Az Osztályterem 2.1 használatának alapjai. Tanári útmutató az Osztályterem ipad-alkalmazás használatához
|
|
|
- Kristóf Rácz
- 5 évvel ezelőtt
- Látták:
Átírás
1 Az Osztályterem 2.1 használatának alapjai Tanári útmutató az Osztályterem ipad-alkalmazás használatához
2 Bemutatkozik az Osztályterem Az Osztályterem egy hatékony ipad-alkalmazás, amely segít a tanároknak a tanulás irányításában, a feladatok megosztásában és a diákok készülékeinek kezelésében. A megosztott és az egyszemélyes használaton alapuló környezeteket egyaránt támogatja. Az oktató meghatározott alkalmazásokat, webhelyeket vagy munkafüzetlapokat indíthat el az osztály által használt bármely eszközön, dokumentumokat oszthat meg a tanár és a diákok között, vagy megjelenítheti a diákok munkáját egy tévékészüléken, monitoron vagy kivetítőn az Apple TV segítségével. Akár azt is láthatja, hogy milyen alkalmazásokban dolgoznak a tanulók, elnémíthatja a tanulók eszközeit, hozzárendelhet egy konkrét közösen használt ipadet mindegyik diákhoz, és lehetővé teheti a tanulóknak, hogy új jelszót állítsanak be. Az óra végén pedig megtekintheti a diákok munkájának összegzését. Ez az útmutató végigvezeti az Osztályterem használatának alapjain. Megtudhatja belőle, hogyan veheti használatba az alkalmazást, illetve hogyan építheti be azt az órai munkába. Előzetes teendők Az Osztályterem alkalmazás az App Store-ban érhető el, és rendkívül egyszerű beállítani. Manuálisan, informatikusi segítség nélkül hozhat benne létre osztályokat, de iskolája MDM-rendszergazdájával együttműködve automatikusan is konfigurálhatja az Osztályterem alkalmazást a tanulók és az osztályok adataival. Az Osztályterem 2.1 használatának alapjai Tanári útmutató az Osztályterem ipad-alkalmazás használatához szeptember 2
3 Az osztályok létrehozása Az Osztályterem alkalmazásban manuálisan is beállíthatja az osztályokat, ha iskolája nem konfigurálja MDM segítségével az ipadet tantermi használatra. Töltse le az Osztályterem alkalmazást az ipadjére, és indítsa el. Ezután adja meg a nevét és a fényképét. Ezt a diákok látni fogják, amikor csatlakoznak az osztályhoz, fájlokat osztanak meg Önnel, illetve amikor segít nekik. Egyszerűen átszervezheti az osztályokat, átválthat egyik osztályról a másikra, és további osztályokat is beállíthat. Válassza az Új osztály létrehozása elemet, majd nevezze el az osztályt, és adja meg, hogy milyen szín jelölje. Iskolájának MDM rendszere is beállíthatja az osztályokat (erről a 6. oldalon talál további tájékoztatást). Az Osztályterem 2.1 használatának alapjai Tanári útmutató az Osztályterem ipad-alkalmazás használatához szeptember 3
4 A tanulók meghívása Hívja meg a tanulókat az osztályba, hogy mindenki elkezdhesse a munkát. Ha manuálisan hozta létre az osztályt, most meghívhatja a tanulókat, hogy csatlakozzanak. Válassza a Hozzáadás elemet, és adja meg a meghívási kódot a tanulóknak. Ne feledje, hogy az Osztályterem funkciói csak a tanulók közelségében működnek. Megjelenik az osztályhoz csatlakozó tanulók neve és fényképe. Vegye fel őket az osztályba a Hozzáadás elemre koppintva. Az alkalmazásba belépve megtekintheti a tanulók listáját, illetve a Műveletek listát, amely a készülékeiken a tanteremben végrehajtható műveleteket tartalmazza. Az Osztályterem 2.1 használatának alapjai Tanári útmutató az Osztályterem ipad-alkalmazás használatához szeptember 4
5 A tanulók csatlakoztatása az osztályhoz Amikor a tanulók csatlakoznak az osztályhoz, eldönthetik, hogy Ön hogyan kezelheti és érheti el az ipadjüket. Utasítsa őket a környezetnek leginkább megfelelő beállítások használatára. Képernyőnézet Képernyőnézet Képernyőnézet Az osztályba való meghívás elküldése után mindegyik tanuló ipadjén megjelennek az Osztályterem beállításai a Beállítások alkalmazásban. Kérje meg a tanulókat, hogy koppintsanak az új osztályba szóló meghívó hivatkozására. A diákok bármikor visszatérhetnek ezekhez a beállításokhoz, és módosíthatják azt, ahogyan az Osztályterem alkalmazás vezérelheti az ipadjüket. A diákok az adataikra koppintva módosíthatják a nevüket és a fényképüket, majd felvehetik az osztályt az Öntől kapott kód megadásával. A diákok ezentúl automatikusan csatlakoznak az osztályhoz,amikor visszatérnek az Ön tantermébe. A tanfolyam vagy a tanév végén törölheti az osztályt. Az Osztályterem 2.1 használatának alapjai Tanári útmutató az Osztályterem ipad-alkalmazás használatához szeptember 5
6 Munka az MDM által létrehozott osztályokkal Ha iskolája mobileszköz-felügyelettel (MDM) kezeli a készülékeket, iskolájának informatikai osztálya mindenre kiterjedően beállíthatja és konfigurálhatja az Ön ipadjén az osztályok és a tanulók jegyzékét. Így nem kell az órákon foglalkozni a beállításokkal, és azonnal elkezdődhet a munka. Ez a módszer arra is lehetőséget nyújt, hogy a készülékeken a megfelelő beállítások és korlátozások érvénybe léptetésével betartassák az iskola mobileszközökre vonatkozó szabályait. A készüléken már be van állítva minden osztály, a tanulók regisztrálva vannak, tehát kezdődhet a munka. Felhívjuk figyelmét, hogy csak akkor hozhatja létre saját osztályait, ha nem használja az MDM-et. Azoknak a tanulóknak a beállításait, akiket az MDM rendszerrel regisztráltak az osztályban, az iskola informatikai osztálya kezeli. Ezzel a módszerrel garantálható, hogy a diákok eszközei regisztrálva legyenek az osztályban, és konfigurálva legyenek rajtuk az iskola beállításai és szabályzatai. Az Osztályterem 2.1 használatának alapjai Tanári útmutató az Osztályterem ipad-alkalmazás használatához szeptember 6
7 A tanórák megszervezése Az Osztályterem használatával egyedi csoportokat hozhat létre az osztályon belül, így személyre szabhatja az egyes diákok, diákcsoportok, vagy akár az egész osztály oktatását. Az osztály a projektfeladatok alapján csoportokra bontható, és az egyes csoportok különböző iránymutatásokat követhetnek. Jelölje ki a csoporthoz hozzáadni kívánt diákokat, és koppintson a műveletlista Csoport ikonjára. Nevezze el a csoportot a projekt, a készségszint vagy más megfelelő kategória alapján. A csoport megjelenik a csoportlistában. Az Osztályterem ezenkívül dinamikus csoportokba szervezi a diákokat annak alapján, hogy melyik alkalmazást használják. Az Osztályterem 2.1 használatának alapjai Tanári útmutató az Osztályterem ipad-alkalmazás használatához szeptember 7
8 Alkalmazások elindítása és zárolása. Az összes tanuló ipadjén egyidejűleg elindítható egy adott alkalmazás. Az ipad használata egyetlen appra is korlátozható, hogy a diákok az aktuális tárgyra vagy az éppen folyamatban lévő tesztre koncentráljanak. A Megnyitás ikonra koppintva megjelenítheti az elérhető alkalmazások listáját, és kiválaszthatja a megnyitni kívánt alkalmazást. Fontos megjegyezni, hogy ez csak akkor működik, ha az alkalmazás az Ön és a tanulók készülékén is telepítve van. Ha a tanulók készülékeinek használatát az adott alkalmazásra szeretné korlátozni, kapcsolja be a jobb alsó sarokban látható Zárolás az alkalmazásban a megnyitás után beállítást. Az alkalmazás megnyílik mindegyik tanuló ipad készülékén. Koppintson a Kész elemre, vagy a tanulókkal együtt haladva nyissa meg az alkalmazást az ipadjén. Az Osztályterem 2.1 használatának alapjai Tanári útmutató az Osztályterem ipad-alkalmazás használatához szeptember 8
9 Konkrét tartalom megkeresése Az Osztályterem segítségével végigvezetheti a tanulókat a különféle információforrásokon, amelyek az ibooks, az itunes U és a Safari segítségével elérhetők. Például könyvjelzővel egy weblapra, az itunes U tanfolyamaiban elérhető közleményekre és anyagokra, illetve egy könyv valamelyik fejezetére irányíthatja őket. Koppintson a Navigálás ikonra, majd válassza ki a lehetőségek listájából a Safari elemet. Nyissa meg az osztálynak megmutatni kívánt könyvjelzőt. A könyvjelző az egész osztály számára megnyílik a Safari böngészőben. Koppintson a Kész gombra, vagy a tanulókkal együtt haladva nyissa meg a hivatkozást az ipadjén. Az Osztályterem 2.1 használatának alapjai Tanári útmutató az Osztályterem ipad-alkalmazás használatához szeptember 9
10 Dokumentumok megosztása Az ios 11 multitaskingfunkcióit kihasználó Osztályterem 2.1 segítségével egyszerűen oszthatja meg tanulóival a különféle fájlokat, például a munkalapokat, a prezentációkat, illetve a fényképeket és a videókat. Képernyőnézet Pöccintsen felfelé a képernyő aljáról az új Dock megjelenítéséhez. Tartsa az ujját a Fájlok alkalmazás ikonján a legutóbb használt dokumentumok megjelenítéséhez. Ezután húzással mozgassa a kívánt fájlt egy tanulóra, csoportra vagy az egész osztályra. Azt is megteheti, hogy tetszőleges alkalmazást megnyit az Osztályterem mellett, és húzással osztja meg a fájlokat vagy az URL-címeket a tanulókkal. Utasítsa a tanulókat az éppen megosztott dokumentum elfogadására. A tanulók ezután a megfelelő alkalmazás kiválasztásával megnyithatják és menthetik a dokumentumot. Az alkalmazás menti a dokumentumot mindegyik tanuló ipadjére. Az Osztályterem 2.1 használatának alapjai Tanári útmutató az Osztályterem ipad-alkalmazás használatához szeptember 10
11 Dokumentumok fogadása Az Osztályterem alkalmazásban megtekintheti azokat a dokumentumokat és hivatkozásokat, amelyeket a tanulók megosztanak Önnel. Képernyőnézet A tanulók rákoppinthatnak az Ön nevére bármelyik alkalmazás megosztási lapján, ha meg szeretnének osztani Önnel egy dokumentumot vagy egy hivatkozást. Koppintson az értesítésre. Ekkor megnyílik az Osztályterem alkalmazás, és Ön átnézheti a megosztott dokumentumokat. Jelenítse meg az összes megosztott elem listáját a Megosztás elemre koppintva. Válassza ki a kívánt elemet, és az megnyílik a megfelelő alkalmazásban. Amikor megnyitja a megosztott dokumentumokat, a rendszer menti őket az ipadre. Az Osztályterem 2.1 használatának alapjai Tanári útmutató az Osztályterem ipad-alkalmazás használatához szeptember 11
12 A Képernyőnézet segítségével megtekintheti, hogy mit néznek a tanulók A saját eszközéről megjelenítheti bármelyik tanuló készülékének képernyőjét. Bejelentkezés után meg tudja nézni, hogy tanulók hogyan haladnak például egy feladat vagy egy teszt megoldásával.a Képernyőnézet A Képernyők ikonra koppintva megtekintheti az egyes tanulók képernyőit. Ez a funkció szükség esetén letiltható. Ha meg szeretné tekinteni egy adott tanuló képernyőjét, jelölje ki a tanulót, és koppintson a Képernyő megtekintése ikonra. A tanulók tudják, ha éppen ránéz a készülékükre, mert az állapotsáv kékre vált. Az Osztályterem 2.1 használatának alapjai Tanári útmutató az Osztályterem ipad-alkalmazás használatához szeptember 12
13 Megoszthatja a tanulók munkáját nagy képernyőn Ha a teremben van Apple TV, akkor bármelyik tanuló képernyője tükrözhető vele egy tévéképernyőre vagy projektorra. Ezzel kiváló lehetőség nyílik a tanulók munkáinak bemutatására, a közös munka előmozdítására és az összes tanuló aktív részvételének ösztönzésére. Képernyőnézet A műveletlistában koppintson az AirPlay ikonra, ha ki szeretné vetíteni egy tanuló képernyőjét az Apple TV segítségével. Ezután válassza ki a listából a megfelelő Apple TV eszközt. A tanuló képernyője megjelenik a kiválasztott Apple TV-n. Az Osztályterem 2.1 használatának alapjai Tanári útmutató az Osztályterem ipad-alkalmazás használatához szeptember 13
14 A hang elnémítása és a képernyő zárolása Ha egy tanuló ipadjének hangja zavarja a többieket, elnémíthatja az egyes készülékeket vagy mindenkinek a készülékét. Ha azt szeretné, hogy mindenki Önre figyeljen, zárolhatja az egész osztály ipadjeit, ami például egy fontos bejelentés vagy feladat alkalmával lehet hasznos. Képernyőnézet Jelöljön ki egy tanulót, egy csoportot vagy az egész osztályt, majd némítsa el a hangot a Némítás elemre koppintva. A tanulók készüléke elnémul. Ha zárolni szeretne készülékeket, jelöljön ki egy tanulót, a tanulók egy csoportját vagy az egész osztályt, majd koppintson a Zárolás elemre. A Feloldás elemre koppintva oldhatja fel a készülékek zárolását. Ez a művelet az összes tanulói eszközt zárolja. Az eszközöket csak a feloldásukat követően lehet újra használni. Az Osztályterem 2.1 használatának alapjai Tanári útmutató az Osztályterem ipad-alkalmazás használatához szeptember 14
15 Új jelszó megadásának lehetővé tétele a tanulók számára Ha iskolája felügyelt Apple ID-kat használ, az Osztályterem alkalmazással törölheti a tanulók felügyelt Apple ID-jának eddigi jelszavát, hogy a tanuló új jelszót adjon meg. Koppintson a tanuló nevére, és válassza a Jelszó elemet. Adja meg felügyelt oktatói Apple ID-ját, folytassa a kétfaktoros hitelesítést, majd koppintson a Kész elemre. A tanuló most egy ideiglenes jelszóval be tud jelentkezni a közösen használt ipadbe, vagy egy másik eszközön az icloud-fiókjába, és megadhatja az új jelszavát. Az Osztályterem 2.1 használatának alapjai Tanári útmutató az Osztályterem ipad-alkalmazás használatához szeptember 15
16 Az óra áttekintésének megtekintése az óra végén Az óra befejeztével könnyedén leállíthatja a tanulói készülékek vezérlését, és megnézheti a diákok órai munkájának áttekintését. Így hasznos információkhoz juthat arról, hogy a diákok min dolgoztak, valamint mentheti azokat a dokumentumokat, amelyekre az órán esetleg nem volt ideje. Koppintson a Befejezés elemre. Az óra áttekintése képernyőn megnézheti a diákok által használt alkalmazások áttekintését. Az egyes alkalmazások ikonjaira koppintva megtekintheti, hogy melyik diák mennyi ideig használta őket az órán. A Megosztott elemek szakaszban felsorolt fájlokra és hivatkozásokra kattintva áttekintheti őket, és mentheti őket ipadjére. Az egyes diákok nevére koppintva megtekintheti, hogy melyik alkalmazásokat használták az órán. A Kész elemre koppintva zárja be Az óra áttekintése képernyőt. Az alkalmazás törli a diákok tevékenységeivel kapcsolatos információkat és a nem mentett megosztott elemeket. Az Osztályterem alkalmazásban a Saját osztályok képernyő jelenik meg, Ön pedig már nem fér hozzá a diákok készülékeihez. Az Osztályterem 2.1 használatának alapjai Tanári útmutató az Osztályterem ipad-alkalmazás használatához szeptember 16
17 Tanulók hozzárendelése a közösen használt ipadekhez Ha az Osztályterem alkalmazást az MDM segítségével közös ipad-használatra konfigurálják, minden ipadhez hozzárendelhet egy bizonyos tanulót. Az Osztályterem megállapítja, hogy egy adott ipad korábban hozzá volt-e rendelve valamelyik diákhoz, és a diákot ugyanahhoz a készülékhez rendeli. Ez javítja a felhasználói élményt a diákok számára, mivel kevesebb adatot kell letölteniük. Képernyőnézet Koppintson a Hozzárendelés ikonra, és válasszon az elérhető készülékek közül. Megtörténik a kiválasztott készülékek hozzárendelése. Minden készüléken látható a hozzárendelt tanuló fényképes azonosítója vagy monogramja, így mindenki könnyen megtalálja a hozzá rendelt készüléket, és bejelentkezhet. Az Osztályterem 2.1 használatának alapjai Tanári útmutató az Osztályterem ipad-alkalmazás használatához szeptember 17
18 Kijelentkeztetés a megosztott eszközökből Az óra végén kijelentkeztetheti a tanulókat egyenként, csoportosan, vagy akár az egész osztályt egyszerre is. A diákok kijelentkeztetésekor a dokumentumokat, amelyeken dolgoztak, a rendszer szinkronizálja a felhővel, és a következő bejelentkezéskor elérhetők lesznek. Képernyőnézet Jelöljön ki egy tanulót, a tanulók egy csoportját vagy az egész osztályt, és koppintson a Kijelentkezés ikonra. A tanulók mindegyik eszközön látni fogják, hogy a dokumentumaikat a rendszer menti a felhőbe. Az Osztályterem 2.1 használatának alapjai Tanári útmutató az Osztályterem ipad-alkalmazás használatához szeptember 18
19 2017 Apple Inc. Minden jog fenntartva. Az Apple, az Apple embléma, az AirPlay, az Apple TV, az ibooks, az ipad, a Keynote és a Safari az Apple Inc. védjegye az Amerikai Egyesült Államokban és más országokban. A többi említett vállalat- és terméknév a jogtulajdonosának védjegye lehet.
Az Osztályterem 2.0 használatának alapjai. Tanári útmutató az Osztályterem ipad-alkalmazás használatához
 Az Osztályterem 2.0 használatának alapjai Tanári útmutató az Osztályterem ipad-alkalmazás használatához Az Osztályterem 2.0 bemutatása Az Osztályterem 2.0 egy új, hatékony ipad-alkalmazás, amely segít
Az Osztályterem 2.0 használatának alapjai Tanári útmutató az Osztályterem ipad-alkalmazás használatához Az Osztályterem 2.0 bemutatása Az Osztályterem 2.0 egy új, hatékony ipad-alkalmazás, amely segít
Az Osztályterem használatának alapjai Tanári útmutató az Osztályterem ipad-alkalmazás használatához
 Az Osztályterem használatának alapjai Tanári útmutató az Osztályterem ipad-alkalmazás használatához Lábléc-azonosító_terméknév értékelői útmutató 2016. hónap 1 Az Osztályterem bemutatása Az Osztályterem
Az Osztályterem használatának alapjai Tanári útmutató az Osztályterem ipad-alkalmazás használatához Lábléc-azonosító_terméknév értékelői útmutató 2016. hónap 1 Az Osztályterem bemutatása Az Osztályterem
Az Osztályterem használatának alapjai. Tanári útmutató az Osztályterem Mac-alkalmazás használatához
 Az Osztályterem használatának alapjai Tanári útmutató az Osztályterem Mac-alkalmazás használatához Az Osztályterem Mac-verziójának bemutatása Az Osztályterem egy hatékony ipad- és Mac-alkalmazás, amely
Az Osztályterem használatának alapjai Tanári útmutató az Osztályterem Mac-alkalmazás használatához Az Osztályterem Mac-verziójának bemutatása Az Osztályterem egy hatékony ipad- és Mac-alkalmazás, amely
SharePoint Online. Keresés Webhelyek, személyek vagy fájlok között kereshet. Webhely vagy hírbejegyzés létrehozása
 Rövid útmutató az első lépésekhez A biztonságos hozzáférésnek, megosztásnak és fájltárolásnak köszönhetően bárhonnan hatékonyan dolgozhat. Jelentkezzen be az Office 365-előfizetésébe, majd az appindítón
Rövid útmutató az első lépésekhez A biztonságos hozzáférésnek, megosztásnak és fájltárolásnak köszönhetően bárhonnan hatékonyan dolgozhat. Jelentkezzen be az Office 365-előfizetésébe, majd az appindítón
Apple ID készítése és vásárlás az AppStore áruházban
 Apple ID készítése és vásárlás az AppStore áruházban Ahhoz, hogy bármilyen ios-t használó eszközt tudjunk, rendeltetésszerűen használni szükségünk van egy úgynevezett Apple ID-re. Ennek segítségével jogosultságot
Apple ID készítése és vásárlás az AppStore áruházban Ahhoz, hogy bármilyen ios-t használó eszközt tudjunk, rendeltetésszerűen használni szükségünk van egy úgynevezett Apple ID-re. Ennek segítségével jogosultságot
Ez a felhasználói útmutató a következő modellekre vonatkozik:
 AirPrint útmutató Ez a felhasználói útmutató a következő modellekre vonatkozik: HL-L850CDN/L8350CDW/L8350CDWT/L900CDW/L900CDWT DCP-L8400CDN/L8450CDW MFC-L8600CDW/L8650CDW/L8850CDW/L9550CDW A verzió HUN
AirPrint útmutató Ez a felhasználói útmutató a következő modellekre vonatkozik: HL-L850CDN/L8350CDW/L8350CDWT/L900CDW/L900CDWT DCP-L8400CDN/L8450CDW MFC-L8600CDW/L8650CDW/L8850CDW/L9550CDW A verzió HUN
Ez a Használati útmutató az alábbi modellekre vonatkozik:
 AirPrint útmutató Ez a Használati útmutató az alábbi modellekre vonatkozik: HL-340CW/350CDN/350CDW/370CDW/380CDW DCP-905CDW/900CDN/900CDW MFC-930CW/940CDN/9330CDW/9340CDW A verzió HUN Megjegyzések meghatározása
AirPrint útmutató Ez a Használati útmutató az alábbi modellekre vonatkozik: HL-340CW/350CDN/350CDW/370CDW/380CDW DCP-905CDW/900CDN/900CDW MFC-930CW/940CDN/9330CDW/9340CDW A verzió HUN Megjegyzések meghatározása
Órarendkészítő szoftver
 SchoolTime Órarendkészítő szoftver 2.0 verzió Tartalomjegyzék: 1., Belépés a programba...3 2., Órarend főtábla...3 3., Tanátok...4 3.1., Új tanár felvitele, módosítása...4 3.2., Tanár törlése...4 3.3.,
SchoolTime Órarendkészítő szoftver 2.0 verzió Tartalomjegyzék: 1., Belépés a programba...3 2., Órarend főtábla...3 3., Tanátok...4 3.1., Új tanár felvitele, módosítása...4 3.2., Tanár törlése...4 3.3.,
SP-1101W Quick Installation Guide
 SP-1101W Quick Installation Guide 06-2014 / v1.2 1 I. Termékinformációk... 3 I-1. A csomag tartalma... 3 I-2. Elülső panel... 3 I-3. LED állapota... 4 I-4. Kapcsoló-státusz gomb... 4 I-5. Termékcímke...
SP-1101W Quick Installation Guide 06-2014 / v1.2 1 I. Termékinformációk... 3 I-1. A csomag tartalma... 3 I-2. Elülső panel... 3 I-3. LED állapota... 4 I-4. Kapcsoló-státusz gomb... 4 I-5. Termékcímke...
Az Office 365 használata iphone-on vagy ipaden
 Az Office 365 használata iphone-on vagy ipaden Rövid útmutató az első lépésekhez E-mailek megtekintése Beállíthatja, hogy iphone-ján vagy ipadjén e-maileket tudjon küldeni és fogadni Office 365-fiókján
Az Office 365 használata iphone-on vagy ipaden Rövid útmutató az első lépésekhez E-mailek megtekintése Beállíthatja, hogy iphone-ján vagy ipadjén e-maileket tudjon küldeni és fogadni Office 365-fiókján
MimioMobile Felhasználói kézikönyv. mimio.com
 MimioMobile Felhasználói kézikönyv mimio.com 2013 Mimio. Minden jog fenntartva. Az utolsó módosítás kelte: 2013.09.03.. A jelen dokumentum és a szoftver, illetve azok részeinek bármilyen formában és módon
MimioMobile Felhasználói kézikönyv mimio.com 2013 Mimio. Minden jog fenntartva. Az utolsó módosítás kelte: 2013.09.03.. A jelen dokumentum és a szoftver, illetve azok részeinek bármilyen formában és módon
AirPrint útmutató. 0 verzió HUN
 AirPrint útmutató 0 verzió HUN Megjegyzések meghatározása Ebben a használati útmutatóban végig az alábbi ikont használjuk: Megjegyzés A Megjegyzések útmutatással szolgálnak a különböző helyzetek kezelésére,
AirPrint útmutató 0 verzió HUN Megjegyzések meghatározása Ebben a használati útmutatóban végig az alábbi ikont használjuk: Megjegyzés A Megjegyzések útmutatással szolgálnak a különböző helyzetek kezelésére,
Az Office 365 használata Windows Phone-telefonon
 Az Office 365 használata Windows Phone-telefonon Rövid útmutató az első lépésekhez E-mailek megtekintése Beállíthatja, hogy Windows Phone-telefonján e-maileket tudjon küldeni és fogadni Office 365-fiókján
Az Office 365 használata Windows Phone-telefonon Rövid útmutató az első lépésekhez E-mailek megtekintése Beállíthatja, hogy Windows Phone-telefonján e-maileket tudjon küldeni és fogadni Office 365-fiókján
AirPrint útmutató. A Használati útmutató a következő modellekre vonatkozik: MFC-J6520DW/J6720DW/J6920DW. 0 verzió HUN
 AirPrint útmutató A Használati útmutató a következő modellekre vonatkozik: MFC-J650DW/J670DW/J690DW 0 verzió HUN Megjegyzések meghatározása A használati útmutatóban a megjegyzéseket végig az alábbi stílusban
AirPrint útmutató A Használati útmutató a következő modellekre vonatkozik: MFC-J650DW/J670DW/J690DW 0 verzió HUN Megjegyzések meghatározása A használati útmutatóban a megjegyzéseket végig az alábbi stílusban
Norton Family. 1. lépés: Felhasználói fiók beállítása gyermeke számára
 Norton Family TM Getting Started 1. lépés: Felhasználói fiók beállítása gyermeke számára A Norton Family használatához először szokásos felhasználói fiókokat kell létrehozni a gyereknek minden általa használt
Norton Family TM Getting Started 1. lépés: Felhasználói fiók beállítása gyermeke számára A Norton Family használatához először szokásos felhasználói fiókokat kell létrehozni a gyereknek minden általa használt
AirPrint útmutató. B verzió HUN
 AirPrint útmutató Ez a felhasználói útmutató a következő modellekre vonatkozik: HL-L340DW/L360DN/L360DW/L36DN/L365DW/ L366DW/L380DW DCP-L50DW/L540DN/L540DW/L54DW/L560DW MFC-L700DN/L700DW/L70DW/L703DW/L70DW/L740DW
AirPrint útmutató Ez a felhasználói útmutató a következő modellekre vonatkozik: HL-L340DW/L360DN/L360DW/L36DN/L365DW/ L366DW/L380DW DCP-L50DW/L540DN/L540DW/L54DW/L560DW MFC-L700DN/L700DW/L70DW/L703DW/L70DW/L740DW
CAMLAND Beruházás-megfigyelő
 2016 CAMLAND Beruházás-megfigyelő Felhasználói útmutató Készítette: GeoVision Hungária Kft. Tartalomjegyzék Bevezető... 2 Bejelentkezés... 2 Vezérlőpult... 3 Kamera adatlap... 4 Nézetek kezelése... 6 Felhasználók...
2016 CAMLAND Beruházás-megfigyelő Felhasználói útmutató Készítette: GeoVision Hungária Kft. Tartalomjegyzék Bevezető... 2 Bejelentkezés... 2 Vezérlőpult... 3 Kamera adatlap... 4 Nézetek kezelése... 6 Felhasználók...
EDUROAM wifi beállítás
 EDUROAM wifi beállítás A szolgáltatás használatahoz felhasználónév/jelszó párosra van szükség. A felhasználónév a diák oktatási azonosítójából és a @bajabela.sulinet.hu végződésből áll. A jelszó: a jelszót
EDUROAM wifi beállítás A szolgáltatás használatahoz felhasználónév/jelszó párosra van szükség. A felhasználónév a diák oktatási azonosítójából és a @bajabela.sulinet.hu végződésből áll. A jelszó: a jelszót
O365 és felhő szolgáltatások igénybevételéhez szükséges beállítások
 F E L H A S Z N Á L Ó I L E Í R Á S O365 és felhő szolgáltatások igénybevételéhez szükséges beállítások BGF Informatikai Főosztály 2014. szeptember 24. H-1149 Budapest, Buzogány utca 11-13. www.bgf.hu
F E L H A S Z N Á L Ó I L E Í R Á S O365 és felhő szolgáltatások igénybevételéhez szükséges beállítások BGF Informatikai Főosztály 2014. szeptember 24. H-1149 Budapest, Buzogány utca 11-13. www.bgf.hu
Felhasználói útmutató CVR mobil kliens, ios rendszerhez.
 Felhasználói útmutató CVR mobil kliens, ios rendszerhez. Működési feltételek A felhasználói útmutató ios V7.0.4 verziószámú operációs rendszer felhasználásával készült. Az applikáció telepítése 1. Az App
Felhasználói útmutató CVR mobil kliens, ios rendszerhez. Működési feltételek A felhasználói útmutató ios V7.0.4 verziószámú operációs rendszer felhasználásával készült. Az applikáció telepítése 1. Az App
Online naptár használata
 Online naptár használata WEB: https://www.google.com/calendar A Google naptár egy olyan Google-fiókhoz kötött szolgáltatás, melynek használatával a felhasználók egy ingyenes, online rendszerben tárolhatják
Online naptár használata WEB: https://www.google.com/calendar A Google naptár egy olyan Google-fiókhoz kötött szolgáltatás, melynek használatával a felhasználók egy ingyenes, online rendszerben tárolhatják
SportinvazioClub felhasználói kézikönyv v
 SportinvazioClub felhasználói kézikönyv v1.1 2017.12.29 Tartalom 1. Menüpontok, toolbar... 3 1.1. Menüpontok... 3 1.2. Toolbar... 4 2. Idővonal... 4 2.1. Új bejegyzések... 5 2.2. Bejegyzések funkciói...
SportinvazioClub felhasználói kézikönyv v1.1 2017.12.29 Tartalom 1. Menüpontok, toolbar... 3 1.1. Menüpontok... 3 1.2. Toolbar... 4 2. Idővonal... 4 2.1. Új bejegyzések... 5 2.2. Bejegyzések funkciói...
Samsung Universal Print Driver Felhasználói útmutató
 Samsung Universal Print Driver Felhasználói útmutató képzelje el a lehetőségeket Szerzői jog 2009 Samsung Electronics Co., Ltd. Minden jog fenntartva. Ez a felügyeleti útmutató csak tájékoztató célt szolgál.
Samsung Universal Print Driver Felhasználói útmutató képzelje el a lehetőségeket Szerzői jog 2009 Samsung Electronics Co., Ltd. Minden jog fenntartva. Ez a felügyeleti útmutató csak tájékoztató célt szolgál.
Titkosított kommunikáció. Mindenkivel. Egyszerűen.
 Felhasználói kézikönyv Android 2 Bevezető Android okostelefon beállítása A felhasználói kézikönyv abban segít, hogy a titkositott.email weboldalon megrendelt e-mail titkosítási szolgáltatást igénybe tudja
Felhasználói kézikönyv Android 2 Bevezető Android okostelefon beállítása A felhasználói kézikönyv abban segít, hogy a titkositott.email weboldalon megrendelt e-mail titkosítási szolgáltatást igénybe tudja
AirPrint útmutató. Ez a dokumentáció a tintasugaras modellekre vonatkozik. 0 verzió HUN
 AirPrint útmutató Ez a dokumentáció a tintasugaras modellekre vonatkozik. 0 verzió HUN Vonatkozó modellek Ez a Használati útmutató a következő modellekre vonatkozik. MFC-J450DW Megjegyzések meghatározása
AirPrint útmutató Ez a dokumentáció a tintasugaras modellekre vonatkozik. 0 verzió HUN Vonatkozó modellek Ez a Használati útmutató a következő modellekre vonatkozik. MFC-J450DW Megjegyzések meghatározása
IBM TRIRIGA használatának megkezdése - TRIRIGA környezet személyre szabása videó parancsfájl
 IBM TRIRIGA használatának megkezdése - TRIRIGA környezet személyre szabása videó parancsfájl ii IBM TRIRIGA használatának megkezdése - TRIRIGA környezet személyre szabása videó parancsfájl Tartalom IBM
IBM TRIRIGA használatának megkezdése - TRIRIGA környezet személyre szabása videó parancsfájl ii IBM TRIRIGA használatának megkezdése - TRIRIGA környezet személyre szabása videó parancsfájl Tartalom IBM
Kapcsolja össze sütőjét a jövővel. Telepítési útmutató
 Kapcsolja össze sütőjét a jövővel. Telepítési útmutató Üdvözöljük hálózatba kötött otthonában! Gratulálunk új intelligens háztartási készülékéhez. A Home Connect teljesen új perspektívába helyezi mindennapi
Kapcsolja össze sütőjét a jövővel. Telepítési útmutató Üdvözöljük hálózatba kötött otthonában! Gratulálunk új intelligens háztartási készülékéhez. A Home Connect teljesen új perspektívába helyezi mindennapi
A nyomtatókkal kapcsolatos beállításokat a Vezérlőpulton, a Nyomtatók mappában végezhetjük el. Nyomtató telepítését a Nyomtató hozzáadása ikonra
 Nyomtató telepítése A nyomtatókkal kapcsolatos beállításokat a Vezérlőpulton, a Nyomtatók mappában végezhetjük el. Nyomtató telepítését a Nyomtató hozzáadása ikonra duplán kattintva kezdeményezhetjük.
Nyomtató telepítése A nyomtatókkal kapcsolatos beállításokat a Vezérlőpulton, a Nyomtatók mappában végezhetjük el. Nyomtató telepítését a Nyomtató hozzáadása ikonra duplán kattintva kezdeményezhetjük.
Útmutató parkolás indításához és leállításához
 Útmutató parkolás indításához és leállításához Parkolást ezután is az eddig megszokott felületeken lehet indítani: 1. hangautomata hívásával: +36-1-9999-798-as telefonszámon, követve az automata utasításait,
Útmutató parkolás indításához és leállításához Parkolást ezután is az eddig megszokott felületeken lehet indítani: 1. hangautomata hívásával: +36-1-9999-798-as telefonszámon, követve az automata utasításait,
ios iphone Az iphone beállítása Ahhoz, hogy használni tudd az iphone-od, először be kell állítani (aktiválni) az itunes-ban.
 ios iphone Vodafone Magyarország zrt. 1096 Budapest, Lechner Ödön fasor 6. Tartalom: Az iphone aktiválása Az iphone beállítása Aktiválás számítógéppel Levelezés Szinkronizálás számítógéppel és az itunes
ios iphone Vodafone Magyarország zrt. 1096 Budapest, Lechner Ödön fasor 6. Tartalom: Az iphone aktiválása Az iphone beállítása Aktiválás számítógéppel Levelezés Szinkronizálás számítógéppel és az itunes
Google Cloud Print útmutató
 Google Cloud Print útmutató A verzió HUN Megjegyzések meghatározása Ebben a Használati útmutatóban a megjegyzéseket végig a következő módon használjuk: A Megjegyzések útmutatással szolgálnak a különböző
Google Cloud Print útmutató A verzió HUN Megjegyzések meghatározása Ebben a Használati útmutatóban a megjegyzéseket végig a következő módon használjuk: A Megjegyzések útmutatással szolgálnak a különböző
Gyakran ismételt kérdések
 Gyakran ismételt kérdések Mi az ACN2Go Europe ipad alkalmazás? Az ACN2Go Europe ipad alkalmazással megismerheti a vállalatot és annak termékeit. Ez az alkalmazás lehetővé teszi, hogy Ön bárhol és bármikor
Gyakran ismételt kérdések Mi az ACN2Go Europe ipad alkalmazás? Az ACN2Go Europe ipad alkalmazással megismerheti a vállalatot és annak termékeit. Ez az alkalmazás lehetővé teszi, hogy Ön bárhol és bármikor
Az Office 365 használata Android-telefonon
 Az Office 365 használata Android-telefonon Rövid útmutató az első lépésekhez E-mailek megtekintése Beállíthatja, hogy Android-telefonján e-maileket tudjon küldeni és fogadni Office 365-fiókján keresztül.
Az Office 365 használata Android-telefonon Rövid útmutató az első lépésekhez E-mailek megtekintése Beállíthatja, hogy Android-telefonján e-maileket tudjon küldeni és fogadni Office 365-fiókján keresztül.
AirPrint útmutató. A Használati útmutató a következő modellekre vonatkozik: DCP-J4120DW/MFC-J4420DW/J4620DW/ J5320DW/J5620DW/J5720DW.
 AirPrint útmutató A Használati útmutató a következő modellekre vonatkozik: DCP-J40DW/MFC-J440DW/J460DW/ J530DW/J560DW/J570DW 0 verzió HUN Megjegyzések meghatározása A használati útmutatóban a megjegyzéseket
AirPrint útmutató A Használati útmutató a következő modellekre vonatkozik: DCP-J40DW/MFC-J440DW/J460DW/ J530DW/J560DW/J570DW 0 verzió HUN Megjegyzések meghatározása A használati útmutatóban a megjegyzéseket
Ez a Használati útmutató a következő modellekre vonatkozik:
 AirPrint útmutató Ez a Használati útmutató a következő modellekre vonatkozik: DCP-J05/J3W/J5W/J7W/J55DW/J75DW, MFC-J00/ J85DW/J450DW/J470DW/J475DW/J650DW/J870DW/J875DW A verzió HUN Megjegyzések meghatározása
AirPrint útmutató Ez a Használati útmutató a következő modellekre vonatkozik: DCP-J05/J3W/J5W/J7W/J55DW/J75DW, MFC-J00/ J85DW/J450DW/J470DW/J475DW/J650DW/J870DW/J875DW A verzió HUN Megjegyzések meghatározása
Okostelefon használati útmutató
 TRIGO IT Core 2014 AD and Office 365 Migration Project Okostelefon használati útmutató Tartalomjegyzék 1. A jelen dokumentum célja... 1 2. A Microsoft Exchange e-mail szolgáltatás beállítása Apple iphone,
TRIGO IT Core 2014 AD and Office 365 Migration Project Okostelefon használati útmutató Tartalomjegyzék 1. A jelen dokumentum célja... 1 2. A Microsoft Exchange e-mail szolgáltatás beállítása Apple iphone,
Felhasználói kézikönyv. AirPrint
 Felhasználói kézikönyv AirPrint BEVEZETÉS Mindent megtettünk annak érdekében, hogy e dokumentumban található adatok teljes körűek, pontosak és naprakészek legyenek. A gyártó nem vállal felelősséget a hatáskörén
Felhasználói kézikönyv AirPrint BEVEZETÉS Mindent megtettünk annak érdekében, hogy e dokumentumban található adatok teljes körűek, pontosak és naprakészek legyenek. A gyártó nem vállal felelősséget a hatáskörén
Alpha1 PRO Okoseszköz Applikáció. Használati Útmutató
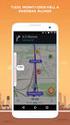 Alpha1 PRO Okoseszköz Applikáció Használati Útmutató 1. UBTECH felhasználó A UBTECH felhasználó azonosítód bármelyik termékünk esetében érvényes és használható. Az Alpha1 Applikációba történő belépéskor
Alpha1 PRO Okoseszköz Applikáció Használati Útmutató 1. UBTECH felhasználó A UBTECH felhasználó azonosítód bármelyik termékünk esetében érvényes és használható. Az Alpha1 Applikációba történő belépéskor
Telenor Magyarország MS Office 365 telepítési útmutató
 Telenor Magyarország MS Office 365 telepítési útmutató Tartalomjegyzék 1 MEGJEGYZÉS a.hu domainnel regisztrált ÜGYFELEK számára... 2 2 Bejelentkezés az O365 fiókba... 3 2.1 Az adminisztrátor felhasználói
Telenor Magyarország MS Office 365 telepítési útmutató Tartalomjegyzék 1 MEGJEGYZÉS a.hu domainnel regisztrált ÜGYFELEK számára... 2 2 Bejelentkezés az O365 fiókba... 3 2.1 Az adminisztrátor felhasználói
HIK-CONNECT szolgáltatás beállítása
 HIK-CONNECT szolgáltatás beállítása Felhasználói segédlet v1.1 2017. 02. 15 HU Tartalomjegyzék 1. A HIK-CONNECT szolgáltatásról... 3 2. A HIK-CONNECT szolgáltatás beállítása (PORT TOVÁBBÍTÁS nélkül)...
HIK-CONNECT szolgáltatás beállítása Felhasználói segédlet v1.1 2017. 02. 15 HU Tartalomjegyzék 1. A HIK-CONNECT szolgáltatásról... 3 2. A HIK-CONNECT szolgáltatás beállítása (PORT TOVÁBBÍTÁS nélkül)...
A mobil alkalmazás. Felhasználói útmutató - ios
 Program megnevezése: Magyarország-Szlovákia Határon Átnyúló Együttműködési Program 2007-2013 Pályázat címe: HUSK JOBs portal Közös munkaerő-piaci információs rendszer A vezető partner: Centrum pokročilých
Program megnevezése: Magyarország-Szlovákia Határon Átnyúló Együttműködési Program 2007-2013 Pályázat címe: HUSK JOBs portal Közös munkaerő-piaci információs rendszer A vezető partner: Centrum pokročilých
AirPrint útmutató. 0 verzió HUN
 irprint útmutató 0 verzió HUN Megjegyzések meghatározása Ebben a használati útmutatóban végig az alábbi ikont használjuk: Megjegyzés Megjegyzések útmutatással szolgálnak a különböző helyzetek kezelésére,
irprint útmutató 0 verzió HUN Megjegyzések meghatározása Ebben a használati útmutatóban végig az alábbi ikont használjuk: Megjegyzés Megjegyzések útmutatással szolgálnak a különböző helyzetek kezelésére,
Akciók, diavetítés. 1. ábra Akciógombok. A lap két regiszterfülből áll, ezek a Kattintásra és az Áthaladáskor. Nézzük meg először az elsőt!
 Akciók Az akciógombok alkalmazásával beállíthatjuk, hogy az objektumra kattintva végrehajtsa a hozzárendelt hiperhivatkozást. Jól láttuk, hogy az objektumokhoz, diákhoz rendelhettünk akciókat, de az akciógombokkal
Akciók Az akciógombok alkalmazásával beállíthatjuk, hogy az objektumra kattintva végrehajtsa a hozzárendelt hiperhivatkozást. Jól láttuk, hogy az objektumokhoz, diákhoz rendelhettünk akciókat, de az akciógombokkal
Online nyomtatás 4.0. 1. kiadás
 Online nyomtatás 4.0 1. kiadás 2008 Nokia. Minden jog fenntartva. A Nokia, a Nokia Connecting People és az Nseries a Nokia Corporation védjegye, illetve bejegyzett védjegye. A Nokia tune a Nokia Corporation
Online nyomtatás 4.0 1. kiadás 2008 Nokia. Minden jog fenntartva. A Nokia, a Nokia Connecting People és az Nseries a Nokia Corporation védjegye, illetve bejegyzett védjegye. A Nokia tune a Nokia Corporation
E-book export, letöltés, offline olvasási segédlet
 E-book export, letöltés, offline olvasási segédlet Hogyan mentsünk ki oldalakat, fejezeteket az elektronikus könyvekből? 1. Nyissuk meg az Egyetemi Könyvtár weboldalát (www.ek.szte.hu ), és kattintsunk
E-book export, letöltés, offline olvasási segédlet Hogyan mentsünk ki oldalakat, fejezeteket az elektronikus könyvekből? 1. Nyissuk meg az Egyetemi Könyvtár weboldalát (www.ek.szte.hu ), és kattintsunk
Gyorsútmutató a hálózati kapcsolat beállításához
 Xerox WorkCentre M118/M118i Gyorsútmutató a hálózati kapcsolat beállításához 701P42717 Az útmutató az alábbi témaköröket tartalmazza: A kijelző képernyőinek használata, 2. oldal Hálózat beállítása DHCP
Xerox WorkCentre M118/M118i Gyorsútmutató a hálózati kapcsolat beállításához 701P42717 Az útmutató az alábbi témaköröket tartalmazza: A kijelző képernyőinek használata, 2. oldal Hálózat beállítása DHCP
RoadRecord mobil alkalmazás használati útmutató
 RoadRecord mobil alkalmazás használati útmutató Az alkalmazás elindítása után a következő képernyőről kétféleképpen tud továbblépni. 1. A szinkronizációs adatok beállítása Amennyiben Ön még nem használta
RoadRecord mobil alkalmazás használati útmutató Az alkalmazás elindítása után a következő képernyőről kétféleképpen tud továbblépni. 1. A szinkronizációs adatok beállítása Amennyiben Ön még nem használta
Csavarda mobil áruház
 Csavarda mobil áruház Használati útmutató Kérjük, hogy mielőtt elkezdené használni a Csavarda mobil áruház alkalmazást, gondosan olvassa végig ezt a segédletet. TARTALOMJEGYZÉK 1. Letöltés 2. oldal 2.
Csavarda mobil áruház Használati útmutató Kérjük, hogy mielőtt elkezdené használni a Csavarda mobil áruház alkalmazást, gondosan olvassa végig ezt a segédletet. TARTALOMJEGYZÉK 1. Letöltés 2. oldal 2.
HÁLÓZATI BEÁLLÍTÁS. Videorögzítőkhöz
 I BEÁLLÍTÁS Videorögzítőkhöz Kérjük olvassa át figyelmesen ezt az útmutatót a készülék használata előtt és tartsa meg jövőben felhasználás céljára. Fenntartjuk a jogot a kézikönyv tartalmának bármikor
I BEÁLLÍTÁS Videorögzítőkhöz Kérjük olvassa át figyelmesen ezt az útmutatót a készülék használata előtt és tartsa meg jövőben felhasználás céljára. Fenntartjuk a jogot a kézikönyv tartalmának bármikor
Google Cloud Print útmutató
 Google Cloud Print útmutató 0 verzió HUN Megjegyzések meghatározása Ebben a Használati útmutatóban a megjegyzéseket végig a következő módon használjuk: A Megjegyzések útmutatással szolgálnak a különböző
Google Cloud Print útmutató 0 verzió HUN Megjegyzések meghatározása Ebben a Használati útmutatóban a megjegyzéseket végig a következő módon használjuk: A Megjegyzések útmutatással szolgálnak a különböző
MAGYAR. Android 4.0 vagy újabb, vagy ios 5.0 vagy újabb operációs rendszerű készülék. WiFi útválasztó.
 IP kamera Bevezetés: MAGYAR Szem előtt tarthatja tulajdonát és értékeit ezzel a ténylegesen Plug & Play IP kamerával. Könnyen és egyszerűen használatba vehető, nem kell konfigurálni. Az ingyenes ucare
IP kamera Bevezetés: MAGYAR Szem előtt tarthatja tulajdonát és értékeit ezzel a ténylegesen Plug & Play IP kamerával. Könnyen és egyszerűen használatba vehető, nem kell konfigurálni. Az ingyenes ucare
Szülői modul. Belépés a TANINFORM rendszerbe. Főoldal
 Szülői modul Belépés a TANINFORM rendszerbe Belépni vagy a bogim.hu oldalon elhelyezett linkre való kattintással vagy a https://start.taninform.hu/application/start?intezmenyindex=032552 cím böngészőbe
Szülői modul Belépés a TANINFORM rendszerbe Belépni vagy a bogim.hu oldalon elhelyezett linkre való kattintással vagy a https://start.taninform.hu/application/start?intezmenyindex=032552 cím böngészőbe
Digitális Szabadidő Térkép mobil és web alkalmazás Útmutató
 Digitális Szabadidő Térkép mobil és web alkalmazás Útmutató A Digitális Szabadidő Térkép mobilalkalmazás a lovas illetve vízi túrázóknak fejlesztett alkalmazás, amely jelentősen megkönnyíti és a közösséghez
Digitális Szabadidő Térkép mobil és web alkalmazás Útmutató A Digitális Szabadidő Térkép mobilalkalmazás a lovas illetve vízi túrázóknak fejlesztett alkalmazás, amely jelentősen megkönnyíti és a közösséghez
Az alábbiakban az interneten elérhető kérdőívek kitöltéséhez olvashat útmutatót.
 Kedves Jelentkező! Az alábbiakban az interneten elérhető kérdőívek kitöltéséhez olvashat útmutatót. Ha a kitöltés során bármilyen problémát tapasztal, kérjük hívja az alábbi telefonszámot: +3670-418- 9207.
Kedves Jelentkező! Az alábbiakban az interneten elérhető kérdőívek kitöltéséhez olvashat útmutatót. Ha a kitöltés során bármilyen problémát tapasztal, kérjük hívja az alábbi telefonszámot: +3670-418- 9207.
Phonak RemoteControl App alkalmazás. Használati útmutató
 Phonak RemoteControl App alkalmazás Használati útmutató Kezdő lépések A RemoteControl App alkalmazás a Phonak, a világ egyik vezető, hallókészülékeket gyártó vállalata által kifejlesztett alkalmazás. Kérjük,
Phonak RemoteControl App alkalmazás Használati útmutató Kezdő lépések A RemoteControl App alkalmazás a Phonak, a világ egyik vezető, hallókészülékeket gyártó vállalata által kifejlesztett alkalmazás. Kérjük,
Tartalomjegyzék. Az alkalmazása megnyitása Hozzáférés a kiadványokhoz
 Első lépések Tartalomjegyzék Az alkalmazása megnyitása Hozzáférés a kiadványokhoz Könyvespolc A könyvespolc elemei A könyvespolc funkciói Egy kiadvány letöltése Egy kiadvány megnyitása Olvasó modul Olvasás
Első lépések Tartalomjegyzék Az alkalmazása megnyitása Hozzáférés a kiadványokhoz Könyvespolc A könyvespolc elemei A könyvespolc funkciói Egy kiadvány letöltése Egy kiadvány megnyitása Olvasó modul Olvasás
Protection Service for Business. Az első lépések Android-készülékeken
 Protection Service for Business Az első lépések Android-készülékeken Protection Service for Business az első lépések Ez az útmutató ismerteti a PSB Mobile Security telepítését és konfigurálását Android-eszközökön.
Protection Service for Business Az első lépések Android-készülékeken Protection Service for Business az első lépések Ez az útmutató ismerteti a PSB Mobile Security telepítését és konfigurálását Android-eszközökön.
Mappák megosztása a GroupWise-ban
 - 1 - Fő me nü Mappák megosztása a GroupWise-ban Amennyiben a feladataink végzése szükségessé teszi, lehetővé tehetjük, hogy a GroupWise rendszerben tárolt személyes mappáinkat, az ott található tételeket
- 1 - Fő me nü Mappák megosztása a GroupWise-ban Amennyiben a feladataink végzése szükségessé teszi, lehetővé tehetjük, hogy a GroupWise rendszerben tárolt személyes mappáinkat, az ott található tételeket
Apache OpenOffice telepítési útmutató
 Apache OpenOffice telepítési útmutató 1. Az OpenOffice magyar nyelvű verziójának telepítését az alábbi oldalról tudod elkezdeni. Katt a linkre: http://www.openoffice.org/download/ Mindig a legfrissebb
Apache OpenOffice telepítési útmutató 1. Az OpenOffice magyar nyelvű verziójának telepítését az alábbi oldalról tudod elkezdeni. Katt a linkre: http://www.openoffice.org/download/ Mindig a legfrissebb
ipod touch Felhasználói útmutató ios 6.1-es szoftverhez (2013. június)
 ipod touch Felhasználói útmutató ios 6.1-es szoftverhez (2013. június) Tartalom 6 Fejezet 1: Az ipod touch első pillantásra 6 Az ipod touch áttekintése 7 Tartozékok 8 Gombok 10 Állapotikonok 11 Fejezet
ipod touch Felhasználói útmutató ios 6.1-es szoftverhez (2013. június) Tartalom 6 Fejezet 1: Az ipod touch első pillantásra 6 Az ipod touch áttekintése 7 Tartozékok 8 Gombok 10 Állapotikonok 11 Fejezet
Felhasználói kézikönyv a WEB EDInet rendszer használatához
 Felhasználói kézikönyv a WEB EDInet rendszer használatához A WEB EDInet rendszer használatához internet kapcsolat, valamint egy internet böngésző program szükséges (Mozilla Firefox, Internet Explorer).
Felhasználói kézikönyv a WEB EDInet rendszer használatához A WEB EDInet rendszer használatához internet kapcsolat, valamint egy internet böngésző program szükséges (Mozilla Firefox, Internet Explorer).
Útmutató szivárgásvizsgálat-köteles berendezéseket érintő csoportos műveletekhez
 Útmutató szivárgásvizsgálat-köteles berendezéseket érintő csoportos műveletekhez A szivárgásvizsgálat-köteles berendezéseket érintő csoportos műveletek lehetővé teszik a berendezéstulajdonosok, üzemeltetők
Útmutató szivárgásvizsgálat-köteles berendezéseket érintő csoportos műveletekhez A szivárgásvizsgálat-köteles berendezéseket érintő csoportos műveletek lehetővé teszik a berendezéstulajdonosok, üzemeltetők
Apple ID létrehozása bankkártya adatok nélkül
 www.helpynet.com Kérdésed van? Írj nekünk! info@helpynet.com Apple ID létrehozása bankkártya adatok nélkül Apple ID ahhoz szükséges, hogy bármilyen Apple készülékre appokat tudjunk letölteni, ez tulajdonképpen
www.helpynet.com Kérdésed van? Írj nekünk! info@helpynet.com Apple ID létrehozása bankkártya adatok nélkül Apple ID ahhoz szükséges, hogy bármilyen Apple készülékre appokat tudjunk letölteni, ez tulajdonképpen
Micro Focus Vibe Mobile Súgó
 Micro Focus Vibe Mobile Súgó 2016. szeptember Első lépések A Micro Focus Vibe webhely mobileszközről való elérését a Vibe-rendszergazda inaktiválhatja. Amennyiben a Vibe mobilos kezelőfelülete nem érhető
Micro Focus Vibe Mobile Súgó 2016. szeptember Első lépések A Micro Focus Vibe webhely mobileszközről való elérését a Vibe-rendszergazda inaktiválhatja. Amennyiben a Vibe mobilos kezelőfelülete nem érhető
Felhasználói útmutató
 Felhasználói útmutató A mobil applikáció célja, hogy a tetőfedők feltölthessék és kezelhessék a referenciáikat. Az applikáció elérhető IOS és Android rendszerű eszközökre. Belépés A tetőfedő ugyanazzal
Felhasználói útmutató A mobil applikáció célja, hogy a tetőfedők feltölthessék és kezelhessék a referenciáikat. Az applikáció elérhető IOS és Android rendszerű eszközökre. Belépés A tetőfedő ugyanazzal
www.egeszsegtervem.hu Egészségterv ismertető A Bi-LINK program és a Gateway segédszoftver segítségével
 www.egeszsegtervem.hu Egészségterv ismertető A Bi-LINK program és a Gateway segédszoftver segítségével Szükséges programok Ahhoz, hogy mérési adatainak feltöltését és kezelését kompletten elvégezhesse
www.egeszsegtervem.hu Egészségterv ismertető A Bi-LINK program és a Gateway segédszoftver segítségével Szükséges programok Ahhoz, hogy mérési adatainak feltöltését és kezelését kompletten elvégezhesse
Foscam. FosBaby és C1 light beállítási segédlet. Okostelefon segítségével
 Foscam FosBaby és C1 light beállítási segédlet Okostelefon segítségével 1. Csatlakoztassuk a csomagolásban található microusb kábel egyik végét az adapterhez, másik végét a hőmérséklet érzékelőhöz majd
Foscam FosBaby és C1 light beállítási segédlet Okostelefon segítségével 1. Csatlakoztassuk a csomagolásban található microusb kábel egyik végét az adapterhez, másik végét a hőmérséklet érzékelőhöz majd
Wi-Fi Direct útmutató
 Wi-Fi Direct útmutató Egyszerű beállítás a Wi-Fi Direct használatával Hibaelhárítás Függelék Tartalomjegyzék A kézikönyv használata... 2 A kézikönyvben használt szimbólumok... 2 Jogi nyilatkozat... 2
Wi-Fi Direct útmutató Egyszerű beállítás a Wi-Fi Direct használatával Hibaelhárítás Függelék Tartalomjegyzék A kézikönyv használata... 2 A kézikönyvben használt szimbólumok... 2 Jogi nyilatkozat... 2
Az RDC támogatási webhely elérése
 Az RDC támogatási webhely elérése Az RDC elérésével kapcsolatos információk és támogatás az RDC támogatási webhelyén érhető el: http://rdcsupport.biogenidec.com A webhely tartalma: 1) Hírek Az RDC honlappal
Az RDC támogatási webhely elérése Az RDC elérésével kapcsolatos információk és támogatás az RDC támogatási webhelyén érhető el: http://rdcsupport.biogenidec.com A webhely tartalma: 1) Hírek Az RDC honlappal
Hiteles elektronikus postafiók Perkapu
 Hiteles elektronikus postafiók Perkapu 2018.10.27. Tartalom Bevezetés...2 Bejelentkezés a Hiteles Elektronikus Postafiókba...2 Perkapu tárhely kiválasztása...2 Beérkezett üzenetek...3 Dokumentumletöltés...4
Hiteles elektronikus postafiók Perkapu 2018.10.27. Tartalom Bevezetés...2 Bejelentkezés a Hiteles Elektronikus Postafiókba...2 Perkapu tárhely kiválasztása...2 Beérkezett üzenetek...3 Dokumentumletöltés...4
Alkalmazotti/partneri regisztráció gyorshivatkozási kártyája
 Alkalmazotti/partneri regisztráció gyorshivatkozási kártyája Frissítve 2017. márciusban Tartalom Regisztráció... 2 E-mail-címének aktiválása... 9 Mobiltelefonszámának aktiválása... 9 Elfelejtette a felhasználói
Alkalmazotti/partneri regisztráció gyorshivatkozási kártyája Frissítve 2017. márciusban Tartalom Regisztráció... 2 E-mail-címének aktiválása... 9 Mobiltelefonszámának aktiválása... 9 Elfelejtette a felhasználói
SAP DocuSign Aláírási Útmutató
 SAP DocuSign Aláírási Útmutató Tartalomjegyzék 1. SAP DocuSign Aláírási Útmutató... 2 2. E-mail értesítés fogadása... 2 3. A Dokumentum aláírása... 3 4. További opciók... 4 4.1 Befejezés később... 4 4.2
SAP DocuSign Aláírási Útmutató Tartalomjegyzék 1. SAP DocuSign Aláírási Útmutató... 2 2. E-mail értesítés fogadása... 2 3. A Dokumentum aláírása... 3 4. További opciók... 4 4.1 Befejezés később... 4 4.2
Hiteles Elektronikus Postafiók
 NISZ Nemzeti Infokommunikációs Szolgáltató Zrt. H-1081 Budapest, Csokonai utca 3. Hiteles Elektronikus Postafiók Tárhely adminisztráció 2018.05.07. v.1.2. TARTALOMJEGYZÉK 1. BEVEZETÉS... 3 2. BEJELENTKEZÉS
NISZ Nemzeti Infokommunikációs Szolgáltató Zrt. H-1081 Budapest, Csokonai utca 3. Hiteles Elektronikus Postafiók Tárhely adminisztráció 2018.05.07. v.1.2. TARTALOMJEGYZÉK 1. BEVEZETÉS... 3 2. BEJELENTKEZÉS
Ügyfélszolgálati Portál (használati segédlet)
 Ügyfélszolgálati Portál (használati segédlet) Tartalomjegyzék Tartalomjegyzék... 2 Bevezetés... 3 Regisztráció... 3 Az ügyfélszolgálati oldal használata... 5 Új kérés, hibabejelentés... 5 Korábbi kérések,
Ügyfélszolgálati Portál (használati segédlet) Tartalomjegyzék Tartalomjegyzék... 2 Bevezetés... 3 Regisztráció... 3 Az ügyfélszolgálati oldal használata... 5 Új kérés, hibabejelentés... 5 Korábbi kérések,
ViCA. Virtuális Chipkártya Alkalmazás
 ViCA Virtuális Chipkártya Alkalmazás Mire használható a ViCA? A ViCA egy Android és ios platformokat támogató okostelefonokon és táblagépeken futó, innovatív személyhitelesítő alkalmazás, amellyel a felhasználó
ViCA Virtuális Chipkártya Alkalmazás Mire használható a ViCA? A ViCA egy Android és ios platformokat támogató okostelefonokon és táblagépeken futó, innovatív személyhitelesítő alkalmazás, amellyel a felhasználó
LOGON HASZNÁLATI ÚTMUTATÓ
 LOGON HASZNÁLATI ÚTMUTATÓ A LOGON a LafargeHolcim Csoport egységes megrendelés-kezelő rendszere, amely lehetőséget biztosít Partnereink számára a megrendelésük online rögzítéséhez, azok későbbi nyomon
LOGON HASZNÁLATI ÚTMUTATÓ A LOGON a LafargeHolcim Csoport egységes megrendelés-kezelő rendszere, amely lehetőséget biztosít Partnereink számára a megrendelésük online rögzítéséhez, azok későbbi nyomon
Tartalomjegyzék... 1 Az alakalmazás letöltése... 2 Regisztráció... 3 Kapcsolódás (helyi vezérlés):... 4
 Tartalomjegyzék Tartalomjegyzék... 1 Az alakalmazás letöltése... 2 Regisztráció... 3 Kapcsolódás (helyi vezérlés):... 4 Kapcsolódás vezeték nélküli routerrel (távoli vezérlés)... 5 Android:... 5 ios:...
Tartalomjegyzék Tartalomjegyzék... 1 Az alakalmazás letöltése... 2 Regisztráció... 3 Kapcsolódás (helyi vezérlés):... 4 Kapcsolódás vezeték nélküli routerrel (távoli vezérlés)... 5 Android:... 5 ios:...
Rövid bevezetés a Novell Messenger mobilalkalmazás használatába
 Rövid bevezetés a Novell Messenger 3.0.1 mobilalkalmazás használatába 2015. május A Novell Messenger 3.0.1 és újabb verziója elérhető a támogatott ios, Android és BlackBerry rendszerű mobileszközökhöz.
Rövid bevezetés a Novell Messenger 3.0.1 mobilalkalmazás használatába 2015. május A Novell Messenger 3.0.1 és újabb verziója elérhető a támogatott ios, Android és BlackBerry rendszerű mobileszközökhöz.
Elektronikus napló használati útmutatója szülőknek
 Elektronikus napló használati útmutatója szülőknek 1. A weboldal megnyitása Miután megnyitotta a böngészőben vagy a honlapunkon a MaYoR napló programot, a weblap megnyitásakor, a használt böngészőtől függően,
Elektronikus napló használati útmutatója szülőknek 1. A weboldal megnyitása Miután megnyitotta a böngészőben vagy a honlapunkon a MaYoR napló programot, a weblap megnyitásakor, a használt böngészőtől függően,
Windows 8.1 frissítés, részletes útmutató
 Windows 8.1 frissítés, részletes útmutató A Windows 8.1 telepítése és frissítése A BIOS, illetve alkalmazások és illesztőprogramok frissítése, valamint a Windows Update futtatása A telepítés típusának
Windows 8.1 frissítés, részletes útmutató A Windows 8.1 telepítése és frissítése A BIOS, illetve alkalmazások és illesztőprogramok frissítése, valamint a Windows Update futtatása A telepítés típusának
ipod nano Használati útmutató
 ipod nano Használati útmutató Tartalom 5 1. fejezet: Az első pillantás az ipod nano készülékre 5 Az ipod nano áttekintése 5 Tartozékok 6 Főképernyő 8 Állapotikonok 9 2. fejezet: Első lépések 9 Az ipod
ipod nano Használati útmutató Tartalom 5 1. fejezet: Az első pillantás az ipod nano készülékre 5 Az ipod nano áttekintése 5 Tartozékok 6 Főképernyő 8 Állapotikonok 9 2. fejezet: Első lépések 9 Az ipod
Professzionális otthoni biztonság. X-Series Alarm Scan alkalmazás Használati útmutató
 Professzionális otthoni biztonság X-Series Alarm Scan alkalmazás Használati útmutató Tartalomjegyzék 1. Bevezetés: az X-Series Alarm Scan alkalmazás áttekintése 2. Az alkalmazás indítása 3. Kapcsolattartási
Professzionális otthoni biztonság X-Series Alarm Scan alkalmazás Használati útmutató Tartalomjegyzék 1. Bevezetés: az X-Series Alarm Scan alkalmazás áttekintése 2. Az alkalmazás indítása 3. Kapcsolattartási
Tartalomjegyzék. 1. Belépés a www.akademiai.hu-n vásárolt e-könyvek eléréséhez. 2. A könyvespolc. 3. Az olvasó nézet
 Tartalomjegyzék 1. Belépés a www.akademiai.hu-n vásárolt e-könyvek eléréséhez 2. A könyvespolc 3. Az olvasó nézet 3.1. A lapozás, a helyi menü megjelenítése 3.2. A helyi menü opciói 3.3. Hivatkozások és
Tartalomjegyzék 1. Belépés a www.akademiai.hu-n vásárolt e-könyvek eléréséhez 2. A könyvespolc 3. Az olvasó nézet 3.1. A lapozás, a helyi menü megjelenítése 3.2. A helyi menü opciói 3.3. Hivatkozások és
Projektek. Rövid útmutató az első lépésekhez
 Projektek Rövid útmutató az első lépésekhez A tevékenységek nyomon követése A SharePoint-feladatlistákkal kényelmesen nyomon követheti a projektekben végrehajtandó tevékenységeket. Felvehet kezdési dátumokat
Projektek Rövid útmutató az első lépésekhez A tevékenységek nyomon követése A SharePoint-feladatlistákkal kényelmesen nyomon követheti a projektekben végrehajtandó tevékenységeket. Felvehet kezdési dátumokat
GYORSINDÍTÁSI ÚTMUTATÓ
 GYORSINDÍTÁSI ÚTMUTATÓ Áttekintés Lencse Mikrofon Hangszóró Bekapcsolás Jelzőfény Sztenderd 1/4"-os rögzítőpont Reset Burning hole Védőtok Tolókapcsoló Micro USB bemenet Lightning bemenet Micro SD kártya
GYORSINDÍTÁSI ÚTMUTATÓ Áttekintés Lencse Mikrofon Hangszóró Bekapcsolás Jelzőfény Sztenderd 1/4"-os rögzítőpont Reset Burning hole Védőtok Tolókapcsoló Micro USB bemenet Lightning bemenet Micro SD kártya
Az alábbiakban szeretnénk segítséget nyújtani Önnek a CIB Internet Bankból történő nyomtatáshoz szükséges böngésző beállítások végrehajtásában.
 Tisztelt Ügyfelünk! Az alábbiakban szeretnénk segítséget nyújtani Önnek a CIB Internet Bankból történő nyomtatáshoz szükséges böngésző beállítások végrehajtásában. A CIB Internet Bankból történő nyomtatás
Tisztelt Ügyfelünk! Az alábbiakban szeretnénk segítséget nyújtani Önnek a CIB Internet Bankból történő nyomtatáshoz szükséges böngésző beállítások végrehajtásában. A CIB Internet Bankból történő nyomtatás
Könyvtárellátó Nonprofit Kft. Szülői Ügyfélkapu Felület
 Felhasználói Kézikönyv Könyvtárellátó Nonprofit Kft. Szülői Ügyfélkapu Felület 1. Bejelentkezés A szuloifelulet.kello.hu címen lehet bejelentkezni a rendszerbe. A rendszer kétféle bejelentkezést tesz lehetővé:
Felhasználói Kézikönyv Könyvtárellátó Nonprofit Kft. Szülői Ügyfélkapu Felület 1. Bejelentkezés A szuloifelulet.kello.hu címen lehet bejelentkezni a rendszerbe. A rendszer kétféle bejelentkezést tesz lehetővé:
E-Freight beállítási segédlet
 E-Freight beállítási segédlet Az E-Freight rendszer működéséhez szükséges programok és beállítások v08 A legújabb verzióért kérjük, olvassa be az alábbi kódot: 1. Támogatott böngészők Az E-Freight az Internet
E-Freight beállítási segédlet Az E-Freight rendszer működéséhez szükséges programok és beállítások v08 A legújabb verzióért kérjük, olvassa be az alábbi kódot: 1. Támogatott böngészők Az E-Freight az Internet
Netlock Kft. által kibocsátott elektronikus aláírás telepítése Windows XP SP3 Internet Explorer 8 böngészőbe
 Netlock Kft. által kibocsátott elektronikus aláírás telepítése Windows XP SP3 Internet Explorer 8 böngészőbe 1. Indítsa el az Internet Explorer 8-as böngészőt. (Windows XP esetén: Start menü > Internet
Netlock Kft. által kibocsátott elektronikus aláírás telepítése Windows XP SP3 Internet Explorer 8 böngészőbe 1. Indítsa el az Internet Explorer 8-as böngészőt. (Windows XP esetén: Start menü > Internet
Tisztelt Tulajdonosok!
 Tisztelt Tulajdonosok! A társasház honlapja a www.tarsashazi-manager.hu oldalon elindult, feltöltése, fejlesztése folyamatosan folyik. A honlap használatához regisztrálniuk kell a tulajdonosoknak. A regisztráció
Tisztelt Tulajdonosok! A társasház honlapja a www.tarsashazi-manager.hu oldalon elindult, feltöltése, fejlesztése folyamatosan folyik. A honlap használatához regisztrálniuk kell a tulajdonosoknak. A regisztráció
OTOsuite. Telepítési útmutató. Magyar
 OTOsuite Telepítési útmutató Magyar Ez a dokumentum leírja miképp telepítse az OTOsuite szoftvert DVD-ről, pendrive-ról vagy tömörített fájlból. Rendszerkövetelmények 1,5 GHz processzor vagy gyorsabb (ajánlott:
OTOsuite Telepítési útmutató Magyar Ez a dokumentum leírja miképp telepítse az OTOsuite szoftvert DVD-ről, pendrive-ról vagy tömörített fájlból. Rendszerkövetelmények 1,5 GHz processzor vagy gyorsabb (ajánlott:
Elektronikus napló használati útmutatója diákoknak
 Elektronikus napló használati útmutatója diákoknak 1. A weboldal megnyitása Miután megnyitottad a böngészőben vagy a honlapunkon a MaYoR napló programot, a weblap megnyitásakor, a használt böngészőtől
Elektronikus napló használati útmutatója diákoknak 1. A weboldal megnyitása Miután megnyitottad a böngészőben vagy a honlapunkon a MaYoR napló programot, a weblap megnyitásakor, a használt böngészőtől
Tagi nyilatkozat elektronikus aláírás folyamata MicroSigner alkalmazás használatával
 Tagi nyilatkozat elektronikus aláírás folyamata MicroSigner alkalmazás használatával A Magyar Szénhidrogén Készletező Szövetség 2016. december 1-jével bevezette a MicroSigner alkalmazás használatával történő
Tagi nyilatkozat elektronikus aláírás folyamata MicroSigner alkalmazás használatával A Magyar Szénhidrogén Készletező Szövetség 2016. december 1-jével bevezette a MicroSigner alkalmazás használatával történő
Hálózati szolgáltatások
 2007 Nokia. Minden jog fenntartva. A Nokia, a Nokia Connecting People, az Nseries és az N77 a Nokia Corporation védjegye, illetve bejegyzett védjegye. Az említett egyéb termékek és cégek neve tulajdonosuk
2007 Nokia. Minden jog fenntartva. A Nokia, a Nokia Connecting People, az Nseries és az N77 a Nokia Corporation védjegye, illetve bejegyzett védjegye. Az említett egyéb termékek és cégek neve tulajdonosuk
A Mozilla Thunderbird levelezés beállítása
 A Mozilla Thunderbird levelezés beállítása 1. Program Megnyitás Nyissa meg a Mozilla Thunderbird-öt, mely általában a Start menü Minden program/programok menü Mozilla Thunderbird menüben megtalálható.
A Mozilla Thunderbird levelezés beállítása 1. Program Megnyitás Nyissa meg a Mozilla Thunderbird-öt, mely általában a Start menü Minden program/programok menü Mozilla Thunderbird menüben megtalálható.
Adóbevallás leadása elektronikusan
 Adóbevallás leadása elektronikusan Ügyfélkapu regisztráció és bejelentkezés Első lépésben szükségünk lesz Ügyfélkapu fiókra ennek a létrehozásához be kell fáradnunk az okmányirodába, és regisztrációt kell
Adóbevallás leadása elektronikusan Ügyfélkapu regisztráció és bejelentkezés Első lépésben szükségünk lesz Ügyfélkapu fiókra ennek a létrehozásához be kell fáradnunk az okmányirodába, és regisztrációt kell
Vihar 2.0 rendszer Felhasználói kézikönyv
 Vihar 2.0 rendszer Felhasználói kézikönyv Versenyzői funkciók O l d a l 0 21 Tartalomjegyzék Tartalom Tartalomjegyzék... 0 Bevezető... 1 Felhasználói funkciók... 2 Regisztráció... 2 Támogatott böngészők...
Vihar 2.0 rendszer Felhasználói kézikönyv Versenyzői funkciók O l d a l 0 21 Tartalomjegyzék Tartalom Tartalomjegyzék... 0 Bevezető... 1 Felhasználói funkciók... 2 Regisztráció... 2 Támogatott böngészők...
2007 Nokia. Minden jog fenntartva. A Nokia, a Nokia Connecting People és az Nseries a Nokia Corporation védjegye, illetve bejegyzett védjegye.
 2007 Nokia. Minden jog fenntartva. A Nokia, a Nokia Connecting People és az Nseries a Nokia Corporation védjegye, illetve bejegyzett védjegye. Az említett egyéb termékek és cégek neve tulajdonosuk védjegye
2007 Nokia. Minden jog fenntartva. A Nokia, a Nokia Connecting People és az Nseries a Nokia Corporation védjegye, illetve bejegyzett védjegye. Az említett egyéb termékek és cégek neve tulajdonosuk védjegye
Oktatás. WiFi hálózati kapcsolat beállítása Windows XP és Windows 7-es számítógépeken. SZTE Egyetemi Számítóközpont
 Oktatás WiFi hálózati kapcsolat beállítása Windows XP és Windows 7-es számítógépeken SZTE Egyetemi Számítóközpont WLAN kapcsolat beállítása 1 Tartalom Windows XP... 2 Tanúsítvány telepítése... 2 WPA2 védett
Oktatás WiFi hálózati kapcsolat beállítása Windows XP és Windows 7-es számítógépeken SZTE Egyetemi Számítóközpont WLAN kapcsolat beállítása 1 Tartalom Windows XP... 2 Tanúsítvány telepítése... 2 WPA2 védett
Mobilalkalmazás! RÖVID ÁTTEKINTÉS: HOGYAN MŰKÖDIK AZ ALKALMAZÁS? " 2015, QBSW, Inc.
 Mobilalkalmazás! RÖVID ÁTTEKINTÉS: HOGYAN MŰKÖDIK AZ ALKALMAZÁS? " A City Monitor mobilalkalmazás lehetővé teszi" az állampolgárok számára, hogy a városukban felmerülő helyi problémákat könnyen és gyorsan
Mobilalkalmazás! RÖVID ÁTTEKINTÉS: HOGYAN MŰKÖDIK AZ ALKALMAZÁS? " A City Monitor mobilalkalmazás lehetővé teszi" az állampolgárok számára, hogy a városukban felmerülő helyi problémákat könnyen és gyorsan
