Az Ön kézikönyve SHARP MX-2600N/3100N
|
|
|
- Lilla Nemesné
- 8 évvel ezelőtt
- Látták:
Átírás
1 Elolvashatja az ajánlásokat a felhasználói kézikönyv, a műszaki vezető, illetve a telepítési útmutató. Megtalálja a választ minden kérdésre az a felhasználói kézikönyv (információk, leírások, biztonsági tanácsadás, méret, kiegészítők, stb). Részletes információt az oldal használatáról a Felhasználói Kézikönyvben talál. Használati utasítás Kezelési útmutató Használati útmutató Felhasználói kézikönyv Kezelési utasítás
2 Kézikönyv absztrakt: Mi a dokumentum kézikönyv leírásai a gyakran használt funkciókra fókuszálnak. Az extra funkciókat, a hibakeresést és a gép használatának részletes műveletsorait a PDF formátumú kézikönyvekben találja. Dokumentum tárolás (75. oldal) Mik a rendszerbeállítások? Rendszerbeállítások (83. oldal) Gyakori kérdések és a papírelakadás megszüntetésének módja Hibakeresés "Szeretnék..." tartalomjegyzékben a megfelelő leíráshoz ugorhat annak alapján, hogy mit szeretne tenni. Például "Gyakran használom a másolás funkciót, és szeretnék a papírral takarékoskodni". Annak alapján, hogy mit szeretne megtudni, használja bármelyik tartalomjegyzéket. A Kezelési útmutató tartalma a következő: A GÉP HASZNÁLATA ELŐTT MÁSOLÓ NYOMTATÓ LAPOLVASÓ / INTERNET FAX DOKUMENTUMTÁROLÁS RENDSZERBEÁLLÍTÁSOK HIBAKERESÉS * Ahhoz, hogy a kézikönyvet PDF formátumban meg tudja jeleníteni, az Adobe Systems Incorporated vállalat Adobe ReaderTM vagy Acrobat Reader programja szükséges. Ha egyik program sincs telepítve a számítógépére, a programokat letöltheti a következő URL használatával: 1 AZ IP CÍM ELLENŐRZÉSE A gép IP címének ellenőrzéséhez nyomtassa ki rendszerbeállításokból az összes egyedi beállítás listáját. RENDSZER BEÁLLÍTÁSOK 1 Nyomja meg a [RENDSZER BEÁLLÍTÁSOK] gombot. Rendszerbeállítások Admin jelszó Kilépés 2 Összes Másolat Szám Papírtálcák Beállításai Nyomtató Állapota Alapértelmezet Beállítások Cím Meghatározás Dok. Tárolás Meghatározása Listanyomtatás (felhasználó) Fax Adatok FogaDása/Továbbítása Válassza ki az Összes egyedi beállítás listáját az érintőpanelen. (1) Nyomja meg a [Listanyomtatás (felhasználó)] gombot. (1) USB eszköz ellen. Rendszerbeállítások Listanyomtatás (felhasználó) Vissza Összes Egyedi Beállítás Listája: Nyomtató Tesztoldal: PCL szimbólum-készlet lista Küldési Címlista: Egyéni Lista Dokumentumiktatási mappa lista: Nyomtatás (2) Nyomja meg a [Nyomtatás] gombot az "Összes Egyedi Beállítás Listája" jobb oldalán. Az IP cím a kinyomtatott listán látható. Nyomtatás (2) Nyomtatás Nyomtatás 2 HOZZÁFÉRÉS A GÉP WEB SZERVERÉHEZ Ha a gép hálózathoz csatlakozik, a gépbe épített Web szerver a számítógépről az Internetes keresőprogramból érhető el. A Web oldalak megnyitása A gép Web szerverének elérése a Web oldalak megnyitásához. Indítsa el a géppel azonos hálózatra csatlakoztatott számítógépen az Internetes keresőprogramot, és adja meg a gép IP címét. Ajánlott Internetes keresőprogramok Internet Explorer: 6.0 vagy magasabb (Windows ) Netscape Navigator: 9 (Windows ) Firefox: 2.0 vagy magasabb (Windows ) Safari: 1.5 vagy magasabb (Macintosh) Megjelenik a Web oldal. A gép beállításaitól függően szükség lehet felhasználói azonosításra a Web oldal megnyitásához. A felhasználói azonosításhoz szükséges jelszót kérje a rendszergazdától. A Kezelési útmutató letöltése A Kezelési útmutató, amely egy részletesebb kézikönyv, letölthető a gép weboldalairól. A Kezelési útmutató letöltése. (1) Klikkeljen a [Használati útmutató letöltése] elemre a weboldal menüjében. (1) (2) Válassza ki a kívánt nyelvet. (2) (3) Klikkeljen a [Letöltés(O)] gombra. A Kezelési útmutató letöltődik. (3) 3 TARTALOM AZ IP CÍM ELLENŐRZÉSE HOZZÁFÉRÉS A GÉP WEB SZERVERÉHEZ.. 3 A gép használata előtt RÉSZEGYSÉGEK NEVE ÉS FUNKCIÓK.8 KEZELŐPANEL AZ ÉRINTŐPANEL HASZNÁLATA
3 FELHASZNÁLÓ AZONOSÍTÁS..14 KEZDŐ KÉPERNYŐ KÉPELLENŐRZÉS FUNKCIÓ (ELŐNÉZET) EREDETIK BEHELYEZÉSE PAPÍR MÓDOSÍTÁSA EGY TÁLCÁBAN Másolás A MÁSOLÁSI MÓD ALAPKÉPERNYŐJE MÁSOLATOK KÉSZÍTÉSE KÉTOLDALAS (DUPLEX) MÁSOLÁS (Automata lapadagoló).
4 .26 MÁSOLÁS SPECIÁLIS PAPÍRRA (Oldaltálcás másolás) SZÍNES MÁSOLATOK KÉSZÍTÉSE (Szín mód) A MEGVILÁGÍTÁS KIVÁLASZTÁSA A MÁSOLATI KÉP BEÁLLÍTÁSA A PAPÍRHOZ IGAZÍTVA (Automatikus arányválasztás).
5 ...31 NAGYÍTÁS/KICSINYÍTÉS (Rögzített méretarányok / Nagyítás) MÁSOLÁSI FOLYAMAT MEGSZAKÍTÁSA (Megszakításos másolás). 35 MÁSOLÁSI MŰVELETEK TÁROLÁSA (Munkaprogramok) EXTRA FUNKCIÓK..38 EXTRA FUNKCIÓ KIVÁLASZTÁSA KÉNYELMI MÁSOLÁSI FUNKCIÓK...40 Nyomtatás NYOMTATÁS NYOMTATÁSI FELADAT TÖRLÉSE (A GÉPNÉL)..53 NYOMTATÁSI BEÁLLÍTÁSOK KIVÁLASZTÁSA KÉNYELMI NYOMTATÁSI FUNKCIÓK.
6 KÉPELLENŐRZÉS FUNKCIÓ (ELŐNÉZET) EREDETIK BEHELYEZÉSE PAPÍR MÓDOSÍTÁSA EGY TÁLCÁBAN RÉSZEGYSÉGEK NEVE ÉS FUNKCIÓK (1) (2) (3) (4) (6) (7) (8) (9) (10) (11) (5) (1) Automatikus dokumentumadagoló Automatikusan adagolja és olvassa be a többoldalas eredetiket. A kétoldalas eredeti mindkét oldala egyszerre beolvasható. (2) Dokumentumadagoló tálca Tegye az eredetiket ebbe a tálcába, ha az automatikus dokumentumadagolót használja. (3) Kezelőpanel (4) Dokumentumüveg Itt szkennelhet könyveket és más eredetiket, amelyeket nem lehet az automatikus dokumentumadagoló használatával beolvasni. (5) Kimeneti tálca (középső tálca) Ebbe a tálcába továbbítódnak a másolási és nyomtatási feladatok.(ha egy finisher vagy könyvfűző finisher telepítve lett, a kimeneti tálca (középső tálca) nem használható. ) (6) Finisher* Ezzel lehet a kimenetet összetűzni. A kimenet kilyukasztásához lyukasztó modul is telepíthető. (7) Könyvfűző finisher* Ezzel lehet a kimenetet összetűzni. A gép rendelkezik gerinctűzés funkcióval is, amely félbehajtja, és középen összetűzi a papírt, illetve a hajtogatás funkcióval, amely félbehajtja a papírt. A kimenet kilyukasztásához lyukasztó modul is telepíthető. (8) 1. tálca / 2. tálca Maximum 500 papírlap (80 g/m2 (21 lbs.)) töltheha ez a kijelző világít. ADATOK kijelző Villog a nyomtatási adatok fogadása közben, és folyamatosan ég, ha a nyomtatás folyamatban van. MÁSOLÁS KÉPKÜLDÉS DOKUMENTUM TÁROLÁS Másolási feladat beolvasására kész. 0 Extra Funkció Feladat Állapot MFP állapot FELADAT ÁLLAPOT Színes mód Színes NYOMTATÁS KÉSZ ADATOK KÉPKÜLDÉS VONAL ADATOK 020/015 Kétold.Másolás Normál A4 Másolás 005/000 Várakozás 010/000 Várakozás RENDSZER BEÁLLÍTÁSOK Kimenet Fájl Gyors Fájl Megvilágítás Auto A4 A4R B4 A3 KEZDŐ KÉPERNYŐ Méretarány Eredeti Auto A4 Papír Forrás Auto A4 Normál 010/000 Várakozás 100% Másolás [KEZDŐ KÉPERNYŐ] gomb [RENDSZER BEÁLLÍTÁSOK] gomb Nyomja meg ezt a gombot a rendszerbeállítások képernyő megjelenítéséhez. A rendszerbeállítások módosíthatók a gép könnyebb használata érdekében, például konfigurálhatja a papírtálca-beállításokat és tárolhat címeket. Nyomja meg ezt a gombot az alapképernyő megjelenítéséhez. A gyakran használt funkciók gombjai vehetők fel erre a képernyőre, hogy gyorsan elérhesse ezeket, így egyszerűbbé válik a gép használata. 10 Számgombok Ezek használhatók a másolati példányszám, faxszámok és más számok megadására. [LOGOUT] gomb ( ) Ha a felhasználó azonosítás be van kapcsolva, kijelentkezéshez nyomja meg ezt a gombot a gép használata után. Ha a fax funkciót használja, ezzel a gombbal küldhet "tone" jeleket "pulse" tárcsázós vonalon. ) [#/P] gomb ( Nyomja meg ezt a gombot másolás funkcióban valamely munkaprogram használatához. A fax funkció használatakor nyomja meg ezt a gombot, hogy programmal tárcsázzon. [TÖRLÉS] gomb Nyomja meg ezt a gombot, hogy visszaállítson bizonyos beállításokat, például a másolati példányszámot "0"-ra. Fő hálózati kijelző Ez a kijelző világít, ha a hálózati főkapcsoló be van kapcsolva. [SZÍNES START] gomb Használja ezt a gombot egy eredeti színes szkenneléséhez. [ÜZEM] gomb Használja ezt a gombot a gép be- és kikapcsolásához. LOGOUT [MINDENT TÖRÖL] gomb Nyomja meg ezt a gombot, hogy újrakezdjen egy műveletet az elejétől kezdve. Minden beállítás törlődik, és a gép visszaáll a kiindulási állapotba. [ENERGIATAKARÉKOS] gomb Használja ezt a gombot az energiatakarékos üzemmód aktiválásához. Az [ENERGIA TAKARÉKOS] gomb villog, ha a gép energiatakarékos üzemmódban van. Ugyanez a gomb használható az energiatakarékos üzemmód kikapcsolásához is. [STOP] gomb Nyomja meg ezt a gombot egy másolási feladat vagy egy eredeti szkennelésének leállításához. [FEKETE-FEHÉR START] gomb Használja ezt a gombot, hogy egy eredetit fekete-fehérben másoljon vagy szkenneljen.
7 Szintén ez a gomb használható fax üzemmódban fax küldéséhez. 11 AZ ÉRINTŐPANEL HASZNÁLATA Az érintőpanelen látható érintőgombok az egyszerűbb kezelés érdekében csoportosítva vannak. Az érintőgombok elrendezése és funkcióik leírása lent látható. Üzemmód választás billentyűk [MÁSOLÁS] gomb Ha a másolás funkciót szeretné használni, nyomja meg ezt a gombot a másolás üzemmód kiválasztásához. Ha lenyomva tartja a [MÁSOLÁS] gombot, ellenőrizheti az összes nyomtatott oldalak számát, illetve a megmaradt festék mennyiségét. [KÉPKÜLDÉS] gomb Ha használni kívánja a szkenner vagy fax funkciókat, nyomja meg ezt a gombot hálózati szkenner / fax üzemmód kiválasztásához. [DOKUMENTUM TÁROLÁS] gomb Ha merevlemezen tárolt fájlokat szeretne kinyomtatni vagy küldeni, nyomja meg ezt a gombot a dokumentumtárolás üzemmód kiválasztásához. MÁSOLÁS KÉPKÜLDÉS DOKUMENTUM TÁROLÁS Másolási feladat beolvasására kész. 0 Extra Funkció Feladat Állapot MFP állapot Színes mód Színes 020/015 Kétold.Másolás Normál A4 Másolás 005/000 Várakozás 010/000 Várakozás Kimenet Fájl Gyors Fájl Megvilágítás Auto A4 A4R B4 A3 Méretarány Eredeti Auto A4 Papír Forrás Auto A4 Normál 100% Másolás 010/000 Várakozás Ha a gép üzemmódját megváltozatják, megjelenik az újonnan kiválasztott üzemmód alapképernyője. Az alapképernyőn funkciókat lehet kiválasztani, illetve beállításokat lehet ellenőrizni. Rendszer kijelző Megjeleníti a fényerő-beállítás gombot az érintőpanelhez, szöveg beírása esetén a bevitel módját és más elemeket. Az általános gombok használata Extra Funkció OK Munka Beállítások / Nyomtatás file-01 Margó Eltolás Törlés Dupla old. másolása Papír Forrás Brosúra Borító/ Beszúrás Egyesítés Tandem Másolás 1 2 Auto Nyomatszám Name 1 A4 Mégsem F. szín Fólia Beillesztése JegyzettömbMásolás Tördelés (3) Kimenet Kétoldalas 1 (1~999) Adatok nyomtatása és törlése Adatok nyomtatása és mentése Könyvmásolás Kártyakép (1) Extra Funkció (2) F/F nyomt. gombokat a képernyők közötti (1) Ha a megjelenített képernyő két vagy több képernyőből áll, használja a váltáshoz. (2) Ha megérint egy négyzetet egy pipa jelenik meg azt jelezve, hogy a beállítás aktív. (3) A gombok használhatók egy érték növelésére vagy csökkentésére. Egy érték gyors változtatásához tartsa az ujját a gombon. 12 A gép állapotának ellenőrzése Az érintőpanelen található egy gomb a gép állapotának ellenőrzéséhez. "Feladat állapot" kijelzés Megjeleníti a nyomtatási sor első 4 nyomtatási feladatát (a folyamatban lévő feladatot és a nyomtatásra váró feladatokat). Megjelenik a feladat típusa, a megadott másolatszám, a kész másolatok száma és a feladat állapota. Kijelző választás gomb Az állapot kijelző váltakoztatható a "Feladat állapot" és az "MFP állapot" között. Ha a feladat állapot képernyőt jeleníti meg, az állapot kijelző automatikusan az "MFP állapot"-ra változik. MÁSOLÁS KÉPKÜLDÉS DOKUMENTUM TÁROLÁS Másolási feladat beolvasására kész. 0 Extra Funkció Feladat Állapot MFP állapot Feladat Állapot MFP állapot Színes mód Színes 020/015 Kétold.Másolás Normál A4 Másolás 005/000 Várakozás 010/000 Várakozás Karbantartási információk DC DC DC DC DC DC DC DC DC Kimenet Fájl Gyors Fájl Megvilágítás Auto A4 A4R B4 A3 Méretarány Eredeti Auto A4 Papír Forrás Auto A4 Normál 100% Másolás 010/000 Várakozás "MFP állapot" kijelző Mutatja a gép rendszerinformációit. "Karbantartási információk" Kódok segítségével mutatja a gép karbantartási információit. Feladat állapot kijelző A fenntartott feladat vagy folyamatban lévő feladat, a papír adagolásához használt tálca és a feladat állapot mód ikonja látható. Ha ezt a kijelzőt megérinti, megjelenik a feladat állapot képernyő. Nyom.Felad. Job Queue Computer Másolat Képolvasás Fax Feladat Status Nyomtatás Várakozás Várakozás Várakozás 1 1 Internet Fax Nyomt. sor Feladatsor Kész Sets / Progress 002/ / / /000 A feladatok érintőgombok listájaként jelennek meg. A feladat gombok a lefuttatás sorrendjében láthatók. Ha megérint egy feladat gombot, kiválasztja azt. Egy kiválasztott feladatnak prioritást adhat, hogy a gép a többi feladat előtt futtassa le, illetve törölhet egy feladatot a várakozó Részletes Prioritás Stop/Törlés 13 FELHASZNÁLÓ AZONOSÍTÁS Ha a rendszerbeállításokban a felhasználó azonosítás engedélyezve lett, a gép használata előtt be kell jelentkeznie.
8 A felhasználó azonosítás a kezdeti beállítás szerint le van tiltva. Ha befejezte a gép használatát, jelentkezzen ki. Felhasználó azonosítási módok A felhasználó azonosítás végrehajtásának két módja van: bejelentkezés felhasználói kóddal, illetve bejelentkezés felhasználónévvel és jelszóval. A bejelentkezéshez szükséges információkat kérje a rendszergazdától. A felhasználó azonosításra vonatkozó további információkért olvassa el a Kezelési útmutató "1. A GÉP HASZNÁLATA ELŐTT" fejezetének "FELHASZNÁLÓ AZONOSÍTÁS" részében talál. Bejelentkezés felhasználói kóddal Felhasználó hitelesítés OK Ennél a módnál a bejelentkezéshez meg kell adnia a felhasználói kódját (5-8 számjegy), amely a gépen a rendszerbeállításokban van eltárolva. Admin belép. Bejelentkezés felhasználónévvel és jelszóval Felhasználó hitelesítés OK Bejelentk. Név Felhasználónév Jelszó Hitelesítés: Helyi belépés Ennél a módnál a bejelentkezéshez meg kell adnia a felhasználónevét, a jelszavát és a bejelentkezés helyét, amelyek a gépen a rendszerbeállításokban vannak eltárolva. Attól függően, hogy a rendszergazda hogyan konfigurálta a rendszer beállításait, lehet e- mail címet is az azonosításhoz használni. Kijelentkezés Ha befejezte a gép használatát, jelentkezzen ki. A kijelentkezéssel elkerülhető a gép illetéktelen használata. A kijelentkezés módja A gép bármelyik üzemmódjából a [LOGOUT] gomb ( ) megnyomásával jelentkezhet ki. Azonban fontos megjegyezni, hogy a [LOGOUT] gomb ( ) nem használható kijelentkezéshez, ha faxszámot ad meg fax üzemmódban, mivel a [LOGOUT] gomb ( ) ekkor számgombként funkcionál. Ha eltelik az előre beállított időtartam a gép utolsó használatát követően, az automatikus törlés funkció aktiválódik. Ha az automatikus törlés bekapcsol, a kijelentkezés automatikusan megtörténik. 14 KEZDŐ KÉPERNYŐ Ha a [KEZDŐ KÉPERNYŐ] gombot megnyomja a kezelőpulton, az érintőpanelen megjelenik a kezdő képernyő. 1. képernyő 2. képernyő (2) (1) (2) MÁSOLÁS KÉPKÜLDÉS DOKUMENTUM TÁROLÁS MÁSOLÁS KÉPKÜLDÉS DOKUMENTUM TÁROLÁS Főablak Összes Másolat Szám Dok. Tárolás Meghatározása Cím Meghatározás Papírtálcák Beállításai Saját menü 04/04/ :40 (3) (1) [Saját menü] gomb Nyomja meg ezt a gombot, hogy a második saját képernyőre lépjen. (2) Mód választó gombok Használja ezeket a gombokat a másolás, képküldés, dokumentum tárolás és Sharp OSA módok közti átváltáshoz. (3) Cím Megjeleníti a kezdő képernyő címét. (4) (5) (4) Parancsikon Egy regisztrált funkció parancsikonként jelenik meg. Ha megnyomja a gombot, kiválaszthatja a regisztrált funkciót. (5) Felhasználónév Megjeleníti a bejelentkezett felhasználó nevét. A felhasználónév akkor jelenik meg, ha a felhasználó hitelesítés engedélyezve lett a gépen. Az egyes funkciókhoz parancsikonok regisztrálhatók gombként a kezdő képernyőn. Amikor egy parancsikont megnyom, megjelenik az adott funkció képernyője. Regisztrálja a gyakran használt funkciókat a kezdő képernyőre, hogy ezeket a funkciókat gyorsan és egyszerűen elérhesse. Ha felhasználó hitelesítést használnak, megjeleníthető a "Kedvenc műveletcsoport" kezdő képernyője. A rendszerbeállításokban regisztrálja azokat a gombokat, amelyeket a kezdő képernyőn megjeleníteni kíván. A kezdő képernyőre vonatkozó részletes információkat a "Kedvenc műveletcsoport regisztrálása" és a "Kezdő képernyő beállítások" részekben talál a Kezelési útmutató "6. RENDSZERBEÁLLÍTÁSOK" fejezetében. 15 KÉPELLENŐRZÉS FUNKCIÓ (ELŐNÉZET) A képellenőrzés funkció használható egy fogadott fax vagy más adatok tartalmának megjelenítéséhez. A képellenőrzés hasznos alkalmazásai "Csak a szükséges faxok kinyomtatása" Kinyomtatás előtt ellenőrizheti a fogadott faxot. Ha nincs szüksége a faxra, nyomtatás nélkül törölheti, így papírt és festéket spórolhat. "Egy gépen tárolt fájl tartalmának ellenőrzése" Egy, a gépre a dokumentum tárolás funkcióval eltárolt fájl kinyomtatása vagy elküldése előtt ellenőrizheti a fájl tartalmát. Az előnézet megjeleníthető közvetlenül a Feladat beállítások menüből, így egyszerűen válthat át a kép előnézetéről a feladat elvégzésére. Ellenőrzésre alkalmas adatok A képellenőrzés funkció az alábbi adattípusokkal használható: Fax üzemmódban fogadott faxok Internet fax üzemmódban fogadott faxok Memóriatárban tárolt faxok A dokumentum tárolás funkcióval eltárolt faxok * A képellenőrzés képernyőn látható gombok neve és a képernyő használatának műveletsorai a képtípustól függően eltérőek lehetnek.
9 Ha a képellenőrzés funkciót használja, az alábbihoz hasonló képernyő jelenik meg. Képellenőrzés Vissza 04/04/ :12 1 / 3 Itt látható az adattartalom. Az érintőpanelen görgetheti a kijelzőt válthat oldalt módosíthatja a kijelző nagyítását Kijelző forgatás Nyomtatás Példa: Fogadott fax képellenőrzés képernyője * Az előnézeti kép egy olyan kép, amely az érintőpanelen jelenik meg. Ez eltér a tényleges nyomtatási eredménytől. A képellenőrzés funkcióra vonatkozó részletes információkat az egyes üzemmódoknál talál a Kezelési útmutatóban. 16 EREDETIK BEHELYEZÉSE Az automata lapadagolóval többoldalas eredetiket szkennelhet egyszerre. Ezzel kiküszöböli az eredetik egyenkénti adagolásának gondját. Az olyan eredetikhez, amelyeket nem lehet az automata lapadagoló használatával szkennelni, például könyvek esetében, vagy olyan dokumentumoknál, amelyekhez megjegyzések vannak tűzve, használja a dokumentumüveget. Az automata lapadagoló használata Ha az automata lapadagolót használja, tegye az eredetiket a lapadagoló tálcába. Ellenőrizze, nincs-e eredeti a dokumentumüvegen. Tegye be az eredetiket másolandó felülettel felfelé, a széleket gondosan a lapvezetőkhöz igazítva. Állítsa az eredeti lapvezetőket az eredetik szélességéhez. A jelzővonal mutatja, hogy körülbelül mennyi eredetit helyezhet a gépbe. A behelyezett eredetik magassága nem érhet túl ezen a vonalon. A dokumentumüveg használata Vigyázzon, nehogy odacsípje az ujját, amikor lezárja az automatikus dokumentumadagolót. Az eredeti behelyezése után feltétlenül zárja le az automatikus dokumentumadagolót. Ha nyitva marad, az eredetin kívül eső részek feketén másolódnak, ami túlzott festékhasználatot eredményez. Tegye be az eredetiket másolandó felülettel lefelé. Igazítsa az eredeti bal felső sarkát az üveg bal felső sarkában lévő jel hegyéhez. Vastag eredeti, például könyv behelyezésekor nyomja felfelé az automata lapadagoló Öntől távolabb eső oldalát, majd lassan zárja az automata lapadagolót. Az eredetit másolandó felülettel lefelé tegye be. 17 PAPÍR MÓDOSÍTÁSA EGY TÁLCÁBAN A tálcák neve A tálcák neve lent látható. Az egyes tálcákba betölthető papírlapok számát az alábbi kézikönyvekben találhatja meg: Kezelési útmutató "6. RENDSZERBEÁLLÍTÁSOK" fejezetének "Papírtálca beállítások" része. Biztonsági útmutató, "ADATOK" (6) (5) (1) 1. tálca (2) 2. tálca (3) 3. tálca (1) (2) (3) (4) (4) 4. tálca (5) 5. tálca (nagy kapacitású tálca) (6) Oldalsó tálca Nyomtatási felülettel felfelé vagy lefelé Ha papírt tölt egy tálcába, a tálcától függően nyomtatási felülettel felfelé vagy lefelé kell beletenni tálca A papírt a nyomtatási felülettel felfelé töltse be. Azonban, ha a papír típusa "Előnyomott" vagy "Fejléces", a papírt nyomtatási felülettel lefelé tegye a tálcába*. Oldaltálca és 5. tálca A papírt nyomtatási felülettel lefelé töltse be. Azonban, ha a papír típusa "Előnyomott" vagy "Fejléces", a papírt nyomtatási felülettel felfelé tegye a tálcába*. * Ha a "Duplex letiltása" engedélyezve lett a rendszerbeállításokban (rendszergazda), a papírt normál módon töltse be (nyomtatási felülettel felfelé az 1-4. tálcákba; nyomtatási felülettel lefelé az oldaltálcába és az 5. tálcába). 18 Papír betöltése a tálcába A papír cseréjéhez egy adott tálcában töltse be a használni kívánt papírt a tálcába, majd módosítsa a gépen a tálcabeállítást a betöltött papír kiválasztásához. A tálcák papírméretének módosításáról olvashat az alábbiakban. Például, a 1. tálcában a papírt B4 (8-1/2" x 14") méretű sima papírról A4 (8-1/2" x 11") méretű újrahasznosított papírra módosítjuk. A 3. tálca és a 4. tálca automatikusan felismeri a betöltött papír méretét. Ez esetben a tálcabeállítások automatikusan módosulnak. Óvatosan húzza ki a papírtálcát. Ha maradt papír a tálcában, vegye ki. Mozdítsa el a két lapvezetőt a tálcán, hogy a méretet B4-ről (8-1/2" x 14") A4-re (8-1/2" x 11") módosítsa. Tegye be a papírt a nyomtatási felülettel felfelé. Betöltés előtt jól lapozza át a papírt. Ellenkező esetben egyszerre több lapot adagolhat a gép, és elakadás történhet. Tegye be a papírt, majd óvatosan tolja be a tálcát a gépbe. Jelzővonal A jelzővonal jelzi a tálcába betölthető maximális papírmagasságot. A papír betöltésekor győződjön meg róla, hogy a papírköteg magassága ne érjen túl a jelzővonalon.
10 Ne az alábbi ábrák szerint tegye a papírt a tálcába. 19 A tálcabeállítások módosítása Ha papírt cserél egy tálcában, módosítani kell a tálca beállításait is a rendszerbeállításokban. RENDSZER BEÁLLÍTÁSOK 1 Nyomja meg a [RENDSZER BEÁLLÍTÁSOK] gombot. Rendszerbeállítások Admin jelszó Kilépés 2 Összes Másolat Szám Papírtálcák Beállításai Nyomtató Állapota Alapértelmezet Beállítások Cím Meghatározás Dok. Tárolás Meghatározása Listanyomtatás (felhasználó) Fax Adatok FogaDása/Továbbítása USB eszköz ellen. Konfigurálja a tálcabeállításokat az érintőpanelen. (1) Nyomja meg a [Papírtálcák beállításai] gombot. (1) Rendszerbeállítások Papírtálcák Beállításai Vissza (2) Nyomja meg a [Tálca beállítások] gombot. Tálca Beállítások Papírtípus Regisztráció Automatikus Tálcaváltás Egyedi méret regisztráció (Kézi Adagoló) (2) Tálca Beállítások Vissza Tálca 1 Típus Méret Normál Módosítás B4 Papír tulajdonságok Rögzített Papíroldal Kétoldalas Letiltása Tűzés Letiltása (3) Lyukasztás Letiltása I-Fax Dok. Tárolás (3) Nyomja meg a [Módosítás] gombot a "1. tálca" menüjében. Engedélyezett feladat adagolása Másolat Nyomtatás Fax Rendszerbeállítások Tálca Beállítások Tálca: Típus: Méret: Papír tulajdonságok: Nyomtatás Másolat I-Fax Fax Dok. Tárolás Tálca 1 Újrahaszn. A4 Mégsem OK (6) (4) (5) (4) Válassza a [Újrahaszn.] gombot a "Típus" menüdobozban. (5) Ellenőrizze, hogy az [A4] lett-e kiválasztva a "Méret" menüdobozban. További információkat a Kezelési útmutató "6. RENDSZERBEÁLLÍTÁSOK" fejezetének "Papírtálca beállítások" részében talál. (6) Nyomja meg az [OK] gombot. A fenti lépésekkel A4 méretű újrahasznosított papírra módosítottuk az 1. tálca papír beállításait. 20 Papír betöltése más tálcákba Oldalsó tálca Az az oldal nézzen lefelé, amelyre másolni kíván! Ha A3W, A3 vagy B4 méretű papírt tölt be, húzza ki a tálcatoldatot. Az oldalsó tálcába betölthető maximális lapszám körülbelül 100 lap sima papír esetében és körülbelül 20 lap boríték esetében. Az A5 (7-1/4" x 10-1/2") méretű vagy annál kisebb papírt vízszintes tájolással töltse be. A borítéknak csak a címzési oldalára lehet nyomtatni. A borítékokat a címzési oldallal lefelé tegye a tálcára. A más tálcákba nem tölthető speciális papírtípusokat az oldaltálcára lehet tenni. Az oldaltálcára vonatkozó részletes információkhoz olvassa el a Kezelési útmutató "1. A TERMÉK HASZNÁLATA ELŐTT" fejezetének "PAPÍR BETÖLTÉSE AZ OLDALTÁLCÁBA" részében talál. 21 Nagykapacitású tálca Az 5. tálca papírméretét csak szakember módosíthatja. Óvatosan húzza ki a papírtálcát. Tegye be a papírt a nyomtatási felülettel lefelé. Betöltés előtt jól lapozza át a papírt. Ellenkező esetben egyszerre több lapot adagolhat a gép, és elakadás történhet. Tegye be a papírt, majd óvatosan tolja be a tálcát a gépbe. Jelzővonal A jelzővonal jelzi a tálcába betölthető maximális papírmagasságot. A papír betöltésekor győződjön meg róla, hogy a papírköteg magassága ne érjen túl a jelzővonalon. Ne az alábbi ábrák szerint tegye a papírt a tálcába. 22 Másolás Ez a rész leírja a másolás funkció használatának alapvető műveletsorait. Bemutatjuk a másolás számos olyan típusát, amely az extra funkciók használatával hajtható végre. A MÁSOLÁSI MÓD ALAPKÉPERNYŐJE. 24 MÁSOLATOK KÉSZÍTÉSE.. 25 KÉTOLDALAS (DUPLEX) MÁSOLÁS (Automata lapadagoló) MÁSOLÁS SPECIÁLIS PAPÍRRA (Oldaltálcás másolás).. 27 SZÍNES MÁSOLATOK KÉSZÍTÉSE (Szín mód) A MEGVILÁGÍTÁS KIVÁLASZTÁSA A MÁSOLATI KÉP BEÁLLÍTÁSA A PAPÍRHOZ IGAZÍTVA (Automatikus arányválasztás) NAGYÍTÁS/KICSINYÍTÉS (Rögzített méretarányok / Nagyítás) MÁSOLÁSI FOLYAMAT MEGSZAKÍTÁSA (Megszakításos másolás) MÁSOLÁSI MŰVELETEK TÁROLÁSA (Munkaprogramok) EXTRA FUNKCIÓK EXTRA FUNKCIÓ KIVÁLASZTÁSA KÉNYELMI MÁSOLÁSI FUNKCIÓK.
11
12 A MÁSOLÁSI MÓD ALAPKÉPERNYŐJE Nyomja meg a [MÁSOLÁS] gombot az érintőpanelen a másolási üzemmód alapképernyőjének megnyitásához. Az alapképernyőn válassza ki a másolási beállításokat. (7) Másolási feladat beolvasására kész. (8) 0 Extra Funkció Kétold.Másolás Normál A4 (9) (10) (11) (12) Színes mód (1) (2) Színes Kimenet Fájl Gyors Fájl Megvilágítás (3) Auto A4 A4R B4 A3 5. A4 (13) (4) (5) (6) (1) [Színes mód] gomb Méretarány Eredeti Auto A4 Papír Forrás Auto A4 Normál 100% (7) Eredeti adagolás kijelző Akkor jelenik meg, ha egy eredetit behelyez az automatikus dokumentumadagolóba. (8) Papír forrás kijelző Mutatja az egyes tálcákba betöltött papír méretét és a még felhasználható papír mennyiségét. A kiválasztott tálca ki van jelölve. (9) Másolatszám kijelző Mutatja a beállított másolati példányszámot. (10) [Extra Funkció] gomb Nyomja meg ezt a gombot egy extra funkció, például a margó eltolás, a törlés és a kétoldalas másolás kiválasztásához. (11) [Kétold.Másolás] gomb Nyomja meg ezt a gombot a duplex másolás funkció kiválasztásához. (12) [Kimenet] gomb Nyomja meg ezt a gombot egy kimenet funkció, például a rendezés, a csoportosítás, az eltolás, a tűzött rendezés, a gerinctűzés vagy a lyukasztás kiválasztásához. (13) Egyedi gombok Az itt megjelenő gombok módosíthatók az Ön által előnyben részesített beállítások vagy funkciók megjelenítéséhez. Nyomja meg ezt a gombot a szín mód megváltoztatásához. (2) Kimenet kijelző Ha egy vagy több kimeneti funkció, például rendezés, csoportosítás, tűzéses leválogatás vagy gerinctűzés ki lett választva, itt láthatók a kiválasztott funkciók ikonjai. (3) [Megvilágítás] gomb Mutatja az aktuális másolási megvilágítást és a megvilágítási mód beállításokat. Nyomja meg ezt a gombot a megvilágítás vagy a megvilágítási mód beállítás módosításához. (4) [Méretarány] gomb Mutatja az aktuális méretarányt. Nyomja meg ezt a gombot a méretarány módosításához. (5) [Eredeti] gomb Nyomja meg ezt a gombot az eredeti méret manuális beírásához. Ha egy eredetit a gépbe tesz, ez a gomb az automatikusan észlelt eredeti méretet mutatja. Ha az eredeti méret manuálisan lett beállítva, a beállított méret jelenik meg. (6) [Papír Forrás] gomb Nyomja meg ezt a gombot a használandó papír (tálca) módosításához. Megjelenik a tálca, a papírméret és a papírtípus. Ha a papírméret kijelzőn megnyomja a tálcaképeket, ugyanezt a képernyőt nyitja meg. 24 MÁSOLATOK KÉSZÍTÉSE Ez a másolatok készítésének legalapvetőbb műveletsora. Egyoldalas eredeti Egyoldalas másolat MÁSOLÁS KÉPKÜLDÉS DOKUMENTUM TÁROLÁS 1 0 Extra Funkció Kétold.Másolás Nyomja meg a [MÁSOLÁS] gombot. Megjelenik a másolás üzemmód alapképernyője. Másolási feladat beolvasására kész. Színes mód Színes Normál A4 Kimenet Fájl Gyors Fájl Megvilágítás Auto A4 A4R B4 A3 Méretarány Eredeti Auto Papír Forrás Auto A4 Normál 100% A szkennelendő oldalnak felfelé kell lennie! 2 Tegye be az eredetit. A dokumentumüveg használatakor az eredetit a szkennelendő oldallal lefelé tegye a gépbe. 3 Adja meg a másolatszámot, majd nyomja meg a [SZÍNES START] gombot vagy a [FEKETE-FEHÉR START] gombot. Sorozatok javítása Lapolvasás törlése Másolás törlése 25 KÉTOLDALAS (DUPLEX) MÁSOLÁS (Automata lapadagoló) Az automata lapadagolót használhatja automatikus kétoldalas másolatok készítésére anélkül, hogy az eredetiket kézzel kellene megfordítania és visszatennie a gépbe. Ez a rész leírja, hogyan másoljon egyoldalas eredetikről a papír mindkét oldalára. Egyoldalas eredeti Kétoldalas másolat A szkennelendő oldalnak felfelé kell lennie! 1 Tegye be az eredetiket. Színes mód Színes Extra Funkció Kétold.Másolás Normál A4 2 Válassza ki a kétoldalas másolást az érintőpanelen. (1) Nyomja meg a [Kétold. Másolás] gombot. Kimenet Fájl Gyors Fájl (1) Megvilágítás Auto A4 A4R B4 A3 Méretarány Eredeti Auto A4 Papír Forrás Auto A4 Normál 100% 2-Sided Copy OK (2) Nyomja meg az [1oldalas 2 oldalasra] gombot. (3) Nyomja meg az [OK] gombot. (3) Binding Change (2) 3 Adja meg a másolatszámot, majd nyomja meg a [SZÍNES START] gombot vagy a [FEKETE-FEHÉR START] gombot. Sorozatok javítása Lapolvasás törlése Másolás törlése 26 MÁSOLÁS SPECIÁLIS PAPÍRRA (Oldaltálcás másolás) Használja az oldalsó tálcát a speciális típusú papírra, például nehéz papírra, borítékra és indexfüles (tabulált) papírra történő másoláshoz.
13 Ez a rész leírja, hogyan tegyen be A4 méretű nehéz papírt az oldalsó tálcába. Eredeti Másolat nehéz papíron A szkennelendő oldalnak felfelé kell lennie! 1 Tegye be az eredetiket. A dokumentumüveg használatakor az eredetit a szkennelendő oldallal lefelé tegye a gépbe. Az az oldal legyen lefelé, amelyikre másolni kíván! 2 Tegye a papírt az oldalsó tálcába. Színes mód Színes Extra Funkció Kétold.Másolás Normál A4 3 Válassza ki a papírbeállításokat az érintőpanelen. (1) Nyomja meg a [Papír Forrás] gombot. Kimenet Fájl Gyors Fájl Megvilágítás Auto A4 A4R B4 A3 Méretarány Eredeti Auto A4 Papír Forrás Auto A4 Normál 100% (1) Papír Forrás OK (2) Nyomja meg az oldaltálca papírtípusának gombját. Itt a [Normál] gomb lett megnyomva. Papírfiók 1. A4 2. A4R 3. B4 4. A3 Normál Normál Normál Normál Oldaltálca A4 Normál (2) Papír Forrás Oldalsó Papírtálca Típus/Méret Beállítása Válassza ki a papír típust. 1 2 Mégsem (3) Nyomja meg a [Nehéz papír 1] gombot vagy a [Nehéz papír 2] gombot. Ha a betöltött papír súlya 106 g/m2-209 g/m2 (28 font 56 font), nyomja meg a [Nehéz papír 1] gombot. Ha a súly 210 g/m2-256 g/m2 (56 font - 68 font), nyomja meg a [Nehéz papír 2] gombot. Normál Perforált Nehéz papír 1 Boríték Előnyomott Színes Nehéz papír 2 Újrahaszn. Vékony papír Vetítőfólia Fejléces Címkék Jegyzetpapír (3)Fényes papír Nehéz papír 1: g/m2 (28 lbs.bond lbs.index) Nehéz papír 2: g/m2 ( lbs.index) 27 Papír Forrás Oldalsó Papírtálca Típus/Méret Beállítása Típus Nehéz papír 2 Auto-Inch Auto-AB Egyedi Méret Méret 12x18(A3W),11x17,8½x14 8½x11,8½x11R,5½x8½R 7¼x10½R,A3,A4,B4,B5 A3W(12x18),A3,A4,A4R,A5R,B4 B5,B5R,216x330(8½x13) 11x17,8½x11 X420 Y297 OK Válassza ki a papírbeállításokat az érintőpanelen. (Folytatás) (5) (4) Nyomja meg az [Auto-AB] gombot. (5) Nyomja meg az [OK] gombot. (4) Kézi Papír Forrás OK (6) Nyomja meg az oldalsó tálca gombot. (7) Nyomja meg az [OK] gombot. (7) Papírfiók 1. A4 2. A4R 3. B4 4. A3 Normál Normál Normál Normál Oldaltálca A4 Plain (6) 4 Adja meg a másolatszámot, majd nyomja meg a [SZÍNES START] gombot vagy a [FEKETE-FEHÉR START] gombot. Sorozatok javítása Lapolvasás törlése Másolás törlése Tálca kiválasztása Színes mód Színes Kétold.Másolás Normál A4 Extra Funkció A papír kiválasztásához nyomja meg a [Papír Forrás] gombot vagy a gép ábráját a másolási üzemmód alapképernyőjén. Kimenet Fájl Gyors Fájl Megvilágítás Auto A4 A4R B4 A3 2. A4 Méretarány Eredeti Auto A4 Papír Forrás Auto A4 Normál 100% Papír Forrás OK Papírfiók 1. A4 3. A4R 3. B4 4. A3 Normál Normál Normál Oldaltálca A4 Normál (B) (C) Nagy kapac. tálca 5. A4 Normál Normál (A) (D) Nyomja meg valamelyik gombot a tálca kiválasztásához. (A)Nyomja meg az 1-4. tálcák egyikének kiválasztásához. (B)Érintse meg ezt a gombot az oldalsó tálca kiválasztásához. (C)Érintse meg ezt a gombot az oldalsó tálca papírtípusának megadásához. (D)Érintse meg ezt a gombot az 5. tálca (nagy kapacitású tálca) kiválasztásához. 28 SZÍNES MÁSOLATOK KÉSZÍTÉSE (Szín mód) Ha színes és fekete-fehér eredetik keverednek, beállíthatja, hogy a gép automatikusan észlelje, hogy az egyes eredetik színesek vagy fekete-fehérek, és a másolatokat ennek megfelelően készítse el. Az alábbiakban leírjuk a másolási műveletsort ahhoz, hogy a szín mód "Auto"-ra állításával a színes és fekete-fehér észlelése automatikusan megtörténjen. Eredeti Másolás A szkennelendő oldalnak felfelé kell lennie! 1 Tegye a gépbe az eredetiket. A dokumentumüveg használatakor az eredetiket a beolvasandó oldallal lefelé tegye a gépbe. Színes mód Színes Extra Funkció Kétold. Másolás 2 Válassza ki a beállításokat az érintőpanelen. (1) Nyomja meg a [Színes mód] gombot. Megvilágítás Auto (1) Normál A4 Kimenet Fájl Gyors Fájl A4 A4R B4 A3 Méretarány Eredeti Auto A4 Papír Forrás Auto A4 Normál 100% Színes mód OK (2) Nyomja meg az [Auto] gombot. (3) Nyomja meg az [OK] gombot. (3) Színes Egy szín Auto 2 szín (2) 3 Állítsa be a másolati példányszámot, és nyomja meg a [SZÍNES START] gombot. Sorozatok javítása Lapolvasás törlése Másolás törlése 29 A MEGVILÁGÍTÁS KIVÁLASZTÁSA A tisztább másolati eredmény érdekében válassza ki az eredeti típusának megfelelő megvilágítási módot. Példaként lent olvasható egy világos színű (ceruzával írt) eredeti másolási folyamata. Világos eredeti Megvilágítás beállítása A szkennelendő oldalnak felfelé kell lennie! 1 Tegye be az eredetit.
14 Powered by TCPDF ( A dokumentumüveg használatakor az eredetit a szkennelendő oldallal lefelé tegye a gépbe. Színes mód Színes Extra Funkció Kétold.Másolás Normál A4 2 Válassza ki a beállításokat az érintőpanelen. (1) Nyomja meg a [Megvilágítás] gombot. Kimenet Fájl Gyors Fájl Megvilágítás Auto A4 A4R B4 A3 Méretarány (1) Eredeti Auto A4 Papír Forrás Auto A4 Normál 100% Megvilágítás Auto OK (2) Nyomja meg a [Világos eredeti] gombot. (3) Sötétítse a megvilágítást a gombbal. Kilenc megvilágítási szint választható. Sötétítse a világos eredetiket a gombbal, és világosítsa a sötét eredetiket a gombbal. (4) Eredeti Képtípus Szöveg Nyomtatott Fotó Világos eredeti Szöveg Nyomt.Fotó Fotó Szöv./Fotó Térkép Kézi (3) (2) Szkennelés felbontás (4) Nyomja meg az [OK] gombot. 3 Adja meg a másolatszámot, majd nyomja meg a [SZÍNES START] gombot vagy a [FEKETE-FEHÉR START] gombot. Sorozatok javítása Lapolvasás törlése Másolás törlése 30 A MÁSOLATI KÉP BEÁLLÍTÁSA A PAPÍRHOZ IGAZÍTVA (Automatikus arányválasztás) Bármilyen méretű papírra másolhat eredetit az automatikus nagyítás/kicsinyítés funkció használatával. Ez a rész leírja, hogyan másoljon egy A4 méretű eredetit A3 méretű papírra. A4 A3 A szkennelendő oldalnak felfelé kell lennie! 1 Tegye be az eredetit. A dokumentumüveg használatakor az eredetit a szkennelendő oldallal lefelé tegye a gépbe. Színes mód Színes Extra Funkció Kétold.Másolás Normál A4 2 Válassza ki a beállításokat az érintőpanelen. (1) Nyomja meg a [Papír Forrás] gombot. Kimenet Fájl Gyors Fájl Megvilágítás Auto A4 A4R B4 A3 Méretarány Eredeti Auto A4 Papír Forrás Auto A4 Normál 100% (1) Papír Forrás OK (3) Papírfiók 1. A4 2. A4R 3. B4 4. A3 Normál Normál Normál Normál Oldaltálca A4 Normál (2) Nyomja meg a kívánt papírméretet tartalmazó tálcát. (3) Nyomja meg az [OK] gombot. (2) Színes mód Színes Extra Funkció Kétold.Másolás Normál A4 (4) Nyomja meg az [Auto kép] gombot. Kimenet Fájl Gyors Fájl Megvilágítás Auto A4 A4R B4 A3 Méretarány Eredeti Auto A4 Papír Forrás A3 Normál 100% Auto kép (4) 31 3 Adja meg a másolatszámot. Sorozatok javítása 4 Nyomja meg a [SZÍNES START] gombot vagy a [FEKETE-FEHÉR START] gombot. Lapolvasás törlése Másolás törlése 32 NAGYÍTÁS/KICSINYÍTÉS (Rögzített méretarányok / Nagyítás) A másolási méret pontos beállításához választhat egy előre beállított arányt és/vagy 1%-os léptetéssel módosíthatja az arányt. Ez a rész példaként leírja, hogyan kicsinyítse a képet 55%-ra. Eredeti 55% Arányválasztásos másolat A szkennelendő oldalnak felfelé kell lennie! 1 Tegye be az eredetit. A dokumentumüveg használatakor az eredetit a szkennelendő oldallal lefelé tegye a gépbe. Színes mód Színes Extra Funkció Kétold.Másolás Normál A4 2 Válassza ki a beállításokat az érintőpanelen. (1) Nyomja meg a [Méretarány] gombot. Kimenet Fájl Gyors Fájl Megvilágítás Auto A4 A4R B4 A3 Méretarány Eredeti Auto A4 Papír Forrás Auto A4 Normál 100% (1) Méretarány OK (2) Nyomja meg a gombot. B4 A3 B5 B4 A4 A3 B5 A4 A5 A4 B5 B4 70% 81% 86% 100 Zoom % 115% 122% 141% B5 B4 A5 A4 B5 A4 A4 A3 B5 B4 B4 A % Auto kép XY Zoom (2) Méretarány OK (3) Nyomja meg az [50%] gombot. Nyomja meg annak az előre megadott aránynak a gombját, amely a legközelebb áll az 55%-hoz (a kívánt arány). 2 2 (5) 25% 50% 55 Zoom % 200% 400% (4) Állítsa a méretarányt 55%-ra a A a gombbal. (3) 100% Auto kép XY Zoom (4) gomb 1%-os léptetéssel csökkenti az arányt, gomb pedig 1%-os léptetéssel növeli az arányt. (5) Nyomja meg az [OK] gombot Adja meg a másolatszámot. Sorozatok javítása 4 Nyomja meg a [SZÍNES START] gombot vagy a [FEKETE-FEHÉR START] gombot. Lapolvasás törlése Másolás törlése 34 MÁSOLÁSI FOLYAMAT MEGSZAKÍTÁSA (Megszakításos másolás) Amikor a gép nyomtat, átmenetileg megszakíthatja a feladatot, és végrehajthat egy másolási feladatot, amelyet előbbre szeretne hozni a sorban. Ez a funkció hasznos, ha sürgősen el kell készítenie egy másolatot egy hosszabb másolási folyamat közben. Nyomtatás Eredeti Megszakítás Másolatok folyamatban: 2. tálcából Köv. más. feladathoz lapolvasásra kész Színes mód Színes Megszakítás 7 1 Extra Funkció Kétold.Másolás Normál A4 Nyomja meg a [Megszakítás] gombot, miközben a gép nyomtat. A [Megszakítás] gomb az alapképernyőn látható, amíg a gép nyomtat. Kimenet Fájl Gyors Fájl Megvilágítás Auto A4 A4R B4 A3 Méretarány Eredeti Auto Papír Forrás Auto A4 Normál 100% A szkennelendő oldalnak felfelé kell lennie! 2 Tegye be az eredetit.
DIGITÁLIS SZÍNES TÖBBFUNKCIÓS RENDSZER
 TÍPUS: MX-2600N MX-3100N DIGITÁLIS SZÍNES TÖBBFUNKCIÓS RENDSZER Gyors áttekintés A gép használata előtt A gép funkciói és az eredeti dokumentum behelyezésének, illetve a papír betöltésének műveletsorai.
TÍPUS: MX-2600N MX-3100N DIGITÁLIS SZÍNES TÖBBFUNKCIÓS RENDSZER Gyors áttekintés A gép használata előtt A gép funkciói és az eredeti dokumentum behelyezésének, illetve a papír betöltésének műveletsorai.
Az Ön kézikönyve SHARP MX-M363N
 Elolvashatja az ajánlásokat a felhasználói kézikönyv, a műszaki vezető, illetve a telepítési útmutató. Megtalálja a választ minden kérdésre az a felhasználói kézikönyv (információk, leírások, biztonsági
Elolvashatja az ajánlásokat a felhasználói kézikönyv, a műszaki vezető, illetve a telepítési útmutató. Megtalálja a választ minden kérdésre az a felhasználói kézikönyv (információk, leírások, biztonsági
SZÍNES DIGITÁLIS TÖBBFUNKCIÓS RENDSZER
 TÍPUS: MX-C3 MX-C38 SZÍNES DIGITÁLIS TÖBBFUNKCIÓS RENDSZER Gyors áttekintés A gép használata előtt A gép funkciói és az eredeti dokumentum behelyezésének, illetve a papír betöltésének műveletsorai. Másolás
TÍPUS: MX-C3 MX-C38 SZÍNES DIGITÁLIS TÖBBFUNKCIÓS RENDSZER Gyors áttekintés A gép használata előtt A gép funkciói és az eredeti dokumentum behelyezésének, illetve a papír betöltésének műveletsorai. Másolás
Gyors áttekintés DIGITÁLIS TÖBBFUNKCIÓS RENDSZER TÍPUS: MX-M363U MX-M453U MX-M503U
 TÍPUS: MX-M363U MX-M453U MX-M503U DIGITÁLIS TÖBBFUNKCIÓS RENDSZER Gyors áttekintés A gép használata előtt A gép funkciói és az eredeti dokumentum behelyezésének, illetve a papír betöltésének műveletsorai.
TÍPUS: MX-M363U MX-M453U MX-M503U DIGITÁLIS TÖBBFUNKCIÓS RENDSZER Gyors áttekintés A gép használata előtt A gép funkciói és az eredeti dokumentum behelyezésének, illetve a papír betöltésének műveletsorai.
Gyors áttekintés SZÍNES DIGITÁLIS TÖBBFUNKCIÓS RENDSZER MX-2700N
 TÍPUS: MX-2300N MX-2700N SZÍNES DIGITÁLIS TÖBBFUNKCIÓS RENDSZER Gyors áttekintés Általános információk A gép funkciói, valamint az eredetik behelyezésének és a papír betöltésének műveletsorai. Másolás
TÍPUS: MX-2300N MX-2700N SZÍNES DIGITÁLIS TÖBBFUNKCIÓS RENDSZER Gyors áttekintés Általános információk A gép funkciói, valamint az eredetik behelyezésének és a papír betöltésének műveletsorai. Másolás
SZÍNES DIGITÁLIS TÖBBFUNKCIÓS RENDSZER
 TÍPUS: MX-C310 MX-C380 MX-C400 SZÍNES DIGITÁLIS TÖBBFUNKCIÓS RENDSZER Gyors áttekintés A gép használata előtt A gép funkciói és az eredeti dokumentum behelyezésének, illetve a papír betöltésének műveletsorai.
TÍPUS: MX-C310 MX-C380 MX-C400 SZÍNES DIGITÁLIS TÖBBFUNKCIÓS RENDSZER Gyors áttekintés A gép használata előtt A gép funkciói és az eredeti dokumentum behelyezésének, illetve a papír betöltésének műveletsorai.
MX-2700N MX-3500N MX-3501N MX-4500N MX-4501N. Másoló útmutató
 TÍPUS: MX-2300N MX-2700N MX-3500N MX-350N MX-4500N MX-450N Másoló útmutató TARTALOM A KÉZIKÖNYVRŐL........................... 3 A GÉPHEZ TARTOZÓ KÉZIKÖNYVEK......... 3 MÁSOLAT KÉSZÍTÉSÉNEK ALAPVETŐ MŰVELETSORA
TÍPUS: MX-2300N MX-2700N MX-3500N MX-350N MX-4500N MX-450N Másoló útmutató TARTALOM A KÉZIKÖNYVRŐL........................... 3 A GÉPHEZ TARTOZÓ KÉZIKÖNYVEK......... 3 MÁSOLAT KÉSZÍTÉSÉNEK ALAPVETŐ MŰVELETSORA
Felhasználói útmutató
 TÍPUS: MX-2300N MX-2700N MX-3500N MX-3501N MX-4500N MX-4501N Felhasználói útmutató TARTALOM A KÉZIKÖNYVRŐL........................... 2 A GÉPHEZ TARTOZÓ KÉZIKÖNYVEK......... 2 1 A GÉP HASZNÁLATA ELŐTT
TÍPUS: MX-2300N MX-2700N MX-3500N MX-3501N MX-4500N MX-4501N Felhasználói útmutató TARTALOM A KÉZIKÖNYVRŐL........................... 2 A GÉPHEZ TARTOZÓ KÉZIKÖNYVEK......... 2 1 A GÉP HASZNÁLATA ELŐTT
Az Ön kézikönyve SHARP MX-2300N/2700N http://hu.yourpdfguides.com/dref/1289429
 Elolvashatja az ajánlásokat a felhasználói kézikönyv, a műszaki vezető, illetve a telepítési útmutató. Megtalálja a választ minden kérdésre az a felhasználói kézikönyv (információk, leírások, biztonsági
Elolvashatja az ajánlásokat a felhasználói kézikönyv, a műszaki vezető, illetve a telepítési útmutató. Megtalálja a választ minden kérdésre az a felhasználói kézikönyv (információk, leírások, biztonsági
Rendszerbeállítások útmutató
 TÍPUS: MX-2300N MX-2700N MX-3500N MX-350N MX-4500N MX-450N útmutató Tartalom A kézikönyvről............................... 2.......................... 4 RENDSZERBEÁLLÍTÁS (ÁLTALÁNOS) Belépés a (Általános)
TÍPUS: MX-2300N MX-2700N MX-3500N MX-350N MX-4500N MX-450N útmutató Tartalom A kézikönyvről............................... 2.......................... 4 RENDSZERBEÁLLÍTÁS (ÁLTALÁNOS) Belépés a (Általános)
Az Ön kézikönyve SHARP MX-4501N
 Elolvashatja az ajánlásokat a felhasználói kézikönyv, a műszaki vezető, illetve a telepítési útmutató. Megtalálja a választ minden kérdésre az a felhasználói kézikönyv (információk, leírások, biztonsági
Elolvashatja az ajánlásokat a felhasználói kézikönyv, a műszaki vezető, illetve a telepítési útmutató. Megtalálja a választ minden kérdésre az a felhasználói kézikönyv (információk, leírások, biztonsági
Felhasználói kézikönyv a WEB EDInet rendszer használatához
 Felhasználói kézikönyv a WEB EDInet rendszer használatához A WEB EDInet rendszer használatához internet kapcsolat, valamint egy internet böngésző program szükséges (Mozilla Firefox, Internet Explorer).
Felhasználói kézikönyv a WEB EDInet rendszer használatához A WEB EDInet rendszer használatához internet kapcsolat, valamint egy internet böngésző program szükséges (Mozilla Firefox, Internet Explorer).
5. tálca (opcionális) 6. tálca (elválasztó) (opcionális) Nagykapacitású finiser (opcionális) Vezérlőpanel
 A berendezés áttekintése A berendezés áttekintése Funkciók A konfigurációtól függően a berendezés a következő szolgáltatásokat nyújtja: 8 Másolás E-mail Internetes fax Kiszolgáló fax Dokuadagoló. tálca
A berendezés áttekintése A berendezés áttekintése Funkciók A konfigurációtól függően a berendezés a következő szolgáltatásokat nyújtja: 8 Másolás E-mail Internetes fax Kiszolgáló fax Dokuadagoló. tálca
Hálózati nyomtatás beállítási útmutató
 Hálózati nyomtatás beállítási útmutató TARTALOMJEGYZÉK AZ ÚTMUTATÓRÓL.................................................................................... 2 HÁLÓZATI NYOMTATÁS FUNKCIÓ.......................................................................
Hálózati nyomtatás beállítási útmutató TARTALOMJEGYZÉK AZ ÚTMUTATÓRÓL.................................................................................... 2 HÁLÓZATI NYOMTATÁS FUNKCIÓ.......................................................................
BEÜZEMELÉSI ÚTMUTATÓ DIGITÁLIS TÖBBFUNKCIÓS RENDSZER TÍPUS: MX-M623U MX-M753U
 TÍPUS: MX-M623U MX-M753U DIGITÁLIS TÖBBFUNKCIÓS RENDSZER BEÜZEMELÉSI ÚTMUTATÓ Tartsa ezt a kézikönyvet elérhető helyen, hogy szükség esetén használni tudja. Vigyázat! A teljes áramtalanításhoz húzza ki
TÍPUS: MX-M623U MX-M753U DIGITÁLIS TÖBBFUNKCIÓS RENDSZER BEÜZEMELÉSI ÚTMUTATÓ Tartsa ezt a kézikönyvet elérhető helyen, hogy szükség esetén használni tudja. Vigyázat! A teljes áramtalanításhoz húzza ki
TÍPUS: MX-3050N MX-3060N MX-3070N MX-3550N MX-3560N MX-3570N MX-4050N MX-4060N MX-4070N MX-5050N MX-5070N MX-6050N MX-6070N
 SZÍNES DIGITÁLIS TÖBBFUNKCIÓS RENDSZER Gyors áttekintés TÍPUS: MX-3050N MX-3060N MX-3070N MX-3550N MX-3560N MX-3570N MX-4050N MX-4060N MX-4070N MX-5050N MX-5070N MX-6050N MX-6070N A KÉSZÜLÉK HASZNÁLATA
SZÍNES DIGITÁLIS TÖBBFUNKCIÓS RENDSZER Gyors áttekintés TÍPUS: MX-3050N MX-3060N MX-3070N MX-3550N MX-3560N MX-3570N MX-4050N MX-4060N MX-4070N MX-5050N MX-5070N MX-6050N MX-6070N A KÉSZÜLÉK HASZNÁLATA
Di1611/Di2011. KEZELÉSI ÚTMUTATÓ: Twain
 Di1611/Di2011 KEZELÉSI ÚTMUTATÓ: Twain Driver Tartalomjegyzék Tartalomjegyzék 1 A PC szkennelés beállítása 2 Csatlakozás az USB portra 3 A TWAIN meghajtó telepítése 3.1 A TWAIN meghajtó telepítése Plug
Di1611/Di2011 KEZELÉSI ÚTMUTATÓ: Twain Driver Tartalomjegyzék Tartalomjegyzék 1 A PC szkennelés beállítása 2 Csatlakozás az USB portra 3 A TWAIN meghajtó telepítése 3.1 A TWAIN meghajtó telepítése Plug
LASERJET PROFESSIONAL M1130/M1210 MFP SOROZAT. Gyorshasználati útmutató
 LASERJET PROFESSIONAL M1130/M1210 MFP SOROZAT Gyorshasználati útmutató Nyomtatás különleges papírra, címkékre vagy írásvetítőfóliákra Windows rendszerben 1. A szoftver Fájl menüjében kattintson a Nyomtatás
LASERJET PROFESSIONAL M1130/M1210 MFP SOROZAT Gyorshasználati útmutató Nyomtatás különleges papírra, címkékre vagy írásvetítőfóliákra Windows rendszerben 1. A szoftver Fájl menüjében kattintson a Nyomtatás
A másolás folyamata VAGY. Xerox WorkCentre 5845/5855/5865/5875/5890. Vezérlőpanel. Dokuadagoló opció. Dokuüveg opció
 Xerox WorkCentre 8/8/8/8/890 A másolás folyamata Szolgáltatások kezdőlap Munkaállapot Érintőképernyő Start Összes törlése Leállítás. A dokumentumokat nyomtatott oldallal felfelé helyezze a dokuadagoló
Xerox WorkCentre 8/8/8/8/890 A másolás folyamata Szolgáltatások kezdőlap Munkaállapot Érintőképernyő Start Összes törlése Leállítás. A dokumentumokat nyomtatott oldallal felfelé helyezze a dokuadagoló
Az Ön kézikönyve XEROX PHASER 3130
 Elolvashatja az ajánlásokat a felhasználói kézikönyv, a műszaki vezető, illetve a telepítési útmutató. Megtalálja a választ minden kérdésre az a felhasználói kézikönyv (információk, leírások, biztonsági
Elolvashatja az ajánlásokat a felhasználói kézikönyv, a műszaki vezető, illetve a telepítési útmutató. Megtalálja a választ minden kérdésre az a felhasználói kézikönyv (információk, leírások, biztonsági
Fénymásoló és nyomtató használati útmutató
 Budapesti Metropolitan Egyetem Fénymásoló és nyomtató használati útmutató Konica-Minolta készülékekhez A kártyás szolgáltatás árai A4 méretű fekete nyomtatás és másolás: A3 méretű fekete nyomtatás és másolás:
Budapesti Metropolitan Egyetem Fénymásoló és nyomtató használati útmutató Konica-Minolta készülékekhez A kártyás szolgáltatás árai A4 méretű fekete nyomtatás és másolás: A3 méretű fekete nyomtatás és másolás:
Hibakeresés SZÍNES DIGITÁLIS TÖBBFUNKCIÓS RENDSZER MX-2700N ADAGOLÁSI HIBA MEGSZÜNTETÉSE MÁSOLÁS NYOMTATÁS SZKENNELÉS DOKUMENTUMTÁROLÁS TELEPÍTÉS
 TÍPUS: MX-2300N MX-2700N SZÍNES DIGITÁLIS TÖBBFUNKCIÓS RENDSZER Hibakeresés Ha esetlegesen problémát tapasztalna a termékkel kapcsolatosan, a szerviz kihívása előtt lapozza fel ezt a kézikönyvet. A kézikönyv
TÍPUS: MX-2300N MX-2700N SZÍNES DIGITÁLIS TÖBBFUNKCIÓS RENDSZER Hibakeresés Ha esetlegesen problémát tapasztalna a termékkel kapcsolatosan, a szerviz kihívása előtt lapozza fel ezt a kézikönyvet. A kézikönyv
Nyomtatási útmutató. A 250 vagy 550 lapos tálca betöltése. Nyomtatási útmutató. 1 Húzza ki a tálcát. Oldal: 1 / 19
 Oldal: 1 / 19 Nyomtatási útmutató A 250 vagy 550 lapos tálca betöltése VIGYÁZAT! SÉRÜLÉSVESZÉLY: A berendezés stabilitásvesztésének elkerülése érdekében minden egyes tálcába különkülön töltse be a papírt.
Oldal: 1 / 19 Nyomtatási útmutató A 250 vagy 550 lapos tálca betöltése VIGYÁZAT! SÉRÜLÉSVESZÉLY: A berendezés stabilitásvesztésének elkerülése érdekében minden egyes tálcába különkülön töltse be a papírt.
BEÜZEMELÉSI ÚTMUTATÓ DIGITÁLIS TÖBBFUNKCIÓS RENDSZER TÍPUS: MX-M282N MX-M362N MX-M452N MX-M502N
 DIGITÁLIS TÖBBFUNKCIÓS RENDSZER TÍPUS: MX-M282N MX-M362N MX-M452N MX-M502N BEÜZEMELÉSI ÚTMUTATÓ Tartsa ezt a kézikönyvet elérhető helyen, hogy szükség esetén használni tudja. Vigyázat! A teljes áramtalanításhoz
DIGITÁLIS TÖBBFUNKCIÓS RENDSZER TÍPUS: MX-M282N MX-M362N MX-M452N MX-M502N BEÜZEMELÉSI ÚTMUTATÓ Tartsa ezt a kézikönyvet elérhető helyen, hogy szükség esetén használni tudja. Vigyázat! A teljes áramtalanításhoz
Gyors tájékoztató. A többcélú adagoló feltöltése. Tálcák feltöltése. 2 Igazítsa a helyükre az oldalvezetőket, hogy illeszkedjenek a papír méretéhez.
 Gyors tájékoztató 2 Igazítsa a helyükre az oldalvezetőket, hogy illeszkedjenek a papír méretéhez. 5 Helyezze be a tálcát. Szükség esetén, a nyomtató kezelőpanelén, a papír menüben állítsa be a betöltöttnek
Gyors tájékoztató 2 Igazítsa a helyükre az oldalvezetőket, hogy illeszkedjenek a papír méretéhez. 5 Helyezze be a tálcát. Szükség esetén, a nyomtató kezelőpanelén, a papír menüben állítsa be a betöltöttnek
A másolás folyamata. vagy. Xerox WorkCentre 5945/5955 többfunkciós nyomtató. Szolgáltatások kezdőlap. Munkaállapot. Érintőképernyő.
 Xerox WorkCentre 9/9 többfunkciós nyomtató A másolás folyamata. A dokumentumokat nyomtatott oldallal felfelé helyezze a dokuadagoló bemeneti tálcájába. Állítsa be úgy a vezetőt, hogy. Nyomja meg a vezérlőpult
Xerox WorkCentre 9/9 többfunkciós nyomtató A másolás folyamata. A dokumentumokat nyomtatott oldallal felfelé helyezze a dokuadagoló bemeneti tálcájába. Állítsa be úgy a vezetőt, hogy. Nyomja meg a vezérlőpult
Dokumentumiktatási útmutató
 TÍPUS: MX-2300N MX-2700N Dokumentumiktatási útmutató TARTALOM A KÉZIKÖNYVRŐL........................... 2 A GÉPHEZ TARTOZÓ KÉZIKÖNYVEK......... 2 DUMENTUMTÁROLÁS ÁTTEKINTÉS................................
TÍPUS: MX-2300N MX-2700N Dokumentumiktatási útmutató TARTALOM A KÉZIKÖNYVRŐL........................... 2 A GÉPHEZ TARTOZÓ KÉZIKÖNYVEK......... 2 DUMENTUMTÁROLÁS ÁTTEKINTÉS................................
Útmutató kivonat A0FD-9645-01
 Útmutató kivonat A0FD--0 ONICA MINOT TA bizhub C0 Documentation CD/DVD Tétel Név Funkció 0 lap 0 g/m ( lb).tálca:a Zoom :00% Nem rendez -re -oldal -oldal Norm. másolás Segédfunkciok Jelentés/állapot PS/PC
Útmutató kivonat A0FD--0 ONICA MINOT TA bizhub C0 Documentation CD/DVD Tétel Név Funkció 0 lap 0 g/m ( lb).tálca:a Zoom :00% Nem rendez -re -oldal -oldal Norm. másolás Segédfunkciok Jelentés/állapot PS/PC
TÍPUS AL-2051 DIGITÁLIS TÖBBFUNKCIÓS RENDSZER HASZNÁLATI UTASÍTÁS
 TÍPUS AL-05 DIGITÁLIS TÖBBFUNKCIÓS RENDSZER HASZNÁLATI UTASÍTÁS Bizonyos területeken a "POWER" kapcsoló állásait "I" és "O" jelöli a másológépen "ON" és "OFF" helyett. Ha a másológépe így van megjelölve,
TÍPUS AL-05 DIGITÁLIS TÖBBFUNKCIÓS RENDSZER HASZNÁLATI UTASÍTÁS Bizonyos területeken a "POWER" kapcsoló állásait "I" és "O" jelöli a másológépen "ON" és "OFF" helyett. Ha a másológépe így van megjelölve,
A Web Services protokoll használata hálózati szkennelésre (Windows Vista SP2 vagy újabb verzió, valamint Windows 7 és Windows 8 esetén)
 A Web Services protokoll használata hálózati szkennelésre (Windows Vista SP2 vagy újabb verzió, valamint Windows 7 és Windows 8 esetén) A Web Services protokoll lehetővé teszi a Windows Vista (SP2 vagy
A Web Services protokoll használata hálózati szkennelésre (Windows Vista SP2 vagy újabb verzió, valamint Windows 7 és Windows 8 esetén) A Web Services protokoll lehetővé teszi a Windows Vista (SP2 vagy
Az Ön kézikönyve SHARP MX-C381 http://hu.yourpdfguides.com/dref/4461426
 Elolvashatja az ajánlásokat a felhasználói kézikönyv, a műszaki vezető, illetve a telepítési útmutató. Megtalálja a választ minden kérdésre az a felhasználói kézikönyv (információk, leírások, biztonsági
Elolvashatja az ajánlásokat a felhasználói kézikönyv, a műszaki vezető, illetve a telepítési útmutató. Megtalálja a választ minden kérdésre az a felhasználói kézikönyv (információk, leírások, biztonsági
MX-2700N MX-3500N MX-3501N MX-4500N MX-4501N. Lapolvasó útmutató
 TÍPUS: MX-2300N MX-2700N MX-3500N MX-350N MX-4500N MX-450N Lapolvasó útmutató TARTALOM A KÉZIKÖNYVRŐL........................... 3 A GÉPHEZ TARTOZÓ KÉZIKÖNYVEK......... 4 MIELŐTT A GÉPET HÁLÓZATI SZKENNERKÉNT
TÍPUS: MX-2300N MX-2700N MX-3500N MX-350N MX-4500N MX-450N Lapolvasó útmutató TARTALOM A KÉZIKÖNYVRŐL........................... 3 A GÉPHEZ TARTOZÓ KÉZIKÖNYVEK......... 4 MIELŐTT A GÉPET HÁLÓZATI SZKENNERKÉNT
RENDSZERGAZDA BEÁLLÍTÁSOK ÚTMUTATÓJA LÉZER NYOMTATÓ
 RENDSZERGAZDA BEÁLLÍTÁSOK ÚTMUTATÓJA LÉZER NYOMTATÓ Ez a kézikönyv a gép rendszergazdája által használt beállításokat írja le. A RENDSZERGAZDA BEÁLLÍTÁSOK CÉLJA A RENDSZERGAZDA BEÁLLÍTÁSOK LISTÁJA A RENDSZERGAZDA
RENDSZERGAZDA BEÁLLÍTÁSOK ÚTMUTATÓJA LÉZER NYOMTATÓ Ez a kézikönyv a gép rendszergazdája által használt beállításokat írja le. A RENDSZERGAZDA BEÁLLÍTÁSOK CÉLJA A RENDSZERGAZDA BEÁLLÍTÁSOK LISTÁJA A RENDSZERGAZDA
TÍPUS: MX-2300N MX-2700N. Nyomtató útmutató
 TÍPUS: MX-2300N MX-2700N Nyomtató útmutató TARTALOM A KÉZIKÖNYVRŐL........................... 3 A GÉPHEZ TARTOZÓ KÉZIKÖNYVEK............ 4 A GÉP NYOMTATÁS FUNKCIÓJA............... 5 1 NYOMTATÁS WINDOWS
TÍPUS: MX-2300N MX-2700N Nyomtató útmutató TARTALOM A KÉZIKÖNYVRŐL........................... 3 A GÉPHEZ TARTOZÓ KÉZIKÖNYVEK............ 4 A GÉP NYOMTATÁS FUNKCIÓJA............... 5 1 NYOMTATÁS WINDOWS
AirPrint útmutató. A Használati útmutató a következő modellekre vonatkozik: MFC-J6520DW/J6720DW/J6920DW. 0 verzió HUN
 AirPrint útmutató A Használati útmutató a következő modellekre vonatkozik: MFC-J650DW/J670DW/J690DW 0 verzió HUN Megjegyzések meghatározása A használati útmutatóban a megjegyzéseket végig az alábbi stílusban
AirPrint útmutató A Használati útmutató a következő modellekre vonatkozik: MFC-J650DW/J670DW/J690DW 0 verzió HUN Megjegyzések meghatározása A használati útmutatóban a megjegyzéseket végig az alábbi stílusban
Wi-Fi Direct útmutató
 Wi-Fi Direct útmutató Egyszerű beállítás a Wi-Fi Direct használatával Hibaelhárítás Függelék Tartalomjegyzék A kézikönyv használata... 2 A kézikönyvben használt szimbólumok... 2 Jogi nyilatkozat... 2
Wi-Fi Direct útmutató Egyszerű beállítás a Wi-Fi Direct használatával Hibaelhárítás Függelék Tartalomjegyzék A kézikönyv használata... 2 A kézikönyvben használt szimbólumok... 2 Jogi nyilatkozat... 2
Programmód menütérképe
 Ha a Programmód fülön elérhető összes beállításhoz hozzá kíván férni, adminisztrátorként kell bejelentkeznie. Eszközbeállítások Általános Energiatakarékos Intelligens készenlét Munka által aktiválva Ütemezett
Ha a Programmód fülön elérhető összes beállításhoz hozzá kíván férni, adminisztrátorként kell bejelentkeznie. Eszközbeállítások Általános Energiatakarékos Intelligens készenlét Munka által aktiválva Ütemezett
KISOKOS Windows TARTALOM. Vista rendszerhez
 KISOKOS Windows Vista rendszerhez TARTALOM 1. fejezet: RENDSZERKöVETELMéNYEK...1 2. fejezet: NYOMTATóSZOFTVER TELEPíTéSE WINDOWS HASZNáLATA ESETéN...2 Szoftver telepítése helyi nyomtatáshoz... 2 Szoftver
KISOKOS Windows Vista rendszerhez TARTALOM 1. fejezet: RENDSZERKöVETELMéNYEK...1 2. fejezet: NYOMTATóSZOFTVER TELEPíTéSE WINDOWS HASZNáLATA ESETéN...2 Szoftver telepítése helyi nyomtatáshoz... 2 Szoftver
Wi-Fi Direct útmutató
 Wi-Fi Direct útmutató Egyszerű beállítás a Wi-Fi Direct használatával Hibaelhárítás Tartalomjegyzék A kézikönyv használata... 2 A kézikönyvben használt szimbólumok... 2 Jogi nyilatkozat... 2 1. Egyszerű
Wi-Fi Direct útmutató Egyszerű beállítás a Wi-Fi Direct használatával Hibaelhárítás Tartalomjegyzék A kézikönyv használata... 2 A kézikönyvben használt szimbólumok... 2 Jogi nyilatkozat... 2 1. Egyszerű
AR-5726 AR-5731 DIGITÁLIS TÖBBFUNKCIÓS RENDSZER HASZNÁLATI UTASÍTÁS
 TÍPUS AR-576 AR-57 DIGITÁLIS TÖBBFUNKCIÓS RENDSZER HASZNÁLATI UTASÍTÁS A GÉP HASZNÁLATA ELŐTT MÁSOLÓ FUNKCIÓK KÉNYELMI MÁSOLÁSI FUNKCIÓK RENDSZERBEÁLLÍTÁSOK (ÁLTALÁNOS) RENDSZERBEÁLLÍTÁSOK (RENDSZERGAZDA)
TÍPUS AR-576 AR-57 DIGITÁLIS TÖBBFUNKCIÓS RENDSZER HASZNÁLATI UTASÍTÁS A GÉP HASZNÁLATA ELŐTT MÁSOLÓ FUNKCIÓK KÉNYELMI MÁSOLÁSI FUNKCIÓK RENDSZERBEÁLLÍTÁSOK (ÁLTALÁNOS) RENDSZERBEÁLLÍTÁSOK (RENDSZERGAZDA)
HP Color LaserJet CM3530 MFP sorozat Gyors referencia útmutató. Művelet: Másolás. Digitális küldés. Fax. Feladatok tárolása
 HP Color LaserJet CM3530 MFP sorozat Gyors referencia útmutató Művelet: Másolás Digitális küldés Fax Feladatok tárolása www..com/support/cljcm3530mfp www..com/go/usemymfp Gyors referencia összefoglaló
HP Color LaserJet CM3530 MFP sorozat Gyors referencia útmutató Művelet: Másolás Digitális küldés Fax Feladatok tárolása www..com/support/cljcm3530mfp www..com/go/usemymfp Gyors referencia összefoglaló
Fénymásoló és nyomtató használati útmutató
 Budapesti Kommunikációs és Üzleti Főiskola Fénymásoló és nyomtató használati útmutató Konica-Minolta készülékekhez A kártyás szolgáltatás árai A4 méretű fekete nyomtatás és másolás: A3 méretű fekete nyomtatás
Budapesti Kommunikációs és Üzleti Főiskola Fénymásoló és nyomtató használati útmutató Konica-Minolta készülékekhez A kártyás szolgáltatás árai A4 méretű fekete nyomtatás és másolás: A3 méretű fekete nyomtatás
Ez a felhasználói útmutató a következő modellekre vonatkozik:
 AirPrint útmutató Ez a felhasználói útmutató a következő modellekre vonatkozik: HL-L850CDN/L8350CDW/L8350CDWT/L900CDW/L900CDWT DCP-L8400CDN/L8450CDW MFC-L8600CDW/L8650CDW/L8850CDW/L9550CDW A verzió HUN
AirPrint útmutató Ez a felhasználói útmutató a következő modellekre vonatkozik: HL-L850CDN/L8350CDW/L8350CDWT/L900CDW/L900CDWT DCP-L8400CDN/L8450CDW MFC-L8600CDW/L8650CDW/L8850CDW/L9550CDW A verzió HUN
A P-touch Transfer Manager használata
 A P-touch Transfer Manager használata Verzió 0 HUN Bevezetés Fontos megjegyzés A dokumentum tartalma és a termék műszaki adatai értesítés nélkül módosulhatnak. A Brother fenntartja a jogot, hogy értesítés
A P-touch Transfer Manager használata Verzió 0 HUN Bevezetés Fontos megjegyzés A dokumentum tartalma és a termék műszaki adatai értesítés nélkül módosulhatnak. A Brother fenntartja a jogot, hogy értesítés
A nyomtatókkal kapcsolatos beállításokat a Vezérlőpulton, a Nyomtatók mappában végezhetjük el. Nyomtató telepítését a Nyomtató hozzáadása ikonra
 Nyomtató telepítése A nyomtatókkal kapcsolatos beállításokat a Vezérlőpulton, a Nyomtatók mappában végezhetjük el. Nyomtató telepítését a Nyomtató hozzáadása ikonra duplán kattintva kezdeményezhetjük.
Nyomtató telepítése A nyomtatókkal kapcsolatos beállításokat a Vezérlőpulton, a Nyomtatók mappában végezhetjük el. Nyomtató telepítését a Nyomtató hozzáadása ikonra duplán kattintva kezdeményezhetjük.
3 A hálózati kamera beállítása LAN hálózaton keresztül
 Hikvision IP kamera Gyorsindítási útmutató 3 A hálózati kamera beállítása LAN hálózaton keresztül Megjegyzés: A kezelő tudomásul veszi, hogy a kamera internetes vezérlése hálózati biztonsági kockázatokkal
Hikvision IP kamera Gyorsindítási útmutató 3 A hálózati kamera beállítása LAN hálózaton keresztül Megjegyzés: A kezelő tudomásul veszi, hogy a kamera internetes vezérlése hálózati biztonsági kockázatokkal
HP LaserJet M9040/9050 MFP Gyors referencia útmutató
 HP LaserJet M9040/9050 MFP Gyors referencia útmutató Művelet: Másolás Digitális küldés Faxolás Feladatok tárolása www.hp.com/support/ljm9040mfp www.hp.com/support/ljm9050mfp www.hp.com/go/usemymfp Gyors
HP LaserJet M9040/9050 MFP Gyors referencia útmutató Művelet: Másolás Digitális küldés Faxolás Feladatok tárolása www.hp.com/support/ljm9040mfp www.hp.com/support/ljm9050mfp www.hp.com/go/usemymfp Gyors
A program telepítése
 program telepítése Töltse le a telepítőt a www.kocheskochkft.hu internetes oldalról. Programjaink menü alatt válassza a Egyszerűsített foglalkoztatással kapcsolatos nyilvántartás programot, kattintson
program telepítése Töltse le a telepítőt a www.kocheskochkft.hu internetes oldalról. Programjaink menü alatt válassza a Egyszerűsített foglalkoztatással kapcsolatos nyilvántartás programot, kattintson
Felhasználói útmutató CVR mobil kliens, ios rendszerhez.
 Felhasználói útmutató CVR mobil kliens, ios rendszerhez. Működési feltételek A felhasználói útmutató ios V7.0.4 verziószámú operációs rendszer felhasználásával készült. Az applikáció telepítése 1. Az App
Felhasználói útmutató CVR mobil kliens, ios rendszerhez. Működési feltételek A felhasználói útmutató ios V7.0.4 verziószámú operációs rendszer felhasználásával készült. Az applikáció telepítése 1. Az App
SZOFTVER TELEPÍTÉSI ÚTMUTATÓ
 SZOFTVER TELEPÍTÉSI ÚTMUTATÓ DIGITÁLIS TÖBBFUNKCIÓS RENDSZER TÁRGYMUTATÓ A SZOFTVERRŐL TELEPÍTÉS ELŐTT A SZOFTVER TELEPÍTÉSE CSATLAKOZTATÁS A SZÁMÍTÓGÉPHEZ A NYOMTATÓ BEÁLLÍTÁSA HIBAKERESÉS Oldal 3.....................
SZOFTVER TELEPÍTÉSI ÚTMUTATÓ DIGITÁLIS TÖBBFUNKCIÓS RENDSZER TÁRGYMUTATÓ A SZOFTVERRŐL TELEPÍTÉS ELŐTT A SZOFTVER TELEPÍTÉSE CSATLAKOZTATÁS A SZÁMÍTÓGÉPHEZ A NYOMTATÓ BEÁLLÍTÁSA HIBAKERESÉS Oldal 3.....................
Fénymásoló és nyomtató használati útmutató
 Budapesti Metropolitan Egyetem Fénymásoló és nyomtató használati útmutató Konica-Minolta készülékekhez A kártyás szolgáltatás árai A4 méretű fekete nyomtatás és másolás: A3 méretű fekete nyomtatás és másolás:
Budapesti Metropolitan Egyetem Fénymásoló és nyomtató használati útmutató Konica-Minolta készülékekhez A kártyás szolgáltatás árai A4 méretű fekete nyomtatás és másolás: A3 méretű fekete nyomtatás és másolás:
Elektronikus kezelési kézikönyv. Start Klikkeljen a "Start" gombra.
 Elektronikus kezelési kézikönyv Start Klikkeljen a "Start" gombra. Bevezetés A kézikönyv az e-studio6 készülék nyomtatási funkcióit ismerteti. A következő információkat a készülék használati utasításában
Elektronikus kezelési kézikönyv Start Klikkeljen a "Start" gombra. Bevezetés A kézikönyv az e-studio6 készülék nyomtatási funkcióit ismerteti. A következő információkat a készülék használati utasításában
X84-X85 Scan/Print/Copy
 X84-X85 Scan/Print/Copy Bevezetés 2002. június www.lexmark.com A Federal Communications Commission (FCC) megfelelőségi tanúsítványa Megállapítást nyert, hogy ez a termék megfelel a B osztályú digitális
X84-X85 Scan/Print/Copy Bevezetés 2002. június www.lexmark.com A Federal Communications Commission (FCC) megfelelőségi tanúsítványa Megállapítást nyert, hogy ez a termék megfelel a B osztályú digitális
Felhasználói kézikönyv. AirPrint
 Felhasználói kézikönyv AirPrint BEVEZETÉS Mindent megtettünk annak érdekében, hogy e dokumentumban található adatok teljes körűek, pontosak és naprakészek legyenek. A gyártó nem vállal felelősséget a hatáskörén
Felhasználói kézikönyv AirPrint BEVEZETÉS Mindent megtettünk annak érdekében, hogy e dokumentumban található adatok teljes körűek, pontosak és naprakészek legyenek. A gyártó nem vállal felelősséget a hatáskörén
ÖNKORMÁNYZATOK ÉS KISTÉRSÉGI TÁRSULÁSOK RÉSZÉRE
 Helyi önkormányzatok és Többcélú Kistérségi Társulások normatív hozzájárulásainak és normatív, kötött felhasználású támogatásainak igénylési rendszere 2008. évre FELHASZNÁLÓI KÉZIKÖNYV ÖNKORMÁNYZATOK ÉS
Helyi önkormányzatok és Többcélú Kistérségi Társulások normatív hozzájárulásainak és normatív, kötött felhasználású támogatásainak igénylési rendszere 2008. évre FELHASZNÁLÓI KÉZIKÖNYV ÖNKORMÁNYZATOK ÉS
Az Ön kézikönyve SHARP MX-M260 http://hu.yourpdfguides.com/dref/3944140
 Elolvashatja az ajánlásokat a felhasználói kézikönyv, a műszaki vezető, illetve a telepítési útmutató SHARP MX-M260. Megtalálja a választ minden kérdésre az SHARP MX-M260 a felhasználói kézikönyv (információk,
Elolvashatja az ajánlásokat a felhasználói kézikönyv, a műszaki vezető, illetve a telepítési útmutató SHARP MX-M260. Megtalálja a választ minden kérdésre az SHARP MX-M260 a felhasználói kézikönyv (információk,
Hiteles Elektronikus Postafiók
 NISZ Nemzeti Infokommunikációs Szolgáltató Zrt. H-1081 Budapest, Csokonai utca 3. Hiteles Elektronikus Postafiók Tárhely adminisztráció 2018.05.07. v.1.2. TARTALOMJEGYZÉK 1. BEVEZETÉS... 3 2. BEJELENTKEZÉS
NISZ Nemzeti Infokommunikációs Szolgáltató Zrt. H-1081 Budapest, Csokonai utca 3. Hiteles Elektronikus Postafiók Tárhely adminisztráció 2018.05.07. v.1.2. TARTALOMJEGYZÉK 1. BEVEZETÉS... 3 2. BEJELENTKEZÉS
StartÜzlet online számlázó modul Használati Útmutató
 StartÜzlet online számlázó modul Használati Útmutató 1 Tartalomjegyzék Alapvető tudnivalók...3 Használatba vétel előtt megadandó és ellenőrizendő adatok...3 Alanyi adómentes vállalkozás esetén...3 Számla
StartÜzlet online számlázó modul Használati Útmutató 1 Tartalomjegyzék Alapvető tudnivalók...3 Használatba vétel előtt megadandó és ellenőrizendő adatok...3 Alanyi adómentes vállalkozás esetén...3 Számla
PDF. Tartalomjegyzék 1/21
 PDF Napjainkban a publikálás elterjedt formája a PDF dokumentumok előállítása. A weben ez szinte szabvánnyá vált hosszú dokumentumok esetén. Akkor is nagyon hasznos lehet, ha a gondosan megformázott word
PDF Napjainkban a publikálás elterjedt formája a PDF dokumentumok előállítása. A weben ez szinte szabvánnyá vált hosszú dokumentumok esetén. Akkor is nagyon hasznos lehet, ha a gondosan megformázott word
Tartalomjegyzék. Az alkalmazása megnyitása Hozzáférés a kiadványokhoz
 Első lépések Tartalomjegyzék Az alkalmazása megnyitása Hozzáférés a kiadványokhoz Könyvespolc A könyvespolc elemei A könyvespolc funkciói Egy kiadvány letöltése Egy kiadvány megnyitása Olvasó modul Olvasás
Első lépések Tartalomjegyzék Az alkalmazása megnyitása Hozzáférés a kiadványokhoz Könyvespolc A könyvespolc elemei A könyvespolc funkciói Egy kiadvány letöltése Egy kiadvány megnyitása Olvasó modul Olvasás
MX-FR13U ADATBIZTONSÁGI KÉSZLET HASZNÁLATI ÚTMUTATÓ. Tartalomjegyzék
 MX-FR13U ADATBIZTONSÁGI KÉSZLET HASZNÁLATI ÚTMUTATÓ Tartalomjegyzék Bevezetés...2 Az adatbiztonsági készlet telepítése esetén...4 Az adatbiztonsági készlet menüje...4 Dokumentum kontroll funkció...4 Dokumentum
MX-FR13U ADATBIZTONSÁGI KÉSZLET HASZNÁLATI ÚTMUTATÓ Tartalomjegyzék Bevezetés...2 Az adatbiztonsági készlet telepítése esetén...4 Az adatbiztonsági készlet menüje...4 Dokumentum kontroll funkció...4 Dokumentum
A Windows az összetartozó adatokat (fájlokat) mappákban (könyvtárakban) tárolja. A mappák egymásba ágyazottak.
 Mappakezelés WINDOWS-7 A Windows az összetartozó adatokat (fájlokat) mappákban (könyvtárakban) tárolja. A mappák egymásba ágyazottak. A PC legnagyobb mappája, amely az összes többi mappát is magában foglalja,
Mappakezelés WINDOWS-7 A Windows az összetartozó adatokat (fájlokat) mappákban (könyvtárakban) tárolja. A mappák egymásba ágyazottak. A PC legnagyobb mappája, amely az összes többi mappát is magában foglalja,
Kezelési kézikönyv Először olvassa el ezt a könyvet, kérjük.
 Kezelési kézikönyv Először olvassa el ezt a könyvet, kérjük. Kérjük, hogy a termék működtetése előtt olvassa el ezt a könyvet. Elolvasás után tárolja ezt a könyvet elérhető helyen, bármikor szüksége lehet
Kezelési kézikönyv Először olvassa el ezt a könyvet, kérjük. Kérjük, hogy a termék működtetése előtt olvassa el ezt a könyvet. Elolvasás után tárolja ezt a könyvet elérhető helyen, bármikor szüksége lehet
Beolvasás a RightFax szolgáltatásba
 Beolvasás a RightFax szolgáltatásba Rendszergazdai kézikönyv 2016. november www.lexmark.com Tartalom 2 Tartalom Áttekintés...3 Telepítés készenléti állapotának ellenőrzőlistája... 4 Az alkalmazás konfigurálása...5
Beolvasás a RightFax szolgáltatásba Rendszergazdai kézikönyv 2016. november www.lexmark.com Tartalom 2 Tartalom Áttekintés...3 Telepítés készenléti állapotának ellenőrzőlistája... 4 Az alkalmazás konfigurálása...5
AirPrint útmutató. Ez a dokumentáció a tintasugaras modellekre vonatkozik. 0 verzió HUN
 AirPrint útmutató Ez a dokumentáció a tintasugaras modellekre vonatkozik. 0 verzió HUN Vonatkozó modellek Ez a Használati útmutató a következő modellekre vonatkozik. MFC-J450DW Megjegyzések meghatározása
AirPrint útmutató Ez a dokumentáció a tintasugaras modellekre vonatkozik. 0 verzió HUN Vonatkozó modellek Ez a Használati útmutató a következő modellekre vonatkozik. MFC-J450DW Megjegyzések meghatározása
MX-B200 DIGITÁLIS TÖBBFUNKCIÓS RENDSZER HASZNÁLATI UTASÍTÁS TÍPUS
 TÍPUS MX-B00 DIGITÁLIS TÖBBFUNKCIÓS RENDSZER HASZNÁLATI UTASÍTÁS Oldal TARTALOM... BEVEZETŐ... PAPÍR BEHELYEZÉSE...9 SZOFTVER TELEPÍTÉSE..4 MÁSOLÁS...5 NYOMTATÓ FUNKCIÓK...5 LAPOLVASÓ FUNKCIÓK..49 KÜLÖNLEGES
TÍPUS MX-B00 DIGITÁLIS TÖBBFUNKCIÓS RENDSZER HASZNÁLATI UTASÍTÁS Oldal TARTALOM... BEVEZETŐ... PAPÍR BEHELYEZÉSE...9 SZOFTVER TELEPÍTÉSE..4 MÁSOLÁS...5 NYOMTATÓ FUNKCIÓK...5 LAPOLVASÓ FUNKCIÓK..49 KÜLÖNLEGES
Általános nyomtató meghajtó útmutató
 Általános nyomtató meghajtó útmutató Brother Universal Printer Driver (BR-Script3) Brother Mono Universal Printer Driver (PCL) Brother Universal Printer Driver (Inkjet) B verzió HUN 1 Áttekintés 1 A Brother
Általános nyomtató meghajtó útmutató Brother Universal Printer Driver (BR-Script3) Brother Mono Universal Printer Driver (PCL) Brother Universal Printer Driver (Inkjet) B verzió HUN 1 Áttekintés 1 A Brother
AR-M256 AR-M316 AR-5625 AR-5631
 TÍPUS AR-M256 AR-M316 AR-5625 AR-5631 DIGITÁLIS TÖBBFUNKCIÓS RENDSZER KEZELŐI ÚTMUTATÓ A KEZELŐI PROGRAMOK CÉLJA A KEZELŐI KÓD BEPROGRAMOZÁSA A KEZELŐI PROGRAMOK HASZNÁLATA KEZELŐI PROGRAMOK LISTÁJA ÁLTALÁNOS
TÍPUS AR-M256 AR-M316 AR-5625 AR-5631 DIGITÁLIS TÖBBFUNKCIÓS RENDSZER KEZELŐI ÚTMUTATÓ A KEZELŐI PROGRAMOK CÉLJA A KEZELŐI KÓD BEPROGRAMOZÁSA A KEZELŐI PROGRAMOK HASZNÁLATA KEZELŐI PROGRAMOK LISTÁJA ÁLTALÁNOS
AR-5520N DIGITÁLIS TÖBBFUNKCIÓS RENDSZER HASZNÁLATI UTASÍTÁS
 TÍPUS: AR-556N AR-550N DIGITÁLIS TÖBBFUNKCIÓS RENDSZER HASZNÁLATI UTASÍTÁS TARTALOMJEGYZÉK A KÉSZÜLÉK HASZNÁLATA ELŐTT A KÉSZÜLÉK RÉSZEI ÉS FUNKCIÓIK... KEZELŐPANEL...6 BE- ÉS KIKAPCSOLÁS... 8 BEKAPCSOLÁS...8
TÍPUS: AR-556N AR-550N DIGITÁLIS TÖBBFUNKCIÓS RENDSZER HASZNÁLATI UTASÍTÁS TARTALOMJEGYZÉK A KÉSZÜLÉK HASZNÁLATA ELŐTT A KÉSZÜLÉK RÉSZEI ÉS FUNKCIÓIK... KEZELŐPANEL...6 BE- ÉS KIKAPCSOLÁS... 8 BEKAPCSOLÁS...8
Hiteles elektronikus postafiók Perkapu
 Hiteles elektronikus postafiók Perkapu 2018.10.27. Tartalom Bevezetés...2 Bejelentkezés a Hiteles Elektronikus Postafiókba...2 Perkapu tárhely kiválasztása...2 Beérkezett üzenetek...3 Dokumentumletöltés...4
Hiteles elektronikus postafiók Perkapu 2018.10.27. Tartalom Bevezetés...2 Bejelentkezés a Hiteles Elektronikus Postafiókba...2 Perkapu tárhely kiválasztása...2 Beérkezett üzenetek...3 Dokumentumletöltés...4
T52WA 15 -os szélesvásznú LCD monitor Felhasználói kézikönyv
 T52WA 15 -os szélesvásznú LCD monitor Felhasználói kézikönyv Tartalom A csomag tartalma... 3 Telepítés... 4 A monitor csatlakoztatása a számítógéphez... 4 A monitor csatlakoztatása az áramforráshoz...
T52WA 15 -os szélesvásznú LCD monitor Felhasználói kézikönyv Tartalom A csomag tartalma... 3 Telepítés... 4 A monitor csatlakoztatása a számítógéphez... 4 A monitor csatlakoztatása az áramforráshoz...
AR-M200 AR-M201 DIGITÁLIS TÖBBFUNKCIÓS RENDSZER. HASZNÁLATI UTASÍTÁS (általános információ)
 TÍPUS AR-M00 AR-M0 DIGITÁLIS TÖBBFUNKCIÓS RENDSZER HASZNÁLATI UTASÍTÁS (általános információ) Oldal ELŐKÉSZÜLETEK 9 PAPÍRADAGOLÁS 4 MÁSOLATOK KÉSZÍTÉSE 0 KÉNYELMI MÁSOLÁSI FUNKCIÓK 6 SZOFTVER TELEPÍTÉSE
TÍPUS AR-M00 AR-M0 DIGITÁLIS TÖBBFUNKCIÓS RENDSZER HASZNÁLATI UTASÍTÁS (általános információ) Oldal ELŐKÉSZÜLETEK 9 PAPÍRADAGOLÁS 4 MÁSOLATOK KÉSZÍTÉSE 0 KÉNYELMI MÁSOLÁSI FUNKCIÓK 6 SZOFTVER TELEPÍTÉSE
AirPrint útmutató. 0 verzió HUN
 AirPrint útmutató 0 verzió HUN Megjegyzések meghatározása Ebben a használati útmutatóban végig az alábbi ikont használjuk: Megjegyzés A Megjegyzések útmutatással szolgálnak a különböző helyzetek kezelésére,
AirPrint útmutató 0 verzió HUN Megjegyzések meghatározása Ebben a használati útmutatóban végig az alábbi ikont használjuk: Megjegyzés A Megjegyzések útmutatással szolgálnak a különböző helyzetek kezelésére,
DKÜ ZRT. A Portál rendszer felületének általános bemutatása. Felhasználói útmutató. Támogatott böngészők. Felületek felépítése. Információs kártyák
 A Portál rendszer felületének általános bemutatása Felhasználói útmutató Támogatott böngészők Internet Explorer 9+ Firefox (legújabb verzió) Chrome (legújabb verzió) Felületek felépítése Információs kártyák
A Portál rendszer felületének általános bemutatása Felhasználói útmutató Támogatott böngészők Internet Explorer 9+ Firefox (legújabb verzió) Chrome (legújabb verzió) Felületek felépítése Információs kártyák
AirPrint útmutató. B verzió HUN
 AirPrint útmutató Ez a felhasználói útmutató a következő modellekre vonatkozik: HL-L340DW/L360DN/L360DW/L36DN/L365DW/ L366DW/L380DW DCP-L50DW/L540DN/L540DW/L54DW/L560DW MFC-L700DN/L700DW/L70DW/L703DW/L70DW/L740DW
AirPrint útmutató Ez a felhasználói útmutató a következő modellekre vonatkozik: HL-L340DW/L360DN/L360DW/L36DN/L365DW/ L366DW/L380DW DCP-L50DW/L540DN/L540DW/L54DW/L560DW MFC-L700DN/L700DW/L70DW/L703DW/L70DW/L740DW
Gyorsútmutató a hálózati kapcsolat beállításához
 Xerox WorkCentre M118/M118i Gyorsútmutató a hálózati kapcsolat beállításához 701P42717 Az útmutató az alábbi témaköröket tartalmazza: A kijelző képernyőinek használata, 2. oldal Hálózat beállítása DHCP
Xerox WorkCentre M118/M118i Gyorsútmutató a hálózati kapcsolat beállításához 701P42717 Az útmutató az alábbi témaköröket tartalmazza: A kijelző képernyőinek használata, 2. oldal Hálózat beállítása DHCP
Egyedi felhasználói felület
 Egyedi felhasználói felület HDD fájl VONAL NYOMT. visszakeresés Sharp OSA Állapot HDD fájl VONAL NYOMT. visszakeresés Sharp OSA Állapot Tálca ok Maradék festék Bk C M Y Egyedi felhasználói felület TARTALOMJEGYZÉK
Egyedi felhasználói felület HDD fájl VONAL NYOMT. visszakeresés Sharp OSA Állapot HDD fájl VONAL NYOMT. visszakeresés Sharp OSA Állapot Tálca ok Maradék festék Bk C M Y Egyedi felhasználói felület TARTALOMJEGYZÉK
HP LaserJet P2050 sorozat nyomtató Útmutató a papírhoz és a nyomtatási hordozóhoz
 HP LaserJet P2050 sorozat nyomtató Útmutató a papírhoz és a nyomtatási hordozóhoz Copyright és licenc 2008 Copyright Hewlett-Packard Development Company, L.P. Előzetes írásbeli engedély nélküli reprodukálása,
HP LaserJet P2050 sorozat nyomtató Útmutató a papírhoz és a nyomtatási hordozóhoz Copyright és licenc 2008 Copyright Hewlett-Packard Development Company, L.P. Előzetes írásbeli engedély nélküli reprodukálása,
AR-5520 AR-5516D AR-5520D DIGITÁLIS TÖBBFUNKCIÓS RENDSZER HASZNÁLATI UTASÍTÁS
 TÍPUS: AR-556 AR-550 AR-556D AR-550D DIGITÁLIS TÖBBFUNKCIÓS RENDSZER HASZNÁLATI UTASÍTÁS TARTALOMJEGYZÉK A KÉSZÜLÉK HASZNÁLATA ELŐTT A KÉSZÜLÉK RÉSZEI ÉS FUNKCIÓIK... KEZELŐPANEL...6 BE- ÉS KIKAPCSOLÁS...
TÍPUS: AR-556 AR-550 AR-556D AR-550D DIGITÁLIS TÖBBFUNKCIÓS RENDSZER HASZNÁLATI UTASÍTÁS TARTALOMJEGYZÉK A KÉSZÜLÉK HASZNÁLATA ELŐTT A KÉSZÜLÉK RÉSZEI ÉS FUNKCIÓIK... KEZELŐPANEL...6 BE- ÉS KIKAPCSOLÁS...
Az Ön kézikönyve SHARP AR-5726 http://hu.yourpdfguides.com/dref/3285833
 Elolvashatja az ajánlásokat a felhasználói kézikönyv, a műszaki vezető, illetve a telepítési útmutató. Megtalálja a választ minden kérdésre az a felhasználói kézikönyv (információk, leírások, biztonsági
Elolvashatja az ajánlásokat a felhasználói kézikönyv, a műszaki vezető, illetve a telepítési útmutató. Megtalálja a választ minden kérdésre az a felhasználói kézikönyv (információk, leírások, biztonsági
DVR-338 DIGITÁLIS DIKTAFON HASZNÁLATI ÚTMUTATÓ
 DVR-338 DIGITÁLIS DIKTAFON HASZNÁLATI ÚTMUTATÓ A készülék bemutatása 1 REC - Felvétel gomb 2 Stop/Kikapcsolás gomb 3 UP - FEL/Visszatekerés 4 DOWN LE/Előretekerés 5 HOLD - Billentyűzár 6 VOL + (hangerő
DVR-338 DIGITÁLIS DIKTAFON HASZNÁLATI ÚTMUTATÓ A készülék bemutatása 1 REC - Felvétel gomb 2 Stop/Kikapcsolás gomb 3 UP - FEL/Visszatekerés 4 DOWN LE/Előretekerés 5 HOLD - Billentyűzár 6 VOL + (hangerő
Ingyenes DDNS beállítása MAZi DVR/NVR/IP eszközökön
 Ingyenes DDNS beállítása MAZi DVR/NVR/IP eszközökön Fontos Amennyiben egy eszköz interneten keresztüli elérését lehetővé teszi, az illetéktelen hozzáférés megakadályozása érdekében: előtte az alapértelmezett
Ingyenes DDNS beállítása MAZi DVR/NVR/IP eszközökön Fontos Amennyiben egy eszköz interneten keresztüli elérését lehetővé teszi, az illetéktelen hozzáférés megakadályozása érdekében: előtte az alapértelmezett
TÁJÉKOZTATÓ a MicroSigner alapú alkalmazás használatáról
 TÁJÉKOZTATÓ a MicroSigner alapú alkalmazás használatáról 1. MicroSigner alkalmazás igénylése A tagi hozzájárulás nyilatkozatok TIR-ben történő elektronikus aláírása a két módon lehetséges: 1. MicroSigner
TÁJÉKOZTATÓ a MicroSigner alapú alkalmazás használatáról 1. MicroSigner alkalmazás igénylése A tagi hozzájárulás nyilatkozatok TIR-ben történő elektronikus aláírása a két módon lehetséges: 1. MicroSigner
FITNESS SYSTEM Telepítési útmutató
 FITNESS SYSTEM Telepítési útmutató web: www.szakk.hu e-mail: info@szakk.hu Tartalomjegyzék: Első lépések:... 3 Licenc megállapodás... 3 Telepítési kulcs... 4 Felhasználói adatok... 5 Telepítő csomagok
FITNESS SYSTEM Telepítési útmutató web: www.szakk.hu e-mail: info@szakk.hu Tartalomjegyzék: Első lépések:... 3 Licenc megállapodás... 3 Telepítési kulcs... 4 Felhasználói adatok... 5 Telepítő csomagok
Canon. ir2010/ir1610 Másoló kézikönyv
 Canon ir200/ir60 Másoló kézikönyv A készülékhez tartozó kézikönyvekről A készülék kézikönyveinek beosztása az alábbi. Kérjük, olvassa el őket, hogy igényeit kielégíthesse. Általános használati utasítás...
Canon ir200/ir60 Másoló kézikönyv A készülékhez tartozó kézikönyvekről A készülék kézikönyveinek beosztása az alábbi. Kérjük, olvassa el őket, hogy igényeit kielégíthesse. Általános használati utasítás...
Titkosított kommunikáció. Mindenkivel. Egyszerűen.
 Felhasználói kézikönyv Android 2 Bevezető Android okostelefon beállítása A felhasználói kézikönyv abban segít, hogy a titkositott.email weboldalon megrendelt e-mail titkosítási szolgáltatást igénybe tudja
Felhasználói kézikönyv Android 2 Bevezető Android okostelefon beállítása A felhasználói kézikönyv abban segít, hogy a titkositott.email weboldalon megrendelt e-mail titkosítási szolgáltatást igénybe tudja
Felhasználói dokumentáció. a TávTagTár programhoz. Készítette: Nyíri Gábor, hdd@nc-studio.com GDF Abakusz regisztrációs kód: GDFAba43
 a TávTagTár programhoz Készítette: Nyíri Gábor, hdd@nc-studio.com GDF Abakusz regisztrációs kód: GDFAba43 Tartalomjegyzék Futási feltételek... 3 Telepítés... 3 Indítás... 3 Főablak... 4 Új személy felvétele...
a TávTagTár programhoz Készítette: Nyíri Gábor, hdd@nc-studio.com GDF Abakusz regisztrációs kód: GDFAba43 Tartalomjegyzék Futási feltételek... 3 Telepítés... 3 Indítás... 3 Főablak... 4 Új személy felvétele...
MX-M260 MX-M310 DIGITÁLIS TÖBBFUNKCIÓS RENDSZER HASZNÁLATI UTASÍTÁS
 TÍPUS MX-M60 MX-M0 DIGITÁLIS TÖBBFUNKCIÓS RENDSZER HASZNÁLATI UTASÍTÁS RSPF dokumentumadagolóval A GÉP HASZNÁLATA ELŐTT MÁSOLÓ FUNKCIÓK KÉNYELMI MÁSOLÁSI FUNKCIÓK HÁLÓZATI SZKENNER FUNKCIÓK RENDSZERBEÁLLÍTÁSOK
TÍPUS MX-M60 MX-M0 DIGITÁLIS TÖBBFUNKCIÓS RENDSZER HASZNÁLATI UTASÍTÁS RSPF dokumentumadagolóval A GÉP HASZNÁLATA ELŐTT MÁSOLÓ FUNKCIÓK KÉNYELMI MÁSOLÁSI FUNKCIÓK HÁLÓZATI SZKENNER FUNKCIÓK RENDSZERBEÁLLÍTÁSOK
AR-5520S DIGITÁLIS TÖBBFUNKCIÓS RENDSZER HASZNÁLATI UTASÍTÁS
 TÍPUS: AR-556S AR-550S DIGITÁLIS TÖBBFUNKCIÓS RENDSZER HASZNÁLATI UTASÍTÁS TARTALOMJEGYZÉK A KÉSZÜLÉK HASZNÁLATA ELŐTT A KÉSZÜLÉK RÉSZEI ÉS FUNKCIÓIK... KEZELŐPANEL...6 BE- ÉS KIKAPCSOLÁS... 8 BEKAPCSOLÁS...8
TÍPUS: AR-556S AR-550S DIGITÁLIS TÖBBFUNKCIÓS RENDSZER HASZNÁLATI UTASÍTÁS TARTALOMJEGYZÉK A KÉSZÜLÉK HASZNÁLATA ELŐTT A KÉSZÜLÉK RÉSZEI ÉS FUNKCIÓIK... KEZELŐPANEL...6 BE- ÉS KIKAPCSOLÁS... 8 BEKAPCSOLÁS...8
Aranykor Önkéntes Nyugdíjpénztár Partner Portál
 Aranykor Önkéntes Nyugdíjpénztár Partner Portál Felhasználói leírás Tartalomjegyzék 1Regisztráció... 2 1.1Regisztráció megerősítése... 3 2Bejelentkezés... 4 3Elfelejtett jelszó... 4 4A Partner Portál felépítése...
Aranykor Önkéntes Nyugdíjpénztár Partner Portál Felhasználói leírás Tartalomjegyzék 1Regisztráció... 2 1.1Regisztráció megerősítése... 3 2Bejelentkezés... 4 3Elfelejtett jelszó... 4 4A Partner Portál felépítése...
RENDSZERGAZDA BEÁLLÍTÁSOK ÚTMUTATÓJA
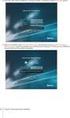 RENDSZERGAZDA BEÁLLÍTÁSOK ÚTMUTATÓJA DIGITÁLIS TÖBBFUNKCIÓS RENDSZER Ez a kézikönyv a gép rendszergazdája által használt beállításokat írja le. Oldal A RENDSZERGAZDA BEÁLLÍTÁSOK CÉLJA A RENDSZERGAZDA BEÁLLÍTÁSOK
RENDSZERGAZDA BEÁLLÍTÁSOK ÚTMUTATÓJA DIGITÁLIS TÖBBFUNKCIÓS RENDSZER Ez a kézikönyv a gép rendszergazdája által használt beállításokat írja le. Oldal A RENDSZERGAZDA BEÁLLÍTÁSOK CÉLJA A RENDSZERGAZDA BEÁLLÍTÁSOK
HÁLÓZATI HASZNÁLATI ÚTMUTATÓ
 HÁLÓZATI HASZNÁLATI ÚTMUTATÓ Nyomtatási napló tárolása hálózaton 0 verzió HUN A megjegyzések definíciója A Használati útmutatóban következetesen az alábbi szimbólumot használjuk: A megjegyzésekből azt
HÁLÓZATI HASZNÁLATI ÚTMUTATÓ Nyomtatási napló tárolása hálózaton 0 verzió HUN A megjegyzések definíciója A Használati útmutatóban következetesen az alábbi szimbólumot használjuk: A megjegyzésekből azt
SZOLGÁLTATÓI NYILVÁNTARTÁS MŰKENG RENDSZER FELHASZNÁLÓI LEÍRÁSA (ELEKTRONIKUS KÉRELEM BEADÁS FENNTARTÓI E- KÉPVISELŐK)
 SZOLGÁLTATÓI NYILVÁNTARTÁS MŰKENG RENDSZER FELHASZNÁLÓI LEÍRÁSA (ELEKTRONIKUS KÉRELEM BEADÁS FENNTARTÓI E- KÉPVISELŐK) Felhasználói kézikönyv X. kötet 2015.04.01. TÁMOP 5.4.2-12/1-2012-0001 Nemzeti Rehabilitációs
SZOLGÁLTATÓI NYILVÁNTARTÁS MŰKENG RENDSZER FELHASZNÁLÓI LEÍRÁSA (ELEKTRONIKUS KÉRELEM BEADÁS FENNTARTÓI E- KÉPVISELŐK) Felhasználói kézikönyv X. kötet 2015.04.01. TÁMOP 5.4.2-12/1-2012-0001 Nemzeti Rehabilitációs
Az Ön kézikönyve HP G61-415EA
 Elolvashatja az ajánlásokat a felhasználói kézikönyv, a műszaki vezető, illetve a telepítési útmutató HP G61-415EA. Megtalálja a választ minden kérdésre az HP G61-415EA a felhasználói kézikönyv (információk,
Elolvashatja az ajánlásokat a felhasználói kézikönyv, a műszaki vezető, illetve a telepítési útmutató HP G61-415EA. Megtalálja a választ minden kérdésre az HP G61-415EA a felhasználói kézikönyv (információk,
CIB Internet Bank asztali alkalmazás Hasznos tippek a telepítéshez és a használathoz Windows operációs rendszer esetén
 CIB Internet Bank asztali alkalmazás Hasznos tippek a telepítéshez és a használathoz Windows operációs rendszer esetén A CIB Internet Bankba való webes felületen keresztül történő belépés az Oracle által
CIB Internet Bank asztali alkalmazás Hasznos tippek a telepítéshez és a használathoz Windows operációs rendszer esetén A CIB Internet Bankba való webes felületen keresztül történő belépés az Oracle által
NPS-520. Rövid kezelési útmutató. MFP nyomtatókiszolgáló. Verziószám 1.00 2. kiadás 2007/1. Copyright 2007. Minden jog fenntartva.
 NPS-520 MFP nyomtatókiszolgáló Rövid kezelési útmutató Verziószám 1.00 2. kiadás 2007/1 Copyright 2007. Minden jog fenntartva. Áttekintés Az NPS-520 nyomtatókiszolgáló egy Ethernet porttal és egy USB (v2.0)
NPS-520 MFP nyomtatókiszolgáló Rövid kezelési útmutató Verziószám 1.00 2. kiadás 2007/1 Copyright 2007. Minden jog fenntartva. Áttekintés Az NPS-520 nyomtatókiszolgáló egy Ethernet porttal és egy USB (v2.0)
MX-M182D MX-M202D MX-M232D DIGITÁLIS TÖBBFUNKCIÓS RENDSZER HASZNÁLATI UTASÍTÁS
 TÍPUS: MX-M8 MX-M8D MX-M0D MX-MD DIGITÁLIS TÖBBFUNKCIÓS RENDSZER HASZNÁLATI UTASÍTÁS TARTALOMJEGYZÉK BEVEZETŐ... A KEZELÉSI ÚTMUTATÓ HASZNÁLATA... A KÉT MODELL KÖZTI KÜLÖNBSÉG... 5 TELEPÍTÉS A SZOFTVER
TÍPUS: MX-M8 MX-M8D MX-M0D MX-MD DIGITÁLIS TÖBBFUNKCIÓS RENDSZER HASZNÁLATI UTASÍTÁS TARTALOMJEGYZÉK BEVEZETŐ... A KEZELÉSI ÚTMUTATÓ HASZNÁLATA... A KÉT MODELL KÖZTI KÜLÖNBSÉG... 5 TELEPÍTÉS A SZOFTVER
1. Csomag tartalma. 2. A készülék áttekintése. Kezdő lépések
 Kezdő lépések 1. Csomag tartalma 1. ekönyv olvasó főegység 2. Tápadapter 3. USB-kábel 4. Rövid használati útmutató 5. Garancialevél 6. Hordozótok 2. A készülék áttekintése 7 ekönyv olvasó HU - 1 1 2 3
Kezdő lépések 1. Csomag tartalma 1. ekönyv olvasó főegység 2. Tápadapter 3. USB-kábel 4. Rövid használati útmutató 5. Garancialevél 6. Hordozótok 2. A készülék áttekintése 7 ekönyv olvasó HU - 1 1 2 3
AL-2021 AL-2041 DIGITÁLIS TÖBBFUNKCIÓS RENDSZER HASZNÁLATI UTASÍTÁS TÍPUS AL-2021 AL-2041
 TÍPUS AL-0 AL-0 DIGITÁLIS TÖBBFUNKCIÓS RENDSZER HASZNÁLATI UTASÍTÁS AL-0 Oldal TARTALOM... BEVEZETŐ... PAPÍR BEHELYEZÉSE...9 SZOFTVER TELEPÍTÉSE.. FÉNYMÁSOLÓ FUNKCIÓK 5 NYOMTATÓ FUNKCIÓK...7 LAPOLVASÓ
TÍPUS AL-0 AL-0 DIGITÁLIS TÖBBFUNKCIÓS RENDSZER HASZNÁLATI UTASÍTÁS AL-0 Oldal TARTALOM... BEVEZETŐ... PAPÍR BEHELYEZÉSE...9 SZOFTVER TELEPÍTÉSE.. FÉNYMÁSOLÓ FUNKCIÓK 5 NYOMTATÓ FUNKCIÓK...7 LAPOLVASÓ
T201W/T201WA 20 -os szélesvásznú LCD monitor Felhasználói kézikönyv
 T201W/T201WA 20 -os szélesvásznú LCD monitor Felhasználói kézikönyv Tartalom A csomag tartalma... 3 Telepítés... 4 A monitor csatlakoztatása a számítógéphez... 4 A monitor csatlakoztatása az áramforráshoz...
T201W/T201WA 20 -os szélesvásznú LCD monitor Felhasználói kézikönyv Tartalom A csomag tartalma... 3 Telepítés... 4 A monitor csatlakoztatása a számítógéphez... 4 A monitor csatlakoztatása az áramforráshoz...
