AL-2021 AL-2041 DIGITÁLIS TÖBBFUNKCIÓS RENDSZER HASZNÁLATI UTASÍTÁS TÍPUS AL-2021 AL-2041
|
|
|
- Andrea Sipos
- 10 évvel ezelőtt
- Látták:
Átírás
1 TÍPUS AL-0 AL-0 DIGITÁLIS TÖBBFUNKCIÓS RENDSZER HASZNÁLATI UTASÍTÁS AL-0 Oldal TARTALOM... BEVEZETŐ... PAPÍR BEHELYEZÉSE...9 SZOFTVER TELEPÍTÉSE.. FÉNYMÁSOLÓ FUNKCIÓK 5 NYOMTATÓ FUNKCIÓK...7 LAPOLVASÓ FUNKCIÓK..5 KÜLÖNLEGES FUNKCIÓK.6 KARBANTARTÁS...69 HIBAELHÁRÍTÁS...7 AL-0
2 TARTALOM BEVEZETŐ A HASZNÁLATI UTASÍTÁSBAN ALKALMAZOTT RÖVIDÍTÉSEK... RÉSZEK NEVEI... KEZELŐPANEL... 5 KIJELZŐK A KEZELŐPANELEN... 6 BEKAPCSOLÁS... 7 PAPÍR BEHELYEZÉSE PAPÍR... 9 A PAPÍRTÁLCA FELTÖLTÉSE... 0 OLDALTÁLCA (speciális papírral).. SZOFTVER TELEPÍTÉSE SZOFTVER... HARDVER ÉS SZOFTVER KÖVETELMÉNYEK... 5 SZOFTVER TELEPÍTÉSE... 6 A NYOMTATÓ MEGHAJTÓ KONFIGURÁLÁSA... BUTTON MANAGER BEÁLLÍTÁSA. FÉNYMÁSOLÓ FUNKCIÓK A MÁSOLÁS FOLYAMATA... 5 EREDETI ELHELYEZÉSE... 6 MÁSOLANDÓ MENNYISÉG MEGADÁSA... 8 MEGVILÁGÍTÁS BEÁLLÍTÁSA/FOTÓ MÁSOLÁS... 8 KICSINYÍTÉS/NAGYÍTÁS/ZOOM.. 0 A TÁLCA KIVÁLASZTÁSA... 0 KÉTOLDALAS MÁSOLÁS (csak AL- 0)... RENDEZÉSES MÁSOLÁS... IGAZOLVÁNY MÁSOLÁSA NYOMTATÓ FUNKCIÓK A NYOMTATÁS ALAPJAI... 7 NYOMTATÓ MEGHAJTÓ BEÁLLÍTÁS KÉPERNYŐ... 0 SPECIÁLIS NYOMTATÁSI FUNKCIÓK BEÁLLÍTÁSA... GYAKRAN HASZNÁLT NYOMTATÁSI BEÁLLÍTÁSOK MENTÉSE... 9 A NYOMTATÁSI ÁLLAPOT ABLAK ÁTTEKINTÉSE NYOMTATÓ MEGHAJTÓ FUNKCIÓK. 5 6 LAPOLVASÓ FUNKCIÓK LAPOLVASÁSI ÁTTEKINTÉS...5 LAPOLVASÁS A GÉP GOMBJAINAK HASZNÁLATÁVAL...5 LAPOLVASÁS A SZÁMÍTÓGÉPRŐL 57 7 KÜLÖNLEGES FUNKCIÓK A KÜLÖNLEGES FUNKCIÓK LEÍRÁSA...6 FESTÉKTAKARÉKOS ÜZEMMÓD 65 FELHASZNÁLÓI PROGRAMOK...66 AZ ÖSSZES MÁSOLT PÉLDÁNY SZÁMÁNAK MEGJELENÍTÉSE...67 A FESTÉKKAZETTA ÉLETTARTAMA 68 8 KARBANTARTÁS A TD KAZETTA CSERÉJE...69 A FÉNYHENGER KAZETTA CSERÉJE...70 A BERENDEZÉS TISZTÍTÁSA...7 AZ EGYSÉG MOZGATÁSA ÉS TÁROLÁSA HIBAELHÁRÍTÁS GÉP/MÁSOLÁS PROBLÉMÁK... 7 NYOMTATÁSI ÉS LAPOLVASÁSI PROBLÉMÁK PROBLÉMÁK A SZOFTVER TELEPÍTÉSE KÖZBEN ÁLLAPOTKIJELZŐK... 8 ELAKADT PAPÍR ELTÁVOLÍTÁSA.. 8 HA PAPÍRELAKADÁS TÖRTÉNIK A FŐ EGYSÉGBEN AZ SPF HASZNÁLATAKOR (AL-0)
3 BEVEZETŐ Ez a fejezet alapvető tudnivalókat nyújt a berendezés használatához. A HASZNÁLATI UTASÍTÁSBAN ALKALMAZOTT RÖVIDÍTÉSEK Ez a kézikönyv az AL-0 és AL-0 típusok működését mutatja be. Azokban az esetekben, amikor a működés azonos, az AL-0 típust használjuk. A kézikönyv illusztrációi általában az AL-0 típust ábrázolják. Ahol az "AL-xxxx" olvasható a kézikönyvben, az "xxxx" helyére helyettesítse be az Ön által használt gép típusának nevét. A meghajtó ablakainak és más számítógépes monitorképek ábrázolásai a Windows Vista alatt megjelenő ablakokat mutatják. Egyes szavak ezeken az ábrákon kissé eltérhetnek a más operációs rendszerek alatt megjelenő ablakokéitól. Ez a használati utasítás "SPF" elnevezéssel az egyoldalas lapadagolóra utal. A használati utasításban az alábbi ikonok a berendezés használatával kapcsolatos tudnivalókat biztosítanak a felhasználónak. Vigyázat Figyelem Arra figyelmezteti a felhasználót, hogy megsérülhet, ha nem követi megfelelően a "Vigyázat" alatt leírtakat. Arra figyelmezteti a felhasználót, hogy kár keletkezhet a másológépben vagy valamely alkatrészében, ha nem követi megfelelően a figyelmeztetésben leírtakat. A megjegyzések a másológépre vonatkozó ismereteket nyújtanak a műszaki jellemzők, funkciók, teljesítmény, működés és egyebek tekintetében, ami hasznos lehet a felhasználónak. A kijelzőn megjelenő betűt jelöli.
4 RÉSZEK NEVEI SPF (AL-0) Eredeti távozási helye Eredeti lapvezetője Adagológörgő fedele Betekintő nyílás Eredetiadagoló tálca Illesztő USB illesztő Takarófedél (AL-0) Fényhenger kazetta 6 TD kazetta SPF lapolvasó terület (AL-0) Dokumentumüveg Kezelőpanel Homloklap Papírtálca Többlapos oldaladagoló Oldallap Oldallap nyitógombja Oldaltálca lapvezetői 0 Kimeneti tálca Kimeneti tálca hosszabbítása Hálózati kapcsoló Fogantyú Hálózati kábel csatlakozója 5 Fixálóegység kioldókarja 6 Transzfer korona 7 Transzfer korona tisztító
5 KEZELŐPANEL Kétoldalas másolás gomb* / Rendezés gomb és kijelzők A rendezés mód kiválasztásához használható. Kétoldalas másolatok egyoldalas eredetikről. Lapozás a hosszú él mentén vagy Lapozás a rövid él mentén választható. Megvilágítási mód választó gomb és kijelzők Használatával egymás után kiválaszthatja a megvilágítási módokat: AUTO, KÉZI vagy FOTÓ. A választott módot egy kijelző jelzi. (8.o.) Világos és sötét gombok és megvilágítási kijelzők Használatával módosíthatja a KÉZI vagy a FOTÓ megvilágítási fokozatot. A választott megvilágítási fokozatot egy kijelző jelzi. (8.o.) Használatával elkezdhet és befejezhet felhasználói programbeállítást. (66.o.) Figyelmeztető kijelzők Fényhenger csere szükséges kijelző (70.o.) Elakadás kijelző (8.o.) Festékkazetta cseréje szükséges kijelző (69.o.) SPF kijelző* (7.o.) SPF elakadás jelző* (87.o.) Másolási arány kiválasztó gomb* és kijelzők Használatával kiválaszthatja az előre beállított kicsinyítési/nagyítási arányokat. A kiválasztott másolási arányt egy kijelző mutatja. (0.o.) Méretarány kijelző (%) gomb/ OLVASÁS VÉGE gomb Használható a zoom beállítás ellenőrzésére anélkül, hogy a zoom arányt módosítaná. (0.o.) Használható a dokumentumadagoló tálcába visszahelyezendő eredetik számának ellenőrzéséhez, amikor az SPF használata során elakadás történik. (88.o.) Használható rendezés módban az eredetik beolvasásának leállításához. (.o.) Kijelző Megjeleníti a megadott másolási mennyiséget, másolási arányt, felhasználói programkódot és hibakódot. SCAN gomb és kijelző (6.o.,5.o.) IGAZOLVÁNY gomb és kijelző Használható személyi igazolvány másolásához. A leírást az "IGAZOLVÁNY MÁSOLÁSA" (6.o.) fejezetben találja. Start gomb és kijelző A másolás lehetséges, amikor világít. Nyomja meg a másolás elkezdéséhez. Felhasználói program beállításához használhatja. (66.o.) Energiatakarékos üzemmód kijelző Kigyullad, ha a berendezés energiatakarékos üzemmódban van. (6.o.,66.o.) Tálca választó gomb Használatával kiválasztható a papíradagolás helye (papírtálca, többlapos oldaladagoló) (0.o.) Papíradagolás helye kijelzők A választott papíradagolási helyet jelzik. * Csak AL-0 * Csak AL-0 * A kezelőpult kijelzői országonként és régiónként eltérőek lehetnek. 5
6 6 7 Zoom gombok és kijelző Használatával bármely kicsinyítési vagy nagyítási arányt kiválaszthat 5-00%- ig, %-os lépésekben. (Az SPF használatakor az oldalarány zoom tartomány 50% - 00% között van.) (0.o.) Másolási mennyiség gombok Használatával megadhatja a kívánt másolási mennyiséget (-99). (8.o.) Használatával felhasználói program paramétereket adhat meg. (66.o.) 8 Törlés gomb Nyomja meg a kijelző törléséhez, vagy egy másolási munka futása közben a másolás befejezéséhez. (8.o.) Tartsa lenyomva kikapcsolt állapotban az addig készített összes másolat számának megjelenítéséhez. (67.o.) KIJELZŐK A KEZELŐPANELEN A Start ( ) kijelző jelzi a nyomtató vagy lapolvasó állapotát. SCAN kijelző Start kijelző Energiatakarékos mód kijelző Start kijelző Világít: Jelzi, hogy a berendezés készen áll másolásra vagy lapolvasás történik. Villogó: A kijelző az alábbi helyzetekben villog: Ha egy nyomtatási munkát megszakítanak. Másolási feladat visszatartásakor. Ha egy másolási vagy nyomtatási munka közben töltik újra a festéket. Sötét: A kijelző az alábbi helyzetekben nem világít: Másolás vagy lapolvasás közben. A berendezés automatikus kikapcsolási módban van. Ha elakadás vagy hiba történik. Online nyomtatás közben. Energiatakarékos mód kijelző Világít: Jelzi, hogy a berendezés energiatakarékos üzemmódban van. Villogó: Azt jelzi, hogy az egység előkészül a működésre (amikor az oldalsó ajtót kinyitja és bezárja, vagy az áramellátást ki- és bekapcsolja). SCAN kijelző Világít: A SCAN ( ) gombot megnyomta, és a berendezés lapolvasási üzemmódban van. Villogó: A számítógépről egy lapolvasási feladatot végeznek, vagy lapolvasási adat van tárolva a berendezés memóriájában. Sötét: A berendezés fénymásoló üzemmódban van. 6
7 BEKAPCSOLÁS Kapcsolja az egység bal oldalán lévő hálózati kapcsolót "BE" állásba. A Start ( ) kijelző világítani kezd és más kijelzők, amelyek a kezelőpult kezdeti beállításait mutatják, szintén világítani kezdenek a kész állapotot jelezve. A kezdeti beállításokról a "A kezelőpanel kiindulási beállításai" (8.o.) fejezetben olvashat. Az egység energiatakarékos üzemmódba lép, ha a beállított idő eltelik anélkül, hogy az egység műveletet hajtana végre. Az energiatakarékos üzemmódok beállításai módosíthatók. Lásd "FELHASZNÁLÓI PROGRAMOK" (66.o.). Egy feladat befejezése után az előre beállított idő elteltével az egység visszatér a kezdeti beállításokhoz. A beállított időtartam (auto törlési idő) megváltoztatható. Lásd "FELHASZNÁLÓI PROGRAMOK" (66.o.). Az olvasófejről Az olvasófej lámpája folyamatosan be van kapcsolva, amikor a berendezés készenléti állapotban van (amikor a Start kijelző világít). A berendezés időnként beállítja az olvasófej lámpáját a másolási minőség fenntartásához. Ilyenkor az olvasófej automatikusan mozog. Ez normális, nem a berendezés meghibásodását jelenti. 7
8 A kezelőpanel kiindulási beállításai Amikor a berendezés be van kapcsolva, a kezelőpanel visszaáll a kiindulási beállításokra, ha letelik az "Auto törlési idő" beállításban (66.o.) beállított idő egy másolási vagy lapolvasási munka befejezése után, vagy ha a törlés gombot kétszer megnyomja. A kezelőpanel kiindulásai az alábbiakban láthatók. "0" jelenik meg a kijelzőn. Ha a másolás ebben az állapotban indul meg, az alábbi táblázat beállításai érvényesek. Másolási mennyiség másolat Megvilágítási beállítás Auto Másolási arány 00% Tálca Papírtálca Kétoldalas másolás (csak AL-0) A "Kétoldalas másolás" kijelző nem világít. (Egyoldalas másolás lett kiválasztva.) Kikapcsolási eljárások Ha egy meghatározott ideig nem használja a gépet, az önműködően az auto kikapcsolási üzemmódba lép (6.o.) az energiafogyasztás minimalizálása érdekében. Abban az esetben, ha hosszabb ideig nem használja a gépet, kapcsolja ki a hálózati kapcsolót, és húzza ki a hálózati csatlakozót az aljzatból. 8
9 PAPÍR BEHELYEZÉSE Kövesse az alábbi lépéseket, hogy papírt tegyen a tálcába. PAPÍR A legjobb eredményekhez csak a SHARP által ajánlott papírt használjon. Papírtípus adagolás Média típusa Méret Tömeg Papírtálca Standard papír A A5 B5 Letter Legal Invoice g/m Többlapos oldaltálca Standard papír és vastag papír A A5 A6 B5 Letter Legal Invoice 56-8 g/m * Speciális média Vetítőfólia Boríték* A Letter International DL International C5 Commercial 0 Monarch * Ne használjon nem standard borítékokat, fémkapcsokat, műanyag zárakat, zsinórt, ablakot, bélést, öntapadó szalagot, tapaszt vagy szintetikus anyagokat tartalmazó borítékokat. Ne használjon olyan borítékokat, amelyek levegővel vannak megtöltve, vagy amelyekre címke vagy bélyeg van ragasztva. Ezek fizikai károsodást okozhatnak a berendezésben. * 05-8 g/m tömegű papír esetében A a legnagyobb méret, ami a többlapos oldaltálcáról adagolható. Speciális papírokat, úgymint vetítőfóliát és címkés borítékot egyesével kell adagolni a többlapos oldaltálcáról. 9
10 A PAPÍRTÁLCA FELTÖLTÉSE Emelje meg a papírtálca fogantyúját, és húzza ki ütközésig a papírtálcát. Állítsa a papírtálca lapvezetőit a másolópapír szélességéhez és hosszúságához. Szorítsa meg az ( A ) lapvezető fogóját, és csúsztassa úgy a lapvezetőt, hogy illeszkedjen a papír szélességéhez. Állítsa a ( B ) lapvezetőt a megfelelő nyílásba, amint az a tálcán jelölve van. Lapvezető B Lapvezető A Pörgesse át a papírt, és helyezze a tálcába. Ellenőrizze, hogy az élek bemennek-e a tálca sarkainak kampói alá. Ne tegyen papírt a maximális magasság vonala fölé ( átlépése a papír elakadását okozza. ). A vonal 0
11 Finoman tolja vissza a papírtálcát a gépbe. Ellenőrizze, hogy a papíron nincsen szakadás, por, gyűrődés és szamárfül. Ellenőrizze, hogy a köteg ugyanolyan méretű és típusú papírból áll. A papír betöltésénél figyeljen arra, hogy ne maradjon hely a papír és a lapvezető között, és ellenőrizze, hogy a vezető nincs túl szűkre állítva, ami a papír meghajlását okozza. A papír ezeken a módokon való betöltése a dokumentum ferde másolását vagy elakadást okoz. Ha hosszabb ideig nem használja a berendezést, vegye ki az összes papírt a papírtálcáról, és tárolja száraz helyen. Ha a papírt hosszabb ideig a gépben hagyja, felszívja a nedvességet a levegőből, elakadást okozva. Új papír betöltésekor vegye ki a régi, addig a papírtálcában tárolt papírt. Ha az addig a tálcán tárolt papírra teszi az új papírt, az egyszerre két lap adagolását okozhatja. Ha a kiadott papír szélei felhajlanak, segíthet, ha a tálcába töltéskor megfordítja a papírt.
12 OLDALTÁLCA (speciális papírral) A többlapos oldaltálca standard papír, vetítőfólia, címkék, boríték és más különleges rendeltetésű papír adagolására használható. A6 - A méretű és 56-8 g/m tömegű papír használható ebben a tálcában. (05-8 g/m tömegű papír esetében a maximális méret A.) A többlapos oldaltálca legfeljebb 50 papírlapot tárolhat. (A kapacitás a betöltött papír típusától függően változik.) Az eredeti kép kisebb kell legyen, mint a másoláshoz használt papír vagy más médium. Ha az eredeti kép nagyobb, mint a papír vagy más médium, az foltokat okozhat a másolatok szélén. A többlapos oldaltálca Nyissa ki a többlapos oldaltálcát, és nagyobbítsa meg a tálcát. A többlapos oldaltálca bezárásához hajtsa végre az ábrán látható és lépést, majd kattanásig nyomja a kerek kiemelkedéseket a tálca jobboldalán.
13 Állítsa a lapvezetőket a papír szélességéhez. Tegyen papírt (nyomtatási oldallal lefelé) végig a többlapos oldaltálcába. Nyomtatási oldal A papírt keskenyebbik oldalával kell az adagolónyílásba helyezni. Vetítőfóliát, címkét és más különleges célú papírt egyesével kell adagolni. Amikor vetítőfóliára másol, rögtön vegye ki mindegyik másolatot. Ne hagyja a másolatokat felhalmozódni. Amikor borítékot tesz be, ellenőrizze, hogy az egyenes és sima. Nyomja meg a tálcaválasztó ( ) gombot a többlapos oldaltálca kiválasztásához. borítékok behelyezéséhez A borítékokat a rövidebbik oldalukkal kell az adagolónyílásba tenni, egyszerre egy lapot. Ne használjon nem standard borítékokat, fémkapcsokat, műanyag zárakat, zsinórt, ablakot, bélést, öntapadó szalagot, tapaszt vagy szintetikus anyagokat tartalmazó borítékokat. Ne használjon olyan borítékokat, amelyek levegővel vannak megtöltve, vagy amelyekre címke vagy bélyeg van ragasztva. Azokon a borítékokon, amelyeknek nem sima a felszíne kidomborodó díszítés miatt, elkenődhet a festék. Magas páratartalom és hőmérséklet esetén egyes borítékokon ragacsossá válhatnak a ragasztócsíkok, és nyomtatás közben lezáródnak. Csak sima és megfelelően hajtogatott borítékokat használjon. A hullámos vagy rossz alakú borítékok gyengén lesznek kinyomtatva vagy elakadhatnak. Válassza vagy a Com0, DL, C5, vagy a Monarch beállítást a nyomtató meghajtó papírméret-beállításában. (Részletes információért a nyomtató meghajtóról nézze meg a "NYOMTATÓ MEGHAJTÓ FUNKCIÓK" részt (5.o.).) Ajánlatos végrehajtani egy próbanyomtatást a tényleges nyomtatási munka végrehajtása előtt. vastag papír betöltéséhez Állítsa a 9. felhasználói programot " (Magas)"-ra, amikor vastag papírt használ. (Lásd 66. és 67. oldal)
14 SZOFTVER TELEPÍTÉSE Ez a fejezet leírja a gép nyomtató és szkenner funkcióihoz szükséges szoftver telepítésének és konfigurálásának módját. SZOFTVER A géphez tartozó CD-ROM az alábbi szoftvert tartalmazza: MFP meghajtó Nyomtató meghajtó A nyomtató meghajtó lehetővé teszi a gép nyomtató funkciójának használatát. A nyomtató meghajtó tartalmazza a Print Status Window-t. Ez egy olyan eszköz, amely ellenőrzi a gépet, és információkat ad a nyomtatási állapotról, az éppen nyomtatott dokumentum nevéről és a hibaüzenetekről. Szkenner meghajtó A szkenner meghajtó lehetővé teszi a gép lapolvasó funkciójának TWAIN-rendszerű és WIA-rendszerű alkalmazásokkal történő használatát. Sharpdesk A Sharpdesk egy olyan integrált szoftverkörnyezet, amely megkönnyíti a dokumentumok és képfájlok kezelését, illetve az alkalmazások futtatását. * A Sharpdesk nem használható Windows 000 környezetben. Button Manager Button Manager lehetővé teszi a gép lapolvasó menüinek dokumentum szkennelésére történő használatát.
15 HARDVER ÉS SZOFTVER KÖVETELMÉNYEK A szoftver telepítéséhez ellenőrizze az alábbi hardver és szoftver előírásokat. Számítógép típus Operációs rendszer* Egyéb hardver előírások IBM PC/AT vagy ezzel kompatibilis számítógép és USB.0* /.* Windows 000 Professional, Windows XP, Windows Vista, Windows 7 Olyan környezet, amelyen a fenti operációs rendszerek valamelyike tökéletesen működhet * A gép USB.0 portja akkor továbbítja az adatokat az USB.0 (Hi-Speed) szabvány által meghatározott sebességgel, ha a Microsoft USB.0 illesztőprogram előzetesen telepítve lett a számítógépre, vagy ha a Windows 000 Professional/XP/Vista operációs rendszerhez a Microsoft "Windows frissítés" által elérhető USB.0 illesztőprogram telepítve lett. * A kompatibilis Windows 000 Professional, Windows XP Professional, Windows XP Home Edition, Windows Vista vagy Windows 7 előre telepített típusok általában USB porttal vannak ellátva. * A géppel a Macintosh környezetből való nyomtatás nem lehetséges. Rendszergazda jogosultság szükséges a szoftver telepítő programmal történő telepítéséhez. * A Sharpdesk nem telepíthető. 5
16 SZOFTVER TELEPÍTÉSE Az USB kábel nem csatlakozhat a géphez. Győződjön meg róla, hogy a kábel nincs csatlakoztatva, mielőtt továbblép. Ha a kábel csatlakoztatva van, megjelenik egy "Plug and Play" ablak. Ez esetben klikkeljen a "Mégse" gombra az ablak bezárásához, és húzza ki a kábelt. A kábelt a. lépésben csatlakoztatjuk. 5 Tegye a számítógépe CD-ROM meghajtójába a CD-ROM-ot. Klikkeljen a "Start" gombra, klikkeljen a "Sajátgép"-re, majd duplán klikkeljen a CD-ROM ikonra ( ). Windows XP programkörnyezetben klikkeljen a "Start" gombra, klikkeljen a "Számítógép"-re, majd duplán klikkeljen a CD-ROM ikonra. Windows 000 programokban duplán klikkeljen a "Sajátgép"-re, majd duplán klikkeljen a CD-ROM ikonra. Duplán klikkeljen a "Telepítés" ikonra ( ). Ha Windows 7 programkörnyezetben megjelenik egy üzenet ablak, amely jóváhagyást kér, klikkeljen az "Igen" gombra. Ha Windows Vista programkörnyezetben megjelenik egy üzenet ablak, amely jóváhagyást kér, klikkeljen az "Engedélyezés" gombra. Megjelenik a "SZOFTVERFELHASZNÁLÓI ENGEDÉLY" ablak. Fontos, hogy megértse a szoftver licensz tartalmát, majd klikkeljen az "Igen" gombra. Más nyelven is megjelenítheti a "SZOFTVERFELHASZNÁLÓI ENGEDÉLY"-t, ha a nyelv megadása menüben kiválasztja a kívánt nyelvet. A szoftver kiválasztott nyelven történő telepítéséhez folytassa a telepítést a kiválasztott nyelven. 6 7 Az "Üdvözöljük" ablakban megjelenő "Először ezt olvassa el!" elolvasása után klikkeljen a "Tovább" gombra. A teljes szoftver telepítéséhez klikkeljen a "Normál" gombra, és ugorjon a. lépésre. Csak bizonyos programcsomagok telepítéséhez, klikkeljen az "Egyedi" gombra, és lépjen a következő lépésre. 6
17 8 Klikkeljen az "MFP-illesztőprogram" gombra. A szoftverre vonatkozó részletes információkhoz klikkeljen a "A README fájl megjelenítése" gombra. Szoftver választás 9 Válassza a "Csatlakoztattás ehhez a számítógéphez" elemet, és klikkeljen a "Következő" gombra. Kövesse a képernyő utasításait. Figyelem 0 Ha Windows Vista/7 programot használ, és megjelenik egy biztonsági figyelmeztetés ablak, fontos, hogy a "Mégis telepítse ezt a szoftvert" elemre klikkeljen. Ha Windows 000/XP-t használ, és megjelenik egy figyelmeztető üzenet a Windows logo tesztre vagy a digitális aláírásra vonatkozóan, fontos, hogy a "Folytatás" vagy az "Igen" gombra klikkeljen. Visszatér a 8. lépés ablakához. Ha a Button Manager vagy a Sharpdesk szeretné telepíteni, klikkeljen a "Segédszoftver" gombra. Ha nem kívánja telepíteni az Segédszoftvert, klikkeljen a "Bezár" gombra, és ugorjon a. lépésre. A telepítés befejezése után megjelenhet egy üzenet, amely a számítógép újraindítását kéri. Ez esetben klikkeljen az "Igen" gombra a számítógép újraindításához. 7
18 A Segédszoftver telepítése Klikkeljen a "Button Manager" vagy "Sharpdesk" gombra. A szoftverre vonatkozó részletes információkhoz klikkeljen a "A README fájl megjelenítése" gombra. Kövesse a képernyőn megjelenő utasításokat. * Windows 000 esetén a "Sharpdesk" gomb nem jelenik meg. Szoftver választás Figyelem Ha a telepítés befejeződött, klikkeljen a "Bezár" gombra. Ha Windows Vista/7 programot használ, és megjelenik egy biztonsági figyelmeztetés ablak, fontos, hogy a "Mégis telepítse ezt a szoftvert" elemre klikkeljen. Ha Windows 000/XP-t használ, és megjelenik egy figyelmeztető üzenet a Windows logo tesztre vagy a digitális aláírásra vonatkozóan, fontos, hogy a "Folytatás" vagy az "Igen" gombra klikkeljen. Megjelenik egy üzenet, amely arra utasítja, hogy csatlakoztassa a gépet a számítógépéhez. Klikkeljen az "OK" gombra. A telepítés befejezése után megjelenhet egy üzenet, amely a számítógép újraindítását kéri. Ez esetben klikkeljen az "Igen" gombra a számítógép újraindításához. Csatlakoztassa a gépet a számítógéphez egy USB kábellel. Győződjön meg róla, hogy a gép be van kapcsolva. Csatlakoztassa a kábelt a gép USB csatlakozójába (B típus). Az USB interfész a gépen megfelel az USB.0 (Hi-Speed) szabványnak. Árnyékolt USB kábelt vásároljon. Csatlakoztassa a kábel másik végét a számítógép USB csatlakozójába (A típus). A gépet felismeri a számítógép, és megjelenik egy Plug-and-Play ablak. Ha a számítógép nem USB.0 (Hi-Speed) kompatibilis, a gép felhasználói programjában található "USB.0 mód váltás" beállítást "Teljes sebesség"-re (Full-Speed) kell állítani. További információkat a "FELHASZNÁLÓI PROGRAMOK" (66.o.) fejezetben talál. 8
19 A meghajtó telepítéséhez kövesse a "plug-and-play" ablak utasításait. Ha megjelenik az "Új hardver varázsló felismerve" ablak, válassza a "Szoftver automatikus telepítése (Ajánlott)" elemet, klikkeljen a "Tovább" gombra, és kövesse a képernyő utasításait. Figyelem Ha Windows Vista/7 programot használ, és megjelenik egy biztonsági figyelmeztetés ablak, fontos, hogy a "Mégis telepítse ezt a szoftvert" elemre klikkeljen. Ha Windows 000/XP-t használ, és megjelenik egy figyelmeztető üzenet a Windows logo tesztre vagy a digitális aláírásra vonatkozóan, fontos, hogy a "Folytatás" vagy az "Igen" gombra klikkeljen. Ezzel a szoftver telepítése befejeződött. Ha telepítette a Button Manager-t, állítsa be a Button Manager a "BUTTON MANAGER BEÁLLÍTÁSA" (.o.) fejezetben leírtak szerint. Ha telepítette a Sharpdesk-et, megjelenik a Sharpdesk beállítási képernyő. Kövesse a képernyő utasításait a Sharpdesk beállításához. 9
20 A gép használata megosztott nyomtatóként Ha a gépet megosztott nyomtatóként használják egy hálózatban, kövesse ezeket a lépéseket a nyomtató meghajtó telepítéséhez a kliens számítógépre. A megfelelő beállítások konfigurálásához a nyomtató szerveren olvassa el operációs rendszere használati utasítását vagy súgó fájlját. Hajtsa végre a lépéseket -től 6-ig a "SZOFTVER TELEPÍTÉSE" (6.o.) fejezetben. Klikkeljen az "Egyedi" gombra. Beállitás tipusának kiválasztása Klikkeljen a "MFP-illesztőprogram" gombra. Klikkeljen a "A README fájl megjelenítése" gombra a kiválasztott programcsomagokra vonatkozó információk megjelenítéséhez. Szoftver választás Válassza a "Csatlakozás hálózaton keresztül" elemet, és klikkeljen a "Következő" gombra. 0
21 5 Válassza ki a nyomtató nevét (megosztott nyomtatóként konfigurálva). Válassza ki a nyomtató nevét (megosztott nyomtatóként konfigurálva egy nyomtató szerveren) a listából. Windows 000/XP esetén ráklikkelhet a lista alatt látható "Hálózati port hozzáadás" gombra is, és kiválaszthatja a megosztani kívánt nyomtatót a megjelenő ablakban a hálózat böngészésével. Klikkeljen a "Tovább" gombra. Kövesse a képernyő utasításait. Figyelem 6 Ha a megosztott nyomtató nem jelenik meg a listában, ellenőrizze a beállításokat a nyomtató szerveren. Ha Windows Vista/7 programot használ, és megjelenik egy biztonsági figyelmeztetés ablak, fontos, hogy a "Mégis telepítse ezt a szoftvert" elemre klikkeljen. Ha Windows 000/XP-t használ, és megjelenik egy figyelmeztető üzenet a Windows logo tesztre vagy a digitális aláírásra vonatkozóan, fontos, hogy a "Folytatás" vagy az "Igen" gombra klikkeljen. Visszatér a. lépés ablakára. Klikkeljen a "Bezárás" gombra. A telepítés után megjelenhet egy üzenet, amely a számítógép újraindítását kéri. Ez esetben klikkeljen az "Igen" gombra a számítógép újraindításához. Ezzel befejeződött a szoftver telepítése.
22 A NYOMTATÓ MEGHAJTÓ KONFIGURÁLÁSA Az MFP illesztőprogram telepítése után konfigurálnia kell a nyomtató meghajtó beállításokat az egyes tálcákba töltött papír méretének megfelelően. Klikkeljen a "Start" gombra, klikkeljen a "Vezérlőpult" elemre, majd klikkeljen a "Nyomtató" elemre. Windows 7 esetén klikkeljen a "Start" gombra, majd klikkeljen az "Eszközök és nyomtatók" elemre. Windows XP esetén klikkeljen a "Start" gombra, és klikkeljen a "Nyomtatók és faxok" elemre. Windows 000 esetén klikkeljen a "Start" gombra, válassza a "Beállítások" elemet, majd klikkeljen a "Nyomtatók" elemre. Windows XP esetén, ha a "Nyomtatók és faxok" nem jelenik meg a "Start" menüben, válassza a "Vezérlőpult" elemet, válassza a "Nyomtatók és egyéb hardverek" elemet, majd válassza a "Nyomtatók és faxok" elemet. 5 6 Nyissa meg a nyomtató tulajdonságok ablakot. Jobb-klikkeljen a gép nyomtató meghajtó ikonjára. Válassza a "Tulajdonságok" elemet. Windows 7 esetén klikkeljen a "Nyomtató tulajdonságok" menüre. Klikkeljen a "Konfigurálás" fülre. Klikkeljen a "Tálca állapot beállítása" gombra, és válassza ki az egyes tálcákba betöltött papír méretét. Válasszon ki egy tálcát a "Papír forrás" menüben, és válassza ki az adott tálcába töltött papír méretét a "Papírméret beállítása" menüben. Ismételje meg mindegyik tálcához. Klikkeljen az "OK" gombra a "Tálca állapot beállítása" ablakban. Klikkeljen az "OK" gombra a nyomtató tulajdonságok ablakban.
23 BUTTON MANAGER BEÁLLÍTÁSA Button Manager egy szoftver program, amely a szkenner meghajtóval működik, hogy a gépről is lehessen szkennelni. A gép használatával történő lapolvasáshoz a Button Manager kapcsolatban kell állnia a gép lapolvasás menüjével. Kövesse az alábbi lépéseket a Button Manager a lapolvasási eseményekhez való kapcsolásához. Windows XP/Vista/7 Kattintson a "Start" gombra, válassza a "Vezérlőpult"-ot, kattintson a "Hardver és hang"-ra, majd kattintson a "Képolvasók és fényképezőgépek"-re a start menüben. Windows 7 esetén klikkeljen a "Start" gombra, majd klikkeljen az "Eszközök és nyomtatók" elemre. Windows Vista programkörnyezetben klikkeljen a "Start" gombra, válassza a "Vezérlőpult"-ot, és klikkeljen a "Nyomtatók és egyéb hardverek" elemre, majd klikkeljen a "Képolvasó és fényképezőgépek" opcióra. Klikkeljen a "SHARP AL-xxxx" ikonra, és válassza a "Tulajdonságok" elemet. Windows 7 esetén jobb-klikkeljen a "SHARP AL-xxxx" ikonra, és válassza a "Lapolvasó tulajdonságok" elemet. Windows XP esetén válassza a "Tulajdonságok" elemet a "Fájl" menüben. A "Tulajdonságok" képernyőn klikkeljen az "Események" fülre. Válassza az "SC:" elemet az "Esemény kijelölése" legördülő menüben. Y 5 Válassza az "A megadott program indítsa" elemet, majd válassza a "Sharp Button Manager Y" elemet a legördülő menüben. Y 6 7 Ismételje meg a. és 5. lépést, hogy a Button Manager-t az "SC:" - "SC6:" eseményekhez kösse. Válassza az "SC:"-t az "Esemény kijelölése" legördülő menüben. Válassza az "A megadott program indítsa" elemet, válassza a "Sharp Button Manager Y" elemet a legördülő menüben. Tegye ugyanezt minden Lapolvasó menühöz az "SC6:"-ig. Klikkeljen az "OK" gombra. A Button Manager most össze van kötve a lapolvasási menüvel ( - 6). Az egyes lapolvasási menük ( - 6) lapolvasási beállításai módosíthatók a Button Manager beállítási ablakában. A lapolvasási menü gyári alapértelmezett beállításait és a Button Manager beállítások konfigurálásának műveletsorait a "Button Manager beállítások" (55.o.) fejezetben találja.
24 Windows 000 Kattintson a "Start" gombra, válassza a "Vezérlőpult"-ot a "Beállítások"-ból. Duplán klikkeljen a "Képolvasók és kamerák" ikonra.. 5 Válassza az "SHARP AL-xxxx"-et, és kattintson a "Tulajdonságok" gombra. A "Tulajdonságok" képernyőn klikkeljen az "Események" fülre. Válassza az "SC:" elemet az "Lapolvasó eseményei" legördülő menüben. 6 Válassza a "Sharp Button Manager Y"-t a "Küldés ennek az alkalmazásnak"-ban. Ha más alkalmazások is látszanak, vegye le a jelölést a más alkalmazások jelölőnégyzetéről, és csak a Button Manager jelölőnégyzetét hagyja kiválasztva. 7 8 Klikkeljen az "Alkalmaz" gombra. Ismételje meg az 5-7. lépéseket, hogy a Button Manager-t az "SC:" - "SC6:" eseményekhez kösse. Válassza az "SC:"-t a "Lapolvasó eseményei" legördülő menüben. Válassza a "Sharp Button Manager Y"-t a "Küldés ennek az alkalmazásnak" menüben, és klikkeljen az "Alkalmaz" gombra. Tegye ugyanezt minden Lapolvasó menühöz az "SC6:"-ig. Ha a beállításokat befejezte, a képernyő bezárásához klikkeljen az "OK" gombra. A Button Manager most össze van kötve a lapolvasási menüvel ( - 6). Az egyes lapolvasási menük ( - 6) lapolvasási beállításai módosíthatók a Button Manager beállítási ablakában. A lapolvasási menü gyári alapértelmezett beállításait és a Button Manager beállítások konfigurálásának műveletsorait a "Button Manager beállítások" (55.o.) fejezetben találja.
25 FÉNYMÁSOLÓ FUNKCIÓK Ez a fejezet leírja az alapvető másolási funkciókat és néhány egyéb másolási funkciót. A másológép egyoldalas memória pufferrel van felszerelve. Ez a memória lehetővé teszi, hogy a másológép csak egyszer olvasson be egy eredetit, és akár 99 másolatot is készítsen. Ez a funkció lehetővé teszi a megnövelt munkavégzés mellett a másológép működési zajának csökkentését és a beolvasási mechanizmus terhelésének csökkentését. A MÁSOLÁS FOLYAMATA Ellenőrizze, hogy fel van tölve a papírtálca (0.o.) vagy a többlapos oldaltálca (.o.), és ellenőrizze a papírméretet (9.o.). Ha nincs papír a tálcában, lásd 0. oldal. Helyezze be az eredetit. Ha a dokumentumüveget használja, Id. "A dokumentumüveg használata" (6.o.). Ha az SPF-t használja, ld. "Az SPF használata (AL-0)" (7.o.). Ha A-es vagy nagyméretű papírra másol, húzza ki a kimeneti tálca meghosszabbíttását. Válassza ki a másolás beállításait. A példányszám beállitását lásd 8. oldal. A felbontás és a kontraszt beállitásának módosítását lásd 8. oldal. A másolat nagyítását vagy kicsinyítését lásd 0. oldal. A használt tálca megváltoztatásához lásd 0. oldal. Több eredeti oldal sorozatba rendezéséhez lapozzon a. oldalra. Egy személyi igazolvány elülső és hátoldalának egy oldalra történő másolásához lapozzon a 6. oldalra. AL-0 A papír mindkét oldalára történő nyomtatásról a. oldalon olvashat. Kezdje el a másolást. Nyomja meg a ( ) gombot. 5
MX-B200 DIGITÁLIS TÖBBFUNKCIÓS RENDSZER HASZNÁLATI UTASÍTÁS TÍPUS
 TÍPUS MX-B00 DIGITÁLIS TÖBBFUNKCIÓS RENDSZER HASZNÁLATI UTASÍTÁS Oldal TARTALOM... BEVEZETŐ... PAPÍR BEHELYEZÉSE...9 SZOFTVER TELEPÍTÉSE..4 MÁSOLÁS...5 NYOMTATÓ FUNKCIÓK...5 LAPOLVASÓ FUNKCIÓK..49 KÜLÖNLEGES
TÍPUS MX-B00 DIGITÁLIS TÖBBFUNKCIÓS RENDSZER HASZNÁLATI UTASÍTÁS Oldal TARTALOM... BEVEZETŐ... PAPÍR BEHELYEZÉSE...9 SZOFTVER TELEPÍTÉSE..4 MÁSOLÁS...5 NYOMTATÓ FUNKCIÓK...5 LAPOLVASÓ FUNKCIÓK..49 KÜLÖNLEGES
Az Ön kézikönyve SHARP AL-2041 http://hu.yourpdfguides.com/dref/3944133
 Elolvashatja az ajánlásokat a felhasználói kézikönyv, a műszaki vezető, illetve a telepítési útmutató. Megtalálja a választ minden kérdésre az a felhasználói kézikönyv (információk, leírások, biztonsági
Elolvashatja az ajánlásokat a felhasználói kézikönyv, a műszaki vezető, illetve a telepítési útmutató. Megtalálja a választ minden kérdésre az a felhasználói kézikönyv (információk, leírások, biztonsági
Di1611/Di2011. KEZELÉSI ÚTMUTATÓ: Twain
 Di1611/Di2011 KEZELÉSI ÚTMUTATÓ: Twain Driver Tartalomjegyzék Tartalomjegyzék 1 A PC szkennelés beállítása 2 Csatlakozás az USB portra 3 A TWAIN meghajtó telepítése 3.1 A TWAIN meghajtó telepítése Plug
Di1611/Di2011 KEZELÉSI ÚTMUTATÓ: Twain Driver Tartalomjegyzék Tartalomjegyzék 1 A PC szkennelés beállítása 2 Csatlakozás az USB portra 3 A TWAIN meghajtó telepítése 3.1 A TWAIN meghajtó telepítése Plug
AR-203E DIGITÁLIS TÖBBFUNKCIÓS RENDSZER HASZNÁLATI UTASÍTÁS BEVEZETŐ PAPÍR BEHELYEZÉSE MÁSOLÁS SZOFTVER TELEPÍTÉSE 20
 TÍPUS AR-03E DIGITÁLIS TÖBBFUNKCIÓS RENDSZER HASZNÁLATI UTASÍTÁS BEVEZETŐ PAPÍR BEHELYEZÉSE MÁSOLÁS KÜLÖNLEGES FUNKCIÓK KARBANTARTÁS HIBAELHÁRÍTÁS OPCIÓ Oldal 4 7 1... SZOFTVER TELEPÍTÉSE 0 FÜGGELÉK........................
TÍPUS AR-03E DIGITÁLIS TÖBBFUNKCIÓS RENDSZER HASZNÁLATI UTASÍTÁS BEVEZETŐ PAPÍR BEHELYEZÉSE MÁSOLÁS KÜLÖNLEGES FUNKCIÓK KARBANTARTÁS HIBAELHÁRÍTÁS OPCIÓ Oldal 4 7 1... SZOFTVER TELEPÍTÉSE 0 FÜGGELÉK........................
SZOFTVER TELEPÍTÉSI ÚTMUTATÓ
 SZOFTVER TELEPÍTÉSI ÚTMUTATÓ DIGITÁLIS TÖBBFUNKCIÓS RENDSZER TÁRGYMUTATÓ A SZOFTVERRŐL TELEPÍTÉS ELŐTT A SZOFTVER TELEPÍTÉSE CSATLAKOZTATÁS A SZÁMÍTÓGÉPHEZ A NYOMTATÓ BEÁLLÍTÁSA HIBAKERESÉS Oldal 3.....................
SZOFTVER TELEPÍTÉSI ÚTMUTATÓ DIGITÁLIS TÖBBFUNKCIÓS RENDSZER TÁRGYMUTATÓ A SZOFTVERRŐL TELEPÍTÉS ELŐTT A SZOFTVER TELEPÍTÉSE CSATLAKOZTATÁS A SZÁMÍTÓGÉPHEZ A NYOMTATÓ BEÁLLÍTÁSA HIBAKERESÉS Oldal 3.....................
Nyomtatási útmutató. A 250 vagy 550 lapos tálca betöltése. Nyomtatási útmutató. 1 Húzza ki a tálcát. Oldal: 1 / 19
 Oldal: 1 / 19 Nyomtatási útmutató A 250 vagy 550 lapos tálca betöltése VIGYÁZAT! SÉRÜLÉSVESZÉLY: A berendezés stabilitásvesztésének elkerülése érdekében minden egyes tálcába különkülön töltse be a papírt.
Oldal: 1 / 19 Nyomtatási útmutató A 250 vagy 550 lapos tálca betöltése VIGYÁZAT! SÉRÜLÉSVESZÉLY: A berendezés stabilitásvesztésének elkerülése érdekében minden egyes tálcába különkülön töltse be a papírt.
SZOFTVER TELEPÍTÉSI ÚTMUTATÓ
 SZOFTVER TELEPÍTÉSI ÚTMUTATÓ DIGITÁLIS TÖBBFUNKCIÓS RENDSZER BEVEZETÉS TELEPÍTÉS ELŐTT A NYOMTATÓ ILLESZTŐPROGRAM TELEPÍTÉSE CSATLAKOZTATÁS A SZÁMÍTÓGÉPHEZ A NYOMTATÓ BEÁLLÍTÁSA AZ ONLINE KÉZIKÖNYV HASZNÁLATA
SZOFTVER TELEPÍTÉSI ÚTMUTATÓ DIGITÁLIS TÖBBFUNKCIÓS RENDSZER BEVEZETÉS TELEPÍTÉS ELŐTT A NYOMTATÓ ILLESZTŐPROGRAM TELEPÍTÉSE CSATLAKOZTATÁS A SZÁMÍTÓGÉPHEZ A NYOMTATÓ BEÁLLÍTÁSA AZ ONLINE KÉZIKÖNYV HASZNÁLATA
A Web Services protokoll használata hálózati szkennelésre (Windows Vista SP2 vagy újabb verzió, valamint Windows 7 és Windows 8 esetén)
 A Web Services protokoll használata hálózati szkennelésre (Windows Vista SP2 vagy újabb verzió, valamint Windows 7 és Windows 8 esetén) A Web Services protokoll lehetővé teszi a Windows Vista (SP2 vagy
A Web Services protokoll használata hálózati szkennelésre (Windows Vista SP2 vagy újabb verzió, valamint Windows 7 és Windows 8 esetén) A Web Services protokoll lehetővé teszi a Windows Vista (SP2 vagy
KISOKOS Windows TARTALOM. Vista rendszerhez
 KISOKOS Windows Vista rendszerhez TARTALOM 1. fejezet: RENDSZERKöVETELMéNYEK...1 2. fejezet: NYOMTATóSZOFTVER TELEPíTéSE WINDOWS HASZNáLATA ESETéN...2 Szoftver telepítése helyi nyomtatáshoz... 2 Szoftver
KISOKOS Windows Vista rendszerhez TARTALOM 1. fejezet: RENDSZERKöVETELMéNYEK...1 2. fejezet: NYOMTATóSZOFTVER TELEPíTéSE WINDOWS HASZNáLATA ESETéN...2 Szoftver telepítése helyi nyomtatáshoz... 2 Szoftver
Az Ön kézikönyve SHARP MX-M260 http://hu.yourpdfguides.com/dref/3944140
 Elolvashatja az ajánlásokat a felhasználói kézikönyv, a műszaki vezető, illetve a telepítési útmutató SHARP MX-M260. Megtalálja a választ minden kérdésre az SHARP MX-M260 a felhasználói kézikönyv (információk,
Elolvashatja az ajánlásokat a felhasználói kézikönyv, a műszaki vezető, illetve a telepítési útmutató SHARP MX-M260. Megtalálja a választ minden kérdésre az SHARP MX-M260 a felhasználói kézikönyv (információk,
LASERJET PROFESSIONAL M1130/M1210 MFP SOROZAT. Gyorshasználati útmutató
 LASERJET PROFESSIONAL M1130/M1210 MFP SOROZAT Gyorshasználati útmutató Nyomtatás különleges papírra, címkékre vagy írásvetítőfóliákra Windows rendszerben 1. A szoftver Fájl menüjében kattintson a Nyomtatás
LASERJET PROFESSIONAL M1130/M1210 MFP SOROZAT Gyorshasználati útmutató Nyomtatás különleges papírra, címkékre vagy írásvetítőfóliákra Windows rendszerben 1. A szoftver Fájl menüjében kattintson a Nyomtatás
Diva 852 ISDN T/A. Gyorstelepítési útmutató. www.eicon.com
 Diva 852 ISDN T/A Gyorstelepítési útmutató www.eicon.com Tartalom Bevezetés... 2 Jelzõlámpák... 2 Kábelek csatlakoztatása... 2 Telepítés Windows 98 alatt... 3 Telepítés Windows Me alatt... 4 Telepítés
Diva 852 ISDN T/A Gyorstelepítési útmutató www.eicon.com Tartalom Bevezetés... 2 Jelzõlámpák... 2 Kábelek csatlakoztatása... 2 Telepítés Windows 98 alatt... 3 Telepítés Windows Me alatt... 4 Telepítés
Gyors tájékoztató. A többcélú adagoló feltöltése. Tálcák feltöltése. 2 Igazítsa a helyükre az oldalvezetőket, hogy illeszkedjenek a papír méretéhez.
 Gyors tájékoztató 2 Igazítsa a helyükre az oldalvezetőket, hogy illeszkedjenek a papír méretéhez. 5 Helyezze be a tálcát. Szükség esetén, a nyomtató kezelőpanelén, a papír menüben állítsa be a betöltöttnek
Gyors tájékoztató 2 Igazítsa a helyükre az oldalvezetőket, hogy illeszkedjenek a papír méretéhez. 5 Helyezze be a tálcát. Szükség esetén, a nyomtató kezelőpanelén, a papír menüben állítsa be a betöltöttnek
Magyar. Biztonsági információk. Magyar
 Az útmutató tartalma: Biztonsági információk, 29. oldal. Az üzembe helyezéssel kapcsolatos hibaelhárítás, 30. oldal. További információk keresése, 34. oldal. Biztonsági információk A készülékhez csak a
Az útmutató tartalma: Biztonsági információk, 29. oldal. Az üzembe helyezéssel kapcsolatos hibaelhárítás, 30. oldal. További információk keresése, 34. oldal. Biztonsági információk A készülékhez csak a
Elektronikus kezelési kézikönyv. Start Klikkeljen a "Start" gombra.
 Elektronikus kezelési kézikönyv Start Klikkeljen a "Start" gombra. Bevezetés A kézikönyv az e-studio6 készülék nyomtatási funkcióit ismerteti. A következő információkat a készülék használati utasításában
Elektronikus kezelési kézikönyv Start Klikkeljen a "Start" gombra. Bevezetés A kézikönyv az e-studio6 készülék nyomtatási funkcióit ismerteti. A következő információkat a készülék használati utasításában
TÍPUS MX-NB11 HÁLÓZATI B VÍT KÉSZLET HASZNÁLATI UTASÍTÁS
 TÍPUS MX-NB HÁLÓZATI B VÍT KÉSZLET HASZNÁLATI UTASÍTÁS BEVEZETŐ Az opcionális hálózati bővítő készlet (MX-NB) segítségével a gép hálózati nyomtatóként és hálózati lapolvasóként használható. A kézikönyv
TÍPUS MX-NB HÁLÓZATI B VÍT KÉSZLET HASZNÁLATI UTASÍTÁS BEVEZETŐ Az opcionális hálózati bővítő készlet (MX-NB) segítségével a gép hálózati nyomtatóként és hálózati lapolvasóként használható. A kézikönyv
SZOFTVERBEÁLLÍTÁSOK DIGITÁLIS TÖBBFUNKCIÓS RENDSZER
 SZOFTVERBEÁLLÍTÁSOK DIGITÁLIS TÖBBFUNKCIÓS RENDSZER BEVEZETŐ TARTALOM A (GÉPHEZ TARTOZÓ) SZOFTVER TELEPÍTÉSE A SZOFTVER TELEPÍTÉSE (OPCIÓKHOZ) HIBAKERESÉS Oldal............... 5 6 9 Megjegyzések A kézikönyv
SZOFTVERBEÁLLÍTÁSOK DIGITÁLIS TÖBBFUNKCIÓS RENDSZER BEVEZETŐ TARTALOM A (GÉPHEZ TARTOZÓ) SZOFTVER TELEPÍTÉSE A SZOFTVER TELEPÍTÉSE (OPCIÓKHOZ) HIBAKERESÉS Oldal............... 5 6 9 Megjegyzések A kézikönyv
Sharpdesk SZÍNES DIGITÁLIS TÖBBFUNKCIÓS RENDSZER MX-C310 MX-C311 MX-C380 MX-C381 MX-C400 TÍPUS: Szoftvertelepítési útmutató
 SZÍNES DIGITÁLIS TÖBBFUNKCIÓS RENDSZER TÍPUS: MX-C310 MX-C311 MX-C380 MX-C381 MX-C400 Szoftvertelepítési útmutató A SZOFTVER TELEPÍTÉSE ELŐTT TELEPÍTÉS WINDOWS KÖRNYEZETBEN TELEPÍTÉS MACINTOSH KÖRNYEZETBEN
SZÍNES DIGITÁLIS TÖBBFUNKCIÓS RENDSZER TÍPUS: MX-C310 MX-C311 MX-C380 MX-C381 MX-C400 Szoftvertelepítési útmutató A SZOFTVER TELEPÍTÉSE ELŐTT TELEPÍTÉS WINDOWS KÖRNYEZETBEN TELEPÍTÉS MACINTOSH KÖRNYEZETBEN
A másolás folyamata VAGY. Xerox WorkCentre 5845/5855/5865/5875/5890. Vezérlőpanel. Dokuadagoló opció. Dokuüveg opció
 Xerox WorkCentre 8/8/8/8/890 A másolás folyamata Szolgáltatások kezdőlap Munkaállapot Érintőképernyő Start Összes törlése Leállítás. A dokumentumokat nyomtatott oldallal felfelé helyezze a dokuadagoló
Xerox WorkCentre 8/8/8/8/890 A másolás folyamata Szolgáltatások kezdőlap Munkaállapot Érintőképernyő Start Összes törlése Leállítás. A dokumentumokat nyomtatott oldallal felfelé helyezze a dokuadagoló
A nyomtatókkal kapcsolatos beállításokat a Vezérlőpulton, a Nyomtatók mappában végezhetjük el. Nyomtató telepítését a Nyomtató hozzáadása ikonra
 Nyomtató telepítése A nyomtatókkal kapcsolatos beállításokat a Vezérlőpulton, a Nyomtatók mappában végezhetjük el. Nyomtató telepítését a Nyomtató hozzáadása ikonra duplán kattintva kezdeményezhetjük.
Nyomtató telepítése A nyomtatókkal kapcsolatos beállításokat a Vezérlőpulton, a Nyomtatók mappában végezhetjük el. Nyomtató telepítését a Nyomtató hozzáadása ikonra duplán kattintva kezdeményezhetjük.
SZOFTVER BEÁLLÍTÁSOK DIGITÁLIS TÖBBFUNKCIÓS RENDSZER A SZOFTVER TELEPÍTÉSE ELŐTT TELEPÍTÉS WINDOWS 8 TELEPÍTÉS MACINTOSH KÖRNYEZETBEN 29 KÖRNYEZETBEN
 SZOFTVER BEÁLLÍTÁSOK DIGITÁLIS TÖBBFUNKCIÓS RENDSZER Oldal A SZOFTVER TELEPÍTÉSE... ELŐTT 2 TELEPÍTÉS WINDOWS... KÖRNYEZETBEN 8 TELEPÍTÉS MACINTOSH... KÖRNYEZETBEN 29 HIBAKERESÉS ÉS EGYÉB... HASZNOS INFORMÁCIÓK
SZOFTVER BEÁLLÍTÁSOK DIGITÁLIS TÖBBFUNKCIÓS RENDSZER Oldal A SZOFTVER TELEPÍTÉSE... ELŐTT 2 TELEPÍTÉS WINDOWS... KÖRNYEZETBEN 8 TELEPÍTÉS MACINTOSH... KÖRNYEZETBEN 29 HIBAKERESÉS ÉS EGYÉB... HASZNOS INFORMÁCIÓK
MX-M182D MX-M202D MX-M232D DIGITÁLIS TÖBBFUNKCIÓS RENDSZER HASZNÁLATI UTASÍTÁS
 TÍPUS: MX-M8 MX-M8D MX-M0D MX-MD DIGITÁLIS TÖBBFUNKCIÓS RENDSZER HASZNÁLATI UTASÍTÁS TARTALOMJEGYZÉK BEVEZETŐ... A KEZELÉSI ÚTMUTATÓ HASZNÁLATA... A KÉT MODELL KÖZTI KÜLÖNBSÉG... 5 TELEPÍTÉS A SZOFTVER
TÍPUS: MX-M8 MX-M8D MX-M0D MX-MD DIGITÁLIS TÖBBFUNKCIÓS RENDSZER HASZNÁLATI UTASÍTÁS TARTALOMJEGYZÉK BEVEZETŐ... A KEZELÉSI ÚTMUTATÓ HASZNÁLATA... A KÉT MODELL KÖZTI KÜLÖNBSÉG... 5 TELEPÍTÉS A SZOFTVER
SZOFTVERBEÁLLÍTÁSOK DIGITÁLIS TÖBBFUNKCIÓS RENDSZER
 SZOFTVERBEÁLLÍTÁSOK DIGITÁLIS TÖBBFUNKCIÓS RENDSZER BEVEZETŐ TARTALOM A (GÉPHEZ TARTOZÓ) SZOFTVER TELEPÍTÉSE A SZOFTVER TELEPÍTÉSE (OPCIÓKHOZ) HIBAKERESÉS ÉS HASZNOS INFORMÁCIÓK Oldal............... 5
SZOFTVERBEÁLLÍTÁSOK DIGITÁLIS TÖBBFUNKCIÓS RENDSZER BEVEZETŐ TARTALOM A (GÉPHEZ TARTOZÓ) SZOFTVER TELEPÍTÉSE A SZOFTVER TELEPÍTÉSE (OPCIÓKHOZ) HIBAKERESÉS ÉS HASZNOS INFORMÁCIÓK Oldal............... 5
Az Ön kézikönyve SHARP AL-1553 http://hu.yourpdfguides.com/dref/4462144
 Elolvashatja az ajánlásokat a felhasználói kézikönyv, a műszaki vezető, illetve a telepítési útmutató. Megtalálja a választ minden kérdésre az a felhasználói kézikönyv (információk, leírások, biztonsági
Elolvashatja az ajánlásokat a felhasználói kézikönyv, a műszaki vezető, illetve a telepítési útmutató. Megtalálja a választ minden kérdésre az a felhasználói kézikönyv (információk, leírások, biztonsági
Windows Vista Telepítési útmutató
 Windows Vista Telepítési útmutató A számítógép használata előtt be kell állítania a hardvert és telepíteni kell az illesztőprogramot. A megfelelő beállítás és telepítés érdekében olvassa el a Gyorstelepítési
Windows Vista Telepítési útmutató A számítógép használata előtt be kell állítania a hardvert és telepíteni kell az illesztőprogramot. A megfelelő beállítás és telepítés érdekében olvassa el a Gyorstelepítési
AR-203E. Online Útmutató. Start
 AR-203E Online Útmutató Start Tartalom 1 Az Online Útmutató használata Az Online Útmutató használata 1 2 Nyomtatás A nyomtatás áttekintése 2 Egyszerű nyomtatás 3 A nyomtató meghajtó elindítása a "Start"
AR-203E Online Útmutató Start Tartalom 1 Az Online Útmutató használata Az Online Útmutató használata 1 2 Nyomtatás A nyomtatás áttekintése 2 Egyszerű nyomtatás 3 A nyomtató meghajtó elindítása a "Start"
Hardver üzembe helyezési útmutató
 Kicsomagolás lépés 1 Távolítsa el az összes védő elemet. A kézikönyvben található képek egy hasonló modellre vonatkoznak. Bár az ábrák eltérhetnek az aktuális modelltől, a használati módszer megegyezik.
Kicsomagolás lépés 1 Távolítsa el az összes védő elemet. A kézikönyvben található képek egy hasonló modellre vonatkoznak. Bár az ábrák eltérhetnek az aktuális modelltől, a használati módszer megegyezik.
CIB Internet Bank asztali alkalmazás Hasznos tippek a telepítéshez és a használathoz Windows operációs rendszer esetén
 CIB Internet Bank asztali alkalmazás Hasznos tippek a telepítéshez és a használathoz Windows operációs rendszer esetén A CIB Internet Bankba való webes felületen keresztül történő belépés az Oracle által
CIB Internet Bank asztali alkalmazás Hasznos tippek a telepítéshez és a használathoz Windows operációs rendszer esetén A CIB Internet Bankba való webes felületen keresztül történő belépés az Oracle által
SZÍNES DIGITÁLIS TÖBBFUNKCIÓS RENDSZER
 TÍPUS: MX-2010U MX-2310U SZÍNES DIGITÁLIS TÖBBFUNKCIÓS RENDSZER Szoftvertelepítési útmutató A SZOFTVER TELEPÍTÉSE ELŐTT TELEPÍTÉS WINDOWS KÖRNYEZETBEN TELEPÍTÉS MACINTOSH KÖRNYEZETBEN HIBAKERESÉS Tartsa
TÍPUS: MX-2010U MX-2310U SZÍNES DIGITÁLIS TÖBBFUNKCIÓS RENDSZER Szoftvertelepítési útmutató A SZOFTVER TELEPÍTÉSE ELŐTT TELEPÍTÉS WINDOWS KÖRNYEZETBEN TELEPÍTÉS MACINTOSH KÖRNYEZETBEN HIBAKERESÉS Tartsa
Szoftvertelepítési útmutató
 SZÍNES DIGITÁLIS TÖBBFUNKCIÓS RENDSZER Szoftvertelepítési útmutató A SZOFTVER TELEPÍTÉSE ELŐTT TELEPÍTÉS WINDOWS KÖRNYEZETBEN TELEPÍTÉS MACINTOSH KÖRNYEZETBEN HIBAKERESÉS Köszönjük, hogy megvásárolta termékünket.
SZÍNES DIGITÁLIS TÖBBFUNKCIÓS RENDSZER Szoftvertelepítési útmutató A SZOFTVER TELEPÍTÉSE ELŐTT TELEPÍTÉS WINDOWS KÖRNYEZETBEN TELEPÍTÉS MACINTOSH KÖRNYEZETBEN HIBAKERESÉS Köszönjük, hogy megvásárolta termékünket.
A SZOFTVER TELEPÍTÉSE ELŐTT TELEPÍTÉS WINDOWS KÖRNYEZETBEN TELEPÍTÉS MACINTOSH KÖRNYEZETBEN HIBAKERESÉS
 Szoftvertelepítési útmutató A SZOFTVER TELEPÍTÉSE ELŐTT TELEPÍTÉS WINDOWS KÖRNYEZETBEN TELEPÍTÉS MACINTOSH KÖRNYEZETBEN HIBAKERESÉS Köszönjük, hogy megvásárolta termékünket. Ez a kézikönyv leírja, hogyan
Szoftvertelepítési útmutató A SZOFTVER TELEPÍTÉSE ELŐTT TELEPÍTÉS WINDOWS KÖRNYEZETBEN TELEPÍTÉS MACINTOSH KÖRNYEZETBEN HIBAKERESÉS Köszönjük, hogy megvásárolta termékünket. Ez a kézikönyv leírja, hogyan
Az Ön kézikönyve SHARP AR-5316E/5320E http://hu.yourpdfguides.com/dref/1289484
 Elolvashatja az ajánlásokat a felhasználói kézikönyv, a műszaki vezető, illetve a telepítési útmutató. Megtalálja a választ minden kérdésre az a felhasználói kézikönyv (információk, leírások, biztonsági
Elolvashatja az ajánlásokat a felhasználói kézikönyv, a műszaki vezető, illetve a telepítési útmutató. Megtalálja a választ minden kérdésre az a felhasználói kézikönyv (információk, leírások, biztonsági
OTOsuite. Telepítési útmutató. Magyar
 OTOsuite Telepítési útmutató Magyar Ez a dokumentum leírja miképp telepítse az OTOsuite szoftvert DVD-ről, pendrive-ról vagy tömörített fájlból. Rendszerkövetelmények 1,5 GHz processzor vagy gyorsabb (ajánlott:
OTOsuite Telepítési útmutató Magyar Ez a dokumentum leírja miképp telepítse az OTOsuite szoftvert DVD-ről, pendrive-ról vagy tömörített fájlból. Rendszerkövetelmények 1,5 GHz processzor vagy gyorsabb (ajánlott:
Digitális fényképezőgép Szoftver útmutató
 EPSON Digitális fényképezőgép / Digitális fényképezőgép Szoftver útmutató Minden jog fenntartva. Jelen kézikönyv a SEIKO EPSON CORPORATION előzetes írásbeli engedélye nélkül sem részben sem egészben nem
EPSON Digitális fényképezőgép / Digitális fényképezőgép Szoftver útmutató Minden jog fenntartva. Jelen kézikönyv a SEIKO EPSON CORPORATION előzetes írásbeli engedélye nélkül sem részben sem egészben nem
A CA-42 adatkommunikációs kábel gyors telepítési útmutatója
 A CA-42 adatkommunikációs kábel gyors telepítési útmutatója 9234594 2. kiadás A Nokia, a Nokia Connecting People és a Pop-Port a Nokia Corporation bejegyzett védjegyei. Copyright 2005 Nokia. Minden jog
A CA-42 adatkommunikációs kábel gyors telepítési útmutatója 9234594 2. kiadás A Nokia, a Nokia Connecting People és a Pop-Port a Nokia Corporation bejegyzett védjegyei. Copyright 2005 Nokia. Minden jog
Szoftvertelepítési útmutató
 TÍPUS: MX-2300N MX-2700N SZÍNES DIGITÁLIS TÖBBFUNKCIÓS RENDSZER Szoftvertelepítési útmutató Tartsa ezt a kézikönyvet elérhető helyen, hogy szükség esetén használni tudja. Köszönjük, hogy megvásárolta termékünket.
TÍPUS: MX-2300N MX-2700N SZÍNES DIGITÁLIS TÖBBFUNKCIÓS RENDSZER Szoftvertelepítési útmutató Tartsa ezt a kézikönyvet elérhető helyen, hogy szükség esetén használni tudja. Köszönjük, hogy megvásárolta termékünket.
Az Ön kézikönyve XEROX PHASER 3130
 Elolvashatja az ajánlásokat a felhasználói kézikönyv, a műszaki vezető, illetve a telepítési útmutató. Megtalálja a választ minden kérdésre az a felhasználói kézikönyv (információk, leírások, biztonsági
Elolvashatja az ajánlásokat a felhasználói kézikönyv, a műszaki vezető, illetve a telepítési útmutató. Megtalálja a választ minden kérdésre az a felhasználói kézikönyv (információk, leírások, biztonsági
DIGITÁLIS SZÍNES TÖBBFUNKCIÓS RENDSZER
 TÍPUS: MX-2600N MX-3100N DIGITÁLIS SZÍNES TÖBBFUNKCIÓS RENDSZER Gyors áttekintés A gép használata előtt A gép funkciói és az eredeti dokumentum behelyezésének, illetve a papír betöltésének műveletsorai.
TÍPUS: MX-2600N MX-3100N DIGITÁLIS SZÍNES TÖBBFUNKCIÓS RENDSZER Gyors áttekintés A gép használata előtt A gép funkciói és az eredeti dokumentum behelyezésének, illetve a papír betöltésének műveletsorai.
VARIO Face 2.0 Felhasználói kézikönyv
 VARIO Face 2.0 Felhasználói kézikönyv A kézikönyv használata Mielőtt elindítaná és használná a szoftvert kérjük olvassa el figyelmesen a felhasználói kézikönyvet! A dokumentum nem sokszorosítható illetve
VARIO Face 2.0 Felhasználói kézikönyv A kézikönyv használata Mielőtt elindítaná és használná a szoftvert kérjük olvassa el figyelmesen a felhasználói kézikönyvet! A dokumentum nem sokszorosítható illetve
A SZOFTVER TELEPÍTÉSE ELŐTT TELEPÍTÉS WINDOWS KÖRNYEZETBEN TELEPÍTÉS MACINTOSH KÖRNYEZETBEN HIBAKERESÉS
 Szoftvertelepítési útmutató A SZOFTVER TELEPÍTÉSE ELŐTT TELEPÍTÉS WINDOWS KÖRNYEZETBEN TELEPÍTÉS MACINTOSH KÖRNYEZETBEN HIBAKERESÉS Köszönjük, hogy megvásárolta termékünket. Ez a kézikönyv leírja, hogyan
Szoftvertelepítési útmutató A SZOFTVER TELEPÍTÉSE ELŐTT TELEPÍTÉS WINDOWS KÖRNYEZETBEN TELEPÍTÉS MACINTOSH KÖRNYEZETBEN HIBAKERESÉS Köszönjük, hogy megvásárolta termékünket. Ez a kézikönyv leírja, hogyan
A SZOFTVER TELEPÍTÉSE ELŐTT TELEPÍTÉS WINDOWS KÖRNYEZETBEN TELEPÍTÉS MACINTOSH KÖRNYEZETBEN HIBAKERESÉS
 Szoftvertelepítési útmutató A SZOFTVER TELEPÍTÉSE ELŐTT TELEPÍTÉS WINDOWS KÖRNYEZETBEN TELEPÍTÉS MACINTOSH KÖRNYEZETBEN HIBAKERESÉS Köszönjük, hogy megvásárolta termékünket. Ez a kézikönyv leírja, hogyan
Szoftvertelepítési útmutató A SZOFTVER TELEPÍTÉSE ELŐTT TELEPÍTÉS WINDOWS KÖRNYEZETBEN TELEPÍTÉS MACINTOSH KÖRNYEZETBEN HIBAKERESÉS Köszönjük, hogy megvásárolta termékünket. Ez a kézikönyv leírja, hogyan
Hardver üzembe helyezési útmutató
 Kicsomagolás Távolítsa el az összes védő elemet. A kézikönyvben található képek egy hasonló modellre vonatkoznak. Bár az ábrák eltérhetnek az aktuális modelltől, a használati módszer megegyezik. A termék
Kicsomagolás Távolítsa el az összes védő elemet. A kézikönyvben található képek egy hasonló modellre vonatkoznak. Bár az ábrák eltérhetnek az aktuális modelltől, a használati módszer megegyezik. A termék
A másolás folyamata. vagy. Xerox WorkCentre 5945/5955 többfunkciós nyomtató. Szolgáltatások kezdőlap. Munkaállapot. Érintőképernyő.
 Xerox WorkCentre 9/9 többfunkciós nyomtató A másolás folyamata. A dokumentumokat nyomtatott oldallal felfelé helyezze a dokuadagoló bemeneti tálcájába. Állítsa be úgy a vezetőt, hogy. Nyomja meg a vezérlőpult
Xerox WorkCentre 9/9 többfunkciós nyomtató A másolás folyamata. A dokumentumokat nyomtatott oldallal felfelé helyezze a dokuadagoló bemeneti tálcájába. Állítsa be úgy a vezetőt, hogy. Nyomja meg a vezérlőpult
AR-5620 AR-5623 AR-5618D AR-5620D AR-5623D DIGITÁLIS TÖBBFUNKCIÓS RENDSZER HASZNÁLATI UTASÍTÁS
 TÍPUS: AR-568 AR-560 AR-56 AR-568D AR-560D AR-56D DIGITÁLIS TÖBBFUNKCIÓS RENDSZER HASZNÁLATI UTASÍTÁS TARTALOMJEGYZÉK BEVEZETŐ... A KEZELÉSI ÚTMUTATÓ HASZNÁLATA... A KÉT MODELL KÖZTI KÜLÖNBSÉG... 5 TELEPÍTÉS
TÍPUS: AR-568 AR-560 AR-56 AR-568D AR-560D AR-56D DIGITÁLIS TÖBBFUNKCIÓS RENDSZER HASZNÁLATI UTASÍTÁS TARTALOMJEGYZÉK BEVEZETŐ... A KEZELÉSI ÚTMUTATÓ HASZNÁLATA... A KÉT MODELL KÖZTI KÜLÖNBSÉG... 5 TELEPÍTÉS
BEÜZEMELÉSI ÚTMUTATÓ DIGITÁLIS TÖBBFUNKCIÓS RENDSZER HASZNÁLAT ELŐTT TELEPÍTÉS FÜGGELÉK AR-5520S AR-5516 AR-5520 AR-5516D AR-5520D AR-5516N AR-5520N
 DIGITÁLIS TÖBBFUNKCIÓS RENDSZER TÍPUS: AR-5516S AR-5520S AR-5516 AR-5520 AR-5516D AR-5520D AR-5516N AR-5520N BEÜZEMELÉSI ÚTMUTATÓ HASZNÁLAT ELŐTT Ez a rész tartalmazza a gép használatára vonatkozó biztonsági
DIGITÁLIS TÖBBFUNKCIÓS RENDSZER TÍPUS: AR-5516S AR-5520S AR-5516 AR-5520 AR-5516D AR-5520D AR-5516N AR-5520N BEÜZEMELÉSI ÚTMUTATÓ HASZNÁLAT ELŐTT Ez a rész tartalmazza a gép használatára vonatkozó biztonsági
DVR-338 DIGITÁLIS DIKTAFON HASZNÁLATI ÚTMUTATÓ
 DVR-338 DIGITÁLIS DIKTAFON HASZNÁLATI ÚTMUTATÓ A készülék bemutatása 1 REC - Felvétel gomb 2 Stop/Kikapcsolás gomb 3 UP - FEL/Visszatekerés 4 DOWN LE/Előretekerés 5 HOLD - Billentyűzár 6 VOL + (hangerő
DVR-338 DIGITÁLIS DIKTAFON HASZNÁLATI ÚTMUTATÓ A készülék bemutatása 1 REC - Felvétel gomb 2 Stop/Kikapcsolás gomb 3 UP - FEL/Visszatekerés 4 DOWN LE/Előretekerés 5 HOLD - Billentyűzár 6 VOL + (hangerő
TÍPUS MX-B201 MX-B201D DIGITÁLIS TÖBBFUNKCIÓS RENDSZER HASZNÁLATI UTASÍTÁS
 TÍPUS MX-B0 MX-B0D DIGITÁLIS TÖBBFUNKCIÓS RENDSZER HASZNÁLATI UTASÍTÁS TARTALOM BEVEZETÉS... FŐBB TULAJDONSÁGOK... 4 ELŐKÉSZÜLETEK RÉSZEGYSÉGEK NEVE... 6 A HÁLÓZATI KÁBEL CSATLAKOZTATÁSA... 9 BE- ÉS KIKAPCSOLÁS...
TÍPUS MX-B0 MX-B0D DIGITÁLIS TÖBBFUNKCIÓS RENDSZER HASZNÁLATI UTASÍTÁS TARTALOM BEVEZETÉS... FŐBB TULAJDONSÁGOK... 4 ELŐKÉSZÜLETEK RÉSZEGYSÉGEK NEVE... 6 A HÁLÓZATI KÁBEL CSATLAKOZTATÁSA... 9 BE- ÉS KIKAPCSOLÁS...
Hálózati kapcsolathoz Windowst használó ügyfeleknek
 Hálózati kapcsolathoz Windowst használó ügyfeleknek Ha különböző operációs rendszert, vagy architektúrát használ szerverhez vagy klienshez, előfordulhat, hogy a kapcsolat nem működik megfelelően a kézikönyv
Hálózati kapcsolathoz Windowst használó ügyfeleknek Ha különböző operációs rendszert, vagy architektúrát használ szerverhez vagy klienshez, előfordulhat, hogy a kapcsolat nem működik megfelelően a kézikönyv
A Windows 7 operációs rendszerrel kompatibilis DS150E felhasználói útmutatója. Dangerfield,február 2010 V1.0 Delphi PSS
 A Windows 7 operációs rendszerrel kompatibilis DS150E felhasználói útmutatója Dangerfield,február 2010 V1.0 Delphi PSS 1 TARTALOM Főalkatrészek. 3 Telepítési útmutató...5 A Bluetooth telepítése....17 A
A Windows 7 operációs rendszerrel kompatibilis DS150E felhasználói útmutatója Dangerfield,február 2010 V1.0 Delphi PSS 1 TARTALOM Főalkatrészek. 3 Telepítési útmutató...5 A Bluetooth telepítése....17 A
TÍPUS AL-2051 DIGITÁLIS TÖBBFUNKCIÓS RENDSZER HASZNÁLATI UTASÍTÁS
 TÍPUS AL-05 DIGITÁLIS TÖBBFUNKCIÓS RENDSZER HASZNÁLATI UTASÍTÁS Bizonyos területeken a "POWER" kapcsoló állásait "I" és "O" jelöli a másológépen "ON" és "OFF" helyett. Ha a másológépe így van megjelölve,
TÍPUS AL-05 DIGITÁLIS TÖBBFUNKCIÓS RENDSZER HASZNÁLATI UTASÍTÁS Bizonyos területeken a "POWER" kapcsoló állásait "I" és "O" jelöli a másológépen "ON" és "OFF" helyett. Ha a másológépe így van megjelölve,
Nyomtató telepítése. 1. ábra Nyomtatók és faxok Nyomtató hozzáadása
 Ha ki szeretnénk nyomtatni az elkészített dokumentumainkat, akkor a nyomtató vezérlőprogramját a számítógépre kell telepítenünk. Ezáltal a számítógép irányítani tudja a nyomtatót, érzékeli üzeneteit. A
Ha ki szeretnénk nyomtatni az elkészített dokumentumainkat, akkor a nyomtató vezérlőprogramját a számítógépre kell telepítenünk. Ezáltal a számítógép irányítani tudja a nyomtatót, érzékeli üzeneteit. A
AirPrint útmutató. A Használati útmutató a következő modellekre vonatkozik: MFC-J6520DW/J6720DW/J6920DW. 0 verzió HUN
 AirPrint útmutató A Használati útmutató a következő modellekre vonatkozik: MFC-J650DW/J670DW/J690DW 0 verzió HUN Megjegyzések meghatározása A használati útmutatóban a megjegyzéseket végig az alábbi stílusban
AirPrint útmutató A Használati útmutató a következő modellekre vonatkozik: MFC-J650DW/J670DW/J690DW 0 verzió HUN Megjegyzések meghatározása A használati útmutatóban a megjegyzéseket végig az alábbi stílusban
Hardver üzembe helyezési útmutató
 Kicsomagolás 1. lépés Távolítsa el az összes védő elemet. 2. lépés Lassan csukja le a lapolvasó egységet. Figyelem!; a személyi sérülések elkerülése érdekében pontosan az ábrán bemutatott módon végezze
Kicsomagolás 1. lépés Távolítsa el az összes védő elemet. 2. lépés Lassan csukja le a lapolvasó egységet. Figyelem!; a személyi sérülések elkerülése érdekében pontosan az ábrán bemutatott módon végezze
X84-X85 Scan/Print/Copy
 X84-X85 Scan/Print/Copy Bevezetés 2002. június www.lexmark.com A Federal Communications Commission (FCC) megfelelőségi tanúsítványa Megállapítást nyert, hogy ez a termék megfelel a B osztályú digitális
X84-X85 Scan/Print/Copy Bevezetés 2002. június www.lexmark.com A Federal Communications Commission (FCC) megfelelőségi tanúsítványa Megállapítást nyert, hogy ez a termék megfelel a B osztályú digitális
15.4.2b Laborgyakorlat: Mappa és nyomtató megosztása, a megosztási jogok beállítása
 15.4.2b Laborgyakorlat: Mappa és nyomtató megosztása, a megosztási jogok beállítása Bevezetés Nyomtasd ki a feladatlapot és oldd meg a feladatokat! Ezen a laborgyakorlaton egy mappát fogunk létrehozni
15.4.2b Laborgyakorlat: Mappa és nyomtató megosztása, a megosztási jogok beállítása Bevezetés Nyomtasd ki a feladatlapot és oldd meg a feladatokat! Ezen a laborgyakorlaton egy mappát fogunk létrehozni
Szoftver használati útmutató
 Szoftver használati útmutató Nem minden modell kapható az összes országban. 0 verzió HUN Vonatkozó modellek Ez a Használati útmutató az alábbi modellekre vonatkozik. DCP-1510(E)/1511/1512(E) MFC-1810(E)/1811/1815
Szoftver használati útmutató Nem minden modell kapható az összes országban. 0 verzió HUN Vonatkozó modellek Ez a Használati útmutató az alábbi modellekre vonatkozik. DCP-1510(E)/1511/1512(E) MFC-1810(E)/1811/1815
Merevlemez üzembe helyezése, particionálása
 Merevlemez üzembe helyezése, particionálása (gyakorlati) A meghajtók és partíciók fogalma A meghajtó egy fizikai tárolóeszközt, például a merevlemez-meghajtó vagy a cserélhető USB-meghajtó. A partíció
Merevlemez üzembe helyezése, particionálása (gyakorlati) A meghajtók és partíciók fogalma A meghajtó egy fizikai tárolóeszközt, például a merevlemez-meghajtó vagy a cserélhető USB-meghajtó. A partíció
Ez a felhasználói útmutató a következő modellekre vonatkozik:
 AirPrint útmutató Ez a felhasználói útmutató a következő modellekre vonatkozik: HL-L850CDN/L8350CDW/L8350CDWT/L900CDW/L900CDWT DCP-L8400CDN/L8450CDW MFC-L8600CDW/L8650CDW/L8850CDW/L9550CDW A verzió HUN
AirPrint útmutató Ez a felhasználói útmutató a következő modellekre vonatkozik: HL-L850CDN/L8350CDW/L8350CDWT/L900CDW/L900CDWT DCP-L8400CDN/L8450CDW MFC-L8600CDW/L8650CDW/L8850CDW/L9550CDW A verzió HUN
Memeo Instant Backup Rövid útmutató. 1. lépés: Hozza létre ingyenes Memeo fiókját. 2. lépés: Csatlakoztassa a tárolóeszközt a számítógéphez
 Bevezetés A Memeo Instant Backup egyszerű biztonsági másolási megoldás, mely nagy segítséget nyújt a bonyolult digitális világban. A Memeo Instant Backup automatikus módon, folyamatosan biztonsági másolatot
Bevezetés A Memeo Instant Backup egyszerű biztonsági másolási megoldás, mely nagy segítséget nyújt a bonyolult digitális világban. A Memeo Instant Backup automatikus módon, folyamatosan biztonsági másolatot
5. tálca (opcionális) 6. tálca (elválasztó) (opcionális) Nagykapacitású finiser (opcionális) Vezérlőpanel
 A berendezés áttekintése A berendezés áttekintése Funkciók A konfigurációtól függően a berendezés a következő szolgáltatásokat nyújtja: 8 Másolás E-mail Internetes fax Kiszolgáló fax Dokuadagoló. tálca
A berendezés áttekintése A berendezés áttekintése Funkciók A konfigurációtól függően a berendezés a következő szolgáltatásokat nyújtja: 8 Másolás E-mail Internetes fax Kiszolgáló fax Dokuadagoló. tálca
Sharpdesk Információs útmutató
 Sharpdesk Információs útmutató Tartsa meg ezt a kézikönyvet, mivel nagyon fontos információkat tartalmaz. Sharpdesk sorozatszámok Ez a termék csak a licencekkel megegyező számú számítógépre telepíthető.
Sharpdesk Információs útmutató Tartsa meg ezt a kézikönyvet, mivel nagyon fontos információkat tartalmaz. Sharpdesk sorozatszámok Ez a termék csak a licencekkel megegyező számú számítógépre telepíthető.
Samsung Universal Print Driver Felhasználói útmutató
 Samsung Universal Print Driver Felhasználói útmutató képzelje el a lehetőségeket Szerzői jog 2009 Samsung Electronics Co., Ltd. Minden jog fenntartva. Ez a felügyeleti útmutató csak tájékoztató célt szolgál.
Samsung Universal Print Driver Felhasználói útmutató képzelje el a lehetőségeket Szerzői jog 2009 Samsung Electronics Co., Ltd. Minden jog fenntartva. Ez a felügyeleti útmutató csak tájékoztató célt szolgál.
Ha letöltött betűtípusokat használ, akkor ellenőrizze, hogy a betűtípusokat támogatja-e a nyomtató, a számítógép és a program.
 Oldal: 1 / 13 Nyomtatási minőség útmutató Ha az itt megadottak a problémát nem orvosolják, akkor lépjen kapcsolatba az Ügyfélszolgálattal. Előfordulhat, hogy a nyomtatójának egy alkatrészét be kell állítani
Oldal: 1 / 13 Nyomtatási minőség útmutató Ha az itt megadottak a problémát nem orvosolják, akkor lépjen kapcsolatba az Ügyfélszolgálattal. Előfordulhat, hogy a nyomtatójának egy alkatrészét be kell állítani
USB-Nyomtató Menedzser
 USB-Nyomtató Menedzser Használati útmutató HU-01 BRICON nv Europark Oost 15C, 9100 Sint-Niklaas, Belgium. Tel: +32 3 777 39 74 Fax: +32 3 778 07 35 Website: www.bricon.be email: bricon@bricon.be Horizont-Alfa
USB-Nyomtató Menedzser Használati útmutató HU-01 BRICON nv Europark Oost 15C, 9100 Sint-Niklaas, Belgium. Tel: +32 3 777 39 74 Fax: +32 3 778 07 35 Website: www.bricon.be email: bricon@bricon.be Horizont-Alfa
Protection Service for Business. Az első lépések Windows-számítógépeken
 Protection Service for Business Az első lépések Windows-számítógépeken Rendszerkövetelmények Rendszerkövetelmények Támogatott operációs rendszerek Microsoft Windows 7, Windows 8 és Vista Windows-munkaállomások
Protection Service for Business Az első lépések Windows-számítógépeken Rendszerkövetelmények Rendszerkövetelmények Támogatott operációs rendszerek Microsoft Windows 7, Windows 8 és Vista Windows-munkaállomások
1.0 VERZIÓ 2013 FEBRUÁR. Xerox C75 színes nyomdagép Gyorsismertető
 1.0 VERZIÓ 2013 FEBRUÁR 2012 Xerox Corporation. Minden jog fenntartva. A Xerox és a Xerox and Design ábrás védjegy a Xerox Corporation védjegye az Amerikai Egyesült Államokban és/vagy más országokban.
1.0 VERZIÓ 2013 FEBRUÁR 2012 Xerox Corporation. Minden jog fenntartva. A Xerox és a Xerox and Design ábrás védjegy a Xerox Corporation védjegye az Amerikai Egyesült Államokban és/vagy más országokban.
CareLink Personal telepítési útmutató. Első lépések a CareLink Personal adatfeltöltéshez
 CareLink Personal telepítési útmutató Első lépések a CareLink Personal adatfeltöltéshez A CareLink USB illesztőprogram telepítése A CareLink USB illesztőprogramot telepíteni kell. Ez az illesztőprogram
CareLink Personal telepítési útmutató Első lépések a CareLink Personal adatfeltöltéshez A CareLink USB illesztőprogram telepítése A CareLink USB illesztőprogramot telepíteni kell. Ez az illesztőprogram
A GeoEasy telepítése. Tartalomjegyzék. Hardver, szoftver igények. GeoEasy telepítése. GeoEasy V2.05 Geodéziai Feldolgozó Program
 A GeoEasy telepítése GeoEasy V2.05 Geodéziai Feldolgozó Program (c)digikom Kft. 1997-2008 Tartalomjegyzék Hardver, szoftver igények GeoEasy telepítése A hardverkulcs Hálózatos hardverkulcs A GeoEasy indítása
A GeoEasy telepítése GeoEasy V2.05 Geodéziai Feldolgozó Program (c)digikom Kft. 1997-2008 Tartalomjegyzék Hardver, szoftver igények GeoEasy telepítése A hardverkulcs Hálózatos hardverkulcs A GeoEasy indítása
Wi-Fi Direct útmutató
 Wi-Fi Direct útmutató Egyszerű beállítás a Wi-Fi Direct használatával Hibaelhárítás Tartalomjegyzék A kézikönyv használata... 2 A kézikönyvben használt szimbólumok... 2 Jogi nyilatkozat... 2 1. Egyszerű
Wi-Fi Direct útmutató Egyszerű beállítás a Wi-Fi Direct használatával Hibaelhárítás Tartalomjegyzék A kézikönyv használata... 2 A kézikönyvben használt szimbólumok... 2 Jogi nyilatkozat... 2 1. Egyszerű
Külső kártyaeszközök Felhasználói útmutató
 Külső kártyaeszközök Felhasználói útmutató Copyright 2008 Hewlett-Packard Development Company, L.P. A Java a Sun Microsystems, Inc. Egyesült Államokban bejegyzett védjegye. Az SD embléma az embléma tulajdonosának
Külső kártyaeszközök Felhasználói útmutató Copyright 2008 Hewlett-Packard Development Company, L.P. A Java a Sun Microsystems, Inc. Egyesült Államokban bejegyzett védjegye. Az SD embléma az embléma tulajdonosának
A P-touch Transfer Manager használata
 A P-touch Transfer Manager használata Verzió 0 HUN Bevezetés Fontos megjegyzés A dokumentum tartalma és a termék műszaki adatai értesítés nélkül módosulhatnak. A Brother fenntartja a jogot, hogy értesítés
A P-touch Transfer Manager használata Verzió 0 HUN Bevezetés Fontos megjegyzés A dokumentum tartalma és a termék műszaki adatai értesítés nélkül módosulhatnak. A Brother fenntartja a jogot, hogy értesítés
HASZNÁLATI UTASÍTÁS (nyomtató és lapolvasó)
 HASZNÁLATI UTASÍTÁS (nyomtató és lapolvasó) DIGITÁLIS TÖBBFUNKCIÓS RENDSZER Oldal BEVEZETÉS...1 TARTALOMJEGYZÉK...2 NYOMTATÁS... NYOMTATÓMEGOSZTÁS..11 LAPOLVASÁS...15 KEZELŐI PROGRAMOK...26 HIBAELHÁRÍTÁS...28
HASZNÁLATI UTASÍTÁS (nyomtató és lapolvasó) DIGITÁLIS TÖBBFUNKCIÓS RENDSZER Oldal BEVEZETÉS...1 TARTALOMJEGYZÉK...2 NYOMTATÁS... NYOMTATÓMEGOSZTÁS..11 LAPOLVASÁS...15 KEZELŐI PROGRAMOK...26 HIBAELHÁRÍTÁS...28
Wi-Fi Direct útmutató
 Wi-Fi Direct útmutató Egyszerű beállítás a Wi-Fi Direct használatával Hibaelhárítás Függelék Tartalomjegyzék A kézikönyv használata... 2 A kézikönyvben használt szimbólumok... 2 Jogi nyilatkozat... 2
Wi-Fi Direct útmutató Egyszerű beállítás a Wi-Fi Direct használatával Hibaelhárítás Függelék Tartalomjegyzék A kézikönyv használata... 2 A kézikönyvben használt szimbólumok... 2 Jogi nyilatkozat... 2
Ax-DL100 - Lézeres Távolságmérő
 Ax-DL100 - Lézeres Távolságmérő 1. Áttekintés Köszönjük, hogy a mi termékünket választotta! A biztosnágos és megfelelő működés érdekében, kérjük alaposan olvassa át a Qick Start kézikönyvet. A globálisan
Ax-DL100 - Lézeres Távolságmérő 1. Áttekintés Köszönjük, hogy a mi termékünket választotta! A biztosnágos és megfelelő működés érdekében, kérjük alaposan olvassa át a Qick Start kézikönyvet. A globálisan
A Novitax ügyviteli programrendszer első telepítése
 Telepítő fájl letöltése honlapunkról A Novitax ügyviteli programrendszer első telepítése A honlapunkon (www.novitax.hu) található telepítő fájlt (novitax2007-setup.exe) le kell tölteni a számítógép egy
Telepítő fájl letöltése honlapunkról A Novitax ügyviteli programrendszer első telepítése A honlapunkon (www.novitax.hu) található telepítő fájlt (novitax2007-setup.exe) le kell tölteni a számítógép egy
TERKA Törvényességi Ellenőrzési Rendszer Kiegészítő Alkalmazás
 TERKA Törvényességi Ellenőrzési Rendszer Kiegészítő Alkalmazás Telepítési leírás 1.0.0.8 verzió A dokumentum készült: 2004. július 1. Utolsó módosítás időpontja: 2004. június 21. A dokumentumot készítette:
TERKA Törvényességi Ellenőrzési Rendszer Kiegészítő Alkalmazás Telepítési leírás 1.0.0.8 verzió A dokumentum készült: 2004. július 1. Utolsó módosítás időpontja: 2004. június 21. A dokumentumot készítette:
UV megvilágító A jelen használati útmutató másolása, bemutatása és terjesztése a Transfer Multisort Elektronik írásbeli hozzájárulását igényli.
 UV megvilágító Felhasználói kézikönyv A jelen használati útmutató másolása, bemutatása és terjesztése a Transfer Multisort Elektronik írásbeli hozzájárulását igényli. 1. A készülék alkalmazása......2 2.
UV megvilágító Felhasználói kézikönyv A jelen használati útmutató másolása, bemutatása és terjesztése a Transfer Multisort Elektronik írásbeli hozzájárulását igényli. 1. A készülék alkalmazása......2 2.
Ez a Használati útmutató az alábbi modellekre vonatkozik:
 AirPrint útmutató Ez a Használati útmutató az alábbi modellekre vonatkozik: HL-340CW/350CDN/350CDW/370CDW/380CDW DCP-905CDW/900CDN/900CDW MFC-930CW/940CDN/9330CDW/9340CDW A verzió HUN Megjegyzések meghatározása
AirPrint útmutató Ez a Használati útmutató az alábbi modellekre vonatkozik: HL-340CW/350CDN/350CDW/370CDW/380CDW DCP-905CDW/900CDN/900CDW MFC-930CW/940CDN/9330CDW/9340CDW A verzió HUN Megjegyzések meghatározása
Általános nyomtató meghajtó útmutató
 Általános nyomtató meghajtó útmutató Brother Universal Printer Driver (BR-Script3) Brother Mono Universal Printer Driver (PCL) Brother Universal Printer Driver (Inkjet) B verzió HUN 1 Áttekintés 1 A Brother
Általános nyomtató meghajtó útmutató Brother Universal Printer Driver (BR-Script3) Brother Mono Universal Printer Driver (PCL) Brother Universal Printer Driver (Inkjet) B verzió HUN 1 Áttekintés 1 A Brother
SZÍNES DIGITÁLIS TÖBBFUNKCIÓS RENDSZER
 TÍPUS: MX-C310 MX-C380 MX-C400 SZÍNES DIGITÁLIS TÖBBFUNKCIÓS RENDSZER Gyors áttekintés A gép használata előtt A gép funkciói és az eredeti dokumentum behelyezésének, illetve a papír betöltésének műveletsorai.
TÍPUS: MX-C310 MX-C380 MX-C400 SZÍNES DIGITÁLIS TÖBBFUNKCIÓS RENDSZER Gyors áttekintés A gép használata előtt A gép funkciói és az eredeti dokumentum behelyezésének, illetve a papír betöltésének műveletsorai.
A B C D. 2 Telepítse a meghajtóprogramot. 3 Nincs szükség semmilyen lépésre 4 MD-3100 USB ADSL MODEM. Termékismertetõ
 MD-300 USB ADSL MODEM Termékismertetõ A. Tápfeszültség kijelzõ (be: USB-hez csatlakoztatva és a PC be van kapcsolva / ki: nincs csatlakoztatva vagy a PC ki van kapcsolva. B. ADSL LINK jelzõfény (villog:
MD-300 USB ADSL MODEM Termékismertetõ A. Tápfeszültség kijelzõ (be: USB-hez csatlakoztatva és a PC be van kapcsolva / ki: nincs csatlakoztatva vagy a PC ki van kapcsolva. B. ADSL LINK jelzõfény (villog:
Wi-Fi beállítási útmutató
 Wi-Fi beállítási útmutató Wi-Fi- Csatlakoztatás a nyomtatóhoz Csatlakoztatás számítógéphez Wi-Fi útválasztón keresztül A számítógép közvetlen csatlakoztatása Csatlakoztatás intelligens eszközhöz Wi-Fi
Wi-Fi beállítási útmutató Wi-Fi- Csatlakoztatás a nyomtatóhoz Csatlakoztatás számítógéphez Wi-Fi útválasztón keresztül A számítógép közvetlen csatlakoztatása Csatlakoztatás intelligens eszközhöz Wi-Fi
NPS-520. Rövid kezelési útmutató. MFP nyomtatókiszolgáló. Verziószám 1.00 2. kiadás 2007/1. Copyright 2007. Minden jog fenntartva.
 NPS-520 MFP nyomtatókiszolgáló Rövid kezelési útmutató Verziószám 1.00 2. kiadás 2007/1 Copyright 2007. Minden jog fenntartva. Áttekintés Az NPS-520 nyomtatókiszolgáló egy Ethernet porttal és egy USB (v2.0)
NPS-520 MFP nyomtatókiszolgáló Rövid kezelési útmutató Verziószám 1.00 2. kiadás 2007/1 Copyright 2007. Minden jog fenntartva. Áttekintés Az NPS-520 nyomtatókiszolgáló egy Ethernet porttal és egy USB (v2.0)
A GeoEasy telepítése. Tartalomjegyzék. Hardver, szoftver igények. GeoEasy telepítése. GeoEasy V2.05+ Geodéziai Feldolgozó Program
 A GeoEasy telepítése GeoEasy V2.05+ Geodéziai Feldolgozó Program (c)digikom Kft. 1997-2010 Tartalomjegyzék Hardver, szoftver igények GeoEasy telepítése A hardverkulcs Hálózatos hardverkulcs A GeoEasy indítása
A GeoEasy telepítése GeoEasy V2.05+ Geodéziai Feldolgozó Program (c)digikom Kft. 1997-2010 Tartalomjegyzék Hardver, szoftver igények GeoEasy telepítése A hardverkulcs Hálózatos hardverkulcs A GeoEasy indítása
Digitális karóra rögzítő. Felhasználói kézikönyv. (felvevő, kamera, mobil érzékelés, infravörös éjszakai karóra)
 Digitális karóra rögzítő Felhasználói kézikönyv (felvevő, kamera, mobil érzékelés, infravörös éjszakai karóra) Profil: - Mikrofon - Infravörös éjszakai lámpa - USB interfész - HD kamera - Bekapcsolás/Kikapcsolás,
Digitális karóra rögzítő Felhasználói kézikönyv (felvevő, kamera, mobil érzékelés, infravörös éjszakai karóra) Profil: - Mikrofon - Infravörös éjszakai lámpa - USB interfész - HD kamera - Bekapcsolás/Kikapcsolás,
1. Csomag tartalma. 2. A készülék áttekintése. Kezdő lépések
 Kezdő lépések 1. Csomag tartalma 1. ekönyv olvasó főegység 2. Tápadapter 3. USB-kábel 4. Rövid használati útmutató 5. Garancialevél 6. Hordozótok 2. A készülék áttekintése 7 ekönyv olvasó HU - 1 1 2 3
Kezdő lépések 1. Csomag tartalma 1. ekönyv olvasó főegység 2. Tápadapter 3. USB-kábel 4. Rövid használati útmutató 5. Garancialevél 6. Hordozótok 2. A készülék áttekintése 7 ekönyv olvasó HU - 1 1 2 3
Windows Vista /Windows 7 Telepítési útmutató
 Lézeres nyomtató sorozat Windows Vista / 7 Telepítési útmutató A nyomtató használata előtt állítsa be a nyomtató hardverét és telepítse az illesztőprogramot. A megfelelő telepítési és beállítási útmutatásért
Lézeres nyomtató sorozat Windows Vista / 7 Telepítési útmutató A nyomtató használata előtt állítsa be a nyomtató hardverét és telepítse az illesztőprogramot. A megfelelő telepítési és beállítási útmutatásért
Gyors telepítési útmutató
 DCP-130C Gyors telepítési útmutató A készüléket csak akkor tudja használni, ha beállítja a hardver részét és telepíti a szoftverét. Ez a Gyors telepítési útmutató a megfelelő beállításhoz és telepítéshez
DCP-130C Gyors telepítési útmutató A készüléket csak akkor tudja használni, ha beállítja a hardver részét és telepíti a szoftverét. Ez a Gyors telepítési útmutató a megfelelő beállításhoz és telepítéshez
Az Ön kézikönyve SHARP AR-M205 http://hu.yourpdfguides.com/dref/4177264
 Elolvashatja az ajánlásokat a felhasználói kézikönyv, a műszaki vezető, illetve a telepítési útmutató. Megtalálja a választ minden kérdésre az a felhasználói kézikönyv (információk, leírások, biztonsági
Elolvashatja az ajánlásokat a felhasználói kézikönyv, a műszaki vezető, illetve a telepítési útmutató. Megtalálja a választ minden kérdésre az a felhasználói kézikönyv (információk, leírások, biztonsági
Az Ön kézikönyve SHARP AR-5316E/5320E
 Elolvashatja az ajánlásokat a felhasználói kézikönyv, a műszaki vezető, illetve a telepítési útmutató. Megtalálja a választ minden kérdésre az a felhasználói kézikönyv (információk, leírások, biztonsági
Elolvashatja az ajánlásokat a felhasználói kézikönyv, a műszaki vezető, illetve a telepítési útmutató. Megtalálja a választ minden kérdésre az a felhasználói kézikönyv (információk, leírások, biztonsági
A Windows az összetartozó adatokat (fájlokat) mappákban (könyvtárakban) tárolja. A mappák egymásba ágyazottak.
 Mappakezelés WINDOWS-7 A Windows az összetartozó adatokat (fájlokat) mappákban (könyvtárakban) tárolja. A mappák egymásba ágyazottak. A PC legnagyobb mappája, amely az összes többi mappát is magában foglalja,
Mappakezelés WINDOWS-7 A Windows az összetartozó adatokat (fájlokat) mappákban (könyvtárakban) tárolja. A mappák egymásba ágyazottak. A PC legnagyobb mappája, amely az összes többi mappát is magában foglalja,
F-Secure Biztonsági megoldás. Az első lépések Windows-számítógépeken
 F-Secure Biztonsági megoldás Az első lépések Windows-számítógépeken Rendszerkövetelmények Rendszerkövetelmények Támogatott operációs rendszerek Microsoft Windows 7, Windows 8 és Vista Windows-munkaállomások
F-Secure Biztonsági megoldás Az első lépések Windows-számítógépeken Rendszerkövetelmények Rendszerkövetelmények Támogatott operációs rendszerek Microsoft Windows 7, Windows 8 és Vista Windows-munkaállomások
Full HD Hobby Napszemüveg Kamera Felhasználói kézikönyv. Modell: Sárga-Fekete Fekete. Termék Szerkezete
 Full HD Hobby Napszemüveg Kamera Felhasználói kézikönyv Modell: Sárga-Fekete Fekete Termék Szerkezete Termék Jellemzői 1. Nagy felbontású 720P/1080P Felbontás: 1280*720P/1920*1080P, 8 Mega Pixel 2. Videó
Full HD Hobby Napszemüveg Kamera Felhasználói kézikönyv Modell: Sárga-Fekete Fekete Termék Szerkezete Termék Jellemzői 1. Nagy felbontású 720P/1080P Felbontás: 1280*720P/1920*1080P, 8 Mega Pixel 2. Videó
Az Ön kézikönyve SHARP R-N http://hu.yourpdfguides.com/dref/3285840
 Elolvashatja az ajánlásokat a felhasználói kézikönyv, a műszaki vezető, illetve a telepítési útmutató. Megtalálja a választ minden kérdésre az a felhasználói kézikönyv (információk, leírások, biztonsági
Elolvashatja az ajánlásokat a felhasználói kézikönyv, a műszaki vezető, illetve a telepítési útmutató. Megtalálja a választ minden kérdésre az a felhasználói kézikönyv (információk, leírások, biztonsági
1. A gép kicsomagolása
 1. A gép kicsomagolása A másológépek üzembe helyezését csak kiképzett szerviz technikus végezheti el! Távolítson el mindent a dobozból, és ellenőrizze a tartalmát MFX-2200, MFX-2700 alapgép MFX-2225, MFX-2725
1. A gép kicsomagolása A másológépek üzembe helyezését csak kiképzett szerviz technikus végezheti el! Távolítson el mindent a dobozból, és ellenőrizze a tartalmát MFX-2200, MFX-2700 alapgép MFX-2225, MFX-2725
HASZNÁLATI UTASÍTÁS (nyomtató és lapolvasó)
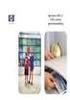 HASZNÁLATI UTASÍTÁS (nyomtató és lapolvasó) DIGITÁLIS TÖBBFUNKCIÓS RENDSZER Oldal BEVEZETÉS...1 TARTALOMJEGYZÉK...2 NYOMTATÁS...3 LAPOLVASÁS...12 RENDSZERBEÁLLÍTÁSOK... 23 HIBAELHÁRÍTÁS...25 SPECIFIKÁCIÓK...29
HASZNÁLATI UTASÍTÁS (nyomtató és lapolvasó) DIGITÁLIS TÖBBFUNKCIÓS RENDSZER Oldal BEVEZETÉS...1 TARTALOMJEGYZÉK...2 NYOMTATÁS...3 LAPOLVASÁS...12 RENDSZERBEÁLLÍTÁSOK... 23 HIBAELHÁRÍTÁS...25 SPECIFIKÁCIÓK...29
Általános soros sín (USB) Felhasználói útmutató Rendszerigény Nyomtatója beépített USB portja az alábbi minimális rendszerkonfiguráció mellett használ
 Általános soros sín (USB) Felhasználói útmutató Rendszerigény Nyomtatója beépített USB portja az alábbi minimális rendszerkonfiguráció mellett használható: USB porttal rendelkező PC Microsoft Windows 98,
Általános soros sín (USB) Felhasználói útmutató Rendszerigény Nyomtatója beépített USB portja az alábbi minimális rendszerkonfiguráció mellett használható: USB porttal rendelkező PC Microsoft Windows 98,
DIGITÁLIS TÖBBFUNKCIÓS RENDSZER AR-6023 AR-6020D AR-6023D AR-6020N AR-6023N AR-6026N AR-6031N HASZNÁLATI UTASÍTÁS
 DIGITÁLIS TÖBBFUNKCIÓS RENDSZER TÍPUS: AR-600 AR-60 AR-600D AR-60D AR-600N AR-60N AR-606N AR-60N HASZNÁLATI UTASÍTÁS TARTALOMJEGYZÉK BEVEZETŐ... 6 A KEZELÉSI ÚTMUTATÓ HASZNÁLATA... 6 A KÉT MODELL KÖZTI
DIGITÁLIS TÖBBFUNKCIÓS RENDSZER TÍPUS: AR-600 AR-60 AR-600D AR-60D AR-600N AR-60N AR-606N AR-60N HASZNÁLATI UTASÍTÁS TARTALOMJEGYZÉK BEVEZETŐ... 6 A KEZELÉSI ÚTMUTATÓ HASZNÁLATA... 6 A KÉT MODELL KÖZTI
T-Mobile Communication Center Készülékek telepítése a TMCC segítségével
 T-Mobile Communication Center Készülékek telepítése a TMCC segítségével Tartalomjegyzék 1 Készülékek / mobiltelefonok telepítése 3 1.1 Infravörös kapcsolat Win2000 és WinXP operációs rendszerrel 3 1.2
T-Mobile Communication Center Készülékek telepítése a TMCC segítségével Tartalomjegyzék 1 Készülékek / mobiltelefonok telepítése 3 1.1 Infravörös kapcsolat Win2000 és WinXP operációs rendszerrel 3 1.2
Hálózati nyomtatás beállítási útmutató
 Hálózati nyomtatás beállítási útmutató TARTALOMJEGYZÉK AZ ÚTMUTATÓRÓL.................................................................................... 2 HÁLÓZATI NYOMTATÁS FUNKCIÓ.......................................................................
Hálózati nyomtatás beállítási útmutató TARTALOMJEGYZÉK AZ ÚTMUTATÓRÓL.................................................................................... 2 HÁLÓZATI NYOMTATÁS FUNKCIÓ.......................................................................
