HASZNÁLATI UTASÍTÁS (nyomtató és lapolvasó)
|
|
|
- Lili Mészárosné
- 9 évvel ezelőtt
- Látták:
Átírás
1 HASZNÁLATI UTASÍTÁS (nyomtató és lapolvasó) DIGITÁLIS TÖBBFUNKCIÓS RENDSZER Oldal BEVEZETÉS...1 TARTALOMJEGYZÉK...2 NYOMTATÁS... NYOMTATÓMEGOSZTÁS..11 LAPOLVASÁS...15 KEZELŐI PROGRAMOK...26 HIBAELHÁRÍTÁS...28 SPECIFIKÁCIÓK...2
2 BEVEZETÉS Ez a kézikönyv a digitális többfunkciós rendszer nyomtató és lapolvasó funkcióit mutatja be. Megjegyzés Papíradagolással, festékkazetták cseréjével, adagolási hibák megszüntetésével, perifériák kezelésével, valamint egyéb másolóval kapcsolatos tudnivalókat a géphez mellékelt "Használati utasítás (általános információ és másológép)" című kézikönyvében találhat. A jelen kézikönyvben említett illesztőprogramok és szoftverek telepítési információit egy külön "Szoftverbeállítások" című füzet tartalmazza. Az Ön operációs rendszerét illető kérdéseire az operációs rendszer kézikönyvében vagy on-line Súgójában találhatja meg a választ. A jelen kézikönyvben szereplő képernyők és eljárások elsősorban a Windows XP operációs rendszerre vonatkoznak. A Windows más verziói alatt a képernyők az itt közöltektől eltérhetnek. A jelen kézikönyvben a Kétoldalas automata lapadagoló mint "RSPF", az Egyoldalas automata lapadagoló pedig mint "SPF" szerepel. Ha nincs pontosan megemlítve, mind az RSPF, mind az SPF egyszerűen mint "SPF" szerepel. A kézikönyvben előforduló "AR-XXXX" megnevezésben az "XXXX" jelölés helyére saját modellje nevét olvassa. Egyes régiókban a kézikönyvben említett "Kezelői útmutató" különálló kézikönyv, más régiókban a "Kezelői útmutató" a "Használati utasítás (általános információ és másológép)" kézikönyv része. A kézikönyvben említett "Kétfunkciós bővítőkártya" egyes típusokra opcionálisan telepíthető, míg másokban gyárilag telepített szabványos eszköz. Erről bővebb információt a "Használati utasítás (általános információ és másológép)" című kézikönyv ". PERIFÉRIÁK ÉS TARTOZÉKOK" fejezetében találhat. Védjegyek A Sharpdesk a Sharp Corporation védjegye. A Microsoft, Windows, Windows 95, Windows 98, Windows Me, Windows NT 4.0, Windows 2000, Windows XP és Internet Explorer az Egyesült Államokban és más országokban a Microsoft Corporation bejegyzett védjegyei és védjegyei. Az IBM, PC/AT és PowerPC az International Business Machines Corporation védjegyei. Acrobat Reader Copyright Adobe Systems Incorporated. Minden jog fenntartva. Az Adobe, az Adobe logo, Acrobat, és az Acrobat logo az Adobe Systems Incorporated védjegyei. Minden más védjegy csak tulajdonosuk engedélyével használható. A termékek fejlesztése és módosításai következtében a kézikönyvben szereplő képernyők, üzenetek és gombnevek eltérhetnek a gépen ténylegesen megjelenőktől. 1
3 TARTALOMJEGYZÉK BEVEZETÉS NYOMTATÁS EGYSZERŰ NYOMTATÁS... HA KIFOGY A TÁLCÁBÓL A PAPÍR NYOMTATÁS KÖZBEN...4 NYOMTATÁSI FELADAT FELFÜGGESZTÉSE..4 HA A "PAPÍRFORRÁS" BEÁLLÍTÁSA [AUTOMATA KIVÁLASZTÁS]...4 AZ [OLDALSÓ TÁLCA] ÉS AZ [OLDALSÓ KÉZI] "PAPÍRFORRÁS" BEÁLLÍTÁSOK KÜLÖNBSÉGE...4 A NYOMTATÓ-ILLESZTŐPROGRAM MEGNYITÁSA A [START] GOMBBAL... 5 NYOMTATÓ-ILLESZTŐPROGRAM BEÁLLÍTÁSAI.. 6 KÉTOLDALAS NYOMTATÁS (CSAK A KÉTOLDALAS NYOMTATÁST TÁMOGATÓ TÍPUSOK ESETÉBEN)...7 TÖBB OLDAL NYOMTATÁSA EGY OLDALRA...7 A NYOMTATÁSI KÉP PAPÍRHOZ IGAZÍTÁSA...8 A NYOMTATÁSI KÉP 180 -OS ELFORGATÁSA...9 VÍZJEL NYOMTATÁSA...9 A NYOMTATÁSI ÁLLAPOT ABLAK VÁZLATA KEZELŐI PROGRAMOK A KEZELŐI PROGRAMOK LISTÁJA A KEZELŐI PROGRAMOK HASZNÁLATA HIBAELHÁRÍTÁS HIBAELHÁRÍTÁS NYOMTATÁSI PROBLÉMÁK LAPOLVASÁSI PROBLÉMÁK SPECIFIKÁCIÓK 2 NYOMTATÓMEGOSZTÁS NYOMTATÓ MEGOSZTÁSA WINDOWS HÁLÓZATI FUNKCIÓKKAL A MEGOSZTOTT NYOMTATÓ BEÁLLÍTÁSAI A KLIENSGÉP BEÁLLÍTÁSAI LAPOLVASÁS LAPOLVASÁS - ÁTTEKINTÉS LAPOLVASÁS TWAIN-KOMPATIBILIS ALKALMAZÁSBÓL A LAPOLVASÓ-ILLESZTŐPROGRAM BEÁLLÍTÁSAI...18 LAPOLVASÁS WIA-KOMPATIBILIS ALKALMAZÁSBÓL (WINDOWS XP) LAPOLVASÁS A "KÉPOLVASÓ ÉS FÉNYKÉPEZŐGÉP VARÁZSLÓJA" PROGRAMBÓL (WINDOWS XP) LAPOLVASÁS A GÉP BILLENTYŰINEK HASZNÁLATÁVAL... 2 BUTTON MANAGER A BUTTON MANAGER BEÁLLÍTÁSAI...25
4 1 NYOMTATÁS Ez a fejezet nyomtatás alapvető műveleteit és a nyomtató illesztőprogramjának különböző célú beállításait mutatja be. A felhasználható papír és a papíradagolás menete ugyanaz, mint a másolás esetében. Lásd: "Használati utasítás (általános információ és másológép)". Beszerelt kétfunkciós bővítőkártya esetén Mielőtt a gépet nagy sebességű USB 2.0 módban használja, feltétlenül olvassa el a "Kezelői útmutató" "USB 2.0 MÓD" és "Az USB 2.0 (nagy sebességű mód) rendszerkövetelményei" című részeit. EGYSZERŰ NYOMTATÁS Az alábbi példán azt szemléltetjük, hogy hogyan történik egy dokumentum nyomtatása a WordPad-ből. A nyomtatást megelőzően győződjön meg arról, hogy a dokumentumnak megfelelő méretű papírt helyezte-e a gépbe. 1 Ügyeljen arra, hogy a kezelőtáblán világítson az ONLINE jelzés. Ha nem világít az ONLINE jelzés, nyomja meg a [NYOMTATÁS] billentyűt, és váltson nyomtató üzemmódba, majd a [ ] billentyűvel válassza ki az "ONLINE" pontot. A nyomtató funkció állapotát a [NYOMTATÁS] billentyű feletti ONLINE és ADAT jelzések mutatják. 2 MÁ OLÁ ONLINE ADAT NYOMTATÁS SZKENNELÉS Világít Villog Ki van kapcsolva ONLINE jelzés A gép online állapotban van. Lehetséges a nyomtatás. Nyomtatási feladat törlése van folyamatban. A gép offline állapotban van. Nem lehetséges a nyomtatás. Nyomtatásra kész ONLINE OFFLINE ADAT jelzés A memóriában még függőben lévő nyomtatási feladat van. Nyomtatás vagy adatok fogadása van folyamatban. A memóriában nincs nyomtatási feladat, és a gép nem fogad nyomtatási adatokat. Indítsa el a WordPad-et és nyissa meg a nyomtatni kívánt dokumentumot. 4 Válassza ki a [Nyomtatás] pontot az alkalmazás [Fájl] menüjében. Megjelenik a "Nyomtatás" párbeszédablak. Győződjön meg arról, hogy a "SHARP AR-XXXX" van beállítva nyomtatóként. Ha módosítania kell a nyomtatás beállításait, kattintson a [Beállítások] gombra (a Windows 95/98/Me/NT 4.0 verzióiban a [Tulajdonságok] gombra). Megjelenik a nyomtató-illesztőprogram beállításai képernyő. A Windows 2000-ben nincs [Beállítások] gomb ebben a párbeszédablakban. A beállítások képernyőn található fülekre kattintva jelölje ki a kívánt beállításokat. NYOMTATÓ-ILLESZTŐPROGRAM BEÁLLÍTÁSAI (6. oldal), KÉTOLDALAS NYOMTATÁS (CSAK A KÉTOLDALAS NYOMTATÁST TÁMOGATÓ TÍPUSOK ESETÉBEN) (7. oldal), TÖBB OLDAL NYOMTATÁSA EGY OLDALRA (7. oldal), A NYOMTATÁSI KÉP PAPÍRHOZ IGAZÍTÁSA (8. oldal), A NYOMTATÁSI KÉP 180 -OS ELFORGATÁSA (9. oldal), VÍZJEL NYOMTATÁSA (9. oldal)
5 NYOMTATÁS 5 Kattintson a [Nyomtatás] gombra (a Windows 95/98/Me/NT 4.0 verzióiban az [OK] gombra). Megkezdődik a nyomtatás. Ekkor automatikusan megnyílik a Nyomtatási állapot ablak. A NYOMTATÁSI ÁLLAPOT ABLAK VÁZLATA (10. oldal) A nyomtatási feladat megérkezik a kimeneti tálcába úgy, hogy a helyzete kissé eltolt az előzőhöz képest (eltolási funkció). Ha feladatelválasztó tálca rendelkezésre áll A kimeneti tálcát nyomtatáskor, a nyomtatási beállítások kiválasztása közben is kijelölheti. A kiválasztott tálca megváltoztatásához jelölje ki a kívánt tálcát a nyomtató-illesztőprogram képernyő [Papír] fülének "Kimenet" opciójában. HA KIFOGY A TÁLCÁBÓL A PAPÍR NYOMTATÁS KÖZBEN Helyezzen be papírt a kiürült vagy az oldalsó tálcába. Ha az oldalsó tálcába helyez be papírt, nyomja meg a gép [NYOMTATÁS] billentyűjét a nyomtató üzemmódba váltáshoz, és válassza ki az "OLDALSÓ TÁLCA" pontot. A nyomtatás folytatódik. Ügyeljen arra, hogy ha a ([SPEC. FUNKCIÓ] billentyű megnyomásával elérhető) "PAPÍRMÉRET BEÁLL." menü kiválasztott beállítása "AUTOMATIKUS TÁLCAVÁLTÁS", és egy másik tálcában azonos méretű papír van, a gép automatikusan átvált a másik tálcára és folytatja a nyomtatást. NYOMTATÁSI FELADAT FELFÜGGESZTÉSE Ha fel kívánja függeszteni egy nyomtatási feladat végrehajtását, nyomja meg a gép [NYOMTATÁS] billentyűjét a nyomtató üzemmódba váltáshoz, majd válassza ki az "OFFLINE" pontot a [ ] billentyűvel. A gép felfüggeszti a nyomtatási feladatot, majd offline állapotba lép. A nyomtatási feladat törléséhez nyomja meg a [C] billentyűt ( ). A nyomtatás folytatásához a [ ] billentyűvel válassza ki az "ONLINE" pontot. HA A "PAPÍRFORRÁS" BEÁLLÍTÁSA [AUTOMATA KIVÁLASZTÁS] Ha a nyomtató-illesztőprogram beállítások képernyő [Papír] fülében a "Papírforrás" beállítása [Automata kiválasztás], és a gépben nincs a nyomtatási feladatnak megfelelő méretű papír, akkor a nyomtatás menete a kezelői programok "KÉNYSZERÍTETT NYOMT. KIMENET" beállításának (26. oldal) függvényében változik. Ha a "KÉNYSZERÍTETT NYOMT. KIMENET" nem aktív Helyezzen be papírt az oldalsó tálcába, nyomja meg a gép [NYOMTATÁS] billentyűjét a nyomtató üzemmódba váltáshoz, és válassza ki az "OLDALSÓ TÁLCA" pontot. A nyomtatás folytatódik. Ha a "KÉNYSZERÍTETT NYOMT. KIMENET" aktív A nem az oldalsó tálcában lévő, leginkább megfelelő méretű papírt használja a gép a nyomtatáshoz. Beszerelt kétfunkciós bővítőkártya esetén Ha a nyomtatási kép és a papír tájolása eltérő, a gép a nyomtatási képet automatikusan 90 fokkal elforgatja, így lehetővé teszi a papírra történő megfelelő nyomtatást. (Az oldalsó tálca kivételével) Kétfunkciós bővítőkártya nélkül Gondoskodjon arról, hogy a nyomtató-illesztőprogram beállítás ablak "Konfiguráció" fülén található "Tálca állapot beállítása" opcióban minden egyes tálca papírméretét beállította. Erről bővebben a "Szoftverbeállítások" kézikönyv ". HIBAELHÁRÍTÁS ÉS HASZNOS INFORMÁCIÓK" fejezetének "A NYOMTATÓ-ILLESZTŐPROGRAM BEÁLLÍTÁSA" című részében olvashat. Nyomtatáskor feltétlenül a nyomtató-illesztőprogram beállítási képernyő "Papír" füle alatti "Papírforrás" opció "Automata kiválasztás" opciójától eltérő tálcát adjon meg. AZ [OLDALSÓ TÁLCA] ÉS AZ [OLDALSÓ KÉZI] "PAPÍRFORRÁS" BEÁLLÍTÁSOK KÜLÖNBSÉGE A nyomtató-illesztőprogram képernyő [Papír] fülének "Papírforrás" menüjében kétféle oldalsó tálca állítható be: Az [Oldalsó tálca] kiválasztása esetén a nyomtatási feladatot a gép automatikusan az oldalsó tálcában lévő papírra nyomtatja. Az [Oldalsó kézi] kiválasztása esetén a nyomtatási feladatot a gép nem nyomtatja ki, amíg nem helyez be papírt az oldalsó tálcába. Ha már van papír az oldalsó tálcában, a nyomtatás megkezdéséhez vegye ki, majd tegye újra vissza a papírt. 4
6 A NYOMTATÓ-ILLESZTŐPROGRAM MEGNYITÁSA A [START] GOMBBAL A nyomtató-illesztőprogram beállításainak megváltoztatásához az alábbiak szerint járjon el. Az így létrejövő beállítások lesznek az elsődleges beállítások nyomtatáskor. (Ha nyomtatáskor megváltoztatja a beállításokat a nyomtató-illesztőprogram beállítása képernyőn, az alkalmazásból való kilépéskor a beállítások visszaállnak az elsődleges beállításokra.) Windows 2000/XP 1 2 Kattintson a [start] gombra, majd a [Vezérlőpult] opcióra. A Windows 2000-ben kattintson a [Start] gombra, majd válassza ki a [Beállítások] pontot. Kattintson a [Nyomtatók és egyéb hardver], majd a [Nyomtatók és faxok] ikonra. Windows 2000-ben kattintson a [Nyomtatók] pontra. Kattintson a [SHARP AR-XXXX] nyomtató-illesztőprogram ikonra, és válassza ki a [Tulajdonságok] pontot a [Fájl] menüben. Windows 95/98/Me/NT Kattintson a [Start] gombra, válassza ki a [Beállítások] menüt, majd kattintson a [Nyomtatók] pontra. Kattintson a [SHARP AR-XXXX] nyomtató-illesztőprogram ikonra, és válassza ki a [Tulajdonságok] pontot a [Fájl] menüben. A Windows NT 4.0 verzióban jelölje ki a [Dokumentum alapértelmezett adatai] opciót a nyomtató- illesztőprogram beállítása képernyő megnyitásához. 1 4 Kattintson az [Általános] fül [Nyomtatási beállítások] gombjára. Megjelenik a nyomtató-illesztőprogram beállításai képernyő. NYOMTATÓ-ILLESZTŐPROGRAM BEÁLLÍTÁSAI (6. oldal) A Windows 95/98/Me operációs rendszerben kattintson az [Illesztőprogram-telepítő] fülre. Megjelenik a nyomtató-illesztőprogram beállításai képernyő. NYOMTATÓ-ILLESZTŐPROGRAM BEÁLLÍTÁSAI (6. oldal) 5
7 NYOMTATÓ-ILLESZTŐPROGRAM BEÁLLÍTÁSAI A beállítás súgójának megtekintéséhez kattintson az ablak jobb felső sarkában a gombra, majd az adott beállításra. A nyomtató-illesztőprogram képernyőn kiválasztható beállításokra bizonyos korlátozások érvényesek. Ha egy korlátozás életben van, információs ikon ( ) jelenik meg az érintett beállítás mellett. Az ikonra kattintva elolvashatja a korlátozás részleteit. (1) (2) () (4) (5) (6) (7) (8) (9) (10) (1) Fül A beállításokat fülek tartalmazzák. A fülre kattintva megjelennek a beállítások. (2) Jelölőnégyzet A jelölőnégyzetre kattintva jelölje ki az adott funkciót, vagy szüntesse meg a funkció kijelölését. () Nyomtatási kép A kiválasztott nyomtatási beállítások eredményét szemlélteti. (4) Legördülő lista Segítségével kijelölhet egy elemet a listából. (5) Választógomb Segítségével kiválaszthat egy elemet az opciók listájából. (6) Papírtálcák képe A [Papír] fül "Papírforrás" pontjában kiválasztott tálca itt kék színnel jelenik meg. A tálcát rákattintással is kijelölheti. (7) [OK] gomb A beállítások mentéséhez kattintson erre a gombra, és lépjen ki a párbeszédablakból. (8) [Mégse] gomb Erre a gombra kattintva a beállítások módosítása nélkül hagyhatja el a párbeszédablakot. (9) [Alkalmaz] gomb Kattintson ide, ha a párbeszédablak bezárása nélkül szeretné menteni a beállításokat. A Windows NT 4.0 nem rendelkezik [Alkalmaz] gombbal. Az [Alkalmaz] gomb nem jelenik meg, ha egy alkalmazásból nyitja meg ezt az ablakot. (10) [Súgó] gomb Erre a gombra kattintva megjelenik a nyomtató-illesztőprogram súgófájlja. A gép képe és beállításai a típus függvényében változnak. Telepített tálca vagy feladatelválasztó tálca esetén olvassa el a "A NYOMTATÓ-ILLESZTŐPROGRAM BEÁLLÍTÁSA" részt a "Szoftverbeállítások" kézikönyv ". HIBAELHÁRÍTÁS ÉS HASZNOS INFORMÁCIÓK" fejezetében az opció beállításainak konfigurálásához. 6
8 NYOMTATÁS KÉTOLDALAS NYOMTATÁS (CSAK A KÉTOLDALAS NYOMTATÁST TÁMOGATÓ TÍPUSOK ESETÉBEN) A kétoldalas nyomtatási funkcióval rendelkező típusokon a papír mindkét oldalára nyomtathat. A funkció használatához nyissa meg a nyomtató-illesztőprogram beállítása képernyőt, és a [Fő] fülre kattintva válasza ki a [Kétoldalas (Könyv)] vagy a [Kétoldalas (Jegyzettömb)] pontot a "Dokumentum stílus" menüből. A nyomtató-illesztőprogram megnyitásához lásd az "EGYSZERŰ NYOMTATÁS" (. oldal) részt. A kétoldalas nyomtatáshoz használható lapméretek a következők: A, A4, A5, B4, B5, Ledger, Letter, Legal és Foolscap. Az oldalsó tálca nem használható kétoldalas nyomtatáshoz. Az alábbi példán egy állókép kétoldalas nyomtatásának eredményét szemléltetjük. 1 Nyomtatási adat Kétoldalas (Könyv) Nyomtatás eredménye Kétoldalas (Jegyzettömb) Az oldalak nyomtatása úgy történt, hogy az oldaluknál össze lehessen fűzni a lapokat. Az oldalak nyomtatása úgy történt, hogy a tetejükön össze lehessen fűzni a lapokat. TÖBB OLDAL NYOMTATÁSA EGY OLDALRA Ezzel az opcióval a dokumentum két vagy négy oldalát lekicsinyítve egyetlen lapra nyomtathatja ki. A funkció alkalmazásához nyissa meg a nyomtatási beállítások ablakot, és válassza ki a [2-képes] vagy [4-képes] opciót a [Fő] fül "Többképes nyomtatás" menüjében. A nyomtató-illesztőprogram megnyitásához lásd az "EGYSZERŰ NYOMTATÁS" (. oldal) részt. A "Többképes nyomtatás" beállítás nem elérhető, ha kijelölte az [Oldalhoz igazítás] opciót. A NYOMTATÁSI KÉP PAPÍRHOZ IGAZÍTÁSA (8. oldal) N-képes Szegély Szegély [2-képes] [4-képes] Ha bejelölte a [Szegély] jelölőnégyzetet, a gép minden oldalra szegélyt nyomtat. 7
9 NYOMTATÁS A NYOMTATÁSI KÉP PAPÍRHOZ IGAZÍTÁSA A nyomtató-illesztőprogram hozzáigazítja a nyomtatási kép méretét a gépben található papír méretéhez. A funkció használatához az alábbiak szerint járjon el. A lenti magyarázatban feltételezzük, hogy A vagy Ledger méretű dokumentumot szeretne A4 vagy Letter méretű papírra nyomtatni. A nyomtató-illesztőprogram megnyitásához lásd az "EGYSZERŰ NYOMTATÁS" (. oldal) részt. A "Papírmérethez igazítás" beállítás nem elérhető, ha kijelölte a "Többképes nyomtatás" opciót. TÖBB OLDAL NYOMTATÁSA EGY OLDALRA (7. oldal) 1 2 Kattintson a [Papír] fülre a nyomtató-illesztőprogram beállítása képernyőn. A "Papírméret" opcióban jelölje ki a nyomtatandó kép eredeti méretét (A vagy Ledger). 4 A "Papírmérethez igazítás" menüből válassza ki a gépben található papír méretét (A4 vagy Letter). A nyomtatási kép méretét a gép automatikusan hozzáigazítja a gépben található papír méretéhez. Papírméret: A vagy Ledger Papírmérethez igazítás: A4 vagy Letter Kattintson az [Oldalhoz igazítás] jelölőnégyzetre. A vagy Ledger méretű dokumentum (Papírméret) A4 vagy Letter méretű papír (Papírmérethez igazítás) 8
10 NYOMTATÁS A NYOMTATÁSI KÉP 180 -OS ELFORGATÁSA A nyomtatási képet 180 -kal elforgathatja. Ez a funkció 180 -kal elforgatja a nyomtatási képet, így lehetővé teszi a csak egy irányban behelyezhető papírra történő helyes nyomtatást. A funkció használatához válassza ki a kép tájolását a [Papír] fül "A kép tájolása" pontjában, majd kattintson az [Elforgatás 180 fokkal] jelölőnégyzetre. A nyomtató-illesztőprogram megnyitásához lásd az "EGYSZERŰ NYOMTATÁS" (. oldal) részt. Fekvő Elforgatás 180 fokkal Nyomtatás eredménye Fekvő Elforgatás 180 fokkal 1 ABCD ABCD A papíradagolás menetét a "Használati utasítás (általános információ és másológép)" kézikönyv ismerteti. VÍZJEL NYOMTATÁSA A dokumentumra vízjelet, például "BIZALMAS" feliratot nyomtathat. A vízjel nyomtatásához nyissa meg a nyomtató-illesztőprogram beállítási képernyőjét, kattintson a [Vízjelek] fülre, és az alábbiak szerint járjon el. A nyomtató-illesztőprogram megnyitásához lásd az "EGYSZERŰ NYOMTATÁS" (. oldal) részt. Vízjel nyomtatási módja A "Vízjel" legördülő listából válassza ki a kívánt vízjelet (például "BIZALMAS"), és indítsa el a nyomtatást. Nyomtatási minta BIZALMAS Szöveg beírásával saját egyéni vízjelet hozhat létre. A vízjel beállításaival kapcsolatos részletekért lásd a nyomtató-illesztőprogram Súgóját. NYOMTATÓ-ILLESZTŐPROGRAM BEÁLLÍTÁSAI (6. oldal) 9
11 A NYOMTATÁSI ÁLLAPOT ABLAK VÁZLATA A nyomtatás kezdetekor automatikusan megnyílik a Nyomtatási állapot ablak. A Nyomtatási állapot ablak lehetővé teszi a gép folyamatos figyelését, és tájékoztatja a nyomtatott dokumentum nevéről, valamint a felmerülő hibákról. (1) (2) () (4) (5) (6) (7) (1) Állapotjelző ablak A nyomtató jelenlegi állapotát mutatja. (2) Állapotjelző ikonok Az állapotjelző ikonok a nyomtatási hibákra hívja fel a figyelmet. Hibamentes nyomtatás esetén nem jelenik meg. Az ikonok magyarázatát lásd lent. Kövesse az állapotjelző ablakban megjelenő instrukciókat a hiba elhárítása érdekében. Ikon Nyomtatás állapota Azonnali figyelmet igénylő hiba történt. (5) [Feladat leállítása] gomb A nyomtatás erre a gombra kattintva visszavonható, mielőtt a gép fogadja a feladatot. (6) [Súgó] gomb Ezzel a gombbal jelenítheti meg a Nyomtatási állapot ablakhoz tartozó Súgót. (7) [Bezár] gomb Ezzel a gombbal zárhatja be a Nyomtatási állapot ablakot. Rövid időn belül figyelmet igénylő hiba történt. () Fül A kívánt fülre kattintva aktiválhatja azt. Az [Opciók] fül segítségével lehetősége van a Nyomtatási állapot ablak megjelenítésének beállítására. (4) Dokumentum neve A nyomtatott dokumentum címét jelzi. 10
12 2 NYOMTATÓMEGOSZTÁS Ez a fejezet a gép megosztott nyomtatóként történő beállítását mutatja be Windows hálózati környezetben. A gép megosztott nyomtatóként történő beállítása lehetővé teszi, hogy a nem közvetlenül a géphez kapcsolt számítógépek nyomtathassanak a gépen. NYOMTATÓ MEGOSZTÁSA WINDOWS HÁLÓZATI FUNKCIÓKKAL A gép Windows 95/98/Me/NT 4.0/2000/XP hálózati környezetben megosztott nyomtatóként is használható. Ne feledje, hogy a Windows hálózati környezetnek már léteznie kell. Kliens Nyomtatókiszolgáló Megosztott nyomtató Kliens Kliens A "Nyomtatókiszolgáló" az itt használt értelmében olyan számítógép, amely közvetlenül kapcsolódik a géphez, míg a "Kliens" bármely olyan egyéb számítógép, amely ugyanabba a hálózatba van bekötve. A MEGOSZTOTT NYOMTATÓ BEÁLLÍTÁSAI (12. oldal) A KLIENSGÉP BEÁLLÍTÁSAI (1. oldal) 11
13 NYOMTATÓMEGOSZTÁS A MEGOSZTOTT NYOMTATÓ BEÁLLÍTÁSAI Beállítások azon a számítógépen, amelyhez a gép közvetlenül kapcsolódik Kövesse az alábbi lépéseket, ha a géphez közvetlenül kapcsolódó számítógépet nyomtató-kiszolgálóként kívánja használni. Ha Windows 95/98/Me operációs rendszert használ, kezdje az 1. lépéssel. Ha Windows NT 4.0, 2000 vagy XP, operációs rendszert használ, nyissa meg a Vezérlőpultot, és kezdje a 6. lépéssel. A beállításokról az operációs rendszere kézikönyvében vagy súgófájljaiban találhat információkat. 1 2 Kattintson a [Start] gombra, mutasson az egérrel a [Beállítások] pontra, majd kattintson a [Vezérlőpult] opcióra. Kattintson kétszer a [Hálózat] ikonra ( ). Amennyiben a [Hálózat] ikon a Windows Me operációs rendszerben nem jelenik meg, kattintson a [Tekintse meg a Vezérlőpult valamennyi beállítási lehetőségét] opcióra. 8 Állítsa be a megosztás paramétereit, majd kattintson az [OK] gombra. A beállítással kapcsolatos információk megjelenítéséhez kattintson a gombra a párbeszédablak jobb felső sarkában, majd a Súgó megjelenítéséhez kattintson az adott beállításra. A KLIENSGÉP BEÁLLÍTÁSAI (1. oldal) 4 5 Kattintson a [Fájl- és nyomtatómegosztás] gombra. A jelölőnégyzetre kattintva engedélyezze a [Mások is nyomtathassanak a nyomtató(i)mon.] opciót, majd kattintson az [OK] gombra. Kattintson az [OK] gombra a [Hálózat] párbeszédablakban. Ha megjelenik egy, a számítógép újraindítására felszólító üzenet, kattintson az [Igen] gombra, és indítsa újra a számítógépet. A számítógép újraindítása után nyissa meg a nyomtató mappát, és folytassa a beállítási műveleteket a 6 lépéstől. 6 7 A [Vezérlőpult] mappában kattintson a [Nyomtatók és egyéb hardver] majd a [Nyomtatók és faxok] pontra. Nem Windows XP operációs rendszerben, kattintson kétszer a [Nyomtatók] ikonra. Kattintson a [SHARP AR-XXXX] nyomtató-illesztőprogram ikonra, és válassza ki a [Megosztás] pontot a [Fájl] menüben. 12
14 NYOMTATÓMEGOSZTÁS A KLIENSGÉP BEÁLLÍTÁSAI A nyomtató-illesztőprogramot az alábbi eljárás segítségével telepítheti a kliensgépre. Ha Windows NT 4.0 operációs rendszert használ, olvassa el a "Beállítások a Windows NT 4.0 operációs rendszerben" (14. oldal) című részt: 1 2 Kattintson a [start] gombra, majd a [Vezérlőpult] pontra. Windows 95/98/Me/2000 operációs rendszerben kattintson a [Start] gombra, majd válassza ki a [Beállítások] pontot. Kattintson a [Nyomtatók és egyéb hardver], majd a [Nyomtatók és faxok] pontra. Windows 95/98/Me/2000 operációs rendszerben kattintson a [Nyomtatók] pontra. Kattintson a [Nyomtatási feladatok] menü [Nyomtató hozzáadása] pontjára. Windows 95/98/Me/2000 operációs rendszerben kattintson kétszer a [Nyomtató hozzáadása] ikonra. Megjelenik a "Nyomtató hozzáadása varázsló". 6 Válassza a [Nyomtató tallózása] pontot, majd kattintson a [Tovább] gombra. Windows 95/98/Me operációs rendszerben kattintson a [Tallózás] gombra. Windows 2000 operációs rendszerben válassza a [Beírni a nyomtató nevét itt, vagy tallózni a nyomtatók között.] pontot, majd kattintson a [Tovább] gombra. 2 7 Válassza a hálózatban megosztandó nyomtatót, majd kattintson a [Tovább] gombra. Windows 95/98/Me operációs rendszerben válassza a megosztandó nyomtatót, kattintson az [OK], majd a [Tovább] gombra. 4 Kattintson a [Tovább] gombra. Az adott hálózati környezettől függően ennek az ablaknak a tartalma eltérő lehet. 5 Válassza a [Hálózati vagy egy másik számítógéphez csatlakoztatott nyomtató] pontot, majd kattintson a [Tovább] gombra. Windows 95/98/Me/2000 operációs rendszerben válassza a [Hálózati nyomtató] opciót, majd kattintson a [Tovább] gombra. 8 9 Válassza ki a megfelelő beállításokat az [Alapértelmezett nyomtató] képernyőn, majd kattintson a [Tovább] gombra. Kattintson a [Befejezés] gombra. 1
15 NYOMTATÓMEGOSZTÁS Beállítások a Windows NT 4.0 operációs rendszerben Ha Windows NT 4.0 operációs rendszert használ, akkor a nyomtató-illesztőprogram telepítése után a Nyomtató tulajdonságai részben a következő paramétereket kell beállítania. A nyomtató-illesztőprogram telepítésének leírását a "Szoftverbeállítások" kézikönyv "1. A (GÉPHEZ MELLÉKELT) SZOFTVER TELEPÍTÉSE" című fejezetében olvashatja. 1 2 Kattintson a [Start] gombra, válassza ki a [Beállítások] menüt, majd kattintson a [Nyomtatók] pontra. Kattintson a [SHARP AR-XXXX] nyomtató-illesztőprogram ikonra, és válassza ki a [Tulajdonságok] pontot a [Fájl] menüben. Megjelennek a nyomtató tulajdonságai. 5 Írja be a "\\(a géphez csatlakoztatott szerver neve)\(a megosztott nyomtató neve)" elérési utat, majd kattintson az [OK] gombra. Kattintson a [Portok] fülre, majd a [Port hozzáadása] gombra. Megjelenik a [Nyomtatóportok] párbeszédablak. 6 a megosztott nyomtató neve a géphez csatlakoztatott szerver neve Kattintson a [Bezárás] gombra a [Nyomtatóportok] párbeszédablakban. 7 Kattintson az [OK] gombra a Nyomtatók tulajdonságai ablakban. 4 Válassza ki a [Local Port] elemet a "Nomtatóportok" listáról, majd kattintson az [Új port] gombra. Megjelenik a "Portnév" párbeszédablak. 14
16 LAPOLVASÁS Ez a fejezet a géphez USB-kábellel csatlakoztatott számítógépről történő lapolvasást, és a gép kezelőpaneljéről történő lapolvasást mutatja be. Beszerelt kétfunkciós bővítőkártya esetén Mielőtt a gépet nagy sebességű USB 2.0 módban használja, feltétlenül olvassa el a "Kezelői útmutató" "USB 2.0 MÓD" és "Az USB 2.0 (nagy sebességű mód) rendszerkövetelményei" című részeit. LAPOLVASÁS - ÁTTEKINTÉS Az alábbi táblázat tartalmazza a lapolvasás áttekintését. Vigyázat! A készülék lapolvasó funkciója csak bizonyos feltételek teljesülése esetén használható. További információkat a "Szoftverbeállítások" kézikönyv "1. A (GÉPHEZ MELLÉKELT) SZOFTVER TELEPÍTÉSE" című fejezetében olvashat. Lapolvasás TWAIN* 1 - vagy WIA* 2 -kompatibilis alkalmazásból Lapolvasás a "Képolvasó és fényképezőgép varázslóból" segítségével (Windows XP) Lapolvasás megkezdése a gép használatával * Az eredeti példány behelyezése a szkennelési pozícióba Erről bővebb információt a "Használati utasítás (általános információ és másológép)" című kézikönyv "4. MÁSOLÓFUNKCIÓK" című részében talál. Indítson el egy Twain- vagy WIA-kompatibilis alkalmazást, majd válassza ki a készülék lapolvasó-illesztőprogramját. Számítógépe "Vezérlőpultjáról" mappájából indítsa el a "Képolvasó és fényképezőgép varázslót" programot. Lapolvasó módba kapcsoláshoz nyomja meg a gépen a [SZKENNELÉS] billentyűt, és válassza ki a rendeltetési helyet. (SC1: - SC6:) A lapolvasás beállításainak megadása Lapolvasás LAPOLVASÁS TWAIN-KOMPATIBILIS ALKALMAZÁSBÓL (16. oldal), LAPOLVASÁS WIA-KOMPATIBILIS ALKALMAZÁSBÓL (WINDOWS XP) (20. oldal) Lapolvasás LAPOLVASÁS A "KÉPOLVASÓ ÉS FÉNYKÉPEZŐGÉP VARÁZSLÓJA" PROGRAMBÓL (WINDOWS XP) (21. oldal) Lapolvasás LAPOLVASÁS A GÉP BILLENTYŰINEK HASZNÁLATÁVAL (2. oldal), BUTTON MANAGER (24. oldal) *1 A TWAIN nemzetközi illesztő-szabvány, amely lapolvasókra és más képrögzítő eszközökre vonatkozik. Ha számítógépére TWAIN-illesztőprogramot telepít, számos TWAIN-kompatibilis alkalmazás segítségével végezhet lapolvasást és kezelheti a képeket. *2 A WIA (Windows Imaging Acquisition) egy Windows funkció, amely lehetővé teszi, hogy egy lapolvasó, digitális fényképezőgép vagy más képrögzítő eszköz kommunikálni tudjon a képfeldolgozó alkalmazással. E gép WIA-illesztőprogramja csak Windows XP operációs rendszerben használható. * Ha a készülék kezelőpanelje segítségével szeretné megkezdeni a lapolvasást, a Button Manager telepítése után el kell végezni a szükséges beállításokat a Vezérlőpulton. További információkat a "Szoftverbeállítások" kézikönyv "1. A (GÉPHEZ MELLÉKELT) SZOFTVER TELEPÍTÉSE" című fejezetének "A BUTTON MANAGER TELEPÍTÉSE" című részében olvashat. 15
17 LAPOLVASÁS TWAIN-KOMPATIBILIS ALKALMAZÁSBÓL A SHARP lapolvasó illesztőprogramja megfelel a TWAIN szabványnak, így számos TWAIN-kompatibilis alkalmazással együtt használható. Egyes alkalmazásokban a lapolvasás folyamata helyenként eltérhet az alább ismertetett eljárástól. Bővebb információt az alkalmazás kézikönyvében vagy súgófájljában találhat. 1 2 Helyezze a beolvasni kívánt eredeti példány(oka)t a dokumentumüvegre vagy az SPF-be. Az eredeti példány lapolvasóba helyezéséről bővebb információt a "Használati utasítás (általános információ és másológép)" című kézikönyv "4. MÁSOLÓFUNKCIÓK" című részében talál. Indítson el egy Twain-kompatibilis alkalmazást, és válassza ki a [Fájl] menüből a [Lapolvasó kiválasztása] pontot. Válassza ki a [SHARP MFP TWAIN G] pontot, majd kattintson a [Kijelölés] gombra. 5 A "Szkennelési pozíció" menüben válassza ki az 1. lépésben behelyezett eredeti példány helyét. Amennyiben egyoldalas eredetit helyezett be az SPF-be, válassza ki az [SPF (egyoldalas)] opciót. Ha kétoldalas eredetit helyezett be az RSPF-be, válassza ki az [SPF (kétoldalas - könyv)] vagy az [SPF (kétoldalas - jegyzettömb)] opciót. Ha kiválasztotta az [SPF (kétoldalas - könyv)] vagy az [SPF (kétoldalas - jegyzettömb)] opciót a "Szkennelési pozíció" menüben, válassza ki a [Jobboldali éllel kezd] vagy a [Felső éllel kezd] pontot az eredeti példány tájolása szerint. A kétoldalas lapolvasásra használható eredetik méreteiről a "Használati utasítás (általános információ és másológép)" című kézikönyv ". PERIFÉRIÁK ÉS TARTOZÉKOK" fejezetének "KÉTOLDALAS AUTOMATA LAPADAGOLÓ / EGYOLDALAS AUTOMATA LAPADAGOLÓ" című részében olvashat Amennyiben Windows XP operációs rendszert használ, a [WIA-SHARP AR-XXXX] opciót is kiválaszthatja a WIA-illesztőprogram használatával történő lapolvasáshoz. LAPOLVASÁS WIA-KOMPATIBILIS ALKALMAZÁSBÓL (WINDOWS XP) (20. oldal) A rendszertől függően [SHARP MFP TWAIN G 1.0 (2-2)] vagy [WIA-SHARP AR-XXXX 1.0 (2-2)] is megjelenhet a fenti forrásválasztó képernyőn. Válassza ki a [Fájl] menü [Kép beolvasása] pontját. Megjelenik a lapolvasó illesztőprogramjának képernyője. A LAPOLVASÓ-ILLESZTŐPROGRAM BEÁLLÍTÁSAI (18. oldal) 6 Kattintson az [Előnézet] gombra. Megjelenik az előnézeti kép. Amennyiben a kép nem megfelelő szögben áll, helyezze be újra az eredetit, és nyomja meg ismét az [Előnézet] gombot. Ha az előnézeti kép nem megfelelő tájolású, kattintson az előnézeti ablak [Forgatás] gombjára. Ezzel a képet az óramutató járásának megfelelően 90 fokban elfordíthatja, így az eredeti kivétele nélkül állíthatja be a megfelelő tájolást. Előnézeti képernyő (19. oldal) Amennyiben több oldalt helyezett be az SPF-be, a készülék csak az eredeti példányok felső oldaláról készít előnézeti képet, majd azt az eredeti kiadási területre küldi. A lapolvasás megkezdése előtt vissza kell helyeznie az SPF-be az előnézetben megtekintett eredetit.
18 LAPOLVASÁS 7 Adja meg a lapolvasási területet és válassza ki a beállításokat. A lapolvasási terület megadásáról és a beállítások kiválasztásáról a lapolvasó-illesztőprogram Súgójában olvashat. A LAPOLVASÓ-ILLESZTŐPROGRAM BEÁLLÍTÁSAI (18. oldal) Vigyázat! Ha nagy területet nagy felbontással szeretne beolvasni, az nagy mennyiségű adatforgalomhoz és hosszú lapolvasási folyamathoz vezet. A lapolvasási beállítások kiválasztásakor állítsa alacsonyabbra a felbontást, vagy adjon meg megfelelő olvasási területet. A lapolvasás felbontása a lapolvasási területtől és a gép szabad memóriájától függően változik. Ha például egy A4 vagy Letter méretű eredetit az összes szín felhasználásával 00 dpi felbontás mellett szeretne beolvasni csupán az alapmemória segítségével, a gép 150 dpi felbontás mellett, az összes szín felhasználásával beolvassa az eredetit, majd a lapolvasó illesztőprogramja 00 dpi-re javítja fel a felbontást. Egy A vagy Ledger méretű eredeti példány képjavítás nélküli, színesben és 600 dpi felbontással történő lapolvasásához a kétfunkciós bővítőkártya és a 256 MB választható memória szükséges. 8 Ha minden kész a beolvasáshoz, kattintson a [Szkennelés] gombra. A lapolvasás megkezdődik, és a kép beolvasásra kerül a használt alkalmazásba. Az alkalmazásban adjon meg egy fájlnevet, és mentse a fájlt. Ha a [Szkennelés] gombra kattintás után szeretné visszavonni a lapolvasást, nyomja meg a billentyűzet [Esc] gombját, vagy a kezelőpanel [C] ( ) vagy [CA] ( ) billentyűjét. 17
19 LAPOLVASÁS A LAPOLVASÓ-ILLESZTŐPROGRAM BEÁLLÍTÁSAI A lapolvasó-illesztőprogram képernyőjének két része a "Beállítási képernyő", amelynek segítségével kiválaszthatja a lapolvasás beállításait, és az "Előnézeti képernyő", amely a beolvasott képet mutatja. A szkenner beállításaival kapcsolatban az előnézeti képernyő [Súgó] gombjára kattintva kaphat bővebb információt. Beállítási képernyő (1) (2) () (4) (5) (6) (7) (1) "Szkennelési pozíció" menü Az eredeti példány helyét az alábbi lehetőségek közül választhatja ki: [Üveg] (dokumentumüveg), [SPF (egyoldalas)], [SPF (kétoldalas - könyv)] vagy [SPF (kétoldalas - jegyzettömb)]. SPF nélküli modellek esetében csak az [Üveg] opció választható. (2) "Szkennelési mód" menü A lapolvasási mód beállítását választhatja ki: "Normál" vagy "Professzionális". A "Normál" képernyőben kiválaszthatja az eredeti példány típusát, valamint a lapolvasás céljának megfelelően a monitort, fényképet, faxot, vagy optikai karakterfelismerő programot. Ha meg akarja változtatni e négy gomb alapértelmezett beállításait, vagy lapolvasás előtt egyedi beállításokat, pl. képtípust vagy felbontást kíván kiválasztani, váltson a "Professzionális (vagy Egyedi)" képernyőre. A beállításokkal kapcsolatban az előnézeti képernyő [Súgó] gombjára kattintva kaphat bővebb információt. () "Képterület" menü A lapolvasási területet állíthatja be. A gép észlelte eredeti méretben történő lapolvasáshoz válassza ki az [Auto] opciót. A lapolvasási terület az előnézet ablakban tetszés szerint megadható. (4) [Nagyítási kép] jelölőnégyzet Ennek kiválasztásakor az előnézeti kép kijelölt része felnagyítódik, amikor az [Előnézet] gombra kattint. A jelölés eltávolításával visszatérhet az eredeti nézethez. (5) [Előnézet] gomb A dokumentum előnézeti képét jeleníti meg. A [Nagyítási kép] nem használható, ha a "Szkennelési pozíció" menüben az [SPF] beállítás aktív. Ha az [Esc] gomb megnyomásával, vagy a gép [C] ( ) vagy [CA] billentyűjével ( ) visszavonja az [Előnézet] parancsot, az előnézeti képen semmi sem jelenik meg. (6) [Szkennelés] gomb Erre kattintva megkezdheti az adott beállításokkal történő lapolvasást. Mielőtt a [Szkennelés] gombot megnyomja, győződjön meg arról, hogy minden beállítás megfelelő-e. Ha a [Szkennelés] gombra kattintás után szeretné visszavonni a lapolvasást, nyomja meg a billentyűzet [Esc] gombját, vagy a gép [C] ( ) vagy [CA] ( ) billentyűjét. (7) [Bezár] gomb Erre kattintva zárhatja be a lapolvasó-illesztőprogram képernyőjét. 18
20 LAPOLVASÁS Előnézeti képernyő (1) (2) () (4) (5) (1) Előnézeti képernyő A beolvasott képet a Beállítási képernyő [Előnézet] gombjára kattintva jelenítheti meg. A lapolvasási területet az egér segítségével adhatja meg. Az egér húzásával kialakított kereten belüli terület kerül beolvasásra. A megadott lapolvasási terület törléséhez kattintson a kereten kívülre. (2) [Forgatás] gomb Erre kattintva az óramutató járásának megfelelően 90 fokkal elforgathatja az előnézeti képet. Így az eredeti kivétele nélkül állíthatja be a megfelelő tájolást. A lapolvasás során az előnézeti ablakban látható tájolású képfájl keletkezik. () [Képméret] gomb Erre a gombra kattintva egy párbeszédablakot nyithat meg, ahol számok beírásával határozhatja meg a lapolvasási terület méretét. Mértékegységként választható a képpont, a mm, vagy a hüvelyk. A lapolvasási terület első megadása után számjegyek beírásával módosíthatja annak a bal felső sarokhoz mint kiindulóponthoz viszonyított méretét. (4) [Szkennelési terület automatikus felmérése] gomb Az előnézeti képernyő megjelenése után erre a gombra kattintva a lapolvasási területet a teljes előnézeti képre állíthatja. A [Szkennelési terület automatikus felmérése] gomb segítségével a lapolvasási területet automatikusan a teljes előnézeti képre állíthatja. Kép előnézet Előnézeti képernyő (5) [Súgó] gomb Erre kattintva a lapolvasó-illesztőprogram súgófájlját jelenítheti meg. 19
21 LAPOLVASÁS WIA-KOMPATIBILIS ALKALMAZÁSBÓL (WINDOWS XP) Amennyiben ön Windows XP operációs rendszert használ, a WIA-illesztőprogram segítségével a Paint és egyéb WIA-kompatibilis alkalmazásokba is beolvashat képet. A Paint felületről történő lapolvasást az alábbiakban részletezzük. 1 2 Helyezze a beolvasni kívánt eredeti példány(oka)t a dokumentumüvegre vagy az SPF-be. Az eredeti példány lapolvasóba helyezéséről bővebb információt a "Használati utasítás (általános információ és másológép)" című kézikönyv "4. MÁSOLÓFUNKCIÓK" című részében talál. Indítsa el a Paint alkalmazást, majd a [Fájl] menüből válassza ki a [Képolvasóból vagy fényképezőgépből] opciót. Megjelenik a WIA-illesztőprogram lapolvasó képernyője. Válassza ki a papírforrást és a kép típusát, majd kattintson az [Villámnézet] gombra. Megjelenik az előnézeti kép. Ha az eredeti példányt a dokumentumüvegre helyezte, a "Papírforrás" beállításnál válassza ki a [Síkágy] opciót. Ha az eredetit az SPF-be helyezte, a "Papírforrás" beállításnál válassza ki a [Dokumentumadagoló] opciót, az "Oldalméret" beállításnál pedig adja meg az eredeti méretét. Amennyiben más eszközök számára már feltelepítette a WIA-illesztőprogramot számítógépére, megnyílik az "Eszköz választása" ablak. Válassza ki a [SHARP AR-XXXX] opciót, majd nyomja meg az [OK] gombot. Ha gépére nincs telepítve SPF, a "Papírforrás" menü nem jelenik meg. Ha a "Papírforrás" beállításnál a [Dokumentumadagoló] opciót választja ki, és a [Villámnézet] gombra kattint, az SPF-ben lévő felső eredeti példány előnézeti képe megjelenik. Ezután az eredeti példány az eredeti kiadási területre kerül, ezért a lapolvasás megkezdése előtt azt vissza kell helyeznie az SPF-be. A beállítás súgójának megtekintéséhez kattintson az ablak jobb felső sarkában a gombra, majd az adott beállításra. 4 Kattintson a [Beolvasás] gombra. Megkezdődik a lapolvasás, és a kép beolvasásra kerül a Paint programba. Az alkalmazás [Mentés] funkciójával és egy mappa- és fájlnév meghatározásával tárolhatja el a beolvasott képet. Ha a [Beolvasás] gombra kattintás után szeretné visszavonni a lapolvasást, kattintson a [Mégse] gombra, vagy nyomja meg a kezelőpanel [C] ( ) vagy [CA] ( ) billentyűjét. 20
22 LAPOLVASÁS A "KÉPOLVASÓ ÉS FÉNYKÉPEZŐGÉP VARÁZSLÓJA" PROGRAMBÓL (WINDOWS XP) A Windows XP "Képolvasó és fényképezőgép telepítővarázslója" programjával történő lapolvasás folyamatát az alábbiakban mutatjuk be. A "Képolvasó és fényképezőgép telepítővarázslója" lehetővé teszi, hogy TWAIN- vagy WIA-kompatibilis alkalmazás nélkül is beolvasson egy képet. 1 2 Helyezze a beolvasni kívánt eredeti példány(oka)t a dokumentumüvegre vagy az SPF-be. Az eredeti példány lapolvasóba helyezéséről bővebb információt a "Használati utasítás (általános információ és másológép)" című kézikönyv "4. MÁSOLÓFUNKCIÓK" című részében talál. Kattintson a [start] gombra, majd a [Vezérlőpult], a [Nyomtatók és egyéb hardver] és a [Képolvasók és fényképezőgép] pontra. Kattintson a [SHARP AR-XXXX] ikonra, majd a [Képfeladatok] menürész [Képeszkőz hozzáadása] parancsára. Megjelenik a "Képolvasó és fényképezőgép varázslója". 5 Válassza ki a "Képtípus" és a "Papírforrást" beállításait, majd kattintson a [Tovább] gombra. Ha az eredeti példányt a dokumentumüvegre helyezte, a "Papírforrás" beállításnál válassza ki a [Síkágy] opciót. Ha az eredetit az SPF-be helyezte, a "Papírforrás" beállításnál válassza ki a [Dokumentumadagoló] opciót, az "Oldalméret" beállításnál pedig adja meg az eredeti méretét. Az [Villámnézet] gombra kattintva megjelenítheti az előnézeti képet. 4 Kattintson a [Tovább] gombra. Ha gépére nincs telepítve SPF, a "Papírforrás" menü nem jelenik meg. Ha a "Papírforrás" beállításnál a [Dokumentumadagoló] opciót választja ki, és a [Villámnézet] gombra kattint, az SPF-ben lévő felső eredeti példány előnézeti képe megjelenik. Ezután az eredeti példány az eredeti kiadási területre kerül, ezért a lapolvasás megkezdése előtt azt vissza kell helyeznie az SPF-be. A felbontás, képtípus, fényesség és kontraszt beállításához kattintson az [Egyéni beállítások] gombra. 21
23 LAPOLVASÁS 6 Adjon meg egy csoportnevet, formátumot és mappát a kép elmentéséhez, majd kattintson a [Tovább] gombra. A választható formátumok: JPG, BMP, TIF vagy PNG. A beolvasás megkezdéséhez kattintson a [Tovább] gombra. 7 A lapolvasás végeztével az alábbi képernyő jelenik meg. Válassza ki a következő feladatot, majd kattintson a [Tovább] gombra. Ha nincs több elvégzendő beolvasási feladat, kattintson a [Semmit. Befejeztem a képekkel való munkát] opcióra. 8 Kattintson a [Befejezés] gombra. A "Képolvasó és fényképezőgép varázslója" bezárul, és a beolvasott kép a meghatározott mappában mentésre kerül. 22
24 LAPOLVASÁS A GÉP BILLENTYŰINEK HASZNÁLATÁVAL A [SZKENNELÉS] billentyű segítségével történő lapolvasást az alábbiakban részletezzük. A lapolvasás e módszerével az előzőleg beállított alkalmazás automatikusan elindul, és a kép abba az alkalmazásba kerül beolvasásra. A lapolvasó mód a következő helyzetekben nem használható: Hiba történt a gépen, pl. elakadt a papír, vagy nyitva maradt egy fedőlap. A kezelői programok használatban vannak. A papírtálca méretének beállítása folyamatban van. Másolás vagy nyomtatás közben Eredeti példány faxküldés céljából történő beolvasása során (a gépbe szerelt fax esetén) Ha a gép másoló módban van, nyomja meg a [SZKENNELÉS] billentyűt a lapolvasó módhoz és a korábban beállított másoló-beállítások törléséhez. 1 2 Helyezze a beolvasni kívánt eredeti példány(oka)t a dokumentumüvegre vagy az SPF-be. Az eredeti példány elhelyezéséről bővebb információt a "Használati utasítás (általános információ és másológép)" című kézikönyv "4. MÁSOLÓFUNKCIÓK" című részében talál. Nyomja meg a [SZKENNELÉS] billentyűt. ONLINE ADAT NYOMTATÁS SZKENNELÉS VONAL ADAT MÁSOLÁS A [SZKENNELÉS] billentyű jelzőfénye világít, ezzel jelzi, hogy a gép lapolvasó módban van, és a rendeltetési hely kiválasztása képernyő megjelenik a kijelzőn. A Button Manager programban egy név társítható a következő rendeltetési helyekhez: "SC1:" - "SC6:", amely "SC1:XXXXX" formában jelenik meg. M VIL REND. HELY. KIVÁL. SC1: SC2: SC: SC4: Beszerelt kétfunkciós bővítőkártya esetén Ha a gép mindkét USB-csatlakozójához kapcsolódik számítógép, a következő képernyő jelenik meg a kijelzőn. Ez esetben a [ ] vagy a [ ] billentyűvel válassza ki a használni kívánt USB-csatlakozót, majd nyomja meg az [OK] billentyűt. A csatlakozók helyéről a "Használati utasítás (általános információ és másológép)" című kézikönyv "1. A TERMÉK HASZNÁLATBA VÉTELE ELŐTT" című fejezetében olvashat. CSATOLÓ KIVÁLASZTÁS USB-1 USB-2 A lapolvasás 1-6 rendeltetési helyének gyári alapbeállításai a következő alkalmazások. A beállítások megváltoztatásáról "A BUTTON MANAGER BEÁLLÍTÁSAI" (25. oldal) részben olvashat. Lapolvasás rendeltetési helye SC1: SC2: SC: SC4: SC5: SC6: 4 Nyomja meg az [OK] billentyűt. Megjelenik a kiválasztott rendeltetési hely. 5 VISSZA READ-END OK GHI Társított alkalmazás Sharpdesk FAX OCR Microsoft Word Archiválás Lapolvasásra kész SC2: Nyomja meg az [INDÍTÁS] billentyűt. Megkezdődik a lap beolvasása. KÉTOLDALAS MÁSOLÁS KÉTOLD A [ ] vagy a [ ] billentyűvel válassza ki a lapolvasás kívánt rendeltetési helyét. SPEC. FUNKCIÓ GH PQR Ha lapolvasás módban megnyomja a [MÁSOLÁS], [NYOMTATÁS] vagy [FAX] billentyűt, a megfelelő módba válthat. A másoló, nyomtató vagy fax mód lapolvasó módban, vagy a lapolvasó mód másoló, nyomtató vagy fax módban történő használatának megkötéseiről a "Használati utasítás (általános információ és másológép)" című kézikönyv "1. A TERMÉK HASZNÁLATBA VÉTELE ELŐTT" című fejezetének "MŰKÖDÉS MÁSOLÓ, NYOMTATÓ, FAX ÉS LAPOLVASÓ MÓDBAN" részében olvashat. 2
25 BUTTON MANAGER A Button Manager szoftver révén a lapolvasó funkció a gép [SZKENNELÉS] billentyűjének segítségével használható. A Button Manager szoftver lehetővé teszi, hogy a gép hat lapolvasási rendeltetési helyéhez alkalmazást és lapolvasási beállításokat társítson. Ha a készülék kezelőpanelje segítségével szeretne szkennelni, a Button Manager telepítése után el kell végezni a szükséges beállításokat a Vezérlőpulton. A Button Manager telepítéséről és beállításáról a "Szoftverbeállítások" kézikönyv "1. A (GÉPHEZ MELLÉKELT) SZOFTVER TELEPÍTÉSE" című fejezetének "A BUTTON MANAGER TELEPÍTÉSE" című részében olvashat. Beállítás ablak Ha egy beállításhoz tartozó súgóra kíváncsi, kattintson a Button Manager beállítási ablak (Szkennelés gomb rendeltetési hely beállítási képernyő) jobb felső sarkában található gombra, majd a kérdéses beállításra. (1) (2) () (4) (5) (6) (7) (8) (1) Fül Itt választhatja ki a kívánt rendeltetési helyet. A fülek a gép megfelelő lapolvasási rendeltetési helyének (SC1 - SC6) beállítását tartalmazzák. (2) "Alkalmazás kiválasztása" terület Itt választhatja ki az elindítani kívánt alkalmazást. () [TWAIN beállítási képernyő megjelenítése szkennelés közben] jelölőnégyzet Kiválaszthatja, hogy a TWAIN-képernyő megjelenjen-e lapolvasás közben. Ha kiválasztja a jelölőnégyzetet, a TWAIN képernyő lapolvasás közben megjelenik, és segítségével beállíthatja a lapolvasási feltételeket. (5) [OK] gomb Erre kattintva a változtatások mentésével bezárhatja a párbeszédablakot. (6) [Mégse] gomb Erre a gombra kattintva a beállítások módosítása nélkül zárhatja be a párbeszédablakot. (7) [Alkalmaz] gomb Kattintson ide, ha a párbeszédablak bezárása nélkül szeretné menteni a beállításokat. (8) [Súgó] gomb Erre a gombra kattintva jelenítheti meg a Button Manager súgóját. (4) "Szkennelés beállítása" terület A beolvasási feltételeket lehet itt beállítani. A Button Manager programban mind a hat rendeltetési hely lapolvasási beállítása megváltoztatható. A beállítások megváltoztatásáról "A BUTTON MANAGER BEÁLLÍTÁSAI" (25. oldal) részben olvashat. Beszerelt kétfunkciós bővítőkártya esetén Ha a gép mindkét USB-csatlakozójához kapcsolódik számítógép, a két számítógéphez külön Button Manager beállításokat adhat meg. 24
26 LAPOLVASÁS A BUTTON MANAGER BEÁLLÍTÁSAI A Button Manager beállításainak megadásához hajtsa végre az alábbi lépéseket. A Button Manager beállításairól bővebben a Button Manager Súgójában olvashat. (24. oldal) 1 2 Kattintson a jobb egérgombbal a Button Manager ikonra ( ) a tálcán, majd válassza ki a [Beállítások] opciót az előugró menüből. Megnyílik a Button Manager beállítási ablak. Kattintson arra a fülre, amelyet be kíván állítani. Az induló alkalmazás beállítását az "Alkalmazás kiválasztása" területen végezheti el. Ha a Button Manager ikon nem jelenik meg a tálcán, kattintson a [start] gombra, válassza ki a [Minden program] (nem Windows XP alatt [Programok]), majd a [Sharp Button Manager G] opciót, végül kattintson a [Button Manager] pontra a Button Manager indításához. A Button Manager ikon megjelenik a tálcán. Ha kiválasztja a [TWAIN beállítási képernyő megjelenítése szkennelés közben] jelölőnégyzetet, lapolvasás közben automatikusan megjelenik a beállítási ablak, lehetővé téve a lapolvasási feltételek megváltoztatását. Ha nem a [FAX] alkalmazást választja ki, megadhatja a beolvasott kép "Fájlformátum" beállítását. Ha a [PDF] fájlformátumot választja ki, a képminőség valamivel gyengébb lehet. 4 5 A "Szkennelés beállítása" területen válassza ki a lapolvasási beállításokat, pl. a "Szín mód" és a "Lapolvasási oldal" értékét. Ha kétoldalas eredetit helyezett be az RSPF-be, válassza ki a [kétoldalas - könyv] vagy a [kétoldalas - jegyzettömb] opciót, az eredeti példány kívánt kötési helyzetének megfelelően. A fül neve megváltoztatható. Kattintson a [Menünév] gombra, és adjon meg egy új nevet. A név megadása után kattintson az [Alkalmaz] vagy az [OK] gombra. Ez a gépen megjelenő lapolvasási rendeltetési hely nevét is megváltoztatja. (Példa: SC1: XXXXX) Ha a "Lapolvasási oldal" menüben kiválasztotta a [kétoldalas - könyv] vagy a [kétoldalas - jegyzettömb] opciót, válassza ki a "Jobboldali éllel kezd" vagy a "Felső éllel kezd" pontot az eredeti példány tájolása szerint. A kétoldalas lapolvasásra használható eredetik méreteiről a "Használati utasítás (általános információ és másológép)" című kézikönyv ". PERIFÉRIÁK ÉS TARTOZÉKOK" fejezetének "KÉTOLDALAS AUTOMATA LAPADAGOLÓ / EGYOLDALAS AUTOMATA LAPADAGOLÓ" című részében olvashat. Egyes alkalmazásokban bizonyos beállítások nem választhatók ki. A [TWAIN beállítási képernyő megjelenítése szkennelés közben] opció kiválasztása esetén csak a [Menünév] opciót lehet kiválasztani. Kattintson az [OK] gombra. Ezzel befejezte a beállításokat. 25
27 4 KEZELŐI PROGRAMOK A kezelői programok lehetővé teszik a gép rendszergazdája (a kezelő) számára, hogy a munkahely igényeinek megfelelően engedélyezzen és letiltson egyes funkciókat. Ez a fejezet a nyomtató és lapolvasó funkciók kezelői programjait mutatja be. A minden üzemmódban azonos kezelői programokról a "Kezelői útmutató" című kézikönyvben olvashat. A kezelői kód első gyári beállítását a "Kezelői útmutató" "A KEZELŐI KÓD PROGRAMOZÁSA" című részében találja meg. A KEZELŐI PROGRAMOK LISTÁJA A nyomtató és lapolvasó funkciók kezelői programjai a következő táblázatban láthatók. Az alapértelmezett gyári beállításokat félkövér betűk jelzik. Ha egy program "Beállítások" oszlopában "ENGEDÉLYEZÉS, LETILTÁS" opciók láthatók, a programot az [OK] gomb megnyomásával engedélyezheti úgy, hogy egy pipa jelenjen meg a jelölőnégyzetben. A kipipált jelölőnégyzet ( ) az "ENGEDÉLYEZÉS" opció kiválasztását jelzi. Az üres jelölőnégyzet ( ) a "LETILTÁS" opció kiválasztását jelzi. Mód Program Beállítások Magyarázat Nyomtató KÖZLEMÉNY OLDAL ENGEDÉLYEZÉS, LETILTÁS KÉNYSZERÍTETT NYOMT. KIMENET ENGEDÉLYEZÉS, LETILTÁS Kiválaszthatja, hogy megtelt memória (vagy egyéb) hiba következtében sikertelen nyomtatás esetén a gép kinyomtasson-e egy közlemény oldalt (0. oldal). Ezzel a beállítással kiválaszthatja, hogy a nyomtatási feladatot a gép kinyomtassa-e a leginkább megfelelő méretű papírra, ha egyik tálcában sincs a megadott méretű papírból. Lapolvasó USB BEOLV. TILTÁS IGEN, NEM Kiválaszthatja, hogy USB-csatlakozás használata esetén a számítógépről és a gépről történő lapolvasás letiltásra kerüljön-e. Az "IGEN" kiválasztása esetén az USB-lapolvasás letiltásra kerül. 26
28 A KEZELŐI PROGRAMOK HASZNÁLATA A nyomtató és lapolvasó funkciók kezelői beállításainak eléréséhez tegye az alábbiakat. 1 KÉTOLDALAS MÁSOLÁS KÉTOLD. LAPOLVASÁS 2 KÉTOLDALAS MÁSOLÁS KÉTOLD Nyomja meg a [SPEC. FUNKCIÓ] billentyűt. SPEC. FUNKCIÓ Megjelenik a speciális funkció képernyő. A [ ] vagy a [ ] billentyűvel válassza ki a "KEZELŐI PROGRAM" pontot. SPEC. FUNKCIÓ ACC. GH PQR SPECIÁLIS FUNKCIÓ PAPÍRMÉRET BEÁLL. KIJELZÕ KONTRASZT ÖSSZESEN KEZELÕI PROGRAM 6 Nyomja meg az [OK] billentyűt. Megjelennek a kiválasztott mód beállításai. Példa: A fenti képernyőn a nyomtató mód kiválasztása esetén megjelenő beállítások láthatók. 7 OK NYOMTATÓ KÖZLEMÉNY OLDAL KÉNYSZERíTETT NYOMT. KIMENET A [ ] vagy a [ ] billentyűvel válassza ki a kívánt programot. Nyomja meg az [OK] billentyűt. Megjelenik a kezelői kód megadására szolgáló képernyő. 4 OK UNKCIÓ A számbillentyűk segítségével adja meg a kezelői kódot. " " jel látható minden beírt számjegy helyett. Megjelenik az üzemmód-választás képernyő. 5 VISSZA GHI PQRS ACC. #-C OK ABC JKL TUV DEF MNO READ-END GHI Adja meg a kezelõ kódját. KEZELÖI KÓD: ÜZEMMÓD VÁLASZTÁS KEZELÖ # VÁLTÁS MÁSOLÓ NYOMTATÓ LAPOLVASÓ A [ ] vagy a [ ] billentyűvel válassza ki a kívánt módot. ÜZEMMÓD VÁLASZTÁS KEZELÖ # VÁLTÁS MÁSOLÓ NYOMTATÓ LAPOLVASÓ Több program bal oldalán egy jelölőnégyzet látható. A funkció engedélyezéséhez (kipipálásához), nyomja meg az [OK] billentyűt. A kiválasztás visszavonásához nyomja meg újra az [OK] billentyűt, így a pipa jel eltűnik, és a funkció letiltásra kerül. Folytassa a 9. lépéssel. Ha az [OK] billentyűt jelölőnégyzet nélküli programon nyomja meg, megjelennek az adott program beállításai. 8 9 Nyomja meg az [OK] billentyűt, majd kövesse a program képernyőjén megjelenő utasításokat. OK Ha ugyanabban a módban másik programot szeretne használni, válassza ki a kívánt programot a [ ] vagy a [ ] billentyűvel. Ha másik mód programját szeretné használni, nyomja meg a [VISSZA] billentyűt, és válassza ki a kívánt módot. A kezelői programokból való kilépéshez nyomja meg a [CA] billentyűt ( ). 4 27
HASZNÁLATI UTASÍTÁS (nyomtató és lapolvasó)
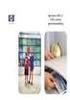 HASZNÁLATI UTASÍTÁS (nyomtató és lapolvasó) DIGITÁLIS TÖBBFUNKCIÓS RENDSZER Oldal BEVEZETÉS...1 TARTALOMJEGYZÉK...2 NYOMTATÁS...3 LAPOLVASÁS...12 RENDSZERBEÁLLÍTÁSOK... 23 HIBAELHÁRÍTÁS...25 SPECIFIKÁCIÓK...29
HASZNÁLATI UTASÍTÁS (nyomtató és lapolvasó) DIGITÁLIS TÖBBFUNKCIÓS RENDSZER Oldal BEVEZETÉS...1 TARTALOMJEGYZÉK...2 NYOMTATÁS...3 LAPOLVASÁS...12 RENDSZERBEÁLLÍTÁSOK... 23 HIBAELHÁRÍTÁS...25 SPECIFIKÁCIÓK...29
Az Ön kézikönyve SHARP AR-5316E/5320E http://hu.yourpdfguides.com/dref/1289484
 Elolvashatja az ajánlásokat a felhasználói kézikönyv, a műszaki vezető, illetve a telepítési útmutató. Megtalálja a választ minden kérdésre az a felhasználói kézikönyv (információk, leírások, biztonsági
Elolvashatja az ajánlásokat a felhasználói kézikönyv, a műszaki vezető, illetve a telepítési útmutató. Megtalálja a választ minden kérdésre az a felhasználói kézikönyv (információk, leírások, biztonsági
Az Ön kézikönyve SHARP AR-M205 http://hu.yourpdfguides.com/dref/4177264
 Elolvashatja az ajánlásokat a felhasználói kézikönyv, a műszaki vezető, illetve a telepítési útmutató. Megtalálja a választ minden kérdésre az a felhasználói kézikönyv (információk, leírások, biztonsági
Elolvashatja az ajánlásokat a felhasználói kézikönyv, a műszaki vezető, illetve a telepítési útmutató. Megtalálja a választ minden kérdésre az a felhasználói kézikönyv (információk, leírások, biztonsági
Elektronikus kezelési kézikönyv. Start Klikkeljen a "Start" gombra.
 Elektronikus kezelési kézikönyv Start Klikkeljen a "Start" gombra. Bevezetés A kézikönyv az e-studio6 készülék nyomtatási funkcióit ismerteti. A következő információkat a készülék használati utasításában
Elektronikus kezelési kézikönyv Start Klikkeljen a "Start" gombra. Bevezetés A kézikönyv az e-studio6 készülék nyomtatási funkcióit ismerteti. A következő információkat a készülék használati utasításában
Di1611/Di2011. KEZELÉSI ÚTMUTATÓ: Twain
 Di1611/Di2011 KEZELÉSI ÚTMUTATÓ: Twain Driver Tartalomjegyzék Tartalomjegyzék 1 A PC szkennelés beállítása 2 Csatlakozás az USB portra 3 A TWAIN meghajtó telepítése 3.1 A TWAIN meghajtó telepítése Plug
Di1611/Di2011 KEZELÉSI ÚTMUTATÓ: Twain Driver Tartalomjegyzék Tartalomjegyzék 1 A PC szkennelés beállítása 2 Csatlakozás az USB portra 3 A TWAIN meghajtó telepítése 3.1 A TWAIN meghajtó telepítése Plug
KISOKOS Windows TARTALOM. Vista rendszerhez
 KISOKOS Windows Vista rendszerhez TARTALOM 1. fejezet: RENDSZERKöVETELMéNYEK...1 2. fejezet: NYOMTATóSZOFTVER TELEPíTéSE WINDOWS HASZNáLATA ESETéN...2 Szoftver telepítése helyi nyomtatáshoz... 2 Szoftver
KISOKOS Windows Vista rendszerhez TARTALOM 1. fejezet: RENDSZERKöVETELMéNYEK...1 2. fejezet: NYOMTATóSZOFTVER TELEPíTéSE WINDOWS HASZNáLATA ESETéN...2 Szoftver telepítése helyi nyomtatáshoz... 2 Szoftver
Samsung Universal Print Driver Felhasználói útmutató
 Samsung Universal Print Driver Felhasználói útmutató képzelje el a lehetőségeket Szerzői jog 2009 Samsung Electronics Co., Ltd. Minden jog fenntartva. Ez a felügyeleti útmutató csak tájékoztató célt szolgál.
Samsung Universal Print Driver Felhasználói útmutató képzelje el a lehetőségeket Szerzői jog 2009 Samsung Electronics Co., Ltd. Minden jog fenntartva. Ez a felügyeleti útmutató csak tájékoztató célt szolgál.
SZOFTVER TELEPÍTÉSI ÚTMUTATÓ
 SZOFTVER TELEPÍTÉSI ÚTMUTATÓ DIGITÁLIS TÖBBFUNKCIÓS RENDSZER TÁRGYMUTATÓ A SZOFTVERRŐL TELEPÍTÉS ELŐTT A SZOFTVER TELEPÍTÉSE CSATLAKOZTATÁS A SZÁMÍTÓGÉPHEZ A NYOMTATÓ BEÁLLÍTÁSA HIBAKERESÉS Oldal 3.....................
SZOFTVER TELEPÍTÉSI ÚTMUTATÓ DIGITÁLIS TÖBBFUNKCIÓS RENDSZER TÁRGYMUTATÓ A SZOFTVERRŐL TELEPÍTÉS ELŐTT A SZOFTVER TELEPÍTÉSE CSATLAKOZTATÁS A SZÁMÍTÓGÉPHEZ A NYOMTATÓ BEÁLLÍTÁSA HIBAKERESÉS Oldal 3.....................
A Web Services protokoll használata hálózati szkennelésre (Windows Vista SP2 vagy újabb verzió, valamint Windows 7 és Windows 8 esetén)
 A Web Services protokoll használata hálózati szkennelésre (Windows Vista SP2 vagy újabb verzió, valamint Windows 7 és Windows 8 esetén) A Web Services protokoll lehetővé teszi a Windows Vista (SP2 vagy
A Web Services protokoll használata hálózati szkennelésre (Windows Vista SP2 vagy újabb verzió, valamint Windows 7 és Windows 8 esetén) A Web Services protokoll lehetővé teszi a Windows Vista (SP2 vagy
Az Ön kézikönyve SHARP AR-NB2/N http://hu.yourpdfguides.com/dref/1289439
 Elolvashatja az ajánlásokat a felhasználói kézikönyv, a műszaki vezető, illetve a telepítési útmutató. Megtalálja a választ minden kérdésre az a felhasználói kézikönyv (információk, leírások, biztonsági
Elolvashatja az ajánlásokat a felhasználói kézikönyv, a műszaki vezető, illetve a telepítési útmutató. Megtalálja a választ minden kérdésre az a felhasználói kézikönyv (információk, leírások, biztonsági
A másolás folyamata VAGY. Xerox WorkCentre 5845/5855/5865/5875/5890. Vezérlőpanel. Dokuadagoló opció. Dokuüveg opció
 Xerox WorkCentre 8/8/8/8/890 A másolás folyamata Szolgáltatások kezdőlap Munkaállapot Érintőképernyő Start Összes törlése Leállítás. A dokumentumokat nyomtatott oldallal felfelé helyezze a dokuadagoló
Xerox WorkCentre 8/8/8/8/890 A másolás folyamata Szolgáltatások kezdőlap Munkaállapot Érintőképernyő Start Összes törlése Leállítás. A dokumentumokat nyomtatott oldallal felfelé helyezze a dokuadagoló
SZOFTVER TELEPÍTÉSI ÚTMUTATÓ
 SZOFTVER TELEPÍTÉSI ÚTMUTATÓ DIGITÁLIS TÖBBFUNKCIÓS RENDSZER BEVEZETÉS TELEPÍTÉS ELŐTT A NYOMTATÓ ILLESZTŐPROGRAM TELEPÍTÉSE CSATLAKOZTATÁS A SZÁMÍTÓGÉPHEZ A NYOMTATÓ BEÁLLÍTÁSA AZ ONLINE KÉZIKÖNYV HASZNÁLATA
SZOFTVER TELEPÍTÉSI ÚTMUTATÓ DIGITÁLIS TÖBBFUNKCIÓS RENDSZER BEVEZETÉS TELEPÍTÉS ELŐTT A NYOMTATÓ ILLESZTŐPROGRAM TELEPÍTÉSE CSATLAKOZTATÁS A SZÁMÍTÓGÉPHEZ A NYOMTATÓ BEÁLLÍTÁSA AZ ONLINE KÉZIKÖNYV HASZNÁLATA
A Windows 7 operációs rendszerrel kompatibilis DS150E felhasználói útmutatója. Dangerfield,február 2010 V1.0 Delphi PSS
 A Windows 7 operációs rendszerrel kompatibilis DS150E felhasználói útmutatója Dangerfield,február 2010 V1.0 Delphi PSS 1 TARTALOM Főalkatrészek. 3 Telepítési útmutató...5 A Bluetooth telepítése....17 A
A Windows 7 operációs rendszerrel kompatibilis DS150E felhasználói útmutatója Dangerfield,február 2010 V1.0 Delphi PSS 1 TARTALOM Főalkatrészek. 3 Telepítési útmutató...5 A Bluetooth telepítése....17 A
A másolás folyamata. vagy. Xerox WorkCentre 5945/5955 többfunkciós nyomtató. Szolgáltatások kezdőlap. Munkaállapot. Érintőképernyő.
 Xerox WorkCentre 9/9 többfunkciós nyomtató A másolás folyamata. A dokumentumokat nyomtatott oldallal felfelé helyezze a dokuadagoló bemeneti tálcájába. Állítsa be úgy a vezetőt, hogy. Nyomja meg a vezérlőpult
Xerox WorkCentre 9/9 többfunkciós nyomtató A másolás folyamata. A dokumentumokat nyomtatott oldallal felfelé helyezze a dokuadagoló bemeneti tálcájába. Állítsa be úgy a vezetőt, hogy. Nyomja meg a vezérlőpult
A nyomtatókkal kapcsolatos beállításokat a Vezérlőpulton, a Nyomtatók mappában végezhetjük el. Nyomtató telepítését a Nyomtató hozzáadása ikonra
 Nyomtató telepítése A nyomtatókkal kapcsolatos beállításokat a Vezérlőpulton, a Nyomtatók mappában végezhetjük el. Nyomtató telepítését a Nyomtató hozzáadása ikonra duplán kattintva kezdeményezhetjük.
Nyomtató telepítése A nyomtatókkal kapcsolatos beállításokat a Vezérlőpulton, a Nyomtatók mappában végezhetjük el. Nyomtató telepítését a Nyomtató hozzáadása ikonra duplán kattintva kezdeményezhetjük.
Küls eszközök. Dokumentum cikkszáma: Ez az útmutató a külön beszerezhető külső eszközök használatát ismerteti
 Küls eszközök Dokumentum cikkszáma: 396847-211 2006. március Ez az útmutató a külön beszerezhető külső eszközök használatát ismerteti. Tartalomjegyzék 1 Az USB-eszközök használata USB-eszköz csatlakoztatása.......................
Küls eszközök Dokumentum cikkszáma: 396847-211 2006. március Ez az útmutató a külön beszerezhető külső eszközök használatát ismerteti. Tartalomjegyzék 1 Az USB-eszközök használata USB-eszköz csatlakoztatása.......................
AR-203E. Online Útmutató. Start
 AR-203E Online Útmutató Start Tartalom 1 Az Online Útmutató használata Az Online Útmutató használata 1 2 Nyomtatás A nyomtatás áttekintése 2 Egyszerű nyomtatás 3 A nyomtató meghajtó elindítása a "Start"
AR-203E Online Útmutató Start Tartalom 1 Az Online Útmutató használata Az Online Útmutató használata 1 2 Nyomtatás A nyomtatás áttekintése 2 Egyszerű nyomtatás 3 A nyomtató meghajtó elindítása a "Start"
A CA-42 adatkommunikációs kábel gyors telepítési útmutatója
 A CA-42 adatkommunikációs kábel gyors telepítési útmutatója 9234594 2. kiadás A Nokia, a Nokia Connecting People és a Pop-Port a Nokia Corporation bejegyzett védjegyei. Copyright 2005 Nokia. Minden jog
A CA-42 adatkommunikációs kábel gyors telepítési útmutatója 9234594 2. kiadás A Nokia, a Nokia Connecting People és a Pop-Port a Nokia Corporation bejegyzett védjegyei. Copyright 2005 Nokia. Minden jog
15.4.2b Laborgyakorlat: Mappa és nyomtató megosztása, a megosztási jogok beállítása
 15.4.2b Laborgyakorlat: Mappa és nyomtató megosztása, a megosztási jogok beállítása Bevezetés Nyomtasd ki a feladatlapot és oldd meg a feladatokat! Ezen a laborgyakorlaton egy mappát fogunk létrehozni
15.4.2b Laborgyakorlat: Mappa és nyomtató megosztása, a megosztási jogok beállítása Bevezetés Nyomtasd ki a feladatlapot és oldd meg a feladatokat! Ezen a laborgyakorlaton egy mappát fogunk létrehozni
Küls eszközök. Dokumentum cikkszáma: Ez az útmutató a külön beszerezhető külső eszközök használatát ismerteti
 Küls eszközök Dokumentum cikkszáma: 409917-211 2006. május Ez az útmutató a külön beszerezhető külső eszközök használatát ismerteti. Tartalomjegyzék 1 Az USB-eszközök használata USB-eszköz csatlakoztatása.......................
Küls eszközök Dokumentum cikkszáma: 409917-211 2006. május Ez az útmutató a külön beszerezhető külső eszközök használatát ismerteti. Tartalomjegyzék 1 Az USB-eszközök használata USB-eszköz csatlakoztatása.......................
Külső eszközök. Felhasználói útmutató
 Külső eszközök Felhasználói útmutató Copyright 2006 Hewlett-Packard Development Company, L.P. A Microsoft és a Windows elnevezés a Microsoft Corporation Amerikai Egyesült Államokban bejegyzett kereskedelmi
Külső eszközök Felhasználói útmutató Copyright 2006 Hewlett-Packard Development Company, L.P. A Microsoft és a Windows elnevezés a Microsoft Corporation Amerikai Egyesült Államokban bejegyzett kereskedelmi
AirPrint útmutató. A Használati útmutató a következő modellekre vonatkozik: MFC-J6520DW/J6720DW/J6920DW. 0 verzió HUN
 AirPrint útmutató A Használati útmutató a következő modellekre vonatkozik: MFC-J650DW/J670DW/J690DW 0 verzió HUN Megjegyzések meghatározása A használati útmutatóban a megjegyzéseket végig az alábbi stílusban
AirPrint útmutató A Használati útmutató a következő modellekre vonatkozik: MFC-J650DW/J670DW/J690DW 0 verzió HUN Megjegyzések meghatározása A használati útmutatóban a megjegyzéseket végig az alábbi stílusban
Az Ön kézikönyve SHARP MX-M260 http://hu.yourpdfguides.com/dref/3944140
 Elolvashatja az ajánlásokat a felhasználói kézikönyv, a műszaki vezető, illetve a telepítési útmutató SHARP MX-M260. Megtalálja a választ minden kérdésre az SHARP MX-M260 a felhasználói kézikönyv (információk,
Elolvashatja az ajánlásokat a felhasználói kézikönyv, a műszaki vezető, illetve a telepítési útmutató SHARP MX-M260. Megtalálja a választ minden kérdésre az SHARP MX-M260 a felhasználói kézikönyv (információk,
Telepítési megjegyzések Windows 7 és Windows Server 2008 R2 felhasználók részére
 FONTOS: Telepítési megjegyzések Windows 7 és Windows Server 2008 R2 felhasználók részére Sajnálattal értesítjük, hogy a készülékkel együtt szállított CD vagy DVD lemezen található automata telepítőprogramok
FONTOS: Telepítési megjegyzések Windows 7 és Windows Server 2008 R2 felhasználók részére Sajnálattal értesítjük, hogy a készülékkel együtt szállított CD vagy DVD lemezen található automata telepítőprogramok
Ez a felhasználói útmutató a következő modellekre vonatkozik:
 AirPrint útmutató Ez a felhasználói útmutató a következő modellekre vonatkozik: HL-L850CDN/L8350CDW/L8350CDWT/L900CDW/L900CDWT DCP-L8400CDN/L8450CDW MFC-L8600CDW/L8650CDW/L8850CDW/L9550CDW A verzió HUN
AirPrint útmutató Ez a felhasználói útmutató a következő modellekre vonatkozik: HL-L850CDN/L8350CDW/L8350CDWT/L900CDW/L900CDWT DCP-L8400CDN/L8450CDW MFC-L8600CDW/L8650CDW/L8850CDW/L9550CDW A verzió HUN
Külső eszközök. Felhasználói útmutató
 Külső eszközök Felhasználói útmutató Copyright 2006 Hewlett-Packard Development Company, L.P. A Microsoft és a Windows elnevezés a Microsoft Corporation bejegyzett kereskedelmi védjegye. Az itt szereplő
Külső eszközök Felhasználói útmutató Copyright 2006 Hewlett-Packard Development Company, L.P. A Microsoft és a Windows elnevezés a Microsoft Corporation bejegyzett kereskedelmi védjegye. Az itt szereplő
Hálózati nyomtatás beállítási útmutató
 Hálózati nyomtatás beállítási útmutató TARTALOMJEGYZÉK AZ ÚTMUTATÓRÓL.................................................................................... 2 HÁLÓZATI NYOMTATÁS FUNKCIÓ.......................................................................
Hálózati nyomtatás beállítási útmutató TARTALOMJEGYZÉK AZ ÚTMUTATÓRÓL.................................................................................... 2 HÁLÓZATI NYOMTATÁS FUNKCIÓ.......................................................................
Felhasználói kézikönyv. AirPrint
 Felhasználói kézikönyv AirPrint BEVEZETÉS Mindent megtettünk annak érdekében, hogy e dokumentumban található adatok teljes körűek, pontosak és naprakészek legyenek. A gyártó nem vállal felelősséget a hatáskörén
Felhasználói kézikönyv AirPrint BEVEZETÉS Mindent megtettünk annak érdekében, hogy e dokumentumban található adatok teljes körűek, pontosak és naprakészek legyenek. A gyártó nem vállal felelősséget a hatáskörén
Külső eszközök. Felhasználói útmutató
 Külső eszközök Felhasználói útmutató Copyright 2007 Hewlett-Packard Development Company, L.P. A Windows elnevezés a Microsoft Corporation Amerikai Egyesült Államokban bejegyzett kereskedelmi védjegye.
Külső eszközök Felhasználói útmutató Copyright 2007 Hewlett-Packard Development Company, L.P. A Windows elnevezés a Microsoft Corporation Amerikai Egyesült Államokban bejegyzett kereskedelmi védjegye.
3Sz-s Kft. Tisztelt Felhasználó!
 3Sz-s Kft. 1158 Budapest, Jánoshida utca 15. Tel: (06-1) 416-1835 / Fax: (06-1) 419-9914 E-mail: zk@3szs. hu / Web: http://www. 3szs. hu Tisztelt Felhasználó! Köszönjük, hogy telepíti az AUTODATA 2007
3Sz-s Kft. 1158 Budapest, Jánoshida utca 15. Tel: (06-1) 416-1835 / Fax: (06-1) 419-9914 E-mail: zk@3szs. hu / Web: http://www. 3szs. hu Tisztelt Felhasználó! Köszönjük, hogy telepíti az AUTODATA 2007
Digitális fényképezőgép Szoftver útmutató
 EPSON Digitális fényképezőgép / Digitális fényképezőgép Szoftver útmutató Minden jog fenntartva. Jelen kézikönyv a SEIKO EPSON CORPORATION előzetes írásbeli engedélye nélkül sem részben sem egészben nem
EPSON Digitális fényképezőgép / Digitális fényképezőgép Szoftver útmutató Minden jog fenntartva. Jelen kézikönyv a SEIKO EPSON CORPORATION előzetes írásbeli engedélye nélkül sem részben sem egészben nem
Külső eszközök Felhasználói útmutató
 Külső eszközök Felhasználói útmutató Copyright 2007 Hewlett-Packard Development Company, L.P. A Windows a Microsoft Corporation Amerikai Egyesült Államokban bejegyzett védjegye. Az itt szereplő információ
Külső eszközök Felhasználói útmutató Copyright 2007 Hewlett-Packard Development Company, L.P. A Windows a Microsoft Corporation Amerikai Egyesült Államokban bejegyzett védjegye. Az itt szereplő információ
Az Ön kézikönyve SHARP AL-1553 http://hu.yourpdfguides.com/dref/4462144
 Elolvashatja az ajánlásokat a felhasználói kézikönyv, a műszaki vezető, illetve a telepítési útmutató. Megtalálja a választ minden kérdésre az a felhasználói kézikönyv (információk, leírások, biztonsági
Elolvashatja az ajánlásokat a felhasználói kézikönyv, a műszaki vezető, illetve a telepítési útmutató. Megtalálja a választ minden kérdésre az a felhasználói kézikönyv (információk, leírások, biztonsági
5. tálca (opcionális) 6. tálca (elválasztó) (opcionális) Nagykapacitású finiser (opcionális) Vezérlőpanel
 A berendezés áttekintése A berendezés áttekintése Funkciók A konfigurációtól függően a berendezés a következő szolgáltatásokat nyújtja: 8 Másolás E-mail Internetes fax Kiszolgáló fax Dokuadagoló. tálca
A berendezés áttekintése A berendezés áttekintése Funkciók A konfigurációtól függően a berendezés a következő szolgáltatásokat nyújtja: 8 Másolás E-mail Internetes fax Kiszolgáló fax Dokuadagoló. tálca
SystemDiagnostics. Magyar
 SystemDiagnostics Magyar Szeretne hozzánk fordulni... műszaki jellegű kérdéseivel vagy problémájával? Az alábbiakkal veheti fel a kapcsolatot: Forróvonalunk/ügyfélszolgálatunk (lásd a mellékelt forróvonal-listát,
SystemDiagnostics Magyar Szeretne hozzánk fordulni... műszaki jellegű kérdéseivel vagy problémájával? Az alábbiakkal veheti fel a kapcsolatot: Forróvonalunk/ügyfélszolgálatunk (lásd a mellékelt forróvonal-listát,
Szoftver használati útmutató
 Szoftver használati útmutató Nem minden modell kapható az összes országban. 0 verzió HUN Vonatkozó modellek Ez a Használati útmutató az alábbi modellekre vonatkozik. DCP-1510(E)/1511/1512(E) MFC-1810(E)/1811/1815
Szoftver használati útmutató Nem minden modell kapható az összes országban. 0 verzió HUN Vonatkozó modellek Ez a Használati útmutató az alábbi modellekre vonatkozik. DCP-1510(E)/1511/1512(E) MFC-1810(E)/1811/1815
OTOsuite. Telepítési útmutató. Magyar
 OTOsuite Telepítési útmutató Magyar Ez a dokumentum leírja miképp telepítse az OTOsuite szoftvert DVD-ről, pendrive-ról vagy tömörített fájlból. Rendszerkövetelmények 1,5 GHz processzor vagy gyorsabb (ajánlott:
OTOsuite Telepítési útmutató Magyar Ez a dokumentum leírja miképp telepítse az OTOsuite szoftvert DVD-ről, pendrive-ról vagy tömörített fájlból. Rendszerkövetelmények 1,5 GHz processzor vagy gyorsabb (ajánlott:
Az alábbiakban szeretnénk segítséget nyújtani Önnek a CIB Internet Bankból történő nyomtatáshoz szükséges böngésző beállítások végrehajtásában.
 Tisztelt Ügyfelünk! Az alábbiakban szeretnénk segítséget nyújtani Önnek a CIB Internet Bankból történő nyomtatáshoz szükséges böngésző beállítások végrehajtásában. A CIB Internet Bankból történő nyomtatás
Tisztelt Ügyfelünk! Az alábbiakban szeretnénk segítséget nyújtani Önnek a CIB Internet Bankból történő nyomtatáshoz szükséges böngésző beállítások végrehajtásában. A CIB Internet Bankból történő nyomtatás
Általános nyomtató meghajtó útmutató
 Általános nyomtató meghajtó útmutató Brother Universal Printer Driver (BR-Script3) Brother Mono Universal Printer Driver (PCL) Brother Universal Printer Driver (Inkjet) B verzió HUN 1 Áttekintés 1 A Brother
Általános nyomtató meghajtó útmutató Brother Universal Printer Driver (BR-Script3) Brother Mono Universal Printer Driver (PCL) Brother Universal Printer Driver (Inkjet) B verzió HUN 1 Áttekintés 1 A Brother
AirPrint útmutató. B verzió HUN
 AirPrint útmutató Ez a felhasználói útmutató a következő modellekre vonatkozik: HL-L340DW/L360DN/L360DW/L36DN/L365DW/ L366DW/L380DW DCP-L50DW/L540DN/L540DW/L54DW/L560DW MFC-L700DN/L700DW/L70DW/L703DW/L70DW/L740DW
AirPrint útmutató Ez a felhasználói útmutató a következő modellekre vonatkozik: HL-L340DW/L360DN/L360DW/L36DN/L365DW/ L366DW/L380DW DCP-L50DW/L540DN/L540DW/L54DW/L560DW MFC-L700DN/L700DW/L70DW/L703DW/L70DW/L740DW
VARIO Face 2.0 Felhasználói kézikönyv
 VARIO Face 2.0 Felhasználói kézikönyv A kézikönyv használata Mielőtt elindítaná és használná a szoftvert kérjük olvassa el figyelmesen a felhasználói kézikönyvet! A dokumentum nem sokszorosítható illetve
VARIO Face 2.0 Felhasználói kézikönyv A kézikönyv használata Mielőtt elindítaná és használná a szoftvert kérjük olvassa el figyelmesen a felhasználói kézikönyvet! A dokumentum nem sokszorosítható illetve
SZOFTVERBEÁLLÍTÁSOK DIGITÁLIS TÖBBFUNKCIÓS RENDSZER
 SZOFTVERBEÁLLÍTÁSOK DIGITÁLIS TÖBBFUNKCIÓS RENDSZER BEVEZETŐ TARTALOM A (GÉPHEZ TARTOZÓ) SZOFTVER TELEPÍTÉSE A SZOFTVER TELEPÍTÉSE (OPCIÓKHOZ) HIBAKERESÉS ÉS HASZNOS INFORMÁCIÓK Oldal............... 5
SZOFTVERBEÁLLÍTÁSOK DIGITÁLIS TÖBBFUNKCIÓS RENDSZER BEVEZETŐ TARTALOM A (GÉPHEZ TARTOZÓ) SZOFTVER TELEPÍTÉSE A SZOFTVER TELEPÍTÉSE (OPCIÓKHOZ) HIBAKERESÉS ÉS HASZNOS INFORMÁCIÓK Oldal............... 5
Oktatás. WiFi hálózati kapcsolat beállítása Windows XP és Windows 7-es számítógépeken. SZTE Egyetemi Számítóközpont
 Oktatás WiFi hálózati kapcsolat beállítása Windows XP és Windows 7-es számítógépeken SZTE Egyetemi Számítóközpont WLAN kapcsolat beállítása 1 Tartalom Windows XP... 2 Tanúsítvány telepítése... 2 WPA2 védett
Oktatás WiFi hálózati kapcsolat beállítása Windows XP és Windows 7-es számítógépeken SZTE Egyetemi Számítóközpont WLAN kapcsolat beállítása 1 Tartalom Windows XP... 2 Tanúsítvány telepítése... 2 WPA2 védett
LASERJET PROFESSIONAL M1130/M1210 MFP SOROZAT. Gyorshasználati útmutató
 LASERJET PROFESSIONAL M1130/M1210 MFP SOROZAT Gyorshasználati útmutató Nyomtatás különleges papírra, címkékre vagy írásvetítőfóliákra Windows rendszerben 1. A szoftver Fájl menüjében kattintson a Nyomtatás
LASERJET PROFESSIONAL M1130/M1210 MFP SOROZAT Gyorshasználati útmutató Nyomtatás különleges papírra, címkékre vagy írásvetítőfóliákra Windows rendszerben 1. A szoftver Fájl menüjében kattintson a Nyomtatás
AirPrint útmutató. A Használati útmutató a következő modellekre vonatkozik: DCP-J4120DW/MFC-J4420DW/J4620DW/ J5320DW/J5620DW/J5720DW.
 AirPrint útmutató A Használati útmutató a következő modellekre vonatkozik: DCP-J40DW/MFC-J440DW/J460DW/ J530DW/J560DW/J570DW 0 verzió HUN Megjegyzések meghatározása A használati útmutatóban a megjegyzéseket
AirPrint útmutató A Használati útmutató a következő modellekre vonatkozik: DCP-J40DW/MFC-J440DW/J460DW/ J530DW/J560DW/J570DW 0 verzió HUN Megjegyzések meghatározása A használati útmutatóban a megjegyzéseket
Nyomtató telepítése. 1. ábra Nyomtatók és faxok Nyomtató hozzáadása
 Ha ki szeretnénk nyomtatni az elkészített dokumentumainkat, akkor a nyomtató vezérlőprogramját a számítógépre kell telepítenünk. Ezáltal a számítógép irányítani tudja a nyomtatót, érzékeli üzeneteit. A
Ha ki szeretnénk nyomtatni az elkészített dokumentumainkat, akkor a nyomtató vezérlőprogramját a számítógépre kell telepítenünk. Ezáltal a számítógép irányítani tudja a nyomtatót, érzékeli üzeneteit. A
HP Photo Printing referenciaútmutató
 Képek bevitele a képtárba Az alábbi eljárások bármelyikével képeket adhat a képtárhoz. A képtár a HP Photo Printing program bal oldali ablaktáblája. Ez a nyomtatásnak és a fényképalbumlapok létrehozásának
Képek bevitele a képtárba Az alábbi eljárások bármelyikével képeket adhat a képtárhoz. A képtár a HP Photo Printing program bal oldali ablaktáblája. Ez a nyomtatásnak és a fényképalbumlapok létrehozásának
Magyar. Biztonsági információk. Magyar
 Az útmutató tartalma: Biztonsági információk, 29. oldal. Az üzembe helyezéssel kapcsolatos hibaelhárítás, 30. oldal. További információk keresése, 34. oldal. Biztonsági információk A készülékhez csak a
Az útmutató tartalma: Biztonsági információk, 29. oldal. Az üzembe helyezéssel kapcsolatos hibaelhárítás, 30. oldal. További információk keresése, 34. oldal. Biztonsági információk A készülékhez csak a
Az Ön kézikönyve SHARP AR-M160/M205 http://hu.yourpdfguides.com/dref/1289463
 Elolvashatja az ajánlásokat a felhasználói kézikönyv, a műszaki vezető, illetve a telepítési útmutató. Megtalálja a választ minden kérdésre az a felhasználói kézikönyv (információk, leírások, biztonsági
Elolvashatja az ajánlásokat a felhasználói kézikönyv, a műszaki vezető, illetve a telepítési útmutató. Megtalálja a választ minden kérdésre az a felhasználói kézikönyv (információk, leírások, biztonsági
AirPrint útmutató. 0 verzió HUN
 irprint útmutató 0 verzió HUN Megjegyzések meghatározása Ebben a használati útmutatóban végig az alábbi ikont használjuk: Megjegyzés Megjegyzések útmutatással szolgálnak a különböző helyzetek kezelésére,
irprint útmutató 0 verzió HUN Megjegyzések meghatározása Ebben a használati útmutatóban végig az alábbi ikont használjuk: Megjegyzés Megjegyzések útmutatással szolgálnak a különböző helyzetek kezelésére,
1. DVNAV letöltése és telepítése
 1. DVNAV letöltése és telepítése A Drén és Valner Szoftver Kft által készített DVNAV programmal lehetőség van a számlázó program által elkészített XML-ek NAV-hoz történő eljuttatására, majd a számlákról
1. DVNAV letöltése és telepítése A Drén és Valner Szoftver Kft által készített DVNAV programmal lehetőség van a számlázó program által elkészített XML-ek NAV-hoz történő eljuttatására, majd a számlákról
Ez a Használati útmutató az alábbi modellekre vonatkozik:
 AirPrint útmutató Ez a Használati útmutató az alábbi modellekre vonatkozik: HL-340CW/350CDN/350CDW/370CDW/380CDW DCP-905CDW/900CDN/900CDW MFC-930CW/940CDN/9330CDW/9340CDW A verzió HUN Megjegyzések meghatározása
AirPrint útmutató Ez a Használati útmutató az alábbi modellekre vonatkozik: HL-340CW/350CDN/350CDW/370CDW/380CDW DCP-905CDW/900CDN/900CDW MFC-930CW/940CDN/9330CDW/9340CDW A verzió HUN Megjegyzések meghatározása
A telepítési útmutató tartalma
 1 A telepítési útmutató tartalma 3 Kompatibilitás és rendszerkövetelmények A telepítési folyamat röviden 4 A telepítés indítása 5 Adatbáziskezelő beállítása / telepítése 8 Telepítési módozatok 11 Az ENSO
1 A telepítési útmutató tartalma 3 Kompatibilitás és rendszerkövetelmények A telepítési folyamat röviden 4 A telepítés indítása 5 Adatbáziskezelő beállítása / telepítése 8 Telepítési módozatok 11 Az ENSO
Hálózati kapcsolathoz Windowst használó ügyfeleknek
 Hálózati kapcsolathoz Windowst használó ügyfeleknek Ha különböző operációs rendszert, vagy architektúrát használ szerverhez vagy klienshez, előfordulhat, hogy a kapcsolat nem működik megfelelően a kézikönyv
Hálózati kapcsolathoz Windowst használó ügyfeleknek Ha különböző operációs rendszert, vagy architektúrát használ szerverhez vagy klienshez, előfordulhat, hogy a kapcsolat nem működik megfelelően a kézikönyv
Diva 852 ISDN T/A. Gyorstelepítési útmutató. www.eicon.com
 Diva 852 ISDN T/A Gyorstelepítési útmutató www.eicon.com Tartalom Bevezetés... 2 Jelzõlámpák... 2 Kábelek csatlakoztatása... 2 Telepítés Windows 98 alatt... 3 Telepítés Windows Me alatt... 4 Telepítés
Diva 852 ISDN T/A Gyorstelepítési útmutató www.eicon.com Tartalom Bevezetés... 2 Jelzõlámpák... 2 Kábelek csatlakoztatása... 2 Telepítés Windows 98 alatt... 3 Telepítés Windows Me alatt... 4 Telepítés
Az Ön kézikönyve SHARP MX-NB10 http://hu.yourpdfguides.com/dref/4174739
 Elolvashatja az ajánlásokat a felhasználói kézikönyv, a műszaki vezető, illetve a telepítési útmutató. Megtalálja a választ minden kérdésre az a felhasználói kézikönyv (információk, leírások, biztonsági
Elolvashatja az ajánlásokat a felhasználói kézikönyv, a műszaki vezető, illetve a telepítési útmutató. Megtalálja a választ minden kérdésre az a felhasználói kézikönyv (információk, leírások, biztonsági
MX-NB10 HÁLÓZATI BŐVÍTŐ KÉSZLET. HASZNÁLATI UTASÍTÁS (hálózati nyomtatóhoz)
 TÍPUS MX-NB0 HÁLÓZATI BŐVÍTŐ KÉSZLET HASZNÁLATI UTASÍTÁS (hálózati nyomtatóhoz) Oldal BEVEZETÉS... TARTALOMJEGYZÉK... NYOMTATÁS WINDOWS ALÓL. NYOMTATÓ SEGÉDPROGRAMOK (WINDOWS)... 4 A GÉP WEB-FUNKCIÓI...
TÍPUS MX-NB0 HÁLÓZATI BŐVÍTŐ KÉSZLET HASZNÁLATI UTASÍTÁS (hálózati nyomtatóhoz) Oldal BEVEZETÉS... TARTALOMJEGYZÉK... NYOMTATÁS WINDOWS ALÓL. NYOMTATÓ SEGÉDPROGRAMOK (WINDOWS)... 4 A GÉP WEB-FUNKCIÓI...
Easton420. Automata Telefon hangrögzítő. V 6.0 Telepítése Windows XP rendszerre
 Easton420 Automata Telefon hangrögzítő V 6.0 Telepítése Windows XP rendszerre A mellékelt telepítő CD-t helyezze a számítógép lemez olvasó egységbe, várja meg az automatikus indítási képernyőt. Majd válassza
Easton420 Automata Telefon hangrögzítő V 6.0 Telepítése Windows XP rendszerre A mellékelt telepítő CD-t helyezze a számítógép lemez olvasó egységbe, várja meg az automatikus indítási képernyőt. Majd válassza
Az MA-660 eszközillesztő program telepítése
 1. oldal, összesen: 14 Az MA-660 eszközillesztő program telepítése Megjegyzés: A hardver telepítésének megkezdéséhez helyezze be az Handset Manager szoftver CD-lemezt a számítógép CD-ROM-meghajtójába,
1. oldal, összesen: 14 Az MA-660 eszközillesztő program telepítése Megjegyzés: A hardver telepítésének megkezdéséhez helyezze be az Handset Manager szoftver CD-lemezt a számítógép CD-ROM-meghajtójába,
CIB Internet Bank asztali alkalmazás Hasznos tippek a telepítéshez és a használathoz Windows operációs rendszer esetén
 CIB Internet Bank asztali alkalmazás Hasznos tippek a telepítéshez és a használathoz Windows operációs rendszer esetén A CIB Internet Bankba való webes felületen keresztül történő belépés az Oracle által
CIB Internet Bank asztali alkalmazás Hasznos tippek a telepítéshez és a használathoz Windows operációs rendszer esetén A CIB Internet Bankba való webes felületen keresztül történő belépés az Oracle által
AirPrint útmutató. Ez a dokumentáció a tintasugaras modellekre vonatkozik. 0 verzió HUN
 AirPrint útmutató Ez a dokumentáció a tintasugaras modellekre vonatkozik. 0 verzió HUN Vonatkozó modellek Ez a Használati útmutató a következő modellekre vonatkozik. MFC-J450DW Megjegyzések meghatározása
AirPrint útmutató Ez a dokumentáció a tintasugaras modellekre vonatkozik. 0 verzió HUN Vonatkozó modellek Ez a Használati útmutató a következő modellekre vonatkozik. MFC-J450DW Megjegyzések meghatározása
FELHASZNÁLÓI ÚTMUTATÓ. A Nokia Connectivity Cable Drivers telepítése
 FELHASZNÁLÓI ÚTMUTATÓ A Nokia Connectivity Cable Drivers telepítése Tartalom 1. Bevezetés...1 2. Követelmények...1 3. A Nokia Connectivity Cable Drivers Telepítése...2 3.1 A telepítés előtt...2 3.2 A Nokia
FELHASZNÁLÓI ÚTMUTATÓ A Nokia Connectivity Cable Drivers telepítése Tartalom 1. Bevezetés...1 2. Követelmények...1 3. A Nokia Connectivity Cable Drivers Telepítése...2 3.1 A telepítés előtt...2 3.2 A Nokia
Ez a Használati útmutató a következő modellekre vonatkozik:
 AirPrint útmutató Ez a Használati útmutató a következő modellekre vonatkozik: DCP-J05/J3W/J5W/J7W/J55DW/J75DW, MFC-J00/ J85DW/J450DW/J470DW/J475DW/J650DW/J870DW/J875DW A verzió HUN Megjegyzések meghatározása
AirPrint útmutató Ez a Használati útmutató a következő modellekre vonatkozik: DCP-J05/J3W/J5W/J7W/J55DW/J75DW, MFC-J00/ J85DW/J450DW/J470DW/J475DW/J650DW/J870DW/J875DW A verzió HUN Megjegyzések meghatározása
Sharpdesk Információs útmutató
 Sharpdesk Információs útmutató Tartsa meg ezt a kézikönyvet, mivel nagyon fontos információkat tartalmaz. Sharpdesk sorozatszámok Ez a termék csak a licencekkel megegyező számú számítógépre telepíthető.
Sharpdesk Információs útmutató Tartsa meg ezt a kézikönyvet, mivel nagyon fontos információkat tartalmaz. Sharpdesk sorozatszámok Ez a termék csak a licencekkel megegyező számú számítógépre telepíthető.
PDF. Tartalomjegyzék 1/21
 PDF Napjainkban a publikálás elterjedt formája a PDF dokumentumok előállítása. A weben ez szinte szabvánnyá vált hosszú dokumentumok esetén. Akkor is nagyon hasznos lehet, ha a gondosan megformázott word
PDF Napjainkban a publikálás elterjedt formája a PDF dokumentumok előállítása. A weben ez szinte szabvánnyá vált hosszú dokumentumok esetén. Akkor is nagyon hasznos lehet, ha a gondosan megformázott word
TERKA Törvényességi Ellenőrzési Rendszer Kiegészítő Alkalmazás
 TERKA Törvényességi Ellenőrzési Rendszer Kiegészítő Alkalmazás Telepítési leírás 1.0.0.8 verzió A dokumentum készült: 2004. július 1. Utolsó módosítás időpontja: 2004. június 21. A dokumentumot készítette:
TERKA Törvényességi Ellenőrzési Rendszer Kiegészítő Alkalmazás Telepítési leírás 1.0.0.8 verzió A dokumentum készült: 2004. július 1. Utolsó módosítás időpontja: 2004. június 21. A dokumentumot készítette:
Operációs rendszerek. Tanmenet
 Tanmenet TANMENET- Operációs rendszerek Témakörök Javasolt óraszám 1. Operációs rendszerek alapjai 2. Windows 2000 ismeretek- Munka a képernyőn 3. Windows 2000 ismeretek- A Start menü elemei 4. Windows
Tanmenet TANMENET- Operációs rendszerek Témakörök Javasolt óraszám 1. Operációs rendszerek alapjai 2. Windows 2000 ismeretek- Munka a képernyőn 3. Windows 2000 ismeretek- A Start menü elemei 4. Windows
Az Ön kézikönyve SHARP AR-5316E/5320E
 Elolvashatja az ajánlásokat a felhasználói kézikönyv, a műszaki vezető, illetve a telepítési útmutató. Megtalálja a választ minden kérdésre az a felhasználói kézikönyv (információk, leírások, biztonsági
Elolvashatja az ajánlásokat a felhasználói kézikönyv, a műszaki vezető, illetve a telepítési útmutató. Megtalálja a választ minden kérdésre az a felhasználói kézikönyv (információk, leírások, biztonsági
Windows Vista /Windows 7 Telepítési útmutató
 Lézeres nyomtató sorozat Windows Vista / 7 Telepítési útmutató A nyomtató használata előtt állítsa be a nyomtató hardverét és telepítse az illesztőprogramot. A megfelelő telepítési és beállítási útmutatásért
Lézeres nyomtató sorozat Windows Vista / 7 Telepítési útmutató A nyomtató használata előtt állítsa be a nyomtató hardverét és telepítse az illesztőprogramot. A megfelelő telepítési és beállítási útmutatásért
A P-touch Transfer Manager használata
 A P-touch Transfer Manager használata Verzió 0 HUN Bevezetés Fontos megjegyzés A dokumentum tartalma és a termék műszaki adatai értesítés nélkül módosulhatnak. A Brother fenntartja a jogot, hogy értesítés
A P-touch Transfer Manager használata Verzió 0 HUN Bevezetés Fontos megjegyzés A dokumentum tartalma és a termék műszaki adatai értesítés nélkül módosulhatnak. A Brother fenntartja a jogot, hogy értesítés
USB-RS485 illesztô egység Telepítési útmutató
 USB-RS485 illesztô egység Kiadás: 2009. november P Köszönjük, hogy a PROCON Hajtástechnika Kft. termékét választotta. Ez az útmutató tartalmazza az Ön számára szükséges információkat az USB-RS485 illesztő
USB-RS485 illesztô egység Kiadás: 2009. november P Köszönjük, hogy a PROCON Hajtástechnika Kft. termékét választotta. Ez az útmutató tartalmazza az Ön számára szükséges információkat az USB-RS485 illesztő
TvNetTel Internet Kapcsolat Beállítása
 TvNetTel Internet Kapcsolat Beállítása A TvNetTel Kft internetes szolgáltatásának igénybevételéhez szükséges a hálózati csatlakozás beállítása a számítógépen vagy routeren. A beállításhoz szükség van a
TvNetTel Internet Kapcsolat Beállítása A TvNetTel Kft internetes szolgáltatásának igénybevételéhez szükséges a hálózati csatlakozás beállítása a számítógépen vagy routeren. A beállításhoz szükség van a
Online kézikönyv (hálózati nyomtatóhoz)
 Online kézikönyv (hálózati nyomtatóhoz) Start Nyomja meg a "Start" gombot. MX-M260N/M260/M310N/M310 Bevezetés Jelen kézikönyv a digitális multifunkciós rendszer nyomtató funkciójának leírását tartalmazza.
Online kézikönyv (hálózati nyomtatóhoz) Start Nyomja meg a "Start" gombot. MX-M260N/M260/M310N/M310 Bevezetés Jelen kézikönyv a digitális multifunkciós rendszer nyomtató funkciójának leírását tartalmazza.
Bluetooth párosítás. Felhasználói útmutató
 Bluetooth párosítás Felhasználói útmutató Copyright 2012, 2016 HP Development Company, L.P. A Microsoft, a Windows és a Windows Vista a Microsoft Corporation az Egyesült Államokban bejegyzett védjegyei.
Bluetooth párosítás Felhasználói útmutató Copyright 2012, 2016 HP Development Company, L.P. A Microsoft, a Windows és a Windows Vista a Microsoft Corporation az Egyesült Államokban bejegyzett védjegyei.
A Novitax ügyviteli programrendszer első telepítése
 Telepítő fájl letöltése honlapunkról A Novitax ügyviteli programrendszer első telepítése A honlapunkon (www.novitax.hu) található telepítő fájlt (novitax2007-setup.exe) le kell tölteni a számítógép egy
Telepítő fájl letöltése honlapunkról A Novitax ügyviteli programrendszer első telepítése A honlapunkon (www.novitax.hu) található telepítő fájlt (novitax2007-setup.exe) le kell tölteni a számítógép egy
AirPrint útmutató. 0 verzió HUN
 AirPrint útmutató 0 verzió HUN Megjegyzések meghatározása Ebben a használati útmutatóban végig az alábbi ikont használjuk: Megjegyzés A Megjegyzések útmutatással szolgálnak a különböző helyzetek kezelésére,
AirPrint útmutató 0 verzió HUN Megjegyzések meghatározása Ebben a használati útmutatóban végig az alábbi ikont használjuk: Megjegyzés A Megjegyzések útmutatással szolgálnak a különböző helyzetek kezelésére,
CD-ROM (Szoftver, Használati útmutató, garancia) 5V DC, 2.5A Áram-adapter
 Ez a terméket bármely ma használatos web böngészővel (pl. Internet Explorer 6 or Netscape Navigator 7.0) beállítható. Kezdő lépések DP-G321 AirPlus G 802.11g/2.4GHz Vezeték nélküli Multi-Port Nyomtató
Ez a terméket bármely ma használatos web böngészővel (pl. Internet Explorer 6 or Netscape Navigator 7.0) beállítható. Kezdő lépések DP-G321 AirPlus G 802.11g/2.4GHz Vezeték nélküli Multi-Port Nyomtató
A Windows az összetartozó adatokat (fájlokat) mappákban (könyvtárakban) tárolja. A mappák egymásba ágyazottak.
 Mappakezelés WINDOWS-7 A Windows az összetartozó adatokat (fájlokat) mappákban (könyvtárakban) tárolja. A mappák egymásba ágyazottak. A PC legnagyobb mappája, amely az összes többi mappát is magában foglalja,
Mappakezelés WINDOWS-7 A Windows az összetartozó adatokat (fájlokat) mappákban (könyvtárakban) tárolja. A mappák egymásba ágyazottak. A PC legnagyobb mappája, amely az összes többi mappát is magában foglalja,
Wi-Fi Direct útmutató
 Wi-Fi Direct útmutató Egyszerű beállítás a Wi-Fi Direct használatával Hibaelhárítás Tartalomjegyzék A kézikönyv használata... 2 A kézikönyvben használt szimbólumok... 2 Jogi nyilatkozat... 2 1. Egyszerű
Wi-Fi Direct útmutató Egyszerű beállítás a Wi-Fi Direct használatával Hibaelhárítás Tartalomjegyzék A kézikönyv használata... 2 A kézikönyvben használt szimbólumok... 2 Jogi nyilatkozat... 2 1. Egyszerű
1 Rendszerkövetelmények
 1 Rendszerkövetelmények 1.1 Operációs rendszer Az i-deal2 ajánlatadó alkalmazás a Microsoft.Net és Click Once technológiáin alapul. Ezek használatához legalább Microsoft Windows XP SP2 (Szervízcsomag 2),
1 Rendszerkövetelmények 1.1 Operációs rendszer Az i-deal2 ajánlatadó alkalmazás a Microsoft.Net és Click Once technológiáin alapul. Ezek használatához legalább Microsoft Windows XP SP2 (Szervízcsomag 2),
Külső eszközök Felhasználói útmutató
 Külső eszközök Felhasználói útmutató Copyright 2008 Hewlett-Packard Development Company, L.P. Az itt szereplő információ előzetes értesítés nélkül változhat. A HP termékeire és szolgáltatásaira vonatkozó
Külső eszközök Felhasználói útmutató Copyright 2008 Hewlett-Packard Development Company, L.P. Az itt szereplő információ előzetes értesítés nélkül változhat. A HP termékeire és szolgáltatásaira vonatkozó
SDX Professional 1.0 Telepítési leírás
 SDX Professional 1.0 Telepítési leírás Készült: 2003. július 21. Utolsó módosítás időpontja: 2004. szeptember 22. E-Group Magyarország Rt. Tartalomjegyzék 1. Bevezetés...3 2. Hardver és szoftver követelmények...3
SDX Professional 1.0 Telepítési leírás Készült: 2003. július 21. Utolsó módosítás időpontja: 2004. szeptember 22. E-Group Magyarország Rt. Tartalomjegyzék 1. Bevezetés...3 2. Hardver és szoftver követelmények...3
IRIScan Anywhere 5. Scan anywhere, go paperless! PDF. Mobile scanner & OCR software. for Windows and Mac
 IRIScan Anywhere 5 PDF Scan anywhere, go paperless! for Windows and Mac Mobile scanner & OCR software Kezdő lépések Jelen Gyorsismertető segítségével megkezdheti az IRIScan TM Anywhere 5 használatát. Kérjük,
IRIScan Anywhere 5 PDF Scan anywhere, go paperless! for Windows and Mac Mobile scanner & OCR software Kezdő lépések Jelen Gyorsismertető segítségével megkezdheti az IRIScan TM Anywhere 5 használatát. Kérjük,
NPS-520. Rövid kezelési útmutató. MFP nyomtatókiszolgáló. Verziószám 1.00 2. kiadás 2007/1. Copyright 2007. Minden jog fenntartva.
 NPS-520 MFP nyomtatókiszolgáló Rövid kezelési útmutató Verziószám 1.00 2. kiadás 2007/1 Copyright 2007. Minden jog fenntartva. Áttekintés Az NPS-520 nyomtatókiszolgáló egy Ethernet porttal és egy USB (v2.0)
NPS-520 MFP nyomtatókiszolgáló Rövid kezelési útmutató Verziószám 1.00 2. kiadás 2007/1 Copyright 2007. Minden jog fenntartva. Áttekintés Az NPS-520 nyomtatókiszolgáló egy Ethernet porttal és egy USB (v2.0)
Telepítési útmutató. Bevezetés DeskTopBinder V2 Lite telepítése Függelék
 Telepítési útmutató 1 2 3 Bevezetés DeskTopBinder V2 Lite telepítése Függelék Elõszó A DeskTopBinder V2 Lite lehetõvé teszi a különféle adatok, mint például az alkalmazások által létrehozott fájlok, szkennerbõl
Telepítési útmutató 1 2 3 Bevezetés DeskTopBinder V2 Lite telepítése Függelék Elõszó A DeskTopBinder V2 Lite lehetõvé teszi a különféle adatok, mint például az alkalmazások által létrehozott fájlok, szkennerbõl
A számítógép beállításainak megváltoztatása
 Megjelenés és témák Először tekintsük át, hogy hogyan lehet a képernyőn megjelenő elemek küllemét módosítani. Válasszuk a Start menü Vezérlőpultban a Megjelenés és témák hivatkozást. Itt kattintsunk a
Megjelenés és témák Először tekintsük át, hogy hogyan lehet a képernyőn megjelenő elemek küllemét módosítani. Válasszuk a Start menü Vezérlőpultban a Megjelenés és témák hivatkozást. Itt kattintsunk a
VarioFace dokumenta cio
 VarioFace dokumenta cio Tartalom Felhasználói dokumentáció... 2 1. A program felépítése... 2 1.1. Vario csatlakoztatása... 2 1.2. Főablak... 3 1.3. Képkijelölő ablak... 4 2. A program használata... 4 2.1.
VarioFace dokumenta cio Tartalom Felhasználói dokumentáció... 2 1. A program felépítése... 2 1.1. Vario csatlakoztatása... 2 1.2. Főablak... 3 1.3. Képkijelölő ablak... 4 2. A program használata... 4 2.1.
Motorola Phone Tools. Első lépések
 Motorola Phone Tools Első lépések Tartalom Minimális követelmények... 2 Telepítés előtt Motorola Phone Tools... 3 A Motorola Phone Tools telepítése... 4 Mobileszköz telepítése és beállítása... 5 Online
Motorola Phone Tools Első lépések Tartalom Minimális követelmények... 2 Telepítés előtt Motorola Phone Tools... 3 A Motorola Phone Tools telepítése... 4 Mobileszköz telepítése és beállítása... 5 Online
A GeoEasy telepítése. Tartalomjegyzék. Hardver, szoftver igények. GeoEasy telepítése. GeoEasy V2.05 Geodéziai Feldolgozó Program
 A GeoEasy telepítése GeoEasy V2.05 Geodéziai Feldolgozó Program (c)digikom Kft. 1997-2008 Tartalomjegyzék Hardver, szoftver igények GeoEasy telepítése A hardverkulcs Hálózatos hardverkulcs A GeoEasy indítása
A GeoEasy telepítése GeoEasy V2.05 Geodéziai Feldolgozó Program (c)digikom Kft. 1997-2008 Tartalomjegyzék Hardver, szoftver igények GeoEasy telepítése A hardverkulcs Hálózatos hardverkulcs A GeoEasy indítása
Windows Vista Telepítési útmutató
 Windows Vista Telepítési útmutató A számítógép használata előtt be kell állítania a hardvert és telepíteni kell az illesztőprogramot. A megfelelő beállítás és telepítés érdekében olvassa el a Gyorstelepítési
Windows Vista Telepítési útmutató A számítógép használata előtt be kell állítania a hardvert és telepíteni kell az illesztőprogramot. A megfelelő beállítás és telepítés érdekében olvassa el a Gyorstelepítési
Vodafone e-sms. Használati útmutató
 Vodafone e-sms Használati útmutató Tartalomjegyzék Bevezetés 3 Követelmények Telepítés 3 Telepítési útmutató A program első indítása Üzenetek küldése 5 Címzettek kiválasztása Üzenetek írása Üzenetek elküldése
Vodafone e-sms Használati útmutató Tartalomjegyzék Bevezetés 3 Követelmények Telepítés 3 Telepítési útmutató A program első indítása Üzenetek küldése 5 Címzettek kiválasztása Üzenetek írása Üzenetek elküldése
2. lépés A Visszaállítási pont leírása: mezőbe gépeld be: Új alkalmazás telepítése!
 5.6.2 Laborgyakorlat: Visszaállítási pontok Bevezetés Nyomtasd ki a feladatlapot és végezd el a laborgyakorlat lépéseit! Ezen a laborgyakorlaton egy visszaállítási pontot fogunk létrehozni és a számítógépet
5.6.2 Laborgyakorlat: Visszaállítási pontok Bevezetés Nyomtasd ki a feladatlapot és végezd el a laborgyakorlat lépéseit! Ezen a laborgyakorlaton egy visszaállítási pontot fogunk létrehozni és a számítógépet
HF-DVR H.264 Hálózati Rögzítő. Felhasználói kézikönyv
 HF-DVR H.264 Hálózati Rögzítő Felhasználói kézikönyv Bevezető Ez a felhasználói kézikönyv a HF-DVR5704T 4 csatornás H.264 tömörítésű hálózati rögzítő használatát mutatja be. Nem tér ki az eszköz telepítésére,
HF-DVR H.264 Hálózati Rögzítő Felhasználói kézikönyv Bevezető Ez a felhasználói kézikönyv a HF-DVR5704T 4 csatornás H.264 tömörítésű hálózati rögzítő használatát mutatja be. Nem tér ki az eszköz telepítésére,
Wi-Fi Direct útmutató
 Wi-Fi Direct útmutató Egyszerű beállítás a Wi-Fi Direct használatával Hibaelhárítás Függelék Tartalomjegyzék A kézikönyv használata... 2 A kézikönyvben használt szimbólumok... 2 Jogi nyilatkozat... 2
Wi-Fi Direct útmutató Egyszerű beállítás a Wi-Fi Direct használatával Hibaelhárítás Függelék Tartalomjegyzék A kézikönyv használata... 2 A kézikönyvben használt szimbólumok... 2 Jogi nyilatkozat... 2
SafeQ nyomtatató telepítése
 SafeQ nyomtatató telepítése 1. Rendszerkövetelmények Ha a számítógép az EIK tartományba van léptetve és a bejelentkezett felhasználó szintén tartományi felhasználó, nincs szükség a SafeQ kliens telepítésére.
SafeQ nyomtatató telepítése 1. Rendszerkövetelmények Ha a számítógép az EIK tartományba van léptetve és a bejelentkezett felhasználó szintén tartományi felhasználó, nincs szükség a SafeQ kliens telepítésére.
Külső kártyaeszközök Felhasználói útmutató
 Külső kártyaeszközök Felhasználói útmutató Copyright 2008 Hewlett-Packard Development Company, L.P. A Java a Sun Microsystems, Inc. Egyesült Államokban bejegyzett védjegye. Az SD embléma az embléma tulajdonosának
Külső kártyaeszközök Felhasználói útmutató Copyright 2008 Hewlett-Packard Development Company, L.P. A Java a Sun Microsystems, Inc. Egyesült Államokban bejegyzett védjegye. Az SD embléma az embléma tulajdonosának
FELHASZNÁLÓI ÚTMUTATÓ A. NOKIA PC SUITE 4.51a FOR NOKIA 6510 PROGRAMCSOMAGHOZ. Copyright Nokia Corporation 2002. Minden jog fenntartva.
 FELHASZNÁLÓI ÚTMUTATÓ A NOKIA PC SUITE 4.51a FOR NOKIA 6510 PROGRAMCSOMAGHOZ Copyright Nokia Corporation 2002. Minden jog fenntartva. Tartalom 1. BEVEZETÉS...1 2. RENDSZERKÖVETELMÉNYEK...1 3. A PC SUITE
FELHASZNÁLÓI ÚTMUTATÓ A NOKIA PC SUITE 4.51a FOR NOKIA 6510 PROGRAMCSOMAGHOZ Copyright Nokia Corporation 2002. Minden jog fenntartva. Tartalom 1. BEVEZETÉS...1 2. RENDSZERKÖVETELMÉNYEK...1 3. A PC SUITE
Bluetooth párosítás. Felhasználói útmutató
 Bluetooth párosítás Felhasználói útmutató Copyright 2012 Hewlett-Packard Development Company, L.P. A Microsoft, a Windows és a Windows Vista a Microsoft Corporation az Egyesült Államokban bejegyzett védjegyei.
Bluetooth párosítás Felhasználói útmutató Copyright 2012 Hewlett-Packard Development Company, L.P. A Microsoft, a Windows és a Windows Vista a Microsoft Corporation az Egyesült Államokban bejegyzett védjegyei.
SZOFTVER BEÁLLÍTÁSOK DIGITÁLIS TÖBBFUNKCIÓS RENDSZER A SZOFTVER TELEPÍTÉSE ELŐTT TELEPÍTÉS WINDOWS 8 TELEPÍTÉS MACINTOSH KÖRNYEZETBEN 29 KÖRNYEZETBEN
 SZOFTVER BEÁLLÍTÁSOK DIGITÁLIS TÖBBFUNKCIÓS RENDSZER Oldal A SZOFTVER TELEPÍTÉSE... ELŐTT 2 TELEPÍTÉS WINDOWS... KÖRNYEZETBEN 8 TELEPÍTÉS MACINTOSH... KÖRNYEZETBEN 29 HIBAKERESÉS ÉS EGYÉB... HASZNOS INFORMÁCIÓK
SZOFTVER BEÁLLÍTÁSOK DIGITÁLIS TÖBBFUNKCIÓS RENDSZER Oldal A SZOFTVER TELEPÍTÉSE... ELŐTT 2 TELEPÍTÉS WINDOWS... KÖRNYEZETBEN 8 TELEPÍTÉS MACINTOSH... KÖRNYEZETBEN 29 HIBAKERESÉS ÉS EGYÉB... HASZNOS INFORMÁCIÓK
Használati útmutató a Székács Elemér Szakközépiskola WLAN hálózatához
 Használati útmutató a Székács Elemér Szakközépiskola WLAN hálózatához Készítette: Szentgyörgyi Attila Turcsányi Tamás Web: http://www.wyonair.com E-mail: 2008. november 8. TARTALOMJEGYZÉK TARTALOMJEGYZÉK
Használati útmutató a Székács Elemér Szakközépiskola WLAN hálózatához Készítette: Szentgyörgyi Attila Turcsányi Tamás Web: http://www.wyonair.com E-mail: 2008. november 8. TARTALOMJEGYZÉK TARTALOMJEGYZÉK
