Online kézikönyv (hálózati nyomtatóhoz)
|
|
|
- Nikolett Nagy
- 8 évvel ezelőtt
- Látták:
Átírás
1 Online kézikönyv (hálózati nyomtatóhoz) Start Nyomja meg a "Start" gombot. MX-M260N/M260/M310N/M310
2 Bevezetés Jelen kézikönyv a digitális multifunkciós rendszer nyomtató funkciójának leírását tartalmazza. A papíradagolással, festékkazetták cseréjével, adagolási hibák megszüntetésével, perifériák kezelésével, valamint a másolóval kapcsolatos egyéb tudnivalók a felhasználói kézikönyvben találhatók. A gép és a nyomtató funkció alapértelmezett beállításait a rendszerbeállítások (rendszergazda) menü segítségével megváltoztathatja. Erről bővebb információt a felhasználói kézikönyv "RENDSZERBEÁLLÍTÁSOK (RENDSZERGAZDA)" című részében talál. Ahol a kézikönyvben az "MX-xxxx" megjelöléssel találkozik, ott az "xxxx" helyére az Ön géptípusának nevét helyettesítse be. A géptípus nevét a felhasználói kézikönyv "RÉSZEGYSÉGEK ÉS FUNKCIÓIK" című részében találja. A kézikönyv a kétoldalas automata dokumentumadagolóval ("RSPF") ellátott készülékekre vonatkozik. Jelen kézikönyv képernyő- és folyamatmagyarázatai elsősorban a Windows Vista számára készültek Windows -os környezetben. Az operációs rendszerek más verzióiban a képernyők eltérőek lehetnek. Az Ön operációs rendszerének használatáról lásd az operációs rendszer kézikönyvét vagy az online Súgót. Az útmutatóban említett PS3 bővítőkészlet (MX-PK10) külön vásárolható meg. A termékfejlesztés és a terméken végrehajtott változtatások következtében a kézikönyvben bemutatott kijelző-képernyők és billentyű-elnevezések eltérhetnek a gépen láthatóktól. 2
3 Az online kézikönyv használata Ebben a részben az online kézikönyv megtekintéséről olvashat. Az online kézikönyv használatát megelőzően, kérjük, olvassa el ezt a részt. Az Adobe Reader használatáról lásd az Adobe Reader Súgót. Az online kézikönyv kezelési útmutatója Jelen kézikönyvben a következő gombokat láthatja az oldalak alján. A gombokra kattintva gyorsan eljuthat a megtekinteni kívánt oldalakra. Megjeleníti a kézikönyv tartalomjegyzékét. A tartalomjegyzék egy pontjára kattintva, közvetlenül az adott részre ugorhat. Lépés előre oldalanként. Lépés hátra oldalanként. Hivatkozások használata A kézikönyv hivatkozási funkciójával a vonatkozó oldalakra ugorhat. Ha zöld, aláhúzott szövegre kattint, megjelenik az adott oldal. (A ben szereplő hivatkozásokat nem jelöli aláhúzás.) Például: Az előző oldalra történő visszatéréshez, kattintson az Adobe Reader menüsorának gombjára. Könyvjelzők használata A könyvjelzőket a kézikönyv bal oldalán találja. A könyvjelzőre kattintva, közvetlenül az adott részhez ugorhat. A kézikönyv nyomtatása A kézikönyv nyomtatásához válassza ki az Adobe Reader "Fájl" menüjének "Nyomtatás" pontját. Az "Nyomtatás" párbeszédablakban jelölje ki a megfelelő nyomtató beállításokat, majd kattintson a "OK" gombra. 3
4 Bevezetés 2 Az online kézikönyv használata 3 1 NYOMTATÁS WINDOWS-BÓL Alap nyomtatási funkció 6 Ha a "Papír kiválasztása" beállítása "Automata kiválasztás" 7 Ha a "Papír kiválasztása" beállítás "Papírforrás" vagy "Papírtípus" 8 Kódos hozzáférés 9 "Nincs eltolás" funkció beállítása 9 Nyomtató-meghajtó megnyitása a "start" gomb segítségével 10 Nyomtató-meghajtó beállítása 11 Kétoldalas nyomtatás 12 Brosúra nyomtatás 13 Több oldal nyomtatása egy oldalra 14 A nyomtatandó kép laphoz igazítása 15 A nyomtatási kép 180 -os elforgatása 16 A nyomtatási kép méretének növelése/csökkentése 17 A kép fényerejének és kontrasztjának beállítása 18 Gyakran használt nyomtatási beállítások eltárolása 19 Vízjel nyomtatása 20 Vízjel nyomtatása 20 Nyomtatott oldalak tűzése (finiser telepítésekor) 21 Ha fel van szerelve finisher 21 2 SPECIÁLIS NYOMTATÁS (1. rész) Nyomtatástartás funkció 22 Nyomtatás a nyomtatástartási funkció segítségével 23 Nyomtatástartási beállítások kiválasztása a nyomtató-meghajtóból a nyomtatás során 23 Nyomtatástartási feladat nyomtatása 24 Fontos tudnivalók a Nyomtatástartás funkcióról 25 Másolat nyomtatása 26 Nyomtatás a másolat szolgáltatás segítségével 27 Szöveg és vonalak nyomtatása feketén 28 Szöveg nyomtatása feketén 28 Vonalak nyomtatása feketén 28 3 NYOMTATÓ SEGÉDPROGRAMOK Nyomtató segédprogramok 29 A Printer Status Monitor használatát megelőzően 29 A nyomtató segédprogramok használata 30 A nyomtató segédprogramok elindítása 30 A nyomtató segédprogramok használata 30 A Printer Status Monitor beállításainak módosítása 31 A nyomtató állapot ellenőrzése 32 4
5 4 A GÉP KEZELÉSE Prioritás beállítása egy nyomtatási feladathoz / Nyomtatási feladat törlése 33 Prioritás beállítása egy nyomtatási feladathoz 33 Nyomtatási feladat törlése 34 A nyomtató beállítások konfigurálása 35 A beállítások konfigurálása 35 Nyomtató beállítások menü 37 Nyomtató feltétel beállítások 38 Nyomtató beállítás és fontlisták nyomtatása 43 5 HIBAELHÁRÍTÁS Hibaelhárítás 44 Nem történik meg a nyomtatás 45 Ellenőrizze a csatlakozásokat 45 Ellenőrizze a számítógépét 46 Ellenőrizze a gépet 47 A nyomtató-meghajtó ellenőrzése 48 Nem megfelelő nyomtatás 49 A nyomtatás túl lassú 49 Nem működik a kétoldalas nyomtatás 49 A tűzés nem lehetséges (ha telepítette a finishert) 49 Nem megfelelő a nyomtatás minősége 51 Ellenőrizze a felhasznált papírt 51 A nyomtatott kép durva 51 Torzult a nyomtatott kép 51 A nyomtatott kép valamely része hiányzik 52 (2. rész) Ha figyelmeztető oldalt nyomtat a gép 53 Figyelmeztető oldal nyomtatásának letiltása 54 6 A GÉP WEB-OLDALA A web-oldalról 55 Hozzáférés a web-oldalhoz 55 Fájl nyomtatása közvetlenül a számítógépről 58 nyomtatása funkció 59 nyomtatása funkció beállítása 59 Az nyomtatása funkció használata 60 állapot és riasztás beállítások 61 Információk beállítása 61 SMTP beállítás 61 Állapotüzenet beállítása 62 Riasztás üzenet beállítása 63 A web-oldalon programozott információ védelme ("Jelszavak") 64 7 SPECIFIKÁCIÓ A nyomtató specifikációja 65 Nyomtató-vezérlő specifikáció 66 5
6 1 NYOMTATÁS WINDOWS-BÓL Alap nyomtatási funkció (1. rész) Az alábbi példán azt szemléltetjük, hogy hogyan történik egy dokumentum nyomtatása a WordPad-ből. A nyomtatást megelőzően győződjön meg arról, hogy a dokumentumnak megfelelő méretű papírt helyezte-e a gépbe. 1 Ügyeljen arra, hogy a kezelőtáblán világítson az ONLINE jelzés. MÁSOLÁS NYOMTATÁS LAPOLVASÁS Á ONLINE ADATOK ADATOK RENDSZER Á Í Á Ha nem világít az ONLINE jelzés, nyomja meg a [NYOMTATÁS] billentyűt és váltson nyomtató üzemmódba, majd érintse meg a [ONLINE] billentyűt. A nyomtató funkció állapotát a [NYOMTATÁS] billentyű melletti ONLINE és ADATOK jelzések mutatják. 3 4 Jelölje ki a "Nyomtatás" pontot az alkalmazás "Fájl" menüjében. Megjelenik a "Nyomtatás" párbeszédablak. Győződjön meg arról, hogy a "SHARP MX-xxxx" van beállítva nyomtatóként. Ha módosítania kell a nyomtatás beállításait, kattintson a "Beállítások" gombra, és nyissa meg a nyomtató-meghajtó beállítások képernyőt. Megjelenik a nyomtató-meghajtó beállítások képernyő. Világít ONLINE jelzés A gép online állapotban van és készen áll a nyomtatásra. Villog Ki van kapcsolva A gép offline állapotban van és nem áll készen a nyomtatásra. ADATOK jelzés A memóriában még függőben levő nyomtatási feladat van. Nyomtatás van folyamatban. Nem történik nyomtatás. A Windows 2000-ben nincs "Beállítások" gomb ebben a párbeszédablakban. A beállítások képernyőn található fülekre kattintva jelölje ki a kívánt beállításokat. 2 Indítsa el a WordPad-et és nyissa meg a nyomtatni kívánt dokumentumot. 6
7 1 NYOMTATÁS 5 WINDOWS-BÓL Alap nyomtatási funkció Kattintson a "Nyomtatás" gombra. Megkezdődik a nyomtatás. A kimeneti tálcát a rendszerbeállítások (rendszergazda) menüben választhatja ki (lásd a "KIMENETI TÁLCÁK" részt a felhasználói kézikönyv "RENDSZERBEÁLLÍTÁSOK (RENDSZERGAZDA)" című részében). A kimeneti tálcát a nyomtatási beállítások alatt is kijelölheti nyomtatáskor. A kiválasztott tálca megváltoztatásához jelölje ki a kívánt tálcát a nyomtató-meghajtó képernyő "Papír" fülének "Kimenet" opciójában. A nyomtatást a feladat állapot képernyőn törölheti. Nyomtatási feladat törlése Ha a nyomtató meghajtó papírtípus-beállítása különbözik az oldalsó tálca papírtípusától, a nyomtatás leállhat. A nyomtatás folytatásához nyomja meg a kezelőtáblán a [NYOMTATÁS] billentyűt, érintse meg az érintőképernyőn a [OLDALTÁLCA] billentyűt, és írja be a nyomtató meghajtójában szereplővel azonos papírtípust. (2. rész) Ha a "Papír kiválasztása" beállítása "Automata kiválasztás" Ha a "Papír kiválasztása" beállítás értéke "Automata kiválasztás" a nyomtató-meghajtó beállítás képernyőjének "Papír" lapján, és nincs a gépben a nyomtatási feladatnak megfelelő méretű papír, akkor a nyomtatás menete a rendszerbeállítások (rendszergazda) menü "NYOMTATÁSI KIMENET KIKÉNYSZERÍTÉSE" beállításának függvényében változik (lásd a felhasználói kézikönyv "RENDSZERBEÁLLÍTÁSOK (RENDSZERGAZDA)" című részét). Ha a "NYOMTATÁSI KIMENET KIKÉNYSZERĺTÉSE" nem aktív Ha használható az oldalsó tálca, megjelenik egy üzenet az érintőképernyőn, amely az oldalsó tálca használatát kéri a nyomtatáshoz. Nyomja meg a [NYOMTATÁS] billentyűt a kezelőtáblán, majd érintse meg a [OLDALTÁLCA], adagoljon papírt az oldalsó tálcába, majd nyomja meg az [OLDALTÁLCA] billentyűt. Automatikusan megkezdődik a nyomtatás. Ha a "NYOMTATÁSI KIMENET KIKÉNYSZERĺTÉSE" aktív A nyomtatáshoz a nyomtatandó kép méretéhez hasonló méretű papírt használ a gép. Ha nem a nyomtatandó képnek megfelelő tájolású papírt helyez a gépbe, az automatikusan elforgatja a lapot a megfelelő irányba. A beállítást a rendszerbeállítások (rendszergazda) menüben módosíthatja (lásd az "ELFORGATOTT NYOMAT" részt a felhasználói kézikönyv "RENDSZERBEÁLLÍTÁSOK (RENDSZERGAZDA)" című részében). 7
8 1 NYOMTATÁS WINDOWS-BÓL Alap nyomtatási funkció Ha a "Papír kiválasztása" beállítás "Papírforrás" vagy "Papírtípus" Ha a nyomtató-meghajtó beállítások képernyő "Papír" fülében a "Papír kiválasztása" beállítása: Válassza ki a nyomtatáshoz használni kívánt tálcát a "Papírforrás" legördülő menüből. Válassza ki a nyomtatáshoz használni kívánt papírtípust a "Papírtípus" legördülő menüből. Egyszerre nem választhatja ki a "Papírforrás" és a "Papírtípus" opciót. A rendszerbeállítások "TÁLCA BEÁLLÍTÁSA" részében találja meg, hogy milyen méretű és típusú papírt helyezhet a tálcákba, ill. az egyes tálcákba helyezett papír használható-e a nyomtatáshoz. (Lásd a felhasználói kézikönyv "RENDSZERBEÁLLÍTÁSOK (ÁLTALÁNOS)" című részét.) Ha a "Papírforrás" vagy a "Papírtípus" opciót szeretné kijelölni a nyomtatáshoz, ügyeljen arra, hogy ezeket a beállításokat a nyomtató-meghajtó képernyő "Konfiguráció" fülében válassza ki. (Lásd "A NYOMTATÓ VEZÉRLŐ KONFIGURÁLÁSA", szoftverbeállítások kézikönyv.) (3. rész) Ha a "Papírforrás" vagy a "Papírtípus" opciót választotta ki a nyomtató-meghajtó beállítások képernyőn, de a kijelölt tálcákban nincs papír, akkor a nyomtatás menete a következő: A "Papírforrás" opcióban kijelölt egy tálcát, de a kiválasztott tálcában levő papír mérete nem felel meg a nyomtatási méretnek. Annak ellenére, hogy a papírméret eltérő, megtörténik a nyomtatás, a kijelölt tálcában levő papírra. Ön kijelölt egy "Papírtípus"-t, de annak ellenére, hogy a gépben van adott méretű papír, annak a mérete nem felel meg a nyomtatási méretnek. Annak ellenére, hogy a papírméret eltérő, megtörténik a nyomtatás, a kijelölt papírtípusra. Ha azonban a "NYOMTATÁSI KIMENET KIKÉNYSZERĺTÉSE" nem aktív, nem történik meg a nyomtatás. Ön kijelölt egy "Papírtípus"-t, de nincs a gépben a kiválasztott típusú papír. Ha használható az oldalsó tálca, megjelenik egy üzenet, amely az oldalsó tálca használatát kéri a nyomtatáshoz. Nyomja meg a [NYOMTATÁS] billentyűt a kezelőtáblán, majd érintse meg a [OLDALTÁLCA], adagoljon megfelelő méretű és típusú papírt az oldalsó tálcába, majd ezt követően nyomja meg az [OLDALTÁLCA] billentyűt. Automatikusan megkezdődik a nyomtatás. 8
9 1 NYOMTATÁS WINDOWS-BÓL Alap nyomtatási funkció Kódos hozzáférés Ha a rendszerbeállítások (rendszergazda) menüben engedélyezett a "KÓDOS HOZZÁFÉRÉS", a nyomtató-meghajtó beállítás képernyőjén be kell írnia egy 5 számjegyből álló felhasználói számot a nyomtatáshoz. A felhasználói számok a rendszerbeállítások (rendszergazda) menüben tárolódnak. (Lásd a "KÓDOS HOZZÁFÉRÉS" részt a felhasználói kézikönyv "RENDSZERBEÁLLÍTÁSOK (RENDSZERGAZDA)" című részében.) (4. rész) Ahhoz, hogy nyomtatáskor automatikusan megjelenjen a feladatkezelési képernyő a nyomtató-meghajtó megnyitásakor, jelölje be a "Feladatmegh. auto áttek." jelölőnégyzetet a nyomtató-meghajtó beállítás képernyőjének "Feladatkezelés" lapján. A "Felhasználó száma" beviteli képernyő akkor jelenik meg, ha bejelölte a "Felhasználó száma" jelölőnégyzetet a nyomtató-meghajtó "Feladatkezelés" lapján. Írja be az 5 jegyű felhasználói számát a "Felhasználó száma" mezőbe, és kattintson az "OK" gombra. Vigyázat! Ha a rendszerbeállítások (rendszergazda) menüben engedélyezett az "ÉRVÉNYTELEN KÓDSZÁMÚ FELADATOK TÖRLÉSE", és felhasználói szám megadása nélkül kísérli meg a nyomtatást, vagy érvénytelen felhasználói számot ad meg, nem történik nyomtatás. Az érvényes felhasználói szám megadása nélküli nyomtatáshoz tiltsa le az "ÉRVÉNYTELEN KÓDSZÁMÚ FELADATOK TÖRLÉSE" opciót. Ebben az esetben a nyomtatott oldalak száma hozzáadódik a [EGYÉB] lapszámhoz. "Nincs eltolás" funkció beállítása Ha bejelölte a "Nincs eltolás" jelölőnégyzetet a nyomtató-meghajtó beállítás képernyőjének "Fő" lapján, az eltolás a rendszerbeállítások (rendszergazda) menü "ELTOLÁSI FUNKCIÓ" beállításától függetlenül tiltott lesz. Tűzés során (ha a "Fő" fülben a "Tűzés" alatt a "Nincs" opciótól eltérő beállítás van kijelölve) a rendszer automatikusan engedélyezi a "Nincs eltolás" funkciót, és az eltolás funkció nem használható. *Az eltolás funkció használatához bizonyos országokban és régiókban finisher szükséges. 9
10 1 NYOMTATÁS WINDOWS-BÓL Nyomtató-meghajtó megnyitása a "start" gomb segítségével A nyomtató-meghajtó beállításokat úgy konfigurálhatja, hogy megnyomja a Windows "Start" gombját és megnyitja a nyomtató-meghajtó pontot. Az így létrejövő beállítások lesznek az elsődleges beállítások nyomtatáskor. (Ha nyomtatáskor megváltoztatja a beállításokat a nyomtató-meghajtó beállítása képernyőn, az alkalmazásból való kilépéskor a beállítások visszaállnak az elsődleges beállításokra.) Windows 2000/XP/Server 2003/Vista 1 2 Kattintson a "Start" gombra, válassza a "Vezérlőpult" menüpontot, majd a "Nyomtató" lehetőséget. Windows XP/Server 2003 esetén, kattintson a "Start" gombra, majd kattintson a "Nyomtatók és faxok" lehetőségre. Windows 2000 esetén, kattintson a "Start" gombra, kattintson a "Beállítások", majd a "Nyomtatók" lehetőségre. Ha Windows XP/Server 2003 esetén a "Nyomtatók és faxok" nem jelenik meg a "Start" menüben, válassza a "Vezérlõpult" menüpontot, válassza a "Nyomtatók és egyéb hardver" lehetõséget, majd a "Nyomtatók és faxok" lehetõséget. Kattintson a "SHARP MX-xxxx" nyomtató-illesztőprogram ikonra. 3 4 A "Rendezés" menüben válassza a "Tulajdonságok" menüpontot. Windows 2000/XP/Server 2003 esetén, a "Tulajdonságok" menüpontot a "Fájl" menüben találja. Kattintás a "Általános" fül "Nyomtatási beállítások" gombjára. Megjelenik a nyomtató-meghajtó beállítások képernyő. Nyomtató-meghajtó beállítása 10
11 1 NYOMTATÁS WINDOWS-BÓL Nyomtató-meghajtó beállítása A nyomtató-meghajtó képernyőn kiválasztható beállításokra bizonyos korlátozások érvényesek. Érvényes korlátozás esetében a beállítás mellett megjelenik egy információs ikon ( ). Az ikonra kattintva elolvashatja a korlátozás részleteit. 1 fül 6 Választónégyzet A beállításokat fülek A választónégyzetre 1 tartalmazzák. A fülre kattintva jelölje ki az adott kattintva megjelennek a funkciót, vagy szüntesse 2 beállítások. meg a funkció kijelölését. 7 Választógomb "OK" gomb 3 2 Segítségével kijelölhet egy A beállítások mentéséhez kattintson erre a gombra és elemet az opciók listájából. lépjen ki a párbeszédből. 3 Nyomtatási beállítások képe 8 "Mégse" gomb A kiválasztott nyomtatási Erre a gombra kattintva 4 beállítások eredményét hagyhatja el a 5 szemlélteti. párbeszédablakot, ha nem 4 Legördülő lista módosította a beállításokat. egy elemet a listából. Segítségével kijelölhet 9 Kattintson ide, ha a "Alkalmaz" gomb 6 5 A gép képe párbeszédablak bezárása nélkül szeretné menteni a beállításokat. 7 A következőt ábrázolja: A "Alkalmaz" gomb nem jelenik A "Papír" fül "Papír 8 meg, ha egy alkalmazásból nyitja kiválasztása" opciójában meg ezt az ablakot. 9 kijelölt papírtálcát (kék). 10 "Súgó" gomb 10 A "Papír" fül "Kimenet" Erre a gombra kattintva megjelenik opciójában kijelölt a nyomtató-meghajtó súgófájlja. kimeneti tálcát (zöld). A gép beállításai és képe típustól függően változik. A tálcát rákattintással is kijelölheti. 11
12 1 NYOMTATÁS WINDOWS-BÓL Kétoldalas nyomtatás (1. rész) Ennek a funkciónak a segítségével a lap mindkét oldalára nyomtathat. A funkció használatához nyissa meg a nyomtató-meghajtó beállítása képernyőt és a "Fő" fülre kattintva jelölje ki a "Kétoldalas (Könyv)" vagy a "Kétoldalas (Jegyzettömb)" pontot a "Dokumentum stílus" menüből. Lásd Alap nyomtatási funkció a nyomtató-meghajtó megnyitásának részleteiről. A kétoldalas nyomtatáshoz használható lapméretek a következők: Ledger, Letter, Letter-R, Legal, A3, A4, A4R, A5, B4, B5, B5R és Foolscap. A kétoldalas nyomtatáshoz használható papírtípusok a sima, a fejléces*, az újrahasznosított és a színes. * A fejléces papír kétoldalas nyomtatáshoz való használata a rendszerbeállítások "TÁLCA BEÁLLĺTÁSA" pontjában letiltható. (Lásd a felhasználói kézikönyv "RENDSZERBEÁLLÍTÁSOK (ÁLTALÁNOS)" című részét.) A kétoldalas nyomtatás nem használható, ha letiltotta a rendszerbeállítások (rendszergazda) menüben (lásd a "DUPLEX LETILTÁSA" részt a felhasználói kézikönyv "RENDSZERBEÁLLÍTÁSOK (RENDSZERGAZDA)" című részében). Az alábbi példán egy állókép kétoldalas nyomtatásának eredményét szemléltetjük. Nyomtatandó kép A nyomtatás eredménye kétoldalas (könyv) kétoldalas (Jegyzettömb) Az oldalak nyomtatása úgy történt, hogy az oldalukon össze lehessen a lapokat fűzni. Az oldalak nyomtatása úgy történt, hogy a tetejükön össze lehessen a lapokat fűzni. 12
13 1 NYOMTATÁS WINDOWS-BÓL Kétoldalas nyomtatás Brosúra nyomtatás A brosúra nyomtatás során a gép két oldalt nyomtat a lap elejére és hátoldalára (egy lapra összesen négy oldalt) úgy, hogy a lapokat középen össze tudja hajtani, és brosúrát tud készíteni belőle. A funkciót akkor érdemes használni, ha több nyomtatott oldalból brosúrát szeretne készíteni. A funkció használatához nyissa meg a nyomtató-meghajtót, és a "Fő" fülre kattintva jelölje ki a "Megosztott brosúra" vagy a "2-képes brosúra" pontot a "Dokumentum stílus" menüből. A hajtási szélt (bal vagy jobb oldalon) a "Fő" lap "Hajtási szél" mezőjében lehet kiválasztani. A következő példán azt szemléltetjük, hogy brosúramásoláskor hogyan történik 8 oldal nyomtatása. Nyomtatandó kép Bal A nyomtatás eredménye Jobb (2. rész) Mivel minden lapra 4 oldalt nyomtat a gép, ezért ha az össz-lapszám nem a 4 többszöröse, a gép automatikusan üres lapokat ad hozzá a dokumentum végéhez. Ha kijelölte a "Megosztott brosúra" opciót, a nyomtatás kétszer akkora lapra történik, mint amekkorát az alkalmazásban adott meg lapméretként. Ha kijelölte a "2-képes brosúra" opciót, a gép minden oldalt lekicsinyít a kétszeres nagyítással azonos módon, a nyomtatás pedig az alkalmazásban megadott lapméretre történik. 13
14 1 NYOMTATÁS WINDOWS-BÓL Több oldal nyomtatása egy oldalra Ennek a funkciónak a segítségével kettő, négy, hat, nyolc, kilenc vagy tizenhat oldalt kicsinyíthet le és nyomtathat egyetlen lapra. Ennek a funkciónak a használatához nyissa meg a nyomtató-meghajtó beállítása képernyőt, és a "Fő" fül "Többképes nyomtatás" pontjában válassza ki a laponkénti oldalak számát (2-szeres, 4-szeres, 6-szoros, 8-szoros, 9-szoros vagy 16-szoros). Az oldalak sorrendjét a "Sorrend" menüben változtathatja meg. Lásd Alap nyomtatási funkció a nyomtató-meghajtó megnyitásának részleteiről. Ha például kijelölte a "2-képes", "4-képes" vagy a "6-képes" opciót, a kiválasztott sorrend függvényében a következő eredményt kapja. Többképes Balról jobbra Jobbról balra Fentről lefelé (ha a nyomtatási tájolás fekvő) [2-képes] Többképes Jobbra és lefelé Lefelé és jobbra Balra és lefelé Lefelé és balra [4-képes] Többképes Jobbra és lefelé Lefelé és jobbra Balra és lefelé Lefelé és balra [6-képes] Ha bejelölte a "Szegély" jelölőnégyzetet, minden oldalra szegélyt nyomtat a gép. A 8-képes 9-képes és 16-képes sorrend ugyanaz, mint a 6-képes esetében. A sorrend a nyomtató-meghajtó beállítása képernyő nyomtatási kép beállítása alatt látható. Nyomtató-meghajtó beállítása 14
15 1 NYOMTATÁS WINDOWS-BÓL A nyomtatandó kép laphoz igazítása A nyomtató-meghajtó hozzáigazítja a nyomtatott kép méretét a gépben található papír méretéhez. A funkció használatához járjon el az alábbiak szerint. Az alábbi leírás azt feltételezi, hogy A3 vagy Ledger méretű dokumentumot akar A4 vagy Letter méretű papírra nyomtatni. Lásd Alap nyomtatási funkció a nyomtató-meghajtó megnyitásának részleteiről A "Papírmérethez igazítás" beállítás nem elérhető, ha kijelölte a "Többképes nyomtatás" opciót. Több oldal nyomtatása egy oldalra Kattintson a nyomtató-meghajtó beállítása képernyőn a "Papír" fülre. A "Papírméret" opcióban jelölje ki a nyomtatandó kép eredeti méretét (A3 vagy Ledger ). Jelölje be a "Oldalhoz igazítás" négyzetet. Ha PS nyomtató-meghajtót használ, jelölje ki a "Papírmérethez igazítás" pontot a "Nagyítási beállítás" menüben. 4 Jelölje ki a nyomtatáshoz használni kívánt papír tényleges méretét (A4 vagy Letter). A nyomtatott kép méretét a gép automatikusan hozzáigazítja a gépben található papír méretéhez. Papírméret: A3 vagy Ledger Papírmérethez igazítás: A4 vagy Letter A3 vagy Ledger méretű dokumentum (Papírméret) A4 vagy Letter méretű papír (Papírmérethez igazítás) A PS nyomtató-meghajtó használatakor számértékek segítségével nagyíthatja vagy kicsinyítheti a nyomtatási képet. (A vertikális és horizontális százalékos arányokat külön-külön beállíthatja.) A 3. lépésben válassza ki a "XY-nagyítás" opciót, kattintson a "Szélesség/Hosszúság" gombra és a megjelenő képernyőn állítsa be a százalékos arányokat. 15
16 1 NYOMTATÁS WINDOWS-BÓL A nyomtatási kép 180 -os elforgatása A nyomtatási képet 180 -kal elforgathatja. A funkció segítségével nyomtathat borítékokra és más hátrésszel rendelkező, csak egy irányban betölthető lapokra. Abban az esetben használja ezt a funkciót, ha az automatikus elforgatás (amelyre akkor kerül sor, ha a betöltött papír mérete megegyezik a nyomtatási kép méretével, de a tájolása különböző) a kép tetejének és aljának felcserélődéséhez vezet. A funkció használatához jelölje ki a kép tájolását a "Fő" fül "A kép tájolása" pontjában, majd jelölje be a "Elforgatás 180 fokkal" jelölőnégyzetet. Lásd Alap nyomtatási funkció a nyomtató-meghajtó megnyitásának részleteiről. Elforgatás 180 fokkal A nyomtatás eredménye Elforgatás 180 fokkal ABCD ABCD A papír betöltésének részleteit a felhasználói kézikönyv ismerteti. 16
17 1 NYOMTATÁS WINDOWS-BÓL A nyomtatási kép méretének növelése/csökkentése Ez a funkció használható a kép kiválasztott arányú nagyítására vagy kicsinyítésére. Lehetővé teszi, hogy megnövelje a szegélyt a kép kis mértékű csökkentésével, vagy hogy megnagyítson egy kis képet. A "Nagyítás" beállítás nem áll rendelkezésre, ha az "N-fel nyomtatás" ki van választva. 1 2 A nyomtató-illesztőprogram beállítás képernyőjén kattintson a "Papír" fülre. Válassza a "Nagyítás" lehetőséget, majd kattintson a "Beállítások" gombra. A nyomtatáshoz használandó aktuális papírméret kiválasztható az előugró menüben. 3 Válassza ki a zoom-arányt. Írja be közvetlenül a számot, vagy a gombra kattintva 1%-os lépésenként változtathatja az arányt. 17
18 1 NYOMTATÁS WINDOWS-BÓL A kép fényerejének és kontrasztjának beállítása A fényesség és a kontraszt módosítható a nyomtatási beállításokban, ha fotót vagy más képet nyomtat. Ezek a beállítások használhatók egyszerű javításokhoz, ha nincs képszerkesztő szoftver telepítve a számítógépére A nyomtató-illesztőprogram beállítás képernyőjén kattintson a "Speciális" fülre. Kattintson a "Képigazítás" gombra. Adja meg a képbeállításokat. Egy beállítás módosításához mozgassa el a csúszógombot vagy klikkeljen a vagy gombokra. 18
19 1 NYOMTATÁS WINDOWS-BÓL Gyakran használt nyomtatási beállítások eltárolása Az egyes füleken konfigurált beállítások a nyomtatással egyidőben felhasználói beállításként menthetők. A gyakran használt beállítások vagy bonyolult színbeállítások eltárolása egy hozzárendelt név alatt egyszerűvé teszi ezen beállítások kiválasztását a legközelebbi használatkor. BEÁLLÍTÁSOK MENTÉSE NYOMTATÁSKOR (Felhasználói beállítások) Beállítások tárolhatók a nyomtató meghajtó tulajdonságok ablak bármelyik füléről. Az egyes füleken konfigurált beállítások tároláskor listába rendeződnek, ezzel lehetővé válik, hogy a mentéssel egyidejűleg ellenőrizze a beállításokat. A a nyomtató-illesztőbprogram megnyitására vonatkozó információkért lásd: Alap nyomtatási funkció. 1 Mindegyik fülön konfigurálja a nyomtatási beállításokat, és bármely fülön kattintson a "Mentés" gombra. 2 Miután ellenőrizte a megjelenített beállításokat, adjon nevet a beállításnak (maximum 20 karakter). Eltárolt beállítások használata Bármely fülön válassza ki a kívánt felhasználói beállítást. 3 Maximum 30 felhasználói beállításkészlet menthetõ el. Az Ön által létrehozott vízjel nem menthetõ el a felhasználói beállításokban. Kattintson az "OK" gombra. Tárolt beállítások törlése Válassza ki a felhasználói beállítást, amelyet törölni szeretne az Eltárolt beállítások használata (fent) opcióban, majd kattintson a "Törlés" gombra. 19
20 1 NYOMTATÁS WINDOWS-BÓL Vízjel nyomtatása A dokumentumra vízjelet, például "BIZALMAS" nyomtathat. A vízjel nyomtatásához nyissa meg a nyomtató-meghajtót, kattintson a "Vízjelek" fülre és járjon el az alábbiak szerint. Lásd Alap nyomtatási funkció a nyomtató-meghajtó megnyitásának részleteiről. Vízjel nyomtatása A "Vízjel" legördülő listából válassza ki a nyomtatni kívánt vízjelet (például "BIZALMAS"), és kezdje meg a nyomtatást. Ha a "Szerkesztése" gombra kattint, akkor módosíthatja a betűtípust, vagy más részletes beállítások közül választhat. Nyomtatási minta Szöveg beírásával saját testreszabott vízjelet hozhat létre. A vízjel beállításaival kapcsolatos részletekért lásd a nyomtató-meghajtó Súgóját. Nyomtató-meghajtó beállítása 20
21 1 NYOMTATÁS WINDOWS-BÓL Nyomtatott oldalak tűzése (finiser telepítésekor) Finiser telepítésével nyomtatott oldalak tűzésére van lehetőség. Ha használni kívánja ezt a funkciót, nyissa meg a nyomtatómeghajtó beállítási képernyőjét és a "Fő" lap "Befejezés" mezőjében válassza ki azt. Lásd Alap nyomtatási funkció a nyomtató-meghajtó megnyitásának részleteiről. Legfeljebb 50 lap tűzésére van lehetőség. (max. 30 lap B4, 43x34 cm vagy nagyobb méretű írópapír esetén). A tűzéshez használható lapméretek a következők: Ledger, Letter, Letter-R, Legal, A3, A4, A4R, B4, B5, B5R és Foolscap. A tűzéshez használható papírtípusok a sima, a fejléces, az újrahasznosított, a színes, a vékony és a nehéz (csak az elülső és a hátsó borító). Ha nem aktív a ROPM funkció, nem működik a tűző nyomtatás. (Lásd "A NYOMTATÓ VEZÉRLŐ KONFIGURÁLÁSA", szoftverbeállítások kézikönyv.) Ha a finishert letiltotta a rendszerbeállítások (rendszergazda) menüben, a tűzés funkció nem használható (lásd a "TŰZŐ LETILTÁSA" részt a felhasználói kézikönyv "RENDSZERBEÁLLÍTÁSOK (RENDSZERGAZDA)" című részében). A tűzés nem használható, ha letiltotta a rendszerbeállítások (rendszergazda) menüben (lásd a "TŰZŐ LETILTÁSA" részt a felhasználói kézikönyv "RENDSZERBEÁLLÍTÁSOK (RENDSZERGAZDA)" című részében). A tűzési funkció nem használható a "Nincs eltolás" funkcióval együtt. Ha fel van szerelve finisher Az alábbi példán állókép tájolású oldalak tűzését szemléltetjük. Nyomtatandó kép A nyomtatás eredménye Az oldalak tűzése a bal felső sarokban történik. Vízszintes tájolású papír esetén (Letter-R, A4R, A3 stb.) az oldalak tűzése a jobb felső sarokban történik. 21
22 2 SPECIÁLIS NYOMTATÁS Nyomtatástartás funkció A nyomtatási feladatok a gép memóriájában tárolhatók mindaddig, amíg a gép kezelője a kezelőtábláról nyomtatást kezdeményez. Ezt a funkciót nevezzük nyomtatástartásnak. A Nyomtatástartás funkció négy módszert kínál a nyomtatási feladatok tartására. Megőrzés nyomtatás után Ha ezt a funkciót választja, a gép a nyomtatást követően megőrzi a nyomtatási feladatot a nyomtatástartási listában. A feladatot, ha szükséges, ismét kinyomtathatja a gép kezelőtáblájáról. Próbanyomat Ha ezt a módszert választja, a gép egy sorozatot kinyomtat, majd megőrzi a feladatot a nyomtatástartási listában. A gép kezelője ellenőrizheti a kinyomtatott anyagokat, meggyőződhet arról, hogy a kép, a tűzés helyzete, és egyéb feltételek megfelelőek, majd ezt követően a gép kezelőtáblájáról kezdeményezheti az egész sorozat nyomtatását. (Az első sorozatot az össz-másolatszám tartalmazza.) Ha az egyesével nyomtatott másolatok nem megfelelőek, törölheti a feladatot. Ezzel a módszerrel nagy mennyiségű anyag nyomtatásakor elkerülheti a hibás nyomtatást. Csak tárolás Ha ezt a funkciót használja, a gép megőrzi a nyomtatási feladatot a nyomtatási listában, de nem nyomtatja azt ki. A kezelő, ha szükséges, a gép kezelőtáblájáról kezdeményezheti a nyomtatást. Ezzel a módszerrel elkerülhető a nyomtatási feladatok elkeveredése. Jelszó (5-jegyű azonosító szám) Beállíthat egy jelszót, amelyet meg kell adni a gép kezelőpanelén a "Megőrzés nyomtatás után", "Csak tárolás" vagy "Próbanyomat" feladatok nyomtatásához. ( Nyomtatás a nyomtatástartási funkció segítségével) Kényes dokumentumok nyomtatásakor ennek segítségével garantálhatja azok bizalmas kezelését. Ha jelszót állít be a "Megőrzés nyomtatás után" módszerhez: Ahhoz, hogy az első nyomtatást követően ismét ki tudja nyomtatni a feladatot, meg kell adnia a jelszót a kezelőpanelen. Ha jelszót állít be a "Csak tárolás" módszerhez: A feladat nyomtatásához meg kell adnia a jelszót a kezelőpanelen. Ha jelszót állít be a "Próbanyomat" módszerhez: Egy próbanyomat-sorozat első nyomtatását követően a hátralévő példányok kinyomtatásához meg kell adnia a jelszót a kezelőpanelen. A gép legfeljebb 100 nyomtatástartási feladatot tud tárolni. Ha túllépi a 100 feladatot, vagy a nyomtatástartásra használható memória megtelik, a gép nem fogad el további nyomtatástartási feladatokat, az érintőképernyőn hibaüzenet jelenik meg, vagy Figyelmeztető oldalt nyomtat a gép. A nyomtatástartás funkcióhoz rendelt memória a rendszerbeállítások (rendszergazda) menüben módosítható. (Lásd a "NYOMTATÓ-MEMÓRIA" részt a felhasználói kézikönyv "RENDSZERBEÁLLÍTÁSOK (RENDSZERGAZDA)" című részében.) 22
23 2 SPECIÁLIS NYOMTATÁS Nyomtatás a nyomtatástartási funkció segítségével (1. rész) Nyomtatástartási beállítások kiválasztása a nyomtató-meghajtóból a nyomtatás során Válassza ki a Nyomtatástartás funkciót a nyomtató-meghajtó beállítás képernyőjének "Feladatkezelés" lapján. Alap nyomtatási funkció "Megőrzés" menü A "Megőrzés Beállítások" menü akkor látható, ha bejelölte a "Megőrzés" jelölőnégyzetet. Válassza ki a használni kívánt nyomtatástartási módszert. A "Megőrzés nyomtatás után", "Csak tárolás" vagy "Próbanyomat" módszer kiválasztását követően igény szerint "Jelszó" állítható be. A "Jelszó" beállításához írjon be egy 5 jegyű számot a "Jelszó" mezőbe. Nyomtatástartás funkció 3 4 "Ért. a feladatbefejezésről" választónégyzet Jelölje be ezt a jelölőnégyzetet, ha értesítést kér a nyomtatás befejezését követően. A funkció csak abban az esetben használható, ha fut a Printer Status Monitor. Ha a Printer Status Monitor nem fut, a jelölőnégyzet bejelölése nem hoz eredményt. "Feladatmegh. auto áttek." jelölőnégyzet A "Felhasználó száma" beviteli képernyő akkor jelenik meg, ha bejelölte a "Felhasználó száma" jelölőnégyzetet a nyomtató-meghajtó "Feladatkezelés" lapján. "Alapért. feladat azonosító" menü Adjon meg alapértelmezett felhasználónevet és feladat nevet. A beírt nevek megjelennek a gép kezelőtábláján. A felhasználónév legfeljebb 16, a feladatnév pedig 30 karakterből állhat. A fenti beállítások megadását követően kattintson a "OK" gombra, zárja be az ablakot és kezdje meg a nyomtatást. Ha a feladatot a gép kezelőtáblájáról szeretné nyomtatni, lásd "Nyomtatástartási feladat nyomtatása". 23
24 2 SPECIÁLIS NYOMTATÁS Nyomtatás a nyomtatástartási funkció segítségével Nyomtatástartási feladat nyomtatása Ha a Nyomtatástartási funkció segítségével nyomtat egy feladatot, a gép a nyomtató mód elsődleges képernyőjének nyomtatástartási listájában tárolja a feladatot. A nyomtatástartási feladat nyomtatásához tegye az alábbiakat: 1 2 Nyomja meg a [NYOMTATÁS] billentyűt és ugorjon a nyomtató mód elsődleges képernyőjére. MÁSOLÁS NYOMTATÁS LAPOLVASÁS Á ONLINE ADATOK ADATOK RENDSZER Á Í Á Jelölje ki a nyomtatni kívánt feladatot. TÁROLT NYOMTATÁSI FELADATOK A képernyők közötti váltáshoz SHARP001 Microsoft Word - érintse meg a vagy a SHARP002 Microsoft PowerPoint billentyűt. SHARP003 product_infomation 3 4 (2. rész) Ha PIN kódot állított be a nyomtató-meghajtóban, az 5-jegyű számot a számbillentyűk segítségével írja be. A feladat nyomtatásához meg TÁROLT NYOMTATÁSI FELADATOK LISTÁJA kell adnia a PIN kódot. (Ha ÍRJA BE A PIN KÓDOT A BILLENTYUZETTEL. nem állított be PIN kódot, ez a lépés kimarad.) MÉGSEM cost.xls A számjegyek beírásakor a "-" " "-ra vált. Ügyeljen arra, hogy beállítsa a kívánt másolatszámot. A másolatszám NYOMATSZÁM megváltoztatásához érintse meg a vagy a billentyűt. SHARP004 cost.xls 24
25 2 SPECIÁLIS 5 NYOMTATÁS Nyomtatás a nyomtatástartási funkció segítségével Érintse meg a [ADATOK NYOMTATÁSA ÉS TÖRLÉSE] vagy a [ADATOK NYOMTATÁSA ÉS MENTÉSE] billentyűt. A feladat nyomtatást követő törléséhez érintse meg a product_information.pdf MÉGSEM [ADATOK NYOMTATÁSA ÉS FELTÉTEL BEÁLLÍTÁSOK TÖRLÉSE] billentyűt. A feladat ADATOK NYOMTATÁSA ÉS MENTÉSE TÖRLÉS megtartásához érintse meg a [ADATOK NYOMTATÁSA ÉS MENTÉSE] billentyűt. 6 (3. rész) Megkezdődik a nyomtatás. Ha éppen más nyomtatási feladat van folyamatban, a gép tárolja a feladatot. A feladat nyomtatására a korábbi feladatok befejezését követően kerül sor. A feladat nyomtatás nélküli törléséhez érintse meg a [TÖRLÉS] billentyűt. Fontos tudnivalók a Nyomtatástartás funkcióról A nyomtatástartás funkció csak abban az esetben használható, ha a ROPM aktív. (Lásd "A NYOMTATÓ VEZÉRLŐ KONFIGURÁLÁSA", szoftverbeállítások kézikönyv.) Ha Figyelmeztető oldalt nyomtat a gép, vagy hibaüzenet jelenik meg a nyomtatási feladat kész képernyőn, akkor már 100 nyomtatástartás feladat van a gépen, vagy a memória megtelt. Törölje a feleslegessé vált nyomtatástartási feladatokat, és próbálkozzon újra. Nyomtatástartási feladat nyomtatása A nyomtatástartás funkcióhoz rendelt memória mérete a rendszerbeállítások (rendszergazda) menüben módosítható. (Lásd a "NYOMTATÓ-MEMÓRIA" részt a felhasználói kézikönyv "RENDSZERBEÁLLÍTÁSOK (RENDSZERGAZDA)" című részében.) Ha gyakran fordul elő memória megtelt hiba, célszerű memóriabővítést végrehajtani. Ha kikapcsolja a tápfeszültség kapcsolót, automatikusan törlődnek a gépen tárolt nyomtatástartási feladatok. 25
26 2 SPECIÁLIS NYOMTATÁS Másolat nyomtatása A Másolat szolgáltatást abban az esetben érdemes igénybe vennie, ha különböző típusú papírokra szeretné nyomtatni ugyanazt az oldalt. A papírtípusokat külön tálcába kell helyeznie, és a lapméretnek meg kell egyeznie. Például: számla-eredetit és másolatot úgy készíthet, hogy standard papírt helyez az 1. tálcába, és színes papírt a 2. tálcába. Más: prezentációk esetében úgy készíthet egy eredetit és egy másolatot megtartásra, hogy standard papírt helyez az 1. tálcába és újrahasznosítottat a 2. tálcába. Ha másolatot szeretne készíteni egy kétoldalas feladatról oldalanként 2 másolattal, válassza ki a "Fő" fülben a "Leválogatás" opciót. A következő eredményt kapja. Nyomtatandó kép A nyomtatás eredménye (ha a másolatszám "2") Leválogatás Leválogatás Az 1, 2, és 3 tálcába helyezzen különböző típusú, de azonos méretű papírokat, és jelölje ki az 1. tálcát a "Legfelső másolat", a 2. és a 3. tálcát a másolatok számára. Nyomtatás a másolat szolgáltatás segítségével Megtörténik a másolatok leválogatása. A gép a másolatokat oldalanként csoportosítja. 26
27 2 SPECIÁLIS NYOMTATÁS Nyomtatás a másolat szolgáltatás segítségével (1) 1 Kattintson a [Különleges módok] fülre. 2 Válassza a [Másolat]-ot, és kattintson a [Beállítások] gombra. (2) (3) 3 Válassza ki a másolat beállításait. Válassza ki a tálcát a "Legfelső másolat"-hoz, majd válassza ki a tálcát a másolathoz (vagy másolatokhoz) a "Másolat"-ban. 27
28 2 SPECIÁLIS NYOMTATÁS Szöveg és vonalak nyomtatása feketén A normál nyomtatás esetében halvány képet adó színes szöveget és vonalakat a nyomtatás feketén funkcióval olvashatóbbá teheti. Szöveg nyomtatása feketén Minden nem fehér színű szöveg feketén kerül nyomtatásra. A funkció használatához nyissa meg a nyomtató vezérlő beállítása képernyőt és jelölje be a "Speciális" fülön a "Szöveg feketén" jelölőnégyzetet. Nyomtatandó kép ABCD EFGH A nyomtatás eredménye Szöveg feketén ABCD EFGH Szöveg feketén ABCD EFGH Vonalak nyomtatása feketén Minden nem fehér színű vonal és forma feketén kerül nyomtatásra. A funkció használatához nyissa meg a nyomtató vezérlő beállítása képernyőt és jelölje be a "Speciális" fülön a "Vektor feketén" jelölőnégyzetet. Nyomtatandó kép A nyomtatás eredménye Vektor feketén Vektor feketén A PCL6 nyomtató vezérlő használata esetében ez a funkció nem használható, ha a "Speciális" fülön a "Betűtípus" "True Type üzemmód" pontjában a "Nyomtatás grafikaként" opciót jelöli ki. A PCL5e nyomtató vezérlő használata esetében ez a funkció nem használható, ha a "Speciális" fülön a "Grafikus mód" pontban a "Raszter" opciót jelöli ki. A PCL6 vagy PCL5e nyomtató vezérlő használata esetében ez a funkció nem használható, ha a "Speciális" fülön a "Grafikus mód" pontban a "Raszter" opciót jelöli ki. 28
29 3 NYOMTATÓ SEGÉDPROGRAMOK Nyomtató segédprogramok A "Software" CD-ROM a következő segédprogramokat tartalmazza: Printer Status Monitor (általános felhasználók számára) Ennek segítségével a felhasználó a számítógép képernyőjén ellenőrizheti, hogy a gép készen áll-e a nyomtatásra. Tájékoztatást ad a hibákról, például az adagolási hibákról, és ábrák formájában a gép konfigurálását mutatja (tálcák száma, van-e finiser, stb.). Az elérhető papírméretek és a még rendelkezésre álló papírmennyiség is látható. Printer Administration Utility (rendszergazdák számára) Ennek segítségével a rendszergazda a gép és egyéb SHARP nyomtatók (amelyek a hálózatra csatlakoztatott Printer Administration Utility-vel kompatibilisek) hibaállapotaival és kellékutánpótlásával kapcsolatos információt ellenőrizheti. Az eszköz segítségével a beállításokat is módosíthatja. A Printer Status Monitor használatát megelőzően Tudnivalók a Printer Status Monitor használatával kapcsolatban Nyomtatás szerveren keresztül Az első nyomtatási feladat végrehajtása során, a Printer Status Monitor elindítását követően, a gép IP címe automatikusan beíródik a Printer Status Monitor-ba. Közvetlen nyomtatás szerver nélkül Végezze el a szoftver telepítését és konfigurálását a szoftverbeállítások a hálózati nyomtatóhoz dokumentum "A GÉP HÁLÓZATI NYOMTATÓKÉNT TÖRTÉNŐ HASZNÁLATA" részében leírtak szerint. (Ez felesleges, ha a szoftvert előzőleg már telepítette és konfigurálta.) A Printer Status Monitor és a Printer Administration Utility használatához a gépet hálózatra kell csatlakoztatni. A Printer Status Monitor és a Printer Administration Utility telepítéséről lásd szoftverbeállítások a hálózati nyomtatóhoz. 29
30 3 NYOMTATÓ SEGÉDPROGRAMOK A nyomtató segédprogramok használata A nyomtató segédprogramok elindítása Ha a Printer Status Monitor még nem fut, elindításához járjon el az alábbiak szerint. A Printer Administration Utility első elindításakor megjelenik a TCP/IP beállítások ablak. A gép helyi hálózaton történő megfigyeléséhez jelölje be a "Helyi alhálózat keresés" jelölőnégyzetet. Egyéb esetben adja meg a gép IP címét. Bővebb információt a Readme fájlban vagy a kézikönyvben talál. Printer Status Monitor Kattintson a "Start" gombra, mutasson a "Minden program" menüpontra (Windows 2000 operációs rendszerben "Programok"), majd a "SHARP Printer Status Monitor" pontra. Jelölje ki a "Printer Status Monitor" opciót. Printer Administration Utility Kattintson a "Start" gombra, mutasson a "Minden program" menüpontra (Windows 2000 operációs rendszerben "Programok"), majd a "SHARP Printer Administration Utility" pontra. Jelölje ki a "Printer Administration Utility" opciót. (1. rész) A nyomtató segédprogramok használata A Printer Status Monitor és a Printer Administration Utility használatával kapcsolatban lásd a hozzájuk tartozó Súgófájlokat. A Súgófájlokat az alábbi módon jelenítheti meg: Printer Status Monitor Kattintson a "Start" gombra, mutasson a "Minden program" menüpontra (Windows 2000 operációs rendszerben "Programok"), majd a "SHARP Printer Status Monitor" pontra. Jelölje ki a "Súgó" opciót. Printer Administration Utility Lásd a "Software CD-ROM" (2. lemez) kiadványon található Readme fájlt és a PDF formátumú kézikönyvet. A Readme fájl és a kézikönyv az alábbi mappában található a CD-ROM-lemezen. (Az "R" jelzést helyettesítse be a számítógép CD-ROM meghajtójának betűjelével az alábbi útvonalban.) R:\Sadmin\Documents\Hungarian 30
31 3 NYOMTATÓ SEGÉDPROGRAMOK A nyomtató segédprogramok használata A Printer Status Monitor beállításainak módosítása (2. rész) Normál esetben, a telepítést követően a Printer Status Monitor a Windows hátterében fut. Ha módosítani szeretné a Printer Status Monitor beállításait, tegye az alábbiakat: 1 A menüsorban kattintson a jobb egérgombbal a Printer Status Monitor ikonra ( ), majd jelölje ki a "Beállítások" opciót a beugró menüből. 2 Ha szükséges, módosítsa a Printer Status Monitor beállításait. A Printer Status Monitor beállításokkal kapcsolatos információkért lásd a Printer Status Monitor Súgóját. (Kattintson a beállítások ablak "Súgó" gombjára.) Ha nem jelenik meg a Printer Status Monitor ikonja a menüsorban, akkor a Printer Status Monitor elindításáról lásd "A nyomtató segédprogramok elindítása". 31
32 3 NYOMTATÓ SEGÉDPROGRAMOK A nyomtató segédprogramok használata A nyomtató állapot ellenőrzése A Printer Status Monitor segítségével ellenőrizheti, hogy van-e festék és papír a gépben. 1 A menüsorban kattintson a jobb egérgombbal a Printer Status Monitor ikonra ( ), majd jelölje ki a "SHARP MX-xxxx Állapot" opciót a beugró menüből. (3. rész) 2 Ha géphiba vagy egyéb probléma miatt a nyomtatás nem lehetséges, az ikon pirosra vált. Nyomja meg a "Részletek" gombot. Az ablak megnyílik és megjelennek a gép állapotának részletei. Az ablak bezárásához kattintson a "Részletek elrejtése" gombra. Alapértelmezés szerint a bezárt ablak akkor jelenik meg, ha az 1. lépésben a "SHARP MX-xxxx Állapot" pontot választotta ki. Ha szükséges, módosíthatja a beállítást úgy, hogy rögtön a nyitott ablak jelenjen meg. A Printer Status Monitor beállításainak módosítása 32
33 4 A GÉP KEZELÉSE Prioritás beállítása egy nyomtatási feladathoz / Nyomtatási feladat törlése Prioritás beállítása egy nyomtatási feladathoz (1. rész) Ha nyomtatási feladat várakozik a gépen, mert azon éppen másolás, nyomtatás vagy fax fogadása van folyamatban, akkor az alábbiak segítségével megszakíthatja az aktuális feladatot, és azonnal kinyomtathatja a várakozó feladatot. Ha prioritást szeretne adni egy nyomtatási feladatnak, használja a nyomtatási feladat állapot-képernyőt. A feladatállapot képernyőről a felhasználói kézikönyv tartalmaz bővebb információt Nyomja meg az [FELADAT ÁLLAPOT] billentyűt. OLVASÁS FELADAT ÁLLAPOT ADATOK RENDSZER BEÁLLÍTÁSOK Ügyeljen arra, hogy a [NYOM.FELAD.] billentyű világítson. Ha a [NYOM.FELAD.] billentyű SHARP / 00 világít, megjelenik a nyomtatási feladat állapot-képernyő. NYOM.FELAD. Ha a [NYOM.FELAD.] billentyű nem világít, érintse meg a [NYOM.FELAD.] billentyűt. A nyomtatásra váró feladatokhoz tartozó billentyűk közül érintse meg azt, amelyiket azonnal szeretne kinyomtatni. A megérintett billentyű kiemelten jelenik meg. 4 Érintse meg a [PRIORITÁS] billentyűt. ITING Megjelenik egy a prioritást RÉSZLETES élvező nyomtatási feladat ITING PRIORITÁS megerősítését kérő üzenet. STOP/TÖRLÉS Nyomja meg a [IGEN] gombot NYOM.FELAD az aktuális feladat megszakításához és a 3. lépésben kijelölt nyomtatási feladat nyomtatásának megkezdéséhez. Ha a nyomtatási feladat részleteit szeretné megtekinteni, jelölje ki a feladatot, majd érintse meg a [RÉSZLETES] billentyűt. 33
34 4 A GÉP KEZELÉSE Prioritás beállítása egy nyomtatási feladathoz / Nyomtatási feladat törlése Nyomtatási feladat törlése (2. rész) Lehetősége van egy folyamatban levő vagy várakozó nyomtatási feladat törlésére. Ha törölni szeretne egy nyomtatási feladatot, használja a nyomtatási feladat állapot-képernyőt. 1 2 Nyomja meg az [FELADAT ÁLLAPOT] billentyűt. OLVASÁS FELADAT ÁLLAPOT ADATOK RENDSZER BEÁLLÍTÁSOK Ügyeljen arra, hogy a [NYOM.FELAD.] billentyű világítson. Ha a [NYOM.FELAD.] billentyű SHARP / 00 világít, megjelenik a nyomtatási feladat állapot-képernyő. NYOM.FELAD. Ha a [NYOM.FELAD.] billentyű nem világít, érintse meg a [NYOM.FELAD.] billentyűt. 3 4 Megjelenik a folyamatban levő feladat a nyomtatásra várakozókkal együtt. Érintse meg a törölni kívánt feladatot. A megérintett billentyű kiemelten jelenik meg. Érintse meg a [STOP/TÖRLÉS] billentyűt. Megjelenik egy a törlés WVÁRAKOZÁS RÉSZLETES megerősítését kérő üzenet. A ITING PRIORITÁS feladat törléséhez érintse meg STOP/TÖRLÉS a [IGEN] billentyűt. FAXNYOM.FELA Ha mégsem szeretné törölni a feladatot, érintse meg a [NEM] billentyűt. Ha nyomtatás közben fel szeretné függeszteni a nyomtatási feladat végrehajtását, nyomja meg a [NYOMTATÁS] billentyűt a kezelőtáblán és érintse meg a [OFFLINE] billentyűt. (Világít a [OFFLINE].) A feladat törléséhez nyomja meg a [TÖRLÉS] billentyűt ( ). A nyomtatás folytatásához érintse meg a [ONLINE] billentyűt és állítsa a gépet online állapotba. 34
35 4 A GÉP KEZELÉSE A nyomtató beállítások konfigurálása (1. rész) A nyomtató beállítások segítségével az alapvető nyomtatási beállításokat konfigurálhatja. A következő paraméterek beállítására van lehetősége: ALAPBEÁLLĺTÁSOK:A nyomtatáshoz használt alapbeállítások. PostScript BEÁLLĺTÁSOK * :Beállíthatja, hogy PostScript PCL BEÁLLĺTÁSOK:PCL szimbólumkészlet, font, hiba esetében nyomtasson-e a soremelés kód, és egyéb beállítások. gép PostScript hibajelentést. *A PS3 bővítő készlet telepítésekor jelenik meg. Ha a nyomtató beállítások és a nyomtató-meghajtó beállítások egymásnak ellentmondanak, a nyomtató-meghajtó beállítások a döntőek. A nyomtató-meghajtóban kiválasztható nyomtatási beállításokat a nyomtatással egyidőben kell kiválasztani. A beállítások konfigurálása 1 Nyomja meg a [NYOMTATÁS] billentyűt. MÁSOLÁS NYOMTATÁS LAPOLVASÁS ONLINE ADATOK ADATOK Megjelenik a nyomtató mód elsődleges képernyője. 3 Érintse meg a kívánt adatelemet a vonatkozó beállítási képernyőoldal megjelenítéséhez. NASTAVENÍ PODMÍNKY ALAPBEÁLLÍTÁSOK PCL BEÁLLÍTÁSOK KILÉPÉS 2 Á RENDSZER Á Í Á Érintse meg a [FELTÉTEL BEÁLLÍTÁSOK] billentyűt. ONLINE Megkezdődik a gépben levő OFFLINE 1/1 nyomtatási feladatok, valamint OLDALTÁLCA az ott tárolt nyomtatástartási FELTÉTEL BEÁLLÍTÁSOK feladatok nyomtatása. A gép SMAZAT azokat a nyomtató beállításokat használja ehhez, amelyek a feladatok gépre küldésekor voltak érvényben. PostScript BEÁLLÍTÁSOK A nyomtató beállításokkal kapcsolatos információkért lásd "Nyomtató feltétel beállítások". 35
36 4 A 4 GÉP KEZELÉSE A nyomtató beállítások konfigurálása Érintse meg a beállítások képernyőn a kívánt elemhez tartozó beállításokat, majd érintse meg a [OK] billentyűt. 5 (2. rész) Miután befejezte, érintse meg a [KILÉPÉS] billentyűt. VÝCHOZÍ NASTAVENÍ OK NASTAVENÍ PODMÍNKY KILÉPÉS FESTÉKTAKARÉKOS ÜZEMMÓD 1/4 ALAPBEÁLLÍTÁSOK MÁSOLATOK TÁJOLÁS 1 P PCL BEÁLLÍTÁSOK PostScript BEÁLLÍTÁSOK Egy másik elem beállításához ismételje meg a 3. és 4. lépést. További információk a feltétel beállítások képernyővel kapcsolatban 1 VÝCHOZÍ NASTAVENÍ FESTÉKTAKARÉKOS ÜZEMMÓD OK 1/4 A képernyőkön a következő, számértékek megadását kívánó billentyűk jelennek meg. 1 (1 999) 2 MÁSOLATOK 1 3 TÁJOLÁS P Ha egy beállítás előtt egy jelölőnégyzet ( ) látható, akkor annak megérintésekor egy pipa ( ) jelenik meg. Ez azt jelzi, hogy a beállítás aktív. Ha a pipát ( ) tartalmazó jelölőnégyzetet megérinti, eltűnik a pipa ( ) és a beállítás már nem aktív. Ha egy formájában megjelenő billentyűt megérint, megjelenik az adott billentyűhöz tartozó beállítás képernyő. Ha a beállítások a következő képernyő(kö)n is folytatódnak, érintse meg a és a billentyűket a képernyők közötti mozgáshoz. A kategóriaválasztó képernyőhöz való visszatéréshez érintse meg a [OK] billentyűt. A képernyőn megjelenik a paraméter jelenleg beállított számértéke. A számértékek a és a billentyűk megérintésével állíthatók be. 2 X X X
37 4 A GÉP KEZELÉSE A nyomtató beállítások konfigurálása Nyomtató beállítások menü A beállításra kattintva megjelenik az ahhoz tartozó magyarázat. FELTÉTEL BEÁLLĺTÁSOK FELTÉTEL BEÁLLĺTÁSOK (3. rész) ALAPBEÁLLĺTÁSOK Alapértelmezett gyári beállítások FESTÉKTAKARÉKOS ÜZEMMÓD Nem aktív MÁSOLATOK 1 TÁJOLÁS Álló ALAP PAPÍRMÉRET A4 vagy 8 ½ x 11 ALAPÉRTELMEZETT PAPÍRFORRÁS ALAP PAPÍRTÍPUS SIMĺTÁS FELBONTÁS EXTRA NYOMTATÁSI ÜZEMMÓD DUPLEX NYOMTATÁS OLDALVÉDELEM ROPM AUTO AUTO Nem aktív 600 dpi Nem aktív EGYOLDALAS Aktív Aktív PCL BEÁLLĺTÁSOK PCL SZIMBÓLUMKÉSZLET BEÁLLĺTÁS PCL BETŰTĺPUS BEÁLLĺTÁS Alapértelmezett gyári beállítások 3 (PC-8) SOREMELÉS KÓD 0 SZÉLES A4 Nem aktív BELSŐ BETŰTĺPUS: 0 (Courier) PostScript BEÁLLĺTÁSOK* Alapértelmezett gyári beállítások PS HIBÁK NYOMTATÁSA Nem aktív * A PS3 bővítő készlet telepítésekor jelenik meg. A rendszerbeállítások "LISTANYOMTATÁS" pontjában található "NYOMTATÓBEÁLL. LISTA" kinyomtatásával megtekintheti az aktuális nyomtatóbeállításokat. Nyomtató beállítás és fontlisták nyomtatása 37
38 4 A GÉP KEZELÉSE A nyomtató beállítások konfigurálása Nyomtató feltétel beállítások Az alapértelmezett gyári beállítások kiemeléssel jelennek meg. ALAPBEÁLLĺTÁSOK (4. rész) Megnevezés Opciók Leírás FESTÉKTAKARÉKOS ÜZEMMÓD Aktív, Nem aktív (nincs pipa) Ezzel kijelölheti a festék-takarékosság módot, vagy megszüntetheti annak kijelölését. A festék-takarékosság mód festékkímélő, a szokásosnál kissé halványabb képet ad. MÁSOLATOK A másolatok számának kiválasztására szolgál. TÁJOLÁS ÁLLÓ, FEKVŐ A nyomtatott oldal tájolásának beállítására szolgál. Ha a kép függőleges hossza nagyobb a vízszintesnél, válassza az "ÁLLÓ" opciót, ha a vízszintes hossza nagyobb a függőlegesnél a "FEKVŐ" opciót. ALAP PAPÍRMÉRET ALAPÉRTELMEZETT PAPÍRFORRÁS ALAP PAPÍRTÍPUS 5 ½ x 8 ½, 8 ½ x 11, 8 ½ x 13, 8 ½ x 14, 11 x 17, A5, B5, A4, B4, A3 AUTO, OLDALADAGOLÁS (KÉZI), OLDALADAGOLÁS (AUTOMATIKUS), 1 TÁLCA, 2 TÁLCA, 3 TÁLCA*, 4 TÁLCA* AUTO, NORMÁL, ÚJRAHASZN., FEJLÉCES, SZĺNES A nyomtatott kép alapértelmezett papírméretének beállítására szolgál. A nyomtatandó kép formázása a megadott beállítás alapján történik abban az esetben is, ha a tálcák egyikében sincs még a beállításnak megfelelő méretű papír. Állítsa be az alapértelmezett papíradagoló tálcát. "AUTO" beállítás esetében automatikusan az "ALAP PAPĺRMÉRET" opcióban megadott méretű papírt tartalmazó tálca kerül kiválasztásra. *Az elérhető opciók a rendelkezésre álló tálcák függvényében változnak. Az alapértelmezett papírtípus kiválasztására szolgál. "AUTO" beállítás esetében automatikusan az "ALAP PAPĺRMÉRET" opcióban megadott méretű papírt tartalmazó tálca kerül kiválasztásra. (folytatás) 38
Az Ön kézikönyve SHARP AR-NB2/N http://hu.yourpdfguides.com/dref/1289439
 Elolvashatja az ajánlásokat a felhasználói kézikönyv, a műszaki vezető, illetve a telepítési útmutató. Megtalálja a választ minden kérdésre az a felhasználói kézikönyv (információk, leírások, biztonsági
Elolvashatja az ajánlásokat a felhasználói kézikönyv, a műszaki vezető, illetve a telepítési útmutató. Megtalálja a választ minden kérdésre az a felhasználói kézikönyv (információk, leírások, biztonsági
MX-NB10 HÁLÓZATI BŐVÍTŐ KÉSZLET. HASZNÁLATI UTASÍTÁS (hálózati nyomtatóhoz)
 TÍPUS MX-NB0 HÁLÓZATI BŐVÍTŐ KÉSZLET HASZNÁLATI UTASÍTÁS (hálózati nyomtatóhoz) Oldal BEVEZETÉS... TARTALOMJEGYZÉK... NYOMTATÁS WINDOWS ALÓL. NYOMTATÓ SEGÉDPROGRAMOK (WINDOWS)... 4 A GÉP WEB-FUNKCIÓI...
TÍPUS MX-NB0 HÁLÓZATI BŐVÍTŐ KÉSZLET HASZNÁLATI UTASÍTÁS (hálózati nyomtatóhoz) Oldal BEVEZETÉS... TARTALOMJEGYZÉK... NYOMTATÁS WINDOWS ALÓL. NYOMTATÓ SEGÉDPROGRAMOK (WINDOWS)... 4 A GÉP WEB-FUNKCIÓI...
Az Ön kézikönyve SHARP AR-M250/M310
 Elolvashatja az ajánlásokat a felhasználói kézikönyv, a műszaki vezető, illetve a telepítési útmutató. Megtalálja a választ minden kérdésre az a felhasználói kézikönyv (információk, leírások, biztonsági
Elolvashatja az ajánlásokat a felhasználói kézikönyv, a műszaki vezető, illetve a telepítési útmutató. Megtalálja a választ minden kérdésre az a felhasználói kézikönyv (információk, leírások, biztonsági
Di1611/Di2011. KEZELÉSI ÚTMUTATÓ: Twain
 Di1611/Di2011 KEZELÉSI ÚTMUTATÓ: Twain Driver Tartalomjegyzék Tartalomjegyzék 1 A PC szkennelés beállítása 2 Csatlakozás az USB portra 3 A TWAIN meghajtó telepítése 3.1 A TWAIN meghajtó telepítése Plug
Di1611/Di2011 KEZELÉSI ÚTMUTATÓ: Twain Driver Tartalomjegyzék Tartalomjegyzék 1 A PC szkennelés beállítása 2 Csatlakozás az USB portra 3 A TWAIN meghajtó telepítése 3.1 A TWAIN meghajtó telepítése Plug
Elektronikus kezelési kézikönyv. Start Klikkeljen a "Start" gombra.
 Elektronikus kezelési kézikönyv Start Klikkeljen a "Start" gombra. Bevezetés A kézikönyv az e-studio6 készülék nyomtatási funkcióit ismerteti. A következő információkat a készülék használati utasításában
Elektronikus kezelési kézikönyv Start Klikkeljen a "Start" gombra. Bevezetés A kézikönyv az e-studio6 készülék nyomtatási funkcióit ismerteti. A következő információkat a készülék használati utasításában
Hálózati nyomtatás beállítási útmutató
 Hálózati nyomtatás beállítási útmutató TARTALOMJEGYZÉK AZ ÚTMUTATÓRÓL.................................................................................... 2 HÁLÓZATI NYOMTATÁS FUNKCIÓ.......................................................................
Hálózati nyomtatás beállítási útmutató TARTALOMJEGYZÉK AZ ÚTMUTATÓRÓL.................................................................................... 2 HÁLÓZATI NYOMTATÁS FUNKCIÓ.......................................................................
AirPrint útmutató. A Használati útmutató a következő modellekre vonatkozik: MFC-J6520DW/J6720DW/J6920DW. 0 verzió HUN
 AirPrint útmutató A Használati útmutató a következő modellekre vonatkozik: MFC-J650DW/J670DW/J690DW 0 verzió HUN Megjegyzések meghatározása A használati útmutatóban a megjegyzéseket végig az alábbi stílusban
AirPrint útmutató A Használati útmutató a következő modellekre vonatkozik: MFC-J650DW/J670DW/J690DW 0 verzió HUN Megjegyzések meghatározása A használati útmutatóban a megjegyzéseket végig az alábbi stílusban
A másolás folyamata. vagy. Xerox WorkCentre 5945/5955 többfunkciós nyomtató. Szolgáltatások kezdőlap. Munkaállapot. Érintőképernyő.
 Xerox WorkCentre 9/9 többfunkciós nyomtató A másolás folyamata. A dokumentumokat nyomtatott oldallal felfelé helyezze a dokuadagoló bemeneti tálcájába. Állítsa be úgy a vezetőt, hogy. Nyomja meg a vezérlőpult
Xerox WorkCentre 9/9 többfunkciós nyomtató A másolás folyamata. A dokumentumokat nyomtatott oldallal felfelé helyezze a dokuadagoló bemeneti tálcájába. Állítsa be úgy a vezetőt, hogy. Nyomja meg a vezérlőpult
A másolás folyamata VAGY. Xerox WorkCentre 5845/5855/5865/5875/5890. Vezérlőpanel. Dokuadagoló opció. Dokuüveg opció
 Xerox WorkCentre 8/8/8/8/890 A másolás folyamata Szolgáltatások kezdőlap Munkaállapot Érintőképernyő Start Összes törlése Leállítás. A dokumentumokat nyomtatott oldallal felfelé helyezze a dokuadagoló
Xerox WorkCentre 8/8/8/8/890 A másolás folyamata Szolgáltatások kezdőlap Munkaállapot Érintőképernyő Start Összes törlése Leállítás. A dokumentumokat nyomtatott oldallal felfelé helyezze a dokuadagoló
Az Ön kézikönyve SHARP AR-5316E/5320E http://hu.yourpdfguides.com/dref/1289484
 Elolvashatja az ajánlásokat a felhasználói kézikönyv, a műszaki vezető, illetve a telepítési útmutató. Megtalálja a választ minden kérdésre az a felhasználói kézikönyv (információk, leírások, biztonsági
Elolvashatja az ajánlásokat a felhasználói kézikönyv, a műszaki vezető, illetve a telepítési útmutató. Megtalálja a választ minden kérdésre az a felhasználói kézikönyv (információk, leírások, biztonsági
A Windows az összetartozó adatokat (fájlokat) mappákban (könyvtárakban) tárolja. A mappák egymásba ágyazottak.
 Mappakezelés WINDOWS-7 A Windows az összetartozó adatokat (fájlokat) mappákban (könyvtárakban) tárolja. A mappák egymásba ágyazottak. A PC legnagyobb mappája, amely az összes többi mappát is magában foglalja,
Mappakezelés WINDOWS-7 A Windows az összetartozó adatokat (fájlokat) mappákban (könyvtárakban) tárolja. A mappák egymásba ágyazottak. A PC legnagyobb mappája, amely az összes többi mappát is magában foglalja,
KISOKOS Windows TARTALOM. Vista rendszerhez
 KISOKOS Windows Vista rendszerhez TARTALOM 1. fejezet: RENDSZERKöVETELMéNYEK...1 2. fejezet: NYOMTATóSZOFTVER TELEPíTéSE WINDOWS HASZNáLATA ESETéN...2 Szoftver telepítése helyi nyomtatáshoz... 2 Szoftver
KISOKOS Windows Vista rendszerhez TARTALOM 1. fejezet: RENDSZERKöVETELMéNYEK...1 2. fejezet: NYOMTATóSZOFTVER TELEPíTéSE WINDOWS HASZNáLATA ESETéN...2 Szoftver telepítése helyi nyomtatáshoz... 2 Szoftver
Általános nyomtató meghajtó útmutató
 Általános nyomtató meghajtó útmutató Brother Universal Printer Driver (BR-Script3) Brother Mono Universal Printer Driver (PCL) Brother Universal Printer Driver (Inkjet) B verzió HUN 1 Áttekintés 1 A Brother
Általános nyomtató meghajtó útmutató Brother Universal Printer Driver (BR-Script3) Brother Mono Universal Printer Driver (PCL) Brother Universal Printer Driver (Inkjet) B verzió HUN 1 Áttekintés 1 A Brother
A Web Services protokoll használata hálózati szkennelésre (Windows Vista SP2 vagy újabb verzió, valamint Windows 7 és Windows 8 esetén)
 A Web Services protokoll használata hálózati szkennelésre (Windows Vista SP2 vagy újabb verzió, valamint Windows 7 és Windows 8 esetén) A Web Services protokoll lehetővé teszi a Windows Vista (SP2 vagy
A Web Services protokoll használata hálózati szkennelésre (Windows Vista SP2 vagy újabb verzió, valamint Windows 7 és Windows 8 esetén) A Web Services protokoll lehetővé teszi a Windows Vista (SP2 vagy
SZOFTVER BEÁLLÍTÁSOK DIGITÁLIS TÖBBFUNKCIÓS RENDSZER A SZOFTVER TELEPÍTÉSE ELŐTT TELEPÍTÉS WINDOWS 8 TELEPÍTÉS MACINTOSH KÖRNYEZETBEN 29 KÖRNYEZETBEN
 SZOFTVER BEÁLLÍTÁSOK DIGITÁLIS TÖBBFUNKCIÓS RENDSZER Oldal A SZOFTVER TELEPÍTÉSE... ELŐTT 2 TELEPÍTÉS WINDOWS... KÖRNYEZETBEN 8 TELEPÍTÉS MACINTOSH... KÖRNYEZETBEN 29 HIBAKERESÉS ÉS EGYÉB... HASZNOS INFORMÁCIÓK
SZOFTVER BEÁLLÍTÁSOK DIGITÁLIS TÖBBFUNKCIÓS RENDSZER Oldal A SZOFTVER TELEPÍTÉSE... ELŐTT 2 TELEPÍTÉS WINDOWS... KÖRNYEZETBEN 8 TELEPÍTÉS MACINTOSH... KÖRNYEZETBEN 29 HIBAKERESÉS ÉS EGYÉB... HASZNOS INFORMÁCIÓK
VARIO Face 2.0 Felhasználói kézikönyv
 VARIO Face 2.0 Felhasználói kézikönyv A kézikönyv használata Mielőtt elindítaná és használná a szoftvert kérjük olvassa el figyelmesen a felhasználói kézikönyvet! A dokumentum nem sokszorosítható illetve
VARIO Face 2.0 Felhasználói kézikönyv A kézikönyv használata Mielőtt elindítaná és használná a szoftvert kérjük olvassa el figyelmesen a felhasználói kézikönyvet! A dokumentum nem sokszorosítható illetve
TÍPUS: MX-2300N MX-2700N. Nyomtató útmutató
 TÍPUS: MX-2300N MX-2700N Nyomtató útmutató TARTALOM A KÉZIKÖNYVRŐL........................... 3 A GÉPHEZ TARTOZÓ KÉZIKÖNYVEK............ 4 A GÉP NYOMTATÁS FUNKCIÓJA............... 5 1 NYOMTATÁS WINDOWS
TÍPUS: MX-2300N MX-2700N Nyomtató útmutató TARTALOM A KÉZIKÖNYVRŐL........................... 3 A GÉPHEZ TARTOZÓ KÉZIKÖNYVEK............ 4 A GÉP NYOMTATÁS FUNKCIÓJA............... 5 1 NYOMTATÁS WINDOWS
SZOFTVER TELEPÍTÉSI ÚTMUTATÓ
 SZOFTVER TELEPÍTÉSI ÚTMUTATÓ DIGITÁLIS TÖBBFUNKCIÓS RENDSZER TÁRGYMUTATÓ A SZOFTVERRŐL TELEPÍTÉS ELŐTT A SZOFTVER TELEPÍTÉSE CSATLAKOZTATÁS A SZÁMÍTÓGÉPHEZ A NYOMTATÓ BEÁLLÍTÁSA HIBAKERESÉS Oldal 3.....................
SZOFTVER TELEPÍTÉSI ÚTMUTATÓ DIGITÁLIS TÖBBFUNKCIÓS RENDSZER TÁRGYMUTATÓ A SZOFTVERRŐL TELEPÍTÉS ELŐTT A SZOFTVER TELEPÍTÉSE CSATLAKOZTATÁS A SZÁMÍTÓGÉPHEZ A NYOMTATÓ BEÁLLÍTÁSA HIBAKERESÉS Oldal 3.....................
AirPrint útmutató. 0 verzió HUN
 irprint útmutató 0 verzió HUN Megjegyzések meghatározása Ebben a használati útmutatóban végig az alábbi ikont használjuk: Megjegyzés Megjegyzések útmutatással szolgálnak a különböző helyzetek kezelésére,
irprint útmutató 0 verzió HUN Megjegyzések meghatározása Ebben a használati útmutatóban végig az alábbi ikont használjuk: Megjegyzés Megjegyzések útmutatással szolgálnak a különböző helyzetek kezelésére,
Ez a felhasználói útmutató a következő modellekre vonatkozik:
 AirPrint útmutató Ez a felhasználói útmutató a következő modellekre vonatkozik: HL-L850CDN/L8350CDW/L8350CDWT/L900CDW/L900CDWT DCP-L8400CDN/L8450CDW MFC-L8600CDW/L8650CDW/L8850CDW/L9550CDW A verzió HUN
AirPrint útmutató Ez a felhasználói útmutató a következő modellekre vonatkozik: HL-L850CDN/L8350CDW/L8350CDWT/L900CDW/L900CDWT DCP-L8400CDN/L8450CDW MFC-L8600CDW/L8650CDW/L8850CDW/L9550CDW A verzió HUN
Samsung Universal Print Driver Felhasználói útmutató
 Samsung Universal Print Driver Felhasználói útmutató képzelje el a lehetőségeket Szerzői jog 2009 Samsung Electronics Co., Ltd. Minden jog fenntartva. Ez a felügyeleti útmutató csak tájékoztató célt szolgál.
Samsung Universal Print Driver Felhasználói útmutató képzelje el a lehetőségeket Szerzői jog 2009 Samsung Electronics Co., Ltd. Minden jog fenntartva. Ez a felügyeleti útmutató csak tájékoztató célt szolgál.
HASZNÁLATI UTASÍTÁS (nyomtató és lapolvasó)
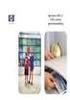 HASZNÁLATI UTASÍTÁS (nyomtató és lapolvasó) DIGITÁLIS TÖBBFUNKCIÓS RENDSZER Oldal BEVEZETÉS...1 TARTALOMJEGYZÉK...2 NYOMTATÁS...3 LAPOLVASÁS...12 RENDSZERBEÁLLÍTÁSOK... 23 HIBAELHÁRÍTÁS...25 SPECIFIKÁCIÓK...29
HASZNÁLATI UTASÍTÁS (nyomtató és lapolvasó) DIGITÁLIS TÖBBFUNKCIÓS RENDSZER Oldal BEVEZETÉS...1 TARTALOMJEGYZÉK...2 NYOMTATÁS...3 LAPOLVASÁS...12 RENDSZERBEÁLLÍTÁSOK... 23 HIBAELHÁRÍTÁS...25 SPECIFIKÁCIÓK...29
TÍPUS MX-NB11 HÁLÓZATI B VÍT KÉSZLET HASZNÁLATI UTASÍTÁS
 TÍPUS MX-NB HÁLÓZATI B VÍT KÉSZLET HASZNÁLATI UTASÍTÁS BEVEZETŐ Az opcionális hálózati bővítő készlet (MX-NB) segítségével a gép hálózati nyomtatóként és hálózati lapolvasóként használható. A kézikönyv
TÍPUS MX-NB HÁLÓZATI B VÍT KÉSZLET HASZNÁLATI UTASÍTÁS BEVEZETŐ Az opcionális hálózati bővítő készlet (MX-NB) segítségével a gép hálózati nyomtatóként és hálózati lapolvasóként használható. A kézikönyv
A P-touch Transfer Manager használata
 A P-touch Transfer Manager használata Verzió 0 HUN Bevezetés Fontos megjegyzés A dokumentum tartalma és a termék műszaki adatai értesítés nélkül módosulhatnak. A Brother fenntartja a jogot, hogy értesítés
A P-touch Transfer Manager használata Verzió 0 HUN Bevezetés Fontos megjegyzés A dokumentum tartalma és a termék műszaki adatai értesítés nélkül módosulhatnak. A Brother fenntartja a jogot, hogy értesítés
Ez a Használati útmutató a következő modellekre vonatkozik:
 AirPrint útmutató Ez a Használati útmutató a következő modellekre vonatkozik: DCP-J05/J3W/J5W/J7W/J55DW/J75DW, MFC-J00/ J85DW/J450DW/J470DW/J475DW/J650DW/J870DW/J875DW A verzió HUN Megjegyzések meghatározása
AirPrint útmutató Ez a Használati útmutató a következő modellekre vonatkozik: DCP-J05/J3W/J5W/J7W/J55DW/J75DW, MFC-J00/ J85DW/J450DW/J470DW/J475DW/J650DW/J870DW/J875DW A verzió HUN Megjegyzések meghatározása
Sharpdesk SZÍNES DIGITÁLIS TÖBBFUNKCIÓS RENDSZER MX-C310 MX-C311 MX-C380 MX-C381 MX-C400 TÍPUS: Szoftvertelepítési útmutató
 SZÍNES DIGITÁLIS TÖBBFUNKCIÓS RENDSZER TÍPUS: MX-C310 MX-C311 MX-C380 MX-C381 MX-C400 Szoftvertelepítési útmutató A SZOFTVER TELEPÍTÉSE ELŐTT TELEPÍTÉS WINDOWS KÖRNYEZETBEN TELEPÍTÉS MACINTOSH KÖRNYEZETBEN
SZÍNES DIGITÁLIS TÖBBFUNKCIÓS RENDSZER TÍPUS: MX-C310 MX-C311 MX-C380 MX-C381 MX-C400 Szoftvertelepítési útmutató A SZOFTVER TELEPÍTÉSE ELŐTT TELEPÍTÉS WINDOWS KÖRNYEZETBEN TELEPÍTÉS MACINTOSH KÖRNYEZETBEN
Szoftvertelepítési útmutató
 SZÍNES DIGITÁLIS TÖBBFUNKCIÓS RENDSZER Szoftvertelepítési útmutató A SZOFTVER TELEPÍTÉSE ELŐTT TELEPÍTÉS WINDOWS KÖRNYEZETBEN TELEPÍTÉS MACINTOSH KÖRNYEZETBEN HIBAKERESÉS Köszönjük, hogy megvásárolta termékünket.
SZÍNES DIGITÁLIS TÖBBFUNKCIÓS RENDSZER Szoftvertelepítési útmutató A SZOFTVER TELEPÍTÉSE ELŐTT TELEPÍTÉS WINDOWS KÖRNYEZETBEN TELEPÍTÉS MACINTOSH KÖRNYEZETBEN HIBAKERESÉS Köszönjük, hogy megvásárolta termékünket.
HASZNÁLATI UTASÍTÁS (nyomtató és lapolvasó)
 HASZNÁLATI UTASÍTÁS (nyomtató és lapolvasó) DIGITÁLIS TÖBBFUNKCIÓS RENDSZER Oldal BEVEZETÉS...1 TARTALOMJEGYZÉK...2 NYOMTATÁS... NYOMTATÓMEGOSZTÁS..11 LAPOLVASÁS...15 KEZELŐI PROGRAMOK...26 HIBAELHÁRÍTÁS...28
HASZNÁLATI UTASÍTÁS (nyomtató és lapolvasó) DIGITÁLIS TÖBBFUNKCIÓS RENDSZER Oldal BEVEZETÉS...1 TARTALOMJEGYZÉK...2 NYOMTATÁS... NYOMTATÓMEGOSZTÁS..11 LAPOLVASÁS...15 KEZELŐI PROGRAMOK...26 HIBAELHÁRÍTÁS...28
A Windows 7 operációs rendszerrel kompatibilis DS150E felhasználói útmutatója. Dangerfield,február 2010 V1.0 Delphi PSS
 A Windows 7 operációs rendszerrel kompatibilis DS150E felhasználói útmutatója Dangerfield,február 2010 V1.0 Delphi PSS 1 TARTALOM Főalkatrészek. 3 Telepítési útmutató...5 A Bluetooth telepítése....17 A
A Windows 7 operációs rendszerrel kompatibilis DS150E felhasználói útmutatója Dangerfield,február 2010 V1.0 Delphi PSS 1 TARTALOM Főalkatrészek. 3 Telepítési útmutató...5 A Bluetooth telepítése....17 A
Ez a Használati útmutató az alábbi modellekre vonatkozik:
 AirPrint útmutató Ez a Használati útmutató az alábbi modellekre vonatkozik: HL-340CW/350CDN/350CDW/370CDW/380CDW DCP-905CDW/900CDN/900CDW MFC-930CW/940CDN/9330CDW/9340CDW A verzió HUN Megjegyzések meghatározása
AirPrint útmutató Ez a Használati útmutató az alábbi modellekre vonatkozik: HL-340CW/350CDN/350CDW/370CDW/380CDW DCP-905CDW/900CDN/900CDW MFC-930CW/940CDN/9330CDW/9340CDW A verzió HUN Megjegyzések meghatározása
AirPrint útmutató. 0 verzió HUN
 AirPrint útmutató 0 verzió HUN Megjegyzések meghatározása Ebben a használati útmutatóban végig az alábbi ikont használjuk: Megjegyzés A Megjegyzések útmutatással szolgálnak a különböző helyzetek kezelésére,
AirPrint útmutató 0 verzió HUN Megjegyzések meghatározása Ebben a használati útmutatóban végig az alábbi ikont használjuk: Megjegyzés A Megjegyzések útmutatással szolgálnak a különböző helyzetek kezelésére,
AirPrint útmutató. A Használati útmutató a következő modellekre vonatkozik: DCP-J4120DW/MFC-J4420DW/J4620DW/ J5320DW/J5620DW/J5720DW.
 AirPrint útmutató A Használati útmutató a következő modellekre vonatkozik: DCP-J40DW/MFC-J440DW/J460DW/ J530DW/J560DW/J570DW 0 verzió HUN Megjegyzések meghatározása A használati útmutatóban a megjegyzéseket
AirPrint útmutató A Használati útmutató a következő modellekre vonatkozik: DCP-J40DW/MFC-J440DW/J460DW/ J530DW/J560DW/J570DW 0 verzió HUN Megjegyzések meghatározása A használati útmutatóban a megjegyzéseket
AirPrint útmutató. Ez a dokumentáció a tintasugaras modellekre vonatkozik. 0 verzió HUN
 AirPrint útmutató Ez a dokumentáció a tintasugaras modellekre vonatkozik. 0 verzió HUN Vonatkozó modellek Ez a Használati útmutató a következő modellekre vonatkozik. MFC-J450DW Megjegyzések meghatározása
AirPrint útmutató Ez a dokumentáció a tintasugaras modellekre vonatkozik. 0 verzió HUN Vonatkozó modellek Ez a Használati útmutató a következő modellekre vonatkozik. MFC-J450DW Megjegyzések meghatározása
SZÍNES DIGITÁLIS TÖBBFUNKCIÓS RENDSZER
 TÍPUS: MX-2010U MX-2310U SZÍNES DIGITÁLIS TÖBBFUNKCIÓS RENDSZER Szoftvertelepítési útmutató A SZOFTVER TELEPÍTÉSE ELŐTT TELEPÍTÉS WINDOWS KÖRNYEZETBEN TELEPÍTÉS MACINTOSH KÖRNYEZETBEN HIBAKERESÉS Tartsa
TÍPUS: MX-2010U MX-2310U SZÍNES DIGITÁLIS TÖBBFUNKCIÓS RENDSZER Szoftvertelepítési útmutató A SZOFTVER TELEPÍTÉSE ELŐTT TELEPÍTÉS WINDOWS KÖRNYEZETBEN TELEPÍTÉS MACINTOSH KÖRNYEZETBEN HIBAKERESÉS Tartsa
Az Ön kézikönyve SHARP MX-M260 http://hu.yourpdfguides.com/dref/3944140
 Elolvashatja az ajánlásokat a felhasználói kézikönyv, a műszaki vezető, illetve a telepítési útmutató SHARP MX-M260. Megtalálja a választ minden kérdésre az SHARP MX-M260 a felhasználói kézikönyv (információk,
Elolvashatja az ajánlásokat a felhasználói kézikönyv, a műszaki vezető, illetve a telepítési útmutató SHARP MX-M260. Megtalálja a választ minden kérdésre az SHARP MX-M260 a felhasználói kézikönyv (információk,
LASERJET PROFESSIONAL M1130/M1210 MFP SOROZAT. Gyorshasználati útmutató
 LASERJET PROFESSIONAL M1130/M1210 MFP SOROZAT Gyorshasználati útmutató Nyomtatás különleges papírra, címkékre vagy írásvetítőfóliákra Windows rendszerben 1. A szoftver Fájl menüjében kattintson a Nyomtatás
LASERJET PROFESSIONAL M1130/M1210 MFP SOROZAT Gyorshasználati útmutató Nyomtatás különleges papírra, címkékre vagy írásvetítőfóliákra Windows rendszerben 1. A szoftver Fájl menüjében kattintson a Nyomtatás
Tartalomjegyzék. Az alkalmazása megnyitása Hozzáférés a kiadványokhoz
 Első lépések Tartalomjegyzék Az alkalmazása megnyitása Hozzáférés a kiadványokhoz Könyvespolc A könyvespolc elemei A könyvespolc funkciói Egy kiadvány letöltése Egy kiadvány megnyitása Olvasó modul Olvasás
Első lépések Tartalomjegyzék Az alkalmazása megnyitása Hozzáférés a kiadványokhoz Könyvespolc A könyvespolc elemei A könyvespolc funkciói Egy kiadvány letöltése Egy kiadvány megnyitása Olvasó modul Olvasás
Easton420. Automata Telefon hangrögzítő. V 6.0 Telepítése Windows XP rendszerre
 Easton420 Automata Telefon hangrögzítő V 6.0 Telepítése Windows XP rendszerre A mellékelt telepítő CD-t helyezze a számítógép lemez olvasó egységbe, várja meg az automatikus indítási képernyőt. Majd válassza
Easton420 Automata Telefon hangrögzítő V 6.0 Telepítése Windows XP rendszerre A mellékelt telepítő CD-t helyezze a számítógép lemez olvasó egységbe, várja meg az automatikus indítási képernyőt. Majd válassza
AirPrint útmutató. B verzió HUN
 AirPrint útmutató Ez a felhasználói útmutató a következő modellekre vonatkozik: HL-L340DW/L360DN/L360DW/L36DN/L365DW/ L366DW/L380DW DCP-L50DW/L540DN/L540DW/L54DW/L560DW MFC-L700DN/L700DW/L70DW/L703DW/L70DW/L740DW
AirPrint útmutató Ez a felhasználói útmutató a következő modellekre vonatkozik: HL-L340DW/L360DN/L360DW/L36DN/L365DW/ L366DW/L380DW DCP-L50DW/L540DN/L540DW/L54DW/L560DW MFC-L700DN/L700DW/L70DW/L703DW/L70DW/L740DW
Wi-Fi beállítási útmutató
 Wi-Fi beállítási útmutató Wi-Fi- Csatlakoztatás a nyomtatóhoz Csatlakoztatás számítógéphez Wi-Fi útválasztón keresztül A számítógép közvetlen csatlakoztatása Csatlakoztatás intelligens eszközhöz Wi-Fi
Wi-Fi beállítási útmutató Wi-Fi- Csatlakoztatás a nyomtatóhoz Csatlakoztatás számítógéphez Wi-Fi útválasztón keresztül A számítógép közvetlen csatlakoztatása Csatlakoztatás intelligens eszközhöz Wi-Fi
VarioFace dokumenta cio
 VarioFace dokumenta cio Tartalom Felhasználói dokumentáció... 2 1. A program felépítése... 2 1.1. Vario csatlakoztatása... 2 1.2. Főablak... 3 1.3. Képkijelölő ablak... 4 2. A program használata... 4 2.1.
VarioFace dokumenta cio Tartalom Felhasználói dokumentáció... 2 1. A program felépítése... 2 1.1. Vario csatlakoztatása... 2 1.2. Főablak... 3 1.3. Képkijelölő ablak... 4 2. A program használata... 4 2.1.
Wi-Fi Direct útmutató
 Wi-Fi Direct útmutató Egyszerű beállítás a Wi-Fi Direct használatával Hibaelhárítás Tartalomjegyzék A kézikönyv használata... 2 A kézikönyvben használt szimbólumok... 2 Jogi nyilatkozat... 2 1. Egyszerű
Wi-Fi Direct útmutató Egyszerű beállítás a Wi-Fi Direct használatával Hibaelhárítás Tartalomjegyzék A kézikönyv használata... 2 A kézikönyvben használt szimbólumok... 2 Jogi nyilatkozat... 2 1. Egyszerű
A SZOFTVER TELEPÍTÉSE ELŐTT TELEPÍTÉS WINDOWS KÖRNYEZETBEN TELEPÍTÉS MACINTOSH KÖRNYEZETBEN HIBAKERESÉS
 Szoftvertelepítési útmutató A SZOFTVER TELEPÍTÉSE ELŐTT TELEPÍTÉS WINDOWS KÖRNYEZETBEN TELEPÍTÉS MACINTOSH KÖRNYEZETBEN HIBAKERESÉS Köszönjük, hogy megvásárolta termékünket. Ez a kézikönyv leírja, hogyan
Szoftvertelepítési útmutató A SZOFTVER TELEPÍTÉSE ELŐTT TELEPÍTÉS WINDOWS KÖRNYEZETBEN TELEPÍTÉS MACINTOSH KÖRNYEZETBEN HIBAKERESÉS Köszönjük, hogy megvásárolta termékünket. Ez a kézikönyv leírja, hogyan
A SZOFTVER TELEPÍTÉSE ELŐTT TELEPÍTÉS WINDOWS KÖRNYEZETBEN TELEPÍTÉS MACINTOSH KÖRNYEZETBEN HIBAKERESÉS
 Szoftvertelepítési útmutató A SZOFTVER TELEPÍTÉSE ELŐTT TELEPÍTÉS WINDOWS KÖRNYEZETBEN TELEPÍTÉS MACINTOSH KÖRNYEZETBEN HIBAKERESÉS Köszönjük, hogy megvásárolta termékünket. Ez a kézikönyv leírja, hogyan
Szoftvertelepítési útmutató A SZOFTVER TELEPÍTÉSE ELŐTT TELEPÍTÉS WINDOWS KÖRNYEZETBEN TELEPÍTÉS MACINTOSH KÖRNYEZETBEN HIBAKERESÉS Köszönjük, hogy megvásárolta termékünket. Ez a kézikönyv leírja, hogyan
Felhasználói kézikönyv. AirPrint
 Felhasználói kézikönyv AirPrint BEVEZETÉS Mindent megtettünk annak érdekében, hogy e dokumentumban található adatok teljes körűek, pontosak és naprakészek legyenek. A gyártó nem vállal felelősséget a hatáskörén
Felhasználói kézikönyv AirPrint BEVEZETÉS Mindent megtettünk annak érdekében, hogy e dokumentumban található adatok teljes körűek, pontosak és naprakészek legyenek. A gyártó nem vállal felelősséget a hatáskörén
A nyomtatókkal kapcsolatos beállításokat a Vezérlőpulton, a Nyomtatók mappában végezhetjük el. Nyomtató telepítését a Nyomtató hozzáadása ikonra
 Nyomtató telepítése A nyomtatókkal kapcsolatos beállításokat a Vezérlőpulton, a Nyomtatók mappában végezhetjük el. Nyomtató telepítését a Nyomtató hozzáadása ikonra duplán kattintva kezdeményezhetjük.
Nyomtató telepítése A nyomtatókkal kapcsolatos beállításokat a Vezérlőpulton, a Nyomtatók mappában végezhetjük el. Nyomtató telepítését a Nyomtató hozzáadása ikonra duplán kattintva kezdeményezhetjük.
A SZOFTVER TELEPÍTÉSE ELŐTT TELEPÍTÉS WINDOWS KÖRNYEZETBEN TELEPÍTÉS MACINTOSH KÖRNYEZETBEN HIBAKERESÉS
 Szoftvertelepítési útmutató A SZOFTVER TELEPÍTÉSE ELŐTT TELEPÍTÉS WINDOWS KÖRNYEZETBEN TELEPÍTÉS MACINTOSH KÖRNYEZETBEN HIBAKERESÉS Köszönjük, hogy megvásárolta termékünket. Ez a kézikönyv leírja, hogyan
Szoftvertelepítési útmutató A SZOFTVER TELEPÍTÉSE ELŐTT TELEPÍTÉS WINDOWS KÖRNYEZETBEN TELEPÍTÉS MACINTOSH KÖRNYEZETBEN HIBAKERESÉS Köszönjük, hogy megvásárolta termékünket. Ez a kézikönyv leírja, hogyan
Lapműveletek. Indítsuk el az Excel programot és töröljük ki a Munka1 nevű munkalapot!
 Bevezetés Ebben a fejezetben megismerkedünk az Excel munkalapjainak beszúrásával, törlésével, másolásával, valamint áthelyezésével, illetve csoportos kezelésével. Képesek leszünk különböző munkafüzetek
Bevezetés Ebben a fejezetben megismerkedünk az Excel munkalapjainak beszúrásával, törlésével, másolásával, valamint áthelyezésével, illetve csoportos kezelésével. Képesek leszünk különböző munkafüzetek
A Novitax ügyviteli programrendszer első telepítése
 Telepítő fájl letöltése honlapunkról A Novitax ügyviteli programrendszer első telepítése A honlapunkon (www.novitax.hu) található telepítő fájlt (novitax2007-setup.exe) le kell tölteni a számítógép egy
Telepítő fájl letöltése honlapunkról A Novitax ügyviteli programrendszer első telepítése A honlapunkon (www.novitax.hu) található telepítő fájlt (novitax2007-setup.exe) le kell tölteni a számítógép egy
Hiteles Elektronikus Postafiók
 NISZ Nemzeti Infokommunikációs Szolgáltató Zrt. H-1081 Budapest, Csokonai utca 3. Hiteles Elektronikus Postafiók Tárhely adminisztráció 2018.05.07. v.1.2. TARTALOMJEGYZÉK 1. BEVEZETÉS... 3 2. BEJELENTKEZÉS
NISZ Nemzeti Infokommunikációs Szolgáltató Zrt. H-1081 Budapest, Csokonai utca 3. Hiteles Elektronikus Postafiók Tárhely adminisztráció 2018.05.07. v.1.2. TARTALOMJEGYZÉK 1. BEVEZETÉS... 3 2. BEJELENTKEZÉS
3Sz-s Kft. Tisztelt Felhasználó!
 3Sz-s Kft. 1158 Budapest, Jánoshida utca 15. Tel: (06-1) 416-1835 / Fax: (06-1) 419-9914 E-mail: zk@3szs. hu / Web: http://www. 3szs. hu Tisztelt Felhasználó! Köszönjük, hogy telepíti az AUTODATA 2007
3Sz-s Kft. 1158 Budapest, Jánoshida utca 15. Tel: (06-1) 416-1835 / Fax: (06-1) 419-9914 E-mail: zk@3szs. hu / Web: http://www. 3szs. hu Tisztelt Felhasználó! Köszönjük, hogy telepíti az AUTODATA 2007
Szoftvertelepítési útmutató
 TÍPUS: MX-2300N MX-2700N SZÍNES DIGITÁLIS TÖBBFUNKCIÓS RENDSZER Szoftvertelepítési útmutató Tartsa ezt a kézikönyvet elérhető helyen, hogy szükség esetén használni tudja. Köszönjük, hogy megvásárolta termékünket.
TÍPUS: MX-2300N MX-2700N SZÍNES DIGITÁLIS TÖBBFUNKCIÓS RENDSZER Szoftvertelepítési útmutató Tartsa ezt a kézikönyvet elérhető helyen, hogy szükség esetén használni tudja. Köszönjük, hogy megvásárolta termékünket.
Google Cloud Print útmutató
 Google Cloud Print útmutató 0 verzió HUN Megjegyzések meghatározása Ebben a Használati útmutatóban a megjegyzéseket végig a következő módon használjuk: A Megjegyzések útmutatással szolgálnak a különböző
Google Cloud Print útmutató 0 verzió HUN Megjegyzések meghatározása Ebben a Használati útmutatóban a megjegyzéseket végig a következő módon használjuk: A Megjegyzések útmutatással szolgálnak a különböző
Memeo Instant Backup Rövid útmutató. 1. lépés: Hozza létre ingyenes Memeo fiókját. 2. lépés: Csatlakoztassa a tárolóeszközt a számítógéphez
 Bevezetés A Memeo Instant Backup egyszerű biztonsági másolási megoldás, mely nagy segítséget nyújt a bonyolult digitális világban. A Memeo Instant Backup automatikus módon, folyamatosan biztonsági másolatot
Bevezetés A Memeo Instant Backup egyszerű biztonsági másolási megoldás, mely nagy segítséget nyújt a bonyolult digitális világban. A Memeo Instant Backup automatikus módon, folyamatosan biztonsági másolatot
Az Ön kézikönyve XEROX PHASER 3130
 Elolvashatja az ajánlásokat a felhasználói kézikönyv, a műszaki vezető, illetve a telepítési útmutató. Megtalálja a választ minden kérdésre az a felhasználói kézikönyv (információk, leírások, biztonsági
Elolvashatja az ajánlásokat a felhasználói kézikönyv, a műszaki vezető, illetve a telepítési útmutató. Megtalálja a választ minden kérdésre az a felhasználói kézikönyv (információk, leírások, biztonsági
Wi-Fi Direct útmutató
 Wi-Fi Direct útmutató Egyszerű beállítás a Wi-Fi Direct használatával Hibaelhárítás Függelék Tartalomjegyzék A kézikönyv használata... 2 A kézikönyvben használt szimbólumok... 2 Jogi nyilatkozat... 2
Wi-Fi Direct útmutató Egyszerű beállítás a Wi-Fi Direct használatával Hibaelhárítás Függelék Tartalomjegyzék A kézikönyv használata... 2 A kézikönyvben használt szimbólumok... 2 Jogi nyilatkozat... 2
5. tálca (opcionális) 6. tálca (elválasztó) (opcionális) Nagykapacitású finiser (opcionális) Vezérlőpanel
 A berendezés áttekintése A berendezés áttekintése Funkciók A konfigurációtól függően a berendezés a következő szolgáltatásokat nyújtja: 8 Másolás E-mail Internetes fax Kiszolgáló fax Dokuadagoló. tálca
A berendezés áttekintése A berendezés áttekintése Funkciók A konfigurációtól függően a berendezés a következő szolgáltatásokat nyújtja: 8 Másolás E-mail Internetes fax Kiszolgáló fax Dokuadagoló. tálca
Kezdő lépések Microsoft Outlook
 Kezdő lépések Microsoft Outlook A Central Europe On-Demand Zrt. által, a Telenor Magyarország Zrt. részére nyújtott szolgáltatások rövid kezelési útmutatója 1 Tartalom Áttekintés... 3 MAPI mailbox konfiguráció
Kezdő lépések Microsoft Outlook A Central Europe On-Demand Zrt. által, a Telenor Magyarország Zrt. részére nyújtott szolgáltatások rövid kezelési útmutatója 1 Tartalom Áttekintés... 3 MAPI mailbox konfiguráció
HP Deskjet 3050A J611 series
 HP Deskjet 3050A J611 series Tartalom 1 Hogyan lehet?...3 2 Ismerkedés a HP All-in-One készülékkel A nyomtató részei...5 A vezérlőpanel funkciói...6 Vezeték nélküli beállítások...6 Állapotjelző fények...7
HP Deskjet 3050A J611 series Tartalom 1 Hogyan lehet?...3 2 Ismerkedés a HP All-in-One készülékkel A nyomtató részei...5 A vezérlőpanel funkciói...6 Vezeték nélküli beállítások...6 Állapotjelző fények...7
VisualBaker Telepítési útmutató
 VisualBaker Telepítési útmutató Office Hungary Bt web: www.visualbaker.hu e-mail: info@visualbaker.hu Tartalomjegyzék: Telepítési útmutató... 1 Tartalomjegyzék:... 2 Első lépések:... 3 Telepítési kulcs...
VisualBaker Telepítési útmutató Office Hungary Bt web: www.visualbaker.hu e-mail: info@visualbaker.hu Tartalomjegyzék: Telepítési útmutató... 1 Tartalomjegyzék:... 2 Első lépések:... 3 Telepítési kulcs...
Felhasználói leírás a DimNAV Server segédprogramhoz ( )
 Felhasználói leírás a DimNAV Server segédprogramhoz (1.1.0.3) Tartalomjegyzék Bevezetés...3 1. Telepítés...3 2. Eltávolítás...4 Program használata...5 1. Kezdeti beállítások...5 2. Licenc megadása...6
Felhasználói leírás a DimNAV Server segédprogramhoz (1.1.0.3) Tartalomjegyzék Bevezetés...3 1. Telepítés...3 2. Eltávolítás...4 Program használata...5 1. Kezdeti beállítások...5 2. Licenc megadása...6
CIB Internet Bank asztali alkalmazás Hasznos tippek a telepítéshez és a használathoz Windows operációs rendszer esetén
 CIB Internet Bank asztali alkalmazás Hasznos tippek a telepítéshez és a használathoz Windows operációs rendszer esetén A CIB Internet Bankba való webes felületen keresztül történő belépés az Oracle által
CIB Internet Bank asztali alkalmazás Hasznos tippek a telepítéshez és a használathoz Windows operációs rendszer esetén A CIB Internet Bankba való webes felületen keresztül történő belépés az Oracle által
SDX Professional 1.0 Telepítési leírás
 SDX Professional 1.0 Telepítési leírás Készült: 2003. július 21. Utolsó módosítás időpontja: 2004. szeptember 22. E-Group Magyarország Rt. Tartalomjegyzék 1. Bevezetés...3 2. Hardver és szoftver követelmények...3
SDX Professional 1.0 Telepítési leírás Készült: 2003. július 21. Utolsó módosítás időpontja: 2004. szeptember 22. E-Group Magyarország Rt. Tartalomjegyzék 1. Bevezetés...3 2. Hardver és szoftver követelmények...3
Fénymásoló és nyomtató használati útmutató
 Budapesti Metropolitan Egyetem Fénymásoló és nyomtató használati útmutató Konica-Minolta készülékekhez A kártyás szolgáltatás árai A4 méretű fekete nyomtatás és másolás: A3 méretű fekete nyomtatás és másolás:
Budapesti Metropolitan Egyetem Fénymásoló és nyomtató használati útmutató Konica-Minolta készülékekhez A kártyás szolgáltatás árai A4 méretű fekete nyomtatás és másolás: A3 méretű fekete nyomtatás és másolás:
SafeQ nyomtatató telepítése
 SafeQ nyomtatató telepítése 1. Rendszerkövetelmények Ha a számítógép az EIK tartományba van léptetve és a bejelentkezett felhasználó szintén tartományi felhasználó, nincs szükség a SafeQ kliens telepítésére.
SafeQ nyomtatató telepítése 1. Rendszerkövetelmények Ha a számítógép az EIK tartományba van léptetve és a bejelentkezett felhasználó szintén tartományi felhasználó, nincs szükség a SafeQ kliens telepítésére.
Ha letöltött betűtípusokat használ, akkor ellenőrizze, hogy a betűtípusokat támogatja-e a nyomtató, a számítógép és a program.
 Oldal: 1 / 13 Nyomtatási minőség útmutató Ha az itt megadottak a problémát nem orvosolják, akkor lépjen kapcsolatba az Ügyfélszolgálattal. Előfordulhat, hogy a nyomtatójának egy alkatrészét be kell állítani
Oldal: 1 / 13 Nyomtatási minőség útmutató Ha az itt megadottak a problémát nem orvosolják, akkor lépjen kapcsolatba az Ügyfélszolgálattal. Előfordulhat, hogy a nyomtatójának egy alkatrészét be kell állítani
FITNESS SYSTEM Telepítési útmutató
 FITNESS SYSTEM Telepítési útmutató web: www.szakk.hu e-mail: info@szakk.hu Tartalomjegyzék: Első lépések:... 3 Licenc megállapodás... 3 Telepítési kulcs... 4 Felhasználói adatok... 5 Telepítő csomagok
FITNESS SYSTEM Telepítési útmutató web: www.szakk.hu e-mail: info@szakk.hu Tartalomjegyzék: Első lépések:... 3 Licenc megállapodás... 3 Telepítési kulcs... 4 Felhasználói adatok... 5 Telepítő csomagok
FELHASZNÁLÓI ÚTMUTATÓ
 FELHASZNÁLÓI ÚTMUTATÓ VÉRADÁS IDŐPONT SZERKESZTŐ (verzió: 1.2) 2013. április 1. Tartalomjegyzék 1. Telepítés és indítás... 3 2. Frissítés... 3 3. Beállítás... 4 4. Felület... 4 5. Véradó helyszínek...
FELHASZNÁLÓI ÚTMUTATÓ VÉRADÁS IDŐPONT SZERKESZTŐ (verzió: 1.2) 2013. április 1. Tartalomjegyzék 1. Telepítés és indítás... 3 2. Frissítés... 3 3. Beállítás... 4 4. Felület... 4 5. Véradó helyszínek...
Szoftver használati útmutató
 Szoftver használati útmutató Nem minden modell kapható az összes országban. 0 verzió HUN Vonatkozó modellek Ez a Használati útmutató az alábbi modellekre vonatkozik. DCP-1510(E)/1511/1512(E) MFC-1810(E)/1811/1815
Szoftver használati útmutató Nem minden modell kapható az összes országban. 0 verzió HUN Vonatkozó modellek Ez a Használati útmutató az alábbi modellekre vonatkozik. DCP-1510(E)/1511/1512(E) MFC-1810(E)/1811/1815
AZ N-WARE KFT. ÁLTAL ELEKTRONIKUSAN ALÁÍRT PDF DOKUMENTUMOK HITELESSÉGÉNEK ELLENŐRZÉSE VERZIÓ SZÁM: 1.3 KELT: 2012.02.01.
 AZ N-WARE KFT. ÁLTAL ELEKTRONIKUSAN ALÁÍRT PDF DOKUMENTUMOK HITELESSÉGÉNEK ELLENŐRZÉSE VERZIÓ SZÁM: 1.3 KELT: 2012.02.01. Tartalom 1. A dokumentum célja... 3 2. Akiknek segítséget kívánunk nyújtani...
AZ N-WARE KFT. ÁLTAL ELEKTRONIKUSAN ALÁÍRT PDF DOKUMENTUMOK HITELESSÉGÉNEK ELLENŐRZÉSE VERZIÓ SZÁM: 1.3 KELT: 2012.02.01. Tartalom 1. A dokumentum célja... 3 2. Akiknek segítséget kívánunk nyújtani...
Windows 7. Szolgáltatás aktiválása
 Szolgáltatás aktiválása Windows 7 Az eduroam szolgáltatás igénybevételéhez a SZIE felhasználóknak előbb a https://joker.szie.hu oldalon aktiválniuk kell a szolgáltatást. Ezt a bejelentkezést követően a
Szolgáltatás aktiválása Windows 7 Az eduroam szolgáltatás igénybevételéhez a SZIE felhasználóknak előbb a https://joker.szie.hu oldalon aktiválniuk kell a szolgáltatást. Ezt a bejelentkezést követően a
HF-DVR H.264 Hálózati Rögzítő. Felhasználói kézikönyv
 HF-DVR H.264 Hálózati Rögzítő Felhasználói kézikönyv Bevezető Ez a felhasználói kézikönyv a HF-DVR5704T 4 csatornás H.264 tömörítésű hálózati rögzítő használatát mutatja be. Nem tér ki az eszköz telepítésére,
HF-DVR H.264 Hálózati Rögzítő Felhasználói kézikönyv Bevezető Ez a felhasználói kézikönyv a HF-DVR5704T 4 csatornás H.264 tömörítésű hálózati rögzítő használatát mutatja be. Nem tér ki az eszköz telepítésére,
HP Color LaserJet CM3530 MFP sorozat Gyors referencia útmutató. Művelet: Másolás. Digitális küldés. Fax. Feladatok tárolása
 HP Color LaserJet CM3530 MFP sorozat Gyors referencia útmutató Művelet: Másolás Digitális küldés Fax Feladatok tárolása www..com/support/cljcm3530mfp www..com/go/usemymfp Gyors referencia összefoglaló
HP Color LaserJet CM3530 MFP sorozat Gyors referencia útmutató Művelet: Másolás Digitális küldés Fax Feladatok tárolása www..com/support/cljcm3530mfp www..com/go/usemymfp Gyors referencia összefoglaló
Az alábbiakban szeretnénk segítséget nyújtani Önnek a CIB Internet Bankból történő nyomtatáshoz szükséges böngésző beállítások végrehajtásában.
 Tisztelt Ügyfelünk! Az alábbiakban szeretnénk segítséget nyújtani Önnek a CIB Internet Bankból történő nyomtatáshoz szükséges böngésző beállítások végrehajtásában. A CIB Internet Bankból történő nyomtatás
Tisztelt Ügyfelünk! Az alábbiakban szeretnénk segítséget nyújtani Önnek a CIB Internet Bankból történő nyomtatáshoz szükséges böngésző beállítások végrehajtásában. A CIB Internet Bankból történő nyomtatás
SZOFTVERBEÁLLÍTÁSOK DIGITÁLIS TÖBBFUNKCIÓS RENDSZER
 SZOFTVERBEÁLLÍTÁSOK DIGITÁLIS TÖBBFUNKCIÓS RENDSZER BEVEZETŐ TARTALOM A (GÉPHEZ TARTOZÓ) SZOFTVER TELEPÍTÉSE A SZOFTVER TELEPÍTÉSE (OPCIÓKHOZ) HIBAKERESÉS Oldal............... 5 6 9 Megjegyzések A kézikönyv
SZOFTVERBEÁLLÍTÁSOK DIGITÁLIS TÖBBFUNKCIÓS RENDSZER BEVEZETŐ TARTALOM A (GÉPHEZ TARTOZÓ) SZOFTVER TELEPÍTÉSE A SZOFTVER TELEPÍTÉSE (OPCIÓKHOZ) HIBAKERESÉS Oldal............... 5 6 9 Megjegyzések A kézikönyv
Norton Family. 1. lépés: Felhasználói fiók beállítása gyermeke számára
 Norton Family TM Getting Started 1. lépés: Felhasználói fiók beállítása gyermeke számára A Norton Family használatához először szokásos felhasználói fiókokat kell létrehozni a gyereknek minden általa használt
Norton Family TM Getting Started 1. lépés: Felhasználói fiók beállítása gyermeke számára A Norton Family használatához először szokásos felhasználói fiókokat kell létrehozni a gyereknek minden általa használt
JOGSISZOFT TESZTLAPNYOMTATÓ PROGRAM. A program az egyszer elkészített teszt feladatokat eltárolja, így azok később is kinyomtathatóak.
 JOGSISZOFT TESZTLAPNYOMTATÓ PROGRAM Használati utasítás A program segítségével korlátlan számú hagyományos B kategóriás tesztlap nyomtatható, valamint 2345 kérdésből tetszőleges összeállítású tematikus
JOGSISZOFT TESZTLAPNYOMTATÓ PROGRAM Használati utasítás A program segítségével korlátlan számú hagyományos B kategóriás tesztlap nyomtatható, valamint 2345 kérdésből tetszőleges összeállítású tematikus
Gyorsútmutató a hálózati kapcsolat beállításához
 Xerox WorkCentre M118/M118i Gyorsútmutató a hálózati kapcsolat beállításához 701P42717 Az útmutató az alábbi témaköröket tartalmazza: A kijelző képernyőinek használata, 2. oldal Hálózat beállítása DHCP
Xerox WorkCentre M118/M118i Gyorsútmutató a hálózati kapcsolat beállításához 701P42717 Az útmutató az alábbi témaköröket tartalmazza: A kijelző képernyőinek használata, 2. oldal Hálózat beállítása DHCP
Távolléti díj kezelése a Novitax programban
 Mire jó a FirebirdSettings.exe Ezzel a programmal a Firebird adatbázis-kezelővel és az adatbázisokkal kapcsolatos beállításokat lehet elvégezni. Mit kell tenni a használata előtt A FirebirdSettings.exe
Mire jó a FirebirdSettings.exe Ezzel a programmal a Firebird adatbázis-kezelővel és az adatbázisokkal kapcsolatos beállításokat lehet elvégezni. Mit kell tenni a használata előtt A FirebirdSettings.exe
Az Ön kézikönyve SHARP AR-M205 http://hu.yourpdfguides.com/dref/4177264
 Elolvashatja az ajánlásokat a felhasználói kézikönyv, a műszaki vezető, illetve a telepítési útmutató. Megtalálja a választ minden kérdésre az a felhasználói kézikönyv (információk, leírások, biztonsági
Elolvashatja az ajánlásokat a felhasználói kézikönyv, a műszaki vezető, illetve a telepítési útmutató. Megtalálja a választ minden kérdésre az a felhasználói kézikönyv (információk, leírások, biztonsági
3 A hálózati kamera beállítása LAN hálózaton keresztül
 Hikvision IP kamera Gyorsindítási útmutató 3 A hálózati kamera beállítása LAN hálózaton keresztül Megjegyzés: A kezelő tudomásul veszi, hogy a kamera internetes vezérlése hálózati biztonsági kockázatokkal
Hikvision IP kamera Gyorsindítási útmutató 3 A hálózati kamera beállítása LAN hálózaton keresztül Megjegyzés: A kezelő tudomásul veszi, hogy a kamera internetes vezérlése hálózati biztonsági kockázatokkal
EU LOGIN KÉZIKÖNYV. Tartalom
 EU LOGIN KÉZIKÖNYV Az EU Login az Európai Bizottság megújult felhasználó-azonosítási rendszere, amely a korábbi ECAS rendszert váltja fel. Az EU Login lehetővé teszi a felhasználók számára, hogy egyetlen
EU LOGIN KÉZIKÖNYV Az EU Login az Európai Bizottság megújult felhasználó-azonosítási rendszere, amely a korábbi ECAS rendszert váltja fel. Az EU Login lehetővé teszi a felhasználók számára, hogy egyetlen
Netis Vezetékes ADSL2+, N Modem Router Gyors Telepítési Útmutató
 Netis Vezetékes ADSL2+, N Modem Router Gyors Telepítési Útmutató Modell szám: DL4201 Tartalomjegyzék 1. A csomag tartalma... 1 2. Hardware csatlakoztatása... 1 3. A modem webes felületen történő beüzemelése...
Netis Vezetékes ADSL2+, N Modem Router Gyors Telepítési Útmutató Modell szám: DL4201 Tartalomjegyzék 1. A csomag tartalma... 1 2. Hardware csatlakoztatása... 1 3. A modem webes felületen történő beüzemelése...
Netlock Kft. által kibocsátott elektronikus aláírás telepítése Windows XP SP3 Internet Explorer 8 böngészőbe
 Netlock Kft. által kibocsátott elektronikus aláírás telepítése Windows XP SP3 Internet Explorer 8 böngészőbe 1. Indítsa el az Internet Explorer 8-as böngészőt. (Windows XP esetén: Start menü > Internet
Netlock Kft. által kibocsátott elektronikus aláírás telepítése Windows XP SP3 Internet Explorer 8 böngészőbe 1. Indítsa el az Internet Explorer 8-as böngészőt. (Windows XP esetén: Start menü > Internet
Merevlemez üzembe helyezése, particionálása
 Merevlemez üzembe helyezése, particionálása (gyakorlati) A meghajtók és partíciók fogalma A meghajtó egy fizikai tárolóeszközt, például a merevlemez-meghajtó vagy a cserélhető USB-meghajtó. A partíció
Merevlemez üzembe helyezése, particionálása (gyakorlati) A meghajtók és partíciók fogalma A meghajtó egy fizikai tárolóeszközt, például a merevlemez-meghajtó vagy a cserélhető USB-meghajtó. A partíció
Prezentáció, Nyomtatás előkészítése. Nyomtatás. 1. ábra. Nyomtatás
 Prezentáció, előkészítése Nyomatás PowerPointban ikonra kattintva készíthetjük el nyomtatási mun- A Fájl/ (Ctrl+P) vagy a kánkat. 1. ábra A Felső részben először a nyomtatót választhatjuk ki. A Tulajdonság
Prezentáció, előkészítése Nyomatás PowerPointban ikonra kattintva készíthetjük el nyomtatási mun- A Fájl/ (Ctrl+P) vagy a kánkat. 1. ábra A Felső részben először a nyomtatót választhatjuk ki. A Tulajdonság
A program telepítése
 program telepítése Töltse le a telepítőt a www.kocheskochkft.hu internetes oldalról. Programjaink menü alatt válassza a Egyszerűsített foglalkoztatással kapcsolatos nyilvántartás programot, kattintson
program telepítése Töltse le a telepítőt a www.kocheskochkft.hu internetes oldalról. Programjaink menü alatt válassza a Egyszerűsített foglalkoztatással kapcsolatos nyilvántartás programot, kattintson
Magyar. Biztonsági információk. Magyar
 Az útmutató tartalma: Biztonsági információk, 29. oldal. Az üzembe helyezéssel kapcsolatos hibaelhárítás, 30. oldal. További információk keresése, 34. oldal. Biztonsági információk A készülékhez csak a
Az útmutató tartalma: Biztonsági információk, 29. oldal. Az üzembe helyezéssel kapcsolatos hibaelhárítás, 30. oldal. További információk keresése, 34. oldal. Biztonsági információk A készülékhez csak a
15.4.2b Laborgyakorlat: Mappa és nyomtató megosztása, a megosztási jogok beállítása
 15.4.2b Laborgyakorlat: Mappa és nyomtató megosztása, a megosztási jogok beállítása Bevezetés Nyomtasd ki a feladatlapot és oldd meg a feladatokat! Ezen a laborgyakorlaton egy mappát fogunk létrehozni
15.4.2b Laborgyakorlat: Mappa és nyomtató megosztása, a megosztási jogok beállítása Bevezetés Nyomtasd ki a feladatlapot és oldd meg a feladatokat! Ezen a laborgyakorlaton egy mappát fogunk létrehozni
A telepítési útmutató tartalma
 1 A telepítési útmutató tartalma 3 Kompatibilitás és rendszerkövetelmények A telepítési folyamat röviden 4 A telepítés indítása 5 Adatbáziskezelő beállítása / telepítése 8 Telepítési módozatok 11 Az ENSO
1 A telepítési útmutató tartalma 3 Kompatibilitás és rendszerkövetelmények A telepítési folyamat röviden 4 A telepítés indítása 5 Adatbáziskezelő beállítása / telepítése 8 Telepítési módozatok 11 Az ENSO
Szoftvertelepítési útmutató NPD4758-00 HU
 Szoftvertelepítési útmutató NPD4758-00 HU Szoftvertelepítés Megjegyzés az USB-csatlakozáshoz: Ne csatlakoztassa az USB-kábelt, amíg nem kap rá utasítást. Ha megjelenik ez a képernyő, kattintson a Cancel(Mégse)
Szoftvertelepítési útmutató NPD4758-00 HU Szoftvertelepítés Megjegyzés az USB-csatlakozáshoz: Ne csatlakoztassa az USB-kábelt, amíg nem kap rá utasítást. Ha megjelenik ez a képernyő, kattintson a Cancel(Mégse)
Órarendkészítő szoftver
 SchoolTime Órarendkészítő szoftver 2.0 verzió Tartalomjegyzék: 1., Belépés a programba...3 2., Órarend főtábla...3 3., Tanátok...4 3.1., Új tanár felvitele, módosítása...4 3.2., Tanár törlése...4 3.3.,
SchoolTime Órarendkészítő szoftver 2.0 verzió Tartalomjegyzék: 1., Belépés a programba...3 2., Órarend főtábla...3 3., Tanátok...4 3.1., Új tanár felvitele, módosítása...4 3.2., Tanár törlése...4 3.3.,
Kormányzati Elektronikus Aláíró és Aláírás-ellenőrző Szoftver
 Kormányzati Elektronikus Aláíró és Aláírás-ellenőrző Szoftver Felhasználói leírás verzió: 1.0 1 TARTALOMJEGYZÉK 1. BEVEZETÉS... 3 2. ALAPKÉPERNYŐ... 3 3. MENÜSZERKEZET... 3 4. DOKUMENTUM ALÁÍRÁSA... 4
Kormányzati Elektronikus Aláíró és Aláírás-ellenőrző Szoftver Felhasználói leírás verzió: 1.0 1 TARTALOMJEGYZÉK 1. BEVEZETÉS... 3 2. ALAPKÉPERNYŐ... 3 3. MENÜSZERKEZET... 3 4. DOKUMENTUM ALÁÍRÁSA... 4
Felhasználói kézikönyv. Speciális. Ez a kézikönyv az alábbi típusok leírását tartalmazza: C822n/C822dn - 1 -
 Felhasználói kézikönyv Speciális Ez a kézikönyv az alábbi típusok leírását tartalmazza: C822n/C822dn - 1 - Tudnivalók a kézikönyvről A dokumentumban használt kifejezések Az alábbi kifejezések szerepelnek
Felhasználói kézikönyv Speciális Ez a kézikönyv az alábbi típusok leírását tartalmazza: C822n/C822dn - 1 - Tudnivalók a kézikönyvről A dokumentumban használt kifejezések Az alábbi kifejezések szerepelnek
JLR EPC. Gyors kezdés útmutatója. Tartalom. Hungry Version 2.0. Lépésenkénti gyakorlati útmutató Képernyős útmutató
 JLR EPC Gyors kezdés útmutatója Tartalom Lépésenkénti gyakorlati útmutató.....2-7 Képernyős útmutató........8-10 Hungry Version 2.0 JLR EPC Gyors kezdés útmutatója 1. Az alkalmazásba való belépés Nyissa
JLR EPC Gyors kezdés útmutatója Tartalom Lépésenkénti gyakorlati útmutató.....2-7 Képernyős útmutató........8-10 Hungry Version 2.0 JLR EPC Gyors kezdés útmutatója 1. Az alkalmazásba való belépés Nyissa
TERKA Törvényességi Ellenőrzési Rendszer Kiegészítő Alkalmazás
 TERKA Törvényességi Ellenőrzési Rendszer Kiegészítő Alkalmazás Telepítési leírás 1.0.0.8 verzió A dokumentum készült: 2004. július 1. Utolsó módosítás időpontja: 2004. június 21. A dokumentumot készítette:
TERKA Törvényességi Ellenőrzési Rendszer Kiegészítő Alkalmazás Telepítési leírás 1.0.0.8 verzió A dokumentum készült: 2004. július 1. Utolsó módosítás időpontja: 2004. június 21. A dokumentumot készítette:
MX-FR43U ADATBIZTONSÁGI KÉSZLET HASZNÁLATI ÚTMUTATÓ. Tartalomjegyzék
 MX-FR43U ADATBIZTONSÁGI KÉSZLET HASZNÁLATI ÚTMUTATÓ Tartalomjegyzék Bevezetés...2 Az adatbiztonsági készlet telepítése esetén...4 Az adatbiztonsági készlet Biztonsági beállítások menüje...4 Dokumentum
MX-FR43U ADATBIZTONSÁGI KÉSZLET HASZNÁLATI ÚTMUTATÓ Tartalomjegyzék Bevezetés...2 Az adatbiztonsági készlet telepítése esetén...4 Az adatbiztonsági készlet Biztonsági beállítások menüje...4 Dokumentum
Tartalomjegyzék. 1. Belépés a www.akademiai.hu-n vásárolt e-könyvek eléréséhez. 2. A könyvespolc. 3. Az olvasó nézet
 Tartalomjegyzék 1. Belépés a www.akademiai.hu-n vásárolt e-könyvek eléréséhez 2. A könyvespolc 3. Az olvasó nézet 3.1. A lapozás, a helyi menü megjelenítése 3.2. A helyi menü opciói 3.3. Hivatkozások és
Tartalomjegyzék 1. Belépés a www.akademiai.hu-n vásárolt e-könyvek eléréséhez 2. A könyvespolc 3. Az olvasó nézet 3.1. A lapozás, a helyi menü megjelenítése 3.2. A helyi menü opciói 3.3. Hivatkozások és
Belépés a GroupWise levelező rendszerbe az Internet felől
 1 Belépés a GroupWise levelező rendszerbe az Internet felől A GroupWise levelező szolgáltatás web felelületről, az Internet felől az Egyetem honlapjáról is elérhető, az alábbi linken: www.uni-nke.hu WEBMAIL-NKE
1 Belépés a GroupWise levelező rendszerbe az Internet felől A GroupWise levelező szolgáltatás web felelületről, az Internet felől az Egyetem honlapjáról is elérhető, az alábbi linken: www.uni-nke.hu WEBMAIL-NKE
Ingyenes PDF nyomtató alkalmazás használata terminál szerverrel / felhős rendszerrel
 Ingyenes PDF nyomtató alkalmazás használata terminál szerverrel / felhős rendszerrel Terminál szerverről indított nyomtatási folyamat elindításával elérhetővé válik a kliens gépen feltelepített ingyenes
Ingyenes PDF nyomtató alkalmazás használata terminál szerverrel / felhős rendszerrel Terminál szerverről indított nyomtatási folyamat elindításával elérhetővé válik a kliens gépen feltelepített ingyenes
