AR-203E. Online Útmutató. Start
|
|
|
- Ede Orsós
- 9 évvel ezelőtt
- Látták:
Átírás
1 AR-203E Online Útmutató Start
2 Tartalom 1 Az Online Útmutató használata Az Online Útmutató használata 1 2 Nyomtatás A nyomtatás áttekintése 2 Egyszerű nyomtatás 3 A nyomtató meghajtó elindítása a "Start" gombbal 4 Nyomtató meghajtó beállítások 5 Vízjel nyomtatása 6 A nyomtatott kép igazítása a papírhoz 7 Több oldal nyomtatása egy oldalra 8 A Nyomtatási ablak vázlata 9 3 Lapolvasás A lapolvasás áttekintése 10 Kép beolvasása TWAIN-kompatíbilis alkalmazásból 11 Kép beolvasása WIA-kompatíbilis alkalmazásból (Windows XP/Vista) 15 Kép beolvasása a "Képolvasó és fényképezőgép varázslója"-ból (Windows XP/Vista) 17 A Gombkezelő vázlata 20 A Gombkezelő beállításai 21 4 Hibaelhárítás A berendezés hibáinak azonosítása 22 Ellenőrizze a kapcsolatot a berendezés és a számítógép között 23 Ellenőrizze a számítógépet 24 Nem jelenik meg a Plug and Play ablak (USB kapcsolatnál) 25 Nem sikerült telepíteni az MFP meghajtót (Windows 2000/XP) 26 Halvány, egyenetlen vagy maszatos nyomtatványok 27 A karakterek vagy képek nem megfelelő pozícióban vannak nyomtatva 28 Nincs nyomtatás 29 Gyenge lapolvasási eredmény 30 A beolvasott kép rosszul helyezkedik el 31 A kép beolvasása nem lehetséges 32 A szoftverének eltávolítása 33 5 Nyomtató meghajtó funkciók Nyomtató meghajtó funkciók 34 6 Névmutató
3 1 Az Online Útmutató használata Az Online Útmutató utasításokat nyújt új berendezésének működtetéséhez. Kérjük, olvassa el az alábbi magyarázatot az Online Útmutató használatáról, majd keresse meg a szükséges tudnivalókat. További tudnivalókért számítógépekről, operációs rendszerekről és az Acrobat Reader-ről nézze meg a megfelelő használati utasítást vagy súgót. Az Online Útmutató irányítása Kattintson erre a gombra az Online Útmutató Tartalomjegyzékének megjelenítéséhez. A Tartalomjegyzékről különböző oldalakra ugorhat. Oldalról oldalra visszalép. Az előző linkhez való visszatéréshez kattintson az ( ) gombra az Acrobat Reader menüsorán. Kattintson erre a gombra az Online Útmutató Függelékének megjelenítéséhez. A Függelékről különböző oldalakra ugorhat. TARTALOM NÉVMUTATÓ 1 Oldalról oldalra előrelép. A linkek követése A linkek összekötik egy dokumentum egy részét más részekkel a további tudnivalók érdekében. Ebben a dokumentumban a zöld színű betűk ilyen összekötött területeket jeleznek. Egy link követéséhez válassza ki a kéz jelet ( ) vagy a zoom vagy a kijelölés (selection) eszközét. Vigye a jelet a link fölé az oldalon, amíg a jel egy mutató ujjas kézzé nem változik ( ). Ezután kattintson a linkre. Az olvasójelek használata Az Online Útmutatóban olvasójelek (Bookmarks) vannak az egyes fejezetek főoldalán. A kívánt oldalra léphet egyszerűen annak olvasójelére kattintva. Az Online Útmutató kinyomtatása Hogy tájékozódásként papírra nyomtathassa az Online Útmutató másolatát, menjen az Acrobat Reader-re, kattintson a "Fájl" menüre, és válassza a "Nyomtatás"-et. A nyomtatási beállítások elvégzése után a nyomtatáshoz kattintson az OK-ra. Az Online Útmutatóban a képernyő rögzített képei és a működtetés eljárásai főleg Windows XP-re vonatkoznak. A Windows más verzióinál bizonyos képernyő-rögzítések különbözhetnek az ebben az útmutatóban találhatóktól. Megjegyzés Információ: a dokumentumadagoló (SPF) és a második papírkazetta opcionális kiegészítők. 1
4 2 Nyomtatás Az alábbi folyamatábra áttekintést nyújt a nyomtatásról. Hivatkozás: További tudnivalókért a nyomtatásról ld. Egyszerű nyomtatás. Figyelem A nyomtatás funkció csak akkor érhető el, ha a gépet USB kábellel köti össze a számítógéppel. Hálózati kapcsolaton keresztül nem lehetséges a nyomtatás. Ha a papírforrás a papírtálca vagy a többlapos oldaltálca, ellenőrizze, hogy a papír be lett töltve a nyomtatás elkezdése előtt. Kikapcsolás előtt ellenőrizze, hogy befejeződött a nyomtatás. Ne húzza ki a hálózati kábelt a gép kikapcsolása előtt. Készítse elő a kinyomtatni szándékozott dokumentumot Nyissa meg a nyomtatómeghajtó beállítási ablakát, és állítsa be a nyomtatási tulajdonságokat Hivatkozás: Nyomtató meghajtó beállítások, Vízjel nyomtatása, A nyomtatott kép igazítása a papírhoz, Több oldal nyomtatása egy oldalra Nyomtatási adat küldése a számítógépről Nyomtatás Nyomtatás befejezése 2
5 2 Egyszerű nyomtatás Ebben egy nyomtatási példa egy dokumentum A4 méretű papírra való kinyomtatásáról WordPad használatával. 1 2 Indítsa el a WordPad-et, hozzon létre új fájlt, és írja be a nyomtatni szándékozott szöveget. Válassza a "Nyomtatás"-t az alkalmazás "Fájl" menüjéből. Megjegyzés 4 Windows 2000-ben nincs "Tulajdonságok" gomb ezen az ablakon. Váltson a kívánt fülre arra kattintva, a nyomtató beállítások megadásához. Kattintson a "Nyomtatás" gombra "Nyomtatás" ablakban. Windows 98/Me-n kattintson az "OK" gombra. 3 Ellenőrizze, hogy a "SHARP AR-xxxx" van aktuális nyomtatónak kiválasztva. Ha meg akarja változtatni bármelyik nyomtatási beállítást, kattintson a "Tulajdonságok" gombra a nyomtató meghajtó beállítási ablakának megnyitásához. Windows 98/Me-n kattintson a "Tulajdonságok" gombra. 1 Azonosítsa az aktuális nyomtatót ebben az ablakban. A nyomtatás elkezdődik a beállításoknak megfelelően. 2 Kattintson erre a gombra bármely nyomtatási tulajdonság megváltoztatásához. Hivatkozás: Nyomtató meghajtó beállítások, Vízjel nyomtatása, A nyomtatott kép igazítása a papírhoz, Több oldal nyomtatása egy oldalra 3
6 2 A nyomtató meghajtó elindítása a "Start" gombbal Megnyithatja a nyomtató meghajtót, és megváltoztathatja a nyomtató meghajtó beállításait a Windows "Start" gombjával. Az így módosított beállítások lesznek a kiindulási beállítások, amikor egy alkalmazásból nyomtat. (Ha megváltoztatja a beállításokat a nyomtató meghajtó beállítási ablakából a nyomtatás ideje alatt, a beállítások visszaállnak a kiindulási beállításokra, amint kilép az alkalmazásból.) Hivatkozás: Egyszerű nyomtatás Windows 2000/XP/Vista Windows 98/Me Kattintson a "Start" gombra, kattintson a"vezérlőpult"-ra. Windows 2000 alatt kattintson a "Start" gombra, és válassza a "Beállítások"-at. Kattintson a "Nyomtatók és más hardverek"-re, majd kattintson a "Nyomtatók és faxok"-ra. Windows Vista alatt kattintson a "Nyomtató"-ra. Windows XP alatt kattintson a "Nyomtatók"-ra. Kattintson a "SHARP AR-xxxx" nyomtató meghajtó ikonra, és válassza a "Tulajdonságok"-at a "Fájl" menüből Kattintson a "Start" gombra, válassza a "Beállítások"-at, majd kattintson a "Nyomtatók"-ra. Kattintson a "SHARP AR-xxxx" nyomtató meghajtó ikonra,és válassza a "Tulajdonságok"-at a "Fájl" menüből. Alatt kattintson a "Illesztőprogram-telepítő" fülre. Megjelenik a nyomtató meghajtó beállítási ablak. Hivatkozás: Nyomtató meghajtó beállítások 4 Windows Vista alatt kattintson a "Nyomtató"-ra. Kattintson a "Illesztőprogram-telepítő" fülre, majd kattintson a "Nyomtatási beállítások" gombra. Megjelenik a nyomtató meghajtó beállítási ablaka. Hivatkozás: Nyomtató meghajtó beállítások 4
7 2 Nyomtató meghajtó beállítások Egy beállítás súgójának megtekintéséhez kattintson a ( ) gombra az ablak jobb felső sarkában, majd kattintson a beállításra. Fül A beállítások jegyzetlapokon vannak csoportosítva. Klikkeljen egy fülre, hogy az adott jegyzetlapot hozza előre. Négyzet Klikkeljen egy négyzetre egy funkció aktiválásához vagy kikapcsolásához. A beállítások, amelyeket az Többképes nyomtatás", "Papírmérethez igazítás", "A kép tájolása" és "Vízjelek" ablakokban létrehoz, itt látszódnak. Ellenőrző gomb Lehetővé teszi egy elem listából történő kiválasztását. A "Papír kiválasztása" alatt kiválasztott tálca a "Papír" fülben, kéken jelenik meg. Egy tálcára is kattinthat, hogy kiválassza. "OK" gomb Kattintson erre a gombra a beállítások mentéséhez, és az ablakból való kilépéshez. "Mégse" gomb Klikkeljen erre a gombra a párbeszédpanelből történő kilépéshez, a beállítások változatlanul hagyásával. Gomb ( ) Kattintson erre a gombra, majd kattintson egy beállításra a beállítás súgójának megtekintéséhez. Úgy is megnézheti a súgót, ha az egér jobboldali gombjával a Megjegyzés beállításokra kattint. Legördülő lista Kiválaszthatja a lista egyik elemét. "Alkalmaz" gomb Kattintson erre a beállítások mentéséhez az ablak bezárása nélkül. Megjegyzés Az "Alkalmaz" gomb nem jelenik meg, amikor egy alkalmazásból nyitja meg ezt az ablakot. "Súgó" gomb A Súgó ablak megnyitásával az adott fülön elvégezhető beállítások magyarázatát láthatja. 5
8 2 Vízjel nyomtatása Vízjel, pl. "BIZALMAS" nyomtatásához a dokumentumra, nézze meg az alábbi lépéseket. Nyissa meg a nyomtató meghajtót, és kattintson a "Vízjel" fülre. Hivatkozás: Lásd Egyszerű nyomtatás a nyomtató meghajtó megnyitásának részleteihez. Hogyan nyomtassunk vízjelet? A "Vízjel" legördülő listából válassza ki a dokumentumra nyomtatni kívánt vízjelet, pl. "BIZALMAS", és kezdje el anyomtatást. Nyomtatási példa BIZALMAS A vízjel beállítások részleteihez nézze meg a nyomtató meghajtó súgóját. Hivatkozás: Nyomtató meghajtó beállítások 6
9 2 A nyomtatott kép igazítása a papírhoz A nyomtató meghajtó módosítani tudja a zoom arányt a gépbe betöltött papírnak megfelelően. A funkció használatához kövesse az alább mutatott lépéseket. Az alábbi utasítás felteszi, hogy A4 méretű dokumentumot akar nyomtatni A5 méretű papírra. Megjegyzés A "Papírmérethez igazítás" beállítás nem áll rendelkezésre, ha "Többképes nyomtatás"-et választ. Hivatkozás: Több oldal nyomtatása egy oldalra 1 2 Kattintson a "Papír" fülre a nyomtató meghajtó beállítási ablakán. Válassza ki a papírméretet a nyomtatási adathoz a "Papírméret"-ból. 4 Válassza ki a papírméretet a "Papírmérethez igazítás"-hoz, ami a gépben lévő papír méretének felel meg. Ezután a nyomtatott kép automatikusan igazodni fog a gépbe helyezett papírhoz. 3 Jelöle be a "Oldalhoz igazítás" négyzetet. Papírméret: A4 Papírmérethez igazítás: A5 Print A4 on A5 A4 méretű dokumentum (Papírméret) A5 méretű papír (Papírmérethez igazítás) 7
10 2 Több oldal nyomtatása egy oldalra Ez a funkció lehetővé teszi kettő vagy négy dokumentumoldal nyomtatását egyetlen oldalra. A funkció használatához nyissa meg a nyomtató meghajtó beállítási ablakát, válassza a "2-képes"-ot vagy a "4-képes"-ot az "Többképes nyomtatás"-hez a "Fő" fülön. Megjegyzés Az "Többképes nyomtatás" nem lehetséges, ha a "Papírmérethez igazítás" (papírmérethez való igazítás) beállítást választotta. Hivatkozás: A nyomtatott kép igazítása a papírhoz Többképes nyomtatás Szegély Szegély "2-képes" "4-képes" Ha bekapcsolja a "Szegély" jelölőnégyzetet, határvonalak lesznek az egyes oldalakra nyomtatva. 8
11 2 A Nyomtatási állapot ablak vázlata A nyomtatás kezdetekor a Nyomtatási állapot ablak bekapcsolódik és megjelenik a képernyőn. A Nyomtatási állapot ablak egy olyan program, amely a nyomtató állapotának megjelenítésére szolgál, a nyomtatott dokumentum nevével és a hibaüzenetekkel együtt. Állapot ikon Ez az ikon értesíti a nyomtatás állapotáról. Fül Egy olyan mutató, amely lehetõvé teszi a két beállítási ablak közötti átváltást. "Bezár" gomb Kattintson erre a gombra a Nyomtatási állapot ablak bezárásához. Állapot ablak Részleteket nyújt a nyomtatási munka aktuális állapotáról. Dokumentum neve Megjeleníti az aktív nyomtatási munka nevét. "Feladat leállítása" gomb Kattintson erre a gombra a nyomtatás alatt az épp végrehajtott feladat törléséhez. "Súgó" gomb Kattintson erre a gombra a Nyomtatási állapot ablak súgójának megjelenítéséhez. 9
12 3 Lapolvasás Az alábbi folyamatábra áttekintést nyújt a lapolvasásról. Figyelem A lapolvasás (szkenner) üzem mód csak a géphez USB kábellel csatlakoztatott számítógépeken használható. Lapolvasás TWAIN* 1 -kompatíbilis vagy WIA* 2 -kompatíbilis alkalmazásból Lapolvasás Képolvasó és fényképezőgép varázslója -ból (Windows XP/Vista) A berendezés használata a lapolvasás elkezdéséhez* 3 Helyezze az eredetit lapolvasási pozícióba Hivatkozás: További részletekért ld. EREDETI ELHELYEZÉSE a Használati utasításban. Indítsa el a Start up a Twain-kompatíbilis vagy WIA-kompatíbilis alkalmazást, és válassza a berendezés szkenner meghajtóját. Indítsa el a Képolvasó és fényképezőgép varázslója -ot a számítógép Vezérlőpult -járól. Állítsa szkenner üzemmódra a berendezést, és válassza ki a lapolvasási menüt (SC1-SC6) a kezelőpanelen. Adja meg a lapolvasási beállításokat Lapolvasás Lapolvasás Hivatkozás: Kép beolvasása TWAINkompatíbilis alkalmazásból, Kép beolvasása WIA-kompatíbilis alkalmazásból (Windows XP/Vista) Hivatkozás: Kép beolvasása a "Képolvasó és fényképezőgép varázslója"-ból (Windows XP/Vista) Hivatkozás: Lapolvasás "A SZKENNER ÜZEMMÓD HASZNÁLATA" a Használati utasításban. A Gombkezelő vázlata *1:A TWAIN egy gyári standard a képadat-kezelő eszközök - úgymint szkennerek - illesztésére. Egy TWAIN meghajtó telepítésével a számítógépre, lapolvasást végezhet és dolgozhat képekkel különböző TWAIN-kompatíbilis alkalmazásokat használva. *2:A WIA (Windows Imaging Acquisition) egy Windows funkció, amely lehetővé teszi egy szkenner, digitális fényképezőgép vagy más képkezelő eszköz kommunikációját egy képkezelő alkalmazással. Ehhez a berendezéshez a WIA meghajtó csak Windows XP/Vista-n használható. *3:Lapolvasáshoz a berendezés kezelőpaneljének használatával először telepítenie kell a Gombkezelő, és létrehozni a megfelelő beállításokat a Vezérlőpulton. Részletekért ld. "A SZKENNER ÜZEMMÓD HASZNÁLATA" a Használati utasításban. A Gombkezelő használatával nem áll rendelkezésre az összes szkenner funkció. 10
13 3 Kép beolvasása TWAIN-kompatíbilis alkalmazásból (1. rész) A SHARP szkenner meghajtó megfelel a TWAIN gyári standardnak, ami kompatibilissé teszi különböző TWAINkompatíbilis alkalmazással. Az alábbi útmutató lépésről lépésre leírja egy beolvasott kép elérését a Sharpdesk képernyőn a Sharpdesk használatával. 1 Helyezze a beolvasni kívánt eredetit az dokumentumüveg/spf-re. 3 Válassza a "SHARP MFP TWAIN S"-t, és kattintson a "Kijelölés" gombra. Hivatkozás: További tudnivalókért az eredeti elhelyezéséről lapolvasáshoz, ld. "EREDETI ELHELYEZÉSE" a Használati utasításban. 2 A Sharpdesk elindítása után kattintson a "File" menüre, és válassza a "Select Scanner"-t. Megjegyzés WIA-SHARP AR-xxxx Ha Windows XP/Vista-t használ, a "WIA- SHARP AR-xxxx"-t is választhatja lapolvasáshoz a WIA meghajtó használatával Hivatkozás: Kép beolvasása WIA-kompatíbilis alkalmazásból (Windows XP/Vista) A rendszerétől függően "SHARP MFP TWAIN S 1.0 (32-32)" és "WIA-SHARP AR-xxxx 1.0 (32-32)" megjelenhet a "Forrás kijelölése" ablakban. A "Select Scanner" opció elérési módja az alkalmazástól függ. További tudnivalókért ld. az alkalmazás használati utasítását vagy súgóját. 11
14 3 Kép beolvasása TWAIN-kompatíbilis alkalmazásból (2. rész) 4 Válassza az "Acquire Image"-et a "File" menüből, vagy kattintson az "Acquire" gombra ( ). Megjelenik a szkenner meghajtó beállítási ablaka. Hivatkozás: Szkenner meghajtó beállítások 5 A "Szkennelési pozíció" menüben válassza ki azt a pozíciót, amelyben elhelyezte az eredetit az 1. lépésben ("Üveg" (dokumentumüveg) vagy "SPF"). AR-XXXX 7 Határozza meg a lapolvasási területet, és adja meg a lapolvasási beállításokat. Tudnivalókért a lapolvasási terület meghatározásáról és a lapolvasási beállítások megadásáról ld. a szkenner meghajtó súgóját. Hivatkozás: Szkenner meghajtó beállítások Figyelem Nagy terület kiválasztása színesben, magas felbontási beállítással megnöveli az adatmennyiséget, hosszú beolvasási időt eredményezve. Ajánlatos a lapolvasási beállításokat az olvasandó eredeti típusától függően beállítani, pl. Web oldalak (monitor), fénykép, fax vagy OCR. 8 Kattintson a "Szkennelés" gombra a beállítások megadása után. A lapolvasási munka törléséhez a "Szkennelés" gomb megnyomása után, nyomja meg az [Esc] gombot a billentyűzeten. 6 Kattintson a "Elonézet" gombra. Az előolvasott kép megjelenik. Megjegyzés Ha a kép állása vagy szöge eltérő, tegye be újra az eredetit, és kattintson ismét a "Elonézet" gombra. Ha több oldalt helyez az SPF-re, a berendezés csak az eredetik tetejére helyezett oldal előolvasását végzi el, majd továbbítja azt a kimeneti tálcára. Tegye vissza az előolvasott oldalt az SPF-be a lapolvasási munka megkezdése előtt. Amikor bezárja a szkenner meghajtót, a képadat új fájlként jelenik meg a Sharpdesk-ben. 12
15 3 Kép beolvasása TWAIN-kompatíbilis alkalmazásból (3. rész) Szkenner meghajtó beállítások A szkenner meghajtó beállítási ablaka a "Set-up ablak" ablakból, amellyel lapolvasái beállításokat választhat ki, és a"előolvasási ablak" ablakból áll, amely a beolvasott képet mutatja. Részletekért a lapolvasási beállításokról, kattintson a "Súgó" gombra a Súgó megjelenítéséhez. Set-up ablak "Szkennelési pozíció" menü Válassza ki a kívánt lapolvasási pozíciót a "Üveg" (dokumentumüveg) vagy "SPF" közül. Megjegyzés "Szkennelés" gomb Kattintson rá egy eredeti vagy egy kép beolvasásához a beállításoknak megfelelően. A "Szkennelés" gombra való kattintás előtt ellenőrizze, hogy jól adta-e meg a beállításokat. Megjegyzés Válassza az "SPF"-et, ha az SPF-be helyezte az eredetit. A lapolvasási munka törléséhez a Szkennelés gomb megnyomása után, nyomja meg az [Esc] gombot a billentyűzeten vagy a törlés gombot a berendezésen. "Szkennelési mód" menü Átváltja a lapolvasási módot a "Normál" és "Professzionális" ablakok között. Az egyes beállítások részleteiért kattintson a "Súgó" gombra a Súgó megjelenítéséhez. "Előnézet" gomb Előolvasott képet készít. Megjegyzés Ha az előolvasást rögtön törli az [Esc] gomb megnyomásával a billantyűzeten vagy a törlés gombot a berendezésen, lehet, hogy nem jelenik meg kép az jelőolvasási ablakban. "Nagyítási kép" négyzet Ha ez ki van jelölve, a nyomtatási kép kijelölt része kinagyítódik, amikor a "Nyomtatási kép" gombra klikkel. A normál nézethez való visszatéréshez tüntesse el a pipát. 13
16 3 Kép beolvasása TWAIN-kompatíbilis alkalmazásból (4. rész) Előolvasási ablak Előolvasávi ablak Kattinson a "Elonézet" gombra a Set-up ablakan a beolvasott kép megjelenítéséhez. Meghatározhatja a lapolvasási területet az egérrel az ablakon belül. "Skennelési terület automatikus felmérése" gomb Kattintson rá, amikor az előolvasási ablak megjelenik, hogy automatikusan meghatározza a lapolvasási területet. Kattintson az "Szkennelési terület automatikus felmérésé" gombra az lapolvasási terület automatikus beállításához. Teljes előolvasási ablak "Súgó" gomb Klikkeljen ide a szkenner meghajtóó súgófájljának megjelenítéséhez. "Forgatás" gomb Klikkeljen erre a gombra a nyomtatási kép óramutató járásával megegyezo irányú, 90 fokos elforgatásához. Ez lehetové teszi a tájolás helyesbítését az eredeti újbóli behelyezése nélkül. Képküldéskor a gép a nyomtatási kép ablakban látható tájolású képfájlt hoz létre. "Képméret" gomb Klikkeljen ide annak a párbeszédpanelnek a megnyitásához, amely lehetové teszi a képküldési terület számok beütésével történo meghatározását. Pixel, mm vagy inch választható a számok egységének. A képküldési terület kezdeti meghatározásával módosítható a terület, a számok beütésével a bal felso sarokhoz mint viszonyítási alaphoz igazítva. 14
17 3 Kép beolvasása WIA-kompatíbilis alkalmazásból (Windows XP/Vista) (1. rész) Ha Windows XP/Vista-t használ, használhatja a WIA meghajtót lapolvasásra Sharpdesk-ről, Paint-ről és más WIA-kompatíbilis alkalmazásokról. A Paint használatával történő lapolvasás eljárása az alábbiakban látható. 1 Helyezze a beolvasni kívánt eredetit az dokumentumüveg/spf-re. Hivatkozás: További tudnivalókért az eredeti elhelyezéséről lapolvasáshoz, ld. "EREDETI ELHELYEZÉSE" a Használati utasításban. 2 A Paint elindítása után kattintson a "Fájl" menüre, és válassza a "Képolvasóból vagy fényképezőgépből"-t. Megjelenik a WIA meghajtó lapolvasási ablaka. Megjegyzés Ha WIA meghajtói vannak más, a számítógépre telepített eszközökhöz, megjelenik a "Eszközválasztás" ablak. Válassza a "SHARP AR-xxxx"-t, és kattintson az "OK" gombra. AR-xxxx AR-xxxx 15
18 3 Kép beolvasása WIA-kompatíbilis alkalmazásból (Windows XP/Vista) (2. rész) 3 Válassza ki a papírforrást és a kép típusát, majd kattintson a "Elonézet" gombra. Megjelenik az előolvasott kép. Ha a dokumentumüvegre helyezte az eredetit, válassza a "Síkágy"-et a "Papírforrás"-ban (papírforrás). Ha az SPF-be helyezte az eredetit, válassza a "Dokumentumadagoló"-t a "Papírforrás"-ban, és adja meg az eredetiméretet a "Papírméret"-ban (lapméret). 4 Kattintson a "Szkennelés" gombra. Elkezdődik a lapolvasás, és a kép megjelenik a Paintben.Használja a "Mentés"-et az alkalmazásban fájlnév és mappa választásához a beolvasott képnek, és mentse el a képet. A lapolvasási munka törléséhez a "Szkennelés" gomb megnyomása után, kattintson a "Mégse" gombra. Megjegyzés Ha "papírforrás"-ként a "Dokumentumadagoló"-t (SPF) választja és az "Előnézet" gombra kattint, az SPF-ben lévő eredeti képét nézheti meg. A megnézett eredeti a lapadagoló kimeneti területére érkezik és a következő eredeti várakozik beolvasásra. Az eredeti kiadásához nyomja meg a "C (mégse)" gombot és tegye vissza a beolvasni kívánt eredetiket az adagolóba a szkennelés megkezdése előtt. A Súgó megtekintéséhez egy beállításnál, kattintson a ( ) gombra az ablak jobb felső sarkán, majd kattintson a beállításra. 16
19 3 Kép beolvasása a "Képolvasó és fényképezőgép varázslója"-ból (Windows XP/Vista) (1. rész) Itt található a Windows XP/Vista-ben "Képolvasó és fényképezőgép varázslója"-dal történő lapolvasás eljárásának leírása. A "Képolvasó és fényképezőgép varázslója" lehetővé teszi egy kép beolvasását WIA-kompatíbilis alkalmazás használata nélkül. 1 Helyezze a beolvasni kívánt eredetit az dokumentumüveg/spf-re. 4 Kattintson a "Tovább" gombra. Hivatkozás: További tudnivalókért az eredeti elhelyezéséről lapolvasáshoz, ld. "EREDETI ELHELYEZÉSE" a Használati utasításban. 2 3 Kattintson the "Start" gombra, kattintson a"vezérlőpult"-ra, kattintson a "Nyomtatók és más hardverek"-re majd kattintson a "Képolvasók és fényképezőgépek"-re. Kattintson az "AR-xxxx" ikonra, majd kattintson a "Képek vétele"-re az "Képfeladatok"-ban. Megjelenik a "Képolvasó és fényképezőgép varázslója". SHARP AR-xxxx SHARP AR-xxxx 17
20 3 Kép beolvasása a "Képolvasó és fényképezõgép varázslója"-ból (Windows XP/Vista) (2. rész) 5 Válassza ki a "Képtípus"-ot és a "Papírforrás"-t, és kattintson a "Tovább" gombra. Ha az eredetit a dokumentumüvegre helyezte, válassza a "Síkágy"-er a "Papírforrás"-ban. Ha az eredetit az SPF-be helyezte, válassza a "Dokumentumadagoló"-t a "Papírforrás"-ban, és adja meg az eredeti méretét a "Papírméret"-ban. Rákattinthat a "Elonézet" gombra az előolvasott kép megjelenítéséhez. 6 Adjon meg egy csoportnevet, formátumot és mappát a kép mentéséhez, majd kattintson a "Tovább" gombra. JPG, BMP, TIF vagy PNG választható formátumnak. A lapolvasás elkezdéséhez kattintson a "Tovább" gombra. Megjegyzés Ha a Dokumentumadagolór"-t választja a "Papírforrás"-ban, és a "Elonézet" gombra kattint, a felső eredeti az SPF-ben lesz előolvasva. Az előolvasott eredeti a kimeneti tálcára kerül, úgyhogy vissza kell tennie az előolvasott oldalt az SPF-be a lapolvasási munka megkezdése előtt. A felbontás, képtípus, világosság és kontraszt beállítások módosításához kattintson a "Professzionális" gombra. 18
21 3 Kép beolvasása a "Képolvasó és fényképezőgép varázslója"-ból (Windows XP/Vista) (3. rész) 7 Amikor a lapolvasás befejeződik, az alábbi ablak jelenik meg. Válassza ki a következőként végrehajtani kívánt feladatot, majd kattintson a"tovább" gombra. Ha készen áll a munka befejezésére, kattintson a "Semmit. Befejeztem a képekkel való munkát."-re. 8 Kattintson a "Befejezés" gombra. A "Képolvasó és fényképezőgép varázslója" bezáródik, és a beolvasott kép el lesz mentve a megadott mappában. 19
22 3 A Gombkezelő vázlata A Gombkezelő egy szoftver, amely a lapolvasási funkciókat a berendezés SCAN gombjához kapcsolja. Ez a szoftver lehetővé teszi a lapolvasási funkciók beállítását hat különböző lapolvasási menüben, amelyek a berendezés SCAN gombjához lesznek kapcsolva. Hivatkozás:A lapolvasás megkezdéséhez a berendezés kezelőpaneljét használva, a beállításokat létre kell hozni a Vezérlőpultban a Gombkezelő telepítése után. A Gombkezelő telepítéséről szóló információért, a Vezérlőpult beállításának létrehozásáról, és a lapolvasásról a berendezés kezelőpaneljének használatával, ld. "A SZKENNER ÜZEMMÓD HASZNÁLATA" a Használati utasításban. A Gombkezelő funkciói az alábbiakban láthatók. Tab Kattintson rá a lapolvasási menü lehetõségeinek beállításához. "Szkennelés beállítása" terület Állítsa be a lapolvasás feltételeit. Megjegyzés Bizonyos alkalmazások korlátozhatják a beállítási lehetõségeket. "OK" gomb Kattintson rá a beállítások mentéséhez és az ablak bezárásához. "Mégse" gomb Kattintson erre a gombra az ablak bezárásához a beállítások bármely változtatásának mentése nélkül.. "Alkalmazás kiválasztása"terület Állítsabe ameginduló alkalmazást. TWAIN beállítási képernyõ megjelenítése szkennelés közben Kiválaszthatja, hogy látható legyen-e a TWAIN ablak. Ha kiválasztja a jelölõnégyzetet, megjelenik a TWAIN ablak a lapolvasás végrehajtása közben, hogy módosíthassa a lapolvasási körülményeket. "Súgó" gomb Kattintson errea gombraagombkezelõ súgójának megjelenítéséhez. "Alkalmaz" gomb Kattintsonráabeállítások mentéséhez azablak bezárása nélkül. Meghatározhatja és megváltoztathatja hat funkció lapolvasási menüinek beállítási lehetőségeit. Nézze meg a A Gombkezelő beállításai a lapolvasási menü beállításainak meghatározásához és megváltoztatásához. Megjegyzés Zárja be a forrás-alkalmazást a berendezés SCAN gombjának használata előtt. 20
23 3 A Gombkezelő beállításai A telepítés után a Gombkezelő általában bekapcsolva marad a Windows operációs rendszer alatt. Kövesse az alábbi lépéseket, hogy úgy állíthassa be a lapolvasási beállításokat, ahogy akarja. A Gombkezelő beállítási ablaka elemeinek részleteiért ld. a Gombkezelő súgóját. 1 Megjegyzés 2 Kattintson a jobb gombbal a Gombkezelő ikonra ( ) az állapotsoron. Válassza a "Beállítások"-t a megjelenő menüben. Megjelenik a Gombkezelő beállítási ablaka. Hivatkozás: A Gombkezelő vázlata 3 Ha a Gombkezelő ikon nem jelenik meg az állapotsoron, kattintson a "Start" gombra, válassza a "Programok"-at, válassza a "SHARP Button Manager S"-t, majd kattintson a "Gombkezelő"-re a Gombkezelő elindításához. Kattintson beállítani kívánt lapolvasási menü fülére. 4 Megjegyzés Állítsa be a meginduló alkalmazást az "Alkalmazás kiválasztása" területen. Hivatkozás: A Gombkezelő vázlata 5 TWAIN beállítási képernyő megjelenítése szkennelés közben - ha megjelöli a jelölőnégyzetet, a TWAIN képernyő megjelenik a lapolvasás végrehajtása közben, hogy módosíthassa a lapolvasási beállításokat. Ha a "Sharpdesk"-től eltérő alkalmazást választ az "Alkalmazás kiválasztása" területen, általában csak egy eredeti olvasható be. Állítsa be a "Szín mód"-ot, az "Éljavítások"-et és más lapolvasási beállításokat a "Szkennelés beállítása" területen. Hivatkozás: A Gombkezelő vázlata 6 Kattintson az "OK" gombra. Elvégezte a beállításokat. 21
24 4 A berendezés hibáinak azonosítása Ha bármilyen hiba történik a berendezésben, elsőként ellenőrizze, hogy tud-e másolni a géppel. Ellenőrizze az alábbi elemeket, ha a berendezés nem működik megfelelően, de tud másolni. Hivatkozás: Ha bármilyen másolási hiba történik, ld. "HIBAELHÁRÍTÁS" a Használati utasításban. 1 2 Ellenőrizze a kapcsolatot a berendezés és a számítógép között Ellenőrizze a számítógépet Nem jelenik meg a Plug and Play ablak (USB kapcsolatnál) Nem sikerült telepíteni az MFP meghajtót (Windows 2000/XP) Milyen jellegű problémája van? Nyomtatási hiba Lapolvasási hiba A B A Nyomtatási hiba Ha az alább felsorolt hibák valamelyike előfordul nyomtatás közben, ellenőrizze a hozzá tarozó elemet. Halvány, egyenetlen vagy maszatos nyomtatványok A karakterek vagy képek nem megfelelő pozícióban vannak nyomtatva Nincs nyomtatás A szoftverének eltávolítása B Lapolvasási hiba Ha az alább felsorolt hibák valamelyike előfordul lapolvasás közben, ellenőrizze a hozzá tartozó elemet. Gyenge lapolvasási eredmény A beolvasott kép rosszul helyezkedik el A kép beolvasása nem lehetséges A szoftverének eltávolítása Megjegyzés Ellenőrizze, hogy a berendezés nem dolgozik. Nem nyomtathat a számítógépről és nem végezhet lapolvasást a berendezésről, amíg az másol. Figyelem A berendezés lapolvasási funkciója csak akkor használható, ha a berendezés USB kábellel van a számítógéphez csatlakoztatva. Ha nem tudja megoldani a problémét a fentiekben felsorolt elemek ellenőrzése után, lépjen kapcsolatba a SHARP szervizközponttal. 22
25 4 Ellenőrizze a kapcsolatot a berendezés és a számítógép között ELLENŐRZÉS 1 Kompatíbilis az illesztőkábel a berenezéssel és a számítógéppel? A gép USB kompatibilis illesztőkábellel csatlakoztatható. USB kábel Árnyékolt kábelt használjon. Ha az USB kábel szétkapcsolódik Ha az USB kábel szétkapcsolódik, hacsak egyszer is a berendezés működése alatt, a nyomtatás és a lapolvasás megszakadhat. Ha ez előfordul, ellenőrizze, hogy az USB kábel szorosan van csatlakoztatva, majd indítsa újra a számítógépet. Figyelem A berendezés lapolvasási funkciója csak akkor használható, ha a berendezés USB kábellel van a számítógéphez csatlakoztatva. ELLENŐRZÉS 2 Szorosan van csatlakoztatva az illesztőkábel? Ellenőrizze, hogy az illesztőkábel szorosan be van-e dugva a berendezés és a számítógép csatlakozóiba. Szintén ajánlatos ellenőrizni, hogy a csatlakozó tűk nincsenek-e elhajolva. Hivatkozás: Ld. "AZ ILLESZTŐKÁBEL CSATLAKOZTATÁSA" a Használati utasításban az illesztőkapcsolat további részleteiért. ELLENŐRZÉS 3 Van más USB kiegészítő csatlakoztatva a berendezés mellett? Ha más USB kiegészítők vannak csatlakoztatva ugyanazon a hub-on keresztül, kapcsolja szét őket, hogy lássa: a probléma továbbra is fennáll-e. 23
26 4 Ellenőrizze a számítógépet Hivatkozás: Nem jelenik meg a Plug and Play ablak (USB kapcsolatnál) ELLENŐRZÉS 1 Van elég memória a számítógépen vagy hely a merevlemezen? A berendezés használatához megfelelő mennyiségű helyre van szükség a merevlemezen. Ha nincs elegendő hely, törölje a szükségtelen fájlokat a szabad hely megnöveléséhez a merevlemezen. Ha nincs elég memória, zárja be a szükségtelen alkalmazásokat a nyomtatáshoz vagy lapolvasáshoz rendelkezésre álló memória megnöveléséhez. Ha így sem tud nyomtatni vagy lapolvasást végezni, növelje meg a számítógép memóriakapacitását. ELLENŐRZÉS 2 Töredezett a merevlemez? Ha gyakran tárolnak/törölnek adatokat, a merevlemez töredezetté válhat, csökkenést okozva a nyomtatási vagy lapolvasási sebességben. Ebben az esetben ajánlatos a merevlemez töredezettség-mentesítése. Használhatja a Windows eszközöket vagy egy kereskedelemben elérhető töredezettségmentesítő eszközt. 24
27 4 Nem jelenik meg a Plug and Play ablak (USB kapcsolatnál) Ha a Plug and Play ablak nem jelenik meg a berendezés számítógéphez USB kábellel való csatlakoztatása és a két eszköz bekaopcsolása után, kövesse az alábbi lépéseket, hogy ellenőrizze, hogy az USB csatlakozó rendelkezésre áll. 1 2 Kattintson a "Start" gombra, kattintson a "Vezérlőpult"- ra, majd kattintson a "Teljesítmény és karbantartás"-ra. Windows Vista alatt kattintson a "Start" gombra, kattintson a "Vezérlőpult"-ra majd a "Rendszer és Karbantartás"-ra. Windows 98/Me/2000-ben kattintson a "Start" gombra, válassza a "Beállítások"-at, majd kattintson a "Vezérlőpult"-ra. Kattintson a "Rendszer"-re, kattintson a "Hardver" fülre, and kattintson az "Eszközkezelő" gombra. Az "USB vezérlők" megjelenik az eszközök listáján. Megjegyzés 3 Ha a "Rendszer" ikon nem jelenik meg a Windows Me-n, kattintson az "Összes Vezérlőpult opció megtekintésé"-re a megtekintéshez. Windows 98/Me-n, kattintson kétszer a "Rendszer" ikonra, és kattintson az "Eszközkezelő" fülre. Windows 2000-n, kattintson kétszer a "Rendszer" ikonra, kattintson a "Hardver" fülre, és kattintson az "Eszközkezelő" gombra. Windows Vistaban kattintson a "Rendszer" gombra majd a "Feladatok" közül az "Eszközkezelő"-re. Kattintson a ( ) ikonra az "USB vezérlők" mellett. 4 Két elem jelenik meg, a vezérlő chip típusa és a gyökér hub. Ha ezek az elemek megjelennek, használhatja az USB csatlakozót. Ha az "USB vezérlők" sárga felkiáltó jelet mutat vagy nem jelenik meg, ellenőriznie kell a számítógép használati utasítását az USB hibaelhárításért, vagy lépjen kapcsolatba a számítógép gyártójával. Ha meggyőződött arról, hogy az USB csatlakozó rendelkezésre áll, telepítse a szoftvert a Használati utasításban található "A SZOFTVER TELEPÍTÉSE" alapján. 25
28 4 Nem sikerült telepíteni az MFP meghajtót (Windows 2000/XP) Ha az MFP meghajtó nem telepíthető Windows 2000/XP alatt, ellenőrizze a számítógép beállításait az alábbi eljárás szerint Kattintson the "start" gombra, majd kattintson a"vezérlőpult"-ra. Windows 2000-ben kattintson a "Start" gombra, válassza a "Beállítások"-at, majd kattintson a"vezérlőpult"-ra. Kattintson a "Teljesítmény és karbantartás"-ra, majd kattintson a "Rendszer"-re. Windows 2000-ben kattintson kétszer a "System" ikonra. Kattintson a "Hardver" fülre, majd kattintson az "Illesztőprogram aláírása" gombra. Megnyílik az alábbi ablak. 4 Ellenőrizze a "Mit tegyen a Windows?"-t ("Fájl aláírás ellenőrzés" a Windows 2000-n). Ha a "Tiltás" opció van kiválasztva a számítógéphez, az MFP meghajtót nem lehet telepíteni.válassza a "Figyelmeztetés"-t, majd telepítse az MFP meghajtót a Használati utasítás "A SZOFTVER TELEPÍTÉSE" fejezetében leírtak szerint. 26
29 4 Halvány, egyenetlen vagy maszatos nyomtatványok Ha a kiadott nyomtatvány halvány, egyenetlen vagy maszatos, kövesse az alább felsorolt lépéseket. ELLENŐRZÉS 1 Úgy lett beállítva a nyomtató meghajtó, hogy megfeleljen a papírnak és a nyomtatási munkának is? Választhatja a "Vázlat", "Normál" vagy "Fénykép" beállítást a nyomtatási minőségnek az "Speciális" fülben, a nyomtató meghajtó beállítási ablakában. Ha a "Fénykép"-t választja, rákattinthat az "Képigazítás" gombra, és módosíthatja a világosságot és a kontrasztot a megjelenő ablakban. Módosítsa ezeket a beállításokat a nyomtatási adatnak megfelelően, és próbálja meg újra a nyomtatást. Hivatkozás: Nyomtató meghajtó beállítások ELLENŐRZÉS 2 Hullámos a papír? Ha a papír hullámos, egyenesítse ki, és tegye be újra a gépbe. ELLENŐRZÉS 3 Túl vastag vagy túl vékony a papír? Csak g/m 2 tömegű papír használható a papírtálcában. Az oldaltálcában csak g/m 2 súlyú papír használható. ELLENŐRZÉS 4 Világít az előhívó cseréje szükséges kijelző? Ha az előhívó cseréje szükséges ( ) kijelző kigyullad, az előhívót ki kell cserélni. AZ ELŐHÍVÓ CSERÉJÉT CSAK A HIVATALOS SHARP MÁRKASZERVIZ SZAKEMBERE VÉGEZHETI EL. Lépjen kapcsolatba a szervizközponttal, amint lehet. ELLENŐRZÉS 5 Hamarosan ki kell cserélni a festékkazettát? Ha hamarosan ki kell cserélni a festékkazettát, a festékkazetta cseréje szükséges ( ) kijelző ki fog gyulladni a berendezés kezelőpaneljén. Ha ki kell cserélni a kazettát, a kijelző villogni kezd. Cserélje ki a kazettát, és próbálkozzon meg ismét a nyomtatással. Hivatkozás: Ld. "FESTÉKKAZETTA CSERÉJE", a Használati útmutatóban. ELLENŐRZÉS 6 Világít a karbantartás kijelző? Ha a karbantartás ( ) kijelző kigyullad, hivatalos SHARP márkaszerviz szakembere által elvégzendő javítás szükséges. Lépjen kapcsolatba a szervizközponttal, amint lehet. ELLENŐRZÉS 7 Elegendő nagyságú margókat állított be az alkalmazás papírbeállításaiban? Ha a margók a garantált minőségű területen kívülre vannak állítva, foltok vagy maszatok jelenhetnek meg a papír felső vagy alsó élein. A papír beállításainak megadásakor állítsa a margókat a papír felső, alsó, bal- és jobboldali éleitől 4 mm-re. 27
30 4 A karakterek vagy képek nem megfelelő pozícióban vannak nyomtatva Ha a dokumentum ferdén van nyomtatva vagy részben nincs a papíron, kövesse az alább felsorolt lépéseket. ELLENŐRZÉS 1 A tálcába töltött papír mérete megegyezik a nyomtató meghajtóban megadottal? Ellenőrizze, hogy a "Papírméret" beállítások megfelelnek a tálcába töltött papír méretének. Ha a "Oldalhoz igazítás" beállítás be van kapcsolva, ellenőrizze, hogy a "Papírmérethez igazítás" legördülő listájából kiválasztott papírméret beállítás megegyezik a betöltött papír méretével. ELLENŐRZÉS 2 Helyesen van beállítva a dokumentum lapállása? Kattintson a "Papír" fülre a nyomtató meghajtó beállítási ablakában, és ellenőrizze, hogy az "A kép tájolása" beállítás az igényeinek megfelelően van-e beállítva. ELLENŐRZÉS 3 Megfelelően van betöltve a papír? Ha egy dokumentum fizikailag sérült mikor kijön vagy a kép ferde a papíron, dobja el a sérült lapot, tegyen be újat, és nyomtasson újra. Úgy tegye be a papírt, hogy ne legyen látható hely a papír és a lapvezetők között. Hivatkozás: Ld. "PAPÍR BEHELYEZÉSE" a Használati utasításban a további részletekért a papír behelyezéséről. ELLENŐRZÉS 4 A használt alkalmazásnak megfelelően adta meg a margókat? Ellenőrizze a dokumentum margóinak elhelyezkedését és a papírméret beállításait a használt alkalmazásnál. Ellenőrizze azt is, hogy a nyomtatási beállítások a papírméretnek megfelelően vannak-e megadva. Hivatkozás: Halvány, egyenetlen vagy maszatos nyomtatványok 28
31 4 Nincs nyomtatás Ha nincs nyomtatás, bár be van kapcsolva a berendezés, várjon néhány pillanatot. A berendezésnek hosszabb időre van szüksége bonyolult adatok kinyomtatásának végrehajtásához. Ha a gép továbbra sem nyomtat, ellenőrizze az alábbiakat. ELLENŐRZÉS 1 Elakadt a papír? Ha az elakadás ( ) kijelző villog vagy ( ) villog a kijelzőn, az berendezés leáll elakadás miatt. Távolítsa el az elakadt papírt a Használati utasításban található "ELAKADT PAPÍR ELTÁVOLÍTÁSA" alapján. ELLENŐRZÉS 2 Kialudt az ON LINE kijelző? Az ON LINE kijelző a kezelőpanelen kialszik, amíg a berendezést másolásra használják. Nyomtatás ekkor nem lehetséges. Amikor a másolás befejeződött, az ON LINE kijelző kigyullad, miután a beállított automatikus törlési idő eltelt, és a berendezés készen fog állni lapolvasásra és nyomtatásra. Megnyomhatja a törlés gombot is kétszer, vagy az ON LINE gombot egyszer, hogy a berendezés ismét készen álljon a lapolvasásra és nyomtatásra. ELLENŐRZÉS 3 Megfelelően lett kiválasztva a berendezés az alkalmazásban a nyomtatási munkára? Ha a "Nyomtatás"-t választja az alkalmazásokban található "Fájl" menüből, ellenőrizze, hogy a "SHARP AR-xxxx" nyomtatót választotta-e a "Nyomtatás" ablakban. ELLENŐRZÉS 4 Megfelelően lett telepítve a nyomtató meghajtó? Ellenőrizze, hogy a nyomtató meghajtó telepítve lett-e, az alább felsorolt lépéseket követve. 1 Kattintson a "Start" gombra, kattintson a"vezérlőpult"-ra, kattintson "Nyomtatók és más hardverek"-re, majd kattintson a "Nyomtatók és faxok"-ra. Windows Vista alatt kattintson a "Start" gombra, kattintson a "Vezérlőpult"-ra aztán kattintson a "Nyomtató"-ra. Windows 98/Me/2000-n, kattintson a "Start" gombra, válassza a "Beállítások"-at, majd kattintson a "Nyomtatók"-ra. 2 Ellenőrizze, hogy a "SHARP AR-xxxx" nyomtató meghajtó ikon látható-e. SHARP AR-xxxx Ha továbbra sem tud nyomtatni a "SHARP AR-xxxx" nyomtató meghajtó ikon megerősítése után, lehetséges, hogy a nyomtató meghajtó nem megfelelően lett telepítve. Ebben az esetben törölje le az szoftvert, majd telepítse újra. Hivatkozás: A szoftverének eltávolítása 29
32 4 Gyenge lapolvasási eredmény Ha gyenge minőséget kap egy lapolvasási munka eredményeként, és nem tudja javítani a minőséget a beállítások változtatásával, ellenőrizze az alábbi listát. ELLENŐRZÉS 1 Tiszta az eredeti? Ellenőrizze az eredetit a lapolvasás előtt. Ha bármilyen piszok ragad az eredetire, nem érhet el tiszta eredményt. Emellett ellenőrizze azt is, hogy a dokumentumüveg tiszta. ELLENŐRZÉS 2 Megfelelő felbontást állított be? Ellenőrizze, hogy a "Felbontás" beállítás értéke a szkenner meghajtóban megfelel a berakott eredeti igényeinek. Hivatkozás: Kép beolvasása TWAINkompatíbilis alkalmazásból, Kép beolvasása WIA-kompatíbilis alkalmazásból (Windows XP/Vista), Kép beolvasása a "Képolvasó és fényképezőgép varázslója"-ból (Windows XP/Vista). ELLENŐRZÉS 3 Megfelelő értéket állított be a "Fekete/ fehér küszöb" beállításhoz? Ha TWAIN-kompatíbilis alkalmazásból végez lapolvasást és "Kétfok. mon. (nincs zöld)", "Kétfok. mon. (nincs piros)" vagy "Kétfok. mon. (nincs kék)" módot használ, ellenőrizze, hogy megfelelő értéket állított-e be a "Fekete/fehér küszöb" beállításhoz. Nagyobb küszöbérték sötétebbé teszi a kimenetet, míg alacsonyabb küszöbérték világosabbá teszi. A küszöb automatikus beállításához kattintson az "Automatikus küszöb" gombra a "Egyedi beállítások" ablak "Kép" fülén. Hivatkozás: Kép beolvasása TWAINkompatíbilis alkalmazásból ELLENŐRZÉS 4 Megfelelően módosította a világosságot és a kontrasztot? Ha TWAIN-kompatíbilis alkalmazással végez lapolvasást és az így eredményezett kép világossága vagy kontrasztja nem megfelelő (pl. túl világos), kapcsolja be az "Fényesség/kontraszt automatikus igazítása" beállítást a "Egyedi beállítások" ablak "Szín" fülén. Ha WIA-kompatibilis alkalmazással végez lapolvasást vagy a "Képolvasó és fényképezőgép varázslója"-dal, kattintson az "Digitalizált kép minőségének beállítása" vagy a "Egyedi beállítások" gombra, és módosítsa a világosságot és a kontrasztot a megjelenő ablakban. 30
33 4 A beolvasott kép rosszul helyezkedik el Ha a beolvasott kép rosszul helyezkedik el, ellenőrizze az alábbi listát. ELLENŐRZÉS 1 Egyenesen helyezte be az eredetit? Helyezze el egyenesen a dokumentumüvegen. Hivatkozás: Az eredeti elhelyezésének részleteiért ld. "EREDETI ELHELYEZÉSE", ahasználati utasításban. ELLENŐRZÉS 3 Megfelelően helyezte az eredetit az SPF-be? Lapolvasáshoz az SPF-ről igazítsa a lapvezetőt az eredetihez az alábbi ábrának megfelelően. ELLENŐRZÉS 2 Megfelelően helyezte az eredetit a dokumentumüvegre? Olyan irányban helyezze az eredetit a dokumentumüvegre, ahogy az alábbi ábra mutatja. Az eredeti közepét igazísta a ( ) jelhez. Igazítsa a lapvezetőt az eredetihez. 31
34 4 A kép beolvasása nem lehetséges Ha nem tudja beolvasni a képet, kapcsolja ki a számítógépet. Kapcsolja ki a berendezést, húzza ki a konnektorból, majd dugja vissza. Indítsa újra a számítógépet. Próbálkozzon újra a lapolvasással. Ha a lapolvasás továbbra sem lehetséges, ellenőrizze az alábbi listát. ELLENŐRZÉS 1 Az alkalmazás kompatíbilis a TWAIN-hez? ELLENŐRZÉS 6 Több eredetit próbál beolvasni az SPF-ből Ha Windows 98/Me/2000-t használ, és az alkalmazás egyszerre? nem TWAIN-kompatíbilis, az alkalmazás nem tud Ha több eredetit töltött az SPF-be, az képeket fogadni. Használjon TWAIN-kompatíbilis alkalmazástól függ, hogy egy művelettel csak alkalmazást, mint például a mellékelt Sharpdesk. egy eredetit lehet beolvasni vagy többet is. ELLENŐRZÉS 2 Ennek a berendezésnek a szkenner meghajtóját választotta ki az alkalmazásban? alkalmazásban. (A Sharpdesk több eredeti Ellenőrizze, melyik lehetséges az Ellenőrizzem hogy a "SHARP MFP TWAIN S" vagy beolvasását teszi lehetővé egy művelettel.) "WIA-SHARP AR-xxxx" van kiválasztva az ELLENŐRZÉS 7 Támogatja a számítógép operációs alkalmazásban. rendszere a szkenner meghajtót? Hivatkozás:Kép beolvasása TWAINkompatíbilis alkalmazásból operációs rendszerek a Windows 98/Me/2000/XP/ A berendezés szkenner meghajtóját támogató ELLENŐRZÉS 3 Megfelelően adta meg az összes lapolvasási Vista. beállítást? ELLENŐRZÉS 8 Megfelelő illesztőt használ? Nagy terület kiválasztása színesben, magas felbontási beállítással megnöveli az adatmennyiséget, csatlakozik a a gép és a számítógép USB Győződjön meg róla, hogy a kábel biztosan hosszú beolvasási időt eredményezve. Ajánlatos csatlakozójához. a lapolvasási beállításokat az olvasandó eredeti ELLENŐRZÉS 9 Megfelelően lett telepítve a szkenner típusától függően beállítani, pl. Web oldalak meghajtó és a Gombkezelő? (monitor), fénykép, fax vagy OCR. Ha a fenti ellenőrzési lista elemeinek ELLENŐRZÉS 4 Elegendő a számítógép memóriája? megerősítése után továbbra sem lehet normális Lehet, hogy a számítógépnek nincs elég lapolvasást végezni, törölje az szoftverét, majd rendelkezésre álló memóriája a beolvasni kívánt telepítse újra. dokumentum megtartására. Vegye lejjebb a Hivatkozás: A szoftverének eltávolítása lapolvasás felbontását. ELLENŐRZÉS 5 Letelt a program beállított megszakítási időtartama? Sem a nyomtatási, sem a lapolvasási munkák nem küldhetők el a számítógépről a berendezésre a program megadott megszakítási időtartama alatt a másolás után. Egy lapolvasási munka azonnali elküldéséhez nyomja meg a törlés gombot kétszer, az ON LINE gombot vagy a SCANNER gombot a berendezésen. Hivatkozás: További részletekért ld. "FELHASZNÁLÓI PROGRAMOK" a 32 Használati utasításban.
35 4 A szoftverének eltávolítása Ha a nyomtatás vagy a lapolvasás nem lehetséges, vagy a Gombkezelő nem működik megfelelően, ellenőrize a "Nincs nyomtatás" vagy "A kép beolvasása nem lehetséges" elemeit. Ha továbbra sem tudja megoldani a problémát, kövesse az alábbi lépéseket az szoftverének eltávolításához (Nyomtató meghajtó, Szkenner meghajtó, Gombkezelő), majd telepítse újra. Figyelem Az szoftverének eltávolítása előtt zárja be az összes alkalmazást. 1 Kattintson a "Start" gombra, majd kattintson a"vezérlőpult"-ra. A Windows Vista alatt válassza a "Program eltávolítása"-t. A Windows 98/Me/2000-n kattintson a "Start" gombra, válassza a "Beállítások"-at, majd kattintson a "Vezérlőpult"-ra. 3 Indítsa újra a számítógépet. Az MFP meghajtó és a Gombkezelő törlése akkor fejeződik be, amikor újraindítja a számítógépet. Ha újra akarja telepíteni, kövesse "A SZOFTVER TELEPÍTÉSE" utasításait a Használati utasításban. 2 Kattintson a "Programok telepítése és törlése"-ra. A Windows 98/Me/2000-n kétszer kattintson a "Programok telepítése/törlése" ikonra. Az alábbi ablak megnyílik. SHARP AR-xxxx Series MFP Driver Törölje a "SHARP AR-xxxx Series MFP driver"-t és a "Sharp Button Manager S"-ot az alkalmazások listájáról. További tudnivalókat az operációs rendszer használati utasításában vagy súgójában találhat. 33
36 5 Nyomtató meghajtó funkciók (1. rész) Fül Beállítás Választási lehetőségek Kezdeti beállítás Fő Másolatok Papír Leválogatás Be/Ki Be Többképes nyomtatás 1-képes/2-képes/4-képes 1-képes Szegély Be/Ki KI Felhasználói beállítások - [Felhasználói beállítások] Beállításnév Max. 7, egyenként 20 karakterből álló név - Papírméret A3 [Oldalhoz igazítás]* 1, A4, A5, A6, B4 [Oldalhoz igazítás]* 1, B5, Ledger [Oldalhoz igazítás]* 1, Letter, Legal, Executive, Invoice, Foolscap, Folio, COM10, Monarch, DL, C5, 8K [Oldalhoz igazítás]* 1, 16K, Egyedi papír Oldalhoz igazítás Be/Ki Ki Kép tájolása Álló/Fekvő/Elforgatás 180 fokkal Álló Papírforrás 1. tálca, Kézi lapadagoló tálca 1. tálca [Egyedi] *1:A4 méretűre vagy a megadott méretűre csökken nyomtatás előtt. *2:Ez a kezdeti beállítás az Ön által használt operációs rendszer beállításaitól függően változhat. Az egyes beállításokkal kapcsolatos információkhoz olvassa el a Súgó fájlt a Nyomtató meghajtó beállítás képmezőben. Gyári alapbeállítások Szélesség 98,3-215,9 (mm) 98,3 (mm)* 2 Hosszúság 148,0-355,6 (mm) 148,0 (mm)* 2 Méret milliméter, inch milliméter* 2 A4 *2 (folytatódik) 34
37 5 Nyomtató meghajtó funkciók (2. rész) Fül Beállítás Választási lehetőségek Kezdeti beállítás Nyomtatási minőség Vázlat/Normál/Fénykép Normál 2 fokozatú nyomtatás Be/Ki Ki Speciális [Kép beállítása] Fényesség Kontraszt Vízjelek (Nincs)/SZIGORÚAN TITKOS/ BIZALMAS/VÁZLAT/EREDETI/MÁSOLAT (Nincs) Szöveg - - Vízjelek Méret Szög Szürke skála Csak az első oldalon Be/Ki Ki 35
38 6 Névmutató A Alkalmazás kiválasztása 20 Áttekintése Lapolvasás 10 Nyomtatás 2 B Beállítások Gombkezelő 21 Nyomtató meghajtó beállítások 5 Szkenner meghajtó Képolvasó és fényképezőgép varázslója 18 TWAIN meghajtó 13 WIA meghajtó 16 E Egyszerű nyomtatás 3 "Elonézet" gomb Képolvasó és fényképezőgép varázslója 18 TWAIN meghajtó 13 WIA meghajtó 16 Előolvasási ablak 14 Eszközválasztás 15 F Fő 5 G Gombkezelő 20 Gombkezelő beállításai 21 Gombkezelő vázlata 20 H Hibaelhárítás 22 I Illesztőkábel 23 K Kép beolvasása Képolvasó és fényképezőgép varázslója 17 TWAIN meghajtó 11 WIA meghajtó 15 Kép beolvasása nem lehetséges 32 Képolvasó és fényképezőgép varázslója 10 L Lapolvasás 10 M Margók 27 N Nincs nyomtatás 29 Nyomtatás 2 Nyomtatási állapot ablak 9 Nyomtató meghajtó beállítások 5 Nyomtató meghajtó funkciók 34 O Oldalhoz igazítás 7 Online Útmutató használata 1 P Papírméret 7 Papírmérethez igazítás 7 S Set-up ablak 13 Start Gombkezelő 21 Nyomtató meghajtó 4 Súgó Gombkezelő 20 Nyomtatási állapot ablak 9 Nyomtató meghajtó 5 Szkenner meghajtó TWAIN meghajtó 13 WIA meghajtó 16 Szegély 8 Szkennelés beállítása 20 "Szkennelés" gomb TWAIN meghajtó 13 WIA meghajtó 16 Szkennelési mód 13 Szkennelési pozíció 13 "Szkennelési terület automatikus felmérése" gomb 14 Szoftverének eltávolítása Gombkezelő 33 Nyomtató meghajtó 33 Szkenner meghajtó 33 T Többképes nyomtatás 8 TWAIN 10 V Vízjel 6 Vízjel nyomtatása 6 W WIA 10
39 AR203E_v1
Az Ön kézikönyve SHARP AL-1553 http://hu.yourpdfguides.com/dref/4462144
 Elolvashatja az ajánlásokat a felhasználói kézikönyv, a műszaki vezető, illetve a telepítési útmutató. Megtalálja a választ minden kérdésre az a felhasználói kézikönyv (információk, leírások, biztonsági
Elolvashatja az ajánlásokat a felhasználói kézikönyv, a műszaki vezető, illetve a telepítési útmutató. Megtalálja a választ minden kérdésre az a felhasználói kézikönyv (információk, leírások, biztonsági
Di1611/Di2011. KEZELÉSI ÚTMUTATÓ: Twain
 Di1611/Di2011 KEZELÉSI ÚTMUTATÓ: Twain Driver Tartalomjegyzék Tartalomjegyzék 1 A PC szkennelés beállítása 2 Csatlakozás az USB portra 3 A TWAIN meghajtó telepítése 3.1 A TWAIN meghajtó telepítése Plug
Di1611/Di2011 KEZELÉSI ÚTMUTATÓ: Twain Driver Tartalomjegyzék Tartalomjegyzék 1 A PC szkennelés beállítása 2 Csatlakozás az USB portra 3 A TWAIN meghajtó telepítése 3.1 A TWAIN meghajtó telepítése Plug
Az Ön kézikönyve SHARP AR-M205 http://hu.yourpdfguides.com/dref/4177264
 Elolvashatja az ajánlásokat a felhasználói kézikönyv, a műszaki vezető, illetve a telepítési útmutató. Megtalálja a választ minden kérdésre az a felhasználói kézikönyv (információk, leírások, biztonsági
Elolvashatja az ajánlásokat a felhasználói kézikönyv, a műszaki vezető, illetve a telepítési útmutató. Megtalálja a választ minden kérdésre az a felhasználói kézikönyv (információk, leírások, biztonsági
Magyar. Biztonsági információk. Magyar
 Az útmutató tartalma: Biztonsági információk, 29. oldal. Az üzembe helyezéssel kapcsolatos hibaelhárítás, 30. oldal. További információk keresése, 34. oldal. Biztonsági információk A készülékhez csak a
Az útmutató tartalma: Biztonsági információk, 29. oldal. Az üzembe helyezéssel kapcsolatos hibaelhárítás, 30. oldal. További információk keresése, 34. oldal. Biztonsági információk A készülékhez csak a
SZOFTVER TELEPÍTÉSI ÚTMUTATÓ
 SZOFTVER TELEPÍTÉSI ÚTMUTATÓ DIGITÁLIS TÖBBFUNKCIÓS RENDSZER TÁRGYMUTATÓ A SZOFTVERRŐL TELEPÍTÉS ELŐTT A SZOFTVER TELEPÍTÉSE CSATLAKOZTATÁS A SZÁMÍTÓGÉPHEZ A NYOMTATÓ BEÁLLÍTÁSA HIBAKERESÉS Oldal 3.....................
SZOFTVER TELEPÍTÉSI ÚTMUTATÓ DIGITÁLIS TÖBBFUNKCIÓS RENDSZER TÁRGYMUTATÓ A SZOFTVERRŐL TELEPÍTÉS ELŐTT A SZOFTVER TELEPÍTÉSE CSATLAKOZTATÁS A SZÁMÍTÓGÉPHEZ A NYOMTATÓ BEÁLLÍTÁSA HIBAKERESÉS Oldal 3.....................
Elektronikus kezelési kézikönyv. Start Klikkeljen a "Start" gombra.
 Elektronikus kezelési kézikönyv Start Klikkeljen a "Start" gombra. Bevezetés A kézikönyv az e-studio6 készülék nyomtatási funkcióit ismerteti. A következő információkat a készülék használati utasításában
Elektronikus kezelési kézikönyv Start Klikkeljen a "Start" gombra. Bevezetés A kézikönyv az e-studio6 készülék nyomtatási funkcióit ismerteti. A következő információkat a készülék használati utasításában
A Web Services protokoll használata hálózati szkennelésre (Windows Vista SP2 vagy újabb verzió, valamint Windows 7 és Windows 8 esetén)
 A Web Services protokoll használata hálózati szkennelésre (Windows Vista SP2 vagy újabb verzió, valamint Windows 7 és Windows 8 esetén) A Web Services protokoll lehetővé teszi a Windows Vista (SP2 vagy
A Web Services protokoll használata hálózati szkennelésre (Windows Vista SP2 vagy újabb verzió, valamint Windows 7 és Windows 8 esetén) A Web Services protokoll lehetővé teszi a Windows Vista (SP2 vagy
Az Ön kézikönyve SHARP AR-5316E/5320E http://hu.yourpdfguides.com/dref/1289484
 Elolvashatja az ajánlásokat a felhasználói kézikönyv, a műszaki vezető, illetve a telepítési útmutató. Megtalálja a választ minden kérdésre az a felhasználói kézikönyv (információk, leírások, biztonsági
Elolvashatja az ajánlásokat a felhasználói kézikönyv, a műszaki vezető, illetve a telepítési útmutató. Megtalálja a választ minden kérdésre az a felhasználói kézikönyv (információk, leírások, biztonsági
Samsung Universal Print Driver Felhasználói útmutató
 Samsung Universal Print Driver Felhasználói útmutató képzelje el a lehetőségeket Szerzői jog 2009 Samsung Electronics Co., Ltd. Minden jog fenntartva. Ez a felügyeleti útmutató csak tájékoztató célt szolgál.
Samsung Universal Print Driver Felhasználói útmutató képzelje el a lehetőségeket Szerzői jog 2009 Samsung Electronics Co., Ltd. Minden jog fenntartva. Ez a felügyeleti útmutató csak tájékoztató célt szolgál.
Diva 852 ISDN T/A. Gyorstelepítési útmutató. www.eicon.com
 Diva 852 ISDN T/A Gyorstelepítési útmutató www.eicon.com Tartalom Bevezetés... 2 Jelzõlámpák... 2 Kábelek csatlakoztatása... 2 Telepítés Windows 98 alatt... 3 Telepítés Windows Me alatt... 4 Telepítés
Diva 852 ISDN T/A Gyorstelepítési útmutató www.eicon.com Tartalom Bevezetés... 2 Jelzõlámpák... 2 Kábelek csatlakoztatása... 2 Telepítés Windows 98 alatt... 3 Telepítés Windows Me alatt... 4 Telepítés
HASZNÁLATI UTASÍTÁS (nyomtató és lapolvasó)
 HASZNÁLATI UTASÍTÁS (nyomtató és lapolvasó) DIGITÁLIS TÖBBFUNKCIÓS RENDSZER Oldal BEVEZETÉS...1 TARTALOMJEGYZÉK...2 NYOMTATÁS... NYOMTATÓMEGOSZTÁS..11 LAPOLVASÁS...15 KEZELŐI PROGRAMOK...26 HIBAELHÁRÍTÁS...28
HASZNÁLATI UTASÍTÁS (nyomtató és lapolvasó) DIGITÁLIS TÖBBFUNKCIÓS RENDSZER Oldal BEVEZETÉS...1 TARTALOMJEGYZÉK...2 NYOMTATÁS... NYOMTATÓMEGOSZTÁS..11 LAPOLVASÁS...15 KEZELŐI PROGRAMOK...26 HIBAELHÁRÍTÁS...28
VARIO Face 2.0 Felhasználói kézikönyv
 VARIO Face 2.0 Felhasználói kézikönyv A kézikönyv használata Mielőtt elindítaná és használná a szoftvert kérjük olvassa el figyelmesen a felhasználói kézikönyvet! A dokumentum nem sokszorosítható illetve
VARIO Face 2.0 Felhasználói kézikönyv A kézikönyv használata Mielőtt elindítaná és használná a szoftvert kérjük olvassa el figyelmesen a felhasználói kézikönyvet! A dokumentum nem sokszorosítható illetve
Digitális fényképezőgép Szoftver útmutató
 EPSON Digitális fényképezőgép / Digitális fényképezőgép Szoftver útmutató Minden jog fenntartva. Jelen kézikönyv a SEIKO EPSON CORPORATION előzetes írásbeli engedélye nélkül sem részben sem egészben nem
EPSON Digitális fényképezőgép / Digitális fényképezőgép Szoftver útmutató Minden jog fenntartva. Jelen kézikönyv a SEIKO EPSON CORPORATION előzetes írásbeli engedélye nélkül sem részben sem egészben nem
SZOFTVER TELEPÍTÉSI ÚTMUTATÓ
 SZOFTVER TELEPÍTÉSI ÚTMUTATÓ DIGITÁLIS TÖBBFUNKCIÓS RENDSZER BEVEZETÉS TELEPÍTÉS ELŐTT A NYOMTATÓ ILLESZTŐPROGRAM TELEPÍTÉSE CSATLAKOZTATÁS A SZÁMÍTÓGÉPHEZ A NYOMTATÓ BEÁLLÍTÁSA AZ ONLINE KÉZIKÖNYV HASZNÁLATA
SZOFTVER TELEPÍTÉSI ÚTMUTATÓ DIGITÁLIS TÖBBFUNKCIÓS RENDSZER BEVEZETÉS TELEPÍTÉS ELŐTT A NYOMTATÓ ILLESZTŐPROGRAM TELEPÍTÉSE CSATLAKOZTATÁS A SZÁMÍTÓGÉPHEZ A NYOMTATÓ BEÁLLÍTÁSA AZ ONLINE KÉZIKÖNYV HASZNÁLATA
A nyomtatókkal kapcsolatos beállításokat a Vezérlőpulton, a Nyomtatók mappában végezhetjük el. Nyomtató telepítését a Nyomtató hozzáadása ikonra
 Nyomtató telepítése A nyomtatókkal kapcsolatos beállításokat a Vezérlőpulton, a Nyomtatók mappában végezhetjük el. Nyomtató telepítését a Nyomtató hozzáadása ikonra duplán kattintva kezdeményezhetjük.
Nyomtató telepítése A nyomtatókkal kapcsolatos beállításokat a Vezérlőpulton, a Nyomtatók mappában végezhetjük el. Nyomtató telepítését a Nyomtató hozzáadása ikonra duplán kattintva kezdeményezhetjük.
KISOKOS Windows TARTALOM. Vista rendszerhez
 KISOKOS Windows Vista rendszerhez TARTALOM 1. fejezet: RENDSZERKöVETELMéNYEK...1 2. fejezet: NYOMTATóSZOFTVER TELEPíTéSE WINDOWS HASZNáLATA ESETéN...2 Szoftver telepítése helyi nyomtatáshoz... 2 Szoftver
KISOKOS Windows Vista rendszerhez TARTALOM 1. fejezet: RENDSZERKöVETELMéNYEK...1 2. fejezet: NYOMTATóSZOFTVER TELEPíTéSE WINDOWS HASZNáLATA ESETéN...2 Szoftver telepítése helyi nyomtatáshoz... 2 Szoftver
Nyomtató telepítése. 1. ábra Nyomtatók és faxok Nyomtató hozzáadása
 Ha ki szeretnénk nyomtatni az elkészített dokumentumainkat, akkor a nyomtató vezérlőprogramját a számítógépre kell telepítenünk. Ezáltal a számítógép irányítani tudja a nyomtatót, érzékeli üzeneteit. A
Ha ki szeretnénk nyomtatni az elkészített dokumentumainkat, akkor a nyomtató vezérlőprogramját a számítógépre kell telepítenünk. Ezáltal a számítógép irányítani tudja a nyomtatót, érzékeli üzeneteit. A
A másolás folyamata VAGY. Xerox WorkCentre 5845/5855/5865/5875/5890. Vezérlőpanel. Dokuadagoló opció. Dokuüveg opció
 Xerox WorkCentre 8/8/8/8/890 A másolás folyamata Szolgáltatások kezdőlap Munkaállapot Érintőképernyő Start Összes törlése Leállítás. A dokumentumokat nyomtatott oldallal felfelé helyezze a dokuadagoló
Xerox WorkCentre 8/8/8/8/890 A másolás folyamata Szolgáltatások kezdőlap Munkaállapot Érintőképernyő Start Összes törlése Leállítás. A dokumentumokat nyomtatott oldallal felfelé helyezze a dokuadagoló
CIB Internet Bank asztali alkalmazás Hasznos tippek a telepítéshez és a használathoz Windows operációs rendszer esetén
 CIB Internet Bank asztali alkalmazás Hasznos tippek a telepítéshez és a használathoz Windows operációs rendszer esetén A CIB Internet Bankba való webes felületen keresztül történő belépés az Oracle által
CIB Internet Bank asztali alkalmazás Hasznos tippek a telepítéshez és a használathoz Windows operációs rendszer esetén A CIB Internet Bankba való webes felületen keresztül történő belépés az Oracle által
Az Ön kézikönyve SHARP MX-M260 http://hu.yourpdfguides.com/dref/3944140
 Elolvashatja az ajánlásokat a felhasználói kézikönyv, a műszaki vezető, illetve a telepítési útmutató SHARP MX-M260. Megtalálja a választ minden kérdésre az SHARP MX-M260 a felhasználói kézikönyv (információk,
Elolvashatja az ajánlásokat a felhasználói kézikönyv, a műszaki vezető, illetve a telepítési útmutató SHARP MX-M260. Megtalálja a választ minden kérdésre az SHARP MX-M260 a felhasználói kézikönyv (információk,
AR-203E DIGITÁLIS TÖBBFUNKCIÓS RENDSZER HASZNÁLATI UTASÍTÁS BEVEZETŐ PAPÍR BEHELYEZÉSE MÁSOLÁS SZOFTVER TELEPÍTÉSE 20
 TÍPUS AR-03E DIGITÁLIS TÖBBFUNKCIÓS RENDSZER HASZNÁLATI UTASÍTÁS BEVEZETŐ PAPÍR BEHELYEZÉSE MÁSOLÁS KÜLÖNLEGES FUNKCIÓK KARBANTARTÁS HIBAELHÁRÍTÁS OPCIÓ Oldal 4 7 1... SZOFTVER TELEPÍTÉSE 0 FÜGGELÉK........................
TÍPUS AR-03E DIGITÁLIS TÖBBFUNKCIÓS RENDSZER HASZNÁLATI UTASÍTÁS BEVEZETŐ PAPÍR BEHELYEZÉSE MÁSOLÁS KÜLÖNLEGES FUNKCIÓK KARBANTARTÁS HIBAELHÁRÍTÁS OPCIÓ Oldal 4 7 1... SZOFTVER TELEPÍTÉSE 0 FÜGGELÉK........................
Ez a felhasználói útmutató a következő modellekre vonatkozik:
 AirPrint útmutató Ez a felhasználói útmutató a következő modellekre vonatkozik: HL-L850CDN/L8350CDW/L8350CDWT/L900CDW/L900CDWT DCP-L8400CDN/L8450CDW MFC-L8600CDW/L8650CDW/L8850CDW/L9550CDW A verzió HUN
AirPrint útmutató Ez a felhasználói útmutató a következő modellekre vonatkozik: HL-L850CDN/L8350CDW/L8350CDWT/L900CDW/L900CDWT DCP-L8400CDN/L8450CDW MFC-L8600CDW/L8650CDW/L8850CDW/L9550CDW A verzió HUN
MX-B200 DIGITÁLIS TÖBBFUNKCIÓS RENDSZER HASZNÁLATI UTASÍTÁS TÍPUS
 TÍPUS MX-B00 DIGITÁLIS TÖBBFUNKCIÓS RENDSZER HASZNÁLATI UTASÍTÁS Oldal TARTALOM... BEVEZETŐ... PAPÍR BEHELYEZÉSE...9 SZOFTVER TELEPÍTÉSE..4 MÁSOLÁS...5 NYOMTATÓ FUNKCIÓK...5 LAPOLVASÓ FUNKCIÓK..49 KÜLÖNLEGES
TÍPUS MX-B00 DIGITÁLIS TÖBBFUNKCIÓS RENDSZER HASZNÁLATI UTASÍTÁS Oldal TARTALOM... BEVEZETŐ... PAPÍR BEHELYEZÉSE...9 SZOFTVER TELEPÍTÉSE..4 MÁSOLÁS...5 NYOMTATÓ FUNKCIÓK...5 LAPOLVASÓ FUNKCIÓK..49 KÜLÖNLEGES
Ha letöltött betűtípusokat használ, akkor ellenőrizze, hogy a betűtípusokat támogatja-e a nyomtató, a számítógép és a program.
 Oldal: 1 / 13 Nyomtatási minőség útmutató Ha az itt megadottak a problémát nem orvosolják, akkor lépjen kapcsolatba az Ügyfélszolgálattal. Előfordulhat, hogy a nyomtatójának egy alkatrészét be kell állítani
Oldal: 1 / 13 Nyomtatási minőség útmutató Ha az itt megadottak a problémát nem orvosolják, akkor lépjen kapcsolatba az Ügyfélszolgálattal. Előfordulhat, hogy a nyomtatójának egy alkatrészét be kell állítani
A P-touch Transfer Manager használata
 A P-touch Transfer Manager használata Verzió 0 HUN Bevezetés Fontos megjegyzés A dokumentum tartalma és a termék műszaki adatai értesítés nélkül módosulhatnak. A Brother fenntartja a jogot, hogy értesítés
A P-touch Transfer Manager használata Verzió 0 HUN Bevezetés Fontos megjegyzés A dokumentum tartalma és a termék műszaki adatai értesítés nélkül módosulhatnak. A Brother fenntartja a jogot, hogy értesítés
Ez a Használati útmutató az alábbi modellekre vonatkozik:
 AirPrint útmutató Ez a Használati útmutató az alábbi modellekre vonatkozik: HL-340CW/350CDN/350CDW/370CDW/380CDW DCP-905CDW/900CDN/900CDW MFC-930CW/940CDN/9330CDW/9340CDW A verzió HUN Megjegyzések meghatározása
AirPrint útmutató Ez a Használati útmutató az alábbi modellekre vonatkozik: HL-340CW/350CDN/350CDW/370CDW/380CDW DCP-905CDW/900CDN/900CDW MFC-930CW/940CDN/9330CDW/9340CDW A verzió HUN Megjegyzések meghatározása
Az MA-660 eszközillesztő program telepítése
 1. oldal, összesen: 14 Az MA-660 eszközillesztő program telepítése Megjegyzés: A hardver telepítésének megkezdéséhez helyezze be az Handset Manager szoftver CD-lemezt a számítógép CD-ROM-meghajtójába,
1. oldal, összesen: 14 Az MA-660 eszközillesztő program telepítése Megjegyzés: A hardver telepítésének megkezdéséhez helyezze be az Handset Manager szoftver CD-lemezt a számítógép CD-ROM-meghajtójába,
AL-2021 AL-2041 DIGITÁLIS TÖBBFUNKCIÓS RENDSZER HASZNÁLATI UTASÍTÁS TÍPUS AL-2021 AL-2041
 TÍPUS AL-0 AL-0 DIGITÁLIS TÖBBFUNKCIÓS RENDSZER HASZNÁLATI UTASÍTÁS AL-0 Oldal TARTALOM... BEVEZETŐ... PAPÍR BEHELYEZÉSE...9 SZOFTVER TELEPÍTÉSE.. FÉNYMÁSOLÓ FUNKCIÓK 5 NYOMTATÓ FUNKCIÓK...7 LAPOLVASÓ
TÍPUS AL-0 AL-0 DIGITÁLIS TÖBBFUNKCIÓS RENDSZER HASZNÁLATI UTASÍTÁS AL-0 Oldal TARTALOM... BEVEZETŐ... PAPÍR BEHELYEZÉSE...9 SZOFTVER TELEPÍTÉSE.. FÉNYMÁSOLÓ FUNKCIÓK 5 NYOMTATÓ FUNKCIÓK...7 LAPOLVASÓ
Az Ön kézikönyve XEROX PHASER 3130
 Elolvashatja az ajánlásokat a felhasználói kézikönyv, a műszaki vezető, illetve a telepítési útmutató. Megtalálja a választ minden kérdésre az a felhasználói kézikönyv (információk, leírások, biztonsági
Elolvashatja az ajánlásokat a felhasználói kézikönyv, a műszaki vezető, illetve a telepítési útmutató. Megtalálja a választ minden kérdésre az a felhasználói kézikönyv (információk, leírások, biztonsági
Általános soros sín (USB) Felhasználói útmutató Rendszerigény Nyomtatója beépített USB portja az alábbi minimális rendszerkonfiguráció mellett használ
 Általános soros sín (USB) Felhasználói útmutató Rendszerigény Nyomtatója beépített USB portja az alábbi minimális rendszerkonfiguráció mellett használható: USB porttal rendelkező PC Microsoft Windows 98,
Általános soros sín (USB) Felhasználói útmutató Rendszerigény Nyomtatója beépített USB portja az alábbi minimális rendszerkonfiguráció mellett használható: USB porttal rendelkező PC Microsoft Windows 98,
A CA-42 adatkommunikációs kábel gyors telepítési útmutatója
 A CA-42 adatkommunikációs kábel gyors telepítési útmutatója 9234594 2. kiadás A Nokia, a Nokia Connecting People és a Pop-Port a Nokia Corporation bejegyzett védjegyei. Copyright 2005 Nokia. Minden jog
A CA-42 adatkommunikációs kábel gyors telepítési útmutatója 9234594 2. kiadás A Nokia, a Nokia Connecting People és a Pop-Port a Nokia Corporation bejegyzett védjegyei. Copyright 2005 Nokia. Minden jog
Sharpdesk Információs útmutató
 Sharpdesk Információs útmutató Tartsa meg ezt a kézikönyvet, mivel nagyon fontos információkat tartalmaz. Sharpdesk sorozatszámok Ez a termék csak a licencekkel megegyező számú számítógépre telepíthető.
Sharpdesk Információs útmutató Tartsa meg ezt a kézikönyvet, mivel nagyon fontos információkat tartalmaz. Sharpdesk sorozatszámok Ez a termék csak a licencekkel megegyező számú számítógépre telepíthető.
HASZNÁLATI UTASÍTÁS (nyomtató és lapolvasó)
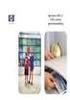 HASZNÁLATI UTASÍTÁS (nyomtató és lapolvasó) DIGITÁLIS TÖBBFUNKCIÓS RENDSZER Oldal BEVEZETÉS...1 TARTALOMJEGYZÉK...2 NYOMTATÁS...3 LAPOLVASÁS...12 RENDSZERBEÁLLÍTÁSOK... 23 HIBAELHÁRÍTÁS...25 SPECIFIKÁCIÓK...29
HASZNÁLATI UTASÍTÁS (nyomtató és lapolvasó) DIGITÁLIS TÖBBFUNKCIÓS RENDSZER Oldal BEVEZETÉS...1 TARTALOMJEGYZÉK...2 NYOMTATÁS...3 LAPOLVASÁS...12 RENDSZERBEÁLLÍTÁSOK... 23 HIBAELHÁRÍTÁS...25 SPECIFIKÁCIÓK...29
A Novitax ügyviteli programrendszer első telepítése
 Telepítő fájl letöltése honlapunkról A Novitax ügyviteli programrendszer első telepítése A honlapunkon (www.novitax.hu) található telepítő fájlt (novitax2007-setup.exe) le kell tölteni a számítógép egy
Telepítő fájl letöltése honlapunkról A Novitax ügyviteli programrendszer első telepítése A honlapunkon (www.novitax.hu) található telepítő fájlt (novitax2007-setup.exe) le kell tölteni a számítógép egy
DVR-338 DIGITÁLIS DIKTAFON HASZNÁLATI ÚTMUTATÓ
 DVR-338 DIGITÁLIS DIKTAFON HASZNÁLATI ÚTMUTATÓ A készülék bemutatása 1 REC - Felvétel gomb 2 Stop/Kikapcsolás gomb 3 UP - FEL/Visszatekerés 4 DOWN LE/Előretekerés 5 HOLD - Billentyűzár 6 VOL + (hangerő
DVR-338 DIGITÁLIS DIKTAFON HASZNÁLATI ÚTMUTATÓ A készülék bemutatása 1 REC - Felvétel gomb 2 Stop/Kikapcsolás gomb 3 UP - FEL/Visszatekerés 4 DOWN LE/Előretekerés 5 HOLD - Billentyűzár 6 VOL + (hangerő
OTOsuite. Telepítési útmutató. Magyar
 OTOsuite Telepítési útmutató Magyar Ez a dokumentum leírja miképp telepítse az OTOsuite szoftvert DVD-ről, pendrive-ról vagy tömörített fájlból. Rendszerkövetelmények 1,5 GHz processzor vagy gyorsabb (ajánlott:
OTOsuite Telepítési útmutató Magyar Ez a dokumentum leírja miképp telepítse az OTOsuite szoftvert DVD-ről, pendrive-ról vagy tömörített fájlból. Rendszerkövetelmények 1,5 GHz processzor vagy gyorsabb (ajánlott:
A Windows az összetartozó adatokat (fájlokat) mappákban (könyvtárakban) tárolja. A mappák egymásba ágyazottak.
 Mappakezelés WINDOWS-7 A Windows az összetartozó adatokat (fájlokat) mappákban (könyvtárakban) tárolja. A mappák egymásba ágyazottak. A PC legnagyobb mappája, amely az összes többi mappát is magában foglalja,
Mappakezelés WINDOWS-7 A Windows az összetartozó adatokat (fájlokat) mappákban (könyvtárakban) tárolja. A mappák egymásba ágyazottak. A PC legnagyobb mappája, amely az összes többi mappát is magában foglalja,
Általános nyomtató meghajtó útmutató
 Általános nyomtató meghajtó útmutató Brother Universal Printer Driver (BR-Script3) Brother Mono Universal Printer Driver (PCL) Brother Universal Printer Driver (Inkjet) B verzió HUN 1 Áttekintés 1 A Brother
Általános nyomtató meghajtó útmutató Brother Universal Printer Driver (BR-Script3) Brother Mono Universal Printer Driver (PCL) Brother Universal Printer Driver (Inkjet) B verzió HUN 1 Áttekintés 1 A Brother
Netis Vezetékes ADSL2+, N Modem Router Gyors Telepítési Útmutató
 Netis Vezetékes ADSL2+, N Modem Router Gyors Telepítési Útmutató Modell szám: DL4201 Tartalomjegyzék 1. A csomag tartalma... 1 2. Hardware csatlakoztatása... 1 3. A modem webes felületen történő beüzemelése...
Netis Vezetékes ADSL2+, N Modem Router Gyors Telepítési Útmutató Modell szám: DL4201 Tartalomjegyzék 1. A csomag tartalma... 1 2. Hardware csatlakoztatása... 1 3. A modem webes felületen történő beüzemelése...
Bluetooth. A Bluetooth kommunikációs adapter beállítása. Microsoft Windows XP/Vista/7 operációs rendszerre. Felhasználói kézikönyv
 A kommunikációs adapter beállítása Microsoft Windows XP/Vista/7 operációs rendszerre Felhasználói kézikönyv Használat előtt kérjük, alaposan olvassa el ezt az útmutatót 2 Tartalomjegyzék 1. A kommunikációs
A kommunikációs adapter beállítása Microsoft Windows XP/Vista/7 operációs rendszerre Felhasználói kézikönyv Használat előtt kérjük, alaposan olvassa el ezt az útmutatót 2 Tartalomjegyzék 1. A kommunikációs
CareLink Personal telepítési útmutató. Első lépések a CareLink Personal adatfeltöltéshez
 CareLink Personal telepítési útmutató Első lépések a CareLink Personal adatfeltöltéshez A CareLink USB illesztőprogram telepítése A CareLink USB illesztőprogramot telepíteni kell. Ez az illesztőprogram
CareLink Personal telepítési útmutató Első lépések a CareLink Personal adatfeltöltéshez A CareLink USB illesztőprogram telepítése A CareLink USB illesztőprogramot telepíteni kell. Ez az illesztőprogram
A másolás folyamata. vagy. Xerox WorkCentre 5945/5955 többfunkciós nyomtató. Szolgáltatások kezdőlap. Munkaállapot. Érintőképernyő.
 Xerox WorkCentre 9/9 többfunkciós nyomtató A másolás folyamata. A dokumentumokat nyomtatott oldallal felfelé helyezze a dokuadagoló bemeneti tálcájába. Állítsa be úgy a vezetőt, hogy. Nyomja meg a vezérlőpult
Xerox WorkCentre 9/9 többfunkciós nyomtató A másolás folyamata. A dokumentumokat nyomtatott oldallal felfelé helyezze a dokuadagoló bemeneti tálcájába. Állítsa be úgy a vezetőt, hogy. Nyomja meg a vezérlőpult
FELHASZNÁLÓI ÚTMUTATÓ. A Nokia Connectivity Cable Drivers telepítése
 FELHASZNÁLÓI ÚTMUTATÓ A Nokia Connectivity Cable Drivers telepítése Tartalom 1. Bevezetés...1 2. Követelmények...1 3. A Nokia Connectivity Cable Drivers Telepítése...2 3.1 A telepítés előtt...2 3.2 A Nokia
FELHASZNÁLÓI ÚTMUTATÓ A Nokia Connectivity Cable Drivers telepítése Tartalom 1. Bevezetés...1 2. Követelmények...1 3. A Nokia Connectivity Cable Drivers Telepítése...2 3.1 A telepítés előtt...2 3.2 A Nokia
Windows 8.1 frissítés, részletes útmutató
 Windows 8.1 frissítés, részletes útmutató A Windows 8.1 telepítése és frissítése A BIOS, illetve alkalmazások és illesztőprogramok frissítése, valamint a Windows Update futtatása A telepítés típusának
Windows 8.1 frissítés, részletes útmutató A Windows 8.1 telepítése és frissítése A BIOS, illetve alkalmazások és illesztőprogramok frissítése, valamint a Windows Update futtatása A telepítés típusának
IRIScan Anywhere 5. Scan anywhere, go paperless! PDF. Mobile scanner & OCR software. for Windows and Mac
 IRIScan Anywhere 5 PDF Scan anywhere, go paperless! for Windows and Mac Mobile scanner & OCR software Kezdő lépések Jelen Gyorsismertető segítségével megkezdheti az IRIScan TM Anywhere 5 használatát. Kérjük,
IRIScan Anywhere 5 PDF Scan anywhere, go paperless! for Windows and Mac Mobile scanner & OCR software Kezdő lépések Jelen Gyorsismertető segítségével megkezdheti az IRIScan TM Anywhere 5 használatát. Kérjük,
A Windows 7 operációs rendszerrel kompatibilis DS150E felhasználói útmutatója. Dangerfield,február 2010 V1.0 Delphi PSS
 A Windows 7 operációs rendszerrel kompatibilis DS150E felhasználói útmutatója Dangerfield,február 2010 V1.0 Delphi PSS 1 TARTALOM Főalkatrészek. 3 Telepítési útmutató...5 A Bluetooth telepítése....17 A
A Windows 7 operációs rendszerrel kompatibilis DS150E felhasználói útmutatója Dangerfield,február 2010 V1.0 Delphi PSS 1 TARTALOM Főalkatrészek. 3 Telepítési útmutató...5 A Bluetooth telepítése....17 A
3Sz-s Kft. Tisztelt Felhasználó!
 3Sz-s Kft. 1158 Budapest, Jánoshida utca 15. Tel: (06-1) 416-1835 / Fax: (06-1) 419-9914 E-mail: zk@3szs. hu / Web: http://www. 3szs. hu Tisztelt Felhasználó! Köszönjük, hogy telepíti az AUTODATA 2007
3Sz-s Kft. 1158 Budapest, Jánoshida utca 15. Tel: (06-1) 416-1835 / Fax: (06-1) 419-9914 E-mail: zk@3szs. hu / Web: http://www. 3szs. hu Tisztelt Felhasználó! Köszönjük, hogy telepíti az AUTODATA 2007
T-Mobile Communication Center Készülékek telepítése a TMCC segítségével
 T-Mobile Communication Center Készülékek telepítése a TMCC segítségével Tartalomjegyzék 1 Készülékek / mobiltelefonok telepítése 3 1.1 Infravörös kapcsolat Win2000 és WinXP operációs rendszerrel 3 1.2
T-Mobile Communication Center Készülékek telepítése a TMCC segítségével Tartalomjegyzék 1 Készülékek / mobiltelefonok telepítése 3 1.1 Infravörös kapcsolat Win2000 és WinXP operációs rendszerrel 3 1.2
Netlock Kft. által kibocsátott elektronikus aláírás telepítése Windows XP SP3 Internet Explorer 8 böngészőbe
 Netlock Kft. által kibocsátott elektronikus aláírás telepítése Windows XP SP3 Internet Explorer 8 böngészőbe 1. Indítsa el az Internet Explorer 8-as böngészőt. (Windows XP esetén: Start menü > Internet
Netlock Kft. által kibocsátott elektronikus aláírás telepítése Windows XP SP3 Internet Explorer 8 böngészőbe 1. Indítsa el az Internet Explorer 8-as böngészőt. (Windows XP esetén: Start menü > Internet
Memeo Instant Backup Rövid útmutató. 1. lépés: Hozza létre ingyenes Memeo fiókját. 2. lépés: Csatlakoztassa a tárolóeszközt a számítógéphez
 Bevezetés A Memeo Instant Backup egyszerű biztonsági másolási megoldás, mely nagy segítséget nyújt a bonyolult digitális világban. A Memeo Instant Backup automatikus módon, folyamatosan biztonsági másolatot
Bevezetés A Memeo Instant Backup egyszerű biztonsági másolási megoldás, mely nagy segítséget nyújt a bonyolult digitális világban. A Memeo Instant Backup automatikus módon, folyamatosan biztonsági másolatot
Felhasználói kézikönyv. AirPrint
 Felhasználói kézikönyv AirPrint BEVEZETÉS Mindent megtettünk annak érdekében, hogy e dokumentumban található adatok teljes körűek, pontosak és naprakészek legyenek. A gyártó nem vállal felelősséget a hatáskörén
Felhasználói kézikönyv AirPrint BEVEZETÉS Mindent megtettünk annak érdekében, hogy e dokumentumban található adatok teljes körűek, pontosak és naprakészek legyenek. A gyártó nem vállal felelősséget a hatáskörén
1. fejezet: Bevezetés. 2. fejezet: Első lépések
 1. fejezet: Bevezetés A Media Player 100 olyan digitális médialejátszó, amely USB memóriához és kártyaolvasókhoz egyaránt csatlakoztatható. Az otthoni szórakoztatóközpontra csatlakozik, és lehetővé teszi
1. fejezet: Bevezetés A Media Player 100 olyan digitális médialejátszó, amely USB memóriához és kártyaolvasókhoz egyaránt csatlakoztatható. Az otthoni szórakoztatóközpontra csatlakozik, és lehetővé teszi
Bluetooth párosítás. Felhasználói útmutató
 Bluetooth párosítás Felhasználói útmutató Copyright 2012, 2016 HP Development Company, L.P. A Microsoft, a Windows és a Windows Vista a Microsoft Corporation az Egyesült Államokban bejegyzett védjegyei.
Bluetooth párosítás Felhasználói útmutató Copyright 2012, 2016 HP Development Company, L.P. A Microsoft, a Windows és a Windows Vista a Microsoft Corporation az Egyesült Államokban bejegyzett védjegyei.
15.4.2b Laborgyakorlat: Mappa és nyomtató megosztása, a megosztási jogok beállítása
 15.4.2b Laborgyakorlat: Mappa és nyomtató megosztása, a megosztási jogok beállítása Bevezetés Nyomtasd ki a feladatlapot és oldd meg a feladatokat! Ezen a laborgyakorlaton egy mappát fogunk létrehozni
15.4.2b Laborgyakorlat: Mappa és nyomtató megosztása, a megosztási jogok beállítása Bevezetés Nyomtasd ki a feladatlapot és oldd meg a feladatokat! Ezen a laborgyakorlaton egy mappát fogunk létrehozni
VarioFace dokumenta cio
 VarioFace dokumenta cio Tartalom Felhasználói dokumentáció... 2 1. A program felépítése... 2 1.1. Vario csatlakoztatása... 2 1.2. Főablak... 3 1.3. Képkijelölő ablak... 4 2. A program használata... 4 2.1.
VarioFace dokumenta cio Tartalom Felhasználói dokumentáció... 2 1. A program felépítése... 2 1.1. Vario csatlakoztatása... 2 1.2. Főablak... 3 1.3. Képkijelölő ablak... 4 2. A program használata... 4 2.1.
Acer kivetítők 3D technológiával. Gyorsútmutató
 Acer kivetítők 3D technológiával Gyorsútmutató 2012. Minden jog fenntartva. Használati útmutató az Acer kivetítősorozatához Eredeti kiadás: 8/2012 Típusszám: Sorozatszám: Vásárlás időpontja: Vásárlás helye:
Acer kivetítők 3D technológiával Gyorsútmutató 2012. Minden jog fenntartva. Használati útmutató az Acer kivetítősorozatához Eredeti kiadás: 8/2012 Típusszám: Sorozatszám: Vásárlás időpontja: Vásárlás helye:
Szoftver-telepítési útmutató
 Szoftver-telepítési útmutató Ez a kézikönyv leírja, hogyan telepítse a szoftvert USB- vagy hálózati kapcsolaton keresztül. Az SP 200/200S/203S/203SF/204SF modellek hálózati kapcsolattal nem rendelkeznek.
Szoftver-telepítési útmutató Ez a kézikönyv leírja, hogyan telepítse a szoftvert USB- vagy hálózati kapcsolaton keresztül. Az SP 200/200S/203S/203SF/204SF modellek hálózati kapcsolattal nem rendelkeznek.
Az alábbiakban szeretnénk segítséget nyújtani Önnek a CIB Internet Bankból történő nyomtatáshoz szükséges böngésző beállítások végrehajtásában.
 Tisztelt Ügyfelünk! Az alábbiakban szeretnénk segítséget nyújtani Önnek a CIB Internet Bankból történő nyomtatáshoz szükséges böngésző beállítások végrehajtásában. A CIB Internet Bankból történő nyomtatás
Tisztelt Ügyfelünk! Az alábbiakban szeretnénk segítséget nyújtani Önnek a CIB Internet Bankból történő nyomtatáshoz szükséges böngésző beállítások végrehajtásában. A CIB Internet Bankból történő nyomtatás
Szoftver használati útmutató
 Szoftver használati útmutató Nem minden modell kapható az összes országban. 0 verzió HUN Vonatkozó modellek Ez a Használati útmutató az alábbi modellekre vonatkozik. DCP-1510(E)/1511/1512(E) MFC-1810(E)/1811/1815
Szoftver használati útmutató Nem minden modell kapható az összes országban. 0 verzió HUN Vonatkozó modellek Ez a Használati útmutató az alábbi modellekre vonatkozik. DCP-1510(E)/1511/1512(E) MFC-1810(E)/1811/1815
1 Rendszerkövetelmények
 1 Rendszerkövetelmények 1.1 Operációs rendszer Az i-deal2 ajánlatadó alkalmazás a Microsoft.Net és Click Once technológiáin alapul. Ezek használatához legalább Microsoft Windows XP SP2 (Szervízcsomag 2),
1 Rendszerkövetelmények 1.1 Operációs rendszer Az i-deal2 ajánlatadó alkalmazás a Microsoft.Net és Click Once technológiáin alapul. Ezek használatához legalább Microsoft Windows XP SP2 (Szervízcsomag 2),
A számítógép beállításainak megváltoztatása
 Megjelenés és témák Először tekintsük át, hogy hogyan lehet a képernyőn megjelenő elemek küllemét módosítani. Válasszuk a Start menü Vezérlőpultban a Megjelenés és témák hivatkozást. Itt kattintsunk a
Megjelenés és témák Először tekintsük át, hogy hogyan lehet a képernyőn megjelenő elemek küllemét módosítani. Válasszuk a Start menü Vezérlőpultban a Megjelenés és témák hivatkozást. Itt kattintsunk a
Külső eszközök Felhasználói útmutató
 Külső eszközök Felhasználói útmutató Copyright 2007 Hewlett-Packard Development Company, L.P. A Windows a Microsoft Corporation Amerikai Egyesült Államokban bejegyzett védjegye. Az itt szereplő információ
Külső eszközök Felhasználói útmutató Copyright 2007 Hewlett-Packard Development Company, L.P. A Windows a Microsoft Corporation Amerikai Egyesült Államokban bejegyzett védjegye. Az itt szereplő információ
Telepítési megjegyzések Windows 7 és Windows Server 2008 R2 felhasználók részére
 FONTOS: Telepítési megjegyzések Windows 7 és Windows Server 2008 R2 felhasználók részére Sajnálattal értesítjük, hogy a készülékkel együtt szállított CD vagy DVD lemezen található automata telepítőprogramok
FONTOS: Telepítési megjegyzések Windows 7 és Windows Server 2008 R2 felhasználók részére Sajnálattal értesítjük, hogy a készülékkel együtt szállított CD vagy DVD lemezen található automata telepítőprogramok
Modem telepítése Windows 98 alatt
 A modem, legyen az külső kommunikációs portra köthető, vagy belső kártya, egy illesztő program által vezérelhető. A gyártók mindig mellékelnek az eszközhöz egy CD-t vagy floppyt, mely tartalmazza a szükséges
A modem, legyen az külső kommunikációs portra köthető, vagy belső kártya, egy illesztő program által vezérelhető. A gyártók mindig mellékelnek az eszközhöz egy CD-t vagy floppyt, mely tartalmazza a szükséges
LASERJET PROFESSIONAL M1130/M1210 MFP SOROZAT. Gyorshasználati útmutató
 LASERJET PROFESSIONAL M1130/M1210 MFP SOROZAT Gyorshasználati útmutató Nyomtatás különleges papírra, címkékre vagy írásvetítőfóliákra Windows rendszerben 1. A szoftver Fájl menüjében kattintson a Nyomtatás
LASERJET PROFESSIONAL M1130/M1210 MFP SOROZAT Gyorshasználati útmutató Nyomtatás különleges papírra, címkékre vagy írásvetítőfóliákra Windows rendszerben 1. A szoftver Fájl menüjében kattintson a Nyomtatás
Külső eszközök. Felhasználói útmutató
 Külső eszközök Felhasználói útmutató Copyright 2007 Hewlett-Packard Development Company, L.P. A Windows elnevezés a Microsoft Corporation Amerikai Egyesült Államokban bejegyzett kereskedelmi védjegye.
Külső eszközök Felhasználói útmutató Copyright 2007 Hewlett-Packard Development Company, L.P. A Windows elnevezés a Microsoft Corporation Amerikai Egyesült Államokban bejegyzett kereskedelmi védjegye.
X84-X85 Scan/Print/Copy
 X84-X85 Scan/Print/Copy Bevezetés 2002. június www.lexmark.com A Federal Communications Commission (FCC) megfelelőségi tanúsítványa Megállapítást nyert, hogy ez a termék megfelel a B osztályú digitális
X84-X85 Scan/Print/Copy Bevezetés 2002. június www.lexmark.com A Federal Communications Commission (FCC) megfelelőségi tanúsítványa Megállapítást nyert, hogy ez a termék megfelel a B osztályú digitális
Külső eszközök. Felhasználói útmutató
 Külső eszközök Felhasználói útmutató Copyright 2006 Hewlett-Packard Development Company, L.P. A Microsoft és a Windows elnevezés a Microsoft Corporation Amerikai Egyesült Államokban bejegyzett kereskedelmi
Külső eszközök Felhasználói útmutató Copyright 2006 Hewlett-Packard Development Company, L.P. A Microsoft és a Windows elnevezés a Microsoft Corporation Amerikai Egyesült Államokban bejegyzett kereskedelmi
AirPrint útmutató. B verzió HUN
 AirPrint útmutató Ez a felhasználói útmutató a következő modellekre vonatkozik: HL-L340DW/L360DN/L360DW/L36DN/L365DW/ L366DW/L380DW DCP-L50DW/L540DN/L540DW/L54DW/L560DW MFC-L700DN/L700DW/L70DW/L703DW/L70DW/L740DW
AirPrint útmutató Ez a felhasználói útmutató a következő modellekre vonatkozik: HL-L340DW/L360DN/L360DW/L36DN/L365DW/ L366DW/L380DW DCP-L50DW/L540DN/L540DW/L54DW/L560DW MFC-L700DN/L700DW/L70DW/L703DW/L70DW/L740DW
Oktatás. WiFi hálózati kapcsolat beállítása Windows XP és Windows 7-es számítógépeken. SZTE Egyetemi Számítóközpont
 Oktatás WiFi hálózati kapcsolat beállítása Windows XP és Windows 7-es számítógépeken SZTE Egyetemi Számítóközpont WLAN kapcsolat beállítása 1 Tartalom Windows XP... 2 Tanúsítvány telepítése... 2 WPA2 védett
Oktatás WiFi hálózati kapcsolat beállítása Windows XP és Windows 7-es számítógépeken SZTE Egyetemi Számítóközpont WLAN kapcsolat beállítása 1 Tartalom Windows XP... 2 Tanúsítvány telepítése... 2 WPA2 védett
Wi-Fi Direct útmutató
 Wi-Fi Direct útmutató Egyszerű beállítás a Wi-Fi Direct használatával Hibaelhárítás Tartalomjegyzék A kézikönyv használata... 2 A kézikönyvben használt szimbólumok... 2 Jogi nyilatkozat... 2 1. Egyszerű
Wi-Fi Direct útmutató Egyszerű beállítás a Wi-Fi Direct használatával Hibaelhárítás Tartalomjegyzék A kézikönyv használata... 2 A kézikönyvben használt szimbólumok... 2 Jogi nyilatkozat... 2 1. Egyszerű
HP Scanjet N6310. Felhasználói kézikönyv
 HP Scanjet N6310 Felhasználói kézikönyv Tartalom 1 A lapolvasó használata A HP lapolvasószoftver rövid ismertetése...3 A lapolvasó rövid ismertetése...4 A lapolvasó kezelőpanelje...4 Automatikus lapadagoló
HP Scanjet N6310 Felhasználói kézikönyv Tartalom 1 A lapolvasó használata A HP lapolvasószoftver rövid ismertetése...3 A lapolvasó rövid ismertetése...4 A lapolvasó kezelőpanelje...4 Automatikus lapadagoló
Külső eszközök Felhasználói útmutató
 Külső eszközök Felhasználói útmutató Copyright 2008 Hewlett-Packard Development Company, L.P. Az itt szereplő információ előzetes értesítés nélkül változhat. A HP termékeire és szolgáltatásaira vonatkozó
Külső eszközök Felhasználói útmutató Copyright 2008 Hewlett-Packard Development Company, L.P. Az itt szereplő információ előzetes értesítés nélkül változhat. A HP termékeire és szolgáltatásaira vonatkozó
3.5.2 Laborgyakorlat: IP címek és a hálózati kommunikáció
 3.5.2 Laborgyakorlat: IP címek és a hálózati kommunikáció Célkitűzések Egyszerű egyenrangú csomópontokból álló hálózat építése, és a fizikai kapcsolat ellenőrzése. Különböző IP-cím beállításoknak a hálózati
3.5.2 Laborgyakorlat: IP címek és a hálózati kommunikáció Célkitűzések Egyszerű egyenrangú csomópontokból álló hálózat építése, és a fizikai kapcsolat ellenőrzése. Különböző IP-cím beállításoknak a hálózati
CD-ROM (Szoftver, Használati útmutató, garancia) 5V DC, 2.5A Áram-adapter
 Ez a terméket bármely ma használatos web böngészővel (pl. Internet Explorer 6 or Netscape Navigator 7.0) beállítható. Kezdő lépések DP-G321 AirPlus G 802.11g/2.4GHz Vezeték nélküli Multi-Port Nyomtató
Ez a terméket bármely ma használatos web böngészővel (pl. Internet Explorer 6 or Netscape Navigator 7.0) beállítható. Kezdő lépések DP-G321 AirPlus G 802.11g/2.4GHz Vezeték nélküli Multi-Port Nyomtató
USB-Nyomtató Menedzser
 USB-Nyomtató Menedzser Használati útmutató HU-01 BRICON nv Europark Oost 15C, 9100 Sint-Niklaas, Belgium. Tel: +32 3 777 39 74 Fax: +32 3 778 07 35 Website: www.bricon.be email: bricon@bricon.be Horizont-Alfa
USB-Nyomtató Menedzser Használati útmutató HU-01 BRICON nv Europark Oost 15C, 9100 Sint-Niklaas, Belgium. Tel: +32 3 777 39 74 Fax: +32 3 778 07 35 Website: www.bricon.be email: bricon@bricon.be Horizont-Alfa
SZOFTVERBEÁLLÍTÁSOK DIGITÁLIS TÖBBFUNKCIÓS RENDSZER
 SZOFTVERBEÁLLÍTÁSOK DIGITÁLIS TÖBBFUNKCIÓS RENDSZER BEVEZETŐ TARTALOM A (GÉPHEZ TARTOZÓ) SZOFTVER TELEPÍTÉSE A SZOFTVER TELEPÍTÉSE (OPCIÓKHOZ) HIBAKERESÉS ÉS HASZNOS INFORMÁCIÓK Oldal............... 5
SZOFTVERBEÁLLÍTÁSOK DIGITÁLIS TÖBBFUNKCIÓS RENDSZER BEVEZETŐ TARTALOM A (GÉPHEZ TARTOZÓ) SZOFTVER TELEPÍTÉSE A SZOFTVER TELEPÍTÉSE (OPCIÓKHOZ) HIBAKERESÉS ÉS HASZNOS INFORMÁCIÓK Oldal............... 5
AirPrint útmutató. A Használati útmutató a következő modellekre vonatkozik: MFC-J6520DW/J6720DW/J6920DW. 0 verzió HUN
 AirPrint útmutató A Használati útmutató a következő modellekre vonatkozik: MFC-J650DW/J670DW/J690DW 0 verzió HUN Megjegyzések meghatározása A használati útmutatóban a megjegyzéseket végig az alábbi stílusban
AirPrint útmutató A Használati útmutató a következő modellekre vonatkozik: MFC-J650DW/J670DW/J690DW 0 verzió HUN Megjegyzések meghatározása A használati útmutatóban a megjegyzéseket végig az alábbi stílusban
AirPrint útmutató. 0 verzió HUN
 AirPrint útmutató 0 verzió HUN Megjegyzések meghatározása Ebben a használati útmutatóban végig az alábbi ikont használjuk: Megjegyzés A Megjegyzések útmutatással szolgálnak a különböző helyzetek kezelésére,
AirPrint útmutató 0 verzió HUN Megjegyzések meghatározása Ebben a használati útmutatóban végig az alábbi ikont használjuk: Megjegyzés A Megjegyzések útmutatással szolgálnak a különböző helyzetek kezelésére,
Küls eszközök. Dokumentum cikkszáma: Ez az útmutató a külön beszerezhető külső eszközök használatát ismerteti
 Küls eszközök Dokumentum cikkszáma: 396847-211 2006. március Ez az útmutató a külön beszerezhető külső eszközök használatát ismerteti. Tartalomjegyzék 1 Az USB-eszközök használata USB-eszköz csatlakoztatása.......................
Küls eszközök Dokumentum cikkszáma: 396847-211 2006. március Ez az útmutató a külön beszerezhető külső eszközök használatát ismerteti. Tartalomjegyzék 1 Az USB-eszközök használata USB-eszköz csatlakoztatása.......................
Wi-Fi Direct útmutató
 Wi-Fi Direct útmutató Egyszerű beállítás a Wi-Fi Direct használatával Hibaelhárítás Függelék Tartalomjegyzék A kézikönyv használata... 2 A kézikönyvben használt szimbólumok... 2 Jogi nyilatkozat... 2
Wi-Fi Direct útmutató Egyszerű beállítás a Wi-Fi Direct használatával Hibaelhárítás Függelék Tartalomjegyzék A kézikönyv használata... 2 A kézikönyvben használt szimbólumok... 2 Jogi nyilatkozat... 2
Java telepítése és beállítása
 A pályázati anyagok leadás Mozilla Firefox böngészőn keresztül: Tartalom Java telepítése és beállítása... 1 USB kulcs eszközkezelő telepítése... 4 USB kulcs telepítése böngészőbe... 4 Kiadói tanúsítvány
A pályázati anyagok leadás Mozilla Firefox böngészőn keresztül: Tartalom Java telepítése és beállítása... 1 USB kulcs eszközkezelő telepítése... 4 USB kulcs telepítése böngészőbe... 4 Kiadói tanúsítvány
Küls eszközök. Dokumentum cikkszáma: Ez az útmutató a külön beszerezhető külső eszközök használatát ismerteti
 Küls eszközök Dokumentum cikkszáma: 409917-211 2006. május Ez az útmutató a külön beszerezhető külső eszközök használatát ismerteti. Tartalomjegyzék 1 Az USB-eszközök használata USB-eszköz csatlakoztatása.......................
Küls eszközök Dokumentum cikkszáma: 409917-211 2006. május Ez az útmutató a külön beszerezhető külső eszközök használatát ismerteti. Tartalomjegyzék 1 Az USB-eszközök használata USB-eszköz csatlakoztatása.......................
Fénymásoló és nyomtató használati útmutató
 Budapesti Metropolitan Egyetem Fénymásoló és nyomtató használati útmutató Konica-Minolta készülékekhez A kártyás szolgáltatás árai A4 méretű fekete nyomtatás és másolás: A3 méretű fekete nyomtatás és másolás:
Budapesti Metropolitan Egyetem Fénymásoló és nyomtató használati útmutató Konica-Minolta készülékekhez A kártyás szolgáltatás árai A4 méretű fekete nyomtatás és másolás: A3 méretű fekete nyomtatás és másolás:
USB-RS485 illesztô egység Telepítési útmutató
 USB-RS485 illesztô egység Kiadás: 2009. november P Köszönjük, hogy a PROCON Hajtástechnika Kft. termékét választotta. Ez az útmutató tartalmazza az Ön számára szükséges információkat az USB-RS485 illesztő
USB-RS485 illesztô egység Kiadás: 2009. november P Köszönjük, hogy a PROCON Hajtástechnika Kft. termékét választotta. Ez az útmutató tartalmazza az Ön számára szükséges információkat az USB-RS485 illesztő
1. DVNAV letöltése és telepítése
 1. DVNAV letöltése és telepítése A Drén és Valner Szoftver Kft által készített DVNAV programmal lehetőség van a számlázó program által elkészített XML-ek NAV-hoz történő eljuttatására, majd a számlákról
1. DVNAV letöltése és telepítése A Drén és Valner Szoftver Kft által készített DVNAV programmal lehetőség van a számlázó program által elkészített XML-ek NAV-hoz történő eljuttatására, majd a számlákról
Vodafone Mobile Connect telepítése
 Vodafone Mobile Connect telepítése Kérjük ne csatlakoztassa a Vodafone Mobile Connect eszközt a Mac számítógépéhez. Ha esetleg már csatlakoztatta az adatkártyát vagy a modemet a Mac számítógépéhez, akkor
Vodafone Mobile Connect telepítése Kérjük ne csatlakoztassa a Vodafone Mobile Connect eszközt a Mac számítógépéhez. Ha esetleg már csatlakoztatta az adatkártyát vagy a modemet a Mac számítógépéhez, akkor
TÍPUS MX-NB11 HÁLÓZATI B VÍT KÉSZLET HASZNÁLATI UTASÍTÁS
 TÍPUS MX-NB HÁLÓZATI B VÍT KÉSZLET HASZNÁLATI UTASÍTÁS BEVEZETŐ Az opcionális hálózati bővítő készlet (MX-NB) segítségével a gép hálózati nyomtatóként és hálózati lapolvasóként használható. A kézikönyv
TÍPUS MX-NB HÁLÓZATI B VÍT KÉSZLET HASZNÁLATI UTASÍTÁS BEVEZETŐ Az opcionális hálózati bővítő készlet (MX-NB) segítségével a gép hálózati nyomtatóként és hálózati lapolvasóként használható. A kézikönyv
Fontos megjegyzés: Telepítse először az illesztőprogramot, majd csatlakoztassa a VideoCAM ExpressII eszközt az USB porthoz!
 Fontos megjegyzés: Telepítse először az illesztőprogramot, majd csatlakoztassa a VideoCAM ExpressII eszközt az USB porthoz! Telepítés előtt olvassa el ezt a fontos megjegyzést! 1. A VideoCAM ExpressII
Fontos megjegyzés: Telepítse először az illesztőprogramot, majd csatlakoztassa a VideoCAM ExpressII eszközt az USB porthoz! Telepítés előtt olvassa el ezt a fontos megjegyzést! 1. A VideoCAM ExpressII
Ez a Használati útmutató a következő modellekre vonatkozik:
 AirPrint útmutató Ez a Használati útmutató a következő modellekre vonatkozik: DCP-J05/J3W/J5W/J7W/J55DW/J75DW, MFC-J00/ J85DW/J450DW/J470DW/J475DW/J650DW/J870DW/J875DW A verzió HUN Megjegyzések meghatározása
AirPrint útmutató Ez a Használati útmutató a következő modellekre vonatkozik: DCP-J05/J3W/J5W/J7W/J55DW/J75DW, MFC-J00/ J85DW/J450DW/J470DW/J475DW/J650DW/J870DW/J875DW A verzió HUN Megjegyzések meghatározása
Java telepítése és beállítása
 A pályázati anyagok leadás Mozilla Firefox böngészőn keresztül: Tartalom Java telepítése és beállítása... 1 USB kulcs eszközkezelő telepítése... 4 USB kulcs telepítése böngészőbe... 4 Kiadói tanúsítvány
A pályázati anyagok leadás Mozilla Firefox böngészőn keresztül: Tartalom Java telepítése és beállítása... 1 USB kulcs eszközkezelő telepítése... 4 USB kulcs telepítése böngészőbe... 4 Kiadói tanúsítvány
Sygic: Voucher Edition for Android telepítése
 Sygic: Voucher Edition for Android telepítése A mellékelt képernyőképek illusztrációként szolgálnak! 1. A szoftver letöltése és telepítése 1.1. Töltse le az alkalmazást készülékén keresztül a Google Play
Sygic: Voucher Edition for Android telepítése A mellékelt képernyőképek illusztrációként szolgálnak! 1. A szoftver letöltése és telepítése 1.1. Töltse le az alkalmazást készülékén keresztül a Google Play
Hálózati kapcsolathoz Windowst használó ügyfeleknek
 Hálózati kapcsolathoz Windowst használó ügyfeleknek Ha különböző operációs rendszert, vagy architektúrát használ szerverhez vagy klienshez, előfordulhat, hogy a kapcsolat nem működik megfelelően a kézikönyv
Hálózati kapcsolathoz Windowst használó ügyfeleknek Ha különböző operációs rendszert, vagy architektúrát használ szerverhez vagy klienshez, előfordulhat, hogy a kapcsolat nem működik megfelelően a kézikönyv
AirPrint útmutató. Ez a dokumentáció a tintasugaras modellekre vonatkozik. 0 verzió HUN
 AirPrint útmutató Ez a dokumentáció a tintasugaras modellekre vonatkozik. 0 verzió HUN Vonatkozó modellek Ez a Használati útmutató a következő modellekre vonatkozik. MFC-J450DW Megjegyzések meghatározása
AirPrint útmutató Ez a dokumentáció a tintasugaras modellekre vonatkozik. 0 verzió HUN Vonatkozó modellek Ez a Használati útmutató a következő modellekre vonatkozik. MFC-J450DW Megjegyzések meghatározása
Az Ön kézikönyve SHARP AR-5316E/5320E
 Elolvashatja az ajánlásokat a felhasználói kézikönyv, a műszaki vezető, illetve a telepítési útmutató. Megtalálja a választ minden kérdésre az a felhasználói kézikönyv (információk, leírások, biztonsági
Elolvashatja az ajánlásokat a felhasználói kézikönyv, a műszaki vezető, illetve a telepítési útmutató. Megtalálja a választ minden kérdésre az a felhasználói kézikönyv (információk, leírások, biztonsági
Telepítési útmutató a Solid Edge ST7-es verziójához Solid Edge
 Telepítési útmutató a Solid Edge ST7-es verziójához Solid Edge Tartalomjegyzék Bevezetés 2 Szükséges hardver és szoftver konfiguráció 3 Testreszabások lementése előző Solid Edge verzióból 4 Előző Solid
Telepítési útmutató a Solid Edge ST7-es verziójához Solid Edge Tartalomjegyzék Bevezetés 2 Szükséges hardver és szoftver konfiguráció 3 Testreszabások lementése előző Solid Edge verzióból 4 Előző Solid
Tanúsítvány feltöltése Oberthur kártyára és Oberthur SIM termékre. Windows 7, Windows 8, Windows 8.1 és Windows 10-es operációs rendszeren 1(9)
 Tanúsítvány feltöltése Oberthur kártyára és Oberthur SIM termékre Windows 7, Windows 8, Windows 8.1 és Windows 10-es operációs rendszeren 1(9) Tartalomjegyzék 1. Bevezető... 3 2. AuthentIC Manager szoftver
Tanúsítvány feltöltése Oberthur kártyára és Oberthur SIM termékre Windows 7, Windows 8, Windows 8.1 és Windows 10-es operációs rendszeren 1(9) Tartalomjegyzék 1. Bevezető... 3 2. AuthentIC Manager szoftver
Google Cloud Print útmutató
 Google Cloud Print útmutató 0 verzió HUN Megjegyzések meghatározása Ebben a Használati útmutatóban a megjegyzéseket végig a következő módon használjuk: A Megjegyzések útmutatással szolgálnak a különböző
Google Cloud Print útmutató 0 verzió HUN Megjegyzések meghatározása Ebben a Használati útmutatóban a megjegyzéseket végig a következő módon használjuk: A Megjegyzések útmutatással szolgálnak a különböző
Image Processor BarCode Service. Felhasználói és üzemeltetői kézikönyv
 Image Processor BarCode Service Áttekintés CIP-BarCode alkalmazás a Canon Image Processor programcsomag egyik tagja. A program feladata, hogy sokoldalú eszközt biztosítson képállományok dokumentumkezelési
Image Processor BarCode Service Áttekintés CIP-BarCode alkalmazás a Canon Image Processor programcsomag egyik tagja. A program feladata, hogy sokoldalú eszközt biztosítson képállományok dokumentumkezelési
