Az Ön kézikönyve SHARP MX-4501N
|
|
|
- Jakab Soós
- 8 évvel ezelőtt
- Látták:
Átírás
1 Elolvashatja az ajánlásokat a felhasználói kézikönyv, a műszaki vezető, illetve a telepítési útmutató. Megtalálja a választ minden kérdésre az a felhasználói kézikönyv (információk, leírások, biztonsági tanácsadás, méret, kiegészítők, stb). Részletes információt az oldal használatáról a Felhasználói Kézikönyvben talál. Használati utasítás Kezelési útmutató Használati útmutató Felhasználói kézikönyv Kezelési utasítás
2 Kézikönyv absztrakt: 3 A GÉPHEZ TARTOZÓ KÉZIKÖNYVEK A @@ MÁSOLÁSI MVELETSOR. 8 MÁSOLATOK KÉSZÍTÉSE 11 AZ AUTOMATA DOKUMENTUMADAGOLÓ HASZNÁLATA MÁSOLÁSNÁL 11 MÁSOLATOK KÉSZÍTÉSE A DOKUMENTUMÜVEG HASZNÁLATÁVAL 12 AUTOMATIKUS KÉTOLDALAS MÁSOLÁS.. 15 AZ AUTOMATA DOKUMENTUMADAGOLÓ HASZNÁLATA KÉTOLDALAS MÁSOLATOK KÉSZÍTÉSÉNÉL AUTOMATIKUS KÉTOLDALAS MÁSOLÁS A DOKUMENTUMÜVEG HASZNÁLATÁVAL MÁSOLÁSI SZÍN MÓDOK A SZÍN @@ AZ ARÁNY KÉZI BEÁLLÍTÁSA (Rögzített méretarányok/zoom) A HOSSZÚSÁG ÉS SZÉLESSÉG EGYMÁRSTÓL FÜGGETLEN NÖVELÉSE/CSÖKKENTÉSE (XY zoom). 30 EREDETI MÉRETEK
3 33 AZ EREDETI MÉRET ELLENRZÉSE AZ EREDETI MÉRET MEGHATÁROZÁSA A GYAKRAN HASZNÁLT EREDETI MÉRETEK TÁROLÁSA KIMENET KIMENETI MÓDOK MÁSOLATOK KÉSZÍTÉSE AZ OLDALSÓ TÁLCA HASZNÁLATÁVAL (Másolás speciális papírokra) MÁSOLÁSI FOLYAMAT MEGSZAKÍTÁSA (Másolás megszakítása) KÉNYELMI MÁSOLÁSI FUNKCIÓK EXTRA FUNKCIÓK. 54 [Kép szerk.] GOMB ÉS [Színkorrekciók] GOMB.. 57 MARGÓK HOZZÁADÁSA (Margóeltolás) ÁRNYÉKOK TÖRLÉSE A SZÉLEKEN (Törlés) FZÖTT DOKUMENTUM MINDKÉT ELÜLS OLDALÁNAK MÁSOLÁSA (Könyv kétoldalas másolása) MÁSOLATOK KÉSZÍTÉSE BROSÚRA FORMÁTUMBAN (Brosúra másolás).. 65 NAGYSZÁMÚ EREDETI MÁSOLÁSA EGYSZERRE (Egyesítés). 69 KÉT GÉP HASZNÁLATA NAGYSZÁMÚ EREDETI MÁSOLÁSÁHOZ (Tandem másolás) ELTÉR PAPÍRTÍPUS HASZNÁLATA BORÍTÓKÉNT (Fedlap/közlap) BORÍTÓK BEILLESZTÉSE MÁSOLATOKBA (Borító beállítások) KÖZLAPOK BEILLESZTÉSE MÁSOLATOKBA (Közlap beállítások) BORÍTÓ/KÖZLAP BEÁLLÍTÁSOK MÓDOSÍTÁSA (Oldalelrendezés).. 81 BESZÚRT LAPOK HOZZÁADÁSA VETÍTFÓLIÁRA TÖRTÉN MÁSOLÁS ESETÉN (Közlap beszúrás) TÖBB OLDAL MÁSOLÁSA EGY LAPRA (Tördelés)....
4 88 BROSSÚRA MÁSOLÁSA (Könyv másolás) 91 FELIRAT MÁSOLÁSA TABULÁLT (INDEXFÜLES) PAPÍRRA (Jegyzettömb másolása) AZ EREDETIK ÉS A TABULÁLT PAPÍR KAPCSOLATA.. 95 KÁRTYA MINDKÉT OLDALÁNAK EGY LAPRA TÖRTÉN MÁSOLÁSA (Kártyakép) DÁTUM ÉS BÉLYEGZ NYOMTATÁSA A MÁSOLATOKRA (Bélyegz) A DÁTUM HOZZÁADÁSA A MÁSOLATOKHOZ (Dátum) MÁSOLATOK BÉLYEGZÉSE (Bélyegz) 107 OLDALSZÁM NYOMTATÁSA MÁSOLATOKRA (Oldalszámozás) SZÖVEG NYOMTATÁSA MÁSOLATOKRA (Szöveg) A BÉLYEG ELRENDEZÉSÉNEK MEGTEKINTÉSE (Elrendezés) FOTÓ ISMÉTLÉSE A MÁSOLATON (Több fénykép) NAGYMÉRET POSZTER LÉTREHOZÁSA (Többoldalas nagyítás) KÉP MEGFORDÍTÁSA (Tükörkép) A3 (11" x 17") MÉRET EREDETI MÁSOLÁSA A SZÉLEK LEVÁGÁSA NÉLKÜL (A3 (11x17) Margó nélkül) MÁSOLÁS A PAPÍR KÖZEPÉRE (Középre helyezés) FEKETE ÉS FEHÉR MEGFORDÍTÁSA EGY MÁSOLATBAN (Inverz F/F) PIROS/KÉK/ZÖLD BEÁLLÍTÁSA A MÁSOLATOKON (RGB beállítás) A KÉP ÉLESSÉGÉNEK BEÁLLÍTÁSA (Élesség) 141 HALVÁNY SZÍNEK KIFEHÉRÍTÉSE A MÁSOLATOKON (Háttér elnyomása) SZÍNEK BEÁLLÍTÁSA (Színegyensúly) A MÁSOLAT FÉNYESSÉGÉNEK BEÁLLÍTÁSA (Fényesség).
5 147 A MÁSOLAT FÉNYERSSÉGÉNEK BEÁLLÍTÁSA (Intenzitás) MÁSOLATOK ELLENRZÉSE NYOMTATÁS ELTT (Próbanyomat) KÜLÖNBÖZ MÉRET EREDETIK MÁSOLÁSA (Vegyes eredeti).
6 . 154 VÉKONY EREDETIK MÁSOLÁSA (Lassú beolvasás) MÁSOLÁSI MVELETEK TÁROLÁSA (Munkaprogramok) MUNKAPROGRAM TÁROLÁSA MUNKAPROGRAM TÖRLÉSE FÜGGELÉK A KÉZIKÖNYVRL Megjegyzés A kézikönyvben látható "MX-2300/2700 sorozat" vagy "MX-3500/4500 sorozat", a következ típusokat jelzi: MX-2300/2700 sorozat: MX-2300N, MX-2700N MX-3500/4500 sorozat: MX-3500N, MX-3501N, MX-4500N, MX-4501N Ez a kézikönyv tartalmaz utalásokat a fax funkcióra. Meg kell jegyeznünk azonban, hogy a fax funkció bizonyos országokban és régiókban nem használható. Nagy gondot fordítottunk ennek a kézikönyvnek az elkészítésére. Ha megjegyzése vagy problémája lenne a kézikönyvre vonatkozóan, lépjen kapcsolatba az Önhöz legközelebb lév hivatalos márkaképviselettel. Ezt a terméket szigorú minségi ellenrzési és vizsgálati folyamatoknak vetették alá. Ha esetlegesen hibát vagy egyéb problémát fedezne fel, lépjen kapcsolatba viszonteladójával vagy a legközelebbi hivatalos szerviz képviselettel. A törvényben foglalt eseteken kívül a SHARP nem felels a termék vagy opcionális kiegészítinek használata során fellép hibákért, a termék és opcionális kiegészítinek helytelen használatából adódó egyéb meghibásodásokért vagy a termék használatából ered bármilyen kárért. Figyelem! Tilos a kézikönyv tartalmának elzetes írásos engedély nélküli másolása, adaptációja vagy fordítása. Kivételt képeznek ez alól a szerzi jogokra vonatkozó törvényben foglaltak szerinti esetek. Az itt olvasható minden információ elzetes tájékoztatás nélkül változtatható. A kézikönyvben bemutatott illusztrációk, kezelpanel és érintpanel A kiegészít berendezések általában opcionálisak, azonban néhány típus esetében bizonyos kiegészít berendezések az alapfelszereltség részei. A kézikönyv leírásai feltételezik, hogy a jobboldali tálca és a gépasztal 2x500 lapos papírfiókkal telepítve lett a (szabványosan automata dokumentumadagolóval ellátott) MX-2700N készülékre. Bizonyos funkciók és használati módok további magyarázatához néhány leírás feltételezi, hogy továe;l. A dokumentumtárolási funkció lehetvé teszi, hogy fájlként elmentse egy másolási vagy fax feladat dokumentumadatait, vagy egy nyomtatási feladat adatait a gép merevlemezére. A fájl bármikor elhívható, amikor szükséges. Ez a kézikönyv leírja a "Rendszerbeállításokat", amelyek számos pacute;k kiválasztásához. [Feladat beállításai] gomb(6. oldal) [Megvilágítás] gomb Ez mutatja az aktuális másolási megvilágítást és a megvilágítási módot. Nyomja meg ezt a gombot az aktuális másolási megvilágítás vagy a megvilágítási mód beállításinak megváltoztatásához. A MEGVILÁGÍTÁS ÉS A MEGVILÁGÍTÁSI MÓD MEGVÁLTOZTATÁSA (23. oldal) [Méretarány] gomb Ez mutatja az aktuális méretarányt. Nyomja meg ezt a gombot a méretarány megváltoztatásához. KICSINYÍTÉS/NAGYÍTÁS/ZOOM (26. oldal) (5) (2) (6) (3) (7) (8) (4) gomb Ez a gomb akkor jelenik meg, amikor extra funkció van beállítva. Nyomja meg ezt a gombot a kiválasztott üzemmódok és beállítások megjelenítéséhez. A kiválasztott extra funkciók megtekintése (58. oldal). Kimeneti kijelz Amikor egy vagy több kimeneti funkció, mint például rendezés, csoportosítás, tzött rendezés vagy gerinctzés van kiválasztva, ez mutatja a kiválasztott funkciók ikonjait. KIMENET (42. oldal) Eredeti adagolás kijelz Ez jelenik meg, amikor egy eredeti lett behelyezve a lapadagoló tálcába. Eredeti méret kijelz Ez mutatja az eredeti méretét. Amikor az eredeti méretet manuálisan állítja be, a kijelzn a "Kézi" felirat jelenik meg. Amikor nincs eredeti behelyezve, semmi sem jelenik meg. EREDETI MÉRETEK (33. oldal) 5 (9) Papírforrás kijelz (13) Módosított gombok Ez a 3 gomb megváltoztatható 3 bármely, Ön által választott beállításra vagy funkcióra. A gombokat a "Bill. beállítás módosítása" funkcióval a Rendszerbeállítások (Rendszergazda) menüben lehet megváltoztatni. Alapesetben a következ gombok jelennek meg: A megjelenített gombok módosítása (7. oldal) [Extra funkció] gomb Ez ugyanaz az [Extra funkció] gomb, mint ami a [Feladat beállításai] gomb megnyomása után jelenik meg. EXTRA FUNKCIÓK (54. oldal) [Fájl] gomb, [Gyors fájl] gomb Nyomja meg, hogy használja a Gyors fájl-t vagy Fájl-t a dokumentumtárolási funkciók közül. Ezek ugyanazok a [Fájl] és [Gyors fájl] gombok, mint amik az [Extra funkciók] gomb megnyomása után jelennek meg.
7 A dokumentumtárolás üzemmódról bvebben a Dokumentumiktatási útmutatóban olvashat. Ez mutatja az egyes tálcákba helyezett papír méretét. Az oldalsó papírtálca területen a papírtípus a papírméret fölött látható. A kiválasztott tálca ki van jelölve. Az egyes tálcákban található becsült papírmennyiséget az jelöli. A tálcára vonatkozó papírtálca választás képerny megjelenítéséhez nyomja meg az adott tálcát. (10) Példányszám kijelz Ez mutatja a beállított példányok számát. (11) [Kétold.Másolás] gomb Nyomja meg, hogy kétoldalas másolatokat készítsen. AUTOMATIKUS KÉTOLDALAS MÁSOLÁS (15. oldal) (12) [Kimenet] gomb Nyomja meg egy kimeneti funkció, mint például rendezés, csoportosítás, eltolás, tzött rendezés, gerinctzés vagy lyukasztás kiválasztásához. KIMENET (42. oldal) Amikor a Rendszerbeállítások képerny látható, a másolás üzemmód alapképernyje a [MÁSOLÁS] gomb megnyomásakor sem jelenik meg. [Feladat beállításai] gomb A [Feladat beállításai] gomb megnyomása után azok a gombok jelennek meg, amelyekkel kiválaszthatja az eredeti méretet és a papírbeállításokat. Az [Extra funkciók] gomb szintén megjelenik, hogy lehetvé tegye az extra funkciók kiválasztását. A feladat beállításai képerny bezárásához és az alapképernyhöz való visszatéréshez ismét nyomja meg a [Feladat beállításai] gombot. (1) Színes Színes mód Feladat beállításai Auto Megvilágítás 100% Méretarány Auto Eredeti (2) Auto A4 Papír Forrás (3) Kétold.Másolás Kimenet Extra Funkció Fájl Gyors Fájl Normál Extra Funkció A4 A4 (1) [Eredeti] gomb Nyomja meg ezt a gombot az eredeti méret beállításának kiválasztásához. EREDETI MÉRETEK (33. oldal) (3) [Extra funkciók] gomb Nyomja meg ezt a gombot az extra funkciók, mint például a Margóeltolás, Szél törlése és a Kétoldalas másolás kiválasztásához EXTRA FUNKCIÓK (54. oldal) (2) [Papír Forrás] gomb (33. oldal) Nyomja meg ezt a gombot, hogy megváltoztassa a használatban lév papírt (tálcát). A gomb megnyomása után az egyes tálcák, valamint a tálcákban található papírok méretei és típusai fognak megjelenni. Nyomja meg az Ön által használni kívánt papírtálca gombját, majd az [OK] gombot. Az papírtálcák papírméret és papírtípus beállításai a rendszerbeállításokon belül választhatók ki. Rendszerbeállítási útmutató "Papírtálcák beállításai" Az oldalsó tálca papírméret és papírtípus beállításairól a "MÁSOLATOK KÉSZÍTÉSE AZ OLDALSÓ TÁLCA HASZNÁLATÁVAL (Másolás speciális papírokra)" (46. oldal) Papír Forrás A4 A4R B4 A3 Normál Normál Normál Normál A4 Normál A4 Normál OK 6 A megjelenített gombok módosítása A gyakran használt funkciók gombjait (mint például az extra funkciók) a képerny jobb alsó sarkában lehet megjeleníteni. Rendelje hozzá ezeket a gombokat olyan funkciókhoz, amelyeket gyakran használ, hogy egy gombnyomással elérhesse ket. A gombokban feltüntetett funkciókat a "Bill. beállítás módosítása" segítségével lehet kiválasztani a Rendszerbeállítások (Rendszergazda) módban A képerny, amikor a beállítható gombok [Extra funkciók]-ra, [Margó eltolás]-ra és [Fényesség] -re vannak állítva. Színes Színes mód Feladat beállításai Auto Megvilágítás 100% Méretarány Kétold.Másolás Kimenet Normál A4 A4 A4R B4 A3 5. Extra Funkció Margó eltolás Fényesség A4 Ez a 3 gomb igény szerint változtatható Rendszerbeállítások (Rendszergazda) mód: Billenty beállítás módosítása Ez az alapképernyben megjelen módosítható gombok kiválasztását szolgálja. A "Bill. beállítás módosítása" eljárásról további információt a Rendszerbeállítások útmutató tartalmaz. 7 MÁSOLÁSI MVELETSOR Válassza ki az alábbi sorrendben a beállításokat annak érdekében, hogy a másolás zökkenmentes legyen. Ha többet szeretne tudni a beállítások kiválasztásának folyamatáról, olvassa el ebben a kézikönyvben az egyes beállításokra vonatkozó leírásokat. Helyezze be az eredetit. Helyezze be az eredetit az automata dokumentumadagoló lapadagoló tálcájába vagy a dokumentumüvegre. * A használt másolási funkcióktól függen lehetnek olyan esetek is, amikor a funkciókat az eredeti behelyezése eltt kell kiválasztani. 1 Alapvet másolási beállítások Színes Színes mód Auto Eredeti Auto A4 Papír Forrás Kétold.
8 Másolás Kimenet Extra Funkció Fájl Gyors Fájl Feladat beállításai Auto Megvilágítás 100% Méretarány Normál Extra Funkció A4 Válassza ki az alapvet másolási beállításokat. A f beállítások a következk: Szín mód MÁSOLÁSI SZÍN MÓDOK (21. oldal) Megvilágítás és megvilágítási mód A MEGVILÁGÍTÁS ÉS A MEGVILÁGÍTÁSI MÓD MEGVÁLTOZTATÁSA (23. oldal) Méretarány KICSINYÍTÉS/NAGYÍTÁS/ZOOM (26. oldal) Eredeti méret EREDETI MÉRETEK (33. oldal) Papír beállítások Duplex másolás beállítások Duplex Másolás OK Válassza ki a szükséges beállításokat duplex másoláshoz és az eredeti kétoldalas beolvasásához. AUTOMATIKUS KÉTOLDALAS MÁSOLÁS (15. oldal) 8 Kimeneti beállítások Kimenet Rendezés Tzött Rendezés Csoport Eltolás Eltolásos Tálca Jobb tálca OK KönyvFzés Lyukaszt Válassza ki a kimeneti másolási beállításokat.a f beállítások a következk: Rendezés mód Rendezés mód (43. oldal) Csoportosítás mód Csoportosítás (43. oldal) Eltolás funkció Eltolás funkció (43. oldal) Tzött rendezés mód Tzött rendezés funkció / Gerinctzés funkció (44. oldal) Lyukasztás funkció Lyukasztás funkció (45. oldal) Brosúratzés funkció Tzött rendezés funkció / Gerinctzés funkció (44. oldal) Extra funkciók beállításai Extra Funkció Könyv Másolás OK 1/4 Margó eltolás Törlés Válassza ki az extra funkciókat, mint például a "Margó eltolás" és "Törlés". EXTRA FUNKCIÓK (54. oldal) Bros. másol Fel. összeáll. Tandem másolás Másolatok száma (példányszám) beállítás Állítsa be a másolatok (példányok) számát. 7 Kétold.Másolás Dokumentumtárolási beállítások Másolási feladat beolvasására Kétold.Másolás Kimenet Extra Funkció Fájl Gyors Fájl Válassza ki a dokumentumtárolási beállításokat. Ha többet szeretne tudni a dokumentumtárolás funkcióról, olvassa el a Dokumentumiktatási útmutatót. Feladat beállításai Auto Megvilágítás 100% Méretarány A4 A4R B4 A3 9 Másolás kezdése. Az eredetik beolvasásának és másolásának megkezdése. Színes másolás kezdése. Fekete-fehér másolás kezdése. Amikor egy vagy több extra funkció van kiválasztva, az alapképernyn megjelenik a gomb. Nyomja meg a gombot a kiválasztott extra funkciók megjelenítéséhez. Ez lehetvé teszi a kiválasztott extra funkciók és azok beállításainak megtekintését. Az összes beállítás törléséhez nyomja meg a [MINDENT TÖRÖL] gombot ( ). A [MINDENT TÖRÖL] gomb ( ) megnyomása után az adott ponthoz tartozó összes beállítás törldik, és Ön visszatér az alapképernyre. Az eredeti beolvasásának és másolásának leállításához nyomja meg a [Stop] gombot ( ). A [STOP] gomb ( ) megnyomása után egy üzenet jelenik meg, ami a feladat törlésének megersítését kéri. Nyomja meg az [Igen] gombot az üzenetképernyn. 10 MÁSOLATOK KÉSZÍTÉSE AZ AUTOMATA DOKUMENTUMADAGOLÓ HASZNÁLATA MÁSOLÁSNÁL Ez a rész bemutatja a másolást (Egyoldalas eredetik Egyoldalas másolata) az automata dokumentumadagoló segítségével. Jelzvonal 1 Helyezze az eredetiket a másolandó felülettel felfelé a lapadagoló tálcába, a széleket gondosan a lapvezetkhöz igazítva. Helyezze a gépbe az eredetiket a másolandó felülettel felfelé. Tegye be az eredetiket teljesen a lapadagoló Kétold.Másolás Kimenet Extra Funkció Fájl Gyors Fájl Feladat beállításai Auto Megvilágítás 100% Méretarány A4 A4R B4 A3 Gyzdjön meg arról, hogy az automatikusan kiválasztott papírméret megegyezik az eredeti méretével. A kiválasztott tálca ki van jelölve. Olyan papírra is másolhat, amelynek nem egyezik meg a mérete ez eredeti méretével. (A) A behelyezett eredeti méretétl függen elfordulhat, hogy annak méretével nem egyezik meg az automatikusan kiválasztott méret. Ebben az esetben Önnek kell megadnia a papírméretet. A kiválasztott papírméret megváltoztatásához nyomja meg a [Feladat beállításai] gombot, majd a [Papír forrás] gombot, vagy nyomja meg a papírméret kijelzt (A).A [Papír forrás] gomb vagy a papírméret kijelz (A) megnyomása után a következ képerny jelenik meg. Nyomja meg annak a tálcának a gombját, amiben a kívánt papírméret van, majd nyomja meg az [OK] gombot. Papír Forrás A4 A4R B4 A3 Normál Normál Normál Normál A4 Normál OK 2 Másolási feladat beolvasására kész.
9 Kétold.Másolás Kimenet Extra Funkció Fájl Gyors Fájl Ellenrizze a szín módot. Megjelenik az aktuálisan kiválasztott szín mód.a szín mód megváltoztatásához nyomja meg a [Színes mód] gombot, majd nyomja meg a [Színes] gombot, az [Auto] gombot, az [Egy szín] gombot vagy a [2 szín] gombot, majd nyomja meg az [OK] gombot. MÁSOLÁSI SZÍN MÓDOK (21. oldal) Színes: Az eredeti minden színének másolása. Auto: Színes vagy fekete-fehér automatikus kiválasztása beolvasáskor. Egy szín: az eredetit csak egy színben másolja. 2 szín: Csak az eredeti vörös területeit változtatja a választott színre, a többi szín fekete lesz. Feladat beállításai Auto Megvilágítás A4 A4R B4 A % Méretarány 11 Adja meg a másolatok (példányok) számát a számgombokkal. 7 Kétold.Másolás 4 Maximum 999 másolat állítható be. Egyszeres másolás akkor is lehetséges, ha a beállított másolatok száma "0". Ha rosszul lett megadva a másolatok száma... Nyomja meg a [Törlés] gombot ( ), majd adja meg a helyes példányszámot. vagy Nyomja meg a [SZÍNES START] gombot ( ) vagy a [FEKETE-FEHÉR START] gombot ( ). ) megnyomása után, ha 5 Még akkor is fekete-fehérben fog történni a másolás a [FEKETE-FEHÉR START] gomb ( egy szín mód ki van választva. Az eredeti beolvasásának és másolásának leállítása... Nyomja meg a [STOP] gombot ( ). MÁSOLATOK KÉSZÍTÉSE A DOKUMENTUMÜVEG HASZNÁLATÁVAL Ha Ön egy könyvrl vagy egy olyan vastag eredetirl szeretne másolatot készíteni, ami nem adagolható az automata dokumentumadagolóból, nyissa fel az automata dokumentumadagolót és helyezze az eredeti dokumentumot az üvegre. Ez a rész bemutatja, hogyan készíthet másolatot (Egyoldalas másolat Egyoldalas eredetirl) a dokumentumüveg használatával. Eredeti méret érzékel Nyissa fel az automata dokumentumadagolót, helyezze ez eredetit a másolandó felülettel lefelé a dokumentumüvegre, és óvatosan zárja le az automata dokumentumadagolót. Dokumentumüveg skála Jelzés Dokumentumüveg skála Jelzés 1 A5 vagy 5-1/2" x 8-1/2" B4 vagy 8-1/2" x 14" B5 A4 vagy 8-1/2" x 11" A3 vagy 11" x 17" B5R A4R vagy 8-1/2" x 11"R Igazítsa az eredeti sarkát a nyíl hegyéhez a dokumentumüveg skáláján. Helyezze az eredetit a gépbe a méretének megfelel helyzetben, ahogyan fent látható. Ne helyezzen tárgyakat az eredeti méret érzékel alá. Ha úgy zárja le az automatikus dokumentumadagolót, hogy idegen tárgy van alatta, az eredeti méret érzékel lemez megrongálódhat, és ez akadályozhatja a dokumentumméret helyes érzékelését. 12 Másolási feladat beolvasására Kétold.Másolás Kimenet Extra Funkció Fájl Gyors Fájl Feladat beállításai Auto Megvilágítás 100% Méretarány A4 A4R B4 A3 Gyzdjön meg arról, hogy az automatikusan kiválasztott papírméret megegyezik az eredeti dokumentum méretével. A kiválasztott tálca ki van jelölve. Olyan papírra is másolhat, aminek nem egyezik meg a mérete ez eredetivel. (A) A behelyezett eredeti méretétl függen elfordulhat, hogy az eredeti dokumentum méretével nem egyezik meg az automatikusan kiválasztott méret. Ebben az esetben Önnek kell megadnia a papírméretet. A kiválasztott papírméret megváltoztatásához nyomja meg a [Feladat beállításai] gombot, majd a [Papír forrás] gombot, vagy nyomja meg a papírméret kijelzt (A).A [Papír forrás] gomb vagy a papírméret kijelz (A) megnyomása után a következ képerny jelenik meg. Nyomja meg annak a tálcának a gombját, amiben a kívánt papírméret van, majd nyomja meg az [OK] gombot. Papír Forrás A4 A4R B4 A3 Normál Normál Normál Normál A4 Normál OK 2 Másolási feladat beolvasására Kétold.Másolás Kimenet Extra Funkció Fájl Gyors Fájl Ellenrizze a szín módot. Megjelenik az aktuálisan kiválasztott szín mód.a szín mód megváltoztatásához nyomja meg a [Színes mód] gombot, majd nyomja meg a [Színes] gombot, az [Auto] gombot, az [Egy szín] gombot vagy a [2 szín] gombot, majd nyomja meg az [OK] gombot. MÁSOLÁSI SZÍN MÓDOK (21. oldal) Színes: Az eredeti minden színének másolása. Auto: Színes vagy feketefehér automatikus választása beolvasáskor. Egy szín: az eredetit csak egy színben másolja. 2 szín: Csak az eredeti vörös területeit változtatja a választott színre, a többi szín fekete lesz. Feladat beállításai Auto Megvilágítás A4 A4R B4 A % Méretarány Adja meg a másolatok (példányok) számát a számgombokkal. 7 Kétold.Másolás 4 Maximum 999 másolat állítható be. Egyszeres másolás akkor is lehetséges, ha a beállított másolatok száma "0". Ha rosszul lett megadva a másolatok száma.
10 .. Nyomja meg a [Törlés] gombot ( ), majd adja meg a helyes példányszámot. 13 vagy Nyomja meg a [SZÍNES START] gombot ( ) vagy a [FEKETE-FEHÉR START] gombot ( ). Elkezddik a beolvasás. Ha a csoportos másolás lett kiválasztva, elkezddik a másolás. Ha Ön a rendezés funkciót, vagy más olyan funkciót használ, amelynél szükséges az eredetiket beolvasni, mieltt a másolatokat kinyomtatja, ugyanazt a [START] gombot kell használnia minden további eredeti dokumentum beolvasásánál, mint amit az els eredetinél használt. 5 Még akkor is fekete-fehérben fog történni a másolás a [FEKETE-FEHÉR START] gomb ( egy szín mód ki van választva. ) lenyomása után, ha vagy 6 Vegye ki az eredetit, helyezze be a következ eredetit, majd nyomja meg a [SZÍNES START] gombot ( ) vagy a [FEKETE-FEHÉR START] gombot ( ). Ha Ön a rendezés funkciót, vagy más olyan funkciót használ, amelynél szükséges az eredetiket beolvasni mieltt a másolatokat kinyomtatja, ugyanazt a [START] gombot kell használnia minden további eredeti dokumentum beolvasásánál, mint amit az els eredetinél használt.ismételje ezt a lépést, míg minden eredetit be nem szkennelt. Helyezze be a következ eredetit. Nyomja meg a [Start] gombot. Ha végzett: [Olvasás Vége] gomb. Olvasás Vége Nyomja meg az [Olvasás vége] gombot. 7 Az eredeti beolvasásának és másolásának leállítása... Nyomja meg a [STOP] gombot ( ). 14 AUTOMATIKUS KÉTOLDALAS MÁSOLÁS AZ AUTOMATA DOKUMENTUMADAGOLÓ HASZNÁLATA KÉTOLDALAS MÁSOLATOK KÉSZÍTÉSÉNÉL A következ duplex másolást automatikusan is végre lehet hajtani. Az eredetik és a papír forgatása automatikus, ami egyszer kétoldalas másolást tesz lehetvé. Eredetik Másolat Eredetik Másolat Eredetik Másolat Egyoldalas eredetik automatikus duplex másolása Kétoldalas eredetik automatikus duplex másolása Kétoldalas eredetik Egyoldalas másolása Jelzvonal 1 Helyezze az eredetiket a másolandó felülettel felfelé a lapadagoló tálcába, a széleket gondosan a lapvezetkhöz igazítva. Helyezze a gépbe az eredetiket a másolandó felülettel felfelé. Tegye be az eredetiket teljesen a lapadagoló Kétold.Másolás Kimenet Extra Funkció Fájl Gyors Fájl Nyomja meg a [Kétold.Másolás] gombot. 2 Feladat beállításai Auto Megvilágítás 100% Méretarány A4 A4R B4 A3 Duplex Másolás OK Válasszon duplex másolási módot. Nyomja meg annak a kétoldalas másolási típusnak a gombját, amit használni szeretne. : Egyoldalas eredetik automatikus duplex másolása : Kétoldalas eredetik automatikus duplex másolása :Kétoldalas eredetik egyoldalas másolása 3 Amikor automatikusan kétoldalas másolatokat készít egy egyoldalas A3 (11" x 17") vagy B4 (8-1/2" x 14") méret álló eredetirl, vagy amikor függlegesen meg akarja fordítani egy kétoldalas eredeti hátsó oldalát, nyomja meg a [Kötés váltás] gombot. A [Kötés váltás] gomb használata (17. oldal) Duplex Másolás OK Kötés Váltás 15 Duplex Másolás OK Kötés Váltás Nyomja meg az [OK] gombot. 4 Másolási feladat beolvasására Kétold.Másolás Kimenet Extra Funkció Fájl Gyors Fájl Feladat beállításai Auto Megvilágítás 100% Méretarány A4 A4R B4 A3 Gyzdjön meg arról, hogy az automatikusan kiválasztott papírméret megegyezik az eredeti méretével. A kiválasztott tálca ki van jelölve. Olyan papírra is másolhat, aminek nem egyezik meg a mérete ez eredetivel. (A) A duplex másolás beállítás megjelenik a papírméret kijelz tetején (A). 5 A behelyezett eredeti méretétl függen elfordulhat, hogy annak méretével nem egyezik meg az automatikusan kiválasztott méret. Ebben az esetben Önnek kell megadnia a papírméretet. A kiválasztott papírméret megváltoztatásához nyomja meg a [Feladat beállításai] gombot, majd a [Papír forrás] gombot, vagy nyomja meg a papírméret kijelzt (A). A [Papír forrás] gomb vagy a papírméret kijelz (A) megnyomása után a következ képerny jelenik meg. Nyomja meg azt a tálca gombot, amiben a kívánt papírméret van, majd nyomja meg az [OK] gombot. Papír Forrás A4 A4R B4 A3 Normál Normál Normál Normál A4 Normál OK Másolási feladat beolvasására Kétold.Másolás Kimenet Extra Funkció Fájl Gyors Fájl Ellenrizze a szín módot. Megjelenik az aktuálisan kiválasztott szín mód. A szín mód megváltoztatásához nyomja meg a [Színes mód] gombot, majd nyomja meg a [Színes] gombot, az [Auto] gombot, az [Egy szín] gombot vagy a [2 szín] gombot, majd nyomja meg az [OK] gombot. MÁSOLÁSI SZÍN MÓDOK (21. oldal) Színes: Az eredeti minden színének másolása. Auto: Színes vagy fekete-fehér automatikus választása beolvasáskor. Egy szín: az eredetit csak egy színben másolja. 2 szín: Csak az eredeti vörös területeit változtatja a választott színre, a többi szín fekete lesz.
11 Feladat beállításai Auto Megvilágítás A4 A4R B4 A % Méretarány 16 Adja meg a másolatok (példányok) számát a számgombokkal. 7 Kétold.Másolás 7 Maximum 999 másolat állítható be. Egyszeres másolás akkor is lehetséges, ha a beállított másolatok száma "0". Ha rosszul lett megadva a másolatok száma... Nyomja meg a [Törlés] gombot ( ), majd adja meg a helyes példányszámot. vagy 8 Nyomja meg a [SZÍNES START] gombot ( ) vagy a [FEKETE-FEHÉR START] gombot ( ). Az eredeti beolvasásának és másolásának leállítása... Nyomja meg a [STOP] gombot ( ). A [Kötés váltás] gomb használata Eredetik Kötésváltást használjon, ha Ne használjon kötésváltást, ha A hátsó oldal fejjel lefelé van. A hátsó oldal nincs fejjel lefelé. A A 1 2 A A 3 Válassza ezt, ha az oldalak jegyzettömb formátumban lesznek összefzve. A Válassza ezt, ha az oldalak füzetként lesznek összefzve. 17 AUTOMATIKUS KÉTOLDALAS MÁSOLÁS A DOKUMENTUMÜVEG HASZNÁLATÁVAL A következ duplex másolást automatikusan is végre lehet hajtani. Az eredetik és a papír forgatása automatikus, ami egyszer másolást tesz lehetvé. Eredetik Másolat Egyoldalas eredetik automatikus duplex másolása Eredeti méret érzékel Nyissa fel az automata dokumentumadagolót, helyezze ez eredetit a másolandó felülettel lefelé a dokumentumüvegre, és óvatosan zárja le az automata dokumentumadagolót. Dokumentumüveg skála Jelzés Dokumentumüveg skála Jelzés 1 A5 vagy 5-1/2" x 8-1/2" B4 vagy 8-1/2" x 14" B5 A4 vagy 8-1/2" x 11" A3 vagy 11" x 17" B5R A4R vagy 8-1/2" x 11"R Igazítsa az eredeti sarkát a nyíl hegyéhez a dokumentumüveg skáláján. Helyezze az eredetit a gépbe a méretének megfelel helyzetben, ahogyan fent látható. Ne helyezzen tárgyakat az eredeti méret érzékel alá. Ha úgy zárja le az automata dokumentumadagolót, hogy idegen tárgy van alatta, az eredeti méret érzékel lemez megrongálódhat, és ez akadályozhatja a dokumentumméret helyes érzékelését. Másolási feladat beolvasására Kétold. Másolás Kimenet Extra Funkció Fájl Gyors Fájl Nyomja meg a [Kétold.Másolás] gombot. 2 Feladat beállításai Auto Megvilágítás 100% Méretarány A4 A4R B4 A3 18 Duplex Másolás OK Nyomja meg az [1 oldalas 2 oldalasra] gombot. 3 A [2 oldalas 2 oldalasra] gomb és a [2 oldalas 1 oldalasra] gomb nem használható a dokumentumüvegrl történ másoláskor. Duplex Másolás OK Kötés Váltás Nyomja meg az [OK] gombot. 4 Másolási feladat beolvasására Kétold.Másolás Kimenet Extra Funkció Fájl Gyors Fájl Feladat beállításai Auto Megvilágítás 100% Méretarány A4 A4R B4 A3 Gyzdjön meg arról, hogy az automatikusan kiválasztott papírméret megegyezik az eredeti méretével. A kiválasztott tálca ki van jelölve. Olyan papírra is másolhat, aminek nem egyezik meg a mérete ez eredetivel. (A) Az "1 oldalas 2 oldalasra" másolási beállítás megjelenik a papírméret kijelz tetején (A). A behelyezett eredeti méretétl függen elfordulhat, hogy annak méretével nem egyezik meg az automatikusan kiválasztott méret. Ebben az esetben Önnek kell megadnia a papírméretet. A kiválasztott papírméret megváltoztatásához nyomja meg a [Feladat beállításai] gombot, majd a [Papír forrás] gombot, vagy nyomja meg a papírméret kijelzt (A). A [Papír forrás] gomb vagy a papírméret kijelz (A) megnyomása után a következ képerny jelenik meg. Nyomja meg annak a tálcának a gombját, amiben a kívánt papírméret van, majd nyomja meg az [OK] gombot. Papír Forrás A4 A4R B4 A3 Normál Normál Normál Normál A4 Normál OK 5 Másolási feladat beolvasására Kétold.Másolás Kimenet Extra Funkció Fájl Gyors Fájl Ellenrizze a szín módot. Megjelenik az aktuálisan kiválasztott szín mód.a szín mód megváltoztatásához nyomja meg a [Színes mód] gombot, majd nyomja meg a [Színes] gombot, az [Auto] gombot, az [Egy szín] gombot vagy a [2 szín] gombot, majd nyomja meg az [OK] gombot. MÁSOLÁSI SZÍN MÓDOK (21. oldal) Színes: Az eredeti minden színének másolása. Auto: Színes vagy fekete-fehér automatikus választása beolvasáskor. Egy szín: az eredetit csak egy színben másolja. 2 szín: Csak az eredeti vörös területeit változtatja a választott színre, a többi szín fekete lesz. Feladat beállításai Auto Megvilágítás 100% Méretarány A4 A4R B4 A Adja meg a másolatok (példányok) számát a számgombokkal. 7 Kétold.Másolás 7 Maximum 999 másolat állítható be. Egyszeres másolás akkor is lehetséges, ha a beállított másolatok száma "0".
12 Ha rosszul lett megadva a másolatok száma... Nyomja meg a [Törlés] gombot ( ), majd adja meg a helyes példányszámot. vagy Nyomja meg a [SZÍNES START] gombot ( ) vagy a [FEKETE-FEHÉR START] gombot ( ). Elkezddik a beolvasás. Ha a csoportos másolás lett kiválasztva, elkezddik a másolás.ha Ön a rendezés funkciót, vagy más olyan funkciót használ, amelynél szükséges az eredetiket beolvasni mieltt a másolatokat kinyomtatja, ugyanazt a [START] gombot kell használnia minden további eredeti dokumentum beolvasásánál, mint amit az els eredetinél használt. 8 vagy 9 Vegye ki az eredetit, helyezze be a következ eredetit, majd nyomja meg a [SZÍNES START] gombot ( ) vagy a [FEKETE-FEHÉR START] gombot ( ). Ha Ön a rendezés funkciót, vagy más olyan funkciót használ, amelynél szükséges az eredetiket beolvasni mieltt a másolatokat kinyomtatja, ugyanazt a [START] gombot kell használnia minden további eredeti dokumentum beolvasásánál, mint amit az els eredetinél használt.ismételje ezt a lépést, míg minden eredetit be nem szkennelt. Helyezze be a következ eredetit. Nyomja meg a [Start] gombot. Ha végzett: [Olvasás Vége] gomb. Olvasás Vége Nyomja meg az [Olvasás vége] gombot. 10 Az eredeti beolvasásának és másolásának leállítása... Nyomja meg a [STOP] gombot ( ). 20 MÁSOLÁSI SZÍN MÓDOK Ez a rész a szín mód kiválasztását mutatja be. Egy színes eredetinél állítsa a szín módot Színesre. Ha vegyesen vannak színes és fekete-fehér eredetik, állítsa a szín módot Auto-ra. Színes Egy szín Az eredeti színes másolása Az eredetit csak a kiválasztott színben másolja. Az eredeti minden színét a kiválasztott színre cseréli, ami lehet vörös, zöld, kék, cián, magenta vagy sárga. Csak az eredeti példány vörös szín területeit cseréli ki a kiválasztott színre; a vöröstl eltér színeket feketében másolja. Ez lehetvé teszi, hogy a fekete-fehérnél kifejezbb másolatokat készítsen. Vörös, zöld, kék, cián, magenta vagy sárga közül választhat. Egy színes eredeti másolása rendszerint Színes módban történik, a [SZÍNES START] gomb ( ) lenyomásával. Mindazonáltal, ha vegyesen vannak színes és fekete-fehér eredetik, kövesse az alábbi lépéseket a szín mód [Auto]-ra való állításához. A színes és a fekete-fehér közötti automatikus választás színérzékenységének finomsága beállítható az "Észlelési standard Auto szín módban" funkcióban, ami a Rendszerbeállítások (Rendszergazda) módon belül található meg. 2 szín Auto A SZÍN MÓD KIVÁLASZTÁSA Helyezze be az eredetit. Helyezze be az eredetit a másolandó felülettel felfelé a lapadagoló tálcába, vagy a dokumentumüvegre. 1 1 Másolási feladat beolvasására Kétold.Másolás Kimenet Extra Funkció Fájl Gyors Fájl Nyomja meg a [Színes mód] gombot. 2 Feladat beállításai Auto Megvilágítás 100% Méretarány A4 A4R B4 A3 Színes mód OK Állítsa be a szín módot. (1) Állítsa be a szín módot. (2) Nyomja meg az [OK] gombot. Színes Egy szín Auto 2 szín 3 (1) (2) Amikor az Auto módot használja, elfordulhat néhány eredeti esetében, hogy a mód átváltása nem megfelel a színes mód és a fekete-fehér mód között. Ebben az esetben nyomja meg a [SZÍNES START] gombot ( ) vagy a [FEKETE-FEHÉR START] gombot ( ) a színes és a fekete-fehér másolás közötti manuális váltáshoz. 21 Nyomja meg a [SZÍNES START] gombot ( ). Elkezddik a beolvasás. Ha az eredetiket a lapadagoló tálcába helyezte, a másolásuk megtörténik. Ha a dokumentumüveget használja, egyesével kell lemásolnia az oldalakat. Az eredeti beolvasásának és másolásának leállítása... Nyomja meg a [STOP] gombot ( ). 4 Még akkor is fekete-fehérben fog történni a másolás a [FEKETE-FEHÉR START] gomb ( mód ki van választva. ) lenyomása után, ha egy szín Rendszerbeállítások (Rendszergazda) mód: Észlelési standard Auto szín módban Amikor a szín mód Auto-ra van állítva, a színes és a fekete-fehér közötti automatikus választás színérzékenységének finomságát egy 5 fokozatú skálán lehet kiválasztani. Egyszín másolás kiválasztása Amikor az [Egy szín] szín mód lett kiválasztva, a következ képerny jelenik meg. Nyomja meg a kívánt színt, és nyomja meg az [OK] gombot. Színes mód Egy szín OK OK R(Vörös) C(Cián) G(Zöld) M(Magenta) B(Kék) S(Sárga) 2 színnel történ másolás kiválasztása Amikor a [2 szín] szín mód lett kiválasztva, a következ képerny jelenik meg. Nyomja meg a kívánt színeket, és nyomja meg az [OK] gombot. Színes mód 2 szín Válasszon ki egy feketétl eltér színt.
13 Powered by TCPDF ( R(Vörös) C(Cián) G(Zöld) M(Magenta) B(Kék) S(Sárga) OK OK 22 A MEGVILÁGÍTÁS ÉS A MEGVILÁGÍTÁSI MÓD MEGVÁLTOZTATÁSA A megvilágítás mértéke és a megvilágítási mód megválasztható annak érdekében, hogy a másolatok jól kivehetek legyenek. A MEGVILÁGÍTÁS ÉS A MEGVILÁGÍTÁSI MÓD AUTOMATIKUS BEÁLLÍTÁSA A megvilágítás automatikus beállítása alapértelmezettként be van kapcsolva, hogy automatikusan beállítsa a másolandó eredetinek megfelel megvilágítás mértékét és a megvilágítási módot. (Az "Auto" felirat látható.) A feketefehér vagy színes másolatok készítése során a megvilágítást a gép automatikusan beállítja a lehet legjobb képminség elérése érdekében. Másolási feladat beolvasására Kétold.Másolás Kimenet Extra Funkció Fájl Gyors Fájl Feladat beállításai Auto Megvilágítás 100% Méretarány A4 A4R B4 A3 A MEGVILÁGÍTÁSI MÓD MEGVÁLASZTÁSA ÉS A MEGVILÁGÍTÁS MÉRTÉKÉNEK KÉZI BEÁLLÍTÁSA A megvilágítási mód kiválasztásához vagy a megvilágítás mértékének manuális beállításához kövesse az alábbi lépéseket. Helyezze be az eredetit. 1 Helyezze be az eredetit a másolandó felülettel felfelé a lapadagoló tálcába, vagy képpel lefelé a dokumentumüvegre. 1 Színes Színes mód Eredeti A4 Normál A Kétold.Másolás Kimenet Extra Funkció Fájl Gyors Fájl Nyomja meg a [Megvilágítás] gombot. Feladat beállításai 2 Auto Megvilágítás 100% Méretarány A4 A4R B4 A3 23 Megvilágítás Szöveg Szöv./Fotó Fotó OK Auto 1/2 Válassza ki a megvilágítási módot. Nyomja meg a megfelel eredeti típus gombot a megvilágítási mód kiválasztásához. Kézi Szöveg Nyomt.Fotó Nyomtatott Fotó Megvilágítás Térkép Kézi Vil. Eredeti OK 2/2 A megvilágítási mód kiválasztása Mód Auto Leírás Alapesetben ez a beállítás van kiválasztva. Amikor fekete-fehér vagy színes másolat készül, a megvilágítást a gép automatikusan beállítja a lehet legjobb képminség elérése érdekében. Ezt a módot válassza a szokványos, szöveges dokumentumok másolásánál. Ez a mód biztosítja a legjobb egyensúlyt az olyan eredetik másolásánál, amelyek szöveget és nyomtatott fotókat is tartalmaznak, mint például a magazinok vagy katalógusok. Ez a mód biztosítja a legjobb egyensúlyt az olyan eredetik másolásánál, amelyek szöveget és fotókat is tartalmaznak, mint például egy olyan szöveges dokumentum, amelyre fénykép van ragasztva. Ez a mód a nyomtatott fotók másolására a legalkalmasabb, ilyenek a magazinokban és katalógusokban található fotók. Ezt a módot használja fotók másolására. Ez a mód a legmegfelelbb a legtöbb térképen található világos színárnyalatok és apró bets feliratok másolására. Ezt a módot használja, ha az eredetin a szöveget halványan, ceruzával írták. 3 Szöveg Szöveg Nyomt. Fotó Szöv./Fotó Nyomtatott Fotó Fotó Térkép Vil. eredeti Ha az [Auto] mód van kiválasztva, de a kép sötétsége vagy világossága nem tnik megfelelnek... Ha a kép túl világosnak vagy sötétnek tnik, amikor az [Auto] mód van kiválasztva, a megvilágítás szintjét be lehet állítani a "Másolási megvilágítás beállítása" használatával a Rendszerbeállítások (Rendszergazda) módban. 24 Megvilágítás Másolat másolata Szín Tónus Feljavítás Kézi Auto Szöveg Nyomt.Fotó Nyomtatott Fotó Szöveg Szöv. /Fotó Fotó OK 1/2 Adja meg a megvilágítás mértékét. Nyomja meg a gombot, ha sötétebb másolatot szeretne. Nyomja meg a gombot, ha világosabb másolatot szeretne. Ha egy másolatot vagy nyomtatott oldalt használ eredetiként Ha egy, a gép által készített másolatot vagy nyomtatott oldalt kíván eredetiként használni, jelölje ki a [Másolat másolata] négyzetet, ahol ekkor egy pipa jelenik meg. Amikor a [Másolat másolata] ki van választva, csak [Szöveg], [Nyomtatott fotó], vagy [Szöveg/nyomt. fotó] választható megvilágítási módként. A színes másolatok színeinek feljavításához... Nyomja meg a [Szín tónus feljavítás] négyzetet, ahol ekkor egy pipa jelenik meg. 4 A megvilágítási szint, amikor a [Szöveg] ki van választva: 1-2: Sötét eredetik, például egy újság 3: Normál írássrség eredetik.
MX-2700N MX-3500N MX-3501N MX-4500N MX-4501N. Másoló útmutató
 TÍPUS: MX-2300N MX-2700N MX-3500N MX-350N MX-4500N MX-450N Másoló útmutató TARTALOM A KÉZIKÖNYVRŐL........................... 3 A GÉPHEZ TARTOZÓ KÉZIKÖNYVEK......... 3 MÁSOLAT KÉSZÍTÉSÉNEK ALAPVETŐ MŰVELETSORA
TÍPUS: MX-2300N MX-2700N MX-3500N MX-350N MX-4500N MX-450N Másoló útmutató TARTALOM A KÉZIKÖNYVRŐL........................... 3 A GÉPHEZ TARTOZÓ KÉZIKÖNYVEK......... 3 MÁSOLAT KÉSZÍTÉSÉNEK ALAPVETŐ MŰVELETSORA
Az Ön kézikönyve SHARP MX-M260 http://hu.yourpdfguides.com/dref/3944140
 Elolvashatja az ajánlásokat a felhasználói kézikönyv, a műszaki vezető, illetve a telepítési útmutató SHARP MX-M260. Megtalálja a választ minden kérdésre az SHARP MX-M260 a felhasználói kézikönyv (információk,
Elolvashatja az ajánlásokat a felhasználói kézikönyv, a műszaki vezető, illetve a telepítési útmutató SHARP MX-M260. Megtalálja a választ minden kérdésre az SHARP MX-M260 a felhasználói kézikönyv (információk,
Gyors áttekintés SZÍNES DIGITÁLIS TÖBBFUNKCIÓS RENDSZER MX-2700N
 TÍPUS: MX-2300N MX-2700N SZÍNES DIGITÁLIS TÖBBFUNKCIÓS RENDSZER Gyors áttekintés Általános információk A gép funkciói, valamint az eredetik behelyezésének és a papír betöltésének műveletsorai. Másolás
TÍPUS: MX-2300N MX-2700N SZÍNES DIGITÁLIS TÖBBFUNKCIÓS RENDSZER Gyors áttekintés Általános információk A gép funkciói, valamint az eredetik behelyezésének és a papír betöltésének műveletsorai. Másolás
Gyors áttekintés DIGITÁLIS TÖBBFUNKCIÓS RENDSZER TÍPUS: MX-M363U MX-M453U MX-M503U
 TÍPUS: MX-M363U MX-M453U MX-M503U DIGITÁLIS TÖBBFUNKCIÓS RENDSZER Gyors áttekintés A gép használata előtt A gép funkciói és az eredeti dokumentum behelyezésének, illetve a papír betöltésének műveletsorai.
TÍPUS: MX-M363U MX-M453U MX-M503U DIGITÁLIS TÖBBFUNKCIÓS RENDSZER Gyors áttekintés A gép használata előtt A gép funkciói és az eredeti dokumentum behelyezésének, illetve a papír betöltésének műveletsorai.
Az Ön kézikönyve SHARP MX-2600N/3100N
 Elolvashatja az ajánlásokat a felhasználói kézikönyv, a műszaki vezető, illetve a telepítési útmutató. Megtalálja a választ minden kérdésre az a felhasználói kézikönyv (információk, leírások, biztonsági
Elolvashatja az ajánlásokat a felhasználói kézikönyv, a műszaki vezető, illetve a telepítési útmutató. Megtalálja a választ minden kérdésre az a felhasználói kézikönyv (információk, leírások, biztonsági
Az Ön kézikönyve SHARP MX-2300N/2700N
 Elolvashatja az ajánlásokat a felhasználói kézikönyv, a műszaki vezető, illetve a telepítési útmutató. Megtalálja a választ minden kérdésre az a felhasználói kézikönyv (információk, leírások, biztonsági
Elolvashatja az ajánlásokat a felhasználói kézikönyv, a műszaki vezető, illetve a telepítési útmutató. Megtalálja a választ minden kérdésre az a felhasználói kézikönyv (információk, leírások, biztonsági
Di1611/Di2011. KEZELÉSI ÚTMUTATÓ: Twain
 Di1611/Di2011 KEZELÉSI ÚTMUTATÓ: Twain Driver Tartalomjegyzék Tartalomjegyzék 1 A PC szkennelés beállítása 2 Csatlakozás az USB portra 3 A TWAIN meghajtó telepítése 3.1 A TWAIN meghajtó telepítése Plug
Di1611/Di2011 KEZELÉSI ÚTMUTATÓ: Twain Driver Tartalomjegyzék Tartalomjegyzék 1 A PC szkennelés beállítása 2 Csatlakozás az USB portra 3 A TWAIN meghajtó telepítése 3.1 A TWAIN meghajtó telepítése Plug
LASERJET PROFESSIONAL M1130/M1210 MFP SOROZAT. Gyorshasználati útmutató
 LASERJET PROFESSIONAL M1130/M1210 MFP SOROZAT Gyorshasználati útmutató Nyomtatás különleges papírra, címkékre vagy írásvetítőfóliákra Windows rendszerben 1. A szoftver Fájl menüjében kattintson a Nyomtatás
LASERJET PROFESSIONAL M1130/M1210 MFP SOROZAT Gyorshasználati útmutató Nyomtatás különleges papírra, címkékre vagy írásvetítőfóliákra Windows rendszerben 1. A szoftver Fájl menüjében kattintson a Nyomtatás
Az Ön kézikönyve SHARP MX-M363N
 Elolvashatja az ajánlásokat a felhasználói kézikönyv, a műszaki vezető, illetve a telepítési útmutató. Megtalálja a választ minden kérdésre az a felhasználói kézikönyv (információk, leírások, biztonsági
Elolvashatja az ajánlásokat a felhasználói kézikönyv, a műszaki vezető, illetve a telepítési útmutató. Megtalálja a választ minden kérdésre az a felhasználói kézikönyv (információk, leírások, biztonsági
SZÍNES DIGITÁLIS TÖBBFUNKCIÓS RENDSZER
 TÍPUS: MX-C3 MX-C38 SZÍNES DIGITÁLIS TÖBBFUNKCIÓS RENDSZER Gyors áttekintés A gép használata előtt A gép funkciói és az eredeti dokumentum behelyezésének, illetve a papír betöltésének műveletsorai. Másolás
TÍPUS: MX-C3 MX-C38 SZÍNES DIGITÁLIS TÖBBFUNKCIÓS RENDSZER Gyors áttekintés A gép használata előtt A gép funkciói és az eredeti dokumentum behelyezésének, illetve a papír betöltésének műveletsorai. Másolás
SZÍNES DIGITÁLIS TÖBBFUNKCIÓS RENDSZER
 TÍPUS: MX-C310 MX-C380 MX-C400 SZÍNES DIGITÁLIS TÖBBFUNKCIÓS RENDSZER Gyors áttekintés A gép használata előtt A gép funkciói és az eredeti dokumentum behelyezésének, illetve a papír betöltésének műveletsorai.
TÍPUS: MX-C310 MX-C380 MX-C400 SZÍNES DIGITÁLIS TÖBBFUNKCIÓS RENDSZER Gyors áttekintés A gép használata előtt A gép funkciói és az eredeti dokumentum behelyezésének, illetve a papír betöltésének műveletsorai.
Az Ön kézikönyve SHARP MX-2300N/2700N
 Elolvashatja az ajánlásokat a felhasználói kézikönyv, a műszaki vezető, illetve a telepítési útmutató. Megtalálja a választ minden kérdésre az a felhasználói kézikönyv (információk, leírások, biztonsági
Elolvashatja az ajánlásokat a felhasználói kézikönyv, a műszaki vezető, illetve a telepítési útmutató. Megtalálja a választ minden kérdésre az a felhasználói kézikönyv (információk, leírások, biztonsági
Az Ön kézikönyve XEROX PHASER 3130
 Elolvashatja az ajánlásokat a felhasználói kézikönyv, a műszaki vezető, illetve a telepítési útmutató. Megtalálja a választ minden kérdésre az a felhasználói kézikönyv (információk, leírások, biztonsági
Elolvashatja az ajánlásokat a felhasználói kézikönyv, a műszaki vezető, illetve a telepítési útmutató. Megtalálja a választ minden kérdésre az a felhasználói kézikönyv (információk, leírások, biztonsági
HP Color LaserJet CM3530 MFP sorozat Gyors referencia útmutató. Művelet: Másolás. Digitális küldés. Fax. Feladatok tárolása
 HP Color LaserJet CM3530 MFP sorozat Gyors referencia útmutató Művelet: Másolás Digitális küldés Fax Feladatok tárolása www..com/support/cljcm3530mfp www..com/go/usemymfp Gyors referencia összefoglaló
HP Color LaserJet CM3530 MFP sorozat Gyors referencia útmutató Művelet: Másolás Digitális küldés Fax Feladatok tárolása www..com/support/cljcm3530mfp www..com/go/usemymfp Gyors referencia összefoglaló
Az Ön kézikönyve SHARP MX-2300N/2700N http://hu.yourpdfguides.com/dref/1289429
 Elolvashatja az ajánlásokat a felhasználói kézikönyv, a műszaki vezető, illetve a telepítési útmutató. Megtalálja a választ minden kérdésre az a felhasználói kézikönyv (információk, leírások, biztonsági
Elolvashatja az ajánlásokat a felhasználói kézikönyv, a műszaki vezető, illetve a telepítési útmutató. Megtalálja a választ minden kérdésre az a felhasználói kézikönyv (információk, leírások, biztonsági
Az Ön kézikönyve SHARP AR-5726 http://hu.yourpdfguides.com/dref/3285833
 Elolvashatja az ajánlásokat a felhasználói kézikönyv, a műszaki vezető, illetve a telepítési útmutató. Megtalálja a választ minden kérdésre az a felhasználói kézikönyv (információk, leírások, biztonsági
Elolvashatja az ajánlásokat a felhasználói kézikönyv, a műszaki vezető, illetve a telepítési útmutató. Megtalálja a választ minden kérdésre az a felhasználói kézikönyv (információk, leírások, biztonsági
Felhasználói menütérkép
 Másolás Másolás Kimenet színe Auto érzékelés Fekete-fehér Színes Egyszínű Kicsinyítés/nagyítás Arányos % Független X-Y% Auto középre Változtatható % Előbeállítások Papírkészlet Kétoldalas másolás 1-1 oldalas
Másolás Másolás Kimenet színe Auto érzékelés Fekete-fehér Színes Egyszínű Kicsinyítés/nagyítás Arányos % Független X-Y% Auto középre Változtatható % Előbeállítások Papírkészlet Kétoldalas másolás 1-1 oldalas
Az Ön kézikönyve SHARP MX-C381 http://hu.yourpdfguides.com/dref/4461426
 Elolvashatja az ajánlásokat a felhasználói kézikönyv, a műszaki vezető, illetve a telepítési útmutató. Megtalálja a választ minden kérdésre az a felhasználói kézikönyv (információk, leírások, biztonsági
Elolvashatja az ajánlásokat a felhasználói kézikönyv, a műszaki vezető, illetve a telepítési útmutató. Megtalálja a választ minden kérdésre az a felhasználói kézikönyv (információk, leírások, biztonsági
Az Ön kézikönyve SAMSUNG CLP-770ND
 Elolvashatja az ajánlásokat a felhasználói kézikönyv, a műszaki vezető, illetve a telepítési útmutató. Megtalálja a választ minden kérdésre az a felhasználói kézikönyv (információk, leírások, biztonsági
Elolvashatja az ajánlásokat a felhasználói kézikönyv, a műszaki vezető, illetve a telepítési útmutató. Megtalálja a választ minden kérdésre az a felhasználói kézikönyv (információk, leírások, biztonsági
Nyomtatási útmutató. A 250 vagy 550 lapos tálca betöltése. Nyomtatási útmutató. 1 Húzza ki a tálcát. Oldal: 1 / 19
 Oldal: 1 / 19 Nyomtatási útmutató A 250 vagy 550 lapos tálca betöltése VIGYÁZAT! SÉRÜLÉSVESZÉLY: A berendezés stabilitásvesztésének elkerülése érdekében minden egyes tálcába különkülön töltse be a papírt.
Oldal: 1 / 19 Nyomtatási útmutató A 250 vagy 550 lapos tálca betöltése VIGYÁZAT! SÉRÜLÉSVESZÉLY: A berendezés stabilitásvesztésének elkerülése érdekében minden egyes tálcába különkülön töltse be a papírt.
3 Adja meg az írásvetítő fólia méretét adja meg, nyomtat vagy. 4 Válassza ki az elválasztólapok papírforrását nyomja le az [OK]
![3 Adja meg az írásvetítő fólia méretét adja meg, nyomtat vagy. 4 Válassza ki az elválasztólapok papírforrását nyomja le az [OK] 3 Adja meg az írásvetítő fólia méretét adja meg, nyomtat vagy. 4 Válassza ki az elválasztólapok papírforrását nyomja le az [OK]](/thumbs/27/12442377.jpg) 4Különleges másolási és postafiók funkciók 3 Adja meg az írásvetítő fólia méretét adja meg, nyomtat vagy másol-e a beszúrt lapra nyomja meg: [Tovább]. 4 Válassza ki az elválasztólapok papírforrását nyomja
4Különleges másolási és postafiók funkciók 3 Adja meg az írásvetítő fólia méretét adja meg, nyomtat vagy másol-e a beszúrt lapra nyomja meg: [Tovább]. 4 Válassza ki az elválasztólapok papírforrását nyomja
5. tálca (opcionális) 6. tálca (elválasztó) (opcionális) Nagykapacitású finiser (opcionális) Vezérlőpanel
 A berendezés áttekintése A berendezés áttekintése Funkciók A konfigurációtól függően a berendezés a következő szolgáltatásokat nyújtja: 8 Másolás E-mail Internetes fax Kiszolgáló fax Dokuadagoló. tálca
A berendezés áttekintése A berendezés áttekintése Funkciók A konfigurációtól függően a berendezés a következő szolgáltatásokat nyújtja: 8 Másolás E-mail Internetes fax Kiszolgáló fax Dokuadagoló. tálca
ir3300/ir2800/ir2200 Másoló kézikönyv
 &DQRQ ir3300/ir2800/ir2200 Másoló kézikönyv A készülékhez tartozó kézikönyvekről A készülék kézikönyveinek beosztása az alábbi. Kérjük, olvassa el őket, hogy igényeit kielégíthesse. Általános használati
&DQRQ ir3300/ir2800/ir2200 Másoló kézikönyv A készülékhez tartozó kézikönyvekről A készülék kézikönyveinek beosztása az alábbi. Kérjük, olvassa el őket, hogy igényeit kielégíthesse. Általános használati
A másolás folyamata VAGY. Xerox WorkCentre 5845/5855/5865/5875/5890. Vezérlőpanel. Dokuadagoló opció. Dokuüveg opció
 Xerox WorkCentre 8/8/8/8/890 A másolás folyamata Szolgáltatások kezdőlap Munkaállapot Érintőképernyő Start Összes törlése Leállítás. A dokumentumokat nyomtatott oldallal felfelé helyezze a dokuadagoló
Xerox WorkCentre 8/8/8/8/890 A másolás folyamata Szolgáltatások kezdőlap Munkaállapot Érintőképernyő Start Összes törlése Leállítás. A dokumentumokat nyomtatott oldallal felfelé helyezze a dokuadagoló
Fénymásoló és nyomtató használati útmutató
 Budapesti Metropolitan Egyetem Fénymásoló és nyomtató használati útmutató Konica-Minolta készülékekhez A kártyás szolgáltatás árai A4 méretű fekete nyomtatás és másolás: A3 méretű fekete nyomtatás és másolás:
Budapesti Metropolitan Egyetem Fénymásoló és nyomtató használati útmutató Konica-Minolta készülékekhez A kártyás szolgáltatás árai A4 méretű fekete nyomtatás és másolás: A3 méretű fekete nyomtatás és másolás:
Az Ön kézikönyve SHARP AR-5316E/5320E http://hu.yourpdfguides.com/dref/1289484
 Elolvashatja az ajánlásokat a felhasználói kézikönyv, a műszaki vezető, illetve a telepítési útmutató. Megtalálja a választ minden kérdésre az a felhasználói kézikönyv (információk, leírások, biztonsági
Elolvashatja az ajánlásokat a felhasználói kézikönyv, a műszaki vezető, illetve a telepítési útmutató. Megtalálja a választ minden kérdésre az a felhasználói kézikönyv (információk, leírások, biztonsági
CPA 601, CPA 602, CPA 603
 CPA 601, CPA 602, CPA 603 Infravörös távvezérlő rendszer Felhasználói kézikönyv Olvassa el a teljes kezelési útmutatót a használatba helyezés előtt! A helytelen használat visszafordíthatatlan károkat okozhat!
CPA 601, CPA 602, CPA 603 Infravörös távvezérlő rendszer Felhasználói kézikönyv Olvassa el a teljes kezelési útmutatót a használatba helyezés előtt! A helytelen használat visszafordíthatatlan károkat okozhat!
Az Ön kézikönyve SHARP AR-M351U http://hu.yourpdfguides.com/dref/4461243
 Elolvashatja az ajánlásokat a felhasználói kézikönyv, a műszaki vezető, illetve a telepítési útmutató SHARP AR-M351U. Megtalálja a választ minden kérdésre az SHARP AR-M351U a felhasználói kézikönyv (információk,
Elolvashatja az ajánlásokat a felhasználói kézikönyv, a műszaki vezető, illetve a telepítési útmutató SHARP AR-M351U. Megtalálja a választ minden kérdésre az SHARP AR-M351U a felhasználói kézikönyv (információk,
Az Ön kézikönyve STRONG SRT 50 http://hu.yourpdfguides.com/dref/3231706
 Elolvashatja az ajánlásokat a felhasználói kézikönyv, a műszaki vezető, illetve a telepítési útmutató STRONG SRT 50. Megtalálja a választ minden kérdésre az STRONG SRT 50 a felhasználói kézikönyv (információk,
Elolvashatja az ajánlásokat a felhasználói kézikönyv, a műszaki vezető, illetve a telepítési útmutató STRONG SRT 50. Megtalálja a választ minden kérdésre az STRONG SRT 50 a felhasználói kézikönyv (információk,
Dokumentumiktatási útmutató
 TÍPUS: MX-2300N MX-2700N Dokumentumiktatási útmutató TARTALOM A KÉZIKÖNYVRŐL........................... 2 A GÉPHEZ TARTOZÓ KÉZIKÖNYVEK......... 2 DUMENTUMTÁROLÁS ÁTTEKINTÉS................................
TÍPUS: MX-2300N MX-2700N Dokumentumiktatási útmutató TARTALOM A KÉZIKÖNYVRŐL........................... 2 A GÉPHEZ TARTOZÓ KÉZIKÖNYVEK......... 2 DUMENTUMTÁROLÁS ÁTTEKINTÉS................................
VISU-Schéma segédlet
 VISU-Schéma segédlet A VISU-schéma CD-ROM megfelel az elektromos kapcsolási rajzokkal foglalkozó valamely papíron lévtechnikai utasításnak, vagyis egy NTxxxx számúnak. A papíralapú elektromos kapcsolási
VISU-Schéma segédlet A VISU-schéma CD-ROM megfelel az elektromos kapcsolási rajzokkal foglalkozó valamely papíron lévtechnikai utasításnak, vagyis egy NTxxxx számúnak. A papíralapú elektromos kapcsolási
Az Ön kézikönyve SHARP MX-2300N/2700N
 Elolvashatja az ajánlásokat a felhasználói kézikönyv, a műszaki vezető, illetve a telepítési útmutató. Megtalálja a választ minden kérdésre az a felhasználói kézikönyv (információk, leírások, biztonsági
Elolvashatja az ajánlásokat a felhasználói kézikönyv, a műszaki vezető, illetve a telepítési útmutató. Megtalálja a választ minden kérdésre az a felhasználói kézikönyv (információk, leírások, biztonsági
Változtatások végrehajtása a kijelző beállításaival
 Változtatások végrehajtása a kijelző beállításaival Motion Picture kiválasztásához. Ez a mód lehetővé teszi a kijelző fényerejének beállítását, a gombok megvilágítási színének módosítását és a kijelző
Változtatások végrehajtása a kijelző beállításaival Motion Picture kiválasztásához. Ez a mód lehetővé teszi a kijelző fényerejének beállítását, a gombok megvilágítási színének módosítását és a kijelző
Az Ön kézikönyve HP G61-415EA
 Elolvashatja az ajánlásokat a felhasználói kézikönyv, a műszaki vezető, illetve a telepítési útmutató HP G61-415EA. Megtalálja a választ minden kérdésre az HP G61-415EA a felhasználói kézikönyv (információk,
Elolvashatja az ajánlásokat a felhasználói kézikönyv, a műszaki vezető, illetve a telepítési útmutató HP G61-415EA. Megtalálja a választ minden kérdésre az HP G61-415EA a felhasználói kézikönyv (információk,
3. modul - Szövegszerkesztés
 3. modul - Szövegszerkesztés Érvényes: 2009. február 1-jétől Az alábbiakban ismertetjük a 3. modul (Szövegszerkesztés) syllabusát, amely a gyakorlati vizsga alapját képezi. A modul célja Ezen a vizsgán
3. modul - Szövegszerkesztés Érvényes: 2009. február 1-jétől Az alábbiakban ismertetjük a 3. modul (Szövegszerkesztés) syllabusát, amely a gyakorlati vizsga alapját képezi. A modul célja Ezen a vizsgán
A másolás folyamata. vagy. Xerox WorkCentre 5945/5955 többfunkciós nyomtató. Szolgáltatások kezdőlap. Munkaállapot. Érintőképernyő.
 Xerox WorkCentre 9/9 többfunkciós nyomtató A másolás folyamata. A dokumentumokat nyomtatott oldallal felfelé helyezze a dokuadagoló bemeneti tálcájába. Állítsa be úgy a vezetőt, hogy. Nyomja meg a vezérlőpult
Xerox WorkCentre 9/9 többfunkciós nyomtató A másolás folyamata. A dokumentumokat nyomtatott oldallal felfelé helyezze a dokuadagoló bemeneti tálcájába. Állítsa be úgy a vezetőt, hogy. Nyomja meg a vezérlőpult
TÍPUS: MX-2300N MX-2700N. Nyomtató útmutató
 TÍPUS: MX-2300N MX-2700N Nyomtató útmutató TARTALOM A KÉZIKÖNYVRŐL........................... 3 A GÉPHEZ TARTOZÓ KÉZIKÖNYVEK............ 4 A GÉP NYOMTATÁS FUNKCIÓJA............... 5 1 NYOMTATÁS WINDOWS
TÍPUS: MX-2300N MX-2700N Nyomtató útmutató TARTALOM A KÉZIKÖNYVRŐL........................... 3 A GÉPHEZ TARTOZÓ KÉZIKÖNYVEK............ 4 A GÉP NYOMTATÁS FUNKCIÓJA............... 5 1 NYOMTATÁS WINDOWS
Hardver üzembe helyezési útmutató
 Kicsomagolás lépés 1 Távolítsa el az összes védő elemet. A kézikönyvben található képek egy hasonló modellre vonatkoznak. Bár az ábrák eltérhetnek az aktuális modelltől, a használati módszer megegyezik.
Kicsomagolás lépés 1 Távolítsa el az összes védő elemet. A kézikönyvben található képek egy hasonló modellre vonatkoznak. Bár az ábrák eltérhetnek az aktuális modelltől, a használati módszer megegyezik.
HP LaserJet M9040/9050 MFP Gyors referencia útmutató
 HP LaserJet M9040/9050 MFP Gyors referencia útmutató Művelet: Másolás Digitális küldés Faxolás Feladatok tárolása www.hp.com/support/ljm9040mfp www.hp.com/support/ljm9050mfp www.hp.com/go/usemymfp Gyors
HP LaserJet M9040/9050 MFP Gyors referencia útmutató Művelet: Másolás Digitális küldés Faxolás Feladatok tárolása www.hp.com/support/ljm9040mfp www.hp.com/support/ljm9050mfp www.hp.com/go/usemymfp Gyors
Az Ön kézikönyve SHARP AR-M205 http://hu.yourpdfguides.com/dref/4177264
 Elolvashatja az ajánlásokat a felhasználói kézikönyv, a műszaki vezető, illetve a telepítési útmutató. Megtalálja a választ minden kérdésre az a felhasználói kézikönyv (információk, leírások, biztonsági
Elolvashatja az ajánlásokat a felhasználói kézikönyv, a műszaki vezető, illetve a telepítési útmutató. Megtalálja a választ minden kérdésre az a felhasználói kézikönyv (információk, leírások, biztonsági
Az Ön kézikönyve SHARP MX-NB10 http://hu.yourpdfguides.com/dref/4174739
 Elolvashatja az ajánlásokat a felhasználói kézikönyv, a műszaki vezető, illetve a telepítési útmutató. Megtalálja a választ minden kérdésre az a felhasználói kézikönyv (információk, leírások, biztonsági
Elolvashatja az ajánlásokat a felhasználói kézikönyv, a műszaki vezető, illetve a telepítési útmutató. Megtalálja a választ minden kérdésre az a felhasználói kézikönyv (információk, leírások, biztonsági
Az Ön kézikönyve SHARP AL-1553 http://hu.yourpdfguides.com/dref/4462144
 Elolvashatja az ajánlásokat a felhasználói kézikönyv, a műszaki vezető, illetve a telepítési útmutató. Megtalálja a választ minden kérdésre az a felhasználói kézikönyv (információk, leírások, biztonsági
Elolvashatja az ajánlásokat a felhasználói kézikönyv, a műszaki vezető, illetve a telepítési útmutató. Megtalálja a választ minden kérdésre az a felhasználói kézikönyv (információk, leírások, biztonsági
HASZNÁLATI ÚTMUTATÓ DIGITÁLIS PULSAR KARÓRÁHOZ (CAL.: W861, REF.: PQ2 )
 HASZNÁLATI ÚTMUTATÓ DIGITÁLIS PULSAR KARÓRÁHOZ (CAL.: W861, REF.: PQ2 ) Jellemzők: - pontmátrixos, folyadékkristályos kijelző - idő/dátum - stopper memória funkcióval - visszaszámláló funkció - ébresztő:
HASZNÁLATI ÚTMUTATÓ DIGITÁLIS PULSAR KARÓRÁHOZ (CAL.: W861, REF.: PQ2 ) Jellemzők: - pontmátrixos, folyadékkristályos kijelző - idő/dátum - stopper memória funkcióval - visszaszámláló funkció - ébresztő:
Canon. ir2010/ir1610 Másoló kézikönyv
 Canon ir200/ir60 Másoló kézikönyv A készülékhez tartozó kézikönyvekről A készülék kézikönyveinek beosztása az alábbi. Kérjük, olvassa el őket, hogy igényeit kielégíthesse. Általános használati utasítás...
Canon ir200/ir60 Másoló kézikönyv A készülékhez tartozó kézikönyvekről A készülék kézikönyveinek beosztása az alábbi. Kérjük, olvassa el őket, hogy igényeit kielégíthesse. Általános használati utasítás...
Az Ön kézikönyve HP SCANJET 7490C SCANNER http://hu.yourpdfguides.com/dref/922720
 Elolvashatja az ajánlásokat a felhasználói kézikönyv, a műszaki vezető, illetve a telepítési útmutató HP SCANJET 7490C SCANNER. Megtalálja a választ minden kérdésre az a felhasználói kézikönyv (információk,
Elolvashatja az ajánlásokat a felhasználói kézikönyv, a műszaki vezető, illetve a telepítési útmutató HP SCANJET 7490C SCANNER. Megtalálja a választ minden kérdésre az a felhasználói kézikönyv (információk,
Hálózati nyomtatás beállítási útmutató
 Hálózati nyomtatás beállítási útmutató TARTALOMJEGYZÉK AZ ÚTMUTATÓRÓL.................................................................................... 2 HÁLÓZATI NYOMTATÁS FUNKCIÓ.......................................................................
Hálózati nyomtatás beállítási útmutató TARTALOMJEGYZÉK AZ ÚTMUTATÓRÓL.................................................................................... 2 HÁLÓZATI NYOMTATÁS FUNKCIÓ.......................................................................
A Web Services protokoll használata hálózati szkennelésre (Windows Vista SP2 vagy újabb verzió, valamint Windows 7 és Windows 8 esetén)
 A Web Services protokoll használata hálózati szkennelésre (Windows Vista SP2 vagy újabb verzió, valamint Windows 7 és Windows 8 esetén) A Web Services protokoll lehetővé teszi a Windows Vista (SP2 vagy
A Web Services protokoll használata hálózati szkennelésre (Windows Vista SP2 vagy újabb verzió, valamint Windows 7 és Windows 8 esetén) A Web Services protokoll lehetővé teszi a Windows Vista (SP2 vagy
SZOFTVER TELEPÍTÉSI ÚTMUTATÓ
 SZOFTVER TELEPÍTÉSI ÚTMUTATÓ DIGITÁLIS TÖBBFUNKCIÓS RENDSZER TÁRGYMUTATÓ A SZOFTVERRŐL TELEPÍTÉS ELŐTT A SZOFTVER TELEPÍTÉSE CSATLAKOZTATÁS A SZÁMÍTÓGÉPHEZ A NYOMTATÓ BEÁLLÍTÁSA HIBAKERESÉS Oldal 3.....................
SZOFTVER TELEPÍTÉSI ÚTMUTATÓ DIGITÁLIS TÖBBFUNKCIÓS RENDSZER TÁRGYMUTATÓ A SZOFTVERRŐL TELEPÍTÉS ELŐTT A SZOFTVER TELEPÍTÉSE CSATLAKOZTATÁS A SZÁMÍTÓGÉPHEZ A NYOMTATÓ BEÁLLÍTÁSA HIBAKERESÉS Oldal 3.....................
Kezdeti lépések MAGYAR CEL-SV3JA2F0
 Kezdeti lépések MAGYAR CEL-SV3JA2F0 A csomag tartalma Használat előtt ellenőrizze, hogy a fényképezőgép doboza tartalmazza-e a következő elemeket. Ha valamelyik hiányzik, vegye fel a kapcsolatot a fényképezőgépkereskedővel.
Kezdeti lépések MAGYAR CEL-SV3JA2F0 A csomag tartalma Használat előtt ellenőrizze, hogy a fényképezőgép doboza tartalmazza-e a következő elemeket. Ha valamelyik hiányzik, vegye fel a kapcsolatot a fényképezőgépkereskedővel.
X84-X85 Scan/Print/Copy
 X84-X85 Scan/Print/Copy Bevezetés 2002. június www.lexmark.com A Federal Communications Commission (FCC) megfelelőségi tanúsítványa Megállapítást nyert, hogy ez a termék megfelel a B osztályú digitális
X84-X85 Scan/Print/Copy Bevezetés 2002. június www.lexmark.com A Federal Communications Commission (FCC) megfelelőségi tanúsítványa Megállapítást nyert, hogy ez a termék megfelel a B osztályú digitális
DIGITÁLIS SZÍNES TÖBBFUNKCIÓS RENDSZER
 TÍPUS: MX-2600N MX-3100N DIGITÁLIS SZÍNES TÖBBFUNKCIÓS RENDSZER Gyors áttekintés A gép használata előtt A gép funkciói és az eredeti dokumentum behelyezésének, illetve a papír betöltésének műveletsorai.
TÍPUS: MX-2600N MX-3100N DIGITÁLIS SZÍNES TÖBBFUNKCIÓS RENDSZER Gyors áttekintés A gép használata előtt A gép funkciói és az eredeti dokumentum behelyezésének, illetve a papír betöltésének műveletsorai.
StartÜzlet online számlázó modul Használati Útmutató
 StartÜzlet online számlázó modul Használati Útmutató 1 Tartalomjegyzék Alapvető tudnivalók...3 Használatba vétel előtt megadandó és ellenőrizendő adatok...3 Alanyi adómentes vállalkozás esetén...3 Számla
StartÜzlet online számlázó modul Használati Útmutató 1 Tartalomjegyzék Alapvető tudnivalók...3 Használatba vétel előtt megadandó és ellenőrizendő adatok...3 Alanyi adómentes vállalkozás esetén...3 Számla
Az Ön kézikönyve SHARP AR-C260/M http://hu.yourpdfguides.com/dref/1289475
 Elolvashatja az ajánlásokat a felhasználói kézikönyv, a műszaki vezető, illetve a telepítési útmutató. Megtalálja a választ minden kérdésre az a felhasználói kézikönyv (információk, leírások, biztonsági
Elolvashatja az ajánlásokat a felhasználói kézikönyv, a műszaki vezető, illetve a telepítési útmutató. Megtalálja a választ minden kérdésre az a felhasználói kézikönyv (információk, leírások, biztonsági
Az Ön kézikönyve HP 9200C DIGITAL SENDER http://hu.yourpdfguides.com/dref/920971
 Elolvashatja az ajánlásokat a felhasználói kézikönyv, a műszaki vezető, illetve a telepítési útmutató. Megtalálja a választ minden kérdésre az a felhasználói kézikönyv (információk, leírások, biztonsági
Elolvashatja az ajánlásokat a felhasználói kézikönyv, a műszaki vezető, illetve a telepítési útmutató. Megtalálja a választ minden kérdésre az a felhasználói kézikönyv (információk, leírások, biztonsági
DKÜ ZRT. A Portál rendszer felületének általános bemutatása. Felhasználói útmutató. Támogatott böngészők. Felületek felépítése. Információs kártyák
 A Portál rendszer felületének általános bemutatása Felhasználói útmutató Támogatott böngészők Internet Explorer 9+ Firefox (legújabb verzió) Chrome (legújabb verzió) Felületek felépítése Információs kártyák
A Portál rendszer felületének általános bemutatása Felhasználói útmutató Támogatott böngészők Internet Explorer 9+ Firefox (legújabb verzió) Chrome (legújabb verzió) Felületek felépítése Információs kártyák
HP LaserJet P2050 sorozat nyomtató Útmutató a papírhoz és a nyomtatási hordozóhoz
 HP LaserJet P2050 sorozat nyomtató Útmutató a papírhoz és a nyomtatási hordozóhoz Copyright és licenc 2008 Copyright Hewlett-Packard Development Company, L.P. Előzetes írásbeli engedély nélküli reprodukálása,
HP LaserJet P2050 sorozat nyomtató Útmutató a papírhoz és a nyomtatási hordozóhoz Copyright és licenc 2008 Copyright Hewlett-Packard Development Company, L.P. Előzetes írásbeli engedély nélküli reprodukálása,
Az Ön kézikönyve LEXMARK X73 http://hu.yourpdfguides.com/dref/2387159
 Elolvashatja az ajánlásokat a felhasználói kézikönyv, a műszaki vezető, illetve a telepítési útmutató. Megtalálja a választ minden kérdésre az a felhasználói kézikönyv (információk, leírások, biztonsági
Elolvashatja az ajánlásokat a felhasználói kézikönyv, a műszaki vezető, illetve a telepítési útmutató. Megtalálja a választ minden kérdésre az a felhasználói kézikönyv (információk, leírások, biztonsági
ROLLEI-DFS-190-SE. Felhasználói kézikönyv.
 ROLLEI-DFS-190-SE Felhasználói kézikönyv. Tartalomjegyzék Rollei DF-S 190 SE szkenner Negatív-/diafilm tartó Diafilm gyors adagoló Hálózati csatlakozó Két kábel Tisztítókefe Használati útmutató www.rollei.cz
ROLLEI-DFS-190-SE Felhasználói kézikönyv. Tartalomjegyzék Rollei DF-S 190 SE szkenner Negatív-/diafilm tartó Diafilm gyors adagoló Hálózati csatlakozó Két kábel Tisztítókefe Használati útmutató www.rollei.cz
Microsoft Word előadás. Bevezetés az informatikába I.
 Microsoft Word előadás Bevezetés az informatikába I. A Word felépítése Menüsor Eszköztár Vonalzók Kurzor Dokumentum Állapotsor Betűk betűtípus fogalma betűméret félkövér, dőlt, aláhúzott proporcionális
Microsoft Word előadás Bevezetés az informatikába I. A Word felépítése Menüsor Eszköztár Vonalzók Kurzor Dokumentum Állapotsor Betűk betűtípus fogalma betűméret félkövér, dőlt, aláhúzott proporcionális
DVR-338 DIGITÁLIS DIKTAFON HASZNÁLATI ÚTMUTATÓ
 DVR-338 DIGITÁLIS DIKTAFON HASZNÁLATI ÚTMUTATÓ A készülék bemutatása 1 REC - Felvétel gomb 2 Stop/Kikapcsolás gomb 3 UP - FEL/Visszatekerés 4 DOWN LE/Előretekerés 5 HOLD - Billentyűzár 6 VOL + (hangerő
DVR-338 DIGITÁLIS DIKTAFON HASZNÁLATI ÚTMUTATÓ A készülék bemutatása 1 REC - Felvétel gomb 2 Stop/Kikapcsolás gomb 3 UP - FEL/Visszatekerés 4 DOWN LE/Előretekerés 5 HOLD - Billentyűzár 6 VOL + (hangerő
Duál Reklám weboldal Adminisztrátor kézikönyv
 Duál Reklám weboldal Adminisztrátor kézikönyv Dokumentum Verzió: 1.0 Készítette: SysWork Szoftverház Kft. 1. oldal Felület elérése Az adminisztrációs felület belépés után érhető el. Belépés után automatikusan
Duál Reklám weboldal Adminisztrátor kézikönyv Dokumentum Verzió: 1.0 Készítette: SysWork Szoftverház Kft. 1. oldal Felület elérése Az adminisztrációs felület belépés után érhető el. Belépés után automatikusan
HP Photo Printing referenciaútmutató
 Képek bevitele a képtárba Az alábbi eljárások bármelyikével képeket adhat a képtárhoz. A képtár a HP Photo Printing program bal oldali ablaktáblája. Ez a nyomtatásnak és a fényképalbumlapok létrehozásának
Képek bevitele a képtárba Az alábbi eljárások bármelyikével képeket adhat a képtárhoz. A képtár a HP Photo Printing program bal oldali ablaktáblája. Ez a nyomtatásnak és a fényképalbumlapok létrehozásának
Kezelési utasítás. F129 Modell CMG-BD1
 Kezelési utasítás F129 Modell CMG-BD1 F129 Modell elektronikus termosztáttal (HU) Az Atlantic 1968-ban alapított elismert francia márka a fűtés, a hőkomfort és az energiatakarékos rendszerek területén.
Kezelési utasítás F129 Modell CMG-BD1 F129 Modell elektronikus termosztáttal (HU) Az Atlantic 1968-ban alapított elismert francia márka a fűtés, a hőkomfort és az energiatakarékos rendszerek területén.
Az Ön kézikönyve SHARP AL-2041 http://hu.yourpdfguides.com/dref/3944133
 Elolvashatja az ajánlásokat a felhasználói kézikönyv, a műszaki vezető, illetve a telepítési útmutató. Megtalálja a választ minden kérdésre az a felhasználói kézikönyv (információk, leírások, biztonsági
Elolvashatja az ajánlásokat a felhasználói kézikönyv, a műszaki vezető, illetve a telepítési útmutató. Megtalálja a választ minden kérdésre az a felhasználói kézikönyv (információk, leírások, biztonsági
Megyei tervezést támogató alkalmazás
 TeIR (Területfejlesztési és Területrendezési Információs Rendszer) Megyei tervezést támogató alkalmazás Felhasználói útmutató 2015. május Tartalomjegyzék 1. BEVEZETŐ... 3 2. AZ ALKALMAZÁS BEMUTATÁSA...
TeIR (Területfejlesztési és Területrendezési Információs Rendszer) Megyei tervezést támogató alkalmazás Felhasználói útmutató 2015. május Tartalomjegyzék 1. BEVEZETŐ... 3 2. AZ ALKALMAZÁS BEMUTATÁSA...
Visu-Schéma v2 SEGÉDLET
 Visu-Schéma v2 SEGÉDLET A VISU-schéma CD-ROM megfelel az elektromos kapcsolási rajzokkal foglalkozó valamely papíron lévtechnikai utasításnak, vagyis egy NTxxxx számúnak. A papíralapú elektromos kapcsolási
Visu-Schéma v2 SEGÉDLET A VISU-schéma CD-ROM megfelel az elektromos kapcsolási rajzokkal foglalkozó valamely papíron lévtechnikai utasításnak, vagyis egy NTxxxx számúnak. A papíralapú elektromos kapcsolási
Az Ön kézikönyve HP DESKJET D5560 http://hu.yourpdfguides.com/dref/4174065
 Elolvashatja az ajánlásokat a felhasználói kézikönyv, a műszaki vezető, illetve a telepítési útmutató. Megtalálja a választ minden kérdésre az a felhasználói kézikönyv (információk, leírások, biztonsági
Elolvashatja az ajánlásokat a felhasználói kézikönyv, a műszaki vezető, illetve a telepítési útmutató. Megtalálja a választ minden kérdésre az a felhasználói kézikönyv (információk, leírások, biztonsági
VARIO Face 2.0 Felhasználói kézikönyv
 VARIO Face 2.0 Felhasználói kézikönyv A kézikönyv használata Mielőtt elindítaná és használná a szoftvert kérjük olvassa el figyelmesen a felhasználói kézikönyvet! A dokumentum nem sokszorosítható illetve
VARIO Face 2.0 Felhasználói kézikönyv A kézikönyv használata Mielőtt elindítaná és használná a szoftvert kérjük olvassa el figyelmesen a felhasználói kézikönyvet! A dokumentum nem sokszorosítható illetve
Az Ön kézikönyve HP LASERJET 8150
 Elolvashatja az ajánlásokat a felhasználói kézikönyv, a műszaki vezető, illetve a telepítési útmutató. Megtalálja a választ minden kérdésre az a felhasználói kézikönyv (információk, leírások, biztonsági
Elolvashatja az ajánlásokat a felhasználói kézikönyv, a műszaki vezető, illetve a telepítési útmutató. Megtalálja a választ minden kérdésre az a felhasználói kézikönyv (információk, leírások, biztonsági
SLT-A33/SLT-A55/SLT-A55V
 SLT-A33/SLT-A55/SLT-A55V Ez a dokumentum a firmware-frissítés által biztosított új funkciókat, valamint a hozzájuk tartozó műveleteket ismerteti. További információkat a Használati útmutató tartalmaz.
SLT-A33/SLT-A55/SLT-A55V Ez a dokumentum a firmware-frissítés által biztosított új funkciókat, valamint a hozzájuk tartozó műveleteket ismerteti. További információkat a Használati útmutató tartalmaz.
Az Ön kézikönyve HP PHOTOSMART D5300 http://hu.yourpdfguides.com/dref/907466
 Elolvashatja az ajánlásokat a felhasználói kézikönyv, a műszaki vezető, illetve a telepítési útmutató. Megtalálja a választ minden kérdésre az a felhasználói kézikönyv (információk, leírások, biztonsági
Elolvashatja az ajánlásokat a felhasználói kézikönyv, a műszaki vezető, illetve a telepítési útmutató. Megtalálja a választ minden kérdésre az a felhasználói kézikönyv (információk, leírások, biztonsági
Az Ön kézikönyve LEXMARK X2670 http://hu.yourpdfguides.com/dref/2387163
 Elolvashatja az ajánlásokat a felhasználói kézikönyv, a műszaki vezető, illetve a telepítési útmutató LEXMARK X2670. Megtalálja a választ minden kérdésre az LEXMARK X2670 a felhasználói kézikönyv (információk,
Elolvashatja az ajánlásokat a felhasználói kézikönyv, a műszaki vezető, illetve a telepítési útmutató LEXMARK X2670. Megtalálja a választ minden kérdésre az LEXMARK X2670 a felhasználói kézikönyv (információk,
18. Szövegszerkesztők
 18. Szövegszerkesztők A szövegszerkesztés olyan számítógépes művelet, amelynek során később nyomtatásban megjelenő szövegegységeket, dokumentumokat hozunk létre, majd azokat papírra kinyomtatjuk. A különböző
18. Szövegszerkesztők A szövegszerkesztés olyan számítógépes művelet, amelynek során később nyomtatásban megjelenő szövegegységeket, dokumentumokat hozunk létre, majd azokat papírra kinyomtatjuk. A különböző
FÜRKÉSZ. Digitális tachográf, és gépkocsivezet i chipkártya kielemz program. Használati útmutató
 FÜRKÉSZ Digitális tachográf, és gépkocsivezet i chipkártya kielemz program Használati útmutató Tachotax KFT Szeged 2009.május 1. A program rendeltetése: A program alkalmas a gk vezet i chipkártyára rögzített
FÜRKÉSZ Digitális tachográf, és gépkocsivezet i chipkártya kielemz program Használati útmutató Tachotax KFT Szeged 2009.május 1. A program rendeltetése: A program alkalmas a gk vezet i chipkártyára rögzített
1224C/1232C Fénymásoló kézikönyv
 14C/13C Fénymásoló kézikönyv 1 3 4 5 6 Az eredeti dokumentumok elhelyezése Másolás Színek beállítása/tárolása Hibaelhárítás Felhasználói eszközök (Másoló/Dokumentum szerver tulajdonságai) Mûszaki adatok
14C/13C Fénymásoló kézikönyv 1 3 4 5 6 Az eredeti dokumentumok elhelyezése Másolás Színek beállítása/tárolása Hibaelhárítás Felhasználói eszközök (Másoló/Dokumentum szerver tulajdonságai) Mûszaki adatok
CJB1JM0LCAPA. Rövid használati utasítás
 CJB1JM0LCAPA Rövid használati utasítás Az óra bemutatása Hangszóró Töltőport Be-/kikapcsoló gomb Tartsa lenyomva 3 másodpercig a be-/kikapcsoláshoz. Tartsa lenyomva 10 másodpercig a kényszerített újraindításhoz.
CJB1JM0LCAPA Rövid használati utasítás Az óra bemutatása Hangszóró Töltőport Be-/kikapcsoló gomb Tartsa lenyomva 3 másodpercig a be-/kikapcsoláshoz. Tartsa lenyomva 10 másodpercig a kényszerített újraindításhoz.
1. fejezet: Bevezetés. 2. fejezet: Első lépések
 1. fejezet: Bevezetés A Media Player 100 olyan digitális médialejátszó, amely USB memóriához és kártyaolvasókhoz egyaránt csatlakoztatható. Az otthoni szórakoztatóközpontra csatlakozik, és lehetővé teszi
1. fejezet: Bevezetés A Media Player 100 olyan digitális médialejátszó, amely USB memóriához és kártyaolvasókhoz egyaránt csatlakoztatható. Az otthoni szórakoztatóközpontra csatlakozik, és lehetővé teszi
Felhasználói útmutató
 TÍPUS: MX-2300N MX-2700N MX-3500N MX-3501N MX-4500N MX-4501N Felhasználói útmutató TARTALOM A KÉZIKÖNYVRŐL........................... 2 A GÉPHEZ TARTOZÓ KÉZIKÖNYVEK......... 2 1 A GÉP HASZNÁLATA ELŐTT
TÍPUS: MX-2300N MX-2700N MX-3500N MX-3501N MX-4500N MX-4501N Felhasználói útmutató TARTALOM A KÉZIKÖNYVRŐL........................... 2 A GÉPHEZ TARTOZÓ KÉZIKÖNYVEK......... 2 1 A GÉP HASZNÁLATA ELŐTT
Netlock Kft. által kibocsátott elektronikus aláírás telepítése Windows XP SP3 Internet Explorer 8 böngészőbe
 Netlock Kft. által kibocsátott elektronikus aláírás telepítése Windows XP SP3 Internet Explorer 8 böngészőbe 1. Indítsa el az Internet Explorer 8-as böngészőt. (Windows XP esetén: Start menü > Internet
Netlock Kft. által kibocsátott elektronikus aláírás telepítése Windows XP SP3 Internet Explorer 8 böngészőbe 1. Indítsa el az Internet Explorer 8-as böngészőt. (Windows XP esetén: Start menü > Internet
MX-2700N MX-3500N MX-3501N MX-4500N MX-4501N. Lapolvasó útmutató
 TÍPUS: MX-2300N MX-2700N MX-3500N MX-350N MX-4500N MX-450N Lapolvasó útmutató TARTALOM A KÉZIKÖNYVRŐL........................... 3 A GÉPHEZ TARTOZÓ KÉZIKÖNYVEK......... 4 MIELŐTT A GÉPET HÁLÓZATI SZKENNERKÉNT
TÍPUS: MX-2300N MX-2700N MX-3500N MX-350N MX-4500N MX-450N Lapolvasó útmutató TARTALOM A KÉZIKÖNYVRŐL........................... 3 A GÉPHEZ TARTOZÓ KÉZIKÖNYVEK......... 4 MIELŐTT A GÉPET HÁLÓZATI SZKENNERKÉNT
Az Ön kézikönyve SHARP MX-2310U
 Elolvashatja az ajánlásokat a felhasználói kézikönyv, a műszaki vezető, illetve a telepítési útmutató. Megtalálja a választ minden kérdésre az a felhasználói kézikönyv (információk, leírások, biztonsági
Elolvashatja az ajánlásokat a felhasználói kézikönyv, a műszaki vezető, illetve a telepítési útmutató. Megtalálja a választ minden kérdésre az a felhasználói kézikönyv (információk, leírások, biztonsági
SJ5000 MENÜBEÁLLÍTÁSOK. E l e c t r o p o i n t K f t., B u d a p e s t, M e g y e r i ú t F s z. 1. Oldal 1
 SJ5000 MENÜBEÁLLÍTÁSOK E l e c t r o p o i n t K f t., 1 0 4 4 B u d a p e s t, M e g y e r i ú t 1 1 6. F s z. 1. Oldal 1 FIGYELMEZTETÉS! A vízálló tok gombjai nagyon erős rugóval vannak ellátva, ezért
SJ5000 MENÜBEÁLLÍTÁSOK E l e c t r o p o i n t K f t., 1 0 4 4 B u d a p e s t, M e g y e r i ú t 1 1 6. F s z. 1. Oldal 1 FIGYELMEZTETÉS! A vízálló tok gombjai nagyon erős rugóval vannak ellátva, ezért
Hardver üzembe helyezési útmutató
 Kicsomagolás Távolítsa el az összes védő elemet. A kézikönyvben található képek egy hasonló modellre vonatkoznak. Bár az ábrák eltérhetnek az aktuális modelltől, a használati módszer megegyezik. A termék
Kicsomagolás Távolítsa el az összes védő elemet. A kézikönyvben található képek egy hasonló modellre vonatkoznak. Bár az ábrák eltérhetnek az aktuális modelltől, a használati módszer megegyezik. A termék
IRIScan Anywhere 5. Scan anywhere, go paperless! PDF. Mobile scanner & OCR software. for Windows and Mac
 IRIScan Anywhere 5 PDF Scan anywhere, go paperless! for Windows and Mac Mobile scanner & OCR software Kezdő lépések Jelen Gyorsismertető segítségével megkezdheti az IRIScan TM Anywhere 5 használatát. Kérjük,
IRIScan Anywhere 5 PDF Scan anywhere, go paperless! for Windows and Mac Mobile scanner & OCR software Kezdő lépések Jelen Gyorsismertető segítségével megkezdheti az IRIScan TM Anywhere 5 használatát. Kérjük,
DIALOG időkapcsoló PROGRAMOZÁSI ÚTMUTATÓ
 DIALOG időkapcsoló PROGRAMOZÁSI ÚTMUTATÓ FUNKCIÓK I. Az időkapcsoló beállítása (a kék gombok): TECHNOCONSULT Kft. 2092 Budakeszi, Szürkebarát u. 1. T: (23) 457-110 www.technoconsult.hu info@technoconsult.hu
DIALOG időkapcsoló PROGRAMOZÁSI ÚTMUTATÓ FUNKCIÓK I. Az időkapcsoló beállítása (a kék gombok): TECHNOCONSULT Kft. 2092 Budakeszi, Szürkebarát u. 1. T: (23) 457-110 www.technoconsult.hu info@technoconsult.hu
Motorizált infravörös vonali füstérzékelő. Kiegészítő információ
 Motorizált infravörös vonali füstérzékelő Kiegészítő információ HU 1. Többzónás kábelezés Amikor egy hagyományos tűzjelző vezérlőpanel (FCP) egy zónájához több mint egy rendszervezérlőt használ, fontos
Motorizált infravörös vonali füstérzékelő Kiegészítő információ HU 1. Többzónás kábelezés Amikor egy hagyományos tűzjelző vezérlőpanel (FCP) egy zónájához több mint egy rendszervezérlőt használ, fontos
KIBŐVÍTETT HASZNÁLATI ÚTMUTATÓ
 KIBŐVÍTETT HASZNÁLATI ÚTMUTATÓ DCP-7055 DCP-7055W DCP-7057 DCP-7057W DCP-7060D DCP-7065DN DCP-7070DW Nem minden modell kapható az összes országban. A verzió HUN A használati útmutatók és azok keresése?
KIBŐVÍTETT HASZNÁLATI ÚTMUTATÓ DCP-7055 DCP-7055W DCP-7057 DCP-7057W DCP-7060D DCP-7065DN DCP-7070DW Nem minden modell kapható az összes országban. A verzió HUN A használati útmutatók és azok keresése?
Aromo Szöveges értékelés kódolt tantárggyal
 Aromo Szöveges értékelés kódolt tantárggyal AROMO Iskolaadminisztrációs Szoftver - Felhasználói kézikönyv - Szöveges értékelés 1 Tartalomjegyzék Aromo Szöveges értékelés kódolt tantárggyal 1 Bevezetés
Aromo Szöveges értékelés kódolt tantárggyal AROMO Iskolaadminisztrációs Szoftver - Felhasználói kézikönyv - Szöveges értékelés 1 Tartalomjegyzék Aromo Szöveges értékelés kódolt tantárggyal 1 Bevezetés
Thermo1 Graph. Felhasználói segédlet
 Thermo1 Graph Felhasználói segédlet A Thermo Graph program a GIPEN Thermo eszközök Windows operációs rendszeren működő grafikus monitorozó programja. A program a telepítést követően azonnal használható.
Thermo1 Graph Felhasználói segédlet A Thermo Graph program a GIPEN Thermo eszközök Windows operációs rendszeren működő grafikus monitorozó programja. A program a telepítést követően azonnal használható.
Aromo Szöveges értékelés normál tantárggyal
 Aromo Szöveges értékelés normál tantárggyal Aromo Iskolaadminisztrációs Szoftver Felhasználói kézikönyv -- Szöveges értékelés 1 Tartalomjegyzék Aromo Szöveges értékelés normál tantárggyal 1 Bevezetés 3
Aromo Szöveges értékelés normál tantárggyal Aromo Iskolaadminisztrációs Szoftver Felhasználói kézikönyv -- Szöveges értékelés 1 Tartalomjegyzék Aromo Szöveges értékelés normál tantárggyal 1 Bevezetés 3
Felhasználói leírás: STAHL Ex-Tool v1.0 rev101-2 -
 Felhasználói leírás: STAHL Ex-Tool v1.0 rev101-1 - Kezelési útmutató Tartalomjegyzék: Kezelési útmutató... 1 Tartalomjegyzék:... 1 Szoftver feladata:... 2 Szoftver telepítése:... 2 Els használat:... 3
Felhasználói leírás: STAHL Ex-Tool v1.0 rev101-1 - Kezelési útmutató Tartalomjegyzék: Kezelési útmutató... 1 Tartalomjegyzék:... 1 Szoftver feladata:... 2 Szoftver telepítése:... 2 Els használat:... 3
Gyors tájékoztató. A többcélú adagoló feltöltése. Tálcák feltöltése. 2 Igazítsa a helyükre az oldalvezetőket, hogy illeszkedjenek a papír méretéhez.
 Gyors tájékoztató 2 Igazítsa a helyükre az oldalvezetőket, hogy illeszkedjenek a papír méretéhez. 5 Helyezze be a tálcát. Szükség esetén, a nyomtató kezelőpanelén, a papír menüben állítsa be a betöltöttnek
Gyors tájékoztató 2 Igazítsa a helyükre az oldalvezetőket, hogy illeszkedjenek a papír méretéhez. 5 Helyezze be a tálcát. Szükség esetén, a nyomtató kezelőpanelén, a papír menüben állítsa be a betöltöttnek
Használati utasítás. OekoDry. We are Fliegl.
 Használati utasítás OekoDry We are Fliegl. HU LastChangedRevision: 19168 LastChangedDate: 2016-07-05 1. dob lehetoség Biztosítani kell, hogy a rendszer teljesen kikapcsol, azaz - Hálózati kapcsoló (oldalán
Használati utasítás OekoDry We are Fliegl. HU LastChangedRevision: 19168 LastChangedDate: 2016-07-05 1. dob lehetoség Biztosítani kell, hogy a rendszer teljesen kikapcsol, azaz - Hálózati kapcsoló (oldalán
Eladás 100 HUF Összeg: 100 HUF Adja meg PIN kódját (2): Elfogadva Ügyfél példány nyomtatás
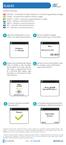 ELADÁS Gombok funkciója: FUNC MENU CANCEL - A terminál ki-/bekapcsolására és a művelet megszakítására szolgál. CLEAR - Az utolsó beírt karakter törlésére szolgál. ENTER - IGEN A választás megerősítéséhez
ELADÁS Gombok funkciója: FUNC MENU CANCEL - A terminál ki-/bekapcsolására és a művelet megszakítására szolgál. CLEAR - Az utolsó beírt karakter törlésére szolgál. ENTER - IGEN A választás megerősítéséhez
KISOKOS Windows TARTALOM. Vista rendszerhez
 KISOKOS Windows Vista rendszerhez TARTALOM 1. fejezet: RENDSZERKöVETELMéNYEK...1 2. fejezet: NYOMTATóSZOFTVER TELEPíTéSE WINDOWS HASZNáLATA ESETéN...2 Szoftver telepítése helyi nyomtatáshoz... 2 Szoftver
KISOKOS Windows Vista rendszerhez TARTALOM 1. fejezet: RENDSZERKöVETELMéNYEK...1 2. fejezet: NYOMTATóSZOFTVER TELEPíTéSE WINDOWS HASZNáLATA ESETéN...2 Szoftver telepítése helyi nyomtatáshoz... 2 Szoftver
Működési útmutató a H.264 HD 1082 P Távirányítóhoz
 Működési útmutató a H.264 HD 1082 P Távirányítóhoz A. Bekapcsolás gomb B. Funkció gomb C. Módkapcsoló gomb D. Világítás (piros, zöld és kék) E. Újraindítás gomb F. Mini USB G. Port TF kártyának H. MIC
Működési útmutató a H.264 HD 1082 P Távirányítóhoz A. Bekapcsolás gomb B. Funkció gomb C. Módkapcsoló gomb D. Világítás (piros, zöld és kék) E. Újraindítás gomb F. Mini USB G. Port TF kártyának H. MIC
TÍPUS AL-2051 DIGITÁLIS TÖBBFUNKCIÓS RENDSZER HASZNÁLATI UTASÍTÁS
 TÍPUS AL-05 DIGITÁLIS TÖBBFUNKCIÓS RENDSZER HASZNÁLATI UTASÍTÁS Bizonyos területeken a "POWER" kapcsoló állásait "I" és "O" jelöli a másológépen "ON" és "OFF" helyett. Ha a másológépe így van megjelölve,
TÍPUS AL-05 DIGITÁLIS TÖBBFUNKCIÓS RENDSZER HASZNÁLATI UTASÍTÁS Bizonyos területeken a "POWER" kapcsoló állásait "I" és "O" jelöli a másológépen "ON" és "OFF" helyett. Ha a másológépe így van megjelölve,
Mrend X Extra 3.0 b. - menetrendszerkesztő program leírása -
 01 Mrend X Extra 3.0 b - menetrendszerkesztő program leírása - A programmal mobiltelefonra, Java 2ME nyelven írt alkalmazásokat futtató készülékre szerkeszthető menetrend. http://mobilmenetrend.hu R-dei
01 Mrend X Extra 3.0 b - menetrendszerkesztő program leírása - A programmal mobiltelefonra, Java 2ME nyelven írt alkalmazásokat futtató készülékre szerkeszthető menetrend. http://mobilmenetrend.hu R-dei
Megadja, hogy a képek színesben vagy fekete-fehérben legyenek-e kinyomtatva Megjegyzések:
 Oldal: 1 / 5 Színminőség-útmutató Az útmutató segítségével a felhasználók áttekintést kapnak arról, hogyan használhatók fel a nyomtatón rendelkezésre álló műveletek a színes kimenet beállításához és testreszabásához.
Oldal: 1 / 5 Színminőség-útmutató Az útmutató segítségével a felhasználók áttekintést kapnak arról, hogyan használhatók fel a nyomtatón rendelkezésre álló műveletek a színes kimenet beállításához és testreszabásához.
Az Ön kézikönyve HP PAVILION DV7-3112SA http://hu.yourpdfguides.com/dref/4157661
 Elolvashatja az ajánlásokat a felhasználói kézikönyv, a műszaki vezető, illetve a telepítési útmutató. Megtalálja a választ minden kérdésre az a felhasználói kézikönyv (információk, leírások, biztonsági
Elolvashatja az ajánlásokat a felhasználói kézikönyv, a műszaki vezető, illetve a telepítési útmutató. Megtalálja a választ minden kérdésre az a felhasználói kézikönyv (információk, leírások, biztonsági
