MX-2700N MX-3500N MX-3501N MX-4500N MX-4501N. Másoló útmutató
|
|
|
- Attila Hegedüs
- 5 évvel ezelőtt
- Látták:
Átírás
1 TÍPUS: MX-2300N MX-2700N MX-3500N MX-350N MX-4500N MX-450N Másoló útmutató
2 TARTALOM A KÉZIKÖNYVRŐL A GÉPHEZ TARTOZÓ KÉZIKÖNYVEK MÁSOLAT KÉSZÍTÉSÉNEK ALAPVETŐ MŰVELETSORA A MÁSOLÁSI MÓD ALAPKÉPERNYŐJE MÁSOLÁSI MŰVELETSOR MÁSOLAT KÉSZÍTÉSE AZ AUTOMATA DUMENTUMADAGOLÓ HASZNÁLATA MÁSOLÁSNÁL MÁSOLAT KÉSZÍTÉSE A DUMENTUMÜVEG HASZNÁLATÁVAL AUTOMATIKUS KÉTOLDALAS MÁSOLÁS AZ AUTOMATA DUMENTUMADAGOLÓ HASZNÁLATA KÉTOLDALAS MÁSOLAT KÉSZÍTÉSÉNÉL AUTOMATIKUS KÉTOLDALAS MÁSOLÁS A DUMENTUMÜVEG HASZNÁLATÁVAL MÁSOLÁSI SZÍN MÓD A SZÍN MÓD KIVÁLASZTÁSA A MEGVILÁGÍTÁS ÉS A MEGVILÁGÍTÁSI MÓD MEGVÁLTOZTATÁSA A MEGVILÁGÍTÁS ÉS A MEGVILÁGÍTÁSI MÓD AUTOMATIKUS BEÁLLÍTÁSA A MEGVILÁGÍTÁSI MÓD MEGVÁLASZTÁSA ÉS A MEGVILÁGÍTÁS MÉRTÉKÉNEK KÉZI BEÁLLÍTÁSA KICSINYÍTÉS/NAGYÍTÁS/ZOOM AUTOMATIKUS ARÁNYVÁLASZTÁS ( méret) AZ ARÁNY KÉZI BEÁLLÍTÁSA (Rögzített méretarányok/zoom) A HOSSZÚSÁG ÉS SZÉLESSÉG EGYMÁRSTÓL FÜGGETLEN NÖVELÉSE/CSÖKKENTÉSE (XY zoom) EREDETI MÉRETEK AZ EREDETI MÉRET ELLENŐRZÉSE AZ EREDETI MÉRET MEGHATÁROZÁSA A GYAKRAN HASZNÁLT EREDETI MÉRETEK TÁROLÁSA KIMENET KIMENETI MÓD MÁSOLAT KÉSZÍTÉSE AZ OLDALSÓ TÁLCA HASZNÁLATÁVAL (Másolás speciális papírokra) MÁSOLÁSI FOLYAMAT MEGSZAKÍTÁSA (Másolás megszakítása) A FELADATÁLLAPOT KÉPERNYŐ A FELADATSOR KIJELZŐ ÉS A KÉSZ FELADAT KÉPERNYŐ A DUMENTUMTÁROLÁS FUNKCIÓ HASZNÁLATA KÉNYELMI MÁSOLÁSI FUNKCIÓK EXTRA FUNKCIÓK [Kép szerk.] GOMB ÉS [Színkorrekciók] GOMB.. 57 MARGÓK HOZZÁADÁSA (Margóeltolás) ÁRNYÉK TÖRLÉSE A SZÉLEKEN (Törlés) FŰZÖTT DUMENTUM MINDKÉT ELÜLSŐ OLDALÁNAK MÁSOLÁSA (Könyv kétoldalas másolása) MÁSOLAT KÉSZÍTÉSE BROSÚRA FORMÁTUMBAN (Brosúra másolás) NAGYSZÁMÚ EREDETI MÁSOLÁSA EGYSZERRE (Egyesítés) KÉT GÉP HASZNÁLATA NAGYSZÁMÚ EREDETI MÁSOLÁSÁHOZ (Tandem másolás) ELTÉRŐ PAPÍRTÍPUS HASZNÁLATA BORÍTÓKÉNT (Fedlap/közlap) BORÍTÓK BEILLESZTÉSE MÁSOLATBA (Borító beállítások) KÖZLAP BEILLESZTÉSE MÁSOLATBA (Közlap beállítások) BORÍTÓ/KÖZLAP BEÁLLÍTÁS MÓDOSÍTÁSA (Oldalelrendezés) BESZÚRT LAP HOZZÁADÁSA VETÍTŐFÓLIÁRA TÖRTÉNŐ MÁSOLÁS ESETÉN (Közlap beszúrás) TÖBB OLDAL MÁSOLÁSA EGY LAPRA (Tördelés) BROSSÚRA MÁSOLÁSA (Könyv másolás) FELIRAT MÁSOLÁSA TABULÁLT (INDEXFÜLES) PAPÍRRA (Jegyzettömb másolása) AZ EREDETIK ÉS A TABULÁLT PAPÍR KAPCSOLATA KÁRTYA MINDKÉT OLDALÁNAK EGY LAPRA TÖRTÉNŐ MÁSOLÁSA (Kártyakép) DÁTUM ÉS BÉLYEGZŐ NYOMTATÁSA A MÁSOLATRA (Bélyegző) A DÁTUM HOZZÁADÁSA A MÁSOLATHOZ (Dátum)
3 MÁSOLAT BÉLYEGZÉSE (Bélyegző) OLDALSZÁM NYOMTATÁSA MÁSOLATRA (Oldalszámozás) SZÖVEG NYOMTATÁSA MÁSOLATRA (Szöveg) A BÉLYEG ELRENDEZÉSÉNEK MEGTEKINTÉSE (Elrendezés) FOTÓ ISMÉTLÉSE A MÁSOLATON (Több fénykép) NAGYMÉRETŰ POSZTER LÉTREHOZÁSA (Többoldalas nagyítás) KÉP MEGFORDÍTÁSA (Tükörkép) (" x 7") MÉRETŰ EREDETI MÁSOLÁSA A SZÉLEK LEVÁGÁSA NÉLKÜL ( (x7) Margó nélkül) MÁSOLÁS A PAPÍR KÖZEPÉRE (Középre helyezés) FEKETE ÉS FEHÉR MEGFORDÍTÁSA EGY MÁSOLATBAN (Inverz F/F) PIROS/KÉK/ZÖLD BEÁLLÍTÁSA A MÁSOLATON (RGB beállítás) A KÉP ÉLESSÉGÉNEK BEÁLLÍTÁSA (Élesség) HALVÁNY SZÍNEK KIFEHÉRÍTÉSE A MÁSOLATON (Háttér elnyomása) SZÍNEK BEÁLLÍTÁSA (Színegyensúly) A MÁSOLAT FÉNYESSÉGÉNEK BEÁLLÍTÁSA (Fényesség) A MÁSOLAT FÉNYERŐSSÉGÉNEK BEÁLLÍTÁSA (Intenzitás) MÁSOLAT ELLENŐRZÉSE NYOMTATÁS ELŐTT (Próbanyomat) KÜLÖNBÖZŐ MÉRETŰ EREDETIK MÁSOLÁSA (Vegyes eredeti) VÉKONY EREDETIK MÁSOLÁSA (Lassú beolvasás) MÁSOLÁSI MŰVELETEK TÁROLÁSA (Munkaprogramok) MUNKAPROGRAM TÁROLÁSA MUNKAPROGRAM TÖRLÉSE FÜGGELÉK
4 A KÉZIKÖNYVRŐL Megjegyzés A kézikönyvben látható "MX-2300/2700 sorozat" vagy "MX-3500/4500 sorozat", a következő típusokat jelzi: MX-2300/2700 sorozat: MX-2300N, MX-2700N MX-3500/4500 sorozat: MX-3500N, MX-350N, MX-4500N, MX-450N Ez a kézikönyv tartalmaz utalásokat a fax funkcióra. Meg kell jegyeznünk azonban, hogy a fax funkció bizonyos országokban és régiókban nem használható. Nagy gondot fordítottunk ennek a kézikönyvnek az elkészítésére. Ha megjegyzése vagy problémája lenne a kézikönyvre vonatkozóan, lépjen kapcsolatba az Önhöz legközelebb lévő hivatalos márkaképviselettel. Ezt a terméket szigorú minőségi ellenőrzési és vizsgálati folyamatoknak vetették alá. Ha esetlegesen hibát vagy egyéb problémát fedezne fel, lépjen kapcsolatba viszonteladójával vagy a legközelebbi hivatalos szerviz képviselettel. A törvényben foglalt eseteken kívül a SHARP nem felelős a termék vagy opcionális kiegészítőinek használata során fellépő hibákért, a termék és opcionális kiegészítőinek helytelen használatából adódó egyéb meghibásodásokért vagy a termék használatából eredő bármilyen kárért. Figyelem! Tilos a kézikönyv tartalmának előzetes írásos engedély nélküli másolása, adaptációja vagy fordítása. Kivételt képeznek ez alól a szerzői jogokra vonatkozó törvényben foglaltak szerinti esetek. Az itt olvasható minden információ előzetes tájékoztatás nélkül változtatható. A kézikönyvben bemutatott illusztrációk, kezelőpanel és érintőpanel A kiegészítő berendezések általában opcionálisak, azonban néhány típus esetében bizonyos kiegészítő berendezések az alapfelszereltség részei. A kézikönyv leírásai feltételezik, hogy a jobboldali tálca és a gépasztal 2x500 lapos papírfiókkal telepítve lett a (szabványosan automata dokumentumadagolóval ellátott) MX-2700N készülékre. Bizonyos funkciók és használati módok további magyarázatához néhány leírás feltételezi, hogy további kiegészítő berendezések is telepítve lettek. A folyamatos termékfejlesztés és módosítások következtében a kézikönyvben megjelenő kijelző képernyők, üzenetek és billentyűnevek eltérhetnek a gépen aktuálisan láthatóktól. A GÉPHEZ TARTOZÓ KÉZIKÖNYVEK Nyomtatott és a gép merevlemezén tárolt PDF formátumú kézikönyvek tartoznak a géphez. A gép használatakor olvassa el a használni kívánt funkcióra vonatkozó megfelelő kézikönyvet. Nyomtatott kézikönyvek Kézikönyv címe Biztonsági útmutató Szoftvertelepítési útmutató Gyors áttekintés Hibakeresés Tartalom Ez a kézikönyv utasításokat tartalmaz a gép biztonságos működtetésére vonatkozóan, valamint felsorolja a gép, illetve kiegészítő berendezéseinek adatait. Ez a kézikönyv leírja, hogyan telepítse a szoftvert, és hogyan konfigurálja a beállításokat a gép nyomtatóként vagy szkennerként való használatához. Ez a kézikönyv egy kézikönyvben ad könnyen érthető leírásokat a gép összes funkciójára vonatkozóan. Az egyes funkciók részletes leírásait a PDF formátumú kézikönyvekben találja. Ez a kézikönyv leírja, hogyan távolítsa el az elakadt papírokat, valamint választ ad a gyakran feltett kérdésekre a gép működésével kapcsolatosan az egyes módokban. Olvassa el ezt a kézikönyvet, ha problémával szembesül a gép kezelése során. 3
5 PDF formátumú kézikönyvek A PDF formátumú kézikönyvek leírásokat tartalmaznak a gép használatáról minden egyes módban. A PDF kézikönyvek megtekintéséhez töltse le azokat a gép merevlemezéről. A kézikönyvek letöltésének műveletsora "A PDF formátumú kézikönyvek letöltése" részben a Gyors áttekintésben található. Kézikönyv címe Felhasználói útmutató Másoló útmutató (Ez a kézikönyv) Nyomtató útmutató Lapolvasó útmutató Dokumentumiktatási útmutató Rendszerbeállítások útmutató Tartalom Ez a kézikönyv információkat ad például az alapvető kezelési műveletsorokról, a papír betöltésének módjáról és a gép karbantartásáról. Ez a kézikönyv részletes leírást ad a másolási funkció használatának műveletsorairól. Ez a kézikönyv részletes leírást ad a nyomtatási funkció használatának műveletsorairól. Ez a kézikönyv részletes leírást ad a szkenner funkció és az Internet fax funkció használatának műveletsorairól. Ez a kézikönyv részletes leírást ad a dokumentumtárolási funkció használatának műveletsorairól. A dokumentumtárolási funkció lehetővé teszi, hogy fájlként elmentse egy másolási vagy fax feladat dokumentumadatait, vagy egy nyomtatási feladat adatait a gép merevlemezére. A fájl bármikor előhívható, amikor szükséges. Ez a kézikönyv leírja a "Rendszerbeállításokat", amelyek számos paraméter konfigurálására használhatók annak érdekében, hogy a munkahelyi igényeknek leginkább megfeleljenek. Az aktuális beállítások a "Rendszerbeállítások"-ból megjeleníthetők vagy kinyomtathatók. A kézikönyvben használt ikonok A kézikönyvben szereplő ikonok az alábbi információtípusokat jelölik: Olyan helyzetre figyelmeztet, amely a gép rongálódását vagy meghibásodását okozhatja. Kiegészítő információkat ad egy funkcióról vagy műveletsorról. Leírja, hogyan töröljön vagy javítson egy műveletet. Jelöli egy rendszerbeállítás nevét, és a rendszerbeállítás rövid leírását adja. Részletes információkhoz olvassa el a Rendszerbeállítások útmutató. Ha a "Rendszer beállítások:" jelenik meg: Általános beállítást ír le. Ha a "Rendszerbeállítások (Rendszergazda):" jelenik meg: Olyan beállítást ír le, amelyet csak rendszergazda konfigurálhat. 4
6 MÁSOLAT KÉSZÍTÉSÉNEK ALAPVETŐ MŰVELETSORA Ez a fejezet bemutatja az egyszerű másolási eljárásokat, ideértve a méretarány kiválasztását és az egyéb másolási beállításokat. A MÁSOLÁSI MÓD ALAPKÉPERNYŐJE A kezelőpanelen található [MÁSOLÁS] gomb megnyomása után megjelenik a másolás üzemmód alapképernyője. Az alapképernyő jeleníti meg a másoláshoz szükséges üzeneteket és gombokat, valamint a kiválasztott beállításokat. A választás az itt látható gombok megnyomásával történik. DUMENTUM TÁROLÁS KÉPKÜLDÉS NYOMTATÁS KÉSZ ADAT VONAL ADAT MÁSOLÁS FELADAT ÁLLAPOT RENDSZER BEÁLLÍTÁS LOGOUT () (2) (3) (4) (5) Másolási feladat beolvasására kész. mód Feladat beállításai 00% (6) (7) R Eredeti 5. (8) (9) 0 (0) () (2) (3) A bal oldali képernyő ábrája szerint a gerinctűző finisher, a gépasztal 2x500 lapos papírfiókkal, a nagy kapacitású tálca és a jobboldali tálca telepítve lett a gépre. A kép a telepített berendezéseknek megfelelően változik. A kezelőpanel és a képernyő kijelzői országtól és régiótól függően eltérhetnek. () [ mód] gomb Nyomja meg ezt a gombot a szín mód megváltoztatásához. MÁSOLÁSI SZÍN MÓD (2. oldal) (2) [Feladat beállításai] gomb Nyomja meg ezt a gombot az eredeti beállítások, a papír beállítások vagy az extra funkciók kiválasztásához. [Feladat beállításai] gomb(6. oldal) (3) [] gomb Ez mutatja az aktuális másolási megvilágítást és a megvilágítási módot. Nyomja meg ezt a gombot az aktuális másolási megvilágítás vagy a megvilágítási mód beállításinak megváltoztatásához. A MEGVILÁGÍTÁS ÉS A MEGVILÁGÍTÁSI MÓD MEGVÁLTOZTATÁSA (23. oldal) (4) [] gomb Ez mutatja az aktuális méretarányt. Nyomja meg ezt a gombot a méretarány megváltoztatásához. KICSINYÍTÉS/NAGYÍTÁS/ZOOM (26. oldal) 5 (5) gomb Ez a gomb akkor jelenik meg, amikor extra funkció van beállítva. Nyomja meg ezt a gombot a kiválasztott üzemmódok és beállítások megjelenítéséhez. A kiválasztott extra funkciók megtekintése (58. oldal). (6) i kijelző Amikor egy vagy több kimeneti funkció, mint például rendezés, csoportosítás, tűzött rendezés vagy gerinctűzés van kiválasztva, ez mutatja a kiválasztott funkciók ikonjait. KIMENET (42. oldal) (7) Eredeti adagolás kijelző Ez jelenik meg, amikor egy eredeti lett behelyezve a lapadagoló tálcába. (8) Eredeti méret kijelző Ez mutatja az eredeti méretét. Amikor az eredeti méretet manuálisan állítja be, a kijelzőn a "Kézi" felirat jelenik meg. Amikor nincs eredeti behelyezve, semmi sem jelenik meg. EREDETI MÉRETEK (33. oldal)
7 (9) Papírforrás kijelző Ez mutatja az egyes tálcákba helyezett papír méretét. Az oldalsó papírtálca területen a papírtípus a papírméret fölött látható. A kiválasztott tálca ki van jelölve. Az egyes tálcákban található becsült papírmennyiséget az jelöli. A tálcára vonatkozó papírtálca választás képernyő megjelenítéséhez nyomja meg az adott tálcát. (0) Példányszám kijelző Ez mutatja a beállított példányok számát. () [] gomb Nyomja meg, hogy kétoldalas másolatokat készítsen. AUTOMATIKUS KÉTOLDALAS MÁSOLÁS (5. oldal) (2) [] gomb Nyomja meg egy kimeneti funkció, mint például rendezés, csoportosítás, eltolás, tűzött rendezés, gerinctűzés vagy lyukasztás kiválasztásához. KIMENET (42. oldal) (3) Módosított gombok Ez a 3 gomb megváltoztatható 3 bármely, Ön által választott beállításra vagy funkcióra. A gombokat a "Bill. beállítás módosítása" funkcióval a Rendszerbeállítások (Rendszergazda) menüben lehet megváltoztatni. Alapesetben a következő gombok jelennek meg: A megjelenített gombok módosítása (7. oldal) [Extra funkció] gomb Ez ugyanaz az [Extra funkció] gomb, mint ami a [Feladat beállításai] gomb megnyomása után jelenik meg. EXTRA FUNKCIÓK (54. oldal) [] gomb, [Gyors fájl] gomb Nyomja meg, hogy használja a Gyors fájl-t vagy -t a dokumentumtárolási funkciók közül. Ezek ugyanazok a [] és [Gyors fájl] gombok, mint amik az [Extra funkciók] gomb megnyomása után jelennek meg. A dokumentumtárolás üzemmódról bővebben a Dokumentumiktatási útmutatóban olvashat. Amikor a Rendszerbeállítások képernyő látható, a másolás üzemmód alapképernyője a [MÁSOLÁS] gomb megnyomásakor sem jelenik meg. [Feladat beállításai] gomb A [Feladat beállításai] gomb megnyomása után azok a gombok jelennek meg, amelyekkel kiválaszthatja az eredeti méretet és a papírbeállításokat. Az [Extra funkciók] gomb szintén megjelenik, hogy lehetővé tegye az extra funkciók kiválasztását. A feladat beállításai képernyő bezárásához és az alapképernyőhöz való visszatéréshez ismét nyomja meg a [Feladat beállításai] gombot. () (2) (3) mód Feladat beállításai Eredeti Papír Forrás 00% () [Eredeti] gomb Nyomja meg ezt a gombot az eredeti méret beállításának kiválasztásához. EREDETI MÉRETEK (33. oldal) (2) [Papír Forrás] gomb (33. oldal) Nyomja meg ezt a gombot, hogy megváltoztassa a használatban lévő papírt (tálcát). A gomb megnyomása után az egyes tálcák, valamint a tálcákban található papírok méretei és típusai fognak megjelenni. Nyomja meg az Ön által használni kívánt papírtálca gombját, majd az [] gombot. Az papírtálcák papírméret és papírtípus beállításai a rendszerbeállításokon belül választhatók ki. Rendszerbeállítási útmutató "Papírtálcák beállításai" Az oldalsó tálca papírméret és papírtípus beállításairól a "MÁSOLAT KÉSZÍTÉSE AZ OLDALSÓ TÁLCA HASZNÁLATÁVAL (Másolás speciális papírokra)" (46. oldal) (3) [Extra funkciók] gomb Nyomja meg ezt a gombot az extra funkciók, mint például a Margóeltolás, Szél törlése és a Kétoldalas másolás kiválasztásához EXTRA FUNKCIÓK (54. oldal) Papír Forrás R 6
8 A megjelenített gombok módosítása A gyakran használt funkciók gombjait (mint például az extra funkciók) a képernyő jobb alsó sarkában lehet megjeleníteni. Rendelje hozzá ezeket a gombokat olyan funkciókhoz, amelyeket gyakran használ, hogy egy gombnyomással elérhesse őket. A gombokban feltüntetett funkciókat a "Bill. beállítás módosítása" segítségével lehet kiválasztani a Rendszerbeállítások (Rendszergazda) módban A képernyő, amikor a beállítható gombok [Extra funkciók]-ra, [Margó eltolás]-ra és [Fényesség] -re vannak állítva. mód Feladat beállításai 00% R 5. Margó eltolás Fényesség Ez a 3 gomb igény szerint változtatható Rendszerbeállítások (Rendszergazda) mód: Billentyű beállítás módosítása Ez az alapképernyőben megjelenő módosítható gombok kiválasztását szolgálja. A "Bill. beállítás módosítása" eljárásról további információt a Rendszerbeállítások útmutató tartalmaz. 7
9 MÁSOLÁSI MŰVELETSOR Válassza ki az alábbi sorrendben a beállításokat annak érdekében, hogy a másolás zökkenőmentes legyen. Ha többet szeretne tudni a beállítások kiválasztásának folyamatáról, olvassa el ebben a kézikönyvben az egyes beállításokra vonatkozó leírásokat. Helyezze be az eredetit. Helyezze be az eredetit az automata dokumentumadagoló lapadagoló tálcájába vagy a dokumentumüvegre. * A használt másolási funkcióktól függően lehetnek olyan esetek is, amikor a funkciókat az eredeti behelyezése előtt kell kiválasztani. Alapvető másolási beállítások mód Feladat beállításai 00% Eredeti Papír Forrás rmál Válassza ki az alapvető másolási beállításokat. A fő beállítások a következők: Szín mód MÁSOLÁSI SZÍN MÓD (2. oldal) és megvilágítási mód A MEGVILÁGÍTÁS ÉS A MEGVILÁGÍTÁSI MÓD MEGVÁLTOZTATÁSA (23. oldal) KICSINYÍTÉS/NAGYÍTÁS/ZOOM (26. oldal) Eredeti méret EREDETI MÉRETEK (33. oldal) Papír beállítások Duplex másolás beállítások Duplex Másolás Válassza ki a szükséges beállításokat duplex másoláshoz és az eredeti kétoldalas beolvasásához. AUTOMATIKUS KÉTOLDALAS MÁSOLÁS (5. oldal) 8
10 i beállítások Rendezés Tűzött Rendezés Csoport Eltolásos Tálca Eltolás Jobb tálca Könyv- Fűzés Lyukaszt Válassza ki a kimeneti másolási beállításokat.a fő beállítások a következők: Rendezés mód Rendezés mód (43. oldal) Csoportosítás mód Csoportosítás (43. oldal) Eltolás funkció Eltolás funkció (43. oldal) Tűzött rendezés mód Tűzött rendezés funkció / Gerinctűzés funkció (44. oldal) Lyukasztás funkció Lyukasztás funkció (45. oldal) Brosúratűzés funkció Tűzött rendezés funkció / Gerinctűzés funkció (44. oldal) Extra funkciók beállításai Margó eltolás Törlés Könyv Másolás /4 Válassza ki az extra funkciókat, mint például a "Margó eltolás" és "Törlés". EXTRA FUNKCIÓK (54. oldal) Bros. másol Fel. összeáll. Tandem másolás Másolatok száma (példányszám) beállítás Állítsa be a másolatok (példányok) számát. 7 Dokumentumtárolási beállítások Másolási feladat beolvasására kész. mód Feladat beállításai 00% R Eredeti 0 Válassza ki a dokumentumtárolási beállításokat.ha többet szeretne tudni a dokumentumtárolás funkcióról, olvassa el a Dokumentumiktatási útmutatót. 9
11 Másolás kezdése. Az eredetik beolvasásának és másolásának megkezdése. másolás kezdése. Fekete-fehér másolás kezdése. Amikor egy vagy több extra funkció van kiválasztva, az alapképernyőn megjelenik a gomb. Nyomja meg a gombot a kiválasztott extra funkciók megjelenítéséhez. Ez lehetővé teszi a kiválasztott extra funkciók és azok beállításainak megtekintését. Az összes beállítás törléséhez nyomja meg a [MINDENT TÖRÖL] gombot ( ). A [MINDENT TÖRÖL] gomb ( ) megnyomása után az adott ponthoz tartozó összes beállítás törlődik, és Ön visszatér az alapképernyőre. Az eredeti beolvasásának és másolásának leállításához nyomja meg a [Stop] gombot ( ). A [STOP] gomb ( ) megnyomása után egy üzenet jelenik meg, ami a feladat törlésének megerősítését kéri. Nyomja meg az [Igen] gombot az üzenetképernyőn. 0
12 MÁSOLAT KÉSZÍTÉSE AZ AUTOMATA DUMENTUMADAGOLÓ HASZNÁLATA MÁSOLÁSNÁL Ez a rész bemutatja a másolást (Egyoldalas eredetik Egyoldalas másolata) az automata dokumentumadagoló segítségével. Jelzővonal Helyezze az eredetiket a másolandó felülettel felfelé a lapadagoló tálcába, a széleket gondosan a lapvezetőkhöz igazítva. Helyezze a gépbe az eredetiket a másolandó felülettel felfelé. Tegye be az eredetiket teljesen a lapadagoló tálcába. A papírköteg magassága ne érjen túl a jelzővonalon. Másolási feladat beolvasására kész. mód Feladat beállításai 00% R (A) Eredeti 0 Győződjön meg arról, hogy az automatikusan kiválasztott papírméret megegyezik az eredeti méretével. A kiválasztott tálca ki van jelölve. Olyan papírra is másolhat, amelynek nem egyezik meg a mérete ez eredeti méretével. 2 A behelyezett eredeti méretétől függően előfordulhat, hogy annak méretével nem egyezik meg az automatikusan kiválasztott méret. Ebben az esetben Önnek kell megadnia a papírméretet. A kiválasztott papírméret megváltoztatásához nyomja meg a [Feladat beállításai] gombot, majd a [Papír forrás] gombot, vagy nyomja meg a papírméret kijelzőt (A).A [Papír forrás] gomb vagy a papírméret kijelző (A) megnyomása után a következő képernyő jelenik meg. Nyomja meg annak a tálcának a gombját, amiben a kívánt papírméret van, majd nyomja meg az [] gombot. Papír Forrás R 3 Másolási feladat beolvasására kész. mód Feladat beállításai 00% R Eredeti 0 Ellenőrizze a szín módot. Megjelenik az aktuálisan kiválasztott szín mód.a szín mód megváltoztatásához nyomja meg a [ mód] gombot, majd nyomja meg a [] gombot, az [] gombot, az [Egy szín] gombot vagy a [2 szín] gombot, majd nyomja meg az [] gombot. MÁSOLÁSI SZÍN MÓD (2. oldal) : Az eredeti minden színének másolása. : vagy fekete-fehér automatikus kiválasztása beolvasáskor. Egy szín: az eredetit csak egy színben másolja. 2 szín: Csak az eredeti vörös területeit változtatja a választott színre, a többi szín fekete lesz.
13 4 Maximum 999 másolat állítható be. Egyszeres másolás akkor is lehetséges, ha a beállított másolatok száma "0". 7 Adja meg a másolatok (példányok) számát a számgombokkal. Ha rosszul lett megadva a másolatok száma... Nyomja meg a [Törlés] gombot ( ), majd adja meg a helyes példányszámot. 5 vagy Nyomja meg a [SZÍNES START] gombot ( ) vagy a [FEKETE-FEHÉR START] gombot ( ). Még akkor is fekete-fehérben fog történni a másolás a [FEKETE-FEHÉR START] gomb ( egy szín mód ki van választva. ) megnyomása után, ha Az eredeti beolvasásának és másolásának leállítása... Nyomja meg a [STOP] gombot ( ). MÁSOLAT KÉSZÍTÉSE A DUMENTUMÜVEG HASZNÁLATÁVAL Ha Ön egy könyvről vagy egy olyan vastag eredetiről szeretne másolatot készíteni, ami nem adagolható az automata dokumentumadagolóból, nyissa fel az automata dokumentumadagolót és helyezze az eredeti dokumentumot az üvegre. Ez a rész bemutatja, hogyan készíthet másolatot (Egyoldalas másolat Egyoldalas eredetiről) a dokumentumüveg használatával. Eredeti méret érzékelő Nyissa fel az automata dokumentumadagolót, helyezze ez eredetit a másolandó felülettel lefelé a dokumentumüvegre, és óvatosan zárja le az automata dokumentumadagolót. Dokumentumüveg skála Jelzés Dokumentumüveg skála Jelzés A5 vagy 5-/2" x 8-/2" B5 vagy 8-/2" x " vagy 8-/2" x 4" vagy " x 7" B5R R vagy 8-/2" x "R Igazítsa az eredeti sarkát a nyíl hegyéhez a dokumentumüveg skáláján. Helyezze az eredetit a gépbe a méretének megfelelő helyzetben, ahogyan fent látható. Ne helyezzen tárgyakat az eredeti méret érzékelő alá. Ha úgy zárja le az automatikus dokumentumadagolót, hogy idegen tárgy van alatta, az eredeti méret érzékelő lemez megrongálódhat, és ez akadályozhatja a dokumentumméret helyes érzékelését. 2
14 Másolási feladat beolvasására kész. mód Feladat beállításai 00% R (A) Eredeti 0 Győződjön meg arról, hogy az automatikusan kiválasztott papírméret megegyezik az eredeti dokumentum méretével. A kiválasztott tálca ki van jelölve. Olyan papírra is másolhat, aminek nem egyezik meg a mérete ez eredetivel. 2 A behelyezett eredeti méretétől függően előfordulhat, hogy az eredeti dokumentum méretével nem egyezik meg az automatikusan kiválasztott méret. Ebben az esetben Önnek kell megadnia a papírméretet. A kiválasztott papírméret megváltoztatásához nyomja meg a [Feladat beállításai] gombot, majd a [Papír forrás] gombot, vagy nyomja meg a papírméret kijelzőt (A).A [Papír forrás] gomb vagy a papírméret kijelző (A) megnyomása után a következő képernyő jelenik meg. Nyomja meg annak a tálcának a gombját, amiben a kívánt papírméret van, majd nyomja meg az [] gombot. Papír Forrás R 3 Másolási feladat beolvasására kész. mód Feladat beállításai 00% R Eredeti 0 Ellenőrizze a szín módot. Megjelenik az aktuálisan kiválasztott szín mód.a szín mód megváltoztatásához nyomja meg a [ mód] gombot, majd nyomja meg a [] gombot, az [] gombot, az [Egy szín] gombot vagy a [2 szín] gombot, majd nyomja meg az [] gombot. MÁSOLÁSI SZÍN MÓD (2. oldal) : Az eredeti minden színének másolása. : vagy fekete-fehér automatikus választása beolvasáskor. Egy szín: az eredetit csak egy színben másolja. 2 szín: Csak az eredeti vörös területeit változtatja a választott színre, a többi szín fekete lesz. 7 Adja meg a másolatok (példányok) számát a számgombokkal. 4 Maximum 999 másolat állítható be. Egyszeres másolás akkor is lehetséges, ha a beállított másolatok száma "0". Ha rosszul lett megadva a másolatok száma... Nyomja meg a [Törlés] gombot ( ), majd adja meg a helyes példányszámot. 3
15 5 vagy Nyomja meg a [SZÍNES START] gombot ( ) vagy a [FEKETE-FEHÉR START] gombot ( ). Elkezdődik a beolvasás. Ha a csoportos másolás lett kiválasztva, elkezdődik a másolás. Ha Ön a rendezés funkciót, vagy más olyan funkciót használ, amelynél szükséges az eredetiket beolvasni, mielőtt a másolatokat kinyomtatja, ugyanazt a [START] gombot kell használnia minden további eredeti dokumentum beolvasásánál, mint amit az első eredetinél használt. Még akkor is fekete-fehérben fog történni a másolás a [FEKETE-FEHÉR START] gomb ( egy szín mód ki van választva. ) lenyomása után, ha 6 vagy Vegye ki az eredetit, helyezze be a következő eredetit, majd nyomja meg a [SZÍNES START] gombot ( ) vagy a [FEKETE-FEHÉR START] gombot ( ). Ha Ön a rendezés funkciót, vagy más olyan funkciót használ, amelynél szükséges az eredetiket beolvasni mielőtt a másolatokat kinyomtatja, ugyanazt a [START] gombot kell használnia minden további eredeti dokumentum beolvasásánál, mint amit az első eredetinél használt.ismételje ezt a lépést, míg minden eredetit be nem szkennelt. Helyezze be a következő eredetit. Nyomja meg a [Start] gombot. Ha végzett: [Olvasás Vége] gomb. Nyomja meg az [Olvasás vége] gombot. 7 Olvasás Vége Az eredeti beolvasásának és másolásának leállítása... Nyomja meg a [STOP] gombot ( ). 4
16 AUTOMATIKUS KÉTOLDALAS MÁSOLÁS AZ AUTOMATA DUMENTUMADAGOLÓ HASZNÁLATA KÉTOLDALAS MÁSOLAT KÉSZÍTÉSÉNÉL A következő duplex másolást automatikusan is végre lehet hajtani. Az eredetik és a papír forgatása automatikus, ami egyszerű kétoldalas másolást tesz lehetővé. Eredetik Másolat Eredetik Másolat Eredetik Másolat Egyoldalas eredetik automatikus duplex másolása Kétoldalas eredetik automatikus duplex másolása Kétoldalas eredetik Egyoldalas másolása Jelzővonal Helyezze az eredetiket a másolandó felülettel felfelé a lapadagoló tálcába, a széleket gondosan a lapvezetőkhöz igazítva. Helyezze a gépbe az eredetiket a másolandó felülettel felfelé. Tegye be az eredetiket teljesen a lapadagoló tálcába. A papírköteg magassága ne érjen túl a jelzővonalon. Másolási feladat beolvasására kész. 0 Nyomja meg a [] gombot. 2 mód Feladat beállításai 00% R Eredeti Duplex Másolás Válasszon duplex másolási módot. Nyomja meg annak a kétoldalas másolási típusnak a gombját, amit használni szeretne. : Egyoldalas eredetik automatikus duplex másolása : Kétoldalas eredetik automatikus duplex másolása 3 :Kétoldalas eredetik egyoldalas másolása Amikor automatikusan kétoldalas másolatokat készít egy egyoldalas (" x 7") vagy (8-/2" x 4") méretű álló eredetiről, vagy amikor függőlegesen meg akarja fordítani egy kétoldalas eredeti hátsó oldalát, nyomja meg a [Kötés váltás] gombot. A [Kötés váltás] gomb használata (7. oldal) Duplex Másolás Kötés Váltás 5
17 Duplex Másolás Nyomja meg az [] gombot. 4 Kötés Váltás Másolási feladat beolvasására kész. mód Feladat beállításai 00% R Eredeti 0 Győződjön meg arról, hogy az automatikusan kiválasztott papírméret megegyezik az eredeti méretével. A kiválasztott tálca ki van jelölve. Olyan papírra is másolhat, aminek nem egyezik meg a mérete ez eredetivel. (A) 5 A duplex másolás beállítás megjelenik a papírméret kijelző tetején (A). A behelyezett eredeti méretétől függően előfordulhat, hogy annak méretével nem egyezik meg az automatikusan kiválasztott méret. Ebben az esetben Önnek kell megadnia a papírméretet. A kiválasztott papírméret megváltoztatásához nyomja meg a [Feladat beállításai] gombot, majd a [Papír forrás] gombot, vagy nyomja meg a papírméret kijelzőt (A). A [Papír forrás] gomb vagy a papírméret kijelző (A) megnyomása után a következő képernyő jelenik meg. Nyomja meg azt a tálca gombot, amiben a kívánt papírméret van, majd nyomja meg az [] gombot. Papír Forrás R 6 Másolási feladat beolvasására kész. mód Feladat beállításai 00% R Eredeti 0 Ellenőrizze a szín módot. Megjelenik az aktuálisan kiválasztott szín mód.a szín mód megváltoztatásához nyomja meg a [ mód] gombot, majd nyomja meg a [] gombot, az [] gombot, az [Egy szín] gombot vagy a [2 szín] gombot, majd nyomja meg az [] gombot. MÁSOLÁSI SZÍN MÓD (2. oldal) : Az eredeti minden színének másolása. : vagy fekete-fehér automatikus választása beolvasáskor. Egy szín: az eredetit csak egy színben másolja. 2 szín: Csak az eredeti vörös területeit változtatja a választott színre, a többi szín fekete lesz. 6
18 7 Adja meg a másolatok (példányok) számát a számgombokkal. 7 Maximum 999 másolat állítható be. Egyszeres másolás akkor is lehetséges, ha a beállított másolatok száma "0". Ha rosszul lett megadva a másolatok száma... Nyomja meg a [Törlés] gombot ( ), majd adja meg a helyes példányszámot. 8 vagy Nyomja meg a [SZÍNES START] gombot ( ) vagy a [FEKETE-FEHÉR START] gombot ( ). Az eredeti beolvasásának és másolásának leállítása... Nyomja meg a [STOP] gombot ( ). A [Kötés váltás] gomb használata Eredetik Kötésváltást használjon, ha Ne használjon kötésváltást, ha A A hátsó oldal fejjel lefelé van. A A hátsó oldal nincs fejjel lefelé. A 2 A 3 Válassza ezt, ha az oldalak jegyzettömb formátumban lesznek összefűzve. A Válassza ezt, ha az oldalak füzetként lesznek összefűzve. 7
19 AUTOMATIKUS KÉTOLDALAS MÁSOLÁS A DUMENTUMÜVEG HASZNÁLATÁVAL A következő duplex másolást automatikusan is végre lehet hajtani. Az eredetik és a papír forgatása automatikus, ami egyszerű másolást tesz lehetővé. Eredetik Másolat Egyoldalas eredetik automatikus duplex másolása Eredeti méret érzékelő Nyissa fel az automata dokumentumadagolót, helyezze ez eredetit a másolandó felülettel lefelé a dokumentumüvegre, és óvatosan zárja le az automata dokumentumadagolót. Dokumentumüveg skála Jelzés Dokumentumüveg skála Jelzés A5 vagy 5-/2" x 8-/2" B5 vagy 8-/2" x " vagy 8-/2" x 4" vagy " x 7" B5R R vagy 8-/2" x "R Igazítsa az eredeti sarkát a nyíl hegyéhez a dokumentumüveg skáláján. Helyezze az eredetit a gépbe a méretének megfelelő helyzetben, ahogyan fent látható. Ne helyezzen tárgyakat az eredeti méret érzékelő alá. Ha úgy zárja le az automata dokumentumadagolót, hogy idegen tárgy van alatta, az eredeti méret érzékelő lemez megrongálódhat, és ez akadályozhatja a dokumentumméret helyes érzékelését. 2 Másolási feladat beolvasására kész. mód Feladat beállításai 00% R Eredeti 0 Nyomja meg a [] gombot. 8
20 Duplex Másolás Nyomja meg az [ oldalas 2 oldalasra] gombot. 3 A [2 oldalas 2 oldalasra] gomb és a [2 oldalas oldalasra] gomb nem használható a dokumentumüvegről történő másoláskor. Duplex Másolás Nyomja meg az [] gombot. 4 Kötés Váltás Másolási feladat beolvasására kész. mód Feladat beállításai 00% R Eredeti 0 Győződjön meg arról, hogy az automatikusan kiválasztott papírméret megegyezik az eredeti méretével. A kiválasztott tálca ki van jelölve. Olyan papírra is másolhat, aminek nem egyezik meg a mérete ez eredetivel. (A) 5 Az " oldalas 2 oldalasra" másolási beállítás megjelenik a papírméret kijelző tetején (A). A behelyezett eredeti méretétől függően előfordulhat, hogy annak méretével nem egyezik meg az automatikusan kiválasztott méret. Ebben az esetben Önnek kell megadnia a papírméretet. A kiválasztott papírméret megváltoztatásához nyomja meg a [Feladat beállításai] gombot, majd a [Papír forrás] gombot, vagy nyomja meg a papírméret kijelzőt (A). A [Papír forrás] gomb vagy a papírméret kijelző (A) megnyomása után a következő képernyő jelenik meg. Nyomja meg annak a tálcának a gombját, amiben a kívánt papírméret van, majd nyomja meg az [] gombot. Papír Forrás R 6 Másolási feladat beolvasására kész. mód Feladat beállításai 00% R Eredeti 0 Ellenőrizze a szín módot. Megjelenik az aktuálisan kiválasztott szín mód.a szín mód megváltoztatásához nyomja meg a [ mód] gombot, majd nyomja meg a [] gombot, az [] gombot, az [Egy szín] gombot vagy a [2 szín] gombot, majd nyomja meg az [] gombot. MÁSOLÁSI SZÍN MÓD (2. oldal) : Az eredeti minden színének másolása. : vagy fekete-fehér automatikus választása beolvasáskor. Egy szín: az eredetit csak egy színben másolja. 2 szín: Csak az eredeti vörös területeit változtatja a választott színre, a többi szín fekete lesz. 9
21 7 Maximum 999 másolat állítható be. Egyszeres másolás akkor is lehetséges, ha a beállított másolatok száma "0". 7 Adja meg a másolatok (példányok) számát a számgombokkal. Ha rosszul lett megadva a másolatok száma... Nyomja meg a [Törlés] gombot ( ), majd adja meg a helyes példányszámot. 8 vagy Nyomja meg a [SZÍNES START] gombot ( ) vagy a [FEKETE-FEHÉR START] gombot ( ). Elkezdődik a beolvasás. Ha a csoportos másolás lett kiválasztva, elkezdődik a másolás.ha Ön a rendezés funkciót, vagy más olyan funkciót használ, amelynél szükséges az eredetiket beolvasni mielőtt a másolatokat kinyomtatja, ugyanazt a [START] gombot kell használnia minden további eredeti dokumentum beolvasásánál, mint amit az első eredetinél használt. 9 vagy Vegye ki az eredetit, helyezze be a következő eredetit, majd nyomja meg a [SZÍNES START] gombot ( ) vagy a [FEKETE-FEHÉR START] gombot ( ). Ha Ön a rendezés funkciót, vagy más olyan funkciót használ, amelynél szükséges az eredetiket beolvasni mielőtt a másolatokat kinyomtatja, ugyanazt a [START] gombot kell használnia minden további eredeti dokumentum beolvasásánál, mint amit az első eredetinél használt.ismételje ezt a lépést, míg minden eredetit be nem szkennelt. Helyezze be a következő eredetit. Nyomja meg a [Start] gombot. Ha végzett: [Olvasás Vége] gomb. Nyomja meg az [Olvasás vége] gombot. 0 Olvasás Vége Az eredeti beolvasásának és másolásának leállítása... Nyomja meg a [STOP] gombot ( ). 20
22 MÁSOLÁSI SZÍN MÓD Ez a rész a szín mód kiválasztását mutatja be. Egy színes eredetinél állítsa a szín módot re. Ha vegyesen vannak színes és fekete-fehér eredetik, állítsa a szín módot -ra. Egy szín 2 szín Az eredeti színes másolása Az eredetit csak a kiválasztott színben másolja. Az eredeti minden színét a kiválasztott színre cseréli, ami lehet vörös, zöld, kék, cián, magenta vagy sárga. Csak az eredeti példány vörös színű területeit cseréli ki a kiválasztott színre; a vöröstől eltérő színeket feketében másolja. Ez lehetővé teszi, hogy a fekete-fehérnél kifejezőbb másolatokat készítsen. Vörös, zöld, kék, cián, magenta vagy sárga közül választhat. Egy színes eredeti másolása rendszerint módban történik, a [SZÍNES START] gomb ( ) lenyomásával. Mindazonáltal, ha vegyesen vannak színes és fekete-fehér eredetik, kövesse az alábbi lépéseket a szín mód []-ra való állításához. A színes és a fekete-fehér közötti automatikus választás színérzékenységének finomsága beállítható az "Észlelési standard szín módban" funkcióban, ami a Rendszerbeállítások (Rendszergazda) módon belül található meg. A SZÍN MÓD KIVÁLASZTÁSA Helyezze be az eredetit. Helyezze be az eredetit a másolandó felülettel felfelé a lapadagoló tálcába, vagy a dokumentumüvegre. 2 Másolási feladat beolvasására kész. mód Feladat beállításai 00% R Eredeti 0 Nyomja meg a [ mód] gombot. mód Állítsa be a szín módot. Egy szín () Állítsa be a szín módot. 3 2 szín () (2) (2) Nyomja meg az [] gombot. Amikor az módot használja, előfordulhat néhány eredeti esetében, hogy a mód átváltása nem megfelelő a színes mód és a fekete-fehér mód között. Ebben az esetben nyomja meg a [SZÍNES START] gombot ( ) vagy a [FEKETE-FEHÉR START] gombot ( ) a színes és a fekete-fehér másolás közötti manuális váltáshoz. 2
23 4 Nyomja meg a [SZÍNES START] gombot ( ). Elkezdődik a beolvasás. Ha az eredetiket a lapadagoló tálcába helyezte, a másolásuk megtörténik. Ha a dokumentumüveget használja, egyesével kell lemásolnia az oldalakat. Az eredeti beolvasásának és másolásának leállítása... Nyomja meg a [STOP] gombot ( ). Még akkor is fekete-fehérben fog történni a másolás a [FEKETE-FEHÉR START] gomb ( mód ki van választva. ) lenyomása után, ha egy szín Rendszerbeállítások (Rendszergazda) mód: Észlelési standard szín módban Amikor a szín mód -ra van állítva, a színes és a fekete-fehér közötti automatikus választás színérzékenységének finomságát egy 5 fokozatú skálán lehet kiválasztani. Egyszínű másolás kiválasztása Amikor az [Egy szín] szín mód lett kiválasztva, a következő képernyő jelenik meg. Nyomja meg a kívánt színt, és nyomja meg az [] gombot. mód Egy szín R(Vörös) C(Cián) G(Zöld) M(Magenta) B(Kék) S(Sárga) 2 színnel történő másolás kiválasztása Amikor a [2 szín] szín mód lett kiválasztva, a következő képernyő jelenik meg. Nyomja meg a kívánt színeket, és nyomja meg az [] gombot. mód 2 szín Válasszon ki egy feketétől eltérő színt. R(Vörös) C(Cián) G(Zöld) M(Magenta) B(Kék) S(Sárga) 22
24 A MEGVILÁGÍTÁS ÉS A MEGVILÁGÍTÁSI MÓD MEGVÁLTOZTATÁSA A megvilágítás mértéke és a megvilágítási mód megválasztható annak érdekében, hogy a másolatok jól kivehetőek legyenek. A MEGVILÁGÍTÁS ÉS A MEGVILÁGÍTÁSI MÓD AUTOMATIKUS BEÁLLÍTÁSA A megvilágítás automatikus beállítása alapértelmezettként be van kapcsolva, hogy automatikusan beállítsa a másolandó eredetinek megfelelő megvilágítás mértékét és a megvilágítási módot. (Az "" felirat látható.) A fekete-fehér vagy színes másolatok készítése során a megvilágítást a gép automatikusan beállítja a lehető legjobb képminőség elérése érdekében. Másolási feladat beolvasására kész. mód Feladat beállításai 00% R Eredeti 0 A MEGVILÁGÍTÁSI MÓD MEGVÁLASZTÁSA ÉS A MEGVILÁGÍTÁS MÉRTÉKÉNEK KÉZI BEÁLLÍTÁSA A megvilágítási mód kiválasztásához vagy a megvilágítás mértékének manuális beállításához kövesse az alábbi lépéseket. Helyezze be az eredetit. Helyezze be az eredetit a másolandó felülettel felfelé a lapadagoló tálcába, vagy képpel lefelé a dokumentumüvegre. 2 mód Feladat beállításai 00% R Eredeti Nyomja meg a [] gombot. 23
25 Kézi Szöveg Nyomt.Fotó Szöveg Szöv./Fotó /2 Válassza ki a megvilágítási módot. Nyomja meg a megfelelő eredeti típus gombot a megvilágítási mód kiválasztásához. Nyomtatott Fotó Fotó Térkép Vil. Eredeti 2/2 Kézi A megvilágítási mód kiválasztása 3 Szöveg Mód Szöveg Nyomt. Fotó Szöv./Fotó Nyomtatott Fotó Fotó Térkép Vil. eredeti Leírás Alapesetben ez a beállítás van kiválasztva. Amikor fekete-fehér vagy színes másolat készül, a megvilágítást a gép automatikusan beállítja a lehető legjobb képminőség elérése érdekében. Ezt a módot válassza a szokványos, szöveges dokumentumok másolásánál. Ez a mód biztosítja a legjobb egyensúlyt az olyan eredetik másolásánál, amelyek szöveget és nyomtatott fotókat is tartalmaznak, mint például a magazinok vagy katalógusok. Ez a mód biztosítja a legjobb egyensúlyt az olyan eredetik másolásánál, amelyek szöveget és fotókat is tartalmaznak, mint például egy olyan szöveges dokumentum, amelyre fénykép van ragasztva. Ez a mód a nyomtatott fotók másolására a legalkalmasabb, ilyenek a magazinokban és katalógusokban található fotók. Ezt a módot használja fotók másolására. Ez a mód a legmegfelelőbb a legtöbb térképen található világos színárnyalatok és apró betűs feliratok másolására. Ezt a módot használja, ha az eredetin a szöveget halványan, ceruzával írták. Ha az [] mód van kiválasztva, de a kép sötétsége vagy világossága nem tűnik megfelelőnek... Ha a kép túl világosnak vagy sötétnek tűnik, amikor az [] mód van kiválasztva, a megvilágítás szintjét be lehet állítani a "Másolási megvilágítás beállítása" használatával a Rendszerbeállítások (Rendszergazda) módban. 24
26 4 Másolat másolata Szín Tónus Feljavítás Kézi Szöveg Nyomt.Fotó Nyomtatott Fotó Szöveg Szöv./Fotó Fotó /2 Adja meg a megvilágítás mértékét. Nyomja meg a gombot, ha sötétebb másolatot szeretne. Nyomja meg a gombot, ha világosabb másolatot szeretne. Ha egy másolatot vagy nyomtatott oldalt használ eredetiként Ha egy, a gép által készített másolatot vagy nyomtatott oldalt kíván eredetiként használni, jelölje ki a [Másolat másolata] négyzetet, ahol ekkor egy pipa jelenik meg. Amikor a [Másolat másolata] ki van választva, csak [Szöveg], [Nyomtatott fotó], vagy [Szöveg/nyomt. fotó] választható megvilágítási módként. A színes másolatok színeinek feljavításához... Nyomja meg a [Szín tónus feljavítás] négyzetet, ahol ekkor egy pipa jelenik meg. A megvilágítási szint, amikor a [Szöveg] ki van választva: -2: Sötét eredetik, például egy újság 3: írássűrűségű eredetik. 4-5: Ceruzával írott eredetik vagy világos színű szövegek A Szín tónus feljavítás kiválasztásával járó korlátozások Amikor a [Szín tónus feljavítás]-t a 4. lépés során kiválasztja, a következő funkciókat nem lehet használni: [Másolat másolata] [] vagy [Világos eredeti] megvilágítás [Intenzitás] az extra funkciókban [2 szín] vagy [Egy szín] a szín módban 5 vagy Nyomja meg a [SZÍNES START] gombot ( ) vagy a [FEKETE-FEHÉR START] gombot ( ). Elkezdődik a beolvasás. Ha az eredetiket a lapadagoló tálcába helyezte, a másolásuk megtörténik. Ha a dokumentumüveget használja, egyesével kell másolnia az oldalakat. Ha Ön a rendezés funkciót, vagy más olyan funkciót használ, amelynél szükséges az eredetiket beolvasni mielőtt a másolatokat kinyomtatja, ugyanazt a [START] gombot kell használnia minden további eredeti dokumentum beolvasásánál, mint amit az első eredetinél használt. Az eredeti beolvasásának és másolásának leállítása... Nyomja meg a [STOP] gombot ( ). Rendszerbeállítások (Rendszergazda): Másolási megvilágítás módosítása Beállítható az automatikus megvilágítás beállításnál használandó megvilágítási szint. 25
27 KICSINYÍTÉS/NAGYÍTÁS/ZOOM AUTOMATIKUS ARÁNYVÁLASZTÁS ( méret) Ez a rész bemutatja az matikus arányválasztás funkciót ( méret), ami automatikusan kiválasztja a papírméretnek megfelelő arányt. A kicsinyítési és nagyítási arány beállítása automatikusan történik, az eredeti és a kiválasztott papír mérete alapján. Helyezze be az eredetit. Helyezze be az eredetit a másolandó felülettel felfelé a lapadagoló tálcába, vagy másolási felülettel lefelé a dokumentumüvegre. Az automatikus arányválasztást nem lehet használni, ha az eredeti mérete vagy a papír mérete nem-szabvány. Ha az eredeti mérete nem-szabvány, az automatikus arányválasztást csak akkor lehet használni, ha az eredeti méretét Ön adja meg. 2 mód Feladat beállításai 00% Eredeti Papír Forrás mál Nyissa meg a papírbeállítások képernyőt. () Nyomja meg a [Feladat beállításai] gombot. (2) Nyomja meg a [Papír forrás] gombot. () (2) Papír Forrás Állítsa be a papírméretet. 3 R () (2) () Nyomja meg annak a tálcának a gombját, amin a kívánt papírméret látható. (2) Nyomja meg az [] gombot. Amikor megnyomja az [] gombot, visszatér a feladat beállításai képernyőhöz. Nyomja meg a [Feladat beállításai] gombot a másolási mód alapképernyőjére való visszatéréshez. 4 Másolási feladat beolvasására kész. mód Feladat beállításai 00% Méret R Eredeti 0 Nyomja meg az [ méret] gombot. Kiválasztódik az eredeti méretének és a kiválasztott papír méretének leginkább megfelelő arány. (A kiválasztott arány megjelenik az aránykijelzőn.) Ha a "Forgassa el az eredetit - ből " -be" üzenet látható, változtassa meg az eredeti helyzetét az üzenetben jelzett módon. 26
28 5 vagy Nyomja meg a [SZÍNES START] gombot ( ) vagy a [FEKETE-FEHÉR START] gombot ( ). Elkezdődik a szkennelés. Ha az eredetiket a dokumentumadagoló tálcába helyezte, a másolásuk megtörténik. Ha a dokumentumüveget használja, egyesével kell másolnia az oldalakat.ha Ön a rendezés funkciót, vagy más olyan funkciót használ, amelynél szükséges az eredetiket beolvasni mielőtt a másolatokat kinyomtatja, ugyanazt a [START] gombot kell használnia minden további eredeti dokumentum beolvasásánál, amit az első eredetinél használt. Az eredeti beolvasásának és másolásának leállításához... Nyomja meg a [STOP] gombot ( ). Az matikus arányválasztás kikapcsolásához... Nyomja meg az [ méret] gombot, megszüntetve annak kijelölését. Az arány 00%ra való visszaállításához... Ha vissza kívánja állítani az aránybeállítást 00%-ra, nyomja meg a [] gombot az arány menü megjelenítéséhez, majd nyomja meg a [00%] gombot. AZ ARÁNY KÉZI BEÁLLÍTÁSA (Rögzített méretarányok/zoom) A nagyítás és kicsinyítés gombok mindegyikével öt-öt rögzített méretarány választható (a maximális 400%-tól a minimális 25%-ig).Továbbá, a zoom gombokkal 25% és 400% között bármekkora arány kiválasztható, %-os léptetéssel. Helyezze be az eredetit. Helyezze be az eredetit a másolandó felülettel felfelé a lapadagoló tálcába, vagy másolási felülettel lefelé a dokumentumüvegre. Az automata dokumentumadagoló használatakor a választható aránytartomány 25%-tól 200%-ig terjed. 2 Másolási feladat beolvasására kész. mód Feladat beállításai 00% R Eredeti 0 Nyomja meg a [] gombot. 27
29 Nyomja meg a [Menü] gombot az " " -es vagy " " -es másolási arány menü kiválasztásához. Menü 3 B5 B5 A5 B5 70% 8% 86% Méret 00 % Zoom 00% Menü 2 B5 A5 B5 B5 5% 22% 4% XY Zoom Nagyítás gombok: 5%, 22% és 4% (az AB rendszerhez). 2% és 29% (az inch rendszerhez). Kicsinyítés gombok: 70%, 8% és 86% (az AB rendszerhez). 77% és 64% (az inch rendszerhez). Teljes méret gomb: 00% Menü 00 % 25% 75% 50% 50% Zoom 00% 200% 300% 400% 350% Méret Menü 2 XY Zoom Nagyítás gombok (2-4 arány) 200%, 400%, bármilyen arány (legfeljebb kettő) Kicsinyítés gombok (2-4 arány) 25%, 50%, bármilyen arány (legfeljebb kettő) Teljes méret gomb: 00% (A) Az (A) jelzésű gombok Az (A) jelzésű gombokat bármilyen arányra be lehet állítani a "Hozzáadott vagy módosított, rögzített extra méretarány" funkcióval a Rendszerbeállítások (Rendszergazda) módban. 4 B5 B5 A5 B5 70% 8% 86% Méret 70 % Zoom 00% Menü 2 B5 A5 B5 B5 5% 22% 4% XY Zoom Nyomjon meg egy rögzített méretarány gombot és egy zoom gombot, hogy kiválassza a kívánt arányt, és nyomja meg az [] gombot. Miután megnyomta az [] gombot, győződjön meg arról, hogy a papírméretnek megfelelő arány kerül kiválasztásra. Az arány gyors kiválasztásához nyomjon meg egy kicsinyítés vagy egy nagyítás gombot egy olyan arány kiválasztásához, ami közel van a kívánt arányhoz, majd használja a zoom gombokat a finombeállításhoz. A zoom gombok segítségével 25% és 400% között bármilyen arány kiválasztható, %-os léptetéssel. Nyomja meg a gombot az arány növeléséhez, vagy a gombot az arány csökkentéséhez. (A / gombok valamelyikének nyomva tartásával az arány automatikusan fog változni. Három másodperc után a változás felgyorsul.) Ha "A kép nagyobb a másolópapírnál." üzenet megjelenik egy nagyítási arány kiválasztása után, lehetséges, hogy a kép nem fér el a másolópapíron. 5 mód Feladat beállításai 70% Eredeti (B) Papír Forrás rmál Nyomja meg a [Feladat beállításai] gombot, és győződjön meg arról, hogy az aránynak megfelelő papírméret van kiválasztva. Ha "" jelenik meg a [Papír forrás] gombon (B), az automatikus papírválasztás engedélyezett. Ha az automatikus papírválasztás nem engedélyezett, válassza ki kézzel a papírméretet. 28
30 6 vagy Nyomja meg a [SZÍNES START] gombot ( ) vagy a [FEKETE-FEHÉR START] gombot ( ). Elkezdődik a szkennelés. Ha az eredetiket a dokumentumadagoló tálcába helyezte, a másolásuk megtörténik. Ha a dokumentumüveget használja, egyesével kell másolnia az oldalakat.ha Ön a rendezés funkciót, vagy más olyan funkciót használ, amelynél szükséges az eredetiket beolvasni mielőtt a másolatokat kinyomtatja, ugyanazt a [START] gombot kell használnia minden további eredeti dokumentum beolvasásánál, amit az első eredetinél használt. Az eredeti beolvasásának és másolásának leállításához... Nyomja meg a [STOP] gombot ( ). Az arány 00%ra való visszaállítása... Ha vissza kívánja állítani az aránybeállítást 00%-ra, nyomja meg a [] gombot az arány menü megjelenítéséhez, majd nyomja meg a [00%] gombot. Rendszerbeállítások (Rendszergazda) mód: Hozzáadott vagy módosított, rögzített extra méretarány Két kiegészítő rögzített méretarányú nagyítás (0% és 400% között) és két rögzített méretarányú kicsinyítés (25% és 99% között) is beállítható, valamint meg is változtatható. 29
31 A HOSSZÚSÁG ÉS SZÉLESSÉG EGYMÁRSTÓL FÜGGETLEN NÖVELÉSE/CSÖKKENTÉSE (XY zoom) Az XY zoom funkció lehetővé teszi a vízszintes és függőleges másolási arányok egymástól független változtatását. Mind a vízszintes, mind a függőleges arány 25% és 400% között adható meg, %-os léptetéssel. Ha 50% a megadott vízszintes arány és 70% a megadott függőleges arány Eredetik Másolatok Helyezze be az eredetit. Helyezze be az eredetit a másolandó felülettel felfelé a lapadagoló tálcába, vagy másolási felülettel lefelé a dokumentumüvegre. 2 Másolási feladat beolvasására kész. mód Feladat beállításai 00% R Eredeti 0 Nyomja meg a [] gombot. 3 B5 B5 A5 B5 70% 8% 86% Méret 00 % Zoom 00% Menü 2 B5 A5 B5 B5 5% 22% 4% XY Zoom Nyomja meg az [XY zoom] gombot. 4 70% 64% 50% X Y X Y Zoom 00% 00 % 00 % 4% 200% 400% Nyomja meg az [X] gombot. Az [X] gomb alapértelmezett állapotban ki van választva, ezért ez a lépés általában nem szükséges. Csak akkor nyomja meg az [X] gombot, ha az nincs kijelölve. XY Zoom 30
32 5 70% 64% 50% (A) X Y X Y (B) Zoom 00% 00 % 00 % 4% 200% 400% XY Zoom Nyomja meg az egyik rögzített méretarány gombot (A) és egy zoom gombot (B) a vízszintes (X) arány beállításához. (A) A rögzített méretarány gomb nem lesz kijelölve, miután megnyomta. (B) A zoom gombok segítségével megadható az arány, 25% és 400% között, %-os léptetéssel. Az arány gyors kiválasztásához nyomjon meg egy kicsinyítés vagy egy nagyítás gombot egy olyan arány kiválasztásához, ami közel van a kívánthoz, majd használja a zoom gombokat a finombeállításhoz. 6 70% 64% 50% X Y X Y Zoom 00% 50 % 00 % 4% 200% 400% Nyomja meg az [Y] gombot. XY Zoom 7 70% 64% 50% (A) X Y (B) Zoom 00% % % 4% 200% 400% XY Zoom Nyomja meg az egyik rögzített méretarány gombot (A) és egy zoom gombot (B) a függőleges (Y) arány beállításához. (A) A rögzített méretarány gomb nem lesz kijelölve, miután megnyomta. (B) A zoom gombok segítségével megadható az arány, 25% és 400% között, %-os léptetéssel. Amennyiben szükséges, nyomja meg ismét az [X] gombot az X zoom újbóli beállításához. 8 70% 64% 50% X Y Zoom 00% % % 4% 200% 400% Nyomja meg az [] gombot. XY Zoom 9 mód Feladat beállításai X 50% Y 70% Eredeti (C) Papír Forrás rmál Nyomja meg a [Feladat beállításai] gombot és győződjön meg arról, hogy az aránynak megfelelő papírméret van kiválasztva. Ha "" jelenik meg a [Papír forrás] gombon (B), az automatikus papírválasztás engedélyezett. Ha az automatikus papírválasztás nem engedélyezett, válassza ki kézzel a papírméretet. 3
33 0 vagy Nyomja meg a [SZÍNES START] gombot ( ) vagy a [FEKETE-FEHÉR START] gombot ( ). Elkezdődik a szkennelés. Ha az eredetiket a dokumentumadagoló tálcába helyezte, a másolásuk megtörténik. Ha a dokumentumüveget használja, egyesével kell másolnia az oldalakat.ha Ön a rendezés funkciót, vagy más olyan funkciót használ, amelynél szükséges az eredetiket beolvasni mielőtt a másolatokat kinyomtatja, ugyanazt a [START] gombot kell használnia minden további eredeti dokumentum beolvasásánál, amit az első eredetinél használt. Az eredeti beolvasásának és másolásának leállításához... Nyomja meg a [STOP] gombot ( ). Az automata dokumentumadagoló használatakor a választható aránytartomány 25%-tól 200%-ig terjed. Egy XY zoom beállítás kikapcsolásához... Egy XY zoom beállítás törléséhez nyomja meg az [XY Zoom] gombot vagy a [] gombot. 32
34 EREDETI MÉRETEK AZ EREDETI MÉRET ELLENŐRZÉSE Az eredeti behelyezése után a gép az eredeti méretet automatikusan felismeri, és a méret megjelenik az alapképernyőn. Ha az [] felirat megjelenik egy olyan [Eredeti] gombon, ami a [Feladat beállításai] gomb megnyomása után válik láthatóvá, a behelyezett eredeti méretét a gép automatikusan felismeri. (matikus eredeti észlelés funkció) Példa az alapképernyőre A képernyőn az eredeti méret látható. Egy ikon mutatja az eredeti tájolását.ha az eredeti méret nem szabvány méret, a gép nem ismeri fel automatikusan. Ebben az esetben adja meg az eredeti méretet. Másolási feladat beolvasására kész. mód Feladat beállításai 00% R (A) Eredeti Példa az [Eredeti] gomb megjelenítésére (A) Az eredeti méret látható. (B) Az "" felirat jelenik meg, amikor az automatikus eredeti észlelés funkció be van kapcsolva. Az eredeti méret észlelés beállítások listája 0 mód Feladat beállításai 00% A standard méreteket az "Eredeti méret észlelés beállítása" funkcióban lehet megadni, a Rendszerbeállítások (Rendszergazda) módban. A gyári alapértelmezett beállítás "AB- (Inch-)". (B) Eredeti Papír Forrás rmál Választások Dokumentumüveg Észlelhető eredeti méretek Dokumentumadagoló tálca (automata dokumentumadagoló) AB-,, R, A5,, B5, B5R,, R, A5,, B5, B5R, 8-/2" x ", 8-/2" x 4", " x 7" AB-2,, R, A5, B5, B5R, 26 mm x 330 mm (8-/2" x 3"),, R, A5,, B5, B5R, 8-/2" x ", " x 7", 26 mm x 330 mm (8-/2" x 3") AB-3, R, A5,, 8K, 6K, 6KR,, R, A5,, 8K, 6K, 6KR, 8-/2" x ", " x 7", 26 mm x 330 mm (8-/2" x 3") Inch- Inch-2 " x 7", 8-/2" x 4", 8-/2" x ", 8-/2" x "R, 5-/2" x 8-/2" " x 7", 8-/2" x 3" (26 mm x 330 mm), 8-/2" x ", 8-/2" x "R, 5-/2" x 8-/2" " x 7", 8-/2" x 4", 8-/2" x ", 8-/2" x "R, 5-/2" x 8-/2",, " x 7", 8-/2" x 3" (26 mm x 330 mm), 8-/2" x ", 8-/2" x "R, 5-/2" x 8-/2",, Amikor az automatikus eredeti észlelés funkció be van kapcsolva és az eredeti mérete nem-szabvány (egy inch méret vagy speciális méret), a legközelebbi szabvány méret jelenik meg, vagy az eredeti méret nem jelenik meg. Ebben az esetben kézzel adja meg az eredeti helyes méretét. AZ EREDETI MÉRET MEGHATÁROZÁSA (35. oldal) Amikor egy nem-szabvány méretű eredetit helyez a dokumentumüvegre, könnyebbé teheti a méret érzékelését azzal, ha egy üres, B5 (8-/2" x ", 5-/2" x 8-/2"), vagy más szabvány méretű papírlapot helyez az eredetire. 33
35 abc abc Szabvány méretű eredeti behelyezése és tájolása Helyezze az eredetiket a lapadagoló tálcába vagy a dokumentumüvegre úgy, hogy az eredeti teteje és alja a lent látható módon legyen tájolva. Ha az eredetiket nem megfelelő tájolással helyezi be, a tűzőkapcsok elhelyezkedése nem megfelelő lesz, valamint bizonyos speciális funkciók alkalmazása nem jár a kívánt eredménnyel. Az eredeti behelyezésre vonatkozó további információkhoz olvassa el a "3. EREDETI" részt a Felhasználói útmutatóban. [. példa] Dokumentumadagoló Dokumentumüveg abc Helyezze be az eredetit úgy, hogy a sarkokat ide igazítja. [2. példa] Dokumentumadagoló Dokumentumüveg abc Helyezze be az eredetit úgy, hogy a sarkokat ide igazítja. Másolási kép automatikus elforgatása (Elforgatásos másolás) Ha az eredeti és a papír tájolása különböző, az eredeti kép automatikusan el lesz forgatva 90 -kal, annak érdekében, hogy illeszkedjen a papírhoz. (Amikor egy kép elforgatódik, egy üzenet fog megjelenni.) [Példa] A behelyezett eredeti tájolása A papír tájolása A kép 90 fokos elforgatása Az eredeti hátulról nézve A papír hátulról nézve Ez a funkció automatikus papírválasztás módban vagy méret módban működik. Az elforgatást le lehet tiltani az "Elforgatásos másolás beállítása" menüben, a Rendszerbeállítások (Rendszergazda) módban. 34
36 AZ EREDETI MÉRET MEGHATÁROZÁSA Amikor az eredeti méret nem-szabvány méret, vagy a gép nem ismerte fel pontosan, kézzel adja meg az eredeti méretet. Másolási feladat beolvasására kész. mód Feladat beállításai 00% R Eredeti 0 Nyomja meg a [Feladat beállításai] gombot. 2 mód Feladat beállításai Eredeti Papír Forrás mál Nyomja meg az [Eredeti] gombot. 00% Adja meg az eredeti méretet. Egy AB eredeti méret megadása 3 Eredeti A5 B5R A5R B5 Eredeti AB R Szabványos Méret Inch () (2) 5 /2 x8 /2 8 /2 xr x7 5 /2 x8 /2 R 8 /2 x AB Szabványos Méret Inch Méret Bevitele Méret Bevitele Kézi Egyedi Méret () (2) (3) 8 /2 x3 8 /2 x4 Kézi Egyedi Méret () Nyomja meg a megfelelő eredeti méret gombot. (2) Nyomja meg az [] gombot. Egy inch eredeti méret megadása () Nyomja meg az [AB Inch] gombot. (2) Nyomja meg a megfelelő eredeti méret gombot. (3) Nyomja meg az [] gombot. 35
37 Egy nem-szabvány eredeti méret megadása (4) () Nyomja meg a [Méret bevitele] fület. Eredeti X X Y Y Szabványos Méret (64 432) mm (64 297) mm Méret Bevitele (2), (3) () Kézi Egyedi Méret (2) Adja meg az eredeti X (vízszintes) méretét. Adja meg az eredeti X (vízszintes) méretét az gombokkal úgy, hogy az [X] gomb ki van jelölve. Amikor a dokumentumüveget használja, egy 64 mm és 432 mm közötti (2-/2" és 7" közötti) méretet adhat meg. Ha az automata dokumentumadagoló telepítve lett, egy 40mm és 432mm közötti (5-/2" és 7" közötti) méret adható meg. Ha az eredeti hosszúsága vagy szélessége kevesebb, mint 40mm (5-/2"), használja a dokumentumüveget. (3) Adja meg az eredeti Y (függőleges) méretét. Nyomja meg az [Y] gombot és adja meg az eredeti Y (függőleges) méretét az gombokkal. Amikor a dokumentumüveget használja, egy 64 mm és 297 mm közötti (2-/2" és -5/8" közötti) méretet adhat meg. Amikor automata dokumentumadagoló telepítve lett, egy 3mm és 297mm közötti (5-/8" és -5/8" közötti) méret adható meg. Ha az eredeti hosszúsága vagy szélessége kevesebb, mint 3mm (5-/8"), használja a dokumentumüveget. (4) Nyomja meg az [] gombot. Ha az [] gombot megnyomja, visszatér a Feladat beállításai képernyőhöz. Nyomja meg a [Feladat beállításai] gombot a másolás üzemmód alapképernyőjére való visszatéréshez. 4 Másolási feladat beolvasására kész. mód Feladat beállításai 00% R Kézi X 420 Y Győződjön meg arról, hogy az eredeti mérete pontosan lett megadva. Győződjön meg arról, hogy a megadott számok megjelennek az [Eredeti] gombon. Ha a számok nem megfelelőek, ismét nyomja meg az [Eredeti] gombot és adja meg a helyes számokat. Ha a megfelelő számok jelennek meg, nyomja meg a [Feladat beállításai] gombot a másolási mód alapképernyőjére való visszatéréshez. Az alapképernyőn található eredeti méret kijelzőn a "Kézi" felirat jelenik meg. A GYAKRAN HASZNÁLT EREDETI MÉRETEK TÁROLÁSA Mentheti a gyakran használt speciális eredeti méreteket. Ez a rész bemutatja, hogyan tárolja, hívja elő, változtassa és törölje ezeket a speciális eredeti méreteket. Eredeti méretek tárolása Legfeljebb 9 speciális eredeti méret tárolható. Másolási feladat beolvasására kész. mód Feladat beállításai 00% R Eredeti 0 Nyomja meg a [Feladat beállításai] gombot. 36
38 2 mód Feladat beállításai Eredeti Papír Forrás mál Nyomja meg az [Eredeti] gombot. 00% Eredeti AB Inch Nyomja meg az [Egyedi méret] gombot. 3 A5 B5R A5R B5 R Szabványos Méret Méret Bevitele Kézi Egyedi Méret 4 Eredeti X254 Y20mm Program bekérés Tárolás/Törlés (2) () Kézi Egyedi Méret Válasszon egy gombot egy egyedi eredeti méret tárolásához. () Nyomja meg a [Tárolás/Törlés] fület. (2) Nyomjon meg egy gombot az egyedi eredeti méret tárolásához. Nyomjon meg egy olyan gombot, amin nem látható méret ( ). Eredeti Adja meg az eredeti méretet. 5 X X Y Y Program bekérés (64 432) mm (64 297) mm Tárolás/Törlés (), (2) (3) Kézi Egyedi Méret () Adja meg az eredeti X (vízszintes) méretét. Adja meg az eredeti X (vízszintes) méretét az gombokkal, úgy hogy az [X] gomb ki van jelölve. Amikor a dokumentumüveget használja, egy 64 mm és 432 mm közötti (2-/2" és 7" közötti) méretet adhat meg. (2) Adja meg az eredeti Y (függőleges) méretét. Nyomja meg az [Y] gombot és adja meg az eredeti Y (függőleges) méretét az gombokkal. Amikor a dokumentumüveget használja, egy 64 mm és 297 mm közötti (2-/2" és -5/8" közötti) méretet adhat meg. (3) Nyomja meg az [] gombot. Eredeti Nyomja meg az [] gombot. 6 X254 Y20mm X420 Y297mm Program bekérés Tárolás/Törlés Kézi Egyedi Méret A tárolt eredeti méret áramszünet esetén sem törlődik. A művelet leállításához... Nyomja meg a [MINDENT TÖRÖL] gombot ( ). 37
39 Egy tárolt eredeti méret használata Másolási feladat beolvasására kész. mód Feladat beállításai 00% R Eredeti 0 Nyomja meg a [Feladat beállításai] gombot. 2 mód Feladat beállításai Eredeti Papír Forrás mál Nyomja meg az [Eredeti] gombot. 00% Eredeti AB Inch Nyomja meg az [Egyedi méret] gombot. 3 A5 B5R A5R B5 R Szabványos Méret Méret Bevitele Kézi Egyedi Méret (3) Hívja elő a tárolt eredeti méretet. 4 Eredeti X254 Y20mm Program bekérés Tárolás/Törlés Kézi Egyedi Méret () Nyomja meg a [Program bekérés] fület. (2) Nyomja meg annak az eredeti méretnek a gombját, amit be szeretne kérni. (3) Nyomja meg az [] gombot. (2) () A művelet leállításához... Nyomja meg a [MINDENT TÖRÖL] gombot ( ). 38
40 Egy tárolt eredeti méret módosítása Másolási feladat beolvasására kész. mód Feladat beállításai 00% R Eredeti 0 Nyomja meg a [Feladat beállításai] gombot. 2 mód Feladat beállításai Eredeti Papír Forrás mál Nyomja meg az [Eredeti] gombot. 00% Eredeti AB Inch Nyomja meg az [Egyedi méret] gombot. 3 A5 B5R A5R B5 R Szabványos Méret Méret Bevitele Kézi Egyedi Méret 4 Eredeti X254 Y20mm Program bekérés (2) Tárolás/Törlés () Kézi Egyedi Méret Válassza ki azt az eredeti méret gombot, amit meg kíván változtatni. () Nyomja meg a [Tárolás/Törlés] fület. (2) Nyomja meg a módosítani kívánt eredeti méret gombot. Nyomja meg a gombot ( X254 Y20mm ), ami azt az eredeti méretet mutatja, amit meg kíván változtatni. 5 Ezen a helyen már eltároltak egy egyedi méretet. Törlés Módosít Nyomja meg a [Módosít] gombot. 39
41 Eredeti Változtassa meg az eredeti méret. 6 X X Y Y Program bekérés (64 432) mm (64 297) mm Tárolás/Törlés (), (2) (3) Kézi Egyedi Méret () Adja meg az eredeti X (vízszintes) méretét. Adja meg az eredeti X (vízszintes) méretét az gombokkal, úgy hogy az [X] gomb ki van jelölve. Egy 64 mm és 432 mm közötti (2-/2" és 7" közötti) méretet adhat meg. (2) Adja meg az eredeti Y (függőleges) méretét. Nyomja meg az [Y] gombot és adja meg az eredeti Y (függőleges) méretét az gombokkal. Egy 64 mm és 297 mm közötti (2-/2" és -5/8" közötti) méretet adhat meg. (3) Nyomja meg az [] gombot. Eredeti Nyomja meg az [] gombot. 7 X420 Y297mm Program bekérés Tárolás/Törlés Kézi Egyedi Méret A művelet leállításához... Nyomja meg a [MINDENT TÖRÖL] gombot ( ). 40
42 Egy tárolt eredeti méret törlése Másolási feladat beolvasására kész. mód Feladat beállításai 00% R Eredeti 0 Nyomja meg a [Feladat beállításai] gombot. 2 mód Feladat beállításai Eredeti Papír Forrás mál Nyomja meg az [Eredeti] gombot. 00% Eredeti AB Inch Nyomja meg az [Egyedi méret] gombot. 3 A5 B5R A5R B5 R Szabványos Méret Méret Bevitele Kézi Egyedi Méret 4 Eredeti X254 Y20mm Program bekérés (2) Tárolás/Törlés () Kézi Egyedi Méret Válassza ki azt az eredeti méret gombot, amit törölni kíván. () Nyomja meg a [Tárolás/Törlés] fület. (2) Nyomja meg a törölni kívánt eredeti méret gombot. Nyomja meg a gombot ( X254 Y20mm méretet mutatja, amit törölni kíván. ), ami azt az eredeti 5 Ezen a helyen már eltároltak egy egyedi méretet. Törlés Módosít Nyomja meg a [Törlés] gombot. Eredeti Nyomja meg az [] gombot. 6 Program bekérés Tárolás/Törlés Kézi Egyedi Méret A művelet leállításához... Nyomja meg a [MINDENT TÖRÖL] gombot ( ). 4
43 KIMENET A kimeneti funkciók és a kimeneti tálca kiválasztásához nyomja meg a [] gombot a másolási mód alapképernyőjén. A választható kimeneti funkciók: rendezés, csoportosítás, eltolás, tűzött rendezés, gerinctűzés, és lyukasztás. Ez a rész bemutatja az összes beállítást, feltételezve, hogy a gerinctűző finisher, a lyukasztó modul és jobboldali tálca telepítve lett. () (2) (3) (4) (5) (6) (7) Rendezés Eltolásos Tálca Jobb tálca Tűzött Rendezés Könyv- Fűzés Lyukaszt Csoport Eltolás () [Csoport] gomb Ez a funkció a másolatok oldal szerinti csoportosítását teszi lehetővé. Csoportosítás (43. oldal) (2) [Tűzött rendezés] gomb Ennél a funkciónál a gép a kimenetet sorozatokra válogatja, ezeket összetűzi, majd a tálcába továbbítja. (Vegye figyelembe, hogy a sorozatok nem lesznek eltolva a kimeneti tálcában.) Amikor ez a funkció van kiválasztva, három gomb jelenik meg, amelyekkel kiválasztható a kapocs helye. Tűzött rendezés funkció / Gerinctűzés funkció (44. oldal) (3) [Rendezés] gomb Ez a funkció a kimenet sorozatokba való rendezését szolgálja (leválogatás). Rendezés mód (43. oldal) (4) kijelző Megjelenik egy ikon, ami a kimeneti módot jelzi. (5) [Eltolásos tálca] gomb ([Középső tálca] gomb*) Ez eltolja az egyes kimeneti sorozatokat egymástól az eltolásos tálcában (középső tálca). Az [Eltolásos tálca] gomb automatikusan kijelölődik, amikor a [Tűzött rendezés] gombot megnyomja. * Amikor csak a jobboldali tálca van telepítve, ez "Középső tálca"-ként jelenik meg. (8) (9) (0) (6) [Jobb tálca] gomb Válassza ki ezt a gombot, ha a jobb tálcába szeretné irányítani a kimenetet. Amikor a jobboldali tálca van kiválasztva, nem választható az eltolás, tűzött rendezés, gerinctűzés és lyukasztás mód. (7) [] gomb Nyomja meg ezt a gombot a kimeneti képernyő bezárásához és az alapképernyőre való visszatéréshez. (8) [Eltolás] gomb Ez a funkció eltolja az egyes kimeneti sorozatokat egymástól.a eltolás funkció akkor működik, amikor a négyzet ki van választva, és nem működik, amikor a négyzet nincs kiválasztva. (Az eltolás pipa automatikusan törlődik, amikor a tűzött rendezés funkciót választja.) Eltolás funkció (43. oldal) (9) [Könyv-Fűzés] gomb Ez a funkció a másolat-sorozatok tűzését és kettéhajtását szolgálja. Tűzött rendezés funkció / Gerinctűzés funkció (44. oldal) Amikor ezt a gombot megnyomja, a gerinctűzés beállítás képernyő megjelenik. (Csak akkor, ha az "matikus gerinctűzés" engedélyezve lett a Rendszerbeállítások (Rendszergazda) módban.) (0) [Lyukaszt] gomb Ez a funkció a kimenet lyukasztására szolgál. Lyukasztás funkció (45. oldal) A megjelenő és választható gombok változhatnak a telepített kiegészítő berendezésektől függően. A telepített kiegészítő berendezésektől függően előfordulhat, hogy bizonyos gombok kiválasztása nem lehetséges. Ha az Ön képernyője eltér a fent láthatótól, tekintse meg a lenti képernyőt. Kijelző példa A képernyő, ha a jobboldali tálca, a finisher és a gerinctűző finisher nincs telepítve. Kijelző példa 2 A képernyő, ha a jobboldali tálca telepítve lett. Kijelző példa 3 A képernyő, ha a jobboldali tálca, a finisher és a lyukasztás modul telepítve lett. Rendezés Rendezés Középső Tálca Jobb tálca Rendezés Eltolásos Tálca Jobb tálca Tűzött Rendezés Lyukaszt Csoport Eltolás Csoport Eltolás Csoport Eltolás 42
44 KIMENETI MÓD Ez a rész bemutatja a kimeneti funkciókat. Rendezés mód Ez a funkció a kimenet sorozatokba való rendezését szolgálja (leválogatás). Példa: Az eredetik rendezése 5 sorozatba. Csoportosítás Ez a funkció a másolatok oldal szerinti csoportosítását teszi lehetővé. Példa: 5 másolat minden oldalról, csoportokba rendezve. Eredetik Eredetik Adja meg a másolatok számát (5). Adja meg a másolatok számát (5). LOGOUT LOGOUT Nyomja meg a [] gombot. Nyomja meg a [] gombot. Rendezés Nyomja meg a [Rendezés] gombot. Csoport Nyomja meg a [Csoport] gombot. Nyomja meg a [SZÍNES START] gombot ( ) vagy a [FEKETE-FEHÉR START] gombot ( ). Nyomja meg a [SZÍNES START] gombot ( ) vagy a [FEKETE-FEHÉR START] gombot ( ). A rendezés funkció automatikusan kiválasztódik, amikor behelyezi az eredetiket az automata dokumentumadagolóba. Amikor a dokumentumtárolásra szolgáló Gyors fájl mappa tele van, ez befolyásolja azt, ha Ön nagy mennyiségű eredetit másol a rendezés funkcióval. Törölje a fölösleges fájlokat a Gyors fájl mappából. A csoport funkció automatikusan kiválasztódik, amikor elhelyezi az eredetit a dokumentumüvegen. Eltolás funkció Ez a funkció eltolja az egyes kimeneti sorozatokat egymástól a kimeneti tálcában, ami megkönnyíti a másolatsorozatok elkülönítését. Eltolás funkció "BE" Eltolás funkció "KI" A eltolás funkció nem használható a jobboldali tálcában. A eltolás funkció nem választható, amikor a tűzött rendezés funkció ki van választva. 43
45 Tűzött rendezés funkció / Gerinctűzés funkció Ennél a funkciónál a gép a kimenetet sorozatokra válogatja, ezeket összetűzi, majd a tálcába továbbítja. A gerinctűzés funkció középen összetűzi, majd félbehajtja az egyes sorozatokat. A tűzési pozíciók, a papír tájolása, a tűzéshez engedélyezett papírméretek és az összetűzhető lapok számának egymáshoz való viszonyát az alábbi táblázat ismerteti. Ha többet szeretne tudni az eredeti elhelyezéséről és tájolásáról, olvassa el az "A gerinctűzés és lyukasztás funkció nem választható egyidejűleg." részt (45. oldal). 4 5 Gerinctűzés Tűzési pozíciók Függőleges tájolású papír Vízszintes tájolású papír Egy kapocs a bal felső sarokban Egy kapocs a bal alsó sarokban Két kapocs a bal szélen Gerinctűzés (csak gerinctűző finisherrel) Alkalmazható papírméretek, B5, 8-/2" x ", 6K Az összetűzhető lapok száma: Gerinctűző finisher Max. 30 lap* Finisher Max. 50 lap* A gerinctűzés nem lehetséges, amikor a papír függőleges tájolású. Gerinctűző finisher Alkalmazható papírméretek,, R, B5R, " x 7", 8-/2" x 4", 8-/2" x 3", 8-/2" x "R, 8K, 6KR Az összetűzhető lapok száma:,, " x 7", 8-/2" x 4", 8-/2" x 3", 8K: Max. 25 lap* R, B5R, 8-/2" x "R, 6KR: Max. 30 lap* Finisher Alkalmazható papírméretek,, R, " x 7", 8-/2" x 4", 8-/2" x 3", 8-/2" x "R, 8K, 6KR Az összetűzhető lapok száma:,, " x 7", 8-/2" x 4", 8-/2" x 3", 8K: Max. 30 lap* R, 8-/2" x "R, 6KR: Max. 50 lap* Alkalmazható papírméretek,, R, " x 7", 8-/2" x "R Az összetűzhető lapok száma: Max. 0 lap* * Két 209 g/m 2 (56 font) lap helyezhető be és tűzhető borítóként (csak lap, amikor a gerinctűzés be van kapcsolva). Amikor borítókat helyez be, a használható lapok száma kettővel kevesebb (a gerinctűzés esetében eggyel kevesebb) mint a jelzett maximum. Amikor az extra funkciók közül a Vegyes eredeti funkciót használja "Egyező szélesség" beállítással, az összetűzhető lapok maximális száma nyereg tűzdelő finisher esetén 25, finisher esetén pedig 30, papírmérettől függetlenül. A gerinctűzés funkció csak akkor használható, ha a gerinctűző finisher telepítve lett. 44
46 Lyukasztás funkció Ha az opcionális lyukasztó modul telepítve lett, lehetséges a másolatok kimeneti lyukasztása. Lyukasztható a papír mérettől B5R méretig (60 és 209 g/m 2 között) (" x 7" - 8-/2" x " (6 font és 56 font között)). W (2" x 8") papír, vetítőfólia, jegyzetpapír és egyéb speciális papírtípusok nem használhatók. [Példák] [Eredeti ] [Lyukasztási pozíciók] [Eredeti 2] [Lyukasztási pozíciók] A gerinctűzés és lyukasztás funkció nem választható egyidejűleg. A gerinctűzés és lyukasztás funkció nem választható egyidejűleg. Amikor a tűzött rendezés funkciót vagy a lyukasztás funkciót használja, az eredetit a lent látható módon kell behelyezni annak érdekében, hogy a tűzés vagy a lyukasztás a kívánt helyen történjen. Tűzött rendezés Lyukasztás Dokumentumadagoló tálca Dokumentumüveg Dokumentumadagoló tálca Dokumentumüveg abc abc abc abc abc abc abc abc abc abc 45
47 MÁSOLAT KÉSZÍTÉSE AZ OLDALSÓ TÁLCA HASZNÁLATÁVAL (Másolás speciális papírokra) Az egyszerű papíron felül az oldalsó tálca lehetővé teszi másolatok készítését vetítőfóliára, tabulált (indexfüles) papírra és más speciális papírokra. Az oldalsó tálcába betölthető papírtípusokról részletesen a Biztonsági útmutatóban olvashat. Az oldalsó tálcába történő papírbetöltéssel kapcsolatos óvintézkedéseket és más fontos információkat a "PAPÍR BETÖLTÉSE AZ OLDALSÓ TÁLCÁBA" résznél találja meg a Felhasználói útmutatóban. Helyezze be az eredetit. Helyezze be az eredetit a másolandó felülettel felfelé a lapadagoló tálcába, vagy másolási felülettel lefelé a dokumentumüvegre. Helyezzen papírt az oldalsó tálcába. Tegye be a papírt nyomtatási felülettel lefelé. 2 Amikor R vagy 8-/2" x "R méretűnél nagyobb papírt tölt be, mindig húzza ki az oldalsó tálca toldatát. Teljesen húzza ki az oldalsó tálca toldatát. Ha az oldalsó tálca toldatát nem húzza ki teljesen, a behelyezett papír méretét a gép pontatlanul fogja jelezni. 3 mód Feladat beállításai 00% Eredeti Papír Forrás mál Nyissa meg a papírbeállítások képernyőt. () Nyomja meg a [Feladat beállításai] gombot. (2) Nyomja meg a [Papír forrás] gombot. () (2) 4 Papír Forrás R (A) (B) Adja meg az oldalsó tálcába helyezett papír típusát és méretét. (A) Az oldalsó tálcába helyezett papír méretét mutatja. (B) Az aktuálisan kiválasztott papírtípus fog megjelenni. Ha Ön az (A) papírméretet és (B) papírtípust kívánja használni, nyomja meg az (A) -t és nyomja meg az [] gombot. Ugorjon a 8. lépésre. A papírméret vagy papírtípus módosításához nyomja meg a (B)-t, és lépjen a következő lépésre. 46
48 5 Oldalsó Papírtálca Típus/Méret Beállítása Válassza ki a papír típust. Fejléces Vékony papír Előnyomott Perforált Nehéz Papír /2 Vetítőfólia Jegyzetpapír Adja meg az oldalsó tálcába helyezett papír típusát és méretét. Válassza ki a használt papírtípust. Újrahaszn. Címkék Boríték /2 6 Oldalsó Papírtálca Típus/Méret Beállítása Típus -Inch -AB Egyedi Méret Oldalsó Papírtálca Típus/Méret Beállítása Típus -Inch -AB Egyedi Méret Típus Méret 2x8,x7,8 /2 x4 8 /2 x,8 /2 xr,5 /2 x8 /2 R 7 /4 x0 /2 R,,,,B5 W,,,R,A5R, B5,B5R,26x330(8 /2 x3) x7,8 /2 x X420 Y297 X 7 Y AB Típus ((48 432) mm (00 297) mm 8K 6K 6KR Inch 2/2 Állítsa be a papírméretet. Az MX-2300/2700 sorozatú készülékeken a Kínában használatos papírméretek kiválasztásához nyomja meg a [8K], [6K] vagy [6KR] gombot. Az MX-3500/4500 sorozatú készülékeken nyomja meg a [Kézi] gombot, a megjelenő képernyőn nyomja meg a [8K], [6K] vagy [6KR] gombot, végül nyomja meg az [] gombot. [-Inch] gomb Nyomja meg ezt a gombot, amikor a betöltött papír inch méretű (8-/2" x ", stb.). Ha az oldalsó tálcába helyezett papír inch méretű, a papírméretet a gép automatikusan felismeri, és beállítja a megfelelő méretet. [-AB] gomb Nyomja meg ezt a gombot, amikor a betöltött papír AB méretű (, stb.). Ha az oldalsó tálcába helyezett papír AB méretű, a papírméretet a gép automatikusan felismeri, és beállítja a megfelelő méretet. [Egyedi méret] gomb Nyomja meg ezt a gombot, ha ismeri a behelyezett papír méretét, de az nem inch vagy AB léptékű. Ennek a gombnak a megnyomása után a papírméret beviteli képernyő jelenik meg. A papírméret milliméterben való megadásához nyomja meg az [AB] fület.a papírméret inchben való megadásához nyomja meg az [Inch] fület.nyomja meg az [X] gombot, és adja meg a papír vízszintes méretét a gombokkal, majd nyomja meg az [Y] gombot, és adja meg a függőleges méretet. Amikor elkészült, nyomja meg az [] gombot. 7 Papír Forrás R Jegyzetpapír Válassza ki az oldalsó tálcát. () Nyomja meg az oldalsó tálca papírméret gombját. (2) Nyomja meg az [] gombot. Ha az [] gombot megnyomja, visszatér a Feladat beállításai képernyőhöz. Nyomja meg a [Feladat beállításai] gombot a másolás üzemmód alapképernyőjére való visszatéréshez. 8 vagy Nyomja meg a [SZÍNES START] gombot ( ) vagy a [FEKETE-FEHÉR START] gombot ( ). Elkezdődik a szkennelés. Ha az eredetiket a dokumentumadagoló tálcába helyezte, a másolásuk megtörténik. Ha a dokumentumüveget használja, egyesével kell másolnia az oldalakat.ha Ön a rendezés funkciót, vagy más olyan funkciót használ, amelynél szükséges az eredetiket beolvasni mielőtt a másolatokat kinyomtatja, ugyanazt a [START] gombot kell használnia minden további eredeti dokumentum beolvasásánál, amit az első eredetinél használt. Az eredeti beolvasásának és másolásának leállításához... Nyomja meg a [STOP] gombot ( ). 47
49 MÁSOLÁSI FOLYAMAT MEGSZAKÍTÁSA (Másolás megszakítása) Amikor sürgősen másolnia kell, és a gép egy hosszabb másolási vagy egyéb munkát végez, szakítsa meg a másolást. A másolás megszakítása ideiglenesen félbeszakítja a folyamatban lévő munkát, és lehetővé teszi egy másik feladat elvégzését. Másolatok folyamatban:.tálcából Megszakítás Köv. más. feladathoz lapolvasásra kész 0 Full Colour Colour Mode mód Job Feladat Detail beállításai Settings. Exposure 2. R 3. 00% 4. Copy Ratio Nyomja meg a [Megszakítás] gombot. 2 Helyezze be az eredetit. Helyezze be az eredetit a másolandó felülettel felfelé a lapadagoló tálcába, vagy másolási felülettel lefelé a dokumentumüvegre. 3 vagy Válassza ki a másolási beállításokat a megszakított másoláshoz, és kezdje el a másolást. A megszakított másolás elkezdődik. 4 Az eredeti beolvasásának és másolásának leállításához... Nyomja meg a [STOP] gombot ( ). Miután a megszakított másolás elkészül, a megszakított munka folytatódik. Ha a felhasználó azonosítás engedélyezve lett, a bejelentkezési képernyő jelenik meg, amikor a [Megszakítás] gombot megnyomja. A belépéshez adja meg felhasználónevét és jelszavát. Az elkészített másolatok számát a gép hozzáadja a belépett felhasználóhoz tartozó számlálóhoz. A folyamatban lévő munka beállításaitól függően előfordulhat, hogy nem jelenik meg a [Megszakítás] gomb. A folyamatban lévő munka beállításaitól függően előfordulhat, hogy a [Megszakítás] gomb helyett a [Fenntartott] gomb jelenik meg. A megszakított másolással szemben a fenntartott másolás nem szakítja meg a folyamatban lévő munkát, hanem azt követően kezdődik el. A megszakításos másolás nem használható az alábbi extra funkciókkal együtt: Egyesítés, Tandem másolás, Könyvmásolás, Kártyakép, Többoldalas nagyítás, Próbanyomat Ha a dokumentumüveget használja egy megszakított másoláshoz, nem választható duplex másolás, rendezéses másolás és tűzött rendezéses másolás. Ha Önnek ezek közül a funkciók közül valamelyikre szüksége van, használja az automata dokumentumadagolót. 48
50 A FELADATÁLLAPOT KÉPERNYŐ A feladatállapot képernyő akkor látható, ha megnyomja a [FELADAT ÁLLAPOT] gombot a kezelőpanelen. A feladatállapot képernyő mutatja a feladatok állapotát módok szerint. Amikor a [FELADAT ÁLLAPOT] gombot megnyomja, annak a módnak a feladatállapot képernyője jelenik meg, ami a gomb megnyomása előtt használatban volt. Példa: a gomb megnyomása másolási módban FELADAT ÁLLAPOT Feladatsor Összes / Kész Állapot Másolás 020 / 00 Másolás Másolás 020 / 000 Várakozás Computer0 020 / 000 Várakozás / Nyomt.sor Feladatsor Kész Részletes Prioritás / 000 Várakozás Stop/Törlés Nyom.Felad. Képolvasás Fax Feladat Internet Fax A feladatállapot képernyő bal széle az érintőpanel képernyőjének bal szélén jelenik meg. A feladatállapot képernyő bal oldalának megnyomásával megjeleníthető a teljes feladatállapot képernyő. Másolási feladat beolvasására kész. mód 2 Feladat 3 beállításai % R 0 A FELADATSOR KIJELZŐ ÉS A KÉSZ FELADAT KÉPERNYŐ A feladatállapot képernyő a nyomtatásra várakozó másolási és nyomtatási feladatokat, valamint az éppen folyamatban levő munkákat mutató feladatsor kijelzőből, a már befejezett munkákat mutató kész feladatok képernyőből, illetve a várakozó nyomtatási feladatokat és a titkosított PDF nyomtatási feladatokat mutató nyomtatási sor képernyőből áll. Ez a rész bemutatja a másolási móddal kapcsolatos feladatsor kijelzőt és a teljesített feladatok képernyőt. A feladatállapot képernyő a feladatsor kijelző és a teljesített feladatok képernyő között vált minden alkalommal, amikor a Feladatállapot választó gombot megnyomja. () (7) Feladatsor Összes / Kész Állapot Másolás 020 / 00 Másolás / Másolás 020 / 000 Várakozás Computer0 020 / 000 Várakozás / 000 Várakozás Nyom.Felad. Képolvasás Fax Feladat Nyomt. sor Feladatsor Kész Részletes Prioritás Stop/Törlés Internet Fax (2) (3) (4) (5) (6) Complete Set Time Sets Status Computer0 Másolás 4:38 2/09 00/00 4:38 2/09 005/005 /8 Computer02 4:09 2/09 002/002 Másolás 3:27 2/09 003/003 Nyom.Felad. Képolvasás Fax Feladat Nyomt. sor Feladatsor Kész Részletes Hívás Internet Fax (8) (9) () Feladatsor (feladatsor kijelző) Ez a kijelző a nyomtatásra váró és a folyamatban lévő feladatokat gombokként jeleníti meg (feladatgombok). A sor elején lévő feladattól számítva sorrendben kerülnek nyomtatásra a tételek. A feladatgombok az adott feladatra vonatkozó információt és a feladat állapotát mutatják. (2) Feladatállapot választó gomb Nyomja meg ezt a gombot a feladatsor kijelző, a kész feladatok képernyő és a nyomtatási sor képernyő közötti váltáshoz. 49 (3) [Részletes] gomb (feladatsor képernyő) Nyomja meg ezt a gombot ahhoz, egy feladatról részletes információkat jelenítsen meg. (4) [Prioritás] gomb Ha elsőbbséget szeretne adni egy feladatnak, nyomja meg ezt a gombot. (5) [Stop/Törlés] gomb Nyomja meg ezt a gombot a kiválasztott munka leállításához vagy törléséhez.
51 (6) Üzemmód váltó gombok Ezekkel a gombokkal választhatja ki a feladatállapot képernyőn megjelenített módot.a másolási feladatok állapota a [Nyomtatási feladat] gomb megnyomásával tekinthető meg. (7) Feladatsor (kész feladatok képernyő) Ezen a képernyőn legfeljebb 99 befejezett feladat jelenik meg. A teljesített feladatok eredménye (állapota) látható. Azok a másolási feladatok, amelyek a dokumentumtárolás funkciót használták, gombokként jelennek meg. (8) [Részletes] gomb (kész feladatok képernyő) Amikor egy feladat gombként jelenik meg a feladatsorban, a [Részletes] gomb megnyomásával részletes információk jeleníthetők meg a feladatról. (9) [Hívás] gomb Nyomja meg ezt a gombot a dokumentumtárolás funkcióban tárolt bármely másolási feladat előhívásához és használatához. Ha többet szeretne megtudni a nyomtatási sor képernyőről, lapozza fel a Nyomtatási útmutatót. Feladatgomb kijelző A feladatgombok a feladatok feladatsorban elfoglalt helyét és aktuális állapotát mutatják. Másolás 020 / 000 Várakozás () (2) (3) (4) (5) (6) () A feladat sorszámát (pozícióját) mutatja a feladatsorban. Amikor az éppen nyomtatás alatt levő feladat elkészül, a feladat eggyel feljebb kerül a feladatsorban. (2) Mód ikon Ez az ikon jelenik meg, amikor a feladat egy másolási feladat. (3) Feladat neve A másolási feladatok esetében "Másolás" jelenik meg.ha a felhasználó azonosítás engedélyezve lett, a feladatot elvégző felhasználó neve jelenik meg. (4) A megadott másolatok (sorozatok) száma Ez mutatja a megadott másolatok (sorozatok) számát. (6) Feladat állapota A feladat állapotát mutatja. Üzenet "Másolás" "Várakozás" "Elfogyott a papír" "Hiba" Állapot Másolás folyamatban. A feladat nyomtatásra vár. A feladathoz használt papír elfogyott. Töltsön be papírt, vagy váltson egy másik papírtálcára. Egy hiba merült fel a feladat végrehajtása közben. Szüntesse meg a hibát. (5) Elkészült másolatok száma Ez mutatja az elkészült másolatok (sorozatok) számát. A "000" látható, amíg a feladat a feladatsorban várakozik. 50
52 Sorban várakozó feladat törlése Egy, a sorban várakozó feladat törléséhez nyomja meg a feladatgombot, majd a [Stop/Törlés] gombot. A következő képernyő jelenik meg. Nyomja meg az [Igen] gombot. A feladat törlődik a sorból. Törli a feladatot? Másolás Nem Igen Ha a folyamatban lévő feladat másolási feladat, a [STOP] gombot ( A törléshez nyomja meg az [Igen] gombot. )is megnyomhatja a fenti képernyő megjelenítéséhez. Prioritás biztosítása egy sorban várakozó feladatnak Ha végre szeretne hajtatni egy másolási feladatot, amikor már több feladat is van a sorban, a másolási feladat a sor végén fog megjelenni. Mindazonáltal, ha sürgős egy másolási feladat, prioritást biztosíthat a feladatnak, azt hajtatva végre először. Nyomja meg a sürgős feladat gombját, majd nyomja meg a [Prioritás] gombot. A feladat a sor elejére kerül, és megkezdődik a másolás. Feladatsor Összes / Kész Állapot Nyomt.sor Job Feladatsor Queue Sets Összes / Progress / Kész Állapot Status Computer0 020 / 00 Nyomtatás / Feladatsor Másolás 020 / 00 Másolás Kész Másolás 020 / 000 Várakozás Computer0 020 / 000 Várakozás Részletes Másolás 020 / 000 Várakozás Prioritás Másolás 020 / 000 Várakozás / 000 Várakozás Stop/Törlés / 000 Várakozás / Nyomt.sor Feladatsor Kész Részletes Prioritás Stop/Törlés Nyom.Felad. Képolvasás Fax Feladat Internet Fax Nyom.Felad. Képolvasás Fax Feladat Internet Fax () (2) Az a feladat, aminek a kivitelezése addig folyamatban volt, a sor második helyre kerül, és várakozik. A feladat végrehajtása a prioritást élvező feladat befejezése után folytatódik. 5
53 Egy sorban várakozó másolási feladat adatainak megtekintése Részletes információk jeleníthetők meg bármely, a sorban várakozó másolási feladatról. Nyomja meg az Ön által megtekinteni kívánt feladat gombját, majd nyomja meg a [Részletes] gombot. Megjelenik a feladat információs képernyője. Feladatsor Összes / Kész Állapot Computer0 020 / 00 Nyomtatás Másolás 020 / 000 Várakozás Másolás 020 / 000 Várakozás / 000 Várakozás / Nyomt.sor Feladatsor Kész Részletes Prioritás Stop/Törlés Részlete Másolás 020/000 Várakozás /f-f: Duplex Másolás: : Papír: 3 5 Papír Forrás Extra Funkció: Nyom.Felad. Képolvasás Fax Feladat Internet Fax : X00% Y00% () (2) [Papír forrás] gomb Ha a másolási feladat leáll, mert elfogyott a papír, a [Papír forrás] gomb megnyomásával egy másik papírtálcára válthat. Ha a [Papír forrás] gombot megnyomja, megjelenik a papírtálca választó képernyő. Papír Forrás R Nyomja meg azt a tálcát, amiben az Ön által használni kívánt papírméret található, majd nyomja meg az [] gombot. A leállt másolási feladat folytatódik. 52
54 A DUMENTUMTÁROLÁS FUNKCIÓ HASZNÁLATA Amikor egy másolási feladat a [Gyors fájl] gomb vagy [] gomb segítségével el lett mentve, a feladat előhívható és újra használható a feladatállapot képernyőről. Nyomja meg a feladatállapot választó gombot a kész feladatok képernyő megjelenítéséhez. Feladatsor Összes / Kész Állapot Computer0 020 / 00 Nyomtatás Másolás 020 / 000 Várakozás Másolás 020 / 000 Várakozás / 000 Várakozás / Nyomt.sor Feladatsor Kész Részletes Prioritás Stop/Törlés Kész Idő Beáll. Példány Állapot Computer0 Másolás 4:38 2/09 00/00 4:38 2/09 005/005 Computer02 4:09 2/09 002/002 Másolás 3:27 2/09 003/003 /8 Nyomt.sor Feladatsor Kész Részletes Hívás Nyom.Felad. Képolvasás Fax Feladat Internet Fax Nyom.Felad Képolvasás Fax Feladat Internet Fax A dokumentumtárolás funkció segítségével elmentett másolási feladatok jelennek meg gombokként. Egy feladat előhívásához és újbóli használatához nyomja meg a feladatgombot, majd a [Hívás] gombot. A dokumentumtárolás funkció feladatválasztás képernyője jelenik meg. Munka Beállítások Másolat_ _34050PM Felhasználó F. szín Munka kiválasztása Nyomtatás Küldés Tulajdonság Megváltoztatás Áthelyezés Törlés Részletes Végezze a feladat kezelését erről a képernyőről. Ha többet szeretne tudni az előhívott feladatok kezeléséről, olvassa el a Dokumentumiktatási útmutató. Ha megnyom egy gombot a Feladatlistában, majd megnyomja a [Részletes] gombot, a következő képernyő fog megjelenni. Részlete Másolat név: Méret: Copy_ _34050 Felbontás:600X600dpi Hívás /2 Dátum:0/08/2005 3:40 /f-f: Szín Ezen a képernyőn a [Hívás] gomb megnyomásával megjeleníthető a dokumentumtárolás funkció feladatválasztás képernyője. 53
55 2 KÉNYELMI MÁSOLÁSI FUNKCIÓK Ez a fejezet bemutatja az extra funkciókat, a másolási beállítások tárolását és más kényelmi funkciókat. EXTRA FUNKCIÓK Kétféleképpen lehet megnyitni az extra funkciók képernyőt a másolási mód alapképernyőjén.. Nyomja meg az [Extra funkció] gombot a másolási mód alapképernyőjén. Az útmutatóban található magyarázatok feltételezik, hogy ezt az eljárást használja. Másolási feladat beolvasására kész. mód Feladat beállításai 00% R Eredeti 0 File Margó Eltolás Brosúra Törlés Egyesítés Könyv Másolás Tandem Másolás /4 2. Nyomja meg a [Feladat beállításai] gombot a másolási mód alapképernyőjén, majd nyomja meg az [Extra funkció] gombot a feladat beállítási képernyőn. mód Feladat beállításai 00% Eredeti Papír Forrás mál Margó Eltolás Brosúra Törlés Egyesítés Könyv Másolás Tandem Másolás /4 () (2) A két eljárás valamelyikével nyissa meg az extra funkciók képernyőt. Ugyanaz a képernyő jelenik meg mindkét eljárás esetén. Az extra funkciók képernyő négy további képernyőből áll. A gombokkal válthat a képernyők között. A megjelenített menü országtól és régiótól függően változik. A megjelenített menü a telepített berendezésektől függően változik. 54
56 . képernyő () (2) (3) (7) Margó Eltolás Brosúra Törlés Egyesítés Könyv Másolás Tandem Másolás /4 (8) (4) (5) (6) () [Margó eltolás] gomb Használja ezt a gombot a kép eltolásához a papíron, hogy fűzési szegélyt hozzon létre. MARGÓK HOZZÁADÁSA (Margóeltolás) (59. oldal) (2) [Törlés] gomb Használja ezt a funkciót a szélek árnyékainak törléséhez, amelyek akkor jelennek meg, ha könyvről vagy más vastag eredetiről készít másolatot. ÁRNYÉK TÖRLÉSE A SZÉLEKEN (Törlés) (6. oldal) (3) [Könyv Másolás] gomb Ennek a segítségével külön másolatokat készíthet egy könyv vagy fűzött dokumentum bal és jobb oldalairól. FŰZÖTT DUMENTUM MINDKÉT ELÜLSŐ OLDALÁNAK MÁSOLÁSA (Könyv kétoldalas másolása) (63. oldal) (4) [Brosúra] gomb Ennek a segítségével brosúrát készíthet egy- és kétoldalas eredetik másolásánál. MÁSOLAT KÉSZÍTÉSE BROSÚRA FORMÁTUMBAN (Brosúra másolás) (65. oldal) (5) [Egyesítés] gomb Amikor nagyszámú eredetit másol, ennek segítségével az eredetiket több sorozatban szkennelheti be. NAGYSZÁMÚ EREDETI MÁSOLÁSA EGYSZERRE (Egyesítés) (69. oldal) (6) [Tandem másolás] gomb Két, azonos hálózatra csatlakoztatott gép segítségével egy nagyméretű másolási feladat párhuzamosan is végrehajtható. KÉT GÉP HASZNÁLATA NAGYSZÁMÚ EREDETI MÁSOLÁSÁHOZ (Tandem másolás) (7. oldal) (7) [] gomb Nyomja meg az extra funkciók képernyő bezárásához. (8) / gombok Ezek segítségével válthat az extra funkciók képernyői között. 2. képernyő () (2) (3) Borító/Beszúrás Közlap Beszúrás Tördelés 2/4 Könyvmásolás Jegyzettömb- Másolás Kártyakép (4) (5) (6) () [Borító/Beszúrás] gomb Első és hátsó borítók, valamint közlapok adhatók hozzá. A borítókra és közlapokra is lehet másolni. ELTÉRŐ PAPÍRTÍPUS HASZNÁLATA BORÍTÓKÉNT (Fedlap/közlap) (74. oldal) (2) [Közlap beszúrás] gomb Közlapok szúrhatók be automatikusan a vetítőfólia lapjai közé. BESZÚRT LAP HOZZÁADÁSA VETÍTŐFÓLIÁRA TÖRTÉNŐ MÁSOLÁS ESETÉN (Közlap beszúrás) (85. oldal) (3) [Tördelés] gomb Több eredeti oldal másolható egy papírlapra egységes elrendezéssel. TÖBB OLDAL MÁSOLÁSA EGY LAPRA (Tördelés) (88. oldal) (4) [Könyvmásolás] gomb Könyvek és más fűzött eredetik másolhatók brosúra stílusban. BROSSÚRA MÁSOLÁSA (Könyv másolás) (9. oldal) (5) [Jegyzettömbmásolás] gomb Használja ezt a funkciót, hogy feliratokat másoljon indexfüles papír füleire. FELIRAT MÁSOLÁSA TABULÁLT (INDEXFÜLES) PAPÍRRA (Jegyzettömb másolása) (95. oldal) (6) [Kártyakép] gomb Egy kártya első és hátsó oldala egyetlen papírlapra másolható. KÁRTYA MINDKÉT OLDALÁNAK EGY LAPRA TÖRTÉNŐ MÁSOLÁSA (Kártyakép) (99. oldal) 55
57 3. képernyő () (2) (3) Bélyegző Kép szerk. Színkorrekciók 3/4 Próbanyomat (4) (5) (6) () [Bélyegző] gomb Használja ezt a funkciót, hogy a másolatokra dátumot, bélyegzőt, oldalszámot vagy szöveget nyomtasson. DÁTUM ÉS BÉLYEGZŐ NYOMTATÁSA A MÁSOLATRA (Bélyegző) (02. oldal) (2) [Kép szerk.] gomb Nyomja meg ezt a gombot a kép szerkesztése menü képernyő megjelenítéséhez. Ez lehetővé teszi a speciális képszerkesztő funkciók kiválasztását. [Kép szerk.] GOMB ÉS [Színkorrekciók] GOMB (57. oldal) (3) [Színkorrekciók] gomb Nyomja meg ezt a gombot a színkorrekciók menü képernyőjének megjelenítéséhez. Ez lehetővé teszi a speciális színkorrekciós funkciók kiválasztását színes másolásnál. [Kép szerk.] GOMB ÉS [Színkorrekciók] GOMB (57. oldal) (4) [Gyors fájl] gomb Ennek a funkciónak a segítségével elmenthet fájlokat a dokumentumtárolás funkció Gyors fájl mappájába. Ha többet szeretne tudni a Gyors fájl funkcióról, lapozza fel a Dokumentumtárolási útmutatót. (5) [] gomb Ennek a funkciónak a segítségével elmenthet fájlokat a dokumentumtárolás funkció egy mappájába. Ha többet szeretne tudni a funkcióról, lapozza fel a Dokumentumtárolási útmutatót. (6) [Próbanyomat] gomb Ez a funkció egyetlen másolási sorozatot nyomtat ki, attól függetlenül, hogy hány sorozat lett megadva. Az első sorozat ellenőrzése után a hátralévő sorozatok kinyomtathatók. MÁSOLAT ELLENŐRZÉSE NYOMTATÁS ELŐTT (Próbanyomat) (5. oldal) 4. képernyő () (2) Vegyes eredeti Lassú beolvasás 4/4 () [Vegyes eredeti] gomb Ezt a funkciót használja, ha vegyes méretű eredetiket másol. A vegyes méretű eredetiket behelyezheti együtt az automata dokumentumadagolóba. KÜLÖNBÖZŐ MÉRETŰ EREDETIK MÁSOLÁSA (Vegyes eredeti) (54. oldal) (2) [Lassú beolvasás] gomb Ezzel a funkcióval vékony eredetiket másolhat az automata dokumentumadagoló használatával. VÉKONY EREDETIK MÁSOLÁSA (Lassú beolvasás) (57. oldal) Az extra funkciók rendszerint kombinálhatók más extra funkciókkal, azonban vannak kombinációk amelyek nem lehetségesek. Ha egy nem engedélyezett extra funkció kombináció lett kiválasztva, egy üzenet jelenik meg a képernyőn. 56
58 [Kép szerk.] GOMB ÉS [Színkorrekciók] GOMB Egy menü képernyő jelenik meg, amikor a [Kép szerkesztése] gombot vagy a [Színkorrekciók] gombot megnyomja a 3. extra funkciók képernyőn. Kép szerkesztése menü képernyő () (2) (3) Kép szerk. Bélyegző Kép szerk. Színkorrekciók 3/4 Több fénykép Többoldalas nagyítás Tükörkép Próbanyomat margó nél. Középpontoz Inverz F/F (4) (5) (6) () [Több fénykép] gomb Ez a funkció egy fényképről több másolatot nyomtat egyetlen papírlapra. FOTÓ ISMÉTLÉSE A MÁSOLATON (Több fénykép) (24. oldal) (2) [Többoldalas nagyítás] gomb Ez a funkció kinagyítja az eredetit, és több elemből álló képként nyomtatja ki, több papírlapra. NAGYMÉRETŰ POSZTER LÉTREHOZÁSA (Többoldalas nagyítás) (27. oldal) (3) [Tükörkép] gomb Ez a funkció az eredeti tükrözését teszi lehetővé. KÉP MEGFORDÍTÁSA (Tükörkép) (30. oldal) Színkorrekciók menü képernyő (4) [ margó nél.] gomb ([x7 margó nél.] gomb) Használja ezt egy teljes (" x 7") eredeti másolásához teljes méretben, a szélek levágása nélkül. (" x 7") MÉRETŰ EREDETI MÁSOLÁSA A SZÉLEK LEVÁGÁSA NÉLKÜL ( (x7) Margó nélkül) (32. oldal) (5) [Középpontoz] gomb Ennek a használatával középre helyezheti a másolt képet a papíron. MÁSOLÁS A PAPÍR KÖZEPÉRE (Középre helyezés) (35. oldal) (6) [Inverz F/F] gomb Ezt a funkciót a fekete és fehér megfordítására használhatja másoláskor, negatív kép készítéséhez. Ez a funkció csak fekete-fehér másolásnál használható. FEKETE ÉS FEHÉR MEGFORDÍTÁSA EGY MÁSOLATBAN (Inverz F/F) (37. oldal) () (2) (3) Bélyegző Kép szerk. Színkorrekciók 3/4 Szín- Beállítások RGB beállítás Élesség Háttér Elnyomása Próbanyomat Szín- Kiegyenlítés Fényesség Próbanyomat () [RGB beállítás] gomb Használja ezt a funkciót, hogy erősítse vagy gyengítse a három színkomponens, piros (R), zöld (G), vagy kék (B) közül bármelyiket. PIROS/KÉK/ZÖLD BEÁLLÍTÁSA A MÁSOLATON (RGB beállítás) (39. oldal) (2) [Élesség] gomb Ezzel a funkcióval élesíthet vagy lágyíthat egy képet. A KÉP ÉLESSÉGÉNEK BEÁLLÍTÁSA (Élesség) (4. oldal) (3) [Háttér elnyomása] gomb Használja ezt a funkciót a nemkívánatos világos háttérterületek elnyomásához. HALVÁNY SZÍNEK KIFEHÉRÍTÉSE A MÁSOLATON (Háttér elnyomása) (43. oldal) (4) (5) (6) (4) [SzínKiegyenlítés] gomb A színes másolatok színeinek, tónusának és színsűrűségének beállítására szolgáló funkció. SZÍNEK BEÁLLÍTÁSA (Színegyensúly) (45. oldal) (5) [Fényesség] gomb Ezzel a színes képek fényességét állíthatja be. A MÁSOLAT FÉNYESSÉGÉNEK BEÁLLÍTÁSA (Fényesség) (47. oldal) (6) [Próbanyomat] gomb Ezzel változtathatja meg a színes képek intenzitását (telítettségét). A MÁSOLAT FÉNYERŐSSÉGÉNEK BEÁLLÍTÁSA (Intenzitás) (49. oldal) 57
59 [] gombok az extra funkciók képernyőkön Két [] gomb jelenhet meg az extra funkciók képernyőn. Az [] gombok használata a következő: (A) Törlés Szél Törlése Közép Törlése Szél+Közép Törlése Szél 0 (0 20) mm (B) (A) Adja meg a kiválasztott extra funkció beállításokat és térjen vissza a másolási mód alapképernyőjéhez vagy a feladat beállítási képernyőhöz. (B) Adja meg a kiválasztott extra funkció beállításokat és térjen vissza az extra funkciók menü képernyőhöz. Nyomja meg ezt a gombot, ha más extra funkció beállítások kiválasztásával szeretné folytatni. A kiválasztott extra funkciók megtekintése Másolási feladat beolvasására kész. mód Feladat beállításai 00% R Eredeti 0 Funkció áttekintés Margó eltolás Eltolás: jobbra : Elöl:0mm/Hátul:0mm Törlés Szélen:0mm : Középen:0mm Fedlap/közlap Elöl:2 oldalas/hátul:közlap : Beszúrás A:0oldal/B:0oldal /3 Amikor egy vagy több extra funkció ki van választva, a gomb megjelenik az alapképernyőn. A gomb megnyomásával megjeleníthető a kiválasztott extra funkciók listája. 58
60 MARGÓK HOZZÁADÁSA (Margóeltolás) Használja ezt a funkciót, hogy a másolaton a képet eltolja, így a kötéshez szegélyt hozzon létre. Ez a funkció hasznos, ha a másolatokat zsinórral össze akarja kötni, vagy géppel kívánja azokat összefűzni. A kép jobbra tolása, lehetővé téve a másolatok bal szélének összekötését zsinórral. A margóeltolás használata nélkül A margóeltolás használatával Margóeltolási pozíciók A lyukak levágják a kép egy részét. A kép jobbra tolódik, helyet hagyva a fűzőlyukaknak, így az sértetlen marad. Felső szél Bal szél Jobb szél Helyezze be az eredetit. Helyezze be az eredetit a másolandó felülettel felfelé a dokumentumadagoló tálcába, vagy másolási felülettel lefelé a dokumentumüvegre. 2 Másolási feladat beolvasására kész. mód Feladat beállításai 00% R Eredeti 0 Nyomja meg az [Extra funkció] gombot. Nyomja meg a [Margó eltolás] gombot. 3 Margó Eltolás Brosúra Törlés Egyesítés Könyv Másolás Tandem Másolás /4 59
61 4 Margó Eltolás () (2) (3) Jobb Bal Le. oldal 2. oldal 0 (0 20) 0 (0 20) mm mm Állítsa be a margóeltolást. () Nyomja meg a margóeltolás pozíciót. Válassza ki a három pozíció egyikét. (2) Állítsa be a margóeltolás mértékét. Egy 0 mm és 20 mm közötti (0" és " közötti) tartomány adható meg. (3) Nyomja meg az [] gombot. Visszatér a másolási mód alapképernyőjéhez. 5 vagy Nyomja meg a [SZÍNES START] gombot ( ) vagy a [FEKETE-FEHÉR START] gombot ( ). Elkezdődik a másolás. Ha az eredetiket a dokumentumadagoló tálcába helyezte, a másolásuk megtörténik. Ha a dokumentumüveget használja, egyesével kell másolnia az oldalakat. Ha Ön a rendezés funkciót vagy más olyan funkciót használ, amelynél szükséges az eredetiket beolvasni mielőtt a másolatokat kinyomtatja, ugyanazt a [START] gombot kell használnia minden további eredeti dokumentum beolvasásánál, amit az első eredetinél használt (XX). Az eredeti beolvasásának és másolásának leállításához... Nyomja meg a [STOP] gombot ( ). Elforgatásos másolás nem használható margóeltolással. A margóeltolás beállítás törléséhez... Nyomja meg a [] gombot a 4. lépés képernyőjén. Rendszerbeállítások (Rendszergazda) mód: Eredeti margóeltolás beállítása Az alapértelmezett margóeltolási beállítás 0 mm és 20 mm között (0" és " között) adható meg. A gyári alapértelmezett beállítás 0 mm ("/2")". 60
62 ÁRNYÉK TÖRLÉSE A SZÉLEKEN (Törlés) Használja ezt a funkciót a szélek árnyékainak törléséhez, amely akkor jelenik meg, ha könyvről vagy más vastag eredetiről készít másolatot. Amikor egy vastag könyvet másol... A törlés funkció használata nélkül A törlés funkció használatával Itt árnyékok jelennek meg Törlési módok Árnyékok jelennek meg a másolaton. Nem jelennek meg árnyékok a másolaton. Szélen törlés Középen törlés Szélen + középen törlés Helyezze be az eredetit. Helyezze be az eredetit a másolandó felülettel felfelé a dokumentumadagoló tálcába, vagy másolási felülettel lefelé a dokumentumüvegre. 2 Másolási feladat beolvasására kész. mód Feladat beállításai 00% R Eredeti 0 Nyomja meg az [Extra funkció] gombot. 6
63 Nyomja meg a [Törlés] gombot. 3 Margó Eltolás Brosúra Törlés Egyesítés Könyv Másolás Tandem Másolás /4 4 Törlés Szél Törlése Közép Törlése () (2) (3) Szél+Közép Törlése Szél 0 (0 20) mm Válassza ki a törlési beállításokat. () Nyomja meg a kívánt törlési módot. Válassza a három pozíció egyikét. (2) Állítsa be a törlési szélességet a gombokkal. Egy 0 mm és 20 mm közötti (0" és " közötti) tartomány adható meg. (3) Nyomja meg az [] gombot. Visszatér a másolási mód alapképernyőjéhez. 5 vagy Nyomja meg a [SZÍNES START] gombot ( ) vagy a [FEKETE-FEHÉR START] gombot ( ). Elkezdődik a másolás. Ha az eredetiket a dokumentumadagoló tálcába helyezte, a másolásuk megtörténik. Ha a dokumentumüveget használja, egyesével kell másolnia az oldalakat. Ha Ön a rendezés funkciót vagy más olyan funkciót használ, amelynél szükséges az eredetiket beolvasni mielőtt a másolatokat kinyomtatja, ugyanazt a [START] gombot kell használnia minden további eredeti dokumentum beolvasásánál, amit az első eredetinél használt (XX). Az eredeti beolvasásának és másolásának leállításához... Nyomja meg a [STOP] gombot ( ). Amikor a törlés funkciót használja, a törlés az eredeti kép széleinél történik. Ha aránybeállítást is használ, a törlési szélesség a kiválasztott aránynak megfelelően fog változni. Például, ha a törlési szélesség beállítása 20 mm ("), és a másolat 50%-al lett lecsökkentve, a törlési szélesség 0 mm (/2") lesz. A törlési beállítás törléséhez... Nyomja meg a [] gombot a 4. lépés képernyőjén. Rendszerbeállítások (Rendszergazda) mód: Törlési szélesség beállítása Az alapértelmezett törlési szélesség 0 mm és 20 mm között (0" és " között) adható meg. A gyári alapértelmezett beállítás 0 mm ("/2")". 62
64 FŰZÖTT DUMENTUM MINDKÉT ELÜLSŐ OLDALÁNAK MÁSOLÁSA (Könyv kétoldalas másolása) A könyv kétoldalas másolása funkció külön másolatokat készít két, a dokumentumüvegre egymás mellé helyezett oldalról. Ez a funkció akkor hasznos, amikor Ön egy könyv, vagy más bekötött dokumentum egymással szemben elhelyezkedő oldalairól készít másolatokat. Egy könyv, vagy más bekötött dokumentum egymással szemben elhelyezkedő oldalainak másolása 5 6 Könyv vagy bekötött dokumentum 5 6 Az egymással szemben elhelyezkedő oldalak szétválasztódnak 2 külön másolt oldalra. Helyezze el az eredetit a dokumentumüvegen. Méretjelzés 8 / 2 Ez az oldal másolódik először. (8-/2" x ") (" x 7") Az eredeti középvonala Helyezze be az eredetit úgy, hogy az Ön által először másolni kívánt oldal jobbra essen. Igazítsa az eredeti középvonalát a méretjelzéshez. 2 Másolási feladat beolvasására kész. mód Feladat beállításai 00% R Eredeti 0 Válassza ki az (8-/2" x ") méretű papírt. Papír Forrás R 3 Másolási feladat beolvasására kész. mód Feladat beállításai 00% Méret R Eredeti 0 Nyomja meg az [Extra funkció] gombot. 63
65 4 Margó Eltolás Brosúra Törlés Egyesítés Könyv Másolás Tandem Másolás /4 Válassza ki a Könyv kétoldalas másolását. () Nyomja meg a [Dupla old. másolása] gombot annak kijelöléséhez. () (2) (2) Nyomja meg az [] gombot. Visszatér a másolási mód alapképernyőjéhez. vagy Nyomja meg a [SZÍNES START] gombot ( ) vagy a [FEKETE-FEHÉR START] gombot ( ). 5 Elkezdődik a másolás. Ha a dokumentumüveget használja, egyesével kell másolnia az oldalakat. Ha Ön a rendezés funkciót vagy más olyan funkciót használ, amelynél szükséges az eredetiket beolvasni mielőtt a másolatokat kinyomtatja, ugyanazt a [START] gombot kell használnia minden további eredeti dokumentum beolvasásánál, amit az első eredetinél használt. Az eredeti beolvasásának és másolásának leállításához... Nyomja meg a [STOP] gombot ( ). Amikor a Könyv kétoldalas másolása funkciót használja, az eredetit a dokumentumüvegre kell tennie. Csak (8-/2" x ") papír használható. A könyv, vagy más dokumentum kötése miatt keletkezett árnyékok törléséhez használja a törlés funkciót. Vegye figyelembe, hogy a törlés funkció középen törlés és szélen + középen törlés módjai nem használhatók a könyv kétoldalas másolása funkciónál. A könyv kétoldalas másolásának törléséhez... Nyomja meg a [Könyv Másolás] gombot a 4. lépés képernyőjén, hogy az ne legyen kijelölve. 64
66 MÁSOLAT KÉSZÍTÉSE BROSÚRA FORMÁTUMBAN (Brosúra másolás) Ez a funkció minden lap elejére és hátuljára két-két eredeti oldalt másol, így a másolatokat a középvonalnál összehajtva brosúra készíthető. Ez a funkció megkönnyíti a másolatok igényes füzetté vagy brosúrává rendezését. Brosúra másolása 8 eredeti oldal felhasználásával Eredetik Brosúra formában oldal 2. oldal 3. oldal 4. oldal oldal 6. oldal 7. oldal 8. oldal Kötési oldal Bal oldali kötés Jobb oldali kötés Helyezze be az eredetit. Helyezze be az eredetit a másolandó felülettel felfelé a dokumentumadagoló tálcába, vagy másolási felülettel lefelé a dokumentumüvegre. Ha az eredetik kétoldalasak, helyezze őket a dokumentumadagoló tálcába. 2 Másolási feladat beolvasására kész. mód Feladat beállításai 00% R Eredeti 0 Nyomja meg az [Extra funkció] gombot. 65
67 Nyomja meg a [Brosúra] gombot. 3 Margó Eltolás Brosúra Törlés Egyesítés Könyv Másolás Tandem Másolás /4 4 Brosúra Eredeti Egyoldalas Kétoldalas Bal Old. Kötés Jobb Old Kötés Borító Beállítás Adja meg, hogy az eredeti egyoldalas vagy kétoldalas. 5 Brosúra Eredeti Egyoldalas Kétoldalas Bal Old. Kötés Jobb Old Kötés Borító Beállítás Válassza ki a kötési oldalt ([Bal Old. Kötés] vagy [Jobb Old Kötés]). 6 Brosúra Eredeti Egyoldalas Kétoldalas Bal Old. Kötés Jobb Old Kötés Borító Beállítás Határozza meg, hogy hozzáad-e borítót. Ha eltérő papírtípus lesz használva a borítóhoz, nyomja meg a [Borító beállítás] gombot.ha nem lesz borító hozzáadva, menjen a 0. lépésre. 7 Borító Beállítás Borítóra nyomtatás Igen Nem Papírfiók Old.p.tálca Ha másolni szeretne a borítóra, nyomja meg az [Igen] gombot. Máskülönben nyomja meg a [Nem] gombot. 66
68 Borító Beállítás Válassza ki a papírtálcát a borítóhoz. 8 Borítóra nyomtatás Igen Nem Kétoldalas (A) (B) Papírfiók Old.p.tálca (A) A borítóhoz aktuálisan kiválasztott papírtálca látható. (B) Az aktuálisan kiválasztott papírtálcában lévő papír mérete és típusa látható. A példaképernyőn (8-/2" x ") méretű sima papír van betöltve az oldalsó tálcába. A borító papírtálcájának módosításához nyomja meg a papírtálca választó gombot. (A példaképernyőn az "Oldaltálca" felirat a papírtálca választó gomb.) A papírtálca választó képernyő jelenik meg a papírtálca választó gomb megnyomása után. Válassza ki a papírtálcát a borítóhoz a papírtálca választó képernyőn és nyomja meg az [] gombot. Borító Beállítás R Ha másolni akar a borítóra, címkeívek, vetítőfólia, és tabulált papír nem használható. Borító Beállítás Nyomja meg az [] gombot. Borítóra nyomtatás Papírfiók 9 Igen Nem Kétoldalas Old.p.tálca A borító beállításainak törléséhez... Nyomja meg a [] gombot. Nyomja meg az [] gombot. 0 Brosúra Eredeti Egyoldalas Kétoldalas Bal Old. Kötés Jobb Old Kötés Borító Beállítás Visszatér a másolási mód alapképernyőjéhez. 67
69 vagy Nyomja meg a [SZÍNES START] gombot ( ) vagy a [FEKETE-FEHÉR START] gombot ( ). Elkezdődik a másolás. Ha az eredetiket a dokumentumadagoló tálcába helyezte, a másolásuk megtörténik. Ha a dokumentumüveget használja, egyesével kell másolnia az oldalakat. Ha Ön a rendezés funkciót vagy más olyan funkciót használ, amelynél szükséges az eredetiket beolvasni mielőtt a másolatokat kinyomtatja, ugyanazt a [START] gombot kell használnia minden további eredeti dokumentum beolvasásánál, amit az első eredetinél használt. Az eredeti beolvasásának és másolásának leállításához... Nyomja meg a [STOP] gombot ( ). Ha brosúra másolatokat szeretne készíteni egy könyvről vagy más bekötött dokumentumról, használja a könyvmásolás funkciót. Amikor a brosúra másolás funkció van kiválasztva, a duplex másolási mód automatikusan kiválasztódik. Ha olyan beállítások vannak kiválasztva, amelyek megakadályozzák a duplex másolást, a brosúra másolása funkció sem használható. Szkennelje be az eredetiket az első oldal felől az utolsó felé haladva. A másolás sorrendjét a gép automatikusan beállítja. Négy eredeti oldal lesz másolva minden lapra. Üres oldalak automatikusan keletkezhetnek a másolás végén, az eredeti oldalak számától függően. Ha a gerinctűző finisher telepítve lett, használhat gerinctűzést. Ha a brosúra másolás módot használja együtt a gerinctűzés funkcióval és az eredetik száma nagyobb, mint az összekapcsolható lapok száma, megjelenik egy üzenet a következő lehetőségekkel: [], [Folytatás] és [Felosztás]. A munka törléséhez nyomja meg a [] gombot. Atűzés nélküli brosúrák készítéséhez nyomja meg a [Folytatás] gombot. Az oldalak tűzhető sorozatokra való szétválasztásához nyomja meg a [Felosztás] gombot. Ha Ön borító hozzáadását állította be, a "Felosztás" nem lesz választható. Folytathatja a tűzés nélküli brosúrák készítését, vagy törölheti a feladatot. A brosúra másolás leállításához... Nyomja meg a [] gombot a 4. lépés képernyőjén. Rendszerbeállítások (Rendszergazda) mód: matikus gerinctűzés Ha a gerinctűző finisher telepítve lett, ennek a beállításnak a kiválasztásával a gerinctűzés automatikusan végrehajtódik, amikor a brosúra másolása funkció van kiválasztva. 68
70 NAGYSZÁMÚ EREDETI MÁSOLÁSA EGYSZERRE (Egyesítés) Nagyszámú eredeti másolásakor ez a funkció lehetővé teszi az eredetik sorozatokra osztását, így az egyes sorozatokat egyenként helyezheti be az automata dokumentumadagolóba. Használja ezt a funkciót, ha egy munkafolyamatban szeretné másolni az eredetiket, de a számuk nagyobb az egyszerre behelyezhető maximumnál. Ez a funkció olyankor hasznos, amikor Ön nagyszámú eredeti másolatait szeretné több sorozatba rendezni, mivel az összes eredeti egy munkafeladat részeként kerül másolásra. Ez megkíméli Önt a másolatok összerendezésétől, ami szükséges lenne, ha az eredetik külön másolási feladatokra lennének osztva. Amikor beszkenneli az eredeti sorozatokat, úgy ossza fel a lapokat, hogy a lapok száma egyik sorozatban se haladja meg a behelyezhető maximumot, ezután kezdje a beolvasást azzal a sorozattal, amelyben az első oldal található. Azok a beállítások, amiket Ön az első sorozathoz választott, a többi sorozatnál használhatók. Nagyszámú eredeti másolatainak 2 sorozatba rendezése Eredetik Az eredetik külön sorozatokban olvasódnak be. 0 Jelzővonal Helyezze az eredetiket a másolandó felülettel felfelé a dokumentumadagoló tálcába, a széleket gondosan a lapvezetőkhöz igazítva. Helyezze az eredetiket a másolandó felülettel felfelé. Helyezze be az eredetiket a dokumentumadagoló tálcába. A papírköteg magassága ne érjen túl a jelzővonalon. 2 Másolási feladat beolvasására kész. mód Feladat beállításai 00% R Eredeti 0 Nyomja meg az [Extra funkció] gombot. Válassza ki az Egyesítés funkciót. 3 Margó Eltolás Brosúra Törlés Egyesítés Könyv Másolás Tandem Másolás () (2) /4 () Nyomja meg a [Egyesítés] gombot annak kijelöléséhez. (2) Nyomja meg az [] gombot. Visszatér a másolási mód alapképernyőjéhez. 69
71 4 vagy Nyomja meg a [SZÍNES START] gombot ( ) vagy a [FEKETE-FEHÉR START] gombot ( ) az eredeti dokumentum első részének a beolvasásához. Elkezdődik a szkennelés. A szkennelés leállításához... Nyomja meg a [STOP] gombot ( ). 5 0 vagy Helyezze be az eredetik közül a következő sorozatot, és nyomja meg a [SZÍNES START] gombot ( ) vagy a [FEKETE-FEHÉR START] gombot ( ). Ugyanazt a [START] gombot kell használnia minden további eredeti sorozat beolvasásánál, amit az első sorozatnál használt. Ismételje ezt a lépést, míg minden eredetit be nem szkennelt. A szkennelés leállításához... Nyomja meg a [STOP] gombot ( ). Helyezze be a következő eredetit. Nyomja meg a [Start] gombot. Ha végzett: [Olvasás Vége] gomb. Nyomja meg az [Olvasás vége] gombot. 6 Olvasás Vége A másolás leállításához... Nyomja meg a [STOP] gombot ( ). Ha a dokumentumtárolás funkcióban található Gyors fájl mappa megtelt, az befolyásolja a másolást egyesítés módban. Törölje a felesleges fájlokat a Gyors fájl mappából. Az egyesítés beállítás kikapcsolásához. Nyomja meg az [Egyesítés] gombot a 3. lépés képernyőjén a kijelölés megszüntetéséhez. 70
72 KÉT GÉP HASZNÁLATA NAGYSZÁMÚ EREDETI MÁSOLÁSÁHOZ (Tandem másolás) Megoszthat egy nagyobb másolási feladatot két, azonos hálózatra csatlakoztatott gép között, a feladat párhuzamos végzése céljából. A két gép között a másolatok száma fele-fele arányban megoszlik, lecsökkentve a feladat elvégzéséhez szükséges időt. Mester gép és szolga gép A következő magyarázatban az eredetik a mester gépen kerülnek beolvasásra. A szolga gép egy másik gép, ami csupán a másolatok nyomtatásában vesz részt, az eredetik beolvasásában nem. Mester gép 2 sorozatnyi másolat 4 sorozatnyi másolat készül 2 sorozatnyi másolat Szolga gép Rendszerkörnyezet A tandem másolás használata előtt Ennek a funkciónak a használatához két gépnek kell az Ön rendszerére csatlakoznia. Csak egyetlen másik géppel osztható meg egy feladat, még ha több gép is csatlakozik a hálózathoz. A tandem másolás funkció használatához konfigurálni kell a "Tandem kapcsolat beállítás"-t a Rendszerbeállítások (Rendszergazda) módban. A beállítások mester gépben végzett konfigurálásakor a szolga gép IP címét meg kell adni. Portszámként érdemes az eredeti beállítást használni (5000). Ha nem merül fel probléma ezzel a beállítással, ne változtassa meg a portszámot. A tandem beállítás konfigurálása a rendszergazda feladata. Ha a mester gép és szolga gép szerepet cserél, konfigurálja a mester gép IP címét a szolga gépben. Mindkét gép használhatja ugyanazt a portszámot. Helyezze be az eredetit. Helyezze be az eredetit a másolandó felülettel felfelé a dokumentumadagoló tálcába, vagy másolási felülettel lefelé a dokumentumüvegre. 2 Másolási feladat beolvasására kész. mód Feladat beállításai 00% R Eredeti 0 Nyomja meg az [Extra funkció] gombot. 7
73 Válassza ki a tandem másolást. 3 Margó Eltolás Brosúra Törlés Egyesítés Könyv Másolás Tandem Másolás () (2) /4 () Nyomja meg a [Tandem másolás] gombot annak kijelöléséhez. (2) Nyomja meg az [] gombot. Visszatér a másolási mód alapképernyőjéhez. Adja meg a másolatok számát a számgombokkal. 4 Legfeljebb 999 példány állítható be. Ha a [SZÍNES START] gombot ( ) vagy a [FEKETE-FEHÉR START] gombot ( ) megnyomja, a másolatok automatikusan megoszlanak a mester és szolga gépek között.ha páratlan számú másolat lett beállítva, a mester gép fogja kinyomtatni az extra sorozatot. Ha helytelenül lett megadva a másolatok száma... Nyomja meg a [Törlés] gombot ( ), majd adja meg a helyes példányszámot. vagy Nyomja meg a [SZÍNES START] gombot ( ) vagy a [FEKETE-FEHÉR START] gombot ( ). Elkezdődik a másolás. Ha az eredetiket a dokumentumadagoló tálcába helyezte, a másolásuk megtörténik. Ha a dokumentumüveget használja, egyesével kell másolnia az oldalakat. Ha Ön a rendezés funkciót vagy más olyan funkciót használ, amelynél szükséges az eredetiket beolvasni mielőtt a másolatokat kinyomtatja, ugyanazt a [START] gombot kell használnia minden további eredeti dokumentum beolvasásánál, amit az első eredetinél használt. A következő képernyő jelenik meg, ha a [START] gombot megnyomja. 5 Tandemművelet megkezdése. Kérjük, várjon. Miután az üzenet megjelenik, a tandem másolás elkezdődik. Ha a tandem másolás nem lehetséges, a következő képernyő jelenik meg. Tandemkimenet nem megengedett. Az öszszes készlet a mestergép kimenetére? (Az érvénytelenítés törli a feladatot) Ha az összes másolatot a mester géppel szeretné elkészíttetni, nyomja meg az [] gombot. A feladat törléséhez nyomja meg a [] gombot. A szkennelés leállításához... Nyomja meg a [STOP] gombot ( ). A tandem másolás leállításához... Nyomja meg a [STOP] gombot ( ) a mester gépen és a szolga gépen. 72
74 Ebben a helyzetben... A mester gépre telepítve lett gerinctűző finisher, de a szolga gépre nem. Másolás tűzés nélkül: a tandem másolás lehetséges. Másolás tűzéssel: a tandem másolás nem lehetséges. Ha a tandem másolás végrehajtásakor van olyan kiválasztott funkció, amivel a szolga gép nem rendelkezik, megjelenik egy üzenet. Ha az összes másolatot a mester géppel szeretné elkészíttetni, nyomja meg az [] gombot. A feladat törléséhez nyomja meg a [] gombot. Ha a gépből elfogy a papír Ha a mester gépből vagy a szolga gépből kifogy a papír, az a gép, amelyben a papír elfogyott megáll, míg az a gép, amelyben még van papír, folytatja a feladatot. Amikor a papírból kifogyott gépbe papírt helyeznek, a feladat folytatódik. Ha a felhasználó azonosítás engedélyezve lett A felhasználó azonosítás engedélyezve lett a mester gépen: a tandem másolás lehetséges. A felhasználó azonosítás engedélyezve lett a szolga gépen, de a mester gépen nem: a tandem másolás nem lehetséges. A tandem másolás leállításához... Nyomja meg a [Tandem másolás] gombot a 3. lépés képernyőjén a kijelölés megszüntetéséhez. Rendszerbeállítások (Rendszergazda) mód: Tandem kapcsolat beállítás A tandem funkció használatához ezt konfigurálni kell. Itt lehetséges a tandem funkció letiltása is. 73
75 ELTÉRŐ PAPÍRTÍPUS HASZNÁLATA BORÍTÓKÉNT (Fedlap/közlap) Egy eltérő papírtípus helyezhető be egy másolási feladatnál az első és hátsó borítónak megfelelő helyre, amikor az automata dokumentumadagolót használja. Egy eltérő papírtípus meghatározott oldalaknál közlapként is automatikusan beszúrható. Példa fedlapok hozzáadására Eredetik Hátsó borító Példa közlapok hozzáadására Eredetik Első borító Közlapok Példa fedlap/közlap hozzáadására Eredetik Első borító Hátsó borító A borítókra és közlapokra vonatkozó magyarázatokról A borítók és közlapok használatának többféle módja van. A magyarázatok egyszerűsége érdekében a borítókat és közlapokat külön ismertetjük. Szükség esetén lapozzon a "Példák borítókra és közlapokra" részhez (63. oldal). Közlapok Előkészületek borítók és közlapok használatára Helyezze be a borító/közlap papírt a tálcába, mielőtt használni kezdi a borító/közlap funkciót. A borító/közlap funkció kiválasztása előtt helyezze be az eredetiket a dokumentumadagoló tálcába, válassza ki az egyoldalas vagy a kétoldalas másolást, válassza ki a másolatok számát és bármely más kívánt másolási beállítást. Amikor ezek a beállítások elkészültek, végezze el a fedlap/közlap kiválasztását. Az eredetiket az automata dokumentumadagoló használatával kell beszkennelni. A dokumentumüveg nem használható. Legfeljebb 00 borító/közlap adagolható. Ügyeljen arra, hogy két közlap nem illeszthető be ugyanazon oldalak közé. Ez a funkció nem használható a gerinctűzés funkcióval együtt. Kétoldalas eredetik duplex másolásánál nem lehet közlapot beszúrni ugyanannak az eredetinek az első és hátsó oldala közé. 74
76 BORÍTÓK BEILLESZTÉSE MÁSOLATBA (Borító beállítások) Egy eltérő papírtípus helyezhető be egy másolási feladatnál az elülső és hátsó borítónak megfelelő helyre. Ezzel a megoldással dokumentumainak tetszetős formát adhat, és eltérő papírtípust használhat borítóként. Borítók és közlapok együtt is használhatók. Másolás egy első borítóra és beillesztés egy hátsó borítóval együtt AAA AAA Első borító Eredetik Hátsó borító Első borítólap Hátsó borítólap Másolatok Jelzővonal Helyezze az eredetiket a másolandó felülettel felfelé a dokumentumadagoló tálcába, a széleket gondosan a lapvezetőkhöz igazítva. Helyezze az eredetiket a másolandó felülettel felfelé. Helyezze be az eredetiket a dokumentumadagoló tálcába. A papírköteg magassága ne érjen túl a jelzővonalon. Az dokumentumüveg nem használható. 2 Másolási feladat beolvasására kész. mód Feladat beállításai 00% R Eredeti 0 Nyomja meg az [Extra funkció] gombot. Válassza ki a Fedlap/közlap funkciót. 3 Borító/Beszúrás Könyvmásolás Közlap Beszúrás Jegyzettömb- Másolás Tördelés Kártyakép 2/4 () Nyomja meg a gombokat a képernyők közötti váltáshoz. (2) Nyomja meg a [Borító/Beszúrás] gombot. (2) () 75
77 Nyomja meg a [Első Borító] gombot. 4 Borító/Beszúrás Első Borító Hátsó Borító Beillesztés A Típ. Beállítás Beillesztés B Típ. Beállítás Beillesztési Beállítások Papírtálcák Beállításai Oldalelrendezés 5 Első borítóra nyomtat Első borítóra nyomtat Igen Nem Egyoldalas Kétoldalas Papírfiók Oldalsó Papírtálca () (2) (A) (B) (3) (4) Válassza ki az első borító beállításait. A példaképernyőn (8-/2" x ") méretű sima papír van kiválasztva az oldalsó tálcában. () Ha ön másolni kíván az első borítóra, nyomja meg az [Igen] gombot. (2) Ha az [Igen] gombot nyomta meg az ()-es lépésnél, nyomja meg az [Egyoldalas] gombot, ha a másolás egyoldalas lesz, vagy a [Kétoldalas] gombot, ha a másolás kétoldalas lesz. (3) Az első borítóhoz használt papírtálca módosításához nyomja meg a tálcaválasztó gombot. (A) A borítóhoz aktuálisan kiválasztott papírtálca látható. (B) Az aktuálisan kiválasztott papírtálcában lévő papír mérete és típusa látható. A példaképernyőn (8-/2" x ") méretű sima papír van betöltve az oldalsó tálcába. A borító papírtálcájának módosításához nyomja meg a papírtálca választó gombot. (A példaképernyőn az "Oldalsó Papírtálca" felirat a papírtálca választó gomb.) A papírtálca választó képernyő jelenik meg a papírtálca választó gomb megnyomása után. Válassza ki a borítóhoz a papírtálcát a papírtálca választó képernyőn és nyomja meg az [] gombot. Első Borító R (4) Nyomja meg az [] gombot. Ha a borító mindkét oldalára akar másolni, címkeívek, vetítőfólia, és tabulált papír nem használható. 6 Borító/Beszúrás Első Borító Hátsó Borító Beillesztés A Típ. Beállítás Beillesztés B Típ. Beállítás Beillesztési Beállítások Papírtálcák Beállításai Oldalelrendezés Ha hátsó borítót szeretne beilleszteni, nyomja meg a [Hátsó borító] gombot. Az 5. lépés képernyője jelenik meg. Az eljárás ugyanaz, mint az első borító esetében. Kövesse az 5. pontban található utasításokat.az utasítások követése közben helyettesítse be az "Első borító"-t "Hátsó borító"-ra. 76
78 7 Borító/Beszúrás Első Borító Hátsó Borító Beillesztés A Típ. Beállítás Beillesztés B Típ. Beállítás Beillesztési Beállítások Papírtálcák Beállításai Oldalelrendezés Nyomja meg az [] gombot. Visszatér a másolási mód alapképernyőjéhez.beállításai megtekintéséhez nyomja meg az [Oldalelrendezés] gombot. BORÍTÓ/KÖZLAP BEÁLLÍTÁS MÓDOSÍTÁSA (Oldalelrendezés) (8. oldal) 8 vagy Nyomja meg a [SZÍNES START] gombot ( ) vagy a [FEKETE-FEHÉR START] gombot ( ). A dokumentumadagoló tálcába helyezett eredetik másolása elkezdődik. Az eredeti beolvasásának és másolásának leállításához... Nyomja meg a [STOP] gombot ( ). Ez a funkció nem használható együtt a gerinctűzés funkcióval. Az dokumentumüveg nem használható. A Borító beállítások nem választható, ha a borítók és közlapok beillesztése nincs engedélyezve a Rendszerbeállítások (Rendszergazda) módban. A borítóbeillesztés leállításához... Nyomja meg a [] gombot az a 4. lépés képernyőjén. 77
79 KÖZLAP BEILLESZTÉSE MÁSOLATBA (Közlap beállítások) Eltérő papírtípus automatikus beillesztése lehetséges közlapként, a másolatok meghatározott lapjainál. Két papírtípus használható közlapként, és a beillesztési pozíciók mindkét esetben külön adhatók meg. Borítók és közlapok együtt is használhatók. Példa: "A" közlap a 3. oldal után és "B" közlap az 5. oldal után. Eredetik 2 3 A közlap B közlap 6 Másolatok Jelzővonal Helyezze az eredetiket a másolandó felülettel felfelé a dokumentumadagoló tálcába, a széleket gondosan a lapvezetőkhöz igazítva. Helyezze az eredetiket a másolandó felülettel felfelé. Helyezze be az eredetiket a dokumentumadagoló tálcába. A papírköteg magassága ne érjen túl a jelzővonalon. Az dokumentumüveg nem használható. 2 Másolási feladat beolvasására kész. mód Feladat beállításai 00% R Eredeti 0 Nyomja meg az [Extra funkció] gombot. Válassza ki a Fedlap/közlap funkciót. 3 Borító/Beszúrás Könyvmásolás Közlap Beszúrás Jegyzettömb- Másolás Tördelés Kártyakép 2/4 () Nyomja meg a gombokat a képernyők közötti váltáshoz. (2) Nyomja meg a [Borító/Beszúrás] gombot. (2) () 78
80 4 Borító/Beszúrás Első Borító Hátsó Borító Beillesztés A Típ. Beállítás Beillesztés B Típ. Beállítás Beillesztési Beállítások Papírtálcák Beállításai Oldalelrendezés Nyomja meg a [Beillesztés A típ. beállítás] gombot. 5 Beillesztés A Típ. Beállítás Beszúrt lapra nyomtatás Igen Nem Egyoldalas Kétoldalas Papírfiók Oldalsó Papírtálca () (2) (A) (B) (3) (4) Válassza ki az A típusú közlaphoz a beállításokat. A példaképernyőn (8-/2" x ") méretű sima papír van kiválasztva az oldalsó tálcában. () Ha Ön másolni kíván az A típusú közlapra, nyomja meg az [Igen] gombot. (2) Ha az [Igen] gombot nyomta meg az ()-es lépésnél, nyomja meg az [Egyoldalas] gombot ha a másolás egyoldalas lesz, vagy a [Kétoldalas] gombot, ha a másolás kétoldalas lesz. (3) Az A típusú közlaphoz használt papírtálca módosításához nyomja meg a tálcaválasztó gombot. (A) A közlaphoz aktuálisan kiválasztott papírtálca látható. (B) Az aktuálisan kiválasztott papírtálcában lévő papír mérete és típusa látható. A példaképernyőn (8-/2" x ") méretű sima papír van betöltve az oldalsó tálcába. A közlapok papírtálcájának módosításához nyomja meg a papírtálca választó gombot. (A példaképernyőn az "Oldalsó Papírtálca" felirat a papírtálca választó gomb.) A papírtálca választó képernyő jelenik meg a papírtálca választó gomb megnyomása után. Válassza ki a közlapokhoz a papírtálcát a papírtálca választó képernyőn és nyomja meg az [] gombot. Beillesztés A Típus R (4) Nyomja meg az [] gombot. Ha a közlap mindkét oldalára akar másolni, címkeívek, vetítőfólia, és tabulált papír nem használható. A tabulált papírt csak beszúrni lehet. 6 Borító/Beszúrás Első Borító Hátsó Borító Beillesztés A Típ. Beállítás Beillesztés B Típ. Beállítás Beillesztési Beállítások Papírtálcák Beállításai Oldalelrendezés Ha Ön egy eltérő típusú közlapot szeretne beilleszteni, nyomja meg a [Beillesztés B típ. beállítás] gombot. Az 5. lépés képernyője jelenik meg. Az eljárás ugyanaz, mint az A típusú közlap esetében. Kövesse az 5. pontban található utasításokat.az utasítások követése közben helyettesítse be az "A típusú közlap"-ot "B típusú közlap"-ra. 79
81 7 Borító/Beszúrás Első Borító Hátsó Borító Beillesztés A Típ. Beállítás Beillesztés B Típ. Beállítás Beillesztési Beállítások Papírtálcák Beállításai Oldalelrendezés Nyomja meg a [Beillesztési Beállítások] gombot. 8 Beillesztési Beállítások Beillesztés Össz.:2 Beszúrt Oldal Bevitel (2) (3) 4 Beillesz- Tés A Típ Oldalsó Papírtálca () Beszúrási beállítások képernyő (5) Beillesz- Tés B Típ Oldalsó Papírtálca Adja meg az oldalakat, ahová be szeretné illeszteni az A és B közlapokat. () Nyomja meg a [Beillesztés A Típ] gombot vagy a [Beillesztés B Típ] gombot. Adja meg az oldalt, ahová a kijelölt közlapot be kívánja szúrni. (2) Adja meg a számgombokkal az oldalt, ahová a közlap be lesz szúrva. (3) Nyomja meg a [Bevitel] gombot. (4) További közlapok beszúrásához ismételje a lépéseket ()-től (3)-ig. (5) Nyomja meg az [] gombot. Beillesztési Beállítások Beillesztés Össz.:2 (A) Beszúrt Oldal 4 Bevitel Beillesz- Tés A Típ Oldalsó Papírtálca (B) Beillesz- Tés B Típ Oldalsó Papírtálca 4 (C) (A) Ez mutatja a közlapok számát. Legfeljebb 00 lap illeszthető be. Több közlap beillesztéséhez nyomja meg a [Bevitel] gombot minden, a számgombokkal bevitt beillesztési oldalszám (beillesztési pozíció) után. (B) Ez mutatja az A típusú közlaphoz kiválasztott tálcát, a papírméretet és típust. (C) Ez mutatja a B típusú közlaphoz kiválasztott tálcát, a papírméretet és típust. Amikor a [Beillesztés A Típ] gomb van kijelölve, a beszúrási beállítások a [Beillesztés A típ. beállítás]-ra vonatkoznak. Amikor a [Beillesztés B Típ] gomb van kijelölve, a beszúrási beállítások a [Beillesztés B típ. beállítás]-ra vonatkoznak. Ha a közlap mindkét oldalára akar másolni, címkeívek, vetítőfólia, és tabulált papír nem használható. A tabulált papírt csak beszúrni lehet. 9 Borító/Beszúrás Első Borító Hátsó Borító Beillesztés A Típ. Beállítás Beillesztés B Típ. Beállítás Beillesztési Beállítások Papírtálcák Beállításai Oldalelrendezés Nyomja meg az [] gombot. Visszatér a másolási mód alapképernyőjéhez.beállításai megtekintéséhez nyomja meg az [Oldalelrendezés] gombot. BORÍTÓ/KÖZLAP BEÁLLÍTÁS MÓDOSÍTÁSA (Oldalelrendezés) (8. oldal) 80
82 0 vagy Nyomja meg a [SZÍNES START] gombot ( ) vagy a [FEKETE-FEHÉR START] gombot ( ). A dokumentumadagoló tálcába helyezett eredetik másolása elkezdődik. Az eredeti beolvasásának és másolásának leállításához... Nyomja meg a [STOP] gombot ( ). Használjon azonos papírméretet a közlapoknál és a másolatoknál. Legfeljebb 00 borító/közlap szúrható be. Vegye figyelembe, hogy két közlapot nem lehet beilleszteni ugyanazon oldalak közé. Kétoldalas eredetik duplex másolásánál nem lehet közlapot helyezni ugyanannak az eredetinek az első és hátsó oldala közé. Ez a funkció nem használható együtt a gerinctűzés funkcióval. A Beszúrási beállítások nem választható, ha a borítók és közlapok beillesztése nem lett engedélyezve a Rendszerbeállítások (Rendszergazda) módban. A közlap beillesztésének törléséhez... Nyomja meg a [] gombot a 4 lépés képernyőjén. BORÍTÓ/KÖZLAP BEÁLLÍTÁS MÓDOSÍTÁSA (Oldalelrendezés) A Borító beállítások és a Beszúrási beállítások kombinálhatók. Ez a rész bemutatja, hogy miként tekintsük meg a beillesztett borító és közlap oldalakat, és hogyan módosítsunk vagy töröljünk beillesztett oldalakat. Az "A" közlap helyének 4. oldalról 5. oldalra módosítása oldal, közlap A 7. oldal, közlap B 9. oldal, közlap B 2. oldal, közlap A oldal, közlap A 7. oldal, közlap B 9. oldal, közlap B 2. oldal, közlap A Másolási feladat beolvasására kész. mód Feladat beállításai 00% R Eredeti 0 Nyomja meg az [Extra funkció] gombot. 8
83 Válassza ki a Fedlap/közlap funkciót. 2 Borító/Beszúrás Könyvmásolás Közlap Beszúrás Jegyzettömb- Másolás Tördelés Kártyakép 2/4 () Nyomja meg a gombokat a képernyők közötti váltáshoz. (2) Nyomja meg a [Borító/Beszúrás] gombot. (2) () 3 Borító/Beszúrás Első Borító Hátsó Borító Beillesztés A Típ. Beállítás Beillesztés B Típ. Beállítás Beillesztési Beállítások Papírtálcák Beállításai Oldalelrendezés Nyomja meg az [Oldalelrendezés] gombot. Oldalelrendezés / Tekintse meg az aktuálisan beállított borító/közlap oldalelrendezést. Beillesz- Tés A Típ 4/- Beillesz- Tés B Típ 7/- Beillesz- Tés B Típ 9/- Beillesz- Tés A Típ 2/- Mindegyik gombon egy nyomtatási kép ikon és a beszúrási oldal látható.ha több képernyő van, nyomja meg a gombokat a képernyők közötti váltáshoz.ha csak ellenőrzi az oldalelrendezést, nyomja meg az [] gombot, és ugorjon a 8. lépésre. 4 Ikonok : Másolás csak az első oldalra : Másolás csak a hátsó oldalra : Duplex másolás : Nincs másolás A közlapokhoz egy beszúrási oldal is megjelenik. oldalszám. /-: Az oldalon másolás csak az első oldalra / : Kétoldalas másolás az / oldalon. < : Másolás nélküli közlap az oldalon. 5 Példa: Nyomja meg az A közlapot a 4. oldalon Oldalelrendezés Beillesz- Tés A Típ 4/- Beillesz- Tés B Típ 7/- Beillesz- Tés B Típ 9/- Beillesz- Tés A Típ 2/- / Nyomja meg annak az oldalnak a gombját, amit törölni vagy módosítani kíván. A következő képernyő jelenik meg. Az oldal törléséhez nyomja meg a [Törlés] gombot. A gomb törlése után nyomja meg az [] gombot, és ugorjon a 8. lépésre. Az oldal módosításához nyomja meg a [Módosít] gombot. A borító szerkesztéséhez nyomja meg az [Első borító] gombot vagy a [Hátsó Borító] gombot, és ugorjon a 6. lépésre. Egy beszúrt lap szerkesztéséhez nyomja meg a [Beillesztés A Típ] gombot vagy a [Beillesztés B Típ] gombot, és ugorjon a 7. lépésre. A művelet törléshez nyomja meg a [] gombot. Beillesztés módosítása? Törlés Módosít 82
84 6 Első borítóra nyomtat Első borítóra nyomtat Igen Nem Egyoldalas Kétoldalas Papírfiók Oldalsó Papírtálca () (2) (A) (B) (3) (4) A borító beállítások módosítása. Az első borító módosításának lépései következnek.a hátsó borító módosítása ugyanígy történik. () Ha másolni szeretne az első borítóra, nyomja meg az [Igen] gombot. (2) Ha az [Igen] gombot nyomta meg az ()-es lépésnél, nyomja meg az [Egyoldalas] gombot ha a másolás egyoldalas lesz, vagy a [Kétoldalas] gombot, ha a másolás kétoldalas lesz. (3) Az első borítóhoz használt papírtálca módosításához nyomja meg a tálcaválasztó gombot. (A) A borítóhoz aktuálisan kiválasztott papírtálca látható. (B) Az aktuálisan kiválasztott papírtálcában lévő papír mérete és típusa látható. A példaképernyőn (8-/2" x ") méretű sima papír van betöltve az oldalsó tálcába. A borító papírtálcájának módosításához nyomja meg a papírtálca választó gombot. (A példaképernyőn az "Oldalsó Papírtálca" felirat a papírtálca választó gomb.) A papírtálca választó képernyő jelenik meg a papírtálca választó gomb megnyomása után. Válassza ki a papírtálcát a borítóhoz a papírtálca választó képernyőn és nyomja meg az [] gombot. Első Borító R (4) Nyomja meg az [] gombot. Visszatér az 5. lépés képernyőjéhez. Ha a borító mindkét oldalára akar másolni, címkeívek, vetítőfólia, és tabulált papír nem használható. A tabulált papírt csak beszúrni lehet. 7 Példa: A beszúrt oldal 4. oldalról 5. oldalra módosítása Módosít Beillesztés Össz.:4 (2) Beszúrt Oldal 4 Bevitel Beillesz- Tés A Típ Oldalsó Papírtálca () (3) Beillesz- Tés B Típ Oldalsó Papírtálca A beszúrási beállítások módosítása () Ha váltani szeretne a másik beillesztési típusra, nyomja meg a [Beillesztés A Típ] gombot vagy a [Beillesz-Tés B Típ] gombot. A papírbeállítás az A és B közlapnál nem módosítható. (2) Ha meg szeretné változtatni egy közlap beszúrási oldalát, adja meg a kívánt oldalszámot a számgombokkal, és nyomja meg a [Bevitel] gombot. (3) Nyomja meg az [] gombot. Visszatér az 5. lépés képernyőjéhez. 83
85 Nyomja meg az [] gombot. 8 Borító/Beszúrás Első Borító Hátsó Borító Beillesztés A Típ. Beállítás Beillesztés B Típ. Beállítás Beillesztési Beállítások Papírtálcák Beállításai Oldalelrendezés Visszatér a másolási mód alapképernyőjéhez. 84
86 BESZÚRT LAP HOZZÁADÁSA VETÍTŐFÓLIÁRA TÖRTÉNŐ MÁSOLÁS ESETÉN (Közlap beszúrás) Vetítőfóliára történő másoláskor a lapok összetapadhatnak a statikus elektromosság miatt. A közlap beszúrás funkció használatánál a gép automatikusan beilleszt egy papírlapot minden vetítőfólia közé, megkönnyítve azok használatát. A közlapokra másolni is lehet. A B C Közlapok Vízszintesen tájolva Függőlegesen tájolva Helyezze a vetítőfóliát az oldalsó tálcába. Helyezze a vetítőfóliát másolási felülettel lefelé az oldalsó tálcába.vetítőfólia csak az oldalsó tálcába helyezhető.amikor a vetítőfólia tájolása vízszintes, a lekerekített saroknak bal elöl kell lennie. Amikor a tájolás függőleges, a lekerekített saroknak bal hátulra kell esnie. 2 mód Feladat beállításai 00% Eredeti Papír Forrás mál Nyissa meg a papírbeállítások képernyőt. () Nyomja meg a [Feladat beállításai] gombot. (2) Nyomja meg a [Papír forrás] gombot. () (2) 85
87 Papír Forrás R Válassza ki a vetítőfólia használatához szükséges beállításokat. () Nyomja meg a megfelelő papírtípus gombot. (2) Nyomja meg a [Vetítőfólia] gombot. () Oldalsó Papírtálca Típus/Méret Beállítása Válassza ki a papír típust. /2 3 Előnyomott Újrahaszn. Fejléces Perforált Vékony papír Nehéz Papír Címkék Vetítőfólia Jegyzetpapír Boríték /2 (3) Adja meg a vetítőfólia méretét. Oldalsó Papírtálca Típus/Méret Beállítása Típus Típus Vetítőfólia -Inch -AB Méret 8 /2 x,8 /2 xr,r,b5,b5r, Japanese P/C Egyedi Méret X420 Y297 2/2 Papír Forrás Válassza ki az oldalsó tálcát. 4 R Vetítófólia () (2) () Nyomja meg az oldalsó tálca papírméret gombját. (2) Nyomja meg az [] gombot. Ha az [] gombot megnyomja, visszatér a Feladat beállításai képernyőhöz. Nyomja meg a [Feladat beállításai] gombot a másolás üzemmód alapképernyőjére való visszatéréshez. Helyezze be az eredetit. 5 Helyezze be az eredetit a másolandó felülettel felfelé a dokumentumadagoló tálcába, vagy másolási felülettel lefelé a dokumentumüvegre. 6 Másolási feladat beolvasására kész. mód Feladat beállításai 00% Méret R Eredeti Vetítőfólia 0 Nyomja meg az [Extra funkció] gombot. Válassza ki a Közlap beszúrást. 7 Borító/Beszúrás Könyvmásolás Közlap Beszúrás Jegyzettömb- Másolás Tördelés Kártyakép 2/4 () Nyomja meg a gombokat a képernyők közötti váltáshoz. (2) Nyomja meg a [Közlap beszúrás] gombot. (2) () 86
88 Állítsa be a közlapok beszúrási feltételeit. Közlap Beszúrás Beszúrt lapra nyomtatás Igen Nem Beillesztési Lap tálca () Válassza ki, hogy másol vagy sem a beszúrt papírra ([Igen] vagy [Nem]). () (A) (B) (2) (3) (2) Adja meg a közlapoknak kiválasztott tálca nevét (tálca pozíció), a papírméretet, és a papírtípust. 8 (A) borítóhoz aktuálisan kiválasztott papírtálca látható. (B) Az aktuálisan kiválasztott papírtálcában lévő papír mérete és típusa látható. A példaképernyőn (8-/2" x ") méretű sima papír van betöltve az -es tálcába.a közlapok papírtálcájának módosításához nyomja meg a papírtálca választó gombot. (A példaképernyőn az " tálca" felirat a papírtálca választó gomb.)a papírtálca választó képernyő jelenik meg a papírtálca választó gomb megnyomása után. Válassza ki a papírtálcát a közlapokhoz a papírtálca választó képernyőn és nyomja meg az [] gombot. Beszúrt Lap R Vetítőfólia (3) Nyomja meg az [] gombot. Visszatér a másolási mód alapképernyőjéhez. Olyan közlap papírt válasszon, aminek a mérete azonos a vetítőfóliáéval. vagy Nyomja meg a [SZÍNES START] gombot ( ) vagy a [FEKETE-FEHÉR START] gombot ( ). 9 Elkezdődik a másolás. Ha az eredetiket a dokumentumadagoló tálcába helyezte, a másolásuk megtörténik. Ha a dokumentumüveget használja, egyesével kell másolnia az oldalakat. Ha Ön a rendezés funkciót vagy más olyan funkciót használ, amelynél szükséges az eredetiket beolvasni mielőtt a másolatokat kinyomtatja, ugyanazt a [START] gombot kell használnia minden további eredeti dokumentum beolvasásánál, amit az első eredetinél használt. Az eredeti beolvasásának és másolásának leállításához... Nyomja meg a [STOP] gombot ( ). A másolatok száma ebben a módban nem adható meg. Duplex másolás esetében csak a "Kétoldalas egyoldalasra" mód használható. A Közlap beszúrás beállítás törléséhez... Nyomja meg a [] gombot a 8. lépés képernyőjén. 87
89 TÖBB OLDAL MÁSOLÁSA EGY LAPRA (Tördelés) Több eredeti oldal másolható egy papírlapra egységes elrendezéssel. Válassza ki a 2 az -re funkciót két eredeti oldal egy lapra másolásához, vagy a 4 az -re funkciót négy eredeti oldal egy lapra másolásához. Ez a funkció akkor hasznos, ha Ön több oldalt kíván tömörítve megjeleníteni, vagy egy dokumentum összes oldaláról szeretne bemutatót készíteni. Ez a funkció használható kétoldalas eredetikkel is. 2 az -re másolás 4 az -re másolás A B A B A B C D AB CD Helyezze be az eredetit. Helyezze be az eredetit a másolandó felülettel felfelé a dokumentumadagoló tálcába, vagy másolási felülettel lefelé a dokumentumüvegre. 2 Másolási feladat beolvasására kész. mód Feladat beállításai 00% R Eredeti 0 Nyomja meg az [Extra funkció] gombot. Válassza ki a Tördelés módot. 3 Borító/Beszúrás Könyvmásolás Közlap Beszúrás Jegyzettömb- Másolás Tördelés Kártyakép 2/4 () Nyomja meg a gombokat a képernyők közötti váltáshoz. (2) Nyomja meg a [Tördelés] gombot. (2) () 88
90 Tördelés Elrendezés Keret 2 -re 4 -re () (2) (3) (4) Válassza ki az egy lapra másolandó eredetik számát, az elrendezést és a keretet. () Nyomja meg a [2 az -re] vagy a [4 az -re] gombot. Ha szükséges, a képek el lesznek forgatva. (2) Válassza ki az elrendezést. Válassza ki azt a sorrendet, amiben az eredetiket el kívánja helyezni a másolaton. Kép száma Elrendezés 2 az -re 4 4 az -re A nyilak a fenti ábrán a képek elrendezésének módját mutatják. (3) Válassza ki a keretet. Választhat folytonos vonalat, szaggatott vonalat, vagy vonal nélkülit. (4) Nyomja meg az [] gombot. Visszatér a másolási mód alapképernyőjéhez. 5 vagy Nyomja meg a [SZÍNES START] gombot ( ) vagy a [FEKETE-FEHÉR START] gombot ( ). Elkezdődik a másolás. Ha az eredetiket a dokumentumadagoló tálcába helyezte, a másolásuk megtörténik. Ha a dokumentumüveget használja, egyesével kell másolnia az oldalakat. Ha Ön a rendezés funkciót vagy más olyan funkciót használ, amelynél szükséges az eredetiket beolvasni mielőtt a másolatokat kinyomtatja, ugyanazt a [START] gombot kell használnia minden további eredeti dokumentum beolvasásánál, amit az első eredetinél használt. Az eredeti beolvasásának és másolásának leállításához... Nyomja meg a [STOP] gombot ( ). 89
91 Amikor a tördelés funkciót használja, a megfelelő másolási arány automatikusan be lesz állítva az eredeti méret, a papírméret és az egy lapra másolandó eredetik számának megfelelően. A legkisebb lehetséges kicsinyítési arány 25%. Az eredeti méret, a papírméret, és az egy lapra másolandó eredetik száma megkívánhatja, hogy ez az arány kevesebb legyen, mint 25%. A másolás 25%-os beállítással fog megtörténni, ebben az esetben az eredeti képek egy része esetleg lemarad a másolatról. A tördelés beállítás törléséhez Nyomja meg a [] gombot a 4. lépés képernyőjén. 90
92 A 3 B BROSSÚRA MÁSOLÁSA (Könyv másolás) Ezzel a funkcióval egy nyitott könyv, vagy más fűzött dokumentum egymással szemben elhelyezkedő oldalait másolhatja. Azok a másolatok, amelyek ezzel a funkcióval készültek, középen összehajthatók füzetté. Ez a funkció megkönnyíti a másolatok igényes füzetté vagy brosúrává rendezését. A B C D D 4 C 3 Az eredeti behelyezésének módja Eredetik Hátsó borító Borító Borító belső oldala. oldal 2. oldal 3. oldal 4. oldal Hátsó borító belső oldala Helyezze be az eredetit Az másolatok elrendezése ugyanaz, mint az eredetié. Másolási feladat beolvasására kész. mód Feladat beállításai 00% R 0 Nyomja meg az [Extra funkció] gombot. Válassza ki a Könyv másolás funkciót. 2 Borító/Beszúrás Könyvmásolás Közlap Beszúrás Jegyzettömb- Másolás Tördelés Kártyakép 2/4 () Nyomja meg a gombokat a képernyők közötti váltáshoz. (2) Nyomja meg a [Könyvmásolás] gombot. (2) () 9
93 3 Könyvmásolás Bal Old. Kötés Jobb Old Kötés Borító Beállítás Válassza ki a fűzés helyét ([Bal Old. Kötés] vagy [Jobb Old Kötés]). 4 Könyvmásolás Bal Old. Kötés Jobb Old Kötés Borító Beállítás Válassza ki borító beállításokat, ha ez szükséges. Ha egy eltérő papírtípus lesz használva a borítóhoz, nyomja meg a [Borító beállítás] gombot. Ha nem lesz borító hozzáadva, ugorjon a 8. lépésre Borító beállítások nem választhatók ki, ha a borítók és közlapok beszúrása nem lett engedélyezve a Rendszerbeállítások (Rendszergazda) módban. 5 Borító Beállítás Borítóra nyomtatás Igen Nem Papírfiók Oldalsó Papírtálca Ha a borítóra másolni szeretne, nyomja meg az [Igen] gombot. Egyébként nyomja meg a [Nem] gombot. Borító Beállítás Válassza ki a papírtálcát a borítóhoz. 6 Borítóra nyomtatás Igen Nem Kétoldalas (A) (B) Papírfiók Oldalsó Papírtálca (A) A borítóhoz aktuálisan kiválasztott papírtálca látható. (B) Az aktuálisan kiválasztott papírtálcában lévő papír mérete és típusa látható. A példaképernyőn (8-/2" x ") méretű sima papír van betöltve az oldalsó tálcába. A borító papírtálcájának módosításához nyomja meg a papírtálca választó gombot. (A példaképernyőn az "Oldalsó Papírtálca" felirat a papírtálca választó gomb.) A papírtálca választó képernyő jelenik meg a papírtálca választó gomb megnyomása után. Válassza ki a papírtálcát a borítóhoz a papírtálca választó képernyőn és nyomja meg az [] gombot. Borító Beállítás R Ha másolni akar a borítóra, címkeívek, vetítőfólia, és tabulált papír nem használható. 92
94 Borító Beállítás Nyomja meg az [] gombot. Borítóra nyomtatás Papírfiók 7 Igen Nem Kétoldalas Oldalsó Papírtálca A borító beállításainak törléséhez... Nyomja meg a [] gombot. Nyomja meg az [] gombot. 8 Könyvmásolás Bal Old. Kötés Jobb Old Kötés Borító Beállítás Visszatér a másolási mód alapképernyőjéhez. Helyezze el az eredetit másolási felülettel lefelé a dokumentumüvegen. 9 Helyezze el a kinyitott első és hátsó borítót másolási felülettel lefelé. vagy Olvastassa be az eredetit. () Nyomja meg a [SZÍNES START] gombot ( ) vagy a [FEKETE-FEHÉR START] gombot ( ). 0 vagy (2) Helyezze el a következő kinyitott oldalakat és nyomja meg a [SZÍNES START] gombot ( ) vagy a [FEKETE-FEHÉR START] gombot ( ). Ugyanazt a [START] gombot kell használnia minden további eredeti sorozat beolvasásánál, amit az első sorozatnál használt. Ismételje ezt a lépést, míg minden eredeti be nem szkennelt.szkennelje be az eredeti oldalakat a következő sorrendben:az első borító kinyitott belső oldala és az. oldal,kinyitott 2. és 3. oldal Kinyitott utolsó oldal és a hátsó borító belső oldala 93
95 Helyezze be a következő eredetit. Nyomja meg a [Start] gombot. Ha végzett: [Olvasás Vége] gomb. Nyomja meg az [Olvasás vége] gombot. Elkezdődik a másolás. Olvasás Vége Az eredeti beolvasásának és másolásának leállításához... Nyomja meg a [STOP] gombot ( ). Szkennelje be az eredetiket az első oldaltól az utolsó felé haladva. A másolás sorrendjét a gép automatikusan beállítja. Négy eredeti oldal lesz másolva minden lapra. Üres oldalak automatikusan keletkezhetnek a másolás végén, az eredeti oldalak számától függően. Ha a gerinctűző finisher telepítve lett, a könyvmásolás funkció együtt használható a gerinctűzés funkcióval. Amikor a könyvmásolás funkció van kiválasztva, a duplex másolási mód automatikusan kiválasztásra kerül. Ha olyan beállítások vannak kiválasztva, amelyek nem engedik a duplex másolást, a könyvmásolás funkció sem használható. A könyvmásolás törléséhez... Nyomja meg a [] gombot a 3. lépés képernyőjén. 94
96 FELIRAT MÁSOLÁSA TABULÁLT (INDEXFÜLES) PAPÍRRA (Jegyzettömb másolása) Feliratok másolhatók indexfüles papír füleire. A fülekre kerülő feliratoknak megfelelő eredetiket készítsen elő. ABC ABC ABC DEF DEF GHI GHI A fülek magasságának megfelelő eredetiket készítsen A kép a fül szélességének megfelelően kerül elmozdításra AZ EREDETIK ÉS A TABULÁLT PAPÍR KAPCSOLATA Indexfülre másolás bal oldali fűzésnél Eredetik Az eredetik behelyezése A tabulált papír behelyezése Végső kép Eredetik Dokumentumadagoló tálca Úgy helyezze be az eredetiket, hogy a fülszöveg nélküli oldal kerüljön először a gépbe Dokumentumüveg Úgy helyezze be az eredetiket, hogy az oldal, amin a fülszöveg van, balra essen Másolási felülettel lefelé Helyezze be az indexfüles papírt úgy, hogy a fül az első oldalon Ön felé essen. 95
97 Indexfülre másolás jobb oldali fűzésnél Eredetik Az eredetik behelyezése A tabulált papír behelyezése Dokumentumadagoló tálca Végső kép Eredetik Úgy helyezze be az eredetiket, hogy a fülszöveg nélküli oldal kerüljön először a gépbe Dokumentumüveg Másolási felülettel lefelé Helyezze be az indexfüles papírt úgy, hogy a fül az első oldalon az Önnel ellentétes oldalra essen. Úgy helyezze be az eredetiket, hogy az oldal, amin a fülszöveg van, balra essen Helyezze be az eredetit. Helyezze be az eredetit a másolandó felülettel felfelé a dokumentumadagoló tálcába, vagy másolási felülettel lefelé a dokumentumüvegre. 2 Másolási feladat beolvasására kész. mód Feladat beállításai 00% R Eredeti 0 Nyomja meg az [Extra funkció] gombot. 3 Borító/Beszúrás Könyvmásolás Közlap Beszúrás Jegyzettömb- Másolás Tördelés Kártyakép 2/4 (2) () Válassza ki a Jegyzettömb másolása funkciót. () Nyomja meg a gombot. (2) Nyomja meg a [Jegyzettömbmásolás] gombot. 96
98 4 Jegyzettömb Másolása Eredeti Másolás Képeltolás 0 (0 20) mm () (2) Állítsa be a fül szélességét. () Állítsa be a képeltolási szélességet (fülszélesség) a gombokkal. Egy 0 mm és 20 mm közötti(0" és 5/8" közötti) érték adható meg. (2) Nyomja meg az [] gombot. Visszatér a másolási mód alapképernyőjéhez. 5 Másolási felülettel lefelé Helyezzen tabulált papírt az oldalsó tálcába. Helyezzen tabulált papírt másolási felülettel lefelé az oldalsó tálcába.a tabulált papír csak az oldalsó tálcába helyezhető. Úgy helyezze be a papírt, hogy az indexfüles oldal kerüljön a gépbe utoljára. A tabulált papír szélessége legfeljebb az szélesség (20 mm) plusz 20 mm lehet (vagy 8-/2" x " papír (8-/2") plusz 5/8"). 6 mód Feladat beállításai 00% Eredeti Papír Forrás ál Nyissa meg a papírbeállítások képernyőt. () Nyomja meg a [Feladat beállításai] gombot. (2) Nyomja meg a [Papír forrás] gombot. () (2) 97
99 Papír Forrás R Jegyzetpapír Válassza ki a beállításokat a tabulált papír használatához. () Nyomja meg a megfelelő papírtípus gombot. (2) Nyomja meg a [Jegyzetpapír] gombot. Oldalsó Papírtálca Típus/Méret Beállítása Válassza ki a papír típust. Fejléces Vékony papír Vetítőfólia /2 Előnyomott Perforált Nehéz Papír Jegyzetpapír Újrahaszn. Címkék Boríték (3) Nyomja meg az [] gombot. /2 7 Oldalsó Papírtálca Típus/Méret Beállítása Típus Jegyzetpapír -Inch 8 /2 x Méret Típus -AB (4) Nyomja meg az [] gombot. 2/2 Papír Forrás R Jegyzetpapír Ha az [] gombot megnyomja, visszatér a Feladat beállításai képernyőhöz. Nyomja meg a [Feladat beállításai] gombot a másolás üzemmód alapképernyőjére való visszatéréshez. 8 vagy Nyomja meg a [SZÍNES START] gombot ( ) vagy a [FEKETE-FEHÉR START] gombot ( ). Elkezdődik a másolás. Ha az eredetiket a dokumentumadagoló tálcába helyezte, a másolásuk megtörténik. Ha a dokumentumüveget használja, egyesével kell másolnia az oldalakat. Ha Ön a rendezés funkciót vagy más olyan funkciót használ, amelynél szükséges az eredetiket beolvasni mielőtt a másolatokat kinyomtatja, ugyanazt a [START] gombot kell használnia minden további eredeti dokumentum beolvasásánál, amit az első eredetinél használt. Az eredeti beolvasásának és másolásának leállításához... Nyomja meg a [STOP] gombot ( ). A jegyzettömb másolás törléséhez Nyomja meg a [] gombot a 4. lépés képernyőjén. Rendszerbeállítások (Rendszergazda) mód: Jegyzettömb másolása kezdeti beállítások Az alapértelmezett képeltolási szélesség 0 mm és 20 mm között (0" és 5/8" között) adható meg. A gyári alapértelmezett beállítás "0 mm (/2")". 98
100 KÁRTYA MINDKÉT OLDALÁNAK EGY LAPRA TÖRTÉNŐ MÁSOLÁSA (Kártyakép) Kártya másolásakor ez a funkció lehetővé teszi az első és hátsó oldal egyetlen lapra történő másolását. Ez a funkció alkalmas azonosításra alkalmas másolatok készítésére, valamint elősegíti a gazdaságos papírfelhasználást. Eredetik Másolatok Első Hátsó Példa egy (8-/2" x ") méretű álló másolatra Példa egy (8-/2" x ") méretű fekvő másolatra mód Feladat beállításai 00% Eredeti Papír Forrás mál Nyissa meg a papírbeállítások képernyőt. () Nyomja meg a [Feladat beállításai] gombot. (2) Nyomja meg a [Papír forrás] gombot. () (2) Papír Forrás Válassza ki a kívánt tálcát. 2 R () (2) () Nyomja meg a kiválasztott tálca papírméret gombját. (2) Nyomja meg az [] gombot. Ha az [] gombot megnyomja, visszatér a Feladat beállításai képernyőhöz. Nyomja meg a [Feladat beállításai] gombot a másolás üzemmód alapképernyőjére való visszatéréshez. 3 Helyezze el az eredetit másolási felülettel lefelé a dokumentumüvegen. 99
101 4 Másolási feladat beolvasására kész. mód Feladat beállításai 00% R 0 Nyomja meg az [Extra funkció] gombot. Válassza ki a Kártyakép funkciót. 5 Borító/Beszúrás Könyvmásolás Közlap Beszúrás Jegyzettömb- Másolás Tördelés Kártyakép 2/4 () Nyomja meg a gombokat a képernyők közötti váltáshoz. (2) Nyomja meg a [Kártyakép] gombot. (2) () Adja meg az eredeti méretétét. 6 Kártyakép X Y X Y (25 20) mm (25 20) mm Méret Visszaállítása Oldalhoz igazítás () (A) (B) (2) () Adja meg az eredeti méretét. Adja meg az eredeti X (vízszintes) méretét a gombokkal, úgy hogy az [X] gomb ki van jelölve. Nyomja meg az [Y] gombot, és adja meg az eredeti Y (függőleges) méretét a gombokkal. (A) A [Méret visszaállítása] gomb megnyomásával visszaállíthatja a vízszintes és függőleges méreteket a Rendszerbeállítások (Rendszergazda) módban található "Kártyakép Beállítások"-ban megadott értékekhez. (B) A képek nagyításához vagy kicsinyítéséhez nyomja meg az [Oldalhoz igazítás] gombot, amikor a megadott eredeti méret alapján szeretné ráilleszteni azokat a papírra. (2) Nyomja meg az [] gombot. Visszatér a másolási mód alapképernyőjéhez. A főképernyő eredeti méret kijelzőjében "Extra" fog megjelenni. 7 vagy Nyomja meg a [SZÍNES START] gombot ( ) vagy a [FEKETE-FEHÉR START] gombot ( ) a kártya elülső felének beolvasásához. A szkennelés leállításához... Nyomja meg a [STOP] gombot ( ). 00
102 8 vagy Nyomja meg a [SZÍNES START] gombot ( ) vagy a [FEKETE-FEHÉR START] gombot ( ) a kártya hátsó felének beolvasásához. Használja ugyanazt a [START] gombot, amit a kártya elülső oldalánál használt. A szkennelés leállításához... Nyomja meg a [STOP] gombot ( ). 9 Helyezze be a következő eredetit. Nyomja meg a [Start] gombot. Ha végzett: [Olvasás Vége] gomb. Olvasás Vége Nyomja meg az [Olvasás vége] gombot. Elkezdődik a másolás. A másolás leállításához... Nyomja meg a [STOP] gombot ( ). Az eredetit a dokumentumüvegen kell elhelyezni. Másolás csak szabvány méretű papírra lehetséges. XY zoom nem alkalmazható, amikor ezt a funkciót használja. A kép nem forgatható el, amikor ezt a funkciót használja. A kártyakép másolás törléséhez Nyomja meg a [] gombot a 8. lépés képernyőjén. Rendszerbeállítások (Rendszergazda) mód: Kártyakép beállítások Ez azoknak az értékeknek a beállítására szolgál, amikhez a méret visszatér, amikor a [Méret visszaállítása] gombot megnyomja. Egy 25 mm és 20 mm közötti (" és 8-/2" közötti) érték adható meg mind a vízszintes, mind a függőleges méreteknél. A gyári alapértelmezett beállítás 86 mm (3-3/8") X-nél (a szélesség) és 54 mm (2-/8") Y-nál (a magasság). 0
103 DÁTUM ÉS BÉLYEGZŐ NYOMTATÁSA A MÁSOLATRA (Bélyegző) Használja ezt a funkciót, hogy dátumot, bélyegzőt, oldalszámot és szöveget nyomtasson a másolatokra. Hatféle nyomtatási pozíció közül választhat: bal felül, középen felül, jobbra felül, bal alul, középen alul, jobbra alul. A nyomtatási pozíciók használat szerinti területekre oszlanak a dátum, az oldalszám és a szöveg számára (az alábbi ábrán A), valamint a bélyegző területeire (az alábbi ábrán B). Bal felül Középen felül Jobb felül Bélyegző Nyomtatási terület A pozíciók maximális száma A B Datum A Csak pozíció Bélyegző B 6 pozíció Oldalszámozás A Csak pozíció Szöveg A 6 pozíció Bal alul Középen alul Jobb alul Abban az esetben, ha egy nyomtatási elem fed egy másik nyomtatási elemet, az elhelyezés rendje a következő lesz: jobb oldali elem elöl, bal oldali elem a jobb oldali elem mögött, középső elem a bal oldali elem mögött. Csak az elöl lévő tartalom kerül kinyomtatásra. Az a tartalom, ami fedve van, nem lesz kinyomtatva. A szöveg az előre megadott méretben lesz kinyomtatva, a másolási aránytól vagy a papírméret beállítástól függetlenül. A szöveg az előre megadott megvilágítással lesz kinyomtatva, a megvilágítási beállítástól függetlenül. A papír méretétől függően előfordulhat, hogy egyes nyomtatott tartalmak lemaradnak a papírról, vagy elmozdulnak a helyükről. Más extra funkciókkal együtt használva Amikor a Bélyegzőt együtt használja más extra funkciókkal, az extra funkciók megmutatkoznak a kinyomtatott elemeken. Margóeltolás Extra funkciók Kétoldalas másolás Brosúra másoláskönyv másolás Több példány Kártyakép Fedlap/közlap Nyomtatás A nyomtatott elem a margószélességnek megfelelően elmozdul, a képpel együtt. Az elem mindegyik másolt lapra rá lesz nyomtatva. Az elem az eredményként kapott brosúra vagy könyv mindkét oldalára rá lesz nyomtatva. Az elem mindegyik másolt lapra rá lesz nyomtatva. A Bélyegző funkció használatakor válassza ki, hogy az elem rákerüljön-e a beszúrt fedlapokra/közlapokra. Amikor együtt használja a "Törlés", "Egyesítés", "Tükörkép" vagy "Inverz F/F" funkciókkal, az elem a szokásos módon lesz beszúrva a megadott helyen. 02
104 A DÁTUM HOZZÁADÁSA A MÁSOLATHOZ (Dátum) A dátum rányomtatható a másolatokra. A dátum pozíciója, színe, formátuma és az oldal (csak az első oldal vagy minden oldal) kiválasztható. Példa: a "AUG/0/2005" rányomtatása a papír jobb felső sarkába. AUG/0/2005 Helyezze be az eredetit. Helyezze be az eredetit a másolandó felülettel felfelé a dokumentumadagoló tálcába, vagy másolási felülettel lefelé a dokumentumüvegre. 2 Másolási feladat beolvasására kész. mód Feladat beállításai 00% R Eredeti 0 Nyomja meg az [Extra funkció] gombot. Válassza ki a Bélyegző funkciót. 3 Bélyegző Kép szerk. Színkorrekció Próbanyomat 3/4 () Nyomja meg a gombokat a képernyők közötti váltáshoz. (2) Nyomja meg a [Bélyegző] gombot. (2) () 03
105 Bélyegző Elrendezés Válassza ki a nyomtatási pozíciót. Dátum Bélyegző /2 Válasszon a 6 pozíció közül: bal felül, középen felül, jobb felül, bal alul, középen alul, jobb alul. Oldal Számozás Szöveg A nyomtatási pozíciókat mutató gombok fognak megjelenni a következő sorrendben, a beállításoktól függően. Nem kiválasztott, bélyegző beállítás nem lett kiválasztva. 4 A bélyegző beállítás választásakor került kiválasztásra. Nem használható, a bélyegző beállítás már megtörtént. A fent látható gomb a bal felső gomb. A gombok megjelenése a pozíciónak megfelelően változik. Az "Dátum" nem állítható be egy olyan pozícióba, aminél már van "Oldalszámozás" és "Szöveg" beállítás. Az "Dátum" nem állítható be több pozícióba. Ha a "Dátum" már be lett állítva és a [Dátum] gombot egy másik pozícióban megnyomja, megjelenik egy üzenet, amely megkérdezi, hogy szeretné-e a dátumot a kiválasztott helyre vinni. Ha igen, nyomja meg az [Igen] gombot. Ha nem, nyomja meg a [Nem] gombot. Ha a "Dátum" a pozíció kiválasztása nélkül lett beállítva, a dátum a jobb felső pozícióba kerül. Bélyegző Elrendezés Nyomja meg a [Dátum] gombot. 5 Dátum Oldal Számozás Bélyegző Szöveg /2 Dátum Állítsa be a dátumformátumot 6 ÉÉÉÉ/HH/NN / HH/NN/ÉÉÉÉ. NN/HH/ÉÉÉÉ - HH NN, ÉÉÉÉ () (2) F(Fekete) nyomt. AUG/0/2005 Dátum Módosítás Első Oldal Összes Oldal () Nyomja meg azt a gombot, ami a kívánt dátumformátumot mutatja. (2) Ha a [ÉÉÉÉ/HH/NN], [HH/NN/ÉÉÉÉ] vagy [NN/HH/ÉÉÉÉ] beállítások valamelyikét kiválasztotta, nyomja meg a [/], [.], [-], vagy a [ ] gombot az elválasztás jelének megadásához. 04
106 7 Dátum ÉÉÉÉ/HH/NN HH/NN/ÉÉÉÉ NN/HH/ÉÉÉÉ HH NN, ÉÉÉÉ /. - F(Fekete) nyomt. AUG/0/2005 Dátum Módosítás Első Oldal Összes Oldal Nyomja meg a [ nyomt.] gombot, és válassza ki a nyomtatási színt. Nyomja meg a kívánt színt, és nyomja meg az [] gombot. nyomt. F(Fekete) M(Magenta) C(Cián) S(Sárga) Ha más színt választott, mint a [F (Fekete)], nyomja meg a [SZÍNES START] gombot ( START] gomb megnyomásával ( ) a dátum fekete-fehérben lesz nyomtatva. ). A [FEKETE-FEHÉR Dátum ÉÉÉÉ/HH/NN HH/NN/ÉÉÉÉ NN/HH/ÉÉÉÉ HH NN, ÉÉÉÉ /. - F(Fekete) nyomt. AUG/0/2005 Dátum Módosítás Első Oldal Összes Oldal Ellenőrizze a megjelenített dátumot. Ha meg kívánja változtatni a dátumot, nyomja meg a [Dátum módosítása] gombot. Állítsa be dátumot, amit használni szeretne, és nyomja meg az [] gombot. 8 Dátum Módosítás Év 2005 Hónap Nap 08 0 Ha nem létező dátumot választott (mint például febr. 30.), az [] gomb ki lesz szürkítve, a választás megakadályozására. Ha itt megváltoztatja a dátumot, az nem lesz hatással arra a dátumra, amit a rendszerbeállítások "Óra" funkciójában lehet megadni. 9 Dátum ÉÉÉÉ/HH/NN HH/NN/ÉÉÉÉ NN/HH/ÉÉÉÉ HH NN, ÉÉÉÉ /. - F(Fekete) nyomt. AUG/0/2005 Dátum Módosítás Első Oldal Összes Oldal Válassza ki az oldalakat, amelyekre a dátumot nyomtatni szeretné, majd nyomja meg az [] gombot. Válasszon az első oldalra nyomtatás és az összes oldalra nyomtatás között. Bélyegző Elrendezés Nyomja meg a gombot. 0 Dátum Oldal Számozás Bélyegző Szöveg /2 Bélyegző Elrendezés 2/2 Eredeti Tájolása Kétoldalas eredeti fajta Nyomtatás fedőlapokra/közlapokra fedőlapokra/közlapokra másolás esetén Nyomja meg az [Eredeti tájolás] gombot és adja meg a behelyezett eredeti tájolását. Ha kétoldalas eredetik lettek behelyezve, nyomja meg a gombot, és adja meg az eredetik kötési pozícióját (könyv kötés vagy jegyzettömb kötés). 05
107 2 Bélyegző Elrendezés 2/2 Eredeti Tájolása Kétoldalas Eredeti Típ. Nyomtatás fedőlapokra/közlapokra fedőlapokra/közlapokra másolás esetén Ha fedlap/közlap lesz beillesztve, válassza ki, hogy szeretné-e rányomtatni a bélyegzőt a fedlapra/közlapra. Ha nem, nyomja meg a négyzetet a kijelölés megszüntetéséhez. Amikor a fedlapra/közlapra másolás nincs kiválasztva, a nyomtatás nem lesz végrehajtva, még ha látható is a pipa. Ez a beállítás nem választható, ha a borítók és közlapok beillesztése nincs engedélyezve a Rendszerbeállítások (Rendszergazda) módban. Bélyegző Elrendezés Nyomja meg a [] gombot. 3 Eredeti Tájolása Kétoldalas Eredeti Típ. 2/2 Visszatér a másolási mód alapképernyőjéhez. Nyomtatás fedőlapokra/közlapokra fedőlapokra/közlapokra másolás esetén 4 vagy Nyomja meg a [SZÍNES START] gombot ( ) vagy a [FEKETE-FEHÉR START] gombot ( ). Elkezdődik a másolás. Ha az eredetiket a dokumentumadagoló tálcába helyezte, a másolásuk megtörténik. Ha a dokumentumüveget használja, egyesével kell másolnia az oldalakat. Ha a rendezés funkciót, vagy más olyan funkciót használ, amelynél szükséges az eredetiket beolvasni, mielőtt a másolatokat kinyomtatja, ugyanazt a [START] gombot kell használnia minden további eredeti dokumentum beolvasásánál, amit az első eredetinél használt. Ha Ön színes másolást választott, nyomja meg a [SZÍNES START] gombot ( ). Még ha színes lett is kiválasztva, a [FEKETE-FEHÉR START] gomb ( ) megnyomása után a dátum fekete-fehérben lesz nyomtatva. Ha a dátum színesben lett rányomtatva egy fekete-fehér másolatra, a másolat a színes számlálóhoz lesz hozzáadva. Az eredeti beolvasásának és másolásának leállításához... Nyomja meg a [STOP] gombot ( ). A bélyegző törléséhez Nyomja meg a [] gombot a 4. lépés képernyőjén. A dátum nyomtatása beállítás törléséhez Nyomja meg a [] gombot a 6. lépés képernyőjén. 06
108 MÁSOLAT BÉLYEGZÉSE (Bélyegző) Szövegek nyomtathatók "Bélyegző"-ként a másolatokra, fehér színnel egy sötét háttérre, mint például a "BIZALMAS" bélyeg. A pozíció, szín, méret, sűrűség és oldalak (első oldal vagy minden oldal) választható egy bélyegnél. "BIZALMAS" nyomtatása a másolat bal felső sarkába BIZALMAS A következő 2 lehetőség választható bélyegszövegként. BIZALMAS ELSŐBBSÉGI ELŐZETES VÉGSŐ VÁLTOZAT TÁJÉKOZTATÁS NEM MÁSOLHATÓ FONTOS MÁSOLAT SÜRGŐS VÁZLAT TITKOS VÁLASZT KÉREK 3 szint választható ki a bélyeg hátterének sűrűségéhez. 4 bélyegzőszín választható. 2 bélyegzőméret választható. Helyezze be az eredetit. Helyezze be az eredetit a másolandó felülettel felfelé a dokumentumadagoló tálcába, vagy másolási felülettel lefelé a dokumentumüvegre. 2 Másolási feladat beolvasására kész. mód Feladat beállításai 00% R Eredeti 0 Nyomja meg az [Extra funkció] gombot. Válassza ki a Bélyegző funkciót. 3 Bélyegző Kép szerk. Színkorrekció Próbanyomat 3/4 () Nyomja meg a gombokat a képernyők közötti váltáshoz. (2) Nyomja meg a [Bélyegző] gombot. (2) () 07
109 Bélyegző Elrendezés Válassza ki a nyomtatási pozíciót. Dátum Bélyegző /2 Válasszon a 6 pozíció közül: bal felül, középen felül, jobb felül, bal alul, középen alul, jobb alul. Oldal Számozás Szöveg A nyomtatási pozíciókat mutató gombok fognak megjelenni a következő sorrendben, a beállításoktól függően. Nem kiválasztott, bélyegző beállítás nem lett kiválasztva. 4 A bélyegző beállítás választásakor került kiválasztásra. Nem használható, a bélyegző beállítás már megtörtént. A fent látható gomb a bal felső gomb. A gombok megjelenése a pozíciónak megfelelően változik. Ha a "Bélyegző" a pozíció kiválasztása nélkül lett beállítva, a bélyegző a jobb felső pozícióba kerül. Bélyegző Elrendezés Nyomja meg a [Bélyegző] gombot. 5 Dátum Oldal Számozás Bélyegző Szöveg /2 6 Bélyegző BIZALMAS TÁJÉKOZTATÁS SÜRGŐS ELSŐBBSÉGI NEM MÁSOLHATÓ VÁZLAT /2 Bk 2 3 F(Fekete) Méret Nagyobb Kisebb Első Oldal Összes Oldal Nyomja meg annak a bélyegzőnek a gombját, amit használni szeretne. Bélyegző BIZALMAS TÁJÉKOZTATÁS SÜRGŐS ELSŐBBSÉGI NEM MÁSOLHATÓ VÁZLAT /2 Bk 2 3 F(Fekete) Size Nagyobb Kisebb Első Oldal Összes Oldal Nyomja meg a [ nyomt.] gombot, és állítsa be a színt és sűrűséget. Nyomja meg azt a színt, amit használni szeretne.ha sötétíteni szeretné a kiválasztott színt, nyomja meg a gombot. Ha világosabbá szeretné tenni a kiválasztott színt, nyomja meg a gombot. Amikor elkészült a beállításokkal, nyomja meg az [] gombot. 7 nyomt. F(Fekete) C(Cián) M(Magenta) S(Sárga) Ha más színt választott, mint a [F (Fekete)], nyomja meg a [SZÍNES START] gombot ( START] gomb megnyomásával ( ) a bélyegző fekete-fehérben lesz kinyomtatva. ). A [FEKETE-FEHÉR 08
110 8 Bélyegző BIZALMAS TÁJÉKOZTATÁS SÜRGŐS ELSŐBBSÉGI NEM MÁSOLHATÓ VÁZLAT /2 Bk 2 3 F(Fekete) Méret Nagyobb Kisebb Első Oldal Összes Oldal Nyomja meg a [Nagyobb kisebb] gombot a bélyegző méretének kiválasztásához. 9 Bélyegző BIZALMAS TÁJÉKOZTATÁS SÜRGŐS ELSŐBBSÉGI NEM MÁSOLHATÓ VÁZLAT /2 Bk 2 3 F(Fekete) Méret Nagyobb Kisebb Első Oldal Összes Oldal Válassza ki az oldalakat, amelyekre bélyegzőt szeretne nyomtatni, és nyomja meg az [] gombot. Válasszon az első oldalra nyomtatás és az összes oldalra nyomtatás között. Bélyegző Elrendezés Nyomja meg a gombot. 0 Dátum Oldal Számozás Bélyegző Szöveg /2 Bélyegző Elrendezés 2/2 Eredeti Tájolása Kétoldalas eredeti fajta Nyomtatás fedőlapokra/közlapokra fedőlapokra/közlapokra másolás esetén Nyomja meg az [Eredeti tájolása] gombot, és adja meg a behelyezett eredeti tájolását. Ha kétoldalas eredetiket tett a gépbe, nyomja meg a gombot, és adja meg az eredetik kötési pozícióját (könyv kötés vagy jegyzettömb kötés). 2 Bélyegző Elrendezés 2/2 Eredeti Tájolása Kétoldalas Eredeti Típ. Nyomtatás fedőlapokra/közlapokra fedőlapokra/közlapokra másolás esetén Ha fedlap/közlap lesz beillesztve, válassza ki, hogy szeretné-e rányomtatni a bélyegzőt a fedlapra/közlapra. Ha nem, nyomja meg a négyzetet a kijelölés megszüntetéséhez. Amikor a fedlapra/közlapra másolás nincs kiválasztva, a nyomtatás nem lesz végrehajtva, még ha látható is a pipa. Ez a beállítás nem választható, ha borítók és közlapok beillesztése nincs engedélyezve a Rendszerbeállítások (Rendszergazda) módban. Bélyegző Elrendezés Nyomja meg a [] gombot. 3 Eredeti Tájolása Kétoldalas Eredeti Típ. 2/2 Visszatér a másolási mód alapképernyőjéhez. Nyomtatás fedőlapokra/közlapokra fedőlapokra/közlapokra másolás esetén 09
111 4 vagy Nyomja meg a [SZÍNES START] gombot ( ) vagy a [FEKETE-FEHÉR START] gombot ( ). Elkezdődik a másolás. Ha az eredetiket a dokumentumadagoló tálcába helyezte, a másolásuk megtörténik. Ha a dokumentumüveget használja, egyesével kell másolnia az oldalakat. Ha a rendezés funkciót, vagy más olyan funkciót használ, amelynél szükséges az eredetiket beolvasni, mielőtt a másolatokat kinyomtatja, ugyanazt a [START] gombot kell használnia minden további eredeti dokumentum beolvasásánál, amit az első eredetinél használt. Ha más színt választott, mint a [F (Fekete)], nyomja meg a [SZÍNES START] gombot ( ). A [FEKETE-FEHÉR START] gomb megnyomásával ( ) a bélyegző fekete-fehérben lesz kinyomtatva. Ha a bélyeg színesen lett rányomtatva egy fekete-fehér másolatra, a másolat a színes számlálóhoz lesz hozzáadva. Az eredeti beolvasásának és másolásának leállításához... Nyomja meg a [STOP] gombot ( ). Az bélyeg szövege nem szerkeszthető. A bélyegző törléséhez Nyomja meg a [] gombot a 4. lépés képernyőjén. A bélyegző beállítás törléséhez Nyomja meg a [] gombot a 6. lépés képernyőjén. OLDALSZÁM NYOMTATÁSA MÁSOLATRA (Oldalszámozás) Oldalszámok nyomtathatók a másolatokra. A pozíció, a szín, a formátum és az oldalszám választható az oldalszámozás funkciónál. Oldalszám nyomtatása középen alulra a papírra. 2 3 Helyezze be az eredetit. Helyezze be az eredetit a másolandó felülettel felfelé a dokumentumadagoló tálcába, vagy másolási felülettel lefelé a dokumentumüvegre. 0
112 2 Másolási feladat beolvasására kész. mód Feladat beállításai 00% R Eredeti 0 Nyomja meg az [Extra funkció] gombot. Válassza ki a Bélyegző funkciót. 3 Bélyegző Kép szerk. Színkorrekció Próbanyomat 3/4 () Nyomja meg a gombokat a képernyők közötti váltáshoz. (2) Nyomja meg a [Bélyegző] gombot. (2) () Bélyegző Elrendezés Válassza ki a nyomtatási pozíciót. Dátum Bélyegző /2 Válasszon a 6 pozíció közül: bal felül, középen felül, jobb felül, bal alul, középen alul, jobb alul. Oldal Számozás Szöveg A nyomtatási pozíciókat mutató gombok fognak megjelenni a következő sorrendben, a beállításoktól függően. Nem kiválasztott, bélyegző beállítás nem lett kiválasztva. 4 A bélyegző beállítás választásakor került kiválasztásra. Nem használható, a bélyegző beállítás már megtörtént. A fent látható gomb a bal felső gomb. A gombok megjelenése a pozíciónak megfelelően változik. Az "Oldal Számozás" nem állítható be egy olyan pozícióba, aminél már van "Dátum" és "Szöveg" beállítás. Ha az "Oldal Számozás" már be lett állítva, és az [Oldalszámozás] gombot egy másik pozícióban megnyomja, megjelenik egy üzenet, amely megkérdezi, hogy szeretné-e az oldalszámokat a kiválasztott helyre vinni. Ha igen, nyomja meg az [Igen] gombot. Ha nem, nyomja meg a [Nem] gombot. Ha az "Oldal Számozás" a pozíció kiválasztása nélkül lett beállítva, az oldalszámok a jobb felső pozícióba kerülnek. 5 Bélyegző Dátum Oldal Számozás Bélyegző Szöveg Elrendezés /2 Nyomja meg az [Oldal Számozás] gombot.
113 Oldalszámozás Oldalszámozás Formátum,2,3.. (),(2),(3).. --,-2-,-3-.. P.,P.2,P.3.. <>,<2>,<3>.. /5,2/5,3/5.. F(Fekete) nyomt. Összes Oldal Kézi Oldalszám Válassza ki a formátumot az oldalszámhoz. Ha "/5, 2/5, 3/5" lett kiválasztva, az "Oldalszám / összes oldalszám" lesz kinyomtatva. Az "" a kezdeti beállítás az összes oldalszámnak, ami azt jelenti, hogy a beszkennelt eredeti oldalak száma lesz automatikusan beállítva összes oldalszámként. Ha szükséges, adja meg az összes oldalszámot kézzel, például amikor nagyszámú eredeti van sorozatokra szétválasztva szkenneléshez, nyomja meg a [Kézi] gombot az összes oldalszám képernyő megjelenítéséhez. Oldalszámozás 6 Oldalszámozás Formátum,2,3.. (),(2),(3).. --,-2-,-3-.. P.,P.2,P.3.. <>,<2>,<3>.. /5,2/5,3/5.. F(Fekete) nyomt. Összes Oldal Kézi Összes Oldal Oldal Adja meg az összes oldalszámot ( és 999 között) a számgombokkal, és nyomja meg az [] gombot. Amikor duplex másolást végez, az összes oldalszámba az egyes lapok mindkét oldala beleszámít. Ha az utolsó oldal üres, az nem adódik hozzá az összes oldalszámhoz. Mindazonáltal, ha egy hátsó borító hozzá lesz adva, és a [Hátlap számlálás] négyzet ki lett választva, az utolsó oldal is be lesz számítva. (Nézze meg a. lépést.) Amikor együtt használja a "Könyv másolás"-sal, a "Több példány"-nyal, vagy a "Kártyakép"-pel, a nyomtatott oldalak száma lesz az összes oldalszám. Amikor együtt használja a "Brosúra másolás"-sal vagy a "Könyv másolás"-sal, az eredményként kapott brosúra vagy könyv oldalai adják az összes oldalszámot. Oldalszámozás Nyomja meg a [ nyomt.] gombot. 7 Oldalszámozás Formátum,2,3.. (),(2),(3).. --,-2-,-3-.. P.,P.2,P.3.. <>,<2>,<3>.. /5,2/5,3/5.. F(Fekete) nyomt. Összes Oldal Kézi Oldalszám Nyomja meg a színt, amit használni szeretne. Nyomja meg az [] gombot. nyomt. F(Fekete) M(Magenta) C(Cián) S(Sárga) Ha más színt választott, mint a [F (Fekete)], nyomja meg a [SZÍNES START] gombot ( START] gomb megnyomásával ( ) az oldalszámok fekete-fehérben lesznek nyomtatva. ). A [FEKETE-FEHÉR 8 Oldalszámozás Oldalszámozás Formátum,2,3.. (),(2),(3).. --,-2-,-3-.. P.,P.2,P.3.. <>,<2>,<3>.. /5,2/5,3/5.. F(Fekete) nyomt. Összes Oldal Kézi /5 Oldalszám Az oldalszámozás első vagy utolsó számának, az első nyomtatott oldal számának vagy a nyomtatás beszúrása beállításnak a módosításához nyomja meg az [Oldalszám] gombot. 2
114 Oldalszám Válassza ki oldalszám beállításokat. 9 Kézi Első Oldalszám Utolsó Oldal A nyomtatás a köv. lapon kezdődik: () (2) Fed./Betétlap Számlálás () Nyomja meg a [Kézi] gombot. (2) Adja meg az első számot, az utolsó számot, és a "A nyomtatás a köv. lapon kezdődik:" számot. Nyomja meg egyenként mindegyik gombot és adjon meg egy számot a számgombokkal. ( és 999 között.) A [Törlés] gomb ( ) megnyomásával a kiválasztott elem beállítása visszatér az alapértelmezett értékhez. Ha nem megfelelő értéket adott meg, nyomja meg a [Törlés] gombot ( ), majd adja meg a helyes számot. Az utolsó szám nem lehet kisebb, mint az első. Az "Utolsó oldal" alapértelmezett beállítása "", ami azt jelenti, hogy az oldalszámokat a gép automatikusan nyomtatja az utolsó oldalig, az "Első oldalszám" és "A nyomtatás a köv. lapon kezdődik" beállítások alapján. Ha kisebb utolsó számot ad meg az összes oldalszámnál, az oldalszámok az utolsónak megadott oldal után már nem lesznek nyomtatva. Állítson be egy oldalszámot "A nyomtatás a köv. lapon kezdődik" funkcióban. Például, ha "3" van beállítva, és egyoldalas másolást végez, az oldalszámok a 3. másolt laptól kezdve nyomtatódnak (a 3. eredeti oldal). Ha kétoldalas másolást végez, az oldalszámok a 2. másolt lap elülső oldalával kezdődően nyomtatódnak (a 3. eredeti oldal). 0 Oldalszám Kézi Első Oldalszám Utolsó Oldal A nyomtatás a köv. lapon kezdődik: Fed./Betétlap Számlálás Ha fedlap/közlap lesz beillesztve, nyomja meg a [Fed./Betétlap Számlálás] gombot, ha azt szeretné, hogy a fedlap/közlap be legyen számítva oldalként. Fedlap/Betétlap Számlálás Fedlap Számlálás Betétlap Számlálás Hátlap Számlálás () (A) (B) (C) (2) Nyomjon meg minden olyan elemet, amit be kíván számíttatni az oldalszámba, ekkor egy pipa jelenik meg, majd nyomja meg az [] gombot. A pipával kijelölt elemek meg fognak jelenni a nyomtatási képben, a képernyő jobb oldalán. (A): Első borító kép (B): Közlap kép (C): Hátsó borító kép Ha a négyzeteket kiválasztotta, minden egyes beillesztett papírlap (első borító, közlap, vagy hátsó borító) egy oldalnak számít az egyoldalas másolás, illetve két oldalnak a duplex másolás esetében. Azonban, amikor a normál lapok egyoldalas másolatok és a beillesztett lapok kétoldalas másolatok, minden normál lap egy oldalnak és minden beillesztett lap két oldalnak számít. Oldalszám akkor lesz nyomtatva a fedlapokra/közlapokra, ha beleszámítanak az összes oldalszámba, és ha másolni fog rájuk. Oldalszám Nyomja meg a [] gombot. 2 Kézi Első Oldalszám Utolsó Oldal A nyomtatás a köv. lapon kezdődik: Fed./Betétlap Számlálás 3
115 Oldalszámozás Nyomja meg a [] gombot. 3 Oldalszámozás Formátum,2,3.. (),(2),(3).. --,-2-,-3-.. P.,P.2,P.3.. <>,<2>,<3>.. /5,2/5,3/5.. F(Fekete) nyomt. Összes Oldal Kézi Oldalszám Bélyegző Elrendezés Nyomja meg a gombot. 4 Dátum Oldal Számozás Bélyegző Szöveg /2 5 Bélyegző Elrendezés 2/2 Eredeti Tájolása Kétoldalas eredeti fajta Nyomtatás fedőlapokra/közlapokra fedőlapokra/közlapokra másolás esetén Nyomja meg az [Eredeti tájolása] gombot és adja meg a behelyezett eredeti tájolását. Ha kétoldalas eredetik lettek behelyezve, nyomja meg az gombot és adja meg az eredetik kötési pozícióját (könyv kötés vagy jegyzettömb kötés). 6 Bélyegző Elrendezés 2/2 Eredeti Tájolása Kétoldalas Eredeti Típ. Nyomtatás fedőlapokra/közlapokra fedőlapokra/közlapokra másolás esetén Ha fedlap/közlap lesz beillesztve, válassza ki, hogy szeretné-e rányomtatni a szöveget a fedlapra/közlapra. Ha nem, nyomja meg a négyzetet a kijelölés megszüntetéséhez. Amikor a fedlapra/közlapra másolás nincs kiválasztva, a nyomtatás nem lesz végrehajtva, még ha látható is a pipa. Az oldalszámok a borítókra/beszúrt lapokra is nyomtatódnak, ha a borítók/beszúrt lapok is számolódnak és a gép ezekre is másol. Ez a beállítás nem választható, ha borítók és közlapok beillesztése nincs engedélyezve a Rendszerbeállítások (Rendszergazda) módban. Bélyegző Elrendezés Nyomja meg a [] gombot. 7 Eredeti Tájolása Kétoldalas Eredeti Típ. 2/2 Visszatér a másolási mód alapképernyőjéhez. Nyomtatás fedőlapokra/közlapokra fedőlapokra/közlapokra másolás esetén 4
116 8 vagy Nyomja meg a [SZÍNES START] gombot ( ) vagy a [FEKETE-FEHÉR START] gombot ( ). Elkezdődik a másolás. Ha az eredetiket a dokumentumadagoló tálcába helyezte, a másolásuk megtörténik. Ha a dokumentumüveget használja, egyesével kell másolnia az oldalakat. Ha a rendezés funkciót, vagy más olyan funkciót használ, amelynél szükséges az eredetiket beolvasni, mielőtt a másolatokat kinyomtatja, ugyanazt a [START] gombot kell használnia minden további eredeti dokumentum beolvasásánál, amit az első eredetinél használt. Ha más színt választott, mint a [F (Fekete)], nyomja meg a [SZÍNES START] gombot ( ). A [FEKETE-FEHÉR START] gomb megnyomásával ( ) az oldalszámok fekete-fehérben lesznek nyomtatva. Ha az oldalszám színesen lett rányomtatva egy fekete-fehér másolatra, a másolat a színes számlálóhoz lesz hozzáadva. Az eredeti beolvasásának és másolásának leállításához... Nyomja meg a [STOP] gombot ( ). Ha az "Oldal számozás" lett kiválasztva, a másolás nem lehetséges csoportosítás módban. A mód automatikusan rendezés módra vált. Ha az oldalszám nyomtatási pozíciója a jobb vagy bal oldalra van állítva, és a brosúra másolás vagy könyv másolás módot használja, a nyomtatási pozíció is megváltozik, így az oldalszám mindig a nyitott oldal külső részén jelenik meg (a nyitott oldalak bal és jobb oldalán). Ha egy bélyegző lett beállítva azon a helyen, ahová az oldalszámozás lett beállítva, a bélyegző helye az oldalszámmal együtt változik. Ha egy másik nyomtatási elem lett ebbe a változó pozícióba beállítva, az oldalszámozás és a bélyegző helye váltakozni fog. Az olyan bélyegző elem, amelynek a pozícióját nem befolyásolja a változó pozíciójú oldalszám, a neki kijelölt helyen jelenik meg. Példa: Amikor négy oldalt másol a brosúra másolás funkcióval, és az oldalszám formátum ", 2, 3...", az eredmény a következő: Ebben a példában az oldalszám az oldal aljára van beállítva, a dátum a tetejére, és így a dátum helye nem változik. Nyomtatási beállítások. oldal 2. oldal Dátum AUG AUG AUG AUG.. Bélyegző Oldalszámozás Szöveg BIZALMAS BIZALMAS BIZALMAS BIZALMAS 4 AAA AAA 2 AAA AAA 3 A bélyegző törléséhez Nyomja meg a [] gombot a 4. lépés képernyőjén. Az oldalszámozás beállítás törléséhez Nyomja meg a [] gombot a 6. lépés képernyőjén. 5
117 SZÖVEG NYOMTATÁSA MÁSOLATRA (Szöveg) Előre bevitt szöveg nyomtatható a másolatokra. Legfeljebb 30 gyakran használt szöveg tárolható. Példa: a "Tervezési megbeszélés augusztus" felirat nyomtatása a papír bal felső sarkába Tervezési megbeszélés augusztus Helyezze be az eredetit. Helyezze be az eredetit a másolandó felülettel felfelé a dokumentumadagoló tálcába, vagy másolási felülettel lefelé a dokumentumüvegre. 2 Másolási feladat beolvasására kész. mód Feladat beállításai 00% R Eredeti 0 Nyomja meg az [Extra funkció] gombot. Válassza ki a Bélyegző funkciót. 3 Bélyegző Kép szerk. Színkorrekció Próbanyomat 3/4 () Nyomja meg a gombokat a képernyők közötti váltáshoz. (2) Nyomja meg a [Bélyegző] gombot. (2) () 6
118 Bélyegző Elrendezés Válassza ki a nyomtatási pozíciót. Dátum Bélyegző /2 Válasszon a 6 pozíció közül: bal felül, középen felül, jobb felül, bal alul, középen alul, jobb alul. Oldal Számozás Szöveg A nyomtatási pozíciókat mutató gombok fognak megjelenni a következő sorrendben, a beállításoktól függően. Nem kiválasztott, bélyegző beállítás nem lett kiválasztva. 4 A bélyegző beállítás választásakor került kiválasztásra. Nem használható, a bélyegző beállítás már megtörtént. A fent látható gomb a bal felső gomb. A gombok megjelenése a pozíciónak megfelelően változik. "Szöveg" nem állítható be egy olyan pozícióba, amelynél már van "Dátum" és "Oldal számozás" beállítás. Ha a "Szöveg" a pozíció kiválasztása nélkül lett beállítva, az a jobb felső pozícióba kerül. Bélyegző Elrendezés Nyomja meg a [Szöveg] gombot. 5 Dátum Oldal Számozás Bélyegző Szöveg /2 6 Szöveg Előzetesen Beállított Visszahív/ Bevitel Tárolás/Törlés F(Fekete) nyomt. Első Oldal Összes Oldal Nyomja meg a [Visszahív/Bevitel] gombot. Egy szöveg tárolásához vagy törléséhez nyomja meg a [Tárolás/törlés] gombot. Szövegek törlése, tárolása és szerkesztése (20. oldal) 7 Szöveg Visszahívás No.0 AAA AAA No.02 BBB BBB No.03 () No.04 No.05 No.06 3 (2) 6 Közv. Bevitel /5 Adja meg a nyomtatni kívánt szöveget. A [Közv. bevitel] gomb megnyomásával megjeleníthető a szöveg bevitelére szolgáló képernyő. A szöveg bevitelének módjáról a "6. SZÖVEG BEÍRÁSA" részben olvashat a Felhasználói útmutató. Amikor begépelte a kívánt szöveget, nyomja meg az [] gombot. () Nyomja meg azt a szövegcsíkot, amit ki szeretne választani. A [3 6] megnyomásával váltani tud a 6 elem és a 3 elem kijelző között. Amikor a 3 elem kijelző van kiválasztva, minden gombon a teljes szövegcsík látható. (2) Nyomja meg a [] gombot. 7
119 8 Szöveg AAA AAA Visszahív/ Bevitel Előzetesen Tárolás/Törlés F(Fekete) nyomt. Első Oldal Összes Oldal Nyomja meg a [ nyomt.] gombot. Nyomja meg a színt, amit használni szeretne. Nyomja meg az [] gombot. nyomt. F(Fekete) M(Magenta) C(Cián) S(Sárga) Ha más színt választott, mint a [F (Fekete)], nyomja meg a [SZÍNES START] gombot ( START] gomb megnyomásával ( ) a szöveg fekete-fehérben lesz kinyomtatva. ). A [FEKETE-FEHÉR 9 Szöveg AAA AAA Előzetesen Beállított Visszahív/ Bevitel Tárolás/Törlés F(Fekete) nyomt. Első Oldal Összes Oldal Válassza ki az oldalakat, amelyekre a szöveget ki szeretné nyomtatni, és nyomja meg az [] gombot. Válasszon az első oldalra nyomtatás és az összes oldalra nyomtatás között. Bélyegző Elrendezés Nyomja meg a gombot. 0 Dátum Oldal Számozás Bélyegző Szöveg /2 Bélyegző Elrendezés 2/2 Eredeti Tájolása Kétoldalas eredeti fajta Nyomtatás fedőlapokra/közlapokra fedőlapokra/közlapokra másolás esetén Nyomja meg az [Eredeti tájolása] gombot és adja meg a behelyezett eredeti tájolását. Ha kétoldalas eredetik lettek behelyezve, nyomja meg a gombot, és adja meg az eredetik kötési pozícióját (könyv kötés vagy jegyzettömb kötés). 2 Bélyegző Elrendezés 2/2 Eredeti Tájolása Kétoldalas Eredeti Típ. Nyomtatás fedőlapokra/közlapokra fedőlapokra/közlapokra másolás esetén Ha fedlap/közlap lesz beillesztve, válassza ki, hogy szeretné-e rányomtatni a szöveget a fedlapra/közlapra. Ha nem, nyomja meg a négyzetet a kijelölés megszüntetéséhez. Amikor a fedlapra/közlapra másolás nincs kiválasztva, a nyomtatás nem lesz végrehajtva, még ha látható is a pipa Ez a beállítás nem választható, ha borítók és közlapok beillesztése nem lett engedélyezve a Rendszerbeállítások (Rendszergazda) módban. 8
120 Bélyegző Elrendezés Nyomja meg az [] gombot. 3 Eredeti Tájolása Kétoldalas Eredeti Típ. 2/2 Visszatér a másolási mód alapképernyőjéhez. Nyomtatás fedőlapokra/közlapokra fedőlapokra/közlapokra másolás esetén 4 vagy Nyomja meg a [SZÍNES START] gombot ( ) vagy a [FEKETE-FEHÉR START] gombot ( ). Elkezdődik a másolás. Ha az eredetiket a dokumentumadagoló tálcába helyezte, a másolásuk megtörténik. Ha a dokumentumüveget használja, egyesével kell másolnia az oldalakat. Ha rendezés funkciót vagy más olyan funkciót használ, amelynél szükséges az eredetiket beolvasni, mielőtt a másolatokat kinyomtatja, ugyanazt a [START] gombot kell használnia minden további eredeti dokumentum beolvasásánál, amit az első eredetinél használt. Ha színes nyomtatást választott, nyomja meg a [SZÍNES START] gombot ( ). Még ha színes lett is kiválasztva, a [FEKETE-FEHÉR START] gomb ( ) megnyomása után a szöveg fekete-fehérben lesz kinyomtatva. Ha a szöveg színesen lett rányomtatva egy fekete-fehér másolatra, a másolat a színes számlálóhoz lesz hozzáadva. Az eredeti beolvasásának és másolásának leállításához... Nyomja meg a [STOP] gombot ( ). A szövegbeállítások a Web oldalakon is megadhatók. Válassza az [Alkalmazás beállítások]-at, a [Másolási beállítások]-at, majd a [Szöveg beállítások (Bélyegző)]-t a Web oldal menüben. A bélyegző törléséhez Nyomja meg a [] gombot a 4. lépés képernyőjén. A szöveg beállításainak törléséhez... Nyomja meg a [] gombot a 6. lépés képernyőjén. 9
121 Szövegek törlése, tárolása és szerkesztése Másolási feladat beolvasására kész. mód Feladat beállításai 00% R Eredeti 0 Nyomja meg az [Extra funkció] gombot. Válassza ki a Bélyegző funkciót. 2 Bélyegző Kép szerk. Színkorrekció Próbanyomat 3/4 () Nyomja meg a gombokat a képernyők közötti váltáshoz. (2) Nyomja meg a [Bélyegző] gombot. (2) () Bélyegző Elrendezés Nyomja meg a [Szöveg] gombot. 3 Dátum Oldal Számozás Bélyegző Szöveg /2 Szöveg Nyomja meg a [Tárolás/törlés] gombot. 4 Előzetesen Beállított Visszahív/ Bevitel Tárolás/Törlés F(Fekete) nyomt. Első Oldal Összes Oldal 20
122 Tároljon egy szöveget, vagy szerkesszen/töröljön egy szöveget. Szöveg tárolása Szöveg Tárolás/Törlés Sz.0 Nem másolható Sz.02 Bizalmas Sz.03 AAA AAA Sz.04 Sz.05 Sz Vissza /5 () Nyomjon meg egy még üres gombot. Megjelenik a szövegbeviteli képernyő. Adja meg a szöveget (legfeljebb 50 karakter). A szöveg bevitelének módjáról a "6. SZÖVEG BEÍRÁSA" részben olvashat a Felhasználói útmutató. Amikor beírta a kívánt szöveget, nyomja meg az [] gombot. () Szöveg szerkesztése/törlése 5 Szöveg Tárolás/Törlés Sz.0 Nem másolható Sz.02 Bizalmas Sz.03 AAA AAA Sz.04 Sz.05 Sz Vissza /5 () Nyomja meg azt a gombot, amin a szerkeszteni vagy törölni kívánt szöveg van. (2) A szöveg szerkesztéséhez nyomja meg a [Módosít] gombot. A szöveg törléséhez nyomja meg a [Törlés] gombot. Ezen a helyen már tárolt szöveget. szöveg módosítása? Törlés Módosít Amikor a [Módosít] gombot megnyomja, a szövegbevitel képernyő megjelenik. A kiválasztott szöveg bevitele a képernyőn történik. A szöveg bevitelének módjáról a "6. SZÖVEG BEÍRÁSA" részben olvashat a Felhasználói útmutatóban. Amikor elkészült a szöveg szerkesztésével, nyomja meg az [] gombot. A szövegbeviteli képernyő bezárul. A szövegbeállítások a Web oldalakon is megadhatók. Válassza az [Alkalmazás beállítások]-at, a [Másolási beállítások]-at, majd a [Szöveg beállítások (Bélyegző)]-t a Web oldal menüben. 2
123 A BÉLYEG ELRENDEZÉSÉNEK MEGTEKINTÉSE (Elrendezés) Miután kiválasztotta a bélyegző elemeket, megtekintheti a nyomtatási elrendezést, módosíthatja a nyomtatási pozíciót, és törölheti a nyomtatási elemeket. Másolási feladat beolvasására kész. mód Feladat beállításai 00% R Eredeti 0 Nyomja meg az [Extra funkció] gombot. Válassza ki a Bélyegző funkciót. 2 Bélyegző Kép szerk. Színkorrekció Próbanyomat 3/4 () Nyomja meg a gombokat a képernyők közötti váltáshoz. (2) Nyomja meg a [Bélyegző] gombot. (2) () Bélyegző Elrendezés Nyomja meg az [Elrendezés] gombot. Dátum Bélyegző /2 Ha az elrendezés megfelelő, nyomja meg az [] gombot. 3 Oldal Számozás Szöveg Az [Elrendezés] gomb megnyomása csak akkor lehetséges, ha a bélyegző elemek már ki lettek választva. 4 Elrendezés AAA AAA BIZALMAS 2 5,2, NEM MÁSOLHATÓ Nyomja meg annak a nyomtatási elemnek a gombját, amit törölni kíván, vagy aminek a pozícióját meg szeretné változtatni. Legfeljebb 4 karakter látható egy gombon. 5 Kiválasztott elem áthelyezese vagy törlése? Törlés Áthelyezés 22 A nyomtatási elem pozíciójának módosításához nyomja meg a [Áthelyezés] gombot. Az elem törléséhez nyomja meg a [Törlés] gombot. A [Áthelyezés] gomb megnyomása után a célpozíció kijelölésére szolgáló képernyő jelenik meg. Ha a [Törlés] gombot nyomja meg, a nyomtatási elem törlődik. (Ugorjon a 8. lépésre.)
124 Áthelyezés Válassza ki, hova kívánja áthelyezni az elemet Nyomja meg a kívánt rendeltetési hely pozíció gombját. A megérintett gomb kiemelésre kerül és a nyomtatási pozició megváltozik. A nyomtatási pozíciókat mutató gombok fognak megjelenni a következő sorrendben, a beállításoktól függően. 6 Nem kiválasztott, bélyegző beállítás nem lett kiválasztva. A bélyegző beállítás választásakor került kiválasztásra. Nem használható, a bélyegző beállítás már megtörtént. A fent látható gomb a bal felső gomb. A gombok megjelenése a pozíciónak megfelelően változik. Ha meg szeretné cserélni a kiválasztott nyomtatási elem pozícióját egy másik nyomtatási elemével, ideiglenesen mozgassa az egyik nyomtatási elemet egy még el nem foglalt pozícióba, majd cserélje meg a nyomtatási pozíciókat. Áthelyezés Nyomja meg az [] gombot. 7 Válassza ki, hova kívánja áthelyezni az elemet Ha egy már elfoglalt pozícióba próbálja mozgatni a nyomtatási elemet, egy üzenet jelenik meg, ami rákérdez, hogy felül kívánja-e írni a másik nyomtatási elemet. A nyomtatási elem felülírásához nyomja meg az [Igen] gombot. Az elem elmozgatásának törléséhez nyomja meg a [Nem] gombot. Erre a helyre már ki lett választva egy elem.felülírja az elemet? Nem Igen Elrendezés Nyomja meg az [] gombot AAA AAA 2 5 BIZALMAS,2, NEM MÁSOLHATÓ Bélyegző Elrendezés Nyomja meg az [] gombot. 9 Dátum Oldal Számozás Bélyegző Szöveg /2 23
125 FOTÓ ISMÉTLÉSE A MÁSOLATON (Több fénykép) A Több fénykép funkció használatával egy fotó méretű eredetit (30 x 90 mm, 00 x 50 mm, 70 x 00 mm, 65 x 70 mm vagy 57 x 00 mm (3" x 5", 5" x 7", 2-/2" x 4" vagy 2-/2" x 2-/2" vagy 2-/8" x 3-5/8")) másolhat több példányban egyetlen papírlapra, az alábbiak szerint. Legfeljebb 24 kép (amikor a kép 65 x 70 mm méretű (2-/2" x 2-/2" méretű)) lehet egyetlen lapon. Eredeti méret (30 x 90 mm-ig (3" x 5"-ig)) Eredeti méret (00 x 50 mm-ig (5" x 7"-ig)) Négy másolat kerül egy (8-/2" x ") méretű lapra. Két másolat kerül egy (8-/2" x ") méretű lapra. Nyolc másolat kerül egy (" x 7") méretű lapra. Négy másolat kerül egy (" x 7") méretű lapra. Eredeti méret (70 x 00 mm-ig (2-/2" x 4"-ig)) Eredeti méret (65 x 70 mm-ig (2-/2" x 2-/2"-ig)) Nyolc másolat kerül egy (8-/2" x ") méretű lapra. 2 másolat kerül egy (8-/2" x ") méretű lapra. 6 másolat kerül egy (" x 7") méretű lapra. 24 másolat kerül egy (" x 7") méretű lapra. Eredeti méret (57 x 00 mm-ig (2-/8" x 3-5/8"-ig)) 0 másolat kerül egy (8-/2" x ") méretű lapra (95% arány). Helyezze el az eredetit másolási felülettel lefelé a dokumentumüvegen. Amikor egy 30 x 90 mm, 00 x 50 mm, 70 x 00 mm, 65 x 70 mm vagy 57 x 00 mm (3" x 5", 5" x 7", 2-/2" x 4", 2-/2" x 2-/2" vagy 2-/8" x 3-5/8") fotó méretű eredetit másol, helyezze el az eredetit a hosszabbik oldalával a dokumentumüveg bal oldalához igazítva. Amikor névjegykártya méretű eredetit másol, helyezze el az eredetit a hosszabbik oldalával a dokumentumüveg távolabbi oldalához igazítva. 24
126 2 Másolási feladat beolvasására kész. mód Feladat beállításai 00% R 0 Nyomja meg az [Extra funkció] gombot. Válassza a Képszerkesztést. 3 Bélyegző Kép szerk. Színkorrekció Próbanyomat 3/4 () Nyomja meg a gombokat a képernyők közötti váltáshoz. (2) Nyomja meg a [Kép szerk.] gombot. (2) () Kép szerk. Nyomja meg a [Több fénykép] gombot. 4 Több fénykép margó nél. Többoldalas nagyítás Középpontoz Tükörkép Inverz F/F 5 Kép szerk. Több fénykép Eredeti Méret. 30x90mm. 3x5" () (2) Gépelje be újra /5 /8 /2 x /x7 4 8 () Nyomja meg a gombot, amin az Ön által használni kívánt eredeti típus és papírméret kombináció látható. Nyomja meg a gombokat a képernyők közötti váltáshoz, és nyomja meg a kívánt ismétlési típus gombot ( vagy ) (8-/2" x " vagy " x 7"). (2) Nyomja meg az [] gombot. Ha megnyomja az [] gombot, visszatér az extra funkciók képernyőre. Nyomja meg az [] gombot a másolás üzemmód alapképernyőjére való visszatéréshez. Amikor ismételt másolatokat készít egy névjegykártya méretű eredetiről (legfeljebb 57 x 00 mm (2-/8" x 3-5/8")), csak az (8-/2" x ") méret választható papírméretként. 6 vagy Nyomja meg a [SZÍNES START] gombot ( ) vagy a [FEKETE-FEHÉR START] gombot ( ). Elkezdődik a dokumentumüvegen lévő eredeti másolása.ha rendezés funkciót vagy más olyan funkciót használ, amelynél szükséges az eredetiket beolvasni, mielőtt a másolatokat kinyomtatja, ugyanazt a [START] gombot kell használnia minden további eredeti dokumentum beolvasásánál, amit az első eredetinél használt. Az eredeti beolvasásának és másolásának leállításához... Nyomja meg a [STOP] gombot ( ). 25
127 Az eredetit a dokumentumüvegen kell elhelyezni. Csak (8-/2" x ") vagy (" x 7") méretű papír használható. Ha ezt a funkciót használja, a másolási arány 00%. (Az arányt nem lehet módosítani.) Azonban a névjegykártya méretű eredetiknél (legfeljebb 57 x 00 mm (2-/8" x 3-5/8")), a képek 95%-ra lesznek csökkentve. A Több fénykép beállítás törléséhez Nyomja meg a [] gombot az 5. lépés képernyőjén. 26
128 NAGYMÉRETŰ POSZTER LÉTREHOZÁSA (Többoldalas nagyítás) Ennek a funkciónak a segítségével egy eredeti képről több lapból álló összetett képet nyomtathat ki. Eredeti ( (8-/2" x ") méret) Másolat (nagyított kép 8 darab (" x 7") méretű papírlapon) Másolási feladat beolvasására kész. mód Feladat beállításai 00% R 0 Nyomja meg az [Extra funkció] gombot. Válassza ki a Kép szerkesztése funkciót. 2 Bélyegző Kép szerk. Színkorrekció Próbanyomat 3/4 () Nyomja meg a gombokat a képernyők közötti váltáshoz. (2) Nyomja meg a [Kép szerk.] gombot. (2) () 3 Kép szerk. Több fénykép margó nél. Többoldalas nagyítás Középpontoz Tükörkép Inverz F/F Nyomja meg a [Többoldalas nagyítás] gombot. 27
129 A méretek Kép szerk. Többoldalas nagyítás Nagyított méret (A méret) A2 A Eredeti méret és tájolás /3 Válassza ki a többoldalas nagyításhoz használni kívánt méretrendszert. Nyomja meg a gombokat a kívánt méretcsoportot ábrázoló képernyő megjelenítéséhez. A0 A0x2 A5 B méretek Kép szerk. 4 Többoldalas nagyítás Nagyított méret (B méret) B3 B2 Eredeti méret és tájolás B5 2/3 B B0 Inch méretek Kép szerk. Többoldalas nagyítás Nagyított méret (Inch) 22x7 22x34 Eredeti méret és tájolás x7 8 /2 x4 3/3 34x44 44x68 8 /2 x Kép szerk. Többoldalas nagyítás Nagyított méret (A méret) A2 A A0 A0x2 Eredeti méret és tájolás A5 () (2) (3) /3 Állítsa be a nagyított méretet és az eredeti méretet. () Válassza ki a nagyított méretet. (2) Válassza ki a használni kívánt eredeti méretét. Az eredeti behelyezésének megfelelő tájolása és a kinagyított képhez szükséges papírlap száma jelenik meg a kiválasztott eredeti méret és a nagyítási méret alapján. Ellenőrizze a behelyezés tájolását és a nagyított képhez használandó papírlapok számát. Az eredeti méretek és a nagyított méretek következő kombinációi lehetségesek többoldalas nagyításnál. 5 A rendszer B rendszer Inch rendszer Nagyított méret Eredeti méret A2,, A5 A,, A5 A0, A0 x 2* B3, B5 B2, B5 B, B5 B0 22" x 7" " x 7", 8-/2" x 4", 8-/2" x " 22" x 34" " x 7", 8-/2" x 4", 8-/2" x " 34" x 44" " x 7", 8-/2" x 4", 8-/2" x " 44" x 68" " x 7" * Az A0 méret kétszerese. Egy A méretű eredetit nem lehet B méretűvé nagyítani, és egy B méretű eredetit nem lehet A méretűvé nagyítani. 28
130 6 Helyezze el az eredetit másolási felülettel lefelé a dokumentumüvegen, az alapképernyőn jelzett tájolásban. 7 Másolásra kész. A másolatok 2 részben lesznek kiadva. 0 Kép szerk. Többoldalas nagyítás Nagyított méret (A méret) A2 A A0 A0x2 Eredeti méret és tájolás A5 /3 Nyomja meg az [] gombot. Ha megnyomja az [] gombot, visszatér az extra funkciók képernyőre. Nyomja meg az [] gombot a másolás üzemmód alapképernyőjére való visszatéréshez. 8 vagy Nyomja meg a [SZÍNES START] gombot ( ) vagy a [FEKETE-FEHÉR START] gombot ( ). Elkezdődik a dokumentumüvegen lévő eredeti másolása.ha rendezés funkciót vagy más olyan funkciót használ, amelynél szükséges az eredetiket beolvasni, mielőtt a másolatokat kinyomtatja, ugyanazt a [START] gombot kell használnia minden további eredeti dokumentum beolvasásánál, amit az első eredetinél használt. Az eredeti beolvasásának és másolásának leállításához... Nyomja meg a [STOP] gombot ( ). Átfedés a képrészletek között Minden egyes másolat körül üres szegély lesz. Minden egyes másolat vezető és kifutó élén átfedési terület kerül létrehozásra. Ha az eredeti méretet állítja be először, egy üzenet jelenik meg a választható nagyítási méretekkel. Ha a nagyítási méretet adja meg először, egy üzenet jelenik meg a választható eredeti méretekkel. Ha a kiválasztott beállítások mellett a többoldalas nagyítás nem lehetséges, azt hangjelzés jelzi. A papírméret, a felnagyított képhez szükséges lapok száma és a nagyítási arány a kiválasztott eredeti- és nagyítási méret alapján automatikusan kiválasztásra kerül. (A papírméret és a nagyítási arány nem választható ki manuálisan) Amennyiben az automatikusan kiválasztott méretű papír nem áll rendelkezésre a papírtálcákban, "Töltsön be XXX papírt" üzenet jelenik meg. Cserélje ki az oldaltálcában vagy valamelyik fiókban a papírt a kijelzett méretűre. Az eredetit a dokumentum-üvegre kell helyezni. A többoldalas nagyítás beállítás törléséhez... Nyomja meg a [] gombot az 5. lépés képernyőjén. 29
131 KÉP MEGFORDÍTÁSA (Tükörkép) Ennek a funkciónak a segítségével olyan másolatot készíthet, ami az eredeti tükörképe. Eredetik Tükrözött másolat Helyezze be az eredetit. Helyezze be az eredetit a másolandó felülettel felfelé a dokumentumadagoló tálcába, vagy másolási felülettel lefelé a dokumentumüvegre. 2 Másolási feladat beolvasására kész. mód Feladat beállításai 00% R Eredeti 0 Nyomja meg az [Extra funkció] gombot. Válassza ki a Kép szerkesztése funkciót. 3 Bélyegző Kép szerk. Színkorrekció Próbanyomat 3/4 () Nyomja meg a gombokat a képernyők közötti váltáshoz. (2) Nyomja meg a [Kép szerk.] gombot. (2) () Kép szerk. Válassza ki a Tükörkép funkciót. 4 Több fénykép margó nél. Többoldalas nagyítás Középpontoz () Tükörkép Inverz F/F (2) () Nyomja meg a [Tükörkép] gombot annak kijelöléséhez. (2) Nyomja meg az [] gombot. Ha megnyomja az [] gombot, visszatér az extra funkciók képernyőre. Nyomja meg az [] gombot a másolás üzemmód alapképernyőjére való visszatéréshez. 30
132 5 vagy Nyomja meg a [SZÍNES START] gombot ( ) vagy a [FEKETE-FEHÉR START] gombot ( ). Elkezdődik a másolás. Ha az eredetiket a dokumentumadagoló tálcába helyezte, a másolásuk megtörténik. Ha a dokumentumüveget használja, egyesével kell másolnia az oldalakat. Ha rendezés funkciót vagy más olyan funkciót használ, amelynél szükséges az eredetiket beolvasni, mielőtt a másolatokat kinyomtatja, ugyanazt a [START] gombot kell használnia minden további eredeti dokumentum beolvasásánál, amit az első eredetinél használt. Az eredeti beolvasásának és másolásának leállításához... Nyomja meg a [STOP] gombot ( ). A Tükörkép beállítás törléséhez Nyomja meg a [Tükörkép] gombot a 4. lépés képernyőjén a kijelölés megszüntetéséhez. 3
133 (" x 7") MÉRETŰ EREDETI MÁSOLÁSA A SZÉLEK LEVÁGÁSA NÉLKÜL ( (x7) Margó nélkül) Ezzel a funkcióval lehetővé válik egy teljes (" x 7") méretű eredeti teljes méretű másolása a kép széleinek levágása nélkül. A használt méret W (2" x 8"), ami egy kicsivel nagyobb, mint az (" x 7") méret. (" x 7") méretű eredeti (2" x 8") margó nélküli másolat Helyezze el az eredetit másolási felülettel lefelé a dokumentumüvegen. 2 Másolási feladat beolvasására kész. mód Feladat beállításai 00% R Eredeti 0 Nyomja meg az [Extra funkció] gombot. Válassza ki a Kép szerkesztése funkciót. 3 Bélyegző Kép szerk. Színkorrekció Próbanyomat 3/4 () Nyomja meg a gombokat a képernyők közötti váltáshoz. (2) Nyomja meg a [Kép szerk.] gombot. (2) () 4 Kép szerk. Több fénykép margó nél. () Többoldalas nagyítás Középpontoz Tükörkép Inverz F/F (2) Válassza az Margó nélkül (x7 Margó nélkül) opciót. () Nyomja meg az [ Margó nél.] gombot ([x7 Margó nél.] gombot) annak kijelöléséhez. (2) Nyomja meg az [] gombot. Ha megnyomja az [] gombot, visszatér az extra funkciók képernyőre. Nyomja meg az [] gombot a másolás üzemmód alapképernyőjére való visszatéréshez. 32
134 5 Helyezzen W (2" x 8") papírt az oldalsó tálcába. Húzza ki a tálca hosszabbítóját, állítsa a lapvezetőket az W (2" x 8") papír szélességéhez, és helyezze a papírt az oldalsó tálcába. 6 mód Feladat beállításai 00% Eredeti W Papír Forrás ál W Nyissa meg a papírbeállítások képernyőt. () Nyomja meg a [Feladat beállításai] gombot. (2) Nyomja meg a [Papír forrás] gombot. () (2) Papír Forrás R W () (3) Válassza ki a beállításokat az W (2" x 8") papírhoz. () Nyomja meg a megfelelő papírtípus gombot. Nyomja meg a gombot, ami az Ön által behelyezett W (2" x 8") papír típusát mutatja. Oldalsó Papírtálca Típus/Méret Beállítása Válassza ki a papír típust. Fejléces Vékony papír Vetítőfólia /2 Előnyomott Perforált Nehéz Papír Jegyzetpapír 7 Újrahaszn. Címkék Boríték (2) Nyomja meg az [] gombot. /2 Oldalsó Papírtálca Típus/Méret Beállítása Típus Méret Típus 2x8,x7,8 /2 x4 -Inch 8 /2 x,8 /2 xr,5 /2 x8 /2 R 7 /4 x0 /2 R,,,,B5 W,,,R,A5R, -AB B5,B5R,26x330(8 /2 x3) x7,8 /2 x Egyedi Méret X420 Y297 (3) Nyomja meg az [] gombot. Ha az [] gombot megnyomja, visszatér a Feladat beállításai képernyőhöz. Nyomja meg a [Feladat beállításai] gombot a másolás üzemmód alapképernyőjére való visszatéréshez. 8K 6K 6KR 2/2 33
135 8 vagy Nyomja meg a [SZÍNES START] gombot ( ) vagy a [FEKETE-FEHÉR START] gombot ( ). Elkezdődik a dokumentumüvegen lévő eredeti másolása. Ha rendezés funkciót vagy más olyan funkciót használ, amelynél szükséges az eredetiket beolvasni, mielőtt a másolatokat kinyomtatja, ugyanazt a [START] gombot kell használnia minden további eredeti dokumentum beolvasásánál, amit az első eredetinél használt. Az eredeti beolvasásának és másolásának leállításához... Nyomja meg a [STOP] gombot ( ). Ez a funkció akkor használható, amikor egy jobboldali tálca, egy finisher, vagy egy gerinctűző finisher telepítve lett. Amikor ezt a funkciót használja, a másolási arány 00%. Az arányt nem lehet módosítani. matikus duplex másolás nem lehetséges. A lyukasztás funkció nem használható. Az eredetit a dokumentumüvegen kell elhelyezni. Az margó nélkül (x7 margó nélkül) funkció kikapcsolásához Nyomja meg az [ margó nél.] gombot ([x7 margó nélkül] gombot) a 4. lépés képernyőjén a kijelölés megszüntetéséhez. 34
136 MÁSOLÁS A PAPÍR KÖZEPÉRE (Középre helyezés) Ezzel a funkcióval a másolt képet a papír közepén helyezheti el. Így a képet a papír közepén helyezheti el, amikor az eredeti mérete kisebb, mint a papírméret, vagy amikor a kép kicsinyítve van. A középre helyezés funkció használata nélkül A középre helyezés funkció használatával Helyezze be az eredetit. Helyezze be az eredetit a másolandó felülettel felfelé a dokumentumadagoló tálcába, vagy másolási felülettel lefelé a dokumentumüvegre. 2 Másolási feladat beolvasására kész. mód Feladat beállításai 00% R Eredeti 0 Nyomja meg az [Extra funkció] gombot. Válassza ki a Kép szerkesztése funkciót. 3 Bélyegző Kép szerk. Színkorrekció Próbanyomat 3/4 () Nyomja meg a gombokat a képernyők közötti váltáshoz. (2) Nyomja meg a [Kép szerk.] gombot. (2) () Kép szerk. Válassza ki a Középre helyezés funkciót. 4 Több fénykép margó nél. Többoldalas nagyítás Középpontoz () Tükörkép Inverz F/F (2) () Nyomja meg a [Középpontoz] gombot annak kijelöléséhez. (2) Nyomja meg az [] gombot. Ha megnyomja az [] gombot, visszatér az extra funkciók képernyőre. Nyomja meg az [] gombot a másolás üzemmód alapképernyőjére való visszatéréshez. 35
137 5 vagy Nyomja meg a [SZÍNES START] gombot ( ) vagy a [FEKETE-FEHÉR START] gombot ( ). Elkezdődik a másolás. Ha az eredetiket a dokumentumadagoló tálcába helyezte, a másolásuk megtörténik. Ha a dokumentumüveget használja, egyesével kell másolnia az oldalakat. Ha rendezés funkciót vagy más olyan funkciót használ, amelynél szükséges az eredetiket beolvasni, mielőtt a másolatokat kinyomtatja, ugyanazt a [START] gombot kell használnia minden további eredeti dokumentum beolvasásánál, amit az első eredetinél használt. Az eredeti beolvasásának és másolásának leállításához... Nyomja meg a [STOP] gombot ( ). A középre helyezés funkció használatakor a kép mérete csökkenthető, de nem nagyítható. Amikor az eredeti méret vagy a papírméret speciális méretként van megjelenítve, ez a funkció nem használható. A középre Középpontoz Nyomja meg a [Középpontoz] gombot a 4. lépés képernyőjén a kijelölés megszüntetéséhez. 36
138 FEKETE ÉS FEHÉR MEGFORDÍTÁSA EGY MÁSOLATBAN (Inverz F/F) Ezt a funkciót a fekete és fehér megfordítására használhatja másoláskor, negatív kép készítésére. Ez a funkció csak fekete-fehér másolásnál használható. Az olyan eredetik másolásánál, amelyeken nagy fekete területek vannak (amelyek sok tintát használnak el), az Inverz F/F funkció használatával csökkenthető a felhasznált festék mennyisége. Eredetik Inverz F/F másolat Helyezze be az eredetit. Helyezze be az eredetit a másolandó felülettel felfelé a dokumentumadagoló tálcába, vagy másolási felülettel lefelé a dokumentumüvegre. 2 Másolási feladat beolvasására kész. mód Feladat beállításai 00% R Eredeti 0 Nyomja meg az [Extra funkció] gombot. Válassza ki a Kép szerkesztése funkciót. 3 Bélyegző Kép szerk. Színkorrekció Próbanyomat 3/4 () Nyomja meg a gombokat a képernyők közötti váltáshoz. (2) Nyomja meg a [Kép szerk.] gombot. (2) () Kép szerk. Válassza ki az Inverz F/F funkciót. 4 Több fénykép margó nél. Többoldalas nagyítás Középpontoz Tükörkép Inverz F/F () (2) () Nyomja meg az [Inverz F/F] gombot annak kijelöléséhez. (2) Nyomja meg az [] gombot. Ha megnyomja az [] gombot, visszatér az extra funkciók képernyőre. Nyomja meg az [] gombot a másolás üzemmód alapképernyőjére való visszatéréshez. 37
139 5 Nyomja meg a [FEKETE-FEHÉR START] gombot ( ). Elkezdődik a másolás. Ha az eredetiket a dokumentumadagoló tálcába helyezte, a másolásuk megtörténik. Ha a dokumentumüveget használja, egyesével kell másolnia az oldalakat. Amikor ezt a funkciót használja, a [SZÍNES START] gombot ( ) nem lehet megnyomni. Az eredeti beolvasásának és másolásának leállításához... Nyomja meg a [STOP] gombot ( ). Amikor ez a funkció van kiválasztva, a megvilágítási mód beállítása automatikusan "Szöveg"-re vált. Ez a funkció bizonyos országokban és régiókban nem elérhető. Az Inverz F/F funkció törléséhez Nyomja meg az [Inverz F/F] gombot a 4. lépés képernyőjén a kijelölés megszüntetéséhez. 38
140 PIROS/KÉK/ZÖLD BEÁLLÍTÁSA A MÁSOLATON (RGB beállítás) Használja ezt a funkciót, hogy erősítse vagy gyengítse a három színkomponens, R (piros), G (zöld), vagy B (kék) közül bármelyiket. Ha szeretne egy példát látni a beállításra, olvassa el a "Piros/zöld/kék beállítása a másolatokon (RGB beállítás)" részt a Gyors áttekintés kézikönyvben. Helyezze be az eredetit. Helyezze be az eredetit a másolandó felülettel felfelé a dokumentumadagoló tálcába, vagy másolási felülettel lefelé a dokumentumüvegre. 2 Másolási feladat beolvasására kész. mód Feladat beállításai 00% R Eredeti 0 Nyomja meg az [Extra funkció] gombot. Válassza ki a Színkorrekciók funkciót. 3 Bélyegző Kép szerk. Színkorrekció Próbanyomat 3/4 () Nyomja meg a gombokat a képernyők közötti váltáshoz. (2) Nyomja meg a [Színkorrekció] gombot. (2) () Szín- Beállítások Nyomja meg az [RGB beállítás] gombot. 4 RGB beállítás Szín- Kiegyenlítés Élesség Fényesség Háttér Elnyomása Próbanyomat 39
141 5 Szín- Beállítások RGB beállítás Csak egy színt lehet beállítani R(Vörös) G(Zöld) B(Kék) () (2) (3) Állítsa be a piros, a zöld vagy a kék színt. () Nyomja meg annak a színnek a gombját, amit be szeretne állítani: [R (Piros)], [G (Zöld)] vagy [B (Kék)]. Csak egy színt lehet beállítani. (Ha beállít egy színt, majd beállít egy másikat, az első beállítása törlődik.) (2) Állítsa be a kiválasztott színt. Nyomja meg a [+] gombot a kiválasztott szín erősítéséhez, vagy nyomja meg a [-] gombot a szín gyengítéséhez. (3) Nyomja meg az [] gombot. Ha megnyomja az [] gombot, visszatér az extra funkciók képernyőre. Nyomja meg az [] gombot a másolás üzemmód alapképernyőjére való visszatéréshez. Nyomja meg a [SZÍNES START] gombot ( ). 6 Elkezdődik a másolás. Ha az eredetiket a dokumentumadagoló tálcába helyezte, a másolásuk megtörténik. Ha a dokumentumüveget használja, egyesével kell másolnia az oldalakat. Az eredeti beolvasásának és másolásának leállításához... Nyomja meg a [STOP] gombot ( ). Az RGB beállítás törléséhez... Nyomja meg a [] gombot az 5. lépés képernyőjén. 40
142 A KÉP ÉLESSÉGÉNEK BEÁLLÍTÁSA (Élesség) Ezzel a funkcióval élesíthet vagy lágyíthat egy képet. Ha szeretne egy példát látni a kép beállítására, olvassa el a "Kép élességének beállítása (Élesség)" részt a Gyors áttekintés kézikönyvben. Helyezze be az eredetit. Helyezze be az eredetit a másolandó felülettel felfelé a dokumentumadagoló tálcába, vagy másolási felülettel lefelé a dokumentumüvegre. 2 Másolási feladat beolvasására kész. mód Feladat beállításai 00% R Eredeti 0 Nyomja meg az [Extra funkció] gombot. Válassza ki a Színkorrekciók funkciót. 3 Bélyegző Kép szerk. Színkorrekció Próbanyomat 3/4 () Nyomja meg a gombokat a képernyők közötti váltáshoz. (2) Nyomja meg a [Színkorrekció] gombot. (2) () 4 Szín- Beállítások RGB beállítás Szín- Kiegyenlítés Élesség Fényesség Háttér Elnyomása Próbanyomat Nyomja meg az [Élesség] gombot. () (2) Módosítsa a képet. 5 Szín- Beállítások Élesség Lágy Éles () Nyomja meg a [Lágy] gombot vagy az [Éles] gombot. (2) Nyomja meg az [] gombot. Ha megnyomja az [] gombot, visszatér az extra funkciók képernyőre. Nyomja meg az [] gombot a másolás üzemmód alapképernyőjére való visszatéréshez. 4
143 6 Nyomja meg a [SZÍNES START] gombot ( ). Elkezdődik a másolás. Ha az eredetiket a dokumentumadagoló tálcába helyezte, a másolásuk megtörténik. Ha a dokumentumüveget használja, egyesével kell másolnia az oldalakat. Az eredeti beolvasásának és másolásának leállításához... Nyomja meg a [STOP] gombot ( ). Az élesség beállítások törléséhez Nyomja meg a [] gombot az 5. lépés képernyőjén. 42
144 HALVÁNY SZÍNEK KIFEHÉRÍTÉSE A MÁSOLATON (Háttér elnyomása) Használja ezt a funkciót a világos háttérterületek elnyomásához. Szint [+] A világos területek el vannak nyomva. Beállítható a világosság azon szintje, amitől a színelnyomás működni kezd. Szint [-] Helyezze be az eredetit. Helyezze be az eredetit a másolandó felülettel felfelé a dokumentumadagoló tálcába, vagy másolási felülettel lefelé a dokumentumüvegre. 2 Másolási feladat beolvasására kész. mód Feladat beállításai 00% R Eredeti 0 Nyomja meg az [Extra funkció] gombot. Válassza ki a Színkorrekciók funkciót. 3 Bélyegző Kép szerk. Színkorrekció Próbanyomat 3/4 () Nyomja meg a gombokat a képernyők közötti váltáshoz. (2) Nyomja meg a [Színkorrekció] gombot. (2) () 4 Szín- BeállításokBarev RGB beállítás Szín- Kiegyenlítés Élesség Fényesség Háttér Elnyomása Próbanyomat Nyomja meg a [Háttér elnyomása] gombot. 43
145 5 Szín- Beállítások Háttér Elnyomása Az eredeti dokumentum világos területei háttérként jelenhetnek meg. () (2) Válassza ki a háttérelnyomás beállításait. () Állítsa be a háttérelnyomás szintjét. A háttérelnyomás szintjének erősítéséhez (sötétebb hátterek elnyomása), nyomja meg a [-] gombot. A háttérelnyomás szintjének gyengítéséhez (csak világosabb hátterek elnyomása), nyomja meg a [+] gombot. (2) Nyomja meg az [] gombot. Ha megnyomja az [] gombot, visszatér az extra funkciók képernyőre. Nyomja meg az [] gombot a másolás üzemmód alapképernyőjére való visszatéréshez. 6 Nyomja meg a [SZÍNES START] gombot ( ). Elkezdődik a másolás. Ha az eredetiket a dokumentumadagoló tálcába helyezte, a másolásuk megtörténik. Ha a dokumentumüveget használja, egyesével kell másolnia az oldalakat. Az eredeti beolvasásának és másolásának leállításához... Nyomja meg a [STOP] gombot ( ). A háttér elnyomás beállítások törléséhez Nyomja meg a [] gombot az 5. lépés képernyőjén. 44
146 SZÍNEK BEÁLLÍTÁSA (Színegyensúly) A színes másolatok színe, tónusa és sűrűsége beállítható. Ha szeretne egy példát látni a kép beállítására, olvassa el a "Színek beállítása (Színegyensúly)" részt a Gyors áttekintés kézikönyvben. Világos Sötét A sárga, a cián, a magenta és a fekete színek mindegyike 8 fokozatra van osztva a világostól a sötét felé, és mindegyik fokozatnál beállítható az átlagos sűrűség. A 8 fokozat mindegyike beállítható külön-külön, és lehetséges a 8 fokozat egyszerre történő beállítása is. SzínKiegyenlítés Mind Y M C Bk Helyezze be az eredetit. Helyezze be az eredetit a másolandó felülettel felfelé a dokumentumadagoló tálcába, vagy másolási felülettel lefelé a dokumentumüvegre. 2 Másolási feladat beolvasására kész. mód Feladat beállításai 00% R Eredeti 0 Nyomja meg az [Extra funkció] gombot. Válassza ki a Színkorrekciók funkciót. 3 Bélyegző Kép szerk. Színkorrekció Próbanyomat 3/4 () Nyomja meg a gombokat a képernyők közötti váltáshoz. (2) Nyomja meg a [Színkorrekció] gombot. (2) () 4 Szín- Beállítások RGB beállítás Szín- Kiegyenlítés Élesség Fényesség Háttér Elnyomása Próbanyomat Nyomja meg a [SzínKiegyenlítés] gombot. 45
147 Szín- Beállítások SzínKiegyenlítés Y M Mind (4) Állítsa be a színegyensúlyt. Példák a színegyensúly beállítására Az összes fokozat beállításainak pozitív irányba mozdítása + C Bk () (2), (3) Az összes fokozat beállításainak negatív irányba mozdítása - 5 () Válassza ki a beállítani kívánt színt. Válasszon a [Y] (sárga), a [M] (magenta), a [C] (cián) vagy a [Bk] (fekete) közül. Ha csak a gombon látható betű körüli négyszög van kijelölve, a gyári alapértékek módosítva lettek. (2) Válassza ki a beállítani kívánt fokozatot. Válassza ki a fokozatot a gombokkal. Nyomja meg a gombokat a kijelölés mozgatásához a fokozatokra ""-től "8"-ig, vagy a "MIND"-re.Mind a 8 fokozat egyszerre történő módosításához a "MIND"-et jelölje meg. (3) Állítsa be a sűrűséget. A kiválasztott fokozat sűrűségének sötétítéséhez nyomja meg a gombot. A sűrűség világosításához nyomja meg a gombot. A gombok minden egyes megnyomásával a jelzőkeret egy szintet mozdul fel vagy le. (4) Nyomja meg az [] gombot. Ha megnyomja az [] gombot, visszatér az extra funkciók képernyőre. Nyomja meg az [] gombot a másolás üzemmód alapképernyőjére való visszatéréshez. A színegyensúly értékek visszaállításához alapértékekre... Nyomja meg az gombot. Mind a 8 fokozat értékei visszatérnek az alapértelmezett színegyensúly értékekhez. Az alapértelmezett színegyensúly értékek a "Kezdeti színegyensúly beállítás" menüben adhatók meg, a Rendszerbeállítások (Rendszergazda) módban. 6 Nyomja meg a [SZÍNES START] gombot ( ). Elkezdődik a másolás. Ha az eredetiket a dokumentumadagoló tálcába helyezte, a másolásuk megtörténik. Ha a dokumentumüveget használja, egyesével kell másolnia az oldalakat. Az eredeti beolvasásának és másolásának leállításához... Nyomja meg a [STOP] gombot ( ). A színegyensúly beállítások törléséhez Az 5. lépés képernyőjén nyomja meg a [] gombot. Rendszerbeállítások (Rendszergazda): Alapértelmezett színegyensúly beállítás Itt állíthatók be a színegyensúly beállítási alapértékek, amelyek a gomb megnyomásával visszaállíthatók. 46
148 A MÁSOLAT FÉNYESSÉGÉNEK BEÁLLÍTÁSA (Fényesség) A színes képek fényessége beállítható. Ha szeretne egy példát látni a kép beállítására, olvassa el a "A másolat fényességének beállítása (Fényesség)" részt a Gyors áttekintés kézikönyvben. Helyezze be az eredetit. Helyezze be az eredetit a másolandó felülettel felfelé a dokumentumadagoló tálcába, vagy másolási felülettel lefelé a dokumentumüvegre. 2 Másolási feladat beolvasására kész. mód Feladat beállításai 00% R Eredeti 0 Nyomja meg az [Extra funkció] gombot. Válassza ki a Színkorrekciók funkciót. 3 Bélyegző Kép szerk. Színkorrekció Próbanyomat 3/4 () Nyomja meg a gombokat a képernyők közötti váltáshoz. (2) Nyomja meg a [Színkorrekció] gombot. (2) () 4 Szín- Beállítások RGB beállítás Szín- Kiegyenlítés Élesség Fényesség Háttér Elnyomása Próbanyomat Nyomja meg a [Fényesség] gombot. 5 Szín- Beállítások Fényesség 2 0 () 2 (2) Állítsa be a fényességet. () Állítsa be a fényességet. Nyomja meg a [+] gombot a kép világosabbá tételéhez, vagy a [-] gombot a kép sötétebbé tételéhez. (2) Nyomja meg az [] gombot. Ha megnyomja az [] gombot, visszatér az extra funkciók képernyőre. Nyomja meg az [] gombot a másolás üzemmód alapképernyőjére való visszatéréshez. 47
149 6 Nyomja meg a [SZÍNES START] gombot ( ). Elkezdődik a másolás. Ha az eredetiket a dokumentumadagoló tálcába helyezte, a másolásuk megtörténik. Ha a dokumentumüveget használja, egyesével kell másolnia az oldalakat. Az eredeti beolvasásának és másolásának leállításához... Nyomja meg a [STOP] gombot ( ). A fényesség beállítás törléséhez Nyomja meg a [] gombot az 5. lépés képernyőjén. 48
150 A MÁSOLAT FÉNYERŐSSÉGÉNEK BEÁLLÍTÁSA (Intenzitás) Használja ezt a funkciót a színes képek fényerősségének (telítettségének) beállításához. Ha szeretne egy példát látni a kép beállítására, olvassa el a "Másolat fényerősségének beállítása (Intenzitás)" részt a Gyors áttekintés kézikönyvben. Helyezze be az eredetit. Helyezze be az eredetit a másolandó felülettel felfelé a dokumentumadagoló tálcába, vagy másolási felülettel lefelé a dokumentumüvegre. 2 Másolási feladat beolvasására kész. mód Feladat beállításai 00% R Eredeti 0 Nyomja meg az [Extra funkció] gombot. Válassza ki a Színkorrekciók funkciót. 3 Bélyegző Kép szerk. Színkorrekció Próbanyomat 3/4 () Nyomja meg a gombokat a képernyők közötti váltáshoz. (2) Nyomja meg a [Színkorrekció] gombot. (2) () 4 Szín- Beállítások RGB beállítás Szín- Kiegyenlítés Élesség Fényesség Háttér Elnyomása Intenzitás Nyomja meg az [Intenzitás] gombot. () (2) Állítsa be az intenzitást. 5 Szín- Beállítások Intenzitás () Állítsa be az intenzitást. Nyomja meg a [+] gombot az intenzitás növeléséhez, vagy a [-] gombot az intenzitás csökkentéséhez (2) Nyomja meg az [] gombot. Visszatér a másolási mód alapképernyőjéhez. 49
151 6 Nyomja meg a [SZÍNES START] gombot ( ). Elkezdődik a másolás. Ha az eredetiket a dokumentumadagoló tálcába helyezte, a másolásuk megtörténik. Ha a dokumentumüveget használja, egyesével kell másolnia az oldalakat. Az eredeti beolvasásának és másolásának leállításához... Nyomja meg a [STOP] gombot ( ). Ez a funkció nem használható együtt a "Szín tónus feljavítás" funkcióval a másolási megvilágítás beállításokban. Az intenzitás beállítás törléséhez... Nyomja meg a [] gombot az 5. lépés képernyőjén. 50
152 MÁSOLAT ELLENŐRZÉSE NYOMTATÁS ELŐTT (Próbanyomat) Ez a funkció csak egy másolási sorozatot nyomtat ki, attól függetlenül, hogy hány sorozat lett megadva. Az első sorozat ellenőrzése után a hátralévő sorozatok kinyomtathatók. Alapesetben újra be kell szkennelni az eredetit minden alkalommal, amikor szükségessé válik a beállítások módosítása. Ez a funkció lehetővé teszi a beszkennelt eredeti beállításainak módosítását újbóli beolvasás nélkül, ami hatékonyabb másolást tesz lehetővé. AAA AAA Ha AAA AAA AAA AAA 5 másolati sorozat lett megadva másolati sorozat kinyomtatása Adja meg a beállításokat AAA sorozat kinyomtatása, a beállítások megadása után A hátralévő 4 sorozat kinyomtatása Ha AAA AAA AAA AAA A hátralévő 4 sorozat kinyomtatása Helyezze be az eredetit. Helyezze be az eredetit a másolandó felülettel felfelé a dokumentumadagoló tálcába, vagy másolási felülettel lefelé a dokumentumüvegre. 2 mód Feladat beállításai Eredeti Papír Forrás mál Válassza ki másolási beállításokat. 00% 3 Másolási feladat beolvasására kész. mód Feladat beállításai 00% R Eredeti 0 Nyomja meg az [Extra funkció] gombot. 5
153 Válassza ki a Próbanyomat funkciót. 4 Bélyegző Kép szerk. Színkorrekció Próbanyomat 3/4 () Nyomja meg a gombokat a képernyők közötti váltáshoz. (2) Nyomja meg a [Próbanyomat] gombot. (2) (3) () (3) Nyomja meg az [] gombot. 5 vagy Nyomja meg a [SZÍNES START] gombot ( ) vagy a [FEKETE-FEHÉR START] gombot ( ). A másolás leállításához... Nyomja meg a [STOP] gombot ( ). 6 [Vége] a folytatáshoz. Új próbanyomat készítéséhez nyomja meg a [Start] gombot. Változtatás Vége Ha nincs probléma az első kinyomtatott sorozattal, nyomja meg a [Vége] gombot. Ha változtatásokra van szükség, nyomja meg a [Módosítás] gombot. Ha a [Vége] gombot nyomja meg, a gép kinyomtatja a hátralévő sorozatokat. Ha a [Módosítás] gombot nyomja meg, menjen a következő lépésre. A másolás leállításához... Nyomja meg a [STOP] gombot ( ). Próbanyomat mód Papír Forrás Válassza ki a beállításokat, amelyeket módosítani kíván. A beállítás módosítása után nyomja meg az [] gombot az adott képernyőben. Visszatér erre a képernyőre. 7 A beállítható extra funkciók a margóeltolás, a brosúra másolás, a tandem másolás, a fedlap/közlap, a vetítőfólia közlap beszúrás, a tördelés és a bélyegző. A brosúra másolás, a fedlap/közlap és a tördelés esetében csak ezeknek a funkcióknak a beállításai módosíthatók; ezek közül a funkciók közül egyiket sem lehet újként hozzáadni vagy törölni. A vetítőfólia közlap beszúrás funkcióhoz a beállítások módosíthatók, és a funkció újonnan hozzáadható, amikor módosítja a beállításokat. Azonban, ha a vetítőfólia közlap beszúrás funkciót már korábban kiválasztotta, azt nem lehet törölni. Próbanyomat Nyomja meg az [] gombot. 8 mód Papír Forrás 52
154 9 vagy Nyomja meg a [SZÍNES START] gombot ( ) vagy a [FEKETE-FEHÉR START] gombot ( ). Egy másolati sorozatot a gép ismét kinyomtat, a módosított beállítások használatával. A sorozatok száma ekkor nem változik. Ha a beállításokat ismét módosítania kell, ismételje az eljárást a 6. lépéstől a 9. lépésig, amíg meg nem szűnnek a problémák.amikor kész kinyomtatni a hátralévő sorozatokat, ugorjon a következő lépésre. 0 [Vége] a folytatáshoz. Új próbanyomat készítéséhez nyomja meg a [Start] gombot. Változtatás Vége Nyomja meg a [Vége] gombot. Visszatér a másolási mód alapképernyőjéhez, és a hátralévő sorozatokat a gép kinyomtatja. Az eredeti beolvasásának és másolásának leállításához... Nyomja meg a [STOP] gombot ( ). Ha a próbanyomat funkciót akkor használja, amikor a gép már nyomtat egy másolási feladatot vagy egy másik munkát, a folyamatban lévő munka ideiglenesen szünetelni fog, és a próbanyomat sorozat kerül kinyomtatásra. Az előző munka a próbanyomat sorozat kinyomtatása után folytatódik. Amikor a [Vége] gombot megnyomja, a hátralévő sorozatok nyomtatása elkezdődik a folyamatban lévő munka befejezése után. 53
155 KÜLÖNBÖZŐ MÉRETŰ EREDETIK MÁSOLÁSA (Vegyes eredeti) Különböző méretű eredetik együttes másolása lehetséges, például (" x 7") méretű eredetik másolása keverve (8-/2" x 4") méretű eredetikkel. Az eredetik beszkennelésekor a gép automatikusan érzékeli minden egyes eredeti méretét, és az annak megfelelő papírt használja. Eredetik Másolatok Két beállítás közül választhat a különböző méretű eredetik esetében. Egyező szélesség Eltérő szélesség Használja ezt a beállítást az olyan eredetiknél, amelyek eltérő méretűek, de van olyan oldaluk, amely mindegyiknél azonos hosszúságú. Az eredetiket helyezze be a dokumentumadagoló tálcába, az egyenlő hosszúságú oldalakat összeigazítva úgy, hogy azok a bal oldalra essenek. és, és B5, R és A5 (" x 7" és 8-/2" x ", 8-/2" x 4" és 8-/2" x "R, 8-/2" x 4" és 5-/2" x 8-/2", 8-/2" x 3" és 8-/2" x "R, 8-/2" x 3" és 5-/2" x 8-/2", 8-/2" x "R és 5-/2" x 8-/2") Használja ezt a beállítást az olyan eredetiknél, amelyek eltérő méretűek, és nincs olyan oldaluk, amely azonos hosszúságú. Ez a beállítás csak a következő méretkombinációk esetében lehetséges: és, és R, és B5, B5 és A5 (" x 7" és 8-/2" x 4", " x 7" és 8-/2" x 3", " x 7" és 5-/2 x 8-/2") 54
156 Helyezze be az eredetiket a másolandó felülettel felfelé a dokumentumadagoló tálcába. Amikor az "Egyező szélesség"-et használja Helyezze be az eredetiket, az egyenlő hosszúságú. oldalakat összeigazítva úgy, hogy azok a balra essenek. Helyezze be az eredetiket az egyenlő hosszúságú oldalakat összeigazítva úgy, hogy azok a bal oldalra essenek. (" x 7") (8-/2" x ") Amikor az "Eltérő szélesség"-et használja Helyezze be az eredetiket a bal felső sarokba igazítva. Helyezze be az eredetiket a dokumentumadagoló tálcába, a sarkaikat a bal felső sarokba igazítva. (8-/2" x 4") (8-/2" x 4") (" x 7") 2 Másolási feladat beolvasására kész. mód Feladat beállításai 00% R Eredeti 0 Nyomja meg az [Extra funkció] gombot. 3 Vegyes eredeti Lassú beolvasás 4/4 (2) () Válassza ki a Vegyes méretű eredeti funkciót. () Nyomja meg a gombokat a képernyők közötti váltáshoz. (2) Nyomja meg a [Vegyes eredeti] gombot. 55
157 4 Vegyes eredeti Egyező szélesség Eltérő szélesség Helyezzen be egyforma széles eredetiket. (2) Válassza ki a Vegyes méretű eredeti funkció beállításait. () Nyomja meg az [Egyező szélesség] gombot vagy az [Eltérő Szélesség] gombot, az eredetiknek megfelelően. (2) Nyomja meg az [] gombot. () Visszatér a másolási mód alapképernyőjéhez. vagy Nyomja meg a [SZÍNES START] gombot ( ) vagy a [FEKETE-FEHÉR START] gombot ( ). 5 A dokumentumadagoló tálcába helyezett eredetik másolása elkezdődik. Az eredeti beolvasásának és másolásának leállításához... Nyomja meg a [STOP] gombot ( ). Amikor az MX-350N/450N készüléken az "Eltérő szélesség"-et használja, az automatikus kétoldalas másolás "kétoldalas kétoldalasra" és "kétoldalas egyoldalasra" módjai használhatók. Amikor az "Eltérő Szélesség"-et használja, a tűzés funkció nem használható. Az "Eltérő Szélesség" nem használható azonos méretű eredetik különböző tájolású behelyezésével. A Vegyes méretű eredeti beállítás törléséhez... Nyomja meg a [] gombot a 4. lépés képernyőjén. 56
158 VÉKONY EREDETIK MÁSOLÁSA (Lassú beolvasás) Használja ezt a funkciót, amikor vékony eredetiket szeretne szkennelni az automatikus dokumentumadagoló használatával. Ezzel a funkcióval megakadályozhatja a vékony eredetik elakadását. A B C D A B C D Jelzővonal Helyezze az eredetiket a másolandó felülettel felfelé a dokumentumadagoló tálcába, a széleket gondosan a lapvezetőkhöz igazítva. Tegye a gépbe az eredetiket a másolandó felülettel felfelé. Helyezze be az eredetiket a dokumentumadagoló tálcába. A papírköteg magassága ne érjen túl a jelzővonalon. Ha az eredetiket túl erőteljesen helyezi be, összegyűrődhetnek és elakadhatnak. 2 Másolási feladat beolvasására kész. mód Feladat beállításai 00% R Eredeti 0 Nyomja meg az [Extra funkció] gombot. Válassza ki a Lassú beolvasási módot. 3 Vegyes eredeti Lassú beolvasás 4/4 (2) (3) () () Nyomja meg a gombokat a képernyők közötti váltáshoz. (2) Nyomja meg a [Lassú beolvasási] gombot annak kijelöléséhez. (3) Nyomja meg az [] gombot. Visszatér a másolási mód alapképernyőjéhez. 57
159 4 vagy Nyomja meg a [SZÍNES START] gombot ( ) vagy a [FEKETE-FEHÉR START] gombot ( ). A dokumentumadagoló tálcába helyezett eredetik másolása elkezdődik. Az eredeti beolvasásának és másolásának leállításához... Nyomja meg a [STOP] gombot ( ). Az automatikus kétoldalas másolás "kétoldalas kétoldalasra" és "kétoldalas egyoldalasra" módjai nem használhatók. A Lassú beolvasási mód törléséhez... Nyomja meg a [Lassú beolvasási] gombot a 3. lépés képernyőjén a kijelölés megszüntetéséhez. 58
160 MÁSOLÁSI MŰVELETEK TÁROLÁSA (Munkaprogramok) Egy munkaprogram a másolási beállítások együttesen tárolt csoportja. Ha a másolási beállításokat tárolja egy munkaprogramban, egy egyszerű művelet segítségével a beállítások előhívhatók és egy másik másolási feladatnál felhasználhatók. Például tételezzük fel, hogy (" x 7") méretű CAD rajzokat másol egyszer egy hónapban, archiválási céllal, a következő beállításokkal: () Az (" x 7") méretű CAD rajzok kicsinyítése (8-/2" x ") méretűre. (2) A rajzokon halvány vonalak vannak, amelyek nem láthatók tisztán, így a sötét megvilágítás beállítást (4. szint) használja. (3) Hogy felére csökkentse a papírfelhasználást, a duplex másolást használja. (4) Margóeltolást használ, hogy legyen hely a lyukaknak, mivel a dokumentumokat le szeretné fűzni. (" x 7") méretű CAD rajzok Másolatok Amikor a munkaprogram nincs tárolva Állítson be (" x 7")-ról (8-/2" x ")-ra kicsinyítést Amikor a munkaprogram tárolva van Nyomja meg a [Program] gombot ( ). Módosítsa a megvilágítási beállítást Munkaprogramok Kilépés Válassza ki a duplex másolást Nyomja meg a programszámot / Válassza ki a margóeltolást Program bekérés Tárolás/Törlés Nyomja meg a tárolt program gombot Válassza ki lyukasztási beállítást vagy vagy Nyomja meg a [SZÍNES START] gombot vagy a [FEKETE-FEHÉR START] gombot. A rajzok másolása minden hónapban hosszadalmas, mert a fenti beállításokat ki kell választani.ráadásul időnként hibák keletkeznek a beállítások kiválasztásakor, így az elrontott példányokat újra kell másolni. Nyomja meg a [SZÍNES START] gombot vagy a [FEKETE-FEHÉR START] gombot. A beállításokat a gép egy munkaprogramban tárolja, így egyetlen gombnyomással kiválaszthatók. Ez a megoldás egyszerű és gyors.ráadásul a beállításokat a gép tárolja, így nincs esély hibák elkövetésére, és nem szükséges az elrontott példányokat újramásolni. Legfeljebb 48 munkaprogramot lehet tárolni. A munkaprogramok nem vesznek el még áramszünet esetén sem. Munkaprogramokat a Web oldalakon is tárolhat. Kattintson a munkaprogram tárolásához a [Munkaprogram rögzítés]-re, majd a [Másoló]-ra a Web oldal menüben. 59
161 MUNKAPROGRAM TÁROLÁSA Itt bemutatjuk, hogyan tároljon másolási beállításokat egy munkaprogramban. Nyomja meg a [PROGRAM] gombot ( ). LOGOUT Munkaprogramok Kilépés Nyomja meg a [Tárolás/törlés] fület. Nyomja meg a programszámot. / Program bekérés Tárolás/Törlés Munkaprogramok Nyomja meg a programszámot Kilépés /6 Nyomjon meg egy olyan számgombot, ami nincs kijelölve. Azok a számgombok, amelyekben már van eltárolt munkaprogram, ki vannak jelölve. Program bekérés Tárolás/Törlés 3 Ha egy kijelölt számgombot nyom meg, a következő képernyő jelenik meg. A [Tárolás] gomb megnyomásával a tárolt beállítások törölhetők és új beállítások tárolhatók. Ezen a helyen már eltároltak egy munkaprogramot. Törlés Tárolás Ha a "Munkaprogramok törlésének tiltása" engedélyezve lett a Rendszerbeállítások (Rendszergazda) módban, ez a funkció nem használható. 4 Tároláshoz válasszon, majd [], törléshez [Törlés] gomb. mód Feladat beállításai 00% R Eredeti Programnév Válassza ki azokat a másolási beállításokat, amelyeket tárolni szeretne a munkaprogramban, és nyomja meg az [] gombot. A program elnevezéséhez nyomja meg a [Programnév] gombot. Egy szövegbeviteli képernyő fog megjelenni. Legfeljebb 0 karakter adható meg névként.a szövegbevitelhez olvassa el a "6. SZÖVEG BEÍRÁSA" részt a Felhasználói útmutató. Amikor elkészült a név beírásával, nyomja meg az [] gombot. A másolatok száma nem tárolható. 60
Az Ön kézikönyve SHARP MX-4501N
 Elolvashatja az ajánlásokat a felhasználói kézikönyv, a műszaki vezető, illetve a telepítési útmutató. Megtalálja a választ minden kérdésre az a felhasználói kézikönyv (információk, leírások, biztonsági
Elolvashatja az ajánlásokat a felhasználói kézikönyv, a műszaki vezető, illetve a telepítési útmutató. Megtalálja a választ minden kérdésre az a felhasználói kézikönyv (információk, leírások, biztonsági
Gyors áttekintés SZÍNES DIGITÁLIS TÖBBFUNKCIÓS RENDSZER MX-2700N
 TÍPUS: MX-2300N MX-2700N SZÍNES DIGITÁLIS TÖBBFUNKCIÓS RENDSZER Gyors áttekintés Általános információk A gép funkciói, valamint az eredetik behelyezésének és a papír betöltésének műveletsorai. Másolás
TÍPUS: MX-2300N MX-2700N SZÍNES DIGITÁLIS TÖBBFUNKCIÓS RENDSZER Gyors áttekintés Általános információk A gép funkciói, valamint az eredetik behelyezésének és a papír betöltésének műveletsorai. Másolás
Gyors áttekintés DIGITÁLIS TÖBBFUNKCIÓS RENDSZER TÍPUS: MX-M363U MX-M453U MX-M503U
 TÍPUS: MX-M363U MX-M453U MX-M503U DIGITÁLIS TÖBBFUNKCIÓS RENDSZER Gyors áttekintés A gép használata előtt A gép funkciói és az eredeti dokumentum behelyezésének, illetve a papír betöltésének műveletsorai.
TÍPUS: MX-M363U MX-M453U MX-M503U DIGITÁLIS TÖBBFUNKCIÓS RENDSZER Gyors áttekintés A gép használata előtt A gép funkciói és az eredeti dokumentum behelyezésének, illetve a papír betöltésének műveletsorai.
SZÍNES DIGITÁLIS TÖBBFUNKCIÓS RENDSZER
 TÍPUS: MX-C3 MX-C38 SZÍNES DIGITÁLIS TÖBBFUNKCIÓS RENDSZER Gyors áttekintés A gép használata előtt A gép funkciói és az eredeti dokumentum behelyezésének, illetve a papír betöltésének műveletsorai. Másolás
TÍPUS: MX-C3 MX-C38 SZÍNES DIGITÁLIS TÖBBFUNKCIÓS RENDSZER Gyors áttekintés A gép használata előtt A gép funkciói és az eredeti dokumentum behelyezésének, illetve a papír betöltésének műveletsorai. Másolás
SZÍNES DIGITÁLIS TÖBBFUNKCIÓS RENDSZER
 TÍPUS: MX-C310 MX-C380 MX-C400 SZÍNES DIGITÁLIS TÖBBFUNKCIÓS RENDSZER Gyors áttekintés A gép használata előtt A gép funkciói és az eredeti dokumentum behelyezésének, illetve a papír betöltésének műveletsorai.
TÍPUS: MX-C310 MX-C380 MX-C400 SZÍNES DIGITÁLIS TÖBBFUNKCIÓS RENDSZER Gyors áttekintés A gép használata előtt A gép funkciói és az eredeti dokumentum behelyezésének, illetve a papír betöltésének műveletsorai.
Az Ön kézikönyve SHARP MX-2600N/3100N
 Elolvashatja az ajánlásokat a felhasználói kézikönyv, a műszaki vezető, illetve a telepítési útmutató. Megtalálja a választ minden kérdésre az a felhasználói kézikönyv (információk, leírások, biztonsági
Elolvashatja az ajánlásokat a felhasználói kézikönyv, a műszaki vezető, illetve a telepítési útmutató. Megtalálja a választ minden kérdésre az a felhasználói kézikönyv (információk, leírások, biztonsági
Az Ön kézikönyve SHARP MX-M363N
 Elolvashatja az ajánlásokat a felhasználói kézikönyv, a műszaki vezető, illetve a telepítési útmutató. Megtalálja a választ minden kérdésre az a felhasználói kézikönyv (információk, leírások, biztonsági
Elolvashatja az ajánlásokat a felhasználói kézikönyv, a műszaki vezető, illetve a telepítési útmutató. Megtalálja a választ minden kérdésre az a felhasználói kézikönyv (információk, leírások, biztonsági
DIGITÁLIS SZÍNES TÖBBFUNKCIÓS RENDSZER
 TÍPUS: MX-2600N MX-3100N DIGITÁLIS SZÍNES TÖBBFUNKCIÓS RENDSZER Gyors áttekintés A gép használata előtt A gép funkciói és az eredeti dokumentum behelyezésének, illetve a papír betöltésének műveletsorai.
TÍPUS: MX-2600N MX-3100N DIGITÁLIS SZÍNES TÖBBFUNKCIÓS RENDSZER Gyors áttekintés A gép használata előtt A gép funkciói és az eredeti dokumentum behelyezésének, illetve a papír betöltésének műveletsorai.
Di1611/Di2011. KEZELÉSI ÚTMUTATÓ: Twain
 Di1611/Di2011 KEZELÉSI ÚTMUTATÓ: Twain Driver Tartalomjegyzék Tartalomjegyzék 1 A PC szkennelés beállítása 2 Csatlakozás az USB portra 3 A TWAIN meghajtó telepítése 3.1 A TWAIN meghajtó telepítése Plug
Di1611/Di2011 KEZELÉSI ÚTMUTATÓ: Twain Driver Tartalomjegyzék Tartalomjegyzék 1 A PC szkennelés beállítása 2 Csatlakozás az USB portra 3 A TWAIN meghajtó telepítése 3.1 A TWAIN meghajtó telepítése Plug
TÍPUS: MX-2300N MX-2700N. Nyomtató útmutató
 TÍPUS: MX-2300N MX-2700N Nyomtató útmutató TARTALOM A KÉZIKÖNYVRŐL........................... 3 A GÉPHEZ TARTOZÓ KÉZIKÖNYVEK............ 4 A GÉP NYOMTATÁS FUNKCIÓJA............... 5 1 NYOMTATÁS WINDOWS
TÍPUS: MX-2300N MX-2700N Nyomtató útmutató TARTALOM A KÉZIKÖNYVRŐL........................... 3 A GÉPHEZ TARTOZÓ KÉZIKÖNYVEK............ 4 A GÉP NYOMTATÁS FUNKCIÓJA............... 5 1 NYOMTATÁS WINDOWS
Dokumentumiktatási útmutató
 TÍPUS: MX-2300N MX-2700N Dokumentumiktatási útmutató TARTALOM A KÉZIKÖNYVRŐL........................... 2 A GÉPHEZ TARTOZÓ KÉZIKÖNYVEK......... 2 DUMENTUMTÁROLÁS ÁTTEKINTÉS................................
TÍPUS: MX-2300N MX-2700N Dokumentumiktatási útmutató TARTALOM A KÉZIKÖNYVRŐL........................... 2 A GÉPHEZ TARTOZÓ KÉZIKÖNYVEK......... 2 DUMENTUMTÁROLÁS ÁTTEKINTÉS................................
ir3300/ir2800/ir2200 Másoló kézikönyv
 &DQRQ ir3300/ir2800/ir2200 Másoló kézikönyv A készülékhez tartozó kézikönyvekről A készülék kézikönyveinek beosztása az alábbi. Kérjük, olvassa el őket, hogy igényeit kielégíthesse. Általános használati
&DQRQ ir3300/ir2800/ir2200 Másoló kézikönyv A készülékhez tartozó kézikönyvekről A készülék kézikönyveinek beosztása az alábbi. Kérjük, olvassa el őket, hogy igényeit kielégíthesse. Általános használati
LASERJET PROFESSIONAL M1130/M1210 MFP SOROZAT. Gyorshasználati útmutató
 LASERJET PROFESSIONAL M1130/M1210 MFP SOROZAT Gyorshasználati útmutató Nyomtatás különleges papírra, címkékre vagy írásvetítőfóliákra Windows rendszerben 1. A szoftver Fájl menüjében kattintson a Nyomtatás
LASERJET PROFESSIONAL M1130/M1210 MFP SOROZAT Gyorshasználati útmutató Nyomtatás különleges papírra, címkékre vagy írásvetítőfóliákra Windows rendszerben 1. A szoftver Fájl menüjében kattintson a Nyomtatás
Hardver üzembe helyezési útmutató
 Kicsomagolás lépés 1 Távolítsa el az összes védő elemet. A kézikönyvben található képek egy hasonló modellre vonatkoznak. Bár az ábrák eltérhetnek az aktuális modelltől, a használati módszer megegyezik.
Kicsomagolás lépés 1 Távolítsa el az összes védő elemet. A kézikönyvben található képek egy hasonló modellre vonatkoznak. Bár az ábrák eltérhetnek az aktuális modelltől, a használati módszer megegyezik.
5. tálca (opcionális) 6. tálca (elválasztó) (opcionális) Nagykapacitású finiser (opcionális) Vezérlőpanel
 A berendezés áttekintése A berendezés áttekintése Funkciók A konfigurációtól függően a berendezés a következő szolgáltatásokat nyújtja: 8 Másolás E-mail Internetes fax Kiszolgáló fax Dokuadagoló. tálca
A berendezés áttekintése A berendezés áttekintése Funkciók A konfigurációtól függően a berendezés a következő szolgáltatásokat nyújtja: 8 Másolás E-mail Internetes fax Kiszolgáló fax Dokuadagoló. tálca
Nyomtatási útmutató. A 250 vagy 550 lapos tálca betöltése. Nyomtatási útmutató. 1 Húzza ki a tálcát. Oldal: 1 / 19
 Oldal: 1 / 19 Nyomtatási útmutató A 250 vagy 550 lapos tálca betöltése VIGYÁZAT! SÉRÜLÉSVESZÉLY: A berendezés stabilitásvesztésének elkerülése érdekében minden egyes tálcába különkülön töltse be a papírt.
Oldal: 1 / 19 Nyomtatási útmutató A 250 vagy 550 lapos tálca betöltése VIGYÁZAT! SÉRÜLÉSVESZÉLY: A berendezés stabilitásvesztésének elkerülése érdekében minden egyes tálcába különkülön töltse be a papírt.
MX-2700N MX-3500N MX-3501N MX-4500N MX-4501N. Lapolvasó útmutató
 TÍPUS: MX-2300N MX-2700N MX-3500N MX-350N MX-4500N MX-450N Lapolvasó útmutató TARTALOM A KÉZIKÖNYVRŐL........................... 3 A GÉPHEZ TARTOZÓ KÉZIKÖNYVEK......... 4 MIELŐTT A GÉPET HÁLÓZATI SZKENNERKÉNT
TÍPUS: MX-2300N MX-2700N MX-3500N MX-350N MX-4500N MX-450N Lapolvasó útmutató TARTALOM A KÉZIKÖNYVRŐL........................... 3 A GÉPHEZ TARTOZÓ KÉZIKÖNYVEK......... 4 MIELŐTT A GÉPET HÁLÓZATI SZKENNERKÉNT
SZOFTVER TELEPÍTÉSI ÚTMUTATÓ
 SZOFTVER TELEPÍTÉSI ÚTMUTATÓ DIGITÁLIS TÖBBFUNKCIÓS RENDSZER TÁRGYMUTATÓ A SZOFTVERRŐL TELEPÍTÉS ELŐTT A SZOFTVER TELEPÍTÉSE CSATLAKOZTATÁS A SZÁMÍTÓGÉPHEZ A NYOMTATÓ BEÁLLÍTÁSA HIBAKERESÉS Oldal 3.....................
SZOFTVER TELEPÍTÉSI ÚTMUTATÓ DIGITÁLIS TÖBBFUNKCIÓS RENDSZER TÁRGYMUTATÓ A SZOFTVERRŐL TELEPÍTÉS ELŐTT A SZOFTVER TELEPÍTÉSE CSATLAKOZTATÁS A SZÁMÍTÓGÉPHEZ A NYOMTATÓ BEÁLLÍTÁSA HIBAKERESÉS Oldal 3.....................
Felhasználói útmutató
 TÍPUS: MX-2300N MX-2700N MX-3500N MX-3501N MX-4500N MX-4501N Felhasználói útmutató TARTALOM A KÉZIKÖNYVRŐL........................... 2 A GÉPHEZ TARTOZÓ KÉZIKÖNYVEK......... 2 1 A GÉP HASZNÁLATA ELŐTT
TÍPUS: MX-2300N MX-2700N MX-3500N MX-3501N MX-4500N MX-4501N Felhasználói útmutató TARTALOM A KÉZIKÖNYVRŐL........................... 2 A GÉPHEZ TARTOZÓ KÉZIKÖNYVEK......... 2 1 A GÉP HASZNÁLATA ELŐTT
Hálózati nyomtatás beállítási útmutató
 Hálózati nyomtatás beállítási útmutató TARTALOMJEGYZÉK AZ ÚTMUTATÓRÓL.................................................................................... 2 HÁLÓZATI NYOMTATÁS FUNKCIÓ.......................................................................
Hálózati nyomtatás beállítási útmutató TARTALOMJEGYZÉK AZ ÚTMUTATÓRÓL.................................................................................... 2 HÁLÓZATI NYOMTATÁS FUNKCIÓ.......................................................................
Hardver üzembe helyezési útmutató
 Kicsomagolás Távolítsa el az összes védő elemet. A kézikönyvben található képek egy hasonló modellre vonatkoznak. Bár az ábrák eltérhetnek az aktuális modelltől, a használati módszer megegyezik. A termék
Kicsomagolás Távolítsa el az összes védő elemet. A kézikönyvben található képek egy hasonló modellre vonatkoznak. Bár az ábrák eltérhetnek az aktuális modelltől, a használati módszer megegyezik. A termék
A Web Services protokoll használata hálózati szkennelésre (Windows Vista SP2 vagy újabb verzió, valamint Windows 7 és Windows 8 esetén)
 A Web Services protokoll használata hálózati szkennelésre (Windows Vista SP2 vagy újabb verzió, valamint Windows 7 és Windows 8 esetén) A Web Services protokoll lehetővé teszi a Windows Vista (SP2 vagy
A Web Services protokoll használata hálózati szkennelésre (Windows Vista SP2 vagy újabb verzió, valamint Windows 7 és Windows 8 esetén) A Web Services protokoll lehetővé teszi a Windows Vista (SP2 vagy
Canon. ir2010/ir1610 Másoló kézikönyv
 Canon ir200/ir60 Másoló kézikönyv A készülékhez tartozó kézikönyvekről A készülék kézikönyveinek beosztása az alábbi. Kérjük, olvassa el őket, hogy igényeit kielégíthesse. Általános használati utasítás...
Canon ir200/ir60 Másoló kézikönyv A készülékhez tartozó kézikönyvekről A készülék kézikönyveinek beosztása az alábbi. Kérjük, olvassa el őket, hogy igényeit kielégíthesse. Általános használati utasítás...
Az Ön kézikönyve SHARP MX-M260 http://hu.yourpdfguides.com/dref/3944140
 Elolvashatja az ajánlásokat a felhasználói kézikönyv, a műszaki vezető, illetve a telepítési útmutató SHARP MX-M260. Megtalálja a választ minden kérdésre az SHARP MX-M260 a felhasználói kézikönyv (információk,
Elolvashatja az ajánlásokat a felhasználói kézikönyv, a műszaki vezető, illetve a telepítési útmutató SHARP MX-M260. Megtalálja a választ minden kérdésre az SHARP MX-M260 a felhasználói kézikönyv (információk,
A másolás folyamata VAGY. Xerox WorkCentre 5845/5855/5865/5875/5890. Vezérlőpanel. Dokuadagoló opció. Dokuüveg opció
 Xerox WorkCentre 8/8/8/8/890 A másolás folyamata Szolgáltatások kezdőlap Munkaállapot Érintőképernyő Start Összes törlése Leállítás. A dokumentumokat nyomtatott oldallal felfelé helyezze a dokuadagoló
Xerox WorkCentre 8/8/8/8/890 A másolás folyamata Szolgáltatások kezdőlap Munkaállapot Érintőképernyő Start Összes törlése Leállítás. A dokumentumokat nyomtatott oldallal felfelé helyezze a dokuadagoló
3 Adja meg az írásvetítő fólia méretét adja meg, nyomtat vagy. 4 Válassza ki az elválasztólapok papírforrását nyomja le az [OK]
![3 Adja meg az írásvetítő fólia méretét adja meg, nyomtat vagy. 4 Válassza ki az elválasztólapok papírforrását nyomja le az [OK] 3 Adja meg az írásvetítő fólia méretét adja meg, nyomtat vagy. 4 Válassza ki az elválasztólapok papírforrását nyomja le az [OK]](/thumbs/27/12442377.jpg) 4Különleges másolási és postafiók funkciók 3 Adja meg az írásvetítő fólia méretét adja meg, nyomtat vagy másol-e a beszúrt lapra nyomja meg: [Tovább]. 4 Válassza ki az elválasztólapok papírforrását nyomja
4Különleges másolási és postafiók funkciók 3 Adja meg az írásvetítő fólia méretét adja meg, nyomtat vagy másol-e a beszúrt lapra nyomja meg: [Tovább]. 4 Válassza ki az elválasztólapok papírforrását nyomja
Változtatások végrehajtása a kijelző beállításaival
 Változtatások végrehajtása a kijelző beállításaival Motion Picture kiválasztásához. Ez a mód lehetővé teszi a kijelző fényerejének beállítását, a gombok megvilágítási színének módosítását és a kijelző
Változtatások végrehajtása a kijelző beállításaival Motion Picture kiválasztásához. Ez a mód lehetővé teszi a kijelző fényerejének beállítását, a gombok megvilágítási színének módosítását és a kijelző
Fénymásoló és nyomtató használati útmutató
 Budapesti Metropolitan Egyetem Fénymásoló és nyomtató használati útmutató Konica-Minolta készülékekhez A kártyás szolgáltatás árai A4 méretű fekete nyomtatás és másolás: A3 méretű fekete nyomtatás és másolás:
Budapesti Metropolitan Egyetem Fénymásoló és nyomtató használati útmutató Konica-Minolta készülékekhez A kártyás szolgáltatás árai A4 méretű fekete nyomtatás és másolás: A3 méretű fekete nyomtatás és másolás:
Hardver üzembe helyezési útmutató
 Kicsomagolás 1. lépés Távolítsa el az összes védő elemet. 2. lépés Lassan csukja le a lapolvasó egységet. Figyelem!; a személyi sérülések elkerülése érdekében pontosan az ábrán bemutatott módon végezze
Kicsomagolás 1. lépés Távolítsa el az összes védő elemet. 2. lépés Lassan csukja le a lapolvasó egységet. Figyelem!; a személyi sérülések elkerülése érdekében pontosan az ábrán bemutatott módon végezze
HP Color LaserJet CM3530 MFP sorozat Gyors referencia útmutató. Művelet: Másolás. Digitális küldés. Fax. Feladatok tárolása
 HP Color LaserJet CM3530 MFP sorozat Gyors referencia útmutató Művelet: Másolás Digitális küldés Fax Feladatok tárolása www..com/support/cljcm3530mfp www..com/go/usemymfp Gyors referencia összefoglaló
HP Color LaserJet CM3530 MFP sorozat Gyors referencia útmutató Művelet: Másolás Digitális küldés Fax Feladatok tárolása www..com/support/cljcm3530mfp www..com/go/usemymfp Gyors referencia összefoglaló
CJB1JM0LCAPA. Rövid használati utasítás
 CJB1JM0LCAPA Rövid használati utasítás Az óra bemutatása Hangszóró Töltőport Be-/kikapcsoló gomb Tartsa lenyomva 3 másodpercig a be-/kikapcsoláshoz. Tartsa lenyomva 10 másodpercig a kényszerített újraindításhoz.
CJB1JM0LCAPA Rövid használati utasítás Az óra bemutatása Hangszóró Töltőport Be-/kikapcsoló gomb Tartsa lenyomva 3 másodpercig a be-/kikapcsoláshoz. Tartsa lenyomva 10 másodpercig a kényszerített újraindításhoz.
IRIScan Anywhere 5. Scan anywhere, go paperless! PDF. Mobile scanner & OCR software. for Windows and Mac
 IRIScan Anywhere 5 PDF Scan anywhere, go paperless! for Windows and Mac Mobile scanner & OCR software Kezdő lépések Jelen Gyorsismertető segítségével megkezdheti az IRIScan TM Anywhere 5 használatát. Kérjük,
IRIScan Anywhere 5 PDF Scan anywhere, go paperless! for Windows and Mac Mobile scanner & OCR software Kezdő lépések Jelen Gyorsismertető segítségével megkezdheti az IRIScan TM Anywhere 5 használatát. Kérjük,
X84-X85 Scan/Print/Copy
 X84-X85 Scan/Print/Copy Bevezetés 2002. június www.lexmark.com A Federal Communications Commission (FCC) megfelelőségi tanúsítványa Megállapítást nyert, hogy ez a termék megfelel a B osztályú digitális
X84-X85 Scan/Print/Copy Bevezetés 2002. június www.lexmark.com A Federal Communications Commission (FCC) megfelelőségi tanúsítványa Megállapítást nyert, hogy ez a termék megfelel a B osztályú digitális
Hibakeresés SZÍNES DIGITÁLIS TÖBBFUNKCIÓS RENDSZER MX-2700N ADAGOLÁSI HIBA MEGSZÜNTETÉSE MÁSOLÁS NYOMTATÁS SZKENNELÉS DOKUMENTUMTÁROLÁS TELEPÍTÉS
 TÍPUS: MX-2300N MX-2700N SZÍNES DIGITÁLIS TÖBBFUNKCIÓS RENDSZER Hibakeresés Ha esetlegesen problémát tapasztalna a termékkel kapcsolatosan, a szerviz kihívása előtt lapozza fel ezt a kézikönyvet. A kézikönyv
TÍPUS: MX-2300N MX-2700N SZÍNES DIGITÁLIS TÖBBFUNKCIÓS RENDSZER Hibakeresés Ha esetlegesen problémát tapasztalna a termékkel kapcsolatosan, a szerviz kihívása előtt lapozza fel ezt a kézikönyvet. A kézikönyv
TÍPUS AL-2051 DIGITÁLIS TÖBBFUNKCIÓS RENDSZER HASZNÁLATI UTASÍTÁS
 TÍPUS AL-05 DIGITÁLIS TÖBBFUNKCIÓS RENDSZER HASZNÁLATI UTASÍTÁS Bizonyos területeken a "POWER" kapcsoló állásait "I" és "O" jelöli a másológépen "ON" és "OFF" helyett. Ha a másológépe így van megjelölve,
TÍPUS AL-05 DIGITÁLIS TÖBBFUNKCIÓS RENDSZER HASZNÁLATI UTASÍTÁS Bizonyos területeken a "POWER" kapcsoló állásait "I" és "O" jelöli a másológépen "ON" és "OFF" helyett. Ha a másológépe így van megjelölve,
A másolás folyamata. vagy. Xerox WorkCentre 5945/5955 többfunkciós nyomtató. Szolgáltatások kezdőlap. Munkaállapot. Érintőképernyő.
 Xerox WorkCentre 9/9 többfunkciós nyomtató A másolás folyamata. A dokumentumokat nyomtatott oldallal felfelé helyezze a dokuadagoló bemeneti tálcájába. Állítsa be úgy a vezetőt, hogy. Nyomja meg a vezérlőpult
Xerox WorkCentre 9/9 többfunkciós nyomtató A másolás folyamata. A dokumentumokat nyomtatott oldallal felfelé helyezze a dokuadagoló bemeneti tálcájába. Állítsa be úgy a vezetőt, hogy. Nyomja meg a vezérlőpult
Kezdeti lépések MAGYAR CEL-SV3JA2F0
 Kezdeti lépések MAGYAR CEL-SV3JA2F0 A csomag tartalma Használat előtt ellenőrizze, hogy a fényképezőgép doboza tartalmazza-e a következő elemeket. Ha valamelyik hiányzik, vegye fel a kapcsolatot a fényképezőgépkereskedővel.
Kezdeti lépések MAGYAR CEL-SV3JA2F0 A csomag tartalma Használat előtt ellenőrizze, hogy a fényképezőgép doboza tartalmazza-e a következő elemeket. Ha valamelyik hiányzik, vegye fel a kapcsolatot a fényképezőgépkereskedővel.
DVR-338 DIGITÁLIS DIKTAFON HASZNÁLATI ÚTMUTATÓ
 DVR-338 DIGITÁLIS DIKTAFON HASZNÁLATI ÚTMUTATÓ A készülék bemutatása 1 REC - Felvétel gomb 2 Stop/Kikapcsolás gomb 3 UP - FEL/Visszatekerés 4 DOWN LE/Előretekerés 5 HOLD - Billentyűzár 6 VOL + (hangerő
DVR-338 DIGITÁLIS DIKTAFON HASZNÁLATI ÚTMUTATÓ A készülék bemutatása 1 REC - Felvétel gomb 2 Stop/Kikapcsolás gomb 3 UP - FEL/Visszatekerés 4 DOWN LE/Előretekerés 5 HOLD - Billentyűzár 6 VOL + (hangerő
Rendszerbeállítások útmutató
 TÍPUS: MX-2300N MX-2700N MX-3500N MX-350N MX-4500N MX-450N útmutató Tartalom A kézikönyvről............................... 2.......................... 4 RENDSZERBEÁLLÍTÁS (ÁLTALÁNOS) Belépés a (Általános)
TÍPUS: MX-2300N MX-2700N MX-3500N MX-350N MX-4500N MX-450N útmutató Tartalom A kézikönyvről............................... 2.......................... 4 RENDSZERBEÁLLÍTÁS (ÁLTALÁNOS) Belépés a (Általános)
VARIO Face 2.0 Felhasználói kézikönyv
 VARIO Face 2.0 Felhasználói kézikönyv A kézikönyv használata Mielőtt elindítaná és használná a szoftvert kérjük olvassa el figyelmesen a felhasználói kézikönyvet! A dokumentum nem sokszorosítható illetve
VARIO Face 2.0 Felhasználói kézikönyv A kézikönyv használata Mielőtt elindítaná és használná a szoftvert kérjük olvassa el figyelmesen a felhasználói kézikönyvet! A dokumentum nem sokszorosítható illetve
AR-5726 AR-5731 DIGITÁLIS TÖBBFUNKCIÓS RENDSZER HASZNÁLATI UTASÍTÁS
 TÍPUS AR-576 AR-57 DIGITÁLIS TÖBBFUNKCIÓS RENDSZER HASZNÁLATI UTASÍTÁS A GÉP HASZNÁLATA ELŐTT MÁSOLÓ FUNKCIÓK KÉNYELMI MÁSOLÁSI FUNKCIÓK RENDSZERBEÁLLÍTÁSOK (ÁLTALÁNOS) RENDSZERBEÁLLÍTÁSOK (RENDSZERGAZDA)
TÍPUS AR-576 AR-57 DIGITÁLIS TÖBBFUNKCIÓS RENDSZER HASZNÁLATI UTASÍTÁS A GÉP HASZNÁLATA ELŐTT MÁSOLÓ FUNKCIÓK KÉNYELMI MÁSOLÁSI FUNKCIÓK RENDSZERBEÁLLÍTÁSOK (ÁLTALÁNOS) RENDSZERBEÁLLÍTÁSOK (RENDSZERGAZDA)
Ha letöltött betűtípusokat használ, akkor ellenőrizze, hogy a betűtípusokat támogatja-e a nyomtató, a számítógép és a program.
 Oldal: 1 / 13 Nyomtatási minőség útmutató Ha az itt megadottak a problémát nem orvosolják, akkor lépjen kapcsolatba az Ügyfélszolgálattal. Előfordulhat, hogy a nyomtatójának egy alkatrészét be kell állítani
Oldal: 1 / 13 Nyomtatási minőség útmutató Ha az itt megadottak a problémát nem orvosolják, akkor lépjen kapcsolatba az Ügyfélszolgálattal. Előfordulhat, hogy a nyomtatójának egy alkatrészét be kell állítani
CPA 601, CPA 602, CPA 603
 CPA 601, CPA 602, CPA 603 Infravörös távvezérlő rendszer Felhasználói kézikönyv Olvassa el a teljes kezelési útmutatót a használatba helyezés előtt! A helytelen használat visszafordíthatatlan károkat okozhat!
CPA 601, CPA 602, CPA 603 Infravörös távvezérlő rendszer Felhasználói kézikönyv Olvassa el a teljes kezelési útmutatót a használatba helyezés előtt! A helytelen használat visszafordíthatatlan károkat okozhat!
Felhasználói menütérkép
 Másolás Másolás Kimenet színe Auto érzékelés Fekete-fehér Színes Egyszínű Kicsinyítés/nagyítás Arányos % Független X-Y% Auto középre Változtatható % Előbeállítások Papírkészlet Kétoldalas másolás 1-1 oldalas
Másolás Másolás Kimenet színe Auto érzékelés Fekete-fehér Színes Egyszínű Kicsinyítés/nagyítás Arányos % Független X-Y% Auto középre Változtatható % Előbeállítások Papírkészlet Kétoldalas másolás 1-1 oldalas
3. modul - Szövegszerkesztés
 3. modul - Szövegszerkesztés Érvényes: 2009. február 1-jétől Az alábbiakban ismertetjük a 3. modul (Szövegszerkesztés) syllabusát, amely a gyakorlati vizsga alapját képezi. A modul célja Ezen a vizsgán
3. modul - Szövegszerkesztés Érvényes: 2009. február 1-jétől Az alábbiakban ismertetjük a 3. modul (Szövegszerkesztés) syllabusát, amely a gyakorlati vizsga alapját képezi. A modul célja Ezen a vizsgán
Útmutató EDC kézivezérlőhöz
 Útmutató EDC kézivezérlőhöz ALAPFUNKCIÓK A kézivezérlő használata során állítsa az EDC vezérlő előlapján található forgó kapcsolót 0 állásba. Ezáltal a felhasználó a kézivezérlő segítségével férhet hozzá,
Útmutató EDC kézivezérlőhöz ALAPFUNKCIÓK A kézivezérlő használata során állítsa az EDC vezérlő előlapján található forgó kapcsolót 0 állásba. Ezáltal a felhasználó a kézivezérlő segítségével férhet hozzá,
GOKI GQ-8505A 4 CSATORNÁS KÉPOSZTÓ. Felhasználói kézikönyv
 GOKI GQ-8505A 4 CSATORNÁS KÉPOSZTÓ Felhasználói kézikönyv A dokumentáció a DELTON KFT. szellemi tulajdona, ezért annak változtatása jogi következményeket vonhat maga után. A fordításból, illetve a nyomdai
GOKI GQ-8505A 4 CSATORNÁS KÉPOSZTÓ Felhasználói kézikönyv A dokumentáció a DELTON KFT. szellemi tulajdona, ezért annak változtatása jogi következményeket vonhat maga után. A fordításból, illetve a nyomdai
Felhasználói kézikönyv a WEB EDInet rendszer használatához
 Felhasználói kézikönyv a WEB EDInet rendszer használatához A WEB EDInet rendszer használatához internet kapcsolat, valamint egy internet böngésző program szükséges (Mozilla Firefox, Internet Explorer).
Felhasználói kézikönyv a WEB EDInet rendszer használatához A WEB EDInet rendszer használatához internet kapcsolat, valamint egy internet böngésző program szükséges (Mozilla Firefox, Internet Explorer).
Az Ön kézikönyve SHARP MX-2300N/2700N http://hu.yourpdfguides.com/dref/1289429
 Elolvashatja az ajánlásokat a felhasználói kézikönyv, a műszaki vezető, illetve a telepítési útmutató. Megtalálja a választ minden kérdésre az a felhasználói kézikönyv (információk, leírások, biztonsági
Elolvashatja az ajánlásokat a felhasználói kézikönyv, a műszaki vezető, illetve a telepítési útmutató. Megtalálja a választ minden kérdésre az a felhasználói kézikönyv (információk, leírások, biztonsági
Felhasználói kézikönyv
 Felhasználói kézikönyv 5040 Lézeres távolságmérő TARTALOMJEGYZÉK 1. Bevezetés... 2 2. Az elemek cseréje... 2 3. A készülék felépítése... 2 4. Műszaki jellemzők... 3 5. A lézeres távolságmérő bekapcsolása...
Felhasználói kézikönyv 5040 Lézeres távolságmérő TARTALOMJEGYZÉK 1. Bevezetés... 2 2. Az elemek cseréje... 2 3. A készülék felépítése... 2 4. Műszaki jellemzők... 3 5. A lézeres távolságmérő bekapcsolása...
RENDSZERGAZDA BEÁLLÍTÁSOK ÚTMUTATÓJA LÉZER NYOMTATÓ
 RENDSZERGAZDA BEÁLLÍTÁSOK ÚTMUTATÓJA LÉZER NYOMTATÓ Ez a kézikönyv a gép rendszergazdája által használt beállításokat írja le. A RENDSZERGAZDA BEÁLLÍTÁSOK CÉLJA A RENDSZERGAZDA BEÁLLÍTÁSOK LISTÁJA A RENDSZERGAZDA
RENDSZERGAZDA BEÁLLÍTÁSOK ÚTMUTATÓJA LÉZER NYOMTATÓ Ez a kézikönyv a gép rendszergazdája által használt beállításokat írja le. A RENDSZERGAZDA BEÁLLÍTÁSOK CÉLJA A RENDSZERGAZDA BEÁLLÍTÁSOK LISTÁJA A RENDSZERGAZDA
KISOKOS Windows TARTALOM. Vista rendszerhez
 KISOKOS Windows Vista rendszerhez TARTALOM 1. fejezet: RENDSZERKöVETELMéNYEK...1 2. fejezet: NYOMTATóSZOFTVER TELEPíTéSE WINDOWS HASZNáLATA ESETéN...2 Szoftver telepítése helyi nyomtatáshoz... 2 Szoftver
KISOKOS Windows Vista rendszerhez TARTALOM 1. fejezet: RENDSZERKöVETELMéNYEK...1 2. fejezet: NYOMTATóSZOFTVER TELEPíTéSE WINDOWS HASZNáLATA ESETéN...2 Szoftver telepítése helyi nyomtatáshoz... 2 Szoftver
ROLLEI-DFS-190-SE. Felhasználói kézikönyv.
 ROLLEI-DFS-190-SE Felhasználói kézikönyv. Tartalomjegyzék Rollei DF-S 190 SE szkenner Negatív-/diafilm tartó Diafilm gyors adagoló Hálózati csatlakozó Két kábel Tisztítókefe Használati útmutató www.rollei.cz
ROLLEI-DFS-190-SE Felhasználói kézikönyv. Tartalomjegyzék Rollei DF-S 190 SE szkenner Negatív-/diafilm tartó Diafilm gyors adagoló Hálózati csatlakozó Két kábel Tisztítókefe Használati útmutató www.rollei.cz
1. Csomag tartalma. 2. A készülék áttekintése. Kezdő lépések
 Kezdő lépések 1. Csomag tartalma 1. ekönyv olvasó főegység 2. Tápadapter 3. USB-kábel 4. Rövid használati útmutató 5. Garancialevél 6. Hordozótok 2. A készülék áttekintése 7 ekönyv olvasó HU - 1 1 2 3
Kezdő lépések 1. Csomag tartalma 1. ekönyv olvasó főegység 2. Tápadapter 3. USB-kábel 4. Rövid használati útmutató 5. Garancialevél 6. Hordozótok 2. A készülék áttekintése 7 ekönyv olvasó HU - 1 1 2 3
HP OfficeJet 200 Mobile Printer series. Bluetooth üzembehelyezési útmutató
 HP OfficeJet 200 Mobile Printer series Bluetooth üzembehelyezési útmutató Szerzői jogok Copyright 2017 HP Development Company, L.P 1. kiadás, 2017/4 HP Company megjegyzések A jelen dokumentumban szereplő
HP OfficeJet 200 Mobile Printer series Bluetooth üzembehelyezési útmutató Szerzői jogok Copyright 2017 HP Development Company, L.P 1. kiadás, 2017/4 HP Company megjegyzések A jelen dokumentumban szereplő
WP1 Vezérlő Használati Útmutató
 WP1 Vezérlő Használati Útmutató Lásd a kötési diagram. 24Volt 9Volt A vezérlő egy 9V-os Rain Bird szolenoidot működtet. Győződjön meg róla, hogy a szelepeket a vezérlővel összekötő vezeték, kisfeszültségű
WP1 Vezérlő Használati Útmutató Lásd a kötési diagram. 24Volt 9Volt A vezérlő egy 9V-os Rain Bird szolenoidot működtet. Győződjön meg róla, hogy a szelepeket a vezérlővel összekötő vezeték, kisfeszültségű
HP LaserJet M9040/9050 MFP Gyors referencia útmutató
 HP LaserJet M9040/9050 MFP Gyors referencia útmutató Művelet: Másolás Digitális küldés Faxolás Feladatok tárolása www.hp.com/support/ljm9040mfp www.hp.com/support/ljm9050mfp www.hp.com/go/usemymfp Gyors
HP LaserJet M9040/9050 MFP Gyors referencia útmutató Művelet: Másolás Digitális küldés Faxolás Feladatok tárolása www.hp.com/support/ljm9040mfp www.hp.com/support/ljm9050mfp www.hp.com/go/usemymfp Gyors
Kezelési utasítás. F129 Modell CMG-BD1
 Kezelési utasítás F129 Modell CMG-BD1 F129 Modell elektronikus termosztáttal (HU) Az Atlantic 1968-ban alapított elismert francia márka a fűtés, a hőkomfort és az energiatakarékos rendszerek területén.
Kezelési utasítás F129 Modell CMG-BD1 F129 Modell elektronikus termosztáttal (HU) Az Atlantic 1968-ban alapított elismert francia márka a fűtés, a hőkomfort és az energiatakarékos rendszerek területén.
DIALOG időkapcsoló PROGRAMOZÁSI ÚTMUTATÓ
 DIALOG időkapcsoló PROGRAMOZÁSI ÚTMUTATÓ FUNKCIÓK I. Az időkapcsoló beállítása (a kék gombok): TECHNOCONSULT Kft. 2092 Budakeszi, Szürkebarát u. 1. T: (23) 457-110 www.technoconsult.hu info@technoconsult.hu
DIALOG időkapcsoló PROGRAMOZÁSI ÚTMUTATÓ FUNKCIÓK I. Az időkapcsoló beállítása (a kék gombok): TECHNOCONSULT Kft. 2092 Budakeszi, Szürkebarát u. 1. T: (23) 457-110 www.technoconsult.hu info@technoconsult.hu
Útmutató kivonat A0FD-9645-01
 Útmutató kivonat A0FD--0 ONICA MINOT TA bizhub C0 Documentation CD/DVD Tétel Név Funkció 0 lap 0 g/m ( lb).tálca:a Zoom :00% Nem rendez -re -oldal -oldal Norm. másolás Segédfunkciok Jelentés/állapot PS/PC
Útmutató kivonat A0FD--0 ONICA MINOT TA bizhub C0 Documentation CD/DVD Tétel Név Funkció 0 lap 0 g/m ( lb).tálca:a Zoom :00% Nem rendez -re -oldal -oldal Norm. másolás Segédfunkciok Jelentés/állapot PS/PC
DKÜ ZRT. A Portál rendszer felületének általános bemutatása. Felhasználói útmutató. Támogatott böngészők. Felületek felépítése. Információs kártyák
 A Portál rendszer felületének általános bemutatása Felhasználói útmutató Támogatott böngészők Internet Explorer 9+ Firefox (legújabb verzió) Chrome (legújabb verzió) Felületek felépítése Információs kártyák
A Portál rendszer felületének általános bemutatása Felhasználói útmutató Támogatott böngészők Internet Explorer 9+ Firefox (legújabb verzió) Chrome (legújabb verzió) Felületek felépítése Információs kártyák
Gyors tájékoztató. A többcélú adagoló feltöltése. Tálcák feltöltése. 2 Igazítsa a helyükre az oldalvezetőket, hogy illeszkedjenek a papír méretéhez.
 Gyors tájékoztató 2 Igazítsa a helyükre az oldalvezetőket, hogy illeszkedjenek a papír méretéhez. 5 Helyezze be a tálcát. Szükség esetén, a nyomtató kezelőpanelén, a papír menüben állítsa be a betöltöttnek
Gyors tájékoztató 2 Igazítsa a helyükre az oldalvezetőket, hogy illeszkedjenek a papír méretéhez. 5 Helyezze be a tálcát. Szükség esetén, a nyomtató kezelőpanelén, a papír menüben állítsa be a betöltöttnek
AR-M200 AR-M201 DIGITÁLIS TÖBBFUNKCIÓS RENDSZER. HASZNÁLATI UTASÍTÁS (általános információ)
 TÍPUS AR-M00 AR-M0 DIGITÁLIS TÖBBFUNKCIÓS RENDSZER HASZNÁLATI UTASÍTÁS (általános információ) Oldal ELŐKÉSZÜLETEK 9 PAPÍRADAGOLÁS 4 MÁSOLATOK KÉSZÍTÉSE 0 KÉNYELMI MÁSOLÁSI FUNKCIÓK 6 SZOFTVER TELEPÍTÉSE
TÍPUS AR-M00 AR-M0 DIGITÁLIS TÖBBFUNKCIÓS RENDSZER HASZNÁLATI UTASÍTÁS (általános információ) Oldal ELŐKÉSZÜLETEK 9 PAPÍRADAGOLÁS 4 MÁSOLATOK KÉSZÍTÉSE 0 KÉNYELMI MÁSOLÁSI FUNKCIÓK 6 SZOFTVER TELEPÍTÉSE
Sygic: Voucher Edition for Android telepítése
 Sygic: Voucher Edition for Android telepítése A mellékelt képernyőképek illusztrációként szolgálnak! 1. A szoftver letöltése és telepítése 1.1. Töltse le az alkalmazást készülékén keresztül a Google Play
Sygic: Voucher Edition for Android telepítése A mellékelt képernyőképek illusztrációként szolgálnak! 1. A szoftver letöltése és telepítése 1.1. Töltse le az alkalmazást készülékén keresztül a Google Play
HP LaserJet P2050 sorozat nyomtató Útmutató a papírhoz és a nyomtatási hordozóhoz
 HP LaserJet P2050 sorozat nyomtató Útmutató a papírhoz és a nyomtatási hordozóhoz Copyright és licenc 2008 Copyright Hewlett-Packard Development Company, L.P. Előzetes írásbeli engedély nélküli reprodukálása,
HP LaserJet P2050 sorozat nyomtató Útmutató a papírhoz és a nyomtatási hordozóhoz Copyright és licenc 2008 Copyright Hewlett-Packard Development Company, L.P. Előzetes írásbeli engedély nélküli reprodukálása,
T201W/T201WA 20 -os szélesvásznú LCD monitor Felhasználói kézikönyv
 T201W/T201WA 20 -os szélesvásznú LCD monitor Felhasználói kézikönyv Tartalom A csomag tartalma... 3 Telepítés... 4 A monitor csatlakoztatása a számítógéphez... 4 A monitor csatlakoztatása az áramforráshoz...
T201W/T201WA 20 -os szélesvásznú LCD monitor Felhasználói kézikönyv Tartalom A csomag tartalma... 3 Telepítés... 4 A monitor csatlakoztatása a számítógéphez... 4 A monitor csatlakoztatása az áramforráshoz...
T52WA 15 -os szélesvásznú LCD monitor Felhasználói kézikönyv
 T52WA 15 -os szélesvásznú LCD monitor Felhasználói kézikönyv Tartalom A csomag tartalma... 3 Telepítés... 4 A monitor csatlakoztatása a számítógéphez... 4 A monitor csatlakoztatása az áramforráshoz...
T52WA 15 -os szélesvásznú LCD monitor Felhasználói kézikönyv Tartalom A csomag tartalma... 3 Telepítés... 4 A monitor csatlakoztatása a számítógéphez... 4 A monitor csatlakoztatása az áramforráshoz...
Ez a felhasználói útmutató a következő modellekre vonatkozik:
 AirPrint útmutató Ez a felhasználói útmutató a következő modellekre vonatkozik: HL-L850CDN/L8350CDW/L8350CDWT/L900CDW/L900CDWT DCP-L8400CDN/L8450CDW MFC-L8600CDW/L8650CDW/L8850CDW/L9550CDW A verzió HUN
AirPrint útmutató Ez a felhasználói útmutató a következő modellekre vonatkozik: HL-L850CDN/L8350CDW/L8350CDWT/L900CDW/L900CDWT DCP-L8400CDN/L8450CDW MFC-L8600CDW/L8650CDW/L8850CDW/L9550CDW A verzió HUN
MX-M260 MX-M310 DIGITÁLIS TÖBBFUNKCIÓS RENDSZER HASZNÁLATI UTASÍTÁS
 TÍPUS MX-M60 MX-M0 DIGITÁLIS TÖBBFUNKCIÓS RENDSZER HASZNÁLATI UTASÍTÁS RSPF dokumentumadagolóval A GÉP HASZNÁLATA ELŐTT MÁSOLÓ FUNKCIÓK KÉNYELMI MÁSOLÁSI FUNKCIÓK HÁLÓZATI SZKENNER FUNKCIÓK RENDSZERBEÁLLÍTÁSOK
TÍPUS MX-M60 MX-M0 DIGITÁLIS TÖBBFUNKCIÓS RENDSZER HASZNÁLATI UTASÍTÁS RSPF dokumentumadagolóval A GÉP HASZNÁLATA ELŐTT MÁSOLÓ FUNKCIÓK KÉNYELMI MÁSOLÁSI FUNKCIÓK HÁLÓZATI SZKENNER FUNKCIÓK RENDSZERBEÁLLÍTÁSOK
HASZNÁLATI ÚTMUTATÓ DIGITÁLIS PULSAR KARÓRÁHOZ (CAL.: W861, REF.: PQ2 )
 HASZNÁLATI ÚTMUTATÓ DIGITÁLIS PULSAR KARÓRÁHOZ (CAL.: W861, REF.: PQ2 ) Jellemzők: - pontmátrixos, folyadékkristályos kijelző - idő/dátum - stopper memória funkcióval - visszaszámláló funkció - ébresztő:
HASZNÁLATI ÚTMUTATÓ DIGITÁLIS PULSAR KARÓRÁHOZ (CAL.: W861, REF.: PQ2 ) Jellemzők: - pontmátrixos, folyadékkristályos kijelző - idő/dátum - stopper memória funkcióval - visszaszámláló funkció - ébresztő:
Az Ön kézikönyve XEROX PHASER 3130
 Elolvashatja az ajánlásokat a felhasználói kézikönyv, a műszaki vezető, illetve a telepítési útmutató. Megtalálja a választ minden kérdésre az a felhasználói kézikönyv (információk, leírások, biztonsági
Elolvashatja az ajánlásokat a felhasználói kézikönyv, a műszaki vezető, illetve a telepítési útmutató. Megtalálja a választ minden kérdésre az a felhasználói kézikönyv (információk, leírások, biztonsági
RENDSZERGAZDA BEÁLLÍTÁSOK ÚTMUTATÓJA
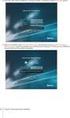 RENDSZERGAZDA BEÁLLÍTÁSOK ÚTMUTATÓJA DIGITÁLIS TÖBBFUNKCIÓS RENDSZER Ez a kézikönyv a gép rendszergazdája által használt beállításokat írja le. Oldal A RENDSZERGAZDA BEÁLLÍTÁSOK CÉLJA A RENDSZERGAZDA BEÁLLÍTÁSOK
RENDSZERGAZDA BEÁLLÍTÁSOK ÚTMUTATÓJA DIGITÁLIS TÖBBFUNKCIÓS RENDSZER Ez a kézikönyv a gép rendszergazdája által használt beállításokat írja le. Oldal A RENDSZERGAZDA BEÁLLÍTÁSOK CÉLJA A RENDSZERGAZDA BEÁLLÍTÁSOK
Eladás 100 HUF Összeg: 100 HUF Adja meg PIN kódját (2): Elfogadva Ügyfél példány nyomtatás
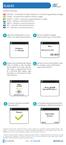 ELADÁS Gombok funkciója: FUNC MENU CANCEL - A terminál ki-/bekapcsolására és a művelet megszakítására szolgál. CLEAR - Az utolsó beírt karakter törlésére szolgál. ENTER - IGEN A választás megerősítéséhez
ELADÁS Gombok funkciója: FUNC MENU CANCEL - A terminál ki-/bekapcsolására és a művelet megszakítására szolgál. CLEAR - Az utolsó beírt karakter törlésére szolgál. ENTER - IGEN A választás megerősítéséhez
1224C/1232C Fénymásoló kézikönyv
 14C/13C Fénymásoló kézikönyv 1 3 4 5 6 Az eredeti dokumentumok elhelyezése Másolás Színek beállítása/tárolása Hibaelhárítás Felhasználói eszközök (Másoló/Dokumentum szerver tulajdonságai) Mûszaki adatok
14C/13C Fénymásoló kézikönyv 1 3 4 5 6 Az eredeti dokumentumok elhelyezése Másolás Színek beállítása/tárolása Hibaelhárítás Felhasználói eszközök (Másoló/Dokumentum szerver tulajdonságai) Mûszaki adatok
A LÉGKONDICIONÁLÓ TÁVIRÁNYÍTÓJA HASZNÁLATI ÚTMUTATÓ
 A LÉGKONDICIONÁLÓ TÁVIRÁNYÍTÓJA HASZNÁLATI ÚTMUTATÓ HASZNÁLATI ÚTMUTATÓ MAGYAR TARTALOM ELSŐ LÉPÉSEK ELSŐ LÉPÉSEK TARTALOM 1. ELSŐ LÉPÉSEK 1. Első ek 02 2. Kijelző 03 3. Gombok 04 4. Működtetés 08 3. 4.
A LÉGKONDICIONÁLÓ TÁVIRÁNYÍTÓJA HASZNÁLATI ÚTMUTATÓ HASZNÁLATI ÚTMUTATÓ MAGYAR TARTALOM ELSŐ LÉPÉSEK ELSŐ LÉPÉSEK TARTALOM 1. ELSŐ LÉPÉSEK 1. Első ek 02 2. Kijelző 03 3. Gombok 04 4. Működtetés 08 3. 4.
VarioFace dokumenta cio
 VarioFace dokumenta cio Tartalom Felhasználói dokumentáció... 2 1. A program felépítése... 2 1.1. Vario csatlakoztatása... 2 1.2. Főablak... 3 1.3. Képkijelölő ablak... 4 2. A program használata... 4 2.1.
VarioFace dokumenta cio Tartalom Felhasználói dokumentáció... 2 1. A program felépítése... 2 1.1. Vario csatlakoztatása... 2 1.2. Főablak... 3 1.3. Képkijelölő ablak... 4 2. A program használata... 4 2.1.
Az Ön kézikönyve SHARP MX-2300N/2700N
 Elolvashatja az ajánlásokat a felhasználói kézikönyv, a műszaki vezető, illetve a telepítési útmutató. Megtalálja a választ minden kérdésre az a felhasználói kézikönyv (információk, leírások, biztonsági
Elolvashatja az ajánlásokat a felhasználói kézikönyv, a műszaki vezető, illetve a telepítési útmutató. Megtalálja a választ minden kérdésre az a felhasználói kézikönyv (információk, leírások, biztonsági
StartÜzlet online számlázó modul Használati Útmutató
 StartÜzlet online számlázó modul Használati Útmutató 1 Tartalomjegyzék Alapvető tudnivalók...3 Használatba vétel előtt megadandó és ellenőrizendő adatok...3 Alanyi adómentes vállalkozás esetén...3 Számla
StartÜzlet online számlázó modul Használati Útmutató 1 Tartalomjegyzék Alapvető tudnivalók...3 Használatba vétel előtt megadandó és ellenőrizendő adatok...3 Alanyi adómentes vállalkozás esetén...3 Számla
Felhasználói Kézikönyv
 SA-1389A Hálózati IP Kamera Felhasználói Kézikönyv 1. LED Jelzések 1. Hálózat jelző LED 2. Riasztás LED 3. Felvételt jelző LED 4. Riasztó élesítés LED 5. Infravörös vevő LED LED jelzés funkciók és jelentések:
SA-1389A Hálózati IP Kamera Felhasználói Kézikönyv 1. LED Jelzések 1. Hálózat jelző LED 2. Riasztás LED 3. Felvételt jelző LED 4. Riasztó élesítés LED 5. Infravörös vevő LED LED jelzés funkciók és jelentések:
Tömeges csekk nyomtatás beállítása az ASP Adó szakrendszerben
 Tömeges csekk nyomtatás beállítása az ASP Adó szakrendszerben Utolsó módosítás: 2016.09.30. A következőkben az ASP Adó szakrendszer tömeges csekknyomtatási funkciója, illetve annak megvalósulását támogató
Tömeges csekk nyomtatás beállítása az ASP Adó szakrendszerben Utolsó módosítás: 2016.09.30. A következőkben az ASP Adó szakrendszer tömeges csekknyomtatási funkciója, illetve annak megvalósulását támogató
18. Szövegszerkesztők
 18. Szövegszerkesztők A szövegszerkesztés olyan számítógépes művelet, amelynek során később nyomtatásban megjelenő szövegegységeket, dokumentumokat hozunk létre, majd azokat papírra kinyomtatjuk. A különböző
18. Szövegszerkesztők A szövegszerkesztés olyan számítógépes művelet, amelynek során később nyomtatásban megjelenő szövegegységeket, dokumentumokat hozunk létre, majd azokat papírra kinyomtatjuk. A különböző
Megyei tervezést támogató alkalmazás
 TeIR (Területfejlesztési és Területrendezési Információs Rendszer) Megyei tervezést támogató alkalmazás Felhasználói útmutató 2015. május Tartalomjegyzék 1. BEVEZETŐ... 3 2. AZ ALKALMAZÁS BEMUTATÁSA...
TeIR (Területfejlesztési és Területrendezési Információs Rendszer) Megyei tervezést támogató alkalmazás Felhasználói útmutató 2015. május Tartalomjegyzék 1. BEVEZETŐ... 3 2. AZ ALKALMAZÁS BEMUTATÁSA...
Memóriamodulok Felhasználói útmutató
 Memóriamodulok Felhasználói útmutató Copyright 2007 Hewlett-Packard Development Company, L.P. Az itt szereplő információ előzetes értesítés nélkül változhat. A HP termékeire és szolgáltatásaira vonatkozó
Memóriamodulok Felhasználói útmutató Copyright 2007 Hewlett-Packard Development Company, L.P. Az itt szereplő információ előzetes értesítés nélkül változhat. A HP termékeire és szolgáltatásaira vonatkozó
Tartalomjegyzék. 1. Belépés a www.akademiai.hu-n vásárolt e-könyvek eléréséhez. 2. A könyvespolc. 3. Az olvasó nézet
 Tartalomjegyzék 1. Belépés a www.akademiai.hu-n vásárolt e-könyvek eléréséhez 2. A könyvespolc 3. Az olvasó nézet 3.1. A lapozás, a helyi menü megjelenítése 3.2. A helyi menü opciói 3.3. Hivatkozások és
Tartalomjegyzék 1. Belépés a www.akademiai.hu-n vásárolt e-könyvek eléréséhez 2. A könyvespolc 3. Az olvasó nézet 3.1. A lapozás, a helyi menü megjelenítése 3.2. A helyi menü opciói 3.3. Hivatkozások és
AirPrint útmutató. A Használati útmutató a következő modellekre vonatkozik: MFC-J6520DW/J6720DW/J6920DW. 0 verzió HUN
 AirPrint útmutató A Használati útmutató a következő modellekre vonatkozik: MFC-J650DW/J670DW/J690DW 0 verzió HUN Megjegyzések meghatározása A használati útmutatóban a megjegyzéseket végig az alábbi stílusban
AirPrint útmutató A Használati útmutató a következő modellekre vonatkozik: MFC-J650DW/J670DW/J690DW 0 verzió HUN Megjegyzések meghatározása A használati útmutatóban a megjegyzéseket végig az alábbi stílusban
Felhasználói kézikönyv
 Felhasználói kézikönyv 3060 Lézeres távolságmérő TARTALOMJEGYZÉK ELEM CSERÉJE... 3 A KÉSZÜLÉK FELÉPÍTÉSE... 3 A KIJELZŐ FELÉPÍTÉSE... 3 MŰSZAKI JELLEMZŐK... 4 LÉZERES CÉLZÓ BEKAPCSOLÁSA... 4 MÉRÉSI TÁVOLSÁG...
Felhasználói kézikönyv 3060 Lézeres távolságmérő TARTALOMJEGYZÉK ELEM CSERÉJE... 3 A KÉSZÜLÉK FELÉPÍTÉSE... 3 A KIJELZŐ FELÉPÍTÉSE... 3 MŰSZAKI JELLEMZŐK... 4 LÉZERES CÉLZÓ BEKAPCSOLÁSA... 4 MÉRÉSI TÁVOLSÁG...
2-VEZETÉKES KAPUTELEFON RENDSZER Beltéri egység. VDT10 Felhasználói és telepítői kézikönyv VDT10. VDT10 Leírás v1.4.pdf
 2-VEZETÉKES KAPUTELEFON RENDSZER Beltéri egység VDT10 Felhasználói és telepítői kézikönyv VDT10 VDT10 Leírás v1.4.pdf Tartalomjegyzék 1. Monitor és funkciók...3 2. Monitor felszerelése...3 3. Alap funkciók
2-VEZETÉKES KAPUTELEFON RENDSZER Beltéri egység VDT10 Felhasználói és telepítői kézikönyv VDT10 VDT10 Leírás v1.4.pdf Tartalomjegyzék 1. Monitor és funkciók...3 2. Monitor felszerelése...3 3. Alap funkciók
Az Ön kézikönyve SHARP MX-2300N/2700N
 Elolvashatja az ajánlásokat a felhasználói kézikönyv, a műszaki vezető, illetve a telepítési útmutató. Megtalálja a választ minden kérdésre az a felhasználói kézikönyv (információk, leírások, biztonsági
Elolvashatja az ajánlásokat a felhasználói kézikönyv, a műszaki vezető, illetve a telepítési útmutató. Megtalálja a választ minden kérdésre az a felhasználói kézikönyv (információk, leírások, biztonsági
Duál Reklám weboldal Adminisztrátor kézikönyv
 Duál Reklám weboldal Adminisztrátor kézikönyv Dokumentum Verzió: 1.0 Készítette: SysWork Szoftverház Kft. 1. oldal Felület elérése Az adminisztrációs felület belépés után érhető el. Belépés után automatikusan
Duál Reklám weboldal Adminisztrátor kézikönyv Dokumentum Verzió: 1.0 Készítette: SysWork Szoftverház Kft. 1. oldal Felület elérése Az adminisztrációs felület belépés után érhető el. Belépés után automatikusan
Hogyan kell a projektort használni?
 Hogyan kell a projektort használni? Össze- és szétszerelési útmutató. Készítette: Sándor Tibor NYME MÉK 2006.03.14. 2 A projektor és tartozékai A+K x201-es projektor távirányító 230V-os tápkábel vga-vga
Hogyan kell a projektort használni? Össze- és szétszerelési útmutató. Készítette: Sándor Tibor NYME MÉK 2006.03.14. 2 A projektor és tartozékai A+K x201-es projektor távirányító 230V-os tápkábel vga-vga
Másoló kezelési útmutató
 Felhasználói kézikönyv Másoló kezelési útmutató 1 3 Eredeti dokumentumok elhelyezése Másolás Függelék A gép használata elõtt figyelmesen olvassa el a kézikönyvet, és tartsa kéznél, hogy szükség esetén
Felhasználói kézikönyv Másoló kezelési útmutató 1 3 Eredeti dokumentumok elhelyezése Másolás Függelék A gép használata elõtt figyelmesen olvassa el a kézikönyvet, és tartsa kéznél, hogy szükség esetén
Külső kártyaeszközök Felhasználói útmutató
 Külső kártyaeszközök Felhasználói útmutató Copyright 2008 Hewlett-Packard Development Company, L.P. A Java a Sun Microsystems, Inc. Egyesült Államokban bejegyzett védjegye. Az SD embléma az embléma tulajdonosának
Külső kártyaeszközök Felhasználói útmutató Copyright 2008 Hewlett-Packard Development Company, L.P. A Java a Sun Microsystems, Inc. Egyesült Államokban bejegyzett védjegye. Az SD embléma az embléma tulajdonosának
DebitTray program Leírás
 DebitTray program Leírás Budapest 2015 Bevezetés Egy-egy kintlévőséghez tartozó határidő elmulasztásának komoly következménye lehet. Éppen ezért a Kintlévőség kezelő program főmenü ablakában a program
DebitTray program Leírás Budapest 2015 Bevezetés Egy-egy kintlévőséghez tartozó határidő elmulasztásának komoly következménye lehet. Éppen ezért a Kintlévőség kezelő program főmenü ablakában a program
SLT-A33/SLT-A55/SLT-A55V
 SLT-A33/SLT-A55/SLT-A55V Ez a dokumentum a firmware-frissítés által biztosított új funkciókat, valamint a hozzájuk tartozó műveleteket ismerteti. További információkat a Használati útmutató tartalmaz.
SLT-A33/SLT-A55/SLT-A55V Ez a dokumentum a firmware-frissítés által biztosított új funkciókat, valamint a hozzájuk tartozó műveleteket ismerteti. További információkat a Használati útmutató tartalmaz.
Thermo1 Graph. Felhasználói segédlet
 Thermo1 Graph Felhasználói segédlet A Thermo Graph program a GIPEN Thermo eszközök Windows operációs rendszeren működő grafikus monitorozó programja. A program a telepítést követően azonnal használható.
Thermo1 Graph Felhasználói segédlet A Thermo Graph program a GIPEN Thermo eszközök Windows operációs rendszeren működő grafikus monitorozó programja. A program a telepítést követően azonnal használható.
Felhasználói Kézikönyv M300. Video Kaputelefon Monitor
 Felhasználói Kézikönyv M300 Video Kaputelefon Monitor TARTALOMJEGYZÉK 1. ÁLTALÁNOS JELLEMZŐK 1.1 Monitor kijelző állapotok 2. KIJELZŐ FUNKCIÓK ÉS IKONOK LEÍRÁSA 2.1 Kitekintés funkció 2.2 Portás funkció
Felhasználói Kézikönyv M300 Video Kaputelefon Monitor TARTALOMJEGYZÉK 1. ÁLTALÁNOS JELLEMZŐK 1.1 Monitor kijelző állapotok 2. KIJELZŐ FUNKCIÓK ÉS IKONOK LEÍRÁSA 2.1 Kitekintés funkció 2.2 Portás funkció
BEÜZEMELÉSI ÚTMUTATÓ DIGITÁLIS TÖBBFUNKCIÓS RENDSZER TÍPUS: MX-M282N MX-M362N MX-M452N MX-M502N
 DIGITÁLIS TÖBBFUNKCIÓS RENDSZER TÍPUS: MX-M282N MX-M362N MX-M452N MX-M502N BEÜZEMELÉSI ÚTMUTATÓ Tartsa ezt a kézikönyvet elérhető helyen, hogy szükség esetén használni tudja. Vigyázat! A teljes áramtalanításhoz
DIGITÁLIS TÖBBFUNKCIÓS RENDSZER TÍPUS: MX-M282N MX-M362N MX-M452N MX-M502N BEÜZEMELÉSI ÚTMUTATÓ Tartsa ezt a kézikönyvet elérhető helyen, hogy szükség esetén használni tudja. Vigyázat! A teljes áramtalanításhoz
VDT10 HASZNÁLATI UTASÍTÁS VDT10/D7 sorozatú készülékekhez
 VDT10 HASZNÁLATI UTASÍTÁS VDT10/D7 sorozatú készülékekhez Tartalomjegyzék 1. Monitor és funkciók...3 2. Monitor felszerelése...3 3. Alap funkciók működése...4 4. Belső hívások...4 5. Felhasználói beállítások
VDT10 HASZNÁLATI UTASÍTÁS VDT10/D7 sorozatú készülékekhez Tartalomjegyzék 1. Monitor és funkciók...3 2. Monitor felszerelése...3 3. Alap funkciók működése...4 4. Belső hívások...4 5. Felhasználói beállítások
A digitális SLR fényképezőgép-firmware frissítése
 A digitális SLR fényképezőgép-firmware frissítése Köszönjük, hogy a Nikon termékét választotta! A jelen útmutató a firmware-frissítés elvégzését ismerteti. Ha nem biztos benne, hogy sikeresen végre tudja
A digitális SLR fényképezőgép-firmware frissítése Köszönjük, hogy a Nikon termékét választotta! A jelen útmutató a firmware-frissítés elvégzését ismerteti. Ha nem biztos benne, hogy sikeresen végre tudja
ContractTray program Leírás
 ContractTray program Leírás Budapest 2015 Bevezetés Egy-egy szerződéshez tartozó határidő elmulasztásának komoly gazdasági következménye lehet. Éppen ezért a Szerződés kezelő program főmenü ablakában a
ContractTray program Leírás Budapest 2015 Bevezetés Egy-egy szerződéshez tartozó határidő elmulasztásának komoly gazdasági következménye lehet. Éppen ezért a Szerződés kezelő program főmenü ablakában a
