1 A SZOFTVER ELINDÍTÁSA 1 Áttekintés Az I-DEAS tervez rendszer olyan különböz alkalmazások együttese, melyeket a tervezési folyamat különböz fázisaina
|
|
|
- Endre Papp
- 8 évvel ezelőtt
- Látták:
Átírás
1 Oktatási segédlet Bevezetés az I-DEAS végeselem moduljának használatába Összeállította: Baksa Attila Lektorálta: Dr. Páczelt István Miskolci Egyetem, Mechanikai Tanszék Miskolc, 2001.
2 1 A SZOFTVER ELINDÍTÁSA 1 Áttekintés Az I-DEAS tervez rendszer olyan különböz alkalmazások együttese, melyeket a tervezési folyamat különböz fázisainak megkönnyítésére alkalmazhatunk. Minden egyes gépészeti feladat elvégzése, más-más szoftver elindítását kívánja. A program elindítása után több ablakot nyit meg, melyek közül a jobb széls menüsora alatt találhatjuk meg a különböz alkalmazások kiválasztását engedélyez listaablakot. Ezek a Design, Simulation, Test, Manufacturing, stb. Például a különböz alkalmazások ilyen feladatok elvégzésére szolgálhatnak, mint Design: Modeller, Assembly, Drafting Setup Simulation: Boundary Conditions, Meshing, Model Solution Test: Time History, Histogram, Model Preparation, Signal Processing, Modal Manufacturing: Modeler, Generative Machining, Assembly Setup, GNC Setup Általános jellemz k: 1. A parametrikus modellezés. A tervezés során el ször egy vázlatot kell készíteni, mely nagy vonalakban hasonlít majd az elkészítend darabhoz, és a méreteket ezután kell pontosan beállítani az igényeknek megfelel en. De természetesen a geometriai elemek pontos koordináták segítéségével is megrajzolhatóak. 2. Tulajdonság alapú modellezés. A bázis alak létrehozása után egyszer en lehet definiálni kivágást, furatot, beszúrást, stb. 3. Párhuzamos alkatrész fejlesztés. Az alkatrészek közös könyvtárakban helyezhet ek el, melyek a megfelel tervez k által elérhet k, módosíthatók. 1. A szoftver elindítása Az I-DEAS elindítható a parancssorból, menüb l vagy ikonnal. El fordulhat hogy a program használata speciális accountot is igényel. A szoftver használatához ki kell választani a rendszerünk által támogatott - lehet leg a legjobb - grafikai drivert, pl. OpenGL, PEX. Az elindítás után egy indító ablak nyílik ki, ahol a következ adatokat lehet, illetve kell megadni: 1. Project neve: mely az adott munkát rendszerezi. Ezt ki is lehet választani a felkínált listából. Vagy behívható egy kiválasztó ablak, az ikon kiválasztásával.
3 2 KAPCSOLATTARTÁS A SZOFTVERREL 2 2. Model file: a munka során létrehozott objektumhoz tartozó adatok itt tárolódnak el. Ezt segíti egy el hívható lista, mely a file megnyitáshoz, mentéshez hasonló ablakot jelent, a megfelel ikon kiválasztásával. 3. A használni kívánt alkalmazás kiválasztása: Alapértelmezésként felkínálja a program az utoljára használtat, illetve adesign csomagot. Ez alatt található az adott alkalmazáson belüli feladat kiválasztására szolgáló legördül listaablak. Ha az I-DEAS-t parancssorból indítottuk el, akkor lehet ség van megadni opciókat is. -h azindításhoz használható opciókat jeleníti meg. -d device a grafikus drivert lehet vele megadni inditáskor. Ha nem adjuk meg a device nevet, akkor egy listát kínál fel amib l lehet választani. -g a legutóbb végzett munka folytatását teszi lehet vé. -l language a használni kívánt nyelvet lehet megadni. Ha nem adjuk meg akkor egy listát kínál fel az elérhet nyelvekkel. Ha nem indul a program, akkor annak számtalan oka lehet. Például valamilyen hardware igény nincs meg, ha rossz device nevet adtunk meg az indításhoz, vagy nincs írási jogunk ahhoz a jegyzékhez, ahová az I-DEAS az ideiglenes file-okat el kívánja helyezni. Ha gondod van fordulj a rendszer adminisztrátorához. 2. Kapcsolattartás a szoftverrel 2.1. Ablakok Ahogy elindítjuk a szoftvert rögtön szembet nik, hogy több kisebb-nagyobb ablak nyílik meg különböz tartalommal. Nézzük meg melyik mire szolgál: Grafikus ablak: Ez az ablak a legnagyobb, a bal fels sarokban található. Használat során itt hozzuk létre a vázlatrajzot, itt készülnek az alkatrészek, és az összállítási rajzok. Ikon panel: A jobb széls oldalon található az ikon paletta. Három f bb ikoncsoporttal rendelkezik, melyek az adott alkalmazás függvényében változnak. Itt található még meg a menüsor, illetve a különböz alkalmazások, feladatok között váltást lehet vé tev legördül listák is. Lista ablak: A bal alsó kis ablak az információ megjelenítésre szolgál. Itt kapunk tájékoztatást az alkatrészekr l, illetve az összerelésekr l. Továbbá itt jelenik meg a futó folyamat jellemz je, az esetleges hiba üzenetekkel.
4 2 KAPCSOLATTARTÁS A SZOFTVERREL 3 Prompt ablak: Vagy más néven a parancssor. A lista ablak melletti hasonló méret ablak. Ez is megjelenít információkat az elindított parancsról, de itt lehet billenty zetr l adatokat bevinni. Használd ezt az ablakot az I-DEAS kezelése során! 2.2. Egér gombok A program használatához a három gombos egér az ideális, ahogy ezt már egy átlagos tervez szoftvert l elvárhatjuk. Minden egérgomb saját funkcióval bír. bal gomb: parancskiválasztást, és geometriai alakzatok kijelölését szolgálja a képerny n, ha a Shift billenty vel együtt nyomjuk le, akkor több elem kiválasztása lehetséges (pl. törléskor hasznos...) középs gomb: ez a gomb az Enter vagy Return billenty szerepét tölti be, az éppen futó parancs lezárását szolgálja. Használni kell ezt a gombot! jobb gomb: A különböz feladatoknál használható ún. meg. popup menüt jeleníti 2.3. Ikon panel használata Az ikonok és a menük a jobb széls ablakon helyezkednek el. Használatuk nem sok magyarázatot igényel. Egy kis gyakorlással könnyen elsajátítatható a kezelésük. Az ikonokról annyit el kell mondani, hogy a legtöbb ikon több feladat elvégzését is lehet vé tesz. Erre utal, az ikon jobb alsó sarkában egy kis kék háromszög, jelezve, hogy további funkciók érhet ek el a gy jt kinyitásával. Gyors egérkattintással az ikon kiválasztásra kerül és inverz színben jelenik meg. Ezzel aktiválható a jelzett funkció. Ha egy ikonon lenyomva tartjuk az egérgombot és egy ikon gy jt r l van szó akkor felnyílik egy kiválasztó lista, melyek közül tetsz leges feladatot lehet kiválasztani. Az egér ikonra pozícionálása megjeleníti az adott elem funkcióját a státuszsorban, mely a grafikus ablak legalsó sorában van. Fontos: Mikor az ikonokat, menüket használjuk érdemes figyelni az üzeneteket, a tájékoztató ablakokban. Figyelni kell az egér középs gombjának használatára is, ez az Enter vagy Return billenty t helyettesíti és a használata egy rossz pillanatban esetleg a parancs id el tti befejezését jelentheti.
5 2 KAPCSOLATTARTÁS A SZOFTVERREL Új rajz készítése Új rajz megnyitása a File menü Open parancsának kiválasztásával történik. Meg kell adni a létrehozandó új file nevét. Új modell file megnyitása el tt a program mindig figyelmeztet, hogy az esetlegesen módosított rajzot mentsük el. Fontos: Használjuk gyakran a mentés funkciót, sok felesleges munkát lehet megtakarítani ezzel. Miel tt megnyitunk egy új file-t azel tt mindig mentsünk. Ha azonban vissza akarunk térni egy el z mentéshez akkor az újranyitás el tt nem szabad a elmenteni változtatott rajzot. Használható a CTRL-Z billenty kombináció is, a legutóbbi mentéshez való visszatérésre. Ehhez az egérkurzort egy I-DEAS ablakra kell pozícionálni és lenyomni a billenty kombinációt. A rajzoláshoz használt grafikus ablak tetsz legesen átméretezhet, de átméretezés után használjuk mindig a Redisplay parancsot. Ezt az ikon panel legalsó csoportjában találhatjuk azon belül is az els elem a legfels sorban. Egyébként ebben az alsó részben találhatjuk meg az összes nézetállítással és megjelenítéssel kapcsolatos parancs ikonját. Az els sorban egymás után vannak elhelyezve az újrarajzoláshoz kapcsolódó, a vonalas megjelenítésért felel s és az árnyalt ábrázolást segít ikonok gy jt i Rajzolás A Design alkalmazás Master Modeler-ét használva hozhatjuk létre a különböz geometriájú alkatrészeket, illetve egyéb objektumokat, a különböz CAD rendszerek által alkalmazott módon. Azonban mindenkinek felt nik, a rajzolást segít Dinamikus Navigátor, mely minden geometriai elem elkészítésekor a segítségünkre van. Például a vonalak rajzolása során, jelzi a nevezetes pontokat - kezd, illetve vég pontok, vagy illeszkedés -továbbá a nevezetes helyzeteket, úgymint mer legesség párhuzamosság. A rajzolás során ahogy mozgatjuk az egeret úgy változik a koordináták kijelzése, a bal fels sarokban található kijelz n. Az aktuális m veletet a parancsablakban is nyomon lehet követni. A jobb egérgombbal számtalan funkció aktivizálható. Például a vonalak pontos helyének, hosszának a megadásához, az Options menüpont használandó a jobb egér gombjára el ugró popup menüb l. Az aktuális parancs lezárása a középs egér gombbal történik.
6 2 KAPCSOLATTARTÁS A SZOFTVERREL 5 Törlés: A törlés parancs a középs ikoncsoport bal alsó sarkában található Delete ikonnal érhet el. El ször a törölni kívánt objektumokat kell kijelölni, melyet lehet egyesével vagy csoportosan megtenni. Azt, hogy mikor mit jelölünk ki törlésre a Grafikus ablakon látható visszacsatolás mutatja, hogy él, felület vagy tulajdonság kerül-e kijelölésre. Ha több elemet akarunk kijelölni törlésre akkor a Shift gombot kell lenyomva tartani a következ elem törlésre jelöléséhez. Csoportos kijelölést ablak rajzolásával lehet kiváltani. A törlés véglegesítése el tt azonban érdemes mindig elolvasni az üzeneteket a Lista ablakban illetve a parancssor fölött. A lezárás a középs egérgombbal történik itt is, de felnyílik egy popup menü melyben a véglegesítés mellett a visszalépés vagy a parancsmegszakítás is választható. A jobb egérgomb lenyomására el ugró popup menü itt is számtalan lehet séget kínál Rajzolást segít eszközök, transzformációk Dinamikus eltolás: Az adott objektumot tetsz leg helyre lehet mozgatni, ennek a segítségével. Aktivizálása az F1 billenty nyomvatartásával és az egér mozgatásával. Dinamikus nagyítás, kicsinyítés: Az objektum nagyítása, kicsinyítése is dinamikusan történik. Az F2 billenty és az egér el re-hátra történ mozgatása váltja ki a kívánt transzformációt. Dinamikus forgatás: Az F3 billenty és az egér mozgatása váltja ki a dinamikus objektum elforgatást. Legközelebbi nézetbe hozás: Az F4 billenty lenyomása indítja ezt a funkciót, mely az adott helyzethez legközelebbi nézetbe viszi az objektumot. Szükség lehet a rajzot teljes méretre hozni, vagy a rajz egy részletét kinagyítani, kicsinyíteni, vagy egy-egy nézetre átváltani, izometrikus nézetet beállítani, ezen funkciók is az ikonok segítségével vezérelhet k. Az Ikon panel alsó ikoncsoportja tartalmazza a megfelel parancsokat. Itt találhatóak még a vonalas, árnyalt megjelenítést megvalósító parancsokhoz ikonjai A Master Modeler Ez az alkalmazás a legtöbb csomag részét képezi. Ennek segítségével tudjuk az alkatrészeket megtervezni, illetve ez ad lehet séget a két illetve három dimenziós modelek elkészítéséhez, melyeknek például a Simulation csomag segítségével a végeselemes analízisét végre tudjuk hajtani. A program elindítása után, kiválasztva valamelyik csomagot és a hozzá elérhet Master Modeler-t, a Grafikus ablakon egy kijelölt rajzsíkot látunk, mely alapértelmezés
7 2 KAPCSOLATTARTÁS A SZOFTVERREL 6 szerint az X-Y sík. Természetesen ezt bármikor meg lehet változtatni a rajzolás során. A Master Modeler-t jellemz ikonok az Ikon panel fels csoportjában találhatóak. Ezek tulajdonképpen a rajzelemek létrehozását végzik. Háromszor hat darab gy jt ikonból épül fel, de minden gy jt ben további funkciók aktivizálhatóak. Ismertetésük most nem cél, de egy kis gyakorlással, mindenki könnyen megismerheti a különböz parancsok elhelyezkedését. A tanulást segíti az is, hogy az ikon gy jt k kinyitásakor (az ikont hosszú egér kattintással kell kiválasztani), az ikonok neve mellett megjelenik a parancs elnevezése is. A használat során megfigyelhet az is, hogy a legutóbb használt parancs ikonja fog mindig a kiválasztott helyzetben maradni. Megjegyzés: Ha valaki végkép nem érti egy-egy parancs funkcióját, akkor használhatja a környezethez tartozó súgót. Ennek eléréséhez, az Ikon panel fels menüsor Help menüjében kell kiválasztani az On Context menüpontot. Ekkor az egér kurzor mellé egy kérd jel is kerül. Ha így választunk ki valamilyen parancsikont akkor arról a parancsról egy rövid tájékoztatást kapunk. Elérhet funkciók (a fels 3x6 ikon és alattuk lév funkciók): Rajzsík kijelöl menü: egy tetsz leges sík kiválasztása (Sketch in place), munkaasztal kijölés (Sketch on Workplane) Koordináta rendszer menü: referencia sík, pont, vonal (Coordinate Sytems, Reference Planes, Reference Curves, Reference Lines, Reference Points, Coordinate History...) Metszetek menü (Build Section, Extract, Attach, Cross Section) Vonalak menü: poligon, vonal, négyszög, pont létrehozása (Polylines, Lines, Rectangle by 2 Corners, Rectangle by 3 Corners, Rectangle by Center, Polygon, Points) Körív menü: különböz körívek rajzolása (Tree Points On, Start End Thru Pts, Center Start End, Start End 180 ) 3D-s menü: három dimenziós rajzelemek létrehozásához (3D Lines, 3D Circles, 3D Arcs, 3DSplines, 3D Points, Points On Curve) Kör menü: Teljes kör rajzolása, különböz módszerekkel (Center Edge, Three Points on, Two Points On, Tan to Three) Görbevonal menü: splineok, ellipszisek (Splines, Function Spline, Ellipse by 2 Corners, Ellipse by 3 Corners, Ellipse by Center, Conic by 3 Points)
8 2 KAPCSOLATTARTÁS A SZOFTVERREL 7 Leképzés menü: eltolás, leképzések készítése (Offset, Project Curve, Tangent Curve, Blend Fillet, Surface Intersection, Iso Curve, Through Points, Silhouette Curve) Méretez menü: (Dimension, Constrain_Dimension..., Part Equations..., Shape Design..., Annotation..., Tolerances Analysis..., PCB.modeler...) Lekerekítés, letörés menü: trimmelés, szétvágás, sarkok készítése (Fillet, Make Corner, Trim/Extend, Divide At, Merge Curves, Wrap Curves) Felület menü: felület kiterjesztés, metszés, stb. (Extend Surfaces, Trim at Curve, Divide Edge, Unwrap Surface, Merge Surfaces, Interpolate Surfaces, Fit Surface to Points) Extrudálás menü: felületek létrehozása, testek extrudálása (Extrude, Revolve, Sweep, Variational Sweep, Loft, Surface by Boundary, Mesh of Curves, Variational Surface Feature, FreeFormFeature) 3 D-s lekerekítés, letörés menü: (Fillet, Chamfer, Shell..., Draft, Offset Surface..., Midsurface, Sheet Metal...) Halmaz m veletek: metszés, unió, különbség, stb. (Cut, Join, Intersect, Plane Cut, Partition, Split Surface, Stitch Surface) Kiosztás menü: négyszög kiosztás, körkiosztás, skálázás, (Rectangular Pattern, Circular Pattern, Reflect, Scale) Szabad felület, él menü (Show Free Edges, Show Surf Explode, Surface Clean Up...) Jellemz k menü: (Material Slide, Curve Quality, Surface Quality, Die Lock Check, VGX Core Cavity, Moldflow Part Adviser..., VDX Mold Base, Compare, Diagnose Part) A modell létrehozása során, minden egyes lépést az I-DEAS egy történeti fa segítségével eltárol. Ez meg is tekinthet és szerkeszthet. El hívása a középs ikoncsoport bal fels ikonjával aktivizálható. A történeti fa csomópontokat tartalmaz, melyek tipikusan két gyermekb l és egy szül b l épülnek fel. A csomópontok kiválasztásával a Grafikus ablakon nyomon lehet követni, hogy melyik elemr l van is szó pontosan. A történeti fa els dleges szerepe az alakelemek módosíthatósága. Ezen keresztül bármelyik alakelemet ki lehet választani módosításra. Módosítás: Egy kiválasztott elemet a módosítás ikonnal lehet, mely a középs ikonsor második sorának els tagja. Ebben az gy jt ben találhatunk Undo lehet séget
9 2 KAPCSOLATTARTÁS A SZOFTVERREL 8 is, mely a módosítások visszaállítását teszi lehet vé. A módosítás elindítása után, ha a méretvonalak kint vannak akkor egyszer en a méretvonal kiválasztásával tudjuk átméretezni az adott alakzatot egy felnyíló dialógus ablak segítségével. Ha nincsenek kint a méretek, akkor tetsz leg méretet el tudunk helyezni a méretez segítségével. A módosítások befejezéséhez újra kell számoltatni a darabot, mégpedig a középs ikoncsoport, harmadik sor els eleme segítségével. A középs 12 ikon, illetve ikongy jt funkciója Történeti fa (History Access) Mozgatás, elforgatás, elrendezés, stb. (Move, Rotate, Align, Drag, Dynamic Orient) Megjelenítés szabályozása, elrejtés, stb. (Display Filters..., Display Selected, Display All, Hide Except Selected, Hide, Show) Módosítás, Undo (Modify Entity, Undo) Informácók lekérdezése (Info, Info Options..., World Wide Web, Query Annotation, Visible Annotation) Megjelenés szabályozása, munkaterület mérete, (Appearance..., Workplane Appearance...) Újrarajzolás vezérlése (Update, Complete Update, Incremental Update, Update Options...) Mérés, jellemz k, anyagok, stb. Cast Ray, Local/Global Sw) (Measure, Properties, Materials, Interference, Alkatrészek, jellemz k, (Parts..., Features..., Surface Features..., Sections..., Fasteners..., Modify Catalogs...) Törlés (Delete) Alkatrész katalógus kezelése, elnevezés, csoportosítás, stb. (Manage Bins..., Put Away, Get..., Name Parts..., Groups...) Alkatrész könyvtár kezelés (Chek in, Get From Library..., Change Library Status, Update From Library..., Manage Libraries...) Az Ikon panel alsó 12 ikonja, mely a legtöbb feladat esetén megtalálható a panelen.
10 3 EGY EGYSZER PÉLDA 9 Újrarajzolás menü: (Redisplay, Refresh, Stereo Viewing) Vonalas ábrázolás menü: (Line, Hidden Hardware, Precise Hidden, Quick Hidden, Options..) Árnyalt megjelenítés (Shaded Hardware, Shaded Software, Ray Tracing, Lighing..., Options...) Teljes méret menü: (Zoom All, Arrange Symbols, Reset, Workbench Views Settings..., Manage Workbench Views...) Nagyítás-kicsinyítés menü: (Zoom, Magnify, Center of Rotation, Dynamic Clip, Rotate Model) Rajzfelület menü: (View Workplane, One Viewport, Two Viewports, Tree Viewports, Four Viewports, Work Viewport) Nézet menü1: (Top View, Bottom View) (Isometric View, Perspective View, Perspective on/off ) (Stop) Nézet menü2: (Front View, Back View) Nézet menü3: (Left View, Right View) Nyomtatás menü: (Quick Print, Additional Apps, Screen Annotation, User Panel) 3. Egy egyszer példa Feltételezzük, hogy a modell létrehozás nem okoz különösebb nehézséget, annak részleteivel nem tör dünk túl sokat. Itt els sorban a végeselem modul egyes lehet ségeit próbáljuk meg bemutatni, egy példa segtségével. A végeselem analízis három f lépésb l épül fel: 1. Pre-processing: A számítások el készítése, azaz, a geometriai modell felépítése, peremfeltételek (kinematikai, dinamikai) megadása végeselem háló generálása. 2. Megoldás: A tényleges végeselem számítások elvégzése. 3. Post-processing: A kapott eredmények megtekintése és kiértékelése, összevetése az esetlegesen várt eredménnyel, elmélettel. Ennek megfelelel en haladunk végig, és egy konkrét példán keresztül próbáljuk meg bemutatni az analízis elvégzését.
11 3 EGY EGYSZER PÉLDA ábra. A modell két dimeniziós képe 3.1. Modell el készítése, a pre-processing fázis Nyissunk meg egy teljesen új model file-t, adjunk neki egy egyedi, eddig még nem használt nevet. Gy z djünk meg róla, hogy a Simulation->Master Modeler-t nyitottuk-e meg. Majd ne felejtsük el beállítani a megfelel mértékegységeket. Ehhez az Options menü Units elemét kell kiválasztani és itt a mm (milli newton)-t kell beállítani. Készítsünk egy L szelvényt, tetszés szerinti méretekkel. Az 1. ábra a modellt két dimenzióban, míg a 2. ábra a modellt extrudálás utáni izometrikus nézetben mutatja. Az extrudálás elvégzése után, a három dimmenziós modell elkészült, végül mentsük el az alkatrészt egy egyedi neven. A mentést lehet vé tev ikont a középs ikoncsoport negyedik sorának második gy jt jében találhatjuk Name Parts... megnevezéssel. A végeselem modell mindig egy alkatrészhez tartozik, ezért a következ lépés, az alkatrész elkészítése és mentése után, hogy elvégezzük a hozzárendelést az alkatrész és a végeselem modell között. Nyissuk meg a Simulation->Boudary Conditions feladatot, és készítsünk egy végeselem modellt. Ehhez a középs ikoncsoport, alsó sorának középs ikongy jt jét kell kiválasztani és itt a Create FE Model ikon-parancsot kell kiválasztani. A felnyíló dialógusablakban a modell nevét kell megadni, de a program felkínál egy alapértelmezett nevet. Elfogadva az alapértelmezést, illetve adva neki egy egyedi új nevet, elkészül a végeselem modell. Ezt követ en a peremfeltételek megadása következik. Kezdjük a kinematikai peremfeltételek el írásával. A fels ikoncsoport negyedik sorának középs ikongy jt jében helyezkedik el a megfelel ikon-parancs, Displacement Restraint, melynek segítségével a kinematikai el írás megadható. A parancs kiválasztása után a kívánt pontot, élt, vagy felületet kell kijelölni, ahová a kinematikai peremfeltételt meg kívánjuk adni, majd az egér középs gombjával elfogadjuk a kiválasztást. A kiválasztást követ en dialógus ablak nyílik fel, hogy az adott geometriai elemre el írjuk a peremfeltételt. Különböz lehet ségek közül lehet itt választani.
12 3 EGY EGYSZER PÉLDA ábra. A modell három dimenzióban A dinamikai peremfeltételek el írása hasonló módon történik. Válasszuk ki a fels ikoncsoport második sorának középs gy jt jében a Pressure... ikon-parancsot. Ezután a kívánt geometriai elemet vagy elemeket kell megjelölni, majd pedig ezeket elfogadni az egér középs gombjával, vagy az Enter billenty vel, és a felnyíló dialógus ablakban a terhelések konkrét értékét beírni. A terhelés megadásakor, azt el írhatjuk az intenzitásával, vagy az ered er vel, természetesen a végeselemes analízis elindításakor megadott mértékegységek tekintetbe vételével. Megjegyzés: A kis nyilakon feltüntetett körök azt jelzik, hogy a terhelés az alkatrész geometriájára van el írva. Ez után a végeselem háló el állítása következik, mely a megfelel csomópontok és elemek létrehozását jelenti. Az I-DEAS eszközöket ad, mind a kézi mind az automatikus hálózáshoz. Most el ször használjuk az automatikus hálózást, ha így teszünk, akkor mindössze az elemek méretét kell beállítanunk. Az els lépés az, hogy a Simulation- >Meshing feladatot megnyitjuk, ekkor a fels ikoncsoport ikonjai kicserél dnek. Válasszuk ki ebb l a csoportból az els ikongy jt Define Solid Mesh... ikonját. Ezzel a paranccsal tudjuk a végeselem hálót kijelölni az alkatrészre. Egy tetsz leges, de alkatrészhez tartozó, geometriai elem kijelölése, és annak elfogadása egér középs gombja, vagy Enter billenty után, egy dialógus ablak jelenik meg, várva, hogy megváltoztassuk az alapértelmezés szerinti elem méretet. Ennek beállítása mellett, még választhatunk a lineáris, illetve a pontosabb kvadratikus elemek közül, mely utóbbi azonban több ismeretlent, nagyobb feladatot eredményez. Fontos: Az elem méret nem megfelel beállítása túlságosan nagy feladathoz vezet-
13 3 EGY EGYSZER PÉLDA ábra. A peremfeltételek és a végeselem háló megadása után het, illetve pontatlan megoldást eredményezhet! Akövetkez lépés a háló generálása, melyhez az fels ikoncsoport, els sorának harmadik gy jt jét kell kinyitni és innen a Solid Mesh ikont kell kiválasztani. Természtesen meg kell jelölni a hálózni kívánt térfogatot, majd ezt is el kell fogadni. Ennek eredményeképpen a program generálja a végeselem hálót, mely láthatóvá is válik, ha ezt elfogadhatónak tartjuk akkor a megjelen kérdésre Yes-szel kell válaszolni. Akész modellt a 3. ábra mutatja. Ezzel a modellt el készítettük a végeselem analízis számára, ezt követi a számítás végrehajtása A Végeselem modell megoldása A megoldási módszer számtalan paraméterrel módosítható, de most erre nem térünk ki. A legtöbb általunk vizsgált feladat esetében az alapértelmezésként felkínált opciók alkalmasak a számítás megfelel végrehajtásához. Els teend az, hogy átváltunk a Simulation->Model Solution feladatra. Ezzel megjelennek a végeselem analízis elvégzéséhez szükséges parancsok ikonjai. Válasszuk ki az els ikon csoportból az els ikont, és gy z djünk meg róla, hogy a Linear típusú feladat van-e bejelölve. Ha igen akkor hozzunk létre egy megoldás halmazt. Ehhez a
14 3 EGY EGYSZER PÉLDA 13 második ikont kell aktivizálni, melynek hatására megjelenik egy dialógus ablak, mely a megoldás halmazok kezelésére szolgál. A megoldás halmaz tulajdonképpen egy olyan halmaz, melynek minden eleme tartalmazza, a feladat egy-egy konkrét megoldását. A különböz elemekhez, más-más peremfeltételeket lehet el írni, más-más megoldási módszereket lehet választani. Továbbá ki lehet jelölni, hogy milyen eredményekre vagyunk kiváncsiak, stb. A megoldás halmaz létrehozásához most fogadjunk el mindent alapértelmezésben. Így csak a Create gombot kell kiválasztani, majd a felnyíló újabb dialógus ablakban is csak az OK gombra kell kattintani. Ezzel létrehoztunk egy az eredmény el állítására szolgáló gy jt t. A Dismiss gombbal zárjuk le ezt a m veletsort. Ezután már elérhet vé válik a végrehajtást lehet vé tev ikon is mely a második sor els ikonja (Manage solve). Kiválasztása egy dialógus ablak megjelenését váltja ki, melyen beállítható opciók sokaságát lehet módosítani, azonban most hagyjunk mindent úgy ahogy a program felkínálja. A Solve gomb kiválasztása után a program megoldja a feladatot. A végrehajtás során számtalan üzetet küld a program, melyeket, kinyíló dialógus ablakokon, illetve a Lista ablakban követhetünk nyomon. Ha minden rendben végbement, akkor a program a No warnings or errors encountered in last run üzenetet adja a Lista ablakban A számítási eredmények megtekintése A legegyszer bb módja az eredmények megvizsgálásának, azok grafikus megjelenítése. Erre a számítások elvégzésére szolgáló feladatrészben Simulation->Model Solutionban van egy egyszer lehet ségünk. Indítsuk el az I-DEAS Visualizer-t, melyhez válasszuk ki az els ikon csoport legalsó sorának középs ikongy jt jében a Start New Visualizer parancsot. Ez maga után vonja egy dialógus ablak megjelenését, melyen elfogadhatjuk az alapértelmezéseket és így a program nyit egy grafikus ablakot, melyben mutatja a deformált alakot, és az egyes elemekre vonatkozó feszültségek értékét színezés segítségével. Az ablakhoz kapcsolódó ikonok egy külön ikon gy jt ben jelennek, meg. Ezek segítségével többek között olyan m veleteket tudunk elvégezni, mint például a tetsz leges kiszámított jellemz megjelenítése, két illetve három dimenzióban. A panel a segítségével tudjuk az eredményeket tetsz leg formátumba kinyomtatni, természetesen a nyomtatási paraméterek széles skálán változtathatóak. A4. ábra a feszültség eloszlást mutatja. Az ilyen és ehhez hasonló ábrákat legegyszer bben a Visualizer segítségével készíthetjük el. A Visualizer-hez tartozó ikonok között találhatjuk meg a Print... elnevezés t, mely a második csoport legutolsó ikongy jt jében helyezkedik el. A nyomtatás megkezdése el tt lehet ség van beállítani a kívánt file formátumot és min séget, illetve egyéb nyomtatási opciókat.
15 4 SIMULATION MODUL ábra. A feszültség eloszlás Ezzel röviden áttekintettünk egy végeselem módszer segítségével megoldott számítási feladatot, azonban ennél még jóval több lehet ség rejlik a programban, aminek teljes megismeréséhez sok gyakorlásra és rengeteg id re van szükség. 4. Simulation modul 4.1. A Simulation modulhoz tartozó alkalmazások A különböz alkalmazások melyeket a Simulation modulon keresztül lehet elérni, els sorban azt a célt szolgálják, hogy a végeselem analízist el tudjuk végezni. Az analízis minden fázisának megfeleltethet egy-egy alkalmazás, például ahogy azt már korábban láthattuk a geometriai modell megtervezése a Master Modeler segítésével törénik. De úgyanígy a peremfeltételek el írását, vagy a háló generálását is egy külön alkalmazás segíti. Akövetkez alfejezetekben a modulhoz tartozó különböz alkalmazásokban elérhet parancsokat soroltuk fel. Figyelembe véve azt, hogy az ikon ablak fels ikoncsoportja az, amely az adott alkalmazásra jellemz, így csak ezek leírását tettük meg. Következetesen az ikonparancsok soronként és balról jobbra tartva lettek felsorolva.
16 4 SIMULATION MODUL Master Modeler Ez az alkalmazás az el z ekben már ismertetésre került. A program célja a geometriai modellek létrehozása, az esetleges kés bbi felhasználás miatt. A Master Modeler-hez kapcsolódó ikoncsoportok és ikongy jt k már felsorolva megjelentek egy korábbi részben Master Assembly Az alkalmazás els dleges célja az összeállítások elkészítése a Master Modeler-ben létrehozott alkatrészekb l. Az ehhez kapcsolódó parancsokat tartalmazza. De ez az alkalmazás a Simulation modulban nem használt, illetve nem szükséges, mivel a Modeler elegend arra, hogy az elemezni kívánt geometriát létrehozzuk Boundary Conditions Ez az alkalmazás ad lehet séget arra, hogy a végeselem modellt a környezeti feltételekkel kiegészítsük. Azaz el írást adhatunk a kinematikai és a dinamikai peremfeltételekre vonatkozóan. milyen jelleg analízist hajtunk végre. Az el írható peremfeltételek köre attól függ en változik, hogy Ezért mindig azzal a lépéssel kell kezdeni a peremfeltételekre vonatkozó el írást, hogy kiválasszuk az analízis típusát. A Boundary Conditions alkalmazáshoz tartozó fels ikoncsoport ikongy jt inek parancsai: Analízis típusa: Linear Statics, Nonlinear Statics, Normal Mode Dynamics, Response Dynamics, Forced Response, Superelement Creation, Linear Buckling, Heat Transfer, Potential Flow Force..., Radial Toward Point, Radial From Point, Beam Mid-Point Load Pressure..., Hydrostatic Pressure, Distributed Beam Load Data Surface..., Modify Attributes..., Modify Definition..., Check at Points, Check Sum Heat Flux..., Heat Source..., Heat Generation..., Radiation..., Convection... Temperature..., Beam Temperature Data Edge by Function..., Data Edge by Results..., Manage..., Check at Points, Check Sum Modify...
17 4 SIMULATION MODUL 16 Displacement Restraint..., Temperature Restraint..., Degree of Freedom..., Coupled DOF..., Constraint Equation... Gravity, Translation, Rotation, Delete, List Contact Set Scaled Sketch, Check Points, Check Sum Boundary Condition... Sets... Coordinate Systems, Hierarchy, List, Modify Meshing A végeselem modell csomópontok és elemek hálóját is tartalmazza. A háló készítése ezen alkalmazás segítségével lehetséges. A Meshing alkalmazás a következ eszközökkel segíti a háló generálását: Geometriai ellen rz, mely a geometria egészét tekinti át, azért hogy eldöntse kész-e a modell a háló generálásához. A hálóhoz paraméterek rendelhet ek, olyanok mint, háló típus (mapped, free), elem típus és hossz, elem fizikai és anyagi jellemz i. A háló megtekinthet a csomópontok és az elemek generálása el tt. A háló generálható az el zetesen beállított paraméterek segítségével. A háló finomsága, pontossága ellen rizhet, vagy lekérdezhet, hogy milyen az elemek mérete és alakja. Tetsz legesen módosítható a háló, akár egy-egy elemre csomópontra vonatkozóan is. Például a pontosabb számítás érdekében. Az egyes eszközekkel kapcsolatban b vebb információt az on-line súgóban találhatunk. A Meshing alkalmazáshoz kapcsolódó fels ikoncsoport ikongy j i, illetve az azokban elhelyezett parancsok: Define Shell Mesh..., Define Solid Mesh..., Tetrahedral Meshing Options..., Define Beam Mesh..., Anchor Node Create, Define Other Elements, Section Create, Define Free Local, Surface Dependency Modify Mesh Preview..., Local Lengths
18 4 SIMULATION MODUL 17 Shell Mesh, Solid Mesh, Solid From Shell, Beam Mesh, Generate Other Elements, Mesh on Part Wireframe Tools, Surface Tools, Meshablity Check, Show Unmeshed Geometry Quality Checks, Quality Statistics, Coincident Nodes, Coincident Elements, Free Element Edges, Shell Element Normals, Element Collapse Auto Settings Delete: Mesh, Mesh Definition, Free Local, Surface Dependency Remesh, Modify Free Local, Modify Element Definition, Adaptive Settings Move Mid Nodes, Straighten Edge, Tetra Fix, Plump Create: Node, Modify, Copy, Drag, Reflect, Between Nodes, Deform All Nodes, On Points Create: Element, Modify, Manual Meshing, Copy to Existing Nodes, Copy and Orient, Reflect Material Orientation, Modify, Sketch, Defaults Materials Physical Property Beam Data, Modify, Delete, Subdivide Beams, Check Length/Depth, Check Depth Solid Properties, Mesh Definition Info, Node Info, Element Info, Beam Data Info Surface Thickness, Modify, Scaled Sketch, Check at Points, Create Thickness Results Coordinate Systems, Hierarchy, List, Modify Model Solution Az alkalmazás a végeselem modell megoldását végzi. Ez számítja ki és tárolja el az eredményeket, melyeket kés bb a Post Processing alkalmazás segítségével megtekinthetünk. A Model Solution alkalmazáshoz kapcsolódó ikonparancsok. Linear, Nonlinear, Variational Analysis, Solution Set
19 4 SIMULATION MODUL 18 VAN Tools Megoldás (elérhet a Solution Set létrehozása után): Manage Solve, Solve Report Errors/Warnings Absolute Strain Energy History, Relative Strain Energy History Variational Analysis Post-Processing Eredmények megtekintése (elérhet a sikeres megoldás után): Start New Visualizer, Visualizer, Visualizer Options Coordinate Systems, Hierarchy, List, Modify Post Processing Egy végrehajtott számítás után a számítási eredményeket elmentve lehet ség van a kés bbi adatfeldolgozásra, ennek az alkalmazásnak a segítségével lehetséges az adatok értelmezése, összevetése. A Post Processing alkalmazában használható ikonparancsok a következ k, melyek szintén a fels ikoncsoportban helyezkednek el. Results... Display Template... Calculation Domain... Display, Next, Previous, First, Options... Color Bar... Probe Animate, Next, Previous, First, Options... Create Results, Rename, Delete, List Report Writer, Options... Energy Error Norm, Strain Energy Density, Gradient XY Graph, XY Overlay, Setup XY Graph, XY Gallery, Grid Options..., Data Options... XYZ Graph, Setup XYZ Graph, XYZ Gallery, Grid Options..., Data Options...
20 4 SIMULATION MODUL 19 Beam Post Processing Window, No Axes Windowed Tag, Grid Note Execute Datamap, Add To Datamap, Remove From Datamap, Delete Datamap, Datamap Info Start Visualizer, Visualizer, Visualizer Options Coordinate Systems, Hierarchy, List, Modify A középs ikoncsoportról A Master Modeler-nél már írtunk a középs ikoncsoportról. Azonban itt újra meg kell említeni, mert a Boundary Conditions, Meshing, stb. alkalmazásoknál ez a rész egy kicsit módosul a végeselem analízisnek megfelel en. Tulajdonképpen néhány újabb ikonnal b vülnek ki. Labels, Label Nodes, Label Elements Move, Rotate, Align Display Filter..., Display Selected, Display All, Hide Except Selected, Hide, Show FEM Groups Info, World Wide Web, Query Annotation Workplane Appearance... Entities, Nodes, Elements, Workplane, Parts Measure, Local/Global Sw Delete FE Entities, Delete Geometric Entities Create FE Model, Create FEM from Assembly, Manage FE Model, Put Away, Get..., Name Parts..., Manage Bins..., Groups... Check in, Get From Library..., Manage Libraries..., Manage Projects..., FEM Tem Options
21 4 SIMULATION MODUL A végeselem modell el készítése, egyedi alkalmazásokban Ahogy az az el z példa megoldásakor be lett mutatva, a Simulation alkalmazás használatát kell tanulmányozni. A geometria felépítése és az ehhez kapcsolódó probléma megoldása most nem célunk, itt feltételezzük, hogy az már adott. Most azzal kezdjük a feladat végrehajtását, hogy a végeselem modell jellemz it (anyagjellemz k, fizikai tulajdonságok, csomópontok, elemek) állítjuk be, és a probléma jellegzetességeit figyeljük meg. Az analízis megkezdése el tt legfontosabb cél, hogy tudjuk milyen megoldási módszert válasszunk ki, illetve állítsunk be. Ez els sorban a terhelés mikéntjét l, valamint egyéb fontos jellemz kt l függ, mint például: Hogyan változik, illetve változik-e a terhelés az id függvényében? Lineáris eredményt várunk-e a megoldáskor? Ilyen és ehhez hasonló kérdések megválaszolása lényeges momentum, a végeselem modell el készítésekor. A következ teend az, hogy létrehozunk egy végeselem modellt, mely mindig egy létez alkatrészhez kapcsolódik, ahogy azt már az el z példa kapcsán említettük. Egy elkészített geometriai modellhez több végeselem modellt lehet hozzárendelni. Ez például azért lehet fontos, mert különböz elemekkel számolva más-más pontosságú eredményeket kapunk, melyek kés bb összehasonlíthatóak, módosíthatóak. Az anyagjellemz k beállítása is egy kihagyhatatlan lépés, bár a program alapértelmezésként mindig felkínálja az rozsdamentes acél jellemz ivel beállított anyagot. A legegyszer bb módja az anyag létrehozásnak, ha a Simulation->Meshing alkalmazás Materials... parancsát használjuk. Elérhet az els ikoncsoport utolsó el tti sorának els ikonjával. Egy dialógus ablak jelenik meg, melynek listaablakában a beállított anyagok jelennek meg. Ezeknek a kezelésére szolgál a dialógus ablak. Anyag létrehozása és beillesztése a listába a Quick Create parancs segítségével történik. Anyag létrehozásakor, meg kell adni egy anyag nevet, mely majd a lista ablakban jelenik meg. Ezután ki kell választani az anyag típusát, például izotróp, anizotróp anyagról van-e szó, melynek hatására változnak a megadható jellemz k. Ilyen anyagjellemz k, például a rugalmassági modulusz, Poisson szám, s r ség, de itt állíthatjuk be az anyagra megengedett maximális feszültségi értékeket is. Az anyagjellemz k tetsz legesen megváltoztathatóak, úgy hogy a jellemz kiválasztása után, a szöveg mez ben átírható az értéke, és ezt a Modify Value parancsal tudjuk érvényesíteni. Fontos: Figyeljünk a megváltoztatot értékekek helyes bevitelére, a tizedes vessz itt a.-ot jelenti! (pl. 2E8 vagy a 0.3 helyes értékek, de 0,3 sem vezet szintaktikai hibához, hanem nulla érték bevitelét okozza)
22 4 SIMULATION MODUL 21 A bevitt adatokat az Examine... parancs elindítása ellen rzi, és megjeleníti ket egy kinyíló dialógus ablak segítségével. a végeselem modellhez rendeli, és vele együtt tárolja el. A létrehozott anyag definícióját a program Lehet ség van több anyag létrehozására is, és a számítások egymás után minden anyagra elvégezhet ek. Fontos a fizikai jellemz k helyes bevitele a végeselem módszer alkalmazásakor. Például egy héj elem alkalmazásakor tudni kell, hogy milyen a héj elem vastagsága. Az anyag létrehozása ikon mellett találhatjuk a Physical Property parancsot. Használhatjuk például az ikont arra hogy beállítsunk 5 milliméteres lemezvastagságot. A kinyíló dialógus ablak tartalmaz egy listát, melyben a létrehozott táblázatok vannak felsorolva. Egy új elem létrehozása a New Table... ikon segítségével lehetséges, mely a bal fels ikon a nyitott dialógus ablakon. Egy következ ablakon, a különböz elemcsoportok közül kiválasszunk egyet, a példánál maradva, jelöljük ki a 2D-s csoportba tartozó Thin Shell-elemet. Ezután egy újabb dialógus ablakban az adott táblázat kitöltését végezhetjük el, megadva a táblázat nevét, és a vastagság (Thickness) opciót, de itt számtalan egyéb tulajdonság is el írható. A csomópontok létrehozása a következ lépés. A csomópontok elmozdulásai jelentik az ismeretlen változókat a végeselem számítás során. A három dimenziós térben gondolkodva, minden csomópontnak van három irányban elmozdulási szabadságfoka, illetve a tartó, lemez, héj elemeket tartalmazó modellnél a csomóponti szabadságfokok kiegészülnek három irányú szögelfordulással, tehát ebben az esetben csomópont hat darab szabadságfokkal rendelkezhet. Most hozzunk létre négy csomópontot. Ehhez a Node parancsot kell kiválasztani, mely az els ikoncsoport, negyedik sorának els gy jt jében található. A kinyíló dialógus ablakot, melyet fogadjuk el alapértelmezésben. Ezután adjuk meg négy pont koordinátáit, mondjuk legyen az a 10x10 méret négyzet, itt a parancs ablakot kell használni a koordináták pontos bevitelére. akkor ezt a középs egér gombbal tudjuk véglegesíteni. Ha megadtuk a négy pont koordinátáit, Egy elem létrehozása a csomópontok összekapcsolásával lehetséges. Miért van erre szükség? Lényegében a f ok az, hogy az I-DEAS lehet séget ad arra, hogy bizonyos felületeken, illetve felületrészeken, saját elemeket definiáljunk a pontosabb számítás miatt. Tehát nem haszontalan egy kis energiát fektetni a kisebb elemek generálásának módszerébe, hogy jobb eredményeket kapjunk az analízis után. Elem definiálásához, szükség van az elem típus kiválasztására, mely lehet 1D, 2D, vagy 3D, attól függ en milyen feladat esetén alkalmazzuk. Ezt követi az anyag- illetve fizikai tulajdonságok el írása, majd végül az elemet felépít csomópontokat kell megadni. Ezért még továbbra is a Solution->Meshing alkalmazásban maradva válasszuk ki az Element parancsot. Ezt az ikont a Node parancsot tartalmazó gy jt mellett találjuk. A kinyíló dialógus ablak segítségével készíthetjük el az elemet, a megfelel információk megadásával. A 2D-s Thin Shell elem kiválasztása után ne felejtsük el megadni a meg-
23 4 SIMULATION MODUL 22 felel anyagot, és fizikai tulajdonságot, melyet korábban már definiáltunk. Majd a négy darab csomópontot kell az egér segítségével kiválasztani. Itt lényeges a csomópontok megadásának sorrendje, az elem irányítása miatt! Ezt követ en a peremfeltételek megadása következik a manuálisan létrehozott elemen. Itt váltsunk át a Simulation->Boundary Conditions alkalmazásra, és válasszuk ki a Displacement Restraint... parancsot. Ez az els ikoncsoport, negyedik sor középs gy jt jében van. Válasszuk ki a kívánt csomópontot, mondjuk a bal fels t, és fogadjuk el az egér középs gombjával. A kinyíló dialógusablakban a kinematikai peremfeltétel el írását adhatjuk meg, itt írjunk el teljes megfogást. Ismételjük meg ezt a lépést a bal alsó csomópontra is, azzal a különbséggel, hogy engedjük Y irányban elmozdulni. A dinamikai peremfeltételeket, az els ikoncsoport, második sorában található parancsokkal írhatjuk el. Most koncentrált terhelést alkalmazzunk a fennmaradt két csomópontra, ugyanolyan értékkel, és egyformán X irányba A modell megoldása A modell megoldása jelenti mindig az egyik kritikus részét az analízisnek. A megoldáskor legtöbb esetben a lineáris analízist használjuk mikor a program a modellt állandósult állapotában vizsgálja, de számtalan feladatnál nemlineáris problámákat kell megoldani. Az I-DEAS-nak a megoldás egy mátrix egyenlet kielégítését jelenti. K q = f Azaz minden egyes csomópontban, minden szabadságfokra, vagy az elmozdulást, vagy ott ahol az elmozdulás el van írva, a reakcióer ket, kell kiszámítania a programnak. A megoldáshoz el ször egy megoldás halmazt kell definiálni (Solution Set... parancs), ahogy ez már a korábbi részben ismertetésre került. Ezután pedig a modell megoldható, melyhez a Solve ikont kell kiválasztani Az eredmények értelmezése A számítások elvégzése után az analízis következik, az eredmények értelmezése. Itt két fontos kérdést kell mindig megválaszolni: Helyesek-e akapott eredmények a modell szempontjából? Mit jelent akapott eredmény? Ilyenkor hasznos lehet ha korábban, vagy akár az elemzés közben kézzel kiszámítunk egy-két egyszer bben elemezhet problémát, részletet. Ez növelheti az eredmények értelmezésének a hatékonyságát, illetve magabiztosabban tudjuk majd állítani, hogy a
24 4 SIMULATION MODUL 23 kapott eredményekkel valami nincs rendjén, vagy, hogy ez igen, valami ilyesminek kell lenni az eredménynek! Az el z ekben utaltunk rá, hogy az eredmények megtekintésének egyik leghatékonyabb eszköze a Visualizer. Ennek az alkalmazása most is kielégít. Az elem feszültségképének megtekintése után mindenki láthatja, hogy a kapott eredmény nem meglep. Mivel egyenletes terhelés volt az elemen ezért a feszültség minden helyen ugyanolyan értékkel bír. Az a tény pedig, hogy a feszültségek értéke kevesebb mint az anyagra vonatkozó folyáshatár, jelzi, hogy a lináris analízis használata megfelel feltételezés volt. Ennél az egyszer példánál mindenki el tudja végezni kézzel is az elemre vonatkozó feszültség kiszámítását, mely megegyezik a program által produkálttal. Esetleges probléma abból adódhat, hogy rosszul visszük be a csomópontok koordinátáit, vagy rosszul adjuk meg az terhel er nagyságát. Megjegyzés: A kapott eredmények egy file-ba írva is megjennek a rendszeren, a modellhez kapcsolódó.lis file-ban. Az egy jó gyakorlat, hogy el ször az elmozdulásmez t próbáljuk meg elemezni. Ugyanis arról el bb el lehet dönteni, hogy a valóságos állapotoknak megfelel -e. Ezért javasolt el bb mindig az elmozdulásmez kirajzoltatása, illetve megvizsgálása, miel tt a feszültségképpel kapcsolatban hoznánk elhamarkodott döntéseket. Az, hogy az elmozdulások kis érték ek szintén arra utalnak, hogy a lineáris analízis jó feltételezés volt a probléma elemzése szempontjából. Természetesen itt minden pontnak más-más lesz az elmozdulása. Azonban az, hogy hol van a megfogás, illetve, hogy melyik helyen kapjuk a legnagyobb elmozdulást az könnyen eldönthet, ha kirajzoltatjuk az elmozdulásmez t. A Visualiser-hez kapcsolódó ikoncsoporok A fels csoport, különböz jellemz k kiválasztását segíti, az alsó csoport pedig a megjelenítést szabályozza. Ennek megfelel en a egyes ikongy kben található parancsok akövetkez k. Create Display..., Save Template..., Apply Template..., Copy Display Settings Select Results..., Manage Result Collections... Current Display..., Display Settings..., Delete Display Previous, Previous All Color Bar Next, Next All
25 4 SIMULATION MODUL 24 Undeformed, Deformed, Deformed_Undeformed, Derformed/Undeformed Options... Contour, Element, Arrow, No Results, Element Options..., Arrow Options... Free Face, Volume, Cutting Plane Setup, Cutting Plane Iso-Cursor..., Two Color Cursor..., Criteria Cursor... Top, Bottom, Top_Bottom, Shell Layer Options... Header..., Text..., Display Quality... Animation Groups..., Display Groups, Display All AutoDisplay On, AutoDisplay Off, Redisplay Zoom All Top View, Bottom View Isometric View, Eye Direction One Viewport, Two Viewport, Three Viewport, Four Viewport Front View, Back View Left View, Right View Print..., Movie... Az eredményeket természetesen ki lehet íratni a képerny re, vagy egy tetsz leges fileba is. Ehhez nyissuk meg a Simulation->Post Processing alkalmazást. Válasszuk az els ikon csoportból a harmadik sor utolsó gy jt jét. Itt pedig nyissuk meg az Options... dialógus ablakot. Itt lehet kiválasztani, hogy milyen jellemz t hová szeretnénk kiíratni, ezután még meg ki kell választani, hogy mely elemnek a jellemz ire vagyok kiváncsi. A képerny re való kiíratás azt jelenti, hogy az eredményeket a Lista ablak fogja tartalmazni, melyet a kiíratás után tetsz legesen át lehet böngészni.
26 5 A SÚGÓ RENDSZERR L A súgó rendszerr l Az I-DEAS rendszerr l készült dokumentáció csak elektronikus formában érhet el. Természetesen a súgó (Help) rendszer nyelvezete angol, azonban már számtalan modulhoz, van elérhet magyar fordítás is. Ez els sorban a Master Modeler alkalmazásra igaz. A súgó rendszer HTML-ben készült, Java, illetve JavaScript támogatásával. Ennek bemutatására most nem térünk ki, mivel a használata a már szoftverek esetében megszokott módon történik. A különböz modulokhoz tartozó általános ismertet k mellett, keresési lehet séget is tartalmaz. Ezzel kapcsolatban talán érdemes megemlíteni, hogy figyelni kell arra is, hogy pontosan milyen modult használunk, és ennek megfelel en állítsuk be a sz kítési opciókat. A szoftver minden moduljához tartozik nagyon jó Tutorial vagy magyarul tanítópélda, amelyek végigtekintése nagyon hasznos lehet a szoftver megismerése céljából. A Master Modeler-hez kapcsolódóan találhatunk magyarra fordított anyagokat is. A magyar nyelv tanítópéldák elérése az I-DEAS magyarországi forgalmazójának homepage-ér l lehetséges. Az internet lap címe: Aweblap az általános információk és hasznos linkek mellett tartalmazza a Miskolci Egyetem számára készült oldalakat is. Ennek elérése érdekében a nyitólap fels linksorából válasszuk ki az Egyetem linket, és az ekkor felnyíló ablakban adjuk meg felhasználónak az me, jelszónak pedig az SDRC kulcsszavakat. Figyeljünk a kis-nagybet kre! A megjelen oldal többek között felkínál egy linket, a magyar nyelv anyagokhoz.
GÉPÉSZETI ALKALMAZOTT SZÁMÍTÁSTECHNIKA f iskolai mérnökhallgatók számára. A 4. gyakorlat anyaga. Adott: Geometriai méretek:
 SZÉCHENYI ISTVÁN EGYETEM KÖZLEKEDÉSI ÉS GÉPÉSZMÉRNÖKI INTÉZET ÁLTALÁNOS GÉPÉSZETI TANSZÉK GÉPÉSZETI ALKALMAZOTT SZÁMÍTÁSTECHNIKA f iskolai mérnökhallgatók számára A 4. gyakorlat anyaga Feladat: Saját síkjában
SZÉCHENYI ISTVÁN EGYETEM KÖZLEKEDÉSI ÉS GÉPÉSZMÉRNÖKI INTÉZET ÁLTALÁNOS GÉPÉSZETI TANSZÉK GÉPÉSZETI ALKALMAZOTT SZÁMÍTÁSTECHNIKA f iskolai mérnökhallgatók számára A 4. gyakorlat anyaga Feladat: Saját síkjában
VEM alapjai. I-DEAS mintafeladatok. a BSc oktatáshoz. Baksa Attila. Miskolc
 VEM alapjai I-DEAS mintafeladatok a BSc oktatáshoz Baksa Attila Miskolc 2007 1 1. gyakorlat Bevezetés az I-DEAS használatába Áttekintés Az I-DEAS olyan általános célú programrendszer, melyet a tervezési
VEM alapjai I-DEAS mintafeladatok a BSc oktatáshoz Baksa Attila Miskolc 2007 1 1. gyakorlat Bevezetés az I-DEAS használatába Áttekintés Az I-DEAS olyan általános célú programrendszer, melyet a tervezési
Az 1. gyakorlat anyaga. B x. Rácsos szerkezet definíciója: A rudak kapcsolódási pontjaiban (a csomópontokban) csuklók
 SZÉCHENYI ISTVÁN EGYETEM MŰSZAKI TUDOMÁNYI KAR ALKALMAZOTT MECHANIKA TANSZÉK VÉGESELEM MÓDSZER Az 1. gyakorlat anyaga Feladat: síkbeli rácsos tartó F 1 A y F 2 6x5 m F3 10 m B x Adott: Anyag: E = 2,1 10
SZÉCHENYI ISTVÁN EGYETEM MŰSZAKI TUDOMÁNYI KAR ALKALMAZOTT MECHANIKA TANSZÉK VÉGESELEM MÓDSZER Az 1. gyakorlat anyaga Feladat: síkbeli rácsos tartó F 1 A y F 2 6x5 m F3 10 m B x Adott: Anyag: E = 2,1 10
Végeselem módszer 3. gyakorlat
 b SZÉCHENYI ISTVÁN EGYETEM ALKALMAZOTT MECHANIKA TANSZÉK Végeselem módszer 3. gyakorlat (kidolgozta: Dr.Molnár Zoltán egyetemi adjunktus,szüle Veronika egyetemi tanársegéd) Feladat: Saját síkjában terhelt
b SZÉCHENYI ISTVÁN EGYETEM ALKALMAZOTT MECHANIKA TANSZÉK Végeselem módszer 3. gyakorlat (kidolgozta: Dr.Molnár Zoltán egyetemi adjunktus,szüle Veronika egyetemi tanársegéd) Feladat: Saját síkjában terhelt
Mechanikai állapotok: (A rudak egymáshoz mereven kapcsolódnak)
 SZÉCHENYI ISTVÁN EGYETEM KÖZLEKEDÉSI ÉS GÉPÉSZMÉRNÖKI INTÉZET ÁLTALÁNOS GÉPÉSZETI TANSZÉK GÉPÉSZETI ALKALMAZOTT SZÁMÍTÁSTECHNIKA főiskolai mérnökhallgatók számára A 2. gyakorlat anyaga Feladat: síkbeli
SZÉCHENYI ISTVÁN EGYETEM KÖZLEKEDÉSI ÉS GÉPÉSZMÉRNÖKI INTÉZET ÁLTALÁNOS GÉPÉSZETI TANSZÉK GÉPÉSZETI ALKALMAZOTT SZÁMÍTÁSTECHNIKA főiskolai mérnökhallgatók számára A 2. gyakorlat anyaga Feladat: síkbeli
Végeselem módszer 7. gyakorlat
 SZÉCHENYI ISTVÁN EGYETEM ALKALMAZOTT MECHANIKA TANSZÉK Végeselem módszer 7. gyakorlat (kidolgozta: Szüle Veronika egyetemi ts.) Feladat: harang sajátrezgéseinek meghatározása 500 100 500 1000 250 250 1.
SZÉCHENYI ISTVÁN EGYETEM ALKALMAZOTT MECHANIKA TANSZÉK Végeselem módszer 7. gyakorlat (kidolgozta: Szüle Veronika egyetemi ts.) Feladat: harang sajátrezgéseinek meghatározása 500 100 500 1000 250 250 1.
Mesh generálás. IványiPéter
 Mesh generálás IványiPéter drview Grafikus program MDF file-ok szerkesztéséhez. A mesh generáló program bemenetét itt szerkesztjük meg. http://www.hexahedron.hu/personal/peteri/sx/index.html Pont létrehozásához
Mesh generálás IványiPéter drview Grafikus program MDF file-ok szerkesztéséhez. A mesh generáló program bemenetét itt szerkesztjük meg. http://www.hexahedron.hu/personal/peteri/sx/index.html Pont létrehozásához
Végeselem módszer 8. gyakorlat
 SZÉCHENYI ISTVÁN EGYETEM ALKALMAZOTT MECHANIKA TANSZÉK Végeselem módszer 8. gyakorlat Feladat: tengelycsonk szilárdsági vizsgálata 30 40 35 25 3 5 60 15 1. ábra: Tengely meridián metszete A tengely mint
SZÉCHENYI ISTVÁN EGYETEM ALKALMAZOTT MECHANIKA TANSZÉK Végeselem módszer 8. gyakorlat Feladat: tengelycsonk szilárdsági vizsgálata 30 40 35 25 3 5 60 15 1. ábra: Tengely meridián metszete A tengely mint
PÉLDATÁR 7. 7. BEGYAKORLÓ FELADAT SÍKFESZÜLTSÉGI PÉLDA MEGOLDÁSA VÉGESELEM-MÓDSZERREL
 PÉLDATÁR 7. 7. BEGYAKORLÓ FELADAT SÍKFESZÜLTSÉGI PÉLDA MEGOLDÁSA VÉGESELEM-MÓDSZERREL Szerző: Dr. Oldal István 2 Végeselem-módszer 7. PÉLDA SÍKFESZÜLTSÉGI ÁLLAPOTRA 7.1. Saroklemez vizsgálata Határozzuk
PÉLDATÁR 7. 7. BEGYAKORLÓ FELADAT SÍKFESZÜLTSÉGI PÉLDA MEGOLDÁSA VÉGESELEM-MÓDSZERREL Szerző: Dr. Oldal István 2 Végeselem-módszer 7. PÉLDA SÍKFESZÜLTSÉGI ÁLLAPOTRA 7.1. Saroklemez vizsgálata Határozzuk
Végeselem módszer 1. gyakorlat
 SZÉCHENYI ISTVÁN EGYETEM ALKALMAZOTT MECHANIKA TANSZÉK Végeselem módszer 1. gyakorlat (kidolgozta: Dr. Pere Balázs egyetemi docens, Szüle Veronika, egyetemi tanársegéd) Feladat: síkbeli rácsos tartó y
SZÉCHENYI ISTVÁN EGYETEM ALKALMAZOTT MECHANIKA TANSZÉK Végeselem módszer 1. gyakorlat (kidolgozta: Dr. Pere Balázs egyetemi docens, Szüle Veronika, egyetemi tanársegéd) Feladat: síkbeli rácsos tartó y
Csatlakozás a végeselem modulhoz SolidWorks-ben
 Csatlakozás a végeselem modulhoz SolidWorks-ben Meglévő alkatrész vagy összeállítás modellt ellenőrizhetünk különböző terhelési esetekben a CAD rendszer végeselem moduljával ( SolidWorks Simulation ).
Csatlakozás a végeselem modulhoz SolidWorks-ben Meglévő alkatrész vagy összeállítás modellt ellenőrizhetünk különböző terhelési esetekben a CAD rendszer végeselem moduljával ( SolidWorks Simulation ).
PÉLDATÁR 10. 10. BEGYAKORLÓ FELADAT TÉRBELI FELADAT MEGOLDÁSA VÉGESELEM- MÓDSZERREL
 PÉLDATÁR 10. 10. BEGYAKORLÓ FELADAT TÉRBELI FELADAT MEGOLDÁSA VÉGESELEM- MÓDSZERREL Szerző: Dr. Oldal István 2 Végeselem-módszer 10. TÉRBELI FELADAT MEGOLDÁSA 10.1. Lépcsős tengely vizsgálata Tömör testként,
PÉLDATÁR 10. 10. BEGYAKORLÓ FELADAT TÉRBELI FELADAT MEGOLDÁSA VÉGESELEM- MÓDSZERREL Szerző: Dr. Oldal István 2 Végeselem-módszer 10. TÉRBELI FELADAT MEGOLDÁSA 10.1. Lépcsős tengely vizsgálata Tömör testként,
feszültségek ábrázolása a cső vastagsága mentén sugár irányban.
 SZÉCHENYI ISTVÁN EGYETEM ALKALMAZOTT MECHANIKA TANSZÉK Végeselem analízis 4. gyakorlat (kidolgozta: Aczél Ákos egyetemi tanársegéd, Bojtár Gergely egyetemi tanársegéd) Feladat: Sík-alakváltozás (vastag
SZÉCHENYI ISTVÁN EGYETEM ALKALMAZOTT MECHANIKA TANSZÉK Végeselem analízis 4. gyakorlat (kidolgozta: Aczél Ákos egyetemi tanársegéd, Bojtár Gergely egyetemi tanársegéd) Feladat: Sík-alakváltozás (vastag
Végeselem módszer 2. gyakorlat
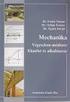 4,5 mm SZÉCHENYI ISTVÁN EGYETEM ALKALMAZOTT MECHANIKA TANSZÉK Végeselem módszer 2. gyakorlat (kidolgozta: Aczél Ákos egyetemi tanársegéd, Szüle Veronika egyetemi tanársegéd) Feladat: síkbeli törtvonalú
4,5 mm SZÉCHENYI ISTVÁN EGYETEM ALKALMAZOTT MECHANIKA TANSZÉK Végeselem módszer 2. gyakorlat (kidolgozta: Aczél Ákos egyetemi tanársegéd, Szüle Veronika egyetemi tanársegéd) Feladat: síkbeli törtvonalú
FELADAT LEÍRÁSA MEGOLDÁS ANSYS-BAN. 1. eset (R=100) GEOMETRIA MEGADÁSA
 FELADAT LEÍRÁSA Határozzuk meg meg az alábbi bevágott lemezek AB szakaszain az y-irányú feszültségek eloszlását. Vizsgáljuk meg miképpen változik a feszültséggyűjtő hatás a lekerekítési sugár csökkentésével!
FELADAT LEÍRÁSA Határozzuk meg meg az alábbi bevágott lemezek AB szakaszain az y-irányú feszültségek eloszlását. Vizsgáljuk meg miképpen változik a feszültséggyűjtő hatás a lekerekítési sugár csökkentésével!
CAD-CAM-CAE Példatár
 CAD-CAM-CAE Példatár A példa megnevezése: A példa száma: A példa szintje: CAx rendszer: Kapcsolódó TÁMOP tananyag rész: A feladat rövid leírása: VEM befogott tartó ÓE-A15 alap közepes haladó CATIA V5 CAD,
CAD-CAM-CAE Példatár A példa megnevezése: A példa száma: A példa szintje: CAx rendszer: Kapcsolódó TÁMOP tananyag rész: A feladat rövid leírása: VEM befogott tartó ÓE-A15 alap közepes haladó CATIA V5 CAD,
Dr. Pétery Kristóf: CorelDRAW 9 testre szabás
 2 Minden jog fenntartva, beleértve bárminemű sokszorosítás, másolás és közlés jogát is. Kiadja a Mercator Stúdió Felelős kiadó a Mercator Stúdió vezetője Lektor: Gál Veronika Szerkesztő: Pétery István
2 Minden jog fenntartva, beleértve bárminemű sokszorosítás, másolás és közlés jogát is. Kiadja a Mercator Stúdió Felelős kiadó a Mercator Stúdió vezetője Lektor: Gál Veronika Szerkesztő: Pétery István
CAD-ART Kft. 1117 Budapest, Fehérvári út 35.
 CAD-ART Kft. 1117 Budapest, Fehérvári út 35. Tel./fax: (36 1) 361-3540 email : cad-art@cad-art.hu http://www.cad-art.hu PEPS CNC Programozó Rendszer Oktatási Segédlet Laser megmunkálás PEPS 4 laser megmunkálási
CAD-ART Kft. 1117 Budapest, Fehérvári út 35. Tel./fax: (36 1) 361-3540 email : cad-art@cad-art.hu http://www.cad-art.hu PEPS CNC Programozó Rendszer Oktatási Segédlet Laser megmunkálás PEPS 4 laser megmunkálási
RAJZ1. vezetett gyakorlat
 Inventor R4 1 Rajz1. vezetett gyakorlat RAJZ1. vezetett gyakorlat Műhelyrajz készítés A feladat megoldásához szükséges fájlok: Tutorial Files\body1 Feladat: Készítse el a szelepház műhelyrajzát! 1) Indítson
Inventor R4 1 Rajz1. vezetett gyakorlat RAJZ1. vezetett gyakorlat Műhelyrajz készítés A feladat megoldásához szükséges fájlok: Tutorial Files\body1 Feladat: Készítse el a szelepház műhelyrajzát! 1) Indítson
New Default Standard.ipt
 Adaptív modellezési technika használata Feladat: Készítse el az alábbi ábrán látható fejes szeg parametrikus modelljét! A kidolgozáshoz használja az MSZ EN 22341-es szabványban megadott értékeket! 1 1.
Adaptív modellezési technika használata Feladat: Készítse el az alábbi ábrán látható fejes szeg parametrikus modelljét! A kidolgozáshoz használja az MSZ EN 22341-es szabványban megadott értékeket! 1 1.
Végeselem módszer 5. gyakorlat
 SZÉCHENYI ISTVÁN EGYETEM ALKALMAZOTT MECHANIKA TANSZÉK Végeselem módszer 5. gyakorlat Feladat: szakító próbatest szilárdsági vizsgálata A szakító próbatest, lévén forgásszimmetrikus geometriával rendelkező
SZÉCHENYI ISTVÁN EGYETEM ALKALMAZOTT MECHANIKA TANSZÉK Végeselem módszer 5. gyakorlat Feladat: szakító próbatest szilárdsági vizsgálata A szakító próbatest, lévén forgásszimmetrikus geometriával rendelkező
ANSYS indítása, majd válasszunk munkakönyvtárat és jobname-t. A munkakönyvtár legyen pl C:\Temp. Utility Menu -> File -> Change Directory...
 ANSYS indítása, majd válasszunk munkakönyvtárat és jobname-t. A munkakönyvtár legyen pl C:\Temp. Utility Menu -> File -> Change Directory... Utility Menu -> File -> Change Jobname... Utility Menu -> File
ANSYS indítása, majd válasszunk munkakönyvtárat és jobname-t. A munkakönyvtár legyen pl C:\Temp. Utility Menu -> File -> Change Directory... Utility Menu -> File -> Change Jobname... Utility Menu -> File
Tisztelt Felhasználó!
 Tisztelt Felhasználó! Az alábbiakban az NB termékek 3D modelljeinek generálása, használata kerül bemutatásra. A webes felület használatához regisztráció nem szükséges! Tartalomjegyzék Belépés... 2 Szükséges
Tisztelt Felhasználó! Az alábbiakban az NB termékek 3D modelljeinek generálása, használata kerül bemutatásra. A webes felület használatához regisztráció nem szükséges! Tartalomjegyzék Belépés... 2 Szükséges
FELADAT LEÍRÁSA MEGOLDÁS ANSYS-BAN
 FELADAT LEÍRÁSA Határozzuk meg az alábbi ábrán látható tartó reakcióit, súlypontvonalának eltolódását ANSYS végeselemes szoftver használatával 2, illetve 3 gerendaelem alkalmazásával. Hasonlítsuk össze
FELADAT LEÍRÁSA Határozzuk meg az alábbi ábrán látható tartó reakcióit, súlypontvonalának eltolódását ANSYS végeselemes szoftver használatával 2, illetve 3 gerendaelem alkalmazásával. Hasonlítsuk össze
VEM A. gyakorlati anyagok. Dluhi Kornél és Baksa Attila 2004.
 VEM A gyakorlati anyagok Összeállíotta: Páczelt István Dluhi Kornél és Baksa Attila. . gyakorlat Közelítő módszerek I... Ritz-módszer bemutatása példákon keresztül Egy u mező kinematikailag lehetséges,
VEM A gyakorlati anyagok Összeállíotta: Páczelt István Dluhi Kornél és Baksa Attila. . gyakorlat Közelítő módszerek I... Ritz-módszer bemutatása példákon keresztül Egy u mező kinematikailag lehetséges,
Első lépések. File/New. A mentés helyét érdemes módosítani! Pl. Dokumentumok. Fájlnév: pl. Proba
 Első lépések File/New A mentés helyét érdemes módosítani! Pl. Dokumentumok Fájlnév: pl. Proba (megj. ékezetes karaktereket nem használhatunk a fájlnévben) 1 Konvejor pálya elkészítése System/New Rendszer
Első lépések File/New A mentés helyét érdemes módosítani! Pl. Dokumentumok Fájlnév: pl. Proba (megj. ékezetes karaktereket nem használhatunk a fájlnévben) 1 Konvejor pálya elkészítése System/New Rendszer
Végeselem módszer 4. gyakorlat Gát (SA feladat)
 5000 10000 10000 15000 SZÉCHENYI ISTVÁN EGYETEM ALKALMAZOTT MECHANIKA TANSZÉK Feladat: sík alakváltozási feladat Végeselem módszer 4. gyakorlat Gát (SA feladat) Az 1. ábra egy folyó hosszú egyenes szakaszának
5000 10000 10000 15000 SZÉCHENYI ISTVÁN EGYETEM ALKALMAZOTT MECHANIKA TANSZÉK Feladat: sík alakváltozási feladat Végeselem módszer 4. gyakorlat Gát (SA feladat) Az 1. ábra egy folyó hosszú egyenes szakaszának
FELADAT LEÍRÁSA. A váz egyszerűsített geometria modelljét az alábbi ábra szemlélteti.
 FELADAT LEÍRÁSA Határozzuk meg az alábbi szorító vázában keletkező feszültségeloszlást, ha a csavaros szorítással biztosított szorító erő nagysága 1500 N. A váz anyaga alumínium, rugalmassági modulusza
FELADAT LEÍRÁSA Határozzuk meg az alábbi szorító vázában keletkező feszültségeloszlást, ha a csavaros szorítással biztosított szorító erő nagysága 1500 N. A váz anyaga alumínium, rugalmassági modulusza
2. GYAKORLAT THONET-ASZTAL
 2. GYAKORLAT THONET-ASZTAL Asztallap Create Shapes Splines - Circle Modify Rendering: Sides=20 Interpolation: Steps=10 Parameters: Radius=40 Világkoordináta-rendszer középpontjába való mozgatásra nézzünk
2. GYAKORLAT THONET-ASZTAL Asztallap Create Shapes Splines - Circle Modify Rendering: Sides=20 Interpolation: Steps=10 Parameters: Radius=40 Világkoordináta-rendszer középpontjába való mozgatásra nézzünk
Mechatronika segédlet 3. gyakorlat
 Mechatronika segédlet 3. gyakorlat 2017. február 20. Tartalom Vadai Gergely, Faragó Dénes Feladatleírás... 2 Fogaskerék... 2 Nézetváltás 3D modellezéshez... 2 Könnyítés megvalósítása... 2 A fogaskerék
Mechatronika segédlet 3. gyakorlat 2017. február 20. Tartalom Vadai Gergely, Faragó Dénes Feladatleírás... 2 Fogaskerék... 2 Nézetváltás 3D modellezéshez... 2 Könnyítés megvalósítása... 2 A fogaskerék
Autodesk Inventor Professional New Default Standard.ipt
 Adaptív modellezési technika használata Feladat: Készítse el az alábbi ábrán látható munkahenger összeállítási modelljét adaptív technikával! 1. Indítson egy új feladatot! New Default Standard.ipt 2. A
Adaptív modellezési technika használata Feladat: Készítse el az alábbi ábrán látható munkahenger összeállítási modelljét adaptív technikával! 1. Indítson egy új feladatot! New Default Standard.ipt 2. A
Lakóház tervezés ADT 3.3-al. Segédlet
 Lakóház tervezés ADT 3.3-al Segédlet A lakóház tervezési gyakorlathoz főleg a Tervezés és a Dokumentáció menüket fogjuk használni az AutoDesk Architectural Desktop programból. A program centiméterben dolgozik!!!
Lakóház tervezés ADT 3.3-al Segédlet A lakóház tervezési gyakorlathoz főleg a Tervezés és a Dokumentáció menüket fogjuk használni az AutoDesk Architectural Desktop programból. A program centiméterben dolgozik!!!
Rajz 01 gyakorló feladat
 Rajz 01 gyakorló feladat Alkatrészrajz készítése Feladat: Készítse el az alábbi ábrán látható kézi működtetésű szelepház alkatrészrajzát! A feladat megoldásához szükséges fájlok: Rjz01k.ipt A feladat célja:
Rajz 01 gyakorló feladat Alkatrészrajz készítése Feladat: Készítse el az alábbi ábrán látható kézi működtetésű szelepház alkatrészrajzát! A feladat megoldásához szükséges fájlok: Rjz01k.ipt A feladat célja:
Végeselem módszer 6. gyakorlat Befalazott rúd sajátfrekvencia- és dinamikai vizsgálata mm
 SZÉCHENYI ISTVÁN EGYETEM ALKALMAZOTT MECHANIKA TANSZÉK Végeselem módszer 6. gyakorlat Befalazott rúd sajátfrekvencia- és dinamikai vizsgálata y 1000 mm F x 10N 10 Adott: Anyag: Terhelés: 5 E 2 10 MPa,
SZÉCHENYI ISTVÁN EGYETEM ALKALMAZOTT MECHANIKA TANSZÉK Végeselem módszer 6. gyakorlat Befalazott rúd sajátfrekvencia- és dinamikai vizsgálata y 1000 mm F x 10N 10 Adott: Anyag: Terhelés: 5 E 2 10 MPa,
Végeselem analízis 3. gyakorlat (kidolgozta: Aczél Ákos egyetemi tanársegéd, Bojtár Gergely egyetemi tanársegéd)
 SZÉCHENYI ISTVÁN EGYETEM ALKALMAZOTT MECHANIKA TANSZÉK Végeselem analízis 3. gyakorlat (kidolgozta: Aczél Ákos egyetemi tanársegéd, Bojtár Gergely egyetemi tanársegéd) Feladat: Általánosított síkfeszültségi
SZÉCHENYI ISTVÁN EGYETEM ALKALMAZOTT MECHANIKA TANSZÉK Végeselem analízis 3. gyakorlat (kidolgozta: Aczél Ákos egyetemi tanársegéd, Bojtár Gergely egyetemi tanársegéd) Feladat: Általánosított síkfeszültségi
Végeselem módszer 3. gyakorlat Furatos lemez (ÁSF feladat)
 b SZÉCHENYI ISTVÁN EGYETEM ALKALMAZOTT MECHANIKA TANSZÉK Végeselem módszer 3. gyakorlat Furatos lemez (ÁSF feladat) Feladat: Saját síkjában terhelt furatos lemez f Adott: Geometriai méretek: a 1000 mm,
b SZÉCHENYI ISTVÁN EGYETEM ALKALMAZOTT MECHANIKA TANSZÉK Végeselem módszer 3. gyakorlat Furatos lemez (ÁSF feladat) Feladat: Saját síkjában terhelt furatos lemez f Adott: Geometriai méretek: a 1000 mm,
Lemez 05 gyakorló feladat
 Lemez 05 gyakorló feladat Kivágó (mélyhúzó) szerszám készítése, alkalmazása Feladat: Készítse el az ábrán látható doboz modelljét a mélyhúzással és kivágásokkal! A feladat megoldásához a mélyhúzó szerszámot
Lemez 05 gyakorló feladat Kivágó (mélyhúzó) szerszám készítése, alkalmazása Feladat: Készítse el az ábrán látható doboz modelljét a mélyhúzással és kivágásokkal! A feladat megoldásához a mélyhúzó szerszámot
Végeselem analízis 7. gyakorlat (kidolgozta: Dr. Pere Balázs)
 SZÉCHENYI ISTVÁN EGYETEM ALKALMAZOTT MECHANIKA TANSZÉK Végeselem analízis 7. gyakorlat (kidolgozta: Dr. Pere Balázs) Feladat: Forgásszimmetrikus test stacionárius hővezetési feladata és hőfeszültségeinek
SZÉCHENYI ISTVÁN EGYETEM ALKALMAZOTT MECHANIKA TANSZÉK Végeselem analízis 7. gyakorlat (kidolgozta: Dr. Pere Balázs) Feladat: Forgásszimmetrikus test stacionárius hővezetési feladata és hőfeszültségeinek
Lemezalkatrész modellezés SolidWorks-szel
 Lemezalkatrész modellezés SolidWorks-szel Hozzunk létre egy új alkatrész file-t (Part). Válasszuk a Sheet Metal környezetet (1. ábra). (Amennyiben ez nem látható a program elindulása után, a Features fülön
Lemezalkatrész modellezés SolidWorks-szel Hozzunk létre egy új alkatrész file-t (Part). Válasszuk a Sheet Metal környezetet (1. ábra). (Amennyiben ez nem látható a program elindulása után, a Features fülön
Táblázatok. Táblázatok beszúrása. Cellák kijelölése
 Táblázatok Táblázatok beszúrása A táblázatok sorokba és oszlopokba rendezett téglalap alakú cellákból épülnek fel. A cellák tartalmazhatnak képet vagy szöveget. A táblázatok használhatók adatok megjelenítésére,
Táblázatok Táblázatok beszúrása A táblázatok sorokba és oszlopokba rendezett téglalap alakú cellákból épülnek fel. A cellák tartalmazhatnak képet vagy szöveget. A táblázatok használhatók adatok megjelenítésére,
Újdonságok. Release 2
 ARCHLine.XP 2009 Windows Újdonságok Release 2 A dokumentációban levı anyag változásának jogát a CadLine Kft fenntartja, ennek bejelentésére kötelezettséget nem vállal. A szoftver, ami tartalmazza az ebben
ARCHLine.XP 2009 Windows Újdonságok Release 2 A dokumentációban levı anyag változásának jogát a CadLine Kft fenntartja, ennek bejelentésére kötelezettséget nem vállal. A szoftver, ami tartalmazza az ebben
Négycsuklós mechanizmus modelljének. Adams. elkészítése, kinematikai vizsgálata,
 A példa megnevezése: A példa száma: A példa szintje: Modellezõ rendszer: Kapcsolódó TÁMOP tananyag rész: A feladat rövid leírása: Négycsuklós mechanizmus modellezése SZIE-K2 alap közepes - haladó Adams
A példa megnevezése: A példa száma: A példa szintje: Modellezõ rendszer: Kapcsolódó TÁMOP tananyag rész: A feladat rövid leírása: Négycsuklós mechanizmus modellezése SZIE-K2 alap közepes - haladó Adams
3. gyakorlat. 1/7. oldal file: T:\Gyak-ArchiCAD19\EpInf3_gyak_19_doc\Gyak3_Ar.doc Utolsó módosítás: 2015.09.17. 22:57:26
 3. gyakorlat Kótázás, kitöltés (sraffozás), helyiségek használata, szintek kezelése: Olvassuk be a korábban elmentett Nyaraló nevű rajzunkat. Készítsük el az alaprajz kótáit. Ezt az alsó vízszintes kótasorral
3. gyakorlat Kótázás, kitöltés (sraffozás), helyiségek használata, szintek kezelése: Olvassuk be a korábban elmentett Nyaraló nevű rajzunkat. Készítsük el az alaprajz kótáit. Ezt az alsó vízszintes kótasorral
Új funkciók ZW3D 2017 SP.
 Új funkciók ZW3D 2017 SP http://upengineering.hu/termekek/ www.zwsoft.com/zw3d Kiemelt újdonságok ZW3D 2017 SP Új funkciók ü Frissített fordító ü Optimalizált egyenlet manager ü Sokkal barátságosabb interakciók
Új funkciók ZW3D 2017 SP http://upengineering.hu/termekek/ www.zwsoft.com/zw3d Kiemelt újdonságok ZW3D 2017 SP Új funkciók ü Frissített fordító ü Optimalizált egyenlet manager ü Sokkal barátságosabb interakciók
Végeselem módszer 5. gyakorlat (kidolgozta: Dr. Pere Balázs) Feladat: Forgásszimmetrikus test elmozdulás- és feszültség állapotának vizsgálata
 SZÉCHENYI ISTVÁN EGYETEM ALKALMAZOTT MECHANIKA TANSZÉK Végeselem módszer 5. gyakorlat (kidolgozta: Dr. Pere Balázs) Feladat: Forgásszimmetrikus test elmozdulás- és feszültség állapotának vizsgálata Adottak
SZÉCHENYI ISTVÁN EGYETEM ALKALMAZOTT MECHANIKA TANSZÉK Végeselem módszer 5. gyakorlat (kidolgozta: Dr. Pere Balázs) Feladat: Forgásszimmetrikus test elmozdulás- és feszültség állapotának vizsgálata Adottak
Felhasználói leírás: STAHL Ex-Tool v1.0 rev101-2 -
 Felhasználói leírás: STAHL Ex-Tool v1.0 rev101-1 - Kezelési útmutató Tartalomjegyzék: Kezelési útmutató... 1 Tartalomjegyzék:... 1 Szoftver feladata:... 2 Szoftver telepítése:... 2 Els használat:... 3
Felhasználói leírás: STAHL Ex-Tool v1.0 rev101-1 - Kezelési útmutató Tartalomjegyzék: Kezelési útmutató... 1 Tartalomjegyzék:... 1 Szoftver feladata:... 2 Szoftver telepítése:... 2 Els használat:... 3
Alapvető beállítások elvégzése Normál nézet
 Alapvető beállítások elvégzése Normál nézet A Normál nézet egy egyszerűsített oldalképet mutat. Ez a nézet a legalkalmasabb a szöveg beírására, szerkesztésére és az egyszerűbb formázásokra. Ebben a nézetben
Alapvető beállítások elvégzése Normál nézet A Normál nézet egy egyszerűsített oldalképet mutat. Ez a nézet a legalkalmasabb a szöveg beírására, szerkesztésére és az egyszerűbb formázásokra. Ebben a nézetben
Thermo1 Graph. Felhasználói segédlet
 Thermo1 Graph Felhasználói segédlet A Thermo Graph program a GIPEN Thermo eszközök Windows operációs rendszeren működő grafikus monitorozó programja. A program a telepítést követően azonnal használható.
Thermo1 Graph Felhasználói segédlet A Thermo Graph program a GIPEN Thermo eszközök Windows operációs rendszeren működő grafikus monitorozó programja. A program a telepítést követően azonnal használható.
TERMÉKTERVEZÉS NUMERIKUS MÓDSZEREI. 1. Bevezetés
 TERMÉKTERVEZÉS NUMERIKUS MÓDSZEREI Dr. Goda Tibor egyetemi docens Gép- és Terméktervezés Tanszék 1. Bevezetés 1.1. A végeselem módszer alapjai - diszkretizáció, - szerkezet felbontása kicsi szabályos elemekre
TERMÉKTERVEZÉS NUMERIKUS MÓDSZEREI Dr. Goda Tibor egyetemi docens Gép- és Terméktervezés Tanszék 1. Bevezetés 1.1. A végeselem módszer alapjai - diszkretizáció, - szerkezet felbontása kicsi szabályos elemekre
RAJZ2. vezetett gyakorlat
 Inventor R4 1 Rajz2. vezetett gyakorlat RAJZ2. vezetett gyakorlat Összeállítási rajz készítés A feladat megoldásához szükséges fájlok: Tutorial Files\body1, nozzle1, knob 1, assy_link, final_assy Feladat:
Inventor R4 1 Rajz2. vezetett gyakorlat RAJZ2. vezetett gyakorlat Összeállítási rajz készítés A feladat megoldásához szükséges fájlok: Tutorial Files\body1, nozzle1, knob 1, assy_link, final_assy Feladat:
Végeselem módszer 6. gyakorlat U gerenda
 SZÉCHENYI ISTVÁN EGYETEM ALKALMAZOTT MECHANIKA TANSZÉK Végeselem módszer 6. gyakorlat U gerenda Feladat: U-gerenda modellezése lemezszerkezetként Adott Egy U180-as profilból készült gerenda az egyik végén
SZÉCHENYI ISTVÁN EGYETEM ALKALMAZOTT MECHANIKA TANSZÉK Végeselem módszer 6. gyakorlat U gerenda Feladat: U-gerenda modellezése lemezszerkezetként Adott Egy U180-as profilból készült gerenda az egyik végén
RTCM alapú VITEL transzformáció felhasználó oldali beállítása Spectra Precision Survey Pro Recon szoftver használata esetén
 RTCM alapú VITEL transzformáció felhasználó oldali beállítása Spectra Precision Survey Pro Recon szoftver használata esetén A http://www.gnssnet.hu/valos_trafo.php weboldalon található, Spectra Precision
RTCM alapú VITEL transzformáció felhasználó oldali beállítása Spectra Precision Survey Pro Recon szoftver használata esetén A http://www.gnssnet.hu/valos_trafo.php weboldalon található, Spectra Precision
Végeselem analízis 8. gyakorlat (kidolgozta: Bojtár Gergely, Szüle Veronika)
 SZÉCHENYI ISTVÁN EGYETEM ALKALMAZOTT MECHANIKA TANSZÉK Végeselem analízis 8. gyakorlat (kidolgozta: Bojtár Gergely, Szüle Veronika) Feladat: Térbeli (3D) feladat, tározó medence gátja Adott: A tározó medence
SZÉCHENYI ISTVÁN EGYETEM ALKALMAZOTT MECHANIKA TANSZÉK Végeselem analízis 8. gyakorlat (kidolgozta: Bojtár Gergely, Szüle Veronika) Feladat: Térbeli (3D) feladat, tározó medence gátja Adott: A tározó medence
A példa szintje: Modellezõ rendszer: SolidWorks - SolidEdge Egyszerû alkatrész 3D-s test
 A példa megnevezése: A példa száma: A példa szintje: Modellezõ rendszer: Kapcsolódó TÁMOP tananyag rész: A feladat rövid leírása: 3D modellezés SZIE-A10 alap közepes - haladó SolidWorks - SolidEdge CAD
A példa megnevezése: A példa száma: A példa szintje: Modellezõ rendszer: Kapcsolódó TÁMOP tananyag rész: A feladat rövid leírása: 3D modellezés SZIE-A10 alap közepes - haladó SolidWorks - SolidEdge CAD
KETTŐS KÖNYVELÉS PROGRAM CIVIL SZERVEZETEK RÉSZÉRE
 KETTŐS KÖNYVELÉS PROGRAM CIVIL SZERVEZETEK RÉSZÉRE Kezelési leírás 2015. Program azonosító: WUJEGYKE Fejlesztő: B a l o g h y S z o f t v e r K f t. Keszthely, Vak Bottyán utca 41. 8360 Tel: 83/515-080
KETTŐS KÖNYVELÉS PROGRAM CIVIL SZERVEZETEK RÉSZÉRE Kezelési leírás 2015. Program azonosító: WUJEGYKE Fejlesztő: B a l o g h y S z o f t v e r K f t. Keszthely, Vak Bottyán utca 41. 8360 Tel: 83/515-080
ArcGIS 8.3 segédlet 5. Dr. Iványi Péter
 ArcGIS 8.3 segédlet 5. Dr. Iványi Péter Térképek prezentálása Tartalomjegyzék Az elkészített analízis eredményeit, vagy egyszerűen magát a térképet prezentálni is kell. Ez azt jelenti, hogy össze kell
ArcGIS 8.3 segédlet 5. Dr. Iványi Péter Térképek prezentálása Tartalomjegyzék Az elkészített analízis eredményeit, vagy egyszerűen magát a térképet prezentálni is kell. Ez azt jelenti, hogy össze kell
Avery Design Pro 4.0
 Avery Design Pro 4.0 Felhasználói útmutató Az Avery Design egy egyszerű, de sokfunkciós, könnyen kezelhető címkenyomtató, kártyatervező program. Készítsük el a kártyasablont Indításkor az Üdvözlő ablak
Avery Design Pro 4.0 Felhasználói útmutató Az Avery Design egy egyszerű, de sokfunkciós, könnyen kezelhető címkenyomtató, kártyatervező program. Készítsük el a kártyasablont Indításkor az Üdvözlő ablak
ABB Teach Pendant programozás segédlet
 ABB Teach Pendant programozás segédlet Készítette: Gyöngyösi Balázs Kiadja a Robert Bosch Mechatronikai Intézeti Tanszék Miskolc, 2017. Tartalomjegyzék Tartalomjegyzék... 1 1. Teach Pendant és az érintőképernyő
ABB Teach Pendant programozás segédlet Készítette: Gyöngyösi Balázs Kiadja a Robert Bosch Mechatronikai Intézeti Tanszék Miskolc, 2017. Tartalomjegyzék Tartalomjegyzék... 1 1. Teach Pendant és az érintőképernyő
CAD-CAM-CAE Példatár
 CAD-CAM-CAE Példatár A példa megnevezése: A példa száma: A példa szintje: CAx rendszer: Kapcsolódó TÁMOP tananyag rész: A feladat rövid leírása: CAD modellezés (többtengelyő alkatrész) ÓE-A10 alap közepes
CAD-CAM-CAE Példatár A példa megnevezése: A példa száma: A példa szintje: CAx rendszer: Kapcsolódó TÁMOP tananyag rész: A feladat rövid leírása: CAD modellezés (többtengelyő alkatrész) ÓE-A10 alap közepes
CADcat. Bevezetés a program főbb funkcióiba
 CADcat. Bevezetés a program főbb funkcióiba Tartalomjegyzék Tartalomjegyzék...2 1 Telepítési útmutató...3 2 Alkatrész kiválasztása (példa: DIN 912, M5x30, 8.8, fémtiszta)...5 2.1 1. lehetőség: Az alkatrészek
CADcat. Bevezetés a program főbb funkcióiba Tartalomjegyzék Tartalomjegyzék...2 1 Telepítési útmutató...3 2 Alkatrész kiválasztása (példa: DIN 912, M5x30, 8.8, fémtiszta)...5 2.1 1. lehetőség: Az alkatrészek
Rajz 02 gyakorló feladat
 Rajz 02 gyakorló feladat Alkatrészrajz készítése A feladat megoldásához szükséges fájlok: Rjz02k.ipt Feladat: Készítse el az alábbi ábrán látható tengely alkatrészrajzát! A feladat célja: Az alkatrész
Rajz 02 gyakorló feladat Alkatrészrajz készítése A feladat megoldásához szükséges fájlok: Rjz02k.ipt Feladat: Készítse el az alábbi ábrán látható tengely alkatrészrajzát! A feladat célja: Az alkatrész
Bonded és No Separation
 Bonded és No Separation Kun Péter Z82ADC Bonded A bonded contact magyarul kötöttséget, kötött érintkezést jelent. Két olyan alkatrészről van szó, amelyek érintkezési felületeiken nem tudnak elválni egymástól,
Bonded és No Separation Kun Péter Z82ADC Bonded A bonded contact magyarul kötöttséget, kötött érintkezést jelent. Két olyan alkatrészről van szó, amelyek érintkezési felületeiken nem tudnak elválni egymástól,
II. év. Adatbázisok és számítógépek programozása
 II. év Adatbázisok és számítógépek programozása A programozási ismeretek alapfogalmai a) algoritmus b) kódolás c) program a) algoritmus: elemi lépések sorozata, amely a következı tulajdonságokkal rendelkezik:
II. év Adatbázisok és számítógépek programozása A programozási ismeretek alapfogalmai a) algoritmus b) kódolás c) program a) algoritmus: elemi lépések sorozata, amely a következı tulajdonságokkal rendelkezik:
Az Éves adóbevallás 2005 modul ismertetése
 Az Éves adóbevallás 2005 modul ismertetése A program a setup lefutása után -ha bejelöltük-, magától elindul. A következkben az indítás a startmenübl, vagy a telepít által létrehozott asztal ikonról indítható:
Az Éves adóbevallás 2005 modul ismertetése A program a setup lefutása után -ha bejelöltük-, magától elindul. A következkben az indítás a startmenübl, vagy a telepít által létrehozott asztal ikonról indítható:
Forgattyús mechanizmus modelljének. Adams. elkészítése, kinematikai vizsgálata,
 A példa megnevezése: A példa száma: A példa szintje: Modellezõ rendszer: Kapcsolódó TÁMOP tananyag rész: A feladat rövid leírása: Forgattyús mechanizmus modellezése SZIE-K1 alap közepes - haladó Adams
A példa megnevezése: A példa száma: A példa szintje: Modellezõ rendszer: Kapcsolódó TÁMOP tananyag rész: A feladat rövid leírása: Forgattyús mechanizmus modellezése SZIE-K1 alap közepes - haladó Adams
Előadás készítés. Szentesi Péter 2010
 Előadás készítés Szentesi Péter 2010 Mire használható? Előadás készítés Előadás segédlet készítés Emlékeztető az előadó számára Kiadvány készítés Prezentáció készítés kezdése A PowerPoint indítás Válasszunk
Előadás készítés Szentesi Péter 2010 Mire használható? Előadás készítés Előadás segédlet készítés Emlékeztető az előadó számára Kiadvány készítés Prezentáció készítés kezdése A PowerPoint indítás Válasszunk
Alkatrész modellezés SolidWorks-szel - ismétlés
 Alkatrész modellezés SolidWorks-szel - ismétlés Feladat: Készítse el az ábrán látható szenzorház geometriai modelljét a megadott lépések segítségével! (1. ábra) 1. ábra 1. Feladat 1. Vázlat készítés Készítsen
Alkatrész modellezés SolidWorks-szel - ismétlés Feladat: Készítse el az ábrán látható szenzorház geometriai modelljét a megadott lépések segítségével! (1. ábra) 1. ábra 1. Feladat 1. Vázlat készítés Készítsen
Térkép megjelenítése
 Térkép megjelenítése VUE-nek több eszköze is van, hogy rendszerezzen és megmutasson térkép tartalmat, képet és csomópontot. Zoom opció, térkép beállítások és metszés a következőekben lesz tárgyalva. Zoom
Térkép megjelenítése VUE-nek több eszköze is van, hogy rendszerezzen és megmutasson térkép tartalmat, képet és csomópontot. Zoom opció, térkép beállítások és metszés a következőekben lesz tárgyalva. Zoom
Végeselem módszer 4. gyakorlat Síkbeli törtvonlaú tartó térbeli terheléssel
 SZÉCHENYI ISTVÁN EGYETEM ALKALMAZOTT MECHANIKA TANSZÉK Végeselem módszer 4. gyakorlat Síkbeli törtvonlaú tartó térbeli terheléssel Adott: A szerkezet geometriai méretei: l 50 mm h 40 mm a 10 mm b 15 mm
SZÉCHENYI ISTVÁN EGYETEM ALKALMAZOTT MECHANIKA TANSZÉK Végeselem módszer 4. gyakorlat Síkbeli törtvonlaú tartó térbeli terheléssel Adott: A szerkezet geometriai méretei: l 50 mm h 40 mm a 10 mm b 15 mm
QGIS szerkesztések ( verzió) Összeállította: dr. Siki Zoltán verzióra aktualizálta: Jáky András
 QGIS szerkesztések (2.18.3 verzió) Összeállította: dr. Siki Zoltán 2.18.3. verzióra aktualizálta: Jáky András (jakyandras@gmail.com) A QGIS számtalan vektorszerkesztési műveletet biztosít. Tolerancia beállítások
QGIS szerkesztések (2.18.3 verzió) Összeállította: dr. Siki Zoltán 2.18.3. verzióra aktualizálta: Jáky András (jakyandras@gmail.com) A QGIS számtalan vektorszerkesztési műveletet biztosít. Tolerancia beállítások
Aronic Főkönyv kettős könyvviteli programrendszer
 6085 Fülöpszállás, Kiskunság tér 4. Internet: www.cin.hu E-mail: software@cin.hu Tel: 78/435-081, 30/9-573-673, 30/9-593-167 kettős könyvviteli programrendszer v2.0 Szoftverdokumentáció Önnek is jár egy
6085 Fülöpszállás, Kiskunság tér 4. Internet: www.cin.hu E-mail: software@cin.hu Tel: 78/435-081, 30/9-573-673, 30/9-593-167 kettős könyvviteli programrendszer v2.0 Szoftverdokumentáció Önnek is jár egy
Közegek és felületek megadása
 3. Előadás Közegek és felületek megadása A gyakorlatban nem közömbös, hogy az adott közeg milyen anyagi tulajdonságokkal bír. (Törésmutató, felület típusa, érdessége ) Lehetőség van az anyagok közegének,
3. Előadás Közegek és felületek megadása A gyakorlatban nem közömbös, hogy az adott közeg milyen anyagi tulajdonságokkal bír. (Törésmutató, felület típusa, érdessége ) Lehetőség van az anyagok közegének,
CAD-CAM-CAE Példatár
 CAD-CAM-CAE Példatár A példa megnevezése: CAD-összeállítás (Csapágyazás) A példa száma: ÓE-A12 A példa szintje: alap közepes haladó A feladat rövid leírása: Az feladat lényegében azt foglalja magában,
CAD-CAM-CAE Példatár A példa megnevezése: CAD-összeállítás (Csapágyazás) A példa száma: ÓE-A12 A példa szintje: alap közepes haladó A feladat rövid leírása: Az feladat lényegében azt foglalja magában,
Végeselem módszer 3. gyakorlat Síkbeli törtvonlaú tartó
 SZÉCHENYI ISTVÁN EGYETEM ALKALMAZOTT MECHANIKA TANSZÉK Végeselem módszer 3. gyakorlat Síkbeli törtvonlaú tartó y f 5 kn/m 0,5 m F 4 kn 0,2 m x 1m Adott: 5 Anyag: E 2 10 MPa, 0,3, kn Terhelés: f 5 m F 4
SZÉCHENYI ISTVÁN EGYETEM ALKALMAZOTT MECHANIKA TANSZÉK Végeselem módszer 3. gyakorlat Síkbeli törtvonlaú tartó y f 5 kn/m 0,5 m F 4 kn 0,2 m x 1m Adott: 5 Anyag: E 2 10 MPa, 0,3, kn Terhelés: f 5 m F 4
PÉLDATÁR BEGYAKORLÓ FELADAT SÍKALAKVÁLTOZÁSI PÉLDA MEGOLDÁSA VÉGESELEM-MÓDSZERREL
 PÉLDATÁR 6. 6. BEGYAKORLÓ FELADAT SÍKALAKVÁLTOZÁSI PÉLDA MEGOLDÁSA VÉGESELEM-MÓDSZERREL Szerző: Dr. Oldal István Oldal István, SZIE www.tankonyvtar.hu 2 Végeselem-módszer 6. PÉLDA SÍKALAKVÁLTOZÁSRA 6.1.
PÉLDATÁR 6. 6. BEGYAKORLÓ FELADAT SÍKALAKVÁLTOZÁSI PÉLDA MEGOLDÁSA VÉGESELEM-MÓDSZERREL Szerző: Dr. Oldal István Oldal István, SZIE www.tankonyvtar.hu 2 Végeselem-módszer 6. PÉLDA SÍKALAKVÁLTOZÁSRA 6.1.
Laborsegédlet 3. Labor
 1/6. oldal Logisztikai rendszerek irányítás és automatizálás technikája I. CX-Programmer: 3. Labor A CX Programmer az OMRON PLC-k programozó szoftvere. Új program megnyitásának lépései: FILE NEW Device
1/6. oldal Logisztikai rendszerek irányítás és automatizálás technikája I. CX-Programmer: 3. Labor A CX Programmer az OMRON PLC-k programozó szoftvere. Új program megnyitásának lépései: FILE NEW Device
FELHASZNÁLÓI KÉZIKÖNYV
 FELHASZNÁLÓI KÉZIKÖNYV BEVEZETÉS, ELSŐ LÉPÉSEK térinformatikai rendszer kezelőfelülete SZOFTVERKÖVETELMÉNYEK A Chrome rendszer használathoz Microsoft Internet Autodesk Explorer MapGuide 7.0+, Mozilla Enterprise
FELHASZNÁLÓI KÉZIKÖNYV BEVEZETÉS, ELSŐ LÉPÉSEK térinformatikai rendszer kezelőfelülete SZOFTVERKÖVETELMÉNYEK A Chrome rendszer használathoz Microsoft Internet Autodesk Explorer MapGuide 7.0+, Mozilla Enterprise
3D-s modell alkotás. SZIE, Mechanikai és Géptani Intézet Példatár A11 Nagy István TÁMOP 412-08-2-A-KMR-2009-0029 2.
 A példa megnevezése: A példa száma: A példa szintje: Modellezõ rendszer: Kapcsolódó TÁMOP tananyag rész: A feladat rövid leírása: 3D modellezés SZIE-A11 alap közepes - haladó SolidWorks - SolidEdge CAD
A példa megnevezése: A példa száma: A példa szintje: Modellezõ rendszer: Kapcsolódó TÁMOP tananyag rész: A feladat rövid leírása: 3D modellezés SZIE-A11 alap közepes - haladó SolidWorks - SolidEdge CAD
Vényírás. 1. ábra. 1. oldal
 Vényírás Amennyiben sikeresen kitöltöttük és elmentettük a megvizsgált személy ápolási esetét, lehetőségünk van vény felírására, az alábbi módon; 1. ábra A gomb megnyomásával egy legördülő menü tárul elénk,
Vényírás Amennyiben sikeresen kitöltöttük és elmentettük a megvizsgált személy ápolási esetét, lehetőségünk van vény felírására, az alábbi módon; 1. ábra A gomb megnyomásával egy legördülő menü tárul elénk,
W276-EU. Használati utasítás. Köszönjük, hogy Timex órát vásárolt! Tartalom
 W276-EU Használati utasítás Köszönjük, hogy Timex órát vásárolt! Tartalom BEVEZETŐ... 2 FŐBB JELLEMZŐK... 2 NYOMÓGOMBOK... 2 AZ ÁLLAPOTJELZŐ IKONOK ÉRTELMEZÉSE... 3 A RUN TRAINER TM KARÓRA FELTÖLTÉSE...
W276-EU Használati utasítás Köszönjük, hogy Timex órát vásárolt! Tartalom BEVEZETŐ... 2 FŐBB JELLEMZŐK... 2 NYOMÓGOMBOK... 2 AZ ÁLLAPOTJELZŐ IKONOK ÉRTELMEZÉSE... 3 A RUN TRAINER TM KARÓRA FELTÖLTÉSE...
HATODIK FEJEZET / FÜGGİ MODELLEK / TANGRAM
 HATODIK FEJEZET / FÜGGİ MODELLEK / TANGRAM CAD - CAM ALAPOK PRO ENGINEER OKTATÓANYAG FELADATKIÍRÁS A TANGRAM egy ısi kínai kirakós játék, amelynek több változata ismert. A bemutatott változatnál egy dobozban
HATODIK FEJEZET / FÜGGİ MODELLEK / TANGRAM CAD - CAM ALAPOK PRO ENGINEER OKTATÓANYAG FELADATKIÍRÁS A TANGRAM egy ısi kínai kirakós játék, amelynek több változata ismert. A bemutatott változatnál egy dobozban
Egy kattintás ikonok, fájlok megjelölése, menü megnyitása, linkek megnyitása, a tálcán programok megnyitása.
 Desktop asztal-1 Számítógépes ismeretek A számítógép használata és a fájlkezelés alapjai Desktop asztal- 2 Ikon fájlokat, mappákat, programokat és egyéb elemeket jelölő kisméretű képek. Start menü tartalmazza
Desktop asztal-1 Számítógépes ismeretek A számítógép használata és a fájlkezelés alapjai Desktop asztal- 2 Ikon fájlokat, mappákat, programokat és egyéb elemeket jelölő kisméretű képek. Start menü tartalmazza
QGIS tanfolyam (ver.2.0)
 QGIS tanfolyam (ver.2.0) I. Rétegkezelés, stílusbeállítás 2014. január-február Összeállította: Bércesné Mocskonyi Zsófia Duna-Ipoly Nemzeti Park Igazgatóság A QGIS a legnépszerűbb nyílt forráskódú asztali
QGIS tanfolyam (ver.2.0) I. Rétegkezelés, stílusbeállítás 2014. január-február Összeállította: Bércesné Mocskonyi Zsófia Duna-Ipoly Nemzeti Park Igazgatóság A QGIS a legnépszerűbb nyílt forráskódú asztali
Netis vezeték nélküli, N típusú Router Gyors Telepítési Útmutató
 Netis vezeték nélküli, N típusú Router Gyors Telepítési Útmutató Tartalomjegyzék 1. A csomag tartalma... 1 2. Hardware csatlakoztatása... 1 3. A router webes felületen történő beüzemelése... 2 4. Hibaelhárítás...
Netis vezeték nélküli, N típusú Router Gyors Telepítési Útmutató Tartalomjegyzék 1. A csomag tartalma... 1 2. Hardware csatlakoztatása... 1 3. A router webes felületen történő beüzemelése... 2 4. Hibaelhárítás...
SolidWorks Adott alkatrész 2D-s
 A példa megnevezése: A példa száma: A példa szintje: Modellezõ rendszer: Kapcsolódó TÁMOP tananyag rész: A feladat rövid leírása: Mûszaki rajzdokumentáció SZIE-A14 alap közepes - haladó SolidWorks CAD
A példa megnevezése: A példa száma: A példa szintje: Modellezõ rendszer: Kapcsolódó TÁMOP tananyag rész: A feladat rövid leírása: Mûszaki rajzdokumentáció SZIE-A14 alap közepes - haladó SolidWorks CAD
Számlázás-házipénztár. (SZAMLA) 2015.21 verzió. Kezelési leírás
 Számlázás-házipénztár (SZAMLA) 2015.21 verzió Kezelési leírás FORINT-Soft Kft. Számlázás-házipénztár 2 Tartalomjegyzék 1. Általános információk... 5 1.1. A program típusai... 5 1.2. Rendszerkövetelmények...
Számlázás-házipénztár (SZAMLA) 2015.21 verzió Kezelési leírás FORINT-Soft Kft. Számlázás-házipénztár 2 Tartalomjegyzék 1. Általános információk... 5 1.1. A program típusai... 5 1.2. Rendszerkövetelmények...
Dr. Pétery Kristóf: AutoCAD LT 2002 Blokkok, Xrefek
 2 Minden jog fenntartva, beleértve bárminemű sokszorosítás, másolás és közlés jogát is. Kiadja a Mercator Stúdió Felelős kiadó a Mercator Stúdió vezetője Lektor: Gál Veronika Szerkesztő: Pétery István
2 Minden jog fenntartva, beleértve bárminemű sokszorosítás, másolás és közlés jogát is. Kiadja a Mercator Stúdió Felelős kiadó a Mercator Stúdió vezetője Lektor: Gál Veronika Szerkesztő: Pétery István
A Paint program használata
 A Paint program használata A Windows rendszerbe épített Paint program segítségével képeket rajzolhat, színezhet és szerkeszthet. A Paint használható digitális rajztáblaként. Egyszerű képek és kreatív projektek
A Paint program használata A Windows rendszerbe épített Paint program segítségével képeket rajzolhat, színezhet és szerkeszthet. A Paint használható digitális rajztáblaként. Egyszerű képek és kreatív projektek
( ) Végeselem analízis 2. gyakorlat (kidolgozta: Aczél Ákos egyetemi tanársegéd, Bojtár Gergely egyetemi tanársegéd)
 SZÉCHENYI ISTVÁN EGYETEM ALKALMAZOTT MECHANIKA TANSZÉK Végeselem analízis 2. gyakorlat (kidolgozta: Aczél Ákos egyetemi tanársegéd, Bojtár Gergely egyetemi tanársegéd) Feladat: Síkbeli törtvonalú tartó
SZÉCHENYI ISTVÁN EGYETEM ALKALMAZOTT MECHANIKA TANSZÉK Végeselem analízis 2. gyakorlat (kidolgozta: Aczél Ákos egyetemi tanársegéd, Bojtár Gergely egyetemi tanársegéd) Feladat: Síkbeli törtvonalú tartó
Minden jog fenntartva, beleértve bárminemű sokszorosítás, másolás és közlés jogát is.
 2 Minden jog fenntartva, beleértve bárminemű sokszorosítás, másolás és közlés jogát is. Kiadja a Mercator Stúdió Felelős kiadó a Mercator Stúdió vezetője Lektor: Gál Veronika Szerkesztő: Pétery István
2 Minden jog fenntartva, beleértve bárminemű sokszorosítás, másolás és közlés jogát is. Kiadja a Mercator Stúdió Felelős kiadó a Mercator Stúdió vezetője Lektor: Gál Veronika Szerkesztő: Pétery István
Fürdőszoba tutorial 01
 Fürdőszoba tutorial 01 Nyissunk egy új dokumentumot: Ctrl+N vagy File menü/new. Adjuk meg a dokumentum méretét: legyen most egy fektetett A/4-es lapunk. Kattintsunk a Tools Palettán a Rectangle Tool-ra,
Fürdőszoba tutorial 01 Nyissunk egy új dokumentumot: Ctrl+N vagy File menü/new. Adjuk meg a dokumentum méretét: legyen most egy fektetett A/4-es lapunk. Kattintsunk a Tools Palettán a Rectangle Tool-ra,
Mobil Telefonon Keresztüli Felügyelet Felhasználói Kézikönyv
 Mobil Telefonon Keresztüli Felügyelet Felhasználói Kézikönyv Tartalomjegyzék 1. Symbian rendszer...2 1.1 Funkciók és követelmények...2 1.2 Telepítés és használat...2 2. Windows Mobile rendszer...6 2.1
Mobil Telefonon Keresztüli Felügyelet Felhasználói Kézikönyv Tartalomjegyzék 1. Symbian rendszer...2 1.1 Funkciók és követelmények...2 1.2 Telepítés és használat...2 2. Windows Mobile rendszer...6 2.1
MICROCAP PROGRAMRENDSZER HASZNÁLATA
 1 MICROCAP PROGRAMRENDSZER HASZNÁLATA A mérést végezte: Csoport: A mérés időpontja: A méréshez felhasznált eszközök: -Számítógépes mérés -printer A vizsgált áramkör neve:...... A mérésvezető tanár tölti
1 MICROCAP PROGRAMRENDSZER HASZNÁLATA A mérést végezte: Csoport: A mérés időpontja: A méréshez felhasznált eszközök: -Számítógépes mérés -printer A vizsgált áramkör neve:...... A mérésvezető tanár tölti
Ossz1. vezetett gyakorlat
 Inventor R4 1 Ossz1. vezetett gyakorlat Ossz1. vezetett gyakorlat Az összeállítás-modellezés használata Feladat: Készítse el az alábbi ábrán látható összeállítási modellt! A feladat megoldásához szükséges
Inventor R4 1 Ossz1. vezetett gyakorlat Ossz1. vezetett gyakorlat Az összeállítás-modellezés használata Feladat: Készítse el az alábbi ábrán látható összeállítási modellt! A feladat megoldásához szükséges
DKÜ ZRT. A Portál rendszer felületének általános bemutatása. Felhasználói útmutató. Támogatott böngészők. Felületek felépítése. Információs kártyák
 A Portál rendszer felületének általános bemutatása Felhasználói útmutató Támogatott böngészők Internet Explorer 9+ Firefox (legújabb verzió) Chrome (legújabb verzió) Felületek felépítése Információs kártyák
A Portál rendszer felületének általános bemutatása Felhasználói útmutató Támogatott böngészők Internet Explorer 9+ Firefox (legújabb verzió) Chrome (legújabb verzió) Felületek felépítése Információs kártyák
CIB Elektronikus Terminál
 CIB Elektronikus Terminál Felhasználói kézikönyv 1.7.5. 2 Tartalom 1 Az Elektronikus Terminál szolgáltatás... 7 2 Általános tudnivalók... 8 2.1 Ablakváltás, elrendezés... 8 2.2 Egérrel végezhető műveletek...
CIB Elektronikus Terminál Felhasználói kézikönyv 1.7.5. 2 Tartalom 1 Az Elektronikus Terminál szolgáltatás... 7 2 Általános tudnivalók... 8 2.1 Ablakváltás, elrendezés... 8 2.2 Egérrel végezhető műveletek...
Tartalomjegyzék 2. RENDSZER FELÉPÍTÉSE... 3
 Tartalomjegyzék 1. BEVEZETŐ... 2 2. RENDSZER FELÉPÍTÉSE... 3 2.1. FELÜLET... 3 2.2. FELHASZNÁLÓI FUNKCIÓK... 4 2.2.1. Modulok... 4 2.2.2. Előzmények... 4 2.2.3. Lekérdezés működése, beállítások... 5 2.2.4.
Tartalomjegyzék 1. BEVEZETŐ... 2 2. RENDSZER FELÉPÍTÉSE... 3 2.1. FELÜLET... 3 2.2. FELHASZNÁLÓI FUNKCIÓK... 4 2.2.1. Modulok... 4 2.2.2. Előzmények... 4 2.2.3. Lekérdezés működése, beállítások... 5 2.2.4.
Végeselem módszer 3. gyakorlat
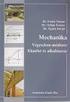 b SZÉCHENYI ISTVÁN EGYETEM ALKALMAZOTT MECHANIKA TANSZÉK Végeselem módszer 3. gyakorlat (kidolgozta: Dr.Molnár Zoltán egyetemi adjunktus,szüle Veronika egyetemi tanársegéd) Feladat: Saját síkjában terhelt
b SZÉCHENYI ISTVÁN EGYETEM ALKALMAZOTT MECHANIKA TANSZÉK Végeselem módszer 3. gyakorlat (kidolgozta: Dr.Molnár Zoltán egyetemi adjunktus,szüle Veronika egyetemi tanársegéd) Feladat: Saját síkjában terhelt
TopologyMaster Pro v0.93 Haszna lati utası ta s
 Miskolci Egyetem Gépészmérnöki és Informatikai Kar Anyagmozgatási és Logisztikai Tanszék TopologyMaster Pro v0.93 Haszna lati utası ta s Oktatási segédlet topológiai optimálás megértését segítő szoftverhez
Miskolci Egyetem Gépészmérnöki és Informatikai Kar Anyagmozgatási és Logisztikai Tanszék TopologyMaster Pro v0.93 Haszna lati utası ta s Oktatási segédlet topológiai optimálás megértését segítő szoftverhez
CAD-CAM-CAE Példatár
 CAD-CAM-CAE Példatár A példa megnevezése: A példa száma: A példa szintje: CAx rendszer: Kapcsolódó TÁMOP tananyag rész: A feladat rövid leírása: Tengely jellegű alkatrész CAD modellezése ÓE-A06a alap közepes
CAD-CAM-CAE Példatár A példa megnevezése: A példa száma: A példa szintje: CAx rendszer: Kapcsolódó TÁMOP tananyag rész: A feladat rövid leírása: Tengely jellegű alkatrész CAD modellezése ÓE-A06a alap közepes
