Programozási alapismeretek (VBScript)
|
|
|
- Éva Fazekas
- 10 évvel ezelőtt
- Látták:
Átírás
1 Programozási alapismeretek (VBScript) 8/1 Programozási alapismeretek (VBScript) A programozási nyelveknek két alapvető típusa van. Az egyikbe tartoznak azok, amelyeknek forráskódját egy fejlesztőkörnyezetben beírjuk, majd futtatható programra lefordítva (EXE) a program elindítható lesz. A másik típusba azok tartoznak, amelyeknél erre nincs szükség, mert a forráskódban megírt program azonnal futtatható, és az eredményt azonnal megtekinthetjük. A VBScript nyelv egy Visual BASIC alapokon nyugvó leírónyelv (angolul: script), amelyet a Microsoft fejlesztett ki. Előnye, hogy más nyelvekkel szemben lényegesen egyszerűbb, kevesebb benne a szintaktikai megkötöttség, és az általános BASIC programozásban jártas felhasználók nagyon gyorsan át tudnak térni erre a programozásra. Hátránya, hogy a lehetőségek korlátozottabbak, mint az olyan programoknál, ahol kész, futtatható programot állítunk elő, valamint a weblapokon futó programjaink csak a Microsoft Internet Explorerben futnak, bár a felhasználók 95%-a ezt a webböngészőt használja. A programok felépítése Minden program fő felépítése azonos, és a következő három részből áll. (1) Adatbevitel, (2) Adatfeldolgozás, (3) Eredménykiírás. Az adatok bevitele megvalósulhat egyrészt az adatbeviteli eszközök segítségével, tehát a billentyűzettel és az egérrel, de olvashatunk adatokat helyi vagy internetes fájlból is. Különböző utasítások és függvények állnak a rendelkezésünkre, hogy a felhasználótól érkező információkat a programban is felhasználható formában át tudjuk venni. A feldolgozás alatt azt kell érteni, hogy a kapott adatokból valamilyen más jellegű információt akarunk kinyerni, és az ehhez szükséges lépéseket valósítjuk meg. A kapott adatokat az eredménykiírás programrészben adjuk át a felhasználónak. Az eredmény az esetek többségében szöveges vagy képi adat, amit a rendelkezésünkre álló utasításokkal megjelenítünk a képernyőn, de az eredmény lehet egy új fájl, egy hang vagy bármilyen más formátumú fájl is. A programok elkészítése A továbbiakban a VBScript programok beírásához a Windows Jegyzettömb programját fogjuk használni. A beírt forráskódot mentsük el a megadott néven, de arra ügyeljünk, hogy a név utáni kiterjesztést is pontosan írjuk be. Ez a.vbs. Az így elmentett fájlok ikonja e bekezdés elején látható formát veszi fel. Az ilyen fájlokra a jobb egérgombbal kattintva a helyi menü tartalmazza például a Szerkesztés menüpontot, amit kiválasztva a Jegyzettömb programban szerkeszthetjük tovább a programot. Célszerű a Jegyzettömböt és az Intéző ablakát nyitva hagyni, mert így gyorsabban tudjuk a programunkat kipróbálni. A tesztelési módszer a következő. 1. Indítsuk el a Jegyzettömböt, majd mentsük el az üres fájlt a megadott néven. 2. Írjuk be a megadott programot, utasítást, vagy végezzük el a szükséges módosításokat a forráskódban. 3. Mentsük el a fájlt a Fájl / Mentés paranccsal. 4. Váltsunk át az Intézőre, és dupla kattintással indítsuk el a VBS-programunkat. Ha a fájl ikonja látszódik a Jegyzettömb ablaka mellett, akkor elég arra kattintani kettőt. 5. Nézzük meg az eredményt, és vonjuk le a következtetéseket, és a látottak alapján gondoljuk ki, hogy mit kellene módosítanunk a programunkon. 6. Ha hibaüzenet jelenik meg, akkor az tartalmazza a hiba jellegét, és a hibás sor és oszlop számát. Ebben az esetben keressük meg a forráskódban a hibás sort, és ellenőrizzük a beírást. Valószínűleg kifelejtettünk valamit, egy vesszőt, egy idézőjelet vagy más fontos karaktert. 1. ábra. A hibaüzenet megjelenési Windows Me-ben 7. Ha a programunk jó volt, akkor lépjünk vissza a forráskódra, módosítsunk rajta a lehetőségek szerint, majd újra mentsük el a változásokat, és újra próbáljuk ki a programot. Ezeket a lépéseket ismételjük egymás után, így rövid idő alatt nagyon sok tapasztalatra tehetünk szert. Az első programunk futtatása Az első programunk nagyon egyszerű lesz, mert csak egy utasítást fog tartalmazni, ami viszont azonnal egy látványos eredménnyel kápráztat el bennünket. Igazából az tudja értékelni az eredményt, aki már próbált karakteres képernyőn futó programozási nyelven programozni, például QBASIC vagy PASCAL nyelven. Ott a karakteres képernyőre tudunk kiírni, és nem nevezhető valami szépnek az eredmény. Itt egy utasítással egy windowsos párbeszédablakot jelenítünk meg, ami további szolgáltatásokat is kínál. prog-01.vbs: Üzenetablak megjelenítése. MsgBox Üzenet, 64, Attila A program neve a prog-01.vbs legyen, és a szövegfájl a fenti egyetlen sort tartalmazza. Ügyeljünk arra, hogy a szóközök, az idézőjelek és a vesszők a helyükre kerüljenek, különben szintaktikai hibát kapunk. Ha jól írtuk be és elmentettük a fájlt, akkor indítsuk el az Intézőből, és a fenti ábrán látható eredményt kapjuk. Ha ezt sikerült elérnünk, akkor módosítsuk az üzenetet, írjunk hosszabb szöveget, és fejlécbe kerülő szöveget is módosítsuk tetszőlegesen. A számot az első próbálkozások alkalmával ne módosítsuk, annak speciális jelentése van.
2 Programozási alapismeretek (VBScript) 8/2 Ezzel az utasítással a felhasználónak tudunk üzenetet küldeni a program futása közben, illetve az eredmények kiírására is jól alkalmazható. Az ablakban megjelenő kis grafika képe négy ikon közül választható ki, és a gombok kollekciója szintén meghatározható az előző programban látott 64-es kód helyére írt másik számmal. A számkód értelmezése: Ikonkód + Gombkód Ikonkódok: 16, 32, 48, 64 =16 =32 =48 =64 Gombkódok: = OK 1 = OK, Mégse 2 = Kilépés, Ismét, Tovább 3 = Igen, Nem, Mégse 4 = Igen, Nem 5 = Ismét, Mégse Példák: prog-02.vbs: A számkódok tesztelése MsgBox "Törlöm a Windowst, oké?", 16, "Windows 98" prog-02.vbs:... vagy barátságosabb változatban MsgBox "Jó progamozni?", 32+4, "Attila" A változó neve csak angol betűt, számjegyet és néhány egyedi karaktert tartalmazhat, például aláhúzásjelet. A VBScriptben nincs különbség a kis- és nagybetűk között, ezért erre külön ügyeljünk. Az alábbi változónevek helyesek: Fejlec, Uzenet, uzenet2, kod_01. Az uzenet, az Uzenet és az UZENET nevek ugyanarra a változóra mutatnak. A változónevet mindig betűvel kell kezdeni, és nem tartalmazhat magyar ékezetes betűket, lásd a fenti definíciót is! A változóba az egyenlőségjel operátorral helyezünk értéket. Például: kod = 32 vagy Uzenet = Dolgozz! Fontos! Az előző értékadás azt jelenti, hogy a kod nevű változóba tároljuk el az egyenlőségjel jobb oldalán álló kifejezés értékét. Ez most csak egy számadat, de lehetne egy bonyolult képlet is. A változókba eltárolt értékeket a nevükre való hivatkozással olvashatjuk ki, illetve használhatjuk fel egy művelet során. Feladat: Írjuk át az előző programban szereplő konkrét egyéni adatokat változókba, és azok tartalmát jelenítsük meg az MsgBox utasítással. prog-03.vbs: Üzenetablak megjelenítése. Uzenet = Tanultál mára valamit? Fejlec = Iskolai programozás PirosIkszIkon = 16 KerdesIkon = 32 IgenNem = 4 Kod = KerdesIkon + IgenNem MsgBox Uzenet, Kod, Fejlec Az üzenetek beírásakor arra ügyeljünk, hogy egy sorba kerüljön az egész utasítássor, tehát ne nyomjuk meg az [Enter] billentyűt. Ha nagyon hosszú üzenetet akarunk megjeleníteni, akkor annak módját a változók alkalmazásánál fogjuk megismerni, addig írjunk mindent egy sorba. Változók alkalmazása a programban A programunk csak egy feladat végrehajtására lenne alkalmas, ha minden értéket konkrétan beírnánk, mint ahogyan az előző egysoros programban is tettük. Sokkal hasznosabb lehet a programunk, ha az adatokat a program indulásakor bekérjük a felhasználótól, és azokkal dolgozunk, azokat jelenítjük meg a kiírásnál. Erre az időre az adatokat változókban fogjuk tárolni, amelyek a memória elnevezett területei. A változó típusa lehet szöveges vagy numerikus, vagyis tárolhatunk benne szöveges adatot vagy számot. A szöveges adat kiírható, karakterekből áll, míg a numerikus adattal számolhatunk, megszorozhatjuk egy másikkal. A szöveges adatot mindig idézőjelek közé kell tenni, míg a numerikus értékeket soha nem szabad. Az Uzenet és a Fejlec nevű változók szöveges típusúak, mert idézőjelek közé írt karakterláncokat tárolnak. A következő három változóban számokat tároltunk el, amelyek közül az egyiket most nem használtuk fel, de ez nem zárja ki annak a lehetőségét, hogy a változóba egy értéket eltároljunk. Két numerikus változó tartalmát adjuk össze, amikor létrehozzuk a Kod nevű változót. Ez a sor példát mutat arra, hogyan olvashatjuk ki egy-egy változó tartalmát, és használhatjuk fel a saját számításunkhoz. A felhasználás másik módja az MsgBox sorában látható, ahol a változók tartalmát átadjuk az utasításnak, hogy azok alapján jelenítse meg a párbeszédablakot. Ilyenkor kiértékeli a kifejezéseket, amelyet a jelen esetben egy-egy változónév jelenít meg. Itt kiolvassa azok tartalmát, és a kapott adatokkal megjeleníti a párbeszédablakot. A Kod helyett a KerdesIkon + IgenNem kifejezést is megadhatnánk (de idézőjelek nélkül!), és akkor a program végrehajtásakor végezné el a kifejezés kiértékelését, vagyis elvégezné az összeadást. Ebből következően tetszőlegesen megadhatjuk a kifejezést, változóval, változók és állandó értékek összeadásával, ahogy nekünk tetszik.
3 Programozási alapismeretek (VBScript) 8/3 Adatbevitel a billentyűzetről Az előző programot fogjuk továbbvezetni, amikor az egyik változónak nem a programban adunk értéket, hanem a felhasználótól kérjük azt be. Ez már jobban fog hasonlítani egy igazi programhoz, hiszen minden futtatása alkalmával más és más eredményt nyújthat. Írjuk át a prog-03.vbs programot, úgy, hogy az Uzenet helyett az alábbi sorokat helyezzük el. Kerdes = Írd be az üzenet szövegét! Uzenet = InputBox(Kerdes) A Kerdes változóba elhelyezzük a kiírandó kérdést, mert így sokkal szebb, áttekinthetőbb programot kapunk, ráadásul később könnyebb lesz módosítani a tartalmát. E változó tartalmát pedig átadjuk az InputBox() függvénynek, ami megjelenít egy párbeszédablakot szövegmezővel, ahol a felhasználó azt ír be, amit akar. A Kerdes -re azért van szükség, mert azt az üzenetet jelenítjük meg a párbeszédablakban a felhasználónak, és ő ebből fogja tudni, hogy mi a teendője, mit kell beírnia. A program futtatásakor a fenti ablak megjelenik, és a felhasználó a szövegmezőbe beírhat bármit. Ha az OK vagy a Mégse gombok egyikére kattint, akkor történik meg a kapott adat átadása az Uzenet változóba. Az OK esetén a szövegmezőbe beírt szöveget adja át a függvény, és az kerül be az Uzenet változóba. Az előző példánál maradva, a Szia szöveg beírása után az kerül átadásra az Uzenet változóba, és az teljesen egyenértékű azzal, mintha a programba beírtuk volna az Uzenet = Szia sort. Függvénynek nevezzük az olyan utasításokat, amelyek értéket adnak vissza. A függvény is kaphat bemenő paramétereket, amelyek meghatározzák a működését, de nem kötelező kapniuk. Az InputBox() függvénynek egy paramétert kötelező adni, amiben leírjuk, hogy milyen adatot kell a felhasználónak beírnia az ablakba. Megadhatjuk továbbá az ablak fejlécét, és egy olyan alapértelmezett karakterláncot, ami megjelenik a szövegmezőben az ablak megjelenésekor. A felhasználó eldöntheti, hogy azt elfogadja, átszerkeszti, vagy teljesen kitörli és átírja. Például: Kerdes = "Írd be az üzenet szövegét!" Fejlec = "Iskolai programozás" Uzenet = "Tanultál mára valamit?" Uzenet = Inputbox(Kerdes, Fejlec, Uzenet) Az eredmény ugyanaz lesz, mint az előző oldalon, ha a felhasználó nem módosít az alapértelmezett üzeneten. A megjelenő adatbeviteli párbeszédablaknak lesz rendes fejlécszövege, olvashatjuk benne a kérdést, és válaszol is helyettünk a program, nekünk csak az [Enter]-t kell megnyomnunk. A program egyik érdekessége az, hogy az Uzenet változó egymás után kétszer kap értéket, de vajon mi lesz a program tartalma mire a MsgBox utasításhoz ér? Az első értékadás után lesz tartalma a változónak, amit felhasználunk az InputBox függvényben, megjelenítjük a tartalmát. Ez a függvény viszont mindenképpen ad vissza eredményt, és az kerül be az Uzenet változóba. Ha a szövegmezőbe számokat írunk, akkor azok numerikus értékként kerülnek átadásra, és így például a kódszámot is bekérhetjük egy újabb függvénnyel. Ezen függvény segítségével megoldható, hogy tetszőleges kérdésünkre választ kapjunk a felhasználótól, és az adatokat feldolgozzuk. Az MsgBox utasítással az eredményeket meg tudjuk jeleníteni, így már csak a feldolgozásra kell egy példát keresnünk, és tetszőleges adatfeldolgozó (számolós) programot írhatunk. Műveletek a szöveges változókkal Ha hosszabb szöveget akarunk megjeleníteni az üzenetnél, akkor gondban vagyunk, mert a többsoros beírás hibához vezethet, másrészt pedig nem lesz a programunk átlátható. A probléma egyszerűen megoldható, mert a számokhoz hasonlóan a szöveges változók is összeadhatók, de ott nem numerikus összeadás történik, hanem a két karakterlánc egymás mögé illesztése. Például: a = Írd : b = be az c = üzenet szövegét! Kerdes = a + b + c Uzenet = InputBox(Kerdes) Az a változó tartalmához hozzáírjuk a b változó tartalmát, majd a végén a c -ét, és az így kiértékelt kifejezés eredményét elhelyezzük a Kerdes változóban. Az eredménye ugyanaz lesz, mint az előzőekben, amikor egy karakterláncként adtuk meg a szöveget. Az összefűzéshez használható még az & jel is a + helyett. Szöveges változókkal más egyszerű művelet nem végezhető, ezekhez függvényeket kell alkalmaznunk, amelyekről majd később lesz szó. Műveletek a numerikus változókkal A számítógép egyik legfontosabb feladata a számolás, így e téren lényegesen nagyobb lehetőségek állnak előttünk. Az összeadásra már láttunk példát, de ugyanígy elvégezhető az összes alapművelet és sok magasabb rendű művelet is. Alapműveletek: + - * / (összeadás, kivonás, szorzás, osztás). Továbbá: hatványozás (^), osztás egészrésze (\), osztás maradéka (Mod kulcsszó). Alkalmazásukra lássunk egy példát. Az eredményeket a megjelenésből kiolvashatjuk. MsgBox 8^3, 8*8, 28 Mod 3 A 8 3 = 512; 8*8=64 (Infó-ikon és csak OK gomb); 28 Mod 3: 28/3 = 9 és a maradék 1.
4 Programozási alapismeretek (VBScript) 8/4 A műveletek végrehajtására lássunk egy számítási feladatot, amelyet teljes egészében a program fog kiszámítani. Az adatbeviteli ablakban megadott értékek felhasználásával a program kiszámítja a henger tárfogatát és felszínét. prog-04.vbs: Számítási feladat megoldása ' ---- Adatbevitel, értékadás ---- K1 = "Írd be a henger sugarát!" K2 = "Írd be a henger magasságát!" Fejlec = "Iskolai programozás" Kod = vbinformation + vbokonly Pi = r = Inputbox(K1, Fejlec) M = Inputbox(K2, Fejlec) ' ---- Számítás, adatfeldogozás ---- A = 2*r*r*Pi + 2*r*Pi*M V = r*r*pi*m ' ---- Eredménykiírások ---- U1 = "r=" & r & " m=" & M & vbcrlf U2 = "Felszín: A=" & A & vbcrlf U3 = "Térfogat: V=" & V Uzenet = U1 + U2 + U3 akkor újra be kell kérni a hibás adatokat. Erre a célra azonban más jobb vezérlési szerkezetek is a rendelkezésünkre állnak, így most más példát választunk. Feladat: Bővítsük ki az előző programot egy kezdeti kérdéssel, és ha arra Nem választ ad a felhasználó, akkor ne fusson le a program. Végrehajtás: Nyissuk meg, és mentsük el a prog-04.vbs fájlt, prog-05.vbs néven, majd az első sor elé és az utolsó sor mögé értelemszerűen írjuk be a megfelelő részleteket. prog-05.vbs: Indítási kérdés feldolgozással Fejlec = "Iskolai programozás" Kod = vbquestion + vbyesno Uzenet = "A henger számítása indulhat?" MehetE = MsgBox(Uzenet, Kod, Fejlec) If MehetE=6 Then End If a prog-04.vbs teljes egészében MsgBox Uzenet, Kod, Fejlec Feltételes elágazások (If Then Else) Az előző programunk szépen lefut egy alkalommal, de csak arra képes, hogy az utasításokat az elejétől a vége felé haladva végrehajtsa. A feltételes elágazás egy olyan vezérlési szerkezet, amelyben egy megadott feltétel igaz vagy hamis eredményétől függően tudjuk a programunkat elágaztatni két vagy több különböző irányba. Egyik felhasználási területe az adatok bevitele utáni adatellenőrzés, ahol a feltétellel megvizsgáljuk az adatok helyességét, és ha azok hibás értéket mutatnak, Az első három sorban előkészítjük a szokásos módon az üzenetablak (MsgBox) megjelenítését, de a meghívása már különbözni fog az eddigiektől. Eddig utasításként használtuk, üzeneteket jelenítettünk meg, de nem foglalkoztunk azzal, hogy a felhasználó mit válaszol rá. Most függvényként hívjuk meg, mert ebben az esetben erre is van lehetőségünk, így a függvény visszatérési értékét átvehetjük egy változóba, és kiértékelhetjük egy másik utasítással. A MsgBox függvény az Igen/Nem gombok esetén a 6 vagy 7 értékkel tér vissza, és mi ezt tudjuk ellenőrizni. Minden gombnak megvan a maga kódja, így pontosan tudhatjuk, hogy mit válaszolt a kérdésünkre. OK (1), Mégse (2), Kilépés (3), Ismét (4), Tovább (5), Igen (6), Nem (7). Az MsgBox() függvény visszatérési értékét a MehetE változóba helyezzük el, így annak értéke 6 vagy 7 lesz. Az If utasítást követő feltételben azt fogalmazzuk meg, hogy a MehetE egyenlő-e 6-tal. Ha igen, akkor a Then utáni utasítások végrehajtódnak, de ha nem, akkor a végrehajtás az End If vagy az Else utasítás után folytatódik. Ha a Then utáni ág végrehajtódik, akkor is ráfut a program az End If utasításra, és utána folytatódik a program. Az If, Then, Else, End If utasítás feltételes elágazást biztosít a programban, ahol a megadott feltétel teljesülésétől függően fognak az egyes programágak végrehajtódni. Ha a feltétel hamis, akkor a Then utáni ágat teljesen átlépi, és az Else (különben) ágon folytatódik a végrehajtás. Mivel ezt az utasítást nem kötelező megadni, ennek hiányában az End If utáni utasításon folytatódik a program végrehajtása. Az End If megadása sem kötelező, ha a Then utáni utasítás a Then sorában van, és csak egysoros. Ezt a formát az egyszerűbb értékadásoknál szoktuk alkalmazni.
5 Programozási alapismeretek (VBScript) 8/5 Az előző programokban szerepelt még egy-két újdonság, ami magyarázatra szorul. Amikor egy sort aposztróf jellel ( ) kezdünk, akkor az a sor nem kerül végrehajtásra függetlenül attól, hogy mi a tartalma. Általában megjegyzéseket írunk az ilyen sorokba, amelyek nekünk szólnak, hogy később is értsük, mit, miért írtunk úgy a programba, ahogyan tettük. A megjegyzést a Rem utasítással is helyettesíthetjük, de az aposztróf rövidebb. A sorban lévő vonalak, csillagok, kötőjelek csupán a figyelemfelkeltést szolgálják, nincs szerepük. A másik érdekességgel az üzenetablak kódjának előkészítésénél találkoztunk, ahol a kódok megadásánál olyan változóneveket használtunk, amelyeket nem hoztunk létre előtte. A vbquestion, vbyesno és a többi vb-kezdetű változó nem változó, hanem konstans, azaz állandó, mégpedig olyan állandók, amelyeket a rendszer biztosít nekünk. A kód megadásánál írhatnánk 32+4-et is, de erről nem tudjuk, hogy mi a jelentése, míg a vbquestion, vbyesno sokkal egyértelműbb, ha egy kicsit tudunk angolul. A question = kérdés, a yes = Igen, No = nem, tehát a párbeszédablakban egy kérdést jelző ikon, az Igen és a Nem gombok lesznek láthatók. Ezt a 32+4-ből nem lehetne kideríteni a programot olvasva. A szöveges változóknál alkalmaztunk még egy szintaktikai fogást, ahol két utasítást egymás mögé írtunk be egy sorba. Ezt csak akkor tehetjük meg, ha a két utasítás közé kettőspontot (:) teszünk. Szintén hasznos, de nem mindig kötelező a szóközök alkalmazása, ami a programot áttekinthetőbbé teszi, ezért soha ne fukarkodjunk velük. E kis kitérő után térjünk vissza a feltételes elágazások értelmezéséhez. Feladat: Hozzunk létre egy új prog-00.vbs fájlt. Először írjuk be az első feltételt, teszteljük le több értékkel, és miután megértettük a működését, utána töröljük ki, és írjuk be a következő változatot. prog-00.vbs: Feltételes elágazások tesztelése 1. teszt: c=5 : If c=5 Then MsgBox c 2. teszt: c=5 If c=5 Then v= Igen 5 Else v= Nem 5 MsgBox v,, A válaszom 3. teszt: If true Then v= Igen Else v= Nem MsgBox v,, A válaszom 4. teszt: If false Then v= Igen Else v= Nem MsgBox v,, A válaszom 5. teszt: c=5 If c=5 Then valasz = Igen 5 a c értéke. MsgBox valasz,, A válaszom Else valasz = Nem 5 a c értéke. End If MsgBox valasz,, A válaszom 6. teszt: If c=c Then MsgBox c,, c=c 1. teszt értelmezése: A c változó megkapja az 5 értéket, majd a kettőspont után következő If utasításban megvizsgáljuk, hogy a c=5? Ha igen, akkor a Then-ágon fog a végrehajtás folytatódni, tehát megjelenik egy üzenetablak benne a c értékével. 2. teszt értelmezése: A program kiegészül az Else-ággal, így az igaz és a hamis feltétel esetén is kap a v változó értéket. Mivel a Then és az Else után is csak egy-egy utasítás van és egy sorba kerültek, ezért nem kell használni az End If utasítást. A MsgBox eredménye mindenképpen megjelenik, ahol a Kod értékét kihagytuk, de ezt a vesszővel jeleztük a rendszernek teszt értelmezése: A True és a False beépített kulcsszavak, jelentésük igaz és hamis, így az If utáni feltétel eredménye előbb igaz, utána hamis, tehát a feltétel nem is feltétel ebben az esetben, mert mi kényszerítjük a végrehajtást a megadott irányba. A cél persze a True és a False kulcsszavak értelmezése volt. 5. teszt értelmezése: Az esetek többségében az egyes végrehajtási ágak nem egy-egy utasításból állnak, így azok nem férnek ki a Then után. Ebben az esetben nem szabad egyetlen utasítást sem írni a Then után, hanem azok kerüljenek a következő sorba. Ez a példa arra is felhívja a figyelmet, ha egy utasítás, mint például itt az MsgBox nem jó helyre kerül, akkor kétszer is megjelenik. 6. teszt értelmezése: A feltétel számunkra egyértelmű, és az értéke igaz, tehát a Then-ág végrehajtódik, megjelenik az üzenetablak, de a c=c vajon mit jelent ott, ahol az ablak fejlécszövege adható meg? A program végrehajtásakor a rendszer kiértékeli a c=c kifejezést, ami szemmel láthatóan egy logikai kifejezés, így az eredménye True vagy False lesz. Miután ezt megkaptuk, a rendszer az eredményt szöveggé alakítja, és az lesz az ablak fejléce, tehát az előző angol szavak egyike. Ezt a példát a legjobban egy értékadás értelmezése tudja bemutatni. Értelmezzük az alábbi logikai kifejezéseket, és találjuk ki, hogy mi lesz az egyes változók értéke. OkosE = OkosE = OkosE : MsgBox OkosE OkosE = OkosE + OkosE : MsgBox OkosE OkosE = OkosE > OkosE : MsgBox OkosE Mindegyik sor kiértékelésekor az alapdefiníciót vegyük elő. A bal oldalon álló változó értéke legyen az egyenlőségjel jobb oldalán álló kifejezés értéke. A jobb oldalon álló kifejezés az első esetben egy logikai kifejezés, tehát az OkosE=OkosE? Igen, tehát az eredmény igaz, vagyis True. A megjelenő üzenet True. A második esetben az OkosE változót előbb numerikus értékre alakítja (konvertálja) a rendszer, ami igaz esetén = -1. Így ennek az összeadásnak az eredménye -2. A harmadik sorban megvizsgáljuk, vajon az OkosE > OkosE? Persze, hogy nem, tehát a logikai kifejezés eredménye hamis, vagyis False, így a False szöveg fog megjelenni.
6 Programozási alapismeretek (VBScript) 8/6 Az előzőekben leírtakat alaposan olvassuk át, szánjunk időt a megértésükre, mert a programozásban a jeleknek, azok elhelyezési módjának nagy jelentősége van. Kis különbségek is egészen más jelentést eredményeznek, de a fenti példák ezeket jól megvilágítják. Ciklusok alkalmazása (Do Loop While) Továbbra is az első számítási programunkat fogjuk bővítgetni, amelyet már egyszer le tudunk futtatni, illetve ha véletlenül indítottuk el, akkor kiléphetünk belőle az If utasításnak köszönhetően. Most azt fogjuk megvalósítani, hogy ha a programot többször szeretnénk lefuttatni, akkor ne kelljen mindig külön elindítani, hanem addig fusson újra meg újra a hurokban (angolul: loop), amíg (angolul: while) mi azt úgy akarjuk. Feladat: Bővítsük ki az első programunkat egy lezáró kérdéssel, és ha arra Igen választ ad a felhasználó, akkor fusson le a program újra. Végrehajtás: Nyissuk meg, és mentsük el a prog-04.vbs fájlt, prog-06.vbs néven, majd az első sor elé és az utolsó sor mögé értelemszerűen írjuk be a megfelelő részleteket. prog-06.vbs: Újraindítási kérdés feldolgozással do a prog-04.vbs teljes egészében Kod = vbquestion + vbyesno Uzenet = "Újra akarsz számolni?" MehetE = MsgBox(Uzenet, Kod, Fejlec) Loop While MehetE=6 A Do utasítás egy ciklus elejét jelenti, ahová az újbóli végrehajtás során vissza kell térni. A Loop a hurok végét jelzi, amelyet most követ egy feltétel. A While és az utáni feltétel azt jelenti, hogy amennyiben a feltétel igaz, úgy a ciklus újra végrehajtásra kerül. Addig fut (do) a hurokban (loop) a program, amíg (while) a MehetE=6. Ha a kérdésnél az Igen gombra kattintunk, akkor a MehetE=6, így újra ugrik a végrehajtás a Do utasítás mögé. A program akkor is helyes marad, ha az utolsó sort kicseréljük az alábbira. Loop Until MehetE=7 A While (amíg) kulcsszó hatására addig fut a ciklus, amíg a megadott feltétel igaz, tehát egy belépési feltételt határozunk meg. Az Until (eddig, -ig) kulcsszó esetén kilépési feltételt adunk meg, mert a ciklus a feltétel teljesüléséig fut, és tovább nem. Tehát itt ha a feltétel igaz, akkor kilép a ciklusból. A példánkban ez azt jelenti, ha a Nem gombot nyomtuk meg, akkor a feltétel igaz, vagyis kilép a ciklusból. Ha azt akarjuk, hogy a programunk az elején is kérdezzen és a végén is, akkor a prog-05.vbs fájl létrehozásának lépéseinél ne a prog-04.vbs fájlt illesszük be, hanem az imént készült prog-06.vbs fájl, és inkább prog-07.vbs fájl néven mentsük el. Ciklusok alkalmazása (For To Step Next) Az előző ciklusfajtában egy megadott programrész addig ismétlődik, amíg a szabott feltételek azt lehetővé teszik, és a feltételek eredményeit mi kívülről tudjuk befolyásolni. A hagyományos számlálós ciklusok esetében ezt előre megszabjuk, mert pontosan tudjuk, hogy hányszor kell a ciklusnak lefutnia. Az alábbi példában egyszerű díszítősorokat készítünk, amelyek bemutatják a ciklus működését. prog-08.vbs: Számlálós ciklus alkalmazása For i=1 To 5 a = a + "@" b = b + a + vbcrlf Next MsgBox b A For utasítást követi a ciklusváltozó és a kezdőérték (i=1) megadása, majd a To kulcsszó után írjuk be a végértéket, ameddig a ciklusnak futnia kell. Ezután következhetnek a ciklusmagban azok az utasítások, amelyeket valahányszor végre akarunk hajtani. Amikor a ciklus egyszer lefut és eléri a Next utasítást, akkor a rendszer módosítja a ciklusváltozó értékét (itt növeli eggyel), és összehasonlítja a végértékkel. Ha túllépett a megadott értéken, akkor a Next utáni utasítással folytatja a végrehajtást. Ha még nem, akkor visszatér a For utáni sorra, és újra végrehajtja a ciklust. A mi esetünkben a ciklus ötször fut le. A ciklusmagban két egyszerű szöveges összefűzés történik. Az a változó először üres, így az egyenlőségjel jobb oldalán álló kifejezés eredménye egy jel lesz. A b változó értéke az előző értéke plusz az a értéke plusz egy soremelés karakter lesz (vbcrlf = soremelés konstans). A ciklus lefutása után az MsgBox kiírja a b változó értékét, ami egy többsoros karakterlánc lesz. Feladat: Számoljuk ki, hogy mennyi lesz Ft bankbetét értéke, 8%-os évi kamat mellett 36 hónap után. Végrehajtás: Indítsuk el a Jegyzettömb programot, és mentsük el prog-09.vbs fájlnéven a dokumentumot, majd írjuk be az alábbi programot. prog-09.vbs: Számlálós ciklus alkalmazása Penz=1000 : kamat=0.08 : ido=36 For i=1 To ido Penz = Penz * (1+kamat/12) Next MsgBox Int(Penz) & " Ft" Az eredmény 1270 Ft. A ciklus előtt értéket adunk a változóknak, majd elindítjuk a ciklust az ido változóban megadott értékig, vagyis itt 36- szor fog lefutni (36 hónapra számolunk). A ciklusmagban egy
7 Programozási alapismeretek (VBScript) 8/7 értékadó kifejezés található, ahol a Penz változó aktuális értékét megszorozzuk az (1+kamat/12) -vel. A kamat éves, ezért az egy hónapra eső értéke ennek 12-ed része, és ezt az 1-hez adva és a Penz változóval megszorozva megadja a pénzünk kamatos kamatának értékét. Ezt az eredményt betesszük a Penz változóba, így a következő futásnál már ezzel az értékkel fogunk számolni. Saját függvények és szubrutinok írása A VBScript MsgBox utasítása vagy függvénye azt mutatja, hogy megadott értékékek átadása esetén az utasítás valamit végrehajt, illetve a függvény a futása végén egy értéket viszszaad, amit feldolgozhatunk. A VBScriptben nagyon sok utasítás és függvény található, amelyek lerövidítik a programjainkat, hiszen az adott feladatra nem nekünk kell programot írni, mert arra már valaki más megírta azt. Első lépésben a saját prog-04.vbs programunkat fogjuk átalakítani. A módszer előnye, hogy a programunk sokkal átláthatóbb lesz, és a későbbiek során egyszerűen fel tudunk majd építeni bonyolultabb programokat is. Feladat: Használjunk saját függvényeket a számítási részben. Végrehajtás: Nyissuk meg, és mentsük el a prog-04.vbs fájlt, prog-10.vbs néven, majd írjuk a legvégére az alábbi két függvényt. prog-10.vbs: Számítási feladat megoldása 2/1 a prog-04.vbs teljes egészében Function HengerTerfogat(r, M) Pi = V = r*r*pi*m HengerTerfogat = V End Function Function HengerFelszin(r, M) Pi = A = 2*r*r*Pi + 2*r*Pi*M HengerFelszin = A End Function Folytatás: Cseréljük ki a számítási programrészben a két számítási sort (A= ; V= ) az alábbiakra. prog-10.vbs: Javítandó sorok új változata 2/2 ' ---- Számítás, adatfeldogozás ---- A = HengerFelszin(r, M) V = HengerTerfogat(r, M) Mentsük el a programot, és próbáljuk ki újra. Nem változik meg benne semmi, ugyanúgy fog lefutni. Ez egyrészt igazolja azt, hogy jól végeztük el a feladatot, másrészt azt, hogy így is jó a programunk. A saját néven elnevezett függvényünk működik, adatot vesz át, számol, és eredményt ad vissza. A saját függvény írásakor a következő szintaktikai szabályokat kell betartani. A függvényünk a Function utasítással kezdődik és az End Function utasítással zárul. A Function után megadott egyedi név ne tartalmazzon magyar ékezetes betűt, szóközt és általánosan a változókra érvényes szabályokat tartsuk be itt is. Ha a függvényünk átvesz értéket, akkor ahhoz adjunk meg változót, amiben átvesszük az értéket. A paramétereket vesszővel válasszuk el. Az érték visszaadására a függvény nevét használjuk, mint egy változót, és elhelyezzük benne a visszatérési értéket. A függvény meghívása a nevével történik a fent látható módon. Pontosan annyi paramétert adjunk át neki, amennyit az elvár, különben hibaüzenetet kapunk. Saját szubrutin írása már összetettebb feladat, mert beszélnünk kell a változók láthatóságáról. Vegyük például az előző függvényeket. Hiába definiáljuk az első függvényben a Pi változót, az End Function utasításhoz érve az elveszti értékét. Ha a főprogramban hozzuk létre, akkor viszont minden alprogramban (függvényben, szubrutinban) látható lesz az értéke. Feladat: Építsük fel a számítási programunkat teljes egészében egyéni szubrutinokból. Végrehajtás: Nyissuk meg, és mentsük el a prog-10.vbs fájlt, prog-11.vbs néven, majd az alábbiak szerint bővítsük ki a programot. Az átdolgozás során alkalmazzuk a vágólap-kezelési ismereteinket! prog-11.vbs: Szubrutinok alkalmazása a programban Dim r, M, A, V, K1, K2, Fejlec, Kod, Pi AdatBevitel() Szamitas() EredmenyKiiras() Sub AdatBevitel() K1 = "Írd be a henger sugarát!" K2 = "Írd be a henger magasságát!" Fejlec = "Iskolai programozás" Kod = vbinformation + vbokonly Pi = r = Inputbox(K1, Fejlec) M = Inputbox(K2, Fejlec) End Sub Sub Szamitas() A = HengerFelszin(r, M) V = HengerTerfogat(r, M) End Sub Sub EredmenyKiiras() U1 = "r=" & r & " m=" & M & vbcrlf U2 = "Felszín: A=" & A & vbcrlf U3 = "Térfogat: V=" & V Uzenet = U1 + U2 + U3 MsgBox Uzenet, Kod, Fejlec End Sub Function HengerTerfogat(r, M) HengerTerfogat = r*r*pi*m End Function Function HengerFelszin(r, M) HengerFelszin = 2*r*r*Pi + 2*r*Pi*M End Function A fenti programlistához most úgy jutottunk el, hogy folyamatosan bővítettük az ismereteinket, de ezután már ennek szellemében kell minden programunkat elkészítenünk. Az
8 Programozási alapismeretek (VBScript) 8/8 első sorban definiáljuk azon változóinkat, amelyeket a programban úgy fogunk használni, hogy az minden alprogramban látható legyen. A programok alapvető felépítésénél azt mondtuk, hogy egy program három fő részből áll, így a mi három saját szubrutinunk is ezt a nevet kapja. A szubrutin egy olyan programrész, amelyben elkülönített módon hajtunk végre utasításokat, mert azokra a programban valószínűleg több alkalommal is szükség lehet. A szubrutin is vehet át értékeket, de soha nem ad vissza közvetlen módon. A mi példánkban nem vesz át értéket közvetlenül, de a globális változókon keresztül igen. Hiszen használja a Dim sorban megadott változókat, azok értékét beállítja vagy kiolvassa, tehát közvetett módon vesz ét értéket, és ad is vissza, ráadásul nem is egyet. A programunk a végrehajtás során a megadott szubrutinokat meghívja, majd a végrehajtás véget ér. Ha úgy vesszük, akkor a programunk csak 4 utasításból áll. A módszer előnye, hogy a programunk szép, átlátható, egyszerűen megérthető, hiszen magyar nyelvű utasításokat alkalmazunk benne, amelyek azt teszik, amire a nevük utal. Az AdatBevitel() szubrutinban bekérjük az adatokat, illetve az ehhez szükséges változók értékét megadjuk, és ezzel a szubrutin elvégezte a feladatát. A Szamitas()-ban a felszín és a térfogat kiszámítása történik meg, mert itt arra van szükség. A végén az EredmenyKiiras() szubrutinban pedig előállítjuk a kiíráshoz szükséges karakterláncokat, és azokat megjelenítjük egy üzenetablakban, amellyel megvalósul az eredménykiírás. A leírásból is kitűnik, hogy a program annyira egyszerű, hogy szinte nem is lehet mást tenni, mint ugyanazon szavakkal megmagyarázni, hogy az egyes szubrutinok mit tesznek, mert mindegyik csak azt teszi, ami a dolga. Beépített függvények alkalmazása A programjaink készítése során nagyon sokszor előfordul, hogy olyan függvényre lenne szükségünk, amely egyszerűen megoldja az adatok kezelésével kapcsolatos problémáinkat, és így arra nekünk nem kell programot írnunk. A felszínt és a térfogatot nem számolja ki nekünk a VBScript, de ha már négyzetgyököt akarunk vonni egy számból, akkor elég csak az Sqr() függvényt használni. Például: MsgBox Sqr(16) 4 Számos matematikai függvény áll a rendelkezésünkre a különféle számításokhoz, de a szöveges változóink kezelését is sok hasznos beépített függvény segíti. Mindezek ismertetésére itt nem kerül sor, mert az iskolai számítógépen megtalálható az a súgófájlt, amely tartalmazza a VBScript nyelv összes beépített függvényét és a nyelv teljes leírását. Ebből a súgófájlból a tanulás során a szükséges függvények kiolvashatók, és a programunkban kipróbálva az eredmények sok esetben önmagukért beszélnek. A gyakorláshoz lássunk pár példát, hogyan kell használni a súgót. Első lépésben indítsuk el a VBScript Language Reference súgófájlt, majd a bal oldalon a linkek közül válasszuk ki először a Functions (függvények) linket. Az angol nevű függvények jelentése minimális angol (esetleg német) tudással kitalálható, mert a függvények nevei ugyanúgy beszédes nevűek, mint ahogyan mi is elneveztük a szubrutinjainkat. Válasszunk egy függvényt találomra a lista elejéről, például az Asc() függvényt, és kattintsunk a nevére, hiszen az is egy hiperhivatkozás. Ekkor megjelenik az adott utasítás vagy függvény részletes leírása, amelyet a lap alján szinte minden esetben néhány példa zár. Nézzünk meg többet is! Indítsuk el a Jegyzettömb programot, mentsük el a fájlt például teszt-01.vbs néven, majd az előző példában látott módon próbáljuk ki a súgóban olvasható példákat. Használjuk a függvények eredményeinek kiírásához az MsgBox utasítást, ami egy üzenetablakban jeleníti meg az adott példa eredményét. A tesztek eredményei szinte mindig annyira önmagukét beszélnek, hogy nyelvtudás nélkül is megértjük, hogy az egyes függvények mire szolgálnak. Ha pedig vesszük a fáradságot, és megnézzük egy szótárban a függvény nevének jelentését, akkor még egyszerűbb lesz az ismerkedés. Dim A, M A = Helló Világ M = Right(A, 6) MsgBox M Világ (szóközt is!) Vessük össze a programot a súgóban olvasottal. Annyi változtatást végeztem rajta, hogy a változóneveket egyedileg választottam meg, és az eredmények kiírásához a Right() függvény eredményét az MsgBox utasítással azonnal megjelenítettem, és nem tettem bele egy változóba. Igazából így is jó lett volna a példa: MsgBox Right( Helló Világ, 6) Ez a változat azért is jobb, mert így csak a Right() helyére kell egy másikat írni, és azonnal kipróbálhatjuk a következő függvényt, amit a súgóból kiválasztunk. Kattintsunk a lap tetején a See also (lásd még) linkre, és azokat a további függvényeket hívhatjuk elő, amelyek logikailag kapcsolódnak a most látott függvényhez. A Right() a karakterlánc jobb oldaláról lemásolt pár karaktert, és azt adta vissza eredményül. A Left() a bal oldalról fog kimásolni, míg a Mid() a karakterlánc középső részéről teszi ugyanezt. Ugye érthető miért? ( Angol szótár!)
1. Alapok. #!/bin/bash
 1. oldal 1.1. A programfájlok szerkezete 1. Alapok A bash programok tulajnképpen egyszerű szöveges fájlok, amelyeket bármely szövegszerkesztő programmal megírhatunk. Alapvetően ugyanazokat a at használhatjuk
1. oldal 1.1. A programfájlok szerkezete 1. Alapok A bash programok tulajnképpen egyszerű szöveges fájlok, amelyeket bármely szövegszerkesztő programmal megírhatunk. Alapvetően ugyanazokat a at használhatjuk
Webprogramozás szakkör
 Webprogramozás szakkör Előadás 5 (2012.04.09) Programozás alapok Eddig amit láttunk: Programozás lépései o Feladat leírása (specifikáció) o Algoritmizálás, tervezés (folyamatábra, pszeudokód) o Programozás
Webprogramozás szakkör Előadás 5 (2012.04.09) Programozás alapok Eddig amit láttunk: Programozás lépései o Feladat leírása (specifikáció) o Algoritmizálás, tervezés (folyamatábra, pszeudokód) o Programozás
Vezérlési szerkezetek
 Vezérlési szerkezetek Szelekciós ok: if, else, switch If Segítségével valamely ok végrehajtását valamely feltétel teljesülése esetén végezzük el. Az if segítségével valamely tevékenység () végrehajtását
Vezérlési szerkezetek Szelekciós ok: if, else, switch If Segítségével valamely ok végrehajtását valamely feltétel teljesülése esetén végezzük el. Az if segítségével valamely tevékenység () végrehajtását
BASH script programozás II. Vezérlési szerkezetek
 06 BASH script programozás II. Vezérlési szerkezetek Emlékeztető Jelölésbeli különbség van parancs végrehajtása és a parancs kimenetére való hivatkozás között PARANCS $(PARANCS) Jelölésbeli különbség van
06 BASH script programozás II. Vezérlési szerkezetek Emlékeztető Jelölésbeli különbség van parancs végrehajtása és a parancs kimenetére való hivatkozás között PARANCS $(PARANCS) Jelölésbeli különbség van
Konzolalkalmazások gyors tesztelése
 Juhász Tibor: Konzolalkalmazások gyors tesztelése Kiegészítés a Programozási ismeretek haladóknak című könyvhöz (Műszaki Kiadó, 2012) A programozás versenyeken, de egyéb esetekben is fontos lehet, hogy
Juhász Tibor: Konzolalkalmazások gyors tesztelése Kiegészítés a Programozási ismeretek haladóknak című könyvhöz (Műszaki Kiadó, 2012) A programozás versenyeken, de egyéb esetekben is fontos lehet, hogy
BASH SCRIPT SHELL JEGYZETEK
 BASH SCRIPT SHELL JEGYZETEK 1 TARTALOM Paraméterek... 4 Változók... 4 Környezeti változók... 4 Szűrők... 4 grep... 4 sed... 5 cut... 5 head, tail... 5 Reguláris kifejezések... 6 *... 6 +... 6?... 6 {m,n}...
BASH SCRIPT SHELL JEGYZETEK 1 TARTALOM Paraméterek... 4 Változók... 4 Környezeti változók... 4 Szűrők... 4 grep... 4 sed... 5 cut... 5 head, tail... 5 Reguláris kifejezések... 6 *... 6 +... 6?... 6 {m,n}...
Szkriptnyelvek. 1. UNIX shell
 Szkriptnyelvek 1. UNIX shell Szkriptek futtatása Parancsértelmez ő shell script neve paraméterek shell script neve paraméterek Ebben az esetben a szkript tartalmazza a parancsértelmezőt: #!/bin/bash Szkriptek
Szkriptnyelvek 1. UNIX shell Szkriptek futtatása Parancsértelmez ő shell script neve paraméterek shell script neve paraméterek Ebben az esetben a szkript tartalmazza a parancsértelmezőt: #!/bin/bash Szkriptek
AWK programozás, minták, vezérlési szerkezetek
 10 AWK programozás, minták, vezérlési szerkezetek AWK adatvezérelt szkriptnyelv text processing, adat kiterjesztés, tagolt adatok automatizált soronkénti feldolgozása a forrásállományt soronként beolvassa
10 AWK programozás, minták, vezérlési szerkezetek AWK adatvezérelt szkriptnyelv text processing, adat kiterjesztés, tagolt adatok automatizált soronkénti feldolgozása a forrásállományt soronként beolvassa
Változók. Mennyiség, érték (v. objektum) szimbolikus jelölése, jelentése Tulajdonságai (attribútumai):
 Python Változók Mennyiség, érték (v. objektum) szimbolikus jelölése, jelentése Tulajdonságai (attribútumai): Név Érték Típus Memóriacím A változó értéke (esetleg más attribútuma is) a program futása alatt
Python Változók Mennyiség, érték (v. objektum) szimbolikus jelölése, jelentése Tulajdonságai (attribútumai): Név Érték Típus Memóriacím A változó értéke (esetleg más attribútuma is) a program futása alatt
ALGORITMIKUS SZERKEZETEK ELÁGAZÁSOK, CIKLUSOK, FÜGGVÉNYEK
 ALGORITMIKUS SZERKEZETEK ELÁGAZÁSOK, CIKLUSOK, FÜGGVÉNYEK 1. ELÁGAZÁSOK ÉS CIKLUSOK SZERVEZÉSE Az adatszerkezetek mellett a programok másik alapvető fontosságú építőkövei az ún. algoritmikus szerkezetek.
ALGORITMIKUS SZERKEZETEK ELÁGAZÁSOK, CIKLUSOK, FÜGGVÉNYEK 1. ELÁGAZÁSOK ÉS CIKLUSOK SZERVEZÉSE Az adatszerkezetek mellett a programok másik alapvető fontosságú építőkövei az ún. algoritmikus szerkezetek.
HORVÁTH ZSÓFIA 1. Beadandó feladat (HOZSAAI.ELTE) ápr 7. 8-as csoport
 10-es Keressünk egy egész számokat tartalmazó négyzetes mátrixban olyan oszlopot, ahol a főátló alatti elemek mind nullák! Megolda si terv: Specifika cio : A = (mat: Z n m,ind: N, l: L) Ef =(mat = mat`)
10-es Keressünk egy egész számokat tartalmazó négyzetes mátrixban olyan oszlopot, ahol a főátló alatti elemek mind nullák! Megolda si terv: Specifika cio : A = (mat: Z n m,ind: N, l: L) Ef =(mat = mat`)
Egyszerű példaprogramok gyakorláshoz
 Egyszerű példaprogramok gyakorláshoz Tartalom Feladatok... 2 For ciklus... 2 Szorzótábla... 2 Szorzótábla részlet... 3 Pascal háromszög... 4 Pascal háromszög szebben... 5 DO-LOOP ciklus... 6 Véletlen sorsolás...
Egyszerű példaprogramok gyakorláshoz Tartalom Feladatok... 2 For ciklus... 2 Szorzótábla... 2 Szorzótábla részlet... 3 Pascal háromszög... 4 Pascal háromszög szebben... 5 DO-LOOP ciklus... 6 Véletlen sorsolás...
E-mail cím létrehozása
 E-mail cím létrehozása A Moodle-rendszerben Ön akkor tudja regisztrálni magát, ha rendelkezik e-mail címmel. A Moodle ugyanis az Ön e-mail címére küld egy elektronikus levelet, amelyben a regisztráció
E-mail cím létrehozása A Moodle-rendszerben Ön akkor tudja regisztrálni magát, ha rendelkezik e-mail címmel. A Moodle ugyanis az Ön e-mail címére küld egy elektronikus levelet, amelyben a regisztráció
Műveletek makrókkal. Makró futtatása párbeszédpanelről. A Színezés makró futtatása a Makró párbeszédpanelről
 Műveletek makrókkal A munkafüzettel együtt tárolt, minden munkalapon elérhető makrót a Fejlesztőeszközök szalag Makrók párbeszédpanelje segítségével nyithatjuk meg, innen végezhetjük el a makrókkal megoldandó
Műveletek makrókkal A munkafüzettel együtt tárolt, minden munkalapon elérhető makrót a Fejlesztőeszközök szalag Makrók párbeszédpanelje segítségével nyithatjuk meg, innen végezhetjük el a makrókkal megoldandó
AWK programozás, minták, vezérlési szerkezetek
 10 AWK programozás, minták, vezérlési szerkezetek AWK futtatási módok AWK parancs, közvetlen programkódmegadás: awk 'PROGRAMKÓD' FILE példa: ls -l awk '{print $1, $5}' a programkód helyére minden indentálás
10 AWK programozás, minták, vezérlési szerkezetek AWK futtatási módok AWK parancs, közvetlen programkódmegadás: awk 'PROGRAMKÓD' FILE példa: ls -l awk '{print $1, $5}' a programkód helyére minden indentálás
Rekurzió. Dr. Iványi Péter
 Rekurzió Dr. Iványi Péter 1 Függvényhívás void f3(int a3) { printf( %d,a3); } void f2(int a2) { f3(a2); a2 = (a2+1); } void f1() { int a1 = 1; int b1; b1 = f2(a1); } 2 Függvényhívás void f3(int a3) { printf(
Rekurzió Dr. Iványi Péter 1 Függvényhívás void f3(int a3) { printf( %d,a3); } void f2(int a2) { f3(a2); a2 = (a2+1); } void f1() { int a1 = 1; int b1; b1 = f2(a1); } 2 Függvényhívás void f3(int a3) { printf(
1.1.1 Dátum és idő függvények
 1.1.1 Dátum és idő függvények Azt már tudjuk, hogy két dátum különbsége az eltelt napok számát adja meg, köszönhetően a dátum tárolási módjának az Excel-ben. Azt is tudjuk a korábbiakból, hogy a MA() függvény
1.1.1 Dátum és idő függvények Azt már tudjuk, hogy két dátum különbsége az eltelt napok számát adja meg, köszönhetően a dátum tárolási módjának az Excel-ben. Azt is tudjuk a korábbiakból, hogy a MA() függvény
Alapok: Használd számológép helyett
 Alapok: Használd számológép helyett Az Excelt ugyanúgy használhatod, mint a számológépet, vagyis bármit ki tudsz vele számolni. Egész egyszerűen csak írj egy egyenlőségjelet a sor elejére és aztán ugyanúgy,
Alapok: Használd számológép helyett Az Excelt ugyanúgy használhatod, mint a számológépet, vagyis bármit ki tudsz vele számolni. Egész egyszerűen csak írj egy egyenlőségjelet a sor elejére és aztán ugyanúgy,
S z á m í t ó g é p e s a l a p i s m e r e t e k
 S z á m í t ó g é p e s a l a p i s m e r e t e k 7. előadás Ami eddig volt Számítógépek architektúrája Alapvető alkotóelemek Hardver elemek Szoftver Gépi kódtól az operációs rendszerig Unix alapok Ami
S z á m í t ó g é p e s a l a p i s m e r e t e k 7. előadás Ami eddig volt Számítógépek architektúrája Alapvető alkotóelemek Hardver elemek Szoftver Gépi kódtól az operációs rendszerig Unix alapok Ami
A C# programozási nyelv alapjai
 A C# programozási nyelv alapjai Tisztán objektum-orientált Kis- és nagybetűket megkülönbözteti Ötvözi a C++, Delphi, Java programozási nyelvek pozitívumait.net futtatókörnyezet Visual Studio fejlesztőkörnyezet
A C# programozási nyelv alapjai Tisztán objektum-orientált Kis- és nagybetűket megkülönbözteti Ötvözi a C++, Delphi, Java programozási nyelvek pozitívumait.net futtatókörnyezet Visual Studio fejlesztőkörnyezet
Programozás alapjai gyakorlat. 4. gyakorlat Konstansok, tömbök, stringek
 Programozás alapjai gyakorlat 4. gyakorlat Konstansok, tömbök, stringek Házi ellenőrzés (f0069) Valósítsd meg a linuxos seq parancs egy egyszerűbb változatát, ami beolvas két egész számot, majd a kettő
Programozás alapjai gyakorlat 4. gyakorlat Konstansok, tömbök, stringek Házi ellenőrzés (f0069) Valósítsd meg a linuxos seq parancs egy egyszerűbb változatát, ami beolvas két egész számot, majd a kettő
LibreOffice Makró Basic
 2017/01/12 13:05 1/11 LibreOffice Makró Basic < Basic LibreOffice LibreOffice Makró Basic Szerző: Sallai András Copyright Sallai András, 2013 Licenc: GNU Free Documentation License 1.3 Web: http://szit.hu
2017/01/12 13:05 1/11 LibreOffice Makró Basic < Basic LibreOffice LibreOffice Makró Basic Szerző: Sallai András Copyright Sallai András, 2013 Licenc: GNU Free Documentation License 1.3 Web: http://szit.hu
Makrók használata az Excelben - Makróhibák kezelése, biztonságos jelszavak generálása
 Makrók használata az Excelben - Makróhibák kezelése, biztonságos jelszavak generálása Makróhibák kezelése A Visual Basic szerkesztőablakában szerkesztés közben elindított futtatással ellenőrizhetjük a
Makrók használata az Excelben - Makróhibák kezelése, biztonságos jelszavak generálása Makróhibák kezelése A Visual Basic szerkesztőablakában szerkesztés közben elindított futtatással ellenőrizhetjük a
Első belépés az Office 365 rendszerbe
 Első belépés az Office 365 rendszerbe Az Office 365 rendszerbe való első belépéshez szükséges hozzáférési adatokat a rendszergazdától emailben, telefonon, vagy papír alapon kapja meg. Ilyen formátumú adatok
Első belépés az Office 365 rendszerbe Az Office 365 rendszerbe való első belépéshez szükséges hozzáférési adatokat a rendszergazdától emailben, telefonon, vagy papír alapon kapja meg. Ilyen formátumú adatok
ReszlAd fájl, kitöltési útmutató:
 1 ReszlAd fájl, kitöltési útmutató: A ReszlAd táblázat egy adott látogatás részletes adatait tartalmazza. A szaktanácsadó által hiánytalanul kitöltött, és elnevezett fájlt e-mail üzenetben kérjük elküldeni
1 ReszlAd fájl, kitöltési útmutató: A ReszlAd táblázat egy adott látogatás részletes adatait tartalmazza. A szaktanácsadó által hiánytalanul kitöltött, és elnevezett fájlt e-mail üzenetben kérjük elküldeni
II. Mérés SZÉCHENYI ISTVÁN EGYETEM GYŐR TÁVKÖZLÉSI TANSZÉK
 Mérési Utasítás Linux/Unix jogosultságok és fájlok kezelése Linux fájlrendszerek és jogosultságok Linux alatt, az egyes fájlokhoz való hozzáférések szabályozása érdekében a fájlokhoz tulajdonost, csoportot
Mérési Utasítás Linux/Unix jogosultságok és fájlok kezelése Linux fájlrendszerek és jogosultságok Linux alatt, az egyes fájlokhoz való hozzáférések szabályozása érdekében a fájlokhoz tulajdonost, csoportot
7. Laboratóriumi gyakorlat: Vezérlési szerkezetek II.
 7. Laboratóriumi gyakorlat: Vezérlési szerkezetek II. A gyakorlat célja: 1. A shell vezérlő szerkezetei használatának gyakorlása. A használt vezérlő szerkezetek: if/else/fi, for, while while, select, case,
7. Laboratóriumi gyakorlat: Vezérlési szerkezetek II. A gyakorlat célja: 1. A shell vezérlő szerkezetei használatának gyakorlása. A használt vezérlő szerkezetek: if/else/fi, for, while while, select, case,
Választó lekérdezés létrehozása
 Választó lekérdezés létrehozása A választó lekérdezés egy vagy több rekordforrásból származó adatokat jelenít meg. A választó lekérdezések a táblák, illetve az adatbázis tartalmát nem változtatják meg,
Választó lekérdezés létrehozása A választó lekérdezés egy vagy több rekordforrásból származó adatokat jelenít meg. A választó lekérdezések a táblák, illetve az adatbázis tartalmát nem változtatják meg,
Szöveges fájlok szerkesztése Jegyzettömb használata
 Szöveges fájlok szerkesztése A Jegyzettömb csak szöveges dokumentum (TXT fájl) szerkesztésére alkalmas (Editor). Ez azt jelenti, hogy a begépelt szöveget nem tudjuk kedvünk szerint megformázni, vagyis
Szöveges fájlok szerkesztése A Jegyzettömb csak szöveges dokumentum (TXT fájl) szerkesztésére alkalmas (Editor). Ez azt jelenti, hogy a begépelt szöveget nem tudjuk kedvünk szerint megformázni, vagyis
Az importálás folyamata Felhasználói dokumentáció verzió 2.1.
 Az importálás folyamata Felhasználói dokumentáció verzió 2.1. Budapest, 2008. Változáskezelés Verzió Dátum Változás Pont Cím Oldal 2.1. 2008.01.17. A teljes dokumentáció megváltozott Kiadás: 2008.01.17.
Az importálás folyamata Felhasználói dokumentáció verzió 2.1. Budapest, 2008. Változáskezelés Verzió Dátum Változás Pont Cím Oldal 2.1. 2008.01.17. A teljes dokumentáció megváltozott Kiadás: 2008.01.17.
1.A. feladat: Programablakok
 1.A. feladat: Programablakok Nyisd meg sorban a Sajátgép mappát, Hálózatok mappát, indítsd el az Internet Explorer programot. Ehhez kattints kettőt mindegyik asztalon lévő ikonjára. Ha egy ablak teljes
1.A. feladat: Programablakok Nyisd meg sorban a Sajátgép mappát, Hálózatok mappát, indítsd el az Internet Explorer programot. Ehhez kattints kettőt mindegyik asztalon lévő ikonjára. Ha egy ablak teljes
Változók. Mennyiség, érték (v. objektum) szimbolikus jelölése, jelentése Tulajdonságai (attribútumai):
 Javascript Változók Mennyiség, érték (v. objektum) szimbolikus jelölése, jelentése Tulajdonságai (attribútumai): Név Érték Típus Memóriacím A változó értéke (esetleg más attribútuma is) a program futása
Javascript Változók Mennyiség, érték (v. objektum) szimbolikus jelölése, jelentése Tulajdonságai (attribútumai): Név Érték Típus Memóriacím A változó értéke (esetleg más attribútuma is) a program futása
Novell és Windows7 bejelentkezési jelszavak módosítása
 1 Novell és Windows7 bejelentkezési jelszavak módosítása A jelszavak használatáról a Nemzeti Közszolgálati Egyetem informatikai és kommunikációs hálózata használatának és üzemeltetésének szabályai, abban
1 Novell és Windows7 bejelentkezési jelszavak módosítása A jelszavak használatáról a Nemzeti Közszolgálati Egyetem informatikai és kommunikációs hálózata használatának és üzemeltetésének szabályai, abban
AWK programozás Bevezetés
 09 AWK programozás Bevezetés AWK adatvezérelt szkriptnyelv text processing, adat kiterjesztés, tagolt adatok automatizált soronkénti feldolgozása a forrásállományt soronként beolvassa és feldolgozhatóvá
09 AWK programozás Bevezetés AWK adatvezérelt szkriptnyelv text processing, adat kiterjesztés, tagolt adatok automatizált soronkénti feldolgozása a forrásállományt soronként beolvassa és feldolgozhatóvá
Lapműveletek. Indítsuk el az Excel programot és töröljük ki a Munka1 nevű munkalapot!
 Bevezetés Ebben a fejezetben megismerkedünk az Excel munkalapjainak beszúrásával, törlésével, másolásával, valamint áthelyezésével, illetve csoportos kezelésével. Képesek leszünk különböző munkafüzetek
Bevezetés Ebben a fejezetben megismerkedünk az Excel munkalapjainak beszúrásával, törlésével, másolásával, valamint áthelyezésével, illetve csoportos kezelésével. Képesek leszünk különböző munkafüzetek
munkafüzet open eseményéhez
 Makrók használata az Excelben - munkafüzet open eseményéhez VBA-eljárás létrehozása Az Auto_Open makróval kapcsolatos fenti korlátozások megkerülhetők az Open eseményhez rendelt VBA-eljárással. Példa Auto_open
Makrók használata az Excelben - munkafüzet open eseményéhez VBA-eljárás létrehozása Az Auto_Open makróval kapcsolatos fenti korlátozások megkerülhetők az Open eseményhez rendelt VBA-eljárással. Példa Auto_open
M-Fájlok létrehozása MATLAB-ban
 M-Fájlok létrehozása MATLAB-ban 1 Mi az M-fájl Annak ellenére, hogy a MATLAB rendkívül kifinomult és fejlett számológépként használható, igazi nagysága mégis abban rejlik, hogy be tud olvasni és végrehajtani
M-Fájlok létrehozása MATLAB-ban 1 Mi az M-fájl Annak ellenére, hogy a MATLAB rendkívül kifinomult és fejlett számológépként használható, igazi nagysága mégis abban rejlik, hogy be tud olvasni és végrehajtani
Szilipet programok telepítése Hálózatos (kliens/szerver) telepítés Windows 7 operációs rendszer alatt
 Szilipet programok telepítése Hálózatos (kliens/szerver) telepítés Windows 7 operációs rendszer alatt segédlet A Szilipet programok az adatok tárolásához Firebird adatbázis szervert használnak. Hálózatos
Szilipet programok telepítése Hálózatos (kliens/szerver) telepítés Windows 7 operációs rendszer alatt segédlet A Szilipet programok az adatok tárolásához Firebird adatbázis szervert használnak. Hálózatos
EDInet Connector telepítési segédlet
 EDInet Connector telepítési segédlet A cégünk által küldött e-mail-ben található linkre kattintva, a következő weboldal jelenik meg a böngészőben: Az EdinetConnectorInstall szövegre klikkelve(a képen pirossal
EDInet Connector telepítési segédlet A cégünk által küldött e-mail-ben található linkre kattintva, a következő weboldal jelenik meg a böngészőben: Az EdinetConnectorInstall szövegre klikkelve(a képen pirossal
Weblap készítése. Fapados módszer
 Weblap készítése Fapados módszer A számítógép beállítása Ha a kiterjesztések nem látszanak, akkor a következőt kell tennünk: A számítógép beállítása Ha a kiterjesztések nem látszanak, akkor a következőt
Weblap készítése Fapados módszer A számítógép beállítása Ha a kiterjesztések nem látszanak, akkor a következőt kell tennünk: A számítógép beállítása Ha a kiterjesztések nem látszanak, akkor a következőt
Szia Ferikém! Készítek neked egy leírást mert bánt, hogy nem sikerült személyesen megoldani a youtube problémát. Bízom benne, hogy segít majd.
 Szia Ferikém! Készítek neked egy leírást mert bánt, hogy nem sikerült személyesen megoldani a youtube problémát. Bízom benne, hogy segít majd. Első lépés: Töltsd le a programot innen: http://download.vessoft.com/files/fyds/freeyoutubedownoad.exe
Szia Ferikém! Készítek neked egy leírást mert bánt, hogy nem sikerült személyesen megoldani a youtube problémát. Bízom benne, hogy segít majd. Első lépés: Töltsd le a programot innen: http://download.vessoft.com/files/fyds/freeyoutubedownoad.exe
Programozás I. gyakorlat
 Programozás I. gyakorlat 1. gyakorlat Alapok Eszközök Szövegszerkesztő: Szintaktikai kiemelés Egyszerre több fájl szerkesztése pl.: gedit, mcedit, joe, vi, Notepad++ stb. Fordító: Szöveges file-ban tárolt
Programozás I. gyakorlat 1. gyakorlat Alapok Eszközök Szövegszerkesztő: Szintaktikai kiemelés Egyszerre több fájl szerkesztése pl.: gedit, mcedit, joe, vi, Notepad++ stb. Fordító: Szöveges file-ban tárolt
Egyszerűbb a Google keresőbe beírni a Sharepoint Designer 2007 letöltés kulcsszavakat és az első találat erre a címre mutat.
 A feladat megoldásához a Sharepoint Designer 2007 programot használjuk, mely ingyenesen letölthető a Microsoft weboldaláról. Az érettségi aktuális szoftverlistája alapján az Expression Web 2, az Expression
A feladat megoldásához a Sharepoint Designer 2007 programot használjuk, mely ingyenesen letölthető a Microsoft weboldaláról. Az érettségi aktuális szoftverlistája alapján az Expression Web 2, az Expression
ContractTray program Leírás
 ContractTray program Leírás Budapest 2015 Bevezetés Egy-egy szerződéshez tartozó határidő elmulasztásának komoly gazdasági következménye lehet. Éppen ezért a Szerződés kezelő program főmenü ablakában a
ContractTray program Leírás Budapest 2015 Bevezetés Egy-egy szerződéshez tartozó határidő elmulasztásának komoly gazdasági következménye lehet. Éppen ezért a Szerződés kezelő program főmenü ablakában a
POSZEIDON dokumentáció (1.2)
 POSZEIDON dokumentáció (1.2) Bevezetés a Poszeidon rendszer használatába I. TELEPÍTÉS Poszeidon alkalmazás letölthető: www.sze.hu/poszeidon/poszeidon.exe Lépések: FUTTATÁS / (FUTTATÁS) / TOVÁBB / TOVÁBB
POSZEIDON dokumentáció (1.2) Bevezetés a Poszeidon rendszer használatába I. TELEPÍTÉS Poszeidon alkalmazás letölthető: www.sze.hu/poszeidon/poszeidon.exe Lépések: FUTTATÁS / (FUTTATÁS) / TOVÁBB / TOVÁBB
DebitTray program Leírás
 DebitTray program Leírás Budapest 2015 Bevezetés Egy-egy kintlévőséghez tartozó határidő elmulasztásának komoly következménye lehet. Éppen ezért a Kintlévőség kezelő program főmenü ablakában a program
DebitTray program Leírás Budapest 2015 Bevezetés Egy-egy kintlévőséghez tartozó határidő elmulasztásának komoly következménye lehet. Éppen ezért a Kintlévőség kezelő program főmenü ablakában a program
1 Rendszerkövetelmények
 1 Rendszerkövetelmények 1.1 Operációs rendszer Az i-deal2 ajánlatadó alkalmazás a Microsoft.Net és Click Once technológiáin alapul. Ezek használatához legalább Microsoft Windows XP SP2 (Szervízcsomag 2),
1 Rendszerkövetelmények 1.1 Operációs rendszer Az i-deal2 ajánlatadó alkalmazás a Microsoft.Net és Click Once technológiáin alapul. Ezek használatához legalább Microsoft Windows XP SP2 (Szervízcsomag 2),
Programozás alapjai. 7. előadás
 7. előadás Wagner György Általános Informatikai Tanszék Jótanács (1) Tipikus hiba a feladat elkészítésekor: Jótanács (2) Szintén tipikus hiba: a file-ból való törléskor, illetve a file-nak új elemmel való
7. előadás Wagner György Általános Informatikai Tanszék Jótanács (1) Tipikus hiba a feladat elkészítésekor: Jótanács (2) Szintén tipikus hiba: a file-ból való törléskor, illetve a file-nak új elemmel való
Apache OpenOffice telepítési útmutató
 Apache OpenOffice telepítési útmutató 1. Az OpenOffice magyar nyelvű verziójának telepítését az alábbi oldalról tudod elkezdeni. Katt a linkre: http://www.openoffice.org/download/ Mindig a legfrissebb
Apache OpenOffice telepítési útmutató 1. Az OpenOffice magyar nyelvű verziójának telepítését az alábbi oldalról tudod elkezdeni. Katt a linkre: http://www.openoffice.org/download/ Mindig a legfrissebb
Microsoft Office PowerPoint 2007 fájlműveletei
 Microsoft Office PowerPoint 2007 fájlműveletei Program megnyitása Indítsuk el valamelyik tanult módszerrel a 2007-es verziót. Figyeljük meg, hogy most más felületet kapunk, mint az eddigi megszokott Office
Microsoft Office PowerPoint 2007 fájlműveletei Program megnyitása Indítsuk el valamelyik tanult módszerrel a 2007-es verziót. Figyeljük meg, hogy most más felületet kapunk, mint az eddigi megszokott Office
JOGSISZOFT TESZTLAPNYOMTATÓ PROGRAM. A program az egyszer elkészített teszt feladatokat eltárolja, így azok később is kinyomtathatóak.
 JOGSISZOFT TESZTLAPNYOMTATÓ PROGRAM Használati utasítás A program segítségével korlátlan számú hagyományos B kategóriás tesztlap nyomtatható, valamint 2345 kérdésből tetszőleges összeállítású tematikus
JOGSISZOFT TESZTLAPNYOMTATÓ PROGRAM Használati utasítás A program segítségével korlátlan számú hagyományos B kategóriás tesztlap nyomtatható, valamint 2345 kérdésből tetszőleges összeállítású tematikus
Operációs rendszerek. 11. gyakorlat. AWK - szintaxis, vezérlési szerkezetek UNIVERSITAS SCIENTIARUM SZEGEDIENSIS UNIVERSITY OF SZEGED
 UNIVERSITAS SCIENTIARUM SZEGEDIENSIS UNIVERSITY OF SZEGED AWK - szintaxis, vezérlési szerkezetek Operációs rendszerek 11. gyakorlat Szegedi Tudományegyetem Természettudományi és Informatikai Kar Csuvik
UNIVERSITAS SCIENTIARUM SZEGEDIENSIS UNIVERSITY OF SZEGED AWK - szintaxis, vezérlési szerkezetek Operációs rendszerek 11. gyakorlat Szegedi Tudományegyetem Természettudományi és Informatikai Kar Csuvik
Javacript alapismeretek
 Javacript alapismeretek Mi az a JavaScript, mire alkalmazzuk? A JavaScript egy olyan programozási nyelv, melyet eleinte direkt a HTML hiányosságainak pótlására fejlesztettek ki. Segítségével létrehozhatunk
Javacript alapismeretek Mi az a JavaScript, mire alkalmazzuk? A JavaScript egy olyan programozási nyelv, melyet eleinte direkt a HTML hiányosságainak pótlására fejlesztettek ki. Segítségével létrehozhatunk
Kinek szól a könyv? A könyv témája A könyv felépítése Mire van szükség a könyv használatához? A könyvben használt jelölések. 1. Mi a programozás?
 Bevezetés Kinek szól a könyv? A könyv témája A könyv felépítése Mire van szükség a könyv használatához? A könyvben használt jelölések Forráskód Hibajegyzék p2p.wrox.com xiii xiii xiv xiv xvi xvii xviii
Bevezetés Kinek szól a könyv? A könyv témája A könyv felépítése Mire van szükség a könyv használatához? A könyvben használt jelölések Forráskód Hibajegyzék p2p.wrox.com xiii xiii xiv xiv xvi xvii xviii
SZÁMÍTÁSOK A TÁBLÁZATBAN
 SZÁMÍTÁSOK A TÁBLÁZATBAN Az Excelben az egyszerű adatok bevitelén kívül számításokat is végezhetünk. Ezeket a cellákba beírt képletek segítségével oldjuk meg. A képlet: olyan egyenlet, amely a munkalapon
SZÁMÍTÁSOK A TÁBLÁZATBAN Az Excelben az egyszerű adatok bevitelén kívül számításokat is végezhetünk. Ezeket a cellákba beírt képletek segítségével oldjuk meg. A képlet: olyan egyenlet, amely a munkalapon
Akciók, diavetítés. 1. ábra Akciógombok. A lap két regiszterfülből áll, ezek a Kattintásra és az Áthaladáskor. Nézzük meg először az elsőt!
 Akciók Az akciógombok alkalmazásával beállíthatjuk, hogy az objektumra kattintva végrehajtsa a hozzárendelt hiperhivatkozást. Jól láttuk, hogy az objektumokhoz, diákhoz rendelhettünk akciókat, de az akciógombokkal
Akciók Az akciógombok alkalmazásával beállíthatjuk, hogy az objektumra kattintva végrehajtsa a hozzárendelt hiperhivatkozást. Jól láttuk, hogy az objektumokhoz, diákhoz rendelhettünk akciókat, de az akciógombokkal
8. Mezőutasítások. Schulcz Róbert schulcz@hit.bme.hu. 8. Mezőutasítások. v2013.10.24.
 Schulcz Róbert schulcz@hit.bme.hu A tananyagot kizárólag a BME hallgatói használhatják fel tanulási céllal. Minden egyéb felhasználáshoz a szerző engedélye szükséges! 1 Mezőutasítások (1) A Word lehetőségeit
Schulcz Róbert schulcz@hit.bme.hu A tananyagot kizárólag a BME hallgatói használhatják fel tanulási céllal. Minden egyéb felhasználáshoz a szerző engedélye szükséges! 1 Mezőutasítások (1) A Word lehetőségeit
VARIO Face 2.0 Felhasználói kézikönyv
 VARIO Face 2.0 Felhasználói kézikönyv A kézikönyv használata Mielőtt elindítaná és használná a szoftvert kérjük olvassa el figyelmesen a felhasználói kézikönyvet! A dokumentum nem sokszorosítható illetve
VARIO Face 2.0 Felhasználói kézikönyv A kézikönyv használata Mielőtt elindítaná és használná a szoftvert kérjük olvassa el figyelmesen a felhasználói kézikönyvet! A dokumentum nem sokszorosítható illetve
Outlook Express használata
 Outlook Express használata Az induló ablak több részre oszlik Nyitott mappa tartalma Mappák Partnerek Az induló ablak nézetét testre lehet szabni a Nézet menü/elrendezés almenüjével Az eszköztár testreszabásához
Outlook Express használata Az induló ablak több részre oszlik Nyitott mappa tartalma Mappák Partnerek Az induló ablak nézetét testre lehet szabni a Nézet menü/elrendezés almenüjével Az eszköztár testreszabásához
TvNetTel Internet Kapcsolat Beállítása
 TvNetTel Internet Kapcsolat Beállítása A TvNetTel Kft internetes szolgáltatásának igénybevételéhez szükséges a hálózati csatlakozás beállítása a számítógépen vagy routeren. A beállításhoz szükség van a
TvNetTel Internet Kapcsolat Beállítása A TvNetTel Kft internetes szolgáltatásának igénybevételéhez szükséges a hálózati csatlakozás beállítása a számítógépen vagy routeren. A beállításhoz szükség van a
Ez a telepítési dokumentum segítséget nyújt abban, hogy szabályosan telepítse az Áfa átállító szoftvert Szerviz 7 programhoz.
 3Sz-s Kft. 1158 Budapest, Jánoshida utca 15. Tel: (06-1) 416-1835 / Fax: (06-1) 419-9914 e-mail: zk@3szs.hu / web: www.3szs.hu Tisztelt Felhasználó! Ez a telepítési dokumentum segítséget nyújt abban, hogy
3Sz-s Kft. 1158 Budapest, Jánoshida utca 15. Tel: (06-1) 416-1835 / Fax: (06-1) 419-9914 e-mail: zk@3szs.hu / web: www.3szs.hu Tisztelt Felhasználó! Ez a telepítési dokumentum segítséget nyújt abban, hogy
Oktatási segédanyag. Weboldalszerkesztési gyakorlatok
 Oktatási segédanyag Weboldalszerkesztési gyakorlatok Bevezetés A korábbi oktatási segédanyagokban megismertük a weboldalszerkesztés gyakorlatát. Ennek a segédanyagnak a célja, hogy gyakorlati példákon
Oktatási segédanyag Weboldalszerkesztési gyakorlatok Bevezetés A korábbi oktatási segédanyagokban megismertük a weboldalszerkesztés gyakorlatát. Ennek a segédanyagnak a célja, hogy gyakorlati példákon
A Windows az összetartozó adatokat (fájlokat) mappákban (könyvtárakban) tárolja. A mappák egymásba ágyazottak.
 Mappakezelés WINDOWS-7 A Windows az összetartozó adatokat (fájlokat) mappákban (könyvtárakban) tárolja. A mappák egymásba ágyazottak. A PC legnagyobb mappája, amely az összes többi mappát is magában foglalja,
Mappakezelés WINDOWS-7 A Windows az összetartozó adatokat (fájlokat) mappákban (könyvtárakban) tárolja. A mappák egymásba ágyazottak. A PC legnagyobb mappája, amely az összes többi mappát is magában foglalja,
Python bevezető foglalkozás Python bevezető foglalkozás
 Python bevezető foglalkozás program, programozás, programnyelvek a Python nyelv és az IDLE környezet változók és adattípusok konzol input és output (input(), print()) vezérlési szerkezetek (if/else, while)
Python bevezető foglalkozás program, programozás, programnyelvek a Python nyelv és az IDLE környezet változók és adattípusok konzol input és output (input(), print()) vezérlési szerkezetek (if/else, while)
SZÁMÍTÓGÉPEK BELSŐ FELÉPÍTÉSE - 1
 INFORMATIKAI RENDSZEREK ALAPJAI (INFORMATIKA I.) 1 NEUMANN ARCHITEKTÚRÁJÚ GÉPEK MŰKÖDÉSE SZÁMÍTÓGÉPEK BELSŐ FELÉPÍTÉSE - 1 Ebben a feladatban a következőket fogjuk áttekinteni: Neumann rendszerű számítógép
INFORMATIKAI RENDSZEREK ALAPJAI (INFORMATIKA I.) 1 NEUMANN ARCHITEKTÚRÁJÚ GÉPEK MŰKÖDÉSE SZÁMÍTÓGÉPEK BELSŐ FELÉPÍTÉSE - 1 Ebben a feladatban a következőket fogjuk áttekinteni: Neumann rendszerű számítógép
5.1.4 Laborgyakorlat: A Windows számológép használata hálózati címeknél
 5.1.4 Laborgyakorlat: A Windows számológép használata hálózati címeknél Célok Átkapcsolás a Windows Számológép két működési módja között. A Windows Számológép használata a decimális (tízes), a bináris
5.1.4 Laborgyakorlat: A Windows számológép használata hálózati címeknél Célok Átkapcsolás a Windows Számológép két működési módja között. A Windows Számológép használata a decimális (tízes), a bináris
Forráskód formázási szabályok
 Forráskód formázási szabályok Írta: Halmai Csongor, Webcenter Bt. A php és html kódrészletek Ugyanazon fájlon belül nem szerepelhet php kód és html tartalom. E kettő különválasztására smarty-t vagy más
Forráskód formázási szabályok Írta: Halmai Csongor, Webcenter Bt. A php és html kódrészletek Ugyanazon fájlon belül nem szerepelhet php kód és html tartalom. E kettő különválasztására smarty-t vagy más
ÁNYK53. Az Általános nyomtatványkitöltő (ÁNYK), a személyi jövedelemadó (SZJA) bevallás és kitöltési útmutató együttes telepítése
 ÁNYK53 Az Általános nyomtatványkitöltő (ÁNYK), a személyi jövedelemadó (SZJA) bevallás és kitöltési útmutató együttes telepítése Az ÁNYK53 egy keretprogram, ami a személyi jövedelemadó bevallás (SZJA,
ÁNYK53 Az Általános nyomtatványkitöltő (ÁNYK), a személyi jövedelemadó (SZJA) bevallás és kitöltési útmutató együttes telepítése Az ÁNYK53 egy keretprogram, ami a személyi jövedelemadó bevallás (SZJA,
ServiceTray program Leírás
 ServiceTray program Leírás Budapest 2015 Bevezetés szerviz munkalapok státuszai a Törölve és Lezárva státuszt leszámítva a munkalap különböző nyitott állapotát jelzik, melyek valamilyen tevékenységet jeleznek.
ServiceTray program Leírás Budapest 2015 Bevezetés szerviz munkalapok státuszai a Törölve és Lezárva státuszt leszámítva a munkalap különböző nyitott állapotát jelzik, melyek valamilyen tevékenységet jeleznek.
1. Jelölje meg az összes igaz állítást a következők közül!
 1. Jelölje meg az összes igaz állítást a következők közül! a) A while ciklusban a feltétel teljesülése esetén végrehajtódik a ciklusmag. b) A do while ciklusban a ciklusmag után egy kilépési feltétel van.
1. Jelölje meg az összes igaz állítást a következők közül! a) A while ciklusban a feltétel teljesülése esetén végrehajtódik a ciklusmag. b) A do while ciklusban a ciklusmag után egy kilépési feltétel van.
3. Ezután a jobb oldali képernyő részen megjelenik az adatbázistábla, melynek először a rövid nevét adjuk meg, pl.: demo_tabla
 1. Az adatbázistábla létrehozása a, Ha még nem hoztunk létre egy adatbázistáblát sem, akkor a jobb egérrel a DDIC-objekt. könyvtárra kattintva, majd a Létrehozás és az Adatbázistábla menüpontokat választva
1. Az adatbázistábla létrehozása a, Ha még nem hoztunk létre egy adatbázistáblát sem, akkor a jobb egérrel a DDIC-objekt. könyvtárra kattintva, majd a Létrehozás és az Adatbázistábla menüpontokat választva
Mobil Partner telepítési és használati útmutató
 Mobil Partner telepítési és használati útmutató Tartalom Kezdeti lépések... 2 Telepítés... 2 A program indítása... 6 Mobile Partner funkciói... 7 Művelet menü... 7 Kapcsolat... 7 Statisztika... 8 SMS funkciók...
Mobil Partner telepítési és használati útmutató Tartalom Kezdeti lépések... 2 Telepítés... 2 A program indítása... 6 Mobile Partner funkciói... 7 Művelet menü... 7 Kapcsolat... 7 Statisztika... 8 SMS funkciók...
1. Regisztráció. Kedves Jelentkező!
 Kedves Jelentkező! Üdvözöljük az EFOP-1.2.6-VEKOP-17-2017-00001 azonosítószámú Családbarát ország megnevezésű kiemelt projekt Képzési Rendszerében. Az alábbi felhasználói segédletet azért készítettük,
Kedves Jelentkező! Üdvözöljük az EFOP-1.2.6-VEKOP-17-2017-00001 azonosítószámú Családbarát ország megnevezésű kiemelt projekt Képzési Rendszerében. Az alábbi felhasználói segédletet azért készítettük,
Tanúsítvány igénylése sportegyesületek számára
 Microsec Számítástechnikai Fejlesztő zrt. Tanúsítvány igénylése sportegyesületek számára Felhasználói útmutató ver. 1.0 Budapest, 2017. január 04. 1 A Microsigner telepítő letöltése A telepítés megkezdéséhez
Microsec Számítástechnikai Fejlesztő zrt. Tanúsítvány igénylése sportegyesületek számára Felhasználói útmutató ver. 1.0 Budapest, 2017. január 04. 1 A Microsigner telepítő letöltése A telepítés megkezdéséhez
Algoritmusok Tervezése. 4. Előadás Visual Basic 1. Dr. Bécsi Tamás
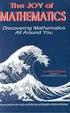 Algoritmusok Tervezése 4. Előadás Visual Basic 1. Dr. Bécsi Tamás Bevezetés A BASIC (Beginner s All-purpose Symbolic Instruction Code) programnyelvet oktatási célokra hozták létre 1964-ben. Az általános
Algoritmusok Tervezése 4. Előadás Visual Basic 1. Dr. Bécsi Tamás Bevezetés A BASIC (Beginner s All-purpose Symbolic Instruction Code) programnyelvet oktatási célokra hozták létre 1964-ben. Az általános
Bevezetés a programozásba I 10. gyakorlat. C++: alprogramok deklarációja és paraméterátadása
 Pázmány Péter Katolikus Egyetem Információs Technológiai Kar Bevezetés a programozásba I 10. gyakorlat C++: alprogramok deklarációja és paraméterátadása 2011.11.22. Giachetta Roberto groberto@inf.elte.hu
Pázmány Péter Katolikus Egyetem Információs Technológiai Kar Bevezetés a programozásba I 10. gyakorlat C++: alprogramok deklarációja és paraméterátadása 2011.11.22. Giachetta Roberto groberto@inf.elte.hu
Occam 1. Készítette: Szabó Éva
 Occam 1. Készítette: Szabó Éva Párhuzamos programozás Egyes folyamatok (processzek) párhuzamosan futnak. Több processzor -> tényleges párhuzamosság Egy processzor -> Időosztásos szimuláció Folyamatok közötti
Occam 1. Készítette: Szabó Éva Párhuzamos programozás Egyes folyamatok (processzek) párhuzamosan futnak. Több processzor -> tényleges párhuzamosság Egy processzor -> Időosztásos szimuláció Folyamatok közötti
Internet bank felhasználói leírás v1.1
 Internet bank felhasználói leírás v1.1 Miután az Internet Bank használatára leadta igénylését, 5 munkanapon belül E- mailben megkapja a Csoport, illetve a Felhasználó nevét, SMS-ben pedig az első belépéshez
Internet bank felhasználói leírás v1.1 Miután az Internet Bank használatára leadta igénylését, 5 munkanapon belül E- mailben megkapja a Csoport, illetve a Felhasználó nevét, SMS-ben pedig az első belépéshez
Programozás Minta programterv a 1. házi feladathoz 1.
 Programozás Minta programterv a 1. házi feladathoz 1. Gregorics Tibor 1. beadandó/0.feladat 2008. december 6. EHACODE.ELTE gt@inf.elte.hu 0.csoport Feladat Egy osztályba n diák jár, akik m darab tantárgyat
Programozás Minta programterv a 1. házi feladathoz 1. Gregorics Tibor 1. beadandó/0.feladat 2008. december 6. EHACODE.ELTE gt@inf.elte.hu 0.csoport Feladat Egy osztályba n diák jár, akik m darab tantárgyat
A programozás alapjai
 A programozás alapjai Változók A számítógép az adatokat változókban tárolja A változókat alfanumerikus karakterlánc jelöli. A változóhoz tartozó adat tipikusan a számítógép memóriájában tárolódik, szekvenciálisan,
A programozás alapjai Változók A számítógép az adatokat változókban tárolja A változókat alfanumerikus karakterlánc jelöli. A változóhoz tartozó adat tipikusan a számítógép memóriájában tárolódik, szekvenciálisan,
Karakterkészlet. A kis- és nagybetűk nem különböznek, a sztringliterálok belsejét leszámítva!
 A PL/SQL alapelemei Karakterkészlet Az angol ABC kis- és nagybetűi: a-z, A-Z Számjegyek: 0-9 Egyéb karakterek: ( ) + - * / < > =! ~ ^ ; :. ' @ %, " # $ & _ { }? [ ] Szóköz, tabulátor, kocsivissza A kis-
A PL/SQL alapelemei Karakterkészlet Az angol ABC kis- és nagybetűi: a-z, A-Z Számjegyek: 0-9 Egyéb karakterek: ( ) + - * / < > =! ~ ^ ; :. ' @ %, " # $ & _ { }? [ ] Szóköz, tabulátor, kocsivissza A kis-
30 kreditpontot érő KRÉTA kurzushoz kapcsolódó folyamatok
 30 kreditpontot érő KRÉTA kurzushoz kapcsolódó folyamatok Ebben a dokumentumban lépésről lépésre leírjuk a "Felkészítés a köznevelési regisztrációs és tanulmányi alaprendszer (KRÉTA) pedagógusmoduljaihoz"
30 kreditpontot érő KRÉTA kurzushoz kapcsolódó folyamatok Ebben a dokumentumban lépésről lépésre leírjuk a "Felkészítés a köznevelési regisztrációs és tanulmányi alaprendszer (KRÉTA) pedagógusmoduljaihoz"
Pénzintézetek jelentése a pénzforgalmi jelzőszám változásáról
 Pénzintézetek jelentése a pénzforgalmi jelzőszám változásáról Felhasználói Segédlet MICROSEC Kft. 1022 Budapest, Marczibányi tér 9. telefon: (1)438-6310 2002. május 4. Tartalom Jelentés készítése...3 Új
Pénzintézetek jelentése a pénzforgalmi jelzőszám változásáról Felhasználói Segédlet MICROSEC Kft. 1022 Budapest, Marczibányi tér 9. telefon: (1)438-6310 2002. május 4. Tartalom Jelentés készítése...3 Új
Általános e-mail fiók beállítási útmutató
 Általános e-mail fiók beállítási útmutató Ennek az összeállításnak az a célja, hogy segítséget nyújtsunk azon Ügyfeleink számára, akik az IntroWeb Kft. által nyújtott e-mail szolgáltatáshoz be szeretnék
Általános e-mail fiók beállítási útmutató Ennek az összeállításnak az a célja, hogy segítséget nyújtsunk azon Ügyfeleink számára, akik az IntroWeb Kft. által nyújtott e-mail szolgáltatáshoz be szeretnék
Cikktípusok készítése a Xarayában
 Cikktípusok készítése a Xarayában A Xaraya legfontosabb tulajdonsága az egyedi cikktípusok egyszerű készítésének lehetősége. Ezzel kiküszöbölhető egyedi modulok készítése, hiszen néhány kattintással tetszőleges
Cikktípusok készítése a Xarayában A Xaraya legfontosabb tulajdonsága az egyedi cikktípusok egyszerű készítésének lehetősége. Ezzel kiküszöbölhető egyedi modulok készítése, hiszen néhány kattintással tetszőleges
Hardver és szoftver követelmények
 Java-s Nyomtatványkitöltő Program Súgó Telepítési útmutató Hardver és szoftver követelmények A java-s nyomtatványkitöltő program az alábbi hardverigényt támasztja a számítógéppel szemben: 400 MHz órajelű
Java-s Nyomtatványkitöltő Program Súgó Telepítési útmutató Hardver és szoftver követelmények A java-s nyomtatványkitöltő program az alábbi hardverigényt támasztja a számítógéppel szemben: 400 MHz órajelű
1. Origin telepítése. A telepítő első képernyőjén kattintson a Next gombra:
 1. Origin telepítése Az Origin telepítéséhez tegye be az Origin CD-t a CDROM-ba, majd kattintson az Origin 7.5 hivatkozásra, miután elindult a CD behelyezésekor a telepítő program. Ha nem indulna el a
1. Origin telepítése Az Origin telepítéséhez tegye be az Origin CD-t a CDROM-ba, majd kattintson az Origin 7.5 hivatkozásra, miután elindult a CD behelyezésekor a telepítő program. Ha nem indulna el a
Készítsen négy oldalas prezentációt az E CD bolt számára! Tervezze meg az emblémáját!
 2. feladat Készítsen négy oldalas prezentációt az E CD bolt számára! Tervezze meg az emblémáját! 1.Válasszon egyedi hátteret a prezentációnak! 2.Minden oldalon a bolt neve és emblémája jelenjen meg! Az
2. feladat Készítsen négy oldalas prezentációt az E CD bolt számára! Tervezze meg az emblémáját! 1.Válasszon egyedi hátteret a prezentációnak! 2.Minden oldalon a bolt neve és emblémája jelenjen meg! Az
3Sz-s Kft. Tisztelt Felhasználó!
 3Sz-s Kft. 1158 Budapest, Jánoshida utca 15. Tel: (06-1) 416-1835 / Fax: (06-1) 419-9914 E-mail: zk@3szs. hu / Web: http://www. 3szs. hu Tisztelt Felhasználó! Köszönjük, hogy telepíti az AUTODATA 2007
3Sz-s Kft. 1158 Budapest, Jánoshida utca 15. Tel: (06-1) 416-1835 / Fax: (06-1) 419-9914 E-mail: zk@3szs. hu / Web: http://www. 3szs. hu Tisztelt Felhasználó! Köszönjük, hogy telepíti az AUTODATA 2007
A program telepítése. A letöltés lépései: 1. nyissa meg a WEB-oldalt, majd válassza a Letöltés menüpontot a felső sorban:
 A program telepítése A 2019-es év programja a szokott módon önálló rendszerként telepíthető. Töltse le WEB oldalunkról (http://www.drd-software.hu). A telepítés előtt nem szabad és nem kell eltávolítania
A program telepítése A 2019-es év programja a szokott módon önálló rendszerként telepíthető. Töltse le WEB oldalunkról (http://www.drd-software.hu). A telepítés előtt nem szabad és nem kell eltávolítania
Az alábbiakban az interneten elérhető kérdőívek kitöltéséhez olvashat útmutatót.
 Kedves Jelentkező! Az alábbiakban az interneten elérhető kérdőívek kitöltéséhez olvashat útmutatót. Ha a kitöltés során bármilyen problémát tapasztal, kérjük hívja az alábbi telefonszámot: +3670-418- 9207.
Kedves Jelentkező! Az alábbiakban az interneten elérhető kérdőívek kitöltéséhez olvashat útmutatót. Ha a kitöltés során bármilyen problémát tapasztal, kérjük hívja az alábbi telefonszámot: +3670-418- 9207.
A fájlkezelés alapjai
 Az adattárolás alapelemei Képzeljünk el egy nagy szekrényt, ami még teljesen üres. Ebbe a szekrénybe szeretnénk a ruháinkat bepakolni, de a szekrényben nincs egyetlen polc se. A polcok a ruháink rendszerezett
Az adattárolás alapelemei Képzeljünk el egy nagy szekrényt, ami még teljesen üres. Ebbe a szekrénybe szeretnénk a ruháinkat bepakolni, de a szekrényben nincs egyetlen polc se. A polcok a ruháink rendszerezett
Jelentkezési lap képző szervek részére
 Jelentkezési lap képző szervek részére Felhasználói segédlet Tartalomjegzék Belépés Jelentkezési lap felület Kézi kitöltés menete Alapadatok megadása Korábban megszerzett vezetői engedély adatai Személyes
Jelentkezési lap képző szervek részére Felhasználói segédlet Tartalomjegzék Belépés Jelentkezési lap felület Kézi kitöltés menete Alapadatok megadása Korábban megszerzett vezetői engedély adatai Személyes
A fizetendő összegből a 35 év fölötti tulajdonos 20 % kedvezményt kap.
 Elágazás Az elágazás, olyan vezérlési szerkezet, amely az utasítások egy adott csoportját attól függően hajtja végre, hogy egy adott logikai feltétel teljesül-e. Legegyszerűbb változata a kétirányú elágazás,
Elágazás Az elágazás, olyan vezérlési szerkezet, amely az utasítások egy adott csoportját attól függően hajtja végre, hogy egy adott logikai feltétel teljesül-e. Legegyszerűbb változata a kétirányú elágazás,
EU LOGIN KÉZIKÖNYV. Tartalom
 EU LOGIN KÉZIKÖNYV Az EU Login az Európai Bizottság megújult felhasználó-azonosítási rendszere, amely a korábbi ECAS rendszert váltja fel. Az EU Login lehetővé teszi a felhasználók számára, hogy egyetlen
EU LOGIN KÉZIKÖNYV Az EU Login az Európai Bizottság megújult felhasználó-azonosítási rendszere, amely a korábbi ECAS rendszert váltja fel. Az EU Login lehetővé teszi a felhasználók számára, hogy egyetlen
A függvény kód szekvenciáját kapcsos zárójelek közt definiáljuk, a { } -ek közti részt a Bash héj kód blokknak (code block) nevezi.
 Függvények 1.Függvények...1 1.1.A függvény deníció szintaxisa... 1..Függvények érték visszatérítése...3 1.3.Környezettel kapcsolatos kérdések...4 1.4.Lokális változók használata...4 1.5.Rekurzív hívások...5.kód
Függvények 1.Függvények...1 1.1.A függvény deníció szintaxisa... 1..Függvények érték visszatérítése...3 1.3.Környezettel kapcsolatos kérdések...4 1.4.Lokális változók használata...4 1.5.Rekurzív hívások...5.kód
VisualBaker Telepítési útmutató
 VisualBaker Telepítési útmutató Office Hungary Bt web: www.visualbaker.hu e-mail: info@visualbaker.hu Tartalomjegyzék: Telepítési útmutató... 1 Tartalomjegyzék:... 2 Első lépések:... 3 Telepítési kulcs...
VisualBaker Telepítési útmutató Office Hungary Bt web: www.visualbaker.hu e-mail: info@visualbaker.hu Tartalomjegyzék: Telepítési útmutató... 1 Tartalomjegyzék:... 2 Első lépések:... 3 Telepítési kulcs...
Algoritmizálás és adatmodellezés tanítása beadandó feladat: Algtan1 tanári beadandó /99 1
 Algoritmizálás és adatmodellezés tanítása beadandó feladat: Algtan1 tanári beadandó /99 1 Készítette: Gipsz Jakab Neptun-azonosító: ABC123 E-mail: gipszjakab@seholse.hu Kurzuskód: IT-13AAT1EG 1 A fenti
Algoritmizálás és adatmodellezés tanítása beadandó feladat: Algtan1 tanári beadandó /99 1 Készítette: Gipsz Jakab Neptun-azonosító: ABC123 E-mail: gipszjakab@seholse.hu Kurzuskód: IT-13AAT1EG 1 A fenti
OKTATÁSKUTATÓ ÉS FEJLESZTŐ INTÉZET TÁMOP-3.1.5/12-2012-0001 Pedagógusképzés támogatása
 TÁMOP-3.1.1-11/1 XXI. századi közoktatás Technikai tudnivalók a jelentkezéshez Regisztráció A regisztráció az OFI honlapon elérhető A pályázók kizárólag elektronikusan úton jelentkezhetnek az innen elérhető
TÁMOP-3.1.1-11/1 XXI. századi közoktatás Technikai tudnivalók a jelentkezéshez Regisztráció A regisztráció az OFI honlapon elérhető A pályázók kizárólag elektronikusan úton jelentkezhetnek az innen elérhető
