Dr. Pétery Kristóf: Excel 2003 feladatok és megoldások
|
|
|
- Gusztáv Nagy
- 10 évvel ezelőtt
- Látták:
Átírás
1
2 2 Minden jog fenntartva, beleértve bárminemű sokszorosítás, másolás és közlés jogát is. Kiadja a Mercator Stúdió Felelős kiadó a Mercator Stúdió vezetője Lektor: Gál Veronika Szerkesztő: Pétery István Műszaki szerkesztés, tipográfia: Dr. Pétery Kristóf ISBN Dr. Pétery Kristóf PhD, 2006 Mercator Stúdió, 2006 Mercator Stúdió Elektronikus Könyvkiadó 2000 Szentendre, Harkály u T/F:
3 TARTALOM TARTALOM... 3 ELŐSZÓ... 7 ISMERKEDÉS A PROGRAMMAL AZ EXCEL 2003 HASZNÁLATA Excel 2003 újdonságok XML-támogatás Intelligens dokumentumok Az intelligens címkék Dokumentum-munkaterületek A MUNKAFELÜLET KEZELÉSE Állományok megkeresése Segítség a 2003-as változatban Súgó tartalom Keresés a súgóban CELLATARTALOM BEVITELE A CELLÁK ADATBEVITEL Javítás Automatikus javítás Adatbevitel automatikus kiegészítéssel Cellák kitöltése a kitöltőjel húzásával Cellabevitel csoportos kitöltéssel Kitöltés egyéni lista elemeivel Számok bevitele... 66
4 4 TARTALOM Dátum és időértékek bevitele Cellák kitöltése képletekkel Cellák automatikus feltöltése Egyszerű trend készítése ADATÉRVÉNYESÍTÉS Korlátozás nélküli bevitel Egész szám korlátozás Az adatok érvényességének műveletei Tizedestört korlátozás Lista korlátozás Dátum korlátozás Idő korlátozás Szöveghossz korlátozás Egyéni korlátozások Figyelmeztető üzenetek beállítása Hibajelzés beállítása MOZGÁS A CELLÁK KÖZÖTT, KIJELÖLÉSEK Kijelölés billentyűkkel Kijelölés egérrel CELLÁK BESZÚRÁSA ÉS TÖRLÉSE A cellák törlése Cellatartalom vagy formátum törlése TARTOMÁNY ÉS OBJEKTUMOK MOZGATÁSA Vágólapra másolás Kivágás a vágólapra A vágólap tartalmának beillesztése KERESÉS ÉS CSERE MEGJEGYZÉSEK KEZELÉSE SZÁMÍTÁSI FELADATOK SZÁMÍTÁSI MŰVELETEK Hivatkozások és nevek
5 TARTALOM 5 A KÉPLETEK ALKALMAZÁSA A képletek szintaxisa A képletekben alkalmazható operátorok MUNKALAPFÜGGVÉNYEK A függvények használata Függvény beillesztése listából A leggyakoribb függvények EGYÉNI FÜGGVÉNYEK HASZNÁLATA A BEÉPÍTETT FÜGGVÉNYEK Statisztikai elemzések Vezérlőobjektumok HIBÁK KEZELÉSE CÉLÉRTÉK KERESÉSE DÁTUMMŰVELETEK PÉNZÜGYI SZÁMÍTÁSOK KAMAT, TÖRLESZTÉS BEFEKTETÉS, ÉLETJÁRADÉK ÉRTÉKPAPÍR ELEMZÉS EGYÉNI PÁRBESZÉDPANELEK ADATBÁZIS- ÉS LISTAKEZELÉS ADATBÁZISKEZELŐ FÜGGVÉNYEK ADATBÁZIS KEZELÉSE LISTAKÉNT Adatösszesítések KERESÉS A LISTÁBAN FELTÉTELES ÖSSZEGZÉS KERESŐFÜGGVÉNYEK MUNKALAPOK FORMÁZÁSA DIAGRAMOK KÉSZÍTÉSE
6 6 TARTALOM DIAGRAM LÉTREHOZÁSA KIMUTATÁSDIAGRAMOK FÜGGVÉNYEK ÁBRÁZOLÁSA GRAFIKUS EGYENLETMEGOLDÁS DIAGRAM FORMÁZÁSA ANGOL-MAGYAR FÜGGVÉNYNÉVTÁR MAGYAR-ANGOL FÜGGVÉNYNÉVTÁR IRODALOM
7 ELŐSZÓ 7 ELŐSZÓ Tisztelt Olvasó! A Microsoft Excel táblázatkezelője széles körben elterjedt, közismert és közkedvelt program, a hasonló célú alkalmazások között méltán foglalja el a vezető helyet. A programról megjelent számos szakkönyv is bizonysága ennek. Az Excel 2003-as (vagyis 11.0-ás) változata, mint a Microsoft Office 2003 tagja, ismét könnyebben kezelhető a korábbi változatnál, hatékonyabb, kellemesebb kezelői felületet nyújt a kezdő és haladó felhasználók számára egyaránt. A program a Microsoft Office 2003 többi tagjával együtt biztosan felöleli a mindennapi adminisztrációs, adatkezelési, címjegyzék-, feladat- és egyéb nyilvántartási, feldolgozási tevékenységet. A Microsoft Office 2003 alkalmazásai minden eddiginél jobban integrálódtak, olykor-olykor már azt is elfelejthetjük, hogy egy-egy parancs melyik program része. Gondoljunk arra, hogyan tudunk megjeleníteni és szerkeszteni Internet Explorerben Word, Excel dokumentumokat, e programok szinte teljes eszköztárának rendelkezésünkre állása mellett. A Microsoft Office Excel 2003-as változatában továbbfejlesztették a web elérésére, vagyis Internetes állományok kezelésére és a csoportos munkára, valamint az adatbiztonságra, védelemre vonatkozó parancsokat. Ismét módosítottak a kezelői felületen. A menüsorok az ikonos eszköztárakhoz hasonlóan testre szabhatók. A Microsoft Office 2003-ban bármelyik beépített eszköztárat vagy menüt átalakíthatjuk, legördülő menükkel, újabb ikonokkal láthatjuk el. A képletek hivatkozásai az eddigieknél sokkal könnyebben módosíthatók (minden tartományt más színű szegély jelez a munkalapon). A legnagyobb jelentőségű újítás a munkaablakok megjelenése, amelyek gyorsabban és könnyebben végrehajthatóvá teszik a leggyakrabban használt műveleteket, de újabb funkciókkal gyarapodott a csoportos munkavégzés eszköztára, a grafikai alkalmazások köre és a képletek szerkesztése is. A dokumentumokat egymás mellett párhuza-
8 8 ELŐSZÓ mos görgetéssel jeleníthetjük meg a könnyebb összehasonlíthatóság érdekében. Teljesen új alapokra helyezték a dokumentum biztonságos kezelését, a csoportmunka, és az XML formátum támogatását. Az új Kutatás munkaablak segít az információk begyűjtésében akár a saját gépünkről, akár a helyi hálózatról, vagy az Internetről. Megváltozott a listák, valamint a Súgó kezelése is. A könyv szerkezete segít az Excel titkainak mind mélyebb megismerésében. A Microsoft Office Excel 2003 Alapok című kötetben írtuk le a program futtatásával kapcsolatos alapvető tudnivalókat. A többi kötet már feltételez bizonyos a korábbi kötetekben ismertetett vagy a gyakorlatban megszerzett ismereteket, ezért a kezdők számára mindenképpen javasoljuk az ismerkedést az Alapok kötetnél kezdeni. Minden további fejezet épít a korábbi részekben taglalt részletekre, fogalmakra, melyeket az adott általában az első előfordulási helyen magyarázunk meg. Könyvünkben a Microsoft Office Excel 2003 magyar nyelvű változatának képlet- és listakezelésével, kimutatások készítésével, makrók, diagramok és objektumok használatával kapcsolatos összes lehetőségét igyekeztünk ismertetni, kitérünk az egyéni függvények készítésére, a makrók és a Visual Basic programozás alapjaira, számos esetben azonban terjedelmi okokból a bemutatás mélysége nem érhette el az eredeti (bár nyilván jóval drágább) kézikönyvekét. Minden olyan esetre, amikor az adott problémát nem tudjuk elég világosan megérteni ebből a könyvből, javasoljuk az irodalomjegyzékben szereplő többi könyvünket, valamint a program Súgó és oktató rendszerének, illetve a gyári kézikönyveknek (Felhasználói kézikönyv stb.) áttekintését. Az irodalomjegyzékben szereplő kötetekből csak annyit igyekeztünk átvenni, amennyi az e kötetünkben előforduló feladatok megértéséhez feltétlenül szükséges. A könyv kezelési módja némiképpen módosul az elektronikus könyvet forgatók számára. Ez a könyv az ingyenes Acrobat Reader 5.0 vagy az Acrobat e-book Reader, illetve Adobe Reader segítségével olvasható. Akinek nincs ilyen programja, az letöltheti többek közt a webhelyről is. A könyv tördelésénél egyhasábos, álló B5-ös oldalbeállítás mellett döntöttünk, hogy a képernyőn jól olvasható legyen, illetve a felhasználók az Excel mellett megjelenített ablakban a táblázatkezelői
9 ELŐSZÓ 9 munka súgójaként felhasználhassák. Ehhez állítsanak be olyan ablakméretet, amelyben az egyetlen hasáb jól áttekinthető. Ezt hivatott segíteni a hagyományos könyvekben alkalmazottaknál némileg nagyobb betűméret is. Az ilyen típusú könyvek igen előnyös tulajdonsága, hogy a képernyőn megjeleníthető a tartalomjegyzék, amelynek + ikonjaival jelölt csomópontjaiban alfejezeteket tartalmazó ágakat nyithatunk ki. A tartalomjegyzék bejegyzései ugyanakkor ugróhivatkozásként szolgálnak. Ha egy fejezetre akarunk lépni, akkor elegendő a bal oldali ablakrészben megjelenített könyvjelző-lista megfelelő részére kattintani. Sőt az ilyen könyvek teljes szövegében kereshetünk. A leírás minden olyan részén külön felhívjuk a figyelmet, amely a megelőző változattól lényegesen eltérő funkciómegoldást ismertet. A program eddig még nem említett egyéb lehetőségeit is igyekeztünk a terjedelem adta korlátokon belül megfelelő mélységben ismertetni. A kötet 138, a gyakorlatban is előforduló feladat részletes, lépésről-lépésre bemutatott megoldását is tartalmazza. Bár a feladatokat a magyar nyelvű programváltozatban oldottuk meg, a megoldások a kötet végén található magyar-angol függvénynévtár segítségével könnyen alkalmazhatók az angol nyelvű programváltozatban is. A leírtak megértéséhez és alkalmazásához különösebb számítástechnikai ismeretekre nincs szükség, elegendő a Windows XP (illetve valamelyik korábbi Windows változat) operációs rendszer alapfokú ismerete. A könyvet ajánljuk azoknak, akik kényelmesen, gyorsan, tetszetős formában szeretnék elkészíteni dokumentumaikat, elemzéseiket, egyszerű adatnyilvántartásukat, amihez ezúton is sok sikert kívánunk. Végezetül: bár könyvünk készítése során a megfelelő gondossággal igyekeztünk eljárni, ez minden bizonnyal nem óvott meg a tévedésektől. Kérem, fogadják megértéssel hibáimat. Szentendre, január Köszönettel a szerző
10 KAMAT, TÖRLESZTÉS 191 KAMAT, TÖRLESZTÉS Feladat: Számítsuk ki egy Ft-os, 20%-os éves kamatrátájú, 10 hónap alatt visszafizetendő kölcsön (vagy gyűjtött megtakarítás) havi törlesztőrészletét, ha mindig a hónap végén fizetünk. A feladat megoldásához a RÉSZLET (az angol nyelvű változatnál PMT) függvényt használjuk fel, amely kiszámítja állandó nagyságú törlesztőrészletek és kamatláb mellett a törlesztési időszakra vonatkozó tőke- és kamattörlesztési összeget (a költségek, adó nélkül). Szintaxisa: RÉSZLET(ráta; időszakok; mai_érték; jövő_érték; típus), ahol ráta Az időszakonkénti kamatláb, havi értéke =éves kamat%/12. időszakok A fizetési időszakok összes száma. Havi törlesztésnél év*12. mai_érték Jelenlegi érték, a jövőbeli kifizetések összegével egyenértékű egyösszegű kifizetés. Ha nem adjuk meg, akkor a függvény 0 értéket tételez fel. Pozitív, ha felveszük pénzt, negatív, ha kölcsönadunk. jövő_érték A jövőbeli érték vagy az utolsó részlet kifizetése után elérni kívánt összeg. Ha nem adjuk meg, akkor a program 0-nak tekinti (például egy kölcsön jövőbeli értéke 0). Ha például valamilyen célra Ft-ot szeretnénk megtakarítani 18 év alatt, akkor az Ft lesz a jövőbeli érték. Negatív értéke esetén, az időszak végén, a periodikus befizetéseken túl még fizetnünk kell, pozitív értéke esetén végül mi kapjuk meg ezt az összeget. típus Egész szám, a résztörlesztések esedékessége. 0 fizetés az időszak végén (ez az alapértelmezett érték), 1 fizetés az időszak kezdetén. Írjuk be az =RÉSZLET(20%/12; 10; ) képletet, amelynek eredménye: Ft. Az éves törlesztés ennek 10-szerese (mert a törlesztési időszakok=10).
11 192 PÉNZÜGYI SZÁMÍTÁSOK A törlesztőrészlet-számítás paraméterezése párbeszédpanelen Feladat: Számítsuk ki egy Ft-os, 20%-os éves kamatrátájú, 10 hónap alatt visszafizetendő kölcsön (vagy gyűjtött megtakarítás) 5. havi kamattörlesztését, ha mindig a hónap végén fizetünk. A feladat megoldásához az RRÉSZLET (az angol nyelvű változatnál IPMT) függvényt használjuk fel, amely egy adott időszakra kiszámítja periodikus kifizetések és állandó kamatláb mellett egy hiteltörlesztésen belül a kamattörlesztést. Szintaxisa: RRÉSZLET(ráta; időszak; időszakok; mai_érték; jövő_érték; típus), ahol a RÉSZLET függvény argumentumain túl: időszak 1 és az időszakok közötti érték, annak a periódusnak a száma, melyre a kamattörlesztés nagyságát keressük. Írjuk be az =RRÉSZLET(20%/12; 5; 10; ) képletet, amelynek eredménye: Ft. Feladat: Számítsuk ki egy Ft-os, 20%-os éves kamatrátájú, 10 hónap alatt visszafizetendő kölcsön (vagy gyűjtött megtakarítás) 5. havi tőketörlesztését, ha mindig a hónap végén fizetünk.
12 KAMAT, TÖRLESZTÉS Kiszámolhatjuk az előző két eredmény különbségét, hiszen PMT=IPMT+PPMT. 2. Alkalmazhatjuk a tőketörlesztés kiszámítására a PRÉSZLET (angolul PPMT) függvényt is. Szintaxisa: PRÉSZLET(ráta; időszak; időszakok; mai_érték; jövő_érték; típus), ahol az argumentumok megegyeznek az RRÉSZLET függvénynél ismertetettekkel. Írjuk be az =PRÉSZLET(20%/12; 5; 10; ) képletet, amelynek eredménye: Ft. Az annuitás adott időn át azonos összegű, periodikusan kapott (vagy adott) pénzösszegek sorozata számításához használhatók még a CUMIPMT, CUMPRINC, FVSCHEDULE, FV, PV függvények is. Ezekben a kifizetett összegek negatív értékkel, a kapott összegek (például az osztalék) pozitív értékkel fordulnak elő. Feladat: Számítsuk ki egy Ft-os, 20,5%-os éves kamatrátájú, 72 hónap alatt visszafizetendő lakáskölcsön havi tőkeés kamattörlesztését minden év végén (az 1., 12., 24., 36., 48. és a 60. hónapban), ha mindig a hónap végén fizetünk. 1. Készítsük el az alapadatok táblázatát, amelyben az A2:A7 tartomány tartalmazza az időszakok számát, azaz a kezdettől eltelt hónapokat, a B oszlopba kerülnek a kamatfizetések, a C oszlopba az adósság (tőke) törlesztés és a D oszlopba a havi befizetéseket írjuk. Alapadatként e három oszlopnak csak a nevét adjuk meg. 2. Írjuk a B2 cellába a kamatfizetés képletét: =RRÉSZLET(20,5%/12;A2; 60; ). 3. Írjuk a C2 cellába a tőketörlesztés képletét: =PRÉSZLET(20,5%/12; A2; 60; ). 4. Írjuk a D2 cellába a két megelőző cella összegét: =B2+C2. 5. Jelöljük ki a B2:D2 cellákat, majd a tartomány kitöltőjelét húzzuk a D7 celláig. Az eredmény az ábrán látható. Megfigyelhetjük, hogy a törlesztést a kamatfizetéssel kezdjük, így adósságunk alig csökken.
13 194 PÉNZÜGYI SZÁMÍTÁSOK A B C D 1 időszak (hónap) Kamatfizetés Adósságtörlesztés Befizetés Ft Ft Ft Ft Ft Ft Ft Ft Ft Ft Ft Ft Ft Ft Ft Ft Ft Ft Adósság- és kamattörlesztés változása a futamidő során Feladat: Számítsuk ki egy Ft-os, 20,5%-os éves kamatrátájú, 72 hónap alatt visszafizetendő lakáskölcsön évenként visszafizetendő kamattörlesztését minden év végén (az 1., 12., 24., 36., 48. és a 60. hónapban). A kamattörlesztések halmozott összegének kiszámítására a CUMIPMT függvényt használjuk. Szintaxisa: CUMIPMT(ráta; időszakok; mai_érték; kezdő_p; vég_p; típus), ahol a RÉSZLET függvény argumentumain túl: kezdő_p Az első törlesztési időszak. Az időszakok számozása 1-gyel kezdődik. vég_p Az utolsó törlesztési időszak (vég_p>kezdő_p). A B 1 időszak (év) Kamatfizetés ,70 Ft ,36 Ft ,08 Ft ,29 Ft ,27 Ft ,65 Ft 8 Összesen: Ft Az évenként visszafizetendő kamatrészletek 1. Írjuk be az A2:A7 cellákba a vizsgált éveket. 2. Írjuk be a B2 cellába az =CUMIPMT(20,5%/12; 72; ; (A2-1)*12+1; A2*12; 0), képletet. 3. A B2 cella kitöltőjelét egérrel húzzuk a B7 celláig.
14 BEFEKTETÉS, ÉLETJÁRADÉK Az eredmény az ábrán látható. Megfigyelhető, hogy a hat év alatt összesen Ft kamatot fizetünk vissza. Feladat: Számítsuk ki egy Ft-os, 20,5%-os éves kamatrátájú, 72 hónap alatt visszafizetendő lakáskölcsön évenként visszafizetendő tőketörlesztését minden év végén (az 1., 12., 24., 36., 48. és a 60. hónapban). A kamattörlesztések halmozott összegének kiszámítására a CUMPRINC függvényt használjuk. Szintaxisa: CUMPRINC(ráta; időszakok; mai_érték; kezdő_p; vég_p; típus), ahol az argumentumok megegyeznek a fentebb tárgyaltakkal. 1. Írjuk be a B2 cellába az =CUMPRINC(20,5%/12; 72; ; (A2-1)*12+1; A2*12; 0), képletet. 2. A B2 cella kitöltőjelét egérrel húzzuk a B7 celláig. A B 1 időszak (év) Tőkefizetés Ft Ft Ft Ft Ft Ft 8 Összesen: Ft A kamattörlesztések halmozott összegének alakulása 3. Az eredmény az ábrán látható. Megfigyelhetjük, hogy a törlesztési időszak végére a teljes tőkét visszafizetjük. BEFEKTETÉS, ÉLETJÁRADÉK Feladat: Számítsuk ki, mekkora összeget kell befizetnünk 24 %- os kamatláb mellett ahhoz, hogy a befizetést követően 10 éven keresztül minden hónap végén Ft életjáradékot kapjunk.
15 196 PÉNZÜGYI SZÁMÍTÁSOK A feladat megoldásához az MÉ (az angol nyelvű változatnál PV) függvényt használjuk fel, amely egy befektetés mai értékét (azaz az összesített jövőbeli törlesztések jelenlegi értékét) számítja ki. Például a pénzt hitelező számára a kölcsön összege a kölcsönadott pénz mai értéke. Szintaxisa: MÉ(ráta; időszakok; részlet; jövő_érték; típus), ahol a RÉSZLET függvénnyel megegyező argumentumokat alkalmazunk. Írjuk be az = MÉ(0,24/12; 12*10; 10000; ; 0) képletet, amelynek értéke, azaz a jelenérték (a diszkontált névértékek összege) Ft. Ennyit kell befizetnünk az időszak kezdetén. Feladat: Számítsuk ki, mekkora összeget kell befizetnünk 24 %- os kamatláb mellett ahhoz, hogy a befizetést követően 10 éven keresztül minden hónap végén Ft életjáradékot kapjunk, valamint a lejáratkor még Ft-ot. Írjuk be az = MÉ(0,24/12; 12*10; 10000; ; 0) képletet, amelynek értéke, azaz a jelenérték (a diszkontált névértékek összege) Ft. Ennyit kell befizetnünk az időszak kezdetén. Feladat: Mennyit kell befizetnünk a fenti feltételek mellett akkor, ha a járadékot minden hónap elején kérjük? Írjuk be az = MÉ(0,24/12; 12*10; 10000; ; 1) képletet, amelynek értéke, azaz a jelenérték (a diszkontált névértékek összege) Ft. Feladat: Döntsük el, érdemes-e megkötnünk egy ajánlott, Ft árú, évi 8%-kal kamatozó életjáradék-biztosítást, amely havonkénti 5000 Ft-os járadékát az elkövetkező 20 évben fizeti. A befektetés mai értéke az =MÉ(0,08/12; 12*20; 5000; ; 0), képlettel kiszámolt eredménye Ft (a kiadásunk miatt negatív). A befektetés a biztosított számára gazdaságtalan, mert a biztosító többet ( Ft-ot) kér érte, mint a járadék jelenlegi értéke ( Ft).
16 BEFEKTETÉS, ÉLETJÁRADÉK 197 Feladat: Döntsük el, érdemes-e megkötnünk egy ajánlott, Ft árú, évi 8%-kal kamatozó életjáradék-biztosítást, havonkénti 6000 Ft-os járadék mellett. Havi 6000 Ft-os járadék esetén már érdemes megkötni ezt a befektetést, mert a jelenlegi érték így =MÉ(0,08/12; 12*20; 6000; ; 0), eredménye Ft, nagyobb, mint amit a biztosító kér érte. Feladat: Számítsuk ki egy olyan befektetés jelenlegi értékét, amelybe az első időszak végén Ft-ot kell befizeti, és amelyből az azt követő három évben rendre Ft, Ft és Ft bevétel származik. Az éves diszkontráta 10%. A feladat megoldásához az NMÉ (az angol nyelvű változatnál NPV) függvényt használjuk fel, amelynek feladata adott pénzáramlás és kamatláb mellett egy befektetéshez kapcsolódó pénzáramlás nettó jelenértékének meghatározása, azaz egy mai befektetés következtében előálló jövőbeni kifizetések (negatív értékek) és bevételek (pozitív értékek) jelen pillanatra diszkontált értékének kiszámítása. A hasonló funkciójú MÉ (PV) függvénynél a pénzáramlások az időszakok elején és végén egyaránt történhetnek. Itt viszont az érték változók eltérhetnek egymástól. Szintaxisa: NMÉ(ráta; érték1; érték2;...), ahol ráta Az egy fizetési időszakra érvényes diszkontráta. érték1,... Legfeljebb 29 szám, tömb vagy hivatkozás, mely a jövőbeni, a periódus végén esedékes bevételeket és kifizetéseket azonos időközökben leíró sorozat. Az értékek megadásának sorrendje meghatározó. A számmá lefordíthatatlan szövegek hibaértéket eredményeznek. A befektetés kezdete az érték1 időpontját megelőző időszak, vége az utolsó pénzáramlás időpontja. Az első periódus elején esedékes pénzáramlás ellenértékét a számítás után kell hozzáadni a függvény eredményéhez. A nettó jelenérték: =NMÉ(10%; ; 30000; 42000; 68000), eredménye Ft. Ha a befektetés az első időszak elején kezdődik: =NMÉ(10%; 30000; 42000; 68000) Ft, eredménye Ft.
17 198 PÉNZÜGYI SZÁMÍTÁSOK Feladat: Mekkora lesz az értéke egy év múlva Ft-os befektetésünknek, ha 12% évi kamatozású, havonkénti kamatjóváírású számlán tartjuk (a havi kamat 12%/12, azaz 1%), és havonta, minden hónap elején elhelyezünk Ft-ot a számlán. A feladat megoldásához a JBÉ (angolul FV) függvényt használjuk, amely periodikusan ismétlődő, állandó összegű kifizetések és állandó kamatláb mellett kiszámítja egy befektetés jövőbeli értékét. Szintaxisa: JBÉ (ráta, időszakok_száma; részlet; mai_érték; típus), ahol ráta Az időszakonkénti kamatláb. Havi értéke =éves kamat%/12. időszakok A fizetési időszakok összes száma. Havi törlesztésnél részlet év*12. A rendszeres állandó kifizetések összege. (Rendszerint csak a tőke- és kamattörlesztés összege a költségek nélkül). mai_érték Jelenlegi érték, a jövőbeli kifizetések összegével egyenértékű egyösszegű kifizetés. Ha nem adjuk meg, akkor a függvény 0 értéket tételez fel. típus Egész szám, a törlesztések esedékessége. 0 fizetés az időszak végén, 1 fizetés az időszak kezdetén. A befektetés értéke egy év múlva (a 12. hónap végén): =JBÉ(1%; 12; 10000; ; 1), eredménye Ft. A költségeket (például a bankbetétre befizetett összeget) negatív értékkel adjuk meg, a bevételeket (például az osztalékot) pozitív értékkel. Feladat: Mekkora lesz az értéke egy év múlva befektetésünknek, ha 12% évi kamatozású, havonkénti kamatjóváírású számlán tartjuk (a havi kamat 12%/12, azaz 1%), és havonta, minden hónap elején elhelyezünk Ft-ot a számlán. Írjuk be az =JBÉ(1%; 12; 10000; 0; 1), képletet, amelynek eredménye Ft, azaz a befizetett forintunk 8093 Ft-ot kamatozik. Feladat: Mekkora lesz az értéke 10 év múlva befektetésünknek, ha 16% évi kamatozású, havonkénti kamatjóváírású számlán
18 ÉRTÉKPAPÍR ELEMZÉS 199 tartjuk, és minden hónap végén elhelyezünk Ft-ot a számlán, amelyet Ft befizetésével nyitunk meg. Írjuk be az =JBÉ(16/12%; 10*12; 10000; ) képletet, amelynek eredménye Ft. ÉRTÉKPAPÍR ELEMZÉS Feladat: Mekkora az éves névleges kamatlába egy negyedévenként kamatot fizető, 27 %-os éves kamatozású értékpapírnak. A feladat megoldásához a NOMINAL függvényt használjuk, amely kiszámítja a tényleges éves kamatláb és az évenkénti tőkésítési időszakok száma alapján az éves névleges kamatlábat. Szintaxisa: NOMINAL(kamatláb; időszak), ahol kamatláb A tényleges éves kamatláb. időszak Tőkésítési időszakok (egész) száma egy év alatt. Írjuk be az =NOMINAL(27%; 4) képletet, amelynek eredménye 0,246 azaz 24,6%. Feladat: Mekkora egy február 28-án kibocsátott, május 1-jei elszámolású, 10%-os szelvénykamatlábú, 1000 Ft névértékű, periodikusan kamatozó kincstárjegy felszaporodott kamata (az első kamatfizetési időpont: augusztus 31., kamatszelvény-fizetés félévente). A feladat megoldásához az ACCRINT függvényt használjuk, amely a periodikusan kamatozó értékpapír felszaporodott kamatát adja eredményül. Szintaxisa: ACCRINT(kibocsátás; első_kamat; kiegyenlítés; ráta; névérték; gyakoriság; alap), ahol kibocsátás Dátumérték, az értékpapír kibocsátási dátuma. A függvény egészre csonkolja. első_kamat Dátumérték, az értékpapír első kamatfizetési időpontja. A függvény egészre csonkolja.
19 200 PÉNZÜGYI SZÁMÍTÁSOK kiegyenlítés Dátumérték, az értékpapír elszámolási dátuma. A függvény egészre csonkolja. ráta Az értékpapír éves szelvénykamatlába. névérték Az értékpapír névértéke, ha nem adjuk meg, akkor a függvény 1000 $-os értékkel számol. gyakoriság Az éven belüli kamatszelvény-fizetések száma, a függvény egészre csonkolja. 1 évenkénti fizetésnél, 2 félévenkénti fizetésnél, 4 negyedévenkénti fizetésnél. alap A napok kiszámításának módszere a 190. oldal táblázata szerint. Írjuk be az =ACCRINT(34758; 34942; 34820; 0,1; 1000; 2; 0) képletet, amelynek eredménye 16,85 Ft. A függvényben az alapot a 30/360 módon vettük figyelembe. Feladat: Mekkora egy április 1-én kibocsátott, június 1-i lejáratú, 12%-os kamatozású, 1000 Ft névértékű kötvény felszaporodott kamata (1900-as dátumrendszerben)? A feladat megoldásához az ACCRINTM függvényt használjuk, amely egy lejáratkor kamatozó értékpapír felhalmozódott kamatát adja eredményül. Szintaxisa: ACCRINTM(kibocsátás; kiegyenlítés; ráta; névérték; alap), ahol kibocsátás Dátumérték, az értékpapír kibocsátási dátuma. A függvény egészre csonkolja. kiegyenlítés Dátumérték, az értékpapír lejárati napja. A függvény egészre csonkolja. ráta Az értékpapír éves szelvénykamatlába. névérték Az értékpapír névértéke, ha nem adjuk meg, akkor a alap függvény 1000 $-os értékkel számol. A napok kiszámításának módszere a 190. oldal táblázata szerint. Írjuk be az =ACCRINTM(34790; DÁTUMÉRTÉK(" "); 0,12; 1000; 3) képletet, amelynek eredménye 500 Ft. A függvényben az alapot a tényleges/365 módon vettük figyelembe. Feladat: Mekkora a belső megtérülési ráta, ha az első év kezdetén befektetünk Ft-ot, amely az azt követő öt évben
20 ÉRTÉKPAPÍR ELEMZÉS 201 rendre Ft, Ft, Ft, Ft és Ft bevételt eredményez? A megoldásra a BMR függvényt alkalmazzuk, amely adott pénzáramlás-számsor (cash flow) belső megtérülési rátáját 5 adja eredményül. Az évjáradékokkal szemben itt a pénzáramlás értékei eltérhetnek egymástól. Szintaxisa: BMR(értékek; becslés), ahol értékek Tömb vagy hivatkozás, mely a pénzáramlás értékeit (legalább egy pozitív és egy negatív számot) tartalmazza. Ezekre kell kiszámítani a belső megtérülési rátát. A függvény számításakor az értékekben szereplő számok kiadások ( ) és bevételek (+) sorrendje meghatározó. A függvény az argumentumban található szöveget, logikai értéket vagy üres cellákat nem veszi figyelembe. becslés A várható eredményhez közeli érték. Nem kötelező, ha nem adjuk meg, akkor a függvény az alapértelmezett 0,1 (10 százalék) értékkel számol. A munkalapfüggvény az eredmény 0,00001 százalékos megközelítéséig, illetve legfeljebb 20 közelítő lépésen át folytatja a számítást. A függvény a #SZÁM! hibaértéket eredményezi, ha a 20 lépés nem lenne elegendő. Ekkor kíséreljük meg a számítást elvégezni más becslés értékkel. A megoldásban egy tömbbe visszük be egy vállalkozás befektetésének (bevezetési költségeinek) és első éveinek tiszta bevételi összegeit. A tömböt elnevezzük és a belső megtérülési ráta számításánál a tömbhivatkozást alkalmazzuk. A kiindulási adatok a következő táblázatban láthatók. 1. Jelöljük ki a B1:B6 tartományt. 2. Adjuk ki a Beszúrás menü Név/Név megadása... parancsot. A megjelenő párbeszédpanelben adjuk meg a kijelölt tartomány nevét. Ha szükséges, akkor módosítsuk a kijelölt tartományt a Hivatkozás mezőbe írással, vagy cellakijelöléssel, majd nyomjuk meg az OK nyomógombot. 5 belső megtérülési ráta: egy negatív értékkel adott befektetés révén előálló, periodikusan jelentkező (pozitív) bevételeken keresztül elért kamatláb.
21 202 PÉNZÜGYI SZÁMÍTÁSOK 3. Lépjünk a B7 cellába, ahol a belső megtérülési ráta függvény eredményét meg akarjuk jeleníteni. A B 1 Bevezetés költségei év bevétele év bevétele év bevétele év bevétele év bevétele Belső megtérülési ráta A számítás alapadatai 4. A Beszúrás/Függvény parancs ( ikon vagy a megfelelő gyorsbillentyű: Shift+F3) segítségével, illetve a közvetlen cellába írással vigyük be a B7 cellába az =BMR(elemzés) függvényt. 5. Az Enter billentyű lenyomása után megjelenik az eredmény, esetünkben 12,44%. (Ha a formátum ettől eltérő, akkor azon a Formátum/Cellák... parancs Szám párbeszédpanel-lapja segítségével módosíthatunk). A belső megtérülési ráta a 0 nettó jelenértékhez tartozó kamatlábbal egyezik meg.
22 EGYÉNI PÁRBESZÉDPANELEK 203 EGYÉNI PÁRBESZÉDPANELEK Az űrlapok olyan az adatbevitelt támogató objektumok, amelyek sok állandó szövegrész mellett viszonylag kisszámú kitöltendő mezőt tartalmaznak. Az űrlapok különleges vezérlőkkel és képletekkel az űrlap kitöltését és a beírt adatok feldolgozását automatizáló, formázott munkalapok. Egy űrlapot védett sablonná téve megtehetjük, hogy a felhasználók csak a változó mezőket írhatják be. A változó mezők bevitelére párbeszédpanelt is létrehozhatunk. Ezek a lehetőségek az Excelben a Visual Basic programozással együtt használhatók ki igazán. Az ilyen párbeszédpaneleken létrehozott nyomógombok egy makrót 6 futtatnak, ha rákattintunk. Feladat: Készítsünk olyan, kötelező gépjármű-felelősségbiztosítás díjszámítására szolgáló párbeszédpanelt, amely a munkafüzet betöltésekor megjelenik. A jármű kategóriájától (hengerűrtartalomtól) függő alap biztosítási díjat módosítja a bonusmalus fokozat, majd az így kapott díjra vonatkoztatva a gépjármű tulajdonosának életkora (25 év alatt, illetve vállalati ügyfeleknél +10%, 35 év felett 10%), valamint a lakóhely (Budapesten +10%). A kiinduló adatok az ábrán láthatók. A növelő és csökkentő tényezők nem halmozottan, vagyis mind az alapdíjra vonatkoztatva értendők! A megoldáshoz a Visual Basic programot alkalmazzuk, amelynek szolgáltatásait az Excelben kényelmesen elérhetjük. Kevésbé látványos megoldást készíthetünk a munkalap űrlappá alakításával. 6 Makró: Microsoft Excel parancsok adott sorozatát tartalmazó, általunk írt vagy rögzített program, amely később egyetlen, az összetettebb feladatokat automatizáló parancsként használható. A makrókat Visual Basic programnyelven rögzítjük.
23 204 EGYÉNI PÁRBESZÉDPANELEK 1. Hozzunk létre egy munkafüzetet egyetlen lappal. Ennek az az értelme, hogy olyan (AutoOpen) eljárást alkalmazunk, amely automatikusan elindul a munkafüzet megnyitásakor és megjeleníti a beviteli párbeszédpanelt. Ha nem így teszünk, azaz a munkafüzetünk több lapot is tartalmaz, akkor sincs probléma, a számítás indításához létrehozunk egy gombot a munkalapon is. A munkalap neve legyen díjtábla. Töltsük fel az A1:F15 tartományt a kiindulási adatokkal. Formázzuk az ábra szerint a munkalapot! A példa alapadatai 2. Az ábrán nem látható oszlopokat és sorokat a Formátum menü Oszlop8Elrejtés, illetve Sor8Elrejtés parancsával tüntessük el. 3. Jelenítsük meg a Nézet menü Eszköztárak8Űrlapok parancscsal a párbeszédpanel vezérlőelemeinek kialakításához szükséges eszköztárat. 4. Kapcsoljuk be az Eszközök menü Makró8Visual Basic parancsával vagy az Alt+F11 billentyűkombinációval a Visual Basic szerkesztőablakát.
Egyéni párbeszédpanel Excelben
 Egyéni párbeszédpanel Excelben Készítsünk olyan, kötelező gépjármű-felelősségbiztosítás díjszámítására szolgáló párbeszédpanelt, amely a munkafüzet betöltésekor megjelenik. A jármű kategóriájától (hengerűrtartalomtól)
Egyéni párbeszédpanel Excelben Készítsünk olyan, kötelező gépjármű-felelősségbiztosítás díjszámítására szolgáló párbeszédpanelt, amely a munkafüzet betöltésekor megjelenik. A jármű kategóriájától (hengerűrtartalomtól)
Dr. Pétery Kristóf: Excel 2003 Megjelenítés, formázás
 2 Minden jog fenntartva, beleértve bárminemű sokszorosítás, másolás és közlés jogát is. Kiadja a Mercator Stúdió Felelős kiadó a Mercator Stúdió vezetője Lektor: Gál Veronika Szerkesztő: Pétery István
2 Minden jog fenntartva, beleértve bárminemű sokszorosítás, másolás és közlés jogát is. Kiadja a Mercator Stúdió Felelős kiadó a Mercator Stúdió vezetője Lektor: Gál Veronika Szerkesztő: Pétery István
Dr. Pétery Kristóf: Excel 2003 magyar nyelvű változat
 2 Minden jog fenntartva, beleértve bárminemű sokszorosítás, másolás és közlés jogát is. Kiadja a Mercator Stúdió Felelős kiadó a Mercator Stúdió vezetője Lektor: Gál Veronika Szerkesztő: Pétery István
2 Minden jog fenntartva, beleértve bárminemű sokszorosítás, másolás és közlés jogát is. Kiadja a Mercator Stúdió Felelős kiadó a Mercator Stúdió vezetője Lektor: Gál Veronika Szerkesztő: Pétery István
Dr. Pétery Kristóf: Access 2003 magyar nyelvű változat
 2 Minden jog fenntartva, beleértve bárminemű sokszorosítás, másolás és közlés jogát is. Kiadja a Mercator Stúdió Felelős kiadó a Mercator Stúdió vezetője Lektor: Gál Veronika Szerkesztő: Pétery István
2 Minden jog fenntartva, beleértve bárminemű sokszorosítás, másolás és közlés jogát is. Kiadja a Mercator Stúdió Felelős kiadó a Mercator Stúdió vezetője Lektor: Gál Veronika Szerkesztő: Pétery István
munkafüzet open eseményéhez
 Makrók használata az Excelben - munkafüzet open eseményéhez VBA-eljárás létrehozása Az Auto_Open makróval kapcsolatos fenti korlátozások megkerülhetők az Open eseményhez rendelt VBA-eljárással. Példa Auto_open
Makrók használata az Excelben - munkafüzet open eseményéhez VBA-eljárás létrehozása Az Auto_Open makróval kapcsolatos fenti korlátozások megkerülhetők az Open eseményhez rendelt VBA-eljárással. Példa Auto_open
Dr. Pétery Kristóf: Excel 2007 feladatok és megoldások 2.
 2 Minden jog fenntartva, beleértve bárminemű sokszorosítás, másolás és közlés jogát is. Kiadja a Mercator Stúdió Felelős kiadó a Mercator Stúdió vezetője Lektor: Gál Veronika Szerkesztő: Pétery István
2 Minden jog fenntartva, beleértve bárminemű sokszorosítás, másolás és közlés jogát is. Kiadja a Mercator Stúdió Felelős kiadó a Mercator Stúdió vezetője Lektor: Gál Veronika Szerkesztő: Pétery István
Access 2013 Lekérdezéstől testre szabásig TARTALOM 1
 TARTALOM 1 2 TARTALOM Minden jog fenntartva, beleértve bárminemű sokszorosítás, másolás és közlés jogát is. Kiadja a Mercator Stúdió Felelős kiadó a Mercator Stúdió vezetője Lektor: Pétery Tamás Szerkesztő:
TARTALOM 1 2 TARTALOM Minden jog fenntartva, beleértve bárminemű sokszorosítás, másolás és közlés jogát is. Kiadja a Mercator Stúdió Felelős kiadó a Mercator Stúdió vezetője Lektor: Pétery Tamás Szerkesztő:
Műveletek makrókkal. Makró futtatása párbeszédpanelről. A Színezés makró futtatása a Makró párbeszédpanelről
 Műveletek makrókkal A munkafüzettel együtt tárolt, minden munkalapon elérhető makrót a Fejlesztőeszközök szalag Makrók párbeszédpanelje segítségével nyithatjuk meg, innen végezhetjük el a makrókkal megoldandó
Műveletek makrókkal A munkafüzettel együtt tárolt, minden munkalapon elérhető makrót a Fejlesztőeszközök szalag Makrók párbeszédpanelje segítségével nyithatjuk meg, innen végezhetjük el a makrókkal megoldandó
Dr. Pétery Kristóf: Word 2003 magyar nyelvű változat
 2 Minden jog fenntartva, beleértve bárminemű sokszorosítás, másolás és közlés jogát is. Kiadja a Mercator Stúdió Felelős kiadó a Mercator Stúdió vezetője Lektor: Gál Veronika Szerkesztő: Pétery István
2 Minden jog fenntartva, beleértve bárminemű sokszorosítás, másolás és közlés jogát is. Kiadja a Mercator Stúdió Felelős kiadó a Mercator Stúdió vezetője Lektor: Gál Veronika Szerkesztő: Pétery István
Access 2010 Űrlapok és adatelérés
 2 Minden jog fenntartva, beleértve bárminemű sokszorosítás, másolás és közlés jogát is. Kiadja a Mercator Stúdió Felelős kiadó a Mercator Stúdió vezetője Lektor: Gál Veronika Szerkesztő: Pétery István
2 Minden jog fenntartva, beleértve bárminemű sokszorosítás, másolás és közlés jogát is. Kiadja a Mercator Stúdió Felelős kiadó a Mercator Stúdió vezetője Lektor: Gál Veronika Szerkesztő: Pétery István
Minden jog fenntartva, beleértve bárminemű sokszorosítás, másolás és közlés jogát is.
 TARTALOM 2 Minden jog fenntartva, beleértve bárminemű sokszorosítás, másolás és közlés jogát is. Kiadja a Mercator Stúdió Felelős kiadó a Mercator Stúdió vezetője Lektor: Gál Veronika Szerkesztő: Pétery
TARTALOM 2 Minden jog fenntartva, beleértve bárminemű sokszorosítás, másolás és közlés jogát is. Kiadja a Mercator Stúdió Felelős kiadó a Mercator Stúdió vezetője Lektor: Gál Veronika Szerkesztő: Pétery
Microsoft Office 2010
 Dr. Pétery Kristóf Microsoft Office 2010 Mercator Stúdió 2011. Minden jog fenntartva, beleértve bárminemű sokszorosítás, másolás és közlés jogát is. Kiadja a Mercator Stúdió Felelős kiadó a Mercator Stúdió
Dr. Pétery Kristóf Microsoft Office 2010 Mercator Stúdió 2011. Minden jog fenntartva, beleértve bárminemű sokszorosítás, másolás és közlés jogát is. Kiadja a Mercator Stúdió Felelős kiadó a Mercator Stúdió
A Microsoft OFFICE. EXCEL táblázatkezelő. program alapjai. 2013-as verzió használatával
 A Microsoft OFFICE EXCEL táblázatkezelő program alapjai 2013-as verzió használatával A Microsoft Office programcsomag táblázatkezelő alkalmazása az EXCEL! Aktív táblázatok készítésére használjuk! Képletekkel,
A Microsoft OFFICE EXCEL táblázatkezelő program alapjai 2013-as verzió használatával A Microsoft Office programcsomag táblázatkezelő alkalmazása az EXCEL! Aktív táblázatok készítésére használjuk! Képletekkel,
Táblázatkezelés (Excel)
 Táblázatkezelés (Excel) Tartalom felépítés kezelés egyéb lehetőségek hasznos kiegészítések Készítette: Bori Tamás 2 Felépítés I.: A program felépítése hagyományos MS GUI: menü eszköztár szabjuk testre!
Táblázatkezelés (Excel) Tartalom felépítés kezelés egyéb lehetőségek hasznos kiegészítések Készítette: Bori Tamás 2 Felépítés I.: A program felépítése hagyományos MS GUI: menü eszköztár szabjuk testre!
Access 2016 Lekérdezéstől testre szabásig TARTALOM 1
 TARTALOM 1 2 TARTALOM Minden jog fenntartva, beleértve bárminemű sokszorosítás, másolás és közlés jogát is. Kiadja a Mercator Stúdió Felelős kiadó a Mercator Stúdió vezetője Lektor: Pétery Tamás Szerkesztő:
TARTALOM 1 2 TARTALOM Minden jog fenntartva, beleértve bárminemű sokszorosítás, másolás és közlés jogát is. Kiadja a Mercator Stúdió Felelős kiadó a Mercator Stúdió vezetője Lektor: Pétery Tamás Szerkesztő:
Prezentáció Microsoft PowerPoint XP
 Prezentáció Microsoft PowerPoint XP Megoldások 1. A program indításakor a Munkaablakban válasszuk az Előadás-tervező varázslóval hivatkozást! A Varázsló segítségével hozzuk létre a bemutatót! A kész bemutatót
Prezentáció Microsoft PowerPoint XP Megoldások 1. A program indításakor a Munkaablakban válasszuk az Előadás-tervező varázslóval hivatkozást! A Varázsló segítségével hozzuk létre a bemutatót! A kész bemutatót
Táblázatkezelés Excel XP-vel. Tanmenet
 Táblázatkezelés Excel XP-vel Tanmenet Táblázatkezelés Excel XP-vel TANMENET- Táblázatkezelés Excel XP-vel Témakörök Javasolt óraszám 1. Bevezetés az Excel XP használatába 4 tanóra (180 perc) 2. Munkafüzetek
Táblázatkezelés Excel XP-vel Tanmenet Táblázatkezelés Excel XP-vel TANMENET- Táblázatkezelés Excel XP-vel Témakörök Javasolt óraszám 1. Bevezetés az Excel XP használatába 4 tanóra (180 perc) 2. Munkafüzetek
2 Excel 2016 zsebkönyv
 2 Excel 2016 zsebkönyv BBS-INFO Kiadó, 2016. 4 Excel 2016 zsebkönyv Bártfai Barnabás, 2016. Minden jog fenntartva! A könyv vagy annak oldalainak másolása, sokszorosítása csak a szerző írásbeli hozzájárulásával
2 Excel 2016 zsebkönyv BBS-INFO Kiadó, 2016. 4 Excel 2016 zsebkönyv Bártfai Barnabás, 2016. Minden jog fenntartva! A könyv vagy annak oldalainak másolása, sokszorosítása csak a szerző írásbeli hozzájárulásával
Makrók használata az Excelben - Makróhibák kezelése, biztonságos jelszavak generálása
 Makrók használata az Excelben - Makróhibák kezelése, biztonságos jelszavak generálása Makróhibák kezelése A Visual Basic szerkesztőablakában szerkesztés közben elindított futtatással ellenőrizhetjük a
Makrók használata az Excelben - Makróhibák kezelése, biztonságos jelszavak generálása Makróhibák kezelése A Visual Basic szerkesztőablakában szerkesztés közben elindított futtatással ellenőrizhetjük a
Dr. Pétery Kristóf: Word 2003 magyar nyelvű változat
 2 Minden jog fenntartva, beleértve bárminemű sokszorosítás, másolás és közlés jogát is. Kiadja a Mercator Stúdió Felelős kiadó a Mercator Stúdió vezetője Lektor: Gál Veronika Szerkesztő: Pétery István
2 Minden jog fenntartva, beleértve bárminemű sokszorosítás, másolás és közlés jogát is. Kiadja a Mercator Stúdió Felelős kiadó a Mercator Stúdió vezetője Lektor: Gál Veronika Szerkesztő: Pétery István
Táblázatkezelés Excel XP-vel. Tanmenet
 Táblázatkezelés Excel XP-vel Tanmenet Táblázatkezelés Excel XP-vel TANMENET- Táblázatkezelés Excel XP-vel Témakörök Javasolt óraszám 1. Bevezetés az Excel XP használatába 4 tanóra (180 perc) 2. Munkafüzetek
Táblázatkezelés Excel XP-vel Tanmenet Táblázatkezelés Excel XP-vel TANMENET- Táblázatkezelés Excel XP-vel Témakörök Javasolt óraszám 1. Bevezetés az Excel XP használatába 4 tanóra (180 perc) 2. Munkafüzetek
Lapműveletek. Indítsuk el az Excel programot és töröljük ki a Munka1 nevű munkalapot!
 Bevezetés Ebben a fejezetben megismerkedünk az Excel munkalapjainak beszúrásával, törlésével, másolásával, valamint áthelyezésével, illetve csoportos kezelésével. Képesek leszünk különböző munkafüzetek
Bevezetés Ebben a fejezetben megismerkedünk az Excel munkalapjainak beszúrásával, törlésével, másolásával, valamint áthelyezésével, illetve csoportos kezelésével. Képesek leszünk különböző munkafüzetek
Választó lekérdezés létrehozása
 Választó lekérdezés létrehozása A választó lekérdezés egy vagy több rekordforrásból származó adatokat jelenít meg. A választó lekérdezések a táblák, illetve az adatbázis tartalmát nem változtatják meg,
Választó lekérdezés létrehozása A választó lekérdezés egy vagy több rekordforrásból származó adatokat jelenít meg. A választó lekérdezések a táblák, illetve az adatbázis tartalmát nem változtatják meg,
SZÁMÍTÓGÉPES ADATFELDOLGOZÁS
 SZÁMÍTÓGÉPES ADATFELDOLGOZÁS A TÁBLÁZATKEZELŐK Irodai munka megkönnyítése Hatékony a nyilvántartások, gazdasági, pénzügyi elemzések, mérési kiértékelések, beszámolók stb. készítésében. Alkalmazható továbbá
SZÁMÍTÓGÉPES ADATFELDOLGOZÁS A TÁBLÁZATKEZELŐK Irodai munka megkönnyítése Hatékony a nyilvántartások, gazdasági, pénzügyi elemzések, mérési kiértékelések, beszámolók stb. készítésében. Alkalmazható továbbá
Microsoft Excel. Táblázatkezelés. Dr. Dienes Beatrix
 Microsoft Excel Táblázatkezelés Dr. Dienes Beatrix A táblázatkezelı feladata: Táblázatosan elrendezett adatok hatékony és látványos kezelése. Nagy adathalmazok adatbázis-kezelı Legfontosabb szolgáltatások:
Microsoft Excel Táblázatkezelés Dr. Dienes Beatrix A táblázatkezelı feladata: Táblázatosan elrendezett adatok hatékony és látványos kezelése. Nagy adathalmazok adatbázis-kezelı Legfontosabb szolgáltatások:
Dr. Pétery Kristóf: Word 2003 magyar nyelvű változat
 2 Minden jog fenntartva, beleértve bárminemű sokszorosítás, másolás és közlés jogát is. Kiadja a Mercator Stúdió Felelős kiadó a Mercator Stúdió vezetője Lektor: Gál Veronika Szerkesztő: Pétery István
2 Minden jog fenntartva, beleértve bárminemű sokszorosítás, másolás és közlés jogát is. Kiadja a Mercator Stúdió Felelős kiadó a Mercator Stúdió vezetője Lektor: Gál Veronika Szerkesztő: Pétery István
Az MS Excel táblázatkezelés modul részletes tematika listája
 Az MS Excel táblázatkezelés modul részletes tematika listája A táblázatkezelés alapjai A táblázat szerkesztése A táblázat formázása A táblázat formázása Számítások a táblázatban Oldalbeállítás és nyomtatás
Az MS Excel táblázatkezelés modul részletes tematika listája A táblázatkezelés alapjai A táblázat szerkesztése A táblázat formázása A táblázat formázása Számítások a táblázatban Oldalbeállítás és nyomtatás
Táblázatok. Táblázatok beszúrása. Cellák kijelölése
 Táblázatok Táblázatok beszúrása A táblázatok sorokba és oszlopokba rendezett téglalap alakú cellákból épülnek fel. A cellák tartalmazhatnak képet vagy szöveget. A táblázatok használhatók adatok megjelenítésére,
Táblázatok Táblázatok beszúrása A táblázatok sorokba és oszlopokba rendezett téglalap alakú cellákból épülnek fel. A cellák tartalmazhatnak képet vagy szöveget. A táblázatok használhatók adatok megjelenítésére,
Táblázatkezelés 2. - Adatbevitel, szerkesztés, formázás ADATBEVITEL. a., Begépelés
 Táblázatkezelés 2. - Adatbevitel, szerkesztés, formázás ADATBEVITEL a., Begépelés Az adatok bevitelének legegyszerűbb módja, ha a táblázat kijelölt cellájába beírjuk őket. - számok (numerikus adatok) -
Táblázatkezelés 2. - Adatbevitel, szerkesztés, formázás ADATBEVITEL a., Begépelés Az adatok bevitelének legegyszerűbb módja, ha a táblázat kijelölt cellájába beírjuk őket. - számok (numerikus adatok) -
Diagram létrehozása. 1. ábra Minta a diagramkészítéshez
 Bevezetés Ebben a témakörben megtanuljuk, hogyan hozzunk létre diagramokat, valamint elsajátítjuk a diagramok formázásnak, módosításának lehetőségeit. A munkalap adatainak grafikus ábrázolási formáját
Bevezetés Ebben a témakörben megtanuljuk, hogyan hozzunk létre diagramokat, valamint elsajátítjuk a diagramok formázásnak, módosításának lehetőségeit. A munkalap adatainak grafikus ábrázolási formáját
SEGÉDLET ADATKEZELÉS MS EXCEL-BEN. Tároljuk az adatokat Excel munkalapon. Megjegyzés: A feladatokat MS Office Excel 2003- ban oldottuk meg.
 SEGÉDLET ADATKEZELÉS MS EXCEL-BEN Tekintsük az alábbi példát: Népesedési tendenciák a közép-kelet-európai fővárosokban, Nemzetközi összehasonlítások 9. KSH, Budapest 2005. Tároljuk az adatokat Excel munkalapon.
SEGÉDLET ADATKEZELÉS MS EXCEL-BEN Tekintsük az alábbi példát: Népesedési tendenciák a közép-kelet-európai fővárosokban, Nemzetközi összehasonlítások 9. KSH, Budapest 2005. Tároljuk az adatokat Excel munkalapon.
Táblázatkezelés, Diagramkészítés. Egyéb műveletek
 Diagram törlése Beágyazott diagramobjektum esetén jelöljük ki a diagramot a diagram üres területére kattintva, majd üssük le a DELETE billentyűt! Ha a diagram önálló diagramlapon helyezkedik el, akkor
Diagram törlése Beágyazott diagramobjektum esetén jelöljük ki a diagramot a diagram üres területére kattintva, majd üssük le a DELETE billentyűt! Ha a diagram önálló diagramlapon helyezkedik el, akkor
Rácsvonalak parancsot. Válasszuk az Elsődleges függőleges rácsvonalak parancs Segédrácsok parancsát!
 Konduktometriás titrálás kiértékelése Excel program segítségével (Office 2007) Alapszint 1. A mérési adatokat írjuk be a táblázat egymás melletti oszlopaiba. Az első oszlopba kerül a fogyás, a másodikba
Konduktometriás titrálás kiértékelése Excel program segítségével (Office 2007) Alapszint 1. A mérési adatokat írjuk be a táblázat egymás melletti oszlopaiba. Az első oszlopba kerül a fogyás, a másodikba
Microsoft Excel 2010
 Microsoft Excel 2010 Milyen feladatok végrehajtására használatosak a táblázatkezelők? Táblázatok létrehozására, és azok formai kialakítására A táblázat adatainak kiértékelésére Diagramok készítésére Adatbázisok,
Microsoft Excel 2010 Milyen feladatok végrehajtására használatosak a táblázatkezelők? Táblázatok létrehozására, és azok formai kialakítására A táblázat adatainak kiértékelésére Diagramok készítésére Adatbázisok,
Word 2010 magyar nyelvű változat
 2 Minden jog fenntartva, beleértve bárminemű sokszorosítás, másolás és közlés jogát is. Kiadja a Mercator Stúdió Felelős kiadó a Mercator Stúdió vezetője Lektor: Gál Veronika Szerkesztő: Pétery István
2 Minden jog fenntartva, beleértve bárminemű sokszorosítás, másolás és közlés jogát is. Kiadja a Mercator Stúdió Felelős kiadó a Mercator Stúdió vezetője Lektor: Gál Veronika Szerkesztő: Pétery István
ECDL képzés tematika. Operáció rendszer ECDL tanfolyam
 Operáció rendszer ECDL tanfolyam Alapok A Windows áttekintése Asztal Tálca Start menü Lomtár használata Súgó használata Felhasználói fiókok kezelése Kijelentkezés, felhasználóváltás Fájlok és mappák Sajátgép
Operáció rendszer ECDL tanfolyam Alapok A Windows áttekintése Asztal Tálca Start menü Lomtár használata Súgó használata Felhasználói fiókok kezelése Kijelentkezés, felhasználóváltás Fájlok és mappák Sajátgép
1.1.1 Dátum és idő függvények
 1.1.1 Dátum és idő függvények Azt már tudjuk, hogy két dátum különbsége az eltelt napok számát adja meg, köszönhetően a dátum tárolási módjának az Excel-ben. Azt is tudjuk a korábbiakból, hogy a MA() függvény
1.1.1 Dátum és idő függvények Azt már tudjuk, hogy két dátum különbsége az eltelt napok számát adja meg, köszönhetően a dátum tárolási módjának az Excel-ben. Azt is tudjuk a korábbiakból, hogy a MA() függvény
GYAKORLÓ FELADATOK 1. A pénz időértéke I. rész (megoldott) Fizetés egy év múlva
 . Jelenérték (PV, NPV), jövő érték (FV) Számítsa ki az alábbi pénzáramok jelen és jövőértékét. Az A,B,C ajánlatok három külön esetet jelentenek. 0% kamatlábat használjon minden lejáratra. Jövőértéket a.
. Jelenérték (PV, NPV), jövő érték (FV) Számítsa ki az alábbi pénzáramok jelen és jövőértékét. Az A,B,C ajánlatok három külön esetet jelentenek. 0% kamatlábat használjon minden lejáratra. Jövőértéket a.
Minden jog fenntartva, beleértve bárminemű sokszorosítás, másolás és közlés jogát is.
 TARTALOM 2 Minden jog fenntartva, beleértve bárminemű sokszorosítás, másolás és közlés jogát is. Kiadja a Mercator Stúdió Felelős kiadó a Mercator Stúdió vezetője Lektor: Gál Veronika Szerkesztő: Pétery
TARTALOM 2 Minden jog fenntartva, beleértve bárminemű sokszorosítás, másolás és közlés jogát is. Kiadja a Mercator Stúdió Felelős kiadó a Mercator Stúdió vezetője Lektor: Gál Veronika Szerkesztő: Pétery
Ismerkedés a Word 2007 felületével
 Ismerkedés a Word 2007 felületével A Word 2007 használata A Microsoft Word első, Windows operációs rendszerhez készült változata 1989 novemberében jelent meg. Az eredeti és az újabb verziók, illetve a
Ismerkedés a Word 2007 felületével A Word 2007 használata A Microsoft Word első, Windows operációs rendszerhez készült változata 1989 novemberében jelent meg. Az eredeti és az újabb verziók, illetve a
ReszlAd fájl, kitöltési útmutató:
 1 ReszlAd fájl, kitöltési útmutató: A ReszlAd táblázat egy adott látogatás részletes adatait tartalmazza. A szaktanácsadó által hiánytalanul kitöltött, és elnevezett fájlt e-mail üzenetben kérjük elküldeni
1 ReszlAd fájl, kitöltési útmutató: A ReszlAd táblázat egy adott látogatás részletes adatait tartalmazza. A szaktanácsadó által hiánytalanul kitöltött, és elnevezett fájlt e-mail üzenetben kérjük elküldeni
A pénz időértéke. Vállalati pénzügyek III.-IV. előadások. A pénz időértéke (Time Value of Money)
 Vállalati pénzügyek III.-IV. előadások A pénz időértéke A pénz időértéke (Time Value of Money) Egységnyi mai pénz értékesebb, mint egységnyi jövőbeli pénz. A mai pénz befektethető, kamatot eredményez A
Vállalati pénzügyek III.-IV. előadások A pénz időértéke A pénz időértéke (Time Value of Money) Egységnyi mai pénz értékesebb, mint egységnyi jövőbeli pénz. A mai pénz befektethető, kamatot eredményez A
Közfoglalkoztatás támogatás megállapítását segítő segédtábla használati útmutatója
 Közfoglalkoztatás támogatás megállapítását segítő segédtábla használati útmutatója 1.) Általános tudnivalók: A segédtábla két méretben készül, 10, és 50 sort lehet kitölteni. A tábla megnevezéséből amit
Közfoglalkoztatás támogatás megállapítását segítő segédtábla használati útmutatója 1.) Általános tudnivalók: A segédtábla két méretben készül, 10, és 50 sort lehet kitölteni. A tábla megnevezéséből amit
Dr. Pétery Kristóf: AutoCAD LT 2007 Fóliák, tulajdonságok
 2 Minden jog fenntartva, beleértve bárminemű sokszorosítás, másolás és közlés jogát is. Kiadja a Mercator Stúdió Felelős kiadó a Mercator Stúdió vezetője Lektor: Gál Veronika Szerkesztő: Pétery István
2 Minden jog fenntartva, beleértve bárminemű sokszorosítás, másolás és közlés jogát is. Kiadja a Mercator Stúdió Felelős kiadó a Mercator Stúdió vezetője Lektor: Gál Veronika Szerkesztő: Pétery István
Minden jog fenntartva, beleértve bárminemű sokszorosítás, másolás és közlés jogát is.
 2 Minden jog fenntartva, beleértve bárminemű sokszorosítás, másolás és közlés jogát is. Kiadja a Mercator Stúdió Felelős kiadó a Mercator Stúdió vezetője Lektor: Gál Veronika Szerkesztő: Pétery István
2 Minden jog fenntartva, beleértve bárminemű sokszorosítás, másolás és közlés jogát is. Kiadja a Mercator Stúdió Felelős kiadó a Mercator Stúdió vezetője Lektor: Gál Veronika Szerkesztő: Pétery István
Minden jog fenntartva, beleértve bárminemű sokszorosítás, másolás és közlés jogát is.
 2 Minden jog fenntartva, beleértve bárminemű sokszorosítás, másolás és közlés jogát is. Kiadja a Mercator Stúdió Felelős kiadó a Mercator Stúdió vezetője Lektor: Gál Veronika Szerkesztő: Pétery István
2 Minden jog fenntartva, beleértve bárminemű sokszorosítás, másolás és közlés jogát is. Kiadja a Mercator Stúdió Felelős kiadó a Mercator Stúdió vezetője Lektor: Gál Veronika Szerkesztő: Pétery István
Támogatás / Excel / Excel 2010 súgó és útmutató / Diagramok / Diagramok formázása Hibasáv felvétele, módosítása és eltávolítása diagramban
 Page 1 of 6 Támogatás / Excel / Excel 2010 súgó és útmutató / Diagramok / Diagramok formázása Hibasáv felvétele, módosítása és eltávolítása diagramban Hatókör: Microsoft Excel 2010, Outlook 2010, PowerPoint
Page 1 of 6 Támogatás / Excel / Excel 2010 súgó és útmutató / Diagramok / Diagramok formázása Hibasáv felvétele, módosítása és eltávolítása diagramban Hatókör: Microsoft Excel 2010, Outlook 2010, PowerPoint
Bevezetés az Excel 2010 használatába
 Molnár Mátyás Bevezetés az Excel 2010 használatába Csak a lényeg érthetően! Tartalomjegyzék A TÁBLÁZATKEZELÉS ALAPJAI 1 AZ EXCEL PROGRAMABLAK FELÉPÍTÉSE 1 GYORSELÉRÉSI ESZKÖZTÁR 5 ÁLLAPOTSOR 6 AZ EXCEL
Molnár Mátyás Bevezetés az Excel 2010 használatába Csak a lényeg érthetően! Tartalomjegyzék A TÁBLÁZATKEZELÉS ALAPJAI 1 AZ EXCEL PROGRAMABLAK FELÉPÍTÉSE 1 GYORSELÉRÉSI ESZKÖZTÁR 5 ÁLLAPOTSOR 6 AZ EXCEL
HVK Adminisztrátori használati útmutató
 HVK Adminisztrátori használati útmutató Tartalom felöltés, Hírek karbantartása A www.mvfportal.hu oldalon a bejelentkezést követően a rendszer a felhasználó jogosultsági besorolásának megfelelő nyitó oldalra
HVK Adminisztrátori használati útmutató Tartalom felöltés, Hírek karbantartása A www.mvfportal.hu oldalon a bejelentkezést követően a rendszer a felhasználó jogosultsági besorolásának megfelelő nyitó oldalra
Tartalom. Speciális pénzáramlások. Feladatmegoldás, jelenértékszámítások 2010.10.19. 8. hét. Speciális pénzáramlások. Örökjáradék:
 Feladatmegoldás, jelenértékszámítások 8. hét 2010.10.26. 1 Tartalom Speciális pénzáramlások Örökjáradék: Olyan végtelen számú tagból álló pénzáramlás, amelynek minden eleme megegyezik. Növekvő örökjáradék:
Feladatmegoldás, jelenértékszámítások 8. hét 2010.10.26. 1 Tartalom Speciális pénzáramlások Örökjáradék: Olyan végtelen számú tagból álló pénzáramlás, amelynek minden eleme megegyezik. Növekvő örökjáradék:
Dr. Pétery Kristóf: PowerPoint 2007 angol nyelvű változat
 2 Minden jog fenntartva, beleértve bárminemű sokszorosítás, másolás és közlés jogát is. Kiadja a Mercator Stúdió Felelős kiadó a Mercator Stúdió vezetője Lektor: Gál Veronika Szerkesztő: Pétery István
2 Minden jog fenntartva, beleértve bárminemű sokszorosítás, másolás és közlés jogát is. Kiadja a Mercator Stúdió Felelős kiadó a Mercator Stúdió vezetője Lektor: Gál Veronika Szerkesztő: Pétery István
Microsoft Office PowerPoint 2007 fájlműveletei
 Microsoft Office PowerPoint 2007 fájlműveletei Program megnyitása Indítsuk el valamelyik tanult módszerrel a 2007-es verziót. Figyeljük meg, hogy most más felületet kapunk, mint az eddigi megszokott Office
Microsoft Office PowerPoint 2007 fájlműveletei Program megnyitása Indítsuk el valamelyik tanult módszerrel a 2007-es verziót. Figyeljük meg, hogy most más felületet kapunk, mint az eddigi megszokott Office
Táblázatkezelés Excel XP-vel. Tanmenet
 Táblázatkezelés Excel XP-vel Tanmenet Táblázatkezelés Excel XP-vel TANMENET- Táblázatkezelés Excel XP-vel Témakörök Javasolt óraszám 1. Bevezetés az Excel XP használatába 3 tanóra (135 perc) 2. Munkafüzetek
Táblázatkezelés Excel XP-vel Tanmenet Táblázatkezelés Excel XP-vel TANMENET- Táblázatkezelés Excel XP-vel Témakörök Javasolt óraszám 1. Bevezetés az Excel XP használatába 3 tanóra (135 perc) 2. Munkafüzetek
Windows mappaműveletek
 Windows mappaműveletek Windows 7 / 10 Források: http://www.akonyv.hu/windows_elemei/windows_7_mappa_allomany_es_lemezkezeles_minta.pdf http://www2.akg.hu/info/erettsegi/szobeli/10.html Windows Intéző felépítése
Windows mappaműveletek Windows 7 / 10 Források: http://www.akonyv.hu/windows_elemei/windows_7_mappa_allomany_es_lemezkezeles_minta.pdf http://www2.akg.hu/info/erettsegi/szobeli/10.html Windows Intéző felépítése
4. modul - Táblázatkezelés
 4. modul - Táblázatkezelés Az alábbiakban ismertetjük a 4. modul (Táblázatkezelés) syllabusát, amely a gyakorlati modulvizsga követelményrendszere. A modul célja Ez a modul a táblázatkezeléssel kapcsolatos
4. modul - Táblázatkezelés Az alábbiakban ismertetjük a 4. modul (Táblázatkezelés) syllabusát, amely a gyakorlati modulvizsga követelményrendszere. A modul célja Ez a modul a táblázatkezeléssel kapcsolatos
Microsoft Office 2000
 Dr. Pétery Kristóf Microsoft Mercator Stúdió 2011. Minden jog fenntartva, beleértve bárminemű sokszorosítás, másolás és közlés jogát is. Kiadja a Mercator Stúdió Felelős kiadó a Mercator Stúdió vezetője
Dr. Pétery Kristóf Microsoft Mercator Stúdió 2011. Minden jog fenntartva, beleértve bárminemű sokszorosítás, másolás és közlés jogát is. Kiadja a Mercator Stúdió Felelős kiadó a Mercator Stúdió vezetője
ECDL Táblázatkezelés. www.nomina3p.hu 1. 4.1.1 A táblázatkezelés első lépései. 4.1.2 Beállítások elvégzése
 4.1 Az alkalmazás 4.1.1 A táblázatkezelés első lépései 4.1.2 Beállítások elvégzése 4.1.1.1 A táblázatkezelő alkalmazás megnyitása és bezárása. 4.1.1.2 Egy és több munkafüzet (dokumentum) megnyitása. 4.1.1.3
4.1 Az alkalmazás 4.1.1 A táblázatkezelés első lépései 4.1.2 Beállítások elvégzése 4.1.1.1 A táblázatkezelő alkalmazás megnyitása és bezárása. 4.1.1.2 Egy és több munkafüzet (dokumentum) megnyitása. 4.1.1.3
Microsoft Word előadás. Bevezetés az informatikába I.
 Microsoft Word előadás Bevezetés az informatikába I. A Word felépítése Menüsor Eszköztár Vonalzók Kurzor Dokumentum Állapotsor Betűk betűtípus fogalma betűméret félkövér, dőlt, aláhúzott proporcionális
Microsoft Word előadás Bevezetés az informatikába I. A Word felépítése Menüsor Eszköztár Vonalzók Kurzor Dokumentum Állapotsor Betűk betűtípus fogalma betűméret félkövér, dőlt, aláhúzott proporcionális
Táblázatok kezelése. 1. ábra Táblázat kezelése menüből
 Táblázat beszúrása, létrehozása A táblázatok készítésének igénye már a korai szövegszerkesztőkben felmerült, de ezekben nem sok lehetőség állt rendelkezésre. A mai szövegszerkesztőket már kiegészítették
Táblázat beszúrása, létrehozása A táblázatok készítésének igénye már a korai szövegszerkesztőkben felmerült, de ezekben nem sok lehetőség állt rendelkezésre. A mai szövegszerkesztőket már kiegészítették
Felhasználói kézikönyv a WEB EDInet rendszer használatához
 Felhasználói kézikönyv a WEB EDInet rendszer használatához A WEB EDInet rendszer használatához internet kapcsolat, valamint egy internet böngésző program szükséges (Mozilla Firefox, Internet Explorer).
Felhasználói kézikönyv a WEB EDInet rendszer használatához A WEB EDInet rendszer használatához internet kapcsolat, valamint egy internet böngésző program szükséges (Mozilla Firefox, Internet Explorer).
Access 2010 Lekérdezéstől testre szabásig
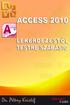 Minden jog fenntartva, beleértve bárminemű sokszorosítás, másolás és közlés jogát is. Kiadja a Mercator Stúdió Felelős kiadó a Mercator Stúdió vezetője Lektor: Gál Veronika Szerkesztő: Pétery István Műszaki
Minden jog fenntartva, beleértve bárminemű sokszorosítás, másolás és közlés jogát is. Kiadja a Mercator Stúdió Felelős kiadó a Mercator Stúdió vezetője Lektor: Gál Veronika Szerkesztő: Pétery István Műszaki
Word 2007 magyar nyelvű változat
 2 Minden jog fenntartva, beleértve bárminemű sokszorosítás, másolás és közlés jogát is. Kiadja a Mercator Stúdió Felelős kiadó a Mercator Stúdió vezetője Lektor: Gál Veronika Szerkesztő: Pétery István
2 Minden jog fenntartva, beleértve bárminemű sokszorosítás, másolás és közlés jogát is. Kiadja a Mercator Stúdió Felelős kiadó a Mercator Stúdió vezetője Lektor: Gál Veronika Szerkesztő: Pétery István
Feltételes formázás az Excelben
 Feltételes formázás az Excelben Sokszor szükségünk lehet arra, hogy a cellákat tartalmuktól függően formázzuk, vagyis lehetőséget biztosítsunk arra, hogy szemrevételezéssel gyorsan elkülönítsünk cellákat,
Feltételes formázás az Excelben Sokszor szükségünk lehet arra, hogy a cellákat tartalmuktól függően formázzuk, vagyis lehetőséget biztosítsunk arra, hogy szemrevételezéssel gyorsan elkülönítsünk cellákat,
Cellaműveletek. Egy táblázat szerkesztése folyamán bármikor előfordulhat, hogy új sorokat vagy oszlopokat kell beszúrnunk.
 Bevezetés Ebben a fejezetben megismerkedünk azzal, hogy milyen lehetőségeink vannak egy táblázat adatainak kibővítéséhez, átrendezéséhez, valamint bizonyos részeinek eltávolításához. Tehát megtanuljuk,
Bevezetés Ebben a fejezetben megismerkedünk azzal, hogy milyen lehetőségeink vannak egy táblázat adatainak kibővítéséhez, átrendezéséhez, valamint bizonyos részeinek eltávolításához. Tehát megtanuljuk,
Táblázatkezelés Függvények I. Függvények I.
 Bevezetés Függvények I. Ebben a fejezetben megismerkedünk a függvény fogalmával és felépítésével. Elsajátítjuk a leggyakrabban használt matematikai és statisztikai függvények alkalmazását. Függvények A
Bevezetés Függvények I. Ebben a fejezetben megismerkedünk a függvény fogalmával és felépítésével. Elsajátítjuk a leggyakrabban használt matematikai és statisztikai függvények alkalmazását. Függvények A
Ismerkedés az új felülettel
 Ismerkedés az új felülettel A 2003-as verzióhoz képes változott a menüszerkezet. Az ablak tetején menüszalag található, amely előtérbe helyezi a legfontosabb parancsokat, így nem kell a program legkülönbözőbb
Ismerkedés az új felülettel A 2003-as verzióhoz képes változott a menüszerkezet. Az ablak tetején menüszalag található, amely előtérbe helyezi a legfontosabb parancsokat, így nem kell a program legkülönbözőbb
2 Access 2016 zsebkönyv
 2 Access 2016 zsebkönyv BBS-INFO Kiadó, 2016. 4 Access 2016 zsebkönyv Bártfai Barnabás, 2016. Minden jog fenntartva! A könyv vagy annak oldalainak másolása, sokszorosítása csak a szerző írásbeli hozzájárulásával
2 Access 2016 zsebkönyv BBS-INFO Kiadó, 2016. 4 Access 2016 zsebkönyv Bártfai Barnabás, 2016. Minden jog fenntartva! A könyv vagy annak oldalainak másolása, sokszorosítása csak a szerző írásbeli hozzájárulásával
2 PowerPoint 2016 zsebkönyv
 2 PowerPoint 2016 zsebkönyv BBS-INFO Kiadó, 2016. 4 PowerPoint 2016 zsebkönyv Bártfai Barnabás, 2016. Minden jog fenntartva! A könyv vagy annak oldalainak másolása, sokszorosítása csak a szerző írásbeli
2 PowerPoint 2016 zsebkönyv BBS-INFO Kiadó, 2016. 4 PowerPoint 2016 zsebkönyv Bártfai Barnabás, 2016. Minden jog fenntartva! A könyv vagy annak oldalainak másolása, sokszorosítása csak a szerző írásbeli
Minden jog fenntartva, beleértve bárminemű sokszorosítás, másolás és közlés jogát is.
 TARTALOM 2 Minden jog fenntartva, beleértve bárminemű sokszorosítás, másolás és közlés jogát is. Kiadja a Mercator Stúdió Felelős kiadó a Mercator Stúdió vezetője Lektor: Gál Veronika Szerkesztő: Pétery
TARTALOM 2 Minden jog fenntartva, beleértve bárminemű sokszorosítás, másolás és közlés jogát is. Kiadja a Mercator Stúdió Felelős kiadó a Mercator Stúdió vezetője Lektor: Gál Veronika Szerkesztő: Pétery
VARIO Face 2.0 Felhasználói kézikönyv
 VARIO Face 2.0 Felhasználói kézikönyv A kézikönyv használata Mielőtt elindítaná és használná a szoftvert kérjük olvassa el figyelmesen a felhasználói kézikönyvet! A dokumentum nem sokszorosítható illetve
VARIO Face 2.0 Felhasználói kézikönyv A kézikönyv használata Mielőtt elindítaná és használná a szoftvert kérjük olvassa el figyelmesen a felhasználói kézikönyvet! A dokumentum nem sokszorosítható illetve
Belépés a GroupWise levelező rendszerbe az Internet felől
 1 Belépés a GroupWise levelező rendszerbe az Internet felől A GroupWise levelező szolgáltatás web felelületről, az Internet felől az Egyetem honlapjáról is elérhető, az alábbi linken: www.uni-nke.hu WEBMAIL-NKE
1 Belépés a GroupWise levelező rendszerbe az Internet felől A GroupWise levelező szolgáltatás web felelületről, az Internet felől az Egyetem honlapjáról is elérhető, az alábbi linken: www.uni-nke.hu WEBMAIL-NKE
A Microsoft Office 2013 újdonságai
 Molnár Mátyás A Microsoft Office 2013 újdonságai Angol nyelvi verzió Tanfolyami jegyzet Csak a lényeg érthetően! Az Excel 2013 újdonságai AZ EXCEL PROGRAMABLAK FELÉPÍTÉSE A címsorban középen látjuk a munkafüzet
Molnár Mátyás A Microsoft Office 2013 újdonságai Angol nyelvi verzió Tanfolyami jegyzet Csak a lényeg érthetően! Az Excel 2013 újdonságai AZ EXCEL PROGRAMABLAK FELÉPÍTÉSE A címsorban középen látjuk a munkafüzet
Táblázatkezelés Syllabus 5.0 A syllabus célja 2014 ECDL Alapítvány Jogi nyilatkozat A modul célja
 Táblázatkezelés Syllabus 5.0 A syllabus célja Az alábbiakban ismertetjük a Táblázatkezelés modul követelményeit, amely a modulvizsga alapját is képezi. 2014 ECDL Alapítvány A syllabus az ECDL Alapítvány
Táblázatkezelés Syllabus 5.0 A syllabus célja Az alábbiakban ismertetjük a Táblázatkezelés modul követelményeit, amely a modulvizsga alapját is képezi. 2014 ECDL Alapítvány A syllabus az ECDL Alapítvány
Szövegszerkesztés Word XP-vel. Tanmenet
 Szövegszerkesztés Word XP-vel Tanmenet Szövegszerkesztés Word XP-vel TANMENET- Szövegszerkesztés Word XP-vel Témakörök Javasolt óraszám 1. Bevezetés a Word XP használatába 2. Szöveg bevitele és módosítása
Szövegszerkesztés Word XP-vel Tanmenet Szövegszerkesztés Word XP-vel TANMENET- Szövegszerkesztés Word XP-vel Témakörök Javasolt óraszám 1. Bevezetés a Word XP használatába 2. Szöveg bevitele és módosítása
Egyszerűbb a Google keresőbe beírni a Sharepoint Designer 2007 letöltés kulcsszavakat és az első találat erre a címre mutat.
 A feladat megoldásához a Sharepoint Designer 2007 programot használjuk, mely ingyenesen letölthető a Microsoft weboldaláról. Az érettségi aktuális szoftverlistája alapján az Expression Web 2, az Expression
A feladat megoldásához a Sharepoint Designer 2007 programot használjuk, mely ingyenesen letölthető a Microsoft weboldaláról. Az érettségi aktuális szoftverlistája alapján az Expression Web 2, az Expression
2 Word 2016 zsebkönyv
 2 Word 2016 zsebkönyv BBS-INFO Kiadó, 2016. 4 Word 2016 zsebkönyv Bártfai Barnabás, 2016. Minden jog fenntartva! A könyv vagy annak oldalainak másolása, sokszorosítása csak a szerző írásbeli hozzájárulásával
2 Word 2016 zsebkönyv BBS-INFO Kiadó, 2016. 4 Word 2016 zsebkönyv Bártfai Barnabás, 2016. Minden jog fenntartva! A könyv vagy annak oldalainak másolása, sokszorosítása csak a szerző írásbeli hozzájárulásával
Taszkok 1 és mérföldkövek
 Taszkok 1 és mérföldkövek Mint korábban már tanultuk, a feladat megoldása során a fő, összetett tevékenységeket résztevékenységekre kell bontani (az átláthatóság, érthetőség miatt), majd ezekhez rendeljük
Taszkok 1 és mérföldkövek Mint korábban már tanultuk, a feladat megoldása során a fő, összetett tevékenységeket résztevékenységekre kell bontani (az átláthatóság, érthetőség miatt), majd ezekhez rendeljük
Kézikönyv. Szelekciós jegyzék 2.
 Kézikönyv Szelekciós jegyzék 2. Tartalomjegyzék 1 SZÁMLA (ÉRTÉKESÍTÉS) - ÜRES... 4 2 ABAS-ERP MASZKINFÓ... 6 3 SZÁMLA (ÉRTÉKESÍTÉS) - ÜRES... 7 4 ABAS-ERP UTASÍTÁS ÁTTEKINTÉS... 8 5 PARANCS KERESÉSE...
Kézikönyv Szelekciós jegyzék 2. Tartalomjegyzék 1 SZÁMLA (ÉRTÉKESÍTÉS) - ÜRES... 4 2 ABAS-ERP MASZKINFÓ... 6 3 SZÁMLA (ÉRTÉKESÍTÉS) - ÜRES... 7 4 ABAS-ERP UTASÍTÁS ÁTTEKINTÉS... 8 5 PARANCS KERESÉSE...
Műveletek, számítások végzése Adatok megjelenítése táblázatban. Adatok grafikus megjelenítése Adatok megőrzése
 Táblázatkezelés Előismeretek 1-2. óra Tisztában kell lenni a következőkkel: Bekapcsolás, kikapcsolás A Windows ablakkezelése Programok elindítása, a programokból való szokásos kilépés Karakterek begépelése
Táblázatkezelés Előismeretek 1-2. óra Tisztában kell lenni a következőkkel: Bekapcsolás, kikapcsolás A Windows ablakkezelése Programok elindítása, a programokból való szokásos kilépés Karakterek begépelése
Excel III. Haladó ismeretek
 Alkalmazott Informatikai Intézeti Tanszék MŰSZAKI INFORMATIKA Dr.Dudás László 0. Excel III. Haladó ismeretek Haladó szerkesztési ismeretek Az Excel számolótábla méretei Munkafüzet lap felosztása Sorok,
Alkalmazott Informatikai Intézeti Tanszék MŰSZAKI INFORMATIKA Dr.Dudás László 0. Excel III. Haladó ismeretek Haladó szerkesztési ismeretek Az Excel számolótábla méretei Munkafüzet lap felosztása Sorok,
Haladó irodai számítógépes képzés tematika
 Haladó irodai számítógépes képzés tematika Word haladó Haladó szövegszerkesztés Szöveg effektusok alkalmazása Az automatikus javítási beállítások használata Szöveg körbefuttatása, szövegtörés A szövegirány
Haladó irodai számítógépes képzés tematika Word haladó Haladó szövegszerkesztés Szöveg effektusok alkalmazása Az automatikus javítási beállítások használata Szöveg körbefuttatása, szövegtörés A szövegirány
Ismerkedés az Office 2007 felhasználói felületével
 Ismerkedés az Office 2007 felhasználói felületével A szalag kezelése Az új Fájl File menü A Gyorselérési eszköztár Az új nézetvezérlő elemek Összefoglalás Tudnivalók a Windows XP-t használó olvasók számára
Ismerkedés az Office 2007 felhasználói felületével A szalag kezelése Az új Fájl File menü A Gyorselérési eszköztár Az új nézetvezérlő elemek Összefoglalás Tudnivalók a Windows XP-t használó olvasók számára
Minden jog fenntartva, beleértve bárminemű sokszorosítás, másolás és közlés jogát is.
 2 Minden jog fenntartva, beleértve bárminemű sokszorosítás, másolás és közlés jogát is. Kiadja a Mercator Stúdió Felelős kiadó a Mercator Stúdió vezetője Lektor: Gál Veronika Szerkesztő: Pétery István
2 Minden jog fenntartva, beleértve bárminemű sokszorosítás, másolás és közlés jogát is. Kiadja a Mercator Stúdió Felelős kiadó a Mercator Stúdió vezetője Lektor: Gál Veronika Szerkesztő: Pétery István
Gyorsított jegybeírás. Felhasználói dokumentáció verzió 2.0.
 Gyorsított jegybeírás Felhasználói dokumentáció verzió 2.0. Budapest, 2006 Változáskezelés Verzió Dátum Változás Pont Cím Oldal Kiadás: 2006.02.17. Verzió: 2.0. Oldalszám: 2 / 19 Tartalomjegyzék 1. Bevezetés...
Gyorsított jegybeírás Felhasználói dokumentáció verzió 2.0. Budapest, 2006 Változáskezelés Verzió Dátum Változás Pont Cím Oldal Kiadás: 2006.02.17. Verzió: 2.0. Oldalszám: 2 / 19 Tartalomjegyzék 1. Bevezetés...
az adatbevitel szabályozása, alapok
 az adatbevitel szabályozása, alapok De, Tanító bácsi! Én úgy tudom, hogy ezt igazából, csak adatbázisban tudjuk megtenni! Hááát Ez igaz Pistike! Bár egy-két eszköz a táblázat-kezelő programban is a rendelkezésünkre
az adatbevitel szabályozása, alapok De, Tanító bácsi! Én úgy tudom, hogy ezt igazából, csak adatbázisban tudjuk megtenni! Hááát Ez igaz Pistike! Bár egy-két eszköz a táblázat-kezelő programban is a rendelkezésünkre
Dr. Pétery Kristóf: PowerPoint 2003 magyar nyelvű változat
 2 Minden jog fenntartva, beleértve bárminemű sokszorosítás, másolás és közlés jogát is. Kiadja a Mercator Stúdió Felelős kiadó a Mercator Stúdió vezetője Lektor: Gál Veronika Szerkesztő: Pétery István
2 Minden jog fenntartva, beleértve bárminemű sokszorosítás, másolás és közlés jogát is. Kiadja a Mercator Stúdió Felelős kiadó a Mercator Stúdió vezetője Lektor: Gál Veronika Szerkesztő: Pétery István
Minden jog fenntartva, beleértve bárminemű sokszorosítás, másolás és közlés jogát is.
 Microsoft Office Excel 2007 2 Minden jog fenntartva, beleértve bárminemű sokszorosítás, másolás és közlés jogát is. Kiadja a Mercator Stúdió Felelős kiadó a Mercator Stúdió vezetője Lektor: Gál Veronika
Microsoft Office Excel 2007 2 Minden jog fenntartva, beleértve bárminemű sokszorosítás, másolás és közlés jogát is. Kiadja a Mercator Stúdió Felelős kiadó a Mercator Stúdió vezetője Lektor: Gál Veronika
MS ACCESS 2010 ADATBÁZIS-KEZELÉS ELMÉLET SZE INFORMATIKAI KÉPZÉS 1
 SZE INFORMATIKAI KÉPZÉS 1 ADATBÁZIS-KEZELÉS MS ACCESS 2010 A feladat megoldása során a Microsoft Office Access 2010 használata a javasolt. Ebben a feladatban a következőket fogjuk gyakorolni: Adatok importálása
SZE INFORMATIKAI KÉPZÉS 1 ADATBÁZIS-KEZELÉS MS ACCESS 2010 A feladat megoldása során a Microsoft Office Access 2010 használata a javasolt. Ebben a feladatban a következőket fogjuk gyakorolni: Adatok importálása
Kalkuláljunk képletekkel Excel 2007: Függvényhasználat
 Kalkuláljunk képletekkel Excel 2007: Függvényhasználat A függvények olyan, az Excel fejlesztői által matematikai szabályokat alkalmazva előre meghatározott képletek, amelyek számításokat hajtanak végre
Kalkuláljunk képletekkel Excel 2007: Függvényhasználat A függvények olyan, az Excel fejlesztői által matematikai szabályokat alkalmazva előre meghatározott képletek, amelyek számításokat hajtanak végre
DKÜ ZRT. A Portál rendszer felületének általános bemutatása. Felhasználói útmutató. Támogatott böngészők. Felületek felépítése. Információs kártyák
 A Portál rendszer felületének általános bemutatása Felhasználói útmutató Támogatott böngészők Internet Explorer 9+ Firefox (legújabb verzió) Chrome (legújabb verzió) Felületek felépítése Információs kártyák
A Portál rendszer felületének általános bemutatása Felhasználói útmutató Támogatott böngészők Internet Explorer 9+ Firefox (legújabb verzió) Chrome (legújabb verzió) Felületek felépítése Információs kártyák
Feltételes formázás az Excel 2007-ben
 Az új verzió legnagyobb újdonsága Feltételes formázás az Excel 2007-ben Formázás tekintetében a feltételes formázás területén változott a legnagyobbat a program. Valljuk meg, a régebbi változatoknál a
Az új verzió legnagyobb újdonsága Feltételes formázás az Excel 2007-ben Formázás tekintetében a feltételes formázás területén változott a legnagyobbat a program. Valljuk meg, a régebbi változatoknál a
SZÁMÍTÁSOK A TÁBLÁZATBAN
 SZÁMÍTÁSOK A TÁBLÁZATBAN Az Excelben az egyszerű adatok bevitelén kívül számításokat is végezhetünk. Ezeket a cellákba beírt képletek segítségével oldjuk meg. A képlet: olyan egyenlet, amely a munkalapon
SZÁMÍTÁSOK A TÁBLÁZATBAN Az Excelben az egyszerű adatok bevitelén kívül számításokat is végezhetünk. Ezeket a cellákba beírt képletek segítségével oldjuk meg. A képlet: olyan egyenlet, amely a munkalapon
Corel PHOTO-PAINT X5 Maszkolástól nyomtatásig
 2 Minden jog fenntartva, beleértve bárminemű sokszorosítás, másolás és közlés jogát is. Kiadja a Mercator Stúdió Felelős kiadó a Mercator Stúdió vezetője Lektor: Gál Veronika Szerkesztő: Pétery István
2 Minden jog fenntartva, beleértve bárminemű sokszorosítás, másolás és közlés jogát is. Kiadja a Mercator Stúdió Felelős kiadó a Mercator Stúdió vezetője Lektor: Gál Veronika Szerkesztő: Pétery István
Dr. Pétery Kristóf: Adobe Photoshop Elements 3
 2 Minden jog fenntartva, beleértve bárminemű sokszorosítás, másolás és közlés jogát is. Kiadja a Mercator Stúdió Felelős kiadó a Mercator Stúdió vezetője Lektor: Gál Veronika Szerkesztő: Pétery István
2 Minden jog fenntartva, beleértve bárminemű sokszorosítás, másolás és közlés jogát is. Kiadja a Mercator Stúdió Felelős kiadó a Mercator Stúdió vezetője Lektor: Gál Veronika Szerkesztő: Pétery István
Atlon 2 Utasbiztosítási Rendszer
 Atlon 2 Utasbiztosítási Rendszer (újdonságok) Megújult az Atlon Utasbiztosítási rendszer felülete. Ez a dokumentum röviden összefoglalja a változásokat és újdonságokat. Reméljük, hogy a fejlesztés nyomán
Atlon 2 Utasbiztosítási Rendszer (újdonságok) Megújult az Atlon Utasbiztosítási rendszer felülete. Ez a dokumentum röviden összefoglalja a változásokat és újdonságokat. Reméljük, hogy a fejlesztés nyomán
Prezentáció, Prezentáció elkészítése. Diaminták
 A prezentáció elkészítésénél elsőként érdemes egy mintaoldalt készíteni, mert ennek tartalma és beállításai automatikusan rákerülnek minden új oldalra amit majd beillesztünk a bemutatónkba. A diaminta
A prezentáció elkészítésénél elsőként érdemes egy mintaoldalt készíteni, mert ennek tartalma és beállításai automatikusan rákerülnek minden új oldalra amit majd beillesztünk a bemutatónkba. A diaminta
MARKETING ELEMZÉS TERVEZÉS PROGRAM ISMERTETİ
 MARKETING ELEMZÉS TERVEZÉS PROGRAM ISMERTETİ 1 Marketing elemzés tervezés program ismertetı A Marketing elemzés tervezés Microsoft Excel munkafüzet 27-27 egymásba ágyazott Excel táblázatot tartalmaz, amelyeket
MARKETING ELEMZÉS TERVEZÉS PROGRAM ISMERTETİ 1 Marketing elemzés tervezés program ismertetı A Marketing elemzés tervezés Microsoft Excel munkafüzet 27-27 egymásba ágyazott Excel táblázatot tartalmaz, amelyeket
Oktatási anyag Excel kezdő
 Oktatási anyag Excel kezdő 2010.10.11. 1 Tartalom I. Alapfogalmak... 3 A munkafüzet és részei... 3 Aktív cella... 3 Tartomány... 3 Összefüggő tartomány... 3 Nem összefüggő tartomány... 4 II. A program
Oktatási anyag Excel kezdő 2010.10.11. 1 Tartalom I. Alapfogalmak... 3 A munkafüzet és részei... 3 Aktív cella... 3 Tartomány... 3 Összefüggő tartomány... 3 Nem összefüggő tartomány... 4 II. A program
KTI Közlekedéstudományi Intézet Nonprofit Kft. Vasúti Vizsgaközpont
 2017 KTI Közlekedéstudományi Intézet Nonprofit Kft. Vasúti Vizsgaközpont Előszó Ez az útmutató a KTI Nonprofit Kft Vasúti Vizsgaközpont elektronikus alapképzés bejelentő rendszer kezelésében nyújt segítséget
2017 KTI Közlekedéstudományi Intézet Nonprofit Kft. Vasúti Vizsgaközpont Előszó Ez az útmutató a KTI Nonprofit Kft Vasúti Vizsgaközpont elektronikus alapképzés bejelentő rendszer kezelésében nyújt segítséget
Word V. tabulátortípus meg nem jelenik: Tabulátor - balra, Tabulátor - jobbra,
 Word V. Tabulátorok A tabulátorok (tabulátorhely: A vízszintes vonalzó azon pontja, amely meghatározza a szövegbehúzást, illetve a szövegoszlop kezdetét.), segítségével a szöveget balra, jobbra, középre,
Word V. Tabulátorok A tabulátorok (tabulátorhely: A vízszintes vonalzó azon pontja, amely meghatározza a szövegbehúzást, illetve a szövegoszlop kezdetét.), segítségével a szöveget balra, jobbra, középre,
