Feladatgyűjtemény. az Informatika tankönyvhöz
|
|
|
- Ida Deákné
- 9 évvel ezelőtt
- Látták:
Átírás
1 HASKÓ BT. BARCS Feladatgyűjtemény az Informatika tankönyvhöz ÖSSZEÁLLÍTOTTA: HASKÓ JÓZSEF 2007
2 Tartalomjegyzék OPERÁCIÓS RENDSZER, FÁJLKEZELÉS... 8 ECDL 2 MODUL... 8 SZÖVEGSZERKESZTÉS REPRODUKCIÓS FELADATOK IRÁNYÍTOTT FELADATOK (ECDL 2. TÍPUS) KÖRDOKUMENTUM KÉSZÍTÉSE (ECDL 3. TÍPUS) NAGYDOKUMENTUMOK TÁBLÁZATKEZELÉS TÁBLÁZATKEZELÉS (ECDL 4. MODUL) ADATBÁZISKEZELÉS ADATBÁZISKEZELÉS (ECDL 5. MODUL) GRAFIKA ÉS PREZENTÁCIÓ: WEBLAPKÉSZÍTÉS... 70
3 Operációs rendszer, fájlkezelés ECDL 2 modul 1. FELADAT 1. FELADAT 1. Jelölje aláhúzással, melyik kiterjesztés utal szöveges dokumentumra! COM, DOC, JPG 2. Soroljon fel három ikont, ami általában az Asztalon található! Válaszát ide, a lapra írja! 3. Kapcsolja be a számítógépet! (Belépési neve: aabbcc, jelszava: xxyyzz.) 4. Formázza meg a kapott flopilemezt! 5. A lemez címkéje legyen az ön vezetékneve! 6. Hozza létre a lemeze főkönyvtárában az 1.TXT szövegállományt, melyben válaszol a következő kérdésre! 7. Az ön által használt Internet Explorer program nem válaszol. Hogyan tudja bezárni? 8. Gépelje be az egymondatos, egyszerű választ (vagy a lépések felsorolását) a dokumentumba, s a dokumentumot mentse az adott helyre! 9. Keresse meg a kapott CD-n azt az állományt, amelyik a Székelyudvarhely szót tartalmazza! 10. Másolja a megtalált fájlt a lemez főkönyvtárába! 11. Nyissa meg az átmásolt állományt az editorral! 12. Gépelje be a nevét az első sorba úgy, hogy ott más ne szerepeljen (az eredeti szövegnek is meg kell maradnia)! 13. Mentse el a szöveges dokumentumot, s az editort zárja be! 14. Hozza létre a kapott lemez főkönyvtárában az AAA mappát! 15. Hozza létre az AAA mappában a BBB mappát! 16. Hozza létre az AAA mappában a CCC mappát is! 17. A CCC mappában pedig hozza létre a DDD mappát! 18. Keresse meg a kapott CD-n a PACK mappát! 19. A PACK mappa ANALYSIS állománya egy tömörített fájl. Csomagolja ki a fenti CCC mappába! 20. A kicsomagoltakból törölje le a legnagyobb méretűt! 21. Hány fájlt csomagolt ki? 22. Az egész mondatos választ írja az újonnan létrehozott VALASZ szövegállományba! 23. Írja be a VALASZ állomány következő sorába, mit jelent a veszteséges tömörítés! 24. Mentse a szövegfájlt a CCC mappába! 25. Legyen a fenti fájl csak olvasható! 26. Ellenőrizze a kapott CD WINDOWS mappáját a gépre telepített vírusellenőrző programmal! 27. A jelentést mentse a lemez főkönyvtárába WINVIR néven! 28. Hozzon létre a lemez főkönyvtárában egy parancsikont! 29. A parancsikon nyissa meg a WINVIR nevű jelentést egy editorral! 30. Írja be a nevét a jelentés első sorába! 31. Nyomtassa ki a jelentést a telepített nyomtatón! 32. Hogyan kell kikapcsolni munkája befejeztével az ön által használt számítógépet? Kérjük, a tevékenység lépéseit felsorolásszerűen írja le a lapra, majd kapcsolja is ki a gépet! 2. FELADAT 5. FELADAT 1. Jelölje aláhúzással, melyik kiterjesztés utal képállományra! BMP, RTF, GIF 2. Hogyan tud átállítani egy ablakot teljes méretűvé? Válaszát ide, a lapra írja! 3. Kapcsolja be a számítógépet! (Belépési neve: aabbcc, jelszava: xxyyzz.) 4. Kapott egy flopilemezt, mely teljesen üres. Címkézze meg! A címke legyen az idei évszám! 5. Hozzon létre a címkével azonos nevű mappát a lemezen! 6. Hozza létre az előbbi mappában az 5.TXT szövegállományt, melyben válaszol a következő kérdésre! 7. Hogyan tudná megváltoztatni a használt számítógép rendszerdátumát? 8. Gépelje be az egymondatos, egyszerű választ (vagy a lépések felsorolását) a dokumentumba, s a dokumentumot mentse az adott helyre! 9. Keresse meg a merevlemezen az utolsó 1 napban létrehozott fájlokat és mappákat! 10. A keresés ablakát méretezze teljes képernyőnyire! 11. Rendezze a listát növekvő névsorba! 12. A kapott képernyő tartalmát tegye a vágólapra, s a vágólap tartalmát mentse el a winchester VIZSGA mappájának EGYNAP nevű állományába! 13. Az EGYNAP nevű fájlt tömörítse össze, s az eredményt helyezze el az A: meghajtó főkönyvtárában! 14. Hozza létre a kapott lemez főkönyvtárában az AAA mappát! 15. Hozza létre az AAA mappában a BBB mappát! 16. Hozza létre az AAA mappában a CCC mappát is! 17. A CCC mappában pedig hozza létre a DDD mappát! 18. Keresse meg a kapott CD-n a PACK mappát! 19. A PACK mappa CLIPART állománya egy tömörített fájl. Csomagolja ki a fenti CCC mappába! 20. A kicsomagoltakból törölje le a legnagyobb méretűt! 21. Hány fájlt csomagolt ki? 22. Az egész mondatos választ írja az újonnan létrehozott VALASZ szövegállományba! 23. A VALASZ állomány következő sorába írja be, mit jelent a veszteséges tömörítés! 24. Mentse a szövegfájlt a CCC mappába! 25. Legyen a fenti fájl írható és olvasható! 26. Ellenőrizze a kapott lemezt a gépre telepített vírusellenőrző programmal! 3
4 27. Mentse a jelentést a lemez főkönyvtárába VIRUS néven! 28. Hozzon létre a lemez főkönyvtárában egy parancsikont! 29. A parancsikon nyissa meg a VIRUS nevű jelentést egy editorral! 30. Írja be a nevét a jelentés első sorába! 31. Nyomtassa ki a jelentést a telepített nyomtatón! 32. Hogyan kell kikapcsolni munkája befejeztével az ön által használt számítógépet? Kérjük, a tevékenység lépéseit felsorolásszerűen írja le a lapra, majd kapcsolja is ki a gépet! 3. FELADAT 42. FELADAT 1. Jelölje aláhúzással, melyik kiterjesztés nem utal futtatható fájlra (alkalmazásra)! XLC, DOC, COM 2. Hogyan lehet átméretezni egy ablakot? Válaszát ide, a lapra írja! 3. Kapcsolja be a számítógépet! (Belépési neve: aabbcc, jelszava: xxyyzz.) 4. Kapott egy flopilemezt, mely nem üres. Töröljön le róla mindent! 5. Címkézze meg a flopilemezt! A címke legyen ECDL42! 6. Hozza létre a lemeze főkönyvtárában a 42.TXT szövegállományt, melyben válaszol a következő kérdésre! 7. Az ön által használt számítógép a ScanDisk program használata közben lefagyott. Milyen megoldási lehetőséget ismer? 8. Gépelje be az egymondatos, egyszerű választ (vagy a lépések felsorolását) a dokumentumba, s a dokumentumot mentse az adott helyre! 9. Keresse meg a kapott CD-n az összes olyan fájlt, melynek a nevében a második karakter U, és a mérete legalább 10 KB! 10. A keresés ablakát méretezze át úgy, hogy csak az aljából hiányozzon egy kb. 2 cm méretű csík! 11. A listát rendezze a módosítás dátuma szerint csökkenő sorba! 12. A kapott képernyő tartalmát tegye a vágólapra, s a vágólap tartalmát mentse el a winchester VIZSGA mappájának UNAGY nevű állományába! 13. Az UKIS nevű fájlt tömörítse össze, s az eredményt helyezze el az A: meghajtó főkönyvtárában! 14. Hozza létre a kapott lemez főkönyvtárában a USER42 nevű mappát! 15. Hozza létre a USER42 mappában a PERSON42 mappát! 16. Hozza létre a USER42 mappában az ALL42 nevű mappát is! 17. Keresse meg a kapott CD-n a CSS nevű mappát! 18. Másolja a CSS nevű mappát és teljes tartalmát az ALL42 nevű mappába! 19. Hány fájlt és mappát másolt át? 20. A választ írja az újonnan létrehozott KERDES szöveges állományba! 21. A KERDES fájl következő sorában írja le három lehetséges módját annak, hogy miként juthat vírus a számítógépbe! 22. A KERDES fájlt mentse az ALL42 mappába! 23. Az átmásolt fájlok közül törölje le a legnagyobb méretűt! 24. A megmaradt legnagyobbat nevezze át SUPERre, a kiterjesztése maradjon a régi! 25. Mozgassa át az ALL42 mappát a PERSON42 mappába! 26. Futtassa le a számítógépre telepített vírusellenőrző programot a merevlemez PROGRAM FILES könyvtárára vonatkozóan! 27. A jelentést mentse VIRPROG.TXT néven a lemez főkönyvtárába! 28. Nyissa meg a fenti állományt az editorral, s adja meg a választ a következő kérdésekre az első sorokban! 29. Hogyan lehet egy alkalmazást telepíteni a számítógépre (pl. szövegszerkesztőt vagy új játékot)? 30. Hogyan lehet megnyitni az Asztalon lévő mappát? 31. Mentse el a kibővített dokumentumot az eredeti helyére VIR42 néven! 32. Hogyan kell kikapcsolni munkája befejeztével az ön által használt számítógépet? Kérjük, a tevékenység lépéseit felsorolásszerűen írja le a lapra, majd kapcsolja is ki a gépet! 4. FELADAT 43. FELADAT 1. Jelölje aláhúzással, melyik kiterjesztés nem utal táblázatkezelővel készült fájlra! WKS, XLS, BAT 2. Soroljon fel három eszközt, melyet az operációs rendszer a fájlok és a mappák tárolására használ! Válaszát ide, a lapra írja! 3. Kapcsolja be a számítógépet! (Belépési neve: aabbcc, jelszava: xxyyzz.) 4. Formázza meg a kapott flopilemezt! 5. A lemez címkéje legyen az ön vezetékneve! 6. Hozza létre a lemeze főkönyvtárában a 43.TXT szövegállományt, melyben válaszol a következő kérdésre! 7. Hogyan tudná megváltoztatni a használt számítógép rendszerdátumát? 8. Gépelje be az egymondatos, egyszerű választ (vagy a lépések felsorolását) a dokumentumba, s a dokumentumot mentse az adott helyre! 9. Keresse meg a kapott CD-n azt az állományt, amelyik a Környebánya szót tartalmazza! 10. Másolja a megtalált fájlt a lemez főkönyvtárába! 11. Nyissa meg az átmásolt állományt az editorral! 12. Gépelje be a nevét az első sorba úgy, hogy ott más ne szerepeljen (az eredeti szövegnek is meg kell maradnia)! 13. Mentse el a szöveges dokumentumot, s az editort zárja be! 14. Hozza létre a kapott lemez főkönyvtárában az XXX mappát! 15. Hozza létre az XXX mappában az YYY mappát! 16. Hozza létre az YYY mappában a ZZZ mappát! 17. A ZZZ mappában pedig hozza létre a KKK mappát! 18. Keresse meg a kapott CD-n a PACK mappát! 4
5 19. A PACK mappa OFFICE nevű állománya egy tömörített fájl. Csomagolja ki a fenti ZZZ mappába! 20. A kicsomagoltakból törölje le a névsor szerinti legelső állományt! 21. Mennyi a KKK mappában maradt állományok együttes mérete? 22. Az egész mondatos választ írja az újonnan létrehozott FELELET szövegállományba! 23. A FELELET állomány következő sorában írja le a tömörítés fogalmát! 24. Mentse a szövegfájlt a KKK mappába! 25. Másolja a FELELET állományt az XXX mappába! 26. Hozza létre az Asztalon azt a parancsikont, amelyik megnyitja a Lomtárat! 27. Másolja ezt a parancsikont a flopilemez főkönyvtárába! 28. Keresse meg a kapott CD-n az IKONOK nevű mappát! 29. Másolja ezt a mappát az A: meghajtó főkönyvtárába! 30. Törölje le a másolat T kezdőbetűs állományait! 31. Az átmásolt mappát nevezze át ICONS-ra! 32. Hogyan kell kikapcsolni munkája befejeztével az ön által használt számítógépet? Kérjük, a tevékenység lépéseit felsorolásszerűen írja le a lapra, majd kapcsolja is ki a gépet! 5.. FELADAT 12. FELADAT 1. Jelölje aláhúzással, melyik kiterjesztés nem utal szöveges dokumentumra! COM, DOC, JPG 2. Hogyan lehet a Lomtárat (Kukát) kiüríteni? Válaszát ide, a lapra írja! 3. Kapcsolja be a számítógépet! (Belépési neve: aabbcc, jelszava: xxyyzz.) 4. Kapott egy flopilemezt, mely teljesen üres. Címkézze meg! A címke legyen az idei évszám! 5. Hozzon létre a címkével azonos nevű mappát a lemezen! 6. Hozza létre az előbbi mappában a 12.TXT szövegállományt, melyben válaszol a következő kérdésre! 7. Az ön által használt számítógép az Admirális program használata közben lefagyott. Milyen megoldási lehetőséget ismer? 8. Gépelje be az egymondatos, egyszerű választ (vagy a lépések felsorolását) a dokumentumba, s a dokumentumot mentse az adott helyre! 9. Keresse meg a kapott CD WINDOWS mappájában (az almappákban ne!) azokat a fájlokat, melyek típusa alkalmazás! 10. A keresés ablakát méretezze a lehető legnagyobbra! 11. Mentse el a keresést a merevlemez VIZSGA mappájába! 12. Helyezze vágólapra a képernyőtartalmat, s a vágólap tartalmát mentse a merevlemez VIZSGA mappájának ALKALMAZ nevű állományába! 13. Tömörítse a merevlemez VIZSGA mappáját, a tömörítés eredményét helyezze el a flopilemezen! 14. Hozza létre a kapott lemez főkönyvtárában a PROG12 mappát! 15. Hozza létre a PROG12 mappában az IRAT12 mappát! 16. Hozza létre az IRAT12 mappában a REGI12 mappát! 17. Hozza létre az IRAT12 mappában az UJAK12 mappát! 18. Keresse meg a kapott CD-n az ASZTAL nevű mappát! 19. Ezt a mappát a teljes tartalmával együtt tömörítse össze! 20. A kapott csomagolt állományt helyezze el a lemez UJAK12 mappájában! 21. Hány fájlt és mappát csomagolt be? 22. Mi a vírus? 23. Az egész mondatos válaszokat írja a DOS12 nevű szövegállományba! 24. A DOS12 nevű szövegállományt mentse el az UJAK12 mappába! 25. Másolja a DOS12 nevű szövegállományt a kapott lemez főkönyvtárába WIN12 néven! 26. Futtassa le a számítógépre telepített vírusellenőrző programot a kapott CD PROGRAM nevű könyvtárára vonatkozóan! 27. A jelentést mentse VIRPR.TXT néven a lemez főkönyvtárába! 28. Nyissa meg a fenti állományt az editorral, s adja meg a választ a következő kérdésekre az első sorokban! 29. Hogyan lehet egy új parancsikont létrehozni az Asztalon? 30. Hogyan lehet egy parancsikont az Asztalról a Tálcára helyezni? 31. Mentse el a kibővített dokumentumot az eredeti helyére VIR12 néven! 32. Hogyan kell kikapcsolni munkája befejeztével az ön által használt számítógépet? Kérjük, a tevékenység lépéseit felsorolásszerűen írja le a lapra, majd kapcsolja is ki a gépet! 6. FELADAT 18. FELADAT 1. Jelölje aláhúzással, melyik kiterjesztés nem utal videoállományra! PPT, AVI, PPS 2. Hogyan lehet átméretezni egy ablakot? Válaszát ide, a lapra írja! 3. Kapcsolja be a számítógépet! (Belépési neve: aabbcc, jelszava: xxyyzz.) 4. Kapott egy flopilemezt, mely nem üres. Töröljön le róla mindent! 5. Címkézze meg a flopilemezt! A címke legyen ECDL18! 6. Hozza létre a lemeze főkönyvtárában a 18.TXT szövegállományt, melyben válaszol a következő kérdésre! 7. Hogyan tudná megváltoztatni a használt számítógép rendszerdátumát? 8. Gépelje be az egymondatos, egyszerű választ (vagy a lépések felsorolását) a dokumentumba, s a dokumentumot mentse az adott helyre! 5
6 9. Keresse meg a kapott CD-n az összes olyan fájlt, melynek a nevében a második karakter E, és a mérete legfeljebb 11 KB! 10. A keresés ablakát méretezze át úgy, hogy csak az aljából hiányozzon egy kb. 2 cm méretű csík! 11. A listát rendezze a módosítás dátuma szerint csökkenő sorba! 12. A kapott képernyő tartalmát tegye a vágólapra, s a vágólap tartalmát mentse el a winchester VIZSGA mappájának EKIS nevű állományába! 13. Az EKIS nevű fájlt tömörítse össze, s az eredményt helyezze el az A: meghajtó főkönyvtárában! 14. Hozza létre a kapott lemez főkönyvtárában a USER18 nevű mappát! 15. Hozza létre a USER18 mappában a PERSON18 mappát! 16. Hozza létre a USER18 mappában az ALL18 nevű mappát is! 17. Keresse meg a kapott CD-n a JPG nevű mappát! 18. Másolja a JPG nevű mappát és teljes tartalmát az ALL18 nevű mappába! 19. Hány fájlt és mappát másolt át? 20. A választ írja az újonnan létrehozott KERDES szöveges állományba! 21. A KERDES fájl következő sorában írja le három lehetséges módját annak, hogy miként juthat vírus a számítógépbe! 22. A KERDES fájlt mentse az ALL18 mappába! 23. Az átmásolt fájlok közül törölje le a legnagyobb méretűt! 24. A megmaradt legnagyobbat nevezze át SUPERre, a kiterjesztése maradjon a régi! 25. Mozgassa át az ALL18 mappát a PERSON18 mappába! 26. Keresse meg a kapott CD-n a NOTEPAD.EXE állományt! 27. Hozza létre az Asztalon azt a parancsikont, amelyik a fenti fájlt futtatja! 28. Másolja ezt a parancsikont a flopilemez főkönyvtárába! 29. Keresse meg a kapott CD-n az IKONOK nevű mappát! 30. Másolja ezt a mappát az A: meghajtó főkönyvtárába! 31. Az átmásolt mappát nevezze át ICONS-ra! 32. Hogyan kell kikapcsolni munkája befejeztével az ön által használt számítógépet? Kérjük, a tevékenység lépéseit felsorolásszerűen írja le a lapra, majd kapcsolja is ki a gépet! 7. FELADAT 79. FELADAT 1. Jelölje aláhúzással, melyik kiterjesztés nem ideiglenes állományé! TMP, DBF, BAK 2. Hogyan lehet bezárni egy ablakot? Válaszát ide, a lapra írja! 3. Kapcsolja be a számítógépet! (Belépési neve: aabbcc, jelszava: xxyyzz.) 4. A kapott flopilemez nem üres. Töröljön le róla mindent! 5. Címkézze meg a flopit, a címke legyen BACKUP79! 6. Hozza létre a lemeze főkönyvtárában a 79.TXT szövegállományt, melyben válaszol a következő kérdésre! 7. Hogyan tudná átírni az ön által használt számítógép rendszeridejét? 8. Gépelje be az egymondatos, egyszerű választ (vagy a lépések felsorolását) a dokumentumba, s a dokumentumot mentse az adott helyre! 9. Keresse meg a kapott CD-n azt az állományt, amelyik a Baktalórántháza szót tartalmazza! 10. Másolja a megtalált fájlt a lemez főkönyvtárába! 11. Nyissa meg az átmásolt állományt az editorral! 12. Gépelje be a nevét az első sorba úgy, hogy ott más ne szerepeljen (az eredeti szövegnek is meg kell maradnia)! 13. Mentse el a szöveges dokumentumot, s az editort zárja be! 14. Hozza létre a kapott lemez főkönyvtárában az XXX mappát! 15. Hozza létre az XXX mappában az YYY mappát! 16. Hozza létre az YYY mappában a ZZZ mappát! 17. A ZZZ mappában pedig hozza létre a KKK mappát! 18. Keresse meg a kapott CD-n a PACK mappát! 19. A PACK mappa TEMPLATE nevű állománya egy tömörített fájl. Csomagolja ki a fenti ZZZ mappába! 20. A kicsomagoltakból törölje le a névsor szerinti legelső állományt! 21. Mennyi a KKK mappában maradt állományok együttes mérete? 22. Az egész mondatos választ írja az újonnan létrehozott FELELET szövegállományba! 23. A FELELET állomány következő sorában írja le, miért szükséges a víruskereső rendszer frissítése! 24. Mentse a szövegfájlt a KKK mappába! 25. Másolja a FELELET állományt az XXX mappába! 26. Keresse meg a Súgóban a nyomtató megosztása témával kapcsolatos ismereteket! 27. A kapott információkat helyezze el a vágólapon! 28. Hozzon létre egy editorral VEGE79 néven szövegállományt, amelybe: 29. Illessze be a vágólap tartalmát! 30. Soroljon fel öt, általánosan ismert parancsikont! 31. A válaszait tartalmazó fájlt mentse a flopi főkönyvtárába! 32. Hogyan kell kikapcsolni munkája befejeztével az ön által használt számítógépet? Kérjük, a tevékenység lépéseit felsorolásszerűen írja le a lapra, majd kapcsolja is ki a gépet! 6
7 Reprodukciós feladatok Szövegszerkesztés 8.. FELADAT Készítse el az alábbi adatlapot! Adatlap Név:... Cím:... Barcs, 2007,... hó... nap kitöltő aláírása 9.. FELADAT Készítse el az alábbi árjegyzéket: Árjegyzék Borsodi sör pohár ,- korsó ,- Dréher sör pohár ,- korsó ,-... üzletvezető 10.. FELADAT Írja be az alábbi süteményreceptet a mintának megfelelő formátumban! Másolja egymás alá annyiszor, ahányszor elfér az oldalon. Mentse el RECEPT néven! Nyomtassa ki! OSZTRÁK KALÁCS HOZZÁVALÓK: 3 dl tej, 2 dl olaj, 30 dkg cukor, 4 tojás, 1 vaníliás cukor, pici só, kb. 40 dkg liszt, 1 kávéskanál szódabikarbóna KÉSZÍTÉS MÓDJA: A tejet és az olajat a tojások sárgájával, a sóval, cukorral elkeverni. A tojásfehérjét kemény habbá kell verni, a lisztet, majd a fehérje habját belekeverni a masszába. Kizsírozott, lisztezett tepsiben vagy formában kisütni, tűpróbával ellenőrizni, hogy átsült-e. Lehet kakaóval, kókusszal, dióval ízesíteni. 7
8 11.. FELADAT Reprodukció (1. típus) 1. Gépelje be és formázza meg az alábbi szöveget! 2. Nyomtassa ki a Microsoft Office Dokument Image Writer nyomtatóval, majd mentse el a fájlt! G A R A N C I A S Z E R Z Ő D É S amely létrejött... (a továbbiakban vevő) és... (a továbbiakban eladó) között alulírott napon az alábbi feltételekkel: A vevő kipróbálás után megtekintett állapotban megveszi az eladótól a következő részegységeket: Az eladó kijelenti, hogy a számítógép részegységeinek rendeltetésszerű használata során felmerülő esetleges meghibásodásokra.... hónap szervizgaranciát vállal, ha az azonosító címkék sértetlenek. A szerződő felek kijelentik, hogy a jelen szerződés akaratukkal mindenben megegyezik eladó vevő Budapest, Összevont értékelési irányelvek: Alapszintű műveletek Dokumentum mentése Dokumentum nyomtatása Betű méretezése Dőlt betűk Félkövér betűk Aláhúzott betűk Bekezdés sorkizárása Bekezdés középre igazítása Bekezdés beljebb kezdése Keretezés (szegélyvonalak) Emelt szintű műveletek Ritkított betűk (az első sorban) Kiskapitális betűk (az első sorban) Duplán aláhúzott betűk Árnyékos keretezés megfelelő szélességben Másfeles sorköz Pontsor tabulátorral 8
9 12.. FELADAT Reprodukció (1. típus) 1. Gépelje be és formázza meg az alábbi szöveget! 2. Nyomtassa ki a Microsoft Office Dokument Image Writer nyomtatóval, majd mentse el a fájlt! Faanter Kereskedelmi Rt sz. fiók Tulajdonjegyzék Megőrzésre átvettük a... sz. kp. blokkon hó... -n vásárolt...ft értékű, az alábbi felsorolás szerinti cikkeket: Mennyiség Egység Típus Megnevezés (gyártási szám) Elintézve A fenti árukat a vevő legkésőbb hó... -n köteles átvenni, illetve elszállíttatni boltvezető vevő Összevont értékelési irányelvek: Alapszintű műveletek Dokumentum mentése Dokumentum nyomtatása Betűtípus módosítása Betű méretezése Dőlt betűk Félkövér betűk Aláhúzott betűk Bekezdés középre igazítása Keretezés (szegélyvonalak) Táblázat alkalmazása Emelt szintű műveletek Cellán belüli vízszintes igazítás Cellán belüli függőleges igazítás Megfelelő módon elvégzett keretezés (szegélyvonalak) Pontsor tabulátorral Aláíráshelyek elkészítése tabulátorral Fekvő laptájolás 9
10 13.. FELADAT Reprodukció (1. típus) 1. Gépelje be és formázza meg az alábbi szöveget! 2. A négy nemes igazság szöveget formázza meg kék színnel! 3. A fejlécbe írja be a saját nevét! 4. Nyomtassa ki a Microsoft Office Dokument Image Writer nyomtatóval, majd mentse el a fájlt! A NÉGY NEMES IGAZSÁG A buddhisták szerint Gautama tanításait négy nemes igazságban lehet összefoglalni: 1. Létezni annyi, mint szenvedni. 2. A szenvedést a múlandó dolgokhoz való ragaszkodás okozza. 3. A ragaszkodás, az életvágy megszűntével a szenvedés is megszűnik 4. A szenvedés megszüntetésének megvan az útja. Ez az Út a buddhizmus különböző fajtáiban más és más. A thérevádin buddhistáknak a Nyolcrétű ösvény tanítása írja le az utat. 1. Helyes szemlélet vagy tudás 2. Helyes viselkedés vagy elhatározás 3. Helyes beszéd 4. Helyes cselekvés 5. Helyes foglalkozás és életút 6. Helyes erőfeszítés 7. Helyes vizsgálódás 8. Helyes elmélkedés vagy meditáció Összevont értékelési irányelvek: Alapszintű műveletek Dokumentum mentése Dokumentum nyomtatása Betű méretezése Dőlt betűk Félkövér betűk Aláhúzott betűk Kék szín alkalmazása Bekezdés középre igazítása Bekezdés sorkizárása Bekezdés beljebb kezdése Emelt szintű műveletek Kiskapitális betűk Ritkított betűk Számozás alkalmazása Árnyékos keret alkalmazása Fekvő laptájolás Fejléc 10
11 14.. FELADAT Reprodukció (1. típus) 1. Gépelje be és formázza meg az alábbi szöveget! 2. Nyomtassa ki, majd mentse el a fájlt! Polgármesteri Hivatal Jegyzője VÁLLALKOZÓI IGAZOLVÁNY Név:... Leánykori név:... Állandó lakcím: Személyi ig. száma: Székhely címe: Vállalkozói tevékenység, tevékenységi kör: Telephelyek, Telephelyeken, fióktelephelyeken fióktelephelyek címe végzett tevékenység Budapest, év hó... nap vállalkozó aláírása Záradék:... bejelentését, az egyéni vállalkozásról szóló évi V. tv. 4. -ának (5) bekezdése alapján tudomásul veszem és részére a vállalkozói igazolványt kiadom. Budapest, év hó... nap... jegyző Összevont értékelési irányelvek: Alapszintű műveletek Dokumentum mentése Dokumentum nyomtatása Betűtípus módosítása Betű méretezése Dőlt betűk Félkövér betűk Aláhúzott betűk Bekezdés középre igazítása Bekezdés sorkizárása a záradékban Keretezés (szegélyvonalak) Emelt szintű műveletek Táblázaton belüli pontsor tabulátorral Kiskapitális betűk Felsorolás alkalmazása Megfelelő módon létrehozott keretek Aláíráshelyek megfelelő kialakítása Szürke háttér alkalmazása 11
12 15.. FELADAT Reprodukció (1. típus) 1. Gépelje be és formázza meg az alábbi szöveget! 2. Nyomtassa ki, majd mentse el a fájlt! T Á B O R O Z Á S A FOUNDATION OF EUROPEAN FILM magyarországi szervezete rajzfilmes tábort szervez a Hűvösvölgyben, a nyári szünidőben. A programban filmkészítés, rajzfilmvetítés, játékos foglalkozások szerepelnek. A ig tartó foglalkozások részvételi díja 5 napra 8000 Ft, 5 ebéd ára 1100 Ft. Jelentkezés: Dr. Lévai Györgynél (FEF Iroda, Budapest II. ker., Tölgy allé 21. Telefon: ) O K T A T Á S Az XYZ Magyarország Oktatási Központja várja a jelentkezőket július 1-jén induló nyári intenzív nyelvtanfolyamaira. Alap-, közép- és felsőfokon tanulhatja a következő nyelveket: angol német spanyol lengyel kínai Foglalkozások mindennap, reggeltől estig. Bővebb információért kérjük, hívja Tass Szilviát! XYZ Oktatási Központ, Budapest, XVII. ker., Építők útja 4. Telefon: Összevont értékelési irányelvek: Alapszintű műveletek Dokumentum mentése Dokumentum nyomtatása Betűtípus állítása Betű méretezése Dőlt betűk Félkövér betűk Aláhúzott betűk Bekezdés középre igazítása Szöveg beljebb kezdése Keretezés (szegélyvonalak) Emelt szintű műveletek Ritkított betűk Másfeles sorköz Felsorolás alkalmazása/jel beillesztése Megfelelő módon végzett keretezés (szegélyvonalak) Szürke háttér Kiskapitális betű 12
13 16.. FELADAT Reprodukció (1. típus) 1. Gépelje be és formázza meg az alábbi szöveget! 2. Nyomtassa ki, majd mentse el a fájlt! Körutazás hajóval a török Riviérán! Útvonal: Marmaris Fethiye Kas Antalya Marmaris Elhelyezés: 6 db 2 személyes, fürdőszobás, ablakos kabinban Ellátás: reggeli, ebéd, vacsora Fontos tudnivalók A hajó személyzete és kapitánya magyar. A hajó csoportos kibérlése esetén 15% kedvezmény vehető igénybe! Az útvonal a résztvevők kívánságára megváltoztatható. A hajó technikai adatai Teljes hossza: 22 m Szélessége: 5 m Ivóvíztank: 6000 l Sebesség: 15 csomó A hajón található technikai felszerelések telefon HIFI TV/videó könnyűbúvár-felszerelés napozóágy szörf hűtőláda halkereső motoros szigony szauna Összevont értékelési irányelvek: Alapszintű műveletek Dokumentum mentése Dokumentum nyomtatása Betűtípus módosítása Betű méretezése Dőlt betűk Félkövér betűk Aláhúzott betűk Bekezdés középre igazítása Bekezdés jobbra igazítása Keretezés (szegélyvonalak) Emelt szintű műveletek Ritkított betűk (az első sorban) Kép beillesztése Kép pozicionálása Megfelelő módon végzett keretezés (szegélyvonalak) Felsorolás alkalmazása/jel beillesztése Szürke háttér 13
14 17.. FELADAT Reprodukció (1. típus) 1. Gépelje be és formázza meg az alábbi szöveget! 2. A dokumentum végére írja annak a menüpontnak a nevét, amellyel az utolsó művelet visszavonható! 3. Tegye láthatóvá a nyomtatásra nem kerülő karaktereket! 4. Nyomtassa ki, majd mentse el a fájlt! CSAK ELŐFIZETŐKNEK! IGEN MEGRENDELEM AZ X CÍMŰ NAPILAPOT... példányban. Kérem az alábbi címre kézbesíteni:... Név:... Postacím (irányítószámmal): dátum aláírás Megrendelheti telefonon is! Telefonszámaink: /1234 mellék /1234 mellék A megrendelőlapot borítékban, bérmentesítés nélkül az alábbi címre kérjük feladni: X Szerkesztősége 1234 Budapest, Pf. 123 Összevont értékelési irányelvek: Alapszintű műveletek Dokumentum mentése Dokumentum nyomtatása Betű méretezése Dőlt betűk Félkövér betűk Aláhúzott betűk Középre igazítás Szöveg végének állítása Utolsó művelet Nyomtatásra nem kerülő karakterek bekapcsolása Emelt szintű műveletek Inverz szöveg Ritkított betűk Pontsorok tabulátorral Vonalak beillesztése Aláírás alatti szövegkép kialakítása (pl. szövegdobozzal) Megfelelő módon végzett keretezés 14
15 18.. FELADAT Reprodukció (1. típus) 1. Gépelje be és formázza meg az alábbi szöveget! 2. Nyomtassa ki, majd mentse el a fájlt! Kréta Görögország legnagyobb és a Földközi-tenger ötödik legnagyobb szigete, Európa legdélibb része. Európa és Afrika között, a Líbiai- és az Égeitenger határán helyezkedik el. Itt jött létre az európai civilizáció, a minószi kultúra. A kelet nyugati irányban elnyúló sziget hosszúsága 260 km, szélessége km között van. A déli part erősen meredek, az északi viszont lapos és jóval tagoltabb. Éghajlata mediterrán, enyhe, csapadékos téllel és száraz, forró nyárral, amely 6-7 hónapig tart. K l í m a nappali C éjszakai C tengervíz C május június július augusztus szeptember október Κριτι Összevont értékelési irányelvek: Alapszintű műveletek Dokumentum mentése Dokumentum nyomtatása Betűtípus állítása (a Kréta és Kriti szavaknál) Betű méretezése A Klíma szó félkövérré tétele Dőlt betűk Bekezdés sorkizárása Szöveg végének beállítása Bekezdés beljebb kezdése Keretezés (szegélyvonalak) Emelt szintű műveletek Ritkított betűk Kép beillesztése Kép pozicionálása Megfelelő módon végzett keretezés (szegélyvonalak) Az oszlopos elrendezésű szöveg igazítása Szürke háttér 15
16 19.. FELADAT Reprodukció (1. típus) 1. Gépelje be és formázza meg az alábbi szöveget! 2. Nyomtassa ki, majd mentse el a fájlt! MAN A Minden Ami Növény Kft. ezennel értesíti törzsvásárlóit, hogy mintegy háromszorosára növelte telephelye alapterületét. Így az eddigieknél színvonalasabb kiszolgálással és nagyobb készlettel állhatunk rendelkezésükre. Vágott virágok Cserepes virágok Száraz virágok Bonsaiok Cserjék és fák minden mennyiségben. Az emeleten virágkötészeti és kertészeti áruk nagy választékával várjuk! szalagok masnik papírok földek, tápok, oázisok cserepek és kaspók kerti szerszámok 50 féle fűnyíró öntözőrendszerek állandóan kaphatók! Szeretettel várjuk! Összevont értékelési irányelvek: Alapszintű műveletek Dokumentum mentése Dokumentum nyomtatása Betűtípus állítása Betű méretezése Dőlt betűk Félkövér betűk Aláhúzott betűk Szöveg beljebb kezdése Bekezdés sorkizárása Bekezdés középre igazítása Emelt szintű műveletek Vonal beillesztése Másfeles sorköz Felsorolás alkalmazása/jel beillesztése Szaggatott aláhúzás Szürke háttér Sorminta elkészítése nem jelenként, hanem pl. másolással 16
17 20.. FELADAT Reprodukció (1. típus) 1. Gépelje be és formázza meg az alábbi szöveget! 2. Nyomtassa ki, majd mentse el a fájlt! BUDAPEST egyik legjobb étterme a KH Étterem. Múlt századi belsővel, mai egyszerű és különleges ételekkel, színvonalas kiszolgálással várja azokat, akik valami különlegesre vágynak. Az étterem specialitásai már külföldön is jól ismertek, a környező országokból rendszeresen keresik fel a KH-t ban elnyerte a megtisztelő Európa Legjobb Étterme cím négy arany csillagát. K r i s t a H o o s É t t e r m e K H Részlet az étlapból Levesek Húsleves Paradicsomleves Zöldborsóleves Köretek Sült krumpli Petrezselymes krumpli Tavaszi krumpli Párolt rizs Zöldborsó Rizi-bizi Specialitások Svájci krumplipüré Rántott csirkemell sült krumplival és rizi-bizivel Brassói a la Hoos Lepényhal mexikói módra Desszertek Palacsinta (túrós, kakaós, lekváros) Rétes (túrós, almás, meggyes, káposztás) Fagylaltkehely KH 3 Összevont értékelési irányelvek: Alapszintű műveletek Dokumentum mentése Dokumentum nyomtatása Betűtípus állítása Betű méretezése Dőlt betűk Félkövér betűk Bekezdés sorkizárása Bekezdés középre igazítása Szöveg végének állítása és beljebb kezdés Keretezés (szegélyvonalak) Emelt szintű műveletek Ritkított betű Kép/jel beillesztése Kép/jel pozicionálása Megfelelő módon végzett keretezés (szegélyvonalak) A KH monogram elkészítése a két helyen Pontsor tabulátorral 17
18 21.. FELADAT Reprodukció (1. típus) 1. Gépelje be és formázza meg az alábbi szöveget! 2. Nyomtassa ki, majd mentse el a fájlt! SAHE Research International To:Vásárhelyi Rita részére SAHE Strasbourg Cc: Katja Stersenberg SAHE-AAZ Centre, Milan From: Diósi András SAHE Budapest Date: Kedves Rita! Ezennel küldöm a legfrissebb piackutatási adatokat a F1 és F2 termékcsoportról a 4-es és 6-os periódusokra. A hónap végén tartandó prezentációs anyaghoz kérlek, küldd meg a kelet-európai összesítő adatokat termékcsoportonként, a diagramokkal együtt. RR RR+ F1-A 12% 315% F2 12% 316% F1-B 10% 316% F2/F1 1% 2% 1Q 2Q F1-HUN F2-HUN január 4,45 február 120,03 március 0,56 április 21,44 F1-POL/F2-POL adatok két hónap múlva várhatók. A teljes listát küldöm e- mailben. Üdvözlettel: Diósi András 18
19 22.. FELADAT Reprodukció (1. típus) 1. Gépelje be és formázza meg az alábbi szöveget! 2. Nyomtassa ki, majd mentse el a fájlt! E Kedves Olvasó! bben a számunkban játékra invitáljuk Önt; játékra, a 2004-es esztendő legjobb parfümjének megválasztására. Lehet, hogy most azt gondolja: na, már megint egy játék, és kidobja magazinunkat a szemétbe. Hiszen manapság az egyik játék ott liheg a másik nyomában: újságok, a TV, a rádió és DM levelek tucatjai szólítanak fel játékra és persze vásárlásra. Ha mégsem dobta ki újságunkat (és ez bizonyára így van, különben nem olvashatná ezeket a sorokat...), talán részt vesz játékunkban. Mit kell tennie? 1. Válaszoljon a oldalon található kérdésekre! 2. Ragasszon fel az XYZ parfüm csomagolásán található vonalkódból hármat a jelölt helyekre! 3. Küldje be címünkre, és részt vesz a sorsoláson! Mit nyerhet? Az első sorsoláson azok vesznek részt, akik kedvenc parfümjükként az XYZ-et jelölték meg. A nyeremény: egy üveg XYZ parfüm. A második sorsoláson minden válaszolónk részt vesz. A nyeremény egy skóciai utazás két fő részére. De végső soron mindenki nyer, a játék örömét. Illatozza be magát, és repüljön Skóciába! Sok sikert kíván mindenkinek: Vágó Heike szerkesztő Összevont értékelési irányelvek: Alapszintű műveletek Dokumentum mentése Dokumentum nyomtatása Betűtípus állítása Betű méretezése Félkövér betűk Aláhúzott betűk Bekezdés középre igazítása Bekezdés sorkizárása Szöveg beljebb kezdése Keretezés (szegélyvonalak) Emelt szintű műveletek Iniciálé Felsorolás/sorszámozás alkalmazása A felsorolt/sorszámozott bekezdések közti távolság állítása billentyű leütése nélkül Kép/jel beillesztése Kép/jel pozicionálása Megfelelő módon végzett keretezés 19
20 23. FELADAT Készítse el a mintán látható hivatalos levelet az alábbi információk figyelembe vételével! - A papír álló A/4-es. A jobb és bal margó egyaránt 4 cm. - A megoldás során ne használjon üres bekezdést. - Az általános betűtípus Times New Roman 12 pt. Ezen kívül alkalmazott betűtípus Arial 16 pt. - Mentse értesítés néven 24. FELADAT Készítse el a mintán látható versenykiírást az alábbi információk figyelembe vételével! - A papír álló A/5-ös. A jobb és bal margó egyaránt 1,5 cm. - A megoldás során ne használjon üres bekezdést. - A használt betűtípusok Times New Román 10 pt, 14 pt, 16pt. Ezen kívül alkalmazott betűtípus Arial 18 pt. - Mentse versenykiírás néven 25. FELADAT Készítsen egy adatforrást, melyben a cége dolgozóinak adatait tárolja (név,lakcím, belépés dátuma)! Írja meg a mellékletben látható meghívólevelet minden dolgozónak! A levél nyers szövegét a nyers_25.doc, a képet a XXYYlogo.wmf fájlban találja. Mentse a törzsdokumentumot sajátnév_törzs.doc, az egyesített dokumentumot sajátnév_egyesített.doc néven. Ideko Kft. ikt.sz.: 0012/2007 Kisváros Ügyintéző: Dr. Lipton Mária Nagy u. 23. Dátum: szeptember Cím: Németh Imre Tiszaújváros Fő út 31. I/ Ezúton értesítem, hogy ez év június 9-től telefonszámunk megváltozott. Az új szám: Egyben felhívjuk szíves figyelmét, hogy a nyár folyamán szolgáltatásaink egy részét rendkívüli kedvezménnyel ajánljuk. Flopi másolás... 20,- Ft CD másolás... 30,- Ft Kérjük, keressen fel minket személyesen vagy érdeklődjön az új telefonszámon. Üdvözlettel: Dr. Lipton Mária PR menedzser 20
21 Kiss Szövetkezet Ügyintéző: Ügy Elek Simagöröngyös Simagöröngyös, február 28. Kiss u Suba Tuba Simagöröngyös Tiszavirág u Tisztelt Suba Tuba! Ön óta dolgozik cégünknél. Cégünk fejlesztésének érdekében egy új részleget nyitunk meg, és ennek ünnepélyes felavatására szeretettel meghívjuk az június 25-én tartandó rendezvényünkre. Üdvözlettel:... Kiss Elemér elnök VERSENYKIÍRÁS Az Arany János Általános Iskola versmondó versenyt hirdet a költészet napja alkalmából. Egy kötelező és egy szabadon választott verset kell elmondani. A kötelező vers az alábbi: Weöres Sándor: Ha a világ rigó lenne Ha a világ rigó lenne, De ha a világ rigó lenne, Kötényemben ő fütyülne, Kötényembe nem is férne, Éjjel-nappal szépen szólna, Kötényem is honnan volna, Ha a világ rigó volna. Ha egész világ rigó volna. Versmondó verseny jelentkezési lap Név:... Szül. idő:... Iskola: A jelentkező aláírása 21
22 Irányított feladatok (ECDL 2. típus) 26.. FELADAT Irányított feladat (2. típus) Nyissa meg a források_feladatok mappában található nyers_26.doc nevű állományt! Az alábbi szöveget találja benne. Formázza meg a leírás alapján! A gengszterfilm Néhány némafilm, mint Joseph von Sternberg ( ) Alvilágja (1927) már a szervezett bűnözésről szólt, de valójában csak a hangosfilm, illetve a szesztilalom utáni időkben lett népszerű a gengszterfilm, gyakran az életből vett, azonosítható hősökkel. Edward G. Robinson ( ) különösen Al Capone szerepében, A kis Cézárban (1930), valamint James Cagney ( ) és Humphrey Bogart ( ) mind gengszterszerepekben tűntek föl. Később, a gengsztervilág ábrázolásának ürügyén a filmek társadalmi problémákkal is foglalkoztak ben Billy Wilder (sz. 1906) megrendezte a műfaj káprázatos paródiáját, a Van, aki forrón szeretit (1959); a Bonny és Clyde (1967) és a Keresztapa (1971) a műfaj nagyjai közé számítanak. 1. Nyissa meg a dokumentumot! 2. Az első sor legyen félkövér, és a betűméretét nagyítsa is meg! 3. Az első sor kerüljön sárga színű alapra! 4. A Később, a gengsztervilág kezdetű szöveg kerüljön külön bekezdésbe oly módon, hogy az előző szövegrésztől két üres sor válassza el! 5. A most már külön bekezdésben lévő Később, a gengsztervilág kezdetű bekezdés és az előző bekezdés közé illesszen egy szaggatott vonalat! 6. Tegye dőltté a szövegben szereplő neveket és címeket! 7. A rendezők és színészek nevei legyenek zöld színnel szedve! 8. Cserélje le a kerek zárójeleket szögletes zárójelekre! Írja be a dokumentum végére annak a menüpontnak a nevét, amelyet a művelet során használt! 9. Az első sor alatti szövegrészt tegye sorkizárttá! 10. A dokumentum szövegéhez rendeljen másfeles sorközt! 11. A teljes szöveg bal margótól való távolsága 9 cm legyen! 12. Módosítsa a szövegszerkesztő program alapértelmezett mentési mappáját! 13. Illesszen be egy képet a dokumentum végére! 14. Készítsen tetszőleges tartalmú láblécet! 15. Nyomtassa ki a dokumentumot! 16. Mentse el a dokumentumot! 27.. FELADAT Nyissa meg a forrás_tankönyv mappában található nyers_27.doc nevű állományt! Az alábbi szöveget találja benne. Formázza meg a leírás alapján! Mihail Bulgakov: A Mester és Margarita Szokatlan a műalkotás sorsa. Szokatlan, hogy egy regény, amelyet negyedszázaddal írójának halála után publikálnak először, egyszeriben a nemzetközi érdeklődés középpontjába kerül, a 20. századi világirodalom remekei közé sorolják, hónapokon át a nyugati lapok bestsellerlistáinak élén áll, szerzőjét pedig Kafkával, Joyce-szal emlegetik egy sorban. Mi A Mester és Margarita sikerének titka? A modern szatíra, a fantasztikum, a groteszk és az intellektuális próza elemeit egyesítő regény a mai kor emberének nagy problémáira keresi a választ: mi a mértéke jónak és gonosznak az olyan egyéniségnél, akinek mérhetetlen hatalom összpontosul a kezében? Hol az igazság határa a teremtő indulat sodrásában? S kinek a gondja, hogy a humanizmus eszményeire vigyázzon közben? A regényben, akár a középkori misztériumjátékokban, három, egymással szoros logikai kapcsolatban álló síkon bonyolódik a cselekmény: a fantasztikum, a valóság és az elvont filozófia síkján. (...) 1. Nyissa meg a dokumentumot! 2. Végezzen helyesírás-ellenőrzést! A dokumentum végére írja be annak a menüpontnak vagy gyorsbillentyűnek a nevét, amellyel a helyesírás-ellenőrzést indította! 3. Az első bekezdés szövegét tegye félkövérré, és igazítsa jobbra! 4. Az első bekezdés szövegét nagyítsa 15 pontosra! 5. Növelje meg a betűk közti távolságot az első bekezdés szövegében! 6. Egészítse ki az első bekezdést két üres sorral! 7. A Szokatlan a kezdetű bekezdés sorköze legyen dupla! 8. A Szokatlan a kezdetű és az ezt követő bekezdés szövege legyen sorkizárt! 9. Az utolsó bekezdés első sora kezdődjön 1 cm-rel beljebb! 10. Írja be az aktuális dátumot a dokumentum fejlécébe! 11. Kapcsolja be az oldalszámozást! 12. Kétszerezze meg a dokumentum szövegét! A másolatként megjelenő szövegrész kerüljön fekvő tájolású oldalra! 13. Nyomtassa ki a dokumentum első oldalát! 14. Mentse el a dokumentumot! 15. Mentse a dokumentum szövegét ASCII formátumú fájlba, a megadott néven, a megadott helyre! 22
23 28.. FELADAT Nyissa meg a források_feladatok mappában található nyers_28.doc nevű állományt! Az alábbi szöveget találja benne. Formázza meg a leírás alapján! Dorothy Eady ( ) azt állította, hogy előző életében I. Szeti fáraó i. e elcsábította és öngyilkosságra kényszerítette. Megtanulta a hieroglifák olvasását, majd férjhez ment egy egyiptomihoz, és Kairóba költözött. Itt elmondása szerint rendszeresen meglátogatta I. Szeti kísértete. Az ősi Egyiptomba történő asztrálutazásai során sokat megtudott az akkori épületek szerkezetéről, amivel jelentősen hozzájárult az egyiptológia tudományához. Végül Szeti templomának önkéntes őrzője és idegenvezetője lett. 1. Nyissa meg a dokumentumot! 2. Állítson be másfeles sorközt a teljes szövegre! 3. Az évszámok legyenek dőltek és zöld színűek! 4. Minden évszámot húzzon alá! 5. Duplikálja a szöveget, és tegyen a két rész közé szegélyt! 6. A Szeti szó összes előfordulását formázza más betűtípussal! 7. A Szeti szó legyen nagyobb betűkkel szedve! 8. Rajzoljon/illesszen be egy piramist, és helyezze a szöveg végére! A kép ne legyen bekeretezve! 9. Az utolsó bekezdést keretezze be! 10. A teljes szöveg legyen sorkizárt! 11. Állítson be fekvő laptájolást! 12. Készítsen láblécet, amibe írja be a nevét! 13. A dokumentum végére írja annak a menüpontnak a nevét, amellyel helyesírás-ellenőrzés végezhető! 14. A dokumentumot igazítsa vertikálisan az alsó margóhoz! 15. Nyomtassa ki a dokumentumot! 16. Mentse el a dokumentumot! 29.. FELADATF Nyissa meg a források_feladatok mappában található nyers_29.doc nevű állományt! Az alábbi szöveget találja benne. Formázza meg a leírás alapján! Pablo Picasso a 20. század kiemelkedő zsenije volt. Páratlan találékonysággal kísérletezett a kifejezés új útjaival, szinte egyeduralkodó volt a század első felének művészeti életében, és világszerte számtalan művészre hatott. Picasso még egy-egy korszakán belül is különféle stílusokban dolgozott. A 20-as évek elején masszív, klasszikus felfogásban festette alakjait, a 30-as években a szürrealistákkal együtt állított ki. Érzelmileg legfelkavaróbb képei a háborút megelőző és a háborús évekből származnak. 1. Nyissa meg a dokumentumot! 2. Az első bekezdés első két szavát emelje ki félkövér és dőlt betűkkel! 3. A Picasso névhez rendeljen más betűtípust és nagyobb betűméretet! 4. Az első bekezdést igazítsa középre, a másodikat pedig jobbra! 5. Állítson be szegélyt mindkét bekezdés bal és jobb oldalára! 6. Az első mondat legyen egy olyan külön bekezdés, melynek a háttere színes! 7. Készítsen egy kört, benne egy háromszöggel, és helyezze a szöveg alá középre, keret nélkül! 8. Állítson be fekvő laptájolást! 9. A szöveg távolsága a jobb és bal lapszéltől 2 cm legyen! 10. A teljes szöveget igazítsa vertikálisan középre! 11. Készítsen tetszőleges tartalmú láblécet! 12. Nyomtassa ki a dokumentumot! 13. Mentse el a dokumentumot! 30.. FELADAT Nyissa meg a források_feladatok mappában található nyers_30.doc nevű állományt! Az alábbi szöveget találja benne. Formázza meg a leírás alapján! Kockázat nélküli megrendelő szelvény Igen, megrendelem önöktől az alábbi kiadványokat, vállalom, hogy a könyvek árát a postai költséggel együtt a postásnak kifizetem. Tudomásul veszem, hogy részt veszek a sorsoláson. Paul Virilio: Információs bomba Herman H. Goldstine: A számítógép Pascaltól Neumannig Varga Tamás: Matematika lexikon GARANCIA Ha a megrendelt kiadványokkal nem lenne 100%-osan elégedett, úgy minden további kérdés nélkül visszaküldheti azokat! Ne habozzon: Ön máris nyert! 1. Nyissa meg a dokumentumot! 2. Az első bekezdést igazítsa középre, és keretezze be! 3. Az első bekezdést felül és alul lássa el dupla keretvonallal! 4. Az első bekezdés legyen nagybetűs és vastagított! 5. A második bekezdés Igen szava legyen duplán aláhúzott! 6. A Garancia szó fölé készítsen egy négysoros és háromoszlopos táblázatot. A táblázat első oszlopában a könyvcímek, a második oszlopában az egységárak, a harmadikban a darabszám, a negyedikben az ár áll! A szerzőt és könyvcímeket tartalmazó szövegrészt másolással illessze a táblázatba! 7. A Garancia kezdetű szöveget 8 pontos betűmérettel szedje! 8. A Garancia szót ritkított betűtípussal írja, és helyezze szürke alapra! 9. A Garancia szó alatti szövegrész szélessége 5 cm legyen! 10. A dokumentum végére szúrja be a mai dátumot úgy, hogy mindig az aktuális dátumot mutassa! 11. A legutolsó bekezdés legyen jobbra igazított! 12. Nyomtassa ki a dokumentumot! 13. Mentse el a dokumentumot! 23
24 31.. FELADAT Nyissa meg a források_feladatok mappában található nyers_31.doc nevű állományt! Az alábbi szöveget találja benne. Formázza meg a leírás alapján! Házhoz szállítás 30 percen belül! Mindennap óráig VIII., IX., XIV. kerületben Pizzaspecialitások Mozzarella Speciális fűszerezésű pizzaszósz és mozzarella sajt Margarita Eredeti mozzarella sajt és paradicsom Hawaii Sonka, ananász Szuprém Olasz kolbász, gomba, zöldpaprika, hagyma, marhahús Kalifornia Sonka, gomba, kukorica Tengerész Tonhal, garnélarák, paradicsom Saláta Dobozos sör Üdítőitalok 2 literes palackban 1. Nyissa meg a dokumentumot! 2. Az első két sor betűmérete legyen lényegesen nagyobb a többinél! 3. Igazítsa középre az első négy sort! 4. A második, harmadik és negyedik bekezdést teljes lapszélességben egy-egy piros vonal válassza el egymástól! 5. Igazítsa középre a Pizzaspecialitások szöveget! 6. A Pizzaspecialitások szövegben növelje meg a betűk közti távolságot! 7. A pizzák neve legyen zöld színű és félkövér stílusú! 8. Alakítsa át úgy a szöveget, hogy a pizzák mellé vegyen fel két árat (közepes és nagy méret). Az árak legyenek egymás alá igazítva! 9. Az italok nevét igazítsa középre! 10. Az italnevek legyenek dőlt betűsek! 11. Illesszen be egy képet a dokumentum végére! 12. A szöveg első sora elé szúrja be a mai dátumot úgy, hogy az mindig az éppen aktuális dátumot mutassa! 13. A dokumentumot igazítsa vertikálisan középre! 14. A dokumentum végére illessze be a megadott fájlt a megadott helyről! 15. Nyomtassa ki a dokumentumot! 16. Mentse el a dokumentumot! 32.. FELADAT Nyissa meg a források_feladatok mappában található nyers_32.doc nevű állományt! Az alábbi szöveget találja benne. Formázza meg a leírás alapján! Dinamikusan fejlődő nemzetközi gyógyszeripari cég magyarországi leányvállalata igazgató mellé titkárnőt keres jó megjelenésű, energikus, év közötti hölgy személyében. A feladat ellátásához a kiváló angol- és németnyelvtudás, valamint az ECDL bizonyítvány nélkülözhetetlen. Az ideális pályázó közép- vagy felsőfokú végzettségű, megbízható, precíz hölgy, aki hasonló területen már gyakorlatot szerzett. Hivatkozási szám: 99/97 Kérjük, szakmai önéletrajzát, fényképét a hivatkozási számmal mielőbb küldje az alábbi címre: XYZ Munkatárs-közvetítő iroda 1261 Budapest, Venyige u Telefon/fax: , Nyissa meg a dokumentumot! 2. Igazítsa középre a szöveg minden bekezdését, az utolsót kivéve! 3. Minden bekezdés jobb és bal margótól való távolságát növelje meg 3 cm-rel! 4. A szöveg első betűje legyen vastagított! 5. Az igazgató mellé, a titkárnőt, valamint a keres szövegrészek legyenek külön sorokban, egymás alatt, de ne legyenek külön bekezdésben! 6. Az előző pontban megadott szövegrészeket tegye dőltté! 7. A titkárnőt szót emelje ki nagyobb betűvel! 8. Keretezze be a hivatkozási számot! 9. A Telefon/fax elé szúrjon be egy telefont ábrázoló szimbólumot! 10. A két telefonszámot igazítsa egymás alá, tabulátor alkalmazásával! 11. A közvetítő iroda neve legyen más betűtípussal szedve! 12. Készítsen egy tetszőleges tartalmú fejlécet! 13. Állítson be egyedi lapméretet! 14. Kapcsoljon be oldalszámozást! 15. Nyomtassa ki a dokumentumot! 16. Mentse el az állományt! 33.. FELADAT Nyissa meg a források_feladatok mappában található nyers_33.doc nevű állományt! Az alábbi szöveget találja benne. Formázza meg a leírás alapján! Záradék XY bejelentését az egyéni vállalkozásról szóló évi V. tv. 13. szakasza alapján tudomásul veszem, és a számú vállalkozói igazolványát visszaveszem. Egyben felhívom a figyelmét, hogy a megszűnés tényét ezen záradék keltét követő 15 napon belül köteles bejelenteni az APEH és az Eübizt. Ptár felé is. Budapest, Aláírás 1. Nyissa meg a dokumentumot! 2. A Záradék szó legyen nagyobb betűkkel szedve és középre igazítva! 3. A Záradék szót formázza meg félkövér és dőlt stílussal! 4. A Záradék szóval egy sorban, jobbra igazítva álljon a következő szöveg: Szám:...! 5. Az XY helyén álljon egy kb. 3 cm hosszú pontsor, amelyet tabulátorral hoz létre! 24
25 6. A felhívom szót húzza alá! 7. Tegye sorkizárttá a Záradék és a keltezés közötti szövegrészt! 8. Az aláírás kerüljön 6 cm-rel távolabb a bal oldali margótól! 9. A dokumentum szövegét ötszörözze meg. A másolati szövegek kezdődjenek új oldalon! 10. Írja be a saját nevét a fejlécbe! 11. Állítson be fekvő laptájolást! 12. Módosítsa a beállított felhasználónevet! 13. Nyomtassa ki az első oldalt! 14. Mentse el a dokumentumot! 34.. FELADAT Nyissa meg a források_feladatok mappában található nyers_34.doc nevű állományt! Az alábbi szöveget találja benne. Formázza meg a leírás alapján! Az arab iszlám szó engedelmességet jelent. A muzulmánok Allahnak rendelik alá magukat, őt tisztelik mint egyedül igaz Istent, amikor elfogadják az iszlám hitet. Az iszlám szent könyve a Korán, melyben az Isten kinyilatkoztatja magát Mohamed próféta által. Az iszlámban öt alapvető hittétel van: hit az egyedül igaz Istenben, a szent könyvekben, amelyek iránymutatók az emberiség számára, Isten prófétáiban, az angyalokban, a túlvilágban. 1. Nyissa meg a dokumentumot! 2. Az első bekezdés első betűje legyen iniciálé! 3. A szöveg többi karaktere legyen 13 pontos! 4. A tulajdonnevek legyenek félkövérek és aláhúzottak! 5. Tegye dőltté az iszlám szót, és formázza meg sárga színnel! 6. Az első bekezdés legyen sorkizárt! 7. Az első bekezdést helyezze zöld alapra, és keretezze be! 8. A vesszővel elválasztott felsorolást alakítsa át úgy, hogy valódi felsorolás legyen! Vagyis: az egyes tételek legyenek egymás alatt, előttük egy tetszőlegesen kiválasztott szimbólummal (felsorolásjelzővel)! 9. A felsorolás szövegrészéhez rendeljen dupla sorközt! 10. A felsorolásba tartozó szövegrész kezdődjön valamivel beljebb! 11. Készítsen tetszőleges tartalmú fejlécet! 12. A dokumentum végére illesszen be egy képet! 13. Nyomtassa ki a dokumentumot! 14. Mentse el a dokumentumot! 35.. FELADAT Nyissa meg a források_feladatok mappában található nyers_35.doc nevű állományt! Az alábbi szöveget találja benne. Formázza meg a leírás alapján! CITY-CRASH Biztosító Rt. Ügyintéző: Telefon: Tisztelt Biztosítottunk! Értesítjük, hogy a mai napon XYZ tájékoztatott minket arról, hogy Ön jén az ABC 123 forgalmi rendszámú gépkocsijával kárt okozott a DEF 456 forgalmi rendszámú gépkocsiban. Kérjük, hogy a biztosítási kötvényének hátoldalán található gépjármű-kárbejelentő lapot pontosan kitöltve részünkre eljuttatni szíveskedjék, hogy a kárt rendezhessük. A továbbiakban balesetmentes vezetést kívánunk! Tisztelettel: 1. Nyissa meg a dokumentumot! 2. Az első bekezdést igazítsa középre, és nagyítsa meg a betűit! 3. Tegye inverzzé az első bekezdést! 4. A rendszámokat szedje dőlten és kék színnel! 5. A Biztosító Rt. szöveg kerüljön a CITY- CRASH szöveg alá, jobbra igazítva! 6. Helyezze át az első bekezdést a fejlécbe! 7. Az Ügyintéző és a Telefon szó mellé kerüljön egy kb. 4 cm-es pontsor, amelyet tabulátorral alakít ki! 8. A levél megszólítása kezdődjön 1,5 cm-rel beljebb és két sorral lejjebb! 9. A gépjármű-kárbejelentő lap szöveget emelje ki félkövér stílussal! 10. A gépjármű-kárbejelentő lap szöveget húzza alá duplán! 11. Írjon be egy nevet a dokumentum végére, majd lássa el olyan kerettel, amely 6 cm-nél nem szélesebb! 12. Készítsen tetszőleges tartalmú láblécet! 13. Nyomtassa ki a dokumentumot! 14. Mentse el a dokumentumot! 15. Mentse el a dokumentumot sablonként! 25
26 ECDL 3. típus Kördokumentum készítése (ECDL 3. típus) 36.. FELADAT 1. Készítsen szépen formázott körlevelet, amelyben részvényeseit értesíti a közgyűlés időpontjáról! 2. A címlista elkészítése is az ön feladata, melyhez más programot nem használhat! 3. Nyomtassa ki a körlevelet, majd mentsen el minden állományt! A feladattípus leírásában ismertetetteken kívül az alábbiak megoldását kell értékelni: Alapszintű műveletek Dokumentum mentése Táblázat alkalmazása 37.. FELADAT Emelt szintű műveletek A címlista elkészítése kördokumentum adatállományaként felhasználható formában Dokumentum törzsdokumentumként történő definiálása az adatfájl csatolásával Dokumentum nyomtatása összefésülés útján 1. Készítsen egy olyan adatállományt, amelyben ügyfelei nevét és címét tartja nyilván! 2. Készítsen olyan körlevelet, melyben értesítést küld ügyfeleinek egy közeli rendezvényről! A levél tartalmazzon egy képet is! 3. Nyomtassa ki a körlevelet, majd minden állományt mentsen el! A feladattípus leírásában ismertetetteken kívül az alábbiak megoldását kell értékelni: Alapszintű műveletek Dokumentum mentése Táblázat alkalmazása 38.. FELADAT Gépelje be és formázza meg az alábbi szöveget! Emelt szintű műveletek A címlista elkészítése kördokumentum adatállományaként felhasználható formában Dokumentum törzsdokumentumként történő definiálása az adatfájl csatolásával Dokumentum nyomtatása összefésülés útján Kép beillesztése 1. Hozza létre az ábrán látható címlistát! 2. A címlista adatai alapján készítsen borítékcímzést, ahol a feladó egy tetszőleges cég neve! 3. Készítsen rövid körlevelet a címlista után látható példa alapján! A keret szövegtől mért távolságát növelje meg. A levél szövegének színe legyen sötétkék! 4. Minden állományt mentsen el! Név Város isz utca Fekete Aladár Budapest 1256 Dűlő u. 9. Somorjai Győző Budapest 1236 Fenyő u Rácz Zoltán Budapest 1241 Perczel u. 95/C Tisztelt...! Értesítem, hogy a lakógyőlés idıpontja jövı hét szerda, Üdvözlettel: Kovács Mihály Alapszintű műveletek: Táblázat alkalmazása Betűtípus állítása Félkövér betűk Dőlt betűk Aláhúzott betűk Sötétkék betűk Bekezdés középre igazítása Szöveg végének állítása Keretezés (szegélyvonalak) Dokumentum mentése Emelt szintű műveletek: Felső indexes betű Keret szövegtől való távolságának beállítása A címlista elkészítése kördokumentum adatállományaként felhasználható formában Dokumentum törzsdokumentumként történő definiálása az adatfájl csatolásával Dokumentum nyomtatása összefésülés útján Borítékcímzés 26
27 Nagydokumentumok 39.. FELADAT Könyvtártörténet nagy dokumentum Nyissa meg a Word szövegszerkesztővel a források_feladatok mappában található könyvtártörténet.txt állományt és formázza az alábbi utasításnak megfelelően. A Papírméret A/4 álló, mind a 4 margó 2 cm! A formázáshoz használjon stílusokat! A címsorokat megjelöltük egy zárójelbe írt szöveggel. A stílusokat módosítsa az alábbi formátumúra: Szövegtörzs: 12 pt Times New Roman Sorkizárt Bal behúzás 0,5 cm, az első sor behúzása 0,75 cm; sorköz 1,5 Térköz előtte 0; utána 6 pt Címsor 2: Times New Roman 16 pt félkövér dölt Balrazárt Nincs behúzás Térköz előtte 12 pt; utána 6 pt Együtt a következővel Címsor 1: Times New Roman 20 pt félkövér Középre zárt Nincs behúzás Térköz előtte 0; utána 12 pt Új oldalra, együtt a következővel. Címsor 3: Times New Roman 13 pt normál betű Balra zárt Bal behúzás 0,5 cm Térköz előtte 12; utána 6 pt Együtt a következővel Az utolsó két címsor3 stílusú cím két görög tudósról szól. Szúrja be a megfelelő bekezdés mellé Platón és Arisztotelész képét! A képek méretét állítsa be 3 cm magasra a méretarányok megtartása mellett! A képek a megfelelő bekezdések mellett balra igazítva helyezkedjenek el. Legyen a fejlécben bal oldalt az Ön neve. Láblécben minden oldal közepén legyen oldalszám. A dokumentum végére, új oldalra szúrjon be a címsorokból álló tartalomjegyzéket! Mentse a dokumentumot a szövegszerkesztő saját fájltípusában, könyvtártörténet néven! 40.. FELADAT Importálja egy üres dokumentumba a források_feladatok mappában található szakdolgozat.txt állományt, mely egy begépelt szakdolgozatot tartalmaz! Formázza az alábbiak szerint. A címsorok és a felsorolások meg vannak jelölve zárójelek között beírt szöveggel. Ezeket formázza stílusok alkalmazásával, a stílusokat módosítsa az alábbi leírás szerint. Az eredményt mentse szakdoli néven a szövegszerkesztő saját formátumában! A papír legyen A/4-es álló, a felső margó 3 cm a többi 2 cm! A Címsor 1 stílus legyen: középre zárt, kerüljön új oldalra, térköz előtte 0, utána 1 sor (12 pt), sorköz 1,5, 18 ptos Arial félkövér betű. A Címsor 2 stílus legyen: balra zárt, térköz előtte 1 sor utána 6 pt, 14 pt-os Times New Roman dőlt, félkövér betű)! A szövegtörzs stílusa legyen sorkizárt, bal oldali behúzás 0,5 cm, térköz utána 6 pt, 12 pt-os Times New Roman betű! A felsorolás 2 stílus legyen balra zárt, bal behúzás 0,5 cm, függő 0,63, sorköz 1,5, térköz előtte 6 pt, a betű 12 pt-os Times New Roman. Az első szövegtörzs bekezdés mellett bal oldalt helyezze el a...jpg képet. A kép szélessége 5 cm legyen. Rendeljen a dokumentumhoz élőlábat, melyben helyezzen el oldalszámot! Az első oldalt ne számozza, a többi oldalon helyezkedjen el az oldalszám a könyv külső szélén! (A páros oldalakon bal oldalt, a páratlan oldalakon jobb oldalt.) Az első oldal fejlécében középen szerepeljen az Ön neve! Hozzon létre a dokumentum végén, egy új oldalon a címsorokból tartalomjegyzéket. A kész dokumentumot nyomtassa ki a 27
28 41.. FELADAT Importálja egy üres dokumentumba a források_feladatok mappában található hálózat.txt állományt! Formázza az alábbiak szerint. A címsorok és a felsorolások meg vannak jelölve zárójelek között beírt szöveggel. Ezeket formázza stílusok alkalmazásával, a stílusokat módosítsa az alábbi leírás szerint. (Az eredményt mentse Hálózatok.doc néven!) A papír legyen A/4-es álló, a felső margó 3 cm a többi 2 cm! Címsor 1: Arial 20 pt félkövér, balra zárt, nincs behúzás, térköz előtte 0; utána 18 pt, új oldalra, együtt a következővel. Címsor 2: Times New Roman 14 pt félkövér dőlt, sorkizárt, nincs behúzás, térköz előtte 12 pt; utána 12 pt, együtt a következővel Szövegtörzs: Arial 10 pt, sorkizárt, bal behúzás 0,5 cm, sorköz 1,5, térköz előtte 0; utána 6 pt Felsorolás 2: Arial 10 pt, balra zárt, a felsorolás szimbólum helye 0,5 cm, a szöveg és a tabulátor helye 1,1 cm, sorköz 1,5, térköz előtte 0; utána 6 pt Rendeljen a dokumentumhoz élőlábat, melyben helyezzen el oldalszámot! Az első oldalt ne számozza, a többi oldalon helyezkedjen el az oldalszám a könyv külső szélén! (A páros oldalakon bal oldalt, a páratlan oldalakon jobb oldalt.) Az első oldal fejlécében középen szerepeljen az Ön neve! Hozzon létre a dokumentum végén, egy új oldalon a címsorokból tartalomjegyzéket. Az eredményt mentse hálózatok.doc néven! 42.. FELADAT Importálja egy üres dokumentumba a város.txt állományt! Formázza az alábbiak szerint. A címsorok meg vannak jelölve zárójelek között beírt szöveggel. Formázzon stílusok alkalmazásával, a stílusokat módosítsa az alábbi leírás szerint. (Az eredményt mentse Barcs néven!) A papír legyen A/5-ös, a margók fent 2 cm, a többi 1,5 cm. Címsor 1 (középre igazított, térköz előtte 2 sor, utána 1,5 sor, a betűtípus Arial 20 pontos); Címsor 2 (balrazárt, térköz előtte és utána is 0,5 sor, betűtípus Times New Roman 15 pontos dőlt)! A többi bekezdés legyen szövegtörzs stílusú: sorkizárt, 1,5 sortávolságú, térköz utána 0,5 sor. Az egyes bekezdésekben emelje ki rendre félkövér betűkkel a következő kifejezéseket: Barcs város; Dráva-folyó; ásványi előfordulások Helyezze el a szöveg mellet jobb oldalon a magyarország.png képet! Helyezzen el egy nyilat, amely a térképen Barcs helyére mutat, a nyíl színe legyen kék! Csak az első oldalon legyen fejléc! A fejlécben bal oldalon legyen az Ön neve, jobboldalon pedig a rendszerdátum! Hozzon létre a dokumentum végén, egy új oldalon a címsorokból tartalomjegyzéket. Az eredményt mentse Barcs.doc néven! 43.. FELADAT Egy üres dokumentumba importálja be a hálózatok.txt szöveges állományt és formázza az alábbi utasításnak megfelelően. A címsorokat és a felsorolást megjelöltük egy zárójelbe írt szöveggel. A stílusokat állítsa be az alábbi formátumúra: A papír legyen A/4-es álló, a felső margó 3 cm a többi 2 cm! A stílusokban a formázásokat az alábbiak szerint állítsa be: 28 Címsor 1 Betű forma: Arial 18 pt félkövér, Times New Roman, középre zárt, nincs behúzás, térköz előtte 0; utána 12 pt, új oldalra, együtt a következővel. Címsor 2 Betű forma: Times New Roman 14 pt félkövér, sorkizárt, nincs behúzás, térköz előtte 6 pt; utána 12 pt, együtt a következővel Szövegtörzs Betű forma: Arial 11 pt, sorkizárt, bal behúzás 0 cm, az első sor behúzása 0,5 cm, sorköz 1,5 térköz előtte 0; utána 6 pt Felsorolás 2 Betű forma: Arial 10 pt, balra zárt, a felsorolás szimbólum helye 0,7 cm, a tabulátor és a szöveg helye 1,3 cm, sorköz 1,5 térköz előtte 0; utána 0 pt Legyen a fejlécben az Ön neve és a rendszerdátum, a páros oldalon bal oldalt a név, jobb oldalon pedig a dátum. Láblécben minden oldal közepén legyen oldalszám. A dokumentum végére szúrjon be a címsorokból álló tartalomjegyzéket! Az eredményt mentse hálózat.doc néven!
29 44.. FELADAT a) Hozza létre a fenti táblázatot! b) A hiányzó adatokat határozza meg függvények és képletek alkalmazásával! Formázza a táblázatot! Figyelmesen olvassa el a leírást, ne a minta alapján formázzon! Táblázatkezelés c) Az egységárak mellett jelenjen meg a Ft, az eladott darabszámok mellett jelenjen a db! Sehol ne legyenek tizedesek! d) Az Autókereskedés cím legyen a táblázat fölött középen! Az Eladott darab címke jelenjen meg a cellában két sorban! e) A fejléc címkék legyenek függőlegesen és vízszintesen is a cella közepén! f) A táblázatban mindenütt legyen szegély! g) A táblázat körül legyen vastagabb a szegély! A fejléc és az összesen sora legyen elválasztva a többi résztől vastagabb vonallal! A fejléc celláinak háttere legyen szürke! h) Készítsen két értelmes diagramot! A diagramokat helyezze el a táblázattal azonos munkalapon! i) Jelenítse meg nyomtatási képen az eredményt! Legyen a lapon élőfej, melyben bal oldalt az Ön neve olvasható, jobb oldalon pedig a nyomtatás dátuma! j) A megoldását mentse le autók néven! 45.. FELADAT a) Hozza létre a mintán látható Forgalom táblázatot! b) A dőlt betűvel szedett adatok számított adatok! c) Formázza a mintának megfelelően! d) Az eredményt helyezze el egy fekvő A/4-es lap közepére! e) A fejlécben bal oldalon legyen az Ön neve, jobb oldalon a nyomtatás dátuma! f) Készítse el a diagramokat is! g) A megoldást mentse el Forgalom néven! 29
30 46.. FELADAT Nyissa meg a források_feladatok mappában található áruk_nyers.xls állományt! db db db db Árukészlet Fő raktár Össz. 0 db Alma Körte Barack Dió a) A hiányzó adatokat határozza meg függvények és képletek alkalmazásával! (Össz. = Fő raktár + Al raktár; Ár = Össz * Egységár 112%-a; Kell-e = ha az Al raktárban több van, mint a Fő raktárban, akkor írja ki, hogy KELL!) b) Formázza a táblázatot a mintának megfelelően! c) Készítse el az ábrán látható diagramot! A diagramot helyezze el a táblázattal azonos munkalapon! d) Helyezze el a munkalap tartalmát egy A/4-es lap közepére! Az oldal fejlécében középen jelenjen meg a fájl neve, jobb oldalon pedig a nyomtatás dátuma és ideje! e) Megoldását mentse le áruk néven! 47.. FELADAT a) Készítse el az alábbi táblázatot a mintának megfelelően! A félkövér dőlt betűkkel szedett értékeket képlettel számítsa ki! (A BRUTTÓ fizetés 28 %-a ADÓ, 10 %-a TB levonás. A megoszlás %-ot a dolgozó NETTÓ fizetésének a nettó fizetések összegéhez viszonyítva kapjuk.) b) Készítse el az alábbi diagramot a táblázattal azonos munkalapon, a táblázat mellett. c) Az elkészült munkalapot helyezze egy fekvő A/4-es lapon vízszintesen középre! A fejlécben bal oldalon jelenjen meg az Ön neve, jobb oldalon pedig az aktuális dátum! d) A kész munkát mentse a Fizetések az Iparos Kft-nél néven! 48.. FELADAT a) Nyissa meg a források_feladatok mappában található tanár_fizetések.xls fájljában található részben elkészített táblázatot, és töltse ki! b) A számítható adatokat képlet illetve függvény alkalmazásával töltse ki! c) Formázza a táblázatot a mintának megfelelően! d) Készítse el a diagrammot is. Az eredményt helyezze el egy fekvő A/4-es lap közepére, legyen az oldal élőfejében bal oldalt az Ön neve, jobb oldalon az aktuális dátum. e) Mentse Tanár_fizetések_megoldás néven! (A bér=fixbér+össz.óra*órabér, a fixbért a segédtábla felhasználásával határozza meg.) 30
31 49.. FELADAT a) Készítse el a mintán látható táblázatot! b) A számítható adatokat képletek alkalmazásával határozza meg! Az emelést a segédtábla felhasználásával számítsa ki! A végén a segédtábla oszlopait rejtse el! c) A megoszlás oszlopban számítsa ki, hogy az egyes dolgozók új fizetése hány százaléka az összes új bérnek!! d) Formázza a táblázatot a minta alapján! e) Készítse el a mintában látható diagramot! Formázza a mintának megfelelően! f) Az eredményt helyezze el egy fekvő A/4-es lap közepére! g) A fejlécben bal oldalon legyen az Ön neve, középen a fájl neve, jobb oldalon a nyomtatás dátuma! 50.. FELADAT a) Készítse el a mintán látható táblázatot! A kitakart értékeket képletek alkalmazásával számítsa ki! A megoldást Tejfelvásárlás néven mentse el! b) A zsírfelárat az alábbi információk felhasználásával számítsa ki! 3,5% alatt 0 Ft, 3,5%-tól 20 Ft, 4,5%-tól 30Ft; 5,5%-tól 40 Ft; 6,5%-tól 50 Ft a zsír felár literenként! A megoldáshoz esetleg szükséges segédadatokat a H:I oszlopokban vegye fel! A segédadatokat tartalmazó oszlopokat rejtse el! c) Rendezze a táblázatot a leadott mennyiség szerint csökkenő sorrendbe! d) Készítsen két oszlopdiagramot! Az egyiken szemléltesse oszlopdiagramon a termelők által leadott tej mennyiségét, a másikon az ezért kapott pénzt! A diagramokat a táblázattal azonos munkalapon helyezze el! e) Nyomtassa ki a dokumentumot egy oldalra a Microsoft Office Dokument Image Writer nyomtatóval! A nyomtatáskor keletkező fájlt mentse el Tejfelvásárlás néven! 31
32 51.. FELADAT a) Készítse el a mintán látható táblázatot! b) A számítható adatokat képletek alkalmazásával határozza meg! Azok a versenyzők jutottak be a döntőbe, akik 90 pontnál többet értek el. c) A teljesítmény oszlopban számítsa ki, hogy hány százaléka az összesen pontszám az elérhető maximális pontszámnak! d) Formázza a mintának megfelelően! e) Készítse el a mintán látható grafikont! A diagramot helyezze el a táblázattal azonos munkalapon! f) Helyezze el az eredményt egy fekvő A/4-es lap közepére! A fejlécben bal oldalon legyen az Ön neve, középen a fájl neve, jobb oldalon a nyomtatás dátuma! g) Megoldását mentse le Számtech_verseny néven! 52.. FELADAT a) Készítse el a mintán látható táblázatot! b) A számítható adatokat képletek alkalmazásával határozza meg! Azok a versenyzők jutottak be a, akiknek az átlaghoz viszonyított teljesítménye nagyobb mint 100%! c) Az E10-es cellában képlettel határozza meg, hogy mekkora volt Fehér Péter harmadik dobása! d) Formázza a táblázatot a minta alapján! e) Készítse el a mintában látható diagramot! Formázza a mintának megfelelően! f) Az eredményt helyezze el egy fekvő A/4-es lap közepére! g) A fejlécben bal oldalon legyen az Ön neve, középen a fájl neve, jobb oldalon a nyomtatás dátuma! 32
33 53. FELADAT a) Készítse el az alábbi táblázatot és diagramot a mintának megfelelően formázva! Az eredményt mentse Italfogyasztás néven! b) A számítható adatokat képlettel határozza meg! Ha valamelyik számítható értéket nem tudja képlettel meghatározni, írjon a cellába 1000-et! c) Az eredményt nyomtassa ki a Microsoft Office Dokument Image Writer nyomtatóval egy A/4-es lapra! A nyomtatáskor keletkező fájlt mentse el Italfogyasztás néven! Végezze el a beállításokat úgy, hogy a papíron a lap közepére kerüljön az eredmény, a fejlécben középen szerepeljen az Ön neve! 54.. FELADAT a) Nyissa meg a források_feladatok mappában található Vizsgaadatok.xls állományt, majd mentse Vizsgaadatok_megoldás.xls néven! b) Számítsa ki az I oszlopban a vizsgázók összesen pontszámát! A J oszlopban állapítsa meg a vizsga minősítését! Ha az összesen pontszám 200 pont alatt van, akkor a minősítés Nem felelt meg, különben Megfelelt. c) Másolja át a kezdő munkalap tartalmát egy új szűrés nevű munkalapra! Szűrje az átmásoltat úgy, hogy csak a H és K betűvel kezdődő nevű nők adatai látsszanak! Ezek közül is csak azok, akiknek az összpontszáma 200 és 300 közé esik! d) Másolja át a kezdő munkalap tartalmát egy új részösszegek nevű munkalapra! Az átmásolton a részösszegek módszerével számítsa ki a pontszámátlagokat, a vizsgázók kora szerint csoportosítva! e) Másolja át a kezdő munkalap tartalmát egy új megszámolás nevű munkalapra! Az új munkalap A155-ös cellájába írja a Vizsgázók száma: szöveget, és a mellette lévő cellába számítsa ki az értéket! A C155-ös cellába írja az Ebből nő: szöveget, a mellette lévőben pedig számolja meg a nőket! 33
34 f) A kor nevű munkalap A157-es cellájába írja a Kiss Lászlóné kora: szöveget, a mellette lévő cellában jelenítse meg az értéket! A Kiss Lászlóné korának értéke mellett jelen jen meg az éves mértékegység! g) A kor nevű munkalapon számítsa ki a vizsgázók kor szerinti megoszlását a mintának megfelelően! 55.. FELADAT a) Készítse el az alábbi táblázatot, a 0 pontosok száma sor kivételével. b) A számítható adatok a félkövér dőlt betűkkel szedettek. Ezek beviteléhez használjon függvényeket és képleteket! A 20 pont fölött teljesítők jutottak tovább. c) Formázza a táblázatot a melléklet szerint! d) Rendezze az adatokat iskola szerint, és azon belül pontszám szerint! e) Készítse el a diagramot is, és azt is formázza a melléklet szerint! 56.. FELADAT a) Nyissa meg a források_feladatok mappában található átlaghőmérsklet.xls állományt! Ez egy olyan táblázat, amely 1980-tól 200-ig tartalmazza a havi átlaghőmérsékleteket. b) Az A24-es cellába írja az átlag szót! Ebben a sorban a hónapok oszlopában számítsa ki az adott hónap 21 éves átlaghőmérsékletét! c) Az A26-os cellába írja a leghidegebb, az alatta lévőbe pedig a legmelegebb szavakat! A B26-os cellába számítsa ki, hogy a 21-év alatt mért legnagyobb hőmérsékletet! Az alatta lévő cellában pedig a legkisebb hőmérséklet! d) Az N1 cellába írja a Minimum a mellette lévő cellába pedig a Maximum szavakat! Az N és M oszlopokban számítsa ki az egyes években mért legnagyobb, illetve legkisebb havi átlaghőmérsékleteket! e) Az A29-es cellába írja Az egyik legmelegebb év szöveget! Az A30-as cellában határozza meg az egyik olyan év évszámát, amelyben mértek a legmelegebb értékkel azonosat! f) Formázza a táblázatot úgy, hogy a hőmérséklet értékek mellett jelenjen meg a C mértékegység! Az átlagértékek 2 tizedes pontossággal jelenjenek meg! 57.. FELADAT Egy barkácsbolt törzsvevőinek májusi vásárlásait tartalmazza a források_feladatok mappában található vásárlások.txt fájl, ami egy tabulátorokkal tagolt szövegfájl. A megoldás során vegye figyelembe a következőket! Amennyiben lehetséges, a megoldás során képletet, függvényt használjon! A részfeladatok között van olyan, amely egy korábbi kérdés eredményét használja fel. Ha egy részfeladatot nem sikerül megoldani, hagyja meg a félig jó megoldást, vagy számot adó kifejezés helyett írjon be et, szöveg helyett nem tudom szavakat, és azzal dolgozzon tovább, mert ezzel részpontokat kaphat. 34
35 a) Importálja a vásárlások.txt fájlt a táblázatkezelőjébe az A1 cellától, és mentse törzsvevők néven! A munkalap neve legyen vásárlások! b) Szúrjon be a Dátum oszlop elé két oszlopot! Az E1-es cellába írja be a Nettó érték, az F1-es cellába pedig a Bruttó érték szöveget! c) A táblázatban a nettó egységárak vannak feltüntetve. Számítsa ki az E2:E28 tartományban a vásárolt áruk nettó értékét! d) Írja az I1-es cellába az aktuális ÁFA százalékot! Jelen esetben 20%. Számítsa ki a bruttó értéket az F2:F28 tartományban, figyelembe véve, hogy az érték egész forintra kerekített legyen! e) Írja a D29-es cellába az Összesen szót! Az E29-es és F29-es cellákban számítsa ki az érték oszlopok összegét! f) Írja az A33-as cellába A legnagyobb értékű vásárlás bruttó értéke: szöveget! A C33-as cellába határozza meg a legnagyobb vásárlás bruttó értékét! g) A D33-as cellában határozza meg, hogy kié volt a legnagyobb értékű vásárlás, az E33-as cellában jelenítse meg, hogy milyen terméket vásárolt! h) Másolja át a B1:F28 tartományba eső adatokat egy új Árucsoportok nevű munkalapra! Itt jelenítse meg árunként csoportosítva az eladott mennyiség, nettó érték és bruttó érték összegét! A vásárlások részletadatait rejtse el! i) Ábrázolja tortadiagramon az árunkénti bruttó árbevételt! A tortaszeletek mellett jelenjen meg a % érték egy tizedes jegy pontossággal! Rendezze át úgy a megjelenő % értékeket, hogy ne lógjanak egymásra, ahol szükséges ott látsszanak a vezetővonalak! Legyen a diagramon jelmagyarázat! A jelmagyarázatot állítsa be úgy, hogy az adatpontok nevei egysorosak legyenek! j) A vásárlások munkalapon rejtse el az ÁFA %-át tartalmazó I oszlopot! k) Formázza a táblázatot a mintának megfelelően! Ügyeljen a mértékegységekre, a betű stílusokra, pontos szegélyezésre és mintázatra! 35
36 l) A vásárlások munkalapot nyomtassa ki a Microsoft Office Dokument Image Writer nyomtatóval, egy fekvő A/4-es lap közepére! A fejlécben bal oldalon legyen az Ön neve, jobb oldalon, pedig a nyomtatás dátuma! A nyomtató fájlt mentse törzsvevők néven! 58.. FELADAT a) Nyissa meg a források_feladatok mappában található lakas.txt állományt Excel-ben! b) Szúrjon be az első oszlop elé még egy oszlopot, az első sor elé pedig két sort! c) Az első oszlopot töltse fel a sorszámokkal! d) Az eladási árakra állítson be egyéni számformátumot: 1 tizedes, mft kijelzés! e) Számítsa ki az I oszlopba a négyzetméterárakat! Jelenítse meg 2 tizedessel, pénznem kijelzéssel! f) Töltse fel a jutalék oszlopot! A jutalék az eladási ár 2%-a, de legalább Ft. A formátum legyen pénznem, tizedesek nélkül! g) Formázza a táblázatot az ábrán látható módon! A táblázat címe: Eladásra kínált telefonos, komfortos öröklakások. h) A táblázat mellé az L5 cellától kezdődően írja be az alábbiakat és formázza megfelelően! A számokat ne beírja, hanem számítsa ki! i) Készítsen oszlopdiagramot az A betűvel kezdődő nevű eladók lakásának alapterületéről! A kész diagramot formázza az ábrának megfelelően! 36
37 alapterület m m 2 73 m 2 33 m 2 Alajos Zoltánné Ambrus Dávid Antal László 59.. FELADAT a) Készítse el a mintának megfelelően a táblázatot! A táblázathoz felhasználható a források_feladatok mappában található felvételi_teszt.xls állományban található nyers táblázat! b) Írja be az egyes feladatokra adható legnagyobb pontszámokat! (10 pont; 25 pont; 25 pont; 10 pont; 10 pont, elmélet 20 pont) c) Számítsa ki a maximálisan elérhető pontszámot, és hogy a tanulók mennyit értek el! d) A felvételizők 60 ponttól felvételt nyernek. Adja meg függvénnyel a pontszámok mellé, hogy a felvételiző megfelel, vagy elutasítva! e) A tesztet feladatonként is szeretnénk kiértékelni. Ehhez számítsa ki, átlagosan hány pontot értek el a vizsgázók az egyes feladatokban! Az eredményt két tizedes jegy pontossággal jelenítse meg! f) Számítsa ki, hogy a feladatonkénti átlagpontszám hány százaléka az elérhető pontszámnak! A megjelenítés százalékformátumú legyen! g) Rendezze az adatokat névsor szerint! h) Formázza a táblázatot a mintának megfelelően! i) Készítse el a diagramot is a mintának megfelelően! j) Helyezze el a munkalap tartalmát egy fekvő A/4-es lap közepére! Az oldal fejlécében jelenjen meg bal oldalon az Ön neve, középen a fájl neve, jobb oldalon pedig a nyomtatás dátuma és ideje! k) Nyomtassa ki a munkalapot az MS Office Document Image Writer nyomtatóval! A nyomtató fájl a Saját_név_dátum mappába kerüljön! l) A kész táblázatot mentse felmérő néven a Saját_név_dátum mappába! 37
38 Táblázatkezelés (ECDL 4. modul) Nézzünk egy példát 60.. FELADAT 64. feladat Ennél a feladatnál ismertetek egy lehetséges megoldást minden egyes pontnál. Nyissa meg a táblázatot! A feladatok szinte mindegyike ezzel kezdődik. A megnyitandó fájl általában a források_feladatok mappában található és a neve M4-64.XLS formájú. Olvassa végig a feladatot! Mivel a feladat során ezt a táblázatot kell módosítani és majd elmenteni, ezért a megnyitott táblázatot azonnal mentsük el a megadott helyre a megadott néven. A vizsgaközpont általában a flopi lemezre kéri a mentést, a fájl neve pedig a vizsgázó saját neve. A táblázat az A1:H8 tartományban tévéadók egyheti nézettségét mutatja. 1. Írja az A9-es cellába az Összesen szót! Végezze el a 9. sorban a nézettségi adatok ellenőrző összesítését függvény segítségével, amellyel ellenőrzi, hogy a hat adó együtt kiadja-e a 100%-ot! A B9-es cellán állva a Σ ikonra klikkelve alkalmazzuk az autoszum parancsot. Hatására beszúródik egy olyan képlet, ami csak a SZUM(B3:B8) függvényt tartalmazza. Mivel valóban az a tartomány szerepel az argumentumban, amit össze kívánunk adni, elfogadjuk a zöld pipa lenyomásával. Ezután a kijelölt cella jobb alsó sarkában lévő kitöltő négyzet megfogásával jobbra elhúzzuk, hogy minden nap kiszámítsuk az összeget. A jobbra húzásnál figyeljük meg, hogy a szomszédos cella felén túl kell húznunk az egeret, hogy megtörténjen a kitöltés. (Nyomja le a mentés gombot!) 2. Írja az I2-es cellába az Átlag szót, majd az I oszlopban számítsa ki függvény segítségével az egyes adók heti átlagos nézettségét! Az I3-as cellán állva a Σ ikon melletti kis háromszögre klikkelve legördül egy menü. Ebből válasszuk ki az átlag parancsot. Hatására beszúródik egy olyan képlet, ami az ÁTLAG(B3:H3) függvényt tartalmazza. Mivel valóban az a tartomány szerepel az argumentumban, aminek az átlagát kívánjuk kiszámolni, elfogadjuk a zöld pipa lenyomásával. Ezután a kijelölt cella jobb alsó sarkában lévő kitöltő négyzet megfogásával lefelé elhúzzuk, hogy minden TV-adónál kiszámítsuk az átlagot. (Nyomja le a mentés gombot!) 3. Számítsa ki a J oszlopban, hány százalék volt az egyes adók legkisebb nézettsége a hétvégén! Az J2-es cellán állva a Σ ikon melletti kis háromszögre klikkelve legördül egy menü. Ebből válasszuk ki a Minimum parancsot. Hatására beszúródik egy olyan képlet, ami a MIN(B3:I3) függvényt tartalmazza. Egy villogó keret mutatja az argumentumban lévő tartományt. Ez most nem egyezik meg a kívánt tartománnyal. Amíg villog a keret, újbóli kijelöléssel módosíthatjuk a függvény argumentumát. Jelöljük ki a B3:H3 tartományt. Így elértük, hogy az a tartomány szerepeljen az argumentumban, aminek a minimumát kívánjuk kiszámolni, elfogadjuk a zöld pipa lenyomásával. Ezután a kijelölt cella jobb alsó sarkában lévő kitöltő négyzet megfogásával lefelé elhúzzuk, hogy minden TV-adónál kiszámítsuk a minimumot. (Nyomja le a mentés gombot!) 4. Számítsa ki a K oszlopban, hány százalékpont volt az egyes adók változása (a legnagyobb és a legkisebb nézettség különbsége) a hét folyamán! Az J2-es cellán állva a Σ ikon melletti kis háromszögre klikkelve legördül egy menü. Ebből válasszuk ki a Maximum parancsot. Hatására beszúródik egy olyan képlet, ami a MAX(B3:J3) függvényt tartalmazza. Egy villogó keret mutatja az argumentumban lévő tartományt. Ez most sem egyezik meg a kívánt tartománnyal. Amíg villog a keret, újbóli kijelöléssel módosíthatjuk a függvény argumentumát. Jelöljük ki a B3:H3 tartományt. Így elértük, hogy az a tartomány szerepeljen az argumentumban, aminek az maximumát kívánjuk kiszámolni, elfogadjuk a zöld pipa lenyomásával. Most a függvény után klikkelünk a szerkesztőlécen és beírunk egy mínusz jelet, majd rákattintunk a J3-as cellára. Ezzel elértük, hogy a képlet így nézzen ki: =MAX(B3:H3)-J3. Ezt elfogadjuk a zöld pipa lenyomásával. Kitöltéssel átmásoljuk a képletet a többi TV-adó sorába is. (Nyomja le a mentés gombot!) 38
39 5. A B3:H8 tartományon belül növelje a tizedesek számát eggyel! A cellák tartalma kerüljön középre! Jelölje ki a B3:H8 tartományt. Ezután klikkeljen a gombsoron a tizedeshelyek növelése gombra. 6. Forgassa el 45 fokkal a tévéadók nevét, és tegye őket félkövérré! (A nevek maradjanak olvashatók!) Jelölje ki az A3:A8 tartományt. A kijelölésen kért egérmenüből válassza ki a Cellaformázás... parancsot. A felnyíló párbeszédablak Igazítás füle alatt lehet a szöveget elforgatni. Az OK gomb lenyomása után klikkeljen a gombsor F gombjára a félkövérre való beállításhoz. Ha a feliratok nem olvashatóak, akkor jelölje ki a sorokat, majd a sorindexek közti határvonal megfogásával állítsa be a sormagasságot megfelelőre. 7. Állítson be 110 százalékos nézetnagyítást! Írja az A10-es cellába annak a menüpontnak a nevét, amellyel a nyomtatási kép megtekinthető! A gombsoron látható szövegdobozba írjon 110-et és nyomjon Entert. (Nyomja le a mentés gombot!) 8. Az A2:H8 tartományon belül válassza el egymástól a sorokat dupla vonallal! Jelölje ki az A2:A8 tartományt. A kijelölésen kért egérmenüből válassza ki a Cellaformázás... parancsot. A felnyíló párbeszédablak Szegélyek füle alatt a stílus ablakból válassza ki a dupla vonalat. Ezután a szegély mintán nyomja le a középső vízszintes gombot. Az OK gomb lenyomására a szegély bekerül a megfelelő helyre. (Nyomja le a mentés gombot!) 9. Mutassa be helyben létrehozott oszlopdiagramon az adók hétvégi nézettségének alakulását a következők szerint: Az x tengelyen a tévéadók neve szerepeljen! A diagram címe Nézettség %-ban legyen! Az adatsorok színe piros és zöld legyen! Mivel a feladat két adatsorról beszél (piros, zöld), nyilvánvaló, hogy hétvégén a szombat-vasárnapot érti. A diagram elkészítésének kulcsa a jó kijelölés. Szerepelni kell rajta a tévéadók nevének és a szombatvasárnapi nézettségadatoknak, ezért ezeket kell kijelölni. Jelölje ki az A2:A8 tartományt, majd a CTRL gomb nyomva tartása mellett a G2:H8 tartományt. Ezután válassza a gombsoron a diagramvarázslót. A diagram varázslóban értelemszerűen válasszuk az oszlopdiagramot (most ezt fogja felajánlani). A második ablakban semmit nem kell állítani, hiszen induláskor már kijelöltük a megfelelő tartományokat. A harmadik ablakban beírjuk a diagram nevét. A negyedik oldalon elfogadjuk, hogy a diagram ezen a munkalapon objektumként legyen elhelyezve. A Befejezés gomb lenyomása után megjelenő diagramot a diagramterületnél megfogva áthelyezzük, hogy ne takarja a táblázatot. A kész diagram egyik oszlopán kért egérmenüből válassza az Adatsorok formázása... parancsát. A felnyíló párbeszédablak Mintázat oldalán állítsa be a piros színt. Az OK gomb megnyomására az adatsorhoz tartozó oszlopok színe megváltozik. A másik adatsor oszlopainak színét ugyanígy változtassa meg. (Nyomja le a mentés gombot!) 10. Az L oszlopban az egyes adóknál írassa ki képlet segítségével a Magas szót, ha az adó heti átlagos nézettsége meghaladta a hétköznapok átlagos nézettségét! Az L3-as cellán állva a függvényvarázslóból válassza ki a HA függvényt! A Logikai vizsgálat sorba írja be az I3>ÁTLAG(B3:G3) feltételt, az Érték ha igaz sorba a Magas szót, az Érték ha hamis sorba pedig két idézőjelet egymás mellé (ez jelenti a semmit). A Kész gomb megnyomására a képlet bekerül a cellába, ezután kitöltéssel átmásolható a többi sorba is. (Nyomja le a mentés gombot!) 11. Importálja a megadott nevű táblázatot a megadott helyről, és helyezze el az A30-as cellától kezdődően! Az importálás a külső adatok átvételét jelenti. Az A30-as cellán állva válassza az Adatok/Külső adatok importálása/adatok beolvasása... parancsot. A felnyíló párbeszédablakban keresse meg a megadott fájlt és nyissa meg. Újabb ablak jelenik meg, amelyben kiválasztható, hogy a fájl melyik tábláját kívánjuk beilleszteni. 12. Az A13-as cellába írja be a nevét! Nyomtassa ki a munkalapot (ívet) álló tájolású lapra úgy, hogy a teljes táblázat elférjen az oldalon! A Nyomtatási kép Beállít... gombjára megnyílik az Oldalbeállítások párbeszédablak. Ennek Oldal nevű oldalán lehet beállítani a laptájolást és azt, hogy legyen egy oldal széles és egy oldal magas. Ezzel elérhető olyan kicsinyítés, hogy minden elférjen egy lapon. 13. Mentse el a dokumentumot a megadott néven a megadott helyre! (Mivel már korábban mentettük, elég megnyomni a mentés gombot!) 61.. FELADAT 39
40 1. FELADAT Nyissa meg a táblázatot! A táblázat gyógyszerek értékesítési adatait tartalmazza az A2:J35 tartományban a következő adatokkal: termék neve, kiszerelés, termékkód, értékesített menynyiség 1997-től 2003-ig. Feladata a következő: 1. Készítsen a lista végére (a 36. sorba) egy összegző sort, amelyben az évenként értékesített összmennyiséget számolja ki! 2. Készítsen el egy átlagot mutató sort az összegző sor alá (a 37. sorba)! 3. A K oszlopban számítsa ki függvénnyel minden termékre az 1999 utáni évekhez tartozó értékesítési adatok összegét! 4. Szúrjon be egy új terméket a jelenleg első helyen szereplő termék elé, lássa el tetszőleges adatokkal, és biztosítsa, hogy az eddigi képletek az új terméket is figyelembe vegyék! 5. Ábrázolja a GOSTIV nevű termék értékesítési adatait kördiagramon a következők szerint (a diagramot új munkalapként hozza létre): 40 Mivel most a fejlécben szereplő évszámok is számértékek, ezért nem célszerű ezeket is kijelölni, mert a diagramvarázsló ezeket is adatsornak fogja tekinteni. Jelöljük ki a GOSTIV nevet tartalmazó A18-as cellát és a hozzá tartozó adatokat tartalmazó D18:J18 tartományt. A diagramvarázsló második oldalán A kategória tengely (x) feliratai szövegdobozba pontosvesszővel elválasztva beírhatjuk az X tengely feliratait, de a feliratokat tartalmazó tartomány kijelölésével is feliratozhatunk. A diagram címe GOSTIV legyen! A diagramhoz tartozzon egysoros jelmagyarázat! Ha a diagramvarázsló harmadik oldalán a jelmagyarázat oldalon a jelmagyarázatot lent vagy fent helyezzük el, akkor egysoros lesz. A diagramról legyenek leolvashatók a pontos értékek is! A diagramvarázsló harmadik oldalán a feliratok oldalon állítható be. Formázza meg a táblázatot a következők szerint: 6. Keretezze be a teljes táblázatot! A keret színe legyen kék! 7. A táblázat első sora legyen félkövér és dőlt stílusú! 8. Az összegző sor háttere és betűszíne változzon meg! 9. Állítson be ezres tagolást minden számokat tartalmazó cellára az évszámok kivételével! Tizedes értékek ne jelenjenek meg! 10. Exportálja a teljes táblázatot Termékkód szerint rendezve TXT formátumú fájlba! Rendezze a táblázatot termékkód szerint! Ezután a mentés másként paranccsal végezhető el az exportálás. A mentés ablakban be kell állítani a kívánt fájltípust, jelen esetben a Szöveg (tabulátorral tagolt) (*.txt)! A fájl neve a vizsgaközpont által megadott név, legtöbbször a vizsgázó saját neve. Az exportálás után ne felejtsük újra elmenteni a táblázatot Microsoft Office Excel munkafüzet (*.xls) formátumban a mentés másként paranccsal. 11. Szúrjon be egy új munkalapot 2003 néven, majd másolja a termékkódokat és a 2003-as év adatait az új munkalapra, az A1-es cellától kezdődően! A munkalap fülek egyikén kért egérmenüből választható a beszúrás! Az új munkalap fülön kért egérmenüből választható az átnevezés! Jelöljük ki a termékkódokat és a 2003-as év adatait tartalmazó tartományt, a kijelölt tartományt a vágólap használatával átmásolhatjuk az új munkalapra. 12. Nyomtassa ki a táblázatot az 1999 utáni adatok nélkül, fekvő tájolású oldalra! Jelölje ki a nyomtatandó területet! Ezután a Fájlmenü Nyomtatási terület/nyomtatási terület beállítása paranccsal beállítható a nyomtatási terület, az oldalbeállítások parancsban pedig a fekvő laptájolás. A vizsgaközpont sokszor fájlba kéri a nyomtatást pl. a Microsoft Office Document Image Writer nyomtatóval. Ekkor egy mentés párbeszédablak nyílik ki, ahol elmenthető a nyomtató fájl! 13. Mentse el a dokumentumot a megadott néven a megadott helyre! 62.. FELADAT
41 6. FELADAT Nyissa meg a táblázatot! A táblázat két oszlopban tartalmaz neveket az A1:B158 tartományban. Feladata a következő: 1. Rendezze a táblázatot a második oszlopban lévő nevek szerint csökkenő rendbe, majd az első oszlop tartalmát mentse TXT formátumú fájlba, a megadott néven a megadott helyre! Rendezze a szokásos módon a táblázatot! Másolja az eredeti tábla első oszlopát az új munkalapra! Az új munkalapon állva mentse a mentés másként paranccsal TXT formátumú fájlba, a megadott helyre megadott néven! Törölje az új munkalap tartalmát! Ezután ne felejtse elmenteni a táblázatot Excel formátumban a megadott helyre megadott néven, nehogy a végén a kész megoldást is TXT formában mentse véletlenül! A feladat további részét ezen az új munkalapon végezze! Lépjen egy másik munkalapra (ívre), majd hozza létre az alábbi táblázatot a megadott helyre! Növelje meg az oszlopok szélességét és a sorok magasságát! A B C D E F 1 január február március április május 2 A termék 1,000 1,000 2,000 3,000 4,000 3 B termék 5,000 3,000 2,000 2,000 1,000 4 C termék 2,000 2,000 2,000 4,000 2,000 A számok egyjegyűek, csak a tizedeshelyek száma van megnövelve! 2. Végezze el a minta szerint a háttér- és betűszín beállítását! 3. A B2:F4 tartomány celláira alkalmazzon dőlt stílust! Az értékek ezekben a cellákban három tizedes pontossággal jelenjenek meg! 4. Növelje meg a sormagasságot és csökkentse az oszlopszélességet a minta szerint! 5. Ábrázolja a B és C termék adatait az első negyedévre helyben létrehozott oszlopdiagramon a következők szerint: Mivel a negyedév az első három hónap, a diagramvarázsló alkalmazása előtt jelölje ki az A1:D1;A3:D4 összetett tartományt! A diagramról legyenek leolvashatók a pontos értékek is! Az y tengelyre az XH-tartalom (mg) szöveg kerüljön! A jelmagyarázat a diagram bal alsó sarkában legyen látható! A jelmagyarázatot a diagramvarázslóban tegye balra, majd a kész diagramon fogja meg és húzza a bal alsó sarokba! 6. Számlálja meg képlet segítségével, hány darab 2,000-t tartalmaz a táblázat! A képletet írja a J1-es cellába! A J1-es cellában állva válasszuk a függvényvarázslóból a DARABTELI függvényt! A tartomány a táblázat számokat tartalmazó cellái, a kritériumhoz írjunk be egy 2-es számot és OK! 7. Összesítse függvény segítségével az adatokat havonta és termékenként! A havi összesítés a B5:F5, a termékenkénti összesítés a G2:G4 tartományba kerüljön! A G1 és A5 cellákba írja a Totál szót! 8. Átlagolja függvény segítségével az adatokat havonta és termékenként! A havi átlagolás a B6:F6, a termékenkénti a H2:H4 tartományba kerüljön! Az H1 és A6 cellákba írja az Átlag szót! 9. Készítsen másolatot a táblázatról az A10-es cellától kezdődően! 10. A K1-es cellába írjon be egy százalékos értéket (pl. 20%)! A B7-es cellába írjon olyan képletet, amely megadja az A termék januári mennyiségének a K1-es cellában megadott százalékát! Másolja a képletet jobbra, a többi hónapra is! A B7-es cellán állva írjon be egy egyenlőség jelet, majd klikkeljen a B5-ös cellára, folytassa a * jellel, ezután klikkeljen a K1-es cellára és nyomja meg az F4 gombot! A cellába kerülő képlet =B5*$K$1. Mivel minden hó- 41
42 42 napban a K1 cellában lévő százalékkal kell számolnunk, ezért erre a cellára abszolút módon kell hivatkozni. Az abszolút hivatkozást legegyszerűbben az F4 gomb lenyomásával állíthatjuk be. 11 Írja a J10-es cellába annak a menüpontnak a nevét, amellyel a nyomtatási kép megtekinthető! 12. Nyomtassa ki a táblázatot fekvő oldalra a Microsoft Office Document Image Writer nyomtatóval! 13. Mentse el a dokumentumot a megadott néven a megadott helyre! 63.. FELADAT 11. feladat Nyissa meg a táblázatot! A táblázat három gyümölcsről tartalmaz adatokat az ábrán látható módon. Feladata a következő: 1. Készítsen helyben létrehozott oszlopdiagramot, amelyen a három gyümölcs C- és E-vitamintartalmát mutatja be, a következők szerint: A diagramvarázsló alkalmazása előtt jelölje ki az A2;C2:E2;A8:A9;C8:E9 összetett tartományt! Ez a tartomány tartalmazza a diagram adatait és feliratait. A diagramhoz tartozzanak vízszintes rács- (vezető) vonalak! (A diagramvarázsló harmadik lépésében a Rácsvonalak fül alatt állíthatók be!) Az adatsorok színe bordó, kék és zöld legyen! A diagram címe az A1-es cellában lévő szöveg legyen! 2. Cserélje meg a szilva és a szőlő oszlopának sorrendjét! 3. A számokat tartalmazó cellák ezredeket is mutassanak, és kerüljenek cellán belül középre! 4. Igazítsa a mértékegységeket jobbra, az A1-es cella tartalmát pedig az A1:E1 tartományon belül középre! Mentse és zárja le a dokumentumot, és nyissa meg azt a másikat, amelyen a további feladatokat fogja elvégezni! Ez a táblázat egy kísérlet mérési adatait tartalmazza az A1:D201-es tartományban. Feladata a következő: 5. Az azonosítókban szereplő R -t cserélje r -re! Jelölje ki az első oszlopot, majd a szövegszerkesztőben megismert módon cserélje ki a betűket! (A Szerkesztés menü Csere parancsával végezhető el!) 6. Az E oszlopban számolja ki az F és Z értékek átlagát függvény segítségével! Az E1-es cellába írja az Átlag szót! 7. A K1-es cellába írjon be egy százalékértéket (pl. 14%), majd a G oszlopban számolja ki az F és Z értékek különbségének K1-es cellában lévő százalékát! Ügyeljen a képletben az abszolút hivatkozás beállítására! 8. Oldja meg, hogy a munkalap ablakának függőleges gördítésekor az első sor azonosítói mindvégig láthatók maradjanak. Vízszintes irányú gördítéskor az első oszlop maradjon látható! Álljon a B2-es cellára, és az Ablak menüben állítsa be az Ablaktábla rögzítését! 9. A B oszlopban szereplő típuskódok kerüljenek világoszöld alapra! A kódok betűtípusa legyen másmilyen! A típuskódok kijelölése után a kijelölésen kért egérmenüből válassza a cellaformázást! 10. A H oszlop minden sorában a + jel álljon, ha a Típus mező értéke 3 vagy annál nagyobb, egyéb esetben a jel! A H2 cellán állva a függvényvarázslóból válassza a HA függvényt! A Logikai vizsgálat paraméterhez írja a B2>=3 feltételt, igaz értéknek a +, hamis értéknek a értéket adja meg! 11. A K15-ös cellába írja annak a menüpontnak a nevét, amellyel a mentés funkcióját ellátó ikont tartalmazó ikonsor bekapcsolható! 12. Nyomtassa ki az ívet rácsháló nélkül a Microsoft Office Document Image Writer nyomtatóval! 13. Mentse el a dokumentumot a megadott néven a megadott helyre! 64.. FELADAT 16. FELADAT Nyissa meg a táblázatot! A táblázat egy nyelviskola vizsgázóinak eredményeit tartalmazza az A1:D43 tartományban. A
43 táblázat oszlopainak tartalma a következő: név, azonosító, szint (alap- vagy középfok), elért pontszám. Feladata a következő: 1. Rendezze a táblázatot pontszám szerint csökkenő rendbe! 2. Írja az A45-ös cellába a Vizsgázók száma szöveget, majd az B45-ös cellába azt a képletet, amellyel megszámlálja a vizsgázókat! 3. Írja az A46-os cellába a Középfok szöveget, majd az B46-os cellába azt a képletet, amellyel a középfokból vizsgázók számát íratja ki! A B46-os cellán állva válassza a DARABTELI függvényt! Tartományként jelölje ki a szinteket tartalmazó tartományt, feltételként írja be a k* feltételt! Feltételnek nem jó a középfok, mert van ahol csak közép van írva. =DARABTELI(C2:C43;"k*") 4. Töltse fel az E2:E43 tartományt olyan képlettel, amely a Megfelelt szót írja ki, ha a pontszám legalább 100, és a jelet írja ki, ha a pontszám nem éri el a 100-at! Alkalmazzon Ha függvényt! 5. Számolja ki függvénnyel a pontszámok átlagát a D44-es cellában! 6. Jelenítse meg képlet segítségével a legmagasabb pontértéket a D45- ös cellában! 7. A táblázat első oszlopa elé szúrjon be három új oszlopot! 8. Az azonosítókat és a szintmegnevezéseket tartalmazó cellákat igazítsa középre és keretezze be! 9. A nevek kék színnel, sárga alapon jelenjenek meg! 10. Minden nevet formázzon meg félkövér és dőlt stílussal! 11. Készítsen helyben létrehozott oszlopdiagramot az alábbiak szerint (a diagram forrása a mintán látható táblázat legyen, amelyet a jelzett helyen kell létrehoznia): A diagram címe Névleges értékek az 1. negyedévre legyen! A diagram jelmagyarázata kerüljön a diagram bal alsó sarkába! Az oszlopok tetején jelenjenek meg a tényleges értékek is! 12. Nyomtassa ki az első munkalapot (ívet) az oszlop- és sorazonosítókkal együtt a Microsoft Office Document Image Writer nyomtatóval! 13. Mentse el a dokumentumot a megadott néven a megadott helyre! 65. FELADAT a) Nyissa meg a források_feladatok mappában található Magyar.txt állományt Excel-ben! Ez egy magyar irodalom tanulmányi versenyen részt vett versenyzők adatait és a 6 feladatért elért pontszámait tartalmazza! b) A K oszlopban számítsa ki a versenyzők által elért összpontszámot! c) Egy feladat1 nevű munkalapra másolja át az eredeti munkalap teljes tartalmát! Az átmásolt adatokat szűrje úgy, hogy csak az első ötbe bekerült marcali és répcelaki versenyzők jelenjenek meg! d) Egy feladat2 nevű munkalapra másolja át az eredeti munkalap tartalmát! Az átmásoltat rendezze lakhely szerint és azon belül névsorba! A részösszegek módszerével jelenítse meg lakhelyenként az elért pontszámátlagokat (feladatonként is és az összpontszámra is)! e) Egy feladat3 nevű munkalapra másolja át az eredeti munkalap teljes tartalmát! A feladat3 munkalapon a 74. sorban számítsa ki képlet (függvény) alkalmazásával, hányan kaptak az egyes feladatokra 0 pontot! A C76:C78-as tartományba számítsa ki az összpontszámok osztályközös gyakoriságát! Az osztályközöket jelölő táblázatot az A76:B83-as tartományban készítse el! A kezdőérték 81, az osztályköz szélessége 49, az osztályok száma 7! Ábrázolja a gyakoriságokat tortadiagramon! 43
44 Adatbázis-kezelés 66.. FELADAT a) Ebben a mappában hozzon létre autók néven egy üres adatbázist! b) Az adatbázisban hozza létre az alábbi táblát Kuncsaftok néven: c) A rendszám legyen elsődleges kulcs! A többi mező típusát is állítsa be! A szöveges mezők méretét csökkentse megfelelő méretűre! Az érték mezőben ne jelenjen meg tizedes! d) Kérdezze le a múlt században üzembe helyezett autók összes tulajdonságát! (Múltszázadiak) e) Kérdezze le, hogy hány férfinak van Dacia típusú autója! (Daciás_férfiak_száma) f) Az január 1-e előtt üzembe helyezett autók értékét csökkentse lekérdezéssel 10 %-kal! (Értékcsökkentés) g) Suzuki típusú autók javítását a továbbiakban nem vállaljuk. Készítsen olyan lekérdezést, amely törli a Suzuki típusú autók adatait a táblából! (Suzuki_törlése) h) Készítsen jelentést Kuncsaftok néven! A jelentésben típusonként csoportosítva jelenjenek meg az autók adatai, tulajdonos neve szerint rendezve! A csoportok alatt jelenjen meg a csoportban szereplő autók átlagértéke is! i) Módosítsa tervező nézetben a jelentést úgy, hogy a mintának megfeleljen! 44
45 67.. FELADAT A források_feladatok mappában található Magyar_érmek.txt fájl a magyarok által olimpián szerzett érmek adatait tartalmazza az 1980-as moszkvai olimpiáig. Az egyes adatelemeket tabulátor választja el. A feladatok megoldását a zárójelben megadott néven mentse! a) Készítsen adatbázist Olimpiai_érmek néven! Töltse be az adatokat az Magyar_érmek.txt fájlból, és mentse a táblát érmek néven! A forrás első sora tartalmazza a mezőneveket is. Adjon a táblához egy AZON nevű mezőt, ez legyen elsődleges kulcs! b) Állítsa be az egyes mezőket az alábbiak szerint! AZON számláló kulcs Olimpia_éve szám (egész) indexelt Város Szöveg (25) Ország Szöveg (25) Név Szöveg (30) Szül_év szám (egész) Egyesület Szöveg (50) Sportág Szöveg (50) Versenyszám Szöveg (50) Helyezés szám (Bájt) c) Kérdezze le, hogy ki nyert az athéni olimpián aranyérmet! A lekérdezésben jelenjen meg a versenyző neve, egyesülete, a versenyszám és az olimpia éve! (Athéni_aranyak) d) Kérdezze le, hogy az egyes olimpiákon hány érmet hoztak haza a magyarok! A csapatok minden tagja külön érmet kapott! (Érmek_száma) e) Kérdezze le, hogy mikor és hol nyert a vízilabda csapat aranyérmet! A lekérdezésben jelenjen meg az év, a város és az ország, de csak egyszer! (Vízilabdás aranyak) f) Kérdezze le az aranyérmet nyert versenyzőket, jelenjen meg a név, és hogy hány aranyat nyert, az aranyérmek száma szerint csökkenő sorrendbe rendezve! (Aranyérmesek) g) Készítsen jelentést, amelyben megjeleníti évenként, azon belül versenyszámonként csoportosítva a nyert érmeket! A lekérdezésben jelenjen meg a csoportok nevén kívül a versenyző neve, helyezése és városa! A város az olimpia éve mellett jelenjen meg kiemelve! (Olimpiai_érmek) 68.. FELADAT A források_feladatok mappában található képkereskedés.txt fájl egy képkereskedés árukészletét tartalmazza tabulátorral tagolva. a) Hozzon létre egy képkereskedés nevű üres adatbázist! Importálja be az adatokat a képkereskedés.txt fájlból, és mentse a táblát áruk néven! A forrás első sora tartalmazza a mezőneveket is. b) Állítsa be a mezők típusát, a kód legyen elsődleges kulcs! {A mennyiségnél állítsa be a db mértékegységet, a pénznemnél ne jelenjenek meg a tizedesek!} A lekérdezéseket és a jelentéseket a feladat végén zárójelben lévő néven mentse! c) Kérdezze le, hogy az azonos nevű árukból hány féle méret van a kereskedésben! (Árufajták_típusainak száma) d) Készítsen lekérdezést, amellyel kiszámítja az áruk raktérkészletének értékét! A lekérdezésben jelenjen meg minden mező {és azon kívül az érték is}! (Érték) e) Eladtak 20 db-ot a 100*100-as műanyag keretből. Készítsen lekérdezést, amellyel módosítja a készletet az eladással! (készlet_csökkentés) f) Készítsen jelentést árukészlet néven, melyben árucsoportonként jelennek meg az áruk tulajdonságai (kód, mennyiség, egységár)! 45
46 69.. FELADATF A források_feladatok mappában található auto.xls fájl egy Excelben készített táblázatot tartalmaz. Ebben tároljuk néhány gépkocsi adatait. A táblázat felhasználásával (importálással) és az alábbi szerkezet figyelembevételével készítsen egy új adatbázist! AUTO (Rendszám, Márka, Típus, Évjárat, Forg, ccm, Szín, Tulaj) Rendszám Az autó rendszáma (szöveg, 7 karakter) Márka Az autó márkája, pl.: Opel, Seat stb. (szöveg, 20 karakter) Típus Az autó típusa, pl.: Kadett, Toledó stb. (szöveg, 20 karakter) Évjárat Az autó gyártásának éve (egész szám) Forg A forgalomba hozatal (vásárlás) dátuma (dátum) ccm A motor hengerűrtartalma (egész szám) Szín Az autó színe (szöveg, 20 karakter) Tulaj A tulajdonos neve (szöveg, 20 karakter) Készítse el a következő feladatok megoldását! A zárójelben lévő néven mentse el azokat! a) Kérdezze le, hány Opel Astra szerepel a nyilvántartásban! (Astra) b) Írassa ki a fehér színű autók átlagos hengerűrtartalmát! (Fehér) c) Kik azok, akik a babonával nem törődve, 13-án vásároltak autót? (Babona) d) Mi a rendszáma, a márkája és a típusa a legöregebb autónak? (Veterán) e) Listázza ki a 90-es években gyártott Citroen, Peugeot és Renault márkájú autók rendszámát, életkorát és tulajdonosát! A lista legyen a tulajdonos neve szerint rendezve! (Franciák) f) Kérdezze le, hogy hány cm3-esek az egyes márkák legnagyobb motorral felszerelt képviselői! (Legerősebbek) g) Készítsen űrlapot újabb autók adatai bevitelének érdekében! (Felvétel) h) Kis Pál július 27-én vásárolt egy új, piros színű, 1600 cm 3 -es Ford Focust. Az autó az MDB-001 rendszámot kapta. Rögzítse ezt a tényt az adatbázisban! i) Készítsen jelentést az autók rendszámáról, márkájáról, tulajdonosáról a forgalomba hozataluk éve szerint csoportosítva! (Évente) 70.. FELADAT a) Készítsen adatbázist Személyzeti néven! Hozza létre benne az alábbi két táblát! A dolgozó táblában az osztálykódot legördülő listából lehessen választani, a listában látsszon az osztály neve is! Állítsa be a megfelelő mezőtípusokat! 46 Dolgozók Dkód név férfi belépés_dátuma fizetés Okód 1 Ó Éva HAMIS Ft 1 2 Könyv Elek IGAZ Ft 1 3 Fűr Eliza HAMIS Ft 2 4 Fá Zoltán IGAZ Ft 2 5 Kiss Elemér IGAZ Ft 3 6 Ügyet Lenke HAMIS Ft 3 7 Könyök Ödön IGAZ Ft 4 8 Háló Ingrid HAMIS Ft 3 9 Kő László HAMIS Ft 3 b) Kapcsolatra kapcsolja be a hivatkozási integritást! c) Töltse fel a táblákat a megadott adatokkal! d) Készítsen Dolgozók_adatai néven lekérdezést, melyben megjelenik minden dolgozó neve, belépési ideje, fizetése és az osztály neve, ahol dolgozik! A mezők az itt felsorolt sorrendben jelenjenek meg, osztálynév és azon belül dolgozónév szerint rendezve! (Dolgozók_adatai) e) Kérdezze le, hogy az egyes osztályokon hány ember dolgozik! (Osztályok_létszáma) Osztályok Okód Név 1 Könyvelés 2 Igazgatás 3 Termelés 4 Személyzeti f) Kérdezze le a legrégebben a cégnél dolgozó férfi nevét, belépési idejét, fizetését és osztályának nevét! (Legrégebbi_férfi_dolgozó)
47 g) Lekérdezéssel emelje meg a Ft-nál kisebb fizetésű dolgozó fizetését 10%-kal! (Emelés) h) Készítsen jelentést a Dolgozók_adatai lekérdezés felhasználásával, melyben megjelennek osztályonként csoportosítva az adatok, névsorba rendezve! Az egyes csoportok alatt jelenjen meg az osztályon dolgozók átlagfizetése! (Osztályok) 71.. FELADAT Egy képeslapgyűjtemény adatait, a képeslapok jellemzőit tartjuk nyilván az adatbázis-kezelő rendszer segítségével! Ezeket az információkat egy adattáblában tároljuk. Készítsen új adatbázist Képeslap néven! A képeslapok adatait tartalmazó adattáblát a források_feladatok mappában találja (képek.txt), importálja az adatbázisba! A tábla szerkezete: KÉPEK (Azonosító, Származási hely, Ország, Megye, Bővülés dátuma, Színes, Megírt, Becsült kor) Azonosító A képeslap azonosítója (számláló) Származási hely A földrajzi név (szöveg 25) Ország A származási ország (szöveg 25) Megye Melyik megyében található (szöveg 22) Bővülés dátuma Mikor került saját tulajdonunkba (dátum) Színes Fekete-fehér vagy színes kivitelű (logikai ) Megírt Megírt vagy üres a lap (logikai) Becsült kor(év) Hány évvel ezelőtt készült a lap (szám egész) a) Az Azonosító mező legyen az elsődleges kulcs! b) Egészítse ki az adattáblát az utoljára vásárolt képeslap adataival! 1935, Tengelic, Magyar, Tolna, , színes, üres, 2 c) Hozzon létre lekérdezést a következők szerint: A lekérdezés futtatásakor az eredmény kizárólag a Származási hely, Ország, Becsült kor mezőkkel jelenjen meg! Állítson be olyan feltételt, amellyel megkaphatja azokat a rekordokat, amelyeket a tavalyi év során szereztünk be (2003) és régebbiek 10 évesnél! A lekérdezés eredménye a Becsült kor mező szerint legyen rendezve! (Tavalyi) d) Összesítse lekérdezés segítségével, hogy melyik országból hány képeslapunk van, és hány éves a legöregebb képeslap országonként! (Ország) e) Somogy megye mely helységeiből van képeslapunk? (Mindegyikből csak egyet mutasson) Mentse a lekérdezést Somogy néven! f) Készítsen űrlapot az adatbevitel megkönnyítésére! Az űrlapon a tábla minden mezője legyen elérhető, egy oldalon csak egy rekord szerepeljen! Mentse az űrlapot Bevitel néven! g) Hozzon létre egy jelentést a következők szerint: Jelenítse meg a táblában tárolt rekordokat az összes mezőjével, fekvő laptájolással! A megjelenő rekordok országonként legyenek csoportosítva! A rekordok Szármázási hely szerinti sorrendben jelenjenek meg! (Nyilvántartás) 72.. FELADAT Korábbi érettségi feladatokat tárolunk egy adatbázisban, néhány jellemző adattal. A feladat nevű tábla mezői: év melyik évben volt feladva a feladat sorszám a feladat feladatgyűjteménybeli sorszáma (szám) téma témakör neve elmélet logikai mező; i-elméleti, n-gyakorlati erősség a feladat nehézsége; "alap", "közép" vagy "nehéz" (szöveg) pont a feladat maximális pontszáma százalék a diákok átlagosan hány százalékosra oldották meg a) Hozzon létre egy matek nevű adatbázist, és importálja a források_feladatok mappában található adatok.txt állományt egy feladat nevű táblába! Adjon hozzá egy azonosító nevű kulcsmezőt! 47
48 b) Vegyen fel egy év nevű mezőt megfelelő típussal! c) Készítsen űrlapot évszám elnevezéssel az évszámok beírásához! Az űrlap segítségével töltse ki az év mezőt! Az első hét rekordban az érték legyen 2000, a következő hétben 2001 és így tovább! d) Készítsen lekérdezést, ami listázza ki a közepes erősségű feladatok rekordjait sorszám szerint növekvő, másodsorban évszám szerint csökkenő sorrendben! (közép) e) Készítsen lekérdezést, ami listázza ki a gyakorlati feladatok rekordjait sorszám szerint növekvő sorrendben! (gyak) f) Készítsen lekérdezést, ami kiírja azoknak a középszintű, 10 pontnál többet érő feladatoknak a sorszám és témakör mezőjét, melyeket a diákok legalább 50%-osan megoldottak! (könnyűek) g) Kérdezze le azoknak a feladatoknak a sorszámát, témáját, pontszámát, melyeknek pontszáma nem kevesebb mint 9 és nem több mint 12, és az elért % 25 alatti vagy 75 feletti! (kirívó) h) Írassa ki a százalék témakörönkénti átlagolásának segítségével, hogy mennyi a leggyengébben sikerült témakör átlaga! (nem_megy) i) Van-e olyan feladat, melyet többször is feladtak már? Melyeket, hányszor? (többször) j) Készítsen jelentést a 4. feladatban kigyűjtött középszintű feladatokról! (közép) 73.. FELADAT A források_feladatok mappában található kerékpár.txt szöveges állomány két kerékpáros által megtett útvonal adatait tartalmazza a közbülső állomások adataival együtt! a) Készítsen kerékpárút nevű adatbázist! Importálja ebbe az adatbázisba a kerékpár.txt fájlban lévő adatokat, a tábla neve legyen utak! b) Legyen a táblában egy azonosító nevű számláló típusú kulcsmező! c) Egy idő nevű lekérdezésben jelenítse meg az egyes kerékpárosok mennyi idő alatt tették meg az egyes résztávokat! A lekérdezésben jelenjen meg minden mező, és ezen kívül az út megtételéhez szükséges összes idő! d) Egy teljes nevű lekérdezésben jelenítse meg a kerékpárosok nevét, az egyes kerékpárosok által megtett teljes út kezdő és végpontjait és az indulási és érkezési időket! A közbülső állomások ne jelenjenek meg! (Minden kerékpáros neve csak egyszer szerepeljen.) 74.. FELADAT a) Másolja a források_feladatok mappában található élelmiszerbolt.mdb adatbázist abba a mappába, amibe a megoldásokat szokta menteni! b) Bővítse a benne található élelmiszerek táblát egy ut_szállitás mezővel, amely az utolsó szállítmány érkezésének idejét jelzi! c) Készítsen új táblát forgalom néven a következő mezőkkel: 48 Cikkszám: Ezt a mezőt az élelmiszerek táblából vegye át. Elad_dátum: dátum Elad_mennyiség: egész Továbbá: Az adattábla tartalmazzon egy olyan kulcs nevű mezőt is, amely alkalmas elsődleges kulcsnak, illetve egyedi indexnek! d) Hozzon létre kapcsolatot az élelmiszerek és forgalom táblák közt! A kapcsolatra állítson be hivatkozási integritást. e) Állítsa be a forgalom tábla Elad_dátum mezőjére alapértelmezett értéknek a rendszerdátumot. f) Készítsen űrlapot a forgalom táblához! Az űrlap fejlécébe írja a FORGALOM címet 24 pt-os Arial zöld színű betűkkel! g) Vigyen be a forgalom táblába 12 rekordot! Az adatbevitelnél figyeljen arra, hogy legyen olyan cikk, amit többször is eladtunk, és legyen olyan kategória, amiből több terméket is eladtunk.
49 h) Rendezze az élelmiszerek táblát kategória, azon belül megnevezés szerint! i) Készítsen egy eladások nevű lekérdezést, melyben megjelenik az eladott cikk neve, kategóriája, eladás dátuma, eladott mennyiség, egység, egységár, érték (elad_mennyiség*egységár) j) Készítsen egy zacskós nevű lekérdezést, amelyben megjeleníti azokat a zacskós élelmiszereket, amelyek energiatartalma 1000 kalória vagy annál kisebb! k) Készítsen lekérdezést kategóriák_száma néven, amelyben megjeleníti, hogy hány darab élelmiszer van az egyes kategóriákban! (A darabszám függvény neve: count.) l) Törölje lekérdezés segítségével az élelmiszerek táblából azokat a termékeket, amelyek mennyisége 0! A lekérdezést mentse töröl néven! m) Készítsen jelentést élelmiszerkészlet néven az élelmiszerek tábla adatait felhasználva. A jelentésben kategóriánként csoportosítva, kategórián belül megnevezés szerint rendezve jelenjen meg az egyes termékek cikkszáma, neve, mennyissége és egysége! 75.. FELADAT Egy országos nagyvállalat továbbképzést tart a dolgozóinak. Az ország több településén vannak a vállalatnak telephelyei. Minden telephelyről jönnek dolgozók, egy helyről többen is. a) Hozza létre a Tanfolyam nevű adatbázist az adat mappába! b) Hozza létre a Munkahely nevű táblát, amelyben nyilvántartja a telephely adatait (Mhkod; Mhnev; Mhvaros; Mhcim; Mhtelefon). Az mhkod legyen kulcsmező. c) A Hallgatók(Hkod; Név; irsz; város; utca_hsz; Telefon; Mhkod) táblát importálja a források_feladatok mappában található hallgató.txt fájlból! Az irsz mező típusa is legyen szöveg! d) Módosítsa a Hallgatók tábla definícióját úgy, hogy a munkahelykódot egy legördülő listából lehessen választani! A listában jelenjen meg a munkahely kódja, neve és városa! e) Készítsen űrlapot a hallgatók adatainak bevitelének megkönnyítésére! Vegye fel a táblába az alábbi hallgatót: (Hallgató) hkod név irsz város utca_hsz telefon mhkod mhnev mhvaros 23 Háló Ingrid 7400 Nagyatád Kiss u / sz ABC Barcs f) A barcsiak nevű lekérdezésben gyűjtse ki a Barcson lakó hallgatók nevét és munkahelyük adatait Mhnév szerint és azon belül Név szerint rendezve. g) Az Atádiak_száma nevű lekérdezésben számolja meg, hányan jöttek a Nagyatádi telephelyről. h) Készítsen egy barcsiak nevű jelentést a barcsiak lekérdezés felhasználásával. Az adatok telephely szerint legyenek csoportosítva! A jelentés nézzen ki a mintának megfelelően! mhkod mhnev mhvaros mhcim mhtelefon sz ABC Barcs Bajcsy-Zs / sz ABC Nagyatád Fő u / Ruházatibolt Barcs Kiss u / Vas-műszaki Darány Nagy u /
50 76.. FELADAT a) Hozzon létre egy üres adatbázist Raktár néven! b) A Raktár adatbázisba importálja be a források_feladatok mappában található készlet.txt fájlban tárolt adatokat egy készlet nevű táblába! Ez egy tabulátorral tagolt táblázat, az első sor tartalmazza a mezőneveket! c) A készlet táblát módosítsa az alábbiak szerint: Mezőnév Adattípus tulajdonság termékid Szöveg méret:4, legyen kulcs név Szöveg méret:25, legyen indexelt egységár Pénznem ne legyenek tizedesek méret Szám egész mennyiség Szám egész, jelenjen meg mellette a db mértékegység rendelés_idő Dátum/idő alapértelmezett érték a mindenkori rendszerdátum d) Egy múlt_évi nevű lekérdezésben kérdezze le az összes olyan anyag minden adatát, amiből utoljára a múlt évben rendeltek! A lekérdezésben jelenjen meg egy érték mező, melyben kiszámítja az egyes alkatrészek értékét! e) A 8-as méretű csavarból kiadásra került 50 db. Készítsen egy csökkentés nevű lekérdezést, mellyel csökkenti a készletet! f) Kérdezze le, hogy az egyes alkatrészekből hányféle méret van raktáron! (méretek) g) Egy legrégebbi nevű lekérdezéssel kérdezze le, hogy melyik alkatrészből volt legrégebben rendelve! A lekérdezésben jelenjen meg a név, a méret és a mennyiség! h) Készítsen jelentést, amelyben alkatrészenként csoportosítva jeleníti meg az alkatrészek adatait! Az adatok a következő sorrendben jelenjenek meg: termékid, méret, egységár, mennyiség, rendelés_idő. A csoportok alatt jelenjen meg az össz darabszám is! A jelentés legyen léptetett, irodai típusú! A kész jelentést módosítsa úgy, hogy minden felirat jól olvashatóan látsszon! (Raktárkészlet) 77.. FELADAT a) Hozzon létre egy termékek nevű üres adatbázist! b) Az adatbázis két táblájának adatait a források_feladatok mappában található termékek.xls Excel munkafüzet két munkalapja tartalmazza. Importálja be az adatokat! A termékek táblában a termékkód, a kategóriák táblában a kategóriakód legyen a kulcs! c) Kapcsolja össze a két táblát a kategóriakód mezőkkel! A kapcsolatra kapcsolja be a hivatkozási integritást! d) Melyek azok a fekete színű farmernadrágok, és milyen méretben illetve árban kaphatók, amelyekből van raktáron? A lekérdezésben csak a kategória neve, a termék neve, mérete, ára jelenjen meg! (Kapható_farmerek) e) Kérdezze le, hogy az egyes kategóriákból hány féle termék van az adatbázisban! Állítson be olyan rendezést, hogy legelöl álljon az a kategória, amelyből a legtöbb fajta termék van! (termékek_száma) f) Készítsen jelentést, amelyben megjeleníti kategóriánként csoportosítva a termékek nevét, színét, méretét és árát, név szerint rendezve! (lista) 78.. FELADAT A források_feladatok mappában található Betegek.mdb fájlban talál egy két táblából álló adatbázist, amelyben egy háziorvos a körzetébe tartozó személyeket és a rendelőben megjelent betegek adatait tartja nyílván. a) Kérdezze le egy Januári_betegek nevű lekérdezésben az januári betegeket! A lekérdezésben jelenjen meg a beteg neve, címe, a vizsgálat ideje és a betegség! b) Kérdezze le egy gyakran_náthások nevű lekérdezéssel, hogy kik voltak legtöbbször náthával az orvosnál! A lekérdezésben a beteg neve mellett jelenjen meg, hogy hányszor volt náthával orvosnál! c) Készítsen a Januári_betegek nevű lekérdezés felhasználásával egy Januári_betegek nevű jelentést! A jelentésben naponként csoportosítva, betegségenként rendezve jelenjenek meg az adatok! d) Nyomtassa ki a jelentést a Microsoft Office Document Image Writer nyomtatóval! 50
51 79.. FELADAT Rendelés Egy Pékség nevű vállalkozás rendelés adatbázisát készítse el az alábbiak szerint! A törzsadatokat a termékek és a vevők tábla tartalmazza. 1. Tervezze meg a termékek és a vevők táblákat! tetmékek(tkód; tnév; egységár) vevők(vkód; vnév; irsz; város; cím) 2. Töltse ki a táblákat az alábbi adatokkal! Termékek Vevők tkód tnév egységár vkód vnév irsz város cím 01 sóskifli 35 Ft sz ABC 7570 Barcs Bajcy-Zs vajaskifli 40 Ft 02 Non-Stop 7570 Barcs Somogyi u kenyér 1 kg 120 Ft sz ABC 7988 Darány Fő u kenyér ½ kg 80 Ft 04 Élelmiszer 7555 Cs.visonta Xantus J. u vizes zsömle 15 Ft 05 Gimnázium 7500 Nagyatád Dózsa Gy. u Széchényi 7570 Barcs Tavasz u. 3. A beérkezett rendeléseket egy rendelések nevű táblában rögzítjük. A rögzítendő adatok: sorszám; vevőkód; termékkód; rendelt mennyiség; a rendelés napja! 3. A rendelések tábla adatainak egy része a rendelés.txt szöveges állományban van. Importálja ezt egy rendelések nevű táblába! A mezők típusa ssz: hosszú egész, a tkód: szöveg, a mennyiség: egész! A ssz mező legyen a kulcs! 4. Egészítse ki egy vkód és egy rendelés_napja nevű mezővel! A vevőkódot egy legördülő menüből lehessen választani, a menüben jelenjen meg a vevők összes adata! 5. Módosítsa a mezők tulajdonságait a következők szerint: A termékek.egységár mezőben a tizedeshelyek száma legyen 0! A rendelés táblában a mennyiségnél jelenjen meg a db mértékegység! 6. Hozza létre a táblák között értelemszerűen a kapcsolatokat úgy, hogy ne lehessen nem létező termékre vagy a vevő táblában nem szereplő vevőnek rendelést felvenni! 7. Töltse ki a hiányzó adatokat lekérdezés alkalmazásával az első három rendelést a 01-es vevő adta, a következő hármat a 02-es, és így tovább a többi (kitöltés_vkód)! Az első kilenc rendelés a tegnapi napon érkezett a többi a mai napon (kitöltés_dátum)! A kitöltéseket a lekérdezések feltételeinek módosításával végezze, csak az utoljára elvégzett módosítás után mentse a lekérdezéseket a megadott néven! 8. Készítsen lekérdezést túra néven amelyben megjeleníti a rendelést leadó vevő nevét, teljes címét, a rendelt termék nevét, egységárát, a rendelt mennyiséget és a fizetendő összeget! A lekérdezésben az adatok város szerint és azon belül vnév szerint legyenek rendezve! 9. Készítsen jelentést a túra lekérdezésből, amelyben városok szerint és azon belül vevők szerint csoportosítva jelennek meg az adatok a mintán látható módon! Minden vevőnél megjelenik rendelésének összértéke is! 51
52 Túra 7570 Barcs vevő: 1. sz ABC Cím: Bajcy-Zs 49 termék a rendelés napja egységár mennyiség fizetendő kenyér 1 kg Ft 30 db Ft sóskifli Ft 100 db Ft vajaskifli Ft 120 db Ft Összesen Ft vevő: Non-Stop Cím: Somogyi u. 100 termék a rendelés napja egységár mennyiség fizetendő kenyér ½ kg Ft 25 db Ft sóskifli Ft 150 db Ft vizes zsömle Ft 120 db Ft Összesen Ft vevő: Széchényi Cím: Tavasz u. 3. termék a rendelés napja egységár mennyiség fizetendő kenyér 1 kg Ft 60 db Ft sóskifli Ft 220 db Ft vajaskifli Ft 200 db Ft Összesen Ft 7555 Cs.visonta vevő: Élelmiszer Cím: Xantus J. u.12. termék a rendelés napja egységár mennyiség fizetendő sóskifli Ft 140 db Ft vajaskifli Ft 130 db Ft vizes zsömle Ft 90 db Ft Összesen Ft április / 2 oldal 52
53 Adatbáziskezelés (ECDL 5. modul) 80.. FELADAT Nyissa meg a források_feladatok mappában található M5-2 adatbázist! 1. Hozzon létre egy új adattáblát az alábbi két mezővel, illetve tulajdonsággal! [2 pont] Mező neve Mező típusa Mező hossza Termékkód Szöveg (Text) 25 Leírás Feljegyzés (Memo) 2. Biztosítsa, hogy az új tábla a Termékkód mezőn keresztül összeköthető legyen a Termékek táblával egy-azegyhez típusú kapcsolattal! 3. Mentse a táblát Leírás néven, illetve zárja be! 4. Kapcsolja össze a Termékek táblát a Leírás táblával a Termékkód mezőn keresztül! 5. Végezze el azt a beállítást, amely után a Leírás táblában nem lesz rögzíthető olyan rekord, amelynek termékkódja nem szerepel a Termékek táblában! 6. Nyissa meg a Termékek táblát, majd rögzítse a következő két rekordot! Csoport Név Termékkód 7U 7U Új termék1 S11 Új termék2 S12 7. Módosítsa az XY Flatslide 40 Scanner csoportját 7U-ról C2-re! 8. Cserélje meg a Név és a Termékkód oszlopok sorrendjét! Zárja, illetve mentse a táblát! 9. Törölje a Termékek tábla Megjegyzés mezőjét! 10. Nyissa meg az Árak táblát, és végezze el azt a beállítást, amely után a Hónap mezőbe csak 1 és 12 közötti érték lesz bevihető! Mentse, illetve zárja be a táblát! 11. Végezze el az L1 nevű lekérdezésen a következő módosításokat: A lekérdezés eredményében csak a legfeljebb 1000 Ft-os termékek jelenjenek meg! [2 pont] Cserélje meg a Hónap és Év mezők sorrendjét! A lekérdezés a Csoport mező szerint legyen rendezett! Mentse, illetve zárja a lekérdezést! 12. Hozzon létre egy új lekérdezést a következők szerint! A lekérdezés a Termékek táblából jelenítsen meg rekordokat a Termékkód, Csoport és Név mezőkkel! A lekérdezés eredményében csak a nem X betűvel kezdődő termékek adatai jelenjenek meg! [2 pont] Állítson be rendezést a Csoport mező szerint! Futtassa a lekérdezést, majd nyomtassa ki az eredményt! Mentse a lekérdezést Nem X néven, majd zárja be! 13. Törölje az L2 lekérdezést! 14. Hozzon létre egyszerű űrlapot a Termékek tábla rekordjainak kezeléséhez! 15. Nyissa meg az Árak űrlapot, majd végezze el az alábbi módosításokat: Helyezze el a hiányzó Hónap mezőt a megfelelő helyre! Kapcsolja ki vagy törölje azt a szűrési beállítást, amely korlátozza az űrlapon megjelenő rekordok körét! Mentse, illetve zárja az űrlapot! 16. Hozzon létre egy új jelentést a következők szerint: A jelentés a Termékek táblából jelenítsen meg rekordokat az összes mezővel! A jelentés fejlécében a Termékek listája szöveg legyen olvasható! Állítson be fekvő tájolást! Mentse a jelentést Termék néven, majd zárja be! 17. Nyomtassa ki a terméklista-jelentés első oldalát! 18. Indítsa el az alkalmazás beépített Súgóját, majd keresse meg a számított mező létrehozása témakört! A leírás utolsó szavát írja ide! 53
54 81.. FELADAT 1. Hozzon létre egy új adatbázist a megadott néven a megadott helyre a következők szerint: Az adatbázis tartalmazzon egy Tanfolyam nevű táblát! [1 p A Tanfolyam tábla a következő szerkezetű legyen: [2 p] 2. A Tanfolyamkód legyen elsődleges kulcs! 3. Mentse az adattáblát Tanfolyam néven! 4. Rögzítse a következő két rekordot a Tanfolyam táblába! Zárja be az adatbázist! Nyissa meg a források_feladatok mappában található M5-11 adatbázist! 5. A Küldeménytípus tábla utolsó két rekordjából hiányoznak a megnevezések. Mielőtt menti, illetve zárja a táblát, pótolja a megnevezéseket a következők szerint: 3-as: nyomtatvány, 4-es: emlékeztető 6. Kapcsolja össze a Küldeménytípus táblát a Küldemény táblával a Típuskód mezőn keresztül! A kapcsolat egy-a-többhöz típusú legyen! [1p ] 7. A Munkatárs tábla már kapcsolódik a Küldemény táblához. A kapcsolat azonban olyan, hogy a Küldemény tábla Munkatárskód mezőjébe olyan érték is bekerülhet, amely nem szerepel a Munkatárs tábla Kód mezőjében. Tegye meg a szükséges beállítást, hogy ez ne fordulhasson elő! 8. Nyissa meg a Küldemény táblát! Rendezze a rekordokat címzett szerint! 9. Módosítsa a rekordok megjelenését úgy, hogy a Címzett oszlop legyen az első helyen! Mentse, illetve zárja a táblát! [1 p] 10. Hozzon létre egy lekérdezést a következők szerint: A lekérdezésben a következő mezők vegyenek részt: Munkatárs.Név, Küldemény.Címzett, Küldemény.Dátum, Küldemény.Tárgy Állítson be olyan feltételt, amellyel csak azok a 2004-es küldemények jelennek meg (a küldő nevével együtt), amelyek Tárgy mezője ACCEPT-tel vagy Accepttel kezdődik vagy éppen kitöltetlen! [2 pont] A lekérdezés eredményét dátum szerint rendezze! Mentse a lekérdezést ACCEPT néven, majd zárja is be! 11. Módosítsa az L1 lekérdezést a következők szerint: A lekérdezés jelenítse meg a Lekérdezés tábla minden mezőjét, és más tábla ne befolyásolja a megjeleníthető rekordok körét! [1 p] Állítson be rendezést dátum szerint (a Dátum mező ne jelenjen meg kétszer)! Futtassa a lekérdezést, majd nyomtassa ki csak az utolsó rekordot! Mentse, illetve zárja a lekérdezést! [1 p] 12. Módosítsa az L2 lekérdezést a következők szerint: A Név mezőhöz rendelt feltételt korrigálja úgy, hogy Csinger Viktória küldeményei is megjelenjenek a lekérdezés eredményében, de csak azok, amelyeknél a Tárgy mező nem üres! [2 pont] A lekérdezés eredménye ne dátum, hanem név szerint legyen rendezett! 13. Készítsen egyszerű űrlapot a következők szerint: Az űrlapon a Küldemények tábla rekordjai legyenek elérhetők, minden mezővel! Az adatokat azonosító címék kék színnel és dőlt stílussal jelenjenek meg! Szélesítse meg a szövegmezőket annak érdekében, hogy minden adat elférjen bennünk! Mentse az űrlapot Küldemény néven! [1 p] 14. Nyissa meg a Munkatárs űrlapot, majd törölje az aktív rendezési beállítást! Mentse, illetve zárja az űrlapot! [1 p] 15. Nyissa meg a Munkatársak jelentést, majd végezze el az alábbi módosításokat! A jelentés tájolása legyen álló! A nevek előtt jelenjen meg az adott névhez tartozó kódszám! Mentse, illetve zárja a jelentést! 16. Készítsen egy új jelentést a következők szerint: A jelentés az L4 lekérdezés rekordjait mutassa meg a következő mezőkkel: Dátum, Címzett, Tárgy, Megnevezés2, Megjegyzés. [1 p] A rekordok dátum szerinti csoportosításban jelenjenek meg! A csoportok végén legyen leolvasható (azonosítható módon) a csoportba tartozó küldemények száma! [1 p] Mentse, illetve zárja be a jelentést! A jelentést neve J4 legyen! 54 Mező neve Mező típusa Mező hossza Tanfolyamkód Számláló Hosszú egész Megnevezés Szöveg (Text) 250 Kezdés Dátum (Date) Tanfolyamkód Megnevezés Kezdés 1 ECDL Angol haladó
55 82.. FELADAT Nyissa meg a források_feladatok mappában található M5-32 adatbázist! 1. Hozzon létre egy új adattáblát az alábbi két mezővel, illetve tulajdonsággal! [2 pont] Mező neve Mező típusa Mező hossza TípusID Szám (Number) Bájt (Byte) Típusnév Szöveg (Text) A TípusID mező legyen elsődleges kulcs! 3. Mentse az adattáblát Típus néven! 4. Kapcsolja össze a Típus táblát az Ingatlan táblával a TípusID mezőn keresztül! 5. Törölje az Ingatlan és a Hirdetés tábla közti kapcsolatot (a Hirdetés tábla maradjon az adatbázisban)! 6. Rögzítse a Típus táblába az alábbi rekordokat: 7. A Képviselő és az Ingatlan tábla közti kapcsolat olyan legyen, hogy a Képviselő táblában egy rekord törlése akkor is végrehajtható legyen, ha az Ingatlan tábla tartalmaz egy vagy több kapcsolódó rekordot! 8. Korlátozza az Ingatlan tábla Szoba mezőjébe bevihető értéket 1 és 12 közé! 9. Nyissa meg az Ingatlan táblát, keresse meg az 1170-es azonosítóval tárolt ingatlant, majd javítsa a Terület mező értékét 60-ról 65-re! TípusID 1 Lakás 2 Ház Típusnév 3 Házrész 10. Rendezze a rekordokat terület szerint csökkenő rendbe! Mentse, illetve zárja be a táblát! 11. Hozzon létre lekérdezést a következők szerint: A lekérdezés az Ingatlan tábla alapján készüljön! A lekérdezés futtatásakor az eredmény kizárólag a Terület, Szobák, Ár, Helyiség mezőkkel jelenjen meg! Állítson be olyan feltételt, amellyel megkaphatja azokat a rekordokat, ahol az Ár mező értéke nem nagyobb, mint 30, és vagy a Garázs, vagy a Zöldövezet mező értéke igaz! [2 pont] A lekérdezés eredménye a szobák száma szerint legyen rendezett! Mentse a lekérdezést L11 néven, majd zárja be! 12. Módosítsa az L1 lekérdezést a következők szerint: A lekérdezésben megjelenő rekordok körét bővítse úgy, hogy budapesti, garázs nélküli ingatlanok is megjelenjenek! [2 pont] Az azonosító szerinti növekvő rendezést cserélje ár szerinti csökkenőre! Vegye fel a lekérdezésben megjelenő mezők közé a Képviselő tábla minden mezőjét! Mentse, illetve zárja a lekérdezést! 13. Módosítsa az L2 lekérdezést a következők szerint: Állítson be másodlagos rendezést a Név mező szerint! A lekérdezés eredményében ne jelenjenek meg azok a képviselők, akiknek a neve D betűvel kezdődik! Mentse, illetve zárja a lekérdezést! 14. Készítsen űrlapot az Ingatlan tábla rekordjainak kezeléséhez! Az űrlapon a KépviselőID mezőn kívül a tábla minden mezője legyen elérhető (az űrlapon egyidejűleg több rekord legyen látható)! Mentse az űrlapot F néven, majd zárja is be! 15. A Képviselő űrlap fejlécében szereplő RE Reps szöveget cserélje Képviselők -re! 16. Nyissa meg az F1 űrlapot, és törölje a 7-es azonosítójú képviselőt! Mentse, illetve zárja az űrlapot! 17. Hozzon létre egy jelentést a következők szerint: A jelentés jelenítse meg az Ingatlan táblában tárolt rekordokat az összes mezővel! A jelentésben megjelenő rekordok TípusID szerint legyenek csoportosítva! A jelentésben jelenjen meg a megfelelő helyen és azonosítható módon a legmagasabb ár csoportonként! A jelentést mentse J néven, majd zárja be! 18. Törölje az Ingatlanok listája nevű jelentésből a KépviselőID oszlopot! 19. Nyomtassa ki az Ingatlanok listája jelentésnek csak az első oldalát! 55
56 83.. FELADAT 1. Hozzon létre egy új adatbázist a megadott néven a megadott helyre a következők szerint: Az adatbázis tartalmazzon egy Utak nevű táblát! Az Utak tábla a következő szerkezetű legyen: [2 pont] Mező neve Mező típusa Mező hossza 56 Kód Számláló (Counter) Hosszú egész (Long integer) Indulás Dátum (Date) Vissza Dátum (Date) Hosszú egész (Long integer) Célállomás Szöveg (Text) A Kód mező legyen elsődleges kulcs! 3. Indexelje a táblát utaskód szerint az ismétlődő értékeket megengedve! Mentse, illetve zárja az adatbázist! [1 p] 4. Egyik dátum se vehessen fel tavalyi vagy annál régebbi dátumot! Mentse, illetve zárja az adatbázist! Nyissa meg a források_feladatok mappában található M5-54 adatbázist! 5. Hozzon létre az Országok és az Utak tábla között egy-a-többhöz típusú kapcsolatot! A kapcsolat a mindkét táblában meglévő Országkód mezőn keresztül valósuljon meg! 6. Adatvesztéssel járna-e, ha megváltoztatná az Utasok táblában az Irányítószám mező típusát számról (number) szövegre (text)? Ha úgy gondolja, nem, végezze el a módosítást! Ha válasza igen, lépjen tovább! 7. Vigyen fel két új rekordot Ország táblába tetszőleges országnévvel! 8. Nyissa meg az Utak táblát! Szélesítse meg azokat az oszlopokat, amelyekben nem látszik minden adat! 9. A táblázatban csak az 1-es és 2-es országkódú utak látszódjanak (törlést ne végezzen)! 10. Rendezze a sorokat indulási dátum szerint csökkenő rendbe! 11. Hozzon létre lekérdezést a következők szerint: A lekérdezés az Utasok és az Utak tábla alapján készüljön! A lekérdezés futtatásakor az eredmény kizárólag az Utasok.Utaskód, Utasok.Vezetéknév, Utasok.Keresztnév, Utasok.Város, Utasok.Utazók_száma, Utasok.Kód mezőkkel jelenjen meg! Állítson be olyan feltételt, amellyel csak azok az utasok jelennek meg a lekérdezés eredményében, akiknek a neve A-val, B-vel, C-vel vagy K-val kezdődik, ugyanakkor nem debreceniek! [2 pont] A lekérdezés eredménye vezetéknév szerint legyen rendezett! Mentse a lekérdezést L11 néven, majd zárja be! 12. Módosítsa az L1 lekérdezést a következők szerint: A lekérdezés eredményében a szlovén utakra regisztrált budapestiek adatai is jelenjenek meg (Szlovénia országkódja az adatbázisban 4-es)! [2 pont] A lekérdezés eredményében minden oszlop csak egyszer szerepeljen! Állítson be rendezést a Keresztnév mező szerint! Állítson be másodlagos rendezést a Vezetéknév mező szerint! 13. Törölje véglegesen a Törlendő nevű lekérdezést az adatbázisból! 14. Készítsen űrlapot az Utak tábla rekordjainak kezeléséhez! Az űrlapon minden mezőt helyezzen el (egy oldalon több rekord szerepeljen)! A címkék zöld színben jelenjenek meg! Írja az űrlap fejlécébe az Utak címet Arial betűtípussal és 20 pontos betűnagysággal! Mentse az űrlapot F néven, illetve zárja be! 15. Készítsen jelentést, amelyben az Utak tábla tartalmát jeleníti meg! A jelentésben a rekordforrás minden mezője szerepeljen a Kód kivételével, s táblázatos elrendezésű legyen! [1 p] Állítson be a jelentésre fekvő tájolást! A jelentés indulási dátum szerint legyen csoportosítva (minden nap külön csoport)! A csoportok végén jelenjen meg jól azonosíthatóan a csoporthoz tartozó indulási dátumok közül a legkésőbbi! Mentse a jelentést J néven, majd zárja be! 16. Állítsa át a J nevű jelentés tájolását állóra!
57 84. FELADAT Nyissa meg a források_feladatok mappában található M5-71 adatbázist! 1. Hozzon létre egy új adattáblát az alábbi három mezővel, illetve tulajdonsággal! [2 pont] Mező neve Mező típusa Mező hossza Azonosító Szám (Number) Hosszú egész (Long integer) Modul Szám (Number) Bájt (Byte) Sikeres vizsga Dátum (Date) 2. Végezze el azt a beállítást, amely után a Modul mezőben csak 1 és 7 közötti szám lesz rögzíthető! 3. Mentse az adattáblát ECDL néven! 4. Kösse össze az ECDL táblát a Dolgozók táblával az Azonosító mezőn keresztül! 5. Állítson be hivatkozási integritást az előző pontban beállított kapcsolatra! 6. Rögzítse az alábbi két rekordot az ECDL táblába! 7. Egészítse ki a Nyelvismeret táblát egy logikai (Boolean) típusú mezővel, melyben a vizsga meglétét jelezheti! A mező neve Vizsga legyen! 8. Nyissa meg a Dolgozók táblát! Keresse meg Nagy Kata nevét, és növelje az alapbérét Ft-tal. 9. Rendezze az adattáblát osztálykód szerint növekvő rendben! 10. Cserélje meg az Osztálykód és a Név oszlopok sorrendjét! 11. Hozzon létre lekérdezést a következők szerint: Azonosító Modul Sikeres vizsga A lekérdezés a Dolgozók és az Osztályok tábla alapján készüljön, és futtatásakor az eredmény kizárólag a következő mezőkkel jelenjen meg: Dolgozók.Név, Dolgozók.Azonosító, Dolgozók.Alapbér, Osztályok.Név! Állítson be olyan feltételt, amellyel megkaphatja a Marketing vagy a Pénzügy osztály azon dolgozóinak a listáját, akiknek az alapbére és Ft közötti! [2 pont] A lekérdezés eredménye név szerint rendezve jelenjen meg! Mentse a lekérdezést L11 néven, majd zárja be! 12. Módosítsa az L1 lekérdezést a következők szerint: A lekérdezés csak azoknak a nevét mutassa meg a nyelv megjelölésével együtt, akiknek a neve A betűvel kezdődik, és beszélnek angolul, valamint azok nevét is, akik franciául beszélnek! [2 pont] Törölje a rendezési beállítást! Cserélje meg az oszlopok sorrendjét! Mentse, illetve zárja a lekérdezést! 13. Módosítsa az L2 lekérdezést a következők szerint: A lekérdezés eredményét ne befolyásolja a Nyelvismeret tábla! A 2. oszlopban ne az Osztály.Osztálykód, hanem az Osztály.Név mező jelenjen meg! Mentse, illetve zárja a lekérdezést! 14. Készítsen űrlapot a Dolgozók tábla alapján a következők szerint: Az űrlapon a tábla minden mezője legyen elérhető, és a rekordok táblázatos elrendezésben látszódjanak! [1 p] Az űrlap címe Dolgozók legyen, amelyet helyezzen a fejlécbe, majd formázzon meg nagyobb betűkkel! [1 p] Mentse az űrlapot F14 néven, majd zárja be! 15. Nyissa meg a Dolgozók nevű űrlapot! Keresse meg a es azonosítójú dolgozó nevét, majd távolítsa el végleg! 16. Készítsen jelentést az előkészített J1 lekérdezés alapján! A jelentésben a rekordforrás minden mezője szerepeljen, s táblázatos elrendezésű legyen! Állítson be az Osztályok.Név mező szerinti csoportosítás! A csoportok végén jelenjen meg jól azonosíthatóan az osztályonkénti átlagos alapbér! A jelentés fejlécében az Összesítő jelentés cím szerepeljen, az alapértelmezettnél nagyobb betűkkel! [1 p] Mentse a jelentést J16 néven, majd zárja be! 17. Törölje a Törlendő nevű jelentést az adatbázisból! 57
58 85.. FELADAT Nyissa meg a források_feladatok mappában található M5-76 adatbázist! 1. Hozzon létre egy új adattáblát az alábbi négy mezővel, illetve tulajdonsággal! [2 pont] Mező neve Mező típusa Mező hossza Azonosító Szám (Number) Hosszú egész (Long integer) Modul Szám (Number) Bájt (Byte) Vizsga dátuma Dátum (Date) Sikeres Logikai (Boolean) 2. Korlátozza a Modul mezőbe bevihető számokat az 1 és 7 közöttiekre (a szélső értékeket beleértve)! 3. Mentse az adattáblát ECDL vizsga néven! 4. Kösse össze az ECDL vizsga táblát a Dolgozók táblával az Azonosító mezőn keresztül! 5. Az előző pontban beállított kapcsolat olyan legyen, hogy az ECDL táblába csak a Dolgozók táblában szereplő azonosítóval lehessen rekordot rögzíteni! 6. Rögzítse az alábbi két rekordot az ECDL vizsga táblába! 7. Egészítse ki a Nyelvismeret táblát egy szöveg (text) Azonosító Modul Sikeres vizsga típusú mezővel, melyben a megszerzett vizsga neve lesz rögzíthető! A mező neve Vizsga, hossza 20 karakter legyen! Nyissa meg a Dolgozók táblát! Javítsa ki Siffer Endre nevét Shiffer Endrére! 9. Rendezze az adattáblát Alapbér szerint úgy, hogy a legalacsonyabb bér kerüljön az első helyre! 10. Szélesítse meg a Név oszlopot mintegy a jelenlegi duplájára! 11. Hozzon létre lekérdezést a következők szerint: A lekérdezés a Dolgozók és az Osztályok tábla alapján készüljön, és futtatásakor az eredmény kizárólag a következő mezőkkel jelenjen meg: Dolgozók.Azonosító, Dolgozók.Név, Dolgozók.Alapbér, Osztályok.Név! [1 p] Állítson be olyan feltételt, amellyel megkaphatja mindazok listáját, akik nem a Marketing és nem a Pénzügy osztályon dolgoznak, alapbérük viszont és Ft között van! [2 pont] A lekérdezés eredménye Dolgozók.Név szerinti elrendezéssel jelenjen meg! Mentse a lekérdezést L11 néven, majd zárja be! 12. Módosítsa az L1 lekérdezést a következők szerint: A lekérdezés csak azoknak a nevét mutassa meg a nyelv megjelölésével együtt, akiknek a neve P vagy R betűvel kezdődik és beszélnek angolul, valamint azok nevét is, akik franciául beszélnek! [2 pont] Törölje a rendezési beállítást! Mentse, illetve zárja a lekérdezést! 13. Törölje az L3 nevű lekérdezést az adatbázisból! 14. Módosítsa az L2 lekérdezést a következők szerint: A lekérdezés eredményében azon dolgozók azonosítói is megjelenhessenek, akik egy idegen nyelvet sem beszélnek! A 2. oszlopban az Osztály.Osztálykód helyett Osztály.Név jelenjen meg! Mentse, illetve zárja a lekérdezést! 15. Készítsen űrlapot a Dolgozók tábla alapján a következők szerint: Az űrlapon a tábla minden mezője legyen elérhető, a rekordok táblázatos elrendezésben jelenjenek meg! [1 p] Írja az űrlap láblécébe a Dolgozók listája feliratot, majd formázza meg félkövér stílussal és kék színnel! [1 p] Mentse az űrlapot F14 néven, majd zárja be! 16. Nyissa meg a Dolgozók nevű űrlapot! Lépjen a 40. rekordra, és a Név mező tartalmának végére illesszen egy *-ot! [1 p] 17. Készítsen jelentést a J1 lekérdezés alapján! A jelentésben a rekordforrás minden mezője szerepeljen, s táblázatos elrendezésű legyen! Állítson be az Alapbér mező szerinti csoportosítást (minden érték-előfordulás külön csoport)! A csoporton belül a rekordok név szerint legyenek rendezve! A csoportok végén jelenjen meg jól azonosíthatóan, hogy hányan tartoznak az adott csoportba! A jelentés fejlécében az Összesítő jelentés cím szerepeljen, az alapértelmezettnél nagyobb betűkkel! [1 p] Mentse a jelentést J17 néven, majd zárja be! 58
59 86.. FELADAT Grafika és prezentáció: Készítse el az alábbi ábrán látható autóbusz sematikus ábráját, mely kb. 12 cm széles és 8 cm magas legyen! A minta arányaitól kis mértékben eltérhet. a) A busz két legnagyobb részét 2 téglalapból rajzolja meg (kb. 8 X 5, illetve 3,5 X 3 cm-esek), melyek narancssárga színűek (a színösszetevők: R: 255; G: 120; B: 0)! b) Az ábrán a busz két kereke teljesen egyforma, kerekeinek közepe fekete, a 2 cm átmérőjű kerék külső része pedig szürke! c) A két egyforma ajtó világosszürke-sötétszürke színátmenetes legyen! d) Az összes ablak legyen sötétkék színű! Az elsőből a hátsót illetve az egyik ablakpárból a többi ötöt másolással készítse el! e) A két hátsó lámpa vörös, a kipufogó pedig fekete színű, az első lámpa citromsárga és az ábrának megfelelő alakú legyen! f) A busz közepe táján a vízszintes fekete vonalak 3 illetve 1 pontos vastagságúak! g) A busz oldalán emelkedő fekete vonal és a körív 1,25 pont vastagságúak. h) Az antenna végére egy kört rajzoljon! i) Helyezze el a rajzon a Busz feliratot az ábrának megfelelően 16 pontos betűmérettel! j) Mentse a képet autóbusz.emf néven az! Busz 87.. FELADAT Rajzoljon egy forgalmi helyzetet szemléltető KRESZ-példát. 59
60 Rajzoljon egy útkereszteződést, melyben egy négysávos úttest és egy ezt keresztező alárendelt út található (ld. az ábrát)! Az úttest szélét szimbolizáló vonalak 5 pt, az útburkolati jelek 1 pt vastagságúak. Egy sáv szélessége 1 cm legyen. Az autók mérete 1,5 0,75 cm. Az elsőbbségadás kötelező tábla piros szegélyű fehér háromszög, magassága 0,6 cm. A sávokat elválasztó szaggatott vonalkák hossza 0,8 cm! Mentse el a rajzot a megadott helyre, Kresz.emf néven! 88.. FELADAT Készítsen egy forgalmi helyzetet szemléltető KRESZ-példát! Rajzoljon egy útkereszteződést, melyben egy négysávos úttest és egy ezt keresztező alárendelt út található (ld. az ábrát)! Az úttest szélét szimbolizáló vonalak 4 pt, az útburkolati jelek 1 pt vastagságúak. Egy sáv szélessége 1 cm, a belső kör átmérője 6 cm legyen. Az autók mérete 1,5 0,75 cm. Az elsőbbségadás kötelező tábla piros szegélyű fehér háromszög, magassága 1 cm. A kötelező haladási irányt jelző tábla 1 cm átmérőjű, háttérszíne kék, a nyíl fehér. Mentse el a rajzot a megadott helyre, Kresz2.emf néven! 89.. FELADAT Készítsen céltáblát! a) 1. Rajzoljon koncentrikus köröket, majd töltse ki ezeket felváltva egy sötét és egy világos színnel! A 10-es kör átmérője 2 cm b) 2. Rajzoljon az egész ábra köré egy téglalapot! c) 3. Helyezze el a körökben a találatok értékeit vízszintes és függőleges irányban is, 24 pt-os félkövér karakterekkel! d) 4. Mentse el a rajzot a megadott helyre, Celtabla.emf néven! 90.. FELADAT Készítsen egy minimum három diából álló kirakati bemutatót, amelyben egy vitorlázást oktatásával foglalkozó céget mutat be! Legyen a bemutatóban felsorolás és kép. Az 1-es dián szerepeljen a cég címe Vitorlázó Bt. Tófalu, Fürdő u. 2. A 2-es dián legyenek a szolgáltatások felsorolva: szörfözés oktatás, vitorlás oktatás szörfkölcsönzés. A 3-as dia szövege: Vegye igénybe szolgáltatásainkat. Nálunk biztonságosan megtanulja a vízi sportokat. Színezze a diák hátterét átmenetes kitöltési effektussal! Alkalmazzon animációt és áttűnést is! Az eredményt mentse Vitorlázó.ppt néven! 60
61 91.. FELADAT Készítsen három oldalas hirdetési képújságot egy üzletház számára, a minta szerint! Az eredményt mentse Tuti néven! A prezentáció háttere tervező sablon segítségével készüljön! Minden dián szerepeljen az Ön neve a jobb alsó sarokban. Az első dián a Tuti Center felirat Arial, 66 pontos, félkövér, fekete, árnyékolt betűkkel, az üzlet egyéb adata Arial, 40 pontos, fekete betűkkel legyen írva! A kép logo.wmf néven a források_feladatok mappában mappában van. Alkalmazzon áttünést és animációt is! Tuti Center Budapest Bécsi út Tel.: Szolgáltatóink: üzleteink - árucikkeik széles skálájával fitness centrumunk - sportolási lehetőségekkel multiplex filmszínházunk fantasztikus élményekkel minden igényét kielégítik. A Tuti Center forgalma az elmúlt öt évben Év Bevétel (ezer Ft) FELADAT Készítsen három oldalas hirdetési képújságot a Butik Bt számára, a minta szerint! Az eredményt mentse Butik néven! A prezentációminden diájának háttere legyen különböző színű! Minden dián szerepeljen az Ön neve a jobb alsó sarokban. Az első dián a Butik Bt felirat Arial, 66 pontos, félkövér, fekete, árnyékolt betűkkel, az üzlet egyéb adata Arial, 40 pontos, fekete betűkkel legyen írva! A kép férfi.bmp néven a források_feladatok mappában van. Alkalmazzon áttünést és animációt is! Butik Bt. férfi felsőruházat Barcs Tavasz u. 3. Üzletünkben, nagy választékban megtalálhatók az alábbi cikkek: Téli kabátok Öltönyök Zakók Keressen fel bennünket! Termékeink minőségében nem fog csalódni FELADAT Készítsen a PowerPoint programmal egy legalább három diából álló bemutatót, az alábbi terv szerint! Kedvenc állataim Állat bemutató teknős nyúl Készítette: Kiss Pál a) Az első dia háttere legyen színátmenetes átlósan zöld fehér zöld! A cím ússzon be jobbról fentről! A készítőre vonatkozó szöveg jobbról lentről betűnként ússzon be! b) A második dia háttere legyen halványsárga! Az oroszlán ketrecét rajzolja meg! Az oroszlán és a ketrec a diával egyszerre jelenjen meg! A teknős és a nyúl spirálisan jelenjen meg egymás után! Az állatok nevei ezután úszszanak be a diák szélei felől egymás után! c) A Harmadik dia háttere világoskék! A felirat WordArt szöveg, amit helyezzen a dia közepére! d) A diák egymás után jelenjenek meg 4 másodpercenként automatikusan, kifelé tágítás típusú áttűnéssel! e) Az eredményt mentse Állatkert néven! oroszlán 61
62 94.. FELADAT Készítsen a PowerPoint programmal egy legalább három diából álló bemutatót, az alábbi terv szerint! Szoftverüzemeltető vizsga 2001 Barcs Tavasz u. 3. A vizsga részei: Írásbeli vizsga Gyakorlati vizsga Szóbeli vizsga Mindenkinek sikeres vizsgát kívánunk! a) Minden dia háttere legyen balról jobbra haladva világoskék-fehér-világoskék színátmenetes! A világoskék szín RGB kódja 51,153,255! b) Minden dián a jobb felső sarokban jelenjen meg a dia sorszáma! c) A második diára egy odaillő képet illesszen be a ClipArt-ból! Nem kell feltétlenül az itt láthatót beilleszteni. d) A diák mindegyike beúszás a jobb alsó sarokból típusú áttünéssel, 5 mp-ént automatikusan jelenjenek meg! e) A második dián a felsorolás sorköze legyen dupla! A kép Spirális animációval jelenjen meg! A felsoroláspontok egyenként ússzanak be balról egymáshoz képest 3 mp-es késleltetéssel! f) Az eredményt mentse Szoftvervizsga néven! 95.. FELADAT Készítsen három oldalas hirdetést, egy iparcikkeket házhoz szállító vállalkozás részére! a) A prezentáció minden dián szerepeljen az Ön neve a bal alsó sarokban és a háttér legyen felűlről lefelé átmenetes, világoskékből sötétkékbe! b) Minden dia jobb felső sarkában jelenjen meg a források_feladatok mappában található flopik.jpg kép! c) Az első dián a szöveg az alábbi: d) A második dia címe: Centrum Kft. Budapest, XXX. Köves út 42. Telefon: Fax: Szolgáltatásaink Katalógusunkból vagy az Internetről választhatja ki az árucikkeket Telefonon vagy en megrendeli, és 48 órán belül mindent szállítunk e) A harmadik oldalon a cím: Áraink 10 kilométeres körzeten belül a házhozszállítás 200 Ft 25 Ft/km költséget számolunk fel a 200 Ft mellett, ha messzebb lakik A visszaváltható üvegeit a helyszínen beszámítjuk Megbízható, pontos szállítás az Ön igénye szerint. f) Minden dia különböző típusó áttünéssel jelnjen meg automatikusan 4 mp-ént! g) A 2. és 3. dián felsorolások balről ússzanak be egyenként 3 mp-es késleltetéssel egymáshoz képest! h) Mentse el a kész prezentációt Centrum néven! 62
63 96.. FELADAT Készítsen az XXYY utazási iroda minimum három diából álló kirakati bemutatóját! a) Minden dia bal felső sarkában ugyanott jelenjen meg a cég lógója, mely a források_feladatok mappában található XXYYlogo kép! b) Minden dia háttere legyen különbözőképpen színezve! c) Az első dián legyen a neve és a címe. (XXYY utazási iroda, Virágfalva, Fő u. 12. tel.: ) d) A második dián szerepeljen az utazási iroda kínálata felsorolva, és egy ide illő kép. A képet a ClipArt-ból, vagy az Internetről vegye! Kínálatunk: Isztanbul 7 nap félpanzió. Utazás autóbusszal 52000,- Isztriai körutazás 7 nap félpanzió. Utazás autóbusszal 45000,- Párizsi séta 3 nap Utazás autóbusszal 35000,- e) A harmadik dián helyezze el a Sok szeretettel várjuk útjainkon! feliratot! f) A második dián alkalmazzon animációt! A cím ússzon be felülről. A felsorolás a bal alsó sarokból betűnként. A kép spirálisan. g) Legye a bemutató minden diájára beállítva eloszlás típusú áttűnés! A diák automatikusan 6 mp-enként következzenek gymás után! h) Az eredményt mentse XXYY néven! i) Nyomtassa ki a prezentációt egy lapra a Microsoft Office Dokument Image Writer nyomtatóval 97.. FELADAT Készítsen egy minimum két diából álló kirakati bemutatót, amelyben felhívja a figyelmet a dohányzás egészségkárosító hatásaira! Legyen a bemutatóban felsorolás, kép és színezze a diák hátterét is. Alkalmazzon animációt és áttűnést is! Az eredményt mentse egészség néven! A feladat megoldásához felhasználhatj a források_feladatok mappában található dohanyzas.jpg, pipafüst.wmf, pipa.wmf képeket FELADAT Készítsen egy három diából álló bemutatót egy munkaértekezletre! a) Minden dia háttere legyen balról jobbra haladva világoskék-fehér-világoskék színátmenetes! A világoskék szín RGB kódja 51,153,255! b) Az első dia a cég nevét tartalmazza! (TEMPRIT Építési Vállalat)! c) A második dia tartalmazzon címet (Napirendi pontok:) és felsorolást (A Sziget Lakópark átadásának előkészítése; Folyamatban lévő építkezések; Új megbízások.)! d) A felsorolás szövegét animálja! e) A harmadik dia címet és képet tartalmazzon! (Cím: Új tervek; Kép: pl.: épület, szimbólum, emberek) f) Alkalmazzon beúszás balról típusó áttűnést! g) A kész prezentációt mentse el TEMPRIT néven! h) Nyomtassa ki a prezentációt második diáját a Microsoft Office Dokument Image Writer nyomtatóval! i) Mentse a prezentáció 3. diáját jpg formátumú képként épület néven! j) Mentse a prezentációt vetítésre alkalmas fájlként is! k) Mentse a prezentációt weblap formátumban is! 63
64 99.. FELADAT Készítsd el az alább látható 4 diából álló bemutatót! Ügyeljen arra, hogy a diákon előállított kép hasonlítson a mintára! Minden dia háttere a mintának megfelelő színátmenetes legyen (világos sárgából világos barnába) legyen. A cím kék, a szöveg fekete. A 4. dián az Egészség center felirat háttere zöld. 1. dia: áttűnés véletlenszerű 4 s. 2. dia: a képeket a mintának megfelelően helyezd el a dián, készíts kettő egyforma méretű téglalapot, egyik zöld a másik piros színű, a téglalapok ne takarják el a képeket 3. dia: áttűnés alulról be 5s, a felsorolás kattintásra jelenjen meg, animálás lentről beúszik soronként, először az első sor, majd a harmadik, második és végül a negyedik 4. dia: a térkép megjelenése: animálás véletlenszerű az elemek egyszerre, áttünés felülről be, időzítés 3s EGÉSZSÉG CENTER Mit fogyasszunk és mit ne? 7400 Kaposvár Rét utca 12. Tel: (82) info@ec.hu Szolgáltatásaink Itt megtalálsz minket fogyni vágyóknak diétás étrend hízni vágyóknak zsír gazdag étrend szakembereink segítenek, hogy lapos legyen a hasa büféseink segítenek, hogy gömbölyű legyen a hasa Pitypang utca Mező tér Rét utca Egészség center Ferde utca FELADAT Készítsen Kedvencem néven egy prezentációt, melyben bemutatja kedvenc állatát! a) Az 1. dia szövege: Kedvenc állatom a Kutya! Legyen a itt a kedvenc állat képe is! Pl.: a források_feladatok mappában található németjuhász.wmf. b) A 2. dia legyen felsorolás típusú, a rajta lévő szöveg: Miért szeretem a Kutyát: mert aranyos, mert szépek a fülei, mert jót lehet vele játszani! c) A 3. diát tervezze meg saját ízlése szerint, de illeszkedjen az előző kettőhöz! d) Mindhárom dián alkalmazzon animációt! e) A diák végtelenítve automatikusan jelenjenek meg véletlenszerű áttűnéssel 4 mp-ént! f) Nyomtassa ki a prezentációt egy lapra a Microsoft Office Dokument Image Writer nyomtatóval 64
65 101.. FELADAT Készítsen egy játékbolt számára karácsonyi prezentációt! a) Minden dia bal felső sarkában jelenjen meg a játékbolt mintán látható logója! MOHIKÁN Játékbolt A logóban szereplő kép az indán.wmf fájlban van. A kép magassága 2,5 cm legyen, a helyzete a tetejétől 0,5 cm a balszéltől 1,5 cm! A felirat 15 pt-os árnyékolt betű! A logót alkotó képet és feliratot egyesítse! b) Minden dián jelenjen meg a dia sorszáma a jobb felső sarokban! c) Az első dia közepére írja 50 pt méretű betűkkel: "Szenzációs karácsonyi vásár a MOHIKÁN játékboltban!" A dia háttere legyen átmenetes sárgából sötétzöldbe, a felsőszéltől lefelé! d) Rajzoljon vagy illesszen be egy karácsonyi hangulatot idéző rajzot! A kép legyen a szöveg mögött, úgy hogy ne zavarja az olvashatóságot! e) A második dia hátterét módosítsa, legyen egyszínű világos zöld! Tartalma legyen az alábbi ebben a formában: Ajánlatunk Társasjátékok 30% engedménnyel Alvó babák 25% engedménnyel Műanyag építőjátékok nagy választéka Az országban egyedülálló modellvasút választék Ha 5000 Ft felett vásárol december 20-ig, sorsoláson vesz részt. A fődíj egy elektromos kisautó. f) A harmadik diára szúrja be két játék képét, vagy rajzolja meg őket! A dia közepére kerüljön az alábbi szöveg, a mintán látható formában: MOHIKÁN játékbolt Székesfehérvár, Zsiráf köz 2. Tel.: Kellemes karácsonyi ünnepeket kívánunk minden kedves vásárlónknak! A dia háttere legyen egyszínű fehér g) Állítson be animációt a harmadik diára! A képek spirálisan, a szöveg balról lentről betűnként jöjjön be! h) Állítson be minden diára 5 mp-es pepita áttűnést! A vetítést állítsa be végtelenítettre (a harmadik dia után kezdje előröl a vetítést automatikusan)! i) Mentse el a prezentációt a megadott helyre! A fájl neve legyen a mohikán! 65
66 102.. FELADAT Készítse el az XXX pizzéria prezentációját, az alábbiak szerint! Minden dián szerepeljen a bal felső sarokban a pizzéria logója. A logohoz a képet a pizza.jpg file tartalmazza. XXX pizzéria A pizza képet módosítsa arányosan 2 cm magasságúra! Távolítsa el róla a fehér hátteret! A kép a dia felső szélétől 0,5 cm, a bal szélétől 0,8 cm-re legyen! A felirat alatta 13 pt-os árnyékolt Times New román betű! A logót alkotó képet és feliratot egyesítse! Minden dián jelenjen meg a dia sorszáma a jobb felső sarokban! a) A nyitó dián legyen a pizzéria neve az alapértelmezettől eltérő betűstílussal! A dia háttere legyen színátmenetes, fehérből barnába, fentről lefelé! b) A második dia tartalmazza az étlapot! A háttér legyen egyszínű világoskék! A dia címe: Étlap Az étlap tartalmazza a következő ételeket és azok árait: Pizzák Gombás 450 Ft Sajtos, gombás 500 Ft Zöldséges 480 Ft Hawaii 550 Ft Bolognai 580 Ft Italok Ásványvíz 10 Ft/dl Szénsavas üdítő 25 Ft/dl Rostos üdítő 30 Ft/dl Desszertek Gesztenyepüré 150 Ft Fagylaltkehely 220 Ft c) Formázza meg a szöveget a mintának megfelelően! d) Illesszen be legalább egy, az étlaphoz illő ábrát a szöveg mögé úgy, hogy ne zavarja az olvashatóságot! A szöveg lógjon rá a képre! (Pl. a kehely.wmf képet) e) A prezentáció harmadik és egyben utolsó diáján szerepeljen a nyitvatartási idő és a telefonszám! A háttérszín az első diáéval azonos! Nyitvatartás: H P 9 21 SZ V Asztalfoglalás és megrendelés: (10) f) Állítson be tetszőleges áttűnést 5 mp-es időzítéssel minden diára! g) A második dián állítson be animációt! A cím ússzon be felülről, az étlap sorai balról egyenként jöjjenek be! h) Mentse el a prezentációt a megadott helyre! A fájl neve legyen a Pizéria! 66
67 Prezentáció (ECDL 6. modul) FELADAT Nyissa meg a források_feladatok mappában található M6-01 nevű prezentációt! 1. Állítson be egyszínű, sötétzöld hátteret a bemutató mindegyik diájára! 2. A mintadián lévő kis négyzeteknek ne legyen kitöltő színe, szegélyeik vastagsága 6 pont legyen! [1-1p] 3. Az élőlábban az Európai Számítógép-használói Jogosítvány felirat szerepeljen! 4. Az élőláb szövege 24 pont méretű, sárga színű betűkkel jelenjen meg! [1+1 pont] 5. Állítsa be a mintadián a címet félkövér stílusúra, és igazítsa középre! [1+1 pont] 6. Cserélje le a mintadián a felsorolásjelző szimbólumokat kék színű jelekre! [1+1 pont] 7. Állítsa be a mintadián a felsorolások sorközét szimplára! 8. Az 1. dia elrendezését változtassa meg címdia típusúra! 9. Írja be a nevét az 1. dia jobb felső sarkába! [1 p] 10. A 2. dián a felsorolás végére írja be az utolsó modul nevét: Információ és kommunikáció! [1 p] 11. Tükrözze a függőleges tengelyére a 2. dián lévő nyilat! 12. Kapcsoljon be árnyékot a 2. dián lévő nyílra! [1 p] 13. Rendezze sorba a 3 9. diákat a 2. dián lévő felsorolás sorrendjének megfelelően! 14. Szúrjon be egy új üres diát a prezentáció végére! [1p] 15. Szúrja be az Ecdllogo.jpg nevű képet a megadott helyről az utolsó diára! 16. Méretezze a beszúrt képet méretarányosan 8 cm szélességűre! 17. Igazítsa a képet pontosan a dia közepére! 18. Tegye rejtetté az utolsó diát! 19. Állítson be mindegyik diára vetítéskor 3 másodpercenkénti automatikus továbbítást és törlés lefelé típusú áttűnést! [1+1 pont] 20. A 2. dián a felsorolás bekezdései vetítéskor egyenként jelenjenek meg, lépcsőzetes, balra le típusú animációval! [1+1 pont] 21. Melyik menüponttal kapcsolható ki/be a mentés ikonját (gombját) tartalmazó eszköztár? A menüpont nevét írja a 3. diára előadói jegyzetként! Amennyiben nem tudja a választ, a Nem tudom szöveget írja be! [1+1 pont] 22. Állítson be a megjelenítésre 50%-os nagyítást a prezentációs program normál (diaszerkesztő) nézetében! 23. Állítsa be azt a nézetet a programban, amelyben a diakockák rendezését elvégezheti! 24. Mentse a prezentációt a megadott helyre a megadott néven! 25. Nyomtassa ki a prezentáció 1. diáját csak feketefehér módban! FELADAT Nyissa meg a források_feladatok mappában található M6-06 nevű prezentációt! 1. Állítson be balról jobbra fehér világoskék fehér színátmenetes hátteret a bemutató mindegyik diájára! 2. A háttérben lévő téglalap kitöltőszíne legyen halványkék, a szegély színe sötétkék! [1+1 pont] 3. Az 1. dián lévő felirat betűit állítsa be 140 pont méretűre és sötétkék színűre! [1+1 pont] 4. Az 1. dián az XXX árnyékolt és félkövér stílusú betűkkel legyen megformázva! [1+1 pont] 5. Állítsa be az 1. dián lévő vízszintes vonal vastagságát 10 pontosra! 6. Melyik menüponttal indítható a helyesírásellenőrzés? A menüpont nevét írja az első diára előadói jegyzetként! Amennyiben nem tudja a választ, a Nem tudom szöveget írja be! [1+1 pont] 7. A 2. dián a szövegek betűtípusa legyen Arial! 8. Igazítsa középre a 2. dián az ételcsoportok neveit! 9. Változtassa meg a 2. dián lévő zöld téglalapok kitöltőszínét sárgára! 10. Írja át a 2. dián a fagylaltkehely árát 550 Ft-ra! 11. A 3. dián a bekezdések sortávolságát állítsa be duplára! 12. A 3. dián az utolsó sor legyen dőlt stílusú! 13. Igazítsa a dia közepére a 3. dián lévő szövegdobozt! 14. A 3. dián a szövegdobozra kapcsoljon be árnyékot! 15. Szúrjon be egy szövegdobozt a 3. dia bal felső sarkába, és írja bele a nevét! 16. Jelenítse meg a mindenkori aktuális dátumot csak a 3. dián! 17. Szúrja be a Pizza.jpg nevű képet a 3. diára, és helyezze a jobb alsó sarokba! [1+1 pont] 18. Szúrjon be egy új, felsorolás elrendezésű diát a bemutató végére! 19. Tegye rejtetté az utolsó diát! 20. Állítson be mindegyik diára vetítéskor 7 másodpercenkénti automatikus továbbítást és beúszást jobbról! [1+1 pont] 21. A 3. dián a szövegdoboz keret nő típusú animációval jelenjen meg! 22. Állítson be a prezentációs program normál (diaszerkesztő) nézetében a megjelenítésre 100%-os nagyítást! 23. Mentse a prezentációt a megadott helyre a megadott néven! 24. Nyomtassa ki a 2. és 3. diát egy lapra! 25. Mentse a prezentáció 1. diáját JPEG formátumú képként a megadott helyre a megadott néven! [1+1 pont] 67
68 105.. FELADAT Nyissa meg a források_feladatok mappában található M6-10 nevű prezentációt! 1. Végezzen helyesírás-ellenőrzést a bemutató szövegén! 2. Állítson be fehér márványmintás hátteret a bemutató mindegyik diájára! 3. Törölje ki a bemutató hátterében lévő téglalapot! [1 p] 4. Állítson be a mintadián a címekre bordó színű, árnyékolt betűket! [1+1 pont] 5. Az 1. dián a felsorolás betűi legyenek félkövérek és 24 pontosak! [1+1 pont] 6. Az 1. dián a felsorolás második és harmadik sorát fokozza le egy szinttel! 7. A felsorolás sorköze legyen 24 pont! 8. Állítsa be a felsorolás dobozának háttérszínét fehérre! 9. Kapcsoljon be árnyékot az 1. dián a felsorolás dobozára! 10. Módosítsa a 2. dián lévő diagramot úgy, hogy a tevékenységek a vízszintes tengelyre kerüljenek! [1 p] 11. A diagram háttérszíne legyen fehér! 12. A diagram oszlopai felülről lefelé, fehérből bordóba tartó színátmenettel legyenek kitöltve! [1 p] 13. Ábrázolja a diagramban még egy oszlopon az Ingatlanközvetítés értékét, amely legyen ! [1] 14. Írja be nevét a 3. diára a felsorolás dobozába! [1 p] 15. Szúrja be a Money.gif nevű képet a megadott helyről a 3. diára, és helyezze a jobb alsó sarokba! [1+1 pont] 16. Méretezze a képet 3,5 cm szélességűre a méretarányok megtartásával! 17. Készítsen másolatot a 3. diáról, ez legyen a bemutató 4. diája! 18. Tegye rejtetté az utolsó diát! 19. Melyik menüpontban módosíthatja a felhasználó nevét? A menüpont nevét írja a 3. diára a felsorolás dobozának következő sorába! Amennyiben nem tudja a választ, a Nem tudom szöveget írja be! [1+1 pont] 20. Állítson be a diákra automatikus továbbítást vetítéskor! Az 1. dia 10, a többi 2 másodperc után továbbítódjon pepita oldalra típusú áttűnéssel! [1+1 pont] 21. Az 1. dián a felsorolások vetítéskor pepita oldalra típusú animációval jelenjenek meg, minden egyes sor külön-külön! [1+1 pont] 22. Állítson be a megjelenítésre 90%-os nagyítást a prezentációs program normál (diaszerkesztő) nézetében! 23. Mentse a prezentációt a megadott helyre a megadott néven! 24. Mentse a prezentációt weblapként a megadott helyre a megadott néven! [1+1 pont] 25. Nyomtassa ki a prezentáció első 3 diáját egy lapra csak fekete-fehér módban! FELADAT Nyissa meg a források_feladatok mappában található M6-11 nevű prezentációt! 1. Állítsa be a bemutató oldalméretét 26 cm szélesre és 19 cm magasra! 2. Állítson be egyszínű, sárga hátteret a bemutató mindegyik diájára! 3. Rajzoljon a mintadiára még egy 25 cm széles, 18 cm magas téglalapot! [1+1 pont] 4. Igazítsa a téglalapot pontosan a dia közepére! 5. Az előző pontban megrajzolt téglalapot töltse ki fekete színnel! 6. A téglalap szegélye legyen 3 pont vastag és piros színű! [1+1 pont] 7. A megrajzolt téglalap a már meglévő piros keret mögött helyezkedjen el (ne takarja le)! 8. Formázza meg a mintadián a címet sárga színű, félkövér stílusú betűkkel! [1+1 pont] 9. Írja be az 1. dia címdobozába: A Ház fejlődése! 10. Cserélje le az 1. dián a felsorolásjelző szimbólumokat világoszöld színű jelekre! [1+1 pont] 11. A felsorolások betűtípusa legyen Arial! 12. Szúrja be az 1. diára a Money.gif nevű képet! [1 p] 13. Mozgassa a beszúrt képet a felsorolás alá! 14. Méretezze a beszúrt képet úgy, hogy ne takarja el a szöveget, és ne lógjon ki a piros keretből! [1 p] 15. Írja be a nevét az 1. diára előadói jegyzetként! [1 p] 16. Készítsen oszlopdiagramot a 2. diára, amely a Ház bevételének növekedését ábrázolja a következő adatokkal! A vízszintes tengelyen az évek, a függőlegesen a bevételek szerepeljenek! Év Bevétel [1+1 pont] 17. Az 1999-hez tartozó oszlop színe legyen piros! 18. A diagram hátterének kitöltőszíne legyen sárga! [1 p] 19. Változtassa meg a 3. dia elrendezését csak cím típusúra! 20. Másolja át a 2. diáról a diagramot a 3. diára! [1 p] 21. Állítson be mindegyik diára vetítéskor 3 másodpercenkénti automatikus továbbítást törlés felfelé típusú áttűnéssel! [1+1 pont] 22. A 2. dián lévő diagram oszlopai vetítéskor egymás után jelenjenek meg! 23. Mentse a prezentációt a megadott helyre a megadott néven! 24. Mentse a prezentációt weblap formátumban a megadott helyre a megadott néven! [1+1 pont] 25. Nyomtassa ki a prezentáció első diáját jegyzetekkel együtt csak fekete-fehér módban! 68
69 107.. FELADAT Nyissa meg a források_feladatok mappában található M6-18 nevű prezentációt! 1. Állítson be egyszínű, halványsárga hátteret a bemutató mindegyik diájára! 2. A diák tetején lévő zöld téglalap kitöltőszíne legyen szürke! 3. Az előző pontban megadott téglalapot válassza el egy vízszintes vonal a dia többi részétől! 4. Az elválasztóvonal színe bordó, vastagsága 6 pont legyen! [1+1 pont] 5. Formázza meg a VÁROSI TV feliratot Arial típusú, fehér színű karakterekkel! [1+1 pont] 6. A diakocka száma jelenjen meg mindegyik dián! [1 p] 7. Állítsa be a mintadián, hogy a címek 40 pont méretű, félkövér stílusú karakterekkel jelenjenek meg! [1+1 pont] 8. Az 1. dián a cím álljon csupa nagybetűből! [1 p] 9. Állítson be 0,4 sor térközt az 1. dián a felsorolás sorai elé! 10. Szúrjon be még egy sort az 1. dián a felsorolás végére Nézettségünk az elmúlt héten tartalommal! 11. Cserélje le az 1. dián a felsorolást számozásra! [1 ] 12. Írja át a 2. dián a időpontot ra! 13. A 3. dián lévő kép szélességét állítsa be 7 cm-re a méretarányok megtartásával! 14. Helyezze a 3. dián a képet a szöveg mögé! 15. Írja be a nevét a 4. diára, a szövegdobozba! [1 p] 16. Melyik menüponttal indítható a bemutató vetítése? A menüpont nevét írja a 4. diára előadói jegyzetként! Amennyiben nem tudja a választ, a Nem tudom szöveget írja be! [1+1 pont] 17. Változtassa meg az 5. dia elrendezését felsorolás típusúra! 18. A 6. dián lévő diagramban a szombat és a vasárnap oszlopai legyenek piros színűek! 19. A diagram háttérszíne legyen narancssárga! 20. Állítson be mindegyik diára vetítéskor 10 másodpercenkénti automatikus továbbítást és beúszást jobbról! [1+1 pont] 21. Vetítéskor az 1. dián a felsorolások soronként úszszanak be lentről, az animáció után a színük váltson szürkére! [1+1 pont] 22. Vetítéskor a 6. dián a diagram oszlopai egymás után jelenjenek meg! 23. Mentse a prezentációt a megadott helyre a megadott néven! 24. Mentse a bemutató szövegét vázlat (RTF) formátumban a megadott helyre a megadott néven! [1+1 pont] 25. Nyomtassa ki a prezentáció diáit egy lapra csak fekete-fehér módban! FELADAT Nyissa meg a források_feladatok mappában található M6-32 nevű prezentációt! 1. Állítsa be a bemutató oldalméretét képernyőre történő vetítésre! 2. Állítson be egyszínű, halványsárga hátteret a bemutató mindegyik diájára! 3. A háttérben lévő téglalapnak ne legyen kitöltőszíne! [1 p] 4. Az 1. dián a cím dobozára állítson be 2 pont vastag sötétzöld színű szegélyvonalat! [1+1 pont] 5. Az 1. dián a cím legyen csupa nagybetűs! 6. Az 1. dián a felsorolás bekezdéseire állítson be 44 pontos sorközt, a bekezdések között ne legyen külön térköz! [1+1 pont] 7. Írja be a nevét az 1. diára előadói jegyzetnek! [1 p] 8. Színezze át az 1. dián csak a felsorolásjelző szimbólumokat zöldre! 9. Írja át az 1. dián az ECDL-hez tartozó óraszámot 160-ra! 10. Formázza meg a 2. dián a piramisba írt feliratokat Arial típusú, 18 pont méretű betűkkel! [1+1 pont] 11. A 2. dián az ECDL dobozának kitöltőszíne legyen világoszöld! 12. Szúrjon be egy új dobozt a 3. dián lévő szervezeti diagramba, a középfokú doboz alá Számítástechnikai szoftverüzemeltető tartalommal! [1 p] 13. Igazítsa a dia közepére a szervezeti diagramot! [1] 14. Melyik menüponttal kapcsolható ki a megnyitás ikonját (gombját) tartalmazó eszköztár? A menüpont nevét írja a 3. dia jobb alsó sarkában lévő szövegdobozba! Amennyiben nem tudja a választ, a Nem tudom szöveget írja be! [1+1 pont] 15. Készítsen másolatot a 3. diáról a bemutató végére! [1 p] 16. Cserélje fel a 2. és a 3. dia sorrendjét! 17. Szúrjon be egy új, diagram elrendezésű diát a bemutató végére! 18. Tegye rejtetté az utolsó diát! 19. Jelenítse meg a mindenkor aktuális dátumot mindegyik dián! 20. Állítson be mindegyik diára vetítéskor 4 másodpercenkénti automatikus továbbítást felülről kitakarva típusú áttűnéssel! [1+1 pont] 21. A Tanfolyami kínálatunkból című dián a felsorolások vetítéskor soronként, törlés balra típusú animációval jelenjenek meg! [1+1 pont] 22. A szervezeti diagram vetítéskor törlés lefelé típusú animációval jelenjen meg! 23. Mentse a bemutató 2. diáját tetszőleges formátumú képként a megadott helyre a megadott néven! [1+1 pont] 24. Mentse a prezentációt a megadott helyre a megadott néven! 25. Nyomtassa ki a prezentáció 1. diáját jegyzetekkel együtt egy lapra csak fekete-fehér módban! [1 p] 69
70 109.. FELADAT Nyissa meg a források_feladatok mappában található M6-78 nevű prezentációt! 1. Állítson be egyszínű, világosbarna hátteret a bemutató mindegyik diájára! 2. Állítsa be a mintadián a cím formátumát félkövér és árnyékolt stílusúra! [1+1 pont] 3. Forgassa el 180 fokkal a diakockák bal szélére írt XXX Videokölcsönző feliratot, hogy lentről felfelé legyen olvasható! 4. Az előző pontban megadott felirat álljon csupa nagybetűből! 5. Szúrjon be a mintadiára egy filmmel kapcsolatos képet, és méretezze 3 cm szélességűre a méretarányok megtartásával! [1+1 pont] 6. Helyezze az előző pontban beszúrt képet a mintadia jobb felső sarkába! 7. Formázza meg az 1. dia címét Arial típusú és sárga színű betűkkel! [1+1 pont] 8. Állítsa be az előző pontban megadott cím betűméretét 54 pontra! 9. Melyik menüpontban módosíthatja a felhasználó nevét? A menüpont nevét írja az 1. diára alcímnek! Amennyiben nem tudja a választ, a Nem tudom szöveget írja be! [1+1 pont] 10. Az 1. dia alcímdobozának ne legyen árnyéka! [1 ] 11. Törölje ki az utolsó szereplő nevét a 2. diáról! 12. Írja be a nevét a 2. diára előadói jegyzetként! 13. Húzza alá a 3. dián a film angol címét! 14. Igazítsa középre az 5. dia címét! 15. Változtassa meg az 5. dián a diagram típusát 3D oszlopdiagramra! 16. Változtassa meg a diagramon a Mátrix című film kölcsönzési adatát 1700-ra! 17. Szúrja be a 2. dia után az M6-78b nevű bemutatóban lévő diakockát! 18. Jelenítse meg a kockaszámot mindegyik dián! 19. Tegye rejtetté az utolsó diát! 20. Állítson be mindegyik diára vetítéskor 3 másodpercenkénti automatikus továbbítást pepita oldalra típusú áttűnéssel! [1+1 pont] 21. Állítsa be a mintadián, hogy a diákon lévő címek vetítéskor karakterenként jelenjenek meg, pepita lefelé típusú animációval! [1+1 pont] 22. A diagram vetítéskor pepita oldalra típusú animációval jelenjen meg! 23. Mentse a prezentációt a megadott helyre a megadott néven! 24. Mentse a prezentáció 2. diáját JPEG formátumú képként a megadott helyre a megadott néven! [1+1 pont] 25. Nyomtassa ki a prezentáció 2. diáját jegyzetekkel együtt egy lapra! FELADAT Nyissa meg a források_feladatok mappában található M6-62 nevű prezentációt! 1. Végezzen helyesírás-ellenőrzést a bemutató szövegén! 2. Alkalmazza a bemutatóra a Kőlap elnevezésű sablont! 3. Állítsa be a mintadián a címet Times New Roman típusúra és félkövér stílusúra! [1+1 pont] 4. Állítsa be a mintadián, hogy a második szintű felsorolásjelek halványsárgák legyenek! 5. Írja be a nevét az 1. dia alcímdobozába! 6. Formázza meg az 1. dián az alcímet 25 pont méretű és dőlt stílusú betűkkel! [1+1 pont] 7. Változtassa meg a 2. dia háttérszínét halványsárgára! 8. A 2. dián mind a hat, sorszámmal ellátott (1.sz.m. 6.sz.m.) téglalap kitöltőszíne legyen fehér! 9. Módosítsa kifelé mutató nyilakká a piros színű vonalakat a 2. dián! 10. A 2. dián a szaggatott körvonalú téglalap szegélye legyen folytonos és 2 pont vastag! [1+1 pont] 11. A 3. dián a felsorolás szövege álljon csupa kisbetűből! 12. Melyik menüponttal vonhatók vissza a műveletek? A menüpont nevét írja a 3. diára előadói jegyzetként! Amennyiben nem tudja a választ, a Nem tudom szöveget írja be! [1+1 pont] 13. Állítson be 0,4 sor térközt a 4. dián a felsorolás bekezdései elé! 14. Cserélje fel az 5. és 6. diát! 15. Javítsa ki a felcserélt diák sorszámozását (III-IV)! 16. Szúrjon be egy új, üres elrendezésű diát a bemutató végére! 17. Tegye rejtetté az utolsó diát! 18. Állítsa be, hogy vetítéskor a diákat csak kézzel lehessen továbbítani (ne továbbítódjanak automatikusan), és a diák fentről ússzanak be! [1+1 pont] 19. Állítsa be a mintadián, hogy vetítéskor a cím jobbról ússzon be betűnként! [1+1 pont] 20. Állítsa be a mintadián, hogy a felsorolás lentről ússzon be bekezdésenként! [1+1 pont] 21. A diakocka sorszáma jelenjen meg mindegyik dián! 22. Állítson be a megjelenítésre 100%-os nagyítást a prezentációs program normál (diaszerkesztő) nézetében! 23. Mentse a prezentációt a megadott helyre a megadott néven! 24. Mentse csak a 2. diát egy külön prezentációba a megadott helyre, a megadott néven! 25. Nyomtassa ki csak a prezentáció szövegét (vázlat)! 70
71 111.. FELADAT Weblapkészítés Bélyegkülönlegességek Feladat egy háromoldalas weblap elkészítése. A forrásállományyokat a források_feladatok mappában találja. A weblapok szövegét a nyomdahibak.txt szöveges állományban találja. Készítse el a weblapokat az alábbi utasítások és minták alapján! 1. Hozzon létre egy lapot index.htm néven! Az oldal háttere hatter.jpg nevű kép legyen! Az oldal címe Bélyegkülönlegességek, ez jelenjen meg a böngésző keretén is! A címet helyezze ezt el középen egyes szintű címsorként, félkövér betűstílussal! 2. A cím alá szúrjon be egy három soros és két oszlopos táblázatot! A táblázat háttere #99FF95 kódú szín legyen, és a kerete 1 pt vastag és legyen középre igazítva! A cellák és a szöveg széle közötti távolság 12 pixel legyen! A táblázat szélessége az oldal 90%-a. Ahol szükséges, ott a cellákat vonja össze! 3. Helyezze el az egyes cellákban a szövegeket a mintának megfelelően! A szövegek legyenek sorkizártak! 4. A táblázat első sorának második cellájába középre szúrja be a kisegito.jpg nevű képet! A képfeliratot írja be! 5. A táblázat második sorába a szöveg alá szúrjon be egy egysoros három oszlopos keret nélküli táblázatot! Ennek a táblázatnak a celláiba középre helyezze el a parlament.jpg, arato.jpg, jpg képeket. A képfeliratokat írja be! 6. Az első táblázat harmadik sorába írja be az alábbi szöveget: További különlegességek: Fordított madonna Modern bélyegek tévnyomatai A További különlegességek: címsor4 stílusú, a másik két sor felsorolás legyen! A felsorolások szövegét állítsa be úgy, hogy rájuk klikkelve megjelenjenek azok az oldalak, amelyek ezek leírását tartalmazzák! 7. Készítsen két weboldalt Fordított madonna illetve Modern tévnyomatok néven a mintának megfelelően! A hátterük szintén a hatter.jpg nevű kép legyen! A fájlok neve: forditott.htm ill. modern.htm! Az oldalak címe címsor2 stílusú! Mindkét oldalon legyen egy vissza felirat, amivel visszatérhetünk az index.htm oldalra! 8. A Modern tévnyomatok oldalon található felsorolás első és utolsó pontjához rendeljen linket, amelyek új oldalon megnyitják a hozzájuk tartozó képeket! (Ezek: evszamhiba.jpg és a vak_balassi.jpg) index.htm foditott.htm modern.htm 71
VIZSGÁZTATÓ ALÁÍRÁSA:... VIZSGÁZÓ NEVE:
 11. feladat 2. A négy nemes igazság szöveget formázza meg kék színnel! 3. Állítson be fekvő laptájolást, és a fejlécbe írja be a saját nevét! 4. Nyomtassa ki, majd mentse el a fájlt! A NÉGY NEMES IGAZSÁG
11. feladat 2. A négy nemes igazság szöveget formázza meg kék színnel! 3. Állítson be fekvő laptájolást, és a fejlécbe írja be a saját nevét! 4. Nyomtassa ki, majd mentse el a fájlt! A NÉGY NEMES IGAZSÁG
OPERÁCIÓS RENDSZEREK
 2. MODUL OPERÁCIÓS RENDSZEREK A MÁSODIK MODUL TARTALMA A második modul 80 feladatot tartalmaz. A vizsgaközpont ezek közül egyet jelöl ki a vizsgázónak. A megoldások során előkészített könyvtárakat (mappákat)
2. MODUL OPERÁCIÓS RENDSZEREK A MÁSODIK MODUL TARTALMA A második modul 80 feladatot tartalmaz. A vizsgaközpont ezek közül egyet jelöl ki a vizsgázónak. A megoldások során előkészített könyvtárakat (mappákat)
ECDL Operációs rendszerek Syllabus 5. alapján
 2. MODUL OPERÁCIÓS RENDSZEREK 1. FELADAT 1. Jelölje meg, hogy melyik ikon utal szöveges állományra! a.txt b.doc c.jpg d.tif 2. Soroljon fel három ikont, ami általában az Asztalon található! Válaszát ide,
2. MODUL OPERÁCIÓS RENDSZEREK 1. FELADAT 1. Jelölje meg, hogy melyik ikon utal szöveges állományra! a.txt b.doc c.jpg d.tif 2. Soroljon fel három ikont, ami általában az Asztalon található! Válaszát ide,
OPERÁCIÓS RENDSZEREK
 2. MODUL OPERÁCIÓS RENDSZEREK A MÁSODIK MODUL TARTALMA A második modul 80 feladatot tartalmaz, közülük egyet kell a vizsgán megoldani. A megoldások során előre elkészített könyvtárakat (mappákat) és fájlokat
2. MODUL OPERÁCIÓS RENDSZEREK A MÁSODIK MODUL TARTALMA A második modul 80 feladatot tartalmaz, közülük egyet kell a vizsgán megoldani. A megoldások során előre elkészített könyvtárakat (mappákat) és fájlokat
SPORTNAP SPORTNAP SPORTNAP. Meghívó
 72. FELADAT 1. Gépelje be és formázza meg az alábbi levelet! A dokumentum bal és jobb margóját állítsa 3,5 cm-esre! 2. Mentse el a VONAxx_ mappába-72.doc (ahol a saját név helyére
72. FELADAT 1. Gépelje be és formázza meg az alábbi levelet! A dokumentum bal és jobb margóját állítsa 3,5 cm-esre! 2. Mentse el a VONAxx_ mappába-72.doc (ahol a saját név helyére
VIZSGÁZÓ NEVE: ... 85. FELADAT Irányított feladat (2. típus)
 85. FELADAT Dorothy Eady (1904 1981) azt állította, hogy előző életében I. Szeti fáraó i. e. 1318 1304 elcsábította és öngyilkosságra kényszerítette. Megtanulta a hieroglifák olvasását, majd férjhez ment
85. FELADAT Dorothy Eady (1904 1981) azt állította, hogy előző életében I. Szeti fáraó i. e. 1318 1304 elcsábította és öngyilkosságra kényszerítette. Megtanulta a hieroglifák olvasását, majd férjhez ment
Operációs rendszerek feladatgyűjtemény
 Operációs rendszerek feladatgyűjtemény 13. FELADAT 1. Jelölje meg, melyik programra utal a DOC kiterjesztés! a. Microsoft Excel b. Microsoft Word c. Microsoft Access d. Microsoft PowerPoint 2. Hogyan lehet
Operációs rendszerek feladatgyűjtemény 13. FELADAT 1. Jelölje meg, melyik programra utal a DOC kiterjesztés! a. Microsoft Excel b. Microsoft Word c. Microsoft Access d. Microsoft PowerPoint 2. Hogyan lehet
VIZSGÁZTATÓ ALÁÍRÁSA:... VIZSGÁZÓ NEVE:
 ÉRTÉKELÉS: ALAPSZINT:... pont EMELT SZINT:... pont 21. feladat 2. Nyomtassa ki, majd mentse el a fájlt! ICY 1256 Budapest, Tó u. 19. Tel./fax: 987-6580... Károlyi Zoltán részére Kedves Nyertesünk! Örömmel
ÉRTÉKELÉS: ALAPSZINT:... pont EMELT SZINT:... pont 21. feladat 2. Nyomtassa ki, majd mentse el a fájlt! ICY 1256 Budapest, Tó u. 19. Tel./fax: 987-6580... Károlyi Zoltán részére Kedves Nyertesünk! Örömmel
3. modul - Szövegszerkesztés
 3. modul - Szövegszerkesztés Érvényes: 2009. február 1-jétől Az alábbiakban ismertetjük a 3. modul (Szövegszerkesztés) syllabusát, amely a gyakorlati vizsga alapját képezi. A modul célja Ezen a vizsgán
3. modul - Szövegszerkesztés Érvényes: 2009. február 1-jétől Az alábbiakban ismertetjük a 3. modul (Szövegszerkesztés) syllabusát, amely a gyakorlati vizsga alapját képezi. A modul célja Ezen a vizsgán
amely létrejött... (a továbbiakban vevő) és... (a továbbiakban eladó) között alulírott napon az alábbi feltételekkel:
 1. FELADAT 2. Nyomtassa ki, majd mentse el a fájlt! G A R A N C I A S Z E R Z Ő D É S amely létrejött... (a továbbiakban vevő) és... (a továbbiakban eladó) között alulírott napon az alábbi feltételekkel:
1. FELADAT 2. Nyomtassa ki, majd mentse el a fájlt! G A R A N C I A S Z E R Z Ő D É S amely létrejött... (a továbbiakban vevő) és... (a továbbiakban eladó) között alulírott napon az alábbi feltételekkel:
GARANCIASZERZŐDÉS. «név» «cím»
 1. FELADAT 1. Gépelje be és formázza meg az alábbi szöveget! A jelölt helyre szúrja be úgy a dátumot, hogy az mindig az aktuális dátumot mutassa! A dokumentum bal és jobb margóját állítsa 3,5 cm-esre!
1. FELADAT 1. Gépelje be és formázza meg az alábbi szöveget! A jelölt helyre szúrja be úgy a dátumot, hogy az mindig az aktuális dátumot mutassa! A dokumentum bal és jobb margóját állítsa 3,5 cm-esre!
A 10/2007 (II. 27.) 1/2006 (II. 17.) OM
 A 10/2007 (II. 27.) SzMM rendelettel módosított 1/2006 (II. 17.) OM rendelet Országos Képzési Jegyzékről és az Országos Képzési Jegyzékbe történő felvétel és törlés eljárási rendjéről alapján. Szakképesítés,
A 10/2007 (II. 27.) SzMM rendelettel módosított 1/2006 (II. 17.) OM rendelet Országos Képzési Jegyzékről és az Országos Képzési Jegyzékbe történő felvétel és törlés eljárási rendjéről alapján. Szakképesítés,
A 27/2012 (VIII. 27.) NGM és a 12/2013 (III.28) NGM rendelet szakmai és vizsgakövetelménye alapján.
 A 27/2012 (VIII. 27.) NGM és a 12/2013 (III.28) NGM rendelet szakmai és vizsgakövetelménye alapján. Szakképesítés, azonosító száma és megnevezése 54 346 01 Irodai asszisztens Tájékoztató Használható segédeszköz:
A 27/2012 (VIII. 27.) NGM és a 12/2013 (III.28) NGM rendelet szakmai és vizsgakövetelménye alapján. Szakképesítés, azonosító száma és megnevezése 54 346 01 Irodai asszisztens Tájékoztató Használható segédeszköz:
A 27/2012 (VIII. 27.) NGM és a 12/2013 (III.28) NGM rendelet szakmai és vizsgakövetelménye alapján.
 A 27/2012 (VIII. 27.) NGM és a 12/2013 (III.28) NGM rendelet szakmai és vizsgakövetelménye alapján. Szakképesítés, azonosító száma és megnevezése 54 346 01 Irodai asszisztens Tájékoztató Használható segédeszköz:
A 27/2012 (VIII. 27.) NGM és a 12/2013 (III.28) NGM rendelet szakmai és vizsgakövetelménye alapján. Szakképesítés, azonosító száma és megnevezése 54 346 01 Irodai asszisztens Tájékoztató Használható segédeszköz:
Összetett feladatok. Föld és a Hold
 1. feladat Összetett feladatok Föld és a Hold Készíts weblapot, ahol a Földet és a Holdat mutatod be! A weblaphoz tartozó nyers szöveg a fold.txt és a hold.txt tartalmazza. A forrásban megtalálod a fold.jpg
1. feladat Összetett feladatok Föld és a Hold Készíts weblapot, ahol a Földet és a Holdat mutatod be! A weblaphoz tartozó nyers szöveg a fold.txt és a hold.txt tartalmazza. A forrásban megtalálod a fold.jpg
A 27/2012 (VIII. 27.) NGM és a 12/2013 (III.28) NGM rendelet szakmai és vizsgakövetelménye alapján.
 A 27/2012 (VIII. 27.) NGM és a 12/2013 (III.28) NGM rendelet szakmai és vizsgakövetelménye alapján. Szakképesítés, azonosító száma és megnevezése 54 346 01 Irodai asszisztens Tájékoztató Használható segédeszköz:
A 27/2012 (VIII. 27.) NGM és a 12/2013 (III.28) NGM rendelet szakmai és vizsgakövetelménye alapján. Szakképesítés, azonosító száma és megnevezése 54 346 01 Irodai asszisztens Tájékoztató Használható segédeszköz:
ECDL Szövegszerkesztés, syllabus 5.0
 SZÖVEGSZERKESZTÉS A SZÖVEGSZERKESZTÉS MODUL TARTALMA A szövegszerkesztés modul 50 feladatot tartalmaz. A vizsgán a vizsgaközpont egyet jelöl ki közülük a vizsgázó számára. ÁLTALÁNOS IRÁNYELVEK A MEGOLDÁSHOZ
SZÖVEGSZERKESZTÉS A SZÖVEGSZERKESZTÉS MODUL TARTALMA A szövegszerkesztés modul 50 feladatot tartalmaz. A vizsgán a vizsgaközpont egyet jelöl ki közülük a vizsgázó számára. ÁLTALÁNOS IRÁNYELVEK A MEGOLDÁSHOZ
VIZSGÁZTATÓ ALÁÍRÁSA:... VIZSGÁZÓ NEVE:
 1. feladat Reprodukció (1. típus) 2. Nyomtassa ki, majd mentse el a fájlt! G ARANCIASZERZŐ DÉS amely létrejött... (a továbbiakban vevő) és... (a továbbiakban eladó) között alulírott napon az alábbi feltételekkel:
1. feladat Reprodukció (1. típus) 2. Nyomtassa ki, majd mentse el a fájlt! G ARANCIASZERZŐ DÉS amely létrejött... (a továbbiakban vevő) és... (a továbbiakban eladó) között alulírott napon az alábbi feltételekkel:
Microsoft Word előadás. Bevezetés az informatikába I.
 Microsoft Word előadás Bevezetés az informatikába I. A Word felépítése Menüsor Eszköztár Vonalzók Kurzor Dokumentum Állapotsor Betűk betűtípus fogalma betűméret félkövér, dőlt, aláhúzott proporcionális
Microsoft Word előadás Bevezetés az informatikába I. A Word felépítése Menüsor Eszköztár Vonalzók Kurzor Dokumentum Állapotsor Betűk betűtípus fogalma betűméret félkövér, dőlt, aláhúzott proporcionális
SZE INFORMATIKAI KÉZÉS 1
 SZE INFORMATIKAI KÉZÉS 1 A feladat megoldása során a Word 2010 használata a javasolt. Ebben a feladatban a következőket fogjuk gyakorolni: A papírméret és a margók beállítása. Stílusok létrehozása, módosítása
SZE INFORMATIKAI KÉZÉS 1 A feladat megoldása során a Word 2010 használata a javasolt. Ebben a feladatban a következőket fogjuk gyakorolni: A papírméret és a margók beállítása. Stílusok létrehozása, módosítása
A 10/2007 (II. 27.) 1/2006 (II. 17.) OM
 A 10/2007 (II. 27.) SzMM rendelettel módosított 1/2006 (II. 17.) OM rendelet Országos Képzési Jegyzékről és az Országos Képzési Jegyzékbe történő felvétel és törlés eljárási rendjéről alapján. Szakképesítés,
A 10/2007 (II. 27.) SzMM rendelettel módosított 1/2006 (II. 17.) OM rendelet Országos Képzési Jegyzékről és az Országos Képzési Jegyzékbe történő felvétel és törlés eljárási rendjéről alapján. Szakképesítés,
A 10/2007 (II. 27.) 1/2006 (II. 17.) OM
 A 10/2007 (II. 27.) SzMM rendelettel módosított 1/2006 (II. 17.) OM rendelet Országos Képzési Jegyzékről és az Országos Képzési Jegyzékbe történő felvétel és törlés eljárási rendjéről alapján. Szakképesítés,
A 10/2007 (II. 27.) SzMM rendelettel módosított 1/2006 (II. 17.) OM rendelet Országos Képzési Jegyzékről és az Országos Képzési Jegyzékbe történő felvétel és törlés eljárási rendjéről alapján. Szakképesítés,
ÉRTÉKELÉS: VIZSGÁZTATÓ ALÁÍRÁSA:... VIZSGÁZÓ NEVE:
 61. FELADAT Nyissa meg az M6-61 nevű prezentációt! 1. Állítson be egyszínű, halványpiros hátteret a bemutató mindegyik diájára! 2. A diák jobb szélén lévő téglalapok kitöltőszíne legyen bordó! 3. Szúrja
61. FELADAT Nyissa meg az M6-61 nevű prezentációt! 1. Állítson be egyszínű, halványpiros hátteret a bemutató mindegyik diájára! 2. A diák jobb szélén lévő téglalapok kitöltőszíne legyen bordó! 3. Szúrja
ÉRETTSÉGI MÁSODIK GYAKORLAT ELINDULÁS A PAPÍRMÉRET ÉS A MARGÓK BEÁLLÍTÁSA. ÜZLETI INFORMATIKAI ESZKÖZÖK Kiadványszerkesztés
 1 MÁSODIK GYAKORLAT ÉRETTSÉGI A feladat megoldása során a Word 2010 használata a javasolt. Ebben a feladatban a következőket fogjuk gyakorolni: A papírméret és a margók beállítása. Stílusok létrehozása,
1 MÁSODIK GYAKORLAT ÉRETTSÉGI A feladat megoldása során a Word 2010 használata a javasolt. Ebben a feladatban a következőket fogjuk gyakorolni: A papírméret és a margók beállítása. Stílusok létrehozása,
A Nobel díj története és a magyar fizikai Nobel díjasok
 1. feladat A Nobel díj története és a magyar fizikai Nobel díjasok A weblapok híres magyar tudósok fényképeit és rövid életrajzukat kell, hogy tartalmazzák. A tudosok könyvtárban találod a meg a képeket
1. feladat A Nobel díj története és a magyar fizikai Nobel díjasok A weblapok híres magyar tudósok fényképeit és rövid életrajzukat kell, hogy tartalmazzák. A tudosok könyvtárban találod a meg a képeket
A 10/2007 (II. 27.) 1/2006 (II. 17.) OM
 A 10/2007 (II. 27.) SzMM rendelettel módosított 1/2006 (II. 17.) OM rendelet Országos Képzési Jegyzékről és az Országos Képzési Jegyzékbe történő felvétel és törlés eljárási rendjéről alapján. Szakképesítés,
A 10/2007 (II. 27.) SzMM rendelettel módosított 1/2006 (II. 17.) OM rendelet Országos Képzési Jegyzékről és az Országos Képzési Jegyzékbe történő felvétel és törlés eljárási rendjéről alapján. Szakképesítés,
I/1. Pályázati adatlap
 I/1. Pályázati adatlap Készítsd el a mintán látható A4-es méretű adatlapot! A következő feladatok ehhez nyújtanak útmutatást. Az adatlap teljes szövegét tartalmazó forrásfájl és a felhasznált kép a mellékelt
I/1. Pályázati adatlap Készítsd el a mintán látható A4-es méretű adatlapot! A következő feladatok ehhez nyújtanak útmutatást. Az adatlap teljes szövegét tartalmazó forrásfájl és a felhasznált kép a mellékelt
Az MS Word szövegszerkesztés modul részletes tematika listája
 Az MS Word szövegszerkesztés modul részletes tematika listája A szövegszerkesztés alapjai Karakter- és bekezdésformázás Az oldalbeállítás és a nyomtatás Tabulátorok és hasábok A felsorolás és a sorszámozás
Az MS Word szövegszerkesztés modul részletes tematika listája A szövegszerkesztés alapjai Karakter- és bekezdésformázás Az oldalbeállítás és a nyomtatás Tabulátorok és hasábok A felsorolás és a sorszámozás
PREZENTÁCIÓ, GYAKORLÓ FELADATSOR
 2011. október PREZENTÁCIÓ, GYAKORLÓ FELADATSOR 2011/23-as ECDL kiegészítő tanfolyam - Szolnok 1. FELADAT Nyissa meg az M6-01 nevű prezentációt! 1. Állítson be egyszínű, sötétzöld hátteret a bemutató mindegyik
2011. október PREZENTÁCIÓ, GYAKORLÓ FELADATSOR 2011/23-as ECDL kiegészítő tanfolyam - Szolnok 1. FELADAT Nyissa meg az M6-01 nevű prezentációt! 1. Állítson be egyszínű, sötétzöld hátteret a bemutató mindegyik
Kördokumentum (3. típus) Kördokumentum (3. típus) Kördokumentum (3. típus)
 119. FELADAT 1. Készítsen körlevelet, amely egy rendezvényre invitál! A 3-4 rekordból álló címlista elkészítése is a feladat része, amihez más programot nem használhat! 2. Nyomtassa fájlba a körlevelet!
119. FELADAT 1. Készítsen körlevelet, amely egy rendezvényre invitál! A 3-4 rekordból álló címlista elkészítése is a feladat része, amihez más programot nem használhat! 2. Nyomtassa fájlba a körlevelet!
2. FELADAT Nyissa meg az M6-02 nevű prezentációt! 1. Állítsa be a prezentáció oldalméretét 35 mm-es dia formátumúra! 2. Állítson be a bal alsó saroktó
 1. FELADAT Nyissa meg az M6-01 nevű prezentációt! 1. Állítson be egyszínű, sötétzöld hátteret a bemutató mindegyik diájára! 2. Az élőlábban az Európai Számítógép-használói Jogosítvány felirat szerepeljen!
1. FELADAT Nyissa meg az M6-01 nevű prezentációt! 1. Állítson be egyszínű, sötétzöld hátteret a bemutató mindegyik diájára! 2. Az élőlábban az Európai Számítógép-használói Jogosítvány felirat szerepeljen!
A 27/2012 (VIII. 27.) NGM és a 12/2013 (III.28) NGM rendelet szakmai és vizsgakövetelménye alapján.
 A 27/2012 (VIII. 27.) NGM és a 12/2013 (III.28) NGM rendelet szakmai és vizsgakövetelménye alapján. Szakképesítés, azonosító száma és megnevezése 54 346 01 Irodai asszisztens Tájékoztató A vizsgázó az
A 27/2012 (VIII. 27.) NGM és a 12/2013 (III.28) NGM rendelet szakmai és vizsgakövetelménye alapján. Szakképesítés, azonosító száma és megnevezése 54 346 01 Irodai asszisztens Tájékoztató A vizsgázó az
ÉRTÉKELÉS: VIZSGÁZTATÓ ALÁÍRÁSA:... VIZSGÁZÓ NEVE:
 1. FELADAT Nyissa meg az M6-01 nevű prezentációt! 1. Állítson be egyszínű, sötétzöld hátteret a bemutató mindegyik diájára! 2. A mintadián lévő kis négyzeteknek ne legyen kitöltőszíne, szegélyeik vastagsága
1. FELADAT Nyissa meg az M6-01 nevű prezentációt! 1. Állítson be egyszínű, sötétzöld hátteret a bemutató mindegyik diájára! 2. A mintadián lévő kis négyzeteknek ne legyen kitöltőszíne, szegélyeik vastagsága
VIZSGÁZTATÓ ALÁÍRÁSA:... VIZSGÁZÓ NEVE:
 ÉRTÉKELÉS: ALAPSZINT:... pont EMELT SZINT:... pont 31. feladat... 2. A dátum helyére az aktuális dátum kerüljön úgy, hogy az a mindig aktuálisat mutassa! XIN Leasing XIN Bank Ügyintéző: Iktatószám: Rábai
ÉRTÉKELÉS: ALAPSZINT:... pont EMELT SZINT:... pont 31. feladat... 2. A dátum helyére az aktuális dátum kerüljön úgy, hogy az a mindig aktuálisat mutassa! XIN Leasing XIN Bank Ügyintéző: Iktatószám: Rábai
VISEGRÁDI ORSZÁGOK ÉRETTSÉGI 2013 1 SZÖVEGSZERKESZTÉS FELADATOK. A következő országok alkotják a visegrádi országokat:
 SZÖVEGSZERKESZTÉS VISEGRÁDI ORSZÁGOK A következő országok alkotják a visegrádi országokat: ÉRETTSÉGI 2013 1 Magyarország, Szlovákia, Csehország, és Lengyelország. 1. Az alábbi dokumentum a szövetség történetét,
SZÖVEGSZERKESZTÉS VISEGRÁDI ORSZÁGOK A következő országok alkotják a visegrádi országokat: ÉRETTSÉGI 2013 1 Magyarország, Szlovákia, Csehország, és Lengyelország. 1. Az alábbi dokumentum a szövetség történetét,
A 27/2012 (VIII. 27.) NGM és a 12/2013 (III.28) NGM rendelet szakmai és vizsgakövetelménye alapján.
 A 27/2012 (VIII. 27.) NGM és a 12/2013 (III.28) NGM rendelet szakmai és vizsgakövetelménye alapján. Szakképesítés, azonosító száma és megnevezése 54 346 01 Irodai asszisztens Tájékoztató Használható segédeszköz:
A 27/2012 (VIII. 27.) NGM és a 12/2013 (III.28) NGM rendelet szakmai és vizsgakövetelménye alapján. Szakképesítés, azonosító száma és megnevezése 54 346 01 Irodai asszisztens Tájékoztató Használható segédeszköz:
Gyakorló 9. feladat megoldási útmutató
 Gyakorló 9. feladat megoldási útmutató 1. Minek a leírása a következő? Aktív hálózati hardver eszközök (pl.: routerek) és szoftverek segítségével létrehozott biztonsági rendszer két hálózat (jellemzően
Gyakorló 9. feladat megoldási útmutató 1. Minek a leírása a következő? Aktív hálózati hardver eszközök (pl.: routerek) és szoftverek segítségével létrehozott biztonsági rendszer két hálózat (jellemzően
A 10/2007 (II. 27.) 1/2006 (II. 17.) OM
 A 10/2007 (II. 27.) SzMM rendelettel módosított 1/2006 (II. 17.) OM rendelet Országos Képzési Jegyzékről és az Országos Képzési Jegyzékbe történő felvétel és törlés eljárási rendjéről alapján. Szakképesítés,
A 10/2007 (II. 27.) SzMM rendelettel módosított 1/2006 (II. 17.) OM rendelet Országos Képzési Jegyzékről és az Országos Képzési Jegyzékbe történő felvétel és törlés eljárási rendjéről alapján. Szakképesítés,
SZÖVEGSZERKESZTÉS. 90%-ban, az emelt szintű feladatokat legalább 50%-ban kell teljesítenie.
 SZÖVEGSZERKESZTÉS A feladatok három különböző típusba sorolhatók: 1. típus: Reprodukciós feladat A vizsgázó nyomtatott formában kap egy mintaszöveget. Feladata a szöveg begépelése, majd megformázása úgy,
SZÖVEGSZERKESZTÉS A feladatok három különböző típusba sorolhatók: 1. típus: Reprodukciós feladat A vizsgázó nyomtatott formában kap egy mintaszöveget. Feladata a szöveg begépelése, majd megformázása úgy,
18. Fővárosi Informatika Alkalmazói Verseny
 18. Fővárosi nformatika Alkalmazói Verseny SZÖVEGSZERKESZTÉS Elméleti feladatlap Neved:... Kerületed:... 1. Keresd meg az összetartozó fogalmakat, majd írd a táblázatba megoldást!../ 10 pont 1) dual core
18. Fővárosi nformatika Alkalmazói Verseny SZÖVEGSZERKESZTÉS Elméleti feladatlap Neved:... Kerületed:... 1. Keresd meg az összetartozó fogalmakat, majd írd a táblázatba megoldást!../ 10 pont 1) dual core
Gábor Dénes Számítástechnikai Emlékverseny 2009/2010 Alkalmazói kategória, I. korcsoport Második forduló
 Gábor Dénes Számítástechnikai Emlékverseny 2009/2010 Alkalmazói kategória, I. korcsoport Második forduló Kedves Versenyző! A feladatok megoldását beküldheted: CD-n az azonosító kódnak megfelelő könyvtárban.
Gábor Dénes Számítástechnikai Emlékverseny 2009/2010 Alkalmazói kategória, I. korcsoport Második forduló Kedves Versenyző! A feladatok megoldását beküldheted: CD-n az azonosító kódnak megfelelő könyvtárban.
ÉRTÉKELÉS: VIZSGÁZTATÓ ALÁÍRÁSA:... VIZSGÁZÓ NEVE:
 71. FELADAT Nyissa meg az M6-71 nevű prezentációt! 1. Alkalmazza a bemutatóra a Sablon2 nevű sablont! 2. Az 1. dián lévő dupla szegélyű keret vastagsága 5 pont, színe világoskék legyen! 3. Másolja át a
71. FELADAT Nyissa meg az M6-71 nevű prezentációt! 1. Alkalmazza a bemutatóra a Sablon2 nevű sablont! 2. Az 1. dián lévő dupla szegélyű keret vastagsága 5 pont, színe világoskék legyen! 3. Másolja át a
33 346 01 1000 00 00 Irodai asszisztens Irodai asszisztens. 33 346 01 0100 31 02 Gépíró, szövegszerkesztő Irodai asszisztens
 A 10/2007 (II. 27.) SzMM rendelettel módosított 1/2006 (II. 17.) OM rendelet Országos Képzési Jegyzékről és az Országos Képzési Jegyzékbe történő felvétel és törlés eljárási rendjéről alapján. Szakképesítés,
A 10/2007 (II. 27.) SzMM rendelettel módosított 1/2006 (II. 17.) OM rendelet Országos Képzési Jegyzékről és az Országos Képzési Jegyzékbe történő felvétel és törlés eljárási rendjéről alapján. Szakképesítés,
Szövegszerkesztés. Microsoft Office Word 2010
 Szövegszerkesztés Microsoft Office Word 2010 Szövegformázás A dokumentumszöveg formátumát meghatározó felépítés formázott - szöveg, - táblázat, - kép + stílusok + eszköztár beállítások Karakterek Bekezdések...
Szövegszerkesztés Microsoft Office Word 2010 Szövegformázás A dokumentumszöveg formátumát meghatározó felépítés formázott - szöveg, - táblázat, - kép + stílusok + eszköztár beállítások Karakterek Bekezdések...
ECDL képzés tematika. Operáció rendszer ECDL tanfolyam
 Operáció rendszer ECDL tanfolyam Alapok A Windows áttekintése Asztal Tálca Start menü Lomtár használata Súgó használata Felhasználói fiókok kezelése Kijelentkezés, felhasználóváltás Fájlok és mappák Sajátgép
Operáció rendszer ECDL tanfolyam Alapok A Windows áttekintése Asztal Tálca Start menü Lomtár használata Súgó használata Felhasználói fiókok kezelése Kijelentkezés, felhasználóváltás Fájlok és mappák Sajátgép
Operációs rendszerek Microsoft Windows XP
 Operációs rendszerek Microsoft Windows XP Feladatgyűjtemény 1. FELADAT DOKUMENTUM MEGNYITÁSA, DOKUMENTUM BEZÁRÁSA, MENTÉS MÁSKÉNT, WORDPAD SZÖVEGSZERKESZTŐ HASZNÁLATA A feladathoz szükséges állományok:
Operációs rendszerek Microsoft Windows XP Feladatgyűjtemény 1. FELADAT DOKUMENTUM MEGNYITÁSA, DOKUMENTUM BEZÁRÁSA, MENTÉS MÁSKÉNT, WORDPAD SZÖVEGSZERKESZTŐ HASZNÁLATA A feladathoz szükséges állományok:
Szövegszerkesztés alapok
 Szövegszerkesztés alapok Libre Office Writer http://szabadut.fsf.hu/ Szöveg szerkesztő programok Editorok Szövegszerkesztők (Word processor) Kiadványszerkesztők (DTP) Fájlformátumok TXT fájlok editorok
Szövegszerkesztés alapok Libre Office Writer http://szabadut.fsf.hu/ Szöveg szerkesztő programok Editorok Szövegszerkesztők (Word processor) Kiadványszerkesztők (DTP) Fájlformátumok TXT fájlok editorok
3. modul - Szövegszerkesztés
 3. modul - Szövegszerkesztés - 1-3. modul - Szövegszerkesztés Az alábbiakban ismertetjük a 3. modul (Szövegszerkesztés) syllabusát, amely a modulvizsga követelményrendszere. A modul célja Ezen a vizsgán
3. modul - Szövegszerkesztés - 1-3. modul - Szövegszerkesztés Az alábbiakban ismertetjük a 3. modul (Szövegszerkesztés) syllabusát, amely a modulvizsga követelményrendszere. A modul célja Ezen a vizsgán
18. Szövegszerkesztők
 18. Szövegszerkesztők A szövegszerkesztés olyan számítógépes művelet, amelynek során később nyomtatásban megjelenő szövegegységeket, dokumentumokat hozunk létre, majd azokat papírra kinyomtatjuk. A különböző
18. Szövegszerkesztők A szövegszerkesztés olyan számítógépes művelet, amelynek során később nyomtatásban megjelenő szövegegységeket, dokumentumokat hozunk létre, majd azokat papírra kinyomtatjuk. A különböző
Szövegszerkesztés alapok WORD Formázások
 Szövegszerkesztés alapok WORD Formázások A formázás sorrendje 1. Begépelem a szöveget folyamatosan 2. Helyesírást ellenőrzök 3. Entert (bekezdés) vagy Shift + Entert ütök 4. Formázok KIJELÖLÖM A FORMÁZANDÓ
Szövegszerkesztés alapok WORD Formázások A formázás sorrendje 1. Begépelem a szöveget folyamatosan 2. Helyesírást ellenőrzök 3. Entert (bekezdés) vagy Shift + Entert ütök 4. Formázok KIJELÖLÖM A FORMÁZANDÓ
1. tétel: A kommunikációs folyamat
 1. tétel: A kommunikációs folyamat 1. Határozza meg az információ és az adat fogalmát, mutasson példát a kettő különbségére! 2. Beszéljen az információ és az adat mennyiségi jellemzésének módjáról, a használt
1. tétel: A kommunikációs folyamat 1. Határozza meg az információ és az adat fogalmát, mutasson példát a kettő különbségére! 2. Beszéljen az információ és az adat mennyiségi jellemzésének módjáról, a használt
NEMZETI SZAKKÉPZÉSI ÉS FELNŐTTKÉPZÉSI HIVATAL. Komplex szakmai vizsga. Gyakorlati vizsgatevékenység
 NEMZETI SZAKKÉPZÉSI ÉS FELNŐTTKÉPZÉSI HIVATAL Komplex szakmai vizsga Gyakorlati vizsgatevékenység Gyakorlati vizsgatevékenység időtartama: 120 perc A vizsgafeladat értékelési súlyaránya: 30% 315/2013.
NEMZETI SZAKKÉPZÉSI ÉS FELNŐTTKÉPZÉSI HIVATAL Komplex szakmai vizsga Gyakorlati vizsgatevékenység Gyakorlati vizsgatevékenység időtartama: 120 perc A vizsgafeladat értékelési súlyaránya: 30% 315/2013.
Táblázatok. Feladatok Szegélyek és cellák. 1. feladat. 2. feladat
 Táblázatok A táblázatok cellákat tartalmazó sorokból és oszlopokból épülnek fel. A cellában szöveg, szövegközi grafikák és egyéb táblázatok is elhelyezhetők. A táblázat táblázatba történő beszúrásánál
Táblázatok A táblázatok cellákat tartalmazó sorokból és oszlopokból épülnek fel. A cellában szöveg, szövegközi grafikák és egyéb táblázatok is elhelyezhetők. A táblázat táblázatba történő beszúrásánál
A HONALPSZERKESZTÉS ALAPJAI. 50 feladat. a Debreceni Egyetem Informatikai Karának. Informatikus Könyvtáros szakos hallgatói számára
 A HONALPSZERKESZTÉS ALAPJAI 50 feladat a Debreceni Egyetem Informatikai Karának Informatikus Könyvtáros szakos hallgatói számára Készítette: Jávorszky Ferenc Debrecen 2010. 1 1. Készítsen honlapot, amelynek
A HONALPSZERKESZTÉS ALAPJAI 50 feladat a Debreceni Egyetem Informatikai Karának Informatikus Könyvtáros szakos hallgatói számára Készítette: Jávorszky Ferenc Debrecen 2010. 1 1. Készítsen honlapot, amelynek
3. Az ősember. I n f o r m a t i k a é r e t t s é g i, k ö z é p s z i n t, m á j u s 1 9.
 1. Színház Készítse el a mintán látható színházi plakátot! A következő feladatok ehhez nyújtanak útmutatást! A plakát A5-ös méretű lesz, ezért egy fekvő A4-es lapra két példányt helyezzen el. 1. A szöveg
1. Színház Készítse el a mintán látható színházi plakátot! A következő feladatok ehhez nyújtanak útmutatást! A plakát A5-ös méretű lesz, ezért egy fekvő A4-es lapra két példányt helyezzen el. 1. A szöveg
I. Internetes keresési feladatok (ajánlott idő: 20 perc)
 I. Internetes keresési feladatok (ajánlott idő: 20 perc) A talált oldalak internet címét (URL) másold ki egy szöveges dokumentumba és mentsd Csapatnev_internet néven! A konkrét válaszokat ide a papírra
I. Internetes keresési feladatok (ajánlott idő: 20 perc) A talált oldalak internet címét (URL) másold ki egy szöveges dokumentumba és mentsd Csapatnev_internet néven! A konkrét válaszokat ide a papírra
NEMZETI SZAKKÉPZÉSI ÉS FELNŐTTKÉPZÉSI HIVATAL. Komplex szakmai vizsga. Gyakorlati vizsgatevékenység
 NEMZETI SZAKKÉPZÉSI ÉS FELNŐTTKÉPZÉSI HIVATAL Komplex szakmai vizsga Gyakorlati vizsgatevékenység Gyakorlati vizsgatevékenység időtartama: 120 perc A vizsgafeladat értékelési súlyaránya: 30% 315/2013.
NEMZETI SZAKKÉPZÉSI ÉS FELNŐTTKÉPZÉSI HIVATAL Komplex szakmai vizsga Gyakorlati vizsgatevékenység Gyakorlati vizsgatevékenység időtartama: 120 perc A vizsgafeladat értékelési súlyaránya: 30% 315/2013.
NEMZETI SZAKKÉPZÉSI ÉS FELNŐTTKÉPZÉSI HIVATAL. Komplex szakmai vizsga. Gyakorlati vizsgatevékenység
 NEMZETI SZAKKÉPZÉSI ÉS FELNŐTTKÉPZÉSI HIVATAL Komplex szakmai vizsga Gyakorlati vizsgatevékenység Gyakorlati vizsgatevékenység időtartama: 120 perc A vizsgafeladat értékelési súlyaránya: 30% 315/2013.
NEMZETI SZAKKÉPZÉSI ÉS FELNŐTTKÉPZÉSI HIVATAL Komplex szakmai vizsga Gyakorlati vizsgatevékenység Gyakorlati vizsgatevékenység időtartama: 120 perc A vizsgafeladat értékelési súlyaránya: 30% 315/2013.
Formai követelmények, DOSZ Közgazdász Doktoranduszok és Kutatók V. Nemzetközi Téli Konferenciája
 Formai követelmények, DOSZ Közgazdász Doktoranduszok és Kutatók V. Nemzetközi Téli Konferenciája 2019. február 22. Szent István Egyetem, Gödöllő Formai követelmények Absztrakt formai követelményei: Cím
Formai követelmények, DOSZ Közgazdász Doktoranduszok és Kutatók V. Nemzetközi Téli Konferenciája 2019. február 22. Szent István Egyetem, Gödöllő Formai követelmények Absztrakt formai követelményei: Cím
Szövegszerkesztés Word XP-vel. Tanmenet
 Szövegszerkesztés Word XP-vel Tanmenet Szövegszerkesztés Word XP-vel TANMENET- Szövegszerkesztés Word XP-vel Témakörök Javasolt óraszám 1. Bevezetés a Word XP használatába 2 tanóra (90 perc) 2. Szöveg
Szövegszerkesztés Word XP-vel Tanmenet Szövegszerkesztés Word XP-vel TANMENET- Szövegszerkesztés Word XP-vel Témakörök Javasolt óraszám 1. Bevezetés a Word XP használatába 2 tanóra (90 perc) 2. Szöveg
ÜGYVITELI ALAPISMERETEK
 ÉRETTSÉGI VIZSGA 2015. május 19. ÜGYVITELI ALAPISMERETEK KÖZÉPSZINTŰ ÍRÁSBELI VIZSGA 2015. május 19. 8:00 Az írásbeli vizsga időtartama: 180 perc Pótlapok száma Tisztázati Piszkozati Beadott fájlok nevei
ÉRETTSÉGI VIZSGA 2015. május 19. ÜGYVITELI ALAPISMERETEK KÖZÉPSZINTŰ ÍRÁSBELI VIZSGA 2015. május 19. 8:00 Az írásbeli vizsga időtartama: 180 perc Pótlapok száma Tisztázati Piszkozati Beadott fájlok nevei
Oktatási segédanyag. Weboldalszerkesztési gyakorlatok
 Oktatási segédanyag Weboldalszerkesztési gyakorlatok Bevezetés A korábbi oktatási segédanyagokban megismertük a weboldalszerkesztés gyakorlatát. Ennek a segédanyagnak a célja, hogy gyakorlati példákon
Oktatási segédanyag Weboldalszerkesztési gyakorlatok Bevezetés A korábbi oktatási segédanyagokban megismertük a weboldalszerkesztés gyakorlatát. Ennek a segédanyagnak a célja, hogy gyakorlati példákon
ÜGYVITELI ALAPISMERETEK
 ÉRETTSÉGI VIZSGA 2014. május 20. ÜGYVITELI ALAPISMERETEK KÖZÉPSZINTŰ ÍRÁSBELI VIZSGA 2014. május 20. 8:00 Az írásbeli vizsga időtartama: 180 perc Pótlapok száma Tisztázati Piszkozati Beadott fájlok nevei
ÉRETTSÉGI VIZSGA 2014. május 20. ÜGYVITELI ALAPISMERETEK KÖZÉPSZINTŰ ÍRÁSBELI VIZSGA 2014. május 20. 8:00 Az írásbeli vizsga időtartama: 180 perc Pótlapok száma Tisztázati Piszkozati Beadott fájlok nevei
ÁGAZATI SZAKMAI ÉRETTSÉGI VIZSGA ÜGYVITEL ISMERETEK KÖZÉPSZINTŰ ÍRÁSBELI VIZSGA MINTAFELADATOK
 ÜGYVITEL ISMERETEK KÖZÉPSZINTŰ ÍRÁSBELI VIZSGA MINTAFELADATOK Teszt Az érettségi feladat tíz tesztkérdést tartalmaz. A mintafeladatban öt kérdést mutatunk be. Megválaszolásuk sorrendjét szabadon határozhatja
ÜGYVITEL ISMERETEK KÖZÉPSZINTŰ ÍRÁSBELI VIZSGA MINTAFELADATOK Teszt Az érettségi feladat tíz tesztkérdést tartalmaz. A mintafeladatban öt kérdést mutatunk be. Megválaszolásuk sorrendjét szabadon határozhatja
Kedves versenyző, az alábbi feladatok illetve egy interneten kitöltendő teszt megoldására 90 perc áll rendelkezésedre.
 Kedves versenyző, az alábbi feladatok illetve egy interneten kitöltendő teszt megoldására 90 perc áll rendelkezésedre. Készítsd egy mappát, amelynek a neve a versenyen használt kódszámod legyen! A nyers
Kedves versenyző, az alábbi feladatok illetve egy interneten kitöltendő teszt megoldására 90 perc áll rendelkezésedre. Készítsd egy mappát, amelynek a neve a versenyen használt kódszámod legyen! A nyers
INFORMATIKA Felvételi teszt 1.
 INFORMATIKA Felvételi teszt 1. 1) Mi a szoftver? a) Szoftvernek nevezzük a számítógépet és minden kézzel megfogható tartozékát. b) Szoftvernek nevezzük a számítógépre írt programokat és az ezekhez mellékelt
INFORMATIKA Felvételi teszt 1. 1) Mi a szoftver? a) Szoftvernek nevezzük a számítógépet és minden kézzel megfogható tartozékát. b) Szoftvernek nevezzük a számítógépre írt programokat és az ezekhez mellékelt
szövegszerkesztés 1. Idő zó na
 8. szövegszerkesztés 1. Idő zó na Ma, amikor az üzletek átfonják az egész világot, amikor ismerőseinkkel akkor is tudunk beszélni, ha több ezer kilométer távolságra vannak tőlünk, egyre nagyobb je len
8. szövegszerkesztés 1. Idő zó na Ma, amikor az üzletek átfonják az egész világot, amikor ismerőseinkkel akkor is tudunk beszélni, ha több ezer kilométer távolságra vannak tőlünk, egyre nagyobb je len
Szövegszerkesztés Word XP-vel. Feladatgyűjtemény
 Szövegszerkesztés Word XP-vel Feladatgyűjtemény Feladatok Word XP FELADATGYŰJTEMÉNY Útmutató a feladatok megoldásához A feladatok megoldásához szükség van a Microsoft Word szövegszerkesztő programra.
Szövegszerkesztés Word XP-vel Feladatgyűjtemény Feladatok Word XP FELADATGYŰJTEMÉNY Útmutató a feladatok megoldásához A feladatok megoldásához szükség van a Microsoft Word szövegszerkesztő programra.
Szövegszerkesztés Word XP-vel. Tanmenet
 Szövegszerkesztés Word XP-vel Tanmenet Szövegszerkesztés Word XP-vel TANMENET- Szövegszerkesztés Word XP-vel Témakörök Javasolt óraszám 1. Bevezetés a Word XP használatába 2. Szöveg bevitele és módosítása
Szövegszerkesztés Word XP-vel Tanmenet Szövegszerkesztés Word XP-vel TANMENET- Szövegszerkesztés Word XP-vel Témakörök Javasolt óraszám 1. Bevezetés a Word XP használatába 2. Szöveg bevitele és módosítása
ÜGYVITELI ALAPISMERETEK
 ÉRETTSÉGI VIZSGA 2012. május 25. ÜGYVITELI ALAPISMERETEK KÖZÉPSZINTŰ ÍRÁSBELI VIZSGA 2012. május 25. 8:00 Az írásbeli vizsga időtartama: 180 perc Pótlapok száma Tisztázati Piszkozati Beadott fájlok nevei
ÉRETTSÉGI VIZSGA 2012. május 25. ÜGYVITELI ALAPISMERETEK KÖZÉPSZINTŰ ÍRÁSBELI VIZSGA 2012. május 25. 8:00 Az írásbeli vizsga időtartama: 180 perc Pótlapok száma Tisztázati Piszkozati Beadott fájlok nevei
 ECDL Operációs rendszerek Miazön által használt számítógép operációs rendszere és annak verziószáma? Windows XP 1 Hány MB az ön által használt számítógépbe épített RAM? Sajátgépen jobb egérgomb / Tulajdonságok
ECDL Operációs rendszerek Miazön által használt számítógép operációs rendszere és annak verziószáma? Windows XP 1 Hány MB az ön által használt számítógépbe épített RAM? Sajátgépen jobb egérgomb / Tulajdonságok
Tanmenet a 9. osztály információkezelés tantárgyának tanításához
 Tanmenet a 9. osztály információkezelés tantárgyának tanításához Cél: Az információkezelés tanításának célja, hogy a tanulók el tudják látni a gazdálkodó szervezeteknél előforduló egyszerű ügyviteli munkákat,
Tanmenet a 9. osztály információkezelés tantárgyának tanításához Cél: Az információkezelés tanításának célja, hogy a tanulók el tudják látni a gazdálkodó szervezeteknél előforduló egyszerű ügyviteli munkákat,
Informatikai alapismeretek
 PC-Kismester XIII. informatikai verseny feladatok 1. oldal, összesen: 5 5-8. osztály Országos Pc-Kismester Verseny első forduló feladatai! Beküldési határidő: 2009.12. 04. A válaszokat CD lemezen kérjük
PC-Kismester XIII. informatikai verseny feladatok 1. oldal, összesen: 5 5-8. osztály Országos Pc-Kismester Verseny első forduló feladatai! Beküldési határidő: 2009.12. 04. A válaszokat CD lemezen kérjük
2. modul - Operációs rendszerek
 2. modul - Operációs rendszerek Érvényes: 2009. február 1-jétől Az alábbiakban ismertetjük a 2. modul (Operációs rendszerek) syllabusát, amely az elméleti és gyakorlati modulvizsga követelményrendszere.
2. modul - Operációs rendszerek Érvényes: 2009. február 1-jétől Az alábbiakban ismertetjük a 2. modul (Operációs rendszerek) syllabusát, amely az elméleti és gyakorlati modulvizsga követelményrendszere.
ÜGYVITELI ALAPISMERETEK
 ÉRETTSÉGI VIZSGA 2010. október 18. ÜGYVITELI ALAPISMERETEK KÖZÉPSZINTŰ ÍRÁSBELI VIZSGA 2010. október 18. 14:00 Az írásbeli vizsga időtartama: 180 perc Pótlapok száma Tisztázati Piszkozati Beadott fájlok
ÉRETTSÉGI VIZSGA 2010. október 18. ÜGYVITELI ALAPISMERETEK KÖZÉPSZINTŰ ÍRÁSBELI VIZSGA 2010. október 18. 14:00 Az írásbeli vizsga időtartama: 180 perc Pótlapok száma Tisztázati Piszkozati Beadott fájlok
ÜGYVITELI ALAPISMERETEK
 ÉRETTSÉGI VIZSGA 2013. május 23. ÜGYVITELI ALAPISMERETEK KÖZÉPSZINTŰ ÍRÁSBELI VIZSGA 2013. május 23. 8:00 Az írásbeli vizsga időtartama: 180 perc Pótlapok száma Tisztázati Piszkozati Beadott fájlok nevei
ÉRETTSÉGI VIZSGA 2013. május 23. ÜGYVITELI ALAPISMERETEK KÖZÉPSZINTŰ ÍRÁSBELI VIZSGA 2013. május 23. 8:00 Az írásbeli vizsga időtartama: 180 perc Pótlapok száma Tisztázati Piszkozati Beadott fájlok nevei
ÜGYVITELI ALAPISMERETEK
 ÉRETTSÉGI VIZSGA 2013. október 14. ÜGYVITELI ALAPISMERETEK KÖZÉPSZINTŰ ÍRÁSBELI VIZSGA 2013. október 14. 14:00 Az írásbeli vizsga időtartama: 180 perc Pótlapok száma Tisztázati Piszkozati Beadott fájlok
ÉRETTSÉGI VIZSGA 2013. október 14. ÜGYVITELI ALAPISMERETEK KÖZÉPSZINTŰ ÍRÁSBELI VIZSGA 2013. október 14. 14:00 Az írásbeli vizsga időtartama: 180 perc Pótlapok száma Tisztázati Piszkozati Beadott fájlok
ECDL Szövegszerkesztés Syllabus 5. alapján
 3. MODUL SZÖVEGSZERKESZTÉS 1. FELADAT 1. Gépelje be és formázza meg az alábbi szöveget! A jelölt helyre szúrja be úgy a dátumot, hogy az mindig az aktuális dátumot mutassa! A dokumentum bal és jobb margóját
3. MODUL SZÖVEGSZERKESZTÉS 1. FELADAT 1. Gépelje be és formázza meg az alábbi szöveget! A jelölt helyre szúrja be úgy a dátumot, hogy az mindig az aktuális dátumot mutassa! A dokumentum bal és jobb margóját
1. feladat (Körlevél szövegszerkesztés) 55 pont
 Városi Középiskolai Informatika Verseny 2009/20010 Kedves Versenyző! Gratulálunk a Városi Középiskolai Informatika Verseny 1. fordulójában nyújtott teljesítményéhez, amely alapján most itt van a legjobbak
Városi Középiskolai Informatika Verseny 2009/20010 Kedves Versenyző! Gratulálunk a Városi Középiskolai Informatika Verseny 1. fordulójában nyújtott teljesítményéhez, amely alapján most itt van a legjobbak
2 PowerPoint 2016 zsebkönyv
 2 PowerPoint 2016 zsebkönyv BBS-INFO Kiadó, 2016. 4 PowerPoint 2016 zsebkönyv Bártfai Barnabás, 2016. Minden jog fenntartva! A könyv vagy annak oldalainak másolása, sokszorosítása csak a szerző írásbeli
2 PowerPoint 2016 zsebkönyv BBS-INFO Kiadó, 2016. 4 PowerPoint 2016 zsebkönyv Bártfai Barnabás, 2016. Minden jog fenntartva! A könyv vagy annak oldalainak másolása, sokszorosítása csak a szerző írásbeli
1. Fejtsd meg a keresztrejtvényt! Írd le, mit tudsz a függőleges sorban olvasható
 20. Fővárosi Informatika lkalmazói Tanulmány Verseny 2010/11. Elméleti feladatlap Szövegszerkesztés kategória Név:. Kerület: 1. Fejtsd meg a keresztrejtvényt! Írd le, mit tudsz a függőleges sorban olvasható
20. Fővárosi Informatika lkalmazói Tanulmány Verseny 2010/11. Elméleti feladatlap Szövegszerkesztés kategória Név:. Kerület: 1. Fejtsd meg a keresztrejtvényt! Írd le, mit tudsz a függőleges sorban olvasható
PC-Kismester verseny első forduló feladatai. Beküldési határidő: 2015. február 25.
 PC-Kismester XVIII. informatikai verseny feladatok 1. oldal, összesen: 5 5-8. osztály PC-Kismester verseny első forduló feladatai Beküldési határidő: 2015. február 25. Informatikai alapismeretek 1. Ms
PC-Kismester XVIII. informatikai verseny feladatok 1. oldal, összesen: 5 5-8. osztály PC-Kismester verseny első forduló feladatai Beküldési határidő: 2015. február 25. Informatikai alapismeretek 1. Ms
ÜGYVITELI ALAPISMERETEK
 ÉRETTSÉGI VIZSGA 2016. október 17. ÜGYVITELI ALAPISMERETEK KÖZÉPSZINTŰ ÍRÁSBELI VIZSGA 2016. október 17. 14:00 Az írásbeli vizsga időtartama: 180 perc Pótlapok száma Tisztázati Piszkozati Beadott fájlok
ÉRETTSÉGI VIZSGA 2016. október 17. ÜGYVITELI ALAPISMERETEK KÖZÉPSZINTŰ ÍRÁSBELI VIZSGA 2016. október 17. 14:00 Az írásbeli vizsga időtartama: 180 perc Pótlapok száma Tisztázati Piszkozati Beadott fájlok
Szövegszerkesztés. Munkánk során figyelembe vesszük azt, hogy az irodai programcsomag szövegszerkesztői az alábbi elemeket kezelik.
 erdeigrete.webnode.hu greta@korosy.hu Szövegszerkesztés Szövegszerkesztő programot használunk akkor, ha írásos munkánkat igényesen, esztétikusan, esetleg nyomtatásra szeretnénk elkészíteni. Munkánk során
erdeigrete.webnode.hu greta@korosy.hu Szövegszerkesztés Szövegszerkesztő programot használunk akkor, ha írásos munkánkat igényesen, esztétikusan, esetleg nyomtatásra szeretnénk elkészíteni. Munkánk során
ÜGYVITELI ALAPISMERETEK
 ÉRETTSÉGI VIZSGA 2012. október 15. ÜGYVITELI ALAPISMERETEK KÖZÉPSZINTŰ ÍRÁSBELI VIZSGA 2012. október 15. 14:00 Az írásbeli vizsga időtartama: 180 perc Pótlapok száma Tisztázati Piszkozati Beadott fájlok
ÉRETTSÉGI VIZSGA 2012. október 15. ÜGYVITELI ALAPISMERETEK KÖZÉPSZINTŰ ÍRÁSBELI VIZSGA 2012. október 15. 14:00 Az írásbeli vizsga időtartama: 180 perc Pótlapok száma Tisztázati Piszkozati Beadott fájlok
PC-Kismester verseny második forduló feladatai. Beküldési határidő: 2011. január 31.
 PC-Kismester XIV. informatikai verseny feladatok 1. oldal, összesen: 6 5-8. osztály PC-Kismester verseny második forduló feladatai Beküldési határidő: 2011. január 31. Informatikai alapismeretek 1. Végezzétek
PC-Kismester XIV. informatikai verseny feladatok 1. oldal, összesen: 6 5-8. osztály PC-Kismester verseny második forduló feladatai Beküldési határidő: 2011. január 31. Informatikai alapismeretek 1. Végezzétek
Gábor Dénes Számítástechnikai Emlékverseny 2005/2006 Alkalmazói kategória, III. korcsoport Második forduló
 Gábor Dénes Számítástechnikai Emlékverseny 2005/2006 Alkalmazói kategória, III. korcsoport Második forduló Kedves Versenyző! A három feladat megoldására 3 óra áll rendelkezésedre. A feladatok megoldásához
Gábor Dénes Számítástechnikai Emlékverseny 2005/2006 Alkalmazói kategória, III. korcsoport Második forduló Kedves Versenyző! A három feladat megoldására 3 óra áll rendelkezésedre. A feladatok megoldásához
A 23. FIAT (Fővárosi Informatika Alkalmazói Verseny)
 Témák: A magyar pénz A magyar vasíút Bármelyik téma választható. Versenykövetelmények: A 23. FIAT (Fővárosi Informatika Alkalmazói Verseny) Általános tudnivalók A verseny során a tanulók a számítógépes
Témák: A magyar pénz A magyar vasíút Bármelyik téma választható. Versenykövetelmények: A 23. FIAT (Fővárosi Informatika Alkalmazói Verseny) Általános tudnivalók A verseny során a tanulók a számítógépes
Projektnapló készítése
 Projektnapló készítése Formai követelmények...avagy hogyan készítsünk több oldalas dokumentumot MS Word 2013 Tartalomjegyzék 1. Szövegbevitel 3 2. Oldalbeállítás 4 3. A Bekezdések formázása 5 4. Karakterek
Projektnapló készítése Formai követelmények...avagy hogyan készítsünk több oldalas dokumentumot MS Word 2013 Tartalomjegyzék 1. Szövegbevitel 3 2. Oldalbeállítás 4 3. A Bekezdések formázása 5 4. Karakterek
Munka a fájlokkal. Az általánosan használt fájltípusok. Programfájlok. Adatfájlok
 Az általánosan használt fájltípusok A háttértárakon tárolt adathalmazokat fájloknak (állományoknak) nevezzük. A fájlokat két csoportba soroljuk. Az indítható, futtatható programokat tartalmazó fájlokat
Az általánosan használt fájltípusok A háttértárakon tárolt adathalmazokat fájloknak (állományoknak) nevezzük. A fájlokat két csoportba soroljuk. Az indítható, futtatható programokat tartalmazó fájlokat
PC-Kismester verseny második forduló feladatai. Beküldési határidő: 2014. február 22.
 PC-Kismester XVII. informatikai verseny feladatok 1. oldal, összesen: 7 5-8. osztály PC-Kismester verseny második forduló feladatai Beküldési határidő: 2014. február 22. Informatikai alapismeretek 1. Egy
PC-Kismester XVII. informatikai verseny feladatok 1. oldal, összesen: 7 5-8. osztály PC-Kismester verseny második forduló feladatai Beküldési határidő: 2014. február 22. Informatikai alapismeretek 1. Egy
ÜGYVITELI ALAPISMERETEK
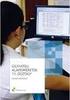 ÉRETTSÉGI VIZSGA 2011. október 17. ÜGYVITELI ALAPISMERETEK KÖZÉPSZINTŰ ÍRÁSBELI VIZSGA 2011. október 17. 14:00 Az írásbeli vizsga időtartama: 180 perc Pótlapok száma Tisztázati Piszkozati Beadott fájlok
ÉRETTSÉGI VIZSGA 2011. október 17. ÜGYVITELI ALAPISMERETEK KÖZÉPSZINTŰ ÍRÁSBELI VIZSGA 2011. október 17. 14:00 Az írásbeli vizsga időtartama: 180 perc Pótlapok száma Tisztázati Piszkozati Beadott fájlok
1.A. feladat: Programablakok
 1.A. feladat: Programablakok Nyisd meg sorban a Sajátgép mappát, Hálózatok mappát, indítsd el az Internet Explorer programot. Ehhez kattints kettőt mindegyik asztalon lévő ikonjára. Ha egy ablak teljes
1.A. feladat: Programablakok Nyisd meg sorban a Sajátgép mappát, Hálózatok mappát, indítsd el az Internet Explorer programot. Ehhez kattints kettőt mindegyik asztalon lévő ikonjára. Ha egy ablak teljes
1. Komárom. 40 pont. Név:... osztály:... Informatika középszint. gyakorlati vizsga 0921 4 / 16 2010. május 17.
 1. Komárom Hozzon létre egy 2 oldalas dokumentumot a komáromi er drendszer történetének bemutatására! A dokumentumot a szövegszerkeszt program segítségével készítse el! Az egyszer szövegszerkeszt vel készített
1. Komárom Hozzon létre egy 2 oldalas dokumentumot a komáromi er drendszer történetének bemutatására! A dokumentumot a szövegszerkeszt program segítségével készítse el! Az egyszer szövegszerkeszt vel készített
OKTATÁSI MINISZTÉRIUM
 OKTATÁSI MINISZTÉRIUM Szakmai írásbeli vizsgatétel T Szakképesítés: 33 4641 01 Számítógép-kezelő (- használó) (azonosító száma, megnevezése) Tantárgy: Írásbeli feladat Kódszám: T OM 33 4641 01 C5 1 Jóváhagyta:
OKTATÁSI MINISZTÉRIUM Szakmai írásbeli vizsgatétel T Szakképesítés: 33 4641 01 Számítógép-kezelő (- használó) (azonosító száma, megnevezése) Tantárgy: Írásbeli feladat Kódszám: T OM 33 4641 01 C5 1 Jóváhagyta:
Szövegszerkesztés példatár
 Alapmőveletek 1 Szövegszerkesztés példatár Készítette: Juhász Adrienn Alapmőveletek 2 Tartalomjegyzék Egyszerő formázások... 3 Bető stílus, méret, szín... 3 Bekezdések:... 4 Felsorolás és számozás... 5
Alapmőveletek 1 Szövegszerkesztés példatár Készítette: Juhász Adrienn Alapmőveletek 2 Tartalomjegyzék Egyszerő formázások... 3 Bető stílus, méret, szín... 3 Bekezdések:... 4 Felsorolás és számozás... 5
ÜGYVITELI ALAPISMERETEK
 ÉRETTSÉGI VIZSGA 2014. október 13. ÜGYVITELI ALAPISMERETEK KÖZÉPSZINTŰ ÍRÁSBELI VIZSGA 2014. október 13. 14:00 Az írásbeli vizsga időtartama: 180 perc Pótlapok száma Tisztázati Piszkozati Beadott fájlok
ÉRETTSÉGI VIZSGA 2014. október 13. ÜGYVITELI ALAPISMERETEK KÖZÉPSZINTŰ ÍRÁSBELI VIZSGA 2014. október 13. 14:00 Az írásbeli vizsga időtartama: 180 perc Pótlapok száma Tisztázati Piszkozati Beadott fájlok
3. MODUL SZÖVEGSZERKESZTÉS. A szövegszerkesztés modul 80 feladatot tartalmaz. A vizsgán a vizsgaközpont egyet jelöl ki közülük a vizsgázó számára.
 3. MODUL SZÖVEGSZERKESZTÉS A HARMADIK MODUL TARTALMA A szövegszerkesztés modul 80 feladatot tartalmaz. A vizsgán a vizsgaközpont egyet jelöl ki közülük a vizsgázó számára. ÁLTALÁNOS IRÁNYELVEK A MEGOLDÁSHOZ
3. MODUL SZÖVEGSZERKESZTÉS A HARMADIK MODUL TARTALMA A szövegszerkesztés modul 80 feladatot tartalmaz. A vizsgán a vizsgaközpont egyet jelöl ki közülük a vizsgázó számára. ÁLTALÁNOS IRÁNYELVEK A MEGOLDÁSHOZ
Minta a Szigetvár feladathoz
 Minta a Szigetvár feladathoz A forrást (sziget.txt) megnyitjuk a Jegyzettömb segítségével és a szöveget a Vágólap segítségével átmásoljuk az alapértelmezetten megnyíló üres dokumentumba, majd elmentjük
Minta a Szigetvár feladathoz A forrást (sziget.txt) megnyitjuk a Jegyzettömb segítségével és a szöveget a Vágólap segítségével átmásoljuk az alapértelmezetten megnyíló üres dokumentumba, majd elmentjük
Word V. tabulátortípus meg nem jelenik: Tabulátor - balra, Tabulátor - jobbra,
 Word V. Tabulátorok A tabulátorok (tabulátorhely: A vízszintes vonalzó azon pontja, amely meghatározza a szövegbehúzást, illetve a szövegoszlop kezdetét.), segítségével a szöveget balra, jobbra, középre,
Word V. Tabulátorok A tabulátorok (tabulátorhely: A vízszintes vonalzó azon pontja, amely meghatározza a szövegbehúzást, illetve a szövegoszlop kezdetét.), segítségével a szöveget balra, jobbra, középre,
