Az étkezési díj számító és számlázó program windows operációs rendszerre
|
|
|
- Tamás Gusztáv Fodor
- 9 évvel ezelőtt
- Látták:
Átírás
1 Lafisoft Étkezési díj számító program 1 F E L H A S Z N Á L Ó I K É Z I K Ö N Y V Az étkezési díj számító és számlázó program windows operációs rendszerre LafiSoft 2006 A dokumentációt sokszorosítani, a szerzői jog értelmében csak a szerző engedélyével lehetséges Kiss Zoltán számítógép programozó
2 Lafisoft Étkezési díj számító program 2 Tartalomjegyzék 1. A program felhasználási területe és célja Általános kezelési ismeretek A hardware igénye Az adatmegjelenítő ablak felépítése Keresési funkciók kihasználása az adatállományban Hogyan kell megkezdeni az éles munkát? Alapadatok Étkező személyek Iskolák Osztályok Árkategóriák Települések Naptár Éves naptár Élelmezési napok beállítása Rendelések kezelése Másodlagos számlák Étkezők menürendelése Ügyfélkarton Listázások Hónap váltása Az előző időszakok lekérdezése Technikai programok Mentés...16
3 Lafisoft Étkezési díj számító program 3 1. A program felhasználási területe és célja A program olyan felhasználási területeket kíván megcélozni, ahol menzai vagy üzemi közétkeztetés folyik, többnyire nem alkalmi jelleggel, tehát az étkező rendszeres, szinte szerződésszerű ügyfele az intézménynek. A program célja: megbízható módon elvégezni a pénzügyi adminisztrációs feladatokat. Szabályszerű APEH által elfogadott bizonylatokat, számlákat kell kiállítania, kimutatásokat listákat készítenie, mindezt úgy, hogy egy olyan alkalmazott is elvégezhesse, akinek nem szakmája a számítástechnika. Tehát egyszerűen, világosan és érthetően bárki számára követhetően kell a programnak működnie. A programba önállóan elvégezhető karbantartási modulok lettek beépítve, amelyek az esetleges üzemzavarok esetén karbantartják a programot, ha a kezelője meghívja őket. Átszámolják a bizonylatok tartalmát karbantartják az adatbázist, szakember közbelépése nélkül is. 2. Általános kezelési ismeretek Sok esetben akár egérrel, akár billentyűzetről is vezérelhető a program, attól függően, hogy kinek melyik kényelmesebb, vagy gyorsabb. Vannak olyan nyomógombok amelyeken funkciógombok is használhatóak amelyek a billentyűzeten felül találhatóak. A nyomógombok értelmezése minden esetben megjelenik, ha néhány pillanatig az egeret rajta tartjuk. Viszont ezek a funkciók helyettesíthetőek a következők szerint: Billentyűzet vagy nyomógomb parancsok értelmezése Home billentyű ugrás az adathalmaz első elemére End billentyű Pg Up ugrás az utolsó elemre ugrás az előző lapra Pg Dn ugrás a következő lapra Kurzor fel kiválasztott előtti tétel Kursor le kiválasztottat követő tétel ALT-M Ins billentyű módosítás új tétel felvitele Ctrl + Del billentyű sávval jelzett tétel törlése ESC billentyű ENTER billentyű megkezdett művelet érvénytelenítése tétel kiválasztásának jelzése, vagy kilépés a menüből
4 Lafisoft Étkezési díj számító program A hardware igénye Minimális hardware igénye Pentium II. kategóriájú számítógép, 600 Mhz processzor teljesítménnyel. 128 Mb RAM, 200 Mb üres winchester tárterület, High Color monitor üzemmód, 800 x 600 felbontással, valamint egy tetszés szerinti típusú nyomtató. Megjegyzem ennél csak jobb gépet ajánlok, ugyanis az adatbázis-kezelő programoknak az a sajátossága, hogy nagy adatbázis esetén egy idő után lelassulnak, és bosszantóan nehézkes lesz velük a munka, ha a gép teljesítménye nem bírja a program kezelését. Ezen kívül javaslom, hogy használjanak szünetmentes tápegységet is, mert ha áramszünet vagy áramingadozás lenne, komoly károkat okozhat az adatbázisban. A nyomtató vonatkozásában azt írtam, hogy bármely nyomtató megfelel, azonban a mátrix nyomtatók használatát már nem javaslom. Nem csupán a mi programunk, hanem a Windows maga nem igazán tud a leporelló adagolásával mit kezdeni, minden 3. oldal után elcsúszik a perforációtól az oldal és a több oldalas listák szintén nem lesznek használhatóak. Ha ehhez ragaszkodnak, akkor a számlázást megcsináltuk, hogy használható legyen mátrix nyomtatóval történő sorozatos nyomtatásra Az adatmegjelenítő ablak felépítése Minden adatot a program un. ablakon keresztül jelenít meg. Egy-egy adatbázis-kezelő ablak 3 fő részből áll. A legfontosabb ablak az ablakban, az amely az egyes alap adathalmazokat jeleníti meg. Lehet ez, pl.: az étkezők névsora, a rendelések kezelése, a naptár, a városok, stb. Ez mindig a legnagyobb, a bal felső és középső részen látható egybefüggő terület. Ez alatt található a kiemelő sávval jelzett adattételhez tartozó információs ablak, pl.: rendelések esetében a kiemelő sávval jelzett étkező havi rendelései. A harmadik rész pedig a vezérlőpult. Azokat, az ábrákkal ellátott gombokat tartalmazza, amelyekkel, - egér segítségével - különböző műveleteket végezhetünk az adathalmazokon. Amennyiben nem tudná, mit jelentenek az ábrák, hagyja az egeret az adott gombon, rövid idő után megjelenik egy kis szöveges információ. De az egérkezelés kiváltható billentyűzetről is, az általános kezelési ismeretek alatt tárgyalt módon. Így mindenki egyénileg döntheti el, hogy számára melyik kényelmesebb, vagy gyorsabb. 2.3.Keresési funkciók kihasználása az adatállományban A vezérlőpultban láthatunk két kis ablakot a jobb felső részen. Ezek nagyon fontos részei a programnak, mivel az állományban történő keresés valósítható meg segítségükkel nagyon gyorsan. Tabulátor billentyűvel, vagy egérrel történő belekattintással vihetjük arra a helyre a gép fókuszát /figyelmét/. Az adatállományok minden esetben egy kódszámot és egy megnevezést is tartalmaznak. Ha a
5 Lafisoft Étkezési díj számító program 5 legfelső kis ablakba beírjuk a keresett tétel kódszámát, vagy nevét a keresősáv ENTER leütése után azonnal a keresett tételre ugrik. FONTOS! Amennyiben az aktuális tételt jelző sáv aktív, a program a billentyűzeten lenyomott karaktereket automatikusan keresési kulcsnak tekinti és megpróbálja a sávot ráhelyezni arra a tételre, ahol az első karakterek, a lenyomott billentyűknek megfelelnek. Közben a felső kereső ablakban láthatjuk a leütött karaktereket. Az étkező személyek törzsben kereshetünk kód szerint, név szerint, osztályok szerint, míg a rendelések kezelése menüpontnál először az osztály kódját kell begépelni, és a program az adott osztály első tételére fog ugrani, amely után az étkezők már névsor szerinti rendezettségben állnak és a fel le kurzormozgató billentyűvel kereshetjük ki a megfelelő nevet.. Ahol a szűkítés feliratot látja ott az adatok szűkítése valósítható meg. Ennek akkor van nagy jelentősége, ha nem ismerjük pontosan a keresett tétel nevét, és kódszámát sem, akkor bizonyos információk szerint szűkítjük az állományt. Az ablak alsó részén egérrel rákattintunk a kis nyilacskára, akkor legördül egy tábla, ahol választhatunk, hogy mi szerint kívánjuk szűkíteni az állományt sorszám szerint, név szerint stb. A gép a szűkítés alapján kigyűjti azokat a tételeket, amelyek a beírt meghatározásnak megfelelnek. Lehet ez akár egy szótöredék is. A beírt szótöredék után nyomjon ENTERT t és ezzel leszűkítette az állományt. A szótöredék törlése után ismét ENTER t kell nyomni és újra visszakapja az összes nevet. Fontos még a rendezettség. Rendezhetjük állományunkat, kód szerint, név szerint, iskolánként és osztályonként egyaránt. 2.4.Hogyan kell megkezdeni az éles munkát? 1. A regisztráció pontban adja meg a tárgyévet természetesen teljes hosszában, úgy hogy 2006 és a tárgyhónapot (technikai programok almenüje regisztráció és a program beállítása alpont) Célszerű a tárgyhónapot a tényleges munka megkezdése előtti hónapra beállítani. Majd később részletezem, hogy miért. 2. Adja meg a cégadatokat amelyek szerepelni fognak a bizonylatokon, 3. Adja meg a regisztrációs kódot, amelyet mi adunk a vételár kifizetése után, az adószámból képezve, 4. Lépjen a regisztrációs menüpont számlaformátum fülecskéjére, és rakjon egy pipát a kis kockába, amely azon kérdés előtt áll, hogy a számlaformátum nem az étkezés egységárát csökkenti (amennyiben önök a másik módszer szerint számolják az étkezési díjat akkor ide később is visszajöhet és módosíthatja) 5. Hívja meg az adatbázis alaphelyzetbe állítása menüpontot ( technikai programok almenüje) 6. Lépjen ki a programból, és indítsa újra, 6, Töltse fel a segédadat táblázatokat, az étkező személyek, az osztályok, az árkategóriák, valamint az éves naptárak menüpontokat. (az éves naptárat először állítsa alaphelyzetbe, ilyenkor beigazítja magát a valódi tárgyévhez, majd ikszelje ki azokat a napokat amelyek biztosan nem étkezési napok. Vagy állítsa pöttyre azokat amelyek ki vannak ikszelve de mégis van étkeztetés önöknél. Majd lépjen ki mentéssel. Ezt követően hívja meg a technikai programok tárgyhavi rendelések alaphelyzetbe állítása pontot. Vagy végezzen egy hónap fordítást és a program be fogja állítani a rendeléseket a hónapnak megfelelően.
6 Lafisoft Étkezési díj számító program 6 7, Kezelje naponta a lemondásokat, nyomtassa a számlákat, illetve nyomtassa ki a listákat amire szüksége van, 8, Hó végén végezze el a hónap váltását. 9, Menet közben pedig maximum napi gyakorisággal készíthet mentést merevlemezre 3. Alapadatok Alapadatoknak nevezzük azokat az adathalmazokat, amelyek a program működése szempontjából az alapot jelentik, tehát erre épül az egész program, kitöltésük kötelező a kezelő feladata. Ilyen alapadatok az: Étkező személyek Osztályok Árkategóriák Települések Naptár Éves naptár Iskolák Élelmezési napok beállítása Az év hetei 3.1. Étkező személyek Az étkező személyek menüponton belül vihetjük fel, az intézménynél étkezők személyi adatait, valamint állíthatunk be, minden lényeges dolgot ami az étkezési díj kiszámításához szükséges. Ha meghívjuk ezt a menüpontot, láthatjuk az étkező személyek gyűjtőablakot, ahol osztályonként és azon belül névsor szerint rendezve találjuk az étkezőinket, és azok lényegesebb adatait (amelyek az étkezés szempontjából fontosak) Ha most kezdi a munkát akkor üres területet lát. Az új tétel felviteléhez megnyomjuk a behajtott fülű üres papírlap ábrájú nyomógombot, melynek hatására előjön az adatbeviteli ablak. Ez ad lehetőséget új étkező felvitelére. A mezők között ENTERREL vagy TABULÁTORRAL mozoghatunk. Sorszámot a program ad, majd ki kell tölteni az étkező nevét amelyre 2 60 karakter áll rendelkezésre, ezt követi az irányítószáma amely a törzsablakból kiválasztható, beírjuk a címét, Aki használja a kártyás étkeztető rendszert akkor a vonalkódot visszük be erre a helyre. Töltse ki a címet Beállíthatja, hogy lány vagy fiú (ennek egyenlőre nincs nagy jelentősége, de volt aki kérte, hogy valamelyik listában bontsuk meg, hogy az étkezők közül hány a lány és hány a fiú, tehát statisztikai szempontból lehet fontos. Az azonosító kódnak a szerepe egyes helyeken lehet fontos, aki használja a kártyás étkeztető rendszert akkor a vonalkódot visszük be erre a helyre vagy más azonosító kódot. Határozza meg, hogy az illető felnőtt vagy gyermek, egy határozott pipa, vagy üres kis téglalap meghagyásával. Figyeljen rá, hogy a pipa éles fekete színű legyen, ne szürke, mert akkor nem biztos, hogy jól értelmezi a program. Ez azért fontos, mert más az SzJ száma a felnőtt és más a gyermekétkeztetésnek. Belekerült egy olyan választási lehetőség is, hogy készpénzes vagy
7 Lafisoft Étkezési díj számító program 7 átutalásos számlát kap az illető vagy csekken fizet. Ezt is kiválaszthatjuk. Természetesen alapértelmezésben készpénzesre veszi a program, ezt csak akkor kell átállítani ha ez változik. ha készpénzes számlákat fognak használni ne töltse ki a fizetési határidő rovatot, amennyiben átutalásos számlát használnak, vagy csekkes fizetési módot akkor írjon be egy számot ahány nap lesz a fizetési határidő. Az étkező személyeket csoportokra kell osztanunk, a könnyebb kezelhetőség miatt. El lehet különíteni egy bizonyos tágabb kategóriát is, amit mondhatunk iskolának intézménynek vagy bármilyen más kategóriának is. Azonban ezt nem fontos használni, ki is lehet törölni azokat, és kihagyni. Majd az osztályok következnek, amelyen belül meg kell adni az étkezők osztályba sorolását, úgy hogy az osztály előtt lévő kockára kell kattintani egérrel,vagy ha ENTERREL az előző mezőből oda ugrunk (az iskola kategóriát is így kell) és kiválasztjuk a törzsablakból (ami maximum két karakteres kódból és egy megnevezésből áll pl (01=1a, 02=2b, vagy pillangó csoport vagy nyugdíjas csoport stb.), vagy lehet más csoportosítási kategóriákat is megadni (a kódban lehet betű és szám karakter is. Persze egy étkezőt csak egy osztályba soroljunk be. Ez azért fontos mert később ezek alapján történnek a csoportosítások, listázások valamint a keresés is könnyebb, ha egy osztályon belül kell keresni az illető személyt nem pedig egy 500 fős listában. Következő lépésben ki kell választani az árkategóriáját is. Szintén úgy, hogy az előtte lévő kockára kell kattintani. Ezt az előtűnő alapadat táblázatból kell kiválasztani, amit előtte vagy menet közben határoztak meg. Meghatározzuk, hogy milyen étkezéseket rendel az illető. Reggeli, tízórai, ebéd, uzsonna vagy vacsora. Amelyiket rendeli, az az előtt lévő kis karikába bele kell kattintani és azzal jelezzük, hogy kér, vagy nem. Ugyanis ha nem kér, nincs benne pipa, ha kér akkor van benne pipa. Meg kell határoznunk, hogy jár-e az illetőnek kedvezmény, vagy fix vagy százalékos kedvezmény. Az alkalmazotti kedvezmény és esetleg más kedvezmény is lehet fix összegű azt a két felső fix összegű mezőbe írjuk be. A normatív kedvezmény százalékos kedvezmény. Ide százalékos értéket kell beírni történetesen a három vagy több gyermekesek estében az 50 - et. Lehet további százalékos kedvezményeket is adni. Maximum 3-féle százalékos kedvezményt lehet használni. A Gyermekvédelmi kedvezmény értéke 100 %, a tartósan beteg gyermekeknek pedig szintén 50 %-ot adunk. A gyakorlat az, hogy a gyermekvédelmi kedvezményeket úgy kapják a gyermekek, hogy a Polgármesteri hivatalok határozatai alapján egy tól ig terjedő egy éves időszakra kapják ezt a támogatást. Általában szinte mindig valamelyik hónap közben kezdődik és egy év múlva pontosan ugyanazon a napon hónap közben ér véget. Nagyon nehéz volt eddig megoldani azt, hogy a gyermek a hónap elején még nem kapott semmilyen kedvezményt, egyszer csak 100 % - os kedvezményben részesül. Eddig csak úgy oldottuk meg, hogy felvittük újra a gyermeket és az egyik helyen kapott kedvezményt a másik helyen pedig nem és a napokat ennek megfelelően kattintgattuk be, de most ezt megoldottuk. Be kell írni tehát, hogy mettől meddig jár a kedvezmény és be kell állítani azt is, hogy a GYVK határozat előtt mennyi volt a kedvezménye, a GYVK alatt mennyi és a GYVK lejárata után milyen kedvezményben fog részesülni. Ha az az adott hónapban kezdődig akkor meg kell nyomni a számold ki gombot is. Meg majd a rendelések kezelése menüpontnál a jó a bevitel gombot is. Be lehet írni a gyermek egyik gondviselőjének nevét és telefonszámát is. Ezt azért tettük bele, mert előfordul, hogy a szülő nem fizeti ki időben az étkezést és keresni kell telefonon, vagy értesítést kell küldeni számára. Ebben az esetben a felszólítót nem a gyerek nevére címezzük, hanem a szülőnek. Felnőtt étkező esetében ezt nem kell kitölteni természetesen. A bankszámlaszámot csak akkor ha csoportos beszedéssel kívánják beszedni a térítési díjat.
8 Lafisoft Étkezési díj számító program 8 Új étkező felvitelekor mindig meg kell nyomni a Rendelések alaphelyzetbe állítását az általános éves naptár alapján. Ekkor beállítja az étkező számára a program, hogy egész hónapban a rendelést. Abban az esetben, ha az étkező olyan osztályba tartozik, amelyiknek eltérő az éves naptára a többitől. Például általában iskolásoknak számlázzuk az étkezést de szociális otthon rendeléseit is figyelemmel kísérjük akkor ugye a gyermekeknek a hétvégén nincs étkezés, míg a szociális otthonnak a hétvégén is biztosítunk étkezést akkor az éves naptáruk eltérő. Ekkor ha olyan új étkezőt viszünk fel aki a szociális otthonba tartozik akkor az osztály éves naptár alapján gombot kell megnyomni. Ha mindent rendben kitöltöttünk meg kell nyomni a RENDBEN gombot, és kilép a program az étkező személyek gyűjtő ablakba. A feltörzsölt adatok a gyűjtőablakban megtekinthetőek lesznek, osztályonként és névsor szerint, minden lényegesebb adataikkal együtt. Itt nagyon könnyen megvalósítható a keresés úgy, hogy ha az aktuális tételt jelző sáv aktív, akkor csak kezdjük el írni a billentyűzeten keresendő étkező nevét, és a sáv máris a keresendő tételre ugrik. Vagy a keresett osztály kódját. Az ügyféltörzs ablak alsó részén láthatunk egy nagyobb bekeretezett részt. Ez a sávval jelzett étkező árkategóriáját és beállított kedvezmény százalékait mutatja Iskolák Az iskolák csoportosítási kategóriákat jelentenek. Természetesen tágabb kategóriákat mint az osztály. Előre kitölthetjük, így amikor az étkező személyek adatait visszük fel csak rá kell kattintani az iskolák előtt álló nyomógombra és előjön ez az alapadat táblázat, amelyből csak ki kell választani a megfelelőt. 2 karakteres sorszám, vagy kód és a hozzá tartozó megnevezésből áll. Nem fontos használni, ezt ki lehet hagyni. Én az osztály kódokkal különböztetem meg az étkezőimet, de vannak ahol több intézménynek is számláznak és lehet jelentősége Osztályok Az ismert osztályok csoportosítási kategóriákat jelentenek. Előre kitölthetjük, így amikor az étkező személyek adatait visszük fel csak rá kell kattintani az osztályok előtt álló nyomógombra és előjön ez az alapadat táblázat, amelyből csak ki kell választani a megfelelőt. 2 karakteres kódból és megnevezésből áll. A kód lehet, szám 01, 02 10, 11 vagy betűkarakter is pl 1a, 2b. 3c stb. a megnevezés bármi lehet ami alapján beazonosítjuk az osztályokat, vagy csoportokat. Az étkező személyek felvitele közben, vagy bármikor később is van lehetőségünk arra, hogy az illető osztályhoz más éves naptárat rendeljünk mint az átlag. Ezt úgy tehetjük meg, hogy ráállunk sávval arra az osztályra amelynek naptárát változtatni akarjuk, majd megnyomjuk az ÉVES NAPTÁR- ra nyomógombot.
9 Lafisoft Étkezési díj számító program 9 Ekkor megjelenik az éves naptár üresen. (Akinél nem állítjuk át üresen hagyjuk, akkor a program az eredeti naptárat veszi alapértelmezettnek.) Ha átállítja másként mint az átlag pl. az adott osztály hétvégén is étkezik, ezt követően nyomja meg a kilépés a módosítások elmentésével, Majd meg kell nyomni az Osztály tagjainak rendelés alaphelyzetbe állítása nyomógombot is. Ez a programrész azonban úgy működik, hogy minden hónapban a hónap zárása után meg kell erősíteni ezen elhatározásunkat. Önmagától nem állítja be az osztályt hóváltáskor ennek megfelelően, hanem bele kell menni a Technikai programok menüpontba és megnyomni a Rendelések alaphelyzetbe állítása pontot Árkategóriák Fontos kitölteni. A sorszámot ne írja át, (az egy két karakteres sorszám maradjon, így tudja majd a program beazonosítani azokat) a megnevezés bármi lehet lehet, és az ahhoz tartozó árkategóriát feltétlenül be kell írni, ugyanis ez alapján számolja a gép az étkezési díjat. Tehát minden különböző árkategóriát fel kell vinni. Pl. Óvodások tízórai 90 Ft, Ebéd 180 Ft, uzsonna 90 Ft. Amelyik étkezés 0 ott írjon nullát. Azok akik egy nap csak egy árat használnak - teljesen mindegy, hogy 3 szori étkezést kér az illető vagy egyet, csak a mennyiség változik - akkor csak az ebéd helyére írják be a napi díjat a többi legyen nulla. Mindig a bruttó fizetendő összeget írjuk egy napra, egy étkezésre és egy főre vonatkoztatva. Majd másutt lesz beállítva a kedvezmény százalék vagy összeg amelyet le kell vonnia a programnak az étkezési napokkal szorzott egységnyi fizetendő összegből Települések Ez tartalmazza az ország összes irányítószámát, városát, megnézheti, kereshet benne. Ezzel nem kell tennie semmit. Csak akkor jelenik meg amikor viszi fel az étkező személyeket, és a települések jegyzékéből választja ki a kívánt települést. Irányítószám szerint keres a leggyorsabban, de működik név szerint is Naptár Ez is alapszolgáltatásaink egyike, bizonyos listáknál jelenik meg amikor először a naptárból kell kiválasztani azt a keresett napot, vagy napokat amelyek alapján listázni kívánunk. Tartalmazza az év napjait, heteit, hónapjai, sőt a névnapokat is.
10 Lafisoft Étkezési díj számító program Éves naptár Az éves naptár beállítása viszont egy nagyon fontos feladat, a munka megkezdésekor, év elején vagy hónap váltások előtt, be kell állítani azokat a napokat amelyek étkezés szempontjából lényegesek, tehát melyek a munkanapok és melyek az ünnepnapok, vagy hétvégék amikor nincs étkeztetés. Itt egy egész éves naptárat láthatunk táblázat szerűen. Függőlegesen láthatjuk a hónapokat, vízszintesen felül pedig a napokat, tízesével csoportosítva, mert nem fért ki másként. Tehát csak azt látja, hogy utána újra de az első 0 tízet a második nulla húszat jelent a harmadik pedig harmincat. Harmincegy napnál több pedig nincs egy hónapban. Tehát azoknál a napoknál ahol van étkezés egy pontot kell látnia, míg ahol nincs étkezés ott az ikszet. Ezt az egérrel való belekattintással érheti el, vagy változtathatja meg. Ezt mindenképpen fontos kitöltenie, mert a gép ezek alapján tudja az étkezéseket megrendelni az adott étkezési napokra, vagy sem. Az is fontos, hogy ha bizonytalanok vagyunk benne, hogy a következő hónapban valamelyik nap étkezési nap lesz-e vagy sem akkor inkább vegyük étkezési napnak, mert lemondani le lehet, de ha meg sem rendeljük nem lehet visszamondani Élelmezési napok beállítása Az élelmezési napok százalékos arányait tudjuk itt beírni. Mindenkinél más lehet, függően attól, hogy hányszori étkezést biztosít. 4. Rendelések kezelése Ez a menüpont amely a legfontosabb. Amennyiben az alapadatokat jól töltötte ki akkor a gép minden étkezőnél megrendeli alapértelmezés szerint a nála beállított étkezéseket, az árkategóriák alapján kiszámítja, a fizetendő összeget, a kedvezményeket összegzi, levonja a fizetendő összegből. Amennyiben volt áthozat az előző hóról, akkor természetesen azt is előjelesen hozzáadja (vagy kivonja) Az Ön dolga csupán annyi, hogy a felső részben a nevek közül kiválasztja a keresett tételt. A keresés történhet név szerint és osztályok szerint is. Amelyik néven a kijelölő sáv áll annak az étkezőnek látja a havi megrendeléseit. Amennyiben jelez valamelyik étkező, hogy bizonyos napokon nem kér étkezést akkor azt le kell mondani. Úgy, hogy belekattint a naptárkába az adott napon a kocka színe is megváltozik, és az étkezés le van mondva. A naptárka úgy áll, hogy van 5 vízszintes sor és függőlegesen a hónap napjai láthatók. Mindez hetekre van osztva. A vízszintes sorok fentről lefelé haladva az étkezéseket jelölik: reggeli, tízórai, ebéd, uzsonna és vacsora rendeléseit jelenti. Alattuk van egy sárgás sor, ha abba kattintunk akkor az egész napot le tudjuk mondani egyszerre, nem kell egyenként minden kockába belekattintani. Felül és oldalt az M betű azt jelenti, hogy Mind. Tehát mind az egész hét vagy mind az egész sort lemondjuk.
11 Lafisoft Étkezési díj számító program 11 A piros szín jelzi a munkaszüneti napokat, vagy azt az étkezéseket amelyeket nem rendeltek meg. A zöld az étkezési napokat, a fehér pedig a lemondott napokat és étkezéseket. Közben ha megnyomja a jó bevitel gombot kiszámolja a pontos adagszámot minden étkezésre, és átszámolja a fizetendő összeget is a program azonnal. Természetesen amikor módosít valamit az étkezők naptárkájában mindig meg kell nyomni a JÓ A BEVITEL gombot. Van már arra is lehetőség, hogy egy-egy étkezőhöz több létszámot is rendeljünk. Az miatt, hogy mondjuk valaki az egész család számára viszi az ebédet, vagy valamely vállalat, vagy vállalkozó a dolgozói részére több étkezést is rendel, vagy ha egy másik intézmény számára akár több száz adag kiszállítását illetve számlázását is meg tudjuk oldani ezzel a programmal. Lehet úgy, hogy számukra akár ebédjegyet nyomtassunk, vagy nyugtát. Persze ezeket szét kell vagdosni, vagy vagdostatni az étkezővel, vagy kiszámlázzuk számukra a fogyasztott étkezést. Az ügyféltörzs feltöltésekor már megadtuk a gépnek, hogy az egyes étkezők milyen étkezéseket rendeltek, és miket nem. Ezt a program már tudja, sőt tudja azt is, hogy melyek a munkanapok és munkaszüneti napok, azokat a napokat és étkezéseket amelyen biztos nincs étkezés piros kockával jelöli a gép. Azokat az étkezéseket amelyeket az ügyféltörzsben feltüntetettek alapján alapvetően megrendel a gép azt zöld színnel jelzi. Ezeket lehet azután lemondani, ha az illető beteg, hiányzik vagy tudja előre, hogy nem fog kérni étkezést. A lemondás úgy történik, hogy rákattint a zöld kockára egérrel és az fehérre változik. Az "M" betűk azt jelentik, hogy mind az egész (egész hét, egész nap, vagy az egész sor tehát az egész havi bizonyos étkezését lemondja valaki.) Ha véletlenül mellé kattint az sem baj, mert ha újra ugyan oda kattint egérrel, akkor az a fehér kocka zöldre fog változni. És újra jár neki az étkezés. Az egész táblázat a hónap végére úgy fog kinézni, mint egy színes sakktábla, nem baj, csak azt kell megjegyezni, hogy ahol zöld ott biztosan étkezett az illető, és ha megnyomja a JÓ A BEVITEL nevű gombot a gép azonnal ki is számolja a fizetendő összeget. A kedvezmények összegét, stb. Ezt folyamatosan minden módosítás után meg kell tenni, azonnal látni fogjuk a fizetendő összeget. Amint megnyomjuk a nyomtatást jelző nyomógombot megmutatja a nyomtatási képet, ha azt CLOSE -gombbal lezárjuk, akkor megkérdezi, hogy a számla nyomtatható-e, ha azt mondjuk, hogy igen akkor ad egy számlaszámot, és elkezdődik a nyomtatás. Ha hónap közben történik a számlázás akkor az utána következő lemondásokat már átviszi a következő hónapra mint túlfizetést. A program úgy működik, hogy ki van írva a fizetendő összeg, ha az illető nem tud annyit fizetni, nem gond, a számlára csak annyit ír amennyit fizetett, viszont a fennmaradó összeget, átviszi a következő hóra mint hátralék. A SZÁMLÁRA SZIGORÚAN ANNYIT ÍRJUNK AMENNYIT FIZETETT AZ ILLETŐ! A számla szabályos APEH által elfogadott a mai követelményeknek megfelelő tartalmú és formájú. Ennél az ablaknál a keresés úgy történhet, hogy beírja a keresendő osztály kódját, és a gép annak az osztálynak első tételére fog ugrani. Ezt követően pedig a kurzormozgató billentyűvel keressük ki a
12 Lafisoft Étkezési díj számító program 12 kívánt nevet. A kilépés az ablakból mindig a jobb alsó sarokban lévő ajtócska ábrára kattintva lehetséges. Egy aktuális névhez alapértelmezésben 1 adag tartozik, azonban lehet hozzá többet is rendelni úgy, hogy kattintson a Nem 1 adag fülecskére, majd egy dátum tól-ig beállítással beírhatjuk az adagszámot is. Van rá lehetőség, hogy lehessen folyamatosan nyomtatni a számlákat. Ez úgy működik, hogy ha be vannak írva a fizetve összegek akkor meg kel nyomni a sorozat számlázás feliratú hosszúkás nyomógombot, és a program elkezdi folyamatosan nyomtatni a számlákat. Mindenkiét akinek a neve fel van sorolva a felső ablakban, és van fizetendő összege. Persze, ha előtte leszűkítjük az állományt és nem mindenkiét nyomtatjuk ki egyszerre hanem csak egy egy osztályét, szerintem praktikusabb, mert bármi történhet nyomtatás során. Kifogy a tinta, begyűri a papírt stb. és így nem
13 Lafisoft Étkezési díj számító program 13 kell az egész állományt újra kezdeni esetleg, csak néhány személyét. A szűkítésnél jelöljük ki, hogy pl. Osztály szerinti csoportosításban, mely osztályt kívánjuk nyomtatni. Nyomjunk ENTERT és a program leszűkíti az állományt a kívánt osztályra, majd ha megnyomja a sorozat számlázás gombot azokat fogja kinyomtatni csak. Amennyiben mátrix nyomtatóval kívánja a sorozat számlázást végezni, akkor a Sorozat számlázás Dos üzemben gombot nyomja meg. Lépjen ki a programból és ha kihelyezte az asztalra a program alkönyvtárában lévő Csekk.exe ikont, akkor arra kattintson és indulhat a sorozat számla nyomtatása. Eldöntheti, hogy egyszerű ebédjegyet, vagy nyugtát kíván nyomtatni a programmal. Ekkor az Ebédjegy nyugta fülecskére kattinthat, és kiválaszthatja melyiket kívánja nyomtatni. A Rendelések => főmenüpont második almenüpontja az, hogy a fizetve összeg legyen egyenlő a fizetendővel. Ez egy olyan menüpont amely beírja az összes fizetendő összeget a fizetve összeg helyére. Ezt a sorozat számlázást választók kedvéért tettük bele, azért, hogy ne kelljen minden egyes névbe belekattintani és beírni a fizetett összeget. Eleve feltételezzük, hogy az étkező a teljes összeget kifizeti. Tehát előre nyomtatjuk a számlát és a kiírt napon szedjük a pénzt. Amint fizet azonnal átadjuk a számlát. Amennyiben nem fizetett akkor stornózni kell. Persze egy másik napon van lehetősége még egyszer egy hónapon belül fizetni, de ha nem teszi meg akkor a fizetendő összeget átviszi a program a következő hónapra mint hátralék. Ha a hónap végéig nem jönnek be az étkezők vagy szüleik fizetni a tárgyhavi étkezést, akkor vannak intézmények, ahol ilyenkor is kiszámlázzák számukra az étkezést csak a fizetési módot csekk esre állítják. Azonban amikor a csekket az illető befizeti és beérkezik a csekk egy példánya az intézményhez akkor van rá lehetőségünk, hogy ezt beírjuk a programba is. Ezt a következőképpen tehetjük meg. Itt rendelések kezelése menüpontnál csináltunk még egy kis fülecskét a befizetések kezelésére. Tehát akinek a nevére ráállunk annak be tudjuk vinni a tárgyhónapban befizetett összegeit és azokat bevezeti a kartonjára is a program. Ezekre már nem kell kiállítani számlát, mert már kiállítottuk csekkes fizetési móddal, csak az összeget és a dátumot írjuk be. Egy hónapban maximum három lehetőségünk van arra, hogy összeget írjunk be. Tehát ha nem a teljes összeget fizeti ki csekken, hanem csak egy egy töredékét akkor is be tudjuk írni. Mindezeket az ügyfélkartonra is rávezeti a program és kihozza egy listában azokat akik még ezek után is tartoznak.
14 Lafisoft Étkezési díj számító program Másodlagos számlák Ezen menüpont alatt láthatjuk az eddig kiállított számláinkat számlaszám szerint növekvő sorrendben. Ha rááll a kijelölősávval bármely régebbi akár lezárt időszak számlájára és megnyomja a sztornó gombot akkor a program elkészíti annak a számlának a negatív előjellel feltüntetett másolatát. Tehát lesztornózza azt, feltüntetve, hogy ez a számla a xxxx számla sztornója. És van rá lehetősége, hogy egy új számla felvitelével kijavítsa azt a hibát. Ez az új számla felvitelének lehetősége természetesen arra is jó, hogy ha olyan betérő étkezőink vannak akik mondjuk hetente vagy akármikor bejönnek és befizetnek egy vagy több adag ételt, akkor erre is legyen lehetősége. Tehát egy hónapon belül akárhányszor. Ebben az esetben azonban át kell mennie az étkezők és rendeléseihez és oda is be kell, hogy írja azt az adagot, mert visszafelé nincs visszacsatolás, és csak akkor fogja látni az adagok kimutatásánál. Ez a menüpont tartalmazza azokat a számlákat is amiket a rendelések kezelése menüpont alatt állított ki, viszont fordítva nem igaz. Az ezen menüpont alatt generált számlákat egy külön menüpont alatt tudja csak kilistázni. Ezek a másodlagos számlák listája. 6. Étkezők menürendelése Ezt a menüpontot azoknak készítettük akiknél a konyha vállalja, hogy A B esetleg C menüt is készít, és szeretnék, ha az étkezők eldöntenék előre, hogy melyik menüt választják és ezt hetente kilistázzuk, leadjuk a konyhára, hogy melyik menüből mennyit rendeltek. 7. Ügyfélkarton Az ügyfélkarton előtt először meg kell nyomni az ügyfélkarton generálását amikor a havi változásokat bevezeti a program a kartonra. Az ügyfélkarton minden egyes étkezőnek gyűjti a fizetendő és fizetve összegeit. Jelentősége az, hogy ha valaki csekkes fizetési móddal, vagy átutalással fizet akkor az még nem számít kifizetettnek, csak ha teljesíti azt akkor bevezethetjük a rendelések kezelése menüpont befizetések fülecskénél, és ekkor azt ide is bevezeti a program. Így tudjuk figyelni, hogy mennyi lett számára kiszámlázva és mennyi még a tartozása. 8. Listázások A listázások menüponton belül a következő listázási lehetőségeket oldottuk meg eddig. Ez azt jelenti, hogy ha önnek további igényei lennének, akkor kérem szóljon és ha lehetséges megoldjuk. 1. Rendelési űrlap nyomtatása: a rendelési űrlap nyomtatásának akkor van szerepe, ha az űrlapot havonta kinyomtatják, kiosztják osztályonként ahol mindenki maga vagy az osztályfőnök bejelöli az adott hónapban a lemondásokat, hiányzásokat, és azt mindig lejelenti a gazdasági iroda, és\vagy a konyhavezető felé. Ez az űrlap is osztályonként és névsor szerint hozza az étkezőket, és egy kis táblázatszerű naptárkába be kell jelölni, vagy kihúzni azt, amikor az illető nem kér étkezést. 2. Létezik már a következő havi rendelési űrlap nyomtatása menüpont is. Ezt sokan kinyomtatják már előző hónap végén, ezt osztják ki osztályonként előre. 3. Gyermekvédelmi kedvezményezettek : erre a névsorra a polgármesteri hivatalok felé történő jelentéshez van szükség, havonta. Ez is osztályonként és névsor szerint hozza a gyermeknevelési támogatásban részesült gyermekek nevét. Ezeket osztályonként összegzi is. 4. Normatív kedvezményezettek: itt az első helyen bevitt százalékos kedvezményben részesülőket listázhatjuk ki havonta szintén osztályonként és névsor szerint. Ezeket osztályonként összegzi is. 5. Általános forintális kedvezményezettek listája. Itt azok a személyek vannak feltüntetve akik ilyen
15 Lafisoft Étkezési díj számító program 15 kedvezményben részesülnek, és a kedvezmény összegeik. Pl. a dolgozóknak járó 8000,- Ft étkezési hozzájárulás stb. 6. Százalékos kedvezmények I., százalékos kedvezmények II. listázza azokat a kedvezményezettek nevét, és a kedvezményeik összegét akik a normatívon kívül egyéb más százalékos kedvezményben részesülnek. Ezt mint tudjuk az étkező személyek felvitelénél állítottuk be, és melléírtuk, hogy milyen jogcímen kapták a százalékos kedvezményeiket. 7. Befizetési munkanapló: vannak akik befizetések előtt listázzák ki az összes étkezőt osztályonként és névsor szerint ott, ahol a díjbeszedés előre meghatározott napon történik. Ezeket a listákat aláíratják a befizetett összegek mellett a befizetővel, majd a lista visszakerül a számítógép kezelőhöz aki, sorban minden névhez beviszi a fizetett összegeket, és kinyomtatja a számlát. 8. Étkezési zárónapló: ez a lista szintén osztályonként és névsor szerint rendezve listázza ki az étkezők adott havi rendeléseit az étkezés szempontjából. Tehát mennyi reggelit, tízórait ebédet, uzsonnát, és vacsorát fogyasztottak az adott hónapban, és mely napokon. 9. Pénztár zárónapló: ez a lista viszont pénzügyi szempontból összesíti az adott hónap rendeléseit, kedvezményeit, fizetendő és fizetett összegeit, valamint a túlfizetéseket, és a hátralékokat. Mindezt szintén osztályonként és névsor szerint rendezve teszi, és ezeket osztályonként összegzi is. Feltüntetve a számlaszámokat is. 10.Számlák: az adott hónapban kiszámlázott számlákat sorolja fel itt a program összesenben. 11.Számlák nyomtatása dátumtó dátumig. Ez a menüpont arra szolgál ha naponta, vagy hetente, gyűjteni kell a számlákat, és a befizetési összegeket mondjuk postára, vagy bankba kell vinni az adott lista kíséretében, akkor erre is legyen lehetőségünk. Tehát ez egyfajta gyűjtőbizonylat a napi beszedett pénzek és a számla másolatok mellet. Lehet benne további szűkítési lehetőség is árkategóriánként. 12.Napi rendelések listája: ezen menüpont arra szolgál, hogy naponta le lehessen kérni a főzési adagokat a konyha számára. Ezt a program osztályonként és étkezésenként valamint összesenben étkezésenként is számolja. 13.A túlfizetésesek és hátralékosok listája azt hiszem szintén nagyon fontos lekérdezés lehet minden hónap végén, és talán egyértelmű a jelentése. 14.Aláíró ív. Ott lehet fontos ahol az étkezési díjat folyószámláról vonják le, és az étkező ezt aláírásával engedélyezi. 15.Ügyfélkartonok minden étkezőnél visszamenőleges időszakokra is kigyűjti mennyi adagot evett, mennyit volt a fizetendő összeg, mennyit fizetett milyen számlaszámú számlákat kapott stb. A visszakeresés és ellenőrzések miatt fontos lehet. 16.A havi adag összesítő a hónap végi adagok lejelentéséhez szükséges. Ez az egy oldalas összesítője az étkezési zárónaplónak. 9. Hónap váltása Minden hónap végén amikor zárni akarjuk a tárgyhónapot, először is meg kell nézni az alapadatok éves naptárban, hogy a következő hónapnál jó állnak-e napok. Tehát amikor van étkezés akkor pontok vannak, amikor nincs étkezési nap akkor X et látunk. Ezt követően belemegyünk a hónap váltása menüpontba és rá kell kattintani felülről lefelé három menüpontra. Először az Összesítő frissítésére, majd a hónap váltása új nyitása menüponra. A program rákérdez, hogy valóban lezárja-e a hónapot, ha azt mondja, hogy igen, akkor a gép automatikusan elvégzi a hónap váltását. Utána kilép a program, újra kell indítani és a tárgyhónap máris átváltott a következő hóra. Ezt követően még célszerű a Tárgyhavi rendelések alaphelyzetbe állítása menüponttal még átszámoltatni a tárgyhavi egyenlegeket. Szintén itt a Hónap váltása menüponton belül. Ezen három menüpont után még célszerű a rendelések kezelésében az
16 Lafisoft Étkezési díj számító program 16 átszámolás gombot is megnyomni. Az évváltás menüpontot, csak évváltáskor lehet és kell megnyomni. Ennek szerepe, hogy a számlaszámokat lenullázza, és elölről kezdi számolni. Az év szerinti előkódot is váltja a következőre. 10. Az el ő z ő id ő szakok lekérdezése Ezen menüpont arra szolgál, hogy amennyiben előző lezárt időszak listáit kívánjuk megtekinteni, akkor csak be kell állítanunk itt a lekérdezni kívánt dátumot, bele kell kattintani egérrel addig amíg az alatta lévő zöld számok is azt nem mutatják amit beállítani kívánunk, majd nyomjuk meg az OK gombot. Ekkor azt láthatjuk, hogy a kívánt időszakra beáll a program. Mindent enged nyomtatni de átállítani benne nem szabad semmit. Célszerű listákat és kimutatásokat lekérdezni ilyen módon. 11. Technikai programok A programba olyan hibaelhárító funkciók lettek beépítve, amelyekkel a kezelő saját maga, szakember segítsége nélkül el tudja végezni a helyreállításokat, egy esetleges áramszünet, lefagyás, vagy bármilyen technikai elakadás esetén. Ilyenek a : adatbázis indexelése és a tömörítés. A technikai programok között emlegetjük a regisztrációt, és a program működésének beállítását, amely a munka megkezdésének alapfeltétele. Állítsa be a cégadatokat, és írja be a regisztrációs kódot, amelyet tőlünk kap a vételár kifizetése után. Ha kívánja jelszós védelmet is használhat. Amint az első gyakorláson túl van. Hívja meg a program alaphelyzetbe állítását, vigye fel az ügyféltörzset, majd meghívhatja a tárgyhavi rendelések alaphelyzetbe állítása menüpontot, és máris kezdheti a mindennapos munkákat a lemondásokat, a rendeléseket a számlázásokat és listázásokat. 12.Mentés Mentést a program minden nap készít amikor dolgozunk a programmal. Ez azért fontos, mert bármi történhet a számítógéppel, így a programmal is, de ha van mentésünk, akkor akkora baj soha nem lehet amit nem lehet helyrehozni, maximum az az napi munkánk veszhet el. Ha a program annyira megsérül, hogy be sem indul akkor újra kell telepíteni és be lehet húzni az utolsó állapotot a mentések alapján. A mentés mindig dátum szerint gyűjti a tömörített állományt. Úgy kell mentést készíteni, hogy a főmenü mentés mentés lemezre menüpontot meghívva nyomjuk meg a mentés HDD-re gombot Célszerű a HDD-t választani, de van már rá lehetőség, hogy máshová pl. pendrive ra is menthet, amit néha ki lehet írni CD-re vagy bármire. Szóval ha megnyomta a mentés HDD-re gombot felnyílik alul egy kis redőnyke, ekkor a mentés gombra rá tudunk kattintani, amikor is elindul a mentés. Egyszer csak kiírja, hogy a mentés sikeresen befejeződött. Lecsukódik a redőnyke és megnyomhatjuk a vissza gombot. Mentés után a programot mindig újra kell indítani. A mentés az elmentett file-okat mindig a program alkönyvtárában található Mentés mappában gyűjti dátum szerint rendezve, BCK kiterjesztéssel. A mentés betöltése úgy történik, hogy rá kell kattintani a főmenü mentés betöltése pontjára, majd középen a hosszú fehér csík jobb oldalán lévő mappácska ábrára kattintunk, ahonnan kitallózzuk a legutolsó dátumú mentést. Kijelöljük, majd rákattintunk a megnyitás gombra ami után a mentés betöltődik, és ha még a beolvasás gombot is megnyomjuk alul a redőnykénél egyszer, akkor kiírja, hogy a mentés betöltése sikeresen befejeződött. Meg kell várni, hogy a program indexeljen, ezt követően újra kell indítania a programot és a legutolsó mentés állapotáig minden benne lesz. Amennyiben a tényleges munka megkezdése után gondja, problémája van amit nem tud
17 Lafisoft Étkezési díj számító program 17 önállóan megoldani, kéri a segítségünket, vagy további program módosítási javaslata van akkor készítsen mentést lemezre, egy olyan időszakban amikor van egy kis ideje arra, hogy a program álljon, tehát ne dolgozzon rajta. Ezt a mentést küldje el számunkra, vagy postán, vagy elektronikus postán (ez a gyorsabb módszer) írja le az észrevételeit, javaslatait, mindent. Mi a problémát megoldjuk, és rövid időn belül visszaküldjük Önnek a kész programot. Ön ezt csak visszatölti, és a kérései szerint fog továbbiakban működni a program. Amennyiben a módosítást nem mentés visszatöltéssel kell betölteni, akkor pontosan le fogjuk írni a módját. Ez már nagyon sok helyen jól beváltan működik, reméljük, hogy önnek is nagy segítségére lesz majd. Mindenkinek jó munkát, jó egészséget és sikeres gazdálkodást kívánunk. Tisztelettel :... LafiSoft Kiss Zoltán számítógép programozó vállalkozó 6400, Kiskunhalas, Kassa u. 24. Tel: 77/ lafisoft@lafisoft.hu
FELHASZ ÁLÓI KÉZIKÖ YV. Számlázó programhoz
 LafiSoft program FELHASZ ÁLÓI KÉZIKÖ YV Számlázó programhoz Kiss Zoltán Számítógép programozó Telepítése: Helyezze be a CD-t a CD ROM-ba, majd kattintson a SAJÁTGÉP => CD ROM mappára ahol látni fog egy
LafiSoft program FELHASZ ÁLÓI KÉZIKÖ YV Számlázó programhoz Kiss Zoltán Számítógép programozó Telepítése: Helyezze be a CD-t a CD ROM-ba, majd kattintson a SAJÁTGÉP => CD ROM mappára ahol látni fog egy
Felhasználói kézikönyv
 LafiSoft program Konyhai raktárkészlet kezelés és tápanyag számítás Felhasználói kézikönyv Kiss Zoltán számítógép programozó 1 Tartalomjegyzék 1. A program feladata...3 2. A program alapvető hardverigénye,...4
LafiSoft program Konyhai raktárkészlet kezelés és tápanyag számítás Felhasználói kézikönyv Kiss Zoltán számítógép programozó 1 Tartalomjegyzék 1. A program feladata...3 2. A program alapvető hardverigénye,...4
Kiegészítő melléklet (elektronikus beszámoló)
 Felhasználói dokumentáció a Kiegészítő melléklet (elektronikus beszámoló) programhoz Forgalmazó: FORINT-Soft Kft. 6500 Baja, Roosevelt tér 1. Tel: 79/424-772, 79/523-600 Fax: 79/420-857 E-mail: forintsoft@forintsoft.hu
Felhasználói dokumentáció a Kiegészítő melléklet (elektronikus beszámoló) programhoz Forgalmazó: FORINT-Soft Kft. 6500 Baja, Roosevelt tér 1. Tel: 79/424-772, 79/523-600 Fax: 79/420-857 E-mail: forintsoft@forintsoft.hu
 IGLU Software 4028 Debrecen, Rózsahegy u. 26. Tel.: 0620-537-33-21 E-mail: Iglu@t-online.hu www.iglu.hu MEDIALIB ÁLTALÁNOS KATALOGIZÁLÓ ÉS NYILVÁNTARTÓ IRODAI PROGRAM KEZELÉSI ÚTMUTATÓ (v 2.3.1-2003.10)
IGLU Software 4028 Debrecen, Rózsahegy u. 26. Tel.: 0620-537-33-21 E-mail: Iglu@t-online.hu www.iglu.hu MEDIALIB ÁLTALÁNOS KATALOGIZÁLÓ ÉS NYILVÁNTARTÓ IRODAI PROGRAM KEZELÉSI ÚTMUTATÓ (v 2.3.1-2003.10)
ORPHEUS. Felhasználói kézikönyv. C o p y r i g h t : V a r g a B a l á z s 2 0 1 2 Oldal: 1
 ORPHEUS Felhasználói kézikönyv C o p y r i g h t : V a r g a B a l á z s 2 0 1 2 Oldal: 1 Tartalomjegyzék Rendszerkövetelmények... 5 Telepítés... 6 A program célja... 10 A program indítása... 10 Rendszeradminisztráció...
ORPHEUS Felhasználói kézikönyv C o p y r i g h t : V a r g a B a l á z s 2 0 1 2 Oldal: 1 Tartalomjegyzék Rendszerkövetelmények... 5 Telepítés... 6 A program célja... 10 A program indítása... 10 Rendszeradminisztráció...
KETTŐS KÖNYVELÉS PROGRAM
 KETTŐS KÖNYVELÉS PROGRAM Kezelési leírás 1993-2015 Program azonosító: UJEGYKE Fejlesztő: B a l o g h y S z o f t v e r K f t. Keszthely, Vak Bottyán utca 41. 8360 Tel: 83/515-080 Fax: 83/515-082 E-mail:
KETTŐS KÖNYVELÉS PROGRAM Kezelési leírás 1993-2015 Program azonosító: UJEGYKE Fejlesztő: B a l o g h y S z o f t v e r K f t. Keszthely, Vak Bottyán utca 41. 8360 Tel: 83/515-080 Fax: 83/515-082 E-mail:
(a 23/2014 (VI.30) NGM és az azt módosító 2/2015. (II. 3.) NGM rendeletek alapján)
 (a 23/2014 (VI.30) NGM és az azt módosító 2/2015. (II. 3.) NGM rendeletek alapján) 2015.11.30. 1. oldal Ezt a dokumentációt és a későbbi kiegészítéseket, módosításokat az ezen számlázó programmal kibocsátott
(a 23/2014 (VI.30) NGM és az azt módosító 2/2015. (II. 3.) NGM rendeletek alapján) 2015.11.30. 1. oldal Ezt a dokumentációt és a későbbi kiegészítéseket, módosításokat az ezen számlázó programmal kibocsátott
CellCom. Szoftver leírás
 CellCom Szoftver leírás A vezérlő szoftver bemutatása 2 www.lenyo.hu Tartalom LCC vezérlőszoftver 5 Rendszerkövetelmények 5 Telepítés 5 Indítás 7 Eltávolítás, újratelepítés és javítás 8 Kulcskezelés 8
CellCom Szoftver leírás A vezérlő szoftver bemutatása 2 www.lenyo.hu Tartalom LCC vezérlőszoftver 5 Rendszerkövetelmények 5 Telepítés 5 Indítás 7 Eltávolítás, újratelepítés és javítás 8 Kulcskezelés 8
MaBe-Szoft Számítástechnikai Kft. 4400 Nyíregyháza, Ér utca 13. Tel.: (42) 421-134 e-mail: info@mabeszoft.hu. Kezelői leírás a.
 MaBe-Szoft Számítástechnikai Kft. 4400 Nyíregyháza, Ér utca 13. Tel.: (42) 421-134 e-mail: info@mabeszoft.hu Kezelői leírás a Számla+ Számlázó és nyilvántartó programhoz 9.21 verzió MINDEN JOG FENNTARTVA!
MaBe-Szoft Számítástechnikai Kft. 4400 Nyíregyháza, Ér utca 13. Tel.: (42) 421-134 e-mail: info@mabeszoft.hu Kezelői leírás a Számla+ Számlázó és nyilvántartó programhoz 9.21 verzió MINDEN JOG FENNTARTVA!
NETFIT modul Tanári felület Felhasználói útmutató. Magyar Diáksport Szövetség
 NETFIT modul Tanári felület Felhasználói útmutató Magyar Diáksport Szövetség 2014 2 Tartalom 1 Alap működési jellemzők... 4 1.1 Dátum kitöltés... 4 1.2 Irányítószám / Település kitöltése... 4 1.3 Belföldi
NETFIT modul Tanári felület Felhasználói útmutató Magyar Diáksport Szövetség 2014 2 Tartalom 1 Alap működési jellemzők... 4 1.1 Dátum kitöltés... 4 1.2 Irányítószám / Település kitöltése... 4 1.3 Belföldi
Felhasználói kézikönyv a minősítési értékelő modul használatához
 Felhasználói kézikönyv a minősítési értékelő modul használatához Létrehozva: 2015.02.24. Utolsó módosítás: 2015.04.09. Tartalomjegyzék 1 A dokumentum célja... 4 2 A rendszer elérése... 5 2.1 Technikai
Felhasználói kézikönyv a minősítési értékelő modul használatához Létrehozva: 2015.02.24. Utolsó módosítás: 2015.04.09. Tartalomjegyzék 1 A dokumentum célja... 4 2 A rendszer elérése... 5 2.1 Technikai
Az Állami Autópálya Kezelő Zrt. Általános Szerződési Feltételei e-matricát értékesítő viszonteladók részére. 4. számú melléklet
 Az Állami Autópálya Kezelő Zrt. Általános Szerződési Feltételei e-matricát értékesítő viszonteladók részére 4. számú melléklet Az Állami Autópálya Kezelő Zrt. e-matrica értékesítésére vonatkozó együttműködési
Az Állami Autópálya Kezelő Zrt. Általános Szerződési Feltételei e-matricát értékesítő viszonteladók részére 4. számú melléklet Az Állami Autópálya Kezelő Zrt. e-matrica értékesítésére vonatkozó együttműködési
Év zárása és nyitása 2015-ről 2016-ra
 Év zárása és nyitása 2015-ről 2016-ra Ebben az évben a megszokottól eltérően, új programot kell telepíteni. Ennek lépései: 1. lépjen ki a DszámlaWIN programból (FONTOS!). Amennyiben hálózatban használják
Év zárása és nyitása 2015-ről 2016-ra Ebben az évben a megszokottól eltérően, új programot kell telepíteni. Ennek lépései: 1. lépjen ki a DszámlaWIN programból (FONTOS!). Amennyiben hálózatban használják
Aronic Bér Bérszámfejtés és munkaügyi nyilvántartás program
 CIN Számítástechnika és Szoftverház 6085 Fülöpszállás, Kiskunság tér 4. Internet: www.cin.hu E-mail: software@cin.hu Tel: 78/435-081, 30/9-573-673 Aronic Bér Bérszámfejtés és munkaügyi nyilvántartás program
CIN Számítástechnika és Szoftverház 6085 Fülöpszállás, Kiskunság tér 4. Internet: www.cin.hu E-mail: software@cin.hu Tel: 78/435-081, 30/9-573-673 Aronic Bér Bérszámfejtés és munkaügyi nyilvántartás program
MaBe-Szoft Számítástechnikai Kft. 4400 Nyíregyháza, Ér utca 13.sz. Tel.: (42) 421-134 e-mail: info@mabeszoft.hu. Kezelői leírás a Windows-os.
 MaBe-Szoft Számítástechnikai Kft. 4400 Nyíregyháza, Ér utca 13.sz. Tel.: (42) 421-134 e-mail: info@mabeszoft.hu Kezelői leírás a Windows-os Üzlet+ Számlázó, megrendelés készítő, raktárkészlet és ÁFA nyilvántartó
MaBe-Szoft Számítástechnikai Kft. 4400 Nyíregyháza, Ér utca 13.sz. Tel.: (42) 421-134 e-mail: info@mabeszoft.hu Kezelői leírás a Windows-os Üzlet+ Számlázó, megrendelés készítő, raktárkészlet és ÁFA nyilvántartó
Szerviz modul felhasználói leírása
 Szerviz modul felhasználói leírása 1149 Budapest, Egressy út 17-21. Telefon: +36 1 469 4021; fax: +36 1 469 4029 77 / 1 Tartalomjegyzék 1 Bevezetés...4 1.1 Előjegyzés naptár...4 1.1.1 Munkalap készítése
Szerviz modul felhasználói leírása 1149 Budapest, Egressy út 17-21. Telefon: +36 1 469 4021; fax: +36 1 469 4029 77 / 1 Tartalomjegyzék 1 Bevezetés...4 1.1 Előjegyzés naptár...4 1.1.1 Munkalap készítése
Budapest, 2009. 1. oldal
 e-m@il:vibastile@monornet.hu, web:www.vibastile.hu Budapest, 2009 1. oldal e-m@il:vibastile@monornet.hu, web:www.vibastile.hu TARTALOM 1. A PROGRAM INDÍTÁSA... 3 2. A PROGRAM FUNKCIÓI... 3 3. FIZETÉSI
e-m@il:vibastile@monornet.hu, web:www.vibastile.hu Budapest, 2009 1. oldal e-m@il:vibastile@monornet.hu, web:www.vibastile.hu TARTALOM 1. A PROGRAM INDÍTÁSA... 3 2. A PROGRAM FUNKCIÓI... 3 3. FIZETÉSI
2.0 verzió. vényíró és gyógyszerinformációs szoftver szakrendelők, kórházi ambulanciák részére. Felhasználói kézikönyv
 Vényíró és gyógyszerinformációs szoftver 2.0 verzió vényíró és gyógyszerinformációs szoftver szakrendelők, kórházi ambulanciák részére Felhasználói kézikönyv Dr. Acsai László, 2009 Vényíró szoftver kézikönyv
Vényíró és gyógyszerinformációs szoftver 2.0 verzió vényíró és gyógyszerinformációs szoftver szakrendelők, kórházi ambulanciák részére Felhasználói kézikönyv Dr. Acsai László, 2009 Vényíró szoftver kézikönyv
AXEL Számlázó és készletnyilvántartó program
 AXEL Számlázó és készletnyilvántartó program Felhasználói útmutató 1. MEGVÁSÁRLÁS... 2 1.1. AUTOMATIKUS ÉLESÍTÉS... 2 1.2. MANUÁLIS ÉLESÍTÉS... 2 2. TELEPÍTÉS... 3 2.1. ELSŐ TELEPÍTÉS... 3 2.2. TÖBB PÉLDÁNY
AXEL Számlázó és készletnyilvántartó program Felhasználói útmutató 1. MEGVÁSÁRLÁS... 2 1.1. AUTOMATIKUS ÉLESÍTÉS... 2 1.2. MANUÁLIS ÉLESÍTÉS... 2 2. TELEPÍTÉS... 3 2.1. ELSŐ TELEPÍTÉS... 3 2.2. TÖBB PÉLDÁNY
Felhasználói kézikönyv
 Felhasználói kézikönyv Elektronikus Pályázatkezelési és Együttműködési Rendszer Elektronikus Pályázatkezelési és Együttműködési Rendszer Felhasználói kézikönyv Legutóbbi változások: A könnyebb használat
Felhasználói kézikönyv Elektronikus Pályázatkezelési és Együttműködési Rendszer Elektronikus Pályázatkezelési és Együttműködési Rendszer Felhasználói kézikönyv Legutóbbi változások: A könnyebb használat
EPeR 1. RENDSZERKÖVETELMÉNYEK. Egészségpénztári E számla kezelő Rendszer 1.117.28.141 Felhasználói leírás
 1. RENDSZERKÖVETELMÉNYEK... 1 2. A PROGRAM INDÍTÁSA... 2 3. INFORMÁCIÓK... 3 3.1. BEÁLLÍTÁSOK... 3 3.2. ÜZENETEK... 3 3.3. STATISZTIKÁK... 3 3.4. MEGFELELŐSÉGI NYILATKOZAT... 3 4. CIKKTÖRZS FELTÖLTÉSE...
1. RENDSZERKÖVETELMÉNYEK... 1 2. A PROGRAM INDÍTÁSA... 2 3. INFORMÁCIÓK... 3 3.1. BEÁLLÍTÁSOK... 3 3.2. ÜZENETEK... 3 3.3. STATISZTIKÁK... 3 3.4. MEGFELELŐSÉGI NYILATKOZAT... 3 4. CIKKTÖRZS FELTÖLTÉSE...
Divar 2 - Vezérlőközpont. Kezelési útmutató
 Divar 2 - Vezérlőközpont HU Kezelési útmutató Divar Vezérlőközpont Kezelési kézikönyv HU 1 Magyar Divar Többfunkciós digitális videofelvevő Divar Vezérlőközpont Kezelési útmutató Tartalom Első lépések.............................................3
Divar 2 - Vezérlőközpont HU Kezelési útmutató Divar Vezérlőközpont Kezelési kézikönyv HU 1 Magyar Divar Többfunkciós digitális videofelvevő Divar Vezérlőközpont Kezelési útmutató Tartalom Első lépések.............................................3
OPTEN Online használati útmutató
 OPTEN Online használati útmutató www.opten.hu opten@opten.hu 2016. április - 1 - Tartalomjegyzék Bevezetés... - 4 - CÉGTÁR ALAP és KIEGÉSZÍTŐ szolgáltatások... - 7-1. Keresés / Leválogatás... - 8 - a)
OPTEN Online használati útmutató www.opten.hu opten@opten.hu 2016. április - 1 - Tartalomjegyzék Bevezetés... - 4 - CÉGTÁR ALAP és KIEGÉSZÍTŐ szolgáltatások... - 7-1. Keresés / Leválogatás... - 8 - a)
SZÁMLÁZÁSI ÉS KÉSZLETEZÉSI PROGRAM
 SZÁMLÁZÁSI ÉS KÉSZLETEZÉSI PROGRAM FELHASZNÁLÓI LEÍRÁS S & B Software Simon István & Bauer Mihály Tel. : ( 99) / 317 327 (30) / 297 4900 (30) / 912 4650 TARTALOMJEGYZÉK A SZÁMLÁZÁSI PROGRAM FUNKCIÓI: --------------------------------------------------------
SZÁMLÁZÁSI ÉS KÉSZLETEZÉSI PROGRAM FELHASZNÁLÓI LEÍRÁS S & B Software Simon István & Bauer Mihály Tel. : ( 99) / 317 327 (30) / 297 4900 (30) / 912 4650 TARTALOMJEGYZÉK A SZÁMLÁZÁSI PROGRAM FUNKCIÓI: --------------------------------------------------------
Általános funkciók partitúrái. Felhasználói dokumentáció verzió 2.0.
 Általános funkciók partitúrái Felhasználói dokumentáció verzió 2.0. Budapest, 2006 Változáskezelés Verzió Dátum Változás Pont Cím Oldal Kiadás: 2006.11.14. Verzió: 2.0. Oldalszám: 2 / 20 Tartalomjegyzék
Általános funkciók partitúrái Felhasználói dokumentáció verzió 2.0. Budapest, 2006 Változáskezelés Verzió Dátum Változás Pont Cím Oldal Kiadás: 2006.11.14. Verzió: 2.0. Oldalszám: 2 / 20 Tartalomjegyzék
Operációs rendszerek Windows Xp
 Operációs rendszerek Windows Xp (5-8 óra) ALAPVETŐ INFORMÁCIÓK ÉS TEVÉKENYSÉGEK A SZÁMÍTÓGÉP ADATAINAK LEKÉRDEZÉSE A SZÁMÍTÓGÉPPEL KAPCSOLATOS LEGFONTOSABB INFORMÁCIÓKAT A VEZÉRLŐPULT TELJESÍTMÉNY ÉS KARBANTARTÁS
Operációs rendszerek Windows Xp (5-8 óra) ALAPVETŐ INFORMÁCIÓK ÉS TEVÉKENYSÉGEK A SZÁMÍTÓGÉP ADATAINAK LEKÉRDEZÉSE A SZÁMÍTÓGÉPPEL KAPCSOLATOS LEGFONTOSABB INFORMÁCIÓKAT A VEZÉRLŐPULT TELJESÍTMÉNY ÉS KARBANTARTÁS
Szövegszerkesztés Verzió: 0.051
 Verzió: 0.051 1 Tartalomjegyzék A Word 2003 munkakörnyezet...9 Word 2003 program megnyitása...9 A Word 2003 képernyő...9 Program bezárása:...11 Az eszköztár...12 Környezetfüggő eszköztár...13 Fájl menü...14
Verzió: 0.051 1 Tartalomjegyzék A Word 2003 munkakörnyezet...9 Word 2003 program megnyitása...9 A Word 2003 képernyő...9 Program bezárása:...11 Az eszköztár...12 Környezetfüggő eszköztár...13 Fájl menü...14
Vényírás. 1. ábra. 1. oldal
 Vényírás Amennyiben sikeresen kitöltöttük és elmentettük a megvizsgált személy ápolási esetét, lehetőségünk van vény felírására, az alábbi módon; 1. ábra A gomb megnyomásával egy legördülő menü tárul elénk,
Vényírás Amennyiben sikeresen kitöltöttük és elmentettük a megvizsgált személy ápolási esetét, lehetőségünk van vény felírására, az alábbi módon; 1. ábra A gomb megnyomásával egy legördülő menü tárul elénk,
ADAFOR Iskolai adatforgalmazó program Kezelési útmutató
 ADAFOR Iskolai adatforgalmazó program Kezelési útmutató Tartalomjegyzék 1. A Kommunikátor segédprogram... 2 2. Az egyes alrendszerek logikai felépítése... 2 3. A program szerkezete... 3 3.1. Telepítési
ADAFOR Iskolai adatforgalmazó program Kezelési útmutató Tartalomjegyzék 1. A Kommunikátor segédprogram... 2 2. Az egyes alrendszerek logikai felépítése... 2 3. A program szerkezete... 3 3.1. Telepítési
2011 Rose Software Kft. Minden jog fenntartva!
 2011 Rose Software Kft. Minden jog fenntartva! Készítők: Deme Attila, Faddi Viktor, Füzesi István, Justyák Csaba, Kovács László, Lós Tibor, Léka Mónika, Medveczki Marianna, Miló Viktor, Forman-Nagy Rita,
2011 Rose Software Kft. Minden jog fenntartva! Készítők: Deme Attila, Faddi Viktor, Füzesi István, Justyák Csaba, Kovács László, Lós Tibor, Léka Mónika, Medveczki Marianna, Miló Viktor, Forman-Nagy Rita,
NEPTUN_TÖRZS. (Funkcionális leírás)
 #+$k NEPTUN_TÖRZS NEPTUN_TÖRZS (Funkcionális leírás) S Budapest, 2002 #+ $k NEPTUN_TORZS NEPTUN_TÖRZS Tartalom TARTALOM... 2 1. BEVEZETÉS... 5 2. BELÉPÉS A RENDSZERBE... 6 3. ÚJ EGYÉN FELVÉTELE... 9 3.1
#+$k NEPTUN_TÖRZS NEPTUN_TÖRZS (Funkcionális leírás) S Budapest, 2002 #+ $k NEPTUN_TORZS NEPTUN_TÖRZS Tartalom TARTALOM... 2 1. BEVEZETÉS... 5 2. BELÉPÉS A RENDSZERBE... 6 3. ÚJ EGYÉN FELVÉTELE... 9 3.1
SZÁMLÁZÁS VEVŐ-SZÁLLÍTÓ NYILVÁNTARTÁS (UJVSZ) KEZELÉSI LEÍRÁS
 SZÁMLÁZÁS VEVŐ-SZÁLLÍTÓ NYILVÁNTARTÁS (UJVSZ) KEZELÉSI LEÍRÁS Fejlesztő: Forgalmazó: Baloghy Szoftver Kft. FORINT-Soft Kft. 8360 Keszthely, Vak Bottyán utca 41. 6500 Baja, Roosevelt tér 1. Tel.: 83/515-080
SZÁMLÁZÁS VEVŐ-SZÁLLÍTÓ NYILVÁNTARTÁS (UJVSZ) KEZELÉSI LEÍRÁS Fejlesztő: Forgalmazó: Baloghy Szoftver Kft. FORINT-Soft Kft. 8360 Keszthely, Vak Bottyán utca 41. 6500 Baja, Roosevelt tér 1. Tel.: 83/515-080
KETTŐS KÖNYVELÉS PROGRAM CIVIL SZERVEZETEK RÉSZÉRE
 KETTŐS KÖNYVELÉS PROGRAM CIVIL SZERVEZETEK RÉSZÉRE Kezelési leírás 2015. Program azonosító: WUJEGYKE Fejlesztő: B a l o g h y S z o f t v e r K f t. Keszthely, Vak Bottyán utca 41. 8360 Tel: 83/515-080
KETTŐS KÖNYVELÉS PROGRAM CIVIL SZERVEZETEK RÉSZÉRE Kezelési leírás 2015. Program azonosító: WUJEGYKE Fejlesztő: B a l o g h y S z o f t v e r K f t. Keszthely, Vak Bottyán utca 41. 8360 Tel: 83/515-080
NEPTUN.NET HALLGATÓI
 NEPTUN.NET HALLGATÓI WEB modul Funkcionális leírás Budapest, 2005 SDA Stúdió Kft. 1/49/ TARTALOMJEGYZÉK 1. Bevezetés... 4 2. Belépés a rendszerbe... 5 3. Üzenetek... 5 3.1. Üzenetek megtekintése... 5 3.2.
NEPTUN.NET HALLGATÓI WEB modul Funkcionális leírás Budapest, 2005 SDA Stúdió Kft. 1/49/ TARTALOMJEGYZÉK 1. Bevezetés... 4 2. Belépés a rendszerbe... 5 3. Üzenetek... 5 3.1. Üzenetek megtekintése... 5 3.2.
Novell GroupWise levelező rendszer alapok Kiadványunk célja, hogy a Nemzeti Közszolgálati Egyetemen használt Novell GroupWise (a továbbiakban GW)
 1 Novell GroupWise levelező rendszer alapok Kiadványunk célja, hogy a Nemzeti Közszolgálati Egyetemen használt Novell GroupWise (a továbbiakban GW) levelező rendszer 8. verziójának alap szolgáltatásait
1 Novell GroupWise levelező rendszer alapok Kiadványunk célja, hogy a Nemzeti Közszolgálati Egyetemen használt Novell GroupWise (a továbbiakban GW) levelező rendszer 8. verziójának alap szolgáltatásait
Kötegelt nyomtatványok kezelése a java-s nyomtatványkitöltő programban (pl.: 1044 kötegelt nyomtatvány - HIPA; 10ELEKAFA - Elekáfa)
 Kötegelt nyomtatványok kezelése a java-s nyomtatványkitöltő programban (pl.: 1044 kötegelt nyomtatvány - HIPA; 10ELEKAFA - Elekáfa) Kötegelt nyomtatványok általános jellemzői Minden nyomtatványköteg áll
Kötegelt nyomtatványok kezelése a java-s nyomtatványkitöltő programban (pl.: 1044 kötegelt nyomtatvány - HIPA; 10ELEKAFA - Elekáfa) Kötegelt nyomtatványok általános jellemzői Minden nyomtatványköteg áll
ProAnt Felhasználói Útmutató
 ProAnt Felhasználói Útmutató http://www.proant.hu/ 2014. október 17. Adminisztrátor 6722 Szeged, Gogol u. 3. 1 TARTALOMJEGYZÉK 1 Tartalomjegyzék... 2 2 A ProAnt szoftverről... 4 3 Jelszó módosítása...
ProAnt Felhasználói Útmutató http://www.proant.hu/ 2014. október 17. Adminisztrátor 6722 Szeged, Gogol u. 3. 1 TARTALOMJEGYZÉK 1 Tartalomjegyzék... 2 2 A ProAnt szoftverről... 4 3 Jelszó módosítása...
Elektronikus ügyfélszolgálat Regisztrált ügyfelek felhasználói kézikönyv
 Elektronikus ügyfélszolgálat Regisztrált ügyfelek felhasználói kézikönyv Verzió 14 2016 január 25. 1 1. Tartalom 2. Bevezető... 4 3. Regisztráció... 6 4. Elfelejtette jelszavát?... 8 5. Online ügyfélszolgálat
Elektronikus ügyfélszolgálat Regisztrált ügyfelek felhasználói kézikönyv Verzió 14 2016 január 25. 1 1. Tartalom 2. Bevezető... 4 3. Regisztráció... 6 4. Elfelejtette jelszavát?... 8 5. Online ügyfélszolgálat
1. S Z O F T V E R E N G E D É LY E Z É S I S Z E R ZŐDÉS
 Házipénztár 1 1. S Z O F T V E R E N G E D É LY E Z É S I S Z E R ZŐDÉS Ez egy speciális SZERZŐDÉS Ön, mint Felhasználó (akár magánszemély, gazdálkodó-, vagy egyéb szerv) és az RLB-60 Betéti Társaság között,
Házipénztár 1 1. S Z O F T V E R E N G E D É LY E Z É S I S Z E R ZŐDÉS Ez egy speciális SZERZŐDÉS Ön, mint Felhasználó (akár magánszemély, gazdálkodó-, vagy egyéb szerv) és az RLB-60 Betéti Társaság között,
14.Cellaformátum. XVII. Az Excel XP. 14.1 Igazítás. 14.1.1 Igazítás ikonokkal
 14.Cellaformátum Formátum, Cellák Helyi menü, Cellaformázás A cellaformátum egy nagyon összetett fogalom, többféle formázás is tartozik bele. Ezek egy részét korábban már tanultuk, más része viszont abszolút
14.Cellaformátum Formátum, Cellák Helyi menü, Cellaformázás A cellaformátum egy nagyon összetett fogalom, többféle formázás is tartozik bele. Ezek egy részét korábban már tanultuk, más része viszont abszolút
Készlet és Számla Kézikönyv
 Készlet és Számla Kézikönyv PARALLEL Számítástechnikai, Ügyviteli Szolgáltató és Kereskedelmi Kft. ( 273-3310 5 273-3311 Mobil 06 (20) 9-340-661 Bemutatóterem: 1161 Budapest, József u. 18.. INTERNET: http:/
Készlet és Számla Kézikönyv PARALLEL Számítástechnikai, Ügyviteli Szolgáltató és Kereskedelmi Kft. ( 273-3310 5 273-3311 Mobil 06 (20) 9-340-661 Bemutatóterem: 1161 Budapest, József u. 18.. INTERNET: http:/
MaBe-Szoft Számítástechnikai Kft. 4400 Nyíregyháza, Ér utca 13. sz. Tel.: (42) 421-134 e-mail: info@mabeszoft.hu. Kezelői leírás az SQL-es.
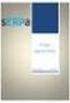 MaBe-Szoft Számítástechnikai Kft. 4400 Nyíregyháza, Ér utca 13. sz. Tel.: (42) 421-134 e-mail: info@mabeszoft.hu Kezelői leírás az SQL-es Szerviz Márkaszervizek és gépkocsi forgalmazók részére készült,
MaBe-Szoft Számítástechnikai Kft. 4400 Nyíregyháza, Ér utca 13. sz. Tel.: (42) 421-134 e-mail: info@mabeszoft.hu Kezelői leírás az SQL-es Szerviz Márkaszervizek és gépkocsi forgalmazók részére készült,
6 Nyugta befejezése 37
 Verzió szám: 4. TARTALOM Előszó 3 Általános leírás 5. Pénztárgép részei 5. Billentyűzet 5.3 A pénztárgép feszültség ellátása 7.4 Papírszalag csere 8 Menü elérése 9 3 Menük tartalma 0 3. Jelentések elérése
Verzió szám: 4. TARTALOM Előszó 3 Általános leírás 5. Pénztárgép részei 5. Billentyűzet 5.3 A pénztárgép feszültség ellátása 7.4 Papírszalag csere 8 Menü elérése 9 3 Menük tartalma 0 3. Jelentések elérése
E-Fedezetkezelő. felhasználói kézikönyv. Fővállalkozói adminisztrátorok számára
 E-Fedezetkezelő felhasználói kézikönyv Fővállalkozói adminisztrátorok számára Tartalomjegyzék 1. Program általános használata... 2 1.1. Szoftver követelmények... 2 1.2. Jogosultság függő működés... 2 1.3.
E-Fedezetkezelő felhasználói kézikönyv Fővállalkozói adminisztrátorok számára Tartalomjegyzék 1. Program általános használata... 2 1.1. Szoftver követelmények... 2 1.2. Jogosultság függő működés... 2 1.3.
Archive Player 2.2. Üzemeltetési útmutató
 Archive Player 2.2 hu Üzemeltetési útmutató Archive Player 2.2 Tartalomjegyzék hu 3 Tartalomjegyzék 1 Bevezetés 5 1.1 A kézikönyv ismertetése 5 1.2 A kézikönyvben alkalmazott jelölések 5 1.3 Az Archive
Archive Player 2.2 hu Üzemeltetési útmutató Archive Player 2.2 Tartalomjegyzék hu 3 Tartalomjegyzék 1 Bevezetés 5 1.1 A kézikönyv ismertetése 5 1.2 A kézikönyvben alkalmazott jelölések 5 1.3 Az Archive
TÁRGYI ESZKÖZ PROGRAM
 TÁRGYI ESZKÖZ PROGRAM Kezelési leírás 2015. Program azonosító: TARGYI Fejlesztő: B a l o g h y S z o f t v e r K f t. Keszthely, Vak Bottyán utca 41. 8360 Tel: 83/515-080 Fax: 83/515-082 Email: info@baloghykft.hu
TÁRGYI ESZKÖZ PROGRAM Kezelési leírás 2015. Program azonosító: TARGYI Fejlesztő: B a l o g h y S z o f t v e r K f t. Keszthely, Vak Bottyán utca 41. 8360 Tel: 83/515-080 Fax: 83/515-082 Email: info@baloghykft.hu
ETELKA Szolgáltatói Dokumentáció v1.0 RITEK ZRt. 2009
 Szolgáltatói dokumentáció Az ETELKA-modul főmenü szerkezete 5 feldolgozási pontból, 5 főmenü csoportból áll. Ezek láthatósága a felhasználókra ráosztott szerepkörök szerint biztosított, melyet a kulcsfelhasználók
Szolgáltatói dokumentáció Az ETELKA-modul főmenü szerkezete 5 feldolgozási pontból, 5 főmenü csoportból áll. Ezek láthatósága a felhasználókra ráosztott szerepkörök szerint biztosított, melyet a kulcsfelhasználók
Aronic Főkönyv kettős könyvviteli programrendszer
 6085 Fülöpszállás, Kiskunság tér 4. Internet: www.cin.hu E-mail: software@cin.hu Tel: 78/435-081, 30/9-573-673, 30/9-593-167 kettős könyvviteli programrendszer v2.0 Szoftverdokumentáció Önnek is jár egy
6085 Fülöpszállás, Kiskunság tér 4. Internet: www.cin.hu E-mail: software@cin.hu Tel: 78/435-081, 30/9-573-673, 30/9-593-167 kettős könyvviteli programrendszer v2.0 Szoftverdokumentáció Önnek is jár egy
Jövedelem-Kiegésztési Rendszer - JKR
 Jövedelem-Kiegésztési Rendszer - JKR Felhasználói kézikönyv Verzió: 1.0 Tartalomjegyzék I. Intézményi regisztráció... 4 I.1 Intézményi adatok... 4 II. Bejelentkezés... 6 III. Adatkezelés... 7 III.1 Munkavállalók...
Jövedelem-Kiegésztési Rendszer - JKR Felhasználói kézikönyv Verzió: 1.0 Tartalomjegyzék I. Intézményi regisztráció... 4 I.1 Intézményi adatok... 4 II. Bejelentkezés... 6 III. Adatkezelés... 7 III.1 Munkavállalók...
 Hírlevél Fejlesztések és változások a Precíz Integrált Ügyviteli Információs rendszerben 2008. I. negyedév 2008. február Tartalom Jogszabályi változások 3 Jogszabályváltozásokból eredő programváltozások
Hírlevél Fejlesztések és változások a Precíz Integrált Ügyviteli Információs rendszerben 2008. I. negyedév 2008. február Tartalom Jogszabályi változások 3 Jogszabályváltozásokból eredő programváltozások
Előszó 4 Technikai paraméterek: 5 1 Általános leírás 6
 TARTALOM Verzió szám: 1.1 Előszó 4 Technikai paraméterek: 5 1 Általános leírás 6 1.1 Pénztárgép részei 6 1.2 Billentyűzet 7 1.3 Kijelzők 9 1.4 A pénztárgép feszültség ellátása 9 1.5 Papírszalag csere 9
TARTALOM Verzió szám: 1.1 Előszó 4 Technikai paraméterek: 5 1 Általános leírás 6 1.1 Pénztárgép részei 6 1.2 Billentyűzet 7 1.3 Kijelzők 9 1.4 A pénztárgép feszültség ellátása 9 1.5 Papírszalag csere 9
Közoktatási Statisztika Tájékoztató 2012/2013. Használati útmutató
 Közoktatási Statisztika Tájékoztató 2012/2013 Tartalomjegyzék 1. Technikai információk... 3 2. Bejelentkezés... 3 3. Rendszerfelület felépítése... 4 4. Aggregátor felület... 4 4.1 Speciális szűrési opciók...
Közoktatási Statisztika Tájékoztató 2012/2013 Tartalomjegyzék 1. Technikai információk... 3 2. Bejelentkezés... 3 3. Rendszerfelület felépítése... 4 4. Aggregátor felület... 4 4.1 Speciális szűrési opciók...
E-jegy automata. Dokumentáció v1.0. Felhasználói kézikönyv
 E-jegy automata Dokumentáció v1.0 Felhasználói kézikönyv 2009. 1.1 verzió Kézirat lezárva: 2009. május. 14. Minden jog fenntartva! RITEK Zrt. Cím: 6724 Szeged, Huszárt u.1 E_mail: iroda@ritek.hu Tel.:
E-jegy automata Dokumentáció v1.0 Felhasználói kézikönyv 2009. 1.1 verzió Kézirat lezárva: 2009. május. 14. Minden jog fenntartva! RITEK Zrt. Cím: 6724 Szeged, Huszárt u.1 E_mail: iroda@ritek.hu Tel.:
SEGÉDLET ELEKTRONIKUS FELÜLET HASZNÁLATÁHOZ. EMVA ÚMVP I. és II. intézkedéscsoportjához kapcsolódó képzések
 SEGÉDLET ELEKTRONIKUS FELÜLET HASZNÁLATÁHOZ EMVA ÚMVP I. és II. intézkedéscsoportjához kapcsolódó képzések Verziószám: 03 2010. február 12. Budapest Tartalomjegyzék Fontos tudnivalók...3 Meghatalmazás
SEGÉDLET ELEKTRONIKUS FELÜLET HASZNÁLATÁHOZ EMVA ÚMVP I. és II. intézkedéscsoportjához kapcsolódó képzések Verziószám: 03 2010. február 12. Budapest Tartalomjegyzék Fontos tudnivalók...3 Meghatalmazás
Elektronikus Pénztárgép DATECS DP-25 EU. Felhasználói Kézikönyv
 Elektronikus Pénztárgép DATECS DP-25 EU Felhasználói Kézikönyv Ez a jelölés a szelektív gyűjtést igénylő elektromos és elektronikus berendezéseket jelzi. A jelöléssel ellátott berendezést tilos vegyes
Elektronikus Pénztárgép DATECS DP-25 EU Felhasználói Kézikönyv Ez a jelölés a szelektív gyűjtést igénylő elektromos és elektronikus berendezéseket jelzi. A jelöléssel ellátott berendezést tilos vegyes
Felhasználói dokumentáció. a számviteli politika programhoz
 Felhasználói dokumentáció a számviteli politika programhoz Forgalmazó: FORINT-SOFT KFT 6500 Baja, Roosevelt tér1. Tel: 79/424-772, 79/523-600 Fax: 420-857 e-mail: forintsoft@forintsoft.hu www.forintsoft.hu
Felhasználói dokumentáció a számviteli politika programhoz Forgalmazó: FORINT-SOFT KFT 6500 Baja, Roosevelt tér1. Tel: 79/424-772, 79/523-600 Fax: 420-857 e-mail: forintsoft@forintsoft.hu www.forintsoft.hu
COBRA MUNKAÜGY ÉS BÉR PROGRAMCSOMAG 2013. ÉVI
 COBRA MUNKAÜGY ÉS BÉR PROGRAMCSOMAG 2013. ÉVI VERZIÓINAK VÁLTOZÁSAI. Tartalomjegyzék: Tartalom MUN v13.0101... 2 MUN v13.0107... 10 MUN v13.0128... 18 MUN v13.0204... 21 MUN v13.0208... 27 MUN v13.0304...
COBRA MUNKAÜGY ÉS BÉR PROGRAMCSOMAG 2013. ÉVI VERZIÓINAK VÁLTOZÁSAI. Tartalomjegyzék: Tartalom MUN v13.0101... 2 MUN v13.0107... 10 MUN v13.0128... 18 MUN v13.0204... 21 MUN v13.0208... 27 MUN v13.0304...
Az Egyéni bérek és keresetek adatszolgáltatás rögzítő programjának használati útmutatója
 Az Egyéni bérek és keresetek adatszolgáltatás rögzítő programjának használati útmutatója A rögzítő program elérhetősége: www.munka.hu--foglalkoztatás--statisztika--egyéni bérek és keresetek statisztikája
Az Egyéni bérek és keresetek adatszolgáltatás rögzítő programjának használati útmutatója A rögzítő program elérhetősége: www.munka.hu--foglalkoztatás--statisztika--egyéni bérek és keresetek statisztikája
Felhasználói dokumentáció
 Felhasználói dokumentáció MagneSzamla Számlázó és Készletnyilvántartó Rendszer A rendszer fejlesztője: MagneSoft Bt. Telefon: +36 20 527 1818 E-mail: info@magnesoft.hu www.magnesoft.hu 2005-2016 Tartalomjegyzék
Felhasználói dokumentáció MagneSzamla Számlázó és Készletnyilvántartó Rendszer A rendszer fejlesztője: MagneSoft Bt. Telefon: +36 20 527 1818 E-mail: info@magnesoft.hu www.magnesoft.hu 2005-2016 Tartalomjegyzék
Tartalomjegyzék. MOK Ügyeletnyilvántartó rendszer használati kézikönyve v2.1
 Tartalomjegyzék A keret-rendszerről általánosságban...2 Technológiák... 2 Elérést biztosító technológiák...2 Bejelentkezés... 2 Használat helye... 3 Használat (bejelentkezés után)...3 Jelszavak... 4 Hiba
Tartalomjegyzék A keret-rendszerről általánosságban...2 Technológiák... 2 Elérést biztosító technológiák...2 Bejelentkezés... 2 Használat helye... 3 Használat (bejelentkezés után)...3 Jelszavak... 4 Hiba
Elektronikus ügyfélszolgálat Regisztrált ügyfelek felhasználói kézikönyv
 Elektronikus ügyfélszolgálat Regisztrált ügyfelek felhasználói kézikönyv Verzió 6.0 2014. július 31. 1. Tartalomjegyzék 1. Bevezető... 3 2. Regisztráció... 5 3. Elfelejtette jelszavát?... 7 4. Online ügyfélszolgálat
Elektronikus ügyfélszolgálat Regisztrált ügyfelek felhasználói kézikönyv Verzió 6.0 2014. július 31. 1. Tartalomjegyzék 1. Bevezető... 3 2. Regisztráció... 5 3. Elfelejtette jelszavát?... 7 4. Online ügyfélszolgálat
KELE3. Felhasználói kézikönyv
 KELE3 Felhasználói kézikönyv Tartalomjegyzék Bevezetés 9 Üdvözlet 9 Kezdetek 10 Rendszerkövetelmények 10 Kérdések, észrevételek 10 Telepítés 10 Frissítések 10 A program használata 11 Bejelentkezés 11 Automatikus
KELE3 Felhasználói kézikönyv Tartalomjegyzék Bevezetés 9 Üdvözlet 9 Kezdetek 10 Rendszerkövetelmények 10 Kérdések, észrevételek 10 Telepítés 10 Frissítések 10 A program használata 11 Bejelentkezés 11 Automatikus
A PROGRAM FUTTATÁSÁNAK FELTÉTELEI...1
 ÚTNYILVÁNTARTÁS Tartalomjegyzék 1. A PROGRAM FUTTATÁSÁNAK FELTÉTELEI...1 1.1. SZÁMÍTÓGÉP TÍPUSA...1 1.2. OPERÁCIÓS RENDSZER...1 1.3. NYOMTATÓ TÍPUSA...1 1.4. A PROGRAM TELEPÍTÉSE...1 1.5. HÁLÓZATOS TELEPÍTÉS...2
ÚTNYILVÁNTARTÁS Tartalomjegyzék 1. A PROGRAM FUTTATÁSÁNAK FELTÉTELEI...1 1.1. SZÁMÍTÓGÉP TÍPUSA...1 1.2. OPERÁCIÓS RENDSZER...1 1.3. NYOMTATÓ TÍPUSA...1 1.4. A PROGRAM TELEPÍTÉSE...1 1.5. HÁLÓZATOS TELEPÍTÉS...2
TANTÁL KFT. NLPC Gold nyelvoktató berendezés. kezelési utasítás
 E L E K T R O N I K A I K F T H-1149 BUDAPEST XIV. NAGY LAJOS KIRÁLY ÚTJA 117. TEL./FAX: 220-6454, 220-6455 e-mail: tantal@t-online.hu www.tantal.hu Skype: Tantál Kft TANTÁL KFT NLPC Gold nyelvoktató berendezés
E L E K T R O N I K A I K F T H-1149 BUDAPEST XIV. NAGY LAJOS KIRÁLY ÚTJA 117. TEL./FAX: 220-6454, 220-6455 e-mail: tantal@t-online.hu www.tantal.hu Skype: Tantál Kft TANTÁL KFT NLPC Gold nyelvoktató berendezés
Számlázás: - Számlázás/Számlakészítés: xml importtal fogadható adatok bővítése.
 Verzió leírások 5.12. (2016.06.14.) - Törzsadatok/Terméktörzs: fix eladási ár rögzítése esetén számlakészítéskor nem írható át a nettó ár, ha a bekérdezni lehetőség jelölőnégyzete üres. - Beállítások/Beállítások/Számlázás
Verzió leírások 5.12. (2016.06.14.) - Törzsadatok/Terméktörzs: fix eladási ár rögzítése esetén számlakészítéskor nem írható át a nettó ár, ha a bekérdezni lehetőség jelölőnégyzete üres. - Beállítások/Beállítások/Számlázás
BÉRSZÁMFEJTŐ PROGRAM
 BÉRSZÁMFEJTŐ PROGRAM KEZELÉSI LEÍRÁS 2015. 06. 16. V15.23 FORINT-Soft Kft. 6500 Baja, Roosevelt tér 1. Tel.: 79/523-600 Fax: 79/420-857 E-mail: forintsoft@forintsoft.hu www.forintsoft.hu B é r s z á m
BÉRSZÁMFEJTŐ PROGRAM KEZELÉSI LEÍRÁS 2015. 06. 16. V15.23 FORINT-Soft Kft. 6500 Baja, Roosevelt tér 1. Tel.: 79/523-600 Fax: 79/420-857 E-mail: forintsoft@forintsoft.hu www.forintsoft.hu B é r s z á m
Készítette: Citynform Informatikai Zrt.
 Iratkezelő rendszer Felhasználói kézikönyv Iktatás és érkeztetés Készítette: Citynform Informatikai Zrt. Citynform Iratkezelő Rendszer iktatás és érkeztetés A Bevezetésnek kettős célja van: segédlet a
Iratkezelő rendszer Felhasználói kézikönyv Iktatás és érkeztetés Készítette: Citynform Informatikai Zrt. Citynform Iratkezelő Rendszer iktatás és érkeztetés A Bevezetésnek kettős célja van: segédlet a
MAGISZTER.NET. Tantárgyfelosztás FELHASZNÁLÓI LEÍRÁS
 MAGISZTER.NET Tantárgyfelosztás FELHASZNÁLÓI LEÍRÁS TARTALOMJEGYZÉK 1 Ellenőrzés... 3 2 Tantárgyfelosztás létrehozása... 5 3 Tantárgyfelosztás adatai... 6 4 Exportálás Excel-be... 10 5 Adatok visszatöltése...
MAGISZTER.NET Tantárgyfelosztás FELHASZNÁLÓI LEÍRÁS TARTALOMJEGYZÉK 1 Ellenőrzés... 3 2 Tantárgyfelosztás létrehozása... 5 3 Tantárgyfelosztás adatai... 6 4 Exportálás Excel-be... 10 5 Adatok visszatöltése...
FELHASZNÁLÓI KÉZIKÖNYV ÜGYFELEK SZÁMÁRA
 FELHASZNÁLÓI KÉZIKÖNYV ÜGYFELEK SZÁMÁRA 2015-04-01 Felhívjuk a figyelmet, hogy az ÉTDR a mindenkori jogszabályi keretek között működik, a csatlakozó szerveknek és személyeknek a mindenkori jogszabály szerint
FELHASZNÁLÓI KÉZIKÖNYV ÜGYFELEK SZÁMÁRA 2015-04-01 Felhívjuk a figyelmet, hogy az ÉTDR a mindenkori jogszabályi keretek között működik, a csatlakozó szerveknek és személyeknek a mindenkori jogszabály szerint
Horgász Napló V2.1.0.0. Bemutató Verzió. Felhasználói Kézikönyv. Intelligens Fogási Napló Program
 Horgász Napló Intelligens Fogási Napló Program V2.1.0.0 Bemutató Verzió Felhasználói Kézikönyv Készítette: Szűcs Zoltán. 2536 Nyergesújfalu, Pala u. 7. Tel \ Fax: 33-355-712. Mobil: 30-529-12-87. E-mail:
Horgász Napló Intelligens Fogási Napló Program V2.1.0.0 Bemutató Verzió Felhasználói Kézikönyv Készítette: Szűcs Zoltán. 2536 Nyergesújfalu, Pala u. 7. Tel \ Fax: 33-355-712. Mobil: 30-529-12-87. E-mail:
SupOrt. talpfelvétel készítő program felhasználói leírás v3.1
 SupOrt talpfelvétel készítő program felhasználói leírás v3.1 L&M Product Service Kft. 1074 Budapest, Csengery u. 28. Tel: (+36-1)-413-2184 e-mail: lundmkft@gmail.com Tartalomjegyzék: Tartalomjegyzék:...
SupOrt talpfelvétel készítő program felhasználói leírás v3.1 L&M Product Service Kft. 1074 Budapest, Csengery u. 28. Tel: (+36-1)-413-2184 e-mail: lundmkft@gmail.com Tartalomjegyzék: Tartalomjegyzék:...
BÉRSZÁMFEJTÉS PROGRAM
 BÉRSZÁMFEJTÉS PROGRAM (UJTB) Kezelési leírás Programozó: Baloghy Gábor 1989-2015. Tartalomjegyzék I. ÁLTALÁNOS ISMERETEK... 4 1. Az adattárolás, a program adatállományai... 4 2. A program üzembe helyezése...
BÉRSZÁMFEJTÉS PROGRAM (UJTB) Kezelési leírás Programozó: Baloghy Gábor 1989-2015. Tartalomjegyzék I. ÁLTALÁNOS ISMERETEK... 4 1. Az adattárolás, a program adatállományai... 4 2. A program üzembe helyezése...
Felhasználói kézikönyv
 Felhasználói kézikönyv MAGYAR NEMZETI BANK ERA Számlatermékek bejelentő szolgáltatás Tartalomjegyzék Tartalom Tartalomjegyzék... 2 Bevezetés... 4 Jelen dokumentum célja, hogy bemutassa az ERA (Az MNB elektronikus
Felhasználói kézikönyv MAGYAR NEMZETI BANK ERA Számlatermékek bejelentő szolgáltatás Tartalomjegyzék Tartalom Tartalomjegyzék... 2 Bevezetés... 4 Jelen dokumentum célja, hogy bemutassa az ERA (Az MNB elektronikus
Tartalomjegyzék. www.wsoft.hu Számlázó program v1.x felhasználói kézikönyv. v1.08
 Tartalomjegyzék Bevezető...3 Rendszer követelmények...3 A program képességei...3 Bejelentési kötelezettség (23/2014. (VI. 30.) NGM rendelet)...4 Dokumentáció megőrzési kötelezettség...4 wsoft Számlázó
Tartalomjegyzék Bevezető...3 Rendszer követelmények...3 A program képességei...3 Bejelentési kötelezettség (23/2014. (VI. 30.) NGM rendelet)...4 Dokumentáció megőrzési kötelezettség...4 wsoft Számlázó
SAM4S & SAMSUNG. ER-350F Elektronikus pénztárgép. Kezelési útmutató PÉ NZTÁRGÉ PCENTRUM
 PÉ NZTÁRGÉ PCENTRUM ALT CASH KFT. 1146. BUDAPEST, THÖ KÖ LY Ú T 53. TEL.:(36) 1-252-4338, 1-220-8550, 1-383-3928 Fax: (36) 1-422-0779 E-mail: info@penztargepcentrum.hu Honlap: www.penztargepcentrum.hu
PÉ NZTÁRGÉ PCENTRUM ALT CASH KFT. 1146. BUDAPEST, THÖ KÖ LY Ú T 53. TEL.:(36) 1-252-4338, 1-220-8550, 1-383-3928 Fax: (36) 1-422-0779 E-mail: info@penztargepcentrum.hu Honlap: www.penztargepcentrum.hu
FHB NetB@nk Felhasználói kézikönyv
 FHB NetB@nk Felhasználói kézikönyv Felhasznál ói kézikönyv az FHB Bank Zrt. NetB@nk rendszeréhez 1 Tartalomjegyzék 1. Általános tájékoztatás... 1 1.1 Technikai feltételek... 1 1.2 Biztonság... 1 1.2.1
FHB NetB@nk Felhasználói kézikönyv Felhasznál ói kézikönyv az FHB Bank Zrt. NetB@nk rendszeréhez 1 Tartalomjegyzék 1. Általános tájékoztatás... 1 1.1 Technikai feltételek... 1 1.2 Biztonság... 1 1.2.1
Számlázás-házipénztár. (SZAMLA) 2015.21 verzió. Kezelési leírás
 Számlázás-házipénztár (SZAMLA) 2015.21 verzió Kezelési leírás FORINT-Soft Kft. Számlázás-házipénztár 2 Tartalomjegyzék 1. Általános információk... 5 1.1. A program típusai... 5 1.2. Rendszerkövetelmények...
Számlázás-házipénztár (SZAMLA) 2015.21 verzió Kezelési leírás FORINT-Soft Kft. Számlázás-házipénztár 2 Tartalomjegyzék 1. Általános információk... 5 1.1. A program típusai... 5 1.2. Rendszerkövetelmények...
FIÓKOM MENÜPONT RÉSZEI
 A BarterPartner.hu rendszerének használata Ennek a használati útmutatónak a segítségével lépésről lépésre végigkísérjük a BarterPartner.hu rendszer használatának minden egyes lépésén, a részletes leírásokat
A BarterPartner.hu rendszerének használata Ennek a használati útmutatónak a segítségével lépésről lépésre végigkísérjük a BarterPartner.hu rendszer használatának minden egyes lépésén, a részletes leírásokat
Felhasználói Útmutató egyesületi tenyészetek részére
 Magyar Bivalytenyésztési Információs Rendszer Felhasználói Útmutató egyesületi tenyészetek részére Tartalomjegyzék Általános információ... 1 Belépés... 1 Teendők listája... 2 Alapadatok... 2 Tagsági/tenyésztői
Magyar Bivalytenyésztési Információs Rendszer Felhasználói Útmutató egyesületi tenyészetek részére Tartalomjegyzék Általános információ... 1 Belépés... 1 Teendők listája... 2 Alapadatok... 2 Tagsági/tenyésztői
Egészségügyi szolgáltatásra való jogosultság ESZJ
 Egészségügyi szolgáltatásra való jogosultság ESZJ Felhasználói kézikönyv III. számú melléklet 2015. 04. 01. TÁMOP 5.4.2-12/1-2012-0001 Nemzeti Rehabilitációs és Szociális Hivatal Projekt Igazgatóság 1071
Egészségügyi szolgáltatásra való jogosultság ESZJ Felhasználói kézikönyv III. számú melléklet 2015. 04. 01. TÁMOP 5.4.2-12/1-2012-0001 Nemzeti Rehabilitációs és Szociális Hivatal Projekt Igazgatóság 1071
Windows alapismeretek
 Windows 98 alapismeretek 8/1 A rendszer indulása A számítógép bekapcsolása és a rendszer elindulása után megjelenik a Windows képernyője, rajta bal oldalon az ikonokkal, alul a tálcával. Ha a Start gombra
Windows 98 alapismeretek 8/1 A rendszer indulása A számítógép bekapcsolása és a rendszer elindulása után megjelenik a Windows képernyője, rajta bal oldalon az ikonokkal, alul a tálcával. Ha a Start gombra
Gyermektartásdíj megelőlegezése GYT
 Gyermektartásdíj megelőlegezése GYT Felhasználói kézikönyv V. számú melléklet 2015. 04. 01. TÁMOP 5.4.2-12/1-2012-0001 Nemzeti Rehabilitációs és Szociális Hivatal Projekt Igazgatóság 1071 Budapest, Peterdy
Gyermektartásdíj megelőlegezése GYT Felhasználói kézikönyv V. számú melléklet 2015. 04. 01. TÁMOP 5.4.2-12/1-2012-0001 Nemzeti Rehabilitációs és Szociális Hivatal Projekt Igazgatóság 1071 Budapest, Peterdy
Technikai segédlet a Domus elektronikus pályázati rendszer felhasználói részére
 Technikai segédlet a Domus elektronikus pályázati rendszer felhasználói részére A Domus szülőföldi ösztöndíj pályázat benyújtása senior pályázat esetén a https://palyazat.mta.hu/domus_szulofoldi_senior_2016,
Technikai segédlet a Domus elektronikus pályázati rendszer felhasználói részére A Domus szülőföldi ösztöndíj pályázat benyújtása senior pályázat esetén a https://palyazat.mta.hu/domus_szulofoldi_senior_2016,
FELHASZNÁLÓI LEÍRÁS a DIMSQL Integrált Számviteli Rendszer Készlet moduljának használatához
 FELHASZNÁLÓI LEÍRÁS a DIMSQL Integrált Számviteli Rendszer Készlet moduljának használatához - 1 - www.dimenzio-kft.hu Tartalomjegyzék A. BEVEZETÉS... 4 I. BEÁLLÍTÁSOK, PARAMÉTEREK, NAPLÓFORMÁTUMOK... 4
FELHASZNÁLÓI LEÍRÁS a DIMSQL Integrált Számviteli Rendszer Készlet moduljának használatához - 1 - www.dimenzio-kft.hu Tartalomjegyzék A. BEVEZETÉS... 4 I. BEÁLLÍTÁSOK, PARAMÉTEREK, NAPLÓFORMÁTUMOK... 4
1. BEVEZETÉS... 5 2. A RENDSZER ELEMEI, ARCHITEKTÚRÁJA... 5
 EntryProx Beléptető Rendszer FELHASZNÁLÓI KÉZIKÖNYV v.1.0.7. EntryProx Beléptető Rendszer TARTALOM 1. BEVEZETÉS... 5 2. A RENDSZER ELEMEI, ARCHITEKTÚRÁJA... 5 3. A RENDSZER ÜZEMBE HELYEZÉSE... 7 3.1. Az
EntryProx Beléptető Rendszer FELHASZNÁLÓI KÉZIKÖNYV v.1.0.7. EntryProx Beléptető Rendszer TARTALOM 1. BEVEZETÉS... 5 2. A RENDSZER ELEMEI, ARCHITEKTÚRÁJA... 5 3. A RENDSZER ÜZEMBE HELYEZÉSE... 7 3.1. Az
Felhasználási útmutató a. Dr. Hibbey oktatószoftver-családhoz
 Felhasználási útmutató a Dr. Hibbey oktatószoftver-családhoz Digitális matematikai feladatgyűjtemény 5-8. osztály Tatabánya, 2011. július 30. 2 Tartalom Bevezetés Futtatási környezet Telepítés A tantárgyi
Felhasználási útmutató a Dr. Hibbey oktatószoftver-családhoz Digitális matematikai feladatgyűjtemény 5-8. osztály Tatabánya, 2011. július 30. 2 Tartalom Bevezetés Futtatási környezet Telepítés A tantárgyi
Felhasználói kézikönyv. Angol szókincsfejlesztő rendszer
 Felhasználói kézikönyv Angol szókincsfejlesztő rendszer 2016 Üdvözlet a fejlesztőtől Sok-sok évvel ezelőtt, amikor angolul tanultam, nagy segítséget jelentett volna számomra egy számítógépes szókincsfejlesztő
Felhasználói kézikönyv Angol szókincsfejlesztő rendszer 2016 Üdvözlet a fejlesztőtől Sok-sok évvel ezelőtt, amikor angolul tanultam, nagy segítséget jelentett volna számomra egy számítógépes szókincsfejlesztő
Raiffeisen Electra Terminál. Felhasználói kézikönyv
 Raiffeisen Electra Terminál Felhasználói kézikönyv Tartalomjegyzék 1 Bevezetés... 4 2 Adatbiztonság, adatvédelem... 4 3 Az Electra ügyfélprogram hardver/szoftver feltételei... 5 4 Könyvtárszerkezet...
Raiffeisen Electra Terminál Felhasználói kézikönyv Tartalomjegyzék 1 Bevezetés... 4 2 Adatbiztonság, adatvédelem... 4 3 Az Electra ügyfélprogram hardver/szoftver feltételei... 5 4 Könyvtárszerkezet...
2012.07.12. Pénzügyi elszámolás részletes szabályai. Utófinanszírozás: Sipos-Kovács Mónika DARFÜ Nonprofit Kft. Vegyes finanszírozás:
 Pénzügyi elszámolás részletes szabályai Utófinanszírozás: A projekt során felmerülő költségek utólagos támogatási formája, a számla, vagy egyéb, az elszámolást alátámasztó dokumentum teljes összegének
Pénzügyi elszámolás részletes szabályai Utófinanszírozás: A projekt során felmerülő költségek utólagos támogatási formája, a számla, vagy egyéb, az elszámolást alátámasztó dokumentum teljes összegének
ETR Pénzügyi közönségszolgálat
 ETR Pénzügyi közönségszolgálat modul Azonosító: ETR-PKSZOLG Készítette: DEXTER Kft. Kiadva: 2001. május 1. DEXTER Copyright jegyzék Copyright jegyzék A Microsoft, a Windows, a Windows NT, a Windows NT
ETR Pénzügyi közönségszolgálat modul Azonosító: ETR-PKSZOLG Készítette: DEXTER Kft. Kiadva: 2001. május 1. DEXTER Copyright jegyzék Copyright jegyzék A Microsoft, a Windows, a Windows NT, a Windows NT
Gyorskalauz a Windowshoz készült asztali Novell Filr 1.0.2 alkalmazáshoz
 Gyorskalauz a Windowshoz készült asztali Novell Filr 1.0.2 alkalmazáshoz 2014. február Novell Gyorskalauz A Novell Filr egyszerű elérést biztosít fájljaihoz és mappáihoz asztali gépéről, böngészőből és
Gyorskalauz a Windowshoz készült asztali Novell Filr 1.0.2 alkalmazáshoz 2014. február Novell Gyorskalauz A Novell Filr egyszerű elérést biztosít fájljaihoz és mappáihoz asztali gépéről, böngészőből és
Nógrádi PC Suli tanfolyami jegyzete! Kinyomtatni, másolni, sokszorosítani tilos! Kereskedelmi forgalomba nem hozható! TANFOLYAMI JEGYZET
 TANFOLYAMI JEGYZET 5. modul: Táblázatkezelés Tartalom 1. Az EXCEL XP képernyője, megjelenését befolyásoló beállítások... 4 1.1 Munkalap és koordinátái, munkafüzet... 4 1.2 Munkalap regiszterfülek... 4
TANFOLYAMI JEGYZET 5. modul: Táblázatkezelés Tartalom 1. Az EXCEL XP képernyője, megjelenését befolyásoló beállítások... 4 1.1 Munkalap és koordinátái, munkafüzet... 4 1.2 Munkalap regiszterfülek... 4
Tantárgyfelosztás. Mielőtt hozzákezd a tantárgyfelosztás tervezéséhez, ellenőrizze le, illetve állítsa be a következőket:
 Tantárgyfelosztás A Magiszter.NET Iskolaadminisztrációs Rendszerben a tantárgyfelosztás definiálása rész segítséget nyújt Önöknek, hogy az előkészítések után egy olyan táblázatot kapjanak ami átláthatóan
Tantárgyfelosztás A Magiszter.NET Iskolaadminisztrációs Rendszerben a tantárgyfelosztás definiálása rész segítséget nyújt Önöknek, hogy az előkészítések után egy olyan táblázatot kapjanak ami átláthatóan
PRECÍZ Információs füzetek
 PRECÍZ Információs füzetek Információk, Módszerek, Ötletek és Megoldások a Precíz Integrált Ügyviteli Információs rendszerhez T10. Új adatbázis létrehozása és regisztrálása Új adatbázis létrehozása és
PRECÍZ Információs füzetek Információk, Módszerek, Ötletek és Megoldások a Precíz Integrált Ügyviteli Információs rendszerhez T10. Új adatbázis létrehozása és regisztrálása Új adatbázis létrehozása és
Kiegészítő dokumentáció a BÉR programrendszer 2016. évi változatához. Verzió: 17.00 Dátum: 2016. 01. 27.
 Kiegészítő dokumentáció a BÉR programrendszer 2016. évi változatához Érvényességi dátumok: Verzió: 17.00 Dátum: 2016. 01. 27. Demó verzió érvényessége 2016.02.29. Regisztrált verzió érvényessége 2016.03.31.
Kiegészítő dokumentáció a BÉR programrendszer 2016. évi változatához Érvényességi dátumok: Verzió: 17.00 Dátum: 2016. 01. 27. Demó verzió érvényessége 2016.02.29. Regisztrált verzió érvényessége 2016.03.31.
ÓRAREND SZERKESZTÉS. Felhasználói dokumentáció verzió 2.1. Budapest, 2009.
 Felhasználói dokumentáció verzió 2.1. Budapest, 2009. Változáskezelés Verzi Változás Dátum ó Pont Cím Oldal Felületi színezések (terem, vagy oktatóhiány 2.1 2009.05.04. 2.13. színezése fel volt cserélve,
Felhasználói dokumentáció verzió 2.1. Budapest, 2009. Változáskezelés Verzi Változás Dátum ó Pont Cím Oldal Felületi színezések (terem, vagy oktatóhiány 2.1 2009.05.04. 2.13. színezése fel volt cserélve,
March 2005-10MA013240 ELEKTRONIKUS PÉNZTÁRGÉP. Fasy Junior KEZELÕI KÉZIKÖNYV
 March 2005-10MA013240 ELEKTRONIKUS PÉNZTÁRGÉP Fasy Junior KEZELÕI KÉZIKÖNYV Elektronikus pénztárgép Junior Kezelői kézikönyv 2005 MÁRCIUS Ez a pénztárgép a CE jelölés alapján megfelel a legszigorúbb minőségi
March 2005-10MA013240 ELEKTRONIKUS PÉNZTÁRGÉP Fasy Junior KEZELÕI KÉZIKÖNYV Elektronikus pénztárgép Junior Kezelői kézikönyv 2005 MÁRCIUS Ez a pénztárgép a CE jelölés alapján megfelel a legszigorúbb minőségi
Tárgyi eszközök felhasználói leírás
 Tárgyi eszközök felhasználói leírás Könyvelés modul 1149 Budapest, Egressy út 17-21. Telefon: +36 1 469 4021; fax: +36 1 469 4029 1/23 Tartalomjegyzék 1. Tárgyi eszköz kezelés a programban... 3 1.1. Beállítások...
Tárgyi eszközök felhasználói leírás Könyvelés modul 1149 Budapest, Egressy út 17-21. Telefon: +36 1 469 4021; fax: +36 1 469 4029 1/23 Tartalomjegyzék 1. Tárgyi eszköz kezelés a programban... 3 1.1. Beállítások...
FHB NetBróker Felhasználói kézikönyv
 FHB NetBróker Felhasználói kézikönyv Felhasználói kézikönyv az FHB Bank Zrt. NetBróker szolgáltatásához Verziószám: 3.3 Hatályos: 2015.11.26. Tisztelt Ügyfelünk! Az FHB Bank Zrt. (továbbiakban: Bank) NetB@nk/NetBróker
FHB NetBróker Felhasználói kézikönyv Felhasználói kézikönyv az FHB Bank Zrt. NetBróker szolgáltatásához Verziószám: 3.3 Hatályos: 2015.11.26. Tisztelt Ügyfelünk! Az FHB Bank Zrt. (továbbiakban: Bank) NetB@nk/NetBróker
