Felhasználói kézikönyv
|
|
|
- Gizella Magyarné
- 9 évvel ezelőtt
- Látták:
Átírás
1 LafiSoft program Konyhai raktárkészlet kezelés és tápanyag számítás Felhasználói kézikönyv Kiss Zoltán számítógép programozó 1
2 Tartalomjegyzék 1. A program feladata A program alapvető hardverigénye, A program, telepítése, és indítása Általános kezelési ismeretek...5 Hogyan kell megkezdeni munkát? Alapállományok kezelése A beszállító ügyfelek Naptár Települések és irányítószámaik jegyzéke Vtsz, Szj számok jegyzéke Anyagtörzs, alapanyagok felvitele Munkaszámok Saját hatáskörű mozgásnemek és a főkönyvi számok Korcsoportok, ételtípusok, alapanyag csoportok Receptek karbantartása Munkaszám anyagcsoport XXX Előkalkuláció Étlap szerkesztése anyagkiadás Étlap nyomtatása A szerkesztett étlap módosítása javítása Előkalkulációs listák Anyagkiszabatok Forgalmazások Vásárlások Eladások Anyagbevétel munkaszámról Anyagkiadás munkaszámra Készlet helyesbítés, korrekció A raktár és egy anyag anyagkartonja Leltár és ennek listái Utókalkuláció Listázások Technikai programok Havi zárás Mentés Súgó A program megvételekor a vásárlót megillető jogok
3 1. A program feladata Gyorsan, pontosan adminisztrálni a raktári forgalmazás munkáját, maximálisan figyelembe véve az anyagforgalmazás meneteit, a tápanyag kalkulációt és költségkalkulációt. Minden tekintetben alkalmazkodnia kell a HACCP rendszer előírásaihoz. Minden anyagforgalommal kapcsolatos folyamatot tartalmazzon, végezze azt hatékonyan. Gyors és naprakész információkat szolgáltasson, melléktermékként biztosítsa az anyagforgalmazás könyvelői szintű alapinformáció szolgáltatását, valamint a tápanyag kalkulációt. Igyekeztünk olyan megoldásokat találni a program megírása során amelyek a megszokott könyvelési menetet követik, csupán megkönnyítve azt, és nem tovább nehezítve. Az alapadatok feltöltése után a program kezelőjének, csupán az a feladata, hogy mint mindig megtervezze az étlapot, a napi anyagbevételezéseket és az anyagkiadásokat elvégezze, hónap végén a havi zárást, az összes többi műveletet a listákat, az anyagkarton vezetését stb. a számítógép végezi. Az előző verziókhoz képest feltűnően sok menüpontot tartalmaz a program, de nem kell ettől megijedni. Ez csupán azért van, hogy minél sokrétűbb legyen, tehát az országban mindenütt használni tudják, akár gyermekélelmezésben akár nyugdíjas otthonokban, vagy bármilyen közétkeztetési intézményben. Ez csupán azt bizonyítja véleményünk szerint, hogy bárki kérését teljesíteni tudjuk, és nincs olyan területe az élelmezésnek amelyet ne lehetne számítógépes programmal könnyíteni. A menüpontok többségét nem kell használnia mindenkinek. Csupán azt amelyikre szüksége van. Benne hagytuk az eddig megszokott kezelési felületeket, és beletettünk újakat is, amiket kedves ügyfeleink kértek tőlünk, ami által könnyebb kezelni vagy átláthatóbbá vált számukra a program használata. Vannak menüpontok amelyeket a törvényi változások miatt kellett átalakítani ilyen a receptúra kezelés. Bízunk benne, hogy mindenkinek segítségére lehetünk munkája során. Amennyiben bármi kérdése kérése lenne programunkkal kapcsolatban kérem, hívjon minket vagy írja meg. Igyekszünk azokat teljesíteni. Átfogott ügyviteli folyamatok: bizonylat rendszerű bevételezés bizonylatos anyagkiadás, (anyagkiadás munkaszámra) egy raktáras készletnyilvántartás, anyagnyilvántartó kartonok folyamatos könyvelése, 3
4 automatikus súlyozott árkarbantartás a bizonylatok alapján, receptúra kezelés napi, menükidolgozás kalória és tápanyag összetétel számítás napi pénzügyi elszámolás normaelszámolás havi zárás 2. A program alapvető hardverigénye, Minimális hardware igénye, A számítógép, minimum 600 mhz processzor kapacitással, 128 Mbyte RAM memória, High Color monitor üzemmód, 800 x 600 felbontással valamint egy tetszés szerinti típusú nyomtató. Megjegyzem ez a minimális hardver igény, ennél azért jobb konfigurációt ajánlunk. Azt szoktuk mondani, hogy bármely ma kapható számítógép megfelel a program használatához. A Windows valamelyik verziója, valamint javasoljuk, hogy használjon szünetmentes tápegységet, ugyanis ez adatbázis kezelő szoftver, amely minden egyes áramingadozásra és áramszünetre érzékeny, és nagyon sok munkájába kerülhet a használónak pótolni az elveszett adatokat. A program most már minden nap készít mentést legalább egyszer. A mentési azonosítóban benne szerepel a dátum a program neve és esetleg az óra perc is. Ennek természetesen van előnye és hátránya is. Az előnye az, hogy semmiképpen nem fordulhat elő, hogy egy esetleges probléma esetén ne tudjunk egy legalább előző munkanapi mentés elővenni és visszatölteni. A hátránya pedig az, hogy rengeteg mentés keletkezik egy év alatt, ez tölti a merev lemezt, de ezeket nyugodtan ki lehet törölgetni egy idő után. Mindig csak a legutolsó mentéseket hagyjuk meg. Az ugyanis tartalmaz minden eddigi állományt is. 3. A program, telepítése, és indítása Telepítése úgy történik, hogy a telepítő CD-t behelyezi a meghajtóba. - A bemutató CD-inket úgy készítettük el, hogy ha behelyezi a lemezt, rövid időn belül elindul magától a telepítőkészlet amely magyar nyelvű és csak követni kell az utasításokat. Pl. először el kell olvasni a liszensz szerződést amelynél be kell kattintani, hogy elfogadom. Figyelni kell, hogy ha kérdezi egyik ablaknál azt, hogy kívánja e kihelyezni az asztalra az ikont azt is 4
5 megteheti. Egyébként végig a tovább gombot a végén pedig a befejezés gombot kell választani. A telepítés során két programot telepít fel a gép. Az egyik maga a program, a másik pedig a Borland INC Adatbázis szerver ami szintén szükséges a program működéséhez. - A telepítést követően az indítás úgy történik: a program a Start menüből indul => Programok => Lafisoft közétkeztetési programok => konyhai raktárkészlet kezelő és tápanyagkalkulációs program. Erre kell kattintani egérrel, és a program elindul, vagy ikonról az asztalon. A bejelentkező címlapok után a főmenüt láthatjuk. Ezen találhatók a főmenü pontok, vízszintesen felül egy sorban, a szokásos Windows jelek a sarokban, a nyomtató váltásra egy lehetőség, egy számológép ikon, ahol elő lehet hívni a kalkulátort. A teljes képernyő kinagyításával képernyőháttereket kapunk, amelyekre ha rákattint váltogathatja is azokat. Mindenki választhat a neki legszimpatikusabb közül amellyel a legkellemesebb dolgozni. Ezeket egyébként saját igényei szerint le is cserélheti. A program alkönyvtárában találhatók hatterkep1.jpg; hatterkep2.jpg stb. megnevezéssel. A főmenü címlapján látható nyomógombok azok a menüpontok amelyeket a program használata során a leggyakrabban előhívunk. Ezeket azért helyeztük ki ide, hogy könnyebben elérhessük egy kattintással, ne kelljen a menüpontok között keresgélni. Sokan kérték, mert nehezebb a menüpontok között egérrel navigálni, mint a nagy gombokat eltalálni az egér kurzorral. 4. Általános kezelési ismeretek Minden esetben ha valamilyen tevékenységet kíván folytatni a számítógépen menük segítségével tudja a résztevékenységet behatárolni. Ez a verzió Windows üzemmódban működik, általában egérrel vezérelhető, de sok esetben használhatjuk a billentyűzetet is a program vezérlésére. Amely gombot el tudja érni billentyűkombinációval arra rá is van írva. A program ablakos rendszerben dolgozik. Ennek két típusa létezik, törzs és adatkezelő ablak. A törzsadatok mindig két tényezőből állnak. Egy kódszámból és megnevezésből. Ezek nem elsődleges fontosságúak a program szempontjából, de használatuk jelentősen megkönnyíti a munkát. Tehát ki kell tölteni. Mindig akkor jelennek meg amikor szükség van rájuk, és kiválaszthatjuk belőle azokat az adatokat amelyek állandóak. Ezeket az adatokat alapadatoknak is nevezzük, és ezen menüpont alatt találhatjuk őket. 5
6 Egy-egy adatbázis-kezelő ablak 3 fő részből áll: A legfontosabb ablak, az amely az egyes alap adathalmazokat jeleníti meg. Ez mindig a legnagyobb, a bal felső és középső részen látható egybefüggő terület. Ez alatt található a kiemelő sávval jelzett adattételhez tartozó információs ablak, pl.: bevételezési bizonylatok esetében az aktuális számla tételei, vagy a anyagtörzsablaknál az egyes anyagokhoz tartozó kalória és egyéb tápanyagértékek, vagy a naptár esetében az adott napokhoz rendelt személyes programok stb. A harmadik rész pedig a vezérlőpult. Azokat, az ábrákkal ellátott gombokat tartalmazza, amelyekkel, egér segítségével különböző műveleteket végezhetünk az adathalmazokon. Amennyiben nem tudná, mit jelentenek az ábrák, hagyja az egeret az adott gombon, rövid idő után megjelenik egy kis szöveges információ. Sok esetben akár egérrel, akár billentyűzetről is vezérelhető a program, attól függően, hogy kinek melyik kényelmesebb, vagy gyorsabb. A nyomógombok értelmezése minden esetben megjelenik, ha néhány pillanatig az egeret rajta tartjuk. Billentyűzet vagy nyomógomb parancsok értelmezése Home billentyű ugrás az adathalmaz első elemére End billentyű ugrás az utolsó elemre 6
7 Pg Up ugrás az előző lapra Pg Dn ugrás a következő lapra Kurzor fel Kursor le ALT-M Ins billentyű kiválasztott előtti tétel kiválasztottat követő tétel módosítás, javítás új tétel felvitele Ctrl + Del billentyű sávval jelzett tétel törlése, vagy bizonylatoknál sztornózása ESC billentyű megkezdett művelet érvénytelenítése ENTER billentyű tétel kiválasztásának jelzése, vagy kilépés a menüből Keresési funkciók kihasználása a programban A vezérlőpultban láthatunk két kis ablakot a jobb felső részen. Ezek nagyon fontos részei a programnak, mivel az állományban történő keresés valósítható meg segítségükkel nagyon gyorsan. Tabulátor billentyűvel, vagy egérrel történő belekattintással vihetjük arra a helyre a gép fókuszát /figyelmét/. Az adatállományok minden esetben egy kódszámot és egy megnevezést is tartalmaznak. Ha a legfelső kis ablakba beírjuk a keresett tétel kódszámát, vagy nevét a keresősáv ENTER leütése után azonnal a keresett tételre ugrik. A szűkítésre szánt ablakba, ha beírjuk a keresett tétel egy-egy szótöredékét is akár, megnyomjuk az ENTER-t és a gép azonnal kigyűjti azokat a tételeket, amelyekben a keresett szótöredék előfordul. Ebben viszont már önállóan is el tudunk igazodni. A rendezettséggel is tudjuk szabályozni az adatállományunk áttekinthetőségét. Mindenkinek egyéni tetszésére bízva, hogy kódszám szerint vagy 7
8 névsor szerint kívánja a termékeit rendezni. FONTOS! Amennyiben az aktuális tételt jelző sáv aktív, a program a lenyomott billentyűket automatikusan keresési kulcsnak tekinti és megpróbálja a sávot ráhelyezni arra tételre, ahol az első karakterek adatai a lenyomott billentyűknek megfelelnek. Közben a felső kereső ablakban láthatjuk a leütött karaktereket. Ez azt jelenti, hogy nem fontos a keresőablakba kattintani egérrel, csak győződjön meg róla, hogy a keresősáv aktív e. (A fel és le kurzormozgatással a billentyűzet nyilacskáival is meggyőződhetünk erről.) Akkor csak elkezdjük leütni a billentyűzeten sorban a keresendő tétel nevét, vagy akár kódját és ennek alapján a program igyekszik azonnal benavigálni azt. Ez a szabály minden egyes törzsablakra jellemző. Akár az anyagtörzset, akár a recepttörzset, vagy a ügyféltörzset nézzük. A szűkítésnek akkor van nagy jelentősége, ha nem ismerjük pontosan a keresett tétel nevét, és kódszámát sem, akkor bizonyos információk szerint vagy szótöredék alapján szűkítjük az állományt. Az ablak alsó részén egérrel rákattintunk a kis nyilacskára, akkor legördül egy tábla, ahol választhatunk, hogy mi szerint kívánjuk szűkíteni az állományt sorszám szerint, név szerint, település szerint vagy információ szerint. Ezt követően a szűkítési kulcsnak megfelelően akár szótöredéket is írhatunk be, leütjük az entert, és a program azonnal kihoz minden olyan meghatározást amelyben az a szótöredék szerepel. Hogyan kell megkezdeni munkát? 1. A regisztrációs pontban adja meg a cégadatokat és a regisztrációs kódot, amelyet mi adunk a vételár kifizetése után, az adószámból képezve. Ha a kódban mínusz előjel szerepel az is fontos része a kódnak azt sem hagyhatjuk ki. Az adószámot elválasztójel nélkül. (Technikai programok, regisztrációs menüpont, regisztrációs fülecske) 2. Adja meg a tárgyévet és az aktuális hónapot. Az évet természetesen teljes hosszában, úgy hogy 1999 vagy nem csak 99.( technikai programok almenüje regisztráció és alapadatok beállítása, alapadatok fülecske) ugyan ezen a helyen a bizonylatok előkódjai legyenek az évszám utolsó két karaktere ben pl. 02, 2003-ban pedig 03 stb. A könyvelés utolsó lezárt hónapja az mindig a tárgyhónapot megelőző hónap utolsó napja legyen. De abba elegendő 8
9 csupán belekattintani egérrel és a program beállítja saját magát. Majd, lépjen ki, úgy, hogy "Kilépés a módosítások elmentésével." nyomógombbal. 3. Ha a demó programban feltöltött állományok Önnek nem megfelelőek, elölről kívánja feltölteni az adatbázisokat /saját igényei szerint/ akkor hívja meg az Üzembehelyezéssel kapcsolatos törlési műveleteket (technikai programok almenüje) Ott választhat, hogy a bizonylatok törlése, vagy a teljes adatbázis kitörlését hívja meg. De kérem ezt gondolja át alaposan, szerintem a feltöltött állomány mindenképpen segítségére lehet, és a kitöltött tápanyagértékeket csak le kell ellenőrizni, saját maga által használt anyagokkal kiegészíteni, és nem kell újra felvinni mindent, a tápanyagértékeket kikeresgetni a Tápanyagtáblázatból, sőt ekkor a receptúrát is újra fel kell töltenie. 4. Töltse fel, vagy nézze át alaposan a segédadat táblázatokat. Leginkább az anyagtörzset. Ez a legfontosabb, mert ez az alapja az egész programnak. A recepteket menet közben is feltöltheti, viszont gondolja át, a munkaszámokat. Ugyanis nagy jelentősége lesz, annak, hogy milyen munkaszám kategóriákat fog képezni a későbbiek során. 5. vegyen fel egy ' nyitókészlet ' megnevezésű ügyfelet a partnertörzsben, 6. Vételezze be a saját nyitókészletét, a vásárlások menüpont alatt, úgy hogy az eladó most a nyitókészlet, a tételek pedig az előtte elkészített leltár alapján az alapanyagai, amelyekhez most rendeljük hozzá a mennyiséget és az egységárat. (nyitókészlet felvitele, mindig a tényleges munka megkezdése előtti hónapban történik, tehát mindig egy hónappal korábbra állítsa a tárgyhónapot mint amiben a tényleges forgalmazást kezdeni kívánja. 7. ha a nyitókészletet felvitte, készítsen egy havi zárást, a (havi zárás pontban leírtak szerint). Ha szükséges kinyomtathatja a zárókészletet a zárás menüponton belül a listázásoknál. Majd nyomja meg a zárás elfogadása gombot. Ezáltal válik csak nyitókészletté a tárgyhónapra az amit az előző hónapban felvittünk. Ezzel kezdheti a napi munkát. Bevételezések, anyagkiadások, felhasználások felvitele naponta, receptúra kezelés, menü kidolgozás stb. 9
10 5. Alapállományok kezelése Az alapállományok kitöltése általában kötelező, mivel nagyon nagy segítségére lesznek a program kezelőjének a használat során. Legtöbb esetben két tényezőből állnak, egy kódszámból és egy megnevezésből. A fontosabb alapadatokat több tényező is jellemzi. Ide tartoznak a Anyagtörzs, az ügyféltörzs, és a receptúra. A segédadat táblázatok a munkaszámok, az SzJ és VTSz szám jegyzék, a települések jegyzéke, a naptár, a saját határkörű mozgásnemek, ételtípusok, alapanyagcsoportok stb. Általános kezelési szabályok amelyek minden esetben érvényesek. Az INS billentyű lenyomása után, vagy a behajtott fülű papírlap ábrájú nyomógomb lenyomása után megjelenik egy ablak, mely lehetővé teszi újabb adatok bevitelét. Ha bármelyik tételben módosítani akarunk akkor az ALT-M billentyűkombinációt, vagy az írott lap ábrájú nyomógombot tehát a módosítás gombot nyomjuk meg. A CTRL-DEL billentyűkombinációval, vagy az áthúzott piros karika ábrájú nyomógombbal tételeket lehet törölni az adatállományból. Amelyik tételen a kijelölő sáv áll azt kitörli. Anyagtörzsnél ezt a kuka ábra jelzi. Figyelem Fontos! Bizonylatok esetében ne használja a Ctrl Del billentyűkombinációt, mert azt is kitörli, és az több szempontból baj. Pl. ha van benne tétel, akkor a fejsort kitörli vele, de a tételt nem, azok bennragadnak és Ön nem tudja később már kiszedni, csak mi egy mentés segítségével. A másik nagy gond ezzel kapcsolatban, hogy a bizonylatok szigorú számadású bizonylatok amelyeket hiánytalanul meg kell őrizni, nem lehet egyiket másikat kitörölni, mert az olyan, mintha a bizonylattömbből tépkednénk ki a lapokat. Tehát bizonylatból törölni úgy kell, hogy belemegyünk javítással és a tételek mennyiségét kinullázzuk. Amikor kilépünk belőle akkor az üres bizonylat lesz. Az nem akkora baj, mintha bizonylat sorszám hiányozna a törlés miatt. 5.1 A beszállító ügyfelek A program nyilvántartja minden alapanyagot beszállító ügyfél alapvető adatait akik legalább egyszer szállítottak az intézménynek és velük bevételezési bizonylatot állítottak ki. Ezt a törzsadattáblázatot fel lehet tölteni előre is, de nem szükséges, mivel bevételezés közben ez mindig megjelenik amikor a beszállítót akarjuk kiválasztani, és ha még nincs felvíve az adatbázisba akkor azt menet közben kell megtenni. Ide visszünk fel minden beszállítónk adatait, akik megfordulnak az intézménynél. Még az őstermelőket is, akiktől bővebben megkérjük az adataikat. (őstermelő igazolvány száma, adószáma, anyja neve stb.) Akik használják az eladás menüpontot azok a vásárló ügyfeleik neveit is itt töltik fel. 10
11 Az új tétel felvitele mint tudjuk az üres lapocska ábrájú nyomógomb, erre egérrel rákattintunk, ekkor jelenik meg a adatfelviteli lehetőség. Sorszámot a gép ad, a Cég megnevezését, esetleg mellérendelt név információt, Címet, telefonszámot, telefaxszámot, bankszámlaszámot, stb. kitölthetjük. Természetesen értelemszerűen töltjük ki, nem szükséges mindent csak ha lényeges. Ha készen van megnyomjuk a rendben gombot Amikor a nyitókészletet viszi fel, vigyen fel egy olyan megnevezést az ügyfél törzsbe, hogy "NYITÓKÉSZLET" és ezt emeljük be a bevételezési bizonylatba, amikor is bevételezi a leltározott nyitókészlet mennyiségeit és értékeit a munka megkezdése előtt. A későbbiek során természetesen a bevételezésekkor azt a szállítót kell felvinni ahonnan vásároltak Naptár A naptár tartalmazza az aktuális év, hónapjait, napjai, névnapjait. Ez az alapadat táblázat akkor jelenik meg amikor valamilyen dátumot kell kiválasztanunk (kezdődátum ahonnan kezdje a program a kigyűjtést stb.) Nagyon könnyen kereshetünk benne a dátum kódját célszerű leütni ponttal elválasztva. pl: ha mondjuk a március 12-t akarjuk kiválasztani. A sáv azonnal oda ugrik Települések és irányítószámaik jegyzéke Az ország (majdnem) összes települése és annak irányítószáma szerepel a jegyzékben. Ez használható levelezéskor, vagy az ügyfelek adatainak feltöltésekor, amikor az irányítószámok felviteli helye előtti kis négyzetre kattintva megjelenik ez az állomány és kiválaszthatjuk, ha nem ismerjük a település irányítószámát, vagy fordítva, ha egy irányítószámhoz keressük a hozzá tartozó községet az is lehetséges. Itt is, hasonlóan az előzőekhez kereshetünk az adatok között, szűkíthetjük őket kód, név, vagy információ szerint, törölhetünk, módosíthatunk, vagy új tételt vihetünk fel, ha esetleg hiányosnak ítéljük Vtsz, Szj számok jegyzéke Ezt mindig a felhasználó saját maga tölti fel, az általa nyilvántartott termékek VTSZ SZJ számát és annak megnevezését. Nem fontos kitölteni, ugyanis a konyhai anyagnyilvántartáshoz ez nem szükséges. Csak azoknak akik az eladás menüpontot használni kívánják. 11
12 5.5. Anyagtörzs, alapanyagok felvitele Az anyagtörzs főraktár készlet felvitele menüponton belül jelenik meg a gyűjtőablak, ahol anyagkódszám sorrendben láthatóak az általunk felvitt alapanyagok. Ezen anyagoknak láthatjuk az anyagkódját, a megnevezését, a mennyiségi egységét, és a pillanatnyi készletét, amely az anyagforgalmazás során folyamatosan változik. Valamint a kijelölősávval jelzett anyagtételhez hozzá rendelt zsír, fehérje, koleszterin, szénhidrát, és energia tartalmát. Nagyon fontos, hogy ha meg akarja kezdeni a munkát a regisztráció után az legyen az első, hogy az anyagtörzset átnézi, kivéve, ha kitörölte az adatbázist, akkor természetesen fel kell vinnie, mivel ez a törzsadattár az alapja a programnak erre épül minden, a receptek, a bizonylatok a listák stb.!!! Mi feltöltöttük ugyan alapanyagokkal a anyagtörzset,( a Tápanyagtáblázat szerint) de nem biztos, hogy minden anyagot használnak abból ami fenn van, illetve lehetnek olyan anyagok, amelyek nincsenek feltöltve pedig használják, előfordulhat az is, hogy nem megfelelő a mennyiségi egység, vagy az ÁFA %, vagy bármi, szóval mindenképpen nézze át a munka megkezdésekor. Ezt úgy teheti meg, hogy sorban egyenként álljon rá a kijelölősávval az anyagok nevére, nyomja meg a javítás gombot, és nézzen végig mindent az anyagkartonokon. Például azt, hogy a megnevezése az anyagnak az-e amit ön használ, mert később név alapján keresünk (ezért javaslom, hogy minden nevet csupa kis, vagy csupa nagy betűkkel írjunk, mert utána könnyebb a keresés). Nem kell kódokat megjegyezni, ez csak a gép számára fontos, csak el kell kezdeni a billentyűzeten leütni a szó kezdő karaktereit és program azonnal igyekszik azt keresni. Megjegyzem, ha valaki mégis kódok alapján kíván keresni megteheti, mert mind a kiadás és mind a bevétel közben használhatja a kód alapján történő beemelést a programba. Akkor azonban célszerű az egész anyagtörzset átalakítani, és csak az utolsó hat karaktert használja cikkódnak, az előtte lévő karaktereket pedig nullázza ki. A program az utolsó hat karaktert figyeli, ha azt tudja fejből, akkor bevétel és kiadás közben is csak beeírja a kódot és a program máris emeli be az anyagot a bizonylatba. Az ÁFA százalékot is, és a mennyiségi egységet is fontos megadni. Ezt feltétlen gondolja át. A mennyiségi egységet úgy döntse el, hogy mi lenne a legpraktikusabb bevételezéskor és kiadáskor is egyaránt. Nem fontos kg-ot használni, lehet db vagy üveg, vagy csomag is, viszont akkor a tápanyagértékeket ennek megfelelően töltse fel. Valamint ha nem kg a 12
13 mennyiségi egység nézze meg és írja be az egy egység gramm súlyát is a megfelelő mezőbe, mert akkor nem tudja a gép az anyagcsoport szerinti listánál, hogy hány gramm terméket fogyasztottunk el 10 nap alatt. Az új tétel felvitele az INSERT gomb segítségével, vagy a behajtott fülű lapocska ábrájú nyomógombra kattintva lehetséges. Ekkor megjelenik az adatbeviteli lehetőség. Az anyagtörzs feltöltésénél a termék nevét, mennyiségi egységét, ÁFA kulcsát, a tápanyag összetételét és kalória értékét kell felvinni. Az első dolog a kódképzés, amelyet a gép végez, egy 11 karakterből álló sorszám formájában. De bele lehet kattintani és átírni saját igények szerit. A kód elé kattintva először a főcsoportokat határozhatja meg, saját egyedi kódrendszere alapján. Pl. Pékárúk, húsok, tésztafélék stb. De ha használja a programot egyéb más anyag könyvelésére is, (pl. tisztítószerek, fogyóeszközök, tárgyieszközök stb.) akkor azoknak is meghatározhat egy három karakterből álló előkódot. A anyagkód első három karaktere tehát egy főcsoport azonosító. Nagyon hasznos lehet a használatuk később majd meglátják azért, mert így az anyagokat nem fontos névsor szerint rendezni, hogy megtalálják, hanem egy bizonyos szisztéma szerint (például anyagféleségek, vagy a raktárban való elhelyezkedésük szerint) kerülhetnek egy-egy csoportban az anyagok, azok listázáskor is így kerülnek rá, ezért könnyebb közöttük eligazodni, vagy leltározni őket stb. A következő három karakter egy egyénileg megszabható érték, az utolsó karakterek pedig lehetnek a sorszám karakterek. A gép úgy képzi a sorszámot, hogy mindig a tizes helyiértéket emeli eggyel, érdemes nekünk is így tenni ha a gép helyett képezzük a sorszámot. Ez arra lehet jó, ha a már meglévő kettő alapanyag közé akarunk beszúrni egy vagy több anyagot akkor erre is legyen lehetőségünk. Így ha vásárolunk anyagokat a későbbiek során beszúrhatjuk a többi közé, bármikor. (Sajnos a 90-es számok után figyelni kell mert a százas helyiértéket nem jól váltja önállóan) A termék megnevezését be kell írni. A megnevezéshez elég sok karakter áll rendelkezésre, itt jelöljük meg az egyes termékek változatait is. Pl. tej ( 2, 8 % - os) vagy barackbefőtt ( 5/1) stb. A megnevezésre különösen fontos odafigyelni, mert a későbbiek során (szerintem) nem kód, hanem inkább név szerint érdemes keresni. Célszerű mindent kicsi, vagy mindent nagy betűkkel írni, semmiképpen nem keverni azokat, így a kereséskor is pontosan fogjuk tudni, hogy hogy írtuk azt előzőleg. A készletet nem szabad a anyagtörzs feltöltésekor bevinni. ÁFA értékhez azonban feltétlenül be kell írni valamit, ha 0 akkor a 0-át, de kihagyni soha nem lehet, mert a gép később folyton egy hibaüzenetet fog hozni angolul, hogy nincs ÁFA. A mennyiségi egységet 13
14 is vigye fel, mely mindig egyénileg meghatározható, a megszokás szerint. Célszerű de nem fontos az egyes anyagokhoz tartozó tápanyagértékeket is még itt felvinni illetve nézze át, mert ha megváltoztatta a mennyiségi egységet, akkor a hozzá tartozó tápanyagérték is valószínűleg változni fog. (Tápanyagtáblázat szinte mindig 100 g-ra adja meg, ha ön kilogrammot adott mennyiségi egységnek akkor csak szorozni kell 10-zel, ha valamilyen más mértékegységet használt, akkor annak arányában változtassa meg a tápanyagértékeket. Pl ha a mennyiségi egység db. 1 db valami 250 gramm akkor a 100 grammra vonatkozó értékeket szorozza meg 2,5-lel, és így tovább.) A tápanyagértékek után nézze meg azt is, hogy a Só és a cukor mezőkbe be van e írva az Erre azért van szükség, hogy a program ki tudja mutatni, hogy az étlapon hány gramm só és cukor van az ételekben 1 főre vonatkoztatva. Legalul talál még néhány mezőt, ha oda belekattint duplán akkor az allergének jönnek elő amit a törvény előírásai szerint ki kell mutatnunk ha az ételekben van ilyen anyag. Ezt a megfelelő alapanyagnál kell mindig beállítani. Tehát ha mondjuk rajta állunk a tojás kartonján és ha ide kattintunk beemelhetjük a tojást mint allergén tényezőt. A tejnél a tej és tejtermékeknél a tejet, a búza és kenyérféléknél a Glutént és így tovább. Ennek szerepe akkor lesz, ha ezekből receptet és abból étlapot állítunk össze, akkor az étlap nyomtatásakor az allergének listáját ki tudjuk nyomtatni. A törvény szerint ezt is lehetővé kell tennünk, hogy ki tudjuk mutatni ha valaki kéri. Az anyagok felvitelénél: FONTOS!!! Ekkor még semmiképpen se vigyünk föl pillanatnyi készletet, és beszerzési árat. Ezt majd a bevételezéskor a gép fogja kitölteni. Bevezettünk egy tisztítási veszteség százalékos értéket is amely az egyes termékek veszteségét számolja le főzés vagy tisztítás során és nem fogja beletenni a tápanyag kimutatásba ezeket az értékeket. A tisztítási veszteséget %-os értékben határozhatjuk meg. Fontos még az alapanyagcsoport szerint besorolni a termékeket, ( húsok, húskészítmények, tejtermékek, zöldségfélék, tésztafélék, cereáliák stb.) Ezt az anyagcsoport szerinti besorolás résznél a kódra kattintva teheti meg, amint előtűnik az erre szolgáló törzsablak. Ebből kell kiválasztani a megfelelő anyagcsoportot. Előfordul az is, hogy az illető alapanyagot pl az ecet, vagy a bors stb. nem tudjuk semelyik törvény által előírt kategóriába sorolni ekkor az egyéb kategóriát választjuk. A főkönyvi számhoz írjon be valamit. Célszerű a könyvelésről megkérdezni a élelmiszer alapanyagok főkönyvi kódját és azt beírni. Illetve ha felviszi a 14
15 tisztítószereket, vagy göngyölegeket is akkor azoknak valószínűleg más a főkönyvi számuk azt is beírhatja. és az egyes anyagoknál külön-külön beállíthatja. Ez nagyon hasznos lesz havi záráskor, amikor főkönyvi számonként gyűjti ki a program, hogy mennyi volt a nyitókészlet, a beszerzések, a felhasználások, és a zárókészlet azon főkönyvi szám alatt. Van még néhány kis mező amelyről szót ejtek, ezeket sem mindenki használja, csak akiknek szükségük van erre. Az egyik a kerekítés: ezt azok használhatják akik előkalkulációból, a tervezett étlapok alapján akarják a kiadást végezni, ugyanis akkor nem kell azzal foglalkozni, hogy a program sok tizedesjegyű értékeket ad ki, ha az anyagtörzsben beírjuk, hogy hány tizedesre kívánjuk kerekíteni, Én pl. azt írom be, hogy 0,01 a kerekítés mezőbe így mindig csak két tizedesre kerekít a program. (Az miatt is fontos, hogy a program nem kezeli jól a két tizedesnél kisebb mennyiségű kiadásokat és bevételeket. Majd igyekszem erre felhívni a figyelmet a bevételezés kezelésénél is.) Anyagok főcsoportjai vagy anyagtípus azonosítók Pl. Zöldségfélék, gyümölcsök, gabonafélék, pékárúk stb. Egyénileg csoportosíthatjuk az alapanyagainkat főcsoportok szerint. így könnyebb a feltöltésük és majd a listázásokkor is segít, hogy ennek sorrendjében listázzon. Ezek is egy kódszámból és egy értelmezésből állnak. Kódszám három karakter. Ezek használata tulajdonképpen nem kötelező, de elsősorban a keresés és a csoportosítás miatt lehet fontos. Később a listázásoknál sem mindegy, hogy milyen sorrendben vannak a termékeink Munkaszámok Ezek olyan azonosító számok amelyek a felhasználások vagyis a felhasználói kategóriákat határozzák meg. Célszerű a törvényben előírtakra hagyatkozni, és korcsoportonként meghatározni a munkaszámokat. Ugyanis akkor ennek megfelelően fogja a listákat is elkészíteni a gép és ennek megfelelően lehet az összehasonlításokat is elvégezni. Két szempontra kell odafigyelni a munkaszám képzésekor a korcsoportokra, amelyekre a tápanyag kimutatásoknál lesz szükség, tehát ahány féle korcsoportot étkeztetünk minimum annyi munkaszámot kell képezni, valamint a nyersanyag normákra. Akkor kell több munkaszámot képezni, ha egy-egy korcsoporton belül többféle nyersanyagnormát is 15
16 használunk. Például más a nyersanyagnormája a napköziseknek, és más a menzásoknak, és ennek megfelelően kérik is a kimutatást. Habár már megoldottuk azt is, hogy egy munkaszámon (korcsoporton) belül minden étkezésnek külön visszük fel a nyersanyag norma értékét, és ezt majd az utókalkulációban egy összehasonlító táblázatban mutatjuk ki havonta étkezésenként és összesen mennyiben fértünk bele a normakeretbe. Figyelem: Fontos, hogy a munkaszámok kódja 3 karakteres legyen, és a megnevezésében szerepeljen a korcsoport tol-ig számmal is, mert ezt fogja a program figyelni a listázásokkor. Ha mondjuk betűvel írjuk ki, hogy háromtól hatéves korig akkor az alatta gyűjtött felhasználásokat nem tudja a gép besorolni. Míg ha 3-6 éves korig formában, tehát számmal írjuk be, akkor lesz jó. Csak ezeket a kategóriákat használja. 0-3 év; 3-6 év; 7-10 év; év, év; év; és 60f (ez a 60 felett) Ha lehet ugyan így szerepeljen a munkaszám megnevezésében, mert a korcsoportok szerinti élelmiszer felhasználási kimutatások ezeket figyelik és ennek alapján gyűjtik ki az értékeket. Fel lehet vinni olyan munkaszámot, hogy A la carte, vagy azt, hogy Büfé, vagy tisztítószer felhasználás stb. Tehát a felhasználási formákat, vagy a raktári kivételezés módjait kell itt meghatározni, megfogalmazni, és felvinni valamilyen három karakteres munkaszámmal egyetemben Saját hatáskörű mozgásnemek és a főkönyvi számok Ilyenek pl.: a selejtezés, az anyagok átminősítése stb. Néhányat lát is előre feltöltve, ezt nyugodtan kiegészítheti saját igénye szerint. A leltáreltérések megnevezést ne törölje ki, mert erre szükség lesz a leltár készítésekor, a többit lehet, vagy vihet fel új megnevezéseket. Arra kell figyelni, hogy a 100 zal kezdődő kódú mozgásnemek növelik míg a 200 zal kezdődő kódú mozgásnemek csökkentik a készletet Korcsoportok, ételtípusok, alapanyag csoportok A korcsoportok menüpont csak a receptúránál jelenik meg. Annyiféle korcsoportot képezzen, ahány félét étkeztetnie kell, mert a recepteket ezen korcsoportonként kell majd felvinnie. Tehát ezek a receptekre vonatkoznak. Ezeket használhatjuk arra is, hogy ha mondjuk nemcsak korcsoportot képezünk, hanem diétákat, akkor ennek megfelelően is szűkíthetjük a receptjeinket majd. 16
17 Az ételtípusokat is a receptúra összeállításánál használjuk. Azok csoportosítására szolgál. Ez is lehet egyéni, az a célja, hogy ha már lesz több száz receptje feltöltve, akkor a kereséskor célszerű előbb kategória szűrést végezni, és csak pl. a levesek között keresni a megfelelőt. Az alapanyag csoportok, a törvény által meghatározott alapanyag csoportok, ugyan abban a sorrendben is vannak, ahogy azt kérik a kimutatásban. Nem kell hozzányúlni, már fel van töltve, ha kitörölte akkor kérem, hogy pontosan úgy vigye fel újra. Diéta kategóriák: Ezek is a receptek felvitelénél jelennek, kiválaszthatjuk hogy az illető recept normál, vagy cukros, vagy epés vagy egyéb diétára alkalmas recept Receptek karbantartása A receptúra összeállítását végezhetjük el itt ezen menüpont alatt. Ennek a menüpontnak most a HACCP rendszerek kidolgozása során igen megnőtt a jelentősége. Ezek a receptek ugyanis a gyártmánylapjaink is egyben. (Amit most anyaghányad nyilvántartásnak hívunk). Minden egyes kiadásra szánt receptet fel kell vinni ebben a menüpontban. Mindent, még a reggeliket, tízóraikat, és az uzsonnákat is. Ezeket az ÁNTSz ellenőrizni is fogja. A fent látható ablakban láthatjuk a kész termékek ( ételek ) kódját, nevét, adagszámát ( hogy a recept hány főre van kiszabva) a korcsoportot, - ugyanis más-más recept tartozik az óvodás korcsoportnak, más az általános iskolás, a középiskolás és más a felnőtteknek - és láthatjuk az ételkategóriát (levesek, főzelékek stb). A kijelölősávval jelzett tételhez rendelve alul láthatók a hozzá tartozó összetételek, mennyiséggel, tápanyag összetétellel együtt. és a technológiai leírás is. Itt is működik a keresés az adatállományban. Amennyiben tudjuk, hogy hogy írtuk le az étel nevét, csak elkezdjük begépelni a karaktereket, és a keresősáv azonnal igyekszik azt megtalálni. Azonban én ennél praktikusabb megoldást javasolok. Középtájon van egy rendezettségre vonatkozó lehetőség. Be kell állítani kategória és megnevezés szerint ami azt jelenti, hogy a program berendezi a recepteket ételkategória szerint és azon belül abc sorrendben. Ezt követően vissza kell kattintani egérrel a recept megnevezések közé, és azonnal láthatjuk a receptjeinket sokkal áttekinthetőbb formában. Ennél az ablaknál a szűkítés is nagyon jól használható. Ezt a kategória, és/vagy a korcsoport szűréssel is segítettük. Működik a két szűrési kulcs külön-külön, és együtt a kettő is. 17
18 Figyelni kell azonban arra, hogy szűkítésből be lehet emelni tételt például az étlaptervezéskor, de soha ne végezzünk közben módosítást, vagy új tétel felvitelét, sem másolást. Ha ezt akarunk végezni akkor mindig kapcsoljuk ki a kategória szűrés gombot, úgy hogy ismét rákattintunk. Nem fogja elfelejteni a keresett tételt, a szűrés kikapcsolása után is rajta marad a kijelölő sáv, így ezt követően már másolhatjuk a receptet, vagy módosíthatjuk. Fontos, tehát ismétlem hogy szűkítésből ne végezzünk módosítást, és másolást sem. Keresés után mindig kapcsoljuk ki a szűrést, ismételt rákattintással. A szűrés kikapcsolása után a program megjegyzi a keresett tételt és azon marad a kijelölő sáv. Ezt követően már lehet, másolni és módosítani is benne bármit, sőt a beemelést is így javasolom. Nagyon jól használható a rendezettség is. Ebből szintén lehet választani. Én leginkább a kategória és megnevezés szerintit választom, ugyanis ekkor a rendezettség ételkategória szerint és azon belül ABC rendezettségbe kerül, amint újra felülre belekattintok egérrel. Ebben könnyebben tudok dolgozni étlaptervezéskor és új recept felvitelkor is. A felvitel úgy történik, hogy az új tétel felviteli gomb megnyomása után megjelenő adatbeviteli mezőben beírjuk az étel megnevezését, kiválasztjuk a korcsoportját (azt, hogy mely korcsoportnak készül a recept) - mivel másként más adagban kell elkészíteni egy óvodásnak és másként egy felnőttnek az ételeket. Egyik recept a másikba átemelhető tehát nem kell minden receptet korcsoportonként újra és újra elkészíteni, és összetevőnként beütögetni. Az egyiket pl. Bableves felnőtteknek receptúráját másolással átemeljük egy másikba és átfejelhetjük úgy, hogy bableves óvodás korcsoportnak. A recept másolásával a technológiai leírást is másolja a program. Azt sem kell újra begépelni. Így kell másolni és átírni akkor is, ha más más diétára kívánjuk beállítani az ételeket. Persze csak akkor ha ugyanazt az ételt másként kell elkészíteni pl. cukorbeteg diétára. Ekkor a recept fejsorban a korcsoport helyett azt írjuk be, hogy cukorbeteg diéta. Ezt fogjuk látni majd a recept gyűjtőben elkülönülve a többitől. Tehát az új tétel felvitele a behajtott fülű papírlap ábrájú gomb, míg a módosítás az írott papírlap ábrájú, az egyik tételből a másikba való átemelés pedig a másolás gombra kattintva lehetséges. Kitöltjük a recept nevét, a korcsoportot, az ételféleséget bekategorizáljuk (hogy ez leves, tésztaféle, egytálétel vagy bármi más ) - Ez a szűkítéskor fog segítséget jelenteni. Az étel kategóriákat is lehet egyénileg átalakítani, az a lényege, hogy ha lesz rengeteg receptünk könnyen eligazodjunk bennük. Meg kell határozni, hogy hány főre készítjük el a receptet (a programnak mindegy, de általában, 100 vagy 10 főre 18
19 kell meghatározni, vagy cukrászdánál, éttermeknél lehet 1 főre is). Akiknek ez fontos pl. nyugdíjas otthonok esetében, vagy egészségügyi intézményekben, de már sajnos egyre gyakoribb gyermekélelmezésben is, meg kell határoznia, hogy az egyes ételek milyen diéta kategóriába kerüljenek. A kódja ezeknek a nevük nagy kezdőbetűi. Pl. Normál étrend kódja a nagy N az epés az E a cukros C de lehet ezek kombinációja is NE, NC, a normál epés, vagy normál cukros. Tehát ha azt az illető ételt csak a normál étrendhez sorolhatjuk akkor azt írjuk, de ha azt eheti a cukros is akkor normál cukros étrendhez tesszük. De van amit csak az epés fogyaszthat akkor csak azt írjuk stb. Fontos továbbá, hogy beírjuk a kalkuláció készítésének dátumát, mert az új törvény szerint ezeket a kalkulációkat meg kell őrizni még egy évig ha már nem használjuk őket akkor is. Van még egy új dolog a programban, hogy be kell írni egy adag bruttó súlyát. Mennyiségét és mennyiségi egységét. Tehát a leves 1 adag 3 dl, vagy 0,5 liter, a köret egy adag 30 dkg, vagy bármi. Úgy ahogy az Önök intézményében megszokták, és a szokásos adagolás folyik. Természetesen ez is ételenként és korcsoportonként más és más. Ezért fontos azokat átnézni és beállítani egyenként. Ezt követően már csak a tételeket kell kiválasztani úgy, hogy a anyagkód alatt lévő téglalapba belekattintunk kétszer, (vagy az ENTER-t kell leütni) ekkor előjön az anyagtörzs ahová az alapadatokat vittük fel előzőleg. Ebből kell kiválasztanunk azokat a tételeket amelyek a megadott recepthez kellenek, persze mindet egyenként. Ráállunk a kiválasztó sávval az egyes alapanyagokra, - tudjuk, hogy a megfelelő alapanyag keresése nagyon egyszerű, csak el kell kezdeni billentyűzeten leütni a nevének kezdő karaktereit és a kijelölősáv már keresi is azt. - majd megnyomjuk az entert, vagy egérrel rákattintunk az ajtócska ábrára, és a gép beemeli a tételt a recetúrába, majd meg kell határozni a megadott létszámhoz adandó mennyiséget. Ezt követően a következő anyagkódhelyre állunk a kurzorral, megnyomjuk az ENTER-t, újra előjön az anyagtörzs, kiválasztjuk a következő tételt, ENTERREL beemeljük. ( Azért írok mindenhová Entert, mert itt célszerű csak a billentyűzetet használni, sokkal gyorsabb mint egérrel, vagy vegyesen. Használhatók a kurzormozgató billentyűk a tabulátor és az Enter is a kurzor továbbvitelére). Beemelés után meghatározzuk a mennyiséget, és így tovább amíg minden anyagot fel nem vittünk a recepthez. Ekkor meg kell nyomni az OK gombot és a gép el is tárolja a felvitt adatokat. A receptek ki is nyomtathatóak, ahol a program jelzi a meghatározott általában 100 adagos anyagkiszabatokat, és ezek kalória, zsír, fehérje, szénhidrát tartalmát is. Valamint a technológiai leírást is. Ezt nevezzük most már 19
20 Anyaghányad nyilvántartásnak. Tehát ha az ÁNTSZ kéri ezeket innen kell nekik kinyomtatni amelyiket választják Munkaszám anyagcsoport XXX A Munkaszám anyagcsoport és XXX alatt a következőket láthatja. Ha ezt meghívja akkor látni fogja, hogy be kell írni a saját munkaszámainak kódját, nevét, és felül az AG01 AG02 nem más mint a hozzá tartozó törvényi ajánlások amit a 80/1999 rendelet szerint kell kitölteni a saját munkaszámainkhoz igazítva, hogy az adott munkaszámon 10 naponta mennyi húst, húskészítményt, mennyi belsőséget, tejet, tejterméket kellene kiadni ha törvényesen akarunk étkeztetni. Ezt azért így határoztuk meg, munkaszámonként mert a munkaszámokat úgy is korcsoportonként kell megadni, és ha azon belül eltérések vannak, hogy egyesek 3 szori, míg más korcsoportok 1 szeri étkezők, vagy esetleg kollégisták, vagy mások vendég étkezők akkor is saját magának az élelmezésvezető könnyen kiszámolhatja munkaszámonként a törvényi előírás alapján a javasolt mennyiségeket. Az AG1 AG2 stb alatti kockákba az értékeket ugyan abban a sorrendben kell bevinni mint ahogy a törvényben hozzák, csak azok a kifejezések nem fértek volna ki. Ön viszont vízszintesen haladva be tudja írni a szám értékeket. (ami a törvényben függőlegesen van felsorolva, itt vízszintesen kell haladni, javaslom a tabulátor billentyűzet használatát.) Később szerepelni fog az előkalkulációban egy lista, amely összehasonlítja az Ön által tervezett étlap szerinti értékeket a törvényi előírásokkal, sőt az eltérés százalékát is feltünteti. Ha ezek nagymértékben eltérnek akkor még időben tud rajtuk változtatni. 6. Elő kalkuláció 6.1. Étlap szerkesztése anyagkiadás Étlap szerkesztését célszerű mindenkinek használnia, azoknak is akik nem innen akarják kiadni az anyagokat. Étlap tervezését mint tudjuk minden élelmezésvezetőnek kell végeznie, akkor miért ne tehetné, meg ezt a számítógépben, amely aztán el is tárolja azokat dátum szerint szépen sorban, akár éveken keresztül is és bármikor előhívhatóak lesznek, vagy akár másolhatóak stb. Az étlap szerkesztés után tudunk csak tápanyag értékeket, vagy költséget 20
21 kalkulálni is, de ez lesz amit az ellenőrzések során kérnek a felügyeleti szervek is. ( a száz adagos kartonokat, az étlapot x időre, és arra az időre vonatkozó tápanyag kimutatásokat is, tehát mindenképpen célszerű, és előbb utóbb kötelező is lesz). Étlap szerkesztés Az étlap szerkesztés úgy kezdődik, hogy meghívjuk az ELŐKALKULÁCIÓ ÉTLAP SZERKESZTÉSE menüpontot vagy a címlapon lévő étlap kezelés gombra kattintunk, akkor először feltétlenül azt a munkaszámot, korcsoportot kell kiválasztani amelyikkel kezdjük a tervezést. Ezt követően jelenik csak meg az étlapszerkesztéshez lehetőséget biztosító beviteli mező. Fontos, hogy a dátumot határozzuk meg először is. Láthatjuk a feliratokat ballra, hogy reggeli, tízórai, ebéd, uzsonna, vacsora stb. Mindegyiknél van lehetőség néhány tétel kitöltésére. A felirat átkapcsolható másra is a mellette lévő kis nyílra kattintva, a legördülő mezőből választva. Például ha valaki nem ad tízórait, de neki nem elegendő az ebédnél biztosított sávok száma akkor állítsa át a Tízórai-t -> Ebéd A ra, és vihet fel még ételeket hozzá. Ezt követően az utána lévő hosszú fehér csíkra kattintunk, és ENTERT nyomunk amikor előjön a receptúra törzs. (Nem jó úgy, hogy ha csak beírja a tervezett menüt, fontos azt a recepttörzsből kiválasztva beemelni.) Ebből kell kiválasztani az ételt, amelyet ENTERREL átemelünk a menübe. A következő helyre a tervezett adagszámot írhatjuk be. A mezők közötti mozgás működik ENTERREL, és TABULÁTORRAL is. Az adagszámok között pedig mozoghatunk a fel és le kurzormozgató billentyűvel is. Az étlap tervezést végig egész napra elvégezzük. Ezt követően csak az ÉTLAP ÉRVÉNYESÍTÉSE gombot nyomjuk meg, (persze ezt minden munkaszám tervezése után) mert ekkor eltárolja a gép a bevitt adatokat, de még nem adta ki a raktárból. (semmi összefüggés nincs az étlaptervezésnek a raktári mozgáshoz, nem kell attól félni, hogy ha nincs raktáron akkor nem tervezhetem étlapra stb.) Ha egy munkaszám egy napjával végeztünk, (akkor ugye mindig meg kell nyomni az ÉTLAP ÉRVÉNYESÍTÉSE GOMBOT) Ezután balra fent MUNKATÁBLA TÖRLÉSE átállítjuk a munkaszámot és újra bevisszük a napi menüt, majd ismét ÉTLAP ÉRVÉNYESÍTÉSE MUNKATÁBLA TÖRLÉSE. És így tovább amíg az összes munkaszámra fel nem vittük a napi menüt. Ekkor esetleg átállítom a dátumot is és kezdem elölről a következő napi menüvel is. Van arra lehetőség, hogy töröljük a táblát és más menüt állítunk össze a másik munkaszámra, másik korcsoportra stb, vagy nem töröljük a táblát csak a munkaszámot és csak az adagot írjut 21
22 át. Attól függ, hogy töröljük e vagy sem, hogy az a korcsoport akinek az étlapját tervezzük eheti e ugyanabban az adagban, vagy összeállításban azt a menüt vagy sem. Tehát ha egy óvodás korcsoport után tervezünk felnőttet akkor biztosan töröljük a táblát és újat állítunk be a felnőtt számára, azonban, ha általános iskola alsó és felső tagozata között váltjuk a menüt lehet, hogy elég csak az adagszámot átírni. Vagy két különböző felnőtt csoport étlapjánál is lehet, hogy csak az adagszám változik a menü nem stb. Amint az étlaptervezést elvégeztük minden napra, minden munkaszámra sorban érdemes megnézni az Előkalkulációban => a Szerkesztett étlap módosítása, javítása menüpontot. Ott naponta összesítve gyűjti a program a tervezett étlapot. Lehetnek olyan hibák, amelyeket manuálisan korrigálni tudunk. A létszámot például amely az utolsó pillanatig változhat, de az is nemegyszer előfordul, hogy magát az ételt kellett lecserélni azt is itt tehetjük meg. Ez a menüpont ugye gyűjti minden nap minden munkaszámra az étlapot. Meg tudjuk tenni azt is, hogy ráállunk sávval egy adott napra, megnyomjuk a másolás gombot átállítjuk a dátumot és az adagszámokat és máris kész egy másik napi étlap. Így lehet megoldani mondjuk forgó étlapnál, hogy ne kelljen újra beemelgetni az étlapszerkesztésnél a menüt, hanem csak másoljuk azt egyik napról a másikra. Az étlap szerkesztését elkészíthetjük akár egy vagy két hétre vagy egy hónapra is előre. Mindig elmentjük az adatokat amikor megnyomjuk az étlap érvényesítése gombot. Ekkor eltárolja a program, amit meg is tekinthetünk a Szerkesztett étlap módosítása, javítása menüpontnál. Amikor kész vagyunk egy- két napi vagy több étlappal akkor belemehetünk az előkalkulációba és egy csomó információt ki tudunk nyomtatni onnan. Kinyomtathatjuk az étlapot a tápanyagértékekke, vagy bármely listát az előkalkulációból. (Amelyikre szükségünk van) Az anyagkiszabat listákból választhatunk, amelyik szimpatikus és amelyik alapján a legkönnyebb dolgozni. Amint a létszám, és a szerkesztett étlap már végleges tehát az adott főzési napon, reggel, vagy még előző nap este kinyomtatjuk valamelyik anyagkiszabatot, vagy raktári kivételezési bizonylatot, vagy a főzési lapot stb. Bármelyiket amely Önök számára érthetőbb, áttekinthetőbb. Ennek alapján kivételezünk a raktárból és elkezdjük főzni az ételeket. Ezt a papírt odaadjuk a raktárosnak, vagy a szakácsnőnek és kérjük, hogy jegyezze fel rá a pontos mennyiségeket amelyeket aznap kivittek a raktárból. Ezt természetesen aláírásával is igazolnia kell. (bármilyen változás 22
23 lehetséges, sőt van is mindig) Azt a papíron dokumentálja és a végén aláírásával igazolja az illető. A számítógéphez csak ezt követően ülünk le és vezetjük fel a valós kiadásokat. Természetesen, csak a bevételezések felvitele után. Amikor már az aznap beérkezett alapanyagokat bevételeztük, akkor és csakis akkor ismét meghívjuk az étlapszerkesztés menüpontot, előhozzuk arra a napra és arra munkaszámra a menüt újraolvasással (ÚJRAOLVASÁS ÉTLAPBÓL alul középen), és megnyomjuk a TELJES ÉTLAP ANYAGKIADÁSA gombot. Ekkor már az anyagokat levonja a gép a raktárkészletből és elkészíti az anyagkiadási bizonylatokat. /Vannak akik úgy használják, hogy nem innen adják ki az anyagokat, hanem az anyagkiaszabatok alapján a raktárból kivételeznek, megfőzik az ételt, a szakács a listán mellé írja a tényleges anyagfelhasználást, és az alapján a forgalmazás menüpontban egyenként beemelik egy bizonylatba az anyagokat/ Elvileg így is szabályos és helyes lesz a raktárkészlet kezelés is. Csupán a normaszámítást kell akkor alaposabban figyelni az előkalkulációból, vagy másként, mert azt nem tudja a program kimutatni így. Amikor előkalkulációból adjuk ki az anyagokat, a program amennyiben nem talál olyan anyagot a raktárban ami a recept szerint kellene, akkor egy kettős kereszttel megjelöli azt. Amikor minden gombot megnyomtunk, töröljük a táblát, és átállítjuk másik munkaszámra. Ott is megnyomjuk sorban egyenként a kiadás gombokat, vagy az anyagkiadás naponta összesítve gombot. Ezt addig végezzük, míg arra a napra, minden munkaszámra mindent ki nem adtunk. Ekkor kiléphetünk ebből a menüből, és menjünk át az anyagkiadás munkaszámra menüpontba, ahol láthatjuk, hogy a kiadási bizonylatokat a program elkészítette. Itt sorban a gyűjtőablakból nézze végig mely bizonylatban van kettős kereszt. Jobb esetben ez kevésszer fordul elő, mert ugye előtte már bevételeztünk, mielőtt megnyomtuk a kiadás gombokat. Ha mégis van az lehet, hogy az miatt történhetett, hogy a recept szerint tegyük fel szarvacska tésztát kellett volna kiadni, de a valóságban meg csavart orsót adtunk ki, vagy a receptbe sertés lapocka van írva, de sertés combot kaptunk stb. Lehet, hogy csak ilyen kis dolgok miatt ikszelte ki a program. Ekkor nincs más dolgunk, csak belemegyünk a bizonylatba javítással, és lemódosítjuk az anyagot, vagy a mennyiséget, vagy bármit. Úgy tehetjük meg, hogy a kettős kereszttel ellátott anyag kódjára állunk, a beckspace (az enter fölött lévő vissza nyíllal) kitöröljük a kódot és egy enterrel belemegyünk az anyagtörzsbe, 23
24 amikor beemelhetünk egy másik anyagot, vagy ugyan azt az anyagot emeljük be, de más mennyiséggel Étlap nyomtatása Itt csak egy-egy hét tól-ig dátumát állíthatjuk be, valamint a korcsoportot majd megnyomjuk az ENTERT. Ha minden munkaszám ugyanazt eszi akkor minden rendben, viszont ha nem akkor minden munkaszámra ugyan úgy külön be kell állítani a dátumokat, és külön kinyomtatni. Az előre összeállított menüt fogja a gép egy étlap formájában kinyomtatni először képernyőre, majd, ha megnyomjuk a print (a nyomtató ábrájú) gombot akkor nyomtatóra is küldi azt. Többféle étlap közül is válogathatunk. 5 napos, vagy 7 napos, kalóriával, vagy anélkül stb. Az étlap új nyomtatása minden esetben kihozza az étlapon a tápanyagértékeket A szerkesztett étlap módosítása javítása Amit az étlap szerkesztése menüpontban megszerkesztettünk, azt itt láthatjuk dátum szerint sorban, minden napra. Rá lehet állni sávval a felső ablaknál és az alsó ablaknál láthatjuk a hozzá tartozó tételeket is. Sőt módosítani is tudjuk innen a tételeket, és a menüt is. Minden tekintetben. Talán a módosítás innen egyszerűbb is, mint ha visszamennénk az étlap szerkesztés menüpontba, ott behívnánk és onnan módosítanánk. De ezt önökre bíznám mindkét módon lehetséges. Tehát ez a menüpont ellenőrzésre és az összeállított menü módosítására szolgál ha szükséges. Itt is megtekinthetjük a felül lévő fülecskék segítségével a tápanyag összetételbeni jellemzőket. Átszámoltathatjuk a tápanyagértékeket, ha az anyagtörzsben módosítottunk valamit, valamint lehet a napi étlapot másolni is. 24
FELHASZ ÁLÓI KÉZIKÖ YV. Számlázó programhoz
 LafiSoft program FELHASZ ÁLÓI KÉZIKÖ YV Számlázó programhoz Kiss Zoltán Számítógép programozó Telepítése: Helyezze be a CD-t a CD ROM-ba, majd kattintson a SAJÁTGÉP => CD ROM mappára ahol látni fog egy
LafiSoft program FELHASZ ÁLÓI KÉZIKÖ YV Számlázó programhoz Kiss Zoltán Számítógép programozó Telepítése: Helyezze be a CD-t a CD ROM-ba, majd kattintson a SAJÁTGÉP => CD ROM mappára ahol látni fog egy
Az étkezési díj számító és számlázó program windows operációs rendszerre
 Lafisoft Étkezési díj számító program 1 F E L H A S Z N Á L Ó I K É Z I K Ö N Y V Az étkezési díj számító és számlázó program windows operációs rendszerre LafiSoft 2006 A dokumentációt sokszorosítani,
Lafisoft Étkezési díj számító program 1 F E L H A S Z N Á L Ó I K É Z I K Ö N Y V Az étkezési díj számító és számlázó program windows operációs rendszerre LafiSoft 2006 A dokumentációt sokszorosítani,
 IGLU Software 4028 Debrecen, Rózsahegy u. 26. Tel.: 0620-537-33-21 E-mail: Iglu@t-online.hu www.iglu.hu MEDIALIB ÁLTALÁNOS KATALOGIZÁLÓ ÉS NYILVÁNTARTÓ IRODAI PROGRAM KEZELÉSI ÚTMUTATÓ (v 2.3.1-2003.10)
IGLU Software 4028 Debrecen, Rózsahegy u. 26. Tel.: 0620-537-33-21 E-mail: Iglu@t-online.hu www.iglu.hu MEDIALIB ÁLTALÁNOS KATALOGIZÁLÓ ÉS NYILVÁNTARTÓ IRODAI PROGRAM KEZELÉSI ÚTMUTATÓ (v 2.3.1-2003.10)
Kiegészítő melléklet (elektronikus beszámoló)
 Felhasználói dokumentáció a Kiegészítő melléklet (elektronikus beszámoló) programhoz Forgalmazó: FORINT-Soft Kft. 6500 Baja, Roosevelt tér 1. Tel: 79/424-772, 79/523-600 Fax: 79/420-857 E-mail: forintsoft@forintsoft.hu
Felhasználói dokumentáció a Kiegészítő melléklet (elektronikus beszámoló) programhoz Forgalmazó: FORINT-Soft Kft. 6500 Baja, Roosevelt tér 1. Tel: 79/424-772, 79/523-600 Fax: 79/420-857 E-mail: forintsoft@forintsoft.hu
KETTŐS KÖNYVELÉS PROGRAM
 KETTŐS KÖNYVELÉS PROGRAM Kezelési leírás 1993-2015 Program azonosító: UJEGYKE Fejlesztő: B a l o g h y S z o f t v e r K f t. Keszthely, Vak Bottyán utca 41. 8360 Tel: 83/515-080 Fax: 83/515-082 E-mail:
KETTŐS KÖNYVELÉS PROGRAM Kezelési leírás 1993-2015 Program azonosító: UJEGYKE Fejlesztő: B a l o g h y S z o f t v e r K f t. Keszthely, Vak Bottyán utca 41. 8360 Tel: 83/515-080 Fax: 83/515-082 E-mail:
ORPHEUS. Felhasználói kézikönyv. C o p y r i g h t : V a r g a B a l á z s 2 0 1 2 Oldal: 1
 ORPHEUS Felhasználói kézikönyv C o p y r i g h t : V a r g a B a l á z s 2 0 1 2 Oldal: 1 Tartalomjegyzék Rendszerkövetelmények... 5 Telepítés... 6 A program célja... 10 A program indítása... 10 Rendszeradminisztráció...
ORPHEUS Felhasználói kézikönyv C o p y r i g h t : V a r g a B a l á z s 2 0 1 2 Oldal: 1 Tartalomjegyzék Rendszerkövetelmények... 5 Telepítés... 6 A program célja... 10 A program indítása... 10 Rendszeradminisztráció...
TÖRZSKEZELÉS e-tabak 01 00
 TÖRZSKEZELÉS e-tabak 01 00 Dátum: 2013.06.07 Oldalszám: 1 / 22 MÓDOSÍTÁSI NYILVÁNTARTÓ LAP Sorszám Dátum Érintett fejezett, pont A módosítás módja 1 2012.06.20 Teljes I. kiadás 2 2013.06.07 Teljes II.
TÖRZSKEZELÉS e-tabak 01 00 Dátum: 2013.06.07 Oldalszám: 1 / 22 MÓDOSÍTÁSI NYILVÁNTARTÓ LAP Sorszám Dátum Érintett fejezett, pont A módosítás módja 1 2012.06.20 Teljes I. kiadás 2 2013.06.07 Teljes II.
Novell GroupWise levelező rendszer alapok Kiadványunk célja, hogy a Nemzeti Közszolgálati Egyetemen használt Novell GroupWise (a továbbiakban GW)
 1 Novell GroupWise levelező rendszer alapok Kiadványunk célja, hogy a Nemzeti Közszolgálati Egyetemen használt Novell GroupWise (a továbbiakban GW) levelező rendszer 8. verziójának alap szolgáltatásait
1 Novell GroupWise levelező rendszer alapok Kiadványunk célja, hogy a Nemzeti Közszolgálati Egyetemen használt Novell GroupWise (a továbbiakban GW) levelező rendszer 8. verziójának alap szolgáltatásait
2011 Rose Software Kft. Minden jog fenntartva!
 2011 Rose Software Kft. Minden jog fenntartva! Készítők: Deme Attila, Faddi Viktor, Füzesi István, Justyák Csaba, Kovács László, Lós Tibor, Léka Mónika, Medveczki Marianna, Miló Viktor, Forman-Nagy Rita,
2011 Rose Software Kft. Minden jog fenntartva! Készítők: Deme Attila, Faddi Viktor, Füzesi István, Justyák Csaba, Kovács László, Lós Tibor, Léka Mónika, Medveczki Marianna, Miló Viktor, Forman-Nagy Rita,
Budapest, 2009. 1. oldal
 e-m@il:vibastile@monornet.hu, web:www.vibastile.hu Budapest, 2009 1. oldal e-m@il:vibastile@monornet.hu, web:www.vibastile.hu TARTALOM 1. A PROGRAM INDÍTÁSA... 3 2. A PROGRAM FUNKCIÓI... 3 3. FIZETÉSI
e-m@il:vibastile@monornet.hu, web:www.vibastile.hu Budapest, 2009 1. oldal e-m@il:vibastile@monornet.hu, web:www.vibastile.hu TARTALOM 1. A PROGRAM INDÍTÁSA... 3 2. A PROGRAM FUNKCIÓI... 3 3. FIZETÉSI
TANTÁL KFT. NLPC Gold nyelvoktató berendezés. kezelési utasítás
 E L E K T R O N I K A I K F T H-1149 BUDAPEST XIV. NAGY LAJOS KIRÁLY ÚTJA 117. TEL./FAX: 220-6454, 220-6455 e-mail: tantal@t-online.hu www.tantal.hu Skype: Tantál Kft TANTÁL KFT NLPC Gold nyelvoktató berendezés
E L E K T R O N I K A I K F T H-1149 BUDAPEST XIV. NAGY LAJOS KIRÁLY ÚTJA 117. TEL./FAX: 220-6454, 220-6455 e-mail: tantal@t-online.hu www.tantal.hu Skype: Tantál Kft TANTÁL KFT NLPC Gold nyelvoktató berendezés
(a 23/2014 (VI.30) NGM és az azt módosító 2/2015. (II. 3.) NGM rendeletek alapján)
 (a 23/2014 (VI.30) NGM és az azt módosító 2/2015. (II. 3.) NGM rendeletek alapján) 2015.11.30. 1. oldal Ezt a dokumentációt és a későbbi kiegészítéseket, módosításokat az ezen számlázó programmal kibocsátott
(a 23/2014 (VI.30) NGM és az azt módosító 2/2015. (II. 3.) NGM rendeletek alapján) 2015.11.30. 1. oldal Ezt a dokumentációt és a későbbi kiegészítéseket, módosításokat az ezen számlázó programmal kibocsátott
Készlet és Számla Kézikönyv
 Készlet és Számla Kézikönyv PARALLEL Számítástechnikai, Ügyviteli Szolgáltató és Kereskedelmi Kft. ( 273-3310 5 273-3311 Mobil 06 (20) 9-340-661 Bemutatóterem: 1161 Budapest, József u. 18.. INTERNET: http:/
Készlet és Számla Kézikönyv PARALLEL Számítástechnikai, Ügyviteli Szolgáltató és Kereskedelmi Kft. ( 273-3310 5 273-3311 Mobil 06 (20) 9-340-661 Bemutatóterem: 1161 Budapest, József u. 18.. INTERNET: http:/
Jövedelem-Kiegésztési Rendszer - JKR
 Jövedelem-Kiegésztési Rendszer - JKR Felhasználói kézikönyv Verzió: 1.0 Tartalomjegyzék I. Intézményi regisztráció... 4 I.1 Intézményi adatok... 4 II. Bejelentkezés... 6 III. Adatkezelés... 7 III.1 Munkavállalók...
Jövedelem-Kiegésztési Rendszer - JKR Felhasználói kézikönyv Verzió: 1.0 Tartalomjegyzék I. Intézményi regisztráció... 4 I.1 Intézményi adatok... 4 II. Bejelentkezés... 6 III. Adatkezelés... 7 III.1 Munkavállalók...
ÚTVONAL- NYILVÁNTARTÁS PROGRAM
 ÚTVONAL- NYILVÁNTARTÁS PROGRAM Kezelési leírás Programozó: Baloghy Gábor 2015 TARTALOMJEGYZÉK TARTALOMJEGYZÉK... 2 1. A PROGRAM CÉLJA... 3 2. A SZÜKSÉGES SZÁMÍTÓGÉP KONFIGURÁCIÓ... 3 3. A PROGRAM ÜZEMBE
ÚTVONAL- NYILVÁNTARTÁS PROGRAM Kezelési leírás Programozó: Baloghy Gábor 2015 TARTALOMJEGYZÉK TARTALOMJEGYZÉK... 2 1. A PROGRAM CÉLJA... 3 2. A SZÜKSÉGES SZÁMÍTÓGÉP KONFIGURÁCIÓ... 3 3. A PROGRAM ÜZEMBE
CellCom. Szoftver leírás
 CellCom Szoftver leírás A vezérlő szoftver bemutatása 2 www.lenyo.hu Tartalom LCC vezérlőszoftver 5 Rendszerkövetelmények 5 Telepítés 5 Indítás 7 Eltávolítás, újratelepítés és javítás 8 Kulcskezelés 8
CellCom Szoftver leírás A vezérlő szoftver bemutatása 2 www.lenyo.hu Tartalom LCC vezérlőszoftver 5 Rendszerkövetelmények 5 Telepítés 5 Indítás 7 Eltávolítás, újratelepítés és javítás 8 Kulcskezelés 8
Az Állami Autópálya Kezelő Zrt. Általános Szerződési Feltételei e-matricát értékesítő viszonteladók részére. 4. számú melléklet
 Az Állami Autópálya Kezelő Zrt. Általános Szerződési Feltételei e-matricát értékesítő viszonteladók részére 4. számú melléklet Az Állami Autópálya Kezelő Zrt. e-matrica értékesítésére vonatkozó együttműködési
Az Állami Autópálya Kezelő Zrt. Általános Szerződési Feltételei e-matricát értékesítő viszonteladók részére 4. számú melléklet Az Állami Autópálya Kezelő Zrt. e-matrica értékesítésére vonatkozó együttműködési
Szövegszerkesztés Verzió: 0.051
 Verzió: 0.051 1 Tartalomjegyzék A Word 2003 munkakörnyezet...9 Word 2003 program megnyitása...9 A Word 2003 képernyő...9 Program bezárása:...11 Az eszköztár...12 Környezetfüggő eszköztár...13 Fájl menü...14
Verzió: 0.051 1 Tartalomjegyzék A Word 2003 munkakörnyezet...9 Word 2003 program megnyitása...9 A Word 2003 képernyő...9 Program bezárása:...11 Az eszköztár...12 Környezetfüggő eszköztár...13 Fájl menü...14
BÉRSZÁMFEJTŐ PROGRAM
 BÉRSZÁMFEJTŐ PROGRAM KEZELÉSI LEÍRÁS 2015. 06. 16. V15.23 FORINT-Soft Kft. 6500 Baja, Roosevelt tér 1. Tel.: 79/523-600 Fax: 79/420-857 E-mail: forintsoft@forintsoft.hu www.forintsoft.hu B é r s z á m
BÉRSZÁMFEJTŐ PROGRAM KEZELÉSI LEÍRÁS 2015. 06. 16. V15.23 FORINT-Soft Kft. 6500 Baja, Roosevelt tér 1. Tel.: 79/523-600 Fax: 79/420-857 E-mail: forintsoft@forintsoft.hu www.forintsoft.hu B é r s z á m
OPTEN Online használati útmutató
 OPTEN Online használati útmutató www.opten.hu opten@opten.hu 2016. április - 1 - Tartalomjegyzék Bevezetés... - 4 - CÉGTÁR ALAP és KIEGÉSZÍTŐ szolgáltatások... - 7-1. Keresés / Leválogatás... - 8 - a)
OPTEN Online használati útmutató www.opten.hu opten@opten.hu 2016. április - 1 - Tartalomjegyzék Bevezetés... - 4 - CÉGTÁR ALAP és KIEGÉSZÍTŐ szolgáltatások... - 7-1. Keresés / Leválogatás... - 8 - a)
SuliXerver 3.5 TELEPÍTÉSE GYORSAN ÉS EGYSZERŰEN
 SuliXerver 3.5 TELEPÍTÉSE GYORSAN ÉS EGYSZERŰEN Telepítési útmutató türelmetleneknek A kézikönyv elkészítésekor az ULX Kft. a lehető legnayobb gondossággal és körültekintéssel járt el, ennek ellenére nem
SuliXerver 3.5 TELEPÍTÉSE GYORSAN ÉS EGYSZERŰEN Telepítési útmutató türelmetleneknek A kézikönyv elkészítésekor az ULX Kft. a lehető legnayobb gondossággal és körültekintéssel járt el, ennek ellenére nem
BMX-W ver. 1.0 Kezelői útmutató
 BMX-W ver. 1.0 Kezelői útmutató ÁLTALÁNOS A BMX-W betongyártást vezérlő program legfőbb jellemzője, hogy a Kezelő egy technológia ábrán jelzett betongyári elrendezést lát a képernyőn, és a szükséges paraméterezéseknél
BMX-W ver. 1.0 Kezelői útmutató ÁLTALÁNOS A BMX-W betongyártást vezérlő program legfőbb jellemzője, hogy a Kezelő egy technológia ábrán jelzett betongyári elrendezést lát a képernyőn, és a szükséges paraméterezéseknél
Év zárása és nyitása 2015-ről 2016-ra
 Év zárása és nyitása 2015-ről 2016-ra Ebben az évben a megszokottól eltérően, új programot kell telepíteni. Ennek lépései: 1. lépjen ki a DszámlaWIN programból (FONTOS!). Amennyiben hálózatban használják
Év zárása és nyitása 2015-ről 2016-ra Ebben az évben a megszokottól eltérően, új programot kell telepíteni. Ennek lépései: 1. lépjen ki a DszámlaWIN programból (FONTOS!). Amennyiben hálózatban használják
KETTŐS KÖNYVELÉS PROGRAM CIVIL SZERVEZETEK RÉSZÉRE
 KETTŐS KÖNYVELÉS PROGRAM CIVIL SZERVEZETEK RÉSZÉRE Kezelési leírás 2015. Program azonosító: WUJEGYKE Fejlesztő: B a l o g h y S z o f t v e r K f t. Keszthely, Vak Bottyán utca 41. 8360 Tel: 83/515-080
KETTŐS KÖNYVELÉS PROGRAM CIVIL SZERVEZETEK RÉSZÉRE Kezelési leírás 2015. Program azonosító: WUJEGYKE Fejlesztő: B a l o g h y S z o f t v e r K f t. Keszthely, Vak Bottyán utca 41. 8360 Tel: 83/515-080
Felhasználói dokumentáció
 Felhasználói dokumentáció MagneSzamla Számlázó és Készletnyilvántartó Rendszer A rendszer fejlesztője: MagneSoft Bt. Telefon: +36 20 527 1818 E-mail: info@magnesoft.hu www.magnesoft.hu 2005-2016 Tartalomjegyzék
Felhasználói dokumentáció MagneSzamla Számlázó és Készletnyilvántartó Rendszer A rendszer fejlesztője: MagneSoft Bt. Telefon: +36 20 527 1818 E-mail: info@magnesoft.hu www.magnesoft.hu 2005-2016 Tartalomjegyzék
SZÁMLÁZÁS VEVŐ-SZÁLLÍTÓ NYILVÁNTARTÁS (UJVSZ) KEZELÉSI LEÍRÁS
 SZÁMLÁZÁS VEVŐ-SZÁLLÍTÓ NYILVÁNTARTÁS (UJVSZ) KEZELÉSI LEÍRÁS Fejlesztő: Forgalmazó: Baloghy Szoftver Kft. FORINT-Soft Kft. 8360 Keszthely, Vak Bottyán utca 41. 6500 Baja, Roosevelt tér 1. Tel.: 83/515-080
SZÁMLÁZÁS VEVŐ-SZÁLLÍTÓ NYILVÁNTARTÁS (UJVSZ) KEZELÉSI LEÍRÁS Fejlesztő: Forgalmazó: Baloghy Szoftver Kft. FORINT-Soft Kft. 8360 Keszthely, Vak Bottyán utca 41. 6500 Baja, Roosevelt tér 1. Tel.: 83/515-080
COBRA MUNKAÜGY ÉS BÉR PROGRAMCSOMAG 2013. ÉVI
 COBRA MUNKAÜGY ÉS BÉR PROGRAMCSOMAG 2013. ÉVI VERZIÓINAK VÁLTOZÁSAI. Tartalomjegyzék: Tartalom MUN v13.0101... 2 MUN v13.0107... 10 MUN v13.0128... 18 MUN v13.0204... 21 MUN v13.0208... 27 MUN v13.0304...
COBRA MUNKAÜGY ÉS BÉR PROGRAMCSOMAG 2013. ÉVI VERZIÓINAK VÁLTOZÁSAI. Tartalomjegyzék: Tartalom MUN v13.0101... 2 MUN v13.0107... 10 MUN v13.0128... 18 MUN v13.0204... 21 MUN v13.0208... 27 MUN v13.0304...
AXEL Számlázó és készletnyilvántartó program
 AXEL Számlázó és készletnyilvántartó program Felhasználói útmutató 1. MEGVÁSÁRLÁS... 2 1.1. AUTOMATIKUS ÉLESÍTÉS... 2 1.2. MANUÁLIS ÉLESÍTÉS... 2 2. TELEPÍTÉS... 3 2.1. ELSŐ TELEPÍTÉS... 3 2.2. TÖBB PÉLDÁNY
AXEL Számlázó és készletnyilvántartó program Felhasználói útmutató 1. MEGVÁSÁRLÁS... 2 1.1. AUTOMATIKUS ÉLESÍTÉS... 2 1.2. MANUÁLIS ÉLESÍTÉS... 2 2. TELEPÍTÉS... 3 2.1. ELSŐ TELEPÍTÉS... 3 2.2. TÖBB PÉLDÁNY
Számlázás-házipénztár. (SZAMLA) 2015.21 verzió. Kezelési leírás
 Számlázás-házipénztár (SZAMLA) 2015.21 verzió Kezelési leírás FORINT-Soft Kft. Számlázás-házipénztár 2 Tartalomjegyzék 1. Általános információk... 5 1.1. A program típusai... 5 1.2. Rendszerkövetelmények...
Számlázás-házipénztár (SZAMLA) 2015.21 verzió Kezelési leírás FORINT-Soft Kft. Számlázás-házipénztár 2 Tartalomjegyzék 1. Általános információk... 5 1.1. A program típusai... 5 1.2. Rendszerkövetelmények...
Makk Tamás T-Amp Szakdolgozat
 Név: Makk Tamás Szül. idő: 1983. július 16. Szül. hely: Székesfehérvár Anyja neve: Csajbi Erika Iskola neve: Kodolányi János Középiskola Iskola címe: Szombathely, Hunyadi u. 64. Szakma neve: Számítástechnikai
Név: Makk Tamás Szül. idő: 1983. július 16. Szül. hely: Székesfehérvár Anyja neve: Csajbi Erika Iskola neve: Kodolányi János Középiskola Iskola címe: Szombathely, Hunyadi u. 64. Szakma neve: Számítástechnikai
Aronic Bér Bérszámfejtés és munkaügyi nyilvántartás program
 CIN Számítástechnika és Szoftverház 6085 Fülöpszállás, Kiskunság tér 4. Internet: www.cin.hu E-mail: software@cin.hu Tel: 78/435-081, 30/9-573-673 Aronic Bér Bérszámfejtés és munkaügyi nyilvántartás program
CIN Számítástechnika és Szoftverház 6085 Fülöpszállás, Kiskunság tér 4. Internet: www.cin.hu E-mail: software@cin.hu Tel: 78/435-081, 30/9-573-673 Aronic Bér Bérszámfejtés és munkaügyi nyilvántartás program
Készletnyilvántartó program. (KESZLET) 2015.21 verzió. Kezelési leírás
 Készletnyilvántartó program (KESZLET) 2015.21 verzió Kezelési leírás FORINT-Soft Kft. Készletnyilvántartó program 2 Tartalomjegyzék 1. Általános információk... 6 1.1. A program típusa... 6 1.2. Rendszerkövetelmények...
Készletnyilvántartó program (KESZLET) 2015.21 verzió Kezelési leírás FORINT-Soft Kft. Készletnyilvántartó program 2 Tartalomjegyzék 1. Általános információk... 6 1.1. A program típusa... 6 1.2. Rendszerkövetelmények...
1.1 DEVIZÁS SZÁMLA KIEGYENLÍTÉSÉHEZ KAPCSOLÓDÓ AUTOMATIKUS ÁRFOLYAM KÜLÖNBÖZET KÖNYVELÉS
 HÍREK 2016.06.01. EOS FONTOSABB PROGRAM-MÓDOSÍTÁSOK 1. KIEMELT FEJLESZTÉSEK 1.1 DEVIZÁS SZÁMLA KIEGYENLÍTÉSÉHEZ KAPCSOLÓDÓ AUTOMATIKUS ÁRFOLYAM KÜLÖNBÖZET KÖNYVELÉS Költségvetési könyvelést folytató ügyfeleink
HÍREK 2016.06.01. EOS FONTOSABB PROGRAM-MÓDOSÍTÁSOK 1. KIEMELT FEJLESZTÉSEK 1.1 DEVIZÁS SZÁMLA KIEGYENLÍTÉSÉHEZ KAPCSOLÓDÓ AUTOMATIKUS ÁRFOLYAM KÜLÖNBÖZET KÖNYVELÉS Költségvetési könyvelést folytató ügyfeleink
E-Fedezetkezelő. felhasználói kézikönyv. Fővállalkozói adminisztrátorok számára
 E-Fedezetkezelő felhasználói kézikönyv Fővállalkozói adminisztrátorok számára Tartalomjegyzék 1. Program általános használata... 2 1.1. Szoftver követelmények... 2 1.2. Jogosultság függő működés... 2 1.3.
E-Fedezetkezelő felhasználói kézikönyv Fővállalkozói adminisztrátorok számára Tartalomjegyzék 1. Program általános használata... 2 1.1. Szoftver követelmények... 2 1.2. Jogosultság függő működés... 2 1.3.
SZÁMLÁZÁSI ÉS KÉSZLETEZÉSI PROGRAM
 SZÁMLÁZÁSI ÉS KÉSZLETEZÉSI PROGRAM FELHASZNÁLÓI LEÍRÁS S & B Software Simon István & Bauer Mihály Tel. : ( 99) / 317 327 (30) / 297 4900 (30) / 912 4650 TARTALOMJEGYZÉK A SZÁMLÁZÁSI PROGRAM FUNKCIÓI: --------------------------------------------------------
SZÁMLÁZÁSI ÉS KÉSZLETEZÉSI PROGRAM FELHASZNÁLÓI LEÍRÁS S & B Software Simon István & Bauer Mihály Tel. : ( 99) / 317 327 (30) / 297 4900 (30) / 912 4650 TARTALOMJEGYZÉK A SZÁMLÁZÁSI PROGRAM FUNKCIÓI: --------------------------------------------------------
Aronic Road Útnyilvántartó program
 6085 Fülöpszállás, Kiskunság tér 4. Internet: www.cin.hu E-mail: software@cin.hu Tel: 78/435-081, 30/9-573-673 Aronic Road útnyilvántartó program V2.000 Szoftverdokumentáció Önnek is jár egy jó szoftver!
6085 Fülöpszállás, Kiskunság tér 4. Internet: www.cin.hu E-mail: software@cin.hu Tel: 78/435-081, 30/9-573-673 Aronic Road útnyilvántartó program V2.000 Szoftverdokumentáció Önnek is jár egy jó szoftver!
SEGÉDLET ELEKTRONIKUS FELÜLET HASZNÁLATÁHOZ. EMVA ÚMVP I. és II. intézkedéscsoportjához kapcsolódó képzések
 SEGÉDLET ELEKTRONIKUS FELÜLET HASZNÁLATÁHOZ EMVA ÚMVP I. és II. intézkedéscsoportjához kapcsolódó képzések Verziószám: 03 2010. február 12. Budapest Tartalomjegyzék Fontos tudnivalók...3 Meghatalmazás
SEGÉDLET ELEKTRONIKUS FELÜLET HASZNÁLATÁHOZ EMVA ÚMVP I. és II. intézkedéscsoportjához kapcsolódó képzések Verziószám: 03 2010. február 12. Budapest Tartalomjegyzék Fontos tudnivalók...3 Meghatalmazás
Kötegelt nyomtatványok kezelése a java-s nyomtatványkitöltő programban (pl.: 1044 kötegelt nyomtatvány - HIPA; 10ELEKAFA - Elekáfa)
 Kötegelt nyomtatványok kezelése a java-s nyomtatványkitöltő programban (pl.: 1044 kötegelt nyomtatvány - HIPA; 10ELEKAFA - Elekáfa) Kötegelt nyomtatványok általános jellemzői Minden nyomtatványköteg áll
Kötegelt nyomtatványok kezelése a java-s nyomtatványkitöltő programban (pl.: 1044 kötegelt nyomtatvány - HIPA; 10ELEKAFA - Elekáfa) Kötegelt nyomtatványok általános jellemzői Minden nyomtatványköteg áll
NEPTUN_TÖRZS. (Funkcionális leírás)
 #+$k NEPTUN_TÖRZS NEPTUN_TÖRZS (Funkcionális leírás) S Budapest, 2002 #+ $k NEPTUN_TORZS NEPTUN_TÖRZS Tartalom TARTALOM... 2 1. BEVEZETÉS... 5 2. BELÉPÉS A RENDSZERBE... 6 3. ÚJ EGYÉN FELVÉTELE... 9 3.1
#+$k NEPTUN_TÖRZS NEPTUN_TÖRZS (Funkcionális leírás) S Budapest, 2002 #+ $k NEPTUN_TORZS NEPTUN_TÖRZS Tartalom TARTALOM... 2 1. BEVEZETÉS... 5 2. BELÉPÉS A RENDSZERBE... 6 3. ÚJ EGYÉN FELVÉTELE... 9 3.1
Nógrádi PC Suli tanfolyami jegyzete! Kinyomtatni, másolni, sokszorosítani tilos! Kereskedelmi forgalomba nem hozható! TANFOLYAMI JEGYZET
 TANFOLYAMI JEGYZET 5. modul: Táblázatkezelés Tartalom 1. Az EXCEL XP képernyője, megjelenését befolyásoló beállítások... 4 1.1 Munkalap és koordinátái, munkafüzet... 4 1.2 Munkalap regiszterfülek... 4
TANFOLYAMI JEGYZET 5. modul: Táblázatkezelés Tartalom 1. Az EXCEL XP képernyője, megjelenését befolyásoló beállítások... 4 1.1 Munkalap és koordinátái, munkafüzet... 4 1.2 Munkalap regiszterfülek... 4
Divar 2 - Vezérlőközpont. Kezelési útmutató
 Divar 2 - Vezérlőközpont HU Kezelési útmutató Divar Vezérlőközpont Kezelési kézikönyv HU 1 Magyar Divar Többfunkciós digitális videofelvevő Divar Vezérlőközpont Kezelési útmutató Tartalom Első lépések.............................................3
Divar 2 - Vezérlőközpont HU Kezelési útmutató Divar Vezérlőközpont Kezelési kézikönyv HU 1 Magyar Divar Többfunkciós digitális videofelvevő Divar Vezérlőközpont Kezelési útmutató Tartalom Első lépések.............................................3
Felhasználói kézikönyv
 Felhasználói kézikönyv Elektronikus Pályázatkezelési és Együttműködési Rendszer Elektronikus Pályázatkezelési és Együttműködési Rendszer Felhasználói kézikönyv Legutóbbi változások: A könnyebb használat
Felhasználói kézikönyv Elektronikus Pályázatkezelési és Együttműködési Rendszer Elektronikus Pályázatkezelési és Együttműködési Rendszer Felhasználói kézikönyv Legutóbbi változások: A könnyebb használat
MaBe-Szoft Számítástechnikai Kft. 4400 Nyíregyháza, Ér utca 13.sz. Tel.: (42) 421-134 e-mail: info@mabeszoft.hu. Kezelői leírás a Windows-os.
 MaBe-Szoft Számítástechnikai Kft. 4400 Nyíregyháza, Ér utca 13.sz. Tel.: (42) 421-134 e-mail: info@mabeszoft.hu Kezelői leírás a Windows-os Üzlet+ Számlázó, megrendelés készítő, raktárkészlet és ÁFA nyilvántartó
MaBe-Szoft Számítástechnikai Kft. 4400 Nyíregyháza, Ér utca 13.sz. Tel.: (42) 421-134 e-mail: info@mabeszoft.hu Kezelői leírás a Windows-os Üzlet+ Számlázó, megrendelés készítő, raktárkészlet és ÁFA nyilvántartó
MUNKAANYAG. Angyal Krisztián. Szövegszerkesztés. A követelménymodul megnevezése: Korszerű munkaszervezés
 Angyal Krisztián Szövegszerkesztés A követelménymodul megnevezése: Korszerű munkaszervezés A követelménymodul száma: 1180-06 A tartalomelem azonosító száma és célcsoportja: SzT-004-55 SZÖVEGSZERKESZTÉS
Angyal Krisztián Szövegszerkesztés A követelménymodul megnevezése: Korszerű munkaszervezés A követelménymodul száma: 1180-06 A tartalomelem azonosító száma és célcsoportja: SzT-004-55 SZÖVEGSZERKESZTÉS
1. BEVEZETÉS... 5 2. A RENDSZER ELEMEI, ARCHITEKTÚRÁJA... 5
 EntryProx Beléptető Rendszer FELHASZNÁLÓI KÉZIKÖNYV v.1.0.7. EntryProx Beléptető Rendszer TARTALOM 1. BEVEZETÉS... 5 2. A RENDSZER ELEMEI, ARCHITEKTÚRÁJA... 5 3. A RENDSZER ÜZEMBE HELYEZÉSE... 7 3.1. Az
EntryProx Beléptető Rendszer FELHASZNÁLÓI KÉZIKÖNYV v.1.0.7. EntryProx Beléptető Rendszer TARTALOM 1. BEVEZETÉS... 5 2. A RENDSZER ELEMEI, ARCHITEKTÚRÁJA... 5 3. A RENDSZER ÜZEMBE HELYEZÉSE... 7 3.1. Az
GAZDÁLKODÁSI NAPLÓ Felhasználói kézikönyv
 GAZDÁLKODÁSI NAPLÓ Felhasználói kézikönyv TARTALOMJEGYZÉK 1 ÁLTALÁNOS TUDNIVALÓK 8 1.1 Program telepítése 8 1.2 A program indítása 8 1.3 A program törlése a számítógépről 8 1.4 Adatmentés 8 1.5 Adatküldés
GAZDÁLKODÁSI NAPLÓ Felhasználói kézikönyv TARTALOMJEGYZÉK 1 ÁLTALÁNOS TUDNIVALÓK 8 1.1 Program telepítése 8 1.2 A program indítása 8 1.3 A program törlése a számítógépről 8 1.4 Adatmentés 8 1.5 Adatküldés
Bevezetés. A WebAccess használatának bemutatása előtt néhány új funkció felsorolása következik:
 Bevezetés Leveleink, naptárunk, stb. megtekintése bármely gépen egy egyszerű webböngésző (Mozilla, Explorer) segítésével is lehetséges. GroupWise rendszernek ezt a megjelenési formáját GroupWise WebAccessnek
Bevezetés Leveleink, naptárunk, stb. megtekintése bármely gépen egy egyszerű webböngésző (Mozilla, Explorer) segítésével is lehetséges. GroupWise rendszernek ezt a megjelenési formáját GroupWise WebAccessnek
ProAnt Felhasználói Útmutató
 ProAnt Felhasználói Útmutató http://www.proant.hu/ 2014. október 17. Adminisztrátor 6722 Szeged, Gogol u. 3. 1 TARTALOMJEGYZÉK 1 Tartalomjegyzék... 2 2 A ProAnt szoftverről... 4 3 Jelszó módosítása...
ProAnt Felhasználói Útmutató http://www.proant.hu/ 2014. október 17. Adminisztrátor 6722 Szeged, Gogol u. 3. 1 TARTALOMJEGYZÉK 1 Tartalomjegyzék... 2 2 A ProAnt szoftverről... 4 3 Jelszó módosítása...
FELHASZNÁLÓI KÉZIKÖNYV ÜGYFELEK SZÁMÁRA
 FELHASZNÁLÓI KÉZIKÖNYV ÜGYFELEK SZÁMÁRA 2015-04-01 Felhívjuk a figyelmet, hogy az ÉTDR a mindenkori jogszabályi keretek között működik, a csatlakozó szerveknek és személyeknek a mindenkori jogszabály szerint
FELHASZNÁLÓI KÉZIKÖNYV ÜGYFELEK SZÁMÁRA 2015-04-01 Felhívjuk a figyelmet, hogy az ÉTDR a mindenkori jogszabályi keretek között működik, a csatlakozó szerveknek és személyeknek a mindenkori jogszabály szerint
Gyermektartásdíj megelőlegezése GYT
 Gyermektartásdíj megelőlegezése GYT Felhasználói kézikönyv V. számú melléklet 2015. 04. 01. TÁMOP 5.4.2-12/1-2012-0001 Nemzeti Rehabilitációs és Szociális Hivatal Projekt Igazgatóság 1071 Budapest, Peterdy
Gyermektartásdíj megelőlegezése GYT Felhasználói kézikönyv V. számú melléklet 2015. 04. 01. TÁMOP 5.4.2-12/1-2012-0001 Nemzeti Rehabilitációs és Szociális Hivatal Projekt Igazgatóság 1071 Budapest, Peterdy
1. S Z O F T V E R E N G E D É LY E Z É S I S Z E R ZŐDÉS
 Házipénztár 1 1. S Z O F T V E R E N G E D É LY E Z É S I S Z E R ZŐDÉS Ez egy speciális SZERZŐDÉS Ön, mint Felhasználó (akár magánszemély, gazdálkodó-, vagy egyéb szerv) és az RLB-60 Betéti Társaság között,
Házipénztár 1 1. S Z O F T V E R E N G E D É LY E Z É S I S Z E R ZŐDÉS Ez egy speciális SZERZŐDÉS Ön, mint Felhasználó (akár magánszemély, gazdálkodó-, vagy egyéb szerv) és az RLB-60 Betéti Társaság között,
SEGÉDLET ELEKTRONIKUS FELÜLET HASZNÁLATÁHOZ
 SEGÉDLET ELEKTRONIKUS FELÜLET HASZNÁLATÁHOZ Nem mezőgazdasági tevékenységgé történő diverzifikálás Támogatási kérelem Verziószám: 1 2013. február 4. Tartalom Fontos tudnivalók... 2 Firefox portable...
SEGÉDLET ELEKTRONIKUS FELÜLET HASZNÁLATÁHOZ Nem mezőgazdasági tevékenységgé történő diverzifikálás Támogatási kérelem Verziószám: 1 2013. február 4. Tartalom Fontos tudnivalók... 2 Firefox portable...
SEGÉDLET ELEKTRONIKUS FELÜLET HASZNÁLATÁHOZ
 SEGÉDLET ELEKTRONIKUS FELÜLET HASZNÁLATÁHOZ Kifizetési kérelem Verziószám: 2.0 2011. március 24. Tartalom Fontos tudnivalók... 2 Belépés a felületre... 3 Meghatalmazás használata... 5 Kérelem kitöltésének
SEGÉDLET ELEKTRONIKUS FELÜLET HASZNÁLATÁHOZ Kifizetési kérelem Verziószám: 2.0 2011. március 24. Tartalom Fontos tudnivalók... 2 Belépés a felületre... 3 Meghatalmazás használata... 5 Kérelem kitöltésének
Diákigazolvány Elektronikus Igénylési Rendszer Oktatási Hivatal által biztosított igénylő felület. Felhasználói kézikönyv. v 4.1
 Diákigazolvány Elektronikus Igénylési Rendszer Oktatási Hivatal által biztosított igénylő felület Felhasználói kézikönyv v 4.1 Tartalomjegyzék 1. Bevezetés... 3 2. Előfeltételek... 3 3. A diákigazolvány
Diákigazolvány Elektronikus Igénylési Rendszer Oktatási Hivatal által biztosított igénylő felület Felhasználói kézikönyv v 4.1 Tartalomjegyzék 1. Bevezetés... 3 2. Előfeltételek... 3 3. A diákigazolvány
Egészségügyi szolgáltatásra való jogosultság ESZJ
 Egészségügyi szolgáltatásra való jogosultság ESZJ Felhasználói kézikönyv III. számú melléklet 2015. 04. 01. TÁMOP 5.4.2-12/1-2012-0001 Nemzeti Rehabilitációs és Szociális Hivatal Projekt Igazgatóság 1071
Egészségügyi szolgáltatásra való jogosultság ESZJ Felhasználói kézikönyv III. számú melléklet 2015. 04. 01. TÁMOP 5.4.2-12/1-2012-0001 Nemzeti Rehabilitációs és Szociális Hivatal Projekt Igazgatóság 1071
Felhasználói Útmutató egyesületi tenyészetek részére
 Magyar Bivalytenyésztési Információs Rendszer Felhasználói Útmutató egyesületi tenyészetek részére Tartalomjegyzék Általános információ... 1 Belépés... 1 Teendők listája... 2 Alapadatok... 2 Tagsági/tenyésztői
Magyar Bivalytenyésztési Információs Rendszer Felhasználói Útmutató egyesületi tenyészetek részére Tartalomjegyzék Általános információ... 1 Belépés... 1 Teendők listája... 2 Alapadatok... 2 Tagsági/tenyésztői
Új év nyitása a Kulcs-Bér 2015-ben, a Kulcs-Bér 2014-ben kezelt év(ek) alapján
 Új év nyitása a Kulcs-Bér 2015-ben, a Kulcs-Bér 2014-ben kezelt év(ek) alapján Biztonsági mentés készítése a 2014-es program adatairól Az évnyitás előtt fontos biztonsági mentést készíteni a 2014-es évet
Új év nyitása a Kulcs-Bér 2015-ben, a Kulcs-Bér 2014-ben kezelt év(ek) alapján Biztonsági mentés készítése a 2014-es program adatairól Az évnyitás előtt fontos biztonsági mentést készíteni a 2014-es évet
Vényírás. 1. ábra. 1. oldal
 Vényírás Amennyiben sikeresen kitöltöttük és elmentettük a megvizsgált személy ápolási esetét, lehetőségünk van vény felírására, az alábbi módon; 1. ábra A gomb megnyomásával egy legördülő menü tárul elénk,
Vényírás Amennyiben sikeresen kitöltöttük és elmentettük a megvizsgált személy ápolási esetét, lehetőségünk van vény felírására, az alábbi módon; 1. ábra A gomb megnyomásával egy legördülő menü tárul elénk,
Operációs rendszerek Windows Xp
 Operációs rendszerek Windows Xp (5-8 óra) ALAPVETŐ INFORMÁCIÓK ÉS TEVÉKENYSÉGEK A SZÁMÍTÓGÉP ADATAINAK LEKÉRDEZÉSE A SZÁMÍTÓGÉPPEL KAPCSOLATOS LEGFONTOSABB INFORMÁCIÓKAT A VEZÉRLŐPULT TELJESÍTMÉNY ÉS KARBANTARTÁS
Operációs rendszerek Windows Xp (5-8 óra) ALAPVETŐ INFORMÁCIÓK ÉS TEVÉKENYSÉGEK A SZÁMÍTÓGÉP ADATAINAK LEKÉRDEZÉSE A SZÁMÍTÓGÉPPEL KAPCSOLATOS LEGFONTOSABB INFORMÁCIÓKAT A VEZÉRLŐPULT TELJESÍTMÉNY ÉS KARBANTARTÁS
Üdvözöljük. Solid Edge kezdő lépések 2
 Üdvözöljük A Solid Edge 19-es verziója az innovatív megoldásokra és a vállalaton belüli kommunikációra fókuszál, ezzel célozva meg a közepes méretű vállalatok igényeit. Több száz újdonsággal a Solid Edge
Üdvözöljük A Solid Edge 19-es verziója az innovatív megoldásokra és a vállalaton belüli kommunikációra fókuszál, ezzel célozva meg a közepes méretű vállalatok igényeit. Több száz újdonsággal a Solid Edge
Tartalomjegyzék. MOK Ügyeletnyilvántartó rendszer használati kézikönyve v2.1
 Tartalomjegyzék A keret-rendszerről általánosságban...2 Technológiák... 2 Elérést biztosító technológiák...2 Bejelentkezés... 2 Használat helye... 3 Használat (bejelentkezés után)...3 Jelszavak... 4 Hiba
Tartalomjegyzék A keret-rendszerről általánosságban...2 Technológiák... 2 Elérést biztosító technológiák...2 Bejelentkezés... 2 Használat helye... 3 Használat (bejelentkezés után)...3 Jelszavak... 4 Hiba
ADAFOR Iskolai adatforgalmazó program Kezelési útmutató
 ADAFOR Iskolai adatforgalmazó program Kezelési útmutató Tartalomjegyzék 1. A Kommunikátor segédprogram... 2 2. Az egyes alrendszerek logikai felépítése... 2 3. A program szerkezete... 3 3.1. Telepítési
ADAFOR Iskolai adatforgalmazó program Kezelési útmutató Tartalomjegyzék 1. A Kommunikátor segédprogram... 2 2. Az egyes alrendszerek logikai felépítése... 2 3. A program szerkezete... 3 3.1. Telepítési
Windows alapismeretek
 Windows 98 alapismeretek 8/1 A rendszer indulása A számítógép bekapcsolása és a rendszer elindulása után megjelenik a Windows képernyője, rajta bal oldalon az ikonokkal, alul a tálcával. Ha a Start gombra
Windows 98 alapismeretek 8/1 A rendszer indulása A számítógép bekapcsolása és a rendszer elindulása után megjelenik a Windows képernyője, rajta bal oldalon az ikonokkal, alul a tálcával. Ha a Start gombra
MaBe-Szoft Számítástechnikai Kft. 4400 Nyíregyháza, Ér utca 13. Tel.: (42) 421-134 e-mail: info@mabeszoft.hu. Kezelői leírás a.
 MaBe-Szoft Számítástechnikai Kft. 4400 Nyíregyháza, Ér utca 13. Tel.: (42) 421-134 e-mail: info@mabeszoft.hu Kezelői leírás a Számla+ Számlázó és nyilvántartó programhoz 9.21 verzió MINDEN JOG FENNTARTVA!
MaBe-Szoft Számítástechnikai Kft. 4400 Nyíregyháza, Ér utca 13. Tel.: (42) 421-134 e-mail: info@mabeszoft.hu Kezelői leírás a Számla+ Számlázó és nyilvántartó programhoz 9.21 verzió MINDEN JOG FENNTARTVA!
SupOrt. talpfelvétel készítő program felhasználói leírás v3.1
 SupOrt talpfelvétel készítő program felhasználói leírás v3.1 L&M Product Service Kft. 1074 Budapest, Csengery u. 28. Tel: (+36-1)-413-2184 e-mail: lundmkft@gmail.com Tartalomjegyzék: Tartalomjegyzék:...
SupOrt talpfelvétel készítő program felhasználói leírás v3.1 L&M Product Service Kft. 1074 Budapest, Csengery u. 28. Tel: (+36-1)-413-2184 e-mail: lundmkft@gmail.com Tartalomjegyzék: Tartalomjegyzék:...
MS Access Feladatgyűjtemény
 SZENT ISTVÁN EGYETEM GAZDASÁG- ÉS TÁRSADALOMTUDOMÁNYI KAR MS Access Feladatgyűjtemény Klárné Barta Éva 2014.01.01. Microsoft Access - Feladatok 1 Feladatok 1. Hozzon létre egy új adatbázist SZÁMÍTÓGÉPEK
SZENT ISTVÁN EGYETEM GAZDASÁG- ÉS TÁRSADALOMTUDOMÁNYI KAR MS Access Feladatgyűjtemény Klárné Barta Éva 2014.01.01. Microsoft Access - Feladatok 1 Feladatok 1. Hozzon létre egy új adatbázist SZÁMÍTÓGÉPEK
A PROGRAM FUTTATÁSÁNAK FELTÉTELEI...1
 ÚTNYILVÁNTARTÁS Tartalomjegyzék 1. A PROGRAM FUTTATÁSÁNAK FELTÉTELEI...1 1.1. SZÁMÍTÓGÉP TÍPUSA...1 1.2. OPERÁCIÓS RENDSZER...1 1.3. NYOMTATÓ TÍPUSA...1 1.4. A PROGRAM TELEPÍTÉSE...1 1.5. HÁLÓZATOS TELEPÍTÉS...2
ÚTNYILVÁNTARTÁS Tartalomjegyzék 1. A PROGRAM FUTTATÁSÁNAK FELTÉTELEI...1 1.1. SZÁMÍTÓGÉP TÍPUSA...1 1.2. OPERÁCIÓS RENDSZER...1 1.3. NYOMTATÓ TÍPUSA...1 1.4. A PROGRAM TELEPÍTÉSE...1 1.5. HÁLÓZATOS TELEPÍTÉS...2
Aronic Főkönyv kettős könyvviteli programrendszer
 6085 Fülöpszállás, Kiskunság tér 4. Internet: www.cin.hu E-mail: software@cin.hu Tel: 78/435-081, 30/9-573-673, 30/9-593-167 kettős könyvviteli programrendszer v2.0 Szoftverdokumentáció Önnek is jár egy
6085 Fülöpszállás, Kiskunság tér 4. Internet: www.cin.hu E-mail: software@cin.hu Tel: 78/435-081, 30/9-573-673, 30/9-593-167 kettős könyvviteli programrendszer v2.0 Szoftverdokumentáció Önnek is jár egy
Felhasználói kézikönyv a minősítési értékelő modul használatához
 Felhasználói kézikönyv a minősítési értékelő modul használatához Létrehozva: 2015.02.24. Utolsó módosítás: 2015.04.09. Tartalomjegyzék 1 A dokumentum célja... 4 2 A rendszer elérése... 5 2.1 Technikai
Felhasználói kézikönyv a minősítési értékelő modul használatához Létrehozva: 2015.02.24. Utolsó módosítás: 2015.04.09. Tartalomjegyzék 1 A dokumentum célja... 4 2 A rendszer elérése... 5 2.1 Technikai
Tartalomjegyzék 5 TARTALOMJEGYZÉK
 Tartalomjegyzék 5 TARTALOMJEGYZÉK Bevezető... 13 1. Általános tudnivalók... 14 1.1. Az operációs rendszer... 14 1.2. Tudnivalók a Windows-ról... 15 1.2.1. Honnan kapta nevét a Windows?... 15 1.2.2. A Windows,
Tartalomjegyzék 5 TARTALOMJEGYZÉK Bevezető... 13 1. Általános tudnivalók... 14 1.1. Az operációs rendszer... 14 1.2. Tudnivalók a Windows-ról... 15 1.2.1. Honnan kapta nevét a Windows?... 15 1.2.2. A Windows,
Készítette: Citynform Informatikai Zrt.
 Iratkezelő rendszer Felhasználói kézikönyv Iktatás és érkeztetés Készítette: Citynform Informatikai Zrt. Citynform Iratkezelő Rendszer iktatás és érkeztetés A Bevezetésnek kettős célja van: segédlet a
Iratkezelő rendszer Felhasználói kézikönyv Iktatás és érkeztetés Készítette: Citynform Informatikai Zrt. Citynform Iratkezelő Rendszer iktatás és érkeztetés A Bevezetésnek kettős célja van: segédlet a
Töltőfunkció Kezelési Utasítás
 METRISoft Mérleggyártó KFT PortaWin (PW2) Jármű mérlegelő program 6800 Hódmezővásárhely Jókai u. 30 Telefon: (62) 246-657, Fax: (62) 249-765 e-mail: merleg@metrisoft.hu Web: http://www.metrisoft.hu Módosítva:
METRISoft Mérleggyártó KFT PortaWin (PW2) Jármű mérlegelő program 6800 Hódmezővásárhely Jókai u. 30 Telefon: (62) 246-657, Fax: (62) 249-765 e-mail: merleg@metrisoft.hu Web: http://www.metrisoft.hu Módosítva:
Szerviz modul felhasználói leírása
 Szerviz modul felhasználói leírása 1149 Budapest, Egressy út 17-21. Telefon: +36 1 469 4021; fax: +36 1 469 4029 77 / 1 Tartalomjegyzék 1 Bevezetés...4 1.1 Előjegyzés naptár...4 1.1.1 Munkalap készítése
Szerviz modul felhasználói leírása 1149 Budapest, Egressy út 17-21. Telefon: +36 1 469 4021; fax: +36 1 469 4029 77 / 1 Tartalomjegyzék 1 Bevezetés...4 1.1 Előjegyzés naptár...4 1.1.1 Munkalap készítése
Felhasználói dokumentáció. a számviteli politika programhoz
 Felhasználói dokumentáció a számviteli politika programhoz Forgalmazó: FORINT-SOFT KFT 6500 Baja, Roosevelt tér1. Tel: 79/424-772, 79/523-600 Fax: 420-857 e-mail: forintsoft@forintsoft.hu www.forintsoft.hu
Felhasználói dokumentáció a számviteli politika programhoz Forgalmazó: FORINT-SOFT KFT 6500 Baja, Roosevelt tér1. Tel: 79/424-772, 79/523-600 Fax: 420-857 e-mail: forintsoft@forintsoft.hu www.forintsoft.hu
Az elektronikus napló
 Az elektronikus napló I. Bevezetés A napló az iskolai élet egyik fontos velejárója, a tanárok ebben vezetik a diákok jegyeit, hiányzásait, valamint könyvelik az órával és a diákokkal kapcsolatos egyéb
Az elektronikus napló I. Bevezetés A napló az iskolai élet egyik fontos velejárója, a tanárok ebben vezetik a diákok jegyeit, hiányzásait, valamint könyvelik az órával és a diákokkal kapcsolatos egyéb
Gyorskalauz a Windowshoz készült asztali Novell Filr 1.0.2 alkalmazáshoz
 Gyorskalauz a Windowshoz készült asztali Novell Filr 1.0.2 alkalmazáshoz 2014. február Novell Gyorskalauz A Novell Filr egyszerű elérést biztosít fájljaihoz és mappáihoz asztali gépéről, böngészőből és
Gyorskalauz a Windowshoz készült asztali Novell Filr 1.0.2 alkalmazáshoz 2014. február Novell Gyorskalauz A Novell Filr egyszerű elérést biztosít fájljaihoz és mappáihoz asztali gépéről, böngészőből és
1. Bevezetés. 2. Mi a Közigállás?
 Tartalomjegyzék 1. Bevezetés...2 2. Mi a Közigállás?...2 3. A Közigállás elektronikus rendszere...3 3.1.Regisztráció...3 3.1.1. Regisztrációs adatok...3 3. 1. 2. Belépési adatok...4 3.2 Önéletrajz feltöltése...5
Tartalomjegyzék 1. Bevezetés...2 2. Mi a Közigállás?...2 3. A Közigállás elektronikus rendszere...3 3.1.Regisztráció...3 3.1.1. Regisztrációs adatok...3 3. 1. 2. Belépési adatok...4 3.2 Önéletrajz feltöltése...5
AZ OEP TAJ ELLENŐRZÉS BEVEZETÉSE AZ IGÉNYBEVEVŐI NYILVÁNTARTÁS (KENYSZI)
 AZ OEP TAJ ELLENŐRZÉS BEVEZETÉSE AZ IGÉNYBEVEVŐI NYILVÁNTARTÁS (KENYSZI) RENDSZERBE I. ÜTEM FELHASZNÁLÓI LEÍRÁS AZ ADATSZOLGÁLTATÓK RÉSZÉRE KENYSZI: v.1.2.2.0 Dátum: 2015.04.10. TARTALOMJEGYZÉK 1. BEVEZETÉS...
AZ OEP TAJ ELLENŐRZÉS BEVEZETÉSE AZ IGÉNYBEVEVŐI NYILVÁNTARTÁS (KENYSZI) RENDSZERBE I. ÜTEM FELHASZNÁLÓI LEÍRÁS AZ ADATSZOLGÁLTATÓK RÉSZÉRE KENYSZI: v.1.2.2.0 Dátum: 2015.04.10. TARTALOMJEGYZÉK 1. BEVEZETÉS...
ibanq 2 Felhasználói kézikönyv
 Copyright 2015 AXA 1. oldal ibanq 2 Felhasználói kézikönyv AXA Bank Europe SA Magyarországi Fióktelepe az AXA Bank Europe SA törvényes képviselője / 1138 Budapest, Váci út 135-139. D-C. ép. / Fővárosi
Copyright 2015 AXA 1. oldal ibanq 2 Felhasználói kézikönyv AXA Bank Europe SA Magyarországi Fióktelepe az AXA Bank Europe SA törvényes képviselője / 1138 Budapest, Váci út 135-139. D-C. ép. / Fővárosi
Architectural Controller - master
 Architectural Controller - master DMX512 Controller Kezelési útmutató v.2.0. 2006.09.01. ISMERTETÉS...- 4 - ÜZEMBEHELYEZÉS...- 4 - SZOFTVERFRISSÍTÉS...- 4 - KEZELÖSZERVEK BEMUTATÁSA:...- 5 - A PONTOS IDÖ...-
Architectural Controller - master DMX512 Controller Kezelési útmutató v.2.0. 2006.09.01. ISMERTETÉS...- 4 - ÜZEMBEHELYEZÉS...- 4 - SZOFTVERFRISSÍTÉS...- 4 - KEZELÖSZERVEK BEMUTATÁSA:...- 5 - A PONTOS IDÖ...-
Általános funkciók partitúrái. Felhasználói dokumentáció verzió 2.0.
 Általános funkciók partitúrái Felhasználói dokumentáció verzió 2.0. Budapest, 2006 Változáskezelés Verzió Dátum Változás Pont Cím Oldal Kiadás: 2006.11.14. Verzió: 2.0. Oldalszám: 2 / 20 Tartalomjegyzék
Általános funkciók partitúrái Felhasználói dokumentáció verzió 2.0. Budapest, 2006 Változáskezelés Verzió Dátum Változás Pont Cím Oldal Kiadás: 2006.11.14. Verzió: 2.0. Oldalszám: 2 / 20 Tartalomjegyzék
On-line értékelési módszerek II. Lengyelné Molnár Tünde
 On-line értékelési módszerek II. Lengyelné Molnár Tünde MÉDIAINFORMATIKAI KIADVÁNYOK On-line értékelési módszerek II. Lengyelné Molnár Tünde Eger, 2013 Korszerű információtechnológiai szakok magyarországi
On-line értékelési módszerek II. Lengyelné Molnár Tünde MÉDIAINFORMATIKAI KIADVÁNYOK On-line értékelési módszerek II. Lengyelné Molnár Tünde Eger, 2013 Korszerű információtechnológiai szakok magyarországi
MaBe-Szoft Számítástechnikai Kft. 4400 Nyíregyháza, Ér utca 13. sz. Tel.: (42) 421-134 e-mail: info@mabeszoft.hu. Kezelői leírás az SQL-es.
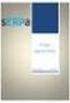 MaBe-Szoft Számítástechnikai Kft. 4400 Nyíregyháza, Ér utca 13. sz. Tel.: (42) 421-134 e-mail: info@mabeszoft.hu Kezelői leírás az SQL-es Szerviz Márkaszervizek és gépkocsi forgalmazók részére készült,
MaBe-Szoft Számítástechnikai Kft. 4400 Nyíregyháza, Ér utca 13. sz. Tel.: (42) 421-134 e-mail: info@mabeszoft.hu Kezelői leírás az SQL-es Szerviz Márkaszervizek és gépkocsi forgalmazók részére készült,
FELHASZNÁLÓI LEÍRÁS a DIMSQL Integrált Számviteli Rendszer Mérleg moduljának használatához
 FELHASZNÁLÓI LEÍRÁS a DIMSQL Integrált Számviteli Rendszer Mérleg moduljának használatához www.dimenzio-kft.hu Tartalomjegyzék A. BESZÁMOLÓK... 3 I. MÉRLEG, EREDMÉNYKIMUTATÁS... 3 I. 1. Mérleg... 3 I.
FELHASZNÁLÓI LEÍRÁS a DIMSQL Integrált Számviteli Rendszer Mérleg moduljának használatához www.dimenzio-kft.hu Tartalomjegyzék A. BESZÁMOLÓK... 3 I. MÉRLEG, EREDMÉNYKIMUTATÁS... 3 I. 1. Mérleg... 3 I.
ELSZÁMOLÁSI FELTÉTELEK, TUDNIVALÓK
 2. sz. melléklet ELSZÁMOLÁSI FELTÉTELEK, TUDNIVALÓK a Nemzeti Foglalkoztatási Alap képzési alaprész 2012. évi decentralizált keretéből finanszírozott beruházási támogatások felhasználásáról készített elszámolásokhoz,
2. sz. melléklet ELSZÁMOLÁSI FELTÉTELEK, TUDNIVALÓK a Nemzeti Foglalkoztatási Alap képzési alaprész 2012. évi decentralizált keretéből finanszírozott beruházási támogatások felhasználásáról készített elszámolásokhoz,
14.Cellaformátum. XVII. Az Excel XP. 14.1 Igazítás. 14.1.1 Igazítás ikonokkal
 14.Cellaformátum Formátum, Cellák Helyi menü, Cellaformázás A cellaformátum egy nagyon összetett fogalom, többféle formázás is tartozik bele. Ezek egy részét korábban már tanultuk, más része viszont abszolút
14.Cellaformátum Formátum, Cellák Helyi menü, Cellaformázás A cellaformátum egy nagyon összetett fogalom, többféle formázás is tartozik bele. Ezek egy részét korábban már tanultuk, más része viszont abszolút
1. ábra Légijárm-típus ablak
 1. Alapbeállítások 1.1. Légijárm típusok (Adminisztráció/Légijárm típusok) Az Adminisztráció menün belül található a Légijárm típusok menüpont, mely tartalmazza az egyes részfolyamatoknál számára kötelezen
1. Alapbeállítások 1.1. Légijárm típusok (Adminisztráció/Légijárm típusok) Az Adminisztráció menün belül található a Légijárm típusok menüpont, mely tartalmazza az egyes részfolyamatoknál számára kötelezen
TÁJÉKOZTATÓ az OSZIR Kémiai Biztonsági Szakrendszerben (KBIR) történő veszélyes anyagokkal és keverékekkel végzett tevékenység.
 TÁJÉKOZTATÓ az OSZIR Kémiai Biztonsági Szakrendszerben (KBIR) történő veszélyes anyagokkal és keverékekkel végzett tevékenység 1 v 1.3 2015.11.26. Tartalomjegyzék: 1. A KÉMIAI BIZTONSÁGI SZAKRENDSZER ELÉRÉSE...
TÁJÉKOZTATÓ az OSZIR Kémiai Biztonsági Szakrendszerben (KBIR) történő veszélyes anyagokkal és keverékekkel végzett tevékenység 1 v 1.3 2015.11.26. Tartalomjegyzék: 1. A KÉMIAI BIZTONSÁGI SZAKRENDSZER ELÉRÉSE...
NÉV osztály. Praktikus beállítások: Oldalbeállítás: A4 (210x297 mm), álló elrendezés, első oldal eltérő
 NÉV osztály Feladat cíe Dátu Praktikus beállítások: Oldalbeállítás: A (10x97 ), álló elrendezés, első oldal eltérő Margó indenütt c. oldaltól fejléc: felül, bal oldalon név, jobb oldalon dátu alul középen
NÉV osztály Feladat cíe Dátu Praktikus beállítások: Oldalbeállítás: A (10x97 ), álló elrendezés, első oldal eltérő Margó indenütt c. oldaltól fejléc: felül, bal oldalon név, jobb oldalon dátu alul középen
11. Balra zárt igazítás A bekezdés sorai a bal oldali margóhoz igazodnak. 12. Beillesztés
 1. Ablak A képernyő azon része, amelyben programok futhatnak. 2. Aláhúzott A karakter egyszeres vonallal történő aláhúzása a szövegben. 3. Algoritmus Egy feladat megoldását eredményező, véges számú lépések
1. Ablak A képernyő azon része, amelyben programok futhatnak. 2. Aláhúzott A karakter egyszeres vonallal történő aláhúzása a szövegben. 3. Algoritmus Egy feladat megoldását eredményező, véges számú lépések
Minden jog fenntartva, beleértve bárminemű sokszorosítás, másolás és közlés jogát is.
 2 Minden jog fenntartva, beleértve bárminemű sokszorosítás, másolás és közlés jogát is. Kiadja a Mercator Stúdió Felelős kiadó a Mercator Stúdió vezetője Lektor: Pétery Dorottya Szerkesztő: Pétery István
2 Minden jog fenntartva, beleértve bárminemű sokszorosítás, másolás és közlés jogát is. Kiadja a Mercator Stúdió Felelős kiadó a Mercator Stúdió vezetője Lektor: Pétery Dorottya Szerkesztő: Pétery István
NETFIT modul Tanári felület Felhasználói útmutató. Magyar Diáksport Szövetség
 NETFIT modul Tanári felület Felhasználói útmutató Magyar Diáksport Szövetség 2014 2 Tartalom 1 Alap működési jellemzők... 4 1.1 Dátum kitöltés... 4 1.2 Irányítószám / Település kitöltése... 4 1.3 Belföldi
NETFIT modul Tanári felület Felhasználói útmutató Magyar Diáksport Szövetség 2014 2 Tartalom 1 Alap működési jellemzők... 4 1.1 Dátum kitöltés... 4 1.2 Irányítószám / Település kitöltése... 4 1.3 Belföldi
Dr. Pétery Kristóf: Excel 2003 magyar nyelvű változat
 2 Minden jog fenntartva, beleértve bárminemű sokszorosítás, másolás és közlés jogát is. Kiadja a Mercator Stúdió Felelős kiadó a Mercator Stúdió vezetője Lektor: Gál Veronika Szerkesztő: Pétery István
2 Minden jog fenntartva, beleértve bárminemű sokszorosítás, másolás és közlés jogát is. Kiadja a Mercator Stúdió Felelős kiadó a Mercator Stúdió vezetője Lektor: Gál Veronika Szerkesztő: Pétery István
KELE3. Felhasználói kézikönyv
 KELE3 Felhasználói kézikönyv Tartalomjegyzék Bevezetés 9 Üdvözlet 9 Kezdetek 10 Rendszerkövetelmények 10 Kérdések, észrevételek 10 Telepítés 10 Frissítések 10 A program használata 11 Bejelentkezés 11 Automatikus
KELE3 Felhasználói kézikönyv Tartalomjegyzék Bevezetés 9 Üdvözlet 9 Kezdetek 10 Rendszerkövetelmények 10 Kérdések, észrevételek 10 Telepítés 10 Frissítések 10 A program használata 11 Bejelentkezés 11 Automatikus
LIBRA3S PROGRAMJÁVAL
 Perfekt, PR-070/14 Kisvállalkozások könyvelése a gyakorlatban - könyvelés számítógépen című könyvhöz készült Perfekt, PR-E-070/14 Könyvelés számítógépen online kiegészítés esettanulmány megoldása a LIBRA
Perfekt, PR-070/14 Kisvállalkozások könyvelése a gyakorlatban - könyvelés számítógépen című könyvhöz készült Perfekt, PR-E-070/14 Könyvelés számítógépen online kiegészítés esettanulmány megoldása a LIBRA
6 Nyugta befejezése 37
 Verzió szám: 4. TARTALOM Előszó 3 Általános leírás 5. Pénztárgép részei 5. Billentyűzet 5.3 A pénztárgép feszültség ellátása 7.4 Papírszalag csere 8 Menü elérése 9 3 Menük tartalma 0 3. Jelentések elérése
Verzió szám: 4. TARTALOM Előszó 3 Általános leírás 5. Pénztárgép részei 5. Billentyűzet 5.3 A pénztárgép feszültség ellátása 7.4 Papírszalag csere 8 Menü elérése 9 3 Menük tartalma 0 3. Jelentések elérése
AXEL PRO Számlázó és Készletnyilvántartó Program
 Page 1 of 164 Bevezető AXEL PRO Számlázó és Készletnyilvántartó Program Az AXEL PRO egy olyan ügyviteli szoftver, amely segítségével a számlázás, a készletnyilvántartás és számos egyéb céges ügy elvégzése
Page 1 of 164 Bevezető AXEL PRO Számlázó és Készletnyilvántartó Program Az AXEL PRO egy olyan ügyviteli szoftver, amely segítségével a számlázás, a készletnyilvántartás és számos egyéb céges ügy elvégzése
Blonde. Szépségszalon, Szolárium, Spa, Fitness. Ügyviteli Rendszer. Funkcionális Specifikáció. Verzió 1.1
 Blonde Szépségszalon, Szolárium, Spa, Fitness Ügyviteli Rendszer Funkcionális Specifikáció Verzió 1.1 Blonde Funkcionális Specifikáció v1.1 2012.01.12 1 Tartalomjegyzék 1. Bevezetés 3 1.1. A dokumentum
Blonde Szépségszalon, Szolárium, Spa, Fitness Ügyviteli Rendszer Funkcionális Specifikáció Verzió 1.1 Blonde Funkcionális Specifikáció v1.1 2012.01.12 1 Tartalomjegyzék 1. Bevezetés 3 1.1. A dokumentum
Techtrading Műszaki Fejlesztő és Kereskedelmi Kft.
 AF 200 GPS DGPS TÉRINFORMATIKAI ADATGYŰJTŐ ÉS FELMÉRŐ RENDSZER 2 Bevezetés A Techtrading Kft. kifejlesztett egy olyan felhasználóbarát új térinformatikai és adatgyűjtő rendszert, amely az élet számos területén
AF 200 GPS DGPS TÉRINFORMATIKAI ADATGYŰJTŐ ÉS FELMÉRŐ RENDSZER 2 Bevezetés A Techtrading Kft. kifejlesztett egy olyan felhasználóbarát új térinformatikai és adatgyűjtő rendszert, amely az élet számos területén
I. EXPOZÍCIÓS PROGRAMOK FÉLAUTOMATA PROGRAMOK...
 Haladó Tanfolyam Tartalomjegyzék I. EXPOZÍCIÓS PROGRAMOK FÉLAUTOMATA PROGRAMOK... 3 1. BEVEZETŐ AZ EXPOZÍCIÓS PROGRAMOKBA... 3 1. ISO érzékenység... 5 2. WB Fehér egyensúly beállítása... 9 3. Fénymérési
Haladó Tanfolyam Tartalomjegyzék I. EXPOZÍCIÓS PROGRAMOK FÉLAUTOMATA PROGRAMOK... 3 1. BEVEZETŐ AZ EXPOZÍCIÓS PROGRAMOKBA... 3 1. ISO érzékenység... 5 2. WB Fehér egyensúly beállítása... 9 3. Fénymérési
