BME FOTOGRAMMETRIA ÉS TÉRINFORMATIKA TANSZÉK. Adatbázis rendszerek. Segédlet a 3. házi feladat elkészítéséhez
|
|
|
- Máté Horváth
- 4 évvel ezelőtt
- Látták:
Átírás
1 BME FOTOGRAMMETRIA ÉS TÉRINFORMATIKA TANSZÉK Adatbázis rendszerek Segédlet a 3. házi feladat elkészítéséhez Dr. Molnár Bence, Dr. Koppányi Zoltán, Dr. Berényi Attila 5/25/2019 Kézirat A segédlet azzal a céllal készült, hogy az Adatbázis rendszerek c. tárgy 3. házi feladatának elkészítését elősegítse. A segédlet a őszi félév követelményei alapján készült. Amennyiben valahol a segédlet hibás, vagy nehezen érthető, kérem jelezd a molnar.bence@epito.bme.hu címen.
2 Ezen a területen olvashatsz olyan hibákról, és azok elhárításáról, melyeket könnyű elkövetni. További érdekességek, megjegyzések, valamint külső referenciák. Feladatok, melyeket el kell végezned! Tartalom Tudnivalók...3 Új adatbázis létrehozása...3 Táblák létrehozása...5 Új tábla létrehozása...5 Tábla mentése...6 Tábla nézetek...7 Adattípusok...7 Kulcs mező(k)...9 Mezők tulajdonságaink beállítása Kapcsolatok kialakítása Kapcsolatok létrehozása Kapcsolatok szerkesztése Kapcsolatok kialakítása Keresés varázsló segítségével Adatok feltöltése és törlése AutoNumber visszaállítása Lekérdezések Lekérdezés létrehozása A lekérdezés tervező Lekérdezés futtatása Lekérdezés nézetek Projekció Szelekció Unió Descartes-szorzat Természetes összekapcsolás BME Fotogrammetria és Térinformatika Tanszék Tudnivalók 1
3 Théta összekapcsolás Mező alias Összesítő lekérdezések Sorbarendezés Matematikai műveletek mezők között Adat átalakítás Idegen kulcsok előállítása Excel segítségével Űrlapok és jelentések Űrlapok Jelentések Adatbázis véglegesítése BME Fotogrammetria és Térinformatika Tanszék Tudnivalók 2
4 Tudnivalók A segédlet a hallgatók 3. házi feladatának elkészítéséhez nyújt segítséget. A 3. házi feladat szervesen az 1. és 2. házi feladaton alapszik. Cél az ott specifikált adatbázis megvalósítása Microsoft Access adatbázis-kezelő rendszer segítségével. A Microsoft Access a Microsoft Office programcsomag része. Az itt bemutatott példák 2013-es, angol verzióval készültek. A feladattal kapcsolatban a következőek az elvárásaink: Az 2. házi feladatból a táblák kialakítása Kapcsolatok kialakítása, legalább egy kapcsolat keresés varázslóval Beviteli maszk, érvényességi szabály és tizedes jegyek, kötelező paraméter beállítása, ott, ahol szükséges! min. 5 darab lekérdezés, melyből legalább 2 összesítő lekérdezés min. 3 darab űrlap min. 3 darab jelentés Sajnos a magyar területi beállítások használata esetén az Ms Access 2016 több helyen is lehetetlenné teszi a cél megvalósítását. Legtöbbször Dátum jellegű és tizedestört adatok importálása esetén. Ilyenkor egyetlen megoldás a területi beállítások megváltoztatása (vagy ilyen beállításokkal rendelkező gép használata). Ebben a dokumentumban bemutatott példa az alábbi relációs séma diagramból indul ki. Új adatbázis létrehozása Először nyissuk meg a Microsoft Access programot! BME Fotogrammetria és Térinformatika Tanszék Tudnivalók 3
5 Megjelenik a Microsoft Access kezdőlapja! Válasszuk az Blank desktop database -t a template fájlok közül. 2. A felpattanó ablakban adjuk meg az új adatbázis nevét és/vagy helyét! 3. Kattintsunk a Create gombra! Ezek után megjelenik az alábbi képernyőkép. BME Fotogrammetria és Térinformatika Tanszék Új adatbázis létrehozása 4
6 Indítsuk el a Microsoft Access 2013-t és hozzuk létre az első adatbázisunkat! A feladat elkészíthető más verziójú Access-szel is, ekkor azonban az oktatói ellenőrzés során a futtatásról neked kell gondoskodni (pl. saját laptopon). Táblák létrehozása Új tábla létrehozása Új táblát a Create fülre, majd a Table parancsot alkalmazva tudunk létrehozni. BME Fotogrammetria és Térinformatika Tanszék Táblák létrehozása 5
7 Fontos, hogy először azt a táblát hozzuk létre, ami semmilyen más táblára nem hivatkozik idegen kulccsal, mert majd sorban olyanokat, amik csak már létrehozott táblákra hivatkoznak idegen kulccsal. Tábla mentése A táblák mentése a tábla fülre kattintás után érhető el. Ne felejtsük el minden változás után a táblát is menteni. Amennyiben olyan változtatást, vagy nézetet akarunk váltani, amihez szükséges a mentés, arról az Access figyelmeztetni fog minket. Tehát a tábla mentéshez kattintsunk a tábla fülére jobb egérgombbal. 1 2 A Save -re kattintva menthetjük a táblánkat. A Close a tábla nézetét bezárhatjuk. A Close All paranccsal az összes fül bezáródik. A Design View parancsra kattintva a tervező nézetre válthatunk át. A Datasheet View az adatlap nézetet adhatjuk meg. Ha a még nem mentett táblát akarjuk menteni, megadhatjuk a tábla nevét. Tegyük ezt meg, és kattintsunk a Save opcióra. A táblaneveknél figyeljünk rá, hogy kerüljük az ékezetek és a szóközök használatát. Adjuk meg a tábla nevét és kattintsunk az OK gombra. A táblát amennyiben bezártuk a bal oldali menüben a tábla nevére dupla kattintással tudjuk megnyitni. BME Fotogrammetria és Térinformatika Tanszék Táblák létrehozása 6
8 Tábla nézetek A táblának két nézete fontos, ezek a már korábban említett tervezési ( Design View ) és adatlap ( Datasheet View ) nézet. Már korábban láthattuk, hogy a tábla fülére jobb kattintással tudunk közöttük váltani. Másik lehetőség a szalag menünkön ( Home fül) keresztül érhető el, a View opcióra kattintva. Alap esetben az adatlap nézet jelenik meg. Váltsunk át tervező nézetre ( Design View ). Ekkor a következő képernyőképet kapjuk Mező neve (Field Name): Itt adhatjuk meg a mezők (attribútumok) neveit. A mezőneveknél (ahogy a táblaneveknél is) figyeljünk rá, hogy kerüljük az ékezetek és a szóközök használatát. 2. Adattípus (Data Type): Itt adhatjuk meg az adatok típusát. 3. Mező tulajdonságok (Field Properties): Itt adhatunk meg különböző megszorításokat a típusra nézve, illetve további más mező beállításokat. Adattípusok Az adat típusát egy legördülő menüből választhatjuk ki. BME Fotogrammetria és Térinformatika Tanszék Adattípusok 7
9 Ezek közül a legfontosabbak: AutoNumber: A számláló (felsoroló) típus, mely esetén automatikusan, amikor egy új rekordot viszünk fel, akkor 1-től számozva a program automatikusan kitölti a mezőt. Ez a háttérben egy számszerű adattípus, az automatikus értékadás tulajdonságával felruházva. Amennyiben erre a mezőre hivatkozik egy idegen kulcs, akkor a hivatkozó tábla idegen kulcsának az adattípusa legyen Number (Szám) és a Field Size (Mezőméret) legyen Long Integer (Hosszú egész). Number: Szám típus. Short Text: Rövid szöveg típus (max 255 karakter). Long Text: Szöveges típus. Date/Time: Dátumot és/vagy időt adhatunk meg a mezőben. Yes/No: A logikai típus, mely Igen vagy Nem értéket vehet fel. Lookup Wizard: Később kerül ismertetésre. A felsoroló (AutoNumber) típus folyamatosan számoz, azaz ha kitörlünk egy rekordot, akkor a törölt rekord azonosítója már soha nem lesz felhasználva a táblában. Ez nem jelent problémát, hiszen helyes tervezés esetén a felsoroló típust kulcsként használjuk, és ebben az értelemben mindegy, hogy mi a konkrét érték, csupán az az elvárás, hogy egyedi legyen. Ha mégis megkönnyítené az életünket, a számláló visszaállítása, későbbi fejezetekben annak módja is megtalálható. BME Fotogrammetria és Térinformatika Tanszék Adattípusok 8
10 Ezután elkezdhetjük felvinni a mezőket (attribútumokat) az 2. házi feladat relációs séma diagramja alapján. A fenti ábrán jelölt rész mutatja az aktuális kulcs mezőt. Figyeljünk oda, hogy az idegen kulcsok esetén a típus megegyezzen a hivatkozott mező típusával! Ha az elsődleges kulcs AutoNumber (Számláló), az idegen kulcs Number legyen és ezen belül a Field Size (Mezőhossz) Long Integer (Hosszú egész)! Kulcs mező(k) Ezután definiáljuk a kulcs mezőket. A fenti ábrán a kulcs jel (pirossal kiemelve) jelzi az épp aktuális kulcsot. Ezt meg tudjuk változtatni úgy, 1. hogy kijelöljük azon mező(ke)t, amelyeket kulccsá akarunk tenni (ehhez a kulcs alatti sávra kell kattintanunk), 2. majd a Primary Key parancsra kattintunk a szalagmenü File fülén. 2 1 BME Fotogrammetria és Térinformatika Tanszék Adattípusok 9
11 Ekkor a kijelölt mezők mellett fog feltűnni a kis kulcs jel. Mezők tulajdonságaink beállítása A korábban már említett Mezők tulajdonságai résznél tudunk a mezőkön beállításokat eszközölni. Ahhoz, hogy a megfelelő mezőn ezt meg tudjuk tenni, először azt ki kell választani, ezt pedig úgy tehetjük meg, hogy a tervező nézetben egyszerűen rákattintunk. Ha egy szám típusra kattintunk, akkor megjelennek a fenti beállítások. Ezek közül a következőket emelnénk ki: Field size: Itt a szám típusnál több lehetőségünk van, ezeket a legördülő menüből érhetünk el: o Integer: Egész számot szeretnénk tárolni. o Long integer: Hosszú egész, amennyiben a mező egy idegen kulcs és egy AutoNumber (számláló) adattípusú elsődleges kulcsra hivatkozik, akkor ezt a típust kell választanunk. o Double: Dupla pontos számok, melyek segítségével valós számokat is tudunk tárolni. Decimal Places: Itt adhatjuk meg a tizedes jegyek számát, ami a mérnöki gyakorlatban fontos lehet. Default Value: Alapértelmezett érték, amit a mező automatikusan értékül kap, amikor új rekordot viszünk fel. Validation rule: Érvényességi szabály, ennek segítségével megszorításokat tehetünk a mezőre vonatkozóan. Például a mintafeladatban beállított (>0) esetén azt adjuk meg, hogy a mezőben tárolt értékeknek pozitívnak kell lennie. Amennyiben a gombra kattintunk, további megszorításokat adhatunk meg. További információk (angolul): (2012) Required: megadhatjuk, hogy a mezőt kötelező-e kitölteni. Amennyiben igen, akkor nem maradhat a mező üresen, azaz nem vehet fel NULL értéket. A legtöbb mezőnket kötelező megadni, ha másként van, akkor jó eséllyel nem megfelelő a tervezett adatbázis séma! Indexed: Itt adhatjuk meg, hogy a mező értékek indexelve legyenek-e. Az indexek felgyorsítják a lekérdezéseket, a sűrűn keresett mezőket érdemes indexelni. Itt állítható be, hogy egy érték egyedi (No duplicates) legyen-e. Még egy beállítás fontos, amit tovább részletezünk, ez pedig az Input Mask (beviteli maszk) megadása (tábla mentése után). Ezt akkor érdemes használni, amikor a mezőnek egy fix formátumot kell követnie. Ilyen lehet például egy telefonszám, ahol pl. három szám, kötőjel és BME Fotogrammetria és Térinformatika Tanszék Adattípusok 10
12 négy szám formátumúnak kell lennie (pl ). A beviteli maszk segítségével nem csak segíthetjük az adatfelvételt, de biztosíthatjuk, hogy az adatok a megfelelő formátumban kerülnek felvitelre az adatbázisba. Az Access beviteli maszk varázslója csak szöveg és dátum típusú adatokat kezel. A példában esetünkben a Hatarertek tábla Osztály mezőjében hozzunk létre beviteli maszkot! Tegyük fel, hogy itt olyan értékek szerepelhetnek, melyek két betűt, majd kötőjelet, végül számokat tartalmaznak (pl. AA-001). Ennek megfelelően az Osztály mezőnk szöveg típusú. Kattintsunk a szükséges). gombra (lásd fenti ábra). Ekkor egy párbeszéd ablak nyílik meg (mentés BME Fotogrammetria és Térinformatika Tanszék Adattípusok 11
13 Itt az Edit List gombra kattintva tudjuk szerkeszteni a maszklistánkat. A fent piros négyzettel kijelölt gombbal tudunk új maszkot megadni. Ezt az alábbiaknak megfelelően töltsük ki. BME Fotogrammetria és Térinformatika Tanszék Adattípusok 12
14 A Description résznél nevezhetjük el a maszkunkat. Az Input Mask résznél definiálhatjuk a maszkunkat. Itt az L jelöl egy darab betűt, míg a 0 egy darab számot. Végül töltsük ki a Sample Data mezőt is, ahol egy minta adatot tudunk megadni, majd a Close gombra kattintva zárjuk be a párbeszéd ablakot. Ezután vegyük észre, hogy az Input Mask Wizard ablak listájába bekerült az általunk definiált új maszk. Ezt válasszuk ki, majd kattintsunk a Finish gombra. Ezzel definiáltuk a választott tábla mezőjén a beviteli maszkunkat. A relációs séma diagram alapján hozzuk létre az összes táblát, valamint a mezőket, és azok típusait. Ahol indokolt, használjunk beviteli maszkot, érvényességi szabályt, és állítsuk be a tizedes jegyeket, valamint adjuk meg a kötelező mezőket. Ahol nem állítunk be ilyen tulajdonságokat, a bemutatás során szükséges lehet megindokolni! Kapcsolatok kialakítása A kapcsolatok létrehozásához, szerkesztéséhez, törléséhez az összes tábla nézeteit zárjuk be a korábban említett módon. BME Fotogrammetria és Térinformatika Tanszék Kapcsolatok kialakítása 13
15 Kapcsolatok létrehozása A kapcsolatok kialakítása az Access-ben grafikus módon történik. Ehhez kattintsunk a Database Tools fülre. Ezután pedig a Relationships opcióra. Ekkor az alábbi képernyőkép jelenik meg. BME Fotogrammetria és Térinformatika Tanszék Kapcsolatok kialakítása 14
16 Itt egyenként adjuk hozzá az összes táblát (a nézeteket ne adjuk hozzá!) úgy, hogy jelöljük ki a táblákat (pl. SHIFT és kattintás segítségével, vagy egyenként a táblákra kattintva, majd az Add gombbal. Ezzel meg kell hogy jelenjenek a táblák, a Close -ra kattintva zárjuk be a párbeszédablakot. A kapcsolatok az 2. házi feladat alapján alakítsuk ki. Itt ténylegesen ki fog derülni, hogy a megoldásunk fizikailag megvalósítható-e. A kapcsolat kialakításához ragadjuk meg az egyik kapcsolódó mezőt (ha 1:N kapcsolatról van szó, akkor az elsődleges kulcsra) és húzzuk rá a másik kapcsolódó mezőre (drag-and-drop technika). Ezen kívül a táblák ablakait is a számunkra megfelelő elrendezésbe pakolhatjuk. A drag-and-drop technikát az alábbi oldalon találhatsz bemutatót: p= Ha ezt megtettük megjelenik az Edit Relationships párbeszéd ablak. BME Fotogrammetria és Térinformatika Tanszék Kapcsolatok kialakítása 15
17 Itt a következő beállításokat tudjuk eszközölni: 1. Az Access számunkra megadja a kapcsolat típusát. Ezt úgy dönti el, hogyha az egyik kapcsolódó mező kulcs, akkor 1-több, ha mindkettő, akkor 1-1 kapcsolat lesz. Ha semelyik sem kulcs, akkor több-több kapcsolat kerül kialakításra. Ha az 2. házi feladatot helyesen oldottuk meg, akkor a relációs séma diagramon szereplő kapcsolati multiplicitás megfelelően tükrözi az itt megjelenőt. 2. A hivatkozási integritást legtöbb esetben be kell kapcsolnunk, amennyiben nem tesszük meg kell indokolnunk! Ez azt jelenti, hogy a hivatkozó táblában csak olyan értékek szerepelhetnek, amelyek a hivatkozott táblában is szerepelnek. 3. A kaszkádolt frissítés és törlés mezőket is többnyire be kell kapcsolnunk (csak akkor érhető el, ha a hivatkozási integritást fentebb kikényszerítettük). Ez azt jelenti, hogy amennyiben a hivatkozott táblában egy adott mezőt egy konkrét rekordban töröljük, vagy megváltoztatjuk, akkor ez változást eredményez a hivatkozó táblában is, azaz a hivatkozott rekordban a mező is frissülni fog, vagy törlődni. 4. Végül a Create gombra kattintva hozhatjuk létre a kapcsolatot. Megemlítjük, hogy a kapcsolódás típusát is be tudjuk állítani ha szükséges. Amennyiben a Join Type gombra kattintunk (5) akkor a megadott párbeszéd ablakban három típust adhatunk meg, az SQL-nek megfelelően ez a következő típusoknak felel meg: INNER JOIN, LEFT JOIN, OUTER JOIN. Az egyes típusok leírása megjelenik a párbeszéd ablakon, így ezt itt most nem részletezzük, valamint később foglalkozunk vele. Megjegyezzük, hogy a házi feladatban nagy valószínűséggel ezt nem kell alkalmazni, legfeljebb a lekérdezések esetén. Az így kialakított kapcsolat a példa esetén a következő. BME Fotogrammetria és Térinformatika Tanszék Kapcsolatok kialakítása 16
18 A végtelen jel itt megegyezik az 2. házi feladatban alkalmazott n jelöléssel. Kapcsolatok szerkesztése A kapcsolatok létrehozásához, szerkesztéséhez, törléséhez az összes tábla nézeteit zárjuk be a korábban említett módon. A kapcsolatot a létrehozás után is tudjuk szerkeszteni úgy, hogy a kapcsolat felett jobb egérgombot kattintunk. Itt kattintsunk az Edit Relationship gombra. A kapcsolat törlésére a Delete opcióra kattintsunk. A példában a kialakított kapcsolatok az alábbi ábrán látható módon kerültek kialakításra. BME Fotogrammetria és Térinformatika Tanszék Kapcsolatok kialakítása 17
19 A kapcsolatok kialakításakor fontos, hogy a hivatkozó és hivatkozott mezők típusaink egyeznie kell (Elsődleges kulcsnál AutoNumber, idegen kulcsnál Number és azon belül a Field Size Long Integer legyen). Amennyiben ez nem teljesül a kapcsolat nem jön létre! Ha nem látszik a kapcsolatok esetén a multiplicitás (1:1, 1:, vagy : ), akkor nem állítottuk be megfelelően a hivatkozási integritásokat. Minden kapcsolatot hozzunk létre a relációs séma diagram alapján az ismertetet módon. Ügyeljünk oda a hivatkozási integritás beállítására. Kapcsolatok kialakítása Keresés varázsló segítségével Bizonyos esetekben könnyebb és biztonságosabb feltöltést biztosíthatunk a Keresés varázsló segítségével. Ennek használatával az Access olyan tábla hivatkozást alakít ki, midőn a feltöltés során egy legördülő listából választhatjuk ki a megfelelő értéket. Ilyen kapcsolat kialakítását ún. domain táblákra történő hivatkozás esetén érdemes használni. A domain táblák olyan táblák, melyekben a rekordok a rendszer teljes működése során soha, vagy csak nagyon ritkán kerülnek megváltoztatásra. Tehát a tábla rekordjai rögzített értékeknek tekinthetőek, melyeket a specifikáció során adunk meg. Ez származhat szabványból, speciális szakismeretből, stb. Példánk esetében ilyen táblának tekinthetőek a Híd és a Hatarertek táblák. Azon mezők között, ahol ilyen kapcsolatot szeretnénk kialakítani először törölnünk kell a már meglévő kapcsolatot! Ennek módját fentebb találod. Ezután a megadott hivatkozó tábla tervező nézetét nyissuk meg. Ennek módja korábban már ismertetésre került. BME Fotogrammetria és Térinformatika Tanszék Kapcsolatok kialakítása 18
20 A példában ilyen kapcsolatot alakítunk ki a Híd és Szenzor táblák között. A kapcsolat megvalósítható üres táblák esetén is, de a létrehozás folyamatában segíthet, ha a hivatkozott tábla (esetünkben a Híd tábla) tartalmaz adatokat. A tervezési nézeten a hivatkozó mező adattípusánál válasszuk ki a Lookup Wizard opciót. Fontos, hogy mielőtt a Lookup Wizard opciót választjuk, előtte már a mező típusát válasszuk ki. Ugyanis oda kell figyelnünk, hogy a hivatkozó és hivatkozott mezők típusaink egyeznie kell. Amennyiben ez nem teljesül a kapcsolat nem jön létre. A Lookup mező módosítása az attribútum típus részletes beállítása melletti Lookup lapfülre kattintva tehető meg. Annak teljes törlése a Display Control mező Text Box - ra állításával valósítható meg. A kapcsolatok létrehozása előtt célszerű a hivatkozott táblákat adatokkal feltölteni! Ezután elindul a varázsló. BME Fotogrammetria és Térinformatika Tanszék Kapcsolatok kialakítása 19
21 Mivel értékeket más táblából vennénk (táblából hivatkozunk), válasszuk az első opciót, majd kattintsunk a Next gombra. Válasszuk ki, melyik táblával szeretnénk kapcsolatot létesíteni, majd kattintsunk a Next gombra. Lehetőségünk van hivatkozást létrehozni lekérdezésre is. Ehhez a Queries rádió gombot is jelöljük meg. BME Fotogrammetria és Térinformatika Tanszék Kapcsolatok kialakítása 20
22 1 2 A következő lépésben azokat a mezőket tudjuk megadni, melyek a legördülő listában is szeretnénk szerepeltetni. Ennek módja a következő: 1. Válasszuk ki a mezőt (mezőket), majd 2. kattintsunk a gombra. Ha kiválasztottunk minden mezőt, a Next gombra kattintva lépjünk tovább. A kulcs mezőt is adjuk hozzá. BME Fotogrammetria és Térinformatika Tanszék Kapcsolatok kialakítása 21
23 A következő lépésben az adatok rendezésének sorrendjét adhatjuk meg. Válasszunk ki tetszőleges rendezési sorrendet, majd kattintsunk a Next gombra. A következő lépésben láthatjuk a legördülő listában megjelenő elemeket. Ha a hivatkozott táblába már töltöttünk fel adatokat, akkor azok listája itt megjelenik. Amennyiben van kulcs attribútum, akkor azt tüntessük el a Hide key column választó segítségével. A fenti ábra egy másik kapcsolatot mutat, melyet a Hatarertek és Szenzor között hozzunk létre. Ebben az esetben azért váltottunk, hogy a fenti opciót megmutassuk, hiszen a Híd és Szenzor közötti kapcsolat esetén csak egy mező szerepel a legördülő listában. Ha végeztünk kattintsunk a Next gombra. 1 2 BME Fotogrammetria és Térinformatika Tanszék Kapcsolatok kialakítása 22
24 Végül állítsuk be a 1. hivatkozási integritást, és a 2. kaszkádolt törlést. Ennek értelmét megtalálhatjuk fentebb. A varázslót a Finish gombbal zárhatjuk be, ezzel a kapcsolat létrejön. Amennyiben megnyitjuk a kapcsolatokat, láthatjuk, hogy a korábban törölt kapcsolatok ismét megjelentek. Az adat feltöltésnél pedig nézzük meg, hogy a legördülő menü megjelent. Természetesen ahhoz, hogy értékek jelenjenek meg, a hivatkozott táblát ki kell tölteni. Az adatfeltöltésről lentebb olvashatsz. Vizsgáljuk meg kapcsolatainkat, és ha valamely táblát domain táblának értékelünk, akkor az ő kapcsolatait változtassuk meg a Keresés varázslónak megfelelően. A házi feladatnak legalább egy ilyen kapcsolatot tartalmaznia kell! Amennyiben a kapcsolat multiplicitása nem leolvasható a diagramról, akkor az integritás beállítása elmaradt, ezt javítani szükséges! BME Fotogrammetria és Térinformatika Tanszék Kapcsolatok kialakítása 23
25 A Lookup mező (legördülő mezőben való megjelenítés) utólag is létrehozható, finomhangoltható a Lookup fülön. A választó listát feltölthetjük SQL lekérdezés eredményeivel, ami különösen nagy segítség, ha az idegen kulcs által hivatkozott tábla egyéb mezőit szeretnénk megjeleníteni. Ebben az esetben fontos a lekérdezést úgy megfogalmazni, hogy a kiírandó mező szerepeljen előszőr, és utána a hivatkozott elsődleges kulcs. A Bound Column értéke legyen 2, míg a Column Count legyen 1. Adatok feltöltése és törlése Az adatok feltöltése adatlap ( Datasheet View ) nézetben történik. Itt egyszerűen fel lehet vinni az egyes adatokat. Ennek megnyitásáról korábban már volt szó. Adatokat úgy törölhetünk, hogy 1. az adatlap nézet szélső sávjára bal gombbal kijelölünk egy vagy több sort 2. majd jobb gombbal a Delete Record parancsra kattintunk. 1 2 BME Fotogrammetria és Térinformatika Tanszék Adatok feltöltése és törlése 24
26 Ezen kívül lehetőségünk van adatok importálására és exportálására Excel fájlokból, ill. fájlokba. Ezeket az opciókat az External Data fülön érthetjük el. Az adatok átalakításhoz további tanácsok találhatóak a Lekérdezések fejezet végén is! Amennyiben Excelből importálnánk adatot, és ott már létrehoztuk az elsődleges és idegen kulcsokat is a táblákon, akkor importálás előtt mindenképpen érdemes az adatokat ellenőrizni. Az idegen kulcsok létezését a hivatkozott tábla elsődleges kulcsai közt ellenőrizni kell, ezt a VLOOKUP Excel függvénnyel egyszerűen meg lehet tenni (Lásd Idegen kulcsok előállítása Excel segítségével). Ezen kívül az elsődleges kulcsok oszlopán az egyediséget is ellenőrizni kell, ismétlődő elsődleges kulcs esetén az import folyamata hibát fog okozni és komoly fejtörést okozhat utána a folytatás. (Lásd AutoNumber visszaállítása fejezet) Sajnos a Windows 10 és magyar területi beállítások használata esetén az Ms Access 2016 több helyen is lehetetlenné teszi a cél megvalósítását. Legtöbbször Dátum jellegű adatok importálása esetén. Ilyenkor egyetlen megoldás a területi beállítások megváltoztatása (vagy ilyen beállításokkal rendelkező gép használata). Töltsük fel adatokkal az adatbázist. A speciálisan rögzített értékeket tartalmazó táblákba (domain táblák) min. 3 rekord legyen, míg a használat során többet használt táblákba min. 5 rekord kerüljön. Az első csoportba például a példánkban a Híd és Hatarertek táblák tartoznak, míg az utóbbi csoportba a Szenzor és Meres tábla. Az Excel fájl kitallózását követően adjuk meg, hogy a már meglévő táblát szeretnénk feltölteni adattal, válasszuk ki a megfelelő táblát is. BME Fotogrammetria és Térinformatika Tanszék Adatok feltöltése és törlése 25
27 Figyeljünk oda, hogy az Excel táblában a mezőfejlécek teljesen megegyezzenek az Access tábla mezőneveivel! Ha a nyers adatokat az Access-ben szeretnénk átalakítani, arra is lehetőség van. Ennek az eljárásnak fő előnye, hogy a hivatkozott elsődleges kulcsok azonosítóit nem kézzel kell kikeresni, ezért a személyi hibát elkerülhetjük. Az előbb leírtakhoz hasonlóan töltsük be az Excel táblánkat, de most válasszuk az új tábla létrehozását. A létrehozott tábla csak egy köztes lépés lesz, ezt fogjuk adatforrásként felhasználni a megfelelően normalizált tábla struktúra feltöltésére lekérdezések segítségével. BME Fotogrammetria és Térinformatika Tanszék Adatok feltöltése és törlése 26
28 BME Fotogrammetria és Térinformatika Tanszék Adatok feltöltése és törlése 27
29 Minden oszlopra állítsuk be a megfelelő adattípust! Válasszuk ki, hogy akarunk-e automatikusan létrehozni azonsító számot, vagy a forrásadatokban ez már megtalálható. Utóbbi esetben válasszuk ki a megfelelő mezőt elsődleges kulcsnak. Adjuk meg a tábla nevét. Érdemes arra figyelni, hogy beleírjuk a névbe, hogy ez az ideiglenes tábla, melyet az adatok átszervezéséhez hasznlunk. Az adat átalakítás után ne felejtsük el az ideiglenes táblát törölni. Az adat átalakítást a lekérdezések menüpont végén tárgyaljuk. AutoNumber visszaállítása Adatfeltöltéskor ha valamilyen okból hibás adatot vittünk fel és azt a sort töröltük és az elsődleges kulcs adattípusa AutoNumber, akkor a törölt érték elsődleges kulcsa többé nem használható fel. Ekkor az ezen táblára hivatkozó tábláknál hivatkozási hiba léphet fel. Sajnos az Access csak BME Fotogrammetria és Térinformatika Tanszék Adatok feltöltése és törlése 28
30 kerülőúton ad lehetőséget az adott kulcsérték újra használására. Egy új táblát kell létrehoznunk azonos struktúrával, melynek legegyszerűbb módja a következő: Az elcsúszott azonosítókat tartalmazó tábla nevére jobb egérklikkel kattintva válasszuk a Rename menüelemre kattintva nevezzük át a hibás táblát. Majd hasonlóan a táblára jobb egérgombbal kattintva másoljuk a táblát a vágólapra. Ezt követően a táblák alá, az üres területre kattintva jobb egérgombbal, szúrjuk be kattintva a vágólapra másolt táblát. A megjelenő ablakon állítsuk be a tábla eredeti nevét, majd válasszuk a Structure Only opciót, ami csak a tábla szerkezetet másolja, a hozzá tartozó adatokat, így az AutoNumber értékét se. Figyeljünk oda, hogy az így létrehozott új táblán nincsenek beállítva a kapcsolatok, se az adatintegritási beállítások, ezeket tegyük meg! Lekérdezések Lekérdezés létrehozása A következőekben lekérdezéseket fogunk végrehajtani a korábban létrehozott adatbázison. A lekérdezéseket grafikus felületen adhatjuk meg, így nincs szükség az SQL nyelv ismeretére. Ennek ellenére a lekérdezések SQL nyelven is megfogalmazhatóak. Új lekérdezés létrehozásához kattintsunk a Create fül Query Design opciójára. BME Fotogrammetria és Térinformatika Tanszék Lekérdezések 29
31 Ekkor megjelenik egy, a kapcsolatoknál megismert ablakhoz hasonló felület. Itt a korábban ismertetett módon adjuk hozzá azon táblákat, amelyeken a lekérdezéseket végre akarjuk hajtani. A kapott felület a következő módon néz ki. BME Fotogrammetria és Térinformatika Tanszék Lekérdezések 30
32 1 2 A felület a következő elemekből áll: 1. Táblák és kapcsolataik: A táblák kapcsolatai a korábban kialakítottnak felelnek meg. A lekérdezéshez átalakíthatjuk a kapcsolatokat a korábban ismertetett módon. 2. Lekérdezés tervező: Itt adhatjuk meg a lekérdezéseinket. Új táblát a felületünkhöz a Táblák és kapcsolataik részben jobb egérkattintással, majd a Show Table... parancs segítségével érhetjük el. A lekérdezés tervező Egy új oszlop felvételét a Lekérdezés tervezőben a mezőre (attribútumra) való dupla kattintással tehetjük meg. BME Fotogrammetria és Térinformatika Tanszék Lekérdezések 31
33 Dupla kattintás Megjelenik Egy ilyen mezőt törölhetünk is, úgy hogy kijelöljük majd a DEL gombot megnyomjuk. Ide kattintani, majd DEL A lekérdezés tervező elemei a következőek. Field: Mező (attribútum) neve, melyen az adott oszlopban hivatkozunk. Table: A tábla, ahol a mező (attribútum) szerepel. BME Fotogrammetria és Térinformatika Tanszék Lekérdezések 32
34 Sort: Rendezési módot adhatunk meg. Show: Az oszlop a lekérdezés után megjelenjen-e. Gyakran hasznos lehet, ugyanis lehetnek olyan lekérdezések, melyek során az adott mezőt használjuk egy feltételben, de nem akarjuk azt megjeleníteni. Criteria: Feltételeket adhatunk meg. A később bemutatott példák segítik a lekérdezés tervező működésének megértését. Lekérdezés futtatása Miután lekérdezéseinket létrehoztuk, futtatni kell azokat. Ezt a Design fül futtatás opciójával tehetjük meg. Ezután megjelenik a lekérdezésünk eredménye, ha nem vétettünk valamilyen hibát. Lekérdezésünket el is menthetjük a fülre történő jobb egérgomb kattintással, majd a Save opció választásával. BME Fotogrammetria és Térinformatika Tanszék Lekérdezések 33
35 A mentés után a bal oldali menüben megjelenik a lekérdezésünk. A bal oldali menüben történő dupla bal egér gomb kattintással is tudjuk futtatni lekérdezésünket. A következő részben a relációs algebrának megfeleltetjük lekérdezéseinket a lekérdezés tervezőben. Lekérdezés nézetek A táblákhoz hasonlóan a lekérdezések is rendelkeznek nézetekkel. Ezeket ugyanúgy érhetjük el, mint a táblák esetén. BME Fotogrammetria és Térinformatika Tanszék Lekérdezések 34
36 Lehetőségek: Datasheet View: adatlap nézet, ahol a lekérdezés eredményét tekinthetjük meg. SQL View: SQL nézet, ahol a grafikus nézetben előállított lekérdezés SQL utasításait tekinthetjük meg, illetve lehetőségünk van itt lekérdezést megfogalmazni SQL nyelven. Design View: tervező nézet, ahol lekérdezéseinket tudjuk megfogalmazni, illetve később módosítani. Előfordulhat, hogy olyan lekérdezést kell végrehajtatnunk, melyet tervező nézetben, vagyis grafikus felületen nehezen, vagy egyáltalán nem tudunk megfogalmazni. Ekkor SQL nézetben vagyunk kénytelenek definiálni a lekérdezést. A következőekben az egyes relációs algebrai műveleteket képezzük le az Access grafikus lekérdező felületére. Ehhez azonban szükséges a relációs algebra alapvető ismerete, mely már bemutatásra került az előadások folyamán. Projekció A projekció valamely tábla bizonyos attribútumait adja vissza. Nézzünk egy példát. π Tipus,Telepites (Szenzor) Ezt a következő módon adhatjuk meg tervező nézetben. SQL utasítás formájában a lekérdezés a következő módon néz ki. BME Fotogrammetria és Térinformatika Tanszék Lekérdezések 35
37 SELECT Szenzor.Tipus, Szenzor.Telepites FROM Szenzor; Az SQL utasításban a SELECT záradékban adjuk meg, milyen oszlopokat (attribútumokat) kívánunk lekérdezni, a FROM záradékban pedig hogy melyik táblából (itt több tábla is szerepelhet). Mind azt később látni fogjuk a FROM záradékban kapcsolhatjuk össze a táblákat (természetes összekapcsolás). Az SQL szintaxisa megengedi, hogy az összes oszlopot (egy táblán belül) egyszerűen megadjunk a * jel használatával: SELECT * FROM Szenzor; Ez alkalmazható abban az esetben is, ha a FROM záradékban több tábla található. SELECT Szenzor.* FROM Szenzor, Meres; Az SQL (Structured Query Language) egy szabványosított lekérdező nyelv relációs adatbázis-kezelő programokhoz. Maga a lekérdező nyelv tekinthető egyfajta deklaratív nyelvnek, ami nagyjából azt takarja, hogy azt adjuk meg, hogy mit csináljon a program, és nem azt hogy hogyan (nem algoritmusokkal adjuk meg a lekérdezéseket). Ez teszi a nyelvet gyorsan tanulhatóvá és ugyanez adja korlátait is. Az SQL az előadásokon már bemutatásra került; az Access által megvalósított SQL nyelvről bővebben: (2012). Az SQL nézetre váltás megtalálható korábban. Szelekció A szelekció egy tábla (reláció) bizonyos rekordjait (előfordulását) adja vissza, amit a mezőkre (attribútumokra) való feltétellel érhetünk el. Az Accessben a lekérdezés esetén általában valamilyen projekciót is alkalmazzunk mellé. Végezzük el a következő lekérdezést. σ TelepitesIdeje> (π Tipus,Telepites (Szenzor)) Ezt a lekérdezést a következő módon fogalmazhatjuk meg. BME Fotogrammetria és Térinformatika Tanszék Lekérdezések 36
38 A feltételben a # jelek segítségével jelezzük, hogy Dátum típust adtunk meg. A szám esetén egyszerűen használhatjuk magát a számot (pl. >10), szöveg esetén idézőjeleket kell használnunk (pl. = valami ami szöveg ), logikai érték estén az 1 igaz, míg a 0 hamisat jelent. (pl. = 1). SQL utasítás formájában a lekérdezés a következő módon néz ki. SELECT Szenzor.Tipus, Szenzor.Telepites FROM Szenzor WHERE Szenzor.Telepites > #10/13/2012#; A szelekciót az SQL utasításban a WHERE záradékot követően adhatjuk meg. Amennyiben feltételt is tartalmaz a szelekció (ÉS, VAGY), azokat is kezelhetjük az Access grafikus felültén, ehhez tekintsük a következő kifejezést. σ (Telepites> AND Telepites< ) OR (Telepites= ) (π Tipus,Telepites (Szenzor)) Ezt a következő módon hozhatjuk létre Accessben. 3 A következő beállításokat kell eszközölni: A VAGY feltételt ugyanabban az oszlopban adhatjuk meg, akár többet is. 2. Az ÉS feltételhez egy új oszlopot adjunk hozzá a lekérdezéshez, ekkor azonban 3. az oszlop megjelenítését kapcsoljuk ki. Ezt a checkbox kikapcsolásával oldhatjuk meg. Az ÉS és a VAGY kezeléséhez használhatjuk az AND és OR operátorokat is, ezzel egyszerűsítve a lekérdezést. A feltételeket természetesen SQL-ben is kezelhetjük. SELECT Szenzor.Tipus, Szenzor.Telepites FROM Szenzor WHERE (Szenzor.Telepites>#10/2/2012# AND Szenzor.Telepites<#11/16/2012#) OR Szenzor.Telepites=#8/18/2012#; BME Fotogrammetria és Térinformatika Tanszék Lekérdezések 37
39 Unió Az Access a hagyományos halmazműveletek közül az uniót támogatja. A többi halmazműveleti lekérdezést (különbség, metszet) megoldható összekapcsolásokkal és a WHERE záradékkal, így ezeket nem támogatja, habár a szabványos SQL nyelvben ezen műveletek megtalálhatóak. Az unió műveletet az SQL tervezőben készítjük el, ezért itt SQL utasítást mutatunk be. Az SQL nézet előhívása megtalálható korábban. Végezzük el a következő műveletet. π ID (Szenzor) π SzenzorID (Meres) Az unió műveletet a UNION utasítással hozhatunk létre. SELECT ID FROM Szenzor UNION ALL SELECT SzenzorID FROM Meres; Az itt bemutatott halmazműveletek csak olyan relációk (allekérdezések, táblák) között alkalmazható, amelyek oszlopainak (attribútumainak) típusai megegyeznek. Az ALL parancs ebben az esetben azt jelenti, hogy az ismétlődő sorokat a lekérdezés nem távolítja el (halmaz vs. multihalmaz). További részletek: eredmenyenek-egyesitese-egyesito-lekerdezessel- HA aspx?CTT=5&origin=HA (2012) Descartes-szorzat Descartes-szorzatot két reláció (tábla, vagy allekérdezés) között tudunk definiálni. Alapértelmezésben, az SQL nyelvben amennyiben nem teremtünk kapcsolatot két tábla között, hanem csak a FROM záradékban felsoroljuk azokat, akkor Descartes-szorzást végzünk. Ennek megfelelően végezzük el a következő műveletet. π ID (Szenzor) π SzenzorID (Meres) Ezt a lekérdezés tervezőben a következő módon adhatjuk meg. BME Fotogrammetria és Térinformatika Tanszék Lekérdezések 38
40 SQL lekérdezés formájában pedig a következő formában. SELECT Szenzor.ID, Meresek.SzenzorID FROM Szenzor, Meres; Természetes összekapcsolás A természetes összekapcsolással táblákat köthetünk össze. Az SQL nyelvben a kapcsolódó mezőket is meg kell adni, így a természetes összekapcsolás relációs algebrában definiált módon nem alkalmazható, azonban itt ezt most szétválasztjuk a théta összekapcsolástól (amelyet a következő fejezetben tárgyalunk). Tehát itt most olyan kapcsolatokat nézzünk, melyek egy vagy több mező(kö)n (attribútum(ok)on) keresztül kapcsolódnak. A kapcsolatokat a lekérdezés tervező nézetében hozhatunk létre, a korábban már bemutatott módon. Nézzünk egy példát. π SzenzorID, Ertek, HatarEr (Szenzor SzenzorID=ID Meres) E fenti kifejezés nem természetes összekapcsolás, mivel a kapcsolódó mezőket meg kellett adnunk. De mivel nem teszünk további megkötéseket a lekérdezéssel kapcsolatban, ezért itt most a természetes összekapcsolás alatt tárgyaljuk. A fenti lekérdezést a következő módon hozhatjuk létre. BME Fotogrammetria és Térinformatika Tanszék Lekérdezések 39
41 Természetesen ilyen módon több táblát is összekapcsolhatunk. π SzenzorID, Ertek, HatarEr (Szenzor Meres HatarErtek) SzenzorID=ID HatarEr=Osztaly Amikor a kapcsolatokat a lekérdező nézetben átalakítjuk, az nem lesz hatással a séma kialakításakor létrehozott kapcsolatainkra, csak a lekérdezésben jelentkeznek. SQL nyelven is meg tudjuk fogalmazni lekérdezésünket az INNER JOIN parancs segítségével. Ezt a FROM záradékban adhatjuk meg a következő módon. tabla_1 INNER JOIN tabla_2 ON kapcsolo_mezo_1 = kapcsolo_mezo_2 BME Fotogrammetria és Térinformatika Tanszék Lekérdezések 40
42 Tehát szintaktikailag az INNER JOIN a kapcsolódó táblák közé kerül, míg az ON részben adhatjuk meg a kapcsolódó mezőket. Ezek után a fenti 3 táblás összekapcsolás SQL kódja a következő. SELECT Szenzor.ID, Meres.Ertek, Hatarertek.Osztaly FROM (Meres INNER JOIN Szenzor ON Meres.SzenzorID = Szenzor.ID) INNER JOIN Hatarertek ON Szenzor.HatarEr = Hatarertek.Osztaly; Meg kell említeni, hogy az INNER JOIN helyett alkalmazhatjuk még a LFET JOIN, és RIGHT JOIN parancsokat is. Ezek a következőeket jelentik: INNER JOIN: A jobb és bal oldali reláció (tábla, vagy allekérdezés) csak azon a rekordjai szerepelnek a lekérdezésben, melyek illeszkednek az ON részben megadott feltétel(ek)nek. LEFT JOIN: A bal oldali reláció (tábla, vagy allekérdezés) minden rekordja szerepel a lekérdezésben, viszont a jobb oldali reláció (tábla vagy allekérdezés) csak azon rekordjai, melyek illeszkednek az ON részben megadott feltétel(ek)nek. RIGHT JOIN: A jobb oldali reláció (tábla, vagy allekérdezés) minden rekordja szerepel a lekérdezésben, viszont a bal oldali reláció (tábla vagy allekérdezés) csak azon rekordjai, melyek illeszkednek az ON részben megadott feltétel(ek)nek. Ezeket a grafikus felületen is beállíthatjuk amennyiben a kapcsolatra jobb gombbal kattintunk és a Join Properties opciót választjuk. Théta összekapcsolás A théta összekapcsolást több féle módon képezhetjük le: Az INNER JOIN parancs ON részében megadhatjuk a feltételeket, vagy a kapcsolat létrehozása után a WHERE feltételben megadhatjuk a feltételeket. A grafikus felületen a második opciót tudjuk alkalmazni. Példakánt tekintsük a következő lekérdezést. π Szenzor.ID, Ertek, HatarEr (Szenzor SzenzorID=ID AND Meres) Telepites > BME Fotogrammetria és Térinformatika Tanszék Lekérdezések 41
43 Vegyük észre, hogy a Telepites nem látható, mivel a fenti kifejezés külső projekciójában ez a mező (attribútum) nincs felsorolva. SQL utasítás formájában ez a következő. SELECT Szenzor.ID, Meres.Ertek, Szenzor.HatarEr FROM Szenzor INNER JOIN Meres ON Szenzor.ID = Meres.SzenzorID WHERE Szenzor.Telepites>#10/15/2012#; Vagyis a kapcsolaton kívüli feltételeket a WHERE záradékban adhatjuk meg. Ahogy már korábban említettük, az INNER JOIN ON ágában is meg tudjuk adni a feltételünket, mely egy természetesebb leképezése a relációs algebrának. SELECT Szenzor.ID, Meres.Ertek, Szenzor.HatarEr FROM Szenzor INNER JOIN Meres ON (Szenzor.ID = Meres.SzenzorID AND Szenzor.Telepites>#10/15/2012#); Amennyiben az ON ágban adjuk meg a feltételt, nem használhatjuk az Access lekérdezés tervezőjét, mivel az nem tudja ábrázolni az ilyen módon megadott SQL utasítást. Ebből is látszik, hogy az SQL, mint nyelv, több lehetőséget biztosít számunkra, mint az Access grafikus nézete. Annak sincs akadálya ha két olyan tábla közt szeretnénk összekapcsolást kialakítani, melyek közt a struktúrában ( Relationships ) nincs definiált kapcsolat. Ekkor a lekérdezés létrehozásakor egyszerűen kiválasztjuk a két kérdéses táblát, majd az egyik tábla megfelelő mezőjére kattintva, az egeret nem felengedve (Drag&Drop jelleggel) áthúzzuk azt a másik tábla megfelelő mezőjére. Ekkor az összekapcsolás alapja e két mező egyenlősége lesz. Ha szeretnénk a lógó sorokat (egyik vagy másik táblában nem szereplő elemeket), akkor az összekötő vonalra duplán kattintva ez is megvalósítható, a megfelelő változatra való kattintással. BME Fotogrammetria és Térinformatika Tanszék Lekérdezések 42
44 Mező alias Előfordulhat, hogy egy mezőt máshogy akarunk elnevezni, mint ahogy az egyébként megjelenne. Ezt alias létrehozásával tehetjük meg. Ennek formátuma a következő. Vagyis az új mező nevet : használatával adhatjuk meg a következő szintaxissal: új_mező_név: mező_név. Ennek SQL nyelven megadott módja a következő (aláhúzással jelezve). SELECT Szenzor.ID, Meres.Ertek, Szenzor.HatarEr AS Hatarertekem FROM Szenzor INNER JOIN Meres ON Szenzor.ID = Meres.SzenzorID; Azaz erre a célra az AS kulcsszó használható. A lekérdezésben ekkor az oszlop neve a megadott alias nevét veszi fel. BME Fotogrammetria és Térinformatika Tanszék Lekérdezések 43
45 Az AS kulcsszóval az SQL nyelvben nem csak mezőket nevezhetünk át, hanem táblákra és allekérdezésekre is hivatkozhatunk. Így az aliasok segítségével az esetleges névütközéseket elkerülhetjük. További információkat az Access-ben alkalmazható aliasokkal kapcsolatban: (2012), valamint az SQL nyelvben alkalmazott aliasokkal kapcsolatban: (2012). Összesítő lekérdezések Az összesítő lekérdezésekkel valamely mező(k) (attribútum(ok)) alapján vonhatjuk össze rekordjainkat. Bemutatása egy egyszerű példán keresztül szemléletes; nézzük meg például a Meres táblánk rekordjait. BME Fotogrammetria és Térinformatika Tanszék Lekérdezések 44
46 Vegyük észre, hogy a SzenzorID többször is előfordul, mivel elvileg folyamatosan ebbe a táblába kerülnek be a szenzoroktól érkező mérési értékek. Amennyiben kíváncsiak vagyunk arra, hogy milyen szenzoroktól érkeztek eddig mérések akkor a korábbiaknak megfelelően lehetőségünk van az összes SzenzorID kiíratására. Ám ez nem célszerű, mivel egy adott SzenzorID-hez több sorunk is tartozik, így egy adott azonosító többször megjelenik. A célunk tehát ezeket összevonni, hogy minden ilyen szenzor esetén csak egyet lássunk. Ehhez alkalmazhatunk egy egyszerű összesítő lekérdezést Ehhez a Design fül Totals opcióját kell választanunk. 1 2 Vegyük észre, hogy a lekérdezés tervező kiegészült egy újabb sorral. BME Fotogrammetria és Térinformatika Tanszék Lekérdezések 45
47 Ha most futtatjuk a lekérdezést, akkor minden érték csak egyszer fog szerepelni. Az összesítő lekérdezésnek nem is ez az egyik legértékesebb lehetősége, hanem hogy az összegzett rekordok bizonyos attribútumain műveleteket végezhetünk. Más szavakkal, az egy csoportba tartozó rekordok bizonyos attribútumain műveleteket hajthatunk végre. Ezt is egy példán keresztül mutatjuk be. A következőket kiegészítve adjuk meg az adott szenzorok által mért átlagértékeket. Ehhez az összesítő lekérdezésünket módosítsuk, adjuk hozzá az érték táblát, és Total sornál görgessük le a választható opciókat. Válasszuk az Avg opciót és végezzük el a lekérdezést. BME Fotogrammetria és Térinformatika Tanszék Lekérdezések 46
48 Mi történt? A Group By opcióval megadott mező alapján (ami a SzenzorID) történt a rekordok csoportosítása, így azon rekordok, ahol a SzenzorID mező megegyezik, ott az Érték attribútumban lévő adatokból átlagot számolt a szoftver. Összesítő opciók: Group By: Ezen mezőn keresztül történik a rekordok csoportosítása. Sum: A megadott attribútumon összeadja a csoportban szereplő értékeket. Avg: A megadott attribútumon átlagolja a csoportban szereplő értékeket. Min: A megadott attribútumon a legkisebb értékkel tér vissza. Max: A megadott attribútumon a legnagyobb értékkel tér vissza. First: A megadott attribútumon az első értékkel tér vissza. Count: A megadott attribútumon az összevont attribútumok számával tér vissza. Erről az esetről mutatunk egy példát. A következőekben hozzunk létre lekérdezést arra, hogy hány darab mérés történt az egyes szenzorokon! Ehhez használjuk a Count opciót. Az eredmény természetesen a helyes megoldás. Az összesítő lekérdezésekben továbbra is használhatóak ugyanazon műveletek, melyeket korábban már ismertettünk. Kérdezzük le például azon szenzorokat ahol legalább 3 mérés történt. Ezt a következő módon hozhatjuk létre. BME Fotogrammetria és Térinformatika Tanszék Lekérdezések 47
49 Az eredmény pedig a következő. Az összesítő lekérdezés esetén láthatjuk, hogy ahol nem Group By opciót alkalmaztunk, ott az oszlop neve egy elég nehezen értelmezhető, a program által generált név lett. Ezeket célszerű mező alias segítségével megváltoztatni. Amennyiben az összes megjelenített mező szerint csoportosítunk (és a szerkezet 3. NF követelményeit teljesíti), akkor a csoportosítás művelete felesleges és lassítja a lekérdezést. Ezért felül a szalagmenüben kapcsoljuk ki a csoportosítást a Totals gombsegítségével. Természetesen ugyanezen lekérdezéseket SQL nyelven is megfogalmazhatjuk; ehhez a GROUP BY záradékot használhatjuk. Itt adhatjuk meg mely mezőn történjen az összevonás. A mezőn elvégzendő műveletet a SELECT záradékban specifikálhatjuk. A példa kedvéért nézzük meg a fenti lekérdezés SQL utasítását. SELECT Meres.SzenzorID, Count(Meres.Ertek) AS CountOfErtek FROM Meres GROUP BY Meres.SzenzorID HAVING (((Count(Meres.Ertek))>=5)); További információk az Access-ben alkalmazható összesítő lekérdezésekhez: a PostgreSQL-ben alkalmazható lekérdezésekhez pedig: BME Fotogrammetria és Térinformatika Tanszék Lekérdezések 48
50 Sorbarendezés A lekérdezésben megadott rekordjainkat sorba rendezhetjük. Ezt értelemszerűen a lekérdezés tervező Sort sorában adhatjuk meg. A példánkban a szenzorokat azonosítójuk alapján tudjuk növekvő vagy csökkenő sorrendbe tenni. Amennyiben több mezőn alkalmazzuk a sorbarendezést, úgy ez balról jobbra fog megtörténni. Azaz először a bal oldali első mező kerül sorbarendezésre, majd az első mezőben azonos rekordok bal oldali második attribútumai alapján történik a rendezés, és így tovább. A sorba rendezés természetesen alkalmazható összegző lekérdezés nélkül is. A házi feladatban min. 5 darab lekérdezést hozzunk létre, melyből legalább 2 összesítő lekérdezés. Alkalmazzunk sorbarendezést ott ahol ezt szükségesnek érezzük, valamint adjunk meg mező aliasokat is a mezők neveinek jobb értelmezése céljából. Matematikai műveletek mezők között Lehetőség van több mező között matematikai műveletek végrehajtására is, így újabb információk vezethetőek le az adatokból. A műveletek végrehajthatóak a projekciónál és a szűrési feltételek esetén is. A tervező nézetben a mezők és köztük végrehajtandó műveletek begépelésével hozható létre az új érték. A példa két egymáshoz logikailag nem kapcsolódó mező szorzatát képezi, mely nem követendő példa, csak logikailag értelmes műveleteket valósítandóak meg! A futtatást követően a tervező nézetbe visszalépve a program elé írja a következőt: Expr1 (magyarul: Kif1). BME Fotogrammetria és Térinformatika Tanszék Lekérdezések 49
51 Adat átalakítás Ha egy táblát másik táblák adatai alapján szeretnénk feltölteni adatokkal, akkor arra is van lehetőség. Ez a feladat jellemzően a nyers adatok átalakítása során merül fel. Ekkor töltsük be ideiglenes táblába a nyers adatainkat. Ezt követően az ideiglenes táblák adataiból lekérdezéssel lehet előállítani a normalizált táblák tartalmát. Tehát a kulcslépés a lekérdezés helyes megfogalmazása, mely rendszerint összekapcsolásokat tartalmaz. Azonban az ideiglenes táblák közt nem tudjuk létrehozni a kapcsolatokat a Relationships fülön, ezért a lekérdezéseknél Descartes szorzatot és szűrési feltételt szükséges megadnunk a mező azonosságok ellenőrzésére. A kívánt eredmény elérése után a menűsorban kiválasztható, hogy az eredményt ne lekérdezésként értelmezze az Access, hanem egy tábla adataihoz fűzze ( Append ) hozzá, majd futtasuk ( Run ) a lekérdezést. 2 1 Idegen kulcsok előállítása Excel segítségével Az idegen kulcsok értékét kikereshetjük Access segítségével (általában jobb és biztosabb megoldás), de Excel segítségével is megoldható a VLOOKUP (FKERES) függvény segítségével. Jelen esetben a második táblában szereplő szöveges adatot (cégnév) szeretnénk kikeresni az első táblából, majd a hozzá tartozó elsődleges kulcs értékét beírni a második táblába. Így BME Fotogrammetria és Térinformatika Tanszék Lekérdezések 50
52 végeredményben lecserélhetjük a szöveges értéket az első táblában a helyes idegen kulcs értékre. A VLOOKUP első paramétere a keresendő érték, majd megadjuk, hogy melyik táblázatban keresünk. Fontos, hogy a kereső táblázatban csak az első oszlopban keresi az értéket és a tőle jobbra lévő oszlopokból adhatunk vissza értéket. A harmadik paraméter a visszaadandó érték oszlopszáma (egyestől számozva). Az utolsó paraméter értéke legyen FALSE (HAMIS). Űrlapok és jelentések Az űrlapok és jelentések célja, hogy a fizikai tárolást leképezzük különböző nézetekre. BME Fotogrammetria és Térinformatika Tanszék Űrlapok és jelentések 51
53 Ennek megfelelően az Űrlap az adatok felvitelét segítő eszköz, míg a Jelentés az adatbázisban tárolt adatok megjelenítésére szolgál. Az adatbázis tervezője, alkotója ezeket a nézeteket biztosítja az adatbázis (közönséges) felhasználójának az interakcióra. Mielőtt létrehoznánk az Űrlapokat és Jelentéseket, mentsük el tábláinkat, lekérdezéseinket a korábban már ismertetett módon. Űrlapok Mivel az űrlapok adatok felvitelére szolgálnak, ezért célszerű táblák feltöltésére alkalmazni, akkor is olyan táblák esetén, melyek valószínűleg a rendszer működése közben gyakran változnak (azaz nem ún. domain táblák, domain táblákról lásd fentebb). Több lehetőségünk van űrlapok létrehozására, mi a legegyszerűbben, varázsló segítségével fogjuk létrehozni azokat. Kattintsunk a Create fül Form Wizard opciójára. Megjelenik a varázsló. BME Fotogrammetria és Térinformatika Tanszék Űrlapok és jelentések 52
54 A következő beállításokat tegyük meg: 1. Válasszuk ki a táblát, amelyen az űrlapot létre kívánjuk hozni, 2. majd válasszuk ki azon mezőket (attribútumokat), melyek felvitelét elérhetővé kívánjuk tenni. A felsoroló típusú ID-kat ebben az esetben nincs értelme megadni. 3. Ezután a gomb segítségével hozzáadhatjuk a kiválasztott mezőket a jobb oldali listához. 4. Majd a gombbal tovább léphetünk. BME Fotogrammetria és Térinformatika Tanszék Űrlapok és jelentések 53
55 A következő lépésben az űrlap típusát választhatjuk ki, az egyes típusokat itt most nem részletezzük. Végül kattintsunk a Finish gombra, ezzel létrejön az új űrlap, melyet ezután a bal oldali sávban is elérhetünk. Az űrlap nézeteinek elérése és megnyitása hasonló a tábla nézeteinek eléréséhez. További Űrlap beállítások megtalálhatóak az alábbi weboldalon: (2012) Hozzunk létre legalább 3 darab űrlapot. Jelentések A jelentések szerepe, hogy táblákból vagy lekérdezésekből olyan nézetet hozzunk létre, melyek azután publikálhatóak, nyomtathatóak. Jelentések létrehozása több féle módon végrehajtható, mi a legegyszerűbb módon varázsló segítségével fogjuk elkészíteni. BME Fotogrammetria és Térinformatika Tanszék Űrlapok és jelentések 54
56 Válasszuk a Create fület majd a Report Wizard opciót. A varázslóban az űrlaphoz hasonló ablak jelenik meg. A beállításokat ennek megfelelően hajthatjuk végre. A további beállításokat az Olvasóra bízzuk, a feladat szempontjából a lényeg, hogy nézzük át, milyen eszközöket biztosít a varázsló. További Jelentéssel kapcsolatos beállítások megtalálhatóak az alábbi weboldalon: HA aspx (2012) Hozzunk létre legalább 3 darab jelentést. Adatbázis véglegesítése Amennyiben az adatbázist elkészítettük, adatainkat véglegesítettük, érdemes áttekinteni az adatbázist, hogy ténylegesen csak a szükséges elemek szerepeljenek benne. Az adatok BME Fotogrammetria és Térinformatika Tanszék Adatbázis véglegesítése 55
BME FOTOGRAMMETRIA ÉS TÉRINFORMATIKA TANSZÉK. Adatbázis rendszerek. Segédlet a 3. házi feladat elkészítéséhez
 BME FOTOGRAMMETRIA ÉS TÉRINFORMATIKA TANSZÉK Adatbázis rendszerek Segédlet a 3. házi feladat elkészítéséhez Koppányi Zoltán, Dr. Berényi Attila, Dr. Molnár Bence 12/1/2014 Kézirat A segédlet azzal a céllal
BME FOTOGRAMMETRIA ÉS TÉRINFORMATIKA TANSZÉK Adatbázis rendszerek Segédlet a 3. házi feladat elkészítéséhez Koppányi Zoltán, Dr. Berényi Attila, Dr. Molnár Bence 12/1/2014 Kézirat A segédlet azzal a céllal
BME FOTOGRAMMETRIA ÉS TÉRINFORMATIKA TANSZÉK. Adatbázis rendszerek. Segédlet a 3. házi feladat elkészítéséhez
 BME FOTOGRAMMETRIA ÉS TÉRINFORMATIKA TANSZÉK Adatbázis rendszerek Segédlet a 3. házi feladat elkészítéséhez Dr. Molnár Bence, Dr. Koppányi Zoltán, Dr. Berényi Attila 12/1/2016 Kézirat A segédlet azzal
BME FOTOGRAMMETRIA ÉS TÉRINFORMATIKA TANSZÉK Adatbázis rendszerek Segédlet a 3. házi feladat elkészítéséhez Dr. Molnár Bence, Dr. Koppányi Zoltán, Dr. Berényi Attila 12/1/2016 Kézirat A segédlet azzal
BME FOTOGRAMMETRIA ÉS TÉRINFORMATIKA TANSZÉK. Adatbázis rendszerek. Segédlet a 2. házi feladat elkészítéséhez
 BME FOTOGRAMMETRIA ÉS TÉRINFORMATIKA TANSZÉK Adatbázis rendszerek Segédlet a 2. házi feladat elkészítéséhez Koppányi Zoltán, Dr. Berényi Attila 11/18/2012 Kézirat A segédlet azzal a céllal készült, hogy
BME FOTOGRAMMETRIA ÉS TÉRINFORMATIKA TANSZÉK Adatbázis rendszerek Segédlet a 2. házi feladat elkészítéséhez Koppányi Zoltán, Dr. Berényi Attila 11/18/2012 Kézirat A segédlet azzal a céllal készült, hogy
MS ACCESS 2010 ADATBÁZIS-KEZELÉS ELMÉLET SZE INFORMATIKAI KÉPZÉS 1
 SZE INFORMATIKAI KÉPZÉS 1 ADATBÁZIS-KEZELÉS MS ACCESS 2010 A feladat megoldása során a Microsoft Office Access 2010 használata a javasolt. Ebben a feladatban a következőket fogjuk gyakorolni: Adatok importálása
SZE INFORMATIKAI KÉPZÉS 1 ADATBÁZIS-KEZELÉS MS ACCESS 2010 A feladat megoldása során a Microsoft Office Access 2010 használata a javasolt. Ebben a feladatban a következőket fogjuk gyakorolni: Adatok importálása
Választó lekérdezés létrehozása
 Választó lekérdezés létrehozása A választó lekérdezés egy vagy több rekordforrásból származó adatokat jelenít meg. A választó lekérdezések a táblák, illetve az adatbázis tartalmát nem változtatják meg,
Választó lekérdezés létrehozása A választó lekérdezés egy vagy több rekordforrásból származó adatokat jelenít meg. A választó lekérdezések a táblák, illetve az adatbázis tartalmát nem változtatják meg,
Az importálás folyamata Felhasználói dokumentáció verzió 2.1.
 Az importálás folyamata Felhasználói dokumentáció verzió 2.1. Budapest, 2008. Változáskezelés Verzió Dátum Változás Pont Cím Oldal 2.1. 2008.01.17. A teljes dokumentáció megváltozott Kiadás: 2008.01.17.
Az importálás folyamata Felhasználói dokumentáció verzió 2.1. Budapest, 2008. Változáskezelés Verzió Dátum Változás Pont Cím Oldal 2.1. 2008.01.17. A teljes dokumentáció megváltozott Kiadás: 2008.01.17.
Access gyakorlati feladatok lépésről lépésre
 Access gyakorlati feladatok lépésről lépésre 1. feladat: Hajómenetrend A balatoni hajómenetrend rendelkezésünkre áll a menetrend.txt állományban. Készítsen új adatbázist HAJO néven! A mellékelt adatállományt
Access gyakorlati feladatok lépésről lépésre 1. feladat: Hajómenetrend A balatoni hajómenetrend rendelkezésünkre áll a menetrend.txt állományban. Készítsen új adatbázist HAJO néven! A mellékelt adatállományt
Fogalmak: Adatbázis Tábla Adatbázis sorai: Adatbázis oszlopai azonosító mező, egyedi kulcs Lekérdezések Jelentés Adattípusok: Szöveg Feljegyzés Szám
 Fogalmak: Adatbázis: logikailag összefüggő információ vagy adatgyőjtemény. Tábla: logikailag összetartozó adatok sorokból és oszlopokból álló elrendezése. Adatbázis sorai: (adat)rekord Adatbázis oszlopai:
Fogalmak: Adatbázis: logikailag összefüggő információ vagy adatgyőjtemény. Tábla: logikailag összetartozó adatok sorokból és oszlopokból álló elrendezése. Adatbázis sorai: (adat)rekord Adatbázis oszlopai:
Access alapok. Megnevezés Művelet Minta. Új adatbázis létrehozása. Új / Üres adatbázis.. Tábla létrehozása tervező nézetben.
 Access alapok Megnevezés Művelet Minta Új adatbázis Új / Üres adatbázis.. A tábla mezőinek beállítása tervező nézetben Mezőnév = az adott oszlop neve, Adattípus = az oszlopban szereplő adatok mintája (szöveg,
Access alapok Megnevezés Művelet Minta Új adatbázis Új / Üres adatbázis.. A tábla mezőinek beállítása tervező nézetben Mezőnév = az adott oszlop neve, Adattípus = az oszlopban szereplő adatok mintája (szöveg,
A gyakorlat során MySQL adatbázis szerver és a böngészőben futó phpmyadmin használata javasolt. A gyakorlat során a következőket fogjuk gyakorolni:
 1 Adatbázis kezelés 3. gyakorlat A gyakorlat során MySQL adatbázis szerver és a böngészőben futó phpmyadmin használata javasolt. A gyakorlat során a következőket fogjuk gyakorolni: Tábla kapcsolatok létrehozása,
1 Adatbázis kezelés 3. gyakorlat A gyakorlat során MySQL adatbázis szerver és a böngészőben futó phpmyadmin használata javasolt. A gyakorlat során a következőket fogjuk gyakorolni: Tábla kapcsolatok létrehozása,
SQL. Táblák összekapcsolása lekérdezéskor Aliasok Allekérdezések Nézettáblák
 SQL Táblák összekapcsolása lekérdezéskor Aliasok Allekérdezések Nézettáblák A SELECT UTASÍTÁS ÁLTALÁNOS ALAKJA (ISM.) SELECT [DISTINCT] megjelenítendő oszlopok FROM táblá(k direkt szorzata) [WHERE feltétel]
SQL Táblák összekapcsolása lekérdezéskor Aliasok Allekérdezések Nézettáblák A SELECT UTASÍTÁS ÁLTALÁNOS ALAKJA (ISM.) SELECT [DISTINCT] megjelenítendő oszlopok FROM táblá(k direkt szorzata) [WHERE feltétel]
Adatbázis rendszerek 2. előadás. Relációs algebra
 Adatbázis rendszerek. előadás Relációs algebra Molnár Bence Szerkesztette: Koppányi Zoltán Bevezetés Relációs algebra általában A relációs algebra néhány tulajdonsága: Matematikailag jól definiált Halmazelméletből
Adatbázis rendszerek. előadás Relációs algebra Molnár Bence Szerkesztette: Koppányi Zoltán Bevezetés Relációs algebra általában A relációs algebra néhány tulajdonsága: Matematikailag jól definiált Halmazelméletből
Adatbázisok. 9. gyakorlat SQL: SELECT október október 26. Adatbázisok 1 / 14
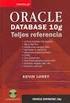 Adatbázisok 9. gyakorlat SQL: SELECT 2015. október 26. 2015. október 26. Adatbázisok 1 / 14 SQL SELECT Lekérdezésre a SELECT utasítás szolgál, mely egy vagy több adattáblából egy eredménytáblát állít el
Adatbázisok 9. gyakorlat SQL: SELECT 2015. október 26. 2015. október 26. Adatbázisok 1 / 14 SQL SELECT Lekérdezésre a SELECT utasítás szolgál, mely egy vagy több adattáblából egy eredménytáblát állít el
Táblázatos adatok használata
 Táblázatos adatok használata Tartalomjegyzék 1. Az adatok rendezése...2 2. Keresés a táblázatban...2 3. A megjelenő oszlopok kiválasztása...3 4. Az oszlopok sorrendjének meghatározása...4 5. Az oszlopok
Táblázatos adatok használata Tartalomjegyzék 1. Az adatok rendezése...2 2. Keresés a táblázatban...2 3. A megjelenő oszlopok kiválasztása...3 4. Az oszlopok sorrendjének meghatározása...4 5. Az oszlopok
Adatbázis-lekérdezés. Az SQL nyelv. Makány György
 Adatbázis-lekérdezés Az SQL nyelv Makány György SQL (Structured Query Language=struktúrált lekérdező nyelv): relációs adatbázisok adatainak visszakeresésére, frissítésére, kezelésére szolgáló nyelv. Születési
Adatbázis-lekérdezés Az SQL nyelv Makány György SQL (Structured Query Language=struktúrált lekérdező nyelv): relációs adatbázisok adatainak visszakeresésére, frissítésére, kezelésére szolgáló nyelv. Születési
Adatbázisok. 8. gyakorlat. SQL: CREATE TABLE, aktualizálás (INSERT, UPDATE, DELETE), SELECT október október 26. Adatbázisok 1 / 17
 Adatbázisok 8. gyakorlat SQL: CREATE TABLE, aktualizálás (INSERT, UPDATE, DELETE), SELECT 2015. október 26. 2015. október 26. Adatbázisok 1 / 17 SQL nyelv Structured Query Language Struktúrált lekérdez
Adatbázisok 8. gyakorlat SQL: CREATE TABLE, aktualizálás (INSERT, UPDATE, DELETE), SELECT 2015. október 26. 2015. október 26. Adatbázisok 1 / 17 SQL nyelv Structured Query Language Struktúrált lekérdez
Új adatbázis létrehozása
 Az adatbázis-állomány létrehozása Indítsuk el a programot és válasszuk az Új adatbázis menüpontot. A már korábban megismert módszerrel hozzuk létre az Autókereskedés nevű adatbázis-állományt! Például:
Az adatbázis-állomány létrehozása Indítsuk el a programot és válasszuk az Új adatbázis menüpontot. A már korábban megismert módszerrel hozzuk létre az Autókereskedés nevű adatbázis-állományt! Például:
Duál Reklám weboldal Adminisztrátor kézikönyv
 Duál Reklám weboldal Adminisztrátor kézikönyv Dokumentum Verzió: 1.0 Készítette: SysWork Szoftverház Kft. 1. oldal Felület elérése Az adminisztrációs felület belépés után érhető el. Belépés után automatikusan
Duál Reklám weboldal Adminisztrátor kézikönyv Dokumentum Verzió: 1.0 Készítette: SysWork Szoftverház Kft. 1. oldal Felület elérése Az adminisztrációs felület belépés után érhető el. Belépés után automatikusan
Teljesítményértékelések eredményeinek rögzítése a Neptun Egységes Tanulmányi Rendszerben
 Teljesítményértékelések eredményeinek rögzítése a Neptun Egységes Tanulmányi Rendszerben Tartalomjegyzék 1 Bevezetés... 2 2 Feladatok kiadása a Neptunban manuálisan... 3 3 Feladatok kiadása a Neptunban
Teljesítményértékelések eredményeinek rögzítése a Neptun Egységes Tanulmányi Rendszerben Tartalomjegyzék 1 Bevezetés... 2 2 Feladatok kiadása a Neptunban manuálisan... 3 3 Feladatok kiadása a Neptunban
Access XP alapokon Tartalomjegyzék
 Access XP alapokon Tartalomjegyzék Kapcsolódhat a fejezetben elkészítendő raktárrendszerhez egy számlázó program?...4 1. Az Access eszközigénye, telepítése...4 Az én Office programom nem tartalmazza az
Access XP alapokon Tartalomjegyzék Kapcsolódhat a fejezetben elkészítendő raktárrendszerhez egy számlázó program?...4 1. Az Access eszközigénye, telepítése...4 Az én Office programom nem tartalmazza az
Programozási technikák Pál László. Sapientia EMTE, Csíkszereda, 2009/2010
 Programozási technikák Pál László Sapientia EMTE, Csíkszereda, 2009/2010 12. ELŐADÁS Adatbázis-kezelés Delphiben 2 Adatmegjelenítés lekérdezés segítségével A táblákhoz hasonlóan a lekérdezések is az adatbázis
Programozási technikák Pál László Sapientia EMTE, Csíkszereda, 2009/2010 12. ELŐADÁS Adatbázis-kezelés Delphiben 2 Adatmegjelenítés lekérdezés segítségével A táblákhoz hasonlóan a lekérdezések is az adatbázis
POSZEIDON dokumentáció (1.2)
 POSZEIDON dokumentáció (1.2) Bevezetés a Poszeidon rendszer használatába I. TELEPÍTÉS Poszeidon alkalmazás letölthető: www.sze.hu/poszeidon/poszeidon.exe Lépések: FUTTATÁS / (FUTTATÁS) / TOVÁBB / TOVÁBB
POSZEIDON dokumentáció (1.2) Bevezetés a Poszeidon rendszer használatába I. TELEPÍTÉS Poszeidon alkalmazás letölthető: www.sze.hu/poszeidon/poszeidon.exe Lépések: FUTTATÁS / (FUTTATÁS) / TOVÁBB / TOVÁBB
Lekérdezések I. Egyszerű választó lekérdezések
 Lekérdezés létrehozása: A Varázslóval: Lekérdezések I. Egyszerű választó lekérdezések 1. Lekérdezés sáv Lekérdezés varázsló 2. Tábla (vagy lekérdezés) kiválasztása. 3. Szükséges mezők átvitele a kijelölt
Lekérdezés létrehozása: A Varázslóval: Lekérdezések I. Egyszerű választó lekérdezések 1. Lekérdezés sáv Lekérdezés varázsló 2. Tábla (vagy lekérdezés) kiválasztása. 3. Szükséges mezők átvitele a kijelölt
Aromo Szöveges értékelés normál tantárggyal
 Aromo Szöveges értékelés normál tantárggyal Aromo Iskolaadminisztrációs Szoftver Felhasználói kézikönyv -- Szöveges értékelés 1 Tartalomjegyzék Aromo Szöveges értékelés normál tantárggyal 1 Bevezetés 3
Aromo Szöveges értékelés normál tantárggyal Aromo Iskolaadminisztrációs Szoftver Felhasználói kézikönyv -- Szöveges értékelés 1 Tartalomjegyzék Aromo Szöveges értékelés normál tantárggyal 1 Bevezetés 3
ADATBÁZISOK gyakorlat: SQL 2. rész SELECT
 ADATBÁZISOK 9-10. gyakorlat: SQL 2. rész SELECT SELECT utasítás általános alakja SELECT [DISTINCT] oszloplista FROM táblanévlista [WHERE feltétel] [GROUP BY oszloplista [HAVING feltétel] ] [ORDER BY oszloplista];
ADATBÁZISOK 9-10. gyakorlat: SQL 2. rész SELECT SELECT utasítás általános alakja SELECT [DISTINCT] oszloplista FROM táblanévlista [WHERE feltétel] [GROUP BY oszloplista [HAVING feltétel] ] [ORDER BY oszloplista];
Ezek után már csak a Mentés és a Lekérdezés Futtatása (az ellenőrzés miatt) van hátra. Ügyeljünk, hogy a mentésnél a megadott (Kezd) nevet adjuk meg.
 1. A feladat szövegéből kiderül, hogy a teljes adatbázisból a feltétel szerint szűkíteni akarunk, vagyis az alapértelmezett Választó lekérdezést kell használni. Szintén a feladat szövegéből látszik, hogy
1. A feladat szövegéből kiderül, hogy a teljes adatbázisból a feltétel szerint szűkíteni akarunk, vagyis az alapértelmezett Választó lekérdezést kell használni. Szintén a feladat szövegéből látszik, hogy
1. kép. A Stílus beállítása; új színskála megadása.
 QGIS Gyakorló Verzió: 1.7. Wroclaw Cím: A Print composer használata és a címkézés. Minta fájl letöltése innen: http://www.box.net/shared/87p9n0csad Egyre több publikációban szerepelnek digitális térképek,
QGIS Gyakorló Verzió: 1.7. Wroclaw Cím: A Print composer használata és a címkézés. Minta fájl letöltése innen: http://www.box.net/shared/87p9n0csad Egyre több publikációban szerepelnek digitális térképek,
Microsoft Office PowerPoint 2007 fájlműveletei
 Microsoft Office PowerPoint 2007 fájlműveletei Program megnyitása Indítsuk el valamelyik tanult módszerrel a 2007-es verziót. Figyeljük meg, hogy most más felületet kapunk, mint az eddigi megszokott Office
Microsoft Office PowerPoint 2007 fájlműveletei Program megnyitása Indítsuk el valamelyik tanult módszerrel a 2007-es verziót. Figyeljük meg, hogy most más felületet kapunk, mint az eddigi megszokott Office
Adatbázisok II. rész
 Adatbázisok II. rész Érettségi feladatok Új adatbázist készítünk A táblákat a külső adatok menüfül szövegfájl pontjánál importáljuk (nem pedig megnyitjuk!) Fontos: az első sor tartalmazza az oszlopneveket
Adatbázisok II. rész Érettségi feladatok Új adatbázist készítünk A táblákat a külső adatok menüfül szövegfájl pontjánál importáljuk (nem pedig megnyitjuk!) Fontos: az első sor tartalmazza az oszlopneveket
AB1 ZH mintafeladatok. 6. Minősítse az állításokat! I-igaz, H-hamis
 AB1 ZH mintafeladatok 1. Töltse ki, és egészítse ki! Matematikai formalizmus arra, hogy hogyan építhetünk új relációkat a régi relációkból. Az adatoknak egy jól strukturált halmaza, amelyből információ
AB1 ZH mintafeladatok 1. Töltse ki, és egészítse ki! Matematikai formalizmus arra, hogy hogyan építhetünk új relációkat a régi relációkból. Az adatoknak egy jól strukturált halmaza, amelyből információ
3. Ezután a jobb oldali képernyő részen megjelenik az adatbázistábla, melynek először a rövid nevét adjuk meg, pl.: demo_tabla
 1. Az adatbázistábla létrehozása a, Ha még nem hoztunk létre egy adatbázistáblát sem, akkor a jobb egérrel a DDIC-objekt. könyvtárra kattintva, majd a Létrehozás és az Adatbázistábla menüpontokat választva
1. Az adatbázistábla létrehozása a, Ha még nem hoztunk létre egy adatbázistáblát sem, akkor a jobb egérrel a DDIC-objekt. könyvtárra kattintva, majd a Létrehozás és az Adatbázistábla menüpontokat választva
ElektrO-ParT elektronikai alkatrész nyilvántartó program leírás.
 ElektrO-ParT elektronikai alkatrész nyilvántartó program leírás. 1. ábra A program, indítás után az 1. ábra szerint fog megjelenni. Ebben az ablakban tudunk új alkatrészt felvinni vagy meglévőt módosítani.
ElektrO-ParT elektronikai alkatrész nyilvántartó program leírás. 1. ábra A program, indítás után az 1. ábra szerint fog megjelenni. Ebben az ablakban tudunk új alkatrészt felvinni vagy meglévőt módosítani.
STRUCTURED QUERY LANGUAGE(SQL) - ALAPOK
 STRUCTURED QUERY LANGUAGE(SQL) - ALAPOK Az adatbázis-kezelők elvárásai közé tartozik az, hogy legyen egy olyan adatbázis-kezelőktől független nyelv, amely az adatdefiníciós, az adatmanipulációs és a lekérdező
STRUCTURED QUERY LANGUAGE(SQL) - ALAPOK Az adatbázis-kezelők elvárásai közé tartozik az, hogy legyen egy olyan adatbázis-kezelőktől független nyelv, amely az adatdefiníciós, az adatmanipulációs és a lekérdező
Adatbázis rendszerek 2. előadás. Relációs algebra
 Adatbázis rendszerek 2. előadás Relációs algebra Molnár Bence Szerkesztette: Koppányi Zoltán Bevezetés Relációs algebra általában A relációs algebra néhány tulajdonsága: Matematikailag jól definiált Halmazelméletből
Adatbázis rendszerek 2. előadás Relációs algebra Molnár Bence Szerkesztette: Koppányi Zoltán Bevezetés Relációs algebra általában A relációs algebra néhány tulajdonsága: Matematikailag jól definiált Halmazelméletből
Aromo Szöveges értékelés kódolt tantárggyal
 Aromo Szöveges értékelés kódolt tantárggyal AROMO Iskolaadminisztrációs Szoftver - Felhasználói kézikönyv - Szöveges értékelés 1 Tartalomjegyzék Aromo Szöveges értékelés kódolt tantárggyal 1 Bevezetés
Aromo Szöveges értékelés kódolt tantárggyal AROMO Iskolaadminisztrációs Szoftver - Felhasználói kézikönyv - Szöveges értékelés 1 Tartalomjegyzék Aromo Szöveges értékelés kódolt tantárggyal 1 Bevezetés
Gyorsított jegybeírás. Felhasználói dokumentáció verzió 2.0.
 Gyorsított jegybeírás Felhasználói dokumentáció verzió 2.0. Budapest, 2006 Változáskezelés Verzió Dátum Változás Pont Cím Oldal Kiadás: 2006.02.17. Verzió: 2.0. Oldalszám: 2 / 19 Tartalomjegyzék 1. Bevezetés...
Gyorsított jegybeírás Felhasználói dokumentáció verzió 2.0. Budapest, 2006 Változáskezelés Verzió Dátum Változás Pont Cím Oldal Kiadás: 2006.02.17. Verzió: 2.0. Oldalszám: 2 / 19 Tartalomjegyzék 1. Bevezetés...
QGIS tanfolyam (ver.2.0)
 QGIS tanfolyam (ver.2.0) I. Rétegkezelés, stílusbeállítás 2014. január-február Összeállította: Bércesné Mocskonyi Zsófia Duna-Ipoly Nemzeti Park Igazgatóság A QGIS a legnépszerűbb nyílt forráskódú asztali
QGIS tanfolyam (ver.2.0) I. Rétegkezelés, stílusbeállítás 2014. január-február Összeállította: Bércesné Mocskonyi Zsófia Duna-Ipoly Nemzeti Park Igazgatóság A QGIS a legnépszerűbb nyílt forráskódú asztali
A. Webes metaadat szerkesztő
 ADATSZOLGÁLTATÁS központi honlap használata esetén 1. A 18/2005. IHM rendelet melléklete alapján össze kell állítani a közérdekű adatokat 2. Az elkészített dokumentumok feltöltése a központi honlapra:
ADATSZOLGÁLTATÁS központi honlap használata esetén 1. A 18/2005. IHM rendelet melléklete alapján össze kell állítani a közérdekű adatokat 2. Az elkészített dokumentumok feltöltése a központi honlapra:
Adatbázis, adatbázis-kezelő
 Adatbázisok I. rész Adatbázis, adatbázis-kezelő Adatbázis: Nagy adathalmaz Közvetlenül elérhető háttértárolón (pl. merevlemez) Jól szervezett Osztott Adatbázis-kezelő szoftver hozzáadás, lekérdezés, módosítás,
Adatbázisok I. rész Adatbázis, adatbázis-kezelő Adatbázis: Nagy adathalmaz Közvetlenül elérhető háttértárolón (pl. merevlemez) Jól szervezett Osztott Adatbázis-kezelő szoftver hozzáadás, lekérdezés, módosítás,
Tartalomjegyzék. Tartalomjegyzék 1. Az SQL nyelv 1 Az SQL DDL alapjai 2
 Tartalomjegyzék Tartalomjegyzék 1 Az SQL nyelv 1 Az SQL DDL alapjai 2 Adatbázis parancsok 2 Táblaparancsok 2 A táblázat létrehozása 2 A táblázat módosítása 3 A tábla törlése 3 Indextábla létrehozása 3
Tartalomjegyzék Tartalomjegyzék 1 Az SQL nyelv 1 Az SQL DDL alapjai 2 Adatbázis parancsok 2 Táblaparancsok 2 A táblázat létrehozása 2 A táblázat módosítása 3 A tábla törlése 3 Indextábla létrehozása 3
Java és web programozás
 Budapesti M szaki Egyetem 2013. november 20. 10. El adás SQLite SQLite: Adatbázis kezel rendszer SQL standardokat nagyrészt követi Nagyon elterjedt, pl böngész kben is használt Nehéz olyan programnyelvet
Budapesti M szaki Egyetem 2013. november 20. 10. El adás SQLite SQLite: Adatbázis kezel rendszer SQL standardokat nagyrészt követi Nagyon elterjedt, pl böngész kben is használt Nehéz olyan programnyelvet
Adatbáziskezelés alapjai. jegyzet
 Juhász Adrienn Adatbáziskezelés alapja 1 Adatbáziskezelés alapjai jegyzet Készítette: Juhász Adrienn Juhász Adrienn Adatbáziskezelés alapja 2 Fogalmak: Adatbázis: logikailag összefüggı információ vagy
Juhász Adrienn Adatbáziskezelés alapja 1 Adatbáziskezelés alapjai jegyzet Készítette: Juhász Adrienn Juhász Adrienn Adatbáziskezelés alapja 2 Fogalmak: Adatbázis: logikailag összefüggı információ vagy
A gyakorlat során MySQL adatbázis szerver és a böngészőben futó phpmyadmin használata javasolt. A gyakorlat során a következőket fogjuk gyakorolni:
 1 Adatbázis kezelés 2. gyakorlat A gyakorlat során MySQL adatbázis szerver és a böngészőben futó phpmyadmin használata javasolt. A gyakorlat során a következőket fogjuk gyakorolni: Táblák létrehozása,
1 Adatbázis kezelés 2. gyakorlat A gyakorlat során MySQL adatbázis szerver és a böngészőben futó phpmyadmin használata javasolt. A gyakorlat során a következőket fogjuk gyakorolni: Táblák létrehozása,
w w w. h a n s a g i i s k. h u 1
 w w w. h a n s a g i i s k. h u Adatbázis-kezelés Adatbázisok Az adatbázisok rendezett adatok halmaza. Rendezett adatok közt sokkal gyorsabban lehet keresni! Napjainkban a relációs típusú adatbázis terjedt
w w w. h a n s a g i i s k. h u Adatbázis-kezelés Adatbázisok Az adatbázisok rendezett adatok halmaza. Rendezett adatok közt sokkal gyorsabban lehet keresni! Napjainkban a relációs típusú adatbázis terjedt
ADATSZOLGÁLTATÁS központi honlap használata esetén
 ADATSZOLGÁLTATÁS központi honlap használata esetén 1. A 18/2005. IHM rendelet melléklete alapján össze kell állítani a közérdekű adatokat 2. Az elkészített dokumentumok feltöltése a központi honlapra:
ADATSZOLGÁLTATÁS központi honlap használata esetén 1. A 18/2005. IHM rendelet melléklete alapján össze kell állítani a közérdekű adatokat 2. Az elkészített dokumentumok feltöltése a központi honlapra:
SAP HR Általános lekérdező Ad-hoc-query
 Tranzakció neve: S_PHO_48000513 Ad-hoc query A használathoz célszerű a Favoritok/tranzakció beszúrása menüponttal a favoritok közé felvenni. 1. oldal, összesen: 18 A tranzakció elindítása után a következő
Tranzakció neve: S_PHO_48000513 Ad-hoc query A használathoz célszerű a Favoritok/tranzakció beszúrása menüponttal a favoritok közé felvenni. 1. oldal, összesen: 18 A tranzakció elindítása után a következő
Tartalomjegyzék 2. RENDSZER FELÉPÍTÉSE... 3
 Tartalomjegyzék 1. BEVEZETŐ... 2 2. RENDSZER FELÉPÍTÉSE... 3 2.1. FELÜLET... 3 2.2. FELHASZNÁLÓI FUNKCIÓK... 4 2.2.1. Modulok... 4 2.2.2. Előzmények... 4 2.2.3. Lekérdezés működése, beállítások... 5 2.2.4.
Tartalomjegyzék 1. BEVEZETŐ... 2 2. RENDSZER FELÉPÍTÉSE... 3 2.1. FELÜLET... 3 2.2. FELHASZNÁLÓI FUNKCIÓK... 4 2.2.1. Modulok... 4 2.2.2. Előzmények... 4 2.2.3. Lekérdezés működése, beállítások... 5 2.2.4.
Felhasználói leírás a DimNAV Server segédprogramhoz ( )
 Felhasználói leírás a DimNAV Server segédprogramhoz (1.1.0.3) Tartalomjegyzék Bevezetés...3 1. Telepítés...3 2. Eltávolítás...4 Program használata...5 1. Kezdeti beállítások...5 2. Licenc megadása...6
Felhasználói leírás a DimNAV Server segédprogramhoz (1.1.0.3) Tartalomjegyzék Bevezetés...3 1. Telepítés...3 2. Eltávolítás...4 Program használata...5 1. Kezdeti beállítások...5 2. Licenc megadása...6
Java és web programozás
 Budapesti Műszaki Egyetem 2015. 04. 08. 10. Előadás Ami kimearad múlthéten Ha már megvan a KeyListener vagy MouseListener osztályunk a következõ módon tudjuk hozzárendelni egy JFrame vagy JPanel-hez: Ami
Budapesti Műszaki Egyetem 2015. 04. 08. 10. Előadás Ami kimearad múlthéten Ha már megvan a KeyListener vagy MouseListener osztályunk a következõ módon tudjuk hozzárendelni egy JFrame vagy JPanel-hez: Ami
SQL haladó. Külső összekapcsolások, Csoportosítás/Összesítés, Beszúrás/Törlés/Módosítás, Táblák létrehozása/kulcs megszorítások
 SQL haladó Külső összekapcsolások, Csoportosítás/Összesítés, Beszúrás/Törlés/Módosítás, Táblák létrehozása/kulcs megszorítások 1 Külső összekapcsolás Összekapcsoljuk R és S relációkat: R C S. R azon sorait,
SQL haladó Külső összekapcsolások, Csoportosítás/Összesítés, Beszúrás/Törlés/Módosítás, Táblák létrehozása/kulcs megszorítások 1 Külső összekapcsolás Összekapcsoljuk R és S relációkat: R C S. R azon sorait,
Dokumentum létrehozása/módosítása a portálon:
 Dokumentum létrehozása/módosítása a portálon: 1. Belépés a szerkesztőfelületre A következő webcímre belépve - http://www.zalaegerszeg.hu/licoms/login - megjelenik a szerkesztőfelület beléptető ablaka,
Dokumentum létrehozása/módosítása a portálon: 1. Belépés a szerkesztőfelületre A következő webcímre belépve - http://www.zalaegerszeg.hu/licoms/login - megjelenik a szerkesztőfelület beléptető ablaka,
Adatbázis kezelés Delphiben. SQL lekérdezések
 Adatbázis kezelés Delphiben. SQL lekérdezések Structured Query Language adatbázisok kezelésére szolgáló lekérdező nyelv Szabályok: Utasítások tetszés szerint tördelhetők Utasítások végét pontosvessző zárja
Adatbázis kezelés Delphiben. SQL lekérdezések Structured Query Language adatbázisok kezelésére szolgáló lekérdező nyelv Szabályok: Utasítások tetszés szerint tördelhetők Utasítások végét pontosvessző zárja
ALAPOK. 0 és 255 közé eső számértékek tárolására. Számértékek, például távolságok, pontszámok, darabszámok.
 ADATBÁZIS-KEZELÉS ALAPOK Főbb Adattípusok: Igen/Nem Bájt Ez az adattípus logikai adatok tárolására alkalmas. A logikai adatok mindössze két értéket vehetnek fel. (Igen/Nem, Igaz/Hamis, Férfi/Nő, Fej/Írás
ADATBÁZIS-KEZELÉS ALAPOK Főbb Adattípusok: Igen/Nem Bájt Ez az adattípus logikai adatok tárolására alkalmas. A logikai adatok mindössze két értéket vehetnek fel. (Igen/Nem, Igaz/Hamis, Férfi/Nő, Fej/Írás
A FileZilla program beállítása az első belépés alkalmával
 6. A záróvizsga-jegyzőkönyv készítése A záróvizsga-jegyzőkönyveketa Karok többsége a jegyzőkönyvkészítésre Dr. Tánczos László által kifejlesztett Access alkalmazás használatával készíti el. A záróvizsga-jegyzőkönyv
6. A záróvizsga-jegyzőkönyv készítése A záróvizsga-jegyzőkönyveketa Karok többsége a jegyzőkönyvkészítésre Dr. Tánczos László által kifejlesztett Access alkalmazás használatával készíti el. A záróvizsga-jegyzőkönyv
Adatbázis rendszerek SQL nyomkövetés
 Adatbázis rendszerek 1. 12. SQL nyomkövetés 1/32 B ITv: MAN 2017.10.26 Nyomkövetési feladat 2/32 Gyakorló feladatok Termék-Vásárlás-Vásárló Oktató-Tantárgy-Hallgató 3/32 Gyakorló feladat: Termék-Vásárlás-Vásárló
Adatbázis rendszerek 1. 12. SQL nyomkövetés 1/32 B ITv: MAN 2017.10.26 Nyomkövetési feladat 2/32 Gyakorló feladatok Termék-Vásárlás-Vásárló Oktató-Tantárgy-Hallgató 3/32 Gyakorló feladat: Termék-Vásárlás-Vásárló
Jelentkezési lap képző szervek részére
 Jelentkezési lap képző szervek részére Felhasználói segédlet Tartalomjegzék Belépés Jelentkezési lap felület Kézi kitöltés menete Alapadatok megadása Korábban megszerzett vezetői engedély adatai Személyes
Jelentkezési lap képző szervek részére Felhasználói segédlet Tartalomjegzék Belépés Jelentkezési lap felület Kézi kitöltés menete Alapadatok megadása Korábban megszerzett vezetői engedély adatai Személyes
Adatbázis-kezelés Access XP-vel. Tanmenet
 Adatbázis-kezelés Access XP-vel Tanmenet Adatbázis-kezelés Access XP-vel TANMENET- Adatbázis-kezelés Access XP-vel Témakörök Javasolt óraszám 1. Bevezetés az Access XP használatába 2 tanóra (90 perc)
Adatbázis-kezelés Access XP-vel Tanmenet Adatbázis-kezelés Access XP-vel TANMENET- Adatbázis-kezelés Access XP-vel Témakörök Javasolt óraszám 1. Bevezetés az Access XP használatába 2 tanóra (90 perc)
Adatbázisok* tulajdonságai
 Gazdasági folyamatok térbeli elemzése 4. előadás 2010. 10. 05. Adatbázisok* tulajdonságai Rendezett, logikailag összefüggő és meghatározott szempont szerint tárolt adatok és/vagy információk halmaza Az
Gazdasági folyamatok térbeli elemzése 4. előadás 2010. 10. 05. Adatbázisok* tulajdonságai Rendezett, logikailag összefüggő és meghatározott szempont szerint tárolt adatok és/vagy információk halmaza Az
Kézikönyv. Szelekciós jegyzék létrehozása
 Kézikönyv Szelekciós jegyzék létrehozása Tartalomjegyzék 1 OBJEKTUM KIVÁLASZTÁS - VEVŐ MEGJELENÍTÉS... 4 2 VEVŐ - ÜRES... 6 3 ABAS-ERP MASZKINFÓ... 8 4 VEVŐ - ÜRES... 9 5 ABAS-ERP MASZKINFÓ... 11 6 VEVŐ
Kézikönyv Szelekciós jegyzék létrehozása Tartalomjegyzék 1 OBJEKTUM KIVÁLASZTÁS - VEVŐ MEGJELENÍTÉS... 4 2 VEVŐ - ÜRES... 6 3 ABAS-ERP MASZKINFÓ... 8 4 VEVŐ - ÜRES... 9 5 ABAS-ERP MASZKINFÓ... 11 6 VEVŐ
A d m i n i s z t r á c i ó s f e l a d a t o k a I n t e g r á l t K ö n y v t á r i R e n d s z e r b e n
 A d m i n i s z t r á c i ó s f e l a d a t o k a I n t e g r á l t K ö n y v t á r i R e n d s z e r b e n JavaADM Kézikönyv Tartalomjegyzék 1 PROGRAMLEÍRÁS... 3 1.1 A PROGRAM ÁLTALÁNOS HASZNÁLATA...
A d m i n i s z t r á c i ó s f e l a d a t o k a I n t e g r á l t K ö n y v t á r i R e n d s z e r b e n JavaADM Kézikönyv Tartalomjegyzék 1 PROGRAMLEÍRÁS... 3 1.1 A PROGRAM ÁLTALÁNOS HASZNÁLATA...
Párhuzamos (fordított) szövegek többcélú felhasználása Három fő terület: 1. A szöveg előkészítése (mindhárom esetben):
 Párhuzamos (fordított) szövegek többcélú felhasználása Három fő terület: A) egy-, két-, háromnyelvű (esetleg többnyelvű) szövegtár létrehozása: Ms Access B) egy- vagy kétnyelvű glosszárium készítése, bővítése
Párhuzamos (fordított) szövegek többcélú felhasználása Három fő terület: A) egy-, két-, háromnyelvű (esetleg többnyelvű) szövegtár létrehozása: Ms Access B) egy- vagy kétnyelvű glosszárium készítése, bővítése
Állomány (fájl) = összetartozó adathalmaz, program, melyet a számítógép egyetlen egységként kezel.
 Állományműveletek Állomány (fájl) = összetartozó adathalmaz, program, melyet a számítógép egyetlen egységként kezel. Azonosítása: név (max.256 karakter). (pont) kiterjesztés (típusjel, általában 3 karakter)
Állományműveletek Állomány (fájl) = összetartozó adathalmaz, program, melyet a számítógép egyetlen egységként kezel. Azonosítása: név (max.256 karakter). (pont) kiterjesztés (típusjel, általában 3 karakter)
FELHASZNÁLÓI ÚTMUTATÓ
 FELHASZNÁLÓI ÚTMUTATÓ VÉRADÁS IDŐPONT SZERKESZTŐ (verzió: 1.2) 2013. április 1. Tartalomjegyzék 1. Telepítés és indítás... 3 2. Frissítés... 3 3. Beállítás... 4 4. Felület... 4 5. Véradó helyszínek...
FELHASZNÁLÓI ÚTMUTATÓ VÉRADÁS IDŐPONT SZERKESZTŐ (verzió: 1.2) 2013. április 1. Tartalomjegyzék 1. Telepítés és indítás... 3 2. Frissítés... 3 3. Beállítás... 4 4. Felület... 4 5. Véradó helyszínek...
Készítsen egy adatbázist (egytáblásat) egy számítástechnikai tanfolyam résztvevőiről. Az adattábla rögzítse a következőket:
 1. feladat A. Készítsen egy adatbázist (egytáblásat) egy számítástechnikai tanfolyam résztvevőiről. Az adattábla rögzítse a következőket: Tanuló neve - szöveges mező Csoport azonosítója - szöveges mező
1. feladat A. Készítsen egy adatbázist (egytáblásat) egy számítástechnikai tanfolyam résztvevőiről. Az adattábla rögzítse a következőket: Tanuló neve - szöveges mező Csoport azonosítója - szöveges mező
Adatbázis rendszerek 7. Matematikai rendszer amely foglal magában:
 Adatbázis Rendszerek Budapesti Műszaki és Gazdaságtudományi Egyetem Fotogrammetria és Térinformatika Tanszék 2011 Dr. Alhusain Othman oalhusain@gmail.com 7.1. Bevezetés 7.2. Klasszikus- és relációs- algebra
Adatbázis Rendszerek Budapesti Műszaki és Gazdaságtudományi Egyetem Fotogrammetria és Térinformatika Tanszék 2011 Dr. Alhusain Othman oalhusain@gmail.com 7.1. Bevezetés 7.2. Klasszikus- és relációs- algebra
Segédanyag az iktatáshoz. Tartalomjegyzék
 Segédanyag az email iktatáshoz Tartalomjegyzék I. Digitális, bejövő email iktatás... 2 II. Digitális, belső irányú email iktatása... 14 III. Kimenő email iktatása... 23 I. Digitális, bejövő email iktatás
Segédanyag az email iktatáshoz Tartalomjegyzék I. Digitális, bejövő email iktatás... 2 II. Digitális, belső irányú email iktatása... 14 III. Kimenő email iktatása... 23 I. Digitális, bejövő email iktatás
1.1.1 Dátum és idő függvények
 1.1.1 Dátum és idő függvények Azt már tudjuk, hogy két dátum különbsége az eltelt napok számát adja meg, köszönhetően a dátum tárolási módjának az Excel-ben. Azt is tudjuk a korábbiakból, hogy a MA() függvény
1.1.1 Dátum és idő függvények Azt már tudjuk, hogy két dátum különbsége az eltelt napok számát adja meg, köszönhetően a dátum tárolási módjának az Excel-ben. Azt is tudjuk a korábbiakból, hogy a MA() függvény
Microsoft Access alapok
 Microsoft Access alapok Képzési program Cím: 1027 Budapest, Csalogány utca 23. (a) A tanfolyam célja (a képzés során megszerezhető kompetencia) A tanfolyamot azoknak ajánljuk, akik már jártasságát szereztek
Microsoft Access alapok Képzési program Cím: 1027 Budapest, Csalogány utca 23. (a) A tanfolyam célja (a képzés során megszerezhető kompetencia) A tanfolyamot azoknak ajánljuk, akik már jártasságát szereztek
Haladó irodai számítógépes képzés tematika
 Haladó irodai számítógépes képzés tematika Word haladó Haladó szövegszerkesztés Szöveg effektusok alkalmazása Az automatikus javítási beállítások használata Szöveg körbefuttatása, szövegtörés A szövegirány
Haladó irodai számítógépes képzés tematika Word haladó Haladó szövegszerkesztés Szöveg effektusok alkalmazása Az automatikus javítási beállítások használata Szöveg körbefuttatása, szövegtörés A szövegirány
VARIO Face 2.0 Felhasználói kézikönyv
 VARIO Face 2.0 Felhasználói kézikönyv A kézikönyv használata Mielőtt elindítaná és használná a szoftvert kérjük olvassa el figyelmesen a felhasználói kézikönyvet! A dokumentum nem sokszorosítható illetve
VARIO Face 2.0 Felhasználói kézikönyv A kézikönyv használata Mielőtt elindítaná és használná a szoftvert kérjük olvassa el figyelmesen a felhasználói kézikönyvet! A dokumentum nem sokszorosítható illetve
ADATBÁZISKEZELÉS ADATBÁZIS
 ADATBÁZISKEZELÉS 1 ADATBÁZIS Az adatbázis adott (meghatározott) témakörre vagy célra vonatkozó adatok gyűjteménye. - Pl. A megrendelések nyomon követése kereskedelemben. Könyvek nyilvántartása egy könyvtárban.
ADATBÁZISKEZELÉS 1 ADATBÁZIS Az adatbázis adott (meghatározott) témakörre vagy célra vonatkozó adatok gyűjteménye. - Pl. A megrendelések nyomon követése kereskedelemben. Könyvek nyilvántartása egy könyvtárban.
FELHASZNÁLÓI ÚTMUTATÓ
 FELHASZNÁLÓI ÚTMUTATÓ 0.1v. GYŰJTŐI TÉGLÁK LISTÁZÁSA A listázó elérése menüből: Téglák/Gyűjtői téglák Mielőtt lekérnénk egy listát, lehetőség van bizonyos szűrési feltételek megadására a Listázás keretrészen
FELHASZNÁLÓI ÚTMUTATÓ 0.1v. GYŰJTŐI TÉGLÁK LISTÁZÁSA A listázó elérése menüből: Téglák/Gyűjtői téglák Mielőtt lekérnénk egy listát, lehetőség van bizonyos szűrési feltételek megadására a Listázás keretrészen
A webáruház kezdőlapján háromféle diavetítés beállítására van lehetőség:
 KRYPTON sablon Részletes leírás a sablonhoz kapcsoló új beállításokról Diavetítés a kezdőlapon A webáruház kezdőlapján háromféle diavetítés beállítására van lehetőség: Képes diavetítés Termékes diavetítés
KRYPTON sablon Részletes leírás a sablonhoz kapcsoló új beállításokról Diavetítés a kezdőlapon A webáruház kezdőlapján háromféle diavetítés beállítására van lehetőség: Képes diavetítés Termékes diavetítés
Az SQL nyelv Structured Query Language (Struktúrált lekérdező nyelv)
 Az SQL nyelv Structured Query Language (Struktúrált lekérdező nyelv) Az SQL a relációs adatbázis-kezelő rendszerek ma legelterjedtebb szabványosított adatbáziskezelő nyelve. Az IBM dolgozta ki 1983-ban,
Az SQL nyelv Structured Query Language (Struktúrált lekérdező nyelv) Az SQL a relációs adatbázis-kezelő rendszerek ma legelterjedtebb szabványosított adatbáziskezelő nyelve. Az IBM dolgozta ki 1983-ban,
Aromo Szöveges Értékelés
 Aromo Szöveges Értékelés AROMO Iskolaadminisztrációs Szoftver v2.50 - Felhasználói kézikönyv- Szöveges értékelés 1 Tartalomjegyzék Aromo Szöveges Értékelés 1 Bevezetés 3 A Szöveges Értékelés modul koncepciója
Aromo Szöveges Értékelés AROMO Iskolaadminisztrációs Szoftver v2.50 - Felhasználói kézikönyv- Szöveges értékelés 1 Tartalomjegyzék Aromo Szöveges Értékelés 1 Bevezetés 3 A Szöveges Értékelés modul koncepciója
Ügyfélforgalom számlálás modul
 Ügyfélforgalom számlálás modul 1 1. Bevezetés... 3 2. BEÁLLÍTÁSOK... 4 2.1. Új Kérdőív létrehozása... 4 o Kérdéstípusok és a hozzájuk tartozó lehetséges válaszok hozzárendelése... 4 Új Kérdéstípus felvitele...
Ügyfélforgalom számlálás modul 1 1. Bevezetés... 3 2. BEÁLLÍTÁSOK... 4 2.1. Új Kérdőív létrehozása... 4 o Kérdéstípusok és a hozzájuk tartozó lehetséges válaszok hozzárendelése... 4 Új Kérdéstípus felvitele...
Egészségterv és edzésprogram használati utasítás
 TELEPÍTÉS (1) Üdvözli a Bi-LINK. Az alkalmazás használatával követheti, megértheti és irányíthatja legfontosabb egészségügyi paramétereit. Az első lépés készüléke adatainak megtekintéséhez, hogy letölti,
TELEPÍTÉS (1) Üdvözli a Bi-LINK. Az alkalmazás használatával követheti, megértheti és irányíthatja legfontosabb egészségügyi paramétereit. Az első lépés készüléke adatainak megtekintéséhez, hogy letölti,
Felhasználói segédlet a Web of Knowledge / Web of Science adatbázis használatához
 Felhasználói segédlet a Web of Knowledge / Web of Science adatbázis használatához Az adatbázis elérése, regisztrálás, belépés Az adatbázis az arra jogosult intézmények és felhsználói kör számára a http://eisz.om.hu
Felhasználói segédlet a Web of Knowledge / Web of Science adatbázis használatához Az adatbázis elérése, regisztrálás, belépés Az adatbázis az arra jogosult intézmények és felhsználói kör számára a http://eisz.om.hu
Pázmány Péter Katolikus Egyetem
 Pázmány Péter Katolikus Egyetem Levelezőrendszere Felhasználói segédlet (Kiegészítés) Tartalom Bevezetés... 3 Általános ismertető... 4 Levelezés... 5 Levelek írása... 6 Aláírás... 7 Mellékletek csatolása...
Pázmány Péter Katolikus Egyetem Levelezőrendszere Felhasználói segédlet (Kiegészítés) Tartalom Bevezetés... 3 Általános ismertető... 4 Levelezés... 5 Levelek írása... 6 Aláírás... 7 Mellékletek csatolása...
Adatintegritás ellenőrzés Felhasználói dokumentáció verzió 2.0 Budapest, 2008.
 Adatintegritás ellenőrzés Felhasználói dokumentáció verzió 2.0 Budapest, 2008. Változáskezelés Verzió Dátum Változás Pont Cím Oldal Kiadás: 2008.10.30. Verzió: 2.0. Oldalszám: 2 / 11 Tartalomjegyzék 1.
Adatintegritás ellenőrzés Felhasználói dokumentáció verzió 2.0 Budapest, 2008. Változáskezelés Verzió Dátum Változás Pont Cím Oldal Kiadás: 2008.10.30. Verzió: 2.0. Oldalszám: 2 / 11 Tartalomjegyzék 1.
Rövid leírás a Make Your Mark szoftver használatához
 Rövid leírás a Make Your Mark szoftver használatához Ahhoz, hogy egy gyors példán keresztül bemutassunk, a program működését, egy Plytex címkét hozunk létre. Először létre kell hozni egy címkét, majd kinyomtatni
Rövid leírás a Make Your Mark szoftver használatához Ahhoz, hogy egy gyors példán keresztül bemutassunk, a program működését, egy Plytex címkét hozunk létre. Először létre kell hozni egy címkét, majd kinyomtatni
Visitgyula.com Szálláshely adminisztrációs felület használati útmutató
 Visitgyula.com Szálláshely adminisztrációs felület használati útmutató 1 Szálláshely admin A szálláshely adminisztrációs felület az alábbi linken érhető el. http://visitgyula.com/szallashelyadmin/ A felületre
Visitgyula.com Szálláshely adminisztrációs felület használati útmutató 1 Szálláshely admin A szálláshely adminisztrációs felület az alábbi linken érhető el. http://visitgyula.com/szallashelyadmin/ A felületre
A Windows az összetartozó adatokat (fájlokat) mappákban (könyvtárakban) tárolja. A mappák egymásba ágyazottak.
 Mappakezelés WINDOWS-7 A Windows az összetartozó adatokat (fájlokat) mappákban (könyvtárakban) tárolja. A mappák egymásba ágyazottak. A PC legnagyobb mappája, amely az összes többi mappát is magában foglalja,
Mappakezelés WINDOWS-7 A Windows az összetartozó adatokat (fájlokat) mappákban (könyvtárakban) tárolja. A mappák egymásba ágyazottak. A PC legnagyobb mappája, amely az összes többi mappát is magában foglalja,
CÍMLISTA HASZNÁLATA. Címlista alapok
 CÍMLISTA HASZNÁLATA Címlista alapok Címlista elemnek hívunk minden személyt és céget amit a címlista modulban tárolunk. Két típusát különböztetjük meg: cég és személy. Személyekhez és a cégekhez különböző
CÍMLISTA HASZNÁLATA Címlista alapok Címlista elemnek hívunk minden személyt és céget amit a címlista modulban tárolunk. Két típusát különböztetjük meg: cég és személy. Személyekhez és a cégekhez különböző
A szürke háttérrel jelölt fejezet/alfejezet szövege a CD-mellékleten található. A CD-melléklet használata. 1. Elméleti áttekintés 1
 A szürke háttérrel jelölt fejezet/alfejezet szövege a CD-mellékleten található meg. A CD-melléklet használata Bevezetés xi xiii 1. Elméleti áttekintés 1 1.1. Adatmodellezés 3 1.2. Táblák, oszlopok és sorok
A szürke háttérrel jelölt fejezet/alfejezet szövege a CD-mellékleten található meg. A CD-melléklet használata Bevezetés xi xiii 1. Elméleti áttekintés 1 1.1. Adatmodellezés 3 1.2. Táblák, oszlopok és sorok
A program telepítése. A letöltés lépései: 1. nyissa meg a WEB-oldalt, majd válassza a Letöltés menüpontot a felső sorban:
 A program telepítése A 2019-es év programja a szokott módon önálló rendszerként telepíthető. Töltse le WEB oldalunkról (http://www.drd-software.hu). A telepítés előtt nem szabad és nem kell eltávolítania
A program telepítése A 2019-es év programja a szokott módon önálló rendszerként telepíthető. Töltse le WEB oldalunkról (http://www.drd-software.hu). A telepítés előtt nem szabad és nem kell eltávolítania
ESZR - Feltáró hálózat
 ESZR - Feltáró hálózat ERDŐGAZDÁLKODÁS/FELTÁRÓ HÁLÓZAT Bevezetés Az erdészeti tevékenységeket támogató technológiák folyamatos fejlődésével szükségessé válik az erdőfeltárás, az erdőfeltáró hálózatok -
ESZR - Feltáró hálózat ERDŐGAZDÁLKODÁS/FELTÁRÓ HÁLÓZAT Bevezetés Az erdészeti tevékenységeket támogató technológiák folyamatos fejlődésével szükségessé válik az erdőfeltárás, az erdőfeltáró hálózatok -
Adatbázisok elmélete 9. előadás
 Adatbázisok elmélete 9. előadás Katona Gyula Y. Budapesti Műszaki és Gazdaságtudományi Egyetem Számítástudományi Tsz. I. B. 137/b kiskat@cs.bme.hu http://www.cs.bme.hu/ kiskat 2005 ADATBÁZISOK ELMÉLETE
Adatbázisok elmélete 9. előadás Katona Gyula Y. Budapesti Műszaki és Gazdaságtudományi Egyetem Számítástudományi Tsz. I. B. 137/b kiskat@cs.bme.hu http://www.cs.bme.hu/ kiskat 2005 ADATBÁZISOK ELMÉLETE
Óranyilvántartás (NEPTUN)
 Óranyilvántartás (NEPTUN) 1. NEPTUN web felületén az óranyilvántartás elérése Az óranyilvántartás adminisztrálására az oktatónak lehetősége van az oktatói weben az Oktatás / Kurzusok menüponton. A beállított
Óranyilvántartás (NEPTUN) 1. NEPTUN web felületén az óranyilvántartás elérése Az óranyilvántartás adminisztrálására az oktatónak lehetősége van az oktatói weben az Oktatás / Kurzusok menüponton. A beállított
Kifizetések kezelése. 1 Kifizetési dátumok megadása pénzügyi kódokhoz
 Kifizetések kezelése 1 Kifizetési dátumok megadása pénzügyi kódokhoz 1.1 Pénzügyi kódok menüponttól indulva Pénzügyek (kék menüpont, csak lenyitni + jelnél)(78600)/kifizetési jogcímek (jogcím kiválasztása)
Kifizetések kezelése 1 Kifizetési dátumok megadása pénzügyi kódokhoz 1.1 Pénzügyi kódok menüponttól indulva Pénzügyek (kék menüpont, csak lenyitni + jelnél)(78600)/kifizetési jogcímek (jogcím kiválasztása)
 FTP Az FTP jelentése: File Transfer Protocol. Ennek a segítségével lehet távoli szerverek és a saját gépünk között nagyobb állományokat mozgatni. Ugyanez a módszer alkalmas arra, hogy a kari web-szerveren
FTP Az FTP jelentése: File Transfer Protocol. Ennek a segítségével lehet távoli szerverek és a saját gépünk között nagyobb állományokat mozgatni. Ugyanez a módszer alkalmas arra, hogy a kari web-szerveren
Prezentáció Microsoft PowerPoint XP
 Prezentáció Microsoft PowerPoint XP Megoldások 1. A program indításakor a Munkaablakban válasszuk az Előadás-tervező varázslóval hivatkozást! A Varázsló segítségével hozzuk létre a bemutatót! A kész bemutatót
Prezentáció Microsoft PowerPoint XP Megoldások 1. A program indításakor a Munkaablakban válasszuk az Előadás-tervező varázslóval hivatkozást! A Varázsló segítségével hozzuk létre a bemutatót! A kész bemutatót
Adatbázis-kezelés az Excel 2013-ban
 Molnár Mátyás Adatbázis-kezelés az Excel 2013-ban Magyar nyelvi verzió Csak a lényeg érthetően! www.csakalenyeg.hu Csak a lényeg érthetően! Microsoft Excel 2013 Kimutatás készítés relációs adatmodell alapján
Molnár Mátyás Adatbázis-kezelés az Excel 2013-ban Magyar nyelvi verzió Csak a lényeg érthetően! www.csakalenyeg.hu Csak a lényeg érthetően! Microsoft Excel 2013 Kimutatás készítés relációs adatmodell alapján
91. MP költséghelyek felvitele, 94. MP mozgástípus konfigurálása
 91. MP költséghelyek felvitele, 94. MP mozgástípus konfigurálása 91. MP - költséghelyek felvitele Ez a menüpont arra alkalmas, hogy új költséghelyeket egyesével vigyünk fel. A menüpontba belépve az alábbi
91. MP költséghelyek felvitele, 94. MP mozgástípus konfigurálása 91. MP - költséghelyek felvitele Ez a menüpont arra alkalmas, hogy új költséghelyeket egyesével vigyünk fel. A menüpontba belépve az alábbi
2 Access 2016 zsebkönyv
 2 Access 2016 zsebkönyv BBS-INFO Kiadó, 2016. 4 Access 2016 zsebkönyv Bártfai Barnabás, 2016. Minden jog fenntartva! A könyv vagy annak oldalainak másolása, sokszorosítása csak a szerző írásbeli hozzájárulásával
2 Access 2016 zsebkönyv BBS-INFO Kiadó, 2016. 4 Access 2016 zsebkönyv Bártfai Barnabás, 2016. Minden jog fenntartva! A könyv vagy annak oldalainak másolása, sokszorosítása csak a szerző írásbeli hozzájárulásával
Tisztelt Felhasználó!
 Tisztelt Felhasználó! Az alábbiakban az NB termékek 3D modelljeinek generálása, használata kerül bemutatásra. A webes felület használatához regisztráció nem szükséges! Tartalomjegyzék Belépés... 2 Szükséges
Tisztelt Felhasználó! Az alábbiakban az NB termékek 3D modelljeinek generálása, használata kerül bemutatásra. A webes felület használatához regisztráció nem szükséges! Tartalomjegyzék Belépés... 2 Szükséges
MS Access Feladatgyűjtemény
 SZENT ISTVÁN EGYETEM GAZDASÁG- ÉS TÁRSADALOMTUDOMÁNYI KAR MS Access Feladatgyűjtemény Klárné Barta Éva 2014.01.01. Microsoft Access - Feladatok 1 Feladatok 1. Hozzon létre egy új adatbázist SZÁMÍTÓGÉPEK
SZENT ISTVÁN EGYETEM GAZDASÁG- ÉS TÁRSADALOMTUDOMÁNYI KAR MS Access Feladatgyűjtemény Klárné Barta Éva 2014.01.01. Microsoft Access - Feladatok 1 Feladatok 1. Hozzon létre egy új adatbázist SZÁMÍTÓGÉPEK
SQL*Plus. Felhasználók: SYS: rendszergazda SCOTT: demonstrációs adatbázis, táblái: EMP (dolgozó), DEPT (osztály) "közönséges" felhasználók
 SQL*Plus Felhasználók: SYS: rendszergazda SCOTT: demonstrációs adatbázis, táblái: EMP dolgozó), DEPT osztály) "közönséges" felhasználók Adatszótár: metaadatokat tartalmazó, csak olvasható táblák táblanév-prefixek:
SQL*Plus Felhasználók: SYS: rendszergazda SCOTT: demonstrációs adatbázis, táblái: EMP dolgozó), DEPT osztály) "közönséges" felhasználók Adatszótár: metaadatokat tartalmazó, csak olvasható táblák táblanév-prefixek:
Adatbázisok. 8. gyakorlat. SQL: CREATE TABLE, aktualizálás (INSERT, UPDATE, DELETE) október október 22. Adatbázisok 1 / 14
 Adatbázisok 8. gyakorlat SQL: CREATE TABLE, aktualizálás (INSERT, UPDATE, DELETE) 2014. október 22. 2014. október 22. Adatbázisok 1 / 14 SQL nyelv Structured Query Language Struktúrált lekérdez nyelv A
Adatbázisok 8. gyakorlat SQL: CREATE TABLE, aktualizálás (INSERT, UPDATE, DELETE) 2014. október 22. 2014. október 22. Adatbázisok 1 / 14 SQL nyelv Structured Query Language Struktúrált lekérdez nyelv A
1. Az Access 2000 indítása után válasszuk az Üres adatbázis létrehozása pontot,
 2. feladat A. Készítsen egy adatbázist(egytáblás), egy atlétika világbajnokság 100m-es gyorsfutásának eredményeiről. Az adattábla legyen képes a következők rögzítésére: Verseny helyszíne(ország) - szöveges
2. feladat A. Készítsen egy adatbázist(egytáblás), egy atlétika világbajnokság 100m-es gyorsfutásának eredményeiről. Az adattábla legyen képes a következők rögzítésére: Verseny helyszíne(ország) - szöveges
