REACH-IT Ipari felhasználói útmutató
|
|
|
- Léna Alexandra Királyné
- 9 évvel ezelőtt
- Látták:
Átírás
1 REACH-IT Ipari felhasználói útmutató 02 - Regisztrálás és fiókkezelés
2 2 REACH-IT Ipari felhasználói útmutató 2.1 változat Verzió Változások 2.1, április A REACH-IT 2.7 verzióhoz kapcsolódó frissítések a Feltételekre, az cím érvényesítésére és az ECHA szabályozási kapcsolattartó személyre vonatkozóan. 2.0 A dokumentum új elrendezése. Aktualizált számok és linkek. 1.1 Új formátum. Tartalomátvétel az 01. részből. 1.0 Első verzió 02 - Regisztrálás és fiókkezelés Hivatkozási szám: ECHA-12-G-16-HU Dátum: április Nyelv: HU Európai Vegyianyag-ügynökség, 2012 Fedőlap Európai Vegyianyag-ügynökség Nyilatkozat: Ez egy eredetileg angol nyelven közzétett dokumentum fordítása. Az eredeti dokumentum az ECHA weboldalán érheto el. A sokszorosítás engedélyezett azzal a feltétellel, hogy a forrást pontosan megjelölik ( Forrás: Európai Vegyianyag-ügynökség, formában) és azt írásban bejelentik az ECHA kommunikációs csoportja felé (publications@echa.europa.eu). Jelen dokumentum a következő 22 nyelven áll rendelkezésre: angol, bolgár, cseh, dán, észt, finn, francia, görög, holland, lengyel, lett, litván, magyar, máltai, német, olasz, portugál, román, spanyol, svéd, szlovák és szlovén Ha kérdései vagy észrevételei vannak ezzel a dokumentummal kapcsolatban, kérjük, (a hivatkozási szám és a dátum feltüntetésével) az információigénylő lapon nyújtsa be azokat. Az információigénylő lap az ECHA honlapján keresztül érhető el, amely a következő címen található: Európai Vegyianyag-Ügynökség Levelezési cím: P.O. Box 400, FI Helsinki, Finnország Ügyfélfogadás helye: Annankatu 18, Helsinki, Finnország
3 02 - Regisztrálás és fiókkezelés Kiadás dátuma: április 3 Tartalomjegyzék 1. BEVEZETÉS DEFINÍCIÓK ÉS FOGALMAK Fél Felhasználók Felhasználói szerepek Felhasználói fiókkezelés Kapcsolattartók Jogi személy-objektum Az IUCLID 5 használata a REACH-IT kezelésére Regisztráció a REACH-IT-ben LEOX már rendelkezésre áll az IUCLID webhelyről LEOX még nem áll rendelkezésre az IUCLID webhelyről Vállalati információ frissítése a REACH-IT-ben FÉL REGISZTRÁCIÓJA INSTRUKCIÓK LÉPÉSRŐL LÉPÉSRE REACH-IT fiók létrehozása vállalat részére A helyi IUCLID 5 már telepítve van A helyi IUCLID 5 még nincs telepítve Bejelentkezés az elsőként létrehozott vállalati fiókkal cím érvényesítése REACH-IT fiók létrehozása harmadik fél képviselő számára A helyi IUCLID 5 már telepítve van A helyi IUCLID 5 még nincs telepítve Bejelentkezés az elsőként létrehozott TPR fiókkal Felhasználói adatok frissítése FÉL FIÓKKEZELÉSE LÉPÉSRŐL LÉPÉSRE Felhasználó létrehozása A felhasználói profil frissítése Felhasználó blokkolása A felhasználó blokkolásának megszüntetése A felhasználó jelszavának visszaállítása Felhasználó törlése FELEK INFORMÁCIÓINAK KEZELÉSE LÉPÉSRŐL LÉPÉSRE Általános és számlázási információ frissítése Új kapcsolattartó hozzáadása Meglévő kapcsolat módosítása Kapcsolattartó törlése Felek információinak exportálása... 57
4 4 REACH-IT Ipari felhasználói útmutató 2.1 változat Ábrák jegyzéke 1. ábra: Szerep konfigurálása ábra: ECHA szabályozási kapcsolattartó ábra: LEO átvitele az IUCLID webhelyről a REACH-IT-be LEOX fájl segítségével ábra: LEO információ frissítése ábra: REACH-IT regisztráció, nyitó oldal ábra: Feltételek ábra: Felhasználói fiók oldal ábra: Vállalati információ oldal ábra: Fájl feltöltése ablak ábra: Vállalati információ oldal ábra: Vállalati információ oldal a LEOX-ban tárolt információval ábra: Válassza ki a vállalkozás megfelelő méretét ábra: Vállalati információ oldal adatok manuális beviteléhez ábra: Válassza ki a vállalkozás megfelelő méretét ábra: Számlázási információ oldal ábra: Kapcsolattartók oldal ábra: Vállalati kapcsolattartási információk oldala ábra: Vállalati kapcsolattartási címek részletei ábra: Vállalati kapcsolattartási lista fél részére ábra: Vállalat hitelesítés oldal ábra: Befejező oldal a vállalati regisztráció után ábra: Fél bejelentkező oldala a REACH-IT-ben ábra: Ellenőrizetlen cím ábra: cím ellenőrzése ábra: cím ellenőrzése ábra: REACH-IT vállalati honlap ábra: TPR felhasználási feltételek képernyő ábra: TPR felhasználói fiók oldal ábra: TPR információ oldal ábra: Fájl feltöltése ablak a TPR LEOX-hoz ábra: TPR információ oldal ábra: TPR információ oldal általános és kapcsolattartási információval ábra: A TPR információ manuális kódolása a REACH-IT-ben ábra: A TPR információ manuális bevitele oldal ábra: TPR kapcsolattartás kezdő oldala ábra: TPR kapcsolattartási adatok oldal ábra: TPR kapcsolattartási cím részletei ábra: TPR kapcsolattartási lista a fél részére ábra: TPR hitelesítés oldal... 40
5 02 - Regisztrálás és fiókkezelés Kiadás dátuma: április ábra: Befejező oldal a TPR regisztráció után ábra: Fél bejelentkezése a REACH-IT-be ábra: REACH-IT TPR honlap ábra: REACH-IT felső fejlécsor ábra: Felhasználó megtekintése oldal ábra: Felhasználó szerkesztése oldal ábra: Felhasználói információk frissítése, megerősítés ábra: A felhasználói oldal megtekintése meglévő felhasználókkal ábra: Felhasználó létrehozása oldal ábra: Felhasználói lista megtekintése oldal az új felhasználó megerősítésével ábra: Felhasználók szerkesztése oldal ábra: REACH-IT felhasználó blokkolása, választó oldal ábra: REACH-IT felhasználó blokkolása, megerősítés oldal ábra: A korlátozott REACH-IT felhasználók státuszának ellenőrzése ábra: A REACH-IT felhasználói korlátozás megszüntetése, választó oldal ábra: A REACH-IT felhasználói korlátozás megszüntetése, megerősítés oldal ábra: A REACH-IT felhasználói korlátozás megszüntetésének megerősítése ábra: Felhasználók megtekintése oldal, jelszó visszaállítása gombbal ábra: Felhasználók megtekintése oldal, a jelszó visszaállítás megerősítésével ábra: Felhasználók megtekintése oldal törlés gombbal ábra: Felhasználó törlésének megerősítése ábra: Felhasználók megtekintése oldal megerősítő üzenettel ábra: Szervezeti információ oldal ábra: Szervezeti információ frissítése ábra: Új kapcsolattartó hozzáadása ábra: Kapcsolattartó információ hozzáadása vagy frissítése ábra: Újonnan hozzáadott kapcsolattartó megerősítése ábra: Frissített kapcsolattartási információ megerősítése ábra: A törölt kapcsolattartó megerősítése ábra: Frissített kapcsolattartási lista kapcsolattartó törlése után ábra: LEOX exportálás gomb a REACH-IT vállalati vagy harmadik fél információhoz ábra: LEOX letöltése a REACH-IT-ből a helyi rendszerbe Táblázatok jegyzéke 1. táblázat: A fél típusa táblázat: A felek szerepeihez (rendszergazda, normál, olvasó) tartozó funkciók... 8
6 6 REACH-IT Ipari felhasználói útmutató 2.1 változat 1. BEVEZETÉS Az Ipari felhasználói útmutató (IUM Industry User Manual) egy referencia kézikönyv, amely bemutatja az ipari felhasználók részére, hogyan tudnak a REACH-IT-en keresztül adatokat benyújtani, illetve megtekinteni. Ahogy a REACH-IT fejlődik, további és aktualizált IUM részek jelennek majd meg és válnak elérhetővé az ECHA webhelyen. A jelen 2. részben ( Regisztrálás és fiókkezelés ) leírtak alkalmazása előtt ajánlatos elolvasni az 1. részt A REACH-IT rendszerével kapcsolatos első lépések, ahol a következő témák kerülnek részletes kifejtésre: Az Ipari felhasználói útmutató szerkezete Az alkalmazott egyezményes jelölések, vagyis ikonok, szövegek, gombok, linkek, stb. Háttérinformációk a REACH-IT-ről, és annak kapcsolódásáról az IUCLID 5 webhelyhez és alkalmazáshoz. Az 1. részben azt is bemutatjuk, hogyan lehet további segítséget igénybe venni. Az Ipari felhasználói útmutató minden további része lépésről lépésre mutatja be a REACH szerinti adatbenyújtáshoz szükséges teendőket. 2. DEFINÍCIÓK ÉS FOGALMAK Ebben a részben a REACH-IT fiókkezeléséhez tartozó kifejezéseket definiálunk, illetve fogalmakat mutatunk be. 2.1 Fél A fél vagy egy komplex üzleti struktúrát képvisel, vagy egy egyszerű üzleti szervezetet. Vállalatok és harmadik fél képviselők (TPR Third-Party Representative) lehetnek komplex többfelhasználós felek, szemben az adatbirtokossal (DH Data Holder), vagy az érdekelt féllel (IP Interested Party), aki egyszerű, egyetlen felhasználóval rendelkező fél is lehet (1. táblázat). 1. táblázat: A fél típusa A fél típusa Leírás Vállalat Harmadik fél képviselő (TPR) Adatbirtokos (DH) Ide tartozik a gyártó, az importőr, a továbbfelhasználó (DU Downstream User), valamint az egyedüli képviselő (OR Only Representative). Az egyedüli képviselőknek [REACH rendelet, 8. cikk] be kell regisztrálniuk a REACH-IT-be minden nem közösségbeli gyártó nevében, amelyeket képviselnek, és az előzetes regisztrálásokat és/vagy dokumentációkat a megfelelő fiókot használva kell benyújtaniuk. Részt vesz az adatmegosztási tevékenységben egy vállalat nevében [REACH rendelet, 4. cikk] (pl. közös benyújtás elkészítése több regisztráló esetén). A TPR tevékenység főleg az előzetes regisztráláshoz és az (előzetes) SIEF-hez (anyaginformációs cserefórum) kapcsolódik. Az a fél, amely információval rendelkezik előzetesen regisztrált anyagokról és információkat nyújt be [REACH
7 02 - Regisztrálás és fiókkezelés Kiadás dátuma: április 7 rendelet, 28. cikk (7) bekezdés]; pl. egyetemek, vegyianyagot évente egy tonnánál kisebb mennyiségben gyártók, kereskedelmi társulások, stb. Érdekelt felek (IP) Észrevételekkel járulhatnak hozzá bizonyos folyamatokhoz (pl. civil szervezetek, akiket érint valamely REACH folyamat). Minden félnek regisztrálnia kell a REACH-IT rendszerben, így kap hozzáférési jogokat és így tud benyújtani információt és/vagy kémiai adatokat, stb. A regisztrációhoz lépésről lépésre követni kell a varázslót a REACH-IT-ben (további részleteket talál ennek a dokumentumnak a 3 részében). Lehetséges ugyanannak a jogi személynek több különböző félként is regisztrálnia magát a REACH-IT-ben, de ezek a felek teljesen külön lesznek kezelve, és nem lehet megosztani a felhasználóikat. Egy vegyipari vállalat például regisztrálhat mint Vállalat, ahhoz az anyaghoz, amelynek gyártója (és azt regisztrálnia kell), és regisztrálhat mint Adatbirtokos, más anyagokkal, amelyeket gyárt (pl. évente egy tonnánál kisebb mennyiségben). Adatbirtokos regisztrálhat a REACH-IT-ben, de csak akkor, ha részt akar venni az előzetes anyaginformációs cserefórumon (pre-sief és SIEF); ez önkéntes, nem kötelező. A TPR, DH és/vagy IP felhasználói fiókokat el kell különíteni a vállalati fiókoktól a REACH-IT-ben, és külön félként kell azokat regisztrálni. 2.2 Felhasználók A felhasználó általános kifejezés, megegyezik a kérelmezővel vagy a regisztrálóval. Ebben az Ipari felhasználói útmutatóban különböző felhasználói típusokat lehet találni különböző szerepekkel. A REACH-IT-ben egy személy különböző felhasználói szerepekkel rendelkezhet. A felhasználókat a REACH-IT-ben felhasználói név és jelszó hitelesíti. A felek felelősek a saját felhasználóik (vagy fiókjaik) kezeléséért (ld. ennek a dokumentumnak a 4. részét) Felhasználói szerepek A legelső felhasználó, a Vállalati menedzser a regisztrációkor kerül létrehozásra (ld. ennek a dokumentumnak a 4. részét) és rendszergazda szerepkörrel rendelkezik (ld. lentebb). A további felhasználókat az első felhasználó hozza létre, aki a regisztrált félhez további felhasználókat tud rendelni. A felhasználókhoz rendelt szerepek segítségével meghatározható az adatokhoz való hozzáférés / engedélyek szintje. Alapbeállításként a rendszergazda szerepét a legelső felhasználó kapja a regisztráció során, aki azután létrehozhat további felhasználókat és kioszthat szerepeket.
8 8 REACH-IT Ipari felhasználói útmutató 2.1 változat A felhasználó azonosító adatai és hozzáférési jogai különbözőek lesznek attól függően, hogy a felhasználó melyik félhez tartozik, és milyen szereppel rendelkezik az adott félnél. A felek felhasználóinak lehetséges szerepei a 2. táblázatban láthatók. A szerepek a fél adataihoz (adminisztratív szempontok) vagy anyagok adataihoz kapcsolódó tevékenységekhez fűződnek. 2. táblázat: A felek szerepeihez (rendszergazda, normál, olvasó) tartozó funkciók Szerep Rendszergazda Normál Olvasó Szerep szintje Funkciók Teljes ellenőrzés a felhasználói fiókok felett x A fél adatainak módosítása x Anyag adatok (beleértve a pre-siefet) benyújtása és frissítése x x Fél adatainak megtekintése x x x Anyag adatok megtekintése x x x REACH-IT üzenetablak megtekintése x x x A rendszergazda (1. felhasználói szint) hozzáadhat, módosíthat vagy törölhet felhasználókat a REACH-IT rendszerből, továbbá megváltoztathatja a fél (jogi személy) információit és adatait. Az 1. szintű felhasználó megtekintheti, benyújthatja és frissítheti az anyagra vonatkozó információt. A normál felhasználónak (2. felhasználói szint) csak olvasási szintű hozzáférése van a fél adataihoz, és az anyagra vonatkozó adatokat benyújthatja és frissítheti. Az olvasó felhasználó (3. felhasználói szint) csak olvasási szintű hozzáférése van a fél adataihoz és az anyagadatokhoz. Szerep hozzárendelése kötelező; ha nincs hozzárendelt szerep a felhasználó létrehozásakor, alapbeállításként az olvasó szerepet kapja meg. A fél szervezetétől függően (vállalat vagy TPR, vagy más) különböző olvasó és/vagy normál felhasználói fiókokat hozhat létre a rendszergazda. A funkcionális menüben rendelkezésre álló funkciók a felhasználó profiljától függenek, azaz egy vállalati felhasználónak nem ugyanolyan lesz a menüje, mint egy TPR felhasználónak.
9 02 - Regisztrálás és fiókkezelés Kiadás dátuma: április Felhasználói fiókkezelés A felhasználókezelés a következő feladatokat foglalja magában: felhasználó létrehozása, szerep hozzárendelése/hozzáadása/megszüntetése, a fél információinak frissítése, a felhasználói biztonság szolgáltatásainak kezelése, úgymint jelszó visszaállítása, hozzáférés blokkolása illetve annak feloldása. Különböző vállalatokhoz nem lehet azonos felhasználót hozzárendelni. Egy felhasználói fiók csak egy félhez tartozhat. Fiókkezelő feladatokat csak rendszergazda jogosultsággal rendelkező felhasználók végezhetnek. A felhasználói fiókhoz megadott minden információt meg lehet később változtatni, kivéve a felhasználói azonosítót (User ID). A szerkeszthető adatok a következők: általános információk, számlázási információk és kapcsolattartás (beleértve a létrehozásukat, törlésüket és módosításukat). 2.3 Kapcsolattartók A REACH-IT alkalmazás lehetővé teszi, hogy a rendszergazda Kapcsolattartókat adjon meg (pl. a számviteli osztályon, vagy a regisztrálási team-ben), és a félhez kapcsolja azokat. Ez egy választható lépés a regisztrációs folyamatban. A REACH-IT-ben tárolt kapcsolattartó lista egyfajta címjegyzéknek (telefon és/vagy információk) tekinthető, amit egyedül az Ügynökség használ kapcsolattartásra a vállalattal a REACH-IT rendszer igénybevétele nélkül, ha a benyújtott információról több részletet szeretne megtudni, pl. az előzetes regisztrálás, megkeresés vagy regisztrálás esetén. Ezeket a kapcsolattartási adatokat lehet használni egy kapcsolattartó személy megadásakor előzetes regisztráláshoz és online készített dokumentációhoz. Ha nincs megadva kapcsolattartó, az ECHA a vállalat általános kapcsolattartási információit fogja használni. A kapcsolattartó nincs összeköttetésben a felhasználó fiókokkal. Így nincs REACH-IT üzenetablaka, és nincs hozzáférése a vállalati oldalakhoz a REACH-ITben. Öt előre meghatározott kapcsolattartási típus létezik: Általános, Dokumentáció ellenőrzés, Számlakezelő, Közös benyújtás és ECHA szabályozási kapcsolattartó. Az ECHA azt ajánlja, hogy az adott vállalat vezetője nevezzen meg egy olyan fő kapcsolattartó személyt, aki az ECHA-tól érkező bármilyen fontos üzenet esetében kezdeményezi a nyomonkövetési intézkedéseket. Ezt a személyt a REACH-IT rendszerben ECHA Regulatory Contact (ECHA szabályozási kapcsolattartó) elnevezéssel kell azonosítani. Csak egy ECHA szabályozási kapcsolattartó nevezhető meg. A vállalatvezető a REACH-IT rendszerben új kapcsolattartót hozhat létre (vagy egy meglévőt szerkeszthet), és hozzárendelheti az ECHA szabályozási kapcsolattartó szerepet. A szerep konfigurálásához a REACH-IT bal oldali menüjében kattintson a <company view> nézetre, majd a <contact> fülre. A kapcsolattartó típusának módosításához kattintson a <modify> gombra.
10 10 REACH-IT Ipari felhasználói útmutató 2.1 változat 1. ábra: Szerep konfigurálása 2. ábra: ECHA szabályozási kapcsolattartó Amikor az Action required (Intézkedés szükséges) üzenetablakba üzenet érkezik, erről a szabályozási kapcsolattartó automatikusan t kap A szabályozási kapcsolattartó csak akkor kap es értesítőt, ha az intézkedés szükségességéről szóló üzenetet a Félnek, nem pedig adott Felhasználónak címezték. Ezért a felhasználóknak érdemes a New Action Message Alert (Riasztás új intézkedést igénylő üzenetről) beállítást Yes (Igen) értékre állítani. Javasoljuk a felhasználói fiókok és a kapcsolattartók szinkronizálását. Lehetnek olyan felhasználók, akikhez specifikus szerepeket rendeltek, és fel lehet venni velük a kapcsolatot a szerepükhöz kapcsolódó kérdések tekintetében (pl. a számlakezelőnek van saját felhasználói fiókja a számlák letöltéséhez, és fel lehet venni a kapcsolattartó listára is mint számlakezelőt, akivel az Ügynökség felveszi a kapcsolatot, ha számlákkal kapcsolatosan további információra van szüksége). 2.4 Jogi személy-objektum Az IUCLID 5 használata a REACH-IT kezelésére Az IUCLID 5 központi szerepet játszik minden vegyianyag benyújtással foglalkozó szervezet IT környezetében, mind a REACH-nél, mind más szabályozó programoknál, mint pl. az OECD HPV
11 02 - Regisztrálás és fiókkezelés Kiadás dátuma: április 11 program vagy az EU Biocidek (1. táblázat). A REACH rendelet [REACH rendelet 111. cikk] az IUCLID-et határozza meg, mint az adatgyűjtésre, dokumentáció létrehozására és benyújtására alkalmazandó formátumot. Bármely érdekelt fél díjmentesen férhet hozzá az IUCLID 5 legfrissebb verziójához és bővítményeihez az IUCLID webhelyen a következő címen: Ha az IUCLID 5 alkalmazást helyi környezetbe szeretné telepíteni, be kell vinnie egy hivatalos LEO-t a telepítési folyamat során. LEO-t az IUCLID webhelyen és a REACH-IT-ben lehet létrehozni, vagy az IUCLID 5 szoftver telepítése során. Mindazonáltal csak az IUCLID webhelyen vagy a REACH-IT-ben létrehozott LEO számít hivatalos LEO-nak. Ha ellenőrizni szeretné, hogy a LEO hivatalos-e, nézze meg az IUCLID 5 alkalmazás információs szakaszát. Ha a Hivatalos bejegyzés (LEO) jelölőnégyzet be van jelölve, akkor a LEO hivatalos. Mielőtt a szoftvert letöltené, minden félnek regisztrálnia kell az IUCLID webhelyre a jogi személy információk megadásával, beleérteve a kapcsolattartási adatokat is. Ezeket az információkat az IUCLID webhely kezeli, úgy, hogy ne legyenek duplikált bejegyzések. Minden jogi személyt egyedileg azonosít az univerzális egyedi azonosítója (UUID Universal Unique Identifier). A jogi személy információkat, mint a felek által megadott kapcsolattartási adatokat, valamint az IUCLID webhely adta UUID-t egy ún. jogiszemély-objektum (LEO Legal Entity Object) tárolja. Az IUCLID 5 telepítés során a hivatalos LEO globális használatra is elérhetővé tehető. Hozzákapcsolható felhasználói fiókokhoz, és így a REACH-IT-hez benyújtott dokumentációba is belefoglalható. A LEO exportálható XML formátumú fájlba vagy az IUCLID webhelyről, vagy a REACH-IT-ből, vagy az IUCLID 5 telepítésből. Az XML formátumú LEO-t LEOX-nek hívják. A LEO legfontosabb információja az egyedi vállalati UUID. Ezt nem lehet szerkeszteni, ez minden LEO esetében csak olvasható. A REACH-IT csak a vállalati azonosítót (ID) használja a vállalat azonosítására minden adatfeldolgozási folyamatában. A REACH-IT-be való regisztrációkor a vállalati információ megadásának sztenderd módja egy kész IUCLID 5 LEO importálása LEOX formátumban (3. ábra). Ha a félnek nincs kész LEO-ja LEOX formátumban, a REACH-IT a regisztrációkor létrehoz egy LEO-t abból az információból, amit a fél a REACH-IT interfészre kézzel bevitt (3. ábra). Az IUCLID telepítéséről és használatáról további részleteket talál a beépített súgó funkcióban valamint az IUCLID webhely dokumentáció szakaszában található útmutatókban.
12 12 REACH-IT Ipari felhasználói útmutató 2.1 változat 3. ábra: LEO átvitele az IUCLID webhelyről a REACH-IT-be LEOX fájl segítségével Regisztráció a REACH-IT-ben Ahogy az előző részben említettük, két különböző lehetőség áll rendelkezésre regisztrációkor, attól függően, hogy a félnek van előre létrehozott jogi személy-objektuma (LEO) az IUCLID webhelyen vagy nincs. Ebben a dokumentumban lépésről lépésre adunk meg minden, a REACH-IT-be való regisztrációhoz szükséges instrukciót LEOX már rendelkezésre áll az IUCLID webhelyről A REACH-IT-be való regisztráció során a felhasználó feltölti a vállalatról és a félről információkat tartalmazó LEOX fájlt. Ez LEOX fájlként ismeretes, mivel ez tartalmazza a jogi személy-objektumot (LEO) XML formátumban kódolva. A LEO-t előzőleg el kellett készíteni az IUCLID webhelyen. A LEOX fájl vagy egy tényleges, az IUCLID webhelyről letöltött fájl, vagy az IUCLID helyi telepítéséből exportált fájl. Mindenesetre az IUCLID 5 helyi telepítésén lévő LEOnak eredetileg az IUCLID webhelyről kellett származnia LEOX még nem áll rendelkezésre az IUCLID webhelyről A REACH-IT létre tud hozni egy új érvényes LEO-t a vállalati regisztráció során. Így, ha egy fél még nem töltötte le a LEOX-et az IUCLID 5 webhelyről, esetleg azért, mert még nem telepítette az IUCLID 5-öt a helyi IT környezetébe, mégis tud regisztrálni a REACH-IT-be. A fél később feltöltheti ezt a LEO-t a helyi IUCLID 5-be, ha szükséges. A LEO-t nem lehet az IUCLID webhelyre importálni és ott tárolni az oldalon létrehozottakkal együtt. Mindazonáltal a LEO paramétereinek értékei, mint például a kapcsolattartási adatok kézzel átvihetők egy LEO-ból a REACH-IT-ben egy akár az IUCLID webhelyen, akár az IUCLID telepítésben lévő LEO-ba.
13 02 - Regisztrálás és fiókkezelés Kiadás dátuma: április 13 A REACH-IT által létrehozott LEO-t lehet használni az IUCLID 5 telepítésben. Ebben az esetben nincs szükség az IUCLID webhelyről elérhető LEO-ra. Lehetséges regisztrálni ugyanazzal az egyedüli képviselő (OR) vállalati információval (név, cím, stb.) de az egyedüli képviselő (OR) vállalati univerzális egyedi azonosítója (UUID) nem lehet ugyanaz. Nem közösségbeli gyártónként legalább egy LEO-t (UUID) létre kell hozni. Ugyanazon jogi személy különböző felekként is bejelentkezhet a REACH-IT-be. Ezek a felek azonban teljesen önállóak, és az UUID-jukat nem lehet megosztani. Pl. egy vegyipari vállalat regisztrálhat, mint vállalat, az általa gyártott anyag regisztrálása érdekében, és regisztrálhat TPR-ként is, hogy részt vegyen az adatmegosztási folyamatban egy másik vállalat nevében Vállalati információ frissítése a REACH-IT-ben Ha a LEO egyik paraméterének értéke megváltozik, és a LEO-t több helyen tárolják, ajánlatos a LEO paraméterek értékeit szinkronizálni az alább bemutatott eljárás szerint. Paraméter lehet például a kapcsolattartó neve és címe. Vegye figyelembe, hogy a fél UUID-jának értékét nem lehet megváltoztatni, így nem kell szinkronizálni sem. Két központi helyen tárolják a LEO-kat: az IUCLID webhelyen és a REACH-IT alkalmazásban, melyek között nincs automatikus szinkronizálás. A LEO-t az IUCLID bármennyi helyi telepítésében lehet tárolni. Egy LEO-t csak egyszer lehet importálni a REACH-IT-be, amikor a regisztráció során egy félhez kapcsolják. A LEO-t nem lehet az IUCLID webhelyre importálni. Így egy paraméter értékét háromféleképpen lehet átvinni a LEO különböző helyen tárolt példányai között. Ezeket mutatja sematikusan a 4. ábra, sorrendben balról jobbra. 1) Töltse le az új értékeket tartalmazó LEO-t az IUCLID webhelyről, azután töltse fel azt az IUCLID helyi telepítésébe. 2) Szerkessze a paramétereket manuálisan. 3) Töltse le az új értéke(ke)t tartalmazó LEO-t a REACH-IT-ről, azután töltse fel azt az IUCLID helyi telepítésébe.
14 14 REACH-IT Ipari felhasználói útmutató 2.1 változat 4. ábra: LEO információ frissítése Esetismertetés (3) Egy vállalat regisztrált a REACH-IT-be, így lehetővé téve, hogy a REACH-IT létrehozza vállalati UUID-ját. Egy vállalati felhasználó letöltötte a LEO-t LEOX formátumban, és feltöltötte saját IUCLID 5 helyi telepítésükbe, hogy fel tudják használni az ECHA-hoz benyújtandó dokumentációk összeállításánál. A REACH-IT-ben megváltozott a LEO néhány vállalati információja. A vállalati felhasználó ismét letölti a LEO-t a REACH-IT-ből és újra importálja az IUCLID 5-be, amelyet a dokumentáció létrehozásánál használnak. Így a LEO információ konzisztens lesz a REACH-IT és az ECHA-nak benyújtott dokumentáció között. 3. FÉL REGISZTRÁCIÓJA INSTRUKCIÓK LÉPÉSRŐL LÉPÉSRE 3.1 REACH-IT fiók létrehozása vállalat részére A vállalati REACH-IT fiók létrehozáshoz először keresse fel a REACH-IT webhelyet a címen. A REACH-IT fiók létrehozásához kattintson a <Sign up as a company> linkre (5. ábra).
15 02 - Regisztrálás és fiókkezelés Kiadás dátuma: április ábra: REACH-IT regisztráció, nyitó oldal Amint rákattint a <Sign up as a company> linkre, megnyílik a <Terms and conditions> oldal (6. ábra). Kérjük, alaposan olvassa el a Terms and Conditions (Feltételek) oldalt, mert az részletezi az ECHA és az Önök közötti kommunikáció módját. Ezután a feltételek elfogadásához kattintson az <Accept> gombra. A <Reject> gombra kattintva a feliratkozási folyamat megszakad, és nem férhet hozzá a REACH-IT rendszeréhez. Minden olyan esetben, amikor az ECHA módosítja a felhasználási feltételeket, a REACH-IT rendszerbe történő következő belépéskor minden felhasználónak el kell fogadnia a módosított feltételeket. Az aktuális felhasználási feltételek az ECHA weboldalán is megtalálhatók: Az ECHA a REACH-IT rendszeren keresztül értesíti Önt a határozatokról és egyéb fontos tudnivalókról, mint például a regisztrációval kapcsolatos döntések, illetve információkérések. Ez az egyetlen kommunikációs csatorna. Az üzeneteket a REACH-IT fiókja üzenetablakában találja. Felhívjuk a figyelmét arra, hogy ha a vállalatából bármely felhasználó megnyitja az üzenetet, az hivatalosan kézbesítettnek tekintendő. Minden üzenet még az is, amelyet nem nyitottak meg kézbesítettnek tekintendő a küldést követő hét naptári nap teltével, és minden határidő attól a naptól számítandó. Bizonyos határidők számítása az üzenet küldésének napjától történik. Ilyenek például: - Befejezetlen regisztrációval és PPORD dokumentációkkal kapcsolatos határozatok
16 16 REACH-IT Ipari felhasználói útmutató 2.1 változat - Az ECHA kifogásai alternatív kémiai név címkén vagy biztonsági adatlapon történő használatával kapcsolatban - Adatmegosztási vitákra vonatkozó információkérés - Észrevételek bekérése egy határozattervezet kiegészítésére vonatkozó javaslat benyújtását követően - Az Önök vállalatát esetlegesen érintő dokumentumok megtekintésére vonatkozó kérelmekre válaszul kezdeményezett konzultációk. 6. ábra: Feltételek Megnyílik a <User account> oldal (7. ábra), ahol minden csillaggal (*) jelzett mező kitöltendő. A <First name> a vállalata REACH-IT rendszergazdájának a keresztneve, a <Last name> pedig a vállalata REACH-IT rendszergazdájának a vezetékneve. Az < > az az cím, amit a felhasználó a REACH-IT-n kívül használ. Ezt az címet fogják használni fontos értesítések esetén (úgymint jelszó visszaállításkor), valamint ha a REACH rendszer emlékeztetőt vagy figyelmeztetést küld. Válassza ki a felhasználói azonosítóját. Ellenőrizze, hogy a megadott cím helyes. A <User ID> -nak az egész rendszerben egyedinek kell lennie, mivel ha egyszer létrejött, nem lehet megváltoztatni. A <Password> -t az oldalon feltüntetett biztonsági útmutatók figyelembevételével kell megválasztani. Jegyezze meg vagy írja fel felhasználói azonosítóját (User ID) és jelszavát (Password), mivel mindig szüksége lesz rájuk a REACH-IT alkalmazáshoz való hozzáféréskor.
17 02 - Regisztrálás és fiókkezelés Kiadás dátuma: április ábra: Felhasználói fiók oldal A <Security question> -t akkor használjuk, ha új jelszót kell igényelnie. A <Your answer> mezőben beírhatja a választ a legördülő listából megjelenő kérdésre. Javasoljuk, hogy jegyezze fel a választ. A <Enter the text shown> mezőbe írja be azt a szöveget, amelyet a CAPTCHA mutat a képernyőn. Ez egy kihívás-válasz teszt, amely biztosítja, hogy a felhasználó emberi lény. Ha megszakítja a regisztrációt az első felhasználó definiálása után, később nem kell újrakezdenie a regisztrációt, elég belépnie a felhasználói azonosítójával (user ID) és jelszavával, hogy befejezze a folyamatot. Kattintson a <Next> -ra: megnyílik a <Company Information> oldal (8. ábra). 8. ábra: Vállalati információ oldal Kétféleképpen lehet vállalati információt bevinni a REACH-IT rendszerbe, attól függően, hogy rendelkezik-e már a vállalat IUCLID 5 LEOX-szal. További információt a LEOX létrehozásáról és használatáról a jelen dokumentum a 2.4. részében talál.
18 18 REACH-IT Ipari felhasználói útmutató 2.1 változat A helyi IUCLID 5 már telepítve van A vállalati információt alapértelmezés szerint az IUCLID 5 LEOX importálásával lehet megadni. Kattintson a <Browse> -ra (8. ábra), hogy kikeresse LEOX-át. A böngészője megnyitja a <File upload> párbeszédablakot. Válassza ki a helyileg tárolt LEOX-át, és kattintson az <Open> -ra (9. ábra). 9. ábra: Fájl feltöltése ablak A <File name> beviteli mezőben megjelenik a LEOX útvonala. Kattintson a <Load file> -ra (10. ábra). 10. ábra: Vállalati információ oldal Megnyílik a <Company Information> oldal (11. ábra) a LEOX-ban tárolt információval. Ennél a pontnál beírhat olyan adatokat, amelyeket a LEOX nem tartalmaz, pl. fax számot, mobiltelefon számot, vállalati webhelyet, stb.
19 02 - Regisztrálás és fiókkezelés Kiadás dátuma: április ábra: Vállalati információ oldal a LEOX-ban tárolt információval A vállalat méretét mindig manuálisan kell kiválasztania a REACH-IT-ben.
20 20 REACH-IT Ipari felhasználói útmutató 2.1 változat 12. ábra: Válassza ki a vállalkozás megfelelő méretét A következő linken tájékozódhat arról, miként határozhatja meg a vállalkozás megfelelő méretét:
21 02 - Regisztrálás és fiókkezelés Kiadás dátuma: április 21 Az 1907/2006/EK európai parlamenti és tanácsi rendelet alapján az Európai Vegyianyagügynökség részére fizetendő díjakról szóló 340/2008/EK bizottsági rendelet, valamint a mikro-, kis és közepes vállalkozásokról szóló 2003/361/EK bizottsági ajánlás értelmében az ECHA feladata, hogy a tisztességes verseny biztosítása érdekében ellenőrizze azon vállalkozások méretét, amelyek jogosultnak tekintik magukat a kkv-ra vonatkozó díjkedvezményre A helyi IUCLID 5 még nincs telepítve Ha nincs IUCLID LEOX-a, a vállalati információ bevitelének másik módja, ha manuálisan adja meg azokat. A 10. ábra (Vállalati információ oldal) kattintson az <encode your information> -ra. A vállalati információ oldal frissítési módban nyílik meg (13. ábra). Töltse ki a kötelező mezőket (*), és válassza ki a vállalat méretét. A <Company name> -nek nem feltétlenül kell egyedinek lennie. Mindazonáltal az Ugyanilyen névvel már létezik vállalat a REACH-IT-ben figyelmeztetés jelenik meg, ha a megadott vállalat név már létezik a rendszerben. Ekkor választhatja a <Create it anyway> -t, vagy a <Cancel>-t, és megváltoztathatja a nevet. <Company UUID>. A különböző UUID-val rendelkező feleket külön jogi személynek tekintjük (akkor is, ha ugyanaz a nevük). Ha az Ön vállalatának már van UUID-ja az IUCLID-ben, és párhuzamosan Ön is létrehozza ugyanazt a vállalatot a REACH-IT-ben, másik jogi személy jön létre a rendszerben.
22 22 REACH-IT Ipari felhasználói útmutató 2.1 változat 13. ábra: Vállalati információ oldal adatok manuális beviteléhez A vállalat méretét mindig manuálisan kell kiválasztania a REACH-IT-ben.
23 02 - Regisztrálás és fiókkezelés Kiadás dátuma: április ábra: Válassza ki a vállalkozás megfelelő méretét A következő linken tájékozódhat arról, hogy miként határozhatja meg a vállalkozás megfelelő méretét: Az 1907/2006/EK európai parlamenti és tanácsi rendelet alapján az Európai Vegyianyagügynökség részére fizetendő díjakról szóló 340/2008/EK bizottsági rendelet, valamint a mikro-, kis és közepes vállalkozásokról szóló 2003/361/EK bizottsági ajánlás értelmében az ECHA feladata, hogy a tisztességes verseny biztosítása érdekében ellenőrizze azon vállalkozások méretét, amelyek jogosultnak tekintik magukat a kkv-ra vonatkozó díjkedvezményre. Ha minden információt megadott a sikeres regisztrációhoz, kattintson a <Next> -re. (Attól függetlenül, hogy az IUCLID 5 telepítve van-e.) Megnyílik a <Billing information> oldal (15. ábra). Töltse ki a kötelező mezőket (*).
24 24 REACH-IT Ipari felhasználói útmutató 2.1 változat Ha a számlázási cím ugyanaz, mint a vállalat címe, kattintson a <Same as Company> linkre az adatok automatikus kitöltéséhez. Ha nem, töltse ki a szükséges mezőket. A Billing party name (Számlázott fél neve) mezőben lévő információt használjuk a számlák kiállítására. 15. ábra: Számlázási információ oldal Kattintson a <Next> -re és a <Contacts> oldal (fül) megnyílik (16. ábra). Ekkor új kapcsolattartók hozzáadására van lehetősége, amit később is megtehet az előzetes regisztrálás során, vagy a vállalati információ frissítése folyamán (ld. az 5.1. részt). A kapcsolattartó személy nem REACH-IT felhasználó, de létre lehet hozni olyan
25 02 - Regisztrálás és fiókkezelés Kiadás dátuma: április 25 kapcsolattartót, amely megfelel egy felhasználónak. A vállalattól függ, akar-e kapcsolatartót megadni. Ha nem ad meg egyet sem, az ECHA a vállalat általános kapcsolattartási információját fogja használni. Ha szeretne kapcsolattartó személyt megadni, kattintson a <Add new contact> -ra (16. ábra). 16. ábra: Kapcsolattartók oldal Megnyílik a <Contacts> oldal. Töltsön ki a kapcsolattartóra vonatkozó minden kötelező mezőt (*) (17. ábra). Kapcsolattartó személyre akkor van szükség, ha az Ügynökség szeretne valakivel kapcsolatba lépni, pl. egy vállalattól pl. előzetes regisztrálás vagy regisztrálás során benyújtott információval kapcsolatban. Ezért kötelező a telefonszám és az e- mail cím mezők kitöltése. Kérjük, győződjön meg arról, hogy a kapcsolattartó adatai az aktuális információkat tükrözik.
26 26 REACH-IT Ipari felhasználói útmutató 2.1 változat 17. ábra: Vállalati kapcsolattartási információk oldala Ha a postázási cím ugyanaz, mint a vállalat címe, kattintson a <Same as Company> linkre az adatok automatikus kitöltéséhez. Ha nem, töltse ki a szükséges beviteli mezőket (18. ábra). <Contact Type>: A REACH-IT különböző kapcsolattartási típusok kiválasztását teszi lehetővé: <General> (Általános), <Dossier supervision> (Dokumentáció ellenőrzés), <Invoice manager> (Számlakezelő), <Joint Submission> (Közös benyújtás) vagy <ECHA Regulatory Contact> (ECHA szabályozási kapcsolattartó) (18. ábra).
27 02 - Regisztrálás és fiókkezelés Kiadás dátuma: április ábra: Vállalati kapcsolattartási címek részletei Kattintson a <Save> -re a kapcsolattartási listán lévő információ tárolása érdekében (19. ábra). Ha a <Cancel> -re kattint, a regisztrációs folyamat megszakad. 19. ábra: Vállalati kapcsolattartási lista fél részére Vissza tud lépni az előző fülekre hogy módosíthassa az információt, ha a megfelelő fülre, pl. a <Company information> -ra vagy a <Billing information> -ra kattint. Kattintson a <Next> -re, hogy megnyíljon az utolsó <Validation> oldal (fül) (20. ábra). Körültekintően ellenőrizze az előző oldalakon bevitt adatokat.
28 28 REACH-IT Ipari felhasználói útmutató 2.1 változat 20. ábra: Vállalat hitelesítés oldal Ha minden információt ellenőrzött, kattintson a <Next> -re a folyamat befejezéséhez. 21. ábra: Befejező oldal a vállalati regisztráció után Megnyílik a <Conclusion> oldal, és megerősíti, hogy a vállalat és az első fiók sikeresen létrejött (21. ábra). Erről az oldalról két lehetőség közül választhat. A felhasználó eldöntheti, hogy a REACH-IT honlapjára (5. ábra) navigál, és <login> az újonnan létrejött fiókkal. Ezt a <Home> linkre kattintva teheti meg. A másik lehetőség, ha a felhasználó úgy dönt, hogy először exportálja az összes vállalati információt egy IUCLID LEOX fájlba, amit azután pl. a vállalati információ frissítésére lehet használni az IUCLID 5 alkalmazásban. Ez részletesebben kifejtve megtalálható ennek a dokumentumnak a részében.
29 02 - Regisztrálás és fiókkezelés Kiadás dátuma: április Bejelentkezés az elsőként létrehozott vállalati fiókkal A REACH-IT honlapon (5. ábra) kattintson a <login> -re. A bejelentkezés oldalon (22. ábra) írja be (*) felhasználói azonosítóját (ID), jelszavát és a CAPTCHA szövegét, majd kattintson a <Connect> gombra. 22. ábra: Fél bejelentkező oldala a REACH-IT-ben cím érvényesítése Megnyílik az ellenőrizetlen cím oldal. 23. ábra: Ellenőrizetlen cím Amikor még be van jelentkezve a REACH-IT rendszerébe a helyes felhasználói azonosítóval (a bejelentkezéshez próbált felhasználói azonosítóval), nyissa meg a REACH-IT rendszerben megadott címet. A kapott ben lévő útmutató alapján érvényesítheti az címét. Ha épp az imént hozott létre egy új vállalati fiókot a REACH-IT rendszerében vagy aktualizálta a REACH-IT címét, akkor győződjön meg arról, hogy a rendszerbe a kapott ben szereplő felhasználói azonosítóval jelentkezett be. Ezt követően kattintson az ellenőrző linkre. Ekkor egy új ablak nyílik meg, amelyben tájékozódhat az cím ellenőrzési folyamatának aktuális állapotáról. Ha az ellenőrzés sikeres volt, bezárhatja az ablakot.
30 30 REACH-IT Ipari felhasználói útmutató 2.1 változat 24. ábra: cím ellenőrzése Ezt követően visszatérhet az ellenőrizetlen címre vonatkozó oldalra, majd kattintson az OK gombra. 25. ábra: cím ellenőrzése Az cím sikeres ellenőrzése esetén megnyílik a vállalat REACH-IT honlapja (26. ábra). Ettől kezdve dolgozhat a REACH-IT-ben, ha a bal oldali menüben lévő funkciók közül választ egyet.
31 02 - Regisztrálás és fiókkezelés Kiadás dátuma: április ábra: REACH-IT vállalati honlap 3.2 REACH-IT fiók létrehozása harmadik fél képviselő számára A (REACH-IT kezdőoldal) linken keresztül nyissa meg a REACH-IT weboldalt, majd kattintson a <Sign up as a third party representative> linkre (5. ábra). Ekkor megnyílik a Felhasználási feltételek oldal (27. ábra). A harmadik fél képviselő (TPR) csak a REACH-IT harmadik fél képviselő fiókját tudja létrehozni, nem pedig a vállalatét (gyártó(k)ét, importőr(ök)ét, továbbfelhasználó(k)ét), amelyet képvisel [REACH rendelet 4. cikk].
32 32 REACH-IT Ipari felhasználói útmutató 2.1 változat 27. ábra: TPR felhasználási feltételek képernyő A REACH-IT rendszerbe történő feliratkozáskor minden felhasználónak el kell fogadnia a felhasználási feltételeket. Kérjük, alaposan olvassa a Terms and Conditions (Feltételek) oldalt, mert az részletezi az ECHA és az Önök közötti kommunikáció módját. A feltételek elfogadásához kattintson az <Accept> gombra. A <Reject> gombra kattintva a feliratkozási folyamat megszakad, és nem férhet hozzá a REACH-IT rendszeréhez. Minden olyan esetben, amikor az ECHA módosítja a felhasználási feltételeket, a REACH-IT rendszerbe történő következő belépéskor minden felhasználónak el kell fogadnia a módosított feltételeket. Az aktuális felhasználási feltételek az ECHA weboldalán is megtalálhatók: Az ECHA a REACH-IT rendszeren keresztül értesíti Önöket a határozatokról és egyéb fontos tudnivalókról, mint például a regisztrációval kapcsolatos döntések, illetve információkérések. Ez az egyetlen kommunikációs csatorna. Az üzeneteket a REACH-IT fiókja üzenetablakában találja. Felhívjuk a figyelmét arra, hogy ha a vállalatából bármely felhasználó megnyitja az üzenetet, az hivatalosan kézbesítettnek tekintendő. Minden üzenet még az is, amelyet nem nyitottak meg kézbesítettnek tekintendő a küldést követő hét naptári nap leteltével, és minden határidő attól a naptól számítandó. Bizonyos határidők számítása az üzenet küldésének napjától történik. Ilyenek például: - Befejezetlen regisztrációval és PPORD dokumentációkkal kapcsolatos határozatok - Az ECHA kifogásai alternatív kémiai név címkén vagy biztonsági adatlapon történő
33 02 - Regisztrálás és fiókkezelés Kiadás dátuma: április 33 használatával kapcsolatban - Adatmegosztási vitákra vonatkozó információkérés - Észrevételek bekérése egy határozattervezet kiegészítésére vonatkozó javaslat benyújtását követően - Az Önök vállalatát esetlegesen érintő dokumentumok megtekintésére vonatkozó kérelmekre válaszul kezdeményezett konzultációk. Megnyílik a <User account> oldal (28. ábra), ahol minden csillaggal (*) jelzett mező kitöltendő. A <First name> a TPR REACH-IT rendszergazdájának a keresztneve, a <Last name> pedig a TPR REACH-IT rendszergazdájának a vezetékneve. Az < > az az cím, amit a felhasználó a REACH-IT-n kívül használ. Ezt az címet fogják használni fontos értesítések esetén (úgymint jelszó visszaállításkor), valamint ha a REACH rendszer emlékeztetőt vagy figyelmeztetést küld. Ellenőrizze, hogy a megadott cím helyes. A <User ID> -nak az egész rendszerben egyedinek kell lennie, mivel ha egyszer létrejött, nem lehet megváltoztatni. 28. ábra: TPR felhasználói fiók oldal
34 34 REACH-IT Ipari felhasználói útmutató 2.1 változat A <Password>-t az oldalon feltüntetett biztonsági útmutatók figyelembevételével kell megválasztani. Jegyezze meg vagy írja fel felhasználói azonosítóját (User ID) és jelszavát (Password), mivel mindig szüksége lesz rájuk a REACH-IT alkalmazáshoz való hozzáféréskor. A <Security question> -t akkor használjuk, ha új jelszót kell igényelnie. A <Your answer> mezőben beírhatja a választ a legördülő listából megjelenő kérdésre. Javasoljuk, hogy jegyezze fel a választ. Ha megszakítja a regisztrációt az első felhasználó definiálása után, később nem kell újrakezdenie a regisztrációt, elég belépnie a felhasználói azonosítójával (user ID) és jelszavával, hogy befejezze a folyamatot. A <Enter the text shown> mezőbe írja be azt a szöveget, amelyet a CAPTCHA mutat a képernyőn. Ez egy kihívás-válasz teszt, amely biztosítja, hogy a felhasználó emberi lény. Kattintson a <Next> -re és a <Third party representative information> oldal megnyílik. Ha a TPR-nek van már IUCLID LEOX-a, azt importálnia kell a REACH-IT-be. Alternatív megoldás, ha a TPR információt manuálisan viszik be azok, akiknek nincs IUCLID LEOX-uk. További információkat talál a LEOX létrehozásáról és használatáról a jelen dokumentum 2.4. részében A helyi IUCLID 5 már telepítve van A TPR információ feltöltéséhez a REACH-IT-ben az IUCLID 5 LEOX-át kell importálnia. Kattintson a <Browse> -ra, hogy kikeresse LEOX-át (29. ábra). 29. ábra: TPR információ oldal Megnyílik a <File upload> párbeszédablak (30. ábra). Válassza ki a helyileg tárolt LEOX-át és kattintson az <Open> -re.
35 02 - Regisztrálás és fiókkezelés Kiadás dátuma: április ábra: Fájl feltöltése ablak a TPR LEOX-hoz A <File name> beviteli mezőben (31. ábra) megjelenik a LEOX útvonala. Kattintson a <Load file>-ra. 31. ábra: TPR információ oldal Megnyílik a <Third party representative information> oldal a LEOX-ban tárolt információval. Ennél a pontnál beírhat olyan adatokat, amelyeket a LEOX nem tartalmaz, pl. fax számot, mobiltelefon számot, TPR webhelyet, stb. (32. ábra).
36 36 REACH-IT Ipari felhasználói útmutató 2.1 változat 32. ábra: TPR információ oldal általános és kapcsolattartási információval A helyi IUCLID 5 még nincs telepítve Kattintson az <encode your information> -ra és írja be a vállalati információt, ha nincs IUCLID LEOX-a (33. ábra). 33. ábra: A TPR információ manuális kódolása a REACH-IT-ben Megnyílik a <Third party representative information> oldal (34. ábra). Töltsön ki minden kötelező mezőt (*).
37 02 - Regisztrálás és fiókkezelés Kiadás dátuma: április ábra: A TPR információ manuális bevitele oldal A különböző UUID-val rendelkező feleket külön jogi személynek tekintjük (akkor is, ha ugyanaz a nevük). Kattintson a <Next> -re és a <Contacts> oldal (fül) megnyílik (35. ábra, lásd alább). Ekkor új kapcsolattartók hozzáadására van lehetősége, amit később is megtehet az előzetes regisztrálás során, vagy a vállalati információ frissítése folyamán (ld. az 5.1. részt). A kapcsolattartó személy nem REACH-IT felhasználó, de létre lehet hozni olyan kapcsolattartót, amely megfelel egy felhasználónak. A TPR felelőssége a kettő közötti megfeleltetés. Kapcsolattartó személyek ugyancsak léteznek az IUCLID jogi személyekben, és valószínűleg az anyagokban is. Ha a TPR LEOX tartalmaz kapcsolattartó személyeket, az a REACH-IT-ben is a TPR jogi személlyel fog rendelkezni, amikor importálják a LEOX-ot. A vállalattól függ, akar-e kapcsolatartót megadni. Ha nem ad meg egyet sem, az ECHA a vállalat általános kapcsolattartási információját fogja használni. 35. ábra: TPR kapcsolattartás kezdő oldala
38 38 REACH-IT Ipari felhasználói útmutató 2.1 változat A <Contacts> oldal frissítési módban nyílik meg. Töltsön ki minden kötelező mezőt (*) a kapcsolattartó személyekre vonatkozóan (36. ábra). 36. ábra: TPR kapcsolattartási adatok oldal Ha a TPR postázási címe ugyanaz, mint a TPR címe, kattintson a <Same as third party representative> linkre az adatok automatikus kitöltéséhez. Ha nem, töltse ki a szükséges mezőket (37. ábra).
39 02 - Regisztrálás és fiókkezelés Kiadás dátuma: április ábra: TPR kapcsolattartási cím részletei Kattintson a <Save> -re az információ tárolásához és megjelenik a következő fül (38. ábra). 38. ábra: TPR kapcsolattartási lista a fél részére Vissza tud lépni az előző fülekre, hogy módosíthassa az információt, ha a megfelelő fülre, pl. a <User account> -ra, a <Third Party Representative information> -ra vagy a <Contacts> -ra kattint. Kattintson a <Next> -re, hogy megnyíljon az utolsó <Validation> oldal (fül) (39. ábra). Körültekintően ellenőrizze az előző oldalakon bevitt adatokat.
40 40 REACH-IT Ipari felhasználói útmutató 2.1 változat 39. ábra: TPR hitelesítés oldal Ha minden információt ellenőrzött, kattintson a <Next> -re a folyamat befejezéséhez. Megnyílik a <Conclusion> oldal és megerősíti, hogy a TPR és az első fiók sikeresen létrejött (40. ábra). 40. ábra: Befejező oldal a TPR regisztráció után Erről az oldalról két lehetőség közül választhat. A felhasználó eldöntheti, hogy a REACH-IT honlapjára (5. ábra) navigál, és <login> az újonnan létrejött fiókkal. Ezt a <Home> linkre kattintva teheti meg. A másik lehetőség, ha a felhasználó úgy dönt, hogy először exportálja az összes vállalati információt egy IUCLID LEOX fájlba, amit azután pl. a vállalati információ frissítésére lehet használni az IUCLID 5 alkalmazásban. Ez részletesebben kifejtve megtalálható ennek a dokumentumnak az 5.5. és részeiben.
41 02 - Regisztrálás és fiókkezelés Kiadás dátuma: április Bejelentkezés az elsőként létrehozott TPR fiókkal A REACH-IT honlapon (5. ábra) kattintson a <login> regisztrált felhasználóként linkre. A bejelentkezés oldalon (41. ábra) írja be a felhasználói azonosítóját, jelszavát és a CAPTCHA szövegét, majd kattintson a <Connect> -re. 41. ábra: Fél bejelentkezése a REACH-IT-be Sikeres bejelentkezés esetén megnyílik a TPR REACH-IT honlapja (42. ábra, lásd alább). Ettől kezdve dolgozhat a REACH-IT-ben, ha a bal oldali menüben lévő funkciók közül választ egyet. 42. ábra: REACH-IT TPR honlap 3.3 Felhasználói adatok frissítése Kattintson a felhasználói azonosító linkre a felső fejlécsorban, hogy megnyíljon profiljának információs oldala (42. ábra) (az alábbi példában ez <dewst>). A felhasználói azonosítót nem lehet megváltoztatni. 43. ábra: REACH-IT felső fejlécsor Megnyílik a <View User> oldal (44. ábra).
42 42 REACH-IT Ipari felhasználói útmutató 2.1 változat 44. ábra: Felhasználó megtekintése oldal Kattintson a <Modify> -ra, és frissítse az adatokat, amennyiben szükséges (45. ábra). A szerkeszthető mezők: <First name>, <Last name> és < >. Az címet fontos értesítések esetén használjuk, pl. jelszó visszaállításakor. Ügyeljen arra, hogy a megadott cím helyes legyen. A jelszót nem kell megváltoztatni, a hozzátartozó három mezőt hagyja üresen. A <Security question> és a <Your answer> a jelszó visszanyerésében nyújt segítséget (45. ábra). Az Ön profiljához tartozó szerepeket nem lehet szerkeszteni, csak abban az esetben, ha Ön rendszergazda szerepkörrel rendelkezik. További információkért a felhasználókról és szerepekről ld. ennek a dokumentumnak a részét.
43 02 - Regisztrálás és fiókkezelés Kiadás dátuma: április ábra: Felhasználó szerkesztése oldal Kattintson a <Save> -re, és a rendszer megerősíti a változtatások elmentését (46. ábra). Ha nem szeretné elmenteni a változtatásokat, használja a <Cancel> gombot.
44 44 REACH-IT Ipari felhasználói útmutató 2.1 változat 46. ábra: Felhasználói információk frissítése, megerősítés Ha változtatni szeretne bármelyik információn, amit eddig bevitt, kattintson a <Modify> -ra. Ha nem, kattintson a <Return> -re (46. ábra), és visszatér a honlapra az eddigi változtatások mentése nélkül. 4. FÉL FIÓKKEZELÉSE LÉPÉSRŐL LÉPÉSRE A felhasználókezelés a következő feladatokat foglalja magában: felhasználó létrehozása, szerep hozzárendelése/hozzáadása/megszüntetése, a fél információinak frissítése, a felhasználói biztonság szolgáltatásainak kezelése, úgymint jelszó visszaállítása, hozzáférés blokkolása illetve annak feloldása. A felhasználókezelő feladatokat csak rendszergazda jogosultsággal rendelkező felhasználók végezhetnek. A legelső felhasználót csak a regisztrációkor lehet létrehozni (ld. ennek a dokumentumnak a részét). A további felhasználókat az első felhasználó hozza létre, aki a regisztrált félhez további felhasználókat tud rendelni A következő felhasználókat az első felhasználó (azaz a fél fiókkezelője) hozza létre, aki további felhasználókat tud hozzáadni a regisztrált félhez. 4.1 Felhasználó létrehozása A felhasználókat a felhasználói fiókkezelő menüből lehet kezelni, és ha kiválasztja a fiókkezelést, megjelenik a meglévő felhasználók listája (47. ábra).
45 02 - Regisztrálás és fiókkezelés Kiadás dátuma: április ábra: A felhasználói oldal megtekintése meglévő felhasználókkal A felhasználó létrehozása oldal megnyitásához kattintson a <Create user account> gombra (48. ábra, lásd alább). 48. ábra: Felhasználó létrehozása oldal A felhasználó létrehozásához töltsön ki minden kötelező mezőt (*), úgymint <Last Name> és < >. Az t arra használjuk, hogy tudassuk a felhasználói azonosítót a felhasználóval, valamint a felhasználónak igazolnia kell, hogy érvényes az címe. A <User ID> -nak az egész rendszerben egyedinek kell lennie és nem lehet azt megváltoztatni. A kezdeti <Password> -t egyszer lehet használni, azután a rendszer az első bejelentkezéskor felajánlja a megváltoztatását. Ezt a jelszót a REACH-IT-n kívül kell közölni (telefonon, e- mailben vagy egyéb módon).
46 46 REACH-IT Ipari felhasználói útmutató 2.1 változat A <User profile> menü lehetővé teszi, hogy a felhasználó válasszon egy szerepet az <Available roles> listáról, és hozzáadja a <Selected roles> listához úgy, hogy duplán rákattint a szerepre, vagy rákattint az <Move> -re. Ha meg szeretne szüntetni egy szerepet, egyszerűen válassza ki a <Selected roles> listából dupla kattintással, vagy kattintson a <Remove> -re. A <Save> gombot az újonnan hozzáadott felhasználói információk mentésére lehet használni, a fiókkezelő ezután a <View Users> oldalra jut, amely megerősíti az elvégzett változtatásokat (49. ábra). Ha a <Cancel> gombra kattint, az információ nem kerül mentésre. 49. ábra: Felhasználói lista megtekintése oldal az új felhasználó megerősítésével A felhasználó ezután megjelenik a fél felhasználóinak listáján, és ki lehet választani bármilyen későbbi tevékenységhez. 4.2 A felhasználói profil frissítése Válasszon ki egy bejegyzést a felhasználók listájáról (49. ábra) a bal oldali választógomb segítségével. Kattintson a <Modify>-ra, és megnyílik a felhasználó frissítése űrlap (50. ábra). A következő általános mezőket lehet frissíteni: <First Name>, <Last Name> és/vagy < >. Ezek a kötelező mezők (*) nem maradhatnak üresen. A fiókkezelő megváltoztathatja a felhasználó szerepeit a felhasználói profil alatt. Válasszon egy szerepet az <Available roles> listáról, és adja hozzá a <Selected roles> listához úgy, hogy duplán rákattint a szerepre, vagy rákattint az <Move> -re. Egy szerep megszüntetéséhez válassza ki azt a <Selected roles> listából dupla kattintással, vagy kattintson a <Remove> -re. A felhasználó maga is megadhat további információt, különösen olyan bizalmas információkat, mint például a biztonsági kérdés. Használja a <Save> gombot az elvégzett változtatások mentésére.
47 02 - Regisztrálás és fiókkezelés Kiadás dátuma: április ábra: Felhasználók szerkesztése oldal 4.3 Felhasználó blokkolása Biztonsági okokból a fél fiókkezelője dönthet úgy, hogy blokkol egy felhasználót. Ennek eredményeképpen a felhasználó hozzáférése a REACH-IT-hez meg lesz tagadva, amikor megpróbál bejelentkezni a rendszerbe. Válasszon ki egyet a felhasználók közül (a bal oldali választógomb segítségével), és kattintson a <Block/Unblock> -ra, hogy blokkolja a kiválasztott felhasználót (51. ábra). 51. ábra: REACH-IT felhasználó blokkolása, választó oldal Kattintson ismét a <Block> -ra (52. ábra), hogy megerősítse a felhasználó blokkolását. 52. ábra: REACH-IT felhasználó blokkolása, megerősítés oldal Miután megerősítette a felhasználói fiók korlátozását, a státusza az utolsó, <Blocked>
48 48 REACH-IT Ipari felhasználói útmutató 2.1 változat oszlopban <Yes> -re változik (53. ábra). 53. ábra: A korlátozott REACH-IT felhasználók státuszának ellenőrzése A felhasználót az ECHA rendszergazdái is blokkolhatják. Ebben az esetben csak egy ECHA biztonsági menedzser szüntetheti meg a korlátozást. 4.4 A felhasználó blokkolásának megszüntetése A blokkolás megszüntetését a felhasználónak kell kérelmeznie a REACH-IT rendszerén kívül (telefonon, ben vagy más módon). Amint megszüntették a felhasználói fiók korlátozását, a felhasználó ismét tud kapcsolódni a REACH-IT-hez. Ha meg szeretné szüntetni egy felhasználói fiók korlátozását, válassza ki a felhasználót a felhasználói listáról (a bal oldali választógomb segítségével). A blokkolás feloldására csak azokat a felhasználókat lehet kiválasztani, amelyek fiókja korábban blokkolásra került (54. ábra). Kattintson a <Block/Unblock> -ra, és a kiválasztott felhasználó korlátozása megszűnik. 54. ábra: A REACH-IT felhasználói korlátozás megszüntetése, választó oldal A REACH-IT megkéri Önt, hogy erősítse meg a felhasználó korlátozásának megszüntetését: kattintson ismét a <Block/Unblock> -ra hogy megerősítse a blokkolás megszüntetését (55. ábra).
49 02 - Regisztrálás és fiókkezelés Kiadás dátuma: április ábra: A REACH-IT felhasználói korlátozás megszüntetése, megerősítés oldal A felhasználó fiók korlátozása ekkor megszűnik, és státusza a <Blocked> oszlopban megváltozik <Yes> -ről <No> -re. A <View Users> oldal megerősítő üzenetet jelenít meg (56. ábra). 56. ábra: A REACH-IT felhasználói korlátozás megszüntetésének megerősítése REACH-IT fiókja korlátozásának elkerüléséhez olvassa el az alábbi tájékoztatót: unt_ _en.pdf 4.5 A felhasználó jelszavának visszaállítása A jelszó visszaállítási folyamat akkor indul, ha a REACH-IT kap egy belső üzenetet az elveszett jelszó igénylése folyamat eredményeképpen. A rendszer automatikusan generál egy új jelszót, és elküldi a felhasználónak ben, ami az egyetlen módja annak, hogy a felhasználó megkapja az új jelszavát. Ezét fontos, hogy a felhasználóhoz megadott cím érvényes legyen. A jelszó visszaállításához a fiókkezelőnek (1) ki kell választania a felhasználót a felhasználói listáról (a bal oldali választógomb segítségével), és (2) rá kell kattintania a <Reset Password> gombra (57. ábra).
50 50 REACH-IT Ipari felhasználói útmutató 2.1 változat 57. ábra: Felhasználók megtekintése oldal, jelszó visszaállítása gombbal A rendszer megerősíti a jelszó visszaállítását és elküldi a felhasználónak az új jelszót tartalmazó t (58. ábra). Első alkalommal, amikor belép a REACH-IT rendszerbe, a felhasználónak meg kell változtatnia ezt a jelszót. Miután a jelszót visszaállították, az előző jelszó érvénytelenné válik. 58. ábra: Felhasználók megtekintése oldal, a jelszó visszaállítás megerősítésével 4.6 Felhasználó törlése A felhasználói fiókokat törölni lehet, ha feleslegessé váltak. Ha Ön a fiókkezelő, válassza ki a felhasználót a felhasználók listájáról (a bal oldali választógomb segítségével). Azután kattintson a <Delete> -re (59. ábra), hogy törölje a kiválasztott felhasználót a listáról. 59. ábra: Felhasználók megtekintése oldal törlés gombbal A felhasználó törlését meg kell erősíteni: kattintson ismét a <Delete> gombra (60. ábra).
51 02 - Regisztrálás és fiókkezelés Kiadás dátuma: április ábra: Felhasználó törlésének megerősítése A rendszer a <View Users> oldalon üzenetben erősíti meg, hogy a felhasználó törlése sikeres volt. (61. ábra). 61. ábra: Felhasználók megtekintése oldal megerősítő üzenettel A törölt felhasználó azonosítója nem használható a továbbiakban a REACH-IT rendszerben. 5. FELEK INFORMÁCIÓINAK KEZELÉSE LÉPÉSRŐL LÉPÉSRE A fiókkezelő módosíthat minden, a regisztráció során megadott információt, és ő az egyetlen, akinek szerkesztési jogosultsága van a fél információit illetően. A következő adatokat lehet szerkeszteni: Általános információ Számlázási információ Kapcsolattartók (beleértve a kapcsolattartók létrehozását, törlését és módosítását) A REACH-IT-ben a kapcsolattartók elsősorban arra valók, hogy az ECHA további információt kérhessen a benyújtott információkat illetően. Más célokat is szolgálhatnak, mint például egy előzetes anyaginformációs cserefórum (pre-sief) kapcsolattartó személye, de nem kapcsolódnak felhasználói fiókokhoz. Ha nincs megadva kapcsolattartó személy, az ECHA a fél általános kapcsolattartási információját fogja használni. Ezen túl a REACH-IT-ben a fél információit exportálni lehet LEOX fájlba, amit azután importálható a helyi IUCLID 5 alkalmazásba szinkronizálás céljából. 5.1 Általános és számlázási információ frissítése Csak rendszergazda szerepkörrel rendelkező felhasználó, vagyis a fél fiókkezelője
52 52 REACH-IT Ipari felhasználói útmutató 2.1 változat kezelheti a fél információit. Az általános és/vagy számlázási információk frissítéséhez válassza ki a <View> -t a vállalati vagy harmadik fél képviselő menüből. Megnyílik az <Organisation Information> oldal, és három fül jelenik meg (62. ábra): <Company information> vagy <Third Party Representative Information> <Billing information> (csak vállalatoknál) <Contacts> Kattintson a 3 fül közül az egyikre, hogy megjelenjen a megfelelő információ. Ha adatot szeretne módosítani az adott fülben, kattintson az <Update> -re a lap alján. Az oldal frissítési módba kerül, míg a többi fül nem lesz szerkeszthető. Ha a jelenlegi fül módosításait befejezte, kattintson a <Save> -re (63. ábra). 62. ábra: Szervezeti információ oldal
53 02 - Regisztrálás és fiókkezelés Kiadás dátuma: április ábra: Szervezeti információ frissítése 5.2 Új kapcsolattartó hozzáadása A <Contacts> fülben kattintson az <Add new contact> -ra hogy új kapcsolattartót tudjon megadni (64. ábra).
54 54 REACH-IT Ipari felhasználói útmutató 2.1 változat 64. ábra: Új kapcsolattartó hozzáadása Töltsön ki minden kötelező mezőt (*) a kapcsolattartóról (65. ábra). Ha a címe ugyanaz, mint a vállalat címe, kattintson a <Same as company> -ra a fél címének automatikus kitöltéséhez.
55 02 - Regisztrálás és fiókkezelés Kiadás dátuma: április ábra: Kapcsolattartó információ hozzáadása vagy frissítése Kattintson a <Save> -re az összes információ mentéséhez. A REACH-IT megerősítő üzenetet küld (66. ábra). Az újonnan létrehozott kapcsolat ekkor megjelenik a kapcsolattartók listáján.
56 56 REACH-IT Ipari felhasználói útmutató 2.1 változat 66. ábra: Újonnan hozzáadott kapcsolattartó megerősítése 5.3 Meglévő kapcsolat módosítása A kapcsolatokat lehet módosítani. Válasszon ki egy bejegyzést a választó gombok segítségével a kapcsolattartók listájáról, és kattintson a <Modify>-ra. A kapcsolattartási adatokat meg lehet változtatni, ahol szükséges. Kattintson a <Save> -re a változtatások mentéséhez. A frissített kapcsolattartó megjelenik a kapcsolattartók listáján és a REACH-IT megerősítő üzenetet küld (67. ábra). 67. ábra: Frissített kapcsolattartási információ megerősítése 5.4 Kapcsolattartó törlése Kapcsolattartókat törölni is lehet. Válassza ki a bejegyzést a kapcsolattartási listából és kattintson a <Delete> -re. A REACH-IT kéri a törlés megerősítését: kattintson ismét a <Delete>-re (68. ábra).
57 02 - Regisztrálás és fiókkezelés Kiadás dátuma: április ábra: A törölt kapcsolattartó megerősítése A kapcsolattartó törlésre került és nem jelenik meg a kapcsolattartók listáján. (69. ábra). 69. ábra: Frissített kapcsolattartási lista kapcsolattartó törlése után 5.5 Felek információinak exportálása A fél információit egy LEOX létrehozásával és letöltésével lehet exportálni. Ezt a LEOX fájlt lehet azután a helyi telepítésű IUCLID 5 és a fél REACH-IT-ben lévő információi közti szinkronizáláshoz felhasználni. A LEOX-ot nem lehet a REACH-IT-be frissítés céljából visszaimportálni. További információkat talál a LEOX-ról ennek a dokumentumnak a 2.4. részében. Ha exportálni szeretné a LEO-t, válassza ki az <Export> -ot a vállalati vagy harmadik fél képviselő menüből (70. ábra), és a REACH-IT lehetővé teszi a LEOX fájl letöltését. 70. ábra: LEOX exportálás gomb a REACH-IT vállalati vagy harmadik fél információhoz A böngésző megnyit egy párbeszédablakot (71. ábra) és felkínálja a lehetőséget, hogy <Open> a fájlt vagy <Save to disk>. Válassza a <Save to Disk> -et, és kattintson az <OK> - ra, hogy letölthesse a LEOX fájlt az ön helyi rendszerébe.
58 58 REACH-IT Ipari felhasználói útmutató 2.1 változat 71. ábra: LEOX letöltése a REACH-IT-ből a helyi rendszerbe Ha megváltoztatja a böngészője konfigurációját, lehetősége van megadni a mentés helyét és megváltoztathatja a fájl nevét. Kérjük, forduljon a böngészője dokumentációjához, ha több részletet szeretne megtudni a fájlok letöltésének beállításairól.
REACH-IT Ipari felhasználói útmutató
 REACH-IT Ipari felhasználói útmutató 15. rész - Gyártók vagy Importőrök Csoportjának kezelése REACH-IT Ipari felhasználói útmutató 15. rész - Gyártók vagy Importőrök Csoportjának kezelése 2.0 változat
REACH-IT Ipari felhasználói útmutató 15. rész - Gyártók vagy Importőrök Csoportjának kezelése REACH-IT Ipari felhasználói útmutató 15. rész - Gyártók vagy Importőrök Csoportjának kezelése 2.0 változat
Adatbenyújtási kézikönyv
 Adatbenyújtási kézikönyv 22. rész Az engedélyezési kérelem elkészítése és benyújtása Annankatu 18, P Bx 400, FI-00121 Helsinki, Finland (Finnrszág) Tel.: +358 9 686180 Fax: +358 9 68618210 echa.eurpa.eu
Adatbenyújtási kézikönyv 22. rész Az engedélyezési kérelem elkészítése és benyújtása Annankatu 18, P Bx 400, FI-00121 Helsinki, Finland (Finnrszág) Tel.: +358 9 686180 Fax: +358 9 68618210 echa.eurpa.eu
Tartalom Regisztráció menete Első teendők Profilom
 Tartalom 1. Regisztráció menete... 2 2. Első teendők... 5 Profilom ellenőrzése és kiegészítése, jelszó módosítása:... 5 3. Beállítások:... 10 3.1 Oktató jármű adatai, járműfotó feltöltés... 10 3.2 Az oktatási
Tartalom 1. Regisztráció menete... 2 2. Első teendők... 5 Profilom ellenőrzése és kiegészítése, jelszó módosítása:... 5 3. Beállítások:... 10 3.1 Oktató jármű adatai, járműfotó feltöltés... 10 3.2 Az oktatási
Az autópályadíj internetes befizetési applikáció használati utasításai
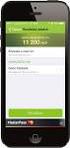 Az autópályadíj internetes befizetési applikáció használati utasításai Az autópályadíj internetes befizetési applikációt a Dars honlapján találhatja meg (www.dars.si), a felhasználói portálra való kattintással.
Az autópályadíj internetes befizetési applikáció használati utasításai Az autópályadíj internetes befizetési applikációt a Dars honlapján találhatja meg (www.dars.si), a felhasználói portálra való kattintással.
Közzététel és Adatszolgáltatás IT tudatosság projekt
 Közzététel és Adatszolgáltatás IT tudatosság projekt Felhasználói kézikönyv v3.0 2009. 03. 03. Tartalomjegyzék 1 BEVEZETÉS... 4 2 ÁLTALÁNOS INFORMÁCIÓK... 4 2.1 RENDSZER ÁTTEKINTÉSE, FELHASZNÁLÓK, ALAPFOGALMAK...
Közzététel és Adatszolgáltatás IT tudatosság projekt Felhasználói kézikönyv v3.0 2009. 03. 03. Tartalomjegyzék 1 BEVEZETÉS... 4 2 ÁLTALÁNOS INFORMÁCIÓK... 4 2.1 RENDSZER ÁTTEKINTÉSE, FELHASZNÁLÓK, ALAPFOGALMAK...
UniPoll Feedback. Intézményi integrált kérdőívkészítő rendszer vélemény és visszajelzés gyűjtéshez.
 VERZIÓSZÁM: 7.0 UniPoll Feedback Intézményi integrált kérdőívkészítő rendszer vélemény és visszajelzés gyűjtéshez. Tartalomjegyzék Bevezető... 5 Kezdeti lépések... 5 Belépés... 5 Kérdőívszerkesztői felület
VERZIÓSZÁM: 7.0 UniPoll Feedback Intézményi integrált kérdőívkészítő rendszer vélemény és visszajelzés gyűjtéshez. Tartalomjegyzék Bevezető... 5 Kezdeti lépések... 5 Belépés... 5 Kérdőívszerkesztői felület
Kezdeti Útmutató a Szolgáltatáselemző Rendszer használatához. vezetők számára. Tartalom
 Kezdeti Útmutató a Szolgáltatáselemző Rendszer használatához vezetők számára Tartalom 1. Bejelentkezés... 2 2. Főoldal... 2 2.1. Jelszó szerkesztése... 3 2.2. Akadálymentesített nézet... 3 2.3. Kijelentkezés...
Kezdeti Útmutató a Szolgáltatáselemző Rendszer használatához vezetők számára Tartalom 1. Bejelentkezés... 2 2. Főoldal... 2 2.1. Jelszó szerkesztése... 3 2.2. Akadálymentesített nézet... 3 2.3. Kijelentkezés...
Felhasználói kézikönyv
 Felhasználói kézikönyv Elektronikus Pályázatkezelési és Együttműködési Rendszer Elektronikus Pályázatkezelési és Együttműködési Rendszer Felhasználói kézikönyv Legutóbbi változások: A könnyebb használat
Felhasználói kézikönyv Elektronikus Pályázatkezelési és Együttműködési Rendszer Elektronikus Pályázatkezelési és Együttműködési Rendszer Felhasználói kézikönyv Legutóbbi változások: A könnyebb használat
Útmutató a KPIOR (kpi.sapientia.ro) nyilvántartói rendszer feltöltéséhez
 Útmutató a KPIOR (kpi.sapientia.ro) nyilvántartói rendszer feltöltéséhez I. REGISZTRÁCIÓ Akik már regisztráltak pályázóként, azoknak nem kell újból feliratkozniuk, csupán bejelentkezés után át kell állítaniuk
Útmutató a KPIOR (kpi.sapientia.ro) nyilvántartói rendszer feltöltéséhez I. REGISZTRÁCIÓ Akik már regisztráltak pályázóként, azoknak nem kell újból feliratkozniuk, csupán bejelentkezés után át kell állítaniuk
Regisztrációval kapcsolatos felhasználói teendők a Hitelbiztosítéki Nyilvántartás Rendszerben (HBNYR) v3.1
 Regisztrációval kapcsolatos felhasználói teendők a Hitelbiztosítéki Nyilvántartás Rendszerben (HBNYR) v3.1 Az alkalmazás a https://hbny.mokk.hu címről érhető el. A felhasználók által a rendszer használatához
Regisztrációval kapcsolatos felhasználói teendők a Hitelbiztosítéki Nyilvántartás Rendszerben (HBNYR) v3.1 Az alkalmazás a https://hbny.mokk.hu címről érhető el. A felhasználók által a rendszer használatához
IDM FELHASZNÁLÓI KÉZIKÖNYV
 IDM FELHASZNÁLÓI KÉZIKÖNYV Felhasználói kézikönyv I/C. kötet E-KÉPVISELŐI FUNKCIÓK PTR, MŰKENG 2015.09.03. TÁMOP 5.4.2-12/1-2012-0001 Nemzeti Rehabilitációs és Szociális Hivatal Projekt Igazgatóság 1071
IDM FELHASZNÁLÓI KÉZIKÖNYV Felhasználói kézikönyv I/C. kötet E-KÉPVISELŐI FUNKCIÓK PTR, MŰKENG 2015.09.03. TÁMOP 5.4.2-12/1-2012-0001 Nemzeti Rehabilitációs és Szociális Hivatal Projekt Igazgatóság 1071
Diplomaterv Portál. Elektronikus szakdolgozat és diplomaterv nyilvántartó és archiváló rendszer. Felhasználói útmutató v11
 Elektronikus szakdolgozat és diplomaterv nyilvántartó és archiváló rendszer v11 Tevesz Gábor 2013. február 8. Bevezetés A 2010/11 tanév kezdetétől a Villamosmérnöki és Informatikai Kar a Szakdolgozat készítés
Elektronikus szakdolgozat és diplomaterv nyilvántartó és archiváló rendszer v11 Tevesz Gábor 2013. február 8. Bevezetés A 2010/11 tanév kezdetétől a Villamosmérnöki és Informatikai Kar a Szakdolgozat készítés
Helpdesk for ArchiCAD felhasználói kézikönyv
 Helpdesk for ArchiCAD felhasználói kézikönyv Rövid Kezelési Útmutató Tartalom Áttekintés...2 Regisztráció...2 Regisztrációs kérelem feladása...2 Regisztrációs kérelem megerősítése...3 Belépés...5 Üzemeltetői
Helpdesk for ArchiCAD felhasználói kézikönyv Rövid Kezelési Útmutató Tartalom Áttekintés...2 Regisztráció...2 Regisztrációs kérelem feladása...2 Regisztrációs kérelem megerősítése...3 Belépés...5 Üzemeltetői
TERC-ETALON Online Építőipari Költségvetés-készítő és Kiíró programrendszer Felhasználói kézikönyv
 TERC-ETALON Online Építőipari Költségvetés-készítő és Kiíró programrendszer Felhasználói kézikönyv TERC Kft. Budapest 2015. április 2 Tartalomjegyzék TERC-ETALON ONLINE Tartalomjegyzék... 3 1. Bevezetés...
TERC-ETALON Online Építőipari Költségvetés-készítő és Kiíró programrendszer Felhasználói kézikönyv TERC Kft. Budapest 2015. április 2 Tartalomjegyzék TERC-ETALON ONLINE Tartalomjegyzék... 3 1. Bevezetés...
NETFIT modul Tanári felület Felhasználói útmutató. Magyar Diáksport Szövetség
 NETFIT modul Tanári felület Felhasználói útmutató Magyar Diáksport Szövetség 2014 2 Tartalom 1 Alap működési jellemzők... 4 1.1 Dátum kitöltés... 4 1.2 Irányítószám / Település kitöltése... 4 1.3 Belföldi
NETFIT modul Tanári felület Felhasználói útmutató Magyar Diáksport Szövetség 2014 2 Tartalom 1 Alap működési jellemzők... 4 1.1 Dátum kitöltés... 4 1.2 Irányítószám / Település kitöltése... 4 1.3 Belföldi
ÉLETTÁRSI NYILATKOZATOK ELEKTRONIKUS NYILVÁNTARTÁSA
 ÉLETTÁRSI NYILATKOZATOK ELEKTRONIKUS NYILVÁNTARTÁSA FELHASZNÁLÓI KÉZIKÖNYV ÉS MÓDSZERTANI ÚTMUTATÓ ENYER 1.2 verzió Készült: 2010. február 10. Készítette: IDOM 2000 Konzulens Zrt. 1 Dokumentum kontroll
ÉLETTÁRSI NYILATKOZATOK ELEKTRONIKUS NYILVÁNTARTÁSA FELHASZNÁLÓI KÉZIKÖNYV ÉS MÓDSZERTANI ÚTMUTATÓ ENYER 1.2 verzió Készült: 2010. február 10. Készítette: IDOM 2000 Konzulens Zrt. 1 Dokumentum kontroll
Bevezetés. A WebAccess használatának bemutatása előtt néhány új funkció felsorolása következik:
 Bevezetés Leveleink, naptárunk, stb. megtekintése bármely gépen egy egyszerű webböngésző (Mozilla, Explorer) segítésével is lehetséges. GroupWise rendszernek ezt a megjelenési formáját GroupWise WebAccessnek
Bevezetés Leveleink, naptárunk, stb. megtekintése bármely gépen egy egyszerű webböngésző (Mozilla, Explorer) segítésével is lehetséges. GroupWise rendszernek ezt a megjelenési formáját GroupWise WebAccessnek
A NetLock tanúsítványigénylés menete - MOK/HEFOP projekt
 MediSmart Kft. 1135 Budapest, Jász utca 33-35. A NetLock tanúsítványigénylés menete - MOK/HEFOP projekt 2010. március 19. Jenei Zsolt 2010.03.19. Tartalomjegyzék 1. Előkészítés a tanúsítványigényléshez...
MediSmart Kft. 1135 Budapest, Jász utca 33-35. A NetLock tanúsítványigénylés menete - MOK/HEFOP projekt 2010. március 19. Jenei Zsolt 2010.03.19. Tartalomjegyzék 1. Előkészítés a tanúsítványigényléshez...
Albacomp RI Rendszerintegrációs Kft. 8000 Székesfehérvár, Mártírok útja 9.
 E K O P - 1. A. 2 - A D A T Á L L O M Á N Y O K K Ö Z P O N T O S Í T O T T Á T V É T E L É T, Á T A D Á S Á T K E Z E L Ő, T Á M O G A T Ó I N F O R M A T I K A I R E N D S Z E R F E J L E S Z T É S E
E K O P - 1. A. 2 - A D A T Á L L O M Á N Y O K K Ö Z P O N T O S Í T O T T Á T V É T E L É T, Á T A D Á S Á T K E Z E L Ő, T Á M O G A T Ó I N F O R M A T I K A I R E N D S Z E R F E J L E S Z T É S E
PC-DVR FELHASZNÁLÓI KÉZIKÖNYV. A műszaki tartalom előzetes bejelentés nélküli változtatásának jogát fenntartjuk!
 PC-DVR Számítógép alapú digitális videojel rögzítő FELHASZNÁLÓI KÉZIKÖNYV A műszaki tartalom előzetes bejelentés nélküli változtatásának jogát fenntartjuk! 1. TARTALOMJEGYZÉK 1. TARTALOMJEGYZÉK...1 2.
PC-DVR Számítógép alapú digitális videojel rögzítő FELHASZNÁLÓI KÉZIKÖNYV A műszaki tartalom előzetes bejelentés nélküli változtatásának jogát fenntartjuk! 1. TARTALOMJEGYZÉK 1. TARTALOMJEGYZÉK...1 2.
NMS közösségi tér a hallgatói weben
 NEPTUN MEET STREET (NMS) HALLGATÓI WEB Felhasználói dokumentáció verzió 3.6. Budapest, 2013. Változáskezelés Verzió Dátum Változás Pont Cím Oldal 2.0. 2011.03.03. 2.2 A virtuális terek megjelenítése 9.
NEPTUN MEET STREET (NMS) HALLGATÓI WEB Felhasználói dokumentáció verzió 3.6. Budapest, 2013. Változáskezelés Verzió Dátum Változás Pont Cím Oldal 2.0. 2011.03.03. 2.2 A virtuális terek megjelenítése 9.
Kötegelt nyomtatványok kezelése a java-s nyomtatványkitöltő programban (pl.: 1044 kötegelt nyomtatvány - HIPA; 10ELEKAFA - Elekáfa)
 Kötegelt nyomtatványok kezelése a java-s nyomtatványkitöltő programban (pl.: 1044 kötegelt nyomtatvány - HIPA; 10ELEKAFA - Elekáfa) Kötegelt nyomtatványok általános jellemzői Minden nyomtatványköteg áll
Kötegelt nyomtatványok kezelése a java-s nyomtatványkitöltő programban (pl.: 1044 kötegelt nyomtatvány - HIPA; 10ELEKAFA - Elekáfa) Kötegelt nyomtatványok általános jellemzői Minden nyomtatványköteg áll
Felhasználói kézikönyv
 NEPTUN-@Napló Felhasználói kézikönyv NEPTUN-@Napló Elektronikus Ellenőrzőkönyv Tartalomjegyzék Tartalomjegyzék Tartalomjegyzék... 2 Az e-ellenőrzőkönyv általános áttekintése... 4 WEB alkalmazások kezelése...
NEPTUN-@Napló Felhasználói kézikönyv NEPTUN-@Napló Elektronikus Ellenőrzőkönyv Tartalomjegyzék Tartalomjegyzék Tartalomjegyzék... 2 Az e-ellenőrzőkönyv általános áttekintése... 4 WEB alkalmazások kezelése...
ÁSZF - Általános Szerződési Feltételek
 KONYHA-FELSZERELES.HU ÁLTALÁNOS VÁSÁRLÁSI FELTÉTELEK 1. ÁLTALÁNOS TUDNIVALÓK Kérjük, figyelmesen olvassa el az Általános Vásárlási Feltételeinket (ÁVF, Szabályzat), és kizárólag abban az esetben vegye
KONYHA-FELSZERELES.HU ÁLTALÁNOS VÁSÁRLÁSI FELTÉTELEK 1. ÁLTALÁNOS TUDNIVALÓK Kérjük, figyelmesen olvassa el az Általános Vásárlási Feltételeinket (ÁVF, Szabályzat), és kizárólag abban az esetben vegye
Közoktatási Statisztika Tájékoztató 2012/2013. Használati útmutató
 Közoktatási Statisztika Tájékoztató 2012/2013 Tartalomjegyzék 1. Technikai információk... 3 2. Bejelentkezés... 3 3. Rendszerfelület felépítése... 4 4. Aggregátor felület... 4 4.1 Speciális szűrési opciók...
Közoktatási Statisztika Tájékoztató 2012/2013 Tartalomjegyzék 1. Technikai információk... 3 2. Bejelentkezés... 3 3. Rendszerfelület felépítése... 4 4. Aggregátor felület... 4 4.1 Speciális szűrési opciók...
FELHASZNÁLÓI KÉZIKÖNYV ÜGYFELEK SZÁMÁRA
 FELHASZNÁLÓI KÉZIKÖNYV ÜGYFELEK SZÁMÁRA 2015-04-01 Felhívjuk a figyelmet, hogy az ÉTDR a mindenkori jogszabályi keretek között működik, a csatlakozó szerveknek és személyeknek a mindenkori jogszabály szerint
FELHASZNÁLÓI KÉZIKÖNYV ÜGYFELEK SZÁMÁRA 2015-04-01 Felhívjuk a figyelmet, hogy az ÉTDR a mindenkori jogszabályi keretek között működik, a csatlakozó szerveknek és személyeknek a mindenkori jogszabály szerint
Szoftveresen tárolt tanúsítványok telepítési útmutatója
 Szoftveresen tárolt tanúsítványok telepítési útmutatója Windows XP, Vista és Windows 7 rendszeren 1(25) 1. Tartalomjegyzék 1. Tartalomjegyzék... 2 2. Bevezető... 4 3. A szoftver/hardver korlátozásai...
Szoftveresen tárolt tanúsítványok telepítési útmutatója Windows XP, Vista és Windows 7 rendszeren 1(25) 1. Tartalomjegyzék 1. Tartalomjegyzék... 2 2. Bevezető... 4 3. A szoftver/hardver korlátozásai...
Hogyan szerezz több ügyfelet hírlevél kampány segítségével
 Online Segédlet Hogyan szerezz több ügyfelet hírlevél kampány segítségével 1 Ön hogyan tartja a kapcsolatot a látogatóival? Vágjunk rögtön bele a közepébe: Több weboldal is elköveti ugyanazt a szarvashibát:
Online Segédlet Hogyan szerezz több ügyfelet hírlevél kampány segítségével 1 Ön hogyan tartja a kapcsolatot a látogatóival? Vágjunk rögtön bele a közepébe: Több weboldal is elköveti ugyanazt a szarvashibát:
Telkotech Kft. ÁLTALÁNOS SZERZŐDÉSI FELTÉTELEK Hatályos 2016.01.02-től
 Telkotech Kft. ÁLTALÁNOS SZERZŐDÉSI FELTÉTELEK Hatályos 2016.01.02-től Jelen Általános Szerződési Feltételek (a továbbiakban: ÁSZF) a Telkotech Telekommunikációs, Számítástechnikai Kereskedelmi és Szolgáltató
Telkotech Kft. ÁLTALÁNOS SZERZŐDÉSI FELTÉTELEK Hatályos 2016.01.02-től Jelen Általános Szerződési Feltételek (a továbbiakban: ÁSZF) a Telkotech Telekommunikációs, Számítástechnikai Kereskedelmi és Szolgáltató
MOODLE segédlet a tananyagok feltöltéséhez
 MOODLE segédlet a tananyagok feltöltéséhez 1. Lépés bejelentkezés: A moodle által ajánlott böngésző a Mozilla Firefox legfrissebb verziója. A címsorba az alábbi címet gépelje be: https://moodle.duf.hu/
MOODLE segédlet a tananyagok feltöltéséhez 1. Lépés bejelentkezés: A moodle által ajánlott böngésző a Mozilla Firefox legfrissebb verziója. A címsorba az alábbi címet gépelje be: https://moodle.duf.hu/
SALLER-HUNGARY.HU ÁLTALÁNOS SZERZŐDÉSI FELTÉTELEK
 SALLER-HUNGARY.HU ÁLTALÁNOS SZERZŐDÉSI FELTÉTELEK Jelen dokumentum nem kerül iktatásra, utólag nem hozzáférhető, kizárólag elektronikus formában kerül megkötésre, nem minősül írásbeli szerződésnek, magyar
SALLER-HUNGARY.HU ÁLTALÁNOS SZERZŐDÉSI FELTÉTELEK Jelen dokumentum nem kerül iktatásra, utólag nem hozzáférhető, kizárólag elektronikus formában kerül megkötésre, nem minősül írásbeli szerződésnek, magyar
TÁJÉKOZTATÓ az OTH Szakrendszeri Információs Rendszerbe (OSZIR) történő regisztráció és belépés menetéről belföldi partner nevében
 TÁJÉKOZTATÓ az OTH Szakrendszeri Információs Rendszerbe (OSZIR) történő regisztráció és belépés menetéről belföldi partner nevében TARTALOMJEGYZÉK Regisztráció 2 1. Az Ön neve és kapcsolat-felvételi adatai
TÁJÉKOZTATÓ az OTH Szakrendszeri Információs Rendszerbe (OSZIR) történő regisztráció és belépés menetéről belföldi partner nevében TARTALOMJEGYZÉK Regisztráció 2 1. Az Ön neve és kapcsolat-felvételi adatai
Tartalomjegyzék. MOK Ügyeletnyilvántartó rendszer használati kézikönyve v2.1
 Tartalomjegyzék A keret-rendszerről általánosságban...2 Technológiák... 2 Elérést biztosító technológiák...2 Bejelentkezés... 2 Használat helye... 3 Használat (bejelentkezés után)...3 Jelszavak... 4 Hiba
Tartalomjegyzék A keret-rendszerről általánosságban...2 Technológiák... 2 Elérést biztosító technológiák...2 Bejelentkezés... 2 Használat helye... 3 Használat (bejelentkezés után)...3 Jelszavak... 4 Hiba
CA Clarity PPM. Igénykezelés felhasználói útmutató. Release 14.2.00
 CA Clarity PPM Igénykezelés felhasználói útmutató Release 14.2.00 A jelen dokumentáció, amely beágyazott súgórendszereket és elektronikusan terjesztett dokumentumokat (továbbiakban: Dokumentáció ) tartalmaz,
CA Clarity PPM Igénykezelés felhasználói útmutató Release 14.2.00 A jelen dokumentáció, amely beágyazott súgórendszereket és elektronikusan terjesztett dokumentumokat (továbbiakban: Dokumentáció ) tartalmaz,
Jó gondolatok! Jó szavak! Jó tettek! TANULÓI KÉZIKÖNYV. a Biogenic Health Academy. e-oktatási rendszerének használatához
 Jó gondolatok! Jó szavak! Jó tettek! TANULÓI KÉZIKÖNYV a Biogenic Health Academy e-oktatási rendszerének használatához Minden dolog mértéke az ember Prótagorasz Kedves Látogató! Szeretettel köszöntjük
Jó gondolatok! Jó szavak! Jó tettek! TANULÓI KÉZIKÖNYV a Biogenic Health Academy e-oktatási rendszerének használatához Minden dolog mértéke az ember Prótagorasz Kedves Látogató! Szeretettel köszöntjük
Roma lányok korai iskolaelhagyásának megelőzése
 Roma lányok korai iskolaelhagyásának megelőzése (A pályázat kódja: ROM-ISK-15) Kitöltési Segédlet Készült: 2015. október 26. 1. oldal Tartalom 1. Regisztráció... 3 2. Bejelentkezés, jelszóváltoztatás,
Roma lányok korai iskolaelhagyásának megelőzése (A pályázat kódja: ROM-ISK-15) Kitöltési Segédlet Készült: 2015. október 26. 1. oldal Tartalom 1. Regisztráció... 3 2. Bejelentkezés, jelszóváltoztatás,
NUUO Mainconsole Felhasználói útmutató
 NUUO Mainconsole Felhasználói útmutató Rövidített felhasználói útmutató a Nuuo Mainconsole használatához Az útmutatóban leírt információk a megírás időpontjában meglévő 5.0 verziójú Mainconsole-ra vonatkoznak.
NUUO Mainconsole Felhasználói útmutató Rövidített felhasználói útmutató a Nuuo Mainconsole használatához Az útmutatóban leírt információk a megírás időpontjában meglévő 5.0 verziójú Mainconsole-ra vonatkoznak.
Adatait szigorúan bizalmasan kezeljük, harmadik fél számára nem adjuk ki.
 Általános Szerződési Feltételek A visionandshine.hu, eletedmerfoldkove.hu, csakazidodveges.hu és rajtadall.hu weboldal (továbbiakban: Webáruház, weboldal) a Vision And Shine Kft. tulajdona, az áruházat
Általános Szerződési Feltételek A visionandshine.hu, eletedmerfoldkove.hu, csakazidodveges.hu és rajtadall.hu weboldal (továbbiakban: Webáruház, weboldal) a Vision And Shine Kft. tulajdona, az áruházat
Tanulmányi eredmények kommunikációs rendszere
 Tanulmányi eredmények kommunikációs rendszere Felhasználói útmutató (1.6 verzió) Oktatási Hivatal TARTALOMJEGYZÉK 1. BEVEZETÉS... 3 2. A RENDSZER KEZELÉSI LEÍRÁSA... 3 2.1. Belépés... 3 2.2. Feladatellátási
Tanulmányi eredmények kommunikációs rendszere Felhasználói útmutató (1.6 verzió) Oktatási Hivatal TARTALOMJEGYZÉK 1. BEVEZETÉS... 3 2. A RENDSZER KEZELÉSI LEÍRÁSA... 3 2.1. Belépés... 3 2.2. Feladatellátási
E-Fedezetkezelő. felhasználói kézikönyv. Fővállalkozói adminisztrátorok számára
 E-Fedezetkezelő felhasználói kézikönyv Fővállalkozói adminisztrátorok számára Tartalomjegyzék 1. Program általános használata... 2 1.1. Szoftver követelmények... 2 1.2. Jogosultság függő működés... 2 1.3.
E-Fedezetkezelő felhasználói kézikönyv Fővállalkozói adminisztrátorok számára Tartalomjegyzék 1. Program általános használata... 2 1.1. Szoftver követelmények... 2 1.2. Jogosultság függő működés... 2 1.3.
Felhasználói kézikönyv
 Felhasználói kézikönyv MAGYAR NEMZETI BANK ERA Számlatermékek bejelentő szolgáltatás Tartalomjegyzék Tartalom Tartalomjegyzék... 2 Bevezetés... 4 Jelen dokumentum célja, hogy bemutassa az ERA (Az MNB elektronikus
Felhasználói kézikönyv MAGYAR NEMZETI BANK ERA Számlatermékek bejelentő szolgáltatás Tartalomjegyzék Tartalom Tartalomjegyzék... 2 Bevezetés... 4 Jelen dokumentum célja, hogy bemutassa az ERA (Az MNB elektronikus
Elektronikus ügyfélszolgálat Regisztrált ügyfelek felhasználói kézikönyv
 Elektronikus ügyfélszolgálat Regisztrált ügyfelek felhasználói kézikönyv Verzió 6.0 2014. július 31. 1. Tartalomjegyzék 1. Bevezető... 3 2. Regisztráció... 5 3. Elfelejtette jelszavát?... 7 4. Online ügyfélszolgálat
Elektronikus ügyfélszolgálat Regisztrált ügyfelek felhasználói kézikönyv Verzió 6.0 2014. július 31. 1. Tartalomjegyzék 1. Bevezető... 3 2. Regisztráció... 5 3. Elfelejtette jelszavát?... 7 4. Online ügyfélszolgálat
K&H Biztosító ügyfélportál. főoldal. a regisztráció folyamata. K&H Biztosító Zrt. A K&H Biztosító ügyfélportálra navigálva a következő képernyő fogad:
 K&H Biztosító Zrt. 1095 Budapest, Lechner Ödön fasor 9. K&H TeleBiztosító (06 1/0/30/70) 335 3355, 4. menüpont fax: (06 1) 67 6666, (06 1) 461 576 www.kh.hu biztosito@kh.hu K&H Biztosító ügyfélportál a
K&H Biztosító Zrt. 1095 Budapest, Lechner Ödön fasor 9. K&H TeleBiztosító (06 1/0/30/70) 335 3355, 4. menüpont fax: (06 1) 67 6666, (06 1) 461 576 www.kh.hu biztosito@kh.hu K&H Biztosító ügyfélportál a
Diákigazolvány Elektronikus Igénylési Rendszer Oktatási Hivatal által biztosított igénylő felület. Felhasználói kézikönyv. v 4.1
 Diákigazolvány Elektronikus Igénylési Rendszer Oktatási Hivatal által biztosított igénylő felület Felhasználói kézikönyv v 4.1 Tartalomjegyzék 1. Bevezetés... 3 2. Előfeltételek... 3 3. A diákigazolvány
Diákigazolvány Elektronikus Igénylési Rendszer Oktatási Hivatal által biztosított igénylő felület Felhasználói kézikönyv v 4.1 Tartalomjegyzék 1. Bevezetés... 3 2. Előfeltételek... 3 3. A diákigazolvány
Felhasználói kézikönyv
 NEPTUN-@Napló Felhasználói kézikönyv NEPTUN-@Napló Elektronikus Iskolai Osztálynapló Bevezetés Tartalom Bevezetés... 6 Általános funkciók... 6 Dokumentumok... 7 Milyen eszközökön használható a program?...
NEPTUN-@Napló Felhasználói kézikönyv NEPTUN-@Napló Elektronikus Iskolai Osztálynapló Bevezetés Tartalom Bevezetés... 6 Általános funkciók... 6 Dokumentumok... 7 Milyen eszközökön használható a program?...
Elektronikus ügyfélszolgálat Regisztrált ügyfelek felhasználói kézikönyv
 Elektronikus ügyfélszolgálat Regisztrált ügyfelek felhasználói kézikönyv Verzió 14 2016 január 25. 1 1. Tartalom 2. Bevezető... 4 3. Regisztráció... 6 4. Elfelejtette jelszavát?... 8 5. Online ügyfélszolgálat
Elektronikus ügyfélszolgálat Regisztrált ügyfelek felhasználói kézikönyv Verzió 14 2016 január 25. 1 1. Tartalom 2. Bevezető... 4 3. Regisztráció... 6 4. Elfelejtette jelszavát?... 8 5. Online ügyfélszolgálat
Használati útmutató a nyelvi szintfelmérőhöz a mobilitásban részt vevők számára
 Használati útmutató a nyelvi szintfelmérőhöz a mobilitásban részt vevők számára Tanuljon nyelveket az Erasmus+ OLS-szel! Német angol spanyol francia olasz holland Latest update: 16/12/2015 Tartalom 1.
Használati útmutató a nyelvi szintfelmérőhöz a mobilitásban részt vevők számára Tanuljon nyelveket az Erasmus+ OLS-szel! Német angol spanyol francia olasz holland Latest update: 16/12/2015 Tartalom 1.
Felhasználói kézikönyv a minősítési értékelő modul használatához
 Felhasználói kézikönyv a minősítési értékelő modul használatához Létrehozva: 2015.02.24. Utolsó módosítás: 2015.04.09. Tartalomjegyzék 1 A dokumentum célja... 4 2 A rendszer elérése... 5 2.1 Technikai
Felhasználói kézikönyv a minősítési értékelő modul használatához Létrehozva: 2015.02.24. Utolsó módosítás: 2015.04.09. Tartalomjegyzék 1 A dokumentum célja... 4 2 A rendszer elérése... 5 2.1 Technikai
Cisco Unity Connection Mini Beérkezett üzenetek Els lépések (10.x kiadás)
 Az els lépések Cisco Unity Connection Mini Beérkezett üzenetek Els lépések (10.x kiadás) Cisco Unity Connection Mini Webes beérkezett üzenetek (10.x kiadás) 2 Általános információk a Cisco Unity Connection
Az els lépések Cisco Unity Connection Mini Beérkezett üzenetek Els lépések (10.x kiadás) Cisco Unity Connection Mini Webes beérkezett üzenetek (10.x kiadás) 2 Általános információk a Cisco Unity Connection
Raiffeisen Electra Terminál. Felhasználói kézikönyv
 Raiffeisen Electra Terminál Felhasználói kézikönyv Tartalomjegyzék 1 Bevezetés... 4 2 Adatbiztonság, adatvédelem... 4 3 Az Electra ügyfélprogram hardver/szoftver feltételei... 5 4 Könyvtárszerkezet...
Raiffeisen Electra Terminál Felhasználói kézikönyv Tartalomjegyzék 1 Bevezetés... 4 2 Adatbiztonság, adatvédelem... 4 3 Az Electra ügyfélprogram hardver/szoftver feltételei... 5 4 Könyvtárszerkezet...
ProAnt Felhasználói Útmutató
 ProAnt Felhasználói Útmutató http://www.proant.hu/ 2014. október 17. Adminisztrátor 6722 Szeged, Gogol u. 3. 1 TARTALOMJEGYZÉK 1 Tartalomjegyzék... 2 2 A ProAnt szoftverről... 4 3 Jelszó módosítása...
ProAnt Felhasználói Útmutató http://www.proant.hu/ 2014. október 17. Adminisztrátor 6722 Szeged, Gogol u. 3. 1 TARTALOMJEGYZÉK 1 Tartalomjegyzék... 2 2 A ProAnt szoftverről... 4 3 Jelszó módosítása...
Felhasználói kézikönyv
 e-jelentkezés TwinNet Felhasználói kézikönyv I3R-Elektronikus Jelentkezési Rendszer TwinNet Számítástechnikai és Oktatási Kft. ś1163 Budapest Szérű u. 45. (+36(1) 343-6430 ü www.twinnet.hu Tartalom Bevezetés...
e-jelentkezés TwinNet Felhasználói kézikönyv I3R-Elektronikus Jelentkezési Rendszer TwinNet Számítástechnikai és Oktatási Kft. ś1163 Budapest Szérű u. 45. (+36(1) 343-6430 ü www.twinnet.hu Tartalom Bevezetés...
Cisco Unified Communications Manager Assistant Felhasználói kézikönyv a Cisco Unified Communications Manager 6.0 rendszerhez
 Cisco Unified Communications Manager Assistant Felhasználói kézikönyv a Cisco Unified Communications Manager 6.0 rendszerhez Amerikai központ Cisco Systems, Inc. 170 West Tasman Drive San Jose, CA 95134-1706
Cisco Unified Communications Manager Assistant Felhasználói kézikönyv a Cisco Unified Communications Manager 6.0 rendszerhez Amerikai központ Cisco Systems, Inc. 170 West Tasman Drive San Jose, CA 95134-1706
SEGÉDLET ELEKTRONIKUS FELÜLET HASZNÁLATÁHOZ
 SEGÉDLET ELEKTRONIKUS FELÜLET HASZNÁLATÁHOZ Kifizetési kérelem Verziószám: 2.0 2011. március 24. Tartalom Fontos tudnivalók... 2 Belépés a felületre... 3 Meghatalmazás használata... 5 Kérelem kitöltésének
SEGÉDLET ELEKTRONIKUS FELÜLET HASZNÁLATÁHOZ Kifizetési kérelem Verziószám: 2.0 2011. március 24. Tartalom Fontos tudnivalók... 2 Belépés a felületre... 3 Meghatalmazás használata... 5 Kérelem kitöltésének
Szoftver használati útmutató
 Szoftver használati útmutató Nem minden modell kapható az összes országban. 0 verzió HUN Vonatkozó modellek Ez a Használati útmutató az alábbi modellekre vonatkozik. DCP-1510(E)/1511/1512(E) MFC-1810(E)/1811/1815
Szoftver használati útmutató Nem minden modell kapható az összes országban. 0 verzió HUN Vonatkozó modellek Ez a Használati útmutató az alábbi modellekre vonatkozik. DCP-1510(E)/1511/1512(E) MFC-1810(E)/1811/1815
NEPTUN_TÖRZS. (Funkcionális leírás)
 #+$k NEPTUN_TÖRZS NEPTUN_TÖRZS (Funkcionális leírás) S Budapest, 2002 #+ $k NEPTUN_TORZS NEPTUN_TÖRZS Tartalom TARTALOM... 2 1. BEVEZETÉS... 5 2. BELÉPÉS A RENDSZERBE... 6 3. ÚJ EGYÉN FELVÉTELE... 9 3.1
#+$k NEPTUN_TÖRZS NEPTUN_TÖRZS (Funkcionális leírás) S Budapest, 2002 #+ $k NEPTUN_TORZS NEPTUN_TÖRZS Tartalom TARTALOM... 2 1. BEVEZETÉS... 5 2. BELÉPÉS A RENDSZERBE... 6 3. ÚJ EGYÉN FELVÉTELE... 9 3.1
Telepítési útmutató a Dolphin InvoicePro számlázó program frissítéséhez
 Telepítési útmutató a Dolphin InvoicePro számlázó program frissítéséhez A Dolphin InvoicePro számlázó program frissítéséhez kérjük, kövesse a következő lépéseket: Frissítő alkalmazás telepítése A számlázó
Telepítési útmutató a Dolphin InvoicePro számlázó program frissítéséhez A Dolphin InvoicePro számlázó program frissítéséhez kérjük, kövesse a következő lépéseket: Frissítő alkalmazás telepítése A számlázó
1. Általános tudnivalók
 Az Általános Szerződési Feltételek (továbbiakban ÁSZF) a Megatherm Kereskedelmi Kft. Székhely: 2030 Érd, Bajcsy-Zsilinszky u. 135. Cégjegyzékszám: 13-09-071461 Adószám: 12098934-2-13 Bejegyző cégbíróság
Az Általános Szerződési Feltételek (továbbiakban ÁSZF) a Megatherm Kereskedelmi Kft. Székhely: 2030 Érd, Bajcsy-Zsilinszky u. 135. Cégjegyzékszám: 13-09-071461 Adószám: 12098934-2-13 Bejegyző cégbíróság
Az alábbiakban az interneten elérhető kompetenciatesztek kitöltéséhez olvashat útmutatót.
 Kedves Jelentkező! Az alábbiakban az interneten elérhető kompetenciatesztek kitöltéséhez olvashat útmutatót. Ha a kitöltés során bármilyen problémát tapasztal, kérjük, írjon e-mailt a következő címre:
Kedves Jelentkező! Az alábbiakban az interneten elérhető kompetenciatesztek kitöltéséhez olvashat útmutatót. Ha a kitöltés során bármilyen problémát tapasztal, kérjük, írjon e-mailt a következő címre:
Telephely: 3200 Gyöngyös, Délikülhatár út 2/2. (Ajándéktárgy készítő műhelyünk, a Klippan Autószerviz mellett található meg).
 1. Bevezetés Üdvözöljük weboldalunkon, melynek üzemeltetője Klippan Ákos Ev. (továbbiakban: Szolgáltató). Jelen Általános Szerződési Feltételek (továbbiakban ÁSZF) tartalmazza az www.ajandekvarazs.hu weboldalon
1. Bevezetés Üdvözöljük weboldalunkon, melynek üzemeltetője Klippan Ákos Ev. (továbbiakban: Szolgáltató). Jelen Általános Szerződési Feltételek (továbbiakban ÁSZF) tartalmazza az www.ajandekvarazs.hu weboldalon
CHRIST EMBASSY HUNGARY KRISZTUS NAGYKÖVETSÉG EGYHÁZ
 CHRIST EMBASSY HUNGARY KRISZTUS NAGYKÖVETSÉG EGYHÁZ YOOKOS.COM - A KRISZTUS NAGYKÖVETSÉG GYÜLEKEZETEINEK INTERNETES KÖZÖSSÉGI HÁLÓZATÁBA VALÓ REGISZTRÁCIÓ KÉZIKÖNYVE Be kell hívni valamelyik internet böngészó
CHRIST EMBASSY HUNGARY KRISZTUS NAGYKÖVETSÉG EGYHÁZ YOOKOS.COM - A KRISZTUS NAGYKÖVETSÉG GYÜLEKEZETEINEK INTERNETES KÖZÖSSÉGI HÁLÓZATÁBA VALÓ REGISZTRÁCIÓ KÉZIKÖNYVE Be kell hívni valamelyik internet böngészó
Általános szerződési feltételek
 Általános szerződési feltételek Az alábbi dokumentum a GépDepo.hu Kft. (a továbbiakban: Szolgáltató) által üzemeltetett www.gepdepo.hu webáruházban (a továbbiakban: Gépdepo Webáruház) történő vásárlás
Általános szerződési feltételek Az alábbi dokumentum a GépDepo.hu Kft. (a továbbiakban: Szolgáltató) által üzemeltetett www.gepdepo.hu webáruházban (a továbbiakban: Gépdepo Webáruház) történő vásárlás
KIBŐVÍTETT HASZNÁLATI ÚTMUTATÓ
 KIBŐVÍTETT HASZNÁLATI ÚTMUTATÓ MFC-J6510DW MFC-J6710DW 0 verzió HUN A használati útmutatók helye Melyik kézikönyv? Mit tartalmaz? Hol található? Biztonsági előírások és jogi nyilatkozatok Gyors telepítési
KIBŐVÍTETT HASZNÁLATI ÚTMUTATÓ MFC-J6510DW MFC-J6710DW 0 verzió HUN A használati útmutatók helye Melyik kézikönyv? Mit tartalmaz? Hol található? Biztonsági előírások és jogi nyilatkozatok Gyors telepítési
Gyorskalauz a Machez készült asztali Novell Filr 1.0.2 alkalmazáshoz
 Gyorskalauz a Machez készült asztali Novell Filr 1.0.2 alkalmazáshoz 2014. február Novell Gyorskalauz A Novell Filr egyszerű elérést biztosít fájljaihoz és mappáihoz asztali gépéről, böngészőből és mobileszközökről
Gyorskalauz a Machez készült asztali Novell Filr 1.0.2 alkalmazáshoz 2014. február Novell Gyorskalauz A Novell Filr egyszerű elérést biztosít fájljaihoz és mappáihoz asztali gépéről, böngészőből és mobileszközökről
T.R.U.S.T. Tax Return Unified Support Tool. Nyomtatványkitöltő Felhasználói útmutató
 T.R.U.S.T Tax Return Unified Support Tool Nyomtatványkitöltő Felhasználói útmutató Tartalomjegyzék 1. A T.R.U.S.T.-ról általában... 3 1.1. Áfabevallás, főnyomtatvány (xx65a)... 3 1.2. Áfabevallás, Belföldi
T.R.U.S.T Tax Return Unified Support Tool Nyomtatványkitöltő Felhasználói útmutató Tartalomjegyzék 1. A T.R.U.S.T.-ról általában... 3 1.1. Áfabevallás, főnyomtatvány (xx65a)... 3 1.2. Áfabevallás, Belföldi
ESET LICENSE ADMINISTRATOR
 ESET LICENSE ADMINISTRATOR Felhasználói útmutató Ide kattintva a dokumentum legújabb verziójára navigálhat ESET LICENSE ADMINISTRATOR Copyright 2015 by ESET, spol. s r.o. Az ESET License Administrator
ESET LICENSE ADMINISTRATOR Felhasználói útmutató Ide kattintva a dokumentum legújabb verziójára navigálhat ESET LICENSE ADMINISTRATOR Copyright 2015 by ESET, spol. s r.o. Az ESET License Administrator
Aronic Road Útnyilvántartó program
 6085 Fülöpszállás, Kiskunság tér 4. Internet: www.cin.hu E-mail: software@cin.hu Tel: 78/435-081, 30/9-573-673 Aronic Road útnyilvántartó program V2.000 Szoftverdokumentáció Önnek is jár egy jó szoftver!
6085 Fülöpszállás, Kiskunság tér 4. Internet: www.cin.hu E-mail: software@cin.hu Tel: 78/435-081, 30/9-573-673 Aronic Road útnyilvántartó program V2.000 Szoftverdokumentáció Önnek is jár egy jó szoftver!
ECP. Site Administration System. Felhasználói kézikönyv. v2.9.24+ (1. kiadás a 2.9.24 és újabb verziójú ECP SAS rendszerekhez)
 v2.9.24+ ECP Site Administration System Felhasználói kézikönyv (1. kiadás a 2.9.24 és újabb verziójú ECP SAS rendszerekhez) AW STUDIO Nyíregyháza, Luther utca 5. 1/5, info@awstudio.hu 1 2 Jelen dokumentáció
v2.9.24+ ECP Site Administration System Felhasználói kézikönyv (1. kiadás a 2.9.24 és újabb verziójú ECP SAS rendszerekhez) AW STUDIO Nyíregyháza, Luther utca 5. 1/5, info@awstudio.hu 1 2 Jelen dokumentáció
Poszeidon (EKEIDR) Irat és Dokumentumkezelő rendszer webes felület
 Poszeidon (EKEIDR) Irat és Dokumentumkezelő rendszer webes felület Felhasználói dokumentáció Cím: 1111 Budapest, Budafoki út 59. Tel.: +36 (1) 381-0736 Fax: +36 (1) 386-6022 E-mail: poszeidonsupport@sdadms.hu
Poszeidon (EKEIDR) Irat és Dokumentumkezelő rendszer webes felület Felhasználói dokumentáció Cím: 1111 Budapest, Budafoki út 59. Tel.: +36 (1) 381-0736 Fax: +36 (1) 386-6022 E-mail: poszeidonsupport@sdadms.hu
FIÓKOM MENÜPONT RÉSZEI
 A BarterPartner.hu rendszerének használata Ennek a használati útmutatónak a segítségével lépésről lépésre végigkísérjük a BarterPartner.hu rendszer használatának minden egyes lépésén, a részletes leírásokat
A BarterPartner.hu rendszerének használata Ennek a használati útmutatónak a segítségével lépésről lépésre végigkísérjük a BarterPartner.hu rendszer használatának minden egyes lépésén, a részletes leírásokat
Realio Informatikai Kft. Tel.: +36 30 833 0000. info@ingatlannet.hu. 6722 Szeged, Mérey utca 12. Fax: +36 1 577 2355. www.ingatlannet.
 i n g a t l a n h i r d e t ő é s k e r e s ő p o r t á l F E L H A S Z N Á L Ó I K É Z I K Ö N Y V TARTALOMJEGYZÉK 1. BEMUTATKOZÁS 3 2. KÜLDETÉSÜNK 3 3. STATISZTIKÁINK 3 4. SZOLGÁLTATÁSAINK 3 5. FELHASZNÁLÓI
i n g a t l a n h i r d e t ő é s k e r e s ő p o r t á l F E L H A S Z N Á L Ó I K É Z I K Ö N Y V TARTALOMJEGYZÉK 1. BEMUTATKOZÁS 3 2. KÜLDETÉSÜNK 3 3. STATISZTIKÁINK 3 4. SZOLGÁLTATÁSAINK 3 5. FELHASZNÁLÓI
ÁLTALÁNOS SZERZŐDÉSI FELTÉTELEK
 ÁLTALÁNOS SZERZŐDÉSI FELTÉTELEK Bevezetés, cégadatok Jelen Általános Szerződési Feltételek tartalmazza a webáruházban (a továbbiakban: Webáruház) elérhető szolgáltatás igénybe vevő (továbbiakban: Vásárló)
ÁLTALÁNOS SZERZŐDÉSI FELTÉTELEK Bevezetés, cégadatok Jelen Általános Szerződési Feltételek tartalmazza a webáruházban (a továbbiakban: Webáruház) elérhető szolgáltatás igénybe vevő (továbbiakban: Vásárló)
EPeR 1. RENDSZERKÖVETELMÉNYEK. Egészségpénztári E számla kezelő Rendszer 1.117.28.141 Felhasználói leírás
 1. RENDSZERKÖVETELMÉNYEK... 1 2. A PROGRAM INDÍTÁSA... 2 3. INFORMÁCIÓK... 3 3.1. BEÁLLÍTÁSOK... 3 3.2. ÜZENETEK... 3 3.3. STATISZTIKÁK... 3 3.4. MEGFELELŐSÉGI NYILATKOZAT... 3 4. CIKKTÖRZS FELTÖLTÉSE...
1. RENDSZERKÖVETELMÉNYEK... 1 2. A PROGRAM INDÍTÁSA... 2 3. INFORMÁCIÓK... 3 3.1. BEÁLLÍTÁSOK... 3 3.2. ÜZENETEK... 3 3.3. STATISZTIKÁK... 3 3.4. MEGFELELŐSÉGI NYILATKOZAT... 3 4. CIKKTÖRZS FELTÖLTÉSE...
TELEMATICS regisztrációs segédlet. Gépek első aktiválása. Gép aktiválása meglévő TELEMATICS profilhoz
 TELEMATICS regisztrációs segédlet Gépek első aktiválása Gép aktiválása meglévő TELEMATICS profilhoz CLAAS TELEMATICS Kedves partnerünk! Ön egy TELEMATICS rendszerrel felszerelt gép tulajdonosa. Gratulálunk!
TELEMATICS regisztrációs segédlet Gépek első aktiválása Gép aktiválása meglévő TELEMATICS profilhoz CLAAS TELEMATICS Kedves partnerünk! Ön egy TELEMATICS rendszerrel felszerelt gép tulajdonosa. Gratulálunk!
CA Clarity PPM. Portfóliókezelés Forgatókönyv útmutató. Release 13.3.00
 CA Clarity PPM Portfóliókezelés Forgatókönyv útmutató Release 13.3.00 A jelen dokumentáció, amely beágyazott súgórendszereket és elektronikusan terjesztett dokumentumokat (továbbiakban: Dokumentáció )
CA Clarity PPM Portfóliókezelés Forgatókönyv útmutató Release 13.3.00 A jelen dokumentáció, amely beágyazott súgórendszereket és elektronikusan terjesztett dokumentumokat (továbbiakban: Dokumentáció )
Gate Control okostelefon-alkalmazás
 Gate Control okostelefon-alkalmazás GSM Gate Control Pro 20/1000 modulokhoz HASZNÁLATI ÚTMUTATÓ v1.1.1.0 és újabb alkalmazásverzióhoz Dokumentumverzió: v1.5 2016.05.18 Termék rövid leírása A GSM Gate Control
Gate Control okostelefon-alkalmazás GSM Gate Control Pro 20/1000 modulokhoz HASZNÁLATI ÚTMUTATÓ v1.1.1.0 és újabb alkalmazásverzióhoz Dokumentumverzió: v1.5 2016.05.18 Termék rövid leírása A GSM Gate Control
Felhasználói segédlet a webkonferencia szolgáltatás használatához
 Felhasználói segédlet a webkonferencia szolgáltatás használatához v3.0 Nemzeti Információs Infrastruktúra Fejlesztési Intézet Multimédia szolgáltatások osztály 1 Tartalomjegyzék 2 Rövid ismertető... 3
Felhasználói segédlet a webkonferencia szolgáltatás használatához v3.0 Nemzeti Információs Infrastruktúra Fejlesztési Intézet Multimédia szolgáltatások osztály 1 Tartalomjegyzék 2 Rövid ismertető... 3
ÍjászPortál Súgó Egyesületek Számára
 ÍjászPortál Súgó Egyesületek Számára Regisztráció Az oldal használata mind az egyesületek, mind pedig a felhasználók számára regisztrációhoz kötött, melynek elsősorban biztonsági okai vannak, hiszen így
ÍjászPortál Súgó Egyesületek Számára Regisztráció Az oldal használata mind az egyesületek, mind pedig a felhasználók számára regisztrációhoz kötött, melynek elsősorban biztonsági okai vannak, hiszen így
1. számú melléklet. A Weboldal használati útmutatója
 1. számú melléklet A Weboldal használati útmutatója Az ÁSZF elválaszthatatlan részét képező jelen melléklet a Weboldal felhasználási feltételeit, használati útmutatóját tartalmazza. A jelen mellékletben
1. számú melléklet A Weboldal használati útmutatója Az ÁSZF elválaszthatatlan részét képező jelen melléklet a Weboldal felhasználási feltételeit, használati útmutatóját tartalmazza. A jelen mellékletben
HP Scanjet N6310. Felhasználói kézikönyv
 HP Scanjet N6310 Felhasználói kézikönyv Tartalom 1 A lapolvasó használata A HP lapolvasószoftver rövid ismertetése...3 A lapolvasó rövid ismertetése...4 A lapolvasó kezelőpanelje...4 Automatikus lapadagoló
HP Scanjet N6310 Felhasználói kézikönyv Tartalom 1 A lapolvasó használata A HP lapolvasószoftver rövid ismertetése...3 A lapolvasó rövid ismertetése...4 A lapolvasó kezelőpanelje...4 Automatikus lapadagoló
Felhasználói kézikönyv
 Felhasználói kézikönyv Mindenki másnál több felhasználót védünk a legtöbb online fenyegetéssel szemben. Környezetünk védelme mindannyiunk érdeke. A Symantec eltávolította a borítót erről a kézikönyvről,
Felhasználói kézikönyv Mindenki másnál több felhasználót védünk a legtöbb online fenyegetéssel szemben. Környezetünk védelme mindannyiunk érdeke. A Symantec eltávolította a borítót erről a kézikönyvről,
Biztonsági adatlapok elkészítése
 Ú T M U T A T Ó D I Ó H É J B A N Biztonsági adatlapok elkészítése A dokumentum célja, hogy közérthetően bemutassa a biztonsági adatlapok elkészítésére és átadására vonatkozó alapelveket és kötelezettségeket
Ú T M U T A T Ó D I Ó H É J B A N Biztonsági adatlapok elkészítése A dokumentum célja, hogy közérthetően bemutassa a biztonsági adatlapok elkészítésére és átadására vonatkozó alapelveket és kötelezettségeket
Az Antikvárium.hu Kft. webáruházának Általános Szerződési és Felhasználási Feltételei
 Az Antikvárium.hu Kft. webáruházának Általános Szerződési és Felhasználási Feltételei Érvényes 2016. január 6-tól Bevezető tájékoztató a webáruházról és a vállalkozásról Tájékoztatjuk, hogy az antikvarium.hu
Az Antikvárium.hu Kft. webáruházának Általános Szerződési és Felhasználási Feltételei Érvényes 2016. január 6-tól Bevezető tájékoztató a webáruházról és a vállalkozásról Tájékoztatjuk, hogy az antikvarium.hu
PÁLYÁZATI ÚTMUTATÓ. A nemzetiségi támogatások felhasználására. (A pályázat kódja: NEMZ-16)
 EMBERI ERŐFORRÁS TÁMOGATÁSKEZELŐ PÁLYÁZATI ÚTMUTATÓ A nemzetiségi támogatások felhasználására (A pályázat kódja: NEMZ-16) TARTALOMJEGYZÉK 1. Támogatott tevékenységek és kiadástípusok... 3 2. A pályázaton
EMBERI ERŐFORRÁS TÁMOGATÁSKEZELŐ PÁLYÁZATI ÚTMUTATÓ A nemzetiségi támogatások felhasználására (A pályázat kódja: NEMZ-16) TARTALOMJEGYZÉK 1. Támogatott tevékenységek és kiadástípusok... 3 2. A pályázaton
Jövedelem-Kiegésztési Rendszer - JKR
 Jövedelem-Kiegésztési Rendszer - JKR Felhasználói kézikönyv Verzió: 1.0 Tartalomjegyzék I. Intézményi regisztráció... 4 I.1 Intézményi adatok... 4 II. Bejelentkezés... 6 III. Adatkezelés... 7 III.1 Munkavállalók...
Jövedelem-Kiegésztési Rendszer - JKR Felhasználói kézikönyv Verzió: 1.0 Tartalomjegyzék I. Intézményi regisztráció... 4 I.1 Intézményi adatok... 4 II. Bejelentkezés... 6 III. Adatkezelés... 7 III.1 Munkavállalók...
Több juttatás, rengeteg élmény!
 A kártyabirtokos igény esetén előleget is fizethet OTP SZÉP kártyájával a www.otpportalok.hu honlapon. Nem kell mást tennie, mint lefoglalni a szolgáltatást az elfogadóhelynél, majd egyeztetni és jelezni,
A kártyabirtokos igény esetén előleget is fizethet OTP SZÉP kártyájával a www.otpportalok.hu honlapon. Nem kell mást tennie, mint lefoglalni a szolgáltatást az elfogadóhelynél, majd egyeztetni és jelezni,
Felhasználási Feltételek
 Felhasználási Feltételek A honlap (www.khf.hu) használatával és a Közbeszerzési Hirdetmény Figyelő (továbbiakban Khf.hu) Szolgáltatás igénybevételével Ön, mint Felhasználó elfogadja az alábbi felhasználási
Felhasználási Feltételek A honlap (www.khf.hu) használatával és a Közbeszerzési Hirdetmény Figyelő (továbbiakban Khf.hu) Szolgáltatás igénybevételével Ön, mint Felhasználó elfogadja az alábbi felhasználási
Töltőfunkció Kezelési Utasítás
 METRISoft Mérleggyártó KFT PortaWin (PW2) Jármű mérlegelő program 6800 Hódmezővásárhely Jókai u. 30 Telefon: (62) 246-657, Fax: (62) 249-765 e-mail: merleg@metrisoft.hu Web: http://www.metrisoft.hu Módosítva:
METRISoft Mérleggyártó KFT PortaWin (PW2) Jármű mérlegelő program 6800 Hódmezővásárhely Jókai u. 30 Telefon: (62) 246-657, Fax: (62) 249-765 e-mail: merleg@metrisoft.hu Web: http://www.metrisoft.hu Módosítva:
1. oldal, összesen: 29 oldal
 1. oldal, összesen: 29 oldal Bevezetõ AXEL PRO Nyomtatványkitöltõ Program Az AXEL PRO Nyomtatványkitöltõ egy olyan innovatív, professzionális nyomtatványkitöltõ és dokumentum-szerkesztõ program, mellyel
1. oldal, összesen: 29 oldal Bevezetõ AXEL PRO Nyomtatványkitöltõ Program Az AXEL PRO Nyomtatványkitöltõ egy olyan innovatív, professzionális nyomtatványkitöltõ és dokumentum-szerkesztõ program, mellyel
On-line értékelési módszerek II. Lengyelné Molnár Tünde
 On-line értékelési módszerek II. Lengyelné Molnár Tünde MÉDIAINFORMATIKAI KIADVÁNYOK On-line értékelési módszerek II. Lengyelné Molnár Tünde Eger, 2013 Korszerű információtechnológiai szakok magyarországi
On-line értékelési módszerek II. Lengyelné Molnár Tünde MÉDIAINFORMATIKAI KIADVÁNYOK On-line értékelési módszerek II. Lengyelné Molnár Tünde Eger, 2013 Korszerű információtechnológiai szakok magyarországi
Az Egyéni bérek és keresetek adatszolgáltatás rögzítő programjának használati útmutatója
 Az Egyéni bérek és keresetek adatszolgáltatás rögzítő programjának használati útmutatója A rögzítő program elérhetősége: www.munka.hu--foglalkoztatás--statisztika--egyéni bérek és keresetek statisztikája
Az Egyéni bérek és keresetek adatszolgáltatás rögzítő programjának használati útmutatója A rögzítő program elérhetősége: www.munka.hu--foglalkoztatás--statisztika--egyéni bérek és keresetek statisztikája
I. WEB GIT 2 használata. II. Keresés Modell szerint
 I. WEB GIT 2 használata 1. Nyissuk meg Internet Explorer programmal az internet böngészőt, és írjuk be a következő címet: https://www.ecom.honda-eu.com 2. A megjelenő adatbekérő mezőket töltsük ki a saját
I. WEB GIT 2 használata 1. Nyissuk meg Internet Explorer programmal az internet böngészőt, és írjuk be a következő címet: https://www.ecom.honda-eu.com 2. A megjelenő adatbekérő mezőket töltsük ki a saját
Bosch Video Client. Kezelési útmutató
 Bosch Video Client hu Kezelési útmutató Bosch Video Client Tartalomjegyzék hu 3 Tartalomjegyzék 1 Bevezetés 6 1.1 Rendszerkövetelmények 6 1.2 Szoftvertelepítés 6 1.3 Az alkalmazásban használt jelölések
Bosch Video Client hu Kezelési útmutató Bosch Video Client Tartalomjegyzék hu 3 Tartalomjegyzék 1 Bevezetés 6 1.1 Rendszerkövetelmények 6 1.2 Szoftvertelepítés 6 1.3 Az alkalmazásban használt jelölések
Kibővített használati útmutató
 Kibővített használati útmutató MFC-9140CDN MFC-9330CDW MFC-9340CDW Nem minden modell kapható az összes országban. 0 verzió HUN A használati útmutatók és azok megtalálása? Melyik útmutató? Mi található
Kibővített használati útmutató MFC-9140CDN MFC-9330CDW MFC-9340CDW Nem minden modell kapható az összes országban. 0 verzió HUN A használati útmutatók és azok megtalálása? Melyik útmutató? Mi található
ÁLTALÁNOS SZÁLLÍTÁSI ÉS VÁSÁRLÁSI FELTÉTELEK
 ÁLTALÁNOS SZÁLLÍTÁSI ÉS VÁSÁRLÁSI FELTÉTELEK Jelen szállítási és vásárlási feltételek kizárólagosan a Pelso-Therm Kft. webáruházában történő vásárlások jogviszonyára terjed ki. A webáruházat a Pelso-Therm
ÁLTALÁNOS SZÁLLÍTÁSI ÉS VÁSÁRLÁSI FELTÉTELEK Jelen szállítási és vásárlási feltételek kizárólagosan a Pelso-Therm Kft. webáruházában történő vásárlások jogviszonyára terjed ki. A webáruházat a Pelso-Therm
A First Businesspost Sender Cockpit használata
 A First Businesspost Sender Cockpit használata No.1 in e-invoicing 1. A dokumentum célja A dokumentum bemutatja a First Businesspost Kft. Sender Cockpit szoftverének tulajdonságait és használat. 2. A szoftver
A First Businesspost Sender Cockpit használata No.1 in e-invoicing 1. A dokumentum célja A dokumentum bemutatja a First Businesspost Kft. Sender Cockpit szoftverének tulajdonságait és használat. 2. A szoftver
3600-4600 Series használati útmutató
 3600-4600 Series használati útmutató 2008. www.lexmark.com Tartalom Biztonsági tájékoztató...9 Bevezetés...10 Információ keresése a nyomtatóval kapcsolatban...10 A nyomtató üzembe helyezése...13 A biztonsági
3600-4600 Series használati útmutató 2008. www.lexmark.com Tartalom Biztonsági tájékoztató...9 Bevezetés...10 Információ keresése a nyomtatóval kapcsolatban...10 A nyomtató üzembe helyezése...13 A biztonsági
DOCSTAMP FELHASZNÁLÓI DOKUMENTÁCIÓ A DOCSTAMP DOKUMENTUM KEZELŐ RENDSZERHEZ. 2015. április 10. v1.5
 DOCSTAMP FELHASZNÁLÓI DOKUMENTÁCIÓ A DOCSTAMP DOKUMENTUM KEZELŐ RENDSZERHEZ 2015. április 10. v1.5 1. 1. Tartalom 2. BEVEZETŐ 3 3. DOCSTAMP ALKALMAZÁS TELEPÍTÉSE 4 4. DOKUMENTUM KEZELÉSI FUNKCIÓK 5 4.1
DOCSTAMP FELHASZNÁLÓI DOKUMENTÁCIÓ A DOCSTAMP DOKUMENTUM KEZELŐ RENDSZERHEZ 2015. április 10. v1.5 1. 1. Tartalom 2. BEVEZETŐ 3 3. DOCSTAMP ALKALMAZÁS TELEPÍTÉSE 4 4. DOKUMENTUM KEZELÉSI FUNKCIÓK 5 4.1
TomTom Bridge Referencia útmutató
 TomTom Bridge Referencia útmutató 15200 Tartalom Üdvözli Önt a TomTom Bridge 5 A TomTom Bridge elindítása 7 Kézmozdulatok használata... 8 A TomTom Bridge készüléken található alkalmazások... 9 A TomTom
TomTom Bridge Referencia útmutató 15200 Tartalom Üdvözli Önt a TomTom Bridge 5 A TomTom Bridge elindítása 7 Kézmozdulatok használata... 8 A TomTom Bridge készüléken található alkalmazások... 9 A TomTom
Általános Vásárlási Feltételek
 Általános Vásárlási Feltételek Tartalom 1.) Fogalommagyarázat 2.) Felelősségvállalás 3.) Számlázás 4.) Árak és lehetséges fizetési módok 5.) Kedvezmények 6.) Vásárlás a Cromax Kft. webáruházán keresztül
Általános Vásárlási Feltételek Tartalom 1.) Fogalommagyarázat 2.) Felelősségvállalás 3.) Számlázás 4.) Árak és lehetséges fizetési módok 5.) Kedvezmények 6.) Vásárlás a Cromax Kft. webáruházán keresztül
