Segédlet az OriginPro 2015 szoftver használatához (ELTE-TTK Kémiai Intézet) A program elindítását követően a következő ablak fogad minket:
|
|
|
- Ákos Tamás
- 5 évvel ezelőtt
- Látták:
Átírás
1 Segédlet az OriginPro 2015 szoftver használatához (ELTE-TTK Kémiai Intézet) A program elindítását követően a következő ablak fogad minket: A program menüsora (File, Edit, View, Plot, Column, Worksheet, Analysis, Statistics, Image, Tools, Format, Window, Help) alatt találunk egy Book1 feliratú ablakot (egy Worksheet-et). Ha bármikor új Worksheet-re van szükségünk, akkor a File/New/Worksheet menü alatt a megfelelő Column Designation-t kiválasztva (ez általában XY ) nyithatunk újat. Ennél jóval egyszerűbb mód, ha a menüsor alatt elhelyezkedő (New Workbook) ikonra kattintunk. Az egyes menüpontok szisztematikus részletezése helyett az adatfeldolgozás során alkalmazandó sorrendet fogjuk követni. MENTÉS Az egész projektet értelem szerűen a File/Save Project As menüponttal menthetjük el. A File/Save Template As menüponttal egy kész ábra beállításait (tengelyfeliratok, egyéb feliratok, színek, stb ) menthetjük el. Ilyen template-t az egyes ábrázolási módok (Line, Scatter, Line+Symbol) mindegyikéhez el tudunk menteni (de mindhez csak egyet), viszont a későbbiekben új project esetén is a mentett template lesz az alapértelmezett az adott ábrázolási módok esetén. Ábra mentése képként: File/Export Graphs/Open Dialog (Ctrl+G) menüpont kiválasztásával egy párbeszédpanel jelenik meg, melyen beállíthatjuk a mentendő kép tulajdonságait
2 ALAPÉRTELMEZÉSEK BEÁLLÍTÁSA Ellenőrizzük, hogy az operációs rendszerünk tizedesjelként pont, vagy vessző-e az alapbeállítás, mert az Origin is ezt a beállítást használja. A Tools/Options (Ctrl+U) menüpont alatt nagyon sok mindent állíthatunk be, melyek a későbbiekben alapértelmezések lesznek a projectjeinkben. Néhány hasznos, általam fontosnak tartott beállítást emelek ki: Numeric Format fül: az Angular Unit-nál állíthatjuk be, hogy a program milyen mértékegységben kezelje a szögeket. Text Fonts fülön beállíthatjuk a betűtípust, betűméretet, görög betűk típusát (ajánlot: Symbol), stb. Page fül Margin Control beállítása akkor lehet hasznos, ha az elkészített ábrákat Ctrl+C/Ctrl+V-vel szeretnénk áttenni pl. Word-be. Itt a Tight opciót érdemes beállítani. MŰVELETEK AZ ADATLAPON (Worksheet) Adatok bevitele Az adatok bevitelének két módja van: közvetlenül beírhatjuk, vagy file-ból olvastathatjuk be egy Worksheet-be. Az első módszer alkalmazása néhány, a jegyzőkönyvben szereplő adat esetén, a második módszer használata számítógépes adatgyűjtéssel kapott, nagy mennyiségű adat feldolgozása esetén célszerű. Az adatok közvetlen bevitele esetén minden adat beírása után a fel vagy le nyilakkal, vagy az ENTER billentyű lenyomásával fogadtassuk el az adatot a programmal. A file-ból olvasás a File/Import/Single ASCII vagy Multiple ASCII menüponttal hívhatunk be txt fájlokat. A megjelenő párbeszédpanelen több mindent beállíthatunk, pl. a fejlécet tartalmazó fájlokból ezeket a sorokat kihagyhatjuk a Header Lines rész helyes kitöltésével. Ezen kívül Excel és más formátumú fájlokat is behívatunk. Előfordulhat, hogy a mérési fájlban az adatok mellett mértékegység is található, viszont így a program nem tudja számként értelmezni az adott oszlopok tartalmát. Ctrl+H gyorsbillentyűvel a mértékegységeket space -re cserélve megoldhatjuk ezt a problémát
3 Számítások Az esetek többségében a bevitt adatokból további mennyiségeket kell számolni. Ehhez adjunk egy új oszlopot a már meglévőkhöz: Column/Add New Columns, vagy a menüsor alatt elhelyezkedő ikonra (Add New Colums) kattintva. Az új oszlopok automatikusan Y, azaz függő változó beállítással jelennek meg. Jobb klikk/set As/X paranccsal, vagy az oszlopot kijelölve és az ikonra kattintva állíthatjuk át X -re azaz független változóra. Az új oszlop tetejére kattintva kijelöljük az egész oszlopot. Ekkor kiválaszthatjuk a Jobb klikk/set Column Values menüpontot. A megjelenő párbeszédablakba írhatjuk be a kifejezést, amit ki szeretnénk számolni, illetve azt, hogy ezt mely sorokra szeretnénk megtenni. Az adott oszlopra a col(oszlop neve) kifejezéssel hivatkozhatunk. Lehetőség van adott sorra is hivatkozni a col(oszlop neve)[sor száma] kifejezéssel. (A col(név) egyenértékű a col(név)[i]-vel, minden sorban az aktuálisra hivatkozik). A képletet az adott oszlop F(x)= sorába is beírhatjuk, melyet később más worksheet-ekbe átmásolhatunk, ezzel gyorsítva a munkánkat. A Long Name és Comment sorokat kitöltve segíthetjük az átláthatóságot
4 Statisztika Ha több adat átlagát szeretnénk kiszámolni, vagy statisztikai adatokra van szükségünk, akkor jelöljük ki az oszlopo(ka)t, válasszuk ki a Statistic/Descriptive Statistics/Statistis on Columns menüpont. A számolt értékek az adott worksheethez tartozó új fülön jelennek meg
5 MŰVELETEK ÁBRÁKKAL Ábrák készítése Miután mindent kiszámoltunk, amire szükségünk van, hozzáláthatunk az ábrák elkészítéséhez. Jelöljük ki az egyik ábrázolni kívánt Y adatsort, majd válasszuk ki a megfelelő ábrázolási módot a Plot menü alól (Line = vonalként, Scatter = pontonként, Line+Symbol = pontonként, de azokat vonallal összeköti)! Most a kapott grafikont láthatjuk. Az ablak bal felső sarkában találunk egy kis 1-est. Erre kettőt kattintva az ábrára tehetjük azokat az adatsorokat, amiket még ugyanazon a grafikonon szeretnénk ábrázolni. A megnyíló ablak bal oldalán látjuk az adott mappában található, függő változókén (Y) beállított oszlopokat (ha több mappánk van, melyekből szintén szeretnénk adatsort tenni az ábránkra, a Worksheets in Folder legördülő menüben kiválaszthatjuk a bal oldalon megjelenítendő adatsorokat). A kívánt oszlop nevére, majd a középen található, jobbra mutató nyílra kattintunk. Ezzel az oszlop neve a jobb oldalon is megjelenik, tehát rákerült az ábrára. Ugyanígy természetesen le is vehetünk adatsorokat a grafikonról. A jobb felső sarokban találunk egy Rescale on Apply feliratot. Ha az előtte lévő kis négyzet be van jelölve, akkor a program automatikusan átskálázza a grafikont (úgy, hogy minden pont beleférjen), ha innen kilépünk az OK gomb megnyomásával. (Az átskálázást a Graph/Rescale to Show All (Ctrl+R) menüponttal szükség esetén bármikor elvégezhetjük.) Az Origin a többedik adatsort általában vonalként teszi fel. Ha kettőt kattintunk a vonalra, a megjelenő párbeszédpanelen megváltoztathatjuk az ábra típusát (bal alul: Plot Type) az adott adatsorra nézve (pl.: Line Graph, Scatter Graph), a vonal vagy jel színét, alakját, méretét
6 Az ábra egyik tengelyére duplán kattintva állíthatjuk be a tengelyek és tengelyfeliratok tulajdonságait. Beállíthatjuk, hogy mettől meddig, milyen lépésközzel skálázzon, a nagy osztások közé mennyi kicsit tegyen (Minor Ticks). Beállíthatjuk a tengely típusát (pl. lineáris, logaritmikus) továbbá azt, hogy a tengelyek és tengelyfeliratok hol legyenek (alul, felül, jobb vagy bal oldalt; bent vagy kint). Állíthatunk be prefixumot illetve suffixumot is. Utóbbi például szögek ábrázolása esetén használható, ha az adott tengelyen szám helyett szám -ot szeretnénk ábrázolni. Szép a grafikon, ha keretes, azaz fönt és jobb oldalt be van húzva egyegy, a tengelyekkel párhuzamos egyenes. Ezt úgy tehetjük meg, ha a Grids fülön bepipáljuk az Opposit opciót mind a vertical, mind a horizontal esetben. Ugyanitt állíthatjuk be az X=0, illetve Y=0 értékekhez húzott vonal megjelenését is
7 Ha a mérési pontok közül csak egy tartományt szeretnénk ábrázolni, kattintsunk jobb klikkel a görbe egyik pontjára, és az Edit Range menüpontot választva beállíthatjuk a kívánt tartományt. A doboz Jobb klikk/properties menüre kattintva a megjelenő párbeszédpanelen megszerkeszthetjük a jelmagyarázatot. Görög betűtípust a ikonra kattintva állíthatunk be. Feliratot a bal oldali menüsorban (Toolbox) a ikonra kattintva tehetünk az ábrára. Függvények illesztése Az ábrázolt pontokra nagyon gyakran kell egyenest (vagy más függvényt) illeszteni. Ha szeretnénk kiválasztani az illesztési tartományt (alapértelmezésben minden pontra illeszt a program), akkor nyomjuk meg a bal oldali sávban (Toolbox) lévő, egymással szembefordított le és fel nyilak gombját ( ). Ekkor ugyanilyen jel jelenik meg az adatsor elején és végén. Ezek arrébbhúzásával állíthatjuk be az illesztés első, illetve utolsó pontját. Ha ennek beállításával végeztünk, üssünk ENTER-t. Az Analysis/Fitting menü megfelelő pontjának kiválasztásával indíthatjuk az illesztést. Egyenest a Linear Fit opcióval illeszthetünk. Az illesztési tartományt az ilyenkor megjelenő párbeszédpanelen is beállíthatjuk: Input Data/Rows/ByX. Polinomot a Polynomial Fit opcióval illeszthetünk. A polynomial order pontnál állíthatjuk be a redűséget. A számolt értékeket a program egy táblázat formájában az ábrán tünteti fel. Erre a táblázatra kétszer kattintva szerkeszthetjük azt
8 A Fitted Curves Plot pontban megadható az illesztett egyenes ábrázolásának kezdeti és végpontja (NEM az illesztési tartomány!). A Range legördülő menüben válasszuk a Custom opciót, hogy megadhassuk a kívánt értékeket
9 Időnként olyan függvényeket kell illeszteni, amelyek nincsenek az eredeti Origin függvények között. Ekkor új függvényt kell definiálnunk. 1) Válasszuk ki a Analysis/Fitting/Non Linear/Curve Fit menüpontot. 2) Kattintsunk az f(x) ikonra ( Create New Fitting Function )
10 3) A megjelenő újabb párbeszédpanelen a Select or create a Category -t állítsuk User Defined-re. El is nevezhetjük a függvényt, hogy később is könnyen megtaláljuk és használhassuk. A Function Type legyen Equations, majd kattintsunk a Next ikonra
11 4) Adjuk meg a változókat és a paramétereket. Például, ha egy y=a*exp(-b*x) alakú függvényt szeretnénk definiálni, akkor az Independent Variables az x; a Dependent Variables az y, míg a Parameters az A és a B (ezeket vesszővel elválasztva írjuk be). Next ikon. 5) A Function Body részhez írjuk be a függvényünket: pl. y=a*exp(-b*x). A szorzást *-gal jelöljük! A Parameters táblázatban beállíthatjuk a paramétereink (jelen példában az A és B) kiindulási értékeit, valamint le is fixálhatjuk őket, ekkor az illesztés során nem fognak változni. A Quick Check segítségével (a futó alakra kattintva) ellenőrizhetjük a függvényünket. Finish
12 6) Fit. 7) Ha mindent jól csináltunk, megkapjuk az illesztett görbét, valamint a paramétereket tartalmazó táblázatot
13 Integrálás Az egyenesillesztéshez hasonlóan itt is kiválasztjuk az integrálandó tartományt, majd az Analysis/Mathematics/Integrate menüt választjuk és a párbeszédpanelt leokézzuk. Egy Result Log -ot kapunk, melynek tartalmát érdemes kimásolni, és egy szövegdobozban rátenni az ábrára. Korábbi Origin-verziók esetén hasznos lehet, hogy ha egy grafikonon két illesztett görbére van szükségünk, akkor kattintsunk kettőt az első görbére rögtön az illesztés után, majd a megjelenő ablakban nyomjuk meg a worksheet gombot. Így az illesztett görbe pontjait tartalmazó worksheethez jutunk. Nevezzük át (Window/Rename), s utána illesszük az adatsorra a második görbét. Ha ezt elmulasztjuk, a második illesztett görbe felülírja az elsőt. Köszönöm a segítséget Zalka Dórának és Zsélyné Ujvári Máriának. Jó munkát és hatékony Origin-használatot kívánok! Szekeres Krisztina január
Táblázatok. Táblázatok beszúrása. Cellák kijelölése
 Táblázatok Táblázatok beszúrása A táblázatok sorokba és oszlopokba rendezett téglalap alakú cellákból épülnek fel. A cellák tartalmazhatnak képet vagy szöveget. A táblázatok használhatók adatok megjelenítésére,
Táblázatok Táblázatok beszúrása A táblázatok sorokba és oszlopokba rendezett téglalap alakú cellákból épülnek fel. A cellák tartalmazhatnak képet vagy szöveget. A táblázatok használhatók adatok megjelenítésére,
Bevezető. Mi is az a GeoGebra? Tények
 Bevezető Mi is az a GeoGebra? dinamikus matematikai szoftver könnyen használható csomagolásban az oktatás minden szintjén alkalmazható tanításhoz és tanuláshoz egyaránt egyesíti az interaktív geometriát,
Bevezető Mi is az a GeoGebra? dinamikus matematikai szoftver könnyen használható csomagolásban az oktatás minden szintjén alkalmazható tanításhoz és tanuláshoz egyaránt egyesíti az interaktív geometriát,
FELHASZNÁLÓI ÚTMUTATÓ
 FELHASZNÁLÓI ÚTMUTATÓ VÉRADÁS IDŐPONT SZERKESZTŐ (verzió: 1.2) 2013. április 1. Tartalomjegyzék 1. Telepítés és indítás... 3 2. Frissítés... 3 3. Beállítás... 4 4. Felület... 4 5. Véradó helyszínek...
FELHASZNÁLÓI ÚTMUTATÓ VÉRADÁS IDŐPONT SZERKESZTŐ (verzió: 1.2) 2013. április 1. Tartalomjegyzék 1. Telepítés és indítás... 3 2. Frissítés... 3 3. Beállítás... 4 4. Felület... 4 5. Véradó helyszínek...
1. kép. A Stílus beállítása; új színskála megadása.
 QGIS Gyakorló Verzió: 1.7. Wroclaw Cím: A Print composer használata és a címkézés. Minta fájl letöltése innen: http://www.box.net/shared/87p9n0csad Egyre több publikációban szerepelnek digitális térképek,
QGIS Gyakorló Verzió: 1.7. Wroclaw Cím: A Print composer használata és a címkézés. Minta fájl letöltése innen: http://www.box.net/shared/87p9n0csad Egyre több publikációban szerepelnek digitális térképek,
Táblázatkezelés 5. - Függvények
 Táblázatkezelés 5. - Függvények Eddig mi magunk készítettünk képleteket (számolási utasításokat). A bonyolultabb, programozók által készített, Excelbe beépített képleteket függvényeknek nevezik. Táblázatkezelőnk
Táblázatkezelés 5. - Függvények Eddig mi magunk készítettünk képleteket (számolási utasításokat). A bonyolultabb, programozók által készített, Excelbe beépített képleteket függvényeknek nevezik. Táblázatkezelőnk
Adatelemzés SAS Enterprise Guide használatával. Soltész Gábor solteszgabee[at]gmail.com
![Adatelemzés SAS Enterprise Guide használatával. Soltész Gábor solteszgabee[at]gmail.com Adatelemzés SAS Enterprise Guide használatával. Soltész Gábor solteszgabee[at]gmail.com](/thumbs/62/48167704.jpg) Adatelemzés SAS Enterprise Guide használatával Soltész Gábor solteszgabee[at]gmail.com Tartalom SAS Enterprise Guide bemutatása Kezelőfelület Adatbeolvasás Szűrés, rendezés Új változó létrehozása Elemzések
Adatelemzés SAS Enterprise Guide használatával Soltész Gábor solteszgabee[at]gmail.com Tartalom SAS Enterprise Guide bemutatása Kezelőfelület Adatbeolvasás Szűrés, rendezés Új változó létrehozása Elemzések
Diagram formázása. A diagram címének, a tengelyek feliratainak, jelmagyarázatának, adatfeliratainak formázása
 A diagram címének, a tengelyek feliratainak, jelmagyarázatának, adatfeliratainak formázása Ha ezen elemeknek a betűtípusát, betűstílusát, betűméretét, betűszínét és az elem hátterét akarjuk formázni, akkor
A diagram címének, a tengelyek feliratainak, jelmagyarázatának, adatfeliratainak formázása Ha ezen elemeknek a betűtípusát, betűstílusát, betűméretét, betűszínét és az elem hátterét akarjuk formázni, akkor
Thermo1 Graph. Felhasználói segédlet
 Thermo1 Graph Felhasználói segédlet A Thermo Graph program a GIPEN Thermo eszközök Windows operációs rendszeren működő grafikus monitorozó programja. A program a telepítést követően azonnal használható.
Thermo1 Graph Felhasználói segédlet A Thermo Graph program a GIPEN Thermo eszközök Windows operációs rendszeren működő grafikus monitorozó programja. A program a telepítést követően azonnal használható.
Fatömegbecslési jegyzőkönyvek
 Fatömegbecslési jegyzőkönyvek ERDŐGAZDÁLKODÁS/FAHASZNÁLAT/FATÖMEGBECSLÉSI JEGYZŐKÖNYVEK A fatömegbecslési jegyzőkönyvek erdőrészlethez kapcsolódnak. Egy erdőrészlethez több jegyzőkönyv készíthető. Egy
Fatömegbecslési jegyzőkönyvek ERDŐGAZDÁLKODÁS/FAHASZNÁLAT/FATÖMEGBECSLÉSI JEGYZŐKÖNYVEK A fatömegbecslési jegyzőkönyvek erdőrészlethez kapcsolódnak. Egy erdőrészlethez több jegyzőkönyv készíthető. Egy
Táblázatkezelés, Diagramkészítés. Egyéb műveletek
 Diagram törlése Beágyazott diagramobjektum esetén jelöljük ki a diagramot a diagram üres területére kattintva, majd üssük le a DELETE billentyűt! Ha a diagram önálló diagramlapon helyezkedik el, akkor
Diagram törlése Beágyazott diagramobjektum esetén jelöljük ki a diagramot a diagram üres területére kattintva, majd üssük le a DELETE billentyűt! Ha a diagram önálló diagramlapon helyezkedik el, akkor
kommunikáció Megoldások
 Információ és kommunikáció Megoldások Megoldások Információ és kommunikáció 1. A címsorba gépelje be a http://www.nbc.com címet! A Kedvencek hozzáadása panelen kattintunk a létrehozás gombra! Kattintsunk
Információ és kommunikáció Megoldások Megoldások Információ és kommunikáció 1. A címsorba gépelje be a http://www.nbc.com címet! A Kedvencek hozzáadása panelen kattintunk a létrehozás gombra! Kattintsunk
IGOR Pro bevezető előadás
 IGOR Pro bevezető előadás Tartalom: - IGOR Pro rövid bemutatása - Hogyan használhatjuk -> licenc feltételek - Első lépések: pár hasznos testreszabási tipp - Adatok létrehozása, beolvasása - Példa feladat,
IGOR Pro bevezető előadás Tartalom: - IGOR Pro rövid bemutatása - Hogyan használhatjuk -> licenc feltételek - Első lépések: pár hasznos testreszabási tipp - Adatok létrehozása, beolvasása - Példa feladat,
Órarendkészítő szoftver
 SchoolTime Órarendkészítő szoftver 2.0 verzió Tartalomjegyzék: 1., Belépés a programba...3 2., Órarend főtábla...3 3., Tanátok...4 3.1., Új tanár felvitele, módosítása...4 3.2., Tanár törlése...4 3.3.,
SchoolTime Órarendkészítő szoftver 2.0 verzió Tartalomjegyzék: 1., Belépés a programba...3 2., Órarend főtábla...3 3., Tanátok...4 3.1., Új tanár felvitele, módosítása...4 3.2., Tanár törlése...4 3.3.,
Autodesk Inventor Professional New Default Standard.ipt
 Adaptív modellezési technika használata Feladat: Készítse el az alábbi ábrán látható munkahenger összeállítási modelljét adaptív technikával! 1. Indítson egy új feladatot! New Default Standard.ipt 2. A
Adaptív modellezési technika használata Feladat: Készítse el az alábbi ábrán látható munkahenger összeállítási modelljét adaptív technikával! 1. Indítson egy új feladatot! New Default Standard.ipt 2. A
Új Nemzedék Központ. EFOP pályázatok online beszámoló felülete. Felhasználói útmutató
 Új Nemzedék Központ EFOP pályázatok online beszámoló felülete Felhasználói útmutató Tartalom 1. Bejelentkezés... 2 1.1. Első bejelentkezés... 2 1.2. Elfelejtett jelszó... 3 2. Saját adatok... 4 3. Dokumentumok...
Új Nemzedék Központ EFOP pályázatok online beszámoló felülete Felhasználói útmutató Tartalom 1. Bejelentkezés... 2 1.1. Első bejelentkezés... 2 1.2. Elfelejtett jelszó... 3 2. Saját adatok... 4 3. Dokumentumok...
Ismerkedés az új felülettel
 Ismerkedés az új felülettel A 2003-as verzióhoz képes változott a menüszerkezet. Az ablak tetején menüszalag található, amely előtérbe helyezi a legfontosabb parancsokat, így nem kell a program legkülönbözőbb
Ismerkedés az új felülettel A 2003-as verzióhoz képes változott a menüszerkezet. Az ablak tetején menüszalag található, amely előtérbe helyezi a legfontosabb parancsokat, így nem kell a program legkülönbözőbb
ONLINE SZAKÉRTŐI KERETRENDSZER
 FELHASZNÁLÓI SEGÉDLET 1. ÁBRA 1.Lépés Szakértői rendszer főbb paramétereinek megadása 0. Ellenőrzés bekapcsolása (Ha első alkalommal használja a rendszert ajánlott kipipálni). A rendszer a megadott paramétereket
FELHASZNÁLÓI SEGÉDLET 1. ÁBRA 1.Lépés Szakértői rendszer főbb paramétereinek megadása 0. Ellenőrzés bekapcsolása (Ha első alkalommal használja a rendszert ajánlott kipipálni). A rendszer a megadott paramétereket
Adat le,- és feltöltés a DOS operációs rendszerrel rendelkező Topcon mérőállomásokra, TopconLink szoftver alkalmazásával (V1.0)
 Adat le,- és feltöltés a DOS operációs rendszerrel rendelkező Topcon mérőállomásokra, TopconLink szoftver alkalmazásával (V1.0) 1/11 Tartalomjegyzék 1. Koordináta konverzió Topcon Link szoftverrel, feltöltéshez
Adat le,- és feltöltés a DOS operációs rendszerrel rendelkező Topcon mérőállomásokra, TopconLink szoftver alkalmazásával (V1.0) 1/11 Tartalomjegyzék 1. Koordináta konverzió Topcon Link szoftverrel, feltöltéshez
Dokumentáció. IT Worx. Web eszközök Hír box. 1. Első lépések
 Dokumentáció IT Worx Web eszközök Hír box 1. Első lépések A szöveg melletti háromszögre kattintva rendezhetjük a hír boxokat abc szerinti növekvő vagy csökkenő sorrendbe: Ha rákattintunk az egyik hír box
Dokumentáció IT Worx Web eszközök Hír box 1. Első lépések A szöveg melletti háromszögre kattintva rendezhetjük a hír boxokat abc szerinti növekvő vagy csökkenő sorrendbe: Ha rákattintunk az egyik hír box
Diagram létrehozása. 1. ábra Minta a diagramkészítéshez
 Bevezetés Ebben a témakörben megtanuljuk, hogyan hozzunk létre diagramokat, valamint elsajátítjuk a diagramok formázásnak, módosításának lehetőségeit. A munkalap adatainak grafikus ábrázolási formáját
Bevezetés Ebben a témakörben megtanuljuk, hogyan hozzunk létre diagramokat, valamint elsajátítjuk a diagramok formázásnak, módosításának lehetőségeit. A munkalap adatainak grafikus ábrázolási formáját
EGYENES ILLESZTÉSE (OFFICE
 EGYENES ILLESZTÉSE (OFFICE 2007) 1. Írjuk a mérési adatokat az x-szel és y-nal jelzett oszlopokba. Ügyeljünk arra, hogy az első oszlopba a független, a második oszlopba a függő változó kerüljön! 2. Függvény
EGYENES ILLESZTÉSE (OFFICE 2007) 1. Írjuk a mérési adatokat az x-szel és y-nal jelzett oszlopokba. Ügyeljünk arra, hogy az első oszlopba a független, a második oszlopba a függő változó kerüljön! 2. Függvény
Rácsvonalak parancsot. Válasszuk az Elsődleges függőleges rácsvonalak parancs Segédrácsok parancsát!
 Konduktometriás titrálás kiértékelése Excel program segítségével (Office 2007) Alapszint 1. A mérési adatokat írjuk be a táblázat egymás melletti oszlopaiba. Az első oszlopba kerül a fogyás, a másodikba
Konduktometriás titrálás kiértékelése Excel program segítségével (Office 2007) Alapszint 1. A mérési adatokat írjuk be a táblázat egymás melletti oszlopaiba. Az első oszlopba kerül a fogyás, a másodikba
Citációs index időintervallumra DE MTMT Adminisztrátorok
 Citációs index időintervallumra 2019.02.20. - DE MTMT Adminisztrátorok Szerzőnként le kell keresni adott időintervallumhoz tartozó adott évi idézéskapcsolatokat, ezeket az idézéskapcsolatokat egy közös
Citációs index időintervallumra 2019.02.20. - DE MTMT Adminisztrátorok Szerzőnként le kell keresni adott időintervallumhoz tartozó adott évi idézéskapcsolatokat, ezeket az idézéskapcsolatokat egy közös
Másodlagos adatok beszerzése és külső adattábla csatolása ArcGIS 10-ben
 Másodlagos adatok beszerzése és külső adattábla csatolása ArcGIS 10-ben oktatási segédlet Gazdaságföldrajz, Geoökonómia és Fenntartható Fejlődés Intézet Budapesti Corvinus Egyetem Készítette: Varga Ágnes
Másodlagos adatok beszerzése és külső adattábla csatolása ArcGIS 10-ben oktatási segédlet Gazdaságföldrajz, Geoökonómia és Fenntartható Fejlődés Intézet Budapesti Corvinus Egyetem Készítette: Varga Ágnes
RTCM alapú VITEL transzformáció felhasználó oldali beállítása Spectra Precision Survey Pro Recon szoftver használata esetén
 RTCM alapú VITEL transzformáció felhasználó oldali beállítása Spectra Precision Survey Pro Recon szoftver használata esetén A http://www.gnssnet.hu/valos_trafo.php weboldalon található, Spectra Precision
RTCM alapú VITEL transzformáció felhasználó oldali beállítása Spectra Precision Survey Pro Recon szoftver használata esetén A http://www.gnssnet.hu/valos_trafo.php weboldalon található, Spectra Precision
Dokumentum létrehozása/módosítása a portálon:
 Dokumentum létrehozása/módosítása a portálon: 1. Belépés a szerkesztőfelületre A következő webcímre belépve - http://www.zalaegerszeg.hu/licoms/login - megjelenik a szerkesztőfelület beléptető ablaka,
Dokumentum létrehozása/módosítása a portálon: 1. Belépés a szerkesztőfelületre A következő webcímre belépve - http://www.zalaegerszeg.hu/licoms/login - megjelenik a szerkesztőfelület beléptető ablaka,
Fatömegbecslési jegyzőkönyvek
 Fatömegbecslési jegyzőkönyvek ERDŐGAZDÁLKODÁS/FAHASZNÁLAT/FATÖMEGBECSLÉSI JEGYZŐKÖNYVEK A fatömegbecslési jegyzőkönyvek erdőrészlethez kapcsolódnak. Egy erdőrészlethez több jegyzőkönyv készíthető. Egy
Fatömegbecslési jegyzőkönyvek ERDŐGAZDÁLKODÁS/FAHASZNÁLAT/FATÖMEGBECSLÉSI JEGYZŐKÖNYVEK A fatömegbecslési jegyzőkönyvek erdőrészlethez kapcsolódnak. Egy erdőrészlethez több jegyzőkönyv készíthető. Egy
ArcView 2.sz. gyakorlat
 ArcView 2.sz. gyakorlat Tematikus térképek Nyissunk egy új projectet a Project ablak, File->New Project menüpontjával (ha most indítottuk az ArcViewt, akkor ez automatikusan meg is történt). Nyissunk egy
ArcView 2.sz. gyakorlat Tematikus térképek Nyissunk egy új projectet a Project ablak, File->New Project menüpontjával (ha most indítottuk az ArcViewt, akkor ez automatikusan meg is történt). Nyissunk egy
Avery Design Pro 4.0
 Avery Design Pro 4.0 Felhasználói útmutató Az Avery Design egy egyszerű, de sokfunkciós, könnyen kezelhető címkenyomtató, kártyatervező program. Készítsük el a kártyasablont Indításkor az Üdvözlő ablak
Avery Design Pro 4.0 Felhasználói útmutató Az Avery Design egy egyszerű, de sokfunkciós, könnyen kezelhető címkenyomtató, kártyatervező program. Készítsük el a kártyasablont Indításkor az Üdvözlő ablak
Diagram készítése. Diagramok formázása
 Diagram készítése Diagramok segítségével a táblázatban tárolt adatainkat különféle módon ábrázolhatjuk. 1. A diagram készítésének első lépése az adatok kijelölése a táblázatban, melyekhez diagramot szeretnénk
Diagram készítése Diagramok segítségével a táblázatban tárolt adatainkat különféle módon ábrázolhatjuk. 1. A diagram készítésének első lépése az adatok kijelölése a táblázatban, melyekhez diagramot szeretnénk
OKTATÓANYAG. Cseh Péter. Webes alkalmazás készítése JDeveloper segítségével CSPOAAI.ELTE
 OKTATÓANYAG Webes alkalmazás készítése JDeveloper segítségével Cseh Péter CSPOAAI.ELTE Feladat: JDeveloper segítségével egy webes alkalmazás elkészítése, amellyel egy HALLGATO (EHA, NEV, ATLAG) táblába
OKTATÓANYAG Webes alkalmazás készítése JDeveloper segítségével Cseh Péter CSPOAAI.ELTE Feladat: JDeveloper segítségével egy webes alkalmazás elkészítése, amellyel egy HALLGATO (EHA, NEV, ATLAG) táblába
A Szoftvert a Start menü Programok QGSM7 mappából lehet elindítani.
 Telepítés A programot a letöltött telepítőprogrammal lehet telepíteni. A telepítést a mappában lévő setup.exe fájlra kattintva lehet elindítani. A telepítő a meglévő QGSM7 szoftver adatbázisát törli. Ezután
Telepítés A programot a letöltött telepítőprogrammal lehet telepíteni. A telepítést a mappában lévő setup.exe fájlra kattintva lehet elindítani. A telepítő a meglévő QGSM7 szoftver adatbázisát törli. Ezután
WebAromo elindítása, bejelentkezés
 WebAromo segédlet Tartalom WebAromo elindítása, bejelentkezés... 3 Jelszó beállítása... 3 Foglalkozások kezelése... 4 Hiányzások megadása... 5 Érdemjegy bevitele... 6 Érdemjegyek megtekintése... 8 Egy
WebAromo segédlet Tartalom WebAromo elindítása, bejelentkezés... 3 Jelszó beállítása... 3 Foglalkozások kezelése... 4 Hiányzások megadása... 5 Érdemjegy bevitele... 6 Érdemjegyek megtekintése... 8 Egy
Aromo Szöveges értékelés normál tantárggyal
 Aromo Szöveges értékelés normál tantárggyal Aromo Iskolaadminisztrációs Szoftver Felhasználói kézikönyv -- Szöveges értékelés 1 Tartalomjegyzék Aromo Szöveges értékelés normál tantárggyal 1 Bevezetés 3
Aromo Szöveges értékelés normál tantárggyal Aromo Iskolaadminisztrációs Szoftver Felhasználói kézikönyv -- Szöveges értékelés 1 Tartalomjegyzék Aromo Szöveges értékelés normál tantárggyal 1 Bevezetés 3
Feladatok megoldásai
 1. Az oszlopszélességet az oszlopszegélyre való dupla kattintással állítsuk be! Mit tapasztalunk? Az oszlopszegélyre való dupla kattintáskor az Excel az oszlopban található leghosszabb bejegyzés hosszúsága
1. Az oszlopszélességet az oszlopszegélyre való dupla kattintással állítsuk be! Mit tapasztalunk? Az oszlopszegélyre való dupla kattintáskor az Excel az oszlopban található leghosszabb bejegyzés hosszúsága
Hitelkérelem kitöltési útmutató
 Hitelkérelem kitöltési útmutató Hitelkérelmét a Credinfo hitelnyilvántartó rendszeren keresztül tudja rögzíteni a www.credinfo.hu oldalon keresztül. A bal oldalon történő Ügyfélkapu menüpont alatt szükséges
Hitelkérelem kitöltési útmutató Hitelkérelmét a Credinfo hitelnyilvántartó rendszeren keresztül tudja rögzíteni a www.credinfo.hu oldalon keresztül. A bal oldalon történő Ügyfélkapu menüpont alatt szükséges
Az importálás folyamata Felhasználói dokumentáció verzió 2.1.
 Az importálás folyamata Felhasználói dokumentáció verzió 2.1. Budapest, 2008. Változáskezelés Verzió Dátum Változás Pont Cím Oldal 2.1. 2008.01.17. A teljes dokumentáció megváltozott Kiadás: 2008.01.17.
Az importálás folyamata Felhasználói dokumentáció verzió 2.1. Budapest, 2008. Változáskezelés Verzió Dátum Változás Pont Cím Oldal 2.1. 2008.01.17. A teljes dokumentáció megváltozott Kiadás: 2008.01.17.
Diagramok/grafikonok használata a 2003-as verzióban
 Diagramok/grafikonok használata Diagram beillesztése A prezentációnkban, előadásunkban gyakran használunk számokat, kimutatásokat, ezeknek a nyers felsorolása helyett érdemes használni diagramokat, grafikonokat.
Diagramok/grafikonok használata Diagram beillesztése A prezentációnkban, előadásunkban gyakran használunk számokat, kimutatásokat, ezeknek a nyers felsorolása helyett érdemes használni diagramokat, grafikonokat.
Erőforrások hozzárendelése tevékenységekhez
 Erőforrások hozzárendelése tevékenységekhez Erőforrások hozzárendelése a tevékenységekhez azért szükséges, hogy megállapítható legyen, ki felelős a tevékenység elvégzéséért, kiderüljön rendelkezünk-e a
Erőforrások hozzárendelése tevékenységekhez Erőforrások hozzárendelése a tevékenységekhez azért szükséges, hogy megállapítható legyen, ki felelős a tevékenység elvégzéséért, kiderüljön rendelkezünk-e a
Bevezetés a QGIS program használatába Összeálította dr. Siki Zoltán
 Bevezetés Bevezetés a QGIS program használatába Összeálította dr. Siki Zoltán A QGIS program egy nyiltforrású asztali térinformatikai program, mely a http://www.qgis.org oldalról tölthető le. Ebben a kis
Bevezetés Bevezetés a QGIS program használatába Összeálította dr. Siki Zoltán A QGIS program egy nyiltforrású asztali térinformatikai program, mely a http://www.qgis.org oldalról tölthető le. Ebben a kis
Egyszerűbb a Google keresőbe beírni a Sharepoint Designer 2007 letöltés kulcsszavakat és az első találat erre a címre mutat.
 A feladat megoldásához a Sharepoint Designer 2007 programot használjuk, mely ingyenesen letölthető a Microsoft weboldaláról. Az érettségi aktuális szoftverlistája alapján az Expression Web 2, az Expression
A feladat megoldásához a Sharepoint Designer 2007 programot használjuk, mely ingyenesen letölthető a Microsoft weboldaláról. Az érettségi aktuális szoftverlistája alapján az Expression Web 2, az Expression
VarioFace dokumenta cio
 VarioFace dokumenta cio Tartalom Felhasználói dokumentáció... 2 1. A program felépítése... 2 1.1. Vario csatlakoztatása... 2 1.2. Főablak... 3 1.3. Képkijelölő ablak... 4 2. A program használata... 4 2.1.
VarioFace dokumenta cio Tartalom Felhasználói dokumentáció... 2 1. A program felépítése... 2 1.1. Vario csatlakoztatása... 2 1.2. Főablak... 3 1.3. Képkijelölő ablak... 4 2. A program használata... 4 2.1.
Meglévő munkafüzet megnyitása, mentése új néven
 Példánkban a következő lépéseket végezzük el: megnyitunk egy korábban mentett munkafüzetet, a megnyitott munkafüzetről egy másolatot készítünk, azaz új néven mentjük el. Meglévő munkafüzet megnyitása Egy
Példánkban a következő lépéseket végezzük el: megnyitunk egy korábban mentett munkafüzetet, a megnyitott munkafüzetről egy másolatot készítünk, azaz új néven mentjük el. Meglévő munkafüzet megnyitása Egy
Online naptár használata
 Online naptár használata WEB: https://www.google.com/calendar A Google naptár egy olyan Google-fiókhoz kötött szolgáltatás, melynek használatával a felhasználók egy ingyenes, online rendszerben tárolhatják
Online naptár használata WEB: https://www.google.com/calendar A Google naptár egy olyan Google-fiókhoz kötött szolgáltatás, melynek használatával a felhasználók egy ingyenes, online rendszerben tárolhatják
Pro Printer Telepítése és beállítása
 Pro Printer Telepítése és beállítása 265ced1609a17cf1a5979880a2ad364653895ae8 Index _ Amadeus szoftvertelepítő 3 _ Rendszerkövetelmények 3 Támogatott operációs rendszerek: 3 Támogatott böngészők: 3 _ A
Pro Printer Telepítése és beállítása 265ced1609a17cf1a5979880a2ad364653895ae8 Index _ Amadeus szoftvertelepítő 3 _ Rendszerkövetelmények 3 Támogatott operációs rendszerek: 3 Támogatott böngészők: 3 _ A
A Windows az összetartozó adatokat (fájlokat) mappákban (könyvtárakban) tárolja. A mappák egymásba ágyazottak.
 Mappakezelés WINDOWS-7 A Windows az összetartozó adatokat (fájlokat) mappákban (könyvtárakban) tárolja. A mappák egymásba ágyazottak. A PC legnagyobb mappája, amely az összes többi mappát is magában foglalja,
Mappakezelés WINDOWS-7 A Windows az összetartozó adatokat (fájlokat) mappákban (könyvtárakban) tárolja. A mappák egymásba ágyazottak. A PC legnagyobb mappája, amely az összes többi mappát is magában foglalja,
Táblázatkezelés 2. - Adatbevitel, szerkesztés, formázás ADATBEVITEL. a., Begépelés
 Táblázatkezelés 2. - Adatbevitel, szerkesztés, formázás ADATBEVITEL a., Begépelés Az adatok bevitelének legegyszerűbb módja, ha a táblázat kijelölt cellájába beírjuk őket. - számok (numerikus adatok) -
Táblázatkezelés 2. - Adatbevitel, szerkesztés, formázás ADATBEVITEL a., Begépelés Az adatok bevitelének legegyszerűbb módja, ha a táblázat kijelölt cellájába beírjuk őket. - számok (numerikus adatok) -
Készítsen négy oldalas prezentációt az E CD bolt számára! Tervezze meg az emblémáját!
 2. feladat Készítsen négy oldalas prezentációt az E CD bolt számára! Tervezze meg az emblémáját! 1.Válasszon egyedi hátteret a prezentációnak! 2.Minden oldalon a bolt neve és emblémája jelenjen meg! Az
2. feladat Készítsen négy oldalas prezentációt az E CD bolt számára! Tervezze meg az emblémáját! 1.Válasszon egyedi hátteret a prezentációnak! 2.Minden oldalon a bolt neve és emblémája jelenjen meg! Az
Képek és grafikák. A Beszúrás/Kép parancsot választva beszúrhatunk képet ClipArt gyűjteményből, vagy fájlból. 1. ábra Kép beszúrása
 Képek beszúrása A Beszúrás/Kép parancsot választva beszúrhatunk képet ClipArt gyűjteményből, vagy fájlból. 1. ábra Kép beszúrása Az eszköztárról is beszúrhatunk ClipArt képeket, ha kihúzzuk a ClipArt ikont,
Képek beszúrása A Beszúrás/Kép parancsot választva beszúrhatunk képet ClipArt gyűjteményből, vagy fájlból. 1. ábra Kép beszúrása Az eszköztárról is beszúrhatunk ClipArt képeket, ha kihúzzuk a ClipArt ikont,
PDF. Tartalomjegyzék 1/21
 PDF Napjainkban a publikálás elterjedt formája a PDF dokumentumok előállítása. A weben ez szinte szabvánnyá vált hosszú dokumentumok esetén. Akkor is nagyon hasznos lehet, ha a gondosan megformázott word
PDF Napjainkban a publikálás elterjedt formája a PDF dokumentumok előállítása. A weben ez szinte szabvánnyá vált hosszú dokumentumok esetén. Akkor is nagyon hasznos lehet, ha a gondosan megformázott word
EDInet Connector telepítési segédlet
 EDInet Connector telepítési segédlet A cégünk által küldött e-mail-ben található linkre kattintva, a következő weboldal jelenik meg a böngészőben: Az EdinetConnectorInstall szövegre klikkelve(a képen pirossal
EDInet Connector telepítési segédlet A cégünk által küldött e-mail-ben található linkre kattintva, a következő weboldal jelenik meg a böngészőben: Az EdinetConnectorInstall szövegre klikkelve(a képen pirossal
ArcGIS 8.3 segédlet 5. Dr. Iványi Péter
 ArcGIS 8.3 segédlet 5. Dr. Iványi Péter Térképek prezentálása Tartalomjegyzék Az elkészített analízis eredményeit, vagy egyszerűen magát a térképet prezentálni is kell. Ez azt jelenti, hogy össze kell
ArcGIS 8.3 segédlet 5. Dr. Iványi Péter Térképek prezentálása Tartalomjegyzék Az elkészített analízis eredményeit, vagy egyszerűen magát a térképet prezentálni is kell. Ez azt jelenti, hogy össze kell
Matlab Fuzzy Logic Toolbox
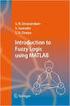 Matlab Fuzzy Logic Toolbox The Future looks Fuzzy Newsweek, May, 28, 1990. A fuzzy irányítási rendszerek vizsgálatára Windows alatt futó Matlab programcsomag szimulációs eszközeit és a Matlab-ra ráépülő
Matlab Fuzzy Logic Toolbox The Future looks Fuzzy Newsweek, May, 28, 1990. A fuzzy irányítási rendszerek vizsgálatára Windows alatt futó Matlab programcsomag szimulációs eszközeit és a Matlab-ra ráépülő
A számítógép beállításainak megváltoztatása
 Megjelenés és témák Először tekintsük át, hogy hogyan lehet a képernyőn megjelenő elemek küllemét módosítani. Válasszuk a Start menü Vezérlőpultban a Megjelenés és témák hivatkozást. Itt kattintsunk a
Megjelenés és témák Először tekintsük át, hogy hogyan lehet a képernyőn megjelenő elemek küllemét módosítani. Válasszuk a Start menü Vezérlőpultban a Megjelenés és témák hivatkozást. Itt kattintsunk a
ClicXoft programtálca Leírás
 ClicXoft programtálca Leírás Budapest 2015 Bevezetés A ClicXoft programok bár önálló programok közös technológia alapon lettek kifejlesztve. Emellett közös tulajdonságuk, hogy a hasonló funkciókhoz ugyanaz
ClicXoft programtálca Leírás Budapest 2015 Bevezetés A ClicXoft programok bár önálló programok közös technológia alapon lettek kifejlesztve. Emellett közös tulajdonságuk, hogy a hasonló funkciókhoz ugyanaz
Felhasználói segédlet a Web of Knowledge / Web of Science adatbázis használatához
 Felhasználói segédlet a Web of Knowledge / Web of Science adatbázis használatához Az adatbázis elérése, regisztrálás, belépés Az adatbázis az arra jogosult intézmények és felhsználói kör számára a http://eisz.om.hu
Felhasználói segédlet a Web of Knowledge / Web of Science adatbázis használatához Az adatbázis elérése, regisztrálás, belépés Az adatbázis az arra jogosult intézmények és felhsználói kör számára a http://eisz.om.hu
Oktatási segédanyag. Weboldalszerkesztési gyakorlatok
 Oktatási segédanyag Weboldalszerkesztési gyakorlatok Bevezetés A korábbi oktatási segédanyagokban megismertük a weboldalszerkesztés gyakorlatát. Ennek a segédanyagnak a célja, hogy gyakorlati példákon
Oktatási segédanyag Weboldalszerkesztési gyakorlatok Bevezetés A korábbi oktatási segédanyagokban megismertük a weboldalszerkesztés gyakorlatát. Ennek a segédanyagnak a célja, hogy gyakorlati példákon
Közoktatási Statisztika Tájékoztató 2012/2013. Használati útmutató
 Közoktatási Statisztika Tájékoztató 2012/2013 Tartalomjegyzék 1. Technikai információk... 2 2. Publikus felület... 2 2.1 Bejelentkezés... 2 2.2 Összesítés... 3 2.2.1 Statisztikai tábla megtekintése...
Közoktatási Statisztika Tájékoztató 2012/2013 Tartalomjegyzék 1. Technikai információk... 2 2. Publikus felület... 2 2.1 Bejelentkezés... 2 2.2 Összesítés... 3 2.2.1 Statisztikai tábla megtekintése...
TÁJÉKOZTATÓ az OSZIR Kémiai Biztonsági Szakrendszerben (KBIR) történő veszélyes anyaggal és készítménnyel végzett tevékenység bejelentéséről
 TÁJÉKOZTATÓ az OSZIR Kémiai Biztonsági Szakrendszerben (KBIR) történő veszélyes anyaggal és készítménnyel végzett tevékenység bejelentéséről A Kémiai Biztonsági Szakrendszer elérése A rendszerbe ÁNTSZ
TÁJÉKOZTATÓ az OSZIR Kémiai Biztonsági Szakrendszerben (KBIR) történő veszélyes anyaggal és készítménnyel végzett tevékenység bejelentéséről A Kémiai Biztonsági Szakrendszer elérése A rendszerbe ÁNTSZ
NINJA kezelői program letöltése és installálása
 NINJA kezelői program letöltése és installálása A regisztrálás, illetve feltöltés után Ön kapott egy e-mailt tőlünk, melyben leírtuk Önnek a szolgáltatás eléréséhez nélkülözhetetlen, fontos adatokat. A
NINJA kezelői program letöltése és installálása A regisztrálás, illetve feltöltés után Ön kapott egy e-mailt tőlünk, melyben leírtuk Önnek a szolgáltatás eléréséhez nélkülözhetetlen, fontos adatokat. A
Bevezetés a táblázatok használatába és az Excel program
 Bevezetés a táblázatok használatába és az Excel program kezelésébe Bevezetés A táblázatok készítését, használatát támogató számítógépes szoftverek közül tananyagunkban a Microsoft Excel programmal foglalkozunk
Bevezetés a táblázatok használatába és az Excel program kezelésébe Bevezetés A táblázatok készítését, használatát támogató számítógépes szoftverek közül tananyagunkban a Microsoft Excel programmal foglalkozunk
Rajz 02 gyakorló feladat
 Rajz 02 gyakorló feladat Alkatrészrajz készítése A feladat megoldásához szükséges fájlok: Rjz02k.ipt Feladat: Készítse el az alábbi ábrán látható tengely alkatrészrajzát! A feladat célja: Az alkatrész
Rajz 02 gyakorló feladat Alkatrészrajz készítése A feladat megoldásához szükséges fájlok: Rjz02k.ipt Feladat: Készítse el az alábbi ábrán látható tengely alkatrészrajzát! A feladat célja: Az alkatrész
Elmib Önkormányzati hibabejelentő. Felhasználói kézikönyv v1.0
 Elmib Önkormányzati hibabejelentő Felhasználói kézikönyv v1.0 Tartalom Az első belépés... 3 Regisztráció utáni első lépések... 4 Kezdő képernyő felépítése... 5 A hibabejelentő menü... 7 Új hiba bejelentése...
Elmib Önkormányzati hibabejelentő Felhasználói kézikönyv v1.0 Tartalom Az első belépés... 3 Regisztráció utáni első lépések... 4 Kezdő képernyő felépítése... 5 A hibabejelentő menü... 7 Új hiba bejelentése...
Táblázatok kezelése. 1. ábra Táblázat kezelése menüből
 Táblázat beszúrása, létrehozása A táblázatok készítésének igénye már a korai szövegszerkesztőkben felmerült, de ezekben nem sok lehetőség állt rendelkezésre. A mai szövegszerkesztőket már kiegészítették
Táblázat beszúrása, létrehozása A táblázatok készítésének igénye már a korai szövegszerkesztőkben felmerült, de ezekben nem sok lehetőség állt rendelkezésre. A mai szövegszerkesztőket már kiegészítették
Az alábbiakban szeretnénk segítséget nyújtani Önnek a CIB Internet Bankból történő nyomtatáshoz szükséges böngésző beállítások végrehajtásában.
 Tisztelt Ügyfelünk! Az alábbiakban szeretnénk segítséget nyújtani Önnek a CIB Internet Bankból történő nyomtatáshoz szükséges böngésző beállítások végrehajtásában. A CIB Internet Bankból történő nyomtatás
Tisztelt Ügyfelünk! Az alábbiakban szeretnénk segítséget nyújtani Önnek a CIB Internet Bankból történő nyomtatáshoz szükséges böngésző beállítások végrehajtásában. A CIB Internet Bankból történő nyomtatás
3. Ezután a jobb oldali képernyő részen megjelenik az adatbázistábla, melynek először a rövid nevét adjuk meg, pl.: demo_tabla
 1. Az adatbázistábla létrehozása a, Ha még nem hoztunk létre egy adatbázistáblát sem, akkor a jobb egérrel a DDIC-objekt. könyvtárra kattintva, majd a Létrehozás és az Adatbázistábla menüpontokat választva
1. Az adatbázistábla létrehozása a, Ha még nem hoztunk létre egy adatbázistáblát sem, akkor a jobb egérrel a DDIC-objekt. könyvtárra kattintva, majd a Létrehozás és az Adatbázistábla menüpontokat választva
Energiainformációs Adattár Adatgyűjtő alrendszer felhasználói dokumentáció
 Energiainformációs Adattár Adatgyűjtő alrendszer felhasználói dokumentáció Bevezető Tisztelt engedélyes! Üdvözöljük Önt a Magyar Energia Hivatal Energiainformációs Adattár - Adatgyűjtő alrendszerének felhasználói
Energiainformációs Adattár Adatgyűjtő alrendszer felhasználói dokumentáció Bevezető Tisztelt engedélyes! Üdvözöljük Önt a Magyar Energia Hivatal Energiainformációs Adattár - Adatgyűjtő alrendszerének felhasználói
Egyszerű alkalmazás fejlesztése JDeveloperben
 Egyszerű alkalmazás fejlesztése JDeveloperben Készítette: Cséri Tamás A feladat a következő: Jdeveloperrel egy webes alkalmazást kell készíteni, amely segítségével egy hallgato(eha,nev,atlag) táblába lehessen
Egyszerű alkalmazás fejlesztése JDeveloperben Készítette: Cséri Tamás A feladat a következő: Jdeveloperrel egy webes alkalmazást kell készíteni, amely segítségével egy hallgato(eha,nev,atlag) táblába lehessen
A program telepítése. A letöltés lépései: 1. nyissa meg a WEB-oldalt, majd válassza a Letöltés menüpontot a felső sorban:
 A program telepítése A 2019-es év programja a szokott módon önálló rendszerként telepíthető. Töltse le WEB oldalunkról (http://www.drd-software.hu). A telepítés előtt nem szabad és nem kell eltávolítania
A program telepítése A 2019-es év programja a szokott módon önálló rendszerként telepíthető. Töltse le WEB oldalunkról (http://www.drd-software.hu). A telepítés előtt nem szabad és nem kell eltávolítania
A Novitax ügyviteli programrendszer első telepítése
 Telepítő fájl letöltése honlapunkról A Novitax ügyviteli programrendszer első telepítése A honlapunkon (www.novitax.hu) található telepítő fájlt (novitax2007-setup.exe) le kell tölteni a számítógép egy
Telepítő fájl letöltése honlapunkról A Novitax ügyviteli programrendszer első telepítése A honlapunkon (www.novitax.hu) található telepítő fájlt (novitax2007-setup.exe) le kell tölteni a számítógép egy
Az FMH weboldal megnyitásakor megjelenő angol nyelvű üzenetek eltüntetése
 Az FMH weboldal megnyitásakor megjelenő angol nyelvű üzenetek eltüntetése A Java kliensprogram telepítése, és megfelelő beállítása szükséges az FMH weblap megfelelő működéséhez. Ha nincs telepítve vagy
Az FMH weboldal megnyitásakor megjelenő angol nyelvű üzenetek eltüntetése A Java kliensprogram telepítése, és megfelelő beállítása szükséges az FMH weblap megfelelő működéséhez. Ha nincs telepítve vagy
Aromo Szöveges értékelés kódolt tantárggyal
 Aromo Szöveges értékelés kódolt tantárggyal AROMO Iskolaadminisztrációs Szoftver - Felhasználói kézikönyv - Szöveges értékelés 1 Tartalomjegyzék Aromo Szöveges értékelés kódolt tantárggyal 1 Bevezetés
Aromo Szöveges értékelés kódolt tantárggyal AROMO Iskolaadminisztrációs Szoftver - Felhasználói kézikönyv - Szöveges értékelés 1 Tartalomjegyzék Aromo Szöveges értékelés kódolt tantárggyal 1 Bevezetés
A Microsoft OFFICE. EXCEL táblázatkezelő. program alapjai. 2013-as verzió használatával
 A Microsoft OFFICE EXCEL táblázatkezelő program alapjai 2013-as verzió használatával A Microsoft Office programcsomag táblázatkezelő alkalmazása az EXCEL! Aktív táblázatok készítésére használjuk! Képletekkel,
A Microsoft OFFICE EXCEL táblázatkezelő program alapjai 2013-as verzió használatával A Microsoft Office programcsomag táblázatkezelő alkalmazása az EXCEL! Aktív táblázatok készítésére használjuk! Képletekkel,
Tartalom jegyzék 1 BEVEZETŐ 2 1.1 SZOFTVER ÉS HARDVER KÖVETELMÉNYEK 2 2 TELEPÍTÉS 2 3 KEZELÉS 5
 Tartalom jegyzék 1 BEVEZETŐ 2 1.1 SZOFTVER ÉS HARDVER KÖVETELMÉNYEK 2 2 TELEPÍTÉS 2 3 KEZELÉS 5 3.1 ELSŐ FUTTATÁS 5 3.2 TULAJDONOSI ADATLAP 6 3.3 REGISZTRÁLÁS 6 3.4 AKTIVÁLÁS 6 3.5 MÉRÉS 7 3.5.1 ÜGYFÉL
Tartalom jegyzék 1 BEVEZETŐ 2 1.1 SZOFTVER ÉS HARDVER KÖVETELMÉNYEK 2 2 TELEPÍTÉS 2 3 KEZELÉS 5 3.1 ELSŐ FUTTATÁS 5 3.2 TULAJDONOSI ADATLAP 6 3.3 REGISZTRÁLÁS 6 3.4 AKTIVÁLÁS 6 3.5 MÉRÉS 7 3.5.1 ÜGYFÉL
M-Fájlok létrehozása MATLAB-ban
 M-Fájlok létrehozása MATLAB-ban 1 Mi az M-fájl Annak ellenére, hogy a MATLAB rendkívül kifinomult és fejlett számológépként használható, igazi nagysága mégis abban rejlik, hogy be tud olvasni és végrehajtani
M-Fájlok létrehozása MATLAB-ban 1 Mi az M-fájl Annak ellenére, hogy a MATLAB rendkívül kifinomult és fejlett számológépként használható, igazi nagysága mégis abban rejlik, hogy be tud olvasni és végrehajtani
1. DVNAV letöltése és telepítése
 1. DVNAV letöltése és telepítése A Drén és Valner Szoftver Kft által készített DVNAV programmal lehetőség van a számlázó program által elkészített XML-ek NAV-hoz történő eljuttatására, majd a számlákról
1. DVNAV letöltése és telepítése A Drén és Valner Szoftver Kft által készített DVNAV programmal lehetőség van a számlázó program által elkészített XML-ek NAV-hoz történő eljuttatására, majd a számlákról
CellCom. Szoftver leírás
 CellCom Szoftver leírás A vezérlő szoftver bemutatása 2 www.lenyo.hu Tartalom LCC vezérlőszoftver 5 Rendszerkövetelmények 5 Telepítés 5 Indítás 7 Eltávolítás, újratelepítés és javítás 8 Kulcskezelés 8
CellCom Szoftver leírás A vezérlő szoftver bemutatása 2 www.lenyo.hu Tartalom LCC vezérlőszoftver 5 Rendszerkövetelmények 5 Telepítés 5 Indítás 7 Eltávolítás, újratelepítés és javítás 8 Kulcskezelés 8
Rajz 01 gyakorló feladat
 Rajz 01 gyakorló feladat Alkatrészrajz készítése Feladat: Készítse el az alábbi ábrán látható kézi működtetésű szelepház alkatrészrajzát! A feladat megoldásához szükséges fájlok: Rjz01k.ipt A feladat célja:
Rajz 01 gyakorló feladat Alkatrészrajz készítése Feladat: Készítse el az alábbi ábrán látható kézi működtetésű szelepház alkatrészrajzát! A feladat megoldásához szükséges fájlok: Rjz01k.ipt A feladat célja:
1.A. feladat: Programablakok
 1.A. feladat: Programablakok Nyisd meg sorban a Sajátgép mappát, Hálózatok mappát, indítsd el az Internet Explorer programot. Ehhez kattints kettőt mindegyik asztalon lévő ikonjára. Ha egy ablak teljes
1.A. feladat: Programablakok Nyisd meg sorban a Sajátgép mappát, Hálózatok mappát, indítsd el az Internet Explorer programot. Ehhez kattints kettőt mindegyik asztalon lévő ikonjára. Ha egy ablak teljes
Változás bejelentés / támogatási szerződésmódosítási kérelem beadása
 Változás bejelentés / támogatási szerződésmódosítási kérelem beadása A NORA új funkciója a Kedvezményezett által kitöltött űrlap adatai alapján, automatikusan generálja a megjelölt kérelmet. A dokumentum
Változás bejelentés / támogatási szerződésmódosítási kérelem beadása A NORA új funkciója a Kedvezményezett által kitöltött űrlap adatai alapján, automatikusan generálja a megjelölt kérelmet. A dokumentum
Ez a Pixteller nyitó oldala. Itt atalálod a regisztrációs felületet, illetve, ha az már megvan, akkor a bejelentkezést >> > Login
 Ez a Pixteller nyitó oldala Itt atalálod a regisztrációs felületet, >>> Sign Up illetve, ha az már megvan, akkor a bejelentkezést >> > Login Ez a Pixteller nyitó oldala A regisztráció nagyon egyszerű,
Ez a Pixteller nyitó oldala Itt atalálod a regisztrációs felületet, >>> Sign Up illetve, ha az már megvan, akkor a bejelentkezést >> > Login Ez a Pixteller nyitó oldala A regisztráció nagyon egyszerű,
Táblázatos adatok használata
 Táblázatos adatok használata Tartalomjegyzék 1. Az adatok rendezése...2 2. Keresés a táblázatban...2 3. A megjelenő oszlopok kiválasztása...3 4. Az oszlopok sorrendjének meghatározása...4 5. Az oszlopok
Táblázatos adatok használata Tartalomjegyzék 1. Az adatok rendezése...2 2. Keresés a táblázatban...2 3. A megjelenő oszlopok kiválasztása...3 4. Az oszlopok sorrendjének meghatározása...4 5. Az oszlopok
TERKA Törvényességi Ellenőrzési Rendszer Kiegészítő Alkalmazás
 TERKA Törvényességi Ellenőrzési Rendszer Kiegészítő Alkalmazás Telepítési leírás 1.0.0.8 verzió A dokumentum készült: 2004. július 1. Utolsó módosítás időpontja: 2004. június 21. A dokumentumot készítette:
TERKA Törvényességi Ellenőrzési Rendszer Kiegészítő Alkalmazás Telepítési leírás 1.0.0.8 verzió A dokumentum készült: 2004. július 1. Utolsó módosítás időpontja: 2004. június 21. A dokumentumot készítette:
Az előző lecke már gyakorlati volt, ez is az lesz. További eszközökkel ismerkedünk meg, szintén gyakorlatban, ezért két feladatot is kidolgozunk!
 Az előző lecke már gyakorlati volt, ez is az lesz. További eszközökkel ismerkedünk meg, szintén gyakorlatban, ezért két feladatot is kidolgozunk! Második kidolgozott feladat További feladatok A második
Az előző lecke már gyakorlati volt, ez is az lesz. További eszközökkel ismerkedünk meg, szintén gyakorlatban, ezért két feladatot is kidolgozunk! Második kidolgozott feladat További feladatok A második
QGIS szerkesztések ( verzió) Összeállította: dr. Siki Zoltán verzióra aktualizálta: Jáky András
 QGIS szerkesztések (2.18.3 verzió) Összeállította: dr. Siki Zoltán 2.18.3. verzióra aktualizálta: Jáky András (jakyandras@gmail.com) A QGIS számtalan vektorszerkesztési műveletet biztosít. Tolerancia beállítások
QGIS szerkesztések (2.18.3 verzió) Összeállította: dr. Siki Zoltán 2.18.3. verzióra aktualizálta: Jáky András (jakyandras@gmail.com) A QGIS számtalan vektorszerkesztési műveletet biztosít. Tolerancia beállítások
Gyakorló 9. feladat megoldási útmutató
 Gyakorló 9. feladat megoldási útmutató 1. Minek a leírása a következő? Aktív hálózati hardver eszközök (pl.: routerek) és szoftverek segítségével létrehozott biztonsági rendszer két hálózat (jellemzően
Gyakorló 9. feladat megoldási útmutató 1. Minek a leírása a következő? Aktív hálózati hardver eszközök (pl.: routerek) és szoftverek segítségével létrehozott biztonsági rendszer két hálózat (jellemzően
Blog (Google Blogger) használata
 Blog (Google Blogger) használata A blog naplószerű bejegyzések internetes közzétételére alkalmas weboldal. Elterjedtek az ún. személyes blogok, amikor egy-egy személyhez kötődő naplóbejegyzéseket találunk;
Blog (Google Blogger) használata A blog naplószerű bejegyzések internetes közzétételére alkalmas weboldal. Elterjedtek az ún. személyes blogok, amikor egy-egy személyhez kötődő naplóbejegyzéseket találunk;
Telepítési útmutató a Solid Edge ST7-es verziójához Solid Edge
 Telepítési útmutató a Solid Edge ST7-es verziójához Solid Edge Tartalomjegyzék Bevezetés 2 Szükséges hardver és szoftver konfiguráció 3 Testreszabások lementése előző Solid Edge verzióból 4 Előző Solid
Telepítési útmutató a Solid Edge ST7-es verziójához Solid Edge Tartalomjegyzék Bevezetés 2 Szükséges hardver és szoftver konfiguráció 3 Testreszabások lementése előző Solid Edge verzióból 4 Előző Solid
SQL Backup and FTP. A program telepítésének menete. A szoftvert a következő weboldalról ingyenesen tölthető le: https://sqlbackupandftp.
 SQL Backup and FTP A szoftvert a következő weboldalról ingyenesen tölthető le: https://sqlbackupandftp.com/ A program telepítésének menete A telepítő elindítása után megjelenő képernyő a Next > gomb megnyomásával
SQL Backup and FTP A szoftvert a következő weboldalról ingyenesen tölthető le: https://sqlbackupandftp.com/ A program telepítésének menete A telepítő elindítása után megjelenő képernyő a Next > gomb megnyomásával
1.1.1 Dátum és idő függvények
 1.1.1 Dátum és idő függvények Azt már tudjuk, hogy két dátum különbsége az eltelt napok számát adja meg, köszönhetően a dátum tárolási módjának az Excel-ben. Azt is tudjuk a korábbiakból, hogy a MA() függvény
1.1.1 Dátum és idő függvények Azt már tudjuk, hogy két dátum különbsége az eltelt napok számát adja meg, köszönhetően a dátum tárolási módjának az Excel-ben. Azt is tudjuk a korábbiakból, hogy a MA() függvény
GIRO GSM MODEM/VPN KAPCSOLAT TELEPÍTÉSI ÚTMUTATÓ
 GIRO GSM MODEM/VPN KAPCSOLAT TELEPÍTÉSI ÚTMUTATÓ Készítette A jelen dokumentum tartalma szerzői jogi védelem alatt áll, a mű felhasználói jogai a -t illetik. A dokumentumot az Ügyfél korlátlan számban
GIRO GSM MODEM/VPN KAPCSOLAT TELEPÍTÉSI ÚTMUTATÓ Készítette A jelen dokumentum tartalma szerzői jogi védelem alatt áll, a mű felhasználói jogai a -t illetik. A dokumentumot az Ügyfél korlátlan számban
A tanulók oktatási azonosítójára és a két mérési területen elér pontszámukra lesz szükség az elemzéshez.
 Útmutató az idegen nyelvi mérés adatainak elemzéshez készült Excel táblához A református iskolák munkájának megkönnyítése érdekében készítettünk egy mintadokumentumot (Idegen nyelvi mérés_intézkedési tervhez
Útmutató az idegen nyelvi mérés adatainak elemzéshez készült Excel táblához A református iskolák munkájának megkönnyítése érdekében készítettünk egy mintadokumentumot (Idegen nyelvi mérés_intézkedési tervhez
New Default Standard.ipt
 Adaptív modellezési technika használata Feladat: Készítse el az alábbi ábrán látható fejes szeg parametrikus modelljét! A kidolgozáshoz használja az MSZ EN 22341-es szabványban megadott értékeket! 1 1.
Adaptív modellezési technika használata Feladat: Készítse el az alábbi ábrán látható fejes szeg parametrikus modelljét! A kidolgozáshoz használja az MSZ EN 22341-es szabványban megadott értékeket! 1 1.
EGYENES ILLESZTÉSE (OFFICE
 EGYENES ILLESZTÉSE (OFFICE 2007) 1. Írjuk a mérési adatokat az x-szel és y-nal jelzett oszlopokba. Ügyeljünk arra, hogy az első oszlopba a független, a második oszlopba a függő változó kerüljön! 2. Függvény
EGYENES ILLESZTÉSE (OFFICE 2007) 1. Írjuk a mérési adatokat az x-szel és y-nal jelzett oszlopokba. Ügyeljünk arra, hogy az első oszlopba a független, a második oszlopba a függő változó kerüljön! 2. Függvény
Internet bank felhasználói leírás v1.1
 Internet bank felhasználói leírás v1.1 Miután az Internet Bank használatára leadta igénylését, 5 munkanapon belül E- mailben megkapja a Csoport, illetve a Felhasználó nevét, SMS-ben pedig az első belépéshez
Internet bank felhasználói leírás v1.1 Miután az Internet Bank használatára leadta igénylését, 5 munkanapon belül E- mailben megkapja a Csoport, illetve a Felhasználó nevét, SMS-ben pedig az első belépéshez
Prezentáció Microsoft PowerPoint XP
 Prezentáció Microsoft PowerPoint XP Megoldások 1. A program indításakor a Munkaablakban válasszuk az Előadás-tervező varázslóval hivatkozást! A Varázsló segítségével hozzuk létre a bemutatót! A kész bemutatót
Prezentáció Microsoft PowerPoint XP Megoldások 1. A program indításakor a Munkaablakban válasszuk az Előadás-tervező varázslóval hivatkozást! A Varázsló segítségével hozzuk létre a bemutatót! A kész bemutatót
Útmutató a 2014. évi szabadidősportos pályázatok elektronikus beadásához
 Útmutató a 2014. évi szabadidősportos pályázatok elektronikus beadásához A pályázatokat a kategóriának megfelelő pályázati kiírásban és pályázati útmutatóban szereplő módon kell a www.masport.hu oldalon
Útmutató a 2014. évi szabadidősportos pályázatok elektronikus beadásához A pályázatokat a kategóriának megfelelő pályázati kiírásban és pályázati útmutatóban szereplő módon kell a www.masport.hu oldalon
1. Görbe illesztés a legkissebb négyzetek módszerével
 GÖRBE ILLESZTÉS A LEGKISSEBB ÉGYZETEK MÓDSZERÉVEL. Görbe illesztés a legkissebb négyzetek módszerével Az előző gyakorlaton megismerkedtünk a korrelációs együttható fogalmával és számítási módjával. A korrelációs
GÖRBE ILLESZTÉS A LEGKISSEBB ÉGYZETEK MÓDSZERÉVEL. Görbe illesztés a legkissebb négyzetek módszerével Az előző gyakorlaton megismerkedtünk a korrelációs együttható fogalmával és számítási módjával. A korrelációs
Ingyenes PDF nyomtató alkalmazás használata terminál szerverrel / felhős rendszerrel
 Ingyenes PDF nyomtató alkalmazás használata terminál szerverrel / felhős rendszerrel Terminál szerverről indított nyomtatási folyamat elindításával elérhetővé válik a kliens gépen feltelepített ingyenes
Ingyenes PDF nyomtató alkalmazás használata terminál szerverrel / felhős rendszerrel Terminál szerverről indított nyomtatási folyamat elindításával elérhetővé válik a kliens gépen feltelepített ingyenes
Akciók, diavetítés. 1. ábra Akciógombok. A lap két regiszterfülből áll, ezek a Kattintásra és az Áthaladáskor. Nézzük meg először az elsőt!
 Akciók Az akciógombok alkalmazásával beállíthatjuk, hogy az objektumra kattintva végrehajtsa a hozzárendelt hiperhivatkozást. Jól láttuk, hogy az objektumokhoz, diákhoz rendelhettünk akciókat, de az akciógombokkal
Akciók Az akciógombok alkalmazásával beállíthatjuk, hogy az objektumra kattintva végrehajtsa a hozzárendelt hiperhivatkozást. Jól láttuk, hogy az objektumokhoz, diákhoz rendelhettünk akciókat, de az akciógombokkal
