LÉPÉSRİL LÉPÉSRE Oktató könyv az AxisVM 10 programrendszerhez
|
|
|
- Enikő Krisztina Dobos
- 9 évvel ezelőtt
- Látták:
Átírás
1 LÉPÉSRİL LÉPÉSRE Oktató könyv az AxisVM 10 programrendszerhez Készítette: Somogyi Zsolt Szerkesztette: Inter-CAD Kft Inter-CAD Kft. Minden jog fenntartva. Minden márka- és terméknév az adott cég védjegye vagy bejegyzett védjegye.
2 Ez az oldal szándékosan üres.
3 Lépésrıl lépésre kézikönyv 3 TARTALOM 1. GERENDA MODELL KERET MODELL LEMEZ MODELL TÁRCSA MODELL ADATBEVITEL PARAMETRIKUS HÁLÓ ALKALMAZÁSÁVAL ADATBEVITEL GEOMETRIAI TARTOMÁNYOK ALKALMAZÁSÁVAL HÉJ MODELL
4 4 AxisVM 10 Ez az oldal szándékosan üres.
5 Lépésrıl lépésre kézikönyv 5 1. GERENDA MODELL Indítás Új A program elindításához kattintsunk a számítógép Desktop-ján létrehozott AxisVM mappában elhelyezkedı AxisVM 10 ikonra. Az Új ikonra kattintva hozhatunk létre egy új modellt. A megjelenı ablakban írjuk át a gép által felkínált Modellfájl nevet gerenda -ra, és a Szabványok közül válasszuk ki az Eurocode-t: Ha befejeztük nyomjuk meg az OK gombot. Feladat Határozzuk meg az alábbi ábrán látható háromtámaszú vasbeton gerenda igénybevételeit, hosszvasalását, és kengyelezését az önsúly és a késıbb megadott egyéb terhelések hatására. Mindkét nyílásban alkalmazunk egy 40cm*60cm-es téglalap keresztmetszetet és vizsgáljuk a tartót az Eurocode szerint. A következıkben létrehozzuk a többtámaszú gerenda geometriáját. Koordinátarendszer választás A szerkesztı felület bal alsó sarkában látható a globális koordináta rendszer (melyet úgy tudunk megkülönböztetni a lokális koordináta rendszertıl, hogy tengelyei nagybetősek, pozitív irányítottságukat pedig a nagybetők helyzete mutatja). Minden új feladat indításakor a program által felkínált globális koordinátarendszer az X-Z. Felhívjuk a figyelmet, hogy a gravitáció alapbeállítás mellett Z irányba mutat.
6 6 AxisVM 10 Geometria A szerkezet geometriai modelljének megalkotásához kattintsunk a menüsor alatt elhelyezkedı Elemek fülre ekkor elérhetıvé válnak a szerkesztési funkciók. Objektumok közvetlen rajzolása Az Objektumok közvetlen rajzolása ikonra kattintva a következı ábra jelenik meg: Vízszintes gerenda A felsı sorban lévı ikonok közül kattintsunk a Vízszintes gerenda funkcióra. A következı párbeszédpanel jelenik meg: Válasszuk ki a Szelvényszerkesztıt, majd kattintsunk az OK-ra. Szelvényszerkesztı A következı ablak jelenik meg:
7 Lépésrıl lépésre kézikönyv 7 Téglalap szelvény A Téglalap szelvény ikonra klikkelve a következı ablak jelenik meg: A h[cm]= felirat mellé írjunk 60-at, majd klikkeljünk az Elhelyezés gombra. A kurzorral a munkafelület bármely pontjára klikkelve el tudjuk helyezni a téglalap szelvényt. A következı ábra látható: Az OK-ra klikkelve a megjelenı ablakban tudjuk elmenteni az Új szelvényt: Az OK-val zárjuk be az ablakot.
8 8 AxisVM 10 Betöltés anyagtárból A következı üzenetet kapjuk: Az OK-ra klikkelve a következı ablak jelenik meg: Itt a görgetısáv segítségével válasszuk ki az Anyagok oszlopban a BE- TON C25/30-at, majd az OK-val zárjuk be az ablakot. Referencia A Referenciát Automatikus beállításon hagyva a rúd lokális rendszerének x iránya a rúd tengelybe fog esni, a lokális z iránya pedig az x tengelyen átmenı függıleges síkba esik. Az Objektum rajzolón a következıt látjuk: Gerenda töröttvonal Hozzuk létre a háromtámaszú gerenda tengelyét! Az Objektumok közvetlen rajzolása ablakon válasszuk ki a Gerenda töröttvonal funkciót A tengelyvonalat megrajzolhatjuk grafikusan, vagy megadhatjuk koordinátákkal. Bevitel koordinátákkal: A vonal kezdıpontjának beviteléhez nyomjuk meg az x gombot a billentyőzeten. A kiemelt aktuális érték helyére írjunk 0-t a koordináta palettán. Ezután nyomjuk meg az y gombot és írjunk 0-t. Ugyanígy tegyünk a z koordináta megadásakor is. Majd üssük le az Enter billentyőt.
9 Lépésrıl lépésre kézikönyv 9 A további két pont beviteléhez nyomjuk meg a Koordinátapaletta baloldali d betővel jelzett gombját, ekkor ugyanis relatív koordinátákat adhatunk meg a globális koordináta rendszerben (ugyanígy lehetıségünk van relatív- és globális poláris koordinátákat megadni, ehhez a koordináta paletta jobb oldali oszlopába kell a kívánt értékeket megadni). A relatív koordináta rendszer origóját egy 45 -kal elforgatott kék színő kereszt jelzi. Ha a d betővel jelzett gomb be van kapcsolva, akkor relatív koordináta rendszerben dolgozunk. Relatív koordinátarendszer Zoom A további két csomópont megadásához üssük le a billentyőzeten egymás után a következıket: x 12, y 0, z 0 ENTER-t, x 10, y 0, z 0 ENTER-t, majd nyomjuk meg az egér jobb gombját és válasszuk a gyorsmenübıl a Mégsem parancsot. Ezzel megszakítottuk a poligon vonal húzását, majd ismét kattintsunk az egér jobb egérgombjával és a gyorsmenübıl másodszor is válasszuk a Mégsem parancsot, ezzel kilépünk a parancsból. A gerenda megfelelı méretőre való nagyításhoz vagy kicsinyítéséhez mozgassuk az egeret a nagyítóikon fölé. Ekkor egy hat ikonból álló elıugró ikonsor jelenik meg. Ezen kívül a + és - billentyők benyomásával tudunk nagyítani vagy kicsinyíteni. Teljes ábra Most válasszuk a jobb áttekinthetıség kedvéért a harmadik ikont, mely a geometriai modellünket teljes képernyı méretőre nagyítja (vagy használjuk a CRTL+W billentyőkombinációt). A következı ábra látható:
10 10 AxisVM 10 Geometriai ellenırzés A gerenda geometriájának ellenırzésére használjuk Geometria fül Geometriai ellenırzés funkciót. Az ikonra való klikkelés után megjelenı ablakban azt állíthatjuk be, hogy mekkora legyen az a távolság, amelynél közelebb lévı csomópontokat a program eggyé olvasztja. Az ellenırzés után újabb ablakban láthatjuk az eredményt: Perspektíva Ellenırizzük a modellünk térbeli elhelyezkedését! Kattintsunk a baloldali ikontáblán található Perspektíva ikonra. Ha akarjuk módosíthatjuk a nézetet úgy is, hogy az egér baloldali gombját lenyomva tartva elmozgatjuk vagy elforgatjuk a modellt. Megjelenítés A palettát bezárva a megjelenítési mód rögzítıdik. A baloldali tálcán található Megjelenítés ikonra kattintva láthatóvá tehetjük a modellünk lokális koordináta rendszereit, csomóponti számozását, grafikai szimbólumait stb. (A Megjelenítés beállítási ablakához gyorsabban úgy is eljuthatunk, hogy a képernyın a modell mellett jobb egérgombra elıugró menü legutolsó sorát válasszuk.) A Lokális rendszerek-nél pipáljuk ki a rúd melletti jelölınégyzetet, és a Feliratozás fület választva a Szelvénynév mellett található jelölınégyzetet is. Az OK-val zárjuk be az ablakot. Ekkor a rúdelemen megjelenik az egyes rudak lokális koordináta rendszere valamint szelvényneve. Az egér kurzorát a rúd referencia vonalához közel mozgatva a rúdelem más tulajdonságai is láthatóvá vállnak.
11 Lépésrıl lépésre kézikönyv 11 Az egér kurzorát a rúdra mozgatva a rúdelem sorszáma, hossza, anyaga, szelvényneve, önsúlya és referenciája láthatóvá válik: Végül a perspektivikus nézetbıl váltsunk az X-Z síkra. Teljes ábra A jó láthatóság érdekében használjuk a Teljes ábrát megjelenítı funkciót. Csomóponti támasz Válasszuk a Csomóponti támasz funkciót és jelöljük ki a középsı támaszt elsıként. A megjelenı ablakban a csomópontok egyes irányaihoz tartozó megtámasztási merevségeket tudjuk megadni. Válasszuk a globális irányú megtámasztást és állítsuk be a megtámasztások merevségeit. A baloldali oszlopban az eltolódás elleni megtámasztások rugóállandóit kell megadni kn/m-ben. Az alapértékként beállított 1E+10 kn/m a teljesen merev megfogáshoz tartozik, míg a 0 kn/m szabad eltolódást biztosít. A jobboldali oszlopban az elfordulás elleni megtámasztások rugóállandóit kell megadni knm/rad-ban. Az alapértékként beállított 1E+10 knm/rad a befogáshoz tartozik, míg a 0 kn/m a szabad elforduláshoz. Az elfordulási merevségeket állítsuk nullára, csak X és Z irányban támasszuk meg a szerkezetet eltolódással szemben. Az OK-val nyugtázzuk a bevitelt. Jelöljük ki a két szélsı támaszt és alakítsuk ki az elıbb említett módon hengerszekérnek megfelelıen:
12 12 AxisVM 10 Ha helyesen állítottuk be a megtámasztási viszonyokat, akkor a gátolt elmozdulás komponensek irányába barna szimbólum, a gátolt elfordulás vektor irányában pedig narancssárga szimbólum látható. Terhek A szerkezetre ható terhelı erık és mozgások megadásához kattintsunk a Terhek fül -re. Teheresetek és tehercsoportok A különbözı terhelı erıket és mozgásokat célszerő teheresetekre szétválasztani. Kattintsunk tehát a Teheresetek és tehercsoportok ikonra. Ekkor a következı ablak jelenik meg:
13 Lépésrıl lépésre kézikönyv 13 A bal felsı sarokban láthatjuk a program által létrehozott elsı statikus teheresetet: ST1 névvel. Kattintsunk az ST1 felirattal jelölt teheresetre és ezután írjuk át a nevét ÖNSÚLY-ra. Ezután nyomjuk meg az OK gombot és máris a szerkesztıfelületre jutunk az ÖNSÚLY teheresetbe. Errıl onnan bizonyosodhatunk meg, hogy az Infó palettán megnézzük az aktuális tehereset nevét. Megjelenítés Önsúly A Megjelenítésben kapcsoljuk ki a Szimbólumok fül alatt a Szelvény alak, a Rúd Lokális rendszer és az Objektumok 3D körvonallal funkciót és a Feliratozás fül alatt a Szelvénynév funkciót. Válasszuk ki az Önsúly funkciót, majd válasszuk ki az összes elemet a Mindenre alkalmaz ( )funkcióval. Az OK-ra kattintva mindkét gerendán egy-egy kék szaggatott vonal jelenik meg azt mutatva, hogy a vonalelemre valóban hat a saját önsúlya (g=9.81 m/s 2 gyorsulás figyelembevételével a globális Z tengely negatív irányában). Statikus tehereset Megoszló teher vonalelemen Válasszuk ismét a Teheresetek és tehercsoportok funkciót és a megjelenı ablakban az Új tehereset közül a Statikus gombot megnyomva hozzunk létre a HASZNOS 1, HASZNOS 2 és a TÁMASZMOZGÁS nevő tehereseteket. Tegyük aktuálissá a HASZNOS 1 teheresetet egy egérkattintással majd nyomjuk meg az OK gombot. A Megoszló teher vonalelemen funkciót választva jelöljük ki a baloldali rudat, majd nyomjuk meg az OK gombot, ekkor a következı ablak jelenik meg: A p z1 és p z2 mezıkbe a teher értékének írjunk be et majd nyomjuk meg az OK gombot.
14 14 AxisVM 10 Teheresetek és tehercsoportok A Teheresetek és tehercsoportok ikon jobb oldalán a lefele mutató nyílra klikkelve a következı jelenik meg: Itt látható az összes tehereset, és ki van jelölve az aktuális tehereset. A kurzort lefele mozgatva egy klikkeléssel válasszuk ki a HASZNOS 2 nevő teheresetet. Az elızıekben bemutatott módon definiáljunk mindkét rúdra kn/m egyenletesen megoszló terhet. Támaszmozgás Legvégül válasszuk ki a TÁMASZMOZGÁS nevő teheresetet. Kattintsunk a Támaszmozgás ikonra, jelöljük a középsı támaszt majd nyomjuk meg az OK-t, ekkor a következıt láthatjuk a képernyın: az e z mezıbe gépeljünk 20-at. Teherkombinációk Klikkeljünk a Teherkombinációk ikonra, így a Táblázatkezelıbe jutunk: Új adatsor Az Új adatsor funkció aktivizálásával hozzunk létre egy új teherkombinációt. Ilyenkor az egyes teheresetekhez biztonsági tényezıket rendelhetünk. A biztonsági tényezık értékeit a következı módón hozzuk létre: ÖNSÚLY 1,35 ENTER HASZNOS 1 1,5 ENTER HASZNOS2 0 ENTER TÁMASZMOZGÁS 1,0 ENTER
15 Lépésrıl lépésre kézikönyv 15 Írjuk be ezeket az értékeket a megfelelı mezıbe. Majd készítsünk még egy teherkombinációt, melyben ÖNSÚLY 1,35 ENTER HASZNOS1 0 ENTER HASZNOS2 1,50 ENTER TÁMASZMOZGÁS 1,0 ENTER Az OK-val fejezzük be az adatbevitelt. Statika A Statika fül -re klikkelve tudjuk elvégezni a számítást: Lineáris statikai számítás A Lineáris statikai számítás ikonra kattintva a program elindítja a számítást. Szabadságfok beállítása A számításhoz be kell állítani a modell csomópontjainak szabadságfokát. A program megvizsgálja a modellt, és felajánl egy beállítást: A megjelenı párbeszédpanelen jelöljük be A beállított szabadságfokok mentése a modellel funkciót, és a késıbbi futtatások alkalmával nem kell újra beállítani a szabadságfokokat. A többtámaszú gerenda az X-Z síkban beállítást fogadjuk el, és az Igen-re klikkelve zárjuk be az ablakot. Részletek A számítás folytatódik, és a következı jelenik meg: A Részletek gombra kattintva a számítás elıkészítésérıl a számításról és az eredmények feldolgozásáról kapunk tájékoztatást:
16 16 AxisVM 10 Statika Eredmény ábrázolási paraméterek Ha számítás lefutott, kattintsunk az OK gombra. Így automatikusan a Statika fül ÖNSÚLY tehereset, e z elmozdulás komponens, és Szintfelület 2D megjelenítésbe jutunk, mely az önsúly hatására a globális Z tengely irányában bekövetkezı elmozdulásokat mutatja. Az Eredményábrázolási paraméterek ikonra kattintva az elıugró ablakban a következıképpen állítsuk be a paramétereket: Az Ábrázolási paraméterek ablakban válasszuk ki az ÖNSÚLY teheresetet. Ha az ábrázolási alakot Eredetin hagyjuk, akkor ábrázoláskor a szerkezet eredeti geometriájára rajzolja fel a program a különbözı ábrákat. A Komponensek közül válasszuk ki az Elmozdulások közül az e z -t. Az Ábrázolási módot állítsuk Diagramra. Az Érték felírásnál pipáljuk ki a Csomópontra és Vonalra jelölınégyzeteket. Az OK-val bezárva az ablakot a következı ábra látható:
17 Lépésrıl lépésre kézikönyv 17 Nézzük végig és ellenırizzük szemlélet alapján a különbözı teheresetekben kapott elmozdulás ábrákat. Ezt úgy tehetjük meg, hogy az Eredményábrázolási paraméterek ikon melletti elsı legördülı ablakra kattintunk és itt kiválasztjuk a számunkra megfelelı teheresetet. Legyen ez az 1.teherkombináció (1.Tk). Min, max értékek A maximális elmozdulás helyének és értékének meghatározásához kattintsunk a Min, max értékek ikonra. Erre a következı ablak jelenik meg a képernyın: Itt válasszuk ki és OK-val nyugtázzuk az e z elmozdulás komponenst. Ekkor megjelenik egy elıugró ablakban a legnagyobb minimális elmozdulás értéke és helye. Ezt az OK-val nyugtázzuk. Ezután automatikusan megjelenítésre kerül a legnagyobb maximális elmozdulás érték és helye is. Ezt is az OK-val vegyük tudomásul. Ha most a második legördülı ablakra kattintunk, akkor a különbözı igénybevétel- és feszültség eredményeket vehetjük szemügyre. Nézzük meg elıször - a Rúdelem igénybevételre egyszer kattintva - az M y hajlító nyomaték ábráinkat az 1.- és a 2. teherkombinációkban (1.Tk és 2.Tk).
18 18 AxisVM 10 Vasbeton tervezés A vasbeton gerenda vasalási mennységeinek meghatározásához klikkeljünk a Vasbeton tervezés fül -re: Gerendavasalás tervezés A Gerendavasalás tervezés ikonra klikkelve, majd a Mindenre alkalmaz ( csillag ) ikont választva és az OK-val befejezve az adatbevitelt megjelenik a Gerenda paraméterek ablaka: Gerenda paraméterek Állítsuk át az Anyagjellemzık közt lévı Hosszvasalás és a Kengyel típusát B500B-re:
19 Lépésrıl lépésre kézikönyv 19 Az OK-val bezárva az adatbevitelt a következı ablak látható: Észrevehetı, hogy az My nyomatéki ábrában az eredeti görbe (vékony vonal) mellett megjelent annak a szabványban megadott értékkel eltolt (vastag vonal) ábrája is. Az M y ábra alatt megjelent az A s ábra, a V z ábra alatt pedig az s ábra. Az A s ábra a gerendában szükséges hosszvasalás mennyiségét, az s ábra pedig a szükséges kengyeltávolságot mutatja. A szükséges húzott hosszvasalás kékkel, a szükséges nyomott hosszvasalás pirossal jelenik meg. Az OK-ra klikkelve tudunk a funkcióból kilépni.
20 20 AxisVM 10 Ez az oldal szándékosan üres.
21 Lépésrıl lépésre kézikönyv KERET MODELL Indítás A program elindításához kattintsunk a számítógép Desktop-ján létrehozott AxisVM mappában elhelyezkedı AxisVM 10 ikonra. Feladat Határozzuk meg a következı ábrán látható keretszerkezet igénybevételeit, és ellenırizzük az A1 oszlopot, valamint az alatta lévı pontalapot. A keret vízszintes elemei legyenek IPE 400-as, a függıleges elemek HE 280 A-as, a ferde elemek pedig O x 5.0 SV szelvénybıl. A szerkezet anyaga legyen ACÉL S235 és az Eurocode 3-es szabvány szerint vizsgáljuk. Új Az Új parancs indításával hozzunk létre egy új modellt. A parancs aktiválása után a megjelenı ablakban írjuk át a Modellfájl nevét keret -re, és a Szabványok közül válasszuk ki az Eurocode-t:
22 22 AxisVM 10 A továbbiakban a szerkesztési funkciók bemutatásával létrehozzuk a szerkezet geometriáját. Alaphelyzetben a globális Z tengely mutat függılegesen felfelé. Ez a gravitációs irány beállításánál fontos, késıbb még szó lesz róla. Geometria A szerkezet geometriai modelljének megalkotásához kattintsunk a menüsor alatt elhelyezkedı Elemek fülre ekkor elérhetıvé válnak a szerkesztési funkciók. Objektumok közvetlen rajzolása Az Objektumok közvetlen rajzolása ikonra kattintva a következı ábra jelenik meg: Betöltés anyagtárból Az Anyag felirat melletti Betöltés az anyagtárból ikonra klikkelve a következı ablak jelenik meg: Itt a görgetısáv segítségével válasszuk ki az Anyagok oszlopban az S235-öt, majd az OK-val zárjuk be az ablakot.
23 Lépésrıl lépésre kézikönyv 23 Az Szelvény felirat melletti Betöltés az szelvénytárból ikonra klikkelve a következı ablak jelenik meg: Itt a görgetısáv segítségével válasszuk ki a Szelvénytáblák közül a HE Európai szélesövő gerendákat és a Szelvények oszlopban a HE 280 A-t, majd az OK-val zárjuk be az ablakot. A Magasságot 3,5 m-re állítva a következı ablaknak kell látszania: Betöltés szelvénytárból Koordinátarendszer változtatás Állítsuk át a koordinátarendszert a X-Y síkra!
24 24 AxisVM 10 Oszlop Az Oszlop ikonra kattintva elhelyezhetık az oszlopok. Kattintsunk sorra a (0,0) - (6,0) (0,5) (-6,0) (0,5) (6,0) pozíciókra. A következı ábrának kell látszania: Koordinátarendszer változtatás Állítsuk át a koordinátarendszert a perspektívára! A Perspektívát kiválasztva a megjelenı ablakban a koordinátaértékeket állítsuk H= 15 V= 320 P = 0-re:
25 Lépésrıl lépésre kézikönyv 25 Vízszintes gerenda Az Objektumrajzolón váltsunk át a Vízszintes gerenda funkcióra. Betöltés szelvénytárból Az Szelvény felirat melletti Betöltés az szelvénytárból ikonra klikkelve válasszuk ki az IPE Európai I-gerendák közül az IPE400-at: Az OK-val zárjuk be az ablakot. Poligon A Poligon funkció segítségével hozzuk létre a szerkezet geometriáját. Az oszlopok tetejére kattintgatva rajzoljuk meg a gerendák. Elıször a külsı oszlopokat kössük össze, majd ezután az -t egyszer megnyomva meg tudjuk szakítani a poligon rajzolást, és össze tudjuk kötni a két középsı oszlopot is. A következı ábrát kaptuk:
26 26 AxisVM 10 Gerenda Az Objektumrajzolón váltsunk át a Gerenda funkcióra. Betöltés szelvénytárból Az Szelvény felirat melletti Betöltés az szelvénytárból ikonra klikkelve válasszuk ki a Szelvénytáblák közül a Magyar csıszelvényeket, a Szelvények közül pedig a x 5.0 SV-t: Az OK-val zárjuk be az ablakot. Gerenda töröttvonal Az A1 rúd alsó pontjából húzzunk poligont az A1-be bekötı, Y tengelyő gerenda felezıpontjába: majd ezt húzzuk tovább a középsı keret támaszpontjába: ESC-vel kilépve a poligon funkcióból ismételjük meg az elızı lépéseket a másik oldalon is:
27 Lépésrıl lépésre kézikönyv 27 Eltolás Az Eltolás funkciót használva másoljuk a szerkezetet a X-Y síkra merılegesen. A funkciót aktivizálva a Kijelölı palettán klikkeljünk a Mindenre alkalmaz (csillag) ikonra. A következı ablak jelenik meg: Válasszuk ki az Eltolás Többszörösen funkciót, majd az OK-ra klikkelve kattintsunk elıször az A1 oszlop aljára, majd tetjére. A következı ábrát kaptuk: Geometriai ellenırzés A szerkezet geometriájának ellenırzésére használjuk a Geometriai ellenırzés funkciót, melyet a geometriai funkciók között találunk: A megjelenı ablakban az ellenırzés mértékét állíthatjuk be, és az ellenırzés során talált független pontokat és hálózatokat jeleníthetjük meg.
28 28 AxisVM 10 Az ellenırzés lefutása után tájékoztatást kapunk annak eredményérıl: Teljes ábra A jó láthatóság érdekében használjuk a Zoom funkciók közül a Teljes ábrát megjelenítıt. Látványterv A megjelenítési módok közül válasszuk a Látványtervet: A következı ábrát kaptuk:
29 Lépésrıl lépésre kézikönyv 29 Megjelenítés A Megjelenítés re klikkelve a Szimbólum fül -re klikkelve kapcsoljuk ki az Objektumok 3D körvonallal kapcsolót: Drótváz Lépjünk vissza a Drótváz megjelenítési módba: Csomóponti támasz A Csomóponti támasz funkcióval tudjuk definiálni a szerkezet támaszait. Az ikonra klikkelve, majd az oszlopok alsó csomópontjait kijelölve, és a kijelölést az OK-val befejezve a következı ablak jelenik meg: Az elfordulási merevségeket állítsuk nullára, az eltolódással szembeni merevségeket hagyjuk 1E+10 értéken: majd az OK-ra klikkelve fejezzük be a támaszok definiálását.
30 30 AxisVM 10 Terhek A szerkezetre ható terhelı erık és mozgások megadásához kattintsunk a Terhek fül -re. Teheresetek és tehercsoportok A szerkezet vizsgálata során célszerő a különbözı terheléseket önálló teheresetekre szétválasztani. Egy új tehereset megnyitásához klikkeljünk rá a Teheresetek és tehercsoportok funkcióra. Az ekkor a következı ablak jelenik meg: A bal felsı sarokban megjelenı ST1 (elsı statikus tehereset rövidítése) helyére egy ráklikkelés után írjuk be, hogy HASZNOS1. Az ablakot az OK gombbal bezárva megnyitottuk az HASZNOS1 nevő teheresetet. Az Infó palettán aktuális eset neve olvasható: Megoszló teher vonalelemen Adjunk meg vonalmenti terhet a vízszintes rudakra: az alsó rudakra 50 kn/m, a felsı rudakra 25 kn/m hasson. Aktiváljuk a Megoszló teher vonalelemen funkciót, majd a kijelölı téglalap segítségével jelöljük ki a felsı rudakat:
31 Lépésrıl lépésre kézikönyv 31 Az OK gombbal befejezve a kijelölést a következı ablak jelenik meg: Írjunk a pz1 és pz2 melletti fehér mezıbe 25-öt, majd az OK gombbal zárjuk be az adatbevitelt. A következı ábrát láthatjuk:
32 32 AxisVM 10 Megjelenítés Klikkeljünk a bal oldali palettán a Megjelenítés ikonra. A következı ablak jelenik meg: Válasszuk ki a Feliratozás fül -et, majd klikkeljünk a Teherintenzitás melletti fehér négyzetbe:
33 Lépésrıl lépésre kézikönyv 33 Az OK gombbal lezárva az ablakot látható a terhek intenzitása: Megoszló teher vonalelemen A Megoszló teher vonalelemen funkció aktiválása után jelöljük ki a középsı rudakat, majd az OK gombbal lezárva a kijelölést, és adjunk meg pz1 és pz2 értékére 50-et. Az OK gombbal bezárva az adatbevitelt a következı ábra látható: Teheresetek és tehercsoportok Klikkeljünk a Teheresetek és tehercsoportok ikonra! Új tehereset, Statikus Aktiváljuk az Új teheresetek közül a Statikus funkciót, majd a SZEL nevet adjuk az új teheresetnek. Az ablak bezárása után látható, hogy minden eddig definiált teher eltőnt, és az Info palettán a tehereset neve: SZEL
34 34 AxisVM 10 Megoszló teher vonalelemen A Megoszló teher vonalelemen funkció aktiválása után jelöljük ki a szélsı oszlopokat, majd adjunk meg a kijelölt rudakra 6 kn/m x irányú vonalmenti terhet. A funkció újbóli használatával adjunk meg a középsı rúdra a 12 kn/m x irányú vonalmenti terhet. A következı ábra látható: Teherkombinációk A Teheresetekbıl hozzunk létre Teherkombinációt. A Teherkombinációk funkciót aktiválva a következı ablak jelenik meg:
35 Lépésrıl lépésre kézikönyv 35 Új adatsor Megjelenítés Statika Az Új adatsor funkció használatával adjunk meg egy új teherkombinációt. A teherkombinációk használatával tudjuk az egyes teheresetek alapértékeihez a biztonsági tényezıket hozzárendelni. Mostani vizsgálatunkhoz a biztonsági tényezıkre vegyük fel a következıket: HASZNOS1 1,5 SZEL 1,5 Írjuk be az értékeket a megfelelı adatmezıbe, majd az OK gombbal elfogadva létrehoztuk az új teherkombinációt. Ezzel befejeztük a szerkezet vizsgálatához szükséges adatok bevitelét. A Megjelenítés funkciót aktiválva kapcsoljuk ki a Szimbólumok fül -re klikkelés után a Csomópont, Szelvény alak, Teher szimbólum megjelenítést, majd a Feliratozás fül -re klikkelve kapcsoljuk ki a Teherintenzitás feliratozását. A statikai számítás elvégzéséhez és az eredmények megjelenítéséhez lépjünk át a Statika fül -re. Lineáris statikai számítás A Lineáris statikai számítás funkcióra klikkelve elindul a számítás és a következı ablak jelenik meg: Részletek A Részletek gombra klikkelve megjelennek a számítás részletei. Statika Az OK-ra klikkelve automatikusan a Statika fül HASZNOS1 tehereset, e z elmozdulás-komponens, és Szintfelület megjelenítésbe jutunk, mely a HASZNOS1 tehereset hatására keletkezı függıleges elmozdulásokat mutatja. A teherkombinációhoz tartozó eredmények megjelenítéséhez válasszuk ki az 1.Tk teherkombinációt a legördülı mezıbıl. A felsı palettán kapcsoljuk át a Szintfelület megjelenítési módot Diagramra:
36 36 AxisVM 10 Koordinátarendszer változtatás Váltsunk át az Z-X síkra! A következı ábra látható: Részlet A baloldali ikonsoron a Részlet ikonra klikkelve a következı ablak jelenik meg: Új Az Új gombra klikkelve a következı ablak jelenik meg: A részlet neve melletti adatmezıbe írjunk 1-est, majd az OK gombbal zárjuk le az ablakot.
37 Lépésrıl lépésre kézikönyv 37 Ki kell jelölnünk, hogy a szerkezetnek mely részei tartozzanak bele az 1-es nevő részletbe. A következı ábrán látható módon jelöljük ki a kijelölı téglalap segítségével a jobboldali rudakat: Az OK gombbal befejezve a kijelölést a következı ablak jelenik meg: Az OK gombbal az ablakot lezárva létrehoztuk az 1-es nevő részletet. Koordinátarendszer változtatás Váltsunk át a Z-Y koordinátasíkba!
38 38 AxisVM 10 Eredmény ábrázolási paraméterek Aktiváljuk az Eredményábrázolási paraméterek funkciót, majd a megjelenı ablakban klikkeljünk az Érték felírás Csomópontra és Vonalra melletti fehér mezıbe. Az OK gombbal lezárva az ablakot a következı ablak látható: Min, max értékek A maximális elmozdulás helyének meghatározásához használjuk a Min, max értékek funkciót. A funkciót aktiválva a következı ablak jelenik meg:
39 Lépésrıl lépésre kézikönyv 39 Itt ki lehet választani valamelyik elmozdulás-komponenst. OK gombbal elfogadva megjelenik a negatív maximum értéke, és a maximális érték helye is: Az OK-ra klikkelve megjelenik a pozitív maximum értéke és helye: A felsı palettán az ez felirat melletti legördülımenü segítségével válasszuk ki a Rúdelem igénybevételek közül az Nx-et:
40 40 AxisVM 10 A következı Nx normálerı ábra látható: Az elıbbi módszerrel jelenítsük meg az My nyomatéki ábrát: Az elıbbi módszerrel jelenítsük meg az Rz csomóponti támaszerı ábráját:
41 Lépésrıl lépésre kézikönyv 41 Acéltervezés Az A1-es jelő oszlop ellenırzéséhez kattintsunk az Acéltervezés fül -re: Tervezési paraméterek Az oszlop jellemzıinek megadásához klikkeljünk a Tervezési paraméterek ikonra, majd jelöljük ki az A1 oszlopot, és az OK-val fejezzük be a kijelölést. A következı ablak jelenik meg: K y -t állítsuk át 1,25-re, majd az OK-val fejezzük be az adatbevitelt. Normálerı- Hajlítás-Nyírás A megjelenítendı vizsgálatok közül válasszuk ki a Normálerı-Hajlítás- Nyírást:
42 42 AxisVM 10 A következı ábra látható: Kihasználtság A megjelenítendı vizsgálatok közül válasszuk ki a Kihasználtságot. A következı ábra látható: Az A1-es rúdra klikkelve megtekinthetjük az összes vizsgálat eredményét az A1-es rúdra: Az OK-ra klikkelve léphetünk ki a funkcióból.
43 Lépésrıl lépésre kézikönyv 43 Vasbetontervezés Klikkeljünk a Vasbetontervezés fül -re: Alaptest-tervezés Az A1 oszlop alatti pontalapot az Alaptest-tervezés funkcióval tudjuk méretezni. Klikkeljünk az ikonra, majd jelöljük ki a csomóponti támaszt, és az OK-val zárjuk fejezzük be a kijelölést. Alaptest-tervezés paraméterei Az Alaptest-tervezés tervezés paraméterei ablak jelenik meg: Talaj-adatbázis A Talaj fül alatt található Rétegrend beállításnál lévı Talajadatbázisból fel tudunk venni elıre definiált talaj paramétereket a pontalap alatti rétegnek. A funkcióra klikkelve a következı ablak jelenik meg:
44 44 AxisVM 10 Válasszuk ki az Egyenletes szemnagyságú, durva és közepes homok sorból a száraz vagy nyirkos oszopban lévı elemet, és az ablak bal alsó sarkában megjelennek a tulajdonságai: Az OK-ra klikkelve zárjuk be az ablakot. Réteg vastagsága Talajréteg hozzáadása A Réteg vastagsága melletti mezıbe írjunk be 4,0m-t. A Talajréteg hozzáadása funkcióval adjuk hozzá a talajt a Rétegrendhez. Talaj-adatbázis A Visszatöltés beállításnál található Talaj-adatbázis funkcióval tudunk felvenni elıre definiált talaj paramétereket a pontalap feletti földvisszatöltésre. Az ikonra klikkelve válasszuk ki a Vegyes szemnagyságú homokos, de iszapmentes kavics sorból a száraz vagy nyirkos oszlopban lévı elemet, majd az OK-val zárjuk be az ablakot. A következı ábra látható: Alaptest Klikkeljünk az Alaptest fül -re: A megjelenı pontalap típusokból válasszuk ki a Négyzetes lemezalapot, a Beton szilárdságát állítsuk át C30/37-re. A Geometria részben állítsuk át a takarást t[cm]=170-re, és pipáljuk ki a Vasalás számítása melletti mezıt. A következı ábra látható:
45 Lépésrıl lépésre kézikönyv 45 Az OK-ra klikkelve a program kéri, hogy mentsük el a rétegrendet: A Név melletti mezıbe talaj1 -et beírva, és az OK-ra klikkelve mentsük el a talaj rétegrendet. Ekkor a program kiszámítja a pontalap szükséges méreteit és vasalását. A következı ábra jelenik meg: Az alaprajzon és az info ablakban is látható a pontalap szükséges mérete. A funkcióból az OK-ra klikkelve léphetünk ki.
46 46 AxisVM 10 Ez az oldal szándékosan üres.
47 Lépésrıl lépésre kézikönyv LEMEZ MODELL Indítás A program elindításához kattintsunk a számítógép Desktop-ján létrehozott AxisVM mappában elhelyezkedı AxisVM 10 ikonra. Új Az Új parancs indításával hozzunk létre egy új modellt. A parancs aktiválása után a megjelenı ablakban írjuk át a Modellfájl nevét lemez - re, és a Szabványok közül válasszuk ki az Eurocode-t: Feladat Határozzuk meg a következı ábrán látható lemezszerkezet maximális lehajlását, maximális nyomatékait, és maximális vasalását. A lemez vastagsága legyen 20 cm, C20/25-ös szilárdsági osztályú betonból készüljön és az Eurocode 2-es szabvány szerint vizsgáljuk. A továbbiakban a szerkesztési funkciók bemutatásával létrehozzuk a lemezszerkezet geometriáját. Koordinátarendszer változtatás A képernyı felületének bal alsó sarkában kék színnel jelenik meg a globális koordinátarendszer elhelyezkedése. A koordinátarendszer nézetét az alábbi módon tudjuk változtatni: a képernyı bal oldalán elhelyezkedı palettának az alábbi ikonja fölé mozgatva az egeret a következı ikonsor jelenik meg:
48 48 AxisVM 10 A program úgy van beállítva, hogy globális Z tengely mutat függılegesen felfelé. Ez a gravitáció beállításánál jelentıs, késıbb még szó lesz róla. Válasszuk ki az X-Y síkot. Geometria Ehhez a szokásos Windows-os menük alatt elhelyezkedı fülek közül válasszuk ki az Elemek feliratút. Ekkor a kapcsoló alatt a szerkesztési funkciók ikonsora jelenik meg: Objektumok közvetlen rajzolása Az Objektumok közvetlen rajzolása ikonra kattintva a következı ábra jelenik meg: Födém Állítsuk át az elem típusát Födémre. (Ha az Objektumrajzolóban a Födém funkció aktív, akkor is klikkeljünk rá.) A következı ablak jelenik meg: Betöltés anyagtárból Az OK-ra klikkelve a következı ablak jelenik meg: Itt a görgetısáv segítségével válasszuk ki az Anyagok oszlopban az C20/25-öt, majd az OK-val zárjuk be az ablakot.
49 Lépésrıl lépésre kézikönyv 49 Típus Vastagság Komplex födém Relatív Koordinátarendszer Az Objektumrajzoló Típus sorában lévı Héj típust állítsuk át Lemezre. Az Objektumrajzoló Vastagság [cm] sorában lévı értéket írjuk át 20-ra. Kattintsunk az alsó ikonsoron a Komplex födém ikonra. A geometriát megrajzolhatjuk grafikusan vagy megadhatjuk koordinátásan. Bevitel koordinátákkal: Az elsı pont beviteléhez az adatbevitel a következı: nyomjuk meg a billentyőzet x gombját, majd a koordinátapaletta eddigi értéke helyére írjunk 0-t, az y gombot lenyomva írjunk 0-t, a z gombot lenyomva írjunk 0-t, majd nyomjuk meg az ENTER -t. A további pontok beviteléhez válasszuk a relatív koordinátarendszeres bevitelt. A relatív koordinátarendszert a koordinátapalettán elhelyezkedı d feliratú kapcsolóval szabályozzuk. Az aktivált (benyomott) gomb jelenti a relatív koordinátarendszer használatát. Ekkor a koordinátaértékek elıtt egy d bető jelenik meg, ami jelzi, hogy a relatív koordinátarendszerben dolgozunk. A relatív koordináta Origóját egy 45 -kal elforgatott kék színő kereszt jelzi. Kikapcsolt nyomógombbal az abszolút koordinátákat tudjuk bevinni. Relatív koordinátarendszer Folytassuk a relatív koordinátaértékek bevitelét. A következı pont létrehozásához nyomjuk le a billentyőzeten a következı gombokat egyesével: x, 7, (pont), 9, y, 0, z, 0, majd nyomjunk ENTER -t. Amelyik számítógépen a tizedesjegy a vesszı szimbólumra van állítva, ott a (pont) helyett a vesszıt kell használni. Ívrajzolás három ponttal Az Objektumrajzoló alatti segédpalettán válasszuk ki az Ívrajzolás három ponttal funkciót: A következı pontok létrehozásához nyomjuk le a billentyőzeten a következı gombokat egyesével: x, 0, (pont), 5, y, 3, (pont), 4, z, 0, majd nyomjunk Entert -t. x, 0, y, 6, (pont), 8, z, 0, majd nyomjunk Entert -t. Vonal Az Objektumrajzoló alatti segédpalettán válasszuk ki a Vonal funkciót: A következı pontok létrehozásához nyomjuk le a billentyőzeten a következı gombokat egyesével: x, -, 7, (pont), 9, y, 0, z, 0, majd nyomjunk Entert t, majd az objektum definiálásának befejezéséhez nyomjuk meg még egyszer Entert t.
50 50 AxisVM 10 Az Objektumok közvetlen rajzolása funkcióból az Esc gomb egyszeri megnyomásával léphetünk ki. A következı ábrát kaptuk: A lokális koordinátarendszert helyezzük át a téglalap bal alsó pontjára! Ehhez a kurzort vigyük a bal alsó pont fölé, és nyomjuk meg az Insert billentyőt. Geometria Lépjünk át a Geometria fül -re! Csomópont A Csomópont funkciót aktiválva gépeljük be a billentyőzeten a következıket: x 6,40 y 2,2 ENTER x 0 y 2,4 ENTER A billentyőzet Esc gombjával lépjünk ki a funkcióból. Ekkor a következı ábra látható:
51 Lépésrıl lépésre kézikönyv 51 Jól megfigyelhetı a tartomány szimbólumát jelentı - a tartomány körvonala mentén, a tartomány közepe felé esı oldalán lévı - piros színő vonal. A tartomány kontúrjára mozgatva a kurzort megjelennek a tartomány jellemzıi: Teljes ábra A jó láthatóság érdekében használjuk a Teljes ábrát megjelenítı funkciót. Háló Hálógenerálás Lépjünk át a Háló fül -re! A Hálógenerálás ikonra klikkelve, majd a Mindenre alkalmaz (csillag) funkciót használata után az OK-val fejezzük be a kijelölést. A megjelenı ablakban az Átlagos végeselem oldalhossz [m] értékére adjunk meg 0,66-ot: Az OK-ra klikkelve elindul az automatikus hálógenerálási folyamat. Az automatikus hálógenerálás pillanatnyi állapotáról a megjelenı ablakban kapunk tájékoztatást:
52 52 AxisVM 10 A folyamat után a következı ábra látható: A felosztott hálózatban a végeselemek középpontját egy piros pont jelzi, amely fölé mozgatva a kurzort megjelennek a végeselem tulajdonságai: Sőrítés A felsı palettán található sőrítési módok közül válasszuk ki a Tartomány sőrítést:
53 Lépésrıl lépésre kézikönyv 53 Tartomány sőrítés A Tartomány sőrítés ikont aktiválva jelöljük ki a következı ábrán látható területeket: Az OK-val befejezve a kijelölést a következı ábra látható:
54 54 AxisVM 10 Megjelenítés Jelenítsük meg a definiált végeselemek lokális koordinátarendszerét! Ezt a baloldali paletta Megjelenítés funkciójával a következıképpen tudjuk beállítani: A Lokális rendszereknél a felület melletti négyzetet jelöljük be. A változások érvényesítését az OK gombbal nyugtázzuk. A felületelemek definiálása után egyszerően lekérdezhetık a felületelemek paraméterei. A lokális koordinátarendszer megjelenésekor a piros színő nyíl mutat a lokális x tengely, a sárga a lokális y, a zöld a lokális z tengely irányába. Megjelenítés A baloldali palettán található Megjelenítés ikonra klikkelve kapcsoljuk ki a Lokális rendszerek Felület megjelenítését. Elemek Lépjünk át az Elemek fül -re!
55 Lépésrıl lépésre kézikönyv 55 Csomóponti támasz Adjuk meg a lemezszerkezet megtámasztási viszonyait. Elsıként válasszuk a Csomóponti támasz funkciót, majd jelöljük ki az oszlopok középpontjain lévı csomópontokat, és az OK-val fejezzük be az adatbevitelt. Számítás Klikkeljünk a Számítás gombra! Ekkor a következı ablak jelenik meg: Ebben az ablakban tudjuk beállítani a csomóponti támaszok helyettesítı megtámasztási merevségeit.
56 56 AxisVM 10 Új szelvény A Szelvény felirat melletti Új szelvény ikonra klikkelve a következı ablak jelenik meg: Téglalap szelvény A Téglalap szelvény ikonra klikkelve a következı ablak jelenik meg: A felsı két mezıbe (b[cm]= ;h[cm]= ) írjunk 30-at, majd klikkeljünk az Elhelyezés gombra. A kurzorral a munkafelület bármely pontjára klikkelve el tudjuk helyezni a téglalap szelvényt. A következı ábra látható:
57 Lépésrıl lépésre kézikönyv 57 Az OK-ra klikkelve a megjelenı ablakban tudjuk elmenteni az Uj szelvényt: Az L [m]= melletti mezıben adjunk meg 3-at, majd az OK-ra klikkelve a Globális ponttámasz számítása ablakban lévı megtámasztási merevségek értékei átíródnak a Csomóponti támaszok ablakba. Az OK-val bezárva az ablakot létrehoztuk a csomóponti támaszokat. A következı ábra látható: Vonalmenti támasz A vonalmenti támaszok definiálásához használjuk a Vonalmenti támasz funkciót, majd födém peremeire ráklikkelve jelöljük ki a megtámasztandó éleket. Ezek a két vízszintes él és a baloldali függıleges él:
58 58 AxisVM 10 OK-val továbblépve a következı ablak jelenik meg: Számítás Klikkeljünk a Számítás gombra! Ebben az ablakban tudjuk beállítani a vonalmentii támaszok helyettesítı megtámasztási merevségeit. A megjelenı ablakban állítsuk be az L [m]= 3-at és a d[cm]=30-at: A Csuklók beállításainál klikkeljünk mindkét gombra: Az OK-val bezárva az ablakot a Lokális vonaltámasz számítása ablakban lévı megtámasztási merevségek értékei átíródnak a Vonalmenti támaszok ablakba.
59 Lépésrıl lépésre kézikönyv 59 Az OK-ra klikkelve zárjuk be az ablakot. A következı ábra látható: Terhek A következı lépés a lemezszerkezeten mőködı terhek megadása. Ehhez kattintsunk a Terhek fül -re: Teheresetek és tehercsoportok A lemezszerkezet vizsgálata során célszerő a különbözı terheléseket önálló teheresetekre szétválasztani. Egy új tehereset megnyitásához klikkeljünk rá a Teheresetek és tehercsoportok ikonra. Az ekkor a következı ablak jelenik meg:
60 60 AxisVM 10 A bal felsı sarokban megjelenı ST1 (elsı statikus tehereset rövidítése) helyére egy ráklikkelés után írjuk be, hogy ÖNSÚLY. Ezt elfogadva megnyitottuk az ÖNSÚLY nevő teheresetet. Az Infó palettán aktuális eset neve olvasható: Önsúly Válasszuk ki az Önsúly megadása funkciót, és a Kijelölı palettán válasszuk ki az összes elemet a Mindenre alkalmaz (csillag) funkcióval. Az OK-ra klikkelve az összes elem határán - az önsúly teher jelenlétét szemléltetve - egy piros szaggatott vonal jelenik meg: Megjelenítés Új tehereset, statikus Megoszló teher tartományon Klikkeljünk a Megjelenítés ikonra, majd a megjelenı ablakban kapcsoljuk ki a Hálózat és a Felület középpont megjelenítését, majd OK-val zárjuk be az ablakot. Ismét a Teheresetek és tehercsoportok funkciót választva adjunk meg egy új Statikus teheresetet. A neve legyen BURKOLAT. Ebben a teheresetben adjuk meg a lemezszerkezeten lévı burkolatok terheit. Egy 10 cm vastagságú betonréteggel azonos súlyú burkolati teher legyen 2.5 kn/m 2. A Megoszló teher tartományon funkciót kiválasztva a következı ablak jelenik meg: A Teherintenzitás alatti részen a pz [kn/m 2 ]= melletti mezıbe írjunk - 2,5-et ( a negatív érték a lokális tengellyel ellentétes irányt jelent). Az egész tartományon megoszló teher A teher definiálásához klikkeljünk Az egész tartományon megoszló teher funkcióra, majd klikkeljünk bele a tartományba belsejébe. Vonalmenti teher tartományon A korlát terhének megadásához klikkeljünk a Vonalmenti teher tartományon funkcióra. A következı ablak jelenik meg: A p Z 1 és p Z 2 értékére adjunk meg -1-t.
61 Lépésrıl lépésre kézikönyv 61 Ívrajzolás három ponttal Teherintenzitás Az alsó sorban lévı tehermegadási módok közül válasszuk ki az Ívrajzolás három ponttal funkciót, majd klikkeljünk az íves perem alsó, középsı és felsı pontjára, majd még egyszer az íves perem felsı pontjára. Az Esc-vel lépjünk ki a funkcióból. A képernyı jobb alsó sarkában lévı Gyorskapcsolóknál kapcsoljuk be a Teherintenzitást! Ehhez vigyük a kurzort a Számozás feletti részhez. A következı ablak jelenik meg: Itt pipáljuk be a Teherintenzitás és a Mértékegységek felirat melletti kapcsolót. A következı ábrát kaptuk: Új tehereset, statikus Teherkombinációk Nyissunk egy új, HASZNOS nevő statikus teheresetet. Ebben a teheresetben definiáljuk a lemezszerkezetre mőködı hasznos terhet. Az elıbb bemutatott módszerrel hozzunk létre Felületi terhet p z =-1,5kN/m 2 -es értékkel. Ezzel megadtuk a lemezszerkezet tehereseteit. Most két teherkombinációval vizsgáljuk meg a szerkezetet. Aktiváljuk a Teherkombinációk funkciót. A következı ablak jelenik meg:
62 62 AxisVM 10 Új adatsor Új adatsor Az Új adatsor funkció használatával adjunk meg a két teherkombinációt! A teherkombinációk használatával tudjuk az egyes teheresetek alapértékeihez a parciális tényezıket hozzárendelni. Az elsı teherkombináció neve legyen 1.Tk és a kombinációhoz vegyük fel a következı szorzókat: ÖNSÚLY 1,00 BURKOLAT 1,00 HASZNOS 0,30 Írjuk be az értékeket a megfelelı cellába, figyelve arra, hogy a következı mezıbe csak az ENTER gomb használatával léphetünk. A Teherkombináció típusának válasszuk az SLS (használhatósági határállapot)-ot. Az Új adatsor funkció használatával hosszuk létre a következı teherkombinációt is. A második teherkombináció neve legyen 2.Tk, Típusa legyen ULS ( teherbírási határállapot) és a kombinációhoz vegyük fel a következı szorzókat: ÖNSÚLY 1,35 BURKOLAT 1,35 HASZNOS 1,50 Az OK-val elfogadva létrehoztuk az új teherkombinációkat. Ezzel befejeztük a lemezszerkezet vizsgálatához szükséges adatok bevitelét.
63 Lépésrıl lépésre kézikönyv 63 Statika A statikai számítás elvégzéséhez és az eredmények megjelenítéséhez lépjünk át a Statika fül -re. Lineáris statikai számítás A Lineáris statikai számítás ikonra kattintva a program elindítja a számítást. Szabadságfokok beállítása A számításhoz be kell állítani a modell csomópontjainak szabadságfokát. A program megvizsgálja a modellt, és felajánl egy beállítást: A megjelenı párbeszédpanelen jelöljük be A beállított szabadságfokok mentése a modellel funkciót, és a késıbbi futtatások alkalmával nem kell újra beállítani a szabadságfokokat. A Lemez X-Y síkban beállítást fogadjuk el, és az Igen-re klikkelve zárjuk be az ablakot. A számítás folytatódik, és a következı ablakban látható a számítás állapota:
64 64 AxisVM 10 A Részletek gombra klikkelve megjelennek a számítás részletei: A felsı sorban az éppen aktuális számítási folyamatról kapunk tájékoztatást. Az alsó kék csík a teljes számítás állapotát mutatja. A Becsült teljes memóriaigény a számításhoz használt virtuális memória méretét mutatja. Amennyiben a számítógép konfigurációjában beállított érték kisebb lenne ennél, hibaüzenetet kapunk a virtuális memória szükséges méretére vonatkozóan. A számítás végezte után a következı ablak jelenik meg:
65 Lépésrıl lépésre kézikönyv 65 Statika Az OK-ra klikkelve automatikusan a Statika fül ÖNSÚLY tehereset, e z elmozdulás-komponens, és Szintfelület 2D megjelenítésbe jutunk, mely az önsúly hatására keletkezı függıleges elmozdulásokat mutatja. A szerkezet használhatósági határállapotához tartozó eredményeinek megjelenítéséhez válasszuk ki az 1.Tk (SLS) teherkombinációt: Az elmozdulások értékei negatívok, mivel a lokális z tengely pozitív iránya a teher irányával ellentétes. Min, max értékek A maximális elmozdulás helyének meghatározásához használjuk a Min, max értékek funkciót. A funkciót aktiválva a következı ablak jelenik meg: Itt ki lehet választani valamelyik elmozdulás-komponenst. OK-val elfogadva megjelenik a negatív maximum értéke, és a maximális érték helye is:
66 66 AxisVM 10 Az OK-ra klikkelve megjelenik a pozitív maximum értéke és helye: Színskála paletta A Színskála palettán beállított értékeknél jelennek meg a színek közötti határok. A Szintek számát a Színskála paletta aljának mozgatásával tudjuk szabályozni: Keressük meg a 2.1 mm-nél nagyobb elmozdulású területeket! A Színskála paletta értékeit a palettára való klikkeléssel tudjuk változtatni. Itt a bal oldali oszlopban elhelyezkedı értékekre való klikkelés után írjuk be az alsó (-2,408) érték helyére a 2,1-t:
67 Lépésrıl lépésre kézikönyv 67 Az Enter gombbal befejezve az adatbevitelt az Automatikus interpoláció beállítja a köztes szintek értékeit. Az OK-val elfogadva a parancsot a következı ábra jelenik meg: A 2,1 mm-nél nagyobb lehajlású területek a ferdén sraffozott területen helyezkednek el. Szintvonal Nézzük meg a lehajlást Szintvonalas megjelenítésben! Ehhez kattintsunk a Szintfelület 2D felirat mellett elhelyezkedı nyílra, és a legördülı listából válasszuk a Szintvonalat.
68 68 AxisVM 10 A kapott szintvonalas ábra a következı: Koordinátarendszer változtatás Nézzük meg az elmozdulásokat perspektív megjelenítésben is. A koordinátarendszerek beállításánál válasszuk ki a Perspektívát: A Perspektíva beállítását állítsuk a következıre: majd a jobb felsı sarokban lévı X gombbal zárjuk be a perspektíva beállító ablakot. Eredmény ábrázolási paraméterek A deformálódott alak megtekintéséhez kattintsunk az Eredményábrázolási paraméterek ikonra. A megjelenı ablakban válasszuk ki az Elmozdult Ábrázolási alakot és OK-val zárjuk be az ablakot. Ekkor a szerkezet valós deformációit fogjuk látni: Koordinátarendszer változtatás Váltsunk át az X-Y koordinátasíkba!
69 Lépésrıl lépésre kézikönyv 69 Az elmozdulás-értékek megtekintése után vizsgáljuk meg a lemezszerkezet igénybevételeit. A korábbi módszerrel válasszuk ki a 2.Tk (ULS) teherkombinációt. Az ez [mm] felirat mellett elhelyezkedı nyílra kattintva beugrik a vizsgálandó komponenseket kiválasztó menü: Válasszuk ki a Felület igénybevételt, ezen belül az mx-et. Ekkor megkapjuk a lemezszerkezet m x nyomatékainak szintvonalas ábráját. Az m x fajlagos nyomaték azt a nyomatékot jelenti, amelynek felvételére x irányú vasalást helyezünk el. Ezek után az elıbbi módszerrel meg tudjuk tekinteni a lemezszerkezet y irányú fajlagos nyomatékát, fajlagos csavarónyomatékát, és fajlagos nyíróerıit is. Válasszuk a Csomóponti támaszerı menüpontot, ahol megtekinthetjük a csomóponti támaszban, azaz a pillérben keletkezı igénybevételeket. Válasszuk ki az Rz komponenst! Eredmény ábrázolási paraméterek Ekkor az Eredményábrázolási paraméterek funkciót választva a következı ablak jelenik meg: Itt válasszuk ki az Érték felírás Csomópontra funkciót, és OK-val elfogadva megjelenik a pillérek függıleges reakcióerıje:
70 70 AxisVM 10 A Vonalmenti támaszerı Rz [kn/m] kiválasztásakor pedig az Eredményábrázolási paraméterek beállításaiban az Érték felírás Vonalra funkciót kell bekapcsolnunk a megjelenítéshez:
71 Lépésrıl lépésre kézikönyv 71 Vasbeton tervezés Lépjünk át a Vasbeton tervezés fülre : Itt a lemezszerkezet igénybevételeibıl számított vasmennyiségeket határozzuk meg. Vasalási paraméterek Válasszuk ki a Vasalási paraméterek funkciót, majd a Mindenre alkalmaz funkcióval jelöljük ki mindegyik felületelemet. Az OK-ra klikkelve a következı ablak jelenik meg: A beton paraméterei a Tartomány definiálásakor megadott értékeket veszik fel, a betonacél határfeszültségét viszont be kell állítani: A Vaspozíció értékeire állítsunk be x irányban 2,5 cm-t, y irányban 3,5 cm-t. Az ablakot az OK-val zárjuk be. Az Ábrázolási módot állítsuk át Szintfelület 2D-re! Ekkor megjelenik az axa ábra, amely az alsó x irányú vasalás szintfelületes ábrája. A Komponensek közül ki tudjuk választani az alsó, ill. felsı vasalás x, ill. y irányú vasalási értékeit. A Színskála paletta értékeinek fent említett módszerrel történı megválasztásával (bizonyos vasalási keresztmetszetek értékeinek megadásával) elkülöníthetık a megadott vasalással megfelelı területek. Vizsgáljuk a felsı x irányú vasalást, azaz térjünk át az axf vasalási komponensre.
72 72 AxisVM 10 Min, max értékek A maximális betonacélmennyiség értékének és helyének meghatározásához használjuk a Min, max értékek funkciót. A funkciót aktiválva a következı ablak jelenik meg: Az OK-ra klikkelve megjelenik a maximális acélbetét mennyisége és helye: Az OK-ra klikkelve lépjünk ki a funkcióból. Használjunk 0,3%-nyi vasalásként Ø12/18-as vasalást, melynek értéke 628mm 2 /m, megerısítésként használjunk Ø12/9-es vasalást, melynek értéke 1257 mm 2 /m. Látható, hogy a maximális vasalási érték (817mm 2 /m) az erısített vasalási érték alatt van, tehát a szerkezet az erısített vasalással a legnagyobb igénybevétel helyén is megfelel. A vasalási területek egyértelmő elkülönítéséhez állítsuk be a Színskála palettán a Szintek számát 3-ra.
73 Lépésrıl lépésre kézikönyv 73 A fenti két értéket köztes értékként írjuk be a Színskála paletta értékének: Ekkor a színskála palettán látható színekkel kirajzolódnak azok a területek, amelyekre a megadott vasalási értékek megfelelnek: Látható, hogy a lemezszerkezet középsı területén nincsen szükség felsı x irányú vasalásra, a szélein a Ø12/18-as vasalásra van szükség, míg az oszlopok környezetében a Ø12/9-es vasalásra van szükség. Az oszlopoknál kialakuló vasalás meghatározásához térjünk vissza a nyomatékok vizsgálatához. Válasszuk a Statika fület, és válasszuk ki a Felület igénybevételek közül az mxv fajlagos nyomatékkomponenst.
74 74 AxisVM 10 Metszet Válasszuk ki a baloldali palettasorból a Metszet funkciót. Klikkeljünk rá az Új metszısík feliratú gombra, és a következı ablakban adjuk meg az új metszısík nevét, amely legyen OSZLOP1: Az OK-ra klikkelve meg kell határozni, hogy a metszısík hol legyen értelmezve. Ehhez klikkeljünk elıször a felsı csomóponti megtámasztáshoz, majd utána az alsó csomóponti megtámasztásra. Ekkor a következı ablak jelenik meg: OK-val elfogadva a parancssort csak az OSZLOP1 metszetsík elemszélein keletkezı fajlagos x irányú nyomatékokat fogjuk látni. Koordinátarendszer váltás A koordinátarendszerek közül válasszuk ki a Z-Y koordinátarendszert, és megjelenik az oszlopsoroknál kialakuló nyomatéki ábra metszete: Kapcsoljuk ki a Metszetek megjelenítést! A Gyorskapcsolók között klikkeljünk a Metszet ikonra.
75 Lépésrıl lépésre kézikönyv 75 Gyorskapcsolók A Gyorskapcsolóknál a Számozás fölé mozgatva az egeret kapcsoljuk ki az Eredményfelírás Vonalra és a Mértékegységek funkciót: Lépjünk át a Perspektív megjelenítési módba, majd a Metszet ábrázolási módot váltsuk fel a Szintfelület 3D-re. A következı ábra jelenik meg, amely az x irányú fajlagos nyomatékokat mutatja: Koordinátarendszer váltás Lépjünk át az X-Y koordináta-rendszerbe! Vasbetontervezés Alkalmazott vasalás Lépjünk át a Vasbetontervezés fül -re! Klikkeljünk az Alkalmazott vasalás funkció ikonjára! A következı ablak jelenik meg:
76 76 AxisVM 10 A Vaskiosztásnál állítsuk át a Ø[mm] melletti mezıt 12-re, a Kiosztás [mm] melletti mezıt 180-ra, és a Vaspozíció [cm]-t 2,5-re, majd baloldalon a Vasalások közül válasszuk ki az x irány Alsó vasalást, és klikkeljünk a Hozzáadás gombra. Ekkor a következı ablakot látjuk: A Vasalások közül válasszuk ki az x irány felsı vasalást, és klikkeljünk a Hozzáadás gombra. Ezzel definiáltuk az x irányú vasalásokat. Az y irányú vasalások definiálásához klikkeljünk az y irány alsó vasalásra, majd a Vaskiosztásnál állítsuk át a Vaspozíció [cm] melletti mezıt 3,5-re, és klikkeljünk a Hozzáadás gombra, és az y irányú felsı vasalás kiválasztása után ismét klikkeljünk a Hozzáadás gombra. Ekkor a következı beállításokat kell látnunk:
77 Lépésrıl lépésre kézikönyv 77 Tartományt lefedı vasalás A vasalás megadásához klikkeljünk a Tartományt lefedı vasalás funkcióra, majd klikkeljünk bele a tartomány belsejébe, majd a Bezárás gombra klikkelve zárjuk be az ablakot. A megjelenı ábrán látjuk a tartományhoz hozzárendelt vasalásokat: Vasalási különbözet A Komponensek közül válasszuk ki a Vasalási különbözetek közül az xaaxa komponenst:
78 78 AxisVM 10 A következı ábrát kaptuk: Mivel negatív értéket sehol sem látunk, ez azt jelenti, hogy a tartományhoz hozzárendelt x irányú alsó vasalás mindenhol megfelel a 2. Tk (ULS) teherkombinációban. Ugyanezt tapasztaljuk az ya-aya komponensnél is. Váltsunk át az xf-axf komponensre: Itt már látható, hogy a csomóponti támaszok környezetében megjelentek negatív értékek, tehát itt pótvasalás elhelyezésére van szükség. Alkalmazott vasalás Téglalap alakú vasalási tartomány Az Alkalmazott vasalás funkcióval adjunk meg pótvasalást a csomóponti támaszok 2x2m-es környezetére! A funkciót aktiválva a Vaskiosztásnál állítsunk be o12/180-as vasalást 2,5 cm-es Vaspozícióval, majd válasszuk ki az x irány felsı vasalást, majd klikkeljünk a Hozzáadás gombra. Az erısítı vasalást alul a Téglalap alakú vasalási tartomány funkcióra klikkelve tudjuk megadni. Az ikonra klikkelve, majd a lokális koordinátarendszer origóját az Ins billentyővel a csomóponti támaszra átállítva adjuk meg koordinátásan a négyzet alakú vasalási tartományt.
79 Lépésrıl lépésre kézikönyv 79 A billentyőzeten adjuk meg a következı értékeket: X, -1, Y, -1, Z, 0, ENTER X, 2, Y, 2, Z, 0, ENTER, majd az Esc kétszeri megnyomásával lépjünk ki a funkcióból. A következı ábrát kaptuk: Az xf-axf ábra értéke a csomóponti támasz felett pozitív lett, tehát az alkalmazott vasalás megfelelı. Eltolás A bal oldali ikontáblán válasszuk ki az Eltolás funkciót: majd a vasalási tartomány kontúrja fölé mozgatva a kurzort jelöljük ki a vasalási tartományt, és a Kijelölı palettán az OK-ra klikkelve fejezzük be a kijelölést. A megjelenı ablakban válasszuk ki az Eltolás Növekménnyel funkciót, az N= felirat melletti mezıben adjunk meg 1-et: majd az OK-val zárjuk be az ablakot és az eltolás vaktorának adjuk meg az egyik csomóponti támasztól a másikig terjedı szakaszt.
80 80 AxisVM 10 Ezzel átmásoltuk a vasalási tartományt az egyik támaszról a másikra és a következı ábrát kaptuk: Most már nincs negatív értékünk az xf-axf ábrán, tehát az Alkalmazott vasalás megfelelı. Váltsunk át az yf-ayf komponensre! A csomóponti támaszok felett ismét negatív értéket látunk, tehát itt is pótvasalásra van szükség. Alkalmazott vasalás A billentyőzet gombját nyomva tartva jelöljük ki a két csomóponti támasz feletti alkalmazott vasalást a kontúrra való klikkeléssel, majd klikkeljünk az Alkalmazott vasalás ikonra. A következı ablak jelenik meg:
81 Lépésrıl lépésre kézikönyv 81 Klikkeljünk az x irány felsı vasalásnál lévı o12/180-as mezıre, majd az y irány felsı vasalásra, és állítsuk át a Vaspozíciót 3,5 cm-re, és klikkeljünk a Hozzáadás gombra. A következı beállítást látjuk: Az OK-ra klikkelve zárjuk be az ablakot, ezzel létrehoztuk az x irányú erısítı vasalással megegyezı y irányú erısítı vasalást. A következı ábrát látjuk: Most már az yf-ayf komponensben sincs negatív érték, tehát mind a négy komponensben megfelelıek az alkalmazott vasalások. Ellenırizzük a szerkezet repedéstágasságát a használhatósági határállapotra! Repedéstágasság Váltsunk át az 1. Tk (SLS) teherkombinációra és a Komponenst állítsuk át a Repedéstágasságok közül a wk(a)-ra.
82 82 AxisVM 10 A következı ábrát kaptuk: tehát a szerkezet alsó repedéstágassága az 1. Tk (SLS) teherkombinációban 0 értékő. Váltsunk át a komponensek közül a wk(f)-re, itt látható, hogy a felsı oldalon a csomóponti támaszok környékén a repedéstágasság 0,08 mm értékő: A szerkezet használhatósági határállapotában létrejövı berepedt lehajlásának meghatározásához a szerkezet 1. Tk (SLS) teherkombinációban futtatott Nemlineáris statikai számításra van szükségünk.
83 Lépésrıl lépésre kézikönyv 83 Statika Nemlineáris statikai számítás Váltsunk át a Statika fül -re! A Nemlineáris statikai számítás ikonjára klikkelve a következı ablak jelenik meg: Az OK-ra klikkelve megkezdıdik a számítás és a következı ablak jelenik meg:
84 84 AxisVM 10 Részletek A Részletek gombra klikkelve láthatjuk a számítási folyamat részleteit: Az számítási folyamat végén az OK-ra klikkelve tudjuk bezárni a számítási ablakot és az 1. Tk (SLS) nemlineáris (berepedt) lehajlási ábráját kapjuk:
85 Lépésrıl lépésre kézikönyv 85 Lemez átszúródás vizsgálata Az átszúródás elleni vasalás számításához lépjünk át a Vasbetontervezés fül -re, válasszuk ki a 2. Tk (ULS) teherkombinációt. Klikkeljünk a Lemez átszúródásvizsgálata ikonra, majd válasszuk ki a felsı csomóponti támaszt, és az OK-ra klikkelve fejezzük be a kijelölést. A következı ablak jelenik meg: Az átszúródási paramétereknél a program átveszi a beton, a betonacél, és az alkalmazott vasalás eddigi beállításait és felajánlja a szabvány szerinti nyírási vasalási paramétereket. Az ablak beállításait elfogadva, az OK-ra klikkelve zárjuk be az ablakot. A következı eredményt kaptuk: A számítás szerint Nincs szükség átszúródási vasalásra.
86 86 AxisVM 10 Eredmények összefoglalása A részletes számítást az Eredmények összefoglalása ikonra klikkelve tudjuk megnézni: A Bezárás gombra klikkelve tudunk kilépni az ablakból, és ismét a Bezárás gombra klikkelve tudunk kilépni az átszúródásvizsgálatból.
87 Lépésrıl lépésre kézikönyv TÁRCSA MODELL 4.1. Adatbevitel parametrikus háló alkalmazásával Indítás Új A program elindításához kattintsunk a számítógép Desktop-ján létrehozott AxisVM mappában elhelyezkedı AxisVM 10 ikonra. Az Új parancs indításával hozzunk létre egy új modellt. A parancs aktiválásával és a megjelenı ablakban a Modellfájl neve felirat melletti mezıbe írjuk be a Modell1 helyére a tarcsa szót. A Szabványok közül válasszuk ki az Eurocode-t: Feladat Határozzuk meg a következı ábrán látható faltárcsa igénybevételeit, és maximális vasalását! A tárcsa vastagsága legyen 20 cm, C25/30-ös szilárdsági osztályú betonból, B500A típusú betonacélból készüljön és az Eurocode 2-es szabvány szerint vizsgáljuk. A továbbiakban a szerkesztési funkciók bemutatásával létrehozzuk a faltárcsa geometriáját. Koordinátarendszer változtatás Ellenırizzük a koordinátarendszer beállítását! A képernyı felületének bal alsó sarkában kék színnel jelenik meg a globális koordinátarendszer elhelyezkedése. A koordinátarendszer nézetét az alábbi módon tudjuk változtatni: a képernyı bal oldalán elhelyezkedı palettának az alábbi ikonja fölé mozgatva az egeret a következı ikonsor jelenik meg: A program úgy van beállítva, hogy globális Z tengely mutat függılegesen felfelé. Válasszuk ki az Z-X síkot.
88 88 AxisVM 10 Geometria A szerkezet geometriai modelljének megalkotásához kattintsunk a menüsor alatt elhelyezkedı Geometria fülre ekkor elérhetıvé válnak a szerkesztési funkciók. Négyszögfelosztás A Négyszögfelosztás funkció segítségével hozzuk létre a faltárcsa geometriáját. A funkciót aktivizálva a következı ablak jelenik meg: A felsı rész létrehozásához írjuk át N 1 értékét 20-ra, N 2 értékét 8-ra: Az ablakot az OK gombbal lezárva adjuk meg a felsı rész sarokpontjait. A négyszöghálót elhelyezhetjük grafikusan vagy koordináták megadásával. Koordinátás megadás: Az elsı pont beviteléhez az adatbevitel a következı: nyomjuk meg a billentyőzet x gombját, majd a koordinátapaletta eddigi értéke helyére írjunk 0-t, az y gombot lenyomva írjunk 0-t, a z gombot lenyomva írjunk 3-t, majd nyomjuk meg az ENTER -t. A további adatbevitel a következı: x 12 y 0 z 0 ENTER x 0 y 0 z 3 ENTER x -12 y 0 z 0 ENTER. A billentyőzet Esc gombjának egyszeri lenyomásával lépjünk ki az adatbevitelbıl. A következı ábrát látjuk:
89 Lépésrıl lépésre kézikönyv 89 Négyszögfelosztás A lábak geometriájának létrehozásához aktivizáljuk a Négyszögfelosztás funkciót. A megjelenı ablakban N 1 értékére írjunk 3-t, N 2 értékére írjunk 6-ot: OK gombbal zárjuk le az ablakot. Be kell vinni a faltárcsa bal lábának négy sarokpontját. A pontok megadásához gépeljük be a következı adatsort: x 0 y 0 z -6 ENTER x 1 y 0 z 0 ENTER x 0,8 y 0 z 3 ENTER x -1,8 y 0 z 0 ENTER A billentyőzet Esc gombjának egyszeri lenyomásával lépjünk ki az adatbevitelbıl. A következı ábrát kaptuk: Tükrözés A lábat tükrözzük az X=6 értékő szimmetria-tengelyre! A funkció ikonját a baloldali ikonsoron találjuk: Az ikonra klikkelve megjelenik a kijelölı paletta :
90 90 AxisVM 10 A kijelölı téglalap segítségével jelöljük ki a láb -hoz tartozó csomópontokat, és annak környezetét. Ekkor a kijelölt elemek színe megváltozik: OK gombbal lezárva a kijelölést a következı ablak jelenik meg: Az OK gombbal lezárva az ablakot meg kell adni a tükörsíkot. Ennek elsı pontja legyen a felsı rész függıleges középvonalának alsó pontja
91 Lépésrıl lépésre kézikönyv 91 a második pont pedig legyen valamelyik e feletti csomópont. A következı ábra látható: Elkészültünk a faltárcsa geometriai adatbevitelével. Zoom A faltárcsára való nagyításhoz (Zoom-olás) a baloldalon található ikonsorból a nagyító fölé mozgatva az egeret a következı ablak jelenik meg: Teljes ábra A jó láthatóság érdekében használjuk a Teljes ábrát megjelenítı funkciót. Geometriai ellenırzés A faltárcsa geometriájának ellenırzésére használjuk a Geometriai ellenırzés funkciót. Az ikon aktiválása után megjelenı ablakban az ellenırzés mértékét állíthatjuk be, és az ellenırzés során talált független pontokat és hálózatokat jeleníthetjük meg. A funkció aktiválása után a következı ablak jelenik meg: Klikkeljünk ki a Független pontok és hálózatok megjelölése funkciót, majd az OK-val zárjuk be az ablakot.
92 92 AxisVM 10 Az ellenırzés lefutása után tájékoztatást kapunk annak eredményérıl: Elemek A felületelemek definiálásához kattintsunk az Elemek fülre. Felületelemek A Felületelemek ikonra klikkelve, majd a Kijelölı palettán a Mindenre alkalmaz (csillag) ikonra klikkelve és az OK-val bezárva a kijelölést a következı ablak jelenik meg: Állítsuk át a definiálandó felületelemek Típusa legyen Tárcsa (síkbeli feszültség). Betöltés anyagtárból Az Anyag felirat melletti Betöltés az anyagtárból ikonra klikkelve a következı ablak jelenik meg: Vastagság Itt a görgetısáv segítségével válasszuk ki az Anyagok oszlopban a C25/30-at, majd az OK-val zárjuk be az ablakot. A Vastagság melletti mezıbe írjunk 20-t, majd az OK-val zárjuk be az ablakot, ezzel definiáltuk a végeselemeket.
93 Lépésrıl lépésre kézikönyv 93 Megjelenítés Jelenítsük meg a definiált végeselemek lokális koordinátarendszerét! A baloldali paletta Megjelenítés funkciójának aktiválásakor a következı ablak jelenik meg: Klikkeljünk a Lokális rendszerek csoportban elhelyezkedı Felület felirat melletti négyzetre! A változások érvényesítését az OK gombbal nyugtázzuk. Amennyiben a Grafikus szimbólumok közül a Hálózat, a Csomópont és a Felület középpont megjelenítése is be van kapcsolva, akkor látható, hogy a programrendszer 9 csomópontú négyszög végeselememmel dolgozik. Ez a kilenc kitüntetett csomópont a négyszög sarkai, oldalainak felezıpontja, és a középpontja. A kurzort a felület középpontja fölé mozgatva megjelennek a felület elem tulajdonságai: a sorszáma, a felület elem anyaga, a vastagsága, a tömege, és a referenciái. A következı ábra ezt mutatja: A lokális koordinátarendszer megjelenésekor a piros színő nyíl mutat a lokális x tengely, a sárga a lokális y, a zöld a lokális z tengely irányába.
94 94 AxisVM 10 Vonalmenti támasz Adjuk meg a faltárcsa megtámasztási viszonyait. A vonalmenti támaszok definiálásához aktiváljuk a Vonalmenti támasz funkciót, majd a kijelölı négyzet segítségével jelöljük ki a megtámasztandó éleket. Ezek a lábak két legalsó vízszintes élei: OK gombbal továbblépve az alábbi ablak jelenik meg: A vonalmenti csuklós megtámasztáshoz a következı ábrán látható (Globális) értékeket vegyük fel: Ezzel végeztünk a végeselemdefiniálási folyamattal.
95 Lépésrıl lépésre kézikönyv Adatbevitel geometriai tartományok alkalmazásával Indítás A program elindításához kattintsunk a számítógép Desktop-ján létrehozott AxisVM mappában elhelyezkedı AxisVM 10 ikonra. Új Az Új parancs indításával hozzunk létre egy új modellt. A parancs aktiválásával és a megjelenı ablakban a Modellfájl neve felirat melletti mezıbe írjuk be a Modell1 helyére a tarcsa szót. A Szabványok közül válasszuk ki az Eurocode-t: Feladat Határozzuk meg a következı ábrán látható faltárcsa igénybevételeit, és maximális vasalását! A tárcsa vastagsága legyen 20 cm, C25/30-ös szilárdsági osztályú betonból, B500A típusú betonacélból készüljön és az Eurocode 2-es szabvány szerint vizsgáljuk. A továbbiakban a szerkesztési funkciók bemutatásával létrehozzuk a faltárcsa geometriáját. Koordinátarendszer változtatás Ellenırizzük a koordinátarendszer beállítását! A képernyı felületének bal alsó sarkában kék színnel jelenik meg a globális koordinátarendszer elhelyezkedése. A koordinátarendszer nézetét az alábbi módon tudjuk változtatni: a képernyı bal oldalán elhelyezkedı palettának az alábbi ikonja fölé mozgatva az egeret a következı ikonsor jelenik meg:
96 96 AxisVM 10 Geometria A program úgy van beállítva, hogy globális Z tengely mutat függılegesen felfelé. Válasszuk ki az Z-X síkot! A szokásos Windows-os menük alatt elhelyezkedı fülek közül válasszuk ki az Elemek feliratút. Objektumok közvetlen rajzolása Az Objektumok közvetlen rajzolása ikonra kattintva a következı ábra jelenik meg: Tartomány Állítsuk át a rajzolandó objektum típusát Tartományra! A következı ablak jelenik meg: Betöltés anyagtárból Az OK-ra klikkelve a Betöltés az anyagtárból ablak jelenik meg: Itt a görgetısáv segítségével válasszuk ki az Anyagok oszlopban az C25/30-at, majd az OK-val zárjuk be az ablakot.
97 Lépésrıl lépésre kézikönyv 97 Típus A Tartomány Típusát állítsuk át Tárcsa (síkbeli feszültség)-re: Komplex alakzat Kattintsunk a jobbról elsı Komplex alakzat gombra. A kontúrvonalat megrajzolhatjuk grafikusan vagy megadhatjuk koordinátákkal. Koordinátás megadás: A poligon kezdıpontjának beviteléhez nyomjuk meg az x gombot a billentyőzeten. A kiemelt aktuális érték helyére írjunk 0-t a koordináta palettán. Ezután nyomjuk meg az y gombot és írjunk 0-t. Ugyanígy tegyünk a z koordináta megadásakor is. Majd üssük le az Enter billentyőt. A további pontok beviteléhez nyomjuk meg a Koordinátapaletta baloldali d betővel jelzett gombját, ekkor ugyanis relatív koordinátákat adhatunk meg a globális koordináta rendszerben (ugyanígy lehetıségünk van relatív- és globális poláris koordinátákat megadni, ehhez a koordináta paletta jobb oldali oszlopába kell a kívánt értékeket megadni). A relatív koordináta rendszer origóját egy 45 -kal elforgatott kék színő kereszt jelzi. Ha a d betővel jelzett gomb be van kapcsolva, akkor relatív koordináta rendszerben dolgozunk. A tárcsa további pontjainak beviteléhez adjuk meg a következı adatsort: x 1 y 0 z 0 ENTER x 0,8 y 0 z 3 ENTER x 8,4 y 0 z 0 ENTER x 0,8 y 0 z -3 ENTER x 1 y 0 z 0 ENTER x 0 y 0 z 6 ENTER x -12 y 0 z 0 ENTER x 0 y 0 z -6 ENTER. Az Esc kétszeri megnyomásával lépjünk ki a funkcióból.
98 98 AxisVM 10 A következı ábra látható: Eltolás A bal oldali ikonsoron válasszuk ki az Eltolás funkciót! A kijelölı paletta megjelenése után jelöljük ki a felsı vízszintes vonalat, majd az OK-val fejezzük be az adatbevitelt. Állítsuk be az Eltolás Növekménnyel-t, majd az OK-val bezárva az ablakot meg kell adni az eltolás vektorát. A kezdıponthoz klikkeljünk valahova a szerkezet mellé, majd a billentyőzeten adjuk meg a következı értékeket: x 0 y 0 z -0,8, majd nyomjuk meg az Enter-t. A következı ábra látható: Jól megfigyelhetı a tartomány szimbólumát jelentı - a tartomány körvonala mentén, a tartomány közepe felé esı oldalán lévı - kék színő vonal. A tartomány kontúrja fölé mozgatva a kurzort megjelennek a tartomány jellemzıi:
99 Lépésrıl lépésre kézikönyv 99 Háló Az automatikus hálógeneráláshoz térjünk át a Háló fül -re: Hálógenerálás Klikkeljünk a Hálógenerálás ikonra, majd a Kijelölı palettán a Mindenre alkalmaz (csillag) funkciót használva jelöljük ki a tartományt, majd az OK-val befejezve a kijelölést a következı párbeszédablak jelenik meg: Az Átlagos végeselem oldalhossz [m]= felirat mellé írjunk 0,7-t. Az OK-val befejezve az adatbevitelt elkezdıdik az automatikus hálógenerálási folyamat. Az automatikus hálógenerálás pillanatnyi állapotáról a megjelenı ablakban kapunk tájékoztatást: A folyamat után a következı ábra látható: A kurzort egy végeselem középpontja fölé mozgatva megjelennek a felület elem tulajdonságai: a sorszáma, a felület elem anyaga, a vastagsága, a tartomány sorszáma, és a referenciái.
100 100 AxisVM 10 A következı ábra ezt mutatja: Elemek Vonalmenti támasz Térjünk vissza az Elemek fül -re! Adjuk meg a faltárcsa megtámasztási viszonyait. A vonalmenti támaszok definiálásához aktiváljuk a Vonalmenti támasz funkciót, majd a kijelölı négyzet segítségével jelöljük ki a megtámasztandó éleket. Ezek a lábak két legalsó vízszintes élei: OK gombbal továbblépve a következı ablak jelenik meg: A vonalmenti csuklós megtámasztáshoz a következı ábrán látható (Globális) értékeket vegyük fel:
101 Lépésrıl lépésre kézikönyv 101 Az OK-val bezárva az ablakot a következı ábra látható: Ezzel végeztünk a végeselemdefiniálási folyamattal. A továbbiakban a példát a Tartományok módszerével folytatjuk tovább. Terhek A következı lépés a faltárcsára mőködı terhek megadása. Ehhez kattintsunk a Terhek fül -re:
102 102 AxisVM 10 Élmenti teher A faltárcsára hasson 50 kn/m függıleges vonal mentén megoszló teher. Kattintsunk az Élmenti teher ikonra, majd a kijelölı téglalap segítségével jelöljük ki felülrıl a második élt: Az OK gombbal befejezve a kijelölést a megjelenı ablakban írjunk be a p y [kn/m] értékének 50-et: Az OK gombbal befejezve az adatbevitelt elkészültünk a terhek megadásával. A következı ábra látható:
103 Lépésrıl lépésre kézikönyv 103 Statika A statikai számítás elvégzéséhez és az eredmények megjelenítéséhez lépjünk át a Statika fül -re. Lineáris statikai számítás A Lineáris statikai számítás ikonra kattintva a program elindítja a számítást. Szabadságfok beállítása A számításhoz be kell állítani a modell csomópontjainak szabadságfokát. A program megvizsgálja a modellt, és felajánl egy beállítást: A megjelenı párbeszédpanelen jelöljük be A beállított szabadságfokok mentése a modellel funkciót, és a késıbbi futtatások alkalmával nem kell újra beállítani a szabadságfokokat. A tárcsa X-Z síkban beállítást fogadjuk el, és az Igen-re klikkelve zárjuk be az ablakot. A számítás folytatódik, és a következı jelenik meg: Részletek A Részletek gombra klikkelve bıvebb tájékoztatást kapunk a számítás folyamatáról:
104 104 AxisVM 10 A felsı sorban az éppen aktuális számítási folyamatról kapunk tájékoztatást. Az alsó kék csík a teljes számítás állapotát mutatja. A Becsült teljes memóriaigény a számításhoz használt virtuális memória méretét mutatja. Amennyiben a számítógép konfigurációjában beállított érték kisebb lenne ennél, hibaüzenetet kapunk a virtuális memória szükséges méretére vonatkozóan. A számítás végezte után a következı ablak jelenik meg: Az OK-ra klikkelve automatikusan a Statika fül e z elmozduláskomponens, Szintfelület 2D megjelenítésbe jutunk, mely a teher hatására keletkezı függıleges elmozdulásokat mutatja. Megjelenítés A jobb láthatóság érdekében a bal oldali ikonsoron található Megjelenítés funkciónál szüntessük meg a Teher megjelenítését. Teljes ábra A jó láthatóság érdekében használjuk a Zoom funkciók közül a Teljes ábrát megjelenítıt. A következı ábra látható:
105 Lépésrıl lépésre kézikönyv 105 A statika fül -ön az ez[mm] felirat melletti nyílra kattintva lépjünk át a Felületi igénybevételek közül az nx-re: Az nx ábra a tárcsában keletkezı fajlagos normálerı ábrája. Min, max értékek A maximális érték helyének meghatározásához használjuk a Min, max értékek funkciót. A funkciót aktiválva a következı ablak jelenik meg: Itt ki lehet választani valamelyik Felületi igénybevétel-komponenst. Az OK gombbal elfogadva megjelenik a negatív maximum értéke, és a maximális érték helye is: Az OK-ra klikkelve megjelenik a pozitív maximum értéke és helye.
106 106 AxisVM 10 A Színskála palettán beállított értékeknél jelennek meg a színek közötti határok. A Szintek számát a Színskála paletta aljának függılegesen felfelé irányú mozgatásával tudjuk szabályozni: Színskála paletta Keressük meg a -100 kn/m-nél nagyobb fajlagos normálerıvel terhelt területeket! A Színskála paletta értékeit a palettára való klikkeléssel után tudjuk változtatni. Itt a bal oldali oszlopban elhelyezkedı értékekre való klikkelés írjuk be az alsó (-291,86) érték helyére a 100-t: Az Enter gombbal befejezve az adatbevitelt az Automatikus interpoláció beállítja a köztes szintek értékeit.
107 Lépésrıl lépésre kézikönyv 107 Az OK gombbal elfogadva a parancsot a következı ábra jelenik meg: A 100 kn/m-nél nagyobb igénybevételő területek a ferdén sraffozott területen helyezkednek el. Szintvonal Nézzük meg az igénybevételeket Szintvonalas megjelenítésben. Ehhez kattintsunk a Szintfelület 2D felirat mellett elhelyezkedı nyílra, és a legördülı listából válasszuk a Szintvonalat. A kapott szintvonalas ábra a következı: Az alsó vonalmenti támaszban keletkezı igénybevételeket a Komponenseknél a Vonalmenti támaszerık között találjuk. Válasszuk ki az Rz komponenst! Eredmény ábrázolási paraméterek Itt válasszuk ki az Érték felírás Vonalra funkciót, és az Ábrázolási módot állítsuk át Diagramra:
108 108 AxisVM 10 Az OK gombbal lezárva az ablakot megjelenik a megtámasztások függıleges reakcióereje: Vasbeton tervezés A faltartó vasalási mennységeinek meghatározásához klikkeljünk a Vasbeton tervezés fül -re: Vasalási paraméterek Klikkeljünk a Vasalási paraméterek ikonra, majd a Kijelölı palettán a Mindenre alkalmaz (csillag) funkcióval jelöljük ki mindegyik felületelemet és az OK-val fejezzük be a kiválasztást. A következı ablak jelenik meg:
109 Lépésrıl lépésre kézikönyv 109 Az ablakot az OK-val zárjuk be, majd válasszuk ki a Szintfelület 2D megjelenítési módot! A következı axa ábrát kaptuk: Az x iránynak megfelelı szükséges vasalás az axa és az axf vasalási értékek összege.
110 110 AxisVM 10 Ez az oldal szándékosan üres.
111 Lépésrıl lépésre kézikönyv HÉJ MODELL Indítás A program elindításához kattintsunk a számítógép Desktop-ján létrehozott AxisVM mappában elhelyezkedı AxisVM 10 ikonra. Új Az Új parancs indításával hozzunk létre egy új modellt. A parancs aktiválása után a megjelenı ablakban írjuk át a Modellfájl nevét medence -re, és a Szabványok közül válasszuk ki az Eurocode-t: Feladat Határozzuk meg a következı ábrán látható vízzel teli medence fajlagos igénybevételeit, és vasalási szükségleteit. A fal és a fenéklemez vastagsága 25 cm, a felsı éleken levı borda 30/60- as mérető, C25/30-as szilárdsági osztályú betonból készüljön B500B típusú betonacéllal, és az Eurocode 2-es szabvány szerint vizsgáljuk.
112 112 AxisVM 10 Beállítások Aktiváljuk a Beállítások menü Szerviz sorában levı Grid&Kurzor funkciót. A következı ablak jelenik meg: A Kurzor lépésköz felirat alatti mindhárom 0,100 értéket írjuk át 0,2-re: ezzel beállítottuk, hogy a kurzorunk csak 0,2 m-es lépésközzel tudjon mozogni, ezzel elkerülve a szerkesztési pontatlanságokat. A továbbiakban a szerkesztési funkciók bemutatásával létrehozzuk a szerkezet geometriáját.,
113 Lépésrıl lépésre kézikönyv 113 Geometria Ehhez a szokásos Windows-os menük alatt elhelyezkedı fülek közül válasszuk ki a Elemek feliratút. Ekkor a kapcsoló alatt a szerkesztési funkciók ikonsora jelenik meg: Objektumok közvetlen rajzolása Az Objektumok közvetlen rajzolása ikonra kattintva a következı ábra jelenik meg: Tartomány Állítsuk át az elem típusát Tartományra. A következı üzenetet kapjuk: Betöltés anyagtárból Az OK-ra klikkelve a következı ablak jelenik meg: Itt a görgetısáv segítségével válasszuk ki az Anyagok oszlopban az C25/30-at, majd az OK-val zárjuk be az ablakot. Vastagság A Vastagság [cm] melletti mezıbe írjunk 25-t.
114 114 AxisVM 10 Komplex alakzat Koordinátarendszer változtatás Kattintsunk a jobbról elsı Komplex alakzat gombra. A kontúrvonalat megrajzolhatjuk grafikusan vagy megadhatjuk koordinátákkal.. Elıször a medence oldalfalát rajzoljuk meg az X-Z síkban. Váltsunk át a Z-X koordinátarendszerbe! A bal oldali ikonsoron válasszuk ki az Elölnézet funkciót: A poligon kezdıpontja a globális origó legyen. Ezt most a bal alsó sarokban találjuk, a barna színő vízszintes és függıleges vonal metszéspontjában. A 45 -os kereszt a szerkesztési koordinátarendszer aktuális origóját jelöli. Relatív koordináta-rendszer A további pontok beviteléhez válasszuk a relatív koordinátarendszeres bevitelt. A relatív koordinátarendszert a koordinátapalettán elhelyezkedı d feliratú kapcsolóval szabályozzuk. Az aktivált (benyomott) gomb jelenti a relatív koordinátarendszer használatát. Ekkor a koordinátaértékek elıtt egy d bető jelenik meg, ami jelzi, hogy a relatív koordinátarendszerben dolgozunk. Kikapcsolt nyomógombbal az abszolút koordinátákat tudjuk bevinni. A kezdıpont után következı pontok létrehozásához mozgassuk a kurzort a következı helyekre, majd az egér bal gombjának egyszeri lenyomásával hozzuk létre a kívánt csomópontokat: jobbra 11,0 és lefelé 0,2 ; lefelé 0,4 ; jobbra 1,0 ; felfelé 3,6 ; balra 12,0 ; lefelé 3,0. A billentyőzet Esc gombjának kétszeri lenyomásával fejezzük be a funkció használatát. A következı látható:
115 Lépésrıl lépésre kézikönyv 115 Koordinátarendszer változtatás A bal oldali ikonsoron a koordinátarendszerek beállításánál válasszuk ki a Perspektívát: A perspektíva beállító ablakban a következı értékek legyenek: H 30,0; V320,0; P 0,0. A jobb felsı sarokban lévı X gombra klikkelve zárjuk be a Perspektíva beállító ablakot. Tükrözés A bal oldali ikonsoron válasszuk ki a Tükrözés funkciót, melynek használatával létrehozzuk a medence térbeli geometriáját. A funkciót aktiválva megjelenik a Kijelölı paletta: A Mindenre alkalmaz (csillag) funkció használatával jelöljük ki az öszszes elemet. Az elemek kijelölésekor azok színe megváltozik, rózsaszínő lesz. Az OK-val fejezzük be a kijelölést, és a következı ablak jelenik meg: Válasszuk ki a Tükrözés Többszörösent és Összekötendı csomópontoknál a Mindet, majd az OK-val zárjuk be az ablakot. Ezután adjuk meg a tükrözési sík két pontját. A koordinátapaletta eddigi értéke helyére írjunk x 12 y 4 z 0 ENTER, x 1 y 0 z 0 ENTER, majd az Esc egyszeri lenyomásával lépjünk ki a funkcióból.
116 116 AxisVM 10 A következı látható: Teljes ábra A jó láthatóság érdekében használjuk a Teljes ábrát megjelenítı funkciót. Ezt a baloldali ikonsoron a Zoom funkciók között találjuk: Számozás Vigyük a kurzort a jobb alsó sarokban elhelyezkedı Gyorspalettán a jobbról harmadik ikon fölé! A következı látható: Itt lehet be-, illetve kikapcsolni a Számozásokat. Kapcsoljuk be a csomópont számozást. Ehhez a Csomópont felirat melletti rádiógombra kell klikkelni, és azonnal megjelennek a csomópontok számozásai. Eltolás (mozgatás) A folyóka lejtésének kialakításához a 3. és 4. csomópont között elhelyezkedı vonalat toljuk 0.2 m-rel lejjebb! Geometria Váltsunk át a Geometria fül -re: A vonal eltolásához vigyük a kurzort a kijelölt vonal fölé, és a bal egérgombot lenyomva, majd nyomva tartva mozdítsuk el a kurzort! Ekkor meg kell adni egy eltolásvektort. Az eltolás mértékének a megadásához a billentyőzeten adjuk meg a következıket: x, 0, y,0, z, -0,2 ENTER.
117 Lépésrıl lépésre kézikönyv 117 Geometriai ellenırzés A szerkezet geometriájának ellenırzésére használjuk a Geometriai ellenırzés funkciót! Az ikonra klikkelve a következı ablak jelenik meg: Az ablakban azt állíthatjuk be, hogy mekkora legyen az a távolság, amelynél közelebb lévı csomópontokat a program eggyé olvasztja. Jelöljük be a Független pontok és hálózatok megjelölése melletti négyzetet, majd az OK-ra klikkelve a program végrehajtja az ellenırzést. Az ellenırzés után újabb ablakban láthatjuk az eredményt: Elemek Az Elemek fül -re kattintva adhatjuk meg a szerkezet anyagjellemzıit és keresztmetszeti adatait, referenciáit és típusát. Referenciapont Számozás A tartományok lokális koordináta-rendszereinek térbeli rögzítését úgynevezett referenciák segítik. Példánkban referenciaponttal rögzítjük a síkra merıleges és referenciasíkkal a síkbeli irányultságot. Klikkeljünk a Referenciapont ikonra, majd klikkeljünk az 5. és 11. csomópontot összekötı vonal felezıpontjába: a vonalon mozgatva az egeret, a felezıpontnál a vonal szimbólum helyett egy ½ szimbólum jelenik meg. Az Esc egyszeri megnyomásával lépjünk ki a funkcióból. A Gyorspalettán levı Számozás fölé mozgatva a kurzort, kapcsoljuk be a Referencia számozása funkciót. Ekkor a referenciapont mellett megjelenik az R2 szimbólum.
118 118 AxisVM 10 Referenciasík A tartományok lokális koordinátarendszerének a beállításához hozzunk létre egy referenciasíkot! A referenciasík megadásához annak 3 pontja szükséges. Klikkeljünk a Referenciasík ikonra! Az egyik pont legyen a 6. csomópont, a következı pont legyen az 1. és 2. csomópontot összekötı vonalon, a harmadik pont pedig legyen a 2. csomópont. A következı látható: Az Esc egyszeri megnyomásával lépjünk ki a funkcióból. Tartomány A felületszerkezetek definiálásához aktiváljuk a Tartományok funkciót! A Kijelölı paletta megjelenése után jelöljük ki a következı csomópontokat összekötı vonalakat: 12-6; 6-2;2-8; ;8-7;7-1; ;10-4;4-5;5-11. A kijelölést az OK-val fejezzük be, és a következı ablak jelenik meg: Vastagság A Vastagság[cm]= felirat melletti mezıbe írjunk 25-öt.
119 Lépésrıl lépésre kézikönyv 119 Referencia A Referencia lokális x-hez felirat melletti legördülı menübıl válasszuk ki az R3 referenciát: majd az OK-val zárjuk be az ablakot. A létrehozott tartományok kontúrja mentén egy zöld színő vonal jelent meg, ami egyrészt a tartomány körvonalát jelzi, másrészt pedig a színe jelzi, hogy héj típusú a tartomány. Lokális rendszerek Tartomány Tartomány A Gyorspalettán a jobb oldalról 4. ikonra klikkeléssel kapcsoljuk be a Lokális rendszerek szimbólumot. A Tartomány funkcióval definiáljuk a többi felületszerkezet is. Ehhez aktiváljuk a funkciót, és a Kijelölı paletta megjelenése után jelöljük ki a következı csomópontokat összekötı vonalakat: 7 9 ; 9 3 ; 3 1 ; 1 7, majd az OK-val fejezzük be a kijelölést. A megjelenı ablakban válaszszuk ki a Típusok közül a Héj típust, majd a Referencia lokális x-hez felirat melletti legördülı menübıl válasszuk ki az R3 referenciát, és a Referencia lokális z-hez felirat melletti legördülı menübıl válasszuk ki az R2 referenciát, és az OK-val zárjuk be az ablakot. Ismét aktiváljuk a Tartomány funkciót, majd a Kijelölı paletta megjelenése után jelöljük ki a következı csomópontokat összekötı vonalakat: 9-10; 10-4; 4-3; 3-9 és a kijelölést az OK-val befejezve adjunk meg az elızıek szerinti 25 cm vastag héj elemet Automatikus referenciákkal.
120 120 AxisVM 10 A következı ábra látható: Gyorspaletta Vonalelemek A Gyorspalettán a Csomópontszámozás és a Lokális rendszerek megjelenítését kapcsoljuk ki. A medence felsı peremén lévı borda definiálásához aktiváljuk a Vonalelemek funkciót, majd a Kijelölı paletta megjelenése után jelöljük ki a medence felsı 4 élét. Az OK-val befejezve a kijelölést a következı ablak jelenik meg:
121 Lépésrıl lépésre kézikönyv 121 Szelvényszerkesztı A borda keresztmetszetének megadásához aktiváljuk a Szelvény felirat mellett jobbra elhelyezkedı Szelvényszerkesztı funkciót! A következı ablak jelenik meg: Téglalap szelvény A 30*60-as négyszögkeresztmetszet definiálásához klikkeljünk a Téglalap szelvény ikonra, és a következı ablak jelenik meg: A b [cm]= felirat melletti mezıbe írjunk 30-at, a h [cm]= felirat melletti mezıbe pedig írjunk 60-at, majd az Elhelyezésre klikkelve a Szelvényszerkesztı munkaterületére klikkelve helyezzük el a szelvényt! A következı látható:
122 122 AxisVM 10 A szelvény elhelyezése után láthatóvá válik a keresztmetszet 1. és 2. inercia fıiránya, súlypontja, és a szelvény keresztmetszeti adatai. Az OK-ra klikkelve a megjelenı ablakban mentsük el a szelvényt a program által felajánlott 30*60-as névvel: Alsó borda Az OK-val zárjuk be az ablakot és visszajutunk a Vonalelemek párbeszédablakba, ahol az Excentricitást állítsuk az Alsó borda-ra. Láthatjuk, hogy a bordák tengelyvonala kék színővé vált, és megjelent a Szelvény alak szimbólum. A bordaelem fölé mozgatva a kurzort megjelennek a borda tulajdonságai: Látványterv A bal oldali ikonsoron felülrıl a negyedik ikon a Megjelenítési mód. Válasszuk ki a jobboldali Látványterv funkciót!
123 Lépésrıl lépésre kézikönyv 123 Forgatás Elızı nézet viszszaállítása A képernyı bal alsó sarkában látható Zoom eszközök közül válasszuk ki a Forgatás funkciót! A munkaterület bármelyik pontjára klikkelve, majd a gombot nyomva tartva és a kurzort mozgatva tudjuk forgatni a szerkezet látványtervét. A képernyı bal alsó sarkában látható Zoom eszközök közül válasszuk ki az Elızı nézet visszaállítása funkciót! Teljes ábra A jó láthatóság érdekében használjuk a Teljes ábrát megjelenítı funkciót. Drótváz Az Ábrázolási módok közül válasszuk ki a Drótvázat. Felületi támasz A szerkezet megtámasztási viszonyainak definiálásához aktiváljuk a Felületi támasz funkciót! A Kijelölı paletta megjelenése után válasszuk ki a két vízszintes tartományt, majd az OK-val fejezzük be a kijelölést. A következı ablak jelenik meg: R x és R y értékét írjuk át 1E+3-ra, majd az OK-val fejezzük be az adatbevitelt! A következı ábra látható:
124 124 AxisVM 10 Terhek A szerkezetre ható terhek definiálásához klikkeljünk a Terhek fülre : Teheresetek és tehercsoportok Teheresetek létrehozásához kattintsunk a Teheresetek és tehercsoporr- tok ikonra! A következı ablak jelenik meg: Az ST1-re klikkelve írjuk át a tehereset nevét ÖNSÚLY -ra, majd az OK-val zárjuk be az ablakot! Önsúly Az önsúlyteher definiálásához klikkeljünk az Önsúly ikonra, majd a Kijelölı palettán a Mindenre alkalmaz (csillag) funkciót használva jelöljük ki a teljes szerkezetet, és az OK-val fejezzük be a kijelölést. A tartományok kontúrjain megjelenı szaggatott vonal szimbolizálja az önsúlyterhet. A tartomány kontúrjára mozgatva a kurzort a következı felirat jelenik meg: Statikus tehereset A következı tehereset létrehozásához klikkeljünk a Teheresetek és te- t hercsoportok ikonra, és a megjelenı ablakban az Új teheresetek közül válasszuk a Statikust, és a megjelenı mezıbe írjuk be a VÍZ VÍZ nevet, majd az OK-val zárjuk be az ablakot.
125 Lépésrıl lépésre kézikönyv 125 Folyadékteher A vízteher megadásához klikkeljünk a Folyadékteher ikonra, majd a Kijelölı palettán a Mindenre alkalmaz (csillag) funkciót használva jelöljük ki a teljes szerkezetet, és az OK-val fejezzük be a kijelölést. A következı ablak jelenik meg: Ahhoz, hogy a vízszint magassága a medence statikai vázának a tetejétıl 30 cm-rel alacsonyabban legyen, a Z 1 [m]=3,000-t írjuk át 2,7-re, és a legalsó pont víznyomásértékének beállításához a p(z 2 ) [kn/m 2 ]= felirat mellé írjunk 35-öt, majd az OK-val fejezzük be az adatbevitelt. A következı ablak látható: Teherkombinációk A teherkombinációk létrehozásához klikkeljünk a Teherkombinációk ikonra! A következı ablak jelenik meg.
126 126 AxisVM 10 Új adatsor Gyorspaletta Háló Új teherkombináció létrehozásához klikkeljünk az Új adatsor ikonra, majd a teherkombináció neve legyen 1. Tk, típusa legyen egyedi kombináció, az ÖNSÚLY alá írjunk 1,35-öt, a VÍZ alá pedig 1,0-t. Az Enterrel tudunk cellát váltani. Az OK-val fejezzük be az adatbevitelt. A Gyorspalettán a Grafikus szimbólumok közül kapcsoljuk ki a Támaszt, és a Referenciát, és az Objektumok 3D körvonallal megjelenítését. A végeselemháló kialakításához lépjünk át a Háló fül -re. Gyorspaletta Hálógenerálás A Gyorspalettán kapcsoljuk ki a Teher rajzát, ami jobb oldalról a hatodik ikon. Klikkeljünk a Hálógenerálás ikonra, majd a Kijelölı palettán a Mindenre alkalmaz (csillag) funkcióval jelöljük ki a teljes szerkezetet, és az OKval fejezzük be a kijelölést. A következı ablak jelenik meg: Az Átlagos végeselem oldalhossznak adjunk meg 0,6 m-t, és az OK-val zárjuk be az ablakot. A hálógenerálás aktuális állapotáról a következı ablak ad folyamatos tájékoztatást:
127 Lépésrıl lépésre kézikönyv 127 A hálógenerálás után a következı ábrát látjuk: Látható az automatikusan generált hálózat, és a végeselemek középpontjában zöld színő pont szimbolizálja a Felület középpontot. A kurzort egy végeselem középpontja fölé mozgatva megjelennek a végeselem tulajdonságai: Gyorspaletta Statika A Gyorspalettán kapcsoljuk ki a Grafikus szimbólumok közül a Csomópont, a Felület középpont, Tartomány és a Szelvény alak megjelenítését, valamint kapcsoljuk ki a Hálózat rajzának megjelenítését is. Ezzel befejeztük a szerkezet vizsgálatához szükséges adatok bevitelét. A statikai számítás elvégzéséhez és az eredmények megjelenítéséhez lépjünk át a Statika fül -re. Lineáris statikai számítás A Lineáris statikai számítás funkcióra klikkelve elindul a számítási folyamat. A következı ablak jelenik meg:
128 128 AxisVM 10 Részletek A Részletek gombra klikkelve megjelennek a számítás részletei: Az információs sorban az éppen aktuális számítási folyamatról kapunk tájékoztatást. Az alsó kék csík a teljes számítás állapotát mutatja. A Becsült teljes memóriaigény a számításhoz használt virtuális memória méretét mutatja. Amennyiben a számítógép konfigurációjában beállított érték kisebb lenne ennél, hibaüzenetet kapunk a virtuális memória szükséges méretére vonatkozóan. A számítás befejezése után a következı ablak látható: Az OK-ra klikkelve automatikusan a Statika fül ÖNSÚLY tehereset, ez elmozdulás-komponens Szintfelület 2D megjelenítéssel látható, mely az önsúly hatására keletkezı függıleges elmozdulásokat mutatja.
129 Lépésrıl lépésre kézikönyv 129 Számozás Az elmozdulás értékek megjelenítéséhez kapcsoljuk be a Gyorspalettán levı Számozás funkciók közül a Felületre funkciót. Amennyiben a Csak szélsıértékek megjelenítése funkció nincs bekapcsolva, kapcsoljuk be azt is. Váltsunk át a víz teheresetre! Ehhez az ÖNSÚLY felirat melletti legördülı menüre kell klikkelni, és kiválasztani a VÍZ teheresetet: Hasonlóképpen az ez-re klikkelve tudjuk kiválasztani az ey elmozduláskomponenst is, váltsunk át rá. Részlet A hozzánk legközelebb esı függıleges oldalfal megjelenítésének elrejtéséhez használjuk a Részlet funkciót! Az ikonra klikkelés után a következı ablak jelenik meg: Új A részlet definiálásához klikkeljünk az Új feliratú gombra, ekkor meg kell adni a részlet nevét: A részlet neve legyen: 1. Az OK-val zárjuk be az ablakot, és a Kijelölı palettán lévı Mindenre alkalmaz (csillag) funkció segítségével jelöljük ki a teljes szerkezetet. Ekkor a Kijelölı palettán látható, hogy az eddigi Kijelölés bıvítése ikon inaktívvá válik, és a Kijelölés megszőntetése ikon válik aktívvá.
130 130 AxisVM 10 Koordinátarendszer változtatás Váltsunk át a Z-X koordinátasíkra! A középsı egérgombot egyszer lenyomva, és a gombot nyomva tartva mozgassuk el a szerkezetet a munkafelületen kissé balra annyira, hogy a jobb oldala teljes egészében látható legyen. Amennyiben kétgombos egeret használunk, akkor használjuk az alsó görgetısávot. A kijelölı téglalap segítségével a következı ábrán látható módon szőntessük meg a részletbe be nem vont oldalfal elemeinek a kijelöltségét: Az OK-ra klikkelve a Kijelölı palettán fejezzük be a kijelölést, majd a megjelenı ablakban az OK-ra klikkelve fejezzük be a részlet definiálását. Elızı nézet visszaállítása Az Elızı nézet visszaállítása ikonra kattintva a perspektív nézethez jutunk vissza, és jól látható, hogy a hozzánk közelebb esı végfal eltőnt :
131 Lépésrıl lépésre kézikönyv 131 Min, max értékek A vízszintes elmozdulások szélsıértékeinek megállapításához használjuk a Min, max funkciót! A funkció aktiválása után a következı ablak jelenik meg: Itt állíthatjuk be a keresni kívánt szélsıérték komponensét. Az ey-t meghagyva és az OK-val bezárva az ablakot megjelenik a minimális elmozdulás értéke (ami most a negatív elmozdulások maximuma) és helye is majd az OK-val bezárva az ablakot megjelenik a pozitív elmozdulások maximumértéke és helye: Az OK-val zárjuk be az ablakot! Válasszuk ki az 1. Tk teherkombinációt és az er elmozduláskomponenst!
132 132 AxisVM 10 Eredmény ábrázolási paraméterek Klikkeljünk az Eredményábrázolási paraméterek ikonra, majd a megjelenı ablakban állítsuk át az Ábrázolási alakot Elmozdultra, az Ábrázolási módot Diagramra, és a Léptéket állítsuk 2-re: Az OK-val zárjuk be az ablakot! Takartvonalas ábrázolás A Gyorspalettán kapcsoljuk be a Hálózat rajza funkciót, és a bal oldali függıleges palettán a Megjelenítési módot állítsuk át Takartvonalas ábrázolásra: Forgatás Elızı nézet viszszaállítása A képernyı bal alsó sarkában látható Zoom eszközök közül válasszuk ki a Forgatás funkciót! Vizsgáljuk meg a szerkezet elmozdult alakos ábráját a szerkezet forgatása közben! Az Esc egyszeri megnyomásával lépjünk ki a Forgatás funkcióból. A képernyı bal alsó sarkában látható Zoom eszközök közül válasszuk ki az Elızı nézet visszaállítása funkciót! Eredmény ábrázolási paraméterek Az Eredményábrázolási paraméterek ablakban az Ábrázolási alakot állítsuk vissza Eredetire, az ábrázolás Léptékét állítsuk vissza 1-re, az Ábrázolási módot pedig Szintfelület 2D-re. A Gyorspalettán kapcsoljuk ki a Hálózat rajzának megjelenítését. A megjelenítendı eredménykomponenst állítsuk át a Felületi igénybevételek között található mx-re!
133 Lépésrıl lépésre kézikönyv 133 Színskála paletta A Színskála palettán beállított értékeknél jelennek meg a színek közötti határok. A Szintek számát a Színskála paletta aljának mozgatásával tudjuk szabályozni, állítsuk 22-re: Válasszuk ki az my eredménykomponens ábrát! Metszet Az my nyomatéki ábra metszetbeni megjelenítéséhez klikkeljünk a bal oldali ikonsoron található Metszet ikonra! A következı ablak jelenik meg: Új metszet definiálásához klikkeljünk az Új metszısík gombra!
134 134 AxisVM 10 A következı ablak jelenik meg: A metszısík neve felirat melletti mezıbe írjunk 1 -et, majd az OK-val zárjuk be az ablakot. Koordinátarendszer változtatás Váltsunk át a Z-X koordinátasíkra! A metszısíkot vegyük fel a szerkezet közepére! A metszısíkot oldalvagy felülnézetben elég két ponttal megadni, az elsı pont a jelenlegi relatív koordinátarendszer origójától jobbra 6,0 m-re, a második pont pedig legyen ugyanebben a függılegesben, egy kicsivel lejjebb. A megjelenı ablakot az OK-val bezárva létrehoztuk az új metszısíkot. Koordinátarendszer változtatás Váltsunk át a Z-Y koordinátasíkra! Az ábrázolási módot állítsuk át Metszetre. Számozás A Gyorspalettán levı Számozás megjelenítések közül kapcsoljuk be az Eredményfelírás Vonalra funkciót! A következı ábra látható: Gyorspaletta Koordinátarendszer változtatás A Gyorspalettán kapcsoljuk ki a Metszet megjelenítését! Váltsunk át Perspektívára! A perspektíva beállító ablakot zárjuk be.
135 Lépésrıl lépésre kézikönyv 135 A megjelenítendı eredménykomponensek közül válasszuk ki a Felületi támaszerı komponensek közül az Rz-t, és állítsuk át az Ábrázolási módot Szintfelület 2D-re! A következı ábra látható: Vasbetontervezés A szerkezet vasalási szükségleteinek vizsgálatához klikkeljünk a Vasbetontervezés fül -re: Vasalási paraméterek A szerkezet vasalási paramétereinek definiálásához klikkeljünk a Vasalási paraméterek ikonra, majd a Kijelölı palettán klikkeljünk a Mindenre alkalmaz (csillag) ikonra, és az OK-val fejezzük be a kijelölést! A következı ablak jelenik meg: A Betonacél minıségét állítsuk át B500B-re, majd a Vaspozíciónál található értékek közül az x-re vonatkozó mindkét értéket írjuk át 3,5-re, az y-ra vonatkozó értékeket pedig 4,5-re, majd az OK-val fejezzük be az adatbevitelt! Az axa eredménykomponens ábra megjelenítésébe jutottunk. Az Ábrázolási módot állítsuk át Szintfelület 2D-re.
136 136 AxisVM 10 Gyorspaletta A Gyorspalettán kapcsoljuk ki az Értékfelírás Vonalra és Felületre funkciót! A következı ábra látható: Vizsgáljuk meg az axf, az aya, majd az ayf eredménykomponenst! Vizsgáljuk meg az 1. Tk teherkombinációban létrejövı repedéstágasságot, ha a vasalás mindkét réteg mindkét irányában Ø12/150mm! Alkalmazott vasalás Az Alkalmazott vasalás ikonra klikkelve a következı ablak jelenik meg: Itt a jobb oldali részen beállított vaskiosztást tudjuk a bal oldalon látható 4 vasalási réteghez hozzárendelni. A Vaskiosztásnál lévı Ø melletti mezıbe írjunk 12-t, alatta a Kiosztáshoz 150-t, majd a Vaspozíciónál írjunk be 3,5-t, ezután klikkeljünk a baloldalon az x irány Felsı vasalásra, majd a Hozzáadás gombra. Ezzel meghatároztuk az egyik vasalási réteget, és a következıt látjuk:
137 Lépésrıl lépésre kézikönyv 137 Definiáljuk a többi vasalási réteget is a fenti módszerrel, de az y irányú rétegek Vaspozíciója 4,5 cm legyen: Kijelölés A vasalási rétegek definiálása után rendeljük hozzá a tartományokhoz a vasalásokat. Ehhez klikkeljünk az ablak alsó részén található Kijelölés funkcióra, majd a Kijelölı palettán klikkeljünk a Mindenre alkalmaz (csillag) funkcióra, és az OK-val fejezzük be a kijelölést. Az Alkalmazott vasalás ablakot az OK-val zárjuk be, ezzel létrehoztuk a tartományokhoz rendel alkalmazott vasalásokat, és a következı ábrát láthatjuk:
138 138 AxisVM 10 Repedéstágasság Az eredmény-komponensek közül válasszuk ki a Repedéstágasság csoportból a wk (a) komponenst, amely a tartomány lokális koordinátarendszer szerinti alsó oldalán (a medence külsı oldala) lévı repedéstágasságot mutatja: Az ábra mindenhol ferdén sraffozott területtel jelenik meg, ami azt jelenti, hogy a medence külsı oldalán a repedéstágasság nulla. Vizsgáljuk meg a belsı oldali repedéstágasságot is! Ehhez válasszuk ki a wk (f) komponenst. A következı ábra látható: Itt a belsı oldalon a falsarkoknál láthatóak berepedt területek.
139 Lépésrıl lépésre kézikönyv 139 Gerendavasalás tervezés A gerenda vasalási szükségeinek meghatározásához klikkeljünk a Gerendavasalás tervezés ikonra! A Kijelölı paletta megjelenése után válasszuk ki a két hosszanti oldalfal közül a fentinek a borda elemét, majd az OK-val fejezzük be a kijelölést! A következı ablak jelenik meg: Gerenda paraméterek Az OK-val bezárva az ablakot a Gerenda paraméterek ablak jelenik meg: A Keresztmetszet felirat alatti ikonok közül válasszuk a bal oldalit a négyszögkeresztmetszet definiálásához, állítsuk át az Anyagjellemzık között a Hosszvasalás és a Kengyel minıségeket B500B-re, és az OK-val bezárva az ablakot megjelenik a hajlítási vasszükséglet, valamint a szükséges kengyelkiosztás is: Az OK-ra klikkelve tudunk kilépni a funkcióból.
LÉPÉSRŐL LÉPÉSRE Oktató könyv az AxisVM 11 programrendszerhez
 LÉPÉSRŐL LÉPÉSRE Oktató könyv az AxisVM 11 programrendszerhez Készítette: Somogyi Zsolt Szerkesztette: Inter-CAD Kft. 2012 Inter-CAD Kft. Minden jog fenntartva. Minden márka- és terméknév az adott cég
LÉPÉSRŐL LÉPÉSRE Oktató könyv az AxisVM 11 programrendszerhez Készítette: Somogyi Zsolt Szerkesztette: Inter-CAD Kft. 2012 Inter-CAD Kft. Minden jog fenntartva. Minden márka- és terméknév az adott cég
AxisVM rácsos tartó GEOMETRIA
 AxisVM rácsos tartó Feladat Síkbeli rácsos tartó igénybevételeinek meghatározás. A rácsostartó övei legyenek I200 szelvényűek. A rácsrudak legyenek 80x80x4 zártszelvényűek Indítás A program elindításához
AxisVM rácsos tartó Feladat Síkbeli rácsos tartó igénybevételeinek meghatározás. A rácsostartó övei legyenek I200 szelvényűek. A rácsrudak legyenek 80x80x4 zártszelvényűek Indítás A program elindításához
CAD-CAM-CAE Példatár
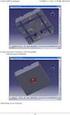 CAD-CAM-CAE Példatár A példa megnevezése: A példa száma: A példa szintje: CAx rendszer: Kapcsolódó TÁMOP tananyag rész: A feladat rövid leírása: VEM Rúdszerkezet sajátfrekvenciája ÓE-A05 alap közepes haladó
CAD-CAM-CAE Példatár A példa megnevezése: A példa száma: A példa szintje: CAx rendszer: Kapcsolódó TÁMOP tananyag rész: A feladat rövid leírása: VEM Rúdszerkezet sajátfrekvenciája ÓE-A05 alap közepes haladó
Újdonságok 2013 Budapest
 Újdonságok 2013 Budapest Tartalom 1. Általános 3 2. Szerkesztés 7 3. Elemek 9 4. Terhek 10 5. Számítás 12 6. Eredmények 13 7. Méretezés 14 8. Dokumentáció 15 2. oldal 1. Általános A 64 bites változat lehetőséget
Újdonságok 2013 Budapest Tartalom 1. Általános 3 2. Szerkesztés 7 3. Elemek 9 4. Terhek 10 5. Számítás 12 6. Eredmények 13 7. Méretezés 14 8. Dokumentáció 15 2. oldal 1. Általános A 64 bites változat lehetőséget
CAD-CAM-CAE Példatár
 CAD-CAM-CAE Példatár A példa megnevezése: A példa száma: A példa szintje: CAD rendszer: Kapcsolódó TÁMOP tananyag: A feladat rövid leírása: Szíjtárcsa mőhelyrajzának elkészítése ÓE-A14 alap közepes haladó
CAD-CAM-CAE Példatár A példa megnevezése: A példa száma: A példa szintje: CAD rendszer: Kapcsolódó TÁMOP tananyag: A feladat rövid leírása: Szíjtárcsa mőhelyrajzának elkészítése ÓE-A14 alap közepes haladó
A Vonallánc készlet parancsai lehetővé teszik vonalláncok és sokszögek rajzolását.
 11. Geometriai elemek 883 11.3. Vonallánc A Vonallánc készlet parancsai lehetővé teszik vonalláncok és sokszögek rajzolását. A vonallánc egy olyan alapelem, amely szakaszok láncolatából áll. A sokszög
11. Geometriai elemek 883 11.3. Vonallánc A Vonallánc készlet parancsai lehetővé teszik vonalláncok és sokszögek rajzolását. A vonallánc egy olyan alapelem, amely szakaszok láncolatából áll. A sokszög
Mikrocölöp alapozás ellenőrzése
 36. számú mérnöki kézikönyv Frissítve: 2017. június Mikrocölöp alapozás ellenőrzése Program: Fájl: Cölöpcsoport Demo_manual_en_36.gsp Ennek a mérnöki kézikönyvnek a célja, egy mikrocölöp alapozás ellenőrzésének
36. számú mérnöki kézikönyv Frissítve: 2017. június Mikrocölöp alapozás ellenőrzése Program: Fájl: Cölöpcsoport Demo_manual_en_36.gsp Ennek a mérnöki kézikönyvnek a célja, egy mikrocölöp alapozás ellenőrzésének
Mesh generálás. IványiPéter
 Mesh generálás IványiPéter drview Grafikus program MDF file-ok szerkesztéséhez. A mesh generáló program bemenetét itt szerkesztjük meg. http://www.hexahedron.hu/personal/peteri/sx/index.html Pont létrehozásához
Mesh generálás IványiPéter drview Grafikus program MDF file-ok szerkesztéséhez. A mesh generáló program bemenetét itt szerkesztjük meg. http://www.hexahedron.hu/personal/peteri/sx/index.html Pont létrehozásához
Ebben a fejezetben egy szögtámfal tervezését, és annak teljes számítását mutatjuk be.
 2. számú mérnöki kézikönyv Frissítve: 2016. Február Szögtámfal tervezése Program: Szögtámfal File: Demo_manual_02.guz Feladat: Ebben a fejezetben egy szögtámfal tervezését, és annak teljes számítását mutatjuk
2. számú mérnöki kézikönyv Frissítve: 2016. Február Szögtámfal tervezése Program: Szögtámfal File: Demo_manual_02.guz Feladat: Ebben a fejezetben egy szögtámfal tervezését, és annak teljes számítását mutatjuk
Lakóház tervezés ADT 3.3-al. Segédlet
 Lakóház tervezés ADT 3.3-al Segédlet A lakóház tervezési gyakorlathoz főleg a Tervezés és a Dokumentáció menüket fogjuk használni az AutoDesk Architectural Desktop programból. A program centiméterben dolgozik!!!
Lakóház tervezés ADT 3.3-al Segédlet A lakóház tervezési gyakorlathoz főleg a Tervezés és a Dokumentáció menüket fogjuk használni az AutoDesk Architectural Desktop programból. A program centiméterben dolgozik!!!
Útmutató az. AxisVM rapido 2. használatához
 2011-2013 Inter-CAD Kft. Minden jog fenntartva Útmutató az AxisVM rapido 2 használatához A program célja a tervezési munka megkönnyítése. Használata nem csökkenti felhasználójának felelősségét, hogy a
2011-2013 Inter-CAD Kft. Minden jog fenntartva Útmutató az AxisVM rapido 2 használatához A program célja a tervezési munka megkönnyítése. Használata nem csökkenti felhasználójának felelősségét, hogy a
Súlytámfal ellenőrzése
 3. számú mérnöki kézikönyv Frissítve: 2016. Február Súlytámfal ellenőrzése Program: Súlytámfal Fájl: Demo_manual_03.gtz Ebben a fejezetben egy meglévő súlytámfal számítását mutatjuk be állandó és rendkívüli
3. számú mérnöki kézikönyv Frissítve: 2016. Február Súlytámfal ellenőrzése Program: Súlytámfal Fájl: Demo_manual_03.gtz Ebben a fejezetben egy meglévő súlytámfal számítását mutatjuk be állandó és rendkívüli
Bevezetés a QGIS program használatába Összeálította dr. Siki Zoltán
 Bevezetés Bevezetés a QGIS program használatába Összeálította dr. Siki Zoltán A QGIS program egy nyiltforrású asztali térinformatikai program, mely a http://www.qgis.org oldalról tölthető le. Ebben a kis
Bevezetés Bevezetés a QGIS program használatába Összeálította dr. Siki Zoltán A QGIS program egy nyiltforrású asztali térinformatikai program, mely a http://www.qgis.org oldalról tölthető le. Ebben a kis
Tartószerkezet-rekonstrukciós Szakmérnöki Képzés
 1_5. Bevezetés Végeselem-módszer Végeselem-módszer 1. A geometriai tartomány (szerkezet) felosztása (véges)elemekre.. Lokális koordináta-rendszer felvétele, kapcsolat a lokális és globális koordinátarendszerek
1_5. Bevezetés Végeselem-módszer Végeselem-módszer 1. A geometriai tartomány (szerkezet) felosztása (véges)elemekre.. Lokális koordináta-rendszer felvétele, kapcsolat a lokális és globális koordinátarendszerek
CAD-ART Kft. 1117 Budapest, Fehérvári út 35.
 CAD-ART Kft. 1117 Budapest, Fehérvári út 35. Tel./fax: (36 1) 361-3540 email : cad-art@cad-art.hu http://www.cad-art.hu PEPS CNC Programozó Rendszer Oktatási Segédlet Laser megmunkálás PEPS 4 laser megmunkálási
CAD-ART Kft. 1117 Budapest, Fehérvári út 35. Tel./fax: (36 1) 361-3540 email : cad-art@cad-art.hu http://www.cad-art.hu PEPS CNC Programozó Rendszer Oktatási Segédlet Laser megmunkálás PEPS 4 laser megmunkálási
CAD-CAM-CAE Példatár
 CAD-CAM-CAE Példatár A példa megnevezése: A példa száma: A példa szintje: CAx rendszer: Kapcsolódó TÁMOP tananyag rész: A feladat rövid leírása: VEM térbeli hajlított rúd ÓE-A03 alap közepes haladó VEM
CAD-CAM-CAE Példatár A példa megnevezése: A példa száma: A példa szintje: CAx rendszer: Kapcsolódó TÁMOP tananyag rész: A feladat rövid leírása: VEM térbeli hajlított rúd ÓE-A03 alap közepes haladó VEM
CAD-CAM-CAE Példatár
 CAD-CAM-CAE Példatár A példa megnevezése: A példa száma: A példa szintje: CAx rendszer: Kapcsolódó TÁMOP tananyag rész: A feladat rövid leírása: VEM befogott tartó ÓE-A15 alap közepes haladó CATIA V5 CAD,
CAD-CAM-CAE Példatár A példa megnevezése: A példa száma: A példa szintje: CAx rendszer: Kapcsolódó TÁMOP tananyag rész: A feladat rövid leírása: VEM befogott tartó ÓE-A15 alap közepes haladó CATIA V5 CAD,
Építész-informatika 3, Számítógéppel segített tervezés Kiegészítő- levelező képzés: Számítástechnika 2. 4. gyakorlat
 4. gyakorlat Alapozás, födémek, tetők elkészítése, elemkönyvtári elemek (tárgyak, bútorok,...) használata: Olvassuk be a korábban elmentett Nyaraló nevű rajzunkat. A külső falak rajzolásakor az volt a
4. gyakorlat Alapozás, födémek, tetők elkészítése, elemkönyvtári elemek (tárgyak, bútorok,...) használata: Olvassuk be a korábban elmentett Nyaraló nevű rajzunkat. A külső falak rajzolásakor az volt a
2. ALKALOM. Bekezdés Elválasztás Tabulátor Vezérlıkarakterek Beállítás Oldalbeállítás BEKEZDÉS
 2. ALKALOM Bekezdés Elválasztás Tabulátor Vezérlıkarakterek Beállítás Oldalbeállítás BEKEZDÉS Két ENTER közé esı szövegrészt kezel egy bekezdésként a szövegszerkesztı program. Bekezdés (alinea) tulajdonságok:
2. ALKALOM Bekezdés Elválasztás Tabulátor Vezérlıkarakterek Beállítás Oldalbeállítás BEKEZDÉS Két ENTER közé esı szövegrészt kezel egy bekezdésként a szövegszerkesztı program. Bekezdés (alinea) tulajdonságok:
A végeselem módszer alapjai. 2. Alapvető elemtípusok
 A végeselem módszer alapjai Előadás jegyzet Dr. Goda Tibor 2. Alapvető elemtípusok - A 3D-s szerkezeteket vagy szerkezeti elemeket gyakran egyszerűsített formában modellezzük rúd, gerenda, 2D-s elemek,
A végeselem módszer alapjai Előadás jegyzet Dr. Goda Tibor 2. Alapvető elemtípusok - A 3D-s szerkezeteket vagy szerkezeti elemeket gyakran egyszerűsített formában modellezzük rúd, gerenda, 2D-s elemek,
WINDOWS XP - A GRAFIKUS FELÜLET KEZELÉSE
 WINDOWS XP - A GRAFIKUS FELÜLET KEZELÉSE ASZTAL Asztalnak nevezzük a Windows indításakor megjelenı képernyıterületet. Ez a grafikus felhasználói felület. Munkaasztalunk bizonyos tulajdonságait tekintve
WINDOWS XP - A GRAFIKUS FELÜLET KEZELÉSE ASZTAL Asztalnak nevezzük a Windows indításakor megjelenı képernyıterületet. Ez a grafikus felhasználói felület. Munkaasztalunk bizonyos tulajdonságait tekintve
ÁVF oktatási és közösségi portál
 0 --- Általános Vállalkozási Fıiskola --- ÁVF oktatási és közösségi portál (. rész) Belépés és a portál felépítése (-4 oldal) Profil beállítása (egyszer kell megcsinálni) (5-7 oldal) Saját kurzusok kezelése
0 --- Általános Vállalkozási Fıiskola --- ÁVF oktatási és közösségi portál (. rész) Belépés és a portál felépítése (-4 oldal) Profil beállítása (egyszer kell megcsinálni) (5-7 oldal) Saját kurzusok kezelése
Mechatronika segédlet 3. gyakorlat
 Mechatronika segédlet 3. gyakorlat 2017. február 20. Tartalom Vadai Gergely, Faragó Dénes Feladatleírás... 2 Fogaskerék... 2 Nézetváltás 3D modellezéshez... 2 Könnyítés megvalósítása... 2 A fogaskerék
Mechatronika segédlet 3. gyakorlat 2017. február 20. Tartalom Vadai Gergely, Faragó Dénes Feladatleírás... 2 Fogaskerék... 2 Nézetváltás 3D modellezéshez... 2 Könnyítés megvalósítása... 2 A fogaskerék
* Az eszköztáron látható menüpontok közül csak a felsoroltak esetén használható a Ctrl.
 Általános fogómód használata Az általános fogómód egy olyan objektum érzékeny kurzor, amely az alább felsorolt szerkesztı mőveleteknél felismeri azt, hogy milyen grafilus elem felett áll, és annak megfelelıen
Általános fogómód használata Az általános fogómód egy olyan objektum érzékeny kurzor, amely az alább felsorolt szerkesztı mőveleteknél felismeri azt, hogy milyen grafilus elem felett áll, és annak megfelelıen
Alapvető beállítások elvégzése Normál nézet
 Alapvető beállítások elvégzése Normál nézet A Normál nézet egy egyszerűsített oldalképet mutat. Ez a nézet a legalkalmasabb a szöveg beírására, szerkesztésére és az egyszerűbb formázásokra. Ebben a nézetben
Alapvető beállítások elvégzése Normál nézet A Normál nézet egy egyszerűsített oldalképet mutat. Ez a nézet a legalkalmasabb a szöveg beírására, szerkesztésére és az egyszerűbb formázásokra. Ebben a nézetben
POSZEIDON dokumentáció (1.2)
 POSZEIDON dokumentáció (1.2) Bevezetés a Poszeidon rendszer használatába I. TELEPÍTÉS Poszeidon alkalmazás letölthető: www.sze.hu/poszeidon/poszeidon.exe Lépések: FUTTATÁS / (FUTTATÁS) / TOVÁBB / TOVÁBB
POSZEIDON dokumentáció (1.2) Bevezetés a Poszeidon rendszer használatába I. TELEPÍTÉS Poszeidon alkalmazás letölthető: www.sze.hu/poszeidon/poszeidon.exe Lépések: FUTTATÁS / (FUTTATÁS) / TOVÁBB / TOVÁBB
6. Alkalom. Kép ClipArt WordArt Szimbólum Körlevél. K é p
 6. Alkalom Kép ClipArt WordArt Szimbólum Körlevél K é p Képet már létezı képállományból vagy a Word beépített CLIPART képtárgyőjteményébıl illeszthetünk be. Képállományból kép beillesztése A szövegkurzort
6. Alkalom Kép ClipArt WordArt Szimbólum Körlevél K é p Képet már létezı képállományból vagy a Word beépített CLIPART képtárgyőjteményébıl illeszthetünk be. Képállományból kép beillesztése A szövegkurzort
CAD-CAM-CAE Példatár
 CAD-CAM-CAE Példatár A példa megnevezése: A példa száma: A példa szintje: CAx rendszer: Kapcsolódó TÁMOP tananyag rész: A feladat rövid leírása: Síkbeli hajlított rúd ÓE-A02 alap közepes haladó VEM Épületszerkezet
CAD-CAM-CAE Példatár A példa megnevezése: A példa száma: A példa szintje: CAx rendszer: Kapcsolódó TÁMOP tananyag rész: A feladat rövid leírása: Síkbeli hajlított rúd ÓE-A02 alap közepes haladó VEM Épületszerkezet
Ebben a mérnöki kézikönyvben azt mutatjuk be, hogyan számoljuk egy síkalap süllyedését és elfordulását.
 10. számú mérnöki kézikönyv Frissítve: 2016. Február Síkalap süllyedése Program: Fájl: Síkalap Demo_manual_10.gpa Ebben a mérnöki kézikönyvben azt mutatjuk be, hogyan számoljuk egy síkalap süllyedését
10. számú mérnöki kézikönyv Frissítve: 2016. Február Síkalap süllyedése Program: Fájl: Síkalap Demo_manual_10.gpa Ebben a mérnöki kézikönyvben azt mutatjuk be, hogyan számoljuk egy síkalap süllyedését
Mechatronika segédlet 1. gyakorlat
 Mechatronika segédlet 1. gyakorlat 2017. február 6. Tartalom Vadai Gergely, Faragó Dénes Indítás, kezelőfelület... 2 Négyzet... 4 Négyzet rajzolásának lépései abszolút koordinátákkal... 4 Kocka, 3D eszközök...
Mechatronika segédlet 1. gyakorlat 2017. február 6. Tartalom Vadai Gergely, Faragó Dénes Indítás, kezelőfelület... 2 Négyzet... 4 Négyzet rajzolásának lépései abszolút koordinátákkal... 4 Kocka, 3D eszközök...
Gyakorlat 03 Keresztmetszetek II.
 Gyakorlat 03 Keresztmetszetek II. 1. Feladat Keresztmetszetek osztályzása Végezzük el a keresztmetszet osztályzását tiszta nyomás és hajlítás esetére! Monoszimmetrikus, hegesztett I szelvény (GY02 1. példája)
Gyakorlat 03 Keresztmetszetek II. 1. Feladat Keresztmetszetek osztályzása Végezzük el a keresztmetszet osztályzását tiszta nyomás és hajlítás esetére! Monoszimmetrikus, hegesztett I szelvény (GY02 1. példája)
Táblázatok. Táblázatok beszúrása. Cellák kijelölése
 Táblázatok Táblázatok beszúrása A táblázatok sorokba és oszlopokba rendezett téglalap alakú cellákból épülnek fel. A cellák tartalmazhatnak képet vagy szöveget. A táblázatok használhatók adatok megjelenítésére,
Táblázatok Táblázatok beszúrása A táblázatok sorokba és oszlopokba rendezett téglalap alakú cellákból épülnek fel. A cellák tartalmazhatnak képet vagy szöveget. A táblázatok használhatók adatok megjelenítésére,
Gyakorlat 04 Keresztmetszetek III.
 Gyakorlat 04 Keresztmetszetek III. 1. Feladat Hajlítás és nyírás Végezzük el az alábbi gerenda keresztmetszeti vizsgálatait (tiszta esetek és lehetséges kölcsönhatások) kétféle anyaggal: S235; S355! (1)
Gyakorlat 04 Keresztmetszetek III. 1. Feladat Hajlítás és nyírás Végezzük el az alábbi gerenda keresztmetszeti vizsgálatait (tiszta esetek és lehetséges kölcsönhatások) kétféle anyaggal: S235; S355! (1)
Lemez- és gerendaalapok méretezése
 Lemez- és gerendaalapok méretezése Az alapmerevség hatása az alap hajlékony merev a talpfeszültség egyenletes széleken nagyobb a süllyedés teknıszerő egyenletes Terhelés hatása hajlékony alapok esetén
Lemez- és gerendaalapok méretezése Az alapmerevség hatása az alap hajlékony merev a talpfeszültség egyenletes széleken nagyobb a süllyedés teknıszerő egyenletes Terhelés hatása hajlékony alapok esetén
QGIS szerkesztések ( verzió) Összeállította: dr. Siki Zoltán verzióra aktualizálta: Jáky András
 QGIS szerkesztések (2.18.3 verzió) Összeállította: dr. Siki Zoltán 2.18.3. verzióra aktualizálta: Jáky András (jakyandras@gmail.com) A QGIS számtalan vektorszerkesztési műveletet biztosít. Tolerancia beállítások
QGIS szerkesztések (2.18.3 verzió) Összeállította: dr. Siki Zoltán 2.18.3. verzióra aktualizálta: Jáky András (jakyandras@gmail.com) A QGIS számtalan vektorszerkesztési műveletet biztosít. Tolerancia beállítások
1. A NÉPESSÉGNYILVÁNTARTÓ PROGRAM TELEPÍTÉSI FELTÉTELE. A
 1. A NÉPESSÉGNYILVÁNTARTÓ PROGRAM TELEPÍTÉSI FELTÉTELE. A következıkben leírt telepítési lépések, csak azokon a gépeken végezhetık el, ahol elızıleg is üzemelt már a DECÉRT rendszer, mivel a programhoz
1. A NÉPESSÉGNYILVÁNTARTÓ PROGRAM TELEPÍTÉSI FELTÉTELE. A következıkben leírt telepítési lépések, csak azokon a gépeken végezhetık el, ahol elızıleg is üzemelt már a DECÉRT rendszer, mivel a programhoz
Absztrakt feltöltése az ITDK 2013 konferenciára
 Absztrakt feltöltése az ITDK 2013 konferenciára 1. regisztráció A rendszer használatához elıször is regisztrációra van szükség. Ezt a felhasználó a kezdıképernyı jobb felsı sarkában lévı Bejelentkezés
Absztrakt feltöltése az ITDK 2013 konferenciára 1. regisztráció A rendszer használatához elıször is regisztrációra van szükség. Ezt a felhasználó a kezdıképernyı jobb felsı sarkában lévı Bejelentkezés
CONSTEEL 8 ÚJDONSÁGOK
 CONSTEEL 8 ÚJDONSÁGOK Verzió 8.0 2013.11.20 www.consteelsoftware.com Tartalomjegyzék 1. Szerkezet modellezés... 2 1.1 Új szelvénykatalógusok... 2 1.2 Diafragma elem... 2 1.3 Merev test... 2 1.4 Rúdelemek
CONSTEEL 8 ÚJDONSÁGOK Verzió 8.0 2013.11.20 www.consteelsoftware.com Tartalomjegyzék 1. Szerkezet modellezés... 2 1.1 Új szelvénykatalógusok... 2 1.2 Diafragma elem... 2 1.3 Merev test... 2 1.4 Rúdelemek
Csatlakozás a végeselem modulhoz SolidWorks-ben
 Csatlakozás a végeselem modulhoz SolidWorks-ben Meglévő alkatrész vagy összeállítás modellt ellenőrizhetünk különböző terhelési esetekben a CAD rendszer végeselem moduljával ( SolidWorks Simulation ).
Csatlakozás a végeselem modulhoz SolidWorks-ben Meglévő alkatrész vagy összeállítás modellt ellenőrizhetünk különböző terhelési esetekben a CAD rendszer végeselem moduljával ( SolidWorks Simulation ).
Oktatási segédanyag. Weboldalszerkesztési gyakorlatok
 Oktatási segédanyag Weboldalszerkesztési gyakorlatok Bevezetés A korábbi oktatási segédanyagokban megismertük a weboldalszerkesztés gyakorlatát. Ennek a segédanyagnak a célja, hogy gyakorlati példákon
Oktatási segédanyag Weboldalszerkesztési gyakorlatok Bevezetés A korábbi oktatási segédanyagokban megismertük a weboldalszerkesztés gyakorlatát. Ennek a segédanyagnak a célja, hogy gyakorlati példákon
CONSTEEL 7 ÚJDONSÁGOK
 CONSTEEL 7 ÚJDONSÁGOK Verzió 7.0 2012.11.19 www.consteelsoftware.com Tartalomjegyzék 1. Szerkezet modellezés... 2 1.1 Új makró keresztmetszeti típusok... 2 1.2 Támaszok terhek egyszerű külpontos pozícionálása...
CONSTEEL 7 ÚJDONSÁGOK Verzió 7.0 2012.11.19 www.consteelsoftware.com Tartalomjegyzék 1. Szerkezet modellezés... 2 1.1 Új makró keresztmetszeti típusok... 2 1.2 Támaszok terhek egyszerű külpontos pozícionálása...
LCD kezelési útmutató 4.1 verzióhoz
 LCD kezelési útmutató 4.1 verzióhoz 1. Fıképernyı Az LCD modul egy 4 soros és soronként 20 karakteres képernyıvel rendelkezik. A számbillentyőzeten megtalálhatóak 0-9-ig a számok. A * és # gombok funkció
LCD kezelési útmutató 4.1 verzióhoz 1. Fıképernyı Az LCD modul egy 4 soros és soronként 20 karakteres képernyıvel rendelkezik. A számbillentyőzeten megtalálhatóak 0-9-ig a számok. A * és # gombok funkció
QGIS tanfolyam (ver.2.0)
 QGIS tanfolyam (ver.2.0) I. Rétegkezelés, stílusbeállítás 2014. január-február Összeállította: Bércesné Mocskonyi Zsófia Duna-Ipoly Nemzeti Park Igazgatóság A QGIS a legnépszerűbb nyílt forráskódú asztali
QGIS tanfolyam (ver.2.0) I. Rétegkezelés, stílusbeállítás 2014. január-február Összeállította: Bércesné Mocskonyi Zsófia Duna-Ipoly Nemzeti Park Igazgatóság A QGIS a legnépszerűbb nyílt forráskódú asztali
EDInet Connector telepítési segédlet
 EDInet Connector telepítési segédlet A cégünk által küldött e-mail-ben található linkre kattintva, a következő weboldal jelenik meg a böngészőben: Az EdinetConnectorInstall szövegre klikkelve(a képen pirossal
EDInet Connector telepítési segédlet A cégünk által küldött e-mail-ben található linkre kattintva, a következő weboldal jelenik meg a böngészőben: Az EdinetConnectorInstall szövegre klikkelve(a képen pirossal
Lépcsők és korlátok hozzáadása
 Lépcsők és korlátok hozzáadása 10 Ebben a leckében lépcső és korlát objektumokat adhat hozzá az alapvető épületelrendezéshez. A következők létrehozását tanulhatja meg: Többemeletes egyenes lépcső. Többemeletes
Lépcsők és korlátok hozzáadása 10 Ebben a leckében lépcső és korlát objektumokat adhat hozzá az alapvető épületelrendezéshez. A következők létrehozását tanulhatja meg: Többemeletes egyenes lépcső. Többemeletes
Számítástechnikai és kereskedelmi Kft. tel: 62/ fax: 62/ Jövedelem bavallás
 Jövedelem bavallás 1, Jogcímek hozzárendelése a bevallás soraihoz 2, Nyomtatvány funkciói 3, Nyomtatvány kezelı beállítása 4, Nyomtatvány kiválasztás 5, Cég kiválasztás 6, Nyomtatvány feltöltése a bér
Jövedelem bavallás 1, Jogcímek hozzárendelése a bevallás soraihoz 2, Nyomtatvány funkciói 3, Nyomtatvány kezelı beállítása 4, Nyomtatvány kiválasztás 5, Cég kiválasztás 6, Nyomtatvány feltöltése a bér
FELHASZNÁLÓI LEÍRÁS a DIMSQL Integrált Számviteli Rendszer Mérleg moduljának használatához
 FELHASZNÁLÓI LEÍRÁS a DIMSQL Integrált Számviteli Rendszer Mérleg moduljának használatához www.dimenzio-kft.hu Tartalomjegyzék A. BESZÁMOLÓK... 3 I. MÉRLEG, EREDMÉNYKIMUTATÁS... 3 I. 1. Mérleg... 3 I.
FELHASZNÁLÓI LEÍRÁS a DIMSQL Integrált Számviteli Rendszer Mérleg moduljának használatához www.dimenzio-kft.hu Tartalomjegyzék A. BESZÁMOLÓK... 3 I. MÉRLEG, EREDMÉNYKIMUTATÁS... 3 I. 1. Mérleg... 3 I.
Bevezető. Mi is az a GeoGebra? Tények
 Bevezető Mi is az a GeoGebra? dinamikus matematikai szoftver könnyen használható csomagolásban az oktatás minden szintjén alkalmazható tanításhoz és tanuláshoz egyaránt egyesíti az interaktív geometriát,
Bevezető Mi is az a GeoGebra? dinamikus matematikai szoftver könnyen használható csomagolásban az oktatás minden szintjén alkalmazható tanításhoz és tanuláshoz egyaránt egyesíti az interaktív geometriát,
VARIO Face 2.0 Felhasználói kézikönyv
 VARIO Face 2.0 Felhasználói kézikönyv A kézikönyv használata Mielőtt elindítaná és használná a szoftvert kérjük olvassa el figyelmesen a felhasználói kézikönyvet! A dokumentum nem sokszorosítható illetve
VARIO Face 2.0 Felhasználói kézikönyv A kézikönyv használata Mielőtt elindítaná és használná a szoftvert kérjük olvassa el figyelmesen a felhasználói kézikönyvet! A dokumentum nem sokszorosítható illetve
Ellenıri jelentés kitöltési útmutató Játékvezetı ellenır és megyei adminisztrátorok számára
 Ellenıri jelentés kitöltési útmutató Játékvezetı ellenır és megyei adminisztrátorok számára Használati útmutató az MLSZ ügyviteli rendszeréhez (2009. július 20- állapot) Készítette: Czett Szabolcs 2009.07.20-i
Ellenıri jelentés kitöltési útmutató Játékvezetı ellenır és megyei adminisztrátorok számára Használati útmutató az MLSZ ügyviteli rendszeréhez (2009. július 20- állapot) Készítette: Czett Szabolcs 2009.07.20-i
Rajz 02 gyakorló feladat
 Rajz 02 gyakorló feladat Alkatrészrajz készítése A feladat megoldásához szükséges fájlok: Rjz02k.ipt Feladat: Készítse el az alábbi ábrán látható tengely alkatrészrajzát! A feladat célja: Az alkatrész
Rajz 02 gyakorló feladat Alkatrészrajz készítése A feladat megoldásához szükséges fájlok: Rjz02k.ipt Feladat: Készítse el az alábbi ábrán látható tengely alkatrészrajzát! A feladat célja: Az alkatrész
1. kép. A Stílus beállítása; új színskála megadása.
 QGIS Gyakorló Verzió: 1.7. Wroclaw Cím: A Print composer használata és a címkézés. Minta fájl letöltése innen: http://www.box.net/shared/87p9n0csad Egyre több publikációban szerepelnek digitális térképek,
QGIS Gyakorló Verzió: 1.7. Wroclaw Cím: A Print composer használata és a címkézés. Minta fájl letöltése innen: http://www.box.net/shared/87p9n0csad Egyre több publikációban szerepelnek digitális térképek,
Mobil Telefonon Keresztüli Felügyelet Felhasználói Kézikönyv
 Mobil Telefonon Keresztüli Felügyelet Felhasználói Kézikönyv Tartalomjegyzék 1. Symbian rendszer...2 1.1 Funkciók és követelmények...2 1.2 Telepítés és használat...2 2. Windows Mobile rendszer...6 2.1
Mobil Telefonon Keresztüli Felügyelet Felhasználói Kézikönyv Tartalomjegyzék 1. Symbian rendszer...2 1.1 Funkciók és követelmények...2 1.2 Telepítés és használat...2 2. Windows Mobile rendszer...6 2.1
Erőtani számítás Szombathely Markusovszky utcai Gyöngyös-patak hídjának ellenőrzéséhez
 Erőtani számítás Szombathely Markusovszky utcai Gyöngyös-patak hídjának ellenőrzéséhez Pécs, 2015. június . - 2 - Tartalomjegyzék 1. Felhasznált irodalom... 3 2. Feltételezések... 3 3. Anyagminőség...
Erőtani számítás Szombathely Markusovszky utcai Gyöngyös-patak hídjának ellenőrzéséhez Pécs, 2015. június . - 2 - Tartalomjegyzék 1. Felhasznált irodalom... 3 2. Feltételezések... 3 3. Anyagminőség...
Teherfelvétel. Húzott rudak számítása. 2. gyakorlat
 Teherfelvétel. Húzott rudak számítása 2. gyakorlat Az Eurocode 1. részei: (Terhek és hatások) Sűrűségek, önsúly és az épületek hasznos terhei (MSZ EN 1991-1-1) Tűznek kitett tartószerkezeteket érő hatások
Teherfelvétel. Húzott rudak számítása 2. gyakorlat Az Eurocode 1. részei: (Terhek és hatások) Sűrűségek, önsúly és az épületek hasznos terhei (MSZ EN 1991-1-1) Tűznek kitett tartószerkezeteket érő hatások
CAD-CAM-CAE Példatár
 CAD-CAM-CAE Példatár A példa megnevezése: A példa száma: A példa szintje: CAx rendszer: Kapcsolódó TÁMOP tananyag rész: A feladat rövid leírása: Összeállítás készítése CAD rendszerben ÓE-A12 alap közepes
CAD-CAM-CAE Példatár A példa megnevezése: A példa száma: A példa szintje: CAx rendszer: Kapcsolódó TÁMOP tananyag rész: A feladat rövid leírása: Összeállítás készítése CAD rendszerben ÓE-A12 alap közepes
Mintafeladat megoldása MS Office Project 2007 szoftverrel
 Mintafeladat megoldása MS Office Project 2007 szoftverrel 1. A mintafeladat kiírása Készítsük el a következı weboldal fejlesztésének projekttervét! A projekt kezdési dátuma: 2009. szeptember 2-a. A projektben
Mintafeladat megoldása MS Office Project 2007 szoftverrel 1. A mintafeladat kiírása Készítsük el a következı weboldal fejlesztésének projekttervét! A projekt kezdési dátuma: 2009. szeptember 2-a. A projektben
Felhasználói Kézikönyv
 Felhasználói Kézikönyv A ForteMap használatához 1 T a r talomjegyzék 1. AZ ALKALMAZÁS ELINDÍTÁSA... 3 1.1. A KEZELŐFELÜLET ISMERTETÉSE... 3 1.2. NAVIGÁLÁS A TÉRKÉPEN... 3 1.2.1. Térkép nagyítása... 4 1.2.2.
Felhasználói Kézikönyv A ForteMap használatához 1 T a r talomjegyzék 1. AZ ALKALMAZÁS ELINDÍTÁSA... 3 1.1. A KEZELŐFELÜLET ISMERTETÉSE... 3 1.2. NAVIGÁLÁS A TÉRKÉPEN... 3 1.2.1. Térkép nagyítása... 4 1.2.2.
Cölöpcsoport elmozdulásai és méretezése
 18. számú mérnöki kézikönyv Frissítve: 2016. április Cölöpcsoport elmozdulásai és méretezése Program: Fájl: Cölöpcsoport Demo_manual_18.gsp A fejezet célja egy cölöpcsoport fejtömbjének elfordulásának,
18. számú mérnöki kézikönyv Frissítve: 2016. április Cölöpcsoport elmozdulásai és méretezése Program: Fájl: Cölöpcsoport Demo_manual_18.gsp A fejezet célja egy cölöpcsoport fejtömbjének elfordulásának,
MODELER FELHASZNÁLÓI KÉZIKÖNYV
 MODELER FELHASZNÁLÓI KÉZIKÖNYV DesignSoft 1067 Budapest Csengery u. 53 Tel.:269-1206 Fax:332-7777 www.designsoftware.com 1 2 Előszó A MODELER egy háromdimenziós modellező program. A segítségével előállított
MODELER FELHASZNÁLÓI KÉZIKÖNYV DesignSoft 1067 Budapest Csengery u. 53 Tel.:269-1206 Fax:332-7777 www.designsoftware.com 1 2 Előszó A MODELER egy háromdimenziós modellező program. A segítségével előállított
Vasbetonszerkezetek II. Vasbeton lemezek Rugalmas lemezelmélet
 Vasbetonszerkezetek II. Vasbeton lemezek Rugalmas lemezelmélet 2. előadás A rugalmas lemezelmélet alapfeltevései A lemez anyaga homogén, izotróp, lineárisan rugalmas (Hooke törvény); A terheletlen állapotban
Vasbetonszerkezetek II. Vasbeton lemezek Rugalmas lemezelmélet 2. előadás A rugalmas lemezelmélet alapfeltevései A lemez anyaga homogén, izotróp, lineárisan rugalmas (Hooke törvény); A terheletlen állapotban
Word V. tabulátortípus meg nem jelenik: Tabulátor - balra, Tabulátor - jobbra,
 Word V. Tabulátorok A tabulátorok (tabulátorhely: A vízszintes vonalzó azon pontja, amely meghatározza a szövegbehúzást, illetve a szövegoszlop kezdetét.), segítségével a szöveget balra, jobbra, középre,
Word V. Tabulátorok A tabulátorok (tabulátorhely: A vízszintes vonalzó azon pontja, amely meghatározza a szövegbehúzást, illetve a szövegoszlop kezdetét.), segítségével a szöveget balra, jobbra, középre,
Táblázatkezelés 2. - Adatbevitel, szerkesztés, formázás ADATBEVITEL. a., Begépelés
 Táblázatkezelés 2. - Adatbevitel, szerkesztés, formázás ADATBEVITEL a., Begépelés Az adatok bevitelének legegyszerűbb módja, ha a táblázat kijelölt cellájába beírjuk őket. - számok (numerikus adatok) -
Táblázatkezelés 2. - Adatbevitel, szerkesztés, formázás ADATBEVITEL a., Begépelés Az adatok bevitelének legegyszerűbb módja, ha a táblázat kijelölt cellájába beírjuk őket. - számok (numerikus adatok) -
3. ALKALOM. Felsorolás Helyesírás ellenırzés Váltás kis és nagybető között Táblázat Ablak felosztása Formátummásoló FELSOROLÁS ÉS SZÁMOZÁS
 3. ALKALOM Felsorolás Helyesírás ellenırzés Váltás kis és nagybető között Táblázat Ablak felosztása Formátummásoló FELSOROLÁS ÉS SZÁMOZÁS Felsorolás jelölés és számozás A felsorolás készítése bekezdés
3. ALKALOM Felsorolás Helyesírás ellenırzés Váltás kis és nagybető között Táblázat Ablak felosztása Formátummásoló FELSOROLÁS ÉS SZÁMOZÁS Felsorolás jelölés és számozás A felsorolás készítése bekezdés
Alapozások számítása SOFiSTiK FUND program használatával
 1.1 Bevezető Alapozások számítása SOFiSTiK FUND program használatával 1.1.1 Ismertető A FUND programmal a terhek és megengedett talaj határfeszültség megadása után meghatározhatjuk a szükséges alaptest
1.1 Bevezető Alapozások számítása SOFiSTiK FUND program használatával 1.1.1 Ismertető A FUND programmal a terhek és megengedett talaj határfeszültség megadása után meghatározhatjuk a szükséges alaptest
Raszter georeferálás QGIS-ben Összeállította: dr. Siki Zoltán verzióra aktualizálta: Jáky András
 Raszter georeferálás QGIS-ben Összeállította: dr. Siki Zoltán 2.18.3. verzióra aktualizálta: Jáky András (jakyandras@gmail.com) Ez a leírás ahhoz nyújt segítséget, hogy szkennelt térképet vagy ortofotót
Raszter georeferálás QGIS-ben Összeállította: dr. Siki Zoltán 2.18.3. verzióra aktualizálta: Jáky András (jakyandras@gmail.com) Ez a leírás ahhoz nyújt segítséget, hogy szkennelt térképet vagy ortofotót
Nappali képzés: Számítógéppel segített tervezés szerkesztésben közreműködött: Zobor Bence Kiegészítő- levelező képzés: Számítástechnika 2.
 1. gyakorlat Vonalrajzolás, szerkesztések, szabadonformált görbék A numerikus adatbevitelről leírtaknak és egyenes vonalak rajzolásának illusztrálására készítsük el az alábbi telek- É kontúrt a sraffozott
1. gyakorlat Vonalrajzolás, szerkesztések, szabadonformált görbék A numerikus adatbevitelről leírtaknak és egyenes vonalak rajzolásának illusztrálására készítsük el az alábbi telek- É kontúrt a sraffozott
Geometria megadása DXF fájl importálásából
 30. sz. Mérnöki kézikönyv Frissítve: 2016. március Geometria megadása DXF fájl importálásából Program: GEO5 FEM GEO5 Fájl: Demo_manual_30.gmk DXF Fájlok: - model201.dxf eredeti fájl, amit bonyolultsága
30. sz. Mérnöki kézikönyv Frissítve: 2016. március Geometria megadása DXF fájl importálásából Program: GEO5 FEM GEO5 Fájl: Demo_manual_30.gmk DXF Fájlok: - model201.dxf eredeti fájl, amit bonyolultsága
Végeselem módszer 7. gyakorlat
 SZÉCHENYI ISTVÁN EGYETEM ALKALMAZOTT MECHANIKA TANSZÉK Végeselem módszer 7. gyakorlat (kidolgozta: Szüle Veronika egyetemi ts.) Feladat: harang sajátrezgéseinek meghatározása 500 100 500 1000 250 250 1.
SZÉCHENYI ISTVÁN EGYETEM ALKALMAZOTT MECHANIKA TANSZÉK Végeselem módszer 7. gyakorlat (kidolgozta: Szüle Veronika egyetemi ts.) Feladat: harang sajátrezgéseinek meghatározása 500 100 500 1000 250 250 1.
Bonded és No Separation
 Bonded és No Separation Kun Péter Z82ADC Bonded A bonded contact magyarul kötöttséget, kötött érintkezést jelent. Két olyan alkatrészről van szó, amelyek érintkezési felületeiken nem tudnak elválni egymástól,
Bonded és No Separation Kun Péter Z82ADC Bonded A bonded contact magyarul kötöttséget, kötött érintkezést jelent. Két olyan alkatrészről van szó, amelyek érintkezési felületeiken nem tudnak elválni egymástól,
Rugalmasan ágyazott gerenda. Szép János
 Rugalmasan ágyazott gerenda vizsgálata AXIS VM programmal Szép János 2013.10.14. LEMEZALAP TERVEZÉS 1. Bevezetés 2. Lemezalap tervezés 3. AXIS Program ismertetés 4. Példa LEMEZALAPOZÁS Alkalmazás módjai
Rugalmasan ágyazott gerenda vizsgálata AXIS VM programmal Szép János 2013.10.14. LEMEZALAP TERVEZÉS 1. Bevezetés 2. Lemezalap tervezés 3. AXIS Program ismertetés 4. Példa LEMEZALAPOZÁS Alkalmazás módjai
Összeállítás 01 gyakorló feladat
 Összeállítás 01 gyakorló feladat Összeállítás-modellezés szerelési kényszerek Feladat: Készítse el az alábbi ábrán látható kézi működtetésű szelep összeállítás modelljét! A rajzkészítés nem része a feladatnak!
Összeállítás 01 gyakorló feladat Összeállítás-modellezés szerelési kényszerek Feladat: Készítse el az alábbi ábrán látható kézi működtetésű szelep összeállítás modelljét! A rajzkészítés nem része a feladatnak!
A Paint program használata
 A Paint program használata A Windows rendszerbe épített Paint program segítségével képeket rajzolhat, színezhet és szerkeszthet. A Paint használható digitális rajztáblaként. Egyszerű képek és kreatív projektek
A Paint program használata A Windows rendszerbe épített Paint program segítségével képeket rajzolhat, színezhet és szerkeszthet. A Paint használható digitális rajztáblaként. Egyszerű képek és kreatív projektek
8. SZERSZÁMGÉP ANIMÁCIÓ
 8. SZERSZÁMGÉP ANIMÁCIÓ Meghatározás Az öttengelyes megmunkálások elengedhetetlen kelléke a szerszámgép különböző egységeinek megmunkálás közbeni ütközés ellenőrzése. A PowerMill, ütközés észlelés esetén
8. SZERSZÁMGÉP ANIMÁCIÓ Meghatározás Az öttengelyes megmunkálások elengedhetetlen kelléke a szerszámgép különböző egységeinek megmunkálás közbeni ütközés ellenőrzése. A PowerMill, ütközés észlelés esetén
A számítógép beállításainak megváltoztatása
 Megjelenés és témák Először tekintsük át, hogy hogyan lehet a képernyőn megjelenő elemek küllemét módosítani. Válasszuk a Start menü Vezérlőpultban a Megjelenés és témák hivatkozást. Itt kattintsunk a
Megjelenés és témák Először tekintsük át, hogy hogyan lehet a képernyőn megjelenő elemek küllemét módosítani. Válasszuk a Start menü Vezérlőpultban a Megjelenés és témák hivatkozást. Itt kattintsunk a
TARTÓSZERKEZETEK II. VASBETONSZERKEZETEK
 TARTÓSZERKEZETEK II. VASBETONSZERKEZETEK 2010.04.09. VASBETON ÉPÜLETEK MEREVÍTÉSE Az épületeink vízszintes terhekkel szembeni ellenállását merevítéssel biztosítjuk. A merevítés lehetséges módjai: vasbeton
TARTÓSZERKEZETEK II. VASBETONSZERKEZETEK 2010.04.09. VASBETON ÉPÜLETEK MEREVÍTÉSE Az épületeink vízszintes terhekkel szembeni ellenállását merevítéssel biztosítjuk. A merevítés lehetséges módjai: vasbeton
A LOGO MOTION TANÍTÁSA
 A LOGO MOTION TANÍTÁSA ÍRTA: SZABÓ JÁNOS TANÍTÓ 2010, KECEL LOGO MOTION TANÍTÁSA KÉSZÍTETTE: SZABÓ JÁNOS TANÍTÓ 2010. 1 1. FOGLALKOZÁS Kattintsunk a Logo motion ikonjára. A Színes teki. Ez a program ablaka.
A LOGO MOTION TANÍTÁSA ÍRTA: SZABÓ JÁNOS TANÍTÓ 2010, KECEL LOGO MOTION TANÍTÁSA KÉSZÍTETTE: SZABÓ JÁNOS TANÍTÓ 2010. 1 1. FOGLALKOZÁS Kattintsunk a Logo motion ikonjára. A Színes teki. Ez a program ablaka.
CADcat. Bevezetés a program főbb funkcióiba
 CADcat. Bevezetés a program főbb funkcióiba Tartalomjegyzék Tartalomjegyzék...2 1 Telepítési útmutató...3 2 Alkatrész kiválasztása (példa: DIN 912, M5x30, 8.8, fémtiszta)...5 2.1 1. lehetőség: Az alkatrészek
CADcat. Bevezetés a program főbb funkcióiba Tartalomjegyzék Tartalomjegyzék...2 1 Telepítési útmutató...3 2 Alkatrész kiválasztása (példa: DIN 912, M5x30, 8.8, fémtiszta)...5 2.1 1. lehetőség: Az alkatrészek
ARCHLine.XP 2009. Windows. Újdonságok. Felhasználói kézikönyv. ARCHLine.XP 2009 Újdonságok
 ARCHLine.XP 2009 Windows Újdonságok Felhasználói kézikönyv ARCHLine.XP 2009 Újdonságok A dokumentációban levő anyag változásának jogát a CadLine Kft fenntartja, ennek bejelentésére kötelezettséget nem
ARCHLine.XP 2009 Windows Újdonságok Felhasználói kézikönyv ARCHLine.XP 2009 Újdonságok A dokumentációban levő anyag változásának jogát a CadLine Kft fenntartja, ennek bejelentésére kötelezettséget nem
Előregyártott fal számítás Adatbev.
 Soil Boring co. Előregyártott fal számítás Adatbev. Projekt Dátum : 8.0.0 Beállítások (bevitel az aktuális feladathoz) Anyagok és szabványok Beton szerkezetek : CSN 0 R Fal számítás Aktív földnyomás számítás
Soil Boring co. Előregyártott fal számítás Adatbev. Projekt Dátum : 8.0.0 Beállítások (bevitel az aktuális feladathoz) Anyagok és szabványok Beton szerkezetek : CSN 0 R Fal számítás Aktív földnyomás számítás
HATODIK FEJEZET / FÜGGİ MODELLEK / TANGRAM
 HATODIK FEJEZET / FÜGGİ MODELLEK / TANGRAM CAD - CAM ALAPOK PRO ENGINEER OKTATÓANYAG FELADATKIÍRÁS A TANGRAM egy ısi kínai kirakós játék, amelynek több változata ismert. A bemutatott változatnál egy dobozban
HATODIK FEJEZET / FÜGGİ MODELLEK / TANGRAM CAD - CAM ALAPOK PRO ENGINEER OKTATÓANYAG FELADATKIÍRÁS A TANGRAM egy ısi kínai kirakós játék, amelynek több változata ismert. A bemutatott változatnál egy dobozban
1. Mintafeladat megoldása MS Office Project 2007 szoftverrel
 1. Mintafeladat megoldása MS Office Project 2007 szoftverrel 1. A mintafeladat kiírása Készítsük el a következı gázvezeték-felújítás projekttervét! A projekt kezdési dátuma: 2009. április 2. A projektben
1. Mintafeladat megoldása MS Office Project 2007 szoftverrel 1. A mintafeladat kiírása Készítsük el a következı gázvezeték-felújítás projekttervét! A projekt kezdési dátuma: 2009. április 2. A projektben
Építésügyi Monitoring Rendszer (ÉMO) komplex működését biztosító településrendezési tervek digitalizálása EKOP /B kiemelt projekt megvalósítása
 Építésügyi Monitoring Rendszer (ÉMO) komplex működését biztosító településrendezési tervek digitalizálása EKOP 1.2.17./B kiemelt projekt megvalósítása Felhasználói kézikönyv ÉMO Területrendezési modul
Építésügyi Monitoring Rendszer (ÉMO) komplex működését biztosító településrendezési tervek digitalizálása EKOP 1.2.17./B kiemelt projekt megvalósítása Felhasználói kézikönyv ÉMO Területrendezési modul
A BP. XIV. ker., KOLOSVÁRY út 48. sz. ALATT (hrsz. 1956/23) ÉPÜLŐ RAKTÁRÉPÜLET FÖDÉMSZERKEZETÉNEK STATIKAI SZÁMÍTÁSA
 A BP. XIV. ker., KOLOSVÁRY út 48. sz. ALATT (hrsz. 1956/23) ÉPÜLŐ RAKTÁRÉPÜLET FÖDÉMSZERKEZETÉNEK STATIKAI SZÁMÍTÁSA A FÖDÉMSZERKEZET: helyszíni vasbeton gerendákkal alátámasztott PK pallók. STATIKAI VÁZ:
A BP. XIV. ker., KOLOSVÁRY út 48. sz. ALATT (hrsz. 1956/23) ÉPÜLŐ RAKTÁRÉPÜLET FÖDÉMSZERKEZETÉNEK STATIKAI SZÁMÍTÁSA A FÖDÉMSZERKEZET: helyszíni vasbeton gerendákkal alátámasztott PK pallók. STATIKAI VÁZ:
Végeselem módszer 2. gyakorlat
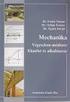 4,5 mm SZÉCHENYI ISTVÁN EGYETEM ALKALMAZOTT MECHANIKA TANSZÉK Végeselem módszer 2. gyakorlat (kidolgozta: Aczél Ákos egyetemi tanársegéd, Szüle Veronika egyetemi tanársegéd) Feladat: síkbeli törtvonalú
4,5 mm SZÉCHENYI ISTVÁN EGYETEM ALKALMAZOTT MECHANIKA TANSZÉK Végeselem módszer 2. gyakorlat (kidolgozta: Aczél Ákos egyetemi tanársegéd, Szüle Veronika egyetemi tanársegéd) Feladat: síkbeli törtvonalú
Rajz 01 gyakorló feladat
 Rajz 01 gyakorló feladat Alkatrészrajz készítése Feladat: Készítse el az alábbi ábrán látható kézi működtetésű szelepház alkatrészrajzát! A feladat megoldásához szükséges fájlok: Rjz01k.ipt A feladat célja:
Rajz 01 gyakorló feladat Alkatrészrajz készítése Feladat: Készítse el az alábbi ábrán látható kézi működtetésű szelepház alkatrészrajzát! A feladat megoldásához szükséges fájlok: Rjz01k.ipt A feladat célja:
Mio Technology Limited www.mio-tech.be C510, C710. Gyors használati utasítás a Mio Map v3 programhoz. Magyar
 Mio Technology Limited www.mio-tech.be C510, C710 Gyors használati utasítás a Mio Map v3 programhoz Magyar 2 A Fő menü Amikor a Mio Map elindul, a fő menü jelenik meg. Innen lehet elérni a Mio Map minden
Mio Technology Limited www.mio-tech.be C510, C710 Gyors használati utasítás a Mio Map v3 programhoz Magyar 2 A Fő menü Amikor a Mio Map elindul, a fő menü jelenik meg. Innen lehet elérni a Mio Map minden
Fürdőszoba tutorial 01
 Fürdőszoba tutorial 01 Nyissunk egy új dokumentumot: Ctrl+N vagy File menü/new. Adjuk meg a dokumentum méretét: legyen most egy fektetett A/4-es lapunk. Kattintsunk a Tools Palettán a Rectangle Tool-ra,
Fürdőszoba tutorial 01 Nyissunk egy új dokumentumot: Ctrl+N vagy File menü/new. Adjuk meg a dokumentum méretét: legyen most egy fektetett A/4-es lapunk. Kattintsunk a Tools Palettán a Rectangle Tool-ra,
Forgalom nyilvántartó program Kezelési útmutató
 Forgalom nyilvántartó program Kezelési útmutató 1. A program telepítése. Futtatási környezet: PIV számítógép, min. 256Mbyte RAM, min. 20mByte szabad terület, Windows-XP operációs rendszer. A telepítıprogram
Forgalom nyilvántartó program Kezelési útmutató 1. A program telepítése. Futtatási környezet: PIV számítógép, min. 256Mbyte RAM, min. 20mByte szabad terület, Windows-XP operációs rendszer. A telepítıprogram
ReszlAd fájl, kitöltési útmutató:
 1 ReszlAd fájl, kitöltési útmutató: A ReszlAd táblázat egy adott látogatás részletes adatait tartalmazza. A szaktanácsadó által hiánytalanul kitöltött, és elnevezett fájlt e-mail üzenetben kérjük elküldeni
1 ReszlAd fájl, kitöltési útmutató: A ReszlAd táblázat egy adott látogatás részletes adatait tartalmazza. A szaktanácsadó által hiánytalanul kitöltött, és elnevezett fájlt e-mail üzenetben kérjük elküldeni
SAP Business One. Alapfunkciók, alapbeállítások. Mosaic Business System Kft.; Support: +36 1 253-0526
 Alapfunkciók, alapbeállítások Mosaic Business System Kft.; Support: +36 1 253-0526 Bejelentkezés az -ba Alapfunkciók, a rendszer használata Menüsor és ikonsor Jelszóváltás Környezet kiválasztása Bejelentkezés
Alapfunkciók, alapbeállítások Mosaic Business System Kft.; Support: +36 1 253-0526 Bejelentkezés az -ba Alapfunkciók, a rendszer használata Menüsor és ikonsor Jelszóváltás Környezet kiválasztása Bejelentkezés
Az eszközpaletta. Felsı sor balról jobbra. Második sor balról jobbra 1/7
 Az eszközpaletta Látható, hogy a Delphi 7.0 ablakai a Windows operációsrendszernél megszokott jellemzıkkel bírnak: címsor, ablakkezelı gombok, vezérlımenü stb. A Delphi címsora a Delphi 7 - Project1 feliratot
Az eszközpaletta Látható, hogy a Delphi 7.0 ablakai a Windows operációsrendszernél megszokott jellemzıkkel bírnak: címsor, ablakkezelı gombok, vezérlımenü stb. A Delphi címsora a Delphi 7 - Project1 feliratot
Szádfal szerkezet ellenőrzés Adatbev.
 Szádfal szerkezet ellenőrzés Adatbev. Projekt Dátum : 8.0.05 Beállítások (bevitel az aktuális feladathoz) Anyagok és szabványok Beton szerkezetek : Acél szerkezetek : Acél keresztmetszet teherbírásának
Szádfal szerkezet ellenőrzés Adatbev. Projekt Dátum : 8.0.05 Beállítások (bevitel az aktuális feladathoz) Anyagok és szabványok Beton szerkezetek : Acél szerkezetek : Acél keresztmetszet teherbírásának
Belépés a rendszerbe. Gyors menü
 Belépés a rendszerbe A menübe lépéshez szükséges alapértelmezett DVR Azonosító /Device ID/: 000000, megadott Jelszó /Password/ nélkül. A rendszer biztonságos használata érdekében az adminisztrátor felhasználónak
Belépés a rendszerbe A menübe lépéshez szükséges alapértelmezett DVR Azonosító /Device ID/: 000000, megadott Jelszó /Password/ nélkül. A rendszer biztonságos használata érdekében az adminisztrátor felhasználónak
Autodesk Inventor Professional New Default Standard.ipt
 Adaptív modellezési technika használata Feladat: Készítse el az alábbi ábrán látható munkahenger összeállítási modelljét adaptív technikával! 1. Indítson egy új feladatot! New Default Standard.ipt 2. A
Adaptív modellezési technika használata Feladat: Készítse el az alábbi ábrán látható munkahenger összeállítási modelljét adaptív technikával! 1. Indítson egy új feladatot! New Default Standard.ipt 2. A
MECHANIKA I. rész: Szilárd testek mechanikája
 Egészségügyi mérnökképzés MECHNIK I. rész: Szilárd testek mechanikája készítette: Németh Róbert Igénybevételek térben I. z alapelv ugyanaz, mint síkban: a keresztmetszet egyik oldalán levő szerkezetrészre
Egészségügyi mérnökképzés MECHNIK I. rész: Szilárd testek mechanikája készítette: Németh Róbert Igénybevételek térben I. z alapelv ugyanaz, mint síkban: a keresztmetszet egyik oldalán levő szerkezetrészre
TARTÓSZERKEZETEK II. VASBETONSZERKEZETEK
 TARTÓSZERKEZETEK II. VASBETONSZERKEZETEK 2010.03.26. KERETSZERKEZETEK A keretvázak kialakulása Kezdetben pillér-gerenda rendszerő tartószerkezeti váz XIX XX. Század új anyagok öntöttvas, vas, acél, vasbeton
TARTÓSZERKEZETEK II. VASBETONSZERKEZETEK 2010.03.26. KERETSZERKEZETEK A keretvázak kialakulása Kezdetben pillér-gerenda rendszerő tartószerkezeti váz XIX XX. Század új anyagok öntöttvas, vas, acél, vasbeton
Útmutató a MATARKA adatbázisból való adatátvételhez
 Útmutató a MATARKA adatbázisból való adatátvételhez A MATARKA - Magyar folyóiratok tartalomjegyzékeinek kereshetı adatbázisa a következı címrıl érhetı el: http://www.matarka.hu/ A publikációs lista kinyerése
Útmutató a MATARKA adatbázisból való adatátvételhez A MATARKA - Magyar folyóiratok tartalomjegyzékeinek kereshetı adatbázisa a következı címrıl érhetı el: http://www.matarka.hu/ A publikációs lista kinyerése
TARTÓK STATIKÁJA I. Statikai modell felvétele és megoldása a ConSteel szoftver segítségével (alkalmazási segédlet)
 Statikai modell felvétele és megoldása a ConSteel szoftver segítségével (alkalmazási segédlet) 1. A program telepítése A ConSteel program telepítő fájlja a www.consteelsoftware.com oldalról tölthető le
Statikai modell felvétele és megoldása a ConSteel szoftver segítségével (alkalmazási segédlet) 1. A program telepítése A ConSteel program telepítő fájlja a www.consteelsoftware.com oldalról tölthető le
Diagram létrehozása. 1. ábra Minta a diagramkészítéshez
 Bevezetés Ebben a témakörben megtanuljuk, hogyan hozzunk létre diagramokat, valamint elsajátítjuk a diagramok formázásnak, módosításának lehetőségeit. A munkalap adatainak grafikus ábrázolási formáját
Bevezetés Ebben a témakörben megtanuljuk, hogyan hozzunk létre diagramokat, valamint elsajátítjuk a diagramok formázásnak, módosításának lehetőségeit. A munkalap adatainak grafikus ábrázolási formáját
