Univerzális használati útmutató Dahua gyártmányú digitális képrögzítő eszközökhöz
|
|
|
- Ágnes Nemesné
- 10 évvel ezelőtt
- Látták:
Átírás
1 Univerzális használati útmutató Dahua gyártmányú digitális képrögzítő eszközökhöz 1
2 Előszó Köszönjük, hogy Dahua gyártmányú eszközt választott. Ez az útmutató az eszköz helyes beállításait mutatja be vázlatpont szerűen, az útmutatóban szereplő képek illusztrációk, a könnyebb szemléltetést szolgálják. A leírás univerzális, mivel minden eszköz (DVR, NVR, HCVR) menüfelépítése azonos, a típus specifikus beállításokra külön fejezetekben térünk ki. (Tartalom jegyzék a végén, 79. old) 2
3 1.Telepítés 1.1 A csomagolás tartalma A rögzítő csomagolása tartalmazza: az eszközt, tápot, egeret, távirányítót, csavarokat a HDD rögzítéséhez illetve egyes modelleknél hálózati kábelt, SATA kábelt. Merevlemezt nem tartalmaz. 1.2 Telepítési környezet Az eszközt stabil vízszintes felületre helyezze, kerülve a poros, nedves környezetet, ne tegye ki közvetlen napfénynek, illetve csapadéknak. 1.3 A merevlemez behelyezése Távolítsa el az eszköz fedelét, csatlakoztassa a SATA kábelt, illetve a HDD tápkábelét illetve rögzítse megfelelően a merevlemezt a rögzítő házába. Tegye vissza a fedelet 1.4 Tápellátás Az eszköz tartozéka a táp, ezt minden esetben úgy helyezze el, hogy az ne okozzon tűzveszélyt, illetve felesleges áramkimaradást. Ha más tápot szeretne használni, akkor minden esetben olyan karakterisztikájút használjon mint a gyári, az áramerősség (A) ne legyen kisebb, mert az az eszköz helytelen működését okozza. 3
4 2. Beüzemelés 2.1 Bekapcsolás Ha minden be van kötve, akkor az eszköz hátlapján található gombbal helyezheti feszültség alá az eszközt, illetve ha ilyen gomb nincs, akkor az eszköz automatikusan be fog kapcsolni ha rákötöttük a tápot. 2.2 Sípolás Az eszköz minden esetben sípolni fog, ha úgy indítjuk be, hogy nincs benne merevlemez, vagy a merevlemezt nem ismeri fel. Az első esetben, a sípolást úgy tudjuk megszüntetni, hogy az előlapon található bekapcs. gombot háromszor egymás után megnyomjuk. 2.3 Bejelentkezés Alapesetben, a fent látható vagy admin felhasználóval illetve az elsőnél a másodiknál admin jelszóval lépünk be. Ezek adminisztrátori felhasználók, tehát így belépve minden beállítást el tudunk 4
5 majd végezni. A további felhasználó beállításokra az arra vonatkozó menüpontban térünk ki. 2.4 Beüzemelési varázsló A Varázslóval tudjuk elvégezni az eszköz gyors beállítását, úgymint: Általános beállítások, Tömörítés, Ütemezés, Rögzítés beállítása, Hálózati konfiguráció A felsorolt opciókat a továbbiakban taglaljuk. 5
6 Itt látható hogyan lépkedhetünk előre hátra a menüpontok között. Ha minden beállítással végeztünk, kattintsunk az ábrán bekarikázott gombra. 6
7 3. Az eszköz menüfelépítése 3.1 Jobb klikk ablak Nyomja meg az egéren a jobb klikket, ez fog megjelenni: a Az élőnézet képosztásai, csatornaszámtól függően állítható (Tipp. Képosztásban a kamerák képeit szabadon mozgathatjuk egérrel a nézet ablakain) b PTZ vezérlés ablakát nyitja, bővebben az erre vonatkozó leírásban c színbeállítások gyors elérése d keresés gyors elérése e Rögzítés beállítás f Videomátrix g főmenü 7
8 3.2 Élőnézeti parancsikonok Minden kameraképnél külön külön a kép felső szélén a gyors visszajátszás b nagyítás c kimentés d pillanatkép e némít 3.3 Főmenü A Főmenü három részből épül fel: 8
9 a az eszköz kezelése b információk az eszközről c az eszköz beállításai 4. Az eszköz beállítása 4.1 Kamera beállítások (kép, tömörítés, csatorna név, típus) Képbeállítások 9
10 Itt tudjuk beállítani a fontosabb képi paramétereket Tömörítés Csatornánként tudjuk állítani felbontást,képkockákat, bit rátát mind a fő, mind a mellék adatfolyamon. Tipp: CBR helyett használjunk VBR t, és adjunk meg neki 6 os értéket. Ha hangot is szeretnénk rögzíteni, pipáljuk ki: Audio/Video 10
11 Itt tudjuk beállítani a pillanatkép paramétereit 11
12 Itt tudjuk a beállítani az előképen megjelenő feliratok helyét A Copy vagy Másolás gombra kattintva ez jelenik meg, ezzel a fent taglalt beállításokat át tudjuk másolni az összes, vagy a választott csatornákra Csatorna név 12
13 Ebben a menüben tudjuk megadni a csatornák nevét 4.2 Hálózati beállítások (IP cím, portok, DDNS, P2P) TCP/IP Itt tudjuk megváltoztatni az eszköz IP címét helyileg és az átjárót. IP cím változtatás ConfigTool al is végezhető PC n 13
14 4.2.2 Kapcsolat port beállítások Itt állíthatjuk át a portokat. Fontos A Dahua eszközök a saját szoftvereikkel (PSS Smart, Dmss) TCP portal kommunikálnak, ha BROWSER es elérésre is szükség van, akkor a HTTP portra is szükség van, ezt is ki kell engedni a routeren, és ha több eszközünk van egy belső hálózaton, akkor a távoli eléréshez a TCP és HTTP portokat meg kell változtatni, nem lehetnek minden eszközön egyformák. 14
15 4.2.3 WiFi beállítások. Itt tudjuk elvégezni a WiFi beállításait, ehhez használhatunk gyári Dahua WiFistick et. 15
16 G beállítások Itt tudjuk beállítani a 3G t. Fontos Szolgáltató, és nem eszközfüggő a 3G működése, a reklám elkerülése végett, ezért az információért kérjük forduljon a forgalmazójához. 16
17 4.2.5 DDNS beállítások Beállítás, sorrendben a engedélyezzük a funkciót b válasszunk szervert, (némelyik fizetős) tipp az amelyik gyárilag kidobja a Domain nevet, az lesz a jó (ingyenes) c Itt adhatunk meg saját Domain t, célszerű d nem kötelező t megadni, opció. Ha 1 évig nem jelentkezünk be, kapunk egy levelet hogy kívánjuk e folytatni a DDNS szolgáltatást. 17
18 e Végezzünk tesztet, hogy a Domain név szabad e, vagy foglalt, illetve működik e a szolgáltatás IP szűrő beállítás Itt tudjuk megadni, hogy mely címre kapjunk figyelmeztetést rendellenesség/riasztás esetén, illetve 18
19 pillanatképet,egyes fiókok SPAM ként kezelhetik a kapott leveleket FTP beállítás Célszerű opció, ha több tárhelyre van szükség. Beállíthatjuk milyen esetekben/periódusokban rögzítsen a külső tárhelyre, ahogyan az az ábrán is látszik. A felülírás ugyanúgy működni fog mint a rögzítőn, ha aktiválva van. Rögzíthetünk NAS ra, illetve FTP re egyaránt, valamint megadhatjuk, hogy milyen méretű fájlokat küldjön át az eszköz a szerverre. A visszajátszás a szerver saját kezelőfelületén történik 19
20 4.2.9 P2P beállítás Lehetővé teszi, hogy a portok kiengedése nélkül érjük el az eszközt PSS Smart ról illetve Dmss mobil aplikációról. Browser es elérés nem oldható meg ezzel az opcióval. Beállítás a engedélyezzük a funkciót b Olvassuk le a mobilunkkal a QR kódot (3G vagy 4G kapcsolattal). Ha PSS Smart hoz akarjuk P2P vel 20
21 hozzáadni, akkor hozzáadáskor válasszuk a P2P opciót majd írjuk be az eszköz sorozatszámát Az eszköz sorozatszáma az ábrán látszik bekarikázva 21
22 4.3 Esemény beállítások Érzékelés (mozg. érzékelés, képhiba, videomaszkolás) Mozgásérzékelés 22
23 a Válasszuk ki melyik csatornán akarjuk az érzékelést b engedélyezzük c állítsuk be a kép melyik részén milyen érzékenységgel történjen az érzékelés, több zónát is megadhatunk d itt tudjuk beállítani, hogy milyen hosszú felvétel kerüljön rögzítésre a tényleges mozgás előtt e Itt tudjuk beállítani, hogy megjelenjen e felugró ablak mozgáskor, legyen e riasztás feltöltés illetve kapjunk e t f Itt tudjuk megadni, mely csatornákon induljon meg a rögzítés mozgáskor g PTZ aktiválása mozgásra 23
24 h képléptetés mozgásra, a bejelölt csatorna(k) fog látszani mozgáskor élőnézetben j Zümmer aktiválása mozgásra k beállítások másolása a választott csatornákra Képhiba (Video loss) Videojel vesztés esetén érzékeli, hogy nincs kép, az ábrán látható opciókat tudjuk beállítani ilyen esetre. 24
25 Videomaszkolás (Tampering) Figyelmeztet ha fizikailag eltakarják a kamera látómezejét, hasonlóan az előbb említett két funkcióhoz, itt is több opciót tudunk beállítani ilyen esetekre. 25
26 4.3.2 Riasztás (Alarm) Helyi riasztás (Local Alarm) Ebben a menüpontban tudjuk kezelni a riasztási bemenetekre kötött érzékelők beállításait, valamint a riasztásra vonatkozó funkciókat, amiket hasonló módon 26
27 tudunk beállítani, mint a menüpontban. Fontos, eltérő beállítás az ábrán bekeretezett részben van, itt tudjuk megadni, hogy az érzékelő normál nyitott vagy normál zárt. A bekarikázott részben tudjuk megadni, hogy mely periódusokban induljon rögzítés a riasztásra Hálózati riasztás (Net alarm) Mivel minden rögzítő hálózati eszköznek minősül, képes fogadni hálózaton bejövő riasztásokat. Ez a menüpont ennek beállítását szolgálja IP külső riasztás (IPC Ext Alarm) 27
28 Az IP kamera riasztási bemenetére kötött érzékelőket kezeli IPC Offline Riaszt, ha valamelyik IP kamera lekapcsol. Beállítása hasonló a többi riasztással kapcsolatos beállítással. 28
29 4.3.3 Hibák (Abnormality) HDD 29
30 Az eszköz képes érzékelni a merevlemezzel kapcsolatos hibajelenségeket a Esemény típusának kiválasztása, az ábrán a nincs merevlemez opció van megadva, illetve engedélyezés. b Ha az eszköznek van riasztási kimenete, akkor adhat le riasztást, ezt itt tudjuk beállítani c Itt tudjuk beállítani, hogy megjelenjen e üzenet mozgáskor, legyen e riasztás feltöltés illetve kapjunk e t d zümmer Hálózat (Network) 30
31 A hálózattal kapcsolatos rendellenességeket is észleli az eszköz, itt tudjuk beállítani, hogy ez hogyan történjen. Mint az előző opciónál, itt is meg tudjuk adni az esemény típusát, valamint a többi opció is megegyezik kivéve a bekeretezett részt, itt tudjuk beállítani mely csatornákra rögzítsen amikor rendellenességet érzékel Riasztási kimenetek 31
32 Ha van riasztási kimenet az eszközön, akkor azt itt tudjuk beállítani. Itt tudjuk kiválasztani, hogy az ütemezés szerint (amire az erre vonatkozó menüben bővebben kitérünk majd), manual tehát folyamatosan vagy stop tehát egyáltalán ne rögzítsen ilyenkor. 4.4 Tárhely beállítások 32
33 4.4.1 Ütemezés Rögzít (Record) Ez a menüpont az egyik legösszetettebb a rögzítőben. Itt tudjuk testreszabni, hogy milyen napokon, milyen jellegű rögzítés történjen adott csatornákon, azon belül is meg tudunk adni különböző periódusokat egy napon belül. Nézzük végig a fontosabb paramétereket 33
34 a Adott csatorna kiválasztása, lehet egyszerre az összes is. b Elő rögzítés hossza (mozg. érzékelés) c Átfedés engedélyezése d Folyamatos rögzítés (Zöld)* e Rögzítés mozgásérzékelésre (Sárga)* f Rögzítés riasztásra (Piros)* g Rögzítés mozgásérzékelésre és riasztásra (Kék)* h A hét napjai idősíkban + összes nap + beállított ünnepnap i periódusok beállítása egy napon belül 34
35 Ahogy az ábrán is látszik 6 periódus jut egy napra, mind a 6 ban lehet eltérő módon a rögzítés, ahogyan az ábrán is vázoltuk, meg kell adni egy tól ig időt itt azt is be tudjuk állítani, hogy milyen rögzítés legyen (karikázva), illetve a többi napra is át tudjuk másolni a beállított periódusokat (bekeretezve) j másolás a választott, vagy az összes csatornára k radír, ezzel ki tudjuk törölni az egész színes csíkot *Fontos a különböző rögzítési módokat egymással párhuzamosan is be tudjuk állítani, így ha például van egy zöld és egy sárga csíkunk, akkor lesz folyamatos rögzítés, illetve a mozgás plusszban le lesz rögzítve, tehát kétszeresen lesz archiválva a felvétel. 35
36 Pillanatkép (Snapshot) A bekeretezett opcióra kattintva tudjuk ütemezni, megegyezően az előző menüvel, a pillanatkép lerögzítését. 36
37 4.4.2 HDD Manage (HDD kezelés) Itt tudjuk megnézni a HDD(k) állapotát, szabad kapacitását a SATA csatlakozások száma, illetve (bekarikázva) melyik SATA ra van kapcsolva HDD. b esata csatlakozások száma, illetve melyiken van HDD c HDD állapotjelző, kiírja hogy hány HDD van, milyen típusú, milyen a státusza, illetve hogy mekkora az össz. és a szabad tárhely d Itt tudjuk leformázni a HDD t e frissítés, ezzel frissítjük az állapotjelzőt Kézi rögzítés (Record) 37
38 Itt tudjuk vezérelni, hogy melyik csatornán miképp menjen a rögzítés. Ábra szerint Fő adatfolyam (Main stream) ez az adatfolyam alapesetben mindig rögzítve van, az alapértelmezett ütemezés szerint (folyamatos zöld) további opciók a Ütemezés (Schedule) szerinti rögzítés, (alap ) b Kézi (Manual) állandó, folyamatos, ilyenkor az ütemezés ki van iktatva c Megállítás (Stop) abszolút nem lesz rögzítés Mellék adatfolyam (Substream) 38
39 Ugyanúgy kell beállítani, mint a Főt. Fontos Alapesetben nem kerül rögzítésre, ha bekapcsoljuk, valamint a Fő is rögzítve van, akkor mind a kettő rögzítve lesz. A mellék adatfolyam archiválása akkor lehet hasznos, ha gyenge letöltési sebesség mellet akarunk visszajátszani (pl mobilon), mivel alacsonyabb a felbontása. Pillanatkép (snapshot) a ezzel engedélyezzük a pillanatkép rögzítését b ezzel tiltjuk HDD kvóta (Quota setup) Itt tudunk csoportokat megadni a HDD nek 39
40 Itt tudjuk megadni, hogy melyik kamera melyik HDD csoportba legyen rögzítve. a így lehet hozzáadni az összes csatornát egy csoporthoz. b + c így tudunk akár kameránként eltérő csoportot megadni. Fontos alapesetben az eszköz egyesével írja a merevlemezeket amíg azok sorban megtelnek, utána ha engedélyezve van felülír és kezdi az egészet elölről. 40
41 4.4.5 RAID funkció (RAID manager) Itt láthatjuk a beállított RAID ket. Az adott eszköz leírásában szerepel, hogy milyen RAID et tudunk létrehozni, mivel az típusonként eltérő. Ugyanitt tudunk RAID et hozzáadni. 41
42 Itt tudjuk megadni, hogy melyik merevlemez legyen Hotspare, azaz aktív tartalék, ha valamelyik merevlemez meghibásodna, arra menjen tovább a rögzítés. 42
43 4.5 Rendszer beállítások (System) Általános beállítások (General) Általános (General) a az eszköz neve, változtatható b az ezköz sorszáma, alapesetben mindig 8 as, távirányítós vezérléskor van jelentősége, ha mondjuk 2 eszköz van egymás 43
44 mellet közvetlenül, célszerű megváltoztatni, hogy külön külön tudjuk őket vezérelni. c nyelv kiválasztása, alapesetben angol, ezen kívül csak magyar nyelv választható. d Video szabvány, PAL rendszerűnek kell lennie e HDD felülírás beállítása f csomag hossza, ilyen hosszú fájlokat tudunk majd kimenteni, csökkenthető. g gyors visszajátszás hossza h automatikus kijelentkezés, a megadott idő elteltével csak jelszóval tudunk visszalépni a menübe, ha 0 t adunk meg, akkor nem kér majd jelszót. i Navigációs sáv megjelenítése az élőnézet alján 1. főmenü 6. keresés 2. képosztások 7. esemény 3. Tour váltás 8. csatorna info 4. PTZ vezérlés 9. távoli eszköz 5. színbeállítás 10. pillanatkép 11. archiválás 44
45 j beüzemelési varázsló engedélyezése k egérsebesség l mindent gyári értékre vissza Dátum és idő beállítása a dátum formátum változtatható b dátum elválasztó c Dátum és Idő, itt lehet megváltoztatni a dátumot illetve az időt d Idő formátum 45
46 e beállítások mentése f Időzóna megadása, gyárilag GMT+08.00, Magyarország a GMT zónában van. g nyári időszámítás, ezzel a funkcióval állíthatjuk be a nyári időszámítás kezdetét és végét h itt adhatjuk meg hogy dátumhoz, vagy naphoz legyen kötve i itt állíthatjuk be a dátumot, vagy az adott hónap napját k időszinkron engedélyezése l időszinkron beállítások, gyári paraméterekkel működik m kézi frissítés Ünnepnapok hozzáadása 46
47 Az ünnepnapot kat hozzáadhatjuk a bekarikázott menüpontban. Ezekre a napokra külön ütemezést készíthetünk, lásd Ütemezés menüpont Monitor (Display) Kijelez (Display) a átlátszóság, növelve a menüablak átlátszóbb lesz b Idő kijelzése, ha nincs kipipálva, nem jelzi ki az időt c felbontás, gyárilag 1920x1080 minden eszközön, ha monitor nem jeleníti meg, web es felületen állítható d csatornaszám kijelzése e képjavítás 47
48 Pásztázás, képléptetés (Tour) a léptetés engedélyezése b Monitor pásztázás típusa itt tudjuk megadni, hogy teljes képeket, vagy különböző képosztásokat akarunk léptetni c képosztás beállítása d késletetés, itt tudjuk megadni, hogy milyen időközönként váltakozzanak a képek e Riasztás léptetés típusának a megadása 48
49 f itt láthatjuk, hogy milyen léptetések vannak beállítva g képléptetés hozzáadása Kedvencek (Favorites) Itt tudjuk variálni azt, hogy mely kamerák kerüljenek adott nézetekbe, képosztásokba, ezt utána el is tudjuk menteni. a Képosztás kiválasztása b itt tudjuk megadni, hogy mely csatornán mely kamera látszon c jelenlegi beállítás d megjelenít most, erre kattintva megnézhetjük mit állítottunk be. 49
50 4.5.3 Videó mátrix Olyan eszközöknél (termékleírás) elérhető, ahol szét tudjuk osztani a kameraképeket több monitor kimenetre. Itt tudjuk beállítani, hogy mit lássunk a az extra monitoron(kon). 50
51 4.5.4 PTZ beállítások Itt tudjuk megadni PTZ vezérlés kontrol módját, protokollját illetve egyéb paramétereit. FONTOS Ha HDCVI kamerát vagy Speed Dome ot szeretnénk vezérelni, (ahol nincs szükség RS485 re), akkor állítsuk át a bekeretezzett funkciókat a leírt módon. egyéb beállításra ilyenkor nincs szükség. 51
52 4.5.5 ATM/POS funkció 1. Ennél az opciónál sorosan kötjük a ATM/POS terminált az eszközhöz. a adjuk meg a protokolt b válasszuk ki mely csatornákon szeretnénk látni feliratot c+d megjelenítés módja, megadhatjuk hogy élőnézetben és rögzítve is megjelenjen a felirat. e felirat poziciója a kameraképen 52
53 2. Ennél az opciónál hálózaton keresztül kommunikál a terminál az eszközzel. Ügyeljünk arra, hogy azonos IP cím tartományban legyenek. a adjuk meg a protokolt b +c megjelenítés módja, megadhatjuk hogy élőnézetben és rögzítve is megjelenjen a felirat d felirat poziciója a kameraképen 53
54 e Adatcsoport kiválasztása, több terminált is hozzáadhatunk ezáltal f terminál IP címe és port ja g rögzítő IP címe és port ja (UDP) h válasszuk ki mely csatornákon szeretnénk látni feliratot i feliratok beállítása, felirat hossz megadása, kulcsszavak megadása. Ha a bekarikázott részre kattintunk, ott tudjuk megadni milyen felirat legyen látható Felhasználók (Account) 1. Itt láthatjuk, hogy milyen felhasználók, illetve felhasználó csoportok vannak az eszközben. 54
55 a felhasználónevek alapesetben , admin, default, felhasználók vannak benne. b itt látható, hogy a felhasználók mely felhasználó csoportba tartoznak, a csoportokra a 2. lépésben térünk ki. c itt tudjuk módosítani a meglévő felhasználókat, (jelszó, jogosultság, stb.) d Felhasználók törlése, az alapértelmezett felhasználók törlése nem javasolt. e felhasználók státusza, távoli eléréshez csak az admin felhasználó alkalmas. f felhasználó hozzáadása 55
56 a felhasználónév megadása b később újra felhasználható legyen (párhuzamosítható) c jelszó megadása d jelszó megerősítés e jegyzet f felhasználó MAC, extra biztonsági funkció g csoport kiválasztása létrehozhatunk egyénileg konfigurált csoportokat, erre még kitérünk FONTOS ha admin csoportot választunk, alapesetben minden jogosultság engedélyezve lesz, és ezt nem is lehet módosítani. ha usert, akkor sok funkció nem lesz engedélyezve, ezeket módosítással sem lehet engedélyezni. h jogosultságok 1. Rendszer ez a rögzítő kezelésére vonatkozik sárga karika összes engedélyezve piros karika egyénileg megválasztom 2. Visszajátszás megszabhatjuk, hogy az adott felhasználó mely csatornán tud visszajátszani 3. Monitor megszabhatjuk, hogy az adott felhasználó mely csatornákat láthatja élőnézetben 56
57 2. Felhasználócsoportok a alapértelmezett csoportok, illetve a d pontban majdan megtárgyalt hozzáadott csoportok. b módosítás, az admin csoport nem módosítható, auser igen c csoport törlése, alapértelmezettek törlése nem javasolt 57
58 d csoport hozzáadása a csoport név b jegyzet FONTOS a jogosultságok megadása ugyanúgy történik, mint a felhasználók hozzáadásánál, a csoportot elmentve, meg fogjuk utána találni a csoport listában a felhasználók hozzáadásakor. A csoport módosítható, ha engedélyezzük a rendszer beállításokat. 58
59 4.5.7 Auto karbantartás (AutoMaintain) a automatikus újraindulás b adjuk mikor szeretnénk újraindulást, megadhatjuk a napot, órát, beállíthatjuk hogy naponta legyen, illetve azt is hogy soha c régi fájlok automatikus törlése. 1. soha alapértelmezett 59
60 2. egyedi ha jogszabály írja elő, hogy pl. 3 napnál több nem rögzíthető, azt az ábrán látható módon állíthatjuk be Konfig mentés (IMP/EXP) Ebben a menüpontban tudjuk kimenteni, illetve bemásolni a mentett konfigurációkat. a adathordozó kiválasztása b rendelkezésre álló tárhely c frissít d szabad tárhely e fájlok f bemásolás (import) 60
61 g kimentés (export) FONTOS A mentett beállításokat nem tudjuk bármilyen szoftverfrissítés utána visszamenteni. Mindig nézzük milyen szoftver van a gépen. (pl. 3.2 ről 3.2 re igen, ról 3.2 re nem, és fordítva) Gyári beállítások vissza (Default) piros karika minden gyárira sárga karika csak a kipipált FONTOS Minden beállítás visszaállítható, kivéve (biztonsági okokból) a jelszóbeállítások. 61
62 Frissítés (Upgrade) Itt tudjuk elvégezni az eszköz szoftverfrissítését, USB s adathordozóról, a Start gombra kattintva, megjelennek a fájlok az USB ről, ki tudjuk választani a megfelelőt. FONTOS A felhasznált adathordozón több fájl is lehet, mivel tudunk választani. A felhasznált fájlt nem kell 62
63 átnevezni, mint régebben, viszont nagyon ügyeljünk arra, hogy a megfelelő szoftverrel kezdjük a frissítést. 5. Eszköz Információk 5.1 Rendszerinfo (System) Merevlemez(ek) Látható a merevlemezek száma, teljes illetve szabad kapacitása, valamint állapota Rögzítés info Megtekinthető mióta tart a rögzítés, illetve adott esetben meddig tartott a rögzítés 63
64 5.1.3 Folyamatok (BPS) Az aktuális sávszélességeket mutatja, ki tudjuk elemezni, hogy egy adott kamerából, mekkora mekkora sávszélességgel jön a jel,illetve vannak e extrém eltérések, mozg. érzékelés beállításánál lehet hasznos. 64
65 5.1.4 Változat (Version) Alapvető eszközinformációk. sárga keret eszköz karakterisztikák piros keretek szoftververzió változata, illetve gyártási dátuma, frissítés előtt érdemes ellenőrizni piros karika széria szám, P2P nél taglaltuk 65
66 5.2 Esemény info (Event) Esemény Nyomon követhetjük az eszköz alapfunkcióinak a működését, illetve az eseményék lezajlását. 66
67 5.3 Hálózat info Felhasználók bejentkezése Mutatja, hogy mely felhasználók jelentkeztek be távoli eléréssel, melyik IP címről, adott esetben itt le is tudjuk tiltani a hozzáférést 67
68 5.4 LOG (Napló) Minden az eszközön történt folyamat feljegyzésre kerül itt, valamit igény szerint megtekinthető. a feljegyzés típusa b időintervallum megadása c részletek a feljegyzésről d keresés e feljegyzés kimentése 68
69 f törlés, a törlésről is marad feljegyzés g gyors léptetés 6. Az Eszköz kezelése 6.1 Keresés (Search) 1. Itt látszik majd a visszajátszás 69
70 2. Megadhatjuk, hogy a merevlemezről akarunk e keresni, illetve azt, hogy videót, vagy pillanatképet 3. Év/Hó/Dátum kiválasztása 4. Képosztás, visszajátszani kívánt csatornák kiválasztása 5. Kártya rögzítés (POS/ATM funkció visszajátszásánál) 6. Megjelölés 7. Fájl lista Kattintásra listázza a mozg. érzékelés fájlokat 8. Visszajátszás vezérlése indítás, szünet, visszatekerés, gyorsítás, hangerő, SMART keresés (kijelölt területen listázza a képtartalom változásokat) 9. Időskála, az ütemezésben taglaltak szerint, színekkel jeleníti meg a rögzített események jellegét, szabadon tudunk benne kattintgatni 10. Időskála szűkítése, alapesetben 24 órát mutat, 30 percig csökkenthető. Bele kell kattintani előtte az időskálába Adjunk meg intervallumot, nyomjuk meg a 12. ikont, majd a 11. ket. Ezzel egy kívánt időtartamot vágunk illetve mentünk ki adathordozóra a rögzített eseményből. 70
71 6.2 Archiválás a adathordozó kiválasztása, szükséges tárhely, szabad tárhely b kimenteni kívánt esemény típusa 71
72 c+d tól ig dátum és idő e csatorna kiválasztása, lehet az összes is f fájl formátuma. Alapesetben DAV, amit utána át lehet konvertálni AVI ba, a SmartPlayer el, amit a kimentett esemény mellé másol az eszköz kimentéskor. g fájl hozzáadása kimentéshez h fájl törlése kimentésből i fájlok keresése l fennmaradó idő a kimentésből k kimentés megszakítása 6.3 Leállítás a leállítás b kijelentkezés c újraindítás 72
73 Bármelyiket használjuk, csak jelszóval léphetünk vissza a menübe 7. IP eszközök hozzáadása, kezelése Ez a menüpont immáron minden új rögzítőben megtalálható (DVR, HCVR, NVR) a Itt találjuk ezt a funkciót, elérhetjük navigációs bar ból illetve a jobb klikk ablakból is b válasszuk a bekeretezett opciót. c itt látszanak a hálózatra kapcsolt eszközök 1. eszköz kijelölése 2. eszköz IP címének megváltoztatása, csak az NVR ban van meg az opció, Dahua eszközöknél nincs szükség előzetesen 73
74 megváltoztatni a az eszközök IP címét, mivel a rögzítő MAC cím alapján találja meg őket, és az IP cím módosítás a rögzítőről végezhető 3. Hálózaton lévő eszköz IP címe 4. azonosítja, milyen eszköz talált, pl IP kamera 5. gyártó, Dahua private, Onvif ot is látja d IP keresés e Hozzáadás, kijelölve ezzel adjuk hozzá az eszközöket f Szűrő, ha pl. csak IP kamerákat akarunk keresni g Hozzáadott eszközök 1. Eszköz kijelölése 2. Eszköz módosítása, pl. Hozzáadtunk egy rögzítőt, alapesetben az első csatornája látszik, mi a mondjuk a 3. at szeretnénk, itt tudjuk módosítani. 3. Eszköz törlése 4. Eszköz státusza (online zöld, offline piros) i Kijelölt eszköz törlése j manuális hozzáadás, ilyenkor nekünk kell beírnunk az eszköz paramétereit Megjegyzés nem csak kamerát, rögzítőt is hozzáadhatunk. Ahány csatornáját szeretnénk látni, annyiszor kell hozzáadnunk. (lásd g/2) **sárga keret az eszközről el tudjuk végezni az IP kamerák (Dahua) frissítését, kattintsunk a keretezett ablakra ehhez. 74
75 8. Motorizált lencsés kamerák 8.1 IP kamerák A kívánt kamerára jobb klikk, utána pedig kattintsunk a bekeretezett részre. A kamerakép teljes képernyőn fog megjelenni illetve megjelenik a ZOOM és a FOCUS csúszkája. A fókusz automatikus. Előzetes beállítást nem igényel. 75
76 8.2 HDCVI kamerák Végezzük el a es részben taglalt beállításokat. Válasszunk kamerát, dupla klikkel hozzuk ki teljes nézetbe. Jobb klikk, utána lépjünk a bekeretezett menübe A bekeretezett rész jelöli, itt ZOOM olni. A fókusz automatikus, de tudunk rajta hangolni Focus+, ugyanitt vezérelhetjük a PTZ kamerákat is. Most kattintsunk a bekarikázott nyílra. 76
77 A bekeretezett ikonra kattintva megjelenik majd a kamera OSD menüje. Innen vezéreljük a PTZ kamerákat is, HDCVI nél a es beállítással, RS485 nélkül, COAX on. 77
78 9. USB pendrive TIPP Helyezzünk egy pendrive ot az USB re, ez az ablak automatikusan ugrik majd elő. a archiválás b LOG kimentés c Beállítás kimentés d szoftverfrissítés így nem kell a menüben feleslegesen lépkedni, kattintásra a már tárgyalt menüpontok jelennek majd meg. 78
79 10. Hybrid, Tribrid csatornatípus Legyen akár DVR, HCVR, HYBRID, TRIBRID, mindegyiken így kell csatornatípust választani. a itt találjuk a menüt, a beállítások között b HDCVI / Analóg jel COAX on. Ha eszköz kezel analógot is, akkor is ilyen a menü, mivel automatikusan felismeri a kamerát, valamint ahány BNC csatlakozó, annyi HDCVI vagy Analóg c Ha UTP kábelt használunk, pipáljuk ki az adott, vagy az összes csatornára az UTP t. d Eszközfüggő, hány IP t adhatunk hozzá, mindben így kell állítani. Ahány IP t pipálunk ki, annyi HDCVI / Analóg csatornát veszítünk. 79
80 Tartalomjegyzék 1. Telepítés _3 1.1 A csomagolás tartalma _3 1.2 Telepítési környezet _3 1.3 A merevlemez behelyezése _3 1.4 Tápellátás _3 2. Beüzemelés _4 2.1 Bekapcsolás _4 2.2 Sípolás _4 2.3 Bejelentkezés _4 2.4 Beüzemelési varázsló _ Az eszköz menüfelépítése _7 3.1 Jobb klikk menü _7 3.2 Élőnézeti parancsikonok _8 3.3 Főmenü _8 4. Az eszköz beállítása _9 4.1 Kamera beállítások _ Képbeállítások _ Tömörítés _ Csatorna név _ Hálózati beállítások _ TCP/IP _13 80
81 4.2.2 Kapcsolat port beállítások _ WiFi beállítások _ G beállítások _ DDNS beállítások _ IP szűrő _ beállítás _ FTP beállítás _ P2P beállítás _ Esemény beállítások _ Érzékelés _ Mozgásérzékelés _ Képhiba (Video loss) _ Videomaszkolás (Tampering) _ Risztás (Alarm) _ Helyi riasztás (Local Alarm) _ Hálózati riasztás (Net alarm) _ IP külső risztás _ IPC Offline _ Hibák (Abnormality) _ HDD _ Hálózat _ Risztási kimenetek _ Tárhely beállítások _ Ütemezés _ Rögzítés _ Pillanatkép _35 81
82 4.4.2 HDD Manage (HDD kezelés) _ Kézi rögzítés (record) _ HDD kvóta (quota setup) _ RAID funkció _ Rendszer beállítások _ Általános beállítások _ Általános _ Dátum és Idő _ Ünnepnapok _ Monitor (Display) _ Kijelez (Display) _ Képléptetés (Pásztázás) _ Kedvencek _ Videó mátrix _ PTZ beállítások _ ATM/POS _ Felhasználók _ Auto karbantartás _ Konfig mentés _ Gyári beállítások vissza (Default) _ Frissítés _61 5. Eszköz információk 5.1 Rendszer info _ Merevlemez _ Rögzítés info _ Folyamatok (BPS) _63 82
83 5.1.4 Változat _ Esemény info _ Esemény _ Hálózat info _ Felhasználók bejelentkezése _ LOG (Napló) _67 6. Az eszköz kezelése _ Keresés _ Archiválás _ IP hozzáadása, kezelése _ Motorizált lencsés kamerák _ IP kamerák _ HDCVI kamerák _75 9. USB pendrive TIPP _ Hybrid, Tribrid csatornatípus _78 83
84 84
Univerzális használati útmutató Dahua gyártmányú digitális képrögzítő eszközökhöz
 Univerzális használati útmutató Dahua gyártmányú digitális képrögzítő eszközökhöz 1 Előszó Köszönjük, hogy Dahua gyártmányú eszközt választott. Ez az útmutató az eszköz helyes beállításait mutatja be vázlatpont
Univerzális használati útmutató Dahua gyártmányú digitális képrögzítő eszközökhöz 1 Előszó Köszönjük, hogy Dahua gyártmányú eszközt választott. Ez az útmutató az eszköz helyes beállításait mutatja be vázlatpont
Avemia IP és Hibrid rögzítők beüzemelése
 Avemia IP és Hibrid rögzítők beüzemelése 1.oldal Bevezető Ez a dokumentum azt mutatja be, hogyan lehet egyszerűen lépésről lépésre felkonfigurálni egy Avemia HF szériás hibrid, vagy IP rögzítőre Sunell
Avemia IP és Hibrid rögzítők beüzemelése 1.oldal Bevezető Ez a dokumentum azt mutatja be, hogyan lehet egyszerűen lépésről lépésre felkonfigurálni egy Avemia HF szériás hibrid, vagy IP rögzítőre Sunell
DVC VIDEO RÖGZÍTŐ Felhasználói útmutató GUI 4.0
 DVC VIDEO RÖGZÍTŐ Felhasználói útmutató GUI 4.0 1 1. Megjegyzés - Kérjük, figyelmesen olvassa el ezt a felhasználói útmutatót, a készülék helyes használatához. - A felhasználói útmutatóban bemutatott példák
DVC VIDEO RÖGZÍTŐ Felhasználói útmutató GUI 4.0 1 1. Megjegyzés - Kérjük, figyelmesen olvassa el ezt a felhasználói útmutatót, a készülék helyes használatához. - A felhasználói útmutatóban bemutatott példák
1/9. Sunell IP kamerák webes felületének használati útmutatója. Élő kép (Live Video)
 felületének használati útmutatója Élő kép (Live Video) Belépés után rögtön látható a kamera élő képe, váltható a stream minősége (a beállításoktól függően), valamint a képre jobb kattintással előhozható
felületének használati útmutatója Élő kép (Live Video) Belépés után rögtön látható a kamera élő képe, váltható a stream minősége (a beállításoktól függően), valamint a képre jobb kattintással előhozható
N szériás. Digitális videó rögzítő. Rövidített telepítői kézikönyv
 N szériás Digitális videó rögzítő Rövidített telepítői kézikönyv 1. Alapbeállítások 1.1 A készülék összeszerelése Ennek a leírásnak nem célja a különböző típus-variációk pontos összeszerelési lépéseinek
N szériás Digitális videó rögzítő Rövidített telepítői kézikönyv 1. Alapbeállítások 1.1 A készülék összeszerelése Ennek a leírásnak nem célja a különböző típus-variációk pontos összeszerelési lépéseinek
GOKI GQ-8505A 4 CSATORNÁS KÉPOSZTÓ. Felhasználói kézikönyv
 GOKI GQ-8505A 4 CSATORNÁS KÉPOSZTÓ Felhasználói kézikönyv A dokumentáció a DELTON KFT. szellemi tulajdona, ezért annak változtatása jogi következményeket vonhat maga után. A fordításból, illetve a nyomdai
GOKI GQ-8505A 4 CSATORNÁS KÉPOSZTÓ Felhasználói kézikönyv A dokumentáció a DELTON KFT. szellemi tulajdona, ezért annak változtatása jogi következményeket vonhat maga után. A fordításból, illetve a nyomdai
NVR-7308P8-H2 NVR-7316P8-H2 NVR-7524P8-H4
 NVR-7308P8-H2 NVR-7316P8-H2 NVR-7524P8-H4 Telepítői Segédlet 2016.08.02. Köszönjük, hogy a Novus termékeket választotta! Megj.: A termékek teljes leírását, minősítését és a szükséges szoftvereket a következő
NVR-7308P8-H2 NVR-7316P8-H2 NVR-7524P8-H4 Telepítői Segédlet 2016.08.02. Köszönjük, hogy a Novus termékeket választotta! Megj.: A termékek teljes leírását, minősítését és a szükséges szoftvereket a következő
HF-DVR H.264 Hálózati Rögzítő. Felhasználói kézikönyv
 HF-DVR H.264 Hálózati Rögzítő Felhasználói kézikönyv Bevezető Ez a felhasználói kézikönyv a HF-DVR5704T 4 csatornás H.264 tömörítésű hálózati rögzítő használatát mutatja be. Nem tér ki az eszköz telepítésére,
HF-DVR H.264 Hálózati Rögzítő Felhasználói kézikönyv Bevezető Ez a felhasználói kézikönyv a HF-DVR5704T 4 csatornás H.264 tömörítésű hálózati rögzítő használatát mutatja be. Nem tér ki az eszköz telepítésére,
CMS videó megjelenítő szoftver használata
 CMS videó megjelenítő szoftver használata Bevezető Ez a felhasználói kézikönyv a HF-DVR5704T 4 csatornás H.264 tömörítésű hálózati rögzítőhöz mellékelt CMS szoftver használatát mutatja be. Nem tér ki az
CMS videó megjelenítő szoftver használata Bevezető Ez a felhasználói kézikönyv a HF-DVR5704T 4 csatornás H.264 tömörítésű hálózati rögzítőhöz mellékelt CMS szoftver használatát mutatja be. Nem tér ki az
Univerzális használati útmutató Videosec gyártmányú digitális képrögzítő eszközökhöz
 Univerzális használati útmutató Videosec gyártmányú digitális képrögzítő eszközökhöz 1 Előszó Köszönjük, hogy Videosec gyártmányú eszközt választott. Ez az útmutató az eszköz helyes beállításait mutatja
Univerzális használati útmutató Videosec gyártmányú digitális képrögzítő eszközökhöz 1 Előszó Köszönjük, hogy Videosec gyártmányú eszközt választott. Ez az útmutató az eszköz helyes beállításait mutatja
TC-DVR SN3004 ECO. Digitális videó rögzítő. Rövidített felhasználói kézikönyv
 TC-DVR SN3004 ECO Digitális videó rögzítő Rövidített felhasználói kézikönyv V1.0 Minden jog fenntartva 1 1. HDD beszerelése 1.1 HDD beszerelése Figyelem: 1. Ebbe a szériába egy SATA HDD szerelhető. Csak
TC-DVR SN3004 ECO Digitális videó rögzítő Rövidített felhasználói kézikönyv V1.0 Minden jog fenntartva 1 1. HDD beszerelése 1.1 HDD beszerelése Figyelem: 1. Ebbe a szériába egy SATA HDD szerelhető. Csak
CPA 601, CPA 602, CPA 603
 CPA 601, CPA 602, CPA 603 Infravörös távvezérlő rendszer Felhasználói kézikönyv Olvassa el a teljes kezelési útmutatót a használatba helyezés előtt! A helytelen használat visszafordíthatatlan károkat okozhat!
CPA 601, CPA 602, CPA 603 Infravörös távvezérlő rendszer Felhasználói kézikönyv Olvassa el a teljes kezelési útmutatót a használatba helyezés előtt! A helytelen használat visszafordíthatatlan károkat okozhat!
ivms-4200 kliensszoftver
 ivms-4200 kliensszoftver Felhasználói segédlet v1.02 2012.11.21. HU 1. TARTALOM 1. Tartalom... 2 2. Bevezető... 2 2.1. Felhasználás... 2 2.2. Hardverigény... 2 3. Használat... 3 3.1. Vezérlőpult... 3 3.2.
ivms-4200 kliensszoftver Felhasználói segédlet v1.02 2012.11.21. HU 1. TARTALOM 1. Tartalom... 2 2. Bevezető... 2 2.1. Felhasználás... 2 2.2. Hardverigény... 2 3. Használat... 3 3.1. Vezérlőpult... 3 3.2.
Mobil Telefonon Keresztüli Felügyelet Felhasználói Kézikönyv
 Mobil Telefonon Keresztüli Felügyelet Felhasználói Kézikönyv Tartalomjegyzék 1. Symbian rendszer...2 1.1 Funkciók és követelmények...2 1.2 Telepítés és használat...2 2. Windows Mobile rendszer...6 2.1
Mobil Telefonon Keresztüli Felügyelet Felhasználói Kézikönyv Tartalomjegyzék 1. Symbian rendszer...2 1.1 Funkciók és követelmények...2 1.2 Telepítés és használat...2 2. Windows Mobile rendszer...6 2.1
NHDR-3104AHD-II NHDR-3108AHD-II NHDR-3116AHD-II NHDR-5004AHD-II NHDR-5008AHD-II NHDR-5016AHD-II NHDR-5204AHD NHDR-5208AHD. Telepítői Segédlet
 NHDR-3104AHD-II NHDR-3108AHD-II NHDR-3116AHD-II NHDR-5004AHD-II NHDR-5008AHD-II NHDR-5016AHD-II NHDR-5204AHD NHDR-5208AHD Telepítői Segédlet 2016.08.03. Köszönjük, hogy a Novus termékeket választotta!
NHDR-3104AHD-II NHDR-3108AHD-II NHDR-3116AHD-II NHDR-5004AHD-II NHDR-5008AHD-II NHDR-5016AHD-II NHDR-5204AHD NHDR-5208AHD Telepítői Segédlet 2016.08.03. Köszönjük, hogy a Novus termékeket választotta!
Felhasználói Útmutató. Center V2
 Felhasználói Útmutató Center V2 Verzió: v8.5 Készült: Budapest, 2012 Riarex Kft. megbízásából - 1 - Riarex Kft. 1.3 A Center V2 képernyője 1 2 3 4 5 6 7 8 9 10 11 12 13 14 16 15 17 17 18 19 20 21 22 1-1
Felhasználói Útmutató Center V2 Verzió: v8.5 Készült: Budapest, 2012 Riarex Kft. megbízásából - 1 - Riarex Kft. 1.3 A Center V2 képernyője 1 2 3 4 5 6 7 8 9 10 11 12 13 14 16 15 17 17 18 19 20 21 22 1-1
Előadás témája: DVR-ek és hálózati beállításuk Szentandrási-Szabó Attila Műszaki és kereskedelmi igazgató
 Előadás témája: DVR-ek és hálózati beállításuk Előadó: Szentandrási-Szabó Attila Műszaki és kereskedelmi igazgató 720p AHD valós idejű DVR-ek Duál technológia (analóg/ahd) Automatikus videojel felismerés
Előadás témája: DVR-ek és hálózati beállításuk Előadó: Szentandrási-Szabó Attila Műszaki és kereskedelmi igazgató 720p AHD valós idejű DVR-ek Duál technológia (analóg/ahd) Automatikus videojel felismerés
HIK-CONNECT szolgáltatás beállítása
 HIK-CONNECT szolgáltatás beállítása Felhasználói segédlet v1.1 2017. 02. 15 HU Tartalomjegyzék 1. A HIK-CONNECT szolgáltatásról... 3 2. A HIK-CONNECT szolgáltatás beállítása (PORT TOVÁBBÍTÁS nélkül)...
HIK-CONNECT szolgáltatás beállítása Felhasználói segédlet v1.1 2017. 02. 15 HU Tartalomjegyzék 1. A HIK-CONNECT szolgáltatásról... 3 2. A HIK-CONNECT szolgáltatás beállítása (PORT TOVÁBBÍTÁS nélkül)...
Belépés a rendszerbe. Gyors menü
 Belépés a rendszerbe A menübe lépéshez szükséges alapértelmezett DVR Azonosító /Device ID/: 000000, megadott Jelszó /Password/ nélkül. A rendszer biztonságos használata érdekében az adminisztrátor felhasználónak
Belépés a rendszerbe A menübe lépéshez szükséges alapértelmezett DVR Azonosító /Device ID/: 000000, megadott Jelszó /Password/ nélkül. A rendszer biztonságos használata érdekében az adminisztrátor felhasználónak
TC-DVR MN30xx. Digitális videó rögzítő. Rövidített felhasználói kézikönyv
 TC-DVR MN30xx Digitális videó rögzítő Rövidített felhasználói kézikönyv 4/8/16-csatornás DVR-ekhez V1.0 Minden jog fenntartva 1 1. HDD és DVD-író beszerelése 1.1 HDD beszerelése Figyelmeztetés: 1. Ebbe
TC-DVR MN30xx Digitális videó rögzítő Rövidített felhasználói kézikönyv 4/8/16-csatornás DVR-ekhez V1.0 Minden jog fenntartva 1 1. HDD és DVD-író beszerelése 1.1 HDD beszerelése Figyelmeztetés: 1. Ebbe
TC-DVR XLN30xx. Digitális videó rögzítő. Rövidített felhasználói kézikönyv
 TC-DVR XLN30xx Digitális videó rögzítő Rövidített felhasználói kézikönyv 8/16 csatornás DVR-ekhez V1.0 Minden jog fenntartva 1 1. HDD és DVD-író beszerelése 1.1 HDD beszerelése Figyelem: 1. Ez a széria
TC-DVR XLN30xx Digitális videó rögzítő Rövidített felhasználói kézikönyv 8/16 csatornás DVR-ekhez V1.0 Minden jog fenntartva 1 1. HDD és DVD-író beszerelése 1.1 HDD beszerelése Figyelem: 1. Ez a széria
Ingyenes DDNS beállítása MAZi DVR/NVR/IP eszközökön
 Ingyenes DDNS beállítása MAZi DVR/NVR/IP eszközökön Fontos Amennyiben egy eszköz interneten keresztüli elérését lehetővé teszi, az illetéktelen hozzáférés megakadályozása érdekében: előtte az alapértelmezett
Ingyenes DDNS beállítása MAZi DVR/NVR/IP eszközökön Fontos Amennyiben egy eszköz interneten keresztüli elérését lehetővé teszi, az illetéktelen hozzáférés megakadályozása érdekében: előtte az alapértelmezett
KATRO-FL rendszer 4CH MOBIL DVR. PC-s visszatekintő program használati utasítása
 KATRO-FL rendszer 4CH MOBIL DVR PC-s visszatekintő program használati utasítása Tartalomjegyzék Hogyan kell kivenni a memóriakártyát? 3 Szoftver installálás 3 Az adatok visszanyerése 5 Az adatok megjelenése
KATRO-FL rendszer 4CH MOBIL DVR PC-s visszatekintő program használati utasítása Tartalomjegyzék Hogyan kell kivenni a memóriakártyát? 3 Szoftver installálás 3 Az adatok visszanyerése 5 Az adatok megjelenése
Használati útmutató. PNI House IPMAX POE ONE készlet IP térfigyelő kamera
 Használati útmutató PNI House IPMAX POE ONE készlet IP térfigyelő kamera 1 TARTALOMJEGYZÉK 1. Főbb jellemzők... 3 2. Használati utasítás......3 3. Szoftver használata......5 4. Ellenőrző megfigyelő kamera
Használati útmutató PNI House IPMAX POE ONE készlet IP térfigyelő kamera 1 TARTALOMJEGYZÉK 1. Főbb jellemzők... 3 2. Használati utasítás......3 3. Szoftver használata......5 4. Ellenőrző megfigyelő kamera
RIEL Elektronikai Kft v1.0
 DeskCamera v1.6.1 1. DESKCAMERA A DeskCamera segítségével lehetőség nyílik a számítógép monitorán megjelenő képet rögzítő (NVR, DVR) segítségével rögzíteni. 1.1. TECHNIKAI ADATOK Maximális monitor szám:
DeskCamera v1.6.1 1. DESKCAMERA A DeskCamera segítségével lehetőség nyílik a számítógép monitorán megjelenő képet rögzítő (NVR, DVR) segítségével rögzíteni. 1.1. TECHNIKAI ADATOK Maximális monitor szám:
Easton420. Automata Telefon hangrögzítő. V 6.0 Telepítése Windows XP rendszerre
 Easton420 Automata Telefon hangrögzítő V 6.0 Telepítése Windows XP rendszerre A mellékelt telepítő CD-t helyezze a számítógép lemez olvasó egységbe, várja meg az automatikus indítási képernyőt. Majd válassza
Easton420 Automata Telefon hangrögzítő V 6.0 Telepítése Windows XP rendszerre A mellékelt telepítő CD-t helyezze a számítógép lemez olvasó egységbe, várja meg az automatikus indítási képernyőt. Majd válassza
Sunell HDVI mobil alkalmazás Felhasználói útmutató
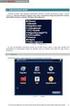 Sunell HDVI mobil alkalmazás Felhasználói útmutató 1.oldal 1. Bevezető Ez a dokumentum azt mutatja be, hogyan lehet egyszerűen lépésről-lépésre beállítani és használni a Sunell Hibrid DVR-ekhez fejlesztett
Sunell HDVI mobil alkalmazás Felhasználói útmutató 1.oldal 1. Bevezető Ez a dokumentum azt mutatja be, hogyan lehet egyszerűen lépésről-lépésre beállítani és használni a Sunell Hibrid DVR-ekhez fejlesztett
Rövid útmutató P2P IP kamerákhoz
 HU Rövid útmutató P2P IP kamerákhoz CIKKSZÁM: CR728W Köszönjük, hogy az általunk forgalmazott terméket választotta! A rövid útmutató segítségével az alapbeállítások végezhetők el IP kamerájához. További
HU Rövid útmutató P2P IP kamerákhoz CIKKSZÁM: CR728W Köszönjük, hogy az általunk forgalmazott terméket választotta! A rövid útmutató segítségével az alapbeállítások végezhetők el IP kamerájához. További
Foscam IP kamera mozgás érzékelésének beállítása az FI9826W segítségével
 ONLINECAMERA - Nagy Látószög, WiFi, PoE, NVR, Infra, Memóriakártya támogatás webhelyen lett közzétéve (https://onlinecamera.net) Címlap > Foscam IP kamera mozgás érzékelésének beállítása az FI9826W segítségével
ONLINECAMERA - Nagy Látószög, WiFi, PoE, NVR, Infra, Memóriakártya támogatás webhelyen lett közzétéve (https://onlinecamera.net) Címlap > Foscam IP kamera mozgás érzékelésének beállítása az FI9826W segítségével
DVR gyors használati útmutató MODELLEK:
 DVR gyors használati útmutató MODELLEK: GDV-A4416A 16-Csatornás Video rögzítő DVD-RW H.264 GDV-C4416A 16-Csatornás Video rögzítő DVD-RW H.264 GDV-B8832A 32-Csatornás Video rögzítő DVD-RW H.264 1. A készülék
DVR gyors használati útmutató MODELLEK: GDV-A4416A 16-Csatornás Video rögzítő DVD-RW H.264 GDV-C4416A 16-Csatornás Video rögzítő DVD-RW H.264 GDV-B8832A 32-Csatornás Video rögzítő DVD-RW H.264 1. A készülék
Netis vezeték nélküli, N típusú Router Gyors Telepítési Útmutató
 Netis vezeték nélküli, N típusú Router Gyors Telepítési Útmutató Tartalomjegyzék 1. A csomag tartalma... 1 2. Hardware csatlakoztatása... 1 3. A router webes felületen történő beüzemelése... 2 4. Hibaelhárítás...
Netis vezeték nélküli, N típusú Router Gyors Telepítési Útmutató Tartalomjegyzék 1. A csomag tartalma... 1 2. Hardware csatlakoztatása... 1 3. A router webes felületen történő beüzemelése... 2 4. Hibaelhárítás...
TC-DVR LN40xx. Digitális videó rögzítő. Rövidített felhasználói kézikönyv
 TC-DVR LN40xx Digitális videó rögzítő Rövidített felhasználói kézikönyv 4/8/16-csatornás DVR-ekhez V1.0 Minden jog fenntartva 1 1. HDD és DVD-író beszerelése 1.1 HDD beszerelése Figyelem: 1. A 4 és 8 csatornás
TC-DVR LN40xx Digitális videó rögzítő Rövidített felhasználói kézikönyv 4/8/16-csatornás DVR-ekhez V1.0 Minden jog fenntartva 1 1. HDD és DVD-író beszerelése 1.1 HDD beszerelése Figyelem: 1. A 4 és 8 csatornás
Rövid kezelési útmutató (segédlet) EVD-04/100A1HC
 (segédlet) Bekapcsolás A rögzítő bekapcsolása után kb. 40 mp. után üzemkész a rendszer. Bejelentkezés a rendszerbe A rögzítő elindulása után a menübe való belépéshez be kell jelentkezni egy felhasználónévvel
(segédlet) Bekapcsolás A rögzítő bekapcsolása után kb. 40 mp. után üzemkész a rendszer. Bejelentkezés a rendszerbe A rögzítő elindulása után a menübe való belépéshez be kell jelentkezni egy felhasználónévvel
ű s z a k i F e j l e s z t ő, G y á r t ó é s K e r e s k e d e l m i K f t. StP Walk-DVR Telepítési és Használati útmutató
 M ű s z a k i F e j l e s z t ő, G y á r t ó é s K e r e s k e d e l m i K f t. StP Telepítési és Használati útmutató s H-1158 Budapest, Késmárk u. 11-13. Tel.: +36 1 410-0556 Fax: +36 1 414-0913 E-mail:
M ű s z a k i F e j l e s z t ő, G y á r t ó é s K e r e s k e d e l m i K f t. StP Telepítési és Használati útmutató s H-1158 Budapest, Késmárk u. 11-13. Tel.: +36 1 410-0556 Fax: +36 1 414-0913 E-mail:
HF-DVR 1004 H.264 Hálózati Rögzítő. Felhasználói kézikönyv
 HF-DVR 1004 H.264 Hálózati Rögzítő Felhasználói kézikönyv Általános jellemzők Fejlett H.264 tömörítés. A továbbfejlesztett szűrőnek köszönhetően 30%-os adatmennyiség csökkenés. 4xD1 valós rögzítés. Egyidejűleg
HF-DVR 1004 H.264 Hálózati Rögzítő Felhasználói kézikönyv Általános jellemzők Fejlett H.264 tömörítés. A továbbfejlesztett szűrőnek köszönhetően 30%-os adatmennyiség csökkenés. 4xD1 valós rögzítés. Egyidejűleg
Használati utasítás. AXIPH-WB2020, AXIPH-WC2110, AXIPH-DB2110 IP kamerákhoz.
 Használati utasítás AXIPH-WB2020, AXIPH-WC2110, AXIPH-DB2110 IP kamerákhoz. 1 Telepítés előtti lépések: IP kamerarendszer telepítésénél saját hálózat kiépítése ajánlott. Abban az esetben, ha meglévő hálózatot
Használati utasítás AXIPH-WB2020, AXIPH-WC2110, AXIPH-DB2110 IP kamerákhoz. 1 Telepítés előtti lépések: IP kamerarendszer telepítésénél saját hálózat kiépítése ajánlott. Abban az esetben, ha meglévő hálózatot
Netis Vezetékes ADSL2+, N Modem Router Gyors Telepítési Útmutató
 Netis Vezetékes ADSL2+, N Modem Router Gyors Telepítési Útmutató Modell szám: DL4201 Tartalomjegyzék 1. A csomag tartalma... 1 2. Hardware csatlakoztatása... 1 3. A modem webes felületen történő beüzemelése...
Netis Vezetékes ADSL2+, N Modem Router Gyors Telepítési Útmutató Modell szám: DL4201 Tartalomjegyzék 1. A csomag tartalma... 1 2. Hardware csatlakoztatása... 1 3. A modem webes felületen történő beüzemelése...
PC kártya és a szoftver telepítése, indítása után ( ID, jelszó : admin, admin)
 PC kártya és a szoftver telepítése, indítása után ( ID, jelszó : admin, admin) Mozgásérzékelés beállítása Jobb klikk a beállítandó videó képén (pl: Channel1),a Channel configuration (videó csatorna konfigurációs
PC kártya és a szoftver telepítése, indítása után ( ID, jelszó : admin, admin) Mozgásérzékelés beállítása Jobb klikk a beállítandó videó képén (pl: Channel1),a Channel configuration (videó csatorna konfigurációs
Felhasználói útmutató CVR mobil kliens, ios rendszerhez.
 Felhasználói útmutató CVR mobil kliens, ios rendszerhez. Működési feltételek A felhasználói útmutató ios V7.0.4 verziószámú operációs rendszer felhasználásával készült. Az applikáció telepítése 1. Az App
Felhasználói útmutató CVR mobil kliens, ios rendszerhez. Működési feltételek A felhasználói útmutató ios V7.0.4 verziószámú operációs rendszer felhasználásával készült. Az applikáció telepítése 1. Az App
DDNS szolgáltatás beállítása NVR P2P elérésének beállítása
 DDNS szolgáltatás beállítása NVR P2P elérésének beállítása Walisec AHDVR, NVR és IP kamera ingyenes DDNS beállítása: Megjegyzés: Csak kizárólag nem Cloud szériás Walisec eszközöknél használható ez a funkció!
DDNS szolgáltatás beállítása NVR P2P elérésének beállítása Walisec AHDVR, NVR és IP kamera ingyenes DDNS beállítása: Megjegyzés: Csak kizárólag nem Cloud szériás Walisec eszközöknél használható ez a funkció!
KEZELÉSI ÚTMUTATÓ WIFI ADAPTER
 KEZELÉSI ÚTMUTATÓ WIFI ADAPTER Köszönjük, hogy megvásárolta termékünket. Kérjük, hogy használat előtt figyelmesen olvassa el a kezelési útmutatóban leírtakat! HD-WIFI-2017_170501 1 FIGYELEM! A berendezést
KEZELÉSI ÚTMUTATÓ WIFI ADAPTER Köszönjük, hogy megvásárolta termékünket. Kérjük, hogy használat előtt figyelmesen olvassa el a kezelési útmutatóban leírtakat! HD-WIFI-2017_170501 1 FIGYELEM! A berendezést
Hálózati betekint ő program telepítése mobil telefonra. Symbian. alarm shop. Windows mobile Android IPhone Blackberry
 Glover Electric kft. www.visiotech.hu Hálózati betekint ő program telepítése mobil telefonra. Symbian Windows mobile Android IPhone Blackberry 1.Symbian Operációs Rendszer 1. Először telepítenie kell a
Glover Electric kft. www.visiotech.hu Hálózati betekint ő program telepítése mobil telefonra. Symbian Windows mobile Android IPhone Blackberry 1.Symbian Operációs Rendszer 1. Először telepítenie kell a
Üzembe helyezési útmutató
 IMVR-04A 4 csatornás IMVR-08A 8 csatornás Hálózati Video Rögzítő Üzembe helyezési útmutató V1.0 Tartalomjegyzék 1. Üzembe helyezés... 4 1.1 HDD beszerelése... 4 1.2 Felül nézet... 4 1.3 Hátsó nézet...
IMVR-04A 4 csatornás IMVR-08A 8 csatornás Hálózati Video Rögzítő Üzembe helyezési útmutató V1.0 Tartalomjegyzék 1. Üzembe helyezés... 4 1.1 HDD beszerelése... 4 1.2 Felül nézet... 4 1.3 Hátsó nézet...
CAMLAND Beruházás-megfigyelő
 2016 CAMLAND Beruházás-megfigyelő Felhasználói útmutató Készítette: GeoVision Hungária Kft. Tartalomjegyzék Bevezető... 2 Bejelentkezés... 2 Vezérlőpult... 3 Kamera adatlap... 4 Nézetek kezelése... 6 Felhasználók...
2016 CAMLAND Beruházás-megfigyelő Felhasználói útmutató Készítette: GeoVision Hungária Kft. Tartalomjegyzék Bevezető... 2 Bejelentkezés... 2 Vezérlőpult... 3 Kamera adatlap... 4 Nézetek kezelése... 6 Felhasználók...
HYUNDAI CLOUD P2P BEÁLLÍTÁS SEGÉDLET
 HYUNDAI CLOUD P2P BEÁLLÍTÁS SEGÉDLET 1. Általános A HYUNDAI CLOUD P2P szolgáltatás távoli élőkép megtekintést, rögzített felvétel visszajátszást és távoli paraméterezést tesz lehetővé. A szolgáltatás igénybevételéhez
HYUNDAI CLOUD P2P BEÁLLÍTÁS SEGÉDLET 1. Általános A HYUNDAI CLOUD P2P szolgáltatás távoli élőkép megtekintést, rögzített felvétel visszajátszást és távoli paraméterezést tesz lehetővé. A szolgáltatás igénybevételéhez
Felhasználói Kézikönyv
 SA-1389A Hálózati IP Kamera Felhasználói Kézikönyv 1. LED Jelzések 1. Hálózat jelző LED 2. Riasztás LED 3. Felvételt jelző LED 4. Riasztó élesítés LED 5. Infravörös vevő LED LED jelzés funkciók és jelentések:
SA-1389A Hálózati IP Kamera Felhasználói Kézikönyv 1. LED Jelzések 1. Hálózat jelző LED 2. Riasztás LED 3. Felvételt jelző LED 4. Riasztó élesítés LED 5. Infravörös vevő LED LED jelzés funkciók és jelentések:
EZ-IP NVR Útmutató az első lépésekhez
 EZ-IP NVR Útmutató az első lépésekhez Üdvözöljük Köszönjük, hogy megvette termékünket! Ez az útmutató segít Önnek, hogy igen rövid idő alatt megismerkedjen NVR készülékünkkel. A telepítés és üzemeltetés
EZ-IP NVR Útmutató az első lépésekhez Üdvözöljük Köszönjük, hogy megvette termékünket! Ez az útmutató segít Önnek, hogy igen rövid idő alatt megismerkedjen NVR készülékünkkel. A telepítés és üzemeltetés
FELHASZNÁLÓI KÉZIKÖNYV. WF-2322 Vezetéknélküli Hozzéférési Pont
 FELHASZNÁLÓI KÉZIKÖNYV WF-2322 Vezetéknélküli Hozzéférési Pont Netis Vezetéknélküli Hozzáférési Pont Felhasználói Kézikönyv Netis Vezetéknélküli Hozzáférési Pont Felhasználói Kézikönyv 1. A csomag tartalma
FELHASZNÁLÓI KÉZIKÖNYV WF-2322 Vezetéknélküli Hozzéférési Pont Netis Vezetéknélküli Hozzáférési Pont Felhasználói Kézikönyv Netis Vezetéknélküli Hozzáférési Pont Felhasználói Kézikönyv 1. A csomag tartalma
HYUNDAI CLOUD P2P BEÁLLÍTÁS SEGÉDLET
 HYUNDAI CLOUD P2P BEÁLLÍTÁS SEGÉDLET 1. Általános A HYUNDAI CLOUD P2P szolgáltatás távoli élőkép megtekintést, rögzített felvétel visszajátszást és távoli paraméterezést tesz lehetővé. A szolgáltatás igénybevételéhez
HYUNDAI CLOUD P2P BEÁLLÍTÁS SEGÉDLET 1. Általános A HYUNDAI CLOUD P2P szolgáltatás távoli élőkép megtekintést, rögzített felvétel visszajátszást és távoli paraméterezést tesz lehetővé. A szolgáltatás igénybevételéhez
Escort-FL/FC TDVR-04. Videó felvevő és lejátszó készülék. Felhasználói leírás a rendszer közvetlen kezeléséhez
 Escort-FL/FC TDVR-04 Videó felvevő és lejátszó készülék Felhasználói leírás a rendszer közvetlen kezeléséhez Trinus Systems, Inc. 1 TARTALOMJEGYZÉK 1. A rögzítő bekapcsolása, napi kezdeti lépések 3 2.
Escort-FL/FC TDVR-04 Videó felvevő és lejátszó készülék Felhasználói leírás a rendszer közvetlen kezeléséhez Trinus Systems, Inc. 1 TARTALOMJEGYZÉK 1. A rögzítő bekapcsolása, napi kezdeti lépések 3 2.
Neptun video rögzítő felhasználói kézikönyv
 Neptun video rögzítő felhasználói kézikönyv Felépítés Előlap Vezérlő gombok 1 LOCK hozzáférés blokkolása 2 MUTE hang némítása 3 BACKUP Háttérmentés aktiválása 4 PTZ PTZ menü aktiválása 5 ESC visszatérés
Neptun video rögzítő felhasználói kézikönyv Felépítés Előlap Vezérlő gombok 1 LOCK hozzáférés blokkolása 2 MUTE hang némítása 3 BACKUP Háttérmentés aktiválása 4 PTZ PTZ menü aktiválása 5 ESC visszatérés
Felhasználói leírás a DimNAV Server segédprogramhoz ( )
 Felhasználói leírás a DimNAV Server segédprogramhoz (1.1.0.3) Tartalomjegyzék Bevezetés...3 1. Telepítés...3 2. Eltávolítás...4 Program használata...5 1. Kezdeti beállítások...5 2. Licenc megadása...6
Felhasználói leírás a DimNAV Server segédprogramhoz (1.1.0.3) Tartalomjegyzék Bevezetés...3 1. Telepítés...3 2. Eltávolítás...4 Program használata...5 1. Kezdeti beállítások...5 2. Licenc megadása...6
Webbox Telepítési útmutató
 Webbox Telepítési útmutató 1. Webbox kicsomagolása. Helyezze be az SD kártyát a Webboxba és ügyeljen rá, hogy ne legyen írásvédettre állítva. Telepítési feltételek: Inverter - nappal, üzemi állapotban
Webbox Telepítési útmutató 1. Webbox kicsomagolása. Helyezze be az SD kártyát a Webboxba és ügyeljen rá, hogy ne legyen írásvédettre állítva. Telepítési feltételek: Inverter - nappal, üzemi állapotban
3 A hálózati kamera beállítása LAN hálózaton keresztül
 Hikvision IP kamera Gyorsindítási útmutató 3 A hálózati kamera beállítása LAN hálózaton keresztül Megjegyzés: A kezelő tudomásul veszi, hogy a kamera internetes vezérlése hálózati biztonsági kockázatokkal
Hikvision IP kamera Gyorsindítási útmutató 3 A hálózati kamera beállítása LAN hálózaton keresztül Megjegyzés: A kezelő tudomásul veszi, hogy a kamera internetes vezérlése hálózati biztonsági kockázatokkal
Hardver Gyorsbeállítási útmutató
 Hardver Gyorsbeállítási útmutató Üdvözöljük! Vágjunk bele! A DVR használatának megkezdéséhez az alábbiakra lesz szüksége:. Egy nagyfelbontású TV, mely képes 70p vagy 080p videó megjelenítésére. Vessen
Hardver Gyorsbeállítási útmutató Üdvözöljük! Vágjunk bele! A DVR használatának megkezdéséhez az alábbiakra lesz szüksége:. Egy nagyfelbontású TV, mely képes 70p vagy 080p videó megjelenítésére. Vessen
Fisotech rögzítő DVR FISOTECH Felhasználói kézikönyv
 Fisotech rögzítő DVR Felhasználói kézikönyv 1 Tartalomjegyzék A termék bemutatása... 3 Bejelentkezés... 4 Előnézet... 4 Parancsikon menü... 5 Főmenü... 5 Video lejátszás... 6 Visszajátszás Mentése.....7
Fisotech rögzítő DVR Felhasználói kézikönyv 1 Tartalomjegyzék A termék bemutatása... 3 Bejelentkezés... 4 Előnézet... 4 Parancsikon menü... 5 Főmenü... 5 Video lejátszás... 6 Visszajátszás Mentése.....7
KEZELÉSI ÚTMUTATÓ STORESAFE PRO II DIGITÁLIS RÖGZÍTŐ
 KEZELÉSI ÚTMUTATÓ STORESAFE PRO II DIGITÁLIS RÖGZÍTŐ A rendszer telepítője és a kézikönyv készítője: MULTI ALARM ZRT. 1092 Budapeset, Bakáts tér 2. Tel.: 1/666-2130; Fax: 1/666-2180 www.multialarm.hu budapest@multialarm.hu
KEZELÉSI ÚTMUTATÓ STORESAFE PRO II DIGITÁLIS RÖGZÍTŐ A rendszer telepítője és a kézikönyv készítője: MULTI ALARM ZRT. 1092 Budapeset, Bakáts tér 2. Tel.: 1/666-2130; Fax: 1/666-2180 www.multialarm.hu budapest@multialarm.hu
SAMSUNG SSM-8000 szoftvercsomag
 SAMSUNG SSM-8000 szoftvercsomag A Samsung SSM-8000 szoftvercsomag a Samsung által forgalmazott IP kamerák, digitális rögzítők, hálózati rögzítők, encoderek közös grafikai felületen történő megjelenítését
SAMSUNG SSM-8000 szoftvercsomag A Samsung SSM-8000 szoftvercsomag a Samsung által forgalmazott IP kamerák, digitális rögzítők, hálózati rögzítők, encoderek közös grafikai felületen történő megjelenítését
DVR M8A - 8 csatornás DVR M16A - 16 csatornás digitális képrögzítő. rövid kezelési leírása
 DVR M8A - 8 csatornás DVR M16A - 16 csatornás digitális képrögzítő rövid kezelési leírása Tel: 2960700 www.trioda.hu 1 Előlapi kezelők (8) (9) (12) (13) (14) (15) (1) (2) (3) (4) (5) (6) (7) (10) (11)
DVR M8A - 8 csatornás DVR M16A - 16 csatornás digitális képrögzítő rövid kezelési leírása Tel: 2960700 www.trioda.hu 1 Előlapi kezelők (8) (9) (12) (13) (14) (15) (1) (2) (3) (4) (5) (6) (7) (10) (11)
TC-DVR MN30xx. Digitális videó rögzítő. Felhasználói kézikönyv
 TC-DVR MN30xx Digitális videó rögzítő Felhasználói kézikönyv 4/8/16 csatornás DVR-ekhez V1.0 Minden jog fenntartva FIGYELEM Köszönjük, hogy megvásárolta ezt a digitális videórögzítőt. A DVR használata
TC-DVR MN30xx Digitális videó rögzítő Felhasználói kézikönyv 4/8/16 csatornás DVR-ekhez V1.0 Minden jog fenntartva FIGYELEM Köszönjük, hogy megvásárolta ezt a digitális videórögzítőt. A DVR használata
ICR-H41, -H4296 ICR-H81, -H8296, -E84 ICR-E164, -PH16196i DVR Felhasználói kézikönyv ver 3.0
 ICR-H41, -H4296 ICR-H81, -H8296, -E84 ICR-E164, -PH16196i DVR Felhasználói kézikönyv ver 3.0 1 Tartalomjegyzék A termék bemutatása... 3 Bejelentkezés... 4 Előnézet... 4 Parancsikon menü... 5 Főmenü...
ICR-H41, -H4296 ICR-H81, -H8296, -E84 ICR-E164, -PH16196i DVR Felhasználói kézikönyv ver 3.0 1 Tartalomjegyzék A termék bemutatása... 3 Bejelentkezés... 4 Előnézet... 4 Parancsikon menü... 5 Főmenü...
A készülék fő egységei X1 X1 (kizárólag vezeték nélküli kamera esetében X1 X1 X1 X1 X1
 A készülék jellemzői: Nagysebességű video processzor Magas érzékenységű ¼ CMOS érzékelő Képfelbontás 300k Pixel Forgatás és döntés (Pan&Tilt) Optimalizált MJPEG video tömörítés Több felhasználó vezérlés
A készülék jellemzői: Nagysebességű video processzor Magas érzékenységű ¼ CMOS érzékelő Képfelbontás 300k Pixel Forgatás és döntés (Pan&Tilt) Optimalizált MJPEG video tömörítés Több felhasználó vezérlés
Mielőtt még rátérnénk az IP kamerák üzembehelyezésére, azelőtt szeretnénk pár alapfogalmat tisztázni, amire a későbbiekben szükségünk lehet.
 Hálózati beállítások Mielőtt még rátérnénk az IP kamerák üzembehelyezésére, azelőtt szeretnénk pár alapfogalmat tisztázni, amire a későbbiekben szükségünk lehet. [IP cím] az internethez csatlakozó számítógépek
Hálózati beállítások Mielőtt még rátérnénk az IP kamerák üzembehelyezésére, azelőtt szeretnénk pár alapfogalmat tisztázni, amire a későbbiekben szükségünk lehet. [IP cím] az internethez csatlakozó számítógépek
IP sorozat NVR FELHASZNÁLÓI KÉZIKÖNYV
 IP sorozat NVR FELHASZNÁLÓI KÉZIKÖNYV H.264 hagyományos hálózati digitális videorögzítőkhöz FIGYELMEZTETÉSEK Olvassa el figyelmesen ezt a kézikönyvet és rendeltetésének megfelelően, biztonságosan használja
IP sorozat NVR FELHASZNÁLÓI KÉZIKÖNYV H.264 hagyományos hálózati digitális videorögzítőkhöz FIGYELMEZTETÉSEK Olvassa el figyelmesen ezt a kézikönyvet és rendeltetésének megfelelően, biztonságosan használja
Fontos biztonsági figyelmeztetések
 Fontos biztonsági figyelmeztetések Figyelem: HD-2400 FIGYELMEZTETÉS ÁRAMÜTÉS VESZÉLY! KINYITNI TILOS! Ez a jel veszélyes feszültség meglétére hívja fel a figyelmet a készülék belsejében, mely áramütést
Fontos biztonsági figyelmeztetések Figyelem: HD-2400 FIGYELMEZTETÉS ÁRAMÜTÉS VESZÉLY! KINYITNI TILOS! Ez a jel veszélyes feszültség meglétére hívja fel a figyelmet a készülék belsejében, mely áramütést
Tartalomjegyzék... 1 Az alakalmazás letöltése... 2 Regisztráció... 3 Kapcsolódás (helyi vezérlés):... 4
 Tartalomjegyzék Tartalomjegyzék... 1 Az alakalmazás letöltése... 2 Regisztráció... 3 Kapcsolódás (helyi vezérlés):... 4 Kapcsolódás vezeték nélküli routerrel (távoli vezérlés)... 5 Android:... 5 ios:...
Tartalomjegyzék Tartalomjegyzék... 1 Az alakalmazás letöltése... 2 Regisztráció... 3 Kapcsolódás (helyi vezérlés):... 4 Kapcsolódás vezeték nélküli routerrel (távoli vezérlés)... 5 Android:... 5 ios:...
ICR-E42-83-163 DVR ICR-E83H; ICR-E163H ICR-H41; ICR-H81 Felhasználóí kézikönyv ver 2.1
 ICR-E42-83-163 DVR ICR-E83H; ICR-E163H ICR-H41; ICR-H81 Felhasználóí kézikönyv ver 2.1 1 Tartalomjegyzék 1 Termék bemutatása... 3 1.1 Termék áttekintése... 3 1.2 Fő funkciók... 3 2 Az Előlap és Hátlap
ICR-E42-83-163 DVR ICR-E83H; ICR-E163H ICR-H41; ICR-H81 Felhasználóí kézikönyv ver 2.1 1 Tartalomjegyzék 1 Termék bemutatása... 3 1.1 Termék áttekintése... 3 1.2 Fő funkciók... 3 2 Az Előlap és Hátlap
KEZELÉSI ÚTMUTATÓ WIFI ADAPTER
 KEZELÉSI ÚTMUTATÓ WIFI ADAPTER Köszönjük, hogy megvásárolta termékünket. Kérjük, hogy használat előtt figyelmesen olvassa el a kezelési útmutatóban leírtakat! HD-WIFI-2016_160920 1 FIGYELEM! A berendezést
KEZELÉSI ÚTMUTATÓ WIFI ADAPTER Köszönjük, hogy megvásárolta termékünket. Kérjük, hogy használat előtt figyelmesen olvassa el a kezelési útmutatóban leírtakat! HD-WIFI-2016_160920 1 FIGYELEM! A berendezést
Gyors felszerelési útmutató
 Gyors felszerelési útmutató 1 Gyors felszerelési útmutató ios gyors felszerelési útmutató 2-7 Android gyors felszerelési útmutató 8-13 Provision-ISR PnV IP kamera ios gyors felszerelési útmutató: Tápegység
Gyors felszerelési útmutató 1 Gyors felszerelési útmutató ios gyors felszerelési útmutató 2-7 Android gyors felszerelési útmutató 8-13 Provision-ISR PnV IP kamera ios gyors felszerelési útmutató: Tápegység
DDNS szolgáltatás beállítása NVR P2P elérésének beállítása
 DDNS szolgáltatás beállítása NVR P2P elérésének beállítása Fontos! A megfelelő DDNS eléréshez a portokat át kell irányítani a routeren/tűzfalon, egyébként az eszköz nem lesz elérhető. A www.hdcctvddns.com
DDNS szolgáltatás beállítása NVR P2P elérésének beállítása Fontos! A megfelelő DDNS eléréshez a portokat át kell irányítani a routeren/tűzfalon, egyébként az eszköz nem lesz elérhető. A www.hdcctvddns.com
Rögzítő kezelési útmutató DDNS szolgáltatás beállítása NVR P2P elérésének beállítása
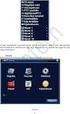 Rögzítő kezelési útmutató DDNS szolgáltatás beállítása NVR P2P elérésének beállítása 1, A rögzítő összeszerelése A Csatlakozási DIAGRAM B Merevlemez telepítése Mielőtt telepítené a merevlemezt (HDD), győződjön
Rögzítő kezelési útmutató DDNS szolgáltatás beállítása NVR P2P elérésének beállítása 1, A rögzítő összeszerelése A Csatlakozási DIAGRAM B Merevlemez telepítése Mielőtt telepítené a merevlemezt (HDD), győződjön
Guarding Vision Beállítása
 Guarding Vision Beállítása Rögzítő beállítása: 1. Beállítások Hálózat Platform-hozzáférés. 1. Engedélyezze a platform hozzáférést 2. Ha a Server Address mezőben más cím olvasható, az Egyedi (Custom) engedélyezése
Guarding Vision Beállítása Rögzítő beállítása: 1. Beállítások Hálózat Platform-hozzáférés. 1. Engedélyezze a platform hozzáférést 2. Ha a Server Address mezőben más cím olvasható, az Egyedi (Custom) engedélyezése
H.264 Video rögzítő gyors használati útmutató. v1.0
 H.264 Video rögzítő gyors használati útmutató v1.0 A készülék felépítése Előlap Vezérlő gombok 1 LOCK élőkép módban minden hozzáférés blokkolása 2 MUTE élőkép módban hang némítása 3 BACKUP élőkép módban
H.264 Video rögzítő gyors használati útmutató v1.0 A készülék felépítése Előlap Vezérlő gombok 1 LOCK élőkép módban minden hozzáférés blokkolása 2 MUTE élőkép módban hang némítása 3 BACKUP élőkép módban
fisotech 4 960H Mini Használati kézikönyv
 1.1. Áttekintés 1. Bevezető fisotech DVR üzemeltetéséhez A fisotech digitális megfigyelő és rögzítő termék speciális dizájnnal rendelkezik és egyedülálló processzort foglal magában, Linux operációs rendszerrel.
1.1. Áttekintés 1. Bevezető fisotech DVR üzemeltetéséhez A fisotech digitális megfigyelő és rögzítő termék speciális dizájnnal rendelkezik és egyedülálló processzort foglal magában, Linux operációs rendszerrel.
Nokia C6 (Mail for Exchange) beállítása Virtualoso levelezésre
 Nokia C6 (Mail for Exchange) beállítása Virtualoso email levelezésre A következô lépések segítségével egyszerûen beállíthatja a Virtualoso email levelezést Nokia C6 készülékre. A készülék integrált e-mail
Nokia C6 (Mail for Exchange) beállítása Virtualoso email levelezésre A következô lépések segítségével egyszerûen beállíthatja a Virtualoso email levelezést Nokia C6 készülékre. A készülék integrált e-mail
Digitális vezeték nélküli kamerarendszer 4 csatornás, USB vevővel
 Digitális vezeték nélküli kamerarendszer 4 csatornás, USB vevővel R004M+P009TM*4 Köszönjük, hogy az általunk forgalmazott terméket vásárolta! Használat előtt kérjük, figyelmesen olvassa el a tájékoztatót!
Digitális vezeték nélküli kamerarendszer 4 csatornás, USB vevővel R004M+P009TM*4 Köszönjük, hogy az általunk forgalmazott terméket vásárolta! Használat előtt kérjük, figyelmesen olvassa el a tájékoztatót!
HÁLÓZATI BEÁLLÍTÁS. Videorögzítőkhöz
 I BEÁLLÍTÁS Videorögzítőkhöz Kérjük olvassa át figyelmesen ezt az útmutatót a készülék használata előtt és tartsa meg jövőben felhasználás céljára. Fenntartjuk a jogot a kézikönyv tartalmának bármikor
I BEÁLLÍTÁS Videorögzítőkhöz Kérjük olvassa át figyelmesen ezt az útmutatót a készülék használata előtt és tartsa meg jövőben felhasználás céljára. Fenntartjuk a jogot a kézikönyv tartalmának bármikor
Digitális video megfigyelő rendszer Használati utasítás
 DVR 2000 Digitális video megfigyelő rendszer Használati utasítás verzió 0.6 1 KEZELŐPULT 1.1 Bejelentkezés, Kijelentkezés A rendszer használatahoz itt lehet bejelentkezni, illetve kijelentkezni Alapból
DVR 2000 Digitális video megfigyelő rendszer Használati utasítás verzió 0.6 1 KEZELŐPULT 1.1 Bejelentkezés, Kijelentkezés A rendszer használatahoz itt lehet bejelentkezni, illetve kijelentkezni Alapból
Foscam. FosBaby és C1 light beállítási segédlet. Okostelefon segítségével
 Foscam FosBaby és C1 light beállítási segédlet Okostelefon segítségével 1. Csatlakoztassuk a csomagolásban található microusb kábel egyik végét az adapterhez, másik végét a hőmérséklet érzékelőhöz majd
Foscam FosBaby és C1 light beállítási segédlet Okostelefon segítségével 1. Csatlakoztassuk a csomagolásban található microusb kábel egyik végét az adapterhez, másik végét a hőmérséklet érzékelőhöz majd
Wi-Fi karóra kamera használati utasítás - CW-Y30
 Wi-Fi karóra kamera használati utasítás - CW-Y30 Az Y-30 karóra kamera maximum 1280x720 pixeles felbontás mellett alkalmas videó felvételek rögzítésére, valamint azok élő megtekintésére mobiltelefonon
Wi-Fi karóra kamera használati utasítás - CW-Y30 Az Y-30 karóra kamera maximum 1280x720 pixeles felbontás mellett alkalmas videó felvételek rögzítésére, valamint azok élő megtekintésére mobiltelefonon
Netis vezeték nélküli, N típusú, router
 Netis vezeték nélküli, N típusú, router Gyors üzembe helyezési kézikönyv Típusok: WF-2409/WF2409/WF2409D A csomagolás tartalma (Vezeték nélküli, N típusú, router, hálózati adapter, ethernet kábel, kézikönyv,
Netis vezeték nélküli, N típusú, router Gyors üzembe helyezési kézikönyv Típusok: WF-2409/WF2409/WF2409D A csomagolás tartalma (Vezeték nélküli, N típusú, router, hálózati adapter, ethernet kábel, kézikönyv,
16/8/4 CSATORNÁS Real Time MPEG-4DVR. 16/8/4 CSATORNÁS beépített DVD-RW íróval vagy CD-RW íróval
 AVC78X QUICK START 1 GYORS INDÍTÁS 16/8/4 CSATORNÁS Real Time MPEG-4DVR 4 CSATORNÁS 16/8/4 CSATORNÁS 16/8/4 CSATORNÁS beépített DVD-RW íróval vagy CD-RW íróval 1. Győződjön meg arról, hogy a csomag tartalmazza
AVC78X QUICK START 1 GYORS INDÍTÁS 16/8/4 CSATORNÁS Real Time MPEG-4DVR 4 CSATORNÁS 16/8/4 CSATORNÁS 16/8/4 CSATORNÁS beépített DVD-RW íróval vagy CD-RW íróval 1. Győződjön meg arról, hogy a csomag tartalmazza
VARIO Face 2.0 Felhasználói kézikönyv
 VARIO Face 2.0 Felhasználói kézikönyv A kézikönyv használata Mielőtt elindítaná és használná a szoftvert kérjük olvassa el figyelmesen a felhasználói kézikönyvet! A dokumentum nem sokszorosítható illetve
VARIO Face 2.0 Felhasználói kézikönyv A kézikönyv használata Mielőtt elindítaná és használná a szoftvert kérjük olvassa el figyelmesen a felhasználói kézikönyvet! A dokumentum nem sokszorosítható illetve
ADVR-0410H1/0410H1W 4 csatornás ADVR-0820H1W 8 csatornás ADVR-1640H1 16 csatornás. Digitális Video Rögzítő. Üzembe helyezési útmutató
 ADVR-0410H1/0410H1W 4 csatornás ADVR-0820H1W 8 csatornás ADVR-1640H1 16 csatornás Digitális Video Rögzítő Üzembe helyezési útmutató Figyelmeztetés Olvassa végig a kézikönyvet a készülék használata előtt.
ADVR-0410H1/0410H1W 4 csatornás ADVR-0820H1W 8 csatornás ADVR-1640H1 16 csatornás Digitális Video Rögzítő Üzembe helyezési útmutató Figyelmeztetés Olvassa végig a kézikönyvet a készülék használata előtt.
GeoVision CLOUD kamera beállítás. Felhasználói útmutató KÉSZÍTETTE: GEOVISION HUNGÁRIA KFT.
 2017 GeoVision CLOUD kamera beállítás Felhasználói útmutató KÉSZÍTETTE: GEOVISION HUNGÁRIA KFT. Tartalomjegyzék Csatlakoztatás... 2 Telepítés... 2 Beállítás... 3 Összegzés... 6 1 Csatlakoztatás Mindenek
2017 GeoVision CLOUD kamera beállítás Felhasználói útmutató KÉSZÍTETTE: GEOVISION HUNGÁRIA KFT. Tartalomjegyzék Csatlakoztatás... 2 Telepítés... 2 Beállítás... 3 Összegzés... 6 1 Csatlakoztatás Mindenek
Rövidített felhasználói kézikönyv. H.264 ( 4/8/16 csatornás) Digitális video rögzítő
 Rövidített felhasználói kézikönyv H.264 ( 4/8/16 csatornás) Digitális video rögzítő EVD-04/100A1HCE EVD-08/100A1HCE EVD-16/100A1HCE EVD-04/100A1HCB EVD-08/100A1HCB EVD-16/100A1HCB Használja az ajánlott
Rövidített felhasználói kézikönyv H.264 ( 4/8/16 csatornás) Digitális video rögzítő EVD-04/100A1HCE EVD-08/100A1HCE EVD-16/100A1HCE EVD-04/100A1HCB EVD-08/100A1HCB EVD-16/100A1HCB Használja az ajánlott
 8*5MP / 16*3MP / 16*2MP. LAN, WIFI (opciós access point-tal), 3G (opciós mobil routerrel). Ingyenes távoli betekintő CLOUD (felhő) szolgáltatás. Ingyenes CMS távfelügyeleti, mobiltelefon kliens szoftver.
8*5MP / 16*3MP / 16*2MP. LAN, WIFI (opciós access point-tal), 3G (opciós mobil routerrel). Ingyenes távoli betekintő CLOUD (felhő) szolgáltatás. Ingyenes CMS távfelügyeleti, mobiltelefon kliens szoftver.
4csatornás DVS, 7 LCD
 4csatornás DVS, 7 LCD Tömör kezelési utasítás 4-CS M OZGÁS Távirányító LAN OPCIÓ Mielőtt bekapcsolja a készüléket Kérjük megfelelően csatlakoztassa a SATA táp- és adatkábelt, amikor a SATA HDD-t a DVR-be
4csatornás DVS, 7 LCD Tömör kezelési utasítás 4-CS M OZGÁS Távirányító LAN OPCIÓ Mielőtt bekapcsolja a készüléket Kérjük megfelelően csatlakoztassa a SATA táp- és adatkábelt, amikor a SATA HDD-t a DVR-be
Gyors üzembe helyezési kézikönyv
 Netis vezeték nélküli, kétsávos router Gyors üzembe helyezési kézikönyv WF2471/WF2471D A csomagolás tartalma (Két sávos router, hálózati adapter, ethernet kábel, kézikönyv) 1. Csatlakozás 1. Kapcsolja
Netis vezeték nélküli, kétsávos router Gyors üzembe helyezési kézikönyv WF2471/WF2471D A csomagolás tartalma (Két sávos router, hálózati adapter, ethernet kábel, kézikönyv) 1. Csatlakozás 1. Kapcsolja
Internetkonfigurációs követelmények. A számítógép konfigurálása. Beállítások Windows XP alatt
 Internetkonfigurációs követelmények Annak érdekében, hogy csatlakoztatni tudja a Hozzáférési Pontját a Hozzáférési Pont Kezelőhöz, a következő konfigurációs paramétereket kell beállítania a számítógépe
Internetkonfigurációs követelmények Annak érdekében, hogy csatlakoztatni tudja a Hozzáférési Pontját a Hozzáférési Pont Kezelőhöz, a következő konfigurációs paramétereket kell beállítania a számítógépe
H P vezeték nélküli távoli rejtett kamera
 H-264-1080P vezeték nélküli távoli rejtett kamera Köszönjük, hogy megvásárolta ezt a terméket. Ennek a terméknek egyedi ultra-hordozható tervezése van, és sok területen használható. Nagyon kényelmes, biztonságos,
H-264-1080P vezeték nélküli távoli rejtett kamera Köszönjük, hogy megvásárolta ezt a terméket. Ennek a terméknek egyedi ultra-hordozható tervezése van, és sok területen használható. Nagyon kényelmes, biztonságos,
GOKI GQ-8505B 8 CSATORNÁS KÉPOSZTÓ. Felhasználói kézikönyv
 GOKI GQ-8505B 8 CSATORNÁS KÉPOSZTÓ Felhasználói kézikönyv Műszaki jellemzők - Egyszerre 4/8 kamera csatlakoztatható Állítható fényerő, kontraszt, telítettség, színárnyalat és élesség - Magas felbontás
GOKI GQ-8505B 8 CSATORNÁS KÉPOSZTÓ Felhasználói kézikönyv Műszaki jellemzők - Egyszerre 4/8 kamera csatlakoztatható Állítható fényerő, kontraszt, telítettség, színárnyalat és élesség - Magas felbontás
User s Manual Cam View Felhasználói leírás a plug n play IP kamera családhoz
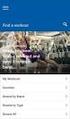 Cam View Felhasználói leírás a plug n play IP kamera családhoz Nézze a kameraképeit bárhonnan a világból Tartalomjegyzék: Bemutatás... 3 Rendszer követelmények... 3 CAMVIEW leírás... 4 A CAMVIEW program
Cam View Felhasználói leírás a plug n play IP kamera családhoz Nézze a kameraképeit bárhonnan a világból Tartalomjegyzék: Bemutatás... 3 Rendszer követelmények... 3 CAMVIEW leírás... 4 A CAMVIEW program
Az alábbi útmutató ahhoz nyújt segítséget, hogy hogyan üzemelje be a TP-Link TL-WR740N eszközt.
 TP-Link TL-WR740N TP-Link TL-WR740N Tisztelt Ügyfelünk! Az alábbi útmutató ahhoz nyújt segítséget, hogy hogyan üzemelje be a TP-Link TL-WR740N eszközt. Kérdés esetén kollégáink várják hívását: Technikai
TP-Link TL-WR740N TP-Link TL-WR740N Tisztelt Ügyfelünk! Az alábbi útmutató ahhoz nyújt segítséget, hogy hogyan üzemelje be a TP-Link TL-WR740N eszközt. Kérdés esetén kollégáink várják hívását: Technikai
DPA-0440L 4 csatornás DPA-0848L 8 csatornás DPA-08200M 8 csatornás DPA-16400L 16 csatornás
 DPA-0440L 4 csatornás DPA-0848L 8 csatornás DPA-08200M 8 csatornás DPA-16400L 16 csatornás Digitális Video Rögzítő Gyors telepítési útmutató v1.00 20150504 Tartalomjegyzék 1. Üzembe helyezés... 4 1.1 HDD
DPA-0440L 4 csatornás DPA-0848L 8 csatornás DPA-08200M 8 csatornás DPA-16400L 16 csatornás Digitális Video Rögzítő Gyors telepítési útmutató v1.00 20150504 Tartalomjegyzék 1. Üzembe helyezés... 4 1.1 HDD
ALCOR HD-2500 KEZELÉSI ÚTMUTATÓ
 ALCOR HD-2500 KEZELÉSI ÚTMUTATÓ Fontos biztonsági figyelmeztetések 1) Olvassa el ezeket az utasításokat! Figyelem! FIGYELMEZTETÉS ÁRAMÜTÉS VESZÉLY! KINYITNI TILOS! Ez a jel veszélyes feszültség meglétére
ALCOR HD-2500 KEZELÉSI ÚTMUTATÓ Fontos biztonsági figyelmeztetések 1) Olvassa el ezeket az utasításokat! Figyelem! FIGYELMEZTETÉS ÁRAMÜTÉS VESZÉLY! KINYITNI TILOS! Ez a jel veszélyes feszültség meglétére
WLAN router telepítési segédlete
 Annak érdekében, hogy jogosulatlan felhasználóknak a routerhez való hozzáférése elkerülhető legyen, javasoljuk olyan biztonsági mechanizmusok használatát, mint a WEP, WPA vagy azonositó és jelszó beállitása
Annak érdekében, hogy jogosulatlan felhasználóknak a routerhez való hozzáférése elkerülhető legyen, javasoljuk olyan biztonsági mechanizmusok használatát, mint a WEP, WPA vagy azonositó és jelszó beállitása
1. fejezet: Bevezetés. 2. fejezet: Első lépések
 1. fejezet: Bevezetés A Media Player 100 olyan digitális médialejátszó, amely USB memóriához és kártyaolvasókhoz egyaránt csatlakoztatható. Az otthoni szórakoztatóközpontra csatlakozik, és lehetővé teszi
1. fejezet: Bevezetés A Media Player 100 olyan digitális médialejátszó, amely USB memóriához és kártyaolvasókhoz egyaránt csatlakoztatható. Az otthoni szórakoztatóközpontra csatlakozik, és lehetővé teszi
TA-462S 1.A KÉSZÜLÉ JELLEMZŐI
 TA-462S 1.A KÉSZÜLÉ JELLEMZŐI 1. Duplex üzemmód : Felvétel és visszajátszási lehetőség egy időben 2. Maximum 60 fsp felvételi sebesség 3. USB kulcson történő rögzítés 4. Állítható képernyő pozíció 5. Videó
TA-462S 1.A KÉSZÜLÉ JELLEMZŐI 1. Duplex üzemmód : Felvétel és visszajátszási lehetőség egy időben 2. Maximum 60 fsp felvételi sebesség 3. USB kulcson történő rögzítés 4. Állítható képernyő pozíció 5. Videó
Beállítás IE-hez: Ha először használod és a vezérlők nem töltenek be, kövesd az utasításokat. IE- Eszközök (Tools)- Internet beállítások (internet
 Beállítás IE-hez: Ha először használod és a vezérlők nem töltenek be, kövesd az utasításokat. IE- Eszközök (Tools)- Internet beállítások (internet option) biztonság ()- Egyéni szint (self define level)-
Beállítás IE-hez: Ha először használod és a vezérlők nem töltenek be, kövesd az utasításokat. IE- Eszközök (Tools)- Internet beállítások (internet option) biztonság ()- Egyéni szint (self define level)-
