Minden jog fenntartva, beleértve bárminemű sokszorosítás, másolás és közlés jogát is.
|
|
|
- Virág Kovács
- 9 évvel ezelőtt
- Látták:
Átírás
1
2 2 Minden jog fenntartva, beleértve bárminemű sokszorosítás, másolás és közlés jogát is. Kiadja a Mercator Stúdió Felelős kiadó a Mercator Stúdió vezetője Lektor: Gál Veronika Szerkesztő: Pétery István Műszaki szerkesztés, tipográfia: Dr. Pétery Kristóf ISBN Dr. Pétery Kristóf PhD, 2010 Mercator Stúdió, 2010 Mercator Stúdió Elektronikus Könyvkiadó 2000 Szentendre, Harkály u. 17. T/F:
3 TARTALOM 3 TARTALOM TARTALOM... 3 ELŐSZÓ PROGRAMTELEPÍTÉS ÉS ELTÁVOLÍTÁS A program környezete A program telepítése Újratelepítés, javítás, eltávolítás Termékaktiválás A hordozható Office A program indítása A program indítási kapcsolói A WORD 2003 ÚJ MEGOLDÁSAI XML-dokumentumok támogatása Jobb olvashatóság Finomított dokumentumvédelem Formázás korlátozása Szelektív szerkesztés jóváhagyása Dokumentumok összevetése Dokumentum munkaterületei Tartalomvédelmi szolgáltatás Továbbfejlesztett nyelvi szolgáltatások Kézírás támogatása További új szolgáltatások Új megjelenés Tábla-PC támogatása... 50
4 4 TARTALOM Kutatás munkaablak Microsoft Office Online WORD 2003 ALAPOK A Word 2003 használata Billentyűzet-kezelés Egérkezelés Szoftverkörnyezet, ablakok, menük Dokumentumváltás a Tálcán Testreszabott menük és eszköztárak Párbeszédpanelek és parancsok Megjelenítési üzemmódok Normál nézet Webes elrendezés nézet Nyomtatási kép nézet Dokumentumtérkép Miniatűrök Vázlat nézet Nyomtatási kép üzemmód Olvasás nézet Alapszolgáltatások Kurzormozgatás Szövegírás, javítás Kattintás utáni írás Kész szövegek bevitele Szövegkijelölés Vágás és áthelyezés Keresés a szövegben Szövegrészek cseréje Szerkesztőparancs ismétlése Szerkesztőparancs visszavonása Ugrás adott helyre
5 TARTALOM 5 Automatikus javítás Szinonimaszótár Állománykezelés Új állomány létrehozása Office fájlok megnyitása és mentése Meglévő dokumentum megnyitása Állományok keresése Egy állomány lezárása Az összes fájl bezárása A dokumentum tárolása Változatok kezelése Állományok törlése Állományok tulajdonságai Állományok csoportos nyomtatása Állományok átnevezése Állományok postázása és másolása A munka befejezése Megszakítás nélküli programfuttatás A segítség Az Office Segéd és a Súgó Súgó tartalom Keresés a súgóban Elérhetőség és egyebek NYOMTATÁS A nyomtató beállítása A szöveg kinyomtatása A DOKUMENTUM FORMÁZÁSA DTP ALAPOK A tipográfia jellegzetességei Tipográfiai mértékrendszer
6 6 TARTALOM A tipográfiai közlés elemei A betű Betűtípusok Betűfajták, változatok Betűfokozatok megválasztása Betűtípusok megválasztása A sor A szövegtömb A szabadsoros szöveg A sorcsoport Tipográfiai díszek Illusztrációk A tipográfiai kompozíció Tördelési szabályok LAP- ÉS SZAKASZFORMÁZÁS Oldalszámozás A dokumentumrács Fejléc, lábléc, élőfej, élőláb Szakaszok, fejezetek formátuma Laptördelés szabályozása Szakasz-, oldal- és hasábtörések KARAKTERFORMÁZÁS Váltás kis- és nagybetű között Szövegkiemelés Iniciálé A szövegformázás felfedése Függőleges irányítású szövegek Karakterek befoglalása BEKEZDÉSFORMÁZÁS Szegélyek
7 TARTALOM 7 Oldalszegélyek Tabulátorok beállítása Felsorolásjelölés és számozás SZÖVEGDOBOZOK ÉS ALAKZATOK Szövegdobozok létrehozása Szöveg szövegdobozba illesztése Szövegdobozok csatolása Alakzat, szövegdoboz formázása A szövegdoboz és a vászon Kép- és keretigazítás SABLONOK ÉS STÍLUSOK Meglevő stílusok használata Stílusalkalmazás formázószalaggal Stílusalkalmazás minta alapján Stílusalkalmazás billentyűvel Stílusalkalmazás nyomógombbal A stílustár és a kapcsolt stíluslap Új stílus létrehozása Meglévő stílusok módosítása Stílusok törlése A Word telepített sablonjai Sablonállományok alkalmazása A sablonállomány módosítása A sablonállomány kinyomtatása A levélminták és a LevélVarázsló WEBDOKUMENTUMOK FORMÁZÁSA Webtémák Keretes webdokumentumok OBJEKTUMOK KEZELÉSE
8 8 TARTALOM Könyvjelzők beillesztése Lábjegyzetek létrehozása Képaláírás, objektumszámozás Hivatkozások elhelyezése Kereszthivatkozások elhelyezése Stílushivatkozások Könyvjelzős hivatkozások Lábjegyzet-hivatkozások Hiperhivatkozások Dátum- és időbeírás Mezőutasítások Szimbólumok beszúrása Magyarázó jegyzetek beszúrása Állományok bekapcsolása Objektumok beszúrása CÍMSZERKESZTŐ A WordArt eszköztár ikonjai EGYENLETSZERKESZTŐ Az egyenletszerkesztő parancsai Egyenletszerkesztő eszköztár SZERVEZETI SÉMÁK KÉSZÍTÉSE Szerkezeti diagram készítése VEKTOROS RAJZOLÓ KÉPEK BESZÚRÁSA ClipArt kép beszúrása Kép beszúrása fájlból Alakzatok beszúrása Fényképezőgépből származó képek
9 TARTALOM 9 Lapolvasóról származó képek Médiaklipek beillesztése A csatolt fájlok aktualizálása GRAFIKONRAJZOLÓ A grafikonrajzoló fájlkezelése Grafikonszerkesztés A grafikonrajzoló nézetei Beszúrás menü A diagramok formázása A diagramszerkesztő eszközei Adatok kezelése TÁBLÁZATKEZELÉS Táblázatok létrehozása Mozgás a táblázatokban Kiválasztás a táblázatokban Kész táblázatok formázása Táblázatkonverziók Cellaműveletek Számolási műveletek a cellákban VÁZLATSZERKESZTÉS Automatikus címszint-jelölés A címszintforma módosítása Hosszú dokumentumok kezelése RENDEZÉS Táblázat rendezése Dokumentum rendezése AUTOMATIKUS JEGYZÉK-KÉSZÍTÉS Tárgymutató
10 10 TARTALOM Tartalomjegyzék Ábrák, egyenletek számozása, jegyzéke Hivatkozások jegyzéke A jegyzékek frissítése AUTOMATIKUS FORMÁZÁS NYELVI SZOLGÁLTATÁSOK Helyesírás-ellenőrzés Elválasztás Nyelvhelyesség-ellenőrzés Szinonimaszótár MAKRÓPARANCSOK Új makró felvétele Makró futtatása Makró szerkesztése Makró törlése Makró átnevezése, másolása Biztonsági beállítások ŰRLAPOK KÉSZÍTÉSE INFORMÁCIÓ-MEGOSZTÁS Dokumentumvédelem Formázás korlátozása Szelektív szerkesztés jóváhagyása A védelem feloldása Dokumentum munkaterületei Tartalomvédelmi szolgáltatás A változtatásjelző Dokumentumok összehasonlítása Dokumentumok összevetése
11 TARTALOM 11 Dokumentumok egyesítése Közös munka a hálózaton LEVELEZÉS A Word mint szerkesztő Dokumentum mint elektronikus levél Körlevelezés Körlevelek elemi részei Adatdokumentum kialakítása Adatdokumentum létrehozása Meglévő adatállomány felhasználása Törzsdokumentum kialakítása Összefésülés Címkeformátum beállítás Borítékformátum beállítása Különleges utasítások KÉRDÉS (ASK) utasítás ÉRTÉK (FILLIN) utasítás HA (IF) utasítás KÖRLEVREKORD (MERGEREC) utasítás KÖRLEVSORSZÁM (MERGESEQ) KÖVREKORD (NEXT) utasítás KÖVREKORDHA (NEXTIF) utasítás DEF utasítás KIHAGYÁSHA (SKIPIF) utasítás Összefésülési példa TESTRE SZABÁS Környezeti beállítások Megjelenítés Általános Szerkesztés
12 12 TARTALOM Nyomtatás Mentés Biztonság Helyesírás Korrektúra Felhasználó Kompatibilitás Alapkönyvtár Ázsiai tipográfia Az eszköztárak beállítása A menük beállítása A billentyűzet beállítása A program indítási módjának testre szabása A Word indítási kapcsolói GYORSGOMBOK Funkciógombok és kombinációik Dokumentumok kezelése Karakterformázás Bekezdésformázás Szöveg és ábra szerkesztése Szöveg és ábra kijelölése Szöveg- és ábrakijelölés táblázatban Kijelölés bővítése Kurzormozgatás Mozgás táblázatban Bekezdések és tabulátorok beszúrása táblázatban Törlés Másolás és áthelyezés Különleges karakterek beszúrása Dokumentumok javításainak áttekintése, véleményezése Olvasási elrendezés nézet
13 TARTALOM 13 Körlevél készítése Nyomtatás és megtekintés Mezők kezelése A vázlatszerkezet átalakítása Menükhöz tartozó billentyűk Eszköztárak kezelése Ablakkezelés Párbeszédpanelek kezelése Beviteli mezők kezelése Weblapok kezelése Kereszthivatkozások, jegyzetek Az Office Segéd használata ALAPÉRTELMEZETT IKONPARANCSOK Fájl kategória Szerkesztés kategória Nézet kategória Beszúrás kategória Formátum kategória Eszközök kategória Táblázat kategória Web kategória Ablak és súgó kategória Rajz kategória Alakzatok kategória Szegélyek kategória Körlevél kategória Párbeszédelemek kategória Vezérlők eszköztára TÁRGYMUTATÓ FONTOS WEBHELYEK
14 14 TARTALOM Hivatalos Word oldalak Letöltések Tippek és trükkök Kiegészítők Word makrók IRODALOM
15 ELŐSZÓ 15 ELŐSZÓ Tisztelt Olvasó! A Microsoft Word szövegszerkesztője az egész világon elterjedt, közismert, közkedvelt és az eladási listákat vezető program. Ezt bizonyítja a programról megjelent szakkönyvek nagy száma is. A Word 2003-as (11.0-ás) változata, mint az Office rendszer 2003 legismertebb tagja, ismét könnyebben kezelhető a korábbi változatnál, hatékonyabb, kellemesebb kezelői felületet nyújt a kezdő és haladó felhasználók számára egyaránt. Az új termék leginkább a munkacsoportban dolgozók számára nyújt hasznos funkcióbővülést, de az egyre intelligensebbé váló dokumentumokat, az átdolgozott felhasználói felületet, a néhány hasznos új szolgáltatást (így az Olvasás, Kutatás, munkaterületek funkciót, a fejlettebb korrektúralehetőségeket, a formázás és stílusok korlátozásait, az Office Online támogatást) szívesen fogadják az egyéni felhasználók is. A program első, 1983-as változata óta jelentős átalakulásnak lettünk tanúi. A legújabb változat, mint irodai mindenes, önmagában, de az Office rendszer 2003 többi tagjával együtt biztosan felöleli a mindennapi adminisztrációs, adatkezelési, címjegyzék-, feladat- és egyéb nyilvántartási, feldolgozási tevékenységet. Ráadásul a család új tagokkal gyarapodott: az önálló alkalmazás InfoPath és OneNote mellett a beépülő Business Contact Manager, az XML technológia, a tartalomvédelmi szolgáltatások is ide sorolhatók. Az alkalmazásokban tovább fokozták az integrációt, olykor-olykor már azt is elfelejthetjük, hogy egy-egy parancs melyik programnak a része. A parancsok közötti eligazodást a papíros könyvekben általában a könyv végén megtalálható tárgymutató segíti. Elektronikus könyv esetében e helyett kereshetünk a teljes dokumentumban is, de hasznosnak bizonyul a törzsszöveg bal oldalán megjeleníthető könyvjelző jegyzék, amelyet mi alaphelyzetben a könyv tartalomjegyzékével töltöttünk fel. A tartalomjegyzék + ikonjaival jelölt csomópontjaiban alfejezeteket tartalmazó ágakat nyithatunk ki. A tartalomjegyzék bejegyzései ugyanakkor ugróhivatkozásként szolgálnak.
16 16 ELŐSZÓ Ha egy fejezetre akarunk lépni, akkor elegendő a bal oldali ablakrészben megjelenített könyvjelző-lista megfelelő részére kattintani. Ez a könyv az ingyenes Acrobat Reader 5.0 vagy az Acrobat e- Book Reader, illetve az Adobe Reader segítségével olvasható (letölthető többek közt a webhelyről is). A program leírásánál abból a megfontolásból indultunk ki, hogy a kezdő és a gyakorlott Windows felhasználók számára egyaránt fontos a környezet megfelelő mélységű ismerete. A programkörnyezet ismeretének elsajátítása érdekében könyvünkben az Office programoktól megszokott módon különös gonddal kidolgozott környezet ismertetését vettük előre. A második fejezet mutatja be a program változásait a legutolsó, 10.0-val (máshol 2002-vel) jelölt verzióhoz képest. A leírás minden olyan részén külön felhívjuk a figyelmet, amely a megelőző változattól lényegesen eltérő funkciómegoldást ismertet. A program eddig még nem említett egyéb lehetőségeit is igyekeztünk a terjedelem adta korlátokon belül megfelelő mélységben ismertetni. A leírtak megértéséhez és alkalmazásához különösebb számítástechnikai ismeretekre nincs szükség, elegendő a Windows 2000, vagy XP operációs rendszer alapfokú ismerete. A könyvet ajánljuk azoknak, akik kényelmesen, gyorsan, tetszetős formában szeretnék elkészíteni dokumentumaikat, amihez ezúton is sok sikert kívánunk. Végezetül: bár könyvünk készítése során a megfelelő gondossággal igyekeztünk eljárni, ez minden bizonnyal nem óvott meg a tévedésektől. Kérem, fogadják megértéssel hibáimat. Szentendre, január Köszönettel a szerző.
17 PROGRAMTELEPÍTÉS ÉS ELTÁVOLÍTÁS 17 PROGRAMTELEPÍTÉS ÉS ELTÁVOLÍTÁS A program telepítésén csak kis mértékben változtattak. A termék védelmét az illetéktelen felhasználókkal szemben itt is a termékaktiválásra bízták. Ez azt jelenti, hogy a futtatást engedélyező kódot csak a Microsoftos (személyes adatokat nem tartalmazó) regisztráció után kapjuk meg, e nélkül programunk csak korlátozott számú indítást engedélyez. A megoldás célja az illegális programhasználat csökkentése. A program környezete Környezeten mindazon eszközök összességét értjük, amelyek egy program használatát lehetővé teszik. Ezek alapvetően két részre oszthatók: a hardverre (mint a futtató gép és a perifériák együttese) és a szoftverre. E két csoport egyes részei már nem is választhatók szét. Mindenesetre a vasat, azaz a számítógépet a szoftver, vagyis a programok üzemeltetik, vezérlik és szabályozzák működését. Előbb a hardverkörnyezetet ismertetjük, a szoftverkörnyezetre és a kezelői felületre később, a program telepítésének leírása után térünk ki. A minimális (a fejlesztők szerint éppen elégséges) számítógép-összetétel: 233 MHz-es Pentium vagy annak megfelelő teljesítményű proceszszor. A Microsoft Office 2003 rendszer RAM-igénye az operációs rendszertől függ, ezen kívül egy időben futó Office alkalmazások mindegyikéhez további 8 MB RAM-ot kell biztosítani:
18 18 A program környezete Windows 2000 Professional, vagy XP esetében pedig 64 MB RAM kell az operációs rendszernek (az összes legkisebb memóriaigényt 128 MB-ban adják meg). A merevlemezen szükséges szabad terület mérete a konfigurációtól függ. A Microsoft Office rendszer Professional Edition 2003 alapértelmezés szerinti telepítéséhez 440 MB szabad merevlemez-terület szükséges, a telepítőfájlok választható (de ajánlott) gyorsítótára további 320 MB szabad tárterület igényel. A szükséges merevlemezterület az egyedi telepítési beállításoktól függően változhat. CD ROM, azaz CD olvasó. SVGA monitor és vezérlőkártya legalább 800x600 képpont felbontással, 256 színnel. Egér vagy más grafikus pozicionáló eszköz. Bármilyen, a Windows által támogatott hálózati kártya, ha a hálózatot, illetve az MS Mail, illetve az Outlook programot is szeretnénk használni; Microsoft Windows 2000 Service Pack 3, vagy annál újabb szervizcsomaggal bővítve, Windows XP vagy újabb operációs rendszerverzió. A célszerűen megfelelő számítógép-összetétel: 800 MHz-es Pentium III vagy annak megfelelő, pl. K6 processzor; 64 MB RAM (Windows NT Workstation környezetben 128 MB RAM); minimum 1 GB winchester; CD ROM, azaz CD olvasó; XGA színes monitor és vezérlőkártya (1024x768x64k szín); Microsoft egér vagy azzal kompatíbilis grafikus mutatóeszköz; nyomtató a végeredmény megjelenítésére; bármilyen, a Windows által támogatott gyorsabb hálózati kártya, ha a hálózatot, illetve az MS Mail programot is használnánk; Microsoft Windows 2000 Service Pack 3, vagy annál újabb szervizcsomaggal bővítve, Windows XP vagy újabb operációs rendszerverzió. A program egyes funkcióit csak további kiegészítő eszközök birtokában alkalmazhatjuk: baud sebességű vagy gyorsabb modem,
19 PROGRAMTELEPÍTÉS ÉS ELTÁVOLÍTÁS 19 multimédiás számítógép a hang- és egyéb multimédiás hatásokhoz, Microsoft Mail, MS Exchange, Internet SMTP/POP3, IMAP4 vagy más MAPI-rendszerű üzenetkezelő szoftver az elektronikus üzenetek kezeléséhez, internet elérés, egyes speciális csoportmunka funkciók megkövetelik a Windows Server 2003 kiszolgálóra telepített Windows SharePoint Services szolgáltatást. Az Office 2003 Professional egyes szolgáltatásainak további igényei: Multimédia: A hangok és más multimédiás effektusok lejátszásához multimédiás számítógép szükséges. A hardveresen gyorsított videokártyák és az MMX processzorok magasabb szintű grafikus megjelenítést biztosítanak. Az angol nyelvű verzióban elérhető beszédfelismeréshez 400MHz-es vagy gyorsabb Pentium II processzor, 128 MB vagy több RAM, mikrofon és audio kimeneti eszköz szükséges. Elektronikus levelezés és internet: Microsoft Exchange, Internet SMTP/POP3, IMAP4 vagy MAPI kompatíbilis levelezőrendszer az elektronikus levelezéshez; Microsoft Exchange Server a Microsoft Outlook bizonyos fejlett csoportmunkát támogató funkcióihoz; egyes internetes funkciókhoz Internet-elérés 14,4 kbit/s vagy nagyobb sebességű modemen vagy nagysebességű összeköttetésen keresztül és csatlakozás egy internetszolgáltatóhoz (a kapcsolatért a szolgáltató helyi díjat számolhat fel). Kézírás: Az angol nyelvű verzióban elérhető kézírásfelismerő funkciók használatához írótábla ajánlott. A program telepítése A Windows indítása (az operációs rendszer betöltése) után helyezzük be a telepítő CD lemezt a meghajtóba, ezután a telepítőprogram automatikusan elindul. Ha mégsem így lenne, akkor először a nyomógombra
20 20 A program telepítése kattintás után megjelenő menü Futtatás... parancsát adjuk ki. Behelyezzük a telepítő CD-t a CD meghajtóba, majd indítjuk a Setupwrd programot (a program nevét kérdező párbeszédpanelbe beírjuk a meghajtó nevével a program nevét: e:setupwrd, majd megnyomjuk az Enter billentyűt). Az Office Standerd változatának telepítője a Setupstd, a Professional változaté a Setuppro alkalmazás. A Futtatás... paranccsal megjelenített párbeszédpanel Tallózás... nyomógombjára kattintással e telepítő program helyét a meghajtókon és a könyvtárakon böngészve kereshetjük ki. A telepítés megkezdése előtt tanácsos a többi futó programot bezárni ábra A legelső párbeszédpanelen megadjuk a program telepítéséhez szükséges termékkulcsot (Product Key), mely a telepítő CD tokjának hátoldalán lévő sárga matricán, vagy az eredetiséget igazoló tanúsítványon (Certificate of Authenticity) található. Utána a Tovább
21 PROGRAMTELEPÍTÉS ÉS ELTÁVOLÍTÁS 21 nyomógombra kattintunk, majd kiválasztjuk a telepítés módját. A következő telepítési lehetőségek közül választhatunk: Teljes telepítés: Az összes Microsoft Office termék és eszköz telepítését végzi. Ez jelenti a maximális helyfoglalást a merevlemezen. Minimális telepítés: Csak a legszükségesebb összetevők kerülnek a merevlemezre. Az ezeken túli többi szolgáltatás többsége az első használatkor telepíthető. Ez a lehetőség nem választható az Office 2003 Multilingual User Interface szoftvercsomag és az Office 2003 ellenőrző eszközök telepítése során. Egyéni: A megfelelő elemeket az Office összes rendelkezésre álló szolgáltatását és összetevőjét tartalmazó listából választjuk ki, megadhatjuk, hogy hogyan történjen a telepítésük, és dönthetünk az Office programok korábbi verzióinak megtartásáról. Proofing Tools Only: (Csak az ellenőrző eszközök) Csak az Office 2003 Multilingual User Interface szoftvercsomag telepítése esetén áll rendelkezésre. Az ellenőrző eszközök és az Office 2003 MUI szoftvercsomag más szerkesztőeszközeinek kizárólagos telepítését teszi lehetővé. Az Egyéni telepítés választásakor telepítendő alkalmazások jelölőnégyzeteit jelöljük be (lásd az 1-1. ábrát). Ha az egyes alkalmazások települő komponenseit pontosan és egyenként szeretnénk beállítani, akkor jelöljük be az Alkalmazások részletes testreszabása jelölőnégyzetet is. Ha újratelepítést vagy frissítést végzünk, akkor a Frissítés nyomógombbal azonnal indul a korábban telepített programrészek frissítése, illetve első telepítéskor a Telepítés gombot használjuk. Ha bejelöltük a testreszabás jelölőnégyzetét, akkor a Tovább nyomógombra kattintás után megjelenő következő párbeszédpanelen állíthatjuk be a telepítendő összetevőket. A telepítőprogram képernyője némileg eltérhet az 1-2. ábrán bemutatottól (az ábrán az Office 2003 részeként telepített Word beállítási lehetőségei látszanak), de lényeges elemekben nincs változás. A telepítőprogram felajánlja, hogy válasszuk ki: a telepítésnél mely elemek kerüljenek gépünk merevlemezére, vagy mely részek települjenek fel az első (a telepítendő programrészben megtalálható) parancs kiadása után, illetve melyek fussanak a CD-ről. Ezek beállításához egyenként kattintsunk a komponensek ágaira, majd a megjelenő helyi menü megfelelő parancsát adjuk ki. Ha a Microsoft Offi-
22 22 A program telepítése ce Word ágon adjuk ki a Minden a sajátgépről fut parancsot, akkor ezzel az összes, ez ágból nyíló komponens számára is ugyanazt a beállítsát adjuk meg stb ábra A telepített egységek ezzel a módszerrel később is bővíthetők (akkor azonban csak a még nem telepített elemek kerülnek fel gépünk merevlemezére, illetve meglévők távolíthatók el). A telepítendő programrészeket a helyigényt is mutató választéklistából választjuk ki úgy, hogy rákattintunk a megfelelő összetevő ikonjára. A kattintás után megjelenő listán a következő lehetőségek közül választhatunk (a lista elemei attól függően változnak, hogy melyik összetevőt választottuk ki): A sajátgépről fut: Azonnal telepítjük a kiválasztott programrészt. Minden a sajátgépről fut: Azonnal telepítjük a kiválasztott programrészt és a fa struktúrában megjelenített programszerkezet ugyanazon ágon található részeit.
23 PROGRAMTELEPÍTÉS ÉS ELTÁVOLÍTÁS 23 Első használatkot telepítendő: Az összetevőt az első parancs kiadásakor telepítjük (ehhez később is szükség van a telepítő CD-re). Nem érhető el: Nem telepítjük (illetve eltávolítjuk a korábban telepített) programrészt. Ha a telepítés telepítési rendszergazdaprofilról történik megjelenik még két választható telepítési mód is: A hálózatról fut: A szolgáltatás nem kerül a merevlemezre, a használatához szükséges fájlok azon a hálózati kiszolgálón maradnak, amelyről a szolgáltatás telepítése történik. Az így telepített szolgáltatások csak akkor használhatók, ha a rendszergazdaprofil hozzáférhető. Minden a hálózatról fut: A szolgáltatás és annak alszolgáltatásai nem kerülnek a helyi merevlemezre, a használatához szükséges fájlok azon a hálózati kiszolgálón maradnak, amelyről a szolgáltatás telepítése történik. Az így telepített szolgáltatások csak akkor használhatók, ha a rendszergazdaprofil hozzáférhető. A Következő és a Vissza nyomógombokkal léphetünk a telepítő program következő és előző párbeszédpaneljére. Válasszuk ki a kijelölt összetevőknek megfelelő szabad területtel rendelkező meghajtót. A kiválasztott komponensektől függ, mekkora helyet igényel a telepítés. A telepítő program kijelzi a rendelkezésre álló szabad és a szükséges lemezterület méreteket is. Ennek alapján döntsünk a telepítési helyről, melynek mappáját tetszőlegesen elnevezhetjük vagy maradhatunk az alapértelmezett megoldásnál. Ez után kiválasztjuk azokat a nyelveket, amelyeknek támogatását telepíteni szeretnénk, majd megadjuk a nyelvi beállítások alkalmazási körét (felhasználói felület, súgó). A telepítés végén megkereshetjük a weben (Microsoft Office Online webhelyen) a telepített komponensekkel kapcsolatos frissítéseket, javításokat, illetve döntenünk kell arról, hogy megtartjuk-e gépünkön a telepítéskor ideiglenesen használt állományokat. Ezek a fájlok bár jelentős méretű szabad merevlemezt igényelnek felhasználhatók arra, hogy az Office karbantartási és frissítési munkamenetei a CD vagy az eredeti telepítési forrás igénybevétele nélkül történhessenek. A fájlok eltávolításával lemezterületet szabadíthatunk fel, mégis ajánlott megtartani őket.
24 24 A program telepítése Újratelepítés, javítás, eltávolítás Amennyiben a Microsoft Office egy korábbi verzióját már telepítettük, akkor a frissítéssel a termék új verzióját a jelenlegi konfiguráció alapján telepíthetjük. Ilyenkor a telepítő eltávolítja a korábbi verziót. A korábbi verzió megtartása melletti telepítéshez válasszuk az Egyéni telepítés lehetőséget, amelynél megadhatók a megtartani kívánt alkalmazások és az új telepítési hely is. A Microsoft Office egy korábbi verziójának telepítése nélkül a Frissítés lehetőség nem választható. Ha a telepített Office rendszer mellett indítjuk a telepítést, akkor az 1-3. ábrán bemutatott lehetőségeket választhatjuk. A frissítéshez újabb, korábban nem telepített komponensek telepítését választhatjuk vagy megadhatjuk az eltávolítandó összetevőket is. Az Újratelepítés vagy javítás funkcióval a telepítéskori állapotot állítjuk helyre. A javítás általában végezhető a program Súgó menüjéből is ábra
25 PROGRAMTELEPÍTÉS ÉS ELTÁVOLÍTÁS 25 Termékaktiválás A termék aktiválása nélkül a program csak korlátozott számú indítást engedélyez. Egyes licenszkonstrukciókban az aktiválás megtörténik már a program (illetve az Office csomag) telepítése során. Más esetekben és az egyéni felhasználók számára ez az általános az aktiváláshoz adjuk ki a Súgó menü A termék aktiválása parancsát vagy a Start/Programok Microsoft Office eszközök Termékaktiválás parancsot. A parancs kiadása után adjuk meg a kért adatokat és aktiváljunk az interneten vagy a Microsoft megadott telefonos ügyfélszolgálatán keresztül. A hordozható Office Számítógép-hálózatokon dolgozó felhasználók számára jelent nagy előnyt, hogy a rendszergazda beállíthatja a felhasználói profilokat úgy, hogy az egy tartományon belül mindig elérhető legyen. A felhasználói profil tartalmazza a saját szótárakat, kivételkezelést, egyéni sablonokat, az automatikus javítási és az automatikus formázási listákat, illetve testreszabási és egyéb, minden felhasználónál különböző beállításokat. Ugyanígy a telepített programok, az Asztal ikonjai és saját szín- és hangbeállítások is elérhetők azokon a számítógépeken, amelyeken szerepel a felhasználói profilunk. Saját, a programok testre szabásával létrehozott felhasználói beállításaink másik gépre viteléhez jó szolgálatot tehet a Start/ Programok Microsoft Office eszközök Beállításmentő varázsló alkalmazás, melynek futtatása előtt lépjünk ki valamennyi futó Office alkalmazásból. Ez a varázsló összegyűjti a Microsoft Office programcsomagra vonatkozó összes beállítást és egy fájlba menti. Ennek alapján a felhasználói konfigurációs beállítások másik vagy ugyanazon számítógépen a varázslóval helyreállíthatók. A program indítása A program indítása megegyezik az Office korábbi változataiból megismert móddal. Kézenfekvő a Microsoft Office telepítésekor létrejött
26 26 A program indítása eszköztár (irányítópult) alkalmazása, ha a korábbi Office verziót is használtuk (az Office 2003-ban az irányítópult helyett a Windows XP Start menüjét vagy a Tálca gyorsindítás sávját ajánlják). Ez a Start/Programok Microsoft Office eszközök almenü Microsoft Office Irányítópult parancsával indítható. Az első indítás során meghatározhatjuk, hogy az indítópult a Windows minden további indításakor automatikusan elinduljon. Ha a megjelenő párbeszédpanelt nem kívánjuk többé látni, akkor jelöljük be a Legközelebb ne jelenjen meg ez a kérdés jelölőnégyzetet. Az automatikus indításhoz a párbeszédpanel Igen nyomógombjára kattintunk, az egyszeri indításhoz a Nem gombot nyomjuk meg (lásd az 1-4. ábrát) ábra Ezután az irányítópult megjelenik a képernyő valamelyik (általában jobb) szélén, ahonnan egérrel a megfelelő helyzetbe húzhatjuk. Az irányítópult tartalmazza a telepített Office komponenseket (lásd az 1-5. ábrát). Az irányítópult a képernyő tetszőleges oldalán rögzíthető, vagy akár lebegő eszköztárként is alkalmazható. Testre szabásával beállíthatjuk automatikusan eltűnő üzemmódját és más nem Office programok indítási lehetőségeit ábra Ha az irányítópultban a Word ikon nem jelenne meg, akkor adjuk ki a jobb egérgombbal az eszköztárra kattintva előbukkanó helyi menü Testreszabás parancsát, majd válasszuk a Gombok párbeszédpanel-lapot és jelöljük be a Microsoft Word program előtti jelö-
27 PROGRAMTELEPÍTÉS ÉS ELTÁVOLÍTÁS 27 lőnégyzetet. Ha a program nem szerepel a listában, akkor vegyük fel a listára a Fájl felvétele gombra kattintva (lásd az 1-6. ábrát). Ekkor egy következő panelen kell megadnunk a program helyét, amelynek megkereséséhez használhatjuk a böngésző szolgáltatást ábra A programot indíthatjuk még a Windows nyomógombjára kattintás után a Programok (Programs) csoportból a Futtatás (Run) ablakból, vagy ha parancsikon rövidítést készítettünk, akár a Windows munkaasztaláról, illetve a Tálca gyorsindítás sávjáról is (lásd az 1-7. ábrát). Ide a Start/Programok menüből a bal egérgomb nyomva tartása közben húzhatjuk leggyakrabban használt programjainkat. Az ikonok itt a Windows minden indítása után megjelennek, így ez gyors programindítást biztosít ábra Ha a parancsikon rövidítést nem helyeztük el a munkaasztalon, akkor választhatjuk a munkaasztalon a jobb egérgombos kattintással vagy a Shift+F10 billentyűkombinációval megjelenített helyi menü Új Microsoft Word dokumentum parancsát.
28 28 A program indítása Ha az indítópult Új Office dokumentum ikonjára kattintunk, akkor üres dokumentummal indítunk az Általános párbeszédpanel-lapról vagy másféle sablont is választhatunk a többi párbeszédpanel-lapról (lásd az 1-8. ábrát) ábra A sablonok.dot kiterjesztésű állományok, amelyek tartalmazzák a legfontosabb, gyakran ismétlődő beállításokat, stílusokat, állandó grafikai elemeket stb. Hasonló állományokat mi is készíthetünk, ezzel jelentősen meggyorsíthatjuk munkánkat, ha gyakran előfordul, hogy azonos típusú dokumentumokkal dolgozunk. Az OK nyomógombra kattintás után a Word betöltődik. A lapfüleken (Általános, Levelek és faxok, Feljegyzések, Kiadványok, Jelentések, Egyéb dokumentumok stb.) választjuk ki azt a csoportot, amelynek sablonjaiból mintát akarunk választani új dokumentumunkhoz. Ha kiválasztottunk egy sablont, akkor annak képe a Minta mezőben megjelenik. Ez segíti a kijelölést. Ha a sablon alkalmazása mellett döntünk, akkor kattintsunk az OK nyomógombra. A.wiz kiterjesztésű állományok úgynevezett varázslók. Ezek
29 PROGRAMTELEPÍTÉS ÉS ELTÁVOLÍTÁS 29 több párbeszédpanel megjelenítésén keresztül, a feltett kérdésekre adott válaszok alkalmazásával készítik el az új dokumentumot, illetve segítenek annak létrehozásában. Az OK nyomógombra kattintás után a Word betöltődik. A fentiekben említett Office funkció hasonlít a Word Fájl/Új dokumentum parancsához, ezért alkalmazását, a sablonok, valamint a varázslók használatát később, az új dokumentumok létrehozásának ismertetésénél részletezzük. Lényeges különbség viszont, hogy itt más Office alkalmazások (például az Excel vagy a PowerPoint) sablonjai is megadhatók. Ilyenkor természetesen a kiválasztott sablonnak megfelelő Office program indul el. A Windows grafikus környezetben többféle módon indíthatunk programot: A korábban szerkesztett, illetve más Windows alkalmazással létrehozott anyagok a Start/Dokumentumok listából is kiválaszthatók (lásd az 1-9. ábrát) ábra Ha egy ilyen Winword dokumentumra kattintunk akkor betöltődik a Word, majd abba a dokumentum, melynek szerkesztését folytathatjuk. (Ha már fut a Word, akkor így egy új szerkesztőablakot nyitunk és abba töltődik a kiválasztott dokumentum). A Windows XP operációs rendszerben a Start/Legutóbbi dokumentumok menüt használjuk. A Start menü Futtatás... parancsának kiadása után azaz rákattintva előbb a nyomógombra, majd a Futtatás... sorra beírással megadhatjuk vagy a Tallózás... nyomógombra kattintás után a könyvtárszerkezetben kiválaszthatjuk (lásd a Futtatás párbeszédpanelt) a program elérési útját. E kényelmetlen indítás-
30 30 A program indítása ban az a hasznos, hogy az indító parancssorban megadhatunk indítási kapcsolókat is (lásd az ábrát) ábra A vizsgált meghajtót, illetve könyvtárat a Hely listában választjuk ki. A párbeszédpanel ikonjával a könyvtárszerkezetben egy szinttel feljebb, az ún. szülő könyvtárba léphetünk. A könyvtárakat a mappák, az aktuális könyvtárat a megnyitott mappa jelöli. A Megnyitás nyomógombra kattintás után a Futtatás párbeszédpanelbe töltődik az elérési út. Ott kattintsunk az OK nyomógombra vagy válasszuk ki az OK nyomógombot és nyomjuk meg az Enter billentyűt. Csoportablakban szereplő programot a csoport (például Office) megnyitása után szintén a Winword program ikonjára mért dupla kattintással indítunk el. A Start/Beállítások/Tálca... parancs segítségével vagy az Intézőben (a Ctrl billentyű nyomva tartása közben húzzuk a Winword alkalmazást a Start menübe) beállíthatjuk a Start és a többi menü tartalmát. Ha gyakran használjuk Wordünket, akkor ez a legpraktikusabb megoldás. Az így átalakított, legfelső szintű menüben a Winword (.exe) sorra kattintva indíthatjuk a leggyorsabban a programot. Bár a Windows XP alatt a tálca módosítására ritkán van szükség, hiszen a leggyakrabban használt programjaink automatikusan megjelennek a Windows nyomógombjára kattintás után (lásd az ábrát), ha a fenti átalakítást elvégezzük, akkor a megadott programok mindig, azaz a programindítások számától függetlenül megjelennek a Start menüben.
31 PROGRAMTELEPÍTÉS ÉS ELTÁVOLÍTÁS 31 Az állandóan megjelenő (testre szabással ide helyezett) programok egy vízszintes vonal felett, a gyakori indítás miatt kiérdemelt helyzetű programok a vonal alatt jelennek meg ábra Hasonló módon, a Start/Programok Microsoft Word (a Windows XP alatt a Start/Minden program Microsoft Word) menüsorra kattintva is elindíthatjuk a programot, de ekkor e menüsor eléréséhez több műveletet kell végeznünk, így valamivel hosszadalmasabb. Ha gyakran dolgozunk egy meghatározott dokumentumon, akkor annak ikonját érdemes a Windows ablak állandó részévé tenni, azaz az Asztal (Desktop) könyvtárba másolni (lásd az ábrát). Ekkor a dokumentum szerkesztése a Word program betöltésével együtt az ikonra mért dupla kattintással indítható. A dokumentum későbbi saját felhasználói könyvtárunkba helyezése
32 32 A program indítása után (ikonját az asztallapról a könyvtárunkba húzzuk), ha a Windows Dokumentumok listájából ezt a dokumentumot választjuk, a Windows megkeresi az állomány új helyét ábra A dokumentumot többféleképpen helyezhetjük az asztallapra: A dokumentumot megfogjuk a Windows Intéző (Explorer) listáján és a lenyomott bal egérgomb nyomvatartása mellett a Windows képernyő hátterére vagy az Asztal mappába vontatjuk. Ezután felengedjük az egérgombot. Az ikon megjelenik az asztalon. Az egér jobb gombjával a Windows hátterére, azaz az asztallapra kattintunk. Az ekkor megjelenő helyi menü Új Microsoft Word Dokumentum parancsával új, üres dokumentum ikonját helyezhetjük el az asztallapon. Később használhatjuk ezt az ikont is a Winword program betöltésére, illetve a normál stíluslapot alkalmazó üres dokumentum szerkesztőablakának megnyitására. A program indítása után azonnal megjelenik a munkaablak, ha az Eszközök menü Beállítások/Megjelenítés párbeszédpanel-lapon bekapcsoltuk az Indítás munkaablakkal jelölőnégyzetet. A program telepítése után ez az alapértelmezett állapot. Az Első lépések munkaablak felhasználható a legutóbb használt kilenc dokumentum egyikének vagy egyéb dokumentum betöltésére
33 PROGRAMTELEPÍTÉS ÉS ELTÁVOLÍTÁS 33 (ezeket a munkaablak Megnyitás csoportjában választhatjuk ki lásd az ábrát), új dokumentum létrehozására, a program súgójában keresésre, illetve néhány kiemelt súgóbeli hivatkozással azonnal elkezdhetjük az ismerkedést a Worddel. Az Új dokumentum létrehozása paranccsal az Új dokumentum munkaablakra váltunk, ahol üres dokumentumot, XML-dokumentumot, weblapot, e- mail üzenetet hozhatunk létre, vagy az új dokumentumot meglévő dokumentum felhasználásával, illetve a saját gépünkről vagy a hálózatról származó sablon alapján készíthetjük el (lásd a ábrát) ábra A program indítási kapcsolói A Word indításához a program betöltését szabályozó alapértelmezett indítási kapcsolókat is megadhatunk (parancsikonhoz kapcsolva vagy parancssorban). Ha parancsikonhoz például különböző sab-
34 34 A program indítási kapcsolói lonok parancsikonjaihoz kapcsolódóan adjuk meg ezeket a tulajdonságokat, akkor többféle indítási módot is beállíthatunk ábra A Windows asztalán kattintsunk a Microsoft Word parancsikonjára az egér jobb gombjával, a menüből válasszuk a Tulajdonságok parancsot, majd a Parancsikon panellapot, vagy a Windows Explorerben kattintsunk a Microsoft Word program ikonjára, majd a Fájl menüben válasszuk a Tulajdonságok parancsot (lásd az ábrát). A Cél vagy Parancssor mező tartalmazza a Word elérési útvonalát. Az elérési útvonal végére írhatjuk a következő kapcsolókat: Kapcsoló Feladat Példa /a A Word a bővítmények és a globális /a sablonok (beleértve a Normál sablont is) automatikus betöltése nélkül indul. A beállító fájlok sem módosíthatók.
35 PROGRAMTELEPÍTÉS ÉS ELTÁVOLÍTÁS 35 /l beépülő útvonala A program egy megadott beépülő bővítmény betöltésével (például WordArt) indul. Ezek dokumentumba beágyazható objektumokat hoznak létre. Egyébként, ha a sablon vagy a beépülő program a Word Startup mappájában van, akkor mindig automatikusan betöltődik, valahányszor a Word-öt megnyitjuk. /m A Word betöltése egy megadott makró futtatásával. /m Indítás az automatikusan végrehajtandó makrók futtatása nélkül. Kapcsolók használata nélkül a Word indításakor tartsuk lenyomva a Shift billentyűt. /n A Word indítása dokumentum megnyitása nélkül. Az ezután megnyitott dokumentumok nem jelennek meg a többi példány Ablak menüjében. /t fájlnév A Word elindítása egy normal.dot sablontól eltérő sablonnal. /w A Word indítása egy üres dokumentummal. Az így és az ezután megnyitott dokumentumok nem jelennek meg a többi példány Ablak menüjében. /lsales.dll /m makrónév /m /n /t c:\kezdő.dot Az automatikusan végrehajtandó makrók futása megakadályozható kapcsolók nélkül is. Ehhez a Word indításakor tartsuk lenyomva a Shift billentyűt. Ha a programot az Office Irányítópultról indítjuk, akkor előbb kattintsunk az Irányítópult Word ikonjára, majd azonnal nyomjuk le a Shift billentyűt és a program betöltéséig tartsuk lenyomva.
36 36 A program indítási kapcsolói A WORD 2003 ÚJ MEGOLDÁSAI Könyvünk második fejezetében tájékoztató jelleggel mutatjuk be a Microsoft Office Word 2003, azaz a Winword 11.0 program ( változat) újdonságait, amelyek részletezésére a későbbi fejezetekben még visszatérünk. Ebben a részben vázlatosan mutatjuk be a Word legújabb változatának legjellegzetesebb eltéréseit a megelőző, Word 2002-es változatától. A kevésbé lényeges változásokat a programot használók által már ismert parancsok leírásánál részletezzük. A programmal most ismerkedők, azaz semmilyen korábbi Word tapasztalattal nem rendelkezők számára azt tanácsoljuk, hogy ugorják át ezt a részt és a szövegszerkesztés alapszolgáltatásainak (3. fejezet) megismerése után térjenek ide vissza. A Word 2003 felismeri az összes korábbi Word változattal készült fájlokat (beleértve a DOS alatt futó verziókat is). Beolvasás után ezeket Word dokumentum formátumban menthetjük, amely teljesen kompatíbilis a 97-es és 2000-es változat formátumával, vagy egyéb formátumokra is konvertálhatunk. A 97-es formátum többek között arról nevezetes, hogy megoldja a Word dokumentumok régi nagy problémáját, azaz a túlságosan nagy méretű dokumentumok tárolását. Ennek érdekében a Word a beillesztett képeket tömörítetten tárolja, így a méretcsökkentés igazán a sok ábrát tartalmazó dokumentumokon érvényesül. Ezt később kiegészítették azzal, hogy a képek levágott (nem megjeleített, de tárolt részeit eltávolíthatjuk a fájlból). A Word 2003-ban készült fájlok is elmenthetők a korábbi változatoknak megfelelő formátumban, ekkor azonban az adott változat után megjelent új formázások eredményei elvesznek. Gondjaink lehetnek az így mentett állományokkal, ha egyéni tulajdonságokat mentettünk el az adatlapon (ezeket érdemes a 97-es változat előtti formátumba mentés előtt törölni).
37 A WORD 2003 ÚJ MEGOLDÁSAI 37 XML-dokumentumok támogatása A Word dokumentumokat menthetjük XML formátumban is. A bináris (.doc) formátummal szemben ez számos új lehetőséget nyújt. Az XML dokumentum tartalma elérhető az automatikus adatbányászat, valamint a dokumentum weben való közzététele számára, a tartalomban keresés egyszerűbb, sőt a Wordön kívüli folyamatok (például egy kiszolgáló alapú adatfeldolgozó folyamat) is módosíthatják a tartalmat. Ehhez persze a megfelelő illetékesség és hitelesség biztosítása szükséges, amire az új programváltozat alkalmas. Ez azt is jelenti, hogy az adatbázisokkal állandó kapcsolatban lévő intelligens dokumentumokat alakíthatunk ki ábra
38 38 Jobb olvashatóság A Word 2003 felhasználói ezen kívül bármely dokumentumhoz XML-sémát csatolhatnak, az módosított Sablonok és bővítmények párbeszédpanel XML-séma lapján (lásd a 2-1. ábrát). A sémafájl nevének megadása mellett egy jelölőnégyzettel azt is meg kell határozni, hogy a Word hitelesítse-e a dokumentumot a séma alapján. Az XML-beállítások gombbal megjelenített párbeszédpanelen meghatározhatjuk, hogy csak az adatokat mentsük (mintegy űrlapként), illetve hogyan kezeljük a sémahitelesítést és a dokumentum XML nézetét. A beállítások után az XML-struktúra munkaablakban adhatók XML-címkék a dokumentumhoz, és ennek segítségével tekinthetjük meg a dokumentumba ágyazott XML-címkéket is (lásd a 2-2. ábrát) ábra A dokumentumhoz adott XML-elemeket hierarchikus fa nézetben tekinthetjük meg (itt külön szinten jelennek meg a rekordok, alattuk a hozzájuk tartozó mezők). Megjeleníthetők a dokumentumhoz adott XML-címkék. A dokumentum kijelölt részéhez hozzáadandó címkét egy elemlistából választjuk ki. A címke a dokumentumban az adatmező tényleges előfordulásaként jelenik meg (a szolgáltatást később részletezzük). A Word 2003-ban a Mező párbeszédpanelen IncludeText mezőként megadott XPath kifejezéssel is beágyazhatunk XML-adatokat az aktuális dokumentumba. Az XML adatok egyedi formázásához saját XSL átalakítót használhatunk. Jobb olvashatóság A Microsoft ClearType technológiának, a betűképek simításának köszönhetően a Word 2003 a korábbiaknál is kellemesebbé teszi a dokumentumok számítógépünkön való olvasását. Az új olvasási el-
39 A WORD 2003 ÚJ MEGOLDÁSAI 39 rendezés nézet kimondottan ezt a célt szolgálja, de a képernyőmérethez és felbontáshoz optimalizálták a program megjelenését is. Az új nézetre háromféle módon válthatunk: a Nézet menü Olvasási elrendezés parancsával, a Szokásos eszköztár nyomógombjával, vagy a dokumentum vízszintes gördítősávja előtt látható nézetbeállító Olvasási elrendezés ikonnal (lásd a 2-3. ábrát) ábra A nézet elrejti a felesleges eszköztárakat és itt nem használható kezelő eszközöket (állapotsort, gördítősávot), rövidebb sorokban nagyobb szöveget jelenít meg. Használhatjuk viszont a dokumentumtérképet és az az új szolgáltatásként biztosított álló miniatűröket, melyekkel gyorsan a dokumentum megfelelő szakaszára ugorhatunk (lásd a 2-3. ábra bal oldalát a megoldás ismerősnek tűnhet az Acrobat Readerből ). A nézetben a program a nyomtatási képtől egészen eltérően a dokumentumok tartalmát automatikusan olyan lapokra méretezi, ame-
40 40 Finomított dokumentumvédelem lyek kényelmesen elférnek a képernyőn, és könnyen tallózhatók. Így könnyűszerrel végezhetjük a dokumentum adott részeinek kiemelését, megjegyzések hozzáadását, valamint különböző módosítások végrehajtását, amihez a nézetbe váltáskor automatikusan megjelenő új eszköztár-elrendezést kapunk. Finomított dokumentumvédelem A Word 2003 programban a stílusok és formázás tartományengedélyeken alapuló zárolásával finomíthatunk a dokumentum védelmén a dokumentum formázásának, tartalmának vagy mindkettőnek védelme érdekében. Megadhatjuk például, hogy a dokumentum mely részeit és kik módosíthatják, illetve megadott stílusokra korlátozhatjuk a stílusok használatát a dokumentumban, és letilthatjuk ezen stílusok módosítását ábra A dokumentum tartalmi módosításait az egyes felhasználók számára illetékességi körtől függően korlátozhatjuk. Egyes felhasználók-
41 A WORD 2003 ÚJ MEGOLDÁSAI 41 nak engedélyezhetjük a dokumentum egyes részeinek vagy a teljes dokumentumnak a szerkesztését. E védelmeket az új Dokumentumvédelem munkaablakban állítjuk be (lásd a 2-4. ábrát). Formázás korlátozása A Dokumentumvédelem munkaablakban állíthatjuk be a formázási korlátozásokat is. Ezzel megakadályozzuk, hogy a felhasználók olyan stílusokat alkalmazzanak, amelyeket külön nem engedélyezünk. A korlátozások beállításához előbb jelöljük be a Formázás korlátozása kijelölt stílusokra jelölőnégyzetet, majd kattintsunk a Beállítások hivatkozásra. Az ekkor megjelenő párbeszédpanelen állítjuk be, hogy a védelem bekapcsolása után a felhasználók közvetlenül formázást, és milyen stílusokat alkalmazhatnak (beleértve az egyéni és beépített stílusokat is) ábra Korlátozott formázásnál a közvetlen formázáshoz szükséges parancsok és billentyűparancsok sem érhetők el. A formázásra ugyanakkor hatással lehet az automatikus formázás, amelynek korlátozások aluli feloldását egy jelölőnégyzet bejelölésével oldhatjuk meg.
42 42 Finomított dokumentumvédelem Szelektív szerkesztés jóváhagyása Ha bekapcsoltuk a Módosítási korlátozások jelölőnégyzetet és csak a Nincs módosítás (csak olvasható) és Megjegyzések listaelemeket, vagyis a dokumentumok olvasását vagy megjegyzések beszúrását engedélyezzük, akkor a dokumentum egyes részeit kijelölhetjük korlátozás nélküli szerkesztésre is ábra A Kivételek között engedélyeket adhatunk meghatározott felhasználóknak, hogy a dokumentum kijelölt részeit módosíthassák. Az új engedélyek kiadásához kattintsunk a További felhasználók hivatkozásra, majd a Felhasználók hozzáadása párbeszédpanelen adjuk meg a felhasználó, illetve csoport azonosító adatát (lásd a 2-8. ábrát). A korlátozás nélküli dokumentumrészeket ezt követően az adott felhasználó bejegyzésére kattintva megjelenő helyi menü parancsaival bejárhatjuk és ellenőrizhetjük az engedélyezett területeket (lásd a 2-7. ábrát) ábra
43 A WORD 2003 ÚJ MEGOLDÁSAI 43 Dokumentumok összevetése Az ugyanazon a dokumentumon, különböző felhasználó által végzett módosítások egyetlen dokumentumban történő megtekintése sokszor igen megterhelő, emiatt pontosan nehezen megoldható feladat. Most ezen segít egy új szolgáltatás, a dokumentumok egymás mellé állítása és összehasonlítása. Az összehasonlítandó dokumentumok megnyitása után az Ablak menü Összehasonlítás egymás mellett a következővel parancsával az egyes felhasználók által végzett módosításokat egyetlen dokumentumban történő egyesítés nélkül hasonlíthatjuk össze (lásd a 2-8. ábrát). A két dokumentum párhuzamos görgetésével pontosan ellenőrizhetők az eltérések ábra
44 44 Dokumentum munkaterületei A parancs kiadása előtt érdemes a dokumentum elejére állni, vagy az automatikusan megjelenő Összehasonlítás egymás mellett eszköztár Párhuzamos görgetés ikonjával átmenetileg kikapcsolni a szolgáltatást, majd mindkét dokumentumban (például a saját dokumentumtérkép segítségével) ugyanarra a kezdőpontra állni. Az üzemmódból az eszköztár Egymás melletti állapot megszüntetése gombjával térhetünk vissza a korábbi szerkesztő üzemmódhoz. Dokumentum munkaterületei A helyi hálózaton kialakított Microsoft Windows SharePoint Services webhely segítségével egyszerűbbé válik a Word 2003 dokumentumainak valós idejű együttműködés keretében végzett társszerzési, szerkesztési és véleményezési folyamata. A webhely kezelhető böngészőből vagy egy Office program Megosztott munkaterület munkaablakából (lásd a 2-9. ábrát). A webhelyen olyan dokumentum-munkaterületeket hozhatunk létre, amelyek segítségével a munkatársak könnyedén dolgozhatnak együtt a dokumentum munkaterületi vagy saját másolati dokumentumpéldányukon. A másolati példányok rendszeresen frissíthetők a dokumentum-munkaterületet tartalmazó webhelyen tárolt példányokon időközben bekövetkezett változásokkal. A dokumentumok feldolgozottsági állapota jól követhető, mindig tudhatjuk kinél van egy módosításra kivett anyag. A dokumentum-munkaterületek általában olyan ek küldésével jönnek létre, melyekhez a küldő 2-9. ábra megosztott mellékletként csatolt egy dokumentumot. A munkaterüle-
45 A WORD 2003 ÚJ MEGOLDÁSAI 45 tek alapértelmezés szerinti neve a dokumentum nevével egyezik meg, de más nevet is adhatunk. A megosztott melléklet küldésével a feladó a dokumentum-munkaterület rendszergazdájává válik, míg a címzettek a munkaterület tagjai lesznek, és jogosulttá válnak a webhely tartalmának kialakításában való részvételre. A Wordben megnyitott helyi dokumentumpéldányt a Microsoft Office rendszer rendszeresen frissíti a dokumentum-munkaterület alapját képező dokumentumból például a többi munkatárs által a saját példányaikon végzett, a dokumentum-munkaterületre mentett módosításaival. Ha ezek a módosítások ütköznek a saját példányon végzett változtatásokkal, választhatunk, hogy melyik változatot kívánjuk megtartani. Saját példányunk szerkesztésének végén mentsük a módosításokat a dokumentum-munkaterületre, ezzel biztosítsuk munkatársainknak, hogy saját példányaikat az általunk végrehajtott módosításokkal is frissíthessék. A Megosztott munkaterület munkaablakban, a lapfülekkel választható lapokon a következő feladatokat hajthatjuk végre (ha kapcsolatban vagyunk a Microsoft Windows SharePoint Services webhellyel): Az Állapot lapon megjelennek az aktuális dokumentumra vonatkozó fontos információk. Ilyen információ például, hogy a dokumentum friss-e, nem ütközik-e egy másik tag példányával, és valaki kivette-e szerkesztésre. A tartalomvédelmi kapcsolatos engedélyek is itt tekinthetők meg. A Tagok lapon a taglistát, vagyis a megosztott munkaterület tag felhasználóinak adatait (foglaltsági állapot, telefonszám, cím stb.) találjuk. A Feladatok lapon a feladatlistát, vagyis a megosztott munkaterület tag felhasználóinak határidős tennivalóit olvashatjuk, adhatjuk ki, és az általunk teljesített, nekünk kiosztott feladatot kipipálhatjuk. Ezzel jelezzük a többi csoporttag felé, hogy elvégeztük a feladatot. A Dokumentumok lapon a megosztott munkaterület minden tagja számára, az aktuálisan megnyitott dokumentum tárolási helyén hozzáférhető dokumentumok bukkannak elő.
Dr. Pétery Kristóf: Excel 2003 magyar nyelvű változat
 2 Minden jog fenntartva, beleértve bárminemű sokszorosítás, másolás és közlés jogát is. Kiadja a Mercator Stúdió Felelős kiadó a Mercator Stúdió vezetője Lektor: Gál Veronika Szerkesztő: Pétery István
2 Minden jog fenntartva, beleértve bárminemű sokszorosítás, másolás és közlés jogát is. Kiadja a Mercator Stúdió Felelős kiadó a Mercator Stúdió vezetője Lektor: Gál Veronika Szerkesztő: Pétery István
Dr. Pétery Kristóf: Word 2003 magyar nyelvű változat
 2 Minden jog fenntartva, beleértve bárminemű sokszorosítás, másolás és közlés jogát is. Kiadja a Mercator Stúdió Felelős kiadó a Mercator Stúdió vezetője Lektor: Gál Veronika Szerkesztő: Pétery István
2 Minden jog fenntartva, beleértve bárminemű sokszorosítás, másolás és közlés jogát is. Kiadja a Mercator Stúdió Felelős kiadó a Mercator Stúdió vezetője Lektor: Gál Veronika Szerkesztő: Pétery István
Dr. Pétery Kristóf: Word 2003 magyar nyelvű változat
 2 Minden jog fenntartva, beleértve bárminemű sokszorosítás, másolás és közlés jogát is. Kiadja a Mercator Stúdió Felelős kiadó a Mercator Stúdió vezetője Lektor: Gál Veronika Szerkesztő: Pétery István
2 Minden jog fenntartva, beleértve bárminemű sokszorosítás, másolás és közlés jogát is. Kiadja a Mercator Stúdió Felelős kiadó a Mercator Stúdió vezetője Lektor: Gál Veronika Szerkesztő: Pétery István
Minden jog fenntartva, beleértve bárminemű sokszorosítás, másolás és közlés jogát is.
 TARTALOM 2 Minden jog fenntartva, beleértve bárminemű sokszorosítás, másolás és közlés jogát is. Kiadja a Mercator Stúdió Felelős kiadó a Mercator Stúdió vezetője Lektor: Gál Veronika Szerkesztő: Pétery
TARTALOM 2 Minden jog fenntartva, beleértve bárminemű sokszorosítás, másolás és közlés jogát is. Kiadja a Mercator Stúdió Felelős kiadó a Mercator Stúdió vezetője Lektor: Gál Veronika Szerkesztő: Pétery
Access 2013 Lekérdezéstől testre szabásig TARTALOM 1
 TARTALOM 1 2 TARTALOM Minden jog fenntartva, beleértve bárminemű sokszorosítás, másolás és közlés jogát is. Kiadja a Mercator Stúdió Felelős kiadó a Mercator Stúdió vezetője Lektor: Pétery Tamás Szerkesztő:
TARTALOM 1 2 TARTALOM Minden jog fenntartva, beleértve bárminemű sokszorosítás, másolás és közlés jogát is. Kiadja a Mercator Stúdió Felelős kiadó a Mercator Stúdió vezetője Lektor: Pétery Tamás Szerkesztő:
Microsoft Office 2010
 Dr. Pétery Kristóf Microsoft Office 2010 Mercator Stúdió 2011. Minden jog fenntartva, beleértve bárminemű sokszorosítás, másolás és közlés jogát is. Kiadja a Mercator Stúdió Felelős kiadó a Mercator Stúdió
Dr. Pétery Kristóf Microsoft Office 2010 Mercator Stúdió 2011. Minden jog fenntartva, beleértve bárminemű sokszorosítás, másolás és közlés jogát is. Kiadja a Mercator Stúdió Felelős kiadó a Mercator Stúdió
Microsoft Office 2000
 Dr. Pétery Kristóf Microsoft Mercator Stúdió 2011. Minden jog fenntartva, beleértve bárminemű sokszorosítás, másolás és közlés jogát is. Kiadja a Mercator Stúdió Felelős kiadó a Mercator Stúdió vezetője
Dr. Pétery Kristóf Microsoft Mercator Stúdió 2011. Minden jog fenntartva, beleértve bárminemű sokszorosítás, másolás és közlés jogát is. Kiadja a Mercator Stúdió Felelős kiadó a Mercator Stúdió vezetője
Minden jog fenntartva, beleértve bárminemű sokszorosítás, másolás és közlés jogát is.
 TARTALOM 2 Minden jog fenntartva, beleértve bárminemű sokszorosítás, másolás és közlés jogát is. Kiadja a Mercator Stúdió Felelős kiadó a Mercator Stúdió vezetője Lektor: Pétery Tamás Szerkesztő: Pétery
TARTALOM 2 Minden jog fenntartva, beleértve bárminemű sokszorosítás, másolás és közlés jogát is. Kiadja a Mercator Stúdió Felelős kiadó a Mercator Stúdió vezetője Lektor: Pétery Tamás Szerkesztő: Pétery
Access 2016 Lekérdezéstől testre szabásig TARTALOM 1
 TARTALOM 1 2 TARTALOM Minden jog fenntartva, beleértve bárminemű sokszorosítás, másolás és közlés jogát is. Kiadja a Mercator Stúdió Felelős kiadó a Mercator Stúdió vezetője Lektor: Pétery Tamás Szerkesztő:
TARTALOM 1 2 TARTALOM Minden jog fenntartva, beleértve bárminemű sokszorosítás, másolás és közlés jogát is. Kiadja a Mercator Stúdió Felelős kiadó a Mercator Stúdió vezetője Lektor: Pétery Tamás Szerkesztő:
Minden jog fenntartva, beleértve bárminemű sokszorosítás, másolás és közlés jogát is.
 2 Minden jog fenntartva, beleértve bárminemű sokszorosítás, másolás és közlés jogát is. Kiadja a Mercator Stúdió Felelős kiadó a Mercator Stúdió vezetője Lektor: Gál Veronika Szerkesztő: Pétery István
2 Minden jog fenntartva, beleértve bárminemű sokszorosítás, másolás és közlés jogát is. Kiadja a Mercator Stúdió Felelős kiadó a Mercator Stúdió vezetője Lektor: Gál Veronika Szerkesztő: Pétery István
Word 2010 magyar nyelvű változat
 2 Minden jog fenntartva, beleértve bárminemű sokszorosítás, másolás és közlés jogát is. Kiadja a Mercator Stúdió Felelős kiadó a Mercator Stúdió vezetője Lektor: Gál Veronika Szerkesztő: Pétery István
2 Minden jog fenntartva, beleértve bárminemű sokszorosítás, másolás és közlés jogát is. Kiadja a Mercator Stúdió Felelős kiadó a Mercator Stúdió vezetője Lektor: Gál Veronika Szerkesztő: Pétery István
Dr. Pétery Kristóf: Excel 2007 feladatok és megoldások 2.
 2 Minden jog fenntartva, beleértve bárminemű sokszorosítás, másolás és közlés jogát is. Kiadja a Mercator Stúdió Felelős kiadó a Mercator Stúdió vezetője Lektor: Gál Veronika Szerkesztő: Pétery István
2 Minden jog fenntartva, beleértve bárminemű sokszorosítás, másolás és közlés jogát is. Kiadja a Mercator Stúdió Felelős kiadó a Mercator Stúdió vezetője Lektor: Gál Veronika Szerkesztő: Pétery István
Access 2010 Űrlapok és adatelérés
 2 Minden jog fenntartva, beleértve bárminemű sokszorosítás, másolás és közlés jogát is. Kiadja a Mercator Stúdió Felelős kiadó a Mercator Stúdió vezetője Lektor: Gál Veronika Szerkesztő: Pétery István
2 Minden jog fenntartva, beleértve bárminemű sokszorosítás, másolás és közlés jogát is. Kiadja a Mercator Stúdió Felelős kiadó a Mercator Stúdió vezetője Lektor: Gál Veronika Szerkesztő: Pétery István
Operációs rendszerek Windows Xp
 Operációs rendszerek Windows Xp (5-8 óra) ALAPVETŐ INFORMÁCIÓK ÉS TEVÉKENYSÉGEK A SZÁMÍTÓGÉP ADATAINAK LEKÉRDEZÉSE A SZÁMÍTÓGÉPPEL KAPCSOLATOS LEGFONTOSABB INFORMÁCIÓKAT A VEZÉRLŐPULT TELJESÍTMÉNY ÉS KARBANTARTÁS
Operációs rendszerek Windows Xp (5-8 óra) ALAPVETŐ INFORMÁCIÓK ÉS TEVÉKENYSÉGEK A SZÁMÍTÓGÉP ADATAINAK LEKÉRDEZÉSE A SZÁMÍTÓGÉPPEL KAPCSOLATOS LEGFONTOSABB INFORMÁCIÓKAT A VEZÉRLŐPULT TELJESÍTMÉNY ÉS KARBANTARTÁS
Minden jog fenntartva, beleértve bárminemű sokszorosítás, másolás és közlés jogát is.
 2 Minden jog fenntartva, beleértve bárminemű sokszorosítás, másolás és közlés jogát is. Kiadja a Mercator Stúdió Felelős kiadó a Mercator Stúdió vezetője Lektor: Pétery Dorottya Szerkesztő: Pétery István
2 Minden jog fenntartva, beleértve bárminemű sokszorosítás, másolás és közlés jogát is. Kiadja a Mercator Stúdió Felelős kiadó a Mercator Stúdió vezetője Lektor: Pétery Dorottya Szerkesztő: Pétery István
Szövegszerkesztés MS Office 2000-rel
 Dr. Pétery Kristóf Szövegszerkesztés MS Office 2000-rel ECDL és számítógép kezelői vizsga előkészítő 3. Mercator Stúdió 2003. Minden jog fenntartva, beleértve bárminemű sokszorosítás, másolás és közlés
Dr. Pétery Kristóf Szövegszerkesztés MS Office 2000-rel ECDL és számítógép kezelői vizsga előkészítő 3. Mercator Stúdió 2003. Minden jog fenntartva, beleértve bárminemű sokszorosítás, másolás és közlés
Mercator Stúdió 2010.
 Dr. Pétery Kristóf ECDL és számítógép kezelői vizsga előkészítő az NJSZT Syllabus 4 alapján Windows XP és Office 2003 használatával Mercator Stúdió 2010. Minden jog fenntartva, beleértve bárminemű sokszorosítás,
Dr. Pétery Kristóf ECDL és számítógép kezelői vizsga előkészítő az NJSZT Syllabus 4 alapján Windows XP és Office 2003 használatával Mercator Stúdió 2010. Minden jog fenntartva, beleértve bárminemű sokszorosítás,
Dr. Pétery Kristóf: Adobe Photoshop Elements 3
 2 Minden jog fenntartva, beleértve bárminemű sokszorosítás, másolás és közlés jogát is. Kiadja a Mercator Stúdió Felelős kiadó a Mercator Stúdió vezetője Lektor: Gál Veronika Szerkesztő: Pétery István
2 Minden jog fenntartva, beleértve bárminemű sokszorosítás, másolás és közlés jogát is. Kiadja a Mercator Stúdió Felelős kiadó a Mercator Stúdió vezetője Lektor: Gál Veronika Szerkesztő: Pétery István
Minden jog fenntartva, beleértve bárminemű sokszorosítás, másolás és közlés jogát is.
 TARTALOM 2 Minden jog fenntartva, beleértve bárminemű sokszorosítás, másolás és közlés jogát is. Kiadja a Mercator Stúdió Felelős kiadó a Mercator Stúdió vezetője Lektor: Gál Veronika Szerkesztő: Pétery
TARTALOM 2 Minden jog fenntartva, beleértve bárminemű sokszorosítás, másolás és közlés jogát is. Kiadja a Mercator Stúdió Felelős kiadó a Mercator Stúdió vezetője Lektor: Gál Veronika Szerkesztő: Pétery
MUNKAANYAG. Angyal Krisztián. Szövegszerkesztés. A követelménymodul megnevezése: Korszerű munkaszervezés
 Angyal Krisztián Szövegszerkesztés A követelménymodul megnevezése: Korszerű munkaszervezés A követelménymodul száma: 1180-06 A tartalomelem azonosító száma és célcsoportja: SzT-004-55 SZÖVEGSZERKESZTÉS
Angyal Krisztián Szövegszerkesztés A követelménymodul megnevezése: Korszerű munkaszervezés A követelménymodul száma: 1180-06 A tartalomelem azonosító száma és célcsoportja: SzT-004-55 SZÖVEGSZERKESZTÉS
Dr. Pétery Kristóf: Windows XP Professional
 2 Minden jog fenntartva, beleértve bárminemű sokszorosítás, másolás és közlés jogát is. Kiadja a Mercator Stúdió Felelős kiadó a Mercator Stúdió vezetője Lektor: Gál Veronika Szerkesztő: Pétery István
2 Minden jog fenntartva, beleértve bárminemű sokszorosítás, másolás és közlés jogát is. Kiadja a Mercator Stúdió Felelős kiadó a Mercator Stúdió vezetője Lektor: Gál Veronika Szerkesztő: Pétery István
Corel PHOTO-PAINT X5 Maszkolástól nyomtatásig
 2 Minden jog fenntartva, beleértve bárminemű sokszorosítás, másolás és közlés jogát is. Kiadja a Mercator Stúdió Felelős kiadó a Mercator Stúdió vezetője Lektor: Gál Veronika Szerkesztő: Pétery István
2 Minden jog fenntartva, beleértve bárminemű sokszorosítás, másolás és közlés jogát is. Kiadja a Mercator Stúdió Felelős kiadó a Mercator Stúdió vezetője Lektor: Gál Veronika Szerkesztő: Pétery István
Minden jog fenntartva, beleértve bárminemű sokszorosítás, másolás és közlés jogát is.
 2 Minden jog fenntartva, beleértve bárminemű sokszorosítás, másolás és közlés jogát is. Kiadja a Mercator Stúdió Felelős kiadó a Mercator Stúdió vezetője Lektor: Gál Veronika Szerkesztő: Pétery István
2 Minden jog fenntartva, beleértve bárminemű sokszorosítás, másolás és közlés jogát is. Kiadja a Mercator Stúdió Felelős kiadó a Mercator Stúdió vezetője Lektor: Gál Veronika Szerkesztő: Pétery István
Szövegszerkesztés Verzió: 0.051
 Verzió: 0.051 1 Tartalomjegyzék A Word 2003 munkakörnyezet...9 Word 2003 program megnyitása...9 A Word 2003 képernyő...9 Program bezárása:...11 Az eszköztár...12 Környezetfüggő eszköztár...13 Fájl menü...14
Verzió: 0.051 1 Tartalomjegyzék A Word 2003 munkakörnyezet...9 Word 2003 program megnyitása...9 A Word 2003 képernyő...9 Program bezárása:...11 Az eszköztár...12 Környezetfüggő eszköztár...13 Fájl menü...14
Bártfai Barnabás. Office 2010
 Bártfai Barnabás Office 2010 BBS-INFO Kiadó, 2011. 4 Office 2010 Bártfai Barnabás, 2011. Minden jog fenntartva! A könyv vagy annak oldalainak másolása, sokszorosítása csak a szerző írásbeli hozzájárulásával
Bártfai Barnabás Office 2010 BBS-INFO Kiadó, 2011. 4 Office 2010 Bártfai Barnabás, 2011. Minden jog fenntartva! A könyv vagy annak oldalainak másolása, sokszorosítása csak a szerző írásbeli hozzájárulásával
OpenOffice 3 Impress
 2 Minden jog fenntartva, beleértve bárminemű sokszorosítás, másolás és közlés jogát is. Kiadja a Mercator Stúdió Felelős kiadó a Mercator Stúdió vezetője Lektor: Gál Veronika Szerkesztő: Pétery István
2 Minden jog fenntartva, beleértve bárminemű sokszorosítás, másolás és közlés jogát is. Kiadja a Mercator Stúdió Felelős kiadó a Mercator Stúdió vezetője Lektor: Gál Veronika Szerkesztő: Pétery István
Prezentáció használata
 Prezentáció használata A számítógép alkalmazásának egyik lehetséges területe, amikor a számítógépet mint segédeszközt hívjuk segítségül, annak érdekében, hogy előadásunk vagy ismertetőnk során elhangzottakat
Prezentáció használata A számítógép alkalmazásának egyik lehetséges területe, amikor a számítógépet mint segédeszközt hívjuk segítségül, annak érdekében, hogy előadásunk vagy ismertetőnk során elhangzottakat
11. Balra zárt igazítás A bekezdés sorai a bal oldali margóhoz igazodnak. 12. Beillesztés
 1. Ablak A képernyő azon része, amelyben programok futhatnak. 2. Aláhúzott A karakter egyszeres vonallal történő aláhúzása a szövegben. 3. Algoritmus Egy feladat megoldását eredményező, véges számú lépések
1. Ablak A képernyő azon része, amelyben programok futhatnak. 2. Aláhúzott A karakter egyszeres vonallal történő aláhúzása a szövegben. 3. Algoritmus Egy feladat megoldását eredményező, véges számú lépések
Minden jog fenntartva, beleértve bárminemű sokszorosítás, másolás és közlés jogát is.
 2 Minden jog fenntartva, beleértve bárminemű sokszorosítás, másolás és közlés jogát is. Kiadja a Mercator Stúdió Felelős kiadó a Mercator Stúdió vezetője Lektor: Gál Veronika Szerkesztő: Pétery István
2 Minden jog fenntartva, beleértve bárminemű sokszorosítás, másolás és közlés jogát is. Kiadja a Mercator Stúdió Felelős kiadó a Mercator Stúdió vezetője Lektor: Gál Veronika Szerkesztő: Pétery István
Minden jog fenntartva, beleértve bárminemű sokszorosítás, másolás és közlés jogát is.
 2 Minden jog fenntartva, beleértve bárminemű sokszorosítás, másolás és közlés jogát is. Kiadja a Mercator Stúdió Felelős kiadó a Mercator Stúdió vezetője Lektor: Gál Veronika Szerkesztő: Pétery István
2 Minden jog fenntartva, beleértve bárminemű sokszorosítás, másolás és közlés jogát is. Kiadja a Mercator Stúdió Felelős kiadó a Mercator Stúdió vezetője Lektor: Gál Veronika Szerkesztő: Pétery István
Használati útmutató a Semmelweis Egyetem Központi Könyvtár távoli adatbázis elérés szolgáltatásáról
 e-könyvtár Használati útmutató a Semmelweis Egyetem Központi Könyvtár távoli adatbázis elérés szolgáltatásáról Ez a dokumentum ismerteti a terminálszolgáltatások használatához szükséges információkat.
e-könyvtár Használati útmutató a Semmelweis Egyetem Központi Könyvtár távoli adatbázis elérés szolgáltatásáról Ez a dokumentum ismerteti a terminálszolgáltatások használatához szükséges információkat.
Szövegszerkesztő programok: Jegyzettömb, WordPad, Microsoft Word
 Szövegszerkesztő programok: Jegyzettömb, WordPad, Microsoft Word A szövegszerkesztők közül az elkészítendő szöveg jellegétől függően választunk programot, és nem feltétlenül azt, amelyiket alapértelmezésben
Szövegszerkesztő programok: Jegyzettömb, WordPad, Microsoft Word A szövegszerkesztők közül az elkészítendő szöveg jellegétől függően választunk programot, és nem feltétlenül azt, amelyiket alapértelmezésben
CorelDRAW X7 A program testre szabása
 2 Minden jog fenntartva, beleértve bárminemű sokszorosítás, másolás és közlés jogát is. Kiadja a Mercator Stúdió Felelős kiadó a Mercator Stúdió vezetője Lektor: Pétery Tamás Szerkesztő: Pétery István
2 Minden jog fenntartva, beleértve bárminemű sokszorosítás, másolás és közlés jogát is. Kiadja a Mercator Stúdió Felelős kiadó a Mercator Stúdió vezetője Lektor: Pétery Tamás Szerkesztő: Pétery István
Kiegészítő melléklet (elektronikus beszámoló)
 Felhasználói dokumentáció a Kiegészítő melléklet (elektronikus beszámoló) programhoz Forgalmazó: FORINT-Soft Kft. 6500 Baja, Roosevelt tér 1. Tel: 79/424-772, 79/523-600 Fax: 79/420-857 E-mail: forintsoft@forintsoft.hu
Felhasználói dokumentáció a Kiegészítő melléklet (elektronikus beszámoló) programhoz Forgalmazó: FORINT-Soft Kft. 6500 Baja, Roosevelt tér 1. Tel: 79/424-772, 79/523-600 Fax: 79/420-857 E-mail: forintsoft@forintsoft.hu
Dr. Pétery Kristóf: AutoCAD LT 2007 Fóliák, tulajdonságok
 2 Minden jog fenntartva, beleértve bárminemű sokszorosítás, másolás és közlés jogát is. Kiadja a Mercator Stúdió Felelős kiadó a Mercator Stúdió vezetője Lektor: Gál Veronika Szerkesztő: Pétery István
2 Minden jog fenntartva, beleértve bárminemű sokszorosítás, másolás és közlés jogát is. Kiadja a Mercator Stúdió Felelős kiadó a Mercator Stúdió vezetője Lektor: Gál Veronika Szerkesztő: Pétery István
Tartalomjegyzék 5 TARTALOMJEGYZÉK
 Tartalomjegyzék 5 TARTALOMJEGYZÉK Bevezető... 13 1. Általános tudnivalók... 14 1.1. Az operációs rendszer... 14 1.2. Tudnivalók a Windows-ról... 15 1.2.1. Honnan kapta nevét a Windows?... 15 1.2.2. A Windows,
Tartalomjegyzék 5 TARTALOMJEGYZÉK Bevezető... 13 1. Általános tudnivalók... 14 1.1. Az operációs rendszer... 14 1.2. Tudnivalók a Windows-ról... 15 1.2.1. Honnan kapta nevét a Windows?... 15 1.2.2. A Windows,
Kaspersky Internet Security Felhasználói útmutató
 Kaspersky Internet Security Felhasználói útmutató ALKALMAZÁS VERZIÓJA: 16.0 Tisztelt Felhasználó! Köszönjük, hogy termékünket választotta. Reméljük, hogy ez a dokumentum segít a munkájában, és választ
Kaspersky Internet Security Felhasználói útmutató ALKALMAZÁS VERZIÓJA: 16.0 Tisztelt Felhasználó! Köszönjük, hogy termékünket választotta. Reméljük, hogy ez a dokumentum segít a munkájában, és választ
 IGLU Software 4028 Debrecen, Rózsahegy u. 26. Tel.: 0620-537-33-21 E-mail: Iglu@t-online.hu www.iglu.hu MEDIALIB ÁLTALÁNOS KATALOGIZÁLÓ ÉS NYILVÁNTARTÓ IRODAI PROGRAM KEZELÉSI ÚTMUTATÓ (v 2.3.1-2003.10)
IGLU Software 4028 Debrecen, Rózsahegy u. 26. Tel.: 0620-537-33-21 E-mail: Iglu@t-online.hu www.iglu.hu MEDIALIB ÁLTALÁNOS KATALOGIZÁLÓ ÉS NYILVÁNTARTÓ IRODAI PROGRAM KEZELÉSI ÚTMUTATÓ (v 2.3.1-2003.10)
Minden jog fenntartva, beleértve bárminemű sokszorosítás, másolás és közlés jogát is.
 2 Minden jog fenntartva, beleértve bárminemű sokszorosítás, másolás és közlés jogát is. Kiadja a Mercator Stúdió Felelős kiadó a Mercator Stúdió vezetője Lektor: Gál Veronika Szerkesztő: Pétery István
2 Minden jog fenntartva, beleértve bárminemű sokszorosítás, másolás és közlés jogát is. Kiadja a Mercator Stúdió Felelős kiadó a Mercator Stúdió vezetője Lektor: Gál Veronika Szerkesztő: Pétery István
Minden jog fenntartva, beleértve bárminemű sokszorosítás, másolás és közlés jogát is.
 2 Minden jog fenntartva, beleértve bárminemű sokszorosítás, másolás és közlés jogát is. Kiadja a Mercator Stúdió Felelős kiadó a Mercator Stúdió vezetője Lektor: Gál Veronika Szerkesztő: Pétery István
2 Minden jog fenntartva, beleértve bárminemű sokszorosítás, másolás és közlés jogát is. Kiadja a Mercator Stúdió Felelős kiadó a Mercator Stúdió vezetője Lektor: Gál Veronika Szerkesztő: Pétery István
CorelCAD 2015 Megjelenítés
 2 Minden jog fenntartva, beleértve bárminemű sokszorosítás, másolás és közlés jogát is. Kiadja a Mercator Stúdió Felelős kiadó a Mercator Stúdió vezetője Lektor: Gál Veronika Szerkesztő: Pétery István
2 Minden jog fenntartva, beleértve bárminemű sokszorosítás, másolás és közlés jogát is. Kiadja a Mercator Stúdió Felelős kiadó a Mercator Stúdió vezetője Lektor: Gál Veronika Szerkesztő: Pétery István
A számítógép használata és a fájlkezelés Windows XP-vel
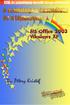 Dr. Pétery Kristóf A számítógép használata és a fájlkezelés Windows XP-vel ECDL és számítógép kezelői vizsga előkészítő 2. az NJSZT Syllabus 4 alapján Mercator Stúdió 2004. Minden jog fenntartva, beleértve
Dr. Pétery Kristóf A számítógép használata és a fájlkezelés Windows XP-vel ECDL és számítógép kezelői vizsga előkészítő 2. az NJSZT Syllabus 4 alapján Mercator Stúdió 2004. Minden jog fenntartva, beleértve
Minden jog fenntartva, beleértve bárminemű sokszorosítás, másolás és közlés jogát is.
 2 Minden jog fenntartva, beleértve bárminemű sokszorosítás, másolás és közlés jogát is. Kiadja a Mercator Stúdió Felelős kiadó a Mercator Stúdió vezetője Lektor: Pétery Tamás Szerkesztő: Pétery István
2 Minden jog fenntartva, beleértve bárminemű sokszorosítás, másolás és közlés jogát is. Kiadja a Mercator Stúdió Felelős kiadó a Mercator Stúdió vezetője Lektor: Pétery Tamás Szerkesztő: Pétery István
Windows alapismeretek
 Windows 98 alapismeretek 8/1 A rendszer indulása A számítógép bekapcsolása és a rendszer elindulása után megjelenik a Windows képernyője, rajta bal oldalon az ikonokkal, alul a tálcával. Ha a Start gombra
Windows 98 alapismeretek 8/1 A rendszer indulása A számítógép bekapcsolása és a rendszer elindulása után megjelenik a Windows képernyője, rajta bal oldalon az ikonokkal, alul a tálcával. Ha a Start gombra
CorelDRAW X6 Rajzelemek szervezése
 2 Minden jog fenntartva, beleértve bárminemű sokszorosítás, másolás és közlés jogát is. Kiadja a Mercator Stúdió Felelős kiadó a Mercator Stúdió vezetője Lektor: Gál Veronika Szerkesztő: Pétery István
2 Minden jog fenntartva, beleértve bárminemű sokszorosítás, másolás és közlés jogát is. Kiadja a Mercator Stúdió Felelős kiadó a Mercator Stúdió vezetője Lektor: Gál Veronika Szerkesztő: Pétery István
BBS-INFO Kiadó, 2016.
 BBS-INFO Kiadó, 2016. Bártfai Barnabás, 2016. Minden jog fenntartva! A könyv vagy annak oldalainak másolása, sokszorosítása csak a szerző írásbeli hozzájárulásával történhet. A betűtípus elnevezések, a
BBS-INFO Kiadó, 2016. Bártfai Barnabás, 2016. Minden jog fenntartva! A könyv vagy annak oldalainak másolása, sokszorosítása csak a szerző írásbeli hozzájárulásával történhet. A betűtípus elnevezések, a
Novell GroupWise levelező rendszer alapok Kiadványunk célja, hogy a Nemzeti Közszolgálati Egyetemen használt Novell GroupWise (a továbbiakban GW)
 1 Novell GroupWise levelező rendszer alapok Kiadványunk célja, hogy a Nemzeti Közszolgálati Egyetemen használt Novell GroupWise (a továbbiakban GW) levelező rendszer 8. verziójának alap szolgáltatásait
1 Novell GroupWise levelező rendszer alapok Kiadványunk célja, hogy a Nemzeti Közszolgálati Egyetemen használt Novell GroupWise (a továbbiakban GW) levelező rendszer 8. verziójának alap szolgáltatásait
CellCom. Szoftver leírás
 CellCom Szoftver leírás A vezérlő szoftver bemutatása 2 www.lenyo.hu Tartalom LCC vezérlőszoftver 5 Rendszerkövetelmények 5 Telepítés 5 Indítás 7 Eltávolítás, újratelepítés és javítás 8 Kulcskezelés 8
CellCom Szoftver leírás A vezérlő szoftver bemutatása 2 www.lenyo.hu Tartalom LCC vezérlőszoftver 5 Rendszerkövetelmények 5 Telepítés 5 Indítás 7 Eltávolítás, újratelepítés és javítás 8 Kulcskezelés 8
Az MS Access adatbázis-kezelő program
 Az adatbázis-kezelő program A tananyagban az alapfogalmak és a tervezési megoldások megismerése után a gyakorlatban is elkészítünk (számítógépes) adatbázisokat. A számítógépes adatbázisok létrehozásához,
Az adatbázis-kezelő program A tananyagban az alapfogalmak és a tervezési megoldások megismerése után a gyakorlatban is elkészítünk (számítógépes) adatbázisokat. A számítógépes adatbázisok létrehozásához,
AXEL Számlázó és készletnyilvántartó program
 AXEL Számlázó és készletnyilvántartó program Felhasználói útmutató 1. MEGVÁSÁRLÁS... 2 1.1. AUTOMATIKUS ÉLESÍTÉS... 2 1.2. MANUÁLIS ÉLESÍTÉS... 2 2. TELEPÍTÉS... 3 2.1. ELSŐ TELEPÍTÉS... 3 2.2. TÖBB PÉLDÁNY
AXEL Számlázó és készletnyilvántartó program Felhasználói útmutató 1. MEGVÁSÁRLÁS... 2 1.1. AUTOMATIKUS ÉLESÍTÉS... 2 1.2. MANUÁLIS ÉLESÍTÉS... 2 2. TELEPÍTÉS... 3 2.1. ELSŐ TELEPÍTÉS... 3 2.2. TÖBB PÉLDÁNY
Ismerkedés a Windows Explorer-rel
 Ismerkedés a Windows Explorer-rel A Windows operációs rendszerek egyik legősibb összetevője az ablakkezelőként és fájlmenedzserként is működő Windows Explorer, vagy ahogy a magyar fordításból ismerjük,
Ismerkedés a Windows Explorer-rel A Windows operációs rendszerek egyik legősibb összetevője az ablakkezelőként és fájlmenedzserként is működő Windows Explorer, vagy ahogy a magyar fordításból ismerjük,
1. AZ AUDITPRO RENDSZER ÁTTEKINTÉSE... 2 2. ALAPVETÕ TELEPÍTÉS... 12 3. AZ AUDITPRO TELEPÍTÉSE ÉS FELÜGYELETE HÁLÓZATOKON... 14 5. EREDMÉNYEK...
 RENDSZERGAZDÁK KÉZIKÖNYVE A telepítési adathordozó a termék cseh és angol nyelvû verzióját is tartalmazza. A www.auditpro.biz weboldalon található, öt számítógéphez használható próbaverzióból is telepítheti
RENDSZERGAZDÁK KÉZIKÖNYVE A telepítési adathordozó a termék cseh és angol nyelvû verzióját is tartalmazza. A www.auditpro.biz weboldalon található, öt számítógéphez használható próbaverzióból is telepítheti
Dr. Pétery Kristóf: CorelDRAW 9 testre szabás
 2 Minden jog fenntartva, beleértve bárminemű sokszorosítás, másolás és közlés jogát is. Kiadja a Mercator Stúdió Felelős kiadó a Mercator Stúdió vezetője Lektor: Gál Veronika Szerkesztő: Pétery István
2 Minden jog fenntartva, beleértve bárminemű sokszorosítás, másolás és közlés jogát is. Kiadja a Mercator Stúdió Felelős kiadó a Mercator Stúdió vezetője Lektor: Gál Veronika Szerkesztő: Pétery István
MAGic Képernyőnagyító szoftver beszédképességgel
 MAGic Képernyőnagyító szoftver beszédképességgel Használatbavételi útmutató a demó változathoz Freedom Scientific, Inc. 440771-001 Rev. B MAGic Használatbavételi útmutató KIADTA: Freedom Scientific 11800
MAGic Képernyőnagyító szoftver beszédképességgel Használatbavételi útmutató a demó változathoz Freedom Scientific, Inc. 440771-001 Rev. B MAGic Használatbavételi útmutató KIADTA: Freedom Scientific 11800
VirtualBox, Debian telepítés
 VirtualBox, Debian telepítés 1 VirtualBox Az Oracle VirtualBox egy x86-alapú (azaz AMD vagy Intel rendszerekre kifejlesztett), több platformon is futtatható virtualizációs program. A segítségével virtuális
VirtualBox, Debian telepítés 1 VirtualBox Az Oracle VirtualBox egy x86-alapú (azaz AMD vagy Intel rendszerekre kifejlesztett), több platformon is futtatható virtualizációs program. A segítségével virtuális
WINDOWS XP - A GRAFIKUS FELÜLET KEZELÉSE
 WINDOWS XP - A GRAFIKUS FELÜLET KEZELÉSE ASZTAL Asztalnak nevezzük a Windows indításakor megjelenı képernyıterületet. Ez a grafikus felhasználói felület. Munkaasztalunk bizonyos tulajdonságait tekintve
WINDOWS XP - A GRAFIKUS FELÜLET KEZELÉSE ASZTAL Asztalnak nevezzük a Windows indításakor megjelenı képernyıterületet. Ez a grafikus felhasználói felület. Munkaasztalunk bizonyos tulajdonságait tekintve
AutoCAD LT 2014 Kezdő lépések
 2 Minden jog fenntartva, beleértve bárminemű sokszorosítás, másolás és közlés jogát is. Kiadja a Mercator Stúdió Felelős kiadó a Mercator Stúdió vezetője Lektor: Gál Veronika Szerkesztő: Pétery István
2 Minden jog fenntartva, beleértve bárminemű sokszorosítás, másolás és közlés jogát is. Kiadja a Mercator Stúdió Felelős kiadó a Mercator Stúdió vezetője Lektor: Gál Veronika Szerkesztő: Pétery István
AutoCAD LT 2014 Változók, lekérdezések
 AutoCAD LT 2014 Változók, lekérdezések 2 Minden jog fenntartva, beleértve bárminemű sokszorosítás, másolás és közlés jogát is. Kiadja a Mercator Stúdió Felelős kiadó a Mercator Stúdió vezetője Lektor:
AutoCAD LT 2014 Változók, lekérdezések 2 Minden jog fenntartva, beleértve bárminemű sokszorosítás, másolás és közlés jogát is. Kiadja a Mercator Stúdió Felelős kiadó a Mercator Stúdió vezetője Lektor:
GuideReg demó program telepítési útmutató
 GuideReg demó program telepítési útmutató GuideSys Kft. 2016. 1. O l d a l Tartalomjegyzék 1. Bevezetés... 3 2. Telepítési útmutató... 4 2.1 Telepítési környezet(ek)... 4 2.2 A telepítő program letöltése...
GuideReg demó program telepítési útmutató GuideSys Kft. 2016. 1. O l d a l Tartalomjegyzék 1. Bevezetés... 3 2. Telepítési útmutató... 4 2.1 Telepítési környezet(ek)... 4 2.2 A telepítő program letöltése...
NOD32 Antivirus 3.0. Felhasználói útmutató. Beépített összetevők: ESET NOD32 Antivirus ESET NOD32 Antispyware. we protect your digital worlds
 NOD32 Antivirus 3.0 Beépített összetevők: ESET NOD32 Antivirus ESET NOD32 Antispyware Felhasználói útmutató we protect your digital worlds tartalomjegyzék 1. ESET NOD32 Antivirus 3.0...4 1.1 Újdonságok...
NOD32 Antivirus 3.0 Beépített összetevők: ESET NOD32 Antivirus ESET NOD32 Antispyware Felhasználói útmutató we protect your digital worlds tartalomjegyzék 1. ESET NOD32 Antivirus 3.0...4 1.1 Újdonságok...
Minden jog fenntartva, beleértve bárminemű sokszorosítás, másolás és közlés jogát is.
 2 Minden jog fenntartva, beleértve bárminemű sokszorosítás, másolás és közlés jogát is. Kiadja a Mercator Stúdió Felelős kiadó a Mercator Stúdió vezetője Lektor: Gál Veronika Szerkesztő: Pétery István
2 Minden jog fenntartva, beleértve bárminemű sokszorosítás, másolás és közlés jogát is. Kiadja a Mercator Stúdió Felelős kiadó a Mercator Stúdió vezetője Lektor: Gál Veronika Szerkesztő: Pétery István
Operációs rendszerek
 Óravázlat az ECDL oktatócsomaghoz 2. modul Operációs rendszerek Krea Kft. 1034 Budapest, Szőlő u 21. Tel/fax: 250-5570 / 387-2557 E-mail: krea@krea.hu A vázlatot összeállította: Pintyőke László Lektorálta:
Óravázlat az ECDL oktatócsomaghoz 2. modul Operációs rendszerek Krea Kft. 1034 Budapest, Szőlő u 21. Tel/fax: 250-5570 / 387-2557 E-mail: krea@krea.hu A vázlatot összeállította: Pintyőke László Lektorálta:
Makk Tamás T-Amp Szakdolgozat
 Név: Makk Tamás Szül. idő: 1983. július 16. Szül. hely: Székesfehérvár Anyja neve: Csajbi Erika Iskola neve: Kodolányi János Középiskola Iskola címe: Szombathely, Hunyadi u. 64. Szakma neve: Számítástechnikai
Név: Makk Tamás Szül. idő: 1983. július 16. Szül. hely: Székesfehérvár Anyja neve: Csajbi Erika Iskola neve: Kodolányi János Középiskola Iskola címe: Szombathely, Hunyadi u. 64. Szakma neve: Számítástechnikai
1. oldal, összesen: 29 oldal
 1. oldal, összesen: 29 oldal Bevezetõ AXEL PRO Nyomtatványkitöltõ Program Az AXEL PRO Nyomtatványkitöltõ egy olyan innovatív, professzionális nyomtatványkitöltõ és dokumentum-szerkesztõ program, mellyel
1. oldal, összesen: 29 oldal Bevezetõ AXEL PRO Nyomtatványkitöltõ Program Az AXEL PRO Nyomtatványkitöltõ egy olyan innovatív, professzionális nyomtatványkitöltõ és dokumentum-szerkesztõ program, mellyel
Dr. Pétery Kristóf: Word 2003 magyar nyelvű változat
 2 Minden jog fenntartva, beleértve bárminemű sokszorosítás, másolás és közlés jogát is. Kiadja a Mercator Stúdió Felelős kiadó a Mercator Stúdió vezetője Lektor: Gál Veronika Szerkesztő: Pétery István
2 Minden jog fenntartva, beleértve bárminemű sokszorosítás, másolás és közlés jogát is. Kiadja a Mercator Stúdió Felelős kiadó a Mercator Stúdió vezetője Lektor: Gál Veronika Szerkesztő: Pétery István
(a 23/2014 (VI.30) NGM és az azt módosító 2/2015. (II. 3.) NGM rendeletek alapján)
 (a 23/2014 (VI.30) NGM és az azt módosító 2/2015. (II. 3.) NGM rendeletek alapján) 2015.11.30. 1. oldal Ezt a dokumentációt és a későbbi kiegészítéseket, módosításokat az ezen számlázó programmal kibocsátott
(a 23/2014 (VI.30) NGM és az azt módosító 2/2015. (II. 3.) NGM rendeletek alapján) 2015.11.30. 1. oldal Ezt a dokumentációt és a későbbi kiegészítéseket, módosításokat az ezen számlázó programmal kibocsátott
AXEL PRO Számlázó és Készletnyilvántartó Program
 Page 1 of 164 Bevezető AXEL PRO Számlázó és Készletnyilvántartó Program Az AXEL PRO egy olyan ügyviteli szoftver, amely segítségével a számlázás, a készletnyilvántartás és számos egyéb céges ügy elvégzése
Page 1 of 164 Bevezető AXEL PRO Számlázó és Készletnyilvántartó Program Az AXEL PRO egy olyan ügyviteli szoftver, amely segítségével a számlázás, a készletnyilvántartás és számos egyéb céges ügy elvégzése
AVG 9 Anti-Virus plusz Tuzfal
 AVG 9 Anti-Virus plusz Tuzfal Felhasználói kézikönyv Dokumentumverzió 90.6 (14.9.2009) Copyright AVG Technologies CZ, s.r.o. Minden jog fenntartva. Minden egyéb márkanév a tulajdonosok tulajdonát képezi.
AVG 9 Anti-Virus plusz Tuzfal Felhasználói kézikönyv Dokumentumverzió 90.6 (14.9.2009) Copyright AVG Technologies CZ, s.r.o. Minden jog fenntartva. Minden egyéb márkanév a tulajdonosok tulajdonát képezi.
Számlázás-házipénztár. (SZAMLA) 2015.21 verzió. Kezelési leírás
 Számlázás-házipénztár (SZAMLA) 2015.21 verzió Kezelési leírás FORINT-Soft Kft. Számlázás-házipénztár 2 Tartalomjegyzék 1. Általános információk... 5 1.1. A program típusai... 5 1.2. Rendszerkövetelmények...
Számlázás-házipénztár (SZAMLA) 2015.21 verzió Kezelési leírás FORINT-Soft Kft. Számlázás-házipénztár 2 Tartalomjegyzék 1. Általános információk... 5 1.1. A program típusai... 5 1.2. Rendszerkövetelmények...
Üdvözöljük. Solid Edge kezdő lépések 2
 Üdvözöljük A Solid Edge 19-es verziója az innovatív megoldásokra és a vállalaton belüli kommunikációra fókuszál, ezzel célozva meg a közepes méretű vállalatok igényeit. Több száz újdonsággal a Solid Edge
Üdvözöljük A Solid Edge 19-es verziója az innovatív megoldásokra és a vállalaton belüli kommunikációra fókuszál, ezzel célozva meg a közepes méretű vállalatok igényeit. Több száz újdonsággal a Solid Edge
Felhasználói kézikönyv
 www.novell.com/documentation Felhasználói kézikönyv Vibe 3.4 2013. július 1. Jogi nyilatkozat A Novell, Inc. nem vállal szavatosságot, jótállást, valamint semmilyen más garanciát és felelősséget a jelen
www.novell.com/documentation Felhasználói kézikönyv Vibe 3.4 2013. július 1. Jogi nyilatkozat A Novell, Inc. nem vállal szavatosságot, jótállást, valamint semmilyen más garanciát és felelősséget a jelen
Divar 2 - Vezérlőközpont. Kezelési útmutató
 Divar 2 - Vezérlőközpont HU Kezelési útmutató Divar Vezérlőközpont Kezelési kézikönyv HU 1 Magyar Divar Többfunkciós digitális videofelvevő Divar Vezérlőközpont Kezelési útmutató Tartalom Első lépések.............................................3
Divar 2 - Vezérlőközpont HU Kezelési útmutató Divar Vezérlőközpont Kezelési kézikönyv HU 1 Magyar Divar Többfunkciós digitális videofelvevő Divar Vezérlőközpont Kezelési útmutató Tartalom Első lépések.............................................3
Feltételes formázás az Excel 2007-ben
 Az új verzió legnagyobb újdonsága Feltételes formázás az Excel 2007-ben Formázás tekintetében a feltételes formázás területén változott a legnagyobbat a program. Valljuk meg, a régebbi változatoknál a
Az új verzió legnagyobb újdonsága Feltételes formázás az Excel 2007-ben Formázás tekintetében a feltételes formázás területén változott a legnagyobbat a program. Valljuk meg, a régebbi változatoknál a
Minden jog fenntartva, beleértve bárminemű sokszorosítás, másolás és közlés jogát is.
 2 Minden jog fenntartva, beleértve bárminemű sokszorosítás, másolás és közlés jogát is. Kiadja a Mercator Stúdió Felelős kiadó a Mercator Stúdió vezetője Lektor: Gál Veronika Szerkesztő: Pétery István
2 Minden jog fenntartva, beleértve bárminemű sokszorosítás, másolás és közlés jogát is. Kiadja a Mercator Stúdió Felelős kiadó a Mercator Stúdió vezetője Lektor: Gál Veronika Szerkesztő: Pétery István
Számítástechnika-kidolgozott szóbeli tételek (11-15.)
 Számítástechnika-kidolgozott szóbeli tételek (11-15.) Szerzõ dezs dezs.extra.hu - tételek gyûjteménye Kidolgozott szóbeli tételek I. (11-15.) 11. tétel a.) Az operációs rendszerek alapvetõ jellemzõi Az
Számítástechnika-kidolgozott szóbeli tételek (11-15.) Szerzõ dezs dezs.extra.hu - tételek gyûjteménye Kidolgozott szóbeli tételek I. (11-15.) 11. tétel a.) Az operációs rendszerek alapvetõ jellemzõi Az
WINDOWS ALAPISMERETEK
 1 MÁSODIK GYAKORLAT WINDOWS ALAPISMERETEK A feladat megoldása során a Windows 7 használata a javasolt. A feladat elvégzése során a következőket fogjuk gyakorolni: Felhasználói fiók létrehozása. Profil
1 MÁSODIK GYAKORLAT WINDOWS ALAPISMERETEK A feladat megoldása során a Windows 7 használata a javasolt. A feladat elvégzése során a következőket fogjuk gyakorolni: Felhasználói fiók létrehozása. Profil
Kézikönyv. SOFiSTiK SOFiCAD-B (Vasalásszerkesztő modul) 16.5 és 17.1 verzió
 Kézikönyv SOFiSTiK SOFiCAD-B (Vasalásszerkesztő modul) 16.5 és 17.1 verzió Copyright 2006 MonArch Kft., SOFiSTiK AG Minden jog fenntartva Ez a kézikönyv és a hozzá tartozó szoftver a MonArch Kft. által
Kézikönyv SOFiSTiK SOFiCAD-B (Vasalásszerkesztő modul) 16.5 és 17.1 verzió Copyright 2006 MonArch Kft., SOFiSTiK AG Minden jog fenntartva Ez a kézikönyv és a hozzá tartozó szoftver a MonArch Kft. által
AutoCAD LT 2013 Blokkok, Xrefek
 2 Minden jog fenntartva, beleértve bárminemű sokszorosítás, másolás és közlés jogát is. Kiadja a Mercator Stúdió Felelős kiadó a Mercator Stúdió vezetője Lektor: Gál Veronika Szerkesztő: Pétery István
2 Minden jog fenntartva, beleértve bárminemű sokszorosítás, másolás és közlés jogát is. Kiadja a Mercator Stúdió Felelős kiadó a Mercator Stúdió vezetője Lektor: Gál Veronika Szerkesztő: Pétery István
Bosch Video Client. Kezelési útmutató
 Bosch Video Client hu Kezelési útmutató Bosch Video Client Tartalomjegyzék hu 3 Tartalomjegyzék 1 Bevezetés 6 1.1 Rendszerkövetelmények 6 1.2 Szoftvertelepítés 6 1.3 Az alkalmazásban használt jelölések
Bosch Video Client hu Kezelési útmutató Bosch Video Client Tartalomjegyzék hu 3 Tartalomjegyzék 1 Bevezetés 6 1.1 Rendszerkövetelmények 6 1.2 Szoftvertelepítés 6 1.3 Az alkalmazásban használt jelölések
AutoCAD LT 2016 Rajzelemek
 2 Minden jog fenntartva, beleértve bárminemű sokszorosítás, másolás és közlés jogát is. Kiadja a Mercator Stúdió Felelős kiadó a Mercator Stúdió vezetője Lektor: Pétery Tamás Szerkesztő: Pétery István
2 Minden jog fenntartva, beleértve bárminemű sokszorosítás, másolás és közlés jogát is. Kiadja a Mercator Stúdió Felelős kiadó a Mercator Stúdió vezetője Lektor: Pétery Tamás Szerkesztő: Pétery István
BlackBerry Torch 9800 Smartphone
 BlackBerry Torch 9800 Smartphone Felhasználói útmutató Verzió: 6.0 A legfrissebb felhasználói útmutatókat a www.blackberry.com/docs/smartphones címen találja. SWDT643442-941426-0126071255-008 Tartalom
BlackBerry Torch 9800 Smartphone Felhasználói útmutató Verzió: 6.0 A legfrissebb felhasználói útmutatókat a www.blackberry.com/docs/smartphones címen találja. SWDT643442-941426-0126071255-008 Tartalom
Az Egálnet Honlapvarázsló használati útmutatója
 Az Egálnet Honlapvarázsló használati útmutatója Az Egálnet Honlapvarázsló használati útmutatója Tartalomjegyzék: Tartalomjegyzék:... 1 1. Első lépések... 2 2. Honlap szerkesztése I... 2 2.1. Tartalmi területek,
Az Egálnet Honlapvarázsló használati útmutatója Az Egálnet Honlapvarázsló használati útmutatója Tartalomjegyzék: Tartalomjegyzék:... 1 1. Első lépések... 2 2. Honlap szerkesztése I... 2 2.1. Tartalmi területek,
Nokia C6 01 - Felhasználói kézikönyv
 Nokia C6 01 - Felhasználói kézikönyv 1.1. kiadás 2 Tartalom Tartalom Biztonság 5 Használatbavétel 7 Gombok és alkatrészek 7 Telefonhívás, hangfájl vagy videó hangerejének módosítása 9 A billentyűzet és
Nokia C6 01 - Felhasználói kézikönyv 1.1. kiadás 2 Tartalom Tartalom Biztonság 5 Használatbavétel 7 Gombok és alkatrészek 7 Telefonhívás, hangfájl vagy videó hangerejének módosítása 9 A billentyűzet és
Bevezetés. A WebAccess használatának bemutatása előtt néhány új funkció felsorolása következik:
 Bevezetés Leveleink, naptárunk, stb. megtekintése bármely gépen egy egyszerű webböngésző (Mozilla, Explorer) segítésével is lehetséges. GroupWise rendszernek ezt a megjelenési formáját GroupWise WebAccessnek
Bevezetés Leveleink, naptárunk, stb. megtekintése bármely gépen egy egyszerű webböngésző (Mozilla, Explorer) segítésével is lehetséges. GroupWise rendszernek ezt a megjelenési formáját GroupWise WebAccessnek
MUNKAANYAG. Földy Erika. A szakmai önéletrajztól a művészeti kritikáig (Az. alkotói tevékenység komplex megjelenítése,
 Földy Erika A szakmai önéletrajztól a művészeti kritikáig (Az alkotói tevékenység komplex megjelenítése, önértékelés, és szakmai kommunikáció) A követelménymodul megnevezése: Művészetelméleti alapozás
Földy Erika A szakmai önéletrajztól a művészeti kritikáig (Az alkotói tevékenység komplex megjelenítése, önértékelés, és szakmai kommunikáció) A követelménymodul megnevezése: Művészetelméleti alapozás
Azonosítás...45 Hálózati információ...46 Indítólemez...46
 6 Elõszó..............................................................3 A magyar kiadásról..............................................5 Miért van szükség erre a könyvre?...................................5
6 Elõszó..............................................................3 A magyar kiadásról..............................................5 Miért van szükség erre a könyvre?...................................5
Gyorskalauz a Windowshoz készült asztali Novell Filr 1.0.2 alkalmazáshoz
 Gyorskalauz a Windowshoz készült asztali Novell Filr 1.0.2 alkalmazáshoz 2014. február Novell Gyorskalauz A Novell Filr egyszerű elérést biztosít fájljaihoz és mappáihoz asztali gépéről, böngészőből és
Gyorskalauz a Windowshoz készült asztali Novell Filr 1.0.2 alkalmazáshoz 2014. február Novell Gyorskalauz A Novell Filr egyszerű elérést biztosít fájljaihoz és mappáihoz asztali gépéről, böngészőből és
1. lecke: Nappali tervezés
 1. lecke: Nappali tervezés Az oktatási anyagot, melyet a kezében tart minden leendő és jelenlegi ARCHLine.XP felhasználónak ajánljuk. Segítségével bárki könnyedén, lépésről lépésre elsajátíthatja a program
1. lecke: Nappali tervezés Az oktatási anyagot, melyet a kezében tart minden leendő és jelenlegi ARCHLine.XP felhasználónak ajánljuk. Segítségével bárki könnyedén, lépésről lépésre elsajátíthatja a program
BlackBerry Bold 9650 Smartphone
 BlackBerry Bold 9650 Smartphone Felhasználói útmutató Verzió: 6.0 A legfrissebb felhasználói útmutatókat a www.blackberry.com/docs/smartphones címen találja. SWDT643442-941426-0131075757-008 Tartalom Gyors
BlackBerry Bold 9650 Smartphone Felhasználói útmutató Verzió: 6.0 A legfrissebb felhasználói útmutatókat a www.blackberry.com/docs/smartphones címen találja. SWDT643442-941426-0131075757-008 Tartalom Gyors
VELUX CAD 2011. VELUX ablaktervező rendszer AutoCAD-hez FELHASZNÁLÓI KÉZIKÖNYV
 VELUX CAD 2011 VELUX ablaktervező rendszer AutoCAD-hez FELHASZNÁLÓI KÉZIKÖNYV 2 Telepítés és a VELUX CAD 2011 indítása Rendszerkövetelények: - Pentium IV alapú számítógép (vagy j obb), - Minimum 256 MB
VELUX CAD 2011 VELUX ablaktervező rendszer AutoCAD-hez FELHASZNÁLÓI KÉZIKÖNYV 2 Telepítés és a VELUX CAD 2011 indítása Rendszerkövetelények: - Pentium IV alapú számítógép (vagy j obb), - Minimum 256 MB
BlackBerry Bold 9700 Smartphone
 BlackBerry Bold 9700 Smartphone Felhasználói útmutató Verzió: 6.0 A legfrissebb felhasználói útmutatókat a www.blackberry.com/docs/smartphones címen találja. SWDT643442-941426-0128091500-008 Tartalom Gyors
BlackBerry Bold 9700 Smartphone Felhasználói útmutató Verzió: 6.0 A legfrissebb felhasználói útmutatókat a www.blackberry.com/docs/smartphones címen találja. SWDT643442-941426-0128091500-008 Tartalom Gyors
Minden jog fenntartva, beleértve bárminemű sokszorosítás, másolás és közlés jogát is.
 2 Minden jog fenntartva, beleértve bárminemű sokszorosítás, másolás és közlés jogát is. Kiadja a Mercator Stúdió Felelős kiadó a Mercator Stúdió vezetője Lektor: Gál Veronika Szerkesztő: Pétery István
2 Minden jog fenntartva, beleértve bárminemű sokszorosítás, másolás és közlés jogát is. Kiadja a Mercator Stúdió Felelős kiadó a Mercator Stúdió vezetője Lektor: Gál Veronika Szerkesztő: Pétery István
Operációs rendszerek Microsoft Windows 2000
 Operációs rendszerek Microsoft Windows 2000 Tananyag TARTALOMJEGYZÉK BEVEZETŐ...9 A SZÁMÍTÓGÉPES KÖRNYEZET...10 OPERÁCIÓS RENDSZEREK OSZTÁLYOZÁSA...10 A SZÁMÍTÓGÉP ELINDÍTÁSA...11 A RENDSZERBETÖLTÉS MENETE...12
Operációs rendszerek Microsoft Windows 2000 Tananyag TARTALOMJEGYZÉK BEVEZETŐ...9 A SZÁMÍTÓGÉPES KÖRNYEZET...10 OPERÁCIÓS RENDSZEREK OSZTÁLYOZÁSA...10 A SZÁMÍTÓGÉP ELINDÍTÁSA...11 A RENDSZERBETÖLTÉS MENETE...12
1. BEVEZETÉS... 5 2. A RENDSZER ELEMEI, ARCHITEKTÚRÁJA... 5
 EntryProx Beléptető Rendszer FELHASZNÁLÓI KÉZIKÖNYV v.1.0.7. EntryProx Beléptető Rendszer TARTALOM 1. BEVEZETÉS... 5 2. A RENDSZER ELEMEI, ARCHITEKTÚRÁJA... 5 3. A RENDSZER ÜZEMBE HELYEZÉSE... 7 3.1. Az
EntryProx Beléptető Rendszer FELHASZNÁLÓI KÉZIKÖNYV v.1.0.7. EntryProx Beléptető Rendszer TARTALOM 1. BEVEZETÉS... 5 2. A RENDSZER ELEMEI, ARCHITEKTÚRÁJA... 5 3. A RENDSZER ÜZEMBE HELYEZÉSE... 7 3.1. Az
Budapest, 2009. 1. oldal
 e-m@il:vibastile@monornet.hu, web:www.vibastile.hu Budapest, 2009 1. oldal e-m@il:vibastile@monornet.hu, web:www.vibastile.hu TARTALOM 1. A PROGRAM INDÍTÁSA... 3 2. A PROGRAM FUNKCIÓI... 3 3. FIZETÉSI
e-m@il:vibastile@monornet.hu, web:www.vibastile.hu Budapest, 2009 1. oldal e-m@il:vibastile@monornet.hu, web:www.vibastile.hu TARTALOM 1. A PROGRAM INDÍTÁSA... 3 2. A PROGRAM FUNKCIÓI... 3 3. FIZETÉSI
Nokia C6-01 - Felhasználói kézikönyv
 Nokia C6-01 - Felhasználói kézikönyv 3.0. kiadás 2 Tartalom Tartalom Biztonság 5 Kezdő lépések 7 Gombok és alkatrészek 7 Telefonhívás, hangfájl vagy videó hangerejének módosítása 9 A billentyűzet és a
Nokia C6-01 - Felhasználói kézikönyv 3.0. kiadás 2 Tartalom Tartalom Biztonság 5 Kezdő lépések 7 Gombok és alkatrészek 7 Telefonhívás, hangfájl vagy videó hangerejének módosítása 9 A billentyűzet és a
SuliX Professional 4.0 kibocsátási megjegyzések
 SuliX Professional 4.0 kibocsátási megjegyzések Bevezetés A SuliX Professional 4.0 jelen kibocsátási megjegyzésében az alábbi témákat foglaljuk össze: Hardver követelmények Telepítési folyamat Alapbeállítások
SuliX Professional 4.0 kibocsátási megjegyzések Bevezetés A SuliX Professional 4.0 jelen kibocsátási megjegyzésében az alábbi témákat foglaljuk össze: Hardver követelmények Telepítési folyamat Alapbeállítások
Aronic Road Útnyilvántartó program
 6085 Fülöpszállás, Kiskunság tér 4. Internet: www.cin.hu E-mail: software@cin.hu Tel: 78/435-081, 30/9-573-673 Aronic Road útnyilvántartó program V2.000 Szoftverdokumentáció Önnek is jár egy jó szoftver!
6085 Fülöpszállás, Kiskunság tér 4. Internet: www.cin.hu E-mail: software@cin.hu Tel: 78/435-081, 30/9-573-673 Aronic Road útnyilvántartó program V2.000 Szoftverdokumentáció Önnek is jár egy jó szoftver!
Word 2007 angol nyelvű változat
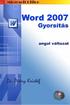 2 Minden jog fenntartva, beleértve bárminemű sokszorosítás, másolás és közlés jogát is. Kiadja a Mercator Stúdió Felelős kiadó a Mercator Stúdió vezetője Lektor: Gál Veronika Szerkesztő: Pétery István
2 Minden jog fenntartva, beleértve bárminemű sokszorosítás, másolás és közlés jogát is. Kiadja a Mercator Stúdió Felelős kiadó a Mercator Stúdió vezetője Lektor: Gál Veronika Szerkesztő: Pétery István
