MUNKAANYAG. Kovács Sándor. Árnyalat-visszaadás. A követelménymodul megnevezése: Képfeldolgozás
|
|
|
- Etelka Orsós
- 8 évvel ezelőtt
- Látták:
Átírás
1 Kovács Sándor Árnyalat-visszaadás A követelménymodul megnevezése: Képfeldolgozás A követelménymodul száma: A tartalomelem azonosító száma és célcsoportja: SzT
2 ÁRNYALAT-VISSZAADÁS ESETFELVETÉS - MUNKAHELYZET A nyomdaipari reprodukálás legfontosabb feladata az eredetinek megfelelő árnyalatok viszszaadása a nyomaton. E feladat minőségi teljesítésében természetesen a gépmester is szerepet játszik, de a legnagyobb befolyást a végeredményre a kiadványszerkesztő, a képfeldolgozó gyakorolja. AZ EREDETIK ÁRNYALATAI Amikor az eredetik a nyomdába kerülnek, akkor a nyomda szakemberei megvizsgálják, hogy az eredetik eleget tesznek-e a reprodukálás követelményeinek. A fekete-fehér árnyalatos eredetikkel szemben támasztott követelmények a következők: - az árnyalati terjedelme haladja meg a nyomtatás során megvalósított árnyalati terjedelmet; - árnyalatgazdag legyen; - finom szemcsés; - felülete sima, lehetőleg tükörfényes legyen; - sík kifekvésű, és ne tartalmazzon a hátoldalán írást, törést; - lehetőleg retusálatlan legyen; - a mérete 1:1 arányú felvételt tegyen lehetővé, vagy kicsinyítést kelljen alkalmazni. A színes árnyalatos eredetikkel szemben támasztott követelmények: - tiszta, telt színeket tartalmazzon; - lehetőleg legalább 6 6 cm méretű diapozitív legyen, mert az árnyalati terjedelme nagyobb, mint a ránézeti eredetiké; - ha az eredeti egy korábbi nyomat, a moare elkerülése érdekében ismerni kell a rácssűrűségét; - nyomdatechnikával reprodukálható legyen. A fémhatású (metál) vagy foszforeszkáló, lumineszkáló, illetve más különleges festékkel megrajzolt kép feldolgozása általában gondot jelent, és nem biztos, hogy az eredmény kielégítő lesz. Mi az az árnyalat, hogyan alakul az eredetitől a nyomatig, milyen változásokon megy keresztül? Milyen jellemzői vannak az árnyalat-visszaadásnak, milyen eszközök állnak a kiadványszerkesztők rendelkezésére a képfeldolgozás során a kiadványszerkesztők rendelkezésére? 345_V00_008_0972_9SzT003_50_f_7_Pa_RLEd_PecLas_KovSan_KoK_091130_03 1
3 SZAKMAI INFORMÁCIÓTARTALOM VALÓDI ÁRNYALATOK, LÁTSZÓLAGOS ÁRNYALATOK A képek legyenek eredetik vagy reprodukciók árnyalataik segítségével közvetítenek információt. Az árnyalatokat mint láttuk a felület, a réteg fényvisszaverő, fényáteresztő tulajdonságai határozzák meg, de a tudatunkban kialakult kép nemcsak a réteg tulajdonságától függ, hanem szemünk működése is nagyban befolyásolja azt. Az érzékelés szempontjából megkülönböztetünk valódi és látszólagos árnyalatokat. A valódi árnyalatok a szemünk működésétől viszonylag függetlenül léteznek. Valódi árnyalatról akkor beszélünk, ha egy képben az azonosnak érzékelt árnyalatú terület pontjait nagyítóval megvizsgálva is azonos árnyalatúnak látjuk. Ez akkor lehetséges, ha a területen a fénytani réteg azonos tulajdonságú, vagyis azonos pl. a rétegvastagság, vagy azonos a fényelnyelő részecskék mennyisége. Valódi árnyalatok találhatók a festményeken, fényképeken és a reprodukciók közül a hagyományos mélynyomással készült nyomatokon. Mindegyik esetben az árnyalat a pigment mennyiségtől függ. Így festmények esetén attól, hogy a művész mennyi festéket hordott fel, fényképeknél attól, hogy mennyi ezüstatom keletkezett a megvilágítás hatására, a hagyományos mélynyomtatásnál pedig attól, hogy milyen mélyek voltak a csészécskék, vagyis milyen vastag festékréteg került a nyomatra. Magas-, ofszet- és digitális nyomtatás esetén azonban nem lehet a festékréteg vastagságát a kép árnyalatának megfelelően változtatni, itt a festékezőrendszer azt biztosítja, hogy egyenletes vastagságú festékréteg kerüljön a nyomatra. Ha árnyalatos képeket akarunk reprodukálni ezekkel az eljárásokkal, akkor ezt csak a látszólagos árnyalatok alkalmazásával tehetjük meg. Látszólagos árnyalatokról akkor beszélünk, ha egy azonos árnyalatúnak érzékelt területet kinagyítva azt tapasztaljuk, hogy a területen belül nem az addig érzékelt árnyalat található, hanem egészen más árnyalatok. Fekete-fehér reprodukció esetén például nem szürke a szürkének látott terület, hanem fekete és fehér részekből áll. A látszólagos árnyalat tehát tulajdonképpen optikai csalódás. A csalódás a látásunk korlátozottságával, a felbontóképességével magyarázható. 2
4 A felbontóképesség a szem azon tulajdonsága, amellyel látószervünk az egymáshoz közel fekvő pontok megkülönböztetésére képes. Ezzel kapcsolatban két fogalom, az ún. legkisebb látható és a legkisebb megkülönböztethető ismert. A legkisebb látható vékony vonal az, amelyet egynemű alapon a szem még érzékelni tud. A legkisebb megkülönböztethető távolság két pont között az, amelynél a két pontot még külön állónak látjuk. A szem feloldóképességének mértéke a látószög, amely egyénenként változik. Számos méréssel megállapították, hogy a normális látáshibáktól mentes emberi szem feloldóképességének határa látószögben kifejezve 1 és 1 30 között van. Ugyancsak megállapították azt, hogy az egészséges emberi szem olvasási távolsága kb. 25 cm. A feloldóképesség és az olvasási távolság ismeretében meg lehet határozni azt a legkisebb pontsűrűséget, amelyet szemünk még éppen különállónak lát. A KÉPEREDETI FELDOLGOZÁSA: AZ ÁRNYALAT-VISSZAADÁS LÉPÉSEI Az anyagi eredetű eredetik többsége valódi árnyalatokkal rendelkezik. Ilyen eredetik a fényképek a fekete-fehérek, a színesek, mert az emulzió világosabb vagy sötétebb árnyalatát az ezüstatomok változó mennyisége vagy a színezőanyagok változó mennyisége adja. Szintén valódi árnyalatokkal rendelkeznek a vonalas eredetik, függetlenül attól, hogy milyen technikával készítették őket. Amióta a számítógépes képfeldolgozás létezik, azóta eredetiként a nyomda elfogadhat nem valódi árnyalatos, hanem látszólagos árnyalattal rendelkező eredetiket, azaz olyan nyomatokat, ahol pontokra bontva adták vissza az árnyalatokat. A feltételes mód arra utal, hogy a nyomatokról mint eredetikről igazán jó minőségű reprodukciót nem lehet készíteni. A KÉPEREDETIK KIÉRTÉKELÉSÉNEK SZEMPONTJAI A feldolgozás kezdete előtt az eredetiket kiértékelik. A kiértékelést azért célszerű elvégezni, mert a más-más tulajdonságú eredetiket más-más módon kell feldolgozni, hogy a kívánt eredményt kapjuk. A feldolgozásra kerülő képeredetik kiértékelésének legfontosabb szempontjai: a) ÁT (árnyalati terjedelem), b) árnyalatgazdagság, c) belső árnyalatok eloszlása, d) részletgazdagság, e) tartalmi szempontok, f) a további feldolgozás követelményei (anyag, technológia). Az árnyalati terjedelem a képeredeti legsötétebb és legvilágosabb helyének denzitáskülönbsége. ÁT = D max D min 345_V00_008_0972_9SzT003_50_f_7_Pa_RLEd_PecLas_KovSan_KoK_091130_03 3
5 Mint a meghatározásból következik, az ÁT meghatározásához legalább két helyen kell az eredeti denzitását megmérni. A méréshez meg kell keresni a kép legsötétebb és legvilágosabb részeit ezeken a helyeken kell a denzitásmérést elvégezni. A jó minőségű feketefehér fényképeredetik árnyalati terjedelme: ÁT = 2,5. Az árnyalati terjedelem nem ad felvilágosítást a kép árnyalatgazdagságáról és a belső árnyalatok eloszlásáról. Azonos árnyalati terjedelmű lehet egy vonalas eredeti amely csak két árnyalati értéket tartalmaz és egy árnyalatos kép. A vonalas eredetinek nincs árnyalatgazdagsága, az árnyalatos eredetinek lehet egészen nagy a gazdagsága. Akkor nagy az árnyalatgazdagság, ha nagyon sokféle árnyalatot lehet a képen megkülönböztetni. Természetesen az igazán árnyalatgazdag képeknek nagy az ÁT-jük. Viszont alacsony ÁT esetén pl. ÁT = 1,2 D a nagyszámú (akár több száz) belső árnyalat nem ad árnyalatgazdag benyomást, a részletek összefolynak (lapos kép). A képet alkotó árnyalatok eloszlása lehet egyenletes is, de nem mindig az. A tartalomtól függően a kép állhat: a) főleg világos árnyalatokból (pl. menyasszony a hómezőn), b) főleg sötét árnyalatokból (néger az alagútban), c) főleg sötét és világos árnyalatokból, d) csak középárnyalatokból. Ha nem egyenletes a képek belső árnyalatainak eloszlása, akkor az egymáshoz közel álló, kis denzitáskülönbséggel rendelkező tónusok, altónusok jellegtelen benyomást keltenek. Ahol nagyok a tónuskülönbségek, ott a képrész hangsúlyozottá (dominánssá) válik, jól elkülönülnek a részletek. A feldolgozáskor olyan módosításokat, gradációs görbéket kell alkalmaznunk, hogy a reprodukálandó kép hangsúlyos részein ne legyenek lapos, jellegtelen részletek. Ha a nagyobb tónuskülönbségek (pár tizedes denzitáskülönbség) a kis kiterjedésű változásoknál (néhány tized milliméter) jelentkeznek, a kép borotvaéles rajzossá válik. A fenti jelenségek a kép tartalmától függően lehetnek előnyösek vagy hátrányosak (pl. lágy formák, selymes felületek, éles élekkel határolt felületek, apró részletekből álló képek, tompa vagy élénk színek). 4
6 AZ ÁRNYALAT-VISSZAADÁS SZOFTVERES ESZKÖZEI A KÉPFELDOLGOZÁSKOR A képfeldolgozó szoftverek több lehetőséget kínálnak a digitális kép árnyalatainak módosítására, ezek közül a legjelentősebbek a hisztogramok, a görbék (gradációs görbék) és az Árnyék/csúcsfény parancs. HISZTOGRAMOK A hisztogram a képet felépítő képpontok eloszlását, azaz a belső árnyalatok eloszlását mutatja: grafikusan ábrázolja a képpontok számát valamennyi árnyalatérték szinten. 1. ábra. Képeredeti és hisztogramja a szintek panelen A hisztogram vízszintes tengelyén a sötéttől a világosig terjedő árnyalatoknak megfelelő számértékek találhatók, 0-tól (fekete) 255-ig (fehér) terjedelemben. A függőleges tengelyen az árnyalati érték gyakorisága jelenik meg: az adott árnyalati érték a kép teljes területének hány százaléknak megfelelő területen található meg. A hisztogramon láthatók a sötét árnyalatok (a hisztogram) bal oldalán, a középtónusok (középen) és a csúcsfények (a jobb oldalon) részletei. A hisztogram alapján könnyen megállapítható, hogy elég részletes-e a kép ahhoz, hogy jól lehessen korrigálni. A hisztogramot a Kép/Szintek menüt választva lehet a képernyőn megjeleníteni. Az 1. ábrán látható hisztogramot elemezve megállapíthatjuk, hogy a képen legnagyobb mennyiségben sötét árnyalatú képpontok találhatók. Teljesen hiányoznak a teljesen fehér képpontok, viszont némely világos árnyalatok szintén sok képponton találhatók. A középárnyalatok mindegyike nagyjából egyenletesen van jelen a képen. A hisztogram alapértelmezés szerint a teljes kép árnyalati terjedelmét mutatja. Ha viszont a kép egy területét kijelöljük, akkor a hisztogram csak a kijelölt terület árnyalati terjedelmét mutatja. 345_V00_008_0972_9SzT003_50_f_7_Pa_RLEd_PecLas_KovSan_KoK_091130_03 5
7 A hisztogram a kép könnyen áttekinthető tónustartományát (tónustípusát) is feltünteti. A sötét tónusú képek részletesebbek a sötét árnyalatokban, míg a világos tónusúak részletessége a csúcsfényekben összpontosul. Az átlagos tónusú képek a középárnyalatok területén a legrészletesebbek. A teljes tónustartománnyal rendelkező képeken minden árnyalatértékre jut képpont. A tónustartomány azonosításával könnyebben meghatározhatóak a megfelelő tónuskorrekciók. 2. ábra. a) Túlexponált fénykép b) Megfelelően exponált fénykép teljes tónusossággal c) Alulexponált fénykép ÁRNYALATI TERJEDELEM KORREKCIÓJA SZINTEK HASZNÁLATÁVAL A két külső bemenetiszintérték-csúszka a feketepontot és a fehérpontot képezi le a kimenetiérték-csúszkák beállításaira. A kimeneti csúszkák alapértelmezés szerint a 0 szintértéken (ahol a képpontok feketék) és a 255 szintértéken (itt a képpontok fehérek) helyezkednek el. A kimeneti értékek csúszkáinak alapértelmezett helyzetében a fekete bemenet csúszkájának elmozdítása a 0 szintértékre képezi le a képpontértéket, a fehérpont csúszkájának elmozdításával pedig a 255 szintértékre képezhető le a képpontérték. A fennmaradó szinteket a rendszer újból elosztja a 0 és a 255 szintérték között. Ezzel a művelettel nő a kép árnyalati terjedelme, ezáltal a kép általános kontrasztja is növekszik. A középső bemenetiérték-csúszka a kép gamma-értékét állítja be: elmozdítja a középtónust (128 szintérték), és megváltoztatja a szürke tónusok középtartományának intenzitásértékeit anélkül, hogy lényegesen módosítaná a csúcsfényeket és az árnyékokat. Az árnyékok és a csúcsfények manuális korrekciójához be kell húzni a fekete és a fehér színhez tartozó bemenetiszint-csúszkát a képpontok első csoportjának szélére a hisztogram megfelelő oldalán. Ha a feketepont csúszkáját például jobbra húzzuk az 5 szintértékig, a program a 0 és 5 közötti szintértékeket 0 szintértékre fokozza le. Hasonlóképpen, ha a fehérpont csúszkáját balra húzzuk a 243 szintértékig, a program leképezi a 243 és a 255 közötti szintértékű képpontok mindegyikét 255 szintértékre lépteti elő. A középtónusok beállításához korrigáljuk a gamma-értéket a középső bemenetiértékcsúszkával. 6
8 Ha balra mozdítjuk a középső csúszkát, az egész kép világosabb lesz. Ez a művelet egy alacsonyabb (sötétebb) szintet képez le a kimenetiérték-csúszkák közötti középpontszintre. Ha a kimenetiérték-csúszkák alapértelmezett helyzetben vannak (0 és 255), a középpont a 128 szintérték. Ebben a példában a kiterjesztett árnyékok a 0 és 128 közötti árnyalati terjedelmet töltik ki, a csúcsfények pedig tömörítettek. A középső bemenetiérték-csúszka jobbra húzása ellenkező hatást vált ki, tehát a kép sötétebb lesz. GÖRBÉK A Görbék, illetve a Szintek paranccsal korrigálhatjuk egy kép teljes árnyalati terjedelmét. A Görbék korrekcióval a kép árnyalati terjedelmén (az árnyékoktól kezdve a csúcsfényekig) korrigálhatjuk a képpontokat. A Szintek esetében három korrekció választható (fehérpont, feketepont és gamma). A Görbék korrekcióval a kép egyes árnyalati terjedelem-részletei is pontosan korrigálhatók. Készletként is elmenthetjük a Görbék korrekciós beállításait. A grafikon vízszintes tengelye a bemeneti szinteket jelzi, a függőleges tengelyen a kimeneti szintek láthatók. A bemeneti szintek a korrigálás előtti állapotot, a kimeneti szintek a görbével való feldolgozás utáni szinteket jelentik. A Hisztogram négyzetet bejelölve átfedő hisztogram jeleníthető meg a görbe alatt. Ez a megjelenítés praktikus, mert útmutatást ad, hogy hogyan változtassuk meg a görbe alakját. SZÍN- ÉS TÓNUSKORREKCIÓ GÖRBÉKKEL A képek árnyalatait és színeit a Görbék korrekciója panelen megjelenő görbe alakjának megváltoztatásával módosíthatjuk. A görbe felfelé vagy lefelé húzásával világosíthatja vagy sötétítheti a képet attól függően, hogy a párbeszédpanel szintek vagy százalékos értékek megjelenítésére van-e beállítva. A görbe meredekebb szakaszai nagyobb kontrasztú területeket jelölnek, a laposabb szakaszok pedig kisebb kontrasztúakat. Amennyiben a Görbék korrekció százalékos értékek helyett szintek megjelenítésére van beállítva, a csúcsfények a grafikon jobb felső sarkában láthatók. A görbe felső részén lévő pontok valamelyikének elmozdításával a csúcsfények korrigálhatók, a görbe közepén elhelyezkedő pontok húzásával a középtónus változtatható meg, míg az alsó szakaszon található pontok áthelyezése az árnyékok beállítására szolgál. A csúcsfények sötétítéséhez húzza valamelyik pontot lefelé a görbe tetején. A választott pont lefelé vagy jobbra húzásával kisebb kimeneti értékhez rendelhető a bemeneti érték, így a kép sötétebb lesz. Az árnyékok világosabbá tételéhez húzzon egy pontot felfelé a görbe alsó szakaszán. A választott pont felfelé vagy balra történő áthelyezésével nagyobb kimeneti értékhez rendelhető egy alacsonyabb bemeneti érték, ezáltal a kép világosabb lesz. A görbe a megjelenítés pillanatában 45 -os egyenes. Ez azt jelenti, hogy a kimeneti értékek pontosan megegyeznek a megfelelő bemeneti értékekkel (nem történt módosítás). 345_V00_008_0972_9SzT003_50_f_7_Pa_RLEd_PecLas_KovSan_KoK_091130_03 7
9 3. ábra. A Görbék alkalmazásának következményei Ha a görbe valamelyik része meredekebb 45 -nál, akkor ez azt jelenti, hogy ezen a részen a kimeneti értékek árnyalati terjedelme nagyobb, mint a bemeneti értékek árnyalati terjedelme. Ennek az lesz a következménye, hogy a módosítás eredményeként ezen a részleten sokkal több árnyalatot tudunk megkülönböztetni, mint a módosítás előtt, azaz a kép a meredek görberészlethez tartozó részeken árnyalatgazdagabb, részletgazdagabb lesz. A példaképünk hisztogramján az látszik, hogy a sötét részek árnyalatait széthúztuk. A módosított képen a sötét árnyalatokban sokkal több részletet tudunk megkülönböztetni, mint az eredeti kép sötét részein. Ha a teljes árnyalati terjedelem valamelyik részén a görbe meredekségét megnöveltük, akkor más részen csökkenteni kell. A 45 -nál laposabb görbeszakasz éppen fordított hatású, mint a 45 -nál meredekebb görbeszakasz: a kimeneti szinteken csökken a megkülönböztethető árnyalatok száma. 8
10 Ezért a hisztogramot figyelve, azokon a helyeken kell megnövelni a meredekséget, amely árnyalatok túlsúlyban szerepelnek a képen (példánk esetében a sötét árnyalatokban). Azoknál az árnyalati értékeknél lehet csökkenteni a meredekséget, amelyek a hisztogram szerint a képen nagyon kevésszer fordulnak elő. Ezért ha itt árnyalatveszteség van, nem sokat vagy egyáltalán nem rontunk a kép minőségén. Általánosságban az mondható el, hogy a legtöbb kép esetén csak kismértékű görbemódosításokat szükséges elvégezni a tónus- és színkorrekciók végrehajtásához. A görbére legfeljebb 14 vezérlőpontot lehet felvenni. Vezérlőpont eltávolításához húzza le a pontot a grafikonról, jelöljük ki, és nyomjuk meg a DELETE billentyűt. Ugyanezt érhetjük el, ha a CTRL (Windows) vagy a COMMAND (Macintosh) billentyűt lenyomva tartva a vezérlőpontra kattintunk. A görbe végpontjai nem törölhetők. A görbe alakja megváltoztatásának végrehajtási módszerei: - Kattintsunk az egyik pontra, és húzzuk a görbét addig, amíg az árnyalat és a szín megfelelőnek látszik. - Jelöljük ki a Korrekció a képen eszközt. Az egérmutató képen való mozgatása közben a mutató egy pipetta alakját veszi fel, a görbén pedig egy jelzés mutatja az egérmutató alatti képpontok tónusértékét. Kattintsunk a képnek a kívánt árnyalatértéknek megfelelő részére, majd függőlegesen fel vagy le irányban mozgatva módosítsuk a görbe alakját. - Kattintsunk a görbén lévő pontok egyikére, és írjuk be a szükséges értéket a bemenet és a kimenet mezőjébe. - Jelöljük ki a görbe rácsának bal oldalán található ceruzát, és húzással rajzoljunk egy új görbét. A SHIFT billentyűt lenyomva tartva a program egyenes vonalat rajzol. Kattintással a végpontokat is megadhatjuk. Ha elkészült, a Simítás ikonra való kattintással simítsuk el a görbét (a Görbék Korrekció panelen), vagy kattintsunk a Simítás gombra (a Görbék párbeszédpanelen). A görbét alkotó pontok áthelyezésükig rögzítve maradnak, ezáltal az adott tónusterületen végrehajtott korrekciók nincsenek hatással az egyéb területekre. ÁRNYÉKOS ÉS CSÚCSFÉNYES TERÜLETEK RÉSZLETESSÉGÉNEK NÖVELÉSE Az Árnyék/csúcsfény paranccsal hatékonyan korrigálhatók az erős háttérvilágítás miatt elmosódott körvonalakat tartalmazó fényképek, valamint a vakuhoz túl közel lévő és kissé halvány objektumok. Ez a korrekció ugyancsak hasznos az egyébként helyesen megvilágított kép árnyékos részeinek világosítására. Az Árnyék/csúcsfény parancs nem csupán világosítja vagy sötétíti a képet: e két műveletet az árnyékok és a csúcsfények környékén lévő (helyileg szomszédos) képpontok alapján végzi el. Ebből kifolyólag az árnyékok és a csúcsfények más-más elemekkel vezérelhetők. Az alapértékek beállítása révén javítani lehet a háttérvilágítási problémákat tartalmazó képeket. Az Árnyék/csúcsfény parancs a kép teljes kontrasztjának korrigálását is biztosítja a Középtónus kontraszt csúszkával, illetve a Fekete vágása és a Fehér vágása lehetőséggel. 345_V00_008_0972_9SzT003_50_f_7_Pa_RLEd_PecLas_KovSan_KoK_091130_03 9
11 Az Árnyék/csúcsfény parancsra kattintva használható lehetőségek: Mérték: A korrekció erősségét szabályozza (külön-külön a kép árnyék- és csúcsfényértékeinél. Megjegyzés: Ha különösen nagy értéket ad meg a Mérték mezőben, akkor olyan átmenet keletkezhet, amelyben a korrigálatlan kép csúcsfényei sötétebbek lesznek, mint annak árnyékai, így a korrigált kép természetellenessé válik. Árnyalat szélessége: Itt adhatja meg számszerűen az árnyalatok tartományát a módosítani kívánt árnyékokon vagy csúcsfényeken. A kisebb értékek az árnyék sötétebb részeire és a csúcsfény világosabb részeire korlátozzák a módosítást. A nagyobb értékek azt az árnyalati terjedelmet növelik, amelyet a rendszer a középtónusokra fog alkalmazni. A 100% értéknél az árnyék árnyalatszélességének csúszkája például leginkább az árnyékokra lesz hatással, a középtónusokat csak részben befolyásolja, a legfényesebb árnyékokra azonban nincs befolyása. Az árnyalat szélessége minden képen más és más. A túl nagy értékek fényudvart okozhatnak a sötét és a világos szélek mentén. Az alapértelmezett értékek ezeket a tulajdonságokat próbálják meg kiküszöbölni. A fényudvar akkor is megjelenhet, ha túl nagy értéket ad meg az árnyékhoz vagy a csúcsfény menynyiségéhez. Az árnyalat szélessége alapértelmezés szerint 50%. Ha egy sötét objektum világosításakor a középtónusok vagy a világosabb részek túl nagy mértékben változnak meg, csökkentse az árnyékok árnyalatszélességét a nulla érték közelébe, így a program csak a legsötétebb részeket világosítja. Ha az árnyékok mellett azonban a csúcsfényeket is világosítani kívánja, növelje az árnyalat szélességét a 100%-os érték közelébe. Sugár: Az egyes képpontokat körülvevő helyi képpontkörnyezet méretét növeli. A Photoshop a szomszédos képpontokkal határozza meg, hogy egy adott képpont árnyék vagy csúcsfény része-e. A csúszkát balra húzva kisebb, jobbra húzva nagyobb területet adhat meg. A szomszédos helyi képponttartomány optimális mérete a szóban forgó kép függvénye. Érdemes több korrigálási lehetőséget is kipróbálni. Ha túl nagy a sugár, a korrigálás a teljes képet világosítja (vagy sötétíti), nem csak a szóban forgó tárgyat teszi fényesebbé. A sugár értéke legyen közel egyenlő a kép lényeges elemeinek méretével. Más és más sugárbeállításokkal kísérletezve határozza meg a tárgy kontrasztja és a tárgy háttérhez viszonyított különbözeti fényesítése (vagy sötétítése) közötti legjobb egyensúlyt. Fényesség: A szürkeárnyalatos kép fényerejét állítja be. Ez a beállítás csak szürkeárnyalatos képek esetén használható. A Fényesség csúszka balra húzásával a szürkeárnyalatos kép sötétebb lesz, jobbra húzva pedig világosabb. Középtónus kontraszt: A középtónusok kontrasztjának beállítása. A csúszka balra húzásával csökkenthető, jobbra húzásával pedig növelhető a kontraszt. A Középtónus kontraszt mezőben is megadhat egy értéket. a negatív érték csökkenti, a pozitív érték növeli a kontrasztot. A középtónus kontrasztjának növelése nagyobb kontrasztot eredményez a középtónusokban, sötétíti az árnyékokat és világosítja a csúcsfényeket. 10
12 Fekete vágása és Fehér vágása: Azt szabja meg, hogy milyen mértékben vágja le a program az árnyékokat és a csúcsfényeket a kép színeinek új, legnagyobb mértékű árnyékára (0 szintérték) és csúcsfényére (255 szintérték). A nagyobb értékek nagyobb kontrasztú képet eredményeznek. Legyen óvatos: ne adjon meg túl nagy vágási értékeket, mert akkor csökken az árnyékok és a csúcsfények részletessége. FÉNYKÉP KONTRASZTJÁNAK NÖVELÉSE A kontrasztos képek több információt hordozhatnak, az általuk keltett benyomások kedvezőbbek, mint a lapos képeké. A probléma jellegétől függően a képek kétféleképpen tehetők kontrasztossá. Ha a kép egészén kell növelni a kontrasztot, mert azon nincs kihasználva a teljes árnyalati terjedelem, kattintsunk a Korrekció panelen Kontraszt Szintek ikonra. Ezután húzzuk az árnyék és a csúcsfény bemenetiérték-csúszkáját befelé addig, amíg a két csúszka nem érinti a hisztogram végeit, a képréteg nem ér a grafikon két széléig, jelezve, hogy a kép nem használja a teljes árnyalati terjedelmet. Ha a képen a teljes árnyalati terjedelem ki van használva, de a középtónusban kontrasztosítani kell, ebben az esetben kattintsunk a Korrekció panelen található Görbék ikonra. Alakítsuk a görbét úgy, hogy S alakú legyen. Ha a görbe közepén növeljük a meredekséget, növekszik a középtónus kontrasztja. CSÚCSFÉNY ÉS ÁRNYÉK CÉLÉRTÉKEINEK BEÁLLÍTÁSA A képek csúcsfény- és árnyékértékeit azért kell hozzárendelni (célértékekként megadni), mert a nyomógépeken való nyomtatásnál a mélyárnyékok nem lehetnek 100%-osak (a 0 szintérték közelében) és a legfehérebb csúcsfények nem lehetnek 0%-osak (a 255 szintérték közelében) a pontbecsukódás és a pontkiesés káros jelensége miatt. Az árnyék minimális szintjének és a csúcsfény maximális szintjének megadásával a fontos árnyék- és csúcsfényrészletek a kimeneti eszköz színtartományán belülre hozhatók. A csúcsfények és az árnyékok részletességének megőrzése a Szintek paranccsal lehetséges. A kimeneti szintek csúszkáival megadható az árnyék és a csúcsfény szintje, így tömörítve a képet a tartománynál kisebb tartományba. Ezzel a korrekcióval még olyan nyomdai berendezés használatakor is megőrizhető az árnyékos és a csúcsfényes területek részletessége a kép nyomtatásakor, amelynek jellemzői ismertek. Tegyük fel például, hogy a 245 értékkel jellemzett csúcsfény fontos képadatokat tartalmaz, a nyomdai berendezés azonban biztosan nem nyomtat ki 5%-nál kisebb pontot. A csúcsfény csúszkáját a 242 értékre húzva (ez 5%-os pont a nyomdai berendezésen) 245-ről 242-re állíthatjuk a csúcsfény részletességét, amely ezt követően probléma nélkül nyomtatható a nyomdai berendezésen. 345_V00_008_0972_9SzT003_50_f_7_Pa_RLEd_PecLas_KovSan_KoK_091130_03 11
13 A fény-visszaverődéses csúcsfényeket tartalmazó képek célértékeinek megadásához nem célszerű használni a kimeneti szintek csúszkáit, mert az ilyen csúcsfények inkább szürkén jelennek meg, nem pedig tisztán fehérbe hajlón. A fény-visszaverődéses csúcsfényeket tartalmazó képekhez a csúcsfény pipettáját célszerű használni. A kimeneti eszköztől függően átlagos tónusú kép esetén arányos csúcsfény érhető el, ha a CMYK színmódhoz az 5, a 3, a 3 és a 0 értéket adja meg (fehér papírra történő nyomtatáskor). RGB színmód esetén a közelítőleg megfelelő értékhármas a 244, 244, 244, a szürkeárnyalatos megfelelő pedig hozzávetőlegesen egy 4%-os pont. E célértékek gyors közelítéséhez írjuk be a 96 értéket a fényerő B jelű mezőjébe a színválasztó párbeszédpaneljének HSBterületén. Sötét tónusú képek esetén érdemesebb alacsonyabb értéket megadni a csúcsfényhez, így elkerülhető a túl nagy kontraszt. A 96 és 80 közé eső Fényerő értékekkel próbálja megtalálni azt, amelynek hatása a leginkább megfelel elvárásainak. A rendszer a kép egészén arányosan korrigálja a képpontértékeket az új csúcsfényértékeknek megfelelően, a kattintással kijelölt területnél világosabb képpontokat pedig levágja (255-ös szintérték, tiszta fehér). Az Információ panelen a színkorrekció előtt és után is megjelennek az értékek. A Fehérpont beállítása pipettaeszköz célértékének beállítása, majd kattintás a kép egy csúcsfény-árnyalatú pontjára a célérték hozzárendeléséhez. Amennyiben a kép legsötétebb megőrzendő területéhez árnyékértékeket szeretne rendelni, kattintson duplán a Feketepont beállítása pipettára a Korrekció panelen. Ekkor megjelenik a színválasztó. Írja be a kép legsötétebb területéhez rendelendő értékeket, és kattintson az OK gombra. Kattintson a 3. lépésben azonosított árnyékra. Fehér papírra történő nyomtatáskor arányos árnyék érhető el CMYK színmódban a 65, 53, 51 és 95 értékkel. RGB színmód esetén a közelítőleg megfelelő értékhármas a 10, 10, 10, a szürkeárnyalatos megfelelő pedig hozzávetőlegesen egy 96%-os pont. Ezen értékek gyors közelítéséhez írja be a 4 értéket a fényerő B jelű mezőjébe a színválasztó párbeszédpaneljének HSB-területén. Világos tónusú képek esetén érdemesebb magasabb értéket megadni az árnyékhoz, ezáltal megőrizhető a csúcsfényes területek részletessége. A 4 és 20 közé eső Fényesség értékekkel próbálja megtalálni azt, amelynek hatása a leginkább megfelel elvárásainak. 12
14 KORREKCIÓS RÉTEGEK ALKALMAZÁSA Korrekciós réteggel anélkül alkalmazhatók szín- és tónuskorrekciók a képre, hogy véglegesen módosítani kellene a pixelékeket. A közvetlenül a képen végrehajtott Szintek vagy Görbék korrekció helyett például ugyanilyen nevű korrekciós rétegek hozhatók létre. A szín- és tónuskorrekciókat a korrekciós rétegben tárolja a program, és az e réteg alatt elhelyezkedő összes többi rétegre hatással vannak. A módosítások bármikor elvethetők, és visszaállítható az eredeti kép. A korrekciós réteg választható beállításai harmonizálnak a Korrekció panelen rendelkezésre álló parancsokkal. Ha a Rétegek panelen kiválasztunk egy korrekciós réteget, akkor a Korrekció panelen az adott rétegnek megfelelő parancsbeállítások vezérlői lesznek láthatók. Ha nincs megnyitva a Korrekció panel, akkor a Rétegek panelen található korrekciós réteg bélyegképre való dupla kattintással nyithatja meg. A korrekciós rétegek használatának előnyei a következők: - Visszafordítható képszerkesztési eljárások különböző beállítások próbálhatók ki, és a korrekciós réteg bármikor újból szerkeszthető. A korrekció hatása mérsékelhető a korrekciós réteg opacitásának csökkentésével. - Szelektív szerkesztés ha csak a kép egy részére szeretnénk alkalmazni egy adott korrekciót, akkor végezzük el a festést a korrekciós réteg képmaszkján, és később is megadhatjuk, hogy a kép mely részeit módosítjuk a rétegmaszk újbóli szerkesztésével. A korrekció változatossá tételéhez fessünk a maszkra különböző tónusú szürke színekkel. - Korrekciók alkalmazhatósága több képre a korrekciós rétegek képek közötti másolásával ugyanazokat a szín- és tónuskorrekciókat alkalmazhatjuk az összes képre. A korrekciós rétegek használata nagyobb fájlméretet eredményez, noha nem nagyobbat, mint más rétegeké. Sok réteg használata esetén célszerű a korrekciós rétegek képponttartalom-rétegekké egyesítésével csökkenteni a fájlméretet. A korrekciós rétegek sok tekintetben más rétegek tulajdonságaival is bírnak: módosítani lehet opacitásukat és keverési módjukat, és a korrekció adott rétegre történő alkalmazásához csoportosítani is lehet őket. Láthatóságuk engedélyezésével és letiltásával alkalmazható vagy meg is tekinthető a hatásuk. Korrekciós réteggel rendelkező állományt csak *.PSD formátumban lehet elmenteni. Összefoglalás Az árnyalat-visszaadás megfelelő módosítása a képfeldolgozás legfontosabb feladata. Az eszközöket jól használva nagyon sokat javíthatunk a kép minőségén. Ha az eredetiket eredetitípusokba soroljuk, akkor mind a szinteknél, mind a Görbéknél a Készletek közül kiválaszthatunk az eredeti típusának megfelelő, előre elkészített módosítási értékeket, görbéket. Ezzel meggyorsíthatjuk a képfeldolgozás folyamatát. 345_V00_008_0972_9SzT003_50_f_7_Pa_RLEd_PecLas_KovSan_KoK_091130_03 13
15 TANULÁSIRÁNYÍTÓ Önnek az a feladata, hogy a beérkező eredetik feldolgozása során az árnyalatokat a lehető legjobban adja vissza. Ehhez tudni kell, hogy a képvisszaadás minősége a megkülönböztethető árnyalatok számától függ. A megkülönböztethetőségnek küszöbértéke van. Egy határértéknél kisebb árnyalatkülönbség megkülönböztethetetlen. A képfeldolgozás során használt eszközökkel módosítani lehet a kép közeli pontjainak árnyalatkülönbségét. 1. A programlehetőségek használatáról tanulmányozza a program súgójának a Szín- és tónuskorrekciók fejezetét. A súgófájl PDF formátumban letölthető a címről. 2. Nyissa meg az Eredeti_kép.jpg állományt! Ctrl L paranccsal nyissa meg a Szintek panelt! 3. Tanulmányozza, hogy milyen hatása van a képre: - a bal oldali bemenetiérték-csúszka befelé húzása; - a jobb oldali bemenetiérték-csúszka befelé húzása; - a középső bemenetiérték-csúszka mozgatása jobb és bal irányba; - a bal oldali kimenetiérték-csúszka befelé húzása; - a jobb oldali kimenetiérték-csúszka befelé húzása! 4. Végezzen hasonló megfigyeléseket színes (RGB és CMYK) eredetik megnyitása után. 5. Nyissa meg az Eredeti_kép.jpg állományt! CTRL M paranccsal nyissa meg a Görbék panelt! Állítsa a panelt be, hogy a sötét árnyalatok a bal oldalon, a világos árnyalatok a jobb oldalon legyenek! 4. ábra. Az alapvető eredetitípusok árnyalatjavító görbéi 6. Tanulmányozza, hogy hogyan változnak a kép árnyalatai, ha a görbét a 2, 3, 4, 5-ös görbéhez hasonló alakúra változtatja! 14
16 7. Sok képet hasonlóképpen feldolgozva, tegyen javaslatot, mikor célszerű az egyes görbetípusokat alkalmazni! 8. Gyakorolja az árnyalatmódosítási lehetőségeket különféle eredetik feldolgozásával! 9. Szerezzen információt, hogy az üzemében a nyomógépek milyen határértékek között tudnak pontvesztés és becsukódás veszélye nélkül! (Lehetséges határértékek: 5 % 95 %, vagy 3 % 97 %.) 10. Állítsa be, hogy az elkészült kép csúcsfény részeiben 5 %-nál ne legyenek kisebbek a pontok, a mélyárnyék részekben pedig 95 %-nál ne legyenek nagyobbak! A beállítást végezze el az adott képre. 11. Állítsa be, hogy az ezután feldolgozásra kerülő képek mindegyikének pontértékei az üzem számára kedvező határértékek között legyenek! 12. Hozzon létre korrekciós réteget, rétegeket! Korrekciós réteg létrehozása érdekében tegye az alábbiak egyikét: - Kattintson valamelyik korrekció ikonjára, vagy válasszon egy korrekciós készletet a Korrekció panelen. - Kattintson az Új korrekciós réteg gombra a Rétegek panel alján, és válassza ki a korrekciós réteg típusát. - Kattintson a Réteg menü Új korrekciós réteg parancsára, és válassza ki a kívánt beállítást. Nevezze el a réteget, adja meg a beállításait, és kattintson az OK gombra. 13. Végezze el az árnyalatkorrigálást korrekciós rétegek segítségével! Maszk alkalmazásával korlátozza a korrekciós réteg hatását a kép egyes területeire! Másolja át a korrekciós rétegeket egyik képről a másikra: így biztosítsa a képsorozat azonos árnyalatkorrekcióját! 345_V00_008_0972_9SzT003_50_f_7_Pa_RLEd_PecLas_KovSan_KoK_091130_03 15
17 ÖNELLENŐRZŐ FELADATOK 1. feladat Sorolja fel a valódi árnyalat előfordulási lehetőségeit! 2. feladat Hogyan különbözteti meg egy képen, hogy az valódi, vagy látszólagos árnyalatot tartalmaze? Indokolja, miért van szükség a látszólagos árnyalatokra! 16
18 3. feladat Írja le, hogy mit tudunk a képről a hisztogram segítségével megállapítani? 4. feladat Írja le, hogy milyen függvényt ábrázol a Görbék, mi a jelentősége a függvénykép meredekségének? 345_V00_008_0972_9SzT003_50_f_7_Pa_RLEd_PecLas_KovSan_KoK_091130_03 17
19 5. feladat Írja le, hogy milyen állománytípusnál lehetséges a korrekciós rétegeket elmenteni! 18
20 MEGOLDÁSOK 1. feladat Valódi árnyalatok szerepelnek a fényképeken, festményeken, a hagyományos mélynyomtatással készült nyomatokon. 2. feladat A kérdés eldöntéséhez egy azonos árnyalatúnak látszó területet nagyítóval meg kell vizsgálni. Valódi árnyalatról akkor beszélünk, ha egy képben az azonosnak érzékelt árnyalatú terület pontjait nagyítóval megvizsgálva is azonos árnyalatúnak látjuk. Ez akkor lehetséges, ha a területen a fénytani réteg azonos tulajdonságú, vagyis azonos pl. a rétegvastagság vagy azonos a fényelnyelő részecskék mennyisége. Látszólagos árnyalatokról akkor beszélünk, ha egy azonos árnyalatúnak érzékelt területet kinagyítva azt tapasztaljuk, hogy a területen belül nem az addig érzékelt árnyalat található, hanem egészen más árnyalatok. Fekete-fehér reprodukció esetén például nem szürke a szürkének látott terület, hanem fekete és fehér részekből áll. A látszólagos árnyalat tehát tulajdonképpen optikai csalódás. A csalódás a látásunk korlátozottságával, a felbontóképességével magyarázható. Magas-, ofszet- és digitális nyomtatás esetén azonban nem lehet a festékréteg vastagságát a kép árnyalatának megfelelően változtatni, itt a festékezőrendszer azt biztosítja, hogy egyenletes vastagságú festékréteg kerüljön a nyomatra. Ha árnyalatos képeket akarunk reprodukálni ezekkel az eljárásokkal, akkor ezt csak a látszólagos árnyalatok alkalmazásával tehetjük meg. 3. feladat A hisztogram a képet felépítő képpontok eloszlását, azaz a belső árnyalatok eloszlását mutatja grafikonon ábrázolva. A hisztogram vízszintes tengelyén a sötéttől a világosig terjedő árnyalatoknak megfelelő számértékek találhatók, 0-tól (fekete) 255-ig (fehér) terjedelemben. A függőleges tengelyen az árnyalati érték gyakorisága jelenik meg: az adott árnyalati érték a kép teljes területének hány százaléknak megfelelő területen található meg. 345_V00_008_0972_9SzT003_50_f_7_Pa_RLEd_PecLas_KovSan_KoK_091130_03 19
21 4. feladat Ha a görbe valamelyik része meredekebb 45 -nál, akkor ez azt jelenti, hogy ezen a részen a kimeneti értékek árnyalati terjedelme nagyobb, mint a bemeneti értékek árnyalati terjedelme. Ennek az lesz a következménye, hogy a módosítás eredményeként ezen a részleten sokkal több árnyalatot tudunk megkülönböztetni, mint a módosítás előtt, azaz a kép a meredek görberészlethez tartozó részeken árnyalatgazdagabb, részletgazdagabb lesz. A példaképünk hisztogramján az látszik, hogy a sötét részek árnyalatait széthúztuk. A módosított képen a sötét árnyalatokban sokkal több részletet tudunk megkülönböztetni, mint az eredeti sötét részein. Ha a teljes árnyalati terjedelem valamelyik részén a görbe meredekségét megnöveltük, akkor más részen csökkenteni kell. A 45 -nál laposabb görbeszakasz hatása: csökken a kimeneti szinteken a megkülönböztethető árnyalatok száma. 5. feladat A korrekciós rétegekkel rendelkező képeket csak a *.PSD állományokba lehet elmenteni. 20
22 IRODALOMJEGYZÉK FELHASZNÁLT IRODALOM Kovács Sándor: Szakmai alapismeret; B+V Kiadó, Budapest, 2000 Az Adobe Photoshop CS4 verziójának súgója AJÁNLOTT IRODALOM Buzás Ferenc: Reprodukciós fényképezés a nyomdaiparban; Műszaki könyvkiadó, Budapest, 1982 Kovács Sándor: Szakmai alapismeret; B+V Kiadó, Budapest, 2000 Az Adobe Photoshop CS4 verziójának magyar nyelvű súgója: 345_V00_008_0972_9SzT003_50_f_7_Pa_RLEd_PecLas_KovSan_KoK_091130_03 21
23 A(z) modul 003-as szakmai tankönyvi tartalomeleme felhasználható az alábbi szakképesítésekhez: A szakképesítés OKJ azonosító száma: A szakképesítés megnevezése Kiadványszerkesztő Szita-, tampon- és filmnyomó Nyomdaipari technikus A szakmai tankönyvi tartalomelem feldolgozásához ajánlott óraszám: 22 óra
24 A kiadvány az Új Magyarország Fejlesztési Terv TÁMOP / A képzés minőségének és tartalmának fejlesztése keretében készült. A projekt az Európai Unió támogatásával, az Európai Szociális Alap társfinanszírozásával valósul meg. Kiadja a Nemzeti Szakképzési és Felnőttképzési Intézet 1085 Budapest, Baross u. 52. Telefon: (1) , Fax: (1) Felelős kiadó: Nagy László főigazgató
Kovács Sándor. Árnyalat-visszaadás. A követelménymodul megnevezése: Képfeldolgozás
 Kovács Sándor Árnyalat-visszaadás A követelménymodul megnevezése: Képfeldolgozás A követelménymodul száma: 0972-06 A tartalomelem azonosító száma és célcsoportja: SzT-003-50 ESETFELVETÉS - MUNKAHELYZET
Kovács Sándor Árnyalat-visszaadás A követelménymodul megnevezése: Képfeldolgozás A követelménymodul száma: 0972-06 A tartalomelem azonosító száma és célcsoportja: SzT-003-50 ESETFELVETÉS - MUNKAHELYZET
A Hisztogram használata a digitális képszerkesztésben
 Mechatronika, Optika és Mûszertechnika Tanszék A Hisztogram használata a digitális képszerkesztésben Tárgy: Fotó és Készítette: Curávy Tamás képszerkesztési technikák B1Y6IV Elõadó: Antal Á kos Budapest,
Mechatronika, Optika és Mûszertechnika Tanszék A Hisztogram használata a digitális képszerkesztésben Tárgy: Fotó és Készítette: Curávy Tamás képszerkesztési technikák B1Y6IV Elõadó: Antal Á kos Budapest,
A Paint program használata
 A Paint program használata A Windows rendszerbe épített Paint program segítségével képeket rajzolhat, színezhet és szerkeszthet. A Paint használható digitális rajztáblaként. Egyszerű képek és kreatív projektek
A Paint program használata A Windows rendszerbe épített Paint program segítségével képeket rajzolhat, színezhet és szerkeszthet. A Paint használható digitális rajztáblaként. Egyszerű képek és kreatív projektek
Táblázatok. Táblázatok beszúrása. Cellák kijelölése
 Táblázatok Táblázatok beszúrása A táblázatok sorokba és oszlopokba rendezett téglalap alakú cellákból épülnek fel. A cellák tartalmazhatnak képet vagy szöveget. A táblázatok használhatók adatok megjelenítésére,
Táblázatok Táblázatok beszúrása A táblázatok sorokba és oszlopokba rendezett téglalap alakú cellákból épülnek fel. A cellák tartalmazhatnak képet vagy szöveget. A táblázatok használhatók adatok megjelenítésére,
Képszerkesztés elméleti feladatainak kérdései és válaszai
 Képszerkesztés elméleti feladatainak kérdései és válaszai 1. A... egyedi alkotóelemek, amelyek együttesen formálnak egy képet. Helyettesítse be a pixelek paletták grafikák gammák Helyes válasz: pixelek
Képszerkesztés elméleti feladatainak kérdései és válaszai 1. A... egyedi alkotóelemek, amelyek együttesen formálnak egy képet. Helyettesítse be a pixelek paletták grafikák gammák Helyes válasz: pixelek
Photofiltre használata KAP képek javításához
 Photofiltre használata KAP képek javításához A program innen letölthető angol nyelven: http://www.photofiltre-studio.com/pf7-en.htm A magyarosított verziót felbővítettem maszkokkal, keretekkel, kijelölési
Photofiltre használata KAP képek javításához A program innen letölthető angol nyelven: http://www.photofiltre-studio.com/pf7-en.htm A magyarosított verziót felbővítettem maszkokkal, keretekkel, kijelölési
Képszerkesztés elméleti kérdések
 Képszerkesztés elméleti kérdések 1. A... egyedi alkotó elemek, amelyek együttesen formálnak egy képet.(pixelek) a. Pixelek b. Paletták c. Grafikák d. Gammák 2. Az alábbiak közül melyik nem színmodell?
Képszerkesztés elméleti kérdések 1. A... egyedi alkotó elemek, amelyek együttesen formálnak egy képet.(pixelek) a. Pixelek b. Paletták c. Grafikák d. Gammák 2. Az alábbiak közül melyik nem színmodell?
Választó lekérdezés létrehozása
 Választó lekérdezés létrehozása A választó lekérdezés egy vagy több rekordforrásból származó adatokat jelenít meg. A választó lekérdezések a táblák, illetve az adatbázis tartalmát nem változtatják meg,
Választó lekérdezés létrehozása A választó lekérdezés egy vagy több rekordforrásból származó adatokat jelenít meg. A választó lekérdezések a táblák, illetve az adatbázis tartalmát nem változtatják meg,
A színkezelés alapjai a GIMP programban
 A színkezelés alapjai a GIMP programban Alapok.Előtér és háttér színek.klikk, hogy alapbeállítás legyen ( d és x használata).hozzunk létre egy 640x400 pixeles képet! 4.Ecset eszköz választása 5.Ecset kiválasztása
A színkezelés alapjai a GIMP programban Alapok.Előtér és háttér színek.klikk, hogy alapbeállítás legyen ( d és x használata).hozzunk létre egy 640x400 pixeles képet! 4.Ecset eszköz választása 5.Ecset kiválasztása
Képszerkesztés. Letölthető mintafeladatok gyakorláshoz: Minta teszt 1 Minta teszt 2. A modul célja
 Képszerkesztés Letölthető mintafeladatok gyakorláshoz: Minta teszt 1 Minta teszt 2 A modul célja Az ECDL Képszerkesztés alapfokú követelményrendszerben (Syllabus 1.0) a vizsgázónak értenie kell a digitális
Képszerkesztés Letölthető mintafeladatok gyakorláshoz: Minta teszt 1 Minta teszt 2 A modul célja Az ECDL Képszerkesztés alapfokú követelményrendszerben (Syllabus 1.0) a vizsgázónak értenie kell a digitális
Keskeny Nyomda. Effektlakk forma készítés
 Keskeny Nyomda Effektlakk forma készítés Tisztelt Partnerünk! A Keskeny Nyomda új Hibrid effekt UV lakkozási technológiáinak alkalmazásával, olyan egyedi és elegáns megjelenésű nyomdatermékeket hozhatunk
Keskeny Nyomda Effektlakk forma készítés Tisztelt Partnerünk! A Keskeny Nyomda új Hibrid effekt UV lakkozási technológiáinak alkalmazásával, olyan egyedi és elegáns megjelenésű nyomdatermékeket hozhatunk
MUNKAANYAG. Bellák György László. Mechatronikai elemek. A követelménymodul megnevezése: Mechatronikai elemek gyártása, üzemeltetése, karbantartása
 Bellák György László Mechatronikai elemek A követelménymodul megnevezése: Mechatronikai elemek gyártása, üzemeltetése, karbantartása A követelménymodul száma: 0944-06 A tartalomelem azonosító száma és
Bellák György László Mechatronikai elemek A követelménymodul megnevezése: Mechatronikai elemek gyártása, üzemeltetése, karbantartása A követelménymodul száma: 0944-06 A tartalomelem azonosító száma és
QGIS szerkesztések ( verzió) Összeállította: dr. Siki Zoltán verzióra aktualizálta: Jáky András
 QGIS szerkesztések (2.18.3 verzió) Összeállította: dr. Siki Zoltán 2.18.3. verzióra aktualizálta: Jáky András (jakyandras@gmail.com) A QGIS számtalan vektorszerkesztési műveletet biztosít. Tolerancia beállítások
QGIS szerkesztések (2.18.3 verzió) Összeállította: dr. Siki Zoltán 2.18.3. verzióra aktualizálta: Jáky András (jakyandras@gmail.com) A QGIS számtalan vektorszerkesztési műveletet biztosít. Tolerancia beállítások
Táblázatkezelés, Diagramkészítés. Egyéb műveletek
 Diagram törlése Beágyazott diagramobjektum esetén jelöljük ki a diagramot a diagram üres területére kattintva, majd üssük le a DELETE billentyűt! Ha a diagram önálló diagramlapon helyezkedik el, akkor
Diagram törlése Beágyazott diagramobjektum esetén jelöljük ki a diagramot a diagram üres területére kattintva, majd üssük le a DELETE billentyűt! Ha a diagram önálló diagramlapon helyezkedik el, akkor
1. kép. A Stílus beállítása; új színskála megadása.
 QGIS Gyakorló Verzió: 1.7. Wroclaw Cím: A Print composer használata és a címkézés. Minta fájl letöltése innen: http://www.box.net/shared/87p9n0csad Egyre több publikációban szerepelnek digitális térképek,
QGIS Gyakorló Verzió: 1.7. Wroclaw Cím: A Print composer használata és a címkézés. Minta fájl letöltése innen: http://www.box.net/shared/87p9n0csad Egyre több publikációban szerepelnek digitális térképek,
Bevezető. Mi is az a GeoGebra? Tények
 Bevezető Mi is az a GeoGebra? dinamikus matematikai szoftver könnyen használható csomagolásban az oktatás minden szintjén alkalmazható tanításhoz és tanuláshoz egyaránt egyesíti az interaktív geometriát,
Bevezető Mi is az a GeoGebra? dinamikus matematikai szoftver könnyen használható csomagolásban az oktatás minden szintjén alkalmazható tanításhoz és tanuláshoz egyaránt egyesíti az interaktív geometriát,
Lapműveletek. Indítsuk el az Excel programot és töröljük ki a Munka1 nevű munkalapot!
 Bevezetés Ebben a fejezetben megismerkedünk az Excel munkalapjainak beszúrásával, törlésével, másolásával, valamint áthelyezésével, illetve csoportos kezelésével. Képesek leszünk különböző munkafüzetek
Bevezetés Ebben a fejezetben megismerkedünk az Excel munkalapjainak beszúrásával, törlésével, másolásával, valamint áthelyezésével, illetve csoportos kezelésével. Képesek leszünk különböző munkafüzetek
RGB bõrtónusok korrekciója
 digi06.qxd 9/24/2006 4:06 PM Page 175 6. fejezet: A színkorrekció titkai 175 Elõtte Utána RGB bõrtónusok korrekciója Mi van olyankor, ha a gradiációs görbékkel megfelelõen beállította a csúcsfényeket,
digi06.qxd 9/24/2006 4:06 PM Page 175 6. fejezet: A színkorrekció titkai 175 Elõtte Utána RGB bõrtónusok korrekciója Mi van olyankor, ha a gradiációs görbékkel megfelelõen beállította a csúcsfényeket,
Rácsvonalak parancsot. Válasszuk az Elsődleges függőleges rácsvonalak parancs Segédrácsok parancsát!
 Konduktometriás titrálás kiértékelése Excel program segítségével (Office 2007) Alapszint 1. A mérési adatokat írjuk be a táblázat egymás melletti oszlopaiba. Az első oszlopba kerül a fogyás, a másodikba
Konduktometriás titrálás kiértékelése Excel program segítségével (Office 2007) Alapszint 1. A mérési adatokat írjuk be a táblázat egymás melletti oszlopaiba. Az első oszlopba kerül a fogyás, a másodikba
Műveletek makrókkal. Makró futtatása párbeszédpanelről. A Színezés makró futtatása a Makró párbeszédpanelről
 Műveletek makrókkal A munkafüzettel együtt tárolt, minden munkalapon elérhető makrót a Fejlesztőeszközök szalag Makrók párbeszédpanelje segítségével nyithatjuk meg, innen végezhetjük el a makrókkal megoldandó
Műveletek makrókkal A munkafüzettel együtt tárolt, minden munkalapon elérhető makrót a Fejlesztőeszközök szalag Makrók párbeszédpanelje segítségével nyithatjuk meg, innen végezhetjük el a makrókkal megoldandó
A színérzetünk három összetevőre bontható:
 Színelméleti alapok Fény A fény nem más, mint egy elektromágneses sugárzás. Ennek a sugárzásnak egy meghatározott spektrumát képes a szemünk érzékelni, ezt nevezzük látható fénynek. Ez az intervallum személyenként
Színelméleti alapok Fény A fény nem más, mint egy elektromágneses sugárzás. Ennek a sugárzásnak egy meghatározott spektrumát képes a szemünk érzékelni, ezt nevezzük látható fénynek. Ez az intervallum személyenként
A Vonallánc készlet parancsai lehetővé teszik vonalláncok és sokszögek rajzolását.
 11. Geometriai elemek 883 11.3. Vonallánc A Vonallánc készlet parancsai lehetővé teszik vonalláncok és sokszögek rajzolását. A vonallánc egy olyan alapelem, amely szakaszok láncolatából áll. A sokszög
11. Geometriai elemek 883 11.3. Vonallánc A Vonallánc készlet parancsai lehetővé teszik vonalláncok és sokszögek rajzolását. A vonallánc egy olyan alapelem, amely szakaszok láncolatából áll. A sokszög
Képek és grafikák. A Beszúrás/Kép parancsot választva beszúrhatunk képet ClipArt gyűjteményből, vagy fájlból. 1. ábra Kép beszúrása
 Képek beszúrása A Beszúrás/Kép parancsot választva beszúrhatunk képet ClipArt gyűjteményből, vagy fájlból. 1. ábra Kép beszúrása Az eszköztárról is beszúrhatunk ClipArt képeket, ha kihúzzuk a ClipArt ikont,
Képek beszúrása A Beszúrás/Kép parancsot választva beszúrhatunk képet ClipArt gyűjteményből, vagy fájlból. 1. ábra Kép beszúrása Az eszköztárról is beszúrhatunk ClipArt képeket, ha kihúzzuk a ClipArt ikont,
Excel III. Haladó ismeretek
 Alkalmazott Informatikai Intézeti Tanszék MŰSZAKI INFORMATIKA Dr.Dudás László 0. Excel III. Haladó ismeretek Haladó szerkesztési ismeretek Az Excel számolótábla méretei Munkafüzet lap felosztása Sorok,
Alkalmazott Informatikai Intézeti Tanszék MŰSZAKI INFORMATIKA Dr.Dudás László 0. Excel III. Haladó ismeretek Haladó szerkesztési ismeretek Az Excel számolótábla méretei Munkafüzet lap felosztása Sorok,
Lépcsők és korlátok hozzáadása
 Lépcsők és korlátok hozzáadása 10 Ebben a leckében lépcső és korlát objektumokat adhat hozzá az alapvető épületelrendezéshez. A következők létrehozását tanulhatja meg: Többemeletes egyenes lépcső. Többemeletes
Lépcsők és korlátok hozzáadása 10 Ebben a leckében lépcső és korlát objektumokat adhat hozzá az alapvető épületelrendezéshez. A következők létrehozását tanulhatja meg: Többemeletes egyenes lépcső. Többemeletes
Ismerkedés az új felülettel
 Ismerkedés az új felülettel A 2003-as verzióhoz képes változott a menüszerkezet. Az ablak tetején menüszalag található, amely előtérbe helyezi a legfontosabb parancsokat, így nem kell a program legkülönbözőbb
Ismerkedés az új felülettel A 2003-as verzióhoz képes változott a menüszerkezet. Az ablak tetején menüszalag található, amely előtérbe helyezi a legfontosabb parancsokat, így nem kell a program legkülönbözőbb
Tartalom jegyzék 1 BEVEZETŐ 2 1.1 SZOFTVER ÉS HARDVER KÖVETELMÉNYEK 2 2 TELEPÍTÉS 2 3 KEZELÉS 5
 Tartalom jegyzék 1 BEVEZETŐ 2 1.1 SZOFTVER ÉS HARDVER KÖVETELMÉNYEK 2 2 TELEPÍTÉS 2 3 KEZELÉS 5 3.1 ELSŐ FUTTATÁS 5 3.2 TULAJDONOSI ADATLAP 6 3.3 REGISZTRÁLÁS 6 3.4 AKTIVÁLÁS 6 3.5 MÉRÉS 7 3.5.1 ÜGYFÉL
Tartalom jegyzék 1 BEVEZETŐ 2 1.1 SZOFTVER ÉS HARDVER KÖVETELMÉNYEK 2 2 TELEPÍTÉS 2 3 KEZELÉS 5 3.1 ELSŐ FUTTATÁS 5 3.2 TULAJDONOSI ADATLAP 6 3.3 REGISZTRÁLÁS 6 3.4 AKTIVÁLÁS 6 3.5 MÉRÉS 7 3.5.1 ÜGYFÉL
QGIS tanfolyam (ver.2.0)
 QGIS tanfolyam (ver.2.0) I. Rétegkezelés, stílusbeállítás 2014. január-február Összeállította: Bércesné Mocskonyi Zsófia Duna-Ipoly Nemzeti Park Igazgatóság A QGIS a legnépszerűbb nyílt forráskódú asztali
QGIS tanfolyam (ver.2.0) I. Rétegkezelés, stílusbeállítás 2014. január-február Összeállította: Bércesné Mocskonyi Zsófia Duna-Ipoly Nemzeti Park Igazgatóság A QGIS a legnépszerűbb nyílt forráskódú asztali
Prezentáció, Prezentáció elkészítése. Nézetek
 Microsoft Power Point 2003 program esetén Különböző nézetek közül választhatunk, melyeket többféleképpen érhetünk el: kattinthatunk a Nézet menüre, és onnan választjuk ki a használni kívánt nézetet; a
Microsoft Power Point 2003 program esetén Különböző nézetek közül választhatunk, melyeket többféleképpen érhetünk el: kattinthatunk a Nézet menüre, és onnan választjuk ki a használni kívánt nézetet; a
A program a köröket és köríveket az óramutató járásával ellentétes irányban rajzolja meg.
 894 11.4. Kör és körív 11.4. Kör és körív A program a köröket és köríveket az óramutató járásával ellentétes irányban rajzolja meg. 11.4.1. Kör/Körív tulajdonságai A kör vagy körív létrehozása előtt állítsa
894 11.4. Kör és körív 11.4. Kör és körív A program a köröket és köríveket az óramutató járásával ellentétes irányban rajzolja meg. 11.4.1. Kör/Körív tulajdonságai A kör vagy körív létrehozása előtt állítsa
Diagram létrehozása. 1. ábra Minta a diagramkészítéshez
 Bevezetés Ebben a témakörben megtanuljuk, hogyan hozzunk létre diagramokat, valamint elsajátítjuk a diagramok formázásnak, módosításának lehetőségeit. A munkalap adatainak grafikus ábrázolási formáját
Bevezetés Ebben a témakörben megtanuljuk, hogyan hozzunk létre diagramokat, valamint elsajátítjuk a diagramok formázásnak, módosításának lehetőségeit. A munkalap adatainak grafikus ábrázolási formáját
Másolás és beillesztés lehetőségei. A rétegmaszk
 Másolás és beillesztés lehetőségei A rétegmaszk Feladat A festett paravánba vágott nyílásokba illesszük be a fiú és a lány arcképét! Többféle megoldást vizsgálunk. Ehhez a feladathoz nem mindegyik célszerű,
Másolás és beillesztés lehetőségei A rétegmaszk Feladat A festett paravánba vágott nyílásokba illesszük be a fiú és a lány arcképét! Többféle megoldást vizsgálunk. Ehhez a feladathoz nem mindegyik célszerű,
Támogatás / Excel / Excel 2010 súgó és útmutató / Diagramok / Diagramok formázása Hibasáv felvétele, módosítása és eltávolítása diagramban
 Page 1 of 6 Támogatás / Excel / Excel 2010 súgó és útmutató / Diagramok / Diagramok formázása Hibasáv felvétele, módosítása és eltávolítása diagramban Hatókör: Microsoft Excel 2010, Outlook 2010, PowerPoint
Page 1 of 6 Támogatás / Excel / Excel 2010 súgó és útmutató / Diagramok / Diagramok formázása Hibasáv felvétele, módosítása és eltávolítása diagramban Hatókör: Microsoft Excel 2010, Outlook 2010, PowerPoint
72-74. Képernyő. monitor
 72-74 Képernyő monitor Monitorok. A monitorok szöveg és grafika megjelenítésére alkalmas kimeneti (output) eszközök. A képet képpontok (pixel) alkotják. Általános jellemzők (LCD) Képátló Képarány Felbontás
72-74 Képernyő monitor Monitorok. A monitorok szöveg és grafika megjelenítésére alkalmas kimeneti (output) eszközök. A képet képpontok (pixel) alkotják. Általános jellemzők (LCD) Képátló Képarány Felbontás
Erőforrások hozzárendelése
 A projekttevékenységek végrehajtásához erőforrásokra van szükség. A tevékenységekhez erőforrásokat rendelve adhatjuk meg, hogy ki vagy mi szükséges az ütemezett tevékenységek elvégzéséhez. Ha a tevékenységekhez
A projekttevékenységek végrehajtásához erőforrásokra van szükség. A tevékenységekhez erőforrásokat rendelve adhatjuk meg, hogy ki vagy mi szükséges az ütemezett tevékenységek elvégzéséhez. Ha a tevékenységekhez
Projektek. Rövid útmutató az első lépésekhez
 Projektek Rövid útmutató az első lépésekhez A tevékenységek nyomon követése A SharePoint-feladatlistákkal kényelmesen nyomon követheti a projektekben végrehajtandó tevékenységeket. Felvehet kezdési dátumokat
Projektek Rövid útmutató az első lépésekhez A tevékenységek nyomon követése A SharePoint-feladatlistákkal kényelmesen nyomon követheti a projektekben végrehajtandó tevékenységeket. Felvehet kezdési dátumokat
Számítógépes grafika
 A 9. osztályos munkafüzet feladatainak megoldása Nemzeti Tankönyvkiadó, 2006 (Rsz.: 16172/M) A feladatok megoldásához szükséges képfájlok a Nemzeti Tankönyvkiadó webhelyén találhatók. Az egyes tevékenységek
A 9. osztályos munkafüzet feladatainak megoldása Nemzeti Tankönyvkiadó, 2006 (Rsz.: 16172/M) A feladatok megoldásához szükséges képfájlok a Nemzeti Tankönyvkiadó webhelyén találhatók. Az egyes tevékenységek
Hossz- és keresztszelvények előállítása
 Hossz- és keresztszelvények előállítása Pontok betöltése Első lépésben, a három dimenzióban felmért pontokat kell betölteni egy új, üres állományba. Ehhez a Munka/Térképek ablakot nyissuk meg, itt a Térkép/Koordinátajegyzék
Hossz- és keresztszelvények előállítása Pontok betöltése Első lépésben, a három dimenzióban felmért pontokat kell betölteni egy új, üres állományba. Ehhez a Munka/Térképek ablakot nyissuk meg, itt a Térkép/Koordinátajegyzék
Fürdőszoba tutorial 01
 Fürdőszoba tutorial 01 Nyissunk egy új dokumentumot: Ctrl+N vagy File menü/new. Adjuk meg a dokumentum méretét: legyen most egy fektetett A/4-es lapunk. Kattintsunk a Tools Palettán a Rectangle Tool-ra,
Fürdőszoba tutorial 01 Nyissunk egy új dokumentumot: Ctrl+N vagy File menü/new. Adjuk meg a dokumentum méretét: legyen most egy fektetett A/4-es lapunk. Kattintsunk a Tools Palettán a Rectangle Tool-ra,
Prezentáció, Prezentáció elkészítése. Diaminták
 A prezentáció elkészítésénél elsőként érdemes egy mintaoldalt készíteni, mert ennek tartalma és beállításai automatikusan rákerülnek minden új oldalra amit majd beillesztünk a bemutatónkba. A diaminta
A prezentáció elkészítésénél elsőként érdemes egy mintaoldalt készíteni, mert ennek tartalma és beállításai automatikusan rákerülnek minden új oldalra amit majd beillesztünk a bemutatónkba. A diaminta
MUNKAANYAG. Angyal Krisztián. Szövegszerkesztés. A követelménymodul megnevezése: Korszerű munkaszervezés
 Angyal Krisztián Szövegszerkesztés A követelménymodul megnevezése: Korszerű munkaszervezés A követelménymodul száma: 1180-06 A tartalomelem azonosító száma és célcsoportja: SzT-004-55 SZÖVEGSZERKESZTÉS
Angyal Krisztián Szövegszerkesztés A követelménymodul megnevezése: Korszerű munkaszervezés A követelménymodul száma: 1180-06 A tartalomelem azonosító száma és célcsoportja: SzT-004-55 SZÖVEGSZERKESZTÉS
Mindegyik esetben a képen egy új réteg jelenik meg, amit a Rétegek paletta is mutat.
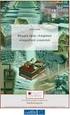 48 IV. Rétegek A RÉTEG FOGALMA A rétegek a Photoshop talán leggyakrabban használt eszközei. A rétegeket úgy érdemes elképzelni, mintha a képre újabb képeket illesztenénk. Megadhatjuk, hogy ezek a rétegek
48 IV. Rétegek A RÉTEG FOGALMA A rétegek a Photoshop talán leggyakrabban használt eszközei. A rétegeket úgy érdemes elképzelni, mintha a képre újabb képeket illesztenénk. Megadhatjuk, hogy ezek a rétegek
Tartalom Képernyő részei... 2
 Tartalom Képernyő részei... 2 Sötétszürke menü részei... 2 1. Menü kibontása... 2 2. Eszközök... 3 3. Műveletek... 3 Világosszürke menü részei... 4 Kijelölés... 4 Okos kijelölés... 5 Körülvágás... 6 Vegyes
Tartalom Képernyő részei... 2 Sötétszürke menü részei... 2 1. Menü kibontása... 2 2. Eszközök... 3 3. Műveletek... 3 Világosszürke menü részei... 4 Kijelölés... 4 Okos kijelölés... 5 Körülvágás... 6 Vegyes
52 213 03 1000 00 00 Nyomdai gépmester Nyomdai gépmester
 A 10/2007 (II. 27.) SzMM rendelettel módosított 1/2006 (II. 17.) OM rendelet Országos Képzési Jegyzékről és az Országos Képzési Jegyzékbe történő felvétel és törlés eljárási rendjéről alapján. Szakképesítés,
A 10/2007 (II. 27.) SzMM rendelettel módosított 1/2006 (II. 17.) OM rendelet Országos Képzési Jegyzékről és az Országos Képzési Jegyzékbe történő felvétel és törlés eljárási rendjéről alapján. Szakképesítés,
Közfoglalkoztatás támogatás megállapítását segítő segédtábla használati útmutatója
 Közfoglalkoztatás támogatás megállapítását segítő segédtábla használati útmutatója 1.) Általános tudnivalók: A segédtábla két méretben készül, 10, és 50 sort lehet kitölteni. A tábla megnevezéséből amit
Közfoglalkoztatás támogatás megállapítását segítő segédtábla használati útmutatója 1.) Általános tudnivalók: A segédtábla két méretben készül, 10, és 50 sort lehet kitölteni. A tábla megnevezéséből amit
Megadja, hogy a képek színesben vagy fekete-fehérben legyenek-e kinyomtatva Megjegyzések:
 Oldal: 1 / 5 Színminőség-útmutató Az útmutató segítségével a felhasználók áttekintést kapnak arról, hogyan használhatók fel a nyomtatón rendelkezésre álló műveletek a színes kimenet beállításához és testreszabásához.
Oldal: 1 / 5 Színminőség-útmutató Az útmutató segítségével a felhasználók áttekintést kapnak arról, hogyan használhatók fel a nyomtatón rendelkezésre álló műveletek a színes kimenet beállításához és testreszabásához.
Akciók, diavetítés. 1. ábra Akciógombok. A lap két regiszterfülből áll, ezek a Kattintásra és az Áthaladáskor. Nézzük meg először az elsőt!
 Akciók Az akciógombok alkalmazásával beállíthatjuk, hogy az objektumra kattintva végrehajtsa a hozzárendelt hiperhivatkozást. Jól láttuk, hogy az objektumokhoz, diákhoz rendelhettünk akciókat, de az akciógombokkal
Akciók Az akciógombok alkalmazásával beállíthatjuk, hogy az objektumra kattintva végrehajtsa a hozzárendelt hiperhivatkozást. Jól láttuk, hogy az objektumokhoz, diákhoz rendelhettünk akciókat, de az akciógombokkal
Táblázatos adatok használata
 Táblázatos adatok használata Tartalomjegyzék 1. Az adatok rendezése...2 2. Keresés a táblázatban...2 3. A megjelenő oszlopok kiválasztása...3 4. Az oszlopok sorrendjének meghatározása...4 5. Az oszlopok
Táblázatos adatok használata Tartalomjegyzék 1. Az adatok rendezése...2 2. Keresés a táblázatban...2 3. A megjelenő oszlopok kiválasztása...3 4. Az oszlopok sorrendjének meghatározása...4 5. Az oszlopok
Autodesk Inventor Professional New Default Standard.ipt
 Adaptív modellezési technika használata Feladat: Készítse el az alábbi ábrán látható munkahenger összeállítási modelljét adaptív technikával! 1. Indítson egy új feladatot! New Default Standard.ipt 2. A
Adaptív modellezési technika használata Feladat: Készítse el az alábbi ábrán látható munkahenger összeállítási modelljét adaptív technikával! 1. Indítson egy új feladatot! New Default Standard.ipt 2. A
A kollázs = technika, a montázs = alkotási elv (Magyar Rajztanárok Országos Egyesülete)
 Montázs készítése + = A jobb oldali képhez hasonlót fogunk csinálni egy szerelmespár és egy levél fotójából. Az ötlet eredetije megtalálható a Digitális Fotó Magazin 2010. decemberi számában, ahol a Photoshop
Montázs készítése + = A jobb oldali képhez hasonlót fogunk csinálni egy szerelmespár és egy levél fotójából. Az ötlet eredetije megtalálható a Digitális Fotó Magazin 2010. decemberi számában, ahol a Photoshop
TABULÁTOROK TÁBLÁZATOK KÉSZÍTÉSE. A táblázatok készítésének lehetőségei:
 TABULÁTOROK A tabulátorokat a szavak soron belüli pontos pozicionálására használjuk. A tabulátorokat valamilyen pozícióhoz kötjük. A pozíciók beállíthatók vonalzón vagy a Formátum menü Tabulátorok menüpontjának
TABULÁTOROK A tabulátorokat a szavak soron belüli pontos pozicionálására használjuk. A tabulátorokat valamilyen pozícióhoz kötjük. A pozíciók beállíthatók vonalzón vagy a Formátum menü Tabulátorok menüpontjának
Ablak és ablakműveletek
 Ablak és ablakműveletek 1. Jelölje meg az igaz állításokat! A. A képen egy ablakot lehet látni. B. A Windows operációs rendszerben a mappák és programok ablakokban nyílnak meg. C. Egyszerre csak egy ablakot
Ablak és ablakműveletek 1. Jelölje meg az igaz állításokat! A. A képen egy ablakot lehet látni. B. A Windows operációs rendszerben a mappák és programok ablakokban nyílnak meg. C. Egyszerre csak egy ablakot
Felhasználói Kézikönyv
 Felhasználói Kézikönyv A ForteMap használatához 1 T a r talomjegyzék 1. AZ ALKALMAZÁS ELINDÍTÁSA... 3 1.1. A KEZELŐFELÜLET ISMERTETÉSE... 3 1.2. NAVIGÁLÁS A TÉRKÉPEN... 3 1.2.1. Térkép nagyítása... 4 1.2.2.
Felhasználói Kézikönyv A ForteMap használatához 1 T a r talomjegyzék 1. AZ ALKALMAZÁS ELINDÍTÁSA... 3 1.1. A KEZELŐFELÜLET ISMERTETÉSE... 3 1.2. NAVIGÁLÁS A TÉRKÉPEN... 3 1.2.1. Térkép nagyítása... 4 1.2.2.
Hogyan kezdjük a VUE-val
 Hogyan kezdjük a VUE-val Új térkép készítése VUE indításához: 1. Válasszuk a Start -> Minden program -> VUE -> VUE pontot. VUE elindul. A VUE eszköztár, a térkép vászon, és a lebegő Formázás eszköztár
Hogyan kezdjük a VUE-val Új térkép készítése VUE indításához: 1. Válasszuk a Start -> Minden program -> VUE -> VUE pontot. VUE elindul. A VUE eszköztár, a térkép vászon, és a lebegő Formázás eszköztár
B16. AZ AUTOTÍPIA ELMÉLETE, CÉLJA, SZÜKSÉGESSÉGE, AZ ELEKTRONIKUS
 . AZ AUTOTÍPIA ELMÉLETE, CÉLJA, SZÜKSÉGESSÉGE, AZ ELEKTRONIKUS RÁCSOZÁSI TECHNIKÁK ISMERTETÉSE RÁCSRABONTÁS (nyomdaipari képfeldolgozásnál) Lényege: az összefüggő árnyalatokat kisméretű, önálló elemekre
. AZ AUTOTÍPIA ELMÉLETE, CÉLJA, SZÜKSÉGESSÉGE, AZ ELEKTRONIKUS RÁCSOZÁSI TECHNIKÁK ISMERTETÉSE RÁCSRABONTÁS (nyomdaipari képfeldolgozásnál) Lényege: az összefüggő árnyalatokat kisméretű, önálló elemekre
SAP DocuSign Aláírási Útmutató
 SAP DocuSign Aláírási Útmutató Tartalomjegyzék 1. SAP DocuSign Aláírási Útmutató... 2 2. E-mail értesítés fogadása... 2 3. A Dokumentum aláírása... 3 4. További opciók... 4 4.1 Befejezés később... 4 4.2
SAP DocuSign Aláírási Útmutató Tartalomjegyzék 1. SAP DocuSign Aláírási Útmutató... 2 2. E-mail értesítés fogadása... 2 3. A Dokumentum aláírása... 3 4. További opciók... 4 4.1 Befejezés később... 4 4.2
Pontműveletek. Sergyán Szabolcs Óbudai Egyetem Neumann János Informatikai Kar február 20.
 Pontműveletek Sergyán Szabolcs sergyan.szabolcs@nik.uni-obuda.hu Óbudai Egyetem Neumann János Informatikai Kar 2012. február 20. Sergyán (OE NIK) Pontműveletek 2012. február 20. 1 / 40 Felhasznált irodalom
Pontműveletek Sergyán Szabolcs sergyan.szabolcs@nik.uni-obuda.hu Óbudai Egyetem Neumann János Informatikai Kar 2012. február 20. Sergyán (OE NIK) Pontműveletek 2012. február 20. 1 / 40 Felhasznált irodalom
Számítógépes grafika
 Számítógépes grafika Táblázatok a 9. osztályos informatika-tankönyvhöz Nemzeti Tankönyvkiadó, 2005 (Rsz.:16172) Az alábbiakban táblázatos formában megadjuk az egyes leckékben említett tevékenységekhez
Számítógépes grafika Táblázatok a 9. osztályos informatika-tankönyvhöz Nemzeti Tankönyvkiadó, 2005 (Rsz.:16172) Az alábbiakban táblázatos formában megadjuk az egyes leckékben említett tevékenységekhez
Di1611/Di2011. KEZELÉSI ÚTMUTATÓ: Twain
 Di1611/Di2011 KEZELÉSI ÚTMUTATÓ: Twain Driver Tartalomjegyzék Tartalomjegyzék 1 A PC szkennelés beállítása 2 Csatlakozás az USB portra 3 A TWAIN meghajtó telepítése 3.1 A TWAIN meghajtó telepítése Plug
Di1611/Di2011 KEZELÉSI ÚTMUTATÓ: Twain Driver Tartalomjegyzék Tartalomjegyzék 1 A PC szkennelés beállítása 2 Csatlakozás az USB portra 3 A TWAIN meghajtó telepítése 3.1 A TWAIN meghajtó telepítése Plug
A Windows az összetartozó adatokat (fájlokat) mappákban (könyvtárakban) tárolja. A mappák egymásba ágyazottak.
 Mappakezelés WINDOWS-7 A Windows az összetartozó adatokat (fájlokat) mappákban (könyvtárakban) tárolja. A mappák egymásba ágyazottak. A PC legnagyobb mappája, amely az összes többi mappát is magában foglalja,
Mappakezelés WINDOWS-7 A Windows az összetartozó adatokat (fájlokat) mappákban (könyvtárakban) tárolja. A mappák egymásba ágyazottak. A PC legnagyobb mappája, amely az összes többi mappát is magában foglalja,
A Web Services protokoll használata hálózati szkennelésre (Windows Vista SP2 vagy újabb verzió, valamint Windows 7 és Windows 8 esetén)
 A Web Services protokoll használata hálózati szkennelésre (Windows Vista SP2 vagy újabb verzió, valamint Windows 7 és Windows 8 esetén) A Web Services protokoll lehetővé teszi a Windows Vista (SP2 vagy
A Web Services protokoll használata hálózati szkennelésre (Windows Vista SP2 vagy újabb verzió, valamint Windows 7 és Windows 8 esetén) A Web Services protokoll lehetővé teszi a Windows Vista (SP2 vagy
Word V. tabulátortípus meg nem jelenik: Tabulátor - balra, Tabulátor - jobbra,
 Word V. Tabulátorok A tabulátorok (tabulátorhely: A vízszintes vonalzó azon pontja, amely meghatározza a szövegbehúzást, illetve a szövegoszlop kezdetét.), segítségével a szöveget balra, jobbra, középre,
Word V. Tabulátorok A tabulátorok (tabulátorhely: A vízszintes vonalzó azon pontja, amely meghatározza a szövegbehúzást, illetve a szövegoszlop kezdetét.), segítségével a szöveget balra, jobbra, középre,
Képfeldolgozás. 1. el adás. A képfeldolgozás m veletei. Mechatronikai mérnök szak BME, 2008
 Képfeldolgozás 1. el adás. A képfeldolgozás m veletei Mechatronikai mérnök szak BME, 2008 1 / 61 Alapfogalmak transzformációk Deníció Deníció Geometriai korrekciókra akkor van szükség, ha a képr l valódi
Képfeldolgozás 1. el adás. A képfeldolgozás m veletei Mechatronikai mérnök szak BME, 2008 1 / 61 Alapfogalmak transzformációk Deníció Deníció Geometriai korrekciókra akkor van szükség, ha a képr l valódi
DKÜ ZRT. A Portál rendszer felületének általános bemutatása. Felhasználói útmutató. Támogatott böngészők. Felületek felépítése. Információs kártyák
 A Portál rendszer felületének általános bemutatása Felhasználói útmutató Támogatott böngészők Internet Explorer 9+ Firefox (legújabb verzió) Chrome (legújabb verzió) Felületek felépítése Információs kártyák
A Portál rendszer felületének általános bemutatása Felhasználói útmutató Támogatott böngészők Internet Explorer 9+ Firefox (legújabb verzió) Chrome (legújabb verzió) Felületek felépítése Információs kártyák
Térkép megjelenítése
 Térkép megjelenítése VUE-nek több eszköze is van, hogy rendszerezzen és megmutasson térkép tartalmat, képet és csomópontot. Zoom opció, térkép beállítások és metszés a következőekben lesz tárgyalva. Zoom
Térkép megjelenítése VUE-nek több eszköze is van, hogy rendszerezzen és megmutasson térkép tartalmat, képet és csomópontot. Zoom opció, térkép beállítások és metszés a következőekben lesz tárgyalva. Zoom
Színek Additív és szubtraktív színkezelés RGB - színtér
 96 4 SZÍNEK 97 98 Színek 99 Additív és szubtraktív színkezelés 99 RGB - színtér 99 Az additív színtartomány 100 Színmeghatározás lehetõségei 101 HSB 101 A HEX (hexadecimális rendszer) 102 Alapszínek elõállítása
96 4 SZÍNEK 97 98 Színek 99 Additív és szubtraktív színkezelés 99 RGB - színtér 99 Az additív színtartomány 100 Színmeghatározás lehetõségei 101 HSB 101 A HEX (hexadecimális rendszer) 102 Alapszínek elõállítása
Microsoft Office PowerPoint 2007 fájlműveletei
 Microsoft Office PowerPoint 2007 fájlműveletei Program megnyitása Indítsuk el valamelyik tanult módszerrel a 2007-es verziót. Figyeljük meg, hogy most más felületet kapunk, mint az eddigi megszokott Office
Microsoft Office PowerPoint 2007 fájlműveletei Program megnyitása Indítsuk el valamelyik tanult módszerrel a 2007-es verziót. Figyeljük meg, hogy most más felületet kapunk, mint az eddigi megszokott Office
1. Rétegrend-szerkesztő
 1. Rétegrend-szerkesztő Az Austrotherm rétegrend szerkesztővel egyszerűen és gyorsan hozhat létre új, vagy használhat fel és módosíthat előre definiált rétegrendeket. A Rétegrend-szerkesztő menüpontot
1. Rétegrend-szerkesztő Az Austrotherm rétegrend szerkesztővel egyszerűen és gyorsan hozhat létre új, vagy használhat fel és módosíthat előre definiált rétegrendeket. A Rétegrend-szerkesztő menüpontot
Lakóház tervezés ADT 3.3-al. Segédlet
 Lakóház tervezés ADT 3.3-al Segédlet A lakóház tervezési gyakorlathoz főleg a Tervezés és a Dokumentáció menüket fogjuk használni az AutoDesk Architectural Desktop programból. A program centiméterben dolgozik!!!
Lakóház tervezés ADT 3.3-al Segédlet A lakóház tervezési gyakorlathoz főleg a Tervezés és a Dokumentáció menüket fogjuk használni az AutoDesk Architectural Desktop programból. A program centiméterben dolgozik!!!
Ügyfélforgalom számlálás modul
 Ügyfélforgalom számlálás modul 1 1. Bevezetés... 3 2. BEÁLLÍTÁSOK... 4 2.1. Új Kérdőív létrehozása... 4 o Kérdéstípusok és a hozzájuk tartozó lehetséges válaszok hozzárendelése... 4 Új Kérdéstípus felvitele...
Ügyfélforgalom számlálás modul 1 1. Bevezetés... 3 2. BEÁLLÍTÁSOK... 4 2.1. Új Kérdőív létrehozása... 4 o Kérdéstípusok és a hozzájuk tartozó lehetséges válaszok hozzárendelése... 4 Új Kérdéstípus felvitele...
A számítógép beállításainak megváltoztatása
 Megjelenés és témák Először tekintsük át, hogy hogyan lehet a képernyőn megjelenő elemek küllemét módosítani. Válasszuk a Start menü Vezérlőpultban a Megjelenés és témák hivatkozást. Itt kattintsunk a
Megjelenés és témák Először tekintsük át, hogy hogyan lehet a képernyőn megjelenő elemek küllemét módosítani. Válasszuk a Start menü Vezérlőpultban a Megjelenés és témák hivatkozást. Itt kattintsunk a
Prezentáció, Nyomtatás előkészítése. Nyomtatás. 1. ábra. Nyomtatás
 Prezentáció, előkészítése Nyomatás PowerPointban ikonra kattintva készíthetjük el nyomtatási mun- A Fájl/ (Ctrl+P) vagy a kánkat. 1. ábra A Felső részben először a nyomtatót választhatjuk ki. A Tulajdonság
Prezentáció, előkészítése Nyomatás PowerPointban ikonra kattintva készíthetjük el nyomtatási mun- A Fájl/ (Ctrl+P) vagy a kánkat. 1. ábra A Felső részben először a nyomtatót választhatjuk ki. A Tulajdonság
EGYENES ILLESZTÉSE (OFFICE
 EGYENES ILLESZTÉSE (OFFICE 2007) 1. Írjuk a mérési adatokat az x-szel és y-nal jelzett oszlopokba. Ügyeljünk arra, hogy az első oszlopba a független, a második oszlopba a függő változó kerüljön! 2. Függvény
EGYENES ILLESZTÉSE (OFFICE 2007) 1. Írjuk a mérési adatokat az x-szel és y-nal jelzett oszlopokba. Ügyeljünk arra, hogy az első oszlopba a független, a második oszlopba a függő változó kerüljön! 2. Függvény
Word VI. Lábjegyzet. Ebben a részben megadhatjuk, hogy hol szerepeljen a lábjegyzet (oldal alján, szöveg alatt).
 Word VI. Lábjegyzet A számozást minden oldalon vagy minden szakaszban újrakezdhetjük. Mutassunk a Beszúrás menü Hivatkozás pontjára, majd kattintsunk a Lábjegyzet parancsra. Ebben a részben megadhatjuk,
Word VI. Lábjegyzet A számozást minden oldalon vagy minden szakaszban újrakezdhetjük. Mutassunk a Beszúrás menü Hivatkozás pontjára, majd kattintsunk a Lábjegyzet parancsra. Ebben a részben megadhatjuk,
Útmutató EDC kézivezérlőhöz
 Útmutató EDC kézivezérlőhöz ALAPFUNKCIÓK A kézivezérlő használata során állítsa az EDC vezérlő előlapján található forgó kapcsolót 0 állásba. Ezáltal a felhasználó a kézivezérlő segítségével férhet hozzá,
Útmutató EDC kézivezérlőhöz ALAPFUNKCIÓK A kézivezérlő használata során állítsa az EDC vezérlő előlapján található forgó kapcsolót 0 állásba. Ezáltal a felhasználó a kézivezérlő segítségével férhet hozzá,
A másolás folyamata VAGY. Xerox WorkCentre 5845/5855/5865/5875/5890. Vezérlőpanel. Dokuadagoló opció. Dokuüveg opció
 Xerox WorkCentre 8/8/8/8/890 A másolás folyamata Szolgáltatások kezdőlap Munkaállapot Érintőképernyő Start Összes törlése Leállítás. A dokumentumokat nyomtatott oldallal felfelé helyezze a dokuadagoló
Xerox WorkCentre 8/8/8/8/890 A másolás folyamata Szolgáltatások kezdőlap Munkaállapot Érintőképernyő Start Összes törlése Leállítás. A dokumentumokat nyomtatott oldallal felfelé helyezze a dokuadagoló
KÉPERNYŐKÉP KÉSZÍTÉSE
 KÉPERNYŐKÉP KÉSZÍTÉSE Ez a segédlet azért készült, hogy segítséget nyújtson az ÉTDR hibabejelentés mellé csatolandó képernyőkép készítéséhez. Készült: 2015. 02. 25. Tartalom Bevezető... 3 Windows operációs
KÉPERNYŐKÉP KÉSZÍTÉSE Ez a segédlet azért készült, hogy segítséget nyújtson az ÉTDR hibabejelentés mellé csatolandó képernyőkép készítéséhez. Készült: 2015. 02. 25. Tartalom Bevezető... 3 Windows operációs
Anyagleadási feltételek (széles formátum) Technikai paraméterek: Tisztelt Partnerünk!
 Anyagleadási feltételek (széles formátum) Tisztelt Partnerünk! Rövid tájékoztatónk azt a célt szolgálja, hogy a megadott információk alapján, az alábbi paraméterek segítségükre legyenek a gördülékeny gyártásban.
Anyagleadási feltételek (széles formátum) Tisztelt Partnerünk! Rövid tájékoztatónk azt a célt szolgálja, hogy a megadott információk alapján, az alábbi paraméterek segítségükre legyenek a gördülékeny gyártásban.
Weboldal grafika készítés elméleti síkon Grafikából szabáványos CSS és XHTML sablon
 Az elméleti rész után jöhet a gyakorlati megvalósítás. A grafika nem lesz túl bonyolult, hogy egyszerűen reprodukálható legyen bárki számára. A megvalósítási szakasz inkább csak érzékeltetés, hogy mire
Az elméleti rész után jöhet a gyakorlati megvalósítás. A grafika nem lesz túl bonyolult, hogy egyszerűen reprodukálható legyen bárki számára. A megvalósítási szakasz inkább csak érzékeltetés, hogy mire
Mintatantervek karbantartása. Felhasználói dokumentáció verzió 2.0.
 Mintatantervek karbantartása Felhasználói dokumentáció verzió 2.0. Budapest, 2006 Változáskezelés Verzió Dátum Változás Pont Cím Oldal Kiadás: 2006.02.16. Verzió: 2.0. Oldalszám: 2 / 16 Tartalomjegyzék
Mintatantervek karbantartása Felhasználói dokumentáció verzió 2.0. Budapest, 2006 Változáskezelés Verzió Dátum Változás Pont Cím Oldal Kiadás: 2006.02.16. Verzió: 2.0. Oldalszám: 2 / 16 Tartalomjegyzék
HP Photo Printing referenciaútmutató
 Képek bevitele a képtárba Az alábbi eljárások bármelyikével képeket adhat a képtárhoz. A képtár a HP Photo Printing program bal oldali ablaktáblája. Ez a nyomtatásnak és a fényképalbumlapok létrehozásának
Képek bevitele a képtárba Az alábbi eljárások bármelyikével képeket adhat a képtárhoz. A képtár a HP Photo Printing program bal oldali ablaktáblája. Ez a nyomtatásnak és a fényképalbumlapok létrehozásának
Szeged Megyei Jogú Város Integrált e-önkormányzati Rendszerének Térinformatikai Modul felhasználói kézikönyve. Internetes verzió
 Szeged Megyei Jogú Város Integrált e-önkormányzati Rendszerének Térinformatikai Modul felhasználói kézikönyve Internetes verzió 2012. 04. 05. Tartalomjegyzék 1. Bevezetés... 3 2. Az alkalmazás felépítése...
Szeged Megyei Jogú Város Integrált e-önkormányzati Rendszerének Térinformatikai Modul felhasználói kézikönyve Internetes verzió 2012. 04. 05. Tartalomjegyzék 1. Bevezetés... 3 2. Az alkalmazás felépítése...
Digitális aláírás általános telepítése és ellenőrzése
 Digitális aláírás általános telepítése és ellenőrzése A digitális aláírásból (tanúsítványból) két fajta létezik! Egyik az úgynevezett hardveres tanúsítvány, amelynél az ügyfél rendelkezik fizikailag egy
Digitális aláírás általános telepítése és ellenőrzése A digitális aláírásból (tanúsítványból) két fajta létezik! Egyik az úgynevezett hardveres tanúsítvány, amelynél az ügyfél rendelkezik fizikailag egy
Tartalomjegyzék. Az alkalmazása megnyitása Hozzáférés a kiadványokhoz
 Első lépések Tartalomjegyzék Az alkalmazása megnyitása Hozzáférés a kiadványokhoz Könyvespolc A könyvespolc elemei A könyvespolc funkciói Egy kiadvány letöltése Egy kiadvány megnyitása Olvasó modul Olvasás
Első lépések Tartalomjegyzék Az alkalmazása megnyitása Hozzáférés a kiadványokhoz Könyvespolc A könyvespolc elemei A könyvespolc funkciói Egy kiadvány letöltése Egy kiadvány megnyitása Olvasó modul Olvasás
Felhasználói kézikönyv - Android kliens
 Felhasználói kézikönyv - Android kliens Tartalom Telepítés Indítás Fő képernyők Térkép Rétegválasztó ablak Kilépés Keresés Lista Részletek Telepítés Az Élő Berek Android alkalmazás letölthető a www.e-berek.hu
Felhasználói kézikönyv - Android kliens Tartalom Telepítés Indítás Fő képernyők Térkép Rétegválasztó ablak Kilépés Keresés Lista Részletek Telepítés Az Élő Berek Android alkalmazás letölthető a www.e-berek.hu
Vetítési beállítások
 Vetítési beállítás A vetítési beállításokhoz a Diavetítés/ parancsot kell alkalmazni. 1. ábra Megadható a bemutató típusa: Bemutatás élőszó mellett: sima diavetítés Irányított bemutató: A vetítés hasonlít
Vetítési beállítás A vetítési beállításokhoz a Diavetítés/ parancsot kell alkalmazni. 1. ábra Megadható a bemutató típusa: Bemutatás élőszó mellett: sima diavetítés Irányított bemutató: A vetítés hasonlít
Microsoft Excel 2010. Gyakoriság
 Microsoft Excel 2010 Gyakoriság Osztályközös gyakorisági tábla Nagy számú mérési adatokat csoportokba (osztályokba) rendezése -> könnyebb áttekintés Osztályokban szereplő adatok száma: osztályokhoz tartozó
Microsoft Excel 2010 Gyakoriság Osztályközös gyakorisági tábla Nagy számú mérési adatokat csoportokba (osztályokba) rendezése -> könnyebb áttekintés Osztályokban szereplő adatok száma: osztályokhoz tartozó
Egyéb 2D eszközök. Kitöltés. 5. gyakorlat. Kitöltés, Szöveg, Kép
 5. gyakorlat Egyéb 2D eszközök Kitöltés, Szöveg, Kép Kitöltés A kitöltés önálló 2D-s elemtípus, amely egy meghatározott felület sraffozására, vagy egyéb jellegű kitöltésére használható. Felület típusú
5. gyakorlat Egyéb 2D eszközök Kitöltés, Szöveg, Kép Kitöltés A kitöltés önálló 2D-s elemtípus, amely egy meghatározott felület sraffozására, vagy egyéb jellegű kitöltésére használható. Felület típusú
Mechatronika segédlet 1. gyakorlat
 Mechatronika segédlet 1. gyakorlat 2017. február 6. Tartalom Vadai Gergely, Faragó Dénes Indítás, kezelőfelület... 2 Négyzet... 4 Négyzet rajzolásának lépései abszolút koordinátákkal... 4 Kocka, 3D eszközök...
Mechatronika segédlet 1. gyakorlat 2017. február 6. Tartalom Vadai Gergely, Faragó Dénes Indítás, kezelőfelület... 2 Négyzet... 4 Négyzet rajzolásának lépései abszolút koordinátákkal... 4 Kocka, 3D eszközök...
TERC V.I.P. hardverkulcs regisztráció
 TERC V.I.P. hardverkulcs regisztráció 2014. második félévétől kezdődően a TERC V.I.P. költségvetés-készítő program hardverkulcsát regisztrálniuk kell a felhasználóknak azon a számítógépen, melyeken futtatni
TERC V.I.P. hardverkulcs regisztráció 2014. második félévétől kezdődően a TERC V.I.P. költségvetés-készítő program hardverkulcsát regisztrálniuk kell a felhasználóknak azon a számítógépen, melyeken futtatni
Állomány (fájl) = összetartozó adathalmaz, program, melyet a számítógép egyetlen egységként kezel.
 Állományműveletek Állomány (fájl) = összetartozó adathalmaz, program, melyet a számítógép egyetlen egységként kezel. Azonosítása: név (max.256 karakter). (pont) kiterjesztés (típusjel, általában 3 karakter)
Állományműveletek Állomány (fájl) = összetartozó adathalmaz, program, melyet a számítógép egyetlen egységként kezel. Azonosítása: név (max.256 karakter). (pont) kiterjesztés (típusjel, általában 3 karakter)
StartÜzlet online számlázó modul Használati Útmutató
 StartÜzlet online számlázó modul Használati Útmutató 1 Tartalomjegyzék Alapvető tudnivalók...3 Használatba vétel előtt megadandó és ellenőrizendő adatok...3 Alanyi adómentes vállalkozás esetén...3 Számla
StartÜzlet online számlázó modul Használati Útmutató 1 Tartalomjegyzék Alapvető tudnivalók...3 Használatba vétel előtt megadandó és ellenőrizendő adatok...3 Alanyi adómentes vállalkozás esetén...3 Számla
A tanulók gyűjtsenek saját tapasztalatot az adott szenzorral mérhető tartomány határairól.
 A távolságszenzorral kapcsolatos kísérlet, megfigyelés és mérések célkitűzése: A diákok ismerjék meg az ultrahangos távolságérzékelő használatát. Szerezzenek jártasságot a kezelőszoftver használatában,
A távolságszenzorral kapcsolatos kísérlet, megfigyelés és mérések célkitűzése: A diákok ismerjék meg az ultrahangos távolságérzékelő használatát. Szerezzenek jártasságot a kezelőszoftver használatában,
kommunikáció Megoldások
 Információ és kommunikáció Megoldások Megoldások Információ és kommunikáció 1. A címsorba gépelje be a http://www.nbc.com címet! A Kedvencek hozzáadása panelen kattintunk a létrehozás gombra! Kattintsunk
Információ és kommunikáció Megoldások Megoldások Információ és kommunikáció 1. A címsorba gépelje be a http://www.nbc.com címet! A Kedvencek hozzáadása panelen kattintunk a létrehozás gombra! Kattintsunk
Órarendkészítő szoftver
 SchoolTime Órarendkészítő szoftver 2.0 verzió Tartalomjegyzék: 1., Belépés a programba...3 2., Órarend főtábla...3 3., Tanátok...4 3.1., Új tanár felvitele, módosítása...4 3.2., Tanár törlése...4 3.3.,
SchoolTime Órarendkészítő szoftver 2.0 verzió Tartalomjegyzék: 1., Belépés a programba...3 2., Órarend főtábla...3 3., Tanátok...4 3.1., Új tanár felvitele, módosítása...4 3.2., Tanár törlése...4 3.3.,
Felhasználói kézikönyv a WEB EDInet rendszer használatához
 Felhasználói kézikönyv a WEB EDInet rendszer használatához A WEB EDInet rendszer használatához internet kapcsolat, valamint egy internet böngésző program szükséges (Mozilla Firefox, Internet Explorer).
Felhasználói kézikönyv a WEB EDInet rendszer használatához A WEB EDInet rendszer használatához internet kapcsolat, valamint egy internet böngésző program szükséges (Mozilla Firefox, Internet Explorer).
Közös keret egy objektumhalmazra
 Közös keret egy objektumhalmazra A lenti példán jól látható, hogy az eredeti címfelirat és a kredit doboza egyetlen fehér kereten osztozik. Ezt a rétegekre tett külön keretekkel sehogy se lehet megoldani,
Közös keret egy objektumhalmazra A lenti példán jól látható, hogy az eredeti címfelirat és a kredit doboza egyetlen fehér kereten osztozik. Ezt a rétegekre tett külön keretekkel sehogy se lehet megoldani,
11.5. Ellipszis és ellipszisív
 11. Geometriai elemek 907 11.5. Ellipszis és ellipszisív Egy ellipszist geometriailag a fókuszpontjaival, valamint a nagy- és kistengelyei hosszának és irányának megadásával, egy ellipszisívet pedig ugyanezekkel
11. Geometriai elemek 907 11.5. Ellipszis és ellipszisív Egy ellipszist geometriailag a fókuszpontjaival, valamint a nagy- és kistengelyei hosszának és irányának megadásával, egy ellipszisívet pedig ugyanezekkel
A LOGO MOTION TANÍTÁSA
 A LOGO MOTION TANÍTÁSA ÍRTA: SZABÓ JÁNOS TANÍTÓ 2010, KECEL LOGO MOTION TANÍTÁSA KÉSZÍTETTE: SZABÓ JÁNOS TANÍTÓ 2010. 1 1. FOGLALKOZÁS Kattintsunk a Logo motion ikonjára. A Színes teki. Ez a program ablaka.
A LOGO MOTION TANÍTÁSA ÍRTA: SZABÓ JÁNOS TANÍTÓ 2010, KECEL LOGO MOTION TANÍTÁSA KÉSZÍTETTE: SZABÓ JÁNOS TANÍTÓ 2010. 1 1. FOGLALKOZÁS Kattintsunk a Logo motion ikonjára. A Színes teki. Ez a program ablaka.
A MIMIO interaktív tábla használata. Dr. Boda István DRHE,
 A MIMIO interaktív tábla használata Dr. Boda István DRHE, 2017-04-21 Mimio Classroom termékcsalád Mimio Interactive oktatási technológiák (http://www.mimio.hu/) MimioTeach, MimioInteractive Xi; MimioProjector
A MIMIO interaktív tábla használata Dr. Boda István DRHE, 2017-04-21 Mimio Classroom termékcsalád Mimio Interactive oktatási technológiák (http://www.mimio.hu/) MimioTeach, MimioInteractive Xi; MimioProjector
