A fejezet feldolgozásának becsült átlagos ideje öt óra. Az anyag mennyiségére való tekintettel érdemes fél-egyórás részletekre bontva haladni.
|
|
|
- Győző Bognár
- 6 évvel ezelőtt
- Látták:
Átírás
1 FÁJLKEZELÉS 269 FÁJLKEZELÉS Az adatokat, információkat, dokumentumokat, melyek lehetnek akár szöveges vagy kép, hang, digitalizált videoanyagok állományokban, azaz fájlokban, a háttértárolókon tároljuk. A fájlok egyfajta logikai csoportosítását teszik lehetővé a mappák. Ebben a fejezetben a Windows mappa és állománykezelő rendszerét, a telepítésekor számítógépünkre felkerült legfontosabb programok kezelését ismertetjük, amelyek a munkaasztalon, és a Start menüben jelennek meg. A fejezet feldolgozásának becsült átlagos ideje öt óra. Az anyag mennyiségére való tekintettel érdemes fél-egyórás részletekre bontva haladni. Fájlok, mappák, könyvtárak A Windows telepítésekor már sok mappát hoz létre, de saját anyagaink számára is mappákat készítünk. A mappák egyedi névvel rendelkező gyűjtőhelyek a háttértárolókon. A mapparendszer kialakításakor célszerű a használatnak megfelelő logikus hierarchiát kialakítani. A legtöbb feladat valamilyen módon a fájlokhoz és mappákhoz kapcsolódik. Ezek a feladatok három csoportba oszthatók: Az állományok és mappák kezelése A fájlokkal és mappákkal végezhetők olyan egyszerűbb műveletek, mint mappa vagy fájl létrehozása, törlése, másolása vagy áthelyezése, illetve összetettebb feladatok, például fájl vagy mappa tulajdonságainak megváltoztatása, hálózaton keresztül elért, megosztott mappa kezelése és mappák megosztása, a lemezeken tárolt mappák és fájlok rendezése. Fájlok és mappák keresése Fájl és mappa keresésekor a keresést a szűrőfeltételek megadásával végezzük. A szűrőfeltételek további feltételek például dátum, típus, fájlméret vagy kis- és nagybetűk megkülönböztetése megadásával szűkíthetők. A keresés bővíthető helyettesítő karakterek ECDL - Számítógépes alapismeretek
2 270 Összefoglalás használatával, szabad szöveges vagy szabályos kifejezések megadásával is. Mappák és fájlok biztonsági beállításai A Rendszergazdák csoport tagjai számára a Windows széleskörű biztonsági lehetőségeket nyújt, például a felhasználói és csoportfiókok, a csoportházirend, a megosztott mappák és nyomtatók engedélyei beállításával. A fájlok és mappák biztonságossá tehetők a naplózás és a felhasználói jogok használatával. NTFS-fájlrendszer esetén fájl- és mappaengedélyek adhatók ki, a mappák és fájlok titkosíthatók. A fájlok, magyarosabban állományok olyan objektumok, amelyek információ, szöveg, kép, hang, videó felvétel tárolására szolgálnak. Egyes, úgynevezett multimédiás fájlokban ezeknek akár mindegyike előfordulhat. Fájlokban jelennek meg az operációs rendszer, vagy más alkalmazások programjai, fájlokban tároljuk az adatbázisok tartalmát, a keresést meggyorsító indexeket stb. A fájlok típusa felismerhető a fájlnév kiterjesztéséből, amely a fájlnévben az utolsó pontot követő rész. Ezt sokszor elrejtik, de a fájl tulajdonságlapján is megjelenik. Ugyancsak azonosíthatók a fájlok a hozzájuk (típusukhoz) rendelt képekkel, ikonokkal. Ezek az ikonok megjelennek a Windows asztalon, illetve a Windows Intéző alkalmazásban. Néhány példa látszik az ábrán. Jellegzetes mappa és fájlikonok Ezek az ikonok bizonyos (kis ikonok) méret felett megjelenítik a tartalmat is, ahogyan az az ábrán látszik. Ez segít a fájlok kiválasztásában. Ebben a másik segítséget a fájl neve nyújtja. Lényeges, hogy a fájlokat vagy készen kapjuk, vagyis az operációs rendszerrel, illetve más alkalmazás telepítésével jön létre a számítógép háttértárolóján, vagyis a merevlemezen, de a gépen tárolt programok használatával, vagy a fájlok másolásával mi is létrehozhatunk ilyen fájlokat. A fájlokat a mappákban tároljuk, hogy könnyebben megta-
3 FÁJLKEZELÉS 271 láljuk őket. Néhány napos géphasználat után is már több tízezer fájl található egy gép háttértárolóján, képtelenség lenne ezeket áttekinteni, rendszerezni, rendezni, menteni és más műveleteket végezni velük, ha nem csoportosítanánk, rendeznénk tárolókba. Ilyen tároló a mappa. Fontos, hogy egy mappába csak egyedi nevű (beleértve a fájlnév kiterjesztését is) fájlok kerülhetnek. A könyvtárak a Windows 7 rendszerrel kerültek elő. Ezek a mappák és fájlok hivatkozásaiból álló gyűjtemények, amelyek hivatkozott tartalma bárhol lehet a számítógépen, külső merevlemezen vagy hálózaton keresztül elérhető helyen. A könyvtárak kezelésére később visszatérünk. Fontos még tudnunk azt is, hogy ezek a tároló helyek alapállapotban csak a rendszergazdák, illetve a tároló helyet, mappát, könyvtárat létrehozó ( tulajdonos ) felhasználó számára láthatók. Ha akár ugyanazon gépen, illetve a hálózaton keresztül bejelentkező más felhasználók számára is elérhetővé szeretnénk tenni a tartalmat, akkor azt meg kell osztani az arra jogosult felhasználókkal (a többiek számára továbbra is elérhetetlen marad a tartalom). A Fájlkezelő A Fájlkezelő (korábbi nevén Windows Intéző) segítségével végezhetjük el a legalapvetőbb lemez-, könyvtár- és állománykezelési műveleteket. Ezzel az alkalmazással formázhatjuk, másolhatjuk lemezeinket, mozgathatjuk, nevezhetjük át állományainkat, könyvtárainkat. Új könyvtárakat, mappákat, hálózati kapcsolatokat (mappák megosztását, hálózati meghajtó kialakítását) is ezzel a programmal hozunk létre. Itt határozzuk meg a felhasználók mappához hozzáférési jogosultságait is. Az Ez a gép csempére kattintva az Ez a gép rendszermappát jelenítjük meg a Fájlkezelőben. E mappa gyors hozzáférést biztosít az Asztal, Dokumentumok, Felhasználó, Képek, Letöltések, Videók, Zene mappákhoz, a Kedvencek gyűjteményéhez (beleértve az eltárolt keresésekez is) és a gép meghajtóihoz, háttértáraihoz. A Start menü Letöltések parancsával szintén a Fájlkezelőt nyitjuk meg, de az előtérbe most a Dokumentumok rendszermappa ke- ECDL - Számítógépes alapismeretek
4 272 Összefoglalás rül. Ez természetesen mindegyik felhasználó esetében eltérő, saját tartalmak rögzítésére, illetve elérésére szolgál. Hasonlóan indítják a Fájlkezelőt a Start menü Zene, Képek, Videók, Hálózat, Személyes mappa, Fájlkezelő parancsai is, csak mindegyik eltérő, a parancsnévnek megfelelő kezdő mappát jelenít meg. Ezek olyan, speciális mappák, amelyek minden felhasználó számára (persze saját tartalommal és mások számára részleges korlátozással vagy teljesen tiltva) elérhetők. A felhasználók által létrehozható mappáktól, könyvtáraktól ezek abban is különböznek, hogy nem törölhetők. Magát a Fájlkezelő ikonját is megtaláljuk a tálca elején. A Windows ikonra kattintva megjeleníthető Start menü Minden alkalmazás parancsával a gépünkre telepített valamennyi program,ot ábécé rendben, csoportosítva tekinthetjük meg. Itt a Fájlkezelő alkalmazást a Windows kellékek csoportban találjuk (lásd az ábrát). Fájlkezelő alkalmazás a Windows kellékek csoportban A Fájlkezelő a Windows billentyűzeteken a +E billentyűkombinációval (újabb billentyűzeteken a +E billentyűkombinációval), az MS Office, illetve hasonló billentyűzeteken a Files nyomógombbal is indítható. A 10-es verzióban a Fájlkezelő indítására használható a Windows ikonra a jobb egérgombbal kattintva megjelenített helyi menü több parancsa is (lásd az ábrát).
5 FÁJLKEZELÉS 273 A jobb egérgombbal kattintva megjeleníthető Start menü A fenti két ábrán látható a korábbi Start menü utódja. Az eltérések szembetűnőek. Tetszőleges fájlt vagy alkalmazást megkereshetünk A Windows 10 operációs rendszerben alapvetően átalakították a futtatható és egyéb fájlok keresését is, amelynek segítségével ezek az alkalmazások könnyen elindíthatók. Például a Fájlkezelő indításához kattintsunk vagy koppintsunk a tálca Keresés a Windows- ECDL - Számítógépes alapismeretek
6 274 Összefoglalás ban ikonjára! A megjelenő keresőmezőbe kezdjük el begépelni a fájlkezelő szót! Mint az ábrán látható, már néhány karakter begépelése elegendő a találatok megjelenítéséhez. A program indításához a találati listán kattintsunk a Fájlkezelő sorra! Fontos az is, hogy a Windows 10 érzékeli, hogy egy alkalmazást már elindítottunk és annak ikonja a tálcán van. Ilyenkor a tálcán a program gombja fölé mozgatott egérkurzor megjeleníti az alkalmazásban nyitott ablakokat, munkameneteket és ezek közül kattintással választhatunk (lásd a következő ábrát). Ez a működés nem teszi lehetővé például, hogy a tálca ikonjával két ablakot nyissunk a Fájlkezelő számára, hogy így, az ablakokat praktikusan egymás mellé helyezve húzással mozgassunk fájlokat az egyik ablakból a másikba. Ekkor a program egy másik példányát egy másik módon indítsuk el, például a +E (illetve +E) billentyűkombinációval. Utána már elrendezhetők egymás mellé az ablakok a másoláshoz. Megnyitott Fájlkezelő-ablakok a tálca felett A megnyitott Fájlkezelő-ablakok egymás melletti elrendezése azért is célszerű, mert ilyenkor egyszerűen beállíthatjuk a forrás mappát (ahonnan másolunk) és a célmappát (ahová másolunk), majd egyszerűen, húzással helyezhetjük át a kiválasztott fájlokat az egyik helyről a másikra (a másoláshoz a művelet alatt a Ctrl billentyűt is nyomva kell tartanunk). Az ablakok elrendezését megoldhatjuk húzással, vagy a tálca helyi menüjével is (lásd az ábrát). Itt több parancsot is találunk az ablakok elrendezéséhez. Az elrendezéshez és ablak átméretezéshez használható még néhány különleges egérművelet és billentyűkombináció is. A nem teljes képernyő méretű ablakot a címsoránál megfogva, és hirtelen a
7 FÁJLKEZELÉS 275 képernyő széle felé rántva az ablakot a képernyő adott oldalára helyezzük. Ha az ablakot a sarkok irányába rántjuk, akkor az adott sarok melletti képernyő negyedre helyezhetjük az ablakot. A megnyitott ablakok egymás melletti elrendezése A + billentyűkombináció a képernyő jobb oldalára, a + billentyűkombináció a képernyő bal oldalára helyezi az ablakot. A Fájlkezelő megjeleníti a számítógépen található fájlok, mappák és meghajtók hierarchikus felépítését. A Fájlkezelő ablakában megjelennek a számítógépen meghajtó betűjellel rendelkező hálózati meghajtók is. A Hálózat mappában is hasonlóan dolgozhatunk a helyi hálózathoz (LAN) csatlakozó számítógépekkel, illetve az FTPvel felkeresett gépekkel. A Fájlkezelő ablak A Fájlkezelő részei az ábrán láthatók. Mivel a fájlkezelőben többféle, mindig a munkánknak megfelelő nézetet állíthatjuk be, így újabb vezérlő és információs elemek is megjelenhetnek, illetve mások eltűnhetnek. Például a program első indításakor nem jelenik meg a menü, a betekintő ablaktábla és az állapotsor sem. A Fájlkezelő fő részeinek szerepe: A címsor tartalmazza a fájllistában megjelenített mappa nevét vagy elérési útját (ha a Fájlkezelő beállításai közt, a Nézet/Speciális beállítások csoportban bejelöltük a Teljes elérési út megjelenítése a címsorban jelölőnégyzetet). Szintén az Office programokból vették át a gyorselérési eszköztárat, amely a legfontosabb parancsokat tartalmazza. Ezeket a ECDL - Számítógépes alapismeretek
8 276 Összefoglalás testre szabás során mi is kiegészíthetjük a gyakran használt parancsainkkal. A Fájlkezelő alkalmazásablaka Az Office programokból átvett szalag, mely a korábban megszokott menü és eszköztár helyébe lépett. A különböző menüknek felelnek meg a szalagfülek, amelyekre kattintva válthatunk a szalag funkció szerint összegyűjtött eszköztárai, csoportjai között. Egyes csoportokban még a működést szabályozó kapcsolókat is találunk. A szalag alatti hely sorban (útvonalon) megjelenő elérési út kézzel is szerkeszthető, de egyes elemei a kurzorral megjelölve, kattintva kiválasztó listát nyitnak meg az aktuális szint tartalmáról, amelyből kijelölhető az új elem.
9 FÁJLKEZELÉS 277 A Fájlkezelő a Részletek ablaktáblával A hely sor elején, a Vissza gombbal és az Előre gombbal a már megnyitott mappák és könyvtárak, illetve ezek különböző nézetei között mozoghatunk. A korábbi mappák ikonra kattintva a korábban felkeresett mappák listájából kattintással választhatunk aktuális mappát (lásd az ábrát). A Fel ikonnal az aktuális mappa Mappalista szülőmappáját, vagyis a hierarchiaszintben eggyel feljebb álló mappát jeleníthethük meg. Az Oszlopfejlécek a Részletek nézetben jelennek meg (lásd az ábrát). Segítségükkel állíthatók be a megjelenítendő fájlok, szűrők, csoportok, oszlopok szélessége és az oszloptartalom rendezettsége. A Fájllista megjeleníti az aktuális mappa vagy könyvtár tartalmát. Ez fájlkeresési találati listában kiegészülhet az almappákban talált, a keresési feltételeknek megfelelő fájlokkal is. A szűrési feltételek is hatással vannak a fájlok megjelenítésére. ECDL - Számítógépes alapismeretek
10 278 Összefoglalás A Frissítő gomb vagy az F5 gyorsbillentyű a megváltozott tartalmú mappa frissítésére szolgál (bár általában a frissítés automatikusan végbemegy). A Keresőmezőbe írt kifejezésekkel állíthatjuk össze a fájllista tartalmát. A mezőbe írással a keresés azonnal elkezdődik. A Részletek ablaktábla a fájllista mellett jelenik meg, és a kiválasztott fájl vagy mappa legfontosabb jellemzőit jeleníti meg (lásd a korábbi ábrát). A Betekintő ablaktábla a legismertebb fájlok tartalmába enged betekintést. A Navigációs, Részletek és Betekintő ablaktáblákat a Nézet szalag elején található Ablaktáblák csoport gombjaival kapcsoljuk be vagy ki. A Navigációs ablaktábla segít a mappaszerkezet felderítésében, fájlok megkeresésében. Itt a mappák hierarchikus rendben jelennek meg. Felhasználhatjuk a mappaműveletek (létrehozás, törlés, másolás, mozgatás, átnevezés) végzésére is. A Navigációs ablak gomb menüjében állíthatjuk be, hogy mennyire nyíljon meg és mit tartalmazzon a hierarchikus mappalista (lásd az ábrát). A Fájlkezelő nézetei A Navigációs ablak beállítása A Fájlkezelő fő ablakrésze, a fájllista, több, mindig az adott munkafolyamatnak legjobban megfelelő nézetben jeleníthető meg. Ezekből a korábbi fejezetekben már láttunk példákat, itt összefoglaljuk a
11 FÁJLKEZELÉS 279 programban rejlő, kiaknázható lehetőségeket. A Fájlkezelő nézeteit a Nézet szalag Elrendezés csoportja, illetve a helyi menü parancsaival állítjuk be. A Kis ikonok elrendezésű nézet a meghajtókkal, mappákkal, programokkal végzett műveletekhez előnyös (lásd az ábrát). A Kis ikonok elrendezésű nézet Részletek ablaktáblával A Közepes, Nagy és Extra nagy ikonok nézet elsősorban a fájlokat tartalmazó mappák megtekintéséhez használható. Ezekben a legtöbb ismert tartalmú kép, Word, PowerPoint, PDF vagy egyéb dokumentum tartalma már az ikon képében megjelenik (lásd a következő ábrát). Az ábrán látszik a Windows 10 egyik újdonsága is, miszerint a rendszer képes a RAW formátumú képfájlok megjelenítésére is (Olympus gépek esetén ezek kiterjesztése orf). A kiválasztott fájl legfontosabb adatai megjelennek az állapotsorban is, sőt a.jpg,.tif képek, audió és videó fájlok esetében egy képek minősítésére alkalmas eszköz is megjelenik. Ezzel csillagos osztályzatokat adhatunk a fájlnak, amelyet később kiválasztási szempontként felhasználhatunk (például beállítható, hogy a képernyővédő csak a négy vagy ötcsillagos képeket vetítse). A Kis ikonok vagy a Lista nézet a legtömörebben mutatja a mappa tartalmát, tehát ebben a nézetben jelenik meg a legtöbb fájlt tartalmazó lista az ablakban (lásd a fenti ábrát). Ez a fájlok másolá- ECDL - Számítógépes alapismeretek
12 280 Összefoglalás sa, mozgatása, átnevezése esetén előnyös. Ha a fájlok nevéből nem derül ki a tartalma, akkor érdemesebb valamelyik nagyobb ikonos megjelenítést választani (lásd a következő ábrát). Nagy ikonok nyers képfájlokból Szintén a fájlműveleteknél hasznos a fájlok összes fontos adatát megmutató Részletek nézet (lásd a következő ábrát) A Részletek nézetben a Fájlkezelő jobb oldali ablakrésze alapállapotban a mappától, illetve a fájltípustól függő, kisméretű ikonokat jelenít meg az elem rövid nevével, méretével, típusával, utolsó módosításának dátumával és idejével. Az állományokról részletesebb adatokat is megjeleníthetünk, ennek módját A Fájlkezelő testre szabása című részben ismertetjük. Az állományok rendezettségét az oszlopfejre kattintással határozzuk meg. Például a Név feliratra mért egyszeres kattintás az állománynevek alapján ábécé szerint (a-tól z- ig) rendezi az állománylistát, az ismételt kattintás a rendezettség irányát megfordítja (z-től a-ig). A rendezettséget és a rendezés irányát az oszlopfejben megjelenő szimbólumok jelzik. Az oszlopok szélessége egérrel módosítható. Ehhez az oszlopfej határoló vonalára mozgatjuk az egérkurzort, majd a bal egérgomb folyamatos nyomva tartása mellett a megfelelő új helyre vontatjuk.
13 FÁJLKEZELÉS 281 Ugyanilyen módon, a határvonal húzásával módosítható a jobb oldali állománylista és a bal oldali böngészősáv (például mappalista könyvtárfa, funkciókat összefoglaló sáv területének aránya). Ugyancsak húzással módosíthatjuk az oszlopok sorrendjét. Ehhez a bal egérgomb nyomva tartása közben húzzuk az oszlopfejet új helyére. Oszlopok beállítása a Részletek nézethez A Részletek nézetben minden egyes, tulajdonságokat rögzítő oszlop tartalmát felhasználhatjuk a fájlok kiválogatására, a szűrőfeltételeknek megfelelő állományok kigyűjtésére. A beállított szűrőfeltételek egyszerre érvényesülnek és csak azok a fájlok jelennek meg az ablakban, amelyek mindegyik feltételnek megfeleltek. Például a következő ábrán a régebben módosított Adobe és Word dokumentumokat szűrtük ki. A szűrt oszlopok fejében a pipa ikon látszik. Először mindig ellenőrizzük, ha nem találunk valamit, hogy az adott mappán nem érvényesül-e szűrés. A szűrést az oszlopfejre mozgatott kurzor mellett megjelenő ikonra kattintva kapcsoljuk be/ki. A mappák között általában kattintással, illetve a mappa elérési útjának a Cím mezőbe írásával, valamint a Cím mező listájának legördítése után, a listából választva mozgunk. A Fájlkezelőben korábban felkeresett mappákra, sőt a fentiek szerint beállított szűrt nézetekre a Vissza gombbal (Alt+ ), illetve a gomb jobb oldalán látható korábbi mappák szimbólumra ECDL - Számítógépes alapismeretek
14 282 Összefoglalás kattintva megjelenített listából kiválasztva léphetünk. A listában a pipa ikon jelzi az aktuális nézetet. Az így betöltött korábbi mappatartalmak sorában visszafelé az Előre gombbal (Alt+ ) billentyűkombinációval) lépegethetünk. Típus szerinti szűrés beállítása A meghajtók, hálózat, könyvtárak, mappák hierarchikus fastruktúrája a Fájlkezelő ablak bal oldalán látható. Itt kiemelten jelenik meg az aktuális mappa. A bezárt ágak előtt az ikon jelenik meg, míg a kinyitott ágakat az ikon jelzi (ha a kurzort a mappalista fölé mozgatjuk). Az állapoton egyetlen kattintással módosíthatunk, azaz a bezárt ágat kinyithatjuk, ezzel megjeleníthetjük az adott szintről nyíló mappákat. Az aktuális mappát kettősen kattintva cseréljük le arra, amelyet a kattintással megjelöltünk. Ezt követően az újonnan kijelölt aktuális mappa tartalma jelenik meg a jobb oldali ablakrészben. A bal oldali navigációs ablaktáblát a Navigációs ablak gomb menüjéből kiadott Navigációs ablak paranccsal kapcsoljuk be vagy ki. A Navigációs ablak gomb menüjének többi parancsával a hierarchikus mappalista megjelenésének módját állítjuk be. A meghajtók, mappák, könyvtárak közötti navigáláshoz használhatjuk a cím mezőben megjelenő listákat is (lásd a következő ábrát). Ez a mező szövegként szerkeszthető ráadásul szövegként a vágólapon keresztül elmenthető, levélben elküldhető. Az ehhez szükséges parancsokat a helyi menüben találjuk (lásd az ábra jobb oldalát). Itt törölhetjük az előzményeket is.
15 FÁJLKEZELÉS 283 Mozaik nézet betekintéssel A lista munkaablakba nem férő részét a gördítő sávokkal érhetjük el. A sávok végén látható gördítő nyilakra kattintva a nyíl irányába egyetlen sort vagy oszlopot lépünk. A gördítő jel (csúszka) elé vagy mögé, a gördítő sávra kattintva teljes munkaterületnyit lépünk a megadott irányba úgy, hogy a megelőző nézet utolsó sora vagy oszlopa még a képernyőn marad. A csúszkát egérrel is húzhatjuk a gördítő sávon. Meghajtó és mappaválasztás a cím mezőből Az ikonnal vagy az F5 billentyűvel újratölthetjük a képernyőn látszó mappa tartalmát (így azonnal érvényesülnek az időközben bekövetkezett változások). ECDL - Számítógépes alapismeretek
16 284 Összefoglalás A korábban az Intéző ablakának bal oldalán a mappa tartalmától, illetve a kiválasztott elemektől függő funkciók kiadására szolgáló parancsok és hivatkozások, illetve azokhoz kapcsolódó Súgó elemek megszűntek. Ezeket a funkciókat most a Fájl menüben vagy a mappa, fájl helyi menüjében találjuk. A Fájlkezelő testre szabása A Nézet szalagon megszűnt néhány korábban bevált testre szabási lehetőség, mert azok már az új alkalmazásban idejüket múlttá váltak. Az ablaktáblák megjelenítésén túli testre szabási lehetőségek általában a Részletek nézetre vonatkoznak. A Nézet szalag, vagy a helyi menü Automatikus oszlopszélesség minden oszlopnál parancsa úgy állítja be az oszlopok szélességét, hogy azokban a legszélesebb mezőtartalom (például a leghosszabb név) is megjelenhessen. Ezt az oszlopfejek közötti elválasztójel elhúzásával módosíthatjuk. Segít a kijelölésben, ha bekapcsoljuk a jelölőnégyzeteket A Nézet szalag Elemek jelölőnégyzetei kapcsolójával minden nézetben megjeleníthetjük a kiválasztott elemek előtti kipipált jelölőnégyzeteket (lásd a következő ábrát). Ez segíti azoknak a mappák-
17 FÁJLKEZELÉS 285 nak, fájloknak kiválasztását, amelyekkel a következő műveletet szeretnénk elvégezni. A kiválasztás megszüntethető a jelölőnégyzetek törlésével (rájuk kattintva). Újabb elemeket vehetünk a kijelölt elemek csoportjába, ha az elem előtti jelölőnégyzetet kiválasztjuk. A kiválasztás egyéb módjaival később foglalkozunk. A részletek ablaktábla a kijelölt elemek számán túl bemutatja a fájlok legfontosabb jellemzőit. Ezek száma egyrészt attól függ, hogy az ablaktábla határának húzásával, vagy a Megjelenítendő részletek párbeszédpanelen mekkora területet biztosítottunk, másrészt az objektumot létrehozó alkalmazás milyen adatokat kapcsolt az adott fájlhoz (például képek esetén több EXIF adattal rendelkezünk). A Nézet szalag Fájlnévkiterjesztések jelölőnégyzetét bekapcsolva szintén minden nézetre vonatkozóan bekapcsolhatjuk a fájlok típusát jelző kiterjesztések megjelenését. Ez sokszor hasznos lehet, ha egy alkalmazással többféle fájlt hozhatunk létre és ezek miniatűr ikonjai nem térnek el eléggé egymástól. Ilyenkor a fájlnévkiterjesztések biztosítják, hogy például azonnal megkülönböztethessük a Word különböző fájltípusait (a Részletek nézetben erre használható a Típus oszlop is) A Részletek nézetben a részletes mappatartalom bemutatásakor ténylegesen megjelenítendő, az adott mappában szereplő fájlok tulajdonságait jelző oszlopokat valamelyik oszlopfejre a jobb egérgombbal kattintva megjelenített helyi menüben, illetve a helyi menü Egyebek parancsával határozzuk meg. Az utóbbi módot érdemesebb választanunk, ha több oszlopot akarunk egyszerre beállítani vagy kikapcsolni (lásd a következő ábrát). Az oszlopok megjelenítését a Megjelenítendő részletek párbeszédpanelen a nevük előtti jelölőnégyzet bejelölésével (vagy a megfelelő sor kijelölése után a Megjelenítés gombbal) kapcsoljuk be, a négyzet törlésével (illetve a megfelelő sor kijelölése után az Elrejtés nyomógombbal) kapcsoljuk ki. Hasonlóan vehetünk fel új oszlopokat a Nézet szalag Oszlopok felvétele gombmenüjéből is. Az oszlopok sorrendjét a párbeszédpanel Fel és Le gombjaival szabályozzuk. A kiválasztott oszlop szélessége a párbeszédpanelen képpontokban is beállítható. Ez a szélesség és a sorrend is módosítható egeres húzással a Fájlkezelő ablakában. ECDL - Számítógépes alapismeretek
18 286 Összefoglalás A megjelenítendő részletek beállítása A Nézet szalag Rejtett elemek jelölőnégyzetével szintén minden nézetre vonatkozóan bekapcsolhatjuk a rejtett mappák és fájlok megjelenését. Ez különösen rendszergazdák számára előnyös, a rejtett fájlok ugyanis nem az átlagos felhasználók számára jönnek létre (például ilyenek a lakatmechanizmushoz, fájlzároláshoz, helyreállításhoz szükséges ideiglenes fájlok stb.). A megjelenített mappák egyenként vagy csoportosan testre szabhatók. Ehhez a mappa ikonjára jobb egérgombbal kattintva vagy a Fájl/Tulajdonságok paranccsal megjelenített párbeszédpanel Testreszabás lapfülét választjuk (lásd a következő ábrát). A Nézet szalag Beállítások parancsa is használható (eltérő lehetőségekkel). A parancs az aktuális mappára vonatkozik. A testre szabáshoz kész sablonokat állítottak össze. A Mappa optimalizálása a következőhöz listában választhatunk sablont a mappához. A sablonokkal állíthatók be a mappa tulajdonságai, többek között a böngészősávban megjelenő művelethivatkozások és a képekhez és zenékhez tartozó megjelenítési beállítások. Ha bejelöljük a lista alatti jelölőnégyzetet, akkor a mappa össze almappáján érvényesül a sablon beállítása.
19 FÁJLKEZELÉS 287 A Mappák képei listában a mappát szimbolizáló ikonra egy képet helyezhetünk, amely a Lista vagy Kis ikonok nézetben emlékeztet a mappa tartalmára. Ezt vagy magunk választjuk ki a Képválasztás gombra kattintás után, vagy az Alapértelmezett gombra kattintva a Windows állítja be a mappában található első négy fájl alapján. Az első négy fájlt a megadott rendezési sorrend szabja meg. Mappa megjelenési tulajdonságainak beállítása A párbeszédpanel Ikoncsere gombjával lecserélhetjük a mappát a Fájlkezelőben jelölő ikont (lásd a következő ábrát). A Windows telepített ikonjaiból is választhatunk, de megkereshetünk más állományokat is a Tallózás gombra kattintást követően. Ha ilyen ikont választunk, akkor az nem érinti a fentiek szerint beállított Lista vagy Kis ikonok nézetet. A Nézet szalag Beállítások parancsával határozzuk meg többek között az állománylistán megjelenő fájltípusokat és az állománynév- ECDL - Számítógépes alapismeretek
20 288 Összefoglalás kiterjesztésekhez rendelt feldolgozó alkalmazásokat, a mappák megnyitásának módját, a rejtett fájlok és mappák megjelenítését stb. Beállíthatjuk azt is, hogy a kiválasztásokhoz jelölőnégyzetek jelenjenek meg. Ezeket a beállításokat elvégezhetjük a vezérlőpult Mappa beállításai segédprogramjával is (ezt a Testre szabás kötetben részleteztük). Ikon beállítása mappához A gyorselérési eszköztár alapállapotban a Tulajdonságok, Új mappa és Visszavonás ikonokat tartalmazza. Ide felvehetjük az eszköztár végén látható ikonra kattintva megjelenített menüből a Mégis, Törlés, Átnevezés parancsokat is (lásd a következő ábrát). E menü A szalag ikonállapotúra kicsinyítése parancsával a szalagot csak a lapfüleket megjelenítő méretűre zsugoríthatjuk. Ilyenkor több helyünk marad a hasznos tartalom számára, ha pedig egy parancsra van szükségünk a szalagról, akkor kattintsunk csak a megfelelő fülre, mire átmenetileg láthatóvá válik a teljes szalag. A zsugorításra használhatjuk a Ctrl+F1 billentyűkombinációt is. A gyorselérési eszköztár a szalag alatt is elhelyezhető, ezzel egy sornyit elveszítünk a hasznos tartalomból, viszont kicsivel kevesebbet kell az egeret mozgatnunk.
21 FÁJLKEZELÉS 289 Gyorselérési eszköztár testre szabása A Fájlkezelő vezérlése egérrel Az ablak tartalmát az alsó és a jobb oldali görgetősávval vezérelhetjük. Az egérrel történő egyszeri kattintás kijelöli a könyvtárat vagy a fájlt. A Ctrl billentyű megnyomása mellett több állományt jelölhetünk ki, amelyek nincsenek feltétlenül a listán egymás mellett. A Shift billentyű lenyomása mellett nagyobb, összefüggő területet jelölhetünk ki. Alapállapotban a könyvtárnévre mért kétszeri kattintás belép a könyvtárba (kinyitja a zárt mappát). A Nézet/Beállítások parancscsal megjeleníthető Mappabeállítások párbeszédpanel Általános lapján ezt egy kattintásra módosíthatjuk (lásd a következő ábrát). Ha fájlra kattintunk kettősen (vagy a mappabeállítás módosítása után egyszer), akkor a Windows megkísérli futtatni az állományt. Ha a fájl nem futtatható, vagyis kiterjesztése nem.exe,.com,.bat,.cmd vagy.pif, akkor ha van hozzárendelt (társított) alkalmazás, elindítja azt. Az indítást megoldhatjuk egyetlen futtatható állományra a jobb egérgombbal megjelenített helyi menü vagy a Fájl menü Megnyitás parancsával is. Mozgatást hajthatunk végre, ha egyszer kattintunk az egérrel egy könyvtárra vagy fájlra (vagy az előzőleg kijelölt több állományra) és a bal egérgomb nyomva tartása mellett valamely más könyvtárra vagy meghajtóra vontatjuk. Ha a vontatás közben a Ctrl billentyűt nyomva tartjuk, akkor másolást hajtunk végre (ilyenkor az eredeti elemek nem törlődnek és a kurzorban megjelenik a + jel). A Fájlkezelőben az állománylistán kijelölt fájlok számítógépünk eszközeitől, hálózatba kapcsolásától függően elektronikusan postázhatók vagy optikai, USB, floppy meghajtóra küldhetők. Az elekt- ECDL - Számítógépes alapismeretek
22 290 Összefoglalás ronikus postázásra, másolásra a Fájlkezelő állománylistájáról választjuk ki a megfelelő fájlokat. Kattintsunk az egér jobb gombjával a kijelölt állományokra, majd a megjelenő helyi menüről a Küldés almenüt megjelenítő parancsot adjuk ki (a bal egérgombbal kattintva). Ennek felel meg a Fájl menü Küldés parancsa is. Mappa működési tulajdonságainak beállítása A Küldés almenü parancsai gépünk konfigurációjától függenek, például a Hajlékonylemez menüsorok választásával a kiválasztott floppy-meghajtóra, a CD-ROM, illetve DVD-RW meghajtó, BD- ROM meghajtó választásával, vagy az Írás gombra kattintva a CD, DVD-íróra küldjük az állományokat. A program hibaüzenetet ad, ha nincs lemez a meghajtóban, vagy nincs rajta elegendő hely, a Fax címzettje paranccsal elindítjuk a fax varázslót, melynek eredménye a fax elküldése. A Levél címzettje parancs az elektronikus levél küldésére szolgál (kísérőlevelet is kapcsolhatunk a fájlhoz). Ez prak-
23 FÁJLKEZELÉS 291 tikusabb a faxnál, minthogy az így elküldött dokumentum tovább szerkeszthető, feldolgozható, esetleg továbbküldhető. Egy fájl típustól függő helyi menüje A Fájlkezelő vezérlése billentyűzettel Az ablakot a kurzormozgató és a Page Up, Page Down, Home és End billentyűkkel vezérelhetjük. Kijelölésre nincs szükség, a kurzormozgatás önmagában kijelölés is. Ha nagyobb tartományt akarunk kijelölni, akkor a mozgást a Shift billentyű nyomva tartása mellet végezzük. Programot az Enter billentyűvel indíthatunk, így lépdelhetünk a könyvtárak és alkönyvtárak között is. A Tab billentyűvel mozoghatunk az ablakrészek között, így érhetjük el a cím mezőt, a navigációs ablakot (meghajtók, rendszermappák listáját, a mappaszerkezetet) vagy az állományokat bemutató ablakrészt, illetve a keresőmezőt is. A Cím mezőt, vagyis a meghajtó-, illetve rendszermappa-listát az F4 billentyű segítségével tudjuk elérni. A Nézet menü Frissít parancsával vagy az F5 funkcióbillen- ECDL - Számítógépes alapismeretek
24 292 Összefoglalás tyűvel a nyitott ablakok tartalmát felfrissíti a program, megmutatja a változtatások hatását. A bal oldali Alt, vagy az F10 billentyű lenyomására megjelennek a menüben a parancsok kiválasztására szolgáló (aláhúzott) betűk, amelyeket az Alt billentyűvel kombinációban lenyomva, nyithatjuk le a menüket. Utána a megfelelő parancsot a kurzormozgató,,, billentyűkkel érjük el, és az Enter billentyűvel adjuk ki. Állományok jellemzői A kiválasztott állomány jellemzőit a böngészősávban, a Részletek nézetben, illetve a Fájl vagy a helyi menü Tulajdonságok parancsával, valamint a tulajdonságok egy részét a Részletek ablaktáblában nézhetjük, a parancsokkal változtathatjuk meg. A Tulajdonságok párbeszédpanel a meghajtótól, a kiválasztott állomány típusától és a kijelölt állományok számától függően több lapból állhat (ötlapos tulajdonság párbeszédpanel tartozik például a Microsoft Office állományokhoz lásd az ábrát). A hatodik itt a Novell Version párbeszédpanel-lap a Novell hálózat használata miatt jelenik meg (egyébként semmi értelmeset nem tartalmaz). Az Általános párbeszédpanel-lap minden állományhoz, mappához (azok kiválasztása után indítva a Tulajdonságok parancsot) megjelenik. Tartalmazza a kiválasztott állomány vagy mappa nevét, típusát, elérési útját, illetve helyét a hálózati meghajtók közt, méretét, létrehozásának, utolsó módosításának és megnyitásának dátumát, idejét. Ezen a párbeszédpanel-lapon csak a fájlok attribútumai állíthatók be csak olvashatóra, rejtettre. A rendszer (System) típusú állományokat csak jelzi az Intéző, ezt az attribútum típust nem lehet beállítani. Ha többen használnak egy számítógépet, illetve hálózatot, akkor a kitöltött (!) Szerző mezők segítségével kigyűjthetjük egy adott feladó összes levelét, a Tárgy mező alapján egy adott tárggyal kapcsolatos stb. dokumentumokat. A Módosítás gombbal a kiválasztott dokumentumot másik programhoz társítjuk (például a sokféle lehetséges képformátumot több program is képes kezelni itt megadhatjuk, hogy a Megnyitás parancs vagy a kattintás melyik programot indítsa el lásd az ábrát). A beállítást követően az adott típusú ikonra, fájlra tett kettős kattintás
25 FÁJLKEZELÉS 293 a megadott feldolgozóprogramot indítja, és abba betölti az adott dokumentumot. Ezt a fájltársítást egyébként a programok telepítésekor általában beállítja a rendszer, például a.doc kiterjesztésű fájlokhoz a Word szövegszerkesztőt kapcsolja. A fájl Általános tulajdonságlapja A Speciális gombbal állíthatjuk be a kiválasztott dokumentum archiválandó attribútumát, az indexelő szolgáltatás igénybevételét, valamint a tömörítési és titkosítási paramétereket (lásd az ábrát). Az indexelő szolgáltatás a kijelölt fájl vagy mappa tartalmát a rendszer a gyorsabban kereshetővé teszi. Indexelése után a fájlban vagy a mappában szöveg vagy tulajdonságok kereshetők, például a fájl vagy mappa attribútumai, dátuma. A mappa indexelése nem jár automatikusan a fájlok és almappák indexelésével, csak ha a rendszer kérdésére a tartalom indexelését választjuk. ECDL - Számítógépes alapismeretek
26 294 Összefoglalás A tömörített mappa tartalmának tömörítése nem automatikus, csak ha a rendszer kérdésére a tartalom tömörítését választja. Tömörített fájlok vagy mappák nem titkosíthatók. Programtársítás egy fájltípushoz Különleges tulajdonságokat adhatunk a fájlokhoz Ha több fájlt jelöltünk ki, a jelölőnégyzetek bejelölése jelzi, hogy az összes fájl tömörített. A szürke négyzet azt jelzi, hogy nem minden fájl esetében van bekapcsolva az adott attribútum (például nem
27 FÁJLKEZELÉS 295 mindegyik tömörített vagy archiválandó). Tömörített mappába küldhetünk fájlokat a Fájl/Küldés Tömörített mappa paranccsal is. A Biztonság párbeszédpanel-lapon állítjuk be a kiválasztott dokumentumhoz kapcsolódó engedélyeket (lásd a következő feladatnál). A Szerkesztés, majd a Hozzáadás gombbal vehetünk fel újabb neveket, akár csoportokat az engedélyezettek listájára, legyenek azok a saját gépünkön vagy tartományunkban dolgozó felhasználók, számítógépek vagy csoportok. A tulajdonságlapon csak a legfontosabb engedélyek láthatók. Ha a Teljes hozzáférést engedélyezzük, akkor az összes, alatta látható jelölőnégyzet is bekapcsolásra kerül. Ezeket szükség esetén egyenként kikapcsolhatjuk. További engedélyek beállításához kattintsunk a Speciális gombra! A Szülőobjektum örökölhető engedélyeinek hozzávétele jelölőnégyzet kiválasztásával adjuk meg, hogy az objektum engedélyeit érinti-e az öröklődés. Alapértelmezés szerint szülőobjektum, például mappa engedélyeinek létrehozásakor, módosításakor minden meglévő gyermekobjektum, például fájl, almappa örökli az engedélyeket. Ha töröljük a jelet a jelölőnégyzetből, az objektum nem örökli a szülőobjektum engedélyeit. Ilyenkor (a jel törlése után) a már öröklött engedélyek is módosíthatók vagy eltávolíthatók. Az engedélyek öröklésére vonatkozó jelölőnégyzet törlését biztonsági kérdés követi. Az előzőleg örökölt engedélyek másolásával időt takaríthatunk meg, ha csak néhány engedélyen akarunk változtatni. A Biztonság tulajdonságlap Speciális gombjával megjelenített párbeszédpanel-lapokon különleges engedélyeket állíthatunk be és megadhatjuk azt is, hogy mely felhasználók és csoportok műveleteit kívánjuk naplózni. Az Engedélyek panellapon kiválasztott engedélybejegyzés jellemzőit a Szerkesztés gombra kattintva tekinthetjük, illetve változtathatjuk meg (lásd az ábrát). Az objektum tulajdonságait rögzítő párbeszédpanel Az összes törlése gombja csak akkor alkalmazható, ha korábban az örökölhető engedélyeket másoltuk. A Tulajdonságok párbeszédpanel Egyéni lapja szolgál arra, hogy megjelenítsük a felhasználó által létrehozott egyedi jellemzőket, illetve ilyeneket alkossunk magunk is (lásd a következő ábrát). ECDL - Számítógépes alapismeretek
28 296 Összefoglalás A műveletet csak írásvédelem nélküli, és mások által éppen nem megnyitott fájlokon hajthatjuk végre. Hozzáférési engedélyek beállítása Egymás után a párbeszédpanel bezárása nélkül több tulajdonságot is megadhatunk. A Név mezőbe írjuk a létrehozandó új jellemző nevét, a Típus listából választjuk ki típusát és az Érték mezőben adjuk meg a hozzá rendelt értéket. Ha ezeket az adatokat megadtuk, akkor a Hozzáadás gomb lenyomásával vesszük fel a fájl adatlapjának adatai közé az új elemet. Ezután az adott jellemző megjelenik a Tulajdonságok listában. A listáról kiválasztott jellemző értékét a megfelelő párbeszédpanel mezőben módosíthatjuk, a módosítás érvényesítéséhez a Hozzáadás gomb helyén megjelenő Módosítás gombot nyomjuk meg. A feleslegessé vált jellemzőket kiválasztásuk után az Eltávolítás gombbal törölhetjük. A felhasználó által létrehozott jellemzők Word, Excel vagy PowerPoint fájl esetén csatolhatók a dokumentum megjelölt részeihez. Word esetében erre a könyvjelzővel jelölt szövegrészeket, Excel esetében elnevezett cellákat, PowerPoint esetében a kiválasztott bekezdést használjuk e célra.
29 FÁJLKEZELÉS 297 Egyéni tulajdonságokat is a fájlokhoz adhatunk A fő leíró tulajdonságok A Részletek párbeszédpanel-lap az adatok áttekintésére szolgál (lásd az ábrát). A párbeszédpanel információtartalma növelhető az egyes mezők mellé kattintva. Egyes attribútumokhoz új érték adható meg vagy választható a listáról, néhány fájltípus esetében minősítést is végezhetünk a csillagokra kattintva. Adatbiztonsági megfontolásokból a Tulajdonságok és személyes adatok eltávolítása paranccsal törölhetjük a bizalmas információkat a fájlból. ECDL - Számítógépes alapismeretek
30 298 Összefoglalás A Tulajdonságok eltávolítása parancsot megtaláljuk a Rendezés gomb menüjében is. A fájlokra vonatkozó leíró információk megjeleníthetők és módosíthatók a Részletek ablaktáblában is (lásd az ábrát). A megjeleníthető tulajdonságok száma függ a Részletek ablaktábla szélességétől is. Ha itt tesszük, akkor a mező módosítása után kattintsunk a Mentés gombra! Az így rögzíthető tulajdonságokat általában megtaláljuk az adott alkalmazásban a fájlok tulajdonság- vagy adatlapján, és később felhasználhatók a fájlok megkeresésére, szűrésére, csoportosítására is, ami jelentősen megkönnyíti a fájlokkal végzett munkát. Érdemes tehát kitöltenünk a Tartalom állapota, Tartalom típusa, Tárgy, Kategória, Címke, Megjegyzés mezőket. Feladat A fő leíró tulajdonságok módosítása a Részletek ablaktáblában A kép (.jpg), hang (.mp3,.wma), videó (.avi,.mpg,.wmv) multimédia fájlokat minőségi jelzéssel láthatjuk el. Nem mindegyik típusú multimédia fájlnál tehetjük ezt meg (például a.tif fájloknál sem működik). A, Megoldás 1. A Fájlkezelőben keressük ki azt a fájlt, amelyet osztályozni szeretnénk! Előnyös, ha a részletek ablaktáblát bekapcsoljuk a Nézet szalagról kiadott Részletek ablaktábla paranccsal, illetve az ikonnal. 2. A részletek ablaktáblában a fájllistán kiválasztott kép a Minősítés sor csillagaira kattintva osztályozható (ha a kijelölésbe bekerül egy nem minősíthető fájltípus, akkor a csillagok nem jelennek meg). 3. A beállítás után kattintsunk a Mentés gombra! A minősítés előtt kiválaszthatunk több fájlt is, az osztályozást ekkor egységesen állítjuk be az összes előzetesen kiválasztott képre (vagy akár zenére, videóra).
31 FÁJLKEZELÉS 299 Az osztályozandó fájlok kiválasztása B, Megoldás 1. Válasszuk ki az osztályozandó fájlt! 2. Adjuk ki a Kezdőlap szalag, illetve az egér jobb gombjával kattintva megjelenített menü Tulajdonságok parancsát! 3. Kattintsunk a Tulajdonságok párbeszédpanel Részletek lapfülére! Minősítés a tulajdonságlapon 4. A Minősítés csillagaira kattintással osztályozzuk a fájlt! 5. Az OK gombbal zárjuk be a párbeszédpanelt! ECDL - Számítógépes alapismeretek
32 300 Összefoglalás Ezt követően a részletek ablaktáblában vagy a Minősítés oszlopban megjelenik a fájlhoz rendelt csillagszám. Ez a Részletek nézetben látszik (ha az alábbiak szerint beállítjuk). Feladat A fájlok csoportosításával olyan nézetet állíthatunk be, amely az adott szempont szerint nemcsak sorba rendezi, de kategóriákra is bontva jeleníti meg a fájlokat az Intézőben. A kategóriák jelennek meg tulajdonképpen a fájlok szűrésénél szűrhető szempontként is. 1. Nyissuk meg az Intézőt! A fájllistát bármely nézetben csoportosíthatjuk. 2. Gördítsük le a Nézet menü Csoportosítás almenüjét! Csoportosítás a Nézet menüben 3. A Csoportosítás almenüben válasszuk ki a csoportosítási szempontot! 4. Ha a menüben nem látszik a kívánt szempont, akkor az Egyebek parancsot adjuk ki, és válasszunk másik szempontot! 5. A menüben állítsuk be a csoportok megjelenési sorrendjét!
33 FÁJLKEZELÉS 301 Feladat A fájlok rendezése különösen a részletek nézetben, a hosszú fájllisták megtekintéséhez nyújt segítséget. A rendezett lista sokkal könnyebben áttekinthető. 1. Nyissuk meg az Intézőt! A fájllistát bármely nézetben csoportosíthatjuk. 2. Váltsunk arra a mappára, amelynek tartalmát rendezni szeretnénk! 3. Állítsunk be tetszőleges nézetet! 4. Gördítsük le a Nézet menü Rendezés almenüjét! 5. A Rendezés almenüben válasszuk ki a rendezési szempontot! 6. Ha a menüben nem látszik a kívánt szempont, akkor az Egyebek parancsot adjuk ki, és válasszunk másik szempontot az ábra szerinti párbeszédpanelen! Részletek (oszlopok) megjelenítése a rendezéshez 7. A rendezés almenüben állítsuk be a csoportok megjelenési sorrendjét a Növekvő vagy a Csökkenő paranccsal! 8. Ha a részletek nézetben tekintjük meg a fájllistát, akkor az oszlopfejekre kattintva is válthatunk rendezettséget. A kattintás megismétlése megfordítja a rendezettség irányát. A rendezés akkor is megtörténik, ha a fájlokat csoportosítva jelenítjük meg. Ha a rendezés szempontja nem a csoportosítási szempont, akkor a csoporton belül rendeződnek sorba a fájlok. Ha a módosí- ECDL - Számítógépes alapismeretek
34 302 Összefoglalás tás dátuma szerint növekvő sort állítunk be, akkor a mappák a lista elejére kerülnek. Feladat A fájlokhoz az ábrán látható tulajdonságokat rendelhetjük, hogy azokat felhasználjuk a fentebb bemutatott leckék szerint a fájlok szűrésére, csoportosítására, rendezésére a fájllistában. A tulajdonságokat a fájlokhoz egyenként, vagy a kijelölt fájlok csoportjához egyszerre beállíthatjuk. Természetesen vannak olyan tulajdonságok is, amelyek automatikusan kapnak értéket, nem állíthatók (például a fájlméret, létrehozási dátum), illetve vannak olyanok is, amelyek csoportosan nem állíthatók. 1. Nyissuk meg a Fájlkezelőt! A tulajdonságokat bármely nézetben beállíthatjuk. 2. Válasszuk ki a módosítandó fájlokat a fájllistában! Több összefüggő fájl kiválasztásához a Shift billentyű nyomva tartása közben kattintsunk a kijelölendő tartomány elejére és végére, az egyes fájlok kijelöléséhez, vagy a kijelölési listából törléséhez a Ctrl billentyű nyomva tartása közben kattintsunk a fájlra! 3. Adjuk ki a Fájl vagy a helyi menü Tulajdonságok parancsát! 4. A Tulajdonságok párbeszédpanelen kattintással válasszuk az Egyéni párbeszédpanel-lapot! 5. A Név listában válasszuk ki a tulajdonságot! 6. A Típus listában állítsuk be a tulajdonság típusát! 7. Az Érték mezőbe gépeljük a tulajdonság értékét! 8. Kattintsunk a Hozzáadás gombra! A fentiek szerint adjuk meg a szükséges összes tulajdonságot! 9. Kattintsunk az OK gombra! Sajnos az így megadott tulajdonságok nem mindig jelennek meg a tulajdonság oszlopában, így a csoportosítás, rendezés, szűrés feladatokban nem tölthetik be fontos szerepüket, de reméljük ezt a hibát is kijavítják Feladat Sokszor szükség van arra, hogy egy-egy állományt, vagy egész mappákat a hálózat többi, általunk arra feljogosított felhasználója is, a megfelelő engedélyek birtokában hasz-
35 FÁJLKEZELÉS 303 náljon. Nem minden elemet oszthatunk meg az itt bemutatott módon (például nem megosztható a Számítógép és más alkalmazások). A nem megosztható elemek kijelölésekor sem a helyi menüben, sem a mappát megjelenítő Fájlkezelő ablak Fájl menüjében a mappa kiválasztása után nem találjuk a megosztás parancsát. A következőben bemutatott módszerrel osztjuk meg az Intézőben kijelölt bármely mappát. A jogokat és engedélyeket a mappa tulajdonosa, az adott mappát tároló számítógépen osztja ki. Megosztás megszüntetése 1. Indítsuk el a Fájlkezelőt a tálca ikonjával! 2. A megosztás megszüntetéséhez válasszuk ki a megfelelő mappát (lásd az ábrát)! 3. A Megosztás szalagon kattintsunk a Megosztás vége gombra, vagy ezt a parancsot a helyi menüben adjuk ki! Új fájlmegosztás készítése 1. Új fájlmegosztás készítéshez a Fájlkezelőt indítsuk! Megosztás vezérlése szalagról és helyi menüből 2. Válasszuk ki a megosztandó fájlt, fájlokat vagy mappát! 3. Adjuk ki a helyi menü Megosztás ezzel parancsát, és válaszszunk a gép felhasználói közül! Más felhasználókat az Adott személyek paranccsal választhatunk ki. ECDL - Számítógépes alapismeretek
36 304 Összefoglalás Megosztás tulajdonságok beállításával A megosztásoknak vannak olyan tulajdonságai, amelyekkel a hozzáférések korlátozhatók. 1. A megosztás beállításához, készítéshez a Fájlkezelőt indítsuk! 2. Adjuk ki a megosztandó mappa helyi menüjének Tulajdonságok parancsát (lásd az ábrát)! Megosztás tulajdonságlapon 3. Új megosztás készítéséhez, illetve a megosztás tulajdonságainak beállításához válasszuk a párbeszédpanel Megosztás lapját! 4. Kattintsunk a Megosztás gombra! 5. A Fájlmegosztás párbeszédpanelen írjuk be annak a felhasználónak a nevét, aki számára az engedélyeket megadjuk, vagy kattintsunk a mező végén látható nyílra és válasszunk a felhasználók közül!
37 FÁJLKEZELÉS Kattintsunk a Hozzáadás gombra! Ekkor a hozzáadott felhasználó megjelenik a jogosított felhasználók közt, a párbeszédpanel alsó részén. 7. Itt válasszuk ki a megfelelő felhasználót és az ikonra kattintva állítsuk be, hogy csak olvasási vagy írási jogot is adunk. Itt szüntethetjük meg az egyes felhasználók felé tett megosztásokat is (Eltávolítás). 8. Kattintsunk a Megosztás gombra! 9. Kattintsunk a megosztás sikerét jelentő párbeszédpanelen a Kész gombra! 10. A mappa tulajdonságlapjának Speciális megosztás gombjára kattintva adjunk nevet a megosztásnak! Új nevet a Hozzáadás gombbal vehetünk fel. Egy megosztásnak több neve is lehet. 11. A teljesítmény fenntartása érdekében korlátozhatjuk az egyidejűleg megengedett hozzáférések számát. Ezt az Egyidejű felhasználók maximális száma mezőben adjuk meg! Felhasználók kiválasztása 12. Az Engedélyek gombbal megjelenített párbeszédpanelen a kiválasztott felhasználó jogait jelölőnégyzetekkel adjuk meg! 13. Új felhasználókat is felvehetünk a Hozzáadás gombbal. A Speciális gombbal a felhasználókat megkereshetjük is. ECDL - Számítógépes alapismeretek
38 306 Összefoglalás Megosztás korlátozása Feladat Megosztási tulajdonságok beállítása A Dokumentumok könyvtár a gyakran használt, keresett (automatikusan indexelt) dokumentumokat tartalmazza. Mindegyik felhasználónak saját Dokumentumok könyvtára van, abban található a Nyilvános dokumentumok almappa is (ez a Windows 7 alatt automatikusan létrejött, a Windows 8-tól nem, de célszerű létrehoznunk), amelybe helyezett elemek azonnal megosz-
39 FÁJLKEZELÉS 307 tásra kerülnek. A dokumentumokhoz hasonlóan kezelendők a képek, zenék, videók a nekik megfelelő mappákban, könyvtárakban. 1. Nyissuk meg a Fájlkezelőt! Új, megosztott könyvtárat veszünk fel 2. Keressük meg a navigációs ablaktáblában azt a mappát, amelyet könyvtárba szeretnénk helyezni! 3. Kattintsunk az eszköztár Felvétel könyvtárba gombjára! 4. Válasszuk ki a megjelenő listából azt a könyvtárat, amelybe a mappát felvenni szeretnénk! A mappa természetesen változatlan tartalommal megmarad eredeti helyén is és helyfoglalást növelő másolás sem történik (csak hivatkozás kerül a könyvtárba). Ha a létező könyvtárak nem felelnek meg, akkor a lista Új könyvtár létrehozása parancsával új, saját könyvtárat hozhatunk létre. Feladat Csak az offline módban elérhető és indexelt hálózati mappákat vehetünk fel könyvtárba, hiszen csak így garantálható a gyors és mindig végrehajtható keresés a mappában. A fentiek miatt Novell Netware hálózatokon nem vehetünk fel hálózati mappát könyvtárba. A cserélhető adathordozós ECDL - Számítógépes alapismeretek
40 308 Összefoglalás eszközök (CD-n vagy DVD-n) és USB flash-meghajtók mappái sem vehetők fel könyvtárba. 1. Indítsuk el a Fájlkezelőt a Tálca ikonjával! 2. Kattintsunk a navigációs ablaktáblában a Hálózat elemre! 3. A navigációs ablaktáblában keressük meg azt a hálózati mappát, amelyet fel szeretnénk venni, vagy kattintsunk a címsor bal oldalán látható ikonra és írjuk be a címsorba az elérési utat és nyomjuk meg az Enter billentyűt! 4. Adjuk ki a helyi menü Felvétel könyvtárba parancsát, majd kattintsunk egy könyvtárra (például a Képek, Dokumentumok könyvtárra)! Feladat A figyelt mappákat eltávolíthatjuk a könyvtárakból. Ekkor ezek és tartalmuk továbbra is elérhetők maradnak az eredeti helyen. De a keresés esetleg lassabb lesz, ha az nincs indexelve, míg a Könyvtárak alapértelmezés szerint indexeltek és rajta vannak a keresési úton. 1. Indítsuk el a Fájlkezelőt a Tálca ikonjával! 2. Kattintsunk a navigációs ablaktáblában arra a könyvtárra, amelyből mappákat szeretnénk törölni! 3. A könyvtár ablaktáblán (a fájllista fölött) kattintsunk a Tartalma feliratot követő Helyek elemre! 4. Kattintsunk a jobb egérgombbal a könyvtárhely párbeszédpanelen arra a könyvtárhelyre, amelyet törölnénk, majd adjuk ki a helyi menü Eltávolítás parancsát! 5. Kattintsunk az OK gombra! Képállományok gyors megtekintése A Fájlkezelő munkaterületén kiválasztott grafikus állományok gyors megtekintésére korábban a kijelölt fájl villámnézete szolgált. Most sokkal praktikusabb megoldást kaptunk. A Közepes, Nagy, Extra nagy, Tartalom és a Mozaik nézet elsősorban a képeket tartalmazó mappák megtekintéséhez használható. Ha ezekben a nézetekben megjelenítjük a betekintő ablaktáblát is, akkor a korábbi Filmszalag nézetnek megfelelő nézetet kapunk (lásd az ábrát). A részle-
41 FÁJLKEZELÉS 309 tek ablaktábla ilyenkor a képekre vonatkozó tulajdonságokat tartalmazza, amelyekkel például osztályozhatjuk a képeket. Mozaik (a képeket tartalmazó mappa filmszalag) nézet A képekre kettősen kattintva a Windows Fényképnézegetőt indítjuk el. Itt a kép nagyítható, a ikonokkal az elforgatott képeket talpra állítható. A Diavetítés indítása gombbal, vagy az F11 gyorsbillentyűvel, illetve az Intéző Diavetítés parancsával teljes képernyős diavetítésben gyönyörködhetünk. Ekkor a dia léptető, vetítést befejező ikonok a kép jobb felső sarkában jelennek meg. Az eszköztár helyi menüjéből további parancsokat adhatunk ki. Csatlakozás hálózati meghajtóhoz A hálózati környezet előnyeit akkor használhatjuk ki, ha csatlakozunk a hálózati meghajtókhoz. Ez annyit jelent, hogy olyan logikai meghajtót alakítunk ki, amelyik egy a hálózaton megosztott mappára, illetve kötetre mutat. Ezt a meghajtót saját, helyi meghajtóinkhoz hasonló módon kezelhetjük, amíg a hálózati kapcsolat fennáll. Az eltérés csak annyi, hogy a hálózati meghajtók fizikailag mások számítógépeinek háttértárolóira hivatkoznak, amelyek felhasználói en- ECDL - Számítógépes alapismeretek
42 310 Összefoglalás gedélyeit a tulajdonos állítja be, így előfordulhat, hogy jogosultságunk korlátozott lesz. A hálózaton keresztül elérhető mappákhoz meghajtó-azonosító betűjelet rendelhetünk, ezekre később egyszerűen, a helyi meghajtókhoz hasonló módon hivatkozhatunk. Az így kialakított virtuális meghajtókat hálózati meghajtóknak nevezzük. Most saját hálózati meghajtót készítünk. Megosztott hálózati mappák 1. Nyissuk meg a Fájlkezelőt! 2. Jelenítsük meg a navigációs ablaktáblában a hálózaton elérhető számítógépeket! 3. Válasszuk ki először azt a gépet, amelyen a hálózati meghajtóként kapcsolandó mappa található! 4. Ekkor megjelenik az adott gép összes, más felhasználók számára felajánlott (megosztott) mappája (lásd a fenti ábrát). Megjegyezzük, hogy a művelet nem végrehajtható, ha a hálózaton nincs számunkra elérhető osztott könyvtár. 5. Jelöljük ki azt a mappát, könyvtárat, amelyet hálózati meghajtónak akarunk használni! 6. Adjuk ki a helyi menü Hálózati meghajtó csatlakoztatása parancsát! Ennek felel meg, ha a Fájlkezelőben a Meghajtóeszközök/ Kezelés szalagon az Egyszerű elérés Csatlakozás meghajtóként parancsot adjuk ki. Ekkor azonban a Tallózás gombra kattintás után meg kell adnunk a csatlakoztatandó, korábban megosztott mappát is (lásd a következő ábrát).
43 FÁJLKEZELÉS 311 Mappa kiválasztása a kapcsolódáshoz 4. A megjelenő párbeszédpanel Meghajtó listájában válasszuk ki azt a betűjelet, amelyhez a hálózati mappát rendeljük (lásd a következő ábrát). A Windows felajánlja az elő szabad meghajtó jelet, ezt rendszerint nyugodtan elfogadhatjuk. Összesen 26 betű használható. 5. Állandó hálózati kapcsolat létesítéséhez kapcsoljuk be a Bejelentkezéskor újracsatlakozás négyzetet. Így az operációs rendszer a következő bejelentkezésünkkor automatikusan megkísérli az adott mappa hozzárendelését, a kapcsolat felújítását (ha valami miatt nem tudja végrehajtani például a mappát tartalmazó gépet kikapcsolták, akkor a Windows hibaüzenetet ad). Minden felhasználó különböző hálózati meghajtókat használhat, a bejelentkezéskor (a felhasználónév alapján) dől el, hogy a rendszer milyen meghajtó-hozzárendeléseket épít újra. Ha csak egyszeri meghajtó-hozzárendelést végzünk, akkor törölhetjük a jelölőnégyzetet. Megjegyezzük, nem szükséges előre, a megosztott mappák listájában kiválasztani a megosztandó könyvtárat. Ha a Tallózás gombbal a fenti ábra szerinti párbeszédpanelt jelenítjük meg, a hálózati hierarchia minden szintjét kattintással választjuk ki, amíg eljutunk a felajánlott (megosztott) mappáig. 6. Ha az aktuális néven jelentkezünk be, akkor kattintsunk a Befejezés nyomógombra, a hálózati meghajtó-hozzárendelést ezzel ECDL - Számítógépes alapismeretek
44 312 Összefoglalás befejeztük. Előfordulhat azonban, hogy a másik gépre az aktuálistól eltérő néven és jelszóval akarunk kapcsolódni (például azért, mert annak a gépnek a felhasználói között nem az adott néven, jelszóval szereplünk). Ekkor a Csatlakozás különböző hitelesítő adatokkal hivatkozásra kattintás után írjuk be az új bejelentkező nevet. 7. Ha az adatokat nem akarjuk máskor megadni, akkor eltárolhatjuk a jelölőnégyzet bejelölésével. Hálózati meghajtó csatlakoztatása 8. Ha jelszavunk azonos a két gépen, akkor a kapcsolat létrejön. Ha a jelszó eltérő, akkor a Windows megkérdezi a helyes felhasználói nevet és jelszót. A hálózati meghajtó-hozzárendelést követően az adott mappa, mint helyi meghajtó jelenik meg. Az állományműveletek során a mappára a hozzárendelt betűjelen keresztül hivatkozhatunk, például: (így jelenik meg a meghajtó a Számítógép rendszermappában is). Hálózati kapcsolat megszüntetése A Fájlkezelőben a létező hálózati kapcsolatok megszüntetése szintén a munkaasztalon található Hálózati helyek mappa megfelelő funkciójához hasonló. A hálózati kapcsolatok megszüntetéséhez adjuk ki az Eszközök vagy a helyi menü Hálózati meghajtó levá-
45 FÁJLKEZELÉS 313 lasztása parancsát. A megjelenő párbeszédpanelen válasszuk ki a megszüntetendő kapcsolatokat, végül kattintsunk az OK gombra! Mappák és fájlok keresése Nézzük meg, hogyan kereshetünk a Fájlkezelőben, ahol bármilyen fájlt kereshetünk. 1. Nyissuk meg a Fájlkezelőt! 2. Bár a keresést bármely nézetben végezhetjük, nem kapunk helyes találatokat, ha valamilyen szűrő be van kapcsolva. Lépjünk ezért a Részletek nézetbe és kapcsoljuk ki az esetleges szűrést! 3. A navigációs ablaktáblában keressük meg azt a mappát, amelyben keresnénk! 4. Kattintsunk az ablak jobb felső részén látható keresés mezőbe, ahol illetve a Legutóbbi keresések gomb menüjében választhatunk a korábbi keresések közül (lásd az ábrát)! 5. Írjuk be a keresendő fájl címére vonatkozó kereső-kifejezést, vagy válasszunk a listából! Maszkokat, helyettesítő karaktereket is használhatunk, például az összes Word dokumentum megkereshető a *.doc kereső-kifejezéssel. Keresési lehetőségek a szalagon 6. Figyeljük meg, hogy a keresőmezőbe kattintva megjelent a Keresési eszközök/keresés szalag is! Ez tartalmazza a korábbiaktól eltérő, kibővített lehetőségeket is. 7. Váltsunk keresési helyet! A teljes gép átvizsgálásához kattintsunk az Ez a gép gombra! 8. Alapértelmezett az aktuális mappában végzett keresés. Az aktuális mappa almappáit is vizsgáljuk át az Almappákban is gombra kattintva! ECDL - Számítógépes alapismeretek
46 314 Összefoglalás 9. A beállított feltételnek megfelelő fájlok új helyen végzett megkereséséhez kattintsunk az Ismételt keresés helye gombmenü Könyvtárak elemére! Ez még nem működik tökéletesen Megadjuk a keresés helyét 10. A találati listán kiválasztott elem helyi menüjének vagy a szalag Fájlt tartalmazó mappa megnyitása parancsával tölthetjük az Fájlkezelőbe a keresett fájl tároló helyét. 11. A Kijelölt helyek módosítása mezőben jelöljük be a megfelelő helyek jelölőnégyzeteit! Ha nem egy teljes ágat akarunk kiválasztani az almappákkal együtt, akkor kattintsunk az ikonra, majd a megjelenő almappák közül válasszuk ki a megfelelőt! 12. A keresési hely elérési útját beírhatjuk a következő mezőbe is, illetve a keresési hely legfelső szintje megadható a címsor listájából is. A keresési hely elérési útja
47 FÁJLKEZELÉS A Finomítás csoportban megadhatunk a más keresendő tulajdonságokat is, ezekkel a további leckékben foglalkozunk. 14. A kész keresőfeltételek elmenthetők a Keresés mentése paranccsal. Keresés elmentése későbbi célra Elmentett keresés felhasználása A Fájl menü vagy a fájllista helyi menüjének Keresés mentése parancsával a keresőfeltételeket elmenthetjük, így a keresés nagyon ECDL - Számítógépes alapismeretek
48 316 Összefoglalás könnyen megismételhető, csak a navigációs ablaktáblában, a Keresések közt kell kiválasztanunk a megfelelő keresést. A keresés helyi menüjének Megnyitás új ablakban parancsával az ismételten lefuttatott keresés eredményét új ablakba tölthetjük. Az elmentett keresés kiválasztható a Fájlkezelő címsorában vagy a Legutóbbi keresések gombmenüben is. Elmentett keresés felhasználása A keresési mezőben logikai operátorral összekapcsolt kifejezést is írhatunk, például kereshetjük az összes Word dokumentumot és Excel munkafüzetet a *.doc OR *.xls kereső-kifejezéssel. Feladat A fájlokat általában nevük vagy tartalmuk alapján keressük. A keresés mezőben megadott keresési feltétellel a fájlok neve és tartalma alapján is kereshetünk. 1. Nyissuk meg a Fájlkezelőt! 2. A Keresés szalag Speciális beállítások gombmenüjében kapcsoljuk be a Fájlok tartalma kapcsolót! A keresés már a szöveg beírásakor megindul és egyre jobban szűr (kevesebb találatot ad), ahogy a kereső-kifejezést hosszabbra írjuk. Hagyjuk abba a szöveg beírását, ha megjelenik a keresett fájl 3. Az interneten is kereshetünk az Ismételt keresés helye Internet hivatkozással. Bár ebben a részben a Fájlkezelő lehetőségeivel foglalkozunk, ismét meg kell említenünk, hogy a tálca Keresés a Windowsban parancsával fájlok tartalmában is kereshetünk
49 FÁJLKEZELÉS 317 A tartalom szerinti keresés beállítása Feladat A fájlokat megkereshetjük létrehozási, illetve módosítási dátumok alapján is. 1. Nyissuk meg a Fájlkezelőt! 2. A navigációs ablaktáblában keressük meg azt a mappát, amelyben keresnénk, vagy a Hely csoport beállításaival adjunk meg saját keresési helyeket! 3. Adjuk meg a keresési mezőben a tartalom vagy fájlnév szűrőt! 4. Kattintsunk a keresőmezőbe! 5. Kattintsunk a Módosítás dátuma gombmenüre és válasszunk időpontot! Időpont választása 6. Sajnos, a gombmenüből kifelejtették a konkrét dátum vagy dátumtartomány választásának lehetőségét. Ezért válasszuk a múlt héten szűrőt, majd a keresőmezőbe kattintva megjelenített ECDL - Számítógépes alapismeretek
50 318 Összefoglalás Dátum vagy tartomány kiválasztása mezőben kattintással válasszuk ki a keresett dátumot, vagy húzással adjunk meg dátumtartományt! A keresési feltétel a keresőmezőben szerkeszthető is. Húzással beállítjuk a keresési intervallumot 7. A dátummező alján egyszerű hivatkozásokat találunk a korábbi dátumok kiválasztásához. 8. A dátummező tetején az aktuális év és hónap jelenik meg, például, ahogy az ábrán, augusztus. A gombokkal a hónapok között lapozhatunk. A dátummező tetejére kattintva a napi nézetet, havi éves, évtizedes nézetekre válthatjuk, így kijelölhetünk akár több hónapos időintervallumot is, ha ebben a bővített naptárban húzással több hónapot adunk meg, például januártól júniusig. A bővített naptár szűkítéséhez kattintunk a megfelelő évtizedre, évre, hónapra! 9. A dátumszűrő módosításához kattintsunk a keresőmezőben megjelenő dátumszűrő feltételre! A dátumtartomány bővítésének lépései
51 FÁJLKEZELÉS 319 Mappák és fájlok másolása és mozgatása A mappák és fájlok másolásához a forrás mappában legalább olvasási (Read) joggal, a célmappában pedig legalább módosítási (Change) joggal kell rendelkeznünk. A másolás során létrejött új állomány nem örökli a forrásállományban (NTFS partíciókban) megadott hozzáférési jogokat, az új állományra a célmappa állományaira korábban megadott jogok érvényesülnek. Az írásvédett stb. attribútumok öröklődnek. A másolást és a mozgatást többféleképpen végezhetjük. A legegyszerűbb, ha a kijelölt tartományra mutatunk az egérkurzorral, majd a bal egérgomb nyomva tartása mellett a cél mappába húzzuk a mozgatott állományokat, végül felengedjük az egér bal gombját. Ha ugyanazon a meghajtón másik mappába szeretnénk másolni (ilyenkor az eredeti megmarad), akkor a műveletet a Ctrl billentyű folyamatos nyomva tartása közben végezzük. Ha a cél mappa másik logikai meghajtón található, akkor erre nincs szükség, alapértelmezett a másolás. Nagyobb gyakorlattal az egész másolás vagy mozgatás művelet húzással megoldható egyetlen Intézőablakban is, hiszen a navigációs ablaktáblába, vagy a fájllistán megjelenő mappákba is húzhatunk fájlokat, mappákat. Ekkor azonban nem biztos, hogy pontosan tudjuk meghatározni a másolás helyét, különösen akkor, ha a Fájlkezelőben kis betűkkel jelennek meg a mappák. A hibás mozgatás ellen két módszerrel védekezhetünk. A, Megoldás 1. A kijelölt fájlok, mappák húzása közben figyeljünk a kurzor mellett megjelenő információkra. Ezek a másolás céljaként kijelzik a kurzor alatti mappát (lásd az ábrát). 2. Csak akkor engedjük fel az egér gombját, ha itt a megfelelő mappát látjuk. Figyeljük meg, hogy áthelyezés helyett a másolás szöveg jelenik meg, ha a művelet közben nyomva tartjuk a Ctrl billentyűt! ECDL - Számítógépes alapismeretek
52 320 Összefoglalás A húzással végzett másolás követése B, Megoldás Ebben a megoldásban felhasználjuk a vágólapot is. A Windows vágólapja egy olyan memóriaterület, amelyre átmenetileg objektumokat (fájlokat, mappákat, szövegeket stb.) helyezhetünk, ahonnan azokat egy másik helyre (mappába, dokumentumba) illeszthetjük be. A vágólapon egyszerre csak egy művelettel felmásolt tartalom helyezhető el, minden további másolás törli a korábbiakat, azaz azok helyére kerül. A vágólap tartalma a vágólapról többször is beilleszthető, amíg a vágólap tartalmát nem töröljük, vagy nem kapcsoljuk ki a gépet, illetve nem jelentkezünk ki. 1. Válasszuk ki a másolandó vagy mozgatandó fájlokat, illetve mappát az Intézőben! 2. Másoláshoz adjuk ki a Kezdőlap vagy a jobb gombbal a kijelölésbe kattintva megjelenő helyi menü Másolás parancsát, illetve nyomjuk meg a Ctrl+C (vagy a Ctrl+Ins) billentyűkombinációt! 3. Lépjünk a beillesztés helyére (az Intézőben kattintsunk abba a mappába vagy az Asztalra), ahová a másolást végezzük! 4. Adjuk ki a Kezdőlap vagy a helyi menü Beillesztés parancsát, vagy nyomjuk meg a Ctrl+V (vagy a Shift+Ins) billentyűkombinációt! Ekkor létrejön a célterületen a vágólap-tartalom másolata. Ha a célterület ugyanaz a mappa, ahonnan a másolatot vettük, akkor a bemásolt elemek neve után megjelenik a Másolata szó. A mozgatás a fentiekhez teljesen hasonló módon végezhető, csak ilyenkor a 2. lépésben a Kezdőlap vagy a jobb gombbal a kijelölésbe kattintva megjelenő helyi menü Kivágás parancsát adjuk ki, illetve nyomjuk meg a Ctrl+X (vagy a Shift+Del) billentyűkombinációt! A mozgatáskor a forrásterületen kiválasztott objektumok törlődnek. A beillesztéshez a 3-4. lépés parancsait használjuk.
53 FÁJLKEZELÉS 321 Ez a módszer azért igényel odafigyelést, mert a kivágással a vágólapra helyezett elemeket elveszíthetjük, ha nem ügyelünk arra, hogy ne töltsünk a beillesztésükig mást a vágólapra, ne kapcsoljuk ki a gépet, vagy ne jelentkezzünk ki (ilyenkor az áramszünet is végzetes lehet). C, Megoldás Ebben a megoldásban kiválasztjuk az áthelyezendő vagy másolandó fájlokat, mappákat, majd a művelet célmappáját az Áthelyezés ide, illetve Másolás ide gombmenüben adjuk meg. Ha nem szerepel a gombmenüben a számunkra megfelelő mappa, akkor adjuk ki a Hely választása parancsot! Másolási cél választása gombmenüből Bár a fentebb bemutatott (Shift+, Ctrl+ kattintás) kijelölési módszerek könnyen elsajátíthatók, hosszabb listák esetén amikor a lista áttekintéséhez az egér kerekét is használjuk hibalehetőséget rejt, hogy a korábban kiválasztott elemek eltűnnek a képernyőről, illetve, hogy egy Shift, Ctrl billentyű lenyomása nélküli kattintás újra kezdi a kiválasztást. Ezt elkerülendő egyrészt figyeljük az állapotsori viszszajelzést a kijelölésekről, másrészt a Nézet szalag Beállítások parancsával jelenítsük meg a jelölőnégyzeteket a fájlok, mappák előtt (akkor jelennek meg jelöletlen állapotban, ha a kurzort az adott elem fölé mozgatjuk). Így ezek bejelölése egyértelművé teszi kiválasztásukat a fájllistán (lásd az ábrát). ECDL - Számítógépes alapismeretek
54 322 Összefoglalás Másolást befolyásoló mappatulajdonságok A jelölőnégyzetek bekapcsolhatók a Nézet szalag Elemek jelölőnégyzetei kapcsolójával is (lásd az ábrát). A műveletet visszavonhatjuk a Szerkesztés menü Visszavonás parancsával vagy a Ctrl+Z billentyűkombinációval. A Ctrl billentyű nyomva tartásával még azonos mappán belül is másolhatunk, ekkor azonban a másolt fájl neve megváltozik (másolat fájlnév -re). Erre azért van szükség, mert egy mappán belül csak egyedi nevű fájlok lehetnek. A másolás után a fájl másik egyedi névre átnevezhető. Ha azonos meghajtón másik mappába a Ctrl billentyű nyomva tartása nélkül húzzuk a fájlt, akkor mozgatást végzünk, azaz a másolás után a fájl eredetije automatikusan törlésre kerül. Mappák és fájlok átnevezése Az átnevezést háromféle módon hajthatjuk végre: Az egér bal gombjával egyszeres kattintással kijelöljük az átnevezendő mappát vagy állományt, majd újabb, a név belsejébe irányuló kattintással pozícionáljuk a szöveges kurzort. Végül megadjuk az új nevet és egy másik területre kattintunk vagy megnyomjuk az Enter billentyűt.
55 FÁJLKEZELÉS 323 A kijelölés után a helyi menü Átnevezés parancsát adjuk ki. A kijelölés után a Fájl menü Átnevezés parancsát adjuk ki. Ez utóbbi két esetben is helyben (az Intéző mappa vagy állománylista területén) adjuk meg az új nevet. Mappák és fájlok törlése A törlendő mappák vagy állományok kijelölése után nyomjuk meg a Del billentyűt, vagy adjuk ki a helyi vagy a Fájl menü Törlés parancsát, de a feladatot megoldhatjuk úgy is, hogy a törlendő elemeket egérrel a Lomtárba (a Lomtár mappába vagy a munkaasztal lomtár ikonjára) húzzuk. A végrehajtáshoz törlési, módosítási vagy teljes hozzáférés joggal kell rendelkeznünk. Mappák esetén ezeket a tulajdonságlapon határozzuk meg. NTFS állományrendszernél ezeket a jogokat alkalmazhatjuk fájlokkal kapcsolatban is. A tulajdonságlapot a helyi vagy a Fájl menü Tulajdonságok parancsával jelenítjük meg, és a jogosultsági beállításokat a Megosztás párbeszédpanel-lap Engedélyek nyomógombjára kattintással kezdeményezzük. A törlés végrehajtása előtt (a Windows 7 alapállapotában) a parancsot külön párbeszédpanelen kell megerősítenünk. Ez a testre szabással kiiktatható. A mozgatás, átnevezés és törlés parancsok visszavonhatók a Szerkesztés menü Visszavonás parancsával, vagy a Ctrl+Z billentyűkombinációval. A Lomtárba helyezett, illetve a fenti módon törölt állományok visszanyerhetők. A végleges törléshez a Shift billentyűt is tartsuk nyomva a művelet alatt. Az így törölt állományok nem kerülnek a Lomtárba. A Lomtárból való törléskor a rendszer az elemet véglegesen törli a számítógépről, így a Lomtárból törölt elemeket nem állíthatjuk vissza. A Lomtár kezelését lásd korábban. Feladat A parancsikonokat a gyakran használt programok gyors elindítására alkalmazhatjuk. Ezekkel a mappák és fájlok könnyen megnyithatók anélkül, hogy meg kellene keresni ECDL - Számítógépes alapismeretek
56 324 Összefoglalás tárolóhelyüket. A mappákban elhelyezhetünk parancsikonokat is. Ehhez a következő lépéseket hajtjuk végre. 1. Megnyitjuk a Fájlkezelő alkalmazást. 2. A navigációs ablaktáblában kattintással kiválasztjuk azt a mappát, amelyben parancsikont akarunk létrehozni. 3. Kiadjuk a Fájl vagy helyi menü Új Parancsikon parancsát. 4. Adjuk meg azt az elemet, amelyre a parancsikon mutat. A megfelelő számítógép, mappa vagy állomány a Tallózás gombbal könnyen megkereshető! 5. A Tovább gombbal megjelenített párbeszédpanelen adjuk meg a parancsikon nevét, majd zárjuk be a párbeszédpanelt a Befejezés gombbal! A parancsikon tetszőleges objektumra hivatkozhat Feladat Az NTFS rendszerű meghajtókon található fájlok és mappák tömöríthetők. A tömörített fájlok vagy mappák nem titkosíthatók. A fájl tömörítése automatikusan megtörténik, ha fájlt másolunk másik NTFS-meghajtóról a tömörített mappába. Ha azonban ugyanarról az NTFS-meghajtóról helyezünk át fájlt a tömörített mappába, a fájl megtartja eredeti tömörített vagy tömörítetlen állapotát. 1. Nyissuk meg a Fájlkezelő alkalmazást!
57 FÁJLKEZELÉS 325 Tömörítés beállítása az Intézőben 2. Adjuk ki a jobb oldali egérgombbal a tömöríteni kívánt fájlra vagy mappára kattintva megjelenített helyi menü Tulajdonságok parancsát (ez a parancs kiadható a fájl vagy mappa kiválasztása után a Fájl menüből is! 3. Kattintsunk a párbeszédpanel Speciális gombjára! Ez a gomb csak NTFS-meghajtók esetén jelenik meg. 4. Jelöljük be a Tartalom tömörítése helymegtakarítás céljából jelölőnégyzetet! 5. A mappa tömörítése esetén válasszuk ki, melyik beállítást szeretnénk, amikor a rendszer az attribútumok módosításainak megerősítését kéri. A Fájlkezelő Nézet/Beállítások paneljének Nézet lapján a Titkosított és tömörített NTFS-fájlok megjelenítése színekkel négyzet bejelölésével az ilyen fájloknak kiemelkedő színjelzést adhatunk. Feladat Bármilyen típusú meghajtón használhatjuk a tömörített könyvtárakat, melyek valójában külső alkalmazással is ECDL - Számítógépes alapismeretek
Windows mappaműveletek
 Windows mappaműveletek Windows 7 / 10 Források: http://www.akonyv.hu/windows_elemei/windows_7_mappa_allomany_es_lemezkezeles_minta.pdf http://www2.akg.hu/info/erettsegi/szobeli/10.html Windows Intéző felépítése
Windows mappaműveletek Windows 7 / 10 Források: http://www.akonyv.hu/windows_elemei/windows_7_mappa_allomany_es_lemezkezeles_minta.pdf http://www2.akg.hu/info/erettsegi/szobeli/10.html Windows Intéző felépítése
Minden jog fenntartva, beleértve bárminemű sokszorosítás, másolás és közlés jogát is.
 2 Minden jog fenntartva, beleértve bárminemű sokszorosítás, másolás és közlés jogát is. Kiadja a Mercator Stúdió Felelős kiadó a Mercator Stúdió vezetője Lektor: Gál Veronika Szerkesztő: Pétery István
2 Minden jog fenntartva, beleértve bárminemű sokszorosítás, másolás és közlés jogát is. Kiadja a Mercator Stúdió Felelős kiadó a Mercator Stúdió vezetője Lektor: Gál Veronika Szerkesztő: Pétery István
A Windows az összetartozó adatokat (fájlokat) mappákban (könyvtárakban) tárolja. A mappák egymásba ágyazottak.
 Mappakezelés WINDOWS-7 A Windows az összetartozó adatokat (fájlokat) mappákban (könyvtárakban) tárolja. A mappák egymásba ágyazottak. A PC legnagyobb mappája, amely az összes többi mappát is magában foglalja,
Mappakezelés WINDOWS-7 A Windows az összetartozó adatokat (fájlokat) mappákban (könyvtárakban) tárolja. A mappák egymásba ágyazottak. A PC legnagyobb mappája, amely az összes többi mappát is magában foglalja,
Minden jog fenntartva, beleértve bárminemű sokszorosítás, másolás és közlés jogát is.
 2 Minden jog fenntartva, beleértve bárminemű sokszorosítás, másolás és közlés jogát is. Kiadja a Mercator Stúdió Felelős kiadó a Mercator Stúdió vezetője Lektor: Pétery Tamás Szerkesztő: Pétery István
2 Minden jog fenntartva, beleértve bárminemű sokszorosítás, másolás és közlés jogát is. Kiadja a Mercator Stúdió Felelős kiadó a Mercator Stúdió vezetője Lektor: Pétery Tamás Szerkesztő: Pétery István
2. modul - Operációs rendszerek
 2. modul - Operációs rendszerek Érvényes: 2009. február 1-jétől Az alábbiakban ismertetjük a 2. modul (Operációs rendszerek) syllabusát, amely az elméleti és gyakorlati modulvizsga követelményrendszere.
2. modul - Operációs rendszerek Érvényes: 2009. február 1-jétől Az alábbiakban ismertetjük a 2. modul (Operációs rendszerek) syllabusát, amely az elméleti és gyakorlati modulvizsga követelményrendszere.
Ablak és ablakműveletek
 Ablak és ablakműveletek 1. Jelölje meg az igaz állításokat! A. A képen egy ablakot lehet látni. B. A Windows operációs rendszerben a mappák és programok ablakokban nyílnak meg. C. Egyszerre csak egy ablakot
Ablak és ablakműveletek 1. Jelölje meg az igaz állításokat! A. A képen egy ablakot lehet látni. B. A Windows operációs rendszerben a mappák és programok ablakokban nyílnak meg. C. Egyszerre csak egy ablakot
Választó lekérdezés létrehozása
 Választó lekérdezés létrehozása A választó lekérdezés egy vagy több rekordforrásból származó adatokat jelenít meg. A választó lekérdezések a táblák, illetve az adatbázis tartalmát nem változtatják meg,
Választó lekérdezés létrehozása A választó lekérdezés egy vagy több rekordforrásból származó adatokat jelenít meg. A választó lekérdezések a táblák, illetve az adatbázis tartalmát nem változtatják meg,
Minden jog fenntartva, beleértve bárminemű sokszorosítás, másolás és közlés jogát is.
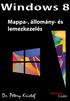 2 Minden jog fenntartva, beleértve bárminemű sokszorosítás, másolás és közlés jogát is. Kiadja a Mercator Stúdió Felelős kiadó a Mercator Stúdió vezetője Lektor: Gál Veronika Szerkesztő: Pétery István
2 Minden jog fenntartva, beleértve bárminemű sokszorosítás, másolás és közlés jogát is. Kiadja a Mercator Stúdió Felelős kiadó a Mercator Stúdió vezetője Lektor: Gál Veronika Szerkesztő: Pétery István
Műveletek makrókkal. Makró futtatása párbeszédpanelről. A Színezés makró futtatása a Makró párbeszédpanelről
 Műveletek makrókkal A munkafüzettel együtt tárolt, minden munkalapon elérhető makrót a Fejlesztőeszközök szalag Makrók párbeszédpanelje segítségével nyithatjuk meg, innen végezhetjük el a makrókkal megoldandó
Műveletek makrókkal A munkafüzettel együtt tárolt, minden munkalapon elérhető makrót a Fejlesztőeszközök szalag Makrók párbeszédpanelje segítségével nyithatjuk meg, innen végezhetjük el a makrókkal megoldandó
Operációs rendszerek. Tanmenet
 Tanmenet TANMENET- Operációs rendszerek Témakörök Javasolt óraszám 1. Operációs rendszerek alapjai 2. Windows 2000 ismeretek- Munka a képernyőn 3. Windows 2000 ismeretek- A Start menü elemei 4. Windows
Tanmenet TANMENET- Operációs rendszerek Témakörök Javasolt óraszám 1. Operációs rendszerek alapjai 2. Windows 2000 ismeretek- Munka a képernyőn 3. Windows 2000 ismeretek- A Start menü elemei 4. Windows
Lapműveletek. Indítsuk el az Excel programot és töröljük ki a Munka1 nevű munkalapot!
 Bevezetés Ebben a fejezetben megismerkedünk az Excel munkalapjainak beszúrásával, törlésével, másolásával, valamint áthelyezésével, illetve csoportos kezelésével. Képesek leszünk különböző munkafüzetek
Bevezetés Ebben a fejezetben megismerkedünk az Excel munkalapjainak beszúrásával, törlésével, másolásával, valamint áthelyezésével, illetve csoportos kezelésével. Képesek leszünk különböző munkafüzetek
Outlook Express használata
 Outlook Express használata Az induló ablak több részre oszlik Nyitott mappa tartalma Mappák Partnerek Az induló ablak nézetét testre lehet szabni a Nézet menü/elrendezés almenüjével Az eszköztár testreszabásához
Outlook Express használata Az induló ablak több részre oszlik Nyitott mappa tartalma Mappák Partnerek Az induló ablak nézetét testre lehet szabni a Nézet menü/elrendezés almenüjével Az eszköztár testreszabásához
Táblázatok. Táblázatok beszúrása. Cellák kijelölése
 Táblázatok Táblázatok beszúrása A táblázatok sorokba és oszlopokba rendezett téglalap alakú cellákból épülnek fel. A cellák tartalmazhatnak képet vagy szöveget. A táblázatok használhatók adatok megjelenítésére,
Táblázatok Táblázatok beszúrása A táblázatok sorokba és oszlopokba rendezett téglalap alakú cellákból épülnek fel. A cellák tartalmazhatnak képet vagy szöveget. A táblázatok használhatók adatok megjelenítésére,
A fájlkezelés alapjai
 Az adattárolás alapelemei Képzeljünk el egy nagy szekrényt, ami még teljesen üres. Ebbe a szekrénybe szeretnénk a ruháinkat bepakolni, de a szekrényben nincs egyetlen polc se. A polcok a ruháink rendszerezett
Az adattárolás alapelemei Képzeljünk el egy nagy szekrényt, ami még teljesen üres. Ebbe a szekrénybe szeretnénk a ruháinkat bepakolni, de a szekrényben nincs egyetlen polc se. A polcok a ruháink rendszerezett
13. Tárgymutató. Windows XP alapokon
 Windows XP alapokon 13. Tárgymutató Ablakok elemei...16 ablak határvonal...18 címsor...17 előző méret gomb...18 kilépés gomb...17 kis méret gomb...17 teljes méret gomb...18 vezérlőmenü...19 fogalma...15
Windows XP alapokon 13. Tárgymutató Ablakok elemei...16 ablak határvonal...18 címsor...17 előző méret gomb...18 kilépés gomb...17 kis méret gomb...17 teljes méret gomb...18 vezérlőmenü...19 fogalma...15
kommunikáció Megoldások
 Információ és kommunikáció Megoldások Megoldások Információ és kommunikáció 1. A címsorba gépelje be a http://www.nbc.com címet! A Kedvencek hozzáadása panelen kattintunk a létrehozás gombra! Kattintsunk
Információ és kommunikáció Megoldások Megoldások Információ és kommunikáció 1. A címsorba gépelje be a http://www.nbc.com címet! A Kedvencek hozzáadása panelen kattintunk a létrehozás gombra! Kattintsunk
 ECDL Operációs rendszerek Miazön által használt számítógép operációs rendszere és annak verziószáma? Windows XP 1 Hány MB az ön által használt számítógépbe épített RAM? Sajátgépen jobb egérgomb / Tulajdonságok
ECDL Operációs rendszerek Miazön által használt számítógép operációs rendszere és annak verziószáma? Windows XP 1 Hány MB az ön által használt számítógépbe épített RAM? Sajátgépen jobb egérgomb / Tulajdonságok
Felhasználói Kézikönyv
 Felhasználói Kézikönyv A ForteMap használatához 1 T a r talomjegyzék 1. AZ ALKALMAZÁS ELINDÍTÁSA... 3 1.1. A KEZELŐFELÜLET ISMERTETÉSE... 3 1.2. NAVIGÁLÁS A TÉRKÉPEN... 3 1.2.1. Térkép nagyítása... 4 1.2.2.
Felhasználói Kézikönyv A ForteMap használatához 1 T a r talomjegyzék 1. AZ ALKALMAZÁS ELINDÍTÁSA... 3 1.1. A KEZELŐFELÜLET ISMERTETÉSE... 3 1.2. NAVIGÁLÁS A TÉRKÉPEN... 3 1.2.1. Térkép nagyítása... 4 1.2.2.
Operációs rendszerek Windows Xp
 Operációs rendszerek Windows Xp (9-12 óra) A FÁJLKEZELÉS ALAPFOGALMAI Fájlok A háttértárakon tárolt adathalmazokat fájloknak nevezzük. A fájlokat tartalmuktól függően két fő csoportba soroljuk. A futtatható
Operációs rendszerek Windows Xp (9-12 óra) A FÁJLKEZELÉS ALAPFOGALMAI Fájlok A háttértárakon tárolt adathalmazokat fájloknak nevezzük. A fájlokat tartalmuktól függően két fő csoportba soroljuk. A futtatható
A Novitax ügyviteli programrendszer első telepítése
 Telepítő fájl letöltése honlapunkról A Novitax ügyviteli programrendszer első telepítése A honlapunkon (www.novitax.hu) található telepítő fájlt (novitax2007-setup.exe) le kell tölteni a számítógép egy
Telepítő fájl letöltése honlapunkról A Novitax ügyviteli programrendszer első telepítése A honlapunkon (www.novitax.hu) található telepítő fájlt (novitax2007-setup.exe) le kell tölteni a számítógép egy
Operációs rendszerek. Tanmenet
 Operációs rendszerek Tanmenet Operációs rendszerek TANMENET- Operációs rendszerek Témakörök Javasolt óraszám 1. Operációs rendszerek alapjai 2. Windows XP ismeretek- Munka a képernyőn 3. Windows XP ismeretek-
Operációs rendszerek Tanmenet Operációs rendszerek TANMENET- Operációs rendszerek Témakörök Javasolt óraszám 1. Operációs rendszerek alapjai 2. Windows XP ismeretek- Munka a képernyőn 3. Windows XP ismeretek-
Az operációs rendszer fogalma
 Készítette: Gráf Tímea 2013. október 10. 1 Az operációs rendszer fogalma Az operációs rendszer olyan programrendszer, amely a számítógépekben a programok végrehajtását vezérli. 2 Az operációs rendszer
Készítette: Gráf Tímea 2013. október 10. 1 Az operációs rendszer fogalma Az operációs rendszer olyan programrendszer, amely a számítógépekben a programok végrehajtását vezérli. 2 Az operációs rendszer
Alapvető beállítások elvégzése Normál nézet
 Alapvető beállítások elvégzése Normál nézet A Normál nézet egy egyszerűsített oldalképet mutat. Ez a nézet a legalkalmasabb a szöveg beírására, szerkesztésére és az egyszerűbb formázásokra. Ebben a nézetben
Alapvető beállítások elvégzése Normál nézet A Normál nézet egy egyszerűsített oldalképet mutat. Ez a nézet a legalkalmasabb a szöveg beírására, szerkesztésére és az egyszerűbb formázásokra. Ebben a nézetben
Munka a fájlokkal. Az általánosan használt fájltípusok. Programfájlok. Adatfájlok
 Az általánosan használt fájltípusok A háttértárakon tárolt adathalmazokat fájloknak (állományoknak) nevezzük. A fájlokat két csoportba soroljuk. Az indítható, futtatható programokat tartalmazó fájlokat
Az általánosan használt fájltípusok A háttértárakon tárolt adathalmazokat fájloknak (állományoknak) nevezzük. A fájlokat két csoportba soroljuk. Az indítható, futtatható programokat tartalmazó fájlokat
További információt a tálcával kapcsolatban a A tálca áttekintése című témakörben talál.
 Az asztal áttekintése Az asztal az a fő képernyőfelület, amely a számítógép bekapcsolása és a Windows rendszerbe történő bejelentkezés után látható. Ahogy egy általános íróasztal lapja, ez is a munkavégzés
Az asztal áttekintése Az asztal az a fő képernyőfelület, amely a számítógép bekapcsolása és a Windows rendszerbe történő bejelentkezés után látható. Ahogy egy általános íróasztal lapja, ez is a munkavégzés
Operációs rendszerek. Tanmenet
 Tanmenet TANMENET- Operációs rendszerek Témakörök Javasolt óraszám 1. Windows XP ismeretek- Munka a képernyőn 2. Windows XP ismeretek- A Start menü elemei 3. Windows XP ismeretek- A billentyűzet 4. Windows
Tanmenet TANMENET- Operációs rendszerek Témakörök Javasolt óraszám 1. Windows XP ismeretek- Munka a képernyőn 2. Windows XP ismeretek- A Start menü elemei 3. Windows XP ismeretek- A billentyűzet 4. Windows
Tartalomjegyzék. Windows XP alapokon
 Windows XP alapokon Tartalomjegyzék 1. Általában az operációs rendszerekről...4 1.1 Az operációs rendszerek osztályozása kezelőfelület szerint...4 1.1.1 Karakteres kezelőfelületek...4 1.1.2 Grafikus felhasználói
Windows XP alapokon Tartalomjegyzék 1. Általában az operációs rendszerekről...4 1.1 Az operációs rendszerek osztályozása kezelőfelület szerint...4 1.1.1 Karakteres kezelőfelületek...4 1.1.2 Grafikus felhasználói
Mappák megosztása a GroupWise-ban
 - 1 - Fő me nü Mappák megosztása a GroupWise-ban Amennyiben a feladataink végzése szükségessé teszi, lehetővé tehetjük, hogy a GroupWise rendszerben tárolt személyes mappáinkat, az ott található tételeket
- 1 - Fő me nü Mappák megosztása a GroupWise-ban Amennyiben a feladataink végzése szükségessé teszi, lehetővé tehetjük, hogy a GroupWise rendszerben tárolt személyes mappáinkat, az ott található tételeket
DKÜ ZRT. A Portál rendszer felületének általános bemutatása. Felhasználói útmutató. Támogatott böngészők. Felületek felépítése. Információs kártyák
 A Portál rendszer felületének általános bemutatása Felhasználói útmutató Támogatott böngészők Internet Explorer 9+ Firefox (legújabb verzió) Chrome (legújabb verzió) Felületek felépítése Információs kártyák
A Portál rendszer felületének általános bemutatása Felhasználói útmutató Támogatott böngészők Internet Explorer 9+ Firefox (legújabb verzió) Chrome (legújabb verzió) Felületek felépítése Információs kártyák
A háttértárakon tárolt adathalmazokat - például programokat, dokumentumokat, adatbázisokat stb. - fájloknak nevezzük.
 A fájlkezelés alapfogalmai Minden számítógéppel végzett munka kapcsolódik a háttértárakon lévõ fájlokhoz, hiszen minden program és adat valamilyen háttértáron tárolódik. Munkánk során számos fájlt hozunk
A fájlkezelés alapfogalmai Minden számítógéppel végzett munka kapcsolódik a háttértárakon lévõ fájlokhoz, hiszen minden program és adat valamilyen háttértáron tárolódik. Munkánk során számos fájlt hozunk
Molnár Mátyás. Bevezetés a PowerPoint 2010 használatába. Csak a lényeg érthetően!
 Molnár Mátyás Bevezetés a PowerPoint 2010 használatába Csak a lényeg érthetően! Diavetítés vezérlése OLVASÁSI NÉZET Az olvasási nézetben az ablak címsora és az állapotsor a képernyőn marad, a kettő között
Molnár Mátyás Bevezetés a PowerPoint 2010 használatába Csak a lényeg érthetően! Diavetítés vezérlése OLVASÁSI NÉZET Az olvasási nézetben az ablak címsora és az állapotsor a képernyőn marad, a kettő között
Belépés a GroupWise levelező rendszerbe az Internet felől
 1 Belépés a GroupWise levelező rendszerbe az Internet felől A GroupWise levelező szolgáltatás web felelületről, az Internet felől az Egyetem honlapjáról is elérhető, az alábbi linken: www.uni-nke.hu WEBMAIL-NKE
1 Belépés a GroupWise levelező rendszerbe az Internet felől A GroupWise levelező szolgáltatás web felelületről, az Internet felől az Egyetem honlapjáról is elérhető, az alábbi linken: www.uni-nke.hu WEBMAIL-NKE
Microsoft Office PowerPoint 2007 fájlműveletei
 Microsoft Office PowerPoint 2007 fájlműveletei Program megnyitása Indítsuk el valamelyik tanult módszerrel a 2007-es verziót. Figyeljük meg, hogy most más felületet kapunk, mint az eddigi megszokott Office
Microsoft Office PowerPoint 2007 fájlműveletei Program megnyitása Indítsuk el valamelyik tanult módszerrel a 2007-es verziót. Figyeljük meg, hogy most más felületet kapunk, mint az eddigi megszokott Office
Prezentáció, Prezentáció elkészítése. Nézetek
 Microsoft Power Point 2003 program esetén Különböző nézetek közül választhatunk, melyeket többféleképpen érhetünk el: kattinthatunk a Nézet menüre, és onnan választjuk ki a használni kívánt nézetet; a
Microsoft Power Point 2003 program esetén Különböző nézetek közül választhatunk, melyeket többféleképpen érhetünk el: kattinthatunk a Nézet menüre, és onnan választjuk ki a használni kívánt nézetet; a
2. Windows DOS operációs rendszer segédprogramja (rendszerközeli szoftvere) - Első magyar nyelvű változat
 Szoftverek Windows Operációs rendszer: Számítógépet működtető rendszer. Feladata: - Biztosítja a gép és a program közötti kapcsolatot - Kommunikációs lehetőséget biztosít a gépfelhasználó között - Irányítja
Szoftverek Windows Operációs rendszer: Számítógépet működtető rendszer. Feladata: - Biztosítja a gép és a program közötti kapcsolatot - Kommunikációs lehetőséget biztosít a gépfelhasználó között - Irányítja
A windows alapképernyő részei:
 A windows alapképernyő részei: IKONOK ASZTAL ASZTAL MEGJELENÍTŐ START TÁLCA Asztal: Itt történik a munkavégzés. Tálca: A nyitott ablakok létrehoznak rajta egy nyomógombot, így könnyebb közöttük váltani.
A windows alapképernyő részei: IKONOK ASZTAL ASZTAL MEGJELENÍTŐ START TÁLCA Asztal: Itt történik a munkavégzés. Tálca: A nyitott ablakok létrehoznak rajta egy nyomógombot, így könnyebb közöttük váltani.
Prezentáció Microsoft PowerPoint XP
 Prezentáció Microsoft PowerPoint XP Megoldások 1. A program indításakor a Munkaablakban válasszuk az Előadás-tervező varázslóval hivatkozást! A Varázsló segítségével hozzuk létre a bemutatót! A kész bemutatót
Prezentáció Microsoft PowerPoint XP Megoldások 1. A program indításakor a Munkaablakban válasszuk az Előadás-tervező varázslóval hivatkozást! A Varázsló segítségével hozzuk létre a bemutatót! A kész bemutatót
A mappák használata. Mappa létrehozása
 A mappák használata A számítógéppel készített dokumentumainkat, azaz az adatfájlokat célszerű egy jól átgondolt szisztéma szerint tárolni. Mappa (angolul folder) alatt az informatikában egy fájlrendszeren
A mappák használata A számítógéppel készített dokumentumainkat, azaz az adatfájlokat célszerű egy jól átgondolt szisztéma szerint tárolni. Mappa (angolul folder) alatt az informatikában egy fájlrendszeren
Állomány (fájl) = összetartozó adathalmaz, program, melyet a számítógép egyetlen egységként kezel.
 Állományműveletek Állomány (fájl) = összetartozó adathalmaz, program, melyet a számítógép egyetlen egységként kezel. Azonosítása: név (max.256 karakter). (pont) kiterjesztés (típusjel, általában 3 karakter)
Állományműveletek Állomány (fájl) = összetartozó adathalmaz, program, melyet a számítógép egyetlen egységként kezel. Azonosítása: név (max.256 karakter). (pont) kiterjesztés (típusjel, általában 3 karakter)
Ismerkedés a Word 2007 felületével
 Ismerkedés a Word 2007 felületével A Word 2007 használata A Microsoft Word első, Windows operációs rendszerhez készült változata 1989 novemberében jelent meg. Az eredeti és az újabb verziók, illetve a
Ismerkedés a Word 2007 felületével A Word 2007 használata A Microsoft Word első, Windows operációs rendszerhez készült változata 1989 novemberében jelent meg. Az eredeti és az újabb verziók, illetve a
18. Szövegszerkesztők
 18. Szövegszerkesztők A szövegszerkesztés olyan számítógépes művelet, amelynek során később nyomtatásban megjelenő szövegegységeket, dokumentumokat hozunk létre, majd azokat papírra kinyomtatjuk. A különböző
18. Szövegszerkesztők A szövegszerkesztés olyan számítógépes művelet, amelynek során később nyomtatásban megjelenő szövegegységeket, dokumentumokat hozunk létre, majd azokat papírra kinyomtatjuk. A különböző
Ismerkedés az új felülettel
 Ismerkedés az új felülettel A 2003-as verzióhoz képes változott a menüszerkezet. Az ablak tetején menüszalag található, amely előtérbe helyezi a legfontosabb parancsokat, így nem kell a program legkülönbözőbb
Ismerkedés az új felülettel A 2003-as verzióhoz képes változott a menüszerkezet. Az ablak tetején menüszalag található, amely előtérbe helyezi a legfontosabb parancsokat, így nem kell a program legkülönbözőbb
A számítógép beállításainak megváltoztatása
 Megjelenés és témák Először tekintsük át, hogy hogyan lehet a képernyőn megjelenő elemek küllemét módosítani. Válasszuk a Start menü Vezérlőpultban a Megjelenés és témák hivatkozást. Itt kattintsunk a
Megjelenés és témák Először tekintsük át, hogy hogyan lehet a képernyőn megjelenő elemek küllemét módosítani. Válasszuk a Start menü Vezérlőpultban a Megjelenés és témák hivatkozást. Itt kattintsunk a
Operációs rendszerek Microsoft Windows XP Home Edition
 Operációs rendszerek Microsoft Windows XP Home Edition Megoldások 1. A dokumentum megnyitásához használjuk a Fájl menü Megnyitás menüpontot. A költő nevét jelöljük ki, majd a Formátum menü Betűtípus menüpont
Operációs rendszerek Microsoft Windows XP Home Edition Megoldások 1. A dokumentum megnyitásához használjuk a Fájl menü Megnyitás menüpontot. A költő nevét jelöljük ki, majd a Formátum menü Betűtípus menüpont
Belföldi Termékosztályozás V2.0.0.0
 Belföldi Termékosztályozás V2.0.0.0 Bemutató Verzió Felhasználói Kézikönyv Készítette: Szűcs Zoltán. 2536 Nyergesújfalu, Pala u. 7. Tel \ Fax: 33-355 - 712. Mobil: 30-529-12-87. E-mail: info@szis.hu Internet:
Belföldi Termékosztályozás V2.0.0.0 Bemutató Verzió Felhasználói Kézikönyv Készítette: Szűcs Zoltán. 2536 Nyergesújfalu, Pala u. 7. Tel \ Fax: 33-355 - 712. Mobil: 30-529-12-87. E-mail: info@szis.hu Internet:
A szerzőkről... xiii A csapat... xiv Az Online Training Solutions, Inc. (OTSI)... xiv
 A szerzőkről... xiii A csapat... xiv Az Online Training Solutions, Inc. (OTSI)... xiv A Windows 7 bemutatása...xv A Windows 7 kiadásai... xvi Minimális rendszerkövetelmények... xix Windows 7... xix A gyakorlatok...
A szerzőkről... xiii A csapat... xiv Az Online Training Solutions, Inc. (OTSI)... xiv A Windows 7 bemutatása...xv A Windows 7 kiadásai... xvi Minimális rendszerkövetelmények... xix Windows 7... xix A gyakorlatok...
OPERÁCIÓS RENDSZER MODUL KÉRDÉSEI ÉS VÁLASZAI WIN7
 OPERÁCIÓS RENDSZER MODUL KÉRDÉSEI ÉS VÁLASZAI WIN7 Ablak és ablakműveletek: A számítógép képernyőjén, az asztalon, ablakokban jelennek meg a megnyitott programok, és a mappák. Egyszerre több ablak is meg
OPERÁCIÓS RENDSZER MODUL KÉRDÉSEI ÉS VÁLASZAI WIN7 Ablak és ablakműveletek: A számítógép képernyőjén, az asztalon, ablakokban jelennek meg a megnyitott programok, és a mappák. Egyszerre több ablak is meg
FELHASZNÁLÓI ÚTMUTATÓ
 FELHASZNÁLÓI ÚTMUTATÓ VÉRADÁS IDŐPONT SZERKESZTŐ (verzió: 1.2) 2013. április 1. Tartalomjegyzék 1. Telepítés és indítás... 3 2. Frissítés... 3 3. Beállítás... 4 4. Felület... 4 5. Véradó helyszínek...
FELHASZNÁLÓI ÚTMUTATÓ VÉRADÁS IDŐPONT SZERKESZTŐ (verzió: 1.2) 2013. április 1. Tartalomjegyzék 1. Telepítés és indítás... 3 2. Frissítés... 3 3. Beállítás... 4 4. Felület... 4 5. Véradó helyszínek...
Oktatás. WiFi hálózati kapcsolat beállítása Windows XP és Windows 7-es számítógépeken. SZTE Egyetemi Számítóközpont
 Oktatás WiFi hálózati kapcsolat beállítása Windows XP és Windows 7-es számítógépeken SZTE Egyetemi Számítóközpont WLAN kapcsolat beállítása 1 Tartalom Windows XP... 2 Tanúsítvány telepítése... 2 WPA2 védett
Oktatás WiFi hálózati kapcsolat beállítása Windows XP és Windows 7-es számítógépeken SZTE Egyetemi Számítóközpont WLAN kapcsolat beállítása 1 Tartalom Windows XP... 2 Tanúsítvány telepítése... 2 WPA2 védett
A program telepítése
 program telepítése Töltse le a telepítőt a www.kocheskochkft.hu internetes oldalról. Programjaink menü alatt válassza a Egyszerűsített foglalkoztatással kapcsolatos nyilvántartás programot, kattintson
program telepítése Töltse le a telepítőt a www.kocheskochkft.hu internetes oldalról. Programjaink menü alatt válassza a Egyszerűsített foglalkoztatással kapcsolatos nyilvántartás programot, kattintson
Angol szótár V2.0.0.0
 Angol szótár V2.0.0.0 Bemutató Verzió Felhasználói Kézikönyv Készítette: Szűcs Zoltán. 2536 Nyergesújfalu, Pala u. 7. Tel \ Fax: 33-355 - 712. Mobil: 30-529-12-87. E-mail: info@szis.hu. Internet: www.szis.hu.
Angol szótár V2.0.0.0 Bemutató Verzió Felhasználói Kézikönyv Készítette: Szűcs Zoltán. 2536 Nyergesújfalu, Pala u. 7. Tel \ Fax: 33-355 - 712. Mobil: 30-529-12-87. E-mail: info@szis.hu. Internet: www.szis.hu.
Memeo Instant Backup Rövid útmutató. 1. lépés: Hozza létre ingyenes Memeo fiókját. 2. lépés: Csatlakoztassa a tárolóeszközt a számítógéphez
 Bevezetés A Memeo Instant Backup egyszerű biztonsági másolási megoldás, mely nagy segítséget nyújt a bonyolult digitális világban. A Memeo Instant Backup automatikus módon, folyamatosan biztonsági másolatot
Bevezetés A Memeo Instant Backup egyszerű biztonsági másolási megoldás, mely nagy segítséget nyújt a bonyolult digitális világban. A Memeo Instant Backup automatikus módon, folyamatosan biztonsági másolatot
15.4.2b Laborgyakorlat: Mappa és nyomtató megosztása, a megosztási jogok beállítása
 15.4.2b Laborgyakorlat: Mappa és nyomtató megosztása, a megosztási jogok beállítása Bevezetés Nyomtasd ki a feladatlapot és oldd meg a feladatokat! Ezen a laborgyakorlaton egy mappát fogunk létrehozni
15.4.2b Laborgyakorlat: Mappa és nyomtató megosztása, a megosztási jogok beállítása Bevezetés Nyomtasd ki a feladatlapot és oldd meg a feladatokat! Ezen a laborgyakorlaton egy mappát fogunk létrehozni
1.A. feladat: Programablakok
 1.A. feladat: Programablakok Nyisd meg sorban a Sajátgép mappát, Hálózatok mappát, indítsd el az Internet Explorer programot. Ehhez kattints kettőt mindegyik asztalon lévő ikonjára. Ha egy ablak teljes
1.A. feladat: Programablakok Nyisd meg sorban a Sajátgép mappát, Hálózatok mappát, indítsd el az Internet Explorer programot. Ehhez kattints kettőt mindegyik asztalon lévő ikonjára. Ha egy ablak teljes
Apró Windows Explorer trükkök
 Apró Windows Explorer trükkök A Windows Vista új felhasználói felülete számos olyan rejtett extrát tartogat, melyek első ránézésre egyáltalán nem szembeötlőek, sőt akár hosszabb ideig tartó használat során
Apró Windows Explorer trükkök A Windows Vista új felhasználói felülete számos olyan rejtett extrát tartogat, melyek első ránézésre egyáltalán nem szembeötlőek, sőt akár hosszabb ideig tartó használat során
8. óra op. rendszer Intéző
 8. óra op. rendszer Intéző Fájlok és könyvtárak kezelésére a Windows az Intéző nevű programot biztosítja számunkra. Indítása: Windows gomb + E Start gombon jobb klikk / A Windows Intéző Start / Minden
8. óra op. rendszer Intéző Fájlok és könyvtárak kezelésére a Windows az Intéző nevű programot biztosítja számunkra. Indítása: Windows gomb + E Start gombon jobb klikk / A Windows Intéző Start / Minden
Dr. Pétery Kristóf: Windows XP Professional
 2 Minden jog fenntartva, beleértve bárminemű sokszorosítás, másolás és közlés jogát is. Kiadja a Mercator Stúdió Felelős kiadó a Mercator Stúdió vezetője Lektor: Gál Veronika Szerkesztő: Pétery István
2 Minden jog fenntartva, beleértve bárminemű sokszorosítás, másolás és közlés jogát is. Kiadja a Mercator Stúdió Felelős kiadó a Mercator Stúdió vezetője Lektor: Gál Veronika Szerkesztő: Pétery István
3. modul - Szövegszerkesztés
 3. modul - Szövegszerkesztés Érvényes: 2009. február 1-jétől Az alábbiakban ismertetjük a 3. modul (Szövegszerkesztés) syllabusát, amely a gyakorlati vizsga alapját képezi. A modul célja Ezen a vizsgán
3. modul - Szövegszerkesztés Érvényes: 2009. február 1-jétől Az alábbiakban ismertetjük a 3. modul (Szövegszerkesztés) syllabusát, amely a gyakorlati vizsga alapját képezi. A modul célja Ezen a vizsgán
 IGLU Software 4028 Debrecen, Rózsahegy u. 26. Tel.: 0620-537-33-21 E-mail: Iglu@t-online.hu www.iglu.hu MEDIALIB ÁLTALÁNOS KATALOGIZÁLÓ ÉS NYILVÁNTARTÓ IRODAI PROGRAM KEZELÉSI ÚTMUTATÓ (v 2.3.1-2003.10)
IGLU Software 4028 Debrecen, Rózsahegy u. 26. Tel.: 0620-537-33-21 E-mail: Iglu@t-online.hu www.iglu.hu MEDIALIB ÁLTALÁNOS KATALOGIZÁLÓ ÉS NYILVÁNTARTÓ IRODAI PROGRAM KEZELÉSI ÚTMUTATÓ (v 2.3.1-2003.10)
Szilipet programok telepítése Hálózatos (kliens/szerver) telepítés Windows 7 operációs rendszer alatt
 Szilipet programok telepítése Hálózatos (kliens/szerver) telepítés Windows 7 operációs rendszer alatt segédlet A Szilipet programok az adatok tárolásához Firebird adatbázis szervert használnak. Hálózatos
Szilipet programok telepítése Hálózatos (kliens/szerver) telepítés Windows 7 operációs rendszer alatt segédlet A Szilipet programok az adatok tárolásához Firebird adatbázis szervert használnak. Hálózatos
J-N-SZ Megyei Hámori András SZKI és SZI 1168 - szóbeli
 Tétel_13 vállalatánál adatbiztonsági okokból biztonsági mentések alkalmazását veszik fontolóra. Az Ön feladata, hogy a döntéshozók számára ismertesse a különböző biztonsági mentéseket, azok előnyeit és
Tétel_13 vállalatánál adatbiztonsági okokból biztonsági mentések alkalmazását veszik fontolóra. Az Ön feladata, hogy a döntéshozók számára ismertesse a különböző biztonsági mentéseket, azok előnyeit és
Merevlemez üzembe helyezése, particionálása
 Merevlemez üzembe helyezése, particionálása (gyakorlati) A meghajtók és partíciók fogalma A meghajtó egy fizikai tárolóeszközt, például a merevlemez-meghajtó vagy a cserélhető USB-meghajtó. A partíció
Merevlemez üzembe helyezése, particionálása (gyakorlati) A meghajtók és partíciók fogalma A meghajtó egy fizikai tárolóeszközt, például a merevlemez-meghajtó vagy a cserélhető USB-meghajtó. A partíció
Pénzintézetek jelentése a pénzforgalmi jelzőszám változásáról
 Pénzintézetek jelentése a pénzforgalmi jelzőszám változásáról Felhasználói Segédlet MICROSEC Kft. 1022 Budapest, Marczibányi tér 9. telefon: (1)438-6310 2002. május 4. Tartalom Jelentés készítése...3 Új
Pénzintézetek jelentése a pénzforgalmi jelzőszám változásáról Felhasználói Segédlet MICROSEC Kft. 1022 Budapest, Marczibányi tér 9. telefon: (1)438-6310 2002. május 4. Tartalom Jelentés készítése...3 Új
TERKA Törvényességi Ellenőrzési Rendszer Kiegészítő Alkalmazás
 TERKA Törvényességi Ellenőrzési Rendszer Kiegészítő Alkalmazás Telepítési leírás 1.0.0.8 verzió A dokumentum készült: 2004. július 1. Utolsó módosítás időpontja: 2004. június 21. A dokumentumot készítette:
TERKA Törvényességi Ellenőrzési Rendszer Kiegészítő Alkalmazás Telepítési leírás 1.0.0.8 verzió A dokumentum készült: 2004. július 1. Utolsó módosítás időpontja: 2004. június 21. A dokumentumot készítette:
Online naptár használata
 Online naptár használata WEB: https://www.google.com/calendar A Google naptár egy olyan Google-fiókhoz kötött szolgáltatás, melynek használatával a felhasználók egy ingyenes, online rendszerben tárolhatják
Online naptár használata WEB: https://www.google.com/calendar A Google naptár egy olyan Google-fiókhoz kötött szolgáltatás, melynek használatával a felhasználók egy ingyenes, online rendszerben tárolhatják
TEÁOR kód Kereső - nyilvántartó program V2.0.0.0
 TEÁOR kód Kereső - nyilvántartó program V2.0.0.0 Bemutató verzió Felhasználói Kézikönyv Készítette: Szűcs Zoltán. 2536 Nyergesújfalu, Pala u. 7. Tel \ Fax: 33-355-712. Mobil: 30-529-12-87. E-mail: info@szis.hu
TEÁOR kód Kereső - nyilvántartó program V2.0.0.0 Bemutató verzió Felhasználói Kézikönyv Készítette: Szűcs Zoltán. 2536 Nyergesújfalu, Pala u. 7. Tel \ Fax: 33-355-712. Mobil: 30-529-12-87. E-mail: info@szis.hu
ECDL képzés tematika. Operáció rendszer ECDL tanfolyam
 Operáció rendszer ECDL tanfolyam Alapok A Windows áttekintése Asztal Tálca Start menü Lomtár használata Súgó használata Felhasználói fiókok kezelése Kijelentkezés, felhasználóváltás Fájlok és mappák Sajátgép
Operáció rendszer ECDL tanfolyam Alapok A Windows áttekintése Asztal Tálca Start menü Lomtár használata Súgó használata Felhasználói fiókok kezelése Kijelentkezés, felhasználóváltás Fájlok és mappák Sajátgép
Oktatási anyag Excel kezdő
 Oktatási anyag Excel kezdő 2010.10.11. 1 Tartalom I. Alapfogalmak... 3 A munkafüzet és részei... 3 Aktív cella... 3 Tartomány... 3 Összefüggő tartomány... 3 Nem összefüggő tartomány... 4 II. A program
Oktatási anyag Excel kezdő 2010.10.11. 1 Tartalom I. Alapfogalmak... 3 A munkafüzet és részei... 3 Aktív cella... 3 Tartomány... 3 Összefüggő tartomány... 3 Nem összefüggő tartomány... 4 II. A program
Modem telepítése Windows 98 alatt
 A modem, legyen az külső kommunikációs portra köthető, vagy belső kártya, egy illesztő program által vezérelhető. A gyártók mindig mellékelnek az eszközhöz egy CD-t vagy floppyt, mely tartalmazza a szükséges
A modem, legyen az külső kommunikációs portra köthető, vagy belső kártya, egy illesztő program által vezérelhető. A gyártók mindig mellékelnek az eszközhöz egy CD-t vagy floppyt, mely tartalmazza a szükséges
ServiceTray program Leírás
 ServiceTray program Leírás Budapest 2015 Bevezetés szerviz munkalapok státuszai a Törölve és Lezárva státuszt leszámítva a munkalap különböző nyitott állapotát jelzik, melyek valamilyen tevékenységet jeleznek.
ServiceTray program Leírás Budapest 2015 Bevezetés szerviz munkalapok státuszai a Törölve és Lezárva státuszt leszámítva a munkalap különböző nyitott állapotát jelzik, melyek valamilyen tevékenységet jeleznek.
Táblázatos adatok használata
 Táblázatos adatok használata Tartalomjegyzék 1. Az adatok rendezése...2 2. Keresés a táblázatban...2 3. A megjelenő oszlopok kiválasztása...3 4. Az oszlopok sorrendjének meghatározása...4 5. Az oszlopok
Táblázatos adatok használata Tartalomjegyzék 1. Az adatok rendezése...2 2. Keresés a táblázatban...2 3. A megjelenő oszlopok kiválasztása...3 4. Az oszlopok sorrendjének meghatározása...4 5. Az oszlopok
FEOR szám kereső V2.0.0.0
 FEOR szám kereső V2.0.0.0 Bemutató Verzió Felhasználói Kézikönyv Készítette: Szűcs Zoltán. 2536 Nyergesújfalu, Pala u. 7. Tel \ Fax: 33-355-712. Mobil: 30-529-12-87. E-mail: info@szis.hu Internet: www.szis.hu
FEOR szám kereső V2.0.0.0 Bemutató Verzió Felhasználói Kézikönyv Készítette: Szűcs Zoltán. 2536 Nyergesújfalu, Pala u. 7. Tel \ Fax: 33-355-712. Mobil: 30-529-12-87. E-mail: info@szis.hu Internet: www.szis.hu
A P-touch Transfer Manager használata
 A P-touch Transfer Manager használata Verzió 0 HUN Bevezetés Fontos megjegyzés A dokumentum tartalma és a termék műszaki adatai értesítés nélkül módosulhatnak. A Brother fenntartja a jogot, hogy értesítés
A P-touch Transfer Manager használata Verzió 0 HUN Bevezetés Fontos megjegyzés A dokumentum tartalma és a termék műszaki adatai értesítés nélkül módosulhatnak. A Brother fenntartja a jogot, hogy értesítés
Nyomtató telepítése. 1. ábra Nyomtatók és faxok Nyomtató hozzáadása
 Ha ki szeretnénk nyomtatni az elkészített dokumentumainkat, akkor a nyomtató vezérlőprogramját a számítógépre kell telepítenünk. Ezáltal a számítógép irányítani tudja a nyomtatót, érzékeli üzeneteit. A
Ha ki szeretnénk nyomtatni az elkészített dokumentumainkat, akkor a nyomtató vezérlőprogramját a számítógépre kell telepítenünk. Ezáltal a számítógép irányítani tudja a nyomtatót, érzékeli üzeneteit. A
Szolgáltatások jegyzéke 03 V
 Szolgáltatások jegyzéke 03 V2.0.0.0 Bemutató Verzió Felhasználói Kézikönyv Készítette: Szűcs Zoltán. 2536 Nyergesújfalu, Pala u. 7. Tel \ Fax: 33-355-712. Mobil: 30-529-12-87. E-mail: info@szis.hu Internet:
Szolgáltatások jegyzéke 03 V2.0.0.0 Bemutató Verzió Felhasználói Kézikönyv Készítette: Szűcs Zoltán. 2536 Nyergesújfalu, Pala u. 7. Tel \ Fax: 33-355-712. Mobil: 30-529-12-87. E-mail: info@szis.hu Internet:
DebitTray program Leírás
 DebitTray program Leírás Budapest 2015 Bevezetés Egy-egy kintlévőséghez tartozó határidő elmulasztásának komoly következménye lehet. Éppen ezért a Kintlévőség kezelő program főmenü ablakában a program
DebitTray program Leírás Budapest 2015 Bevezetés Egy-egy kintlévőséghez tartozó határidő elmulasztásának komoly következménye lehet. Éppen ezért a Kintlévőség kezelő program főmenü ablakában a program
Operációs rendszerek
 Óravázlat az ECDL hálózatos változatához 2. modul Operációs rendszerek Krea Kft. 1034 Budapest, Szőlő u 21. Tel/fax: 250-5570 / 387-2557 E-mail: krea@krea.hu A vázlatot összeállította: Pintyőke László
Óravázlat az ECDL hálózatos változatához 2. modul Operációs rendszerek Krea Kft. 1034 Budapest, Szőlő u 21. Tel/fax: 250-5570 / 387-2557 E-mail: krea@krea.hu A vázlatot összeállította: Pintyőke László
SZE INFORMATIKAI KÉPZÉS 1
 SZE INFORMATIKAI KÉPZÉS 1 A bevezető gyakorlat célja a további munkához szükséges alaptevékenységek (pl. fájlok keresése, másolása) áttekintése. A gyakorlat anyagában szereplő feladatok többféleképpen
SZE INFORMATIKAI KÉPZÉS 1 A bevezető gyakorlat célja a további munkához szükséges alaptevékenységek (pl. fájlok keresése, másolása) áttekintése. A gyakorlat anyagában szereplő feladatok többféleképpen
ELSŐ LÉPÉSEK A SZÁMÍTÓGÉPEK RODALMÁBA AMIT A SZÁMÍTÓGÉPEKRŐL TUDNI ÉRDEMES
 ELSŐ LÉPÉSEK A SZÁMÍTÓGÉPEK RODALMÁBA AMIT A SZÁMÍTÓGÉPEKRŐL TUDNI ÉRDEMES Számítógép = Univerzális gép! Csupán egy gép a sok közül, amelyik pontosan azt csinálja, amit mondunk neki. Hardver A számítógép
ELSŐ LÉPÉSEK A SZÁMÍTÓGÉPEK RODALMÁBA AMIT A SZÁMÍTÓGÉPEKRŐL TUDNI ÉRDEMES Számítógép = Univerzális gép! Csupán egy gép a sok közül, amelyik pontosan azt csinálja, amit mondunk neki. Hardver A számítógép
FordEcat Gyors útmutató
 FordEcat Gyors útmutató Bejelentkezés Megjegyzés: Inserire il proprio nome utente assegnato e la propria password. Ezt követően válassza ki a nyelvet. Nome: prestare attenzione rispetta maiuscole/minuscole.
FordEcat Gyors útmutató Bejelentkezés Megjegyzés: Inserire il proprio nome utente assegnato e la propria password. Ezt követően válassza ki a nyelvet. Nome: prestare attenzione rispetta maiuscole/minuscole.
MS ACCESS 2010 ADATBÁZIS-KEZELÉS ELMÉLET SZE INFORMATIKAI KÉPZÉS 1
 SZE INFORMATIKAI KÉPZÉS 1 ADATBÁZIS-KEZELÉS MS ACCESS 2010 A feladat megoldása során a Microsoft Office Access 2010 használata a javasolt. Ebben a feladatban a következőket fogjuk gyakorolni: Adatok importálása
SZE INFORMATIKAI KÉPZÉS 1 ADATBÁZIS-KEZELÉS MS ACCESS 2010 A feladat megoldása során a Microsoft Office Access 2010 használata a javasolt. Ebben a feladatban a következőket fogjuk gyakorolni: Adatok importálása
KÉPERNYŐKÉP KÉSZÍTÉSE
 KÉPERNYŐKÉP KÉSZÍTÉSE Ez a segédlet azért készült, hogy segítséget nyújtson az ÉTDR hibabejelentés mellé csatolandó képernyőkép készítéséhez. Készült: 2015. 02. 25. Tartalom Bevezető... 3 Windows operációs
KÉPERNYŐKÉP KÉSZÍTÉSE Ez a segédlet azért készült, hogy segítséget nyújtson az ÉTDR hibabejelentés mellé csatolandó képernyőkép készítéséhez. Készült: 2015. 02. 25. Tartalom Bevezető... 3 Windows operációs
JLR EPC. Gyors kezdés útmutatója. Tartalom. Hungry Version 2.0. Lépésenkénti gyakorlati útmutató Képernyős útmutató
 JLR EPC Gyors kezdés útmutatója Tartalom Lépésenkénti gyakorlati útmutató.....2-7 Képernyős útmutató........8-10 Hungry Version 2.0 JLR EPC Gyors kezdés útmutatója 1. Az alkalmazásba való belépés Nyissa
JLR EPC Gyors kezdés útmutatója Tartalom Lépésenkénti gyakorlati útmutató.....2-7 Képernyős útmutató........8-10 Hungry Version 2.0 JLR EPC Gyors kezdés útmutatója 1. Az alkalmazásba való belépés Nyissa
Levél olvasása, műveletek a levelekkel
 1 Levél olvasása, műveletek a levelekkel Üzeneteink legegyszerűbb és leggyorsabb áttekintésére a Betekintőt használhatjuk. Segítségével időt spórolhatunk meg, mert nem szükséges minden egyes tételt megnyitni,
1 Levél olvasása, műveletek a levelekkel Üzeneteink legegyszerűbb és leggyorsabb áttekintésére a Betekintőt használhatjuk. Segítségével időt spórolhatunk meg, mert nem szükséges minden egyes tételt megnyitni,
Táblázatok kezelése. 1. ábra Táblázat kezelése menüből
 Táblázat beszúrása, létrehozása A táblázatok készítésének igénye már a korai szövegszerkesztőkben felmerült, de ezekben nem sok lehetőség állt rendelkezésre. A mai szövegszerkesztőket már kiegészítették
Táblázat beszúrása, létrehozása A táblázatok készítésének igénye már a korai szövegszerkesztőkben felmerült, de ezekben nem sok lehetőség állt rendelkezésre. A mai szövegszerkesztőket már kiegészítették
A webáruház kezdőlapján háromféle diavetítés beállítására van lehetőség:
 KRYPTON sablon Részletes leírás a sablonhoz kapcsoló új beállításokról Diavetítés a kezdőlapon A webáruház kezdőlapján háromféle diavetítés beállítására van lehetőség: Képes diavetítés Termékes diavetítés
KRYPTON sablon Részletes leírás a sablonhoz kapcsoló új beállításokról Diavetítés a kezdőlapon A webáruház kezdőlapján háromféle diavetítés beállítására van lehetőség: Képes diavetítés Termékes diavetítés
Operációs rendszerek. Az operációs rendszer feladatai
 Operációs rendszerek Az operációs rendszer olyan szoftver, amely - alapvetően szükséges a számítógép működtetéséhez - a számítógép bekapcsolásától kikapcsolásáig fut biztosítva a felhasználó számára a
Operációs rendszerek Az operációs rendszer olyan szoftver, amely - alapvetően szükséges a számítógép működtetéséhez - a számítógép bekapcsolásától kikapcsolásáig fut biztosítva a felhasználó számára a
Szövegszerkesztés Verzió: 0.051
 Verzió: 0.051 1 Tartalomjegyzék A Word 2003 munkakörnyezet...9 Word 2003 program megnyitása...9 A Word 2003 képernyő...9 Program bezárása:...11 Az eszköztár...12 Környezetfüggő eszköztár...13 Fájl menü...14
Verzió: 0.051 1 Tartalomjegyzék A Word 2003 munkakörnyezet...9 Word 2003 program megnyitása...9 A Word 2003 képernyő...9 Program bezárása:...11 Az eszköztár...12 Környezetfüggő eszköztár...13 Fájl menü...14
Samsung Universal Print Driver Felhasználói útmutató
 Samsung Universal Print Driver Felhasználói útmutató képzelje el a lehetőségeket Szerzői jog 2009 Samsung Electronics Co., Ltd. Minden jog fenntartva. Ez a felügyeleti útmutató csak tájékoztató célt szolgál.
Samsung Universal Print Driver Felhasználói útmutató képzelje el a lehetőségeket Szerzői jog 2009 Samsung Electronics Co., Ltd. Minden jog fenntartva. Ez a felügyeleti útmutató csak tájékoztató célt szolgál.
Microsoft Word előadás. Bevezetés az informatikába I.
 Microsoft Word előadás Bevezetés az informatikába I. A Word felépítése Menüsor Eszköztár Vonalzók Kurzor Dokumentum Állapotsor Betűk betűtípus fogalma betűméret félkövér, dőlt, aláhúzott proporcionális
Microsoft Word előadás Bevezetés az informatikába I. A Word felépítése Menüsor Eszköztár Vonalzók Kurzor Dokumentum Állapotsor Betűk betűtípus fogalma betűméret félkövér, dőlt, aláhúzott proporcionális
ContractTray program Leírás
 ContractTray program Leírás Budapest 2015 Bevezetés Egy-egy szerződéshez tartozó határidő elmulasztásának komoly gazdasági következménye lehet. Éppen ezért a Szerződés kezelő program főmenü ablakában a
ContractTray program Leírás Budapest 2015 Bevezetés Egy-egy szerződéshez tartozó határidő elmulasztásának komoly gazdasági következménye lehet. Éppen ezért a Szerződés kezelő program főmenü ablakában a
Fájlműveletek, könytárszerkezet Fájlkezelés a Total Commanderrel
 Fájlműveletek, könytárszerkezet Fájlkezelés a Total Commanderrel Először is azt kell tisztázni, mi is az a fájl? A file angol szó, eredetileg aktát, iratot jelent. A mi értelmezésünk szerint a számítógépen
Fájlműveletek, könytárszerkezet Fájlkezelés a Total Commanderrel Először is azt kell tisztázni, mi is az a fájl? A file angol szó, eredetileg aktát, iratot jelent. A mi értelmezésünk szerint a számítógépen
Felhasználói Kézikönyv
 Felhasználói Kézikönyv Az eforte 5.0 e-időpont Modul használatához 1 T a r talomjegyzék 1. BEVEZETÉS... 3 1.1. ÁLTALÁNOS TUDNIVALÓK A KÉZIKÖNYVRŐL... 3 1.2. SZÜKSÉGES TECHNIKAI KÖRNYEZET A RENDSZER HASZNÁLATÁHOZ...
Felhasználói Kézikönyv Az eforte 5.0 e-időpont Modul használatához 1 T a r talomjegyzék 1. BEVEZETÉS... 3 1.1. ÁLTALÁNOS TUDNIVALÓK A KÉZIKÖNYVRŐL... 3 1.2. SZÜKSÉGES TECHNIKAI KÖRNYEZET A RENDSZER HASZNÁLATÁHOZ...
Képek és grafikák. A Beszúrás/Kép parancsot választva beszúrhatunk képet ClipArt gyűjteményből, vagy fájlból. 1. ábra Kép beszúrása
 Képek beszúrása A Beszúrás/Kép parancsot választva beszúrhatunk képet ClipArt gyűjteményből, vagy fájlból. 1. ábra Kép beszúrása Az eszköztárról is beszúrhatunk ClipArt képeket, ha kihúzzuk a ClipArt ikont,
Képek beszúrása A Beszúrás/Kép parancsot választva beszúrhatunk képet ClipArt gyűjteményből, vagy fájlból. 1. ábra Kép beszúrása Az eszköztárról is beszúrhatunk ClipArt képeket, ha kihúzzuk a ClipArt ikont,
Képek és grafikák használata
 Kép elhelyezése a dokumentumban A mai szövegszerkesztők támogatják a képek használatát, ezért egy dokumentum nemcsak szöveget, hanem képeket is tartalmazhat. A Word szövegszerkesztő a képek és rajzok szövegen
Kép elhelyezése a dokumentumban A mai szövegszerkesztők támogatják a képek használatát, ezért egy dokumentum nemcsak szöveget, hanem képeket is tartalmazhat. A Word szövegszerkesztő a képek és rajzok szövegen
Akciók, diavetítés. 1. ábra Akciógombok. A lap két regiszterfülből áll, ezek a Kattintásra és az Áthaladáskor. Nézzük meg először az elsőt!
 Akciók Az akciógombok alkalmazásával beállíthatjuk, hogy az objektumra kattintva végrehajtsa a hozzárendelt hiperhivatkozást. Jól láttuk, hogy az objektumokhoz, diákhoz rendelhettünk akciókat, de az akciógombokkal
Akciók Az akciógombok alkalmazásával beállíthatjuk, hogy az objektumra kattintva végrehajtsa a hozzárendelt hiperhivatkozást. Jól láttuk, hogy az objektumokhoz, diákhoz rendelhettünk akciókat, de az akciógombokkal
1. kép. A Stílus beállítása; új színskála megadása.
 QGIS Gyakorló Verzió: 1.7. Wroclaw Cím: A Print composer használata és a címkézés. Minta fájl letöltése innen: http://www.box.net/shared/87p9n0csad Egyre több publikációban szerepelnek digitális térképek,
QGIS Gyakorló Verzió: 1.7. Wroclaw Cím: A Print composer használata és a címkézés. Minta fájl letöltése innen: http://www.box.net/shared/87p9n0csad Egyre több publikációban szerepelnek digitális térképek,
Prezentáció, Prezentáció elkészítése. Diaminták
 A prezentáció elkészítésénél elsőként érdemes egy mintaoldalt készíteni, mert ennek tartalma és beállításai automatikusan rákerülnek minden új oldalra amit majd beillesztünk a bemutatónkba. A diaminta
A prezentáció elkészítésénél elsőként érdemes egy mintaoldalt készíteni, mert ennek tartalma és beállításai automatikusan rákerülnek minden új oldalra amit majd beillesztünk a bemutatónkba. A diaminta
Támogatás / Excel / Excel 2010 súgó és útmutató / Diagramok / Diagramok formázása Hibasáv felvétele, módosítása és eltávolítása diagramban
 Page 1 of 6 Támogatás / Excel / Excel 2010 súgó és útmutató / Diagramok / Diagramok formázása Hibasáv felvétele, módosítása és eltávolítása diagramban Hatókör: Microsoft Excel 2010, Outlook 2010, PowerPoint
Page 1 of 6 Támogatás / Excel / Excel 2010 súgó és útmutató / Diagramok / Diagramok formázása Hibasáv felvétele, módosítása és eltávolítása diagramban Hatókör: Microsoft Excel 2010, Outlook 2010, PowerPoint
Meglévő munkafüzet megnyitása, mentése új néven
 Példánkban a következő lépéseket végezzük el: megnyitunk egy korábban mentett munkafüzetet, a megnyitott munkafüzetről egy másolatot készítünk, azaz új néven mentjük el. Meglévő munkafüzet megnyitása Egy
Példánkban a következő lépéseket végezzük el: megnyitunk egy korábban mentett munkafüzetet, a megnyitott munkafüzetről egy másolatot készítünk, azaz új néven mentjük el. Meglévő munkafüzet megnyitása Egy
