I. Bevezetés. Felvásárlási jegy program (több tételsoros) Felvásárlási jegy készitő és bevalló program. Tartalom jegyzék
|
|
|
- Ágoston Lakatos
- 8 évvel ezelőtt
- Látták:
Átírás
1 Tartalom jegyzék Felvásárlási jegy program (több tételsoros) Bevezetés Szerzö és a segítség I. Általános telepítési szempontok 1. Minimális feltétel 2. Segédprogramok II. MySQL 4.1 telepítése 1. Telepités Windows Xp rendszerre III. Felvásárlási adatbázis létrehozása 1.0 A program futtatása 1.1 Telepités 1.2 Létrehozás 1.3 Adatok törlése IV. Felvásárlási jegy program telepitése 1.0 A telepitö program futtatása 1.1 Telepités V. Menü 1.0 Felvásárlási jegy 1.1 Új 1.2 Módositás 1.3 Lekérdezés 1.4 Megtekintés 1.5 Nyomtatás 2.0 Östermelö 2.1 Új 2.2 Módositás, törlés 2.3 Lekérdezés 2.4 Nyomtatás 3.0 Termék 3.1 Új 3.2 Módositás, törlés 4.0 Bevallás M-hoz export 4.2 Bevallás lista 4.3 Termékenkénti lista 4.4 Ellenörzés 5.0 Átvevö 5.1 Lekérdezés 6.0 Export 6.1 Adat export 7.0 Kilépés 7.1 Vége 7.2 Névjegy I. Bevezetés Felvásárlási jegy készitő és bevalló program. Az östermelötöl felvásárolt áru, állat átvételekor kiállítandó felvásárlási jegy és ezen adatokból a bevallást elkészítő ügyviteli nyilvántartó könyvelő szoftver. A bizonylat elkészítéséhez az őstermelőtörzsből kiválasztja azt a személyt akitől vásárol. Beírja az felvásárlás dátumát. A terméktörzs adatok közül kiválasztja a felvásárolt árút és beírja az
2 átvett mennyiséget. A program kiszámolja a felvásárlási árat a kompenzációs felárat, vételárat és a kifizetendő értéket. Minden felvásárlási jegy egyedi azonosító sorszámot kap. A programban csak a szükséges beviteli mezőt tartalmazza. A bevitel egér kezelés nélkül is elvégezhető. Gyors, hatékony bizonylat feldolgozást eredményez. A bevitt adatokat módosíthatja (még nem készít róla nyomtatást). Kinyomtatja két pédányban a bizonylatot. Lekérdezésben visszakereshető és megnézhető, hogy bizonylat milyen adatokat tartalmaz. Bizonylat sorszám alapján lekérdezhető, visszakereshető és képernyőn kinyomtatási bizonylat formátumban megnézhető. Mutatja mely bizonylatról készült nyomtatás. Ismételhető a nyomtatás, másolati példány felirattal. Bevallás kigyűjtés, egyedi, csoportos import állomány készítése az APEH-es 0808M-es abev program számára. A jegy ügyviteli és nyilvántartó adatainak exportálása. Szerzö és a segítség Készitette: Szécsy Számítástechnika Programozó: Szécsy Ferenc 4080 Hajdúnánás Ady krt. 21. Telefon: Fax: info@szecsy.hu I. Általános telepítési szempontok 1. A program futtatás minimális feltételei: A számítógépen windows XP van telepitve A számítógépben található hálózati kártya. A MySQL 4.1 adatbázis kezelö telepitésre kerüljön. Setup1.exe programmal telepithetö a számítógépre. Ezen feltételek megléte után telepithetö fel: A Felvásárlási jegy adatbázis létrehozó program futtatása: Telepito2_fjegy08_create.exe programmal telepithetö a számítógépre. A Felvásárlási jegy program futtatása: Telepito3_fjegy08A.exe programmal telepithetö a számítógépre. 2. A program müködéséhez nem szükséges: MySQL adatbázis kezelöhöz tartozó segédprogramok. MySQL Administrator Setup2.exe programmal telepithetö a számítógépre. MYSQL Browser Setup3.exe programmal telepithetö a számítógépre. II. MySQL 4.1 telepítése 1.1 Telepités Windows Xp rendszerre Az elso telepíto, a SETUP1.EXE. A telepítocsomag a Windows XP rendszerekre optimalizált binárisok, a parancssoros eszközök fájlok.
3 Az telepítocsomag a C:\Program Files\MySQL\MySQL Server 4.1 az alapértelmezett telepítési útvonala. Az telepíto bejegyzéseket hoz létre a Start Menü alatt is: lásd Start -> Programok -> MySQL -> MySQL Server 4.1 A Start Menüben létrehozott új bejegyzések. A telepíto inditja az úgynevezett "Kiszolgálóbeállítási Varázsló" (MySQL Server Instance Configuration Wizard), amely a telepítés végeztével indul el, és a beállítható tulajdonság könnyu elérését teszi lehetové, még a kiszolgáló elso indítása elott. A telepítés folyamata: A telepíto futtatásakor az elso eldöntendo kérdés az, hogy hova szeretnénk telepíteni a kiszolgálót. Az alapértelmezett telepítési útvonal kiválóan megfelel, de természetesen szabadon változtatható, megkötések nélkül. A telepítési beállítások közül ezután én a "Typical", azaz tipikus kiválasztását ajánlom. Ezután egy ingyenes MySQL.com hozzáférést regisztrálhatunk, ezt ki kell hagyni. Ez a "Skip Sign-Up" opció kiválasztásával átugorható. Regisztrálás esetén kérhetünk kapcsolatfelvételt, feliratkozhatunk a havi MySQL hírlevélre, illetve az újdonságokról történo azonnali értesítésre. A telepítés végeztével az ablak bezárása elott figyeljünk oda, hogy a "Configure the MySQL Server now" (azaz a MySQL kiszolgáló beállítása most) jelölonégyzet be legyen jelölve!
4 A telepítés végeztével indíthatjuk a beállító varázslót A kiszolgáló beállítása: Ha bejelölve hagytuk a jelölonégyzetet, automatikusan el is indul a beállításokat segíto varázsló: A következo oldalon ajánlott a "Detailed Configuration" (azaz részletes beállítások) kiválasztása, ez biztosítja az optimális kiszolgálóbeállítás megvalósítását: A következo ablakban a kiszolgáló típusát választhatjuk meg - ez befolyásolja azt, hogy mennyi memóriát és processzorteljesítményt foglal majd le a kiszolgáló. Értelemszeruen mi a "Developer Machine", azaz "fejlesztoi gép" lehetoséget választjuk, hiszen a kiszolgáló ekkor csak a minimálisan szükséges memóriamennyiséget foglalja le magának. A "Server Machine" opció dedikált Windowsos kiszolgálógép esetén használandó, ha a MySQL mellett más kiszolgálók (Web, FTP, stb.) is futnak a gépen, a "Dedicated MySQL Server Machine" opció kiválasztása esetén pedig a MySQL futtatásakor lefoglalja magának az összes szabad memóriát.
5 A szerver típusa befolyásolja a memória- és CPU-használatot. A következo ablak, milyen adatbázistípusokkal kívánunk dolgozni? Az elso, a "Multifunctional Database" (azaz többfunkciós adatbázis) kiválasztását. A következo ablakban meghatározhatjuk, hogy hol tárolja a MySQL kiszolgáló az InnoDB adatbázisokat. Ez alapértelmezésként a telepítési útvonal, de ha valaki relatíve gyakran telepíti újra a gépét, az adatbázisok másik meghajtóra telepítésével ilyen esetben kihagyható ezek mentése, másolása.
6 Az adatbázisok elérési útvonala bármely meghajtón lehet. A következo ablakban a kiszolgáló várható terhelésére készíthetjük fel a szervert. Esetünkben ajánlott a legelso, "Decision Support (DSS)/OLAP" opció kiválasztása. A következo ablakban azt állítjuk be, hogy szerverünk kiszolgáljon-e TCP/IP kapcsolatokat is, vagy csak helyi kapcsolatokat. Ezt mindenféleképp hagyjuk bekapcsolva, valamint a port számát is hagyjuk az alapértelmezett 3306-on.
7 Ezután az alapértelmezett karakterkészletet választhatjuk ki.a magyar karaktereket, válasszuk ki a középso, "Best support for Multilingualism" opciót. Ezután a kiszolgáló szolgáltatást telepíthetjük, elnevezhetjük a szolgáltatást, valamint beállíthatjuk, hogy automatikusan induljon-e, illetve hogy ne foglalja állandóan feleslegesen a memóriát és processzoridot. Én ajánlom ennek kikapcsolását, így elég csak akkor indítanunk, amikor ténylegesen szükség van rá (vagyis csak amikor épp használjuk).
8 Nem kell állandóan futnia annak a szolgáltatásnak... Ezután még mielott eloször elindítottuk volna kiszolgálónkat beállíthatjuk az alapértelmezett, "root" felhasználó jelszavát. A root felhasználó jelszó: Elsö inditáskor "Current root password" (aktuális jelszó) értelemszeruen még nincs, és a mostani képtol eltéroen nem is fog látszani a képen. A "Root may only connect from localhost" -nál NINCS pipa. "Create An Anonymous Account" is LEGYEN kipipálva. Miután kiválasztottuk a megfelelo beállításokat, és eljutottunk idáig, kattintsunk az "Execute" gombra. Ennek eredményeként azután a varázsló elvégzi a szükséges beállításokat, elindítja a kiszolgáló szolgáltatást és új jelszót ad a "root" felhasználónak.
9 A legutolsó lépés: Ez a beállító varázsló természetesen késobb is bármikor indítható a Start Menüböl (ld. fentebb a képet a MySQL bejegyzésrol a Start Menüben). III. Felvásárlási adatbázis létrehozása 1.0 A program futtatása 1.1 Telepités: Telepito2_fjegy08_create.exe Telepito2_fjegy08_create.exe programmal telepitésre kerül az adatbázist létrehozó program.
10
11 1.2 Adatbázis létrehozás Itt készitheti el a felvásárlási jegyet kiinduló üres adatázisát. Ezen program futtatását a felvásárlási jegy inditása elött el kell végezni. Csak egyszer szabad végrehejtani. Ha újra végrehajtja az elözö adatok törlésre kerülnek és kiindulási üres adatbázis jön létre. A "Létrehoz" gombbal inditható. A folyamat végét az üzenet ablak megjelenése jelzi. A végrehajtott müveletek listája kiirásra kerül a képernyöre.
12 A bevallási menü pont használatához a program feltételezi, hogy már létre van hozva (start -> futtatás-ban "cmd" majd a DOS ablakban "MD c:\fj08" és "MD c:\fj08\01" és igy tövább 12 -ig ) a "c:\fj08" könyvtár és benne a "01" -töl "12" -ig nevü 12 hónapnak megfelelö alkönyvtár. Ahogyan az a Bevallás -> 0808M export menüböl inditható bevallás képernyö képén is beirásra kerül. 1.3 Adatok törlése Az "Adatok törlése" gombbal a számítógépröl törölheti az adatokat. Az igy eltávolitott adatok már nem állithatók vissza. Ha az adatbázis létrehozása program futtatásakor a következö hibaüzenet jelenik meg: A MySQL adatbázis kezelö nem fut, a MySQl telepitésekor hiba történt. A telepités újra futtatásával ellenörizze, hogy az alábbi befejezö képernyö kép egyik pontjában sincs piros "x" Ellenörizze le, hogy a windowsban a Start -> Beállítások -> Vezérlőpult -> Felügyeleti eszközök -> Szolgáltatások utvonalon (Vezérlőpult beállítás: klasszikus nézetben. Ha nem akkor bal oldali menűsorban "Váltás klasszikus nézetre" vagy akkor a kategória nézetben "Teljesítmény, karbantartás" -> "Felügyeleti eszközök" pontban találja meg.)
13 Start -> Beállítások -> Vezérlőpult -> Felügyeleti eszközök -> Szolgáltatások utvonalon a MySQL szolgáltatás el van-e inditva és az az a gép bekapcsolásakor automatikusan inditásra kerül-e mint azt a alábbi képen is láthatja: Ha nem ilyen a beállítás akkor a MySQL4 sorra duplán kattintva a tulajdonság ablak jelenik meg. Ebben az "Automatikus" inditást kell beállítani és "Inditás" gombbal futtatni és az "Alkalmaz" gombbal véglegesíteni. A számítógép újbóli indításakor már automatikusan betöltődik a MySQL program. A telepités során létrehozásra kerül a Start -> Programok -> Fjegy 2008 menü pont. Menü pontjai Felvásárlási jegy program és az adatmentés. A mentési adatok a "C:\fj08\ment\ment.sql" könyvtárba "ment.sql" név alatt
14 kerülnek letárolásra. Innen a mentést tetszöleges programmal más adathordozóra átmásolhatja. IV. Felvásárlási program telepitése 1.0 Telepitö program futtatása 1.1 Felvásárlási jegy program telepítése Telepités: Telepito3_fjegy08A.exe Telepito3_fjegy08A.exe programmal telepitésre kerül az felvásárlási jegybizonylatot létrehozó program.
15
16 V. Menü 1.0 Felvásárlási jegy 1.1Új
17 Itt készitheti el a felvásárlási jegyet. Az elkészitésnek feltétele, hogy az östermelö és a termék szerepeljen már a törzsben adatok között. A felvásárlási jegy készítésekor nincs lehetosége új tözs adat felvitelre. A kiválsztott östermelö adatait nem de a termék adatait átirhatja, módosithatja. Megnyitáskor a program sorfolytonos bizonylatszámot kap. A sorszám nem módositható. Ezt a jobb felso sarokban meg is jeleniti. Östermelöt név alapján választ. Beirással,lenyiló ablakból kiválasztással. Javasolt: a név elsö néhány betüjének beirása. A lenyiló ablak listát a beirt betüknek megfelelö helyre poziconálja a gyorsabb elérés érdekében. A kiválasztott név öszes adatát átemeli a törzsböl és megjeleniti az ablak alatt. ENTER -re a dátum mezöre lép. A dátum megadása vagy beállítása. Újabb ENTER-re a megjegyzés mezöre lép. Kitöltése nem kötelezö. A megjegyzés rovat feltüntetésre kerül a jegyen. Ide pl.: átutalással kerül kiegyenlitésre szöveg. Vagy más egyéb egysoros megjegyzés annak elkerülésére, hogy a gépi számlán kézirásos megjegyzést szerepelje. Egyébként is ellen javalt a kézi megjegyzés ráirása. Adatmezöröl-mezöre ENTER-el, TAB vagy egérrel lép át. Vissza SHIFT + ENTER -rel vagy SHIFT + TAB -al. Elsö sor bevitele elött az "ÚJ" sor létrehozása gombra lép. Ekkor megjelenitésre kerülnek a termékhez tartozó adatmezök. A terméket név alapján választ. Beirással, lenyiló ablakból kiválasztással. Javasolt: a név elsö betüjének beirása után a lefele mutató kurzor billentyüvel az ablakban léptetni a sorokat. A kiválasztott névnél ENTER-rel kilépni, az adat átemelésre kerül a törzsböl és a megfelelö mezökbe beirja. A termék törzsböl átemelt adatait átirhatja, ha szükséges. Az átirt adatok kerülnek a felvásárlási jegyre. A termék törzsben szereplö adatokat ez nem változtatja meg. A mennyiség megadása következik. A mennyiség kilenc egész és három tizedes értéket tartalmazhat. Tizedes ponttal és nem vesszövel kell megadni. Ha háromnál több tizedes ad meg a kerekités szabálya szerint a gép elvégzi a kerekitést és azt tárolja három tizedes értékben. A mennyiség mezö elhagyása után a szürke "számított" mezök a programból feltöltésre kerülnek. A számításnál nincs kerekités. De két tizedesre kerekitve jelenik meg minden mezöben az érték. A sor összesen van egészre kerekitve. Ahhoz, hogy egy sor letárolásra keröljön a "Sort letárol" gombra kell kantintani vagy ENTER-ezni.
18 Ekkor a program rákérdez "Sor letárolás?". Igenre letárol. Nemre még lehetöség van módositani az adatokat letárolás elött. Igenre az alsó táblázatos (grid) részben megjelenitésre kerülnek az ezen bizonylathoz tartozó tételsorok. A sor tételeinek eltüntetésével jelzi a program, hogy letárolásra került. Ekkor négy lehetöség közül választhat: újabb sor felvitele a meglévö mellé, a már rögzitett sor módositása vagy törlése illetve a bezárás gombbal a bizonylat bevitel befejezése. Ha még újabb sort akar felvenni, egérrel kattintson az "ÚJ" gombra majd a termék lenyiló ablakára és válasszon újabb terméket és irja be a mennyiség értékét. A "Módositás" gomb. Ha már több tétel is szerepel a bizonylaton, akkor elöször a módositandó tételsort meg kell jelölni, pl: a tételsorra való kattintással ( a tétel sor elött látható háromszög jelzi melyik a kiválasztott sor), majd a "Módositás" gombra kattintva a program megjeleniti a sor adatait a szerkesztö mezökben. Ekkor javithat, módosithat. A "sort letárol" gombbal rögziti a módositás utáni állapotot. A "Törlés" gomb megnyomása elött is meg kell jelölni melyik a törlendö sor. A "Törlés" gombbal a sort kitörli a bizonylatról és erröl az üzenet ablakban is tájékoztat a program. A bizonylat befejezése a "Bezárás" gombbal történik. Ekkor a program ellenörzést végez. Ellenörzésre kerül az östermelö, termék és a bizonylat sorok adatai. Ha hibátlan letárolásra kerül. Hiba esetén: az üzenet ablakban megjeleniti a hibákat. Ekkor az is kiderül, ha a törzs adatokban (östermelö, termék) pl.: valamelyik adat nem lett kitöltve. Egy hiba többször is szerepelhet. Pl.: ha nincs TAJ kitöltve akkor a program hibának jelzi, hogy TAJ nem kilenc számból áll és természetesen ellenörizné a TAJ-ban szereplo számok helyességét is. Hiba ablak bezárása után a program rákérdez: "Hibás bizonylat. Javit?". "Yes"-re javithat.ezt csak a hibás termék adatok esetén kell választani. "No"-re tovább lép és újra megjelenik az elöbbi hiba üzenet ablak és hibásan kerül letárolásra a bizonylat. Ha hiba az östermelö adataiban van, akkor az östermelö törzsben kell javitást elvégezni. De akkor már nem kell újra beolvasni javitásra a bizonylatot, mivel a bizonylatnál az östermelö kód van letárolva és nyomtatáskor majd a jó törzs adatokból emeli át a helyes adatokat. Ezt azért engedi meg a program mert a felvásárlási jegy és a bevallás nem azonos adattartalmat követel meg. A felvásárlási jegy még lehet hibátlan, de a bevallás ellenörzésen már nem fog átmenni. Az ellenörzés a bevallás adattartalmához van igazitva. 1.2 Módositás A módositás elött ki kell választani a javitandó bizonylatot. Ezt több módon is elvégezheti. Beirja a bizonylat számát a keresés mezöbe és a "Keresés" gombra kattintva megjeleniti a beirt bizonylat fej és sorait. A "Módositás" gombra kattintva megjelenik a bizonylat és lehet javitani. A navigációs gombok segitségével megkeresi a javitandó bizonylat sorát. Az ablakban a sor elötti nyil(háromszög) jelzi mely sorra vonatkozzon a javitás. A "Módositás" gombra kattintva megjelenik a bizonylat és lehet javitani.
19 Az alsó ablakban a bizonylathoz tartozó tételsorok láthatók. Módositást csak a ki nem nyomtatott bizonylatokon lehet végezni. Erre a program üzenet ablakban figyelmeztett ha már volt nyomtatva és nem is lép be a módositásba. A módositásban javithat, törölhet és vehet fel újabb sorokat is. Az östermelö név és termék változtatás az új bevitelnél leirtak szerint vegzendö el. Ha több tétel sort tartalmaz a bizonylat, akkor a javitandó tételsorra kattintva kell a javitandó sort megjelölni a program számára. A beviteli mezöben tudja módositani. A táblázatzatos részben nem engedélyezett a javitás. Ha végzett a javitással akkor "Sort letárol " gombbal kell rögziteni. Ha törölni szeretne sort. Kattintás a törlendö sorra. Amelyik sort megjelölte azt a "Törlés" gombra kattintva kiveheti a bizonylat sorból. Törlés utána a táblázatban a sorok is ennek megfelelöen módosulnak. Új sort kell felvenni. "Új" gombra kattintva megjelennek a beviteli mezök és a kitöltése után a "Sort letárol" gombra felkerül a sor a bizonylatra. Ha östermelö név vagy dátum változtatáshoz ki kell cserélni a nevet, dátumot a lenyiló listából. A bizonylat bezárásakor már ezzel a névvel kerül letárolásra. Itt nincs külön gomb a név, dátum letárolásához. "Bezárás" gombbal letárolásra kerül a módositott bizonylat. Ekkor újra ellenörzi az adatok helyességét. Ha hibátlan letárolásra kerül. Hiba esetén: az üzenet ablakban megjeleniti a hibákat. Hiba ablak bezárása után a program rákérdez: "Hibás bizonylat. Javit?". "Yes"-re javithat. Ez csak a hibás termék adatok esetén kell választani. "No"-re tovább lép és újra megjelenik az elöbbi hiba üzenet ablak és hibásan kerül letárolásra a bizonylat. Ha hiba az östermelö adataiban van, akkor az östermelö törzsben kell javitást elvégezni. De akkor már nem kell újra beolvasni javitásra a bizonylatot, mivel a bizonylatnál az östermelö kód van letárolva és nyomtatáskor majd a jó törzs adatokból emeli át a helyes adatokat. A bizonylat megszüntetésére, teljes törlésére nincs lehetöség, még akkor sem ha nem volt nyomtatva a sorfolytonos bizonylatszámozás miatt. Ekkor a tételsorokat törölni kell azaz üres bizonylat csak fejléce (bizonylatszám, östermelö, dátum) lesz. Igy kinyomtatva a bizonylatszám sorfolytonosságot bizonyitható. Hibás vagy fel nem használt ( nem kinyomtatott) bizonylat sorral rendelkezö felvásárlási jegy mennyiséget tartalmazó tételsorral nem maradhat benne, ha ezen programmal végzi a 08M-es bevallást is.
20 1.3 Lekérdezés A lekérdezé elött ki kell választani a bizonylatot. Ezt több módon is elvégezheti. Beirja a bizonylat számát a keresés mezöbe és a "Keresés" gombra kattintva megjeleniti a beirt bizonylat fej és sorait. A "Lekérdezés" gombra kattintva megtekinthetö a bizonylat, de itt nem lehet javitani. Vagy a navigációs gombok segitségével megkeresi a megjelenitendö bizonylat sorát. Az alsó ablakban a bizonylathoz tartozó tételsorok láthatók. Az ablakban a sor elötti nyil(háromszög) jelzi mely sorra vonatkozzon. A "Lekérdezés" gombra kattintva megjelenik a bizonylat. A "Bezárás" gombbal visszaléphet a kereséshez. 1.4 Megtekintés A lenyiló listából kiválasztja a megtekinteni kivánt bizonylatszámot.
21 A "Megtekintés" gombra a nyomtatási formátumban megjelenik a bizonylat. Képernyön ellenörizhetö a bizonylat adattartalma kinyomtatás nélkül. Ezen menüpontot használja, ne a nyomtatáskori megtekintést az ellenörzéshez. 1.5 Nyomtatás A lenyiló listából kiválasztja a nyomtatni kivánt bizonylatszámot. A "Nyomtatás" gombra a nyomtatási formátumban megjelenik a bizonylat. Vigyázat! Ekkor a program már nyomtatottnak jegyzi be, még akkor is ha a tényleges nyomtatást nem hajtotta végre. Ugyanis nics rá mód, hogy a program ellenörizze a valódi nyomtatás megtörtént-e miután átadta a nyomtatónak a vezérlést. Képernyön ellenörizhetö a bizonylat adattartalma még kinyomtatás elött. A felvásárlási bizonylatból egy menetben 3 darab készül "1. példány az átvevoé", "2. példány az östermeloé" és a "3. példány a Töpéldány" felirattal. Kb. 10 tételsorig, egy lapra kinyomtatható. Csak megtekintésre ne a nyomtatási menüpont "megtekintés" pontját használja, hanem a kölön menüpontban lévö megtekintést. Újra nyomtatáskor "Másolati példány" felirat kerül a bizonylat szám fölé. Másolat tetszöleges számban kérhetö. 2.0 Östermelö 2.1 Új Az östermelö adatainak rögzitése. Ez törzs adat. Az östermelö sorszámmal van azonositva. A sorszám kerül letárolásra a bizonylatra. Minden adatát a program a sorszáma alapján azonosit be és jelenit meg illetve nyomtat ki. Ezért a kinyomtatásig a személy adatain lehetséges módositani. Kinyomtatás után már nem mert csak igy biztositható, hogy a késöbbiekben kinyomtatásra kerülö jegyen is azonos adatok szerepeljenek a név mellett. Ha névhez tartozó; személyes adatokban történik változás még kinyomtatás elött, a bizonylat módositásban nincs semmi teendö ha a változtatást az östermelö módositásban elvégezte. Adatmezöröl-mezöre ENTER-el, TAB vagy egérrel lép át. Vissza
22 SHIFT + ENTER -rel vagy SHIFT + TAB -al. Név és cim kivételével a mezökbe csak szám irható be. Ettöl eltérö billentyü leütése figyelmen kivül marad. Üresen maradt dátum mezöt letároláskor értékre módositja. Az szja alapértéke 0% -ra van beállitva, átirható. Regisztrációs szám, családi gazdaság száma és a bankszámlaszám kivételével nem lehet üres. Bankszámlaszám lehet kötöjeles elválasztásu is. Az adószámban nem lehet kötöjel (az abev miatt). Adatbevitelekor az adatmezö elhagyásakor ellenörzés történik. A program figyelmeztet, ha nem megfelelö az adat, de tovább lépést engedélyezi. Az adószám, adóazonostó és TAJ szám helyesség ellenörzést végez. Adószámnál csak az 1-7 -ig és az 8-ig ellenörzö összegre, az utána következö három számra nem. A "Bezárás" gombra történik az adatok letárolása. Ekkor történik az adatok újbóli ellenörzése. Ha hibát talál üzenetet ablakban megjeleniti és a hiba helyére helyezi a kurzort a javitáshoz. A program nem tárolja le az adatokat még a hiba nincs kijavitva. A program visszalép a beviteli üzemmódba. Ha igy hibásan akarja letárolni, mert pl.: a rendelkezésre álló adat rossz, akkor a jobb felso sarokban lévö ablakzáró "X" -re kattintva a megjelenö "Bevitel letárolása?" "Yes" -re ellenörzés nélkül letárolja a jelenlegi de hibás adatokat. A helyes adatokra való javítást a módositás menüpontban tudja majd korrigálni. Ha a hibás adat nem kerül javitásra a törzs adatokban akkor a felvásárlási jegy készitésekor az ellenörzés erre újra figyelmeztetni fogja. 2.2 Módositás, törlés A módositás elött ki kell választani a javitandó nevet. Ezt több módon is elvégezheti. Beirja az östermelö kezdö betüjét a keresés mezöbe és a "Keresés" gombra kattintva megjeleniti az ilyen névvel kezdödök névsorát. A "Módositás" gombra kattintva megjelenik a név törzs adata és lehet javitani. A navigációs gombok segitségével megkeresi a javitandó név sorát. Az ablakban a sor elötti nyil(háromszög) jelzi mely sorra vonatkozzon a javitás. A "Módositás" gombra kattintva megjelenik a név törzs adata és lehet javitani. A "Bezárás" gombra történik az adatok letárolása. A törlés csak a felvásárlási jegyen nem szereplö östermelö kódnál engedélyezett. A törlés elött megjeleniti a név összes adatát tartalmazó lapot. Az igy megnyiló lapon is van egy "Törlés" gomb. Erre kattinva történik meg a névhez tartozó adatok törlése.
23 2.3 Lekérdezés A lekérdezés elött ki kell választani a nevet. Ezt több módon is elvégezheti. Beirja az östermelö kezdö betüjét a keresés mezöbe és a "Keresés" gombra kattintva megjeleniti az ilyen névvel kezdödök névsorát. A "Lekérdezés" gombra kattintva megjelenik a név törzs adata. A navigációs gombok segitségével megkeresi a megtekintendö név sorát. Az ablakban a sor elötti nyil(háromszög) jelzi mely sorra vonatkozzon. A "Lekérdezés" gombra kattintva megjelenik a név törzs adata. A "Bezárás" gombra történik az ablak zárása. 2.4 Nyomtatás A "Nyomtatás" gombra kattintva a program névsorba rendezve kinyomtatja az östermelök adatait. A lista fekvö lapra nevenként két sorban az összes adatát megjeleniti képernyön nyomtatási formátumban és kérheti a listát papirra nyomatatva is. Gyors lehetöség, hogy táblázatos formában a képernyön ellenörizve a szükséges oszlopban minden névnél szerepel-e adat. Igy még ki sem kell nyomtatni a névsort. 3.1 Termék 3.1 Új A felvásárlási jegyen szereplö termék tételek gyorsabb és hibamentes
24 kitöltésében segit. A termék törzsben szereplö adatok ugyan átemelésre kerülnek a jegy soraiba, de ott átirható. Ebböl következöen a termék összes adata letárolásra kerül minden jegyhez. Igy nincs megkötés a termény módositásakor ellentétben az östermelö adataival. Egy termék különbözö áron történö átvételéhez nem szükséges minden árhoz új termék törzs sort felvenni, csak a jegy készitésekor a mennyiség mellettt az egységárat ott kell megadni. Ha változik az átvételi ár az addig már rögzitett adatokra a változtatás nics hatással. Az egységár kilenc egész és két tizedes érték. Ha két tizedesnél több értéket ad meg akkor a program a kerekités szabályai szerint két tizedesre kerekit letároláskor. A tizedes pont és nem vesszö. A kompenzáció értéke: 0, 7, 12 % értéket vehet fel. A VTSZ tiz hosszu és csak szám lehet. A megnevezés nevének beirásakor gondoljon a gyors és egyszerü bevitelre és ha lehetséges az elnevezés kezdöbetüje - itt kevés tételnél talán megoldható - más legyen. Pl.: szóközzel kezdödö név a listában nem zavaró, de az azonos betüvel kezdödö termékek esetén nagy segitség a megkülömböztetésre. Igy a jegy készitésénél a kezdöbetü beirásával már a kért tételre lép a program és az ablakot sem kell lenyitni a tétel kiválasztásához. 3.2 Módositás, törlés A módositás elött ki kell választani a javitandó termék nevet. Ezt több módon is elvégezheti. Beirja a termék kezdö betüjét a keresés mezöbe és a "Keresés" gombra kattintva megjeleniti az ilyen névvel kezdödök névsorát. A "Módositás" gombra kattintva megjelenik a termék törzs adata és lehet javitani. A navigációs gombok segitségével megkeresi a javitandó név sorát. Az ablakban a sor elötti nyil(háromszög) jelzi mely sorra vonatkozzon a javitás. A "Módositás" gombra kattintva megjelenik a termék törzs adata és lehet javitani. A "Bezárás" gombra történik az adatok letárolása. A törlés elött megjeleniti a termék adatát tartalmazó lapot. Az igy megnyiló lapon is van egy "Törlés" gomb. Erre kattinva történik meg a
25 termékhez tartozó adatok törlése. 4.1 Bevallás M-hoz export A bevallási idöszak dátumának beállitása után az "OK" gomb majd a "Kigyüjtés" gomb. Az adott hónap dátumával szereplö felvásárlási jegyek kigyüjtése és östermelöi nevenként összesitett kifizetések halmozása. A bevallás import állományai elkészültek és a képernyön kiirásra került helyre (pl: C:\fj08\hónap száma ) letárolásra került. Az export állomány neve 0808M_ a hónap_östermelökódja_adóazonositója.imp formátumu. Ezen adatokat kell az abev.exe bevallás készitö programmal "Adatok imortálása" menüponttal beolvasni. A kigyüjtés tetszöleges számban ismételhetö. Az elözö export által készitett adatok törlésre kerülnek. Minden hónap külön helyre (könyvtárba) kerül letárolásra. A kigyüjtés a bizonylat dátuma és felvásárló kódja alapján történik. Ezért hibás, téves bizonylatról a tételsorokat törölni kell, hogy a kigyüjtésben ne szerepeljen az adatuk vagy az abev-es beolvasáskor ki kell hagyni a bevallásból. Az adott hónap számát tartalmazó, de ki nem nyomtatott is benne fog szerepelni a kigyüjtésben. Figyelmeztetés! A ki nem nyomatott bizonylat tételsorait a program megengedi a törölni. A bevallás készitése elött gyözödjön meg arról, hogy minden bizonylat ki lett nyomtatva. Igy nem álhat elö az a helyzet, hogy a ki nem nyomtatottként szerepel a bevallásban, majd késöbb a tételsorát törlöm és igy a bevallás és a bizonylat nem egyezik. De ennek dokumentálására és ellenörzésére készitsen bevallás nyomtatás listát melyen a havi bevallás tételes és havi összesitett adata rajta szerepel. Itt a bevallás exportkor történö listában a bevallásnak megfelelöen egy személy egy (halmozott) összeg szerepel. Ha bizonylatonként és azon belül még tételsoronkénti listát szeretne, akkor ezen menüoszlop "Bevallás lista" menü pontjával nyomtassa ki. Bevallás ügyfélkapus feladása után arra a hónapra új kigyüjtést ne végezzen, mert az abev számára készitett "imp" adatokat adatokat a program felül fogja irja. Visszamenöleges lista készítésre a "Bevallás lista" menüpontot használja. 4.2 Bevallás lista
26 Tetszöleges dátum tartományt (nem csak havi) megadva az elkészült bizonylatokról lista készithetö. A lista sorba rendezettsége: östermelö, dátum, biznylatszám, termék szerint kérhetö le képernyöre és nyomtatóra. Használhatja a havi feladás elött az analitikával való egyeztetére, ellenörzéshez. A listában csak mindösszesen szerepel. A termékenkénti összesitére ott a "Termékenkénti lista" menüpont. 4.3 Termékenkénti lista Tetszöleges dátum tartományt (nem csak havi) megadva a bizonylatokról termékenkénti lista készithetö. A lista megjelenithetö képernyöre és ki is nyomtatható. A listában termékenkénti összesen és mindösszesen szerepel. 4.4 Ellenörzés Ellenörzés a felvásárlási jegy adatain. Az ellenörzés dátum tartományra
27 szükithetö. A programba egyébként is szereplö ellenörzések végrehajtását kérheti a programtól. Az ellenörzés a bizonylatra vonatkozik. Az östermelö és termék törzset nem vizsgálja, csak akkor ha adata szerepel az elkészült bizonylatok között. Az ellenörzés adat tipusok (adószám, TAJ, stb) szerint történik. A hiba lista a képernyore kerül kiirásra. A listában szerepel a hibás adat tipus, hiba megnevezése, név és annak kódja. Klikk az ablakba és kurzor billentyüvel mozoghat benne. 5.0 Átvevö 5.1 Lekérdezés A felvásárlási jegyet kiállító átvevö adatai. Ezen adatok kerülnek kinyomtatásra a bizonylatra. 6.0 Export 6.1 Adat export A program adatállományában szereplö adatok exportálása. Más programokhoz való felhasználására. Megadható mely adatok kerüljenek exportra és azt hová tárolja le a program. 7.0 Kilépés 7.1 Vége A programból való kilépés egyik módja. A program bezárást a jobb felsö "X" gombbal is elvégezheti. 7.2 Névjegy
28 A Program készitöjének adatai, elérhetösége.
I. Bevezetés. I. Általános telepítési szempontok. Telepítési leírás. Mérlegjegy nyilvántartó. Szerzö és a segítség.
 Telepítési leírás Tartalom jegyzék Bevezetés Szerzö és a segítség I. Általános telepítési szempontok 1. Minimális feltétel 2. Segédprogramok II. MySQL 4.1 telepítése 1. Telepités Windows Xp rendszerre
Telepítési leírás Tartalom jegyzék Bevezetés Szerzö és a segítség I. Általános telepítési szempontok 1. Minimális feltétel 2. Segédprogramok II. MySQL 4.1 telepítése 1. Telepités Windows Xp rendszerre
I. Bevezetés. Naplófőkönyv program. Tartalom jegyzék. Szerzö és a segítség. Bevezetés. Szerzö és a segítség. I. Általános telepítési szempontok
 1 / 18 2011.07.13. 22:10 Naplófőkönyv program Tartalom jegyzék Bevezetés Szerzö és a segítség I. Általános telepítési szempontok 1. Minimális feltétel 2. Segédprogramok II. MySQL 4.1 telepítése 1. Telepités
1 / 18 2011.07.13. 22:10 Naplófőkönyv program Tartalom jegyzék Bevezetés Szerzö és a segítség I. Általános telepítési szempontok 1. Minimális feltétel 2. Segédprogramok II. MySQL 4.1 telepítése 1. Telepités
Élöllat nyilvántartó program
 1 / 17 2011.07.13. 22:09 Élöllat nyilvántartó program Tartalom jegyzék Bevezetés Szerzö és a segítség I. Általános telepítési szempontok 1. Minimális feltétel 2. Segédprogramok II. MySQL 4.1 telepítése
1 / 17 2011.07.13. 22:09 Élöllat nyilvántartó program Tartalom jegyzék Bevezetés Szerzö és a segítség I. Általános telepítési szempontok 1. Minimális feltétel 2. Segédprogramok II. MySQL 4.1 telepítése
Naplófıkönyv program. Tartalom jegyzék
 Naplófıkönyv program Tartalom jegyzék Bevezetés Szerzö és a segítség I. Általános telepítési szempontok 1. Minimális feltétel 2. Segédprogramok II. MySQL 4.1 telepítése 1. Telepités Windows Xp rendszerre
Naplófıkönyv program Tartalom jegyzék Bevezetés Szerzö és a segítség I. Általános telepítési szempontok 1. Minimális feltétel 2. Segédprogramok II. MySQL 4.1 telepítése 1. Telepités Windows Xp rendszerre
I. Bevezetés. I. Általános telepítési szempontok. Telepítési leírás. Termıföldrıl tulajdonos, terület, AK és helyrajzi szám nyilvántartó.
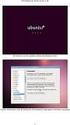 Telepítési leírás Tartalom jegyzék Bevezetés Szerzö és a segítség I. Általános telepítési szempontok 1. Minimális feltétel 2. Segédprogramok II. MySQL 4.1 telepítése 1. Telepités Windows Xp rendszerre
Telepítési leírás Tartalom jegyzék Bevezetés Szerzö és a segítség I. Általános telepítési szempontok 1. Minimális feltétel 2. Segédprogramok II. MySQL 4.1 telepítése 1. Telepités Windows Xp rendszerre
I. Bevezetés. Felvásárlási jegy program (egy tételsoros) Felvásárlási jegy készitő és bevalló program. Tartalom jegyzék
 Felvásárlási jegy program (egy tételsoros) Tartalom jegyzék Bevezetés Szerzö és a segítség I. Általános telepítési szempontok 1. Minimális feltétel 2. Segédprogramok II. MySQL 4.1 telepítése 1. Telepités
Felvásárlási jegy program (egy tételsoros) Tartalom jegyzék Bevezetés Szerzö és a segítség I. Általános telepítési szempontok 1. Minimális feltétel 2. Segédprogramok II. MySQL 4.1 telepítése 1. Telepités
Felvásárlási jegy szoftver kezelési leírása
 Felvásárlási jegy szoftver kezelési leírása Átvevő választás Átvevő választás Az átvevő kiválasztásával kell kezdeni. Addig a többi menüpont nem aktív. Az átvevőt a lenyíló listából kell kiválasztani.
Felvásárlási jegy szoftver kezelési leírása Átvevő választás Átvevő választás Az átvevő kiválasztásával kell kezdeni. Addig a többi menüpont nem aktív. Az átvevőt a lenyíló listából kell kiválasztani.
Készlet nyilvántartó
 Készlet nyilvántartó Szécsy Számítáatechnika 4080 Hajdúnánás, Ady krt. 21. 06 30 34 54 101 06 52 381 163 info@szecsy.hu www.szecsy.hu Belépés A lista lenyítása. A lenyíló listából az adatrögzítést végző
Készlet nyilvántartó Szécsy Számítáatechnika 4080 Hajdúnánás, Ady krt. 21. 06 30 34 54 101 06 52 381 163 info@szecsy.hu www.szecsy.hu Belépés A lista lenyítása. A lenyíló listából az adatrögzítést végző
Felvásárlási jegy program Tartalom jegyzék
 Felvásárlási jegy program Tartalom jegyzék Bevezetés Szerzö és a segítség I. Általános telepítési szempontok 1. Minimális feltétel 2. Segédprogramok II. MySQL 4.1 telepítése 1. Telepités Windows Xp rendszerre
Felvásárlási jegy program Tartalom jegyzék Bevezetés Szerzö és a segítség I. Általános telepítési szempontok 1. Minimális feltétel 2. Segédprogramok II. MySQL 4.1 telepítése 1. Telepités Windows Xp rendszerre
A dátum adatokban csak szám és az elválasztó pont billetyő engedélyezett.
 #$K+ Új szállítólevél Itt készitheti el a szállítólevelet. A szállítólevélen szereplı vevı, szállító (szállítólevelet kiállító,kibocsátó) és a szállítón szereplı mezı megnevezések nyelve (forditása) gombra
#$K+ Új szállítólevél Itt készitheti el a szállítólevelet. A szállítólevélen szereplı vevı, szállító (szállítólevelet kiállító,kibocsátó) és a szállítón szereplı mezı megnevezések nyelve (forditása) gombra
PÉNZTÁR FELHASZNÁLÓI KÉZIKÖNYV
 PÉNZTÁR FELHASZNÁLÓI KÉZIKÖNYV 4S SOFTWARE KFT 3523 MISKOLC PF.: 71 4ssoftware@4ssoftware.hu Preisler Ferenc Robonyi Teréz TEL.: 46/324-643 20/360-8478 20/980-8864 1. A PROGRAM TELEPÍTÉSE ÉS INDÍTÁSA Lehetőség
PÉNZTÁR FELHASZNÁLÓI KÉZIKÖNYV 4S SOFTWARE KFT 3523 MISKOLC PF.: 71 4ssoftware@4ssoftware.hu Preisler Ferenc Robonyi Teréz TEL.: 46/324-643 20/360-8478 20/980-8864 1. A PROGRAM TELEPÍTÉSE ÉS INDÍTÁSA Lehetőség
Ügyfélforgalom számlálás modul
 Ügyfélforgalom számlálás modul 1 1. Bevezetés... 3 2. BEÁLLÍTÁSOK... 4 2.1. Új Kérdőív létrehozása... 4 o Kérdéstípusok és a hozzájuk tartozó lehetséges válaszok hozzárendelése... 4 Új Kérdéstípus felvitele...
Ügyfélforgalom számlálás modul 1 1. Bevezetés... 3 2. BEÁLLÍTÁSOK... 4 2.1. Új Kérdőív létrehozása... 4 o Kérdéstípusok és a hozzájuk tartozó lehetséges válaszok hozzárendelése... 4 Új Kérdéstípus felvitele...
Nyomtató telepítése. 1. ábra Nyomtatók és faxok Nyomtató hozzáadása
 Ha ki szeretnénk nyomtatni az elkészített dokumentumainkat, akkor a nyomtató vezérlőprogramját a számítógépre kell telepítenünk. Ezáltal a számítógép irányítani tudja a nyomtatót, érzékeli üzeneteit. A
Ha ki szeretnénk nyomtatni az elkészített dokumentumainkat, akkor a nyomtató vezérlőprogramját a számítógépre kell telepítenünk. Ezáltal a számítógép irányítani tudja a nyomtatót, érzékeli üzeneteit. A
A PC Connect számlázó program kezelése.
 A PC Connect számlázó program kezelése. A PC Connect számlázó program egy kifejezetten kis vállalatok számára kifejlesztett számlázó program. A számlázót az asztalon található PC Connect számlázó ikonnal
A PC Connect számlázó program kezelése. A PC Connect számlázó program egy kifejezetten kis vállalatok számára kifejlesztett számlázó program. A számlázót az asztalon található PC Connect számlázó ikonnal
DebitTray program Leírás
 DebitTray program Leírás Budapest 2015 Bevezetés Egy-egy kintlévőséghez tartozó határidő elmulasztásának komoly következménye lehet. Éppen ezért a Kintlévőség kezelő program főmenü ablakában a program
DebitTray program Leírás Budapest 2015 Bevezetés Egy-egy kintlévőséghez tartozó határidő elmulasztásának komoly következménye lehet. Éppen ezért a Kintlévőség kezelő program főmenü ablakában a program
Egyszerű számlázó program kezdő vállalkozások részére
 PENCART ZRT. Egyszerű számlázó program kezdő vállalkozások részére Használati útmutató Tartalomjegyzék Bevezetés... 2 1. A számlázó program telepítése, regisztrálása, rendszerkövetelmények... 3 2. Funkciók
PENCART ZRT. Egyszerű számlázó program kezdő vállalkozások részére Használati útmutató Tartalomjegyzék Bevezetés... 2 1. A számlázó program telepítése, regisztrálása, rendszerkövetelmények... 3 2. Funkciók
TÁJÉKOZTATÓ A CCN V VERZIÓHOZ Változások a V verzió kiadása után
 TÁJÉKOZTATÓ A CCN V2017.4 VERZIÓHOZ Változások a V2017.3 verzió kiadása után Admin Javítás: Az internetes nyomtatvány frissítő menüpontra történő kattintás hibát jelzett, ha az egyik nyomtatványnál kikapcsoltuk
TÁJÉKOZTATÓ A CCN V2017.4 VERZIÓHOZ Változások a V2017.3 verzió kiadása után Admin Javítás: Az internetes nyomtatvány frissítő menüpontra történő kattintás hibát jelzett, ha az egyik nyomtatványnál kikapcsoltuk
Tartalom jegyzék 1 BEVEZETŐ 2 1.1 SZOFTVER ÉS HARDVER KÖVETELMÉNYEK 2 2 TELEPÍTÉS 2 3 KEZELÉS 5
 Tartalom jegyzék 1 BEVEZETŐ 2 1.1 SZOFTVER ÉS HARDVER KÖVETELMÉNYEK 2 2 TELEPÍTÉS 2 3 KEZELÉS 5 3.1 ELSŐ FUTTATÁS 5 3.2 TULAJDONOSI ADATLAP 6 3.3 REGISZTRÁLÁS 6 3.4 AKTIVÁLÁS 6 3.5 MÉRÉS 7 3.5.1 ÜGYFÉL
Tartalom jegyzék 1 BEVEZETŐ 2 1.1 SZOFTVER ÉS HARDVER KÖVETELMÉNYEK 2 2 TELEPÍTÉS 2 3 KEZELÉS 5 3.1 ELSŐ FUTTATÁS 5 3.2 TULAJDONOSI ADATLAP 6 3.3 REGISZTRÁLÁS 6 3.4 AKTIVÁLÁS 6 3.5 MÉRÉS 7 3.5.1 ÜGYFÉL
WinSarc Irodai Vezérlőpult: - [Ügyfelek nyilvántartása]
![WinSarc Irodai Vezérlőpult: - [Ügyfelek nyilvántartása] WinSarc Irodai Vezérlőpult: - [Ügyfelek nyilvántartása]](/thumbs/18/789657.jpg) WinSarc Irodai Vezérlőpult: - [Ügyfelek nyilvántartása] A programot elsősorban a könyvelőirodák tudják hatékonyan alkalmazni a nagy tömegben, ismétlődően végzendő feladatok ellátására. A program a WinSarc
WinSarc Irodai Vezérlőpult: - [Ügyfelek nyilvántartása] A programot elsősorban a könyvelőirodák tudják hatékonyan alkalmazni a nagy tömegben, ismétlődően végzendő feladatok ellátására. A program a WinSarc
A Windows az összetartozó adatokat (fájlokat) mappákban (könyvtárakban) tárolja. A mappák egymásba ágyazottak.
 Mappakezelés WINDOWS-7 A Windows az összetartozó adatokat (fájlokat) mappákban (könyvtárakban) tárolja. A mappák egymásba ágyazottak. A PC legnagyobb mappája, amely az összes többi mappát is magában foglalja,
Mappakezelés WINDOWS-7 A Windows az összetartozó adatokat (fájlokat) mappákban (könyvtárakban) tárolja. A mappák egymásba ágyazottak. A PC legnagyobb mappája, amely az összes többi mappát is magában foglalja,
Felhasználói útmutató (Adott programverzióhoz érvényes)
 CalcSystem Számlarendszer Felhasználói útmutató (Adott programverzióhoz érvényes) M City Kft. Miskolc Tel/fax: 46/ 560-268 Mobil: 30/9458-718 Felhasználói útmutató Menürendszer A mellékelt főmenü szerkezete
CalcSystem Számlarendszer Felhasználói útmutató (Adott programverzióhoz érvényes) M City Kft. Miskolc Tel/fax: 46/ 560-268 Mobil: 30/9458-718 Felhasználói útmutató Menürendszer A mellékelt főmenü szerkezete
Segédlet az Eger Megyei Jogú Város Polgármesteri Hivatal által kiadott, PHEGER_1231-es építményadó bevallásához használt elektronikus nyomtatványhoz.
 Segédlet az Eger Megyei Jogú Város Polgármesteri Hivatal által kiadott, PHEGER_1231-es építményadó bevallásához használt elektronikus nyomtatványhoz. Elektronikus adóbevallását a NAV portáljáról letöltött
Segédlet az Eger Megyei Jogú Város Polgármesteri Hivatal által kiadott, PHEGER_1231-es építményadó bevallásához használt elektronikus nyomtatványhoz. Elektronikus adóbevallását a NAV portáljáról letöltött
A program telepítése. A letöltés lépései: 1. nyissa meg a WEB-oldalt, majd válassza a Letöltés menüpontot a felső sorban:
 A program telepítése A 2019-es év programja a szokott módon önálló rendszerként telepíthető. Töltse le WEB oldalunkról (http://www.drd-software.hu). A telepítés előtt nem szabad és nem kell eltávolítania
A program telepítése A 2019-es év programja a szokott módon önálló rendszerként telepíthető. Töltse le WEB oldalunkról (http://www.drd-software.hu). A telepítés előtt nem szabad és nem kell eltávolítania
ContractTray program Leírás
 ContractTray program Leírás Budapest 2015 Bevezetés Egy-egy szerződéshez tartozó határidő elmulasztásának komoly gazdasági következménye lehet. Éppen ezért a Szerződés kezelő program főmenü ablakában a
ContractTray program Leírás Budapest 2015 Bevezetés Egy-egy szerződéshez tartozó határidő elmulasztásának komoly gazdasági következménye lehet. Éppen ezért a Szerződés kezelő program főmenü ablakában a
Diákigazolvány. Belépés> Adminisztráció> Iskolai oktatás képes menü> diákigazolvány> diákigazolvány igénylés
 Tartalom Új diákigazolvány igénylés folyamata... 2 1. IAR feltöltéshez szükséges jogosultságok beállítása... 2 2. Token kérés... 2 3. Új igénylés feladása... 2 Igénylések keresése, szinkronizálása... 4
Tartalom Új diákigazolvány igénylés folyamata... 2 1. IAR feltöltéshez szükséges jogosultságok beállítása... 2 2. Token kérés... 2 3. Új igénylés feladása... 2 Igénylések keresése, szinkronizálása... 4
PartSoft Informatikai Kft. KÖNNY felhasználói kézikönyv 1 Általános információk... 2 1.1 Számítástechnikai alapok... 2 1.2 Felhasználói ismeretek...
 1 Általános információk... 2 1.1 Számítástechnikai alapok... 2 1.2 Felhasználói ismeretek... 2 2 Ügyfélcsoport... 2 3 Ügyfelek... 3 3.1 Váltás ügyfelek között... 4 4 Bevallások... 4 4.1 Létrehozás... 4
1 Általános információk... 2 1.1 Számítástechnikai alapok... 2 1.2 Felhasználói ismeretek... 2 2 Ügyfélcsoport... 2 3 Ügyfelek... 3 3.1 Váltás ügyfelek között... 4 4 Bevallások... 4 4.1 Létrehozás... 4
Az importálás folyamata Felhasználói dokumentáció verzió 2.1.
 Az importálás folyamata Felhasználói dokumentáció verzió 2.1. Budapest, 2008. Változáskezelés Verzió Dátum Változás Pont Cím Oldal 2.1. 2008.01.17. A teljes dokumentáció megváltozott Kiadás: 2008.01.17.
Az importálás folyamata Felhasználói dokumentáció verzió 2.1. Budapest, 2008. Változáskezelés Verzió Dátum Változás Pont Cím Oldal 2.1. 2008.01.17. A teljes dokumentáció megváltozott Kiadás: 2008.01.17.
ClicXoft programtálca Leírás
 ClicXoft programtálca Leírás Budapest 2015 Bevezetés A ClicXoft programok bár önálló programok közös technológia alapon lettek kifejlesztve. Emellett közös tulajdonságuk, hogy a hasonló funkciókhoz ugyanaz
ClicXoft programtálca Leírás Budapest 2015 Bevezetés A ClicXoft programok bár önálló programok közös technológia alapon lettek kifejlesztve. Emellett közös tulajdonságuk, hogy a hasonló funkciókhoz ugyanaz
BaBér bérügyviteli rendszer telepítési segédlete 2011. év
 BaBér bérügyviteli rendszer telepítési segédlete 2011. év Ajánlott konfiguráció A program hardverigénye: Konfiguráció: 2800 MHz processzor 512 Mbyte memória (RAM) / Szerver gépen 1G memória (RAM) Lézernyomtató
BaBér bérügyviteli rendszer telepítési segédlete 2011. év Ajánlott konfiguráció A program hardverigénye: Konfiguráció: 2800 MHz processzor 512 Mbyte memória (RAM) / Szerver gépen 1G memória (RAM) Lézernyomtató
Bóra Adatcsere. A webes modul működésének részletesebb leírását a csatolt dokumentum tartalmazza.
 Bóra Adatcsere A Bóra Adatcsere a Bóra bérprogram webes modulja, ami a http://adatcsere.globo.hu címen érhető el. Természetesen a modult szeretnénk az Önök igényei alapján tovább fejleszteni, ezért kíváncsian
Bóra Adatcsere A Bóra Adatcsere a Bóra bérprogram webes modulja, ami a http://adatcsere.globo.hu címen érhető el. Természetesen a modult szeretnénk az Önök igényei alapján tovább fejleszteni, ezért kíváncsian
Clean-Soft Számítástechnikai és Számviteli Kft. Precíz Info. a Precíz Integrált Ügyviteli Információs rendszer pénztár moduljának kezelése
 Precíz Info a Precíz Integrált Ügyviteli Információs rendszer pénztár moduljának kezelése PRECÍZ Integrált Ügyviteli Rendszerben a Pénzügyi moduljának elindítása A Microsoft, az ActiveX, az IntelliMouse,
Precíz Info a Precíz Integrált Ügyviteli Információs rendszer pénztár moduljának kezelése PRECÍZ Integrált Ügyviteli Rendszerben a Pénzügyi moduljának elindítása A Microsoft, az ActiveX, az IntelliMouse,
VARIO Face 2.0 Felhasználói kézikönyv
 VARIO Face 2.0 Felhasználói kézikönyv A kézikönyv használata Mielőtt elindítaná és használná a szoftvert kérjük olvassa el figyelmesen a felhasználói kézikönyvet! A dokumentum nem sokszorosítható illetve
VARIO Face 2.0 Felhasználói kézikönyv A kézikönyv használata Mielőtt elindítaná és használná a szoftvert kérjük olvassa el figyelmesen a felhasználói kézikönyvet! A dokumentum nem sokszorosítható illetve
Segédlet az Eger Megyei Jogú Város Polgármesteri Hivatal által kiadott, EGERPH_1431-es építményadó bevallásához használt elektronikus nyomtatványhoz.
 Segédlet az Eger Megyei Jogú Város Polgármesteri Hivatal által kiadott, EGERPH_1431-es építményadó bevallásához használt elektronikus nyomtatványhoz. Elektronikus adóbevallását a NAV portáljáról letöltött
Segédlet az Eger Megyei Jogú Város Polgármesteri Hivatal által kiadott, EGERPH_1431-es építményadó bevallásához használt elektronikus nyomtatványhoz. Elektronikus adóbevallását a NAV portáljáról letöltött
Erdőrészlet nyilvántartó
 Erdőrészlet nyilvántartó Szécsy Számítástechnika 4080 Hajdúnánás, Ady krt. 21. 06 30 34 54 101 06 52 381 163 info@szecsy.hu www.szecsy.hu Erdőrészlet Itt készítheti el az erdőrészlet lapok bevitelét. Az
Erdőrészlet nyilvántartó Szécsy Számítástechnika 4080 Hajdúnánás, Ady krt. 21. 06 30 34 54 101 06 52 381 163 info@szecsy.hu www.szecsy.hu Erdőrészlet Itt készítheti el az erdőrészlet lapok bevitelét. Az
3Sz-s Kft. Tisztelt Felhasználó!
 3Sz-s Kft. 1158 Budapest, Jánoshida utca 15. Tel: (06-1) 416-1835 / Fax: (06-1) 419-9914 E-mail: zk@3szs. hu / Web: http://www. 3szs. hu Tisztelt Felhasználó! Köszönjük, hogy telepíti az AUTODATA 2007
3Sz-s Kft. 1158 Budapest, Jánoshida utca 15. Tel: (06-1) 416-1835 / Fax: (06-1) 419-9914 E-mail: zk@3szs. hu / Web: http://www. 3szs. hu Tisztelt Felhasználó! Köszönjük, hogy telepíti az AUTODATA 2007
Bizonylatok felvitele mindig a gazdasági eseménnyel kezdődik, majd ezután attól függően jelennek meg dinamikusan a további adatmezők.
 Bizonylatok felvitele Bizonylatok felvitele mindig a gazdasági eseménnyel kezdődik, majd ezután attól függően jelennek meg dinamikusan a további adatmezők. Fej Gazdasági esemény Kezdjük el begépelni a
Bizonylatok felvitele Bizonylatok felvitele mindig a gazdasági eseménnyel kezdődik, majd ezután attól függően jelennek meg dinamikusan a további adatmezők. Fej Gazdasági esemény Kezdjük el begépelni a
FELHASZNÁLÓI ÚTMUTATÓ
 FELHASZNÁLÓI ÚTMUTATÓ 0.1v. GYŰJTŐI TÉGLÁK LISTÁZÁSA A listázó elérése menüből: Téglák/Gyűjtői téglák Mielőtt lekérnénk egy listát, lehetőség van bizonyos szűrési feltételek megadására a Listázás keretrészen
FELHASZNÁLÓI ÚTMUTATÓ 0.1v. GYŰJTŐI TÉGLÁK LISTÁZÁSA A listázó elérése menüből: Téglák/Gyűjtői téglák Mielőtt lekérnénk egy listát, lehetőség van bizonyos szűrési feltételek megadására a Listázás keretrészen
2009. évi adatszolgáltatás javítása
 2009. évi adatszolgáltatás javítása Készítette: Tóth Péter Általános leírás Program verzióellenőrzése, programfrissítés ha szükséges a www.onyf.hu honlapról Adatszolgáltatás meglétének ellenőrzése o Ha
2009. évi adatszolgáltatás javítása Készítette: Tóth Péter Általános leírás Program verzióellenőrzése, programfrissítés ha szükséges a www.onyf.hu honlapról Adatszolgáltatás meglétének ellenőrzése o Ha
Remek-Bér program verzió történet
 Remek-Bér program verzió történet Verzió: 5.14 2019.07.26. Bér beállítások frissítése funkció, amely a törvényi változások beállításában nyújt segítséget. Program indítás és cég megnyitás után egy Bér
Remek-Bér program verzió történet Verzió: 5.14 2019.07.26. Bér beállítások frissítése funkció, amely a törvényi változások beállításában nyújt segítséget. Program indítás és cég megnyitás után egy Bér
A TERC VIP költségvetés-készítő program telepítése, Interneten keresztül, manuálisan
 Telepítés internetről A TERC VIP költségvetés-készítő program telepítése, Interneten keresztül, manuálisan Új szolgáltatásunk keretén belül, olyan lehetőséget kínálunk a TERC VIP költségvetéskészítő program
Telepítés internetről A TERC VIP költségvetés-készítő program telepítése, Interneten keresztül, manuálisan Új szolgáltatásunk keretén belül, olyan lehetőséget kínálunk a TERC VIP költségvetéskészítő program
Bár a szoftverleltárt elsősorban magamnak készítettem, de ha már itt van, miért is ne használhatná más is.
 SZOFTVERLELTÁR FREE Amennyiben önnek vállalkozása van, akkor pontosan tudnia kell, hogy milyen programok és alkalmazások vannak telepítve cége, vállalkozása számítógépeire, és ezekhez milyen engedélyeik,
SZOFTVERLELTÁR FREE Amennyiben önnek vállalkozása van, akkor pontosan tudnia kell, hogy milyen programok és alkalmazások vannak telepítve cége, vállalkozása számítógépeire, és ezekhez milyen engedélyeik,
A telepítési útmutató tartalma
 1 A telepítési útmutató tartalma 3 Kompatibilitás és rendszerkövetelmények A telepítési folyamat röviden 4 A telepítés indítása 5 Adatbáziskezelő beállítása / telepítése 8 Telepítési módozatok 11 Az ENSO
1 A telepítési útmutató tartalma 3 Kompatibilitás és rendszerkövetelmények A telepítési folyamat röviden 4 A telepítés indítása 5 Adatbáziskezelő beállítása / telepítése 8 Telepítési módozatok 11 Az ENSO
A Szoftvert a Start menü Programok QGSM7 mappából lehet elindítani.
 Telepítés A programot a letöltött telepítőprogrammal lehet telepíteni. A telepítést a mappában lévő setup.exe fájlra kattintva lehet elindítani. A telepítő a meglévő QGSM7 szoftver adatbázisát törli. Ezután
Telepítés A programot a letöltött telepítőprogrammal lehet telepíteni. A telepítést a mappában lévő setup.exe fájlra kattintva lehet elindítani. A telepítő a meglévő QGSM7 szoftver adatbázisát törli. Ezután
ReszlAd fájl, kitöltési útmutató:
 1 ReszlAd fájl, kitöltési útmutató: A ReszlAd táblázat egy adott látogatás részletes adatait tartalmazza. A szaktanácsadó által hiánytalanul kitöltött, és elnevezett fájlt e-mail üzenetben kérjük elküldeni
1 ReszlAd fájl, kitöltési útmutató: A ReszlAd táblázat egy adott látogatás részletes adatait tartalmazza. A szaktanácsadó által hiánytalanul kitöltött, és elnevezett fájlt e-mail üzenetben kérjük elküldeni
4. Válasszuk ki a dolgozót, majd nyomjuk meg az gombot. Megjelenik a dolgozó adatlapja. 5. Nézzük át, hogy minden adat helyesen van-e kitöltve, szüksé
 Útmutató A 2005. évi kontroll adatszolgáltatás elkészítéséhez Előzetes teendők: 1. Töltse le és telepítse az APEH Internet lapjáról (www.apeh.hu) az ABEV2006 programot és a hozzá tartozó nyomtatványokat.
Útmutató A 2005. évi kontroll adatszolgáltatás elkészítéséhez Előzetes teendők: 1. Töltse le és telepítse az APEH Internet lapjáról (www.apeh.hu) az ABEV2006 programot és a hozzá tartozó nyomtatványokat.
Gyorsított jegybeírás. Felhasználói dokumentáció verzió 2.0.
 Gyorsított jegybeírás Felhasználói dokumentáció verzió 2.0. Budapest, 2006 Változáskezelés Verzió Dátum Változás Pont Cím Oldal Kiadás: 2006.02.17. Verzió: 2.0. Oldalszám: 2 / 19 Tartalomjegyzék 1. Bevezetés...
Gyorsított jegybeírás Felhasználói dokumentáció verzió 2.0. Budapest, 2006 Változáskezelés Verzió Dátum Változás Pont Cím Oldal Kiadás: 2006.02.17. Verzió: 2.0. Oldalszám: 2 / 19 Tartalomjegyzék 1. Bevezetés...
OTP ADLAK Adómentes Lakáshitel-támogatás. Alapszolgáltatás KÉZIKÖNYV. OTP ADLAK alapszolgáltatás - munkáltatói portál
 OTP ADLAK Adómentes Lakáshitel-támogatás Alapszolgáltatás KÉZIKÖNYV OTP ADLAK alapszolgáltatás - munkáltatói portál www.otpvnt.hu 2017.02.23. MUNKÁLTATÓK... 3 1. Belépés az internetes portálra... 3 2.
OTP ADLAK Adómentes Lakáshitel-támogatás Alapszolgáltatás KÉZIKÖNYV OTP ADLAK alapszolgáltatás - munkáltatói portál www.otpvnt.hu 2017.02.23. MUNKÁLTATÓK... 3 1. Belépés az internetes portálra... 3 2.
Technikai információk fejlesztőknek
 Technikai információk fejlesztőknek Különbségek a Java-s nyomtatványkitöltő program és az Abev2006 között 1. A mezőkód kijelzés bekapcsolása a Szerviz/Beállítások ablakban érhető el. 2. Az xml állományok
Technikai információk fejlesztőknek Különbségek a Java-s nyomtatványkitöltő program és az Abev2006 között 1. A mezőkód kijelzés bekapcsolása a Szerviz/Beállítások ablakban érhető el. 2. Az xml állományok
TERC V.I.P. hardverkulcs regisztráció
 TERC V.I.P. hardverkulcs regisztráció 2014. második félévétől kezdődően a TERC V.I.P. költségvetés-készítő program hardverkulcsát regisztrálniuk kell a felhasználóknak azon a számítógépen, melyeken futtatni
TERC V.I.P. hardverkulcs regisztráció 2014. második félévétől kezdődően a TERC V.I.P. költségvetés-készítő program hardverkulcsát regisztrálniuk kell a felhasználóknak azon a számítógépen, melyeken futtatni
Az Evolut Főkönyv program telepítési és beállítási útmutatója v2.0
 Az Evolut Főkönyv program telepítési és beállítási útmutatója v2.0 Az Ön letölthető fájl tartalmazza az Evolut Főkönyv 2013. program telepítőjét. A jelen leírás olyan telepítésre vonatkozik, amikor Ön
Az Evolut Főkönyv program telepítési és beállítási útmutatója v2.0 Az Ön letölthető fájl tartalmazza az Evolut Főkönyv 2013. program telepítőjét. A jelen leírás olyan telepítésre vonatkozik, amikor Ön
Általános Integrált Rendszer
 Kiskereskedelmi számlázó rendszer (AIR_KISKER_SZLA) segédlet Számlázó program azonosítója: 3.0 Dokumentum verzió száma: 3.0 Készült: 2016.09.06 Tartalomjegyzék: Tartalomjegyzék:... 2 1 Bevezetés... 3 2
Kiskereskedelmi számlázó rendszer (AIR_KISKER_SZLA) segédlet Számlázó program azonosítója: 3.0 Dokumentum verzió száma: 3.0 Készült: 2016.09.06 Tartalomjegyzék: Tartalomjegyzék:... 2 1 Bevezetés... 3 2
A Novitax ügyviteli programrendszer első telepítése
 Telepítő fájl letöltése honlapunkról A Novitax ügyviteli programrendszer első telepítése A honlapunkon (www.novitax.hu) található telepítő fájlt (novitax2007-setup.exe) le kell tölteni a számítógép egy
Telepítő fájl letöltése honlapunkról A Novitax ügyviteli programrendszer első telepítése A honlapunkon (www.novitax.hu) található telepítő fájlt (novitax2007-setup.exe) le kell tölteni a számítógép egy
Hiteles Elektronikus Postafiók
 NISZ Nemzeti Infokommunikációs Szolgáltató Zrt. H-1081 Budapest, Csokonai utca 3. Hiteles Elektronikus Postafiók Tárhely adminisztráció 2018.05.07. v.1.2. TARTALOMJEGYZÉK 1. BEVEZETÉS... 3 2. BEJELENTKEZÉS
NISZ Nemzeti Infokommunikációs Szolgáltató Zrt. H-1081 Budapest, Csokonai utca 3. Hiteles Elektronikus Postafiók Tárhely adminisztráció 2018.05.07. v.1.2. TARTALOMJEGYZÉK 1. BEVEZETÉS... 3 2. BEJELENTKEZÉS
TÁJÉKOZTATÓ A SZAKIRÁNYÚ TOVÁBBKÉPZÉSI SZAKOK JELENTKEZÉSI FELÜLETÉHEZ
 TÁJÉKOZTATÓ A SZAKIRÁNYÚ TOVÁBBKÉPZÉSI SZAKOK JELENTKEZÉSI FELÜLETÉHEZ Jelentkezési útmutató I. Bevezető A szakirányú továbbképzési szakokra történő jelentkezés a Probono rendszer felületén keresztül történik.
TÁJÉKOZTATÓ A SZAKIRÁNYÚ TOVÁBBKÉPZÉSI SZAKOK JELENTKEZÉSI FELÜLETÉHEZ Jelentkezési útmutató I. Bevezető A szakirányú továbbképzési szakokra történő jelentkezés a Probono rendszer felületén keresztül történik.
Házipénztár Szécsy Számítástechnika 4080 hajdúnánás, Ady krt. 21. 06 30 34 54 101 06 52 381 163 info@szecsy.hu www.szecsy.hu
 Házipénztár Szécsy Számítástechnika 4080 hajdúnánás, Ady krt. 21. 06 30 34 54 101 06 52 381 163 info@szecsy.hu www.szecsy.hu Házipénztár Pénztár választás A pénztár kiválasztásával kell kezdeni. Addig
Házipénztár Szécsy Számítástechnika 4080 hajdúnánás, Ady krt. 21. 06 30 34 54 101 06 52 381 163 info@szecsy.hu www.szecsy.hu Házipénztár Pénztár választás A pénztár kiválasztásával kell kezdeni. Addig
ServiceTray program Leírás
 ServiceTray program Leírás Budapest 2015 Bevezetés szerviz munkalapok státuszai a Törölve és Lezárva státuszt leszámítva a munkalap különböző nyitott állapotát jelzik, melyek valamilyen tevékenységet jeleznek.
ServiceTray program Leírás Budapest 2015 Bevezetés szerviz munkalapok státuszai a Törölve és Lezárva státuszt leszámítva a munkalap különböző nyitott állapotát jelzik, melyek valamilyen tevékenységet jeleznek.
FELHASZNÁLÓI ÚTMUTATÓ
 FELHASZNÁLÓI ÚTMUTATÓ VÉRADÁS IDŐPONT SZERKESZTŐ (verzió: 1.2) 2013. április 1. Tartalomjegyzék 1. Telepítés és indítás... 3 2. Frissítés... 3 3. Beállítás... 4 4. Felület... 4 5. Véradó helyszínek...
FELHASZNÁLÓI ÚTMUTATÓ VÉRADÁS IDŐPONT SZERKESZTŐ (verzió: 1.2) 2013. április 1. Tartalomjegyzék 1. Telepítés és indítás... 3 2. Frissítés... 3 3. Beállítás... 4 4. Felület... 4 5. Véradó helyszínek...
Euro költségátalány. MNB Árfolyam letöltés. Műveletek \ MNB Árfolyam letöltés menüpontban.
 2016.01.31-40 Euro költségátalány MNB Árfolyam letöltés Műveletek \ MNB Árfolyam letöltés menüpontban. Meg kell adni a letöltendő intervallum kezdő, záró dátumát, az deviza nemet. A letöltéshez aktív internetkapcsolat
2016.01.31-40 Euro költségátalány MNB Árfolyam letöltés Műveletek \ MNB Árfolyam letöltés menüpontban. Meg kell adni a letöltendő intervallum kezdő, záró dátumát, az deviza nemet. A letöltéshez aktív internetkapcsolat
2009. évi adatszolg{ltat{s javít{sa
 2009. évi adatszolg{ltat{s javít{sa Készítette: Tóth Péter 2013. szeptember 26. Által{nos leír{s Program verzióellenőrzése, programfrissítés ha szükséges a www.onyf.hu honlapról Adatszolgáltatás meglétének
2009. évi adatszolg{ltat{s javít{sa Készítette: Tóth Péter 2013. szeptember 26. Által{nos leír{s Program verzióellenőrzése, programfrissítés ha szükséges a www.onyf.hu honlapról Adatszolgáltatás meglétének
Bankkivonatok feldolgozása modul
 Bankkivonatok feldolgozása modul 1 1. Bevezetés... 3 2. A Banki kivonatok karbantartása ablak menüpontjai... 3 2.1. Riportok... 3 o Túlfizetett számlák... 3 o Nyitott számlák... 4 o Rendezett számlák...
Bankkivonatok feldolgozása modul 1 1. Bevezetés... 3 2. A Banki kivonatok karbantartása ablak menüpontjai... 3 2.1. Riportok... 3 o Túlfizetett számlák... 3 o Nyitott számlák... 4 o Rendezett számlák...
Főkönyvi elhatárolások
 Főkönyvi elhatárolások MGS-Cégadat Törzsadatok / Számlatükör karbantartó A számlatükörben jelölhető, ha a főkönyvi szám elhatárolás típusú. Az aktív és passzív külön elkülöníthető, de működés szempontjából
Főkönyvi elhatárolások MGS-Cégadat Törzsadatok / Számlatükör karbantartó A számlatükörben jelölhető, ha a főkönyvi szám elhatárolás típusú. Az aktív és passzív külön elkülöníthető, de működés szempontjából
A d m i n i s z t r á c i ó s f e l a d a t o k a I n t e g r á l t K ö n y v t á r i R e n d s z e r b e n
 A d m i n i s z t r á c i ó s f e l a d a t o k a I n t e g r á l t K ö n y v t á r i R e n d s z e r b e n JavaADM Kézikönyv Tartalomjegyzék 1 PROGRAMLEÍRÁS... 3 1.1 A PROGRAM ÁLTALÁNOS HASZNÁLATA...
A d m i n i s z t r á c i ó s f e l a d a t o k a I n t e g r á l t K ö n y v t á r i R e n d s z e r b e n JavaADM Kézikönyv Tartalomjegyzék 1 PROGRAMLEÍRÁS... 3 1.1 A PROGRAM ÁLTALÁNOS HASZNÁLATA...
A program telepítése. A letöltés lépései: 1. nyissa meg a WEB-oldalt, majd válassza a Letöltés menüpontot: 2. Kattintson a DbérWIN 2015 hivatkozásra:
 A program telepítése A 2015-ös év programja a szokott módon önálló rendszerként telepíthető. Töltse le WEB oldalunkról (http://www.drd-software.hu). A telepítés előtt nem szabad eltávolítania a korábbi
A program telepítése A 2015-ös év programja a szokott módon önálló rendszerként telepíthető. Töltse le WEB oldalunkról (http://www.drd-software.hu). A telepítés előtt nem szabad eltávolítania a korábbi
SQL Backup and FTP. A program telepítésének menete. A szoftvert a következő weboldalról ingyenesen tölthető le: https://sqlbackupandftp.
 SQL Backup and FTP A szoftvert a következő weboldalról ingyenesen tölthető le: https://sqlbackupandftp.com/ A program telepítésének menete A telepítő elindítása után megjelenő képernyő a Next > gomb megnyomásával
SQL Backup and FTP A szoftvert a következő weboldalról ingyenesen tölthető le: https://sqlbackupandftp.com/ A program telepítésének menete A telepítő elindítása után megjelenő képernyő a Next > gomb megnyomásával
KIRA. KIRA rendszer. Telepítési útmutató v1
 KIRA rendszer Telepítési útmutató v1 1. Bevezetés A dokumentáció, illetve a dokumentáció mellékleteként megtalálható állományok segítségével készíthető fel a kliens oldali számítógép a KIRA rendszer működtetésére.
KIRA rendszer Telepítési útmutató v1 1. Bevezetés A dokumentáció, illetve a dokumentáció mellékleteként megtalálható állományok segítségével készíthető fel a kliens oldali számítógép a KIRA rendszer működtetésére.
Tisztelt Ügyfelünk! Ezúton szeretnénk tájékoztatni, hogy a következő modulokból került fel frissítés az internetre:
 Tisztelt Ügyfelünk! Ezúton szeretnénk tájékoztatni, hogy a következő modulokból került fel frissítés az internetre: Főkönyv Pénzügy Pénztárkönyv Eszköz (Letölthető még frissítés a Készlet, EVA modulokra,
Tisztelt Ügyfelünk! Ezúton szeretnénk tájékoztatni, hogy a következő modulokból került fel frissítés az internetre: Főkönyv Pénzügy Pénztárkönyv Eszköz (Letölthető még frissítés a Készlet, EVA modulokra,
FELHASZNÁLÓI KÉZIKÖNYV
 FELHASZNÁLÓI KÉZIKÖNYV 1 Tartalom Felhasználói kézikönyv... 1 MyDmc... 3 Új felhasználó létrehozása... 3 Regisztráció adatok megadásával... 3 Regisztráció Google fiókkal... 4 Regisztráció Facebook fiókkal...
FELHASZNÁLÓI KÉZIKÖNYV 1 Tartalom Felhasználói kézikönyv... 1 MyDmc... 3 Új felhasználó létrehozása... 3 Regisztráció adatok megadásával... 3 Regisztráció Google fiókkal... 4 Regisztráció Facebook fiókkal...
A program telepítése. A letöltés lépései: 1. nyissa meg a WEB-oldalt, majd válassza a Letöltés menüpontot: 2. Kattintson a DbérWIN 2017 hivatkozásra:
 A program telepítése A 2017-es év programja a szokott módon önálló rendszerként telepíthető. Töltse le WEB oldalunkról (http://www.drd-software.hu). A telepítés előtt nem szabad és nem kell eltávolítania
A program telepítése A 2017-es év programja a szokott módon önálló rendszerként telepíthető. Töltse le WEB oldalunkról (http://www.drd-software.hu). A telepítés előtt nem szabad és nem kell eltávolítania
A keresőképtelenséget érintő től hatályos jogszabály változások, és azok megvalósítása az IxNet rendszerben
 A keresőképtelenséget érintő 2019.01.01-től hatályos jogszabály változások, és azok megvalósítása az IxNet rendszerben Jogszabály: 287/2018. (XII. 21.) Korm. rendelet az egyes egészségügyi és egészségbiztosítási
A keresőképtelenséget érintő 2019.01.01-től hatályos jogszabály változások, és azok megvalósítása az IxNet rendszerben Jogszabály: 287/2018. (XII. 21.) Korm. rendelet az egyes egészségügyi és egészségbiztosítási
DKÜ ZRT. A Portál rendszer felületének általános bemutatása. Felhasználói útmutató. Támogatott böngészők. Felületek felépítése. Információs kártyák
 A Portál rendszer felületének általános bemutatása Felhasználói útmutató Támogatott böngészők Internet Explorer 9+ Firefox (legújabb verzió) Chrome (legújabb verzió) Felületek felépítése Információs kártyák
A Portál rendszer felületének általános bemutatása Felhasználói útmutató Támogatott böngészők Internet Explorer 9+ Firefox (legújabb verzió) Chrome (legújabb verzió) Felületek felépítése Információs kártyák
Felhasználói kézikönyv. omunáldata
 Elhagyott Hulladék Nyilvántartó Program Felhasználói kézikönyv omunáldata Tartalomjegyzék Illetékes Hatóságok Adatkapcsolati Alrendszer... 3 Bejelentkezés... 4 Elfelejtett jelszó... 4 Felhasználói Központ...
Elhagyott Hulladék Nyilvántartó Program Felhasználói kézikönyv omunáldata Tartalomjegyzék Illetékes Hatóságok Adatkapcsolati Alrendszer... 3 Bejelentkezés... 4 Elfelejtett jelszó... 4 Felhasználói Központ...
Órarendkészítő szoftver
 SchoolTime Órarendkészítő szoftver 2.0 verzió Tartalomjegyzék: 1., Belépés a programba...3 2., Órarend főtábla...3 3., Tanátok...4 3.1., Új tanár felvitele, módosítása...4 3.2., Tanár törlése...4 3.3.,
SchoolTime Órarendkészítő szoftver 2.0 verzió Tartalomjegyzék: 1., Belépés a programba...3 2., Órarend főtábla...3 3., Tanátok...4 3.1., Új tanár felvitele, módosítása...4 3.2., Tanár törlése...4 3.3.,
Hungaropharma Zrt. WEB Áruház felhasználói útmutató. Tartalomjegyzék
 Hungaropharma Zrt. WEB Áruház felhasználói útmutató Tartalomjegyzék Tartalomjegyzék... 1 Bejelentkezés a WEB Áruházba... 2 Rendelés rögzítése... 3 RENDELES.CSV állomány specifikációja... 13 Visszaigazolások
Hungaropharma Zrt. WEB Áruház felhasználói útmutató Tartalomjegyzék Tartalomjegyzék... 1 Bejelentkezés a WEB Áruházba... 2 Rendelés rögzítése... 3 RENDELES.CSV állomány specifikációja... 13 Visszaigazolások
Segédlet az Eger Megyei Jogú Város Polgármesteri Hivatal által kiadott nyomtatványok használatához
 Segédlet az Eger Megyei Jogú Város Polgármesteri Hivatal által kiadott nyomtatványok használatához Elektronikus adóbevallását a NAV portáljáról letöltött és saját számítógépére telepített Általános nyomtatványkitöltő
Segédlet az Eger Megyei Jogú Város Polgármesteri Hivatal által kiadott nyomtatványok használatához Elektronikus adóbevallását a NAV portáljáról letöltött és saját számítógépére telepített Általános nyomtatványkitöltő
Java-s Nyomtatványkitöltő Program Súgó
 Java-s Nyomtatványkitöltő Program Súgó Program telepítése Az abevjava_install.jar indításával telepíthető a nyomtatványkitöltő program. A program elindítása után közvetlenül az alábbi képernyő jelenik
Java-s Nyomtatványkitöltő Program Súgó Program telepítése Az abevjava_install.jar indításával telepíthető a nyomtatványkitöltő program. A program elindítása után közvetlenül az alábbi képernyő jelenik
Végrehajtói Nyilvántartó Rendszerbe illeszkedő Postázási modul ismertetése
 Oldalak: 1/10 Ez a modulkiegészítés a Végrehajtói Nyilvántartó Rendszerben elkészülő nyomtatványok postai vagy kézi kézbesítésének fárattságos dokumentálását hivatott felváltani gépi nyilvántartással.
Oldalak: 1/10 Ez a modulkiegészítés a Végrehajtói Nyilvántartó Rendszerben elkészülő nyomtatványok postai vagy kézi kézbesítésének fárattságos dokumentálását hivatott felváltani gépi nyilvántartással.
Mobil Partner telepítési és használati útmutató
 Mobil Partner telepítési és használati útmutató Tartalom Kezdeti lépések... 2 Telepítés... 2 A program indítása... 6 Mobile Partner funkciói... 7 Művelet menü... 7 Kapcsolat... 7 Statisztika... 8 SMS funkciók...
Mobil Partner telepítési és használati útmutató Tartalom Kezdeti lépések... 2 Telepítés... 2 A program indítása... 6 Mobile Partner funkciói... 7 Művelet menü... 7 Kapcsolat... 7 Statisztika... 8 SMS funkciók...
Számlázás kezelési leírás
 PENTRO KFT. Adószám:13233712-2-14 Számlázás kezelési leírás Név: Számlázás Verzió: 014.010.001 Általános ismertetés A programot Windows programkörnyezetben lehet kezelni. A legfontosabb alapelvek a következők:
PENTRO KFT. Adószám:13233712-2-14 Számlázás kezelési leírás Név: Számlázás Verzió: 014.010.001 Általános ismertetés A programot Windows programkörnyezetben lehet kezelni. A legfontosabb alapelvek a következők:
ENTERsys Integrált Információs Rendszer
 1 Házipénztár program Windows verzió Felhasználói leírás A program főbb jellemzői: Több cég pénztárának kezelése egy programon belül Egymást követő évek párhuzamos kezelése Automatikus átkönyvelés (feladás)
1 Házipénztár program Windows verzió Felhasználói leírás A program főbb jellemzői: Több cég pénztárának kezelése egy programon belül Egymást követő évek párhuzamos kezelése Automatikus átkönyvelés (feladás)
Felhasználói leírás a DimNAV Server segédprogramhoz ( )
 Felhasználói leírás a DimNAV Server segédprogramhoz (1.1.0.3) Tartalomjegyzék Bevezetés...3 1. Telepítés...3 2. Eltávolítás...4 Program használata...5 1. Kezdeti beállítások...5 2. Licenc megadása...6
Felhasználói leírás a DimNAV Server segédprogramhoz (1.1.0.3) Tartalomjegyzék Bevezetés...3 1. Telepítés...3 2. Eltávolítás...4 Program használata...5 1. Kezdeti beállítások...5 2. Licenc megadása...6
A program telepítése. A letöltés lépései: 1. nyissa meg a WEB-oldalt, majd válassza a Letöltés menüpontot: 2. Kattintson a DbérWIN 2014 hivatkozásra:
 A program telepítése A 2014-es év programja a szokott módon önálló rendszerként telepíthető. Töltse le WEB oldalunkról (http://www.drdsw.hu). A telepítés előtt nem kell eltávolítania a korábbi verziókat!
A program telepítése A 2014-es év programja a szokott módon önálló rendszerként telepíthető. Töltse le WEB oldalunkról (http://www.drdsw.hu). A telepítés előtt nem kell eltávolítania a korábbi verziókat!
FITNESS SYSTEM Telepítési útmutató
 FITNESS SYSTEM Telepítési útmutató web: www.szakk.hu e-mail: info@szakk.hu Tartalomjegyzék: Első lépések:... 3 Licenc megállapodás... 3 Telepítési kulcs... 4 Felhasználói adatok... 5 Telepítő csomagok
FITNESS SYSTEM Telepítési útmutató web: www.szakk.hu e-mail: info@szakk.hu Tartalomjegyzék: Első lépések:... 3 Licenc megállapodás... 3 Telepítési kulcs... 4 Felhasználói adatok... 5 Telepítő csomagok
A nyomtatókkal kapcsolatos beállításokat a Vezérlőpulton, a Nyomtatók mappában végezhetjük el. Nyomtató telepítését a Nyomtató hozzáadása ikonra
 Nyomtató telepítése A nyomtatókkal kapcsolatos beállításokat a Vezérlőpulton, a Nyomtatók mappában végezhetjük el. Nyomtató telepítését a Nyomtató hozzáadása ikonra duplán kattintva kezdeményezhetjük.
Nyomtató telepítése A nyomtatókkal kapcsolatos beállításokat a Vezérlőpulton, a Nyomtatók mappában végezhetjük el. Nyomtató telepítését a Nyomtató hozzáadása ikonra duplán kattintva kezdeményezhetjük.
BaBér. Bérügyviteli rendszer. Telepítési segédlet 2014.
 BaBér Bérügyviteli rendszer Telepítési segédlet 2014. Tartalom 1. Ajánlott konfiguráció... 3 2. A BaBér és az SQL2005 szerver telepítése... 5 3. A BaBér program és az SQL2005-ös adatbázis kezelő telepítése...
BaBér Bérügyviteli rendszer Telepítési segédlet 2014. Tartalom 1. Ajánlott konfiguráció... 3 2. A BaBér és az SQL2005 szerver telepítése... 5 3. A BaBér program és az SQL2005-ös adatbázis kezelő telepítése...
Aranykor Önkéntes Nyugdíjpénztár Partner Portál
 Aranykor Önkéntes Nyugdíjpénztár Partner Portál Felhasználói leírás Tartalomjegyzék 1Regisztráció... 2 1.1Regisztráció megerősítése... 3 2Bejelentkezés... 4 3Elfelejtett jelszó... 4 4A Partner Portál felépítése...
Aranykor Önkéntes Nyugdíjpénztár Partner Portál Felhasználói leírás Tartalomjegyzék 1Regisztráció... 2 1.1Regisztráció megerősítése... 3 2Bejelentkezés... 4 3Elfelejtett jelszó... 4 4A Partner Portál felépítése...
Mikroszámla. Interneten működő számlázóprogram. Kézikönyv
 Mikroszámla Interneten működő számlázóprogram Kézikönyv Tartalomjegyzék Weboldal 2 Regisztráció 3 Bejelentkezés 4 Főoldal 6 Menüsor szerkezete 7 Számlák 8 Beállítások 9 Fizetési módszerek kezelése 10 Kedvezmények
Mikroszámla Interneten működő számlázóprogram Kézikönyv Tartalomjegyzék Weboldal 2 Regisztráció 3 Bejelentkezés 4 Főoldal 6 Menüsor szerkezete 7 Számlák 8 Beállítások 9 Fizetési módszerek kezelése 10 Kedvezmények
Adóhátralék kezelés egyszerűen. Használati útmutató
 Használati útmutató Program indítása: A telepítés utáni első indításkor a program a szükséges alapbeállításokat elvégzi, és automatikusan újra indul. A főképernyőn a bejelentkezéshez mindig meg kell adni
Használati útmutató Program indítása: A telepítés utáni első indításkor a program a szükséges alapbeállításokat elvégzi, és automatikusan újra indul. A főképernyőn a bejelentkezéshez mindig meg kell adni
SAP HR Általános lekérdező Ad-hoc-query
 Tranzakció neve: S_PHO_48000513 Ad-hoc query A használathoz célszerű a Favoritok/tranzakció beszúrása menüponttal a favoritok közé felvenni. 1. oldal, összesen: 18 A tranzakció elindítása után a következő
Tranzakció neve: S_PHO_48000513 Ad-hoc query A használathoz célszerű a Favoritok/tranzakció beszúrása menüponttal a favoritok közé felvenni. 1. oldal, összesen: 18 A tranzakció elindítása után a következő
HF-DVR H.264 Hálózati Rögzítő. Felhasználói kézikönyv
 HF-DVR H.264 Hálózati Rögzítő Felhasználói kézikönyv Bevezető Ez a felhasználói kézikönyv a HF-DVR5704T 4 csatornás H.264 tömörítésű hálózati rögzítő használatát mutatja be. Nem tér ki az eszköz telepítésére,
HF-DVR H.264 Hálózati Rögzítő Felhasználói kézikönyv Bevezető Ez a felhasználói kézikönyv a HF-DVR5704T 4 csatornás H.264 tömörítésű hálózati rögzítő használatát mutatja be. Nem tér ki az eszköz telepítésére,
A program telepítése
 program telepítése Töltse le a telepítőt a www.kocheskochkft.hu internetes oldalról. Programjaink menü alatt válassza a Egyszerűsített foglalkoztatással kapcsolatos nyilvántartás programot, kattintson
program telepítése Töltse le a telepítőt a www.kocheskochkft.hu internetes oldalról. Programjaink menü alatt válassza a Egyszerűsített foglalkoztatással kapcsolatos nyilvántartás programot, kattintson
Leltárív karbantartás modul
 Leltárív karbantartás modul 1. Bevezetés... 2 2. Manuális rögzítés - Leltárív segítségével... 2 3. A leltár gépen történő rögzítése... 4 3.1. Alkatrészek egyenként történő berögzítése... 6 o Alkatrészek
Leltárív karbantartás modul 1. Bevezetés... 2 2. Manuális rögzítés - Leltárív segítségével... 2 3. A leltár gépen történő rögzítése... 4 3.1. Alkatrészek egyenként történő berögzítése... 6 o Alkatrészek
Felhasználói dokumentáció. a TávTagTár programhoz. Készítette: Nyíri Gábor, hdd@nc-studio.com GDF Abakusz regisztrációs kód: GDFAba43
 a TávTagTár programhoz Készítette: Nyíri Gábor, hdd@nc-studio.com GDF Abakusz regisztrációs kód: GDFAba43 Tartalomjegyzék Futási feltételek... 3 Telepítés... 3 Indítás... 3 Főablak... 4 Új személy felvétele...
a TávTagTár programhoz Készítette: Nyíri Gábor, hdd@nc-studio.com GDF Abakusz regisztrációs kód: GDFAba43 Tartalomjegyzék Futási feltételek... 3 Telepítés... 3 Indítás... 3 Főablak... 4 Új személy felvétele...
Telepítési útmutató. web: www.szakk.hu e-mail: info@szakk.hu
 Telepítési útmutató web: www.szakk.hu e-mail: info@szakk.hu Tartalomjegyzék: Telepítési útmutató... 1 Tartalomjegyzék:... 2 Első lépések:... 3 Konzol oldal telepítése... 3 Licenc megállapodás... 3 Telepítési
Telepítési útmutató web: www.szakk.hu e-mail: info@szakk.hu Tartalomjegyzék: Telepítési útmutató... 1 Tartalomjegyzék:... 2 Első lépések:... 3 Konzol oldal telepítése... 3 Licenc megállapodás... 3 Telepítési
Számla /ALT-S/ COMMADE SOFTWARE KFT. 7623 PÉCS, TOMPA MIHÁLY U. 31.
 Számla /ALT-S/ A kimenő és a beérkező számlák készítését támogató menü. Első öt pontja a kimenő számlákra, a következő négy a bejövő számlákra vonatkozik. A könyvelés feladással foglalkozó három menüpont
Számla /ALT-S/ A kimenő és a beérkező számlák készítését támogató menü. Első öt pontja a kimenő számlákra, a következő négy a bejövő számlákra vonatkozik. A könyvelés feladással foglalkozó három menüpont
A CCL program használatbavétele
 A CCL program használatbavétele Tartalomjegyzék 1.1 Hardver és szoftverkövetelmények... 2 1.2 CCL program telepítése hálózatba. Telepítés szerver számítógépre... 2 1.3 Cégek... 6 1.3.1 Egy céges felhasználás....
A CCL program használatbavétele Tartalomjegyzék 1.1 Hardver és szoftverkövetelmények... 2 1.2 CCL program telepítése hálózatba. Telepítés szerver számítógépre... 2 1.3 Cégek... 6 1.3.1 Egy céges felhasználás....
Alapok (a K2D rendszer alapjai)
 Alapok (a K2D rendszer alapjai) 1 1. Bevezetés... 3 2. Fastruktúra... 3 2.1. Nyitása, zárása... 3 2.2. Fülek... 5 2.3. Licence kulcs érvényesítése... 9 2.4. Új elem felvitele... 10 2.5. Elem törlése...
Alapok (a K2D rendszer alapjai) 1 1. Bevezetés... 3 2. Fastruktúra... 3 2.1. Nyitása, zárása... 3 2.2. Fülek... 5 2.3. Licence kulcs érvényesítése... 9 2.4. Új elem felvitele... 10 2.5. Elem törlése...
Adóhátralék kezelés egyszerűen. Telepítési útmutató. A program futtatásához Windows XP, Windows 7, 8 operációs rendszer szükséges.
 Telepítési útmutató Rendszerkövetelmények: A program futtatásához Windows XP, Windows 7, 8 operációs rendszer szükséges. Szükséges futtatókörnyezet: Windows Framework 4 vagy magasabb verzió. Innen tölthető
Telepítési útmutató Rendszerkövetelmények: A program futtatásához Windows XP, Windows 7, 8 operációs rendszer szükséges. Szükséges futtatókörnyezet: Windows Framework 4 vagy magasabb verzió. Innen tölthető
PTE-PROXY VPN használata, könyvtári adatbázisok elérhetősége távolról
 PTE-PROXY VPN használata, könyvtári adatbázisok elérhetősége távolról Az Informatikai Igazgatóság minden aktív egyetemi hallgató és munkaviszonnyal rendelkező egyetemi dolgozó részére úgynevezett proxy
PTE-PROXY VPN használata, könyvtári adatbázisok elérhetősége távolról Az Informatikai Igazgatóság minden aktív egyetemi hallgató és munkaviszonnyal rendelkező egyetemi dolgozó részére úgynevezett proxy
Számlázó szoftver 2012 Számlázó gázolaj norma elszámolással
 Számlázó szoftver 2012 Számlázó gázolaj norma elszámolással Számlázott tételek áfa analitikája Fordított adózású (FAD) számlák bevallás listája Gázolaj felhasználás listája Szécsy Számítástechnika Szécsy
Számlázó szoftver 2012 Számlázó gázolaj norma elszámolással Számlázott tételek áfa analitikája Fordított adózású (FAD) számlák bevallás listája Gázolaj felhasználás listája Szécsy Számítástechnika Szécsy
Táblázatos adatok használata
 Táblázatos adatok használata Tartalomjegyzék 1. Az adatok rendezése...2 2. Keresés a táblázatban...2 3. A megjelenő oszlopok kiválasztása...3 4. Az oszlopok sorrendjének meghatározása...4 5. Az oszlopok
Táblázatos adatok használata Tartalomjegyzék 1. Az adatok rendezése...2 2. Keresés a táblázatban...2 3. A megjelenő oszlopok kiválasztása...3 4. Az oszlopok sorrendjének meghatározása...4 5. Az oszlopok
