WorkCentre C226. Felhasználói útmutató
|
|
|
- Alfréd Mészáros
- 9 évvel ezelőtt
- Látták:
Átírás
1 WorkCentre C226 Felhasználói útmutató
2 Garancia Bár e kézikönyv azért készült, hogy a lehető legpontosabb és legjobban használható legyen, tartalmáért a Xerox Corporation semminemű felelősséget nem vállal. Minden különleges figyelmeztetés nélkül az itt közölt információk megváltoztathatóak. A Xerox semmilyen felelősséget nem vállal a kézikönyv használatából eredő közvetlen vagy közvetett veszteségért vagy kárért. Copyright Xerox Corporation Minden jog fenntartva. Az irat sokszoroítása, átdolgozása vagy fordítása előzetes írott engedély hiányában tilos, kivéve ha a szerzői joggal kapcsolatos törvény máshogy rendelkezik. Védjegyinformáció A Microsoft Windows operációs rendszer a Microsoft Corporation bejegyzett védjegye az Amerikai Egyesült Államokban és más országokban. A Windows 98, Windows Me, Windows NT 4.0, Windows 2000, valamint a Windows XP a Microsoft Corporation bejegyzett védjegyei vagy védjegyei az Egyesült Államok és más országok területén. A Netscape Navigator a Netscape Communications Corporation védjegye. Adobe Reader Copyright Adobe Systems Incorporated. Minden jog fenntartva. Adobe, az Adobe logo, Acrobat, és az Acrobat logo az Adobe Systems Incorporated védjegyei. Minden más, e kézikönyvben szereplő cég- és terméknév azok tulajdonosainak bejegyzett védjegye.
3 Tartalomjegyzék FIGYELMEZTETÉS - Elektromos biztonsági információ xvii Biztonsági információk a működéshez xviii Karbantartási információ xix Ózon biztonsági információ xix Fogyóeszközök xx Rádiófrekvenciás sugárzás xx Termékbiztonsági igazolás xx Szabályozási információ fax funkcióhoz xxi USA xxi Telefax küldés fejléc követelményei xxi Csatlakoztatási információk xxii Európa xxiii Bizonyítvány az 1999/5/EC Rádiókészülék és távközlési terminál irányelvhez xxiii Környezetvédelmi tevékenység xxiv USA - Energy star xxiv Kanada - Környezetvédelmi kiválasztás xxv Európa - Energia xxv Illegális másolatok xxv USA xxv Kanada xxvii Más országok xxvii A termék újrahasznosítása és kidobása xxviii Xerox WorkCentre C226 Felhasználói útmutató iii
4 1 Általános információk A termék használata előtt Telepítési követelmények A berendezés mozgatása Figyelmeztetések Bevezetés Fő funkciók Energiatakarékossági funkciók Részegységek és funkciók A gép külseje A készülék belseje A külső eszközök nevei és funkciói Más kiegészítő felszerelés Kezelopanel Érintési panel Kódos hozzáférés A készülék kezelése Papír behelyezése Papír behelyezése az 1. tálcába Papírméret megváltoztatása az 1. papírtálcában Papír behelyezése az oldaltálcába Borítékok vagy levelezőlapok behelyezése Papírbetöltés az egytálcás aljzatba és a háromtálcás egységbe Specifikációk (egytálcás aljzat/3 tálcás egység) Papírbehelyezés a duplex modul/kéttálcás egységbe Specifikációk (Duplex modul/kéttálcás egység) A papírtálcák jellemzői További információk a sima papírról További tudnivalók a felhasználható különleges papírokról Az automatikus kétoldalas nyomtatáshoz használható papír Papírtípus beállítása (az oldaltálca kivételével) Papírméret beállítása extra méretű papír esetén Papírtípus és papírméret beállítása az oldaltálcában Egyedi beállítások Az egyedi beállítások közös kezelési eljárása A beállításokról A festékkazetták cseréje iv Xerox WorkCentre C226 Felhasználói útmutató
5 Kellékek tárolása Megfelelő tárolás Elakadás eltávolítása Elakadás eltávolítása útmutató Elakadás a papíradagolás helyén Elakadás a papírtovábbításnál, a fixáló egységben és a kimeneti részben Elakadás az egytálcás aljzatban Elakadás a 3 tálcás egységben Elakadás a duplex modul/kéttálcás egység és a duplex átvezető/ lapfordító egységben Elakadás a felső vagy az alsó tálcában Hibaelhárítás Külső egységek Gerinctűző finisher Részegységek és funkciók A gerinctűző finisher használata A kapocskazetta cseréje, és az elakadt kapocs eltávolítása Kapocskazetta cseréje Elakadt kapocs eltávolítása A lyukasztó hulladék kidobása (ha a lyukasztó egység megtalálható) Elakadás a gerinctűző finisherben A gerinctűző finisher hibáinak elhárítása Gyors tájékoztató a tűzési pozícióról duplex kimenet esetén A nyomtatási kép és a gerinctűzés összefüggése Nagykapacitású adagoló Rész neve Papír betöltése a nagykapacitású adagolóba Elakadás a nagykapacitású lapadagolóban Xerox WorkCentre C226 Felhasználói útmutató v
6 2 A másológép működése Másolatok készítése előtt Az összetevők nevei és funkciói (a lapadagoló) A gép külseje Érintési panel (másolási mód fő ablaka) Lapadagoló Használható papírok Az elfogadható eredetik mérete és tömege Papírok behelyezése Lapadagolóval A lapolvasó üvegen A papírok normál behelyezése A másolási kép automatikus elforgatása - forgatott másolás A papírméret kiválasztása Papírméretek tárolása, törlése és használata Papírméret tárolása vagy törlése Tárolt papírméret használata Másolatkészítés alapvető eljárása Egyszerű másolás A lapadagolóban lévő papírok másolása Egyoldalas másolatok egyoldalas dokumentumokról Automatikus kétoldalas másolás a lapadagoló tálcáról Másolás a lapolvasó üvegről Egyoldalas másolatok egyoldalas dokumentumokról Automatikus kétoldalas másolás a lapolvasó üvegről Megvilágítás beállítása Kicsinyítés/Nagyítás/Zoom Automatikus kiválasztás (automatikus kép) Kézi kiválasztás XY Zoom Különleges papírok vi Xerox WorkCentre C226 Felhasználói útmutató
7 A másolás kényelmi funkciói Extra Funkciók A különleges funkciók kezelése Margó eltolása Törlés Könyvmásolás Központba Vetítőfólia elválasztólapokkal Fedelek Fedélre másolással Fedélre másolás nélkül F/F fordítás Szín beállítások menü RGB Beállítás Élesség Háttér elnyomása Színkiegyenlítés Fényesség Intenzitás Képszerkesztés Menü Egyszínű Tükörkép Fotó ismétlés Tördelés A3 (11" x 17") teljes méret Többoldalas nagyítás Brosúra másolás Munkaprogram memória Munkaprogram tárolása Munkaprogram előhívása Tárolt munkaprogram törlése A másolás megszakítása A berendezés karbantartása (másoláshoz) Az elakadt papír eltávolítása Elakadt papír eltávolítása a lapadagolóból Felhasználói karbantartás (másoláshoz) Az papír-beolvasási terület tisztítása Hibaelhárítás Xerox WorkCentre C226 Felhasználói útmutató vii
8 3 Nyomtató működése Alapvető nyomtatási eljárások A nyomtató illesztőprogramok beállítása A nyomtató illesztőprogram beállításai a Windows-ban (a nyomtatási feltételek kiválasztása és beállítása) Windows 95 / 98 / Me Windows NT4.0 / 2000 / XP / Server Színes üzemmód kiválasztása A súgófájl használata a beállításokra vonatkozó magyarázatok megtekintéséhez A Súgó megnyitása a Windows-ban Nyomtatás fekete-fehérben Automatikus átkapcsolás a színes és a fekete-fehér üzemmód között Színes nyomtatás Nyomtatás a kiegészítő külső berendezésekkel A nyomtató illesztőprogramok tulajdonságainak beállítása Nyomtatási funkciók kiválasztása Gyakran használt beállítások Gerinctűzés funkció Tűzött rendezés mód Lyukasztás (csak ha a lyukasztó egység megtalálható a gépen) Eltolásos mód Papír beállítások Speciális beállítások PCL5c PostScript Vízjel beállítások Szín beállítások Honlapok a nyomtatóban Nyomtató beállítása hálózaton keresztül A Web oldalakhoz való hozzáféréshez szükséges környezet Hozzáférés a Weblapokhoz és a Súgó megjelenítése A Web oldalak menükeretének adatelemei és vázlata Rendszerinformációk Eszköz beállítása Hálózat beállítása viii Xerox WorkCentre C226 Felhasználói útmutató
9 A nyomtatókonfiguráció beállításai Beállítások elvégzése Az összes nyomtató konfigurációs beállítás közös kezelési eljárása Alapbeállítások Másolatok Irányítás Alapértelmezett papírméret Alapértelmezett kimeneti tálca Alapértelmezett papírtípus PCL beállítások PCL szimbólumkészlet beállítása PCL betűtípus beállítások Nyomtatás a kezelőpanelről Tárolt feladatok listája Kezelőprogramok Kezelőprogramok listája A kezelőprogramok használata A kezelőprogram menüje Beállítóprogramok leírása Nyomtató beállítások Alapbeállítások Interfész beállítások Hálózati beállítások Színbeállítások Beállítások inicializálása és/vagy tárolása Hibaelhárítás Az oldalsó tálcában használatos papírtípus kiválasztásával kapcsolatos kiegészítő információk a nyomtatási funkció használatához Az IP-cím ellenőrzése Függelék Figyelmeztető oldal nyomtatása Nyomtatási terület Xerox WorkCentre C226 Felhasználói útmutató ix
10 4 Hálózati lapolvasó működése Bevezetés A hálózati lapolvasó funkcióról A hálózati lapolvasó funkcióhoz szükséges beállítások és programozások Weboldalak elérése A weblapról A hálózati lapolvasás alapvető beállításai A lapolvasási kézbesítési módszer engedélyezése ("Enable Scanner Delivery to:") Felhasználó-hitelesítés engedélyezése ("Advanced Setup") Válassza ki, milyen módszerrel kívánja hozzárendelni a fájlnevet a digitalizált képhez ("Fájl elnevezés") tárgyának kiválasztása (" tárgya:" csak a lapolvasás -be funkciónál használható) Az kiszolgáló és a DNS-kiszolgáló beállításai A címzett adatainak beállítása Rendeltetési helyek tárolása a Lapolvasás be funkcióhoz Rendeltetési helyek tárolása a Lapolvasás FTP-re funkcióhoz Csoportok tárolása (Lapolvasás be) Beprogramozott átviteli rendeltetési helyek szerkesztése és törlése A feladó adatainak tárolása (Lapolvasás be) Feladó beprogramozott adatainak szerkesztése és törlése Egyéni könyvtár tárolása A honlapon beprogramozott adatok védelme ("Jelszavak") A lapolvasó mód feltétel-beállító képernyője Feltétel-beállító képernyő Címkönyvtár képernyő Kép küldése Alapvető átviteli módszer Rendeltetési helyek beviteli módszerei A rendeltetési hely kézi megadása Rendeltetési hely bevitele globális címkereséssel Kétoldalas dokumentum beolvasása és továbbítása x Xerox WorkCentre C226 Felhasználói útmutató
11 Lapolvasás beállításai Beolvasási méret beállítása kézzel Megvilágítás kiválasztása A megvilágítás módosítása Felbontás kiválasztása A felbontás módosítása Fájlformátum kiválasztása /FTP átvitel megszakítása Tárolás, szerkesztés és törlés az érintési panelről Gyorsbillentyűk tárolása (csak a lapolvasás be funkcióhoz) Gyorsbillentyűk szerkesztése és törlése Csoportbillentyű programozása Csoportbillentyűk szerkesztése és törlése Feladó adatainak tárolása A feladó adatainak szerkesztése és törlése Csoport index tárolása Programozott adatok kinyomtatása Hibaelhárítás Ha az t a rendszer visszaküldi Ha az átvitel során hiba történik Hibakód táblázat Az IP-cím ellenőrzése A Lapolvasás be funkció használatakor betartandó fontos szempontok Kezelőprogramok Kezelőprogramok listája A kezelőprogramok használata Programok beállítása A hálózati lapolvasó beállításai Alapértelmezett kijelző beállítás A megjelenített közvetlen címzésű gombok száma beállítás Kezdeti felbontási beállítás Lapolvasás vége hangjelzés Alapértelmezett feladó beállítása Tömörítési mód üzenetszórásnál Kezdeti fájlformátum beállítása mellékletek maximális mérete Xerox WorkCentre C226 Felhasználói útmutató xi
12 Az utolsó lap beolvasása után a lapolvasó üzemmód időkorlátja Megvilágítás alapbeállításai A közvetlen címbevitel letiltása Specifikációk Lapolvasás margói Fax készülék A termék megfelelő használata telefax készülékként Fontos biztonsági információk FAX üzemmód használata előtt Ellenőrzés és programozás felszerelés után Telefonkészülék csatlakoztatása Kezelőpanel áttekintése Telefax üzemmód (Feltétel-beállítás képernyő) Faxolható eredeti dokumentumok Dokumentum betöltése A lapadagoló használata A lapolvasó üveg használata A behelyezett dokumentum méretének ellenőrzése Beolvasási méret beállítása kézzel Felbontás és megvilágítás beállítása Felbontás kiválasztása Megvilágítás kiválasztása Kényelmes tárcsázási módszerek Alapvető működés Fax küldése Alapvető faxküldési eljárás Átvitel automatikus tárcsázással (Gyorsbillentyűs tárcsázás és csoporttárcsázás) Kétoldalas dokumentum faxolása Egy tárolt feladat elsőbbségi átvitele Fax átvitel megszakítása Közvetlen tárcsázás megszakítása Faxok fogadása xii Xerox WorkCentre C226 Felhasználói útmutató
13 Speciális átviteli módszerek Azonos dokumentum elküldése több helyre egy műveletben (üzenetszórás) Üzenetszórás használata Automatikus faxküldés meghatározott időben (Időzített átvitel Időzített küldés beállítása Küldés és fogadás a Lehívás funkció alkalmazásával Lehívás funkció használata Lehívási memória használata Saját szám elküldése Osztott eredeti dokumentum faxolása (Könyvlapolvasás) Gyakran használt műveletek programozása Program használata Kapott telefaxok továbbítása másik készülékre, ha nem lehet nyomtatni (továbbítási funkció) Küldési funkció használata Átvitel F-kódok használatával Az F-kódot támogató berendezések közötti átvitel Memóriatárak és alcímek/jelszavak szükséges az F-kódú átvitelhez Fax szám beírása (tárcsázása) alcímmel és jelszóval Memóriatár létrehozása F-kódú átvitelhez F-kódú lehívási memória Az F-kódú lehívási memória használata F-kódú lehívási eljárás F-kódú titkosított átvitel F-kódú titkosított átvitel Az F-kódú titkosított memóriatárba fogadott dokumentum kinyomtatása F-kódú ismételt átvitel Az F-kódú ismételt átviteli funkció használata Az F-kódú ismételt átviteli kérelem funkció használata A készülék használatának megkönnyítése Kiegészítő telefon használata Fax küldése beszélgetés után (kézi átvitel) Fax fogadása a kiegészítő telefonnal Fax fogadása beszélgetés után (Kézi vétel) Xerox WorkCentre C226 Felhasználói útmutató xiii
14 Programozás Automatikus tárcsázó gombok és programok tárolása, szerkesztése és törlése Gyorsbillentyűk tárolása Gyorsbillentyűk szerkesztése és törlése Csoportgomb tárolása Csoportbillentyűk szerkesztése és törlése Program tárolása Programok szerkesztése és törlése Csoport index tárolása F-kódú memóriatárak programozása, szerkesztése és törlése F-kódú memóriatár programozása F-kódú lehívási memóriatár (Lehívások száma) beállítása F-kódú titkosított átvitel memóriatárai (Nyomtatási PIN) beállítása F-kódú ismételt átvitel (Címzett) beállítása Memóriatár szerkesztése és törlése Programozott adatok kinyomtatása Karakterek beírása Betűk beírása Számok és szimbólumok beírása Hibaelhárítás Egy tranzakció jelentés nyomtatásánál A kommunikáció működési jelentés megtekintése Ha egy vészjelzés hallatszik és egy figyelmeztető üzenet jelenik meg Problémák és megoldások Index I-1 xiv Xerox WorkCentre C226 Felhasználói útmutató
15 Bevezetés Biztonsági megjegyzések Gondosan olvassa el ezeket a biztonsági megjegyzéseket, mielőtt a terméket elkezdené használni, hogy a berendezést biztonságosan működtesse. Az Ön Xerox termékét és a javasolt kiegészítőket úgy tervezték és tesztelték, hogy azok megfeleljenek a szigorú követelményeknek. Ezen követelmények között megtalálhatók biztonsági hivatalok jóváhagyásai, valamint az elfogadott környezetvédelmi szabványok teljesítése. Kérjük figyelmesen olvassa el az alábbi utasításokat, mielőtt használni kezdené a terméket, és a termék folyamatos biztonságos használata érdekében rendszeresen térjen is vissza ide. A biztonsági és környezetvédelmi vizsgálatot, valamint a termék teljesítményét kizárólag Xerox kellékekkel igazolták. FIGYELMEZTETÉS: Ha a berendezést illetéktelenül megváltoztatják (ide tartozik, ha új funkciókat adnak hozzá vagy külső eszközöket kötnek hozzá), az hatással lehet a termék tanúsítványára. További információkért lépjen kapcsolatba a helyi márkaképviselettel. Figyelmeztető jelölések A terméken megjelölt vagy azzal együtt szállított összes figyelmeztető utasítást be kell tartani. Figyelmeztetés Ez a jel a termék azon részeire figyelmezteti a felhasználót, ahol személyi sérülés fordulhat elő. Figyelmeztetés Ez a jel a termék azon részeire figyelmezteti a felhasználót, ahol forró felületek vannak, melyekhez nem szabad hozzáérni. Xerox WorkCentre C226 Felhasználói útmutató xv
16 Elektromos ellátás A berendezést olyan elektromos ellátásról kell működtetni, ami a termék adatcímkéjén szerepel. Ha nem biztos benne, hogy az Ön telephelyén elérhető elektromos ellátás megfelel-e ezen követelményeknek, akkor kérjen tanácsot áramszolgáltatójától. FIGYELMEZTETÉS A terméket védőföldeléssel ellátott hálózathoz kell csatlakoztatni. A terméken olyan csatlakozó van, amely védőföldeléses dugót tartalmaz. Ez a dugó csak földelt elektromos aljzathoz csatlakozik. Ez biztonsági elem. Az elektromos áramütés veszély elkerülése érdekében cseréltesse ki egy villanyszerelővel a csatlakozóaljat, ha nem tudja a dugót beilleszteni. Sohase használjon földelt csatlakozódugót olyan aljzathoz, amely nincs leföldelve. A kezelő által hozzáférhető területek. A berendezés konstrukciója olyan, hogy a kezelő hozzáférését a biztonságos területekre korlátozza. A veszélyes területekhez való hozzáférést olyan fedőlapok és védőelemek korlátozzák, amelyeknek az eltávolításához szerszámokra van szükség. Soha ne távolítsa el ezeket a fedőlapokat és védőelemeket. Karbantartás A kezelő által végzendő minden karbantartási művelet leírása megtalálható a termékkel együtt szállított dokumentációban. Ne végezzen olyan karbantartási műveletet, amelyeket a vásárlói dokumentáció nem tartalmaz. A termék tisztítása A termék tisztítása előtt húzza ki a dugót a csatlakozóaljzatból. Mindig olyan anyagokat használjon, amelyeket ehhez a termékhez készítettek; más anyagok alkalmazása csökkentheti a teljesítményt, és veszélyhelyzetet okozhat. Ne használjon aeroszol tisztítószereket, ezek bizonyos körülmények között meggyulladhatnak, vagy robbanást okozhatnak. xvi Xerox WorkCentre C226 Felhasználói útmutató
17 FIGYELMEZTETÉS - Elektromos biztonsági információ Csak a készülékkel együtt szállított hálózati csatlakozó kábelt használja. A kábelt közvetlenül egy földelt csatlakozóaljzatba dugja. Ne használjon bővítő kábelt. Ha nem tudja, hogy földelt-e az elektromos csatlakozóalj, kérdezze meg egy képzett elektroműszerésztől. Ez a berendezés olyan hálózati táplálással működik, amilyen a termék adattábláján szerepel. Ha a gépet új helyre kell költöztetni, vegye fel a kapcsolatot a Xerox szerviz képviselőjével, a helyi képviselettel vagy a javító szolgálattal. A berendezés földvezetékének helytelen csatlakoztatása áramütést okozhat. Ne tegye a készüléket olyan helyre, ahol az emberek ráléphetnek a hálózati kábelre. Ne tegyen semmit a hálózati kábelre. Ne kösse ki vagy hatálytalanítsa az elektromos vagy mechanikus zárszerkezeteket. Ne tömje el a szellőzőnyílásokat. Soha ne dugjon semmilyen tárgyat a készülék réseibe és nyílásaiba. Ha a következő körülmények bármelyikét tapasztalja, azonnal kapcsolja ki a készüléket, és húzza ki a hálózati kábelt a csatlakozóaljból. A probléma megoldásához hívja a helyi szerviz képviseletet. -A készülékből szokatlan zaj vagy szag érzékelhető. -A hálózati kábel sérült vagy kopott. -A fali megszakító áramkör, biztosíték vagy egyéb biztonsági szerkezet kioldott. -Folyadék került a másoló/nyomtatóba. -Vizes lett a készülék. -A készülék bármely része megsérült. Megszakító eszköz A készülék megszakító eszköze a hálózati csatlakozó kábel. A készülék hátoldalán levő aljzathoz csatlakozik. A készülék leválasztása az elektromos hálózatról úgy történik, hogy kihúzzuk a hálózati kábelt a csatlakozóaljzatból. Xerox WorkCentre C226 Felhasználói útmutató xvii
18 Biztonsági információk a működéshez. A Xerox berendezés folyamatos, biztonságos működtetéséhez mindig tartsa be a következő biztonsági utasításokat. Végezze el a következőket: A készüléket mindig megfelelően földelt elektromos hálózathoz csatlakoztassa. Ha kétségei vannak, ellenőriztesse képzett elektromos szakemberrel. A terméket védőföldeléssel ellátott hálózathoz kell csatlakoztatni. A terméken olyan csatlakozó van, amely védőföldeléses dugót tartalmaz. Ez a dugó csak földelt elektromos aljzathoz csatlakozik. Ez biztonsági elem. Az elektromos áramütés veszély elkerülése érdekében cseréltesse ki egy villanyszerelővel a csatlakozóaljat, ha nem tudja a dugót beilleszteni. Sohase használjon földelt csatlakozódugót olyan aljzathoz, amely nincs leföldelve. - Mindig vegyen figyelembe minden figyelmeztetést és biztonsági utasítást, amely a készüléken vagy a dokumentációban szerepel. - A készülék elmozdítását vagy áthelyezését mindig óvatosan végezze. Kérjük, vegye igénybe a Xerox Szerviz Részleg vagy a helyi képviselet segítségét, ha a készüléket más épületbe költözteti. - A készüléket mindig olyan helyre tegye, ahol megfelelő a légcsere és van hely javításra és karbantartásra. A minimális méreteket a szerelési utasítás tartalmazza. - Mindig olyan anyagokat használjon, amelyeket a Xerox berendezéshez terveztek. Nem megfelelő anyagok alkalmazásakor csökkenhet a berendezés teljesítménye. - Mindig húzza ki a hálózatból a készülék csatlakozódugóját, mielőtt hozzáfog a tisztításhoz. xviii Xerox WorkCentre C226 Felhasználói útmutató
19 Ne tegye a következőket: Sohase használjon földelt csatlakozódugót olyan aljzathoz, amely nincs leföldelve. Soha ne végezzen olyan karbantartási műveletet, amely nem szerepel ebben a dokumentációban. A készüléket nem szabad beépített szerelvényben elhelyezni, csak ha megfelelő a levegőellátás; további információért vegye fel a kapcsolatot a helyi forgalmazóval. Soha ne szerelje le a csavarral rögzített fedeleket és védő elemeket. A fedelek alatt nincsenek a kezelő által javítható elemek. Soha ne helyezze a készüléket radiátor vagy más hőforrás közelébe. Soha ne dugjon semmilyen tárgyat a levegőztető nyílásokba. Soha ne iktasson ki vagy "ne csapjon be" semmilyen mechanikus vagy elektromos lezáró eszközt. Soha ne működtesse tovább a készüléket, ha szokatlan zajt vagy szagot észlel. Húzza ki a hálózati kábelt a csatlakozóaljzatból és azonnal hívja ki a Xerox Szerviz képviseletet vagy a helyi javító szolgáltatást. Karbantartási információ Soha ne végezzen olyan karbantartási műveletet, amelyet a berendezéssel együtt szállított dokumentáció nem tartalmaz. Ne használjon aeroszol tisztítószereket. A nem kipróbált tisztítószerek alkalmazása csökkentheti a készülék teljesítményét, és veszélyhelyzetet okozhat. Csak olyan anyagokat és tisztítószereket használjon, amelyeket ebben a kézikönyvben megadunk. Ezeket az anyagokat tartsa távol a gyerekektől. Soha ne szerelje le a csavarral rögzített fedeleket és védő elemeket. Ezek mögött nincs olyan alkotóelem, amelyet Ön karbantarthat vagy javíthat. Ne végezzen olyan karbantartási munkát, amelyre a helyi képviselet nem képezte ki, hacsak a pontos leírása nem szerepel a felhasználói kézikönyvekben. Ózon biztonsági információ Ez a termék a rendeltetésszerű használat során ózont fejleszt. A keletkezett ózon a levegőnél nehezebb és mennyisége a másolási műveletek számától függ. Ha a felszerelési információkban szereplő környezeti paramétereket betartja, akkor az ózon koncentrációja nem lépi túl a biztonsági határértékeket. Ha az ózonnal kapcsolatban további felvilágosításra van szüksége, kérjük igényelje az ózonnal kapcsolatos Xerox kiadványt az es telefonszámon, ha Ön az Egyesült Államokban vagy Kanadában él. Más országokban forduljon a helyi forgalmazóhoz vagy a szerviz kirendeltséghez. Xerox WorkCentre C226 Felhasználói útmutató xix
20 Fogyóeszközök A fogyóeszközöket a csomagon vagy a tartályon található utasításoknak megfelelően tárolja. Minden fogyóeszközt tartson gyerekektől távol. Soha ne dobja a tonert, a toner kazettát vagy toner tartályt nyílt tűzbe. Rádiófrekvenciás sugárzás Egyesült Államok, Kanada, Európa Megjegyzés: A készülék az ellenőrzés eredményei alapján megfelel az FCC szabályok 15. szakaszában tárgyalt, digitális eszközök A osztályára megadott határértékeknek. Ezek a határértékek megfelelő védelmet jelentenek a káros interferenciákkal szemben, ha a készüléket kereskedelmi környezetben használjuk. Ez a készülék rádiófrekvenciás energiát hoz létre, használ és sugároz, ha nem a kézikönyvben megadott szabályok alapján telepítik és használják, akkor a rádió vétellel káros interferenciát okozhat. Lakókörnyezetben működtetve a készülék okozhat káros interferenciát; ebben az esetben a felhasználónak saját költségére kell a korrekciót elvégeztetni. Ha a készüléket úgy módosítja, hogy azt a Xerox nem hagyta jóvá, akkor elveszíti a jogosultságát a készülék működtetésére. A készülékhez árnyékolt interfész kábeleket kell használni a világszerte alkalmazott EMC szabályozás betartásához. Termékbiztonsági igazolás A terméket a felsorolt biztonsági szabványok alkalmazásával a következő hivatalok tesztelték és igazolták. Hivatal Szabványos Underwriters Laboratories Inc. UL kiadás (USA/Kanada) NEMKO IEC kiadás (1999) A termék ISO9001 minőségbiztosítási rendszer felügyelete mellett készült. xx Xerox WorkCentre C226 Felhasználói útmutató
21 Szabályozási információ fax funkcióhoz. CE jelölés A terméken alkalmazott CE jelölés jelzi a Xerox cég nyilatkozatát, hogy a termék megfelel az Európai Unió következő irányelveinek: január 1.: a 93/68/EEC irányelvvel módosított 72/23/EEC tanácsi irányelv; a tagországok kisfeszültségű berendezésekre vonatkozó törvényeinek a közelítése január 1.: 89/336/EEC tanácsi irányelv, a tagországok elektromágneses kompatibilitásra vonatkozó törvényeinek a közelítése március 9.: 99/5/EEC tanácsi irányelv a rádió-berendezésekről és a távközlési terminálokról, valamint a konformitásuk kölcsönös elismeréséről A teljes konformitási nyilatkozat, a vonatkozó irányelvek és a hivatkozott szabványok felsorolásával megkapható a helyi hivatalos forgalmazótól. FIGYELMEZTETÉS: FIGYELMEZTETÉS: Ha a készüléket ipari tudományos vagy orvosi készülék közelében használják, lehet, hogy korlátozni kell a készülékre ható külső sugárzást, ami különleges intézkedéseket igényelhet. Ez egy "A" osztályú termék. Lakókörnyezetben a termék rádiófrekvenciás interferenciát okozhat; ebben az esetben a felhasználó kötelessége, hogy megfelelő intézkedéseket tegyen. USA Telefax küldés fejléc követelményei Az 1991-ben hozott, a telefonhasználók védelméről szóló törvény tiltja, hogy számítógéppel, vagy más elektronikai eszközzel, beleértve a telefax készüléket is, üzenetet küldjön, kivéve, ha az üzenet minden lapjának tetején vagy alján, esetleg az üzenet első oldalán egyértelműen megadja a dátumot és az időpontot, az üzenetet küldő cég, magánszemély vagy más jogi személy azonosító adatait és a küldő telefax készülék, cég, magánszemély vagy más jogi személy telefonszámát. (A megadott telefonszám nem kezdődhet 900-zal, vagy nem lehet a helyi vagy távolsági tarifákhoz képest emelt díjas.) Ezen adatok programozásához tekintse meg a Xerox Work Centre C226 System Administration Guide "Saját név és szám programozása" fejezetet a "Telefax egység" szakaszban. Xerox WorkCentre C226 Felhasználói útmutató xxi
22 Csatlakoztatási információk A berendezés megfelel a Terminál Csatlakoztatások Adminisztratív Tanácsa (Administrative Council for Terminal Attachments - ACTA) által elfogadott FCC előírások 68. részében található szabályoknak és követelményeknek. A készülék hátoldalán található egy címke, amely más adatok mellett tartalmazza a termék azonosító számát US:XRXMM07BZSA1 formátumban. Ha a telefontársaság kérdezi, akkor ezt a számot meg kell adnia. A csatlakozódugó és aljzat, amellyel a készüléket a telefonhálózatba csatlakoztatja, meg kell hogy feleljen az ACTA által elfogadott FCC előírások 68. részében található szabályoknak és követelményeknek. A megfelelő telefonkábelt és modulrendszerű dugót a készülékkel együtt adjuk. Ez csatlakoztatható a megfelelő modul rendszerű csatlakozóaljzathoz. FIGYELMEZTETÉS: Érdeklődjön a telefontársaságnál, milyen modul rendszerű csatlakozóaljzatot szereltek a telefonvonalába. Ha nem megfelelő aljzathoz csatlakoztatja a készüléket, megrongálhatja a telefontársaság berendezését. Ha a készüléket nem engedélyezett csatlakozó aljzathoz köti be, akkor a csatlakoztatás következtében fellépő minden károsodásért ÖN, és nem a Xerox cég a felelős. Biztonságosan csatlakoztathatja a készülékét a következő szabványos modulrendszerű csatlakozóhoz a szerelési készlettel szállított megfelelő kábel és dugó segítségével : USOC RJ-11C. A csengő ekvivalencia számmal (Ringer Equivalence Number (REN)) határozhatja meg, hogy hány telefonkészüléket köthet egy telefonvonalra. Ha túl sok készüléket köt be, akkor előfordulhat, hogy a készülékek nem csengetnek bejövő hívásnál. A legtöbb helyen a REN értéke nem lehet több 5-nél. Ha biztos akar lenni abban, hány készüléket köthet a vonalra, lépjen kapcsolatba a helyi telefontársasággal. A július 23-a után készült termék REN száma az US:XRXMM07BZSA1 formátumú termékazonosító szám része. A 07 számjegyek jelentik a REN értékét tizedesvessző nélkül (pl. a 07 az 0,7-es REN értéket jelent). Korábban készült termékeken a REN külön látható a címkén. Ha Xerox készüléke károsítja a telefonhálózatot, akkor a telefontársaság előre figyelmeztetni fogja Önt, ha a szolgáltatás ideiglenes szüneteltetésére van szükség. Ha azonban az előzetes figyelmeztetés nem oldható meg, a telefontársaság a lehető legrövidebb időn belül értesíti Önt. Arra is felhívják a figyelmét, hogy jogában áll panaszt tenni az FCC-él, ha ezt szükségesnek tartja. A telefontársaság módosíthatja a berendezéseit, eszközeit, működését vagy eljárásait, és ez hatással lehet a készülék működésére. Ha ez történik, akkor a telefontársaság előzetesen értesíti Önt, hogy el tudja végezni a szükséges módosításokat a folyamatos szolgáltatás biztosítása érdekében. Ha hibát észlel Xerox készülékének működésében, javítással vagy garanciával kapcsolatos felvilágosításért forduljon a Xerox Ügyfélszolgálathoz (tel ). Ha a készülék a telefonhálózatban kárt okoz, a telefontársaság kérheti Öntől, hogy készülékét húzza ki a hálózatból a probléma megoldásáig. A gépet csak a Xerox szakembere vagy a hivatalos Xerox szerviz képviselet javíthatja. Ez a garancia időtartamán belüli és azon kívüli időszakra is vonatkozik. Ha a készüléket illetéktelenül javítják, akkor a garancia időtartama megszakad és a hátralévő idő érvénytelenné válik. A berendezést nem szabad ikervonalon használni. A készülék ikervonalhoz csatlakoztatása az állami díjszabás szerint történhet. Bővebb információért lépjen kapcsolatba a szolgáltatóval. xxii Xerox WorkCentre C226 Felhasználói útmutató
23 Ha irodájában különlegesen felszerelt riasztórendszer működik a telefonvonalhoz csatlakoztatva, akkor győződjön meg arról, hogy ez a Xerox berendezés nem hatástalanítja-e a riasztórendszer működését. Ha kérdése van azzal kapcsolatban, hogy mi befolyásolja a riasztórendszer működését, lépjen kapcsolatba a telefontársasággal vagy egy képesített szerelővel. Kanada Ez a termék megfelel a Kanadában alkalmazott ipari és műszaki specifikációknak. A Ringer Equivalence Number (REN) megadja, hogy egy telefonvonalra legfeljebb hány eszközt lehet csatlakoztatni. A vonalra csatlakoztathatja az eszközök bármilyen kombinációját azzal az egy kikötéssel, hogy az összes készülék REN számának összege nem lehet több ötnél. A REN értéke a berendezés hátoldalán lévő címkén található. A tanúsított berendezéseket a szállító által kijelölt hivatalos kanadai szervizek javíthatják. Ha a berendezésen a felhasználó javításokat vagy módosításokat végez vagy ha a berendezés hibásan működik, a telefontársaság megkérheti a felhasználót, hogy készülékét válassza le a hálózatról. A felhasználónak a saját biztonsága érdekében gondoskodnia kell arról, hogy a tápegység földelési csatlakozásai, a telefonvonal és a belső fémes vízvezetékrendszer (ha van ilyen) össze legyenek kötve. Ez az elővigyázatosság különösen vidéki területeken fontos. FIGYELMEZTETÉS: A felhasználó ezeket a bekötéseket ne maga végezze, hanem vegye fel a kapcsolatot a megfelelő elektromos felügyeleti hatósággal, vagy egy villanyszerelővel. Európa Bizonyítvány az 1999/5/EC Rádiókészülék és távközlési terminál irányelvhez. Ezt a Xerox terméket a Xerox cég maga minősítette analóg nyilvános vonalkapcsolt telefonhálózatba (PSTN) pán-európai egyszerű csatlakoztatással az 1999/5/EC irányelv szerint. A terméket úgy tervezték, hogy képes legyen együttműködni a nemzeti nyilvános telefonhálózatokkal és a következő országokban kompatibilis legyen a magán telefonközpontokkal (PBX): Ausztria Németország Luxemburg Svédország Belgium Görögország Hollandia Svájc Dánia Izland Norvégia Egyesült Királyság Franciaország Írország Portugália Finnország Olaszország Spanyolország Csehország Lengyelország Bulgária Románia Xerox WorkCentre C226 Felhasználói útmutató xxiii
24 MEGJEGYZÉS: Bármilyen probléma esetén segítségért forduljon a helyi Xerox képviselőhöz. A terméket bevizsgálták és megfelel a TBR21 előírásnak, amely az európai gazdasági területen használt analóg kapcsolású telefonhálózatokhoz csatlakoztatott készülékek műszaki specifikációja. A termék konfigurálható úgy, hogy más országok telefonhálózataiban is használható legyen. Kérjük, forduljon a Xerox cég képviselőjéhez, ha a készüléket más ország telefonhálózatába kívánja bekötni. A termék beállításait a felhasználó nem tudja módosítani. Bár a termék használható impulzus vagy DTMF (tone) üzemmódban is, javasoljuk, hogy a DTMF módot használja. A DTMF jelzésekkel megbízhatóbban és gyorsabban lehet a hívást felépíteni. A Xerox cég nem engedélyezi, hogy a készüléket módosítsák, egy külső vezérlő szoftverhez vagy egy külső vezérlő berendezéshez csatlakoztassák; ez érvényteleníti a készülék minősítését. Környezetvédelmi tevékenység USA - Energy star Az ENERGY STAR partnereként a Xerox Corporation meghatározta, hogy a termék alapkonfigurációja megfelel az ENERGY STAR irányelveinek az energiafelhasználás hatékonyságát tekintve. Az ENERGY STAR az Egyesült Államokban bejegyzett kereskedelmi védjegy. Az ENERGY STAR irodagép program az USA, az Európai Unió és Japán kormányainak és az irodagépiparnak egy közös törekvése, hogy az energiafelhasználás szempontjából hatékony másológépeket, nyomtatókat, telefaxokat, multifunkciós készülékeket, számítógépeket és monitorokat gyártsanak. A termék energiafogyasztásának a csökkentése segít abban, hogy harcoljunk a szmog, a savas eső és a hosszú távú klímaváltozás ellen, amit az elektromos energia fejlesztés következtében fellépő emisszió okoz. A Xerox ENERGY STAR készülék meghatározott idejű nyugalmi állapot után átkapcsol "kis fogyasztású" üzemmódba, vagy teljesen kikapcsol. Ez az energiatakarékos üzemmód felére csökkentheti az energiafogyasztást egy hagyományos berendezéshez képest. xxiv Xerox WorkCentre C226 Felhasználói útmutató
25 Kanada - Környezetvédelmi kiválasztás A kanadai Terra Choice Environmental Serviced, Inc. megállapította, hogy ez a termék viselheti az "Environmental Choice EcoLogo"-t, mivel minimális a környezetre gyakorolt hatása. A Környezetvédelmi kiválasztás program résztvevőjeként a Xerox Corporation megállapította, hogy a termék megfelel a Környezetvédelmi kiválasztás irányelveinek az energiafelhasználás hatékonyságát tekintve. Az Environment Canada cég alapította a Környezetvédelmi kiválasztás programot 1988-ban annak érdekében, hogy segítsen a fogyasztóknak abban, hogy a környezetvédelmi szempontból kedvező termékeket és szolgáltatásokat válasszák ki. Másolók, nyomtatók, digitális nyomtató és faxkészülékek meg kell hogy feleljenek az energiafelhasználásra és káros anyag kibocsátásra vonatkozó követelményeknek, és az újrahasznosított termékekkel kompatibilisnak kell lenniük. Jelenleg a Környezetvédelmi kiválasztás programban 1600 elfogadott termék és 140 licensz szerepel. A Xerox cég vezető az EcoLogo-t viselő termékek tekintetében. Európa - Energia A Xerox Corporation úgy tervezte és vizsgálta be ezt a terméket, hogy megfeleljen a GEA (Group for Efficient Appliances) követelményeinek és a regisztráló hatóságok ezt bejegyezték. Illegális másolatok USA A kongresszus törvényben megtiltotta a következő tárgyak reprodukálását bizonyos körülmények között. Akik ilyen másolatokat készítenek illegálisan, azok pénzbüntetéssel vagy elzárással büntethetők. 1. Az Egyesült Államok kormányának hatáskörébe eső következő kötvények és biztonsági okiratok: Adóslevelek a Nemzeti Bank valutájára Utalvány kuponok Szövetségi bakjegyek Ezüst bizonyítványok arany bizonyítványok Xerox WorkCentre C226 Felhasználói útmutató xxv
26 USA kötvények értékpapírok Szövetségi bankjegyek kis értékű bankjegyek Letéti jegyek papírpénz Bizonyos kormányzati hivatalok kötvényei és kötelezettségvállalásai. Kötvények (US takarékkötvények csak reklámcélból másolhatók a vásárlások elősegítésére). Belső okmánybélyegek (ha olyan jogi dokumentumot másolnak, amelyen érvénytelenített okmánybélyeg van, akkor ez lehetséges, feltéve, ha a másolatot törvényes célra használják) Postabélyegek, pecsételten vagy pecsét nélkül (Filatéliai célra a postabélyeg reprodukálható, de a másolat legyen fekete-fehér és a mérete legyen az eredeti méret 75 %-nál kisebb, vagy 150 %-nál nagyobb) Postai pénzesutalványok. Váltók, csekkek és az Egyesült Államok tisztviselőinek pénzutalásai. Pecsétek és más olyan értékek, amelyeket a Kongresszus törvénye alapján adtak ki. 2. Világháborús veteránok eredeti jóvátételi bizonyítványai. 3. Bármely kormányzati, banki vagy társasági kötelezvény. 4. Szerzői jog hatása alá eső anyagok, hacsak a jogtulajdonos nem engedélyezte a másolást a "tisztességes felhasználást" vagy a könyvtári reprodukciót szabályozó törvény szerint. Ezzel kapcsolatos további információt nyújt a Copyright Office, Library of Congress, Washington, D.C Circular R Állampolgársági vagy honosítási bizonyítványok. (Idegen honosítási bizonyítványok fotózhatók). 6. Útlevelek (idegen útlevelek fotózhatók). 7. Bevándorlási papírok. 8. Katonai összeírási dokumentumok 9. A következő információk valamelyikét tartalmazó szelektív szolgáltatási dokumentumok: Jövedelem vagy fizetés függőségi viszony Bírósági jegyzőkönyv Korábbi katonai szolgálat Egészségügyi vagy szellemi állapot Kivétel: USA katonai elbocsátó bizonyítvány fotózható. 10. Jelvények, személyi igazolványok, útlevelek, katonák vagy szövetségi hivatalok (FBI, Kincstár) dolgozóinak rangjelzései (kivéve, ha a hivatalvezető elrendeli). Néhány államban a következő anyagok sem fotózhatók: Gépjármű engedély, vezetői engedély, autó eredetigazolás. A fenti lista nem teljes, és a teljességért nem vállalunk garanciát. Kétség esetén forduljon az ügyvédjéhez. xxvi Xerox WorkCentre C226 Felhasználói útmutató
27 Kanada A parlament törvényben megtiltotta a következő tárgyak reprodukálását bizonyos körülmények között. Akik ilyen másolatokat készítenek illegálisan, azok pénzbüntetéssel vagy elzárással büntethetők. 1. Érvényes bankjegyek vagy érvényes papírpénz. 2. Állami vagy banki kötelezvények. 3. Államkincstári számlák vagy jövedelmi iratok. 4. Kanada vagy a tartomány hivatalos pecsétje, illetve kanadai hatóság vagy bíróság pecsétje. 5. Felhívások, parancsok, szabályozások, megállapodások vagy jegyzőkönyvek. 6. Kanadai hatóságok által kiadott jelölések, bélyegzők, pecsétek. 7. Nyomott vagy felragasztott bélyegek a Kanadai Államkincstárba történő befizetéshez. 8. Közhivatalok által őrzött dokumentumok, regiszterek vagy jegyzőkönyvek, melyeknek csak a hitelesített példánya használható. 9. Szerzői jog vagy védjegy hatálya alá eső anyagok nem másolhatók a jogtulajdonos engedélye nélkül. A megadott lista az ön részére segítséget nyújt, de nem vállalunk garanciát a lista teljességéért és pontosságáért. Kétség esetén forduljon az ügyvédjéhez. Más országok Bizonyos dokumentumok másolása illegális lehet az Ön országában is. Akik ilyen másolatokat készítenek illegálisan, azok pénzbüntetéssel vagy elzárással büntethetők. Valuták Bankjegyek és csekkek Részvények és államkötvények Útlevelek és személyi igazolványok Szerzői jog hatálya eső anyagok a jogtulajdonos engedélye nélkül Postabélyegek és más értékesíthető anyagok A fenti lista nem teljes, és a teljességért nem vállalunk garanciát. Kétség esetén forduljon az ügyvédjéhez. Xerox WorkCentre C226 Felhasználói útmutató xxvii
28 A termék újrahasznosítása és kidobása A Xerox cég világszerte működtet visszavételi és újrafelhasználási programokat. Vegye fel a kapcsolatot a Xerox cég képviselőjével (1-800-ASK-XEROX) annak megállapítására, hogy ez a termék része-e a programnak. A környezetvédelmi programról a weblapon kaphat további felvilágosítást. Ha ki akarja selejtezni a Xerox berendezését, kérjük, vegye figyelembe, hogy a készülék tartalmaz ólmot és más olyan anyagokat, amelyeknek a kezelését a környezetvédelmi törvény szabályozza. Az ólom jelenléte teljesen összefér azokkal a globális szabályozásokkal, amelyek a készülék piacra kerülése idején érvényben voltak. Az újrahasznosítással kapcsolatos információkat a helyi hatóságok adják meg. Az Egyesült Államokban megtekinthető az Electronic Industries Alliance weboldalán: xxviii Xerox WorkCentre C226 Felhasználói útmutató
29 1 Általános információk A termék használata előtt Ez a fejezet alapvető információkat tartalmaz, melyet a termék használata előtt el kell olvasni. MEGJEGYZÉSEK: Ezt a használati utasítást nagy körültekintéssel készítettük. Ha bármilyen megjegyzése vagy javaslata van a használati utasítással kapcsolatban, kérjük forduljon a legközelebbi Xerox képviselethez. A termék szigorú minoségellenorzésnek és megfigyelési eljárásoknak lett alávetve. Abban a valószínűtlen esetben, ha hibát vagy más problémát fedezne fel, kérjük forduljon az eladóhoz vagy a legközelebbi Xerox képviselethez. A jog által előírt esetektől eltekintve a Xerox nem felel a termék vagy kiegészítői használata, a helytelen működtetés illetve bármilyen más, a készülék használata miatt bekövetkező hibákért. A termékfejlesztés és a módosítások következtében a kézikönyvben szereplo kijelzo képmezok, üzenetek és gombnevek eltérhetnek az aktuális gépen lévoktol. Telepítési követelmények A nem megfelelő telepítés kárt okozhat a termékben. Kérjük, figyeljen az alábbiakra a telepítéskor, és ahányszor a berendezést elmozdítja. 1. A berendezést a könnyű csatlakoztatás érdekében egy könnyen elérhető konnektor közelében kell elhelyezni. 2. Csak olyan konnektorba csatlakoztassa a kábelt, amely megfelel a megadott feszültség és áram követelményeknek. Ellenőrizze, hogy a konnektor megfelelően van földelve. Az áramellátási követelményeket nézze meg a főegység névtábláján. Xerox WorkCentre C226 Felhasználói útmutató 1-1
30 Általános információk 3. Ne telepítse a berendezést olyan helyre, ami: párás, nedves vagy nagyon poros közvetlen napfénynek van kitéve gyengén szellozik szélsoséges hoingadozásnak vagy nedvesség változásnak van kitéve, pl. légkondícionáló vagy hosugárzó közelében. 1-2 Xerox WorkCentre C226 Felhasználói útmutató
31 Telepítési követelmények 4. A berendezés körül hagyjon elég helyet a karbantartásra és a megfelelő szellőzésre. 30cm (11-13/16") 80cm (31-1/2") 60cm (23-5/8") 60cm (23-5/8") MEGJEGYZÉS: Működés közben kis mennyiségű ózon termelődik a másológépben. A kibocsátási szint nem elég ahhoz, hogy bármilyen módon veszélyeztesse az egészséget. Az ózonnak való hosszú távú kitettség jelenleg javasolt határa 0,1 ppm (0,2 mg/m 3 ), 8 órás ido-súlyozott átlagos koncentrációval számolva. Ugyanakkor, miután a kibocsátott kis mennyiségnek is kifogásolható szaga van, tanácsos a másológépet jól szellozo helyre telepíteni. A berendezés mozgatása Az alábbi ábra szerint húzza ki a négy fogantyút, fogja meg őket, és tartsa a berendezést vízszintesen a mozgatása közben. Bal oldal Jobb oldal Kimeneti tálca Oldaltálca Fogantyúk A berendezés megemelése elott hajtsa fel a kimeneti tálcát, és rögzítse szorosan a berendezéshez. Fogantyúk A berendezés megemelése előtt hajtsa fel az oldaltálcát, és rögzítse szorosan a berendezéshez. FIGYELMEZTETÉS: Két ember szükséges a berendezés megemeléséhez és elviteléhez. Ha a berendezést egytálcás aljzatra helyezte: Az egytálcás aljzaton görgők találhatók, hogy a berendezést mozgatni lehessen. Engedje ki a görgőket és az egytálcás aljzat beállító szerkezeteit, és óvatosan mozgassa meg a gépet figyelve arra, hogy egyensúlyba hozza, és megakadályozza, hogy billegjen. Az aljzat rögzítéséről és kilazításáról ld. az1-4. oldalt. Xerox WorkCentre C226 Felhasználói útmutató 1-3
32 Általános információk Ha a berendezést hosszú ideig nem használja Ha a berendezést egy hónapnál hosszabb ideig nem használja, akkor kövesse az oldalon leírt eljárást a hőhengerre eső nyomás enyhítése érdekében. Figyelmeztetések 1. Ne érintse meg a fényhengert. Karcolások vagy foltok a hengeren piszkos nyomtatványokat eredményeznek. 2. A fixáló egység nagyon forró. Legyen óvatos ezen a helyen. Fixáló egység 3. Ne nézzen közvetlenül a fényforrásba. Ez károsíthatja a szemét. 4. Az összes kiegészítő papírtálcás aljzat négy állítólábbal rendelkezik. Ezeket az állítólábakat le kell engedni, amíg el nem érik a padlót. Ha mozgatja a berendezést a kiegészítő papírtálcás aljzattal, akkor emelje fel az állítólábakat. Emellett nyissa ki a kiegészítő papírtálcás aljzat elején lévő két görgőt is. A berendezés mozgatása után eressze le a négy állítólábat, amíg el nem érik a padlót, és zárja be a két görgot. Állítóláb Görgő 5. A berendezésen ne végezzen semmilyen módosítást. Ez személyi sérülést okozhat, vagy kárt a berendezésben. 6. Mivel a berendezés nehéz, a sérülések elkerülése érdekében ajánlatos azt több személynek mozgatnia. 7. Amikor a berendezést egy számítógéphez csatlakoztatja, akkor először kapcsolja ki a számítógépet és a berendezést is. Zár Zár Nyit Nyit 1-4 Xerox WorkCentre C226 Felhasználói útmutató
33 Bevezetés 8. Ne másoljon le semmit olyat, aminek a másolását a törvény tiltja. Az alábbi elemek nyomtatását a nemzeti jogok általában tiltják. A helyi jog más elemeket is tilthat. Pénz Bélyegek Kötvények Részvények Banki váltók Csekkek Útlevelek Jogosítványok AZ ELEM KIDOBÁSA EZ A TERMÉK LÍTIUM ELEMET TARTALMAZ AZ ELSŐDLEGES MENTÉSI MEMÓRIÁHOZ, AMELYET A JOGSZABÁLYOKNAK MEGFELELŐEN KELL KIDOBNI. KÉRJÜK, LÉPJEN KAPCSOLATBA A HELYI XEROX MÁRKAKERESKEDÉSSEL VAGY MÁRKAKÉPVISELETTEL, AKI SEGÍTENI FOG AZ ELHASZNÁLT AKKUMULÁTOR ELHELYEZÉSÉBEN. Ez a termék ón-ólom forrasztású és fénycsöves, amely kis mennyiségben higanyt tartalmaz. Ezen anyagok kidobását környezetvédelmi eloírások szabályozhatják. Az eldobással illetve az újrahasznosítással kapcsolatos információkért forduljon a helyi hatóságokhoz vagy az Elektronikai Ipari Szövetséghez (Electronics Industries Alliance: Bevezetés Olvassa el ezt a fejezetet, hogy a terméket a legjobban ki tudja használni és hogy megismerje az alaptermék összes jellemzőjét és funkcióját, valamint a kézikönyvben található elővigyázatossági tudnivalókat. Ez a termék egy nagy sebességu színes digitális másoló/nyomtató, amely opcionális kiegészíto eszközök telepítésével többfunkcióssá bovítheto. A termék a kibovítésével nyomtató, hálózati szkenner vagy hálózati nyomtató funkciókat is magába foglalhat. Ez a fejezet leírja a termék alapvető, másológépként való használatát, és nem tartalmaz információt egyik opcionális kiegészítő eszköz használatáról sem. Külön használati utasítások járnak az egyes opcionális kiegészíto eszközökhöz. Használatuk során tájékozódjon ezekbol a használati utasításokból. Xerox WorkCentre C226 Felhasználói útmutató 1-5
34 Általános információk Az eredeti dokumentum és a papírok méretei A berendezés lehetové teszi standard méretek használatát mind AB, mind hüvelykes mértékrendszerben. Ezek az alábbi táblázatban láthatók. Méretek az AB rendszerben A3 B4 A4 B5 A5 Méretek a hüvelykes rendszerben 11" x 17" (LEDGER) 8-1/2" x 14" (LEGAL) 8-1/2" x 13" (FOOLSCAP) 8-1/2" x 11" (LETTER) 7-1/4" x 10-1/2" (EXECUTIVE) Az "R" jelentése az eredeti és a papírméret megjelöléseknél Néhány eredeti és papírméret álló és fekvo lapállásban is elhelyezheto. A fekvo és az álló megkülönböztetéséhez a fekvo lapállású méret-megjelölés egy "R"-et tartalmaz. Ezeket úgy jelölik, hogy A4R, B5R, 8-1/2" x 11"R, 5-1/2" x 8-1/2"R stb. Azoknak a méreteknek a jelölése, amelyeket csak fekvo lapállásban lehet elhelyezni (A3, B4, 11" x 17", 8-1/2" x 14", 8-1/2" x 13"), nem tartalmazza az "R"-et. Méret jelölése "R"-rel Fekvo lapállás 5-1/2" x 8-1/2" (INVOICE) Méret jelölése "R" nélkül Álló lap 1-6 Xerox WorkCentre C226 Felhasználói útmutató
35 Fő funkciók Fő funkciók 1. Színes másolatok élethu színekkel - digitális technológia alapján A fényképek, színes szövegek, valamint más eredetik szkennelése teljes színskálájú CCD érzékelokkel történik, és a kapott képinformáció élénk színskálával, 600 dpi felbontással, digitális képtovábbítási technológia segítségével nyomtatódik ki. A berendezés színes hálózati nyomtatóként is használható, továbbá opcióként hálózati szkenner funkció is hozzáadható. 2. Kiegészíto egységek csoportja a nagyobb hasznosság érdekében Számos kiegészítő berendezés áll rendelkezésre, melyek növelik a termelékenységet, mint pl. a duplex egységek a kétoldalas másoláshoz, a kiegészítő papíradagoló egységek, melyekkel több és több fajta papírt használhat, valamint tűzésre és gerincfűzésre alkalmas papír-kimeneti egységek. 3. Fejlett képfeldolgozási funkciók - digitális technológia alapján A beolvasott képadatból digitális adat lesz, lehetové téve az alábbi fejlett képfeldolgozási funkciókat: Fotó ismétlés Akár 24 teljes méretű másolatot is készíthet egy fényképről egyetlen papírlapra (2-61. oldal). Tördelés: Az eredeti dokumentum összesen négy oldala másolható egyetlen lapra (2-63. oldal). Brosúra*: Az eredeti lapok másolatait a gép sorrendbe rendezi, így azokat középen össze lehet fűzni, és brosúrát lehet készíteni belőlük (2-70. oldal). * A brosúra másoláshoz szükség van a duplex modul/kéttálcás egység és a duplex átvezető/lapfordító egység kiegészítőkre. Ha a gépen a gerincfűző finisher megtalálható, akkor a másolatokat két helyen lehet összefűzni a középvonal mentén, és középen lehet őket összehajtani. 4. A megvilágítás kézi beállítása a képfeldolgozás során az optimális másolás érdekében A képfeldolgozás a másolandó eredeti típusa szerint történik (szöveg, fénykép, vegyes szöveg és fénykép vagy térkép). Ez és a megvilágítás kézi beállíthatósága lehetové teszi az eredetihez hu másolatok készítését. 5. A standard eltolási funkció megkönnyíti a másolatok csoportjainak megkülönböztetését Ahogy a másolatok csoportjai megérkeznek a központi tálcára, minden egyes csoport el van csúsztatva az elozohöz képest a könnyu szétválasztás érdekében. Xerox WorkCentre C226 Felhasználói útmutató 1-7
36 Általános információk 6. PostScript kompatibilis Ha telepíti a kiegészítő PS készletet, akkor a gép kompatibilis lesz a PostScript formátummal (PostScript 3). Az ENERGY STAR partnereként a Xerox megállapította, hogy ez a termék megfelel az ENERGY STAR energiatakarékossági irányelveinek. Energiatakarékossági funkciók Ez a termék az alábbi két energiatakarékos üzemmóddal rendelkezik a természetes eroforrások megorzése, illetve a környezetszennyezés csökkentése érdekében. Előmelegítési üzemmód Az elofutés üzemmód a kezeloi programokban beállított ido elteltével a gép készenléti állapotában automatikusan csökkenti a fixálóegység homérsékletét. Ez lehetové teszi, hogy a gép a készenléti állapotban kevesebb áramot fogyasszon. A gép automatikusan visszatér a normál muködéshez, ha a kijelzo panelen megnyom egy gombot, illetve másoláshoz vagy faxküldéshez a gépbe helyez egy eredeti dokumentumot. Automatikus kikapcsolás üzemmód Az automatikus kikapcsolás üzemmód a kezeloi programokban beállított ido elteltével a gép készenléti állapotában automatikusan kikapcsolja a fixálóegység áramellátását. Ez a készenléti állapotban minimálisra csökkenti a gép energiafogyasztását. Ha ez az üzemmód aktiválódik, a kijelzo panel képmezoje kikapcsol. A gép normál muködésbe való visszaállításához nyomja meg az üzemmód választás gombot (világít a gomb kijelzoje). Az automatikus kikapcsolás üzemmód a kezeloi programokban konfigurálható. Az üzemmód a kezdeti beállítás (gyári alapértelmezett beállítás) szerint 60 másodperc eltelte után aktiválódik. Ha nyomtatási feladat vagy fax érkezik mialatt az automatikus kikapcsolás üzemmód vagy az elofutés üzemmód aktív, a gép automatikusan visszatér a normál muködéshez. A Környezetvédelmi Választási Program irányelveit csak a kanadai termékekre alkalmazzák. A Környezetvédelmi Választási Program irányelveinek megfelelő termékek a fent látható logót viselik; a logó nélküli termékek nem biztos, hogy megfelelnek a program irányelveinek. 1-8 Xerox WorkCentre C226 Felhasználói útmutató
37 Részegységek és funkciók Részegységek és funkciók A gép külseje Bal oldali tálca Bal oldali fedél Dokuadagoló Főkapcsoló Első fedél Ide kerülnek az elkészült lapok (lásd a oldalt). Ezt a fedolapot kell kinyitni, ha a papír elakad a fixáló egységben vagy a továbbító egységben. Kétoldalas automata dokumentum adagoló. Ez automatikusan adagolja a szkennelendo eredetiket. A lapadagoló megfordítja az eredetit, és beolvassa a hátoldalt ugyanúgy, mint az elso oldalt a kétoldalas eredetik létrehozásához. Megnyomásával be- és kikapcsolhatja a berendezést. Ezt kell kinyitni a festékkazetta cseréjéhez. Kezelopanel Középső tálca Ide kerülnek az elkészült lapok (lásd a oldalt). Xerox WorkCentre C226 Felhasználói útmutató 1-9
38 Általános információk Oldaltálca Egytálcás aljzat* Az oldaltálcából adagolhatók a speciális papírok (beleértve a vetítőfóliát) és másolópapír is. (Lásd oldal) 3 tálcás egység* (Lásd oldal) Duplex modul/kéttálcás egység* (Lásd oldal) Papírtálca Bal oldali fedélnyitó Mindegyik tálcába az odaillő papírból nagyjából 500 darabot lehet berakni, lehet az színes (80 g/m²) vagy szabványos Xerox papír (80 g/m²). Nyomja fölfele a nyitót a bal oldali oldallap kinyitásához. Duplex átvezető/lapfordító egység és kimeneti tálca* (Lásd oldal.) * A,,, és számmal jelölt eszközök a gépen kívül helyezkednek el. Leírásukat ld. az oldalon Xerox WorkCentre C226 Felhasználói útmutató
39 Részegységek és funkciók A készülék belseje Fixáló egység VIGYÁZAT Festékkazetta Jobboldali fedél A papírtálca jobboldali fedele A festékkép itt lesz beégetve. A fixáló egység forró. Legyen óvatos az elakadt papír eltávolításakor. A festékkazettát ki kell cserélni, ha a kezelőpanelen megjelenik a figyelmeztető jel (lásd az oldalt). Ezt kell kinyitni, ha elakadás történt a papíradagolás helyén. Ezt a fedelet kell kinyitni, ha el szeretné távolítani a papírtálcában elakadt papírt. Xerox WorkCentre C226 Felhasználói útmutató 1-11
40 Általános információk A külső eszközök nevei és funkciói Nagykapacitású adagoló Egytálcás aljzat Duplex modul/kéttálcás egység A nagykapacitású adagolóval darab A4-es vagy 8-1/2" x 11" méretû papírlapot (80 g/m² vagy 21 font) is kényelmesen tud kezelni. Ennek az aljzatnak egy papírtálcája van. Nagyjából 500 odaillő lapot lehet belerakni mind a színes (80 g/m²), mind a szabványos Xerox papírból (80 g/m²). Ez a gépasztal egy modult tartalmaz az automatikus kétoldalas nyomtatáshoz, és két papírtálcát. A két tálcába az odaillő papírból nagyjából 500 darabot lehet berakni, lehet az színes (80 g/m²) vagy szabványos Xerox papír (80 g/m²). Kétoldalas nyomtatáshoz egy duplex átvezető/lapfordító egységre is szükség van. 3 tálcás egység Mindegyik tálca kb. Mindegyik tálcába az odaillő papírból nagyjából 500 darabot lehet berakni, lehet az színes (80 g/m²) vagy szabványos Xerox papír (80 g/m²). Gerinctűző finisher A finisher olyan készleteket tud készíteni, amelyekbe gerinc van tuzve, és a papír középvonalánál meg vannak hajtva, hogy brosúrát formázzanak, az élt három különbözo módon vagy sehogy sem tuzve. Két- vagy háromlyukas kimenethez egy lyukasztó egységet kell beszerelni Xerox WorkCentre C226 Felhasználói útmutató
41 Részegységek és funkciók Kimeneti tálca Duplex átvezető/lapfordító egység A kimeneti tálcát a gép vagy a duplex tálca/ fordítóegység kimeneti nyílására kell felszerelni. Ez a modul a papír automatikus, a gépben történo megfordításához szükséges az automatikus kétoldalas nyomtatásnál. Más kiegészítő felszerelés Lapolvasó felszerelés Ez a készlet szükséges a hálózati szkenner funkció hozzáadásához.* * A hálózati beolvasás funkcióhoz fel kell szerelni a lapolvasó felszerelést, be kell rakni a gépbe a lapolvasó interfészkártyát és 256 vagy annál több MB memóriát. PS felszerelés Ez a készlet biztosítja a nyomtató kompatibilitását a PostScript 3. szintjéhez. Ennek a funkciónak a használatához 2 X 256 MB opcionális memória telepítése szükséges. Fax készülék A fax funkció használatához szükséges ennek a készletnek a telepítése. Faxbővítő memória (8 MB) Ez memóriát biztosít a fax funkció használatához. 256 MB bővítő memória Ez kibovíti a másolási, nyomtatási és szkenner funkciókhoz használt memóriát. Kimenet írással felfelé és lefelé A nyomtatás után a papír a kimeneti tálcára kerül. A terméknek két kimeneti tálcája van (központi tálca és baloldali tálca). Az egyes tálcákba különböző papírokat lehet beletenni és különbözőképpen adják ki azokat; azonban ha az adott lapot bármelyik tálcába lehet irányítani, akkor ezt kiválaszthatja. A papír a középso tálcára csak képpel le érkezik. A papír a baloldali tálcára csak képpel fel érkezik. Ugyanakkor ha duplex átvezető/lapfordító egység is megtalálható a gépen, akkor a papír írással lefelé is ki tud jönni a gépből. Ebben az esetben a képpel fel vagy képpel le kimenet automatikusan ki lesz választva a papír és a kimenet körülményeinek megfeleloen (Kézzel nem lehet kiválasztani a képpel fel vagy képpel le kimenetet). Xerox WorkCentre C226 Felhasználói útmutató 1-13
42 Általános információk Kezelopanel 1 2 / Érintési panel A gép állapota, üzenetek és érintogombok láthatók a panelen. A gombok megérintésekor a választást egy, a gomb megnyomásával egyidőben hallható sípoló hang erősíti meg, és a funkciógomb is lesz emelve. * Ha olyan gombot próbál megnyomni, amit nem lehet, akkor a gép kétszer sípol. Azok a gombok, amelyek elszürkülnek, nem választhatók. Az érintőpanel használatakor először állítsa át a kijelzőt arra az üzemmódra, amelyiket használni szeretné: nyomtató üzemmód, másoló üzemmód, hálózati lapolvasás üzemmód* 1, vagy fax üzemmód* 2. Részletekért lásd az oldalt. Üzemmódválasztó gombok és kijelzők Az üzemmódok és a hozzájuk tartozó kijelzok közti váltásra szolgál az érintési panelen. [NYOMTATÁS] gomb/ KÉSZ kijelző/adatok kijelző Nyomja meg a nyomtatási üzemmódba való belépéshez. KÉSZ kijelző ADAT kijelző Ha világít ez a kijelző, akkor fogadható a nyomtatási adat. Kigyullad vagy villog ez a kijelző, ha nyomtatási adat érkezik. Akkor is felgyullad vagy villog, ha a gép nyomtat. / [KÉPKÜLDÉS] gomb/vonal kijelző/adatok kijelző Nyomja meg ezt a gombot a kijelzo hálózati szkennelés üzemmód* 1 és a fax üzemmód közötti váltáshoz* 2. (Olvassa el a hálózati szkennerről és a faxról szóló fejezetet.) [MÁSOLÁS] gomb Nyomja meg a másolási üzemmód kiválasztásához. Ha ezt a gombot megnyomja és lenyomva tartja, miközben a másolási mód foablaka megjelenik, látható lesz az összes eddigi kimenet száma Xerox WorkCentre C226 Felhasználói útmutató
43 Részegységek és funkciók [FELADAT ÁLLAPOTA] gomb Nyomja meg az aktuális munka állapotának megjelenítéséhez. (Lásd oldal.) [EGYEDI BEÁLLÍTÁSOK] gomb Használatával módosíthatja az érintési panel kontrasztját, illetve beállíthatja a kezeloprogramokat. (Ld. o.) (Lásd oldal.) Számbillentyűk E gombok segítségével kiválaszthatja a másolatok számát, vagy megadhatja a muveletek beállításához szükséges számszeru utasításokat. [ ] gomb ([ACC.#-C] gomb) Ez a gomb a másolás, hálózati szkennelés* 1 és a fax* 2 funkciók használatakor alkalmazható. Ha kódos hozzáférést állított be, ennek a gombnak a megnyomásával zárhat le egy megnyitott kódot a másolási feladat befejezodése után. A kódos hozzáférés beállítását lásd az oldal. oldalon. [#/P] gomb Ez a gomb programgombként alkalmazható másolás funkció esetén, valamint tárcsázáshoz a fax funkció* 2 használatakor. [C] gomb Nyomja meg, ha törölni akarja a beírt példányszámot. Ha ezt a gombot a lapadagoló használata közben nyomja meg, akkor a folyamatban lévő dokumentumokat a gép automatikusan kiadja. Ez a gomb másolás üzemmódban, hálózati szkenner üzemmódban* 1 és fax üzemmódban* 2 használatos. [FEKETE- FEHÉR MÁSOLÁS ( )] gomb Ez fekete-fehér másolatok készítésére és - ha a hálózati szkenner funkciót használják - fekete-fehér eredeti beolvasására szolgál. Szintén használható faxolandó eredetik szkenneléséhez a fax funkció* 2 esetén. [MINDENT TÖRÖL] gomb Ez a gomb másolás üzemmódban, hálózati szkenner üzemmódban* 1 és fax üzemmódban* 2 használatos. Ezzel a gombbal bármilyen másolási mód beállításból visszatérhet az alap beállításokhoz. Az érintési panel kijelzomódja azonban ilyenkor változatlan marad. Amikor másolási feladatot indít, nyomja meg ezt a gombot. [SZÍNES MÁSOLÁS ( )] gomb Ez a színes vagy egyszínu másolatok készítésére és - ha a hálózati szkenner funkciót használják - színes vagy egyszínu eredeti beolvasására szolgál. *1 Ha a hálózati lapolvasó opció megtalálható a gépen. *2 Ha a fax opció megtalálható a gépen. Xerox WorkCentre C226 Felhasználói útmutató 1-15
44 Általános információk Érintési panel Az érintési panel használata példa] Sípoló hang Az érintési panel elemei könnyen kiválaszthatók úgy, hogy az ujjával megnyomja az elemhez tartozó gombot. Egy elem kiválasztását egy sípoló hang kíséri, megerosítve, hogy az elem ki lett választva. Az elemhez tartozó gomb területe is ki lesz emelve, látható megerosítésként. példa] A szürkével satírozott gombok egyik képernyon sem használhatók. Ha egy kisatírozott gombot nyom meg, kettos sípolás hallatszik. A megerősítő sípszót a kezelőprogramban ki lehet kapcsolni. Az érintési panel itt ábrázolt képernyoi nyomtatott képek, és lehet, hogy különbözonek tunnek a valódi képernyoktol. Funkció kiválasztása példa] Azok az elemek, amelyek a képernyő megjelenésekor kiemelten jelennek meg, azokat már kiválasztotta, és működésbe lépnek, ha az [OK] gombot megnyomja. példa] Ha a berendezést másoló üzemmódban használja, akkor az alábbi funkciókat csak a speciális funkció ablakban állíthatja be vagy törölheti úgy, hogy a panel funkciógombjait megnyomja Xerox WorkCentre C226 Felhasználói útmutató
45 Részegységek és funkciók Másológép funkció Dupla oldal másolása Középre Vetítöfólia Tükörkép A3 (11"x17") Teljes átütés F/F fordítás Feladat állapot ablak (közös a nyomtatáshoz, a másoláshoz, lapolvasáshoz és a faxoláshoz) Ez az ablak jelenik meg, ha megnyomja az [ÁLLAPOT] gombot a kezelopanelen. Megjelenítheto egy feladatlista az aktuális feladattal a feladatok sorának csúcsán, vagy egy lista a befejezett feladatokkal. A feladatok tartalma megtekintheto, vagy feladatok törölhetok a sorból. (Az éppen megjelenő képernyő eltérhet az itt látható példától). Feladatlista Ez mutatja az aktuális feladatot és a futtatásra váró feladatokat. A feladatok baloldalán található ikonok a feladat üzemmódját mutatják. Másolás üzemmód Nyomtatás üzemmód Hálózati szkenner üzemmód Faxküldési feladat Fax fogadási feladat A feladatlistán megjelenő feladatok maguk is kezelőgombok. A nyomtatás törléséhez, vagy a feladatnak a legmagasabb nyomtatási prioritás adásához nyomja meg az adott feladat gombját, és hajtsa végre a kívánt műveletet az 5-6. pontokban leírt gombok segítségével. Xerox WorkCentre C226 Felhasználói útmutató 1-17
46 Általános információk * "PAP.KIFOGY" a feladat állapot kijelzon Módválasztó gomb [NYOM.FELAD.] gomb [SZKEN.FELAD] gomb [FAX FELADAT] gomb Kijelzőátkapcsoló gombok Ha a feladat állapot kijelzon megjelenik a PAP.KIFOGY", a feladathoz meghatározott papírméret egyik tálcába sincs betöltve. Ha megjelenik a [RÉSZLETES] gomb, a feladatsorban lévo valamely feladat gombjának megérintésével a [RÉSZLETES] gomb megnyomása után módosíthatjuk a papírméret választást egy másik papírméretre (kizárólag nyomtatás üzemmódban). Ez a gomb csak a fax üzemmód feladatállapot képmezojében jelenik meg. A gomb a "FELADATSOR" és a "KÉSZ" feladatlista kijelzok közötti váltásra szolgál. "FELADATSOR": A tárolt és az éppen folyamatban lévő feladatokat mutatja. "KÉSZ": A befejezett feladatokat mutatja. Használja a nyomtatási feladatlista megjelenítéséhez a nyomtatási, másolási és fax üzemmódokra vonatkozóan. Ez megjeleníti azon feladatok listáját, amelyek csak a hálózati szkenner funkciót használták. (Csak ha a hálózati szkenner funkció adott.) Megjeleníti a továbbítás/fogadás állapotot, és a fax üzemmód befejezett feladatait, ha a fax opció telepítve van. Használatával lapozhat a kijelzett feladatlistában. [STOP/TÖRLÉS] gomb [PRIORITÁS] gomb [RÉSZLETES] gomb Használatával törölheti az aktuális feladatot vagy a kiválasztott tárolt feladatot. Megjegyzendo, hogy a fax nyomtatási feladat nem érvénytelenítheto, és nem törölheto. Ez a gomb csak a fax üzemmód feladatállapot képmezojében jelenik meg. Nyomja meg ezt a gombot, hogy a feladatsorban kiválasztott feladatnak elsobbséget adjon. A gomb csak a számítógépes nyomtatási munkákhoz használható, és csak a nyomtatási üzemmód feladat állapot ablakában jelenik meg. Egy kiválasztott nyomtatási munka részletes adatainak megjelenítésére, és a nyomtatási munkában alkalmazott papírméret megváltoztatására szolgál. Kódos hozzáférés Ha a kódos hozzáférés funkció be van kapcsolva, fel lesz jegyezve az egyes azonosítók által elhasznált másolt lapok száma (maximum 200 azonosító). A számok szükség szerint megjeleníthetok és összegezhetok. A kezeloi programok a kódos hozzáférés egyenkénti engedélyezésére szolgálnak a másolás üzemmódra, fax üzemmódra, hálózati szkenner üzemmódra és nyomtató üzemmódra vonatkozóan Xerox WorkCentre C226 Felhasználói útmutató
47 Kódos hozzáférés A berendezés használata kódos hozzáférés esetén A berendezés másolási funciókra való használatának eljárását a kódos hozzáférés esetén az alább leírtak magyarázzák el. MEGJEGYZÉSEK: Ha a kód szerinti számláló be van kapcsolva a fax vagy hálózati szkenner funkciókál, ahányszor a kijelzo a funkció foablakára vált, megjelenik egy üzenet, amely a személyi kód beírására figyelmeztet. Üsse be a személyi kódját az alább leírtak szerint, majd folytassa a munkát. Ha a kód szerinti számláló be van kapcsolva a nyomtató funkciónál, a nyomtatás érdekében be kell írnia a személyi kódját a számítógépén a nyomtató meghajtó beállítási ablakába. Ha a kód szerinti számláló be van kapcsolva, az alábbi üzenetek jelennek meg az érintési panelen. Kétfajta figyelmeztetés van, aszerint, hogy a kód szerinti számláló a színes és a fekete-fehér másolási üzemmódra is be lett kapcsolva, vagy csak a színes másolási üzemmódra. A kód szerinti számláló be van kapcsolva a színes és a fekete-fehér másolási üzemmódoknál is A kód szerinti számláló csak a színes másolási üzemmódnál van bekapcsolva Ha a [ ] gombot ([ACC.#-C] gomb) vagy a [SZÍNES MÁSOLÁS] gombot megnyomja, akkor ez az üzenet jelenik meg. Ebben az esetben írja be az 5-jegyű azonosító számát az oldal. oldalon leírtak szerint, hogy hozzáférjen a másoló funkciókhoz. Xerox WorkCentre C226 Felhasználói útmutató 1-19
48 Általános információk 7. Írja be az azonosító számát (5 számjegy) a számgombokkal. Amikor írja be az azonosítóját, a kötőjelek ( ) csillagokká ( ) változnak. Ha rossz számjegyet ír be, nyomja meg a gombot, és írja be a helyes számjegyet. Ha helyes azonosító számot írt be, az alábbi üzenet jelenik meg. Ez nem jelenik meg, ha kód szerinti számlálót csak színes másolás üzemmódra állította be. Ha a kezelőprogrammal beállították, hogy az azonosítóval legfeljebb mennyi másolatot lehessen készíteni, akkor megjelenik a még elkészíthető másolatok száma. Ez az üzenet megjelenik néhány másodpercre, majd az alábbi üzenetre vált. MEGJEGYZÉS: Ha a "Személyi kód biztonsága" be van kapcsolva a kezeloprogramokban, az alábbi üzenet jelenik meg abban az esetben, ha sorban háromszor rossz számot írnak be. Amíg ez az üzenet megjelenik (kb. egy percig), semmilyen más muveletet nem lehet végezni. 8. Kövesse a megfelelo lépéseket a másolási munka végrehajtásához. Ha a másolás elkezdodött, az alábbi üzenet jelenik meg. Megszakító másolás esetén (2-75. oldal) az alábbi üzenet jelenik meg. 9. Ha a másolási feladat befejeződött, nyomja meg a [ ] gombot ([ACC.#-C] gomb) Xerox WorkCentre C226 Felhasználói útmutató
49 Papír behelyezése A készülék kezelése Papír behelyezése Ha a papír kifogy a muködtetés közben, megjelenik a "TEGYEN PAPÍRT" vagy "NYISSA KI A TÁLCÁT ÉS TEGYEN BE PAPÍRT" üzenet. Kövesse az alábbi eljárást a papír betöltéséhez. MEGJEGYZÉSEK: Ne használjon gyűrött vagy hajtogatott papírt. Ez elakadást okozhat. A legjobb eredményeket a Xerox által szállított papírral érheti el. (Ld. az 1-30, 1-45 oldalakat.) Ha más típusú és méretű papírt tesz be az 1. papírtálcába, akkor meg kell változtatnia a papírtípus és méret beállításait, mint ahogy az a Papírtípus beállítása (az oldaltálca kivételével)" a(z) 1-33 oldal fejezetben látható. Ne helyezzen semmilyen nehéz tárgyat egyik kihúzott tálcára sem, és ne is nehézkedjen rá. Papír behelyezése az 1. tálcába 1. Húzza ki az 1. papírtálcát. Finoman húzza ki a tálcát, amíg meg nem áll. 2. Töltsön papírt a tálcába. Tegyen be egy köteg papírt, de az ne legyen a jelzésnél magasabb (nagyjából 500 darabot lehet berakni, lehet az színes (80 g/m²) vagy szabványos Xerox papír (80 g/m²). 3. Finoman tolja be az 1. tálcát a gépbe. Tolja vissza a tálcát teljesen a berendezésbe. Xerox WorkCentre C226 Felhasználói útmutató 1-21
50 Általános információk MEGJEGYZÉS: 4. Állitsa be a papírtípust. Ha megváltoztatja a papír típusát, akkor a Papírtípus beállítása (az oldaltálca kivételével)" a(z) 1-33 oldal fejezet szerint helyezze a papírokat. Ha más méretű papírt helyez be ugyanabból a típusból, akkor csak a méretbeállító sín helyzetét kell megváltoztatnia (ld. a 2. lépést alább); nem kell megváltoztatnia a papír típusát. 5. Ezzel behelyezte a papírt az 1. papírtálcába. Papírméret megváltoztatása az 1. papírtálcában A következő papírméreteket állíthatja be az 1. papírtálcában: A3 - A5 (11" x 17" - 8-1/2" x 5-1/2"), és "EXTRA"*1. Az alábbi eljárással változtathatja meg szükség szerint a méretet. * 1 Ez négyzet vagy téglalap alakú papírra korlátozódik, A3 - A5 (11" x 17" - 8-1/2" x 5-1/2") méretben. 1. Húzza ki az 1. papírtálcát. Ha maradt papír a tálcában, távolítsa el. 2. Igazítsa a méretbeállító sínt a papír méretéhez. Mozgassa a méret-beállító sínt jobbra vagy balra, hogy a betöltendo papír méretét jelezze. Ha különleges papírt tölt a papírtálcába, állítsa a méretbeállító sínt az "EXTRA"-ra, hogy tájékoztassa a gépet, hogy különleges méretu papírt töltött be. (Ha hüvelyk rendszerben megadott méretu papírt tölt be, állítsa a méretbeállító sínt az "EXTRA"-ra.) Megjegyzendo, hogy a méretbeállító sín "EXTRA"-ra állítása csak arról tájékoztatja a berendezést, hogy különleges méretu papírt töltött be, ezt a különleges méretet nem közli vele. Ha meg akarja adni a berendezésnek a különleges méretet, akkor kövesse a Papírméret beállítása extra méretű papír esetén" a(z) 1-34 oldal fejezetben leírt lépéseket (Ha nem állít be méretet, a kép egy része vagy egésze nem lesz kinyomtatva.) 3. Állítsa be az A és B lapvezetőket úgy, hogy a rögzítőkarjukat összeszorítja, és a betöltendő papírmérethez csúsztatja őket. Az A és B lapvezetők elcsúsztathatók. Állítsa oket a betöltendo papír méretéhez a rögzítokarjuk megnyomásával Xerox WorkCentre C226 Felhasználói útmutató
51 Papír behelyezése 4. Töltsön papírt a tálcába. 5. Finoman tolja be az 1. tálcát a gépbe. Tolja be egészen a tálcát a berendezésbe. MEGJEGYZÉS: 6. Állítsa be az 1. tálcába behelyezett papír típusát. Ha az előzőtől eltérő típusú papírt helyezett be, akkor állítsa be az új papírtípust a Papírtípus beállítása (az oldaltálca kivételével)" a(z) 1-33 oldal fejezetben leírtak szerint. Ezzel megváltoztatta az 1. tálcában lévő papír méretét. Ha a méretbeállító sín helyzetét (2. lépés a oldalon) hibásan állította be a papírméret megváltoztatása után, vagy ha a papírtípust (1-33. oldal) hibásan adta meg, akkor előfordulhat, hogy a gép rossz papírt választ ki, vagy elakadhat a papír. Papír behelyezése az oldaltálcába Az oldaltálca az 1. papírtálcához meghatározott, vagy különleges papírt tud adagolni. Az oldaltálcában használható papírtípusokért nézze meg az oldaltálca jellemzőit a papírtálca jellemzőinél (1-30. oldal). Legfeljebb 250 normál Xerox papírlapot vagy 100 levelezőlapot tehet az oldaltálcába. MEGJEGYZÉSEK: Az oldaltálca feltöltése után állítsa be a papír méretét és típusát (4. lépés), ha ezeket megváltoztatta. Ne használjon tintasugaras nyomtatóhoz való papírt. Ez elakadást okozhat a fixálóegységben. Xerox WorkCentre C226 Felhasználói útmutató 1-23
52 Általános információk 1. Nyissa ki az oldaltálcát. Ha olyan papírt tölt be, ami túlnyúlik a tálca végén, akkor húzza ki a tálcahosszabbítót, hogy elférjen a papír, és hogy a papírérzékelők megfelelően érzékeljék a papírméretet. A hosszabbítót teljesen húzza ki. Ha a tálcahosszabbítót nem húzza ki teljesen, akkor lehetséges, hogy az oldaltálcába helyezett papír mérete helytelenül jelenik meg. A tálcahosszabbítón is túlnyúló papírok esetében húzza ki a drót hosszabbítót. 2. Állítsa az oldaltálca lapvezetőit a másolópapír szélességéhez. 3. Tegye be a másolópapírt végig az oldaltálcába. (Ne eroltesse a papírt.) Helyezze el a másoló-papírt képpel fel. Ha az oldaltálca lapvezetői szélesebb állásban vannak, mint a másolópapír, akkor a gép belseje bepiszkolódhat, ami foltos másolatokat eredményez. A Xerox által ajánlott vetítőfóliától eltérő különleges rendeltetésű papírokat egyesével kell adagolni. A Xerox által ajánlott vetítőfóliából több lapot is tehet az oldaltálcába Xerox WorkCentre C226 Felhasználói útmutató
53 Papír behelyezése 4. Állítsa be az oldaltálcába töltött papír típusát és méretét. Ha az előzőtől eltérő típusú papírt helyezett be, akkor állítsa be az új papírtípust a Papírtípus és papírméret beállítása az oldaltálcában" a(z) 1-35 oldal fejezetben leírtak szerint. Ha különleges méretű papírt töltött az oldaltálcába, akkor állítsa be a papírméretet a Papírtípus és papírméret beállítása az oldaltálcában" a(z) 1-35 oldal fejezetben leírtak szerint. (Ha nem állít be méretet, a kép egy része vagy egésze nem lesz kinyomtatva.) Ezzel az oldaltálca-feltöltési eljárás befejeződött. MEGJEGYZÉS: Ha papírt tölt az oldaltálcába vagy bezárja a tálcát, akkor a papírfedelet az ábra szerint zárja be. MEGJEGYZÉSEK: Az A6, A5, 5-1/2" x 8-1/2" méretű papírt és a levelezőlapokat az alábbi diagramm szerint helyezze be. A6 papír, levelezolap A5 papír, 5-1/2" x 8-1/2" papír. Ha az ajánlott színes ill. normál Xerox papírtól eltérő sima papírt, vagy ha levelezőlapoktól, a Xerox által ajánlott vetítőfóliától eltérő különleges papírt vagy olyan papírt tölt be, amelynek a hátoldalára akar nyomtatni, a papírlapokat egyesével kell betölteni. Egyszerre több lap betöltése elakadásokat fog okozni. Nehéz papír betöltése elott simítson el minden gyurodást a papíron. Papír hozzáadásánál vegye ki a tálcában maradt papírt, tegye hozzá az adagolni kívánt papírhoz, és tegye vissza egyetlen kötegben. Ne használjon olyan papírt, amire már nyomtattak fax berendezéssel vagy lézernyomtatóval. Ez piszkos nyomtatott képeket okozhat. Ha vetítofóliára nyomtat, vegye el az összes lapot, amint kijön a gépbol. Ha a lapok felhalmozódnak a kimeneti tálcán, összegyurodhetnek. Xerox WorkCentre C226 Felhasználói útmutató 1-25
54 Általános információk Csak a Xerox által ajánlott vetítőfóliát használja. Úgy tegye be a fóliát, hogy a lekerekített sarka a baloldalon van vízszintes, a jobboldalon függoleges betöltés esetén. Vízszintes betöltés Függoleges betöltés Ha több vetítőfólia lapot helyez be az oldaltálcába, akkor pörgesse át a lapokat néhányszor, mielőtt berakja őket. Borítékok vagy levelezőlapok behelyezése Ha borítékokat vagy levelezőlapokat tesz az oldaltálcába, akkor az alább látható irányítással helyezze el őket. Levelezőlapok behelyezése Helyezze be a levelezolapot a nyomtatni kívánt oldalával felfelé. A levelezolapot az alábbi diagramm ábrázolása szerint kell elhelyezni. Borítékok behelyezése A borítékoknak csak az elülso oldalára nyomtathat. A borítékot az elülso oldalával felfelé helyezze be. Nyomtatás borítékokra vagy levelezőlapokra A borítékok vagy levelezolapok mindkét oldalára történo nyomtatás megkísérlése elakadást vagy gyenge nyomtatást eredményezhet. Ne használjon elore nyomtatott borítékokat. Levelezolap vagy boríték behelyezése elott simítsa ki a hajlott éleket. A hajlott élek gyurodést, a színek eltérését, elakadást és gyenge minoségu képeket okozhatnak Xerox WorkCentre C226 Felhasználói útmutató
55 Papír behelyezése Nyomtatás borítékokra A fémkapcsos, muanyag patentos, zsinórt, ablakot, bélést öntapadós szalagot vagy szintetikus anyagot tartalmazó borítékokra történo nyomtatással való próbálkozás elakadást, a festék elégtelen tapadását vagy más hibát okozhat. Dombormuves felülettel rendelkezo borítékok foltos nyomtatást okozhatnak. Csak lapos és élesen hajtott borítékokat használjon. Gyurött vagy gyengén hajtogatott borítékokon gyenge lesz a nyomtatás, vagy elakadnak. A nyomtatás minosége nem garantált a boríték éleitol 10 mm-en vagy 13/32"-en belüli területen. A nyomtatás minosége nem garantált a borítékok olyan részein, ahol lépcsoszeruen változik a vastagság, úgymint három- vagy négyrétegu borítékoknál. A nyomtatás minosége nem garantált az öntapadós ragasztócsíkokkal rendelkezo borítékok esetén. Használható Nem használható MEGJEGYZÉS: Fixáló egység nyomásállító karok Bizonyos esetekben elofordulhat a borítékok sérülése, a színek eltérése, vagy maszat, még a meghatározott borítékok használata esetén is. Ez a probléma megoldható a fixáló egység nyomásállító karjainak átállításával, rendes nyomás helyzetbol alacsony nyomás helyzetbe. Kövesse az oldalon található utasításokat. Ne felejtse el visszaállítani a kart a rendes állapotba a borítékok adagolása után. Enélkül a festék nem kerül fel megfeleloen, a papír elakadhat, vagy más gond merülhet fel. 1. Nyissa ki a duplex átvezető/lapfordító egységet és csúsztassa el balra. Akassza ki az egységet, és finoman mozdísa el a berendezéstol. Ha a berendezésen nincs duplex átvezető/lapfordító egység, akkor nyissa ki az oldallapot ugyanígy. Xerox WorkCentre C226 Felhasználói útmutató 1-27
56 Általános információk 2. Engedje le a fixáló egység két nyomásállító karját, amelyeket az ábrán A és B jelöl. A B Normális állás B: A fixáló egység első oldala Alacsony nyomású állás A: A fixáló egység hátoldala 3. Finoman zárja be a duplex átvezető/lapfordító egységet. Ha a berendezésen nincs duplex átvezető/lapfordító egység, akkor zárja be az oldallapot. Papírbetöltés az egytálcás aljzatba és a háromtálcás egységbe MEGJEGYZÉS: Felso tálca / középso tálca / alsó tálca* Ezekbe a tálcákba legfeljebb 500 lap színes vagy a Xerox által ajánlott sima papír tölthető. A papírt ugyanúgy kell betölteni, mint a főegységben az 1. papírtálca esetében (a magyarázatot ld. az oldalon). * Az egytálcás aljzatban csak felül van tálca Ha a betöltött papír mérete eltér az elozo mérettol, vagy extra méret, vagy ha a papírtípus eltér az elozotol, meg kell változtatnia a papírtálca beállításokat az egyedi beállítások között. Változtassa meg a beállításokat a Papírtípus beállítása (az oldaltálca kivételével)" a(z) 1-33 oldal és Papírméret beállítása extra méretű papír esetén" a(z) 1-34 oldal fejezetekben leírtaknak megfelelően Xerox WorkCentre C226 Felhasználói útmutató
57 Papír behelyezése Specifikációk (egytálcás aljzat/3 tálcás egység) Név Egytálcás aljzat 3 tálcás egység Papírméret/tömeg A3, B4, A4, A4R, B5, B5R, A5, Extra. (11" x 17", 8-1/2" x 14", 8-1/2" x 13", 8-1/2" x 11", 8-1/2" x 11"R, 7-1/4" x 10-1/2"R, 5-1/2" x 8-1/2") / g/m² vagy font. Papírkapacitás Energiaellátás Méretek Színes nyomtatáshoz ajánlott papír (80 g/m²): 500 lap; Normál Xerox papír (80 g/m²): 500 lap; A foegységbol 600 mm (Sz) x 642 mm (Mé) x 403 mm (Ma) (23-5/8" (Sz) x 25-9/32" (Mé) x 15-7/8" (Ma)) (az állítóláb nélkül) Súly Nagyjából 22,5 kg Nagyjából 29,5 kg A jellemzok a fejlesztés érdekében elozetes figyelmeztetés nélkül változtathatók. Papírbehelyezés a duplex modul/kéttálcás egységbe Felso tálca: A felső tálca egy duplex modult tartalmaz, amely automatikusan megfordítja a papírt, hogy mindkét oldalára lehessen nyomtatni. MEGJEGYZÉS: Középso és alsó papírtálcák: A középso és az alsó tálcák papírtálcák. Ezekbe a tálcákba legfeljebb 500 lap színes vagy a Xerox által ajánlott sima papír tölthető. A papírt ugyanúgy kell behelyezni, mint a főegységben az 1. papírtálcába. A magyarázatot ld. az oldalon. Ha a betöltött papír mérete eltér az elozo mérettol, vagy extra méret, vagy ha a papírtípus eltér az elozotol, meg kell változtatnia a papírtálca beállításokat az egyedi beállítások között. Változtassa meg a beállításokat a Papírtípus beállítása (az oldaltálca kivételével)" a(z) 1-33 oldal és Papírméret beállítása extra méretű papír esetén" a(z) 1-34 oldal fejezetekben leírtaknak megfelelően. Xerox WorkCentre C226 Felhasználói útmutató 1-29
58 Általános információk Specifikációk (Duplex modul/kéttálcás egység) Név Duplex modul/kéttálcás egység Papírméret/tömeg A3, B4, A4, A4R, B5, B5R, A5, Extra. (11" x 17", 8-1/2" x 14", 8-1/2" x 13", 8-1/2" x 11", 8-1/2" x 11"R, 7-1/4" x 10-1/2"R, 5-1/2" x 8-1/2") / g/m² vagy font. Papírkapacitás Energiaellátás Színes nyomtatáshoz ajánlott papír (80 g/m²): 500 lap; Normál Xerox papír (80 g/m²): 500 lap; A foegységbol Méretek 600 mm (Sz) x 642 mm (Mé) x 403 mm (Ma) (23-5/8" (Sz) x 25-9/32" (Mé) x 15-7/8" (Ma)) (az állítóláb nélkül) Súly Nagyjából 31 kg Duplex modul Sima papír mérete A3, B4, A4, A4R, B5, B5R, A5, 11" x 17", 8-1/2" x 14", 8-1/2" x 13", 8-1/2" x 11", 8-1/2" x 11"R, 7-1/4" x 10-1/2R", 5-1/2" x 8-1/2" Sima papír tömege Lapok száma g/m² Egy lap (egylapos továbbító típus) A jellemzok a fejlesztés érdekében elozetes figyelmeztetés nélkül változtathatók. A papírtálcák jellemzői A papírtálcákba töltheto papír típusának és méretének meghatározása az alábbiakban látható. Papírtálca típusa Tálca száma (tálca neve) Használható papírtípusok Használható papírméretek Megjegyzések A 1. papírtálca 1 tálca Színeshez ajánlott papír Sima papír A3, B4, A4, A4R, B5, B5R, A5, Extra. (11"x17", 8-1/2"x14", 8-1/2"x13", 8-1/2"x11", 8-1/2"x11"R, 5-1/2"x8-1/2", 7-1/4"x10-1/2"R) A3, B4, A4, A4R, B5, B5R, A5, Extra. (11"x17", 8-1/2"x14", 8-1/2"x13", 8-1/2"x11", 8-1/2"x11"R, 5-1/2"x8-1/2", 7-1/4"x10-1/2"R) Lásd a Kellékek tárolása" a(z) 1-45 oldalt. Lásd a További információk a sima papírról" a(z) 1-32 oldalt Xerox WorkCentre C226 Felhasználói útmutató
59 Papír behelyezése Papírtálca típusa Tálca száma (tálca neve) Használható papírtípusok Használható papírméretek Megjegyzések Az "A" sor papírtípusaival és méreteivel megegyezo * Az A3W (12" x 18") és az A6R méretű papírok is használhatók az oldaltálcában. B Oldaltálca Oldaltálca C Egytálcás aljzat 2 tálca Különleges Nehéz papír (Az papír alkalmazha tó különleges papírokat lásd az oldal on.) Vetítofólia Boríték Nehéz papír 1 Nehéz papír 2 A6R - A3W (5-1/2"x8-1/2" - 12"x18"), Különleges (papír súlya: g/m² (28-54 font.)), levelezőlap A6R - A3W (5-1/2"x8-1/2" - 12"x18"), Különleges (papír súlya: g/m² (54-80 font)) Vetítofólia A felhasználható szabványos méretű borítékok: COM10,Monarch,DL,C5 Lásd a További tudnivalók a felhasználható különleges papírokról" a(z) 1-32 oldalt. D Gépasztal 3 tálcás egység Felso Középso Alsó 2 tálca 3 tálca 4 tálca Az "A" sor papírtípusaival és méreteivel megegyezo E Duplex modul/ kéttálcás egység Felso Középso Alsó Duplex 2 tálca 3 tálca Duplex modul (A felhasználható papírméreteket és tömegeket lásd az oldalon.) Az "A" sor papírtípusaival és méreteivel megegyezo F Nagykapacitású adagoló 4. tálca* 1 vagy 5. tálca* 2 Az "A" sor papírtípusaival és méreteivel megegyezo A4 (8-1/2"x11") A specifikációkat lásd a Nagykapacitá sú adagoló" a(z) 1-75 oldal és További információk a sima papírról" a(z) 1-32 oldal fejezetekben. *1 Ha a gépen megtalálható a duplex modul/kéttálcás egység *2 Ha a gépen megtalálható a 3 tálcás egység. Xerox WorkCentre C226 Felhasználói útmutató 1-31
60 Általános információk További információk a sima papírról Az alábbi korlátozások a sima papírra vonatkoznak. Ügyeljen a papír megfelelo betöltésére. A helytelen betöltés ferde adagolást vagy elakadást okozhat. Papír az AB rendszerben Papír a hüvelykes rendszerben A6R - A3W * 5-1/2"x8-1/2" - 12"x18" * Normál Xerox papír 80g/m 2 21 lbs. Sima papír A normál Xerox papírtól eltérő papírokra vonatkozó megszorítások g/m² vagy font. Az újrafeldolgozott, színes, elolyukasztott, elonyomtatott és formalevél papíroknak a fenti követelményeknek kell megfelelni. * A nagykapacitású tálcában csak A4-es méretű (AB méret), illetve 8-1/2" x 11" méretű (inch méret) papír használható. További tudnivalók a felhasználható különleges papírokról Az alábbi megszorítások a különleges médiára vonatkoznak. Nem megfelelo média festékrögzítési problémákat okozhat (gyengén köt meg a festék, vagy elkenodik), ferde adagolást, elakadást vagy más hibákat. Típus Megjegyzések Különleg es papír Nehéz papír Vetítofólia Boríték Nehéz papír 1 Az A6R - A3W (5-1/2" x 8-1/2" - 12" x 18") papírméretekhez g/m2 tömegű papír használható. Levelezolapok használhatók Ne használjon meghajtott levelezolapokat, képes levelezolapokat vagy festékkel bevont levelezolapokat. Ezek elakadást vagy piszkosan nyomtatott képet okozhatnak Nehéz papír 2 Az A6R - A3W (5-1/2" x 8-1/2" - 12" x 18") papírméretekhez g/m² tömegű papír használható. A Xerox által ajánlott vetítőfóliát használjon. Használható szabványos borítékok: COM-10, Monarch, DL, C5 A borítékokat csak az oldaltálcából lehet adagolni. A felhasználható borítékok tömege: g/m². Különleges papír, úgymint nehéz papír 2, vetítofólia és borítékok nem érkezhetnek a középso tálcára. Az olyan papír, amely nem érkezhet a középso tálcára, képpel fel érkezik a baloldali tálcára Xerox WorkCentre C226 Felhasználói útmutató
61 Papír behelyezése Az automatikus kétoldalas nyomtatáshoz használható papír Az automatikus kétoldalas nyomtatáshoz használt papírnak (a duplex modulba adagolható papír) az alábbi feltételeknek kell megfelelnie: Papírtípus: Az oldal meghatározott sima papír. Papír méret: A következők egyikének kell lenni: A3, B4, A4, A4R, B5, B5R vagy A5 (11" x 17", 8-1/2" x 14", 8-1/2" x 13", 8-1/2" x 11", 8-1/2" x 11"R, 7-1/4" x 10-1/2" vagy 5-1/2" x 8-1/2") Papír súlya: g/m² MEGJEGYZÉSEK: Különleges papírok, mint a fent leírtak, nem használhatók kétoldalas nyomtatásra. Nehéz papír max. 200 g/m²-ig használható. A képminőség és a speciális papírok festékbeszívó képessége változhat a környezeti tényezők, a működési feltételek és a papír tulajdonságainak hatására, amely a normál Xerox papírnál rosszabb képminőséget eredményez. Számos típusú sima és speciális papír van forgalomban. Ezek közül néhány nem használható ebben a gépben. Papírvásárláskor konzultáljon kereskedojével vagy szállítójával. Papírtípus beállítása (az oldaltálca kivételével) Kövesse ezeket a lépéseket a papírtípus beállításához, ha a papírtípus megváltozott a papírtálcában. Az egyes tálcákban használható papírtípusokat ld. az oldalon. Az oldaltálca papírtípusának beállítását ld. az oldalon. 1. Nyomja meg az [EGYEDI BEÁLLÍTÁSOK] gombot. Megjelenik az egyedi beállítások menüablaka. / 2. Nyomja meg a [TÁLCA BEÁLLÍTÁSA] gombot. Megjelenik a papírtálca választási ablak. Xerox WorkCentre C226 Felhasználói útmutató 1-33
62 Általános információk 3. Válassza ki a beállítani kívánt papírtálcát. (A tálcaszámokat ld. a papírtálcák jellemzőinél az oldalon.) Ha a kívánt tálca nincs a kijelzőn, akkor a vagy gombokkal görgesse a kijelzőt addig, amíg az meg nem jelenik. 4. Válassza ki a tálcába töltött papír típusát. Az aktuálisan kiválasztott papírtípus kiemelten jelenik meg. A beállítás megváltoztatásához érintse meg a kívánt típust. MEGJEGYZÉS: A különleges papírok, mint a vetítőfólia, a borítékok és a levelezőlapok csak az oldaltálcában használhatók. 5. Nyomja meg az [OK] gombot a beállítás befejezéséhez. Papírméret beállítása extra méretű papír esetén Ha egy papírtálca "extra"-ra van állítva, ez tájékoztatja a berendezést, hogy extra méret van használatban. A pontos méretrol azonban nem ad tájékoztatást. A betöltött papír pontos méretének megadásához kövesse az alábbi lépéseket. Például, ha 8-1/2" x 11" méretu papírt tölt be a tálcába (a méretbeállító sín "extra"-ra állításával), ezzel az eljárással a berendezés által felismert papírméretet 8-1/2" x 11" méretre állíthatja. Ha nem szabványos méretu papírt töltött be, beírhatja a papír méretét. Ha extra méretű papírt helyezett be az oldaltálcába, akkor a papírméretet az oldalon leírtak szerint állíthatja be 1. Hajtsa végre a baloldali "Papírtípus beállítása" c. fejezet 1-4. lépéseit. 2. Nyomja meg a gombot, hogy megjelenjen a papírméret beállító ablak Xerox WorkCentre C226 Felhasználói útmutató
63 Papír behelyezése 3. Ha a betöltött papírméret megjelenik a kijelzon (ha HÜVELYK-rendszeru méretet töltött be, pl. 8-1/2" x 11"), nyomja meg a méret gombot, hogy kiemelje, majd nyomja meg az [OK] gombot az eljárás befejezéséhez. 4. Ha nem szabványos méretű papírt helyezett be az [EXTRA] gomb megnyomása után, akkor nyomja meg a gombot a 2. lépés ablakában, hogy az alábbi ablak jelenjen meg. Ha az ablak megnyílik, az X gomb ki lesz emelve. A és a gombokkal írja be az X méretet. Ezután nyomja meg az Y gombot, hogy kiemelje, majd írja be az Y kiterjedést. A megengedett tartomány az X kiterjedésnél mm (5-1/2-17 hüvelyk), és a megengedett tartomány az Y kiterjedésnél mm (7-1/4-11-3/4 hüvelyk). Ha mindkettot beírta, nyomja meg az [OK]-t a muvelet befejezéséhez. Papírtípus és papírméret beállítása az oldaltálcában Kövesse az alábbi lépéseket, hogy beállítsa az oldaltálcába töltött papír típusát és méretét. 1. A másoló vagy nyomtató üzemmódhoz nyomja meg a megfelelő gombot. (Ha másolási üzemmódot választott) A másoló üzemmód fő képernyőjének papírválasztó oldalán nyomja meg az [Egyebek...] gombot. (Ha nyomtató üzemmódot választott) Nyomja meg a [PAPÍR FORRÁS] gombot a nyomtató üzemmód foablakán. Xerox WorkCentre C226 Felhasználói útmutató 1-35
64 Általános információk 2. Nyomja meg a kívánt papírtípus gombját. (Ha másolási üzemmódot választott) A kiválasztott papírtípus gombja kiemelten fog megjelenni. (Ha nyomtató üzemmódot választott) A következo lépések a választott papírtípustól függoen eltéroek. Kövesse a választott típus lépéseit. Ha a [NORMÁL] gombot nyomta meg, akkor ugorjon a 6. lépésre. Ha a [NEHÉZ PAPÍR] gombot nyomta meg, akkor ugorjon a 3. lépésre. Ha a [VETÍTŐFÓLIA] gombot nyomta meg, akkor ugorjon a 4. lépésre. Ha a [BORÍTÉK] gombot nyomta meg, akkor ugorjon a 5. lépésre. 3. Nyomja meg a [NEHÉZ PAPÍR 1] vagy a [NEHÉZ PAPÍR 2] gombot, és ugorjon a 6. lépésre. A felhasználható nehéz papír típusokat ld. az oldalon. 4. Nyomja meg a [GYORS MÓD] vagy a [MINŐSÉGI MÓD] gombot a vetítőfóliához, és menjen a 7. lépésre. A GYORS MÓD a gyors nyomtatáshoz van. A MINOSÉGI MÓD egy kiváló minoségu képhez van Xerox WorkCentre C226 Felhasználói útmutató
65 Egyedi beállítások 5. Nyomja meg a boríték típusát, és menjen a 7. lépésre. 6. Ha nem szabványos méretű papírt tett az oldaltálcába, akkor távolítsa el a pipát az "AUTO. MÉRETFELISMERÉS ENGED" melletti négyzetből, majd válassza ki az [EXTRA MÉRET] fület. Ha az ablak kinyílik, akkor az X gomb kiemelten fog megjelenni. A és a gombokkal írja be az X méretet. Ha szabványos méretű papírt tett az oldaltálcába, akkor ellenőrizze, hogy be van-e jelölve az [AUTO. MÉRETFELISMERÉS ENGED] melletti négyzet. Ezután nyomja meg az gombot, hogy kiemelje azt, és írja be az Y kiterjedést. Az X kiterjedés megengedett tartománya mm (5-1/2-17 hüvelyk), az Y kiterjedés megengedett tartománya mm (4-11-3/4 hüvelyk). 7. Nyomja meg az [OK] gombot, hogy befejezze a beállítást. Egyedi beállítások Az egyedi beállításokban beállítható elemek az alábbiakban láthatók. Számlálás Megjeleníti a gép sorozatszámát, az összes fekete és az összes színes példány számát. (Lásd oldal.) Kijelző kontraszt Használatával módosíthatja a kezelőpanel kijelzőjének kontrasztját. (Lásd oldal.) Lista nyomtatás A berendezés beállításai listájának kinyomtatására szolgál. (Lásd oldal) Órabeállítás A nyomtató beépített órájának dátumát és idejét állíthatja be. (Lásd oldal.) Xerox WorkCentre C226 Felhasználói útmutató 1-37
66 Általános információk Tálca beállításai A papírtípus, a papírméret és az automatikus tálcaválasztás beállítható mindegyik tálcához. Az automatikus tálcaválasztás lehetové teszi adagolás közben az váltást az egyforma típusú és méretu papírral feltöltött tálcák között. Ha az egyik tálcából kifogy a papír, a nyomtatás folytatódik a másik tálcából. (Lásd oldal.) Az alább felsorolt beállítások részletes leírását lásd a 5 Fax készülék fejezet és 4 Hálózati lapolvasó működése fejezet-ben.* Cím meghatározás Használja ezt a beállítást a fax címzettek (fax számok) tárolásához. Ezzel csoportokat, memóriatárakat és felhasználói jegyzékeket is tárolhat. Ha a hálózati lapolvasás funkció elérhető, akkor címek, felhasználói jegyzékek és a beolvasott dokumentumok feladói is tárolhatók. Fogadás üzemmód Használja ezt a beállítást a faxfogadási beállítások konfigurálására (automatikus/kézi). Fax adatok továbbítása A memóriába érkezett faxok továbbíthatók egy másik címzettnek. Billentyűzet választás A fax vagy a hálózati lapolvasó funkció használatakor megváltoztathatja a rendeltetési helyek tárolására és szerkesztésére szolgáló betűgombok elrendezését a kijelző billentyűzetén, az angol karakter-beviteli ablakban. Kezelőprogramok Ezek a kezelő (a berendezés rendszergazdája) által használt programok, itt változtathatja meg a berendezés beállításait. Az egyedi beállítások menüablakban megjelenik egy gomb ezekhez a beállításokhoz. A beállításokkal kapcsolatban lásd a WorkCentre C226 System Administration Guide "Kezelőprogramok" részét. * Ezen beállításokat akkor tudja megváltoztatni, ha a fax funkció vagy a hálózati lapolvasó funkció elérhető Xerox WorkCentre C226 Felhasználói útmutató
67 Egyedi beállítások Az egyedi beállítások közös kezelési eljárása 1. Nyomja meg az [EGYEDI BEÁLLÍTÁSOK] gombot. Megjelenik az egyedi beállítások menüablaka. / További információ a beállítási eljárásokról Az alábbi típusú ablakban egy beállítás be van kapcsolva, ha be van jelölve ( ) a gomb melletti négyzet. A jelölonégyzet váltakozó megnyomásától függoen megjelenik vagy eltunik a jelölés. Az alábbi ablakban az 1. tálca a nyomtató, fax és a másológép üzemmódokban használható. A 2. tálca csak a másológép üzemmódban használható. 2. Nyomja meg a kívánt elem gombját a annak beállítási ablaka megjelenítéséhez. Az [ÓRA] gomb megnyomásával elért beállítások leírása itt található. Számlálás A programok részletes leírása a oldalon kezdődik. Xerox WorkCentre C226 Felhasználói útmutató 1-39
68 Általános információk Az óra beállításának eljárását az alábbiakban egy példa ábrázolja. 3. Nyomja meg az év, hónap, nap, óra vagy perc gombot, majd a vagy a gombbal módosítsa a beállítást. Ha nemlétezo dátumot választ (pl. feb. 30.), az [OK] gomb elszürkül, megakadályozva a dátum beírását. Válassza az [ÓRAÁTÁLLÍTÁS BEÁLLÍTÁSA] négyzetet az automatikus tavaszi és oszi óraátállításhoz. 4. Nyomja meg az [OK] gombot. 5. A beállítás befejezéséhez nyomja meg a [KILÉPÉS] gombot. Számlálás A beállításokról Számlálás Ez megjeleníti az alábbi információkat: A gép sorozatszáma. Az összes fekete és színes példányok számát. Kijelző kontraszt A képernyo kontraszt beállítás használatával az LCD érintési panelt láthatóbbá lehet tenni különbözo megvilágítási körülmények esetén. Nyomja meg a [VILÁGOSABB] gombot a képernyo világosításához, vagy a [SÖTÉTEBB] gombot a képernyo sötétítéséhez Xerox WorkCentre C226 Felhasználói útmutató
69 Egyedi beállítások Lista nyomtatás Használatával kinyomtatható egy lista a fax, nyomtató és hálózati szkenner funkciókban konfigurált beállításokról. Órabeállítás A berendezés beépített órájának dátumát és idejét állíthatja be a használatával. Ezt az órát a dátum és ido információt igénylo funkciók használják. A kinyomtatott adat formátuma is módosítható. Tálca beállítása A papírtípus, a papírméret, az engedélyezett üzemmódok és az automatikus tálcaválasztás állítható be ez egyes tálcákhoz. A papírtípus és a papírméret beállításának részleteihez ld. az oldalt. o. Az automatikus átváltás, egy másik, ugyanolyan méretu papírt tartalmazó papírtálcára történo automatikus átváltásra szolgál abban az esetben, ha kifogy a papír folyamatos nyomtatás esetén. Ehhez az szükséges, hogy a tálcák ugyanolyan méretu papírral legyenek feltöltve. Bármelyik funkció bekapcsolásához nyomja meg a jelölonégyzet gombot, hogy megjelenjen a jelölés ( ). Billentyűzet választás A hálózati fax funkció vagy szkenner funkció használatakor megváltoztathatja a rendeltetési helyek tárolására és szerkesztésére szolgáló betugombok elrendezését a kijelzo billentyuzetén, az angol karakterbeviteli ablakban. Válassza ki a betugomboknak azt az elrendezését, amelyiket a legkönnyebben használhatónak találja. Az alábbi három billantyuzet elrendezés áll rendelkezésre: Billentyuzet 1 (QWERT... elrendezés)* Billentyuzet 2 (AZERTY... elrendezés) Billentyuzet 3 (ABCDEF... elrendezés) * Az alapbeállítás az "1. Billentyűzet". (Példa: Így néz ki a karakter-beviteli ablak, ha a 3. billentyűzetet választotta) Xerox WorkCentre C226 Felhasználói útmutató 1-41
70 Általános információk A festékkazetták cseréje Amikor fogyóban van a festék, a kijelzőn megjelenik a "[ ] FESTÉK KIFOGYÓBAN" üzenet. Ajánlatos egy készletet tartani új festékkazettákból, hogy gyorsan kicserélhesse oket, ha kifogy a festék. Ha nem cseréli ki a festékkazettát, akkor a festék végülis kifogy, a gép megáll és a következő üzenet fog megjelenni. Ez jelzi azon kazetta színét, amelyikben kevés a tinta. Sárga festék Bíbor festék Kékeszöld festék Fekete festék MEGJEGYZÉSEK: A berendezés használatának módjától függoen, elofordulhat, hogy a másolt képek halványak vagy egyenetlenek lesznek, mielott az üzenet megjelenne. Ha ez előfordul, akkor vegye ki a festékkazettát a cserénél látott lépések szerint, rázza össze, hogy a festék egyenletesen oszoljon el a kazettában, majd helyezze vissza. Ha ezzel sem javul a színes képek minősége, akkor cserélje ki a festékkazettát egy újra. Ha az egyik festék kifogy, beleértve a fekete festéket is, a színes másolás nem lesz lehetséges. Ha az Y, M vagy C kifogy, de BK festék marad, a fekete-fehér másolás továbbra is lehetséges lesz. Kövesse az alábbi lépéseket a kifogyott festékkazetta cseréjéhez. 1. Nyissa ki homloklapot. Sárga Bíbor Cián Fekete A színes festékkazetták elrendezése 1-42 Xerox WorkCentre C226 Felhasználói útmutató
71 A festékkazetták cseréje 2. Húzza maga felé a kazetta rögzítokarját. Példa: A sárga festékkazetta cseréje 3. A festékkazetta rögzítokarjának tartása közben húzza maga felé a festékkazettát. Az ábra szerint tartsa a festékkazettát két kézzel, és húzza ki a berendezésbol. 4. Vegyen ki egy új festékkazettát a csomagolásból, és rázza meg vízszintesen ötször-hatszor. MEGJEGYZÉS: Rázza meg jól a festékkazettát, hogy a festék kelloen folyékony legyen, és ne tapadjon a kazetta belso falára. 5. Vegye le a védocsomagolást az új festékkazettáról. Xerox WorkCentre C226 Felhasználói útmutató 1-43
72 Általános információk 6. Tegye be az új festékkazettát. Igazítsa el a csatlakozó lyukakat az ábra szerint, majd tolja be a kazettát. MEGJEGYZÉS: Más színu festékkazetta nem teheto be. Például egy sárga kazetta nem teheto be a cián helyére. 7. Nyomja be a kazettát, amíg szorosan a helyére nem rögzül. MEGJEGYZÉS: Ne nyomja meg az ábrán látható fehér területet. A rögzítokar lejöhet. 8. Állítsa vissza a kazetta rögzítokarját. 9. Zárja be a homloklapot. A festékkazetta cseréje után a berendezés automatikusan a felbontás beállító üzemmódba lép. (Bizonyos esetekben ez kb. 5 percig tarthat.) FIGYELMEZTETÉS: Ne dobja tuzbe a festékkazettát. A festék elszállhat, és égést okozhat. A festékkazettákat kisgyermekektol elzárva tartsa Xerox WorkCentre C226 Felhasználói útmutató
73 Kellékek tárolása Kellékek tárolása A termék felhasználó által is kicserélheto standard kellékei a papír, a festékkazetták és a finisher kapocs-kazettái. A legjobb másolási eredmények érdekében csak eredeti Xerox kellékeket használjon, amelyeket úgy terveztek, méreteztek és teszteltek, hogy megnöveljék a Xerox termékek élettartamát és teljesítményét. Keresse a "Genuine Supplies" címkét a festék csomagolásán. Megfelelő tárolás 1. Olyan helyen tárolja a kellékeket, amely: tiszta és száraz, állandó homérsékletu, nincs kitéve közvetlen napfénynek. 2. A papírt a csomagolásában, fektetve tárolja. 3. Ha kicsomagolva vagy állítva tárolja a papírokat, akkor az meggyűrődhet vagy átnedvesedhet, és könnyen elakadhat a gépben. 4. Az új festékkazetta dobozát vízszintesen tárolja. Ne a végére állítva tárolja. Ha így tesz, akkor lehet, hogy a festék még erőteljes rázás után sem oszlik el megfelelően, nem folyik ki és bennmarad a kazettában. Alkatrészek és Kellékanyagok A tartalék alkatrészek utánpótlása a készülék javításához a gyártás befejezése után minimum 7 évig biztosított. Tartalék alkatrészek a gép azon részei, amelyek elromolhatnak a termék normál használatának keretein belül - míg azok a részek, amelyek a gép teljes élettartamára lettek tervezve, nem tekintendok tartalék alkatrésznek. A kellékanyagok szintén a gyártás után 7 évig biztosítottak. Xerox WorkCentre C226 Felhasználói útmutató 1-45
74 Általános információk Elakadás eltávolítása Ha elakadás történik a nyomtatás közben, megjelenik az "ELAKADÁS KELETKEZETT." üzenet a kezelopanel érintési panel kijelzojén, és leáll a nyomtatás. Az elakadások hozzávetoleges helyét a " " jelöli az alábbi ábrán. Az egyes esetekben az elakadás eltávolításának részletes tudnivalóihoz tartozó oldalszámok szintén megtalálhatók. Elakadás a fixáló egységben és a kimeneti területen (1-50. oldal) Elakadás a duplex átvezető/ Lapfordító egységben (1-53. oldal) Elakadás a gerinctűző finisherben (1-68. oldal) Elakadás a lapadagolóban (lásd a oldalt a A másológép működése fejezetben) Elakadás a papírtovábbító részben (1-49. oldal) Elakadás az oldaltálcában (1-48. oldal) Elakadás az egytálcás egységben (1-47. oldal) Elakadás a duplex modul/kéttálcás egységben (1-55. oldal) Elakadás az egytálcás aljzatban vagy a 3 tálcás egységben (1-53. oldal) Elakadás a nagykapacitású lapadagolóban (1-76. oldal) MEGJEGYZÉS: A fogadott faxok ideiglenesen a memóriában tárolódnak. Ha papírelakadás történik, a fogadott faxokat nem lehet kinyomtatni. MEGJEGYZÉS MEGJEGYZÉSEK: Vigyázzon, hogy el ne szakítsa az elakadt papírt az eltávolítás közben. Ha a papír véletlenül elszakad az eltávolítás közben, vegye ki az összes darabját. Ügyeljen, hogy ne rongálja meg a továbbítóegységet az elakadt papír eltávolításakor, és ne hagyjon ujjle-nyomatokat rajta. VIGYÁZAT A fixáló egység forró. Vigyázzon a papír eltávolításakor. Felso fixálóegység Fixálóegység lapvezetoje Fixálóegység lapvezetoje 1-46 Xerox WorkCentre C226 Felhasználói útmutató
75 Elakadás eltávolítása Elakadás eltávolítása útmutató Az elakadás eltávolítási útmutató megjeleníthato az [INFORMÁCIÓ] gomb megnyomásával az érintési panelen, ha elakadás történt. Elakadás a papíradagolás helyén MEGJEGYZÉS: A papírtálcában elakadt papír átnyúlhat a jobboldali fedolap területésre. Ebben az esetben, ha a tálcát kihúzza a berendezésbol, a papír elszakadhat, és nehéz lesz eltávolítani. Hogy ezt megelozze, eloször mindig a jobboldali fedolapot nyissa ki, és távolítsa el az elakadt papírt, ha átnyúlik erre a területre. Elakadás az 1. tálcában 1. Nyissa ki a felso oldallapot. Nyomja felfele a kék kart, és finoman nyissa ki a fedolapot. MEGJEGYZÉS: Ha van papír az oldaltálcában, akkor ideiglenesen vegye ki a papírt és zárja be az oldaltálcát, mielőtt kinyitja az oldallapot. 2. Távolítsa el az elakadt papírt. Ügyeljen arra, hogy ne szakítsa el az elakadt papírt az eltávolítása közben. MEGJEGYZÉS: Lehet, hogy az elakadás a berendezésen belül történt. Óvatosan ellenorizze, és távolítsa el. Xerox WorkCentre C226 Felhasználói útmutató 1-47
76 Általános információk 3. Ha nem találja az elakadt papírt a 2. lépésben, akkor húzza ki az 1. papírtálcát, és távolítsa el az elakadt papírt. Ügyeljen arra, hogy ne szakítsa el az elakadt papírt az eltávolítása közben. 4. Finoman zárja be a papírtálcát. Tolja be egészen a tálcát a berendezésbe. 5. Finoman zárja be a felso oldallapot. A bezárása után ellenorizze, hogy az elakadás üzenete törlodött, és a megszokott kijelzo jelenik meg. Elakadás az oldaltálcában 1. Vegye ki az elakadt papírt az oldaltálcából. Ügyeljen arra, hogy ne szakítsa el az elakadt papírt az eltávolítása közben. 2. Az elakadt papír eltávolítása után nyissa ki és zárja be a duplex átvezető/lapfordító egységet, hogy a gép visszaálljon. Fogja meg a kihúzófület, és finoman nyissa ki a berendezést Xerox WorkCentre C226 Felhasználói útmutató
77 Elakadás eltávolítása A bezárása után ellenorizze, hogy az elakadás üzenete törlodött, és a megszokott kijelzo jelenik meg. Ha a duplex átvezető/lapfordító egység a gépen nem található, akkor zárja be az oldallapot ugyanúgy. Elakadás a papírtovábbításnál, a fixáló egységben és a kimeneti részben Papírtovábbítás helye 1. Nyissa ki a felso oldallapot, és keresse meg az elakadást. Nyomja felfele a kék kart, és finoman nyissa ki a fedolapot. MEGJEGYZÉS: Ha van papír az oldaltálcában, akkor ideiglenesen vegye ki a papírt és zárja be az oldaltálcát, mielőtt kinyitja az oldallapot. Ügyeljen arra, hogy ne szakítsa el az elakadt papírt az eltávolítása közben. MEGJEGYZÉS: MEGJEGYZÉS: Lehet, hogy az elakadás a berendezésen belül történt. Óvatosan ellenorizze, és távolítsa el. 2. Finoman zárja be a felso oldallapot. Még az elakadás eltávolítása után is maradhat papír a berendezésben, a papírtovábbítón, ahol nem látható. Ebben az esetben, a látható elakadások eltávolítása után a papírtovábbítón lévo papír eutomatikusan olyan helyre kerül, ahol látható lesz, és az elakadást ismét jelöli a kijelzo. Távolítsa el az elakadt papírt a Elakadás a papírtovábbításnál fejezetben leírtak szerint (3. lépés az oldalon.) Emiatt szükséges lehet kétszer is végrehajtani az "Elakadás a papírtovábbításnál" eljárást. Xerox WorkCentre C226 Felhasználói útmutató 1-49
78 Általános információk Kimeneti rész A duplex átvezető/lapfordító egységhez kapcsolt kimeneti tálcával rendelkező típusok: Finoman távolítsa el az elakadt papírt az ábra szerint, vigyázva, hogy ne szakítsa el a papírt. A duplex átvezető/lapfordító egység nélküli típusok: Finoman távolítsa el az elakadt papírt az ábra szerint, vigyázva, hogy ne szakítsa el a papírt. Felso kimeneti tálca: Finoman távolítsa el az elakadt papírt az ábra szerint, vigyázva, hogy ne szakítsa el a papírt. Fixáló egység 1. Nyissa ki a Duplex átvezető/lapfordító egységet. Fogja meg a kihúzófület, és finoman nyissa ki a berendezést. 2. Vegye ki az elakadt papírt az alábbi ábrák szerint. Ha a papír elakad a papírtovábbító részen, akkor forgassa az "A" görgőforgató gombot a nyíl irányába, hogy eltávolítsa az elakadt papírt Xerox WorkCentre C226 Felhasználói útmutató
79 Elakadás eltávolítása VIGYÁZAT A fixáló egység forró. Vigyázzon a papír eltávolításakor. (Ne érjen hozzá a fém részekhez.) Ha nem talál elakadt papírt, akkor nyissa ki a fixáló egység fedőlapját, és keresse meg az elakadást a fixáló egységen belül. VIGYÁZAT A fixáló egység forró. Vigyázzon a papír eltávolításakor. (Ne érjen hozzá a fém részekhez.) 3. Elakadás a papírtovábbításnál Ha a papír elakad a papírtovábbító szíjon, akkor óvatosan távolítsa el úgy, hogy a papírtovábbító szalagot ne érintse meg. Ne húzza ki a papírtovábbító egységet. VIGYÁZAT A fixálóegység forró. Vigyázzon a papír eltávolításakor. (Ne érjen hozzá a fém részekhez.) 4. Finoman zárja be a duplex átvezető/lapfordító egységet. A bezárása után ellenorizze, hogy az elakadás üzenete törlodött, és a megszokott kijelzo jelenik meg. Ha a duplex átvezető/lapfordító egység a gépen nem található, akkor zárja be az oldallapot ugyanúgy. Xerox WorkCentre C226 Felhasználói útmutató 1-51
80 Általános információk Elakadás az egytálcás aljzatban MEGJEGYZÉS: A papírtálcában elakadt papír átnyúlhat a jobboldali fedolap területésre. Ebben az esetben, ha a tálcát kihúzza a berendezésbol, a papír elszakadhat, és nehéz lesz eltávolítani. Hogy ezt megelozze, eloször mindig a jobboldali fedolapot nyissa ki, és távolítsa el az elakadt papírt, ha átnyúlik erre a területre. 1. Nyissa ki a felső és alsó oldallapokat. Nyomja felfele a kék kart, és finoman nyissa ki a fedolapot. MEGJEGYZÉS: Ha van papír az oldaltálcában, akkor ideiglenesen vegye ki a papírt és zárja be az oldaltálcát, mielőtt kinyitja az oldallapot. 2. Távolítsa el az elakadt papírt. Vigyázzon, hogy el ne szakítsa az elakadt papírt az eltávolítás közben. MEGJEGYZÉS: Lehet, hogy az elakadás a berendezésen belül történt. Óvatosan ellenorizze, és távolítsa el. 3. Ha nem találja az elakadt papírt a 2. lépésben, akkor húzza ki az 1. papírtálcát, és távolítsa el az elakadt papírt. Ügyeljen arra, hogy ne szakítsa el az elakadt papírt az eltávolítása közben. 4. Finoman tolja vissza a papírtálcát a berendezésbe. Tolja vissza a tálcát teljesen a berendezésbe Xerox WorkCentre C226 Felhasználói útmutató
81 Elakadás eltávolítása 5. Finoman zárja be a felső és az alsó oldallapokat. A bezárásuk után ellenorizze, hogy az elakadás üzenete törlodött, és a megszokott kijelzo jelenik meg. Elakadás a 3 tálcás egységben A felső, középső vagy alsó tálcából az elakadt papírt a Elakadás az egytálcás aljzatban rész 1-5 lépései szerint távolíthatja el. Elakadás a duplex modul/kéttálcás egység és a duplex átvezető/lapfordító egységben MEGJEGYZÉS: A papírtálcában elakadt papír átnyúlhat a jobboldali fedolap területésre. Ebben az esetben, ha a tálcát kihúzza a berendezésbol, a papír elszakadhat, és nehéz lesz eltávolítani. Hogy ezt megelozze, eloször mindig a jobboldali fedolapot nyissa ki, és távolítsa el az elakadt papírt, ha átnyúlik erre a területre. 1. Végezze el az 1 rész 2. - Elakadás az egytálcás aljzatban" a(z) 1-52 oldal lépéseit. 2. Nyissa ki a duplex átvezető/lapfordító egység felső fedelét. 3. Távolítsa el az elakadt papírt a duplex átvezető/lapfordító egység felső részéből. Tartsa nyitva a berendezés felső fedelét az elakadt papír eltávolítása közben. Xerox WorkCentre C226 Felhasználói útmutató 1-53
82 Általános információk 4. Nyissa ki a duplex átvezető/lapfordító egység felső fedelét. 5. Emelje meg a kimeneti tálcát, ha megtalálható, és nyissa ki a duplex átvezető/lapfordító egység fedelét. 6. Távolítsa el az elakadt papírt. Miközben tartja a kimeneti tálcát, vegye ki az elakadt papírt az ábra szerint. Vigyázzon, hogy el ne szakítsa az elakadt papírt az eltávolítás közben. 7. Zárja be a duplex átvezető/lapfordító egység fedelét és állítsa vissza a kimeneti tálcát az eredeti helyzetébe Xerox WorkCentre C226 Felhasználói útmutató
83 Elakadás eltávolítása 8. Távolítsa el az elakadt papírt a duplex átvezető/lapfordító egység aljáról. Finoman vegye ki az elakadt papírt a duplex átvezető/lapfordító egység aljából az ábra szerint, s ügyeljen arra, hogy el ne szakítsa el a papírt. Ellenőrizze, hogy a gépben nincs elakadt papír. 9. Húzza ki a duplex modul/kéttálcás egység duplex modulját. 10. Vegye ki az elakadt papírt a duplex egységből. Vigyázzon, hogy el ne szakítsa az elakadt papírt az eltávolítás közben. 11. Finoman zárja be a duplex modult. Tolja be egészen a tálcát a berendezésbe. 12. Finoman zárja be a duplex átvezető/lapfordító egységet. Xerox WorkCentre C226 Felhasználói útmutató 1-55
84 Általános információk Elakadás a felső vagy az alsó tálcában Kövesse az oldalon kezdődő Elakadás az egytálcás aljzatban rész 1-5 lépéseit, ha a felső vagy az alsó tálcából el akarja távolítani az elakadt papírt. Hibaelhárítás Nézze át a következo hibakeresési listát mielott a szervizt hívná, mivel számos problémát a felhasználó maga is meg tud oldani. Ha nem sikerülne a problémát megoldani az ellenorzo lista alapján, kapcsolja ki a hálózati kapcsolót és húzza ki a csatlakozó vezetéket a konnektorból. A gép általános használatával kapcsolatos problémákat az alábbiakban találhatja. A másolási funkcióval kapcsolatos problémákhoz lapozzon a oldalra. A faxolási, nyomtatási és hálózati szkenner problémákhoz olvassa el az adott funkció használati utasítását. A kiegészíto berendezések problémáihoz olvassa el a berendezés leírását. Ha az érintési panelen megjelenik a "HÍVJA A SZERVIZT. KÓD:**-**", kapcsolja ki a fokapcsolót, várjon úgy 10 másodpercet, majd kapcsolja vissza a fokapcsolót. Ha az üzenet továbbra is megjelenik a kapcsoló néhányszori ki- és bekapcsolása után, valószínu, hogy szervizelést igénylo hiba történt. Ebben az esetben állítsa le a berendezést, húzza ki a hálózati kábelt és lépjen kapcsolatba a Xerox márkaképviseletével. Megjegyzés: A fenti "**-**" helyén betűk és számok jelennek meg. Ha kapcsolatba lép a Xerox márkaképviseletével, kérjük mondja el nekik, milyen betűk és számok láthatóak itt Xerox WorkCentre C226 Felhasználói útmutató
85 Hibaelhárítás Probléma Ellenörizze! Megoldás vagy lehetséges ok Be van dugva? Be van kapcsolva? Dugja be a berendezést egy földelt konnektorba. Kapcsolja be a hálózati kapcsolót. A KÉSZ kijelzo sötét? A nyomtató fölmelegszik. (A felmelegedési ido kb. 99 másodperc.) Várjon, amíg kigyullad a KÉSZ kijelzo. A berendezés nem muködik. A másolás/ nyomtatás nem lehetséges. Rossz papírméret az oldaltálcában. Az oldaltálcából származó papírra a gép ferdén másol illetve nyomtat. Az oldaltálcából származó papír elakad. Megjelenik egy papír betöltését kéro üzenet? Megjelenik egy festékkazetta cseréjét kéro üzenet? Megjelenik egy papír elakadást jelzo üzenet? Megjelenik egy üzenet, hogy a berendezést ki, majd be kell kapcsolni. Megjelenik egy üzenet, hogy ez a típusú papír nem használható kétoldalas másolásra. Csak a A3W, A3, B4, A4R, 12" x 18", 11" x 17", 8-1/2" x 14", 8-1/2" x 13", vagy a 8-1/2" x 11"R papírméretek helytelenül jelennek meg. Az oldaltálcára helyezett lapok száma meghaladja a maximumot. A lapvezető nem igazodik a behelyezett papír méretéhez. A papírméret és a papírtípus nem lett beállítva. Az oldaltálcára helyezett lapok száma meghaladja a maximumot. A lapvezető nem igazodik a behelyezett papír méretéhez. Töltsön be papírt. (1-21. oldal) Cserélje ki a festékkazettát. (1-42. oldal) Távolítsa el az elakadt papírt. (1-46. oldal) Kapcsolja ki a fokapcsolót, várjon úgy 10 másodpercet, majd kapcsolja vissza a kapcsolót. Ha megjelenik ugyanaz az üzenet a kapcsoló néhányszori ki- és bekapcsolása után, valószínu, hogy a berendezésnek szervizelésre van szüksége. Ebben az esetben lépjen kapcsolatba a márkakereskedojével. A kétoldalas nyomtatás nem lehetséges különleges papíron. Használjon automatikus kétoldalas nyomtatásra alkalmas papírt. (1-33. oldal) Ha A3W, A3, B4, A4R, 12" x 18", 11" x 17", 8-1/2" x 14", 8-1/2" x 13" vagy a 8-1/2" x 11"R méreteket tölt be, nyissa ki a tálcahosszabbítót. Ne helyezzen a maximumnál több lapot az oldaltálcára. Igazítsa a lapvezetőt a betöltött papír méretéhez. Állítsa be a papírméretet és a papírtípust különleges méretu vagy különleges ípusú papír használatánál. (1-35. oldal) Ne helyezzen a maximumnál több lapot az oldaltálcára. Igazítsa a lapvezetőt a betöltött papír méretéhez. Xerox WorkCentre C226 Felhasználói útmutató 1-57
86 Általános információk Probléma Ellenörizze! Megoldás vagy lehetséges ok A nyomtatás megáll a nyomtatási munka befejezése elott. Maszatok a nyomtatott lapokon. A színek eltérnek. A megjeleno papírméret eltér a betöltöttol. Különleges méretu papírra történo nyomtatásnál a nyomtatott kép egy része hiányzik. Különleges méretű papírra nyomtat, az oldaltálcát használja és a kinyomtatott kép egy része hiányzik. Ha túl sok oldal gyulik össze a kimeneti tálcán, tele tálca érzékelo bekapcsol, és leállítja a nyomtatást. Kifogyott a papír. Megjelenik egy karbantartást kéro üzenet? Színes nyomtatáskor karakter és szín eltérések jelennek meg. A tálca méretbeállító sínje által jelzett eltér a tálca papírméretétol. A papírméret helytelenül van beállítva az egyedi beállítások papírtálca beállításainál. A papírméretet helytelenül állította be az oldaltálca különleges méret beállításainál. Vegye ki a papírt a kimeneti tálcáról. Töltsön be papírt. (1-21. oldal) Kérjük, lépjen kapcsolatba a márkakereskedojével, amint teheti. Regisztrálja a színeket a WorkCentre C226 System Administration Guide "Kezelőprogramok" fejezetében leírtak szerint. Ha megváltoztatja a papírméretet a tálcában, állítsa a tálca méretbeállító sínjét az új papírmérethez. (1-22. oldal) Ha különleges méretű papírt használ, állítsa be a helyes papírméretet milliméterben az egyedi beállítások papírtálca beállításaiban (ld. az oldalon). Ha a papírméret beállítása nem helyes, a kép egy része vagy egésze nem lesz kinyomtatva (ez a telepített opcióktól függ). Ha különleges méretű papírt használ, állítsa be a helyes papírméretet milliméterben az oldal 6. lépése szerint. Ha a papírméret beállítása nem helyes, a kép egy része vagy egésze nem lesz kinyomtatva (ez a telepített opcióktól függ) Xerox WorkCentre C226 Felhasználói útmutató
87 Hibaelhárítás Probléma Ellenörizze! Megoldás vagy lehetséges ok A papír gyakran elakad. A Xerox által ajánlott papírtól eltérőt használ? A papír gyűrött vagy nedves? Gyűrött a papír és gyakran elakad a duplex modul/kéttálcás egységben vagy a gerinctűző finisherben? Egyszerre több papírlap adagolódik? Használja a Xerox által ajánlott papírt. Ne használjon gyurött vagy nedves papírt. Ha hosszú ideig nem használja fel a papírt, tárolja a csomagolásában, száraz helyen. A papír megyurodhet a kimenetkor, papír típusától és minoségtol függoen. Bizonyos esetekben a papír megfordítása a tálcában csökkentheti a gyurodés okozta elakadást. A nyomtatott papír gyurött, vagy a kép könnyen lejön. Az érintési panel kontrasztja túl magas vagy túl alacsony. A Xerox által ajánlott papírtól eltérőt használ? A papír mérete vagy tömege kívül esik a megengedett tartományon? Borítékok nyomtatásánál is megjelennek a gyurodések? A fixáló egység nyomásbeállító karja más helyzetben van? Nedves a papír? Megfeleloen van beállítva az LCD kontrasztja? Vegye ki a papírt a papírtálcából vagy az oldaltálcából, pörgesse át az ábra szerint, majd helyezze be újra. Használja a Xerox által ajánlott papírt. A megengedett tartományba tarozó papírt használjon. A fixáló egységek nyomásállító karjainak átállítása a normális nyomásról egy gyengébbre enyhítheti ezt a problémát. (1-27. oldal) Állítsa vissza a fixáló egység nyomásbeállító karjait a rendes helyzetükbe. (1-28. oldal) A papírt a csomagolásában, száraz helyen tárolja, ne ott, ahol a levegő nyirkos, a hőmérséklet magas vagy rendkívül alacsony. Módosítsa a kontrasztot a "KIJELZO FÉNYERO" használatával az egyedi beállításoknál. (1-37. oldal) Xerox WorkCentre C226 Felhasználói útmutató 1-59
88 Általános információk Külső egységek Ez a fejezet leírja a külső berendezések, mint például a Gerinctűző finisher használatának folyamatait. Gerinctűző finisher A gerinctűző finisher két helyen - a középvonaluk mentén - megtűzi a nyomatokat vagy másolatokat, amelyeket később ugyanott össze is hajt. A finisherbe opcionális lyukasztó egység is telepítheto. Részegységek és funkciók Tűzött dokumentum gyűjtő A tuzendo papír ideiglenesen felhalmozódik. Ha levelezolapra vagy borítékra nyomtat, vegye ki innen a nyomtatványokat. Eltolásos tálca A tuzött vagy eltolt készletek erre a tálcára érkeznek. Gerinctűző tálca A tuzött nyomtatványok ide érkeznek. Felső fedél Nyissa ki az elakadás eltávolításához. Tűző rész Nyissa ki a homloklapot, és húzza ki ezt a részt a kapocskazetta cseréjéhez vagy az elakadt kapcsok eltávolításához. Első fedőlap Nyissa ki a kapocskazetta cseréjéhez vagy az elakadt kapcsok eltávolításához. MEGJEGYZÉSEK: Ne nyomja meg a gerinctűző finishert (különösen az eltolásos tálcát). Vigyázzon az eltolásos tálca környékén a nyomtatás közben, mivel a tálca föl-le mozog. A gerinctűző finisher használatához fel kell szerelni egy duplex átvezető/lapfordító egységet, és vagy egy egytálcás aljzatot, vagy egy 3 tálcás aljzatot vagy egy duplex modul/kéttálcás egységet Xerox WorkCentre C226 Felhasználói útmutató
89 Gerinctűző finisher A gerinctűző finisher használata Nyomja meg az [Egyebek] gombot a másolási üzemmód főablakának kimeneti ablakán, hogy megjelenjen az az ablak, amely lehetővé teszi a rendezés, a tűzött rendezés, a középvonalas tűzés, a csoport funkció és a kimeneti tálca kiválasztását. [CSOPORT] gomb [TŰZÖTT RENDEZÉS] gomb [RENDEZÉS] gomb Ha a Csoportot választja, ugyanannak az eredetinek az összes másolata csoportosítva lesz. Ha a Tuzött rendezést választja, a rendezett készletek össze lesznek tuzve, és az eltolásos tálcára kerülnek. (Nem lesznek eltolva.) Ha a Rendezést választja, folyamatosan készletek készülnek a másolatokból. [FINISHER TÁLCA] gomb [ELTOLÁS] gomb [KÖZÉPSŐ TÁLCA] gomb [OK] gomb [GERINCTŰZŐ] gomb [LYUKASZT] gomb Ha az eltolási funkciót választja, a nyomtatás az eltolásos tálcára kerül. (Az eltolásos tálca automatikusan ki lesz választva, ha a tuzött rendezés funkciót bekapcsolja.) Az eltolási funkció akkor muködik, ha az "Igen"-t választja, és nem muködik, ha a "Nem"-et választja. (Az eltolás jelölése automatikusan törlodik, ha a tuzött rendezés funkciót bekapcsolja.) Ha a középso tálcát választja, a nyomtatott papír a foegység fölött található kimeneti tálcára érkezik. Nyomja meg a [KIMENET] ablak bezárásához, és a foablakhoz való visszatéréshez. Ha a gerinctuzést választotta, a másolatok középen össze lesznek tuzve, és a gerinctuzo tálcára érkeznek. Nyomja meg ezt a gombot, hogy megjelenjen a brosúra másolás beállítási ablaka (2-70. oldal). (Ez csak akkor lehetséges, ha az [AUTOMATIKUS GERINCTŰZÉS] kezelőprogram jelölőnégyzetét kiválasztotta) Ha a gerinctűző finisheren lyukasztó egység is van, akkor a kinyomtatott papírt ki lehet lyukasztani, és ki lehet irányítani az eltolásos tálcába. * Ha az egyik funkciót kiválasztja, az kiemelten jelenik meg. Xerox WorkCentre C226 Felhasználói útmutató 1-61
90 Általános információk A kapocskazetta cseréje, és az elakadt kapocs eltávolítása Ha kiürül a kapocskazetta, vagy elakadnak a kapcsok, megjelenik egy üzenet a kezelopanel üzenet-kijelzojén. Kövesse az alábbi eljárást a kapocskazetta cseréjéhez vagy az elakadt kapcsok eltávolításához. Kapocskazetta cseréje 1. Nyissa ki homloklapot. 2. Húzza ki a tuzo részt. 3. Forgassa az "A" görgoforgató gombot a nyíl irányába, hogy elorehozza a tuzoegységet. Forgassa a görgo-forgató gombot, amíg a háromszög jel egy vonalba nem kerül a jelöléssel. "A" görgoforgató gomb Tuzo egység 4. Vegye ki az üres kapocsdobozt Xerox WorkCentre C226 Felhasználói útmutató
91 Gerinctűző finisher 5. Vegye ki az üres kapocskazettát. Nyomja meg a zárógombot a kapocs-doboz kioldásához, majd vegye ki a kapocskazettát. MEGJEGYZÉS: Ha maradtak kapcsok, a kapocskazettát nem lehet eltávolítani. 6. Tegyen új kapocskazettát a kapocsdobozba. A kapocskazetta behelyezése után nyomja le a kapocskazetta fedelét, hogy a kazetta rögzüljön a helyén. MEGJEGYZÉSEK: Ne vegye ki a szalagot a kazettából, mielőtt behelyezné a kapocskazettát a dobozba. Bizonyosodjon meg arról, hogy az új tuzokazetta fixen lett a tuzokapocs-dobozba téve. Nyomja le a tuzokapocs-doboz tetejét kattanásig. A kattanás jelzi, hogy a tuzokazetta rögzítodött. 7. Vegye ki a szalagot a kapocskazettából egyenesen húzva. 8. Tegye be a kapocsdobozt. Tolja be a kapocs dobozt, amíg a helyére nem kattan. MEGJEGYZÉS: 9. Tolja vissza a tuzo részt a finisherbe. 10. Zárja be a homloklapot. Végezzen egy próbanyomtatást vagy próbamásolást tuzött rendezés módban, hogy ellenorizze, hogy a tuzés megfeleloen muködik-e. Xerox WorkCentre C226 Felhasználói útmutató 1-63
92 Általános információk Elakadt kapocs eltávolítása 1. Csatolja le a gerinctűző finishert, és csúsztassa el a főegységtől. 2. Nyissa ki homloklapot. 3. Forgassa a "C" görgoforgató gombot az ábra szerint, amíg a kék jelzés látható nem lesz. "C" görgoforgató gomb Kék 4. Vegye ki a papírt a tűzött dokumentum gyűjőből. 5. Ha a gerinctuzést választotta, nyissa ki a gerinctuzo rész fedelét Xerox WorkCentre C226 Felhasználói útmutató
93 Gerinctűző finisher 6. Távolítsa el az elakadt papírt. Ügyeljen arra, hogy ne szakítsa el az elakadt papírt az eltávolítása közben. 7. Zárja be a gerinctuzo rész fedelét. 8. Húzza ki a tuzo részt. 9. Forgassa az "A" görgoforgató gombot a nyíl irányába, hogy elorehozza a tuzoegységet. Forgassa a görgo-forgató gombot, amíg a háromszög jel egy vonalba nem kerül a jelöléssel. "A" görgoforgató gomb Tuzo egység 10. Távolítsa el a kapocsdobozt. Xerox WorkCentre C226 Felhasználói útmutató 1-65
94 Általános információk 11. Emelje fel a kart a kapocs doboz végén. Vegye ki a felső kapcsot, ha az meghajlott. Ha hajlott kapcsok maradnak, ismét elakadás történik. 12. Állítsa vissza a kart az eredeti helyzetébe. 13. Tegye vissza a kapocs dobozt. Tolja be a kapocsdobozt, amíg a helyére nem kattan. 14. Tolja vissza a tuzo részt a finisherbe. 15. Zárja be a homloklapot Xerox WorkCentre C226 Felhasználói útmutató
95 Gerinctűző finisher 16. Tolja vissza a gerinctűző finishert a főegységhez. MEGJEGYZÉS: Végezzen egy próbanyomtatást vagy próbamásolást tuzött rendezés módban, hogy ellenorizze, hogy a tuzés megfeleloen muködik-e. A lyukasztó hulladék kidobása (ha a lyukasztó egység megtalálható) 1. Csatolja le a gerinctűző finishert, és csúsztassa el a főegységtől. 2. Húzza ki a lyukasztó hulladék tárolót, és ürítse ki. Öntse ki a hulladékot egy műanyag zacskóba vagy más tárolóba, ügyelve arra, hogy ne szóródjon szét. 3. Tegye vissza a lyukasztó hulladék tárolót eredeti helyzetébe. 4. Tolja vissza a gerinctűző finishert a főegységhez. Xerox WorkCentre C226 Felhasználói útmutató 1-67
96 Általános információk Elakadás a gerinctűző finisherben Ha elakad a papír a gerinctűző finisherben, akkor az alábbi eljárást követve távolítsa el azt. 1. Csatolja le a gerinctűző finishert, és csúsztassa el a főegységtől. MEGJEGYZÉS: A gerinctűző finisher és a gép a hátoldalon csatlakozik. Óvatosan húzza szét a készülékeket. 2. Vegye ki az elakadt papírt a főegységből. Az elakadt papír eltávolítása után nyissa ki és zárja be a duplex átvezető/lapfordító egységet, hogy az elakadás jelzője visszaálljon. ( Elakadás a papírtovábbításnál, a fixáló egységben és a kimeneti részben fejezet Fixáló egység rész 1. lépése az oldalon vagy 4. lépése az oldalon.) 3. Ha a 2. lépésben nem akadt el a papír, akkor húzza maga felé és forgassa el a B jelű hengergörgető gombot a lyukasztó egységen. (Csak ha a kiegészíto lyukasztó egység telepítve van.) A B jelű forgó hengergörgető gomb elereszti a beragadt "C" Roller görgőforgató rotating knob B papírt. gomb 4. Nyissa fel a tetot Xerox WorkCentre C226 Felhasználói útmutató
97 Gerinctűző finisher 5. Távolítsa el az elakadt papírt. Óvatosan vegye ki a papírt, vigyázzon, hogy ne szakítsa el. 6. Zárja be a felső fedelet. 7. Vegye ki az elakadt papírt a tűzött dokumentum gyűjtőből. Ügyeljen arra, hogy ne szakítsa el az elakadt papírt az eltávolítása közben. 8. Nyissa ki a gerinctuzo rész fedelét. 9. Távolítsa el az elakadt papírt. Ügyeljen arra, hogy ne szakítsa el az elakadt papírt az eltávolítása közben. Xerox WorkCentre C226 Felhasználói útmutató 1-69
98 Általános információk 10. Nyissa ki homloklapot. 11. Forgassa a görgoforgató gombot a nyíl irányába. 12. Vegyen ki minden elakadt papírt a gerinctuzo tálcából. Ügyeljen arra, hogy ne szakítsa el az elakadt papírt az eltávolítása közben. 13. Zárja be a gerinctűző rész fedelét. 14. Zárja be a homloklapot Xerox WorkCentre C226 Felhasználói útmutató
99 Gerinctűző finisher 15. Tolja vissza a gerinctűző finishert a főegységhez. A gerinctűző finisher hibáinak elhárítása Ellenorizze az alábbi listát a szerviz hívása elott. Probléma Ellenörizze! Megoldás vagy lehetséges ok A tuzési hely nem megfelelo (beleértve a gerinctuzést). A gerinctűző finisher nem működik. A tuzés nem hajtható végre (beleértve a gerinctuzést). A lyukasztási helyek nem megfelelőek* 1 A tuzési hely nincs megfeleloen beállítva? Nincs nyitva a gerinctűző finisher bármelyik fedele? Megjelenik egy üzenet, amely szerint ki kell venni a papírt a tuzött dokumentum gyujtobol? Megjelenik a tuzo egység ellenorzését kéro üzenet? Megjelenik egy kapcsok hozzáadását kéro üzenet? Különbözo méretu papírok vannak? A papír csúnyán meggyurodött, megakadályozva a tuzést? A lyukasztási funkció nincs beállítva a megfelelo lyukasztási helyekre. Ellenorizze a tuzés helye beállítást. (Ld. az 1-72 és 1-74 oldalakat.) Zárja be az összes fedolapot. (Ld. az 1-69 és 1-70 oldalakat.) Vegye ki az összes bennmaradt papírt a tűzött dokumentum gyűjtőből a oldal 4. lépése szerint. Távolítsa el az elakadt kapcsokat. (Lásd oldal.) Cserélje ki a kapocskazettát. (Lásd oldal.) o.) Ellenorizze, hogy be lett téve kapocskazetta. (Lásd oldal.) A tuzés nem hajtható végre különbözo méretu papírokra. A papírminoség és típus eltérései a kiadott papír gyurodését eredményezhetik. Vegye ki a papírt a tálcából vagy az oldaltálcából, fordítsa meg, és tegye vissza úgy, hogy felcseréli a felső és az alsó éleit. Ellenorizze a lehetséges lyukasztási helyeket. Xerox WorkCentre C226 Felhasználói útmutató 1-71
100 Általános információk Probléma Ellenörizze! Megoldás vagy lehetséges ok Megjelenik a lyukasztó egység ellenőrzését kérő üzenet? Dobja ki a lyukasztási hulladékot. (Lásd oldal.) Nem lehet lyukasztani.* Különbözo papírméretek? A lyukasztás nem lehetséges, ha különbözo papírméreteket összekever. A papír csúnyán meggyurodött és a kiadott papír nincs kilyukasztva? A papírminoség és típus eltérései a kiadott papír gyurodését eredményezhetik. Vegye ki a papírt a tálcából vagy az oldaltálcából, fordítsa meg, és tegye vissza úgy, hogy felcseréli a felső és az alsó éleit. * Ha felszerelték a lyukasztó egységet Gyors tájékoztató a tűzési pozícióról duplex kimenet esetén A másolópapír, az eredeti és a beolvasott eredeti adat lapállása, valamint a tuzési pozíció kiválasztása összefüggenek. Az alábbi táblázat ezeket az összefüggéseket mutatja Xerox WorkCentre C226 Felhasználói útmutató
101 Gerinctűző finisher Az eredeti dokumentum iránya vagy az eredeti dokumentum adata 1. és 2. oldal 1. oldal 2. oldal kétoldalasan A kimeneten látható eredmény Egypozíciós tűzés Kétpozíciós tűzés Nyomtatás álló papírra Nyomtatás fekvő papírra Baloldali kötés Felső összetűzés Jobboldali kötés Baloldali kötés Felső összetűzés Jobboldali kötés Egypozíciós tűzés Egypozíciós tűzés Egypozíciós tűzés Egypozíciós tűzés Egypozíciós tűzés A rövidebb él mentén nem lehet kettős tűzést végrehajtani Kétpozíciós tűzés A lapok felső részét nem lehet kétpozíciósan összetűzni. Kétpozíciós tűzés A rövidebb él mentén nem lehet kettős tűzést végrehajtani A lapok bal oldalát nem lehet kétpozíciósan összetűzni. Kétpozíciós tűzés A rövidebb él mentén nem lehet kettős tűzést végrehajtani A lapok jobb oldalát nem lehet kétpozíciósan összetűzni. Xerox WorkCentre C226 Felhasználói útmutató 1-73
102 Általános információk A nyomtatási kép és a gerinctűzés összefüggése A másolópapír, az eredeti és a beolvasott eredeti adat lapállása, valamint a tuzési pozíció kiválasztása összefüggenek. Az alábbi táblázat ezeket az összefüggéseket mutatja. Az eredeti dokumentum iránya vagy az eredeti dokumentum adata A kimeneten látható eredmény 1. oldal 2. oldal 1. és 2. oldal kétoldalasan Nyomtatás álló papírra Nyomtatás fekvő papírra Baloldali kötés Jobboldali kötés Baloldali kötés Jobboldali kötés 1. oldal 1. oldal 1. oldal 2. oldal Ugyanaz mint fent 2. oldal 2. oldal Ugyanaz mint fent 3. és 4. oldal kétoldalasan 1. és 2. oldal kétoldalasan 3. és 4. oldal kétoldalasan 1-74 Xerox WorkCentre C226 Felhasználói útmutató
103 Nagykapacitású adagoló Nagykapacitású adagoló A nagykapacitású tálcába körülbelül 3500 (80 g/m² (21 font.)) A4-es (8-1/2" x 11") méretű papírt helyezhet. (A nagykapacitású tálcába tölthető papírtípusokról lásd a Nagykapacitású adagoló részt a tálca specifikációiról (1-31. oldal).) Rész neve Kioldó kar Felső fedél Nyissa ki az elakadás eltávolításához. MEGJEGYZÉSEK: Ne tegyen nehéz tárgyat a nagykapacitású tálcára, és ne támaszkodjon rá. A nagykapacitású adagolóhoz fel kell szerelni a kiegészítő duplex modul/kéttálcás egységet vagy a 3 tálcás egységet. Papír betöltése a nagykapacitású adagolóba 1. Húzza ki a tálcát ütközésig. Ha a tálca éppen használatban van, ne próbálja azt nagy erővel kihúzni, mivel ez megrongálhatja a tálcát. Xerox WorkCentre C226 Felhasználói útmutató 1-75
104 Általános információk 2. Helyezze a papírt a papírlift közepére. A papírköteg nem lehet magasabb a jelzővonalnál (maximum 3500 normál Xerox papír lehet rajta (80 g/m²). Ha a papírtípust megváltoztatta, győződjön meg arról, hogy módosította a megfelelő beállításokat a Papírtípus beállítása (az oldaltálca kivételével) fejezetben (Lásd az oldalt) leírtak szerint. 3. Tolja vissza a tálcát teljesen a berendezésbe. A papírlift automatikusan a papíradagolási helyzetbe emelkedik. Elakadás a nagykapacitású lapadagolóban Ha elakad a papír a nagykapacitású tálcában, akkor vegye ki az elakadt papírt és kövesse az alábbi eljárást. 1. A tálca kioldó karját tartva óvatosan csúsztassa el a nagykapacitású tálcát a főegységtől, amíg az meg nem áll. Kioldó kar 2. Távolítson el minden elakadt papírt a főegységből és a nagykapacitású tálcából. Jobboldali felső fedél. Ha az elakadt papír a gép belsejében ragadt, és nem lehet eltávolítani, nyissa ki az oldalsó ajtót, és vegye ki az elakadt papírt. (Lásd Elakadás a papírtovábbításnál, a fixáló egységben és a kimeneti részben" a(z) 1-49 oldal.) 1-76 Xerox WorkCentre C226 Felhasználói útmutató
105 Nagykapacitású adagoló 3. Nyissa fel a tetot. 4. Távolítsa el az elakadt papírt. Vigyázzon, hogy eltávolítás közben nehogy eltépje az elakadt papírt. Az elakadt papír eltávolítása után zárja le a tetot. 5. Tolja a nagykapacitású adagolót a főegység felé, és rögzítse a helyére. Finoman tolja hátra a nagykapacitású adagolót addig, amíg az meg nem áll. 6. Ha az elakadt papírt nem találja a 2. lépésben, húzza ki a tálcát. 7. Távolítsa el az elakadt papírt. Xerox WorkCentre C226 Felhasználói útmutató 1-77
106 Általános információk 8. Finoman tolja vissza a tálcát a helyére. A papírlift automatikusan adagolási helyzetbe emelkedik. Gyozodjön meg róla, hogy az adagolási hibát jelzo képmezo törlodött, és a normál üzeneti képmezo látható Xerox WorkCentre C226 Felhasználói útmutató
107 2 A másológép működése Másolatok készítése előtt Ez a fejezet a berendezés másoló funkcióinak használatához nyújt alapveto tudnivalókat. Kérjük olvassa el ezt a fejezetet a másolás elott. Az összetevők nevei és funkciói (a lapadagoló) A gép külseje A lapadagoló kiadó oldala Ide kerülnek a már lemásolt eredetik. Lapadagoló tálca Automatikus adagoláskor ide helyezze be az eredeti dokumentumokat (2-4. oldal). Xerox WorkCentre C226 Felhasználói útmutató 2-1
108 A másológép működése Papírvezetők Állítsa be őket a lapok méretnek megfelelően (2-4. oldal). Dokumentumad agoló rész fedele Nyissa ezt fel, ha ezen a részen elakadtak a lapok (2-77. oldal). Lapadagoló jobb oldali fedele Nyissa ezt fel, ha elakadtak a lapok (2-77. oldal). Fordító tálca Húzza ki az elakadt eredetik eltávolításához. Lapolvasó üveg Minden olyan dokumentum, amit a lapadagoló tálcáról nem lehet betölteni, azt itt kell lemásolni. Érintési panel (másolási mód fő ablaka) A másolási mód fo ablaka a másoláshoz és a kiválasztható beállításokhoz szükséges üzeneteket és funkciógombokat jeleníti meg. A gombok megérintésével választhat a funkciók között. A másolási mód fo ablaka akkor jelenik meg, ha megnyomja a [MÁSOLÁS] gombot.* * Kivéve mikor az Egyedi beállítások ablak is látható A bal oldalon lévő képernyő olyan készüléket mutat, melyben megtalálható a duplex modul, a 2 tálcás egység, a duplex átvezető és a lapfordító egysége is. A kép a gép felszereltsége szerint változik. Üzenet kijelző Itt jelennek meg az alaphelyzet-üzenetek. [MEGSZAKÍTÁS] gomb kijelző terület Amikor a másolás megszakítása funkció rendelkezésre áll, a [MEGSZAKÍTÁS] gomb itt található. Ha már elindította a másolás megszakítása feladatot, a kijelzon a [MÉGSEM] gomb lesz látható, amivel törölheti a másolás megszakítása feladatot. 2-2 Xerox WorkCentre C226 Felhasználói útmutató
109 Lapadagoló Másolási mennyiség kijelző Jelzi a kiválasztott példányszámot a [START] gomb megnyomása elott, illetve a hátralévo másolatok számát a [START] gomb megnyomása után. A "0" kijelzés esetén egy másolat készítheto. Másolási arány képernyő Ezzel választhatja ki a másolási arányt (2-29. oldal). Megvilágítás fül Itt változtathatja meg a másolás során használt megvilágítást (2-24. oldal). Papírválasztó képernyő Itt választhatja ki a papírméretet (2-13. oldal, 2-21). A kijelzo mutatja a papírtálcák helyétm a papírméretet a papírtálcákban és az egyes tálcákban lévo papír körülbelüli mennyiségét. A tálcában lévő papír körülbelüli mennyiségét jelöli. Eredeti fül Ezen a fülön kézzel állíthatja be az eredeti dokumentum méretét (2-8. oldal). 2 oldalas másolás képernyő Itt választhatja ki a kétoldalas másolási mód beállításait (2-18. és oldal). Extra funkciók fül Ha ezt megnyomja, megjelenik az Extra Funkciók képernyő (2-36. oldal). Kimeneti kijelző Itt választhatja ki a rendezést, a csoportos- ill. a fűzött rendezési módot (2-13. és oldal). MEGJEGYZÉS: A kezelőpanel leírását lásd az oldalon. Lapadagoló A lapadagolóval automatikusan tölthetjük be az eredeti példányokat a folyamatos másoláshoz. A kétoldalas eredeti lapok mindkét oldala beszkennelheto a lapok kézzel történo megfordítása nélkül. Ez a funkció igen hasznos nagy példányszámú eredetik másolása esetén. Használható papírok Ha a lapadagolót használjuk, maximum 40 azonos méretű papír helyezhető az adagolóba (maximum 4 mm (11/64 ) vastag köteg vagy 30 darab 90 g/m² fajsúlyú papír). Xerox WorkCentre C226 Felhasználói útmutató 2-3
110 A másológép működése Az elfogadható eredetik mérete és tömege Papírméret: A5 vagy 5 x 8 A3 vagy 11 x 17 Súly (vastagság): x 210 mm) 297 x 420 mm) g/m... egy 1 m-es papírlap súlya 56 g/m 90 g/m A lapadagoló használatával kapcsolatos megjegyzések A megadott méret és tömeg tartományon belüli eredetiket használjon. A megadott tartományon kívüli eredetik használata elakadást okozhat. Mielőtt behelyezi a papírokat a lapadagolóba, távolítson el onnan mindenféle papírfűzőt vagy gémkapcsot. Ha netves foltok vannak az eredetiken szövegjavítótól, tintától vagy ragasztótól, ügyeljen rá, hogy megszáradjanak az adagolás elott. Ha nem száradtak meg, az bepiszkíthatja a dokumentumadagoló belsejét vagy a lapolvasó üveget. A rossz méretfeismerés, az eredeti elakadása vagy a foltos másolatok megelozése érdekében az alábbiakat tekintse irányadónak az eredetik adagolásakor. Vetítőfóliát, leporellót, indigót, hőpapírt vagy hőátviteli tintaszalaggal nyomtatott papírokat nem szabad a dokumentumadagolóból betölteni. Az adagolható eredetik nem lehetnek sérültek, gyuröttek, összehajtottak, nem lehet rajtuk lezán felragasztott papír vagy kivágás. Papírok behelyezése Lapadagolóval 1. Állítsa az eredeti lapvezetoket az eredeti méretéhez. 2-4 Xerox WorkCentre C226 Felhasználói útmutató
111 Papírok behelyezése 2. Helyezze a papírokat a lapadagoló tálcára írással felfelé. Tolja be őket teljesen a betöltő nyílásba. A papírok magassága ne lépje túl a papírvezetőn lévő jelet. A lapolvasó üvegen Nyissa fel a lapolvasó üveg fedelét, helyezze a dokumentumot írással lefelé a lapolvasó üvegre, majd finoman hajtsa le a fedelet. Dokumentum-méret érzékelő MEGJEGYZÉSEK: Ne helyezzen semmilyen tárgyat az eredeti méret felismero alá, mert az megsértheti vagy az eredeti méret rosszul lesz felismerve. Ha az eredeti dokumentumot a lapadagoló tálcába helyezték, távolítsa azt el onnan. Ha ez nem történik meg, a lapolvasó üvegen található eredeti dokumentum helyett a lapadagoló tálcában lévő eredeti dokumentum kerül beolvasásra. [ Hogyan helyezzük el az eredetit ] Helyezze el az eredetit az alább ábrázolt megfelelo pozícióban a mérete alapján. (Igazítsa középre a papírt a középjellel.) Eredeti beosztás Középjel beosztás Eredeti beosztás Középjel beosztás R R Xerox WorkCentre C226 Felhasználói útmutató 2-5
112 A másológép működése MEGJEGYZÉS: Csoport Eredeti méret észlelés funkció Az alább feltüntetett négy normál eredeti méret csoport egyike választható ki az eredeti méret észlelés funkció általi felismerésre. A gyári alapértelmezett beállítások: "AB-1 (INCH-1)". A beállítás módosítható a kezelőprogram "Eredeti méret észlelés beállítása" részében. Észlelheto eredeti méretek Lapadagoló tálca (kétoldalas lapadagoló) vagy lapolvasó üveg 1 INCH " x 17", 8-1/2" x 14", 8-1/2" x 11", 8-1/2" x 11"R, 5-1/2" x 8-1/2"* 2 INCH " x 17", 8-1/2" x 13", 8-1/2" x 11", 8-1/2" x 11"R, 5-1/2" x 8-1/2"* 3 AB - 1 A3, A4, A4R, A5, B4, B5, B5R 4 AB - 2 A3, A4, A4R, A5, B5, B5R, 8-1/2" x 13" * A lapadagoló használatakor ezek a méretek kizárólag egyoldalas papírokra érvényesek. 2-6 Xerox WorkCentre C226 Felhasználói útmutató
113 Papírok behelyezése A papírok normál behelyezése Úgy helyezze a papírt a lapadagoló tálcára vagy a dokumentumüvegre, hogy a teteje és az alja az ábra szerint helyezkedjen el. Ha nem, a kapcsok rosszul lesznek elhelyezve, és egyes különleges funkciók nem nyújtják a tolük várt eredményt. példa] Lapadagoló tálca Alja Dokumentumüveg Alja Teteje Teteje példa] Lapadagoló tálca Dokumentumüveg Teteje Alja Alja Teteje * Ha a papírokat a 2. példában ábrázolt módon helyezi be, és össze akarja őket fűzni, akkor a papír teteje az alábbi irányba nézzen: Lapadagoló tálca Dokumentumüveg Alja Teteje Teteje Alja Xerox WorkCentre C226 Felhasználói útmutató 2-7
114 A másológép működése A másolási kép automatikus elforgatása - forgatott másolás Ha az eredeti dokumentum és a másolópapír iránya eltér, akkor a gép az eredeti képet automatikusan elforgatja 90 -kal, és úgy másolja le. (Ha egy kép el van forgatva, megjelenik egy üzenet.) Ha olyan funkciót választ, ami nem alkalmas az elforgatáshoz, pl. ha a másolatot A4-esnél (8-1/2" x 11") nagyobb méretűre nagyítja vagy ha a gerincfűző finisherrel rendezi őket sorrendbe, akkor a forgatást nem fogja tudni használni. [Példa] Az eredeti lapállása A papír lapállása A másolat az elforgatás után Képpel le Képpel le Ez a funkció mind az automatikus papírválasztási funkciónál, mind az automatikus kép módnál muködik. (A forgatott másolást ki lehet kapcsolni a kezelőprogramban.) A papírméret kiválasztása Ha nem ismeri fel a gép a megfelelo eredeti méretet, vagy az eredeti méret nem jelenik meg a kijelzon, manuálisan is megadhatja azt. Ha a gép ismeri fel a papír méretét, akkor az automatikus arány-kiválasztási funkció (2-27. oldal) automatikusan be tudja állítani a kiválasztott papírméretnek megfelelő nagyítási vagy kicsinyítési arányt. Tegye a papírt a lapadagoló tálcába vagy a lapolvasó üvegre, majd kövesse az alábbi lépéseket. 1. Válassza ki az Eredeti fület. 2-8 Xerox WorkCentre C226 Felhasználói útmutató
115 A papírméret kiválasztása 2. Adja meg az eredeti dokumentum méretét. Ha a papír mérete szabványos, nyomja meg a méretnek megfelelő billentyűt. Erre a [KÉZI] és a megnyomott papírméret gomb kiemelten jelenik meg. Ha hüvelykben szeretné látni a méreteket, akkor nyomja meg az [AB/INCH] gombot, majd a kívánt papírméret gombját. Az [INCH] gomb kiemelten jelenik meg, és a hüvelykben megadott méretek lesznek láthatók. Az AB méretskálához való visszatéréshez, nyomja meg újra az [AB/INCH] gombot. Ha a papír nem szabványos méretű, akkor a [MÉRET BEVITELE] fülön írja be a papír X (szélesség) és Y (hosszúság) méretét a vagy gombbal. Először az X (szélesség) méretet írhatja be. Nyomja meg az Y ( ) gombot és írja be az Y méretet (hosszúság). A megadható eredeti méretek választéka a következo. X (vízszintes irány) Y (függoleges irány) mm (5-3/4" - 17") Lapadagolóval mm (5-1/8" /4") A dokumentumüveg használata mm (2-1/2" - 17") mm (2-1/2" /4") 3. Nyomja meg az [OK] gombot. Visszatér a kezdeti képernyohöz. Xerox WorkCentre C226 Felhasználói útmutató 2-9
116 A másológép működése Papírméretek tárolása, törlése és használata Akár 9 speciális eredeti méret is tárolható. A tárolt méretek könnyen elohívhatók és nem törlodnek a gép kikapcsolása esetén sem. A gyakran használt eredeti méretek eltárolásával elkerülheti az azonos méretu dokumentumok méretének minden egyes másolásnál szükséges kézi beállításával járó gondokat. A tárolási, szerkesztési vagy törlési eljárások megszakításához nyomja meg a [MINDEN TÖRLÉSE] gombot. Papírméret tárolása vagy törlése 1. Válassza ki az Eredeti fület. 2. Nyomja meg az [EGYEDI MÉRET] gombot. 3. Nyomja meg a [TÁROLÁS/TÖRLÉS] gombot Xerox WorkCentre C226 Felhasználói útmutató
117 Papírméretek tárolása, törlése és használata 4. Nyomja meg a tárolni vagy törölni kívánt eredeti méret gombot ( ). gombot. Egy papírméret tárolásához nyomjon meg egy olyan billentyűt, amelyiken nincs méret ( ). Azok a gombok, amelyeken már van papírméret, azokon megjelenik a tárolt méret ( X68 Y78 ). A tárolt méretek törléséhez vagy módosításához nyomja meg a törölni vagy módosítani kívánt méretet mutató Ha tárolni szeretne egy papírméretet, menjen az 5. lépésre. Ha törölni vagy módosítani szeretné az egyik papírméretet, akkor menjen a 7. lépésre. 5. Adja meg a papír X (szélesség) és Y (hosszúság) értékeit a gombokkal. Először az X (szélesség) értéket írhatja be. Adja meg az X értéket, majd nyomja meg az ( ) gombot az Y érték megadásához. Az X (szélesség) értékként mm, az Y (hosszúság) értékként mm adható meg. 6. Nyomja meg az [OK] gombot. Az 5. lépésben megadott papírméret a 4. lépésben kiválasztott billentyűben tárolódik. Kilépéshez nyomja meg az [OK] gombot. 7. Ha a 4. lépésben egy olyan gombot nyom meg, ami papírméretet mutat, akkor megjelenik egy üzenet, amely a [MÉGSEM], a [TÖRLÉS] és a [TÁROLÁS] gombokat tartalmazza. A muveletsor visszavonásához nyomja meg a [MÉGSEM] gombot. A kiválasztott eredeti méret törléséhez nyomja meg a [TÖRLÉS] gombot. A billentyuben tárolt eredeti méret módosításához nyomja meg a [TÁROLÁS] gombot. Megjelenik az 5. lépés képernyője, ahol módosíthatja a méretet. 8. Kilépéshez nyomja meg az [OK] gombot. Tárolt papírméret használata 1. Hajtsa végre a Papírméret tárolása vagy törlése fejezet 1-2 lépéseit. 2. Nyomja meg a használni kívánt eredeti méret gombot. 3. Nyomja meg az [OK] gombot. Megjelenik a tárolt eredeti méret. Xerox WorkCentre C226 Felhasználói útmutató 2-11
118 A másológép működése Másolatkészítés alapvető eljárása Ez a fejezet leírja az alapvető másolási funkciók használatát, beleértve az egyszerű másolást, valamint a másolatok nagyítását, kicsinyítését. Egyszerű másolás Másolás a kétoldalas dokumentum adagolóból A lapadagolóban lévő papírok másolása MEGJEGYZÉS: Léteznek bizonyos korlátozások a telepített memória nagyságától és a másolási beállításoktól függoen. (Lásd a Kimeneti korlátozások a másolási üzemmódban" a(z) 2-15 oldalon és a A rendezett másolás közben beolvasható dokumentumok számára vonatkozó irányelvek" a(z) 2-16 oldalon.) Egyoldalas másolatok egyoldalas dokumentumokról Eredeti Másolás 1. Helyezze az eredeti dokumentumokat a lapadagoló tálcára. ( oldal) 2-12 Xerox WorkCentre C226 Felhasználói útmutató
119 Egyszerű másolás 2. Ellenőrizze, hogy 1 1 oldalas másolási módot választotta. 3. Ellenőrizze, hogy a gép az eredetikkel megegyező méretű papírt választott ki automatikusan. (*Megjegyzés) A kiválasztott tálca ki lesz emelve vagy megjelenik a "TÖLTSÖN BE xxxxxx PAPÍRT." üzenet. Ha megjelenik az üzenet, töltsön papírt egy papírtálcára a szükséges méretu papírból. Ha meg is jelenik a fenti üzenet, a másolás végrehajtható az aktuálisan választott papírra. (*Megjegyzés) Az alábbi követelményeknek teljesülnie kell. Szabványos méretű (A3, B4, A4, A4R, B5, B5R vagy A5 (11" x 17", 8-1/2" x 14", 8-1/2 x 11", 8-1/2" x 11"R vagy 5-1/2" x 8-1/2")) papírt állított be, és az automatikus papírválasztást engedélyezte. Ha a fentiektől eltérő méretű dokumentumot akar másolni, akkor nyomja meg a papírválasztó képernyőn lévő [Egyéb...] gomb mögött lévő gombok közül a kívánt papírméret gombját. A választott gomb ki lesz emelve, és a papírválasztási ablak bezáródik. Nyomja meg az [OK] gombot, ha a papírválasztó képernyőről úgy akar kilépni, hogy nem választ ki semmit. 4. Válassza ki a kívánt kimeneti módot (lásd a oldalt). Az alapbeállítás a rendezés mód. Xerox WorkCentre C226 Felhasználói útmutató 2-13
120 A másológép működése 5. A számgombok használatával állítsa be a kívánt példányszámot. Legfeljebb 999-et lehet beállítani. Ha csak egyetlen másolatot készít, a másolat akkor is elkészítheto, ha a példányszám kijelzo "0"-t mutat. A [C] (törlés) gomb használatával törölhet egy számjegyet, ha hibásan írta be. 6. Nyomja meg a [SZÍNES MÁSOLÁS ( )] vagy [FEKETE-FEHÉR MÁSOLÁS ( )] gombot. Ha a papírok beolvasása közben megnyomja a [C] gombot, a beolvasás megáll. Ha a másolás már elkezdodött, a másolás és a beolvasás azután áll le, hogy a folyamatban lévo eredeti megérkezik az eredeti kimeneti részére. Ezekben az esetekben a példányszám visszaáll "0"-ra. MEGJEGYZÉS: Az egyoldalasról egyoldalasra másolási mód alapbeállításként szerepel a kiindulási beállítások között Xerox WorkCentre C226 Felhasználói útmutató
121 Egyszerű másolás Kimeneti korlátozások a másolási üzemmódban Alapmemória Hozzáadott memória (128 MB vagy 256 MB) Kétoldalas másolási mód Kimeneti mód Eredeti/papír méret Csoport Rendezés Rendezés Csoport Egyoldala s másolás Színes másolás Fekete-fehér másolás Legfeljebb A3 (11" x 17") A3W (12" x 18")* Legfeljebb A3 (11" x 17") A3W (12" x 18")* Automatikus kétoldalas másolás Színes másolás Fekete-fehér másolás Legfeljebb A4 (8-1/2" x 11") B4, A3 (8-1/2" x 14", 11" x 17") A3W (12" x 18")* Legfeljebb A3 (11" x 17") A3W (12" x 18")* : A másolás lehetséges a választott beállításokkal : A másolás nem lehetséges * A lapadagolóval nem lehet A3W (12" x 18") méretű dokumentumokat másolni. Xerox WorkCentre C226 Felhasználói útmutató 2-15
122 A másológép működése A rendezett másolás közben beolvasható dokumentumok számára vonatkozó irányelvek A rendezéses másolási mód használatakor az alábbi táblázatban található számú lapok mind a memóriába olvasódnak, és a beállított számú másolat elkészül. (Megjegyzendo, hogy a lent látható számok csupán általánosságban érvényesek. Az aktuálisan a memóriába olvasható eredeti dokumentumok száma az eredeti oldalak tartalmától függoen változnak.) Kimeneti mód Eredeti típusa Eredeti mérete Alapmemória Hozzáadott memória 128 MB 256 MB Teljes színskálájú eredeti (foleg szöveg) Legfeljebb A4 (8-1/2" x 11") B4, A3 (8-1/2" x 14", 11" x 17") A3W (12" x 18") Színes másolás Teljes színskálájú eredeti (szöveg és fotók) Legfeljebb A4 (8-1/2" x 11") B4, A3 (8-1/2" x 14", 11" x 17") A3W (12" x 18") Teljes színskálájú eredeti (fotó) Legfeljebb A4 (8-1/2" x 11") B4, A3 (8-1/2" x 14", 11" x 17") A3W (12" x 18") 8 15 Feketefehér másolás Szöveg eredeti Legfeljebb A4 (8-1/2" x 11") B4, A3 (8-1/2" x 14", 11" x 17") A3W (12" x 18") Xerox WorkCentre C226 Felhasználói útmutató
123 Egyszerű másolás Másolási kimenet (rendezés és csoport) 1. Tegye az eredeti dokumentumot a lapolvasó üvegre vagy a lapadagoló tálcára. 2. A számbillentyűkkel írja be a kívánt másolatok számát (<n>). 3. A kimeneti képernyőn nyomja meg a [RENDEZÉS] vagy a [CSOPORT] gombot. MEGJEGYZÉS: A gép automatikusan rendezi a másolatokat, amikor az eredeti dokumentumot ráhelyezi a lapadagoló tálcára. A "Csoport" automatikusan ki lesz választva, ha az eredetit a dokumentumüvegre teszi. 4. Nyomja le a [SZÍNES MÁSOLÁS] vagy a [FEKETE-FEHÉR MÁSOLÁS] billentyűt. A gép kinyomtatja a másolatokat. Ha kiválasztotta a "Rendezés"-t, akkor <n> köteg másolat készül. Ha kiválasztotta a "Csoport"-ot, akkor a gép minden oldalról <n> másolatot nyomtat. Az eltolási funkcióról Ez a funkció eltolja az egyes másolt készleteket az elozohöz képest, megkönnyítve a készletek elválasztását. (A gép a középső tálcába vagy a gerincfűző finisher eltolásos tálcájába érkező papírokat képes eltolni.) Eltolási funkció "BE" Eltolási funkció "KI" 1. Nyomja meg az [Egyebek...] gombot a kimeneti képernyőn. 2. Nyomja meg a [KÖZÉPSŐ TÁLCA] gombot. Xerox WorkCentre C226 Felhasználói útmutató 2-17
124 A másológép működése 3. Nyomja meg az [ELTOLÁS] gombot. 4. Nyomja meg az [OK] gombot. A kimeneti tálca kiválasztása Ha a fenti ábra [BAL OLDALI TÁLCA] gombja a ki van emelve, a másolatok a berendezés baloldalán található tálcába érkeznek (a baloldali tálca). Ha a [KÖZÉPSO TÁLCA] gomb van kiemelve, a másolatok a középso tálcára érkeznek. Nyomja meg a másolás kimeneteként használni kívánt tálca gombját. Az eltolási funkció bekapcsolása Az eltolási funkció akkor muködik, ha megjelenik egy jelölés az [ELTOLÁS] jelölonégyzetben, amely a [KÖZÉPSO TÁLCA] gombjának megnyomása után a felso kimeneti tálca választásával jelenítheto meg. (Ha nem jelenik meg jelölés, nyomja meg a jelölonégyzetet.) Az eltolás szélessége: Kb. 30 mm (1-3/10") (Az A3W (12" x 18") papírt nem lehet eltolni.) Automatikus kétoldalas másolás a lapadagoló tálcáról MEGJEGYZÉS: Az alábbi automatikus kétoldalas másolási funkciók érhetők el, ha a gépben megtalálható a duplex modul, a kéttálcás egység, és a duplex átvezető és a lapfordító egység. A másolópapír automatikusan meg lesz fordítva, lehetové téve a könnyu kétoldalas másolást. Léteznek bizonyos korlátozások a telepített memória nagyságától és a másolási beállításoktól függoen. (Lásd a Kimeneti korlátozások a másolási üzemmódban" a(z) 2-15 oldalon és a A rendezett másolás közben beolvasható dokumentumok számára vonatkozó irányelvek" a(z) 2-16 oldalon.) 2-18 Xerox WorkCentre C226 Felhasználói útmutató
125 Egyszerű másolás Eredeti Másolás Az alábbi kétoldalas módok választhatók 1.Automatikus kétoldalas másolás egyoldalas dokumentumokról 2.Automatikus kétoldalas másolás kétoldalas dokumentumokról 3.Automatikus egyoldalas másolás kétoldalas dokumentumokról Ez a funkció még akkor is használható, ha a gépen nincs duplex modul/kéttálcás egység, és/ vagy duplex átvezető/lapfordító egység. 1. Helyezze az eredeti dokumentumokat a lapadagoló tálcára. ( oldal) 2. A kétoldalas másolás képernyőjén válassza ki a duplex másolási módot. Megjegyzés: Ha 2 1 oldalas másolatot szeretne készíteni, akkor először nyomja meg az [Egyebek...] gombot. 3. Válassza ki a kívánt duplex másolási módot. A bal oldali ábra azt a képernyőt mutatja, amikor a gépen megtalálható a lapadagoló tálca, a duplex modul/ kéttálcás egység, és a duplex átvezető/lapfordító egység. A kijelzo a telepített eszközöktol függoen változik. Ha megnyomja egy nem választható mód másolási gombját, kettos sípszó hallatszik. Példa álló lapállású eredetivel Példa fekvo lapállású eredetivel Xerox WorkCentre C226 Felhasználói útmutató 2-19
126 A másológép működése 4. A kétoldalas másolatok második oldalára másolandó kép megfordítható, így az elkészült kétoldalas másolatok állása megfelelo a felso tuzéshez. A kétoldalas másolás beállítási ablakában nyomja meg a [KÖTÉS VÁLTÁS] gombot, ha a lapokat a tetejüknél akarja összekötni. 5. Nyomja meg az [OK] gombot. Végezze el a beállításokat és folytassa a és oldalon lévő 3-6 lépésekkel. Másolás a lapolvasó üvegről MEGJEGYZÉS: Ha olyan papírokat másol, amelyeket nem lehet a lapadagolóból betölteni, mert pl. túl vastagok, akkor nyissa ki a lapolvasó üveg fedelét, és másolja le a papírokat onnan. Léteznek bizonyos korlátozások a telepített memória nagyságától és a másolási beállításoktól függoen. (Lásd a Kimeneti korlátozások a másolási üzemmódban" a(z) 2-15 oldalon és a A rendezett másolás közben beolvasható dokumentumok számára vonatkozó irányelvek" a(z) 2-16 oldalon.) Egyoldalas másolatok egyoldalas dokumentumokról Eredeti Másolás 1. Helyezzen egy lapot a lapolvasó üvegre ( oldal). Dokumentum-méret érzékelő MEGJEGYZÉS: Ne helyezzen semmilyen tárgyat az eredeti méret felismero alá, mert az megsértheti vagy az eredeti méret rosszul lesz felismerve Xerox WorkCentre C226 Felhasználói útmutató
127 Egyszerű másolás [ Hogyan helyezzük el az eredetit ] Helyezze el az eredetit az alább ábrázolt megfelelo pozícióban a mérete alapján. ( Igazítsa középre az eredetit a középjellel.) Eredeti beosztás Középjel beosztás Eredeti beosztás Középjel beosztás R R 2. Ellenőrizze, hogy 1 1 oldalas másolási módot választotta. 3. Ellenőrizze, hogy a gép az eredetikkel megegyező méretű papírt választott ki automatikusan (az Eredeti fülön lehet beállítani). (Lásd a megjegyzést*) A kiválasztott tálca ki lesz emelve vagy megjelenik a "TÖLTSÖN BE xxxxxx PAPÍRT." üzenet. Ha megjelenik az üzenet, töltsön papírt egy papírtálcára a szükséges méretu papírból. Ha meg is jelenik a fenti üzenet, a másolás végrehajtható az aktuálisan választott papírra. (*Megjegyzés) Az alábbi követelményeknek teljesülnie kell. Standard méretu (A3, B4, A4, A4R, B5, B5R vagy A5 (11" x 17", 8-1/2" x 14", 8-1/ 2 x 11", 8-1/2" x 11"R vagy 5-1/2" x 8-1/2")) eredeti van beállítva, és az automatikus papírválasztás engedélyezve van. Ha a fentiektől eltérő méretű dokumentumot akar másolni, akkor nyomja meg a papírválasztó képernyőn lévő [Egyéb...] gomb mögött lévő gombok közül a kívánt papírméret gombját. A választott gomb ki lesz emelve, és a papírválasztási ablak bezáródik. Nyomja meg az [OK] gombot, ha a papírválasztó képernyőről úgy akar kilépni, hogy nem választ ki semmit. Xerox WorkCentre C226 Felhasználói útmutató 2-21
128 A másológép működése 4. Válassza ki a kívánt kimeneti módot. (Lásd oldal.) Ha egy dokumentumot érzékel a berendezés a documentumüvegen, a csoport mód automatikusan ki lesz választva. A másolatok rendezéséhez a kimeneti képernyőn nyomja meg az [Egyebek...] gombot, a megjelenő képernyőn a [RENDEZÉS] gombot, majd az [OK] gombot. MEGJEGYZÉS: Ha megnyomja a [RENDEZÉS] vagy a [CSOPORT] gombot, akkor az kiemelten jelenik meg. Nyomja meg a [MINDEN TÖRLÉSE] gombot, ha törölni akarja az ikon kijelzését. Megjegyezzük, hogy az összes addig elvégzett beállítást törölni fog. 5. A számgombok használatával állítsa be a kívánt példányszámot. Legfeljebb 999-et lehet beállítani. Ha csak egyetlen másolatot készít, a másolat akkor is elkészítheto, ha a példányszám kijelzo "0"-t mutat. A [C] (törlés) gomb használatával törölhet egy számjegyet, ha hibásan írta be. 6. Nyomja meg a [SZÍNES MÁSOLÁS ( )] vagy [FEKETE-FEHÉR MÁSOLÁS ( )] gombot. Cserélje ki az eredetit a következo eredetivel, és nyomja meg a [START] gombot. Addig ismételje ezt a muveletet, amíg az összes eredeti be nincs olvasva. 7. Nyomja meg az [OLVASÁS VÉGE] gombot. Ha a kimenethez a 4. lépésben a "Rendezés"-t kiválasztotta, akkor meg kell nyomnia az [OLVASÁS VÉGE] gombot Xerox WorkCentre C226 Felhasználói útmutató
129 Egyszerű másolás Automatikus kétoldalas másolás a lapolvasó üvegről MEGJEGYZÉS: Az alábbi automatikus kétoldalas másolási funkcióra van lehetőség, ha a gépben megtalálható a duplex modul/kéttálcás egység, és a duplex átvezető/lapfordító egység. A másolópapír automatikusan meg lesz fordítva, lehetové téve a könnyu kétoldalas másolást. Léteznek bizonyos korlátozások a telepített memória nagyságától és a másolási beállításoktól függoen. (Lásd a Kimeneti korlátozások a másolási üzemmódban" a(z) 2-15 oldalon és a A rendezett másolás közben beolvasható dokumentumok számára vonatkozó irányelvek" a(z) 2-16 oldalon.) Eredeti Másolás 1. Helyezzen egy eredetit a dokumentum-üvegre. ( oldal) 2. A kétoldalas másolás képernyőjén nyomja meg a [2 2 OLDALAS MÁSOLÁS] gombot. 3. A kétoldalas másolás képernyőjén nyomja meg az [1 2 oldalas] gombot. Példa álló lapállású eredetivel Példa fekvo lapállású eredetivel Ha automatikus kétoldalas másolatokat készít egyoldalas A3 (11" x 17") vagy B4 (8-1/ 2" x 14") méretű álló dokumentumokról, vagy ha egy kétoldalas dokumentum első és hátsó oldalát visszafele másolja le: a) A kétoldalas másolás képernyőjén nyomja meg az [Egyebek...] gombot. b) Nyomja meg a [KÖTÉS VÁLTÁS] gombot. Xerox WorkCentre C226 Felhasználói útmutató 2-23
130 A másológép működése 4. Nyomja meg az [OK] billentyűt. Végezze el a beállításokat és folytassa a és oldalon lévő 3-7 lépésekkel. Megvilágítás beállítása A másológép hét megvilágítási módja közül lehet választani: AUTO, SZÖVEG/ NYOMTATOTT FOTÓ, SZÖV./FOTÓ, SZÖVEG, FOTÓ, NYOMTATOTT FOTÓ és TÉRKÉP.] [AUTO] Ez ennek a másolónak a normál kezdeti beállítása. Ha fekete-fehér másolat készül, a gép a megvilágítást automatikusan állítja be a leheto legjobb képminoség érdekében. Ha teljes színskálájú másolat készül, a kép azonos módon állítódik be, mint a [SZÖVEG NYOMT.FOTÓ] kiválasztásakor (kezdeti beállítások). [SZÖVEG NYOMT. FOTÓ, SZÖV./FOTÓ, SZÖVEG, FOTÓ, NYOMTATOTT FOTÓ és TÉRKÉP.] A megvilágítás kézileg állítható 9 lépésben. 1. Válassza ki a Megvilágítás fület. 2. Válassza az [AUTO] vagy a [KÉZI] opciót. FOTÓ], [SZÖV./FOTÓ], [SZÖVEG], [FOTÓ], [NYOMTATOTT FOTÓ] vagy [TÉRKÉP], az eredeti típusától függően. Példa: Kiválasztotta a [SZÖVEG/ NYOMT.FOTÓ] gombot Xerox WorkCentre C226 Felhasználói útmutató
131 Megvilágítás beállítása MEGJEGYZÉSEK: A felbontás kiválasztása Hat megvilágítási beállítás létezik mind a színes, mind a fekete-fehér másoláshoz, az eredeti tartalmától függoen. Eredeti típusa AUTO [SZÖVEG NYOMT. FOTÓ SZÖV./FOTÓ SZÖVEG FOTÓ NYOMTATOTT FOTÓ TÉRKÉP Eredeti tartalma Általában ez a beállítás van kiválasztva. Ha fekete-fehér másolat készül, a gép a megvilágítást automatikusan állítja be a leheto legjobb képminoség érdekében. Ha teljes színskálájú másolat készül, a kép azonos módon állítódik be, mint a lenti [SZÖVEG/NYOMT.FOTÓ] kiválasztásakor (kezdeti beállítások). Ez a mód biztosítja a legjobb egyensúlyt olyan eredeti másolásához, amely szöveget és nyomtatott fotókat is tartalmaz Ez a mód biztosítja a legjobb egyensúlyt olyan eredeti másolásához, amely szöveget és fotókat is tartalmaz. Ez a mód hasznos az eredeti nagyon alacsony tömörségu részeinek kiemeléséhez, illetve a szokatlanul magas tömörségu részek elnyomásához. Ez a mód biztosítja a legjobb másolatokat finom részletekkel rendelkezo fényképekrol. Ez a mód hasznos nyomtatott fotók másolásához. Ez a mód hasznos a legtöbb térképen megtalálható finoman árnyalt részek és apró részletek biztosításához. Xerox WorkCentre C226 Felhasználói útmutató 2-25
132 A másológép működése Másolat készítése másolatról Ha egy olyan másolatot másol le, melyet ezen a gépen készítettek, akkor jelölje be a MÁSOLAT MÁSOLATA négyzetet a mód kiválasztásához. A mód kiválasztásakor a felbontást három értékre állíthatja be: "SZÖVEG/ NYOMT.FOTÓ", "SZÖVEG" és "NYOMTATOTT FOTÓ". A színes másolatok színeinek élénkítéséhez nyomja meg a SZÍN TÓNUS FELJAVÍTÁS négyzetet. A következo korlátozások érvényesek a színárnyalat erosítése pont kiválasztása esetén: MÁSOLAT MÁSOLATA módban (lásd feljebb) a színárnyalatot nem tudja erősíteni. Ilyenkor nem lehet a fényességet beállítani (2-56. oldal) és egyszerű színes másolást végrehajtani (2-59. oldal). A lapadagolót nem lehet használni. (Fekete-fehér másolatok készítésekor azonban használható.) 3. Ha az "AUTO"-tól eltérő beállítást választott a 2. lépésben, akkor kézzel állítsa be a másolás megvilágítási paraméterét. Nyomja meg a akar készíteni. Nyomja meg a készítéséhez. gombot, ha sötétebb másolatokat gombot világosabb másolatok MEGJEGYZÉSEK: Ajánlott megvilágítási módok a szöveg módhoz 1-2: Sötét dokumentumok, mint pl. újság 3: Átlagos tömörségű dokumentumok 4-5: Ceruzával vagy világos színű betűkkel írt dokumentumok Szín beállítások menü A színes másolás különleges funkcióiként az alábbi színes kép beállítások végezhetők el (2-50. oldal). - RGB BEÁLLÍTÁS - ÉLESSÉG - HÁTTÉR ELNYOMÁSA - SZÍNKIEGYENLÍTÉS - FÉNYESSÉG - INTENZITÁS 2-26 Xerox WorkCentre C226 Felhasználói útmutató
133 Kicsinyítés/Nagyítás/Zoom 4. A számgombok használatával állítsa be a kívánt példányszámot. MEGJEGYZÉS: 5. Nyomja meg a [SZÍNES MÁSOLÁS ( )] vagy [FEKETE-FEHÉR MÁSOLÁS ( )] gombot. Az automatikus megvilágítási módhoz való visszatéréshez válassza a Megvilágítás fület és nyomja meg az [AUTO] gombot. Az automatikus megvilágítási szintet a "Kép minőségének beállítása" kezelőprogram segítségével tudja beállítani. Kicsinyítés/Nagyítás/Zoom A kicsinyítési és nagyítási arányokat automatikusan vagy kézzel lehet kiválasztani az ebben a fejezetben leírtak szerint. Automatikus kiválasztás (automatikus kép) A kicsinyítési vagy nagyítási arány automatikusan lesz kiválasztva az eredeti mérete és a választott papír mérete alapján. 1. Helyezze az eredeti dokumentumot a lapadagoló tálcába vagy a lapolvasó üvegre ( oldal). MEGJEGYZÉS: Az automatikus aránybeállítás csak az alábbi méretu eredetikhez és papírokhoz használható. Nem használható más méretekhez. Ugyanakkor, a nem standard eredeti és papírméretek esetében a méreteket be lehet írni, lehetové téve az automatikus aránybeállítást ezekhez a méretekhez. (2-8. oldal) Eredeti méretek:a3, B4, A4, A4R, B5, B5R, A5 (11" x 17", 8-1/2" x 14", 8-1/2" x 11", 8-1/2" x 11"R, 5-1/2" x 8-1/2") Papírméret: A3, B4, A4, A4R, B5, A5 (11" x 17", 8-1/2" x 14", 8-1/2" x 13", 8-1/2" x 11", 8-1/2" x 11"R, 5-1/2" x 8-1/2") Xerox WorkCentre C226 Felhasználói útmutató 2-27
134 A másológép működése 2. Nyomja meg a papírválasztó képernyőn a megfelelő gombot a kívánt papírméret kiválasztásához. MEGJEGYZÉS: Ha egyik tálcában sincsen ilyen méretű papír, akkor tegyen az egyik papírtálcába vagy az oldaltálcába. 3. A másolási arány képernyőjén nyomja meg az [Egyebek...] gombot. 4. Nyomja meg az [AUTO MÉRET] gombot. 5. Nyomja meg az [OK] gombot. Az [AUTO MÉRET] gomb kiemelten jelenik meg, és a gép kiválasztja az eredeti dokumentum és a választott papír méretéhez legjobb kicsinyítési vagy nagyítási arányt, ami megjelenik a másolási arány kijelzőn. MEGJEGYZÉS: Ha megjelenik a "FORGASSA EL A DOKUMENTUMOT ÁLLÓBÓL ( ) FEKVŐBE ( )" üzenet, akkor változtassa meg a papír lapállását az üzenetben jelölt módon. Ha megjelenik a fenti üzenet, a másolás végrehajtható a lapállás megváltoztatása nélkül is, de a kép nem fog megfeleloen illeszkedni a papírra. 6. A számgombok használatával állítsa be a kívánt példányszámot. Legfeljebb 999-et lehet beállítani. Ha csak egyetlen másolatot készít, a másolat akkor is elkészítheto, ha a példányszám kijelzo "0"-t mutat. A [C] (törlés) gomb használatával törölhet egy számjegyet, ha hibásan írta be Xerox WorkCentre C226 Felhasználói útmutató
135 Kicsinyítés/Nagyítás/Zoom 7. Nyomja meg a [SZÍNES MÁSOLÁS ( )] vagy [FEKETE-FEHÉR MÁSOLÁS ( )] gombot. Ha a papírt a lapolvasó üvegre tette, állítsa a kimenetet "Rendezés"-re, majd nyomja meg az [OLVASÁS VÉGE] gombot, miután a gép minden oldalt beolvasott (7. lépés oldal). Az auto kép mód törléséhez a másolási arány képernyőn nyomja meg az [Egyebek...] gombot, majd az [AUTO MÉRET] gombot ismét, hogy eltüntesse a kiemelést. Kézi kiválasztás Elore beállított arányok (maximum 400%, minimum 25%) választható a nagyítás és kicsinyítés gombokkal. Továbbá a gombokkal bármilyen arányt választhat 50% és 200% között 1%-os léptetéssel. MEGJEGYZÉS: A lapadagoló használatakor az arányt csak 50% és 200% közé lehet beállítani. 1. Helyezze az eredeti dokumentumot a lapadagoló tálcába vagy a lapolvasó üvegre ( oldal). 2. Nyomja meg az [Egyebek...] gombot a másolási arány képernyőn. 3. A [MENÜ] gomb használatával válassza ki az " " menüt vagy a " " menüt a másolási arány beállításához. Menü A. Elore beállított kicsinyítési arányok: 70%, 81% és 86% (az AB rendszerhez). 77% és 64% (a hüvelyk skálához). B. Előre beállított nagyítási arányok: 115, 122% és 141% (az AB rendszerhez). 121% és 129% (a hüvelyk skálához). Xerox WorkCentre C226 Felhasználói útmutató 2-29
136 A másológép működése Menü A. Elore beállított kicsinyítési arányok: 50% és 25%*. B. Elore beállított nagyítási arányok: 200% és 400%*. * A lapadagoló használatakor az arányt csak 50% és 200% közé lehet beállítani. (A kezeloi programmal beállított egyedi arányok a menü 2-ben jelennek meg.) 4. Az érintési panel kicsinyítés, nagyítás és [ZOOM] gombjaival állítsa be a kívánt másolási arányt. Nagyítási arány: Bármi beállítható 50% és 200% között, 1%-os lépésekben. Nyomja meg a [ ] gombot az arány növeléséhez, vagy a [ ] gombot az arány csökkentéséhez. Ha bármelyik gombot 3 másodpercig folyamatosan nyomva tartja, az arány elkezd gyorsan változni. MEGJEGYZÉSEK: Nyomjon meg egy kicsinyítési vagy nagyítási gombot az arány közelítő beállításához, majd nyomja meg a [ ] gombot az arány csökkentéséhez vagy a [ ] gombot az arány növeléséhez. Megjelenhet "A KÉP NAGYOBB A MÁSOLÓPAPÍRNÁL." üzenet, jelezve, hogy a választott másolási arány túl nagy a másolópapír méretéhez képest. Ugyanakkor, ha megnyomja a [START] gombot elkészül egy másolat. A vízszintes és függőleges másolási arányok külön beállításához használja az XY ZOOM funkciót. Lásd a oldalt Xerox WorkCentre C226 Felhasználói útmutató
137 Kicsinyítés/Nagyítás/Zoom 5. Ellenorizze, hogy a kívánt papírméret automatikusan ki lett választva a választott másolási arány alapján, vagy szükség szerint válasszon más méretet. 6. Nyomja meg az [OK] gombot. 7. A számgombok használatával állítsa be a kívánt példányszámot. Legfeljebb 999-et lehet beállítani. Ha csak egyetlen másolatot készít, a másolat akkor is elkészítheto, ha a példányszám kijelzo "0"-t mutat. A [C] (törlés) gomb használatával törölhet egy számjegyet, ha hibásan írta be. 8. Nyomja meg a [SZÍNES MÁSOLÁS ( )] vagy [FEKETE-FEHÉR MÁSOLÁS ( )] gombot. Ha a papírt a lapolvasó üvegre tette, állítsa a kimenetet "Rendezés"-re, majd nyomja meg az [OLVASÁS VÉGE] gombot, miután a gép minden oldalt beolvasott (7. lépés oldal). Az arány visszaállítása 100%-ra Ha vissza akarja állítani az arányt 100%-ra, nyomja meg a másolási arány képernyőn a [100%] gombot. Xerox WorkCentre C226 Felhasználói útmutató 2-31
138 A másológép működése XY Zoom MEGJEGYZÉS: Az XY ZOOM funkció lehetové teszi a vízszintes és függoleges másolási arányok egymástól független változtatását. Elore beállított arányok (maximum 400%, minimum 25%) választható a nagyítás és kicsinyítés gombokkal. Továbbá a gombokkal bármilyen arányt választhat 50% és 200% között 1%-os léptetéssel. A lapadagoló használatakor az arányt csak 50% és 200% közé lehet beállítani. Példa: a hosszúságra 100%-ot, a szélességre pedig 50%-ot választva: Eredeti Másolás 1. Helyezze az eredeti dokumentumot a lapadagoló tálcába vagy a lapolvasó üvegre. ( oldal) 2. Nyomja meg az [Egyebek...] gombot az érintési panelen. 3. Nyomja meg az [XY ZOOM] gombot. 4. Nyomja meg az [X] gombot Xerox WorkCentre C226 Felhasználói útmutató
139 Kicsinyítés/Nagyítás/Zoom 5. A kicsinyítés, nagyítás és ZOOM ([ ], [ ]) gombokkal változtathatja meg a másolási arányt vízszintes (X) irányban. A rögzített arány gomb nem jelenik meg kiemelten, ha megnyomja. A lapadagoló használatakor az arányt csak 50% és 200% közé lehet beállítani. A zoom gombokkal az arányt 50% és 200% között változtathatja, 1%-os lépésekben. Nyomja meg a [ ] gombot az arány növeléséhez, vagy a [ ] gombot az arány csökkentéséhez. Ha bármelyik gombot 3 másodpercig folyamatosan nyomva tartja, az arány elkezd gyorsan változni. MEGJEGYZÉS: Nyomjon meg a kicsinyítési vagy a nagyítási gombot a közelítő arány beállításához, majd nyomja meg a [ ] gombot az arány csökkentéséhez vagy a [ ] gombot az arány növeléséhez. 6. Nyomja meg az [Y] gombot. 7. A kicsinyítés, a nagyítás és a ZOOM ([ ], [ ]) gombokkal változtassa meg a másolási arányt a függőleges (Y) irányban ugyanúgy, mint ahogy tette ezt az (X) iránynál az 5. lépésben. Akármelyik másolási arány megváltoztatható a finombeállítás érdekében a következo lépés végrehajtása elott. Xerox WorkCentre C226 Felhasználói útmutató 2-33
140 A másológép működése 8. Nyomja meg az [OK] gombot. 9. A papírválasztás képernyőn válassza ki a kívánt méretű papírhoz tartozó papírtálcát. Ha az AUTOMATIKUS PAPÍRVÁLASZTÁS mód be van kapcsolva, akkor a gép automatikusan ki fogja választani a megfelelő másolópapír méretet az eredeti dokumentum mérete és a választott másolási arányok alapján. 10. Állítsa be az összes többi paramétert, mint a megvilágítás, a papírméret vagy a példányszám, majd nyomja meg a [SZÍNES MÁSOLÁS ( )] vagy [FEKETE- FEHÉR MÁSOLÁS ( )] gombot. A funkció törléséhez nyomja meg a [MÉGSEM] gombot vagy az [XY ZOOM] gombot még egyszer ugyanúgy, mint a oldal 3. lépésében vagy mint a oldal. 5. lépésében. Ezt azelőtt kell végrehajtani, mielőtt a 8. lépésben megnyomja az [OK] gombot. Különleges papírok A különleges papírokat - beleértve a vetítőfóliát, a képeslapokat és a borítékokat - az oldaltálcáról kell adagolni. 1. Helyezze az eredeti dokumentumot a lapadagoló tálcába vagy a lapolvasó üvegre ( oldal) Xerox WorkCentre C226 Felhasználói útmutató
141 Különleges papírok 2. Tegye a különleges papírt az oldaltálcára. Lásd. a és a oldalakon az oldaltálcában használható papír jellemzőit. A papírbetöltés utasításait ld. a Papír behelyezése az oldaltálcába" a(z) 1-23 oldalon. 3. A papírválasztó képernyőn nyomja meg az [Egyebek...] gombot, majd válassza az oldaltálcát. 4. Válassza azt a papírtípust, amilyet betett az oldaltálcába. 5. Nyomja meg az [OK] gombot. 6. Állítsa be az összes többi paramétert, mint a megvilágítás vagy a példányszám, majd nyomja meg a [SZÍNES MÁSOLÁS ( )] vagy [FEKETE-FEHÉR MÁSOLÁS ( )] gombot. Ha a papírt a lapolvasó üvegre tette, állítsa a kimenetet "Rendezés"-re, majd nyomja meg az [OLVASÁS VÉGE] gombot, miután a gép minden oldalt beolvasott (7. lépés oldal). MEGJEGYZÉSEK: 2-es nehéz papírra, vetítőfóliára és borítékra készített másolatok kimeneti helye Az ilyen típusú papírokra készített másolatok írással felfelé jönnek ki a berendezés baloldalán lévő tálcájára. Nem érkezhetnek a középso tálcára. A képpel le kimenet nem lehetséges ezeknél a papíroknál. Szín beállítások menü Az alábbi beállítások állnak rendelkezésre a színes másolás különleges funkcióiként (2-50. oldal). RGB ÁLLÍTÁS ÉLESSÉG HÁTTÉR ELNYOMÁSA SZÍNKIEGYENLÍTÉS FÉNYESSÉG INTENZITÁS Xerox WorkCentre C226 Felhasználói útmutató 2-35
142 A másológép működése A másolás kényelmi funkciói Ez a fejezet leírja a különleges rendeltetésu funkciókat, a másolási beállítások tárolását és más hasznos funkciókat. Kérjük, ha szükséges, olvassa el egyes bekezdéseit. Extra Funkciók Ha a másolási mód fő képernyőjén kiválasztja az Extra Funkciók fület, akkor megjelenik a számos különleges funkciójú gombot tartalmazó EXTRA FUNKCIÓK képernyő. Ezeket a funkciókat az alábbiakban láthatja. Válassza ki az Extra Funkciók fület. [[MARGÓ ELTOLÁS] gomb Használatával eltolhatja a képet a másolaton, hogy a fűzéshez margót hozzon létre (2-38. oldal). [TÖRLÉS] gomb Használatával a könyvek és más vastag dokumentumok másolásakor a széleken keletkező árnyékot tüntetheti el (2-40. oldal). [KÖNYV MÁSOLÁS] gomb Használatával az egybekötött dokumentumok jobb- és baloldalát lemásolhatja anélkül, hogy odébb tolná a dokumentumot a lapolvasó üvegen (2-41. oldal). [KÖZPONTBA] gomb Használatával a másolt kép a másolópapír közepére kerül (2-43. oldal). [FEDELEK] gomb Ezzel más típusú papírt használhat elő- és hátlapként (2-46. oldal). (Csak akkor, ha használja a lapadagolót.) [VETÍTOFÓLIA] gomb Ha vetítőfóliára másol, nyomja meg ezt a gombot, hogy a vetítőfólia lapok közé automatikusan egy elválasztólap kerüljön (2-44. oldal) Xerox WorkCentre C226 Felhasználói útmutató
143 Extra Funkciók [OK] gomb az extra funkciók ablakban Nyomja meg az [OK] gombot a másolási mód foablakához való visszatéréshez. / gombok Nyomja meg ezeket a gombokat az extra funkciók menü képmezoi közötti váltáshoz. Az extra funkciók menü két képmezobol áll. Nyomja meg a gombot, hogy az alábbi képernyőre váltson. Az alábbi extra funkciók a második képmezoben választhatók ki (2/2). [SZÍNBEÁLLÍTÁSO K] gomb Nyomja meg ezt a gombot a színbeállítások menüablakának megjelenítéséhez. Színes másolás esetén segítségével kiválaszthatja az alábbi különleges funkciókat a színek beállításához (2-50. oldal). [KÉPSZERKESZTÉ S] gomb Nyomja meg ezt a gombot a képszerkesztés menüablakának megjelenítéséhez. Segítségével kiválaszthatja az alábbi különleges funkciókat a képszerkesztéshez (2-58. oldal). [F/F FORDÍTÁS] gomb Másolatot lehet készíteni úgy, hogy a fekete és a fehér színeket a gép megfordítja (2-49. oldal). (Ez a funkció csak fekete-fehér másolás esetén használható.) A különleges funkciók kezelése 1. Válassza ki az Extra Funkciók fület. Xerox WorkCentre C226 Felhasználói útmutató 2-37
144 A másológép működése 2. Nyomja meg a kívánt különleges mód gombját. Példa: A margó eltolás funkció beállításához Ha megnyomja a színbeállítások vagy a képszerkesztés menügombjait, az ezekhez tartozó funkciók kiválasztásának menüablakához fog jutni. A beállítási ablakot igénylő módok beállítási eljárásai a oldalon kezdődnek. A könyv nyomtatás, a középre helyezés, a vetítofólia elválasztólappal, F/F fordítás, a tükörkép és az A3 (11" x 17") teljes átütés funkciók nem igényelnek beállítási ablakot. Margó eltolása A margó eltolása funkció automatikusan eltolja a szöveget vagy a képet a másolópapíron mintegy 10 mm-rel (1/2"), az alapbeállításában. Egyoldalas másolás Eredeti Jobbra tolt kép Balra tolt kép Az eltolás irányát a jobb- és a bal oldali eltolás közül lehet kiválasztani, amint az ábra mutatja. Margó Margó Kétoldalas másolás Eredeti Jobbra tolt kép Balra tolt kép vagy Margó Margó 2-38 Xerox WorkCentre C226 Felhasználói útmutató
145 Extra Funkciók 1. Nyomja meg a [MARGÓ ELTOLÁS] gombot az EXTRA FUNKCIÓ ablakban. A margó eltolása beállítási ablak megjelenik. Megjelenik a margó eltolása ikon ( ) is a képernyő bal felső részén, mely jelzi, hogy a funkció be van kapcsolva. 2. Válassza ki az eltolás irányát. Nyomja meg az egyik eltolási irányt (jobbra vagy balra) kiválasztó gombot. A kiválasztott gomb ki lesz emelve. 3. Szükség szerint állítsa be az eltolás mértékét, majd nyomja meg az alsó [OK] gombot. A és a gombokkal állíthatja be az eltolás mértékét. Az eltolás mértéke 0-20 mm-ig állítható be, 1 mm-es egységekben. Ha a gépen nincs duplex modul/kéttálcás egység és duplex átvezető/lapfordító egység, akkor a kétoldalas másolatokhoz a margó eltolása nem lesz elérhető. 4. Nyomja meg az [OK] gombot az EXTRA FUNKCIÓK ablakban. Térjen vissza a másolási mód foablakához. A következo lépésekrol Ha a lapadagolót használja, lásd a oldalakat. Ha a lapolvasó üveget használja, ld. a oldalakat. A margó eltolás funkció törléséhez nyomja meg a [MÉGSEM] gombot a margó eltolás beállítási ablakán. Ezt azelőtt kell végrehajtani, mielőtt a 4. lépésben megnyomja az [OK] gombot. Xerox WorkCentre C226 Felhasználói útmutató 2-39
146 A másológép működése Törlés Használatával kitörölheti a könyvek és más vastag eredetik másolásakor keletkezo árnyékot. A választható törlési módok az alábbiakban láthatók. A törlési szélesség kb. 10 mm (1/2"), az alapbeállításában. Eredeti Másolás SZÉLEK TÖRLÉSE Megszünteti az árnyékvonalakat a másolatok éle körül, amelyek nehéz papír vagy könyv másolásakor keletkeznek. KÖZÉP TÖRLÉSE Megszünteti az árnyékvonalakat, amelyeket a bekötött dokumentumok kötése okoz. SZÉL+KÖZÉP TÖRLÉSE Megszünteti az árnyékvonalakat a másolatok éle körül és a másolatok közepén. 1. Nyomja meg a [TÖRLÉS] gombot az EXTRA FUNKCIÓ ablakban. A beállítás törlése képernyő megjelenik. A törlés ikon ( ) is megjelenik a képernyő bal felső részén, mely jelzi, hogy a funkció be van kapcsolva Xerox WorkCentre C226 Felhasználói útmutató
147 Extra Funkciók 2. Válassza ki a kívánt törlési módot. Válassza ki a három törlési mód egyikét. A kiválasztott gomb ki lesz emelve. 3. Állítsa be a törlés mértékét, és nyomja meg az [OK] gombot. A és a gombok használatával állítsa be a törlés szélességét, majd nyomja meg az [OK] gombot. 4. Nyomja meg az [OK] gombot az EXTRA FUNKCIÓ ablakon. Térjen vissza a másolási mód foablakához. A következo lépésekrol Ha a lapadagolót használja, lásd a oldalakat. Ha a lapolvasó üveget használja, ld. a oldalakat. A törlési funkció visszavonásához nyomja meg a [MÉGSEM] gombot a törlés beállítási ablakában. Könyvmásolás A könyv másolás funkció külön másolatokat csinál két, a dokumentumüvegen egymás mellett elhelyezett dokumentumról. Ez különösen hasznos könyvek és más bekötött dokumentumok másolásánál. [Példa] Egy könyv jobb- és baloldalának másolása Könyv eredeti Dupla oldal másolása A könyv másolás funkció használható a kicsinyítéssel együtt, de nem használható a nagyítással együtt. A könyv másolás funkció csak a dokumentumüvegrol muködtetheto. A lapadagoló nem használható ezzel a funkcióval. Csak A4 (8-1/2" x 11") papír használható. Xerox WorkCentre C226 Felhasználói útmutató 2-41
148 A másológép működése 1. Nyomja meg a [KÖNYV MÁSOLÁS] gombot az EXTRA FUNKCIÓK ablakban. A [KÖNYV MÁSOLÁS] gomb kiemelten jelenik meg, mely jelzi, hogy a funkciót bekapcsolta, és a könyvmásolás ikon ( ) megjelenik az EXTRA FUNKCIÓK képernyő bal felső részén. 2. Nyomja meg az [OK] gombot az EXTRA FUNKCIÓ ablakon. Térjen vissza a másolási mód foablakához. 3. Helyezze az erdetiket a dokumentum-üvegre. Az eredeti középvonala Ez a lap lesz eloször lemásolva Index 8½x11 A4 Könyv eredetik másolásakor: Ha vastag könyvet másol, enyhén nyomja le, hogy lesimítsa a dokumentumüvegre Xerox WorkCentre C226 Felhasználói útmutató
149 Extra Funkciók 4. Ellenorizze, hogy A4 (8-1/2" x 11") méretu papírt választott. Ha nem A4-es (8-1/2" x 11") méretű papírt választott, a papírválasztás képernyőn nyomja meg a megfelelő gombot az A4-es (8-1/2" x 11") méretű papír kiválasztásához. A következo lépésekrol Kétoldalas másoláshoz kövesse a 2-4 lépéseket a oldaltól, majd a 4-7 lépéseket a oldaltól kezdődően. Egyoldalas másoláshoz kövesse a 4-7 lépéseket a oldaltól kezdődően. A könyv másolás funkció megszakításához nyomja meg a [KÖNYV MÁSOLÁS] gombot az extra funkciók képernyőn (1. lépés). (A kiemelés eltunik.) MEGJEGYZÉS: A dokumentum kötése miatt keletkező árnyékok eltüntetéséhez használja a szélek törlése funkciót (2-40. oldal). (Közép törlése és Szél+közép törlése nem használható kombináltan.) Központba Ha az eredeti és a másolópapír mérete eltér, a KÖZPONTBA használatával a képet a másolópapír közepére tolhatja, de csak balról jobbra irányban. [Példa] Eredeti Másolás Ez a funkció használható egy nagyobb méretu eredeti kép kicsinyítésére, és központba helyezésére egy kisebb méretu másolópapíron, csakúgy, mint egy kisebb eredeti központba helyezésére egy nagyobb méretu másolaton. Ez a funkció nem fog muködni, ha nem standard méretu eredetit vagy másolópapírt használ. Ezt a funkciót nem választhatja, ha a nagyítást választotta. 1. Nyomja meg a [KÖZPONTBA] gombot az EXTRA FUNKCIÓ ablakban. A [KÖZPONTBA] gomb kiemelten jelenik meg, mely jelzi, hogy a funkció be van kapcsolva, és a középre ikon ( ) látható lesz a képernyő bal felső részén. 2. Nyomja meg az [OK] gombot az EXTRA FUNKCIÓ ablakon. Térjen vissza a másolási mód foablakához. Xerox WorkCentre C226 Felhasználói útmutató 2-43
150 A másológép működése A következo lépésekrol Ha a lapadagolót használja, lásd a oldalakat. Ha a lapolvasó üveget használja, ld. a oldalakat. A KÖZPONTBA funkció törléséhez nyomja meg ismét a [KÖZPONTBA] gombot az EXTRA FUNKCIÓ ablakban (1. lépés). Vetítőfólia elválasztólapokkal Ha vetítofóliára másol, üres elválasztólapokat helyezhet el a fólialapok közé. Példa: Lapok elhelyezése vetítőfóliák közé Eredetik (egyoldalas) Eredetik (kétoldalas) Kétoldalas dokumentumok esetében ez csak lapadagolóval lehetséges Elválasztólapok Az elválasztólapokra semmilyen módban nem lehet másolni. Ez a mód csak egyoldalasról egyoldalasra és 2-oldalasról egyoldalasra módokban választható. Ebben a módban nem választható többpéldányos másolás. A vetítőfóliát az oldaltálcából kell adagolni. Az elválasztólapoknak azonos méretunek kell lenniük (A4 vagy A4R (8-1/2" x 11" vagy 8-1/2" x 11"R)) a vetítofóliával. A legjobb eredmények érdekében a Xerox által ajánlott vetítőfóliát használja. A következő eljárás végrehajtása előtt a másolási mód fő képernyőjének kimeneti kijelzőjén nyomja meg az [Egyebek...] gombot, hogy megjelenjen a kimeneti beállítások képernyője (2-17. oldal), majd nyomja meg a [BAL OLDALI TÁLCA] gombot*, hogy ez legyen a kimeneti tálca*. * Ha a gépen megtalálható az opcionális gerincfűző finisher, nyomja meg a [FINISHER TÁLCA] gombot, hogy ez legyen a kimeneti tálca. 1. Nyomja meg a [VETÍTŐFÓLIA] gombot az Extra funkciók fül EXTRA FUNKCIÓK ablakában. A [VETÍTŐFÓLIA] gomb kiemelten jelenik meg, mely jelzi, hogy a funkció be van kapcsolva, és a vetítőfólia ikon (, stb.) látható lesz a képernyő bal felső részén. 2. Nyomja meg az [OK] gombot az EXTRA FUNKCIÓ ablakon. Térjen vissza a másolási mód foablakához Xerox WorkCentre C226 Felhasználói útmutató
151 Extra Funkciók 3. Tegyen vetítőfóliát az oldaltálcába. Vegyen ki minden papírt az oldaltálcából, mielőtt belerakja a vetítőfóliát. (Az oldaltálcába az oldalon leírtak szerint tehet papírt.) 4. A papírválasztó képernyőn nyomja meg az [Egyebek...] gombot, majd válassza az oldaltálcába berakott vetítőfóliát. Nyomja meg a [VETÍTŐFÓLIA] gombot. 5. Nyomja meg a [GYORS MÓD]-ot vagy a [MINOSÉGI MÓD]-ot a vetítofóliához. A GYORS MÓD a gyors nyomtatáshoz van. A MINOSÉGI MÓD egy kiváló minoségu képhez van. Ha bármely gomb megnyomása után megnyomja az [OK] gombot, visszatér a másolás üzemmód foképmezojéhez. MEGJEGYZÉS: A következo lépésekrol Ha a lapadagolót használja, lásd a oldalt. Ha a lapolvasó üveget használja, ld. a oldalt. A VETÍTOFÓLIA funkció törléséhez nyomja meg ismét a [VETÍTOFÓLIA] gombot az EXTRA FUNKCIÓ ablakon. Ha elkészült a másolás, vegyen ki minden, az oldaltálcában maradó vetítőfóliát. Xerox WorkCentre C226 Felhasználói útmutató 2-45
152 2 2 3 A másológép működése Fedelek A FEDELEK mód használatával fedeleket tehet a többoldalas dokumentumok elejére, hátára vagy az elejére és a hátára is. Ez a funkció csak akkor használható, ha az eredeti dokumentumokat a lapadagoló tálcára helyezte. (A dokumentumüveg nem használható.) Fedélre másolással Egyoldalas másolatok egy- vagy kétoldalas dokumentumokról Egyoldalas dokumentumok Egyoldalas másolás (fedélre másolás nélkül) XEROX Dokumentum fedele Kétoldalas eredetik XEROX Hátlap (nem másolja) Első fedőlap (le lehet másolni az első oldalra) XEROX Hátlap (nem másolja) XEROX Első fedőlap Dokumentum (le lehet másolni az első fedele oldalra) Kétoldalas másolás egy- vagy kétoldalas dokumentumokról Egyoldalas Kétoldalas másolás dokumentumok (fedélre másolás) Hátlap (nem másolja) XEROX Kétoldalas eredetik Dokumentum fedele 3 1 XEROX 4 Dokumentum fedele 3 1 XEROX 4 Első fedőlap (le lehet másolni az első oldalra) (A fedőlap hátoldala üres) Kiválasztható elolap, hátlap vagy elo- és hátlap. A hátlapokra nem lehet másolni, sem az elso, sem a hátsó oldalukra Xerox WorkCentre C226 Felhasználói útmutató
153 2 4 Extra Funkciók Fedélre másolás nélkül Egyoldalas másolatok egy- vagy kétoldalas dokumentumokról Egyoldalas Egyoldalas másolás dokumentumok (fedélre másolás nélkül) Hátlap Kétoldalas eredetik 3 1 Első fedőlap (fedélre másolás nélkül) Kétoldalas másolás egy- vagy kétoldalas dokumentumokról Egyoldalas másolás (fedélre másolás nélkül) Egyoldalas dokumentumok 3 41 Hátlap Kétoldalas eredetik 3 41 Első fedőlap 2 Kiválasztható elolap, hátlap vagy elo- és hátlap. 1. Nyomja meg a [FEDELEK] gombot az EXTRA FUNKCIÓ ablakban. Megjelenik a FEDELEK beállítási ablaka. A fedelek ikon (, stb.) is megjelenik a képernyő bal felső részén, mely jelzi, hogy a funkció be van kapcsolva. Xerox WorkCentre C226 Felhasználói útmutató 2-47
154 A másológép működése 2. Válassza ki a fedél elhelyezését. Válassza az [ELOLAP], [HÁTLAP] vagy [ELO+HÁTLAP] beállítást az érintési panelen. 3. Jelezze, hogy az elolapokra történjen-e másolás vagy sem. Az érintési panelen válassza az [IGEN]-t vagy a [NEM]- et. Ha az [IGEN]-t választja, a dokumentum elso lapja az elolapra lesz másolva. 4. Nyomja meg az [OK] gombot a FEDELEK beállítási ablakon. Térjen vissza az EXTRA FUNKCIÓ ablakhoz. 5. Nyomja meg az [OK] gombot az EXTRA FUNKCIÓ ablakon. Térjen vissza a másolási mód foablakához. 6. Tegye be az oldaltálcába azt a fedőlapot, melyet használni szeretne. Ugyanolyan méretű papírt tegyen be, mint amilyen a másoláshoz használandó papír. Ha a gerincfűző finishert használja a fűzéshez, akkor nehéz anyagú papírt nem használhat a fedelekhez (lásd az oldalt). Olyan papírt kell használni, ami belefér a fűzőgépbe. A következo lépésekrol Ld. a oldalakat. MEGJEGYZÉS: Az eredeti dokumentumokat tegye a lapadagoló tálcára. A lapolvasó üveg nem használható ezzel a funkcióval. MEGJEGYZÉSEK: A fedőlap másolása közben a folyamatos adagolási mód nem fog működni, még akkor sem, ha ezt bekapcsolta a programmal. A fedél másolás során a brosúra másolás funkció (2-70. oldal) és a gerincfűzési (brosúra fűzés) funkció nem fog működni. A FEDELEK funkció megállításához válassza ismét a FEDELEK funkciót, és nyomja meg a [MÉGSEM] gombot (2. lépés) Xerox WorkCentre C226 Felhasználói útmutató
155 Extra Funkciók F/F fordítás A fekete és fehér színek felcserélodnek a másolaton a negatív kép létrehozásakor. (Ez a funkció csak fekete-fehér másolás esetén használható.) Eredeti F/F fordított másolat MEGJEGYZÉS: A nagy fekete területekkel rendelkező dokumentumokat (amelyik sok festéket használna) kinyomtathatja úgy is, hogy invertálja a fekete/fehér színeket, így csökkentheti a festékfogyasztást. 1. Ha át akar váltani a második EXTRA FUNKCIÓK képernyőre, nyomja meg a gombot. 2. Nyomja meg a [F/F FORDÍTÁS] gombot a második EXTRA FUNKCIÓK képernyőn. A [F/F FORDÍTÁS] gomb kiemelten fog megjelenni, ami azt jelzi, hogy a funkciót kiválasztotta. Ezen kívül meg is jelenik a F/F fordítás ikonja ( ) a képernyő bal felső sarkában. 3. Nyomja meg az [OK] gombot az EXTRA FUNKCIÓ ablakon. Térjen vissza a másolási mód foablakához. A következo lépésekrol Ha a lapadagolót használja, lásd a oldalakat. Ha a lapolvasó üveget használja, ld. a oldalakat. A F/F FORDÍTÁS funkció törléséhez nyomja meg ismét a [F/F FORDÍTÁS] gombot az EXTRA FUNKCIÓK ablakon (a 2. lépés képernyője). Xerox WorkCentre C226 Felhasználói útmutató 2-49
156 A másológép működése Szín beállítások menü A [SZÍNBEÁLLÍTÁSOK] menü az [EXTRA FUNKCIÓ]-ban lehetové tesz az alábbi beállítások módosítását a színes másolás jellemzoinek megváltoztatásához. A színbeállítások menüvel módosított beállítások nem befolyásolják a fekete-fehér másolást. Ha át akar váltani a második EXTRA FUNKCIÓK képernyőre, nyomja meg a gombot. A második EXTRA FUNKCIÓK képernyőn nyomja meg a [SZÍNBEÁLLÍTÁSOK] gombot. RGB BEÁLLÍTÁS Itt erősítheti vagy gyengítheti a három alapszín egyikét az R (piros), a G (zöld) vagy a B (kék) közül (2-51. oldal). ÉLESSÉG Élesíti vagy tompítja a kép körvonalait (2-52. oldal). HÁTTÉR ELNYOMÁSA Elnyomja a világosabb háttér-részek másolását (2-53. oldal) Xerox WorkCentre C226 Felhasználói útmutató
157 Szín beállítások menü SZÍNKIEGYENLÍTÉS Módosítja a színes másolatok színét, tónusát és sűrűségét (2-54. oldal). FÉNYESSÉG A másológép lehetové teszi a fényesség szintjének módosítását. Ha kiválasztja a fényességet, a szín tónusa sötétíthető vagy világosítható (2-56. oldal). INTENZITÁS A másológép lehetové teszi az intenzitás szintjének módosítását. Ha kiválasztja az intenzitást, akkor élénkebbé vagy tompábbá teheti a szín telítettségét (2-57. oldal). RGB Beállítás Erosíti vagy gyengíti a három elsodleges szín egyikét, R (piros), G (zöld) vagy B (kék). 1. Nyomja meg az [RGB ÁLLÍTÁS] gombot a SZÍNBEÁLLÍTÁSOK menüablakban. 2. Válasszon egy színt az R (PIROS), G (ZÖLD) és B (KÉK) közül. Csak egy elsodleges szín módosítható. 3. Állítsa be a kiválasztott színt. Nyomja meg a [+] jelet a választott szín erősítéséhez, vagy a [-] jelet a szín gyengítéséhez. Ha megnyomja a gombot, megjelenik a színbeállítások menü ikon ( képernyo bal felso részén, jelezve, hogy a funkció be van kapcsolva. ) a Xerox WorkCentre C226 Felhasználói útmutató 2-51
158 A másológép működése 4. Nyomja meg az [OK] gombot (belso [OK] gomb) a RGB ÁLLÍTÁS beállítási ablakon. Térjen vissza a SZÍNBEÁLLÍTÁSOK menüablakhoz. 5. Nyomja meg az [OK] gombot a SZÍNBEÁLLÍTÁSOK menüablakban. Térjen vissza az EXTRA FUNKCIÓ ablakhoz. 6. Nyomja meg az [OK] gombot az EXTRA FUNKCIÓ ablakon. Térjen vissza a másolási mód foablakához. A következo lépésekrol Ha a lapadagolót használja, lásd a oldalakat. Ha a lapolvasó üveget használja, ld. a oldalakat. Mindkét esetben nyomja meg a [SZÍNES MÁSOLÁS] gombot a másolás elkezdéséhez. Az RGB BEÁLLÍTÁS megszakításához válassza ki ismét az RGB BEÁLLÍTÁS funkciót, és nyomja meg a [MÉGSEM] gombot (2. vagy 3. lépés). Élesség Élesíti vagy tompítja a kép körvonalait. 1. Nyomja meg az [ÉLESSÉG] gombot a SZÍNBEÁLLÍTÁSOK menüablakban. Megjelenik az ÉLESSÉG beállítási ablak. Megjelenik a színbeállítások ikon ( ) a képernyo bal felso részén, jelezve, hogy a funkció be lett kapcsolva. 2. Nyomja meg a [LÁGY] gombot a kép körvonalainak lágyításához, vagy az [ÉLESÍTÉS] gombot az élesítésükhöz. 3. Nyomja meg az [OK] gombot (belso [OK] gomb) az ÉLESSÉG beállítási ablakon. Térjen vissza a SZÍNBEÁLLÍTÁSOK menüablakhoz Xerox WorkCentre C226 Felhasználói útmutató
159 Szín beállítások menü 4. Nyomja meg az [OK] gombot a SZÍNBEÁLLÍTÁSOK menüablakban. Térjen vissza az EXTRA FUNKCIÓ ablakhoz. 5. Nyomja meg az [OK] gombot az EXTRA FUNKCIÓ ablakon. Térjen vissza a másolási mód foablakához. A következo lépésekrol Ha a lapadagolót használja, lásd a oldalakat. Ha a lapolvasó üveget használja, ld. a oldalakat. Mindkét esetben nyomja meg a [SZÍNES MÁSOLÁS] gombot a másolás elkezdéséhez. Az ÉLESSÉG funkció megszakításához válassza ki ismét az ÉLESSÉG funkciót és nyomja meg a [MÉGSEM] gombot (2. lépés). Háttér elnyomása A másológép el tudja nyomni az eredeti képek nemkívánatos háttér-részeit másoláskor. 1. Nyomja meg a [HÁTTÉR ELNYOMÁSA] gombot a SZÍNBEÁLLÍTÁSOK menüablakban. Megjelenik a HÁTTÉR ELNYOMÁSA beállítási ablak. Megjelenik a színbeállítások ikon ( ) a képernyo bal felso részén, jelezve, hogy a funkció be lett kapcsolva. 2. A [+] és a [-] gombok használatával válassza ki a háttér elnyomásának kívánt szintjét. Ha az elso szintet választja, a sötétebb háttér-részek ki lesznek törölve. A fokozat három lépésben módosítható. Az alapbeállítás szerinti szint a Nyomja meg az [OK] gombot (belso [OK] gomb) a HÁTTÉR ELNYOMÁSA beállítási ablakban. Térjen vissza a SZÍNBEÁLLÍTÁSOK menüablakhoz. Xerox WorkCentre C226 Felhasználói útmutató 2-53
160 A másológép működése 4. Nyomja meg az [OK] gombot a SZÍNBEÁLLÍTÁSOK menüablakban. Térjen vissza az EXTRA FUNKCIÓ ablakhoz. 5. Nyomja meg az [OK] gombot az EXTRA FUNKCIÓ ablakon. Térjen vissza a másolási mód foablakához. A következo lépésekrol Ha a lapadagolót használja, lásd a oldalakat. Ha a lapolvasó üveget használja, ld. a oldalakat. Mindkét esetben nyomja meg a [SZÍNES MÁSOLÁS] gombot a másolás elkezdéséhez. A HÁTTÉR ELNYOMÁSA funkció megszakításához válassza ki ismét a HÁTTÉR ELNYOMÁSA funkciót és nyomja meg a [MÉGSEM] gombot (2. lépés). Színkiegyenlítés Módosítja a színes másolatok színét, tónusát és tömörségét. 1. Nyomja meg a [SZÍNKIEGYENLÍTÉS] gombot a SZÍNBEÁLLÍTÁSOK menüablakban. Megjelenik a SZÍNKIEGYENLÍTÉS beállítási ablak. 2. Az ábrán jelölt gombok használatával módosíthatja a színkiegyenlítés beállításait. A Színkiegyenlítés beállítással módosíthatja négy szín (a kékeszöld, a bíbor, a sárga és a fekete) sűrűségét. A tömörségi skála minden színnél nyolc fokozatra van felosztva, 1-tol (legalacsonyabb tömörségu részek) 8-ig (legmagasabb tömörségu részek). A tömörség módosítható fokozatonként vagy mind a nyolc fokozatnál egyszerre. (A) Ezekkel a gombokkal választhatja ki a módosítani kívánt színt ([C] = kékeszöld, [M] = bíbor, [Y] = sárga, [Bk] = fekete). Ha a gombon csak a betű körüli terület jelenik meg kiemelten, akkor a beállítás eltér a gyári értékétől Xerox WorkCentre C226 Felhasználói útmutató
161 Szín beállítások menü (B) Ezeknek a gomboknak a használatával megváltoztathatja mind a nyolc fokozat tömörségét egyszerre. Ha bármelyik gombot megnyomja, mind a nyolc fokozat jelzővonala feljebb vagy lejjebb megy egy lépéssel. (C) Ezeknek a gomboknak a használatával megváltoztathatja az egyes fokozatok tömörségét. Ha az egyik gombot megnyomja, a hozzá tartozó jelzővonal feljebb vagy lejjebb megy egy lépéssel. Nyomja meg a gombot a sűrűség növeléséhez vagy a gombot a sűrűség csökkentéséhez. (D) Ennek a gombnak a használatával visszaállíthatja a nyolc fokozat tömörségét a kiindulási beállításra. A kezdeti színkiegyenlítés beállítások értékeit az "Eredeti színkiegy. beállítás" kezelőprogramban állíthatja be. Emiatt az alapbeállítás nem feltétlenül 0 (a középso jel) az összes fokozatnál. Az egyes fokozatok alapbeállítását egy szürke jel mutatja. Ha módosította a színkiegyenlítés beállítást, megjelenik a színbeállítások menü ikonja ( ) a képernyo bal felso részén, jelezve, hogy a funkció be van kapcsolva. 3. Nyomja meg az [OK] gombot (belso [OK] gomb) a SZÍNKIEGYENLÍTÉS beállítási ablakban. Térjen vissza a SZÍNBEÁLLÍTÁSOK menüablakhoz. 4. Nyomja meg az [OK] gombot a SZÍNBEÁLLÍTÁSOK menüablakban. Térjen vissza az EXTRA FUNKCIÓ ablakhoz. 5. Nyomja meg az [OK] gombot az EXTRA FUNKCIÓ ablakon. Térjen vissza a másolási mód foablakához. A következo lépésekrol Ha a lapadagolót használja, lásd a oldalakat. Ha a lapolvasó üveget használja, ld. a oldalakat. Mindkét esetben nyomja meg a [SZÍNES MÁSOLÁS] gombot a másolás elkezdéséhez. A SZÍNKIEGYENLÍTÉS funkció megszakításához válassza ki a SZÍNKIEGYENLÍTÉS funkciót még egyszer, és nyomja meg a [MÉGSEM] gombot (2. lépés). Xerox WorkCentre C226 Felhasználói útmutató 2-55
162 A másológép működése Fényesség A másológép lehetové teszi a fényesség szintjének módosítását. 1. Nyomja meg a [FÉNYESSÉG] gombot a SZÍNBEÁLLÍTÁSOK menüablakban. A FÉNYESSÉG beállítási ablak megjelenik. 2. Állítsa be a fényességet. Használja a [-] és a [+] gombokat a FÉNYESSÉG fokozatának módosításához. Ha megnyomja a gombot, megjelenik a színbeállítások menü ikon ( ) a képernyo bal felso részén, jelezve, hogy a funkció be van kapcsolva. 3. Nyomja meg az [OK] gombot (belso [OK] gomb) a FÉNYESSÉG beállítási ablakban. Térjen vissza a SZÍNBEÁLLÍTÁSOK menüablakhoz. 4. Nyomja meg az [OK] gombot a SZÍNBEÁLLÍTÁSOK menüablakban. Térjen vissza az EXTRA FUNKCIÓ ablakhoz. 5. Nyomja meg az [OK] gombot az EXTRA FUNKCIÓ ablakon. Térjen vissza a másolási mód foablakához. A következo lépésekrol Ha a lapadagolót használja, lásd a oldalakat. Ha a lapolvasó üveget használja, ld. a oldalakat. Mindkét esetben nyomja meg a [SZÍNES MÁSOLÁS] gombot a másolás elkezdéséhez. A FÉNYESSÉG funkció megszakításához válassza ki a FÉNYESSÉG funkciót még egyszer, és nyomja meg a [MÉGSEM] gombot (2. lépés) Xerox WorkCentre C226 Felhasználói útmutató
163 Szín beállítások menü Intenzitás A másológép lehetové teszi az intenzitás szintjének módosítását. Ez a funkció csak akkor használható, ha az eredetit a dokumentumüvegre teszi. (A lapadagolót nem lehet használni.) 1. Nyomja meg a [INTENZITÁS] gombot a SZÍNBEÁLLÍTÁSOK menüablakban. Az INTENZITÁS beállítási ablak megjelenik. 2. Módosítsa az intenzitást. Használja a [-] és a [+] gombokat az INTENZITÁS fokozatának módosításához. Ha megnyomja a gombot, megjelenik a színbeállítások menü ikon ( ) a képernyo bal felso részén, jelezve, hogy a funkció be van kapcsolva. 3. Nyomja meg az [OK] gombot (belso [OK] gomb) az INTENZITÁS beállítási ablakán. Térjen vissza a SZÍNBEÁLLÍTÁSOK menüablakhoz. 4. Nyomja meg az [OK] gombot a SZÍNBEÁLLÍTÁSOK menüablakban. Térjen vissza az EXTRA FUNKCIÓ ablakhoz. 5. Nyomja meg az [OK] gombot az EXTRA FUNKCIÓ ablakon. Térjen vissza a másolási mód foablakához. A következo lépésekrol ld. a oldalt, nyomja meg a [SZÍNES MÁSOLÁS] gombot a másolás elkezdéséhez. Az INTENZITÁS funkció megszakításához válassza ki az INTENZITÁS funkciót még egyszer, és nyomja meg a [MÉGSEM] gombot (2. lépés). Xerox WorkCentre C226 Felhasználói útmutató 2-57
164 A másológép működése Képszerkesztés Menü Az alábbi hasznos másolási funkciók használatához nyomja meg a [KÉPSZERKESZTÉS] gombot az [EXTRA FUNKCIÓ]-ban. Ha át akar váltani a második EXTRA FUNKCIÓK képernyőre, nyomja meg a gombot. Nyomja meg a [KÉPSZERKESZTÉS] gombot a második EXTRA FUNKCIÓK képernyőn. EGYSZÍNŰ Egy kiválasztott színnel készít másolatokat (2-59. oldal). TÜKÖRKÉP A gép az eredeti tükörképét nyomtatja ki (2-60. oldal). FOTÓ ISMÉTLÉS Egyetlen másolópapírra készít több képet egy fényképről (2-61. oldal). TÖRDELÉS A tördelés funkcióval legfeljebb négy dokumentumot másolhat együtt meghatározott sorrendben a másolópapír lapra, a négy nyomtatási minta bármelyikével (2-63. oldal). A3 TELJ.MÉRET Teljes képes A3 (11" x 17") másolatokat készít A3W (12" x 18") másolópapírra (2-65. oldal) Xerox WorkCentre C226 Felhasználói útmutató
165 Képszerkesztés Menü TÖBBOLDALAS NAGYÍTÁS Felnagyít egy eredeti képet A3-nál (11" x 17") nagyobb méretűre, és külön képeket nyomtat több másolópapír lapra, amelyekből ki tud rakni egy nagy képet (2-67. oldal). BROSÚRA MÁSOLÁS A brosúra másolási funkció a másolatok megfelelo sorrendben történo elrendezésére szolgál, a késobbi középvonalas tuzés és füzetként történo összehajtás érdekében. Két eredeti oldalt másol a másolópapír mindkét oldalára. Így négy oldal kerül egy lapra (2-70. oldal). (Ehhez a művelethez egy duplex modul/kéttálcás egységre és egy duplex átvezető/ lapfordító egységre van szükség.) Egyszínű Egy kiválasztott színben másol. 1. Nyomja meg az [EGYSZÍNU] gombot a KÉPSZERKESZTÉS ablakban. Az EGYSZÍNŰ beállítási ablak megjelenik. 2. Válassza ki a kívánt színt. Ha az egyik gombot megnyomja, az egyszínű ikon ( ) megjelenik a képernyő bal felső részén, mely jelzi, hogy az egyszínű funkciót bekapcsolta. (Az ikonnal megjeleno szám a kiválasztott színt jelzi, és az a kiválasztott szín gombjának száma.) 3. Nyomja meg az [OK] gombot (belso [OK] gomb) az EGYSZÍNU beállítási ablakban. Térjen vissza a KÉPSZERKESZTÉS menüablakhoz. 4. Nyomja meg az [OK] gombot a KÉPSZERKESZTÉS menüablakban. Térjen vissza az EXTRA FUNKCIÓ ablakhoz. 5. Nyomja meg az [OK] gombot az EXTRA FUNKCIÓ ablakon. Térjen vissza a másolási mód foablakához. -1 Xerox WorkCentre C226 Felhasználói útmutató 2-59
166 A másológép működése A következo lépésekrol Ha a lapadagolót használja, lásd a oldalakat. Ha a lapolvasó üveget használja, ld. a oldalakat. Mindkét esetben nyomja meg a [SZÍNES MÁSOLÁS] gombot a másolás elkezdéséhez. Az EGYSZÍNŰ funkció megszakításához válassza ki az EGYSZÍNŰ funkciót még egyszer, és nyomja meg a [MÉGSEM] gombot (2. lépés). Tükörkép Ez a funkció az eredeti tükörképének kinyomtatására szolgál. A kép jobbról balra irányba lesz megfordítva a másolatokon. Eredeti Másolás 1. Nyomja meg a [TÜKÖRKÉP] gombot a KÉPSZERKESZTÉS menüablakban. A [TÜKÖRKÉP] gomb kiemelten jelenik meg, jelezve, hogy a funkciót bekapcsolta, és a tükörkép ikon ( ) is megjelenik a képernyő bal felső részén. 2.A KÉPSZERKESZTÉS menüben nyomja meg az [OK] gombot. Térjen vissza az EXTRA FUNKCIÓ ablakhoz. 3. Nyomja meg az [OK] gombot az EXTRA FUNKCIÓ ablakon. Térjen vissza a másolási mód foablakához. A következo lépésekrol Ha a lapadagolót használja, lásd a oldalakat. Ha a lapolvasó üveget használja, ld. a oldalakat. A TÜKÖRKÉP funkció törléséhez nyomja meg ismét a TÜKÖRKÉP-et a KÉPSZERKESZTÉS menüben (2. lépés) Xerox WorkCentre C226 Felhasználói útmutató
167 Képszerkesztés Menü Fotó ismétlés A FOTÓ ISMÉTLÉS ismételt képek készítésére szolgál egy fényképrol egy másolópapír lapra. Legfeljebb 24 ismétlés készítheto egy másolópapír lapra. A másolatok száma egy lapon az eredeti és a másolópapír méretétol függ. Kicsinyítést vagy nagyítást nem választhat ehhez a funkcióhoz. Ha kicsinyítést vagy nagyítást választott, a másolási arány visszaáll 100%-ra, ha kiválasztja ezt afunkciót. Ez a funkció nem fog muködni, ha nem standard méretu papírt használ. Ez a funkció csak A4 (8-1/2" x 11") vagy A3 (11" x 17") papírral használható. Az eredeti dokumentum mérete max. 130 x 90 mm (3 x 5 ) Egy A4-es (8 x 11 ) méretű papírra négy másolat készül. Az eredeti dokumentum mérete max. 100 x 150 mm (5 x 7 ) Egy A4-es (8- x 11 ) méretű papírra két másolat készül. Egy A3-as (11 x 17 ) méretű papírra nyolc másolat készül. Egy A3-as (11 x 17 ) méretű papírra négy másolat készül. Az eredeti dokumentum mérete max. 70 x 100 mm (2 x 4 ) Egy A4-es (8 x 11 ) papírra nyolc másolat készül. Az eredeti dokumentum mérete max. 65 x 70 mm (2 x 2 ) Egy A4-es (8- x 11 ) méretű papírra 12 másolat készül. Egy A3-as (11 x 17 ) méretű papírra 16 másolat készül. Egy A3-as (11 x 17 ) méretű papírra 24 másolat készül. Az eredeti dokumentum mérete max. 57 x 100 mm (2-1/8 x 3-5/8 ) Egy A4-es (8 x 11 ) méretű papírra 10 másolat készül (95%-os arány). Xerox WorkCentre C226 Felhasználói útmutató 2-61
168 A másológép működése 1. Nyomja meg a [FOTÓ ISMÉTLÉS] gombot a KÉPSZERKESZTÉS menüablakban. Megjelenik a FOTÓ ISMÉTLÉS beállítási ablak. 2. Nyomja meg az eredeti dokumentum típusa és papírméret kívánt kombinációjához tartozó gombot. Ha bármelyik gombot megnyomja, a fénykép ismétlés ikon (, stb.) megjelenik a képernyő bal felső részén, jelezve, hogy a funkció be van kapcsolva. Ha a kívánt kombináció gombja nem jelenik meg, akkor a lapozáshoz nyomja meg a vagy a gombot, majd nyomja meg a kívánt ismétlési típus gombját (A4 (8-1/2" x 11") vagy A3 (11" x 17")). Ha ismételt másolatokat csinál egy eredetirol (57 x 100 mm-ig (2-1/8" x 3-5/8")), csak A4 (8-1/2" x 11") választható ki papírméretnek. 3. Nyomja meg az [OK] gombot (belso [OK] gomb) a FOTÓ ISMÉTLÉS beállítási ablakon. Térjen vissza a KÉPSZERKESZTÉS menüablakhoz. 4. Nyomja meg az [OK] gombot a KÉPSZERKESZTÉS menüablakban. Térjen vissza az EXTRA FUNKCIÓ ablakhoz. 5. Nyomja meg az [OK] gombot az EXTRA FUNKCIÓ ablakon. Térjen vissza a másolási mód foablakához. A következo lépésekrol Ld. a oldalakat. MEGJEGYZÉSEK: Helyezze az eredeti dokumentumot a lapolvasó üvegre, a lapadagoló nem használható ehhez a funkcióhoz Xerox WorkCentre C226 Felhasználói útmutató
169 Képszerkesztés Menü Helyezze el a ~70 x 100mm (2-1/2" x 4"), a ~65 x 70mm (2-1/2" x 2-1/2") és a ~57 x 100mm (2-1/8" x 3-5/8") méretű eredeti dokumentumokat az alábbi ábra szerint. Középjel Középjel ~70 x 100mm (2 x 4 ) vagy ~57 x 100mm (2 1 / 8 x3 5 / 8 ) méretű dokumentum ~65 x 70mm (2 x 2 ) méretű dokumentum A FOTÓ ISMÉTLÉS funkció törléséhez válassza ismét a FOTÓ ISMÉTLÉS funkciót, és nyomja meg a [MÉGSEM] gombot (2. lépés). Tördelés A tördelés funkció használatával legfeljebb négy eredetit másolhat együtt, meghatározott sorrendben a másolópapír lapra, a négy nyomtatási minta egyikében. [Példa] Hét eredeti másolása a 4 1-re TÖRDELÉS beállítás használatával a bal felso részrol a jobb alsóba tartó nyomtatási elrendezésben. Egyoldalas másolatok egyoldalas eredetikrol Másolatok Egyoldalas másolatok kétoldalas eredetikrol A tördelés funkció használatához helyezze el az eredetiket, válassza ki a kívánt papírméretet, és válassza ki a másolási módot a tördelés funkció kiválasztása elott az extra funkciók ablakban. A tördelés funkció használatánál a megfelelő másolási arányt a gép automatikusan választja ki az eredeti dokumentum mérete, a papírméret és az egy lapra másolandó példányok száma alapján. A minimális kicsinyítési arány 25%. Az eredeti méretétol, a papírmérettol és az egy oldalra másolandó eredetik számától függoen az eredeti képek egy oldalra történo másolásához szükséges másolási arány kisebb lehet 25%-nál. Ebben az esetben 25%-os arányt használ a gép, és az eredeti képek bizonyos részei lemaradhatnak. Xerox WorkCentre C226 Felhasználói útmutató 2-63
170 A másológép működése 1. Nyomja meg a [TÖRDELÉS] gombot a KÉPSZERKESZTÉS menüablakban. A TÖRDELÉS beállítási ablak megjelenik. Megjelenik a tördelés iko (, stb.) a képernyo bal felso részén, jelezve, hogy a funkció be lett kapcsolva. 2. Állítsa be a tördelés beállítási ablakban az egy másolópapírra másolandó példányok számát. A másolópapír lapállása és az eredetik képének állása szükség szerint elforgatható. 3. Válassza ki az elrendezést. Válassza ki, hogy a másolaton milyen sorrendben helyezkedjenek el az eredeti dokumentumok. Példányszám Elrendezés Egy lapon 2 Egy lapon 4 A nyilak a fenti diagrammon a képek elrendezésének irányát mutatják Xerox WorkCentre C226 Felhasználói útmutató
171 Képszerkesztés Menü 4. Válassza ki, hogy legyenek-e keretvonalak. Ha a KERETVONAL jelölőnégyzetet kiválasztja, akkor keretvonalak kerülnek a képek határai köré. 5. Nyomja meg az [OK] gombot (belso [OK] gomb) a TÖRDELÉS beállítási ablakon. Térjen vissza a KÉPSZERKESZTÉS menüablakhoz. 6. Nyomja meg az [OK] gombot a KÉPSZERKESZTÉS menüablakban. Térjen vissza az EXTRA FUNKCIÓ ablakhoz. 7. Nyomja meg az [OK] gombot az EXTRA FUNKCIÓ ablakon. Térjen vissza a másolási mód foablakához. A következo lépésekrol Ha a lapadagolót használja, lásd a oldalakat. Ha a lapolvasó üveget használja, ld. a oldalakat. A TÖRDELÉS funkció törléséhez a tördelés beállítása képernyőn nyomja meg a [MÉGSEM] gombot (2. lépés). A3 (11" x 17") teljes méret Más másolási módokban képveszteség keletkezik a másolási élek mentén. Ha az A3 (11" x 17") TELJES ÁTÜTÉS funkciót használja, egy A3 (11" x 17") méretu eredeti teljes képe le lesz másolva egy A3W (12" x 18") méretu másolópapírra. Az A3 (11" x 17") TELJ. MÉRET (FULL-BLEED) funkció csak akkor használható, ha az eredetit a dokumentumüvegre helyezte (A kétoldalas dokumentum adagoló használható.) (A lapadagolót nem lehet használni.) Kicsinyítést vagy nagyítást nem választhat ehhez a funkcióhoz. Ha kicsinyítést vagy nagyítást választott, a másolási arány visszaáll 100%-ra, ha kiválasztja ezt a funkciót. Automatikus kétoldalas másolás nem lehetséges. Eredeti (A3 (11" x 17")) méret Másolat (A3W (12" x 18")) méret Xerox WorkCentre C226 Felhasználói útmutató 2-65
172 A másológép működése 1. Nyomja meg az [A3 TELJ.MÉRET] gombot a KÉPSZERKESZTÉS menüben. Az [A3 TELJ.MÉRET] gomb kiemelten jelenik meg, jelezve, hogy a funkciót bekapcsolta, és a teljes méret ikon ( ) jelenik meg a képernyő bal felső részén. 2. Nyomja meg az [OK] gombot a KÉPSZERKESZTÉS menüablakban. Térjen vissza az EXTRA FUNKCIÓ ablakhoz. 3. Nyomja meg az [OK] gombot az EXTRA FUNKCIÓ ablakon. Térjen vissza a másolási mód foablakához. 4. Tegyen A3W (12" x 18") méretű másolópapírt az oldaltálcába. Állítsa az oldaltálca lapvezetőjét A3W szélességűre, mielőtt betölti a papírt. Vegyen ki minden, a tálcában maradó papírt. Húzza ki a tálca hosszabbítót és a drót hosszabbítót (lásd oldal). 5. A papírválasztó képernyőn nyomja meg az [Egyebek...] gombot, majd válassza az oldaltálcába berakott papír típusát. Nyomja meg a [NORMÁL] gombot vagy a [NEHÉZ PAPÍR] gombot. A [NEHÉZ PAPÍR] gomb megnyomása után nyomja meg a [NEHÉZ PAPÍR1] vagy a [NEHÉZ PAPÍR2] gombot a betöltött papír súlyának megfelelően (lásd a 3. lépést az oldalon). A következo lépésekrol Lásd a oldalt. Növelje meg a másolás tárhelyét, és kezdje el a másolást. Az A3 (11 x 17) TELJES ÁTÜTÉS funkció törléséhez nyomja meg ismét a [A3 TELJ.MÉRET] gombot a KÉPSZERKESZTÉS menüablakban (1. lépés) Xerox WorkCentre C226 Felhasználói útmutató
173 Képszerkesztés Menü Többoldalas nagyítás Ez a funkció felnagyít egy eredeti képet A3-nál (11" x 17") nagyobb méretre, és külön képeket nyomtat több másolópapír lapra. [Példa] Eredeti (A4 (8-1/2" x 11") méret) Másolat (nagyított kép 8 A3 (11" x 17") papírlapon) A kép részeinek összerakása Lesz egy margó minden másolat éle mentén. Az eredeti kép fel lesz osztva, és több lapra lesz másolva. Minden másolat élei mentén lesz hely a másolatok összerakására. 1. Nyomja meg a [TÖBBOLDALAS NAGYÍTÁS] gombot a KÉPSZERKESZTÉS menüablakban. Megjelenik a TÖBBOLDALAS NAGYÍTÁS beállítási ablak. 2. Válassza ki a méretrendszert a többoldalas nagyításhoz. Nyomja meg a vagy a gombot, hogy megjelenjenek a kívánt méretrendszer beállításai. A rendszer B rendszer Xerox WorkCentre C226 Felhasználói útmutató 2-67
174 A másológép működése Hüvelyk-rendszer 3. Állítsa be a nagyítás és az eredeti méretét. A választás sorrendje a nagyítás vagy az eredeti méretével kezdodhet. Ha a nagyítás és az eredeti mérete be van állítva, a többoldalas nagyítás ikon ( ) megjelenik a képernyo bal felso részén, jelezve, hogy a funkció be van kapcsolva. Az eredeti és a nagyítás méretének kombinációi, amelyeknél a többlapos nagyítás lehetséges, a következok. A rendszer B rendszer Hüvelykes Nagyítás mérete Eredeti mérete A2 A3/A4/A5 A1 A3/A4/A5 A0 A3/A4 A0 x 2* A3 B3 B4/B5 B2 B4/B5 B1 B4/B5 B0 B4 22 x x 17/8-1/2 x 14/8-1/2 x x x 17/8-1/2 x 14/8-1/2 x x x 17/8-1/2 x 14/8-1/2 x x x 17/8-1/2 x 14/8-1/2 x 11 A többlapos nagyítás nem lehetséges A-rendszer méretu eredetirol, B-rendszer méretu nagyításra, sem B-rendszer méretu eredetirol A-rendszer méretu nagyításra. *Azt jelzi, hogy ez az A0 méret kétszerese. MEGJEGYZÉSEK: Ha eredeti méretet választ eloször, egy üzenet fogja jelezni a választható nagyítás méreteket. Ha eloször egy nagyítási méretet választ, egy üzenet fogja jelezni a választható eredeti méreteket. Ha olyan kombinációt választ, amellyel többlapos nagyítás nem lehetséges, az érvénytelen választás-t sípszó jelzi. 4. Ellenőrizze a behelyezett lap állását és a példányszámot. Példa: A nagyítás mérete = A2 (22" x 17"), az eredeti dokumentum mérete = (A4 (8-1/2" x 11") 2-68 Xerox WorkCentre C226 Felhasználói útmutató
175 Képszerkesztés Menü eredeti méret = A4 (8-1/2" x 11") Az eredeti elhelyezésének megfelelo lapállása és a nagyított képhez szükséges lapok száma megjelenik a választott eredeti és nagyítás méret alapján. MEGJEGYZÉSEK: A papírméret, a nagyított képhez szükséges lapok száma és az arány automatikusan ki lesz választva a választott eredeti és nagyítás méret alapján. (A papírméretet és az arányt nem választhatja ki a kezelo.) A kezelő által választott eredeti dokumentum és nagyítás mérete közötti kapcsolat, az automatikusan kiválasztott papírméret, a lapok száma és az arányok a oldalon találhatók. Ha egyik papírtálcán sincs az automatikusan kiválasztott méretu papír megjelenik a "TÖLTSÖN BE XXX PAPÍRT.". Cserélje ki a papírt az egyik tálcában vagy az oldaltálcában a jelzett méretű papírra. 5. Helyezze az eredetit a dokumentumüvegre a jelzett lapállásnak megfeleloen. (2-4. oldal) A többoldalas nagyítást csak a lapolvasó üveggel lehet elvégezni. 6.A lapadagoló nem használható ehhez a funkcióhoz. 7. Nyomja meg az [OK] gombot (belso [OK] gomb) a TÖBBOLDALAS NAGYÍTÁS beállítási ablakban. Térjen vissza a KÉPSZERKESZTÉS menüablakhoz. 8. Nyomja meg az [OK] gombot a KÉPSZERKESZTÉS menüablakban. Térjen vissza az EXTRA FUNKCIÓ ablakhoz. 9. Nyomja meg az [OK] gombot az EXTRA FUNKCIÓ ablakon. Térjen vissza a másolási mód foablakához. MEGJEGYZÉS: A következo lépésekrol Lásd a oldalt. Az eredetit a dokumentumüvegre helyezze. A lapadagoló nem használható ehhez a funkcióhoz. A TÖBBOLDALAS NAGYÍTÁS funkció törléséhez válassza ismét a TÖBBOLDALAS NAGYÍTÁS funkciót, és nyomja meg a [MÉGSEM] gombot (4. lépés). Xerox WorkCentre C226 Felhasználói útmutató 2-69
176 A másológép működése Brosúra másolás A brosúra másolási funkció a másolatok megfelelo sorrendben történo elrendezésére szolgál, a késobbi középvonalas tuzés és füzetként történo összehajtás érdekében. Két eredeti oldalt másol a másolópapír mindkét oldalára. Így négy oldal lesz egy lapra másolva. Ez a funkció hasznos a másolatok elrendezéséhez egy bájos füzetbe vagy brosúrába. [Példa] Nyolc eredeti másolása brosúra módban Eredetik (egyoldalas) Az elkészült másolatok kétrét lesznek hajtva. Eredetik (kétoldalas) Baloldali kötés Jobboldali kötés Elso oldal Elso oldal Olvassa be az eredetiket az elso oldaltól az utolsóig. A másolás sorrendjét automatikusan beállítja a berendezés. A baloldali kötést (jobbról balra lapozás) vagy a jobboldali kötést (balról jobbra lapozás) választhatja. Négy eredeti lesz másolva egy lapra. Lehetséges, hogy üres lapok automatikusan termelodnek a végén, az eredetik számától függoen. Ehhez a funkcióhoz egy duplex modul/kéttálcás egységre és egy duplex átvezető/ lapfordító egységre van szükség. Ha a gépen a gerincfűző finisher megtalálható, akkor a másolatokat két helyen lehet összefűzni a középvonal mentén, és középen lehet őket összehajtani. 1. Nyomja meg a [BROSÚRA] gombot a KÉPSZERKESZTÉS menüablakban. A BROSÚRA beállítási ablak megjelenik. A brosúra ikon (, stb.) is megjelenik a képernyő bal felső sarkán, jelezve, hogy a funkciót bekapcsolta Xerox WorkCentre C226 Felhasználói útmutató
177 Képszerkesztés Menü 2. Jelölje ki, hogy a másolandó eredeti dokumentum egy- vagy kétoldalas. Válassza a [KÉTOLDALAS] gombot, ha a kétoldalas dokumentumot a lapadagolóval szeretné beolvasni. 3. Válassza ki a kötési pozíciót (bal- vagy jobboldali kötés), és nyomja meg az [OK] gombot (belso [OK] gomb) a BROSÚRA beállítási ablakon. Térjen vissza a KÉPSZERKESZTÉS menüablakhoz. 4. Nyomja meg az [OK] gombot a KÉPSZERKESZTÉS menüablakban. Térjen vissza az EXTRA FUNKCIÓ ablakhoz. 5. Nyomja meg az [OK] gombot az EXTRA FUNKCIÓ ablakon. Térjen vissza a másolási mód foablakához. 6. Helyezze az eredeti dokumentumot a lapadagoló tálcába vagy a lapolvasó üvegre. ( oldal) 7. Ellenorizze, hogy a kívánt papírméret automatikusan ki lett választva az eredeti mérete alapján. Másik papírméret kiválasztásához a Másolási arány képernyőn nyomja meg az [Egyebek...] gombot, majd válassza ki a kívánt méretet, és nyomja meg az [AUTO MÉRET] gombot. A megfelelo másolási arány automatikusan ki lesz választva az eredeti és a másolópapír mérete alapján. (Lásd az 2. lépést a oldalon.) 8. Végezze el a többi kívánt beállítást, úgymint megvilágítás vagy példányszám, és nyomja meg a [START] gombot. Lapadagolóval: A másolás az utolsó oldal beolvasása után elkezdodik. (A következo lépés nem szükséges.) A lapolvasó üvegen: Cserélje ki az eredetit a következo eredetivel, és nyomja meg a [START] gombot. Addig ismételje ezt a muveletet, amíg az összes eredeti be nincs olvasva. Ezután nyomja meg az [OLVASÁS VÉGE] gombot. Ha a brosúra funkció be van állítva, a kétoldalas másolási mód automatikusan ki lesz választva. A brosúra másolás funkció törléséhez a brosúra másolás beállítási ablakában nyomja meg a [MÉGSEM] gombot (2. lépés). Xerox WorkCentre C226 Felhasználói útmutató 2-71
178 A másológép működése Munkaprogram memória A gyakran használt munkaprogramokat a tíz tárolási hely egyikén lehet tárolni. Ez hasznos egy munka gyors elohívásánál, anélkül, hogy kézzel újra kellene programozni egy munka minden részletét. A munkaprogramok könnyedén elohívhatók, és a programok akkor is megmaradnak, ha kikapcsolják a berendezést. A surun használt másolási beállítások beprogramozásával megszüntetheti a beállítások kiválasztásának kellemetlenségeit minden alkalommal, amikor egy másolási munkára használja oket. Egy munkaprogram részeként tárolt funkciók kiválasztása nem fog megtörténni a program részeként, ha a funkció le lett tiltva vagy meg lett változtatva kezeloprogrammal. Ha ki szeretne lépni a munka memória módból, nyomja meg a [MINDEN TÖRLÉSE] gombot a kezelőpanelen, vagy a [KILÉPÉS] gombot az érintési panelen. Munkaprogram tárolása 1. Nyomja meg a [#/P] gombot. 2. Nyomja meg a [TÁROLÁS/TÖRLÉS] gombot a tárolási hely ablak eléréséhez. 3. Nyomjon meg egy számot 1-től 10-ig a tárolási hely ablakon. A kiemelt tárolási hely számok olyan helyek, amelyekben már van tárolt program Xerox WorkCentre C226 Felhasználói útmutató
179 Munkaprogram memória 4. Végezze el az összes tárolni kívánt másolási beállítást. A példányszám nem tárolható. 5. Nyomja meg az [OK] gombot. A kiválasztott beállításokat a gép a 3. lépésben kiválasztott számú helyen tárolja. MEGJEGYZÉS: Ha már beprogramozott egy számgombot a 3. lépésben. Megjelenik egy beállítás megerosítési ablak. Ha helyettesíteni akarja a létező programot az újjal, nyomja meg a [TÁROLÁS] gombot és folytassa a 4. lépéssel. Ha nem szeretné helyettesíteni a létező programot, nyomja meg a [MÉGSEM] gombot, hogy visszatérjen a 3. lépéshez és válasszon egy másik számot. Ha megtiltotta a programozott másolási beállítások felülírását a kezelőprogramokban, akkor nem fog tudni munkaprogramot tárolni. Munkaprogram előhívása 1. Nyomja meg a [#/P] gombot. 2. Nyomja meg a kívánt tárolási hely számgombját a program behívásához. Ha megnyomott egy számgombot, akkor a beállítási ablak bezáródik, és megjelenik a tárolt munkaprogram. Olyan szám, amelyre nem tároltak munkaprogramot, nem választható. Xerox WorkCentre C226 Felhasználói útmutató 2-73
180 A másológép működése 3. Állítsa be a szükséges példányszámot, és nyomja meg a [SZÍNES MÁSOLÁS ( )] vagy a [FEKETE-FEHÉR MÁSOLÁS ( )] gombot. A másolás elkezdődik az előhívott munkaprogram beállításaival. MEGJEGYZÉS: Ha egy munkaprogram tartalmához kapcsolódó bármely beállítás meg lett változtatva a kezeloi programokban a munkaprogram elmentése után, a módosított beállításokat nem fogja tartalmazni az újból elohívott munkaprogram. Tárolt munkaprogram törlése 1. Nyomja meg a [#/P] gombot. 2. Nyomja meg a [TÁROLÁS/TÖRLÉS] gombot a tárolási hely ablak eléréséhez. 3. Válassza ki egy törlendő program tárolási hely számát. Ha olyan számot választ, amelyhez nem tartozik munkaprogram, akkor a képernyő átvált a oldal 4. lépésének ablakára (munkaprogram tárolásához) Xerox WorkCentre C226 Felhasználói útmutató
181 A másolás megszakítása 4. Nyomja meg a [TÖRLÉS] gombot. Ha megnyomja a [TÖRLÉS] gombot, a 3. lépés ablaka visszatér, és a program törlődik. Ha a [MÉGSEM] gombot nyomja meg, akkor visszatér a 3. lépés ablaka, de a program nem törlődik. Ha más programot nem kell kitörölni, nyomja meg a [KILÉPÉS] gombot a 3. lépésben megjelenő ablakban, hogy kilépjen a munkaprogram módból. MEGJEGYZÉS: Ha a programozott másolási beállítások felülírása meg lett tiltva a kezeloprogramokban, nem fog tudni kitörölni munkaprogramot. A másolás megszakítása A MEGSZAKÍTÁS egy hosszú másolási folyamat idoleges megszakítására szolgál, hogy el lehessen végezni egy másik másolási munkát. Az automatikus kétoldalas másolási munkát nem lehet megszakítani. 1. Nyomja meg a [MEGSZAKÍTÁS] gombot. Ha a [MEGSZAKÍTÁS] gomb nem jelenik meg, akkor a másolást nem tudja megszakítani. Mégsem Ha megnyomja a [MEGSZAKÍTÁS] gombot az 1. lépésben, akkor a [MEGSZAKÍTÁS] gomb helyett a [MÉGSEM] gomb jelenik meg az ábra szerint. MEGJEGYZÉSEK: Ha megnyomja a [MEGSZAKÍTÁS] gombot, amikor a kódos hozzáférés funkció be van kapcsolva, a kijelzo figyelmezteti, hogy írja be az azonosítóját. Írja be az azonosítóját a számgombokkal. Az elkészített másolatok hozzáadódnak a beírt azonosító egyenlegéhez. Ha megnyomja a [MEGSZAKÍTÁS] gombot egy eredeti beolvasása közben, a megszakítás állapota a beolvasás befejezése után kezdodik. Ha megnyomja a [MEGSZAKÍTÁS] gombot másolás közben, a megszakítás állapota a másolás elvégzése után kezdodik. A másolást az automatikus kétoldalas másolás közben nem lehet megszakítani az opcionális duplex modul/kéttálcás egységgel. Ezen felül, az automatikus kétoldalas másolás nem lehetséges a másolás megszakítása közben. Xerox WorkCentre C226 Felhasználói útmutató 2-75
182 A másológép működése 2. Helyezze a megszakító másolási munka dokumentumát a lapadagolóba vagy a dokumentumüvegre ( oldal). Ha fekete-fehér másolási munkát szakít meg egy másik fekete-fehér másolás elvégzéséhez, akkor a megszakító munka alatt lemásolható dokumentumok száma 35 (a szöveges dokumentumok (A) alapján a oldalon). 3. Állítsa be az összes többi paramétert, mint a megvilágítás, a papírméret vagy a példányszám, majd nyomja meg a [SZÍNES MÁSOLÁS ( )] vagy [FEKETE- FEHÉR MÁSOLÁS ( )] gombot. Ha rendezéssel végez fekete-fehér másolást a lapolvasó üvegen, akkor helyezze rá a következő lapot, majd nyomja meg a [FEKETE-FEHÉR MÁSOLÁS] gombot. Addig ismételje ezt a muveletet, amíg az összes eredeti be nincs olvasva. Ezután nyomja meg az [OLVASÁS VÉGE] gombot. 4. Ha a megszakítás alatti másolási munka befejezodött, nyomja meg a [MÉGSEM] gombot a másolás megszakítása állapot kikapcsolásához. Mégsem 5. Térjen vissza a megszakított másolási munkához. Ha egy színes másolást szakított meg, akkor helyezze vissza a még nem lemásolt lapokat és folytassa a másolást. Ha fekete-fehér másolást szakított meg, akkor helyezze vissza a még nem lemásolt lapokat és a másolás folytatásához nyomja meg a [FEKETE-FEHÉR MÁSOLÁS] gombot Xerox WorkCentre C226 Felhasználói útmutató
183 A berendezés karbantartása (másoláshoz) Az elakadt papír eltávolítása Ez a fejezet leírja a lapadagolóban elakadt papír eltávolítását, a gép tisztítását, valamint a hibakeresést. Az elakadt papír eltávolítása Elakadt papír eltávolítása a lapadagolóból Ha a lapadagolóban elakadt egy papír, akkor kövesse alábbi lépéseket: MEGJEGYZÉSEK: Az oldalon láthatja, hogyan kell eltávolítani a fő egységben és a kiegészítőkben elakadt papírt. Ha elakad a papír, érintse meg az [INFORMÁCIÓ] gombot, hogy a papír eltávolításához részletes információt kapjon. Az eredeti példány eltávolításához eloször ellenorizze a baloldali ábrán bemutatott A, B és C területeket. 1. Elakadt eredeti eltávolítása a kétoldalas lapadagolóból Ellenőrizze az A helyet Lapadagoló rész fedele Nyissa ki a lapadagoló ajtaját, és óvatosan vegye ki az elakadt papírt a tálcából. Zárja be a dokumentum adagolási terület ajtaját. Xerox WorkCentre C226 Felhasználói útmutató 2-77
184 A másológép működése Ellenorizze az B jelu helyet Nyissa ki a lapadagolót és forgassa el a két továbbító hengert a nyíl irányában, hogy a papír kijöjjön. Zárja be a lapadagolót és óvatosan távolítsa el a papírt. Továbbító henger Lapadagoló jobb oldali fedele Ha egy kisméretű papír akadt el (például egy A5-ös méretű), vagy a fordító tálcában adagolási hiba történt, akkor nyissa ki a lapadagoló jobb oldali fedelét és óvatosan vegye ki a papírt. Zárja be a lapadagoló jobb oldali fedelét. Ellenorizze az C jelu helyet Vegye ki az elakadt papírt a kimeneti területről. Fordító tálca Ha az elakadt papírt nem lehet könnyen kivenni a kimeneti területről, akkor nyissa ki a lapadagoló tálca mozgó részét, vegye ki a fordító tálcát és az elakadt papírt. Miután eltávolította az elakadt eredetit a kimeneti területrol, gyozodjön meg arról, hogy a fordító tálca biztonságosan van-e a kimeneti területhez rögzítve Xerox WorkCentre C226 Felhasználói útmutató
185 Felhasználói karbantartás (másoláshoz) 2. Nyissa fel, majd csukja le a lapadagoló fedelét. Ha felnyitja és lecsukja a fedelet, az törli az elakadás kijelzését. Ez a lépés szükséges ahhoz, hogy a másolást újra tudja kezdeni. A kijelzőn megjelenő szám jelöli, hogy hány papírt kell visszatenni a lapadagoló tálcába. Tegye vissza a papírokat a lapadagoló tálcába, majd nyomja meg a [START] gombot, hogy elinduljon a színes vagy a fekete-fehér másoláshoz attól függően, hogy hogyan kívánja folytatni a másolást. Felhasználói karbantartás (másoláshoz) A gép hosszú távú jó minoségu muködése érdekében ajánlott az alábbi karbantartási muveletsor rendszeres elvégzése. VIGYÁZAT Ne használjon gyúlékony sprayt a gép tisztításához. Ha a spraybol kiáramló gáz érintkezésbe lép a fixálóegység forró elektromos részeivel a gép belsejében, az tüzet vagy áramütést eredményezhet. Törölje át egy tiszta, puha kendővel. Szükség esetén nedvesítse meg a rongyot vízzel vagy kis mennyiségu semleges tisztítószerrel. Ha kész, törölje át egy tiszta, puha törlokendovel. MEGJEGYZÉS: Tisztításkor ne használjon hígítót, benzint vagy hasonló illékony tisztítószert. Ezek kimarhatják vagy elszínezhetik a borítást. Ha a lapadagoló használatakor maszatos a másolat, akkor törölje le a papír beolvasási területét (azt a területet, amely a bal oldalon látható hosszú keskeny üveglapot tartalmazza). Xerox WorkCentre C226 Felhasználói útmutató 2-79
186 A másológép működése Az papír-beolvasási terület tisztítása Ha észreveszi, hogy fekete (vagy fehér) csíkok jelennek meg a lapadagoló használatakor, akkor használja a kiegészítő üvegtisztító eszközt a papír-beolvasási terület tisztításához. 1. Nyissa ki a dokumentumadagolót és vegye ki az üvegtisztító eszközt. 2. Tisztítsa meg az eredeti beolvasó területet az üvegtisztító eszközzel. 3. Tegye vissza az üvegtisztító eszközt a tárolási helyére. Példa a maszatos nyomtatási képre Fekete vonalak Fehér vonalak Papíradagolás iránya 2-80 Xerox WorkCentre C226 Felhasználói útmutató
187 Hibaelhárítás Hibaelhárítás Ha a gép nem indul el, vagy muködés közben leáll, ellenorizze az operációs panel kijelzojén látható üzenetet. A legtöbb esetben az ott megjeleno információ elegendo a gép újraindításához. Ha a megjelenített üzenet nem nyújt elegendo segítséget, az alábbi listában bövebb információt talál. Ez a táblázat a fénymásoló lehetséges hibáit részletezi. A nyomtató, vagy a hálózati szkenner speciális hibáinak elhárítását külön útmutatókban részletezzük. Az egyéb kiegészítőkkel kapcsolatos problémák leírását lásd az oldalon. Probléma Ellenörizze! Megoldás vagy lehetséges ok A gép nem muködik. A másolatok túl sötétek vagy túl világosak. A másolaton elmosódott a szöveg. Üjság, katalógus, vagy egyéb nyomtatott anyag másolata kásás lesz. Nehezen olvasható a képekre írt szöveg a térképek, újságok vagy egyéb nyomtatott anyagok másolatain Nem világít a START gomb kijelzoje? Nem túl sötét ill. világos az eredeti? A megvilágítás AUTO módra van beállítva? Nem megfelelöen lett beállítva az eredeti példányhoz illo képfelbontás. Nem megfelelöen lett beállítva az eredeti példányhoz illo képfelbontás. Nem megfelelöen lett beállítva az eredeti példányhoz illo képfelbontás. Nem megfelelöen lett beállítva az eredeti példányhoz illo képfelbontás. Ha a kijelzö nem világít, lehet, hogy a gép még nem melegedett fel. A felmelegedési ido max. 99 másodperc. Válassza ki a másolandó dokumentumnak megfelelő felbontást és állítsa be a másolás megvilágítását (lásd a oldalt). A megvilágítási fokozat az "AUTO" módban a "Megvilágítás beállítása" rendszergazda programmal módosítható. Lépjen kapcsolatba a rendszergazdájával. Állítsa a felbontást "AUTO" módba, vagy állítsa be a megfelelő felbontást kézzel (lásd a oldalt). Állítsa a felbontást "SZÖVEG" állásra. Változtassa a felbontás-beállítást "NYOMTATOTT FOTÓ" állásra. Változtassa a felbontás-beállítást "TÉRKÉP" állásra. Xerox WorkCentre C226 Felhasználói útmutató 2-81
188 A másológép működése Probléma Ellenörizze! Megoldás vagy lehetséges ok A másolat foltos lesz. A képet nem lehet elforgatni. Az eredeti képnek csak egy része jelenik meg a másolaton. A másolaton semmi nem jelenik meg. A másolatok sorrendje nem megfelelo. Feladat törlése szükséges Az eredetik beolvasása nem fejezodött be. Nincs kinyomtatva a kiválasztott számú másolatsorozat. Piszkos a dokumentumüveg,vagy a dokumentum fedolap? Fekete vagy fehér csík jelenik meg a másolatokon az automata lapadagoló funkció használatakor. Elmosódott, vagy foltos az eredeti? Be van állítva az automatikus papírkiválasztás, vagy az automatikus méret funkció? Megfeleloen van elhelyezve az eredeti? Megfelel a másolási méretarány az eredeti és a másolópapír méreteinek? Megfeleloen van elhelyezve az eredeti? Megfelelo az eredetik sorrendje? Megjelent a kijelzon egy, a feladat törlését kéro üzenet? Látható a kijelzon egy, a memória telítettségét jelzo üzenet? Megszakított másolási feladathoz színes másolást próbál végrehajtani rendezés módban? Tisztítsa meg a lapolvasó üveg felületét, a papírbeolvasás területét és a lapadagoló papírlenyomó részét (lásd a oldalt). Tisztítsa meg a papírbeolvasás területét (lásd a oldalt). Használjon tiszta eredetit. A másolás-forgató funkciókat csak akkor használja, ha a gép automatikus papírkiválasztás vagy auto méret módban van (lásd a 2-8. oldalt). Ügyeljen a papír megfelelő elhelyezésére (2-4. oldal). Az eredeti és a másolat méreteinek megfelelő másolási arány kiválasztásához használja az auto méret funkciót (lásd a oldalt). Amikor a dokumentumüvegrol másol, az erededetit képpel lefelé helyezze az üvegre. A lapadagolóba írással felfelé helyezze be a dokumentumokat. Amikor a dokumentumüvegrol másol, kezdje mindig az elsovel, és egyenként adagolja az eredetiket. A lapadagoló használatakor az első oldal legyen legfelül. Nyomja meg a [MINDEN TÖRLÉSE] gombot az aktuális feladat megszakításához. Ha az összes eredeti beolvasását igénylo füzet másolást vagy többképes másolást használja és az adatmennyiség meghaladja a határértéket, a szkennelés törlodik, és a másolás nem lesz végrehajtható. Ha merevlemezt telepít, a tárolási kapacitás megno. Csak egy másolati sorozat készítheto, ha színes másolás zajlik rendezéses módban egy megszakított másolási feladatnál. Ha több sorozatra van szükség, tegye be újra az eredetiket, és ismételje meg a muveletsort ahányszor szükséges Xerox WorkCentre C226 Felhasználói útmutató
189 Hibaelhárítás Probléma Ellenörizze! Megoldás vagy lehetséges ok Nincs lemásolva minden oldal. Másolatok készítésekor a memória megtelt az eredetik beolvasása közben, és megjelenik egy üzenet, hogy folytatni kívánja-e a másolást vagy sem. Amikor a memória megtelik az eredetik beolvasása közben, eldöntheti, hogy folytatni akarja-e a másolást úgy, hogy csak a beolvasott eredetik lesznek kinyomtatva, vagy törli a feladatot. Ha folytatja a másolást, akkor csak a beszkennelt eredetikrol tud másolatot készíteni, tehát nem készül el egyszerre az összes eredeti másolata. Xerox WorkCentre C226 Felhasználói útmutató 2-83
190 A másológép működése 2-84 Xerox WorkCentre C226 Felhasználói útmutató
191 3 Nyomtató működése Alapvető nyomtatási eljárások MEGJEGYZÉS: Ez a fejezet részletezi, hogyan kell konfigurálni a számítógépen a nyomtató illesztőprogram beállításait, továbbá alapvető információkat közöl a nyomtatásról. Az illesztőprogram telepítésével kapcsolatban lásd a Xerox WorkCentre C226 Gyors információk kézikönyvét. A nyomtató illesztőprogramok beállítása MEGJEGYZÉS: Ebben a részben megtudhatja, hogyan lehet módosítani a nyomtató illesztőprogram beállításait a számítógépről. Ha még nem telepítette a nyomtató illesztőprogramját (PCL5c vagy PostScript), akkor olvassa el a WorkCentre C226 System Administration Guide "Nyomtató telepítése" fejezetét és telepítse az illesztőprogramot a CD-ROM-ról. A WorkCentre C226 mellett megtalálható a WorkCentre C226 PCL nyomtató illesztőprogramok és a nyomtató/hálózati CD-ROM. A WorkCentre C226 PS illesztőprogram CD-ROM-hoz a kiegészítő PostScript készlet megvásárlásával juthat hozzá. A nyomtató illesztőprogram beállításai a Windows-ban (a nyomtatási feltételek kiválasztása és beállítása) Módosítsa a beállításokat a nyomtató Tulajdonságok menüpontjában. Windows 95 / 98 / Me Az alábbiakban megadjuk, hogyan kell módosítania a beállításokat Windows Me operációs rendszerben. 1. A [Start] menüben válassza a [Beállítások], majd a [Nyomtatók] menüpontot. 2. Az egér jobb oldali gombjával kattintson a telepített nyomtató illesztőprogramjára, majd válassza a [Tulajdonságok] menüpontot. Xerox WorkCentre C226 Felhasználói útmutató 3-1
192 Nyomtató működése 3. Állítsa be az egyes elemeket. Ehhez segítséget a nyomtató illesztőprogramjának Súgójából kaphat. A súgó megtekintéséhez lásd a 3-3. oldalt. A 3-2. oldalon láthatunk egy példát arra, hogyan kell a [Színes mód]-ot [Automatikus] nyomtatásra beállítani. 4. Kattintson az [OK] gombra. Windows NT4.0 / 2000 / XP / Server 2003 MEGJEGYZÉS: Az alábbiakban adjuk meg, hogyan kell módosítani a beállításokat Windows XP operációs rendszerben. 1. A [Start] menüből válassza a [Nyomtatók és faxok] pontot. 2. Az egér jobb oldali gombjával kattintson a telepített nyomtató illesztőprogramra, majd válassza ki a [Nyomtatási beállítások...] menüpontot. 3. Állítsa be az egyes elemeket. Ehhez segítséget a nyomtató illesztőprogramjának Súgójából kaphat. A súgó megtekintéséhez lásd a 3-3. oldalt. A 3-2. oldalon láthatunk egy példát arra, hogyan kell a [Színes mód]-ot [Automatikus] nyomtatásra beállítani. 4. Kattintson az [OK] gombra. A duplex modul/kéttálcás egység, a gerinctűző finisher, a 3 tálcás egység és más külső felszerelések beállításait úgy érheti el, ha a jobb egérgombbal rákattint a telepített nyomtató illesztőprogramra, kiválasztja a [Tulajdonságok] menüpontot, majd ott a [Beállítás] fület. Ha a készüléket hálózati nyomtatóként használja és telepítette a Xerox Nyomtató Állapot Monitor programot, akkor a külső eszközöket a gép automatikusan beállítja, ha rákattint a [Automatikus beállítás] menüpontra. Ha a [Papír] fül kiválasztása után megnyíló [Tálca állapota] párbeszédablakban rákattint a [Tálcaállapot frissítése] gombra, akkor a képernyőn megjelennek a tálca aktuális adatai (lapméret, laptípus és a maradék lapmennyiség). Színes üzemmód kiválasztása Az alábbi példa mutatja, hogyan kell a [Color Mode]-ot [Automatic] nyomtatásra állítani a nyomtató illesztőprogram Tulajdonságok pontjának kiválasztásakor megjelenő Színes fülre kattintva. 1. Hajtsa végre a 3-1. oldal 1. és 2. lépéseit. 2. Kattintson a [Color] fülre. 3-2 Xerox WorkCentre C226 Felhasználói útmutató
193 A nyomtató illesztőprogramok beállítása 3. A [Color Mode] listáról válassza az [Automatic] opciót. Ha a [Színes üzemmód] az [Automatikus] beállításra van kapcsolva, a nyomtató illesztőprogramja azonosítja az egyes lapokon a színeket és automatikusan átkapcsol [Színes] üzemmódba, ha egy lapon a feketefehértől eltérő színeket is talál, illetve a [Szürkeárnyalat] opciót fogja használni, ha csak fekete-fehér színeket észlel. Az automatikus átváltás bekapcsolásához a [Color Mode] beállításainál válassza az [Automatic] opciót. Ha kiválasztotta az [Automatic] opciót és vegyesen, fekete-fehér és színes oldalakat kell nyomtatni, lassabb nyomtatásra kell számítani. 4. Kattintson az [Alkalmaz] gombra. 5. Kattintson az [OK] gombra. Mostantól kezdve a színes [Color Mode] nyomtatás mindig automatikusan [Automatic] történik. A súgófájl használata a beállításokra vonatkozó magyarázatok megtekintéséhez Ha a képernyőn látni szeretné a nyomtató illesztőprogram beállításaira vonatkozó magyarázatokat, akkor nyissa meg a súgófájlt. A Súgó megnyitása a Windows-ban Ez a példa a Xerox PCL5c képernyőjét mutatja Windows Me alatt. Kattintson a [Súgó] gombra, hogy megjelenjen a Súgó képernyője. Az egyes füleken különbözőképpen kereshet az információk között. Xerox WorkCentre C226 Felhasználói útmutató 3-3
194 Nyomtató működése Nyomtatás fekete-fehérben A fekete-fehér nyomtatás menetét az alábbiakban a WordPad* 1 példáján magyarázzuk el. Ha nincs semmilyen WordPad-ban készített dokumentuma készítsen egy dokumentumot, mely tesztoldal nyomtatására alkalmas. Fekete-fehér nyomtatáshoz a [Színes üzemmód] beállításnál válassza a [Szürkeárnyalat] opciót. A [Gray Scale] beállításnál a nyomtató csak a Bk (fekete) festékpatront fogja használni a fekete-fehér ábra kinyomtatásához. A színes dokumentumokat is fekete-fehéren nyomtatja ki. *1 Ez a program standard Windows tartozék. 1. Nyisson meg egy WordPad-ben készített dokumentumot. 2. A WordPad [Fájl] menüjében válassza a [Nyomtatás] pontot. Megjelenik a Nyomtatás ablak. A Nyomtatás ablak Windows Me operációs rendszerben. 3-4 Xerox WorkCentre C226 Felhasználói útmutató
195 A nyomtató illesztőprogramok beállítása A Nyomtatás ablak Windows XP operációs rendszerben. MEGJEGYZÉS: 3. Windows 95/98/Me/NT 4.0 esetén kattintson a [Tulajdonságok] gombra. Windows 2000-ben kattintson a megjelenő fülre. Windows XP/Server 2003-ben kattintson a [Beállítások] gombra. A következő beállítások részletes magyarázatait a A nyomtató illesztőprogramok tulajdonságainak beállítása" a(z) 3-15 oldalon találhatja. 4. Kattintson a [Színes] fülre, majd a [Színes mód] beállításainál válassza a [Szürkeárnyalat] opciót. Xerox WorkCentre C226 Felhasználói útmutató 3-5
196 Nyomtató működése MEGJEGYZÉS: MEGJEGYZÉS: A [Nyomtatás minősége] menüpontnál megadhatja, hogy nyomtatás közben a minőség vagy a sebesség legyen a fontosabb szempont (3-38. oldal). Válassza az igényeinek legjobban megfelelő üzemmódot. 5. Ha be kell állítania a fekete-fehér kép minőségét (a nyomtatási kontrasztot), akkor hajtsa végre a következő lépést. Ha nem kell korrigálnia a képminőséget, folytassa a 6. lépéssel A fekete-fehér képminőség (nyomtatási kontraszt) beállításához kattintson a [Színes beállítás] gombra. Megjelenik az alábbi képernyőábra. A baloldali [Image] mezőben állítsa be a fényerőt és a kontrasztot (3-38. oldal). Ha befejezte, folytassa a 6. lépéssel. 6. Kattintson a [Papír] fülre. Győződjön meg róla, hogy a papírméret megfelelő. Azután konfigurálja a "Papír kiválasztása" beállításokat. Általában az "Automata kiválasztás"-t mind a "Papírforrás"-nál, mind a "Papírtípus"- nál alkalmazzuk. Amikor elvégezte a beállításokat, kattintson az [OK] gombra, ezzel bezárva a nyomtató tulajdonságai ablakot. Az oldaltálca használata Ha papírforrásnak az oldalsó tálcát állította be, akkor a gép kezelőpanelén feltétlenül adja meg a papír méretét és típusát. Ezen eljárás magyarázata az oldalon található. 7. Ha Windows 95/98/Me/NT 4.0 operációs rendszert használ, akkor a Nyomtatás ablakban kattintson az [OK] gombra, ha viszont Windows 2000/XP/Server 2003 operációs rendszert, akkor a [Nyomtatás] gombra. 3-6 Xerox WorkCentre C226 Felhasználói útmutató
197 A nyomtató illesztőprogramok beállítása Automatikus átkapcsolás a színes és a fekete-fehér üzemmód között A WordPad* 1 példáján ebben a fejezetben magyarázzuk el, hogyan kell nyomtatni a színes és a fekete-fehér üzemmód közti automatikus átkapcsolási funkció alkalmazásával. Ha nincs semmilyen WordPad-ban készített dokumentuma készítsen egy dokumentumot, mely tesztoldal nyomtatására alkalmas. Beállíthatja, hogy a nyomtató illesztőprogramja minden oldalon ismerje fel a színeket és automatikusan átkapcsoljon [Színes] üzemmódba, ha egy adott oldal a feketefehértől eltérő színeket is tartalmaz illetve [Szürkeárnyalat] módba, ha a csak feketefehér színeket észlel. Az automatikus átváltás bekapcsolásához a [Color Mode] beállításainál válassza az [Automatic] opciót. *1 Ez a program standard Windows tartozék. 1. Nyisson meg egy WordPad-ben készített dokumentumot. 2. A WordPad [Fájl] menüjében válassza a [Nyomtatás] pontot. Megjelenik a Nyomtatás ablak. A Nyomtatás ablak Windows Me operációs rendszerben. Xerox WorkCentre C226 Felhasználói útmutató 3-7
198 Nyomtató működése A Nyomtatás ablak Windows XP operációs rendszerben. MEGJEGYZÉS: 3. Windows 95/98/Me/NT 4.0 esetén kattintson a [Tulajdonságok] gombra. Windows 2000-ben kattintson a megjelenő fülre. Windows XP/Server 2003-ben kattintson a [Beállítások] gombra. A következő beállítások részletes magyarázatait a A nyomtató illesztőprogramok tulajdonságainak beállítása" a(z) 3-15 oldalon találhatja. 4. Kattintson a [Szín] fülre és a [Színes mód] beállításainál válassza a [Automatikus] opciót. MEGJEGYZÉS: Az optimális képminőséghez az [Eredeti Type] opciónál válassza a dokumentumhoz leginkább illő beállítást (3-34. oldal). 3-8 Xerox WorkCentre C226 Felhasználói útmutató
199 A nyomtató illesztőprogramok beállítása 5. Ha be kell állítania a színes és/vagy a fekete-fehér kép minőségét (a nyomtatási kontrasztot), hajtsa végre a következő lépést. Ha nem kell módosítania a képminőséget, akkor folytassa a 6. lépéssel A színes és/vagy fekete-fehér kép minőségének (a nyomtatási kontraszt) beállításához kattintson a [Szín beállítás] gombra. Megjelenik az alábbi képernyőábra. A [Color Balance] mezőben állíthatja be a színes képek telítettségét és erősítheti vagy gyengítheti a piros-zöld-kék színkomponenseket. Mind a színes, mind pedig a fekete-fehér képek fényerejét és élességét a [Image] mezőben állíthatja be (3-38. oldal). Ha befejezte, folytassa a 6. lépéssel. MEGJEGYZÉS: 6. Kattintson a [Papír] fülre. Győződjön meg róla, hogy a papírméret megfelelő. Azután konfigurálja a "Papír kiválasztása" beállításokat. Általában az "Automata kiválasztás"-t mind a "Papírforrás"-nál, mind a "Papírtípus"- nál alkalmazzuk. Amikor elvégezte a beállításokat, kattintson az [OK] gombra, ezzel bezárva a nyomtató tulajdonságai ablakot. Az oldaltálca használata Ha papírforrásnak az oldalsó tálcát állította be, akkor a gép kezelőpanelén feltétlenül adja meg a papír méretét és típusát. Ezen eljárás magyarázata az oldalon található. 7. Ha Windows 95/98/Me/NT 4.0 operációs rendszert használ, akkor a Nyomtatás ablakban kattintson az [OK] gombra, ha viszont Windows 2000/XP/Server 2003 operációs rendszert, akkor a [Nyomtatás] gombra. Xerox WorkCentre C226 Felhasználói útmutató 3-9
200 Nyomtató működése Színes nyomtatás A WordPad* 1 példáján ebben a fejezetben magyarázzuk el, hogyan kell kinyomtatni egy dokumentumot színesben. Ha nincs semmilyen WordPad-ban készített dokumentuma készítsen egy dokumentumot, mely tesztoldal nyomtatására alkalmas. Ha színesben kíván nyomtatni, a [Színes mód] beállítást állítsa [Színes]-be. A nyomtató mind a színes, mind pedig a fekete-fehér dokumentumok nyomtatásakor az Y (sárga), az M (bíbor), a C (kékeszöld) és a Bk (fekete) festékpatront fogja használni. *1 Ez a program standard Windows tartozék. 1. Nyisson meg egy WordPad-ben készített dokumentumot. 2. A WordPad [Fájl] menüjében válassza a [Nyomtatás] pontot. Megjelenik a Nyomtatás ablak. A Nyomtatás ablak Windows Me operációs rendszerben Xerox WorkCentre C226 Felhasználói útmutató
201 A nyomtató illesztőprogramok beállítása A Nyomtatás ablak Windows XP operációs rendszerben. 3. Windows 95/98/Me/NT 4.0 esetén kattintson a [Tulajdonságok] gombra. Windows 2000-ben kattintson a megjelenő fülre. Windows XP/Server 2003-ben kattintson a [Beállítások] gombra. MEGJEGYZÉS: A következő beállítások részletes magyarázatait a A nyomtató illesztőprogramok tulajdonságainak beállítása" a(z) 3-15 oldalon találhatja. 4. Kattintson a [Szín] fülre és a [Színes mód] beállításainál válassza a [Színes] opciót. MEGJEGYZÉS: Az optimális képminőséghez az [Eredeti Type] opciónál válassza a dokumentumhoz leginkább illő beállítást (3-34. oldal). Xerox WorkCentre C226 Felhasználói útmutató 3-11
202 Nyomtató működése 5. Ha be kell állítania a színes kép minőségét, hajtsa végre a következő lépést. Ha nem kell módosítania a képminőséget, akkor folytassa a 6. lépéssel A színes képminőségének beállításához kattintson a [Color Adjustment] gombra. Megjelenik az alábbi képernyőábra. A [Color Balance] mezőben állíthatja be a színes képek telítettségét és erősítheti vagy gyengítheti a piros-zöld-kék színkomponenseket. A [Image] mezőben állíthatja be a színes képek fényerejét és élességét. (3-38. oldal) Ha befejezte, folytassa a 6. lépéssel. MEGJEGYZÉS: 6. Kattintson a [Papír] fülre. Győződjön meg róla, hogy a papírméret megfelelő. Azután konfigurálja a "Papír kiválasztása" beállításokat. Általában az "Automata kiválasztás"-t mind a "Papírforrás"-nál, mind a "Papírtípus"- nál alkalmazzuk. Amikor elvégezte a beállításokat, kattintson az [OK] gombra, ezzel bezárva a nyomtató tulajdonságai ablakot. Az oldaltálca használata Ha papírforrásnak az oldalsó tálcát állította be, akkor a gép kezelőpanelén feltétlenül adja meg a papír méretét és típusát. Ezen eljárás magyarázata az oldalon található. 7. Ha Windows 95/98/Me/NT 4.0 operációs rendszert használ, akkor a Nyomtatás ablakban kattintson az [OK] gombra, ha viszont Windows 2000/XP/Server 2003 operációs rendszert, akkor a [Nyomtatás] gombra. Nyomtatás a kiegészítő külső berendezésekkel Itt láthatja, hogyan kell a WordPad-ből * 1 nyomtatni kiegészítő külső eszköz használatával. Ha nincs semmilyen WordPad-ban készített dokumentuma készítsen egy dokumentumot, mely tesztoldal nyomtatására alkalmas. *1 Ez a program standard Windows tartozék. 1. Nyisson meg egy WordPad-ben készített dokumentumot Xerox WorkCentre C226 Felhasználói útmutató
203 A nyomtató illesztőprogramok beállítása 2. A WordPad [Fájl] menüjében válassza a [Nyomtatás] pontot. Megjelenik a Nyomtatás ablak. A Nyomtatás ablak Windows Me operációs rendszerben. A Nyomtatás ablak Windows XP operációs rendszerben. MEGJEGYZÉS: 3. Windows 95/98/Me/NT 4.0 esetén kattintson a [Tulajdonságok] gombra. Windows 2000-ben kattintson a megjelenő fülre. Windows XP/Server 2003-ben kattintson a [Beállítások] gombra. A következő beállítások részletes magyarázatait a A nyomtató illesztőprogramok tulajdonságainak beállítása" a(z) 3-15 oldalon találhatja. Xerox WorkCentre C226 Felhasználói útmutató 3-13
204 Nyomtató működése Kétoldalas nyomtatáshoz vagy a gerinctűző finisher használatához válassza ezeket a beállítási lehetőségeket a következő ablakban. Kétoldalas nyomtatáshoz válassza a "Kétoldalas (Könyv)" vagy a "Kétoldalas (Tabló)" funkciót A gerinctűző funkció használatához válassza a "Brosúra stílus"-t, majd a [Finishing] mezőben állítsa a [Kapocs] beállítást a "2 tűzőkapocsra" állásba. 4. Kattintson a [Papír] fülre. Győződjön meg róla, hogy a papírméret megfelelő. Azután konfigurálja a "Papír kiválasztása" beállításokat. Általában az "Automata kiválasztás"-t mind a "Papírforrás"-nál, mind a "Papírtípus"- nál alkalmazzuk. Ha a kiegészítő nagykapacitású adagolót szeretné választani, akkor válassza ki azt a következő ablakban Xerox WorkCentre C226 Felhasználói útmutató
205 Nyomtatási funkciók kiválasztása Ha meg szeretné határozni a papírtálcát, akkor a Papírválasztás mezőben a "Papírforrás" listából válassza ki a tálcát. Példa: "Nagykapacitású lapadagoló" kiválasztása HCF HCF 5. A színes mód megváltoztatásához kattintson a [Szín] fülre és válassza ki a kívánt módot a [Színes mód] listából. 6. Szükség esetén konfigurálja a képminőség beállításait (3-38. oldal). (Ha ez nem szükséges, akkor ugorjon rögtön a 7. lépéshez.) 7. Ha Windows 95/98/Me/NT 4.0 operációs rendszert használ, akkor a Nyomtatás ablakban kattintson az [OK] gombra, ha viszont Windows 2000/XP/Server 2003 operációs rendszert, akkor a [Nyomtatás] gombra. A nyomtató illesztőprogramok tulajdonságainak beállítása Ebben a fejezetben elmagyarázzuk, hogyan kell a nyomtató illesztőprogram beállításait konfigurálni. A beállításokat módosíthatják a felhasználói szoftverben. Nyomtatási funkciók kiválasztása Majdnem mindegyik nyomtatóbeállítást a nyomtató illesztőprogramnak abban a Tulajdonságok ablakában lehet konfigurálni, amely akkor jelenik meg, ha egy alkalmazásból szeretne nyomtatni, vagy ha az egér jobb oldali gombjával az illesztőprogram ikonjára kattintva a megjelenő legördülő menüből kiválasztja a [Tulajdonságok] pontot. Kattintson egy fülre a tulajdonságok ablakban a hozzá tartozó beállítások korrigálásához. Az alábbiakban ismertetjük, hogyan történik a paraméterek beállítása, amikor a Tulajdonságok ablakot egy programból nyitja meg. (A bemutatott ablakokon a PCL5c nyomtató illesztőprogramja látható a Windows Me operációs rendszerben.) Xerox WorkCentre C226 Felhasználói útmutató 3-15
206 Nyomtató működése Az alábbi példában bemutatott nyomtató illesztőprogram ablakában a következő telepített kiegészítők láthatók: Duplex modul/kéttálcás egység + duplex átvezető/lapfordító egység + gerinctűző finisher + lyukasztó egység Gyakran használt beállítások A Fő képernyő fülre kattintva a következő képernyő jelenik meg. Az alábbiakban a beállításokat és a nyomógombokat ismertetjük Másolatok A másolatok számát állíthatja be. Bármely szám beállítható 1-től 999-ig. Alapbeállítás: 1 Színes üzemmód kijelzés Kijelzésre kerül a nyomtatáshoz kiválasztott színes üzemmód. Három színes mód érhető el: "Automatikus", "Színes" és "Szürkeárnyalat" (lásd a a oldalon). Szétválogatás A másolatok szétválogatásához jelölje be ezt a négyzetet. Ha a tűzési vagy a lyukasztási funkciót bekapcsolta, akkor automatikusan megjelenik egy pipa ebben a jelölőnégyzetben. Alapbeállítás: kiválasztva 3-16 Xerox WorkCentre C226 Felhasználói útmutató
207 Nyomtatási funkciók kiválasztása Dokumentum stílusa Válassza az egyoldalas vagy a kétoldalas nyomtatást. [Egyoldalas] Nyomtatás a lap egyik oldalára. [Kétoldalas (Könyv)]Nyomtatás a lap mindkét oldalára és hajtás a papír oldalán. [Kétoldalas (Tabló)] Nyomtatás mindkét oldalra és hajtás a papír tetején. [Brosúra stílus]* 1 Nyomtatás mindkét oldalra és hajtás középen. Alapbeállítás: Egyoldalas *1 A középső hajtáshoz a következő két formátumot lehet kiválasztani. [Tördelt brosúra] Nyomtatás a programban kiválasztottnál kétszer nagyobb méretű papírra. A lapok sorrendjét a nyomtató a középső kötési formátum szerint újrarendezi. [Kétszeres brosúra] A programban megadott dokumentum méretet a készülék a kétszeres nyomtatáshoz hasonló módon csökkenti és a dokumentumot a kiválasztott papírmérettel nyomtatja ki. A lapok sorrendjét a nyomtató a középső kötési formátum szerint újrarendezi Xerox WorkCentre C226 Felhasználói útmutató 3-17
208 Nyomtató működése N-szeres nyomtatás A gép lekicsinyít minden oldalt azért, hogy több oldalt lehessen egyetlen papírlapra kinyomtatni. Az oldalak a lapon "Z" sorrendben kerülnek kinyomtatásra. Az alábbi öt beállítási lehetőség áll rendelkezésre: [1-Up], [2-Up], [4-Up], [6-Up], [8-Up]. Alapbeállítás: 1-szeres Példa: 4-szeres Szegély [Szegély] Az [1-szeres] választása esetén ez a beállítás szürkén jelenik meg. Adja meg, hogy az egyes oldalakon kíván-e szegélyt nyomtatni, amennyiben az 1-Up-tól eltérő beállítást választott. Alapbeállítás: nincs kiválasztva Felhasználó beállításai A felhasználó akár 30 beállítási paraméter-sorozatot is eltárolhat; így a beállítások könnyen módosíthatók egyszerűen csak ki kell választani a kívánt paramétersorozatot. Alapbeállítás: Gyári értékek [Mentés] Mentse el a beállításokat a "Felhasználó beállításai" alatt megjelenő néven. A név legfeljebb 20 karakterből állhat. Ha nem módosították a beállításokat (még mindig a gyári alapbeállítások vannak érvényben), akkor ez a gomb szürke színben jelenik meg. Ha a gombban megjelenik a [Törlés] opció, akkor arra rákattintva törölheti egy felhasználói beállítási paraméter-sorozatát Xerox WorkCentre C226 Felhasználói útmutató
209 Nyomtatási funkciók kiválasztása Automatikus feladatvezérlő nézete Ezt az opciót választva a feladatvezérlés képernyője folyamatosan látható a képernyőn a nyomtatás alatt. Alapbeállítás: nincs kiválasztva 8 Finishing Tűzés vagy lyukasztás beállításainak módosítása. [Összefűzés oldala] Az automata kétoldalas nyomtatás funkciónál az [Összefűzés oldala] beállítás szolgál arra, hogy a fedőlap és a hátlap bal, jobb, és felső széleinek pozícióját beállítsuk. A tényleges dokumentum és az említett beállítások között a következő az összefüggés: Alapbeállítás: Bal [Bal] Baloldali kötés Eredeti kép [Jobb] Jobboldali kötés [Felső] Felső kötés Összefűzés oldala Összefűzés oldala Összefűzés oldala Xerox WorkCentre C226 Felhasználói útmutató 3-19
210 Nyomtató működése [Tűzés] [Nincs] Nincs tűzés. [1 tűzés] Tűzés 1 helyen. [2 tűzés] Tűzés 2 helyen. Az [1 tűzés] vagy [2 tűzés] választásakor automatikusan aktiválódik a [Szétválogatás] opció. Alapbeállítás: Nincs Gerinctűzés funkció A gerinctűző finisher két helyen - a középvonaluk mentén - megtűzi a nyomatokat vagy másolatokat, amelyeket később ugyanott össze is hajt. <Példa> Tűzött rendezés mód A nyomatok, illetve másolatok leválogatott szettjeit a gép megtűzi, és elküldi az eltolásos tálcába. Ha a gerinctűző finisher funkciót választotta ki, a gép megtűzi a nyomatokat vagy másolatokat a középvonaluk mentén, majd elküldi azokat a gerinctűzés tálcába. A tűzés funkcióhoz elérhető tűzési helyeket, tájolást, papírméretet, valamint a tűzési kapacitást lásd lent Xerox WorkCentre C226 Felhasználói útmutató
211 Nyomtatási funkciók kiválasztása Tuzési pozíciók Álló lapállás A nyomtatván yok bal felső sarka A nyomtatván yok bal alsó sarka A nyomtatván yok bal oldalán két helyen Lehetséges papírméretek: A4, B5 és 8½ x 11 Tűzési kapacitás: minden mérethez max. 30 lapot lehet összetűzni Ugyanaz mint fent Ugyanaz mint fent Gerinctűzés a középső hajtogatás vonala mentén Álló helyzetű papírokat nem lehet a gerincükön összetűzni. Fekvo lapállás A nyomtatván yok bal felső sarka A nyomtatván yok bal alsó sarka A nyomtatván yok bal oldalán két helyen Gerinctűzés a középső hajtogatás vonala mentén Lehetséges papírméretek: A3, B4, A4R, 11 x 17, 8 x 14, 8 x 13 és 8 x 11 R Tűzési kapacitás: Max. 30 darab A4R-es vagy 8 11 R-es papírt lehet összetűzni, más méretekből max. 25-öt Ugyanaz mint fent Ugyanaz mint fent Lehetséges papírméretek: A3, B4, A4R, 11 x 17 és 8 x 11 R Tűzési kapacitás: minden mérethez max. 10 lapot lehet összetűzni Xerox WorkCentre C226 Felhasználói útmutató 3-21
212 Nyomtató működése 9 10 [Lyukaszt] Állítsa be a lyukasztási funkció beállításait. Ha ezt kiválasztotta, a gép kilyukasztja a dokumentumot A leválogatás beállítás a Lyukasztás funkció kiválasztásával automatikusan aktiválódik. Alapbeállítás: nincs kiválasztva Lyukasztás (csak ha a lyukasztó egység megtalálható a gépen) Ha a gerinctűző finisheren lyukasztó egység is van, akkor a kinyomtatott papírt ki lehet lyukasztani és ki lehet irányítani az eltolásos tálcába. A gerinctűzés és a lyukasztás egyszerre nem választható. Az automatikus képelforgatás nem működik, ha a lyukasztás funkciót használjuk. <Példa> 1. eredeti dokumentum (Lyukasztó pozíciók) 2. eredeti dokumentum (Lyukasztó pozíciók) [Nincs eltolás] Akkor válassza ezt ki, ha nem szeretné, hogy az összetartozó és csoportosított nyomtatott anyagok garnitúráit a gép szétválogassa. Alapbeállítás: nincs kiválasztva 3-22 Xerox WorkCentre C226 Felhasználói útmutató
213 Nyomtatási funkciók kiválasztása Eltolásos mód Amikor oldalak csoportjait, vagy garnitúráit küldi kinyomtatásra a tálcára, azok mindig az előzőtől leválogatva fognak érkezni. (Az offset funkció csak az offset tálcában működik.) A tűzött garnitúrákat nem válogatja szét a gép. Eltolás mód Nincs eltolás Visszatartás [Normál nyomtatás] Ezt az opciót választva a nyomtatás elindításához nem kell a gép kezelőtábláját használni. Ezt a beállítást alapnyomtatáskor kell használni. Amíg a gép megfelelően működik, a nyomtatás teljesen a számítógépről vezérelhető. [Tárolás nyomtatás után] Ezt a pontot választva a nyomtatási feladat a nyomtatás után megmarad a gép tárolt feladatok listájában. A felhasználó szükség esetén újból kinyomtathatja a feladatot vagy törölheti azt, ha nincs szüksége rá. [Tárolás nyomtatás előtt] Ezzel az opcióval megakadályozható, hogy a nyomtatási feladatok ne a megfelelő személyhez kerüljenek. Nyomtatási feladat végrehajtásakor a gép kinyomtatás helyett eltárolja azt a megőrzendő feladatok listáján. A felhasználó azután szükség szerint elindíthatja a nyomtatást a gép kezelőtáblájáról vagy törölheti a feladatot. Xerox WorkCentre C226 Felhasználói útmutató 3-23
214 Nyomtató működése [Ellenőrző nyomtatás] E beállítással elkerülhető, hogy sok példány nyomtatásakor sajtóhibák kerüljenek a dokumentumba. A nyomtatás végrehajtásakor a gép csak egy próbasorozatot nyomtat a másolatokból, a többit pedig eltárolja a megőrzendő feladatok listáján. Miután a felhasználó igazolta a másolatok megfelelősségét, a feladat folytatható a gép kezelőtáblájáról. (A másolatok teljes száma magában foglalja a nyomtatási próbasorozatot is). Ha a másolatok nem elfogadhatóak, a feladat nyomatás nélkül törölhető. [PIN] (5 számjegyű azonosítószám). A nyomtató illesztőprogramjában beprogramozható egy PIN kód a biztonság fokozására, amikor a tárolt feladatok listáról nyomtat ki feladatokat. Ebben az esetben egy PIN-kódot kell beírni a gép kezelőtábláján, ha valaki ki akar nyomtatni egy feladatot a listáról. "Tartás nyomtatás után" üzemmód jelszóvédelemmel: A tárolt feladat utólagos kinyomtatásához jelszót kell beírni a nyomtató kezelőpanelén. "Tartás nyomtatás előtt" üzemmód jelszóvédelemmel: A nyomtatás indításához jelszót kell beírni a nyomtató kezelőtábláján. "Ellenőrző nyomtatás" üzemmód jelszóvédelemmel: Egy sorozat kinyomtatása után a nyomtató kezelőtábláján jelszót kell beírni a hátralévő példányok kinyomtatásához. Az első sorozatot jelszó bevitele nélkül lehet kinyomtatni. Alapbeállítás: Normál nyomtatás Értesítés a feladat végén Adja meg, hogy szeretne-e értesítést kapni a nyomtatás befejeztéről. Ez a funkció csak a Xerox Nyomtató Állapot Monitor program futásakor működik. Még ha ki is választották, nem fog működni, ha a Xerox Nyomtató Állapot Monitor nem fut. Alapbeállítás: kiválasztva Alapbeállítások A feladatvezérlő ablakban visszaállítja az alapbeállításokat Xerox WorkCentre C226 Felhasználói útmutató
215 Nyomtatási funkciók kiválasztása Azonosító szám Ha a kezelőprogram "KÓDOS HOZZÁFÉRÉS" opciója be van kapcsolva, akkor a készülék számolja az egyes felhasználói azonosítók által kinyomtatott ívek számát. Ebből a célból a felhasználói azonosítószámokat a nyomtató lapszámlálási kezelői programjával kell beprogramozni. A felhasználói azonosító programozását illetően lásd a "Kezelői programok" című fejezetet. Ha a "SZEMÉLYI HATÁRÉRTÉK BEÁLLÍTÁSA" (kezelőprogram) be van kapcsolva, akkor a készülék nem fogja engedélyezni a nyomtatást a megadott oldalszám elérése után. Ha bekapcsolták a kezelőprogram "ÉRVÉNYTELEN KÓDSZÁMÚ FELADATOK TÖRLÉSE" funkcióját, a gép nem fog nyomtatni, ha érvénytelen felhasználói azonosítószámot írnak be vagy ha egyáltalán nem írnak be ilyet. Ha szeretné, hogy a rendszer engedélyezze a nyomtatást érvényes felhasználó azonosító beírása nélkül, akkor kapcsolja ki ezt a beállítást. Ebben az esetben az érvénytelen felhasználói azonosítószámmal nyomtatott oldalakat a rendszer az "EGYÉB" kategóriában fogja számlálni. Alapértelmezett feladatazonosító E beállítással adhatja meg a gép kezelőtábláján megjelenő alapértelmezett felhasználónevet és a feladat megnevezését. Vegye figyelembe, hogy ha nem választották ki az "Always Use This ID" opciót, a készülék automatikusan a Windows bejelentkezési nevet és a feladatnak a programban beállított megnevezését fogja használni. Az itt látható nevek nyomtatáskor meg fognak jelenni a kezelőtáblán előbukkanó párbeszédablakban is. [Felhasználónév] E beállítással adhatja meg a gép kezelőtábláján megjelenő alapértelmezett felhasználónevet. Ha kiválasztották az "Always Use This ID" opciót, az itt beírt név jelenik meg a gép kezelőtábláján. Ha nem választották ki az "Always Use This ID" beállítást, akkor a készülék automatikusan a Windows bejelentkezési nevet fogja használni. Legfeljebb 16 karakteres nevet írhat be. Alapértelmezett beállítás: Ismeretlen felhasználó Xerox WorkCentre C226 Felhasználói útmutató 3-25
216 Nyomtató működése [Feladat neve] E beállítással adhatja meg a gép kezelőtábláján megjelenő alapértelmezett feladatnevet. Ha kiválasztották az "Always Use This ID" opciót, az itt beírt név jelenik meg a gép kezelőtábláján. Ha az "Always Use This ID" opciót nem választották ki, a készülék automatikusan a programban beállított feladatnevet fogja használni. Legfeljebb 30 karakteres név vihető be. Alapértelmezett beállítás: Ismeretlen feladat [Mindig ezt az azonosítót használja] Ezzel kiválaszthatja, hogy automatikusan adja meg a gép kezelőtábláján megjelenő "Felhasználónév" és "Feladatnév" adatokat, vagy az ebbe a párbeszédablakba beírt neveket használja. Nincs kiválasztva A "Felhasználónév" helyett a rendszer automatikusan a Windows bejelentkezési nevet, a "Feladatnév" helyett pedig a programban megadott nevet fogja használni. Kiválasztva Az ebbe a párbeszédablakba beírt nevek jelennek meg a gép kezelőtábláján. Alapbeállítás: nincs kiválasztva Papír beállítások A Papír fülre kattintva a következő képernyő jelenik meg. Az alábbiakban ismertetjük az ezen a képernyőoldalon megjelenő beállításokat és gombokat Papírméret Adja meg a kinyomtatott lap méretét. Válasszon egyet az itt látható papírméretek közül. Alapbeállítás: A Xerox WorkCentre C226 Felhasználói útmutató
217 Nyomtatási funkciók kiválasztása [Egyéni] Egyedi papírméretet is be lehet állítani. Csak egy egyedi papírméretet lehet eltárolni. Kattintson erre a gombra, hogy megnyissa az egyéni papírméret beállítására szolgáló ablakot. Egyéni papírmérettel történő nyomtatáskor a papírtájolás korlátozott. Egyéni papírmérettel történő nyomtatáshoz a vízszintes papírtájolást kell beállítani. Szabályos Rossz Vízszintes betöltés Függőleges betöltés MEGJEGYZÉS: Illesztés a papír méretéhez Itt adhatja meg a Papírra méretezés opciót. E funkció bekapcsolásakor a készülék automatikusan növeli vagy csökkenti a nyomtatási képet, a használatos papírmérethez igazítva azt. A nagyítás vagy kicsinyítés során a nyomtatási kép központosan fog elhelyezkedni a lapon. A funkció használatához jelölje be az "Fit to Page" dobozt, majd válassza ki a használni kívánt papírméretet. A készülék nyomtatáskor rendszerint az adott alkalmazásban beállított papírméretet használja, függetlenül attól, hogy milyen méretet adtak meg a nyomtató illesztőprogramjában. Ha az alkalmazásban nem adtak meg papírméretet, a készülék a nyomtató illesztőprogramjában beállítottat fogja használni. [Papírhoz méretezés] Ha bejelölte ezt a négyzetet, a [Papírméret] pontban megadott méret szerinti nyomtatási képet a készülék automatikusan lekicsinyíti vagy felnagyítja, hogy az illeszkedjen az [Illesztés a papírmérethez] pontban megadott mérethez. Alapbeállítás: nincs kiválasztva Nyomtatási kép irányítása A dokumentum irányítását állíthatja be. Kattintson a megfelelő rádiógombra attól függően, hogy [Álló] vagy [Fekvő] képet szeretne kapni. [Álló] Az álló helyzetet választhatja ki. [Fekvő] A fekvő helyzetet választhatja ki. Alapbeállítás: Álló [Forgatás 180 fokkal] A nyomtatás előtt elforgatja a képet 180 fokkal. E funkcióval elforgatható a nyomtatási kép, lehetővé téve a nyomtatott szöveg megfelelő tájolását a borítékokon és egyéb hajtogatott lapokon. Alapbeállítás: nincs kiválasztva Xerox WorkCentre C226 Felhasználói útmutató 3-27
218 Nyomtató működése Papírválasztás A párbeszédablak ezen részében a papírtárcát és a papírtípust lehet kiválasztani. [Papír forrása] Válassza ki a papírtálcát. Ha az [Auto Select] opció van megadva, a gép automatikusan a [Paper Size] és [Paper Type] pontoknál megadott papírt tartalmazó tálcát fogja használni. Ha az [Auto Select] opciótól eltérő értéket adtak meg, akkor a gép a kiválasztott papírforrásból fogja behúzni a papírt, függetlenül attól, hogy milyen értéket adtak meg a [Paper Size] és a [Paper Type] pontokban. Alapbeállítás: automatikus választás [Papírtípus] Állitsa be a papírtípust. A papírtípust ezen kívül a gép kezelőtábláján is be kell állítani. Alapbeállítás: automatikus választás [Tálca állapota] A papírméret, a papírtípus és a gép papírtálcáiban maradt papírmennyiség megjelenítéséhez erre a gombra kell kattintani. Ez a funkció akkor működik, ha a felhasználó számítógépén fut a Xerox Nyomtató Állapot Monitor program és a nyomtatót hálózaton keresztül használják. Kimenet Ezzel a kinyomtatott papírok kimeneti tálcáját adhatjuk meg. A tűzési funkció bekapcsolt állapotában ezt az opciót nem lehet kiválasztani. Alap beállítás: Középső tálca Másik papír Ezzel azt a papírtálcát lehet beállítani, amelyből a nyomtató az első oldal papírját fogja behúzni. Erre a gombra kattintva megnyílik egy ablak, ahol a fedőlap különböző beállításait lehet kiválasztani Xerox WorkCentre C226 Felhasználói útmutató
219 Nyomtatási funkciók kiválasztása Vetítőfólia elválasztólapok Akkor válassza ki ezt a pontot, ha az oldalak közé különböző típusú lapokat szeretne beszúrni. A gombra kattintva megnyílik a vetítőfólia elválasztólapok beállítására szolgáló ablak. Ezt az opciót nem lehet kiválasztani ha a kétoldalas nyomtatást, illetve a tűzési vagy a lyukasztási funkciót kiválasztotta. Eredetik Beillesztendő lapok Speciális beállítások PCL5c A Speciális fület kiválasztva a következő képernyő jelenik meg. Az alábbiakban ismertetjük az ezen a képernyőoldalon megjelenő beállításokat és gombokat. Kép minősége Ezt az elemet választva a nyomtatás [Felbontás beállítások] és [Grafikus mód] opcióit adhatjuk meg. Xerox WorkCentre C226 Felhasználói útmutató 3-29
220 Nyomtató működése [Felbontás beállítások] 300 dpi vagy 600 dpi értéket lehet megadni. Alapbeállítás: 600 dpi [Grafikus mód] A [Raszter] vagy a [HP-GL/2] értékek közül lehet választani. A [Raster] opciót választva a gép bittérképes grafikákat fog nyomtatni. A [HP-GL/2] pontot megjelölve a gép a nyomtatás során a HP-GL/2 parancsokat fogja használni. Alapbeállítás: HP-GL/2 Margó eltolása Ezt a beállítást választva a dokumentum nyomtatási képét eltolhatja úgy, hogy a margót balra, jobbra vagy felfele mozdítja. A [None], [10 mm.], [20 mm.] vagy a [30 mm.] lehetőségek közül választhat. Alapbeállítás: Nincs Egyoldalas másolás Eredeti kép Jobbra eltolt kép Balra eltolt kép Lefelé eltolt kép Margó Margó Margó Kétoldalas másolás Eredeti kép Jobbra eltolt kép Balra eltolt kép Lefelé eltolt kép Margó Margó Margó 3-30 Xerox WorkCentre C226 Felhasználói útmutató
221 Nyomtatási funkciók kiválasztása Oldalak védelme Ha a túl sok nyomtatási adat miatt hiba lépne fel, akkor ezt a négyzetet bejelölve még lehet, hogy a nyomtatás megtörténik. Nyomtatási hiba esetén próbálja meg bejelölni ezt a négyzetet. (Ha a gépbe csak a szabvány memória van beépítve (128 MB), akkor ezt a pontot nem lehet kiválasztani). Alapbeállítás: nincs kiválasztva Átfedés Ezt a beállítást akkor válassza, ha a dokumentumot egy korábban elkészített űrlap átfedéseként szeretné kinyomtatni. Az űrlapot előzetesen el kell tárolni a memóriában. Alapbeállítás: Nincs átfedés [Szerkesztés] Kattintson erre a gombra, hogy megnyissa az átfedés beállítására szolgáló képernyőt. A rendszer az ezen a képernyőoldalon kiválasztott űrlapot fogja használni az átfedéshez. Betűtípus Kattintson erre a gombra a betűtípus beállításainak módosításához. PostScript A Speciális fület kiválasztva a következő képernyő jelenik meg. Az alábbiakban ismertetjük az ezen a képernyőoldalon megjelenő beállításokat és gombokat. PS átengedés Alapbeállítás: kiválasztva Margó eltolása A magyarázatot ld. a Margó eltolása" a(z) 3-30 oldalán. Xerox WorkCentre C226 Felhasználói útmutató 3-31
222 Nyomtató működése Tömörítési beállítások Itt választhatja ki a [Feladat tömörítése] és a [Bitmap tömörítés] beállításokat. Ezen beállításokkal a hálózaton kisebb fájlokat kell átküldeni, így csökken a sávszélesség igény. [Feladat tömörítése] Ezzel a beállítással az egész feladatot betömöríti. Alapbeállítás: Közepes [Bitmap tömörítése] Ezzel a beállítással a bitmap képeket tömöríti be a nyomtató, az egész feladatot nem. A bitmap tömörítés hasonlít a JPEG és/vagy a G3/G4 (Fax) tömörítéshez. Alapbeállítás: Nagyon jó minőség Átfedés A magyarázatot ld. az Átfedés" a(z) 3-32 oldalon. Betűtípus A magyarázatot ld. a Betűtípus" a(z) 3-31 oldalon. Vízjel beállítások A Vízjel fülre kattintva a következő képernyő jelenik meg. Az alábbiakban ismertetjük az ezen a képernyőoldalon megjelenő beállításokat és gombokat. Vízjel előnézete A vízjel funkció segítségével egy vízjelet (halvány árnyékszerű szöveges ábrát) nyomtathat a papírra. Ez a funkció az aktuálisan kiválasztott vízjel előzetes képét jeleníti meg. A vízjel helyzetét közvetlenül az egérrel vagy az előnézet képernyőjén a jobboldali és az alsó görgetősávokkal lehet beállítani. Alapbeállítás: x: 0, y: Xerox WorkCentre C226 Felhasználói útmutató
223 Nyomtatási funkciók kiválasztása MEGJEGYZÉS: A Vízjel (Watermark) előzetes képe képernyőoldalon megjelenő kép a nyomtatási ábra megfelelő hasonmása. [Középen] Ezt az opciót akkor válassza, ha a nyomtatott vízjelet a lap közepén kívánja elhelyezni. Vízjel Válasszon egy vízjelet a párbeszédpanelen megjelenők közül. Alapbeállítás: Nincs [Hozzáadás] Egyedi vízjel létrehozásához kattintson erre a gombra. [Frissítés] Egy tárolt vízjel szövegmérete vagy szöge módosításához erre a gombra kell kattintania. [Törlés] Tárolt vízjel törléséhez kattintson erre a gombra. Szöveg Ha egy egyedi vízjelet szeretne létrehozni, akkor írja be ide annak szövegét. Legfeljebb 100 karakter vihető be. A vízjelként bevitt szöveg elmentéséhez kattintson a fenti pontban ismertetett [Hozzáadás] gombra. Méret Ezzel az opcióval módosíthatja az aktuálisan kiválasztott vízjel betűinek nagyságát. 6-tól 300 pontig bármilyen számot kiválaszthat. Alapbeállítás: 100 (pont) Szög Itt adhatja meg az aktuálisan kiválasztott vízjel szövegének dőlésszögét tól +90 -ig bármilyen szöget választhat. Alapbeállítás: 45 Betűtípusok szerkesztése Itt adhatja meg az aktuálisan kiválasztott vízjel betűtípusát. Szín szerkesztése Itt módosíthatja az aktuálisan kiválasztott vízjel betűtípusának színét. Átlátszó szöveg Jelölje be ezt a négyzetet, ha a vízjel betűit alig láthatóan, a szöveg hátterében szeretné kinyomtatni. Alapbeállítás: kiválasztva Xerox WorkCentre C226 Felhasználói útmutató 3-33
224 Nyomtató működése Csak az első oldalon Ezt a négyzetet akkor jelölje be, ha a vízjelet az adott nyomtatási feladatnak csak az első oldalára szeretné kinyomtatni. Alapbeállítás: nincs kiválasztva Csak körvonalak Ezt a négyzetet akkor jelölje be, ha a vízjel betűinek csak a körvonalait szeretné kinyomtatni. Alapbeállítás: nincs kiválasztva Ezt az opciót nem lehet kiválasztani, ha bejelölte a opciót. Szín beállítások A Szín fülre kattintva a következő képernyő jelenik meg. Az alábbiakban ismertetjük az ezen a képernyőoldalon megjelenő beállításokat és gombokat Eredeti dokumentum típusa Itt az aktuálisan kiválasztott dokumentumtípus és egy magyarázó szöveg jelenik meg. Ezt az opciót nem lehet kiválasztani, amennyiben a oldal oldalon található pontban a [Szürkeárnyalat] opciót kiválasztotta. Alapbeállítás: Normál (az alapértelmezett paraméterek vannak kiválasztva.) 3-34 Xerox WorkCentre C226 Felhasználói útmutató
225 Nyomtatási funkciók kiválasztása A dokumentumtípusok alapbeállításai a következők: Color visszaadás * 1 UCR Fekete Sima fekete választás * 2 3 Árnyékolás*4 felülírás* szöveg* 5 Szabványos Xerox szín Szabványos Be Automatikus Be Grafikus Telítéses illesztés Sötétfekete Be Szöveg/grafika Az összes kód határértékét ugyanúgy kell beírni, ahogy az egyes kódszámok határértékeit. Ha befejezte, nyomja meg az [OK] gombot a kilépéshez. Eredeti dokumentum típusa Fotó Rajz (Vékony vonal) Érzékelési illesztés (fotó) Telítéses illesztés Alacsony fekete Az összes kód határértékét ugyanúgy kell beírni, ahogy az egyes kódszámok határértékeit. Ha befejezte, nyomja meg az [OK] gombot a kilépéshez. Fotó Sötétfekete Be Automatikus Be Az összes kód határértékét ugyanúgy kell beírni, ahogy az egyes kódszámok határértékeit. Ha befejezte, nyomja meg az [OK] gombot a kilépéshez. Web oldal Érzékeléses illesztés (Web) Szabványos Az összes kód határértékét ugyanúgy kell beírni, ahogy az egyes kódszámok határértékeit. Ha befejezte, nyomja meg az [OK] gombot a kilépéshez. Automatikus Be Egyéni Xerox szín Szabványos Be Automatikus Be *1 Színvisszaadás A színillesztési beállítások kiválasztása. *2 UCR (Under Colour Removable - Az alsó szín eltávolítható) választás Állítsa be a használandó fekete festékpatron arányát *3 Fekete felülírás Megadhatja, hogy a fekete karaktereket a gép rányomtassa-e a színes háttérre vagy ne. *4 Árnyékolás A féltónus beállításainak kiválasztása. *5 Sima fekete szöveg Megadhatja, hogy a fekete karaktereket a gép a fekete festékpatronnal vagy a négyszínű CMYK festékpatronnal nyomtassa-e. Xerox WorkCentre C226 Felhasználói útmutató 3-35
226 Nyomtató működése Egyéni Ezeket a beállításokat akkor használja, ha módosítani kívánja az egyes dokumentum-típusok alapbeállításait. Dokumentum-típus előnézete Megjeleníti az pontban kiválasztott dokumentum-típus előnézetét. A dokumentum-típus előnézeteinek táblázata Színes mód Color Szürkeárnyalat Automatikus Szabványos Grafikus Eredeti dokumentum típusa Fotó Rajz (Vékony vonal) Web oldal Egyéni 3-36 Xerox WorkCentre C226 Felhasználói útmutató
227 Nyomtatási funkciók kiválasztása Színes mód Válassza ki a nyomtatás színes üzemmódját Ha az Automatikus opciót kiválasztotta, akkor a gép minden egyes oldalon különkülön hozza meg a döntést. A feketétől eltérő színek használatakor a nyomtató színesben nyomtat. Ha csak a fekete szín van használatban, fekete-fehér nyomtatás történik. Ezt a beállítást akkor érdemes választani, ha a dokumentum vegyesen tartalmaz színes és fekete-fehér oldalakat, azonban ilyenkor a nyomtatási sebesség kisebb. Alapbeállítás: Színes A oldal pontjában említett nyomtatási kép elrendezése a színes üzemmód beállításától függően eltérő lehet az alábbiak szerint. (A Vízjel és a Szín lapokon kívül a program megjeleníti az összes többi lapon is.) Az [Automatikus] opció beállítása esetén A [Szín] opció beállítása esetén A [Szürkeárnyalat] opció beállítása esetén Xerox WorkCentre C226 Felhasználói útmutató 3-37
228 Nyomtató működése Nyomtatás minősége Megadhatja, hogy a nyomtatásnál a sebesség vagy a minőség legyen a fontosabb. [Minőség]* 1 Ezt válassza, ha jó minőségű képet szeretne kapni még akkor is, ha ez több időt vesz igénybe. *1 Ezt a beállítást nem lehet kiválasztani, ha a gépben csak normál memória (128 MB) van. Ezt csak akkor lehet kiválasztani, ha a [Színes mód]-ban ( fent) a [Szürkeárnyalat] paramétert állította be. [Sebesség] Akkor válassza, ha gyorsan szeretne nyomtatni, még akkor is, ha emiatt a nyomtatási kép gyengébb minőségű. Alapbeállítás: Sebesség Minden szöveg feketén Jelölje be ezt a négyzetet, ha az összes színes szöveget feketében szeretné kinyomtatni. Alapbeállítás: nincs kiválasztva Kép Ezzel az elemmel a fényerőt és a kontrasztot állíthatja be. [Fényerő] Ez a beállítás a színek fényerejére vonatkozik. A fényerő értéke 0 és 100 között szabályozható. Az érték növelésével egyre inkább a fehérhez közeli színek jelennek meg. Alapbeállítás: Xerox WorkCentre C226 Felhasználói útmutató
229 Nyomtatási funkciók kiválasztása [Kontraszt] Ez a beállítás a fehér és a fekete közti különbséget határozza meg. A képélesség értéke 0 és 100 között szabályozható. Az érték növelésével a képélesség is növekszik. Alapbeállítás: 50 Alapbeállítások Visszaállítja a kép beállításának alapértékeit. Szín egyensúly Ebben a mezőben szabályozhatja a telítettséget és erősítheti vagy gyengítheti a szín R (vörös), G (zöld) és B (kék) összetevőit. [Telítettség] A színtelítettség szabályozására szolgál. 0 és 100 közötti értéket lehet megadni. Alapbeállítás: 50 [Piros összetevő erőssége] Erősíti vagy gyengíti a piros összetevőt. Alapbeállítás: 50 [Zöld összetevő erőssége] Erősíti vagy gyengíti a zöld összetevőt. Alapbeállítás: 50 [Kék összetevő erőssége] Erősíti vagy gyengíti a kék összetevőt. Alapbeállítás: 50 MEGJEGYZÉS: Ezt a paramétert nem lehet módosítani, ha a oldal lépésében a színes üzemmódot [Szürkeárnyalat]-ra állította. Xerox WorkCentre C226 Felhasználói útmutató 3-39
230 Nyomtató működése Honlapok a nyomtatóban Ebben a fejezetben azokat a különféle funkciókat ismertetjük, amelyekkel számítógépéről hozzáférhet a nyomtatóban lévő Weblapokhoz. Nyomtató beállítása hálózaton keresztül Számítógépéről a nyomtató honlapjaihoz olyan böngészőkkel férhet hozzá, mint például a Netscape Navigator vagy az Internet Explorer. Ezáltal hálózaton keresztül korrigálhatja a különféle beállításokat. A Web oldalakhoz való hozzáféréshez szükséges környezet MEGJEGYZÉS: A következő berendezésekre és programokra van szükség ahhoz, hogy nyomtatóban lévő Weblapokhoz hozzáférjen: Nyomtató kiszolgáló kártya (gép hálózati kártyája) Az ajánlott Webböngésző Internet Explorer 5.5 vagy későbbi verzió (Windows), 5.1 vagy újabb verzió (Macintosh) Netscape Navigator 6.0 vagy újabb verzió (vagy azzal egyenértékű) A termékben található webszerver honlapjainak beállításakor a következő karaktereket nem lehet beírni a Weboldalakra. A karakterek bevitelekor a kis- és nagy betűk megkülönböztetendők. Nem beírható karakterek: < > " & # Például helytelen bevitel: <abc> <abc "abc" "abc abc" 3-40 Xerox WorkCentre C226 Felhasználói útmutató
231 Nyomtató beállítása hálózaton keresztül Hozzáférés a Weblapokhoz és a Súgó megjelenítése A Web oldalak eléréséhez használja a következő eljárást. A menükeret alatti súgógombra kattintva megjelenik egy súgó képernyő, amely a termékre vonatkozó Web oldalakról, távolból beállítható különböző funkciók leírását tartalmazza. Az egyes funkciók beállítását illetően lásd a részletes leírást. 1. Nyissa meg a Web böngészőt számítógépén. 2. A böngésző CÍM mezőjébe írja be a termék korábban megadott IP-címét. Írja be a termékben előzetesen megadott IP-címet. Ha nem ismeri az IP-címet, nézze meg a oldalt. Miután létrejött a kapcsolat, a képernyőn megjelenik a termékre vonatkozó információkat tartalmazó Web oldal. (A Weblapon található információk magyarázata a oldalon található.) 3. Kattintson a menükeret alatti [Súgó] gombra. Az egyes funkciók beállítására vonatkozó részleteket a menükeret alatti súgó segítségével nézheti meg. Ott részletesen megtalálhatók a konfiguráció beállításai. 4. Zárja be a súgót. A menükeret belsejéből válassza ki a használni kívánt beállítást vagy funkciót. Ha befejezte a munkát a honlapon, kattintson az ablak jobb felső sarkában található gombra. Xerox WorkCentre C226 Felhasználói útmutató 3-41
232 Nyomtató működése A Web oldalak menükeretének adatelemei és vázlata Menu frame A megfelelő beállítások konfigurálásához kattintson az itt látható menüpontokra. A kiegészítő lapolvasó felszerelés a fejezetben leírt hálózati lapolvasó funkció használatához szükséges. A hálózati szkenner funkció rendeltetési helyeinek tárolása és beállításainak konfigurálása. A gép kezeléséhez szükséges beállítások konfigurálása. A hálózati beállítások konfigurálása. Rendszerinformációk Képküldés kezelése Címzett Ez a hálózati lapolvasóval beolvasott képek rendeltetési helyeinek tárolására, szerkesztésére és törlésére szolgáló honlap. Összesen 500 rendeltetési hely tárolható el (beleértve az összes típust). (Összesen 100 állomány-kiszolgáló és munkaasztali rendeltetési hely tárolható el). A hálózati lapolvasóról jövő kézbesítések rendeltetési helyeire vonatkozó információk beállítására szolgál. E vezérlőelemmel konfigurálhatók az rendeltetési címek és fájltípusok, továbbá a rendeltetési helyek vezérlésére vonatkozó információk (a rendeltetési hely neve, az index, az előlapon megjelenítendő név, stb.). FTP A tárolási helyre vonatkozó információk beállítására szolgál a hálózati lapolvasóval beolvasott adatok állomány-kiszolgálón történő tárolásához. E vezérlőelemmel az állomány-kiszolgálóra vonatkozó információ (pl.: a gazdaszámítógép neve) és a fájltípusok, továbbá a rendeltetési hely vezérlésére vonatkozó információk (a rendeltetési hely neve, a felhasználói index, az előlapon megjelenítendő név, stb.) konfigurálhatók Xerox WorkCentre C226 Felhasználói útmutató
233 Nyomtató beállítása hálózaton keresztül Group Az érintőpanelen több rendeltetési helyet tárolhat egyetlen egyérintős billentyű formájában. Ezt hívják egy csoport tárolásának. küldésekor a tárolt rendeltetési helyek egyszerűen kiválaszthatók egy gyorsbillentyű megnyomásával. Ez akkor kényelmes, ha ugyanazt az t több címzettnek is el szeretné küldeni. Sender Itt kell konfigurálni a hálózati lapolvasóról továbbított feladóját. Az fejlécében a küldő "Feladóként" lesz feltüntetve. Maximum 20 küldőt lehet megadni és közülük lehet a kezelőtábláról választani. Network Scanning Beállítás A hálózati lapolvasó alap beállítási képernyője. Itt állíthatja be a lapolvasó által küldött ek tárgyát, a fájlnevet, stb. A hálózati lapolvasó használatához be kell állítania az SMTP és a DNS címeket. A képernyő az SMTP és a DNS beállításokat tartalmazza, valamint hivatkozást lehet látni az SMTP Setup és a DNS Setup ablakokhoz.. Custom Directory Itt kell beállítani a kezelőtábla listáján szereplő felhasználói indexneveket. Eszköz beállítása Információ Végezze el a gép azonosító adatainak konfigurálását az állapot és riasztások funkcióhoz. Jelszavak A weboldalon megadott beállítások és beprogramozott információk védelméhez kattintson a menükeret [Jelszavak] elemére, és állítsa be a jelszavakat. A rendszergazdának meg kell változtatnia az alapértelmezett gyári jelszót, és újat kell létrehoznia. Jegyezze meg az új jelszót, mert a program kérni fogja azt a weboldal újbóli megnyitásakor. Kétféle jelszót állíthat be: egyet a felhasználóknak, egyet pedig a rendszergazdának. Ha felhasználói jelszó megadásával lép be a weboldalra, az "Device Setup" és a "Network Setup" beállítások nem konfigurálhatók. Az eredetileg beállított jelszó "Xerox". Amikor első alkalommal állítja be a jelszavakat, írja be a "Admin Jelszó" mezőbe hogy "Xerox", majd adja meg az új felhasználói és rendszergazda jelszavakat (a jelszó legfeljebb 7 karakterből állhat; ügyeljen a kis- és nagybetűk megkülönböztetésére). Az új jelszók mentéséhez kattintson a [Submit] gombra. Az új jelszók megadása után először kapcsolja ki a gépet, majd újra be. Amikor legközelebb a weboldalra lép, a program kéri a jelszó megadását. Ha felhasználóként lép a weboldalra, írja be a "User Name" "user". Ha rendszergazdaként lép a weboldalra, írja be a "User Name" "admin". Xerox WorkCentre C226 Felhasználói útmutató 3-43
234 Nyomtató működése Napló Állapot üzenet Ennek a segítségével ütemtervet állíthat be bizonyos számlálókkal kapcsolatos adatok, így az összoldalszám, a nyomtató és másoló funkció oldalszámainak elküldésére. Meg kell adnia a címzettek címeit, valamint az ütemtervet. Figyelmeztető üzenet* Ennek segítségével hibaeseményekkel kapcsolatos adatokat küldhet el, például amikor a gépből kifogy a papír, kiürül a festékkazetta, illetve adagolási hiba lép fel. Meg kell adnia az információt kapó címzettek címeit. * Ez a funkció nem használható ha a kiegészítő fax egységet felszerelte. Hálózat beállítása Network Card Kapcsolatot biztosít a nyomtató kiszolgáló kártya (hálózati kártya) konfigurálására szolgáló Web oldalhoz való hozzáféréshez. A rendszergazda jelszó azonos a hálózati kártya Web oldalának jelszavával. Services Konfigurálja az rendszerrel kapcsolatos adatokat. LDAP Ennek segítségével speciális beállításokat adhat meg abban az esetben, ha LDAP kiszolgálót és felhasználó-hitelesítést alkalmaz. A nyomtatókonfiguráció beállításai Ebben a fejezetben a nyomtató konfigurációjának beállításait ismertetjük. Beállítások elvégzése A nyomtató konfigurációs beállításai a nyomtató alapbeállításainak konfigurálására szolgálnak. A következő beállítások állnak rendelkezésre. Alapbeállítások: A nyomtatásnál használt alapbeállítások (3-46. oldal) PCL beállítások: A nyomtatóvezérlő nyelv szimbólum- és betűkészleteinek beállítására szolgál (3-47. oldal) 3-44 Xerox WorkCentre C226 Felhasználói útmutató
235 Beállítások elvégzése Az összes nyomtató konfigurációs beállítás közös kezelési eljárása Ezek az elemek beállíthatók a kezelőpanelről 1. Nyomja meg a [FELTÉTEL BEÁLLÍTÁSOK] billentyűt a nyomtató képernyőjén, hogy megjelenjen a konfiguráció beállítására szolgáló menü képernyője. Az előző nyomtatási feltételeknek megfelelően lista formájában megjelennek a nyomtatóban várakozó és a nyomtató felé éppen átvitt nyomtatási feladatok. 2. Nyomja meg a kívánt elemhez tartozó gombot, hogy megjelenjen annak beállítási képernyője. A programok részletes leírása a oldalon kezdődik. 3. Nyomja meg a kívánt beállítási paramétert a képernyőn, majd az [OK] gombot. Másik paraméter beállításához ismételje meg a 2. és a 3. lépést. 4. A beállítás befejezéséhez nyomja meg a [KILÉPÉS] gombot. Xerox WorkCentre C226 Felhasználói útmutató 3-45
236 Nyomtató működése Alapbeállítások MEGJEGYZÉS: Az alapbeállításokkal kell megadni azokat a nyomtatási feltételeket, ha olyan környezetben nyomtat, ahol nem használnak nyomtató illesztőprogramot (pl.: nyomtatás MS-DOS-ból vagy olyan számítógépről, amelynek nincs meg a szükséges illesztőprogramja). Ha bizonyos elemek beállíthatók mind a nyomtató illesztőprogramban, mind pedig a kezelőtáblán, akkor a nyomtató illesztőprogramban beállított értékek felülbírálják a kezelőtáblán beállítottakat. A nyomtató illesztőprogramban beállítható adatelemeket a nyomtató illesztőprogramban állítsa be. A következő beállítások érhetők el: Másolatok A MÁSOLATOK pontot választva a nyomtatási példányszámot lehet beállítani. Alapbeállítás: 1 A másolatok száma 1 és 999 között állítható be. Irányítás A TÁJOLÁS programrészben lehet beállítani, hogy a nyomtatáshoz álló vagy fekvő helyzetű lapot használjon. Alapbeállítás: ÁLLÓ Az ÁLLÓ vagy a FEKVŐ paramétert lehet beállítani. Alapértelmezett papírméret A szokványos feltételek mellett végzett nyomtatáshoz használt papírméretet kell beállítani. A nyomtatás a megadott papírmérettel megy végbe, hacsak mást nem ad meg. Alap beállítás: A4 vagy 8-1/2X11 A3W, A3, B4, A4, B5, A5, 11X17, 8-1/2X14, 8-1/2X13, 8-1/2X11, 7-1/4X10-1/2, 5-1/ 2X8-1/2, 8K vagy 16K papírméretet lehet beállítani. Alapértelmezett kimeneti tálca A normál feltételek mellett végzett nyomtatáshoz használt kimenetei tálcát kell beállítani. A nyomtatott lapokat a gép a megadott tálcára adja ki, hacsak a felhasználói szoftverben más feltételt nem adtak meg. Alapbeállítás: KÖZÉPSŐ TÁLCA A tálcákat a telepített külső eszközöktől függően lehet kiválasztani Xerox WorkCentre C226 Felhasználói útmutató
237 Beállítások elvégzése Alapértelmezett papírtípus A normál feltételek mellett végzett nyomtatáshoz használt papírtípust kell beállítani. Más kikötés hiányában a nyomtatás a megadott papírtípus alkalmazásával megy végbe. Alapbeállítás: NORMÁL NORMÁL, ELŐNYOMOTT, ÚJRAHASZN., FEJLÉCES, PERFORÁLT és SZÍNES opciók adhatók meg. PCL beállítások PCL szimbólumkészlet beállítása Ezzel a paraméterrel adhatjuk meg, hogy a rendszer melyik ország karaktereit használja bizonyos szimbólumokhoz a PCL szimbólumkészlet karakterkódtáblázatban. (Akkor használja ezt a beállítást, ha országonként eltérő szimbólumokat kell kiválasztania). Alapbeállítás: "1" (Roman-8) A szimbólumkészlet beállításait lásd a oldalon. Kinyomtathatja a "PLC SZIMBÓLUMKÉSZLET LISTA"-t a "LISTA NYOMTATÁS"-ban (lásd az oldalt), ha a számértékek és a szimbólumkészletek közti kapcsolatot mutató táblázatot szeretné látni. PCL betűtípus beállítások Itt adhatja meg a nyomtatáshoz használt betűtípust. Alapbeállítás: "1" (Courier) Kinyomtathatja a "PLC FONT LISTA"-t a "LISTA NYOMTATÁS"-ban (lásd az oldalt), ha a számértékek és a fontok közti kapcsolatot mutató táblázatot szeretné látni. Xerox WorkCentre C226 Felhasználói útmutató 3-47
238 Nyomtató működése Nyomtatás a kezelőpanelről Ebben a fejezetben a feladat-megőrző és egyéb olyan funkciókat ismertetünk, amelyek lehetővé teszik a nyomtatást a gép kezelőpaneljéről. Tárolt feladatok listája Ha a számítógépen végrehajtja a "Tárolás nyomtatás után", a "Tárolás nyomtatás előtt" vagy az "Ellenőrző nyomtatás" műveletet, akkor a nyomtatási adatokat a rendszer megtartott feladatként fogja rögzíteni. Legfeljebb 99 megtartott feladat lehet. Az ezzel a funkcióval rögzített nyomtatási adatok még a főkapcsoló kikapcsolásakor sem törlődnek. Ha a feladatok száma meghaladja a 99-et, a feladat feldolgozása a következőképpen megy végbe. Ha végrehajtja a Tárolás nyomtatás után műveletet: A nyomtatás végbemegy, a rendszer azonban nem őrzi meg a feladatot. (A gép kinyomtat egy figyelmeztető oldalt. Lásd a oldal oldalt.) Ha végrehajtja a Tárolás nyomtatás előtt műveletet: A rendszer nem nyomtatja ki és nem rögzíti a feladatot. (A gép kinyomtat egy figyelmeztető oldalt. Lásd a oldal oldalt.) Ha végrehajtja az Ellenőrző nyomtatás műveletet: A gép kinyomtat egy sorozatot, azonban nem tárolja a feladatot. (A gép kinyomtat egy figyelmeztető oldalt. Lásd a oldal oldalt.) Ha a fenti hiba bekövetkezik és telepítette a Xerox Nyomtató Állapot Monitor szoftvert, akkor azon egy hibaüzenet fog megjelenni. 1. A nyomtató alap képernyőoldalának megjelenítéséhez nyomja le a [NYOMATÁS] billentyűt. / 3-48 Xerox WorkCentre C226 Felhasználói útmutató
239 Tárolt feladatok listája 2. Válassza ki a kívánt adatokat. Képernyő váltáshoz nyomja meg a billentyűt. vagy a 3. Használja a [Numerikus] gombokat, hogy beírja az 5 számjegyű jelszót (csak akkor, ha beállított egyet). Ügyeljen arra, hogy ugyanazt a jelszót írja be, mint a számítógépen. Ha nem adtak meg jelszót, ezt a lépést nem kell végrehajtani. Valahányszor beír egy számjegyet, a " " karakter " " karakterre változik. 4. Állítsa be a kívánt nyomtatási példányszámot. A nyomtatási példányszám a és a billentyűvel változtatható. 5. Hajtsa végre a nyomtatást. Ha törölni kívánja a nyomtatási adatokat a nyomtatási feladat végrehajtása után, akkor nyomja meg az [ADATOK NYOMTATÁSA ÉS TÖRLÉSE] billentyűt. Ha szeretné megőrizni az adatokat a nyomtatás után, érintse meg az [ADATOK NYOMTATÁSA ÉS MENTÉSE] billentyűt. A nyomtatás visszavonásához és a nyomtatási adatok törléséhez érintse meg a [TÖRLÉS] billentyűt. Ha a nyomtatási feladat végrehajtását választja, a nyomtatás megkezdődik. Ha egy másik feladat nyomtatása van folyamatban, akkor a készülék az aktuális feladatot eltárolja nyomtatási feladatként. Az aktuális feladat a megelőző feladatok befejezése után kerül kinyomtatásra. A művelet ezzel befejeződött. Xerox WorkCentre C226 Felhasználói útmutató 3-49
240 Nyomtató működése Kezelőprogramok MEGJEGYZÉS: Ez a fejezet a nyomtatási funkció kezelőprogramjait ismerteti. A kezelőprogramok szabályos használatához a kezelőknek el kell olvasniuk ezt a fejezetet. Itt a nyomtató működésére vonatkozó kezelőprogramokat ismertetjük. A másolási és a hálózati lapolvasási funkcióra vonatkozó kezelőprogramokkal kapcsolatos információkat lásd a WorkCentre C226 System Administration Guide "Kezelőprogramok" részében. A kezelőprogramok attól függően érhetők el, hogyan konfigurálták a gépet a kiegészítő berendezésekkel. Kezelőprogramok listája Érvénytelen kódszámú feladatok törlése Energiat akarékos Nyomtató beállítások Alapbeállítások Figyelmeztető oldal nyomtatás tiltása 3-54 Tesztoldal nyomtatának tiltása 3-54 A4/letter méret automatikus megváltoztatása 3-54 A tárolt nyomtatási adat törlése 3-54 Kimeneti módszer, ha a memória megtelt 3-54 Alapértelmezett papírtípus az oldalsó 3-55 tálcához Feladatok sorrendje 3-55 Interfész beállítások Portváltási módszer 3-55 Párhuzamos port engedélyezése 3-55 USB port engedélyezése 3-55 Hálózati port engedélyezése 3-55 I/O időtúllépés 3-56 Hálózati beállítások IP cím beállítás 3-56 TCP/IP engedélyezése 3-56 NetWare engedélyezése 3-56 EtherTalk bekapcsolása 3-57 NetBEUI engedélyezése 3-57 NIC nullázás Xerox WorkCentre C226 Felhasználói útmutató
241 Kezelőprogramok listája Érvénytelen kódszámú feladatok törlése Energiat akarékos Színbeállítások Automata színkalibrálás 3-57 Beállítások inicializálása és/vagy tárolása Gyári alapbeállítások visszaállítása 3-58 Jelenlegi konfiguráció tárolása 3-58 Konfiguráció visszaállítása 3-59 Xerox WorkCentre C226 Felhasználói útmutató 3-51
242 Nyomtató működése A kezelőprogramok használata Ebben a fejezetben a kezelőprogramok használatát ismertetjük, a "NYOMTATÓ BEÁLLÍTÁSOK" program példája alapján. A programok használatához kövesse a oldalon és az utána lévőkön közölt lépéseket. 1. Nyomja le az [EGYEDI BEÁLLÍTÁSOK] billentyűt. / 2. Érintse meg a [KEZELŐI PROGRAMOK] billentyűt. 3. A számbillentyűkkel vigye be a kezelő öt számjegyből álló kódszámát. 4. Nyomja meg a [NYOMTATÓ BEÁLLÍTÁSOK] billentyűt. Kövesse ezeket a lépéseket a használni kívánt program kiválasztásához. A következő lépésekben megjelennek a kiválasztott program beállítására szolgáló képernyők. A programra vonatkozó magyarázatokat lásd a oldalon és az azt követőkön, majd kövesse ezeket a lépéseket a program beállításához. 5. Hajtsa végre a kiválasztott program kívánt beállításait. A programok részletes leírása a oldalon kezdődik Xerox WorkCentre C226 Felhasználói útmutató
243 A kezelőprogramok használata 6. Nyomja le a [CA] billentyűt, hogy kilépjen a programból. Ezzel kilép a kezelőprogramokból és visszatér a fő képernyőre. A kezelőprogram menüje A kezelőprogramokat a következő menürendszeren keresztül lehet elérni. A következő oldalakon ismertetett beállítások módosításakor ezt a menüt kell használni. 1. szint 2. szint 3. szint FIGYELMEZTETŐ OLDAL NYOMTATÁSÁNAK TILTÁSA TESZTOLDAL NYOMTATÁSÁNAK TILTÁSA Írja be a kezelői kódot ALAPBEÁLLÍTÁSOK A4/LETTER MÉRET AUTOMATIKUS MEGVÁLTOZTATÁSA NYOMTATÁSI ADAT TÖRLÉSE KIMENETI MÓDSZER, HA A MEMÓRIA MEGTELT ALAPÉRTELMEZETT PAPÍRTÍPUS AZ OLDALSÓ TÁLCÁHOZ FELADATOK SORRENDJE PORTVÁLTÁSI MÓDSZER PÁRHUZAMOS PORT ENGEDÉLYEZÉSE INTERFÉSZ BEÁLLÍTÁSOK USB PORT ENGEDÉLYEZÉSE HÁLÓZATI PORT ENGEDÉLYEZÉSE I/O IDŐTÚLLÉPÉS NYOMTATÓ BEÁLLÍTÁSOK IP CÍM BEÁLLÍTÁS TCP/IP ENGEDÉLYEZÉSE HÁLÓZATI BEÁLLÍTÁSOK NETWARE ENGEDÉLYEZÉSE NETBEUI ENGEDÉLYEZÉSE NIC NULLÁZÁS SZÍNBEÁLLÍTÁSOK AUTOMATA SZÍNKALIBRÁLÁS GYÁRI ALAPÉRTÉKEK VISSZAÁLLÍTÁSA BEÁLLÍTÁSOK INICIALIZÁLÁSA ÉS/VAGY TÁROLÁSA JELENLEGI KONFIGURÁCIÓ TÁROLÁSA KONFIGURÁCIÓ VISSZAÁLLÍTÁSA Xerox WorkCentre C226 Felhasználói útmutató 3-53
244 Nyomtató működése Beállítóprogramok leírása Itt a nyomtató működésére vonatkozó kezelőprogramokat ismertetjük. Nyomtató beállítások Alapbeállítások Ezek a programok a különböző nyomtatási funkciók beállításainak módosítására szolgálnak. Figyelmeztető oldal nyomtatás tiltása Ezzel a programmal lehet letiltani a figyelmeztető oldal nyomtatását. Kapcsolja be ezt a programot, ha nem szeretné, hogy a gép kinyomtassa a Figyelmeztető oldal nyomtatása" a(z) 3-65 oldalon lévő figyelmeztető oldalt. Tesztoldal nyomtatás tiltása Ezzel a programmal lehet letiltani a tesztoldal nyomtatását. Ha ezt a programot bekapcsolta, akkor a felhasználói beállításoknál a NYOMTATÓ TESZTOLDAL-t nem lehet kinyomtatni. (Lásd az oldalon) MEGJEGYZÉS: A4/letter méret automatikus megváltoztatása Ha beállította ezt a programot és megadta, hogy 8-1/2"x11" méretű papírra nyomtasson, de nincs a gépben ilyen, akkor a nyomtató automatikusan helyettesíti a 8-1/2"x11" méretű papírt A4-essel, ha van A4-es méretű papír a gépben. * 8-1/2"x11" méretű papírt nem lehet automatikusan kiválasztani A4-es helyett. Ha 8-1/2"x11" méretű papírt adtak meg egy külföldről fogadott hez csatolt dokumentum nyomtatásához és nincs A4 méretű papír a nyomtatóban, akkor a nyomtatást nem lehet végrehajtani a kezelő beavatkozása nélkül. Ha ez a program be van állítva, a nyomtatás a kezelő beavatkozása nélkül végbemegy, ha a papírtálca fel van töltve A4 méretű papírral. A tárolt nyomtatási adat törlése E program segítségével manuálisan törölheti az összes adatot a merevlemezről. Ha megérinti ezt a billentyűt, megjelenik egy üzenet, amelyet nyugtázni kell, hogy valóban törölni kívánja-e az adatokat. Olvassa el az üzenetet, majd folytassa a műveletet a törléssel. Ha a feladat visszatartás funkciót használja (3-48. oldal), akkor e program használatakor körültekintéssel kell eljárni. Kimeneti módszer ha a memória megtelt Amikor a belső memória megtelik nyomtatási adatokkal, akkor nem lehet többet nyomtatni, ezért a berendezés az addig az időpontig eltárolt nyomtatási adatokat nyomtatja ki. Ez a program a nyomtatási feltételek beállítására szolgál. A gyári alapbeállítás a következő: SZETT" Xerox WorkCentre C226 Felhasználói útmutató
245 Beállítóprogramok leírása Alapértelmezett papírtípus az oldalsó tálcához Ez a program nyomtató üzemmódban beállítja az alapértelmezett papírtípust az oldaltálcába helyezett papírhoz. "SEMMI" (nincs alapértelmezett papírtípus kiválasztva); a "NORMÁL", "NEHÉZ PAPÍR" vagy a "VETÍTŐFÓLIA" opciók választhatók. "NEHÉZ PAPÍR" esetén válassza a "NEHÉZ PAPÍR 1" vagy a "NEHÉZ PAPÍR 2" opciót. "VETÍTŐFÓLIA" esetén válassza a "GYORS MÓD" vagy a "MINŐSÉGI MÓD" opciót. A gyári alapbeállítás a következő: "SEMMI". Feladatok sorrendje A program segítségével új nyomtatási feladatokat fogadhat egy másik folyamatban levő nyomtatási feladat közben. Normál esetben a program bekapcsolt állapotban van, ezért lehetséges új nyomtatási feladatok fogadására. Interfész beállítások Ezek a programok a nyomtatók párhuzamos vagy hálózati portjára továbbított adatok vezérlésére szolgálnak. Portváltási módszer A gép nyomtatáshoz az alábbi három portot használhatja. E program segítségével lehet megadni, mikor történjen az átkapcsolás a portok között. A "VÁLTÁS A FELADAT VÉGÉN" vagy az "VÁLTÁS AZ I/O IDŐTÚLLÉPÉS UTÁN" opciók közül lehet választani. Ha a "VÁLTÁS A FELADAT VÉGÉN" lehetőséget választja, a gép az egyes nyomtatási feladatok befejeztével automatikusan ki fogja választani az adott portot. Ha a "VÁLTÁS AZ I/O IDŐTÚLLÉPÉS UTÁN" opciót adja meg, akkor a gép automatikusan ki fogja választani ezt a portot, miután letelt a I/O időtúllépés programban beállított idő. Párhuzamos port USB port Hálózati port Párhuzamos port engedélyezése Ezzel a programmal engedélyezheti vagy letilthatja a párhuzamos porton keresztüli nyomtatást. Alapbeállítás: Engedélyezve USB port engedélyezése Ezzel a programmal engedélyezheti vagy letilthatja az USB porton keresztüli nyomtatást. Alapbeállítás: Engedélyezve Hálózati port engedélyezése Ezzel a programmal engedélyezheti vagy letilthatja a hálózati porton keresztüli nyomtatást. Alapbeállítás: Engedélyezve Xerox WorkCentre C226 Felhasználói útmutató 3-55
246 Nyomtató működése MEGJEGYZÉS: I/O időtúllépés Ezzel a programmal kell beállítani, hogy a gép mennyit várjon egy bemenet/kimenet befejeződésére a párhuzamos vagy a hálózati porton keresztül. Ha a porthoz érkező adatfolyam az időtúllépést meghaladó ideig nem továbbít adatokat a portra, a gép törli az adott feladatot és megkezdi a következő feladat feldolgozását. Az I/O időtúllépés funkcióval azt az időt állíthatjuk be, amelynek elteltével időtúllépés következik be, miközben a nyomtató a nyomtatási adatokra várakozik. Alapbeállítás: 20 mp A megengedett időintervallum másodperc. Hálózati beállítások MEGJEGYZÉS: Ezeket a programokat akkor kell beállítani, ha a gépet hálózati nyomtatóként használják. Miután befejezte az egyik program beállítását, ki kell lépnie a kezelői programokból, le kell kapcsolnia a főkapcsolót, majd rövid várakozás után vissza kell kapcsolnia azt, mielőtt hozzáláthatna bármely egyéb program beállításához. A beállított program az áram rákapcsolása után válik működőképessé. A "Hálózati beállítások" beállításához és módosításához forduljon a rendszergazdához. IP cím beállítás Ha a gép TCP/IP protokollt használó hálózatban működik, akkor ezzel a programmal állíthatja be a gép IP-címét (IP cím, IP alhálózati maszk és IP átjáró). A gyári alapbeállítások szerint a program a DHCP ENGEDÉLYEZÉSE értékre van beállítva, amely automatikusan generálja az IP-cím beállításait. Ha a gépet TCP/IP hálózatban használja, akkor feltétlenül kapcsolja be az alábbiakban ismertetett "TCP/IP ENGEDÉLYEZÉSE" programot. DHCP használata esetén a géphez hozzárendelt IP-cím alkalomadtán automatikusan megváltozhat. Ebben az esetben nem lehet nyomtatni. TCP/IP engedélyezése Ha a gép TCP/IP protokollt használó hálózatban üzemel, állítsa be ezt a programot. Állítsa be az IP-címet is a fentiekben ismertetett "IP CÍM BEÁLLÍTÁS" program segítségével. Alapbeállítás: Engedélyezve NetWare engedélyezése Ha a gép NetWare protokollt használó hálózatban üzemel, állítsa be ezt a programot. Alapbeállítás: Engedélyezve 3-56 Xerox WorkCentre C226 Felhasználói útmutató
247 Beállítóprogramok leírása EtherTalk bekapcsolása Ha a gép NetWare protokollt használó hálózatban üzemel, állítsa be ezt a programot. Alapbeállítás: Engedélyezve NetBEUI Engedélyezése Ha a gép NetBEUI protokollt használó hálózatban üzemel, állítsa be ezt a programot. Alapbeállítás: Engedélyezve MEGJEGYZÉS: NIC nullázás Ezzel a programmal az NIC (a gép hálózati kártyája, azaz a nyomtatókiszolgáló kártya) összes beállítási paraméterét visszaállíthatja a gyárilag megadott alapértékekre. Ha e program végrehajtása előtt módosította a [HÁLÓZATI BEÁLLÍTÁSOK] bármely paraméterét, akkor ki kell lépnie a kezelőprogramból, le kell kapcsolnia a főkapcsolót és rövid várakozás után vissza kell kapcsolnia azt, hogy érvénybe lépjenek a gyári alapbeállítások. Színbeállítások A program segítségével automatikusan beállíthatja a színek (türkiz, rózsaszín, sárga és fekete) árnyalatát. MEGJEGYZÉS: Automata színkalibrálás Az Automata színkalibrálás program lehetővé teszi a színfokozat automatikus javítását, ha a szín eltolódik. Lehetséges, hogy a színfokozat nem lesz eléggé kijavítva egy javítási ciklus után. Ilyenkor hajtsa végre ismét a programot. Ha megnyomja az [AUTOMATA SZÍNKALIBRÁLÁS] gombot, megjelenik az alábbi kijelző. Xerox WorkCentre C226 Felhasználói útmutató 3-57
248 Nyomtató működése Miután megnyomta a [VÉGREHAJT] gombot, és nyomtatott egy teszt mintát, megjelenik egy üzenet, az automatikus beállítás elkezdését kérve. Helyezze a teszt mintát a dokumentumüvegre az alábbi ábra szerint, és nyomja meg a [VÉGREHAJT] gombot. Fekete Sárga Bíbor Cián MEGJEGYZÉSEK: Ha a másoló funkcióhoz vagy bármely más dokumentumhoz az "Automata színkalibrálás" kinyomatásra kerülő test patch-et használja, nem tudja megfelelően beállítani a színeket. Ha megpróbálná a nem megfelelő test patch-et használni, újra megjelenik az üzenetképernyő azzal a kéréssel, hogy kezdje meg az automatikus színbeállítást. Ügyeljen arra, hogy csak a fent kinyomtatott test patch-et helyezze a dokumentumüvegre. Fektessen kb. öt, a teszt mintával azonos méretű másolópapírt a betett teszt minta tetejére, és finoman hajtsa le a dokumentumfedelet. Ha megjelenik egy, az automatikus színkalibrálás befejezéséről tájékoztató üzenet, nyomja meg az [OK] gombot az eljárás befejezéséhez. MEGJEGYZÉS: A program használata előtt győződjön meg arról, hogy a regisztráció beállítása megfelelő. Ha a regisztrációt nem megfelelően állította be, akkor végezze el az [AUTOMATA BEÁLLÍTÁS]-t a WorkCentre C226 System Administration Guide "Kezelőprogramok" fejezetének "Regisztráció beállítása" részében. Beállítások inicializálása és/vagy tárolása Visszaállíthatja a FELTÉTEL BEÁLLÍTÁSOK-at (3-44. oldal) és a NYOMTATÓ BEÁLLÍTÁSOK kezelőprogramját (3-54. oldal) a gyári alapértékekre. Ezen kívül ezeknek a beállításoknak az aktuális konfigurációját a memóriába is eltárolhatja és a későbbiekben visszaállíthatja az eltárolt konfigurációt. MEGJEGYZÉS: Gyári alapértékek visszaállítása Visszaállíthatja a FELTÉTEL BEÁLLÍTÁSOK-at (3-44. oldal) és a NYOMTATÓ BEÁLLÍTÁSOK kezelőprogramját (3-54. oldal) a gyári alapértékekre. Ha rögzíteni szeretné a beállításokat az alapértelmezett beállítások visszaállítása előtt, akkor nyomtassa ki az EGYEDI BEÁLLÍTÁSOK listát (1-37. oldal) és a kezelőprogramok listáját (lásd a WorkCentre C226 System Administration Guide "Kezelőprogramok" részében). Ez nem befolyásolja a NYOMTATÓ BEÁLLÍTÁSOK "Színbeállítások" paramétereit. Miután beállította ezt a programot, lépjen ki a kezelőprogramból, kapcsolja ki a főkapcsolót, majd legalább 3 másodperces várakozás után kapcsolja vissza azt. A program ekkor válik működőképessé. Jelenlegi konfiguráció tárolása E program segítségével lehet eltárolni a FELTÉTEL BEÁLLÍTÁSOK-at (3-44. oldal) és a NYOMTATÓ BEÁLLÍTÁSOK kezelői programját (3-54. oldal) a memóriába. Az eltárolt beállítások a memóriában maradnak, még akkor is, ha a főkapcsolót kikapcsolják. Az eltárolt beállítások beolvasásához használja a következő [KONFIGURÁCIÓ VISSZAÁLLÍTÁSA] programot. Ez nem befolyásolja a NYOMTATÓ BEÁLLÍTÁSOK "Színbeállítások" paramétereit Xerox WorkCentre C226 Felhasználói útmutató
249 Beállítóprogramok leírása Konfiguráció visszaállítása Ezzel a programmal beolvasható a [JELENLEGI KONFIGURÁCIÓ TÁROLÁSA] programmal eltárolt konfiguráció és visszaállítható jelenlegi konfigurációként. A jelenleg beállított konfiguráció a memóriából beolvasottra változik. Xerox WorkCentre C226 Felhasználói útmutató 3-59
250 Nyomtató működése Hibaelhárítás Ez a fejezet megoldásokat kínál a gép használata közben esetlegesen felmerülő problémákra. Feltétlenül olvassa át ezt a fejezetet, ha bármilyen probléma állna elő. Az alábbi problémák nem biztos, hogy a gép meghibásodása miatt következnek be, ezért ellenőrizze még egyszer, mielőtt felhívná a szervizt. Ha a gép javításra szorul, kapcsolja ki a főkapcsolót, majd húzza ki a hálózati csatlakozódugót. Ez a fejezet a nyomtató működésével kapcsolatos problémákat taglalja. A gép általános használatára, a másolási vagy hálózati lapolvasó funkcióra vonatkozó hibaelhárítást illetően a megfelelő útmutatók "Hibaelhárítás" című fejezeteit kell átolvasni. Probléma Ellenörizze! Megoldás vagy lehetséges ok A nyomtató be van kapcsolva, azonban nem fogadja az adatokat. A nyomtató fogadja az adatokat, azonban nem nyomtatja ki azokat. A számítógépről nem lehet kiválasztani a nyomtatót. Nem megfelelő a kinyomtatott kép irányítása. Hiányzik a nyomtatási kép széle. A nyomtató fordított sorrendben nyomtat. Szabályosan kötötte be a csatlakozókábelt? Szabályosan telepítette a nyomtató illesztőprogramot? Szabályosan választotta ki a nyomtató illesztőprogramot? /hálózati alkalmazáshoz konfigurálták azt (amikor a gépet hálózati nyomtatóként használják)? A megadott méretű és típusú papírt töltötte be? Szabályosan telepítette a nyomtató illesztőprogramot? A nyomtató illesztőprogramban szabályosan állították be a nyomtatási kép irányítását? A papír szélei mentén margók találhatók, amelyeken kívül nem lehet nyomtatni. A nyomtatási kép átfedi ezeket a margókat? A fordított sorrend szerinti nyomtatást választotta ki a felhasználói szoftverben? Ellenőrizze, hogy az USB vagy a párhuzamos kábelt szabályosan csatlakoztatta-e a nyomtatóhoz és a számítógéphez. Telepítse a megfelelő nyomtató illesztőprogramot. (Lásd a WorkCentre C226 System Administration Guide "Nyomtató telepítése" fejezetét.) Ellenőrizze, hogy a nyomtatót kiválasztottae az alkalmazás szoftverben vagy a megfelelő segédprogrammal vizsgálja meg, hogy a nyomtatót regisztrálta-e a hálózatban. Tegyen be papírt, válasszon egy másik papírméretet vagy vonja vissza a nyomtatási feladatot. Telepítse a megfelelő nyomtató illesztőprogramot. (Lásd a WorkCentre C226 System Administration Guide "Nyomtató telepítése" fejezetét.) Korrigálja a tájolást a nyomtató illesztőprogramban. Változtassa meg a nyomtatási területet vagy csökkentse a nyomtatási kép méretét. Vonja vissza a fordított sorrend szerinti nyomtatást a felhasználói szoftverben Xerox WorkCentre C226 Felhasználói útmutató
251 Beállítóprogramok leírása Probléma Ellenörizze! Megoldás vagy lehetséges ok A nyomtató leáll egy nyomtatási feladat közepén. A nyomtató nem a kívánt méretű papírra nyomtat. Nyomtató írási hiba keletkezik, amikor a párhuzamos portról nyomtat. A nyomtató figyelmeztető oldalt nyomtat, amikor visszatartandó nyomtatási feladatot küld a nyomtatóra. A rendszer jelszó bevitelét kéri. Bizonyos esetekben a nyomtatott kép 90 fokkal elfordul az oldaltálcában vízszintesen elhelyezett papírhoz képest. Működésbe lépett a tálca "Megtelt" érzékelője és leállította a nyomtatást, mert túl sok lap található a kimeneti tálcában? Kifogyott a papír a tálcából? A papír kiválasztásánál az Automatikus opciót állította be a nyomtató illesztőprogramban? Túl rövid időtúllépést állított be a nyomtató illesztőprogramhoz? A tárolt feladatok száma elérte a 99- et? Beírta a jelszót a visszatartási funkcióhoz? Kifogyott a papír nyomtatás közben? Vegye ki a papírt a kimeneti tálcából. Töltsön be papírt. (Lásd oldal.) Gondoskodjon róla, hogy a kívánt papír legyen a nyomtató papírtálcájában és válassza ki az "Automata választás" opciót a nyomtató illesztőprogram papírválasztási menüjében. Állítson be hosszabb időkorlátot a nyomtató illesztőprogram megfelelő részében. Törölje a fölöslegesen tárolt feladatokat. Ha törölni kívánja az összes tárolt feladatot, akkor használja a kezelőprogram [TÁROLT NYOMTATÁSI ADAT TÖRLÉSE] pontját (3-54. oldal). A nyomtatás végrehajtásakor jelszóra van szükség. Ha nem ismeri a jelszót, a nyomtatást nem lehet végrehajtani. Az oldaltálca használata során ajánlatos a papírt függőlegesen elhelyezni. Fekvo lapállás Álló lapállás A színes dokumentumokat a nyomtató feketefehérben nyomtatja ki. Jóllehet a felhasználói szoftverben úgy adta meg, a nyomtató viszont mégsem színesben nyomtat. A nyomtató illesztőprogram Szín fülének [Színes mód] beállítása [Színes]-re van állítva? A felhasználói szoftverben a megfelelő nyomtató illesztőprogramot választotta ki? A felhasználói szoftver támogatja a színes nyomtatást? A megfelelő nyomtató illesztőprogramot választotta ki? A [Színes mód]-ban állítsa be a [Szín] opciót (3-37. oldal). Válassza ki a megfelelő nyomtató illesztőprogramot. Olvassa át a felhasználói szoftver kézikönyvét, hogy az támogatja-e a színes nyomtatást. Válassza ki a megfelelő nyomtató illesztőprogramot. Xerox WorkCentre C226 Felhasználói útmutató 3-61
252 Nyomtató működése Probléma Ellenörizze! Megoldás vagy lehetséges ok A színkiegyenlítést nem lehet beállítani. A nyomtató illesztőprogram Szín fülének [Színes mód] beállítása [Színes]-re van állítva? A [Színes mód]-ban állítsa be a [Szín] opciót (3-37. oldal). Az oldalsó tálcában használatos papírtípus kiválasztásával kapcsolatos kiegészítő információk a nyomtatási funkció használatához Az oldaltálca papírtípusának és méretének beállítását ld. az oldalon. Ebben a fejezetben ismertetjük, hogyan kell beállítani a papírtípust az oldaltálcához a nyomtatási funkció használata esetén. Érintse meg a [PAPÍR FORRÁS] billentyűt a nyomtatási üzemmód fő képernyőábráján a papírtípus-választási képernyő megjelenítéséhez. Ha nincs kiválasztva a kívánt papírtípus, érintse meg azt a képernyőn, mire kiemelten fog megjelenni. A papírtípusok és a kiválasztásukra szolgáló billentyűk a következők: Papírtípus Billentyűk NORMÁL FEJLÉCES ELŐNYOMOTT PERFORÁLT Válassza a [NORMÁL] billentyűt. ÚJRAHASZN. SZÍNES LEVELEZŐLAP VETÍTŐFÓLIA BORÍTÉK Érintse meg a [NEHÉZ PAPÍR] billentyűt, majd válassza a [NEHÉZ PAPÍR1] opciót. Érintse meg az [VETÍTŐFÓLIA] billentyűt, majd válassza a [GYORS MÓD] vagy a [MINŐSÉGI MÓD] opciót. Érintse meg a [BORÍTÉK] billentyűt, majd válassza ki a boríték típusát Xerox WorkCentre C226 Felhasználói útmutató
253 Beállítóprogramok leírása A nyomtató nem fog nyomtatni, ha az illesztőprogram "Papír beállítások" képernyőjén beállított papírtípus eltér a gépben beállítottól. Ebben az esetben nyomja meg a feladat gombját a feladatállapot képernyőn (1-17. oldal), majd nyomja meg a [RÉSZLETEK] gombot. A megjelenő képernyőn nyomja meg a [PAPÍR] gombot, majd módosítsa a gép papírtípusát az Oldaltálcára vonatkozóan vagy válasszon egy másik papírtálcát. Az IP-cím ellenőrzése Az IP-címet háromféleképpen ellenőrizheti: Ha a kezelőpanel [EGYEDI BEÁLLÍTÁSOK] részében kiválasztja a [LISTA NYOMTATÁS] opciót. Válassza ki a NIC OLDAL-t, hogy a berendezés kinyomtassa saját beállítási paramétereinek listáját. A gép beállított IP-címe megtalálható ezen a listán. Az alábbi eljárást követve ellenőrizze az IP-címet a NIC OLDAL funkció segítségével. Ha a kezelőprogramokat használja Az IP-címet ellenőrizheti a kezelőprogramok segítségével. Ennek az eljárásnak az alkalmazását meg kell beszélnie a gép kezelőjével. A "NIC kezelő" alkalmazás használata a WorkCentre C226 PCL nyomtató illesztőprogramjain és a nyomtató/hálózati beállító alkalmazások CD-ROM-ján. A WorkCentre C226 PCL nyomtató illesztőprogramjain és a nyomtató/hálózati beállító alkalmazások CD-ROM-ján lévő "NIC kezelő"-vel lehet beállítani és ellenőrizni az IP címet. AZ IP-cím ellenőrzése a kezelőtábla [EGYEDI BEÁLLÍTÁSOK] képernyőoldaláról 1. Nyomja le az [EGYEDI BEÁLLÍTÁSOK] billentyűt. Megjelenik az egyedi beállítások menüablaka. / 2. Érintse meg a [LISTA NYOMTATÁS] billentyűt. Xerox WorkCentre C226 Felhasználói útmutató 3-63
254 Nyomtató működése 3. Érintse meg a [NYOMTATÓ TESZTOLDAL] billentyűt. 4. Érintse meg a [NIC OLDAL] billentyűt. A kijelzőn megjelenik a NYOMTATÁSI ADATOK FELDOLGOZÁSA. üzenet és a nyomtatás megkezdődik. A nyomtatás visszavonásához érintse meg a [MÉGSEM] billentyűt Xerox WorkCentre C226 Felhasználói útmutató
255 Figyelmeztető oldal nyomtatása Függelék Ez a fejezet termékspecifikációkat és egyéb műszaki információkat tartalmaz. Figyelmeztető oldal nyomtatása A készülék akkor nyomtatja ki a figyelmeztető oldalt, ha az aktuális nyomtatási feladatot a rendszer korlátai miatt nem lehet lefuttatni és a korlátozás magyarázó szövege nem fér el az üzenet kijelzőn. A figyelmeztető oldal a korlátozások, és az egyéb lehetséges eljárások leírását és nem a feladat végrehajtásának lehetőségeit taglalja. A következő esetekben nyomtat figyelmeztető oldalt a készülék. Ha egy adott nyomtatási feladat nyomtatási adatai terjedelmük nagysága miatt nem férnek el a memóriában. (Ha más nyomtatási feladatok is elfoglalják a memória egy részét, akkor gyakrabban lehet számítani figyelmeztető oldalak nyomtatására, még kevés nyomtatási adatot tartalmazó nyomtatási feladatok esetén is). Ha nyomtatási feladatot küldtek a nyomtatóra és a tárolt nyomtatási feladatok száma elérte a maximális 99-et. Ha különböző papírméreteket választottak ki nyomtatáshoz egy nyomtatási feladaton belül és egy vagy több papírméretet nem lehet továbbítani a kiválasztott kimeneti tálcára vagy a fűzőgép gyűjtőjébe. Ilyen esetekben a nyomtatott papírt a gép részben a megadott rendeltetési helyre (tálcára vagy a gyűjtőbe), részben pedig egy másik tálcára fogja továbbítani. Ha olyan funkciót választott ki, amelyet a kezelőprogramokkal letiltottak, pl. a kétoldalas nyomtatást, a tűzési funkciót vagy egy konkrét kimeneti tálca letiltását. A kódos hozzáférés beállításakor érvénytelen felhasználói azonosítószámot írt be. Figyelmeztető oldal nyomtatásának letiltása Figyelmeztető oldal nyomtatásának letiltásához használhatja a kezelőprogram "FIGYELMEZTETŐ OLDAL NYOMTATÁS TILTÁSA" opcióját (lásd a oldalt). Xerox WorkCentre C226 Felhasználói útmutató 3-65
256 Nyomtató működése Nyomtatási terület Az alábbiakban látható a termék nyomtatási felületét. Nagyjából 4,3 mm (11/64 )* Nagyjából 4.3 mm (11/64 ) Nagyjából 4,3 mm (11/64 )* A nyomtatási terület a teljes oldal, leszámítva egy 4,3 mm (11/64") méretű margót a szélek mentén. A tényleges nyomtatási felület az alkalmazott nyomtató illesztőprogramtól és a felhasználói szoftver típusától függően eltérő lehet. * A széles A3-as papír nyomtatási területe a teljes oldal, leszámítva egy kb. 3 mm (1/8") szélességű margót a szélek mentén. Nagyjából 4.3 mm (11/64 ) Papír méret Nyomtatási terület A nyomtatási terület a teljes oldal, leszámítva egy 4,3 mm (11/64") méretű margót a szélek mentén. A tényleges nyomtatási felület az alkalmazott nyomtató illesztőprogramtól és a felhasználói szoftver típusától függően eltérő lehet. * A széles A3-as papír nyomtatási területe a teljes oldal, leszámítva egy kb. 3 mm (1/ 8") szélességű margót a szélek mentén Xerox WorkCentre C226 Felhasználói útmutató
257 Nyomtatási terület PCL szimbólumkészlet Sorszám szimbólumkészlet 1 Roman-8 2 ISO Latin 1 3 PC-8 4 PC-8 Dán/Norvég 5 PC ISO 6 ASCII 7 Jogi 8 ISO 21 Német 9 ISO 17 Spanyol 10 ISO 69 Francia 11 ISO 15 Olasz 12 ISO 60 Norvég v1 13 ISO 4 Egyesült Királyság 14 ISO 11 Svéd : nevek 15 PC1004 (OS/2) 16 DeskTop 17 PS Szöveg 18 Microsoft Publishing Sorszám szimbólumkészlet 19 Matematikai-8 20 PS Matematikai 21 Pi Font 22 ISO Latin 2 23 ISO Latin 5 24 ISO Latin 6 25 PC PC PC Török 28 MC Szöveg 29 Windows 3.1 Latin 1 30 Windows 3.1 Latin 2 31 Windows 3.1 Latin 5 32 Windows Balti (nem 3.1) 33 Windows 3.0 Latin 1 34 Symbol 35 Wingdings Ezek a szimbólumkészletek tulajdonosaik védjegyei vagy bejegyzett márkanevei. Xerox WorkCentre C226 Felhasználói útmutató 3-67
258 Nyomtató működése 3-68 Xerox WorkCentre C226 Felhasználói útmutató
259 4 Hálózati lapolvasó működése Bevezetés A gépen rendelkezésre áll egy funkció, amelynek segítségével hálózati lapolvasóként használhatja azt. Ez a fejezet csak a termék hálózati lapolvasó funkcióinak leírását tartalmazza. A papír betöltésével, a festékkazetták működésével, a papíradagolási hibák kijavításával, a kiegészítő egységek kezelésével és más, a másolóval kapcsolatos információkkal kapcsolatban lásd az 1 Általános információk fejezet és a 2 A másológép működése fejezet. MEGJEGYZÉSEK: A hálózati lapolvasó funkció használata előtt néhány beállítást kell eszközölni a Web-oldalról. Ezen beállítások ismertetése a 4-2. oldaltól kezdődik. A beállításokat a rendszergazdának kell eszközölnie. Az ilyen jellegű beállításokat a rendszergazdának kell végrehajtania, aki rendelkezik a hálózattal kapcsolatos speciális ismeretekkel. A fejezet magyarázatai feltételezik, hogy a terméket telepítő és használó személyek rendelkeznek a Microsoft Windows használatához szükséges ismeretekkel. Az operációs rendszerrel kapcsolatos információkat annak kézikönyvében találhatja meg. Ez a fejezet feltételezi, hogy több opciót már telepítettek. A hálózati szkenner funkció használatához szükséges kiegészítő berendezések Lapolvasó felszerelés Memória A hálózati szkenner funkció színes használatához 300 dpi felbontásig, illetve a fekete-fehér használathoz 600 dpi felbontásig Nyomtató vezérlőhöz adjon hozzá egy 256 MB-os modult A hálózati lapolvasó funkció használatához színes vagy fekete-fehér üzemmódban legfeljebb 600 dpi felbontásig Nyomtató vezérlőhöz adjon hozzá két 256 MB-os modult Képmemóriához adjon hozzá egy 256 MB-os modult Xerox WorkCentre C226 Felhasználói útmutató 4-1
260 Hálózati lapolvasó működése A hálózati lapolvasó funkcióról A lapolvasó felszerelés gépéhez a hálózati lapolvasó funkcionalitását adja. A hálózati lapolvasó funkcióval rendelkező géppel papíron lévő dokumentumokat, fényképeket vagy egyéb nyomtatott anyagot olvashat be egy adatfájlba, majd a vállalati hálózaton (intranet) vagy az Interneten keresztül elküldheti a fájlt egy állománykiszolgálóra vagy személyi számítógépre. Az alábbi két átviteli mód közül választhat, attól függően, hogy hova kívánja küldeni a beolvasott képi adatokat. 1. A beolvasott adatokat elküldheti egy hálózati memóriatárba (egy FTPkiszolgálón található kijelölt könyvtárba). (A továbbiakban ez az opció "Lapolvasás FTP-re" néven szerepel.) A beolvasott adatok FTP-kiszolgálóra történő küldésekor egy üzenet is küldhető az előzetesen megadott címre, tájékoztatva a címzettet a digitalizált kép adatok helyéről. (A továbbiakban ez az opció "Lapolvasás FTP-re (hiperhivatkozás)" néven szerepel.) 3. A beolvasott információk elküldhetők egy e- mail címzettnek. (A továbbiakban ez az opció "Lapolvasás be" néven szerepel.) * A Lapolvasás be funkció használatának vannak bizonyos korlátai. Akezelőprogram " mellékletek maximális nagysága" részében beállították a Lapolvasás be funkcióval küldhető adatok mennyiségének maximális értékét (4-67. oldal). 4-2 Xerox WorkCentre C226 Felhasználói útmutató
261 A hálózati lapolvasó funkcióhoz szükséges beállítások és programozások Weboldalak elérése Ahhoz, hogy használni lehessen a hálózati lapolvasó funkciót, meg kell adni az és a DNS-kiszolgáló beállításait, valamint a rendeltetési címeket. A megfelelő paramétereket olyan számítógépen kell beállítani, amely a géppel azonos hálózatra van kapcsolva, biztosítva a hozzáférést a gép Web oldalához. A Web oldal megjeleníthető a számítógépen lévő Web böngészővel (Internet Explorer 5.5 vagy újabb verzió (Windows)/5.1 vagy újabb verzió (Macintosh), vagy Netscape Navigator 6.0 vagy újabb verzió). Weboldalak elérése A Web oldalak eléréséhez használja a következő eljárást. 1. Nyissa meg a Web böngészőt számítógépén. Támogatott böngészők: Internet Explorer 5.5 vagy újabb verzió (Windows)/5.1 vagy újabb verzió (Macintosh) Netscape Navigator 6.0 vagy újabb verzió 2. A Web böngésző "Cím" mezőjébe "URL" címként írja be a gép IP-címét. Írja be a termékhez előzetesen megadott IP-címet. Ha nem ismeri az IP-címet, nézze meg a oldal. Miután létrejött a kapcsolat, a böngészőben a következő Web oldal jelenik meg. Xerox WorkCentre C226 Felhasználói útmutató 4-3
Verzió: 1.0 2014. július. Xerox Versant 2100 Press Biztonsági útmutató
 Verzió: 1.0 2014. július 2014 Xerox Corporation. Minden jog fenntartva. A Xerox, a Xerox and Design és a Versant a Xerox Corporation védjegyei az Amerikai Egyesült Államokban és/vagy más országokban. Az
Verzió: 1.0 2014. július 2014 Xerox Corporation. Minden jog fenntartva. A Xerox, a Xerox and Design és a Versant a Xerox Corporation védjegyei az Amerikai Egyesült Államokban és/vagy más országokban. Az
1.0 VERZIÓ 2013 FEBRUÁR. Xerox színes C75/J75 nyomdagép Biztonsági útmutató
 1.0 VERZIÓ 2013 FEBRUÁR 2012 Xerox Corporation. Minden jog fenntartva. A Xerox és a Xerox and Design ábrás védjegy a Xerox Corporation védjegye az Amerikai Egyesült Államokban és/vagy más országokban.
1.0 VERZIÓ 2013 FEBRUÁR 2012 Xerox Corporation. Minden jog fenntartva. A Xerox és a Xerox and Design ábrás védjegy a Xerox Corporation védjegye az Amerikai Egyesült Államokban és/vagy más országokban.
FS-1116MFP Faxkészülék használati útmutatója
 FS-1116MFP Faxkészülék használati útmutatója A készülék használata elõtt kérjük, olvassa el ezt a Használati útmutatót. A könnyû elérhetõség érdekében tartsa kéznél ezt az útmutatót. Tartalomjegyzék Általános
FS-1116MFP Faxkészülék használati útmutatója A készülék használata elõtt kérjük, olvassa el ezt a Használati útmutatót. A könnyû elérhetõség érdekében tartsa kéznél ezt az útmutatót. Tartalomjegyzék Általános
LASERJET PRO 200 COLOR MFP
 LASERJET PRO 200 COLOR MFP Felhasználói kézikönyv M276 HP LaserJet Pro 200 színes MFP M276 sorozat Felhasználói kézikönyv Szerzői jog és licenc 2014 Copyright Hewlett-Packard Development Company, L.P.
LASERJET PRO 200 COLOR MFP Felhasználói kézikönyv M276 HP LaserJet Pro 200 színes MFP M276 sorozat Felhasználói kézikönyv Szerzői jog és licenc 2014 Copyright Hewlett-Packard Development Company, L.P.
Gyors telepítési útmutató
 SP 1200SF Gyors telepítési útmutató A készülék használata előtt üzemkész állapotba kell hoznia a hardverrészt és telepítenie kell az illesztőprogramot. A helyes összeállítás érdekében, illetve a telepítéssel
SP 1200SF Gyors telepítési útmutató A készülék használata előtt üzemkész állapotba kell hoznia a hardverrészt és telepítenie kell az illesztőprogramot. A helyes összeállítás érdekében, illetve a telepítéssel
Szoftvertelepítési útmutató
 TÍPUS: MX-2300N MX-2700N SZÍNES DIGITÁLIS TÖBBFUNKCIÓS RENDSZER Szoftvertelepítési útmutató Tartsa ezt a kézikönyvet elérhető helyen, hogy szükség esetén használni tudja. Köszönjük, hogy megvásárolta termékünket.
TÍPUS: MX-2300N MX-2700N SZÍNES DIGITÁLIS TÖBBFUNKCIÓS RENDSZER Szoftvertelepítési útmutató Tartsa ezt a kézikönyvet elérhető helyen, hogy szükség esetén használni tudja. Köszönjük, hogy megvásárolta termékünket.
Másolási funkciók 350/250
 Másolási funkciók 350/250 Tartalomjegyzék 1 Bevezetés 1.1 Energy Star... 1-4 Mit jelent az, hogy ENERGY STAR termék?... 1-4 1.2 Védjegyek és bejegyzett védjegyek... 1-5 Licenc információ... 1-5 OpenSSL
Másolási funkciók 350/250 Tartalomjegyzék 1 Bevezetés 1.1 Energy Star... 1-4 Mit jelent az, hogy ENERGY STAR termék?... 1-4 1.2 Védjegyek és bejegyzett védjegyek... 1-5 Licenc információ... 1-5 OpenSSL
MX-M260 MX-M310 DIGITÁLIS TÖBBFUNKCIÓS RENDSZER HASZNÁLATI UTASÍTÁS
 TÍPUS MX-M60 MX-M0 DIGITÁLIS TÖBBFUNKCIÓS RENDSZER HASZNÁLATI UTASÍTÁS RSPF dokumentumadagolóval A GÉP HASZNÁLATA ELŐTT MÁSOLÓ FUNKCIÓK KÉNYELMI MÁSOLÁSI FUNKCIÓK HÁLÓZATI SZKENNER FUNKCIÓK RENDSZERBEÁLLÍTÁSOK
TÍPUS MX-M60 MX-M0 DIGITÁLIS TÖBBFUNKCIÓS RENDSZER HASZNÁLATI UTASÍTÁS RSPF dokumentumadagolóval A GÉP HASZNÁLATA ELŐTT MÁSOLÓ FUNKCIÓK KÉNYELMI MÁSOLÁSI FUNKCIÓK HÁLÓZATI SZKENNER FUNKCIÓK RENDSZERBEÁLLÍTÁSOK
Telepítési útmutató. Otthoni hálózati rendszer Tartalék akkumulátor KX-HNP100FX. Típus
 Típus Telepítési útmutató Otthoni hálózati rendszer Tartalék akkumulátor KX-HNP100FX Köszönjük, hogy Panasonic terméket vásárolt. Ez a dokumentum a tartalék akkumulátor megfelelő felszerelését ismerteti.
Típus Telepítési útmutató Otthoni hálózati rendszer Tartalék akkumulátor KX-HNP100FX Köszönjük, hogy Panasonic terméket vásárolt. Ez a dokumentum a tartalék akkumulátor megfelelő felszerelését ismerteti.
5400 Series multifunkciós készülék
 5400 Series multifunkciós készülék Használati útmutató 2007. január www.lexmark.com A Lexmark és a rombusz alakú emblémával ellátott Lexmark név a Lexmark International, Inc. bejegyzett védjegye az Egyesült
5400 Series multifunkciós készülék Használati útmutató 2007. január www.lexmark.com A Lexmark és a rombusz alakú emblémával ellátott Lexmark név a Lexmark International, Inc. bejegyzett védjegye az Egyesült
Általános beállítások
 Felhasználói kézikönyv Általános beállítások 1 2 3 4 5 6 7 Kezdeti lépések Műveletek kombinált funkciókkal Felhasználói eszközök (Rendszerbeállítások) Hibaelhárítás Egyéb funkciók Biztonság Műszaki adatok
Felhasználói kézikönyv Általános beállítások 1 2 3 4 5 6 7 Kezdeti lépések Műveletek kombinált funkciókkal Felhasználói eszközök (Rendszerbeállítások) Hibaelhárítás Egyéb funkciók Biztonság Műszaki adatok
Telepítési útmutató. Otthoni hálózati rendszer Smart Plug KX-HNA101FX. Típus. Köszönjük, hogy Panasonic terméket vásárolt.
 Típus Telepítési útmutató Otthoni hálózati rendszer Smart Plug KX-HNA101FX Köszönjük, hogy Panasonic terméket vásárolt. Ez a dokumentum azt ismerteti, hogy a smart plug-ot hogyan kell megfelelően felszerelni.
Típus Telepítési útmutató Otthoni hálózati rendszer Smart Plug KX-HNA101FX Köszönjük, hogy Panasonic terméket vásárolt. Ez a dokumentum azt ismerteti, hogy a smart plug-ot hogyan kell megfelelően felszerelni.
FAX Option Type 1027. Fax kézikönyv (kiegészítõ) <Alapvetõ funkciók> Felhasználói kézikönyv. www.drcopy.hu
 FAX Option Type 1027 Felhasználói kézikönyv Fax kézikönyv (kiegészítõ) Zfgh130E.eps A termék használata elõtt olvassuk el gondosan ezt a kézikönyvet és tartsuk kéznél, hogy szükség
FAX Option Type 1027 Felhasználói kézikönyv Fax kézikönyv (kiegészítõ) Zfgh130E.eps A termék használata elõtt olvassuk el gondosan ezt a kézikönyvet és tartsuk kéznél, hogy szükség
BH-118 Nokia Bluetooth-fülhallgató - Felhasználói kézikönyv
 BH-118 Nokia Bluetooth-fülhallgató - Felhasználói kézikönyv 1.1. kiadás 2 Tartalom Bevezetés 3 A fülhallgató ismertetése 3 A Bluetooth funkció 3 Kezdő lépések 4 A készülék gombjai és részei 4 Az akkumulátor
BH-118 Nokia Bluetooth-fülhallgató - Felhasználói kézikönyv 1.1. kiadás 2 Tartalom Bevezetés 3 A fülhallgató ismertetése 3 A Bluetooth funkció 3 Kezdő lépések 4 A készülék gombjai és részei 4 Az akkumulátor
Hálózati útmutató. A biztonságos és megfelelõ kezelés érdekében használat elõtt olvassa el az Általános Beállítási Útmutató biztonsági információit.
 Hálózati útmutató 1 2 3 4 5 6 7 8 9 Bevezetés A hálózati kábel csatlakoztatása a hálózathoz A készülék beállítása a hálózaton A Windows konfigurálása A nyomtató funkció használata A SmartNetMonitor for
Hálózati útmutató 1 2 3 4 5 6 7 8 9 Bevezetés A hálózati kábel csatlakoztatása a hálózathoz A készülék beállítása a hálózaton A Windows konfigurálása A nyomtató funkció használata A SmartNetMonitor for
External Hard Drive USB 2.0 Felhasználói útmutató
 External Hard Drive USB 2.0 Felhasználói útmutató Magyar USB 2.0-ás külső merevlemez Felhasználói útmutató Magyar Tartalom Bevezetés 3 Kezelőszervek, csatlakozók és jelzőfények 3 Előlapon 3 Hátlapon 4
External Hard Drive USB 2.0 Felhasználói útmutató Magyar USB 2.0-ás külső merevlemez Felhasználói útmutató Magyar Tartalom Bevezetés 3 Kezelőszervek, csatlakozók és jelzőfények 3 Előlapon 3 Hátlapon 4
SZOFTVER TELEPÍTÉSI ÚTMUTATÓ
 SZOFTVER TELEPÍTÉSI ÚTMUTATÓ DIGITÁLIS TÖBBFUNKCIÓS RENDSZER Oldal... BEVEZETÉS Belső borító... A SZOFTVERRŐL... TELEPÍTÉS ELŐTT... A SZOFTVER TELEPÍTÉSE CSATLAKOZTATÁS... A SZÁMÍTÓGÉPHEZ... A NYOMTATÓ
SZOFTVER TELEPÍTÉSI ÚTMUTATÓ DIGITÁLIS TÖBBFUNKCIÓS RENDSZER Oldal... BEVEZETÉS Belső borító... A SZOFTVERRŐL... TELEPÍTÉS ELŐTT... A SZOFTVER TELEPÍTÉSE CSATLAKOZTATÁS... A SZÁMÍTÓGÉPHEZ... A NYOMTATÓ
Magyar. APC Smart-UPS SC. 1000/1500 VA 110/120/230 Vac. Toronykivitelű vagy 2U magas, RACK-be szerelhető szünetmentes tápegységhez
 Felhasználói kézikönyv Magyar APC Smart-UPS SC 1000/1500 VA 110/120/230 Vac Toronykivitelű vagy 2U magas, RACK-be szerelhető szünetmentes tápegységhez 990-1851D 03/2007 Bevezetés The APC szünetmentes
Felhasználói kézikönyv Magyar APC Smart-UPS SC 1000/1500 VA 110/120/230 Vac Toronykivitelű vagy 2U magas, RACK-be szerelhető szünetmentes tápegységhez 990-1851D 03/2007 Bevezetés The APC szünetmentes
Külső Merevlemez esata és USB 2.0 Combo. Felhasználói útmutató Magyar
 Külső Merevlemez esata és USB 2.0 Combo Felhasználói útmutató Magyar Tartalomjegyzék Bevezetés 3 Vezérlők, csatlakozók és jelzőfények 3 Elülső panel 3 Hátsó panel 3 Néhány szó a merevlemezről 4 A meghajtó
Külső Merevlemez esata és USB 2.0 Combo Felhasználói útmutató Magyar Tartalomjegyzék Bevezetés 3 Vezérlők, csatlakozók és jelzőfények 3 Elülső panel 3 Hátsó panel 3 Néhány szó a merevlemezről 4 A meghajtó
Phaser 6115MFP. multifunction product. User Guide
 Phaser 6115MFP multifunction product User Guide Guide d utilisation Guida dell'utente Benutzerhandbuch Guía del usuario Guia do Usuário Gebruikershandleiding Användarhandbok Betjeningsvejledning www.xerox.com/support
Phaser 6115MFP multifunction product User Guide Guide d utilisation Guida dell'utente Benutzerhandbuch Guía del usuario Guia do Usuário Gebruikershandleiding Användarhandbok Betjeningsvejledning www.xerox.com/support
NE1A sorozatú munkabiztonsági hálózati vezérlő: NE1A-SCPU01(-V1)/-SCPU02
 Cat. No. Z906-HU2-03 NE1A sorozatú munkabiztonsági hálózati vezérlő: NE1A-SCPU01(-V1)/-SCPU02 HASZNÁLATI ÚTMUTATÓ Rövid áttekintés 17 Műszaki adatok és elnevezések 31 Telepítés és bekötés 51 DeviceNet
Cat. No. Z906-HU2-03 NE1A sorozatú munkabiztonsági hálózati vezérlő: NE1A-SCPU01(-V1)/-SCPU02 HASZNÁLATI ÚTMUTATÓ Rövid áttekintés 17 Műszaki adatok és elnevezések 31 Telepítés és bekötés 51 DeviceNet
Nokia Purity Pro sztereó Bluetooth-fülhallgató a Monstertől - Felhasználói kézikönyv
 Nokia Purity Pro sztereó Bluetooth-fülhallgató a Monstertől - Felhasználói kézikönyv 1.0. kiadás 2 Biztonság Olvassuk el az alábbi egyszerű útmutatót. Az itt leírtak be nem tartása veszélyekkel járhat,
Nokia Purity Pro sztereó Bluetooth-fülhallgató a Monstertől - Felhasználói kézikönyv 1.0. kiadás 2 Biztonság Olvassuk el az alábbi egyszerű útmutatót. Az itt leírtak be nem tartása veszélyekkel járhat,
Felhasználói kézikönyv. Magyar. APC Smart-UPS. 500 VA 100 Vac. 750 VA 100/120/230 Vac. Tower szünetmentes tápegység
 Felhasználói kézikönyv Magyar APC Smart-UPS 500 VA 100 Vac 750 VA 100/120/230 Vac Tower szünetmentes tápegység 990-1587A 12/2005 Bevezetés Az APC szünetmentes tápegységet (UPS) arra tervezték, hogy megvédje
Felhasználói kézikönyv Magyar APC Smart-UPS 500 VA 100 Vac 750 VA 100/120/230 Vac Tower szünetmentes tápegység 990-1587A 12/2005 Bevezetés Az APC szünetmentes tápegységet (UPS) arra tervezték, hogy megvédje
9500 Series - bevezetés
 9500 Series - bevezetés 2007 www.lexmark.com Biztonsági tájékoztató A készülékhez csak a mellékelt tápegységet és tápkábelt használja, vagy a gyártó által ajánlott, cserealkatrészként vásárolt tápegységet
9500 Series - bevezetés 2007 www.lexmark.com Biztonsági tájékoztató A készülékhez csak a mellékelt tápegységet és tápkábelt használja, vagy a gyártó által ajánlott, cserealkatrészként vásárolt tápegységet
A Sony, a VAIO és a VAIO embléma a Sony Corporation védjegye vagy bejegyzett védjegye. Minden más védjegy tulajdonosának védjegye vagy bejegyzett
 A Sony, a VAIO és a VAIO embléma a Sony Corporation védjegye vagy bejegyzett védjegye. Minden más védjegy tulajdonosának védjegye vagy bejegyzett védjegye. Tartalomjegyzék Biztonsági tudnivalók és előírások...
A Sony, a VAIO és a VAIO embléma a Sony Corporation védjegye vagy bejegyzett védjegye. Minden más védjegy tulajdonosának védjegye vagy bejegyzett védjegye. Tartalomjegyzék Biztonsági tudnivalók és előírások...
PRINTER Controller Type 1013
 PRINTER Controller Type 1013 Felhasználói kézikönyv 1. Nyomtató kézikönyv (opció) A termék használata elõtt olvassuk el gondosan ezt a kézikönyvet és tartsuk kéznél, hogy szükség esetén tanulmányozhassuk.
PRINTER Controller Type 1013 Felhasználói kézikönyv 1. Nyomtató kézikönyv (opció) A termék használata elõtt olvassuk el gondosan ezt a kézikönyvet és tartsuk kéznél, hogy szükség esetén tanulmányozhassuk.
CK-600 Nokia kijelzõs autóskészlet Rövid felhasználói útmutató és biztonsági információk
 CK-600 Nokia kijelzõs autóskészlet Rövid felhasználói útmutató és biztonsági információk 9211377 2. kiadás, HU MEGFELELÕSÉGI NYILATKOZAT A NOKIA CORPORATION kijelenti, hogy a HF-23 jelzésû termék megfelel
CK-600 Nokia kijelzõs autóskészlet Rövid felhasználói útmutató és biztonsági információk 9211377 2. kiadás, HU MEGFELELÕSÉGI NYILATKOZAT A NOKIA CORPORATION kijelenti, hogy a HF-23 jelzésû termék megfelel
Store n Go hordozható merevlemez USB 3.0
 Store n Go hordozható merevlemez USB 3.0 Felhasználói útmutató Magyar Tartalomjegyzék Bevezetés 3 A hordozható merevlemez csatlakoztatása 3 Adattárolás és adatátvitel 4 Nero BackItUp & Burn Essentials
Store n Go hordozható merevlemez USB 3.0 Felhasználói útmutató Magyar Tartalomjegyzék Bevezetés 3 A hordozható merevlemez csatlakoztatása 3 Adattárolás és adatátvitel 4 Nero BackItUp & Burn Essentials
FONTOS BIZTONSÁGI TUDNIVALÓK FIGYELMEZTETÉS VESZÉLY
 MAGYAR Üzembe helyezés 2. oldal Használati útmutató oldal FONTOS BIZTONSÁGI TUDNIVALÓK AZ ÖN ÉS MÁSOK BIZTONSÁGA RENDKÍVÜL FONTOS Ez a kézikönyv és maga a készülék fontos biztonsági figyelmeztetéseket
MAGYAR Üzembe helyezés 2. oldal Használati útmutató oldal FONTOS BIZTONSÁGI TUDNIVALÓK AZ ÖN ÉS MÁSOK BIZTONSÁGA RENDKÍVÜL FONTOS Ez a kézikönyv és maga a készülék fontos biztonsági figyelmeztetéseket
Nyomtató/Szkenner modul, 1232-es típus
 Nyomtató/Szkenner modul, 1232-es típus Felhasználói kézikönyv Nyomtató kézikönyv 2 1 2 3 4 5 6 A Nyomtatótulajdonságok beállítása és a nyomtatási feladatok visszavonása A nyomtatómeghajtó eltávolítása
Nyomtató/Szkenner modul, 1232-es típus Felhasználói kézikönyv Nyomtató kézikönyv 2 1 2 3 4 5 6 A Nyomtatótulajdonságok beállítása és a nyomtatási feladatok visszavonása A nyomtatómeghajtó eltávolítása
2.0-s verzió 2010. december. Xerox WorkCentre 5735/5740/5745/5755/5765/5775/ 5790 Ismerkedés
 2.0-s verzió 2010. december Xerox WorkCentre 5735/5740/5745/5755/5765/5775/ 5790 2011 Xerox Corporation. Minden jog fenntartva. Az itt nem közölt jogokat az Egyesült Államok szerzői jogi törvénye védi.
2.0-s verzió 2010. december Xerox WorkCentre 5735/5740/5745/5755/5765/5775/ 5790 2011 Xerox Corporation. Minden jog fenntartva. Az itt nem közölt jogokat az Egyesült Államok szerzői jogi törvénye védi.
TG8011-8021HG(hg-hg).book Page 1 Tuesday, September 16, 2008 1:22 PM. Típus KX-TG8011HG. Digitális zsinórnélküli üzenetrögzítős telefon
 TG8011-8021HG(hg-hg).book Page 1 Tuesday, September 16, 2008 1:22 PM Használati útmutató Digitális zsinórnélküli telefon Típus KX-TG8011HG Digitális zsinórnélküli üzenetrögzítős telefon Típus KX-TG8021HG
TG8011-8021HG(hg-hg).book Page 1 Tuesday, September 16, 2008 1:22 PM Használati útmutató Digitális zsinórnélküli telefon Típus KX-TG8011HG Digitális zsinórnélküli üzenetrögzítős telefon Típus KX-TG8021HG
HP LaserJet M1319 MFP sorozat Felhasználói kézikönyv
 HP LaserJet M1319 MFP sorozat Felhasználói kézikönyv Copyright és licenc 2008 Copyright Hewlett-Packard Development Company, L.P. Előzetes írásbeli engedély nélküli reprodukálása, adaptálása vagy fordítása
HP LaserJet M1319 MFP sorozat Felhasználói kézikönyv Copyright és licenc 2008 Copyright Hewlett-Packard Development Company, L.P. Előzetes írásbeli engedély nélküli reprodukálása, adaptálása vagy fordítása
Felhasználói kézikönyv. Magyar. APC Smart-UPS SC. 420/620 VA 110/120/230 Vac. Torony kivitelű szünetmentes tápegységhez
 Felhasználói kézikönyv Magyar APC Smart-UPS SC 420/620 VA 110/120/230 Vac Torony kivitelű szünetmentes tápegységhez 990-1853D 12/2005 Bevezetés The APC szünetmentes tápegységet (UPS) úgy alakították ki,
Felhasználói kézikönyv Magyar APC Smart-UPS SC 420/620 VA 110/120/230 Vac Torony kivitelű szünetmentes tápegységhez 990-1853D 12/2005 Bevezetés The APC szünetmentes tápegységet (UPS) úgy alakították ki,
DIGITÁLIS SZÍNES TÖBBFUNKCIÓS RENDSZER
 TÍPUS: MX-2600N MX-3100N DIGITÁLIS SZÍNES TÖBBFUNKCIÓS RENDSZER Gyors áttekintés A gép használata előtt A gép funkciói és az eredeti dokumentum behelyezésének, illetve a papír betöltésének műveletsorai.
TÍPUS: MX-2600N MX-3100N DIGITÁLIS SZÍNES TÖBBFUNKCIÓS RENDSZER Gyors áttekintés A gép használata előtt A gép funkciói és az eredeti dokumentum behelyezésének, illetve a papír betöltésének műveletsorai.
FAX Option Type 2045. FAX Option Type 2045 Felhasználói kézikönyv Fax kézikönyv <Speciális funkciók>
 Paper type: OK Prince Eco G100(55kg), Paper Thickness=80 µm // Pages in book=268 // Print scale=81% Gap (when printed at 81% scale) = Pages in book Paper thickness / 2 = 10.720001 mm FAX Option Type 2045
Paper type: OK Prince Eco G100(55kg), Paper Thickness=80 µm // Pages in book=268 // Print scale=81% Gap (when printed at 81% scale) = Pages in book Paper thickness / 2 = 10.720001 mm FAX Option Type 2045
BH-111 Nokia sztereó Bluetooth-fülhallgató
 BH-111 Nokia sztereó Bluetooth-fülhallgató 1.1. kiadás 2 Bevezetés A fülhallgató ismertetése A BH-111 Nokia sztereó Bluetooth-fülhallgatóval zenét hallgathatunk, valamint kéz használata nélkül kezelhetjük
BH-111 Nokia sztereó Bluetooth-fülhallgató 1.1. kiadás 2 Bevezetés A fülhallgató ismertetése A BH-111 Nokia sztereó Bluetooth-fülhallgatóval zenét hallgathatunk, valamint kéz használata nélkül kezelhetjük
BH-108 Nokia Bluetoothfülhallgató 9220723/1
 BH-108 Nokia Bluetoothfülhallgató 1 2 3 4 5 6 7 8 9220723/1 9 MEGFELELÕSÉGI NYILATKOZAT A NOKIA CORPORATION kijelenti, hogy a BH-108 jelzésû termék megfelel az 1999/5/EC irányelv alapvetõ követelményeinek
BH-108 Nokia Bluetoothfülhallgató 1 2 3 4 5 6 7 8 9220723/1 9 MEGFELELÕSÉGI NYILATKOZAT A NOKIA CORPORATION kijelenti, hogy a BH-108 jelzésû termék megfelel az 1999/5/EC irányelv alapvetõ követelményeinek
Olvassa el és őrizze meg a kezelési útmutatót
 Általános tudnivalók Általános tudnivalók Olvassa el és őrizze meg a kezelési útmutatót Ez a kezelési útmutató az MD 16371 indítássegítő funkcióval rendelkező autós akkumulátortöltőhöz tartozik. Fontos
Általános tudnivalók Általános tudnivalók Olvassa el és őrizze meg a kezelési útmutatót Ez a kezelési útmutató az MD 16371 indítássegítő funkcióval rendelkező autós akkumulátortöltőhöz tartozik. Fontos
Nokia X3-00 - Felhasználói kézikönyv. 1. kiadás
 Nokia X3-00 - Felhasználói kézikönyv 1. kiadás 2 Tartalom Tartalom Biztonság 4 Használatbavétel 6 A készülék gombjai és részei 6 A SIM-kártya és az akkumulátor behelyezése 7 A memóriakártya behelyezése
Nokia X3-00 - Felhasználói kézikönyv 1. kiadás 2 Tartalom Tartalom Biztonság 4 Használatbavétel 6 A készülék gombjai és részei 6 A SIM-kártya és az akkumulátor behelyezése 7 A memóriakártya behelyezése
HP PageWide Pro 452 series. Felhasználói kézikönyv
 HP PageWide Pro 452 series Felhasználói kézikönyv Szerzői jogok és licencinformációk 2016 Copyright HP Development Company, L.P. Minden jog fenntartva. Az anyag reprodukciója, átvétele vagy fordítása a
HP PageWide Pro 452 series Felhasználói kézikönyv Szerzői jogok és licencinformációk 2016 Copyright HP Development Company, L.P. Minden jog fenntartva. Az anyag reprodukciója, átvétele vagy fordítása a
FAX Option Type 2027. FAX Option Type 2027 Felhasználói kézikönyv Faxkézikönyv <Speciális funkciók>
 Paper type: OK Prince Eco G100(55kg), Paper Thickness=80 µm // Pages in book=296 // Print scale=81% Gap (when printed at 81% scale) = Pages in book Paper thickness / 2 = 11.840001 mm FAX Option Type 2027
Paper type: OK Prince Eco G100(55kg), Paper Thickness=80 µm // Pages in book=296 // Print scale=81% Gap (when printed at 81% scale) = Pages in book Paper thickness / 2 = 11.840001 mm FAX Option Type 2027
CK-200 Nokia autóskészlet Gyors üzembe helyezési útmutató és biztonsági információk
 CK-200 Nokia autóskészlet Gyors üzembe helyezési útmutató és biztonsági információk 9220823 1. kiadás, HU MEGFELELÕSÉGI NYILATKOZAT A NOKIA CORPORATION kijelenti, hogy a CK-200 jelzésû termék megfelel
CK-200 Nokia autóskészlet Gyors üzembe helyezési útmutató és biztonsági információk 9220823 1. kiadás, HU MEGFELELÕSÉGI NYILATKOZAT A NOKIA CORPORATION kijelenti, hogy a CK-200 jelzésû termék megfelel
3600-4600 Series használati útmutató
 3600-4600 Series használati útmutató 2008. www.lexmark.com Tartalom Biztonsági tájékoztató...9 Bevezetés...10 Információ keresése a nyomtatóval kapcsolatban...10 A nyomtató üzembe helyezése...13 A biztonsági
3600-4600 Series használati útmutató 2008. www.lexmark.com Tartalom Biztonsági tájékoztató...9 Bevezetés...10 Információ keresése a nyomtatóval kapcsolatban...10 A nyomtató üzembe helyezése...13 A biztonsági
Nokia 1661/1662 - Felhasználói kézikönyv
 Nokia 1661/1662 - Felhasználói kézikönyv 9213565 2. kiadás 2 Tartalom Tartalom Biztonság 3 Használatbavétel 4 A SIM-kártya és az akkumulátor behelyezése 4 A SIM-kártya eltávolítása 4 Az akkumulátor töltése
Nokia 1661/1662 - Felhasználói kézikönyv 9213565 2. kiadás 2 Tartalom Tartalom Biztonság 3 Használatbavétel 4 A SIM-kártya és az akkumulátor behelyezése 4 A SIM-kártya eltávolítása 4 Az akkumulátor töltése
HF-200 Nokia vezeték nélküli plug-in kihangosító 9207899/1
 HF-200 Nokia vezeték nélküli plug-in kihangosító 1 2 3 4 5 6 7 9207899/1 8 10 9 15 13 14 12 11 16 MEGFELELÕSÉGI NYILATKOZAT A NOKIA CORPORATION kijelenti, hogy a HF-36W jelû készülék mindenben megfelel
HF-200 Nokia vezeték nélküli plug-in kihangosító 1 2 3 4 5 6 7 9207899/1 8 10 9 15 13 14 12 11 16 MEGFELELÕSÉGI NYILATKOZAT A NOKIA CORPORATION kijelenti, hogy a HF-36W jelû készülék mindenben megfelel
Gyors használati útmutató
 MFC-8460N MFC-8860DN A készüléket csak akkor tudja használni, ha telepíti a hardver részét és a szoftverét. Ez a Gyors használati útmutató a megfelelő beállításhoz és installáláshoz szükséges utasításokat
MFC-8460N MFC-8860DN A készüléket csak akkor tudja használni, ha telepíti a hardver részét és a szoftverét. Ez a Gyors használati útmutató a megfelelő beállításhoz és installáláshoz szükséges utasításokat
HASZNÁLATI UTASÍTÁS BC2001E Laica Baby Line audio bébiőr
 HASZNÁLATI UTASÍTÁS BC2001E Laica Baby Line audio bébiőr Használat előtt kérjük, figyelmesen olvassa el a használati utasításban leírt előírásokat és figyelmeztetéseket, és az útmutatót tartsa biztonságos
HASZNÁLATI UTASÍTÁS BC2001E Laica Baby Line audio bébiőr Használat előtt kérjük, figyelmesen olvassa el a használati utasításban leírt előírásokat és figyelmeztetéseket, és az útmutatót tartsa biztonságos
Típus KX-TG8070HG Digitális zsinórnélküli üzenetrögzítős telefon
 TG8070-8090HG(hg-hg).book Page 1 Tuesday, September 4, 2007 9:20 AM Használati útmutató Digitális zsinórnélküli telefon Típus KX-TG8070HG Digitális zsinórnélküli üzenetrögzítős telefon Típus KX-TG8090HG
TG8070-8090HG(hg-hg).book Page 1 Tuesday, September 4, 2007 9:20 AM Használati útmutató Digitális zsinórnélküli telefon Típus KX-TG8070HG Digitális zsinórnélküli üzenetrögzítős telefon Típus KX-TG8090HG
Nokia LD-3W vezeték nélküli GPS-modul Használati útmutató 9246491/1
 Nokia LD-3W vezeték nélküli GPS-modul Használati útmutató 9246491/1 MEGFELELÕSÉGI NYILATKOZAT A NOKIA CORPORATION saját felelõsségére kijelenti, hogy az LD-3W készülék mindenben megfelel az alapvetõ követelményeknek,
Nokia LD-3W vezeték nélküli GPS-modul Használati útmutató 9246491/1 MEGFELELÕSÉGI NYILATKOZAT A NOKIA CORPORATION saját felelõsségére kijelenti, hogy az LD-3W készülék mindenben megfelel az alapvetõ követelményeknek,
Gyors üzembe helyezés és első lépések útmutató Evo D500 ultravékony asztali számítógép személyi számítógép
 b Gyors üzembe helyezés és első lépések útmutató Evo D500 ultravékony asztali számítógép személyi számítógép A kiadvány cikkszáma: 250893-211 2001. november Ez a könyv a Compaq Evo D500 ultravékony asztali
b Gyors üzembe helyezés és első lépések útmutató Evo D500 ultravékony asztali számítógép személyi számítógép A kiadvány cikkszáma: 250893-211 2001. november Ez a könyv a Compaq Evo D500 ultravékony asztali
FAX Option Type 2045. Felhasználói kézikönyv Fax kézikönyv <Alapvetõ funkciók>
 Paper type: OK Prince Eco G100(55kg), Paper Thickness=80 µm // Pages in book=84 // Print scale=81% Gap (when printed at 81% scale) = Pages in book Paper thickness / = 3.360000 mm FAX Option Type 045 Printed
Paper type: OK Prince Eco G100(55kg), Paper Thickness=80 µm // Pages in book=84 // Print scale=81% Gap (when printed at 81% scale) = Pages in book Paper thickness / = 3.360000 mm FAX Option Type 045 Printed
Felhasználói Kézikönyv
 Felhasználói Kézikönyv HP Deskjet 1280 Felhasználói Kézikönyv Szerzői jogok 2005 Copyright Hewlett-Packard Development Company, L.P. 1. kiadás, 2/2005. Az előzetes írásbeli engedély nélküli másolás, átvétel
Felhasználói Kézikönyv HP Deskjet 1280 Felhasználói Kézikönyv Szerzői jogok 2005 Copyright Hewlett-Packard Development Company, L.P. 1. kiadás, 2/2005. Az előzetes írásbeli engedély nélküli másolás, átvétel
HP Officejet Pro 3610/3620 Black and White e-all-in-one. Felhasználói kézikönyv
 HP Officejet Pro 3610/3620 Black and White e-all-in-one Felhasználói kézikönyv Szerzői jogok 2013 Copyright Hewlett-Packard Development Company, L.P. 1. kiadás, 2013/4 A Hewlett-Packard megjegyzései A
HP Officejet Pro 3610/3620 Black and White e-all-in-one Felhasználói kézikönyv Szerzői jogok 2013 Copyright Hewlett-Packard Development Company, L.P. 1. kiadás, 2013/4 A Hewlett-Packard megjegyzései A
DIGITÁLIS FÉNYKÉPEZŐGÉP. Referencia útmutató
 DIGITÁLIS FÉNYKÉPEZŐGÉP Referencia útmutató A COOLPIX S31 funkcióinak bemutatása Hagyja, hogy a fényképezőgép dolgozzon Ön helyett A Egyszerű fényképezés...a 34 Amikor a fényképezőgépet A Egyszerű fényképezés
DIGITÁLIS FÉNYKÉPEZŐGÉP Referencia útmutató A COOLPIX S31 funkcióinak bemutatása Hagyja, hogy a fényképezőgép dolgozzon Ön helyett A Egyszerű fényképezés...a 34 Amikor a fényképezőgépet A Egyszerű fényképezés
Colorovo. okostelefon
 Colorovo CityTone Lite okostelefon * modelltől függően elérhető funkció. 22 CityTone Lite Manual 80.indd 22 30.05.2014 11:32 Kezelési utasítás Köszönjük, hogy megvásárolta a Colorovo CityTone Lite. Meg
Colorovo CityTone Lite okostelefon * modelltől függően elérhető funkció. 22 CityTone Lite Manual 80.indd 22 30.05.2014 11:32 Kezelési utasítás Köszönjük, hogy megvásárolta a Colorovo CityTone Lite. Meg
Útmutató a hardver használatához - dx2250 minitorony
 Útmutató a hardver használatához - dx2250 minitorony HP Compaq üzleti célú számítógép Copyright 2006 Hewlett-Packard Development Company, L.P. Az itt közölt információ értesítés nélkül változhat. A Microsoft
Útmutató a hardver használatához - dx2250 minitorony HP Compaq üzleti célú számítógép Copyright 2006 Hewlett-Packard Development Company, L.P. Az itt közölt információ értesítés nélkül változhat. A Microsoft
BH-104 Nokia Bluetoothfülhallgató 9213528/2
 BH-104 Nokia Bluetoothfülhallgató 2 1 4 5 6 3 7 8 11 12 9 10 9213528/2 MEGFELELÕSÉGI NYILATKOZAT A NOKIA CORPORATION kijelenti, hogy a BH-104 jelzésû termék megfelel az 1999/5/EC irányelv alapvetõ követelményeinek
BH-104 Nokia Bluetoothfülhallgató 2 1 4 5 6 3 7 8 11 12 9 10 9213528/2 MEGFELELÕSÉGI NYILATKOZAT A NOKIA CORPORATION kijelenti, hogy a BH-104 jelzésû termék megfelel az 1999/5/EC irányelv alapvetõ követelményeinek
Energiagazdálkodás Felhasználói kézikönyv
 Energiagazdálkodás Felhasználói kézikönyv Copyright 2009 Hewlett-Packard Development Company, L.P. A Windows elnevezés a Microsoft Corporation Amerikai Egyesült Államokban bejegyzett kereskedelmi védjegye.
Energiagazdálkodás Felhasználói kézikönyv Copyright 2009 Hewlett-Packard Development Company, L.P. A Windows elnevezés a Microsoft Corporation Amerikai Egyesült Államokban bejegyzett kereskedelmi védjegye.
Felhasználói kézikönyv
 GT-I9060I/DS GT-I9060I Felhasználói kézikönyv www.samsung.com A kézikönyvről A készülék a Samsung kiemelkedő technológiai szakértelmét és magas követelményeit felhasználva minőségi mobilkommunikációt és
GT-I9060I/DS GT-I9060I Felhasználói kézikönyv www.samsung.com A kézikönyvről A készülék a Samsung kiemelkedő technológiai szakértelmét és magas követelményeit felhasználva minőségi mobilkommunikációt és
Color LaserJet Pro MFP M377
 Color LaserJet Pro MFP M377 Felhasználói kézikönyv M377dw www.hp.com/support/colorljm377mfp HP Color LaserJet Pro MFP M377 Felhasználói kézikönyv Szerzői jog és licenc Copyright 2015 HP Development Company,
Color LaserJet Pro MFP M377 Felhasználói kézikönyv M377dw www.hp.com/support/colorljm377mfp HP Color LaserJet Pro MFP M377 Felhasználói kézikönyv Szerzői jog és licenc Copyright 2015 HP Development Company,
Használati útmutató - Hungarian
 Használati útmutató - Hungarian Tartalom 1 Biztonsági információk...6 2 Információk a nyomtatóról...8 Köszönjük, hogy ezt a nyomtatót választotta!...8 További információk a nyomtatóról...8 A nyomtató helyének
Használati útmutató - Hungarian Tartalom 1 Biztonsági információk...6 2 Információk a nyomtatóról...8 Köszönjük, hogy ezt a nyomtatót választotta!...8 További információk a nyomtatóról...8 A nyomtató helyének
9500 Series multifunkciós készülék használati útmutató
 9500 Series multifunkciós készülék használati útmutató 2007 www.lexmark.com Tartalom Információ keresése a nyomtatóval kapcsolatban...15 Információ keresése a nyomtatóval kapcsolatban...15 Az operációs
9500 Series multifunkciós készülék használati útmutató 2007 www.lexmark.com Tartalom Információ keresése a nyomtatóval kapcsolatban...15 Információ keresése a nyomtatóval kapcsolatban...15 Az operációs
Gyors üzembe helyezés és Els lépések HP Compaq üzleti asztali számítógépek d220-as és d230-as modell
 Gyors üzembe helyezés és Els lépések HP Compaq üzleti asztali számítógépek d220-as és d230-as modell Dokumentum cikkszáma: 326325-212 2003. június A jelen útmutató alapvető tudnivalókat tartalmaz a számítógép
Gyors üzembe helyezés és Els lépések HP Compaq üzleti asztali számítógépek d220-as és d230-as modell Dokumentum cikkszáma: 326325-212 2003. június A jelen útmutató alapvető tudnivalókat tartalmaz a számítógép
ALP Többcélú Lézerrendszer Parkolószenzor A KÉSZÜLÉK RÉSZEI. A készülék fő részei, a központi egység és az érzékelő(k) külön csomagoltak.
 A KÉSZÜLÉK RÉSZEI ALP Többcélú Lézerrendszer Parkolószenzor A készülék fő részei, a központi egység és az érzékelő(k) külön csomagoltak. ISMERTETŐ Többcélú lézer rendszer AL Priority ALP Köszönjük, hogy
A KÉSZÜLÉK RÉSZEI ALP Többcélú Lézerrendszer Parkolószenzor A készülék fő részei, a központi egység és az érzékelő(k) külön csomagoltak. ISMERTETŐ Többcélú lézer rendszer AL Priority ALP Köszönjük, hogy
HASZNÁLATI UTASÍTÁS NEUTRÁLIS ÉS MELEGENTARTÓ VITRINEK
 Nyilvántartási szám: 666 HASZNÁLATI UTASÍTÁS NEUTRÁLIS ÉS MELEGENTARTÓ VITRINEK XYZ MODELLEK Forgalmazó: KONYHA Kft. 1111 Vendéglátó utca 99. Tel.: +36 1 123 4567, Fax: + 36 1 765 4321 Weboldal: www.konyha.hu,
Nyilvántartási szám: 666 HASZNÁLATI UTASÍTÁS NEUTRÁLIS ÉS MELEGENTARTÓ VITRINEK XYZ MODELLEK Forgalmazó: KONYHA Kft. 1111 Vendéglátó utca 99. Tel.: +36 1 123 4567, Fax: + 36 1 765 4321 Weboldal: www.konyha.hu,
Dell Latitude 12 robusztus táblaszámítógép 7202 Felhasználói kézikönyv
 Dell Latitude 12 robusztus táblaszámítógép 7202 Felhasználói kézikönyv Szabályozó modell: T03H Szabályozó típus: T03H001 Megjegyzések, figyelmeztetések és Vigyázat jelzések MEGJEGYZÉS: A MEGJEGYZÉSEK fontos
Dell Latitude 12 robusztus táblaszámítógép 7202 Felhasználói kézikönyv Szabályozó modell: T03H Szabályozó típus: T03H001 Megjegyzések, figyelmeztetések és Vigyázat jelzések MEGJEGYZÉS: A MEGJEGYZÉSEK fontos
Szivargyújtóra csatlakoztatható vezeték nélküli Nokia kihangosító (HF-6W) Felhasználói kézikönyv
 Szivargyújtóra csatlakoztatható vezeték nélküli Nokia kihangosító (HF-6W) Felhasználói kézikönyv MEGFELELÕSÉGI NYILATKOZAT A NOKIA CORPORATION kizárólagos felelõsségére kijelenti, hogy a HF-6W termék megfelel
Szivargyújtóra csatlakoztatható vezeték nélküli Nokia kihangosító (HF-6W) Felhasználói kézikönyv MEGFELELÕSÉGI NYILATKOZAT A NOKIA CORPORATION kizárólagos felelõsségére kijelenti, hogy a HF-6W termék megfelel
A Microsoft, a Windows és a Windows Vista védjegyek vagy a Microsoft Corporation bejegyzett védjegyei az Egyesült Államokban és/vagy más országokban.
 Útmutató 2015 Hewlett-Packard Development Company, L.P. A Microsoft, a Windows és a Windows Vista védjegyek vagy a Microsoft Corporation bejegyzett védjegyei az Egyesült Államokban és/vagy más országokban.
Útmutató 2015 Hewlett-Packard Development Company, L.P. A Microsoft, a Windows és a Windows Vista védjegyek vagy a Microsoft Corporation bejegyzett védjegyei az Egyesült Államokban és/vagy más országokban.
Az Ön kézikönyve SHARP AR-NB2/N http://hu.yourpdfguides.com/dref/1289439
 Elolvashatja az ajánlásokat a felhasználói kézikönyv, a műszaki vezető, illetve a telepítési útmutató. Megtalálja a választ minden kérdésre az a felhasználói kézikönyv (információk, leírások, biztonsági
Elolvashatja az ajánlásokat a felhasználói kézikönyv, a műszaki vezető, illetve a telepítési útmutató. Megtalálja a választ minden kérdésre az a felhasználói kézikönyv (információk, leírások, biztonsági
AUTOATTENDANT Rendszer Kézikönyv
 AUTOATTENDANT Rendszer Kézikönyv www.matrixtelecom.hu AutoAttendant Rendszer Kézikönyv 1 Információk a dokumentációról Ez egy általános dokumentáció, mely több, különböző típusú modell részletes leírását
AUTOATTENDANT Rendszer Kézikönyv www.matrixtelecom.hu AutoAttendant Rendszer Kézikönyv 1 Információk a dokumentációról Ez egy általános dokumentáció, mely több, különböző típusú modell részletes leírását
PowerBox 6800. Colorovo. hordozható töltő
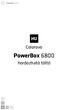 Colorovo PowerBox 6800 hordozható töltő 22 Kezelési utasítás PowerBox 6800 Köszönjük, hogy megvásárolta a Colorovo PowerBox 6800 hordozható töltő. Meg vagyunk győződve arról, hogy az megfelel az Ön elvárásainak.
Colorovo PowerBox 6800 hordozható töltő 22 Kezelési utasítás PowerBox 6800 Köszönjük, hogy megvásárolta a Colorovo PowerBox 6800 hordozható töltő. Meg vagyunk győződve arról, hogy az megfelel az Ön elvárásainak.
Hibaelhárítás a Másolás/Dokumentumszerver funkció használata esetén
 Felhasználói kézikönyv Hibaelhárítás 1 2 3 4 5 6 7 8 Ha a készülék nem a kívánt módon mûködik Hibaelhárítás a Másolás/Dokumentumszerver funkció használata esetén Hibaelhárítás a fax funkció használatánál
Felhasználói kézikönyv Hibaelhárítás 1 2 3 4 5 6 7 8 Ha a készülék nem a kívánt módon mûködik Hibaelhárítás a Másolás/Dokumentumszerver funkció használata esetén Hibaelhárítás a fax funkció használatánál
Útmutató a hardver használatához dx2000 HP Compaq asztali számítógép mikrotornyos kiépítésben
 Útmutató a hardver használatához dx2000 HP Compaq asztali számítógép mikrotornyos kiépítésben A kiadvány cikkszáma: 359501-211 2004. február Ez az útmutató az e sorozatba tartozó számítógépek bővítésével
Útmutató a hardver használatához dx2000 HP Compaq asztali számítógép mikrotornyos kiépítésben A kiadvány cikkszáma: 359501-211 2004. február Ez az útmutató az e sorozatba tartozó számítógépek bővítésével
Felhasználói kézikönyv
 Felhasználói kézikönyv Smart-UPS szünetmentes tápegységhez 750/1000 VA 100/120/230 Vac Rackbe szerelhető 1U Smart-UPS TM szünetmentes tápegységhez 750/1000 VA 100/120/230 Vac Rackbe szerelhető 1U HU 990-1086B
Felhasználói kézikönyv Smart-UPS szünetmentes tápegységhez 750/1000 VA 100/120/230 Vac Rackbe szerelhető 1U Smart-UPS TM szünetmentes tápegységhez 750/1000 VA 100/120/230 Vac Rackbe szerelhető 1U HU 990-1086B
Hol található információ? Üzembe helyezési útmutató (ez az útmutató)
 Hol található információ? Üzembe helyezési útmutató (ez az útmutató) Tudnivalókat tartalmaz a nyomtató összeszerelésével és a nyomtatószoftver telepítésével kapcsolatban. Magyar Online útmutatók Használati
Hol található információ? Üzembe helyezési útmutató (ez az útmutató) Tudnivalókat tartalmaz a nyomtató összeszerelésével és a nyomtatószoftver telepítésével kapcsolatban. Magyar Online útmutatók Használati
Energiagazdálkodás. Felhasználói útmutató
 Energiagazdálkodás Felhasználói útmutató Copyright 2007 Hewlett-Packard Development Company, L.P. A Windows és a Windows Vista a Microsoft Corporation védjegye vagy bejegyzett védjegye az Egyesült Államokban
Energiagazdálkodás Felhasználói útmutató Copyright 2007 Hewlett-Packard Development Company, L.P. A Windows és a Windows Vista a Microsoft Corporation védjegye vagy bejegyzett védjegye az Egyesült Államokban
Nokia BH-501 Bluetooth-fülhallgató Felhasználói útmutató
 Nokia BH-501 Bluetooth-fülhallgató Felhasználói útmutató MEGFELELÕSÉGI NYILATKOZAT Alulírott, NOKIA CORPORATION nyilatkozom, hogy a HS-71W megfelel a vonatkozó alapvetõ követelményeknek és az 1999/5/EC
Nokia BH-501 Bluetooth-fülhallgató Felhasználói útmutató MEGFELELÕSÉGI NYILATKOZAT Alulírott, NOKIA CORPORATION nyilatkozom, hogy a HS-71W megfelel a vonatkozó alapvetõ követelményeknek és az 1999/5/EC
HP Color LaserJet CP4005 Felhasználói kézikönyv
 HP Color LaserJet CP4005 Felhasználói kézikönyv HP Color LaserJet CP4005 Felhasználói kézikönyv Szerzői jogok és licenc 2006 Copyright Hewlett-Packard Development Company, L.P. A dokumentum előzetes írásbeli
HP Color LaserJet CP4005 Felhasználói kézikönyv HP Color LaserJet CP4005 Felhasználói kézikönyv Szerzői jogok és licenc 2006 Copyright Hewlett-Packard Development Company, L.P. A dokumentum előzetes írásbeli
ÜZEMELTETÉSI KÉZIKÖNYV. Vezeték nélküli távirányító készlet
 ÜZEMELTETÉSI KÉZIKÖNYV Vezeték nélküli távirányító készlet MODELLEK: BRC4C65 BRC4C66 Köszönjük, hogy Daikin gyártmányú klímaberendezést választott! Olvassa el figyelmesen ezt az üzemeltetési kézikönyvet,
ÜZEMELTETÉSI KÉZIKÖNYV Vezeték nélküli távirányító készlet MODELLEK: BRC4C65 BRC4C66 Köszönjük, hogy Daikin gyártmányú klímaberendezést választott! Olvassa el figyelmesen ezt az üzemeltetési kézikönyvet,
A Sony, a VAIO és a VAIO embléma a Sony Corporation védjegye vagy bejegyzett védjegye. Minden más védjegy tulajdonosának védjegye vagy bejegyzett
 A Sony, a VAIO és a VAIO embléma a Sony Corporation védjegye vagy bejegyzett védjegye. Minden más védjegy tulajdonosának védjegye vagy bejegyzett védjegye. Tartalomjegyzék Biztonsági tudnivalók és előírások...
A Sony, a VAIO és a VAIO embléma a Sony Corporation védjegye vagy bejegyzett védjegye. Minden más védjegy tulajdonosának védjegye vagy bejegyzett védjegye. Tartalomjegyzék Biztonsági tudnivalók és előírások...
Xerox 4110. Áttekintés. Új csúcsok meghódítása. Kimagasló teljesítmény. szállítása
 Xerox 4110 Áttekintés Új csúcsok meghódítása Kimagasló teljesítmény szállítása Új perspektívák - nap, mint nap Egy megoldás; számtalan elôny A másolóra való várakozás helyett töltsön több idôt a hasznos
Xerox 4110 Áttekintés Új csúcsok meghódítása Kimagasló teljesítmény szállítása Új perspektívák - nap, mint nap Egy megoldás; számtalan elôny A másolóra való várakozás helyett töltsön több idôt a hasznos
PEZSGŐFÜRDŐ IONIZÁTORRAL
 PEZSGŐFÜRDŐ IONIZÁTORRAL HASZNÁLATI ÚTMUTATÓ Köszönjük, hogy megvásárolta termékünket. Olvassa el figyelmesen a használati útmutatót. Az útmutatót őrizze meg későbbi áttekintésre is. FELHASZNÁLÁSI CÉL
PEZSGŐFÜRDŐ IONIZÁTORRAL HASZNÁLATI ÚTMUTATÓ Köszönjük, hogy megvásárolta termékünket. Olvassa el figyelmesen a használati útmutatót. Az útmutatót őrizze meg későbbi áttekintésre is. FELHASZNÁLÁSI CÉL
Nokia 2310 - Felhasználói útmutató. 9248585 2. kiadás
 Nokia 2310 - Felhasználói útmutató 9248585 2. kiadás MEGFELELÕSÉGI NYILATKOZAT Alulírott, NOKIA CORPORATION nyilatkozom, hogy a RM-189 megfelel a vonatkozó alapvetõ követelményeknek és az 1999/5/EC irányelv
Nokia 2310 - Felhasználói útmutató 9248585 2. kiadás MEGFELELÕSÉGI NYILATKOZAT Alulírott, NOKIA CORPORATION nyilatkozom, hogy a RM-189 megfelel a vonatkozó alapvetõ követelményeknek és az 1999/5/EC irányelv
Uponor Smatrix Wave HU RÖVID ÚTMUTATÓ
 Uponor Smatrix Wave RÖVID ÚTMUTATÓ 2015 03 INSTALLATION AND OPERATION MANUAL INSTALLATION AND OPERATION MANUAL INSTALLATION AND OPERATION MANUAL 03 2015 03 2015 03 2015 RÖVID ÚTMUTATÓ Tartalomjegyzék Az
Uponor Smatrix Wave RÖVID ÚTMUTATÓ 2015 03 INSTALLATION AND OPERATION MANUAL INSTALLATION AND OPERATION MANUAL INSTALLATION AND OPERATION MANUAL 03 2015 03 2015 03 2015 RÖVID ÚTMUTATÓ Tartalomjegyzék Az
Inspiron 15. Szervizelési kézikönyv. 5000 Series. Számítógép típusa: Inspiron 5548 Szabályozó modell: P39F Szabályozó típus: P39F001
 Inspiron 15 5000 Series Szervizelési kézikönyv Számítógép típusa: Inspiron 5548 Szabályozó modell: P39F Szabályozó típus: P39F001 Megjegyzések, figyelmeztetések és vigyázat jelzések MEGJEGYZÉS: A MEGJEGYZÉSEK
Inspiron 15 5000 Series Szervizelési kézikönyv Számítógép típusa: Inspiron 5548 Szabályozó modell: P39F Szabályozó típus: P39F001 Megjegyzések, figyelmeztetések és vigyázat jelzések MEGJEGYZÉS: A MEGJEGYZÉSEK
Kezelési útmutató. Cooler. Mellészerelhető hűtő 9192-es típussor. Alászerelhető hűtő / pultba beépített hűtő 9469-es típussor
 coffee wakes up the world Kezelési útmutató Mellészerelhető hűtő 9192-es típussor Alászerelhető hűtő / pultba beépített hűtő 9469-es típussor Alászerelhető hűtő 9468-as típussor Mellészerelhető hűtő 9469-es
coffee wakes up the world Kezelési útmutató Mellészerelhető hűtő 9192-es típussor Alászerelhető hűtő / pultba beépített hűtő 9469-es típussor Alászerelhető hűtő 9468-as típussor Mellészerelhető hűtő 9469-es
DC E800 Digitális fényképezőgép Használati utasítás. Üdvözöljük!
 DC E800 Digitális fényképezőgép Használati utasítás Üdvözöljük! i Előszó Előszó A használati utasításról Ez a kézikönyv segíteni fogja Önt az új digitális fényképezőgépe használata során. A dokumentumban
DC E800 Digitális fényképezőgép Használati utasítás Üdvözöljük! i Előszó Előszó A használati utasításról Ez a kézikönyv segíteni fogja Önt az új digitális fényképezőgépe használata során. A dokumentumban
A KÉSZÜLÉK HASZNÁLATA ELŐTT KÖRNYEZETVÉDELMI TANÁCSOK
 HASZNÁLATI UTASÍTÁS A KÉSZÜLÉK HASZNÁLATA ELŐTT KÖRNYEZETVÉDELMI TANÁCSOK ÁLTALÁNOS ÓVINTÉZKEDÉSEK ÉS JAVASLATOK ÜZEMBE HELYEZÉS A KÉSZÜLÉK ÜZEMELTETÉSE RENDSZERES KARBANTARTÁS ÉS TISZTÍTÁS HIBAELHÁRÍTÁSI
HASZNÁLATI UTASÍTÁS A KÉSZÜLÉK HASZNÁLATA ELŐTT KÖRNYEZETVÉDELMI TANÁCSOK ÁLTALÁNOS ÓVINTÉZKEDÉSEK ÉS JAVASLATOK ÜZEMBE HELYEZÉS A KÉSZÜLÉK ÜZEMELTETÉSE RENDSZERES KARBANTARTÁS ÉS TISZTÍTÁS HIBAELHÁRÍTÁSI
JBY 86 H Bébitelefon Használati útmutató
 H JBY 86 H Bébitelefon Használati útmutató Beurer GmbH Söflinger Str. 218 89077 Ulm, Germany Tel.: +49 (0)731 / 39 89-144 Fax: +49 (0)731 / 39 89-255 www.beurer.de Mail: kd@beurer.de MAGYAR Tisztelt Vásárlónk!
H JBY 86 H Bébitelefon Használati útmutató Beurer GmbH Söflinger Str. 218 89077 Ulm, Germany Tel.: +49 (0)731 / 39 89-144 Fax: +49 (0)731 / 39 89-255 www.beurer.de Mail: kd@beurer.de MAGYAR Tisztelt Vásárlónk!
KX-HNC200FX. Telepítési útmutató. Otthoni hálózati rendszer Beltéri kamera. Típus. Köszönjük, hogy Panasonic terméket vásárolt.
 Telepítési útmutató Otthoni hálózati rendszer Beltéri kamera Típus KX-HNC200FX Köszönjük, hogy Panasonic terméket vásárolt. Ez a dokumentum azt ismerteti, hogy a beltéri kamerát hogyan kell megfelelően
Telepítési útmutató Otthoni hálózati rendszer Beltéri kamera Típus KX-HNC200FX Köszönjük, hogy Panasonic terméket vásárolt. Ez a dokumentum azt ismerteti, hogy a beltéri kamerát hogyan kell megfelelően
DIGITÁLIS TÖBBFUNKCIÓS RENDSZER
 TÍPUS: MX-M363U MX-M453U MX-M503U DIGITÁLIS TÖBBFUNKCIÓS RENDSZER Biztonsági útmutató A termék telepítése előtt olvassa el a "FIGYELMEZTETÉSEK" és a "TELEPÍTÉSI ELŐÍRÁSOK" részeket. FIGYELMEZTETÉSEK TELEPÍTÉSI
TÍPUS: MX-M363U MX-M453U MX-M503U DIGITÁLIS TÖBBFUNKCIÓS RENDSZER Biztonsági útmutató A termék telepítése előtt olvassa el a "FIGYELMEZTETÉSEK" és a "TELEPÍTÉSI ELŐÍRÁSOK" részeket. FIGYELMEZTETÉSEK TELEPÍTÉSI
ÜZEMBEHELYEZÉSI ÉS HASZNÁLATI ÚTMUTATÓ
 ÜZEMBEHELYEZÉSI ÉS HASZNÁLATI ÚTMUTATÓ INDUKCIÓS VITROLINE FŐZŐLAPOK KERÁMIA WOK 7320/200 7321/200 7322/200 Tisztelt Vásárló, Köszönjük, hogy a FOSTER indukciós kerámialapot választotta. Ahhoz, hogy többet
ÜZEMBEHELYEZÉSI ÉS HASZNÁLATI ÚTMUTATÓ INDUKCIÓS VITROLINE FŐZŐLAPOK KERÁMIA WOK 7320/200 7321/200 7322/200 Tisztelt Vásárló, Köszönjük, hogy a FOSTER indukciós kerámialapot választotta. Ahhoz, hogy többet
Nokia Wireless Headset HS-26W 9253921/1
 Nokia Wireless Headset HS-26W 3 1 7 4 2 5 6 8 9 9253921/1 MEGFELELÕSÉGI NYILATKOZAT A NOKIA CORPORATION kijelenti, hogy a HS-26W jelû készülék megfelel a vonatkozó alapvetõ követelményeknek és az 1999/5/EC
Nokia Wireless Headset HS-26W 3 1 7 4 2 5 6 8 9 9253921/1 MEGFELELÕSÉGI NYILATKOZAT A NOKIA CORPORATION kijelenti, hogy a HS-26W jelû készülék megfelel a vonatkozó alapvetõ követelményeknek és az 1999/5/EC
K E Z E L É S I K É Z I K Ö N Y V
 TELEPÍTÉSI, HASZNÁLATI, ÁPOLÁSI ÉS KARBANTARTÁSI INFORMÁCIÓK KÓD: 9L1271 K E Z E L É S I K É Z I K Ö N Y V ELECTROLUX KÉSZÜLÉK CSALÁD AUTOMATIKUS MŰKÖDÉSŰ JÉGKÁSA KÉSZÍTŐ BERENDEZÉS ELECTROLUX LEHEL Kft.
TELEPÍTÉSI, HASZNÁLATI, ÁPOLÁSI ÉS KARBANTARTÁSI INFORMÁCIÓK KÓD: 9L1271 K E Z E L É S I K É Z I K Ö N Y V ELECTROLUX KÉSZÜLÉK CSALÁD AUTOMATIKUS MŰKÖDÉSŰ JÉGKÁSA KÉSZÍTŐ BERENDEZÉS ELECTROLUX LEHEL Kft.
Digitális vezeték nélküli rendszer MX W1
 Digitális vezeték nélküli rendszer MX W1 Használati útmutató Tartalom Fontos biztonsági intézkedések... 2 MX W1 digitális vezeték nélküli fülhallgató rendszer... 4 A csomag tartalma... 4 A termék bemutatása...
Digitális vezeték nélküli rendszer MX W1 Használati útmutató Tartalom Fontos biztonsági intézkedések... 2 MX W1 digitális vezeték nélküli fülhallgató rendszer... 4 A csomag tartalma... 4 A termék bemutatása...
Az Ön kézikönyve NOKIA BH-601 http://hu.yourpdfguides.com/dref/824094
 Elolvashatja az ajánlásokat a felhasználói kézikönyv, a műszaki vezető, illetve a telepítési útmutató NOKIA BH-601. Megtalálja a választ minden kérdésre az NOKIA BH-601 a felhasználói kézikönyv (információk,
Elolvashatja az ajánlásokat a felhasználói kézikönyv, a műszaki vezető, illetve a telepítési útmutató NOKIA BH-601. Megtalálja a választ minden kérdésre az NOKIA BH-601 a felhasználói kézikönyv (információk,
CentroPelet ZS10 MŰSZAKI ÚTMUTATÓ FŰTÉSTECHNIKA. a pellettüzelésű kompakt kályhák telepítéséhez, használatához és szabályozásához
 FŰTÉSTECHNIKA Centrometal d.o.o. - Glavna 12, 40306 Macinec, Horvátország, tel: +385 40 372 600, fax: +385 40 372 611 MŰSZAKI ÚTMUTATÓ a pellettüzelésű kompakt kályhák telepítéséhez, használatához és szabályozásához
FŰTÉSTECHNIKA Centrometal d.o.o. - Glavna 12, 40306 Macinec, Horvátország, tel: +385 40 372 600, fax: +385 40 372 611 MŰSZAKI ÚTMUTATÓ a pellettüzelésű kompakt kályhák telepítéséhez, használatához és szabályozásához
LPS-4 indukciós hurok Használati útmutató. 9354812 3. kiadás
 LPS-4 indukciós hurok Használati útmutató 9354812 3. kiadás MEGFELELÕSÉGI NYILATKOZAT NOKIA CORPORATION, kizárólagos felelõsségére kijelenti, hogy a(z) LPS-4 készülék mindenben megfelel az alapvetõ követelményeknek,
LPS-4 indukciós hurok Használati útmutató 9354812 3. kiadás MEGFELELÕSÉGI NYILATKOZAT NOKIA CORPORATION, kizárólagos felelõsségére kijelenti, hogy a(z) LPS-4 készülék mindenben megfelel az alapvetõ követelményeknek,
VB199(x)L sorozat LCD-monitor. Útmutató
 VB199(x)L sorozat LCD-monitor Útmutató Tartalomjegyzék Megjegyzések... iii Biztonsági információ... iv Gondozás és tisztítás... v 1.1 Üdvözöljük!... 1-1 1.2 A csomag tartalma... 1-1 1.3 A monitor összeszerelése...
VB199(x)L sorozat LCD-monitor Útmutató Tartalomjegyzék Megjegyzések... iii Biztonsági információ... iv Gondozás és tisztítás... v 1.1 Üdvözöljük!... 1-1 1.2 A csomag tartalma... 1-1 1.3 A monitor összeszerelése...
