GeoCalc 3 Gyenes Róbert - Kulcsár Attila
|
|
|
- Antal Török
- 8 évvel ezelőtt
- Látták:
Átírás
1 GeoCalc 3 Gyenes Róbert - Kulcsár Attila 24
2
3 GeoCalc 3 Geodéziai adatfeldolgozó program Gyenes Róbert - Kulcsár Attila GeoCalc Software 8 Székesfehérvár, Budai u. 62
4 GeoCalc 3 Minden jog fenntartva. A kiadvány szerzői jogi védelem alatt áll. A kiadvány egészéről vagy részeiről - a szerzők engedélye nélkül - másolat készítése tilos. A könyv hivatkozik más termékekre, amelyek más tulajdonosok védjegyei. A könyv digitális formában jelenik meg, letölthető a honlapról. Verzió: ISBN Köszönetnyilvánítás Lektorálta Dr. Busics György NyME GEO, Székesfehérvár Technikai szerkesztő Gyenes Róbert Kulcsár Attila Borító grafikáját tervezte Juhász László Kiadó GeoCalc Software Székesfehérvár, 24 A kiadásért felelős Kulcsár Attila ISBN Köszönjük a Nyugat-Magyarországi Egyetem Geoinformatikai Főiskolai Karon lévő Geodézia tanszék munkatársainak áldozatos munkáját, akik ötleteikkel segítettek bennünket. Külön köszönjük a Kar nappali, levelezős és továbbképzős hallgatóinak azt, hogy tesztelték rendszerünket, és további ötleteket adtak a feldolgozások hatékonyabb elvégzéséhez. A Szerzők
5 Tartalom I Tartalomjegyzék 6 I A program telepítése Rendszerkövetelmények Telepítés A program regisztrálása A program indítása... 8 II A program áttekintése 2 Adatrögzítő Geodéziai számítások Hálózatkiegyenlítés Térbeli transzformáció Adatcsere Beállítások... 4 III Adatrögzítő 8 Mérési adatok... - koordináták 8 2 Manuális adatbevitel Beállítások Adatformátumok Adatrögzítő típusok Adatrögzítő specialitások GeoCalc-AR adatformátum IV Geodéziai számítások 28 A számítás menete Általános információk... Kötelező azonosító... (K_) A koordináta állomány... formátuma Egyéb azonosító A geodézia számítások... kódolása 3 A rövidítések... áttekintése AF - Affin transzformáció... DK - derékszögű... koordinátamérés EB - Előmetszés... belső irányokkal EK - Egypontos... kiegyenlítés EM - Egyenesek... metszése ET - Előmetszés... tájékozott iránymérésekkel HE - Helmert transzformáció... IT - Irányszög... és távolság számítás KM - Kitűzési... méretek számítása KP - Külpontos... iránymérés központosítása
6 II GeoCalc 3 PO - Polárisan... bemért pont számítása SM - Magassági... sokszögvonal számítása SV - Sokszögvonal... számítása TE - Területszámítás... TJ - Iránysorozat... tájékozása TO - Terület összesítés... VP - Vesztett pont... számítása ZK - Tájékozási... szög tárolás Munkaterület Adatleíró Beállítások Mintapélda Kódolás manuális Kódolás adatleíró... segítségével 62 8 V Hálózatkiegyenlítés Munkaterület Előzetes számítások Vízszintes kiegyenlítés Magassági kiegyenlítés Részletpontok... számítása 97 6 Beállítások Kiegyenlítés... előtti középhibák Iránymérés súlya... Távmérés súlya... Statisztikai próba... valószínűségi szintje 7 Mintapélda... Felmérési hálózat... számítása Önálló hálózat... számítása 23 Statisztikai próbák... elemzése 3 VI Térbeli transzformáció 38 Transzformációs... paraméterek 38 2 Átszámítás Beállítások Mintapéldák Megoldás egyetlen... transzformációval 45 Megoldás keresősugár... alkalmazásával 47 Megoldás kétlépcsős... módszerek alkalmazásával 52 VII Adatcsere 58 Koordináta... kezelő 58 2 Földrajzi koordináták... konvertálása 6 3 Koordináta... állomány létrehozása 6 VIII Beállítások 62
7 Tartalom III Általános beállítások Beállítások... mentése 63
8
9 Fejezet I
10 6 GeoCalc 3 A program telepítése. Rendszerkövetelmények A program működéséhez egy IBM PC, vagy ezzel kompatíbilis olyan számítógép szükséges, amelyeken az alábbi operációs rendszerek valamelyike fut: Windows 9x / Me / NT / 2 / XP munkaállomás Windows NT / 2 / 23 szerver Továbbá szükséges: Merevlemez 2 MB szabad tárterülettel, és Videó kártya 8x6-as felbontással CD-ROM meghajtó.2 Telepítés A telepítés indításához be kell helyezni a programot tartalmazó lemezt a CD meghajtóba. Amennyiben nem indul el a telepítő program automatikusan, akkor a lemezen található setup.exe programot kell elindítani. A telepítő alapértelemben a rendszer programkönyvtárába, azon belül pedig egy GeoCalc 3 nevű alkönyvtárba fogja telepíteni a programot. Ez természetesen megváltoztatható. A telepítést a [Start] gomb aktiválásával lehet megkezdeni..3 A program regisztrálása Szoftveres védelem A program regisztrálásához el kell indítani a GeoCalc Regisztráció programot (gc3reg.exe).
11 A program telepítése 7 A Felhasználó és Cím mezok kitöltése nem kötelező. Az itt megadott információkat jelzi ki a program a felhasználó ablakban. A egyedi sorozatszám a regisztrációs lapon megtalálható, amit a Sorozatszám mezőbe kell beírni. Ezután a jobb oldalon található kék ikonnal el kell menteni a beállított értékeket. A regisztrációs ablak középső részén, két vastag kék vonal között található a számítógép azonosítója, amit a program véletlen szerűen generál. Ezt a számot kell elküldeni számunkra a regisztrációhoz. Ez történhet a felső vonal bal oldalán lévő ikonnal, amely automatikusan megnyitja az alapértelmezett levelező programot, és kitölti a megfelelő adatokkal. Ellenőrzés után nincs más dolgunk, mint elküldeni a levelet. Az alsó vonal jobb oldalán lévo ikonnal pedig a kódot a vágólapra tudjuk helyezni. A kódot az info@geocalc.hu címre kell elküldeni, a levél testébe pedig a sorozatszámot is be kell írni. Ezután a felhasználó visszakap egy kódot az alábbi formában, [V24] AK=ABCDE23456XXXXXXXXXXXXXXXXXXXXXXXXXXXXXXXXXXX amit a program telepítésének könyvtárába kell másolni gc3reg.ini néven. Ezután el kell indítani a regisztrációs programot, amely kijelzi a regisztrálás tényét.
12 8 GeoCalc 3 Figyelem! A program regisztrálás nélkül nem indul el! Hardverkulcsos védelem Hardverkulcsos védelem esetén az eszközt a számítógép egyik USB csatlakozójához kell illeszteni. Figyelem! A program hardverkulcs illesztése nélkül nem indul el!.4 A program indítása A regisztráció után lehet indítani a GeoCalc 3 programot (gc3.exe). Az indítást követően az alábbi kezdőablak látható.
13 A program telepítése 9
14
15 Fejezet II
16 2 2 GeoCalc 3 A program áttekintése A GeoCalc 3 egy geodéziai programcsomag, ami a terepen felmért, manuálisan és/vagy adatrögzítővel tárolt adatok feldolgozására szolgál. A mérési eredmények és a koordináták beolvasását követően a mérési eredményeket és koordinátákat 8 egyetlen adatbázisba kell konvertálni 8. Az adatbázis neve tetszőleges lehet, amely hálózatkiegyenlítés során a Hálózatkiegyenlítés/Munkaterület 8 lapon adható meg. Az adatbázisba történő konvertálás nem jelenti az adatbázis egy adott meghajtóra történő mentését. Elsődlegesen az adatbázis a memóriában kerül tárolásra a számítások befejezéséig, de az természetesen bármikor a konvertálás 8 után el is menthető. A koordinátákat vagy egy korábban létrehozott állományból olvassuk be A program moduláris felépítésű, moduljai a következőek: Adatrögzítő 8 A modul a felmérési munkák során általában használt adatrögzítők adatait dolgozza fel. A modul csak a Geodéziai számítások és/vagy a Hálózatkiegyenlítés modullal használható. Geodéziai számítások 28 A modul segítségével lehet a különböző geodéziai pontkapcsolási számításokat elvégezni. Hálózatkiegyenlítés 8 A modul a vízszintes hálózatok és trigonometriai magasságméréssel mért magassági hálózatok kiegyenlítésére, valamint a részletmérések feldolgozására alkalmas. Térbeli transzformáció 38 A modullal lehet a hazai vetületi rendszereink közötti átszámításokat elvégezni. Adatcsere 58 A modulban lehet a különbözo adatformátumokat konvertálni. Az egyes parancsikonok jelentése a következo:
17 A program áttekintése Általános beállítások 62 mentése Adatbázis beolvasása Adatbázis mentése konvertálás Mérési adatok és koordináták Adatrögzítő/Beállítások után Geodéziai számítások/munkaterület Geodéziai számítások/adatleíró 5 Hálózatkiegyenlítés/Munkaterület Hálózatkiegyenlítés/Beállítások Térbeli transzformáció/transzformációs paraméterek számítása 38 Térbeli transzformáció/átszámítás 4 Adatcsere/Koordináta kezelő 58 Adatcsere/Koordináta állomány készítése 6 Súgó 3
18 4 2. GeoCalc 3 Adatrögzítő A modul az alábbi részekből épül fel: Mérési adatok 8 Manuális adatbevitel Beállítások Geodéziai számítások A modul az alábbi részekből épül fel: Munkaterület 49 Adatleíró 5 Beállítások Hálózatkiegyenlítés A modul az alábbi részekből épül fel: Munkaterület 8 Előzetes számítások 82 Vízszintes kiegyenlítés 88 Magassági kiegyenlítés 93 Részletpontok számítása 97 Beállítások 2.4 Térbeli transzformáció A modul az alábbi részekből épül fel: Transzformációs paraméterek 38 Átszámítás 4 Beállítások Adatcsere A modul az alábbi részekből épül fel: Koordináta kezelő 58 Földrajzi koordináták konvertálása 6 Koordináta állomány létrehozása Beállítások A menüben lehet megtekinteni a program Névjegyét, elindítani a Súgót, kiléoni a programból. Továbbá az alábbi részekből áll:
19 A program áttekintése Általános beállítások 62 Beállítások mentése 63 5
20
21 Fejezet III
22 8 3 GeoCalc 3 Adatrögzítő A program képes a felmérési munkák során általában használt adatrögzítők adatait feldolgozni. Az adatrögzítőkből az alábbi adatokat tudja értelmezni: Psz Hz Zi Tf Tv dm Mj Mm Pkód (álláspont, iránypont) Vízszintes szög Magassági szög Ferde távolság Vízszintes távolság Magasságkülönbség Jelmagasság Műszermagasság Pont jellege Az adatrögzítőknél a tároláshoz a gyári beállításokat kell használni, de egyes esetekben lehet ettől eltérés. Erről, és a program által elérhető adatrögzítő típusokról az Adatrögzítő Adatrögzítő specialitások menüben részletesen lehet olvasni. Az adatrögzítőből nyert nyers mérési adatok beolvasásához ki kell választani a megfelelő Adatrögzítő típus-t, és egy új munkaterületre a gomb, egy már használt munkaterülethez hozzáfűzni pedig a gomb segítségével lehet. Ebből következik, hogy akár különböző típusú adatrögzítővel mért adatokat is össze lehet kapcsolni. Lehetőség van manuális adatbevitelre is. A mért adatok további feldolgozásánál vízszintes/vetületi távolságokkal és magasságkülönbségekkel számol, ezért lehetőség van vetületi redukciók és magasságkülönbségek számítására a és gombok segítségével. 3. Mérési adatok - koordináták A munkalapon tudjuk beolvasni az adatokat a beállított adatrögzítő típus szerinti formátumból, vetületi redukciókat számolni, mérési jegyzőkönyvet nyomtatni, a mérési adatok konverzióját elkészíteni.
23 Adatrögzítő 9 Az adatrögzítőből nyert nyers mérési adatok beolvasásához ki kell választani a megfelelő Adatrögzítő típus-t, és egy új munkaterületre a gomb, egy már használt munkaterülethez hozzáfűzni pedig a gomb segítségével lehet. Az adattáblán a színek jelentése a következő: A munkalapon az alábbi műveleteket lehet elvégezni:
24 2 GeoCalc 3 Az adatrögzítőnek megfelelő adatok beolvasása új munkaterületként. Az adatrögzítőnek megfelelő adatok hozzáfűzése a munkaterülethez. Kihagyott mérés ismételt felhasználása. Ha többször aktiváljuk a gombot, akkor a kiválasztott mező szürke színű lesz. Mérés kihagyása. Ha többször aktiváljuk a gombot, akkor a kiválasztott mező szürke színű lesz. Beolvasott jegyzőkönyv állományok és esetleges koordináták konvertálása a GeoCalc adatbázisának a formátumába Koordináta állomány létrehozása Meglévő koordináta állomány beolvasása Vetületi redukció átvétele, ha a számításokat külső program végeztük el. Távolságredukció számítása. 23 segítségével Magasságkülönbség számítása. Munkaterület adatainak mentése GeoCalc GMJ formátumba. Mérési jegyzőkönyv nyomtatása. Ha egy pont a kiterjedésénél fogva a két szélén van irányozva, például egy kémény, akkor az egymást követő bal-jobb irányértékek középértékének számítása erre a gombra kattintva megtörténik. Ennek eredményeként az eredeti "bal" és "jobb" irányok háttere piros színűre változik és a konvertálás eredményeként már csak a középérték kerül be az adatbázisba, mint ahogy az az alábbi ábrán is látható. A közepelés automatizált számításának a feltétele, hogy a pontszám után -b és -j, vagy _b és _j karaktereket vigyunk be a terepen. Ha valamely műszerrel ez nem lehetséges, akkor a GeoCalc ezen panelén szerkesszük át ezeket a terepen megadott pontszámokat az ábrán is látottaknak megfelelően.
25 Adatrögzítő 2 A munkaterület táblázatában lehetőség van javításra. Figyelmesen használják ezt a lehetőséget, mert a mérési adatokat is át lehet vele írni! Ha véletlenül ez mégis megtörténik, ajánljuk a nyers mérési eredmények ismételt beolvasását. 3.2 Manuális adatbevitel A munkalapon lehet táblázatos formában kézzel feltölteni mérési adatokat.
26 22 GeoCalc 3 Először ki kell választani a pont típusát: ÁP Álláspont IP Irányzott pont Ezután a mezőket a megfelelő adatokkal kell kitölteni, majd az gomb aktiválásával az a munkaterületre kerül megfelelő színnel. Természetesen a munkaterületen további javításokat lehet elvégezni, ha szükséges. Ha engedélyezzük a automatikusan növekszik gombot, akkor az utána található érték szerint növelve adatbevitel után a beviteli mezőben a pontszám mező értéke a megfelelő értékkel növekszik. A gomb aktiválásával az utolsó adatsort törölni lehet. A Törlés engedélyezése gomb engedélyezése után a munkaterületet törölhetjük. gombra kattintva a teljes Az gomb aktiválásával lehet a manuálisan beírt adatokat A Mérési adatok 8 munkalap adattáblájába exportálni. Alapértelmezésben hozzáfűzi az adattáblához, de ha aktiváljuk az Új állományként gombot, akkor előtte törli az adatokat az adattáblában.
27 Adatrögzítő Beállítások A munkalapon lehet a távolságredukciókkal kapcsolatos paramétereket beállítani. Távolságredukció Nincs Nincs távolságredukció. A vetületi távolsághoz ilyenkor vagy a mért vízszintes távolságot, vagy a magassági szögből és ferde távolságból számolt vízszintes távolságot adja át a program. Külső program A redukciót külső programmal számoljuk. A beállított programot lehet meghívni a gomb aktiválásával lehet elindítani. A külső programnak az adatokat a programkönyvtárban található TVET.TXT állományba adja át az Adatrögzítő munkalap gombjának aktiválása után. Az átadott adatok a következők: sorszám, magassági szög, ferde távolság A külső programnak ezt az állományt lehet feldolgozni, illetve ugyanilyen néven kell a programmal számított redukált távolságokat, magasságkülönbségeket visszaadni a megfelelő sorszám szerint, a következő formátumban: sorszám, vetületi távolság, magasságkülönbség Vetületi redukció A vetületi redukcióknál a Magyarországon használt főbb vetületi rendszerek szerinti számításokat lehet elvégezni. Meg kell adni ezekhez az átlagos, X és M értékeket akár kézzel, akár egy koordináta adatállományból a ikonra kattintva, amiből a program a beolvasás után automatikusan kiszámolja az átlagos értékeket. A vetületi távolság számításának képlete:
28 24 GeoCalc 3 Tvet = ( m EOV vetületnél M ) * Tv R m = és R= m = m * cosh( X - 2 ) R * m HER, HKR, HDR vetületnél R= m = cosh( X ) R Sztereografikus vetületnél R= m =+ 3.4 Adatformátumok 3.4. Adatrögzítő típusok X *R2 A program által ismert adatrögzíto típusok, formátumok a következok: GeoCalc-AR Geodimeter UDS GeoProfi MJK Sokkia SDR Alfanumerikus Sokkia SDR Numerikus Leica GSI-8 Leica GSI-6 Leica TC-6 Leica TPS-3/4/7 Leica TPS- Topcon A program az egyes adatrögzítokhöz adott gyári adatkiolvasó szoftverek segítségével kinyert szöveges adatformátumokat ismeri fel Adatrögzítő specialitások Leica TC-6. Álláspont létesítés és munkaállomány választás. A TC 65 méroállomással sajnos csak egy munkaállomány megadására van lehetoség. Ezért az automatikus feldolgozás során kellemetlen, ha például több munkaterületen mérünk egy nap. Ekkor az adatátvitelt követoen a mérési állományt szövegszerkesztovel kellene szétdarabolni. Ez rengeteg hibával jár és tovább tartana, mint a teljes koordináta és magasságszámítás együttesen. Ezért a terepi adatrögzítéshez megadunk egy egyszeru technikát. Ennek során a következot kell tenni. Az álláspont létesítés során kell megadni a muszermagasságot és az egyetlen állományon belüli azonosítót. Az adatbeolvasást követoen az adatfeldolgozó program használata során így a TC 65 muszer esetén két dolgot kell majd megadni. Egy munkaállományt, és az abban lévo azonosítót, ami vagy a méroszemély neve, vagy a munkaterületé stb. A lényeg, hogy egy ilyen adott területen mindig ugyanazt az azonosítót használjuk még különbözo álláspontok esetén is.a terepen tehát a következot kell tenni.
29 Adatrögzítő 25. nyomjuk meg a CODE gombot 2. a Cod: sorba írjuk be az álláspont számát, majd ENTER 3. az In: sorban adjuk meg a muszermagasságot méterben, ahogy más muszereknél is kell, majd ENTER 4. In2: sorban adjuk meg az elobb említett azonosítót, majd ENTER, a kurzor ekkor az In3: sorába ugrik, de ide ne írjunk semmit, nyomjuk meg az ENTER-t. A leírtakat a fentebb leírt problámák miatt minden egyes álláspontlétesítésnél el kell végezni!!! 2. Mérés Nyomjuk meg a PTNR gombot. Adjuk meg az irányzott pont számát a Pt sorában. Figyelem!!! Nem az ipt sorában, mert az az Instrument Point (muszerálláspont) rövidítése. Mivel mi a CODE blokkot használtuk, ezért oda ne írjunk be semmit. A következo sorban a jelmagasságot (reflektor magasságot-hr) írjuk be. Ezután nyomjuk meg az ENTER gombot kétszer. Az egyikkel a jelmagasság bevitelét fogadjuk el, a másodikkal pedig kilépünk a Ptnr funkcióból a standard ablakba. Ezt követoen a legfelso sorban a legelso irányzandó pont száma áll. Minden irányzandó pont esetében a következo teendoink vannak: Irányozzuk meg a jelet vízszintes és magassági értelemben nagy gondossággal! Rögzítsük a kívánt adatokat az alábbi módon: ALL: Egyidejuleg történik a távmérés, a szögleolvasás és a rögzítés. Alfanumerikus pontszám esetén a rögzítést követoen egy figyelmeztetés jelenik meg, hogy string típusú pontszámot nem tud automatikusan növelni. Ez nem baj, mert nem mindig numerikus pontszámokkal dolgozunk. DIST: Megméri a távolságot. A REC gombot külön meg kell nyomni, hogy rögzítse is a szögeket és a távolságot. (ALL = DIST+REC) Ha csak irányértéket (és zenitszöget) kell rögzíteni, akkor irányzás után nyomjuk meg a REC gombot GeoCalc-AR adatformátum A rendszer saját adatrögzíto formátuma egy sorban 4 egymás után vesszovel (vagy üres helyekkel) elválasztott adatokból épül fel. Itt megadható az álláspont és irányzott pontok adataikkal.
30 26 GeoCalc 3 Minden sor álláspont vagy egy mérési adatot tartalmaz, az ott nem értelmezett adatokat üresen hagyva. Az AP3 kód azonosítja a pont típusát az alábbiak szerint:
31 Fejezet IV
32 28 4 GeoCalc 3 Geodéziai számítások A modul segítségével lehet a különböző geodéziai pontkapcsolási számításokat elvégezni. 4. A számítás menete
33 Geodéziai számítások Általános információk A program tartalmazza az általánosan használt és némely speciális vízszintes alapszámításokat és magassági sokszögvonal számításokat. A számítás során a bemenő adatokat egy szöveges állományban kell megadni, az feldolgozás után az eredmény egy Rich Text formátumú szöveges állományban tárolódik. Az eredmény állományban a megfelelő formátumban vannak kijelölve a számítások bemenő adatai és eredményei. Némely számítási fajtánál az ellenőrzéshez segítséget nyújtó részadatok is megjelennek. A bemenő állománynak kötelező azonosítóval kell kezdődni (K_), ezek után lehet tetszőleges sorrendben használni az egyéb azonosítókat, vagy a geodéziai számításokat kódolni. A 2.-s verzióban az első azonosító a P_ volt, amit meg lehet adni, de a program a feldolgozás során nem veszi figyelembe. Az adatállomány feldolgozása a következő módon megy végbe: A program beolvassa az első sor, aminek K_ kóddal kell kezdődni. Ezután megadható egy állomány neve, amely egy koordináta állomány lehet, és az ott található koordinátákat betölti a memóriába (-s számítási kóddal). Ezután program soronként beolvassa a továbbiakban megadott koordinátákat a lezáró () jelig. Ezután folyamatosan olvassa a sorokat, és az ott megadott kódok alapján végzi el a feldolgozást. A program a soronkénti feldolgozás során a kódolt számításoknak megfelelően tárolja a számított koordinátákat és a tájékozási szögeket, amelyeket a későbbi (utána lévő sorokban) feldolgozás során figyelembe vesz Kötelező azonosító (K_) Az első sor elején meg kell adni a koordináta azonosítót (K_). Az azonosító után közvetlenül megadható egy állománynév, amit a program betölt, mint felhasználandó koordináta állományt. K_c:\gc\adatbazis\alappontok.dat A következő sorba egy lezáró jelet () kell tenni, ami jelzi a koordináta beolvasás végét. A koordináta azonosító után nem kötelező megadni állomány nevet, de további koordináták megadhatóak soronként (az előző példa alapján): K_ , , ,, 24 Amennyiben nagyon sok alappontot adunk meg, és nem kívánjuk, hogy a program az eredmény állományba kijelezze azokat, akkor második paraméterként egy X karaktert kell írni. K_, X Természetesen ezeket lehet kombinálni. Példaként betöltjük az c:\gc\adatbazis\alappontok.dat állományban tárolt koordinátákat, továbbá megadunk két további pontot (5 és 6-65), és a kijelzést letiltjuk. K_c:\gc\adatbazis\alappontok.dat X , , ,, 23 24
34 GeoCalc 3 A koordináta állomány formátuma A rendszer az alábbi koordináta formátumot kezeli: Az adatokat vesszővel, vagy üres helyekkel (bármennyi lehet) elválasztva lehet megadni. Ha valamelyik adat hiányzik, célszerű a vesszőt használni. Például megadjuk az 5-s pontot minden adatával, és a 6-65-s pontot magasság nélkül: , , ,, Egyéb azonosító Az egyéb azonosítók a számítás során felhasznált és kiszámított pontokat tudja más formátumban eltárolni. A megfelelő kód után meg kell adni a kimeneti állomány nevét. Példaként mindig a C: meghajtó adat.pyx állományába tároljuk az adatokat (kivéve az AutoCAD.dxf formátumot). 4.2 K> Vesszővel elválasztva tárolja a koordinátákat. K>c:\adat.pyx U> Üres hellyel elválasztva tárolja a koordinátákat. U>c:\adat.pyx W> Wild adatformátumban tárolja a koordinátákat. W>c:\adat.pyx G> Geodimeter adatformátumban tárolja a koordinátákat. G>c:\adat.pyx A> adni, mivel AutoCAD adatformátumban tárolja a koordinátákat. Nem kell kiterjesztést automatikusan DXF lesz a kiterjesztés A>c:\adat L> Leica GSI-6 adatformátumban tárolja a koordinátákat. L>c:\adat.pyx A geodézia számítások kódolása
35 Geodéziai számítások 4.2. A rövidítések áttekintése A geodéziai számítások kódolásánál az alábbi jelölések találhatóak: [] PSZ Psz, Psz() PszK() Pszúj L, L() Zi Zk T, T() dm, dm() R Mi Mt a b új, Xúj Fejléc Pkod elhagyható adat ismétlődő adat álláspont száma ismert pontok száma ismert pontok mérési sorszáma száma az új pont száma leolvasás magassági szög tájékozási szög vízszintes távolság magasságkülönbség külpont-központ távolsága iránymérés megbízhatósága távmérés megbízhatósága abszcissza méret ordináta méret új rendszer koordinátái szöveg megadása számítási kód 3
36 GeoCalc 3 AF - Affin transzformáció A kódot követő sorban meg kell adni a közös pont számait (ezeket tároltuk előzetesen), és az új rendszerben lévő és X koordinátáit. A kiszámított pontok új rendszerben lévő koordinátái a *.TTR állományban tárolódik, amit a Koordináta kezelővel lehet feldolgozni. Ezt lezárva a következő sorokban az átszámítandó pontok számát kell megadni. Kódolás AF [,Pkod] Psz, új, Xúj Psz Mintapélda k_ af Eredmény Felhasznált koordináták : X M Kód Affin transzformáció X y x Vy Vx
37 Geodéziai számítások Súlypont a= b= c= -397 d= DK - derékszögű koordinátamérés A kódot követő sorban meg kell adni a kezdő- és végpont számát és a mért távolságot. A további sorokban meg kell adni az új pont számát, az abszcissza és ordináta méreteket. A mért távolságot el lehet hagyni, akkor a számított távolsággal dolgozza fel az adatokat. Kódolás DK, [Pkod] Psz(K), Psz(V), [T(mért)] Pszúj, a, b [,Pkod] Mintapélda k_, , , , dk,9, , -2.79, , -8.2, Eredmény Felhasznált koordináták : X M Kód Koordináták számítása derékszögű méretekből a b X Tszám = Tmért = EB - Előmetszés belső irányokkal A kódot követő sorban meg kell adni az új pont számát, az azt követő sorokban az ismert pont számát és a belső irányait. Ügyeljünk arra, hogy az óramutató járásával megegyezően adjuk meg a szögeket, nehogy tükörképet számoljunk.
38 34 GeoCalc 3 Kódolás EB Pszúj [,Pkod] Psz(), L(belső) Psz(2), L(külső) Mintapélda k_ 5, , , , eb 9, , Eredmény Felhasznált koordináták : X M Kód Előmetszés számítása belső szögekkel X d EK - Egypontos kiegyenlítés Itt egy ismeretlen pont koordinátáit számoljuk ki. Felállhatunk az ismeretlen ponton, és onnan mérhetünk ismert pontokra irányokat (mint belső irány) és távolságokat, és felállhatunk ismert pontokon, és onnan is mérhetünk irányokat (mint külső irány) és távolságokat. Számításoknál figyelembe veszi a fölös méréseket, és azok felhasználásával kiegyenlíti az ismeretlen pont meghatározott koordinátáit és a tájékozási szöget. Ha külső irányokat használunk, akkor az ismert pontokon tárolt tájékozási szöget felhasználja. Amennyiben nincs fölös mérés, úgy ezt a számítást használhatjuk poláris pont meghatározására, tájékozott irányos előmetszés, hátrametszés, ívmetszés számítására. Ívmetszésnél ügyelni kell, hogy az óramutató járásával megegyező irányba adjuk be az adatokat, nehogy tükörképet számoljunk. A kódot követő sorban meg kell adni az új pont számát, az irány- és távmérés megbízhatóságát (elhagyása esetén 5" és 2.5 cm, ez az irányok és a távolságok súlyozásához kell). A további sorokban az ismert pont számát, az arról mért külső irány értékét, az ismeretlen ponton mért belső irány értékét és a távolságot lehet megadni. Kódolás EK Pszúj [,Mi] [,Ti] [,Pkod] Psz, [L(külső)], [L(belső)], [T]... Mintapélda
39 Geodéziai számítások 35 k_ 5, , , , /, , , , , , , ek 8, ,,82.324, ,23.25, ,, / ,, Eredmény Felhasznált koordináták : 5 6 6/ X M Kód Egypontos kiegyenlités Lk Lb T dl dl dt / Z(k) = X EM - Egyenesek metszése A kódot követő sorban meg kell adni a metszéspont számát, majd a következő sorban a 4 pontszámot egymás mellett. Számítás során az -2 és 3-4 pontok által meghatározott egyenesek metszéspontját számolja. Kódolás EM Pszúj [,Pkod] Psz(), Psz(2), Psz(3), Psz(4)
40 36 GeoCalc 3 Mintapélda k_, , , , em metszes 2 3 4,,,, Eredmény Felhasznált koordináták : X M Kód Egyenesek metszése # X A B metszes
41 Geodéziai számítások ET - Előmetszés tájékozott iránymérésekkel A kódot követő sorban meg kell adni az új pont számát, a következő sorokban az ismert pont számát és az arról mért irány értékét. Ha valamelyik ponton előzőleg végeztünk tájékozást, akkor azt figyelembe veszi a számításnál. Kódolás ET Pszúj [,Pkod] Psz(), L Psz(2), L Mintapélada k_ 5, , , , et 9, , Eredmény Felhasznált koordináták : X M Kód Előmetszés számítása tájékozott irányértékekkel X d HE - Helmert transzformáció A kódot követő sorban meg kell adni a közös pont számait (ezeket tároltuk előzetesen), és az új rendszerben lévő és X koordinátáit. A kiszámított pontok új rendszerben lévő koordinátái a *.TTR állományban tárolódik, amit a Koordináta kezelővel lehet feldolgozni. Ezt lezárva a következő sorokban az átszámítandó pontok számát kell megadni. Kódolás HE [,Pkod] Psz, új, Xúj Psz Mintapélda k_,29,6
42 38 GeoCalc 3 2,28,52 3,3,6 43, , , , , ,65. he 43, , , , , , Eredmény Felhasznált koordináták : X M Kód Helmert transzformáció X y x Vy Vx Súlypont a= b=
43 Geodéziai számítások IT - Irányszög és távolság számítás A kódot követő sorban meg kell adni a kiinduló pont számát, az utána következő sorokban azokat a pontszámokat, amelyekre ki akarjuk számolni az irányszöget és a távolságot. Kódolás IT PSZ Psz Mintapélda k_, , , , , it ,,,,, Eredmény Felhasznált koordináták : X M Kód Irányszög és távolság számítása X d t KM - Kitűzési méretek számítása A kódot követő sorban meg kell adni a kezdő- és végpont számát, majd a további sorokban a számítandó pontok számát. Kódolás KM Psz(K), Psz(V)
44 4 GeoCalc 3 Psz Mintapélda k_, , 9, , 77, , 79, 5567, km, Eredmény Felhasznált koordináták : X M Kód Kitűzési méretek számítása koordinátákból X a b d = t = KP - Külpontos iránymérés központosítása A kódot követő sorban meg kell adni az álláspont (központ) számát, a központra mért irányt és távolságot. A következő sorokban meg kell adni a pontok számát, a mért irányokat és távolságokat. Ha ismert pontra is mérünk, akkor a feldolgozás során elvégzi a tájékozási szög számítását, majd az ismeretlen pontokra kiszámítja a koordinátákat polárispontként a központosított irányokkal és távolságokkal. Kódolás KP Psz, L(kp), R Psz, L[,T]... Mintapélda k_, , kp
45 Geodéziai számítások, 66, 7, 426, , , , , Eredmény Felhasznált koordináták : X M Kód Kitűzési méretek számítása koordinátákból X a b d = t = PO - Polárisan bemért pont számítása A kódot követő sorban meg kell adni az álláspont számát. A következő sorokban meg kell adni az új pont számát, a rá mért irányt és távolságot, a számítási kódot, illetve magasságszámításhoz a magasságkülönbséget. Ha az állásponton előzőleg végeztünk tájékozást, akkor azt figyelembe veszi a számításnál. Küdolás PO PSZ Pszúj, L, T [,Pkod] [,dm] Mintapélda k_ 3, , zk, 3, po 3 4, 349.4,36.7,,.62 5,.5,248.84,, Eredmény Felhasznált koordináták : X M Kód
46 42 GeoCalc 3 Zk[3] = Polárisan bemért pont(ok) számítása [3] X Li T Zi/d dm M SM - Magassági sokszögvonal számítása A kódot követő sorban meg kell adni kezdőpont számát, az onnan mért irányt és távolságot az első sokszögpontra, majd a végpont számát és az utolsó sokszögpontra mért irányt, majd a kezdőpontról az első pontra mért magasságkülönbséget és a végpontról az utolsó pontra mért magasságkülönbséget. A következő sorokban meg kell adni a sokszögpont számát, az előre és hátra mért irányt, és a következő sokszögpontra mért távolságot, utána a hátra, majd előre mért magasságkülönbséget. A számításnál külön nem kell megadni, hogy milyen fajta sokszögvonalat számítunk, ezt a program automatikusan kiválasztja az előzőekben megadott ismert pontok és tájékozások ismeretében. Kódolás SV Psz(K), L(K-), T(K-), Psz(V) [,L(V-n)] [,dm(e)] [,dm(h)] Pszúj, L(hátra), L(előre), T(előre) [,dm(h)] [,dm(e)] Mintapélda K_ a b 4.5 SM a b 284.2,.5,.32, -.48, 2.6,.22, -.3 Eredmény Felhasznált koordináták : a b 4 X M.5 Kód Beillesztett sokszögvonal számítása Lh D T Djav DXjav dy dx Le Ejav" Di DXi X a
47 Geodéziai számítások b d=.2 D= 9 [ ] [.53 ]m Magassági sokszögvonal Mh Me dm Mjav T M A B SV - Sokszögvonal számítása A kódot követő sorban meg kell adni kezdőpont számát, az onnan mért irányt és távolságot az első sokszögpontra, majd a végpont számát és az utolsó sokszögpontra mért irányt. A következő sorokban meg kell adni a sokszögpont számát, az előre és hátra mért irányt, és a következő sokszögpontra mért távolságot. A számításnál külön nem kell megadni, hogy milyen fajta sokszögvonalat számítunk, ezt a program automatikusan kiválasztja az előzőekben megadott ismert pontok és tájékozások ismeretében. Kódolás SV Psz(K), L(K-), T(K-), [Psz(V)], [L(V-n)] Pszúj, L(hátra), L(előre), T(előre) Mintapélda k_ sv Eredény Felhasznált koordináták : X Beillesztett sokszögvonal számítása M Kód
48 44 GeoCalc 3 Lh D T Djav DXjav dy dx Le Ejav" Di DXi X d=.29 D= [ ] [.73 ]m
49 Geodéziai számítások TE - Területszámítás A kód mellett megadhatunk egy szöget, amely az eredmény állományban fejlécként jelenik meg. A következő sorokban meg kell adni a számítandó terület töréspontjainak számát folyamatosan, bármely irányba körbejárva. Kódolás TE [,Fejléc] Psz Mintapélda k_, , , , , , , , ,63.5,248.4 te,538/ Eredmény Felhasznált koordináták : Területszámítás X M Kód 538/4 X Terület = m TJ - Iránysorozat tájékozása A kódot követő első sorban meg kell adni az álláspont számát, majd a további sorokban az irányozott pont számát és a leolvasást. Kódolás TJ PSZ
50 46 GeoCalc 3 Psz, L Mintapélda k_, , 5, , 6, , 9, , tj 9, , , Eredmény Felhasznált koordináták : Végleges tájékozás X M Kód [] l de t zi e" h H Zk = TO - Terület összesítés A kód megadása után az eredmény állományban megjelenik az addig kiszámított területek összesített értéke. A továbbiakban számított területek értékeinek összeadása újból kezdődik. Kódolás TO Mintapélda k_, , , , , , , , ,63.5,248.4 te,538/4 2
51 Geodéziai számítások te,538/ to Eredmény Felhasznált koordináták : Területszámítás X M Kód 538/4 X Terület = m2 Területszámítás 538/5 X Terület = m2 Az előző területek összesen: VP - Vesztett pont számítása Itt egy ismeretlen pont koordinátáit számolhatjuk ki. Felállhatunk az ismeretlen ponton, és onnan mérhetünk ismert pontokra irányokat (mint belső irány) és távolságokat. Számításnál figyelembe veszi a fölös méréseket, és azok felhasználásával kiegyenlítéssel számolja a pont koordinátáit. Amennyiben nincs fölös mérés, úgy ezt a számítást használhatjuk hátrametszés és ívmetszés számítására. Ívmetszésnél ügyelni kell, hogy az óramutató járásával megegyező irányba adjuk be az adatokat, nehogy tükörképet számoljunk. A kódot követő sorban meg kell adni az új pont számát, az irány- és távmérés megbízhatóságát (elhagyása esetén 5" és 2.5 cm, ez az irányok és távolságok súlyozásához kell). A további sorokban az ismert pont számát, az onnan mért irány értékét és a távolságot kell megadni. Kódolás VP Pszúj [,Mi] [,Ti] [,Pkod]
52 48 GeoCalc 3 Psz [,L] [,T]... Mintapélda k_ 5, , , , , , , , , , vp 8,4.23 9,82.324,3.5 5,23.25, , ,, Eredmény Felhasznált koordináták : X M Kód Szabad állápont (vesztett pont) számítása egypontos kiegyenlitéssel X Li T dl dt Z(k) = ZK - Tájékozási szög tárolás A kód után meg kell adni az álláspont számát és az új tájékozási szöget. A további számításoknál az újonnan beírt szöget használja. Kódolás ZK, PSZ, Zk Mintapélda k_ 2, , , , , ,
53 Geodéziai számítások 49 tj 3 2, ,3.833 zk,3, po 3 4,349.4,6.5 5,.5,24.7 Eredmény Felhasznált koordináták : Végleges tájékozás X M Kód [3] l de t zi e" h H Zk = Zk[3] = Polárisan bemért pont(ok) számítása [3] X Li T Zi/d dm M Munkaterület A munkalapon tudjuk a geodéziai számításokat kódolni. Ezt a beépített szövegszerkesztő munkaterületén lehet megtenni, a Windows alapú szövegszerkesztőknél megszokott módon.
54 5 GeoCalc 3 A számítási kódokat állományból és manuálisan is fel lehet tölteni. A a számítás eredménye. gombra kattintva megjelenik
55 Geodéziai számítások 5 A régebbi verziókhoz képest a számítást az adatterületre beolvasott adatokból végzi, ezért vigyázzank, hogy az időközi változásokat elmentsük. A számítás végeztével több adatállományt kapunk eerdményül:. A számítás eredménye a *.RTF állományban található. Ez szabványos Rich Text formátum, amit bármilyen szövegszerkesztőbe be lehet olvasni, ami ismeri ezt. 2. A *.TDB állomány a feldolgozás folyamán felhasznált, kiszámolt pontok koordinátáit tartalmazza szöveges formátumban. 3. A *.TTR állomány a feldolgozás folyamán a transzformációkban kiszámolt pontok koordinátáit tartalmazza 4. A *.EDB állomány a feldolgozás folyamán felhasznált, kiszámolt pontok koordinátáit tartalmazza GeoCalc DB formátumban, ezt használja fel a Koordináta kezelő Adatleíró A munkalapon lehet a geodéziai számítás(oka)t kódolni, a konverziót elkészíteni.
56 52 GeoCalc 3 A bal felso sarokban 3 oszlop található. Ezek: AP Álláspont ID IP Irányzott pont A program a mérési adatok alapján tölti ki az oszlopokat. Amennyiben kiválasztunk egy álláspontot, akkor az arról mért irányokat kapjuk az irányzott pont oszlopban. Az ID oszlop az álláspont egyedi azonosítója. Erre azért van szükség, mert a gyakorlatban sokszor elofordul, hogy egy álláspontról többször is mérnek, más és más idopontban. Az álláspontok kijelölésénél az egyedi kódot kell feltüntetni. Koordináta állomány Ha a mérési jegyzokönyv konvertálásakor nem választottunk koordináta állományt akkor a koordináta állomány melletti boxra kattintva itt is be lehet olvasni pontokat. Mérési jegyzokönyv A gombra kattintva lehetoség van az Adatrögzítő/Mérési adatok-koordináták 8 lapon lévo mérési adatok beolvasására közvetlenül, anélkül hogy ott elvégeztük volna a konvertálást. Az alábbi számításokat lehet elokészíteni megadni: Tájékozás Poláris pont számítása Központosítás Vesztett pont Elometszés Sokszögvonal
57 Geodéziai számítások 53 Magassági sokszögvonal A számítások kijelölésének az elve a következo:. Meg kell adni a számítás típusát a kód oszlopban. 2. A segítségével aktiválni kell a beviteli mezot. 3. Az állás- és iránypontokat ki kell választani a megfelelo gombok segítségével, illetve egyes eseteknél (pl. sokszögvonal) a sorrendet meg lehet változtatni. 4. A aktiválása után a szerkeszto mezobe bekerül a választásnak megfelelo kód. A kódolás 5 leírása a fejezet végén található. Példaként nézzük meg, hogyan lehet az 54-es álláspontról az 52 és az 52-es pontokra a tájékozást eloírni. A fenti lépéseket figyelembe véve:. A kódnál ki kell választani a tájékozást. 2. Aktiválni kell a beviteli mezot. 3. A beviteli mezo 2 gombot tartalmaz. A felsovel az álláspontot lehet kiválasztani, amit elotte kijelöltünk az ÁP oszlopban, majd az irányzott pontokat lehet kijelölni az IP oszlop alapján. Lehetoség van több pontot egymás után kijelölni a <CTRL> billentyu és az egér együttes használatával, illetve az IP oszlopban a jobb egérgombot aktiválva mindegyik pontot ki lehet jelölni. 4. A aktiválása után a szerkeszto mezobe kerülnek a tájékozásnak megfelelo kódok. A szerkeszto mezo tartalmát el lehet menteni a manuálisan is lehet módosítani., be lehet olvasni a gombok segítségével, illetve
58 54 GeoCalc 3 Az alábbi táblázat összesíti a kiválasztható számítási kód használatát: Koordináta állományt választhatunk ki, amelyet a kódolásnál felhasznál a K_ azonosítónál. A [Konverzió] gomb aktiválásával elvégezhetjük a GCD konverziót. A gomb aktiválásával automatikusan lehet a mérési adatokat feldolgozni a terepei beállításoknak megfeleloen. Be kell ilyenkor állítani az álláspont számítási kódját, illetve az ismert (tájékozó) irányokat. Ezek után a program automatikusan kódolja az állásponthoz a tájékozás (TJ), a vesztett pont (VP) és a külpontos mérést (KP), és a számítások tájékozások után az adott pontról kódolja a poláris pontszámítást (PO). Az álláspontok számítási kódjai a követezoek: A tájékozó felhasználandó irányok számát is meg kell adni: Az Mérési adatok 8 munkaoldalon található [AP kód] gombbal lehet a fenti értékeket beállítani, ha elotte a táblázatban egy álláspontot kijelölünk.
59 Geodéziai számítások 55 A fenti ábrán ismert ponton álltunk fel, és onnan az elso 3 irányt használtuk tájékozásra. A 5-ös álláspontról mért további irányokat poláris pont számításaként fogja kódolni. A kódokat manuálisan is meg lehet megadni az alábbiak szerint. Az álláspontok számánál az azonosítót (ID oszlop) kell megadni. Tájékozás TJ, PSZ Psz Poláris pont számítása PO, PSZ Pszúj Központosítás KP, PSZ Psz[új]... Vesztett pont számítása VP, Pszúj Psz Előmetszés tájékozott irányértékekkel ET, Pszúj, Psz(), Psz(2) Sokszögvonal\ SV, PszK(K), PszK(V), Psz(K), Psz(V) Pszúj Magassági sokszögvonal\ SM, PszK(K), PszK(V), Psz(K), Psz(V) Pszúj
60 GeoCalc 3 Beállítások Itt be lehet állítani a számításokhoz a szabályok szerinti hibahatárokat, illetve az adatröhzítovel tárolt méréseknél a hiányzó távolságok átvételének szabályát. Hibahatár ellenőrzése Amennyiben ezt engedélyezzük, akkor a beállításoknak megfelelően a számítások során ellenőrzi az értékeket, és amennyiben a megengedettnél nagyobbat talál, azt az eredménynél kijezli, de ettől függetlenül elvégzi a program a számításokat. Hiányzó távolságok Előfordulhat olyan eset, hogy nem mérünk meg minden távolságot például sokszögvonalnál csak előre" irányban mérünk, illetve ennek ellentéte, hogy többször is megmérjük ugyanazt a távolságot. Mivel a modul alapvetően nem dolgozik fölös mérésekkel, ezeket az adatokat lehet/kell átvenni nem átvenni a hiányzó helyekre, vagy igény esetén a több adatot közepelni. 4.6 Mintapélda A geodéziai számítások logikai lépéseit és gyakorlati végrehajtását már a középiskolában, a főiskolán, vagy az egyetemen megtanulhattuk. Ezek ismeretében nézzük meg az alábbi felmérés ábráját:
61 Geodéziai számítások 57 Első ránézésre megállapítható, hogy az A és B pontok között egy sokszögvonalat vezettünk, az -es pontról polárisan meghatároztuk a -3. pontokat, illetve az -es és 2-es pontok segítségével meghatároztuk a 3-as pontot tájékozó irányok segítségével Kódolás manuális A feldolgozás során az alábbi lépéseket kell végrehajtanunk:. Koordináták megadása A ismert pontok koordinátáit meg kell határozni. Ezek: A, B, C, D, E 2. Tájékozás végrehajtása Az A ponton meg kell határozni a tájékozási szöget. 3. Sokszögvonal számítása Az A és B pontok között ki kell számolni a sokszögvonalat, így meghatározhatjuk az és 2 pontokat. 4. Pontmeghatározás (-ről) Az -es ponton meg kell határozni a tájékozási szöget, majd polárisan ki lehet számítani a 3. pontokat. 5. Pontmeghatározás (3-ast)
62 58 GeoCalc 3 Az 2-es ponton meg kell határozni a tájékozási szöget, majd az -es pont bevonásával tájékozott irányos előmetszéssel ki lehet számítani a 3. pontokat. Kódolás A feldolgozás kódolásának elvi alapjait ben fejlesztettem ki, gyakorlati megvalósítása 99ben készült el GeoCalc v. néven. Nézzük meg az előző felmérés adatainak kódolását:. Koordináták megadása K_ A 8 B 247 C 2 D 8 E A feldolgozás során az ismert pontok koordinátái a memóriában tárolva lesz, később bármikor felhasználható. 2. Tájékozás végrehajtása TJ A C D E A tárolt adatok (koordináta) alapján a tájékozás során az A álláspont tájékozási szöge a memóriában tárolva lesz, később bármikor felhasználható. 3. Sokszögvonal számítása SV A B A tárolt adatok (koordináta, tájékozási szög) alapján a számítás után a sokszögpontok (, 2) koordinátái eltárolódnak. 4. Pontmeghatározás (-ről) TJ A PO
63 Geodéziai számítások 59 A tárolt adatok (koordináta) alapján az -es pont tájékozási szöge a memóriában tárolva lesz A tárolt adatok (koordináta, tájékozási szög) alapján a poláris számítás után a részletpontok (-3) koordinátái eltárolódnak. 5. Pontmeghatározás (3-ast) TJ B ET A tárolt adatok (koordináta) alapján a 2-es pont tájékozási szöge a memóriában tárolva lesz A tárolt adatok (koordináta, tájékozási szög) alapján a tájékozott irányos előmetszés számítása után a 3-as pont koordinátái eltárolódik. A fent bemutatott kódolást ha összesítjük, akkor az alábbi eredmény születik: K_ A 8 B 247 C 2 7 D 8 9 E 4 5 TJ A C D E SV A B TJ A PO TJ B
64 6 GeoCalc 3 ET A számítások eredményei pedig: Felhasznált koordináták : A B C D E Végleges tájékozás X M Kód [A] l de t zi e" h H A Zk = C D E Egyszeresen tájékozott sokszögvonal számítása Lh D T Djav DXjav dy dx Le Ejav" Di DXi X A B d=.6 D= Végleges tájékozás [] l de t zi e" h H Zk = A Polárisan bemért pont(ok) számítása [] X Li T Zi/d dm M
65 Geodéziai számítások Végleges tájékozás [2] l de t zi e" h H Zk = B Előmetszés számítása tájékozott irányértékekkel X d
66 GeoCalc 3 Kódolás adatleíró segítségével Az ábrán látható felmérési hálózat 5 ismert és 6 meghatározandó pontból áll. A hálózat mérésére Székesfehérvár belterületén került sor. Az ismert pontok adatai, amelyek EOV-ban és Balti magassági rendszerben adottak a következők: torony csap torony torony ko Az 52, az 525 és az 52-es tornyok magasságaira a magasságszámítás szempontjából nincs szükségünk. Az 526k jelű pont tulajdonképpen klasszikus értelemben egy külpontos álláspontnak fogható fel. A számítások során azonban ezen a ponton végzett méréseket nem központosítjuk. Ennek ellenére
67 Geodéziai számítások 63 ideiglenes pontszámként a klasszikus jelölést alkalmaztuk. A 2-es pontról a 5-re csak iranymérést végeztünk, de az irányzást magassági értelemben is megfelelően végeztük. Távolságot viszont a 5-es pontról mértünk a 2-re. A 2-es pont nem volt álláspont. A mérések kényszerközpontosan lettek végrehajtva. A 9, 4,5 és a 7-es pontokon részletmérést is végeztünk. Az ismert pontok adatai egy minta_felm.eov állományban, a mérési jegyzőkönyv adatai pedig egy minta_felm.gmj kiterjesztésű GeoCalc adatformátumba már konvertált szöveges állományban találhatók. A megoldás menete a következő.. Válasszuk az Adatrögzítő 8 menü Mérési adatok-koordináták almenüjét a mérési eredmények előzetes feldolgozása érdekében. Ezt követően az adatrögzítő típusának válasszuk a GeoCalc-AR-t a listából majd olvassuk be a minta_felm.gmj GeoCalc formátumú jegyzőkönyv állományt. A 3,32 és 33-as számú elsőrendű részletpontok a 5-es és a 7-es alappontokról is mérve lettek. 2. Az Adatrögzítő/Beállítások 23 menüben olvassuk be az ismert pontok koordináta állományát és állítsuk be a vetületi redukciók számításához szükséges paramétereket. Kapcsoljuk be a Vetületi redukció gombot, vetületnek állítsuk be az EOV-t, majd válasszuk ki a minta.eov állományt. Látható, hogy a meglévő magasságokból számított átlagos magasság értéke 43 m, ami jelentősen eltér a két terepszinten lévő 54-es és 526-os pont 8 és m-es magasságától. Ezért az M átlag boxba billentyűzzünk be m-t. A vetületi redukció EOV esetén az X koordináta függvénye, az öt ismert pont adataiból számított 2487 m megfelelő átlagos értéknek.
68 64 GeoCalc 3 Természetesen az. és 2. pontokban leírtakat fordítva is végrehajthattuk volna. 3. A Mérési adatok munkalapon kattintsunk a és a gombokra a távolságredukciók és a magasságkülönbségek számításához.mentsük el a most már vetületi távolságokkal és magasságkülönbségekkel is rendelkező állományt a mentés ikonra kattintva. Későbbiekben ha szükséges, akkor már ezt az állományt kell csak megnyitni.
69 Geodéziai számítások Kattintsunk a mérési adatok és koordináták egyetlen adatbázisba történő konvertálása érdekében a gombra. 5. A Geodéziai számítások/beállítások 56 menüben állítsuk be hibahatárnak a Szabatos fősokszögvonalat. A Hiányzó távolságok panelen pedig a Mérésekből átveszi legyen kiválasztva. Ebben az esetben az oda-vissza mért távolságok és magasságkülönbségek egyaránt figyelembe lesznek véve úgy, hogy a "hiányzó" távolság vagy magasságkülönbség az "oda", vagy a "vissza" mérésből kerül átvételre. 6. Az adatleíróban a vázlat alapján összeállítjuk a számítás menetét. Ez a következő lesz:. Tájékozás az 54-es ponton 2. Sokszögvonal számítása 54-es ponttól az 526-ig. A számítást a kódlistából a Mag.sokszögvonal 42 választásával végezzük, mert egyidejűleg a pontok magasságait is számolni akarjuk. A vonalba foglalt pontok: k Számolunk egy melléksogszögvonalat de tájékozott sokszögvonalként. Ez a vonal lesz. Viszont előtte egy tájékozás számítása következik a 3-as ponton három tájékozó irány bevonásával(2,2,525), majd a -es ponton két tájékozó irány (2,6) bevonásával. 4. Újabb, mégpedig az pontok alkotta kétszeresen tájékozott sokszögvonal számítása. Előtte tájékozás számítása a 2-es ponton a 3,,5 pontok felhasználásával. 5. A 2-es pont számítása polárisan az 54-es pontból, majd ellenőrzésként a 3-as pontból. Előtte természetesen a 3-as tájékozását el kell végezni. 6. Részletmérések számítása a 9, 4,5 és a 7-es pontokon. A végrehajtandó lépések tehát részletesen a következők:. Az álláspont listában válasszuk ki az 54-es pontot, a kód listában a tájékozást majd kattintsunk a kék
70 66 GeoCalc 3 nyílra. Mivel a kurzor az 54-en áll, kattintsunk az AP gombra, majd a <ctrl> nyomva tartásával jelöljük ki a két tájékozó irányt (52,52) az Irányzott pont listából.kattintsunk a tájékozás panelen az gombra, majd a utasítás listája: TJ, zöld pipára. A koordináta állomány feletti boxban ekkor előíródik a tájékozás 2. Válasszuk a Mag.sokszögvonal funkciót a kód listából, kattintsunk a kék nyílra és az Álláspont listából írjuk elő értelemszerűen az k-526 vonalat. A közbenső sokszögpontok esetén minden egyes pont listába történő kiválasztása után kattintsunk a [SP-ok] gombra. A vonal előírását hagyjuk jóvá ismételten a zöld pipára történő kattintással. Ennek eredményeként a következő parancssor fűződik az. pontban lévőhöz: SM, 23, -,, k 3. Tájékozás előírása a 3-as ponton az. pontban leírtak szerint, tájékozó irányként az 525, 2 és 2-es pontokat választva. Ugyanígy tegyük meg a tájékozás előírását a -es ponton is, a 2 és 6-os pontok bevonásával. A hozzáfűzött parancssor: TJ, A vonal előírása. A továbbiakban a hozzáfűzött parancssorokat már nem részletezzük. 5. Tájékozás előírása a 2-es ponton, tájékozó irányként felhasználva a 3, és 5-es pontokat. 6. Az pontok alkotta kétszeresen tájékozott sokszögvonal előírása. 7. Tájékozás számítása a 3-as ponton. Tájékozó irányok a 5-ös és az 54-es pontok. 8. A 2-es számítása poláris pontként 3-ból. Válasszuk a kód listából a Poláris pontot, az álláspont listából a 3-as pontot, amit az gombra kattintva adjunk is meg. Az irányzott pont listában válasszuk ki a 2-es pontot, majd kattintsunk az gombra és a zöld pipára. Ha egy állásponton tömegesen kell poláris pontokat számolni, akkor az irányzott pont listában a jobb gombbal a Mindent kijelöl funkciót válasszuk. A <ctrl> gomb folyamatos nyomva tartása mellett pedig szedjük ki a tájékozó irányokat. 9.
71 Geodéziai számítások 67 A 8-as pontban leírtakhoz hasonlóan járjunk el az 54-es pontnál is. Tájékozást itt már nem számolunk a 2-es pont számítása előtt, hiszen az egész feladatot az 54-es pont tájékozásával kezdtük.. Ha mindezekkel végeztünk, kattintsunk a számítások végrehajtásához: gombra. Itt látjuk az összesített parancssort a K_C:\Geocalc_munka\minta_felm.eov TJ SM 54, , , 526,,.532, 6, 278, 9, , -.73,.575, , 8.282, 33.45, , , 45., , ,.569, ,.42, 39.86, 7.284,.546, , 8.243, 45.42, , , k, , 226.6, 3.527, ,.299 TJ TJ SM 3, 6.522, 8.24,,,.299, 2.8 4, , , 9.284, , , , , , -.67, , 45.28, 89.69, , ,.757 8, 45.92, 48.97, , -.72,.35 9, , , 6.57, -.33,.2, 24.76, , , -.932, TJ SM 54, 2.739, , 2, , -.663, , ,, 69.,.623, , 45, , ,.36,.467 4, 45.2, , , -.559,.2554 TJ PO ,,.248 PO ,,-.35
72 68 GeoCalc 3. Mentsük el az előírást a ikonra kattintva. Adjuk meg a minta_felm nevet, de lehet más tetszőleges is. Az állomány kiterjesztése gcd lesz, így ez bármikor az...9 pontokban leírtak megismétlése nélkül betölthető és a számítás elvégezhető. Ezt követően a számítás eredménye: gombra kattintva pedig megjelenik a Felhasznált koordináták : Végleges tájékozás X M Jelleg torony torony torony ko csap [54] l de t zi e" h H Zk = Egyszeresen tájékozott sokszögvonal számítása Lh D T Djav DXjav dy dx Le Ejav" Di DXi X K d=.29 D= [ ] [.27 ]m Magassági sokszögvonal Mh Me dm Mjav T M
73 Geodéziai számítások 526K Végleges tájékozás [3] l de t zi e" h H Zk = Végleges tájékozás [] l de t zi e" h H Zk = Kétszeresen tájékozott sokszögvonal számítása Lh D T Djav DXjav dy dx Le Ejav" Di DXi X d=.45 D= [.52 ] [.96 ]m Hibahatáron túl Magassági sokszögvonal Mh Me dm Mjav T M
74 7 GeoCalc Végleges tájékozás [2] l de t zi e" h H Zk = Kétszeresen tájékozott sokszögvonal számítása Lh D T Djav DXjav dy dx Le Ejav" Di DXi X d=.23 D= [.46 ] [.36 ]m Magassági sokszögvonal Mh Me dm Mjav T M Végleges tájékozás [3] l de t zi e" h H Zk = Polárisan bemért pont(ok) számítása [3] X Li T Zi/d dm M Polárisan bemért pont(ok) számítása [54]
75 Geodéziai számítások 7 X Li T Zi/d dm M Alapértelmezésben az aktuális munkakönyvtár *.tdb állomány automatikusan szöveges állományban tartalmazza a pontok koordinátáit. A *.EDB állományában találhatók a számított és a felhaszált pontok koordinátái és magasságai adatbázis formátumban. A számítás befejeztével az Adatcsere/Koordináta kezelő 58 menübe lépve a minta_felm.edb állományt beolvasva tudjuk elvégezni a pontok különbözo formátumú kiírását. 3. Természetesen a részletpontok számítását is eloírhatjuk a 9. pontban leírtak után. Elotte természetesen azokon a pontokon tájékozást kell számolni, amelyeken a részletmérést elvégeztük. Azaz lépjünk vissza az Adatleíró menübe, majd írjunk elo tájékozást a 9, 4, 5 és 7-es pontokon a megfelelo tájékozó irányok bevonásával például a 3. pontban leírtakhoz hasonlóan. 4. Ezután következzen a poláris pontok, azaz a részletmérés számítása.válasszuk a Kód oszlopból a Poláris pontot. Álláspont legyen a 9-es pont. Az egeret folyamatosan nyomva tartva vagy a <CTRL> gomb vagy egyenkénti kattintással válasszuk ki a számítandó részletpontokat. Az előbbi megoldás gyorsabb. De az egér jobb gombjával kattintva is ki lehet az állásponton lévő összes pontot választani. Ekkor a <CTRL> gombot lenyomva tartva szedjük ki értelemszerűen a 8-as és -es pontokat a listából. Kattintsunk az majd a gombokra majd a ponton mind a 83 részletpont bekerül a számításba. zöld pipára. Ekkor a 9-es
76 72 GeoCalc 3 Hasonlóan járjunk el a 4,5 és a 7-es pontok esetén is, a megfelelő alappontokat az előbb leírtaknak megfelelően kiszedve a megfelelő állásponthoz tartozó teljes listából. Most kattintsunk a gombra, mentsük el az előírást felülírva a minta_felm.gcd állományt. A teljes előírás így most a következő lett: K_C:\Geocalc_munka\minta_felm.eov TJ SM 54, , , 526,,.532, 6, 278, 9, , -.73,.575, , 8.282, 33.45, , , 45., , ,.569, ,.42, 39.86, 7.284,.546, , 8.243, 45.42, , , k, , 226.6, 3.527, ,.299 TJ TJ
77 Geodéziai számítások SM 3, 6.522, 8.24,,,.299, 2.8 4, , , 9.284, , , , , , -.67, , 45.28, 89.69, , ,.757 8, 45.92, 48.97, , -.72,.35 9, , , 6.57, -.33,.2, 24.76, , , -.932, TJ SM 54, 2.739, , 2, , -.663, , ,, 69.,.623, , 45, , ,.36,.467 4, 45.2, , , -.559,.2554 TJ PO ,,.248 PO ,,-.35 TJ TJ TJ TJ PO ,, ,, ,, ,, ,, ,, ,, ,, ,, ,, ,, ,,
78 74 GeoCalc ,, ,, ,, ,, ,, ,, ,, ,, ,, ,, ,, ,, ,, ,, ,, ,, ,, ,, ,, ,, ,, ,, ,, ,, ,, ,, ,, ,, ,, ,, ,, ,, ,, ,, ,, ,, ,, ,, ,, ,, ,, ,, ,, ,, ,, ,, ,, ,, ,, ,, ,, ,, ,, ,, ,, ,, ,, ,, ,, ,, ,, ,, ,, ,, ,, ,, ,, ,, ,, ,, ,,.237
79 Geodéziai számítások PO PO , , , 7.72, , , , , , ,,,,,,,,,,,,,,,-.53,,-.3435,,-.299,-.2959,,-.244,,-.927,,-.592,-.72,-.24,-.299,-.73,-.266,-.263,-.3285,-.5729,.86,.764,-.595,,.333,-.422,-.92,,-.92,,-.924,,-.85,,.33,,-.59,,-.762,-.779,,.326,,.5466,,.5228,,-.283,,-.88,,-.598,,-.54,,-.568,,.76,,-.34,-.246,-.298,,.247,,.3243,,.3347,,.3736,,.4987,,.442,,.58,,.553,,.557,,-.4585,,.49,,.227,,.455,,.238,,.2565,.2948,,.326,.3786,,.46,-.7,-.566,.78,,.234,,.3463,,
80 76 GeoCalc PO , , , , , , , , , , , , , , , , , , , , , ,.5534,.3968,.5499,.4945,.5493,.683,.5297,.4772,,.554,,.87,,.38,-.92,,-.6545,,-.3397,,-.4736,,-.737,,-.5924,,-.9875,,-.322,,-.2733,,.46,.392,,.78,,.723,.496,.655,.829,.789,,-.259,,-.824,,-.75,,-.25,,-.48,,.6,,.58,,-.6,,-.28,,-.4262,,-.4568,,-.439,,-.46,,-.4465,,-.48,,-.745,,-.92,,-.687,,-.579,,-.3968,,-.35,-.333,,-.2845,,-.2332,,-.283,,-.2655,,-.5549,-.332,,.478,,.44,,.465,,.36,-.395,-.89,-.849,-.278,,.583,,.494,-.26,,.67
81 Geodéziai számítások ,, ,, ,, ,, ,, ,, ,, ,, ,, ,, ,, ,, ,, ,, ,, ,, ,, ,, ,, ,, ,, ,, ,, ,, ,, ,, ,, ,, ,, Ezt követően a gombra kattintva pedig megjelenik a teljes számítás eredménye a minta_felm.rtf állományban. A számított pontok koordinátái a menüben adatbázisból beolvashatók. A formátumú minta_felm.edb állományt. ikonra kattintva az Adatcsere/Koordináta kezelo megnyitás gombra kattintva olvassuk be a GeoCalc DB 6. Kattintsunk a gombra. Ezt követően a koordináta lista boxban láthatók az adott alappontok, a számított alappontok valamint a részletpontok koordinátái. A Mező jellemzők boxban végezzük el a szükséges formátumban történő szerkesztést, vagy hagyjuk az alapértelmezett értékeken. Az Rkod és APkod mezőkkel ne foglalkozzunk. Értékük nulla lesz, de megtehetjük, hogy a gombra kattintva töröljük őket a mező listából: 7. Kattintsunk az gombra, majd adjuk meg a szöveges állomány nevét például.kor kiterjesztéssel, de ez tetszőleges is lehet. 8. A minta_felm.eov állomány szerkezete a következő, amely tetszőleges térképszerkesztő programba beolvasható: , , ,8.65,, ,24563.,8.345,ko, , ,8.3,ko, , ,8.43,ko, , ,9.73,ko, , ,.52,ko, , ,.697,ko, , ,.73,ko, , ,.93,ko,625.84, ,8.756,ko, , ,8.75,ko, , ,8.3,ko,,,,,,,,,,,,,,,,,,,,,,,,,,,,,,,,,,,,
82 78 GeoCalc , , ,7.929,ko, , ,7.78,ko,6248.8, ,8.94,ko, , ,8.964,, , ,8.98,, , ,8.988,, , ,9.76,, , ,8.967, ,,,,,,,,,,,,,,,,,,,,,,,,
83 Fejezet V
84 8 5 GeoCalc 3 Hálózatkiegyenlítés A Hálózatkiegyenlítés modul vízszintes hálózatok és trigonometriai magasságméréssel mért magassági hálózatok kiegyenlítésére, valamint a részletmérések feldolgozására alkalmas program. A számítások kiindulásaként szolgáló mérési eredmények közvetlenül a megfelelo muszerformátumokból betölthetok, de lehetoség van manuális adatbevitelre és különbözo formátumú jegyzokönyv állományok összefuzésére is. A program ezért ezeket az állományokat egy saját adatbázisba konvertálja, de lehetoség van egy szöveges állományú ún. GMJ kiterjesztésu belso formátumnak megfelelo mérési jegyzokönyv állomány készítésére is a késobbi beolvasások érdekében. Így nem szükséges az esetleges eredeti mérési jegyzokönyvben hibásan rögzített és egyszer már elvégzett javításokat megismételni, ha a módosítások után elvégezzük a mentést a program saját jegyzokönyv formátumába. A kiindulásként szolgáló koordináták szintén betölthetok meglévo állományokból, de megadhatók manuálisan is egy ún. koordináta kezeloben. Mind a vízszintes, mind a magassági mérések kiegyenlítésekor statisztikai számítások is készülnek, ezáltal lehetové válik a kiegyenlítés eredményeként kapott javítások matematikai statisztikai alapokon történo vizsgálata is. A számításokhoz különbözo hibahatárok és számítási élességek is megadhatók az egyes feladatok igényeinek megfeleloen. A hálózat kiegyenlítés mind beillesztett, mind önálló hálózatok számítására is fel van készítve. Vízszintes hálózatok esetén az összes defektusú tipusra elvégezheto a feldogozás. Ezek az esetek a következok:. defektus = : a hálózatban egyetlen fix koordinátájú pont van, a kiegyenlítésben irány- és távmérések is szerepelnek 2. defektus = 2 : a hálózatban egyetlen fix koordinátájú pont van, a kiegyenlítésben csak iránymérések szerepelnek 3. defektus = 3 : a hálózatban nincsen fix koordinátájú pont, a kiegyenlítésben irány- és távmérések is szerepelnek 4. defektus = 4 : a hálózatban nincsen fix koordinátájú pont, a kiegyenlítésben csak iránymérések szerepelnek A hálózat kiegyenlítéseket megelozo elozetes koordináták és magasságok számítása automatikusan történik, de a számítás eredményei különbözo szöveges állományokban megtalálhatók. Ezek a következok: *.RTF : mérési jegyzokönyv nyomtatott formátumban *_E_log.TXT : elozetes koordináták számítási jegyzokönyve *_VK_log.TXT : vízszintes hálózatkiegyenlítés számítási jegyzokönyve *_MK_log.TXT : trigonometriai magasságmérések kiegyenlítésének számítási jegyzokönyve *_RP_log.TXT : részletmérés számítási jegyzokönyve *_TR_log.TXT : trigonometriai magassági vonalak számítási jegyzokönyve *_MKJ_log.TXT : végleges koordináta jegyzék A *-gal az egyes munkaállományok nevét szimbolizáltuk. A nyomtatási feladatokhoz különbözo szövegszerkeszto programok rendelhetok, melyek beállíthatók 62 és el is menthetok. A magasságszámítás elvégzéséhez a vízszintes hálózat pontjainak legalább az előzetes koordinátáit 82 egyszer ki kell számolni. Elméletileg a koordináta és a magasság számítás egymástól függetlenül is elvégezheto, de általában ez a gyakorlatban bevált szokás. Másrészt magaspontok magasságának meghatározásakor a magasságkülönbség számításához szükséges távolságot koordinátákból kell számítani, más lehetoség automatizáltan erre nem lehetséges. A számítások logikai menete a következo: Munkaállomány megadása 8 ( létrehozása, meglévo választása) Koordináta jegyzék hozzárendelése munkaterülethez Mérési eredmények elozetes feldolgozása (jegyzőkönyv állományok beolvasása, konvertálása 8, vetületi redukciók Kiegyenlítés előtti hálózati jellemzők megadása 99 Előzetes koordináták számítása 82 Vízszintes hálózat kiegyenlítése )
85 Hálózatkiegyenlítés Trigonometriai magasságmérések kiegyenlítése 93 Részletmérés számítása 97 Koordináta állományok összeállítása 58 Koordináta jegyzék készítése 97 (nyomtatott formátum) Munkaterület Ezen a munkalapon kell megadni a munkaállomány nevét, ha újat hozunk létre, de itt kell kiválasztani a meglévő munkaállományokat is. A létrehozott adatállomány egy EDB kiterjesztésű adatbázis, amely már a mérési eredményeket és a koordinátákat is tartalmazza. Meglévő munkaterület megnyitásakor tehát EDB kiterjesztésű állományokat kell kiválasztani, de ezt a program automatikusan fel is kínálja. A Munkaállomány neve boxban kell megadni új munkaterület esetén annak nevét. Meglévőket az ikon panel ikonjára kattintva tudunk kiválasztani. Ez lesz a projekt állomány, kiterjesztése EDB. A gomb aktiválása után tudjuk az adatrögzítőkből kiolvasott mérési jegyzőkönyv állományokat beolvasásni, konvertálni és a megfelelő redukciók számítását elvégezni. A különböző formátumú mérési eredmények beolvasásáról és konvertálásáról bővebben lásd az Adatrögzítő 8 című fejezetet. Koordináta jegyzék betöltése, hozzáfűzése Koordináta jegyzék betöltése vagy hozzáfűzése meglévő munkaterülethez a vagy ikonokkal lehetséges. Ezen ikonok a munkaterület kiválasztása után aktivizálódnak. A választott koordináta
86 82 GeoCalc 3 állomány szöveges állomány legyen, amely egy pont adatait egy sorban, pontszám, y, x, magasság, pontjelölés sorrendben tartalmazza. Egyéb megkötés nincsen, ezek az adatok lehetnek szóközel, vagy vesszővel elválasztott adatok. A GeoCalc 3 program is biztosít lehetőséget ilyen állományok manuális létrehozására 6, de erre a célra bármelyik egyszerű szövegszerkesztő program (notepad, wordpad) is megfelel. A gombbal lehet közvetlenül a részletpontok számítását 97 elvégezni. Erre kattintva a program automatikusan a Hálózatkiegyenlítés/Részletpontok számítása menübe ugrik. A jobb alsó részén lévő gombbal lehet következő munkalap adatait feltölteni. 5.2 Előzetes számítások Ezen a munkalapon a kiegyenlítés előtti előzetes koordináták számítására van lehetőség.
87 Hálózatkiegyenlítés 83 Az egyes listaboxok jelentései a következők.. Álláspont(ok): ebben a listában látható, hogy mely pontokon történt mérés. A listából való törlés a boksz alatti piros vízszintes vonallal lehetséges. 2. Ismert pont(ok): a munkaterülethez rendelt koordináta állományban szereplő pontok. Itt elvileg olyan pontok is szerepelhetnek, amelyekre nem történtek mérések. Praktikus a felesleges ismert pontokat itt kitörölni a piros vízszintes vonallal. 3. További pont(ok): a kiegyenlítés során a kiegyenlítéssel számítandó új pontok nem biztos, hogy csak azok, amelyeken mérések is történtek. Ilyenek pl. a magaspontok, vagy egyéb kisalappontok, amelyeken nem álltunk fel, azokra csak ún. külső irányok (és távolságok) lettek mérve. Ezeket a pontokat az Összes pont listában válasszuk ki, majd helyezzük át őket a További pont(ok) boxba a gombbal. Ha részletmérést is végeztünk, akkor értelemszerűen a részletpontokat nem kell kijelölni. Mivel egy hálózatban csak kevés ilyen pont fordul elő, ezért ez a kijelölés nem jelent többletmunkát, viszont ez az egyetlen dolog, ami nem automatizálható. Az ábrán látható példában a 2-es számú pont nem volt sem álláspont, sem ismert koordinátájú pont, hanem egy kis alappont. Ezért az Összes pont listában annak kijelölése után áthelyeztük a bombbal a További pontok elnevezésű listába.
88 84 GeoCalc 3 4. Összes pont: tartalmazza az összes pontot ami mérve lett 5. Felhasznált pontok: ha elvégeztük a szükséges kiválasztásokat, kattintsunk a zöld háromszöget tartalmazó gombra (Felirat:Kiegyenlítésbe bevonandó pontok). Ebbe a listába kerül az összes kiegyenlítésben szereplő pont, amelyeket az 4 felsorolásban leírtaknak megfelelően kijelöltünk.
89 Hálózatkiegyenlítés 85 Koordináta lista A koordináta listában fehér szín az adott pontokat, sárga az új pontokat pontokat jelöli. Itt lehet szerkeszteni, bevinni a megfelelő adminisztratív adatokat. Az új pontok jelölését ne írjuk be, azok automatikusan beírásra kerülnek a parancsgombra történő kattintás után, ha a terepi rögzítéskor megadtuk azokat! Státusz A Státusz oszlopban a zöld szín az új pontokat jelzi, fehér az adottakat. Ez a jelleg tetszőlegesen változtatható a megfelelő pontszám melletti oszlopban történő kattintással. Fontos megjegyezni, hogy önálló hálózatok esetén az előzetes koordináták számításához két pontot adottnak állítsunk be. Ez a két pont két szomszédos összemért" pont legyen! Ha elvégeztük az előzetes koordináták számítását, utána állítsuk vissza őket új pontra, azaz változtassuk meg a soruknak megfelelő státuszt zöld színűre. Előzetes koordinátáját ennek a két pontnak a közöttük mért távolságnak megfelelően írjuk be. De ha korábbi feldolgozásokból ezek ismertek, akkor adjuk meg azokat az értékeket. A megfelelő hálózati dátum 88 a kiegyenlítés befejeztével vehető fel. A a számítása. gombra kattintva automatikusan megtörténik az új pontok előzetes koordinátáinak
90 86 GeoCalc 3 Abban az esetben, ha a hálózat valamennyi pontjának koordinátája valamely korábbi feldolgozásból ismert, akkor azok koordinátáit nem kell mégegyszer kiszámolni. Ezzel az esettel találkozunk például mozgásvizsgálati hálózatok feldolgozásakor, ahol a vizsgálati pontok előzetes koordinátáit a megelőző feldolgozás eredményéből vesszük át. Ilyenkor a korábbi koordináták elfogadása érdekében kattintsunk a koordináták számítása alatt a parancsgombra. Egyes felmérési esetekben (például önálló hálózatoknál) szükséges lehet beillesztett sokszögvonal számítására az előzetes koordinátákhoz. Ez a gombbal lehetséges.
91 Hálózatkiegyenlítés 87 A sokszögvonal előírásához az Álláspont(ok) listából kettős kattintásra ki kell választani a kívánt pontokat. Amennyiben rossz sorrendben választottuk ezeket ki, akkor kék nyilakkal a Poligon listában meg lehet változtatni a ezt értelem szerűen. A gombra kiszámítódik a sokszögvonal. A hosszzáróhibát kék színnel kijelzi a program, de az ablak alsó részében látható a teljes számítási jegyzőkönyv is. Az gombbal lehet a kiszámított koordinátákat jóváhagyni. Előzetes számítások megtekintése Az előzetes számítások eredménye a dokumentumot szimbolizáló ikonra kattintva tekinthető meg. Az esetleges hibakeresés során ebben a jegyzőkönyvben tallózva keresgethetünk. A jegyzőkönyv a következő felépítésű: Tájékozás l de t Zk/Zi e" k Poláris számítás X Li T Zk/de k Hátrametszés X Li
92 88 GeoCalc k A bal alsó részén lévő elkezdeni. gombbal lehet a munkalap adatait újratölteni, a munkalap számítástát újra A jobb alsó részén lévő gombbal lehet a következő munkalap adatait feltölteni. Vízszintes kiegyenlítés A gombra kattintva megtörténik a hálózat kiegyenlítése. Mérési eredmények törlése a kiegyenlítésből A számítások eredményei 88 Hálózati dátum 88 Poligon záróhibák számítása Mérési eredmények törlése a kiegyenlítésből Ha a számított javításokból, hibahatárokból vagy a statisztikákból arra a következtetésre jutunk, hogy valamelyik iránymérést vagy távolságot ki kell venni a kiegyenlítésből, akkor kattintsunk a megfelelő mérési eredményre, amelynek háttere ennek hatására piros szinűre változik. Ezt követően kattintsunk ismételten a gombra a hálózat ismételt kiegyenlítése érdekében. Ez a törlés csak logikai és nem fizikai törlést jelent. A visszaállítás hasonlóan történik, tehát kattintsunk a bepirosodott"
93 Hálózatkiegyenlítés 89 hátterű mérési eredmény cellájába. Ezekkel a műveletekkel óvatosan bánjunk, nehogy a ki-be kapcsolások ereményeként egy össze nem függő, vagy csak részben összefüggő hálózatot számoljunk. A példában az irány logikai törlése látható. Megtekintés, nyomtatás Teljes számítási jegyzőkönyvet a jobb alsó sarokban lévő dokumentumot szimbolizáló kattintva tudunk készíteni. ikonra A számítások eredményei Javítás - Iránymérés: számolva a kiegyenlített koordinátákból számított végleges tájékozás eredményeként a tájékozási szög és a kiegyenlített tájékozási szög különbségeként, - Távmérés: kiegyenlített koordinátákból számított távolság és a mért víszintes/vetületi távolság különbségeként számolva mm-ben. A mértékegységeket a nyomtatásra kerülő teljes mérési jegyzőkönyvben találjuk, ami minden esetben mm. A javítás abban az esetben is számításra kerül, ha valamelyik mérést a számításból töröltük. Így annak elemzése megkönnyíti a durva hiba keresésének az okát. Hibahatár A beállításoknak megfelelő hibahatárok. Ha hibahatár nincsen megadva, akkor nem kerül számításra. Értéke zárójelben van feltüntetve.
94 9 GeoCalc 3 Statisztika A Stat." elnevezésű oszlopban található a statisztika értéke, amely a javítás és a javítás középhibájának a hányadosa. Bővebben lásd a kiegyenlítő számításokkal foglalkozó szakirodalmat. Elméleti értéke a megadott valószínűségi szintből kerül számításra. Az elméleti érték a számítási jegyzőkönyvben A hálózat jellemző adatai" című oldalon található a Durva hibák kimutatása" felirat után. Ha a számított maximális statisztika abszolút értékben kisebb az elméletinél, akkor durva, vagy szennyezett durva hibánk nem fordul elő. Beillesztett hálózatok esetén, elsősorban felmérési hálózatok során előfordulhat, hogy a maximális statisztika abszolút értékben nagyobb az elméletinél. Ilyenkor inkább a hibahatárok alapján döntsünk a továbbiakról. Bár a statisztikai módszereken alapuló durva hiba elemzés megalapozottabb mint a hibahatárokon alapuló, hiszen abban a hálózat geometriája és az adott pontok kényszerei is jobban kifejezésre jutnak, a statisztikai próbákat a gyakorlatban elsősorban inkább önálló hálózatok kiegyenlítésekor alkalmazzuk. Önálló hálózatok számításakor hibahatárt nem választunk. Mindig ellenőrizzük, hogy a számított maximális statisztika a hálózat mely részén található. Értékük elsősorban beillesztett hálózatok esetén az adott pontokra vagy az adott pontokon végzett méréseknél, esetleg azok környezetében nagyobbak lehetnek. Ha a kiegyenlítésből valamelyik mérést kihagyjuk, annál a statisztika nem kerül számításra. Ezt egy vízszintes vonal jelzi. A teljes számítási jegyzőkönyvben további eredmények is láthatók. A nem középhibaszerű értékek a következők. Fölös mérés hányad Értéke a tájékozási lapokon f betűvel van jelölve, amely nulla és egy közötti szám, de nulla és egy is lehet. Összegük a fölös mérések számával egyezik. Ha valamelyik mérést a kiegyenlítésből kihagytuk, akkor a fölös mérés hányad oszlopban egy vízszintes vonalat látunk, hasonlóan a statisztika értékéhez. Szintén vízszintes vonalat találunk a jegyzőkönyvben, ha valamelyik mérésre nem jut fölös mérés hányad, pl. csak egy poláris pontra vonatkozó mérések esetén, mert ezek a mérések nem ellenőrizhetők. Ha ott a távolságot vagy az irányt durva hiba terhel, akkor a számított koordináta is durva hibás lesz. Ez nem deríthető ki, hiszen erre a pontra nem történt ellenőrző mérés. Tehát sem a statisztika, sem a fölös mérés hányad nem kerül számításra azoknál a méréseknél, ha olyan pontokra vonatkozó mérésekről van szó, amely pontokra nincsenek fölös mérések. Ha a fölös mérés hányad értéke.-nél kisebb, akkor a mérés rosszul ellenőrizhető. A tájékozási lapokon szereplő további számított értékek ismertetésétől eltekintünk, azok a szakirodalomból jól ismertek. Egyedül az mu-val jelölt kiegyenlített mérési eredmények középhibáját ismertetnénk. Iránymérés esetén ez a kiegyenlített irányérték középhibáját, távmérés esetén pedig a kiegyenlített koordinátákból számítható kiegyenlített távolság középhibáját jelenti. A teljes számítási jegyzőkönyv a számított pontokra vonatkozóan a következő kiinduló és számított adatokat tartalmazza: - előzetes koordinátákat, - az előzetes koordináták változását, - a pontszám sorában a kiegyenlített koordinátákat, - a kiegyenlített és X koordináták középhibáit, - a hibaellipszis fél nagy- és fél kistengelyének az értékét, amelyek a maximális és a minimális középhibát jelentik. Jelölésük a jegyzőkönyvben max ill. min., - hibaellipszis nagytengelyének, tehát a maximális középhiba irányának az irányszöge. A hálózat jellemző adatai A feltüntetett adatok részletes ismertetésétől szintén eltekintünk, de egy-két kiegyenlítéshez kapcsolódó jellemzőre felhívjuk a figyelmet.. Súlyegység középhibája a kiegyenlítés előtt: számszerűen a kiegyenlítés előtti egységnyi súlyú(az átlagos távolságnak megfelelő) iránymérés középhibájával egyezik, mértékegység nélküli mennyiség. 2. Súlyegység középhibája a kiegyenlítés után: számítva a szakirodalomból ismert összefüggésből, a javítások súlyozott négyzetösszegének és a fölös mérések hányadosának négyzetgyökeként. Matematikai statisztikai alapokon nyugvó általánosan elfogadott nézet, hogy a kiegyenlítés előtti és utáni súlyegység középhibájának aránya 2:-nél ne legyen
95 Hálózatkiegyenlítés 9 nagyobb. Ha a kiegyenlítés utáni érték több mint kétszerese a kiegyenlítés előttinek, akkor vagy durva hiba lépett fel, vagy jobbnak becsültük a kiegyenlítés előtti középhibát. Ha a kiegyenlítés előtti súlyegység középhibája több mint kétszerese a kiegyenlítés utáninak, akkor pedig gyengébbnek becsültük a kiegyenlítés előtti középhibát. A szakirodalomban erre vonatkozóan is találunk statisztikai próbákat, de a program a mérések egyenkénti vizsgálatára van felkészítve. 3. Javítások súlyozott négyzetösszege és annak pótnormálegyenletből számított értéke. Nagy hálózatok esetén, de már új pont felett is ne várjunk tized vagy század élességű egyezést. Ha a előzetes koordináták változásának értékei nem nagyobbak 2 3 cm-nél, akkor a számítást fogadjuk el. Különben futtassuk le mégegyszer a kiegyenlítést a [Kiegyenlítés] gombra kattintva. 4. Relatív középhiba: A kiegyenlítő számításokkal foglalkozó szakirodalomban többféle relatív középhiba ismert. Azt, hogy melyik a jobb", nem lehet eldönteni. Ez az adott feladattól is függ. Mi egy, az egész hálózatot jellemző relatív középhibát alkalmaztunk a program írásakor, amely a jól ismert egy radiánnak megfelelő másodperc ( ") és a kiegyenlítés utáni súlyegység középhibájának hányadosaként kerül számításra. Ennek levezetése szintén megtalálható a szakirodalomban (pl. Gyenes R.-Kulcsár A.: Geodéziai mérések feldolgozását támogató programok fejlesztése a GEO-ban. Geodézia és Kartográfia, 23/.). Ha a kiegyenlítést meg kell ismételni új előzetes koordinátákkal, mert csak a kiegyenlítés után vettük észre, hogy már az előzetes koordináták sem jók, akkor lépjünk vissza az Előzetes számítások 82 hoz, kérjünk frissítést a gombbal és ismételjük meg a leírtakat. Ha a hiba a korábbi lépésekben található, mert pl. pontszám elazonosítás vagy ehhez hasonló történt, akkor a javításokat a mérési jegyzőkönyvben kell elvégezni vagy az adott pontok koordináta-jegyzékében. Hálózati dátum A hálózati dátum önálló hálózatok elhelyezésével és tájékozásával kapcsolatos számítások elvégzését jelenti. A programmal lehetőségünk van a kiegyenlítés után a hálózat elhelyezését és tájékozását megváltoztatni. Ez a számítás síkbeli egybevágósági transzformációval történik. A kiegyenlítés befejeztével kattintsunk a [Hálózati dátum] gombra. Az Eltolás felirat alatti listából válasszuk ki azt a pontot, amelybe a hálózatot kívánjuk eltolni", majd gépeljük be a kívánt koordinátákat. A Forgatás felirat alatti listából válasszuk ki azt a pontot, amelynek
96 92 GeoCalc 3 irányszögét kívánjuk rögzíteni a már előbb kiválasztott pontból értelmezve. A két pontnak természetesen nem kell összemért pontoknak lenniük, ennek a ténynek a transzformációhoz nincsen köze. Ezt követeőn billentyűzzük be a kívánt irányszöget a szokásos áldecimális formában, majd kattintsunk az [OK]-ra. A megadott koordináták és irányszög alapján megtörténik a hálózat transzformációja. A dokumentumot szimbolizáló ikonra kattintva a számítási jegyzőkönyv koordináta jegyzékében a már transzformált koordináták láthatók a transzformált koordinátaközéphibák értékeivel. Ebben az esetben az előzetes koordináták nem szerepelnek a koordináta jegyzékben. Poligon záróhibák számítása Poligon záróhibák számítása alatt a hálózatban előforduló poligonok szög- és vonalas záróhibájának a számítását értjük. Kattintsunk a poligont szimbolizáló parancsikonra. Az álláspontok elnevezésű táblázatba duplán kattintva jelöljük ki az óramutató járásával egyező értelemben a poligonban szereplő pontokat. A poligon kezdőpontját nem kell ismételten megadni. Ekkor a Poligon elnevezésű táblázatban látható az előírás eredménye. Hibás előírás esetén a piros vonallal törölhetjük a teljes poligon előírását, a kék színű függőleges nyílakkal pedig a megfelelő pont kiválasztását követően rendezést tudunk végrehajtani. A poligon záróhiba parancsgomb melletti felirat a szögzáróhiba értékét mutatja áldecimális formában, a példában 7 másodperc. A vonalas záróhiba értéke méterben van feltüntetve. A Hátra(Hz) és az Előre(Hz) oszlopok a megfelelő irányértékeket, a dhz a belőlük számított törésszöget, a T() és T(2) oszlopok az oda-vissza" mért távolságot jelentik. Hiányzó távolság esetén értéke nulla. A számításhoz az előírás természetesen történhet az óramutató járásával ellentétes értelemben is, ekkor a törésszögek a poligon külső szögeivel egyeznek. A lényeg, hogy egy hálózatban a szögzáróhibák előjelének értelmezése miatt mindig csak azonos körüljárási irányban írjuk elő a poligonokat. A bal alsó részén lévő elkezdeni. gombbal lehet a munkalap adatait újratölteni, a munkalap számítástát újra A jobb alsó részén lévő gombbal lehet következő munkalap adatait feltölteni.
97 Hálózatkiegyenlítés Magassági kiegyenlítés Ezen a munkalapon lehet elvégezni a trigonometriai magasságmérések kiegyenlítését. Magasságkülönbségek összeállítása 93 Magasságkülönbségek súlyozása 93 Kiegyenlítés 93 Magasságkülönbségek kihagyása a kiegyenlítésből Trigonometriai magassági vonalak számítása A képen látható, hogy a magasságkülönbség piros háttérrel szerepel. Ennek oka a következo. A munkalap aktiválása után a program a magassági kiegyenlítésbe történo automatikus bevonásra azokat a magasságkülönbségeket kínálja fel, ahol a magasságkülünbség számításához mért távolság lett felhasználva. Ezeknek a háttere nem piros. Attól függetlenül, mert valamelyik pontra nem történt távolságmérés, még magasságkülönbség számítható. Ezeknek a magasságkülönbségeknek a számításához a távolságot a program koordinátákból számolja. Magaspontok esetén csak ez az út járható. De ugyanez a helyzet sokszögelésszeru hálózatokban is, ahol nem biztos, hogy a távolság oda-vissza" van mérve. De ha magasságilag az ún. vissza" mérés is megfeleloen történt, akkor magasságkülönbség számítható a kiegyenlített koordinátákat felhasználva. Az ábrán látható ablakban a magassági kiegyenlítés elott ezeket a lehetoségeket nézzük meg. Tekintettel arra, hogy a mai mérési technológiák esetén a felmérési alappontok magasságainak meghatározásához egyszeruen tudunk távolságot mérni, csak kevés pont lehet a hálózatban, ahol erre a manuális kijelölésre szükség lehet. Speciális mérnökgeodéziai feladatok során, például különbözo szerkezetek pontjainak mérése esetében nem lehetséges távolság mérése. Ilyenkor a vízszintes hálózatkiegyenlítést követoen a
98 94 GeoCalc 3 magasságszámításhoz több manuális" kijelölésre is szükség lehet. A magasságok számítása elvégezheto a vízszintes hálózat kiegyenlítése nélkül is, de elozetes koordináták számítására szükség lehet a már említett esetekben. Számítás élessége A választható számítási élességek a cm, mm és a tized mm. Az alapértelmezett a cm élesség. Az utóbbi kettő alkalmazására mérnökgeodéziai feladatok során kerülhet sor, néhány méter vagy néhány tíz méter hosszú irányok esetén. Magasságkülönbségek összeállítása Ha eldöntöttük, hogy az automatikusan felkínált magasságkülönbségeken kívül melyikre van szükség a hálózatkiegyenlítéshez, kattintsunk a zöld színű háromszögre. A magasságmérések kiegyenlítése előtt a vízszintes hálózat kiegyenlítéséhez hasonlóan néhány paramétert meg kell adnunk, vagy a program által automatkusan felkínált értékeket el kell fogadnunk. - Átlagos távolság: Az átlagos irányhosszt jelenti. Elegendő felmérési hálózatok esetén 5 m élességgel megadni, a korábbi V. rendűnek megfelelő hálózati mérések során méter élesen. Felmérési hálózatok esetén 3 méter körüli értékek. Mikrohálózatok esetén méteres nagyságrendű. - Középhiba: 3 méteres irányhosszak esetén 2 3 cm. Mikrohálózatok esetén, amikor az irányhosszak néhány tíz méteresek mm körüli értéket írjunk be. Tíz méternél rövidebb irányok esetén.5 mm körüli értéket. Figyeljünk azonban oda, hogy minden esetben a középhibát cm-ben kell megadni! - Valószínűségi szint: a vízszintes hálózatok kiegyenlítésénél leírt statisztikai próbák elvégzéséhez szükséges. Alappontsűrítési feladatok során 99%-ot adjunk meg. Nagyobb pontossági igényű feladatoknál, önálló hálózatok vagy mikrohálózatok
99 Hálózatkiegyenlítés 95 esetén 95%-ot. Magasságkülönbségek súlyozása Távolságtól független súlytípus esetén minden magasságkülönbség azonos súllyal vesz részt a kiegyenlítésben. Távolságtól függő súlyozás esetén a súly a távolság négyetének a reciprokával arányos. 3 4 méteres átlagos irányhosszig, ha az oldalak hosszának aránya közel azonos, célszerűbb távolságtól független súlyozást alkalmazni. Mikrohálózatok esetén szintén távolságtól független súlyozást alkalmazzunk. Magassági kiegyenlítés A kiegyenlítés gombra kattintva megtörténik a hálózat kiegyenlítése. Előtte azonban a listákból válasszuk ki, hogy mely pontok adottak magasságilag és melyek számítandók. Alapértelmezettként azok a pontok lesznek magasságilag adottak, amelyek magassága nulla volt (vagy üres" a koordináta listában), azaz amelyek feltételezhetően vízszintes értelemben sem voltak adott pontok. Természetesen nem feltétlenül mindig igaz, hogy vízszintes értelemben adott pont magasságilag is adott a feldolgozás során, ezért szükség lehet erre az elkülönítésre. Gyakran előfordul, hogy valamely vízszintes értelemben meghatározandó pont vagy pontok magasságát szintezésel határozzuk meg egy közeli szintezési alappont felhasználásával, és a többi vízszintes alappont magasságát már csak trigonometriai magasságméréssel. Ebben az esetben a vízszintes kiegyenlítés előtt a koordináta listába 82 írjuk be a szintezett magasságokat, ha azokat a koordináta jegyzék létrehozásakor elmulasztottuk. A gombra kattintva megtörténik a maggassági kiegyenlítés. Számítási jegyzőkönyv megtekintése A magassági kiegyenlítésről készült számítási jegyzőkönyvet a kiegyenlítés parancsgomb alatti
100 96 GeoCalc 3 dokumentumot szimbolizáló parancsgombra kattintva tudjuk megtekinteni. A hálózat jellemző adatai oldalon szerepeltek értelmezése megegyezik a vízszintes hálózat kiegyenlítésénél leírtakéval. Ugyanez a helyzet az új pontok magasság-jegyzékére vonatkozóan is. A magasságkülönbségek számítása című oldalak tartalmazzák a magasságkülönbségek számításához szükséges adatokat. A javítások a magasságkülönbségekre vonatkoznak. Minden magasságkülönbséggel kapcsolatos adat (mért magasságkülönbség, a javítás, a kiegyenlített magasságkülönség) előjelhelyesen szerepel. A statisztika és fölös mérés hányadok értékeinek értelmezése megegyezik a vízszintes hálózatok kiegyenlítésénél leírtakéval. Hibahatár A hibahatár értéke 5 t km, ahol t az irány hossza. Ez az érték nem változtatható, hiszen mikrohálózatok esetén is jól alkalmazható. Például méter hosszú irány esetén a hibahatár.5 mm. Magasságkülönbségek kihagyása a kiegyenlítésből Ha a javítások, hibahatárok vagy a statisztikák elemzéséből arra a következtetésre jutunk, hogy valamelyik magasságkülönbséget ki kell hagynunk a számításból, akkor a vízszintes hálózatok kiegyenlítésénél leírtakhoz hasonlóan lehetőség van a magasságkülönbségeket a kiegyenlítésből kihagyni. Az is észrevehető, hogy a kiegyenlítés után a zöld háromszög nem látható. Így ennek a kiválasztásnak értelemszerűen a korábban a számításba bevont magasságkülönbségekre van csak értelme. Ha valamelyik magasságkülönbséget a kiegyenlítésből a kiválasztás után kihagytuk, azt a számítási jegyzőkönyvben egy vízszintes vonal jelzi. De vízszintes vonalat találunk azoknál a magasságkülönbségeknél is, amelyek nem ellenőrizhetők, azaz ha olyan pontokra vonatkoznak, amelyekre nincsen fölös mérés. Trigonometriai magassági vonalak számítása A kiegyenlítés alatti elvégezni. parancsikonra kattintva trigonometriai magassági vonalak számítását tudjuk
101 Hálózatkiegyenlítés 97 Ez csak ellenőrzést szolgál ismert magasságú pontok között vezetett vonalak magassági záróhibáinak számítására vagy durva hibák keresésére. Ebben az esetben csak cm élességű számítás lehetséges. Minden egyes vonal előírása előtt kattintsunk az Új vonal előírása funkció gombra. Adminisztratív adatként megadhatjuk a vonal nevét. A vonal előírásának helyességét a csúszkával ellenőrizhetjük. Ha túl sok hibát követtünk el, válasszuk ismételten az Új vonal előírása funkciót. A vonalas záróhiba poligonok számítása esetén poligon záróhiba számítást jelent. A vonal előírása a pontlistába történő dupla kattintással történik. Megtekintés, nyomtatás: a vonalak számításának eredményéről készült teljes számítási jegyzőkönyv megtekintése és nyomtatása végezhető el. Abban az esetben ha egy pontot másik vonalból számolunk akkor a számított magasság mindig felülíródik az éppen számított magasságra. Adott magasságú pont értelemszerűen nem íródik felül. Vonal előírásának a törlése a gombra történő kattintással lehetséges. A bal alsó részén lévő elkezdeni. gombbal lehet a munkalap adatait újratölteni, a munkalap számítását újra A jobb alsó részén lévő gombbal lehet következő munkalap adatait feltölteni. Az előzetes magasságok számításakor lehetőség van poligon magassági záróhibájának a számítására is. Ebben az esetben a teendő mindössze annyi, hogy végpontként ismételten a kezdőpontot adjuk meg. 5.5 Részletpontok számítása A részletpontok koordinátáinak és magasságainak a számítását tudjuk elvégezni ezen a munkalapon.
102 98 GeoCalc 3 Részletpontok számítása A program alapértelmezésben felkínálja az összes álláspont számítását, ha azonban valamelyik álláspontot nem akarjuk számolni akkor végezzük el a Számítandó álláspont(ok) listában a törlést a piros színű keresztvonással. Ezt követően jelöljük ki az Álláspontok listából a számítandó álláspontot vagy álláspontokat és hagyjuk jóvá a kijelölést a gombbal. A kijelöléseket követően a részletpontok koordinátáinak és magasságainak a számításához kattintsunk a gombra. Munka koordináta-jegyzék A számítások befejeztével lehetőségünk van egy végleges koordináta jegyzéket készíteni hagyományos nyomtatott formában. A koordináták és magasságok kiírásához megadhatjuk azok élességét is. A kiírás eredményét a munka koordináta jegyzék panelen lévő dokumentumot szimbolizáló ikonra kattintva tekinthető meg. A végleges koordináta jegyzék tartalmazza az adott és számított alappontokat, a részletpontokat, valamint egy kimutatást a többször mért részletpontok koordinátáiról feltüntetve, hogy azok mely pontokról lettek bemérve. A magasság kijelzését akitiválva a koordináta jegyzék tartalmazza a magasságokat is. A számítás élessége a tizedes jegyek számára vonatkozik. Koordináta export Minden pont adata, amelyek az elvégzett számítások során fel lettek használva kiírható egy szöveges állományba, így azok a térképszerkesztő programokba könnyen beolvashatók. Az egyes rekordokon belüli mezők vesszővel vannak elválasztva. Ki lehet választani, hogy milyen tipusú adatot kívánunk exportálni. Ezek: Minden
103 Hálózatkiegyenlítés 99 Kiinduló pontok Kiegyenlített pontok Részletpontok A gomb segítségével az adatokat GeoCalc DB formátumba lehet konvertálni, amit a Koordináta kezelő 58 vel lehet tovább feldolgozni. A bal alsó részén lévő elkezdeni. 5.6 gombbal lehet a munkalap adatait újratölteni, a munkalap számítását újra Beállítások A munkalapon a vízszintes hálózat kiegyenlítéséhez szükséges paraméterek megadására van mód. A magasságmérések kiegyenlítéséhez szükséges paramétereket máshol kell megadni, lásd a Magasság kiegyenlítés 93 fejezetet. Kiegyenlítés előtti középhibák Iránymérés súlya Távmérés súlya Statisztikai próba valószínűségi szintje
104 5.6. GeoCalc 3 Kiegyenlítés előtti középhibák Iránymérés : a kiegyenlítés elötti középhibára a műszer prospektusában szereplő értékeket be lehet állítani, de azokat nem lehet mindig készpénznek" tekinteni, hiszen értéke sok mindentől függ. Néhány tapasztalati értéket azonban megadunk: - felmérési hálózatok vagy a korábbi V. rendűnek megfelelő hálózatok esetén, ha az átlagos távolságok egy-két száz méter körüliek, akkor kényszerközpontos mérés esetén a műszerprospektusban szereplő értékek alkalmazhatók, de általában elegendő 5"-et megadni. Közömbös, hogy pl. a TC 8 mérőállomás prospektusában " szerepel középhibaként, de az említett hálózatok és mérési technológiák esetén a prospektusban szereplő pontosság nem tartható, - szintén felmérési vagy a korábbi V. rendűnek megfelelő hálózatok esetén nem kényszerközpontos mérések esetén 5" ". - a IV.rendűnek megfelelő mérési módszerek esetén,..5 km átlagos távolság esetén a középhiba " 5". Az említett esetekben természetesen beillesztett hálózatokra vonatkozó értékeket adtunk meg. Önálló hálózatok esetén tekintettel arra, hogy kerethiba nincsen, szintén alkalmazhatók a műszer leírásában szereplő értékek Távmérés: távmérés esetén alkalmazhatók a prospektusokban szereplő középhibák, de csak kényszerközpontos mérések és önálló hálózatok esetén. Felmérési vagy a korábbi ötödrendűnek megfelelő pontmeghatározás esetén kényszerközpontés mérés esetén kb. 5 mm. Nem kényszerközpontos mérés és beillesztett hálózatok esetén a középhibák 5 mm értékűek. A távolságtól függő tagot, ami az ábrán 2 mm/km-es értékként látható, nem szokás megváltoztatni az említett okok miatt. Az említett hibahatásokat csak a távolságtól független első tagban vesszük figyelembe. Iránymérés súlya Az irányméréseket beillesztett hálózatok esetén a kerethibák iránymérésekre gyakorolt hatása következtében távolsággal arányos súllyal vesszük figyelembe, egyébként távolságtól függetlent, ha az irányok közül a leghosszabb és a legrövidebb aránya nem nagyobb kb. 2:-nél, természetesen néhány száz méter hosszú irányok esetén. Ha felmérési hálózatok esetén az irányok hossza néhány száz méter, célszerű távolságtól független súlyt alkalmazni. Speciális mérnökgeodéziai feladatok során, ahol az irányok hossza tíz méteres nagyságrendű, szintén elegendő távolságtól független iránysúlyt alkalmazni Távmérés súlya Távmérés súlyának számításakor a távolságtól független súlyozás esetén a távolságtól függő tag nem kerül felhasználásra Statisztikai próba valószínűségi szintje Beillesztett hálózatok esetén 95-99%-ot adjunk meg,de inkább 99%-ot. Önálló hálózatok esetén 9 95%-ot. Bővebben lásd a A Vízszintes kiegyenlítés 88 fejezet Számítások eredményei 88 részt. 5.7 Mintapélda 5.7. Felmérési hálózat számítása Az ábrán látható felmérési hálózat 5 ismert és 6 meghatározandó pontból áll. A hálózat mérésére Székesfehérvár belterületén került sor. Az ismert pontok adatai, amelyek EOV-ban és Balti magassági
105 Hálózatkiegyenlítés rendszerben adottak a következők: torony csap torony torony ko Az 52, az 525 és az 52-es tornyok magasságaira a magasságszámítás szempontjából nincs szükségünk. Az 526k jelű pont tulajdonképpen klasszikus értelemben egy külpontos álláspontnak fogható fel, de ennek a ténynek együttes hálózatkiegyenlítéskor nincsen jelentősége, hiszen ezen a ponton végzett méréseket nem központosítjuk. Ennek ellenére ideiglenes pontszámként a klasszikus jelölést alkalmaztuk. A 2-es pontról a 5-re csak iranymérést végeztünk, de az irányzást magassági értelemben is megfelelően végeztük. Távolságot viszont a 5-es pontról mértünk a 2-re. Ezt azért
106 2 GeoCalc 3 kell kihangsúlyozni, mert magasságkülönbséget a hiányzó" távolságtól függetlenül tudunk majd számolni koordinátából, így lesz ellenőrzésünk az oda-vissza" mért magasságkülönbségre. A 2-es pont nem volt álláspont. A mérések kényszerközpontosan lettek végrehajtva. A 9, 4,5 és a 7-es pontokon részletmérést is végeztünk. Az ismert pontok adatai egy minta_felm.eov állományban, a mérési jegyzőkönyv adatai pedig egy minta_felm.gmj kiterjesztésű GeoCalc adatformátumba már konvertált szöveges állományban találhatók. A megoldás menete a következő.. Adjuk meg a munkaterület nevét a Hálózatkiegyenlítés/Munkaterület 8 munkalapon. A példánkban legyen ez minta_felm. Előtte a Beállítások/Általános beállítások 62 menüben állítsuk be a munkakönyvtárat, a szövegszerkesztő típusát stb. A munkaállomány megadása nem kötelező, mert a konvertálások során létrejövő adatbázis, amely a mérési eredményeket és a koordinátákat is tartalmazza, csak a memóriában kerül tárolásra. 2. Kattintsunk a gombra, amelynek hatására elindul az Adatrögzítő 8 modul a mérési eredmények előzetes feldolgozása érdekében. De ezt megtehetjük az Adatrögzítő/Mérési adatokkoordináták 8 menüben történő kiválasztásával is. Ezt követően az adatrögzítő típusának válasszuk a GeoCalc-AR-t a listából. Olvassuk be a minta_felm.gmj mérési jegyzőkönyv állományt.
107 Hálózatkiegyenlítés 3 3. Az Adatrögzítő/Beállítások 23 menüben olvassuk be az ismert pontok koordináta állományát és állítsuk be a vetületi redukciók számításához szükséges paramétereket. Kapcsoljuk be a Vetületi redukció gombot, vetületnek állítsuk be az EOV-t, majd válasszuk ki a minta.eov állományt. Látható, hogy a meglévő magasságokból számított átlagos magasság értéke 43 m, ami jelentősen eltér a két terepszinten lévő 54-es és 526-os pont 8 és m-es magasságától. Ezért az M átlag boxba billentyűzzünk be m-t. A vetületi redukció EOV esetén az X koordináta függvénye, az öt ismert pont adataiból számított 2487 m megfelelő átlagos értéknek.
108 4 GeoCalc 3 4. A Mérési adatok-koordináták munkalapon kattintsunk a távolságredukciók és a magasságkülönbségek számításához. és a gombokra a
109 Hálózatkiegyenlítés 5. Készítsük el a mérési jegyzőkönyv nyomtatott formátumát a 5 gombra kattintva, majd kattintsunk a parancsgombra a mérési eredmények és a beolvasott koordináták egyetlen adatbázisba történő konvertálásához. Ha más eredeti mérőállomásból származó állományt olvasunk be, akkor célszerű a távolságredukciók és magasságkülönbségek számítása után a formátumba. mentés gombra kattintva elmenteni GeoCalc 6. Válasszuk a Hálózatkiegyenlítés/Előzetes számítások menüt és kattintsunk a munkalap aktiválása érdekében a gombra. Az Összes pont listából helyezzük át a 2-es pontot a További pont(ok) listába, hiszen ez a pont nem volt sem álláspont, sem ismert pont, de kiegyenlítéssel akarjuk számolni a koordinátáit és nem mint részletpontot. Ezt követően kattintsunk a gombra.
110 6 GeoCalc 3 7. Számoljuk ki az új pontok előzetes koordinátáit a gombra kattintva. Itt még módosíthatjuk a pontok jelölését, ha azt esetleg nem jól adtuk volna meg a terepen és azt nem javítottuk korábban a mérési jegyzőkönyvek beolvasásakor és konvertálásakor. Ellenőrzésképpen nézzük meg az előzetes koordináták számításáról készült jegyzőkönyvet.
111 Hálózatkiegyenlítés 7 Látható, hogy az utoljára számított alappont a 4-es volt. Számítása poláris pontként történt a 2es pontból. Előtte a 2-es ponton végzett tájékozás eredménye látható. A -2, -3 és 24 másodperces irányeltérések előzetes koordinátákból számítva megfelelőek. Tájékozás l de t Zk/Zi e" Poláris számítás X Li T Zk/de A nyílra kattintva továbbléphetünk a Vízszintes kiegyenlítés menübol majd aktiváljuk a munkalapot a 88 munkalapra, vagy válasszuk azt zöld kettosnyíllal. 8. A Hálózatkiegyenlítés/Beállítások 99 panelen állítsuk be a vízszintes hálózat kiegyenlítéséhez szükséges paramétereket. Iránymérés középhibájára adjunk meg másodpercet, a távmérés középhibájára 5 mm-t, lévén a mérések kényszerközpontosan történtek. Igaz, hogy a mérés a 3 mm+2 mm/km paraméterrel rendelkező Leica TC 65-ös műszerrel történt, de a számítás szempontjából felmérési hálózatok esetén ennek nincsen jelentősége. Beillesztett hálózatról lévén szó az iránymérések súlyát távolsággal arányosan vegyük fel, a távmérés súlyát pedig távolságtól
112 8 GeoCalc 3 függetlenül. A mérési technológia miatt válasszunk V. Rendű hibahatárt és 99%-os valószínűségi szintet a durva hibák szűréséhez. A számítás élességének a beálítása: koordináta cm; irány másodperc; távolság mm. Átlagos távolságnak adjunk meg 5 métert. 9. Lépjünk vissza a Vízszintes kiegyenlítés 88 munkalapra és futtassuk le a kiegyenlítést a gombra kattintva.
113 Hálózatkiegyenlítés 9 A számítási jegyzőkönyvben nézzük meg a hálózat jellemző adatait, a maximális irány- és távolságjavításokat és a durva hibák kimutatását. A súlyegység középhibája a kiegyenlítés után 8.8 lett, ami számszerűen jó összhangban van a kiegyenlítés előtt beállított másodperccel. A hálózat jellemző adatai ========================= V. rendű hibahatár Összes pont száma : 2 Adott pontok száma : 5 Új pontok száma : 6 Mért irányok száma : 45 Mért távolságok száma : 38 Fölös mérések száma : 35 Számításból kihagyott mérési eredmények száma : Iránymérés kiegyenlítés előtti középhibája = " Távmérés kiegyenlítés előtti középhibája = 5 mm + 2 mm/km
114 GeoCalc 3 Súlyegység középhibája kiegyenlítés elött = Iránymérés súlya távolsággal arányos Távmérés súlya távolságtól független Átlagos távolság = 5 m Javítások súlyozott négyzetösszege = Pótnormálegyenletből = Súlyegység középhibája kiegyenlítés után = 8.88 Relatív középhiba = /2323 Maximális javítások kimutatása Álláspont Ir. pont Jav. Hibahat Iránymérés : " ( 6) Távmérés : 526k mm (8) A maximális javítások hibahatár alattiak. Többet mondanak azonban a statisztikai próbák eredményei. Statisztikai próbák durva hibák kimutatására Valószínűségi szint = 99% Globális teszt - F próba Súlyegység középhibája kiegyenlítés elött =. Súlyegység középhibája kiegyenlítés után = 8.88 Fölös mérések száma = 35 Elméleti intervallum értékei:.3 Alsó határ =.74 Felső határ = Súlyegység középhibájának intervalluma: 3. Alsó határ = Felső határ = 7.4 A globális teszt 99 %-os valószínűségi szinten elfogadható Lokális teszt - u próba Statisztika Álláspont Ir. pont Szám. Elméleti Mérés Irány A lokális teszt 99 %-os valószínűségi szinten nem fogadható el
115 Hálózatkiegyenlítés A 99%-os valószínűségi szinten a súlyegység középhibájára adódó intervallum alsó határa a globális tesztnél 7.4, a felsőé 3.. Mivel a kiegyenlítés utáni 8.88 érték ebbe az intervallumba esik, úgy tűnik nincsen különösebb probléma a mérési eredményekkel. Azonban a irány statisztikája a lokális tesztnél durva hibát" jelez. A -8 mm-es maximális távolságjavítás az 526k-526 távolságnál mutatkozik. Az itt mutatkozó ellentmondás adódik a kerethibából is. Összeségében véve a hálózat megfelelőnek tűnik, amit az /23443-es relatív középhiba is jól kifejez. De ellenőrzésképpen nézzük végig a tájékozási lapokat, elsősorban a 3-as álláspont tájékozásának eredményét. A +29 másodperces javítás méteren kb..5 cm-es lineáris eltérésnek felel meg. Úgy tűnik az 525-ös pont esetében vagy durva irányzási hiba lépett fel, vagy annak koordinátáiban lévő kerethibák hatása is megmutatkozik a 29 másodperces javításban. Álláspont száma : 3 Jele : szeg Távolság Jav. Hhat. mu Stat. f Ir.pont Irányérték Irányszög Táj.szög Mért Irány [mp] Jelölés Szám. Távolság [mm] ( 56) csap ( 36) ( 6) torony ( 58) szeg ( 34) ( 75) szeg ( 26) zk = Nézzük meg a 5-es pont tájékozását is, amelyről szintén mértünk az 525-ös pontra. Itt a javítás 9 másoperc, ami megfelelőnek tűnik. Álláspont száma : 5 Jele : szeg Távolság Jav. Hhat. mu Stat. f Ir.pont Irányérték Irányszög Táj.szög Mért Irány [mp] Jelölés Szám. Távolság [mm]
116 2 GeoCalc ( 58) szeg ( 35) ( 56) torony ( 48) csap ( 42) ( 48) szeg ( 42) zk = Az elemzések eredményeként a következőket tehetjük. Elfogadjuk a számítás eredményét, vagy kivesszük a kiegyenlítésből a irányt. A hálózatban 45 irány és 38 távolság lett mérve, összesen tehát 83 mérés történt. Hasonló méretű hálózatokban, ahol a mérések száma a százas nagyságrendet megközelíti, vagy azt túllépi, számolnunk kell azzal, hogy -2 %-a a méréseinknek durva hibával vagy szennyezett durva hibával terhelt. Az 525-ös pont IV. rendű vízszintes alappont, amelynek koordinátáit felülbírálni úgy nem lehet, hogy vagy kiszedjük a rá vonatkozó összes mérést a hálózatból, vagy új pontként kezeljük a számítások során. Ha viszont azt tapasztaljuk, hogy adott pont koordinátáival van probléma, akkor ha lehetséges inkább az első módszert válasszuk. Másrészt a irányban lévő -8 másodperces javítás ezt nem is indokolja. Tegyük meg, hogy a irányt kivesszük a kiegyenlítésből. Ennek eredményeként a következőt kaptuk: A hálózat jellemző adatai ========================= V. rendű hibahatár Összes pont száma : 2 Adott pontok száma : 5 Új pontok száma : 6 Mért irányok száma : 45 Mért távolságok száma : 38 Fölös mérések száma : 34 Számításból kihagyott mérési eredmények száma :
117 Hálózatkiegyenlítés 3 Iránymérés kiegyenlítés előtti középhibája = " Távmérés kiegyenlítés előtti középhibája = 5 mm + 2 mm/km Súlyegység középhibája kiegyenlítés elött = Iránymérés súlya távolsággal arányos Távmérés súlya távolságtól független Átlagos távolság = 5 m Javítások súlyozott négyzetösszege = Pótnormálegyenletből = Súlyegység középhibája kiegyenlítés után = 6.86 Relatív középhiba = /347 Maximális javítások kimutatása Álláspont Ir. pont Jav. Hibahat Iránymérés : " ( 6) Távmérés : 526k mm (8) Látható, hogy a relatív középhiba /347-re csökkent és a irány statisztikájának -2.6-os értéke is kisebb abszolút értékben az elméleti 2.58-os értéknél. A 3-as ponton végzett tájékozás eredménye a következő. Álláspont száma : 3 Jele : szeg Távolság Jav. Hhat. mu Stat. f Ir.pont Irányérték Irányszög Táj.szög Mért Irány [mp] Jelölés Szám. Távolság [mm] ( 56) csap ( 36) ( 6) 8 torony ( 58) szeg ( 34)
118 4 GeoCalc ( 75) szeg ( 26) zk = Látható, hogy a irány javítása 56 másodperc lett, de a kiegyenlítésben ez az irány nem vett részt. A 5-es pont végleges tájékozása pedig: Álláspont száma : 5 Jele : szeg Távolság Jav. Hhat. mu Stat. f Ir.pont Irányérték Irányszög Táj.szög Mért Irány [mp] Jelölés Szám. Távolság [mm] ( 58) szeg ( 35) ( 56) torony ( 48) csap ( 42) ( 48) szeg ( 42) zk = A irány -5 másodperces javítása statisztikailag is megfelelő, bár még így is jelentősen eltér az ezen az állásponton végzett többi iránymérés javításaitól. Nézzük meg most a statisztikai próbák eredményét. A súlyegység középhibájára 6.86 adódott. Ez a számított intervallumon kívül esik. De mivel a súlyegység középhibája számszerűen az egységnyi súlyú mérési eredmény középhibájával egyezik, így azt lehet mondani, hogy másodperc élességgel a kettő egymással egyenlő. Így a "A globális teszt 99 %-os valószínűségi szinten nem fogadható el" felirat ne "zavarjon" minket. Fogadjuk el a számítás eredményét. Később a Statisztikai próbák elemzése 3 fejezetben további okfejtésekre még visszatérünk.
119 Hálózatkiegyenlítés 5 Statisztikai próbák durva hibák kimutatására Valószínűségi szint = 99% Globális teszt - F próba Súlyegység középhibája kiegyenlítés elött =. Súlyegység középhibája kiegyenlítés után = 6.86 Fölös mérések száma = 34 Elméleti intervallum értékei:.32 Alsó határ =.74 Felső határ = Súlyegység középhibájának intervalluma: 3.2 Alsó határ = Felső határ = 7.4 A globális teszt 99 %-os valószínűségi szinten nem fogadható el Lokális teszt - u próba Statisztika Álláspont Ir. pont Szám. Elméleti Mérés Irány A lokális teszt 99 %-os valószínűségi szinten elfogadható A kiegyenlítést érdekességképpen végezzük el távolságtól független iránysúlyok felhasználásával is. A következő táblázat tartalmazza a két számítás eredményét és a kiegyenlített koordináták különbségét cm-ben. Mint látható, csak a 3-as pont X koordinátájában mutatkozik cm-es eltérés. Ezzel csak azt akartuk bemutatni, hogy felmérési hálózatok számításakor nincs jelentős eltérés a koordinátákban távolságtól függő vagy attól független iránysúly alkalmazása esetén.
120 6 GeoCalc 3. Lépjünk tovább a Magassági kiegyenlítés 93 munkalapra a kék nyílra kattintva. Mielőtt a gombbal összeállítanánk a számításba bevonandó magasságkülönbségeket, ne feledkezzünk meg a 2-5 magasságkülönbség hátterét pirosról átállítani a hálózatban történt mérés és a korábban leírtak miatt. Ha ezt megtettük kattintsunk a gombra. Számítás élességének a cm-t válasszuk, átlagos távolságnak 5 m-t, az ehhez tartozó középhibára 2 cm-t. Ezt követően futtassuk le a kiegyenlítést és nézzük meg a számítás eredményeit. A hálózat jellemző adatai ========================= Összes pont száma : 8 Adott pontok száma : 2 Új pontok száma : 6 Mért magasságkülönbségek száma : Fölös mérések száma : Számításból kihagyott magasságkülönbségek száma : Magasságkülönbség súlya a távolságtól független
121 Hálózatkiegyenlítés Kiegyenlítés előtti középhiba = 2. [cm] Egységnyi súlyú méréshez tartozó távolság = 5 [m] Javítások súlyozott négyzetösszege = Pótnormálegyenletből = Súlyegység középhibája =.8 Átlagos távolság = 7 23 [m] Maximális javítás kimutatása Sorszám Álláspont Ir.pont Javítás Hibahatár (.) Súlyegység középhibájára.8 adódott, kiegyenlítés előtt 2 cm-t adtunk meg, ami számszerűen összehasonlítva megfelelőnek tűnik. A maximális javítás az 54-6 magasságkülönbségnél található, értéke -3 cm, de a statisztikai próba alapján a számítás elfogadható lenne. A hiba okának kiderítésére hasonlítsuk össze az oda-vissza mért magasságkülönbségeket: Álláspont Ir.pont Musz.mag. Jelölés Jelölés Jelmag. Zenitszög Mért mag. különbség Kiegy.mag. különbség Javítás Hibahat. Stat. Távolság[m] f csap csap (.) csap csap (.) Az 54-6 magasságkülönbség +.5 m, a 6-54 pedig -. m. A 6 cm-es eltérés sok. Ismételjük meg a kiegyenlítést az 54-6 magasságkülönbség kihagyásával. Kattintsunk az 54-es álláspontnál a 6-ra vonatkozó magasságkülönbségre, hogy az piros hátterűvé változzon, majd futassuk le mégegyszer a kiegyenlítést. Álláspont Ir.pont Musz.mag. Jelölés Jelölés Jelmag. Zenitszög Mért mag. különbség Kiegy.mag. különbség Javítás Hibahat. Stat. Távolság[m] f
122 8 GeoCalc 3 csap csap (.) csap csap (.) A maximális javítást természetesen ismét az 54-6 magasságkülönbség kapta, de az most nem szerepelt a kiegyenlítésben. Ezért találunk vízszintes vonalat a statisztika és a fölös mérés hányad értékénél. A kihagyott magasságkülönbséggel végzett számítás eredményeként a globális teszt nem fogadható el. A kiegyenlítés utáni súlyegység középhibája.62 lett. Ez számszerűen azt jelenti, hogy a 5 méteres átlagos hosszúságú magasságkülönbség középhibája.6 cm. A kiegyenlítés előtt megadott 2 cm-es középhibával a mérési eredményeink pontosságát alábecsültük. Összeségében a számítás elfogadható, az intervallumok értékei cm élességet figyelembe véve megfelelőek. A maximális statisztika az 526k-526 magasságkülönbségnél mutatkozik, de abszolút értéke az elméletinél kisebb: Statisztikai próbák durva hibák kimutatására Valószínűségi szint = 99% Globális teszt - F próba Súlyegység középhibája kiegyenlítés elött Súlyegység középhibája kiegyenlítés után = Fölös mérések száma = = Elméleti intervallum értékei:.4 Alsó határ =.68 Felső határ = Súlyegység középhibájának intervalluma: 2.8 Alsó határ = Felső határ =.4 A globális teszt 99 %-os valószínűségi szinten nem fogadható el Lokális teszt - u próba Statisztika Sorszám Álláspont Ir.pont Szám. Elm k A lokális teszt 99 %-os valószínűségi szinten elfogadható A javítás pedig cm: Álláspont Ir.pont Musz.mag. Zenitszög Mért mag. különbség Kiegy.mag. különbség Stat.
123 Hálózatkiegyenlítés Jelölés 9 Jelölés Jelmag. Távolság[m] Javítás Hibahat. f 526k szeg ko (.).3 Az 526-os IV. rendű alappont magassága korábban szintén trigonometriai magasságméréssel lett meghatározva. Nehéz megmondani, hogy mi okozta az oda-vissza mért magasságkülönbségek közötti 6 cm-es eltérést. A szomszédos -6 magasságkülönbségeknél nem mutatkozott probléma. Valószínűleg durva irányzási hiba, helytelen jelmagasság mérése, vagy helytelen adatbevitel történt, esetleg ezek együttesen fordultak elő. Tény azonban, hogy ilyen rövid távolságok esetén a 6 cm-es különbség az oda-vissza mért magasságkülönbség között nem megfelelő. Klasszikus számítási módszer alkalmazása esetén az oda-vissza mért magasságkülönbségeket közepeljük és a közepelt értékkel dolgozunk tovább. Együttes hálózatkiegyenlítéskor azonban minden magasságkülönbséget külön kezelünk. Jól látható volt a példából mind a vízszintes, mind a magassági mérések kiegyenlítésekor az is, hogy a nem nagy durva hibák, hanem mint a példában is szereplő ún. szennyezett durva hibák mennyire észrevehetetlenül el tudnak kenődni egy nagyobb hálózatban. Klasszikus pontonkénti számítási módszerekkel, fő- vagy melléksokszögvonalak számításával ezen hibák kiderítésére nem túlzás azt állítani, hogy esélyünk sem lenne. A példában bemutatott gondolatmenetnek megfelelő ellenőrzések végrehajtása ezért nagyon fontos. Egy irány, távolság vagy magasságkülönbség kiegyenlítésből történő kihagyása ilyen körültekintő vizsgálatot követően megengedhető, természetesen a példában is szereplő megfelelő fölös mérés mellett.. Részletmérés számítása és a végleges koordináta jegyzék összeállítása Kattintsunk a kék nyílra továbblépve a Részletpontok számítása munkalapra.
124 2 GeoCalc 3 Mivel részletmérést csak a 9, 4,5 és a 7-es pontokon végeztünk és nem az összes állásponton, ezért a Számítandó álláspont(ok) listából a piros keresztre kattintva töröljük a box tartalmát. Ezt követően az említett pontokat válasszuk ki az Álláspont(ok) boxból és helyezzük át őket a kék nyílra kattintva a Számítandó álláspont(ok) boxba, majd kattintsunk a gombra:
125 Hálózatkiegyenlítés Tekintsük meg a részletmérés számításának az eredményét a 2 gomb melletti ikonra kattintva. 2. Készítsük el a végleges koordináta jegyzéket a Munka koordináta jegyzék panelen a kattintva. ikonra FEJÉR megye... Munkát végző neve
126 22 GeoCalc 3 Székesfehérvár belterületi alappontsürítés Székesfehérvár Koordináta jegyzék 22 EOV vetület Balti magasság Készítette: NME GEO Székesfehérvár, Felhasznált vízszintes alappontok X M Jelölés torony csap torony torony ko 22. évben meghatározott vízszintes alappontok X M Jelölés szeg szeg szeg szeg szeg
127 Hálózatkiegyenlítés k szeg csap csap szeg csap csap csap szeg szeg szeg szeg Az utolsó lapon látható a "Többször mért részletpontok koordinátáinak kimutatása". Ez egy összesítés azokról a részletpontokról, amelyek több alappontról lettek bemérve. A mért pont száma mellett fel van tüntetve az, hogy melyik álláspontról lett bemérve. Vastag betuk jelzik a közepelt koordinátákat és magasságokat: Többször mért részletpontok koordinátáinak kimutatása /ÁP X M Jelölés TH TH TH A gombra kattintva írjuk a pontokat egy szöveges állományba. Előtte válasszuk ki, hogy milyen típusú 97 pontokat akarunk kiírni az állományba. Ha egyéb formátumot akarunk szerkeszteni, akkor azt az Adatcsere/Koordináta kezelő 58 menüben tehetjük meg Önálló hálózat számítása Önálló hálózatok kialakítására általában sajátos célú geodéziai munkák során van szükség. Valamely beruházás geodéziai munkáinak elvégzésére, mozgásvizsgálati feladatok végrehajtására, amelyek az országos vetületi rendszertől gyakran független módon történnek. Az ebben a fejezetben bemutatott példa azt a célt szolgálja, hogy egy ilyen hálózatban végzett mérések feldolgozásának néhány sajátosságát kiemeljük. Az ábrán látható centrális hálózat 6 pontból áll, amelyet egy beruházás geodéziai munkáinak végrehajtásához alakítottunk ki a későbbi kitűzési és felmérési munkák végrehajtására. A távolságok oda-vissza lettek mérve, amikor lehetett a mérések kényszerközpontosan lettek végrehajtva.
128 24 GeoCalc 3 A mérési eredmények a következők, amelyek a minta_onallo.gmj állományban is megtalálhatóak: [] sz. álláspont // Műszermagasság =.58 Psz Hz Zi Tf Tv Mj Jelleg Tvet dm rezcsap rezcsap rezcsap [2] sz. álláspont // Műszermagasság =.56 Psz Hz Zi Tf Tv Mj Jelleg Tvet dm rezcsap rezcsap rezcsap [3] sz. álláspont // Műszermagasság =.6 Psz Hz Zi Tf Tv Mj Jelleg Tvet dm rezcsap rezcsap rezcsap [4] sz. álláspont // Műszermagasság =.565 Psz Hz Zi Tf Tv Mj Jelleg Tvet dm rezcsap rezcsap rezcsap [5] sz. álláspont // Műszermagasság =.595 Psz Hz Zi Tf Tv Mj Jelleg Tvet dm rezcsap rezcsap rezcsap
129 Hálózatkiegyenlítés 25 [6] sz. álláspont // Műszermagasság =.57 Psz Hz Zi Tf Tv Mj Jelleg Tvet dm rezcsap rezcsap rezcsap rezcsap rezcsap A pontok kőben elhelyezett furatos rézcsappal lettek állandósítva. A 6-os pont magasságát szintezéssel határoztuk meg, értéke cm élességgel m. A hálózatban lévő többi alappont magasságát trigonometriai módszerrel határozzuk meg. A műszer- és jelmagasságok mérését 5 mm élességgel végeztük. A mérést Leica TC 8 mérőállomással hajtottuk végre. A 6-os és -es pontok határozzák meg a helyi koordinátarendszer főirányát. A feldolgozást úgy kell elvégezni, hogy a 6- irány irányszöge a koordinátaszámítások eredményeként nulla fok legyen.. Hozzunk létre egy munkaterületet Olvassuk be a mérési adatokat 8, de a távolságredukció panelen 23 a Nincs gomb legyen bekapcsolva, hiszen vetület nélküli helyi rendszerben végezzük a számítást. Fontos kiemelnünk, hogy vetület nélküli helyi rendszer, mert lehetne helyi sztereografikus vetület is. De a hálózat mérete nem igényli ezt a fajta kialakítást. 3. Végezzük el a vízszintes távolságok és a magasságkülönbségek számítását, majd kattintsunk a konvertálás gombra. 4. Állítsuk be a kiegyenlítéshez szükséges paramétereket 99. A kiegyenlítés előtti középhibák jó előzetes becslése a következő gondolatmenet alapján történik. A Leica TC 8 mérőállomást "-es irány, és mm+ 2mm/km távmérési középhiba jellemez. Egyes prospektusokban 2mm+2mm/km-t találunk, de ennek itt most nincs jelentősége. Az optikai vetítővel végzett pontraállás középhibája mind az állásponton, mind az irányzott ponton.5... mm. A mérési jegyzőkönyvből kiolvasható, hogy az átlagos távolság m közötti. Az mm-es pontraállási hiba így kb. másodpercnek felel. Ezt a hatást tehát mind az álláspontnál, mind az irányzott pontnál figyelembe kell venni. Az észlelő által végzett irányzás középhibája, mint személyi hiba, kb....2 másodpercet tesz ki. Vegyük figyelembe a felső értéket. A középteljes hiba: » 3" A távmérés esetén hasonló gondolatmenetet követhetünk. mm a távmérő alap középhibája, és - mm a pontraállásokból, így: » 2 mm Önálló hálózatról lévén szó, mind az iránymérést, mind a távmérést távolságtól függetlenül súlyozzuk. Valószínűségi szintnek 95%-ot, átlagos távolságnak 25 m-t állítsunk be. Koordináta és távolság számítási élessége mm legyen. 5. Az előzetes koordináták 82 számításához két szomszédos mért pontot állítsunk be ideiglenesen adott pontnak 82. Legyen ez a két pont az -es és a 6-os. A 6-os pont előzetes koordinátáit hagyjuk meg nullának(maradhatnak a boxok üresek is), az -es pont előzetes koordinátájára pedig adjuk meg a két pont között mért távolságot. Ezt elég cm élességgel is megadni és lehet a ferde távolság is, az előzetes koordináta számítás végrehajtásához az is megfelelő. A mérési jegyzőkönyvben a 6- távolság m. Az X koordinátára ne adjunk meg értéket. Futtassuk le az előzetes koordináta számítást, majd állítsuk vissza a két pont jellegét új pontra. A 6-os pont magasságára itt adjuk meg a szintezett m-t.
130 26 GeoCalc 3 6. Végezzük el a vízszintes hálózat kiegyenlítését Vegyük fel a hálózati dátumot 88. A feladat jellege dönti el, hogy mit adunk meg a 6-os pont koordinátáira. A példában koordinátára 55-at, X koordinátára 5-at adtunk meg. Az eltolás listából válasszuk ki a 6-os pontot, a forgatás boxból az -es pontot. Adjuk meg a szükséges koordinátáit a 6-os pontnak, irányszögnek pedig a feladat bevezetőjében említett nulla fokot. Tekintsük meg a számítások eredményeit. A hálózat jellemző adatai közül a súlyegység középhibája 2.29 lett, ami számszerűen jó egyezést mutat a kiegyenlítés előtt az iránymérés középhibájára megadott 3 másodperccel. Maximális irányjavítás 4", a távolságé pedig 2mm. A maximális statisztika a 4-3 iránymérésnél jelentkezik, de értéke kisebb az elméleti értéknél. Súlyegység középhibája kiegyenlítés után = 2.29 Relatív középhiba = /9258 Maximális javítások kimutatása Álláspont Ir. pont Jav. Hibahat Iránymérés : 4 3 4" ( ) Távmérés : mm ( ) Statisztikai próbák durva hibák kimutatására Valószínűségi szint = 95% Globális teszt - F próba Súlyegység középhibája kiegyenlítés elött Súlyegység középhibája kiegyenlítés után = Fölös mérések száma = = Elméleti intervallum értékei:.28 Alsó határ =.74 Felső határ = Súlyegység középhibájának intervalluma: 3.8 Alsó határ = Felső határ = 2.2 A globális teszt 95 %-os valószínűségi szinten elfogadható Lokális teszt - u próba Statisztika Álláspont Ir. pont Szám. Elméleti Mérés Irány A lokális teszt 95 %-os valószínűségi szinten elfogadható A pontok koordináta középhibái mm értékűek évben meghatározott vízszintes alappontok
131 Hálózatkiegyenlítés 27 Középhiba Jelölés X my mx max min szög [mm] rezcsap rezcsap rezcsap rezcsap rezcsap rezcsap 55 5 Nézzük végig a végleges tájékozások eredményeit is.. Álláspont száma : Jele : rezcsap Távolság Jav. Hhat. mu Stat. f Ir.pont Irányérték Irányszög Táj.szög Mért Irány [mp] Jelölés Szám. Távolság [mm] rezcsap rezcsap rezcsap zk = Álláspont száma : 2 Jele : rezcsap Távolság Jav. Hhat. mu Stat. f Ir.pont Irányérték Irányszög Táj.szög Mért Irány [mp] Jelölés Szám. Távolság [mm] rezcsap rezcsap rezcsap zk = Álláspont száma : 3 Jele : rezcsap Távolság Jav. Hhat. mu Stat. f Ir.pont Irányérték Irányszög Táj.szög Mért Irány [mp] Jelölés Szám. Távolság [mm] rezcsap rezcsap
132 28 GeoCalc 3 rezcsap zk = Álláspont száma : 4 Jele : rezcsap Távolság Jav. Hhat. mu Stat. f Ir.pont Irányérték Irányszög Táj.szög Mért Irány [mp] Jelölés Szám. Távolság [mm] rezcsap rezcsap rezcsap zk =.34 Álláspont száma : 5 Jele : rezcsap Távolság Jav. Hhat. mu Stat. f Ir.pont Irányérték Irányszög Táj.szög Mért Irány [mp] Jelölés Szám. Távolság [mm] rezcsap rezcsap rezcsap zk = Álláspont száma : 6 Jele : rezcsap Távolság Jav. Hhat. mu Stat. f Ir.pont Irányérték Irányszög Táj.szög Mért Irány [mp] Jelölés Szám. Távolság [mm] rezcsap rezcsap rezcsap rezcsap rezcsap zk = Végezzük el a magasság számításokat 93. Magassági értelemben a 6-os pont lesz az adott. A számítás élességére elegendő cm-t választani. Egyéb beállításokat: átlagos távolság 25 m, középhiba cm, valószínűségi szint 95%, súlyozás távolságtól független. A súlyegység középhibájára.98 adódott, az összhang megfelelő a kiegyenlítés előtt megadott cm
133 Hálózatkiegyenlítés 29 rel. A maximális javítást a 4-3 magasságkülönbség kapta és a számított statisztika is kisebb az elméleti értéknél. Maximális javítás kimutatása Sorszám Álláspont Ir.pont Javítás Hibahatár (.5) Statisztikai próbák durva hibák kimutatására Valószínűségi szint = 95% Globális teszt - F próba Súlyegység középhibája kiegyenlítés elött Súlyegység középhibája kiegyenlítés után = Fölös mérések száma = = Elméleti intervallum értékei: Alsó határ =.67 Felső határ =.35 Súlyegység középhibájának intervalluma: Alsó határ = Felső határ =.7.4 A globális teszt 95 %-os valószínűségi szinten elfogadható Lokális teszt - u próba Statisztika Sorszám Álláspont Ir.pont Szám. Elm A lokális teszt 95 %-os valószínűségi szinten elfogadható Végül a pontok magasságaira a következőket kaptuk: Felhasznált alappontok Jelölés Magasság 6 rezcsap évben meghatározott alappontok Előzetes Kiegyenlített Jelölés magasság magasság Középhiba Változás [cm] rezcsap rezcsap rezcsap rezcsap
134 3 GeoCalc rezcsap Összeségében véve tehát elmondhatjuk, hogy a hálózat mind vízszintes, mind magassági értelemben megfelelő. A vízszintes hálózat relatív középhibája /9258, ami a 25 méteres átlagos távolságon kb. 3 mm-nek felel meg. Ez értelmezhető egyaránt hossz- és keresztirányú relatív középhibaként is. Egy ilyen célból létrehozott hálózat esetén az /5-/6-es relatív középhibák még elfogadhatóak, ami kb. 5 mm-es hossz- vagy keresztirányú középhibának felelne meg a példánkban. A trigonometriai magasságmérés eredményeként kapott közel cm-es középhiba is megfelel a célnak. Ennél nagyobb pontosság esetén természetesen szintezést alkalmazunk. 9. Készítsük el a szükséges koordináta állományokat 58 és a végleges koordináta jegyzéket. koordináták dokumentálásához mm, a magasságokéra pedig cm-t válasszunk. 97 A 23. évben meghatározott vízszintes alappontok X M Jelölés rezcsap rezcsap rezcsap rezcsap rezcsap rezcsap Statisztikai próbák elemzése A kiegyenlítéssel történő számítás napjainkban már nem az időigényessége miatt érdemel figyelmet. Sokkal nagyobb gondot kell fordítani a számítást végzőnek a kiegyenlítés eredményeinek elemzésében. Ez elsősorban azt a célt szolgálja, hogy meggyőződjünk arról, az adatainkat nem terhelik durva hibák. A szakirodalomban különböző matematikai statisztikai módszerek ismertek,amelyek többé kevésbé a gyakorlatnak is megfelelőek. Hozzá kell tenni azonban azt, hogy használatuk akkor vezet megfelelő eredményre, ha az adatállományunk nem nagy számban tartalmaz durva hibát. A figyelmetlenségből, például álláspont vagy irányzott pont terepen történő elírásából adódó hibák a kiegyenlítést teljesen összezavarják, ilyenkor más módszereket kell alkalmazni a hibák kiderítésére. Ebben a fejezetben azonban a matematikai statisztikai próbák értelmezését érintjük egy kicsit részletesebben utalva a Vízszintes kiegyenlítés 88 fejezetében leírtakra. A kiegyenlítés matematikai statisztikai módszerekkel történő elemzésekor két dologra kell figyelemmel lennünk: - a súlyegység középhibájának kiegyenlítés utáni, valamint annak kiegyenlítés előtti értékével történő összehasonlítására - az ún. lokális teszt mérési eredmények javításainak vizsgálata Az előbbi tesztet a kiegyenlítő számításokban gyakran globális, az utóbbit pedig lokális tesztnek nevezzük. Az elnevezés onnan ered, hogy a globális teszt a súlyegység középhibájának kiegyenlítés előtti és utáni értékének összehasonlítására vonatkozik. Mivel a súlyegység középhibája a javítások súlyozott négyzetösszegéből van számolva, így alakulásában minden mérés szerepet játszik. A lokális teszt a mérési javítás és középhibájának a hányadosának vizsgálatára vonatkozik.. Globális teszt elemzése
135 Hálózatkiegyenlítés 3 Globális teszt elemzéséhez a programmal történő számításkor az ugynevezett F-eloszlást tudjuk felhasználni. Ez az eloszlás, és egy adott valószínűségi szinten az abból levezethető konfidencia intervallum segítségével módunkban áll a kiegyenlítés előtti és utáni súlyegység középhibáját egymással összevetni. A felmérési hálózat mintapéldájának eredményeit figyelembe véve ennek eredménye a következő: Globális teszt - F próba Súlyegység középhibája kiegyenlítés elött =. Súlyegység középhibája kiegyenlítés után = 8.88 Fölös mérések száma = 35 Elméleti intervallum értékei: Alsó határ =.74 Felső határ =.3 Súlyegység középhibájának intervalluma: Alsó határ = Felső határ = A globális teszt 99 %-os valószínűségi szinten elfogadható A kiegyenlítés elotti súlyegység középhibája az egységnyi súlyúnak tekintett iránymérés középhibájával egyezik meg számszeruen. Ezt számszeruen -nek vettük fel, azaz másodpercnek, ami a 5 méteres közelíto átlagos távolságra vonatkozik. A kiegyenlítésbol számított érték 8.88 lett, kerekítve 8.9 vagy csak egyszeruen 9. A statisztikai teszthez a valószínuségi szintet 99 %-nak vettük fel. Azaz a kérdés az, hogy tekintheto-e 99%-os valószínuséggel a kiegyenlítés elotti érték azonosnak a kiegyenlítésbol számított értékkel vagy sem? Ha elméletileg végtelen sok olyan mérést végzünk, amelyben ha a mérési eredmények normális eloszlást követnek-mint amit a geodéziai mérések jól közelítenek-, de a fölös mérések száma mint a példában is csak 35 volt, akkor ezen végtelen sok kisérletbol kiszámítható végtelen sok súlyegység középhiba is. Ha összevetjük a kiegyenlítés elotti súlyegység középhibája négyzetének, és a kiegyenlítés utáni súlyegység középhiba négyzetének a hányadosát a képzeletben elvégzett végtelen számú esetben, akkor ezen hányadosok elofordulása az alábbi ábrán látható grafikont közelítenék. Ez az eloszlás az ún. F vagy Fischer eloszlás, amelynek matematikai formulája jól ismert és levezetheto. Alkalmazva ezeket az ismert matematikai összefüggéséket, ki lehet számolni, hogy ezen hányadosok hány százaléka esik például az...2 intervallumba, és így tovább. Ami fordítva azt jelenti, hogy meg
136 32 GeoCalc 3 tudjuk határozni annak az intervallumnak a nagyságát, amely tartalmazza ezen hányadosok 99%-át. Az ábrákon látható, hogy az F-eloszlás nem szimmetrikus, ha a fölös mérések száma kevés, ezért a 99%-hoz tartozó intervallum, mint ahogy az az alábbi ábrán is látható [.548 ;.76]. Mivel a fentebb leírtak szerint az F-eloszlás nem a középhibák, hanem négyzetük hányadosára vonatkozik, ezért az ábrán látható értékek gyökét számolja közvetlenül a program : és Elméleti intervallum értékei: Alsó határ =.74 Felső határ =.3 Mivel ezek az egységnyi szórásra vonatkoznak, ezeket az értékeket meg kell szorozni a kiegyenlítés elotti -es értékkel, így kapjuk, hogy: Súlyegység középhibájának intervalluma: Alsó határ = 7.4 Felső határ = 3. Ha ez az intervallum tartalmazza a kiegyenlítés utáni súlyegység középhibáját, akkor a példa esetében 99%-os valószínuséggel elmondható, hogy a kiegyenlítés elott felvett másodperc tekintheto azonosnak a kiegyenlítés utáni 8.9 másodperccel. Ha ez nem teljesül, annak a következo okai lehetnek:. a kiegyenlítés elotti középhibát alábecsültük, annak értékére túl nagy számértéket vettünk fel azt gondolva, hogy a mérések kisebb pontosságúak 2. a kiegyenlítés utáni középhibát túlbecsültük, annak értékére túl kicsi számértéket vettünk fel azt gondolva, hogy a mérések nagyobb pontosságúak 3. durva hiba jelenléte miatt a kiegyenlítés utáni súlyegység középhibája torzított lett, ezért kell a felvett hipotézist elutasítani A felmérési hálózat példájában a
137 Hálózatkiegyenlítés 33 A globális teszt 99 %-os valószínűségi szinten elfogadható üzenet található a számítási jegyzokönyvben, azaz a hipotézisünk, hogy a két érték tekintheto azonosnak, elfogadható. Annak a kérdésnek a megválaszolására, hogy mi a teendo ha a hipotézist el kell vetni, biztos recept nem mondható. Elfogadni a számítások eredményét, holott a teszt nem ezt jelzi, vagy fordítva, egy éppenhogy számszeruen elfogadható tesztet elutasítunk, gyakran a feladat jellege dönti el. Ilynkor célszeru ellenorizni, hogy hogyan alakultak a maximális javítások értékei, és ezt a tényt is figyelembe kell venni. 2. Lokális teszt elemzése A lokális teszt a mérési eredmények egyenkénti vizsgálatára vonatkozik. A mérési eredmények javításainak és középhibájának hányadosa, ha a fölös mérések száma kelloen nagy, standard normális eloszlást követ. Ez képletben az alábbiakat jelenti: v: a javítás középhibája o:a kiegyenlítés elotti súlyegység középhibája v: a javítás értéke qv :a javítás súlykoefficiense Hasonlóan az F-eloszlásnál leírtakéhoz, a w-vel jelölt ún. standard javítások az alábbi ábrán látható standard normális eloszlást követik, ha a mérések száma kelloen nagy, vagy elméletileg végtelen. A standard javítások, és maguk a javítások is, ha a mérési eredmények hibátlanok lennének, várható értékük nulla lenne. A statisztikai hipotézis ebben az esetben tehát az, hogy a kiegyenlítésbol számított javítások tekinthetoek-e nullának vagy sem. Az eloszlást leíró matematikai összefüggéséket felhasználva kiszámítható, hogy a mérési eredmények, vagy a standard javítások hány százaléka esik egy bizonyos intervallumba. És ugyanígy fordítva, megmondhatjuk, hogy például a mérési eredmények 9%-a mekkora intervallumban helyezkedik el. Ha egy adott mérési eredményt durva hiba terhel,
138 34 GeoCalc 3 akkor a standard javítás értéke is abszolút értékben nagyobb. Azaz egy adott valószínuségi szinten megmondható, hogy a mérési eredmények például 99%-a mekkora intervallumba esik. Ha egy mérést durva hiba tehel, akkor a standard javítás ezen az intervallumon kívülre esik. A valószínuségi szintet általában beillesztett hálózatok esetén 99%-nak válasszuk, önálló hálózatok esetén 95 vagy 9%-nak. A példában a 99%-hoz tartozó szimmetrikus intervallum értéke 2.58, amit az alábbi ábrán a szinezett terület is mutat. A program által számított érték: Lokális teszt - u próba Statisztika Álláspont Ir. pont Szám. Elméleti Mérés Irány A lokális teszt 99 %-os valószínűségi szinten nem fogadható el Látható, hogy ebben az esetben a standard javítás(w) nagyobb, 3.48 lett. Azaz úgy tűnik, mintha durva hibánk lenne. Csakhogy további vizsgálatot igényel annak eldöntése, hogy ez a mérés a hálózatban hol található. A 3-as pont új pont, de az 525-ös adott pont. Ráadásul a távolság is rövid, méter. Ha a kiegyenlítést ezen irány mellozésével megismételjük, akkor a irány statisztikája a legnagyobb, de mégis megfelelő, annak ellenére, hogy a javítás még így is jelentősen eltér az ezen az állásponton végzett többi iránymérés javításaitól. A súlyegység középhibájára 6.86 adódott. Ez a számított intervallumon kívül esik. De mivel a súlyegység középhibája számszerűen az egységnyi súlyú mérési eredmény középhibájával egyezik, így azt lehet mondani, hogy másodperc élességgel a kettő egymással egyenlő. Így a "A globális teszt 99 %-os valószínűségi szinten nem fogadható el" felirat ne "zavarjon" minket, a globális teszt eredménye elfogadható. Statisztikai próbák durva hibák kimutatására Valószínűségi szint = 99%
139 Hálózatkiegyenlítés 35 Globális teszt - F próba Súlyegység középhibája kiegyenlítés elött =. Súlyegység középhibája kiegyenlítés után = 6.86 Fölös mérések száma = 34 Elméleti intervallum értékei: Alsó határ =.74 Felső határ =.32 Súlyegység középhibájának intervalluma: Alsó határ = Felső határ = A globális teszt 99 %-os valószínűségi szinten nem fogadható el Lokális teszt - u próba Statisztika Álláspont Ir. pont Szám. Elméleti Mérés Irány A lokális teszt 99 %-os valószínűségi szinten elfogadható Azaz így már összeségében elmondhatjuk, hogy valószínűen a kerethiba és kisebb irányzási hiba elkövetése együttesen okozott zavart a irányban. Ha a kiegyenlítésből mellőzzük, akkor a + 56 másodperces javítás már jelzi, hogy azzal a méréssel valami nem volt rendben. Nem kiugró durva hiba, de mégis a többi javítással összehasonlítva mértékadó hiba terhelte a mérési eredményt. Bár a kerethiba hatásának figyelembevétele is megfontolandó. Talán nem véletlen, hogy az említett irány kihagyását követően ismét egy, az 525-ös pontra vonatkozó iránymérésnél jelentkezik maximális statisztika. Általában ezzel a problémával szembe kell néznünk, ha beillesztett hálózatot számolunk, és ráadásul különböző rendűségű alappontok vannak felhasználva. A trigonometriai magasságmérések kiegyenlítésének az elemzése hasonló, mint a vízszintes hálózatok esetében az iránymérések és a távmérések elemzése, így azt nem részletezzük. Csak megemlítjük, hogy minden amit itt az iránymérésekről és a távmérésekről elmondtunk, az igaz a trigonometriai magasságmérések esetén a magasságkülönbségekre is.
140
141 Fejezet VI
142 38 6 GeoCalc 3 Térbeli transzformáció A Térbeli transzformáció modullal lehet a hazai vetületi rendszereink közötti átszámításokat elvégezni. A menü a következőket tartalmazza: - Transzformációs paraméterek: transzformációs paraméterek meghatározása térbeli hasonlósági transzformációval - Átszámítás: koordináták átszámítása - Beállítások: a nyomtatások során a koordináták kijelzésének élessége, valamint a transzformációs paraméterek manuális szerkesztése végezhető el 6. Transzformációs paraméterek Itt határozhatók meg a transzformációs paraméterek, amelyeknek számítása után vagy elmentjük a paramétereket egy későbbi felhasználás céljából, vagy pedig elvégezzük ezt követően az átszámítást. A lista boxokban találhatók azok a vetületek, amelyek között a vetületi átszámítások elvégezhetők. A különböző vetületi rendszerek a hazánkban szokásos jelöléseknek megfelelően vannak ellátva. Ezek a következők:. EOV 2. Gauss-Krüger Gauss-Krüger HDR
143 Térbeli transzformáció HÉR HKR Sztereografikus UTM 33 UTM 34 VNR : vetület nélküli rendszer WGS 84 (FLH) : WGS 84 ellipszoidhoz tartozó földrajzi koordináták WGS 84 (XZ) : WGS 84 ellipszoidhoz tartozó térbeli geocentrikus koordináták A vetület választását követően olvassuk be a megfelelő koordináta állományokat. A hozzáfűzés is elvégezhető. ikonnal Közös pontok kijelölése Közös pontok kijelölésére háromféle lehetőség kínálkozik.. Manuális párosítás: Rámutatunk a megfelelő pontokra az egyes boxokban, majd a nyílra kattintunk. Ezt akkor alkalmazzuk, ha valamilyen oknál fogva a pontszámok különböznének, mégha ugyanarról a pontról is van szó. Ez viszonylag ritkán fordul elő. 2. Automatikus párosítás: Ha a pontszámok azonosak és minden, az egyes listákban azonos pontszámmal szereplő pontot be akarunk vonni a számításba közös pontként, akkor ezt a módszert alkalmazzuk. Ekkor csak kattintsunk az gombra. 3. Keresősugár: A fenti két kiválasztással csak egyetlen transzformáció számítására van lehetőség, amikor az átszámítandó pontok és a közös pontok területi eloszlása alapján döntjük el, hogy mely pontok képezzék a transzformáció alapját. Ekkor a közös pontok kiválasztása aszerint az ismert elv alapján történik, hogy azok az átszámítandó pontokat lehetőleg közrefogják". Ezt a fajta kiválasztást általában 5- km sugarú környezetben lévő pontok alapján szokás elvégezni. Ha azonban tömegesen kell pontokat átszámolnunk, amikor az átszámítandó pontok nem egy kisebb területen helyezkednek el, akkor célszerű ezt a feladatot automatikusan egy ún. keresősugár alapján végrehajtani. Ehhez a Keresősugár boxot pipáljuk ki. Az ekkor láthatóvá váló panelen a megfelelő ikonokra kattintva olvassuk be az átszámítandó pontokat, szükség esetén akár hozzáfűzéssel. Állítsuk be a keresősugár értékét majd kattintsunk az gombra. Ekkor az átszámítandó pontokhoz megtörténik a közös pontok állományából az automatikus párosítás minden egyes átszámítandó pontra, külön-külön. A Keresősugár panelen lévő listaboxból pedig meg tudjuk tekinteni minden egyes pontra vonatkozóan, hogy hány darab közös pont került kiválasztásra. Ha az egyes átszámítandó pontokhoz ezt követően manuálisan szeretnénk közös pontokat hozzárendelni, akkor azt a fentebb leírtak szerint megtehetjük. Persze előtte válasszuk ki, hogy mely pontokhoz akarjuk ezt elvégezni. Ha törölni szeretnénk, akkor a Törlés engedélyezése boxot kapcsoljuk be. A [X] gombbal minden egyes pontra minden párosítás törlésre kerül, a vízszintes vonallal pedig a kiválasztást követően csak a megfelelő egy-egy átszámítandó pontnál lehet egyesével közös pontot törölni. Transzformáció számítása A közös pontok kiválasztását követően kattintsunk a gombra. Ekkor a számítást követően automatikusan megjelenik a számítási jegyzőkönyv is. Tartalmáról részletes leírás lejjebb olvasható. A transzformációs paraméterek meghatározása kétféleképpen történhet, amelyet a 2D és 3D gombok megfelelő kiválasztása határoz meg. Ezek jelentése a következő: - 2D: a transzformáció során az ellipszoid feletti magasságok, ahol pedig a vetületi koordináták mellett a pontok magasságai voltak megadva, ott az azokból számított ellipszoidi" magasságok nincsenek figyelembe véve. Ezt akkor célszerű alkalmazni, ha a számítás során az átszámítandó pontok magasságai minket nem érdekelnek, a megfelelő vetületekben csak az y és x koordinátákra van szükségünk, de magasságokra nem. - 3D: a transzformáció során az ellipszoid feletti magasságok, ahol pedig a vetületi koordináták mellett a pontok magasságai voltak megadva, ott az azokból számított ellipszoidi"
144 4 GeoCalc 3 magasságok vannak figyelembe véve a számítás során. Például WGS 84 térbeli geocentrikus koordináták EOV-ba történő átszámításakor az előbbinél WGS 84 ellipszoidi magasságok, az utóbbinál a tengerszint feletti magasságok lesznek figyelembe véve. Ekkor van lehetőség a WGS 84 geocentrikus, vagy WGS 84 földrajzi koordinátáiból a geodéziai gyakorlatban használt tengerszint feletti magasságok számítására. A gyakorlatban az utóbbi módszert alkalmazzuk, bár egy speciális esetben, amikor egy vagy több pont WGS 84 rendszerben adott koordinátáit akarjuk úgy meghatározni, hogy annak az említett példának megfelelően EOV koordinátája nem, de magassága például szintezésből adott, akkor az ún. kétlépcsős módszert 52 alkalmazzuk. Ez azt a célt szolgálja, hogy egy adott területen a megfelelő vetületi rendszerekben adott pontok alkotta hálózatot merevítsük. Transzformációs paraméterek mentése A transzformációs paramétereket a gomb alatt lévő mentés parancsgombbal tudjuk elmenteni. Az állomány típusánál a Paraméterek(*.*) és az Inverz paraméter (*.*) lehetőségeket választhatjuk. Az utóbbi esetben a fordított" transzformációhoz tartozó paramétereket lehet elmenteni. Azokat így nem kell külön kiszámolni. Amennyiben Keresősugár alkalmazásával történt a transzformációs paraméterek meghatározása, akkor annyi transzformációs paramétert kapunk, amennyi az átszámítandó pontok száma. Paraméterek mentésénél ilyenkor nem az összes paraméter kerül elmentésre, hanem csak a kiválasztott ponthoz tartozó paraméter. Feladat törlése A feladat törlése a gombbal történik. Ekkor minden törlésre kerül, ami a megelőző feladatnál felhasználásra került. Számítási jegyzőkönyv tartalma A számítási jegyzőkönyv a következőket tartalmazza: - vetületi rendszereket, azaz honnan hová történt az átszámítás, - transzformáció típusát a 2D és 3D beállításnak megfelelően, - a közös pontok számát, - a kiinduló koordinátákat, - a transzformációs paramétereket és középhibáikat, - az illeszkedés középhibáit". Bár szigorú értelemben nem középhibákról van szó, jobb híján ezt az elnevezést szokás használni, - a közös pontok transzformáció alapját képező térbeli koordinátáinak a listáját a javításokkal. A javítások mind geocentrikus (vx, v, vz), mind topocentrikus ( ve:nyugat-keleti; vn:északdéli;vh: magassági) értelemben fel vannak tüntetve. Kivétel ez alól, ha vetület nélküli rendszer az egyik választott vetület(a kiinduló vagy a cél vetület). A javításokat úgy kell értelmezni, hogy a közös pontok esetén azokat a transzformált koordinátákhoz hozzáadva az eredeti koordinátákat kell kapnunk. 6.2 Átszámítás Itt tudjuk elvégezni a transzformációs paraméterek alapján a pontok átszámítását. Ezt vagy közvetlenül a paraméterek számítása után végezzük el, vagy betöltjük a paramétereket egy korábbi meghatározásból.
145 Térbeli transzformáció 4 Koordináta állomány választása A Nyit vagy Hozzáfűz ikonokra történő kattintással olvashatjuk be az átszámítandó pontok állományát. Előtte természetesen a megfelelő vetületeket vagy koordináta rendszert válasszuk ki. Ha az átszámítást közvetlenül megelőzte a paraméterek számítása, akkor a Vetület (Kiinduló->) listaboxban lévő pontok töltődnek be automatikusan. Ha pedig a Keresősugár be volt kapcsolva, akkor értelemszerűen az ott beolvasott pontok láthatók a listában. Paraméter állomány nyitása Paraméterek betöltését a zöld gombra kattintva tudjuk elvégezni. Számítás A [Számítás] gombra történő kattintással megtörténik a pontok megfelelő rendszerbe történő transzformálása. Interpoláció Az átszámítandó pontok esetén lehetőség van a közös pontoknál mutatkozó javításokból a megfelelő koordinátákra interpolációt számolni. A számítás elve, hogy az átszámítandó ponthoz legközelebb eső 3 pontra (beleértve akár a súlypontot, mint fiktív pontot, ahol a javítások nullák) egy sík illesztése történik az átszámítandó ponthoz rögzített topocentrikus koordinátarendszerben. Vetület nélküli rendszerben ez csak egy eltolást jelent. A 3 legközelebbi pontból számított sík paramétereinek ismeretében a kérdéses pontra az interpolált érték meghatározható. Természetesen a sík illesztésekor a harmadik dimenzió mindig a megfelelő koordináták javításai. Az interpoláció a térbeli geocentrikus koordinátákra vonatkozik. A számítás eredménye a pontok átszámításáról készült jegyzőkönyvben található. Jegyzőkönyv
146 42 GeoCalc 3 Az átszámítás eredményéről nyomtatott formátumú jegyzőkönyv készíthető. Ez tartalmazza az átszámítandó pontok kiinduló koordinátáit, valamint az átszámítás eredményeként kapott koordinátákat. Koordináták mentése A transzformált koordináták szöveges formátumú koordináta állományban is elmenthetők. Ezek a következők: - Koordináta (szöveges): a vetület- vagy koordinátarendszertől függően y,x,m vagy X,,Z koordináták kiírása - Földrajzi (szöveges): a vetület- vagy koordinátarendszertől függően földrajzi koordináták kiírása. Erre gyakorlatilag csak akkor kerül sor, ha WGS 84 rendszerbe kell elvégeznünk a transzformációt. A gyakorlatban kizárólag vetületi koordinátákkal dolgozunk. - GeoCalc-DB(*.EDB): a GeoCalc program adatbázisának megfelelő formátumba történő mentés. Hozzáadás a közös pontokhoz Erre akkor lehet szükség, amikor az ún. kétlépcsős módszert alkalmazzuk. Ez azt jelenti, hogy rendelkezésre áll a vektor feldolgozás eredményeként pl. egy GPS-el meghatározott alappont WGS 84 rendszerbeli X,,Z geocentrikus koordinátái, és szintezett magassága. Feladatunk a pont EOV koordinátáinak a meghatározása transzformációval, majd közös pontként figyelembe véve a további transzformációknál. Azaz a munkaterületen lévő pontok átszámítását úgy akarjuk majd elvégezni, hogy a paraméterek számításakor ezt a pontot már mindkét rendszerben ismert pontként vegyük figyelembe. Ekkor a következőt kell tennünk. Elvégezzük a transzformációs paraméterek számítását vagy a 2D, vagy a 3D beállításnak megfelelően. Mivel a magassága ennek a pontnak a szintezésből adott, akkor azért, hogy a transzformációt ne terhelje a magasságok esetleges bizonytalansága, a 2D módszert válasszuk. Átszámítjuk a megfelelő pontot pl. EOV-be, megkapva annak y és x vetületi koordinátáit. Ezt követően a listába begépeljük a szintezett magasságot, majd rákattintunk a ikonra, hozzáadva a pontot a közös pontok listájához. Ezt követően pedig ismételten elvégezzük a transzformációt, de most már a 3D beállítás mellett. Természetesen ha nem szintezésből adott a magassága, hanem azt transzformációból akarjuk meghatározni, akkor első lépésben a 3D beállítás mellett transzformáljuk annak koordinátáit, majd a transzformált y, x EOV koordinátákat és magasságot adjuk hozzá a nyíllal a közös pontok listájához egy újabb, 3D transzformáció elvégzéséhez. 6.3 Beállítások Ebben a menüben lehet beállítani a transzformáció során az egyes jegyzőkönyvekben szereplő koordináták számítási élességét, valamint szükség esetén itt szerkeszthetünk paraméter állományt is.
147 Térbeli transzformáció 43 Paraméterek szerkesztése A paraméterek megadásához a megfelelő boxokat kell értelemszerűen kitölteni. Ha a paramétereket másik programmal számolták, vagy máshonnan áll rendelkezésre, akkor elsősorban a forgatási szögek értelmezése miatt mindig tájékozódjunk azok előjelének értelmezéséről. Itt most egyet megadunk, nevezetesen a Leica SKI program által szolgáltatott paraméterek értelmezését. Azzal a programmal történő számításkor az X,, és Z tengelyeknél értelmezett forgatási szögek ellentétes előjelűek az általunk számított forgatási paraméterek előjelénél. Az eltolás valamint a méretaránytényező mm/km értékben történő megadása azonos. A paraméterek szerkesztését követően azok mentéséhez kattintsunk a mentést szimbolizáló ikonra. Számítandó paraméterek választása A megfelelő boxokat aktiválva lehetőségünk van megválasztani a számítandó paramétereket. Egyes alkalmazásokban szükség lehet csak két tengely körüli elforgatás számítására, más esetekben méretarány nélkül történő számításra, amikor csak egybevágósági transzformációt számolunk, stb. A számítási jegyzőkövyvekben ennek megfelelően lesznek a számított paraméterek is feltüntetve. Interpoláció A pontok átszámításához az interterpolációt 4 lehet engedélyezni.
148 GeoCalc 3 Mintapéldák Adottak az ábrán látható, 2, 3, 4, 5 és 6-os számú pontok WGS 84-es rendszerbeli térbeli geocentrikus X,,Z valamint EOV,X koordinátáik és M magasságaik. minta_tr.wgs X Z minta_tr.eov X M Számítandó az A és B pontok EOV koordinátái és magasságai a WGS 84 rendszerbeli koordinátáik alapján: minta_tr_ab.wgs X A B Z A feladat megoldását többféleképpen is elvégezhetjük. Ezek a következők:. egyetlen transzformáció 45 végrehajtásával 2. keresősugár 47 alkalmazásával 3. kétlépcsős módszerek 52 alkalmazásával
149 Térbeli transzformáció Megoldás egyetlen transzformációval. Első lépésként hozzuk létre valamely szövegszerkesztővel az egyes koordináta állományokat. Az egyes pontok koordinátáit szóközzel vagy vesszővel elválasztva gépeljük be. A WGS 84 rendszer esetén a sorrend X,,Z legyen, az EOV-nál,X,M. Az A és B pontok kerülhetnek a többi pont WGS koordinátáit tartalmazó állományába, ennek a továbbiakban nincsen jelentősége. Mi a példában egy különálló állományt feltételezünk és a továbbiakban a leírás is ennek megfelelően tartalmazza a megoldás menetét. Olvassuk be a program indítása után ezeket az állományokat és válasszuk ki a listából a megfelelő vetületi rendszereket. A Térbeli transzformáció/beállítások menüben állítsunk be mm-es számítási élességet. Ennek jelentősége a számítások dokumentációjának készítésénél és a koordináta állományok kiírásakor van. 2. Kattintsunk az gombra, mivel a pontszámok mindkét rendszerben azonosak, így nincsen szükség manuális kijelölésre. Előtte viszont a Keresősugár funkció most legyen kikapcsolva. 3. A Transzformáció számítása mellett állítsuk be a 3D funkciót. 4. Végezzük el a transzformációs paraméterek számítását a kattintva. gombra A teljes részletességet mellőzve a paraméterek értékei és középhibáik: Transzformációs paraméterek és középhibáik Számított paraméterek : Eltolás X, Eltolás, Eltolás Z, Forgatás X, Forgatás, Forgatás Z,
150 46 GeoCalc 3 Méretarány Eltolás X Z Forgatás X Z Méretarány = [m] =.448 [m] = [m] =.85" = " =.255" = -8.3 [mm/km] [m] [m] [m] ["] ["] ["] [mm/km] 5. Szükség esetén mentsük el a paramétereket (valamint az inverz transzformáció paramétereit is) a IKON!!! ikonra kattintva. 6. Az A és B pontok átszámításához válasszuk a Transzformációs paraméterek/átszámítás menüt vagy kattintsunk a IKON!!! ikonra. 7. Olvassuk be az A és B pontokat tartalmazó állományt, majd kattintsunk a gombra. 8. Tekintsük meg az átszámításról készült számítási jegyzőkönyvet, majd szükség esetén nyomtassuk ki. Ezenkívül mentsük el a transzformált koordinátákat a ikonra kattintva. X Z X M A B
151 Térbeli transzformáció 47 Amennyiben az interpoláció 42 be volt kapcsolva, akkor a következő eredményt kapjuk: X Z X M A B Interpoláció számítása vx v vz A B Végezzük el a transzformációt érdekességképpen a 2D beállítás mellett, majd transzformáljuk így az A és B pontokat. Magasságaikra értelemszerűen a korábban leírtak miatt nullát fogunk kapni Megoldás keresősugár alkalmazásával. Az állományok beolvasását és a vetület kiválasztását követően 45 kapcsoljuk be a keresősugár funkciót, majd olvassuk be az A és B pontokat tartalmazó állományt a megjelenő panelen. A beolvasás ikon mellett ekkor látható a beolvasott állomány neve. 2. Állítsuk be a keresősugarat a pontok elhelyezkedésének megfelelően. Általában 5-8 km-es érték elegendő. A példában adjunk meg 8 métert, majd kattintsunk az gombra. A keresősugár mellett lévő listaboxban ekkor kiválasztható a megfelelő átszámítandó pont, és megtekinthető a keresősugár alapján a hozzájuk tartozó közös pontok listája is. Szükség esetén átszámítandó pontonként a közös pontok listája bővíthető, valamint törölni is tudunk belőle pontokat. Az A pont esetén 3 pont, mégpedig a 3as, 5-ös és a 6-os kerültek kiválasztásra.
152 48 GeoCalc 3 A B pont esetében 4 közös pont esett a B pont 8 km sugarú környezetébe. Ezek az -es, 2-es, 4es és a 6-os számú pontok.
153 Térbeli transzformáció Állítsuk a transzformáció típusát 3D-re, majd kattintsunk a gombra. A feljövő számítási jegyzőkönyvben automatikusan végre lett hajtva mind az A, mind a B ponthoz tartozó közös pontok alapján a transzformáció. A jegyzőkönyvben a Térbeli hasonlósági transzformáció felirat alatt található, hogy melyik ponthoz tartozó transzformáció kerül dokumentálásra, valamint egy sorszám is. A számítás eredményei a következők lettek: Térbeli hasonlósági transzformáció ================================== [. A] WGS > EOV Transzformáció ellipszoid feletti magasságokkal Közös pontok száma = 3 Kiinduló koordináták (WGS 84 (XZ) -> EOV) X Z X M Transzformációs paraméterek és középhibáik
154 5 GeoCalc Számított paraméterek száma = 7 Számított paraméterek : Eltolás X, Eltolás, Eltolás Z, Forgatás X, Forgatás, Forgatás Z, Méretarány Eltolás X Z Forgatás X Z Méretarány =.5629 [m] = [m] = [m] = -.242" = " =.7936" = -9.6 [mm/km] [m] [m] [m] ["] ["] ["] [mm/km] Illeszkedés középhibája =.2 [m] Illeszkedés vízszintes középhibája =.5 [m] Illeszkedés magassági középhibája = [m] Maximális javítások kimutatása vx v vz ve vn vh Közös pontok és a javítások X Z vx v vz X Z ve vn vh Térbeli hasonlósági transzformáció ================================== [2. B] WGS > EOV Transzformáció ellipszoid feletti magasságokkal Közös pontok száma = 4 Kiinduló koordináták (WGS 84 (XZ) -> EOV) X Z X M
155 Térbeli transzformáció Transzformációs paraméterek és középhibáik Számított paraméterek száma = 7 Számított paraméterek : Eltolás X, Eltolás, Eltolás Z, Forgatás X, Forgatás, Forgatás Z, Méretarány Eltolás X Z Forgatás X Z Méretarány = [m] = [m] = [m] =.8459" = " = " = [mm/km] [m] [m] [m] ["] ["] ["] [mm/km] Illeszkedés középhibája =.22 [m] Illeszkedés vízszintes középhibája =.5 [m] Illeszkedés magassági középhibája =.5 [m] Maximális javítások kimutatása vx v vz ve vn vh Közös pontok és a javítások X Z vx v vz X Z ve vn vh Válasszuk ezután az Átszámítás 4 menüt a korábban leírt módszerek valamelyikével, majd számoljuk át az A és B pontokat az ra kattintva
156 52 GeoCalc 3 5. Tekintsük meg az átszámításról készült jegyzőkönyvet és mentsük el a transzformált koordinátákat a korábban leírtaknak megfelelően. X Z X M A B Érdekességképpen hasonlítsuk össze a keresősugár alapján kapott megoldást a keresősugár nélküli megoldással. Az A és B pontok esetén a transzformált EOV koordinátákban a következők az eltérések, ha az utóbbi megoldásból vonjuk ki az első megoldás eredményét: A: dy = - 6 mm, dx = - 9 mm, dm = - mm B: dy = + 5mm, dx = - mm, dm = - 8 mm Megoldás kétlépcsős módszerek alkalmazásával Erre a módszerre akkor kerül sor, ha a transzformáció során a magasságokban mutatkozó bizonytalanságok transzformációs paraméterekre gyakorolt hatását le akarjuk választani, elsősorban abból a célból, hogy egy adott területen a közös pontok alkotta rendszert merevítsük. Ennek többféle megoldása is lehet. Mivel ez a probléma a mai hazai gyakorlatban GPS mérésekből kapott WGS 84 koordináták és valamely hazai vetületünk vetületi koordinátái és magasságai között fordul elő, ezért a korábbi példánál maradva a különböző megoldási lehetőségeket a WGS 84 és EOV közötti
157 Térbeli transzformáció 53 transzformáción keresztül mutatjuk be. A szóba jöhető megoldások a következők: a. Transzformáció első lépésben az ellipszoidi és tengerszint feletti magasságok figyelembevétele nélkül. Például rendelkezésre áll az átszámítandó pontok WGS 84 koordinátái és szintezésből azok magasságai. b. Transzformáció külön vízszintes és magassági helymeghatározó adatokra. Például rendelkezésre áll az átszámítandó pontok WGS 84 koordinátái, de külön végezzük el a transzformációt a transzformált vetületi koordinátákra és külön a magasságra A szakirodalomból más megoldások is ismertek, amelyek nem térbeli transzformáción, hanem pl. kiegyenlítő sík számításán alapulnak. A két felsorolt lehetőséget a programmal a 2D és 3D funkciógombok használatával lehet megoldani. a. Transzformáció első lépésben az ellipszoidi és tengerszint feletti magasságok figyelembevétele nélkül Tételezzük fel a korábbi példából, hogy az A és B pontok magasságai ismertek szintezésből. Legyenek ezek a következők: M A = M B = 6.7 A megoldás menete a következő.. Olvassuk be az 6 pontok állományát, végezzük el az automatikus párosítást és a transzformációt 2D beállítás mellett. A számítás eredménye a következő: Transzformációs paraméterek és középhibáik Eltolás X = [m] = 6.98 [m] Z = [m] Forgatás X = -.662" = " Z = " Méretarány = -.2 [mm/km] [m] [m] [m].2998 ["].3387 ["].2259 ["].93 [mm/km] 2. Lépjünk át az átszámítás menübe, és végezzük el az A és B pontok transzformációját. A magasságukra értelemszerűen nullát kapunk a 2D beállítás miatt X Z X M A B Gépeljük be a szintezésből kapott magasságokat a listába. Ezt követően mentsük el az így kapott magasságokat a transzformációból kapott koordinátákkal. Ha most további transzformációkhoz akarjuk felhasználni az A és B pontok transzformált EOV koordinátáit és magasságait, akkor állítsuk a kurzort az A pont sorába, majd kattintsunk a nyílra, majd ugyanezt tegyük meg a B ponttal is. Lépjünk vissza a Transzformációs paraméterek menübe. Látható, hogy a közös pontok listájába bekerült az A és a B pont is. Állítsuk át a transzformáció típusát 3D-re és végezzük el a paraméterek számítását. A számítás eredményei: Transzformációs paraméterek és középhibáik Eltolás X = = [m] [m] [m] [m]
158 54 GeoCalc 3 Z = [m] Forgatás X =.6642" = " Z =.23575" Méretarány = -8.4 [mm/km] 8.3 [m] ["] ["] ["] [mm/km] Illeszkedés középhibája =.7 [m] Illeszkedés vízszintes középhibája =.9 [m] Illeszkedés magassági középhibája =. [m] Közös pontok és a javítások X Z vx v vz X Z ve vn vh A A B B Mint látható, az A és B pontoknál a topocentrikus koordináták javításai, a vn és ve értékek nullák lettek. Ez nyilvánvaló, hiszen az újabb transzformációhoz az előtte transzformált koordináták lettek felhasználva. b. Transzformáció külön vízszintes és magassági helymeghatározó adatokra Ebben az esetben először elvégzünk egy 2D, majd egy 3D beállítás mellett egy-egy transzformációt. A 2D típusú transzformációból kapott koordinátákat, mivel vetületekről van szó a vetületi y és x koordinátákat, valamint a 3D transzformációból kapott magasságot használjuk fel a későbbiek során. Ez a feladat a programmal az előzőhöz hasonlóan félig automatizálható". A megoldás lépései tehát a következők.. Elvégezzük a 2D beállítás mellett a transzformációt az 6 pontok bevonásával és transzformáljuk az A és B pontokat. Mentsük el az így kapott transzformált koordinátákat. Az eredmény: X Z X M A B
159 Térbeli transzformáció Végezzük el a transzformációt most 3D beállítás mellett. Az eredmény: X Z X M A B A 2D megoldásból kapott koordinátákat, valamint a 3D megoldásból kapott magasságot billentyűzzük be (vagy másolással a szöveges állományból) az Átszámítás menü listájában. Nyílván a magasságot nem kell, mert a 3D típusú megoldás miatt most az szerepel a listában. Egyébként fordítva is megoldhattuk volna mindezt, azaz a 3D típusú megoldással kezdve. Ezt követően a nyílra kattintva helyezzük az A és a B pontot a közös pontok listájába egy további esetleges transzformációhoz. De ne feledkezzünk meg az említett módosításokat követően a megfelelő" koordinátákat és magasságot most már egy közös állományba menteni. Mint látható a példában a transzformált y és x EOV vetületi koordináták azonosak lettek, persze ez nem feltétlenül igaz minden esetben.
160
161 Fejezet VII
162 58 7 GeoCalc 3 Adatcsere A modulban lehet a különbözo adatformátumokat konvertálni. 7. Koordináta kezelő A munkalapon lehet a GeoCalc formátumú adatbázisokban tárolt koordinátákat válogatni, csoportosítani, konvertálni. Elso lépésként a gomb aktiválásával be kell olvasni a GeoCalc DB állományt. Az adatállomány az alábbi mezoket tartalmazza:
163 Adatcsere 59 A beolvasott adatállományból az SQL select parancsának logikája és szintaktikája szerint lehet adatokat leválogatni. A leválogatás lépései a következok: A szükséges mezok megadás Itt lehet a mezok kijelzésének sorrendjét megváltani, mezo nevet törölni, illetve a [Mezo(k)] gombot aktiválva alapértelmezett helyzetbe lehet állítani az oszlopot. Feltétel megadása. A [Feltétel] gomb aktiválásával kell elokészíteni a szurést. 2. Be kell állítani a kívánt logikai kapcsolatot. Az elso feltételnél nincs jelentosége, a szerkeszto mezoben a WHERE kulcsszó fog megjelenni. 3. Ki kell választani a kívánt mezot. 4. Ki kell választani a megfelelo logikai muveletet. 5. Be kell adni keresett értéket. 6. A gomb aktiválásával a szerkeszto mezoben megjelenik A szerkeszto mezobe manuálisan is tudunk értékeket beírni az SQL92 szabvány select utasítás WHERE záradékának szabályai szerint. Mezo szerinti sorba rendezés Itt lehet az eredmények mezok szerinti sorrendjét megadni, továbbá lehet mezo nevet törölni, a sorba rendezést további sorrendjét" pontosítani, illetve a [Sorrend] gombot aktiválva alapértelmezett helyzetbe lehet állítani az oszlopot. Az [SQL lekérdezés] gomb aktiválása után a beállított paramétereknek megfeleloen elkészíti a leválogatást, aminek eredménye a jobb alsó sarokban található lila oszlopban látszik. Az [Export] gomb aktiválása után lehetoség van elmenteni a szelektált pontok adatait a Mezo jellemzok" oszlop beállítása szerinti szöveges állományba. Az oszlop sorainak értéke a következo:. mezonév 2. az adat teljes hossza 3. az adat tizedes jegyeinek száma 4. elválasztójel Figyelem! A sorokat ne töröljük és az elso paramétert mezonév ne módosítsuk. Amennyiben a mezok kijelölésénél kihagyunk mezoneveket, úgysem lesz listázandó érték. Lehetoség van AutoCAD DXF exportra, ilyenkor az állomány típusánál ki kell választani a megfelelot. Ilyenkor csak pontszám,, X és M adatokat fog tárolni. Amennyiben az [Üres helyeket levágni] box ki van jelölve, akkor a pontszámok elejéröl és végéről levágja az üres helyeket, és úgy lesz tárolva, a beállított hosszúságtól függetlenül.
164 6 7.2 GeoCalc 3 Földrajzi koordináták konvertálása Földrajzi koordináták konvertáló elsősorban a kézi, navigációs célú vevők (GPS) különböző formátumú állományainak beolvasása és átalakítására szolgál. 7.3 Koordináta állomány létrehozása A statuszsor ikonjára kattintva koordinátajegyzéket tudunk létrehozni billentyűzetről begépelve a pontok adatait. Ugyanez a szolgáltatás elérhető az Adatcsere/Koordináta kezelő 58 menüjéből is. Az egyes funkciók használatát nem részletezzük, azok önmagukért beszélnek. A + jellel lehet pontot hozzáadni a listához, a - jellel pedig törölni. A pontok típusa oszlopban lehet a szokásos,x,m, az X,,Z vagy földrajzi koordináták formában bevinni a pontokat. Földrajzi koordináták bevitelekor a földrajzi szélességet és hosszúságot áldecimális formában kell megadni. Például 9 8' "-et a következőképpen: A begépelt pontokat ezt követően GeoCalc formátumú adatbázisban el lehet menteni.
165 Fejezet VIII
166 62 GeoCalc 3 8 Beállítások 8. Általános beállítások Munkakönyvtár beállítása A listából ki lehet választani és be lehet állaíttani a kívánt munkakönyvtárat. Általános beállítások Mérési jegyzőkönyv sorainak száma oldalon A beállított értéknek megfelelő sort jelez ki egy oldalon. Külső szerkesztő Az itt beállított program fog elindulni az eredmények megjelenítéséhez. Mivel az eredmények formázott szöveges (TXT), illetve Rich Text (RTF) állományok, célszerű a rendszerhez adott WORDPAD.EXE programot használni. A margó szélekre alul, felül, bal és jobb oldalt mm-t állítsunk be. Külső, gyári adatrögzítő programok indítása A Magyarországon használt főbb adatrögzítő kiolvasó programokat lehet elindítani innen. Ez a kiolvasó programok alapértelmezett telepítéséhez van igazítva. Ezek a beállítások a GEOCALC.INI
Számlázás-házipénztár. (SZAMLA) 2015.21 verzió. Kezelési leírás
 Számlázás-házipénztár (SZAMLA) 2015.21 verzió Kezelési leírás FORINT-Soft Kft. Számlázás-házipénztár 2 Tartalomjegyzék 1. Általános információk... 5 1.1. A program típusai... 5 1.2. Rendszerkövetelmények...
Számlázás-házipénztár (SZAMLA) 2015.21 verzió Kezelési leírás FORINT-Soft Kft. Számlázás-házipénztár 2 Tartalomjegyzék 1. Általános információk... 5 1.1. A program típusai... 5 1.2. Rendszerkövetelmények...
KETTŐS KÖNYVELÉS PROGRAM CIVIL SZERVEZETEK RÉSZÉRE
 KETTŐS KÖNYVELÉS PROGRAM CIVIL SZERVEZETEK RÉSZÉRE Kezelési leírás 2015. Program azonosító: WUJEGYKE Fejlesztő: B a l o g h y S z o f t v e r K f t. Keszthely, Vak Bottyán utca 41. 8360 Tel: 83/515-080
KETTŐS KÖNYVELÉS PROGRAM CIVIL SZERVEZETEK RÉSZÉRE Kezelési leírás 2015. Program azonosító: WUJEGYKE Fejlesztő: B a l o g h y S z o f t v e r K f t. Keszthely, Vak Bottyán utca 41. 8360 Tel: 83/515-080
KELE3. Felhasználói kézikönyv
 KELE3 Felhasználói kézikönyv Tartalomjegyzék Bevezetés 9 Üdvözlet 9 Kezdetek 10 Rendszerkövetelmények 10 Kérdések, észrevételek 10 Telepítés 10 Frissítések 10 A program használata 11 Bejelentkezés 11 Automatikus
KELE3 Felhasználói kézikönyv Tartalomjegyzék Bevezetés 9 Üdvözlet 9 Kezdetek 10 Rendszerkövetelmények 10 Kérdések, észrevételek 10 Telepítés 10 Frissítések 10 A program használata 11 Bejelentkezés 11 Automatikus
#Bevezetés Beállítások NA 3000 # 1.1.
 Bevezetés A szinthal1 program szintezéssel mért magassági hálózatok kiegyenlítésére alkalmas program. Lehetőségünk van mind beillesztett, mind önálló hálózat számítására. Önálló hálózat kiegyenlítésekor
Bevezetés A szinthal1 program szintezéssel mért magassági hálózatok kiegyenlítésére alkalmas program. Lehetőségünk van mind beillesztett, mind önálló hálózat számítására. Önálló hálózat kiegyenlítésekor
Kari Adminisztrátor. Funkcionális leírás
 Kari Adminisztrátor Funkcionális leírás Budapest, 2006 Tartalomjegyzék 1. Bevezetés... 7 2. Saját adatok... 7 2.1. Személyes adatok megtekintésde és karbantartása... 8 2.1.1. Jelszóváltoztatás... 8 2.1.2.
Kari Adminisztrátor Funkcionális leírás Budapest, 2006 Tartalomjegyzék 1. Bevezetés... 7 2. Saját adatok... 7 2.1. Személyes adatok megtekintésde és karbantartása... 8 2.1.1. Jelszóváltoztatás... 8 2.1.2.
Készletnyilvántartó program. (KESZLET) 2015.21 verzió. Kezelési leírás
 Készletnyilvántartó program (KESZLET) 2015.21 verzió Kezelési leírás FORINT-Soft Kft. Készletnyilvántartó program 2 Tartalomjegyzék 1. Általános információk... 6 1.1. A program típusa... 6 1.2. Rendszerkövetelmények...
Készletnyilvántartó program (KESZLET) 2015.21 verzió Kezelési leírás FORINT-Soft Kft. Készletnyilvántartó program 2 Tartalomjegyzék 1. Általános információk... 6 1.1. A program típusa... 6 1.2. Rendszerkövetelmények...
Aronic Főkönyv kettős könyvviteli programrendszer
 6085 Fülöpszállás, Kiskunság tér 4. Internet: www.cin.hu E-mail: software@cin.hu Tel: 78/435-081, 30/9-573-673, 30/9-593-167 kettős könyvviteli programrendszer v2.0 Szoftverdokumentáció Önnek is jár egy
6085 Fülöpszállás, Kiskunság tér 4. Internet: www.cin.hu E-mail: software@cin.hu Tel: 78/435-081, 30/9-573-673, 30/9-593-167 kettős könyvviteli programrendszer v2.0 Szoftverdokumentáció Önnek is jár egy
Poszeidon (EKEIDR) Irat és Dokumentumkezelő rendszer webes felület
 Poszeidon (EKEIDR) Irat és Dokumentumkezelő rendszer webes felület Felhasználói dokumentáció Cím: 1111 Budapest, Budafoki út 59. Tel.: +36 (1) 381-0736 Fax: +36 (1) 386-6022 E-mail: poszeidonsupport@sdadms.hu
Poszeidon (EKEIDR) Irat és Dokumentumkezelő rendszer webes felület Felhasználói dokumentáció Cím: 1111 Budapest, Budafoki út 59. Tel.: +36 (1) 381-0736 Fax: +36 (1) 386-6022 E-mail: poszeidonsupport@sdadms.hu
Pénzkezelési szabályzat szerkesztő
 Felhasználói dokumentáció a Pénzkezelési szabályzat szerkesztő programhoz Készítette: Bartha Katalin Forgalmazza: Forint-Soft Kft. Baja, Roosevelt tér 1. Tel: (79) 424-772 I. Bevezetés A házipénztáradóról
Felhasználói dokumentáció a Pénzkezelési szabályzat szerkesztő programhoz Készítette: Bartha Katalin Forgalmazza: Forint-Soft Kft. Baja, Roosevelt tér 1. Tel: (79) 424-772 I. Bevezetés A házipénztáradóról
3. gyakorlat. 1/7. oldal file: T:\Gyak-ArchiCAD19\EpInf3_gyak_19_doc\Gyak3_Ar.doc Utolsó módosítás: 2015.09.17. 22:57:26
 3. gyakorlat Kótázás, kitöltés (sraffozás), helyiségek használata, szintek kezelése: Olvassuk be a korábban elmentett Nyaraló nevű rajzunkat. Készítsük el az alaprajz kótáit. Ezt az alsó vízszintes kótasorral
3. gyakorlat Kótázás, kitöltés (sraffozás), helyiségek használata, szintek kezelése: Olvassuk be a korábban elmentett Nyaraló nevű rajzunkat. Készítsük el az alaprajz kótáit. Ezt az alsó vízszintes kótasorral
Destour Outdoor 2.0 felhasználói kézikönyv
 Destour Outdoor 2.0 felhasználói kézikönyv Chrome Kft. 2015 Tartalomjegyzék 1. Bejelentkezés... 1 2. Rendszer áttekintése... 1 3. Outdoor... 3 3.1. Útszakaszok... 4 3.1.1. Útszakaszok létrehozása és szerkesztése...
Destour Outdoor 2.0 felhasználói kézikönyv Chrome Kft. 2015 Tartalomjegyzék 1. Bejelentkezés... 1 2. Rendszer áttekintése... 1 3. Outdoor... 3 3.1. Útszakaszok... 4 3.1.1. Útszakaszok létrehozása és szerkesztése...
ICN 2005 ConferControl
 ICN 2005 ConferControl Számítógépes vezérlı program az ICN 2005 típusú konferencia rendszerhez Felhasználói kézikönyv DIGITON Kft. IСN 2005 ConferControl Számítógépes vezérlı program az ICN 2005 típusú
ICN 2005 ConferControl Számítógépes vezérlı program az ICN 2005 típusú konferencia rendszerhez Felhasználói kézikönyv DIGITON Kft. IСN 2005 ConferControl Számítógépes vezérlı program az ICN 2005 típusú
Vényírás. 1. ábra. 1. oldal
 Vényírás Amennyiben sikeresen kitöltöttük és elmentettük a megvizsgált személy ápolási esetét, lehetőségünk van vény felírására, az alábbi módon; 1. ábra A gomb megnyomásával egy legördülő menü tárul elénk,
Vényírás Amennyiben sikeresen kitöltöttük és elmentettük a megvizsgált személy ápolási esetét, lehetőségünk van vény felírására, az alábbi módon; 1. ábra A gomb megnyomásával egy legördülő menü tárul elénk,
HOLDPEAK 856A SZÉLSEBESSÉG MÉRŐ
 HOLDPEAK 856A SZÉLSEBESSÉG MÉRŐ Köszönjük, hogy cégük szélsebesség mérő készülékét választotta. A kézikönyv a szélsebesség mérő készülék használatára vonatkozó utasításokat, és biztonsági figyelmeztetéseket
HOLDPEAK 856A SZÉLSEBESSÉG MÉRŐ Köszönjük, hogy cégük szélsebesség mérő készülékét választotta. A kézikönyv a szélsebesség mérő készülék használatára vonatkozó utasításokat, és biztonsági figyelmeztetéseket
 H4R, S4D és S4R DVR kártyák és vezérlő szoftver Használati útmutató 1. Bevezető Az S4D és S4R videó és hang digitalizáló kártyák, valamint a H4R videó és hang digitalizáló/rögzítő kártya PC kompatibilis
H4R, S4D és S4R DVR kártyák és vezérlő szoftver Használati útmutató 1. Bevezető Az S4D és S4R videó és hang digitalizáló kártyák, valamint a H4R videó és hang digitalizáló/rögzítő kártya PC kompatibilis
Kisvállalkozások könyvelése. Infotéka Kft. programjaival
 A Kisvállalkozások könyvelése Könyvelés a gyakorlatban (Perfekt, 2014) című könyv esettanulmányának megoldása az Infotéka Kft. programjaival Készítette: Hauserné Dénes Éva A programok letölthetők: http://infoteka.hu/ugyviteli-szoftverek/
A Kisvállalkozások könyvelése Könyvelés a gyakorlatban (Perfekt, 2014) című könyv esettanulmányának megoldása az Infotéka Kft. programjaival Készítette: Hauserné Dénes Éva A programok letölthetők: http://infoteka.hu/ugyviteli-szoftverek/
FELHASZNÁLÓI LEÍRÁS a DIMSQL Integrált Számviteli Rendszer Készlet moduljának használatához
 FELHASZNÁLÓI LEÍRÁS a DIMSQL Integrált Számviteli Rendszer Készlet moduljának használatához - 1 - www.dimenzio-kft.hu Tartalomjegyzék A. BEVEZETÉS... 4 I. BEÁLLÍTÁSOK, PARAMÉTEREK, NAPLÓFORMÁTUMOK... 4
FELHASZNÁLÓI LEÍRÁS a DIMSQL Integrált Számviteli Rendszer Készlet moduljának használatához - 1 - www.dimenzio-kft.hu Tartalomjegyzék A. BEVEZETÉS... 4 I. BEÁLLÍTÁSOK, PARAMÉTEREK, NAPLÓFORMÁTUMOK... 4
FELHASZ ÁLÓI KÉZIKÖ YV. Számlázó programhoz
 LafiSoft program FELHASZ ÁLÓI KÉZIKÖ YV Számlázó programhoz Kiss Zoltán Számítógép programozó Telepítése: Helyezze be a CD-t a CD ROM-ba, majd kattintson a SAJÁTGÉP => CD ROM mappára ahol látni fog egy
LafiSoft program FELHASZ ÁLÓI KÉZIKÖ YV Számlázó programhoz Kiss Zoltán Számítógép programozó Telepítése: Helyezze be a CD-t a CD ROM-ba, majd kattintson a SAJÁTGÉP => CD ROM mappára ahol látni fog egy
Újdonságok. Release 2
 ARCHLine.XP 2009 Windows Újdonságok Release 2 A dokumentációban levı anyag változásának jogát a CadLine Kft fenntartja, ennek bejelentésére kötelezettséget nem vállal. A szoftver, ami tartalmazza az ebben
ARCHLine.XP 2009 Windows Újdonságok Release 2 A dokumentációban levı anyag változásának jogát a CadLine Kft fenntartja, ennek bejelentésére kötelezettséget nem vállal. A szoftver, ami tartalmazza az ebben
MAGYAR POSTA BEFEKTETÉSI ZRT. e-befektetés. Felhasználói kézikönyv
 MAGYAR POSTA BEFEKTETÉSI ZRT. e-befektetés Felhasználói kézikönyv a Magyar Posta Befektetési Zrt. e-befektetéséhez Verziószám: 1.1 Hatályos: 2016.02.16. Magyar Posta Befektetési Zrt. Felhasználói kézikönyv
MAGYAR POSTA BEFEKTETÉSI ZRT. e-befektetés Felhasználói kézikönyv a Magyar Posta Befektetési Zrt. e-befektetéséhez Verziószám: 1.1 Hatályos: 2016.02.16. Magyar Posta Befektetési Zrt. Felhasználói kézikönyv
A www.webkiallitas.hu oldal leírása látogatóknak v1.0
 A www.webkiallitas.hu oldal leírása látogatóknak v1.0 2013.10.07. Netex-Magyarország Kft. Bevezető Ez a leírás a www.webkiallitas.hu oldal használatát írja le. A webkiallitas.hu egy interaktív web oldal,
A www.webkiallitas.hu oldal leírása látogatóknak v1.0 2013.10.07. Netex-Magyarország Kft. Bevezető Ez a leírás a www.webkiallitas.hu oldal használatát írja le. A webkiallitas.hu egy interaktív web oldal,
1. Bevezető... 1. 2. A készülék bemutatása... 3. 3. Első lépések... 5
 1. Bevezető... 1 1.1 Üdvözöljük... 1 1.2 Biztonsági figyelmeztetések... 1 2. A készülék bemutatása... 3 2.1 Gombok és csatlakozók... 3 2.2 A készülék megjelenése... 4 2.3 Állapotjelző és értesítő ikonok...
1. Bevezető... 1 1.1 Üdvözöljük... 1 1.2 Biztonsági figyelmeztetések... 1 2. A készülék bemutatása... 3 2.1 Gombok és csatlakozók... 3 2.2 A készülék megjelenése... 4 2.3 Állapotjelző és értesítő ikonok...
BBS-INFO Kiadó, 2013.
 BBS-INFO Kiadó, 2013. Bártfai Barnabás, 2013. Minden jog fenntartva! A könyv vagy annak oldalainak másolása, sokszorosítása csak a szerző írásbeli hozzájárulásával történhet. A betűtípus elnevezések, a
BBS-INFO Kiadó, 2013. Bártfai Barnabás, 2013. Minden jog fenntartva! A könyv vagy annak oldalainak másolása, sokszorosítása csak a szerző írásbeli hozzájárulásával történhet. A betűtípus elnevezések, a
Felhasználói leírás v1.0
 1 Felhasználói leírás v1.0 A Lakás Expressz Szolgáltatás Elemző rendszer felhasználói funkcióiról Verzió: v1.0 Készült: 2013.március 27. 2 TARTALOMJEGYZÉK 1 Bevezető... 3 2 Tarifálás... 4 2.1 Navigáció
1 Felhasználói leírás v1.0 A Lakás Expressz Szolgáltatás Elemző rendszer felhasználói funkcióiról Verzió: v1.0 Készült: 2013.március 27. 2 TARTALOMJEGYZÉK 1 Bevezető... 3 2 Tarifálás... 4 2.1 Navigáció
Dr. Pétery Kristóf: AutoCAD LT 2002 Blokkok, Xrefek
 2 Minden jog fenntartva, beleértve bárminemű sokszorosítás, másolás és közlés jogát is. Kiadja a Mercator Stúdió Felelős kiadó a Mercator Stúdió vezetője Lektor: Gál Veronika Szerkesztő: Pétery István
2 Minden jog fenntartva, beleértve bárminemű sokszorosítás, másolás és közlés jogát is. Kiadja a Mercator Stúdió Felelős kiadó a Mercator Stúdió vezetője Lektor: Gál Veronika Szerkesztő: Pétery István
Felhasználói dokumentáció. a számviteli politika programhoz
 Felhasználói dokumentáció a számviteli politika programhoz Forgalmazó: FORINT-SOFT KFT 6500 Baja, Roosevelt tér1. Tel: 79/424-772, 79/523-600 Fax: 420-857 e-mail: forintsoft@forintsoft.hu www.forintsoft.hu
Felhasználói dokumentáció a számviteli politika programhoz Forgalmazó: FORINT-SOFT KFT 6500 Baja, Roosevelt tér1. Tel: 79/424-772, 79/523-600 Fax: 420-857 e-mail: forintsoft@forintsoft.hu www.forintsoft.hu
NETFIT modul Tanári felület Felhasználói útmutató. Magyar Diáksport Szövetség
 NETFIT modul Tanári felület Felhasználói útmutató Magyar Diáksport Szövetség 2014 2 Tartalom 1 Alap működési jellemzők... 4 1.1 Dátum kitöltés... 4 1.2 Irányítószám / Település kitöltése... 4 1.3 Belföldi
NETFIT modul Tanári felület Felhasználói útmutató Magyar Diáksport Szövetség 2014 2 Tartalom 1 Alap működési jellemzők... 4 1.1 Dátum kitöltés... 4 1.2 Irányítószám / Település kitöltése... 4 1.3 Belföldi
E-ÉPÍTÉSI NAPLÓ KÉZIKÖNYV
 E-ÉPÍTÉSI NAPLÓ KÉZIKÖNYV Tartalom E-ÉPÍTÉSI NAPLÓ KÉZIKÖNYV... 1 1. E-ÉPÍTÉSI NAPLÓ ALAPISMERETEK... 3 1.1. Mi szükséges az e-építési napló alkalmazás használatához?... 3 1.2. Mi az a NÜJ?... 3 1.3. Mi
E-ÉPÍTÉSI NAPLÓ KÉZIKÖNYV Tartalom E-ÉPÍTÉSI NAPLÓ KÉZIKÖNYV... 1 1. E-ÉPÍTÉSI NAPLÓ ALAPISMERETEK... 3 1.1. Mi szükséges az e-építési napló alkalmazás használatához?... 3 1.2. Mi az a NÜJ?... 3 1.3. Mi
GeoCalc 3 Bemutatása
 3 Bemutatása Gyenes Róbert & Kulcsár Attila 1 A 3 egy geodéziai programcsomag, ami a terepen felmért, manuálisan és/vagy adatrögzítővel tárolt adatok feldolgozására szolgál. Adatrögzítő A modul a felmérési
3 Bemutatása Gyenes Róbert & Kulcsár Attila 1 A 3 egy geodéziai programcsomag, ami a terepen felmért, manuálisan és/vagy adatrögzítővel tárolt adatok feldolgozására szolgál. Adatrögzítő A modul a felmérési
Útmutató Támogatási Kérelem kitöltéséhez GUL-15-C
 Útmutató Támogatási Kérelem kitöltéséhez GUL-15-C Tartalom 1. Regisztráció... 2 2. Bejelentkezés, jelszóváltoztatás, elfelejtett jelszó... 5 3. EPTK felület bemutatása... 7 3.1. Fő menüpontok... 8 1.1.1.
Útmutató Támogatási Kérelem kitöltéséhez GUL-15-C Tartalom 1. Regisztráció... 2 2. Bejelentkezés, jelszóváltoztatás, elfelejtett jelszó... 5 3. EPTK felület bemutatása... 7 3.1. Fő menüpontok... 8 1.1.1.
Használati utasítás. Verzió 1.1 Magyar LEICA SPRINTER
 Használati utasítás Verzió 1.1 Magyar LEICA SPRINTER SPRINTER 100/100M/200/200M 2 Bevezetés Vásárlás Leica Geosystems digitális szintezőjét választotta. Gratulálunk!. Termék SPRINTER 100/100M/200/200M
Használati utasítás Verzió 1.1 Magyar LEICA SPRINTER SPRINTER 100/100M/200/200M 2 Bevezetés Vásárlás Leica Geosystems digitális szintezőjét választotta. Gratulálunk!. Termék SPRINTER 100/100M/200/200M
BÉRSZÁMFEJTÉS 1 S Z O F T V E R E N G E D É L Y E Z É S I S Z E R ZŐDÉS
 BÉRSZÁMFEJTÉS 1 S Z O F T V E R E N G E D É L Y E Z É S I S Z E R ZŐDÉS Ez egy speciális SZERZŐDÉS Ön, mint Felhasználó (akár magánszemély, gazdálkodó-, vagy egyéb szerv) és az RLB-60 Betéti Társaság között,
BÉRSZÁMFEJTÉS 1 S Z O F T V E R E N G E D É L Y E Z É S I S Z E R ZŐDÉS Ez egy speciális SZERZŐDÉS Ön, mint Felhasználó (akár magánszemély, gazdálkodó-, vagy egyéb szerv) és az RLB-60 Betéti Társaság között,
GoLabel használati útmutató
 Tartalom 1. Bevezetés... 1 1.1 Elindítás... 1 1.2 A főképernyő... 1 2. Munkakörnyezet... 2 2.1 Általános... 2 2.2 Parancsterület... 2 3. GoLa bel eszköztár... 3 3.1 Általános eszköztár... 3 3.2 Objektum
Tartalom 1. Bevezetés... 1 1.1 Elindítás... 1 1.2 A főképernyő... 1 2. Munkakörnyezet... 2 2.1 Általános... 2 2.2 Parancsterület... 2 3. GoLa bel eszköztár... 3 3.1 Általános eszköztár... 3 3.2 Objektum
ProCOM GPRS ADAPTER TELEPÍTÉSI ÉS ALKALMAZÁSI ÚTMUTATÓ. v1.0 és újabb modul verziókhoz Rev. 1.2 2010.09.20
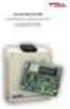 ProCOM GPRS ADAPTER TELEPÍTÉSI ÉS ALKALMAZÁSI ÚTMUTATÓ v1.0 és újabb modul verziókhoz Rev. 1.2 2010.09.20 Tartalomjegyzék 1 A ProCOM GPRS Adapter alapvető funkciói... 3 1.1 Funkciók és szolgáltatások...
ProCOM GPRS ADAPTER TELEPÍTÉSI ÉS ALKALMAZÁSI ÚTMUTATÓ v1.0 és újabb modul verziókhoz Rev. 1.2 2010.09.20 Tartalomjegyzék 1 A ProCOM GPRS Adapter alapvető funkciói... 3 1.1 Funkciók és szolgáltatások...
Microsoft Office 2010
 Dr. Pétery Kristóf Microsoft Office 2010 Mercator Stúdió 2011. Minden jog fenntartva, beleértve bárminemű sokszorosítás, másolás és közlés jogát is. Kiadja a Mercator Stúdió Felelős kiadó a Mercator Stúdió
Dr. Pétery Kristóf Microsoft Office 2010 Mercator Stúdió 2011. Minden jog fenntartva, beleértve bárminemű sokszorosítás, másolás és közlés jogát is. Kiadja a Mercator Stúdió Felelős kiadó a Mercator Stúdió
Az Ön kézikönyve HP SCANJET 8200C http://hu.yourpdfguides.com/dref/922913
 Elolvashatja az ajánlásokat a felhasználói kézikönyv, a műszaki vezető, illetve a telepítési útmutató. Megtalálja a választ minden kérdésre az a felhasználói kézikönyv (információk, leírások, biztonsági
Elolvashatja az ajánlásokat a felhasználói kézikönyv, a műszaki vezető, illetve a telepítési útmutató. Megtalálja a választ minden kérdésre az a felhasználói kézikönyv (információk, leírások, biztonsági
Aronic Bér Bérszámfejtés és munkaügyi nyilvántartás program
 CIN Számítástechnika és Szoftverház 6085 Fülöpszállás, Kiskunság tér 4. Internet: www.cin.hu E-mail: software@cin.hu Tel: 78/435-081, 30/9-573-673 Aronic Bér Bérszámfejtés és munkaügyi nyilvántartás program
CIN Számítástechnika és Szoftverház 6085 Fülöpszállás, Kiskunság tér 4. Internet: www.cin.hu E-mail: software@cin.hu Tel: 78/435-081, 30/9-573-673 Aronic Bér Bérszámfejtés és munkaügyi nyilvántartás program
Az Ön kézikönyve HP SCANJET 7490C SCANNER http://hu.yourpdfguides.com/dref/922720
 Elolvashatja az ajánlásokat a felhasználói kézikönyv, a műszaki vezető, illetve a telepítési útmutató HP SCANJET 7490C SCANNER. Megtalálja a választ minden kérdésre az a felhasználói kézikönyv (információk,
Elolvashatja az ajánlásokat a felhasználói kézikönyv, a műszaki vezető, illetve a telepítési útmutató HP SCANJET 7490C SCANNER. Megtalálja a választ minden kérdésre az a felhasználói kézikönyv (információk,
Szövegszerkesztés alapjai I.
 Szövegszerkesztés alapjai I. 1. A szövegszerkesztés általános lépései Ha a szövegszerkesztés folyamatát a dokumentumok elkészítésének egymásra épülő lépéseinek sorozataként vizsgáljuk, akkor a főbb lépések
Szövegszerkesztés alapjai I. 1. A szövegszerkesztés általános lépései Ha a szövegszerkesztés folyamatát a dokumentumok elkészítésének egymásra épülő lépéseinek sorozataként vizsgáljuk, akkor a főbb lépések
Az Ön kézikönyve SHARP AR-NB2/N http://hu.yourpdfguides.com/dref/1289439
 Elolvashatja az ajánlásokat a felhasználói kézikönyv, a műszaki vezető, illetve a telepítési útmutató. Megtalálja a választ minden kérdésre az a felhasználói kézikönyv (információk, leírások, biztonsági
Elolvashatja az ajánlásokat a felhasználói kézikönyv, a műszaki vezető, illetve a telepítési útmutató. Megtalálja a választ minden kérdésre az a felhasználói kézikönyv (információk, leírások, biztonsági
Kiegészítő melléklet (elektronikus beszámoló)
 Felhasználói dokumentáció a Kiegészítő melléklet (elektronikus beszámoló) programhoz Forgalmazó: FORINT-Soft Kft. 6500 Baja, Roosevelt tér 1. Tel: 79/424-772, 79/523-600 Fax: 79/420-857 E-mail: forintsoft@forintsoft.hu
Felhasználói dokumentáció a Kiegészítő melléklet (elektronikus beszámoló) programhoz Forgalmazó: FORINT-Soft Kft. 6500 Baja, Roosevelt tér 1. Tel: 79/424-772, 79/523-600 Fax: 79/420-857 E-mail: forintsoft@forintsoft.hu
Számlakészítés a SPRINT programmal
 Számlakészítés a SPRINT programmal A jelen dokumentáció leírás a 2016. január 1 után kiadott SPRINT programmal végezhető számlakészítéshez. A dokumentáció nem tartalmazza a SPRINT program telepítési módjait
Számlakészítés a SPRINT programmal A jelen dokumentáció leírás a 2016. január 1 után kiadott SPRINT programmal végezhető számlakészítéshez. A dokumentáció nem tartalmazza a SPRINT program telepítési módjait
mega macs 42 SE Felhasználói kézikönyv HBMM42SEV4100HU1112S0
 mega macs 42 SE Felhasználói kézikönyv HU HBMM42SEV4100HU1112S0 Erről a kézikönyvről Olvasó alkalmazás 1 Erről a kézikönyvről 1.1 Olvasó alkalmazás Olvassa végig a kézikönyvet. Különösen az első, biztonsági
mega macs 42 SE Felhasználói kézikönyv HU HBMM42SEV4100HU1112S0 Erről a kézikönyvről Olvasó alkalmazás 1 Erről a kézikönyvről 1.1 Olvasó alkalmazás Olvassa végig a kézikönyvet. Különösen az első, biztonsági
TÁRGYI ESZKÖZ PROGRAM
 TÁRGYI ESZKÖZ PROGRAM Kezelési leírás 2015. Program azonosító: TARGYI Fejlesztő: B a l o g h y S z o f t v e r K f t. Keszthely, Vak Bottyán utca 41. 8360 Tel: 83/515-080 Fax: 83/515-082 Email: info@baloghykft.hu
TÁRGYI ESZKÖZ PROGRAM Kezelési leírás 2015. Program azonosító: TARGYI Fejlesztő: B a l o g h y S z o f t v e r K f t. Keszthely, Vak Bottyán utca 41. 8360 Tel: 83/515-080 Fax: 83/515-082 Email: info@baloghykft.hu
GroupWise 5.2 használói jegyzet
 GroupWise 5.2 használói jegyzet 32 bites verzió Készítette: Borsodi Gábor, ABS Consulting Kft. (http://www.abs.hu) 1998-2001 Ez a dokumentáció szabadon felhasználható (nyomtatható, másolható) és terjeszthet,
GroupWise 5.2 használói jegyzet 32 bites verzió Készítette: Borsodi Gábor, ABS Consulting Kft. (http://www.abs.hu) 1998-2001 Ez a dokumentáció szabadon felhasználható (nyomtatható, másolható) és terjeszthet,
OPTIJUS ONLINE KÉZIKÖNYV
 OPTIJUS ONLINE KÉZIKÖNYV Tartalomjegyzék ÁLTALÁNOS TERMÉKISMERTETŐ... 2 AZ OPTIJUS TARTALMI ELEMEI... 2 OptiJUS alapszolgáltatás:... 2 OptiJUS kiegészítő modulok:... 2 ADATBÁZIS... 3 ONLINE FELÜLET ÁLTALÁBAN...
OPTIJUS ONLINE KÉZIKÖNYV Tartalomjegyzék ÁLTALÁNOS TERMÉKISMERTETŐ... 2 AZ OPTIJUS TARTALMI ELEMEI... 2 OptiJUS alapszolgáltatás:... 2 OptiJUS kiegészítő modulok:... 2 ADATBÁZIS... 3 ONLINE FELÜLET ÁLTALÁBAN...
Gate Control okostelefon-alkalmazás
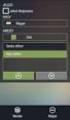 Gate Control okostelefon-alkalmazás GSM Gate Control Pro 20/1000 modulokhoz GYORS ÜZEMBE HELYEZÉSI ÚTMUTATÓ v1.0.0.0 és újabb alkalmazásverzióhoz Dokumentumverzió: v1.21 2015.08.05 1 Első lépések, ha még
Gate Control okostelefon-alkalmazás GSM Gate Control Pro 20/1000 modulokhoz GYORS ÜZEMBE HELYEZÉSI ÚTMUTATÓ v1.0.0.0 és újabb alkalmazásverzióhoz Dokumentumverzió: v1.21 2015.08.05 1 Első lépések, ha még
S Z O F T V E R E N G E D É L Y E Z É S I S Z E R ZŐDÉS
 1 S Z O F T V E R E N G E D É L Y E Z É S I S Z E R ZŐDÉS Ez egy speciális SZERZŐDÉS Ön, mint Felhasználó (akár magánszemély, gazdálkodó-, vagy egyéb szerv) és az RLB-60 Betéti Társaság között, (a továbbiakban:
1 S Z O F T V E R E N G E D É L Y E Z É S I S Z E R ZŐDÉS Ez egy speciális SZERZŐDÉS Ön, mint Felhasználó (akár magánszemély, gazdálkodó-, vagy egyéb szerv) és az RLB-60 Betéti Társaság között, (a továbbiakban:
EUROFLEX-33 ESEMÉNY NYOMTATÓ. -felhasználói és telepítői leírás-
 EUROFLEX-33 ESEMÉNY NYOMTATÓ -felhasználói és telepítői leírás- EUROFLEX-33 ESEMÉNY NYOMTATÓ V1.0 ÉS V1.1 - FELHASZNÁLÓI ÉS TELEPÍTŐI LEÍRÁS 2 Tartalomjegyzék 1. SZOLGÁLTATÁSOK...3 1.1 EUROFLEX-33 HARDVER...3
EUROFLEX-33 ESEMÉNY NYOMTATÓ -felhasználói és telepítői leírás- EUROFLEX-33 ESEMÉNY NYOMTATÓ V1.0 ÉS V1.1 - FELHASZNÁLÓI ÉS TELEPÍTŐI LEÍRÁS 2 Tartalomjegyzék 1. SZOLGÁLTATÁSOK...3 1.1 EUROFLEX-33 HARDVER...3
Access 2010 Űrlapok és adatelérés
 2 Minden jog fenntartva, beleértve bárminemű sokszorosítás, másolás és közlés jogát is. Kiadja a Mercator Stúdió Felelős kiadó a Mercator Stúdió vezetője Lektor: Gál Veronika Szerkesztő: Pétery István
2 Minden jog fenntartva, beleértve bárminemű sokszorosítás, másolás és közlés jogát is. Kiadja a Mercator Stúdió Felelős kiadó a Mercator Stúdió vezetője Lektor: Gál Veronika Szerkesztő: Pétery István
ETR Pénzügyi közönségszolgálat
 ETR Pénzügyi közönségszolgálat modul Azonosító: ETR-PKSZOLG Készítette: DEXTER Kft. Kiadva: 2001. május 1. DEXTER Copyright jegyzék Copyright jegyzék A Microsoft, a Windows, a Windows NT, a Windows NT
ETR Pénzügyi közönségszolgálat modul Azonosító: ETR-PKSZOLG Készítette: DEXTER Kft. Kiadva: 2001. május 1. DEXTER Copyright jegyzék Copyright jegyzék A Microsoft, a Windows, a Windows NT, a Windows NT
HITELESÍTÉSI ELŐÍRÁS HIDEGVÍZMÉRŐK ÁLTALÁNOS ELŐÍRÁSOK
 HITELESÍTÉSI ELŐÍRÁS HIDEGVÍZMÉRŐK ÁLTALÁNOS ELŐÍRÁSOK HE 6/1-2005 Az adatbázisban lévő elektronikus változat az érvényes! A nyomtatott forma kizárólag tájékoztató anyag! TARTALOMJEGYZÉK 1. AZ ELŐÍRÁS
HITELESÍTÉSI ELŐÍRÁS HIDEGVÍZMÉRŐK ÁLTALÁNOS ELŐÍRÁSOK HE 6/1-2005 Az adatbázisban lévő elektronikus változat az érvényes! A nyomtatott forma kizárólag tájékoztató anyag! TARTALOMJEGYZÉK 1. AZ ELŐÍRÁS
Készítette: Citynform Informatikai Zrt.
 Dokumentumtár Felhasználói kézikönyv Készítette: Citynform Informatikai Zrt. Tartalomjegyzék "Dokumentumtár" főablak... 4 A dokumentumtár egészére vonatkozó műveletek... 4 Új dokumentum felvétele... 4
Dokumentumtár Felhasználói kézikönyv Készítette: Citynform Informatikai Zrt. Tartalomjegyzék "Dokumentumtár" főablak... 4 A dokumentumtár egészére vonatkozó műveletek... 4 Új dokumentum felvétele... 4
Tervezett erdőgazdálkodási tevékenységek bejelentése
 Tervezett erdőgazdálkodási tevékenységek bejelentése ERDŐGAZDÁLKODÁSI HATÓSÁGI BEJELENTÉSEK/ TERVEZETT ERDŐGAZDÁLKODÁSI TEV. BEJELENTÉSE A Tervezett erdőgazdálkodási tevékenységek bejelentése a fakitermelési
Tervezett erdőgazdálkodási tevékenységek bejelentése ERDŐGAZDÁLKODÁSI HATÓSÁGI BEJELENTÉSEK/ TERVEZETT ERDŐGAZDÁLKODÁSI TEV. BEJELENTÉSE A Tervezett erdőgazdálkodási tevékenységek bejelentése a fakitermelési
HP Scanjet 8270 síkágyas lapolvasó. Felhasználói kézikönyv
 HP Scanjet 8270 síkágyas lapolvasó Felhasználói kézikönyv HP Scanjet 8270 síkágyas lapolvasó Felhasználói kézikönyv Szerzői jogok és licencszerződések 2005 Copyright Hewlett-Packard Development Company,
HP Scanjet 8270 síkágyas lapolvasó Felhasználói kézikönyv HP Scanjet 8270 síkágyas lapolvasó Felhasználói kézikönyv Szerzői jogok és licencszerződések 2005 Copyright Hewlett-Packard Development Company,
S Z O F T V E R E N G E D É L Y E Z É S I S Z E R ZŐDÉS
 KETTŐS KÖNYVVITEL 1 S Z O F T V E R E N G E D É L Y E Z É S I S Z E R ZŐDÉS Ez egy speciális SZERZŐDÉS Ön, mint Felhasználó (akár magánszemély, gazdálkodó-, vagy egyéb szerv) és az RLB-60 Betéti Társaság
KETTŐS KÖNYVVITEL 1 S Z O F T V E R E N G E D É L Y E Z É S I S Z E R ZŐDÉS Ez egy speciális SZERZŐDÉS Ön, mint Felhasználó (akár magánszemély, gazdálkodó-, vagy egyéb szerv) és az RLB-60 Betéti Társaság
AJÁNLATTÉTELI DOKUMENTÁCIÓ
 Méhkerék Mez gazdasági Kereskedelmi Központ irodai eszközök (bútorok és informatikai eszközök) beszerzése Méhkerék Község Önkormányzata 5726 Méhkerék, Kossuth Lajos u. 80. AJÁNLATTÉTELI DOKUMENTÁCIÓ Magyarország
Méhkerék Mez gazdasági Kereskedelmi Központ irodai eszközök (bútorok és informatikai eszközök) beszerzése Méhkerék Község Önkormányzata 5726 Méhkerék, Kossuth Lajos u. 80. AJÁNLATTÉTELI DOKUMENTÁCIÓ Magyarország
FELHASZNÁLÓI KÉZIKÖNYV
 FELHASZNÁLÓI KÉZIKÖNYV ELEKTRONIKUS FELÜLET HASZNÁLATÁHOZ ÉS E-KÉRELEM BENYÚJTÁSÁHOZ Településképet meghatározó épületek külső rekonstrukciója, többfunkciós közösségi tér létrehozása, fejlesztése, energetikai
FELHASZNÁLÓI KÉZIKÖNYV ELEKTRONIKUS FELÜLET HASZNÁLATÁHOZ ÉS E-KÉRELEM BENYÚJTÁSÁHOZ Településképet meghatározó épületek külső rekonstrukciója, többfunkciós közösségi tér létrehozása, fejlesztése, energetikai
Ismétlődő műveletek elvégzésének automatizálása
 Ismétlődő műveletek elvégzésének automatizálása Adatfeldolgozás közben gyakran előfordul, hogy Önnek ugyanazt, az elemi lépésekből álló, összetett műveletsort kell sokszor, esetleg nagyon sokszor és ami
Ismétlődő műveletek elvégzésének automatizálása Adatfeldolgozás közben gyakran előfordul, hogy Önnek ugyanazt, az elemi lépésekből álló, összetett műveletsort kell sokszor, esetleg nagyon sokszor és ami
Techtrading Műszaki Fejlesztő és Kereskedelmi Kft.
 AF 200 GPS DGPS TÉRINFORMATIKAI ADATGYŰJTŐ ÉS FELMÉRŐ RENDSZER 2 Bevezetés A Techtrading Kft. kifejlesztett egy olyan felhasználóbarát új térinformatikai és adatgyűjtő rendszert, amely az élet számos területén
AF 200 GPS DGPS TÉRINFORMATIKAI ADATGYŰJTŐ ÉS FELMÉRŐ RENDSZER 2 Bevezetés A Techtrading Kft. kifejlesztett egy olyan felhasználóbarát új térinformatikai és adatgyűjtő rendszert, amely az élet számos területén
1. S Z O F T V E R E N G E D É L Y E Z É S I S Z E R ZŐDÉS
 Számlázás és készletnyilvántartás 2 (hálózatos) 1 1. S Z O F T V E R E N G E D É L Y E Z É S I S Z E R ZŐDÉS Ez egy speciális SZERZŐDÉS Ön, mint Felhasználó (akár magánszemély, gazdálkodó-, vagy egyéb
Számlázás és készletnyilvántartás 2 (hálózatos) 1 1. S Z O F T V E R E N G E D É L Y E Z É S I S Z E R ZŐDÉS Ez egy speciális SZERZŐDÉS Ön, mint Felhasználó (akár magánszemély, gazdálkodó-, vagy egyéb
1. oldal, összesen: 29 oldal
 1. oldal, összesen: 29 oldal Bevezetõ AXEL PRO Nyomtatványkitöltõ Program Az AXEL PRO Nyomtatványkitöltõ egy olyan innovatív, professzionális nyomtatványkitöltõ és dokumentum-szerkesztõ program, mellyel
1. oldal, összesen: 29 oldal Bevezetõ AXEL PRO Nyomtatványkitöltõ Program Az AXEL PRO Nyomtatványkitöltõ egy olyan innovatív, professzionális nyomtatványkitöltõ és dokumentum-szerkesztõ program, mellyel
Integrált ügyviteli rendszer: Kettős könyvelés modul
 Integrált ügyviteli rendszer: Kettős könyvelés modul Használati útmutató 1988-2015. 3100.Salgótarján Fő tér 1. tel.: 36-32-423-912, e-mail minorg@minorg.hu Internet: http://www.minorg.hu/ 1.oldal Tartalomjegyzék.
Integrált ügyviteli rendszer: Kettős könyvelés modul Használati útmutató 1988-2015. 3100.Salgótarján Fő tér 1. tel.: 36-32-423-912, e-mail minorg@minorg.hu Internet: http://www.minorg.hu/ 1.oldal Tartalomjegyzék.
Általános Szerződési és Felhasználási feltételek
 Általános Szerződési és Felhasználási feltételek Kérjük, amennyiben vásárlója, illetve aktív felhasználója kíván lenni Webáruházunknak, figyelmesen olvassa el az Általános Szerződési Feltételeinket és
Általános Szerződési és Felhasználási feltételek Kérjük, amennyiben vásárlója, illetve aktív felhasználója kíván lenni Webáruházunknak, figyelmesen olvassa el az Általános Szerződési Feltételeinket és
TERC V.I.P. Összevont Épít ipari Költségvetés-készít Programrendszer
 TERC V.I.P. Összevont Épít ipari Költségvetés-készít Programrendszer Felhasználói kézikönyve TERC Kft. Budapest 2015. Kiadó: TERC Kereskedelmi és Szolgáltató Kft. 1149 Budapest, Pillangó park 9. Tel.:
TERC V.I.P. Összevont Épít ipari Költségvetés-készít Programrendszer Felhasználói kézikönyve TERC Kft. Budapest 2015. Kiadó: TERC Kereskedelmi és Szolgáltató Kft. 1149 Budapest, Pillangó park 9. Tel.:
A SZOFTVER TELEPÍTÉSE ELŐTT TELEPÍTÉS WINDOWS KÖRNYEZETBEN TELEPÍTÉS MACINTOSH KÖRNYEZETBEN HIBAKERESÉS
 Szoftvertelepítési útmutató A SZOFTVER TELEPÍTÉSE ELŐTT TELEPÍTÉS WINDOWS KÖRNYEZETBEN TELEPÍTÉS MACINTOSH KÖRNYEZETBEN HIBAKERESÉS Köszönjük, hogy megvásárolta termékünket. Ez a kézikönyv leírja, hogyan
Szoftvertelepítési útmutató A SZOFTVER TELEPÍTÉSE ELŐTT TELEPÍTÉS WINDOWS KÖRNYEZETBEN TELEPÍTÉS MACINTOSH KÖRNYEZETBEN HIBAKERESÉS Köszönjük, hogy megvásárolta termékünket. Ez a kézikönyv leírja, hogyan
AUTOMATIKUS GÉPJÁRMŰ BELÉPTETŐ RENDSZER
 Pocket-GATE AUTOMATIKUS GÉPJÁRMŰ BELÉPTETŐ RENDSZER KEZELŐI KÉZIKÖNYV Saturnus Informatika TARTALOMJEGYZÉK 1. TUDNIVALÓK A PROGRAM HASZNÁLATÁHOZ... 3 2. A PROGRAM INDÍTÁSA, KILÉPÉS... 3 2.1. A PROGRAM
Pocket-GATE AUTOMATIKUS GÉPJÁRMŰ BELÉPTETŐ RENDSZER KEZELŐI KÉZIKÖNYV Saturnus Informatika TARTALOMJEGYZÉK 1. TUDNIVALÓK A PROGRAM HASZNÁLATÁHOZ... 3 2. A PROGRAM INDÍTÁSA, KILÉPÉS... 3 2.1. A PROGRAM
Welcome3 Bele pteto rendszer
 Welcome3 Bele pteto rendszer Programozói kézikönyv beks Kommunikációs Technika Kft 4024, Debrecen, Rákóczi utca 21 www.beks.hu 2013. március 7. Tartalomjegyzék Rendszer telepítési folyamatábra... 6 Welcome3
Welcome3 Bele pteto rendszer Programozói kézikönyv beks Kommunikációs Technika Kft 4024, Debrecen, Rákóczi utca 21 www.beks.hu 2013. március 7. Tartalomjegyzék Rendszer telepítési folyamatábra... 6 Welcome3
Szoftveres jelfeldolgozás: izzók ellenállásának hımérsékletfüggése
 Tanulókísérlet Tehetséggondozás Ajánlott évfolyam 10., 11., Idıtartam 60 perc Szoftveres jelfeldolgozás: izzók ellenállásának hımérsékletfüggése F.103 B.P. Kötelezı védıeszközök Balesetvédelmi figyelmeztetések
Tanulókísérlet Tehetséggondozás Ajánlott évfolyam 10., 11., Idıtartam 60 perc Szoftveres jelfeldolgozás: izzók ellenállásának hımérsékletfüggése F.103 B.P. Kötelezı védıeszközök Balesetvédelmi figyelmeztetések
Rendszerfelügyelet Logikai partíciók
 System i Rendszerfelügyelet Logikai partíciók 6. verzió 1. kiadás System i Rendszerfelügyelet Logikai partíciók 6. verzió 1. kiadás Megjegyzés Jelen leírás és a tárgyalt termék használatba vétele előtt
System i Rendszerfelügyelet Logikai partíciók 6. verzió 1. kiadás System i Rendszerfelügyelet Logikai partíciók 6. verzió 1. kiadás Megjegyzés Jelen leírás és a tárgyalt termék használatba vétele előtt
Magyar. 1. lépés: Kicsomagolás
 TARTALOMJEGYZÉK 1. lépés: Kicsomagolás... 1 A hely kiválasztása... 2 2. lépés: A nyomtató áttekintése... 3 Elölnézet... 3 Hátulnézet... 3 A kezelœegység... 4 3. lépés: A festékkazetta behelyezése... 5
TARTALOMJEGYZÉK 1. lépés: Kicsomagolás... 1 A hely kiválasztása... 2 2. lépés: A nyomtató áttekintése... 3 Elölnézet... 3 Hátulnézet... 3 A kezelœegység... 4 3. lépés: A festékkazetta behelyezése... 5
TVR 40 Rövid áttekintés
 GE Security TVR 40 Rövid áttekintés Tartalom A csomag tartalma 1 Telepítési környezet 1 A TVR 40 beállítása első alkalommal 1 Eszközök csatlakoztatása 1 Külső adat és riasztási ki/bemeneti kábel csatlakoztatása
GE Security TVR 40 Rövid áttekintés Tartalom A csomag tartalma 1 Telepítési környezet 1 A TVR 40 beállítása első alkalommal 1 Eszközök csatlakoztatása 1 Külső adat és riasztási ki/bemeneti kábel csatlakoztatása
JOGI ADATBANK CompLex.hu. Hatalmas adatbázis, hatalmas lehetőségekkel az interneten.
 JOGI ADATBANK CompLex.hu Hatalmas adatbázis, hatalmas lehetőségekkel az interneten. BEVEZETŐ Tisztelt Ügyfelünk! Dr. Ződi Zsolt szerkesztőség igazgató A 21. század új kihívásokkal néz szembe. A változások
JOGI ADATBANK CompLex.hu Hatalmas adatbázis, hatalmas lehetőségekkel az interneten. BEVEZETŐ Tisztelt Ügyfelünk! Dr. Ződi Zsolt szerkesztőség igazgató A 21. század új kihívásokkal néz szembe. A változások
Általános Szerződési és Felhasználási feltételek
 Általános Szerződési és Felhasználási feltételek Kérjük, amennyiben vásárlója, illetve aktív felhasználója kíván lenni Webáruházunknak, figyelmesen olvassa el az Általános Szerződési Feltételeinket és
Általános Szerződési és Felhasználási feltételek Kérjük, amennyiben vásárlója, illetve aktív felhasználója kíván lenni Webáruházunknak, figyelmesen olvassa el az Általános Szerződési Feltételeinket és
Használati útmutató az MLSZ.info-hoz Játékvezetık részére Használati útmutató az MLSZ.info ügyviteli rendszeréhez (2011. augusztus 13-i állapot)
 Használati útmutató az MLSZ.info ügyviteli rendszeréhez (2011. augusztus 13-i állapot) Készítette: Czett Szabolcs 2011. augusztus 13-i állapot / mlsz.info 1 Tartalomjegyzék Tartalomjegyzék... 2 Általános
Használati útmutató az MLSZ.info ügyviteli rendszeréhez (2011. augusztus 13-i állapot) Készítette: Czett Szabolcs 2011. augusztus 13-i állapot / mlsz.info 1 Tartalomjegyzék Tartalomjegyzék... 2 Általános
FELHASZNÁLÓI KÉZIKÖNYV I. KÖTET
 Komplex mezőgazdasági kockázatkezelési rendszer MKR FELHASZNÁLÓI KÉZIKÖNYV I. KÖTET Kárbejelentés, biztosítási melléklet terület összesítő bizonylatok kitöltéséhez 2015.04.01. Verzió: 2.0 1. /63 oldal
Komplex mezőgazdasági kockázatkezelési rendszer MKR FELHASZNÁLÓI KÉZIKÖNYV I. KÖTET Kárbejelentés, biztosítási melléklet terület összesítő bizonylatok kitöltéséhez 2015.04.01. Verzió: 2.0 1. /63 oldal
NVE-M300P Navigációs modul felhasználói kézikönyv
 NVE-M300P Navigációs modul felhasználói kézikönyv 1 1 Fontos tudnivalók Kérjük, olvassa el alaposan a termék használata elıtt. A termék célja, hogy biztonságos módon adjon utasításokat kanyarról kanyarra,
NVE-M300P Navigációs modul felhasználói kézikönyv 1 1 Fontos tudnivalók Kérjük, olvassa el alaposan a termék használata elıtt. A termék célja, hogy biztonságos módon adjon utasításokat kanyarról kanyarra,
A word első megnyitása
 A word első megnyitása A Word megnyitásakor az oldalon két fő területet láthat: A menüszalag a dokumentum fölött látható. Gombokat és parancsokat tartalmaz, melyekkel különböző műveleteket (mint például
A word első megnyitása A Word megnyitásakor az oldalon két fő területet láthat: A menüszalag a dokumentum fölött látható. Gombokat és parancsokat tartalmaz, melyekkel különböző műveleteket (mint például
KIBŐVÍTETT HASZNÁLATI ÚTMUTATÓ
 KIBŐVÍTETT HASZNÁLATI ÚTMUTATÓ MFC-J430W 0 verzió HUN A használati útmutatók helye Melyik kézikönyv? Mit tartalmaz? Hol található? Termékbiztonsági útmutató Gyors telepítési útmutató Használati útmutató
KIBŐVÍTETT HASZNÁLATI ÚTMUTATÓ MFC-J430W 0 verzió HUN A használati útmutatók helye Melyik kézikönyv? Mit tartalmaz? Hol található? Termékbiztonsági útmutató Gyors telepítési útmutató Használati útmutató
Elektronikus ügyfélszolgálat Regisztrált ügyfelek felhasználói kézikönyv
 Elektronikus ügyfélszolgálat Regisztrált ügyfelek felhasználói kézikönyv Verzió 1.0 2013. március 18. 1. Tartalomjegyzék 1. Bevezető... 3 2. Regisztráció... 5 3. Elfelejtette jelszavát?... 7 4. Online
Elektronikus ügyfélszolgálat Regisztrált ügyfelek felhasználói kézikönyv Verzió 1.0 2013. március 18. 1. Tartalomjegyzék 1. Bevezető... 3 2. Regisztráció... 5 3. Elfelejtette jelszavát?... 7 4. Online
TA SCOPE. Nyomástartás & Vízminőség Beszabályozás & Szabályozás Hőmérséklet-szabályozás ENGINEERING ADVANTAGE
 TA SCOPE HU Nyomástartás & Vízminőség Beszabályozás & Szabályozás Hőmérséklet-szabályozás ENGINEERING ADVANTAGE Tartalom Tartalom Végfelhasználói licensz szerződés... 5 Bevezetés... 9 Beszabályozó műszer
TA SCOPE HU Nyomástartás & Vízminőség Beszabályozás & Szabályozás Hőmérséklet-szabályozás ENGINEERING ADVANTAGE Tartalom Tartalom Végfelhasználói licensz szerződés... 5 Bevezetés... 9 Beszabályozó műszer
Felhasználói kézikönyv
 Felhasználói kézikönyv Ritka és veszélyeztetett növényfajták genetikai erőforrásainak és mikroorganizmusok ex situ megőrzése támogatás (Növényi génmegőrzés -VP) támogatási kérelem elektronikus kitöltés
Felhasználói kézikönyv Ritka és veszélyeztetett növényfajták genetikai erőforrásainak és mikroorganizmusok ex situ megőrzése támogatás (Növényi génmegőrzés -VP) támogatási kérelem elektronikus kitöltés
Útmutató az Oktatási Hivatal Képzéstámogató Rendszer használatához a résztvevők számára. Készítette: Virányi Anita
 Útmutató az Oktatási Hivatal Képzéstámogató Rendszer használatához a résztvevők számára Készítette: Virányi Anita Az Oktatási Hivatal Tanfelügyelő és pedagógusminősítő képzésének segédanyaga Készítette:
Útmutató az Oktatási Hivatal Képzéstámogató Rendszer használatához a résztvevők számára Készítette: Virányi Anita Az Oktatási Hivatal Tanfelügyelő és pedagógusminősítő képzésének segédanyaga Készítette:
Áttekintés 2. Műszaki adatok 3. A műszer beállítása 4. Műveletek 7. Üzenetkódok 9. A pontosság ellenőrzése 10. Karbantartás 13.
 Leica Lino L4P1 Áttekintés 2 Műszaki adatok 3 A műszer beállítása 4 Műveletek 7 Üzenetkódok 9 A pontosság ellenőrzése 10 Karbantartás 13 Garancia 14 Biztonsági előírások 15 Leica Lino L4P1 1 Áttekintés
Leica Lino L4P1 Áttekintés 2 Műszaki adatok 3 A műszer beállítása 4 Műveletek 7 Üzenetkódok 9 A pontosság ellenőrzése 10 Karbantartás 13 Garancia 14 Biztonsági előírások 15 Leica Lino L4P1 1 Áttekintés
A 27/2012 (VIII. 27.) NGM rendelet (12/2013 (III.28.) NGM rendelet által módosítva) szakmai és vizsgakövetelménye alapján.
 /4 A 27/2012 (VIII. 27.) NGM rendelet (12/2013 (III.28.) NGM rendelet által módosítva) szakmai és vizsgakövetelménye alapján. Szakképesítés, azonosító száma és megnevezése 54 346 02 Ügyviteli titkár Értékelési
/4 A 27/2012 (VIII. 27.) NGM rendelet (12/2013 (III.28.) NGM rendelet által módosítva) szakmai és vizsgakövetelménye alapján. Szakképesítés, azonosító száma és megnevezése 54 346 02 Ügyviteli titkár Értékelési
Nemzeti Rehabilitációs és Szociális Hivatal. Segédlet. a Nemzeti Rehabilitációs és Szociális Hivatal elektronikus pályázatkezelő
 Nemzeti Rehabilitációs és Szociális Hivatal Segédlet a Nemzeti Rehabilitációs és Szociális Hivatal elektronikus pályázatkezelő (munkahely-teremtési támogatás keretében új munkahelyek létrehozása/átalakítása
Nemzeti Rehabilitációs és Szociális Hivatal Segédlet a Nemzeti Rehabilitációs és Szociális Hivatal elektronikus pályázatkezelő (munkahely-teremtési támogatás keretében új munkahelyek létrehozása/átalakítása
NeoSzámla Használati Útmutató. Verziószám: 2014/Q2 Kelt: 2014.07.15. neoszamla.hu info@neoszamla.hu 06 30 535 2181
 NeoSzámla Használati Útmutató Verziószám: 2014/Q2 Kelt: 2014.07.15 neoszamla.hu info@neoszamla.hu 06 30 535 2181 Tartalom Szolgáltatói adatok... 3 Kiállítható számlák... 3 Regisztráció... 3 A vállalkozás
NeoSzámla Használati Útmutató Verziószám: 2014/Q2 Kelt: 2014.07.15 neoszamla.hu info@neoszamla.hu 06 30 535 2181 Tartalom Szolgáltatói adatok... 3 Kiállítható számlák... 3 Regisztráció... 3 A vállalkozás
Word 2010 magyar nyelvű változat
 2 Minden jog fenntartva, beleértve bárminemű sokszorosítás, másolás és közlés jogát is. Kiadja a Mercator Stúdió Felelős kiadó a Mercator Stúdió vezetője Lektor: Gál Veronika Szerkesztő: Pétery István
2 Minden jog fenntartva, beleértve bárminemű sokszorosítás, másolás és közlés jogát is. Kiadja a Mercator Stúdió Felelős kiadó a Mercator Stúdió vezetője Lektor: Gál Veronika Szerkesztő: Pétery István
Aronic Road Útnyilvántartó program
 6085 Fülöpszállás, Kiskunság tér 4. Internet: www.cin.hu E-mail: software@cin.hu Tel: 78/435-081, 30/9-573-673 Aronic Road útnyilvántartó program V2.000 Szoftverdokumentáció Önnek is jár egy jó szoftver!
6085 Fülöpszállás, Kiskunság tér 4. Internet: www.cin.hu E-mail: software@cin.hu Tel: 78/435-081, 30/9-573-673 Aronic Road útnyilvántartó program V2.000 Szoftverdokumentáció Önnek is jár egy jó szoftver!
: ikon lehelyezése a területre (használata lentebb részletezve) : peron lehelyezése a területre (csak dekorációs célokat használ)
 A SZERKESZTİ A szerkesztı felépítése A Train Director szerkesztıje még sajnos meglehetısen kényes területe a programnak. Területet szerkeszteni vele még mindig sziszifuszi munka tud lenni. A szerkesztıbe
A SZERKESZTİ A szerkesztı felépítése A Train Director szerkesztıje még sajnos meglehetısen kényes területe a programnak. Területet szerkeszteni vele még mindig sziszifuszi munka tud lenni. A szerkesztıbe
Tájékoztató e-közmű regisztrációhoz
 Tájékoztató e-közmű regisztrációhoz 1. Jogszabályi háttér Az egységes elektronikus közműnyilvántartásról szóló 324/2013. (VIII. 29.) Korm. rendeletben foglaltak szerint: 4. (1) Az e-közmű üzemeltetéséért,
Tájékoztató e-közmű regisztrációhoz 1. Jogszabályi háttér Az egységes elektronikus közműnyilvántartásról szóló 324/2013. (VIII. 29.) Korm. rendeletben foglaltak szerint: 4. (1) Az e-közmű üzemeltetéséért,
A Nemzeti Útdíjfizetési Szolgáltató Zrt. Általános Szerződési Feltételei e-matricát értékesítő viszonteladók részére. 4.
 A Nemzeti Útdíjfizetési Szolgáltató Zrt. Általános Szerződési Feltételei e-matricát értékesítő viszonteladók részére 4. számú melléklet A Nemzeti Útdíjfizetési Szolgáltató Zrt. e-matrica értékesítésére
A Nemzeti Útdíjfizetési Szolgáltató Zrt. Általános Szerződési Feltételei e-matricát értékesítő viszonteladók részére 4. számú melléklet A Nemzeti Útdíjfizetési Szolgáltató Zrt. e-matrica értékesítésére
SM-G930F. Felhasználói kézikönyv
 SM-G930F Felhasználói kézikönyv Hungarian. 02/2016. Rev.1.0 www.samsung.com Tartalom Alapok 4 Fontos tudnivalók 6 Az értékesítési doboz tartalma 7 A készülék elrendezése 9 Akkumulátor 15 SIM-kártya (nano-sim-kártya)
SM-G930F Felhasználói kézikönyv Hungarian. 02/2016. Rev.1.0 www.samsung.com Tartalom Alapok 4 Fontos tudnivalók 6 Az értékesítési doboz tartalma 7 A készülék elrendezése 9 Akkumulátor 15 SIM-kártya (nano-sim-kártya)
ecoline SIA IP Adapter
 ecoline SIA IP Adapter TELEPÍTÉSI ÉS ALKALMAZÁSI ÚTMUTATÓ v2.25 és újabb modulverziókhoz Rev. 1.4 2012.05.08 Tartalomjegyzék 1 Alkalmazási terület...3 2 Funkciók...3 3 Beállítások...4 3.1 Beállítás USB
ecoline SIA IP Adapter TELEPÍTÉSI ÉS ALKALMAZÁSI ÚTMUTATÓ v2.25 és újabb modulverziókhoz Rev. 1.4 2012.05.08 Tartalomjegyzék 1 Alkalmazási terület...3 2 Funkciók...3 3 Beállítások...4 3.1 Beállítás USB
FELHASZNÁLÓI KÉZIKÖNYV
 FELHASZNÁLÓI KÉZIKÖNYV ELEKTRONIKUS FELÜLET HASZNÁLATÁHOZ ÉS E-KÉRELEM BENYÚJTÁSÁHOZ Mezőgazdasági kisüzemek fejlesztése felhíváshoz Felhívás kódszáma: VP2-6.3.1-16 Verziószám: 0.1 2016. március 30. Tartalom
FELHASZNÁLÓI KÉZIKÖNYV ELEKTRONIKUS FELÜLET HASZNÁLATÁHOZ ÉS E-KÉRELEM BENYÚJTÁSÁHOZ Mezőgazdasági kisüzemek fejlesztése felhíváshoz Felhívás kódszáma: VP2-6.3.1-16 Verziószám: 0.1 2016. március 30. Tartalom
GS1 Logger for Staff. Felhasználói kézikönyv. Verzió 2.3, 2013.10.15. GS1 Logger Staff Felhasználói kézikönyv
 GS1 Logger for Staff Felhasználói kézikönyv Verzió 2.3, 2013.10.15. Verzió 2.3 Minden jog fenntartva GS1 Magyarország Zrt. Oldal: 1 / 19 Tartalom 1. Bevezetés... 3 2. Funkcionális leírás a szoftver működése...
GS1 Logger for Staff Felhasználói kézikönyv Verzió 2.3, 2013.10.15. Verzió 2.3 Minden jog fenntartva GS1 Magyarország Zrt. Oldal: 1 / 19 Tartalom 1. Bevezetés... 3 2. Funkcionális leírás a szoftver működése...
A termék(ek) felnyitása súlyos személyi sérülést eredményezhet! A termék javítását csak az Eminent képzett szakemberei végezhetik!
 2 MAGYAR EM7041 2,5 SATA merevlemezház Figyelmeztetések és felhívások A termék(ek) felnyitása súlyos személyi sérülést eredményezhet! A termék javítását csak az Eminent képzett szakemberei végezhetik!
2 MAGYAR EM7041 2,5 SATA merevlemezház Figyelmeztetések és felhívások A termék(ek) felnyitása súlyos személyi sérülést eredményezhet! A termék javítását csak az Eminent képzett szakemberei végezhetik!
Laser Distancer LD 500. Használati utasitás
 Laser istancer L 500 asználati utasitás 1 2 3 4 5 6 7 8 9 10 7 8 9 4 5 6 1 2 0 3 15 14 13 12 11 2 1 3 4 1 2 3 8 5 7 4 7 6 6 5 1 2 1 3 1 3 1 2 2 max. asználati útmutató magyar Gratulálunk a megvásárlásához!
Laser istancer L 500 asználati utasitás 1 2 3 4 5 6 7 8 9 10 7 8 9 4 5 6 1 2 0 3 15 14 13 12 11 2 1 3 4 1 2 3 8 5 7 4 7 6 6 5 1 2 1 3 1 3 1 2 2 max. asználati útmutató magyar Gratulálunk a megvásárlásához!
CMK_MS02 Hordó mérlegelõ és címkézõ program
 METRISoft Mérleggyártó Kft. Weboldal: www.metrisoft.hu Telefon: +36 (62) 246-657 E-mail: merleg@metrisoft.hu Fax: +36 (62) 249-765 H-6800 Hódmezõvásárhely, Jókai u. 30. Cégjegyzékszám: 06-09-000406 Termék
METRISoft Mérleggyártó Kft. Weboldal: www.metrisoft.hu Telefon: +36 (62) 246-657 E-mail: merleg@metrisoft.hu Fax: +36 (62) 249-765 H-6800 Hódmezõvásárhely, Jókai u. 30. Cégjegyzékszám: 06-09-000406 Termék
Általános Szerződési Feltételek
 Általános Szerződési Feltételek Tartalom Vásárlási Feltételek... 3 A szerződés lényeges tulajdonságai az alábbiak szerint határozhatóak meg:... 3 Az üzemeltető adatai:... 3 A rendelés:... 4 Rendelés menete...
Általános Szerződési Feltételek Tartalom Vásárlási Feltételek... 3 A szerződés lényeges tulajdonságai az alábbiak szerint határozhatóak meg:... 3 Az üzemeltető adatai:... 3 A rendelés:... 4 Rendelés menete...
