ScanMate. Szkennelésbeállítási útmutató TWAIN alkalmazásokhoz. i1150 / i1180 szkennerek. A-61818_hu
|
|
|
- Marika Siposné
- 9 évvel ezelőtt
- Látták:
Átírás
1 ScanMate i1150 / i1180 szkennerek Szkennelésbeállítási útmutató TWAIN alkalmazásokhoz A-61818_hu
2 Szkennerbeállítási útmutató a TWAIN adatforráshoz Az SVT Diagnostics/Scan Validation Tool elindítása... 2 A szkennelést ellenőrző eszköz párbeszédpanele... 3 A TWAIN adatforrás használata... 4 Hogyan fogjak hozzá?... 5 Kép beállításainak kiválasztása... 6 Eszközbeállítások kiválasztása... 7 A szkenner főablaka... 8 A képbeállítások ablaka...11 Előnézeti terület Általános beállítások lap Méretbeállítás lap Egyedi beállítások lap: fekete-fehér Egyedi beállítások lap: színes vagy szürkeárnyalatos Javítás lap Érzékelés lap Speciális képbeállítás Speciális lap Tartalombeállítások lap Színes/szürkeárnyalatos, illetve fekete-fehér képek létrehozása a dokumentum tartalma alapján Több kép létrehozása a dokumentum minden egyes oldaláról Különböző beállítások létrehozása a dokumentum minden egyes oldalához Új beállítási parancsikon létrehozása Kép beállításainak módosítása Eszközbeállítások ablak Eszköz - Általános lap Eszköz - Duplabehúzás lap Eszközbeállítások módosítása A Diagnosztika ablak Diagnosztika - Általános lap Diagnosztika - Hibakeresés lap Diagnosztika - Naplók lap A Kodak ScanMate i1150/i1180 sorozatú szkennerek lehetővé teszik, hogy különböző képfeldolgozási funkciók használatával Ön feldolgozza a beolvasott képeket, és tovább javítsa azok minőségét. A képfeldolgozás kifejezés a szkenner azon funkcióira utal, amelyek segítségével automatikusan javítani lehet az egyes képek minőségét (például az elfordult dokumentumok visszaforgatásával, a szükségtelen keretek levágásával, valamint a képzaj eltávolításával). A-61818_hu április 1
3 Ez az útmutató a TWAIN/TWAINDSM adatforrás, valamint az egyes funkciók használatát ismerteti. Ugyanezek a funkciók az Ön által használt szkenneralkalmazás felhasználói felületén is megtalálhatók (például a Kodak Capture Software alkalmazásban). Az SVT Diagnostics/Scan Validation Tool elindítása 1. Válassza a Start>Programok>Kodak>Document Imaging>SVT Diagnostics programot. Ekkor megjelenik az illesztőprogram kiválasztó ablaka. 2. Válassza a TWAIN/TWAINDSM (vagy ISIS) lehetőséget a Driver Type (illesztőprogram típusa) ablakban, majd illesztőprogramként a Kodak Scanner i1100 szkennert. Az illesztőprogram típusai: TWAIN a Windows által telepített twain_32.dll TWAIN kezelőfelületét használja. Ez a beállítás csak akkor használható, ha a Windows mappában megtalálható a twain_32.dll. TWAINDSM a TWAIN Working Group Data Source Manager (DSM) 2.x verziójának TWAIN kezelőfelületét használja. Ez a beállítás csak akkor használható, ha a Windows rendszermappában megtalálható a TWAINDSM.dll. ISIS az ISIS kezelőfelületet használja. Ez a beállítás csak akkor használható, ha a 32 bites Windows rendszermappában megtalálható a PIXDFLTN.DLL. MEGJEGYZÉS: A Scan Validation Tool 64 bites verziójához nincs TWAIN adatforrás és ISIS illesztőprogram. 3. Ekkor megnyílik a Scan Validation Tool párbeszédpanele. 2 A-61818_hu április
4 A Szkennelés ellenőrző eszköz párbeszédablaka A Szkennelés ellenőrző eszköz (SVT) egy diagnosztikai alkalmazás, melyet a Kodak mellékelt a készülékhez. A Szkennelés ellenőrző eszköz felhasználói kezelőfelület lehetővé teszi a hozzáférést a szkenner összes funkciójához, és jó megoldást kínál a szkenner helyes működésének ellenőrzésére. A Scan Validation Tool lehetővé teszi a szkenner működésének ellenőrzését a TWAIN/TWAINDSM, illetve az ISIS illesztőprogram segítségével. Eszköztár gombjai Beállítás megjeleníti a kiválasztott illesztőprogram felhasználói kezelőfelületét. Cél segítségével kiválaszthatja a beolvasott képek tárolására szolgáló könyvtárat, és megadhatja a fájlnevet. Ez az opció csak akkor használható, ha a Képek fájlba mentése lehetőség ki van választva. Szkennelés indítása beolvassa a bemeneti tálcán levő dokumentumokat. Egy oldal beolvasása csak egy oldalt olvas be. Beolvasás leállítása leállítja a beolvasást. Licenckulcs megjeleníti a licenckulcs ablakát. Képmegjelenítés nélküli üzemmód bezárja a képnézegető ablakot (nem jeleníti meg a képeket). Egy képet megjelenítő üzemmód egyszerre csak egy képet jelenít meg. Két képet megjelenítő üzemmód egyszerre két képet jelenít meg. Négy képet megjelenítő üzemmód egyszerre négy képet jelenít meg. Nyolc képet megjelenítő üzemmód egyszerre nyolc képet jelenít meg. Illesztőprogram váltása/megnyitása bezárja az aktuálisan megnyitott illesztőprogramot, és megjeleníti az illesztőprogram kiválasztó ablakát. Névjegy megjeleníti a Névjegy ablakot. A-61818_hu április 3
5 Képek fájlba mentése a képeket a megadott könyvtárba menti. Minden megjelenítése adja meg a képek szkennelése közben megjelenítendő mintavételezési gyakoriságot. Például az összes kép megtekintéséhez adja meg az 1 értéket. Ha csak minden 10. képet szeretné látni, a 10 értéket adja meg. Összes megjeleníti a Scan Validation Tool indítása óta beolvasott képek számát. A TWAIN adatforrás (vagy az ISIS illesztőprogram) eléréséhez kattintson duplán a Scan Validation Tool párbeszédpanel Beállítás ikonjára a szkenner főablakának megnyitásához. Utolsó fájl az utoljára eltárolt kép teljes elérési útját és fájlnevét jeleníti meg. A TWAIN adatforrás használata A Kodak ScanMate i1150/i1180 sorozatú szkennerek nagyon sokféle elektronikus képet képesek előállítani. Ehhez a Kodak által a szkenneralkalmazáshoz biztosított TWAIN adatforrást lehet felhasználni. A TWAIN adatforrás része annak a rögzítőrendszernek, amely összekapcsolja a szkennert a szkenneralkalmazással. A TWAIN illesztőprogram használata esetén a szkenner főablaka megjeleníti a Beállítás parancsikonjainak listáját. Minden egyes Beállítási parancsikon speciális képek és eszközbeállítások csoportja. A mellékelt Beállítási parancsikonok általános elektronikus képkimeneteket ábrázolnak, melyeket számos különböző bemeneti dokumentumnál szokás alkalmazni. Ha egyik Beállítási parancsikon sem felel meg szkennelési elvárásainak, létrehozhat egy személyre szabott Beállítási parancsikont. Létrehozhat például egy Számlák nevű Beállítási parancsikont, és ha bármikor számlát szeretne szkennelni, egyszerűen válassza ezt a parancsikont. ISIS illesztőprogram használata esetén bővebb információkat lásd: Szkennerbeállítási útmutató az ISIS illesztőprogramhoz (A-61820). 4 A-61818_hu április
6 Hogyan fogjak hozzá? A lényeg, hogy a szkennelést a lehető legegyszerűbbé tegye. Ezt úgy érheti el, ha kiválaszt egy beállítási parancsikont a szkenner főablakában, majd az OK/Szkennelés gombra kattint. A szkenner eleve rendelkezik bizonyos előre meghatározott Beállítási parancsikonokkal. Az esetek többségében tapasztalni fogja, hogy pont ezekre a parancsikonokra van szüksége. Amennyiben mégis eltérő beállításokra van szüksége, akkor hozza létre saját Beállítási parancsikonját. Parancsikonját a Beállítás parancsikonjainak listájához hozzáadja a rendszer, és elérhetővé teszi a jövőbeni szkennelésekhez. Azon lehetőségek többsége, melyekre szüksége lesz, az alábbi két ablakban érhető el: Kép beállítások: ha a Beállítások gombra kattint a szkenner főablakában, megjelenik a Kép beállításai ablak. Ebben az ablakban beállíthatja a képfeldolgozás paramétereit az Általános, a Méret, az Egyedi beállítások, a Javítás és az Érzékelés lap segítségével. Az Eszközbeállításokat úgy is elérheti, ha az Eszköz gombra kattint, a Speciális beállításokat pedig úgy, ha a Speciális képbeállítások ikonra kattint. Eszköz beállítások: az Eszköz gomb az Eszköz beállítások ablakban található. Ha az Eszköz lehetőséget választja, hozzáférése lesz az Általános és a Duplabehúzás lapokhoz. Az Eszközbeállítások ablakból a Diagnosztika ablakot is el tudja érni. A következő lépések leírják, hogyan kell konfigurálni a testreszabott Beállítási parancsikont. A funkciók és lehetőségek teljes leírása a szkenner főablakáról és a lapokról A szkenner főablaka című szakaszban található. MEGJEGYZÉS: A Beállítási parancsikonokat esetenként felül lehet írni a szkennelési alkalmazással. Ilyen esetekben a kiválasztott parancsikon dőlt betűvel jelenik meg a szkenner főablakában, mellette pedig a <Módosítva> szó olvasható. Ez normális az olyan alkalmazásoknál, amelyek nem alkalmaznak beállítási parancsikonokat, és először letöltik a szkennerre a kívánt egyedi beállításokat, majd ezután biztosítanak hozzáférést a TWAIN adatforráshoz. Amikor az OK gombra kattint a szkennelés megkezdéséhez, a rendszer megkérdezi, hogy szeretné-e menteni a módosított beállításokat. Amikor olyan alkalmazást használ, amely nem használja a beállítási parancsikonokat, válassza a Nem választ erre a kérdésre, és folytassa a szkennelést. A-61818_hu április 5
7 Kép beállításainak kiválasztása A szkenner fő ablakából: 1. Válassza ki azt a beállítási parancsikont a szkenner főablakában, amelyik leginkább megközelíti a kívánt eredményt. 2. Válasszon egy Bemeneti dokumentum: lehetőséget a szkenner főablakából. 3. Válassza a Beállítások lehetőséget a Képbeállítások ablak megjelenítéséhez. 4. Bármilyen módosítás elvégzése előtt menjen végig a Képbeállítások ablak lapjain, hogy megismerje az elérhető beállításokat. 5. Minden egyes beállításnál válassza ki a megfelelő opciót, melyet a szkennerrel a szkennelés során szeretne elvégeztetni. 6. Ha szeretné megtekinteni a beállítások hatását: Helyezzen egy tipikus dokumentumot a szkenner bemeneti tálcájára. Válassza az Előnézet lehetőséget egy előnézeti szkennelés elvégzéséhez. MEGJEGYZÉS: Ha a kép nem felel meg elvárásainak, válasszon egy másik előre meghatározott Beállítási parancsikont, vagy folytassa a munkát az aktuális Beállítási parancsikonnal oly módon, hogy minden lapot ismét áttekint a Képbeállítások ablakban. Szükség szerint ismételje meg ezt a lépést. 7. Ha elkészült, válassza a Kezdőlap lehetőséget a szkenner főablakába való visszatéréshez, majd a Mentés parancsot a beállítások parancsikonba mentéséhez. 6 A-61818_hu április
8 Eszközbeállítások kiválasztása 1. Válassza ki azt a beállítási parancsikont a szkenner főablakában, amelyik leginkább megközelíti a kívánt eredményt. 2. Válassza a Beállítások lehetőséget a Képbeállítások ablak megjelenítéséhez. 3. Válassza az Eszköz lehetőséget. Ekkor megjelenik az Eszközbeállítások ablak. 4. Bármilyen módosítás elvégzése előtt menjen végig az Eszközbeállítások ablak lapjain, hogy megismerje az elérhető funkciókat. A funkciókról további tájékoztatás az Eszközbeállítások ablak című szakaszban található. 5. Határozza meg, mely funkciókat szeretné használni a szkenneléshez, és válassza ki a megfelelő lapot. 6. Minden lapon válassza ki a kívánt beállításokat vagy műveleteket, amelyeket a szkennerrel szeretne elvégeztetni. 7. Ha elkészült, válassza a Home lehetőséget a szkenner főablakába való visszatéréshez, majd kattintson a Mentés parancsra a beállítások parancsikonba mentéséhez. A-61818_hu április 7
9 A szkenner fő ablaka A szkenner főablaka a szkenner felhasználói felületének kezdőképernyője. Szkennelést úgy végezhet, hogy egyszerűen kiválaszt egy beállítási parancsikont, majd az OK/Szkennelés lehetőséget. Beállítási parancsikonok az éppen beállított beállítási parancsikonok listáját jeleníti meg. A mellékelt parancsikonok az alábbiak: Alapértelmezett a szkenner alapértelmezett beállításai Fekete-fehér egész oldalas dokumentum Színes egész oldalas dokumentum Színes fénykép Ha módosításokat végzett a Beállítási parancsikonon, és a módosításokat nem mentette, a Beállítási parancsikonhoz a <módosítva> szó lesz hozzáfűzve, és a név dőlt betűkkel jelenik meg (pl. *Színes fénykép <módosítva>). 8 A-61818_hu április
10 Bemeneti dokumentum segítségével kiválaszthatja, hogy a dokumentum melyik oldaláról szeretne elektronikus képet készíteni. Kétoldalas: a dokumentum elejét és hátulját szkenneli. Egyoldalas - Eleje: csak a dokumentum elejét szkenneli. Egyoldalas - Hátulja: csak a dokumentum hátulját szkenneli. MEGJEGYZÉSEK: Ügyeljen arra, hogy a beolvasni kívánt felével lefelé helyezze a dokumentumokat a bemeneti tálcára. A Kétoldalas és az Egy oldalas hátulsó lehetőség csak duplex szkennertípusoknál érhető el. Mentés az aktuális Beállítási parancsikonon elvégzett bármely módosítást menti. Ez a funkció csak a felhasználó által létrehozott parancsikonok esetén érhető el. Mentés másként megjeleníti a Mentés másként ablakot, melynek segítségével aktuális beállításait új beállítási parancsikonként mentheti. Törlés törli a kiválasztott beállítási parancsikont; előtte megerősítést kérő üzenetet jelenít meg. Ez a funkció csak a felhasználó által létrehozott parancsikonok esetén érhető el. Átnevezés megjeleníti az Átnevezés ablakot, amelynek segítségével a Beállítás parancsikon átnevezhető. Ez a funkció csak a felhasználó által létrehozott parancsikonok esetén érhető el. Visszaállítás segítségével elvetheti a kiválasztott Beállítási parancsikonon végzett módosításokat. Ez a funkció csak a felhasználó által módosított parancsikonok esetén érhető el (pl.: dőlt betűvel jelenik meg, és a <módosítva> szó lesz hozzáfűzve). Visszaállítás megjeleníti a Visszaállítás ablakot, ahol visszaállíthatja az alap parancsikonokon végrehajtott módosításokat. Ez csak akkor használható, ha a szkenner alap parancsikonjai közül legalább egyet már módosított. Importálás beállítási parancsikonokat importál, és felülírja az összes aktuális parancsikont. Ha ezt a lehetőséget választja, az alkalmazás megerősítést fog kérni, és megjelenik az operációs rendszer Fájl megnyitása ablaka, ahol kiválaszthatja az importálni kívánt parancsikonokat. Exportálás az összes beállítási parancsikont exportálja. Ha ezt a lehetőséget választja, megjelenik az operációs rendszer Fájl mentése ablaka, ahol kiválaszthatja a célmappát, és megadhatja a parancsikonokat tartalmazó fájl nevét. Mozgatás fel a kiválasztott Beállítási parancsikont egy hellyel feljebb tolja a Beállítási parancsikonok listájában. Egy Beállítási parancsikon a mozgatásakor az új pozíciójában marad mindaddig, míg újra el nem mozdítja. Mozgatás le a kiválasztott Beállítási parancsikont egy hellyel lejjebb tolja a Beállítási parancsikonok listájában. Egy Beállítási parancsikon a mozgatásakor az új pozíciójában marad mindaddig, míg újra el nem mozdítja. A-61818_hu április 9
11 MEGJEGYZÉSEK: Ha szeretné áthelyezni a beállítási parancsikonokat egy másik számítógépre: válassza az Exportálás lehetőséget az áthelyezni kívánt parancsikonokat tartalmazó számítógépen, majd használja az Importálás parancsot a másik számítógépen. Ha egy beállítási parancsikonnal szeretné bővíteni a meglévő készletet: 1) válassza az Importálás lehetőséget a parancsikonkészlet betöltéséhez; 2) hozza létre az új beállítási parancsikont; és 3) a parancsikonkészlet cseréjéhez válassza az Exportálás lehetőséget, majd a mentéshez adja meg ugyanazt a nevet. Beállítások megjeleníti a Képbeállítások ablakot, amelynek segítségével módosíthatja a kiválasztott beállítási parancsikont. Ebből az ablakból az Eszközbeállítások és Diagnosztika ablakot is el tudja érni. Előnézet szkennelést indít, majd megjeleníti a Képbeállítások ablakot az előnézeti területre helyezett szkennelt képpel. A megjelenített kép az aktuális beállítási parancsikonon alapuló minta. OK/Szkennelés kiválasztásakor a rendszer megkéri a nem mentett módosítások mentésére. MEGJEGYZÉS: Ha az OK gombot nyomja meg, minden nem mentett módosítás érvényben marad az aktuális szkennelési munkamenetre. Mégse a változtatások mentése nélkül bezárhatja a szkenner fő ablakot. Tájékoztató ikonok Névjegy: megjeleníti a szkenner verziószámát és a szerzői jogra vonatkozó információkat. Súgó: az éppen megjelenített ablakra vonatkozó súgóinformációkat jeleníti meg. 10 A-61818_hu április
12 A Képbeállítások ablak Erről az ablakról beállíthatók a képfeldolgozás opciói az elérhető lapok segítségével. A Képbeállításokban használt értékeket a rendszer a kiválasztott Beállítási parancsikonba menti. A Képbeállítások ablak az alábbi lapokat tartalmazza: Általános, Méret, Egyedi beállítások, Javítás és Érzékelés. Oldal segítségével kiválaszthatja, hogy melyik oldal és kép legyen beállítva (pl.: Eleje, Hátulja, Mindkettő: Színes (24 bites) stb.). A rendszer minden képbeállítást alkalmaz a kiválasztott képre. MEGJEGYZÉSEK: Az Oldal opció csak akkor elérhető, ha a speciális beállításokat kiválasztotta a Speciális beállítások lapon. A Mindkettő és a Hátulja lehetőség csak duplex szkennertípusoknál használható. Speciális képbeállítás: megjeleníti a Speciális beállítások lapot. A-61818_hu április 11
13 Eszköztár gombjai Nagyítás: az előnézeti területen aktuálisan megjelenített képet nagyítja fel. Kicsinyítés: az előnézeti területen aktuálisan megjelenített képet kicsinyíti le. Körvonal forgatása: a körvonalat 90 fokkal elforgatja. MEGJEGYZÉS: Ez a funkció csak akkor érhető el, ha az elforgatandó körvonal belefér a szkenner maximális szélességébe. Körvonal központosítása: a körvonal X középpontját úgy állítja be, hogy a körvonal központosan helyezkedjen el a szkenner maximális szélességében. Előnézet minősége: segítségével a szkennelt kép minősége állítható be. Normál: elfogadható képminőséget jelenít meg alacsonyabb felbontás mellett. Magas: az aktuális képet a legpontosabban adja vissza. Az előnézeti területen megjelenített kép jól mutatja be, hogy a végső kép miként fog kinézni. MEGJEGYZÉS: A dokumentum tartalmától függően elképzelhető, hogy nagyítást kell alkalmazni a megfelelő kép létrehozásához. Frissítsek automatikus előnézete: ennek segítségével adhatja meg, hogy a megjelenített kép hogyan frissüljön. Be: a megjelenített kép automatikusan megmutatja a beállítások hatásait, a legtöbb esetben anélkül, hogy a dokumentumot újra kellene szkennelni. Amennyiben az újraszkennelés szükséges, a rendszer megkéri a dokumentum ismételt behelyezésére. Kikapcsolva: a megjelenített kép nem frissül, amíg egy újabb Előnézeti szkennelés parancsot végre nem hajt. Mértékegységek: segítségével kiválaszthatja a szkenner mértékegységeit; tartalmazza az előnézeti területet, és bármely, mérettel kapcsolatos opciót. A mértékegységek opciói a következők: hüvelyk, centiméter és képpont. 12 A-61818_hu április
14 Előnézeti terület Az előnézeti terület egy mintaképet jelenít meg az aktuális beállítások alapján. Ezen a területen egy kép fog megjelenni egy előnézeti szkennelés végrehajtása után. Körvonal: Ha a Dokumentum: Manuális kiválasztás vagy Kép: a dokumentum egy része lehetőséget választja a Méret lapon, az előnézeti terület az aktuális Körvonal-választást is meg fogja jeleníteni. Ha a körvonal nem illeszkedik az előnézeti képhez, akkor az egér segítségével módosíthatja a körvonal méretét és helyét. Ahogy az egeret végighúzza a körvonalon, az egérmutató alakja folyamatosan változik, és jelzi, milyen módosítást tud elvégezni a bal egérgombot lenyomva tartva. - Áthelyezés: helyezze az egérmutatót a körvonal belsejébe, és állítsa be a körvonal pozícióját. - Sarok: helyezze az egérmutatót a kép egyik sarkára, így egyszerre két oldalt tud módosítani. - Oldal: helyezze az egérmutatót a kép egyik oldalára, így az adott oldalt tudja módosítani. - Forgatás: helyezze az egérmutatót a forgatási képre, és állítsa be a körvonal szögét. Kezdőlap visszatér a szkenner főablakához. Eszköz megjeleníti az Eszközbeállítások ablakot. Előnézet szkennelést indít, és a képet az előnézeti területre helyezi. A megjelenített kép az aktuális beállítási parancsikonon alapuló minta. OK/Szkennelés kiválasztásakor a rendszer megkéri a nem mentett módosítások mentésére. MEGJEGYZÉS: Ha az OK gombot nyomja meg, minden nem mentett módosítás érvényben marad az aktuális szkennelési munkamenetre. Mégse a változtatások mentése nélkül bezárhatja a szkenner fő ablakot. A-61818_hu április 13
15 Általános beállítások lap Az Általános beállítások a képhez gyakran használt opciókat tartalmazza. Az esetek többségében nem szükséges módosítania a további lapokon a beállításokat. Szkennelés másként segítségével kiválasztható az elektronikus kép formátuma. Színes (24 bites): színes dokumentumot hoz létre. Szürkeárnyalatos (8 bites): szürkeárnyalatos dokumentumot hoz létre. Fekete-fehér (1 bites): fekete-fehér dokumentumot hoz létre. MEGJEGYZÉS: A Szkennelés másként opció csak akkor érhető el, ha az Oldalankénti képek: Egy lehetőséget választja a Speciális beállítások lapon. Dokumentumtípus segítségével kiválaszthatja a dokumentumokon szereplő tartalom típusát. Szöveg grafikával: a dokumentumok szöveg, üzleti grafika (oszlopdiagram, tortadiagram stb.) és vonalrajzok keverékét tartalmazzák. Szöveg: a dokumentumok főként szöveget tartalmaznak. Fénykép: a dokumentumok főként fényképeket tartalmaznak. Hordozótípus segítségével választhatja ki a szkennelt papír típusát anyagminőség/súly alapján. Az opciók a következők: normál papír, vékony papír, fényes papír, kártyacsomag és magazin. 14 A-61818_hu április
16 A Felbontás vagy képpont/hüvelyk (dpi) segítségével kiválaszthatja a képpont/hüvelyk (dpi) értéket, ami meghatározza a jobb képminőséget. Ezenkívül a szkennelés időtartamát és a kép méretét is befolyásolja. A felbontás a következő lehet: 100, 150, 200, 240, 250, 300, 400, 500, 600 és 1200 dpi. MEGJEGYZÉS: Ez a beállítás nem érvényesül az előnézeti képen, ha a Minőség előnézeti beállítása Normál. Tömörítés segítségével csökkentheti az elektronikus kép méretét. Típus: a szkenner színes dokumentumot hoz létre. - (nincs): nincs tömörítés, így a kép mérete nagyobb lesz. - Group-4: CCITT szabványt használ a fekete-fehér képek tömörítéséhez, gyakran TIFF fájlokkal együtt alkalmazzák. - JPEG: JPEG technológiát használ a színes/szürkeárnyalatos képek tömörítéséhez. MEGJEGYZÉS: A Group-4 és a JPEG beállítások csak a Szkennelés másként: Fekete-fehér (1 bites) lehetőség mellett használhatók. Minőség ha a JPEG tömörítést választja, jelölje ki valamelyik minőségi opciót. Ez a beállítás nem érvényesül az előnézeti képen. - Vázlat: maximális tömörítés, amely a legkisebb képméretet eredményezi. - Jó: olyan mértékű tömörítés, amely még elfogadható minőségű képet eredményez. - Jobb: olyan mértékű tömörítés, amely jó minőségű képet eredményez. - Legjobb: minimális tömörítés, amely nagyon jó minőségű képet eredményez. - Kiváló: a legkisebb mértékű tömörítés, amely a legnagyobb képméretet eredményezi. A-61818_hu április 15
17 Méretbeállítás A Méret lap segítségével megadhatja a kép kimenetével kapcsolatos értékeket (pl. vágási értékek, papírméret stb.). Dokumentum segítségével kiválaszthatja, hogy a szkenner miként érzékelje a dokumentumot, amikor azt a szkennerbe adagolja. Automatikus érzékelés és kiegyenesítés: a szkenner automatikusan megtalálja az egyes dokumentumokat (mérettől függetlenül), és kiegyenesít minden olyan dokumentumot, amelyet ferdén adagolt a készülékbe. Automatikus érzékelés: a szkenner automatikusan megkeres minden dokumentumot (mérettől függetlenül). Ha egy dokumentumot ferdén adagolt a készülékbe, az nem lesz kiegyenesítve. Manuális kiválasztás: a szkenner a Körvonal beállításaiban megadott területnek megfelelő képet állítja elő. Javasolt, hogy ezt az opciót csak olyan szkennelési feladatokhoz használja, amelyek egyforma dokumentumokat tartalmaznak. Kép segítségével kiválaszthatja, hogy a dokumentum melyik részét kívánja elektronikus képként feldolgozni. Teljes dokumentum: ha a Dokumentum: automatikus észlelés és kiegyenesítés, Dokumentum: Automatikus érzékelés vagy a Dokumentum: manuális érzékelés lehetőséget választja, akkor az egész dokumentumot visszakapja. Dokumentumrész: ha a Dokumentum: Automatikus érzékelés és kiegyenesítés beállítást használja, akkor a Körvonal beállításnál megadott dokumentumrészt kapja vissza. 16 A-61818_hu április
18 Körvonal segítségével megadhatja az elektronikus kép létrehozásához felhasznált terület helyét és méretét. Az előnézeti terület jeleníti meg a körvonalat. Origó (x, y): - ha a Dokumentum: Automatikus észlelés és kiegyenesítés, (x) a dokumentum bal oldalától mért távolság, (y) pedig a dokumentum felső szélétől mért távolság. - ha a Dokumentum: Manuális kiválasztás lehetőséget választja, akkor (x) a távolság a szkenner papírpályájának bal oldalától, és (y) a távolság a szkenner által érzékelt dokumentum első részétől. Méret (szél. x mag.): ha a Dokumentum: Automatikus érzékelés és kiegyenesítésvagy a Dokumentum: Manuális kiválasztás lehetőséget választja, akkor ez lesz az elektronikus kép szélessége és magassága. MEGJEGYZÉS: Az elektronikus kép rövidebb lehet az Ön által megadottnál, ha a körvonal túlnyúlik a szkennelt dokumentum végén. Szög: segítségével kiválaszthatja a körvonal szögét. Előre meghatározott méretek: a szokásosan használt papírméretek listáját tartalmazza. Ha kiválaszt egy tételt erről a listáról, az automatikusan hozzáigazítja a körvonal méretét a papír méretéhez. Az Egyéni felirat jelenik meg, ha a körvonal mérete a lista egyetlen méretével sem egyezik meg. MEGJEGYZÉS: Az egér segítségével az előnézeti területen megjelenített körvonalat is beállíthatja. Szegély segítségével kiválaszthatja, hogy az elektronikus kép szegélyeinél milyen művelet legyen elvégezve. (nincs) Hozzáadás: legfeljebb körülbelül 0,254 cm szélességű szegélyt ad a kép szélei köré. MEGJEGYZÉS: Ez az opció nem használható a Dokumentum: automatikus érzékelés és a Dokumentum: manuális kiválasztás beállítás esetén. Eltávolítás: csak a dokumentumot tartalmazó képet hozza létre, amelyből a maradék szegélyt a rendszer kitörli. A maradék szegély változatai használhatók a dokumentum szélén; például amikor egy dokumentum nem tökéletes téglalap, vagy ferdén töltötték be. MEGJEGYZÉSEK: Míg ez a lehetőség nem távolítja el a maradék szegély nagy részét, lehetséges, hogy a dokumentum egy kis része el fog veszni. Ez a lehetőség csak akkor érhető el, ha a Dokumentum: Automatikus érzékelés és kiegyenesítés és a Kép: Teljes dokumentum lehetőség egyaránt ki van választva. A-61818_hu április 17
19 Szkennelés utáni elforgatás segítségével a szkennelés után az elektronikus képen bármely elforgatás alkalmazható. (nincs) Automatikus: a szkenner megvizsgál minden egyes dokumentumot, hogy megállapítsa az adagolás módját, és elforgatja a képet a megfelelő tájolás visszaállításához. Automatikus alapérték 90: a szkenner az egyes dokumentumok tartalmának vizsgálatával megállapítja az adagolás módját, és elforgatja a képet a megfelelő irányba. Ha a szkenner nem tudja megállapítani a dokumentumadagolás módját, akkor 90 fokkal elforgatja a képet. Automatikus alapérték 180: a szkenner az egyes dokumentumok tartalmának vizsgálatával megállapítja az adagolás módját, és elforgatja a képet a megfelelő irányba. Ha a szkenner nem tudja megállapítani a dokumentumadagolás módját, akkor 180 fokkal elforgatja a képet. Automatikus alapérték 270: a szkenner az egyes dokumentumok tartalmának vizsgálatával megállapítja az adagolás módját, és elforgatja a képet a megfelelő irányba. Ha a szkenner nem tudja megállapítani a dokumentumadagolás módját, akkor 270 fokkal elforgatja a képet. 90, 180, 270 fok: a végrehajtandó elforgatás szöge. Az alábbi példák bemutatják, hogyan befolyásolják ezek a beállítások afekvő tájolással adagolt dokumentumot: Fekvő tájolású adagolás 90 fok 180 fok 270 fok MEGJEGYZÉS: Ez a beállítás nem érvényesül az előnézeti képen. 18 A-61818_hu április
20 Egyedi beállítások lap: fekete-fehér Az Egyedi beállítások lapon elérhető beállítások az Általános lapon lévő Szkennelés másként kiválasztásától függenek. Az alábbi beállítások akkor használhatók, ha a Szkennelés másként beállítás alatt a Feketefehér lehetőséget választotta. Konvertálás minősége ezek a beállítások befolyásolják, hogyan elemezze a szkenner a szürkeárnyalatos dokumentumot, melyet a fekete-fehér elektronikus képek elkészítésére szokás alkalmazni. Legjobb (ithreshold): a szkenner az egyes dokumentumok elemzésével meghatározza a legjobb képminőséget biztosító optimális beállításokat. Ez az opció lehetővé teszi vegyes, változó minőségű (azaz halvány, sötét hátterű, színes hátterű) dokumentumok és egységes dokumentumokból álló csoportok beolvasását. Normál (ATP): segítségével meghatározhatja az optimális beállításokat a kívánt képminőség elérése érdekében. Ez az opció egységes dokumentumcsoportok szkennelésekor biztosítja a legjobb eredményt. Ezt a lehetőséget akkor is használhatja, ha olyan problémás dokumentumokkal rendelkezik, amelyekhez nem találja a kívánt minőséget biztosító Legjobb kontraszt beállítást. Vázlat (Javított): segítségével kiválaszthatja a képpont fekete vagy fehér színének eldöntéséhez alkalmazott szürkeárnyalati küszöböt. Ez a lehetőség nagy kontrasztarányú dokumentumoknál biztosítja a legjobb eredményt. A-61818_hu április 19
21 Kontraszt segítségével a képet élesítheti vagy lágyíthatja. A beállítás értékének csökkentése a képet tompábbá teszi és csökkenti a kép zaját. A beállítás értékének növelése tisztábbá teszi a képet, és a világos színű információt láthatóbbá teszi. Itt egy -50 és 50 közötti értéket lehet megadni. Az alapértelmezett érték a 0. MEGJEGYZÉS: Ez nem érhető el a Konvertálási minőség: Legjobb és a Konvertálási minőség: Normál. Küszöbérték segítségével beállíthatja azt a szintet, amelynél egy képpont feketének vagy fehérnek minősül. A beállítás értékének csökkentése a képet világosabbá teszi, és a kép zajának mérsékelésére is használható. A beállítás értékének növelése a képet sötétebbé teszi, és a világos színű információt láthatóbbá teszi. A beállítás értéktartománya Az alapérték 90. MEGJEGYZÉS: Ez nem érhető el a Konvertálási minőség: Legjobb és a Konvertálási minőség: Normál. Küszöb: 50 Küszöb: 127 Szűrők Zaj - (nincs) - Lone pixel: csökkenti a statikus zajt azáltal, hogy az egyedül álló fekete képpontot fehérré alakítja, ha azt csak fehér képpontok veszik körül, vagy az egyedül álló fehér képpontot alakítja feketévé, ha azt csak fekete képpontok veszik körül. - Többségi szabály: minden képpontot az azt körülvevő képpontok színéhez állít. A képpont fehér lesz, ha az azt körülvevő képpontok többsége fehér, és fordítva. Kép - (nincs) - Féltónus eltávolítása: a pontmátrixból álló szöveget és képet (pl.: újságok fényképei) féltónusú képernyővel javítja. 20 A-61818_hu április
22 Színek megfordítása segítségével kiválaszthatja a fekete képpontok tárolásának módját a képen. Alapértelmezésben a fekete képpontokat a rendszer feketeként, a fehér képpontokat pedig fehérként tárolja. Kapcsolja be ezt a lehetőséget, ha azt szeretné, hogy a fekete képpontokat a rendszer fehérként, a fehér képpontokat pedig feketeként tárolja. Egyedi beállítások lap: színes vagy szürkeárnyalatos Az Egyedi beállítások lapon elérhető beállítások az Általános lapon lévő Szkennelés másként kiválasztásától függenek. A következő beállítások akkor használhatók, ha a Szkennelés másként beállításnál a Színes vagy a Szürkeárnyalatos lehetőséget választja. MEGJEGYZÉS: A legtöbb opció további beállításokkal is rendelkezik. Ezek a beállítások csak az adott opció bekapcsolásakor válnak láthatóvá. Ha az összes beállítás nem fér el a képernyőn, akkor egy görgetősáv jelenik meg, melynek segítségével az összes beállítást elérheti. Fényerő és kontraszt (nincs) Automatikus: automatikusan beállítja az egyes képeket. Manuális: lehetővé teszi, hogy az összes képnél használatos, konkrét értékeket adjon meg: - Fényesség - módosítja a fehér mennyiségét a színes vagy szürkeárnyalatos képen. Itt egy -50 és 50 közötti értéket lehet megadni. - Kontraszt - a képet élesíti vagy tompítja. Itt egy -50 és 50 közötti értéket lehet megadni. A-61818_hu április 21
23 Színegyensúly (nincs) Automatikus: tiszta fehérre állítja az egyes dokumentumok fehér hátterét. Ez a beállítás kiegyenlíti a különböző súlyú és fajtájú papírok közötti eltéréseket. Használata fényképeknél nem javasolt. Automatikus - speciális: azoknak a haladó felhasználóknak, akik tovább szeretnék finomítani az Automatikus beállítást. - Agresszivitás - itt lehet megadni az eltérés mértékét. Az érték növelésével javíthat az idő során megsárgult dokumentumokon. Itt egy -2 és 2 közötti értéket lehet megadni. Manuális: lehetővé teszi, hogy az összes képnél használatos, konkrét értékeket adjon meg. Itt egy -50 és 50 közötti értéket lehet megadni. - Piros - módosítja a piros mennyiségét a színes képen. - Zöld - módosítja a zöld mennyiségét a színes képen. - Kék - módosítja a kék mennyiségét a színes képen. MEGJEGYZÉS: A színegyensúly nem használható a szürkeárnyalatos képeknél. Élesítés fokozza a képen található élek kontrasztját. (nincs) Normál Magas Túlzó Előtér kiemelése ezt az opciót dokumentumokhoz vagy alakzatokhoz használja, ha az előteret (pl. szöveg, vonalak stb.) ki szeretné emelni. (nincs) Automatikus: az egész előtér kiemeltebb lesz. Automatikus - speciális: azoknak a haladó felhasználóknak, akik tovább szeretnék finomítani az Automatikus beállítást. - Agresszivitás - itt lehet megadni az előtér kiemelésének mértékét. -10 és 10 közötti értéket lehet megadni. Háttér kiegyenlítése ha ezt a beállítást használja háttérszínt tartalmazó dokumentumoknál vagy űrlapoknál, akkor egységesebb háttérszínű képeket készíthet. Ez a beállítás javítja a képminőséget, és csökkentheti a fájlméretet. (nincs) Automatikus: kiegyenlít legfeljebb három háttérszínt. Automatikus - speciális: azoknak a haladó felhasználóknak, akik tovább szeretnék finomítani az Automatikus beállítást. - Agresszivitás - itt lehet megadni a háttér érzékelésének mértékét. Itt egy -10 és 10 közötti értéket lehet megadni. 22 A-61818_hu április
24 Javítás lap A Javítás lap beállításai az Általános lapon lévő Szkennelés másként kiválasztásától függenek. MEGJEGYZÉS: A legtöbb opció további beállításokkal is rendelkezik. Ezek a beállítások csak az adott opció bekapcsolásakor válnak láthatóvá. Ha az összes beállítás nem fér el a képernyőn, akkor egy görgetősáv jelenik meg, melynek segítségével az összes beállítást elérheti. Lyuk kitöltése lehetővé teszi, hogy kitöltse a dokumentum élei körül található lyukakat. A következő típusú lyukakat lehet kitölteni: kerek, négyszögletes és szabálytalan (például kétszer lyukasztott, vagy amelyek kicsit beszakadtak a fűzőgépből való kivétel során). A Be ellenőrzésével bekapcsolhatja a lyukkitöltést. Szélkitöltés a végső elektronikus kép széleit tölti ki oly módon, hogy a területet a megadott színnel fedi le. Színes: - (nincs) - Automatikus: a szkenner automatikusan kitölti a kép széleit a környező színnel. - Automatikus szakadásokkal együtt: a szélek kitöltésén felül a szkenner kitölti a dokumentum széle menti szakadásokat is. - Fehér - Fekete A-61818_hu április 23
25 Minden oldalon egyforma: bekapcsolásakor egyenlő mennyiségű kitöltés lesz minden oldalon. Ez az opció csak Fekete-fehér beállításnál használható. Felső: meghatározza a felső szél mennyire legyen kitöltve. Bal/Jobb: a bal oldali beállítás meghatározza, hogy mennyire legyen a bal oldali szél kitöltve, a jobb oldali beállítás pedig azt határozza meg, hogy mennyire legyen a jobb oldali szél kitöltve. Alsó: meghatározza az alsó szél mennyire legyen kitöltve. MEGJEGYZÉSEK: A Felül, Bal/jobb és Alul beállítások nem érhetők el, ha a Minden oldalon egyforma opció be van kapcsolva. A Szélkitöltés használatakor ügyeljen arra, hogy ne írjon be túl nagy értéket, mert kitölthet olyan képadatokat is, melyeket szeretne megtartani. Ez a beállítás nem érvényesül az előnézeti képen. Csíkok kiszűrése beállíthatja úgy a szkennert, hogy az kiszűrje a függőleges csíkokat a képekről. Ezek a csíkok olyan vonalak, amelyek csak a beszkennelt képen láthatók, az eredeti dokumentumon nem. Ezeket a csíkokat okozhatja a dokumentumon található szennyeződés (pl. kosz, por vagy kopott szélek) vagy a szkenner javasolt tisztítási műveleteinek elmulasztása. Be: bekapcsolja a csíkok kiszűrését. Agresszivitás: itt lehet megadni a csíkok kiszűrésének mértékét. Itt egy -2 és 2 közötti értéket lehet megadni. Az alapértelmezett érték a 0. Színkiejtés eltávolítható vele a dokumentum háttere, hogy csak a beírt adatok jelenjenek meg az elektronikus képen (vagyis eltávolítja a dokumentum vonalait és mezőit). A fekete-fehér képek esetében ezek a beállítások befolyásolják a dokumentum szürkeárnyalatát, melyet a szkenner kielemez az elektronikus kép elkészítéséhez. Színes (nincs) Több: a sötét árnyalatokat (vagyis a feketét és a sötétkéket) leszámítva minden más színt kiejt Uralkodó: kiejti az uralkodó színt Kék Zöld Piros - Agresszivitás: itt lehet megadni a színkiejtés mértékét. Itt egy - 10 és 10 közötti értéket lehet megadni. Az alapértelmezett érték a 0. Ez az opció csak a Szín Több vagy Uralkodó beállítása mellett használható. MEGJEGYZÉS: A Színkiejtés opciói csak a Szkennelés másként Fekete-fehér beállítása mellett használhatók. 24 A-61818_hu április
26 Érzékelés lap Az Érzékelés lap a következő lehetőségeket biztosítja: Üres kép törlése itt beállíthatja, hogy a szkenner ne továbbítson üres képeket a szkenneralkalmazásnak. (nincs): az összes képet megkapja a beolvasást vezérlő alkalmazás. Dokumentum tartalma alapján: a képek az alapján minősülnek üresnek, hogy milyen tartalommal bír a dokumentum. - Tartalom mennyisége: itt beállíthatja az a tartalommennyiséget, amely esetén a szkenner még üresnek ítéli a képet. Az ennél több tartalommal bíró képeket már nem minősíti üresnek a szkenner, és továbbítja a beolvasást vezérlő alkalmazásnak. Itt egy 0 és 100 százalék közötti értéket lehet megadni. - : A Tartalom mennyisége mezőben az előnézeti képen látható tartalom mennyisége jelenik meg. Ha van egy olyan dokumentum, amelyet Ön még üresnek minősít (például egy üres fejléces papír), akkor ennek segítségével megadhatja a Tartalom mennyiségét (például végezzen egy előnézeti beolvasást, kattintson erre a gombra, majd adja meg a kívánt értéket a Tartalom mennyisége mezőben). MEGJEGYZÉS: Ez a beállítás csak akkor használható, ha van előnézeti kép. A-61818_hu április 25
27 Méret alapján: a szkenneralkalmazásnak továbbított kép mérete alapján (vagyis az összes egyéb beállítás érvényesítése után) lesz meghatározva, hogy egy adott kép üres-e vagy sem. - Végső képméret: segítségével kiválaszthatja azt a legkisebb képméretet, melyet a szkenner már nem fog üresnek érzékelni. Az ennél az értéknél kisebb méretű képeket a rendszer üresnek fogja érzékelni, és nem adja hozzá a szkennelési feladathoz. A beállítás értéktartománya kb (1 kb egyenlő 1024 bájttal). Vonalkód beállíthatja úgy a szkennert, hogy a képeken vonalkódot keressen. A szkenner végignéz minden képet, dekódolja az általa talált első vonalkódot, majd az információt visszaküldi a szkenneralkalmazásnak. A következő vonalkódokat képes érzékelni: Átfedéses 2 az 5-ből Code 3/9 Code 128 Codabar UPC-A UPC-E EAN-13 EAN-8 PDF417 Be: bekapcsolja a vonalkódérzékelést. 26 A-61818_hu április
28 Speciális képbeállítás Speciális lap A Speciális képbeállítás ikon a Képbeállítások ablak tetején, az Oldal legördülő lista mellett található. Amikor kiválasztja a Speciális képbeállítás ikont, a Speciális beállítás lap jelenik meg. Bemeneti dokumentum válassza a Kétoldalas, az Egyoldalas eleje, vagy az Egyoldalas hátulja opciót attól függően, hogy mely oldal(aka)t szeretné beállítani. MEGJEGYZÉS: A Kétoldalas és az Egy oldalas hátulsó lehetőség csak duplex szkennertípusoknál használható. Oldalanként különböző beállítások alapértelmezésben a kiválasztott beállításokat a rendszer a kép mindkét oldalára alkalmazza. Kapcsolja be ezt a lehetőséget, ha különböző képfeldolgozási beállításokat szeretne kiválasztani a beolvasott dokumentum minden egyes oldalához. Ha például azt szeretné, hogy a dokumentum eleje színes, míg a hátulja fekete-fehér legyen, válassza ki a Kétoldalas lehetőséget a Bemeneti dokumentum: legördülő listából, majd tegyen jelölést az Oldalanként különböző beállítások jelölőnégyzetbe. A-61818_hu április 27
29 Ha ezzel végzett, a Képbeállítások ablak Oldal legördülő listája a továbbiakban nem szürke színnel jelenik meg, és különböző beállításokat választhat minden egyes oldalhoz. Az Oldalanként különböző beállítások engedélyezése után a kezdeti beállításokat a rendszer csak a beolvasandó dokumentum elejére alkalmazza. Ha az első oldalhoz kapcsolódó beállításokat kiválasztotta, az Oldal legördülő lista segítségével válassza ki a dokumentum hátsó oldalát, és ott is végezze el a kívánt beállításokat. MEGJEGYZÉS: Az Oldalanként különböző beállítások opció csak duplex szkennertípusoknál használható. Első és hátsó képek kombinálása egy dokumentumnál általában egy kép készül az elülső oldalról és egy másik kép a hátsó oldalról. Ha ezt a beállítást használja, akkor egyetlen kép készül, amely kombinálja a dokumentum elülső és hátsó oldalát. A következő lehetőségek kínálkoznak: Elöl Hátul Hátul Eleje fent: a dokumentum elülső oldala a hátulja felett lesz a képen. Elöl Eleje lent: a dokumentum hátsó oldala az eleje felett lesz a képen. Elöl Hátul Hátul Elöl Eleje balra: a dokumentum elülső oldala a hátuljának bal oldalán lesz a képen. Eleje jobbra: a dokumentum hátsó oldala az eleje bal oldalán lesz a képen. 28 A-61818_hu április
30 MEGJEGYZÉSEK: Ez az opció csak duplex szkennertípusoknál használható. Ez a beállítás csak akkor használható, ha a Bementi dokumentum: beállítása Kétoldalas, az Oldalanként különböző beállítások ki vannak kapcsolva és az Oldalankénti képek beállítása Egy; továbbá a dokumentumot a dokumentumadagolóból olvassa be. Ez a beállítás nem érvényesül az előnézeti képen. Oldalankénti képek megmutatja, hogy a beállítások alapján hány képet fog a szkenner egy oldalról készíteni. Egy: a szkenner egy képet fog készíteni egy időben az oldalról. Egy - a dokumentum tartalma alapján: ebben az esetben a szkenner automatikusan dönti el, hogy a dokumentum színes/szürkeárnyalatos vagy fekete-fehér. Ez a beállítás nem érvényesül az előnézeti képen. Több: a szkenner egynél több képet fog készíteni egy időben az oldalról (Dualstream). MEGJEGYZÉS: Ha az Egy - a dokumentum tartalma alapján lehetőséget választja az Oldalankénti képek beállításnál, akkor a Tartalombeállítások lap jelenik meg. Konfigurálandó képek megmutatja, mely elektronikus képeket kell konfigurálni. MEGJEGYZÉS: Ez a beállítás csak akkor érhető el, ha nem az Egy lehetőség van kiválasztva az Oldalankénti képek beállításnál. A következő szakaszok bemutatják, hogyan kell konfigurálni a speciális beállításokat: Színes/szürkeárnyalatos, illetve fekete-fehér képek létrehozása a dokumentum tartalma alapján - 1. példa Több kép létrehozása a dokumentum minden egyes oldalára, 2. példa. Különböző beállítások létrehozása a dokumentum minden egyes oldalához, 3. példa. A szkenner által a szkennelési alkalmazáshoz küldött képek sorrendjének kiválasztásához használja a fel-le nyilakat, ahol azok elérhetők. Eszköztár gombjai Hozzáadás: hozzáad egy képtípust a konfigurációs lista aljához. Módosítás: a kiválasztott képtípus módosítását teszi lehetővé. Törlés: eltávolítja a kiválasztott képtípust. Kész visszatér a Képbeállítások ablakhoz. A-61818_hu április 29
31 Tartalombeállítások lap A Tartalombeállítások lapon található opciók segítségével egy- vagy kétoldalas beolvasást lehet végezni. Oldal meghatározza, hogy az Érzékenység beállításai melyik oldalra vonatkoznak. Ez a beállítás csak akkor használható, ha az Oldalanként különböző beállítások lehetőséget bejelölte a Speciális beállítások lapon. Érzékenység (nincs) Alacsony: olyan dokumentumokhoz, amelyekhez csak kevés szín szükséges a színes/szürkeárnyalatos formában történő mentéshez. Az olyan dokumentumokhoz használatos, amelyek elsősorban fekete szöveget és kisméretű emblémákat, illetve kevés kiemelt szöveget vagy kisméretű színes fotókat tartalmaznak. Közepes: azokhoz a dokumentumokhoz, melyekhez több szín szükséges a színes vagy szürkeárnyalatos formában történő mentéshez, mint az Alacsony beállításnál. Magas: azokhoz a dokumentumokhoz, melyekhez több szín szükséges a színes vagy szürkeárnyalatos formában történő mentéshez, mint a Közepes beállításnál. A közepes vagy nagyméretű színes fényképeket tartalmazó dokumentumok és a normál fekete szöveget tartalmazó dokumentumok megkülönböztetésére szolgál. A semleges színeket tartalmazó fényképek esetében elképzelhető, hogy módosítani kell a Színküszöb vagy a Színmennyiség értékét a megfelelő rögzítés érdekében. 30 A-61818_hu április
32 Egyéni: lehetővé teszi, hogy kézi vezérléssel állítsa be a Színmennyiséget, illetve a Színküszöböt. MEGJEGYZÉS: Amikor beállítja az Érzékenységi értékeket, érdemes a Közepes beállítással kezdeni, és beolvasni egy tipikus dokumentumot. Ha túl sok dokumentum lett színes/szürkeárnyalatos a feketefehér helyett, akkor váltson át a Magas beállításra, és végezze el újra a feladatot. Ha túl kevés dokumentum lett színes/szürkeárnyalatos a feketefehér helyett, akkor váltson át az Alacsony beállításra, és végezze el újra a feladatot. Ha egyik beállítás sem hozza meg a kívánt eredményt, akkor válassza az Egyéni lehetőséget, majd manuálisan adja meg a Színmennyiség és/vagy a Színküszöb értékét. Az Egyéni beállítás esetén a Tanulás módhoz is hozzáférhet: ez az a módszer, amely alapján a szkenner elemzi a dokumentumokat, és javaslatot tesz a beállításokra. Színmennyiség az a színmennyiség, aminek jelen kell lennie a dokumentumon, hogy az alkalmazás színes vagy szürkeárnyalatos formában mentse el azt. Minél nagyobb a Színmennyiség értéke, annál több színes képpont szükséges. Itt egy 1 és 200 közötti értéket lehet megadni. Színküszöb az a színküszöb vagy telítettség (például a halványkék és a sötétkék közötti átmenet), amelynél egy adott szín beleszámít a színmennyiség kiszámításába. A nagyobb érték azt jelzi, hogy intenzívebb szín szükséges. Itt egy 0 és 100 közötti értéket lehet megadni. Tanulás lehetővé teszi, hogy a beolvasott tipikus színes dokumentumok alapján számítsa ki a beállításokat. Mielőtt a Tanulás lehetőséget választaná, helyezzen legalább 5 tipikus színes dokumentumot a bemeneti tálcára. Ezt követően az alkalmazás beolvassa és kiértékeli a dokumentumokat, hogy megállapítsa az ajánlott Színmennyiséget. Az alkalmazás automatikusan beállítja a Színmennyiség és a Színküszöb csúszkáit. Ha ezek az értékek nem hozzák meg a kívánt eredményt, akkor manuálisan adja meg a Színküszöb értékét. A-61818_hu április 31
33 Színes/szürkeárnyalatos, illetve fekete-fehér képek létrehozása a dokumentum tartalma alapján - 1. példa Ebben a példában tételezzük fel, hogy vegyesen szeretnénk beolvasni színes, illetve fekete-fehér dokumentumokat, melyek mindkét oldalán található hasznos információ. Ráadásul azt is szeretnénk, ha a szkenner automatikusan megállapítaná, hogy színes vagy fekete-fehér dokumentumról van-e szó, és ennek megfelelően színes vagy fekete-fehér képet készítene. 1. Válassza ki azt a beállítási parancsikont a szkenner főablakában, amelyik leginkább megközelíti a kívánt eredményt. 2. Válassza a Beállítások lehetőséget a Képbeállítások ablak megjelenítéséhez. 3. Válassza a Speciális képbeállítás ikont a Képbeállítások ablakban a Speciális beállítások lap megjelenítéséhez. 4. Válassza a következő lehetőséget: Bemeneti dokumentum: Kétoldalas. 5. Válassza a következő lehetőséget: Oldalankénti képek: Egy a dokumentum tartalma alapján. MEGJEGYZÉS: A Konfigurálandó képek terület jelenik meg a Speciális beállítások lapon, és tartalmaz egy színes, valamint egy fekete-fehér képet. A Tartalombeállítások lap is megjelenik. 6. Ha színes kép helyett fekete-fehér képet szeretne kapni akkor, ha elég szín érzékelhető a dokumentumban: ellenőrizze, hogy a Színes (24 bites) lehetőséget választotta válassza ki a Módosítás lehetőséget a beállítások listájának megjelenítéséhez válassza a Szürkeárnyalatos lehetőséget 32 A-61818_hu április
34 7. Lépjen a Tartalombeállítások lapra. 8. Válasszon egy Érzékenységi beállítást. 9. Válassza a Kész lehetőséget, hogy visszatérjen a Képbeállítások ablakhoz. MEGJEGYZÉS: Észre fogja venni, hogy az Oldal lehetőség most már két bejegyzést tartalmaz: Mindkettő: Feketefehér (1 bites) és Mindkettő: Színes (24 bites). 10.Válassza az Oldal: Mindkettő: Színes (24 bites) lehetőséget. MEGJEGYZÉS: Az egyéb színes képbeállítások a Képbeállítások ablak további lapjain végezhetők el. 11. Válassza az Oldal: Mindkettő: Fekete-fehér (1 bites) lehetőséget. MEGJEGYZÉS: Az egyéb fekete-fehér képbeállítások a Képbeállítások ablak további lapjain végezhetők el. 12.Ha elkészült, válassza a Kezdőlap lehetőséget a szkenner főablakába való visszatéréshez, majd a Mentés parancsot a beállítások parancsikonba mentéséhez. A-61818_hu április 33
35 Több kép létrehozása a dokumentum minden egyes oldalára, 2. példa Ebben a példában feltételezzük, hogy olyan szkennelési feladatot szeretne konfigurálni, melynél a dokumentumok mindkét oldala rendelkezik információval, továbbá színes és fekete-fehér képet szeretne készíteni minden dokumentum mindegyik oldaláról. 1. Válassza ki azt a beállítási parancsikont a szkenner főablakában, amelyik leginkább megközelíti a kívánt eredményt. 2. Válassza a Beállítások lehetőséget a Képbeállítások ablak megjelenítéséhez. 3. Válassza a Speciális képbeállítás ikont a Képbeállítások ablakban a Speciális beállítások lap megjelenítéséhez. 4. Válassza a következő lehetőséget: Bemeneti dokumentum: Kétoldalas. 5. Válassza az Oldalankénti képek: Több lehetőséget. MEGJEGYZÉS: A Konfigurálandó képek terület jelenik meg a Speciális beállítások lapon, és tartalmaz egy színes, valamint egy fekete-fehér képet. 6. Ha színes kép helyett fekete-fehér képet szeretne kapni akkor, ha elég szín érzékelhető a dokumentumban: ellenőrizze, hogy a Színes (24 bites) lehetőséget választotta válassza ki a Módosítás lehetőséget a beállítások listájának megjelenítéséhez válassza a Szürkeárnyalatos lehetőséget 34 A-61818_hu április
36 7. Alapértelmezett beállításként a szkenner elkészíti a listában lévő első képet (ebben a példában fekete-fehéret) és elküldi a szkenner alkalmazásnak, majd elkészíti és elküldi a második képet (ebben a példában színes/szürkeárnyalatos). Ha azt szeretné, hogy először a színes/szürkeárnyalatos kép készüljön el és legyen elküldve: ellenőrizze, hogy a Színes (24 bites) lehetőséget választotta válassza ki a Mozgatás fel lehetőséget, hogy a színes/ szürkeárnyalatos képet az első helyre tegye a listában 8. Válassza a Kész lehetőséget, hogy visszatérjen a Képbeállítások ablakhoz. MEGJEGYZÉS: Észre fogja venni, hogy az Oldal lehetőség most már két bejegyzést tartalmaz: Mindkettő: Színes (24 bites)) és Mindkettő: Fekete-fehér (1 bites). 9. Válassza az Oldal: Mindkettő: Színes (24 bites) lehetőséget. MEGJEGYZÉS: Az egyéb színes képbeállítások a Képbeállítások ablak további lapjain végezhetők el. 10. Válassza az Oldal: Mindkettő: Fekete-fehér (1 bites) lehetőséget. MEGJEGYZÉS: Az egyéb fekete-fehér képbeállítások a Képbeállítások ablak további lapjain végezhetők el. 11. Ha elkészült, válassza a Kezdőlap lehetőséget a szkenner főablakába való visszatéréshez, majd a Mentés parancsot a beállítások parancsikonba mentéséhez. A-61818_hu április 35
A TWAIN adatforrás használata
 A TWAIN adatforrás használata A szkennelést ellenőrző eszköz elindítása... 2 A szkennelést ellenőrző eszköz párbeszédpanele... 2 A TWAIN adatforrás használata... 4 Hogyan fogjak hozzá?... 4 Beállítási
A TWAIN adatforrás használata A szkennelést ellenőrző eszköz elindítása... 2 A szkennelést ellenőrző eszköz párbeszédpanele... 2 A TWAIN adatforrás használata... 4 Hogyan fogjak hozzá?... 4 Beállítási
i4x50 sorozatú szkennerek
 i4x50 sorozatú szkennerek Szkennelésbeállítási útmutató TWAIN alkalmazásokhoz A-61839_hu A TWAIN adatforrás használata A szkennelést ellenőrző eszköz elindítása... 2 A szkennelést ellenőrző eszköz párbeszédpanele...
i4x50 sorozatú szkennerek Szkennelésbeállítási útmutató TWAIN alkalmazásokhoz A-61839_hu A TWAIN adatforrás használata A szkennelést ellenőrző eszköz elindítása... 2 A szkennelést ellenőrző eszköz párbeszédpanele...
i3000 sorozatú szkennerek
 i3000 sorozatú szkennerek Szkennelésbeállítási útmutató TWAIN alkalmazásokhoz A-61788_HU A TWAIN adatforrás használata A Scan Validation Tool elindítása... 2 A Scan Validation Tool párbeszédpanele... 2
i3000 sorozatú szkennerek Szkennelésbeállítási útmutató TWAIN alkalmazásokhoz A-61788_HU A TWAIN adatforrás használata A Scan Validation Tool elindítása... 2 A Scan Validation Tool párbeszédpanele... 2
i3000 sorozatú szkennerek
 i3000 sorozatú szkennerek Szkennelésbeállítási útmutató TWAIN alkalmazásokhoz A-61788_hu A TWAIN adatforrás használata A szkennelést ellenőrző eszköz elindítása... 2 A szkennelést ellenőrző eszköz párbeszédpanele...
i3000 sorozatú szkennerek Szkennelésbeállítási útmutató TWAIN alkalmazásokhoz A-61788_hu A TWAIN adatforrás használata A szkennelést ellenőrző eszköz elindítása... 2 A szkennelést ellenőrző eszköz párbeszédpanele...
i1120 szkenner Szkennelés-beállítási útmutató ISIS illesztőprogramhoz A-61809_hu
 i1120 szkenner Szkennelés-beállítási útmutató ISIS illesztőprogramhoz A-61809_hu Szkennelés-beállítási útmutató ISIS illesztőprogramhoz Tartalomjegyzék A Scan Validation Tool elindítása... 2 A Scan Validation
i1120 szkenner Szkennelés-beállítási útmutató ISIS illesztőprogramhoz A-61809_hu Szkennelés-beállítási útmutató ISIS illesztőprogramhoz Tartalomjegyzék A Scan Validation Tool elindítása... 2 A Scan Validation
Tartalomjegyzék. A. függelék Vezérelt kettős kötegelés...89 Készülék - Kötegelés fül...89 A kötegelés opció használatához javasolt konfigurációk...
 i5x50 sorozatú szkennerek Szkennelésbeállítási útmutató TWAIN alkalmazásokhoz A-61848_hu Tartalomjegyzék A TWAIN Datasource...1 A TWAIN adatforrás használata...1 Hogyan fogjak hozzá?...2 Beállítási parancsikon
i5x50 sorozatú szkennerek Szkennelésbeállítási útmutató TWAIN alkalmazásokhoz A-61848_hu Tartalomjegyzék A TWAIN Datasource...1 A TWAIN adatforrás használata...1 Hogyan fogjak hozzá?...2 Beállítási parancsikon
i1100 sorozatú szkennerek
 i1100 sorozatú szkennerek Szkennelés-beállítási útmutató ISIS illesztőprogramhoz A-61820_hu Szkennelés-beállítási útmutató ISIS illesztőprogramhoz Tartalomjegyzék Az ISIS illesztőprogram használata...
i1100 sorozatú szkennerek Szkennelés-beállítási útmutató ISIS illesztőprogramhoz A-61820_hu Szkennelés-beállítási útmutató ISIS illesztőprogramhoz Tartalomjegyzék Az ISIS illesztőprogram használata...
i2900 szkenner Szkennelésbeállítási útmutató ISIS alkalmazásokhoz A-61776_HU
 i2900 szkenner Szkennelésbeállítási útmutató ISIS alkalmazásokhoz A-61776_HU Az ISIS illesztőprogram használata Tartalomjegyzék A Scan Validation Tool elindítása... 2 Képbeállítások megadása... 4 Fő lap...
i2900 szkenner Szkennelésbeállítási útmutató ISIS alkalmazásokhoz A-61776_HU Az ISIS illesztőprogram használata Tartalomjegyzék A Scan Validation Tool elindítása... 2 Képbeállítások megadása... 4 Fő lap...
i4x50 sorozatú szkennerek
 i4x50 sorozatú szkennerek Szkennelésbeállítási útmutató ISIS alkalmazásokhoz A-61838_hu Az ISIS illesztőprogram használata Tartalomjegyzék A Scan Validation Tool elindítása... 2 A Scan Validation Tool
i4x50 sorozatú szkennerek Szkennelésbeállítási útmutató ISIS alkalmazásokhoz A-61838_hu Az ISIS illesztőprogram használata Tartalomjegyzék A Scan Validation Tool elindítása... 2 A Scan Validation Tool
Di1611/Di2011. KEZELÉSI ÚTMUTATÓ: Twain
 Di1611/Di2011 KEZELÉSI ÚTMUTATÓ: Twain Driver Tartalomjegyzék Tartalomjegyzék 1 A PC szkennelés beállítása 2 Csatlakozás az USB portra 3 A TWAIN meghajtó telepítése 3.1 A TWAIN meghajtó telepítése Plug
Di1611/Di2011 KEZELÉSI ÚTMUTATÓ: Twain Driver Tartalomjegyzék Tartalomjegyzék 1 A PC szkennelés beállítása 2 Csatlakozás az USB portra 3 A TWAIN meghajtó telepítése 3.1 A TWAIN meghajtó telepítése Plug
A Web Services protokoll használata hálózati szkennelésre (Windows Vista SP2 vagy újabb verzió, valamint Windows 7 és Windows 8 esetén)
 A Web Services protokoll használata hálózati szkennelésre (Windows Vista SP2 vagy újabb verzió, valamint Windows 7 és Windows 8 esetén) A Web Services protokoll lehetővé teszi a Windows Vista (SP2 vagy
A Web Services protokoll használata hálózati szkennelésre (Windows Vista SP2 vagy újabb verzió, valamint Windows 7 és Windows 8 esetén) A Web Services protokoll lehetővé teszi a Windows Vista (SP2 vagy
VARIO Face 2.0 Felhasználói kézikönyv
 VARIO Face 2.0 Felhasználói kézikönyv A kézikönyv használata Mielőtt elindítaná és használná a szoftvert kérjük olvassa el figyelmesen a felhasználói kézikönyvet! A dokumentum nem sokszorosítható illetve
VARIO Face 2.0 Felhasználói kézikönyv A kézikönyv használata Mielőtt elindítaná és használná a szoftvert kérjük olvassa el figyelmesen a felhasználói kézikönyvet! A dokumentum nem sokszorosítható illetve
i5000 sorozatú szkennerek
 i5000 sorozatú szkennerek Szkennelésbeállítási útmutató ISIS alkalmazásokhoz A-61672_hu Az ISIS illesztőprogram használata Tartalomjegyzék A szkennelést ellenőrző eszköz elindítása... 2 A szkennelés ellenőrző
i5000 sorozatú szkennerek Szkennelésbeállítási útmutató ISIS alkalmazásokhoz A-61672_hu Az ISIS illesztőprogram használata Tartalomjegyzék A szkennelést ellenőrző eszköz elindítása... 2 A szkennelés ellenőrző
VarioFace dokumenta cio
 VarioFace dokumenta cio Tartalom Felhasználói dokumentáció... 2 1. A program felépítése... 2 1.1. Vario csatlakoztatása... 2 1.2. Főablak... 3 1.3. Képkijelölő ablak... 4 2. A program használata... 4 2.1.
VarioFace dokumenta cio Tartalom Felhasználói dokumentáció... 2 1. A program felépítése... 2 1.1. Vario csatlakoztatása... 2 1.2. Főablak... 3 1.3. Képkijelölő ablak... 4 2. A program használata... 4 2.1.
i5000 sorozatú szkennerek
 i5000 sorozatú szkennerek Vezérlő kód információk _hu Vezérlőkód információk Tartalomjegyzék Vezérlő minta részletek... 4 Vezérlő minta tájolás... 5 Vonalkód részletek... 7 Vezérlő pozícionálása... 9 Papír
i5000 sorozatú szkennerek Vezérlő kód információk _hu Vezérlőkód információk Tartalomjegyzék Vezérlő minta részletek... 4 Vezérlő minta tájolás... 5 Vonalkód részletek... 7 Vezérlő pozícionálása... 9 Papír
A Windows az összetartozó adatokat (fájlokat) mappákban (könyvtárakban) tárolja. A mappák egymásba ágyazottak.
 Mappakezelés WINDOWS-7 A Windows az összetartozó adatokat (fájlokat) mappákban (könyvtárakban) tárolja. A mappák egymásba ágyazottak. A PC legnagyobb mappája, amely az összes többi mappát is magában foglalja,
Mappakezelés WINDOWS-7 A Windows az összetartozó adatokat (fájlokat) mappákban (könyvtárakban) tárolja. A mappák egymásba ágyazottak. A PC legnagyobb mappája, amely az összes többi mappát is magában foglalja,
Tartalom jegyzék 1 BEVEZETŐ 2 1.1 SZOFTVER ÉS HARDVER KÖVETELMÉNYEK 2 2 TELEPÍTÉS 2 3 KEZELÉS 5
 Tartalom jegyzék 1 BEVEZETŐ 2 1.1 SZOFTVER ÉS HARDVER KÖVETELMÉNYEK 2 2 TELEPÍTÉS 2 3 KEZELÉS 5 3.1 ELSŐ FUTTATÁS 5 3.2 TULAJDONOSI ADATLAP 6 3.3 REGISZTRÁLÁS 6 3.4 AKTIVÁLÁS 6 3.5 MÉRÉS 7 3.5.1 ÜGYFÉL
Tartalom jegyzék 1 BEVEZETŐ 2 1.1 SZOFTVER ÉS HARDVER KÖVETELMÉNYEK 2 2 TELEPÍTÉS 2 3 KEZELÉS 5 3.1 ELSŐ FUTTATÁS 5 3.2 TULAJDONOSI ADATLAP 6 3.3 REGISZTRÁLÁS 6 3.4 AKTIVÁLÁS 6 3.5 MÉRÉS 7 3.5.1 ÜGYFÉL
A másolás folyamata VAGY. Xerox WorkCentre 5845/5855/5865/5875/5890. Vezérlőpanel. Dokuadagoló opció. Dokuüveg opció
 Xerox WorkCentre 8/8/8/8/890 A másolás folyamata Szolgáltatások kezdőlap Munkaállapot Érintőképernyő Start Összes törlése Leállítás. A dokumentumokat nyomtatott oldallal felfelé helyezze a dokuadagoló
Xerox WorkCentre 8/8/8/8/890 A másolás folyamata Szolgáltatások kezdőlap Munkaállapot Érintőképernyő Start Összes törlése Leállítás. A dokumentumokat nyomtatott oldallal felfelé helyezze a dokuadagoló
A Paint program használata
 A Paint program használata A Windows rendszerbe épített Paint program segítségével képeket rajzolhat, színezhet és szerkeszthet. A Paint használható digitális rajztáblaként. Egyszerű képek és kreatív projektek
A Paint program használata A Windows rendszerbe épített Paint program segítségével képeket rajzolhat, színezhet és szerkeszthet. A Paint használható digitális rajztáblaként. Egyszerű képek és kreatív projektek
1. kép. A Stílus beállítása; új színskála megadása.
 QGIS Gyakorló Verzió: 1.7. Wroclaw Cím: A Print composer használata és a címkézés. Minta fájl letöltése innen: http://www.box.net/shared/87p9n0csad Egyre több publikációban szerepelnek digitális térképek,
QGIS Gyakorló Verzió: 1.7. Wroclaw Cím: A Print composer használata és a címkézés. Minta fájl letöltése innen: http://www.box.net/shared/87p9n0csad Egyre több publikációban szerepelnek digitális térképek,
i5x50 sorozatú szkennerek
 i5x50 sorozatú szkennerek Szkennelésbeállítási útmutató ISIS alkalmazásokhoz A-61849_hu Tartalomjegyzék Az ISIS illesztőprogram használata...1 Scan Validation Tool...1 A Scan Validation Tool elindítása...1
i5x50 sorozatú szkennerek Szkennelésbeállítási útmutató ISIS alkalmazásokhoz A-61849_hu Tartalomjegyzék Az ISIS illesztőprogram használata...1 Scan Validation Tool...1 A Scan Validation Tool elindítása...1
i4x50 sorozatú szkennerek
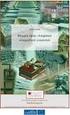 i4x50 sorozatú szkennerek Szkennelésbeállítási útmutató ISIS alkalmazásokhoz A-61838_hu Az ISIS illesztőprogram használata Tartalomjegyzék A Scan Validation Tool elindítása... 2 A Scan Validation Tool
i4x50 sorozatú szkennerek Szkennelésbeállítási útmutató ISIS alkalmazásokhoz A-61838_hu Az ISIS illesztőprogram használata Tartalomjegyzék A Scan Validation Tool elindítása... 2 A Scan Validation Tool
IRIScan Anywhere 5. Scan anywhere, go paperless! PDF. Mobile scanner & OCR software. for Windows and Mac
 IRIScan Anywhere 5 PDF Scan anywhere, go paperless! for Windows and Mac Mobile scanner & OCR software Kezdő lépések Jelen Gyorsismertető segítségével megkezdheti az IRIScan TM Anywhere 5 használatát. Kérjük,
IRIScan Anywhere 5 PDF Scan anywhere, go paperless! for Windows and Mac Mobile scanner & OCR software Kezdő lépések Jelen Gyorsismertető segítségével megkezdheti az IRIScan TM Anywhere 5 használatát. Kérjük,
Felhasználói leírás a DimNAV Server segédprogramhoz ( )
 Felhasználói leírás a DimNAV Server segédprogramhoz (1.1.0.3) Tartalomjegyzék Bevezetés...3 1. Telepítés...3 2. Eltávolítás...4 Program használata...5 1. Kezdeti beállítások...5 2. Licenc megadása...6
Felhasználói leírás a DimNAV Server segédprogramhoz (1.1.0.3) Tartalomjegyzék Bevezetés...3 1. Telepítés...3 2. Eltávolítás...4 Program használata...5 1. Kezdeti beállítások...5 2. Licenc megadása...6
SAP DocuSign Aláírási Útmutató
 SAP DocuSign Aláírási Útmutató Tartalomjegyzék 1. SAP DocuSign Aláírási Útmutató... 2 2. E-mail értesítés fogadása... 2 3. A Dokumentum aláírása... 3 4. További opciók... 4 4.1 Befejezés később... 4 4.2
SAP DocuSign Aláírási Útmutató Tartalomjegyzék 1. SAP DocuSign Aláírási Útmutató... 2 2. E-mail értesítés fogadása... 2 3. A Dokumentum aláírása... 3 4. További opciók... 4 4.1 Befejezés később... 4 4.2
Képek és grafikák. A Beszúrás/Kép parancsot választva beszúrhatunk képet ClipArt gyűjteményből, vagy fájlból. 1. ábra Kép beszúrása
 Képek beszúrása A Beszúrás/Kép parancsot választva beszúrhatunk képet ClipArt gyűjteményből, vagy fájlból. 1. ábra Kép beszúrása Az eszköztárról is beszúrhatunk ClipArt képeket, ha kihúzzuk a ClipArt ikont,
Képek beszúrása A Beszúrás/Kép parancsot választva beszúrhatunk képet ClipArt gyűjteményből, vagy fájlból. 1. ábra Kép beszúrása Az eszköztárról is beszúrhatunk ClipArt képeket, ha kihúzzuk a ClipArt ikont,
 RDC alapok Navigálás az RDC-környezetben Az RDC honlapján négy navigációs fül található: Kezdőlap Esetnapló Áttekintés Jelentések Ezek a globális hivatkozások lehetővé teszik, hogy kijelentkezzen a rendszerből,
RDC alapok Navigálás az RDC-környezetben Az RDC honlapján négy navigációs fül található: Kezdőlap Esetnapló Áttekintés Jelentések Ezek a globális hivatkozások lehetővé teszik, hogy kijelentkezzen a rendszerből,
Táblázatok. Táblázatok beszúrása. Cellák kijelölése
 Táblázatok Táblázatok beszúrása A táblázatok sorokba és oszlopokba rendezett téglalap alakú cellákból épülnek fel. A cellák tartalmazhatnak képet vagy szöveget. A táblázatok használhatók adatok megjelenítésére,
Táblázatok Táblázatok beszúrása A táblázatok sorokba és oszlopokba rendezett téglalap alakú cellákból épülnek fel. A cellák tartalmazhatnak képet vagy szöveget. A táblázatok használhatók adatok megjelenítésére,
A másolás folyamata. vagy. Xerox WorkCentre 5945/5955 többfunkciós nyomtató. Szolgáltatások kezdőlap. Munkaállapot. Érintőképernyő.
 Xerox WorkCentre 9/9 többfunkciós nyomtató A másolás folyamata. A dokumentumokat nyomtatott oldallal felfelé helyezze a dokuadagoló bemeneti tálcájába. Állítsa be úgy a vezetőt, hogy. Nyomja meg a vezérlőpult
Xerox WorkCentre 9/9 többfunkciós nyomtató A másolás folyamata. A dokumentumokat nyomtatott oldallal felfelé helyezze a dokuadagoló bemeneti tálcájába. Állítsa be úgy a vezetőt, hogy. Nyomja meg a vezérlőpult
Órarendkészítő szoftver
 SchoolTime Órarendkészítő szoftver 2.0 verzió Tartalomjegyzék: 1., Belépés a programba...3 2., Órarend főtábla...3 3., Tanátok...4 3.1., Új tanár felvitele, módosítása...4 3.2., Tanár törlése...4 3.3.,
SchoolTime Órarendkészítő szoftver 2.0 verzió Tartalomjegyzék: 1., Belépés a programba...3 2., Órarend főtábla...3 3., Tanátok...4 3.1., Új tanár felvitele, módosítása...4 3.2., Tanár törlése...4 3.3.,
Teljesítményértékelések eredményeinek rögzítése a Neptun Egységes Tanulmányi Rendszerben
 Teljesítményértékelések eredményeinek rögzítése a Neptun Egységes Tanulmányi Rendszerben Tartalomjegyzék 1 Bevezetés... 2 2 Feladatok kiadása a Neptunban manuálisan... 3 3 Feladatok kiadása a Neptunban
Teljesítményértékelések eredményeinek rögzítése a Neptun Egységes Tanulmányi Rendszerben Tartalomjegyzék 1 Bevezetés... 2 2 Feladatok kiadása a Neptunban manuálisan... 3 3 Feladatok kiadása a Neptunban
A számítógép beállításainak megváltoztatása
 Megjelenés és témák Először tekintsük át, hogy hogyan lehet a képernyőn megjelenő elemek küllemét módosítani. Válasszuk a Start menü Vezérlőpultban a Megjelenés és témák hivatkozást. Itt kattintsunk a
Megjelenés és témák Először tekintsük át, hogy hogyan lehet a képernyőn megjelenő elemek küllemét módosítani. Válasszuk a Start menü Vezérlőpultban a Megjelenés és témák hivatkozást. Itt kattintsunk a
Ismerkedés az új felülettel
 Ismerkedés az új felülettel A 2003-as verzióhoz képes változott a menüszerkezet. Az ablak tetején menüszalag található, amely előtérbe helyezi a legfontosabb parancsokat, így nem kell a program legkülönbözőbb
Ismerkedés az új felülettel A 2003-as verzióhoz képes változott a menüszerkezet. Az ablak tetején menüszalag található, amely előtérbe helyezi a legfontosabb parancsokat, így nem kell a program legkülönbözőbb
Felhasználói útmutató CVR mobil kliens, ios rendszerhez.
 Felhasználói útmutató CVR mobil kliens, ios rendszerhez. Működési feltételek A felhasználói útmutató ios V7.0.4 verziószámú operációs rendszer felhasználásával készült. Az applikáció telepítése 1. Az App
Felhasználói útmutató CVR mobil kliens, ios rendszerhez. Működési feltételek A felhasználói útmutató ios V7.0.4 verziószámú operációs rendszer felhasználásával készült. Az applikáció telepítése 1. Az App
Sharpdesk Információs útmutató
 Sharpdesk Információs útmutató Tartsa meg ezt a kézikönyvet, mivel nagyon fontos információkat tartalmaz. Sharpdesk sorozatszámok Ez a termék csak a licencekkel megegyező számú számítógépre telepíthető.
Sharpdesk Információs útmutató Tartsa meg ezt a kézikönyvet, mivel nagyon fontos információkat tartalmaz. Sharpdesk sorozatszámok Ez a termék csak a licencekkel megegyező számú számítógépre telepíthető.
A P-touch Transfer Manager használata
 A P-touch Transfer Manager használata Verzió 0 HUN Bevezetés Fontos megjegyzés A dokumentum tartalma és a termék műszaki adatai értesítés nélkül módosulhatnak. A Brother fenntartja a jogot, hogy értesítés
A P-touch Transfer Manager használata Verzió 0 HUN Bevezetés Fontos megjegyzés A dokumentum tartalma és a termék műszaki adatai értesítés nélkül módosulhatnak. A Brother fenntartja a jogot, hogy értesítés
Használati útmutató DS-620
 Használati útmutató DS-620 / DS-720D DS-620 DS-720D C verzió HUN A dokumentáció használata Köszönjük, hogy a Brother készüléket választotta! A dokumentáció elolvasása segíthet abban, hogy a legjobbat hozza
Használati útmutató DS-620 / DS-720D DS-620 DS-720D C verzió HUN A dokumentáció használata Köszönjük, hogy a Brother készüléket választotta! A dokumentáció elolvasása segíthet abban, hogy a legjobbat hozza
Image Processor BarCode Service. Felhasználói és üzemeltetői kézikönyv
 Image Processor BarCode Service Áttekintés CIP-BarCode alkalmazás a Canon Image Processor programcsomag egyik tagja. A program feladata, hogy sokoldalú eszközt biztosítson képállományok dokumentumkezelési
Image Processor BarCode Service Áttekintés CIP-BarCode alkalmazás a Canon Image Processor programcsomag egyik tagja. A program feladata, hogy sokoldalú eszközt biztosítson képállományok dokumentumkezelési
Ablakok. Fájl- és mappaműveletek. Paint
 Ablakok. Fájl- és mappaműveletek. Paint I. Ablakok I.1. Ablak fogalma Windows = ablak, rövidítése: win Program indítás kinyílik az ablaka I.2. Ablak részei A programablak rendszerint az alábbi részekre
Ablakok. Fájl- és mappaműveletek. Paint I. Ablakok I.1. Ablak fogalma Windows = ablak, rövidítése: win Program indítás kinyílik az ablaka I.2. Ablak részei A programablak rendszerint az alábbi részekre
Alapvető beállítások elvégzése Normál nézet
 Alapvető beállítások elvégzése Normál nézet A Normál nézet egy egyszerűsített oldalképet mutat. Ez a nézet a legalkalmasabb a szöveg beírására, szerkesztésére és az egyszerűbb formázásokra. Ebben a nézetben
Alapvető beállítások elvégzése Normál nézet A Normál nézet egy egyszerűsített oldalképet mutat. Ez a nézet a legalkalmasabb a szöveg beírására, szerkesztésére és az egyszerűbb formázásokra. Ebben a nézetben
Windows mappaműveletek
 Windows mappaműveletek Windows 7 / 10 Források: http://www.akonyv.hu/windows_elemei/windows_7_mappa_allomany_es_lemezkezeles_minta.pdf http://www2.akg.hu/info/erettsegi/szobeli/10.html Windows Intéző felépítése
Windows mappaműveletek Windows 7 / 10 Források: http://www.akonyv.hu/windows_elemei/windows_7_mappa_allomany_es_lemezkezeles_minta.pdf http://www2.akg.hu/info/erettsegi/szobeli/10.html Windows Intéző felépítése
DKÜ ZRT. A Portál rendszer felületének általános bemutatása. Felhasználói útmutató. Támogatott böngészők. Felületek felépítése. Információs kártyák
 A Portál rendszer felületének általános bemutatása Felhasználói útmutató Támogatott böngészők Internet Explorer 9+ Firefox (legújabb verzió) Chrome (legújabb verzió) Felületek felépítése Információs kártyák
A Portál rendszer felületének általános bemutatása Felhasználói útmutató Támogatott böngészők Internet Explorer 9+ Firefox (legújabb verzió) Chrome (legújabb verzió) Felületek felépítése Információs kártyák
HP Color LaserJet CM3530 MFP sorozat Gyors referencia útmutató. Művelet: Másolás. Digitális küldés. Fax. Feladatok tárolása
 HP Color LaserJet CM3530 MFP sorozat Gyors referencia útmutató Művelet: Másolás Digitális küldés Fax Feladatok tárolása www..com/support/cljcm3530mfp www..com/go/usemymfp Gyors referencia összefoglaló
HP Color LaserJet CM3530 MFP sorozat Gyors referencia útmutató Művelet: Másolás Digitális küldés Fax Feladatok tárolása www..com/support/cljcm3530mfp www..com/go/usemymfp Gyors referencia összefoglaló
Diákigazolvány. Belépés> Adminisztráció> Iskolai oktatás képes menü> diákigazolvány> diákigazolvány igénylés
 Tartalom Új diákigazolvány igénylés folyamata... 2 1. IAR feltöltéshez szükséges jogosultságok beállítása... 2 2. Token kérés... 2 3. Új igénylés feladása... 2 Igénylések keresése, szinkronizálása... 4
Tartalom Új diákigazolvány igénylés folyamata... 2 1. IAR feltöltéshez szükséges jogosultságok beállítása... 2 2. Token kérés... 2 3. Új igénylés feladása... 2 Igénylések keresése, szinkronizálása... 4
KISOKOS Windows TARTALOM. Vista rendszerhez
 KISOKOS Windows Vista rendszerhez TARTALOM 1. fejezet: RENDSZERKöVETELMéNYEK...1 2. fejezet: NYOMTATóSZOFTVER TELEPíTéSE WINDOWS HASZNáLATA ESETéN...2 Szoftver telepítése helyi nyomtatáshoz... 2 Szoftver
KISOKOS Windows Vista rendszerhez TARTALOM 1. fejezet: RENDSZERKöVETELMéNYEK...1 2. fejezet: NYOMTATóSZOFTVER TELEPíTéSE WINDOWS HASZNáLATA ESETéN...2 Szoftver telepítése helyi nyomtatáshoz... 2 Szoftver
FELHASZNÁLÓI ÚTMUTATÓ
 FELHASZNÁLÓI ÚTMUTATÓ VÉRADÁS IDŐPONT SZERKESZTŐ (verzió: 1.2) 2013. április 1. Tartalomjegyzék 1. Telepítés és indítás... 3 2. Frissítés... 3 3. Beállítás... 4 4. Felület... 4 5. Véradó helyszínek...
FELHASZNÁLÓI ÚTMUTATÓ VÉRADÁS IDŐPONT SZERKESZTŐ (verzió: 1.2) 2013. április 1. Tartalomjegyzék 1. Telepítés és indítás... 3 2. Frissítés... 3 3. Beállítás... 4 4. Felület... 4 5. Véradó helyszínek...
CitiDirect BE SM Felhasználói útmutató
 CitiDirect BE SM Felhasználói útmutató Bejelentkezés A CitiDirect BE SM futtatásának minimális rendszerkövetelményei megegyeznek a CitiDirect Online Banking rendszer követelményeivel. Kérjük, kattintson
CitiDirect BE SM Felhasználói útmutató Bejelentkezés A CitiDirect BE SM futtatásának minimális rendszerkövetelményei megegyeznek a CitiDirect Online Banking rendszer követelményeivel. Kérjük, kattintson
Merevlemez üzembe helyezése, particionálása
 Merevlemez üzembe helyezése, particionálása (gyakorlati) A meghajtók és partíciók fogalma A meghajtó egy fizikai tárolóeszközt, például a merevlemez-meghajtó vagy a cserélhető USB-meghajtó. A partíció
Merevlemez üzembe helyezése, particionálása (gyakorlati) A meghajtók és partíciók fogalma A meghajtó egy fizikai tárolóeszközt, például a merevlemez-meghajtó vagy a cserélhető USB-meghajtó. A partíció
Választó lekérdezés létrehozása
 Választó lekérdezés létrehozása A választó lekérdezés egy vagy több rekordforrásból származó adatokat jelenít meg. A választó lekérdezések a táblák, illetve az adatbázis tartalmát nem változtatják meg,
Választó lekérdezés létrehozása A választó lekérdezés egy vagy több rekordforrásból származó adatokat jelenít meg. A választó lekérdezések a táblák, illetve az adatbázis tartalmát nem változtatják meg,
Útmutató a 2014. évi szabadidősportos pályázatok elektronikus beadásához
 Útmutató a 2014. évi szabadidősportos pályázatok elektronikus beadásához A pályázatokat a kategóriának megfelelő pályázati kiírásban és pályázati útmutatóban szereplő módon kell a www.masport.hu oldalon
Útmutató a 2014. évi szabadidősportos pályázatok elektronikus beadásához A pályázatokat a kategóriának megfelelő pályázati kiírásban és pályázati útmutatóban szereplő módon kell a www.masport.hu oldalon
A program telepítése
 program telepítése Töltse le a telepítőt a www.kocheskochkft.hu internetes oldalról. Programjaink menü alatt válassza a Egyszerűsített foglalkoztatással kapcsolatos nyilvántartás programot, kattintson
program telepítése Töltse le a telepítőt a www.kocheskochkft.hu internetes oldalról. Programjaink menü alatt válassza a Egyszerűsített foglalkoztatással kapcsolatos nyilvántartás programot, kattintson
A WORDPRESS TESTRESZABÁSA (MEGJELENÉS MENÜ ELEMEI)
 Mgr. Námesztovszki Zsolt A WORDPRESS TESTRESZABÁSA (MEGJELENÉS MENÜ ELEMEI) Eötvös Loránd Tudományegyetem, Pedagógiai és Pszichológiai Kar Oktatásinformatikai rendszerek - szöveggyűjtemény Budapest, 2013.
Mgr. Námesztovszki Zsolt A WORDPRESS TESTRESZABÁSA (MEGJELENÉS MENÜ ELEMEI) Eötvös Loránd Tudományegyetem, Pedagógiai és Pszichológiai Kar Oktatásinformatikai rendszerek - szöveggyűjtemény Budapest, 2013.
VDT10 HASZNÁLATI UTASÍTÁS VDT10/D7 sorozatú készülékekhez
 VDT10 HASZNÁLATI UTASÍTÁS VDT10/D7 sorozatú készülékekhez Tartalomjegyzék 1. Monitor és funkciók...3 2. Monitor felszerelése...3 3. Alap funkciók működése...4 4. Belső hívások...4 5. Felhasználói beállítások
VDT10 HASZNÁLATI UTASÍTÁS VDT10/D7 sorozatú készülékekhez Tartalomjegyzék 1. Monitor és funkciók...3 2. Monitor felszerelése...3 3. Alap funkciók működése...4 4. Belső hívások...4 5. Felhasználói beállítások
Dokumentum létrehozása/módosítása a portálon:
 Dokumentum létrehozása/módosítása a portálon: 1. Belépés a szerkesztőfelületre A következő webcímre belépve - http://www.zalaegerszeg.hu/licoms/login - megjelenik a szerkesztőfelület beléptető ablaka,
Dokumentum létrehozása/módosítása a portálon: 1. Belépés a szerkesztőfelületre A következő webcímre belépve - http://www.zalaegerszeg.hu/licoms/login - megjelenik a szerkesztőfelület beléptető ablaka,
A nyomtatókkal kapcsolatos beállításokat a Vezérlőpulton, a Nyomtatók mappában végezhetjük el. Nyomtató telepítését a Nyomtató hozzáadása ikonra
 Nyomtató telepítése A nyomtatókkal kapcsolatos beállításokat a Vezérlőpulton, a Nyomtatók mappában végezhetjük el. Nyomtató telepítését a Nyomtató hozzáadása ikonra duplán kattintva kezdeményezhetjük.
Nyomtató telepítése A nyomtatókkal kapcsolatos beállításokat a Vezérlőpulton, a Nyomtatók mappában végezhetjük el. Nyomtató telepítését a Nyomtató hozzáadása ikonra duplán kattintva kezdeményezhetjük.
AZ N-WARE KFT. ÁLTAL ELEKTRONIKUSAN ALÁÍRT PDF DOKUMENTUMOK HITELESSÉGÉNEK ELLENŐRZÉSE VERZIÓ SZÁM: 1.3 KELT: 2012.02.01.
 AZ N-WARE KFT. ÁLTAL ELEKTRONIKUSAN ALÁÍRT PDF DOKUMENTUMOK HITELESSÉGÉNEK ELLENŐRZÉSE VERZIÓ SZÁM: 1.3 KELT: 2012.02.01. Tartalom 1. A dokumentum célja... 3 2. Akiknek segítséget kívánunk nyújtani...
AZ N-WARE KFT. ÁLTAL ELEKTRONIKUSAN ALÁÍRT PDF DOKUMENTUMOK HITELESSÉGÉNEK ELLENŐRZÉSE VERZIÓ SZÁM: 1.3 KELT: 2012.02.01. Tartalom 1. A dokumentum célja... 3 2. Akiknek segítséget kívánunk nyújtani...
Útmutató EDC kézivezérlőhöz
 Útmutató EDC kézivezérlőhöz ALAPFUNKCIÓK A kézivezérlő használata során állítsa az EDC vezérlő előlapján található forgó kapcsolót 0 állásba. Ezáltal a felhasználó a kézivezérlő segítségével férhet hozzá,
Útmutató EDC kézivezérlőhöz ALAPFUNKCIÓK A kézivezérlő használata során állítsa az EDC vezérlő előlapján található forgó kapcsolót 0 állásba. Ezáltal a felhasználó a kézivezérlő segítségével férhet hozzá,
Űrlapok és kedvencek. Rendszergazdai kézikönyv. 5,2 Verzió augusztus
 Űrlapok és kedvencek 5,2 Verzió Rendszergazdai kézikönyv 2017. augusztus www.lexmark.com Tartalom 2 Tartalom Változtatások előzményei...3 Áttekintés...4 Alkalmazás konfigurálása...5 Az Embedded Web Server
Űrlapok és kedvencek 5,2 Verzió Rendszergazdai kézikönyv 2017. augusztus www.lexmark.com Tartalom 2 Tartalom Változtatások előzményei...3 Áttekintés...4 Alkalmazás konfigurálása...5 Az Embedded Web Server
A Windows 7 operációs rendszerrel kompatibilis DS150E felhasználói útmutatója. Dangerfield,február 2010 V1.0 Delphi PSS
 A Windows 7 operációs rendszerrel kompatibilis DS150E felhasználói útmutatója Dangerfield,február 2010 V1.0 Delphi PSS 1 TARTALOM Főalkatrészek. 3 Telepítési útmutató...5 A Bluetooth telepítése....17 A
A Windows 7 operációs rendszerrel kompatibilis DS150E felhasználói útmutatója Dangerfield,február 2010 V1.0 Delphi PSS 1 TARTALOM Főalkatrészek. 3 Telepítési útmutató...5 A Bluetooth telepítése....17 A
QGIS szerkesztések ( verzió) Összeállította: dr. Siki Zoltán verzióra aktualizálta: Jáky András
 QGIS szerkesztések (2.18.3 verzió) Összeállította: dr. Siki Zoltán 2.18.3. verzióra aktualizálta: Jáky András (jakyandras@gmail.com) A QGIS számtalan vektorszerkesztési műveletet biztosít. Tolerancia beállítások
QGIS szerkesztések (2.18.3 verzió) Összeállította: dr. Siki Zoltán 2.18.3. verzióra aktualizálta: Jáky András (jakyandras@gmail.com) A QGIS számtalan vektorszerkesztési műveletet biztosít. Tolerancia beállítások
ReszlAd fájl, kitöltési útmutató:
 1 ReszlAd fájl, kitöltési útmutató: A ReszlAd táblázat egy adott látogatás részletes adatait tartalmazza. A szaktanácsadó által hiánytalanul kitöltött, és elnevezett fájlt e-mail üzenetben kérjük elküldeni
1 ReszlAd fájl, kitöltési útmutató: A ReszlAd táblázat egy adott látogatás részletes adatait tartalmazza. A szaktanácsadó által hiánytalanul kitöltött, és elnevezett fájlt e-mail üzenetben kérjük elküldeni
A Novitax ügyviteli programrendszer első telepítése
 Telepítő fájl letöltése honlapunkról A Novitax ügyviteli programrendszer első telepítése A honlapunkon (www.novitax.hu) található telepítő fájlt (novitax2007-setup.exe) le kell tölteni a számítógép egy
Telepítő fájl letöltése honlapunkról A Novitax ügyviteli programrendszer első telepítése A honlapunkon (www.novitax.hu) található telepítő fájlt (novitax2007-setup.exe) le kell tölteni a számítógép egy
KUTATÁSTÁMOGATÁS SOROZAT. Felhasználói segédlet Academic Search Complete adatbázisban idézők kereséséhez
 KUTATÁSTÁMOGATÁS SOROZAT Felhasználói segédlet Academic Search Complete adatbázisban idézők kereséséhez Szent István Egyetem Kosáry Domokos Könyvtár és Levéltár Készítette: Hreskó-Tóth Dalma Academic Search
KUTATÁSTÁMOGATÁS SOROZAT Felhasználói segédlet Academic Search Complete adatbázisban idézők kereséséhez Szent István Egyetem Kosáry Domokos Könyvtár és Levéltár Készítette: Hreskó-Tóth Dalma Academic Search
Használati útmutató a Székács Elemér Szakközépiskola WLAN hálózatához
 Használati útmutató a Székács Elemér Szakközépiskola WLAN hálózatához Készítette: Szentgyörgyi Attila Turcsányi Tamás Web: http://www.wyonair.com E-mail: 2008. november 8. TARTALOMJEGYZÉK TARTALOMJEGYZÉK
Használati útmutató a Székács Elemér Szakközépiskola WLAN hálózatához Készítette: Szentgyörgyi Attila Turcsányi Tamás Web: http://www.wyonair.com E-mail: 2008. november 8. TARTALOMJEGYZÉK TARTALOMJEGYZÉK
Oktatás. WiFi hálózati kapcsolat beállítása Windows XP és Windows 7-es számítógépeken. SZTE Egyetemi Számítóközpont
 Oktatás WiFi hálózati kapcsolat beállítása Windows XP és Windows 7-es számítógépeken SZTE Egyetemi Számítóközpont WLAN kapcsolat beállítása 1 Tartalom Windows XP... 2 Tanúsítvány telepítése... 2 WPA2 védett
Oktatás WiFi hálózati kapcsolat beállítása Windows XP és Windows 7-es számítógépeken SZTE Egyetemi Számítóközpont WLAN kapcsolat beállítása 1 Tartalom Windows XP... 2 Tanúsítvány telepítése... 2 WPA2 védett
2-VEZETÉKES KAPUTELEFON RENDSZER Beltéri egység. VDT10 Felhasználói és telepítői kézikönyv VDT10. VDT10 Leírás v1.4.pdf
 2-VEZETÉKES KAPUTELEFON RENDSZER Beltéri egység VDT10 Felhasználói és telepítői kézikönyv VDT10 VDT10 Leírás v1.4.pdf Tartalomjegyzék 1. Monitor és funkciók...3 2. Monitor felszerelése...3 3. Alap funkciók
2-VEZETÉKES KAPUTELEFON RENDSZER Beltéri egység VDT10 Felhasználói és telepítői kézikönyv VDT10 VDT10 Leírás v1.4.pdf Tartalomjegyzék 1. Monitor és funkciók...3 2. Monitor felszerelése...3 3. Alap funkciók
CIB Internet Bank asztali alkalmazás Hasznos tippek a telepítéshez és a használathoz Windows operációs rendszer esetén
 CIB Internet Bank asztali alkalmazás Hasznos tippek a telepítéshez és a használathoz Windows operációs rendszer esetén A CIB Internet Bankba való webes felületen keresztül történő belépés az Oracle által
CIB Internet Bank asztali alkalmazás Hasznos tippek a telepítéshez és a használathoz Windows operációs rendszer esetén A CIB Internet Bankba való webes felületen keresztül történő belépés az Oracle által
Felhasználói Kézikönyv
 Felhasználói Kézikönyv A ForteMap használatához 1 T a r talomjegyzék 1. AZ ALKALMAZÁS ELINDÍTÁSA... 3 1.1. A KEZELŐFELÜLET ISMERTETÉSE... 3 1.2. NAVIGÁLÁS A TÉRKÉPEN... 3 1.2.1. Térkép nagyítása... 4 1.2.2.
Felhasználói Kézikönyv A ForteMap használatához 1 T a r talomjegyzék 1. AZ ALKALMAZÁS ELINDÍTÁSA... 3 1.1. A KEZELŐFELÜLET ISMERTETÉSE... 3 1.2. NAVIGÁLÁS A TÉRKÉPEN... 3 1.2.1. Térkép nagyítása... 4 1.2.2.
Belépés a GroupWise levelező rendszerbe az Internet felől
 1 Belépés a GroupWise levelező rendszerbe az Internet felől A GroupWise levelező szolgáltatás web felelületről, az Internet felől az Egyetem honlapjáról is elérhető, az alábbi linken: www.uni-nke.hu WEBMAIL-NKE
1 Belépés a GroupWise levelező rendszerbe az Internet felől A GroupWise levelező szolgáltatás web felelületről, az Internet felől az Egyetem honlapjáról is elérhető, az alábbi linken: www.uni-nke.hu WEBMAIL-NKE
Adatintegritás ellenőrzés Felhasználói dokumentáció verzió 2.0 Budapest, 2008.
 Adatintegritás ellenőrzés Felhasználói dokumentáció verzió 2.0 Budapest, 2008. Változáskezelés Verzió Dátum Változás Pont Cím Oldal Kiadás: 2008.10.30. Verzió: 2.0. Oldalszám: 2 / 11 Tartalomjegyzék 1.
Adatintegritás ellenőrzés Felhasználói dokumentáció verzió 2.0 Budapest, 2008. Változáskezelés Verzió Dátum Változás Pont Cím Oldal Kiadás: 2008.10.30. Verzió: 2.0. Oldalszám: 2 / 11 Tartalomjegyzék 1.
Kormányzati Elektronikus Aláíró és Aláírás-ellenőrző Szoftver
 Kormányzati Elektronikus Aláíró és Aláírás-ellenőrző Szoftver Felhasználói leírás verzió: 1.0 1 TARTALOMJEGYZÉK 1. BEVEZETÉS... 3 2. ALAPKÉPERNYŐ... 3 3. MENÜSZERKEZET... 3 4. DOKUMENTUM ALÁÍRÁSA... 4
Kormányzati Elektronikus Aláíró és Aláírás-ellenőrző Szoftver Felhasználói leírás verzió: 1.0 1 TARTALOMJEGYZÉK 1. BEVEZETÉS... 3 2. ALAPKÉPERNYŐ... 3 3. MENÜSZERKEZET... 3 4. DOKUMENTUM ALÁÍRÁSA... 4
Általános nyomtató meghajtó útmutató
 Általános nyomtató meghajtó útmutató Brother Universal Printer Driver (BR-Script3) Brother Mono Universal Printer Driver (PCL) Brother Universal Printer Driver (Inkjet) B verzió HUN 1 Áttekintés 1 A Brother
Általános nyomtató meghajtó útmutató Brother Universal Printer Driver (BR-Script3) Brother Mono Universal Printer Driver (PCL) Brother Universal Printer Driver (Inkjet) B verzió HUN 1 Áttekintés 1 A Brother
EDInet Connector telepítési segédlet
 EDInet Connector telepítési segédlet A cégünk által küldött e-mail-ben található linkre kattintva, a következő weboldal jelenik meg a böngészőben: Az EdinetConnectorInstall szövegre klikkelve(a képen pirossal
EDInet Connector telepítési segédlet A cégünk által küldött e-mail-ben található linkre kattintva, a következő weboldal jelenik meg a böngészőben: Az EdinetConnectorInstall szövegre klikkelve(a képen pirossal
A webáruház kezdőlapján háromféle diavetítés beállítására van lehetőség:
 KRYPTON sablon Részletes leírás a sablonhoz kapcsoló új beállításokról Diavetítés a kezdőlapon A webáruház kezdőlapján háromféle diavetítés beállítására van lehetőség: Képes diavetítés Termékes diavetítés
KRYPTON sablon Részletes leírás a sablonhoz kapcsoló új beállításokról Diavetítés a kezdőlapon A webáruház kezdőlapján háromféle diavetítés beállítására van lehetőség: Képes diavetítés Termékes diavetítés
Projektek. Rövid útmutató az első lépésekhez
 Projektek Rövid útmutató az első lépésekhez A tevékenységek nyomon követése A SharePoint-feladatlistákkal kényelmesen nyomon követheti a projektekben végrehajtandó tevékenységeket. Felvehet kezdési dátumokat
Projektek Rövid útmutató az első lépésekhez A tevékenységek nyomon követése A SharePoint-feladatlistákkal kényelmesen nyomon követheti a projektekben végrehajtandó tevékenységeket. Felvehet kezdési dátumokat
Az elektronikus pályázati űrlap (eform) érvényesítése és benyújtása
 Az elektronikus pályázati űrlap (eform) érvényesítése és benyújtása Az Európa a polgárokért programban a projektjavaslatokat elektronikus pályázati űrlap (e-űrlap) használatával kell benyújtani. A papír
Az elektronikus pályázati űrlap (eform) érvényesítése és benyújtása Az Európa a polgárokért programban a projektjavaslatokat elektronikus pályázati űrlap (e-űrlap) használatával kell benyújtani. A papír
Szöveges fájlok szerkesztése Jegyzettömb használata
 Szöveges fájlok szerkesztése A Jegyzettömb csak szöveges dokumentum (TXT fájl) szerkesztésére alkalmas (Editor). Ez azt jelenti, hogy a begépelt szöveget nem tudjuk kedvünk szerint megformázni, vagyis
Szöveges fájlok szerkesztése A Jegyzettömb csak szöveges dokumentum (TXT fájl) szerkesztésére alkalmas (Editor). Ez azt jelenti, hogy a begépelt szöveget nem tudjuk kedvünk szerint megformázni, vagyis
Mobil Partner telepítési és használati útmutató
 Mobil Partner telepítési és használati útmutató Tartalom Kezdeti lépések... 2 Telepítés... 2 A program indítása... 6 Mobile Partner funkciói... 7 Művelet menü... 7 Kapcsolat... 7 Statisztika... 8 SMS funkciók...
Mobil Partner telepítési és használati útmutató Tartalom Kezdeti lépések... 2 Telepítés... 2 A program indítása... 6 Mobile Partner funkciói... 7 Művelet menü... 7 Kapcsolat... 7 Statisztika... 8 SMS funkciók...
Minőségellenőrzési kérdőív kitöltő program Felhasználói kézikönyv
 Minőségellenőrzési kérdőív kitöltő program Felhasználói kézikönyv Magyar Könyvvizsgálói Kamara 2010. augusztus 18. Tartalom A program főablaka... 3 A fejléc, a felső menüsor valamint az eszköztár... 4
Minőségellenőrzési kérdőív kitöltő program Felhasználói kézikönyv Magyar Könyvvizsgálói Kamara 2010. augusztus 18. Tartalom A program főablaka... 3 A fejléc, a felső menüsor valamint az eszköztár... 4
Tanúsítvány igénylése sportegyesületek számára
 Microsec Számítástechnikai Fejlesztő zrt. Tanúsítvány igénylése sportegyesületek számára Felhasználói útmutató ver. 1.0 Budapest, 2017. január 04. 1 A Microsigner telepítő letöltése A telepítés megkezdéséhez
Microsec Számítástechnikai Fejlesztő zrt. Tanúsítvány igénylése sportegyesületek számára Felhasználói útmutató ver. 1.0 Budapest, 2017. január 04. 1 A Microsigner telepítő letöltése A telepítés megkezdéséhez
I-SZÁMLA KFT. VEVŐI FELHASZNÁLÓI FIÓK HASZNÁLATI ÚTMUTATÓ
 I-SZÁMLA KFT. VEVŐI FELHASZNÁLÓI FIÓK HASZNÁLATI ÚTMUTATÓ Tartalomjegyzék 1 Vevői felhasználói fiók... 3 2 Adataim... 3 3 Szállítók... 4 4 Számláim... 5 4.1 E-számla listatábla... 5 4.2 Keresési funkciók...
I-SZÁMLA KFT. VEVŐI FELHASZNÁLÓI FIÓK HASZNÁLATI ÚTMUTATÓ Tartalomjegyzék 1 Vevői felhasználói fiók... 3 2 Adataim... 3 3 Szállítók... 4 4 Számláim... 5 4.1 E-számla listatábla... 5 4.2 Keresési funkciók...
JLR EPC. Gyors kezdés útmutatója. Tartalom. Hungry Version 2.0. Lépésenkénti gyakorlati útmutató Képernyős útmutató
 JLR EPC Gyors kezdés útmutatója Tartalom Lépésenkénti gyakorlati útmutató.....2-7 Képernyős útmutató........8-10 Hungry Version 2.0 JLR EPC Gyors kezdés útmutatója 1. Az alkalmazásba való belépés Nyissa
JLR EPC Gyors kezdés útmutatója Tartalom Lépésenkénti gyakorlati útmutató.....2-7 Képernyős útmutató........8-10 Hungry Version 2.0 JLR EPC Gyors kezdés útmutatója 1. Az alkalmazásba való belépés Nyissa
Képszerkesztés. Letölthető mintafeladatok gyakorláshoz: Minta teszt 1 Minta teszt 2. A modul célja
 Képszerkesztés Letölthető mintafeladatok gyakorláshoz: Minta teszt 1 Minta teszt 2 A modul célja Az ECDL Képszerkesztés alapfokú követelményrendszerben (Syllabus 1.0) a vizsgázónak értenie kell a digitális
Képszerkesztés Letölthető mintafeladatok gyakorláshoz: Minta teszt 1 Minta teszt 2 A modul célja Az ECDL Képszerkesztés alapfokú követelményrendszerben (Syllabus 1.0) a vizsgázónak értenie kell a digitális
Memeo Instant Backup Rövid útmutató. 1. lépés: Hozza létre ingyenes Memeo fiókját. 2. lépés: Csatlakoztassa a tárolóeszközt a számítógéphez
 Bevezetés A Memeo Instant Backup egyszerű biztonsági másolási megoldás, mely nagy segítséget nyújt a bonyolult digitális világban. A Memeo Instant Backup automatikus módon, folyamatosan biztonsági másolatot
Bevezetés A Memeo Instant Backup egyszerű biztonsági másolási megoldás, mely nagy segítséget nyújt a bonyolult digitális világban. A Memeo Instant Backup automatikus módon, folyamatosan biztonsági másolatot
Egészségterv és edzésprogram használati utasítás
 TELEPÍTÉS (1) Üdvözli a Bi-LINK. Az alkalmazás használatával követheti, megértheti és irányíthatja legfontosabb egészségügyi paramétereit. Az első lépés készüléke adatainak megtekintéséhez, hogy letölti,
TELEPÍTÉS (1) Üdvözli a Bi-LINK. Az alkalmazás használatával követheti, megértheti és irányíthatja legfontosabb egészségügyi paramétereit. Az első lépés készüléke adatainak megtekintéséhez, hogy letölti,
TERC V.I.P. hardverkulcs regisztráció
 TERC V.I.P. hardverkulcs regisztráció 2014. második félévétől kezdődően a TERC V.I.P. költségvetés-készítő program hardverkulcsát regisztrálniuk kell a felhasználóknak azon a számítógépen, melyeken futtatni
TERC V.I.P. hardverkulcs regisztráció 2014. második félévétől kezdődően a TERC V.I.P. költségvetés-készítő program hardverkulcsát regisztrálniuk kell a felhasználóknak azon a számítógépen, melyeken futtatni
Windows 8.1 frissítés, részletes útmutató
 Windows 8.1 frissítés, részletes útmutató A Windows 8.1 telepítése és frissítése A BIOS, illetve alkalmazások és illesztőprogramok frissítése, valamint a Windows Update futtatása A telepítés típusának
Windows 8.1 frissítés, részletes útmutató A Windows 8.1 telepítése és frissítése A BIOS, illetve alkalmazások és illesztőprogramok frissítése, valamint a Windows Update futtatása A telepítés típusának
Távolléti díj kezelése a Novitax programban
 Mire jó a FirebirdSettings.exe Ezzel a programmal a Firebird adatbázis-kezelővel és az adatbázisokkal kapcsolatos beállításokat lehet elvégezni. Mit kell tenni a használata előtt A FirebirdSettings.exe
Mire jó a FirebirdSettings.exe Ezzel a programmal a Firebird adatbázis-kezelővel és az adatbázisokkal kapcsolatos beállításokat lehet elvégezni. Mit kell tenni a használata előtt A FirebirdSettings.exe
Az importálás folyamata Felhasználói dokumentáció verzió 2.1.
 Az importálás folyamata Felhasználói dokumentáció verzió 2.1. Budapest, 2008. Változáskezelés Verzió Dátum Változás Pont Cím Oldal 2.1. 2008.01.17. A teljes dokumentáció megváltozott Kiadás: 2008.01.17.
Az importálás folyamata Felhasználói dokumentáció verzió 2.1. Budapest, 2008. Változáskezelés Verzió Dátum Változás Pont Cím Oldal 2.1. 2008.01.17. A teljes dokumentáció megváltozott Kiadás: 2008.01.17.
A VHOPE és a VHOPE könyvtárfájlok telepítése
 A VHOPE és a VHOPE könyvtárfájlok telepítése 1. lépés, telepítse a VHOPE-t A VHOPE alkalmazást telepíteni kell számítógépére ahhoz, hogy használhassa az ezen az USB pendrive-on található prezentációs anyagot.
A VHOPE és a VHOPE könyvtárfájlok telepítése 1. lépés, telepítse a VHOPE-t A VHOPE alkalmazást telepíteni kell számítógépére ahhoz, hogy használhassa az ezen az USB pendrive-on található prezentációs anyagot.
OTOsuite. Telepítési útmutató. Magyar
 OTOsuite Telepítési útmutató Magyar Ez a dokumentum leírja miképp telepítse az OTOsuite szoftvert DVD-ről, pendrive-ról vagy tömörített fájlból. Rendszerkövetelmények 1,5 GHz processzor vagy gyorsabb (ajánlott:
OTOsuite Telepítési útmutató Magyar Ez a dokumentum leírja miképp telepítse az OTOsuite szoftvert DVD-ről, pendrive-ról vagy tömörített fájlból. Rendszerkövetelmények 1,5 GHz processzor vagy gyorsabb (ajánlott:
A Szoftvert a Start menü Programok QGSM7 mappából lehet elindítani.
 Telepítés A programot a letöltött telepítőprogrammal lehet telepíteni. A telepítést a mappában lévő setup.exe fájlra kattintva lehet elindítani. A telepítő a meglévő QGSM7 szoftver adatbázisát törli. Ezután
Telepítés A programot a letöltött telepítőprogrammal lehet telepíteni. A telepítést a mappában lévő setup.exe fájlra kattintva lehet elindítani. A telepítő a meglévő QGSM7 szoftver adatbázisát törli. Ezután
A számítógépes adatgyűjtő program használata
 A számítógépes adatgyűjtő program használata I. Bekapcsolás 1. Az elosztó szekrényen lévő főkapcsoló felkapcsolásával helyezzük a Sütő berendezést feszültség alá! 2. Vezérlés be feliratú nyomógombot ütközésig
A számítógépes adatgyűjtő program használata I. Bekapcsolás 1. Az elosztó szekrényen lévő főkapcsoló felkapcsolásával helyezzük a Sütő berendezést feszültség alá! 2. Vezérlés be feliratú nyomógombot ütközésig
VDT25 HASZNÁLATI UTASÍTÁS VDT/TD5 sorozatú készülékekhez
 VDT25 HASZNÁLATI UTASÍTÁS VDT/TD5 sorozatú készülékekhez Tartalomjegyzék 1. Monitor és funkciók...3 2. Monitor felszerelése...3 3. A kezdő képernyő...4 4. Alap funkciók működése...4 5. Belső hívások...5
VDT25 HASZNÁLATI UTASÍTÁS VDT/TD5 sorozatú készülékekhez Tartalomjegyzék 1. Monitor és funkciók...3 2. Monitor felszerelése...3 3. A kezdő képernyő...4 4. Alap funkciók működése...4 5. Belső hívások...5
Számítógépes alapismeretek 2.
 Számítógépes alapismeretek 2. 1/7 Kitöltő adatai: Név: Osztály: E-mail cím: 2/7 Kérdések: Mire szolgál az asztal? Az ideiglenesen törölt fájlok tárolására. A telepített alkalmazások tárolására. A telepített
Számítógépes alapismeretek 2. 1/7 Kitöltő adatai: Név: Osztály: E-mail cím: 2/7 Kérdések: Mire szolgál az asztal? Az ideiglenesen törölt fájlok tárolására. A telepített alkalmazások tárolására. A telepített
Oktatási segédanyag. Weboldalszerkesztési gyakorlatok
 Oktatási segédanyag Weboldalszerkesztési gyakorlatok Bevezetés A korábbi oktatási segédanyagokban megismertük a weboldalszerkesztés gyakorlatát. Ennek a segédanyagnak a célja, hogy gyakorlati példákon
Oktatási segédanyag Weboldalszerkesztési gyakorlatok Bevezetés A korábbi oktatási segédanyagokban megismertük a weboldalszerkesztés gyakorlatát. Ennek a segédanyagnak a célja, hogy gyakorlati példákon
Tartalomjegyzék. 1. Belépés a www.akademiai.hu-n vásárolt e-könyvek eléréséhez. 2. A könyvespolc. 3. Az olvasó nézet
 Tartalomjegyzék 1. Belépés a www.akademiai.hu-n vásárolt e-könyvek eléréséhez 2. A könyvespolc 3. Az olvasó nézet 3.1. A lapozás, a helyi menü megjelenítése 3.2. A helyi menü opciói 3.3. Hivatkozások és
Tartalomjegyzék 1. Belépés a www.akademiai.hu-n vásárolt e-könyvek eléréséhez 2. A könyvespolc 3. Az olvasó nézet 3.1. A lapozás, a helyi menü megjelenítése 3.2. A helyi menü opciói 3.3. Hivatkozások és
ADATSZOLGÁLTATÁS központi honlap használata esetén
 ADATSZOLGÁLTATÁS központi honlap használata esetén 1. A 18/2005. IHM rendelet melléklete alapján össze kell állítani a közérdekű adatokat 2. Az elkészített dokumentumok feltöltése a központi honlapra:
ADATSZOLGÁLTATÁS központi honlap használata esetén 1. A 18/2005. IHM rendelet melléklete alapján össze kell állítani a közérdekű adatokat 2. Az elkészített dokumentumok feltöltése a központi honlapra:
Hiteles Elektronikus Postafiók
 NISZ Nemzeti Infokommunikációs Szolgáltató Zrt. H-1081 Budapest, Csokonai utca 3. Hiteles Elektronikus Postafiók Tárhely adminisztráció 2018.05.07. v.1.2. TARTALOMJEGYZÉK 1. BEVEZETÉS... 3 2. BEJELENTKEZÉS
NISZ Nemzeti Infokommunikációs Szolgáltató Zrt. H-1081 Budapest, Csokonai utca 3. Hiteles Elektronikus Postafiók Tárhely adminisztráció 2018.05.07. v.1.2. TARTALOMJEGYZÉK 1. BEVEZETÉS... 3 2. BEJELENTKEZÉS
HVK Adminisztrátori használati útmutató
 HVK Adminisztrátori használati útmutató Tartalom felöltés, Hírek karbantartása A www.mvfportal.hu oldalon a bejelentkezést követően a rendszer a felhasználó jogosultsági besorolásának megfelelő nyitó oldalra
HVK Adminisztrátori használati útmutató Tartalom felöltés, Hírek karbantartása A www.mvfportal.hu oldalon a bejelentkezést követően a rendszer a felhasználó jogosultsági besorolásának megfelelő nyitó oldalra
