Tematikus térképezési technikák ArcGIS 10-ben
|
|
|
- Csilla Barta
- 8 évvel ezelőtt
- Látták:
Átírás
1 ArcGIS 10-ben Map design oktatási segédlet Gazdaságföldrajz, Geoökonómia és Fenntartható Fejlődés Intézet Budapesti Corvinus Egyetem Készítette: Varga Ágnes 2016.
2 2 Tutorial 2 Map design Tutorial 2.1. Egyedi értékek megjelenítése SZÍNEZZÜK KI MAGYARORSZÁG MEGYÉIT! 1. Catalog Húzzuk be a Data View-ba a megye.shp-t 2.TOC-ban kattintsunk rá bal egérrel kétszer a megye nevű layer-re (vagy jobb egér gombbal kattintsunk rá Properties) A Layer Properties panelen belül kattintsunk a Symbology fülre, majd azon belül a bal panelban válasszuk a Categories Unique values opciót. 3. Unique values-on belül a Value Field-nek adjuk meg annak az oszlopnak a nevét, amelyben a megyenevek vannak (ami alapján ki szeretnénk színezni a térképet). 4. Majd kattintsunk az Add All Values-ra és a <all other values> elől vegyük le a pipát. OK Tipp! Ha időközben eltűnt a térképünk akkor kattintsunk a Full extentre (kicsi földgömb), de a legbiztosabb, ha a TOC-ban a kívánt réteg nevére kattintunk jobb egérrel Zoom to layer
3 MEGYENEVEK/FELIRATOK MEGJELENÍTÉSE! (LSD. TUTORIAL 1) TOC-ban település layer nevére kattintsunk rá jobb egérrel Properties most a Labels fülre kattintsunk rá, így jutunk a Label Properties panelre. (lsd: ábra) Beállítások Tegyünk egy pipát a Label features in this layer előtti négyzetbe Label Field: Nev (válasszuk ki azt az oszlopot, amelyik a megjeleníteni kívánt feliratokat tartalmazza) Betűméretet állítsuk be 10-esre (vagy ami jól látszik), és vegyük félkövérre a betűt Szeretnénk, ha a feliratainkat egy fehér vonal venné körül, ezt a következő helyen tudjuk beállítani. Symbol Edit symbol Mask fület válasszuk Halo elé tegyünk egy pöttyöt és a Size: 2 legyen (ezt változtathatjuk ha kevésnek/soknak bizonyul). OK
4 4 Tutorial 2.2. Magyarország megyei szintű népsűrűségi térképe felület módszerrel ALAPADATOK BESZERZÉSE ÉS ELŐKÉSZÍTÉS T-STAR Települési adatok letöltése: bal oldalon a Témakörök felirat alatt az utolsó Területi statisztika feliratra kell kattintani.
5 Majd a táblázatban a Területi statisztika oszlop és a Tájékoztatási adatbázis sor metszetében lévő mezőben lévő narancssárga négyzetre kell kattintani Kattintsunk rá az első lehetőségre: Éves településstatisztikai adatok 2014-es településszerkezetben
6 Időszak felirat mellett kattintsunk a kis lefelé mutató nyílra, majd a legördülő ablakban egyrészt kattintsunk a Dimenzió áthelyezése oszlopba lehetőségre, másrészt az Elemek kiválasztása án belül jelöljük ki, hogy melyik időszakra szeretnénk lekérdezni az adatsorokat A Terület esetén a lefelé mutató nyílra kattintva Dimenzió áthelyezése sorba lehetőségre kattintsunk, majd az Elemek kiválasztására! FIGYELEM! Először mindig át kell helyezni a sorba és csak azt követően lehet az elemeket kiválasztani, a sorrend nem felcserélhető!
7 Az 5. pontban az Elemek kiválasztása feliratra kattintva megjelenik egy panel. Megyei adatok esetén válasszuk a Szintek fület, ott vegyük le a kis pipát az Összes felirat elől és tegyünk pipát a Megye (sorrendel) felirat elé. OK Amennyiben más területi szintre szeretnénk adatokat lekérdezni, például járás stb. úgy a következőképpen járjunk el. A panelben válasszuk az Ismérvek fület, azon belül válasszuk ki a bal oldali legördülő menüből a Járások, a jobb oldali legördülő menüből az általunk lekérdezni kívánt járást keressük ki, majd ha kiválasztottuk kattintsunk a Hozzáad gombra Majd a mutatók közül válasszuk ki, amelyet le szeretnénk tölteni az adott településekre. Majd kattintsunk a Megjelenít gombra.
8 A megadott beállításoknak megfelelően megjelenik a táblázat Táblázat excel-file-ba történő exportálásához kattintsunk a felületen látható excel-táblázatot szimbolizáló ikonra.
9 A lementett excel file-ból távolítsuk el a sorokat. FIGYELEM! Az ArcMap-be történő importáláshoz csak a fejléceket és a településnevek tartalmazó sorok, és azok az adatot tartalmazó oszlopok maradjanak bent, amit az ábrázolás során használni szeretnénk. Az oszlopokat érdemes átnevezni minél egyszerűbb és ékezetmentes címre, különben elképzelhető, hogy a program nem ismeri fel. A file neve sem tartalmazhat ékezeteket, törekedjünk ott is az egyszerűségre. A programba történő importálás előtt a sorokat el kell látni egy kulccsal, amivel meg tudjuk feleltetni a térképen szereplő alakzatokat (pl:településeket, megyéket) az excel file-ban lévő területi egységekkel (pl: településekkel, megyékkel). Tipp! Az eredetileg kiexportált adatbázisunkról érdemes a munkafüzetbe egy másolatot készíteni, hogy az eredeti adatszerkezet is megmaradjon, így később is pontosan be tudjuk azonosítani, hogy mi volt a mutatók eredeti neve és struktúrája.
10 KÜLSŐ EXCEL FILE CSATOLÁSA A HÁTTÉRTÁBLÁHOZ A megyék/települések polygonjait tartalmazó Feature Class háttértáblájában (Háttértábla megnyitása: TOC jobb egérrel katt a layer nevére Open Attribute Table) kattintsunk a megyeneveket/településneveket tartalmazó oszlop fejlécére az egér jobb gombjával, és a megjelenő panelban kattintsunk a Sort Ascending lehetőségre. Majd kattintsunk az első sor előtt található szürke színű ún. kijelölőnégyzetre az egér bal gombjával, nyomjuk le a Shift-et és kattintsunk az utolsó sor előtti kis négyzetre az egér bal gombjával, ezzel kijelöltünk valamennyi sort. (Vagy Table Optins Select All) Majd kattintsunk valamelyik kijelölt sor előtti kis négyzetre az egér jobb gombjával és a felugró panelban válasszuk a Copy Selected feliratot.
11 A kijelölt sorokat Ctrl+V-vel, vagy Beilleszt paranccsal illesszük be a táblázat azon oszlopába, ahol nincs adat. Ellenőrizzük le, hogy a T-Starból kinyert településsorrend és az általunk kimásolt településsorrend azonos-e (pl: Excel Képletek Szöveg AZONOS opcióval). Amennyiben azonos, akkor az ArcMap-ből kinyert OBJECTID-kat beszúrjuk a településnevek elé (lsd: ábra A oszlop) Majd távolítsuk el a fölösleges sorokat és oszlopokat a munkalapról, és egyszerűsítsük az oszlopok fejlécében található elnevezéseket.
12 Szüntessük meg a háttértáblában a kijelölést a Clear Selection segítségével Importáljuk a háttértáblába az excel file adatbázisát! TOC layer nevére kattintsunk az egér jobb gombjával és a felugró panelban kattintsunk a Join and Relates feliratra, majd a Join feliratra. Ezt követően megjelenik a Join Data panel.
13 A 1. Choose the field in this layer legördülő menüjében válasszuk ki, a kulcsot, ami alapján az excel és a háttértábla sorait szeretnénk egymásnak megfeleltetni jelen esetben az OBJECTID-t Majd a 2. Choose the table to join to this layer melletti mappa ikonra kattintva tallózzuk ki az excel fileunkat. FIGYELEM! Magát az excel file-t nem tudjuk megnyitni a programba, hanem rá kell kattintani a file-ra. Amikor az excel file-ra rákattintunk, akkor annak munkalapjai egyenként megjelennek, amelyek közül válasszuk ki az adatokat tartalmazót.
14 Végül a 3. Choose the field in the table to base the join: legördülő menüjéből válasszuk az OBJECTID-t. Majd kattintsunk az OK gombra Majd szúrjunk be egy oszlopot, amelybe kiszámoljuk a kívánt fajlagos mutatót (lsd: népsűrűség kiszámítása alapján).
15 NÉPSŰRŰSÉG KISZÁMOLÁSA A HÁTTÉRTÁBLÁBAN SZEREPLŐ ADATOKBÓL Háttértáblába kattintsunk jobb egérrel a népsűrűség oszlop fejlécére felugró panelban válasszuk a Field calculator parancsot ott pedig számoljuk ki a népsűrűséget A Fields ablakban kétszer kattintsunk a Népességre majd válasszuk ki a műveleti jelek közül az osztás jelet A Fields ablakban kétszer kattintsunk a Területre OK Plusz oszlop hozzáadása a háttértáblához! Ha az elején nem adtuk hozzá a népsűrűség oszlopot. A háttértáblához menet közben is lehet plusz oszlopot hozzáadni: háttértábla első ikonjára kattintsunk (lsd: ábra) Table Options Add Field Name: népsűrűség Type: float
16 TEMATIKUS TÉRKÉP NÉPSŰRŰSÉGRE - FELÜLETMÓDSZERREL A felületi módszer a kétdimenziójú, síkszerű objektumok és a felületi kiterjedésű jelenségek ábrázolására, egymástól való elkülönítésére nyújt egyszerű és szemléletes lehetőséget. (Ellentétben a jelmódszerrel, amely pontszerű objektumokat ábrázol.) A felületi módszer mindig minőséget ábrázol felületre vonatkoztatva TOC-ban jobb klikk a település layer nevére felugró ablakban Properties felugró ablakban válasszuk a Symbology fület Népsűrűség tematikus térképéhez a Show-ban a Quantities válasszátok Value: népsűrűség (itt kell megadni az értéket, ami alapján elkészítjük a tematikus térképünket) A jelmagyarázatban is megjelenő, az egyes színekhez tartozó intervallumokat a program eredetileg hat tizedesjegy pontossággal adja meg. Ez így nem jelenhet meg a jelmagyarázatban, a Label felirat alatt tudjuk megtenni! Az átnevezni kívánt intervallum nevére kattintsunk rá, ami ezután átnevezhetővé válik. A két szélső esetben használjuk az alatt, felett szavakat. (lsd: ábra)
17 17 Tutorial Magyarország megyei szintű népsűrűségi térképe pontmódszer A pontmódszer a földrajzi eloszlás, elterjedés és szóródás kartográfiai ábrázolására szolgál. Az ábrázolás célja, hogy a térképfelhasználó első pillanatra felmérje az objektumok különböző földfelszíni koncentrációját, (nem egyetlen pontra vonatkoztatott mennyiségi információt ad). A módszer elnevezése mutatja, hogy a grafikus kifejezésre a pontot (kis körterület) alkalmazzák a leggyakrabban, de a négyzetek, téglalapok vagy háromszögek nem szokatlanok. Pontmódszer esetén a pontok nagysága jelen esetben egységnyi lakosságot szimbolizál, vagyis népességi adatokra lesz szükségünk A pontsűrűségi térképet szintén a Layer Properties Symbology Quantities Dot Density útvonalon tudjuk létrehozni A Field Selection panelban jelöljük ki a kívánt Field nevét (jelen esetben a nepesseg, majd a középső jobbra mutató nyíl segítségével > segítségével mozgassuk át a szomszédos panelba, amikor ez megtörtént a jobb oldalon megjelenik az ábrázolni kívánt Field neve és szimbóluma (lsd jobb oldali ábra) A Symbol jelre kattintva bal egér gombbal feljön a Symbol Selector panel, amiben megváltoztathatjuk a szimbólum megjelenését Lehetőségünk van a sűrűség beállítására is. Egyrészről megváltoztathatjuk a Dot size-t (pont méretét), másrészről azt is, hogy egy pont mekkora népességszámot szimbolizáljon Dot Value Ezen kívül meg lehet változtatni a pontok hátterének, végső soron az alakzatok (polygon) színét is Background felirat alatt található téglalapok segítségével.
18 Tematikus térképezési technikák Tutorial 2.4. Magyarország megyéinek foglalkoztatási összetétele - Kartodiagram módszer A kartodiagram térképen előállított diagram segítségével a területre vonatkozó statisztikai értékek vagy nagyságok abszolút értelemben ábrázolhatók. A térképen valamennyi diagram típus megjeleníthető. A vonatkozási terület gyakran közigazgatási egység. A terület, amelyre a diagram vonatkozik, nagyon különböző nagyságú lehet, egy viszonylag kis terület (pl. egy város területe), vagy nagyobb (pl. egy ország területe). A térkép szerkesztőnek biztosítani kell, hogy a diagram hovatartozása a meghatározott térképi területen egyértelműen felismerhető legyen. A kartodiagram módszer a következő ábrázolási lehetőségeket adja: 1., valamely objektum vagy jelenség mennyiségi értékeinek abszolút értelmű ábrázolása; 2., valamely objektum vagy jelenség fejlődési dinamikájának abszolút értelmű ábrázolása; 3., több objektum vagy jelenség mennyiségi értékeinek abszolút értelmű, gyakran százalékos ábrázolása. A kartodiagramok grafikus ábrázolási lehetőségei változatosak, valamennyi diagramtípus térképen megszerkeszthető. Kartodiagram módszer segítségével a megyék foglalkoztatási szerkezetét szeretnénk ábrázolni kördiagram segítségével. A foglalkoztatási adatokat a foglal2011.xls file tartalmazza, amely a közreadott adatok mappában található. Az excel file csatolásához lsd. a pontot A diagram módszerrel a térképet a Layer Properties Symbology Charts Pie útvonalon tudjuk létrehozni A Field Selection panelban jelöljük ki a kívánt Field nevét (jelen esetben a primer, szekunder, tercier foglalkoztatási szerkezet három oszlopát, majd a középső jobbra mutató nyíl segítségével > segítségével mozgassuk át a szomszédos panelba őket. Amikor ez megtörtént a jobb oldalon megjelenik az ábrázolni kívánt Field-ek nevei és szimbólumai (lsd jobb oldali ábra) A Symbol jelre kattintva bal egér gombbal feljön a Symbol Selector panel, amiben megváltoztathatjuk a szimbólum megjelenését. 18
19 A Background felirat alatt lehetőségünk van a poligonok alapszínének beállítására A kördiagrammok alapbeállításban 3 dimenziós torta diagramként jelennek meg. A 3D-s megjelenést a Properties feliratra kattintva tudjuk megszüntetni. Properties Chart Symbol Editor Display in 3D mögül vegyük le a pipát (lsd: ábra fent)
20 20 Tutorial 2.5. Kombinált térképezési technikák Ezt a technikát akkor használjuk, ha egy térképi állományon több, eltérő jellegű, de a vizsgálat szempontjából összetartozó információ térbeli együttmozgását szeretnénk megjeleníteni. Ez esetben a felületmódszer és a kartodiagram jól kombinálható térképezési technikák Létrehozott kartodiagram rétegen a területi egységek (polygonok) háttérszínét (Background lsd: pont) vegyük le (Fill: no color). És a TOCban tegyünk pipát a réteg neve elé A felület módszerrel térképezett jelenség rétege elé is tegyünk a TOC-ban egy pipát, és így létrehoztuk a kívánt térképet.
21 21 Tutorial 2.6. jelmódszer A jellel történő ábrázolás a tematikus térképezés egyik legkorábbi módszere. A jel fogalmán a földfelszín valamely objektumának vagy objektum-csoportjának többé-kevésbé elvonatkoztatott ábrázolását értjük. Ha a térképjel egyetlen minőségi vagy mennyiségi adatot ábrázol és az ábrázolt téma pontosan lokalizálható (a térképnek egy meghatározott pontjára vonatkoztatható), az ábrázolás jelmódszerrel történik. A jelek mutatják az ábrázolt tárgy helyét (pl:forrás) minőségét (pl: kiépített forrás) esetleg mennyiségét is (pl. a forrás vízhozamát). Ha a jelnagyságot az adatok minőségi eltérése alapján határozzuk meg, akkor az ábrázolás relatív. Ha a jel felülete (területe) arányos az ábrázolt mennyiséggel, akkor az ábrázolás abszolút, folyamatos. A jelnagyság folyamatos változásával, főleg mértani jelek alkalmazásakor pontosan mérhető mennyiségi különbségek fejezhetők ki. A képszerű jelek adatai folyamatos ábrázoláskor nehezebben mérhető. Ha a mennyiségi jellemzőket értékcsoportokba soroljuk fokozatos ábrázolást alkalmazunk. Ilyenkor a jel nagysága értékcsoportok szerint változik (lsd: órai példa alább- autóállomány). Ha a mennyiségi adatot azonos nagyságú mértanilag szigorúan elrendezett jelek összegzése szolgáltatja, értékegység jelekről beszélünk. Az értékegység jelek úgy is ábrázolhatók, hogy a nagyobb mennyiségeket több értékegységet tartalmazó jelek mutatják. Ezt az eljárást váltópénz módszernek nevezzük. A nagyobb értékegységek általában a kisebbek páros számú többszörösei. A mennyiségi adatok bemutatásakor a tematikus térképek mindig feltüntetik a jelméretarányt; azt a mennyiséget, amelyre egy-egy jel vonatkozik. A jelek jellege szerinti megkülönböztetése. A jelek megjelenési formájuk, külalakjuk szerint a következőképpen csoportosíthatók: (1) geometriai alakzatok, (2) betűk és számok, (3) szimbolikus jelzések, (3) naturalisztikus vagy művészi képek, piktogramok. Ábrázoljuk Magyarország megyéinek személygépkocsi állományát jelmódszerrel képszerű, fokozatos, értékcsoportok szerinti ábrázolással. Az adatokat az autoallomany.xlsx tartalmazza. Értékek megjelenítésnek a folyamata a következő lépéseken keresztül történik: 1. TOC-ban hozzunk létre egy másolatot a megyei szintű rétegről TOC-ban kattintsunk jobb egérrel a megduplázni kívánt réteg nevére Copy majd Paste a fölső menüsorban 2. Nevezzük át a TOC-ban a réteget Szgk állomány 3. Csatoljuk a háttértáblához a tanult módon az adatokat. 4. Kattintsunk kétszer bal egérrel a TOCban a réteg nevére Layer Properties Quantities Garduated Symbols Value: szgk_szama_db 5. Symbol size from: 15 to: 50 (itt tudjuk beállítani a szimbólum méreteit 6. Majd kattintsunk a Template felirat alatti jelre Symbol Selector keresőmezőbe írjuk be, hogy car és válasszunk ki egy megfelelő jelet OK 7. Majd, ha beállítottuk az értékhatárok tartományait (a már tanult módon) a Label felirat alatt, akkor kattintsunk az OK gombra.
22 22
23 23 Tutorial 2.7. Basemap hozzáadása Tematikus térképeink vizualizációs színvonalát nagy mértékben emeli, ha azok nem szigettérképekként jelennek meg, hanem valamiféle alaptérképen (pl: domborzati, Open Street Map, stb.) helyezkednek el. Tematikus térképeinkhez alaptérkép (Basemap) hozzáadására akkor nyílik lehetőség, ha azok georeferáltak, vagyis van vetületi rendszerük. (Ezt le tudjuk ellenőrizni ha a TOCban bal egérrel kétszer az adott réteg nevére kattintunk Layer Properties Source fül.) Basemap hozzáadása georeferált alaptérképhez 1. Kattintsunk a menüsorban az Add Data ikonra legördülő sávban válasszuk az Add Basemap lehetőséget. 2. Ekkor több lehetőség közül választhatunk, válasszuk most a Shaded Relief-et
24 24 3. Majd a TOC-ban a Basemap előtti plusz jelre kattintva kibonthatjuk a választható opciókat. Tegyünk pipákat a négyzetekbe.
25 25 Tutorial 2.8. Megyék regionális beosztásának megjelenítése Amennyiben szeretnénk a magyar megyéket a regionális beosztás szerinti csoportosításnak megfelelően megjeleníteni és ellátni a térképet a régiók neveivel, valamint a régió határokat is szeretnénk megjeleníteni szükségünk lesz egy regionális szintű térképre (Feature Classra) és egy megyei szintűre (Feature Classra). Megyei szintű FC-unk van, ebből létre tudunk hozni regionálist. 1. Megyéket tartalmazó Feature Class háttértáblájába illesszünk be két oszlopot! 2. TOC megye.shp-re kattintsunk jobb egérrel Open Attribute Table Table Options Add Field regionev és adattípusnak válasszuk a text -et. Majd ismételjük meg Table Options Add Field Regiokod és adattípus Short Integer 3. Ezt követően a háttértáblában ki kell tölteni az újonnan létrehozott oszlopokat. Editor Start editing Creature Features jelöljük ki a szerkeszteni kívánt layer nevét a Creature Features-ben. Miután kitöltöttük a háttértáblát Editor Stop Editing 4. Ezt követően hozzuk létre a regió Feature Class-t. Menusorban Geoprocessing Dissolve 5. Input Features-nek válasszuk ki azt a megyei térképet, amelynek a háttértáblájába beírtuk a régióneveket és régiókódokat. 6. Majd válasszuk ki az Output Feature Class opciónál azt a geoadatbázist, ahová szeretnénk, hogy a program mentse az új Feature Class-t 7. Ezt követően a Dissolve_Fileds esetén tegyünk pipát a regiokod és a regionev elé. (Az ékezetek miatt elképzelhető, hogy a regionev használatával nem olvasztja össze a megyéket a kívánt módon, ekkor próbáljuk meg csak a regiokod alapján összeolvasztani. Ez esetben viszont az új FC-ba be kell szúrni egy oszlopot és újra be kell írni a regiók neveit.)
26 26 8. Majd húzzuk be a Data view-ba az orszag.shp-t TOCban helyezzük legfölülre, szimbólum körvonalát állítsuk be pirosra, vastagságát 2-re, majd vegyük le a színét. 9. Az új regio layer a TOC-ban alatta helyezkedjen el, amely esetén a szimbólum körvonalát állítsuk feketére, vastagságát 1,5-re és vegyük le a színét, valamint a Label Propeties Label segítségével írassuk ki a régió neveket. 10. Majd a megye réteg következzen ez alatt a TOC-ban, amelyen a megyéket a Label Propeties Symbology Categories Unique values segítségével színezzük ki a a régiók szerint.
Másodlagos adatok beszerzése és külső adattábla csatolása ArcGIS 10-ben
 Másodlagos adatok beszerzése és külső adattábla csatolása ArcGIS 10-ben oktatási segédlet Gazdaságföldrajz, Geoökonómia és Fenntartható Fejlődés Intézet Budapesti Corvinus Egyetem Készítette: Varga Ágnes
Másodlagos adatok beszerzése és külső adattábla csatolása ArcGIS 10-ben oktatási segédlet Gazdaságföldrajz, Geoökonómia és Fenntartható Fejlődés Intézet Budapesti Corvinus Egyetem Készítette: Varga Ágnes
Digitalizálás Népsűrűségi és úthálózati térkép készítése ArcGIS 10-ben
 Népsűrűségi és úthálózati térkép készítése ArcGIS 10-ben oktatási segédlet Gazdaságföldrajz, Geoökonómia és Fenntartható Fejlődés Intézet Budapesti Corvinus Egyetem Készítette: Varga Ágnes 2017. 2 DIGITALIZÁLÁS,
Népsűrűségi és úthálózati térkép készítése ArcGIS 10-ben oktatási segédlet Gazdaságföldrajz, Geoökonómia és Fenntartható Fejlődés Intézet Budapesti Corvinus Egyetem Készítette: Varga Ágnes 2017. 2 DIGITALIZÁLÁS,
Georeferálás, leválogatás ArcGIS 10-ben
 Georeferálás, leválogatás ArcGIS 10-ben Hol vannak azok a helyek, amelyek.? oktatási segédlet Gazdaságföldrajz, Geoökonómia és Fenntartható Fejlődés Intézet Budapesti Corvinus Egyetem Készítette: Varga
Georeferálás, leválogatás ArcGIS 10-ben Hol vannak azok a helyek, amelyek.? oktatási segédlet Gazdaságföldrajz, Geoökonómia és Fenntartható Fejlődés Intézet Budapesti Corvinus Egyetem Készítette: Varga
Gyakorló feladatok II. ZH-hoz
 Gyakorló feladatok II. ZH-hoz Valamennyi feladat esetén a megoldást térképen kell ábrázolni. A térkép feleljen meg a következő általános kritériumoknak: a térképen legyen jelmagyarázat (a tanult kritériumok
Gyakorló feladatok II. ZH-hoz Valamennyi feladat esetén a megoldást térképen kell ábrázolni. A térkép feleljen meg a következő általános kritériumoknak: a térképen legyen jelmagyarázat (a tanult kritériumok
Az ArcMap felfedezése ArcGIS 10
 Az ArcMap felfedezése ArcGIS 10 oktatási segédlet Gazdaságföldrajz, Geoökonómia és Fenntartható Fejlődés Intézet Budapesti Corvinus Egyetem Készítette: Varga Ágnes 2016. 2 1.1. ARCMAP LEGALAPVETŐBB ALKALMAZÁSAI
Az ArcMap felfedezése ArcGIS 10 oktatási segédlet Gazdaságföldrajz, Geoökonómia és Fenntartható Fejlődés Intézet Budapesti Corvinus Egyetem Készítette: Varga Ágnes 2016. 2 1.1. ARCMAP LEGALAPVETŐBB ALKALMAZÁSAI
Digitalizálás ArcGIS 10-ben
 ArcGIS 10-ben Alaptérkép készítés oktatási segédlet Gazdaságföldrajz, Geoökonómia és Fenntartható Fejlődés Intézet Budapesti Corvinus Egyetem Készítette: Varga Ágnes 2016. 2 DIGITALIZÁLÁS Feladat: Alaptérkép
ArcGIS 10-ben Alaptérkép készítés oktatási segédlet Gazdaságföldrajz, Geoökonómia és Fenntartható Fejlődés Intézet Budapesti Corvinus Egyetem Készítette: Varga Ágnes 2016. 2 DIGITALIZÁLÁS Feladat: Alaptérkép
3. gyakorlat Saját adatok használata
 3. gyakorlat Saját adatok használata Ebben a gyakorlatban megismerkedünk az ESRI coverage adattípussal hazai adatok példáján. Újabb megjelenítési módok alkalmazásával létrehozunk egy térképet saját térségünkrıl.
3. gyakorlat Saját adatok használata Ebben a gyakorlatban megismerkedünk az ESRI coverage adattípussal hazai adatok példáján. Újabb megjelenítési módok alkalmazásával létrehozunk egy térképet saját térségünkrıl.
Diagram létrehozása. 1. ábra Minta a diagramkészítéshez
 Bevezetés Ebben a témakörben megtanuljuk, hogyan hozzunk létre diagramokat, valamint elsajátítjuk a diagramok formázásnak, módosításának lehetőségeit. A munkalap adatainak grafikus ábrázolási formáját
Bevezetés Ebben a témakörben megtanuljuk, hogyan hozzunk létre diagramokat, valamint elsajátítjuk a diagramok formázásnak, módosításának lehetőségeit. A munkalap adatainak grafikus ábrázolási formáját
ArcGIS 8.3 segédlet 4. Dr. Iványi Péter
 ArcGIS 8.3 segédlet 4. Dr. Iványi Péter Tartalomjegyzék Szerkesztés Eddig adatokat nem módosítottunk. Minden esetben csak a hivatkozás színét, szimbólumát, elrendezését változtattuk. Ugyanakkor szükség
ArcGIS 8.3 segédlet 4. Dr. Iványi Péter Tartalomjegyzék Szerkesztés Eddig adatokat nem módosítottunk. Minden esetben csak a hivatkozás színét, szimbólumát, elrendezését változtattuk. Ugyanakkor szükség
Lapműveletek. Indítsuk el az Excel programot és töröljük ki a Munka1 nevű munkalapot!
 Bevezetés Ebben a fejezetben megismerkedünk az Excel munkalapjainak beszúrásával, törlésével, másolásával, valamint áthelyezésével, illetve csoportos kezelésével. Képesek leszünk különböző munkafüzetek
Bevezetés Ebben a fejezetben megismerkedünk az Excel munkalapjainak beszúrásával, törlésével, másolásával, valamint áthelyezésével, illetve csoportos kezelésével. Képesek leszünk különböző munkafüzetek
ArcGIS 8.3 segédlet 2-2. Dr. Iványi Péter
 ArcGIS 8.3 segédlet 2-2. Dr. Iványi Péter Tartalomjegyzék Adatok ábrázolási módjai Szimbólumok 1. Az alábbi ablakban lehet részletesen beállítani az adatok ábrázolásánál használt szimbólumokat azok színét
ArcGIS 8.3 segédlet 2-2. Dr. Iványi Péter Tartalomjegyzék Adatok ábrázolási módjai Szimbólumok 1. Az alábbi ablakban lehet részletesen beállítani az adatok ábrázolásánál használt szimbólumokat azok színét
Táblázatkezelés, Diagramkészítés. Egyéb műveletek
 Diagram törlése Beágyazott diagramobjektum esetén jelöljük ki a diagramot a diagram üres területére kattintva, majd üssük le a DELETE billentyűt! Ha a diagram önálló diagramlapon helyezkedik el, akkor
Diagram törlése Beágyazott diagramobjektum esetén jelöljük ki a diagramot a diagram üres területére kattintva, majd üssük le a DELETE billentyűt! Ha a diagram önálló diagramlapon helyezkedik el, akkor
(ArcCatalog, ArcMap)
 Országos Területrendezési Terv térképi mellékleteinek WMS szolgáltatással történő elérése, Esri programok alkalmazásával (ArcCatalog, ArcMap) Útmutató 2014. október 1. BEVEZETÉS Az útmutató célja az Országos
Országos Területrendezési Terv térképi mellékleteinek WMS szolgáltatással történő elérése, Esri programok alkalmazásával (ArcCatalog, ArcMap) Útmutató 2014. október 1. BEVEZETÉS Az útmutató célja az Országos
ArcGIS 8.3 segédlet 2-3. Dr. Iványi Péter
 ArcGIS 8.3 segédlet 2-3. Dr. Iványi Péter Tartalomjegyzék Adatszűkítés Adatcímkézés Egyéb fólia műveletek Térképkomponens tulajdonságok Fólia tulajdonságok 1. Egy fólia ábrázolás módjának és egyéb tulajdonságainak
ArcGIS 8.3 segédlet 2-3. Dr. Iványi Péter Tartalomjegyzék Adatszűkítés Adatcímkézés Egyéb fólia műveletek Térképkomponens tulajdonságok Fólia tulajdonságok 1. Egy fólia ábrázolás módjának és egyéb tulajdonságainak
QGIS gyakorló. Cím: Pufferzóna előállítása (Buffering) Minta fájl letöltése:
 QGIS gyakorló Cím: Pufferzóna előállítása (Buffering) Minta fájl letöltése: http://www.box.net/shared/0ui86dft8bdxp6pak8g6 Az elemzések során gyakran vetődik fel az a kérdés, hogy egy objektumhoz, egy
QGIS gyakorló Cím: Pufferzóna előállítása (Buffering) Minta fájl letöltése: http://www.box.net/shared/0ui86dft8bdxp6pak8g6 Az elemzések során gyakran vetődik fel az a kérdés, hogy egy objektumhoz, egy
QGIS tanfolyam (ver.2.0)
 QGIS tanfolyam (ver.2.0) I. Rétegkezelés, stílusbeállítás 2014. január-február Összeállította: Bércesné Mocskonyi Zsófia Duna-Ipoly Nemzeti Park Igazgatóság A QGIS a legnépszerűbb nyílt forráskódú asztali
QGIS tanfolyam (ver.2.0) I. Rétegkezelés, stílusbeállítás 2014. január-február Összeállította: Bércesné Mocskonyi Zsófia Duna-Ipoly Nemzeti Park Igazgatóság A QGIS a legnépszerűbb nyílt forráskódú asztali
Bevezetés a QGIS program használatába Összeálította dr. Siki Zoltán
 Bevezetés Bevezetés a QGIS program használatába Összeálította dr. Siki Zoltán A QGIS program egy nyiltforrású asztali térinformatikai program, mely a http://www.qgis.org oldalról tölthető le. Ebben a kis
Bevezetés Bevezetés a QGIS program használatába Összeálította dr. Siki Zoltán A QGIS program egy nyiltforrású asztali térinformatikai program, mely a http://www.qgis.org oldalról tölthető le. Ebben a kis
ArcGIS 8.3 segédlet 6. Dr. Iványi Péter
 ArcGIS 8.3 segédlet 6. Dr. Iványi Péter Tartalomjegyzék Ami kimaradt és kevésbé fontos dolgok Teljesen új adattábla létrehozása Bitmap adatok kezelése Szerkesztés bitmap képről Térképek terjesztése Teljesen
ArcGIS 8.3 segédlet 6. Dr. Iványi Péter Tartalomjegyzék Ami kimaradt és kevésbé fontos dolgok Teljesen új adattábla létrehozása Bitmap adatok kezelése Szerkesztés bitmap képről Térképek terjesztése Teljesen
ArcGIS 8.3 segédlet 2-1. Dr. Iványi Péter
 ArcGIS 8.3 segédlet 2-1. Dr. Iványi Péter Tartalomjegyzék Adatbázisok Térképek adatai és megjelenítése Új térkép létrehozása Adatok térképhez adása Egyszerűbb ábrázolási módok Fólia tulajdonságok Adatbázis
ArcGIS 8.3 segédlet 2-1. Dr. Iványi Péter Tartalomjegyzék Adatbázisok Térképek adatai és megjelenítése Új térkép létrehozása Adatok térképhez adása Egyszerűbb ábrázolási módok Fólia tulajdonságok Adatbázis
Avery Design Pro 4.0
 Avery Design Pro 4.0 Felhasználói útmutató Az Avery Design egy egyszerű, de sokfunkciós, könnyen kezelhető címkenyomtató, kártyatervező program. Készítsük el a kártyasablont Indításkor az Üdvözlő ablak
Avery Design Pro 4.0 Felhasználói útmutató Az Avery Design egy egyszerű, de sokfunkciós, könnyen kezelhető címkenyomtató, kártyatervező program. Készítsük el a kártyasablont Indításkor az Üdvözlő ablak
ArcGIS 8.3 segédlet 5. Dr. Iványi Péter
 ArcGIS 8.3 segédlet 5. Dr. Iványi Péter Térképek prezentálása Tartalomjegyzék Az elkészített analízis eredményeit, vagy egyszerűen magát a térképet prezentálni is kell. Ez azt jelenti, hogy össze kell
ArcGIS 8.3 segédlet 5. Dr. Iványi Péter Térképek prezentálása Tartalomjegyzék Az elkészített analízis eredményeit, vagy egyszerűen magát a térképet prezentálni is kell. Ez azt jelenti, hogy össze kell
Diagram készítése. Diagramok formázása
 Diagram készítése Diagramok segítségével a táblázatban tárolt adatainkat különféle módon ábrázolhatjuk. 1. A diagram készítésének első lépése az adatok kijelölése a táblázatban, melyekhez diagramot szeretnénk
Diagram készítése Diagramok segítségével a táblázatban tárolt adatainkat különféle módon ábrázolhatjuk. 1. A diagram készítésének első lépése az adatok kijelölése a táblázatban, melyekhez diagramot szeretnénk
ArcView 2.sz. gyakorlat
 ArcView 2.sz. gyakorlat Tematikus térképek Nyissunk egy új projectet a Project ablak, File->New Project menüpontjával (ha most indítottuk az ArcViewt, akkor ez automatikusan meg is történt). Nyissunk egy
ArcView 2.sz. gyakorlat Tematikus térképek Nyissunk egy új projectet a Project ablak, File->New Project menüpontjával (ha most indítottuk az ArcViewt, akkor ez automatikusan meg is történt). Nyissunk egy
Felhasználói leírás a DimNAV Server segédprogramhoz ( )
 Felhasználói leírás a DimNAV Server segédprogramhoz (1.1.0.3) Tartalomjegyzék Bevezetés...3 1. Telepítés...3 2. Eltávolítás...4 Program használata...5 1. Kezdeti beállítások...5 2. Licenc megadása...6
Felhasználói leírás a DimNAV Server segédprogramhoz (1.1.0.3) Tartalomjegyzék Bevezetés...3 1. Telepítés...3 2. Eltávolítás...4 Program használata...5 1. Kezdeti beállítások...5 2. Licenc megadása...6
POSZEIDON dokumentáció (1.2)
 POSZEIDON dokumentáció (1.2) Bevezetés a Poszeidon rendszer használatába I. TELEPÍTÉS Poszeidon alkalmazás letölthető: www.sze.hu/poszeidon/poszeidon.exe Lépések: FUTTATÁS / (FUTTATÁS) / TOVÁBB / TOVÁBB
POSZEIDON dokumentáció (1.2) Bevezetés a Poszeidon rendszer használatába I. TELEPÍTÉS Poszeidon alkalmazás letölthető: www.sze.hu/poszeidon/poszeidon.exe Lépések: FUTTATÁS / (FUTTATÁS) / TOVÁBB / TOVÁBB
Táblázatok. Táblázatok beszúrása. Cellák kijelölése
 Táblázatok Táblázatok beszúrása A táblázatok sorokba és oszlopokba rendezett téglalap alakú cellákból épülnek fel. A cellák tartalmazhatnak képet vagy szöveget. A táblázatok használhatók adatok megjelenítésére,
Táblázatok Táblázatok beszúrása A táblázatok sorokba és oszlopokba rendezett téglalap alakú cellákból épülnek fel. A cellák tartalmazhatnak képet vagy szöveget. A táblázatok használhatók adatok megjelenítésére,
Rácsvonalak parancsot. Válasszuk az Elsődleges függőleges rácsvonalak parancs Segédrácsok parancsát!
 Konduktometriás titrálás kiértékelése Excel program segítségével (Office 2007) Alapszint 1. A mérési adatokat írjuk be a táblázat egymás melletti oszlopaiba. Az első oszlopba kerül a fogyás, a másodikba
Konduktometriás titrálás kiértékelése Excel program segítségével (Office 2007) Alapszint 1. A mérési adatokat írjuk be a táblázat egymás melletti oszlopaiba. Az első oszlopba kerül a fogyás, a másodikba
QGIS gyakorló. --tulajdonságok--stílus fül--széthúzás a terjedelemre).
 QGIS gyakorló Cím: A Contour-, a Point sampling tool és a Terrain profile pluginek használata. DEM letöltése: http://www.box.net/shared/1v7zq33leymq1ye64yro A következő gyakorlatban szintvonalakat fogunk
QGIS gyakorló Cím: A Contour-, a Point sampling tool és a Terrain profile pluginek használata. DEM letöltése: http://www.box.net/shared/1v7zq33leymq1ye64yro A következő gyakorlatban szintvonalakat fogunk
3. gyakorlat Saját adatok használata
 3. gyakorlat Saját adatok használata Ebben a gyakorlatban megismerkedünk az ESRI coverage adattípussal hazai adatok példáján. Újabb megjelenítési módok alkalmazásával létrehozunk egy térképet saját térségünkről.
3. gyakorlat Saját adatok használata Ebben a gyakorlatban megismerkedünk az ESRI coverage adattípussal hazai adatok példáján. Újabb megjelenítési módok alkalmazásával létrehozunk egy térképet saját térségünkről.
AZ N-WARE KFT. ÁLTAL ELEKTRONIKUSAN ALÁÍRT PDF DOKUMENTUMOK HITELESSÉGÉNEK ELLENŐRZÉSE VERZIÓ SZÁM: 1.3 KELT: 2012.02.01.
 AZ N-WARE KFT. ÁLTAL ELEKTRONIKUSAN ALÁÍRT PDF DOKUMENTUMOK HITELESSÉGÉNEK ELLENŐRZÉSE VERZIÓ SZÁM: 1.3 KELT: 2012.02.01. Tartalom 1. A dokumentum célja... 3 2. Akiknek segítséget kívánunk nyújtani...
AZ N-WARE KFT. ÁLTAL ELEKTRONIKUSAN ALÁÍRT PDF DOKUMENTUMOK HITELESSÉGÉNEK ELLENŐRZÉSE VERZIÓ SZÁM: 1.3 KELT: 2012.02.01. Tartalom 1. A dokumentum célja... 3 2. Akiknek segítséget kívánunk nyújtani...
kommunikáció Megoldások
 Információ és kommunikáció Megoldások Megoldások Információ és kommunikáció 1. A címsorba gépelje be a http://www.nbc.com címet! A Kedvencek hozzáadása panelen kattintunk a létrehozás gombra! Kattintsunk
Információ és kommunikáció Megoldások Megoldások Információ és kommunikáció 1. A címsorba gépelje be a http://www.nbc.com címet! A Kedvencek hozzáadása panelen kattintunk a létrehozás gombra! Kattintsunk
RAJZ1. vezetett gyakorlat
 Inventor R4 1 Rajz1. vezetett gyakorlat RAJZ1. vezetett gyakorlat Műhelyrajz készítés A feladat megoldásához szükséges fájlok: Tutorial Files\body1 Feladat: Készítse el a szelepház műhelyrajzát! 1) Indítson
Inventor R4 1 Rajz1. vezetett gyakorlat RAJZ1. vezetett gyakorlat Műhelyrajz készítés A feladat megoldásához szükséges fájlok: Tutorial Files\body1 Feladat: Készítse el a szelepház műhelyrajzát! 1) Indítson
iguess tanfolyam inotes v10.1
 iguess tanfolyam inotes v10.1 Az Európai Bizottság támogatást nyújtott ennek a projektnek a költségeihez. Ez a kiadvány (közlemény) a szerző nézeteit tükrözi, és az Európai Bizottság nem tehető felelőssé
iguess tanfolyam inotes v10.1 Az Európai Bizottság támogatást nyújtott ennek a projektnek a költségeihez. Ez a kiadvány (közlemény) a szerző nézeteit tükrözi, és az Európai Bizottság nem tehető felelőssé
1. kép. A Stílus beállítása; új színskála megadása.
 QGIS Gyakorló Verzió: 1.7. Wroclaw Cím: A Print composer használata és a címkézés. Minta fájl letöltése innen: http://www.box.net/shared/87p9n0csad Egyre több publikációban szerepelnek digitális térképek,
QGIS Gyakorló Verzió: 1.7. Wroclaw Cím: A Print composer használata és a címkézés. Minta fájl letöltése innen: http://www.box.net/shared/87p9n0csad Egyre több publikációban szerepelnek digitális térképek,
G-Mail levelezőrendszerben e-mail fiók levélforgalmának kezelése Outlook Express program segítségével
 G-Mail levelezőrendszerben e-mail fiók levélforgalmának kezelése Outlook Express program segítségével 1. lépés: regisztráljunk e-mail fiókot a G-Mail rendszerében http://www.google.hu weboldalon a bal
G-Mail levelezőrendszerben e-mail fiók levélforgalmának kezelése Outlook Express program segítségével 1. lépés: regisztráljunk e-mail fiókot a G-Mail rendszerében http://www.google.hu weboldalon a bal
A tanulók oktatási azonosítójára és a két mérési területen elér pontszámukra lesz szükség az elemzéshez.
 Útmutató az idegen nyelvi mérés adatainak elemzéshez készült Excel táblához A református iskolák munkájának megkönnyítése érdekében készítettünk egy mintadokumentumot (Idegen nyelvi mérés_intézkedési tervhez
Útmutató az idegen nyelvi mérés adatainak elemzéshez készült Excel táblához A református iskolák munkájának megkönnyítése érdekében készítettünk egy mintadokumentumot (Idegen nyelvi mérés_intézkedési tervhez
AZ N-WARE KFT. ÁLTAL ELEKTRONIKUSAN ALÁÍRT PDF DOKUMENTUMOK HITELESSÉGÉNEK ELLENŐRZÉSE VERZIÓ SZÁM: 1.1 KELT:
 AZ N-WARE KFT. ÁLTAL ELEKTRONIKUSAN ALÁÍRT PDF DOKUMENTUMOK HITELESSÉGÉNEK ELLENŐRZÉSE VERZIÓ SZÁM: 1.1 KELT: 2010.08.18. Tartalom 1. A dokumentum célja... 3 2. Akiknek segítséget kívánunk nyújtani...
AZ N-WARE KFT. ÁLTAL ELEKTRONIKUSAN ALÁÍRT PDF DOKUMENTUMOK HITELESSÉGÉNEK ELLENŐRZÉSE VERZIÓ SZÁM: 1.1 KELT: 2010.08.18. Tartalom 1. A dokumentum célja... 3 2. Akiknek segítséget kívánunk nyújtani...
Térinformatikai alkalmazások térképi adatbázisok
 TeIR Térinformatikai alkalmazások térképi adatbázisok Felhasználói útmutató Budapest, 2015. április BEVEZETŐ A TeIR NYILVÁNOS ALKALMAZÁSAI között található a Térinformatikai alkalmazások menüpont, melyben
TeIR Térinformatikai alkalmazások térképi adatbázisok Felhasználói útmutató Budapest, 2015. április BEVEZETŐ A TeIR NYILVÁNOS ALKALMAZÁSAI között található a Térinformatikai alkalmazások menüpont, melyben
EDInet Connector telepítési segédlet
 EDInet Connector telepítési segédlet A cégünk által küldött e-mail-ben található linkre kattintva, a következő weboldal jelenik meg a böngészőben: Az EdinetConnectorInstall szövegre klikkelve(a képen pirossal
EDInet Connector telepítési segédlet A cégünk által küldött e-mail-ben található linkre kattintva, a következő weboldal jelenik meg a böngészőben: Az EdinetConnectorInstall szövegre klikkelve(a képen pirossal
A webáruház kezdőlapján háromféle diavetítés beállítására van lehetőség:
 KRYPTON sablon Részletes leírás a sablonhoz kapcsoló új beállításokról Diavetítés a kezdőlapon A webáruház kezdőlapján háromféle diavetítés beállítására van lehetőség: Képes diavetítés Termékes diavetítés
KRYPTON sablon Részletes leírás a sablonhoz kapcsoló új beállításokról Diavetítés a kezdőlapon A webáruház kezdőlapján háromféle diavetítés beállítására van lehetőség: Képes diavetítés Termékes diavetítés
Közegek és felületek megadása
 3. Előadás Közegek és felületek megadása A gyakorlatban nem közömbös, hogy az adott közeg milyen anyagi tulajdonságokkal bír. (Törésmutató, felület típusa, érdessége ) Lehetőség van az anyagok közegének,
3. Előadás Közegek és felületek megadása A gyakorlatban nem közömbös, hogy az adott közeg milyen anyagi tulajdonságokkal bír. (Törésmutató, felület típusa, érdessége ) Lehetőség van az anyagok közegének,
Diagramok/grafikonok használata a 2003-as verzióban
 Diagramok/grafikonok használata Diagram beillesztése A prezentációnkban, előadásunkban gyakran használunk számokat, kimutatásokat, ezeknek a nyers felsorolása helyett érdemes használni diagramokat, grafikonokat.
Diagramok/grafikonok használata Diagram beillesztése A prezentációnkban, előadásunkban gyakran használunk számokat, kimutatásokat, ezeknek a nyers felsorolása helyett érdemes használni diagramokat, grafikonokat.
Oktatási segédanyag. Weboldalszerkesztési gyakorlatok
 Oktatási segédanyag Weboldalszerkesztési gyakorlatok Bevezetés A korábbi oktatási segédanyagokban megismertük a weboldalszerkesztés gyakorlatát. Ennek a segédanyagnak a célja, hogy gyakorlati példákon
Oktatási segédanyag Weboldalszerkesztési gyakorlatok Bevezetés A korábbi oktatási segédanyagokban megismertük a weboldalszerkesztés gyakorlatát. Ennek a segédanyagnak a célja, hogy gyakorlati példákon
QGIS Gyakorló. 1. kép. A vektor réteg (grassland.shp).
 QGIS Gyakorló Verzió: 1.7 Wroclaw Cím: Műveletek az attribútum táblával Minta fájl letöltése innen: https://www.dropbox.com/link/17.oxt9ziogfh?k=54ff982063bac43be40bf263d9cf45ef A vektoros adatmodell számos
QGIS Gyakorló Verzió: 1.7 Wroclaw Cím: Műveletek az attribútum táblával Minta fájl letöltése innen: https://www.dropbox.com/link/17.oxt9ziogfh?k=54ff982063bac43be40bf263d9cf45ef A vektoros adatmodell számos
Az importálás folyamata Felhasználói dokumentáció verzió 2.1.
 Az importálás folyamata Felhasználói dokumentáció verzió 2.1. Budapest, 2008. Változáskezelés Verzió Dátum Változás Pont Cím Oldal 2.1. 2008.01.17. A teljes dokumentáció megváltozott Kiadás: 2008.01.17.
Az importálás folyamata Felhasználói dokumentáció verzió 2.1. Budapest, 2008. Változáskezelés Verzió Dátum Változás Pont Cím Oldal 2.1. 2008.01.17. A teljes dokumentáció megváltozott Kiadás: 2008.01.17.
Megyei tervezést támogató alkalmazás
 TeIR (Területfejlesztési és Területrendezési Információs Rendszer) Megyei tervezést támogató alkalmazás Felhasználói útmutató 2015. május Tartalomjegyzék 1. BEVEZETŐ... 3 2. AZ ALKALMAZÁS BEMUTATÁSA...
TeIR (Területfejlesztési és Területrendezési Információs Rendszer) Megyei tervezést támogató alkalmazás Felhasználói útmutató 2015. május Tartalomjegyzék 1. BEVEZETŐ... 3 2. AZ ALKALMAZÁS BEMUTATÁSA...
Oktatás. WiFi hálózati kapcsolat beállítása Windows XP és Windows 7-es számítógépeken. SZTE Egyetemi Számítóközpont
 Oktatás WiFi hálózati kapcsolat beállítása Windows XP és Windows 7-es számítógépeken SZTE Egyetemi Számítóközpont WLAN kapcsolat beállítása 1 Tartalom Windows XP... 2 Tanúsítvány telepítése... 2 WPA2 védett
Oktatás WiFi hálózati kapcsolat beállítása Windows XP és Windows 7-es számítógépeken SZTE Egyetemi Számítóközpont WLAN kapcsolat beállítása 1 Tartalom Windows XP... 2 Tanúsítvány telepítése... 2 WPA2 védett
Fürdőszoba tutorial 01
 Fürdőszoba tutorial 01 Nyissunk egy új dokumentumot: Ctrl+N vagy File menü/new. Adjuk meg a dokumentum méretét: legyen most egy fektetett A/4-es lapunk. Kattintsunk a Tools Palettán a Rectangle Tool-ra,
Fürdőszoba tutorial 01 Nyissunk egy új dokumentumot: Ctrl+N vagy File menü/new. Adjuk meg a dokumentum méretét: legyen most egy fektetett A/4-es lapunk. Kattintsunk a Tools Palettán a Rectangle Tool-ra,
4. Az eszköztáron az Ellipse Select segítségével jelöljük ki az egyik szemet, majd nyomjuk le a Ctrl billentyűt és jelöljük ki a másikat is.
 Ebben a feladatban plakátot fogunk készíteni egy mozifilmhez. A feladat elvégzése során a következőket fogjuk gyakorolni: Vörös szem eltávolítása Kép retusálása Háttér eltüntetése Rétegek kezelése Színárnyalat
Ebben a feladatban plakátot fogunk készíteni egy mozifilmhez. A feladat elvégzése során a következőket fogjuk gyakorolni: Vörös szem eltávolítása Kép retusálása Háttér eltüntetése Rétegek kezelése Színárnyalat
Képek és grafikák használata
 Kép elhelyezése a dokumentumban A mai szövegszerkesztők támogatják a képek használatát, ezért egy dokumentum nemcsak szöveget, hanem képeket is tartalmazhat. A Word szövegszerkesztő a képek és rajzok szövegen
Kép elhelyezése a dokumentumban A mai szövegszerkesztők támogatják a képek használatát, ezért egy dokumentum nemcsak szöveget, hanem képeket is tartalmazhat. A Word szövegszerkesztő a képek és rajzok szövegen
Óraterv Iskolába járás Feladatlap
 Óraterv Iskolába járás Feladatlap Bevezetés: Az elmúlt években egyre több tanulót hoznak, ill. visznek gépkocsival az iskolába. A belga Közlekedési Minisztérium által készített tanulmány (State of the
Óraterv Iskolába járás Feladatlap Bevezetés: Az elmúlt években egyre több tanulót hoznak, ill. visznek gépkocsival az iskolába. A belga Közlekedési Minisztérium által készített tanulmány (State of the
Keresés a MarketLine Advantage adatbázisban
 Keresés a MarketLine Advantage adatbázisban A keresőfelület nyelve angol és a keresőkérdést is angolul kell megadni. Megnyitás után a képernyő közepén lévő párbeszéd ablakban adhatjuk meg a keresőkérdést
Keresés a MarketLine Advantage adatbázisban A keresőfelület nyelve angol és a keresőkérdést is angolul kell megadni. Megnyitás után a képernyő közepén lévő párbeszéd ablakban adhatjuk meg a keresőkérdést
ÚTMUTATÓ az RVTV portálon történő ciklus beállításhoz
 ÚTMUTATÓ az RVTV portálon történő ciklus beállításhoz Tartalom Felhasználói profil megnyitása... 2 Profil adatok beállítása... 3 Vezetők... 3 Nem volt előresorolása... 7 Próbaidősként került regisztrálásra...
ÚTMUTATÓ az RVTV portálon történő ciklus beállításhoz Tartalom Felhasználói profil megnyitása... 2 Profil adatok beállítása... 3 Vezetők... 3 Nem volt előresorolása... 7 Próbaidősként került regisztrálásra...
4. A tematikus térképek ábrázolási módszerei
 4. A tematikus térképek ábrázolási módszerei A tematikus térkép természeti és társadalmi jelenségeket és folyamatokat, azok minőségi és mennyiségi jellemzőit, szerkezetét, funkcióját mutatja be sajátos
4. A tematikus térképek ábrázolási módszerei A tematikus térkép természeti és társadalmi jelenségeket és folyamatokat, azok minőségi és mennyiségi jellemzőit, szerkezetét, funkcióját mutatja be sajátos
QGIS Gyakorló. 1. kép: Koordináta levétel plugin bekapcsolása.
 QGIS Gyakorló Verzió: 1.8.0 Trunk (Az 1.6 os verzió fejlesztői kiadása) Cím: Tagolt szöveg réteg hozzáadás; WKT - Well Known Text - opció. Minta fájl: http://www.box.net/shared/adayk6f5oy Az alábbiakban
QGIS Gyakorló Verzió: 1.8.0 Trunk (Az 1.6 os verzió fejlesztői kiadása) Cím: Tagolt szöveg réteg hozzáadás; WKT - Well Known Text - opció. Minta fájl: http://www.box.net/shared/adayk6f5oy Az alábbiakban
Dokumentum létrehozása/módosítása a portálon:
 Dokumentum létrehozása/módosítása a portálon: 1. Belépés a szerkesztőfelületre A következő webcímre belépve - http://www.zalaegerszeg.hu/licoms/login - megjelenik a szerkesztőfelület beléptető ablaka,
Dokumentum létrehozása/módosítása a portálon: 1. Belépés a szerkesztőfelületre A következő webcímre belépve - http://www.zalaegerszeg.hu/licoms/login - megjelenik a szerkesztőfelület beléptető ablaka,
Felhasználói segédlet
 Felhasználói segédlet Debrecen Megyei Jogú Város Önkormányzata által meghirdetett Civil Alapra, Kulturális Alapra, Ifjúságpolitikai Alapra és Sportfeladatokra pályázók részére 2015/04/09/ 1 Cél A pályázók
Felhasználói segédlet Debrecen Megyei Jogú Város Önkormányzata által meghirdetett Civil Alapra, Kulturális Alapra, Ifjúságpolitikai Alapra és Sportfeladatokra pályázók részére 2015/04/09/ 1 Cél A pályázók
Táblázatos adatok használata
 Táblázatos adatok használata Tartalomjegyzék 1. Az adatok rendezése...2 2. Keresés a táblázatban...2 3. A megjelenő oszlopok kiválasztása...3 4. Az oszlopok sorrendjének meghatározása...4 5. Az oszlopok
Táblázatos adatok használata Tartalomjegyzék 1. Az adatok rendezése...2 2. Keresés a táblázatban...2 3. A megjelenő oszlopok kiválasztása...3 4. Az oszlopok sorrendjének meghatározása...4 5. Az oszlopok
Közoktatási Statisztika Tájékoztató 2012/2013. Használati útmutató
 Közoktatási Statisztika Tájékoztató 2012/2013 Tartalomjegyzék 1. Technikai információk... 2 2. Publikus felület... 2 2.1 Bejelentkezés... 2 2.2 Összesítés... 3 2.2.1 Statisztikai tábla megtekintése...
Közoktatási Statisztika Tájékoztató 2012/2013 Tartalomjegyzék 1. Technikai információk... 2 2. Publikus felület... 2 2.1 Bejelentkezés... 2 2.2 Összesítés... 3 2.2.1 Statisztikai tábla megtekintése...
Mesh generálás. IványiPéter
 Mesh generálás IványiPéter drview Grafikus program MDF file-ok szerkesztéséhez. A mesh generáló program bemenetét itt szerkesztjük meg. http://www.hexahedron.hu/personal/peteri/sx/index.html Pont létrehozásához
Mesh generálás IványiPéter drview Grafikus program MDF file-ok szerkesztéséhez. A mesh generáló program bemenetét itt szerkesztjük meg. http://www.hexahedron.hu/personal/peteri/sx/index.html Pont létrehozásához
EuroSymphony Térképes diagram
 EuroSymphony Térképes diagram Az EuroSymphony Térképes diagram bővítmény olyan hiánypótló eszköz, amellyel statisztikai adatainkat térképeken jeleníthetjük meg könnyen és változatosan az OpenOffice.org
EuroSymphony Térképes diagram Az EuroSymphony Térképes diagram bővítmény olyan hiánypótló eszköz, amellyel statisztikai adatainkat térképeken jeleníthetjük meg könnyen és változatosan az OpenOffice.org
Hogyan lehet Pivot tábla segítségével komplex adatokat elemezni és bemutatni?
 Hogyan lehet Pivot tábla segítségével komplex adatokat elemezni és bemutatni? Fordította: IFUA Horváth & Partners Képzelje el, hogy a vállalat értékesítési vezetője megkéri Önt, hogy rövid időn belül elemezze
Hogyan lehet Pivot tábla segítségével komplex adatokat elemezni és bemutatni? Fordította: IFUA Horváth & Partners Képzelje el, hogy a vállalat értékesítési vezetője megkéri Önt, hogy rövid időn belül elemezze
Táblázatkezelés 2. - Adatbevitel, szerkesztés, formázás ADATBEVITEL. a., Begépelés
 Táblázatkezelés 2. - Adatbevitel, szerkesztés, formázás ADATBEVITEL a., Begépelés Az adatok bevitelének legegyszerűbb módja, ha a táblázat kijelölt cellájába beírjuk őket. - számok (numerikus adatok) -
Táblázatkezelés 2. - Adatbevitel, szerkesztés, formázás ADATBEVITEL a., Begépelés Az adatok bevitelének legegyszerűbb módja, ha a táblázat kijelölt cellájába beírjuk őket. - számok (numerikus adatok) -
Szeged Megyei Jogú Város Integrált e-önkormányzati Rendszerének Térinformatikai Modul felhasználói kézikönyve. Internetes verzió
 Szeged Megyei Jogú Város Integrált e-önkormányzati Rendszerének Térinformatikai Modul felhasználói kézikönyve Internetes verzió 2012. 04. 05. Tartalomjegyzék 1. Bevezetés... 3 2. Az alkalmazás felépítése...
Szeged Megyei Jogú Város Integrált e-önkormányzati Rendszerének Térinformatikai Modul felhasználói kézikönyve Internetes verzió 2012. 04. 05. Tartalomjegyzék 1. Bevezetés... 3 2. Az alkalmazás felépítése...
Országos Területrendezési Terv térképi mel ékleteinek WMS szolgáltatással történő elérése, MapInfo program alkalmazásával Útmutató 2010.
 Országos Területrendezési Terv térképi mellékleteinek WMS szolgáltatással történő elérése, MapInfo program alkalmazásával Útmutató 2010. június 1. BEVEZETÉS Az útmutató célja az Országos Területrendezési
Országos Területrendezési Terv térképi mellékleteinek WMS szolgáltatással történő elérése, MapInfo program alkalmazásával Útmutató 2010. június 1. BEVEZETÉS Az útmutató célja az Országos Területrendezési
Segédanyag az iktatáshoz. Tartalomjegyzék
 Segédanyag az email iktatáshoz Tartalomjegyzék I. Digitális, bejövő email iktatás... 2 II. Digitális, belső irányú email iktatása... 14 III. Kimenő email iktatása... 23 I. Digitális, bejövő email iktatás
Segédanyag az email iktatáshoz Tartalomjegyzék I. Digitális, bejövő email iktatás... 2 II. Digitális, belső irányú email iktatása... 14 III. Kimenő email iktatása... 23 I. Digitális, bejövő email iktatás
Útmutató. Amennyiben a vállalkozás rendelkezik ügyfélkapu hozzáféréssel a KÜJ és KTJ számok igénylése a következők szerint történik:
 Útmutató A KÜJ és KTJ számot elektronikusan kell igényelni a területileg illetékes környezetvédelmi hatóságtól. Az igénylés feltétele, hogy az igénylő rendelkezzen ügyfélkapu hozzáféréssel, amennyiben
Útmutató A KÜJ és KTJ számot elektronikusan kell igényelni a területileg illetékes környezetvédelmi hatóságtól. Az igénylés feltétele, hogy az igénylő rendelkezzen ügyfélkapu hozzáféréssel, amennyiben
TÉRINFORMATIKA II. Dr. Kulcsár Balázs egyetemi docens. Debreceni Egyetem Műszaki Kar Műszaki Alaptárgyi Tanszék
 TÉRINFORMATIKA II. Dr. Kulcsár Balázs egyetemi docens Debreceni Egyetem Műszaki Kar Műszaki Alaptárgyi Tanszék ÁBRÁZOLÁSI MÓDOK A TEMATIKUS TÉRKÉPEK ÁBRÁZOLÁSI MÓDSZEREI Hét alapvető ábrázolási módszer
TÉRINFORMATIKA II. Dr. Kulcsár Balázs egyetemi docens Debreceni Egyetem Műszaki Kar Műszaki Alaptárgyi Tanszék ÁBRÁZOLÁSI MÓDOK A TEMATIKUS TÉRKÉPEK ÁBRÁZOLÁSI MÓDSZEREI Hét alapvető ábrázolási módszer
Ismerkedés az új felülettel
 Ismerkedés az új felülettel A 2003-as verzióhoz képes változott a menüszerkezet. Az ablak tetején menüszalag található, amely előtérbe helyezi a legfontosabb parancsokat, így nem kell a program legkülönbözőbb
Ismerkedés az új felülettel A 2003-as verzióhoz képes változott a menüszerkezet. Az ablak tetején menüszalag található, amely előtérbe helyezi a legfontosabb parancsokat, így nem kell a program legkülönbözőbb
Felhasználói Kézikönyv
 Felhasználói Kézikönyv A ForteMap használatához 1 T a r talomjegyzék 1. AZ ALKALMAZÁS ELINDÍTÁSA... 3 1.1. A KEZELŐFELÜLET ISMERTETÉSE... 3 1.2. NAVIGÁLÁS A TÉRKÉPEN... 3 1.2.1. Térkép nagyítása... 4 1.2.2.
Felhasználói Kézikönyv A ForteMap használatához 1 T a r talomjegyzék 1. AZ ALKALMAZÁS ELINDÍTÁSA... 3 1.1. A KEZELŐFELÜLET ISMERTETÉSE... 3 1.2. NAVIGÁLÁS A TÉRKÉPEN... 3 1.2.1. Térkép nagyítása... 4 1.2.2.
Bevezető. Mi is az a GeoGebra? Tények
 Bevezető Mi is az a GeoGebra? dinamikus matematikai szoftver könnyen használható csomagolásban az oktatás minden szintjén alkalmazható tanításhoz és tanuláshoz egyaránt egyesíti az interaktív geometriát,
Bevezető Mi is az a GeoGebra? dinamikus matematikai szoftver könnyen használható csomagolásban az oktatás minden szintjén alkalmazható tanításhoz és tanuláshoz egyaránt egyesíti az interaktív geometriát,
Minőségellenőrzési kérdőív kitöltő program Felhasználói kézikönyv
 Minőségellenőrzési kérdőív kitöltő program Felhasználói kézikönyv Magyar Könyvvizsgálói Kamara 2010. augusztus 18. Tartalom A program főablaka... 3 A fejléc, a felső menüsor valamint az eszköztár... 4
Minőségellenőrzési kérdőív kitöltő program Felhasználói kézikönyv Magyar Könyvvizsgálói Kamara 2010. augusztus 18. Tartalom A program főablaka... 3 A fejléc, a felső menüsor valamint az eszköztár... 4
Képek és grafikák. A Beszúrás/Kép parancsot választva beszúrhatunk képet ClipArt gyűjteményből, vagy fájlból. 1. ábra Kép beszúrása
 Képek beszúrása A Beszúrás/Kép parancsot választva beszúrhatunk képet ClipArt gyűjteményből, vagy fájlból. 1. ábra Kép beszúrása Az eszköztárról is beszúrhatunk ClipArt képeket, ha kihúzzuk a ClipArt ikont,
Képek beszúrása A Beszúrás/Kép parancsot választva beszúrhatunk képet ClipArt gyűjteményből, vagy fájlból. 1. ábra Kép beszúrása Az eszköztárról is beszúrhatunk ClipArt képeket, ha kihúzzuk a ClipArt ikont,
ReszlAd fájl, kitöltési útmutató:
 1 ReszlAd fájl, kitöltési útmutató: A ReszlAd táblázat egy adott látogatás részletes adatait tartalmazza. A szaktanácsadó által hiánytalanul kitöltött, és elnevezett fájlt e-mail üzenetben kérjük elküldeni
1 ReszlAd fájl, kitöltési útmutató: A ReszlAd táblázat egy adott látogatás részletes adatait tartalmazza. A szaktanácsadó által hiánytalanul kitöltött, és elnevezett fájlt e-mail üzenetben kérjük elküldeni
Feladatok megoldásai
 1. Az oszlopszélességet az oszlopszegélyre való dupla kattintással állítsuk be! Mit tapasztalunk? Az oszlopszegélyre való dupla kattintáskor az Excel az oszlopban található leghosszabb bejegyzés hosszúsága
1. Az oszlopszélességet az oszlopszegélyre való dupla kattintással állítsuk be! Mit tapasztalunk? Az oszlopszegélyre való dupla kattintáskor az Excel az oszlopban található leghosszabb bejegyzés hosszúsága
Diagram formázása. A diagram címének, a tengelyek feliratainak, jelmagyarázatának, adatfeliratainak formázása
 A diagram címének, a tengelyek feliratainak, jelmagyarázatának, adatfeliratainak formázása Ha ezen elemeknek a betűtípusát, betűstílusát, betűméretét, betűszínét és az elem hátterét akarjuk formázni, akkor
A diagram címének, a tengelyek feliratainak, jelmagyarázatának, adatfeliratainak formázása Ha ezen elemeknek a betűtípusát, betűstílusát, betűméretét, betűszínét és az elem hátterét akarjuk formázni, akkor
Tantárgyfelosztás. I. Ellenőrzés. Mielőtt hozzákezd a tantárgyfelosztás tervezéséhez, ellenőrizze le, illetve állítsa be a következőket:
 Tantárgyfelosztás I. Ellenőrzés Mielőtt hozzákezd a tantárgyfelosztás tervezéséhez, ellenőrizze le, illetve állítsa be a következőket: Alkalmazott képes menü > alkalmazottak alapadatai - Alkalmazottak
Tantárgyfelosztás I. Ellenőrzés Mielőtt hozzákezd a tantárgyfelosztás tervezéséhez, ellenőrizze le, illetve állítsa be a következőket: Alkalmazott képes menü > alkalmazottak alapadatai - Alkalmazottak
Az MS Excel táblázatkezelés modul részletes tematika listája
 Az MS Excel táblázatkezelés modul részletes tematika listája A táblázatkezelés alapjai A táblázat szerkesztése A táblázat formázása A táblázat formázása Számítások a táblázatban Oldalbeállítás és nyomtatás
Az MS Excel táblázatkezelés modul részletes tematika listája A táblázatkezelés alapjai A táblázat szerkesztése A táblázat formázása A táblázat formázása Számítások a táblázatban Oldalbeállítás és nyomtatás
Molekuláris evolúció második gyakorlat
 Molekuláris evolúció második gyakorlat Szekvenciák illesztése (alignment készítés) Szekvenciák szerkesztése Programok: ClustalX (http://evolution.genetics.washington.edu/phylip/software.html) GeneDoc (http://www.psc.edu/biomed/genedoc/)
Molekuláris evolúció második gyakorlat Szekvenciák illesztése (alignment készítés) Szekvenciák szerkesztése Programok: ClustalX (http://evolution.genetics.washington.edu/phylip/software.html) GeneDoc (http://www.psc.edu/biomed/genedoc/)
7. gyakorlat Megyei térképek készítése
 7. gyakorlat Megyei térképek készítése A mindennapi gyakorlatban előfordulhat, hogy a rendelkezésünkre álló adatok hiányosak vagy hibásak, esetleg nem elegendőek. Ezeknek a hibáknak a javítására szolgálnak
7. gyakorlat Megyei térképek készítése A mindennapi gyakorlatban előfordulhat, hogy a rendelkezésünkre álló adatok hiányosak vagy hibásak, esetleg nem elegendőek. Ezeknek a hibáknak a javítására szolgálnak
5. Gyakorlat kiegészítő műveletek
 5. Gyakorlat kiegészítő műveletek Hozzávalók: MultiSpec program (d: meghajtó, MultiSpecWin32 könyvtár, MultiSpecWin32.exe); Separate Bands alkönyvtár a Gyakorlatok_1 könyvtárban, benne 8 darab L7_000606_Indy_sub
5. Gyakorlat kiegészítő műveletek Hozzávalók: MultiSpec program (d: meghajtó, MultiSpecWin32 könyvtár, MultiSpecWin32.exe); Separate Bands alkönyvtár a Gyakorlatok_1 könyvtárban, benne 8 darab L7_000606_Indy_sub
A Paint program használata
 A Paint program használata A Windows rendszerbe épített Paint program segítségével képeket rajzolhat, színezhet és szerkeszthet. A Paint használható digitális rajztáblaként. Egyszerű képek és kreatív projektek
A Paint program használata A Windows rendszerbe épített Paint program segítségével képeket rajzolhat, színezhet és szerkeszthet. A Paint használható digitális rajztáblaként. Egyszerű képek és kreatív projektek
ArcGIS 8.3 segédlet 1. Dr. Iványi Péter
 ArcGIS 8.3 segédlet 1. Dr. Iványi Péter Megjegyzés Ezek a segédletek a Pécsi Tudományegyetem, Pollack Mihály Műszaki Kar, Műszaki Informatikai Tanszékén oktatott Térinformatika tantárgyhoz készültek. A
ArcGIS 8.3 segédlet 1. Dr. Iványi Péter Megjegyzés Ezek a segédletek a Pécsi Tudományegyetem, Pollack Mihály Műszaki Kar, Műszaki Informatikai Tanszékén oktatott Térinformatika tantárgyhoz készültek. A
A LOGO MOTION TANÍTÁSA
 A LOGO MOTION TANÍTÁSA ÍRTA: SZABÓ JÁNOS TANÍTÓ 2010, KECEL LOGO MOTION TANÍTÁSA KÉSZÍTETTE: SZABÓ JÁNOS TANÍTÓ 2010. 1 1. FOGLALKOZÁS Kattintsunk a Logo motion ikonjára. A Színes teki. Ez a program ablaka.
A LOGO MOTION TANÍTÁSA ÍRTA: SZABÓ JÁNOS TANÍTÓ 2010, KECEL LOGO MOTION TANÍTÁSA KÉSZÍTETTE: SZABÓ JÁNOS TANÍTÓ 2010. 1 1. FOGLALKOZÁS Kattintsunk a Logo motion ikonjára. A Színes teki. Ez a program ablaka.
KUTATÁSTÁMOGATÁS SOROZAT. Felhasználói segédlet Academic Search Complete adatbázisban idézők kereséséhez
 KUTATÁSTÁMOGATÁS SOROZAT Felhasználói segédlet Academic Search Complete adatbázisban idézők kereséséhez Szent István Egyetem Kosáry Domokos Könyvtár és Levéltár Készítette: Hreskó-Tóth Dalma Academic Search
KUTATÁSTÁMOGATÁS SOROZAT Felhasználói segédlet Academic Search Complete adatbázisban idézők kereséséhez Szent István Egyetem Kosáry Domokos Könyvtár és Levéltár Készítette: Hreskó-Tóth Dalma Academic Search
Cím: Heatmap készítése
 Cím: Heatmap készítése Fájl letöltése: https://www.box.com/s/20d28d5e4132ee35fe98 A gyakorlatban szereplő.txt fájl egy bűnügyi statisztika Londonból a 2010-2011 évre vonatkoztatva. Ezekből az adatokból
Cím: Heatmap készítése Fájl letöltése: https://www.box.com/s/20d28d5e4132ee35fe98 A gyakorlatban szereplő.txt fájl egy bűnügyi statisztika Londonból a 2010-2011 évre vonatkoztatva. Ezekből az adatokból
Duál Reklám weboldal Adminisztrátor kézikönyv
 Duál Reklám weboldal Adminisztrátor kézikönyv Dokumentum Verzió: 1.0 Készítette: SysWork Szoftverház Kft. 1. oldal Felület elérése Az adminisztrációs felület belépés után érhető el. Belépés után automatikusan
Duál Reklám weboldal Adminisztrátor kézikönyv Dokumentum Verzió: 1.0 Készítette: SysWork Szoftverház Kft. 1. oldal Felület elérése Az adminisztrációs felület belépés után érhető el. Belépés után automatikusan
Dokumentáció. IT Worx. Web eszközök Hír box. 1. Első lépések
 Dokumentáció IT Worx Web eszközök Hír box 1. Első lépések A szöveg melletti háromszögre kattintva rendezhetjük a hír boxokat abc szerinti növekvő vagy csökkenő sorrendbe: Ha rákattintunk az egyik hír box
Dokumentáció IT Worx Web eszközök Hír box 1. Első lépések A szöveg melletti háromszögre kattintva rendezhetjük a hír boxokat abc szerinti növekvő vagy csökkenő sorrendbe: Ha rákattintunk az egyik hír box
Aromo Szöveges értékelés normál tantárggyal
 Aromo Szöveges értékelés normál tantárggyal Aromo Iskolaadminisztrációs Szoftver Felhasználói kézikönyv -- Szöveges értékelés 1 Tartalomjegyzék Aromo Szöveges értékelés normál tantárggyal 1 Bevezetés 3
Aromo Szöveges értékelés normál tantárggyal Aromo Iskolaadminisztrációs Szoftver Felhasználói kézikönyv -- Szöveges értékelés 1 Tartalomjegyzék Aromo Szöveges értékelés normál tantárggyal 1 Bevezetés 3
Készítsünk weblapot könnyedén! A Google Sites használata. Weboldal készítés Google Sites szolgáltatás segítségével, web-fejlesztési ismeretek nélkül!
 Készítsünk weblapot könnyedén! A Google Sites használata Weboldal készítés Google Sites szolgáltatás segítségével, web-fejlesztési ismeretek nélkül! Készítette: Tratnyek Csilla 2010.03.01. Készítsünk weblapot
Készítsünk weblapot könnyedén! A Google Sites használata Weboldal készítés Google Sites szolgáltatás segítségével, web-fejlesztési ismeretek nélkül! Készítette: Tratnyek Csilla 2010.03.01. Készítsünk weblapot
Országos Területrendezési Terv térképi mellékleteinek WMS szolgáltatással történő elérése, MapInfo program alkalmazásával
 TeIR Országos Területrendezési Terv térképi mellékleteinek WMS szolgáltatással történő elérése, MapInfo program alkalmazásával Felhasználói útmutató Budapest, 2015. április 1 BEVEZETÉS Az útmutató célja
TeIR Országos Területrendezési Terv térképi mellékleteinek WMS szolgáltatással történő elérése, MapInfo program alkalmazásával Felhasználói útmutató Budapest, 2015. április 1 BEVEZETÉS Az útmutató célja
Beállítások módosítása
 Kicsinyítés/nagyítás használata Microsoft Office PowerPoint 2003 esetén 1. Az egyik módszer szerint a Nézet menü/nagyítás parancsra kattintva adható meg a nagyítás vagy kicsinyítés mértéke. 1. ábra Nagyítás
Kicsinyítés/nagyítás használata Microsoft Office PowerPoint 2003 esetén 1. Az egyik módszer szerint a Nézet menü/nagyítás parancsra kattintva adható meg a nagyítás vagy kicsinyítés mértéke. 1. ábra Nagyítás
PONTOK TÁVOLSÁGÁNAK. MEGHATÁROZÁSA MEGHATÁROZOTT (ÚT)VONAL MENTÉN Network Analyst. Balázs Boglárka
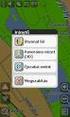 PONTOK TÁVOLSÁGÁNAK MEGHATÁROZÁSA MEGHATÁROZOTT (ÚT)VONAL MENTÉN Network Analyst A kutatás a TÁMOP 4.2.4.A/2-11-1-2012-0001 azonosító számú Nemzeti Kiválóság Program Hazai hallgatói, illetve kutatói személyi
PONTOK TÁVOLSÁGÁNAK MEGHATÁROZÁSA MEGHATÁROZOTT (ÚT)VONAL MENTÉN Network Analyst A kutatás a TÁMOP 4.2.4.A/2-11-1-2012-0001 azonosító számú Nemzeti Kiválóság Program Hazai hallgatói, illetve kutatói személyi
Ablak és ablakműveletek
 Ablak és ablakműveletek 1. Jelölje meg az igaz állításokat! A. A képen egy ablakot lehet látni. B. A Windows operációs rendszerben a mappák és programok ablakokban nyílnak meg. C. Egyszerre csak egy ablakot
Ablak és ablakműveletek 1. Jelölje meg az igaz állításokat! A. A képen egy ablakot lehet látni. B. A Windows operációs rendszerben a mappák és programok ablakokban nyílnak meg. C. Egyszerre csak egy ablakot
DOKUMENTUMOK TÖMEGES LETÖLTÉSE ÉTDR-BŐL
 DOKUMENTUMOK TÖMEGES LETÖLTÉSE ÉTDR-BŐL 2017-06-19 Felhívjuk a figyelmet, hogy az ÉTDR a mindenkori jogszabályi keretek között működik, a csatlakozószerveknek és személyeknek a mindenkori jogszabály szerint
DOKUMENTUMOK TÖMEGES LETÖLTÉSE ÉTDR-BŐL 2017-06-19 Felhívjuk a figyelmet, hogy az ÉTDR a mindenkori jogszabályi keretek között működik, a csatlakozószerveknek és személyeknek a mindenkori jogszabály szerint
Bevezetés a QGIS program használatába 2.0 verzió Összeállította: dr. Siki Zoltán
 Bevezetés Bevezetés a QGIS program használatába 2.0 verzió Összeállította: dr. Siki Zoltán A QGIS program egy nyílt forráskódú asztali térinformatikai program, mely a http://www.qgis.org oldalról tölthető
Bevezetés Bevezetés a QGIS program használatába 2.0 verzió Összeállította: dr. Siki Zoltán A QGIS program egy nyílt forráskódú asztali térinformatikai program, mely a http://www.qgis.org oldalról tölthető
MS ACCESS 2010 ADATBÁZIS-KEZELÉS ELMÉLET SZE INFORMATIKAI KÉPZÉS 1
 SZE INFORMATIKAI KÉPZÉS 1 ADATBÁZIS-KEZELÉS MS ACCESS 2010 A feladat megoldása során a Microsoft Office Access 2010 használata a javasolt. Ebben a feladatban a következőket fogjuk gyakorolni: Adatok importálása
SZE INFORMATIKAI KÉPZÉS 1 ADATBÁZIS-KEZELÉS MS ACCESS 2010 A feladat megoldása során a Microsoft Office Access 2010 használata a javasolt. Ebben a feladatban a következőket fogjuk gyakorolni: Adatok importálása
Felhasználói segédlet a Scopus adatbázis használatához
 Felhasználói segédlet a Scopus adatbázis használatához Az adatbázis elérése, regisztrálás, belépés Az adatbázis címe: http://www.scopus.com Az adatbázis csak regisztrált, jogosultsággal rendelkező intézmények,
Felhasználói segédlet a Scopus adatbázis használatához Az adatbázis elérése, regisztrálás, belépés Az adatbázis címe: http://www.scopus.com Az adatbázis csak regisztrált, jogosultsággal rendelkező intézmények,
Közfoglalkoztatás támogatás megállapítását segítő segédtábla használati útmutatója
 Közfoglalkoztatás támogatás megállapítását segítő segédtábla használati útmutatója 1.) Általános tudnivalók: A segédtábla két méretben készül, 10, és 50 sort lehet kitölteni. A tábla megnevezéséből amit
Közfoglalkoztatás támogatás megállapítását segítő segédtábla használati útmutatója 1.) Általános tudnivalók: A segédtábla két méretben készül, 10, és 50 sort lehet kitölteni. A tábla megnevezéséből amit
EGYÜTT AZ EGÉSZSÉGÉRT! A NETFIT FEJLESZTÉSI IRÁNYAINAK BEMUTATÁSA AZ ADAPTÁLT NETFIT -HEZ TOVÁBBFEJLESZTETT INFORMATIKAI RENDSZER BEMUTATÁSA
 EGYÜTT AZ EGÉSZSÉGÉRT! A NETFIT FEJLESZTÉSI IRÁNYAINAK BEMUTATÁSA AZ ADAPTÁLT NETFIT -HEZ TOVÁBBFEJLESZTETT INFORMATIKAI RENDSZER BEMUTATÁSA Célok és szempontok Fenntarthatóság/Jogi környezet/valós igény
EGYÜTT AZ EGÉSZSÉGÉRT! A NETFIT FEJLESZTÉSI IRÁNYAINAK BEMUTATÁSA AZ ADAPTÁLT NETFIT -HEZ TOVÁBBFEJLESZTETT INFORMATIKAI RENDSZER BEMUTATÁSA Célok és szempontok Fenntarthatóság/Jogi környezet/valós igény
