4. Az eszköztáron az Ellipse Select segítségével jelöljük ki az egyik szemet, majd nyomjuk le a Ctrl billentyűt és jelöljük ki a másikat is.
|
|
|
- Réka Jónásné
- 9 évvel ezelőtt
- Látták:
Átírás
1 Ebben a feladatban plakátot fogunk készíteni egy mozifilmhez. A feladat elvégzése során a következőket fogjuk gyakorolni: Vörös szem eltávolítása Kép retusálása Háttér eltüntetése Rétegek kezelése Színárnyalat módosítása Szöveg beillesztése (képre) A feladat megoldása hozzávetőlegesen 70 percet vesz igénybe. A mozifilm főhősnőjéről két képet kaptunk. Az egyik egészalakos, a másikon a szemei láthatók külön kiemelve. Ez utóbbi kép nem tökéletes, mert a vörösek rajta a szemek. Az első lépésben ezeket a vörös szemeket fogjuk retusálni. 1. Indítsuk el a Paint.NET programot. 2. Válasszuk ki az File/Open parancsot, keressük meg és jelöljük ki a redeye.jpg képfájlt, majd kattintsunk az OK gombra. 3. Kapcsoljuk be a képszerkesztés eszköztárat a Window/Tools parancs segítségével (ha nincs alapból bekapcsolva). 4. Az eszköztáron az Ellipse Select segítségével jelöljük ki az egyik szemet, majd nyomjuk le a Ctrl billentyűt és jelöljük ki a másikat is.
2 5. Az Effects/Photo/Red Eye Removal parancs segítségével tüntessük el a szem vörösségét. A Tolerance csúszka segítségével állítsuk be a terület nagyságát, a Saturation percentage csúszkával pedig az eltűntetés telítettségét. A szemeket ábrázoló képen különböző bőrhibák is felfedezhetők. A következő lépésben ezeket a bőrhibákat fogjuk eltüntetni. 1. A menüből válasszuk ki az Effects/Photos/Soften Portrait parancsot. 2. A Softness csúszkával állítsuk be, hogy mennyire legyen sima az arc. 3. A Lighting-gal az arc világosságát lehet beállítani. 4. A Warmth csúszka segítségével pedig az arc pirosasságát (élénkségét) lehet állítani.
3 5. Az Image/Resize paranccsal méretezzük át úgy a képet, hogy a szélessége 768 pixel legyen. Figyeljünk arra, hogy ezzel a kép méretarányát ne rontsuk el! (Azaz a képszerkesztő megfelelően változtassa meg a magasságot is.) 6. A retusált képet a File/Save As parancsal mentsük el eye.png néven. A készítendő moziplakáthoz három képet fogunk felhasználni: egy várost ábrázolót (city.jpg), a főhősnőről készült egész alakosat (women.jpg) és az előbb létrehozott eye.png nevűt. 1. Hozzunk létre egy új üres dokumentumot a File/New 2. A megjelenő párbeszédablakban állítsuk be a kép méreteit, a magassága legyen 1024, a szélessége 768 pixel. 3. A Window/Layers paranccsal kapcsoljuk be a rétegek panel látszhatóságát (ha nincs alapból bekapcsolva).
4 4. A megjelenő ablakban látszik, hogy a most létrehozott projekt első rétege a háttér, ezt a hátteret állítsuk feketére. A szín kiválasztásához a Window/Colors parancscsal kapcsoljuk be a színpalettát (ha nincs alapból bekapcsolva). A színpalettán válasszuk ki a fekete színt. 5. A képszerkesztő eszköztáron válasszuk ki a Paint Bucket ikont, majd fessük be vele feketére a hátteret. 1. Nyissuk meg új fájlba a city.jpg-t a File/Open paranccsal. 2. Az Edit/Select All paranccsal jelöljük ki az egész képet, majd az Edit/Copy paranccsal másoljuk vágólapra. 3. A Paint.NET jobb felső sarkában megjelenő kisképek közül válasszuk ki a fekete hátterű projektünket és térjünk vissza a moziplakát szerkesztéséhez. 4. Az Edit/Paste in to New Layer paranccsal illesszük be a vágólapra kimásolt képet egy új rétegre. 5. A megjelenő párbeszédpanelban válasszuk ki a Keep canvas size opciót. Ezzel a lehetőséggel a képet átméretezés nélkül ráteszi a projektünkre. A kép projektből kilógó részeinek a levágásához nyomjuk le az ESC billentyűt.
5 6. A Layers ablakban nézzük meg, hogy a képet új rétegként hozta létre. 7. A Layer 2-t nevezzük át city-re a Layers ablakban a Properties-re kattintva.
6 8. A színésznőről készült képet is illesszük be új rétegként, de azt ne az előbbi módon, hanem a Layers/Import From File paranccsal. A parancsara kattintás után válasszuk ki a women.jpg-t. 9. A beillesztett képet a bal felső sarkának megfogásával és a Shift billentyű lenyomásával méretezzük át úgy, hogy a nagysága egy picivel kisebb legyen, mint a beillesztett city. A Shift billentyűt azért kell lenyomni, hogy a méretezés méretarányos legyen, a kép ne torzuljon. 10. A women kép közepét megfogva helyezzük a képet a city kép közepére. 11. Az új réteget az előbbi módszerrel nevezzük át womenre. 1. Az eszköztárról a Magic Wand segítségével jelöljük ki a women rétegen az eredeti women kép hátterét. A kijelölés megkezdése előtt a Magic Wand paramétereinél a Tolerance értékét állítsuk át 40-re. A háttér kijelölésénél használjuk a Ctrl billentyűt, ennek a segítségével lehet egyszerre több hátteret (a lány körül lévőt és a keze által lezártat is ) kijelölni.
7 2. A Delete billentyűvel töröljük a kijelölt területeket.
8 A women rétegen a kép körvonalainál látszik még egy vékony fehér vonal, a következő lépésekben ezt fogjuk eltüntetni. 3. A Layers ablakban válasszuk ki a women réteget majd kattintsunk a Duplicate Layer-re. 4. Az újonnan létrehozott réteget nevezzük át women2-re. 5. A Layers ablakban a women2 réteg mellől vegyük ki a láthatóság pipáját. 6. Válasszuk ki a Layers ablakban a women réteget és rákattintással tegyük aktívvá. 7. Az Effects/Blurs/Gaussian Blur paranccsal mossuk el a women réteget. 8. Az elhomályosítás Radiusa legyen Tegyük újra láthatóvá a women2 réteget és tegyük aktívvá. 10. Az eszköztárról az Eraser segítségével radírozzuk ki a women2 réteg fehér körvonalát. Azért, hogy tényleg csak a fehér körvonalat radírozzuk le a Brush width-t csökkentsük 2-re.
9 1. Válasszuk ki a Layers ablakban a women2 réteget. 2. Az Adjustments menüből válasszuk ki a Hue/Saturation parancsot. 3. A megjelenő ablakban a szaturációt állítsuk a Saturation csúszkával 156-ra, a fényerőt pedig a Lightness-szel -26-ra. 4. Ezt ismételjük meg a women réteggel is.
10 5. Válasszuk ki a women2 réteget. 6. Az eszköztárból a Rectangle Select segítségével jelöljük ki a bal oldali lányt. 7. Az Adjustments/Black and White paranccsal színezzük át fekete fehérre a kijelölt területet. 8. Válasszuk ki a women réteget majd ismételjük meg az előző két lépést. 9. Válasszuk ki a city réteget, majd az eszköztárból a Rectangle Select segítségével jelöljük ki a jobb oldalt. 10. Az Adjustments/Black and White paranccsal színezzük át fekete fehérre a kijelölt területet. 1. A Layers/Import From File parancs segítségével importáljuk be az eye.png képet egy új rétegként. 2. A réteget nevezzük át eye névre.
11 3. Válasszuk ki az Adjustments/Hue/Saturation parancsot. 4. A Hue csúszkával módosítsuk a színárnyalatot -180-ra, a szaturációt a csúszkával 130-ra, a fényerőt pedig a Lightness-szel 0-ra. 5. A Layers ablakban a lefelé nyíl segítségével tegyük az eye réteget a city és a háttér közé.
12 6. Az eye rétegen lévő szemeket alulról megfogva nyomjuk össze úgy, hogy a város fölött kilátszódjanak a szemek. A Shift billentyűt nem kell lenyomni, a képet most direkt torzítjuk. 1. A Layers/Add New Layer paranccsal hozzunk létre egy új réteget. 2. Erre a rétegre az eszköztár Text parancsa segítségével írjuk ki a film címét (Julia City). 3. A Colors ablakban állítsuk be a felirat színét fehérre. 4. A szöveg beállításainál állítsuk át a betűtípust Berlin Sans-ra, a betű-méretet pedig 108-ra. 5. A szöveget a kis segítségével helyezzük el úgy, hogy a fekete háttér és a city rétegen középen menjen át az alábbi ábra szerint.
13 6. A cím alá 20-as Impact típusú fehér színű betűvel tüntessük fel magunkat rendezőként, a bal és jobb oldali szomszédunkat pedig szereplőként. 7. A nevek alá piros színű 36-os Cooper Black betűkkel írjuk ki, hogy HAMA- ROSAN A MOZIKBAN!!! 1. A File/Save As paranccsal mentsük el a projektet plakat.pdn néven. 2. A File/Save As paranccsal mentsük el a kész képet plakat.png néven. 3. Keressük meg az elmentett plakat.png képfájlt és nézzük meg egy képnézegetővel. Gratulálunk! Ezzel a plakát elkészült és elérkeztünk a példa végéhez. Boros Norbert (Széchenyi István Egyetem), Minden jog fenntartva
Másolás és beillesztés lehetőségei. A rétegmaszk
 Másolás és beillesztés lehetőségei A rétegmaszk Feladat A festett paravánba vágott nyílásokba illesszük be a fiú és a lány arcképét! Többféle megoldást vizsgálunk. Ehhez a feladathoz nem mindegyik célszerű,
Másolás és beillesztés lehetőségei A rétegmaszk Feladat A festett paravánba vágott nyílásokba illesszük be a fiú és a lány arcképét! Többféle megoldást vizsgálunk. Ehhez a feladathoz nem mindegyik célszerű,
SZE INFORMATIKAI KÉPZÉS 1
 SZE INFORMATIKAI KÉPZÉS 1 A feladat megoldása során a Word 2010 használata a javasolt. Ebben a feladatban a következőket fogjuk gyakorolni: Kötetegyesítés. Címsorok előléptetése. Vázlat nézet használata.
SZE INFORMATIKAI KÉPZÉS 1 A feladat megoldása során a Word 2010 használata a javasolt. Ebben a feladatban a következőket fogjuk gyakorolni: Kötetegyesítés. Címsorok előléptetése. Vázlat nézet használata.
Táblázatkezelés, Diagramkészítés. Egyéb műveletek
 Diagram törlése Beágyazott diagramobjektum esetén jelöljük ki a diagramot a diagram üres területére kattintva, majd üssük le a DELETE billentyűt! Ha a diagram önálló diagramlapon helyezkedik el, akkor
Diagram törlése Beágyazott diagramobjektum esetén jelöljük ki a diagramot a diagram üres területére kattintva, majd üssük le a DELETE billentyűt! Ha a diagram önálló diagramlapon helyezkedik el, akkor
1.A. feladat: Programablakok
 1.A. feladat: Programablakok Nyisd meg sorban a Sajátgép mappát, Hálózatok mappát, indítsd el az Internet Explorer programot. Ehhez kattints kettőt mindegyik asztalon lévő ikonjára. Ha egy ablak teljes
1.A. feladat: Programablakok Nyisd meg sorban a Sajátgép mappát, Hálózatok mappát, indítsd el az Internet Explorer programot. Ehhez kattints kettőt mindegyik asztalon lévő ikonjára. Ha egy ablak teljes
Rajz 02 gyakorló feladat
 Rajz 02 gyakorló feladat Alkatrészrajz készítése A feladat megoldásához szükséges fájlok: Rjz02k.ipt Feladat: Készítse el az alábbi ábrán látható tengely alkatrészrajzát! A feladat célja: Az alkatrész
Rajz 02 gyakorló feladat Alkatrészrajz készítése A feladat megoldásához szükséges fájlok: Rjz02k.ipt Feladat: Készítse el az alábbi ábrán látható tengely alkatrészrajzát! A feladat célja: Az alkatrész
SZE INFORMATIKAI KÉPZÉS 1
 SZE INFORMATIKAI KÉPZÉS 1 A bevezető gyakorlat célja a további munkához szükséges alaptevékenységek (pl. fájlok keresése, másolása) áttekintése. A gyakorlat anyagában szereplő feladatok többféleképpen
SZE INFORMATIKAI KÉPZÉS 1 A bevezető gyakorlat célja a további munkához szükséges alaptevékenységek (pl. fájlok keresése, másolása) áttekintése. A gyakorlat anyagában szereplő feladatok többféleképpen
A színkezelés alapjai a GIMP programban
 A színkezelés alapjai a GIMP programban Alapok.Előtér és háttér színek.klikk, hogy alapbeállítás legyen ( d és x használata).hozzunk létre egy 640x400 pixeles képet! 4.Ecset eszköz választása 5.Ecset kiválasztása
A színkezelés alapjai a GIMP programban Alapok.Előtér és háttér színek.klikk, hogy alapbeállítás legyen ( d és x használata).hozzunk létre egy 640x400 pixeles képet! 4.Ecset eszköz választása 5.Ecset kiválasztása
Rajz 01 gyakorló feladat
 Rajz 01 gyakorló feladat Alkatrészrajz készítése Feladat: Készítse el az alábbi ábrán látható kézi működtetésű szelepház alkatrészrajzát! A feladat megoldásához szükséges fájlok: Rjz01k.ipt A feladat célja:
Rajz 01 gyakorló feladat Alkatrészrajz készítése Feladat: Készítse el az alábbi ábrán látható kézi működtetésű szelepház alkatrészrajzát! A feladat megoldásához szükséges fájlok: Rjz01k.ipt A feladat célja:
Táblázatok. Táblázatok beszúrása. Cellák kijelölése
 Táblázatok Táblázatok beszúrása A táblázatok sorokba és oszlopokba rendezett téglalap alakú cellákból épülnek fel. A cellák tartalmazhatnak képet vagy szöveget. A táblázatok használhatók adatok megjelenítésére,
Táblázatok Táblázatok beszúrása A táblázatok sorokba és oszlopokba rendezett téglalap alakú cellákból épülnek fel. A cellák tartalmazhatnak képet vagy szöveget. A táblázatok használhatók adatok megjelenítésére,
Készítsen négy oldalas prezentációt az E CD bolt számára! Tervezze meg az emblémáját!
 2. feladat Készítsen négy oldalas prezentációt az E CD bolt számára! Tervezze meg az emblémáját! 1.Válasszon egyedi hátteret a prezentációnak! 2.Minden oldalon a bolt neve és emblémája jelenjen meg! Az
2. feladat Készítsen négy oldalas prezentációt az E CD bolt számára! Tervezze meg az emblémáját! 1.Válasszon egyedi hátteret a prezentációnak! 2.Minden oldalon a bolt neve és emblémája jelenjen meg! Az
Műveletek makrókkal. Makró futtatása párbeszédpanelről. A Színezés makró futtatása a Makró párbeszédpanelről
 Műveletek makrókkal A munkafüzettel együtt tárolt, minden munkalapon elérhető makrót a Fejlesztőeszközök szalag Makrók párbeszédpanelje segítségével nyithatjuk meg, innen végezhetjük el a makrókkal megoldandó
Műveletek makrókkal A munkafüzettel együtt tárolt, minden munkalapon elérhető makrót a Fejlesztőeszközök szalag Makrók párbeszédpanelje segítségével nyithatjuk meg, innen végezhetjük el a makrókkal megoldandó
Ablakok. Fájl- és mappaműveletek. Paint
 Ablakok. Fájl- és mappaműveletek. Paint I. Ablakok I.1. Ablak fogalma Windows = ablak, rövidítése: win Program indítás kinyílik az ablaka I.2. Ablak részei A programablak rendszerint az alábbi részekre
Ablakok. Fájl- és mappaműveletek. Paint I. Ablakok I.1. Ablak fogalma Windows = ablak, rövidítése: win Program indítás kinyílik az ablaka I.2. Ablak részei A programablak rendszerint az alábbi részekre
ArcGIS 8.3 segédlet 5. Dr. Iványi Péter
 ArcGIS 8.3 segédlet 5. Dr. Iványi Péter Térképek prezentálása Tartalomjegyzék Az elkészített analízis eredményeit, vagy egyszerűen magát a térképet prezentálni is kell. Ez azt jelenti, hogy össze kell
ArcGIS 8.3 segédlet 5. Dr. Iványi Péter Térképek prezentálása Tartalomjegyzék Az elkészített analízis eredményeit, vagy egyszerűen magát a térképet prezentálni is kell. Ez azt jelenti, hogy össze kell
Prezentáció Microsoft PowerPoint XP
 Prezentáció Microsoft PowerPoint XP Megoldások 1. A program indításakor a Munkaablakban válasszuk az Előadás-tervező varázslóval hivatkozást! A Varázsló segítségével hozzuk létre a bemutatót! A kész bemutatót
Prezentáció Microsoft PowerPoint XP Megoldások 1. A program indításakor a Munkaablakban válasszuk az Előadás-tervező varázslóval hivatkozást! A Varázsló segítségével hozzuk létre a bemutatót! A kész bemutatót
A LOGO MOTION TANÍTÁSA
 A LOGO MOTION TANÍTÁSA ÍRTA: SZABÓ JÁNOS TANÍTÓ 2010, KECEL LOGO MOTION TANÍTÁSA KÉSZÍTETTE: SZABÓ JÁNOS TANÍTÓ 2010. 1 1. FOGLALKOZÁS Kattintsunk a Logo motion ikonjára. A Színes teki. Ez a program ablaka.
A LOGO MOTION TANÍTÁSA ÍRTA: SZABÓ JÁNOS TANÍTÓ 2010, KECEL LOGO MOTION TANÍTÁSA KÉSZÍTETTE: SZABÓ JÁNOS TANÍTÓ 2010. 1 1. FOGLALKOZÁS Kattintsunk a Logo motion ikonjára. A Színes teki. Ez a program ablaka.
A kollázs = technika, a montázs = alkotási elv (Magyar Rajztanárok Országos Egyesülete)
 Montázs készítése + = A jobb oldali képhez hasonlót fogunk csinálni egy szerelmespár és egy levél fotójából. Az ötlet eredetije megtalálható a Digitális Fotó Magazin 2010. decemberi számában, ahol a Photoshop
Montázs készítése + = A jobb oldali képhez hasonlót fogunk csinálni egy szerelmespár és egy levél fotójából. Az ötlet eredetije megtalálható a Digitális Fotó Magazin 2010. decemberi számában, ahol a Photoshop
18. Szövegszerkesztők
 18. Szövegszerkesztők A szövegszerkesztés olyan számítógépes művelet, amelynek során később nyomtatásban megjelenő szövegegységeket, dokumentumokat hozunk létre, majd azokat papírra kinyomtatjuk. A különböző
18. Szövegszerkesztők A szövegszerkesztés olyan számítógépes művelet, amelynek során később nyomtatásban megjelenő szövegegységeket, dokumentumokat hozunk létre, majd azokat papírra kinyomtatjuk. A különböző
A dokumentum üzleti (intézményi) felhasználásához kérjen engedélyt! Magáncélra szabadon használható, a forrás (szerző) megjelölésével.
 Bódis Attila: FIREWORKS ALAPOK 2. http://members.upc.hu/abodis/ A dokumentum üzleti (intézményi) felhasználásához kérjen engedélyt! Magáncélra szabadon használható, a forrás (szerző) megjelölésével. A
Bódis Attila: FIREWORKS ALAPOK 2. http://members.upc.hu/abodis/ A dokumentum üzleti (intézményi) felhasználásához kérjen engedélyt! Magáncélra szabadon használható, a forrás (szerző) megjelölésével. A
Lapműveletek. Indítsuk el az Excel programot és töröljük ki a Munka1 nevű munkalapot!
 Bevezetés Ebben a fejezetben megismerkedünk az Excel munkalapjainak beszúrásával, törlésével, másolásával, valamint áthelyezésével, illetve csoportos kezelésével. Képesek leszünk különböző munkafüzetek
Bevezetés Ebben a fejezetben megismerkedünk az Excel munkalapjainak beszúrásával, törlésével, másolásával, valamint áthelyezésével, illetve csoportos kezelésével. Képesek leszünk különböző munkafüzetek
Képek és grafikák. A Beszúrás/Kép parancsot választva beszúrhatunk képet ClipArt gyűjteményből, vagy fájlból. 1. ábra Kép beszúrása
 Képek beszúrása A Beszúrás/Kép parancsot választva beszúrhatunk képet ClipArt gyűjteményből, vagy fájlból. 1. ábra Kép beszúrása Az eszköztárról is beszúrhatunk ClipArt képeket, ha kihúzzuk a ClipArt ikont,
Képek beszúrása A Beszúrás/Kép parancsot választva beszúrhatunk képet ClipArt gyűjteményből, vagy fájlból. 1. ábra Kép beszúrása Az eszköztárról is beszúrhatunk ClipArt képeket, ha kihúzzuk a ClipArt ikont,
A fájlkezelés alapjai
 Az adattárolás alapelemei Képzeljünk el egy nagy szekrényt, ami még teljesen üres. Ebbe a szekrénybe szeretnénk a ruháinkat bepakolni, de a szekrényben nincs egyetlen polc se. A polcok a ruháink rendszerezett
Az adattárolás alapelemei Képzeljünk el egy nagy szekrényt, ami még teljesen üres. Ebbe a szekrénybe szeretnénk a ruháinkat bepakolni, de a szekrényben nincs egyetlen polc se. A polcok a ruháink rendszerezett
RAJZ2. vezetett gyakorlat
 Inventor R4 1 Rajz2. vezetett gyakorlat RAJZ2. vezetett gyakorlat Összeállítási rajz készítés A feladat megoldásához szükséges fájlok: Tutorial Files\body1, nozzle1, knob 1, assy_link, final_assy Feladat:
Inventor R4 1 Rajz2. vezetett gyakorlat RAJZ2. vezetett gyakorlat Összeállítási rajz készítés A feladat megoldásához szükséges fájlok: Tutorial Files\body1, nozzle1, knob 1, assy_link, final_assy Feladat:
ÉRETTSÉGI MÁSODIK GYAKORLAT ELINDULÁS A PAPÍRMÉRET ÉS A MARGÓK BEÁLLÍTÁSA. ÜZLETI INFORMATIKAI ESZKÖZÖK Kiadványszerkesztés
 1 MÁSODIK GYAKORLAT ÉRETTSÉGI A feladat megoldása során a Word 2010 használata a javasolt. Ebben a feladatban a következőket fogjuk gyakorolni: A papírméret és a margók beállítása. Stílusok létrehozása,
1 MÁSODIK GYAKORLAT ÉRETTSÉGI A feladat megoldása során a Word 2010 használata a javasolt. Ebben a feladatban a következőket fogjuk gyakorolni: A papírméret és a margók beállítása. Stílusok létrehozása,
RAJZ1. vezetett gyakorlat
 Inventor R4 1 Rajz1. vezetett gyakorlat RAJZ1. vezetett gyakorlat Műhelyrajz készítés A feladat megoldásához szükséges fájlok: Tutorial Files\body1 Feladat: Készítse el a szelepház műhelyrajzát! 1) Indítson
Inventor R4 1 Rajz1. vezetett gyakorlat RAJZ1. vezetett gyakorlat Műhelyrajz készítés A feladat megoldásához szükséges fájlok: Tutorial Files\body1 Feladat: Készítse el a szelepház műhelyrajzát! 1) Indítson
A Paint program használata
 A Paint program használata A Windows rendszerbe épített Paint program segítségével képeket rajzolhat, színezhet és szerkeszthet. A Paint használható digitális rajztáblaként. Egyszerű képek és kreatív projektek
A Paint program használata A Windows rendszerbe épített Paint program segítségével képeket rajzolhat, színezhet és szerkeszthet. A Paint használható digitális rajztáblaként. Egyszerű képek és kreatív projektek
Fürdőszoba tutorial 01
 Fürdőszoba tutorial 01 Nyissunk egy új dokumentumot: Ctrl+N vagy File menü/new. Adjuk meg a dokumentum méretét: legyen most egy fektetett A/4-es lapunk. Kattintsunk a Tools Palettán a Rectangle Tool-ra,
Fürdőszoba tutorial 01 Nyissunk egy új dokumentumot: Ctrl+N vagy File menü/new. Adjuk meg a dokumentum méretét: legyen most egy fektetett A/4-es lapunk. Kattintsunk a Tools Palettán a Rectangle Tool-ra,
Word VI. Lábjegyzet. Ebben a részben megadhatjuk, hogy hol szerepeljen a lábjegyzet (oldal alján, szöveg alatt).
 Word VI. Lábjegyzet A számozást minden oldalon vagy minden szakaszban újrakezdhetjük. Mutassunk a Beszúrás menü Hivatkozás pontjára, majd kattintsunk a Lábjegyzet parancsra. Ebben a részben megadhatjuk,
Word VI. Lábjegyzet A számozást minden oldalon vagy minden szakaszban újrakezdhetjük. Mutassunk a Beszúrás menü Hivatkozás pontjára, majd kattintsunk a Lábjegyzet parancsra. Ebben a részben megadhatjuk,
A GIMP festő és rajzolóeszközei
 A GIMP festő és rajzolóeszközei Az eszközök felsorolása Menü: Eszközök/Festőeszközök, vagy eszköztár Kitöltési eszköz (Bucket fill) színnel vagy mintával tölti ki a hasonló egybefüggő területet Színátmenet
A GIMP festő és rajzolóeszközei Az eszközök felsorolása Menü: Eszközök/Festőeszközök, vagy eszköztár Kitöltési eszköz (Bucket fill) színnel vagy mintával tölti ki a hasonló egybefüggő területet Színátmenet
SZE INFORMATIKAI KÉZÉS 1
 SZE INFORMATIKAI KÉZÉS 1 A feladat megoldása során a Word 2010 használata a javasolt. Ebben a feladatban a következőket fogjuk gyakorolni: A papírméret és a margók beállítása. Stílusok létrehozása, módosítása
SZE INFORMATIKAI KÉZÉS 1 A feladat megoldása során a Word 2010 használata a javasolt. Ebben a feladatban a következőket fogjuk gyakorolni: A papírméret és a margók beállítása. Stílusok létrehozása, módosítása
Téglalap kijelölés opciói
 Kijelölés Téglalap kijelölés opciói Hozzunk létre egy új képet (méret: 640x400)!.Téglalap kijelölő eszköz kiválasztása. Kijelölés-szerkesztő megnyitása. Kijelölés megrajzolása Opciók: 4. Élsímítás 5. Lágy
Kijelölés Téglalap kijelölés opciói Hozzunk létre egy új képet (méret: 640x400)!.Téglalap kijelölő eszköz kiválasztása. Kijelölés-szerkesztő megnyitása. Kijelölés megrajzolása Opciók: 4. Élsímítás 5. Lágy
4. óra 3 feladat. A kép egyes részei tovább élesíthetők a
 4. óra 3 feladat Élesítés Élesítésre akkor van szükség, ha a kép, vagy annak valamelyik része elmosódott. Ez például akkor keletkezhet, ha a fényképezés ideje alatt elmozdul a gép. A GIMP két eszközt biztosít
4. óra 3 feladat Élesítés Élesítésre akkor van szükség, ha a kép, vagy annak valamelyik része elmosódott. Ez például akkor keletkezhet, ha a fényképezés ideje alatt elmozdul a gép. A GIMP két eszközt biztosít
Gyakorló 9. feladat megoldási útmutató
 Gyakorló 9. feladat megoldási útmutató 1. Minek a leírása a következő? Aktív hálózati hardver eszközök (pl.: routerek) és szoftverek segítségével létrehozott biztonsági rendszer két hálózat (jellemzően
Gyakorló 9. feladat megoldási útmutató 1. Minek a leírása a következő? Aktív hálózati hardver eszközök (pl.: routerek) és szoftverek segítségével létrehozott biztonsági rendszer két hálózat (jellemzően
Feladatok megoldásai
 1. Az oszlopszélességet az oszlopszegélyre való dupla kattintással állítsuk be! Mit tapasztalunk? Az oszlopszegélyre való dupla kattintáskor az Excel az oszlopban található leghosszabb bejegyzés hosszúsága
1. Az oszlopszélességet az oszlopszegélyre való dupla kattintással állítsuk be! Mit tapasztalunk? Az oszlopszegélyre való dupla kattintáskor az Excel az oszlopban található leghosszabb bejegyzés hosszúsága
Diagram formázása. A diagram címének, a tengelyek feliratainak, jelmagyarázatának, adatfeliratainak formázása
 A diagram címének, a tengelyek feliratainak, jelmagyarázatának, adatfeliratainak formázása Ha ezen elemeknek a betűtípusát, betűstílusát, betűméretét, betűszínét és az elem hátterét akarjuk formázni, akkor
A diagram címének, a tengelyek feliratainak, jelmagyarázatának, adatfeliratainak formázása Ha ezen elemeknek a betűtípusát, betűstílusát, betűméretét, betűszínét és az elem hátterét akarjuk formázni, akkor
Táblázatkezelés 2. - Adatbevitel, szerkesztés, formázás ADATBEVITEL. a., Begépelés
 Táblázatkezelés 2. - Adatbevitel, szerkesztés, formázás ADATBEVITEL a., Begépelés Az adatok bevitelének legegyszerűbb módja, ha a táblázat kijelölt cellájába beírjuk őket. - számok (numerikus adatok) -
Táblázatkezelés 2. - Adatbevitel, szerkesztés, formázás ADATBEVITEL a., Begépelés Az adatok bevitelének legegyszerűbb módja, ha a táblázat kijelölt cellájába beírjuk őket. - számok (numerikus adatok) -
Információs technológiák 1. Gy: HTML alapok
 Információs technológiák 1. Gy: HTML alapok 1/53 B ITv: MAN 2017.09.28 Hogyan kezdjünk hozzá? Készítsünk egy mappát, legyen a neve mondjuk: Web Ez lesz a munkakönyvtárunk, ide kerül majd minden létrehozott
Információs technológiák 1. Gy: HTML alapok 1/53 B ITv: MAN 2017.09.28 Hogyan kezdjünk hozzá? Készítsünk egy mappát, legyen a neve mondjuk: Web Ez lesz a munkakönyvtárunk, ide kerül majd minden létrehozott
6. Alkalom. Kép ClipArt WordArt Szimbólum Körlevél. K é p
 6. Alkalom Kép ClipArt WordArt Szimbólum Körlevél K é p Képet már létezı képállományból vagy a Word beépített CLIPART képtárgyőjteményébıl illeszthetünk be. Képállományból kép beillesztése A szövegkurzort
6. Alkalom Kép ClipArt WordArt Szimbólum Körlevél K é p Képet már létezı képállományból vagy a Word beépített CLIPART képtárgyőjteményébıl illeszthetünk be. Képállományból kép beillesztése A szövegkurzort
Tartalomjegyzék. Az alkalmazása megnyitása Hozzáférés a kiadványokhoz
 Első lépések Tartalomjegyzék Az alkalmazása megnyitása Hozzáférés a kiadványokhoz Könyvespolc A könyvespolc elemei A könyvespolc funkciói Egy kiadvány letöltése Egy kiadvány megnyitása Olvasó modul Olvasás
Első lépések Tartalomjegyzék Az alkalmazása megnyitása Hozzáférés a kiadványokhoz Könyvespolc A könyvespolc elemei A könyvespolc funkciói Egy kiadvány letöltése Egy kiadvány megnyitása Olvasó modul Olvasás
Prezentáció, Prezentáció elkészítése. Diaminták
 A prezentáció elkészítésénél elsőként érdemes egy mintaoldalt készíteni, mert ennek tartalma és beállításai automatikusan rákerülnek minden új oldalra amit majd beillesztünk a bemutatónkba. A diaminta
A prezentáció elkészítésénél elsőként érdemes egy mintaoldalt készíteni, mert ennek tartalma és beállításai automatikusan rákerülnek minden új oldalra amit majd beillesztünk a bemutatónkba. A diaminta
Microsoft Word előadás. Bevezetés az informatikába I.
 Microsoft Word előadás Bevezetés az informatikába I. A Word felépítése Menüsor Eszköztár Vonalzók Kurzor Dokumentum Állapotsor Betűk betűtípus fogalma betűméret félkövér, dőlt, aláhúzott proporcionális
Microsoft Word előadás Bevezetés az informatikába I. A Word felépítése Menüsor Eszköztár Vonalzók Kurzor Dokumentum Állapotsor Betűk betűtípus fogalma betűméret félkövér, dőlt, aláhúzott proporcionális
QGIS szerkesztések ( verzió) Összeállította: dr. Siki Zoltán verzióra aktualizálta: Jáky András
 QGIS szerkesztések (2.18.3 verzió) Összeállította: dr. Siki Zoltán 2.18.3. verzióra aktualizálta: Jáky András (jakyandras@gmail.com) A QGIS számtalan vektorszerkesztési műveletet biztosít. Tolerancia beállítások
QGIS szerkesztések (2.18.3 verzió) Összeállította: dr. Siki Zoltán 2.18.3. verzióra aktualizálta: Jáky András (jakyandras@gmail.com) A QGIS számtalan vektorszerkesztési műveletet biztosít. Tolerancia beállítások
VARIO Face 2.0 Felhasználói kézikönyv
 VARIO Face 2.0 Felhasználói kézikönyv A kézikönyv használata Mielőtt elindítaná és használná a szoftvert kérjük olvassa el figyelmesen a felhasználói kézikönyvet! A dokumentum nem sokszorosítható illetve
VARIO Face 2.0 Felhasználói kézikönyv A kézikönyv használata Mielőtt elindítaná és használná a szoftvert kérjük olvassa el figyelmesen a felhasználói kézikönyvet! A dokumentum nem sokszorosítható illetve
6. óra Objektum eltávolítása
 6. óra Objektum eltávolítása A GIMP kiváló lehetőségeket kínál képeink nem kívánt részleteinek eltávolítására. A rendelkezésre álló eszköztár leglényegesebb eleme a Klón eszköz, mely lehetővé teszi, hogy
6. óra Objektum eltávolítása A GIMP kiváló lehetőségeket kínál képeink nem kívánt részleteinek eltávolítására. A rendelkezésre álló eszköztár leglényegesebb eleme a Klón eszköz, mely lehetővé teszi, hogy
Ossz1. vezetett gyakorlat
 Inventor R4 1 Ossz1. vezetett gyakorlat Ossz1. vezetett gyakorlat Az összeállítás-modellezés használata Feladat: Készítse el az alábbi ábrán látható összeállítási modellt! A feladat megoldásához szükséges
Inventor R4 1 Ossz1. vezetett gyakorlat Ossz1. vezetett gyakorlat Az összeállítás-modellezés használata Feladat: Készítse el az alábbi ábrán látható összeállítási modellt! A feladat megoldásához szükséges
ReszlAd fájl, kitöltési útmutató:
 1 ReszlAd fájl, kitöltési útmutató: A ReszlAd táblázat egy adott látogatás részletes adatait tartalmazza. A szaktanácsadó által hiánytalanul kitöltött, és elnevezett fájlt e-mail üzenetben kérjük elküldeni
1 ReszlAd fájl, kitöltési útmutató: A ReszlAd táblázat egy adott látogatás részletes adatait tartalmazza. A szaktanácsadó által hiánytalanul kitöltött, és elnevezett fájlt e-mail üzenetben kérjük elküldeni
QGIS Gyakorló. 1. kép: Koordináta levétel plugin bekapcsolása.
 QGIS Gyakorló Verzió: 1.8.0 Trunk (Az 1.6 os verzió fejlesztői kiadása) Cím: Tagolt szöveg réteg hozzáadás; WKT - Well Known Text - opció. Minta fájl: http://www.box.net/shared/adayk6f5oy Az alábbiakban
QGIS Gyakorló Verzió: 1.8.0 Trunk (Az 1.6 os verzió fejlesztői kiadása) Cím: Tagolt szöveg réteg hozzáadás; WKT - Well Known Text - opció. Minta fájl: http://www.box.net/shared/adayk6f5oy Az alábbiakban
Tervez2 Monor gyakorló leírása
 Tervez2 Monor gyakorló leírása A Monor gyakorló a 00-06-ig menetrendi időszakhoz készült. Indítsuk el a Launcher-t. F9 billentyű lenyomása után keressük ki a megjelenő ablakból a 100-Monor.t2 fájlt, kattintás
Tervez2 Monor gyakorló leírása A Monor gyakorló a 00-06-ig menetrendi időszakhoz készült. Indítsuk el a Launcher-t. F9 billentyű lenyomása után keressük ki a megjelenő ablakból a 100-Monor.t2 fájlt, kattintás
Naptárak, munkarendek
 A programban megadható az erőforrások munkarendje is (pl. több műszak esetén); ez nemcsak az egész projektre vonatkozhat, hanem külön erőforrás-naptárak is megadhatók. Alapnaptár Az alapnaptár heti ötnapos
A programban megadható az erőforrások munkarendje is (pl. több műszak esetén); ez nemcsak az egész projektre vonatkozhat, hanem külön erőforrás-naptárak is megadhatók. Alapnaptár Az alapnaptár heti ötnapos
Alkatrész 15 gyakorló feladat
 Alkatrész 15 gyakorló feladat Intelligens sajátosság-katalógus A feladat megoldásához szükséges fájlok: Alk15k Az intelligens sajátosság-katalógusban tárolt alaksajátosságok, mint építő elemek felhasználhatók
Alkatrész 15 gyakorló feladat Intelligens sajátosság-katalógus A feladat megoldásához szükséges fájlok: Alk15k Az intelligens sajátosság-katalógusban tárolt alaksajátosságok, mint építő elemek felhasználhatók
Dokumentáció. IT Worx. Web eszközök Hír box. 1. Első lépések
 Dokumentáció IT Worx Web eszközök Hír box 1. Első lépések A szöveg melletti háromszögre kattintva rendezhetjük a hír boxokat abc szerinti növekvő vagy csökkenő sorrendbe: Ha rákattintunk az egyik hír box
Dokumentáció IT Worx Web eszközök Hír box 1. Első lépések A szöveg melletti háromszögre kattintva rendezhetjük a hír boxokat abc szerinti növekvő vagy csökkenő sorrendbe: Ha rákattintunk az egyik hír box
Képek és grafikák használata
 Kép elhelyezése a dokumentumban A mai szövegszerkesztők támogatják a képek használatát, ezért egy dokumentum nemcsak szöveget, hanem képeket is tartalmazhat. A Word szövegszerkesztő a képek és rajzok szövegen
Kép elhelyezése a dokumentumban A mai szövegszerkesztők támogatják a képek használatát, ezért egy dokumentum nemcsak szöveget, hanem képeket is tartalmazhat. A Word szövegszerkesztő a képek és rajzok szövegen
Molekuláris evolúció második gyakorlat
 Molekuláris evolúció második gyakorlat Szekvenciák illesztése (alignment készítés) Szekvenciák szerkesztése Programok: ClustalX (http://evolution.genetics.washington.edu/phylip/software.html) GeneDoc (http://www.psc.edu/biomed/genedoc/)
Molekuláris evolúció második gyakorlat Szekvenciák illesztése (alignment készítés) Szekvenciák szerkesztése Programok: ClustalX (http://evolution.genetics.washington.edu/phylip/software.html) GeneDoc (http://www.psc.edu/biomed/genedoc/)
TÖMÖRÍTÉS, DARABOLÁS ELSŐ TÉMAKÖR: FÁJLKEZELÉS FÁJLOK BECSOMAGOLÁSA
 1 ELSŐ TÉMAKÖR: FÁJLKEZELÉS TÖMÖRÍTÉS, DARABOLÁS Ebben a feladatban a következőket fogjuk gyakorolni: Fájlok becsomagolása, tömörített fájlok kicsomagolása. Nagyméretű fájlok darabolása, fájlegyesítés.
1 ELSŐ TÉMAKÖR: FÁJLKEZELÉS TÖMÖRÍTÉS, DARABOLÁS Ebben a feladatban a következőket fogjuk gyakorolni: Fájlok becsomagolása, tömörített fájlok kicsomagolása. Nagyméretű fájlok darabolása, fájlegyesítés.
Végeselem módszer 7. gyakorlat
 SZÉCHENYI ISTVÁN EGYETEM ALKALMAZOTT MECHANIKA TANSZÉK Végeselem módszer 7. gyakorlat (kidolgozta: Szüle Veronika egyetemi ts.) Feladat: harang sajátrezgéseinek meghatározása 500 100 500 1000 250 250 1.
SZÉCHENYI ISTVÁN EGYETEM ALKALMAZOTT MECHANIKA TANSZÉK Végeselem módszer 7. gyakorlat (kidolgozta: Szüle Veronika egyetemi ts.) Feladat: harang sajátrezgéseinek meghatározása 500 100 500 1000 250 250 1.
KÉPERNYŐKÉP KÉSZÍTÉSE
 KÉPERNYŐKÉP KÉSZÍTÉSE Ez a segédlet azért készült, hogy segítséget nyújtson az ÉTDR hibabejelentés mellé csatolandó képernyőkép készítéséhez. Készült: 2015. 02. 25. Tartalom Bevezető... 3 Windows operációs
KÉPERNYŐKÉP KÉSZÍTÉSE Ez a segédlet azért készült, hogy segítséget nyújtson az ÉTDR hibabejelentés mellé csatolandó képernyőkép készítéséhez. Készült: 2015. 02. 25. Tartalom Bevezető... 3 Windows operációs
Oktatási segédanyag. Weboldalszerkesztési gyakorlatok
 Oktatási segédanyag Weboldalszerkesztési gyakorlatok Bevezetés A korábbi oktatási segédanyagokban megismertük a weboldalszerkesztés gyakorlatát. Ennek a segédanyagnak a célja, hogy gyakorlati példákon
Oktatási segédanyag Weboldalszerkesztési gyakorlatok Bevezetés A korábbi oktatási segédanyagokban megismertük a weboldalszerkesztés gyakorlatát. Ennek a segédanyagnak a célja, hogy gyakorlati példákon
Avery Design Pro 4.0
 Avery Design Pro 4.0 Felhasználói útmutató Az Avery Design egy egyszerű, de sokfunkciós, könnyen kezelhető címkenyomtató, kártyatervező program. Készítsük el a kártyasablont Indításkor az Üdvözlő ablak
Avery Design Pro 4.0 Felhasználói útmutató Az Avery Design egy egyszerű, de sokfunkciós, könnyen kezelhető címkenyomtató, kártyatervező program. Készítsük el a kártyasablont Indításkor az Üdvözlő ablak
QGIS gyakorló. --tulajdonságok--stílus fül--széthúzás a terjedelemre).
 QGIS gyakorló Cím: A Contour-, a Point sampling tool és a Terrain profile pluginek használata. DEM letöltése: http://www.box.net/shared/1v7zq33leymq1ye64yro A következő gyakorlatban szintvonalakat fogunk
QGIS gyakorló Cím: A Contour-, a Point sampling tool és a Terrain profile pluginek használata. DEM letöltése: http://www.box.net/shared/1v7zq33leymq1ye64yro A következő gyakorlatban szintvonalakat fogunk
kommunikáció Megoldások
 Információ és kommunikáció Megoldások Megoldások Információ és kommunikáció 1. A címsorba gépelje be a http://www.nbc.com címet! A Kedvencek hozzáadása panelen kattintunk a létrehozás gombra! Kattintsunk
Információ és kommunikáció Megoldások Megoldások Információ és kommunikáció 1. A címsorba gépelje be a http://www.nbc.com címet! A Kedvencek hozzáadása panelen kattintunk a létrehozás gombra! Kattintsunk
Webgrafika II. ' Takács Gábor
 Webgrafika II ' Takács Gábor Tartalomjegyzék GYAKORLATOK.........1 HÁTTÉR... 1 Kavicsos háttér... 1 Elhúzott háttér... 3 Szövet hatás... 4 Figurás háttér... 7 Kaleidoszkóp...14 FELIRATOK...19 Domborított
Webgrafika II ' Takács Gábor Tartalomjegyzék GYAKORLATOK.........1 HÁTTÉR... 1 Kavicsos háttér... 1 Elhúzott háttér... 3 Szövet hatás... 4 Figurás háttér... 7 Kaleidoszkóp...14 FELIRATOK...19 Domborított
Microsec Számítástechnikai Fejlesztő zrt. Microsec web-szignó. Felhasználói útmutató. ver Budapest, július 06.
 Microsec Számítástechnikai Fejlesztő zrt. Microsec web-szignó Felhasználói útmutató ver. 1.2 Budapest, 2018. július 06. Tartalomjegyzék 1 A szolgáltatás használata... 3 2 Az web-szignó felülete és főbb
Microsec Számítástechnikai Fejlesztő zrt. Microsec web-szignó Felhasználói útmutató ver. 1.2 Budapest, 2018. július 06. Tartalomjegyzék 1 A szolgáltatás használata... 3 2 Az web-szignó felülete és főbb
Projektnapló készítése
 Projektnapló készítése Formai követelmények...avagy hogyan készítsünk több oldalas dokumentumot MS Word 2013 Tartalomjegyzék 1. Szövegbevitel 3 2. Oldalbeállítás 4 3. A Bekezdések formázása 5 4. Karakterek
Projektnapló készítése Formai követelmények...avagy hogyan készítsünk több oldalas dokumentumot MS Word 2013 Tartalomjegyzék 1. Szövegbevitel 3 2. Oldalbeállítás 4 3. A Bekezdések formázása 5 4. Karakterek
Tételek törlése, lomtár kezelése a GroupWise-ban
 - 1 - Fő me nü Tételek törlése, lomtár kezelése a GroupWise-ban Eszköz tár P a n e l Bete kintő A GroupWise fiókunkban található tételeket (leveleket, naptári elemeket, tennivalókat, napi kapcsolatokat)
- 1 - Fő me nü Tételek törlése, lomtár kezelése a GroupWise-ban Eszköz tár P a n e l Bete kintő A GroupWise fiókunkban található tételeket (leveleket, naptári elemeket, tennivalókat, napi kapcsolatokat)
VIZUÁLIS ELEMEK HASZNÁLATA
 SZE INFORMATIKAI KÉPZÉS 1 KÉPSZERKESZTÉS, PREZENTÁCIÓ-KÉSZÍTÉS VIZUÁLIS ELEMEK HASZNÁLATA A feladat megoldása során képszerkesztéshez a GIMP, prezentáció készítéséhez a Microsoft Office PowerPoint szoftvereket
SZE INFORMATIKAI KÉPZÉS 1 KÉPSZERKESZTÉS, PREZENTÁCIÓ-KÉSZÍTÉS VIZUÁLIS ELEMEK HASZNÁLATA A feladat megoldása során képszerkesztéshez a GIMP, prezentáció készítéséhez a Microsoft Office PowerPoint szoftvereket
Rajzoljunk a Flash programmal! FLASH ALAPOK I.
 Bódis Attila: FLASH ALAPOK http://members.upclive.hu/abodis/ A dokumentum az Öveges József SZKI tanulói és tanárai, valamint az Öveges Versenyre nevező általános iskolák diákjai és tanárai számára készült.
Bódis Attila: FLASH ALAPOK http://members.upclive.hu/abodis/ A dokumentum az Öveges József SZKI tanulói és tanárai, valamint az Öveges Versenyre nevező általános iskolák diákjai és tanárai számára készült.
Egyszerűbb a Google keresőbe beírni a Sharepoint Designer 2007 letöltés kulcsszavakat és az első találat erre a címre mutat.
 A feladat megoldásához a Sharepoint Designer 2007 programot használjuk, mely ingyenesen letölthető a Microsoft weboldaláról. Az érettségi aktuális szoftverlistája alapján az Expression Web 2, az Expression
A feladat megoldásához a Sharepoint Designer 2007 programot használjuk, mely ingyenesen letölthető a Microsoft weboldaláról. Az érettségi aktuális szoftverlistája alapján az Expression Web 2, az Expression
Diagram létrehozása. 1. ábra Minta a diagramkészítéshez
 Bevezetés Ebben a témakörben megtanuljuk, hogyan hozzunk létre diagramokat, valamint elsajátítjuk a diagramok formázásnak, módosításának lehetőségeit. A munkalap adatainak grafikus ábrázolási formáját
Bevezetés Ebben a témakörben megtanuljuk, hogyan hozzunk létre diagramokat, valamint elsajátítjuk a diagramok formázásnak, módosításának lehetőségeit. A munkalap adatainak grafikus ábrázolási formáját
Ismerkedés az új felülettel
 Ismerkedés az új felülettel A 2003-as verzióhoz képes változott a menüszerkezet. Az ablak tetején menüszalag található, amely előtérbe helyezi a legfontosabb parancsokat, így nem kell a program legkülönbözőbb
Ismerkedés az új felülettel A 2003-as verzióhoz képes változott a menüszerkezet. Az ablak tetején menüszalag található, amely előtérbe helyezi a legfontosabb parancsokat, így nem kell a program legkülönbözőbb
Duál Reklám weboldal Adminisztrátor kézikönyv
 Duál Reklám weboldal Adminisztrátor kézikönyv Dokumentum Verzió: 1.0 Készítette: SysWork Szoftverház Kft. 1. oldal Felület elérése Az adminisztrációs felület belépés után érhető el. Belépés után automatikusan
Duál Reklám weboldal Adminisztrátor kézikönyv Dokumentum Verzió: 1.0 Készítette: SysWork Szoftverház Kft. 1. oldal Felület elérése Az adminisztrációs felület belépés után érhető el. Belépés után automatikusan
Az alábbiakban szeretnénk segítséget nyújtani Önnek a CIB Internet Bankból történő nyomtatáshoz szükséges böngésző beállítások végrehajtásában.
 Tisztelt Ügyfelünk! Az alábbiakban szeretnénk segítséget nyújtani Önnek a CIB Internet Bankból történő nyomtatáshoz szükséges böngésző beállítások végrehajtásában. A CIB Internet Bankból történő nyomtatás
Tisztelt Ügyfelünk! Az alábbiakban szeretnénk segítséget nyújtani Önnek a CIB Internet Bankból történő nyomtatáshoz szükséges böngésző beállítások végrehajtásában. A CIB Internet Bankból történő nyomtatás
Kézikönyv. Felhasználói regiszter
 Kézikönyv Felhasználói regiszter Tartalomjegyzék 1 ABAS-ERP UTASÍTÁS ÁTTEKINTÉS... 4 2 AZ UTASÍTÁS TULAJDONSÁGA... 8 3 ABAS-ERP UTASÍTÁS ÁTTEKINTÉS... 9 4 AZ UTASÍTÁS TULAJDONSÁGA... 15 5 ABAS-ERP UTASÍTÁS
Kézikönyv Felhasználói regiszter Tartalomjegyzék 1 ABAS-ERP UTASÍTÁS ÁTTEKINTÉS... 4 2 AZ UTASÍTÁS TULAJDONSÁGA... 8 3 ABAS-ERP UTASÍTÁS ÁTTEKINTÉS... 9 4 AZ UTASÍTÁS TULAJDONSÁGA... 15 5 ABAS-ERP UTASÍTÁS
AÁ OK sablon. Tartalomjegyzék. Használati útmutató
 AÁ OK sablon Használati útmutató Tartalomjegyzék Dia elrendezésének kiválasztása... 2 Szöveg formázása... 3 Ajánlott betűformázások... 4 Színek használata... 5 Kép beillesztése... 6 Diagram formázása...
AÁ OK sablon Használati útmutató Tartalomjegyzék Dia elrendezésének kiválasztása... 2 Szöveg formázása... 3 Ajánlott betűformázások... 4 Színek használata... 5 Kép beillesztése... 6 Diagram formázása...
A számítógép beállításainak megváltoztatása
 Megjelenés és témák Először tekintsük át, hogy hogyan lehet a képernyőn megjelenő elemek küllemét módosítani. Válasszuk a Start menü Vezérlőpultban a Megjelenés és témák hivatkozást. Itt kattintsunk a
Megjelenés és témák Először tekintsük át, hogy hogyan lehet a képernyőn megjelenő elemek küllemét módosítani. Válasszuk a Start menü Vezérlőpultban a Megjelenés és témák hivatkozást. Itt kattintsunk a
Másodlagos adatok beszerzése és külső adattábla csatolása ArcGIS 10-ben
 Másodlagos adatok beszerzése és külső adattábla csatolása ArcGIS 10-ben oktatási segédlet Gazdaságföldrajz, Geoökonómia és Fenntartható Fejlődés Intézet Budapesti Corvinus Egyetem Készítette: Varga Ágnes
Másodlagos adatok beszerzése és külső adattábla csatolása ArcGIS 10-ben oktatási segédlet Gazdaságföldrajz, Geoökonómia és Fenntartható Fejlődés Intézet Budapesti Corvinus Egyetem Készítette: Varga Ágnes
Rajz 06 gyakorló feladat
 Rajz 06 gyakorló feladat Attribútumos szövegmező A feladat megoldásához szükséges fájlok: Rjz06k_Szelepház.ipt Feladat: Készítsen attribútumos szövegmezőt, ahol is a szövegmező rovatai a modell iproperties
Rajz 06 gyakorló feladat Attribútumos szövegmező A feladat megoldásához szükséges fájlok: Rjz06k_Szelepház.ipt Feladat: Készítsen attribútumos szövegmezőt, ahol is a szövegmező rovatai a modell iproperties
Outlook Express használata
 Outlook Express használata Az induló ablak több részre oszlik Nyitott mappa tartalma Mappák Partnerek Az induló ablak nézetét testre lehet szabni a Nézet menü/elrendezés almenüjével Az eszköztár testreszabásához
Outlook Express használata Az induló ablak több részre oszlik Nyitott mappa tartalma Mappák Partnerek Az induló ablak nézetét testre lehet szabni a Nézet menü/elrendezés almenüjével Az eszköztár testreszabásához
Operációs rendszerek Microsoft Windows XP Home Edition
 Operációs rendszerek Microsoft Windows XP Home Edition Megoldások 1. A dokumentum megnyitásához használjuk a Fájl menü Megnyitás menüpontot. A költő nevét jelöljük ki, majd a Formátum menü Betűtípus menüpont
Operációs rendszerek Microsoft Windows XP Home Edition Megoldások 1. A dokumentum megnyitásához használjuk a Fájl menü Megnyitás menüpontot. A költő nevét jelöljük ki, majd a Formátum menü Betűtípus menüpont
Projektek. Rövid útmutató az első lépésekhez
 Projektek Rövid útmutató az első lépésekhez A tevékenységek nyomon követése A SharePoint-feladatlistákkal kényelmesen nyomon követheti a projektekben végrehajtandó tevékenységeket. Felvehet kezdési dátumokat
Projektek Rövid útmutató az első lépésekhez A tevékenységek nyomon követése A SharePoint-feladatlistákkal kényelmesen nyomon követheti a projektekben végrehajtandó tevékenységeket. Felvehet kezdési dátumokat
A Web Services protokoll használata hálózati szkennelésre (Windows Vista SP2 vagy újabb verzió, valamint Windows 7 és Windows 8 esetén)
 A Web Services protokoll használata hálózati szkennelésre (Windows Vista SP2 vagy újabb verzió, valamint Windows 7 és Windows 8 esetén) A Web Services protokoll lehetővé teszi a Windows Vista (SP2 vagy
A Web Services protokoll használata hálózati szkennelésre (Windows Vista SP2 vagy újabb verzió, valamint Windows 7 és Windows 8 esetén) A Web Services protokoll lehetővé teszi a Windows Vista (SP2 vagy
12 48 b Oldjuk meg az Egyenlet munkalapon a következő egyenletrendszert az inverz mátrixos módszer segítségével! Lépések:
 A feladat megoldása során az Excel 2010 használata a javasolt. A feladat elvégzése során a következőket fogjuk gyakorolni: Egyenletrendszerek megoldása Excelben. Solver használata. Mátrixműveletek és függvények
A feladat megoldása során az Excel 2010 használata a javasolt. A feladat elvégzése során a következőket fogjuk gyakorolni: Egyenletrendszerek megoldása Excelben. Solver használata. Mátrixműveletek és függvények
Dokumentum létrehozása/módosítása a portálon:
 Dokumentum létrehozása/módosítása a portálon: 1. Belépés a szerkesztőfelületre A következő webcímre belépve - http://www.zalaegerszeg.hu/licoms/login - megjelenik a szerkesztőfelület beléptető ablaka,
Dokumentum létrehozása/módosítása a portálon: 1. Belépés a szerkesztőfelületre A következő webcímre belépve - http://www.zalaegerszeg.hu/licoms/login - megjelenik a szerkesztőfelület beléptető ablaka,
Aromo Szöveges értékelés normál tantárggyal
 Aromo Szöveges értékelés normál tantárggyal Aromo Iskolaadminisztrációs Szoftver Felhasználói kézikönyv -- Szöveges értékelés 1 Tartalomjegyzék Aromo Szöveges értékelés normál tantárggyal 1 Bevezetés 3
Aromo Szöveges értékelés normál tantárggyal Aromo Iskolaadminisztrációs Szoftver Felhasználói kézikönyv -- Szöveges értékelés 1 Tartalomjegyzék Aromo Szöveges értékelés normál tantárggyal 1 Bevezetés 3
(ArcCatalog, ArcMap)
 Országos Területrendezési Terv térképi mellékleteinek WMS szolgáltatással történő elérése, Esri programok alkalmazásával (ArcCatalog, ArcMap) Útmutató 2014. október 1. BEVEZETÉS Az útmutató célja az Országos
Országos Területrendezési Terv térképi mellékleteinek WMS szolgáltatással történő elérése, Esri programok alkalmazásával (ArcCatalog, ArcMap) Útmutató 2014. október 1. BEVEZETÉS Az útmutató célja az Országos
Használati útmutató a Székács Elemér Szakközépiskola WLAN hálózatához
 Használati útmutató a Székács Elemér Szakközépiskola WLAN hálózatához Készítette: Szentgyörgyi Attila Turcsányi Tamás Web: http://www.wyonair.com E-mail: 2008. november 8. TARTALOMJEGYZÉK TARTALOMJEGYZÉK
Használati útmutató a Székács Elemér Szakközépiskola WLAN hálózatához Készítette: Szentgyörgyi Attila Turcsányi Tamás Web: http://www.wyonair.com E-mail: 2008. november 8. TARTALOMJEGYZÉK TARTALOMJEGYZÉK
Raszter georeferálás QGIS-ben Összeállította: dr. Siki Zoltán verzióra aktualizálta: Jáky András
 Raszter georeferálás QGIS-ben Összeállította: dr. Siki Zoltán 2.18.3. verzióra aktualizálta: Jáky András (jakyandras@gmail.com) Ez a leírás ahhoz nyújt segítséget, hogy szkennelt térképet vagy ortofotót
Raszter georeferálás QGIS-ben Összeállította: dr. Siki Zoltán 2.18.3. verzióra aktualizálta: Jáky András (jakyandras@gmail.com) Ez a leírás ahhoz nyújt segítséget, hogy szkennelt térképet vagy ortofotót
Az alapértelmezett színek használatához nyomja le a D billentyűt, hogy az előtérben lévő színminta feketévé váljon.
 49 Greg Vander HouwenÁtvéve a http://www.photoshoptechniques.com webhelyről. Greg Vander Houwen a PhotoshopTechniques.com webhely megalkotója. Az Adobe Digital Master cím egyik birtokosa, ezenkívül az
49 Greg Vander HouwenÁtvéve a http://www.photoshoptechniques.com webhelyről. Greg Vander Houwen a PhotoshopTechniques.com webhely megalkotója. Az Adobe Digital Master cím egyik birtokosa, ezenkívül az
Szakács Informatikusok Szövetsége Informatika a fazék- ban Fájl/Megnyitás Nyers.xls
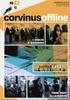 A feladat megoldása során az Excel 2010 használata a javasolt. A feladat elvégzése során a következőket fogjuk gyakorolni: Adatérvényesítés Szövegfüggvények. Keresőfüggvények. Statisztikai függvények.
A feladat megoldása során az Excel 2010 használata a javasolt. A feladat elvégzése során a következőket fogjuk gyakorolni: Adatérvényesítés Szövegfüggvények. Keresőfüggvények. Statisztikai függvények.
Rácsvonalak parancsot. Válasszuk az Elsődleges függőleges rácsvonalak parancs Segédrácsok parancsát!
 Konduktometriás titrálás kiértékelése Excel program segítségével (Office 2007) Alapszint 1. A mérési adatokat írjuk be a táblázat egymás melletti oszlopaiba. Az első oszlopba kerül a fogyás, a másodikba
Konduktometriás titrálás kiértékelése Excel program segítségével (Office 2007) Alapszint 1. A mérési adatokat írjuk be a táblázat egymás melletti oszlopaiba. Az első oszlopba kerül a fogyás, a másodikba
Operációs rendszerek. Tanmenet
 Tanmenet TANMENET- Operációs rendszerek Témakörök Javasolt óraszám 1. Operációs rendszerek alapjai 2. Windows 2000 ismeretek- Munka a képernyőn 3. Windows 2000 ismeretek- A Start menü elemei 4. Windows
Tanmenet TANMENET- Operációs rendszerek Témakörök Javasolt óraszám 1. Operációs rendszerek alapjai 2. Windows 2000 ismeretek- Munka a képernyőn 3. Windows 2000 ismeretek- A Start menü elemei 4. Windows
A Vonallánc készlet parancsai lehetővé teszik vonalláncok és sokszögek rajzolását.
 11. Geometriai elemek 883 11.3. Vonallánc A Vonallánc készlet parancsai lehetővé teszik vonalláncok és sokszögek rajzolását. A vonallánc egy olyan alapelem, amely szakaszok láncolatából áll. A sokszög
11. Geometriai elemek 883 11.3. Vonallánc A Vonallánc készlet parancsai lehetővé teszik vonalláncok és sokszögek rajzolását. A vonallánc egy olyan alapelem, amely szakaszok láncolatából áll. A sokszög
8. Lekérdezés geometria alapján
 Geoinformatika a környezetvédelemben 1 8. Lekérdezés geometria alapján Feladatunk az, hogy az válaszoljunk minden olyan felmerülő kérdésre, mely a térképi adatok leíró, illetve térbeli elhelyezkedése kapcsán
Geoinformatika a környezetvédelemben 1 8. Lekérdezés geometria alapján Feladatunk az, hogy az válaszoljunk minden olyan felmerülő kérdésre, mely a térképi adatok leíró, illetve térbeli elhelyezkedése kapcsán
Szöveges fájlok szerkesztése Jegyzettömb használata
 Szöveges fájlok szerkesztése A Jegyzettömb csak szöveges dokumentum (TXT fájl) szerkesztésére alkalmas (Editor). Ez azt jelenti, hogy a begépelt szöveget nem tudjuk kedvünk szerint megformázni, vagyis
Szöveges fájlok szerkesztése A Jegyzettömb csak szöveges dokumentum (TXT fájl) szerkesztésére alkalmas (Editor). Ez azt jelenti, hogy a begépelt szöveget nem tudjuk kedvünk szerint megformázni, vagyis
Geotechnika II. (NGB-SE005-2) Geo5 használat
 Geotechnika II. (NGB-SE005-2) Geo5 használat A Geo5 szoftvert (1. házi feladathoz opcióként, 2. házi feladathoz kötelezően) online felületen keresztül, távoli asztal kapcsolattal lehet használni. Az ehhez
Geotechnika II. (NGB-SE005-2) Geo5 használat A Geo5 szoftvert (1. házi feladathoz opcióként, 2. házi feladathoz kötelezően) online felületen keresztül, távoli asztal kapcsolattal lehet használni. Az ehhez
Microsoft Office Word (2013) Jellemzői: Grafikus szövegszerkesztő program, sokféle formázási lehetőséggel. Ablak részei : címsor
 menüszalagok Microsoft Office Word (2013) Jellemzői: Grafikus szövegszerkesztő program, sokféle formázási lehetőséggel. Ablak részei : címsor vonalzó Navigációs ablakrész görgetősáv állapotsor Szöveg formázása
menüszalagok Microsoft Office Word (2013) Jellemzői: Grafikus szövegszerkesztő program, sokféle formázási lehetőséggel. Ablak részei : címsor vonalzó Navigációs ablakrész görgetősáv állapotsor Szöveg formázása
PÉNZTÁR FELHASZNÁLÓI KÉZIKÖNYV
 PÉNZTÁR FELHASZNÁLÓI KÉZIKÖNYV 4S SOFTWARE KFT 3523 MISKOLC PF.: 71 4ssoftware@4ssoftware.hu Preisler Ferenc Robonyi Teréz TEL.: 46/324-643 20/360-8478 20/980-8864 1. A PROGRAM TELEPÍTÉSE ÉS INDÍTÁSA Lehetőség
PÉNZTÁR FELHASZNÁLÓI KÉZIKÖNYV 4S SOFTWARE KFT 3523 MISKOLC PF.: 71 4ssoftware@4ssoftware.hu Preisler Ferenc Robonyi Teréz TEL.: 46/324-643 20/360-8478 20/980-8864 1. A PROGRAM TELEPÍTÉSE ÉS INDÍTÁSA Lehetőség
Georeferálás, leválogatás ArcGIS 10-ben
 Georeferálás, leválogatás ArcGIS 10-ben Hol vannak azok a helyek, amelyek.? oktatási segédlet Gazdaságföldrajz, Geoökonómia és Fenntartható Fejlődés Intézet Budapesti Corvinus Egyetem Készítette: Varga
Georeferálás, leválogatás ArcGIS 10-ben Hol vannak azok a helyek, amelyek.? oktatási segédlet Gazdaságföldrajz, Geoökonómia és Fenntartható Fejlődés Intézet Budapesti Corvinus Egyetem Készítette: Varga
ONLINE SZAKÉRTŐI KERETRENDSZER
 FELHASZNÁLÓI SEGÉDLET 1. ÁBRA 1.Lépés Szakértői rendszer főbb paramétereinek megadása 0. Ellenőrzés bekapcsolása (Ha első alkalommal használja a rendszert ajánlott kipipálni). A rendszer a megadott paramétereket
FELHASZNÁLÓI SEGÉDLET 1. ÁBRA 1.Lépés Szakértői rendszer főbb paramétereinek megadása 0. Ellenőrzés bekapcsolása (Ha első alkalommal használja a rendszert ajánlott kipipálni). A rendszer a megadott paramétereket
Cellaműveletek. Egy táblázat szerkesztése folyamán bármikor előfordulhat, hogy új sorokat vagy oszlopokat kell beszúrnunk.
 Bevezetés Ebben a fejezetben megismerkedünk azzal, hogy milyen lehetőségeink vannak egy táblázat adatainak kibővítéséhez, átrendezéséhez, valamint bizonyos részeinek eltávolításához. Tehát megtanuljuk,
Bevezetés Ebben a fejezetben megismerkedünk azzal, hogy milyen lehetőségeink vannak egy táblázat adatainak kibővítéséhez, átrendezéséhez, valamint bizonyos részeinek eltávolításához. Tehát megtanuljuk,
WINDOWS ALAPISMERETEK
 1 MÁSODIK GYAKORLAT WINDOWS ALAPISMERETEK A feladat megoldása során a Windows 7 használata a javasolt. A feladat elvégzése során a következőket fogjuk gyakorolni: Felhasználói fiók létrehozása. Profil
1 MÁSODIK GYAKORLAT WINDOWS ALAPISMERETEK A feladat megoldása során a Windows 7 használata a javasolt. A feladat elvégzése során a következőket fogjuk gyakorolni: Felhasználói fiók létrehozása. Profil
Feladat: Készítse el az alábbi ábrán látható térbeli vázszerkezet 3D-s modelljét az Inventor beépíte vázszerkezet tervező moduljának használatával!
 Feladat: Készítse el az alábbi ábrán látható térbeli vázszerkezet 3D-s modelljét az Inventor beépíte vázszerkezet tervező moduljának használatával! 1 1. Hozza létre az alábbi térbeli vázlatot. A vázlatkészítés
Feladat: Készítse el az alábbi ábrán látható térbeli vázszerkezet 3D-s modelljét az Inventor beépíte vázszerkezet tervező moduljának használatával! 1 1. Hozza létre az alábbi térbeli vázlatot. A vázlatkészítés
