KÉPERNYŐKÉP KÉSZÍTÉSE
|
|
|
- Katalin Kelemenné
- 8 évvel ezelőtt
- Látták:
Átírás
1 KÉPERNYŐKÉP KÉSZÍTÉSE Ez a segédlet azért készült, hogy segítséget nyújtson az ÉTDR hibabejelentés mellé csatolandó képernyőkép készítéséhez. Készült:
2 Tartalom Bevezető... 3 Windows operációs rendszer esetében... 3 SUSE Linux operációs rendszer esetében... 4 Képernyőkép készítése képfájlba... 4 Képernyőkép készítése az aktuális ablakról, képfájlba... 5 Képernyőkép készítése vágólapra... 5 Ubuntu operációs rendszer esetében... 5 Képernyőkép készítése párbeszéd ablakkal... 5 Képernyőkép készítése párbeszéd ablakkal, az aktuális ablakról... 6 Képernyőkép készítése párbeszéd ablakkal, tetszőlegesen kijelölt területről... 6 Képernyőkép készítése vágólapra... 6 Képernyőkép készítése az aktuális ablakról, vágólapra... 6 Képernyőkép készítése tetszőlegesen kijelölt területről, vágólapra... 6 Macintosh operációs rendszer esetében... 7 Teljes képernyőkép készítése képfájlba... 7 Teljes képernyőkép készítése vágólapra... 7 Képernyőkép készítése egy bizonyos ablakról, képfájlba... 7 Képernyőkép készítése egy bizonyos ablakról, vágólapra... 8 Képernyőkép készítése tetszőlegesen kijelölt területről, képfájlba... 8 Képernyőkép készítése tetszőlegesen kijelölt területről, vágólapra... 8 v helpdesk@etdr.gov.hu
3 Bevezető Sok esetben szükség van arra, hogy az ÉTDR-ben tapasztalt hibákról képernyőképet készítsünk, mert az azon szereplő információk a hiba elhárításában sokat segítenek. Az eddigi tapasztalatok alapján kevesen tudják, hogy hogyan lehet a leggyorsabban, legkisebb erőfeszítéssel felvételt készíteni a monitorunkon látható képről. A Helpdeskhez beérkező hibabejelentésekhez csatolt képernyőképek sokszor kinyomtatottak, majd utólag beszkenneltek voltak, amelyek nem segítették a hibák feltárását. A Helpdesk felé a hibabejelentés kétféle módon történhet: a hivatalos online hiba bejelentő felületen, valamint ben. Mindkét esetben javasolt képernyőképekkel kiegészíteni a leírást. A képernyőképek megküldése háromféle módon történhet: képfájlként csatolva, szövegébe beillesztve, vagy irodai alkalmazásba (pl. szövegszerkesztőbe) beillesztve és úgy csatolva. A képernyőkép képfájlként való megküldése, vagy az szövegébe történő beillesztése előnyösebb megoldás az irodai alkalmazásba történő beillesztésnél, mert nagyítás esetén a részletek könnyebben elemezhetők. Ebben a dokumentumban a legtöbbet használt operációs rendszereken fogjuk ismertetni a lépéseket. Megjegyzés: a dokumentumban említett billentyűkombinációkban szereplő CTRL, ALT, SHIFT, Command módosító billentyűk. Billentyűkombinációk alkalmazása esetén a módosító billentyűket kell először lenyomnunk (ezek sorrendje nem számít) és lenn tartanunk, csak azután nyomjuk meg a további billentyűket. Mivel még ma is a Windows a legelterjedtebb, ezért azon részletesebben fogjuk bemutatni a képernyőkép elkészítésének és elküldésének menetét. Windows operációs rendszer esetében 1. Állítsuk be úgy a munkaállomásunkon megnyitott ablako(ka)t úgy, hogy a legtöbb, a hibajelenséget ábrázoló információ látható legyen. 2. Nyomjuk meg a Print Screen nevű gombot a billentyűzetünkön. Ez a gomb általában a felső billentyűsor jobb felében található, egyes billentyűzeteken PrtScr, PrtScn, Prnt Scr, Prt Scrn, Print Scrn, stb. néven találhatóak. A laptopokon, ha eltérő színnel szerepel, le kell hozzá nyomnunk az Fn billentyűt is. Ha a Print Screen mellé az Alt billentyűt is lenyomjuk, akkor csak az aktív ablakról készül képernyőkép. Az ilyen képernyőkép készítését csak abban az esetben ajánljuk, ha a bejelentésével egyidejűleg további információt szolgáltat a használt operációs rendszerről is. Ezzel a lépéssel el is készítettük a képernyőképet, ami a vágólapra 1 került. 3. Meg kell nyitnunk egy programot, melybe beilleszthetjük a képernyőképet. Többféle programba is beilleszthetjük, de tömörített képformátumban (png, jpg, jpeg) való továbbítását javasoljuk. Amennyiben a munkaállomásunkon levelezőprogramot használunk, html levélformátum esetében elegendő csak a 4. pontig elvégeznünk a lépéseket. (Amennyiben több képet is szeretnénk megküldeni és azokhoz külön-külön megjegyzéseket írnánk, nyissunk meg egy szövegszerkesztőt, pl. Word, LibreOffice. A készítés lépései megegyeznek az itt részletezettekkel, azzal a különbséggel, hogy a mentéskor dokumentumformátumba mentjük.) 1 Vágólap: A vágólap szinte minden operációs rendszer grafikus felhasználói felületének része, a szöveg, kép és multimédia szerkesztését könnyítő, gyorsító eszköz. A vágólap valójában egy átmeneti tároló, melynek tartalma vagy a memóriában, vagy a rendszert tartalmazó lemezen tárolódik. Az itt tárolt tartalom a legtöbb operációs rendszer esetében törlődik a számítógép kikapcsolása után. (forrás: v helpdesk@etdr.gov.hu
4 Nyissuk meg a Windows rendszerünk Paint nevű segédprogramját. Windows XP esetében: Start menü Minden program Kellékek Paint Windows 7 és e feletti verziók: Nyomjuk meg a Start menüt, majd kezdjük el begépelni azt, hogy Paint. A program indítóikonja felül megjelenik, kattintsunk rá, vagy nyomjunk ENTER-t. 4. Illesszük be a képet a CTRL + V billentyűkombinációval. + (Vagy Windows XP esetében Szerkesztés menü Beillesztés, Windows 7 és feletti rendszerek esetében a Beillesztés ikon használatával is megtehető.) 5. Nyomjuk meg a CTRL + S billentyűkombinációt, válasszuk ki, hogy hova szeretnénk menteni. Windows XP esetében a Fájl típusa értéket állítsuk át png, vagy jpeg értékre, majd nyomjunk a Mentés gombra. 6. A lementett képet, vagy dokumentumot csatoljuk a levelünkhöz és küldjük el a helpdesk@etdr.gov.hu címre, vagy töltsük fel bejelentésünkhöz az online bejelentő űrlapra. SUSE Linux operációs rendszer esetében Képernyőkép készítése képfájlba 1. Nyomjuk meg a Print Screen nevű gombot a billentyűzetünkön. 2. Az így elkészített képernyőkép a Képek mappába kerül. v helpdesk@etdr.gov.hu
5 3. A képet a Bevezetőben leírtak szerint továbbíthatjuk. Képernyőkép készítése az aktuális ablakról, képfájlba 1. Nyomjuk meg az ALT + Print Screen billentyűkombinációt A képernyőképet a Képek mappában találjuk meg. 3. A képet a Bevezetőben leírtak szerint továbbíthatjuk. Képernyőkép készítése vágólapra 1. Nyomjuk meg az CTRL + Print Screen billentyűkombinációt Illesszük be a képet szövegszerkesztőbe, vagy egy programon belül megnyitott új levélbe a CTRL + V billentyűkombinációval. + Ubuntu operációs rendszer esetében Képernyőkép készítése párbeszéd ablakkal 1. Nyomjuk meg a Print Screen nevű gombot a billentyűzetünkön. 2. Megjelenik egy ablak, melynek segítségével megadhatjuk, hogy hova, milyen néven szeretnénk képfájlként elmenteni a felvételt, vagy kiválaszthatjuk, hogy kerüljön-e vágólapra. v helpdesk@etdr.gov.hu
6 3. A képet a Bevezetőben leírtak szerint továbbíthatjuk. Képernyőkép készítése párbeszéd ablakkal, az aktuális ablakról 1. Nyomjuk meg az ALT + Print Screen billentyűkombinációt Megjelenik egy ablak, melynek segítségével megadhatjuk, hogy hova és milyen néven szeretnénk képfájlként elmenteni a felvételt, vagy kiválaszthatjuk, hogy kerüljön-e vágólapra. 3. A képet a Bevezetőben leírtak szerint továbbíthatjuk. Képernyőkép készítése párbeszéd ablakkal, tetszőlegesen kijelölt területről 1. Nyomjuk meg a SHIFT + Print Screen billentyűkombinációt A bal egérgomb lenyomva tartásával jelöljünk ki egy területet. 3. Megjelenik egy ablak, melynek segítségével megadhatjuk, hogy hova és milyen néven szeretnénk képfájlként elmenteni a felvételt, vagy kiválaszthatjuk, hogy kerüljön-e vágólapra. 4. A képet a Bevezetőben leírtak szerint továbbíthatjuk. Képernyőkép készítése vágólapra 1. Nyomjuk meg a CTRL + Print Screen billentyűkombinációt Illesszük be a képet szövegszerkesztőbe, vagy egy programon belül megnyitott új levélbe a CTRL + V billentyűkombinációval. + Képernyőkép készítése az aktuális ablakról, vágólapra 1. Nyomjuk meg a CTRL + ALT + Print Screen billentyűkombinációt. 2. Illesszük be a képet szövegszerkesztőbe, vagy egy programon belül megnyitott új levélbe a CTRL + V billentyűkombinációval. + Képernyőkép készítése tetszőlegesen kijelölt területről, vágólapra 1. Nyomjuk meg a CTRL + SHIFT + Print Screen billentyűkombinációt. 2. A bal egérgomb lenyomva tartásával jelöljünk ki egy területet. v helpdesk@etdr.gov.hu
7 3. Illesszük be a képet szövegszerkesztőbe, vagy egy programon belül megnyitott új levélbe a CTRL + V billentyűkombinációval. + Macintosh operációs rendszer esetében Teljes képernyőkép készítése képfájlba 1. Nyomjuk meg a Command + Shift + 3 billentyűkombinációt. 2. A képet az asztalon találjuk meg. (Magyar nyelv esetén Képernyőfotó.. néven keressük.) Csatoljuk a levelünkhöz, vagy az online űrlaphoz. Teljes képernyőkép készítése vágólapra 1. Nyomjuk meg a Command + Control + Shift + 3 billentyűkombinációt A képet a vágólapról a Command + v billentyűkombinációval illeszthetjük be egy szövegszerkesztőbe, vagy az kliensünkbe. + Képernyőkép készítése egy bizonyos ablakról, képfájlba 1. Nyomjuk meg a Command + Shift + 4 billentyűkombinációt. 2. Nyomjuk meg a Space -t. 3. Vigyük az egérmutatót a lefotózni kívánt ablak fölé, majd kattintsunk bal egér gombbal. v helpdesk@etdr.gov.hu
8 4. A képet az asztalon találjuk meg. (Magyar nyelvű rendszer esetén Képernyőfotó.. néven keressük.) Csatoljuk a levelünkhöz, vagy az online űrlaphoz. Képernyőkép készítése egy bizonyos ablakról, vágólapra 1. Nyomjuk meg a Command + Control + Shift + 4 billentyűkombinációt Nyomjuk meg a Space -t. 3. Vigyük az egérmutatót a lefotózni kívánt ablak fölé, majd kattintsunk bal egér gombbal. 4. A képet a vágólapról a Command + v billentyűkombinációval illeszthetjük be egy szövegszerkesztőbe, vagy az kliensünkbe. + Képernyőkép készítése tetszőlegesen kijelölt területről, képfájlba 1. Nyomjuk meg a Command + Shift + 4 billentyűkombinációt. 2. A bal egérgomb lenyomva tartásával jelöljünk ki egy területet. 3. A képet az asztalon találjuk meg. (Magyar nyelv esetén Képernyőfotó.. néven keressük.) Csatoljuk a levelünkhöz, vagy az online űrlaphoz. Képernyőkép készítése tetszőlegesen kijelölt területről, vágólapra 1. Nyomjuk meg a Command + Control + Shift + 4 billentyűkombinációt A bal egérgomb lenyomva tartásával jelöljünk ki egy területet. 3. A képet a vágólapról a Command + v billentyűkombinációval illeszthetjük be egy szövegszerkesztőbe, vagy az kliensünkbe. + v helpdesk@etdr.gov.hu
1.A. feladat: Programablakok
 1.A. feladat: Programablakok Nyisd meg sorban a Sajátgép mappát, Hálózatok mappát, indítsd el az Internet Explorer programot. Ehhez kattints kettőt mindegyik asztalon lévő ikonjára. Ha egy ablak teljes
1.A. feladat: Programablakok Nyisd meg sorban a Sajátgép mappát, Hálózatok mappát, indítsd el az Internet Explorer programot. Ehhez kattints kettőt mindegyik asztalon lévő ikonjára. Ha egy ablak teljes
Operációs rendszerek. Tanmenet
 Tanmenet TANMENET- Operációs rendszerek Témakörök Javasolt óraszám 1. Windows XP ismeretek- Munka a képernyőn 2. Windows XP ismeretek- A Start menü elemei 3. Windows XP ismeretek- A billentyűzet 4. Windows
Tanmenet TANMENET- Operációs rendszerek Témakörök Javasolt óraszám 1. Windows XP ismeretek- Munka a képernyőn 2. Windows XP ismeretek- A Start menü elemei 3. Windows XP ismeretek- A billentyűzet 4. Windows
A Windows az összetartozó adatokat (fájlokat) mappákban (könyvtárakban) tárolja. A mappák egymásba ágyazottak.
 Mappakezelés WINDOWS-7 A Windows az összetartozó adatokat (fájlokat) mappákban (könyvtárakban) tárolja. A mappák egymásba ágyazottak. A PC legnagyobb mappája, amely az összes többi mappát is magában foglalja,
Mappakezelés WINDOWS-7 A Windows az összetartozó adatokat (fájlokat) mappákban (könyvtárakban) tárolja. A mappák egymásba ágyazottak. A PC legnagyobb mappája, amely az összes többi mappát is magában foglalja,
GIRO GSM MODEM/VPN KAPCSOLAT TELEPÍTÉSI ÚTMUTATÓ
 GIRO GSM MODEM/VPN KAPCSOLAT TELEPÍTÉSI ÚTMUTATÓ Készítette A jelen dokumentum tartalma szerzői jogi védelem alatt áll, a mű felhasználói jogai a -t illetik. A dokumentumot az Ügyfél korlátlan számban
GIRO GSM MODEM/VPN KAPCSOLAT TELEPÍTÉSI ÚTMUTATÓ Készítette A jelen dokumentum tartalma szerzői jogi védelem alatt áll, a mű felhasználói jogai a -t illetik. A dokumentumot az Ügyfél korlátlan számban
ELSŐ LÉPÉSEK A SZÁMÍTÓGÉPEK RODALMÁBA AMIT A SZÁMÍTÓGÉPEKRŐL TUDNI ÉRDEMES
 ELSŐ LÉPÉSEK A SZÁMÍTÓGÉPEK RODALMÁBA AMIT A SZÁMÍTÓGÉPEKRŐL TUDNI ÉRDEMES Számítógép = Univerzális gép! Csupán egy gép a sok közül, amelyik pontosan azt csinálja, amit mondunk neki. Hardver A számítógép
ELSŐ LÉPÉSEK A SZÁMÍTÓGÉPEK RODALMÁBA AMIT A SZÁMÍTÓGÉPEKRŐL TUDNI ÉRDEMES Számítógép = Univerzális gép! Csupán egy gép a sok közül, amelyik pontosan azt csinálja, amit mondunk neki. Hardver A számítógép
Operációs rendszerek. Tanmenet
 Tanmenet TANMENET- Operációs rendszerek Témakörök Javasolt óraszám 1. Operációs rendszerek alapjai 2. Windows 2000 ismeretek- Munka a képernyőn 3. Windows 2000 ismeretek- A Start menü elemei 4. Windows
Tanmenet TANMENET- Operációs rendszerek Témakörök Javasolt óraszám 1. Operációs rendszerek alapjai 2. Windows 2000 ismeretek- Munka a képernyőn 3. Windows 2000 ismeretek- A Start menü elemei 4. Windows
Hálózati kapcsolathoz Windowst használó ügyfeleknek
 Hálózati kapcsolathoz Windowst használó ügyfeleknek Ha különböző operációs rendszert, vagy architektúrát használ szerverhez vagy klienshez, előfordulhat, hogy a kapcsolat nem működik megfelelően a kézikönyv
Hálózati kapcsolathoz Windowst használó ügyfeleknek Ha különböző operációs rendszert, vagy architektúrát használ szerverhez vagy klienshez, előfordulhat, hogy a kapcsolat nem működik megfelelően a kézikönyv
Munka a fájlokkal. Az általánosan használt fájltípusok. Programfájlok. Adatfájlok
 Az általánosan használt fájltípusok A háttértárakon tárolt adathalmazokat fájloknak (állományoknak) nevezzük. A fájlokat két csoportba soroljuk. Az indítható, futtatható programokat tartalmazó fájlokat
Az általánosan használt fájltípusok A háttértárakon tárolt adathalmazokat fájloknak (állományoknak) nevezzük. A fájlokat két csoportba soroljuk. Az indítható, futtatható programokat tartalmazó fájlokat
További információt a tálcával kapcsolatban a A tálca áttekintése című témakörben talál.
 Az asztal áttekintése Az asztal az a fő képernyőfelület, amely a számítógép bekapcsolása és a Windows rendszerbe történő bejelentkezés után látható. Ahogy egy általános íróasztal lapja, ez is a munkavégzés
Az asztal áttekintése Az asztal az a fő képernyőfelület, amely a számítógép bekapcsolása és a Windows rendszerbe történő bejelentkezés után látható. Ahogy egy általános íróasztal lapja, ez is a munkavégzés
Állomány (fájl) = összetartozó adathalmaz, program, melyet a számítógép egyetlen egységként kezel.
 Állományműveletek Állomány (fájl) = összetartozó adathalmaz, program, melyet a számítógép egyetlen egységként kezel. Azonosítása: név (max.256 karakter). (pont) kiterjesztés (típusjel, általában 3 karakter)
Állományműveletek Állomány (fájl) = összetartozó adathalmaz, program, melyet a számítógép egyetlen egységként kezel. Azonosítása: név (max.256 karakter). (pont) kiterjesztés (típusjel, általában 3 karakter)
3Sz-s Kft. Tisztelt Felhasználó!
 3Sz-s Kft. 1158 Budapest, Jánoshida utca 15. Tel: (06-1) 416-1835 / Fax: (06-1) 419-9914 E-mail: zk@3szs. hu / Web: http://www. 3szs. hu Tisztelt Felhasználó! Köszönjük, hogy telepíti az AUTODATA 2007
3Sz-s Kft. 1158 Budapest, Jánoshida utca 15. Tel: (06-1) 416-1835 / Fax: (06-1) 419-9914 E-mail: zk@3szs. hu / Web: http://www. 3szs. hu Tisztelt Felhasználó! Köszönjük, hogy telepíti az AUTODATA 2007
A windows alapképernyő részei:
 A windows alapképernyő részei: IKONOK ASZTAL ASZTAL MEGJELENÍTŐ START TÁLCA Asztal: Itt történik a munkavégzés. Tálca: A nyitott ablakok létrehoznak rajta egy nyomógombot, így könnyebb közöttük váltani.
A windows alapképernyő részei: IKONOK ASZTAL ASZTAL MEGJELENÍTŐ START TÁLCA Asztal: Itt történik a munkavégzés. Tálca: A nyitott ablakok létrehoznak rajta egy nyomógombot, így könnyebb közöttük váltani.
Windows alapismeretek
 Windows 98 alapismeretek 8/1 A rendszer indulása A számítógép bekapcsolása és a rendszer elindulása után megjelenik a Windows képernyője, rajta bal oldalon az ikonokkal, alul a tálcával. Ha a Start gombra
Windows 98 alapismeretek 8/1 A rendszer indulása A számítógép bekapcsolása és a rendszer elindulása után megjelenik a Windows képernyője, rajta bal oldalon az ikonokkal, alul a tálcával. Ha a Start gombra
Szövegszerkesztés Verzió: 0.051
 Verzió: 0.051 1 Tartalomjegyzék A Word 2003 munkakörnyezet...9 Word 2003 program megnyitása...9 A Word 2003 képernyő...9 Program bezárása:...11 Az eszköztár...12 Környezetfüggő eszköztár...13 Fájl menü...14
Verzió: 0.051 1 Tartalomjegyzék A Word 2003 munkakörnyezet...9 Word 2003 program megnyitása...9 A Word 2003 képernyő...9 Program bezárása:...11 Az eszköztár...12 Környezetfüggő eszköztár...13 Fájl menü...14
Szöveges fájlok szerkesztése Jegyzettömb használata
 Szöveges fájlok szerkesztése A Jegyzettömb csak szöveges dokumentum (TXT fájl) szerkesztésére alkalmas (Editor). Ez azt jelenti, hogy a begépelt szöveget nem tudjuk kedvünk szerint megformázni, vagyis
Szöveges fájlok szerkesztése A Jegyzettömb csak szöveges dokumentum (TXT fájl) szerkesztésére alkalmas (Editor). Ez azt jelenti, hogy a begépelt szöveget nem tudjuk kedvünk szerint megformázni, vagyis
Informatika akadémia
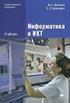 Ismétlés Billentyűk Energiagazdálkodás Operációs rendszer Felhasználónév, jelszó START menü, Tálca, Asztal Ismétlés Milyen 2 avagy 3 részből áll a számítógép? Milyen fő hardverek építik a számítógépet?
Ismétlés Billentyűk Energiagazdálkodás Operációs rendszer Felhasználónév, jelszó START menü, Tálca, Asztal Ismétlés Milyen 2 avagy 3 részből áll a számítógép? Milyen fő hardverek építik a számítógépet?
INFORMATIKA Felvételi teszt 1.
 INFORMATIKA Felvételi teszt 1. 1) Mi a szoftver? a) Szoftvernek nevezzük a számítógépet és minden kézzel megfogható tartozékát. b) Szoftvernek nevezzük a számítógépre írt programokat és az ezekhez mellékelt
INFORMATIKA Felvételi teszt 1. 1) Mi a szoftver? a) Szoftvernek nevezzük a számítógépet és minden kézzel megfogható tartozékát. b) Szoftvernek nevezzük a számítógépre írt programokat és az ezekhez mellékelt
1 Rendszerkövetelmények
 1 Rendszerkövetelmények 1.1 Operációs rendszer Az i-deal2 ajánlatadó alkalmazás a Microsoft.Net és Click Once technológiáin alapul. Ezek használatához legalább Microsoft Windows XP SP2 (Szervízcsomag 2),
1 Rendszerkövetelmények 1.1 Operációs rendszer Az i-deal2 ajánlatadó alkalmazás a Microsoft.Net és Click Once technológiáin alapul. Ezek használatához legalább Microsoft Windows XP SP2 (Szervízcsomag 2),
A billentyűzet az egyik legfontosabb adatbeviteli eszköz. Egyéb utasítás hiányában a számítógép innen várja a bemenő információkat, adatokat,
 A billentyűzet az egyik legfontosabb adatbeviteli eszköz. Egyéb utasítás hiányában a számítógép innen várja a bemenő információkat, adatokat, parancsokat. Magyar billentyűzet A billentyűk egy billentyűzetmátrixba
A billentyűzet az egyik legfontosabb adatbeviteli eszköz. Egyéb utasítás hiányában a számítógép innen várja a bemenő információkat, adatokat, parancsokat. Magyar billentyűzet A billentyűk egy billentyűzetmátrixba
Pénzintézetek jelentése a pénzforgalmi jelzőszám változásáról
 Pénzintézetek jelentése a pénzforgalmi jelzőszám változásáról Felhasználói Segédlet MICROSEC Kft. 1022 Budapest, Marczibányi tér 9. telefon: (1)438-6310 2002. május 4. Tartalom Jelentés készítése...3 Új
Pénzintézetek jelentése a pénzforgalmi jelzőszám változásáról Felhasználói Segédlet MICROSEC Kft. 1022 Budapest, Marczibányi tér 9. telefon: (1)438-6310 2002. május 4. Tartalom Jelentés készítése...3 Új
Jogtár szolgáltatás elérése otthonról, Windows XP alól
 Eötvös Loránd Tudományegyetem Állam- és Jogtudományi Kar Tájékoztató Jogtár szolgáltatás elérése otthonról, Windows XP alól ELTE ÁJK 2007. Jogtár szolgáltatás elérése otthonról, Windows XP alól 3 Bevezető,
Eötvös Loránd Tudományegyetem Állam- és Jogtudományi Kar Tájékoztató Jogtár szolgáltatás elérése otthonról, Windows XP alól ELTE ÁJK 2007. Jogtár szolgáltatás elérése otthonról, Windows XP alól 3 Bevezető,
Ablakok. Fájl- és mappaműveletek. Paint
 Ablakok. Fájl- és mappaműveletek. Paint I. Ablakok I.1. Ablak fogalma Windows = ablak, rövidítése: win Program indítás kinyílik az ablaka I.2. Ablak részei A programablak rendszerint az alábbi részekre
Ablakok. Fájl- és mappaműveletek. Paint I. Ablakok I.1. Ablak fogalma Windows = ablak, rövidítése: win Program indítás kinyílik az ablaka I.2. Ablak részei A programablak rendszerint az alábbi részekre
15.4.2b Laborgyakorlat: Mappa és nyomtató megosztása, a megosztási jogok beállítása
 15.4.2b Laborgyakorlat: Mappa és nyomtató megosztása, a megosztási jogok beállítása Bevezetés Nyomtasd ki a feladatlapot és oldd meg a feladatokat! Ezen a laborgyakorlaton egy mappát fogunk létrehozni
15.4.2b Laborgyakorlat: Mappa és nyomtató megosztása, a megosztási jogok beállítása Bevezetés Nyomtasd ki a feladatlapot és oldd meg a feladatokat! Ezen a laborgyakorlaton egy mappát fogunk létrehozni
Mire jó az önéletrajz? Az önéletrajz egy olyan dokumentum, ami bemutat minket a munkaadó számára.
 Mire jó az önéletrajz? A felnőtt önálló élethez szükségünk van egy fizető állásra. Az álláskereséshez szükség van egy önéletrajzra. Az önéletrajz egy olyan dokumentum, ami bemutat minket a munkaadó számára.
Mire jó az önéletrajz? A felnőtt önálló élethez szükségünk van egy fizető állásra. Az álláskereséshez szükség van egy önéletrajzra. Az önéletrajz egy olyan dokumentum, ami bemutat minket a munkaadó számára.
eszemélyi Kliens Szoftvercsomag
 Belügyminisztérium eszemélyi Kliens Szoftvercsomag Telepítési Útmutató 1 Bevezetés 1.1 Jelen dokumentum célja Az alábbi dokumentum írja le, hogy hogyan kell telepíteni az eszemélyi Kliens szoftvercsomagot.
Belügyminisztérium eszemélyi Kliens Szoftvercsomag Telepítési Útmutató 1 Bevezetés 1.1 Jelen dokumentum célja Az alábbi dokumentum írja le, hogy hogyan kell telepíteni az eszemélyi Kliens szoftvercsomagot.
BaBér. Bérügyviteli rendszer. Telepítési segédlet 2014.
 BaBér Bérügyviteli rendszer Telepítési segédlet 2014. Tartalom 1. Ajánlott konfiguráció... 3 2. A BaBér és az SQL2005 szerver telepítése... 5 3. A BaBér program és az SQL2005-ös adatbázis kezelő telepítése...
BaBér Bérügyviteli rendszer Telepítési segédlet 2014. Tartalom 1. Ajánlott konfiguráció... 3 2. A BaBér és az SQL2005 szerver telepítése... 5 3. A BaBér program és az SQL2005-ös adatbázis kezelő telepítése...
Biztonsági mentés és visszaállítás Felhasználói útmutató
 Biztonsági mentés és visszaállítás Felhasználói útmutató Copyright 2007 Hewlett-Packard Development Company, L.P. A Windows elnevezés a Microsoft Corporation Amerikai Egyesült Államokban bejegyzett kereskedelmi
Biztonsági mentés és visszaállítás Felhasználói útmutató Copyright 2007 Hewlett-Packard Development Company, L.P. A Windows elnevezés a Microsoft Corporation Amerikai Egyesült Államokban bejegyzett kereskedelmi
A Novitax ügyviteli programrendszer első telepítése
 Telepítő fájl letöltése honlapunkról A Novitax ügyviteli programrendszer első telepítése A honlapunkon (www.novitax.hu) található telepítő fájlt (novitax2007-setup.exe) le kell tölteni a számítógép egy
Telepítő fájl letöltése honlapunkról A Novitax ügyviteli programrendszer első telepítése A honlapunkon (www.novitax.hu) található telepítő fájlt (novitax2007-setup.exe) le kell tölteni a számítógép egy
Win 8 változatok. 2. sz. melléklet 2014.02.18. 2013.felnottkepzes@gmail.com. Töltse ki az előzetes tudásszint felmérő dolgozatot!
 2 sz melléklet 20140218 Bemutatkozás Horváth Zoltán informatika tanár vagyok Az Inczédy György középiskolában tanítok Tudásszint felmérés Töltse ki az előzetes tudásszint felmérő dolgozatot! Tananyag elérhető:
2 sz melléklet 20140218 Bemutatkozás Horváth Zoltán informatika tanár vagyok Az Inczédy György középiskolában tanítok Tudásszint felmérés Töltse ki az előzetes tudásszint felmérő dolgozatot! Tananyag elérhető:
Kiegészítő melléklet (elektronikus beszámoló)
 Felhasználói dokumentáció a Kiegészítő melléklet (elektronikus beszámoló) programhoz Forgalmazó: FORINT-Soft Kft. 6500 Baja, Roosevelt tér 1. Tel: 79/424-772, 79/523-600 Fax: 79/420-857 E-mail: forintsoft@forintsoft.hu
Felhasználói dokumentáció a Kiegészítő melléklet (elektronikus beszámoló) programhoz Forgalmazó: FORINT-Soft Kft. 6500 Baja, Roosevelt tér 1. Tel: 79/424-772, 79/523-600 Fax: 79/420-857 E-mail: forintsoft@forintsoft.hu
Képek és grafikák használata
 Kép elhelyezése a dokumentumban A mai szövegszerkesztők támogatják a képek használatát, ezért egy dokumentum nemcsak szöveget, hanem képeket is tartalmazhat. A Word szövegszerkesztő a képek és rajzok szövegen
Kép elhelyezése a dokumentumban A mai szövegszerkesztők támogatják a képek használatát, ezért egy dokumentum nemcsak szöveget, hanem képeket is tartalmazhat. A Word szövegszerkesztő a képek és rajzok szövegen
Geotechnika II. (NGB-SE005-2) Geo5 használat
 Geotechnika II. (NGB-SE005-2) Geo5 használat A Geo5 szoftvert (1. házi feladathoz opcióként, 2. házi feladathoz kötelezően) online felületen keresztül, távoli asztal kapcsolattal lehet használni. Az ehhez
Geotechnika II. (NGB-SE005-2) Geo5 használat A Geo5 szoftvert (1. házi feladathoz opcióként, 2. házi feladathoz kötelezően) online felületen keresztül, távoli asztal kapcsolattal lehet használni. Az ehhez
Számítógépes alapismeretek 2.
 Számítógépes alapismeretek 2. 1/7 Kitöltő adatai: Név: Osztály: E-mail cím: 2/7 Kérdések: Mire szolgál az asztal? Az ideiglenesen törölt fájlok tárolására. A telepített alkalmazások tárolására. A telepített
Számítógépes alapismeretek 2. 1/7 Kitöltő adatai: Név: Osztály: E-mail cím: 2/7 Kérdések: Mire szolgál az asztal? Az ideiglenesen törölt fájlok tárolására. A telepített alkalmazások tárolására. A telepített
A fájlkezelés alapjai
 Az adattárolás alapelemei Képzeljünk el egy nagy szekrényt, ami még teljesen üres. Ebbe a szekrénybe szeretnénk a ruháinkat bepakolni, de a szekrényben nincs egyetlen polc se. A polcok a ruháink rendszerezett
Az adattárolás alapelemei Képzeljünk el egy nagy szekrényt, ami még teljesen üres. Ebbe a szekrénybe szeretnénk a ruháinkat bepakolni, de a szekrényben nincs egyetlen polc se. A polcok a ruháink rendszerezett
WINDOWS ALAPISMERETEK
 1 MÁSODIK GYAKORLAT WINDOWS ALAPISMERETEK A feladat megoldása során a Windows 7 használata a javasolt. A feladat elvégzése során a következőket fogjuk gyakorolni: Felhasználói fiók létrehozása. Profil
1 MÁSODIK GYAKORLAT WINDOWS ALAPISMERETEK A feladat megoldása során a Windows 7 használata a javasolt. A feladat elvégzése során a következőket fogjuk gyakorolni: Felhasználói fiók létrehozása. Profil
 IGLU Software 4028 Debrecen, Rózsahegy u. 26. Tel.: 0620-537-33-21 E-mail: Iglu@t-online.hu www.iglu.hu MEDIALIB ÁLTALÁNOS KATALOGIZÁLÓ ÉS NYILVÁNTARTÓ IRODAI PROGRAM KEZELÉSI ÚTMUTATÓ (v 2.3.1-2003.10)
IGLU Software 4028 Debrecen, Rózsahegy u. 26. Tel.: 0620-537-33-21 E-mail: Iglu@t-online.hu www.iglu.hu MEDIALIB ÁLTALÁNOS KATALOGIZÁLÓ ÉS NYILVÁNTARTÓ IRODAI PROGRAM KEZELÉSI ÚTMUTATÓ (v 2.3.1-2003.10)
Message Broadcasting. Rendszerkörnyezet. A Message Broadcasting telepítése. Üzenetek létrehozása
 Message Broadcasting A Message Broadcasting az EasyMP Monitor beépülő modulja. A rendszergazdák a beépülő modul segítségével üzeneteket vagy közleményeket küldhetnek egy vagy több kivetítőre, vagy akár
Message Broadcasting A Message Broadcasting az EasyMP Monitor beépülő modulja. A rendszergazdák a beépülő modul segítségével üzeneteket vagy közleményeket küldhetnek egy vagy több kivetítőre, vagy akár
CareLink Personal telepítési útmutató. Első lépések a CareLink Personal adatfeltöltéshez
 CareLink Personal telepítési útmutató Első lépések a CareLink Personal adatfeltöltéshez A CareLink USB illesztőprogram telepítése A CareLink USB illesztőprogramot telepíteni kell. Ez az illesztőprogram
CareLink Personal telepítési útmutató Első lépések a CareLink Personal adatfeltöltéshez A CareLink USB illesztőprogram telepítése A CareLink USB illesztőprogramot telepíteni kell. Ez az illesztőprogram
TERKA Törvényességi Ellenőrzési Rendszer Kiegészítő Alkalmazás
 TERKA Törvényességi Ellenőrzési Rendszer Kiegészítő Alkalmazás Telepítési leírás 1.0.0.8 verzió A dokumentum készült: 2004. július 1. Utolsó módosítás időpontja: 2004. június 21. A dokumentumot készítette:
TERKA Törvényességi Ellenőrzési Rendszer Kiegészítő Alkalmazás Telepítési leírás 1.0.0.8 verzió A dokumentum készült: 2004. július 1. Utolsó módosítás időpontja: 2004. június 21. A dokumentumot készítette:
Apache OpenOffice telepítési útmutató
 Apache OpenOffice telepítési útmutató 1. Az OpenOffice magyar nyelvű verziójának telepítését az alábbi oldalról tudod elkezdeni. Katt a linkre: http://www.openoffice.org/download/ Mindig a legfrissebb
Apache OpenOffice telepítési útmutató 1. Az OpenOffice magyar nyelvű verziójának telepítését az alábbi oldalról tudod elkezdeni. Katt a linkre: http://www.openoffice.org/download/ Mindig a legfrissebb
Lapműveletek. Indítsuk el az Excel programot és töröljük ki a Munka1 nevű munkalapot!
 Bevezetés Ebben a fejezetben megismerkedünk az Excel munkalapjainak beszúrásával, törlésével, másolásával, valamint áthelyezésével, illetve csoportos kezelésével. Képesek leszünk különböző munkafüzetek
Bevezetés Ebben a fejezetben megismerkedünk az Excel munkalapjainak beszúrásával, törlésével, másolásával, valamint áthelyezésével, illetve csoportos kezelésével. Képesek leszünk különböző munkafüzetek
K o m m u n i k á c i ó
 K o m m u n i k á c i ó T a r t a l o m Mintafeladatok... 434 01. Feladat... 434 Megoldás... 434 02. Feladat... 435 Megoldás... 435 03. Feladat... 436 Megoldás... 436 04. Feladat... 437 Megoldás... 437
K o m m u n i k á c i ó T a r t a l o m Mintafeladatok... 434 01. Feladat... 434 Megoldás... 434 02. Feladat... 435 Megoldás... 435 03. Feladat... 436 Megoldás... 436 04. Feladat... 437 Megoldás... 437
CellCom. Szoftver leírás
 CellCom Szoftver leírás A vezérlő szoftver bemutatása 2 www.lenyo.hu Tartalom LCC vezérlőszoftver 5 Rendszerkövetelmények 5 Telepítés 5 Indítás 7 Eltávolítás, újratelepítés és javítás 8 Kulcskezelés 8
CellCom Szoftver leírás A vezérlő szoftver bemutatása 2 www.lenyo.hu Tartalom LCC vezérlőszoftver 5 Rendszerkövetelmények 5 Telepítés 5 Indítás 7 Eltávolítás, újratelepítés és javítás 8 Kulcskezelés 8
ORSZÁGKÉPI- ÉS TELEPÜLÉSKÉPI VÉLEMÉNY IRÁNTI KÉRELEM BENYÚJTÁSA LÉPÉSRŐL LÉPÉSRE ÜGYFELEK SZÁMÁRA
 ORSZÁGKÉPI- ÉS TELEPÜLÉSKÉPI VÉLEMÉNY IRÁNTI KÉRELEM BENYÚJTÁSA LÉPÉSRŐL LÉPÉSRE ÜGYFELEK SZÁMÁRA 2018-01-05 Felhívjuk a figyelmet, hogy az ÉTDR a mindenkori jogszabályi keretek között működik, a csatlakozószerveknek
ORSZÁGKÉPI- ÉS TELEPÜLÉSKÉPI VÉLEMÉNY IRÁNTI KÉRELEM BENYÚJTÁSA LÉPÉSRŐL LÉPÉSRE ÜGYFELEK SZÁMÁRA 2018-01-05 Felhívjuk a figyelmet, hogy az ÉTDR a mindenkori jogszabályi keretek között működik, a csatlakozószerveknek
A számítógépes adatgyűjtő program használata
 A számítógépes adatgyűjtő program használata I. Bekapcsolás 1. Az elosztó szekrényen lévő főkapcsoló felkapcsolásával helyezzük a Sütő berendezést feszültség alá! 2. Vezérlés be feliratú nyomógombot ütközésig
A számítógépes adatgyűjtő program használata I. Bekapcsolás 1. Az elosztó szekrényen lévő főkapcsoló felkapcsolásával helyezzük a Sütő berendezést feszültség alá! 2. Vezérlés be feliratú nyomógombot ütközésig
Útmutató az ActiveX valamit az Internet Explorer egyéb beállításaihoz. Windows 7, 8, 8.1 és 10 operációs rendszerekhez
 Útmutató az ActiveX valamit az Internet Explorer egyéb beállításaihoz Windows 7, 8, 8.1 és 10 operációs rendszerekhez 1 Tartalomjegyzék 1 Bevezető... 3 2 Támogatott operációs rendszerek és internet böngészők...
Útmutató az ActiveX valamit az Internet Explorer egyéb beállításaihoz Windows 7, 8, 8.1 és 10 operációs rendszerekhez 1 Tartalomjegyzék 1 Bevezető... 3 2 Támogatott operációs rendszerek és internet böngészők...
Bevezetés a QGIS program használatába Összeálította dr. Siki Zoltán
 Bevezetés Bevezetés a QGIS program használatába Összeálította dr. Siki Zoltán A QGIS program egy nyiltforrású asztali térinformatikai program, mely a http://www.qgis.org oldalról tölthető le. Ebben a kis
Bevezetés Bevezetés a QGIS program használatába Összeálította dr. Siki Zoltán A QGIS program egy nyiltforrású asztali térinformatikai program, mely a http://www.qgis.org oldalról tölthető le. Ebben a kis
2013 ECDL Számítógépes alapismeretek Szilágyi Róbert S. TESZTKÉRDÉSEK
 TESZTKÉRDÉSEK Mire szolgál az asztal? a) Az ideiglenesen törölt fájlok tárolására. b) A telepített alkalmazások tárolására. c) A telepített alkalmazások ikonok általi gyors elérésére. d) E-mailek rendszerezésére.
TESZTKÉRDÉSEK Mire szolgál az asztal? a) Az ideiglenesen törölt fájlok tárolására. b) A telepített alkalmazások tárolására. c) A telepített alkalmazások ikonok általi gyors elérésére. d) E-mailek rendszerezésére.
7. gyakorlat Tervlapok készítése, a terv elektronikus publikálása
 7. gyakorlat Tervlapok készítése, a terv elektronikus publikálása Olvassuk be a korábban elmentett Nyaralo nevű rajzunkat. Ezen a gyakorlaton az elkészített modellből fogunk tervdokumentációt készíteni,
7. gyakorlat Tervlapok készítése, a terv elektronikus publikálása Olvassuk be a korábban elmentett Nyaralo nevű rajzunkat. Ezen a gyakorlaton az elkészített modellből fogunk tervdokumentációt készíteni,
Prezentáció Microsoft PowerPoint XP
 Prezentáció Microsoft PowerPoint XP Megoldások 1. A program indításakor a Munkaablakban válasszuk az Előadás-tervező varázslóval hivatkozást! A Varázsló segítségével hozzuk létre a bemutatót! A kész bemutatót
Prezentáció Microsoft PowerPoint XP Megoldások 1. A program indításakor a Munkaablakban válasszuk az Előadás-tervező varázslóval hivatkozást! A Varázsló segítségével hozzuk létre a bemutatót! A kész bemutatót
eszemélyi Kliens Szoftvercsomag
 Belügyminisztérium eszemélyi Kliens Szoftvercsomag Telepítési Útmutató 1 Bevezetés 1.1 Jelen dokumentum célja Az alábbi dokumentum írja le, hogy hogyan kell telepíteni az eszemélyi Kliens szoftvercsomagot.
Belügyminisztérium eszemélyi Kliens Szoftvercsomag Telepítési Útmutató 1 Bevezetés 1.1 Jelen dokumentum célja Az alábbi dokumentum írja le, hogy hogyan kell telepíteni az eszemélyi Kliens szoftvercsomagot.
Magyar Nemzeti Bank FELHASZNÁLÓI SEGÉDLET
 Magyar Nemzeti Bank ERA Nagyméretű állományok kezelése FELHASZNÁLÓI SEGÉDLET v09. 2018.02.16. Tartalom 1. NAK szolgáltatáshoz történő regisztráció.... 3 2. NAK kliens letöltése... 5 3. Állomány feltöltése
Magyar Nemzeti Bank ERA Nagyméretű állományok kezelése FELHASZNÁLÓI SEGÉDLET v09. 2018.02.16. Tartalom 1. NAK szolgáltatáshoz történő regisztráció.... 3 2. NAK kliens letöltése... 5 3. Állomány feltöltése
Az Outlook levelező program beállítása tanúsítványok használatához
 Az Outlook levelező program beállítása tanúsítványok használatához Windows tanúsítványtárban és kriptográfia eszközökön található tanúsítványok esetén 1(10) Tartalomjegyzék 1. Bevezető... 3 2. Az Outlook
Az Outlook levelező program beállítása tanúsítványok használatához Windows tanúsítványtárban és kriptográfia eszközökön található tanúsítványok esetén 1(10) Tartalomjegyzék 1. Bevezető... 3 2. Az Outlook
TANTÁL KFT. NLPC Gold nyelvoktató berendezés. kezelési utasítás
 E L E K T R O N I K A I K F T H-1149 BUDAPEST XIV. NAGY LAJOS KIRÁLY ÚTJA 117. TEL./FAX: 220-6454, 220-6455 e-mail: tantal@t-online.hu www.tantal.hu Skype: Tantál Kft TANTÁL KFT NLPC Gold nyelvoktató berendezés
E L E K T R O N I K A I K F T H-1149 BUDAPEST XIV. NAGY LAJOS KIRÁLY ÚTJA 117. TEL./FAX: 220-6454, 220-6455 e-mail: tantal@t-online.hu www.tantal.hu Skype: Tantál Kft TANTÁL KFT NLPC Gold nyelvoktató berendezés
Egy kattintás ikonok, fájlok megjelölése, menü megnyitása, linkek megnyitása, a tálcán programok megnyitása.
 Desktop asztal-1 Számítógépes ismeretek A számítógép használata és a fájlkezelés alapjai Desktop asztal- 2 Ikon fájlokat, mappákat, programokat és egyéb elemeket jelölő kisméretű képek. Start menü tartalmazza
Desktop asztal-1 Számítógépes ismeretek A számítógép használata és a fájlkezelés alapjai Desktop asztal- 2 Ikon fájlokat, mappákat, programokat és egyéb elemeket jelölő kisméretű képek. Start menü tartalmazza
A MOKKA hitelesítő szoftver telepítése és használata
 A MOKKA hitelesítő szoftver telepítése és használata Windows XP, Vista és Windows 7 rendszeren Távszámla aláírásának ellenőrzésére 1(9) 1. Tartalomjegyzék 1. Tartalomjegyzék... 2 2. Bevezető... 3 3. A
A MOKKA hitelesítő szoftver telepítése és használata Windows XP, Vista és Windows 7 rendszeren Távszámla aláírásának ellenőrzésére 1(9) 1. Tartalomjegyzék 1. Tartalomjegyzék... 2 2. Bevezető... 3 3. A
Választó lekérdezés létrehozása
 Választó lekérdezés létrehozása A választó lekérdezés egy vagy több rekordforrásból származó adatokat jelenít meg. A választó lekérdezések a táblák, illetve az adatbázis tartalmát nem változtatják meg,
Választó lekérdezés létrehozása A választó lekérdezés egy vagy több rekordforrásból származó adatokat jelenít meg. A választó lekérdezések a táblák, illetve az adatbázis tartalmát nem változtatják meg,
1. Fejtsd meg a keresztrejtvényt! Írd le, mit tudsz a függőleges sorban olvasható
 20. Fővárosi Informatika lkalmazói Tanulmány Verseny 2010/11. Elméleti feladatlap Szövegszerkesztés kategória Név:. Kerület: 1. Fejtsd meg a keresztrejtvényt! Írd le, mit tudsz a függőleges sorban olvasható
20. Fővárosi Informatika lkalmazói Tanulmány Verseny 2010/11. Elméleti feladatlap Szövegszerkesztés kategória Név:. Kerület: 1. Fejtsd meg a keresztrejtvényt! Írd le, mit tudsz a függőleges sorban olvasható
AZ N-WARE KFT. ÁLTAL ELEKTRONIKUSAN ALÁÍRT PDF DOKUMENTUMOK HITELESSÉGÉNEK ELLENŐRZÉSE VERZIÓ SZÁM: 1.3 KELT: 2012.02.01.
 AZ N-WARE KFT. ÁLTAL ELEKTRONIKUSAN ALÁÍRT PDF DOKUMENTUMOK HITELESSÉGÉNEK ELLENŐRZÉSE VERZIÓ SZÁM: 1.3 KELT: 2012.02.01. Tartalom 1. A dokumentum célja... 3 2. Akiknek segítséget kívánunk nyújtani...
AZ N-WARE KFT. ÁLTAL ELEKTRONIKUSAN ALÁÍRT PDF DOKUMENTUMOK HITELESSÉGÉNEK ELLENŐRZÉSE VERZIÓ SZÁM: 1.3 KELT: 2012.02.01. Tartalom 1. A dokumentum célja... 3 2. Akiknek segítséget kívánunk nyújtani...
54 481 04 INFORMATIKAI RENDSZERGAZDA SZAKKÉPESÍTÉS TANULÓI SEGÉDLET. Windows áttelepítő használatához
 INCZÉDY GYÖRGY SZAKKÖZÉPISKOLA, SZAKISKOLA ÉS KOLLÉGIUM 54 481 04 INFORMATIKAI RENDSZERGAZDA SZAKKÉPESÍTÉS TANULÓI SEGÉDLET Windows áttelepítő használatához INFORMATIKA TANTÁRGY 2014. január 31.......
INCZÉDY GYÖRGY SZAKKÖZÉPISKOLA, SZAKISKOLA ÉS KOLLÉGIUM 54 481 04 INFORMATIKAI RENDSZERGAZDA SZAKKÉPESÍTÉS TANULÓI SEGÉDLET Windows áttelepítő használatához INFORMATIKA TANTÁRGY 2014. január 31.......
Tanúsítvány feltöltése Oberthur kártyára és Oberthur SIM termékre. Windows 7, Windows 8, Windows 8.1 és Windows 10-es operációs rendszeren 1(9)
 Tanúsítvány feltöltése Oberthur kártyára és Oberthur SIM termékre Windows 7, Windows 8, Windows 8.1 és Windows 10-es operációs rendszeren 1(9) Tartalomjegyzék 1. Bevezető... 3 2. AuthentIC Manager szoftver
Tanúsítvány feltöltése Oberthur kártyára és Oberthur SIM termékre Windows 7, Windows 8, Windows 8.1 és Windows 10-es operációs rendszeren 1(9) Tartalomjegyzék 1. Bevezető... 3 2. AuthentIC Manager szoftver
BaBér bérügyviteli rendszer telepítési segédlete 2011. év
 BaBér bérügyviteli rendszer telepítési segédlete 2011. év Ajánlott konfiguráció A program hardverigénye: Konfiguráció: 2800 MHz processzor 512 Mbyte memória (RAM) / Szerver gépen 1G memória (RAM) Lézernyomtató
BaBér bérügyviteli rendszer telepítési segédlete 2011. év Ajánlott konfiguráció A program hardverigénye: Konfiguráció: 2800 MHz processzor 512 Mbyte memória (RAM) / Szerver gépen 1G memória (RAM) Lézernyomtató
CAD-ART Kft. 1117 Budapest, Fehérvári út 35.
 CAD-ART Kft. 1117 Budapest, Fehérvári út 35. Tel./fax: (36 1) 361-3540 email : cad-art@cad-art.hu http://www.cad-art.hu PEPS CNC Programozó Rendszer Oktatási Segédlet Laser megmunkálás PEPS 4 laser megmunkálási
CAD-ART Kft. 1117 Budapest, Fehérvári út 35. Tel./fax: (36 1) 361-3540 email : cad-art@cad-art.hu http://www.cad-art.hu PEPS CNC Programozó Rendszer Oktatási Segédlet Laser megmunkálás PEPS 4 laser megmunkálási
Segédlet kriptográfiai szolgáltatást beállító szoftverhez (CSPChanger)
 Segédlet kriptográfiai szolgáltatást beállító szoftverhez (CSPChanger) szoftveres, PKCS#12 formátumú tanúsítvány átalakításához 1(8) 1. Tartalomjegyzék 1. Tartalomjegyzék... 2 2. Bevezető... 3 3. CSPChanger
Segédlet kriptográfiai szolgáltatást beállító szoftverhez (CSPChanger) szoftveres, PKCS#12 formátumú tanúsítvány átalakításához 1(8) 1. Tartalomjegyzék 1. Tartalomjegyzék... 2 2. Bevezető... 3 3. CSPChanger
Button Manager V2 Használati útmutató
 Button Manager V2 Használati útmutató Verzió D HUN Copyright Copyright 2015 Brother Industries, Ltd. Minden jog fenntartva. A dokumentumban található információk értesítés nélkül változhatnak. A dokumentumban
Button Manager V2 Használati útmutató Verzió D HUN Copyright Copyright 2015 Brother Industries, Ltd. Minden jog fenntartva. A dokumentumban található információk értesítés nélkül változhatnak. A dokumentumban
Gyorskalauz a Windowshoz készült asztali Novell Filr 1.0.2 alkalmazáshoz
 Gyorskalauz a Windowshoz készült asztali Novell Filr 1.0.2 alkalmazáshoz 2014. február Novell Gyorskalauz A Novell Filr egyszerű elérést biztosít fájljaihoz és mappáihoz asztali gépéről, böngészőből és
Gyorskalauz a Windowshoz készült asztali Novell Filr 1.0.2 alkalmazáshoz 2014. február Novell Gyorskalauz A Novell Filr egyszerű elérést biztosít fájljaihoz és mappáihoz asztali gépéről, böngészőből és
18. Szövegszerkesztők
 18. Szövegszerkesztők A szövegszerkesztés olyan számítógépes művelet, amelynek során később nyomtatásban megjelenő szövegegységeket, dokumentumokat hozunk létre, majd azokat papírra kinyomtatjuk. A különböző
18. Szövegszerkesztők A szövegszerkesztés olyan számítógépes művelet, amelynek során később nyomtatásban megjelenő szövegegységeket, dokumentumokat hozunk létre, majd azokat papírra kinyomtatjuk. A különböző
OpenVPN kliens telepítése a RITEK Zrt. szervereinek eléréséhez.
 OpenVPN kliens telepítése a RITEK Zrt. szervereinek eléréséhez. Az OpenVPN kliens programra akkor van szükség, ha egy nyílt Internet elérésű helyről szeretnénk elérni magas biztonság mellett a RITEK Zrt.
OpenVPN kliens telepítése a RITEK Zrt. szervereinek eléréséhez. Az OpenVPN kliens programra akkor van szükség, ha egy nyílt Internet elérésű helyről szeretnénk elérni magas biztonság mellett a RITEK Zrt.
NINJA kezelői program letöltése és installálása
 NINJA kezelői program letöltése és installálása A regisztrálás, illetve feltöltés után Ön kapott egy e-mailt tőlünk, melyben leírtuk Önnek a szolgáltatás eléréséhez nélkülözhetetlen, fontos adatokat. A
NINJA kezelői program letöltése és installálása A regisztrálás, illetve feltöltés után Ön kapott egy e-mailt tőlünk, melyben leírtuk Önnek a szolgáltatás eléréséhez nélkülözhetetlen, fontos adatokat. A
GYIK Gyakran Ismételt Kérdések DMS-POSZEIDON E-LEARNING TANANYAGNÁL
 GYIK Gyakran Ismételt Kérdések A DMS-POSZEIDON E-LEARNING TANANYAGNÁL NEM TUDOK REGISZTRÁLNI! 2 NEM TUDOK BELÉPNI, NEM FOGADJA EL AZ AZONOSÍTÓT ÉS A JELSZÓT! 3 NEM TUDOK BELÉPNI, ELFELEJTETTEM A JELSZÓT!
GYIK Gyakran Ismételt Kérdések A DMS-POSZEIDON E-LEARNING TANANYAGNÁL NEM TUDOK REGISZTRÁLNI! 2 NEM TUDOK BELÉPNI, NEM FOGADJA EL AZ AZONOSÍTÓT ÉS A JELSZÓT! 3 NEM TUDOK BELÉPNI, ELFELEJTETTEM A JELSZÓT!
 WSCAD 5 Installáció Tartalomjegyzék Bevezetés... 1 Általános tudnivalók az Installációs terv programrészről... 1 Teljesítményadatok... 1 Munkafelület... 5 Munkafelület... 5 Eszköztárak... 6 Az eszköztárak
WSCAD 5 Installáció Tartalomjegyzék Bevezetés... 1 Általános tudnivalók az Installációs terv programrészről... 1 Teljesítményadatok... 1 Munkafelület... 5 Munkafelület... 5 Eszköztárak... 6 Az eszköztárak
Ismerkedés a Word 2007 felületével
 Ismerkedés a Word 2007 felületével A Word 2007 használata A Microsoft Word első, Windows operációs rendszerhez készült változata 1989 novemberében jelent meg. Az eredeti és az újabb verziók, illetve a
Ismerkedés a Word 2007 felületével A Word 2007 használata A Microsoft Word első, Windows operációs rendszerhez készült változata 1989 novemberében jelent meg. Az eredeti és az újabb verziók, illetve a
Operációs rendszerek Microsoft Windows XP
 Operációs rendszerek Microsoft Windows XP Feladatgyűjtemény 1. FELADAT DOKUMENTUM MEGNYITÁSA, DOKUMENTUM BEZÁRÁSA, MENTÉS MÁSKÉNT, WORDPAD SZÖVEGSZERKESZTŐ HASZNÁLATA A feladathoz szükséges állományok:
Operációs rendszerek Microsoft Windows XP Feladatgyűjtemény 1. FELADAT DOKUMENTUM MEGNYITÁSA, DOKUMENTUM BEZÁRÁSA, MENTÉS MÁSKÉNT, WORDPAD SZÖVEGSZERKESZTŐ HASZNÁLATA A feladathoz szükséges állományok:
8. óra op. rendszer Intéző
 8. óra op. rendszer Intéző Fájlok és könyvtárak kezelésére a Windows az Intéző nevű programot biztosítja számunkra. Indítása: Windows gomb + E Start gombon jobb klikk / A Windows Intéző Start / Minden
8. óra op. rendszer Intéző Fájlok és könyvtárak kezelésére a Windows az Intéző nevű programot biztosítja számunkra. Indítása: Windows gomb + E Start gombon jobb klikk / A Windows Intéző Start / Minden
Magyar Nemzeti Bank FELHASZNÁLÓI SEGÉDLET
 Magyar Nemzeti Bank ERA Nagyméretű állományok kezelése FELHASZNÁLÓI SEGÉDLET v06. 2017.05.24. Tartalom 1. NAK szolgáltatáshoz történő regisztráció.... 3 2. NAK kliens letöltése... 5 3. Állomány feltöltése
Magyar Nemzeti Bank ERA Nagyméretű állományok kezelése FELHASZNÁLÓI SEGÉDLET v06. 2017.05.24. Tartalom 1. NAK szolgáltatáshoz történő regisztráció.... 3 2. NAK kliens letöltése... 5 3. Állomány feltöltése
SafeQ nyomtatató telepítése
 SafeQ nyomtatató telepítése 1. Rendszerkövetelmények Ha a számítógép az EIK tartományba van léptetve és a bejelentkezett felhasználó szintén tartományi felhasználó, nincs szükség a SafeQ kliens telepítésére.
SafeQ nyomtatató telepítése 1. Rendszerkövetelmények Ha a számítógép az EIK tartományba van léptetve és a bejelentkezett felhasználó szintén tartományi felhasználó, nincs szükség a SafeQ kliens telepítésére.
Felhasználói Kézikönyv Rii i28c Vezetéknélküli Billentyűzet
 Felhasználói Kézikönyv Rii i28c Vezetéknélküli Billentyűzet 1141 Budapest, Fogarasi út 77. 1095 Budapest, Mester u. 34. Tel.: *220-7940, 220-7814, 220-7959, Tel.: *218-5542, 215-9771, 215-7550, 216-7017,
Felhasználói Kézikönyv Rii i28c Vezetéknélküli Billentyűzet 1141 Budapest, Fogarasi út 77. 1095 Budapest, Mester u. 34. Tel.: *220-7940, 220-7814, 220-7959, Tel.: *218-5542, 215-9771, 215-7550, 216-7017,
GIROLOCK2 ROOT_CA ÉS ÜZEMI CA TANÚSÍTVÁNY IMPORTÁLÁSI SEGÉDLET
 GIROLOCK2 ROOT_CA ÉS ÜZEMI CA TANÚSÍTVÁNY IMPORTÁLÁSI SEGÉDLET 1054 Budapest, Vadász utca 31. Telefon: (1) 428-5600, (1) 269-2270 Fax: (1) 269-5458 www.giro.hu Készítette GIRO Zrt. A jelen dokumentum tartalma
GIROLOCK2 ROOT_CA ÉS ÜZEMI CA TANÚSÍTVÁNY IMPORTÁLÁSI SEGÉDLET 1054 Budapest, Vadász utca 31. Telefon: (1) 428-5600, (1) 269-2270 Fax: (1) 269-5458 www.giro.hu Készítette GIRO Zrt. A jelen dokumentum tartalma
12.2.3 Laborgyakorlat: Partíció létrehozása Windows XP Professional operációs rendszerben
 12.2.3 Laborgyakorlat: Partíció létrehozása Windows XP Professional operációs rendszerben Bevezetés Nyomtasd ki a feladatlapot és oldd meg a feladatokat! Ezen a laborgyakorlaton FAT32 fájlrendszerre formázott
12.2.3 Laborgyakorlat: Partíció létrehozása Windows XP Professional operációs rendszerben Bevezetés Nyomtasd ki a feladatlapot és oldd meg a feladatokat! Ezen a laborgyakorlaton FAT32 fájlrendszerre formázott
Ismerkedés a Windows Explorer-rel
 Ismerkedés a Windows Explorer-rel A Windows operációs rendszerek egyik legősibb összetevője az ablakkezelőként és fájlmenedzserként is működő Windows Explorer, vagy ahogy a magyar fordításból ismerjük,
Ismerkedés a Windows Explorer-rel A Windows operációs rendszerek egyik legősibb összetevője az ablakkezelőként és fájlmenedzserként is működő Windows Explorer, vagy ahogy a magyar fordításból ismerjük,
Táblázatkezelés, Diagramkészítés. Egyéb műveletek
 Diagram törlése Beágyazott diagramobjektum esetén jelöljük ki a diagramot a diagram üres területére kattintva, majd üssük le a DELETE billentyűt! Ha a diagram önálló diagramlapon helyezkedik el, akkor
Diagram törlése Beágyazott diagramobjektum esetén jelöljük ki a diagramot a diagram üres területére kattintva, majd üssük le a DELETE billentyűt! Ha a diagram önálló diagramlapon helyezkedik el, akkor
Operációs rendszerek Microsoft Windows XP Home Edition
 Operációs rendszerek Microsoft Windows XP Home Edition Megoldások 1. A dokumentum megnyitásához használjuk a Fájl menü Megnyitás menüpontot. A költő nevét jelöljük ki, majd a Formátum menü Betűtípus menüpont
Operációs rendszerek Microsoft Windows XP Home Edition Megoldások 1. A dokumentum megnyitásához használjuk a Fájl menü Megnyitás menüpontot. A költő nevét jelöljük ki, majd a Formátum menü Betűtípus menüpont
STATISTICA VERSION 13 CONCURRENT NETWORK TELEPÍTÉSE
 Megjegyzések STATISTICA VERSION 13 CONCURRENT NETWORK TELEPÍTÉSE 1. A konkurrens hálózati verzió telepítése két részből áll: a) szerver telepítés, és b) munkaállomás telepítés minden kliensen. Ezzel szemben,
Megjegyzések STATISTICA VERSION 13 CONCURRENT NETWORK TELEPÍTÉSE 1. A konkurrens hálózati verzió telepítése két részből áll: a) szerver telepítés, és b) munkaállomás telepítés minden kliensen. Ezzel szemben,
Ez a telepítési dokumentum segítséget nyújt abban, hogy szabályosan telepítse az Áfa átállító szoftvert Szerviz 7 programhoz.
 3Sz-s Kft. 1158 Budapest, Jánoshida utca 15. Tel: (06-1) 416-1835 / Fax: (06-1) 419-9914 e-mail: zk@3szs.hu / web: www.3szs.hu Tisztelt Felhasználó! Ez a telepítési dokumentum segítséget nyújt abban, hogy
3Sz-s Kft. 1158 Budapest, Jánoshida utca 15. Tel: (06-1) 416-1835 / Fax: (06-1) 419-9914 e-mail: zk@3szs.hu / web: www.3szs.hu Tisztelt Felhasználó! Ez a telepítési dokumentum segítséget nyújt abban, hogy
Operációs rendszerek
 Óravázlat az ECDL hálózatos változatához 2. modul Operációs rendszerek Krea Kft. 1034 Budapest, Szőlő u 21. Tel/fax: 250-5570 / 387-2557 E-mail: krea@krea.hu A vázlatot összeállította: Pintyőke László
Óravázlat az ECDL hálózatos változatához 2. modul Operációs rendszerek Krea Kft. 1034 Budapest, Szőlő u 21. Tel/fax: 250-5570 / 387-2557 E-mail: krea@krea.hu A vázlatot összeállította: Pintyőke László
TÁJÉKOZTATÓ A SZAKIRÁNYÚ TOVÁBBKÉPZÉSI SZAKOK JELENTKEZÉSI FELÜLETÉHEZ
 TÁJÉKOZTATÓ A SZAKIRÁNYÚ TOVÁBBKÉPZÉSI SZAKOK JELENTKEZÉSI FELÜLETÉHEZ Jelentkezési útmutató I. Bevezető A szakirányú továbbképzési szakokra történő jelentkezés a Probono rendszer felületén keresztül történik.
TÁJÉKOZTATÓ A SZAKIRÁNYÚ TOVÁBBKÉPZÉSI SZAKOK JELENTKEZÉSI FELÜLETÉHEZ Jelentkezési útmutató I. Bevezető A szakirányú továbbképzési szakokra történő jelentkezés a Probono rendszer felületén keresztül történik.
KATRO-FL rendszer 4CH MOBIL DVR. PC-s visszatekintő program használati utasítása
 KATRO-FL rendszer 4CH MOBIL DVR PC-s visszatekintő program használati utasítása Tartalomjegyzék Hogyan kell kivenni a memóriakártyát? 3 Szoftver installálás 3 Az adatok visszanyerése 5 Az adatok megjelenése
KATRO-FL rendszer 4CH MOBIL DVR PC-s visszatekintő program használati utasítása Tartalomjegyzék Hogyan kell kivenni a memóriakártyát? 3 Szoftver installálás 3 Az adatok visszanyerése 5 Az adatok megjelenése
MEH-EIA felhasználói dokumentáció gyakran ismételt kérdések
 MAGYAR ENERGIA HIVATAL MEH-EIA felhasználói dokumentáció gyakran ismételt kérdések 2009. 05. 29. Magyar Energia Hivatal Energiainformációs Adattár Dokumentum verziók Verziószám Dátum Állapot Módosító Leírás
MAGYAR ENERGIA HIVATAL MEH-EIA felhasználói dokumentáció gyakran ismételt kérdések 2009. 05. 29. Magyar Energia Hivatal Energiainformációs Adattár Dokumentum verziók Verziószám Dátum Állapot Módosító Leírás
Tájékoztató a kollégiumi internet beállításához
 Tájékoztató a kollégiumi internet beállításához V 1.3 A támogatott operációs rendszerekhez tartozó leírás hamarosan bıvülni fog, jelenleg a következı leírásokat tartalmazza: Windows XP, Windows Vista,
Tájékoztató a kollégiumi internet beállításához V 1.3 A támogatott operációs rendszerekhez tartozó leírás hamarosan bıvülni fog, jelenleg a következı leírásokat tartalmazza: Windows XP, Windows Vista,
Segédanyag az iktatáshoz. Tartalomjegyzék
 Segédanyag az email iktatáshoz Tartalomjegyzék I. Digitális, bejövő email iktatás... 2 II. Digitális, belső irányú email iktatása... 14 III. Kimenő email iktatása... 23 I. Digitális, bejövő email iktatás
Segédanyag az email iktatáshoz Tartalomjegyzék I. Digitális, bejövő email iktatás... 2 II. Digitális, belső irányú email iktatása... 14 III. Kimenő email iktatása... 23 I. Digitális, bejövő email iktatás
Microsoft Word előadás. Bevezetés az informatikába I.
 Microsoft Word előadás Bevezetés az informatikába I. A Word felépítése Menüsor Eszköztár Vonalzók Kurzor Dokumentum Állapotsor Betűk betűtípus fogalma betűméret félkövér, dőlt, aláhúzott proporcionális
Microsoft Word előadás Bevezetés az informatikába I. A Word felépítése Menüsor Eszköztár Vonalzók Kurzor Dokumentum Állapotsor Betűk betűtípus fogalma betűméret félkövér, dőlt, aláhúzott proporcionális
Kézikönyv. Felhasználói regiszter
 Kézikönyv Felhasználói regiszter Tartalomjegyzék 1 ABAS-ERP UTASÍTÁS ÁTTEKINTÉS... 4 2 AZ UTASÍTÁS TULAJDONSÁGA... 8 3 ABAS-ERP UTASÍTÁS ÁTTEKINTÉS... 9 4 AZ UTASÍTÁS TULAJDONSÁGA... 15 5 ABAS-ERP UTASÍTÁS
Kézikönyv Felhasználói regiszter Tartalomjegyzék 1 ABAS-ERP UTASÍTÁS ÁTTEKINTÉS... 4 2 AZ UTASÍTÁS TULAJDONSÁGA... 8 3 ABAS-ERP UTASÍTÁS ÁTTEKINTÉS... 9 4 AZ UTASÍTÁS TULAJDONSÁGA... 15 5 ABAS-ERP UTASÍTÁS
14. óra op. rendszer ECDL alapok
 14. óra op. rendszer ECDL alapok 26. El kell-e menteni nyomtatás előtt egy dokumentumot? a) Nem, de ajánlott, mert a nem mentett dokumentum elveszhet. b) Igen, mert mentés nélkül nem lehet nyomtatni. c)
14. óra op. rendszer ECDL alapok 26. El kell-e menteni nyomtatás előtt egy dokumentumot? a) Nem, de ajánlott, mert a nem mentett dokumentum elveszhet. b) Igen, mert mentés nélkül nem lehet nyomtatni. c)
MEGÚJÍTOTT GIROLOCK_CA TANÚSÍTVÁNYCSERE
 MEGÚJÍTOTT GIROLOCK_CA TANÚSÍTVÁNYCSERE Technikai segédlet webes alkalmazás használata esetén 1054 Budapest, Vadász utca 31. Telefon: (1) 428-5600, (1) 269-2270 Fax: (1) 269-5458 www.giro.hu Készítette
MEGÚJÍTOTT GIROLOCK_CA TANÚSÍTVÁNYCSERE Technikai segédlet webes alkalmazás használata esetén 1054 Budapest, Vadász utca 31. Telefon: (1) 428-5600, (1) 269-2270 Fax: (1) 269-5458 www.giro.hu Készítette
Apró Windows Explorer trükkök
 Apró Windows Explorer trükkök A Windows Vista új felhasználói felülete számos olyan rejtett extrát tartogat, melyek első ránézésre egyáltalán nem szembeötlőek, sőt akár hosszabb ideig tartó használat során
Apró Windows Explorer trükkök A Windows Vista új felhasználói felülete számos olyan rejtett extrát tartogat, melyek első ránézésre egyáltalán nem szembeötlőek, sőt akár hosszabb ideig tartó használat során
Itt kezdje! A patronok kalibrálása számítógép nélkül
 Itt kezdje! A patronok kalibrálása számítógép nélkül Helyezze üzembe a készüléket az Üzembe helyezési útmutatóban leírt módon. A nyomtatási minőség optimalizálásához folytassa a következő lépésekkel. 1
Itt kezdje! A patronok kalibrálása számítógép nélkül Helyezze üzembe a készüléket az Üzembe helyezési útmutatóban leírt módon. A nyomtatási minőség optimalizálásához folytassa a következő lépésekkel. 1
Operációs rendszerek. Az operációs rendszer feladatai
 Operációs rendszerek Az operációs rendszer olyan szoftver, amely - alapvetően szükséges a számítógép működtetéséhez - a számítógép bekapcsolásától kikapcsolásáig fut biztosítva a felhasználó számára a
Operációs rendszerek Az operációs rendszer olyan szoftver, amely - alapvetően szükséges a számítógép működtetéséhez - a számítógép bekapcsolásától kikapcsolásáig fut biztosítva a felhasználó számára a
Szolgáltatási szerződés elektronikus aláírása
 Szolgáltatási szerződés elektronikus aláírása Windows 7, 8, 8.1 és 10 operációs rendszeren 1(11) 1. Tartalomjegyzék 1. Tartalomjegyzék... 2 2. Bevezető... 3 3. Aláírási lehetőségek... 3 3.1. Szolgáltatási
Szolgáltatási szerződés elektronikus aláírása Windows 7, 8, 8.1 és 10 operációs rendszeren 1(11) 1. Tartalomjegyzék 1. Tartalomjegyzék... 2 2. Bevezető... 3 3. Aláírási lehetőségek... 3 3.1. Szolgáltatási
Több oldalas dokumentum készítése. MS Word 2010 szövegszerkesztővel
 Több oldalas dokumentum készítése MS Word 2010 szövegszerkesztővel Egy többoldalas dokumentummal szemben támasztott követelmények (példa feladaton keresztül bemutatva) Készítsünk hat oldalas dokumentumot,
Több oldalas dokumentum készítése MS Word 2010 szövegszerkesztővel Egy többoldalas dokumentummal szemben támasztott követelmények (példa feladaton keresztül bemutatva) Készítsünk hat oldalas dokumentumot,
