HP PageWide Pro 452 series. Felhasználói kézikönyv
|
|
|
- Elemér Gáspár
- 9 évvel ezelőtt
- Látták:
Átírás
1 HP PageWide Pro 452 series Felhasználói kézikönyv
2 Szerzői jogok és licencinformációk 2016 Copyright HP Development Company, L.P. Minden jog fenntartva. Az anyag reprodukciója, átvétele vagy fordítása a HP előzetes írásbeli engedélye nélkül tilos, kivéve a szerzői jogi törvények által engedélyezett módszereket. A jelen dokumentumban szereplő információk minden előzetes értesítés nélkül megváltozhatnak. A HP termékeire és szolgáltatásaira kizárólag a termékekhez és szolgáltatásokhoz mellékelt kifejezett garanciális nyilatkozatokban foglalt garancia vonatkozik. Az itt található információk nem értelmezhetők további garanciális kötelezettségként. A HP nem felelős a dokumentum műszaki vagy szerkesztői hibáiért, illetve a mulasztásokért. A kereskedelmi védjegyekkel kapcsolatos tájékoztatás Az Adobe, Acrobat és a PostScript az Adobe Systems Incorporated védjegye. Az Intel Core az Intel Corporation védjegye az Egyesült Államokban és más országokban. A Java a Sun Microsystems, Inc. védjegye az Egyesült Államokban. A Microsoft, Windows, Windows XP és a Windows Vista a Microsoft Corporation bejegyzett védjegye az Egyesült Államokban. A UNIX a The Open Group bejegyzett védjegye. Az ENERGY STAR név és az ENERGY STAR jelzés az Amerikai Környezetvédelmi Hivatal bejegyzett védjegyei. 1. kiadás: 1, 2/2016
3 Tartalomjegyzék 1 A termékkel kapcsolatos alapvető információk... 1 Termékjellemzők... 2 Környezetvédelmi jellemzők... 2 Kisegítő lehetőségek... 2 A készülék kinézete... 4 Elölnézet... 4 Hátulnézet... 4 Patronajtó nézete... 5 Be- és kikapcsolás... 6 A készülék bekapcsolása... 6 Energiagazdálkodás... 6 A készülék kikapcsolása... 7 A kezelőpanel használata... 8 A kezelőpanel menügombjai... 8 Navigálás a kezelőpanel menüjében... 9 A kezelőpanel műveletgombjai... 9 Kellékállapot a kezelőpanelen... 9 Súgófunkciók Nyomtató adatai Súgóanimációk Csendes mód A Csendes mód be- vagy kikapcsolása a kezelőpanelről A Csendes mód be- vagy kikapcsolása az EWS-ről A készülék csatlakoztatása Csatlakoztassa a készüléket számítógéphez vagy hálózathoz A készülék csatlakoztatása USB-kábellel A termék csatlakoztatása a hálózathoz Támogatott hálózati protokollok A készülék csatlakoztatása vezetékes hálózat használatával A készülék csatlakoztatása vezeték nélküli hálózat használatával (csak vezeték nélküli modellek esetén) HUWW iii
4 A készülék csatlakoztatása vezeték nélküli hálózathoz a vezeték nélküli beállítási varázslóval A készülék csatlakoztatása vezeték nélküli hálózathoz, WPS használatával A készülék manuális csatlakoztatása vezeték nélküli hálózathoz Wi-Fi Direct használata számítógép vagy eszköz csatlakoztatására a készülékhez A Wi-Fi Direct bekapcsolása Nyomtatás vezeték nélküli kapcsolatra alkalmas mobileszközről Nyomtatás vezeték nélküli kapcsolatra alkalmas számítógépről (Windows) Nyomtatás vezeték nélküli kapcsolatra alkalmas számítógépről (OS X) A HP nyomtatószoftverének telepítése már a hálózaton lévő vezeték nélküli készülékhez Indítsa el a nyomtatószoftvert.(windows) Hálózati beállítások kezelése Hálózati beállítások megjelenítése és módosítása Állítsa be vagy változtassa meg a készülék jelszavát A TCP/IP paraméterek manuális konfigurálása a kezelőpanelről Kapcsolatsebesség és kétoldalas beállítások Nyomtató kezelése és szolgáltatásai HP Embedded Web Server Az EWS-ről Információk a cookie-król Nyissa meg a beágyazott webkiszolgálót Szolgáltatások Kezdőlap Webszolgáltatások lap Hálózat lap Eszközök lap Beállítások lap Webszolgáltatások Mik azok a webszolgáltatások? HP eprint Nyomtatási alkalmazások Webszolgáltatások beállítása A webszolgáltatások használata HP eprint Nyomtatási alkalmazások Webszolgáltatások törlése HP Web Jetadmin szoftver A készülék biztonsági funkciói Biztonsági nyilatkozatok iv HUWW
5 tűzfal Biztonsági beállítások Firmware frissítések HP nyomtatósegéd a nyomtatószoftver-ben (Windows) Nyissa meg a HP nyomtatósegédet Szolgáltatások Csatlakoztatva lap Nyomtatás lap Üzlet lap Súgó lap Eszközök lap Becsült tintaszintek lap HP Utility (OS X) AirPrint (OS X) Papír és nyomtatási hordozóanyagok A papírhasználat megértése Támogatott nyomathordozó-típusok Támogatott papír- és nyomathordozó-méretek Támogatott borítékméretek Támogatott kártya- és címkeméretek Támogatott fotópapírok Támogatott papírtípusok és a tálcák befogadóképessége tálca (többcélú): a készülék bal oldalán található tálca (alapértelmezett tálca) A tálcák beállítása Töltsön papírt a nyomtatóba Töltse fel az 1. tálcát Töltse fel az 2. tálcát Borítékok betöltése Fejléces papírok vagy előre nyomtatott űrlapok betöltése Tippek a papír kiválasztásához és használatához Nyomtatópatronok HP PageWide kazetták A HP nem HP-gyártmányú tintapatronokra vonatkozó irányelvei Hamis HP kazetták A patronok kezelése Patronok tárolása Nyomtatás az Általános irodai üzemmód használatával Nyomtatás a tintapatron becsült élettartamának vége felé HUWW v
6 A becsült tintaszintek ellenőrzése Patronok rendelése Patronok újrahasznosítása A patronok cseréje Tippek a tintapatronok használatához Nyomtatás Nyomtatás számítógépről Nyomtatás számítógépről(windows) Nyomtatás számítógépről (OS X) A nyomtatási parancsikonok beállítása (Windows) Nyomtatási előzetes beállítások beállítása (OS X) Színek beállítása vagy kezelése Előre beállított színtéma választása a nyomtatási feladathoz Színopciók manuális beállítása nyomtatási feladathoz Színek egyeztetése a képernyőn lévő színekkel Színek elérhetősége a színes nyomtatáshoz Nyomtatás a HP eprint szolgáltatással Nyomtatás távolról, küldésével a HP eprint alkalmazással Nyomtatás helyszíni számítógépről vagy mobil eszközről Nyomtatás a AirPrint (OS X) szolgáltatással Tippek a sikeres nyomtatáshoz Tippek a patronhasználathoz Tippek a papír betöltéséhez Tippek a nyomtató beállításához (Windows) Tippek a nyomtató beállításához (OS X) Problémák megoldása problémamegoldási ellenőrzőlista Ellenőrizze, hogy a készülék tápellátása be van-e kapcsolva Ellenőrizze a kezelőpanelen, hogy vannak-e hibaüzenetek A nyomtatási funkció ellenőrzése Próbáljon meg nyomtatási feladatot küldeni egy számítógépről A készülék teljesítményét befolyásoló tényezők Információs lapok Gyárilag beállított alapértelmezett értékek Tisztítási eljárások Nyomtatófej megtisztítása Az érintőképernyő megtisztítása Elakadások és papíradagolási problémák A készülék nem szedi fel a papírt vi HUWW
7 A készülék egyszerre több lapot húz be A papírelakadások megelőzése Elakadások megszüntetése Elakadási helyek Elakadások megszüntetése az 1. tálcában (többcélú tálca) Elakadások megszüntetése a 2. tálcában Elakadások megszüntetése a bal oldali ajtóban Elakadások megszüntetése a kimeneti tálcában A duplex egység környékén kialakult elakadások megszüntetése Patronnal kapcsolatos problémák Újratöltött vagy utángyártott patronok A kezelőpanel patronokkal kapcsolatos üzeneteinek értelmezése [szín] kazetta behelyezése A készülékben eredeti HP nyomtatópatronok vannak A patron kifogyott Hamisított vagy használt [szín] patron van behelyezve Használt [színes patron] van behelyezve Hiba a nyomtató előkészítésével Ne használjon TELEPÍTŐ patronokat Nem HP patronok Nem kompatibilis [szín] Nem kompatibilis patronok Nyomtatóhiba Probléma a nyomtatási rendszerrel Probléma a TELEPÍTŐ patronokkal TELEPÍTŐ patronok használata Tintaszint alacsony Tintaszint nagyon alacsony Nyomtatási problémák A készülék nem nyomtat A készülék lassan nyomtat A nyomtatási minőség javítása Ügyeljen arra, hogy eredeti HP patronokat használjon Olyan papírt használjon, amely megfelel a HP specifikációinak A megfelelő papírtípus-beállítást használja a nyomtató-illesztőprogramban Papírtípus- és papírméret-beállítások módosítása (Windows) Papírtípus- és papírméret-beállítások módosítása (OS X) Azt a nyomtató-illesztőprogramot használja, amely a leginkább megfelel az Ön nyomtatási igényeinek Végezze el a nyomtatófej igazítását Nyomtatási minőségre vonatkozó jelentés nyomtatása HUWW vii
8 Csatlakoztatási problémák Közvetlen USB csatlakoztatással kapcsolatos problémák megoldása Hálózati problémák megoldása Rossz fizikai csatlakozás A számítógép nem megfelelő IP-címet használ a készülékhez A számítógép nem tud kommunikálni a készülékkel A készülék nem megfelelő hivatkozást és duplex beállításokat használ a hálózathoz Új szoftverprogramok okozhatnak kompatibilitási problémákat Lehetséges, hogy a számítógép vagy a munkaállomás rosszul van beállítva A készülék le van tiltva, vagy más hálózati beállítások nem megfelelőek Vezeték nélküli hálózati problémák Vezeték nélküli kapcsolatok ellenőrzőlistája A készülék nem nyomtat, és a számítógép külső féltől kapott tűzfala telepítve van A vezeték nélküli kapcsolat nem működik a vezeték nélküli útválasztó vagy a készülék megmozdítása után Több számítógép nem csatlakozhat a vezeték nélküli készülékhez A vezeték nélküli készülék kommunikációja megszakad, ha VPN-hez csatlakoztatják A hálózat nem jelenik meg a vezeték nélküli hálózatok felsorolásában A vezeték nélküli hálózat nem működik Termékszoftverrel kapcsolatos problémák (Windows) Termékszoftverrel kapcsolatos problémák (OS X) Egy nyomtatási feladat nem lett elküldve a készülékhez, amelyet ki szeretett volna nyomtatni USB-csatlakozás használata esetén Ön generikus nyomtató-illesztőprogramot használ Szervizelés és támogatás Ügyféltámogatás A HP korlátozott jótállási nyilatkozata Egyesült Királyság, Írország és Málta Ausztria, Belgium, Németország és Luxemburg Belgium, Franciaország és Luxemburg Olaszország Spanyolország Dánia Norvégia Svédország Portugália Görögország és Ciprus Magyarország Cseh Köztársaság viii HUWW
9 Szlovákia Lengyelország Bulgária Románia Belgium és Hollandia Finnország Szlovénia Horvátország Lettország Litvánia Észtország Oroszország A függelék: Műszaki információk Termékspecifikációk Nyomtatási jellemzők Fizikai jellemzők Energiafogyasztás és elektromos jellemzők Zajkibocsátási műszaki jellemzők Környezeti előírások Környezeti termékkezelési program Környezetvédelem Ózonkibocsátás Teljesítményfelvétel Az Európai Unió Bizottságának 1275/2008 sz. rendelete Papír HP PageWide nyomtatási kiegészítők Műanyagok Elektronikus hardverek újrahasznosítása Anyagkorlátozások Általános akkumulátorinformációk Akkumulátorok ártalmatlanítása Tajvanon Megjegyzés a perklorátról kaliforniai felhasználók számára Az EU akkumulátorokra vonatkozó irányelve Akkumulátorra vonatkozó előírások, Brazília Vegyi anyagok EPEAT Leselejtezett berendezések ártalmatlanítása Mérgező és veszélyes anyagok táblázata (Kína) Nyilatkozat a veszélyes anyagok korlátozásáról (Törökország) Nyilatkozat a veszélyes anyagok korlátozásáról (Ukrajna) HUWW ix
10 Nyilatkozat a veszélyes anyagokra vonatkozó korlátozás (India) Nyomtatókra, faxokra és fénymásolókra vonatkozó kínai energiacímke Kína SEPA Eco Label felhasználói információk Hatósági információk Hatósági nyilatkozatok Hatósági típusazonosító szám FCC-nyilatkozat Japán VCCI nyilatkozat A tápkábelre vonatkozó utasítások Tápkábelre vonatkozó japán nyilatkozat EMC-nyilatkozat (Korea) Vizuális megjelenítési munkakörnyezetekre vonatkozó nyilatkozat, Németország Európai Unióra vonatkozó hatósági nyilatkozat Európai Unióra vonatkozó hatósági nyilatkozat Csak vezeték nélküli típusok További nyilatkozatok a vezeték nélküli termékekhez A rádiófrekvenciás sugárzás mértéke Megjegyzések a brazíliai felhasználók számára Kanadai nyilatkozatok Japán nyilatkozat Megjegyzések koreai felhasználók számára Tajvani biztonsági nyilatkozat Mexikói nyilatkozat Tárgymutató x HUWW
11 1 A termékkel kapcsolatos alapvető információk Termékjellemzők A készülék kinézete Be- és kikapcsolás A kezelőpanel használata Csendes mód HUWW 1
12 Termékjellemzők PageWide Pro 452dw D3Q16A, D3Q16B, D3Q16C, D3Q16D Tálcakapacitás (75 GSM vagy 20 fontos bankpostapapír) 1. tálca: 50 lap 2. tálca: 500 lap Csatlakoztatás LAN (10/100) Ethernet-port A és B típusú USB-gazdaportok (hátoldal) Normál kimeneti tálca: 300 lap Nyomtatás Akár percenként 30 oldalas sebesség egyoldalas fekete-fehér vagy színes nyomtatás esetén, professzionális minőségben Akár percenként 21 oldalas sebesség kétoldalas fekete-fehér vagy színes nyomtatás esetén, professzionális minőségben Általános irodai módban akár 45 oldal percenként PageWide Pro 452dw D3Q16A, D3Q16B, D3Q16C, D3Q16D Vezeték nélküli Beépített vezeték nélküli funkció HP eprint a nyomtatáshoz a dokumentumokat a készülék címére küldheti n 5 GHz kétsávos támogatás HP Wireless Direct támogatása Környezetvédelmi jellemzők Elem Környezetvédelmi előny Kétoldalas nyomtatás Több oldal nyomtatása egy lapra Újrahasznosítás Az automatikus kétoldalas nyomtatás a HP PageWide Pro 452dn/dw series összes típusán elérhető. A kétoldalas nyomtatás környezetbarát és takarékos. Papírt takaríthat meg azzal, ha a dokumentumok kettő vagy több oldalát egyetlen lapra, egymás mellé nyomtatja. Ez a funkció a nyomtatóillesztőprogramján keresztül érhető el. Újrahasznosított papír felhasználásával csökkentse a hulladékot. Hasznosítsa újra patronjait a HP Planet Partners visszavételi lehetőségének kihasználásával. Energiatakarékosság Az alvó üzemmódoknak és az időzítési lehetőségeknek köszönhetően a termék gyorsan alacsony energiafogyasztású állapotba kerülhet, amikor nem nyomtat, így energiát takaríthat meg. Kisegítő lehetőségek A készülék számos olyan funkciót kínál, amelyek a látás- és hallássérült, illetve korlátozott kézügyességű vagy erejű felhasználókat segítik fejezet A termékkel kapcsolatos alapvető információk HUWW
13 Az elektronikus formátumú felhasználói kézikönyv megnyitható a különféle olvasóprogramokban. A patronok egy kézzel behelyezhetők és eltávolíthatók. Minden ajtó és fedél kinyitható egy kézzel. HUWW Termékjellemzők 3
14 A készülék kinézete Elölnézet Hátulnézet Patronajtó nézete Elölnézet Szám Leírás 1 Kezelőpanel 2 Patronajtó 3 1. tálca hosszabbítója 4 1. tálca 5 Tápkapcsoló gomb 6 2. tálca alapértelmezett papírtálca 7 Kimeneti tálca Hátulnézet Szám Leírás 1 Kimeneti tálca ütközője 2 Ethernet-kapcsolat portja 4 1. fejezet A termékkel kapcsolatos alapvető információk HUWW
15 Szám Leírás 3 A és B típusú USB-portok 4 Tápkábel csatlakozása 5 Bal oldali ajtó 6 Duplex egység Patronajtó nézete Szám Leírás 1 Patronfoglalatok 2 A termék sorozatszáma és termékszáma 3 Tintapatroncikkszámok HUWW A készülék kinézete 5
16 Be- és kikapcsolás FIGYELMEZTETÉS: megsérüljön. Csak a termékkel együtt kapott erősáramú kábelt használja, nehogy a termék A készülék bekapcsolása Energiagazdálkodás A készülék kikapcsolása A készülék bekapcsolása 1. Csatlakoztassa a mellékelt tápkábelt a készülék hátulján lévő csatlakozási portba. 2. Csatlakoztassa a tápkábelt egy megfelelő feszültségbesorolású fali aljzatba. MEGJEGYZÉS: Ellenőrizze, hogy a készülék tápellátása megfelel-e a készülék feszültségbesorolásának. A készülék működéséhez V~ vagy V~ feszültség és 50/60 Hz-es hálózati frekvencia szükséges. 3. Nyomja meg és engedje el a készülék előlapján található tápkapcsológombot. Energiagazdálkodás A HP PageWide Pro 452dn/dw series nyomtatók olyan energiagazdálkodási funkciókkal rendelkeznek, amelyek segítségével csökkentheti az áramfogyasztást, és energiát takaríthat meg. Az alvó módban a készülék csökkentett energiafogyasztású állapotba kerül, miután adott ideig inaktív volt. Azt az időtartamot, amely után a készülék alvó módba vált, a kezelőpanelen állíthatja be. Az Ütemezés be/ki beállítás lehetővé teszi készülék automatikus be- illetve kikapcsolását a kezelőpanelen beállított napokon és időpontokban. Beállíthatja például, hogy a készülék hétfőtől péntekig 18 órakor kikapcsoljon. Az alvó üzemmódba lépés előtti idő beállítása 1. Nyissa meg a kezelőpanel irányítópultját (pöccintéssel húzza le az irányítópult lapot bármelyik képernyőn, vagy érintse meg az irányítópult területét a kezdőképernyőn). 2. A kezelőpanel irányítópultján érintse meg a elemet. 3. Érintse meg az Energiagazdálkodás, majd az Alvó üzemmód lehetőséget. 4. Válassza ki a lehetséges időintervallumok egyikét fejezet A termékkel kapcsolatos alapvető információk HUWW
17 A készülék csökkentett energiafogyasztású állapotra vált, miután a kiválasztott időtartamig inaktív volt. A készülék be- vagy kikapcsolásának ütemezése 1. Érintse meg a nyomtató kezelőpanelén a Beállítás > Nyomtató beállítása lehetőséget. 2. Érintse meg az Energiagazdálkodás, majd a Nyomtató be- és kikapcsolásának ütemezése lehetőséget. 3. Válassza az Ütemezés be vagy az Ütemezés ki lehetőséget, majd válassza ki a napot és időpontot az ütemezéshez. A készülék a kiválasztott napon és időpontban be- illetve kikapcsol. A készülék kikapcsolása FIGYELMEZTETÉS: megrongálódhat. Ne kapcsolja ki a készüléket, ha az egyik patron hiányzik, különben a készülék A HP PageWide Pro 452dn/dw series nyomtató kikapcsolásához nyomja meg, majd engedje el a készülék előlapján található tápkapcsológombot. A kezelőpanelen egy figyelmeztetés jelenik meg, ha egy vagy több patron hiányzik, amikor a készüléket ki akarja kapcsolni. FIGYELMEZTETÉS: A nyomtatási minőséggel kapcsolatos problémák megelőzése érdekében mindig az előlapon található főkapcsolóval kapcsolja ki a készüléket. Ne húzza ki a készülék tápkábelét, ne kapcsolja ki a powerstrip eszközt és ne használjon semmiféle más módszert. HUWW Be- és kikapcsolás 7
18 A kezelőpanel használata A kezelőpanel menügombjai Navigálás a kezelőpanel menüjében A kezelőpanel műveletgombjai Kellékállapot a kezelőpanelen Súgófunkciók MEGJEGYZÉS: A kezelőpanelen megjelenő apró betűs szöveg nem hosszú ideig tartó olvasásra szolgál. A kezelőpanel menügombjai A HP PageWide Pro 452dn/dw series nyomtatók kezelőpaneljén lévő gombok segítségével megjelenítheti menüket a képernyőn, és navigálhat azokban. 1 Kezdőképernyő gomb. 2 Súgó gomb. 3 Vezeték nélküli Megérintésekor megjelenik a kezelőpanel kezdőképernyője. Megérintésekor megjelennek a súgó menüpontjai. Kéken világít, ha a készülék vezeték nélküli hálózathoz csatlakozik. Villog, ha a készülék vezeték nélküli kapcsolatot keres. Nem világít, ha a készülék vezetékes hálózathoz vagy USB-kábellel csatlakozik. MEGJEGYZÉS: Nem elérhető a HP PageWide Pro 452dn típuson. 4 HP eprint gomb. Megnyomásával hozzáférhet a HP webszolgáltatásokhoz. Megérintésével hozzáférhet a HP webszolgáltatásokhoz. A HP eprint segítségével úgy nyomtathat számítógépéről, táblagépéről vagy okostelefonjáról, hogy a dokumentumokat elküldi a készülék címére. MEGJEGYZÉS: Nem elérhető a HP PageWide Pro 452dn típuson. 5 Vissza gomb. Megnyomásával visszatérhet az előző menübe vagy képernyőre fejezet A termékkel kapcsolatos alapvető információk HUWW
19 Navigálás a kezelőpanel menüjében A kezelőpanel gombjai segítségével végiggörgetheti a menüket, és választhat a menülistán megjelenő lehetőségek közül. 1 Menülista. A kijelző öt menüelemet képes megjeleníteni. A kiemelt elem kiválasztásához érintse meg az OK gombot. 2 Műcím. A menülista tetején jelenik meg. 3 Fel és le. A gombok használatával végiggörgetheti a menülistát, és elemeket emelhet ki. 4 OK. Megérintésével kiválaszthatja a menülista kiemelt elemét. 5 Mégse. Megérintésével megszakíthatja a nyomtatási feladatot vagy más aktuális folyamatot, illetve kiválaszthatja a menülista bal alsó sarkában megjelenő menüelemeket. A kezelőpanel műveletgombjai A kezelőpanelen esetenként megjelenik egy üzenet, amely a folyamatok (például nyomtatási feladatok) megszakítására vagy két lehetőség közötti választásra szólít fel, például: Mégse vagy Folytatás. A lehetőségek a menülista alján jelennek meg a kijelzőn. 1 Mégse. Érintse meg a Mégse gombot az aktuális folyamat megszakításához, vagy a menülista bal alsó részén megjelenő lehetőség kiválasztásához. 2 OK. Érintse meg a menülista jobb alsó sarkában megjelenő opció kiválasztásához (például Folytatás). Kellékállapot a kezelőpanelen A HP PageWide patron becsült tintaszintjeit a nyomtató kezelőpanelén is megtekintheti. HUWW A kezelőpanel használata 9
20 1. A nyomtató kezelőpanelén, a nyitó képernyőn érintse meg a Beállítás lehetőséget. 2. Válassza az Eszközök lehetőséget. 3. Válassza ki a Kellékállapot lehetőséget. A kezelőpanelen megjelenik a négy színes patron szintje. 1 Patronok tintaszintjei. Az oszlopok a sárga, a bíbor, a cián és a fekete tinta szintjét jelzik. Súgófunkciók A HP PageWide Pro 452dn/dw series nyomtatók beépített súgóval rendelkeznek, amely a kezelőpanelről érhető el. A súgófunkciók tippeket, fontos termékinformációkat (amelyeket megtekinthet vagy kinyomtathat) és animációkat tartalmaznak, amelyekből megtudhatja, hogyan hajthat végre különböző feladatokat vagy oldhat meg problémákat. A súgófunkciók megtekintéséhez érintse meg a ikont a készülék kezelőpanelén. Nyomtató adatai Súgóanimációk Nyomtató adatai A Nyomtató állapotjelentése a következő információkat tartalmazza a HP PageWide Pro 452dn/dw series nyomtatóról: Típusnév és típusszám A termék sorozatszáma A termék szolgáltatási azonosítója Az aktuális firmware verziószáma A használattal, állapottal és beállításokkal kapcsolatos információk az összes termékinformációs és nyomtatóállapot-jelentési lap kinyomtatása esetén. Nyomtatóállapot-jelentés megtekintése vagy nyomtatása 1. A nyomtató kezelőpanelén, a nyitó képernyőn érintse meg a Beállítás lehetőséget. 2. Érintse meg a Jelentések nyomtatása lehetőséget. 3. Érintse meg a Nyomtató állapotjelentése lehetőséget fejezet A termékkel kapcsolatos alapvető információk HUWW
21 Súgóanimációk A beépített súgó tartalmaz olyan animációkat, amelyekből megtudhatja, hogyan hajthat végre különböző feladatokat vagy oldhat meg problémákat. Az elérhető súgóanimációk kiválasztása és megtekintése: 1. A nyomtató kezelőpanelén érintse meg a ikont. 2. Érintse meg az Útmutató videók lehetőséget. 3. Válassza ki a készülék kezelőpanelének kijelzőjén lejátszani kívánt animációt. HUWW A kezelőpanel használata 11
22 Csendes mód A nyomtató zajának minimálisra csökkentése érdekében használja a csendes üzemmódot. A kezelőpanelről, vagy a HP beágyazott webkiszolgálóról (EWS) engedélyezheti ezt az üzemmódot. MEGJEGYZÉS: A csendes üzemmód lelassítja a nyomtató sebességét. Ha ez akadályozza a termelékenységet, akkor kikapcsolhatja ezt az üzemmódot. A Csendes mód be- vagy kikapcsolása a kezelőpanelről 1. Nyissa meg a kezelőpanel irányítópultját (pöccintéssel húzza le az irányítópult lapot bármelyik képernyőn, vagy érintse meg az irányítópult területét a kezdőképernyőn). 2. A kezelőpanel irányítópultján érintse meg a elemet. 3. Érintse meg a Csendes üzemmód lehetőséget annak be- vagy kikapcsolásához. A Csendes mód be- vagy kikapcsolása az EWS-ről 1. Nyissa meg a beágyazott webkiszolgálót. További információ: Nyissa meg a beágyazott webkiszolgálót.. 2. Kattintson a Beállítások fülre. 3. A Beállítások munkamenetben kattintson a Csendes üzemmód lehetőségre, majd kapcsolja be vagy ki. 4. Kattintson az Alkalmaz gombra fejezet A termékkel kapcsolatos alapvető információk HUWW
23 2 A készülék csatlakoztatása Csatlakoztassa a készüléket számítógéphez vagy hálózathoz Wi-Fi Direct használata számítógép vagy eszköz csatlakoztatására a készülékhez A HP nyomtatószoftverének telepítése már a hálózaton lévő vezeték nélküli készülékhez Indítsa el a nyomtatószoftvert.(windows) Hálózati beállítások kezelése HUWW 13
24 Csatlakoztassa a készüléket számítógéphez vagy hálózathoz A készülék csatlakoztatása USB-kábellel A nyomtatót USB-kábellel is csatlakoztathatja számítógéphez. Ez a termék támogatja a USB 2.0 csatlakoztatást. A-B típusú USB kábel használata. A HP olyan kábelt javasol, amely nem hosszabb mint 2 m. FIGYELMEZTETÉS: Ne csatlakoztassa az USB-kábelt, amíg a telepítőszoftver nem kéri erre. 1. Zárja be a számítógépen futó programokat. 2. Telepítse a nyomtató szoftverét a 123.hp.com/pagewide webhelyről (javasolt), vagy a HP szoftver-cdjéről, amelyet a nyomtatóval kapott, majd kövesse a képernyőn megjelenő utasításokat. MEGJEGYZÉS: ikonra. A szoftver Mac számítógépre történő telepítéshez kattintson a HP egyszerű kezdés 3. Amikor a rendszer erre kéri, jelölje ki a Nyomtató csatlakoztatása a számítógéphez USB-kábellel lehetőséget, majd kattintson a Tovább gombra. MEGJEGYZÉS: Megjelenik egy párbeszédpanel, amely figyelmeztet, hogy a Webszolgáltatások (HP eprint és a nyomtatási alkalmazások) nem lesznek elérhetők USB-telepítés esetén. Kattintson az Igen lehetőségre, ha a USB-telepítéssel kívánja folytatni, vagy kattintson a Nem lehetőségre a törléshez. 4. Ha a szoftver felszólítja erre, csatlakoztassa a USB-kábel B-típusú végét a termék hátoldalán található csatlakozási porthoz (1). 5. A telepítés befejezése után nyomtasson egy oldalt bármely szoftverrel, és bizonyosodjon meg arról, hogy a szoftver megfelelően működik. A termék csatlakoztatása a hálózathoz A készülék azonban a vezetékes vagy vezeték nélküli hálózatra történő csatlakozást is támogatja. Támogatott hálózati protokollok A HP PageWide Pro 452 termékek a következő hálózati protokollokat támogatják fejezet A készülék csatlakoztatása HUWW
25 TCP/IPv4 gsoap IPv6 SAND box DHCP, AutoIP LPD DHCP v6 Bootp, Bootp TCE továbbfejlesztett változata HTTP kiszolgáló, HTTP ügyfél Netbios SMTP ügyfél riasztásokhoz WINS SNMP v1 LLMNR Open_ssl könyvtár CIFS v6 Bonjour A készülék csatlakoztatása vezetékes hálózat használatával Így telepítheti a készüléket vezetékes hálózatra a Windows rendszer használatával. 1. Csatlakoztassa az Ethernet kábelt a készülékhez (1) és a hálózathoz. Kapcsolja be a készüléket. 2. Várjon 60 másodpercet, mielőtt továbblépne. Ez alatt az idő alatt a hálózat felismeri a terméket és hozzárendel egy IP-címet vagy gazdanevet a termékhez. 3. Nyissa meg a kezelőpanel irányítópultját (pöccintéssel húzza le az irányítópult lapot bármelyik képernyőn, vagy érintse meg az irányítópult területét a kezdőképernyőn). 4. A kezelőpanel irányítópultján érintse meg a(z) elemet az IP-cím megjelenítéséhez. Érintse meg a Nyomtatás részletei lehetőséget az IP-címet tartalmazó oldal nyomtatásához. A készülék csatlakoztatása vezeték nélküli hálózat használatával (csak vezeték nélküli modellek esetén) A nyomtató vezeték nélküli hálózatra történő beállításához alkalmazza az alábbi módszerek valamelyikét: A készülék csatlakoztatása vezeték nélküli hálózathoz a vezeték nélküli beállítási varázslóval A készülék csatlakoztatása vezeték nélküli hálózathoz, WPS használatával. A készülék manuális csatlakoztatása vezeték nélküli hálózathoz Ha az ön vezeték nélküli útválasztója nem támogatja a Wi-Fi védett beállítás (WPS)módszert, akkor szerezze meg a vezeték nélküli útválasztó hálózati beállításait a rendszergazdától, vagy végezze el a következő feladatokat. Kérje a vezeték nélküli hálózat nevét vagy a szolgáltatáskészlet-azonosítót (SSID). Határozza meg a vezeték nélküli hálózathoz tartozó biztonsági jelszót vagy titkosítási kódot. HUWW Csatlakoztassa a készüléket számítógéphez vagy hálózathoz 15
26 MEGJEGYZÉS: A készülék szoftverének telepítése előtt győződjön meg arról, hogy az nem kapcsolódik egy hálózathoz Ethernet-kábellel. A készülék csatlakoztatása vezeték nélküli hálózathoz a vezeték nélküli beállítási varázslóval A készülék vezeték nélküli hálózatra történő telepítésekor ajánlott a vezeték nélküli beállítási varázsló használata. 1. Nyissa meg a kezelőpanel irányítópultját (pöccintéssel húzza le az irányítópult lapot bármelyik képernyőn, vagy érintse meg az irányítópult területét a kezdőképernyőn). 2. A kezelőpanel irányítópultján érintse meg a elemet. 3. Érintse meg a Hálózati beállítások, majd a Vezeték nélküli beállítások elemet. 4. Érintse meg a Vezeték nélküli beállítás varázsló pontot. 5. A termék megkeresi íz elérhető vezeték nélküli hálózatokat, és közli a hálózatok nevének felsorolását (SSID). Válassza ki az SSID-t a vezeték nélküli útválasztóhoz a listáról, ha rendelkezésre áll. Ha az ön vezeték nélküli hálózatához való SSID nem szerepel a listán, érintse meg az SSID bevitele lehetőséget. Ha a készülék kéri a hálózati biztonság típusát, válassza ki a vezeték nélküli útválasztó által használt lehetőséget. Megnyílik egy billentyűzet a kezelőpanel kijelzőjén. 6. Hajtsa végre a megfelelő műveletet: Ha a vezeték nélküli útválasztó WPA-biztonságot használ, írja be a jelszót a billentyűzeten. Ha a vezeték nélküli útválasztó WEP-biztonságot használ, írja be a kulcsot a billentyűzeten. 7. Érintse meg az OK gombot, majd várjon, amíg a készülék létrehoz egy csatlakozást a vezeték nélküli útválasztón. A vezeték nélküli kapcsolat létrehozása néhány percet vehet igénybe. A készülék csatlakoztatása vezeték nélküli hálózathoz, WPS használatával. Mielőtt a nyomtatót WPS segítségével vezeték nélküli hálózathoz csatlakoztatja, ellenőrizze a következőket: Egy vezeték nélküli, b/g/n szabványú hálózat WPS-kompatibilis vezeték nélküli útválasztóval vagy hozzáférési ponttal. MEGJEGYZÉS: A nyomtató csak a 2,4 GHz frekvenciájú kapcsolatokat támogatja. A vezeték nélküli hálózathoz csatlakoztatott számítógép, amelyhez a nyomtatót csatlakoztatni kívánja. Telepítette a HP nyomtatószoftvert a számítógépre. Ha a WPS technológiát támogató útválasztóval rendelkezik, amelyen található WPS gomb, kövesse a Push Button eljárást. Ha nem biztos abban, hogy az útválasztón van-e ilyen gomb, használja a PIN-kódos módszert. Nyomógombos eljárás 1. A kezelőpanelen nyomja meg és tartsa nyomva a gombot a nyomtatón több mint 3 másodpercig a WPS push üzemmód indításához. A jelzőfény villogni kezd. 2. Nyomja meg az útválasztó WPS gombját. A készüléken egy körülbelül 2 perces időzítő fut, ennek lejárta előtt létre kell hozni a vezeték nélküli kapcsolatot fejezet A készülék csatlakoztatása HUWW
27 PIN kódos eljárás 1. Határozza meg a WPS PIN-kódját. a. Nyissa meg a kezelőpanel irányítópultját (pöccintéssel húzza le az irányítópult lapot bármelyik képernyőn, vagy érintse meg az irányítópult területét a kezdőképernyőn). b. A kezelőpanel irányítópultján érintse meg a elemet. c. Érintse meg a Hálózati beállítások, majd a Vezeték nélküli beállítások elemet. d. Érintse meg a Wi-Fi védett beállítás, majd a PIN lehetőséget. 2. A kezelőpanelen nyomja meg és tartsa nyomva a gombot a nyomtatón több mint 3 másodpercig a WPS push üzemmód indításához. A jelzőfény villogni kezd. 3. Nyissa meg a vezeték nélküli útválasztó vagy vezeték nélküli hozzáférési pont konfigurációs segédprogramját vagy szoftverét, és írja be a WPS PIN kódot. MEGJEGYZÉS: A konfigurációs segédprogram használatával kapcsolatos további információkat az útválasztó vagy a vezeték nélküli elérési pont dokumentációjában találja. 4. Várjon körülbelül két percig. Ha a nyomtató sikeresen csatlakozik, a jelzőfény a villogás helyett folyamatosan világít. A készülék manuális csatlakoztatása vezeték nélküli hálózathoz A termék beállításának első 120 percében vagy a készülék hálózati alapbeállításainak visszaállítása után (amennyiben nincs hálózati kábel csatlakoztatva a készülékhez), a termék vezeték nélküli rádiója vezeték nélküli beállítási hálózatot biztosít a készüléknek. A hálózat neve HP-Setup-xx-[terméknév]. MEGJEGYZÉS: Az xx a hálózat nevében a készülék MAC-címének utolsó két karaktere. A termék neve HP PageWide Pro 452dw. 1. Ha a készüléken engedélyezve van a vezeték nélküli funkció, csatlakozzon az eszköz beállítási hálózatához. 2. Amikor csatlakozott a beállítási hálózathoz, nyisson meg egy webböngészőt, és nyissa meg a HP beágyazott webkiszolgálót (EWS) a következő IP-cím használatával: Keresse meg a vezeték nélküli beállítási varázslót a beágyazott webkiszolgálón, és a képernyőn megjelenő utasításokat követve csatlakoztassa manuálisan a készüléket. MEGJEGYZÉS: A készülék alapértelmezés szerint automatikus DHCP protokollt használ. HUWW Csatlakoztassa a készüléket számítógéphez vagy hálózathoz 17
28 Wi-Fi Direct használata számítógép vagy eszköz csatlakoztatására a készülékhez A Wi-Fi Direct használatával vezeték nélkül nyomtathat számítógépről, okostelefonról, táblagépről vagy más vezeték nélküli kapcsolatra alkalmas eszközről anélkül, hogy csatlakoznia kellene egy meglévő vezeték nélküli hálózathoz. Útmutatások a Wi-Fi Direct használatához Győződjön meg arról, hogy számítógépén vagy mobileszközén megtalálható a szükséges szoftver. Ha számítógépet használ, feltétlenül telepítse a nyomtató szoftverét a 123.hp.com/pagewide webhelyről (javasolt), vagy a nyomtatóhoz mellékelt HP szoftver-cd-ről. Ha még nem telepítette a HP nyomtatószoftvert a számítógépen, előbb csatlakozzon egy Wi-Fi Direct hálózathoz, majd telepítse a nyomtatószoftvert. Amikor a nyomtatószoftver a kapcsolat típusának megadását kéri, válassza a Vezeték nélküli lehetőséget. Ha mobileszközt használ, győződjön meg arról, hogy arra telepítve van kompatibilis nyomtatási alkalmazás. A mobilnyomtatással kapcsolatos további információkért keresse fel az HP mobilnyomtatás webhelyet. Győződjön meg arról, hogy a Wi-Fi Direct be van kapcsolva a nyomtatón. Egy Wi-Fi Direct kapcsolatot legfeljebb öt számítógép vagy mobileszköz használhat. A Wi-Fi Direct szolgáltatás akkor is használható, ha a nyomtató USB-kábellel egy számítógéphez vagy vezeték nélküli kapcsolattal egy hálózathoz kapcsolódik. A Wi-Fi Direct használatával nem csatlakoztatható számítógép, mobileszköz vagy nyomtató az internethez. A Wi-Fi Direct bekapcsolása 1. Nyissa meg a kezelőpanel irányítópultját (pöccintéssel húzza le az irányítópult lapot bármelyik képernyőn, vagy érintse meg az irányítópult területét a kezdőképernyőn). 2. A kezelőpanel irányítópultján érintse meg a elemet. 3. Érintse meg a pontot. 4. Ha a kijelzőn az látható, hogy a Wi-Fi Direct ki van kapcsolva, akkor érintse meg, majd kapcsolja be a Wi- Fi Direct elemet. TIPP: A beágyazott webkiszolgálóból is bekapcsolhatja a Wi-Fi Direct szolgáltatást. A beágyazott webkiszolgáló használatával kapcsolatos további információkat lásd: HP Embedded Web Server fejezet A készülék csatlakoztatása HUWW
29 Nyomtatás vezeték nélküli kapcsolatra alkalmas mobileszközről Győződjön meg arról, hogy mobileszközére telepítve van kompatibilis nyomtatási alkalmazás. További információ: 1. Ellenőrizze, hogy be van-e kapcsolva a nyomtatón a következő: Wi-Fi Direct. 2. Kapcsolja be mobileszközén a Wi-Fi kapcsolatot. További információt a mobileszköz dokumentációjában talál. MEGJEGYZÉS: funkciót. Ha a mobileszköze nem támogatja a WiFi-hálózatokat, nem használhatja a Wi-Fi Direct 3. Csatlakoztassa a mobileszközt új hálózathoz. Ugyanúgy járjon el, mint amikor új vezeték nélküli hálózathoz vagy hozzáférési ponthoz kapcsolódik. Válassza ki a megjelenített vezeték nélküli hálózatok listájából a Wi-Fi Direct nevet, például: DIRECT-**-HP PageWide XXXX (a ** a nyomtató azonosítására szolgáló egyedi karaktereket jelöli, az XXXX pedig a nyomtatón feltüntetett nyomtatótípus). Amikor a rendszer kéri, adja meg a Wi-Fi Direct jelszót. 4. Nyomtassa ki a dokumentumot. Nyomtatás vezeték nélküli kapcsolatra alkalmas számítógépről (Windows) 1. Győződjön meg arról, hogy a Wi-Fi Direct be van kapcsolva a nyomtatón. 2. Kapcsolja be a számítógép Wi-Fi kapcsolatát. További információt a számítógép dokumentációjában talál. MEGJEGYZÉS: funkciót. Ha a számítógép nem támogatja a WiFi-hálózatokat, nem használhatja a Wi-Fi Direct 3. Csatlakoztassa a számítógépet új hálózathoz. Ugyanúgy járjon el, mint amikor új vezeték nélküli hálózathoz vagy hozzáférési ponthoz kapcsolódik. Válassza ki a megjelenített vezeték nélküli hálózatok listájából a Wi-Fi Direct nevet, például: DIRECT-**-HP PageWide XXXX (a ** a nyomtató azonosítására szolgáló egyedi karaktereket jelöli, az XXXX pedig a nyomtatón feltüntetett nyomtatótípus). Amikor a rendszer kéri, adja meg a Wi-Fi Direct jelszót. MEGJEGYZÉS: A jelszó megkereséséhez érintse meg a (Wi-Fi Direct) elemet a kezdőképernyőn. 4. Folytassa az 5. lépéssel, ha a nyomtató vezeték nélküli hálózaton keresztül kapcsolódik a számítógéphez, és ennek megfelelően van telepítve. Ha a nyomtató USB-kábellel csatlakozik a számítógéphez, és ennek megfelelően van telepítve, hajtsa végre az alábbi lépéseket a nyomtatószoftver HP Wi-Fi Direct kapcsolat használatával történő telepítéséhez. a. Indítsa el a nyomtatószoftvert. További információ: Indítsa el a nyomtatószoftvert.(windows). b. Kattintson a Nyomtató beállítása és szoftverek elemre, majd válassza az Új nyomtató csatlakoztatása lehetőséget. c. A Csatlakozási beállítások szoftverképernyőn válassza a Vezeték nélküli lehetőséget. Az észlelt nyomtatók listájáról válassza a HP nyomtatószoftvert. d. Kövesse a képernyőn megjelenő utasításokat. 5. Nyomtassa ki a dokumentumot. HUWW Wi-Fi Direct használata számítógép vagy eszköz csatlakoztatására a készülékhez 19
30 Nyomtatás vezeték nélküli kapcsolatra alkalmas számítógépről (OS X) 1. Győződjön meg arról, hogy a Wi-Fi Direct be van kapcsolva a nyomtatón. 2. Kapcsolja be a Wi-Fi kapcsolatot a számítógépen. További információkért tekintse meg az Apple által biztosított dokumentációt. 3. Kattintson a Wi-Fi ikonra, és válassza ki a Wi-Fi Direct nevet, például: DIRECT-**-HP PageWide XXXX (a ** a nyomtató azonosítására szolgáló egyedi karaktereket jelöli, az XXXX pedig a nyomtatón feltüntetett nyomtatótípus). Ha a Wi-Fi Direct biztonsági szolgáltatásokkal együtt van bekapcsolva, erre vonatkozó kérés esetén írja be a jelszót. 4. Adja hozzá a nyomtatót. a. Nyissa meg a Rendszerbeállítások elemet. b. Kattintson a Nyomtatók parancsra. c. Kattintson a + jelre a bal oldalon található nyomtatólistán. d. Válassza ki a nyomtatót az észlelt nyomtatók listájából (a Bonjour szó olvasható a nyomtató neve mellett, a jobb oldali oszlopban), majd kattintson a Hozzáadás parancsra fejezet A készülék csatlakoztatása HUWW
31 A HP nyomtatószoftverének telepítése már a hálózaton lévő vezeték nélküli készülékhez Ha a készüléknek már van IP-címe egy vezeték nélküli hálózaton, és ön szeretné számítógépen telepíteni a készülék szoftverét, tegye meg a következő lépéseket. 1. A termék IP-címének megszerzése (a kezelőpanel irányítópultján érintse meg a(z) elemet). 2. telepítse a nyomtató szoftverét a 123.hp.com/pagewide webhelyről (javasolt), vagy a HP szoftver-cdjéről, amelyet a nyomtatóval kapott. 3. Kövesse a képernyőn megjelenő utasításokat. 4. Ha a készülék erre felszólítja, válassza a Vezeték nélküli - A nyomtató csatlakoztatása vezeték nélküli hálózathoz és az internethez lehetőséget, majd kattintson a Tovább gombra. 5. Az elérhető nyomtatók listájáról válassza ki azt a nyomtatót, amely a megfelelő IP-címmel rendelkezik. HUWW A HP nyomtatószoftverének telepítése már a hálózaton lévő vezeték nélküli készülékhez 21
32 Indítsa el a nyomtatószoftvert.(windows) A használt operációs rendszertől függően a következő módokon nyithatja meg a nyomtatószoftver: Windows 10: A számítógép asztalán kattintson a Start gombra, kattintson a Minden alkalmazás lehetőségre, majd a HP elemre, kattintson a nyomtató mappájára, majd válassza ki a nyomtató nevét megjelenítő ikont. Windows 8,1: Kattintson a kezdőképernyő bal alsó sarkában megjelenő lefelé nyílbillentyűre, majd válassza ki a nyomtató nevét. Windows 8: Kattintson a jobb gombbal a kezdőképernyő egy üres területére, kattintson a Minden alkalmazás elemre az alkalmazássávon, majd válassza ki a nyomtató nevét. Windows 7, Windows Vista és Windows XP esetén: A számítógép asztalán kattintson a Start gombra, kattintson a Minden program lehetőségre, majd a HP elemre, kattintson a nyomtató mappájára, majd válassza ki a nyomtató nevét megjelenítő ikont fejezet A készülék csatlakoztatása HUWW
33 Hálózati beállítások kezelése Hálózati beállítások megjelenítése és módosítása Állítsa be vagy változtassa meg a készülék jelszavát A TCP/IP paraméterek manuális konfigurálása a kezelőpanelről Kapcsolatsebesség és kétoldalas beállítások Hálózati beállítások megjelenítése és módosítása Az IP-konfigurációs beállítások megtekintése vagy módosítása a HP beágyazott webkiszolgáló használatával. 1. A termék IP-címének megszerzése (a kezelőpanel irányítópultján érintse meg a(z) elemet). 2. A HP beágyazott webkiszolgáló megnyitásához írja be a készülék IP-címét a webböngésző címsorába. 3. Kattintson a Hálózat fülre a hálózati adatok megszerzéséhez. Szükség szerint megváltoztathatja a beállításokat. Állítsa be vagy változtassa meg a készülék jelszavát Hálózathoz csatlakozó készülék esetén a HP beágyazott webkiszolgáló használatával jelszót állíthat be vagy módosíthatja a meglévőt, hogy jogosulatlan felhasználók ne módosíthassák a termék beállításait. 1. A termék IP-címének megszerzése (a kezelőpanel irányítópultján érintse meg a(z) elemet). 2. A webböngésző címsorába írja be a készülék IP-címét. Kattintson a Beállítások fülre, kattintson a Biztonság elemre, majd kattintson a Jelszó beállításai hivatkozásra. MEGJEGYZÉS: Ha előzőleg már állítottak be jelszót, felszólítás jelenik meg, hogy adja meg azt. Írja be az admin szót a felhasználónévhez, írja be a jelszót, majd kattintson az Alkalmaz parancsra. 3. Írja be az új jelszót a Jelszó mezőbe, majd a Jelszó megerősítése mezőbe. 4. A jelszó mentéséhez az ablak alján kattintson az Alkalmaz parancsra. A TCP/IP paraméterek manuális konfigurálása a kezelőpanelről IPv4 cím, alhálózati maszk és alapértelmezett átjáró manuális beállítása a kezelőpanel menüinek használatával. 1. Nyissa meg a kezelőpanel irányítópultját (pöccintéssel húzza le az irányítópult lapot bármelyik képernyőn, vagy érintse meg az irányítópult területét a kezdőképernyőn). 2. A kezelőpanel irányítópultján érintse meg a elemet. 3. Érintse meg a Hálózati beállítások, majd az Ethernet-beállítások elemet. 4. Érintse meg a Speciális beállítások, majd az IP-beállítások elemet. 5. Érintse meg a Manuális, majd az IP-cím elemet. 6. A numerikus billentyűzet használatával tegye meg a következő lépéseket: HUWW Hálózati beállítások kezelése 23
34 Írja be az IP-címet, majd érintse meg a Kész elemet. Írja be az alhálózati maszkot, majd érintse meg a Kész elemet. Írja be az alapértelmezett átjárót, majd érintse meg a Kész elemet. 7. Érintse meg az Alkalmaz parancsot. Kapcsolatsebesség és kétoldalas beállítások MEGJEGYZÉS: Ezen információ csak az Ethernet (vezetékes) hálózatokra érvényes. Nem vonatkozik vezeték nélküli hálózatokra. A nyomtatószerver kapcsolatsebességének és kommunikációs módjának illeszkednie kell a hálózati elosztóhoz. A legtöbb esetben hagyja a készüléket automatikus üzemmódban. A kapcsolatsebesség és a kétoldalas beállítások nem megfelelő módosításai megakadályozhatják, hogy a készülék kommunikáljon a többi hálózati eszközzel. Ha változtatásokat kell végrehajtania, használja a nyomtató vezérlőpultját: MEGJEGYZÉS: A beállításoknak illeszkedniük kell ahhoz a hálózati készülékhez, amelyhez csatlakozik (hálózati elosztó, kapcsoló, átjáró, útválasztó vagy számítógép). Ha módosítja ezeket a beállításokat, előfordulhat, hogy a készülék kikapcsol, majd újból bekapcsol. Csak a készülék inaktív állapotában hajtson végre változtatásokat. 1. Nyissa meg a kezelőpanel irányítópultját (pöccintéssel húzza le az irányítópult lapot bármelyik képernyőn, vagy érintse meg az irányítópult területét a kezdőképernyőn). 2. A kezelőpanel irányítópultján érintse meg a elemet. 3. Érintse meg a Hálózati beállítások, majd az Ethernet-beállítások elemet. 4. Érintse meg a Speciális beállítások, majd a Kapcsolatsebesség lehetőséget. 5. Válasszon az alábbi lehetőségek közül: Beállítás Automatikus Leírás A nyomtatókiszolgáló automatikusan konfigurálja önmagát a hálózaton megengedett legmagasabb sebességre és kommunikációs módra. 10, teljes kétirányú 10 Mbps, teljes duplex működés 10, váltakozó kétirányú 10 Mbps, félduplex működés 100, teljes kétirányú 100 Mbps, teljes duplex működés 100, váltakozó kétirányú 100 Mbps, félduplex működés fejezet A készülék csatlakoztatása HUWW
35 3 Nyomtató kezelése és szolgáltatásai HP Embedded Web Server Webszolgáltatások HP Web Jetadmin szoftver A készülék biztonsági funkciói HP nyomtatósegéd a nyomtatószoftver-ben (Windows) HP Utility (OS X) AirPrint (OS X) HUWW 25
36 HP Embedded Web Server Az EWS-ről Információk a cookie-król Nyissa meg a beágyazott webkiszolgálót. Szolgáltatások Az EWS-ről A készülék beágyazott webkiszolgálójának segítségével a készülék és a hálózat működésével kapcsolatos információk érhetők el. Az EWS biztosítja a webalkalmazások futási környezetét, hasonlóan ahhoz, ahogyan egy operációs rendszer, például a Windows, biztosítja egy számítógépen a programok futási környezetét. Az alkalmazások kimeneti adatai egy webböngészővel megjeleníthetők. Az EWS valamilyen hardvereszköz (például egy HP nyomtató) vagy egy firmware része; nem egy hálózati kiszolgálóra betöltött szoftver. Az EWS előnye, hogy olyan felületet biztosít a termékhez, amelyet egy hálózathoz csatlakozó termékkel és egy számítógéppel bárki használhat. Nem szükséges külön szoftvert telepíteni vagy konfigurálni hozzá, csak egy megfelelő webböngészővel kell rendelkezni a számítógépen. A beágyazott webkiszolgáló eléréséhez írja be a termék IP-címét a böngésző címsorába. Információk a cookie-król Az EWS böngészés közben kis méretű szövegfájlokat (cookie-kat) hoz létre a merevlemezen. Ezek a fájlok teszik lehetővé, hogy legközelebbi látogatása alkalmával az EWS felismerje számítógépét. Ha például beállította az EWS nyelvét, az a cookie segítségével megjegyzi a kiválasztott nyelvet, így az EWS legközelebbi elérése alkalmával az oldalak már az Ön nyelvén jelennek meg. Bár vannak olyan cookie-k, amelyek minden munkamenet végén törlődnek (ilyen például a beállított nyelvet tároló cookie is), mások (például az ügyfélspecifikus beállításokat tároló cookie) a manuális törlésig a számítógépen maradnak. FONTOS: Az EWS által a számítógépen tárolt cookie-k kizárólag beállítások mentésére, illetve a nyomtató és a számítógép közötti információátadásra szolgálnak. Ezeket a cookie-kat a rendszer egyetlen HP webhelynek sem küldi el. Beállíthatja a böngészőjét úgy, hogy minden sütit fogadjon, de úgy is, hogy figyelmeztesse Önt, ha egy webhelyről süti érkezik. Így minden egyes alkalommal Ön döntheti el, hogy mely sütiket fogadja el, és melyeket ne. A böngésző használatával el is távolíthatja a nemkívánatos cookie-kat. Ha letiltja a cookie-kat, ez a nyomtatótól függően a következő funkciók közül egynek vagy többnek a letiltását is jelenti: Az alkalmazás az előző megszakítási ponton történő folytatása (különösen hasznos telepítővarázslók esetében). Az EWS böngésző nyelvbeállításainak tárolása. Az EWS kezdőlapjának személyre szabása. Az adatvédelmi és a cookie-kra vonatkozó beállítások módosításával, valamint a cookie-k megjelenítésével, illetve törlésével kapcsolatos információkért tekintse meg a webböngésző dokumentációját fejezet Nyomtató kezelése és szolgáltatásai HUWW
37 Nyissa meg a beágyazott webkiszolgálót. Az EWS megnyitásához tegye az alábbiak egyikét: Egy támogatott webböngészőben írja be a termék címét a címsorba. (Az IP-cím megszerzéséhez a kezelőpanel irányítópultján érintse meg a(z) elemet). A nyomtatószoftverben nyissa meg a HP nyomtatósegédet és a Nyomtatás lapon kattintson a Nyomtató nyitólapja (EWS) elemre. További információ: Nyissa meg a HP nyomtatósegédet. OS X rendszerben használja a HP segédprogramot vagy kattintson a Rendszerbeállítások > Nyomtatók > HP PageWide Pro 452 > Beállítások és kellékek > Általános > Nyomtató weblapjának mutatása lehetőségre. MEGJEGYZÉS: Ha az EWS megnyitása során hiba történik, győződjön meg arról, hogy a hálózat proxybeállításai helyesek-e. TIPP: Az URL megnyitása után jelölje meg azt, hogy a jövőben gyorsan visszatérhessen ide. Szolgáltatások Kezdőlap Webszolgáltatások lap Hálózat lap Eszközök lap Beállítások lap Kezdőlap MEGJEGYZÉS: Az EWS hálózati beállításainak módosítása letilthat egyes termékeket vagy a termék szoftverfunkcióit. Használja a Kezdőlap oldalt a rendszeresen használt elemek elérésére a Webszolgáltatások, Hálózat, Eszközök, majd a Beállítások lapról. A Kezdőlap a következő elemeket tartalmazza. MEGJEGYZÉS: Alapértelmezés szerint a következő elemek közül nem mindegyik látható. A Személyre szabás gomb használatával megjelenítheti vagy elrejtheti a kívánt elemeket. Tétel Energiatakarékos beállítások Webszolgáltatások Nyomtatófrissítés Becsült tintaszintek Hálózati összegzés Nyomtatási minőség eszköztár Leírás Energiatakarékos szolgáltatások konfigurálása, amelyek alvó üzemmódba kapcsolják, vagy automatikusan be- és kikapcsolják a nyomtatót HP eprint vagy nyomtatási alkalmazások engedélyezése és letiltása, amelyek lehetővé teszik az ből való nyomtatást Keressen új nyomtatófrissítéseket Tintaszintek állapotának felülvizsgálata Vezetékes (802.3) állapot vagy vezeték nélküli (802.11) állapot megtekintése Karbantartási eszközöket futtathat a nyomtatási minőség javításához HUWW HP Embedded Web Server 27
38 Tétel Vezeték nélküli beállítás varázsló Wi-Fi Direct AirPrint Nyomtató adatai Rendszergazda Biztonsági mentés tűzfal Nyomtatójelentések Használati jelentés: Leírás USB-csatlakozás beállítása a készülékhez a varázsló használatával Wi-Fi Direct beállítása közvetlenül mobileszközről történő nyomtatáshoz a nyomtatón, a vezeték nélküli hálózathoz való csatlakozás nélkül AirPrint beállítása Apple által támogatott termékekről történő nyomtatáshoz Információk megtekintése a nyomtatóról, például a termék sorszáma, szerviz azonosító, firmware verziója, és teljes lapszám A rendszergazdai felügyelet beállítása a nyomtató szolgáltatásai felett Biztonsági mentés készítése a nyomtató beállításairól jelszóval védett fájlba Hálózati tűzfal konfigurálása A nyomtatóval kapcsolatos információs oldalak nyomtatása Használati számlálók megjelenítése nyomtatási feladatokhoz MEGJEGYZÉS: Az oldal beállításai automatikusan mentve lesznek a webböngésző cookie-jaiban. Ha törli a webböngésző cookie-jait, akkor ezek a beállítások elvesznek. Webszolgáltatások lap Hálózat lap Eszközök lap A Webszolgáltatások lap használatával konfigurálhatja és engedélyezheti a HP webszolgáltatásokat a termékhez. A HP eprint szolgáltatás használatához engedélyeznie kell a HP webszolgáltatásokat. A Hálózat lap használatával konfigurálhatja és biztonságossá teheti a termék hálózati beállításait, amikor IPalapú hálózathoz csatlakozik. A Hálózat lap nem jelenik meg, ha a készülék más típusú hálózathoz csatlakozik. Az Eszközök lap használatával megtekintheti vagy kezelheti a készülék segédprogramjait. Az Eszközök lap a következő elemeket tartalmazza. Tétel Leírás Termékinformációk Nyomtató adatai: Információk megtekintése a nyomtatóról, például a termék sorszáma, szerviz azonosító, firmware verziója, és teljes lapszám Tintaszintmérő: Tintaszintek állapotának felülvizsgálata Nyomtatópatron beállításai: Állítson be egy küszöböt, ahol a nyomtató értesítést küld a fogyóban lévő tintáról fejezet Nyomtató kezelése és szolgáltatásai HUWW
39 Tétel Leírás Jelentések Használati jelentés: Megtekintheti a nyomtatás során eddig feldolgozott oldalak számát Nyomtatójelentések: Különféle jelentések, például a betűtípuslista nyomtatása Eseménynapló: A nyomtató utolsó 50 hibaüzenetének megtekintése Feladatnapló: A nyomtató által végrehajtott utolsó feladatok listájának megtekintése Színes feladatok naplója: A fekete-fehér, szürkeárnyalatos és színes lapok száma, amelyeket a gép az összes és az egyes feladatok során kinyomtatott Segédprogramok Könyvjelzők: Könyvjelzőkkel láthat el oldalakat az EWS-en Nyomtatási minőség eszköztár: Karbantartási eszközöket futtathat a nyomatok nyomtatási minőségének javításához Erőforrás nyomon követése: Erőforrásszámot/-helyet rendelhet az eszközhöz Biztonsági mentés és visszaállítás Biztonsági mentés: Létrehozhat egy jelszóval titkosított fájlt, amely a nyomtató beállításait tárolja Visszaállítás: Visszaállíthatja a nyomtató beállításait az EWS által létrehozott biztonságimásolat-fájlból Nyomtató újraindítása Nyomtatófrissítések Ki- és bekapcsolás: Kapcsolja ki, majd indítsa újra a nyomtatót Firmware frissítések: Állítsa be a nyomtatót úgy, hogy figyelmeztesse önt a frissítésekre, vagy automatikusan telepítse a frissítéseket Beállítások lap A Beállítások lap segítségével megadhatja és kezelheti a termék különböző beállításait, beleértve az energiagazdálkodást, a dátum- és időbeállításait, a nyomtatási és a papírbeállításokat, az riasztásokat, a gyári beállítások visszaállítását, valamint a tűzfal beállításait. Tétel Energiagazdálkodás Beállítások Biztonság PC-riasztások Nyomtatási beállítások Az alapértékek visszaállítása tűzfal Leírás Állítsa be az energiatakarékos üzemmódot, hogy minimálisra csökkentse a készülék inaktív állapota során felhasznált energiamennyiséget, és hogy csökkentse az elektronikus alkatrészek elhasználódását Konfigurálja az alapértelmezett beállításokat a nyomtató olyan általános szolgáltatásaihoz minta dátum és idő, a nyelv, a kijelzés, valamint a névtelen felhasználói információk. Ezenkívül megadhatja az alapértelmezett beállításokat az olyan speciális szolgáltatásokhoz mint a manuális papíradagolás, a tálca és a papír kezelése, képek regisztrálása, ColorLok és csendes üzemmód. A beállítások megfelelő konfigurálásával megakadályozhatja a nyomtató, vagy a nyomtató speciális szolgáltatásainak a jogszerűtlen használatát. További információ: Biztonsági beállítások. Beállíthatja az alapértelmezett értékeket az szerverhez, a riasztási célállomásokhoz és a riasztási beállításokhoz Konfigurálhatja az alapértelmezett beállításokat a nyomtatáshoz (például betűkészlet, nyomtatási minőség, kétoldalas nyomtatás, valamint fekete-fehér vagy színes nyomtatás) Gyári alapértelmezett értékek vagy a hálózati beállítások visszaállítása Tűzfal-beállítások konfigurálása, például szabályok címek, szolgáltatások és más opciók HUWW HP Embedded Web Server 29
40 Webszolgáltatások Mik azok a webszolgáltatások? Webszolgáltatások beállítása A webszolgáltatások használata Webszolgáltatások törlése Mik azok a webszolgáltatások? HP eprint A nyomtató innovatív webes megoldásokat kínál, amelyek segítségével gyorsan hozzáférhet az internethez, megkaphat dokumentumokat, és gyorsabban, problémamentesen nyomtathatja ki azokat mindezt számítógép használata nélkül. MEGJEGYZÉS: Ezeknek a webszolgáltatásoknak a használatához a nyomtatónak csatlakoznia kell az internethez (Ethernet-kábellel vagy vezeték nélkül). A webes szolgáltatások nem használhatók, ha a nyomtató USB-kábellel csatlakozik. A HP eprint a HP ingyenes szolgáltatása, amellyel bármikor, bárhonnan kinyomtathat dokumentumokat a HP eprint kapcsolattal rendelkező nyomtatón. Csak t kell küldenie a nyomtatóhoz rendelt címre, amikor a webszolgáltatások engedélyezve vannak a nyomtatón. Nincs szükség speciális illesztőprogramokra vagy szoftverekre. Ha tud t küldeni, akkor a HP eprint szolgáltatással bárhonnan nyomtathat. MEGJEGYZÉS: Létrehozhat fiókot a HP Connected webhelyen (előfordulhat, hogy ez a webhely nem minden országban/ térségben elérhető), majd bejelentkezhet az eprint beállításainak konfigurálásához. Miután létrehozott egy fiókot a HP-hez kapcsolódó webhelyen, bejelentkezhet a HP eprint munkaállapot megtekintéséhez, az HP eprint nyomtatósor kezeléséhez, annak felügyeletéhez, hogy ki használhatja a nyomtató HP eprint címét a nyomtatáshoz, valamint hogy segítséget kérjen az HP eprint használatához. Nyomtatási alkalmazások A nyomtatási alkalmazások segítségével közvetlenül a nyomtatóról egyszerűen megkereshet és kinyomtathat előre formázott webes tartalmakat. Lehetősége van dokumentumainak digitális formában a weben való tárolására is. A kifejezetten a nyomtatójához tervezett, előre formázott webes tartalmak biztosítják, hogy sehol ne legyenek levágva a szövegek és képek, és ne keletkezzenek extra oldalak, amelyeken csak egy sor szöveg van. Egyes nyomtatók esetében a nyomtatási előnézet képernyőn kiválaszthatja a papír és a nyomtatási minőség beállításait is. Webszolgáltatások beállítása A webszolgáltatások beállítása előtt ellenőrizze, hogy a nyomtató csatlakozik-e az internethez Ethernetvagy vezeték nélküli kapcsolaton keresztül. A Webszolgáltatások beállítását a következő módszerekkel végezheti el fejezet Nyomtató kezelése és szolgáltatásai HUWW
41 Webszolgáltatások beállítása a kezelőpanel használatával 1. Nyissa meg a kezelőpanel irányítópultját (pöccintéssel húzza le az irányítópult lapot bármelyik képernyőn, vagy érintse meg az irányítópult területét a kezdőképernyőn). 2. A kezelőpanel irányítópultján érintse meg a elemet. 3. Érintse meg a Webszolgáltatások beállításai elemet. 4. A Webszolgáltatások használati feltételeinek elfogadásához és a Webszolgáltatások engedélyezéséhez érintse meg az Elfogadás elemet. 5. A megjelenő képernyőn érintse meg az OK gombot, hogy a nyomtató automatikusan megkeresse a termékfrissítéseket. MEGJEGYZÉS: Ha a rendszer kéri a proxybeállításokat, és a hálózat proxybeállításokat használ, kövesse a képernyőn megjelenő utasításokat a proxykiszolgáló telepítéséhez. Ha nem rendelkezik a proxy adataival, lépjen kapcsolatba a hálózati rendszergazdával vagy a hálózatot beállító személlyel. 6. Ha megjelenik a Nyomtatófrissítési beállítások képernyő, válassza az Automatikus telepítés (ajánlott) vagy a Figyelmeztetés, amikor frissítés érhető el lehetőséget. 7. Amikor a nyomtató csatlakozott a kiszolgálóhoz, a nyomtató kinyomtat egy információs lapot. Kövesse az információs lapon lévő útmutatásokat a beállítás befejezéséhez. Webszolgáltatások beállítása a beágyazott webkiszolgáló használatával 1. Nyissa meg a beágyazott webkiszolgálót. További információ: Nyissa meg a beágyazott webkiszolgálót.. 2. Kattintson a Webszolgáltatások fülre. 3. A Webszolgáltatások beállításai szakaszban kattintson a Beállítás gombra, ezután kattintson a Folytatás parancsra, majd kövesse a képernyőn megjelenő utasításokat a használati feltételek elfogadásához. 4. Ha a rendszer kéri, engedélyezze, hogy a nyomtató automatikusan megkeresse és telepítse a nyomtató frissítéseit. MEGJEGYZÉS: Ha a rendszer kéri a proxybeállításokat, és a hálózat proxybeállításokat használ, kövesse a képernyőn megjelenő utasításokat a proxykiszolgáló telepítéséhez. Ha nem rendelkezik a proxy adataival, lépjen kapcsolatba a hálózati rendszergazdával vagy a hálózatot beállító személlyel. 5. Amikor a nyomtató csatlakozott a kiszolgálóhoz, a nyomtató kinyomtat egy információs lapot. Kövesse az információs lapon lévő útmutatásokat a beállítás befejezéséhez. A webszolgáltatások használata HP eprint Nyomtatási alkalmazások HP eprint A HP eprint használatához tegye az alábbiakat: HUWW Webszolgáltatások 31
42 Ellenőrizze, hogy az internet és használatára alkalmas számítógéppel vagy mobileszközzel rendelkezik. Engedélyezze a webszolgáltatásokat a nyomtatón. Bővebb információért lásd: Webszolgáltatások beállítása. A HP eprint beállítások kezeléséről és konfigurálásáról, valamint a legújabb szolgáltatásokról további információt a HP Connected webhelyen talál. Előfordulhat, hogy ez a webhely nem minden országban/ régióban érhető el. Dokumentumok nyomtatása a HP eprint használatával 1. A számítógépen vagy mobileszközön nyissa meg az alkalmazást. 2. Hozzon létre egy új üzenetet, majd csatolja a nyomtatni kívánt fájlt. 3. Írja be az HP eprint címét a Címzett mezőbe, majd válassza az üzenet elküldésének lehetőségét. MEGJEGYZÉS: Ne adjon meg további címeket a Címzett vagy a Másolatot kap mezőben. Az HP eprint kiszolgáló nem fogad el nyomtatási feladatokat több cím esetében. Az HP eprint címének megkeresése 1. Nyissa meg a kezelőpanel irányítópultját (pöccintéssel húzza le az irányítópult lapot bármelyik képernyőn, vagy érintse meg az irányítópult területét a kezdőképernyőn). 2. A kezelőpanel irányítópultján érintse meg a elemet. 3. Érintse meg a Webszolgáltatások beállításai, majd a Nyomtatási információs oldal lehetőséget. A nyomtató kinyomtatja az információs lapot, amely tartalmazza a nyomtatókódot, valamint az cím testre szabására vonatkozó utasításokat. Az HP eprint kikapcsolása a vezérlőpultról 1. Nyissa meg a kezelőpanel irányítópultját (pöccintéssel húzza le az irányítópult lapot bármelyik képernyőn, vagy érintse meg az irányítópult területét a kezdőképernyőn). 2. A kezelőpanel irányítópultján érintse meg a elemet. 3. Érintse meg a, majd az HP eprint elemet, és kapcsolja ki. Az HP eprint kikapcsolása az EWS-ben 1. Nyissa meg a beágyazott webkiszolgálót. További információ: Nyissa meg a beágyazott webkiszolgálót.. 2. Kattintson a Webszolgáltatások fülre. 3. A Webszolgáltatási beállítások munkamenetben, amely a HP eprint elemre vonatkozik, kattintson a Kikapcsol lehetőségre. 4. A megjelenő megerősítő párbeszédpanelen kattintson az Igen lehetőségre. Nyomtatási alkalmazások A nyomtatási alkalmazások segítségével közvetlenül a nyomtatóról egyszerűen megkereshet és kinyomtathat előre formázott webes tartalmakat fejezet Nyomtató kezelése és szolgáltatásai HUWW
43 Nyomtatási alkalmazások használata 1. A kezelőpanelen érintse meg az Alkalmazások alkalmazási mappát. 2. Érintse meg a használni kívánt nyomtatási alkalmazást. Az egyes nyomtatási alkalmazásokkal kapcsolatos további információkért lásd a HP Connected webhelyet. Előfordulhat, hogy ez a webhely nem minden országban/régióban érhető el. Nyomtatási alkalmazások kezelése Felvehet, konfigurálhat és eltávolíthat nyomtatási alkalmazásokat, és megadhatja, azok milyen sorrendben jelenjenek meg a nyomtató kezelőpaneljének kijelzőjén. 1. A kezelőpanelen érintse meg az Alkalmazások alkalmazási mappát. 2. A kijelzőn érintse meg a Kezelést ikont, majd kövesse a képernyőn megjelenő utasításokat. MEGJEGYZÉS: A nyomtatási alkalmazásokat a HP Connected webhely használatával is kezelheti. Webszolgáltatások törlése A webszolgáltatások eltávolításához kövesse a következő útmutatást. A webszolgáltatások eltávolítása a kezelőpanel használatával 1. Nyissa meg a kezelőpanel irányítópultját (pöccintéssel húzza le az irányítópult lapot bármelyik képernyőn, vagy érintse meg az irányítópult területét a kezdőképernyőn). 2. A kezelőpanel irányítópultján érintse meg a elemet. 3. Érintse meg a, majd a Webszolgáltatások eltávolítása elemet, majd érintse meg az Igen gombot. A webszolgáltatások eltávolítása a beágyazott webkiszolgálóval 1. Nyissa meg a beágyazott webkiszolgálót. További információ: Nyissa meg a beágyazott webkiszolgálót.. 2. Kattintson a Webszolgáltatások fülre. 3. A Webszolgáltatások beállítása munkamenetben kattintson a Webszolgáltatások eltávolítása elemre. 4. A megerősítéshez kattintson a Webszolgáltatások eltávolítása elemre. 5. A webszolgáltatások a nyomtatóról való eltávolításához kattintson az Igen gombra. HUWW Webszolgáltatások 33
44 HP Web Jetadmin szoftver A díjnyertes, iparágvezető HP Web Jetadmin eszköz a hálózati HP-eszközök például nyomtatók, többfunkciós készülékek és digitális kézbesítők széles körének hatékony kezelésére szolgál. Ez az integrált megoldás lehetővé teszi a nyomtatási és képfeldolgozási környezet távolból történő telepítését, felügyeletét, karbantartását, hibaelhárítását és védelmét, ami az időmegtakarítás, a költségek visszaszorítása és a befektetések értékének megőrzése révén végső soron az üzleti hatékonyság növelését eredményezi. A HP rendszeres időközökben elérhetővé teszi a Web Jetadmin frissítéseit a készülék meghatározott funkcióinak támogatására. Keresse fel a HP Web Jetadmin webhelyet és kattintson a Letöltés most lehetőségre. A készülék biztonsági funkciói Biztonsági nyilatkozatok tűzfal Biztonsági beállítások Firmware frissítések Biztonsági nyilatkozatok tűzfal A termék támogatja azokat az adatvédelmi szabványokat és protokollokat, amelyek segítik a termék védelmét, a hálózaton található adatok védelmét, valamint egyszerűsítik a termék felügyeletét és karbantartását. A HP's biztonságos képalkotási és nyomtatási megoldásaival kapcsolatos további információkért keresse fel a HP secure printing webhelyet. Az oldal hivatkozásokat tartalmaz a biztonsági szolgáltatások technikai leírásaira és GY.I.K. dokumentumokra, és információkat tartalmazhat olyan további biztonsági szolgáltatásokról, amelyek nem szerepelnek ebben dokumentumban. A HP beágyazott webkiszolgáló lehetővé teszi a készülék tűzfalszabályainak, prioritásainak, sablonjainak, szolgáltatásainak és házirendjeinek engedélyezését és konfigurálását. A tűzfalszolgáltatás az IPv4 és az IPv6 hálózatokon is biztosítja a hálózati rétegek biztonságát. A tűzfal konfigurációs képessége ellenőrzési lehetőséget biztosít az IP-címek felett, amelyek elérhetik a készüléket. Ezenkívül lehetővé teszi engedélyek és prioritások beállítását digitális küldési, kezelési, felderítési és nyomtatási szolgáltatásokhoz. Mindezek hozzájárulnak a termékhez való hozzáférés biztonságosabb ellenőrzéséhez. A tűzfal-szolgáltatás lehetővé teszi továbbá a nem használt protokollok és szolgáltatások letiltását is. Ezen a protokoll- és szolgáltatási beállítások módosítása szintén megakadályozható az EWS rendszergazdai jelszavának beállításával. A protokollok és szolgáltatások közé tartoznak a következők. Protokoll vagy szolgáltatás IPv4 és IPv6 Leírás Annak érdekében, hogy megfelelően működjön TCP/IP-hálózatokon, a terméket érvényes TCP/IP hálózati konfigurációs beállításokkal, például a hálózatán érvényes IP-címmel kell konfigurálni. A készülék a protokoll két verzióját támogatja: 4-es verzió (IPv4) és 6-os verzió (IPv6). Az IPv4 és IPv6 verziók engedélyezhetők/letilthatók különállóan, illetve engedélyezhetők egyidejűleg fejezet Nyomtató kezelése és szolgáltatásai HUWW
45 Protokoll vagy szolgáltatás Bonjour SNMP WINS Leírás A Bonjour szolgáltatásokat általában IP-címek és nevek feloldására használják olyan kisebb hálózatokon, amelyeken nincs hagyományos DNS-kiszolgáló. A Bonjour szolgáltatás engedélyezhető vagy letiltható. Az SNMP (Simple Network Management Protocol) protokollt a hálózat-felügyeleti alkalmazások használják készülékek felügyeletére. A készülék támogatja az IP-hálózatokon használt SNMPv1 protokollt. A készülék lehetővé teszi az SNMPv1 engedélyezését/letiltását. Ha a hálózatán van Dynamic Host Configuration Protocol (DHCP) szolgáltatás, akkor a készülék automatikusan IP-címet kér a kiszolgálóról, és regisztrálja a nevét bármely RFC vagy 1002-kompatibilis dinamikus névszolgáltatással, ha Ön megadta egy Windows Internet Naming Service (WINS) kiszolgáló IP-címét. A WINS-kiszolgáló IP-cím konfigurációja engedélyezhető vagy letiltható. Ha engedélyezve van, megadható az elsődleges és másodlagos WINS-kiszolgáló. SLP LPD LLMNR 9100-as port Webszolgáltatások Internet nyomtatási protokoll (IPP) A szolgáltatáskereső protokoll (SLP) egy szabványos internetprotokoll, amely meghatározza, hogyan kereshetik meg és konfigurálhatják a hálózati alkalmazások a nagyvállalati hálózatok hálózati szolgáltatásait. A protokoll engedélyezhető vagy letiltható. A Line Printer Daemon (LPD) elnevezés a különböző TCP/IP rendszerekre telepített nyomtatók sorvezérlő szolgáltatásaival kapcsolatos protokollokra és programokra utal. Az LPD engedélyezhető vagy letiltható. A Link-Local Multicast Name Resolution (LLMNR) egy, a tartománynév-rendszerre (DNS) épülő csomagformátum, amely IPv4 és IPv6 állomások számára is lehetővé teszi a névfeloldást ugyanazon helyi kapcsolaton lévő állomások esetében. Az LLMNR engedélyezhető vagy letiltható. A termék a 9100-as TCP-porton keresztül támogatja a nyers IP-nyomtatást. A HP ezen saját TCP/IP-portja az alapértelmezett nyomtatási port a terméken, és HP szoftverek férnek hozzá. A 9100-as port engedélyezhető vagy letiltható. A készülék támogatja a Microsoft-webszolgáltatások dinamikus felfedezési (WS Discovery) protokolljainak és az eszközöket támogató Microsoft-webszolgáltatások (WSD) nyomtatási szolgáltatásainak engedélyezését vagy letiltását. Ezek a webszolgáltatások engedélyezhetők vagy letilthatók együtt, illetve a WS Discovery külön is engedélyezhető. Az Internet Printing Protokoll (IPP) egy internetes szabványos protokoll, amely lehetővé teszi dokumentumok nyomtatását és feladatok kezelését az interneten keresztül. Az IPP letiltható vagy engedélyezhető. Biztonsági beállítások A Beágyazott webkiszolgáló Beállítások lapján, a Biztonság alatt a következő opciókat találja. Tétel Jelszóbeállítások Rendszergazdai beállítások A kezelőpanel parancsikonjai Leírás Állítson be jelszót, hogy a jogosulatlan felhasználók ne tudják távolról konfigurálni a nyomtatót, és ne tudják megnézni a nyomtató beállításait az EWS-ről Szabja testre a nyomtatót a hálózati csatlakoztathatósággal, a webes szolgáltatásokkal, a nyomtatási funkciókkal (például színes nyomtatás), a memóriaeszközökkel és a firmwarefrissítésekkel kapcsolatos szolgáltatások engedélyezésével vagy letiltásával Válassza ki, melyik parancsikonok jelenjenek meg a Parancsikonok mappában a nyomtató vezérlőpultján HUWW A készülék biztonsági funkciói 35
46 Tétel Hozzáférés-szabályozás A tárolt adatok védelme Leírás Engedélyezi és konfigurálja a bejelentkezési módszereket, a felhasználók speciális nyomtatási feladatokhoz való hozzáférésének ellenőrzése céljából Konfigurálja a beállításokat, a nyomtatón tárolt feladatoknak a jogosultsággal nem rendelkező felhasználóktól való védelme érdekében A biztonsági beállításokkal kapcsolatos további információkért lásd: EWS rendszergazda-útmutatás (csak az angol változatban). Firmware frissítések A nyomtató-firmware automatikusan frissíthető. A beágyazott webkiszolgáló Eszközök lapján kattintson a Nyomtatófrissítések, a Firmware-frissítések, majd a Frissítések automatikus telepítése lehetőségre. A HP javasolja ennek az opciónak a használatát fejezet Nyomtató kezelése és szolgáltatásai HUWW
47 HP nyomtatósegéd a nyomtatószoftver-ben (Windows) A HP nyomtatósegéd hozzáférést biztosít a HP nyomtatási szolgáltatásaihoz és erőforrásaihoz a Windows program-menüjéből, vagy a számítógép asztali ikonjáról. Nyissa meg a HP nyomtatósegédet Szolgáltatások 1. A számítógépen kattintson a Start, majd az Összes program gombra. 2. Kattintson a HP elemre, kattintson a termék nevére, majd kattintson a nyomtatóra. Csatlakoztatva lap Nyomtatás lap Üzlet lap Súgó lap Eszközök lap Becsült tintaszintek lap Csatlakoztatva lap Nyomtatás lap Kattintson a Csatlakoztatva lapra az HP Connected webhely eléréséhez (előfordulhat, hogy ez a webhely nem minden országban/térségben elérhető). A HP Connected ad egy egyszeri bejelentkezési lehetőséget a HP alkalmazások és felhő-megoldások kiválasztásához, valamint a HP Connected platform eléréséhez okostelefonról, tabletről, számítógépről, vagy webböngészésre alkalmas HP-nyomtatóról. Bejelentkezhet a HP Connected webhelyre a meglévő eprintcenter fiókjának használatával, vagy nyithat új HP Connected fiókot. A Nyomtatás lap használatával megtekintheti vagy kezelheti a nyomtatási segédprogramokat. Ez a lap a következő elemeket tartalmazza. HUWW HP nyomtatósegéd a nyomtatószoftver-ben (Windows) 37
48 Tétel Leírás Nyomtatás Nyomtató csatlakoztatása a webhez: Kattintson az HP webhely megnyitásához, új tartalmak és megoldások megszerzéséhez a HP webes csatlakoztatású nyomtatóhoz Beállítások megadása: Kattintson a nyomtatási beállítások párbeszédpanel megnyitásához, valamint a papírméret, a nyomtatási minőség és más elemek alapértelmezett beállításainak megváltoztatásához A nyomtató karbantartása. Kattintson az Eszköztár megnyitásához, a patronok beigazítása és megtisztítása, vagy diagnosztikai lap nyomtatása céljából Nyomtatás mobileszközről: Kattintson az HP mobilnyomtatás webhely megnyitásához, és tudja meg, hogyan nyomtathat okostelefonról vagy tabletről. Ha a webhely lokalizált verziója nem elérhető az Ön országában, régiójában, akkor lehetséges, hogy a webhely átirányítja Önt a HP mobilnyomtatás webhelyre egy másik országban, régióban, vagy másik nyelven. Lásd: nyomtatási anyagok megtekintése: Kattintson a nyomtatási monitor megnyitásához, és tekintse meg, szüneteltesse vagy törölje nyomtatási feladatait Nyomtató testreszabása: Kattintson a Nyomtatási beállítások párbeszédpanel megjelenítéséhez, a nyomtató nevének, biztonsági beállításainak vagy más tulajdonságainak a megváltoztatása céljából Nyomtató nyitólapja (EWS): Kattintson a HP Embedded webkiszolgáló megnyitásához, a nyomtató konfigurálása, megfigyelése és karbantartása céljából Üzlet lap Az Üzlet lap HP kellékek és más termékek online vásárlására szolgál. Súgó lap Eszközök lap A Súgó lap erőforrások elérésére szolgál, például online súgó és HP Eco Solutions. Az Eszközök lap a nyomtató-illesztőprogram és a szoftver beállítására és kezelésére, valamint nyomtatási és csatlakozási problémák diagnosztizálására és megoldására szolgál. Becsült tintaszintek lap A Becsült tintaszintek lap a tintaszintek áttekintésére és szükség esetén új patronok megrendelésére szolgál fejezet Nyomtató kezelése és szolgáltatásai HUWW
49 HP Utility (OS X) A HP Utility a nyomtatási beállítások megadásához, a nyomtató kalibrálásához, a kellékek online megrendeléséhez és a webhelyek támogatási információinak eléréséhez használható eszközöket tartalmaz. MEGJEGYZÉS: A HP Utility funkciói a kiválasztott nyomtatótól függően változhatnak. A tintaszinttel kapcsolatos figyelmeztetések és jelzések csak becsült adatokon alapulnak. Ha alacsony tintaszintről tájékoztató figyelmeztető üzenetet kap, készítsen elő egy cserepatront annak érdekében, hogy kiküszöbölhesse az esetleges nyomtatási késlekedéseket. A patronokat csak akkor kell kicserélnie, ha a nyomtatási minőség már nem megfelelő. A HP segédprogram megnyitása Kattintson duplán a HP Utility lehetőségre a HP mappában, az Alkalmazások mappában. HUWW HP Utility (OS X) 39
50 AirPrint (OS X) Ez a készülék támogatja az Apple AirPrint for ios 4.2 és a Mac OS X v10.9 vagy újabb verzióval történő nyomtatást. Az AirPrint szolgáltatás használatával vezeték nélkül nyomtathat a nyomtatóra az ipad (ios 4.2), iphone (3GS vagy újabb) vagy ipod touch (harmadik generációs vagy újabb) készülékekről: További információ: Nyomtatás a AirPrint (OS X) szolgáltatással fejezet Nyomtató kezelése és szolgáltatásai HUWW
51 4 Papír és nyomtatási hordozóanyagok A papírhasználat megértése Támogatott nyomathordozó-típusok Támogatott papírtípusok és a tálcák befogadóképessége A tálcák beállítása Töltsön papírt a nyomtatóba Tippek a papír kiválasztásához és használatához HUWW 41
52 A papírhasználat megértése Az üzleti célokra kifejlesztett HP PageWide tintákat speciálisan a HP nyomtatófejekkel történő használatra tervezték. Az egyedi tintakészítmények hozzájárulnak a nyomtatófejek élettartamának növeléséhez, és megbízhatóbbá teszik a nyomtatást. ColorLok papírral használva ezek a tinták a lézernyomtatókéhoz hasonló színeket eredményeznek a nyomatokon, amelyek gyors száradást követően máris használatra készek. MEGJEGYZÉS: A számos különféle sima papíron végzett belső tesztelés alapján a HP erősen ajánlja a ColorLok logóval ellátott papírok használatát ehhez a készülékhez. A részletekért keresse fel a HP nyomtatási teljesítmény webhelyet. Ez a készülék nagyon sokféle papírt és más nyomathordozót támogat. Azok a papírok és más nyomathordozók, amelyek nem felelnek meg az alábbi útmutatásoknak, rossz minőségű nyomtatást, gyakoribb elakadásokat és a készülék idő előtti elhasználódását eredményezhetik. Előfordulhat, hogy a papír az összes előírásnak megfelel, mégsem eredményez kielégítő eredményeket. Ennek oka lehet nem megfelelő kezelés, elfogadhatatlan hőmérséklet és/vagy páratartalom, vagy más olyan változó, amelyet a HP nem tud befolyásolni. FIGYELMEZTETÉS: Ha a HP előírásainak nem megfelelő papírt vagy nyomathordozót használ, akkor javítást igénylő problémák léphetnek fel a készülékben. Erre a javításra nem terjed ki a HP garanciája vagy szervizmegállapodása. Vegye igénybe az alábbi útmutatásokat kielégítő eredmények elérése érdekében, amikor speciális papírt vagy nyomathordozót használ. Állítsa be a papírtípust és a papírméretet a nyomtató illesztőprogramjában a legjobb eredmények elérése érdekében. Papírtípusok Ne Ne Borítékok Tárolja a borítékokat vízszintes helyen. Használjon olyan borítékokat, amelyeknél a lezárás mindenhol túlnyúlik a boríték sarkain. Címkék Új címkéket használjon. A régi címkéken nagyobb valószínűséggel leválnak rétegek nyomtatás közben. Csak olyan címkéket használjon, amelyeken nincs szabadon maradt hátoldal. Ne használjon gyűrött, szakadt, összetapadt, vagy más módon sérült borítékokat. Ne használjon olyan borítékokat, amelyeken kapcsok, csatok, ablakok vagy bevonattal ellátott bélések vannak. Ne használjon gyűrött, hullámos vagy sérült címkéket. Ne nyomtasson hiányos címkeívekre. Simán felfekvő címkéket használjon. Csak teljes címkeíveket használjon. Fejléces papírok vagy előre nyomtatott űrlapok Csak HP PageWide készülékekkel használható fejléces papírokat és űrlapokat használjon. Ne használjon domború vagy fémes fejléccel ellátott papírokat fejezet Papír és nyomtatási hordozóanyagok HUWW
53 Papírtípusok Ne Ne Vastag papír Csak HP PageWide készülékekkel használható vastag papírt használjon, amely megfelel a termék tömegre vonatkozó előírásainak. Ne használjon olyan papírt, amely nehezebb, mint az ehhez a készülékhez javasolt nyomathordozó, kivéve akkor, ha ez a papír a HP gyártmánya, amelyet jóváhagytak az ebben a készülékben történő használatra. HP nehéz, bevonattal ellátott papír (fényezett vastag papír) Csak HP PageWide készülékekkel használható fényes vagy bevonatos papírt használjon. Ne használjon a lézernyomtatókkal való használatra készült fényes vagy bevonatos papírt. FIGYELMEZTETÉS: Ne használjon olyan nyomathordozót, amelyben különféle kapcsok vannak. Támogatott nyomathordozó-típusok A legjobb eredmények elérése érdekében használjon megfelelő méretű papírt és más nyomathordozót: Támogatott papír- és nyomathordozó-méretek Támogatott borítékméretek Támogatott kártya- és címkeméretek Támogatott fotópapírok Támogatott papír- és nyomathordozó-méretek Méret Méretek 1. tálca 2. tálca Elektronikus kétoldalas nyomtatás Letter 216 x 279 mm Oficio 8,5 x 13 Oficio 216x340 mm 216 x 340 mm Legal 216 x 356 mm A4 Executive 210 x 297 mm 184 x 267 mm Statement 140 x 216 mm A5 148 x 210 mm A6 105 x mm B5 (JIS) 182 x 257 mm B6 (JIS) 128x182 mm 16k 184 x 260 mm 195 x 270 mm HUWW Támogatott nyomathordozó-típusok 43
54 Méret Méretek 1. tálca 2. tálca Elektronikus kétoldalas nyomtatás 197 x 273 mm Custom (Egyedi) Legalább: 76 x 127 mm Maximum: 216 x 356 mm Szélesség: 76 x 216 mm Magasság: 127 x 356 mm Szélesség: 102 x 216 mm Magasság: 210,06 x 297,2 mm Támogatott borítékméretek Méret Méretek 1. tálca 2. tálca 10. sz. boríték 105 x 241 mm DL boríték C5 boríték B5 boríték 110 x 220 mm 162 x 229 mm 176 x 250 mm C6 boríték 114 x 162 mm Monarch 98,4 x 190,5 mm Japán boríték: Chou #3 120 x 235 mm Japán boríték: Chou #4 90 x 205 mm Támogatott kártya- és címkeméretek Méret Méretek 1. tálca 2. tálca 3x5 4x6 5x8 A6 Dupla japán levelezőlap elforgatva Címkék (Letter és A4) Támogatott fotópapírok Méret Méretek 1. tálca 2. tálca 4x6 10 x 15 cm L 5x7 fotópapír (5 x 7 szegély nélküli) fejezet Papír és nyomtatási hordozóanyagok HUWW
55 Méret Méretek 1. tálca 2. tálca Fotópapír (Letter és A4) Japán levelezőlap Custom (Egyedi) Legalább: 76 x 127 mm Maximum: 216 x 356 mm Szélesség: 76 x 216 mm Magasság: 127 x 356 mm Szélesség: 102 x 216 mm Magasság: 210,06 x 297,2 mm Támogatott papírtípusok és a tálcák befogadóképessége A legjobb eredmények elérése érdekében használjon megfelelő típusú papírt és megfelelő befogadóképességű tálcát: 1. tálca (többcélú): a készülék bal oldalán található 2. tálca (alapértelmezett tálca) 1. tálca (többcélú): a készülék bal oldalán található Papírtípus Tömeg Befogadóképesség 1 Papír tájolása Minden nap: Meghatározatlan és sima g/m 2 Akár 50 lap Nyomtatandó oldal lefelé néz, a felső él a nyomtató felé esik HP EcoFFICIENT Fejléces Előre nyomtatott Előzetesen lyukasztott Könnyű g Közepes (85 95 g) Közepes tömegű ( g) Nehéz ( g) HP matt prémium prezentációs papír, 120 g Extra nehéz ( g) HP matt prospektuspapír, 180 g HP fényes prospektuspapír, 180 g Kartonl g HP matt fedlap, 200 g HP speciális fotópapírok Legfeljebb 220 g/m 2 (58 font) 1 Akár 25 lap A nyomtatandó oldallal lefelé HUWW Támogatott papírtípusok és a tálcák befogadóképessége 45
56 Papírtípus Tömeg Befogadóképesség 1 Papír tájolása Boríték Nehéz boríték Legfeljebb 7 boríték vagy címke A nyomtatandó oldallal lefelé Címkék 1 A befogadóképesség a papír súlyától és vastagságától, valamint a környezeti feltételektől is függhet. 2. tálca (alapértelmezett tálca) Papírtípus Tömeg Befogadóképesség 1 Papír tájolása Meghatározatlan és sima HP EcoFFICIENT Fejléces Előre nyomtatott Előzetesen lyukasztott Könnyű g g/m 2 Akár 500 lap Nyomtatandó oldal felfelé néz, a felső él balra esik Közepes (85 95 g) Közepes tömegű ( g) Nehéz ( g) HP matt prémium prezentációs papír, 120 g Extra nehéz ( g) HP matt prospektuspapír, 180 g HP fényes prospektuspapír, 180 g Kartonl g HP matt fedlap, 200 g HP speciális fotópapírok Legfeljebb 220 g/m 2 (58 font) Akár 100 lap A nyomtatandó oldallal felfelé Boríték Nehéz boríték Címkék Legfeljebb 30 boríték vagy címke. MEGJEGYZÉS: A 3. tálca nem támogatja a borítéknyomtatást. A nyomtatandó oldallal felfelé 1 A befogadóképesség a papír súlyától és vastagságától, valamint a környezeti feltételektől is függhet fejezet Papír és nyomtatási hordozóanyagok HUWW
57 A tálcák beállítása A készülék alapértelmezetten a 2. tálcából húzza ki a papírt. Ha a 2. tálca üres, akkor az 1. tálcából húzza ki a papírt. MEGJEGYZÉS: Ha az 1. tálcát állítja be alapértelmezett tálcának, feltétlenül állítsa be a tálcához a megfelelő papírméretet és -típust. Ha az összes vagy a legtöbb nyomtatási feladathoz különleges papírt használ a készüléken, módosítsa ezt az alapértelmezett beállítást. A következő táblázatban a tálcák nyomtatási feladatoknak megfelelő, lehetséges beállításait foglaltuk össze. Papírfelhasználás A termék konfigurálása Nyomtatás Azonos hordozó betöltése az 1. és egy másik tálcába, hogy a nyomtató az egyik tálca kifogyása esetén a másikból vegye a hordozót. Rendszeresen használ speciális papírt, például vastag papírt, vagy fejléces papírt az egyik tálcáról. Tegyen papírt az 1. tálcába, és konfigurálja a tálcát a megfelelő papírmérethez és - típushoz. Ne használja a Bármilyen méret/ Bármilyen típus lehetőséget. Tegyen speciális papírt az 1. tálcába, és konfigurálja a tálcát az adott típusú papírhoz. Nyomtassa ki a feladatot a szoftverprogramból. A nyomtatási feladat elküldése előtt a program nyomtatási párbeszédpanelén jelölje ki a tálcába betöltött speciális papírnak megfelelő papírtípust. Válassza ki az 1. tálcát papírforrásként a Papír/ Minőség lapon (Windows) vagy a Papíradagolás felugró menüből (OS X). Töltsön papírt a nyomtatóba Töltse fel az 1. tálcát Töltse fel az 2. tálcát Borítékok betöltése Fejléces papírok vagy előre nyomtatott űrlapok betöltése Töltse fel az 1. tálcát Az 1. tálca többcélú, és a készülék bal oldalán található. MEGJEGYZÉS: Ha nem használja a Váltakozó fejléces módot (ALM), helyezze be a papírt a nyomtatandó oldallal lefelé, és a felső él a nyomtató felé essen. Az ALM tájolásról lásd: Fejléces papírok vagy előre nyomtatott űrlapok betöltése. 1. Nyissa ki a 1. tálcát. HUWW A tálcák beállítása 47
58 2. Húzza ki az 1. tálca meghosszabbítását. 3. Húzza ki teljesen a papírvezetőket, és töltse be a papírköteget az 1. tálcába. 4. Szorítsa rá a papírvezetőket a betöltött nyomathordozóra. Töltse fel az 2. tálcát A 2. tálca az alapértelmezett (fő) papírtálca, amely a készülék elején található. MEGJEGYZÉS: Ha nem használja a Váltakozó fejléces módot (ALM), helyezze be a papírt a nyomtatandó oldallal felfelé, és a felső él a tálca bal oldalára essen. Az ALM tájolásról lásd: Fejléces papírok vagy előre nyomtatott űrlapok betöltése. 1. Húzza ki a tálcát a készülékből fejezet Papír és nyomtatási hordozóanyagok HUWW
59 2. Teljesen húzza ki a hosszirányú és keresztirányú papírvezetőket. 3. Tegye a papírt a tálcára, és ügyeljen arra, hogy mind a négy sarkánál sima legyen. Szorítsa rá a hosszirányú és keresztirányú papírvezetőket a betöltött nyomathordozóra. 4. Nyomja le a papírt, hogy a köteg mindenképpen a tálca oldalán található papírhatároló fülek alatt legyen. 5. Tegye vissza a tálcát a készülékre. Borítékok betöltése Betölthet borítékokat az 1. vagy a 2. tálcába. Borítékok betöltése a 1. tálcába 1. Nyissa ki a 1. tálcát. HUWW Töltsön papírt a nyomtatóba 49
60 2. Húzza ki az 1. tálca meghosszabbítását. 3. Lefelé fordítva tegye a borítékokat az 1. tálcába, a borítékok teteje a nyomtató eleje felé nézzen. 4. Zárja be a papírvezetőket. Borítékok betöltése a 2. tálcába 1. Húzza ki a tálcát a készülékből fejezet Papír és nyomtatási hordozóanyagok HUWW
61 2. Felfelé fordítva tegye be a borítékokat, a borítékok teteje a tálca eleje felé nézzen. 3. Tegye a borítékokat a tálcára, és ügyeljen arra, hogy mind a négy sarkánál simák legyenek. Szorítsa rá a hosszirányú és keresztirányú papírvezetőket a betöltött nyomathordozóra. 4. Nyomja le a borítékokat, hogy a köteg mindenképpen a tálca oldalán található papírhatároló fülek alatt legyen. 5. Tegye vissza a tálcát a készülékre. Fejléces papírok vagy előre nyomtatott űrlapok betöltése Bármelyik tálcába betölthet fejléces, előre nyomtatott papírt, vagy előre lyukasztott űrlapokat. A papír tájolása attól függ, hogy egy-vagy kétoldalas nyomtatást végez-e. Ha a Váltakozó fejléces módot (ALM) engedélyezik, akkor egy- és kétoldalas üzemmódban is nyomtathat, a papír tájolásának megváltoztatása nélkül. MEGJEGYZÉS: Ha az ALM-et engedélyezik, akkor ki kell választania a fejléces, előre nyomtatott vagy előre lyukasztott lehetőséget papírtípusként, a Nyomtató tulajdonságai párbeszédpanelen. Az ALM engedélyezése vagy letiltása a kezelőpanelen 1. Nyissa meg a kezelőpanel irányítópultját (pöccintéssel húzza le az irányítópult lapot bármelyik képernyőn, vagy érintse meg az irányítópult területét a kezdőképernyőn). 2. A kezelőpanel irányítópultján érintse meg a elemet. 3. Érintse meg a Tálca- és papírkezelés, majd a Váltakozó fejléces mód lehetőséget, majd kapcsolja be vagy ki. Az ALM engedélyezése vagy letiltása az EWS-ről 1. Az EWS megnyitásához írja be a készülék IP-címét a webböngésző címsorába. (A termék IP-címének megszerzéséhez a kezelőpanel irányítópultján érintse meg a(z) elemet). 2. Kattintson a Beállítások fülre. 3. Kattintson a Beállítások, majd a Tálca- és papírkezelés lehetőségre. HUWW Töltsön papírt a nyomtatóba 51
62 4. A Váltakozó fejléces mód munkamenetben válassza az Engedélyezve vagy a Letiltva lehetőséget. 5. Kattintson az Alkalmaz gombra. Fejléces vagy előre nyomtatott űrlapok betöltése engedélyezett ALM üzemmód mellett 1. A tálcától függően a következő módon kell tájolni a papírt. 1. tálca Más tálca/tálcák Helyezze be a fejléces papírt felfelé fordítva, és a lap teteje balra nézzen. Helyezze be a fejléces papírt lefelé fordítva, és a lap teteje jobbra nézzen. 2. Az Töltse fel az 1. tálcát vagy a Töltse fel az 2. tálcát lépésben leírtak szerint fejezze be a műveletet. Fejléces vagy előre nyomtatott űrlapok betöltése letiltott ALM üzemmód mellett 1. A tálcától függően a következő módon kell tájolni a papírt. 1. tálca Más tálca/tálcák Egyoldalas Kétoldalas Helyezze be a fejléces papírt lefelé fordítva, és a lap teteje jobbra nézzen. Helyezze be a fejléces papírt felfelé fordítva, és a lap teteje balra nézzen. Helyezze be a fejléces papírt felfelé fordítva, és a lap teteje balra nézzen. Helyezze be a fejléces papírt lefelé fordítva, és a lap teteje jobbra nézzen. 2. Az Töltse fel az 1. tálcát vagy a Töltse fel az 2. tálcát lépésben leírtak szerint fejezze be a műveletet fejezet Papír és nyomtatási hordozóanyagok HUWW
63 Tippek a papír kiválasztásához és használatához A legjobb eredmény érdekében kövesse az alábbi irányelveket. Egyszerre csak azonos típusú lapokat töltsön be a tálcába. Ellenőrizze, hogy a papír helyesen van-e behelyezve, amikor betöltődik a tálcáról. Ne töltsön túl sok hordozót a tálcába. Az elakadás, a gyenge nyomtatási minőség és egyéb nyomtatási problémák megelőzése érdekében kerülje az alábbi papírok használatát: Több részből álló űrlapok Sérült, gyűrött vagy meghajlott hordozó Kivágásokkal vagy perforációval ellátott hordozó Erősen érdes, domborított vagy más ok miatt problémás nyomathordozó Túl könnyű vagy könnyen nyúló hordozó Olyan nyomathordozó, amelyen gémkapocs vagy tűzőkapocs található. HUWW Tippek a papír kiválasztásához és használatához 53
64 5 Nyomtatópatronok HP PageWide kazetták A patronok kezelése A patronok cseréje Tippek a tintapatronok használatához fejezet Nyomtatópatronok HUWW
65 HP PageWide kazetták A HP nem HP-gyártmányú tintapatronokra vonatkozó irányelvei FONTOS: A HP nem garantálja a nem HP-gyártmányú patronokban lévő tinták minőségét és megbízhatóságát. A HP garanciája nem terjed ki a nem-hp gyártmányú, vagy nem a HP által gyártott tintát tartalmazó patronokra. A HP nyomtatógaranciája nem terjed ki a nem HP gyártmányú tintapatronok vagy tinták használatából eredő károk javítására vagy szervizelésére. MEGJEGYZÉS: A nyomtató nem alkalmas folyamatos tintaellátó rendszer használatára. A nyomtatás folytatásához távolítsa el a folyamatos tintaellátó rendszert, és telepítsen eredeti HP (vagy kompatibilis) patronokat. A nyomtatót úgy tervezték, hogy a patronokat azok kiürüléséig használja. Ha a patronokat azok kiürülése előtt újratölti, a nyomtató meghibásodhat. Ha ez megtörténik, helyezzen be új (eredeti HP vagy azzal kompatibilis) patront a nyomtatás folytatásához. Hamis HP kazetták Ha a következőket észleli, lehetséges, hogy a tintapatron nem eredeti HP tintapatron: A vezérlőpult vagy a nyomtató állapotjelentése jelzi, ha használt vagy hamis patront helyeztek a gépbe. Sok problémája adódik a patronnal. A patron kinézete eltér a szokásostól (például a csomagolás eltér a HP csomagolásától). Keresse fel az HP nem hamisított termékek webhelyet, amikor behelyez egy HP nyomtatópatront, és a vezérlőpult üzenete megmutatja, ha a patron használt vagy hamis. A HP segít megoldani a problémát. HUWW HP PageWide kazetták 55
66 A patronok kezelése A patronok megfelelő tárolása, használata és megfigyelése hozzájárulhat a kiváló minőségű nyomatok eléréséhez és a patronok élettartamának meghosszabbításához. Patronok tárolása Nyomtatás az Általános irodai üzemmód használatával Nyomtatás a tintapatron becsült élettartamának vége felé A becsült tintaszintek ellenőrzése Patronok rendelése Patronok újrahasznosítása Patronok tárolása A patron csomagolását ne távolítsa el addig, amíg készen nem áll a tintapatron használatára. Használat előtt tárolja a patronokat szobahőmérsékleten (15-35 C vagy F) legalább 12 órán keresztül. Óvatosan kezelje a tintapatronokat. A patronok behelyezés közbeni leejtése vagy ütődése átmeneti nyomtatási problémákat okozhat. Nyomtatás az Általános irodai üzemmód használatával Az Általános irodai üzemmód során kevesebb tintát használ a készülék, ami meghosszabbíthatja a tintapatronok élettartamát. 1. A szoftverprogram Fájl menüjében kattintson a Nyomtatás parancsra. 2. Ellenőrizze, hogy a nyomtató ki van-e választva. 3. Kattintson arra a hivatkozásra vagy gombra, amelyik megnyitja a Tulajdonságok párbeszédpanelt. Az alkalmazástól függően ennek a hivatkozásnak vagy gombnak a neve lehet Tulajdonságok, Beállítások, Nyomtatóbeállítások, Nyomtató tulajdonságai, Nyomtató, vagy Beállítások megadása. Tegye a következők valamelyikét. Windows: Kattintson a Nyomtatási beállítások, majd a Tulajdonságok lehetőségre. OS X: Az előugró menüből válassza a Példányok és oldalak lehetőséget. 4. Kattintson a Paper/Quality fülre. 5. Válassza az Általános irodai lehetőséget a Nyomtatási minőség legördülő listából (Windows) vagy felugró menüből (OS X). Nyomtatás a tintapatron becsült élettartamának vége felé A kellékekre vonatkozó értesítések a nyomtató kezelőpanelén olvashatók fejezet Nyomtatópatronok HUWW
67 Alacsony tintaszint üzenet jelenik meg, amikor a patron a becsült hasznos élettartamának a vége felé közeledik. A nyomtatás folytatható, de vegye figyelembe, hogy ideje beszerezni cserekelléket. Nagyon alacsony tintaszint üzenet jelenik meg, amikor a patron a becsült hasznos élettartamának a vége felé jár. Legyen készenlétben egy új patron. A patron kifogyott üzenet jelenik meg, amikor a patronból kifogyott a tinta. MEGJEGYZÉS: Bár a Folytatás beállítás használata lehetővé teszi a nyomtatást a Nagyon alacsony tintaszint üzenet megjelenése után, a patron cseréje nélkül, a készülék ki fog kapcsolódni, mielőtt felmerülhetnének nyomtatási problémák. A becsült tintaszintek ellenőrzése A becsült tintaszinteket a nyomtató vezérlőpultján és a nyomtató szoftverében is megtekintheti. A tintaszint ellenőrzése a vezérlőpultról 1. Nyissa meg a kezelőpanel irányítópultját (pöccintéssel húzza le az irányítópult lapot bármelyik képernyőn, vagy érintse meg az irányítópult területét a kezdőképernyőn). 2. A kezdőképernyőn érintse meg a (Tinta ikont) a becsült tintaszintek megjelenítéséhez. A tintaszint ellenőrzése a EWS segítségével 1. Nyissa meg a beágyazott webkiszolgálót. További információ: Nyissa meg a beágyazott webkiszolgálót.. 2. Kattintson az Eszközök fülre, majd kattintson a Tintaszintmérő lehetőségre. A tintaszintek ellenőrzése a készülék szoftveréből (Windows) 1. Nyissa meg a HP nyomtatósegédet. További információ: Nyissa meg a HP nyomtatósegédet. 2. A Nyomtatás lapon kattintson A nyomtató karbantartása lehetőségre. 3. Kattintson a Becsült tintaszintek fülre. A tintaszintek ellenőrzése a készülék szoftveréből (OS X) 1. Nyissa meg a HP Utility segédprogramot. További információ: A HP segédprogram megnyitása. 2. Ellenőrizze, hogy a nyomtató ki van-e választva. 3. Kattintson a Kellékek állapota lehetőségre. Megjelennek a becsült tintaszintek. 4. Kattintson a Minden beállítás lehetőségre az Információ és támogatás panelre való visszatéréshez. HUWW A patronok kezelése 57
68 MEGJEGYZÉS: Ha újratöltött vagy felújított (esetleg más készülékben korábban már használt) patront használ, lehet, hogy a készülék festékszintjelzője pontatlanul vagy egyáltalán nem jelzi a festékszintet. A tintaszinttel kapcsolatos riasztások és jelzések csak tervezési célokra szolgálnak. Ha alacsony tintaszintre figyelmeztető riasztást kap, a nyomtatás zavartalan folytatásához érdemes előkészíteni egy cserepatront. Nem kell kicserélnie a patronokat, amíg a rendszer fel nem szólítja erre. A patronokból származó tintát a nyomtató különböző módokon használja a nyomtatási folyamat során, ideértve az inicializálási eljárást, amely előkészíti a nyomtatót és a patronokat a nyomtatásra, vagy a nyomtatófej karbantartását, amely a tinta egyenletes áramlását biztosítja. Használatot követően a patronban mindig marad némi tinta. További tudnivalókat a következő webhelyen talál: HP SureSupply. Patronok rendelése Patronok rendeléséhez látogasson el a következő webhelyre: HP webhely. (A HP webhelyének egyes részei egyelőre csak angol nyelven érhetőek el.) Nem minden országban/térségben lehet patronokat rendelni az interneten keresztül. Számos országban azonban telefonos tájékoztatás áll rendelkezésre, megkereshetők a helyi üzletek, illetve kinyomtatható a lista a vásárláshoz. Emellett az HP SureSupply oldalra ellátogatva megtudhatja, hogyan vásárolhatja meg a HP termékeit országában. Csak olyan cserepatronokat használjon, amelyek cikkszáma megegyezik a lecserélt patron számával. A patron cikkszámát a következő helyeken találhatja meg: A kicserélendő patron címkéjén. A nyomtató belsejébe ragasztott öntapadós címkén. A címke megtekintéséhez nyissa ki a patrontartó fedelét. A nyomtatószoftverben nyissa meg a HP nyomtatósegédet, kattintson az Üzlet, majd a Kellékek online vásárlása lehetőségre. A HP beágyazott webkiszolgálóban kattintson az Eszközök fülre, majd a Termékinformáció területen kattintson a Tintaszintmérő elemre. További információ: HP Embedded Web Server. MEGJEGYZÉS: A nyomtatóhoz kapott telepítő nyomtatópatronok külön nem vásárolhatók meg. Patronok újrahasznosítása Keresse fel a HP fenntarthatóság webhelyet az újrahasznosítással kapcsolatos hiánytalan információkért, valamint címkék, borítékok és dobozok postaköltség nélküli megrendeléséhez, újrahasznosítás céljából fejezet Nyomtatópatronok HUWW
69 A patronok cseréje A termék négy színt használ, és mindegyikhez külön tintapatron tartozik: sárga (Y), bíbor (M) cián (C) és fekete (K). FIGYELMEZTETÉS: A nyomtatással kapcsolatos problémák megelőzése érdekében a HP azt javasolja, hogy a lehető leghamarabb pótolják a hiányzó patronokat eredeti HP patronokkal. További információkért lásd: Patronok rendelése. Soha ne kapcsolja ki a nyomtatót, ha az egyik patron hiányzik. 1. Nyissa fel a patronajtót. 2. A kioldáshoz nyomja befelé a régi tintapatront, majd szabadítsa ki. 3. Fogja meg a régi patron szélét, és egyenesen kifelé húzva távolítsa el a patront. HUWW A patronok cseréje 59
70 4. Ne érjen hozzá a patron fém érintkezőihez. Az érintkezőkön az ujjlenyomatok érintkezési zavarokat okozhatnak. 5. Helyezze be az új patront a nyílásba. 6. Csukja be a patronajtót fejezet Nyomtatópatronok HUWW
71 Tippek a tintapatronok használatához A tintapatronok használata során vegye figyelembe a következő tippeket: A nyomtatási minőséggel kapcsolatos problémák megelőzése érdekében tegye a következőket: Mindig kapcsolja ki a nyomtatót a készülék elején található kikapcsológombbal, majd várja meg, amíg a gomb világítása kialszik. Ellenőrizze, hogy az összes patronhelyen van-e patron. Ha bármilyen okból eltávolít egy patront a nyomtatóból, próbálja meg minél hamarabb kicserélni. A tintapatron csomagolását ne nyissa fel, és a kupakot ne vegye le addig, amíg készen nem áll a tintapatron behelyezésére. A megfelelő nyílásokba helyezze a patronokat. Párosítsa az adott színű és jelű patront a vele azonos színű és jelű nyíláshoz. A tintapatronoknak a helyükre kell pattanniuk. Ha a Becsült tintaszintek képernyő egy vagy több patronnál alacsony tintaszintet jelez, előkészíthet egy cserepatront, hogy kiküszöbölje az esetleges nyomtatási késlekedéseket. Mindaddig nem kell kicserélnie a tintapatronokat, amíg a rendszer nem figyelmezteti erre. További információk: A patronok cseréje. Szükségtelenül ne tisztítsa a nyomtatófejet. Ezzel ugyanis a patronok élettartama csökken. Ha szállítja a nyomtatót, tegye a következőket, hogy megakadályozza a tinta kiszivárgását a tartóból, és megóvja a nyomtatót az egyéb esetleges sérülésektől: Kapcsolja ki a nyomtatót az előlapon található Tápellátás gomb megnyomásával. Várja meg, amíg a belső alkatrészek hallható mozgása megszűnik, és csak ezután húzza ki a nyomtatót. Győződjön meg arról, hogy a tintapatronokat a nyomtatóban hagyta. A nyomtatónak szállítás közben a talpán kell állnia, nem szabad az oldalára, a hátára, az elejére vagy a tetejére fektetni. HUWW Tippek a tintapatronok használatához 61
72 6 Nyomtatás Nyomtatás számítógépről Nyomtatás a HP eprint szolgáltatással Nyomtatás a AirPrint (OS X) szolgáltatással Tippek a sikeres nyomtatáshoz fejezet Nyomtatás HUWW
73 Nyomtatás számítógépről Nyomtatás számítógépről(windows) Ezek az utasítások különféle nyomathordozókra történő nyomtatásra vonatkoznak, többek között az alábbiakra. Sima papír Borítékok Brosúrák Fejléces papírok vagy előre nyomtatott űrlapok Fényképek Címkék Nyomtatás számítógépről (Windows) 1. Tegye be a támogatott nyomathordozót a megfelelő tálcába. További információ: Támogatott nyomathordozó-típusok. 2. A szoftverprogram Fájl menüjében kattintson a Nyomtatás parancsra. 3. Ellenőrizze, hogy a nyomtató ki van-e választva. 4. Kattintson arra a hivatkozásra vagy gombra, amelyik megnyitja a Tulajdonságok párbeszédpanelt. Az alkalmazástól függően ennek a hivatkozásnak vagy gombnak a neve lehet Tulajdonságok, Beállítások, Nyomtatóbeállítások, Nyomtató tulajdonságai, Nyomtató, vagy Beállítások megadása. 5. Állítsa be a megfelelő nyomtatási opciókat a nyomathordozó típusához (sima papír, fejléces vagy előre nyomtatott, boríték, fotópapír, címke stb.). Az alábbi táblázat leírja a szoftverprogramban elérhető lapokat és opciókat. Tab billentyű Nyomtatási parancsikonok Leírás A nyomtatási parancsikonok tárolják az adott feladathoz megfelelő beállításokat, így egyetlen kattintással beállíthatja az összes lehetőséget. Ez a lap megjeleníti az aktuális nyomtatási parancsikonokat és azok beállításait, például papírtípus, papírforrás, színes vagy szürkeárnyalatos. HUWW Nyomtatás számítógépről 63
74 Tab billentyű Papír/minőség Leírás Ez a lap olyan beállításokat tartalmaz, amelyek meghatározzák a nyomtatási feladat típusát. Például a borítékra történő nyomtatáshoz más méretre, forrásra és papírtípusra van szükség, mint a sima papírra történő nyomtatás esetén. A következő lehetőségek közül választhat: Papírméret: Ide tartozik a Letter, a 10. sz. boríték és a Japán boríték: Chou #3 Papírforrás: Ide tartozik a nyomtató általi automatikus kiválasztás, a kézi adagolás, az 1. tálca és a 2. tálca Papírtípus: Ide tartozik a sima papír, a fejléces, az előre nyomtatott, a boríték, a HP speciális fotópapírok, a HP matt prospektuspapír, 180g, és a címkék MEGJEGYZÉS: Ha a Váltakozó fejléces módot (ALM) engedélyezik, és ön fejléces, előre nyomtatott vagy előre lyukasztott papírra nyomtat, válassza papírtípusként a fejléces, előre nyomtatott vagy előre lyukasztott papírt. További információ: Fejléces papírok vagy előre nyomtatott űrlapok betöltése. Különleges papírok: Ide tartozik az első és hátsó burkolat, az üres lapok és az előre nyomtatott lapok Nyomtatási minőség: Ide tartozik a Professzionális (kiváló minőségű nyomtatáshoz) és az Általános irodai üzemmód (mindennapi feladatokhoz) MEGJEGYZÉS: Általános irodai módban nem nyomtathat borítékokat. Effektusok Ez a lap olyan beállításokat tartalmaz, amelyek ideiglenesen meghatározzák a nyomtatási feladat prezentációját. A következő lehetőségek közül választhat: Átméretezési opciók: Ide tartozik a tényleges méret, a tényleges méret adott százaléka, vagy adott nyomathordozó-méretre skálázva, például Letter vagy 10. sz. boríték Vízjelek: Ide tartozik a Bizalmas és a Tervezet Kivitelezés Ez a lap olyan beállításokat tartalmaz, amelyek befolyásolják a nyomtatási feladat kimenetét. A következő lehetőségek közül választhat: Nyomtatás mindkét oldalra: Ide tartozik az az opció, amikor a nyomtatásnál helyet hagynak a kötéshez, bal oldalon, jobb oldalon vagy egyik oldalon sem Oldalak laponként: Egynél több oldal nyomtatása laponként, az egyes lapok körül keretek nyomtatásának opciójával Tájolás: Ide tartozik a Portré és a Tájkép fejezet Nyomtatás HUWW
75 Tab billentyű Színes Leírás Ez a lap a színes vagy szürkeárnyalatos nyomtatáshoz tartalmaz beállításokat. A következők közül választhat: Szürkeárnyalatos nyomtatás: Nyomtatás csak fekete tintával, vagy kiváló minőségű szürkeárnyalatos nyomtatás (amely a fekete tinta mellett a színes tintákat is felhasználja) Színtémák: Ezek az opciók meghatározzák a színek megjelenítésének módját. Ide tartozik néhány különféle vörös-zöld-kék téma, például alapértelmezett, fotó vagy élénk. További információ: Színek beállítása vagy kezelése. Speciális Ez a lap olyan beállításokat tartalmaz, amelyeket valószínűleg ritkán használ vagy változtat meg. A következők közül választhat: Példányszám: Válassza ki a példányszámot, és hogy össze kell-e azokat válogatni Fordított sorrend: Az utolsó oldallal kezdve és az első oldal felé haladva nyomtat Az összes szöveg nyomtatása feketével: Elősegíti a színes tinták használatának csökkentését Tintabeállítások: A csúszkák használatával válassza ki a nyomtatási feladathoz a száradási időt, a telítettségi szintet és a fekete tinta elosztását. További információ: Színek beállítása vagy kezelése. 6. Kattintson az OK gombra a Tulajdonságok párbeszédpanelhez való visszatérés érdekében. 7. Kattintson az OK gombra, majd kattintson a Nyomtatás vagy az OK gombra a Nyomtatás párbeszédpanelen. MEGJEGYZÉS: Nyomtatás után vegye ki a készülékből a speciális nyomathordozót, például borítékot vagy fotópapírt. Nyomtatás számítógépről (OS X) Ezek az utasítások különféle nyomathordozókra történő nyomtatásra vonatkoznak, többek között az alábbiakra. Sima papír Borítékok Brosúrák Fejléces papírok vagy előre nyomtatott űrlapok Fényképek Címkék Nyomtatás számítógépről (OS X) 1. Tegye be a támogatott nyomathordozót a megfelelő tálcába. További információ: Támogatott nyomathordozó-típusok. 2. A szoftverprogram Fájl menüjében kattintson a Nyomtatás parancsra. 3. Ellenőrizze, hogy a nyomtató ki van-e választva. 4. Az Előzetes beállítások menüben szükség esetén válasszon nyomtatási előzetes beállítást. HUWW Nyomtatás számítógépről 65
76 5. A Paper/Quality lapon kattintson a felugró menüre, a nyomathordozó típusa mellett. Állítsa be a megfelelő nyomtatási opciókat a nyomathordozó típusához (sima papír, fejléces, előre nyomtatott, előre lyukasztott, boríték, fotópapír, címke stb.). A nyomtatási opciók lehetnek például: méret, típus, tálca, nyomtatási felbontás és automatikus beállítások. Ha nem jelennek meg a beállítások a Nyomtatás párbeszédpanelen, kattintson a Részletek megjelenítése lehetőségre. 6. Kattintson az Nyomtatás gombra. MEGJEGYZÉS: Nyomtatás után vegye ki a készülékből a speciális nyomathordozót, például borítékot vagy fotópapírt. A nyomtatási parancsikonok beállítása (Windows) 1. A szoftverprogram Fájl menüjében kattintson a Nyomtatás parancsra. 2. Kattintson arra a hivatkozásra vagy gombra, amelyik megnyitja a Tulajdonságok párbeszédpanelt. Az alkalmazástól függően ennek a hivatkozásnak vagy gombnak a neve lehet Tulajdonságok, Beállítások, Nyomtatóbeállítások, Nyomtató tulajdonságai, Nyomtató, vagy Beállítások megadása. 3. Kattintson a Nyomtatási parancsikonok fülre. 4. Kiindulási alapként válasszon meglévő parancsikont. MEGJEGYZÉS: Mindig válasszon parancsikont, mielőtt bármelyik beállítást megváltoztatná a képernyő jobb oldalán. Ha elvégzi a beállítást és csak utána választ parancsikont, akkor az összes beállítása elvész. 5. Válassza ki a nyomtatási opciókat az új parancsikonhoz. 6. Kattintson a Mentés másként gombra. 7. Írja be a parancsikon nevét, majd kattintson az OK gombra. Nyomtatási előzetes beállítások beállítása (OS X) 1. A szoftverprogram Fájl menüjében kattintson a Nyomtatás parancsra. 2. Ellenőrizze, hogy a nyomtató ki van-e választva. 3. Az Előzetes beállítások felugró menüben válassza az Alapértelmezett beállítások lehetőséget. 4. Kattintson az Aktuális beállítások mentése előzetes beállításként lehetőségre. 5. Írjon be egy leíró nevet az előzetes beállításhoz és mentse Csak ez a nyomtató vagy Összes nyomtató lehetőségként. Színek beállítása vagy kezelése Állítsa be a nyomat színét a készülékhez úgy, hogy megváltoztatja a beállításokat a nyomtató illesztőprogramjában. Előre beállított színtéma választása a nyomtatási feladathoz Színopciók manuális beállítása nyomtatási feladathoz fejezet Nyomtatás HUWW
77 Színek egyeztetése a képernyőn lévő színekkel Színek elérhetősége a színes nyomtatáshoz Előre beállított színtéma választása a nyomtatási feladathoz 1. A szoftverprogram Fájl menüjében kattintson a Nyomtatás parancsra. 2. Ellenőrizze, hogy a nyomtató ki van-e választva. 3. Kattintson arra a hivatkozásra vagy gombra, amelyik megnyitja a Tulajdonságok párbeszédpanelt. Az alkalmazástól függően ennek a hivatkozásnak vagy gombnak a neve lehet Tulajdonságok, Beállítások, Nyomtatóbeállítások, Nyomtató tulajdonságai, Nyomtató, vagy Beállítások megadása. 4. Kattintson a Színes fülre, és válasszon színtémát a Színtémák legördülő listából (Windows) vagy az RGB szín felugró menüből (OS X). Alapértelmezett (srgb): Ez a téma beállítja a készüléket RGB-adatok nyomtatására nyers eszköz üzemmódban. A téma használata során a megfelelő megjelenítés érdekében kezelje a színt a szoftverprogramban, vagy az operációs rendszerben. Élénk: A készülék fokozza a színtelítettséget a középső tónusokban. Használja ezt a témát üzleti ábrák nyomtatásához. Fotó: A készülék úgy értelmezi az RGB-színt, mintha fényképként lenne kinyomtatva egy miniatűr digitális laboratórium használatával. A készülék mélyebb, telítettebb színeket választ, eltérően az alapértelmezett (srgb) témától. Használja ezt a témát fényképek nyomtatásához. Fotó (Adobe RGB 1998): Használja ezt a témát olyan digitális fotók nyomtatásához, amelyek az AdobeRGB színterületet használják, nem az srgb-t. Kapcsolja ki a színkezelést a szoftverprogramban, amikor ezt a témát használja. Nincs: Nem használ színtémát. Színopciók manuális beállítása nyomtatási feladathoz A nyomtató illesztőprogramjának használatával törölje az alapértelmezett színbeállításokat, és manuálisan állítsa be a beállításokat. Használja az illesztőprogram beépített súgóját annak megértéséhez, hogy az egyes beállítások milyen hatást gyakorolnak a nyomatra. 1. A szoftverprogram Fájl menüjében kattintson a Nyomtatás parancsra. 2. Ellenőrizze, hogy a nyomtató ki van-e választva. 3. Tegye a következők valamelyikét. Windows: Kattintson arra a hivatkozásra vagy gombra, amelyik megnyitja a Tulajdonságok párbeszédpanelt. Az alkalmazástól függően ennek a hivatkozásnak vagy gombnak a neve lehet Tulajdonságok, Beállítások, Nyomtatóbeállítások, Nyomtató tulajdonságai, Nyomtató, vagy Beállítások megadása. OS X: A Példányok és oldalak előugró menüben, válassza a Színes lehetőséget. Utána szüntesse meg a HP EasyColor kijelölését. 4. Lépjen tovább a Speciális lapra vagy panelre. HUWW Nyomtatás számítógépről 67
78 Windows: A Speciális lapon, kattintson a Tinta beállításai lehetőségre. OS X: Kattintson a kibontó háromszögre a Speciális elem mellett. 5. A csúszkák használatával végezze el a következő beállításokat. Száradási idő: Tolja el jobbra a csúszkát annak az időnek a megnöveléséhez, amely alatt a nyomtató megszárítja a nyomtatott oldalt. A szárítási idő növelése a sima papírra végzett nyomtatásnál működik a legjobban. Saturation (Telítettség): Tolja el jobbra a csúszkát a felhasznált tinta mennyiségének megnövelésére. A telítettség növelése a prospektuspapírra vagy a fotópapírra végzett nyomtatásnál működik a legjobban. Fekete tinta elosztása: Tolja el balra a csúszkát, ha korlátozni akarja a fekete tinta eloszlását a szomszédos színes területeken a nyomtatott lapon. Az eloszlás csökkentése a sima papírra végzett nyomtatásnál működik a legjobban. MEGJEGYZÉS: A színbeállítások manuális megváltoztatása hatást gyakorolhat a végeredményre. A HP azt javasolja, hogy csak a színes grafikák szakértői végezzenek el ilyen változtatásokat. 6. Kattintson az OK gombra a módosítások mentéséhez és zárja be az ablakot, vagy kattintson a Visszaállítás gombra, ha vissza akar térni a gyári alapértelmezett beállításokhoz (Windows). Színek egyeztetése a képernyőn lévő színekkel A legtöbb felhasználó számára a színek egyeztetésének legjobb módja az srgb színek nyomtatása. A nyomtató kimeneti színei és a számítógép képernyőjén megjelenő színek közötti egyeztetés meglehetősen bonyolult feladat, mivel a nyomtató és a számítógép-monitorok eltérő módon állítják elő a színeket. A monitorok fénypixelek használatával jelenítik meg a színeket, amelyek egy RGB (vörös, zöld, kék) színfolyamatot használnak, a nyomtatók azonban kinyomtatják a színeket egy CMYK (cián, bíbor, sárga és fekete) eljárást használnak. Számos tényező befolyásolhatja, hogy a kinyomtatott színek mennyire egyeznek meg a monitoron látható színekkel: Nyomtatási hordozóanyagok Nyomtatási eljárás (például patron, nyomtatási vagy lézer technológia) Mennyezeti világítás A színek felfogásával kapcsolatos személyes különbségek Szoftverprogramok Nyomtató-illesztőprogramok A számítógépen lévő operációs rendszerek Monitorok Videokártyák és illesztőprogramok Munkavégzés környezete (például páratartalom) fejezet Nyomtatás HUWW
79 Színek elérhetősége a színes nyomtatáshoz A HP színhozzáférés-vezérlési eszközeinek csomagja lehetővé teszi egyes felhasználók vagy csoportok, illetve alkalmazások számára a színek engedélyezését vagy letiltását. További tudnivalókat a következő webhelyen talál: HP Universal Print Driver. HUWW Nyomtatás számítógépről 69
80 Nyomtatás a HP eprint szolgáltatással HP eprint használatával bárhol, bármikor nyomtathat mobiltelefonról, laptopról vagy bármilyen más mobileszközről. A HP eprint bármilyen használatra alkalmas eszközről működik. Ha tud t küldeni, akkor nyomtathat a HP eprint használatára alkalmas eszközökről. További tudnivalókat a következő webhelyen talál: HP Connected. A HP eprint szolgáltatás használatához az alábbiak szükségesek: Ellenőrizze, hogy az internet és használatára alkalmas számítógéppel vagy mobileszközzel rendelkezik. A HP beágyazott webkiszolgáló és a HP eprint engedélyezve van a nyomtatón. További információ: HP Embedded Web Server. Nyomtatás távolról, küldésével a HP eprint alkalmazással Ha úton van, dokumentumok nyomtatásához elegendő t küldenie a HP eprint alkalmazás használatával a HP eprint-kompatibilis nyomtató számára. További információk: Webszolgáltatások. MEGJEGYZÉS: HP eprint. Szerezze meg a HP eprint címét, amikor az irodában van. Az utasításokat lásd: 1. A számítógépen vagy mobileszközön nyissa meg az alkalmazást. 2. Hozzon létre egy új üzenetet, majd csatolja a nyomtatni kívánt fájlt. 3. Írja be a HP eprint címét a Címzett mezőbe, majd válassza az üzenet elküldésének lehetőségét. MEGJEGYZÉS: Ne adjon meg további címeket a Címzett vagy a Másolatot kap mezőben. A HP eprint kiszolgáló nem fogad el nyomtatási feladatokat több cím esetében. Nyomtatás helyszíni számítógépről vagy mobil eszközről. Ha otthon vagy az irodában van, okostelefon vagy táblagép használatával egyszerűen nyomtathat. MEGJEGYZÉS: Ha a hálózat elérése nélkül kíván nyomtatni, további információkat a következő témakörben találhat: Wi-Fi Direct használata számítógép vagy eszköz csatlakoztatására a készülékhez. 1. Győződjön meg arról, hogy a mobileszköz és a nyomtató ugyanazon a hálózaton van. 2. Válassza ki a nyomtatni kívánt fényképet vagy dokumentumot, majd válassza ki a nyomtatót. 3. Erősítse meg a nyomtatási beállításokat, majd nyomtassa ki a dokumentumot fejezet Nyomtatás HUWW
81 Nyomtatás a AirPrint (OS X) szolgáltatással Az Apple AirPrint szolgáltatásával való nyomtatás ipad (ios 4.2), iphone (3GS vagy újabb), ipod touch (harmadik generációs vagy újabb) készülékek, illetve Mac (OS X v10.9 vagy újabb) számítógép használata esetén támogatott. Az AirPrint szolgáltatás használatához az alábbiak szükségesek: A nyomtatónak és az Apple eszköznek ugyanahhoz a hálózathoz kell csatlakoznia, mint az AirPrint használatára alkalmas eszköznek. További tudnivalókat a következő webhelyen talál: HP mobilnyomtatás. Ha a webhely lokalizált verziója nem elérhető az Ön országában, régiójában, akkor lehetséges, hogy a webhely átirányítja Önt a HP mobilnyomtatás webhelyre egy másik országban, régióban, vagy másik nyelven. A nyomtató papírbeállításainak megfelelő papír töltsön be. Az AirPrint ismételt engedélyezése Az AirPrint alapértelmezetten engedélyezve van. Ha letiltják, a következő utasítások alapján tudja ismét engedélyezni. 1. Nyissa meg a beágyazott webkiszolgálót. További információ: Nyissa meg a beágyazott webkiszolgálót.. 2. A Hálózat lapon kattintson az AirPrint, majd az Állapot lehetőségre. 3. Az AirPrint állapota sorban kattintson az AirPrint bekapcsolása lehetőségre. HUWW Nyomtatás a AirPrint (OS X) szolgáltatással 71
82 Tippek a sikeres nyomtatáshoz Tippek a patronhasználathoz Tippek a papír betöltéséhez Tippek a nyomtató beállításához (Windows) Tippek a nyomtató beállításához (OS X) Tippek a patronhasználathoz Ha a nyomtatás minősége elfogadhatatlan, további információ itt olvasható: A nyomtatási minőség javítása. Használjon eredeti HP patronokat. Az eredeti HP nyomtatópatronokat HP nyomtatókhoz és papírokhoz tervezték és ezekhez tesztelték, hogy minden esetben kiváló minőségű eredményt biztosítsanak. MEGJEGYZÉS: A HP nem tudja garantálni a nem HP tinta minőségét vagy megbízhatóságát. A nem HPtermékek használatából eredő javítási vagy szervizigényre a készülék jótállása nem terjed ki. Ha abban a hiszemben járt el, hogy eredeti HP patront vásárolt, keresse fel a következő címet: HP nem hamisított termékek. A fekete és a színes patronokat is megfelelően helyezze be. További információ: A patronok cseréje. Ellenőrizze a patronokban a becsült tintaszinteket, így meggyőződhet róla, hogy elég tinta van-e bennük. A tintaszinttel kapcsolatos figyelmeztetések és jelzések csak becsült adatokon alapulnak. További információ: A becsült tintaszintek ellenőrzése. MEGJEGYZÉS: Ha alacsony tintaszintről tájékoztató figyelmeztető üzenetet kap, készítsen elő egy cserepatront annak érdekében, hogy kiküszöbölhesse az esetleges nyomtatási késlekedéseket. Mindaddig nem kell kicserélnie a tintapatronokat, amíg a rendszer nem figyelmezteti erre. Annak érdekében, hogy megóvja a készüléket a károsodástól, mindig kapcsolja ki a nyomtatót a készülék előlapján található főkapcsolóval. Tippek a papír betöltéséhez További információ: Támogatott nyomathordozó-típusok. Ellenőrizze, hogy a papír megfelelően van-e betöltve az adagolótálcába, majd állítsa be a megfelelő hordozóméretet és -típust. Amikor betölti a papírt az adagolótálcába, a rendszer felkéri, hogy adja meg a hordozóméretet és a hordozótípust. Egy köteg papírt (ne csak egyetlen papírlapot) töltsön be. A kötegben lévő valamennyi papírnak azonos méretűnek és típusúnak kell lennie, ellenkező esetben papírelakadás történhet fejezet Nyomtatás HUWW
83 Ügyeljen arra, hogy az adagolótálcába tett papírok simák legyenek, a széleik ne legyenek meggyűrődve vagy beszakadva. Minden papírtípushoz és papírmérethez gondosan állítsa be az adagolótálca papírszélesség-beállítóit. Győződjön meg róla, hogy a beállító nem hajlítja meg a papírtálcában található papírt. Tippek a nyomtató beállításához (Windows) Az alapértelmezett nyomtatási beállítások módosításához hajtsa végre a következő műveletek valamelyikét: A HP nyomtatósegédben kattintson a Nyomtatás, majd kattintson a Preferenciák beállítása elemre. További információ: Nyissa meg a HP nyomtatósegédet. A szoftverprogram Fájl menüjében kattintson a Nyomtatás parancsra.nyissa meg a Nyomtató tulajdonságai párbeszédpanelt. A nyomtató-illesztőprogram Színes vagy a Kivitelezés lapján állítsa be a következő opciókat, szükség szerint: Szürkeárnyalatos nyomtatás: Lehetővé teszi, hogy a fekete-fehér dokumentumokat kizárólag fekete tintával nyomtassa. Kattintson a Csak fekete tintával lehetőségre, majd kattintson az OK gombra. Oldalak laponként: Segít meghatározni az oldalak sorrendjét, ha egy dokumentumot laponként több mint két oldalra nyomtat. Ismertetőfüzet elrendezése: Lehetővé teszi többoldalas dokumentumok nyomtatását füzetként. Két oldalt nyomtat a lapok mindkét oldalára, amelyek ezt követően füzetté hajthatók ketté. Válasszon egy kötési módszert a legördülő listából, majd kattintson az OK gombra. Baloldali kötés: A kötési oldal a bal oldalon jelenik meg, miután füzetté hajtogatta a lapokat. Válassza ezt a beállítást, ha balról jobbra olvas. Jobb oldali kötés: A kötési oldal a jobb oldalon jelenik meg, miután füzetté hajtogatta a lapokat. Válassza ezt a beállítást, ha jobbról balra olvas. Oldalkeretek nyomtatása: Lehetővé teszi szegélyek hozzáadását az oldalakhoz, ha egy dokumentum nyomtatásakor több oldalt nyomtat egy lapra. Nyomtatási parancsikonokkal lerövidítheti a nyomtatási beállítások megadásához szükséges időt. Tippek a nyomtató beállításához (OS X) A szoftverprogramban ügyeljen a megfelelő papírméret kiválasztására, amelyet betöltött a nyomtatóba. a. A Fájl menüben válassza az Oldalbeállítás lehetőséget. b. Az Adott formátum alatt ellenőrizze, hogy a nyomtató ki van-e választva. c. Az előugró menüből válassza a Példányok és oldalak lehetőséget. A szoftverprogramban ügyeljen a megfelelő papírtípus és minőség kiválasztására, amelyet betöltött a nyomtatóba. HUWW Tippek a sikeres nyomtatáshoz 73
84 a. A szoftverprogram Fájl menüjében kattintson a Nyomtatás parancsra. b. A A Példányok és oldalak előugró menüben felugró menüben válassza a Papír/Minőség elemet, majd válassza ki a megfelelő papírtípust és minőséget. Fekete-fehér dokumentum kizárólag fekete tintával történő nyomtatásához tegye a következőket. a. A szoftverprogram Fájl menüjében kattintson a Nyomtatás parancsra. b. A Nyomtatás ablakban, a felugró menüben, válassza a Példányok és oldalak lehetőséget, majd válassza a Színes lehetőséget. c. Törölje a HP EasyColor kijelölését, majd válassza a Nyomtatási szín mint szürke lehetőséget. d. Válassza a Csak fekete tinta lehetőséget fejezet Nyomtatás HUWW
85 7 Problémák megoldása problémamegoldási ellenőrzőlista Információs lapok Gyárilag beállított alapértelmezett értékek Tisztítási eljárások Elakadások és papíradagolási problémák Patronnal kapcsolatos problémák Nyomtatási problémák Csatlakoztatási problémák Vezeték nélküli hálózati problémák Termékszoftverrel kapcsolatos problémák (Windows) Termékszoftverrel kapcsolatos problémák (OS X) HUWW 75
86 problémamegoldási ellenőrzőlista A készülékkel kapcsolatos problémák megoldásához kövesse ezeket a lépéseket. Ellenőrizze, hogy a készülék tápellátása be van-e kapcsolva Ellenőrizze a kezelőpanelen, hogy vannak-e hibaüzenetek. A nyomtatási funkció ellenőrzése Próbáljon meg nyomtatási feladatot küldeni egy számítógépről. A készülék teljesítményét befolyásoló tényezők Ellenőrizze, hogy a készülék tápellátása be van-e kapcsolva 1. Ha a tápkapcsológomb nem világít, kapcsolja be a készüléket a gomb megnyomásával. 2. Ha a főkapcsoló a jelek szerint nem működik, ellenőrizze, hogy az erősáramú kábel csatlakoztatva vane a készülékhez és az elektromos vagy váltóáramú csatlakozóhoz. 3. Ha a készülék továbbra sem kapcsolódik be, ellenőrizze az áramforrást úgy, hogy csatlakoztatja az erősáramú kábelt egy másik elektromos vagy váltóáramú csatlakozóhoz. Ellenőrizze a kezelőpanelen, hogy vannak-e hibaüzenetek. A kezelőpanelen a készenléti állapotnak kell megjelennie. Ha hibaüzenet jelenik meg, oldja meg a hibát. A nyomtatási funkció ellenőrzése 1. Nyissa meg a kezelőpanel irányítópultját (pöccintéssel húzza le az irányítópult lapot bármelyik képernyőn, vagy érintse meg az irányítópult területét a kezdőképernyőn). 2. A kezelőpanel irányítópultján érintse meg a elemet. 3. Tesztlap nyomtatásához érintse meg a Jelentések, majd a Nyomtató állapotjelentése lehetőséget. 4. Ha a készülék nem nyomtatja ki a jelentést, ellenőrizze, van-e papír a tálcában, majd ellenőrizze a kezelőpanelt, nincs-e papírelakadás a készülékben. MEGJEGYZÉS: Ellenőrizze, hogy a tálcába helyezett papír megfelel-e a készülék specifikációinak. Próbáljon meg nyomtatási feladatot küldeni egy számítógépről. 1. Szövegszerkesztő programmal küldjön nyomtatási feladatot a készülékre. 2. Ha a készülék nem nyomtatja ki a feladatot, ellenőrizze, hogy a megfelelő nyomtatóillesztőt választotta-e ki. 3. Távolítsa el, majd telepítse újra a készülék szoftverét. A készülék teljesítményét befolyásoló tényezők Több tényező is befolyásolja, mennyi időre van szükség a feladat kinyomtatásához: fejezet Problémák megoldása HUWW
87 A használt szoftverprogram és annak beállításai Különleges papír használata (például nehéz papír vagy egyéni méretű papír) A készülék feldolgozási és letöltési ideje Az ábra bonyolultsága és mérete A használt számítógép sebessége A USB vagy a hálózati kapcsolat A készülék színes vagy monokróm üzemmódban nyomtat-e Az USB meghajtó típusa, ha használ ilyet HUWW problémamegoldási ellenőrzőlista 77
88 Információs lapok Az információs lapok a készülék memóriájában vannak. Ezek a lapok segítenek a készülékkel kapcsolatos problémák diagnosztizálásában és megoldásában. MEGJEGYZÉS: Ha a készülék nyelvét nem állították be megfelelően a telepítés során, manuálisan is megváltoztathatja a nyelvet, így a készülék az egyik támogatott nyelven nyomtatja ki az információs lapokat. Átállíthatja a nyelvet a Beállítások menü használatával a kezelőpanel Beállítás menüjében, vagy a HP beágyazott webkiszolgáló használatával. 1. Nyissa meg a kezelőpanel irányítópultját (pöccintéssel húzza le az irányítópult lapot bármelyik képernyőn, vagy érintse meg az irányítópult területét a kezdőképernyőn). 2. A kezelőpanel irányítópultján érintse meg a elemet. 3. A menü megtekintéséhez érintse meg a Jelentések lehetőséget. 4. Érintse meg a nyomtatni kívánt jelentés nevét. Menüelem Nyomtató állapotjelentése Leírás Kinyomtatja a tintapatronok állapotát. Az alábbi információkat tartalmazza: A patron hátralévő élettartamának becsült aránya MEGJEGYZÉS: A tintaszinttel kapcsolatos riasztások és jelzések csak tervezési célokra szolgálnak. Ha alacsony tintaszintre figyelmeztető riasztást kap, a nyomtatás zavartalan folytatásához érdemes előkészíteni egy cserepatront. Nem kell kicserélnie a patronokat, amíg a rendszer fel nem szólítja erre. Hátralévő oldalak becsült száma A HP patronok cikkszámai A kinyomtatott lapok száma Információ új HP patronok rendeléséről és a használt HP patronok újrahasznosításáról Minőségjelentés nyomtatása Webelérési tesztjelentés Használati oldal Hálózatbeállítási oldal Kinyomtat egy oldalt, amely segít a nyomtatási minőséggel kapcsolatos problémák megoldásában Megmutatja a helyi hálózatra, átjáróra, DNS, proxy és tesztszerverre vonatkozó aktuális konfigurációs beállításokat és diagnosztikai eredményeket. Ez a jelentés nagyon hasznos a webeléréssel kapcsolatos problémák megoldásához. Az összes papírméret esetében megmutatja hány darab haladt át a készüléken; felsorolja, hogy monokróm vagy színes, egy- vagy kétoldalas volt-e a nyomtatás, és beszámol az oldalszámokról. Ez a jelentés a szerződéses számlázási kimutatások egyeztetéséhez használható. Az alábbiak állapotának megjelenítése: Hálózati hardverkonfiguráció Bekapcsolt funkciók TCP/IP és SNMP információk Hálózati statisztika Vezeték nélküli hálózati konfiguráció (csak vezeték nélküli típusok esetén) Eseménynapló PCL betűkészletlista Kinyomtatja a készülék használata során történt hibák és egyéb események naplóját. Listát nyomtat az összes telepített PCL betűkészletről fejezet Problémák megoldása HUWW
89 Menüelem PCL6 betűkészletlista PS betűkészletlista Leírás Listát nyomtat az összes telepített PCL6 betűkészletről Kinyomtat egy listát az összes telepített PS betűkészletről Gyárilag beállított alapértelmezett értékek FIGYELMEZTETÉS: A gyári alapértelmezett értékek visszaállításával a készülék és a hálózat összes beállítását visszaállítja a gyári alapértelmezett értékre. Utána ez az eljárás automatikusan újraindítja a készüléket. 1. Nyissa meg a kezelőpanel irányítópultját (pöccintéssel húzza le az irányítópult lapot bármelyik képernyőn, vagy érintse meg az irányítópult területét a kezdőképernyőn). 2. A kezelőpanel irányítópultján érintse meg a elemet. 3. Érintse meg a Nyomtató karbantartása, majd a Visszaállítás lehetőséget. 4. Érintse meg a Gyári alapértékek visszaállítása, majd a Folytatás lehetőséget. A készülék automatikusan újraindul. HUWW Gyárilag beállított alapértelmezett értékek 79
90 Tisztítási eljárások Nyomtatófej megtisztítása Az érintőképernyő megtisztítása Nyomtatófej megtisztítása A nyomtatási folyamat során papír- és tintamaradék, valamint por rakódhat le a termékben. Egy idő után a lerakódott szennyeződés a nyomtatási minőséggel kapcsolatos problémákat okozhat, például foltokat és elkenődést. A készülék automatikusan szervizeli önmagát, lefuttatja a tisztítási eljárásokat, amelyek az említett problémák legnagyobb részét megoldják. Az olyan problémák esetében, amelyeket a készülék nem tud automatikusan megoldani, a következő eljárással tisztítsa meg a nyomtatófejet. MEGJEGYZÉS: Ez az eljárás tinta használatával tisztítja meg a nyomtatófejet. Csak nyomtatási minőségi problémák megoldására használja ezt az eljárást. Ne használja időszakos karbantartásra. TIPP: Ha megfelelően kapcsolja ki a készüléket, a készülék elején található főkapcsoló megnyomásával, ez hozzájárul a nyomtatófej eltömődésével és a nyomtatás minőségével kapcsolatos problémák megelőzéséhez. 1. Nyissa meg a kezelőpanel irányítópultját (pöccintéssel húzza le az irányítópult lapot bármelyik képernyőn, vagy érintse meg az irányítópult területét a kezdőképernyőn). 2. A kezelőpanel irányítópultján érintse meg a elemet. 3. A tisztítási és beszabályozási eljárások listájának megtekintéséhez érintse meg a Nyomtató karbantartása lehetőséget. 4. Érintse meg a Nyomtatófej tisztítása, 1. szint lehetőséget, majd kövesse a kezelőpanelen megjelenő utasításokat. Szükség esetén töltsön papírt a kért tálcába. A készüléken ekkor lassan végighalad egy papírlap. Az eljárás végén dobja ki az oldalt. 5. Ha a nyomtatófej továbbra sem tiszta, érintse meg a touch Nyomtatófej tisztítása, 2. szint lehetőséget, majd kövesse a kezelőpanelen megjelenő utasításokat. Ha ez nem működik, folytassa a következő tisztítási eljárással. Szükség esetén menjen végig a tisztítási eljárások listáján. A készüléken ekkor lassan végighalad egy papírlap. Az eljárás végén dobja ki az oldalt. Az érintőképernyő megtisztítása Mindig tisztítsa meg az érintőképernyőt, ha azon por vagy ujjlenyomatok találhatók. Törölje át óvatosan az érintőképernyőt tiszta, nedves, nem bolyhosodó ruhával. FIGYELMEZTETÉS: Csak vizet használjon. Az oldószerek és a tisztítószerek megrongálhatják az érintőképernyőt. Ne öntsön és ne permetezzen vizet közvetlenül az érintőképernyőre. Elakadások és papíradagolási problémák A papírkezelési problémák megoldásához próbálja ki ezeket a lépéseket fejezet Problémák megoldása HUWW
91 A készülék nem szedi fel a papírt Ha a készülék nem szedi fel a papírt a tálcáról, próbálja ki ezeket a megoldásokat. 1. Nyissa ki a készüléket és távolítsa el az esetleges elakadt papírlapokat. 2. Tegyen a tálcára a feladathoz megfelelő méretű papírt. 3. Ügyeljen arra, hogy a tálca papírvezetői megfelelően be legyenek állítva a papír méretéhez. Igazítsa össze a vezetőket a tálca alján található papírméret-megjelölésekkel. 4. Vegye ki a papírköteget a tálcából és hajlítsa meg, forgassa el 180 fokkal, majd lapozza át. Ne pörgesse át a papírköteget. Tegye vissza a papírköteget a tálcába. 5. Ellenőrizze a kezelőpanelen, hogy nincs-e a készüléken megerősítésre váró felszólítás a papír manuális adagolására az 1. tálcán keresztül, amely a termék bal oldalán található többcélú tálca. Töltsön be papírt, és folytassa. A készülék egyszerre több lapot húz be. Ha a készülék egyszerre több papírt szed fel a tálcáról, próbálja ki ezeket a megoldásokat. 1. Vegye ki a papírköteget a tálcából és hajlítsa meg, forgassa el 180 fokkal, majd lapozza át. Ne pörgesse át a papírköteget. Tegye vissza a papírköteget a tálcába. 2. Csak olyan papírt használjon, amely megfelel az erre a termékre vonatkozó HP specifikációknak. 3. Ne használjon gyűrött, összehajtott vagy sérült papírt. Ha szükséges, használjon másik csomagból vett papírt. Ellenőrizze, hogy a tálcában használt összes papír egyforma típusú és méretű-e. 4. Ellenőrizze, hogy a tálca nincs-e túltöltve. Ha igen, vegye ki az összes papírt, egyenesítse ki a köteget, és tegyen vissza kevesebbet a tálcába. Tegyen kisebb papírköteget a tálcára, például a felét, még akkor is, ha a tálca nincs túlságosan megtöltve. 5. Ügyeljen arra, hogy a tálca papírvezetői megfelelően be legyenek állítva a papír méretéhez. Igazítsa össze a vezetőket a tálca alján található papírméret-megjelölésekkel. 6. Nyomtasson másik tálcáról. A papírelakadások megelőzése Próbálja ki ezeket a megoldásokat a papírelakadások számának csökkentéséhez. 1. Csak olyan papírt használjon, amely megfelel az erre a termékre vonatkozó HP specifikációknak. Nem javasoljuk a könnyű, keresztszálirányú papír használatát. 2. Ne használjon gyűrött, összehajtott vagy sérült papírt. Ha szükséges, használjon másik csomagból vett papírt. 3. Olyan papírt használjon, amelyre korábban még nem nyomtattak vagy másoltak. 4. Ellenőrizze, hogy a tálca nincs-e túltöltve. Ha igen, vegye ki az összes papírt, egyenesítse ki a köteget, és tegyen vissza kevesebbet a tálcába. 5. Ügyeljen arra, hogy a tálca papírvezetői megfelelően be legyenek állítva a papír méretéhez. Úgy állítsa be a vezetőket, hogy megérintsék, de ne hajlítsák meg a papírköteget. HUWW Elakadások és papíradagolási problémák 81
92 6. Ellenőrizze, hogy a tálca teljesen be van-e helyezve a készülékbe. 7. Ha vastag, dombornyomott vagy perforált papírt használ, használja a termék bal oldalán elhelyezkedő, többfunkciós 1. tálcát, és manuálisan, egyenként adagolja a papírt. Elakadások megszüntetése Elakadási helyek Elakadások megszüntetése az 1. tálcában (többcélú tálca) Elakadások megszüntetése a 2. tálcában Elakadások megszüntetése a bal oldali ajtóban Elakadások megszüntetése a kimeneti tálcában A duplex egység környékén kialakult elakadások megszüntetése MEGJEGYZÉS: készüléket. A legjobb eredmények elérése érdekében a papírelakadások elhárítása előtt ne kapcsolja ki a fejezet Problémák megoldása HUWW
93 Elakadási helyek Elakadás a következő helyeken történhet: 1 Kimeneti tálca 2 2. tálca 3 1. tálca 4 Bal oldali ajtó Elakadások után tinta maradhat a termékben. Ez a probléma magától megoldódik néhány lap kinyomtatása után. Elakadások megszüntetése az 1. tálcában (többcélú tálca) Ha az elakadt lap látható és könnyen hozzáférhető az 1. tálcában, húzza ki onnan. MEGJEGYZÉS: Ha a lap elszakadt, távolítsa el valamennyi darabját a papírútról, és csak ez után folytassa a nyomtatást. Elakadások megszüntetése a 2. tálcában 1. Nyissa ki a 2. tálcát. Ehhez húzza ki a tálcát, és oldja ki a bal hátsó részén található zárat. HUWW Elakadások és papíradagolási problémák 83
94 2. Húzza jobbra, majd a készülékből kifelé az elakadt lapot, és távolítsa el. 3. Zárja vissza a 2. tálcát. MEGJEGYZÉS: Bezáráshoz nyomja le a tálcát középen, vagy a két oldalán egyformán. Nem megfelelő, ha csak az egyik oldalon nyomja le. Elakadások megszüntetése a bal oldali ajtóban 1. Nyissa ki a bal oldali ajtót. 2. Óvatosan távolítsa el a látható papírdarabokat a görgőkről és a kiadási területről. MEGJEGYZÉS: Ha a lap elszakadt, távolítsa el valamennyi darabját a papírútról, és csak ez után folytassa a nyomtatást. Na használjon éles tárgyakat a papírdarabkák eltávolításához fejezet Problémák megoldása HUWW
95 3. Csukja be a bal oldali ajtót. Elakadások megszüntetése a kimeneti tálcában 1. Keresse meg az elakadt papírt a kimeneti tálca területén. 2. Távolítson el minden látható hordozót. MEGJEGYZÉS: Ha a lap elszakad, a nyomtatás folytatása előtt távolítsa el a darabokat. 3. Nyissa ki, majd csukja be a bal oldali ajtót az üzenet törléséhez. A duplex egység környékén kialakult elakadások megszüntetése 1. Nyissa ki a bal oldali ajtót. HUWW Elakadások és papíradagolási problémák 85
96 2. Két kézzel kihúzva távolítsa el a duplex egységet. Tegye félre a duplex egységet egy darab papírra, a tintafolyás megakadályozása érdekében álló helyzetben. FIGYELMEZTETÉS: Amikor kihúzza a duplex egységet, ne érintse meg közvetlenül a fekete hengert, nehogy a festék foltot hagyjon a bőrén vagy a ruháján. 3. Engedje le a lemezt a zöld fül lenyomásával. A termék ennek hatására a nyomtatási területen keresztül próbálja adagolni a lapot. Ha a lap nem mozdul, lehetséges, hogy finoman meg kell húzni. Távolítsa el a lapot. 4. A zöld fül megemelésével állítsa vissza a lemezt a működési helyzetébe. 5. Helyezze vissza a duplex egységet fejezet Problémák megoldása HUWW
97 6. Csukja be a bal oldali ajtót. HUWW Elakadások és papíradagolási problémák 87
98 Patronnal kapcsolatos problémák Újratöltött vagy utángyártott patronok A HP nem javasolja a nem HP által gyártott új vagy felújított kellékek használatát. Mivel az egyéb patronok nem a HP termékei, a HP nem vesz részt a tervezésükben, és nem ellenőrizheti minőségüket. Ha újratöltött vagy utángyártott patront használ, és nem elégedett a nyomtatási minőséggel, cserélje ki a patront eredeti HP patronra. MEGJEGYZÉS: Amikor kicserél egy nem HP tintapatront eredeti HP tintapatronra, a nyomtatófejben még maradhat nem HP gyártmányú tinta, amíg az ki nem ürül belőle, és az újonnan behelyezett, eredeti HP tintapatronból származó tintát kezdi használni a berendezés. A nem HP tinta kiürüléséig a nyomtatási minőség rosszabb lehet. A kezelőpanel patronokkal kapcsolatos üzeneteinek értelmezése [szín] kazetta behelyezése Leírás Ez az üzenet megjelenhet a készülék első üzembe helyezésekor, vagy az első üzembe helyezés befejezése után is. Ha az üzenet az első üzembe helyezés alatt jelenik meg, az azt jelenti, hogy az egyik színes patron a lezárt ajtó ellenére nincs behelyezve. A készülék nem fog nyomtatni, ha valamelyik patron hiányzik. Ha a készülék kezdeti inicializálása után megjelenik ez az üzenet, ez azt jelenti, hogy a patron hiányzik, vagy behelyezték, de sérült. Javasolt teendő Helyezze be vagy cserélje ki a jelzett színes patront. A készülékben eredeti HP nyomtatópatronok vannak Leírás Eredeti HP patron van behelyezve. Javasolt teendő Semmit nem kell tenni. A patron kifogyott Leírás A tintapatron a hasznos élettartama végére ért, így a készülék nem fog tovább nyomtatni. Javasolt teendő A kiürült tintapatronokat ki kell cserélni a nyomtatás folytatásához fejezet Problémák megoldása HUWW
99 Hamisított vagy használt [szín] patron van behelyezve Leírás A patronban lévő eredeti HP tinta kifogyott. Javasolt teendő A nyomtatás folytatásához kattintson az OK gombra, vagy cserélje ki a nyomtatópatront eredeti HP patronra. Használt [színes patron] van behelyezve Leírás Használt, de eredeti színes HP tintapatront helyeztek be vagy át. Javasolt teendő A nyomtatóban használt, de eredeti HP patron van. Nincs teendő. Hiba a nyomtató előkészítésével Leírás A nyomtató órája meghibásodott, és a patron előkészítése nem fejeződött be. A becsült tintaszintek kijelzője pontatlan lehet. Javasolt teendő Ellenőrizze a nyomtatási feladat nyomtatási minőségét. Ha nem kielégítő, akkor az eszköztár nyomtatófejtisztító eljárásának futtatásával javíthatja. Ne használjon TELEPÍTŐ patronokat Leírás A TELEPÍTŐ patronok nem használhatók az eszköz inicializálása után. Javasolt teendő Nem HP patronok Vegye ki a TELEPÍTŐ patronokat, majd telepítsen normál tintapatronokat. Leírás Nincs semmilyen teendő, ez csak egy értesítés. Javasolt teendő Nincs semmilyen teendő, ez csak egy értesítés. A HP nem javasolja a nem HP által gyártott, új vagy felújított kellékek használatát. A nyomtatás folytatásához kattintson az OK gombra, vagy cserélje ki a nyomtatópatront eredeti HP patronra. HUWW Patronnal kapcsolatos problémák 89
100 Nem kompatibilis [szín] Leírás A behelyezett tintapatron nem ehhez a HP-készüléktípushoz készült. A készülék NEM fog működni ezzel a nyomtatópatronnal. Javasolt teendő Helyezzen be a készüléknek megfelelő patront. Nem kompatibilis patronok Leírás Lehet, hogy patron csatlakozói nem kapcsolódnak a nyomtatóhoz. A patron nem kompatibilis a nyomtatóval. Javasolt teendő Óvatosan tisztítsa meg a patron csatlakozóit egy puha, bolyhosodásmentes ruhával, és illessze be újra a patront. Azonnal vegye ki a patront, és cserélje ki egy kompatibilis patronra. Nyomtatóhiba Leírás A nyomtató nem működik. Javasolt teendő Tartson készenlétben egy cserepatront. Mindaddig nem kell kicserélnie a tintapatronokat, amíg a rendszer nem figyelmezteti erre. Probléma a nyomtatási rendszerrel Leírás Az üzenetben megjelölt patron hiányzik, sérült, nem kompatibilis vagy nem a megfelelő helyre van beillesztve a nyomtatóban. Javasolt teendő Nyomtatási funkció letiltva. Látogasson el az HP ügyféltámogatás webhelyére Probléma a TELEPÍTŐ patronokkal Leírás Probléma merült fel a TELEPÍTŐ patronokkal, és a nyomtató nem tudja befejezni a rendszer inicializálását. Javasolt teendő Látogasson el az HP ügyféltámogatás webhelyére fejezet Problémák megoldása HUWW
101 TELEPÍTŐ patronok használata Leírás A TELEPÍTŐ patronok el lettek távolítva, mielőtt a készülék befejezhette volna az inicializálást. Javasolt teendő A készülék inicializálásához használja a hozzá kapott TELEPÍTŐ patronokat. A nyomtató első beállításakor a nyomtató dobozában található TELEPÍTŐ patronokat kell behelyeznie. Ezek a patronok kalibrálják a nyomtatót az első nyomtatási feladat előtt. Ha nem telepíti a TELEPÍTŐ patronokat a termék első beállításakor, az hibát okozhat. Ha normál patronokat telepített, vegye ki azokat, és tegye be a TELEPÍTŐ patronokat a nyomtató beállításának elvégzéséhez. Miután elkészült a nyomtató beállítása, a nyomtatóval használhatók normál patronok. Ha továbbra is hibaüzeneteket kap, és a nyomtató nem tudja befejezni a rendszer inicializálását, keresse fel a HP ügyféltámogatási webhelyét. Tintaszint alacsony Leírás A tintapatron hamarosan a hasznos élettartama végére ér. Javasolt teendő A nyomtatás folytatható, de vegye figyelembe, hogy ideje beszerezni cserepatront. Mindaddig nem kell kicserélnie a tintapatronokat, amíg a rendszer nem figyelmezteti erre. Tintaszint nagyon alacsony Leírás A tintapatron hasznos élettartama hamarosan lejár. Javasolt teendő Tartson készenlétben egy cserepatront. Mindaddig nem kell kicserélnie a tintapatronokat, amíg a rendszer nem figyelmezteti erre. Nyomtatási problémák A készülék nem nyomtat Ha a készülék egyáltalán nem nyomtat, próbálja ki a következő megoldásokat. 1. Győződjön meg arról, hogy a készülék be van kapcsolva, és hogy a kezelőpanel jelzi-e, hogy készen áll. Ha a kezelőpanel nem jelzi, hogy a termék készen áll, kapcsolja ki, majd újból kapcsolja be a készüléket. Ha a kezelőpanel azt jelzi, hogy a készülék készen áll, próbálja meg újból elküldeni a feladatot. 2. Ha a kezelőpanel azt jelzi, hogy a készülék hibát észlelt, hárítsa el a hibát, és próbáljon meg egy tesztoldalt nyomtatni a kezelőpanelről. Ha sikerül kinyomtatnia a tesztoldalt, lehetséges, hogy kommunikációs hiba áll fenn a készülék és a számítógép között, amelyről nyomtatni próbál. HUWW Nyomtatási problémák 91
102 3. Ellenőrizze, hogy az összes kábel megfelelően van-e csatlakoztatva. Ha a készülék hálózathoz van csatlakoztatva, ellenőrizze a következőket: Ellenőrizze a lámpát a hálózati csatlakozás mellett a készüléken. Ha a hálózat aktív, a lámpa zölden világít. Ellenőrizze, hogy hálózati kábelt, és nem telefonkábelt használ-e a hálózati csatlakozáshoz. Ellenőrizze, hogy a hálózati útválasztó, az elosztó vagy a kapcsoló be van-e kapcsolva és megfelelően működik-e. 4. Telepítse a HP szoftvert a 123.hp.com/pagewide webhelyről (javasolt), vagy a HP szoftver-cd-jéről, amelyet a nyomtatóval kapott. Generikus nyomtató-illesztőprogramok használata késlekedéseket okozhat a feladatoknak a nyomtatósorokból való törlésekor. 5. A számítógépen a nyomtatók felsorolásában jobb gombbal kattintson ennek a készüléknek a nevére, kattintson a Tulajdonságok lehetőségre, majd nyissa meg a Portok lapot. Ha hálózati kábelt használ a hálózati csatlakozáshoz, ellenőrizze, hogy a Portok lapon felsorolt nyomtatónév egyezik-e a készülék konfigurációs oldalán található készüléknévvel. Ha USB kábelt használ és vezeték nélküli hálózathoz csatlakozik, ellenőrizze, hogy a Virtuális nyomtatóport USB-hez lehetőség mellett a jelölőnégyzetben van-e pipa. 6. Ha személyes tűzfalrendszert használ a számítógépen, lehetséges, hogy az blokkolja a kommunikációt a készülékkel. Ideiglenesen tiltsa le a tűzfalat és ellenőrizze, nem ez okozza-e a problémát. 7. Ha a számítógép vagy a készülék vezeték nélküli hálózathoz csatlakozik, a rossz minőségű jel vagy interferencia is akadályozhatja a nyomtatási feladatokat. A készülék lassan nyomtat Ha a készülék nyomtat, de nagyon lassan, próbálja ki a következő megoldásokat. Győződjön meg arról, hogy a számítógép megfelel-e a készülék minimális specifikációinak. A specifikációk felsorolásáról lásd: HP ügyféltámogatás. Ha a papírtípus-beállítás nem megfelelő az éppen használt papírtípushoz, módosítsa a beállítást a papírtípusnak megfelelően. Ha a számítógép vagy a készülék vezeték nélküli hálózathoz csatlakozik, a rossz minőségű jel vagy interferencia is akadályozhatja a nyomtatási feladatokat. Ha a csendes mód be van kapcsolva, kapcsolja ki. A csendes üzemmód lelassítja a nyomtatási sebességet. További információ: Csendes mód. A nyomtatási minőség javítása Az alábbi irányelvek alkalmazásával a nyomtatási minőséggel kapcsolatos problémák legnagyobb része elkerülhető. Ügyeljen arra, hogy eredeti HP patronokat használjon Olyan papírt használjon, amely megfelel a HP specifikációinak A megfelelő papírtípus-beállítást használja a nyomtató-illesztőprogramban Azt a nyomtató-illesztőprogramot használja, amely a leginkább megfelel az Ön nyomtatási igényeinek fejezet Problémák megoldása HUWW
103 Végezze el a nyomtatófej igazítását Nyomtatási minőségre vonatkozó jelentés nyomtatása Ügyeljen arra, hogy eredeti HP patronokat használjon Lehetséges, hogy nem eredeti HP patront használ. További információ: Hamis HP kazetták. Cserélje le eredeti HP patronra. Olyan papírt használjon, amely megfelel a HP specifikációinak Használjon másfajta papírt, ha a következő problémák közül bármelyiket tapasztalja: A nyomtatás túl világos, vagy vannak halvány területek. Tintafoltok a nyomtatott lapokon. A tinta szétkenődik a nyomtatott lapokon. A nyomtatott karakterek eldeformálódnak. A nyomtatott lapok összegöndörödnek. Mindig a készülék által támogatott típusú és súlyú papírt használjon. Emellett kövesse az alábbi útmutatást a papír kiválasztásakor: Olyan papírt használjon, amely jó minőségű, nincsenek rajta vágások, szakadások, hasadások, foltok, laza részek, por, gyűrődések, hiányok, kapcsok, valamint felgöndörödött vagy hajlított élek. Olyan papírt használjon, amelyre korábban nem nyomtattak. Használjon PageWide nyomtatókban való használatra tervezett papírt. Ne használjon túl durva papírt. Általában jobb nyomtatási minőséget eredményez, ha simább papírt használ. MEGJEGYZÉS: A számos különféle sima papíron végzett belső tesztelés alapján a HP erősen ajánlja a ColorLok logóval ellátott papírok használatát ehhez a készülékhez. A részletekért keresse fel a HP nyomtatási teljesítmény webhelyet. A megfelelő papírtípus-beállítást használja a nyomtató-illesztőprogramban Ellenőrizze a papírtípus beállítását, ha a következő problémák közül bármelyiket tapasztalja: A tinta szétkenődik a nyomtatott lapokon. Ismétlődő jelek láthatók a nyomtatott lapokon. A nyomtatott lapok összegöndörödnek. A nyomtatott lapokon kicsik a nyomtatás nélküli területek. HUWW Nyomtatási problémák 93
104 Papírtípus- és papírméret-beállítások módosítása (Windows) 1. A szoftverprogram Fájl menüjében kattintson a Nyomtatás parancsra. 2. Válassza ki a készüléket, majd kattintson a Tulajdonságok vagy Beállítások gombra. 3. Kattintson a Paper/Quality fülre. 4. A Papírtípus legördülő listában kattintson a Több lehetőségre. 5. Nyissa meg a Típusok lista beállításait. 6. Nyissa meg az egyes papírtípus-kategóriákat, amíg meg nem találja a használt típust. 7. Válassza ki a beállítást a használt papírtípushoz, majd kattintson az OK gombra. Papírtípus- és papírméret-beállítások módosítása (OS X) 1. A Fájl menüben válassza az Oldalbeállítás lehetőséget. 2. Az Adott formátum alatt ellenőrizze, hogy a nyomtató ki van-e választva. 3. A Papírméret előreugró menüből válassza ki a megfelelő papírméretet. 4. A A Példányok és oldalak előugró menüben felugró menüben válassza a Papír/Minőség lehetőséget. 5. A Nyomathordozó típusa: felugró menüben válassza ki a megfelelő nyomathordozó-típust. Azt a nyomtató-illesztőprogramot használja, amely a leginkább megfelel az Ön nyomtatási igényeinek Lehetséges, hogy másik nyomtató-illesztőprogramot kell használnia, ha a nyomtatott oldalon váratlan vonalak jelennek meg az ábrákon, hiányzik szöveg, hiányzik ábra, nem megfelelő a formázás, vagy más betűtípusok jelennek meg. HP PCL 6 illesztőprogram Alapértelmezett illesztőprogramként van megadva. Az illesztőprogram automatikusan települ, amikor a terméket telepíti a 123.hp.com/pagewide webhelyről (javasolt), vagy a HP szoftver- CD-jéről, amelyet a nyomtatóval kapott. Bármilyen Windows-környezethez ajánlott. Windows 7 és újabb program esetében ez az illesztőprogram XPS-alapú. Windows 2003, XP és Vista esetében egy alapvetőbb PCL 6 nyomtató-illesztőprogramról gondoskodnak. A legnagyobb sebességet, a legjobb nyomtatási minőséget és a legmagasabb szintű termékfunkció-támogatást biztosítja a lehető legtöbb felhasználó számára fejezet Problémák megoldása HUWW
105 HP UPD PS illesztőprogram Javasolt szoftver Adobe, vagy más, az ábrák szempontjából rendkívül igényes szoftverprogrammal történő nyomtatáshoz. Támogatja a Postscript emulációs igényekből eredő nyomtatást és a Postscript flash betűkészleteket. Ez az illesztőprogram letölthető az HP Universal Print Driver webhelyről. HP UPD PCL 6 Bármilyen Windows-környezetben kiválóan használható nyomtatásra. A legnagyobb sebességet, a legjobb nyomtatási minőséget és a legmagasabb szintű nyomtatótámogatást biztosítja a felhasználók számára, ellenőrzött környezetekben. Úgy lett kifejlesztve, hogy igazodjon a Windows grafikus eszközfelületéhez (Graphic Device Interface, GDI), a Windows-környezetekben elérhető legnagyobb sebesség érdekében. Ez az illesztőprogram letölthető az HP Universal Print Driver webhelyről. MEGJEGYZÉS: Letölthet további nyomtató-illesztőprogramokat az HP ügyféltámogatás webhelyről. Végezze el a nyomtatófej igazítását 1. Nyissa meg a kezelőpanel irányítópultját (pöccintéssel húzza le az irányítópult lapot bármelyik képernyőn, vagy érintse meg az irányítópult területét a kezdőképernyőn). 2. A kezelőpanel irányítópultján érintse meg a elemet. 3. Érintse meg a Nyomtató karbantartása, majd a Nyomtatófej beigazítása lehetőséget. Nyomtatási minőségre vonatkozó jelentés nyomtatása Futtasson le egy nyomtatási minőségre vonatkozó jelentést, és kövesse az utasításokat. További információ: Információs lapok. Csatlakoztatási problémák Közvetlen USB csatlakoztatással kapcsolatos problémák megoldása Ha a készüléket közvetlenül egy számítógéphez csatlakoztatta, ellenőrizze az USB-kábelt. Ellenőrizze, hogy a kábel csatlakoztatva van-e a számítógéphez és a készülékhez. Ügyeljen arra, hogy a kábel ne legyen hosszabb mint 5 m. Használjon rövidebb kábelt. Csatlakoztassa másik termékhez, hogy meggyőződhessen róla, hogy a kábel megfelelően működik. Ha szükséges, cserélje ki a kábelt. Hálózati problémák megoldása A következő elemek ellenőrzésével győződjön meg arról, hogy a készülék kommunikál-e a hálózattal. Mielőtt elkezdené, nyomtasson beállítási oldalt a kezelőpanelről és keresse meg a készülék IP-címét, amely megjelenik ezen az oldalon. Rossz fizikai csatlakozás A számítógép nem megfelelő IP-címet használ a készülékhez HUWW Csatlakoztatási problémák 95
106 A számítógép nem tud kommunikálni a készülékkel A készülék nem megfelelő hivatkozást és duplex beállításokat használ a hálózathoz Új szoftverprogramok okozhatnak kompatibilitási problémákat Lehetséges, hogy a számítógép vagy a munkaállomás rosszul van beállítva A készülék le van tiltva, vagy más hálózati beállítások nem megfelelőek Rossz fizikai csatlakozás 1. Győződjön meg róla, hogy a termék a megfelelő kábelen keresztül a megfelelő ethernet-porthoz csatlakozik. 2. Győződjön meg róla, hogy a kábelkapcsolatok nem lazák. 3. Nézze meg a termék hátulján levő Ethernet-portot, és győződjön meg arról, hogy a borostyánsárga színű aktivitásjelző fény és a zöld, kapcsolati állapotot jelző fény aktív. 4. Ha a probléma továbbra is fennáll, próbáljon ki egy másik kábelt vagy egy eltérő portot a hálózati útválasztón, kapcsolón vagy elosztón. A számítógép nem megfelelő IP-címet használ a készülékhez 1. A számítógépen nyissa meg a nyomtató tulajdonságait, majd kattintson a Portok fülre. Ellenőrizze, hogy a készüléknek a jelenleg megfelelő IP-címe van-e kijelölve. A termék IP-címe a termék beállítási oldalán vagy a kezelőpanelen keresztül érhető el. 2. Ha HP standard szerinti TCP/IP port használatával telepítette a készüléket, jelölje be a Mindig ezzel a nyomtatóval nyomtasson, akkor is, ha az IP-címe megváltozik jelölőnégyzetet. 3. Ha Microsoft standard szerinti TCP/IP port használatával telepítette a készüléket, az IP-cím helyett használja a gazdanevet. Ha a 123.hp.com/pagewide webhelyről (javasolt), vagy a nyomtatóval együtt kapott vagy HP szoftver- CD-ről telepítette a készüléket, a következő lépésekkel megtekintheti vagy megváltoztathatja a készülék IP-címét: a. Nyissa meg a HP nyomtatósegédet. További információ: Nyissa meg a HP nyomtatósegédet. b. Kattintson az Eszközök fülre. c. Kattintson az IP-cím frissítése lehetőségre annak a segédprogramnak a megnyitásához, amely jelenti a készülék ismert ( korábbi ) IP-címét és szükség esetén lehetővé teszi az IP-cím megváltoztatását. 4. Ha az IP-cím helyes, törölje a termék bejegyzését a telepített nyomtatók listájáról, majd adja hozzá újra. A számítógép nem tud kommunikálni a készülékkel 1. A hálózati kommunikáció teszteléséhez alkalmazza a ping parancsot fejezet Problémák megoldása HUWW
107 a. Nyisson meg egy parancssori felszólítást a számítógépen. Windows esetén kattintson a Start elemre, kattintson a Futtatás elemre, majd írja be: cmd. b. Írja be a ping szót, majd a készülék IP-címét. c. Ha az ablakban körbejárási idők jelennek meg, a hálózat és az eszköz is működik. 2. Ha a ping parancs sikertelen volt, győződjön meg róla, hogy a hálózati útválasztó, az elosztók vagy kapcsolók be vannak kapcsolva, majd győződjön meg róla, hogy a hálózati beállítások, a termék és a számítógép mind ugyanarra a hálózatra vannak konfigurálva. A készülék nem megfelelő hivatkozást és duplex beállításokat használ a hálózathoz A HP azt javasolja, hogy hagyja ezt a beállítás automatikus üzemmódban (ez az alapértelmezett beállítás). Ha megváltoztatja ezeket a beállításokat, akkor a hálózatra nézve is meg kell változtatnia. Új szoftverprogramok okozhatnak kompatibilitási problémákat Ellenőrizze, hogy az esetleges új szoftverprogramok megfelelően vannak-e telepítve, és hogy ezek a megfelelő nyomtató-illesztőprogramot használják-e. Lehetséges, hogy a számítógép vagy a munkaállomás rosszul van beállítva 1. Ellenőrizze a hálózati illesztőprogramokat, a nyomtató-illesztőprogramokat és a hálózati átirányítást. 2. Ellenőrizze, hogy az operációs rendszer megfelelően van-e konfigurálva. A készülék le van tiltva, vagy más hálózati beállítások nem megfelelőek 1. Tekintse át a konfigurációs oldalt és ellenőrizze a hálózati protokoll állapotát. Szükség esetén engedélyezze. 2. Szükség esetén állítsa vissza a hálózati beállításokat. HUWW Csatlakoztatási problémák 97
108 Vezeték nélküli hálózati problémák Vezeték nélküli kapcsolatok ellenőrzőlistája A készülék és a vezeték nélküli útválasztó be van kapcsolva és feszültség alatt van. Azt is ellenőrizze, hogy a készülékbe beépített vezeték nélküli rádió be van-e kapcsolva. A szolgáltatáskészlet-azonosító (SSID) megfelelő. Nyomtasson beállítási oldalt az SSID megállapításához. Ha nem biztos abban, hogy az SSID megfelelő-e, újból futtassa le a vezeték nélküli beállítást. Biztonságos hálózatokon ellenőrizze, hogy a biztonsági adatok megfelelőek-e. Ha a biztonsági adatok helytelenek, újból futtassa le a vezeték nélküli beállítást. Ha a vezeték nélküli hálózat megfelelően működik, próbáljon meg elérni másik számítógépeket a vezeték nélküli hálózatban. Ha a hálózat rendelkezik interneteléréssel, próbáljon meg egy másik vezeték nélküli kapcsolaton keresztül kapcsolódni az internethez. A titkosítás módja (AES vagy TKIP) ugyanaz a készüléken, mint a vezeték nélküli hozzáférési ponton, például a vezeték nélküli útválasztón (WPA titkosítást alkalmazó hálózatok esetén). A készülék a vezeték nélküli hálózat hatókörén belül van. A legtöbb hálózat esetében a készüléknek a vezeték nélküli elérési pont (vezeték nélküli útválasztó) 30 m körzetén belül kell lennie. A vezeték nélküli jelet nem blokkolják akadályok. Távolítson el minden nagy fémtárgyat az elérési pont és a készülék közül. Ügyeljen arra, hogy fémet vagy betont tartalmazó rudak, falak vagy oszlopok ne válasszák el egymástól a készüléket és a vezeték nélküli elérési pontot. A készülék olyan elektronikus eszközöktől távol van elhelyezve, amelyek inteferálhatnak a vezeték nélküli jellel. Sok eszköz interferálhat a vezeték nélküli jellel, például motorok, vezeték nélküli telefonok, biztonsági rendszere kamerái, más vezeték nélküli hálózatok és egyes Bluetooth-eszközök. A nyomtató illesztőprogramja telepítve van a számítógépen. A megfelelő nyomtatóportot választotta ki. A számítógép és a készülék azonos vezeték nélküli hálózathoz csatlakozik. A készülék nem nyomtat, és a számítógép külső féltől kapott tűzfala telepítve van 1. Frissítse a tűzfalat a gyártónál elérhető legújabb frissítéssel. 2. Ha a programok kérik a tűzfal elérését, amikor telepíti a készüléket vagy nyomtatni próbál, feltétlenül engedélyezze a programok futását. 3. Ideiglenesen kapcsolja ki a tűzfalat, majd telepítse a vezeték nélküli terméket a számítógépen. Engedélyezze a tűzfalat, miután befejezte a vezeték nélküli eszközök telepítését. A vezeték nélküli kapcsolat nem működik a vezeték nélküli útválasztó vagy a készülék megmozdítása után Ellenőrizze, hogy az útválasztó vagy a készülék ugyanahhoz a hálózathoz csatlakozik-e, mint a számítógép. 1. Nyissa meg a kezelőpanel irányítópultját (pöccintéssel húzza le az irányítópult lapot bármelyik képernyőn, vagy érintse meg az irányítópult területét a kezdőképernyőn). 2. A kezelőpanel irányítópultján érintse meg a elemet fejezet Problémák megoldása HUWW
109 3. A jelentés kinyomtatásához érintse meg a Jelentések, majd a Hálózatbeállítási oldal lehetőséget. 4. Hasonlítsa össze a beállítási jelentésen szereplő szolgáltatáskészlet-azonosítót (SSID) a számítógépen beállított nyomtatóbeállításokban szereplő SSID-vel. 5. Ha a két SSID nem azonos, akkor a készülékek nem azonos hálózathoz csatlakoznak. Konfigurálja újra a készülék vezeték nélküli beállításait. Több számítógép nem csatlakozhat a vezeték nélküli készülékhez 1. Ellenőrizze, hogy a többi számítógép a vezeték nélküli tartományon belül van-e és hogy nem blokkolják-e a jelet akadályok. A legtöbb hálózat esetében a vezeték nélküli tartomány a vezeték nélküli elérési pont 30 m sugarú körzetét jelenti. 2. Ellenőrizze, hogy a készülék be van-e kapcsolva és készenléti állapotban van-e. 3. Kapcsolja ki a számítógépre telepített, külső felektől kapott tűzfalakat. 4. Ellenőrizze, hogy a vezeték nélküli hálózat megfelelően működik-e. a. Nyissa meg a kezelőpanel irányítópultját (pöccintéssel húzza le az irányítópult lapot bármelyik képernyőn, vagy érintse meg az irányítópult területét a kezdőképernyőn). b. A kezelőpanel irányítópultján érintse meg a elemet. c. A jelentés kinyomtatásához érintse meg a Jelentések, majd a Webes elérési jelentés lehetőséget. 5. Ellenőrizze, hogy a megfelelő port vagy termék van-e kiválasztva. A teljes funkcionalitású telepítő nélkül telepített nyomtatók esetében: a. A számítógépen a nyomtatók felsorolásában jobb gombbal kattintson ennek a készüléknek a nevére, kattintson a Nyomtató tulajdonságai lehetőségre, majd nyissa meg a Portok lapot. b. Ügyeljen arra, hogy a Virtuális nyomtatóport USB-hez lehetőség mellett a jelölőnégyzetben legyen pipa. Ha a 123.hp.com/pagewide webhelyről (javasolt), vagy a nyomtatóval együtt kapott vagy HP szoftver-cd-ről telepítette a nyomtatószoftvert, a következő lépésekkel megtekintheti vagy megváltoztathatja a készülék IP-címét: a. Kattintson a Start elemre. b. Mutasson a Minden program pontra. c. Kattintson a HP gombra. d. Kattintson a készülékére. e. Kattintson az IP-cím frissítése lehetőségre annak a segédprogramnak a megnyitásához, amely jelenti a készülék ismert ( korábbi ) IP-címét és szükség esetén lehetővé teszi az IPcím megváltoztatását. 6. Ellenőrizze, hogy a számítógép megfelelően működik-e. Szükség esetén indítsa újra a számítógépet. A vezeték nélküli készülék kommunikációja megszakad, ha VPN-hez csatlakoztatják Általában nem csatlakozhat egyszerre VPN-hez és más hálózatokhoz. HUWW Vezeték nélküli hálózati problémák 99
110 A hálózat nem jelenik meg a vezeték nélküli hálózatok felsorolásában Ellenőrizze, hogy a vezeték nélküli útválasztó be van-e kapcsolva és feszültség alatt van-. Lehetséges, hogy a hálózat el van rejtve. Ám rejtett hálózathoz is lehet csatlakozni. A vezeték nélküli hálózat nem működik. 1. Annak ellenőrzésére, hogy a hálózat kommunikációja megszakadt-e, csatlakoztasson más készülékeket a hálózathoz. 2. A hálózati kommunikáció teszteléséhez alkalmazza a ping parancsot a hálózaton. a. Nyisson meg egy parancssori felszólítást a számítógépen. Windows esetén kattintson a Start elemre, kattintson a Futtatás elemre, majd írja be: cmd. b. Írja be a ping parancsot, majd a hálózati szolgáltatáskészlet-azonosítót (SSID). c. Ha az ablakban körbejárási idők jelennek meg, a hálózat és az eszköz is működik. 3. Annak ellenőrzéséhez, hogy az útválasztó vagy a készülék ugyanahhoz a hálózathoz csatlakozik-e, mint a számítógép, nyomtasson hálózatbeállítási oldalt. Az utasításokat lásd: Információs lapok fejezet Problémák megoldása HUWW
111 Termékszoftverrel kapcsolatos problémák (Windows) Probléma Megoldás A készülék egyik nyomtatóillesztőprogramja nem látható a Nyomtató mappában Hibaüzenet jelent meg a szoftver telepítése során A készülék Készenlét üzemmódban van, de nem nyomtat Telepítse újra a szoftvert. MEGJEGYZÉS: Zárja be az esetleg futó alkalmazásokat. Olyan alkalmazás bezárásához, amelynek van ikonja a rendszertálcán, jobb gombbal kattintson az ikonra, majd válassza a Bezár vagy a Letiltás lehetőséget. Csatlakoztassa az USB-kábelt egy másik USB-porthoz a számítógépen. Telepítse újra a szoftvert. MEGJEGYZÉS: Zárja be az esetleg futó alkalmazásokat. Olyan alkalmazás bezárásához, amelynek van ikonja a tálcán, jobb gombbal kattintson az ikonra, majd válassza a Bezár vagy a Letiltás lehetőséget. Ellenőrizze a szabad hely nagyságát azon a meghajtón, amelyre telepíti a készülék szoftverét. Szükség esetén szabadítson fel annyi helyet, amennyit csak tud, majd telepítse újra a készülék szoftverét. Szükség esetén futtassa a lemezen a töredezettség-mentesítőt, majd telepítse újra a készülék szoftverét. Nyomtasson beállítási oldalt a kezelőpanelről, és győződjön meg a termék működéséről. Ellenőrizze, hogy az összes kábel megfelelően van-e csatlakoztatva és megfelel-e az előírásoknak. Ide tartoznak az USB és az erősáramú kábelek is. Próbáljon ki új kábelt. Ellenőrizze, hogy a konfigurációs oldalon szereplő IP-cím megegyezik-e a szoftverport IP-címével. Hajtsa végre a következő műveletek egyikét: Windows XP, Windows Server 2003, Windows Server 2008 és Windows Vista esetén, a teljes funkciókészletű telepítő (például a Nyomtató hozzáadása varázsló a Windows rendszerben) használata nélkül telepítve: 1. Kattintson a Start elemre. 2. Kattintson a Beállítások elemre. 3. Kattintson a Nyomtatók parancsra. 4. Kattintson jobb gombbal a készülék illesztőprogramjának ikonjára, majd válassza a Tulajdonságok lehetőséget. 5. Kattintson a Portok fülre, majd kattintson a Port beállítása lehetőségre. 6. Ellenőrizze az IP-címet, majd kattintson az OK vagy a Mégse lehetőségre. 7. Ha az IP-címek nem azonosak, törölje az illesztőprogramot, majd telepítse újra az illesztőprogramot a megfelelő IP-cím használatával. Windows 7 esetén, a teljes funkciókészletű telepítő (például a Nyomtató hozzáadása varázsló a Windows rendszerben) használata nélkül telepítve: 1. Kattintson a Start elemre. 2. Kattintson a Készülékek és nyomtatók lehetőségre. 3. Kattintson jobb gombbal a készülék illesztőprogramjának ikonjára, majd válassza a Nyomtató tulajdonságai lehetőséget. 4. Kattintson a Portok fülre, majd kattintson a Port beállítása lehetőségre. HUWW Termékszoftverrel kapcsolatos problémák (Windows) 101
112 Probléma Megoldás 5. Ellenőrizze az IP-címet, majd kattintson az OK vagy a Mégse lehetőségre. 6. Ha az IP-címek nem azonosak, törölje az illesztőprogramot, majd telepítse újra az illesztőprogramot a megfelelő IP-cím használatával. A teljes funkciókészletű telepítő használatával telepített Windows XP, Windows Server 2003, Windows Server 2008, Windows Vista és Windows 7: 1. Kattintson a Start elemre. 2. Mutasson a Minden program pontra. 3. Kattintson a HP gombra. 4. Kattintson a készülékére. 5. Kattintson az IP-cím frissítése lehetőségre annak a segédprogramnak a megnyitásához, amely jelenti a készülék ismert ( korábbi ) IP-címét és szükség esetén lehetővé teszi az IP-cím megváltoztatását fejezet Problémák megoldása HUWW
113 Termékszoftverrel kapcsolatos problémák (OS X) Egy nyomtatási feladat nem lett elküldve a készülékhez, amelyet ki szeretett volna nyomtatni 1. Nyissa meg a nyomtatási sort és indítsa újra a nyomtatási feladatot. 2. Egy másik, azonos vagy hasonló nevű készülék fogadhatta a nyomtatási feladatot. A készülék nevének ellenőrzése céljából nyomtasson beállítási oldalt. Ellenőrizze, hogy megegyezik-e a beállítási oldalon és a Nyomtatók listán megjelenő név. USB-csatlakozás használata esetén Ön generikus nyomtató-illesztőprogramot használ Ha a szoftver telepítése előtt csatlakoztatta az USB-kábelt, akkor lehetséges, hogy generikus nyomtatóillesztőprogramot használ a készülék illesztőprogramja helyett. 1. Törölje a generikus nyomtató-illesztőprogramot. 2. Telepítse újra a szoftvert a készülékhez kapott CD-ről. Ne csatlakoztassa az USB-kábelt, amíg a program telepítőprogramja fel nem kéri erre. 3. Több nyomtató telepítése esetén ügyeljen arra, hogy a megfelelő nyomtatót válassza ki az Adott formátum felugró menüből a Nyomtatás párbeszédpanelen. HUWW Termékszoftverrel kapcsolatos problémák (OS X) 103
114 8 Szervizelés és támogatás Ügyféltámogatás A HP korlátozott jótállási nyilatkozata fejezet Szervizelés és támogatás HUWW
115 Ügyféltámogatás Ha egy probléma megoldásához egy HP műszaki támogatási képviselő segítségére van szüksége, vegye fel a kapcsolatot a HP ügyféltámogatási csapatával. A termék regisztrálása Segédszoftverek, illesztőprogramok és elektronikus dokumentációk letöltése A készülékhez 24 órás internetes terméktámogatás és hibaelhárítás, valamint illesztőprogram- és szoftverletöltés, illetve elektronikus információk érhetőek el Támogatás igénylése a Mac gépekkel használt termékekhez Ingyenes telefonos támogatás igénylése a jótállás időtartama alatt az Ön országában/térségében Készítse elő a termék nevét, sorozatszámát, a vásárlási dátumot és a probléma leírását. További HP szolgáltatási vagy karbantartási szerződések igénylése HP ügyféltámogatás HP ügyféltámogatás HP ügyféltámogatás Az országra/térségre vonatkozó telefonszámok a termékhez mellékelt szórólapon, illetve a következő webhelyen találhatók: HP ügyféltámogatás. HUWW Ügyféltámogatás 105
116 A HP korlátozott jótállási nyilatkozata HP TERMÉK HP PageWide Pro 452dn, 452dw A KORLÁTOZOTT GARANCIA IDŐTARTAMA 1 év A HP garantálja a végfelhasználónak, hogy a HP hardver és tartozékok a vásárlás időpontjától a fent jelzett időtartamig anyag- és gyártási hibáktól mentesek lesznek. Ha a HP ilyen jellegű meghibásodásról kap értesítést a garanciális időn belül, saját belátása szerint kijavítja vagy kicseréli a hibás készüléket. A cserekészülék lehet új vagy teljesítményét tekintve az újhoz hasonló készülék. A HP garantálja, hogy a HP által biztosított szoftver nem fog anyagából vagy megmunkálásából eredően meghibásodni a vásárlás időpontjától a fent megadott időtartam erejéig, amennyiben helyesen telepíti és használja azt. Amennyiben a HP értesítést kap arról, hogy a garanciaidőszakon belül a fent említett okokból származó hiba lépett fel, a HP kicseréli a szoftvert. A HP nem garantálja, hogy a HP készülékek működése hibáktól és megszakításoktól mentes lesz. Ha a HP nem képes ésszerű időn belül megjavítani vagy kicserélni készülékeit úgy, hogy azok megfeleljenek a jótállási nyilatkozatban foglalt feltételeknek, akkor a készülék haladéktalan visszaküldése esetén a vásárló jogosult a vételár azonnali visszatérítésére. A HP készülékek tartalmazhatnak újragyártott, az újéval azonos teljesítményű, esetlegesen korábban használt részegységeket. A garancia nem vonatkozik a (a) nem megfelelő vagy hiányos karbantartásból vagy kalibrációból, (b) a nem HP által szállított szoftver, interfész, alkatrészek vagy tartozékok hibájából, (c) engedély nélküli módosításból vagy nem rendeltetésszerű használatból, (d) a készüléknek a megadott környezeti specifikációktól eltérő használatából vagy (e) az üzemelési hely nem megfelelő előkészítéséből vagy karbantartásából származó károkra. A HP korlátozott jótállása semmisnek minősül, ha a nyomtatót olyan utángyártott készülékhez vagy rendszerhez például folyamatos tintaellátó rendszerhez csatlakoztatják, amely módosítja a nyomtató működését. AMENNYIBEN A HELYI TÖRVÉNYEK MÁSKÉNT NEM RENDELKEZNEK, A HP NEM VÁLLAL SEMMILYEN MÁS SEM ÍRÁSBELI, SEM SZÓBELI KIFEJEZETT VAGY HALLGATÓLAGOS GARANCIÁT. A HP KIFEJEZETTEN KIZÁR A FORGALMAZHATÓSÁGRA, A MEGFELELŐ MINŐSÉGRE ÉS A MEGHATÁROZOTT CÉLRA VALÓ ALKALMASSÁGRA VONATKOZÓ MINDENFÉLE HALLGATÓLAGOS GARANCIÁT. Egyes országokban/térségekben, államokban vagy tartományokban a törvényi garanciák érvényességi idejének korlátozása nem engedélyezett, így előfordulhat, hogy a fenti korlátozás vagy kizárás Önre nem vonatkozik. Ez a garancia meghatározott törvényes jogokkal ruházza fel Önt. Ezenfelül más, országonként/térségenként, államonként és tartományonként változó jogokkal is rendelkezhet. A HP korlátozott garanciája minden olyan országban/térségben érvényes, ahol a HP támogatást biztosít ehhez a készülékhez, és értékesíti azt. A garancia-szolgáltatás hatásköre az egyes országokban/térségekben érvényben lévő jogi szabályozásnak megfelelően változhat. A HP nem fogja a készülék alakjának, illesztésének vagy funkciójának változtatásával azt üzemeltethetővé tenni olyan országokban/térségekben, ahol jogi vagy szabályozási okok miatt nem szándékozta bevezetni a készüléket. A HELYI JOGI SZABÁLYOZÁS ÁLTAL MEGHATÁROZOTT MÉRTÉKBEN KIZÁRÓLAG E GARANCIA NYILATKOZATBAN LEÍRT JOGORVOSLATOKRA VAN LEHETŐSÉG. A FENTI GARANCIANYILATKOZATBAN KIFEJEZETT FELELŐSSÉGET KIVÉVE A HP ÉS SZÁLLÍTÓI NEM VÁLLALNAK SEMMILYEN FELELŐSSÉGET AZ ADATVESZTÉSBŐL EREDŐ, KÖZVETLEN, KÜLÖNLEGES, VÉLETLENSZERŰ VAGY KÖVETKEZMÉNYES (BELEÉRTVE A HASZON ELMARADÁSÁBÓL VAGY AZ ADATVESZTÉSBŐL EREDŐ KÁROKAT) VAGY BÁRMELY MÁS KÁRÉRT, SEM SZERZŐDÉS, MAGÁNVÉTEK VAGY BÁRMILYEN MÁS JOGALAPRA VALÓ HIVATKOZÁSSAL. Egyes országokban/ fejezet Szervizelés és támogatás HUWW
117 térségekben, államokban vagy tartományokban a véletlen vagy következményes károk kizárása vagy korlátozása nem engedélyezett, így előfordulhat, hogy a fenti korlátozás vagy kizárás Önre nem vonatkozik. A JELEN NYILATKOZATBA FOGLALT GARANCIA NEM ZÁRJA KI, NEM KORLÁTOZZA ÉS NEM MÓDOSÍTJA A JELEN készülék ELADÁSÁRA VONATKOZÓ KÖTELEZŐ ÉRVÉNYŰ JOGSZABÁLYOKAT (KIVÉVE A TÖRVÉNY BIZTOSÍTOTTA KIVÉTELEKET), ÉS AZOKNAK A KIEGÉSZÍTÉSEKÉNT ÉRTENDŐK. HUWW A HP korlátozott jótállási nyilatkozata 107
118 Egyesült Királyság, Írország és Málta The HP Limited Warranty is a commercial guarantee voluntarily provided by HP. The name and address of the HP entity responsible for the performance of the HP Limited Warranty in your country/region is as follows: UK: HP Inc UK Limited, Cain Road, Amen Corner, Bracknell, Berkshire, RG12 1HN Ireland: Hewlett-Packard Ireland Limited, Liffey Park Technology Campus, Barnhall Road, Leixlip, Co.Kildare Malta: Hewlett-Packard Europe B.V., Amsterdam, Meyrin Branch, Route du Nant-d'Avril 150, 1217 Meyrin, Switzerland United Kingdom: The HP Limited Warranty benefits apply in addition to any legal rights to a guarantee from seller of nonconformity of goods with the contract of sale. These rights expire six years from delivery of goods for products purchased in England or Wales and five years from delivery of goods for products purchased in Scotland. However various factors may impact your eligibility to receive these rights. For further information, please consult the following link: Consumer Legal Guarantee ( or you may visit the European Consumer Centers website ( solving_consumer_disputes/non-judicial_redress/ecc-net/index_en.htm). Consumers have the right to choose whether to claim service under the HP Limited Warranty or against the seller under the legal guarantee. Ireland: The HP Limited Warranty benefits apply in addition to any statutory rights from seller in relation to nonconformity of goods with the contract of sale. However various factors may impact your eligibility to receive these rights. Consumer statutory rights are not limited or affected in any manner by HP Care Pack. For further information, please consult the following link: Consumer Legal Guarantee ( or you may visit the European Consumer Centers website ( solving_consumer_disputes/non-judicial_redress/ecc-net/index_en.htm). Consumers have the right to choose whether to claim service under the HP Limited Warranty or against the seller under the legal guarantee. Malta: The HP Limited Warranty benefits apply in addition to any legal rights to a two-year guarantee from seller of nonconformity of goods with the contract of sale; however various factors may impact your eligibility to receive these rights. Consumer statutory rights are not limited or affected in any manner by the HP Limited Warranty. For further information, please consult the following link: Consumer Legal Guarantee ( or you may visit the European Consumer Centers website ( consumers/solving_consumer_disputes/non-judicial_redress/ecc-net/index_en.htm). Consumers have the right to choose whether to claim service under the HP Limited Warranty or against the seller under two-year legal guarantee. Ausztria, Belgium, Németország és Luxemburg Die beschränkte HP Herstellergarantie ist eine von HP auf freiwilliger Basis angebotene kommerzielle Garantie. Der Name und die Adresse der HP Gesellschaft, die in Ihrem Land für die Gewährung der beschränkten HP Herstellergarantie verantwortlich ist, sind wie folgt: Deutschland: HP Deutschland GmbH, Schickardstr. 32, D Böblingen Österreich: HP Austria GmbH., Technologiestrasse 5, A-1120 Wien Luxemburg: Hewlett-Packard Luxembourg S.C.A., 75, Parc d'activités Capellen, Rue Pafebruc, L-8308 Capellen Belgien: HP Belgium BVBA, Hermeslaan 1A, B-1831 Diegem Die Rechte aus der beschränkten HP Herstellergarantie gelten zusätzlich zu den gesetzlichen Ansprüchen wegen Sachmängeln auf eine zweijährige Gewährleistung ab dem Lieferdatum. Ob Sie Anspruch auf diese Rechte haben, hängt von zahlreichen Faktoren ab. Die Rechte des Kunden sind in keiner Weise durch die fejezet Szervizelés és támogatás HUWW
119 beschränkte HP Herstellergarantie eingeschränkt bzw. betroffen. Weitere Hinweise finden Sie auf der folgenden Website: Gewährleistungsansprüche für Verbraucher ( oder Sie können die Website des Europäischen Verbraucherzentrums ( solving_consumer_disputes/non-judicial_redress/ecc-net/index_en.htm) besuchen. Verbraucher haben das Recht zu wählen, ob sie eine Leistung von HP gemäß der beschränkten HP Herstellergarantie in Anspruch nehmen oder ob sie sich gemäß der gesetzlichen zweijährigen Haftung für Sachmängel (Gewährleistung) sich an den jeweiligen Verkäufer wenden. Belgium, Franciaország és Luxemburg La garantie limitée HP est une garantie commerciale fournie volontairement par HP. Voici les coordonnées de l'entité HP responsable de l'exécution de la garantie limitée HP dans votre pays: France: HP France SAS, société par actions simplifiée identifiée sous le numéro RCS Evry, 1 Avenue du Canada, 91947, Les Ulis G.D. Luxembourg: Hewlett-Packard Luxembourg S.C.A., 75, Parc d'activités Capellen, Rue Pafebruc, L-8308 Capellen Belgique: HP Belgium BVBA, Hermeslaan 1A, B-1831 Diegem France: Les avantages de la garantie limitée HP s'appliquent en complément des droits dont vous disposez au titre des garanties légales applicables dont le bénéfice est soumis à des conditions spécifiques. Vos droits en tant que consommateur au titre de la garantie légale de conformité mentionnée aux articles L à L du Code de la Consommation et de celle relatives aux défauts de la chose vendue, dans les conditions prévues aux articles 1641 à 1648 et 2232 du Code de Commerce ne sont en aucune façon limités ou affectés par la garantie limitée HP. Pour de plus amples informations, veuillez consulter le lien suivant : Garanties légales accordées au consommateur ( Vous pouvez également consulter le site Web des Centres européens des consommateurs ( solving_consumer_disputes/non-judicial_redress/ecc-net/index_en.htm). Les consommateurs ont le droit de choisir d exercer leurs droits au titre de la garantie limitée HP, ou auprès du vendeur au titre des garanties légales applicables mentionnées ci-dessus. POUR RAPPEL: Garantie Légale de Conformité: «Le vendeur est tenu de livrer un bien conforme au contrat et répond des défauts de conformité existant lors de la délivrance. Il répond également des défauts de conformité résultant de l'emballage, des instructions de montage ou de l'installation lorsque celle-ci a été mise à sa charge par le contrat ou a été réalisée sous sa responsabilité». Article L211-5 du Code de la Consommation: «Pour être conforme au contrat, le bien doit: 1 Etre propre à l'usage habituellement attendu d'un bien semblable et, le cas échéant: - correspondre à la description donnée par le vendeur et posséder les qualités que celui-ci a présentées à l'acheteur sous forme d'échantillon ou de modèle; - présenter les qualités qu'un acheteur peut légitimement attendre eu égard aux déclarations publiques faites par le vendeur, par le producteur ou par son représentant, notamment dans la publicité ou l'étiquetage; 2 Ou présenter les caractéristiques définies d'un commun accord par les parties ou être propre à tout usage spécial recherché par l'acheteur, porté à la connaissance du vendeur et que ce dernier a accepté». HUWW A HP korlátozott jótállási nyilatkozata 109
120 Olaszország Article L du Code de la Consommation: «L'action résultant du défaut de conformité se prescrit par deux ans à compter de la délivrance du bien». Garantie des vices cachés Article 1641 du Code Civil : «Le vendeur est tenu de la garantie à raison des défauts cachés de la chose vendue qui la rendent impropre à l'usage auquel on la destine, ou qui diminuent tellement cet usage que l'acheteur ne l'aurait pas acquise, ou n'en aurait donné qu'un moindre prix, s'il les avait connus.» Article 1648 alinéa 1 du Code Civil: «L'action résultant des vices rédhibitoires doit être intentée par l'acquéreur dans un délai de deux ans à compter de la découverte du vice.» G.D. Luxembourg et Belgique: Les avantages de la garantie limitée HP s'appliquent en complément des droits dont vous disposez au titre de la garantie de non-conformité des biens avec le contrat de vente. Cependant, de nombreux facteurs peuvent avoir un impact sur le bénéfice de ces droits. Vos droits en tant que consommateur au titre de ces garanties ne sont en aucune façon limités ou affectés par la garantie limitée HP. Pour de plus amples informations, veuillez consulter le lien suivant : Garanties légales accordées au consommateur ( ou vous pouvez également consulter le site Web des Centres européens des consommateurs ( Les consommateurs ont le droit de choisir de réclamer un service sous la garantie limitée HP ou auprès du vendeur au cours d'une garantie légale de deux ans. La Garanzia limitata HP è una garanzia commerciale fornita volontariamente da HP. Di seguito sono indicati nome e indirizzo della società HP responsabile della fornitura dei servizi coperti dalla Garanzia limitata HP nel vostro Paese: Italia: HP Italy S.r.l., Via G. Di Vittorio 9, Cernusco S/Naviglio I vantaggi della Garanzia limitata HP vengono concessi ai consumatori in aggiunta ai diritti derivanti dalla garanzia di due anni fornita dal venditore in caso di non conformità dei beni rispetto al contratto di vendita. Tuttavia, diversi fattori possono avere un impatto sulla possibilita di beneficiare di tali diritti. I diritti spettanti ai consumatori in forza della garanzia legale non sono in alcun modo limitati, né modificati dalla Garanzia limitata HP. Per ulteriori informazioni, si prega di consultare il seguente link: Garanzia legale per i clienti ( oppure visitare il sito Web dei Centri europei per i consumatori ( I consumatori hanno il diritto di scegliere se richiedere un servizio usufruendo della Garanzia limitata HP oppure rivolgendosi al venditore per far valere la garanzia legale di due anni. Spanyolország Su Garantía limitada de HP es una garantía comercial voluntariamente proporcionada por HP. El nombre y dirección de las entidades HP que proporcionan la Garantía limitada de HP (garantía comercial adicional del fabricante) en su país es: España: Hewlett-Packard Española S.L. Calle Vicente Aleixandre, 1 Parque Empresarial Madrid - Las Rozas, E Madrid Los beneficios de la Garantía limitada de HP son adicionales a la garantía legal de 2 años a la que los consumidores tienen derecho a recibir del vendedor en virtud del contrato de compraventa; sin embargo, varios factores pueden afectar su derecho a recibir los beneficios bajo dicha garantía legal. A este respecto, la Garantía limitada de HP no limita o afecta en modo alguno los derechos legales del consumidor ( Para más información, consulte el siguiente enlace: Garantía legal del fejezet Szervizelés és támogatás HUWW
121 consumidor o puede visitar el sitio web de los Centros europeos de los consumidores ( consumers/solving_consumer_disputes/non-judicial_redress/ecc-net/index_en.htm). Los clientes tienen derecho a elegir si reclaman un servicio acogiéndose a la Garantía limitada de HP o al vendedor de conformidad con la garantía legal de dos años. Dánia Norvégia Svédország Den begrænsede HP-garanti er en garanti, der ydes frivilligt af HP. Navn og adresse på det HP-selskab, der er ansvarligt for HP's begrænsede garanti i dit land, er som følger: Danmark: HP Inc Danmark ApS, Engholm Parkvej 8, 3450, Allerød Den begrænsede HP-garanti gælder i tillæg til eventuelle juridiske rettigheder, for en toårig garanti fra sælgeren af varer, der ikke er i overensstemmelse med salgsaftalen, men forskellige faktorer kan dog påvirke din ret til at opnå disse rettigheder. Forbrugerens lovbestemte rettigheder begrænses eller påvirkes ikke på nogen måde af den begrænsede HP-garanti. Se nedenstående link for at få yderligere oplysninger: Forbrugerens juridiske garanti ( eller du kan besøge De Europæiske Forbrugercentres websted ( Forbrugere har ret til at vælge, om de vil gøre krav på service i henhold til HP's begrænsede garanti eller hos sælger i henhold til en toårig juridisk garanti. HPs garanti er en begrenset og kommersiell garanti som HP selv har valgt å tilby. Følgende lokale selskap innestår for garantien: Norge: HP Norge AS, Rolfbuktveien 4b, 1364 Fornebu HPs garanti kommer i tillegg til det mangelsansvar HP har i henhold til norsk forbrukerkjøpslovgivning, hvor reklamasjonsperioden kan være to eller fem år, avhengig av hvor lenge salgsgjenstanden var ment å vare. Ulike faktorer kan imidlertid ha betydning for om du kvalifiserer til å kreve avhjelp iht slikt mangelsansvar. Forbrukerens lovmessige rettigheter begrenses ikke av HPs garanti. Hvis du vil ha mer informasjon, kan du klikke på følgende kobling: Juridisk garanti for forbruker ( eller du kan besøke nettstedet til de europeiske forbrukersentrene ( non-judicial_redress/ecc-net/index_en.htm). Forbrukere har retten til å velge å kreve service under HPs garanti eller iht selgerens lovpålagte mangelsansvar. HP:s begränsade garanti är en kommersiell garanti som tillhandahålls frivilligt av HP. Namn och adress till det HP-företag som ansvarar för HP:s begränsade garanti i ditt land är som följer: Sverige: HP PPS Sverige AB, SE Stockholm Fördelarna som ingår i HP:s begränsade garanti gäller utöver de lagstadgade rättigheterna till tre års garanti från säljaren angående varans bristande överensstämmelse gentemot köpeavtalet, men olika faktorer kan påverka din rätt att utnyttja dessa rättigheter. Konsumentens lagstadgade rättigheter varken begränsas eller påverkas på något sätt av HP:s begränsade garanti. Mer information får du om du följer denna länk: Lagstadgad garanti för konsumenter ( eller så kan du gå till European Consumer Centers webbplats ( Konsumenter har rätt att välja om de vill ställa krav enligt HP:s begränsade garanti eller på säljaren enligt den lagstadgade treåriga garantin. HUWW A HP korlátozott jótállási nyilatkozata 111
122 Portugália A Garantia Limitada HP é uma garantia comercial fornecida voluntariamente pela HP. O nome e a morada da entidade HP responsável pela prestação da Garantia Limitada HP no seu país são os seguintes: Portugal: HPCP Computing and Printing Portugal, Unipessoal, Lda., Edificio D. Sancho I, Quinta da Fonte, Porto Salvo, Lisboa, Oeiras, As vantagens da Garantia Limitada HP aplicam-se cumulativamente com quaisquer direitos decorrentes da legislação aplicável à garantia de dois anos do vendedor, relativa a defeitos do produto e constante do contrato de venda. Existem, contudo, vários fatores que poderão afetar a sua elegibilidade para beneficiar de tais direitos. Os direitos legalmente atribuídos aos consumidores não são limitados ou afetados de forma alguma pela Garantia Limitada HP. Para mais informações, consulte a ligação seguinte: Garantia legal do consumidor ( ou visite o Web site da Rede dos Centros Europeus do Consumidor ( Os consumidores têm o direito de escolher se pretendem reclamar assistência ao abrigo da Garantia Limitada HP ou contra o vendedor ao abrigo de uma garantia jurídica de dois anos. Görögország és Ciprus Magyarország Η Περιορισμένη εγγύηση HP είναι μια εμπορική εγγύηση η οποία παρέχεται εθελοντικά από την HP. Η επωνυμία και η διεύθυνση του νομικού προσώπου ΗΡ που παρέχει την Περιορισμένη εγγύηση ΗΡ στη χώρα σας είναι η εξής: Ελλάδα /Κύπρoς: HP Printing and Personal Systems Hellas EPE, Tzavella 1-3, Chalandri, Attiki Ελλάδα /Κύπρoς: HP Συστήματα Εκτύπωσης και Προσωπικών Υπολογιστών Ελλάς Εταιρεία Περιορισμένης Ευθύνης, Tzavella 1-3, Chalandri, Attiki Τα προνόμια της Περιορισμένης εγγύησης HP ισχύουν επιπλέον των νόμιμων δικαιωμάτων για διετή εγγύηση έναντι του Πωλητή για τη μη συμμόρφωση των προϊόντων με τις συνομολογημένες συμβατικά ιδιότητες, ωστόσο η άσκηση των δικαιωμάτων σας αυτών μπορεί να εξαρτάται από διάφορους παράγοντες. Τα νόμιμα δικαιώματα των καταναλωτών δεν περιορίζονται ούτε επηρεάζονται καθ οιονδήποτε τρόπο από την Περιορισμένη εγγύηση HP. Για περισσότερες πληροφορίες, συμβουλευτείτε την ακόλουθη τοποθεσία web: Νόμιμη εγγύηση καταναλωτή ( ή μπορείτε να επισκεφτείτε την τοποθεσία web των Ευρωπαϊκών Κέντρων Καταναλωτή ( Οι καταναλωτές έχουν το δικαίωμα να επιλέξουν αν θα αξιώσουν την υπηρεσία στα πλαίσια της Περιορισμένης εγγύησης ΗΡ ή από τον πωλητή στα πλαίσια της νόμιμης εγγύησης δύο ετών. A HP korlátozott jótállás egy olyan kereskedelmi jótállás, amelyet a HP a saját elhatározásából biztosít. Az egyes országokban a HP mint gyártó által vállalt korlátozott jótállást biztosító HP vállalatok neve és címe: Magyarország: HP Inc Magyarország Kft., H-1117 Budapest, Alíz utca 1. A HP korlátozott jótállásban biztosított jogok azokon a jogokon felül illetik meg Önt, amelyek a termékeknek az adásvételi szerződés szerinti minőségére vonatkozó kétéves, jogszabályban foglalt eladói szavatosságból, továbbá ha az Ön által vásárolt termékre alkalmazandó, a jogszabályban foglalt kötelező eladói jótállásból erednek, azonban számos körülmény hatással lehet arra, hogy ezek a jogok Önt megilletik-e. További információért kérjük, keresse fel a következő webhelyet: Jogi Tájékoztató Fogyasztóknak ( vagy látogassa meg az Európai Fogyasztói Központok webhelyét ( A fogyasztóknak jogában áll, hogy megválasszák, hogy a jótállással kapcsolatos igényüket a HP korlátozott fejezet Szervizelés és támogatás HUWW
123 jótállás alapján vagy a kétéves, jogszabályban foglalt eladói szavatosság, illetve, ha alkalmazandó, a jogszabályban foglalt kötelező eladói jótállás alapján érvényesítik. Cseh Köztársaság Szlovákia Lengyelország Omezená záruka HP je obchodní zárukou dobrovolně poskytovanou společností HP. Názvy a adresy společností skupiny HP, které odpovídají za plnění omezené záruky HP ve vaší zemi, jsou následující: Česká republika: HP Inc Czech Republic s. r. o., Za Brumlovkou 5/1559, Praha 4 Výhody, poskytované omezenou zárukou HP, se uplatňuji jako doplňek k jakýmkoli právním nárokům na dvouletou záruku poskytnutou prodejcem v případě nesouladu zboží s kupní smlouvou. Váš nárok na uznání těchto práv však může záviset na mnohých faktorech. Omezená záruka HP žádným způsobem neomezuje ani neovlivňuje zákonná práva zákazníka. Další informace získáte kliknutím na následující odkaz: Zákonná záruka spotřebitele ( případně můžete navštívit webové stránky Evropského spotřebitelského centra ( ecc-net/index_en.htm). Spotřebitelé mají právo se rozhodnout, zda chtějí službu reklamovat v rámci omezené záruky HP nebo v rámci zákonem stanovené dvouleté záruky u prodejce. Obmedzená záruka HP je obchodná záruka, ktorú spoločnosť HP poskytuje dobrovoľne. Meno a adresa subjektu HP, ktorý zabezpečuje plnenie vyplývajúce z Obmedzenej záruky HP vo vašej krajine: Slovenská republika: HP Inc Slovakia, s.r.o., Galvaniho 7, Bratislava Výhody Obmedzenej záruky HP sa uplatnia vedľa prípadných zákazníkových zákonných nárokov voči predávajúcemu z vád, ktoré spočívajú v nesúlade vlastností tovaru s jeho popisom podľa predmetnej zmluvy. Možnosť uplatnenia takých prípadných nárokov však môže závisieť od rôznych faktorov. Služby Obmedzenej záruky HP žiadnym spôsobom neobmedzujú ani neovplyvňujú zákonné práva zákazníka, ktorý je spotrebiteľom. Ďalšie informácie nájdete na nasledujúcom prepojení: Zákonná záruka spotrebiteľa ( prípadne môžete navštíviť webovú lokalitu európskych zákazníckych stredísk ( Spotrebitelia majú právo zvoliť si, či chcú uplatniť servis v rámci Obmedzenej záruky HP alebo počas zákonnej dvojročnej záručnej lehoty u predajcu. Ograniczona gwarancja HP to komercyjna gwarancja udzielona dobrowolnie przez HP. Nazwa i adres podmiotu HP odpowiedzialnego za realizację Ograniczonej gwarancji HP w Polsce: Polska: HP Inc Polska sp. z o.o., Szturmowa 2a, Warszawa, wpisana do rejestru przedsiębiorców prowadzonego przez Sąd Rejonowy dla m.st. Warszawy w Warszawie, XIII Wydział Gospodarczy Krajowego Rejestru Sądowego, pod numerem KRS , NIP , REGON , GIOŚ E WZBW, kapitał zakładowy PLN. Świadczenia wynikające z Ograniczonej gwarancji HP stanowią dodatek do praw przysługujących nabywcy w związku z dwuletnią odpowiedzialnością sprzedawcy z tytułu niezgodności towaru z umową (rękojmia). Niemniej, na możliwość korzystania z tych praw mają wpływ różne czynniki. Ograniczona gwarancja HP w żaden sposób nie ogranicza praw konsumenta ani na nie nie wpływa. Więcej informacji można znaleźć pod następującym łączem: Gwarancja prawna konsumenta ( można także odwiedzić stronę internetową Europejskiego Centrum Konsumenckiego ( solving_consumer_disputes/non-judicial_redress/ecc-net/index_en.htm). Konsumenci mają prawo wyboru co do możliwosci skorzystania albo z usług gwarancyjnych przysługujących w ramach Ograniczonej gwarancji HP albo z uprawnień wynikających z dwuletniej rękojmi w stosunku do sprzedawcy. HUWW A HP korlátozott jótállási nyilatkozata 113
124 Bulgária Románia Ограничената гаранция на HP представлява търговска гаранция, доброволно предоставяна от HP. Името и адресът на дружеството на HP за вашата страна, отговорно за предоставянето на гаранционната поддръжка в рамките на Ограничената гаранция на HP, са както следва: HP Inc Bulgaria EOOD (Ейч Пи Инк България ЕООД), гр. София 1766, район р-н Младост, бул. Околовръстен Път No 258, Бизнес Център Камбаните Предимствата на Ограничената гаранция на HP се прилагат в допълнение към всички законови права за двугодишна гаранция от продавача при несъответствие на стоката с договора за продажба. Въпреки това, различни фактори могат да окажат влияние върху условията за получаване на тези права. Законовите права на потребителите не са ограничени или засегнати по никакъв начин от Ограничената гаранция на HP. За допълнителна информация, моля вижте Правната гаранция на потребителя ( или посетете уебсайта на Европейския потребителски център ( Потребителите имат правото да избират дали да претендират за извършване на услуга в рамките на Ограничената гаранция на HP или да потърсят такава от търговеца в рамките на двугодишната правна гаранция. Garanția limitată HP este o garanție comercială furnizată în mod voluntar de către HP. Numele și adresa entității HP răspunzătoare de punerea în aplicare a Garanției limitate HP în țara dumneavoastră sunt următoarele: Romănia: HP Inc Romania SRL, 5 Fabrica de Glucoza Str., Building F, Ground Floor & Floor 8, 2nd District, Bucureşti Beneficiile Garanției limitate HP se aplică suplimentar faţă de orice drepturi privind garanţia de doi ani oferită de vânzător pentru neconformitatea bunurilor cu contractul de vânzare; cu toate acestea, diverşi factori pot avea impact asupra eligibilităţii dvs. de a beneficia de aceste drepturi. Drepturile legale ale consumatorului nu sunt limitate sau afectate în vreun fel de Garanția limitată HP. Pentru informaţii suplimentare consultaţi următorul link: garanția acordată consumatorului prin lege ( sau puteți accesa siteul Centrul European al Consumatorilor ( Consumatorii au dreptul să aleagă dacă să pretindă despăgubiri în cadrul Garanței limitate HP sau de la vânzător, în cadrul garanției legale de doi ani. Belgium és Hollandia De Beperkte Garantie van HP is een commerciële garantie vrijwillig verstrekt door HP. De naam en het adres van de HP-entiteit die verantwoordelijk is voor het uitvoeren van de Beperkte Garantie van HP in uw land is als volgt: Nederland: HP Nederland B.V., Startbaan 16, 1187 XR Amstelveen België: HP Belgium BVBA, Hermeslaan 1A, B-1831 Diegem De voordelen van de Beperkte Garantie van HP vormen een aanvulling op de wettelijke garantie voor consumenten gedurende twee jaren na de levering te verlenen door de verkoper bij een gebrek aan conformiteit van de goederen met de relevante verkoopsovereenkomst. Niettemin kunnen diverse factoren een impact hebben op uw eventuele aanspraak op deze wettelijke rechten. De wettelijke rechten van de consument worden op geen enkele wijze beperkt of beïnvloed door de Beperkte Garantie van HP. Raadpleeg voor meer informatie de volgende webpagina: Wettelijke garantie van de consument ( of u kan de website van het Europees Consumenten Centrum bezoeken ( consumers/solving_consumer_disputes/non-judicial_redress/ecc-net/index_en.htm). Consumenten hebben fejezet Szervizelés és támogatás HUWW
125 Finnország Szlovénia Horvátország Lettország het recht om te kiezen tussen enerzijds de Beperkte Garantie van HP of anderzijds het aanspreken van de verkoper in toepassing van de wettelijke garantie. HP:n rajoitettu takuu on HP:n vapaaehtoisesti antama kaupallinen takuu. HP:n myöntämästä takuusta maassanne vastaavan HP:n edustajan yhteystiedot ovat: Suomi: HP Finland Oy, Piispankalliontie, FIN Espoo HP:n takuun edut ovat voimassa mahdollisten kuluttajansuojalakiin perustuvien oikeuksien lisäksi sen varalta, että tuote ei vastaa myyntisopimusta. Saat lisätietoja seuraavasta linkistä: Kuluttajansuoja ( tai voit käydä Euroopan kuluttajakeskuksen sivustolla ( consumers/solving_consumer_disputes/non-judicial_redress/ecc-net/index_en.htm). Kuluttajilla on oikeus vaatia virheen korjausta HP:n takuun ja kuluttajansuojan perusteella HP:lta tai myyjältä. Omejena garancija HP je prostovoljna trgovska garancija, ki jo zagotavlja podjetje HP. Ime in naslov poslovne enote HP, ki je odgovorna za omejeno garancijo HP v vaši državi, sta naslednja: Slovenija: Hewlett-Packard Europe B.V., Amsterdam, Meyrin Branch, Route du Nant-d'Avril 150, 1217 Meyrin, Switzerland Ugodnosti omejene garancije HP veljajo poleg zakonskih pravic, ki ob sklenitvi kupoprodajne pogodbe izhajajo iz dveletne garancije prodajalca v primeru neskladnosti blaga, vendar lahko na izpolnjevanje pogojev za uveljavitev pravic vplivajo različni dejavniki. Omejena garancija HP nikakor ne omejuje strankinih z zakonom predpisanih pravic in ne vpliva nanje. Za dodatne informacije glejte naslednjo povezavo: Strankino pravno jamstvo ( ali pa obiščite spletno mesto evropskih središč za potrošnike ( Potrošniki imajo pravico izbrati, ali bodo uveljavljali pravice do storitev v skladu z omejeno garancijo HP ali proti prodajalcu v skladu z dvoletno zakonsko garancijo. HP ograničeno jamstvo komercijalno je dobrovoljno jamstvo koje pruža HP. Ime i adresa HP subjekta odgovornog za HP ograničeno jamstvo u vašoj državi: Hrvatska: HP Computing and Printing d.o.o. za računalne i srodne aktivnosti, Radnička cesta 41, Zagreb Pogodnosti HP ograničenog jamstva vrijede zajedno uz sva zakonska prava na dvogodišnje jamstvo kod bilo kojeg prodavača s obzirom na nepodudaranje robe s ugovorom o kupnji. Međutim, razni faktori mogu utjecati na vašu mogućnost ostvarivanja tih prava. HP ograničeno jamstvo ni na koji način ne utječe niti ne ograničava zakonska prava potrošača. Dodatne informacije potražite na ovoj adresi: Zakonsko jamstvo za potrošače ( ili možete posjetiti web-mjesto Europskih potrošačkih centara ( Potrošači imaju pravo odabrati žele li ostvariti svoja potraživanja u sklopu HP ograničenog jamstva ili pravnog jamstva prodavača u trajanju ispod dvije godine. HP ierobežotā garantija ir komercgarantija, kuru brīvprātīgi nodrošina HP. HP uzņēmums, kas sniedz HP ierobežotās garantijas servisa nodrošinājumu jūsu valstī: Latvija: HP Finland Oy, PO Box 515, Espoo, Finland HUWW A HP korlátozott jótállási nyilatkozata 115
126 Litvánia Észtország Oroszország HP ierobežotās garantijas priekšrocības tiek piedāvātas papildus jebkurām likumīgajām tiesībām uz pārdevēja un/vai rażotāju nodrošinātu divu gadu garantiju gadījumā, ja preces neatbilst pirkuma līgumam, tomēr šo tiesību saņemšanu var ietekmēt vairāki faktori. HP ierobežotā garantija nekādā veidā neierobežo un neietekmē patērētāju likumīgās tiesības. Lai iegūtu plašāku informāciju, izmantojiet šo saiti: Patērētāju likumīgā garantija ( vai arī Eiropas Patērētāju tiesību aizsardzības centra tīmekļa vietni ( index_en.htm). Patērētājiem ir tiesības izvēlēties, vai pieprasīt servisa nodrošinājumu saskaņā ar HP ierobežoto garantiju, vai arī pārdevēja sniegto divu gadu garantiju. HP ribotoji garantija yra HP savanoriškai teikiama komercinė garantija. Toliau pateikiami HP bendrovių, teikiančių HP garantiją (gamintojo garantiją) jūsų šalyje, pavadinimai ir adresai: Lietuva: HP Finland Oy, PO Box 515, Espoo, Finland HP ribotoji garantija papildomai taikoma kartu su bet kokiomis kitomis įstatymais nustatytomis teisėmis į pardavėjo suteikiamą dviejų metų laikotarpio garantiją dėl prekių atitikties pardavimo sutarčiai, tačiau tai, ar jums ši teisė bus suteikiama, gali priklausyti nuo įvairių aplinkybių. HP ribotoji garantija niekaip neapriboja ir neįtakoja įstatymais nustatytų vartotojo teisių. Daugiau informacijos rasite paspaudę šią nuorodą: Teisinė vartotojo garantija ( arba apsilankę Europos vartotojų centro internetinėje svetainėje ( index_en.htm). Vartotojai turi teisę prašyti atlikti techninį aptarnavimą pagal HP ribotąją garantiją arba pardavėjo teikiamą dviejų metų įstatymais nustatytą garantiją. HP piiratud garantii on HP poolt vabatahtlikult pakutav kaubanduslik garantii. HP piiratud garantii eest vastutab HP üksus aadressil: Eesti: HP Finland Oy, PO Box 515, Espoo, Finland HP piiratud garantii rakendub lisaks seaduses ettenähtud müüjapoolsele kaheaastasele garantiile, juhul kui toode ei vasta müügilepingu tingimustele. Siiski võib esineda asjaolusid, mille puhul teie jaoks need õigused ei pruugi kehtida. HP piiratud garantii ei piira ega mõjuta mingil moel tarbija seadusjärgseid õigusi. Lisateavet leiate järgmiselt lingilt: tarbija õiguslik garantii ( või võite külastada Euroopa tarbijakeskuste veebisaiti ( ecc-net/index_en.htm). Tarbijal on õigus valida, kas ta soovib kasutada HP piiratud garantiid või seadusega ette nähtud müüjapoolset kaheaastast garantiid. Срок службы принтера для России Срок службы данного принтера HP составляет пять лет в нормальных условиях эксплуатации. Срок службы отсчитывается с момента ввода принтера в эксплуатацию. В конце срока службы HP рекомендует посетить веб-сайт нашей службы поддержки по адресу и/или связаться с авторизованным поставщиком услуг HP для получения рекомендаций в отношении дальнейшего безопасного использования принтера fejezet Szervizelés és támogatás HUWW
127 A Műszaki információk Termékspecifikációk Környezeti termékkezelési program Hatósági információk HUWW 117
128 Termékspecifikációk Nyomtatási jellemzők Fizikai jellemzők Energiafogyasztás és elektromos jellemzők Zajkibocsátási műszaki jellemzők Környezeti előírások Nyomtatási jellemzők A támogatott nyomtatási felbontások listájáért látogasson el a támogatási webhelyre: HP ügyféltámogatás. 118 A függelék: Műszaki információk HUWW
129 Fizikai jellemzők Termék A készülék méretei (szélesség x mélység x magasság) Üzemi méretek (szélesség x mélység x magasság) Tömeg HP PageWide Pro 452dn/dw series 530 x 401 x 380 mm (20,87 x 15,79 x 14,96 hüvelyk) 806 x 681 x 380 mm (31,73 x 26,81 x 14,96 hüvelyk) 16,4 kg (35,1 font) Energiafogyasztás és elektromos jellemzők VIGYÁZAT! A hálózati feszültséggel szembeni követelmények annak az országnak/térségnek felelnek meg, ahol a termék forgalomba kerül. Ne változtassa meg az üzemi feszültséget. Ez kárt tehet a termékben, és az ilyen károkra nem vonatkozik a HP korlátozott jótállási és szolgáltatási szerződése. HUWW Termékspecifikációk 119
130 Zajkibocsátási műszaki jellemzők Művelet LwAd-mono (B) LwAd-szín (B) Nyomtatás 6,9 6,8 MEGJEGYZÉS: A HP a nyomtató elhelyezését olyan helyiségben javasolja, amely egyetlen alkalmazottnak sem rendszeres munkavégzési helye. Környezeti előírások Hőmérséklet Üzemi C (59 86 F) Szállítás C ( F) Relatív páratartalom 20 80% 90% vagy kevesebb (nem kondenzálódó) Magasság m Dőlésszög FONTOS: A patronok behelyezése után csak óvatosan mozgassa a készüléket. Ha a készülék 3 foknál nagyobb szögben megdől, az a patronok szivárgásához vezethet. MEGJEGYZÉS: Az értékek változhatnak. 120 A függelék: Műszaki információk HUWW
131 Környezeti termékkezelési program Környezetvédelem Ózonkibocsátás Teljesítményfelvétel Az Európai Unió Bizottságának 1275/2008 sz. rendelete Papír HP PageWide nyomtatási kiegészítők Műanyagok Elektronikus hardverek újrahasznosítása Anyagkorlátozások Általános akkumulátorinformációk Akkumulátorok ártalmatlanítása Tajvanon Megjegyzés a perklorátról kaliforniai felhasználók számára Az EU akkumulátorokra vonatkozó irányelve Akkumulátorra vonatkozó előírások, Brazília Vegyi anyagok EPEAT Leselejtezett berendezések ártalmatlanítása Mérgező és veszélyes anyagok táblázata (Kína) Nyilatkozat a veszélyes anyagok korlátozásáról (Törökország) Nyilatkozat a veszélyes anyagok korlátozásáról (Ukrajna) Nyilatkozat a veszélyes anyagokra vonatkozó korlátozás (India) Nyomtatókra, faxokra és fénymásolókra vonatkozó kínai energiacímke Kína SEPA Eco Label felhasználói információk Környezetvédelem A HP elkötelezett az iránt, hogy termékei ne csak kiváló minőségűek, de környezetbarátak is legyenek. Ezt a terméket a tervezés során számos olyan tulajdonsággal látták el, amelyeknek köszönhetően a környezetre gyakorolt hatása a lehető legkisebb. Látogasson el a vagy a webhelyre a HP vállalattal és környezetvédelemmel kapcsolatos további információkért, beleértve a termékek környezetvédelmi adatlapját, anyagbiztonsági adatlapját, valamint a HP visszavételi és újrahasznosítási programjait. HUWW Környezeti termékkezelési program 121
132 Ózonkibocsátás A készülék nem termel mérhető mennyiségű ózongázt (O 3 ). Teljesítményfelvétel Az ENERGY STAR logóval ellátott HP nyomtatási és képkezelési berendezést rendelkezik az Amerikai Környezetvédelmi Hivatal tanúsítványával. Az ENERGY STAR-minősítésű képkezelési termékeken az alábbi jelzés látható: Az ENERGY STAR-minősítésű képkezelési termékekre vonatkozó további típusinformációk a következő helyen találhatók: Az Európai Unió Bizottságának 1275/2008 sz. rendelete Papír A termék teljesítményadatairól, köztük a hálózati készenléti állapot közben, minden vezetékes hálózati port csatlakoztatása és minden vezeték nélküli port aktiválása esetén tapasztalható energiafogyasztásról a termék IT ECO energiatakarékossági nyilatkozatának P14, Additional information (További információk) című szakasza nyújt tájékoztatást: itecodesktop-pc.html. A készülék alkalmas újrahasznosított papír és könnyű papír (EcoFFICIENT ) használatára, ha a papír megfelel a készülék Nyomathordozókkal kapcsolatos útmutatásában szereplő szempontoknak. Ebben a nyomtatóban használható az EN12281:2002 szabványnak megfelelő újrahasznosított és könnyű (EcoFFICIENT ) papír. HP PageWide nyomtatási kiegészítők Műanyagok Az eredeti HP kellékanyagok a környezetvédelmi szempontok figyelembevételével készülnek. A HP megkönnyíti az erőforrásokkal és a papírral való takarékoskodást nyomtatáskor. És ha készen van, megkönnyítjük és ingyenessé tesszük az újrahasznosítást. A program nem mindenhol érhető el. További információ: A HP Planet Partners begyűjtési és újrahasznosítási programjában való részvételhez keresse fel a következő webhelyet: Válassza ki országát/térségét a HP PageWide nyomtatási kellékek visszaküldési módjainak megismeréséhez. MEGJEGYZÉS: Keresse fel az HP fenntarthatóság webhelyet, ahol teljes körű információkat kaphat az újrahasznosításról, illetve postaköltség nélkül rendelhet címkéket, borítékokat és dobozokat az újrahasznosításhoz. A 25 grammot meghaladó tömegű műanyag alkatrészek a nemzetközi előírásoknak megfelelő anyagjelekkel vannak ellátva. Ez növeli az esélyét annak, hogy a nyomtató hasznos élettartamának végén a műanyagok újrafelhasználás céljából azonosíthatóak lesznek. 122 A függelék: Műszaki információk HUWW
133 Elektronikus hardverek újrahasznosítása A HP javasolja vásárlóinak, hogy hasznosítsák újra elhasznált hardvereszközeiket. Az újrahasznosítási programokról további információkat talál a következő webhelyen: HP fenntarthatóság. Anyagkorlátozások Általános akkumulátorinformációk Akkumulátorok ártalmatlanítása Tajvanon Megjegyzés a perklorátról kaliforniai felhasználók számára Az EU akkumulátorokra vonatkozó irányelve Akkumulátorra vonatkozó előírások, Brazília Általános akkumulátorinformációk A HP termék gyártása során a lehető legteljesebb mértékben kiküszöböltük a higany használatát. Ez a HP termék tartalmaz egy akkumulátort, amely speciális kezelést igényel a készülék élettartamának végén. A termékben lévő vagy a HP által a termékhez biztosított akkumulátorok a következőket tartalmazzák. HP PageWide Pro 452 series Típus Tömeg Hely Felhasználó által cserélhető Lítium-mangán-dioxid 3,0 g Az alaplapon Nem Akkumulátorok ártalmatlanítása Tajvanon Megjegyzés a perklorátról kaliforniai felhasználók számára Az EU akkumulátorokra vonatkozó irányelve Ez a termék tartalmaz egy akkumulátort, amely a valós idejű időadatok integritásának és a készülék beállításainak fenntartására szolgál, és a készülék teljes élettartama során működőképesnek kell maradnia. Az akkumulátort kizárólag szakképzett szerviztechnikus javíthatja vagy cserélheti. HUWW Környezeti termékkezelési program 123
134 Akkumulátorra vonatkozó előírások, Brazília Vegyi anyagok EPEAT A HP fontosnak tartja, hogy a termékeiben jelen lévő vegyi anyagokról tájékoztassa ügyfeleit, az olyan előírásoknak megfelelően, mint például az európai REACH (EK 1907/2006 rendelet, Európai Parlament és Tanács). A termékben található vegyi anyagokról a következő helyen olvashat: Most HP products are designed to meet EPEAT. EPEAT is a comprehensive environmental rating that helps identify greener electronics equipment. For more information on EPEAT go to For information on HP's EPEAT registered products go to epeat_printers.pdf. Leselejtezett berendezések ártalmatlanítása Ez a szimbólum azt jelenti, hogy a terméket nem szabad háztartási hulladékként kezelni. Az egészség és a környezet megóvása érdekében a leselejtezett berendezést adja le olyan gyűjtőhelyen, ahol az elektromos és elektronikus hulladékokat gyűjtik. További információért látogasson el a webhelyre. 124 A függelék: Műszaki információk HUWW
135 Mérgező és veszélyes anyagok táblázata (Kína) Nyilatkozat a veszélyes anyagok korlátozásáról (Törökország) Türkiye Cumhuriyeti: EEE Yönetmeliğine Uygundur Nyilatkozat a veszélyes anyagok korlátozásáról (Ukrajna) Обладнання відповідає вимогам Технічного регламенту щодо обмеження використання деяких небезпечних речовин в електричному та електронному обладнанні, затвердженого постановою Кабінету Міністрів України від 3 грудня Nyilatkozat a veszélyes anyagokra vonatkozó korlátozás (India) HUWW Környezeti termékkezelési program 125
136 Nyomtatókra, faxokra és fénymásolókra vonatkozó kínai energiacímke Kína SEPA Eco Label felhasználói információk 126 A függelék: Műszaki információk HUWW
137 Hatósági információk Hatósági nyilatkozatok Japán VCCI nyilatkozat A tápkábelre vonatkozó utasítások Tápkábelre vonatkozó japán nyilatkozat EMC-nyilatkozat (Korea) Vizuális megjelenítési munkakörnyezetekre vonatkozó nyilatkozat, Németország Európai Unióra vonatkozó hatósági nyilatkozat További nyilatkozatok a vezeték nélküli termékekhez Hatósági nyilatkozatok Hatósági típusazonosító szám Hivatalos azonosítás céljából a termék el lett látva egy hatósági típusszámmal. Ez a hatósági szám nem tévesztendő össze a kereskedelmi névvel, sem a termékszámmal. A termék típusszáma PageWide Pro 452dn PageWide Pro 452dw PageWide Pro 452dw Hatósági típusszám VCVRA VCVRA VCVRA FCC-nyilatkozat Az Amerikai Egyesült Államok Szövetségi Távközlési Hivatala (FCC) által lefektetett szabályozás 15. fejezetének értelmében a berendezés az elvégzett ellenőrzések alapján megfelel a B osztályú digitális eszköz (Class B digital device) kategória előírásainak. Ezeket a határértékeket úgy állapították meg, hogy ésszerű védelmet nyújtsanak a káros interferenciákkal szemben a lakóépületekben. A készülék rádiófrekvenciás energiát állít elő, használ és sugározhat ki, és ha üzembe helyezése és használata nem az utasításoknak megfelelően történik, zavarhatja a rádiós távközlést. Azt azonban nem lehet garantálni, hogy nem lép fel interferencia valamely adott helyen. Ha a készülék káros interferenciát okoz a rádió- vagy televízióműsorok vételében, és ez megállapítható a készülék ki- és bekapcsolásával, javasoljuk, hogy a felhasználó próbálja meg megszüntetni az interferenciát az alábbi intézkedések közül egy vagy több alkalmazásával: Változtassa meg a vevőantenna irányát vagy helyét. Növelje meg a távolságot a berendezés és a vevőkészülék között. Csatlakoztassa a berendezést egy másik áramkör csatlakozójához, mint amelyhez a vevőkészülék csatlakozik. Vegye fel a kapcsolatot a márkakereskedővel vagy egy tapasztalt rádió- és TV-szerelővel és kérjen tőle segítséget. HUWW Hatósági információk 127
138 MEGJEGYZÉS: A készüléken a HP kifejezett engedélye nélkül végrehajtott változtatások és módosítások érvénytelenné tehetik a felhasználónak a berendezés használatára vonatkozó jogosultságát. Árnyékolt kábelt kell használni az FCC-szabályok 15. fejezetében meghatározott B osztályú eszközökre vonatkozó követelmények teljesítéséhez. További információkat az alábbi elérhetőségeken kérhet: Manager of Corporate Product Regulations, HP Inc., 1501 Page Mill Road, Palo Alto, CA 94304, USA. Ez a készülék megfelel az FCC Part 15 (15. fejezet) előírásainak. Működése két feltételhez kötött: (1) a készülék nem okoz káros interferenciákat, és (2) a készüléknek el kell viselnie a készüléket érő minden interferenciát, a nem kívánt működést előidéző interferenciákat is ide számítva. Japán VCCI nyilatkozat A tápkábelre vonatkozó utasítások Ellenőrizze, hogy a készülék tápellátása megfelel-e a készülék feszültségbesorolásának. A feszültségbesorolás a készülék termékcímkéjén található. A készülék működéséhez V~ vagy V~ feszültség és 50/60 Hz-es hálózati frekvencia szükséges. VIGYÁZAT! használja. A készülék károsodásának elkerülése érdekében csak a készülékhez mellékelt tápkábelt Tápkábelre vonatkozó japán nyilatkozat EMC-nyilatkozat (Korea) Vizuális megjelenítési munkakörnyezetekre vonatkozó nyilatkozat, Németország Európai Unióra vonatkozó hatósági nyilatkozat Európai Unióra vonatkozó hatósági nyilatkozat 128 A függelék: Műszaki információk HUWW
139 Csak vezeték nélküli típusok Európai Unióra vonatkozó hatósági nyilatkozat A CE emblémát viselő termékek megfelelnek a következő rájuk vonatkozó egy vagy több Európai Uniós irányelvnek: Kisfeszültségű berendezésekre vonatkozó 2006/95/EK irányelv, Elektromágneses összeférhetőségre vonatkozó 2004/108/EK irányelv, Környezetbarát tervezésre vonatkozó 2009/125/EK irányelv, A rádióberendezésekre és a távközlő végberendezésekre, valamint a megfelelőségük kölcsönös elismerésére vonatkozó 1999/5/EK irányelv, RoHS irányelv, 2011/65/EU. A fenti irányelveknek való megfelelőség megállapítása a vonatkozó harmonizált európai szabványok segítségével történik. A teljes megfelelőségi nyilatkozat a következő webhelyen található: (Keressen a termék típusnevére vagy hatósági típusazonosító számára (RMN), amely a hatósági címkén található.) Hatósági ügyek kapcsolattartója: Hewlett-Packard GmbH, Dept./MS: HQ-TRE, Herrenberger Strasse 140, Boeblingen, GERMANY Csak vezeték nélküli típusok EMF Ez a termék megfelel a rádiófrekvenciás sugárzásnak való kitettségre vonatkozó nemzetközi irányelvnek (ICNIRP). Ha rádióadó és -vevő eszközt tartalmaz, normál használat esetén 20 cm távolságot kell tartani a készüléktől, hogy a rádiófrekvenciás sugárzás szintje ne haladja meg az Európai Unióban érvényes határértékeket. Vezeték nélküli funkció Európában Ez a termék korlátozás nélkül használható az összes EU tagországban, valamint Izlandon, Liechtensteinben, Norvégiában és Svájcban. További nyilatkozatok a vezeték nélküli termékekhez A rádiófrekvenciás sugárzás mértéke Megjegyzések a brazíliai felhasználók számára Kanadai nyilatkozatok Japán nyilatkozat Megjegyzések koreai felhasználók számára Tajvani biztonsági nyilatkozat Mexikói nyilatkozat HUWW Hatósági információk 129
140 A rádiófrekvenciás sugárzás mértéke Megjegyzések a brazíliai felhasználók számára Kanadai nyilatkozatok Under Industry Canada regulations, this radio transmitter may only operate using an antenna of a type and maximum (or lesser) gain approved for the transmitter by Industry Canada. To reduce potential radio interference to other users, the antenna type and its gain should be so chosen that the equivalent isotropically radiated power (e.i.r.p.) is not more than that necessary for successful communication. This device complies with Industry Canada licence-exempt RSS standard(s). Operation is subject to the following two conditions: (1) this device may not cause interference, and (2) this device must accept any interference, including interference that may cause undesired operation of the device. FIGYELEM! Exposure to Radio Frequency Radiation The radiated output power of this device is below the Industry Canada radio frequency exposure limits. Nevertheless, the device should be used in such a manner that the potential for human contact is minimized during normal operation. To avoid the possibility of exceeding the Industry Canada radio frequency exposure limits, human proximity to the antennas should not be less than 20 cm (8 inches). Japán nyilatkozat Megjegyzések koreai felhasználók számára 130 A függelék: Műszaki információk HUWW
LASERJET PRO 200 COLOR MFP
 LASERJET PRO 200 COLOR MFP Felhasználói kézikönyv M276 HP LaserJet Pro 200 színes MFP M276 sorozat Felhasználói kézikönyv Szerzői jog és licenc 2014 Copyright Hewlett-Packard Development Company, L.P.
LASERJET PRO 200 COLOR MFP Felhasználói kézikönyv M276 HP LaserJet Pro 200 színes MFP M276 sorozat Felhasználói kézikönyv Szerzői jog és licenc 2014 Copyright Hewlett-Packard Development Company, L.P.
HP ENVY 5640 e-all-in-one series
 HP ENVY 5640 e-all-in-one series Tartalomjegyzék 1 Hogyan történik?... 1 2 Első lépések... 2 A nyomtató részei... 3 Kezelőpanel és állapotjelző fény... 5 Útmutató a papírokról... 8 Töltsön papírt a nyomtatóba...
HP ENVY 5640 e-all-in-one series Tartalomjegyzék 1 Hogyan történik?... 1 2 Első lépések... 2 A nyomtató részei... 3 Kezelőpanel és állapotjelző fény... 5 Útmutató a papírokról... 8 Töltsön papírt a nyomtatóba...
HP ENVY 7640 e-all-in-one series
 HP ENVY 7640 e-all-in-one series Tartalomjegyzék 1 Hogyan történik?... 1 2 Első lépések... 2 A nyomtató részei... 3 Kezelőpanel és állapotjelző fény... 5 Útmutató a papírokról... 8 Töltsön papírt a nyomtatóba...
HP ENVY 7640 e-all-in-one series Tartalomjegyzék 1 Hogyan történik?... 1 2 Első lépések... 2 A nyomtató részei... 3 Kezelőpanel és állapotjelző fény... 5 Útmutató a papírokról... 8 Töltsön papírt a nyomtatóba...
HP Deskjet 2540 All-in-One series
 HP Deskjet 2540 All-in-One series Tartalomjegyzék 1 HP Deskjet 2540 series súgó... 1 2 Ismerkedés a HP Deskjet 2540 series készülékkel... 3 A nyomtató részei... 4 A vezérlőpanel funkciói... 5 A vezeték
HP Deskjet 2540 All-in-One series Tartalomjegyzék 1 HP Deskjet 2540 series súgó... 1 2 Ismerkedés a HP Deskjet 2540 series készülékkel... 3 A nyomtató részei... 4 A vezérlőpanel funkciói... 5 A vezeték
HP Officejet Pro 3610/3620 Black and White e-all-in-one. Felhasználói kézikönyv
 HP Officejet Pro 3610/3620 Black and White e-all-in-one Felhasználói kézikönyv Szerzői jogok 2013 Copyright Hewlett-Packard Development Company, L.P. 1. kiadás, 2013/4 A Hewlett-Packard megjegyzései A
HP Officejet Pro 3610/3620 Black and White e-all-in-one Felhasználói kézikönyv Szerzői jogok 2013 Copyright Hewlett-Packard Development Company, L.P. 1. kiadás, 2013/4 A Hewlett-Packard megjegyzései A
HP Photosmart Plus e-all-in-one B210 series
 HP Photosmart Plus e-all-in-one B210 series Tartalom 1 HP Photosmart Plus e-all-in-one B210 series súgó...3 2 Ismerkedés a HP Photosmart készülékkel A nyomtató részei...5 A vezérlőpanel funkciói...8 Apps
HP Photosmart Plus e-all-in-one B210 series Tartalom 1 HP Photosmart Plus e-all-in-one B210 series súgó...3 2 Ismerkedés a HP Photosmart készülékkel A nyomtató részei...5 A vezérlőpanel funkciói...8 Apps
Color LaserJet Pro MFP M377
 Color LaserJet Pro MFP M377 Felhasználói kézikönyv M377dw www.hp.com/support/colorljm377mfp HP Color LaserJet Pro MFP M377 Felhasználói kézikönyv Szerzői jog és licenc Copyright 2015 HP Development Company,
Color LaserJet Pro MFP M377 Felhasználói kézikönyv M377dw www.hp.com/support/colorljm377mfp HP Color LaserJet Pro MFP M377 Felhasználói kézikönyv Szerzői jog és licenc Copyright 2015 HP Development Company,
HP Officejet Pro 276dw többfunkciós nyomtató. Felhasználói útmutató
 HP Officejet Pro 276dw többfunkciós nyomtató Felhasználói útmutató Szerzői jogok 2013 Copyright Hewlett-Packard Development Company, L.P. 2. kiadás, 2014/1 Hewlett-Packard Company megjegyzések A jelen
HP Officejet Pro 276dw többfunkciós nyomtató Felhasználói útmutató Szerzői jogok 2013 Copyright Hewlett-Packard Development Company, L.P. 2. kiadás, 2014/1 Hewlett-Packard Company megjegyzések A jelen
LASERJET PRO MFP. Felhasználói kézikönyv M125-126 M125-126 M127-128 M127-128
 LASERJET PRO MFP Felhasználói kézikönyv M125-126 M125-126 M127-128 M127-128 HP LaserJet Pro MFP M125, M126, M127, M128 Felhasználói kézikönyv Szerzői jog és licenc 2014 Copyright Hewlett-Packard Development
LASERJET PRO MFP Felhasználói kézikönyv M125-126 M125-126 M127-128 M127-128 HP LaserJet Pro MFP M125, M126, M127, M128 Felhasználói kézikönyv Szerzői jog és licenc 2014 Copyright Hewlett-Packard Development
3600-4600 Series használati útmutató
 3600-4600 Series használati útmutató 2008. www.lexmark.com Tartalom Biztonsági tájékoztató...9 Bevezetés...10 Információ keresése a nyomtatóval kapcsolatban...10 A nyomtató üzembe helyezése...13 A biztonsági
3600-4600 Series használati útmutató 2008. www.lexmark.com Tartalom Biztonsági tájékoztató...9 Bevezetés...10 Információ keresése a nyomtatóval kapcsolatban...10 A nyomtató üzembe helyezése...13 A biztonsági
Felhasználói Kézikönyv
 Felhasználói Kézikönyv HP Deskjet 1280 Felhasználói Kézikönyv Szerzői jogok 2005 Copyright Hewlett-Packard Development Company, L.P. 1. kiadás, 2/2005. Az előzetes írásbeli engedély nélküli másolás, átvétel
Felhasználói Kézikönyv HP Deskjet 1280 Felhasználói Kézikönyv Szerzői jogok 2005 Copyright Hewlett-Packard Development Company, L.P. 1. kiadás, 2/2005. Az előzetes írásbeli engedély nélküli másolás, átvétel
Online Használati Útmutató
 Online Használati Útmutató HL-L5000D HL-L5100DN HL-L5100DNT HL-L5200DW HL-L5200DWT HL-L6250DN HL-L6300DW HL-L6300DWT HL-L6400DW HL-L6400DWT 2015 Brother Industries, Ltd. Minden jog fenntartva. Kezdőlap
Online Használati Útmutató HL-L5000D HL-L5100DN HL-L5100DNT HL-L5200DW HL-L5200DWT HL-L6250DN HL-L6300DW HL-L6300DWT HL-L6400DW HL-L6400DWT 2015 Brother Industries, Ltd. Minden jog fenntartva. Kezdőlap
Felhasználói útmutató
 Felhasználói útmutató Copyright 2013 Hewlett-Packard Development Company, L.P. A Bluetooth jelölés a jogtulajdonos védjegye, amelyet a Hewlett-Packard Company licencmegállapodás keretében használ. A Google
Felhasználói útmutató Copyright 2013 Hewlett-Packard Development Company, L.P. A Bluetooth jelölés a jogtulajdonos védjegye, amelyet a Hewlett-Packard Company licencmegállapodás keretében használ. A Google
HP Photosmart 5520 series
 HP Photosmart 5520 series Tartalom 1 HP Photosmart 5520 series súgó...3 2 Ismerkedés a HP Photosmart készülékkel A nyomtató részei...5 A vezérlőpanel funkciói...6 Állapotjelző fények és gombok...7 Tartalom
HP Photosmart 5520 series Tartalom 1 HP Photosmart 5520 series súgó...3 2 Ismerkedés a HP Photosmart készülékkel A nyomtató részei...5 A vezérlőpanel funkciói...6 Állapotjelző fények és gombok...7 Tartalom
HP Deskjet 3050A J611 series
 HP Deskjet 3050A J611 series Tartalom 1 Hogyan lehet?...3 2 Ismerkedés a HP All-in-One készülékkel A nyomtató részei...5 A vezérlőpanel funkciói...6 Vezeték nélküli beállítások...6 Állapotjelző fények...7
HP Deskjet 3050A J611 series Tartalom 1 Hogyan lehet?...3 2 Ismerkedés a HP All-in-One készülékkel A nyomtató részei...5 A vezérlőpanel funkciói...6 Vezeték nélküli beállítások...6 Állapotjelző fények...7
HP Photosmart Plus e-all-in-one C310 series
 HP Photosmart Plus e-all-in-one C310 series Tartalom 1 HP Photosmart Plus e-all-in-one C310 series súgó...3 2 Ismerkedés a HP Photosmart készülékkel A nyomtató részei...5 Tippek a nyomtató megismeréséhez...6
HP Photosmart Plus e-all-in-one C310 series Tartalom 1 HP Photosmart Plus e-all-in-one C310 series súgó...3 2 Ismerkedés a HP Photosmart készülékkel A nyomtató részei...5 Tippek a nyomtató megismeréséhez...6
Itt kezdje! A patronok kalibrálása számítógép nélkül
 Itt kezdje! A patronok kalibrálása számítógép nélkül Helyezze üzembe a készüléket az Üzembe helyezési útmutatóban leírt módon. A nyomtatási minőség optimalizálásához folytassa a következő lépésekkel. 1
Itt kezdje! A patronok kalibrálása számítógép nélkül Helyezze üzembe a készüléket az Üzembe helyezési útmutatóban leírt módon. A nyomtatási minőség optimalizálásához folytassa a következő lépésekkel. 1
HP Deskjet F4500 All-in-One series. Windows Súgó
 HP Deskjet F4500 All-in-One series Windows Súgó HP Deskjet F4500 All-in-One series Tartalom 1 Hogyan lehet?...3 2 A HP All-in-One üzembe helyezésének befejezése Vezeték nélküli kapcsolat a WPS technológiát
HP Deskjet F4500 All-in-One series Windows Súgó HP Deskjet F4500 All-in-One series Tartalom 1 Hogyan lehet?...3 2 A HP All-in-One üzembe helyezésének befejezése Vezeték nélküli kapcsolat a WPS technológiát
HP Color LaserJet Pro MFP M476nw. M476 sorozat. Adatlap. Teljes körű csatlakoztathatóság a munka szolgálatában
 Adatlap HP Color LaserJet Pro MFP M476 sorozat Teljes körű csatlakoztathatóság a munka szolgálatában A HP Color LaserJet Pro többfunkciós készülék segítségével minden munkatárs kiváló minőségű színes anyagokat
Adatlap HP Color LaserJet Pro MFP M476 sorozat Teljes körű csatlakoztathatóság a munka szolgálatában A HP Color LaserJet Pro többfunkciós készülék segítségével minden munkatárs kiváló minőségű színes anyagokat
HP Roar Plus hangszóró. További funkciók
 HP Roar Plus hangszóró További funkciók Copyright 2014 Hewlett-Packard Development Company, L.P. A Microsoft, a Windows és a Windows Vista a Microsoft vállalatcsoport az Egyesült Államokban bejegyzett
HP Roar Plus hangszóró További funkciók Copyright 2014 Hewlett-Packard Development Company, L.P. A Microsoft, a Windows és a Windows Vista a Microsoft vállalatcsoport az Egyesült Államokban bejegyzett
HP Deskjet 1010 series
 HP Deskjet 1010 series Tartalomjegyzék 1 HP Deskjet 1010 series súgó... 1 2 Ismerkedés a HP Deskjet 1010 series készülékkel... 3 A nyomtató részei... 4 Be gomb jelzőfénye... 5 Automatikus kikapcsolás...
HP Deskjet 1010 series Tartalomjegyzék 1 HP Deskjet 1010 series súgó... 1 2 Ismerkedés a HP Deskjet 1010 series készülékkel... 3 A nyomtató részei... 4 Be gomb jelzőfénye... 5 Automatikus kikapcsolás...
LASERJET PRO CP1520 SZÍNESNYOMTATÓ-SOROZAT. Felhasználói kézikönyv
 LASERJET PRO CP1520 SZÍNESNYOMTATÓ-SOROZAT Felhasználói kézikönyv HP LaserJet Pro CP1520 színesnyomtató-sorozat Felhasználói kézikönyv Szerzői jog és licenc 2010 Copyright Hewlett-Packard Development
LASERJET PRO CP1520 SZÍNESNYOMTATÓ-SOROZAT Felhasználói kézikönyv HP LaserJet Pro CP1520 színesnyomtató-sorozat Felhasználói kézikönyv Szerzői jog és licenc 2010 Copyright Hewlett-Packard Development
HP Photosmart C7100 All-in-One series. Útmutató
 HP Photosmart C7100 All-in-One series Útmutató HP Photosmart C7100 All-in-One series Útmutató 2006 Hewlett-Packard Development Company, L.P. Az Adobe és az Acrobat logó az Adobe Systems Incorporated védjegyei.
HP Photosmart C7100 All-in-One series Útmutató HP Photosmart C7100 All-in-One series Útmutató 2006 Hewlett-Packard Development Company, L.P. Az Adobe és az Acrobat logó az Adobe Systems Incorporated védjegyei.
S600 Series használati útmutató 2009. november www.lexmark.com
 S600 Series használati útmutató 2009. november www.lexmark.com Géptípus(ok): 4446 Modell(ek): W01, WE1 Tartalom Biztonsági tájékoztató...6 A nyomtató bemutatása...7 Köszönjük, hogy ezt a nyomtatót választotta!...7
S600 Series használati útmutató 2009. november www.lexmark.com Géptípus(ok): 4446 Modell(ek): W01, WE1 Tartalom Biztonsági tájékoztató...6 A nyomtató bemutatása...7 Köszönjük, hogy ezt a nyomtatót választotta!...7
Gyors üzembe helyezés
 Támogatás Köszönjük, hogy ezt a NETGEAR terméket választotta. A készülék telepítését követően keresse meg a gyári számot a készülék címkéjén, és a számmal regisztrálja a terméket a következő webhelyen:
Támogatás Köszönjük, hogy ezt a NETGEAR terméket választotta. A készülék telepítését követően keresse meg a gyári számot a készülék címkéjén, és a számmal regisztrálja a terméket a következő webhelyen:
N900 vezeték nélküli, kétsávos Gigabit router
 Védjegyek A NETGEAR, a NETGEAR logó, valamint a Connect with Innovation a NETGEAR, Inc. és/vagy leányvállalatai védjegye és/vagy bejegyzett védjegye az Egyesült Államokban és/vagy más országokban. Az információk
Védjegyek A NETGEAR, a NETGEAR logó, valamint a Connect with Innovation a NETGEAR, Inc. és/vagy leányvállalatai védjegye és/vagy bejegyzett védjegye az Egyesült Államokban és/vagy más országokban. Az információk
Hálózati útmutató. A biztonságos és megfelelõ kezelés érdekében használat elõtt olvassa el az Általános Beállítási Útmutató biztonsági információit.
 Hálózati útmutató 1 2 3 4 5 6 7 8 9 Bevezetés A hálózati kábel csatlakoztatása a hálózathoz A készülék beállítása a hálózaton A Windows konfigurálása A nyomtató funkció használata A SmartNetMonitor for
Hálózati útmutató 1 2 3 4 5 6 7 8 9 Bevezetés A hálózati kábel csatlakoztatása a hálózathoz A készülék beállítása a hálózaton A Windows konfigurálása A nyomtató funkció használata A SmartNetMonitor for
HP LaserJet M1319 MFP sorozat Felhasználói kézikönyv
 HP LaserJet M1319 MFP sorozat Felhasználói kézikönyv Copyright és licenc 2008 Copyright Hewlett-Packard Development Company, L.P. Előzetes írásbeli engedély nélküli reprodukálása, adaptálása vagy fordítása
HP LaserJet M1319 MFP sorozat Felhasználói kézikönyv Copyright és licenc 2008 Copyright Hewlett-Packard Development Company, L.P. Előzetes írásbeli engedély nélküli reprodukálása, adaptálása vagy fordítása
Energiagazdálkodás. Felhasználói útmutató
 Energiagazdálkodás Felhasználói útmutató Copyright 2007 Hewlett-Packard Development Company, L.P. A Windows és a Windows Vista a Microsoft Corporation védjegye vagy bejegyzett védjegye az Egyesült Államokban
Energiagazdálkodás Felhasználói útmutató Copyright 2007 Hewlett-Packard Development Company, L.P. A Windows és a Windows Vista a Microsoft Corporation védjegye vagy bejegyzett védjegye az Egyesült Államokban
HP beágyazott webszerver
 HP beágyazott webszerver Felhasználói kézikönyv Szerzői jogok és garancia 2006 Copyright Hewlett-Packard Development Company, L.P. Előzetes írásbeli engedély nélküli reprodukálása, adaptálása vagy fordítása
HP beágyazott webszerver Felhasználói kézikönyv Szerzői jogok és garancia 2006 Copyright Hewlett-Packard Development Company, L.P. Előzetes írásbeli engedély nélküli reprodukálása, adaptálása vagy fordítása
Hálózati használati útmutató
 Hálózati használati útmutató Több protokollt támogató, beépített Ethernet nyomtatókiszolgáló és vezeték nélküli nyomtatókiszolgáló Ez a Hálózati használati útmutató hasznos információt nyújt a Brother
Hálózati használati útmutató Több protokollt támogató, beépített Ethernet nyomtatókiszolgáló és vezeték nélküli nyomtatókiszolgáló Ez a Hálózati használati útmutató hasznos információt nyújt a Brother
Vezeték nélküli eszközök (csak egyes típusokon) Felhasználói útmutató
 Vezeték nélküli eszközök (csak egyes típusokon) Felhasználói útmutató Copyright 2008 Hewlett-Packard Development Company, L.P. A Windows elnevezés a Microsoft Corporationnek az Amerikai Egyesült Államokban
Vezeték nélküli eszközök (csak egyes típusokon) Felhasználói útmutató Copyright 2008 Hewlett-Packard Development Company, L.P. A Windows elnevezés a Microsoft Corporationnek az Amerikai Egyesült Államokban
9500 Series - bevezetés
 9500 Series - bevezetés 2007 www.lexmark.com Biztonsági tájékoztató A készülékhez csak a mellékelt tápegységet és tápkábelt használja, vagy a gyártó által ajánlott, cserealkatrészként vásárolt tápegységet
9500 Series - bevezetés 2007 www.lexmark.com Biztonsági tájékoztató A készülékhez csak a mellékelt tápegységet és tápkábelt használja, vagy a gyártó által ajánlott, cserealkatrészként vásárolt tápegységet
HP nagy teljesítményű biztonságos merevlemez. Telepítési útmutató
 HP nagy teljesítményű biztonságos merevlemez Telepítési útmutató HP nagy teljesítményű biztonságos merevlemez Telepítési útmutató 2008 Copyright Hewlett-Packard Development Company, L.P. A dokumentum
HP nagy teljesítményű biztonságos merevlemez Telepítési útmutató HP nagy teljesítményű biztonságos merevlemez Telepítési útmutató 2008 Copyright Hewlett-Packard Development Company, L.P. A dokumentum
HP Color LaserJet CP4005 Felhasználói kézikönyv
 HP Color LaserJet CP4005 Felhasználói kézikönyv HP Color LaserJet CP4005 Felhasználói kézikönyv Szerzői jogok és licenc 2006 Copyright Hewlett-Packard Development Company, L.P. A dokumentum előzetes írásbeli
HP Color LaserJet CP4005 Felhasználói kézikönyv HP Color LaserJet CP4005 Felhasználói kézikönyv Szerzői jogok és licenc 2006 Copyright Hewlett-Packard Development Company, L.P. A dokumentum előzetes írásbeli
HP Deskjet 3050 All-in-One series
 HP Deskjet 3050 All-in-One series Tartalom 1 Hogyan lehet?...3 2 Ismerkedés a HP All-in-One készülékkel A nyomtató részei...5 A kezelőpanel jellemzői...6 Állapotjelző fények...7 Vezeték nélküli kapcsolat
HP Deskjet 3050 All-in-One series Tartalom 1 Hogyan lehet?...3 2 Ismerkedés a HP All-in-One készülékkel A nyomtató részei...5 A kezelőpanel jellemzői...6 Állapotjelző fények...7 Vezeték nélküli kapcsolat
Telepítés. N300 WiFi erősítő. WN3000RPv3 típus
 Telepítés N300 WiFi erősítő WN3000RPv3 típus Kezdő lépések A NETGEAR WiFi erősítő a meglévő WiFi hálózat jelének erősítésével kibővíti a WiFi hálózat hatókörét, és fokozza a nagyobb távolságú jelek általános
Telepítés N300 WiFi erősítő WN3000RPv3 típus Kezdő lépések A NETGEAR WiFi erősítő a meglévő WiFi hálózat jelének erősítésével kibővíti a WiFi hálózat hatókörét, és fokozza a nagyobb távolságú jelek általános
OFFICEJET PRO 8000. Felhasználói kézikönyv A811
 OFFICEJET PRO 8000 Felhasználói kézikönyv A811 HP Officejet Pro 8000 (A811) nyomtatósorozat Felhasználói kézikönyv Szerz i jogok 2011 Copyright Hewlett-Packard Development Company, L.P. A Hewlett-Packard
OFFICEJET PRO 8000 Felhasználói kézikönyv A811 HP Officejet Pro 8000 (A811) nyomtatósorozat Felhasználói kézikönyv Szerz i jogok 2011 Copyright Hewlett-Packard Development Company, L.P. A Hewlett-Packard
HP beágyazott webszerver
 HP beágyazott webszerver Felhasználói kézikönyv Szerzői jogok és garancia 2007 Copyright Hewlett-Packard Development Company, L.P. Előzetes írásbeli engedély nélküli reprodukálása, adaptálása vagy fordítása
HP beágyazott webszerver Felhasználói kézikönyv Szerzői jogok és garancia 2007 Copyright Hewlett-Packard Development Company, L.P. Előzetes írásbeli engedély nélküli reprodukálása, adaptálása vagy fordítása
9500 Series multifunkciós készülék használati útmutató
 9500 Series multifunkciós készülék használati útmutató 2007 www.lexmark.com Tartalom Információ keresése a nyomtatóval kapcsolatban...15 Információ keresése a nyomtatóval kapcsolatban...15 Az operációs
9500 Series multifunkciós készülék használati útmutató 2007 www.lexmark.com Tartalom Információ keresése a nyomtatóval kapcsolatban...15 Információ keresése a nyomtatóval kapcsolatban...15 Az operációs
HP Deskjet 3510 e-all-in-one series
 HP Deskjet 3510 e-all-in-one series Tartalom 1 Hogyan lehet?...3 2 Ismerkedés a HP Deskjet 3510 series készülékkel A nyomtató részei...5 A vezérlőpanel funkciói...6 A vezeték nélküli kapcsolat beállításai...6
HP Deskjet 3510 e-all-in-one series Tartalom 1 Hogyan lehet?...3 2 Ismerkedés a HP Deskjet 3510 series készülékkel A nyomtató részei...5 A vezérlőpanel funkciói...6 A vezeték nélküli kapcsolat beállításai...6
Felhasználói útmutató
 Felhasználói útmutató Copyright 2016 HP Development Company, L.P. Az AMD az Advanced Micro Devices, Inc. védjegye. A Bluetooth a jogtulajdonos védjegye, és a Hewlett-Packard Company licencszerződés keretében
Felhasználói útmutató Copyright 2016 HP Development Company, L.P. Az AMD az Advanced Micro Devices, Inc. védjegye. A Bluetooth a jogtulajdonos védjegye, és a Hewlett-Packard Company licencszerződés keretében
Universal WiFi Range Extender Powerline Edition (XAVNB2001) Telepítési útmutató
 Universal WiFi Range Extender Powerline Edition (XAVNB2001) Telepítési útmutató Műszaki segítség Köszönjük, hogy NETGEAR terméket választott. A készülék telepítését követően keresse meg a gyári számot
Universal WiFi Range Extender Powerline Edition (XAVNB2001) Telepítési útmutató Műszaki segítség Köszönjük, hogy NETGEAR terméket választott. A készülék telepítését követően keresse meg a gyári számot
Gyors üzembe helyezés és Els lépések HP Compaq üzleti asztali számítógépek d220-as és d230-as modell
 Gyors üzembe helyezés és Els lépések HP Compaq üzleti asztali számítógépek d220-as és d230-as modell Dokumentum cikkszáma: 326325-212 2003. június A jelen útmutató alapvető tudnivalókat tartalmaz a számítógép
Gyors üzembe helyezés és Els lépések HP Compaq üzleti asztali számítógépek d220-as és d230-as modell Dokumentum cikkszáma: 326325-212 2003. június A jelen útmutató alapvető tudnivalókat tartalmaz a számítógép
Szoftvertelepítési útmutató
 TÍPUS: MX-2300N MX-2700N SZÍNES DIGITÁLIS TÖBBFUNKCIÓS RENDSZER Szoftvertelepítési útmutató Tartsa ezt a kézikönyvet elérhető helyen, hogy szükség esetén használni tudja. Köszönjük, hogy megvásárolta termékünket.
TÍPUS: MX-2300N MX-2700N SZÍNES DIGITÁLIS TÖBBFUNKCIÓS RENDSZER Szoftvertelepítési útmutató Tartsa ezt a kézikönyvet elérhető helyen, hogy szükség esetén használni tudja. Köszönjük, hogy megvásárolta termékünket.
Gyorskalauz. AC1200 WiFi tartománybővítő. EX6150 típus
 Gyorskalauz AC1200 WiFi tartománybővítő EX6150 típus Kezdő lépések A NETGEAR WiFi bővítő a meglévő WiFi hálózat jelének erősítésével kibővíti a WiFi hálózat hatókörét, és fokozza a nagyobb távolságú jelek
Gyorskalauz AC1200 WiFi tartománybővítő EX6150 típus Kezdő lépések A NETGEAR WiFi bővítő a meglévő WiFi hálózat jelének erősítésével kibővíti a WiFi hálózat hatókörét, és fokozza a nagyobb távolságú jelek
HP 2400/2500 ultrakönnyű dokkolóállomás Felhasználói útmutató
 HP 2400/2500 ultrakönnyű dokkolóállomás Felhasználói útmutató Copyright 2007 Hewlett-Packard Development Company, L.P. A Microsoft név a Microsoft Corporation Amerikai Egyesült Államokban bejegyzett kereskedelmi
HP 2400/2500 ultrakönnyű dokkolóállomás Felhasználói útmutató Copyright 2007 Hewlett-Packard Development Company, L.P. A Microsoft név a Microsoft Corporation Amerikai Egyesült Államokban bejegyzett kereskedelmi
A SZOFTVER TELEPÍTÉSE ELŐTT TELEPÍTÉS WINDOWS KÖRNYEZETBEN TELEPÍTÉS MACINTOSH KÖRNYEZETBEN HIBAKERESÉS
 Szoftvertelepítési útmutató A SZOFTVER TELEPÍTÉSE ELŐTT TELEPÍTÉS WINDOWS KÖRNYEZETBEN TELEPÍTÉS MACINTOSH KÖRNYEZETBEN HIBAKERESÉS Köszönjük, hogy megvásárolta termékünket. Ez a kézikönyv leírja, hogyan
Szoftvertelepítési útmutató A SZOFTVER TELEPÍTÉSE ELŐTT TELEPÍTÉS WINDOWS KÖRNYEZETBEN TELEPÍTÉS MACINTOSH KÖRNYEZETBEN HIBAKERESÉS Köszönjük, hogy megvásárolta termékünket. Ez a kézikönyv leírja, hogyan
HP LaserJet M9059 MFP. Felhasználói kézikönyv
 HP LaserJet M9059 MFP Felhasználói kézikönyv HP LaserJet M9059 MFP Felhasználói kézikönyv Szerzői jogi tudnivalók 2009 Copyright Hewlett-Packard Development Company, L.P. Előzetes írásos engedély nélkül
HP LaserJet M9059 MFP Felhasználói kézikönyv HP LaserJet M9059 MFP Felhasználói kézikönyv Szerzői jogi tudnivalók 2009 Copyright Hewlett-Packard Development Company, L.P. Előzetes írásos engedély nélkül
HP Photosmart D5100 series Felhasználói kézikönyv
 HP Photosmart D5100 series Felhasználói kézikönyv Szerzői jogok és védjegyek 2006 Hewlett-Packard Development Company, L.P. A jelen dokumentumban foglalt tudnivalók előzetes bejelentés nélkül megváltozhatnak.
HP Photosmart D5100 series Felhasználói kézikönyv Szerzői jogok és védjegyek 2006 Hewlett-Packard Development Company, L.P. A jelen dokumentumban foglalt tudnivalók előzetes bejelentés nélkül megváltozhatnak.
Felhasználói útmutató
 Felhasználói útmutató Copyright 2016 HP Development Company, L.P. A Bluetooth a jogtulajdonos védjegye, amelyet a HP Inc. licencmegállapodás keretében használ. Az Intel, a Celeron és a Pentium az Intel
Felhasználói útmutató Copyright 2016 HP Development Company, L.P. A Bluetooth a jogtulajdonos védjegye, amelyet a HP Inc. licencmegállapodás keretében használ. Az Intel, a Celeron és a Pentium az Intel
HP Photosmart C7200 All-in-One series. Útmutató
 HP Photosmart C7200 All-in-One series Útmutató A Hewlett-Packard megjegyzései A jelen dokumentumban szereplő információk minden előzetes értesítés nélkül megváltozhatnak. Minden jog fenntartva. Jelen dokumentum
HP Photosmart C7200 All-in-One series Útmutató A Hewlett-Packard megjegyzései A jelen dokumentumban szereplő információk minden előzetes értesítés nélkül megváltozhatnak. Minden jog fenntartva. Jelen dokumentum
Rövid használati útmutató
 ABC 3 DEF GHI 5 JKL 6 MNO Rövid használati útmutató Ismerkedés a nyomtatóval A nyomtató kezelőpaneljének használata 0 9 8 4 7 PQR 8 STU 9WXYZ 0 7 4 5 6 3 Elem Funkció Kijelző A nyomtatási, e-mail, másolási
ABC 3 DEF GHI 5 JKL 6 MNO Rövid használati útmutató Ismerkedés a nyomtatóval A nyomtató kezelőpaneljének használata 0 9 8 4 7 PQR 8 STU 9WXYZ 0 7 4 5 6 3 Elem Funkció Kijelző A nyomtatási, e-mail, másolási
AC1600 intelligens WiFi router
 Védjegyek A NETGEAR, a NETGEAR logó, valamint a Connect with Innovation a NETGEAR, Inc. és/vagy leányvállalatai védjegyei és/vagy bejegyzett védjegyei az Egyesült Államokban és/vagy más országokban. Az
Védjegyek A NETGEAR, a NETGEAR logó, valamint a Connect with Innovation a NETGEAR, Inc. és/vagy leányvállalatai védjegyei és/vagy bejegyzett védjegyei az Egyesült Államokban és/vagy más országokban. Az
Energiagazdálkodás Felhasználói kézikönyv
 Energiagazdálkodás Felhasználói kézikönyv Copyright 2009 Hewlett-Packard Development Company, L.P. A Windows elnevezés a Microsoft Corporation Amerikai Egyesült Államokban bejegyzett kereskedelmi védjegye.
Energiagazdálkodás Felhasználói kézikönyv Copyright 2009 Hewlett-Packard Development Company, L.P. A Windows elnevezés a Microsoft Corporation Amerikai Egyesült Államokban bejegyzett kereskedelmi védjegye.
HP Photosmart estation C510 series Nyomtatási Apps alkalmazások. HP Photosmart estation C510 series A termék külső részeinek leírása
 Tartalom 1 HP Photosmart estation C510 series Nyomtatási Apps alkalmazások...3 HP Photosmart estation C510 series A termék külső részeinek leírása...3 HP Photosmart estation C510 series A cserélhető képernyő
Tartalom 1 HP Photosmart estation C510 series Nyomtatási Apps alkalmazások...3 HP Photosmart estation C510 series A termék külső részeinek leírása...3 HP Photosmart estation C510 series A cserélhető képernyő
Felhasználói útmutató
 Felhasználói útmutató Copyright 2015 Hewlett-Packard Development Company, L.P. A Bluetooth jelölés a jogtulajdonos védjegye, amelyet a Hewlett-Packard Company licencmegállapodás keretében használ. Az Intel,
Felhasználói útmutató Copyright 2015 Hewlett-Packard Development Company, L.P. A Bluetooth jelölés a jogtulajdonos védjegye, amelyet a Hewlett-Packard Company licencmegállapodás keretében használ. Az Intel,
Összefoglaló útmutató Rövid magyarázatok rutin műveletekhez
 Összefoglaló útmutató Rövid magyarázatok rutin műveletekhez DCP-L5500DN DCP-L6600DW MFC-L5700DN MFC-L5750DW MFC-L6800DW MFC-L6900DW Brother azt tanácsolja, hogy tartsa a Brother készüléke mellett az összefoglaló
Összefoglaló útmutató Rövid magyarázatok rutin műveletekhez DCP-L5500DN DCP-L6600DW MFC-L5700DN MFC-L5750DW MFC-L6800DW MFC-L6900DW Brother azt tanácsolja, hogy tartsa a Brother készüléke mellett az összefoglaló
External Hard Drive USB 2.0 Felhasználói útmutató
 External Hard Drive USB 2.0 Felhasználói útmutató Magyar USB 2.0-ás külső merevlemez Felhasználói útmutató Magyar Tartalom Bevezetés 3 Kezelőszervek, csatlakozók és jelzőfények 3 Előlapon 3 Hátlapon 4
External Hard Drive USB 2.0 Felhasználói útmutató Magyar USB 2.0-ás külső merevlemez Felhasználói útmutató Magyar Tartalom Bevezetés 3 Kezelőszervek, csatlakozók és jelzőfények 3 Előlapon 3 Hátlapon 4
Tápfeszültség. Felhasználói útmutató
 Tápfeszültség Felhasználói útmutató Copyright 2006 Hewlett-Packard Development Company, L.P. A Microsoft és a Windows elnevezés a Microsoft Corporation Amerikai Egyesült Államokban bejegyzett kereskedelmi
Tápfeszültség Felhasználói útmutató Copyright 2006 Hewlett-Packard Development Company, L.P. A Microsoft és a Windows elnevezés a Microsoft Corporation Amerikai Egyesült Államokban bejegyzett kereskedelmi
HP Officejet Pro L7400 All-in-One sorozat
 HP Officejet Pro L7400 All-in-One sorozat Felhasználói kézikönyv Podręcznik użytkownika HP Officejet Pro L7400 All-in-One sorozat Felhasználói kézikönyv Szerzői jogok 2007 Copyright Hewlett-Packard Development
HP Officejet Pro L7400 All-in-One sorozat Felhasználói kézikönyv Podręcznik użytkownika HP Officejet Pro L7400 All-in-One sorozat Felhasználói kézikönyv Szerzői jogok 2007 Copyright Hewlett-Packard Development
Dell Latitude 12 robusztus táblaszámítógép 7202 Felhasználói kézikönyv
 Dell Latitude 12 robusztus táblaszámítógép 7202 Felhasználói kézikönyv Szabályozó modell: T03H Szabályozó típus: T03H001 Megjegyzések, figyelmeztetések és Vigyázat jelzések MEGJEGYZÉS: A MEGJEGYZÉSEK fontos
Dell Latitude 12 robusztus táblaszámítógép 7202 Felhasználói kézikönyv Szabályozó modell: T03H Szabályozó típus: T03H001 Megjegyzések, figyelmeztetések és Vigyázat jelzések MEGJEGYZÉS: A MEGJEGYZÉSEK fontos
HP Scanjet 3770 digitális, síkágyas lapolvasó
 HP Scanjet 3770 digitális, síkágyas lapolvasó Felhasználói kézikönyv HP Scanjet 3770 digitális, síkágyas lapolvasó Felhasználói kézikönyv Szerzői jog és licencszerződések 2004 Copyright Hewlett-Packard
HP Scanjet 3770 digitális, síkágyas lapolvasó Felhasználói kézikönyv HP Scanjet 3770 digitális, síkágyas lapolvasó Felhasználói kézikönyv Szerzői jog és licencszerződések 2004 Copyright Hewlett-Packard
Külső Merevlemez esata és USB 2.0 Combo. Felhasználói útmutató Magyar
 Külső Merevlemez esata és USB 2.0 Combo Felhasználói útmutató Magyar Tartalomjegyzék Bevezetés 3 Vezérlők, csatlakozók és jelzőfények 3 Elülső panel 3 Hátsó panel 3 Néhány szó a merevlemezről 4 A meghajtó
Külső Merevlemez esata és USB 2.0 Combo Felhasználói útmutató Magyar Tartalomjegyzék Bevezetés 3 Vezérlők, csatlakozók és jelzőfények 3 Elülső panel 3 Hátsó panel 3 Néhány szó a merevlemezről 4 A meghajtó
A számítógép bemutatása Felhasználói útmutató
 A számítógép bemutatása Felhasználói útmutató Copyright 2007 Hewlett-Packard Development Company, L.P. A Microsoft és a Windows elnevezés a Microsoft Corporation Amerikai Egyesült Államokban bejegyzett
A számítógép bemutatása Felhasználói útmutató Copyright 2007 Hewlett-Packard Development Company, L.P. A Microsoft és a Windows elnevezés a Microsoft Corporation Amerikai Egyesült Államokban bejegyzett
Vezeték nélküli eszközök (csak egyes típusoknál) Felhasználói útmutató
 Vezeték nélküli eszközök (csak egyes típusoknál) Felhasználói útmutató Copyright 2007, 2008 Hewlett-Packard Development Company, L.P. A Windows elnevezés a Microsoft Corporation Amerikai Egyesült Államokban
Vezeték nélküli eszközök (csak egyes típusoknál) Felhasználói útmutató Copyright 2007, 2008 Hewlett-Packard Development Company, L.P. A Windows elnevezés a Microsoft Corporation Amerikai Egyesült Államokban
2500 Series multifunkciós készülék
 2500 Series multifunkciós készülék Bevezetés 2006. december www.lexmark.com A Lexmark és a rombusz alakú emblémával ellátott Lexmark név a Lexmark International, Inc. bejegyzett védjegye az Egyesült Államokban
2500 Series multifunkciós készülék Bevezetés 2006. december www.lexmark.com A Lexmark és a rombusz alakú emblémával ellátott Lexmark név a Lexmark International, Inc. bejegyzett védjegye az Egyesült Államokban
Használati útmutató - Hungarian
 Használati útmutató - Hungarian Tartalom 1 Biztonsági információk...6 2 Információk a nyomtatóról...8 Köszönjük, hogy ezt a nyomtatót választotta!...8 További információk a nyomtatóról...8 A nyomtató helyének
Használati útmutató - Hungarian Tartalom 1 Biztonsági információk...6 2 Információk a nyomtatóról...8 Köszönjük, hogy ezt a nyomtatót választotta!...8 További információk a nyomtatóról...8 A nyomtató helyének
Az Ön kézikönyve HP PHOTOSMART WIRELESS B110D http://hu.yourpdfguides.com/dref/4166904
 Elolvashatja az ajánlásokat a felhasználói kézikönyv, a műszaki vezető, illetve a telepítési útmutató HP PHOTOSMART WIRELESS B110D. Megtalálja a választ minden kérdésre az a felhasználói kézikönyv (információk,
Elolvashatja az ajánlásokat a felhasználói kézikönyv, a műszaki vezető, illetve a telepítési útmutató HP PHOTOSMART WIRELESS B110D. Megtalálja a választ minden kérdésre az a felhasználói kézikönyv (információk,
HP Scanjet 4070 Photosmart lapolvasó. Felhasználói kézikönyv
 HP Scanjet 4070 Photosmart lapolvasó Felhasználói kézikönyv Jogi információk Szerzői jogok és licencek 2004 Copyright Hewlett-Packard Development Company, L.P. A cég előzetes írásbeli engedélye nélkül
HP Scanjet 4070 Photosmart lapolvasó Felhasználói kézikönyv Jogi információk Szerzői jogok és licencek 2004 Copyright Hewlett-Packard Development Company, L.P. A cég előzetes írásbeli engedélye nélkül
A mutatóeszközök és a billentyűzet Felhasználói útmutató
 A mutatóeszközök és a billentyűzet Felhasználói útmutató Copyright 2008 Hewlett-Packard Development Company, L.P. A Windows a Microsoft Corporation bejegyzett védjegye az Egyesült Államokban. Az itt szereplő
A mutatóeszközök és a billentyűzet Felhasználói útmutató Copyright 2008 Hewlett-Packard Development Company, L.P. A Windows a Microsoft Corporation bejegyzett védjegye az Egyesült Államokban. Az itt szereplő
Felhasználói útmutató
 Felhasználói útmutató EMUI 3.0.5 / 3.1 1 Tudnivalók a dokumentumról... 1 2 Első lépések... 2 A képernyő zárolása és feloldása... 2 Értesítés és állapotikonok... 2 Általános billentyűk... 3 Gyorsindító
Felhasználói útmutató EMUI 3.0.5 / 3.1 1 Tudnivalók a dokumentumról... 1 2 Első lépések... 2 A képernyő zárolása és feloldása... 2 Értesítés és állapotikonok... 2 Általános billentyűk... 3 Gyorsindító
Nyomtató/Szkenner modul, 1232-es típus
 Nyomtató/Szkenner modul, 1232-es típus Felhasználói kézikönyv Nyomtató kézikönyv 2 1 2 3 4 5 6 A Nyomtatótulajdonságok beállítása és a nyomtatási feladatok visszavonása A nyomtatómeghajtó eltávolítása
Nyomtató/Szkenner modul, 1232-es típus Felhasználói kézikönyv Nyomtató kézikönyv 2 1 2 3 4 5 6 A Nyomtatótulajdonságok beállítása és a nyomtatási feladatok visszavonása A nyomtatómeghajtó eltávolítása
Támogatás A csomag tartalma Nighthawk X8 AC5300 háromsávos WiFi router Védjegyek Megfelelés Router UTP hálózati kábel Hálózati adapter
 Támogatás Köszönjük, hogy ezt a NETGEAR terméket választotta. A készülék telepítését követően keresse meg a gyári számot a készülék címkéjén, és a számmal regisztrálja a terméket a https://my.netgear.com
Támogatás Köszönjük, hogy ezt a NETGEAR terméket választotta. A készülék telepítését követően keresse meg a gyári számot a készülék címkéjén, és a számmal regisztrálja a terméket a https://my.netgear.com
A mutatóeszközök és a billentyűzet Felhasználói útmutató
 A mutatóeszközök és a billentyűzet Felhasználói útmutató Copyright 2008 Hewlett-Packard Development Company, L.P. A Microsoft és a Windows elnevezés a Microsoft Corporation Amerikai Egyesült Államokban
A mutatóeszközök és a billentyűzet Felhasználói útmutató Copyright 2008 Hewlett-Packard Development Company, L.P. A Microsoft és a Windows elnevezés a Microsoft Corporation Amerikai Egyesült Államokban
HP LaserJet M1522 MFP sorozat Felhasználói kézikönyv
 HP LaserJet M1522 MFP sorozat Felhasználói kézikönyv Copyright és licenc 2007 Copyright Hewlett-Packard Development Company, L.P. Előzetes írásbeli engedély nélküli reprodukálása, adaptálása vagy fordítása
HP LaserJet M1522 MFP sorozat Felhasználói kézikönyv Copyright és licenc 2007 Copyright Hewlett-Packard Development Company, L.P. Előzetes írásbeli engedély nélküli reprodukálása, adaptálása vagy fordítása
Z2400 Series használati útmutató
 Z2400 Series használati útmutató 2007. www.lexmark.com Tartalom Biztonsági tájékoztató...7 Bevezetés...8 Információ keresése a nyomtatóval kapcsolatban...8 A nyomtató részei...10 A biztonsági figyelmeztetések
Z2400 Series használati útmutató 2007. www.lexmark.com Tartalom Biztonsági tájékoztató...7 Bevezetés...8 Információ keresése a nyomtatóval kapcsolatban...8 A nyomtató részei...10 A biztonsági figyelmeztetések
Az Ön kézikönyve HP DESKJET 1000 J110A http://hu.yourpdfguides.com/dref/4173787
 Elolvashatja az ajánlásokat a felhasználói kézikönyv, a műszaki vezető, illetve a telepítési útmutató. Megtalálja a választ minden kérdésre az a felhasználói kézikönyv (információk, leírások, biztonsági
Elolvashatja az ajánlásokat a felhasználói kézikönyv, a műszaki vezető, illetve a telepítési útmutató. Megtalálja a választ minden kérdésre az a felhasználói kézikönyv (információk, leírások, biztonsági
HP 9250C Digital Sender
 HP 9250C Digital Sender Felhasználói kézikönyv Szerzői jogi információk 2007 Copyright Hewlett-Packard Development Company, L.P. Előzetes írásbeli engedély nélküli reprodukálása, adaptálása vagy fordítása
HP 9250C Digital Sender Felhasználói kézikönyv Szerzői jogi információk 2007 Copyright Hewlett-Packard Development Company, L.P. Előzetes írásbeli engedély nélküli reprodukálása, adaptálása vagy fordítása
Kezdeti lépések. Gyorskalauz
 Kezdeti lépések Gyorskalauz Ismerkedés a táblagéppel 1 Fejhallgató-csatlakozó 2 Belső mikrofon 3 Micro SD kártyaolvasó 4 Bekapcsológomb 5 WLAN antenna 6 Elülső fényképezőgép 7 Hátsó fényképezőgép 8 A hangszóró
Kezdeti lépések Gyorskalauz Ismerkedés a táblagéppel 1 Fejhallgató-csatlakozó 2 Belső mikrofon 3 Micro SD kártyaolvasó 4 Bekapcsológomb 5 WLAN antenna 6 Elülső fényképezőgép 7 Hátsó fényképezőgép 8 A hangszóró
Útmutató a hálózati és internetes kommunikációhoz
 Útmutató a hálózati és internetes kommunikációhoz Üzleti célú asztali számítógépek Copyright 2006 Hewlett-Packard Development Company, L.P. Az itt közölt információ értesítés nélkül változhat. A Microsoft
Útmutató a hálózati és internetes kommunikációhoz Üzleti célú asztali számítógépek Copyright 2006 Hewlett-Packard Development Company, L.P. Az itt közölt információ értesítés nélkül változhat. A Microsoft
HP bt500 Bluetooth USB 2.0 vezeték nélküli nyomtatóadapter. Használati útmutató
 HP bt500 Bluetooth USB 2.0 vezeték nélküli nyomtatóadapter Használati útmutató Copyright 2007 Hewlett-Packard Development Company, L.P. Jelen dokumentum tartalma előzetes értesítés nélkül változhat. Előzetes
HP bt500 Bluetooth USB 2.0 vezeték nélküli nyomtatóadapter Használati útmutató Copyright 2007 Hewlett-Packard Development Company, L.P. Jelen dokumentum tartalma előzetes értesítés nélkül változhat. Előzetes
FELHASZNÁLÓI KÉZIKÖNYV. E1+ Vezetéknélküli Hatótávnövelő router
 FELHASZNÁLÓI KÉZIKÖNYV E1+ Vezetéknélküli Hatótávnövelő router 1. A csomag tartalma Netis E1+ Router Ethernet kábel Kézikönyv 2. A készülék felépítése LED LAN/WAN bemenet WPS Gomb 2.1 LED jelzések LED
FELHASZNÁLÓI KÉZIKÖNYV E1+ Vezetéknélküli Hatótávnövelő router 1. A csomag tartalma Netis E1+ Router Ethernet kábel Kézikönyv 2. A készülék felépítése LED LAN/WAN bemenet WPS Gomb 2.1 LED jelzések LED
Speciális HP dokkolóegység Kézikönyv
 Speciális HP dokkolóegység Kézikönyv Copyright 2008 Hewlett-Packard Development Company, L.P. A Microsoft név a Microsoft Corporation bejegyzett kereskedelmi védjegye. Az itt szereplő információ előzetes
Speciális HP dokkolóegység Kézikönyv Copyright 2008 Hewlett-Packard Development Company, L.P. A Microsoft név a Microsoft Corporation bejegyzett kereskedelmi védjegye. Az itt szereplő információ előzetes
HP Color LaserJet Enterprise M750 nyomtatósorozat
 Adatlap HP Color LaserJet Enterprise M750 nyomtatósorozat Nagy példányszámban, professzionális minőségű színes dokumentumokat nyomtathat számos különböző papírméretre. Az intuitív, könnyen használható
Adatlap HP Color LaserJet Enterprise M750 nyomtatósorozat Nagy példányszámban, professzionális minőségű színes dokumentumokat nyomtathat számos különböző papírméretre. Az intuitív, könnyen használható
Meghajtók Felhasználói útmutató
 Meghajtók Felhasználói útmutató Copyright 2008 Hewlett-Packard Development Company, L.P. A Microsoft, a Windows és a Windows Vista a Microsoft Corporation védjegye vagy bejegyzett védjegye az Egyesült
Meghajtók Felhasználói útmutató Copyright 2008 Hewlett-Packard Development Company, L.P. A Microsoft, a Windows és a Windows Vista a Microsoft Corporation védjegye vagy bejegyzett védjegye az Egyesült
Nokia C6 01 - Felhasználói kézikönyv
 Nokia C6 01 - Felhasználói kézikönyv 1.1. kiadás 2 Tartalom Tartalom Biztonság 5 Használatbavétel 7 Gombok és alkatrészek 7 Telefonhívás, hangfájl vagy videó hangerejének módosítása 9 A billentyűzet és
Nokia C6 01 - Felhasználói kézikönyv 1.1. kiadás 2 Tartalom Tartalom Biztonság 5 Használatbavétel 7 Gombok és alkatrészek 7 Telefonhívás, hangfájl vagy videó hangerejének módosítása 9 A billentyűzet és
UserGuide_QuickRef.book Page i Thursday, April 5, 2001 11:46 AM
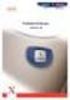 UserGuide_QuickRef.book Page i Thursday, April 5, 2001 11:46 AM Windows Macintosh gyors útmutató hp deskjet 845c/825 825c series UserGuide_QuickRef.book Page ii Thursday, April 5, 2001 11:46 AM UserGuide_QuickRef.book
UserGuide_QuickRef.book Page i Thursday, April 5, 2001 11:46 AM Windows Macintosh gyors útmutató hp deskjet 845c/825 825c series UserGuide_QuickRef.book Page ii Thursday, April 5, 2001 11:46 AM UserGuide_QuickRef.book
Az üzembe helyezéstől. a nyomtatásig. Z45 Color Jetprinter. Az üzembe helyezéstől a nyomtatásig. 2002. január. www.lexmark.com
 Az üzembe helyezéstől a nyomtatásig Z45 Color Jetprinter Az üzembe helyezéstől a nyomtatásig 2002. január www.lexmark.com Biztonsági információk A készülékhez csak a mellékelt tápegységet használja vagy
Az üzembe helyezéstől a nyomtatásig Z45 Color Jetprinter Az üzembe helyezéstől a nyomtatásig 2002. január www.lexmark.com Biztonsági információk A készülékhez csak a mellékelt tápegységet használja vagy
Felhasználói útmutató
 Felhasználói útmutató Copyright 2016 HP Development Company, L.P. A Bluetooth jelölés a jogtulajdonos védjegye, amelyet a HP Inc. licencmegállapodás keretében használ. Az Intel az Intel Corporation védjegye
Felhasználói útmutató Copyright 2016 HP Development Company, L.P. A Bluetooth jelölés a jogtulajdonos védjegye, amelyet a HP Inc. licencmegállapodás keretében használ. Az Intel az Intel Corporation védjegye
Vezeték nélküli eszközök (csak egyes típusokon) Felhasználói útmutató
 Vezeték nélküli eszközök (csak egyes típusokon) Felhasználói útmutató Copyright 2009 Hewlett-Packard Development Company, L.P. A Windows elnevezés a Microsoft Corporationnek az Amerikai Egyesült Államokban
Vezeték nélküli eszközök (csak egyes típusokon) Felhasználói útmutató Copyright 2009 Hewlett-Packard Development Company, L.P. A Windows elnevezés a Microsoft Corporationnek az Amerikai Egyesült Államokban
Felhasználói kézikönyv
 GT-I9060I/DS GT-I9060I Felhasználói kézikönyv www.samsung.com A kézikönyvről A készülék a Samsung kiemelkedő technológiai szakértelmét és magas követelményeit felhasználva minőségi mobilkommunikációt és
GT-I9060I/DS GT-I9060I Felhasználói kézikönyv www.samsung.com A kézikönyvről A készülék a Samsung kiemelkedő technológiai szakértelmét és magas követelményeit felhasználva minőségi mobilkommunikációt és
Az Ön kézikönyve LEXMARK PLATINUM PRO900 http://hu.yourpdfguides.com/dref/2387155
 Elolvashatja az ajánlásokat a felhasználói kézikönyv, a műszaki vezető, illetve a telepítési útmutató LEXMARK PLATINUM PRO900. Megtalálja a választ minden kérdésre az LEXMARK PLATINUM PRO900 a felhasználói
Elolvashatja az ajánlásokat a felhasználói kézikönyv, a műszaki vezető, illetve a telepítési útmutató LEXMARK PLATINUM PRO900. Megtalálja a választ minden kérdésre az LEXMARK PLATINUM PRO900 a felhasználói
Noteszgép-felhasználói útmutató
 Noteszgép-felhasználói útmutató Copyright 2010 Hewlett-Packard Development Company, L.P. A Bluetooth jelölés a jogtulajdonos kereskedelmi védjegye, amelyet a Hewlett- Packard Company licencmegállapodás
Noteszgép-felhasználói útmutató Copyright 2010 Hewlett-Packard Development Company, L.P. A Bluetooth jelölés a jogtulajdonos kereskedelmi védjegye, amelyet a Hewlett- Packard Company licencmegállapodás
FELHASZNÁLÓI KÉZIKÖNYV. E1+ Vezetéknélküli Hatótávnövelő router
 FELHASZNÁLÓI KÉZIKÖNYV E1+ Vezetéknélküli Hatótávnövelő router 1. A csomag tartalma Netis E1+ Router Ethernet kábel Kézikönyv 2. A készülék felépítése LED LAN/WAN bemenet WPS Gomb 2.1 LED jelzések LED
FELHASZNÁLÓI KÉZIKÖNYV E1+ Vezetéknélküli Hatótávnövelő router 1. A csomag tartalma Netis E1+ Router Ethernet kábel Kézikönyv 2. A készülék felépítése LED LAN/WAN bemenet WPS Gomb 2.1 LED jelzések LED
HP Color LaserJet CM1015/CM1017 MFP Felhasználói kézikönyv
 HP Color LaserJet CM1015/CM1017 MFP Felhasználói kézikönyv HP Color LaserJet CM1015/CM1017 MFP Felhasználói kézikönyv Copyright és licenc 2006 Copyright Hewlett-Packard Development Company, L.P. A dokumentum
HP Color LaserJet CM1015/CM1017 MFP Felhasználói kézikönyv HP Color LaserJet CM1015/CM1017 MFP Felhasználói kézikönyv Copyright és licenc 2006 Copyright Hewlett-Packard Development Company, L.P. A dokumentum
5400 Series multifunkciós készülék
 5400 Series multifunkciós készülék Használati útmutató 2007. január www.lexmark.com A Lexmark és a rombusz alakú emblémával ellátott Lexmark név a Lexmark International, Inc. bejegyzett védjegye az Egyesült
5400 Series multifunkciós készülék Használati útmutató 2007. január www.lexmark.com A Lexmark és a rombusz alakú emblémával ellátott Lexmark név a Lexmark International, Inc. bejegyzett védjegye az Egyesült
TomTom Bridge Referencia útmutató
 TomTom Bridge Referencia útmutató 15200 Tartalom Üdvözli Önt a TomTom Bridge 5 A TomTom Bridge elindítása 7 Kézmozdulatok használata... 8 A TomTom Bridge készüléken található alkalmazások... 9 A TomTom
TomTom Bridge Referencia útmutató 15200 Tartalom Üdvözli Önt a TomTom Bridge 5 A TomTom Bridge elindítása 7 Kézmozdulatok használata... 8 A TomTom Bridge készüléken található alkalmazások... 9 A TomTom
2006. május www.lexmark.com
 350 Series Bevezetés 2006. május www.lexmark.com A Lexmark és a rombusz alakú emblémával ellátott Lexmark név a Lexmark International, Inc. bejegyzett védjegye az Egyesült Államokban és/vagy más országokban.
350 Series Bevezetés 2006. május www.lexmark.com A Lexmark és a rombusz alakú emblémával ellátott Lexmark név a Lexmark International, Inc. bejegyzett védjegye az Egyesült Államokban és/vagy más országokban.
Üdvözöljük! Ön az Apple TV készüléket nézi. Ez az útmutató minden információt tartalmaz a beállítás kezdeti lépéseitől a műsorok megtekintéséig.
 Üdvözöljük! Ön az Apple TV készüléket nézi. Ez az útmutató minden információt tartalmaz a beállítás kezdeti lépéseitől a műsorok megtekintéséig. Tartalom Fejezet 1: Csatlakozás. 7 A doboz tartalma 8 Az
Üdvözöljük! Ön az Apple TV készüléket nézi. Ez az útmutató minden információt tartalmaz a beállítás kezdeti lépéseitől a műsorok megtekintéséig. Tartalom Fejezet 1: Csatlakozás. 7 A doboz tartalma 8 Az
