HP Deskjet 3050 All-in-One series
|
|
|
- Gergely Török
- 9 évvel ezelőtt
- Látták:
Átírás
1 HP Deskjet 3050 All-in-One series
2
3 Tartalom 1 Hogyan lehet? Ismerkedés a HP All-in-One készülékkel A nyomtató részei...5 A kezelőpanel jellemzői...6 Állapotjelző fények...7 Vezeték nélküli kapcsolat állapotjelző fénye Nyomtatás Dokumentumok nyomtatása...9 Fényképek nyomtatása...10 Borítékok nyomtatása...11 Gyors űrlapok...12 Ötletek a sikeres nyomtatáshoz Másolás és lapolvasás Dokumentumokés fényképek másolása...25 Beolvasás számítógépre...27 Tippek a másolási és a lapolvasási sikerekért A patronok használata A becsült tintaszintek ellenőrzése...31 Nyomtatási kellékek rendelése...31 A patronok cseréje...32 Egypatronos üzemmód...34 A patronokkal kapcsolatos jótállási információ Csatlakoztatás A HP All-in-One csatlakoztatása a hálózathoz...37 Tippek hálózatra csatlakoztatott nyomtató beállításához és használatához Megoldás keresése A nyomtatási minőség javítása...41 Papírelakadás megszüntetése...43 Nem működik a nyomtatás...46 Hálózat...50 HP-támogatás Műszaki információk Közlemény...53 Specifikációk...53 Környezeti termékkezelési program...55 Hatósági nyilatkozatok...58 Tárgymutató...63 Tartalom 1
4 Tartalom 2
5 1 Hogyan lehet? Ismerje meg a HP All-in-One kezelésének módját A nyomtató részei, 5. oldal Töltsön papírt a nyomtatóba, 19. oldal A patronok cseréje, 32. oldal Papírelakadás megszüntetése, 43. oldal Védett beállítású WiFi (WPS), 37. oldal Hogyan lehet? Hogyan lehet? 3
6 1.. fejezet Hogyan lehet? 4 Hogyan lehet?
7 2 Ismerkedés a HP All-in-One készülékkel A nyomtató részei A kezelőpanel jellemzői Állapotjelző fények Vezeték nélküli kapcsolat állapotjelző fénye A nyomtató részei 1 Adagolótálca 2 Az adagolótálca papírszélesség-beállítója 3 Vezérlőpult 4 Patronajtó 5 Kimeneti tálca 6 Kimeneti tálca hosszabbítója (röviden tálcahosszabbító) 7 Nyomtatópatronok Ismerkedés a HP All-in-One készülékkel Ismerkedés a HP All-in-One készülékkel 5
8 2.. fejezet A kezelőpanel jellemzői WIRELESS! Ismerkedés a HP All-in-One készülékkel 1 Világít gomb és jelzőfény: Be-, illetve kikapcsolja a készüléket. A készülék kikapcsolt állapotban is fogyaszt minimális mennyiségű áramot. A teljes áramtalanításhoz kapcsolja ki a készüléket, majd húzza ki a tápkábelt. 2 Visszavonás: Leállítja az aktuális műveletet. Visszatér a nyomtató kijelzőjének előző képernyőjére. Visszaállítja a másolási beállításokat az alapértelmezett másolási beállításokra. 3 Gyors űrlapok: A Gyors űrlapok menü megjelenítése a nyomtató kijelzőjén. A Kiválasztás gombok használatával válassza ki a nyomtatni kívánt űrlapot. 4 Lapolvasás: A beolvasás menü megjelenítése a nyomtató kijelzőjén. 5 Vezeték nélküli gomb: A vezeték nélküli menü megjelenítése a nyomtató kijelzőjén. 6 A vezeték nélküli kapcsolat jelzőfénye: Jelzi, ha elérhető vezeték nélküli kapcsolat. 7 Kiválasztás gombok: Ezen gombok használatával választhatja ki a menüelemeket a nyomtató kijelzőjén. 8 Nyomtató kijelzője: Megjeleníti a másolás, a Gyors űrlapok, a vezeték nélküli kapcsolat és a termék más szolgáltatásainak menüit. 9 Patron jelzőfénye: Kifogyóban lévő vagy meghibásodott tintapatronra figyelmeztet. 10 Figyelmeztető jelzőfény: A papír elakadását vagy kifogyását, illetve valamely olyan eseményt jelez, amely a felhasználó figyelmét igényli. 6 Ismerkedés a HP All-in-One készülékkel
9 Állapotjelző fények Amikor a termék be van kapcsolva, a bekapcsolás gomb jelzőfénye világít. Amikor a termék egy feladatot dolgoz fel, a bekapcsolás jelzőfénye villog. A további villogó jelzőfények a felhasználó által orvosolható hibákat jeleznek. A villogó jelzőfényekről és az ilyen esetekben végzendő tevékenységekről az alábbiakban tájékozódhat. Működés A bekapcsolás jelzőfénye gyorsan villog + a figyelmeztető jelzőfény gyorsan villog A bekapcsolás jelzőfénye gyorsan villog + mindkét patron jelzőfénye gyorsan villog + a figyelmeztető jelzőfény világít Megoldás A kimeneti tálca zárva van, nincs, illetve elakadt a papír. A tálcák előkészítése, 49. oldal, végezze el megfelelően a Töltsön papírt a nyomtatóba, 19. oldal műveletet, illetve Papírelakadás megszüntetése, 43. oldal. Ezután válassza az OK lehetőséget a nyomtató kijelzőjén. A patronajtó nyitva van. Zárja be a patronajtót. További információk: A tálcák előkészítése, 49. oldal. Mindkét patron jelzőfénye gyorsan villog + a figyelmeztető jelzőfény világít Egyik vagy mindkét patron jelzőfénye világít Egyik vagy mindkét patron jelzőfénye gyorsan villog Valami a patrontartó útjába került. Nyissa ki a patronajtót, és az akadály eltávolításához mozgassa jobbra a patrontartót. Ezután válassza az OK lehetőséget a nyomtató kijelzőjén. További információk: A patrontartó megtisztítása, 49. oldal. A jelzett patron kifogyóban van. Amikor a nyomtatás minősége elfogadhatatlanná válik, cserélje ki a patront. A patronokon még védőszalag található, vagy nincsenek behelyezve, illetve nem kompatibilisek vagy hibásak. Ha még fel vannak helyezve, távolítsa el a patronokról a rózsaszín szalagokat. Helyezze be a hiányzó patronokat, vagy helyezzen be kompatibilis patronokat. Tekintse meg a A hibás patron azonosítása, 49. oldal részt annak megállapításához, hogy csak az egyik patron hibás-e Ismerkedés a HP All-in-One készülékkel Állapotjelző fények 7
10 2.. fejezet (folytatás) Működés Mindegyik jelzőfény gyorsan villog Megoldás A nyomtató hibaállapotban van. A hibaállapotból való kilépéshez végezze el a termék visszaállítását. 1. Kapcsolja ki a készüléket. 2. Húzza ki a tápkábelt. 3. Várjon egy percet, majd csatlakoztassa újra a tápkábelt. 4. Kapcsolja be a készüléket. Ha a probléma ezután sem szűnik meg, forduljon a következőhöz: HPtámogatás, 50. oldal. Vezeték nélküli kapcsolat állapotjelző fénye Ismerkedés a HP All-in-One készülékkel Jelzőfény viselkedése Ki Villog Gyorsan villog Világít Megoldás A vezeték nélküli jel ki van kapcsolva. Nyomja meg a Vezeték nélküli gombot a Vezeték nélküli menü eléréshez a nyomtató kijelzőjén. A vezeték nélküli nyomtatás engedélyezéséhez használja a vezeték nélküli menüt. Azt jelzi, hogy a nyomtató vezeték nélküli kapcsolatot keres. Várjon, amíg a kapcsolat létrejön. Ha nem hozható létre kapcsolat, győződjön meg arról, hogy a nyomtató a vezeték nélküli jel hatósugarán belül található. A vezeték nélküli kapcsolatot érintő hiba történt. Tekintse meg a nyomtató kijelzőjén megjelenő üzeneteket. A vezeték nélküli kapcsolat létrejött, megkezdheti a nyomtatást. 8 Ismerkedés a HP All-in-One készülékkel
11 3 Nyomtatás A folytatáshoz válasszon ki egy nyomtatási feladatot. Dokumentumok nyomtatása, 9. oldal Fényképek nyomtatása, 10. oldal Borítékok nyomtatása, 11. oldal Dokumentumok nyomtatása Nyomtatás szoftveralkalmazásból 1. Győződjön meg arról, hogy a kimeneti tálca nyitva van. 2. Győződjön meg arról, hogy van papír betöltve az adagolótálcába. További információk: Töltsön papírt a nyomtatóba, 19. oldal. 3. A szoftveralkalmazásban kattintson a Nyomtatás gombra. 4. Győződjön meg arról, hogy a termék a kijelölt nyomtató. 5. Kattintson a gombra, ami megnyitja a Tulajdonságok párbeszédablakot. Az alkalmazástól függően ez a gomb lehet a Tulajdonságok, a Beállítások, a Nyomtatóbeállítások, a Nyomtató vagy a Nyomtató tulajdonságai. Nyomtatás Nyomtatás 9
12 3.. fejezet 6. Válassza ki a megfelelő beállításokat. Az Elrendezés lapon válassza ki az Álló vagy a Fekvő tájolást. A Papír/Minőség lapon válassza ki a megfelelő papírméretet és papírtípust a Papírméret és a Hordozó legördülő listákból. Kattintson a Speciális gombra a megfelelő kimeneti minőség kiválasztásához a Nyomtató jellemzői listából. 7. A Tulajdonságok párbeszédpanel bezárásához kattintson az OK gombra. 8. A nyomtatás elindításához kattintson a Nyomtatás vagy az OK gombra. Megjegyzés A dokumentumot a papír egyik oldala helyett mindkét oldalára is nyomtathatja. Kattintson a Speciális gombra a Papír/Minőség vagy az Elrendezés lapon. A Nyomtatandó oldalak legördülő menüből válassza ki a Csak a páratlan oldalak nyomtatása elemet. Kattintson az OK gombra a nyomtatáshoz. A dokumentum páratlan oldalainak kinyomtatását követően távolítsa el a dokumentumot a kimeneti tálcáról. Helyezze be újra a papírt az adagolótálcára az üres oldalával felfelé. Térjen vissza a Nyomtatandó oldalak legördülő menühöz, és válassza a Csak a páros oldalak nyomtatása elemet. Kattintson az OK gombra a nyomtatáshoz. Megjegyzés Ha a nyomtatott dokumentumok nincsenek a papír margói közé igazítva, ellenőrizze, hogy megfelelő nyelv és térség van-e kiválasztva. A nyomtató kijelzőjén válassza a Beállítás elemet, majd válassza a Nyelv/térség lehetőséget. Válassza ki a megfelelő nyelvet és térséget a rendelkezésre álló lehetőségek közül. A helyes Nyelv/térség beállításoknak köszönhetően a nyomtató megfelelő alapértelmezett papírméret-beállításokkal fog rendelkezni. Fényképek nyomtatása Fénykép nyomtatása fotópapírra 1. Győződjön meg arról, hogy a kimeneti tálca nyitva van. 2. Ürítse ki az adagolótálcát, és tegyen be fotópapírt a nyomtatandó oldalával felfelé. Megjegyzés Ha a fotópapír letéphető fülekkel rendelkezik, a papírt úgy helyezze be, hogy a fülek legyenek felül. Nyomtatás 10 Nyomtatás További információk: Töltsön papírt a nyomtatóba, 19. oldal. 3. Az alkalmazás Fájl menüjében kattintson a Nyomtatás parancsra.
13 4. Győződjön meg arról, hogy a termék a kijelölt nyomtató. 5. Kattintson a gombra, ami megnyitja a Tulajdonságok párbeszédablakot. Az alkalmazástól függően ez a gomb lehet a Tulajdonságok, a Beállítások, a Nyomtatóbeállítások, a Nyomtató vagy a Nyomtató tulajdonságai. 6. Válassza ki a megfelelő beállításokat. Az Elrendezés lapon válassza ki az Álló vagy a Fekvő tájolást. A Papír/Minőség lapon válassza ki a megfelelő papírméretet és papírtípust a Papírméret és a Hordozó legördülő listákból. Kattintson a Speciális gombra a megfelelő kimeneti minőség kiválasztásához a Nyomtató jellemzői listából. Megjegyzés A maximális dpi-felbontás beállításához menjen a Papír/ Minőség lapra, és válassza a Fotópapír, Kiváló lehetőséget a Hordozó legördülő listából. Ellenőrizze, hogy színesben nyomtat-e. Majd menjen a Speciális lapra, és válassza az Igen lehetőséget a Nyomtatás Maximum dpi módban legördülő listából. További információkért lásd: Nyomtatás a Maximum dpi beállítással, 14. oldal. 7. A Tulajdonságok párbeszédpanelhez való visszatéréshez kattintson az OK gombra. 8. Kattintson az OK gombra, majd a Nyomtatás vagy az OK gombra a Nyomtatás párbeszédpanelen. Megjegyzés Ne hagyja a fel nem használt fotópapírt az adagolótálcában. A papír felhullámosodhat, ami rontja a nyomat minőségét. A fotópapírnak a nyomtatás előtt simának kell lenni. Borítékok nyomtatása A HP All-in-One adagolótálcájába egy vagy több borítékot helyezhet. Ne használjon fényes vagy domború mintás borítékot, vagy olyat, amelyen kapcsok vagy ablakok vannak. Megjegyzés A borítékra nyomtatáshoz olvassa el a szövegszerkesztő program súgójában a szövegformázásokkal kapcsolatos tudnivalókat. A legjobb eredmény elérése érdekében vegyen számításba egy válaszcímhez tartozó címkét a borítékokon. Borítékok nyomtatása 1. Győződjön meg arról, hogy a kimeneti tálca nyitva van. 2. Csúsztassa a papírszabályzót teljesen balra. 3. Helyezze a borítékokat a tálca jobb oldalára. A nyomtatandó oldalnak felfelé kell néznie. A fülnek bal felé kell nézni. 4. Tolja a borítékokat ütközésig a nyomtatóba. 5. A papírszabályzót csúsztassa szorosan a borítékok széléhez. Nyomtatás Borítékok nyomtatása 11
14 3.. fejezet 6. Kattintson a gombra, ami megnyitja a Tulajdonságok párbeszédablakot. Az alkalmazástól függően ez a gomb lehet a Tulajdonságok, a Beállítások, a Nyomtatóbeállítások, a Nyomtató vagy a Nyomtató tulajdonságai. 7. Válassza ki a megfelelő beállításokat. A Papír/Minőség lapon válassza ki a Sima papír típust és a megfelelő borítékméretet a Papírméret legördülő menüből. Kattintson a Speciális gombra a megfelelő kimeneti minőség kiválasztásához a Nyomtató jellemzői listából. 8. Kattintson az OK gombra, majd a Nyomtatás vagy az OK gombra a Nyomtatás párbeszédpanelen. Gyors űrlapok A Gyors űrlapok használatával irodai űrlapokat, papírtípusokat és játékokat is nyomtathat. Nyomja meg a Gyors űrlapok gombot a nyomtatón. A nyomtató kijelzőjén megjelennek a Gyors űrlapok menü elemei. Nyomjon meg egy Kiválasztás elemet egy menüpont kiválasztásához. Tipp A Kiválasztás gomb lenyomva tartásával vagy többszöri lenyomásával növelheti a másolatok számát. Ötletek a sikeres nyomtatáshoz A sikeres nyomtatás érdekében a HP patronoknak megfelelően kell működniük és elegendő tintát kell tartalmazniuk, a papírt helyesen kell behelyezni, a terméknek pedig megfelelő beállításokkal kell rendelkeznie. Patrontippek Eredeti HP patronokat használjon. A fekete és a háromszínű patronokat is megfelelően helyezze be. További információkért lásd: A patronok cseréje, 32. oldal. Nyomtatás 12 Nyomtatás
15 Ellenőrizze a patronok becsült tintaszintjét annak biztosításához, hogy elegendő tinta álljon rendelkezésre. További információkért lásd: A becsült tintaszintek ellenőrzése, 31. oldal. További információkért lásd: A nyomtatási minőség javítása, 41. oldal. Tippek a papír betöltéséhez Töltsön be egy köteg papírt (ne csak egy lapot). A papírelakadás elkerülése érdekében ajánlott azonos méretű és típusú papírlapokat használni. A papírt a nyomtatandó oldalával felfelé helyezze be. Ügyeljen arra, hogy az adagolótálcába tett papírok simák legyenek, a széleik ne legyenek meggyűrődve vagy beszakadva. Minden papírtípushoz és papírmérethez gondosan állítsa be az adagolótálca papírvezetőit. A papírszélesség-beállító ne hajlítsa meg az adagolótálcában található papírt. További információkért lásd: Töltsön papírt a nyomtatóba, 19. oldal. Nyomtatóbeállítási tippek A nyomtatóillesztő Papír/Minőség lapján válassza ki a megfelelő papírtípust és minőséget a Hordozó legördülő menüből. Kattintson a Speciális gombra, és válassza ki a megfelelő Papírméret beállítást a Papír/Kimenet legördülő menüből. Kattintson a HP All-in-One asztali ikonra a Nyomtatószoftver megnyitásához. A nyomtatóillesztő eléréshez a Nyomtatószoftver alkalmazásban kattintson Nyomtatási műveletek elemre, majd kattintson a Beállítások megadása elemre. Megjegyzés A Nyomtatószoftver programot a következőre kattintva is elérheti: Start > Programok > HP > HP Deskjet 3050 J610 series > HP Deskjet 3050 J610 series Megjegyzések A HP nyomtatókkal és papírokkal tervezett és tesztelt HP tintapatronok segítségével könnyűszerrel érhet el nagyszerű nyomtatási eredményeket újra és újra. Megjegyzés A HP nem tudja szavatolni a nem HP-termékek minőségét és megbízhatóságát. A nem HP-termékek használatából eredő javítási vagy szervizigényre a készülék garanciája nem terjed ki. Ha abban a hiszemben járt el, hogy eredeti HP-tintapatront vásárolt, akkor keresse fel a következő címet: A tintaszinttel kapcsolatos figyelmeztetések és jelzések csak becsült adatokon alapulnak. Megjegyzés Ha alacsony tintaszintről tájékoztató figyelmeztető üzenetet kap, készítsen elő egy cserepatront annak érdekében, hogy kiküszöbölhesse az esetleges nyomtatási késlekedéseket. Nem kell kicserélnie a patronokat, amíg a nyomtatási minőség elfogadható. Ötletek a sikeres nyomtatáshoz 13 Nyomtatás
16 3.. fejezet A nyomtatóillesztőben választott szoftverbeállítások csak a nyomtatásra vonatkoznak, a másolásra és a beolvasásra nem. A dokumentumot a papír egyik oldala helyett mindkét oldalára is nyomtathatja. Megjegyzés Kattintson a Speciális gombra a Papír/Minőség vagy az Elrendezés lapon. A Nyomtatandó oldalak legördülő menüből válassza ki a Csak a páratlan oldalak nyomtatása elemet. Kattintson az OK gombra a nyomtatáshoz. A dokumentum páratlan oldalainak kinyomtatását követően távolítsa el a dokumentumot a kimeneti tálcáról. Helyezze be újra a papírt az adagolótálcára az üres oldalával felfelé. Térjen vissza a Nyomtatandó oldalak legördülő menühöz, és válassza a Csak a páros oldalak nyomtatása elemet. Kattintson az OK gombra a nyomtatáshoz. Nyomtatás csak fekete tinta használatával Megjegyzés Ha egy fekete-fehér dokumentumot csak a fekete tinta használatával kíván nyomtatni, kattintson a Speciális gombra. A Szürkeárnyalatos nyomtatás legördülő menüből válassza a Csak fekete tinta lehetőséget, majd kattintson az OK gombra. Ha a Papír/Minőség lapon vagy az Elrendezés lapon megjelenik a Fekete-fehér lehetőség, válassza ki azt. Kattintson ide további információk online eléréséhez. Nyomtatás a Maximum dpi beállítással Ha csúcsminőségű, éles képeket szeretne fotópapírra nyomtatni, használja a maximális képpont per hüvelyk (dpi-) módot. Tekintse meg a maximum dpi-mód nyomtatási felbontásához tartozó műszaki jellemzőket. A maximum dpi módban történő nyomtatás több időt vesz igénybe, és nagyobb szabad lemezterületet igényel. Nyomtatás Maximum dpi módban 1. Ellenőrizze, hogy fotópapír van-e az adagolótálcában. 2. Az alkalmazás Fájl menüjében kattintson a Nyomtatás parancsra. 3. Győződjön meg arról, hogy a termék a kijelölt nyomtató. 4. Kattintson a gombra, ami megnyitja a Tulajdonságok párbeszédablakot. Az alkalmazástól függően ez a gomb lehet a Tulajdonságok, a Beállítások, a Nyomtatóbeállítások, a Nyomtató vagy a Nyomtató tulajdonságai. 5. Kattintson a Papír/Minőség lapra. 6. A Hordozó legördülő listában kattintson a Fotópapír, Kiváló lehetőségre. Megjegyzés A Fotópapír, Kiváló lehetőséget a Hordozó legördülő listából, a Papír/Minőség lapon kell kiválasztani, hogy a nyomtatás Maximum DPI módban történjen. Nyomtatás 14 Nyomtatás 7. Kattintson a Speciális gombra.
17 8. A Nyomtató lehetőségei területen válassza az Igen lehetőséget a Nyomtatás Maximum dpi módban legördülő listából. 9. Válassza a Papírméret lehetőséget a Papír/Kimenet legördülő menüből. 10. A speciális lehetőségek bezárásához kattintson az OK gombra. 11. Hagyja jóvá a Tájolás lehetőséget az Elrendezés lapon, majd a nyomtatáshoz kattintson az OK gombra. Nyomtatás Nyomtatás a Maximum dpi beállítással 15
18 3.. fejezet Nyomtatás 16 Nyomtatás
19 4 Útmutató a papírokról A HP All-in-One készülékbe számos különböző típusú és méretű papírt betölthet, így letter vagy A4-es méretű papírt, fotópapírt, írásvetítő-fóliát és borítékot is. Ez a rész a következő témaköröket tárgyalja: Töltsön papírt a nyomtatóba, 19. oldal Nyomtatáshoz javasolt papírok A HP a legjobb nyomtatási minőség biztosítása érdekében a kifejezetten az adott típusú feladathoz készült HP papírok használatát javasolja. Az országtól/térségtől függően néhány papírtípus esetleg nem szerezhető be. Útmutató a papírokról ColorLok A HP ColorLok emblémával ellátott sima papírokat javasol a gyakran használt dokumentumok nyomtatásához és másolásához. Minden ColorLok emblémával ellátott papírtípust külön teszteltek, hogy megfeleljenek a megbízhatósággal és a nyomtatási minőséggel szemben támasztott magas követelményeknek, és hogy a velük létrehozott nyomatok ragyogó, élénk színűek legyenek, a fekete szín mélyebbé váljon, valamint, hogy a nyomat gyorsabban száradjon, mint a hagyományos sima papírok esetében. A legnagyobb papírgyártó vállalatok számos súlyú és méretű, ColorLok emblémával ellátott papírtípust kínálnak. HP speciális fotópapír A vastag fotópapír felülete azonnal szárad a maszatolódás nélküli, egyszerű kezelhetőség érdekében. Ellenálló a vízzel, a foltokkal, az ujjlenyomattal és a nedvességgel szemben. A kinyomtatott képek a boltban előhívott fotókéhoz hasonló hatásúak lesznek. Több méretben, többek között A4-es, 8,5 x 11 hüvelyk, 10 x 15 cm (letéphető füllel, vagy anélkül), 13 x 18 cm méretben, illetve kétféle fényes, valamint nyhén fényes (selyemfényű matt) kivitelben kapható. Savmentes összetételének köszönhetően a dokumentumok tartósabbak. HP általános fotópapír Nyomtassa színes pillanatfelvételeit olcsón alkalmi fényképek nyomtatására tervezett papírra. Ez a kedvező árú fotópapír igen gyorsan szárad, így könnyen kezelhető. Bármely Útmutató a papírokról 17
20 4.. fejezet tintasugaras nyomtatóban használva éles, tiszta képeket eredményez. Félfényes kivitelben, több méretben is kapható, többek között A4-es, 216 x 279 mm (8,5 x 11 hüvelyk) és 10 x 15 cm méretekben (letéphető füllel, vagy anélkül). A fényképek tartósságát a papír savmentessége biztosítja. Útmutató a papírokról HP prospektuspapír vagy HP első osztályú tintasugaras papír Ezek a papírok mindkét oldalukon fényes vagy matt bevonatúak, így mindkét oldaluk használható. Mindkét papírtípus tökéletes választás közel fotóminőségű reprodukciók és olyan üzleti grafikák készítéséhez, amelyek jelentések címlapján, különleges bemutatókon, prospektusokon, szórólapokon és naptárakon szerepelnek. HP prémium prezentációs papír vagy HP professzionális papír Ezek a kétolalas, nehéz matt papírok tökéletesen alkalmasak bemutatók, javaslatok, beszámolók és hírlevelek készítésére. Anyaguk vastag a meggyőző megjelenés és érzet érdekében. HP fényes fehér tintasugaras papír A HP fényes fehér tintasugaras papírral magas színkontraszt és szövegélesség érhető el. Átlátszatlansága megfelel a kétoldalas színes használathoz, mivel nincs áttűnés, ezért kiválóan alkalmas hírlevelekhez, beszámolókhoz és szórólapokhoz. ColorLok technológiával készült, így a tinta kevésbé maszatolódik, a fekete szín mélyebbé, a többi szín pedig élénkebbé válik. HP nyomtatópapír A HP nyomtatópapír egy csúcsminőségű multifunkciós papír. Használata megfoghatóbb küllemű és tapintású nyomatot eredményez, a szokásos multifunkciós vagy másolópapírokra nyomtatott dokumentumokkal szemben. ColorLok technológiával készült, így a tinta kevésbé maszatolódik, a fekete szín mélyebbé, a többi szín pedig élénkebbé válik. Savmentes összetételének köszönhetően a dokumentumok tartósabbak. HP irodai papír A HP irodai papír csúcsminőségű multifunkciós papír. Kiválóan alkalmas másolatok, vázlatok, emlékeztetők és egyéb, mindennap használt dokumentumok készítésére. ColorLok technológiával készült, így a tinta kevésbé maszatolódik, a fekete szín mélyebbé, a többi szín pedig élénkebbé válik. Savmentes összetételének köszönhetően a dokumentumok tartósabbak. HP rávasalható matricák A HP rávasalható matrica (színes, világos vagy fehér szövetű anyagokhoz) ideális megoldást jelent az egyéni mintázatú pólók elkészítéséhez. HP prémium tintasugaras írásvetítő fólia A HP prémium tintasugaras írásvetítő fólia a színes előadásokat színesebbé és látványosabbá teszi. A fólia könnyen használható és kezelhető, szétkenődés nélkül, gyorsan szárad. 18 Útmutató a papírokról
21 HP gazdaságos fotónyomtató-csomagok A HP gazdaságos fotónyomtató-csomagok hagyományosan eredeti HP patronokat és HP speciális fotópapírt tartalmaznak, így Ön időt takarít meg, és megbecsülheti, hogy HP All-in-One készüléke segítségével hogyan nyomtathat professzionális fényképeket elfogadható áron. Az eredeti HP tintákat és a HP speciális fotópapírt egymáshoz tervezték, így fényképei minden egyes nyomtatás után tartósak és élénk színűek maradnak. Kiválóan alkalmas egy egész vakációt megörökítő fényképsorozat vagy több, megosztani kívánt nyomat kinyomtatására. Megjegyzés el. A HP webhelyének egyes részei egyelőre csak angol nyelven érhetők HP papírok és egyéb tartozékok vásárlásához látogassa meg a supplies weboldalt. Kérésre válasszon országot/térséget, a kérdések segítségével válassza ki a terméket, majd kattintson az oldal valamelyik vásárlással kapcsolatos hivatkozására. Útmutató a papírokról Töltsön papírt a nyomtatóba A folytatáshoz válasszon papírméretet. Teljes méretű papír betöltése a. Emelje fel az adagolótálcát Emelje fel az adagolótálcát. b. A kiadótálca leengedése Engedje le a kimeneti tálcát, és húzza ki a tálca hosszabbítóját. Töltsön papírt a nyomtatóba 19
22 4.. fejezet c. Csúsztassa el a papírszélesség-szabályzót a bal oldalra Csúsztassa el a papírszélesség-szabályzót a bal oldalra. Útmutató a papírokról d. Töltsön be papírt. Helyezze a papírköteget az adagolótálcába a rövidebb szélével előre, a nyomtatandó oldalával felfelé fordítva. A papírköteget ütközésig tolja le. Tolja a papírszélesség-szabályzót jobbra ütközésig, egészen a papír széléig. Kisméretű papír betöltése a. Emelje fel az adagolótálcát Emelje fel az adagolótálcát. 20 Útmutató a papírokról
23 b. A kiadótálca leengedése Engedje le a kimeneti tálcát, és húzza ki a tálca hosszabbítóját. Útmutató a papírokról c. Csúsztassa el a papírszélesség-szabályzót a bal oldalra. Csúsztassa el a papírszélesség-szabályzót a bal oldalra. d. Töltsön be papírt. Helyezze a fotópapírköteget a rövidebb szélével lefelé, a nyomtatandó oldalával felfelé fordítva. A papírköteget ütközésig tolja be. Megjegyzés Ha a fotópapír letéphető fülekkel rendelkezik, a papírt úgy helyezze be, hogy a fülek legyenek felül. Tolja a papírszélesség-szabályzót jobbra ütközésig, egészen a papír széléig. Töltsön papírt a nyomtatóba 21
24 4.. fejezet Útmutató a papírokról Borítékok betöltése a. Emelje fel az adagolótálcát Emelje fel az adagolótálcát. b. A kiadótálca leengedése Engedje le a kimeneti tálcát, és húzza ki a tálca hosszabbítóját. c. Csúsztassa el a papírszélesség-szabályzót a bal oldalra. Csúsztassa el a papírszélesség-szabályzót a bal oldalra. 22 Útmutató a papírokról
25 Vegye ki az összes papírt az adagolótálcából. d. Töltsön be borítékokat. Helyezzen egy vagy több borítékot a fő adagolótálca jobb szélére. A nyomtatandó oldalnak felfelé kell néznie. A borítékok nyitható oldala bal oldalon legyen és lefelé nézzen. A borítékköteget ütközésig tolja le. Tolja a papírszélesség-szabályzót jobbra ütközésig, a borítékkötegig. Útmutató a papírokról Töltsön papírt a nyomtatóba 23
26 4.. fejezet Útmutató a papírokról 24 Útmutató a papírokról
27 5 Másolás és lapolvasás Dokumentumokés fényképek másolása Beolvasás számítógépre Tippek a másolási és a lapolvasási sikerekért Dokumentumokés fényképek másolása Egyetlen gombnyomással másolhat. Ha több másolási funkciót szeretne elérni, használja a nyomtató kijelzőjének másolási menüit. A folytatáshoz válasszon másolástípust. Egyszerű másolás a. Töltsön be papírt. Töltsön teljes méretű papírt a papírtálcába. Másolás és lapolvasás b. Töltse be az eredeti példányokat. Emelje fel a készülék fedelét. Helyezze az eredeti példányt a nyomtatott oldalával lefelé az üvegre, a jobb első sarokhoz igazítva. Másolás és lapolvasás 25
28 5.. fejezet Csukja le a fedelet. c. Indítsa el a másolást. Válassza a Fekete-fehér másolás vagy a Színes másolás lehetőséget a nyomtató kijelzőjének menüjéből az A4 vagy 8,5 x 11 méretű sima papírra való nyomtatáshoz. Másolás és lapolvasás Megjegyzés A másolatok számának növeléséhez nyomja le többször a Feketefehér másolás vagy a Színes másolás gombot, vagy tartsa lenyomva a Feketefehér másolás vagy a Színes másolás gombot. Megjegyzés Ha a nyomtató kijelzőjén nem látja a Fekete-fehér másolás vagy a Színes másolás lehetőséget, akkor nyomja meg többször a Mégse gombot, amíg azok meg nem jelennek. További másolási szolgáltatások A másolási menü használatával módosíthatja a beállításokat sima papírról fotópapírra, valamint kiválaszthatja a papírméretet. A nyomtató kijelzőjének menüjében válassza a Beállítás lehetőséget. Ha a nyomtató kijelzőjén nem látja Beállítás lehetőséget, akkor nyomja meg többször a Mégse gombot, amíg az meg nem jelenik. A nyomtató kijelzőjének menüjében válassza a Másolási beállítások lehetőséget. Megjegyzés Megjelennek a papírméret, a papírtípus és másolatméret kiválasztására szolgáló menük. A sima papír beállításai normál nyomtatási minőséget eredményeznek. A fotópapír beállításai a legjobb nyomtatási minőséget eredményezik. Megjegyzés A Jelenlegi méret használatával a másolat mérete megegyezik majd az eredetiével. A Papírhoz igazítás használatával a másolat a papír közepén helyezkedik majd el a papír szélén fehér szegélyekkel. Az igazított kép a választott kimeneti papír méretéhez való igazítás érdekében fel lesz nagyítva vagy le lesz kicsinyítve. 26 Másolás és lapolvasás
29 A megfelelő papírméret, papírtípus és másolatméret kiválasztása után válassza a Beállítások mentése lehetőséget. A nyomtatáshoz válassza ki a Fekete-fehér másolás vagy a Színes másolás lehetőséget. Megjegyzés A másolatok számának növeléséhez nyomja le többször a Fekete-fehér másolás vagy a Színes másolás gombot, vagy tartsa lenyomva a Fekete-fehér másolás vagy a Színes másolás gombot. Beolvasás számítógépre Ha a számítógép egy USB-kábellel van a nyomtatóhoz csatlakoztatva, a beolvasás gombjának használatával gyorsan elvégezheti egy fotó beolvasását. A beolvasás gombjának megnyomása automatikusan fotó formátumban menti a képet a számítógépre. Ha a számítógép vezeték nélküli kapcsolattal kapcsolódik a nyomtatóhoz, először el kell indítania a lapolvasó alkalmazást a számítógépen, mielőtt megnyomná a beolvasás gombját. Ha meg kívánja adni a beolvasott kép formátumát, vagy szerkeszteni szeretné azt, a beolvasás helyett használja a Nyomtatószoftver alkalmazást. Kattintson a HP All-in-One asztali ikonra a Nyomtatószoftver megnyitásához. Válassza a Beolvasási műveletek, majd a Dokumentum vagy fénykép beolvasása lehetőséget. Beolvasás előkészítése Beolvasás előkészítése: a. Töltsön be papírt. Töltsön kisméretű fotópapírt vagy teljes méretű papírt az adagolótálcába. Másolás és lapolvasás b. Töltse be az eredeti példányokat. Emelje fel a készülék fedelét. Beolvasás számítógépre 27
30 5.. fejezet Helyezze az eredeti példányt a nyomtatott oldalával lefelé az üvegre, a jobb első sarokhoz igazítva. Másolás és lapolvasás Csukja le a fedelet. c. Indítsa el a lapolvasást. USB-csatlakozás 1. Nyomja meg a Beolvasás gombot a nyomtatón. 2. Keresse meg a beolvasott fényképet a számítógépen. Vezeték nélküli kapcsolat 1. Nyissa meg a lapolvasó alkalmazást a számítógépen. A számítógépen kattintson duplán a nyomtató ikonjára az asztalon. 28 Másolás és lapolvasás
31 Válassza a Beolvasási műveletek lehetőséget, majd válassza a Beolvasás számítógépre aktiválása hivatkozást. Kövesse a képernyőn megjelenő utasításokat. 2. Nyomja meg a Beolvasás gombot a nyomtatón. 3. Kövesse a nyomtató kijelzőjén megjelenő utasításokat. Tipp Ha a nyomtató nem a számítógép közelében található, használja a vezeték nélküli beolvasási szolgáltatást. Megjegyzés Minden beolvasás eredménye külön fájlban lesz mentve. Megjegyzés Egyszerre csak korlátozott számú számítógépen lehet aktiválva a beolvasási funkció. A nyomtatón található Beolvasás gomb használatával megtekintheti, hogy jelenleg mely számítógépek érhetők el a beolvasáshoz. Tippek a másolási és a lapolvasási sikerekért Helyezze az eredeti példányt nyomtatott oldalával lefelé az üvegre a jobb első sarokhoz igazítva. Másolás és lapolvasás Ha a számítógép egy USB-kábellel van a nyomtatóhoz csatlakoztatva, a beolvasás megkezdéséhez csak nyomja meg a beolvasás gombját a nyomtatón. További információk: Beolvasás számítógépre, 27. oldal. A vezeték nélküli kapcsolaton keresztül végzett beolvasáshoz győződjön meg arról, hogy a lapolvasó alkalmazás el van indítva a számítógépen, mielőtt megnyomja a beolvasás gombját. Tisztítsa meg az üveget, és távolítsa el az esetleges szennyeződéseket vagy idegen tárgyakat. Ha ki szeretné választani a beolvasott kép formátumát, vagy szerkeszteni szeretné azt, a beolvasás elindításához használja inkább a Nyomtatószoftver alkalmazást a beolvasás gombja helyett. Ha egy többoldalas dokumentumot több fájl helyett egyetlen fájlba szeretne beolvasni, a beolvasás elindításához használja inkább a Nyomtatószoftver alkalmazást a beolvasás gombja helyett. Kattintson ide további információk online eléréséhez. Tippek a másolási és a lapolvasási sikerekért 29
32 5.. fejezet Másolás és lapolvasás 30 Másolás és lapolvasás
33 6 A patronok használata A becsült tintaszintek ellenőrzése Nyomtatási kellékek rendelése A patronok cseréje Egypatronos üzemmód A patronokkal kapcsolatos jótállási információ A becsült tintaszintek ellenőrzése A tintaszinteket egyszerűen ellenőrizheti, így meghatározhatja a patronok cseréjének várható idejét. A tintaszint csak közelítő becslést ad a patronokban lévő tinta mennyiségéről. A tintaszint ellenőrzése a Nyomtatószoftver programból 1. A HP All-in-One megnyitásához kattintson a Nyomtatószoftver ikonra az asztalon. Megjegyzés A Nyomtatószoftver programot a következőre kattintva is elérheti: Start > Programok > HP > HP Deskjet 3050 J610 series > HP Deskjet 3050 J610 series 2. A Nyomtatószoftver alatt kattintson a Becsült tintaszintek ikonra. Megjegyzés Ha újratöltött vagy újragyártott (esetleg más termékben korábban már használt) patront használ, lehet, hogy a készülék festékszintjelzője pontatlanul vagy egyáltalán nem jelzi a festékszintet. Megjegyzés A tintaszint-figyelmeztetések és kijelzők becsléseket végeznek, kizárólag tervezési célból. Ha alacsony tintaszintre figyelmeztető üzenetet kap, a nyomtatás kiesésének elkerülése érdekében érdemes egy cserepatront előkészítenie. A patront csak akkor kell kicserélnie, ha a nyomtatási minőség nem elfogadható. Megjegyzés A készülék a patronokban található tintát többféle módon is alkalmazza, többek között a készülék és a nyomtató nyomtatáshoz való előkészítéséhez, illetve a nyomtatófej karbantartása során a fúvókák tisztításához és az egyenletes tintaáramlás fenntartásához. Mindemellett bizonyos mennyiségű maradék tinta is a patronban marad a használatot követően. További tudnivalókért látogasson el a webhelyre. A patronok használata Nyomtatási kellékek rendelése Patronok rendelése előtt keresse meg a megfelelő patronszámot. A patronszám megkeresése a nyomtatón A patronszám a patronajtó belsején található. A patronok használata 31
34 6.. fejezet Product No. Model No. xxxxx HP Ink Cartridge xxxxxx xx A patronszám megkeresése a Nyomtatószoftver alkalmazásban 1. Kattintson a HP All-in-One asztali ikonra a Nyomtatószoftver megnyitásához. Megjegyzés A Nyomtatószoftver programot a következőre kattintva is elérheti: Start > Programok > HP > HP Deskjet 3050 J610 series > HP Deskjet 3050 J610 series 2. A Nyomtatószoftver alkalmazásban kattintson a Kellékek vásárlása online hivatkozásra. A hivatkozás használatakor a helyes patronszám automatikusan megjelenik. Ha nyomtatópatront szeretne rendelni a HP All-in-One készülékhez, látogasson el a címre. Kérésre válasszon országot/térséget, a kérdések segítségével válassza ki a terméket, és kattintson az oldal valamelyik vásárlási hivatkozására. Megjegyzés Nem minden országban/térségben lehet patronokat rendelni az interneten keresztül. Ha az adott országban/térségben ez a lehetőség nem érhető el, a helyi HP viszonteladónál vásárolva értesülhet a kellékadatokról, és tájékoztató listát is nyomtathat. A patronok használata Kapcsolódó témakörök A megfelelő patronok kiválasztása, 32. oldal A megfelelő patronok kiválasztása A HP eredeti HP patronok használatát javasolja. Az eredeti HP patronokat úgy tervezték és tesztelték, hogy a használatukkal Ön egyszerűen és minden esetben kiváló minőségű eredményt érhessen el. Kapcsolódó témakörök Nyomtatási kellékek rendelése, 31. oldal A patronok cseréje A patronok cseréjéhez 1. Ellenőrizze a tápellátást. 2. Töltsön be papírt. 32 A patronok használata
35 3. Vegye ki a patront. a. Nyissa ki a patronajtót. Várja meg, hogy a partontartó a készülék közepére érjen. b. A kioldáshoz nyomja le a patront, majd húzza ki a nyílásból. 4. Helyezzen be új patront. a. Távolítsa el a patront borító csomagolást. A patronok használata b. Távolítsa el a műanyag szalagot a rózsaszín letépőfül segítségével. A patronok cseréje 33
36 6.. fejezet c. Csúsztassa a patront az üres nyílásba, amíg a helyére nem kattan. d. Zárja be a patronajtót. A patronok használata 5. Patronok illesztése. Kapcsolódó témakörök A megfelelő patronok kiválasztása, 32. oldal Nyomtatási kellékek rendelése, 31. oldal Egypatronos üzemmód Használja az egypatronos üzemmódot, ha a HP All-in-One nyomtatót csak egy nyomtatópatronnal kívánja üzemeltetni. Az egypatronos üzemmód akkor indul el, ha kivesz egy nyomtatópatront a patrontartóból. Egypatronos üzemmódban a készülék csak a számítógépről tud nyomtatni. 34 A patronok használata
37 Megjegyzés A képernyőn egy üzenet jelenik meg, amikor a HP All-in-One nyomtató egypatronos üzemmódban van. Ha az üzenet annak ellenére is megjelenik, hogy mindkét patron a készülékben van, ellenőrizze, hogy el van-e távolítva a nyomtatópatronokról a műanyag védőszalag. Ha a nyomtatópatron érzékelőit műanyag védőszalag fedi, a készülék nem érzékeli, hogy a nyomtatópatron a helyén van-e. Kilépés az egypatronos üzemmódból Az egypatronos üzemmódból való kilépéshez helyezzen két nyomtatópatront a HP Allin-One nyomtatóba. Kapcsolódó témakörök A patronok cseréje, 32. oldal A patronokkal kapcsolatos jótállási információ A HP-patron(ok) jótállása akkor alkalmazható, amikor azok a nekik megfelelő HP nyomtatási eszközben vannak felhasználva. Ez a garancia nem vonatkozik az olyan HPtintatermékekre, amelyeket újratöltöttek, felújítottak, átalakítottak, nem rendeltetésszerűen használtak vagy szakszerűtlenül kezeltek. A termékre addig érvényes a garancia, amíg ki nem fogy a HP tinta, vagy amíg a garanciaidő le nem jár. A garanciaidő végének ÉÉÉÉ/HH/NN formátumú jelzése az alábbi helyen szerepelhet a terméken: A HP korlátozott jótállási nyilatkozatát a készülék nyomtatott dokumentációjában találja. A patronok használata A patronokkal kapcsolatos jótállási információ 35
38 6.. fejezet A patronok használata 36 A patronok használata
39 7 Csatlakoztatás A HP All-in-One csatlakoztatása a hálózathoz Védett beállítású WiFi (WPS) Hagyományos vezeték nélküli kapcsolat USB-csatlakoztatás Védett beállítású WiFi (WPS) A HP All-in-One készüléknek védett beállítású WiFi (WiFi Protected Setup, WPS-) beállítás segítségével vezeték nélküli hálózathoz történő csatlakoztatásához a következőkre van szüksége: Egy vezeték nélküli hálózat, WPS-kompatibilis vezeték nélküli útválasztóval vagy hozzáférési ponttal Asztali számítógép vagy laptop vezeték nélküli hálózati támogatással vagy hálózati illesztőkártyával (network interface card, NIC). A számítógépet ahhoz a vezeték nélküli hálózathoz kell csatlakoztatni, amelyre a HP All-in-One készüléket telepíteni szeretné. A HP All-in-One készülék csatlakoztatása a WiFi Protected Setup, (WPS-) beállítás segítségével 1. Hajtsa végre a megfelelő műveletet: A nyomógombos (PBC-) eljárás használata Létesítsen vezeték nélküli kapcsolatot. A vezeték nélküli menü elemeinek a nyomtató kijelzőjén való megjelenítéséhez nyomja meg a vezeték nélküli kapcsolat gombját a vezérlőpanelen. A nyomtató kijelzőjén válassza a Vezeték nélküli beállítások lehetőséget. Válassza a WPS lehetőséget. Válassza a Push Button lehetőséget, és kövesse a nyomtató kijelzőjén megjelenő utasításokat. Megjegyzés A készüléken egy kb. 2 perces időzítő található, amely idő alatt le kell nyomnia a hálózati eszköz megfelelő gombját. A PIN-kódos eljárás használata Létesítsen vezeték nélküli kapcsolatot. A vezeték nélküli menü elemeinek a nyomtató kijelzőjén való megjelenítéséhez nyomja meg a vezeték nélküli kapcsolat gombját a vezérlőpanelen. A nyomtató kijelzőjén válassza a Vezeték nélküli beállítások lehetőséget. Válassza a WPS lehetőséget. Csatlakoztatás Csatlakoztatás 37
40 7.. fejezet Válassza a PIN lehetőséget. A nyomtató kijelzője megjeleníti a PIN-kódot. Adja meg a PIN-kódot a WPS-kompatibilis útválasztón vagy egyéb hálózati eszközön. Kövesse a nyomtató kijelzőjén megjelenő utasításokat. Megjegyzés A készüléken egy kb. 2 perces időzítő található, amely idő meg kell adnia a PIN-kódot a hálózati eszközön. 2. Tekintse meg a témával kapcsolatos animációt. Hagyományos vezeték nélküli kapcsolat A következők szükségesek a HP All-in-One készülék integrált vezeték nélküli WLAN hálózatra történő csatlakoztatásához: Egy vezeték nélküli es hálózat vezeték nélküli útválasztóval vagy hozzáférési ponttal Ha a HP All-in-One készüléket internet-hozzáféréssel rendelkező vezeték nélküli hálózathoz csatlakoztatja, a HP DHCP (Dynamic Host Configuration Protocol, dinamikus gazdagép-konfigurációs protokoll) segítségével működő vezeték nélküli útválasztó (hozzáférési pont vagy bázisállomás) használatát javasolja. Asztali számítógép vagy laptop vezeték nélküli hálózati támogatással vagy hálózati illesztőkártyával (NIC). A számítógépet ahhoz a vezeték nélküli hálózathoz kell csatlakoztatni, amelyre a HP All-in-One készüléket telepíteni szeretné. Hálózatnév (SSID) WEP-kulcs vagy WPA-azonosítókulcs (ha szükséges) A készülék csatlakoztatása 1. Helyezze be a termék CD-jét a számítógép CD-ROM-meghajtójába. 2. Kövesse a képernyőn megjelenő utasításokat. Ha a program felszólítja, csatlakoztassa a terméket a számítógéphez a dobozban található USB-kábel segítségével. A vezeték nélküli hálózat beállításainak megadásához kövesse a képernyőn megjelenő utasításokat. A készülék megpróbál kapcsolódni a hálózathoz. Ha nem sikerül, kövesse a megjelenő útmutatást a probléma orvoslásához, és próbálja újra. 3. A folyamat végeztével a program felszólítja az USB-kábel eltávolítására és a vezeték nélküli kapcsolat tesztelésére. Ha a termék sikeresen csatlakozott a hálózathoz, telepítse a szoftvert minden olyan számítógépre, amely a hálózaton keresztül használni fogja az terméket. USB-csatlakoztatás A HP All-in-One támogatja a hátsó USB 2.0 High Speed porthoz történő csatlakozást. Csatlakoztatás 38 Csatlakoztatás A nyomtató csatlakoztatása USB-kábellel Tekintse meg a készülékhez mellékelt telepítési útmutatót, ha a készüléket USBkábellel szerené egy számítógéphez csatlakoztatni. Megjegyzés Ne csatlakoztassa az USB-kábelt, amíg arra utasítást nem kap.
41 Nyomtatómegosztás engedélyezése Windows rendszerű számítógépen További tudnivalókat a számítógéphez mellékelt felhasználói kézikönyvben és a Windows rendszer súgójában olvashat. Tippek hálózatra csatlakoztatott nyomtató beállításához és használatához Hálózatra csatlakoztatott nyomtató beállításakor és használatakor vegye figyelembe a következő tippeket: Vezeték nélküli hálózatra csatlakoztatott nyomtató beállításakor győződjön meg arról, hogy a vezeték nélküli útválasztó vagy hozzáférési pont be van kapcsolva. A nyomtató megkeresi a vezeték nélküli útválasztókat, majd a számítógépen megjeleníti az észlelt hálózatok neveit. Ha a számítógép virtuális magánhálózathoz (VPN) csatlakozik, más hálózati eszközökhöz beleértve a nyomtatót is csak akkor tud hozzáférni, ha előbb lecsatlakozik a VPN-hálózatról. Tekintse át, hogyan érheti el a hálózat biztonsági beállításait. Kattintson ide további információk online eléréséhez. Ismerkedjen meg a Hálózati diagnosztikai segédprogrammal, és tekintsen meg más hibaelhárítási tippeket. Kattintson ide további információk online eléréséhez. Tekintse át, hogyan válthat USB-ről vezeték nélküli kapcsolatra. Kattintson ide további információk online eléréséhez. Tekintse át, hogyan kezelheti a tűzfalat és a víruskereső szoftvereket a nyomtató beállítása során. Kattintson ide további információk online eléréséhez. Csatlakoztatás Tippek hálózatra csatlakoztatott nyomtató beállításához és használatához 39
42 7.. fejezet Csatlakoztatás 40 Csatlakoztatás
43 8 Megoldás keresése Ez a rész a következő témaköröket tárgyalja: A nyomtatási minőség javítása Papírelakadás megszüntetése Nem működik a nyomtatás Hálózat HP-támogatás Kattintson ide további információk online eléréséhez. Megoldás keresése A nyomtatási minőség javítása 1. Kizárólag eredeti HP patronokat használjon. 2. Tekintse meg a nyomtató beállításait annak ellenőrzéséhez, hogy a megfelelő papírtípust és nyomtatási minőséget választotta-e a Hordozó legördülő listában. A nyomtató beállításainak a Nyomtatószoftver alkalmazásban való eléréséhez kattintson Nyomtatási műveletek elemre, majd kattintson a Beállítások megadása elemre. 3. Ellenőrizze a becsült tintaszinteket, így meghatározhatja, hogy a patronokban elegendő tinta van-e. További információkért lásd: A becsült tintaszintek ellenőrzése, 31. oldal. Ha a nyomtatópatronokban kevés a tinta, vegye fontolóra a patronok cseréjét. 4. A nyomtatópatronok igazítása A nyomtatópatronok igazítása a Nyomtatószoftver segítségével Megjegyzés A patronok beigazításával biztosítható a megfelelő minőségű nyomtatás. A HP All-in-One a patronok igazítására figyelmeztet, valahányszor új patron kerül behelyezésre. Ha eltávolítása után ugyanazt a nyomtatópatront helyezi vissza, a HP All-in-One nem figyelmeztet a nyomtatópatronok igazítására. A HP All-in-One készülék emlékezni fog az adott nyomtatópatron igazítási értékeire, így nem kell újból igazítania a nyomtatópatront. a. Tegyen letter vagy A4-es méretű nem használt, sima fehér papírt az adagolótálcába. b. A Nyomtató szerszámosládája eléréséhez kattintson a Nyomtatási műveletek, majd a Karbantartási feladatok elemre a Nyomtatószoftver szoftverben. c. Megjelenik a Nyomtató szerszámosládája. d. Kattintson a Tintapatronok igazítása pontra. A készülék kinyomtat egy igazítási lapot. e. Helyezze a patronigazítási lapot az üvegre nyomtatott oldalával lefelé, a jobb első sarokhoz igazítva. f. A patronok beigazításához kövesse a nyomtató kijelzőjén megjelenő utasításokat. Használja fel újra vagy dobja el a patronigazítási lapot. Megoldás keresése 41
44 8.. fejezet 5. Egy diagnosztikai oldal nyomtatásával ellenőrizze, hogy elegendő tinta található-e a patronokban. Megoldás keresése Diagnosztikai oldal nyomtatása a. Tegyen letter vagy A4-es méretű nem használt, sima fehér papírt az adagolótálcába. b. A Nyomtató szerszámosládája eléréséhez kattintson a Nyomtatási műveletek, majd a Karbantartási feladatok elemre a Nyomtatószoftver szoftverben. c. A diagnosztikai oldal nyomtatásához kattintson a Diagnosztikai információk nyomtatása elemre. Ellenőrizze a kék, bíbor, sárga és fekete mezőket a diagnosztikai oldalon. Ha sávokat lát a színes vagy a fekete mezőkben, vagy a mezők egy részén egyáltalán nincs tinta, hajtson végre automatikus patrontisztítást. 42 Megoldás keresése
45 Megoldás keresése 6. Hajtson végre automatikus patrontisztítást, ha a diagnosztikai oldalon a színes vagy a fekete mezőkben sávokat vagy tintamentes foltokat lát. A patronok automatikus tisztítása a. Tegyen letter vagy A4-es méretű nem használt, sima fehér papírt az adagolótálcába. b. A Nyomtató szerszámosládája eléréséhez kattintson a Nyomtatási műveletek, majd a Karbantartási feladatok elemre a Nyomtatószoftver szoftverben. c. Kattintson a Tintapatronok tisztítása elemre. Kövesse a képernyőn megjelenő utasításokat. Ha a fenti módszerekkel nem orvosolható a probléma, kattintson ide további online hibaelhárítási segítségért. Papírelakadás megszüntetése Szüntesse meg a papírelakadást. Papírelakadás megszüntetése 43
46 8.. fejezet Papírelakadás megszüntetése 1. Az elakadás automatikus megszüntetésének megkísérléséhez nyomja meg a Mégse gombot. Ha ez nem oldja meg a problémát, akkor kézzel kell megszüntetnie a papírelakadást. 2. A papírelakadás helye Megoldás keresése Adagolótálca Ha a papírelakadás a hátsó adagolótálca közelében található, finoman húzza ki a papírt az adagolótálcából. Kimeneti tálca Ha a papírelakadás az elülső kimeneti tálca közelében található, finoman húzza ki a papírt a kimeneti tálcából. Elképzelhető, hogy a papírelakadáshoz való hozzáférés érdekében ki kell nyitnia a patronajtót, és jobbra kell csúsztatnia a patrontartót. A nyomtató belseje Ha a papírelakadás a nyomtató belsejében található, nyissa ki nyomtató alján található karbantartási ajtót. Nyomja meg a karbantartási ajtó két oldalán található füleket. 44 Megoldás keresése
47 Vegye ki az elakadt papírt. Megoldás keresése Csukja be a karbantartási ajtót. Óvatosan nyomja az ajtót a nyomtató felé, míg mindkét fül a helyére nem pattan. 3. A jelenlegi feladat folytatásához nyomja meg a vezérlőpanelen található OK választógombot. Ha a fenti módszerekkel nem orvosolható a probléma, kattintson ide további online hibaelhárítási segítségért. A papírelakadás megelőzése Ne töltse túl az adagolótálcát. Rendszeresen ürítse a kimeneti tálcát. Ügyeljen arra, hogy az adagolótálcába tett papírok simák legyenek, a széleik ne legyenek meggyűrődve vagy beszakadva. Egyszerre mindig csak azonos típusú és méretű papírt tegyen az adagolótálcába. Minden papírtípushoz és papírmérethez gondosan állítsa be az adagolótálca papírvezetőit. A papírszélesség-beállító ne hajlítsa meg az adagolótálcában található papírt. Ne tolja túlságosan előre a papírt az adagolótálcában. Ha a fenti módszerekkel nem orvosolható a probléma, kattintson ide további online hibaelhárítási segítségért. Papírelakadás megszüntetése 45
48 8.. fejezet Megoldás keresése Nem működik a nyomtatás Győződjön meg arról, hogy a nyomtató be van kapcsolva, és van papír a tálcában. Ha még mindig nem tud nyomtatni, próbálja ki sorban a következő hibaelhárítási módszereket: 1. Ellenőrizze az esetleges hibaüzeneteket, és orvosolja a problémákat. 2. Húzza ki, majd csatlakoztassa újra az USB-kábelt. 3. Ellenőrizze, hogy a készülék nincs-e leállítva vagy offline állapotban. A készülék kikapcsolt vagy offline állapotának ellenőrzése Megjegyzés A HP által biztosított nyomtatódiagnosztikai segédprogram képes automatikusan megoldani a problémát. Kattintson ide további információk online eléréséhez. Ha nem kívánja használni a segédprogramot, kövesse az alábbi lépéseket. a. A használt operációs rendszertől függően válassza az alábbi eljárások valamelyikét: Windows 7: A Windows Start menüjében kattintson az Eszközök és nyomtatók parancsra. Windows Vista: A Windows Start menüjében kattintson a Vezérlőpult, majd a Nyomtatók elemre. Windows XP: A Windows Start menüjében kattintson a Vezérlőpult, majd a Nyomtatók és faxok elemre. b. A nyomtatási sor megnyitásához kattintson duplán a nyomtató nevére. c. Győződjön meg arról, hogy a Nyomtató menü Nyomtatás felfüggesztése vagy Kapcsolat nélküli használat menüpontjai mellett nem látható pipa. d. Ha bármilyen változtatást tett itt, ismét próbálkozzon a nyomtatással. 4. Ellenőrizze, hogy a termék alapértelmezett nyomtatóként van-e beállítva. Annak ellenőrzése, hogy a készülék alapértelmezett nyomtatóként van-e beállítva Megjegyzés A HP által biztosított nyomtatódiagnosztikai segédprogram képes automatikusan megoldani a problémát. Kattintson ide további információk online eléréséhez. Ha nem kívánja használni a segédprogramot, kövesse az alábbi lépéseket. 46 Megoldás keresése
49 a. A használt operációs rendszertől függően válassza az alábbi eljárások valamelyikét: Windows 7: A Windows Start menüjében kattintson az Eszközök és nyomtatók parancsra. Windows Vista: A Windows Start menüjében kattintson a Vezérlőpult, majd a Nyomtatók elemre. Windows XP: A Windows Start menüjében kattintson a Vezérlőpult, majd a Nyomtatók és faxok elemre. b. Győződjön meg arról, hogy a megfelelő készülék van-e alapértelmezett nyomtatóként beállítva. Az alapértelmezett nyomtató mellett egy fekete vagy zöld körben pipa látható. c. Ha nem a megfelelő készülék van alapértelmezett nyomtatóként kiválasztva, kattintson a jobb gombbal a megfelelő készülékre, majd válassza a Beállítás alapértelmezett nyomtatóként parancsot. d. Próbálja meg újra használni a készüléket. 5. Indítsa újra a nyomtatásvezérlő alkalmazást. Megoldás keresése A nyomtatásvezérlő alkalmazás újraindítása Megjegyzés A HP által biztosított nyomtatódiagnosztikai segédprogram képes automatikusan megoldani a problémát. Kattintson ide további információk online eléréséhez. Ha nem kívánja használni a segédprogramot, kövesse az alábbi lépéseket. a. A használt operációs rendszertől függően válassza az alábbi eljárások valamelyikét: Windows 7 A Windows Start menüjében kattintson a Vezérlőpult, a Rendszer és biztonság, majd a Felügyeleti eszközök elemre. Kattintson duplán a Szolgáltatások parancsra. Kattintson a jobb gombbal a Nyomtatáskezelő lehetőségre, majd kattintson a Tulajdonságok parancsra. Ellenőrizze, hogy az Általános lapon az Indítás típusa mellett az Automatikus lehetőség van-e kiválasztva. Ha a szolgáltatás még nem fut, kattintson az Indítás, majd az OK gombra a Szolgáltatás állapota területen. Windows Vista A Windows Start menüjében kattintson a Vezérlőpult, a Rendszer és karbantartás, majd a Felügyeleti eszközök elemre. Kattintson duplán a Szolgáltatások parancsra. Kattintson a jobb gombbal a Nyomtatásisor-kezelő eszköz elemre, majd válassza a Tulajdonságok parancsot. Nem működik a nyomtatás 47
HP Deskjet 3510 e-all-in-one series
 HP Deskjet 3510 e-all-in-one series Tartalom 1 Hogyan lehet?...3 2 Ismerkedés a HP Deskjet 3510 series készülékkel A nyomtató részei...5 A vezérlőpanel funkciói...6 A vezeték nélküli kapcsolat beállításai...6
HP Deskjet 3510 e-all-in-one series Tartalom 1 Hogyan lehet?...3 2 Ismerkedés a HP Deskjet 3510 series készülékkel A nyomtató részei...5 A vezérlőpanel funkciói...6 A vezeték nélküli kapcsolat beállításai...6
HP Deskjet 2540 All-in-One series
 HP Deskjet 2540 All-in-One series Tartalomjegyzék 1 HP Deskjet 2540 series súgó... 1 2 Ismerkedés a HP Deskjet 2540 series készülékkel... 3 A nyomtató részei... 4 A vezérlőpanel funkciói... 5 A vezeték
HP Deskjet 2540 All-in-One series Tartalomjegyzék 1 HP Deskjet 2540 series súgó... 1 2 Ismerkedés a HP Deskjet 2540 series készülékkel... 3 A nyomtató részei... 4 A vezérlőpanel funkciói... 5 A vezeték
HP Deskjet 3050A J611 series
 HP Deskjet 3050A J611 series Tartalom 1 Hogyan lehet?...3 2 Ismerkedés a HP All-in-One készülékkel A nyomtató részei...5 A vezérlőpanel funkciói...6 Vezeték nélküli beállítások...6 Állapotjelző fények...7
HP Deskjet 3050A J611 series Tartalom 1 Hogyan lehet?...3 2 Ismerkedés a HP All-in-One készülékkel A nyomtató részei...5 A vezérlőpanel funkciói...6 Vezeték nélküli beállítások...6 Állapotjelző fények...7
HP Deskjet 1010 series
 HP Deskjet 1010 series Tartalomjegyzék 1 HP Deskjet 1010 series súgó... 1 2 Ismerkedés a HP Deskjet 1010 series készülékkel... 3 A nyomtató részei... 4 Be gomb jelzőfénye... 5 Automatikus kikapcsolás...
HP Deskjet 1010 series Tartalomjegyzék 1 HP Deskjet 1010 series súgó... 1 2 Ismerkedés a HP Deskjet 1010 series készülékkel... 3 A nyomtató részei... 4 Be gomb jelzőfénye... 5 Automatikus kikapcsolás...
HP Deskjet F4500 All-in-One series. Windows Súgó
 HP Deskjet F4500 All-in-One series Windows Súgó HP Deskjet F4500 All-in-One series Tartalom 1 Hogyan lehet?...3 2 A HP All-in-One üzembe helyezésének befejezése Vezeték nélküli kapcsolat a WPS technológiát
HP Deskjet F4500 All-in-One series Windows Súgó HP Deskjet F4500 All-in-One series Tartalom 1 Hogyan lehet?...3 2 A HP All-in-One üzembe helyezésének befejezése Vezeték nélküli kapcsolat a WPS technológiát
HP Deskjet F2100 All-in-One series. Windows súgó
 HP Deskjet F2100 All-in-One series Windows súgó HP Deskjet F2100 All-in-One series Tartalom 1 HP Deskjet F2100 All-in-One series súgó...5 2 HP All-in-One áttekintés A HP All-in-One készülék bemutatása...7
HP Deskjet F2100 All-in-One series Windows súgó HP Deskjet F2100 All-in-One series Tartalom 1 HP Deskjet F2100 All-in-One series súgó...5 2 HP All-in-One áttekintés A HP All-in-One készülék bemutatása...7
Az Ön kézikönyve HP DESKJET D5560 http://hu.yourpdfguides.com/dref/4174065
 Elolvashatja az ajánlásokat a felhasználói kézikönyv, a műszaki vezető, illetve a telepítési útmutató. Megtalálja a választ minden kérdésre az a felhasználói kézikönyv (információk, leírások, biztonsági
Elolvashatja az ajánlásokat a felhasználói kézikönyv, a műszaki vezető, illetve a telepítési útmutató. Megtalálja a választ minden kérdésre az a felhasználói kézikönyv (információk, leírások, biztonsági
Az Ön kézikönyve HP DESKJET 1000 J110A http://hu.yourpdfguides.com/dref/4173787
 Elolvashatja az ajánlásokat a felhasználói kézikönyv, a műszaki vezető, illetve a telepítési útmutató. Megtalálja a választ minden kérdésre az a felhasználói kézikönyv (információk, leírások, biztonsági
Elolvashatja az ajánlásokat a felhasználói kézikönyv, a műszaki vezető, illetve a telepítési útmutató. Megtalálja a választ minden kérdésre az a felhasználói kézikönyv (információk, leírások, biztonsági
HP Photosmart 5520 series
 HP Photosmart 5520 series Tartalom 1 HP Photosmart 5520 series súgó...3 2 Ismerkedés a HP Photosmart készülékkel A nyomtató részei...5 A vezérlőpanel funkciói...6 Állapotjelző fények és gombok...7 Tartalom
HP Photosmart 5520 series Tartalom 1 HP Photosmart 5520 series súgó...3 2 Ismerkedés a HP Photosmart készülékkel A nyomtató részei...5 A vezérlőpanel funkciói...6 Állapotjelző fények és gombok...7 Tartalom
HP Deskjet F2200 All-in-One series. Windows Súgó
 HP Deskjet F2200 All-in-One series Windows Súgó HP Deskjet F2200 All-in-One series Tartalom 1 HP Deskjet F2200 All-in-One series súgó...7 2 HP All-in-One - áttekintés A HP All-in-One készülék bemutatása...9
HP Deskjet F2200 All-in-One series Windows Súgó HP Deskjet F2200 All-in-One series Tartalom 1 HP Deskjet F2200 All-in-One series súgó...7 2 HP All-in-One - áttekintés A HP All-in-One készülék bemutatása...9
HP ENVY 5640 e-all-in-one series
 HP ENVY 5640 e-all-in-one series Tartalomjegyzék 1 Hogyan történik?... 1 2 Első lépések... 2 A nyomtató részei... 3 Kezelőpanel és állapotjelző fény... 5 Útmutató a papírokról... 8 Töltsön papírt a nyomtatóba...
HP ENVY 5640 e-all-in-one series Tartalomjegyzék 1 Hogyan történik?... 1 2 Első lépések... 2 A nyomtató részei... 3 Kezelőpanel és állapotjelző fény... 5 Útmutató a papírokról... 8 Töltsön papírt a nyomtatóba...
HP ENVY 7640 e-all-in-one series
 HP ENVY 7640 e-all-in-one series Tartalomjegyzék 1 Hogyan történik?... 1 2 Első lépések... 2 A nyomtató részei... 3 Kezelőpanel és állapotjelző fény... 5 Útmutató a papírokról... 8 Töltsön papírt a nyomtatóba...
HP ENVY 7640 e-all-in-one series Tartalomjegyzék 1 Hogyan történik?... 1 2 Első lépések... 2 A nyomtató részei... 3 Kezelőpanel és állapotjelző fény... 5 Útmutató a papírokról... 8 Töltsön papírt a nyomtatóba...
OFFICEJET PRO 8000. Felhasználói kézikönyv A811
 OFFICEJET PRO 8000 Felhasználói kézikönyv A811 HP Officejet Pro 8000 (A811) nyomtatósorozat Felhasználói kézikönyv Szerz i jogok 2011 Copyright Hewlett-Packard Development Company, L.P. A Hewlett-Packard
OFFICEJET PRO 8000 Felhasználói kézikönyv A811 HP Officejet Pro 8000 (A811) nyomtatósorozat Felhasználói kézikönyv Szerz i jogok 2011 Copyright Hewlett-Packard Development Company, L.P. A Hewlett-Packard
HP Photosmart Plus e-all-in-one B210 series
 HP Photosmart Plus e-all-in-one B210 series Tartalom 1 HP Photosmart Plus e-all-in-one B210 series súgó...3 2 Ismerkedés a HP Photosmart készülékkel A nyomtató részei...5 A vezérlőpanel funkciói...8 Apps
HP Photosmart Plus e-all-in-one B210 series Tartalom 1 HP Photosmart Plus e-all-in-one B210 series súgó...3 2 Ismerkedés a HP Photosmart készülékkel A nyomtató részei...5 A vezérlőpanel funkciói...8 Apps
HP Photosmart Plus e-all-in-one C310 series
 HP Photosmart Plus e-all-in-one C310 series Tartalom 1 HP Photosmart Plus e-all-in-one C310 series súgó...3 2 Ismerkedés a HP Photosmart készülékkel A nyomtató részei...5 Tippek a nyomtató megismeréséhez...6
HP Photosmart Plus e-all-in-one C310 series Tartalom 1 HP Photosmart Plus e-all-in-one C310 series súgó...3 2 Ismerkedés a HP Photosmart készülékkel A nyomtató részei...5 Tippek a nyomtató megismeréséhez...6
Az Ön kézikönyve HP PHOTOSMART D5300 http://hu.yourpdfguides.com/dref/907466
 Elolvashatja az ajánlásokat a felhasználói kézikönyv, a műszaki vezető, illetve a telepítési útmutató. Megtalálja a választ minden kérdésre az a felhasználói kézikönyv (információk, leírások, biztonsági
Elolvashatja az ajánlásokat a felhasználói kézikönyv, a műszaki vezető, illetve a telepítési útmutató. Megtalálja a választ minden kérdésre az a felhasználói kézikönyv (információk, leírások, biztonsági
HP Officejet Pro 276dw többfunkciós nyomtató. Felhasználói útmutató
 HP Officejet Pro 276dw többfunkciós nyomtató Felhasználói útmutató Szerzői jogok 2013 Copyright Hewlett-Packard Development Company, L.P. 2. kiadás, 2014/1 Hewlett-Packard Company megjegyzések A jelen
HP Officejet Pro 276dw többfunkciós nyomtató Felhasználói útmutató Szerzői jogok 2013 Copyright Hewlett-Packard Development Company, L.P. 2. kiadás, 2014/1 Hewlett-Packard Company megjegyzések A jelen
2500 Series multifunkciós készülék
 2500 Series multifunkciós készülék Bevezetés 2006. december www.lexmark.com A Lexmark és a rombusz alakú emblémával ellátott Lexmark név a Lexmark International, Inc. bejegyzett védjegye az Egyesült Államokban
2500 Series multifunkciós készülék Bevezetés 2006. december www.lexmark.com A Lexmark és a rombusz alakú emblémával ellátott Lexmark név a Lexmark International, Inc. bejegyzett védjegye az Egyesült Államokban
HP Officejet Pro L7400 All-in-One sorozat
 HP Officejet Pro L7400 All-in-One sorozat Felhasználói kézikönyv Podręcznik użytkownika HP Officejet Pro L7400 All-in-One sorozat Felhasználói kézikönyv Szerzői jogok 2007 Copyright Hewlett-Packard Development
HP Officejet Pro L7400 All-in-One sorozat Felhasználói kézikönyv Podręcznik użytkownika HP Officejet Pro L7400 All-in-One sorozat Felhasználói kézikönyv Szerzői jogok 2007 Copyright Hewlett-Packard Development
HP Scanjet 8270 síkágyas lapolvasó. Felhasználói kézikönyv
 HP Scanjet 8270 síkágyas lapolvasó Felhasználói kézikönyv HP Scanjet 8270 síkágyas lapolvasó Felhasználói kézikönyv Szerzői jogok és licencszerződések 2005 Copyright Hewlett-Packard Development Company,
HP Scanjet 8270 síkágyas lapolvasó Felhasználói kézikönyv HP Scanjet 8270 síkágyas lapolvasó Felhasználói kézikönyv Szerzői jogok és licencszerződések 2005 Copyright Hewlett-Packard Development Company,
Z2400 Series használati útmutató
 Z2400 Series használati útmutató 2007. www.lexmark.com Tartalom Biztonsági tájékoztató...7 Bevezetés...8 Információ keresése a nyomtatóval kapcsolatban...8 A nyomtató részei...10 A biztonsági figyelmeztetések
Z2400 Series használati útmutató 2007. www.lexmark.com Tartalom Biztonsági tájékoztató...7 Bevezetés...8 Információ keresése a nyomtatóval kapcsolatban...8 A nyomtató részei...10 A biztonsági figyelmeztetések
Az Ön kézikönyve LEXMARK X2670 http://hu.yourpdfguides.com/dref/2387163
 Elolvashatja az ajánlásokat a felhasználói kézikönyv, a műszaki vezető, illetve a telepítési útmutató LEXMARK X2670. Megtalálja a választ minden kérdésre az LEXMARK X2670 a felhasználói kézikönyv (információk,
Elolvashatja az ajánlásokat a felhasználói kézikönyv, a műszaki vezető, illetve a telepítési útmutató LEXMARK X2670. Megtalálja a választ minden kérdésre az LEXMARK X2670 a felhasználói kézikönyv (információk,
Az Ön kézikönyve LEXMARK PLATINUM PRO900 http://hu.yourpdfguides.com/dref/2387155
 Elolvashatja az ajánlásokat a felhasználói kézikönyv, a műszaki vezető, illetve a telepítési útmutató LEXMARK PLATINUM PRO900. Megtalálja a választ minden kérdésre az LEXMARK PLATINUM PRO900 a felhasználói
Elolvashatja az ajánlásokat a felhasználói kézikönyv, a műszaki vezető, illetve a telepítési útmutató LEXMARK PLATINUM PRO900. Megtalálja a választ minden kérdésre az LEXMARK PLATINUM PRO900 a felhasználói
3600-4600 Series használati útmutató
 3600-4600 Series használati útmutató 2008. www.lexmark.com Tartalom Biztonsági tájékoztató...9 Bevezetés...10 Információ keresése a nyomtatóval kapcsolatban...10 A nyomtató üzembe helyezése...13 A biztonsági
3600-4600 Series használati útmutató 2008. www.lexmark.com Tartalom Biztonsági tájékoztató...9 Bevezetés...10 Információ keresése a nyomtatóval kapcsolatban...10 A nyomtató üzembe helyezése...13 A biztonsági
S600 Series használati útmutató 2009. november www.lexmark.com
 S600 Series használati útmutató 2009. november www.lexmark.com Géptípus(ok): 4446 Modell(ek): W01, WE1 Tartalom Biztonsági tájékoztató...6 A nyomtató bemutatása...7 Köszönjük, hogy ezt a nyomtatót választotta!...7
S600 Series használati útmutató 2009. november www.lexmark.com Géptípus(ok): 4446 Modell(ek): W01, WE1 Tartalom Biztonsági tájékoztató...6 A nyomtató bemutatása...7 Köszönjük, hogy ezt a nyomtatót választotta!...7
Az Ön kézikönyve HP PHOTOSMART WIRELESS B110D http://hu.yourpdfguides.com/dref/4166904
 Elolvashatja az ajánlásokat a felhasználói kézikönyv, a műszaki vezető, illetve a telepítési útmutató HP PHOTOSMART WIRELESS B110D. Megtalálja a választ minden kérdésre az a felhasználói kézikönyv (információk,
Elolvashatja az ajánlásokat a felhasználói kézikönyv, a műszaki vezető, illetve a telepítési útmutató HP PHOTOSMART WIRELESS B110D. Megtalálja a választ minden kérdésre az a felhasználói kézikönyv (információk,
hp officejet 4100 series all-in-one
 hp officejet 4100 series all-in-one kezelési útmutató Copyright Hewlett-Packard Company 2003 Minden jog fenntartva. A dokumentum bármely részének fénymásolása, újbóli el állítása vagy bármely más nyelvre
hp officejet 4100 series all-in-one kezelési útmutató Copyright Hewlett-Packard Company 2003 Minden jog fenntartva. A dokumentum bármely részének fénymásolása, újbóli el állítása vagy bármely más nyelvre
Összefoglaló útmutató Rövid magyarázatok rutin műveletekhez
 Összefoglaló útmutató Rövid magyarázatok rutin műveletekhez DCP-L5500DN DCP-L6600DW MFC-L5700DN MFC-L5750DW MFC-L6800DW MFC-L6900DW Brother azt tanácsolja, hogy tartsa a Brother készüléke mellett az összefoglaló
Összefoglaló útmutató Rövid magyarázatok rutin műveletekhez DCP-L5500DN DCP-L6600DW MFC-L5700DN MFC-L5750DW MFC-L6800DW MFC-L6900DW Brother azt tanácsolja, hogy tartsa a Brother készüléke mellett az összefoglaló
Az Ön kézikönyve LEXMARK X4975 http://hu.yourpdfguides.com/dref/1265466
 Elolvashatja az ajánlásokat a felhasználói kézikönyv, a műszaki vezető, illetve a telepítési útmutató LEXMARK X4975. Megtalálja a választ minden kérdésre az LEXMARK X4975 a felhasználói kézikönyv (információk,
Elolvashatja az ajánlásokat a felhasználói kézikönyv, a műszaki vezető, illetve a telepítési útmutató LEXMARK X4975. Megtalálja a választ minden kérdésre az LEXMARK X4975 a felhasználói kézikönyv (információk,
Felhasználói útmutató
 Felhasználói útmutató Kezdeti lépések Nyomtatás Hibaelhárítás Fogyóeszközök pótlása és cseréje A kézikönyvből hiányzó információkat a mellékelt CD-ROM HTML/PDF formátumú fájljaiban találhatja meg. A készülék
Felhasználói útmutató Kezdeti lépések Nyomtatás Hibaelhárítás Fogyóeszközök pótlása és cseréje A kézikönyvből hiányzó információkat a mellékelt CD-ROM HTML/PDF formátumú fájljaiban találhatja meg. A készülék
Energiagazdálkodás Felhasználói útmutató
 Energiagazdálkodás Felhasználói útmutató Copyright 2009 Hewlett-Packard Development Company, L.P. A Windows elnevezés a Microsoft Corporation Amerikai Egyesült Államokban bejegyzett kereskedelmi védjegye.
Energiagazdálkodás Felhasználói útmutató Copyright 2009 Hewlett-Packard Development Company, L.P. A Windows elnevezés a Microsoft Corporation Amerikai Egyesült Államokban bejegyzett kereskedelmi védjegye.
HP Designjet 10000s nyomtatósorozat Nyomtató karbantartási kézikönyv
 HP Designjet 10000s nyomtatósorozat Nyomtató karbantartási kézikönyv HP Designjet 10000s nyomtatósorozat Nyomtató karbantartási kézikönyv Jogi kitételek A dokumentációban található információ előzetes
HP Designjet 10000s nyomtatósorozat Nyomtató karbantartási kézikönyv HP Designjet 10000s nyomtatósorozat Nyomtató karbantartási kézikönyv Jogi kitételek A dokumentációban található információ előzetes
hp psc 1300 series all-in-one
 hp psc 1300 series all-in-one kezelési útmutató 2003 Hewlett-Packard Company Minden jog fenntartva. A Hewlett- Packard Company el zetes írásbeli engedélye nélkül tilos jelen dokumentum másolása részben
hp psc 1300 series all-in-one kezelési útmutató 2003 Hewlett-Packard Company Minden jog fenntartva. A Hewlett- Packard Company el zetes írásbeli engedélye nélkül tilos jelen dokumentum másolása részben
TÍPUS MX-B201 MX-B201D DIGITÁLIS TÖBBFUNKCIÓS RENDSZER HASZNÁLATI UTASÍTÁS
 TÍPUS MX-B0 MX-B0D DIGITÁLIS TÖBBFUNKCIÓS RENDSZER HASZNÁLATI UTASÍTÁS TARTALOM BEVEZETÉS... FŐBB TULAJDONSÁGOK... 4 ELŐKÉSZÜLETEK RÉSZEGYSÉGEK NEVE... 6 A HÁLÓZATI KÁBEL CSATLAKOZTATÁSA... 9 BE- ÉS KIKAPCSOLÁS...
TÍPUS MX-B0 MX-B0D DIGITÁLIS TÖBBFUNKCIÓS RENDSZER HASZNÁLATI UTASÍTÁS TARTALOM BEVEZETÉS... FŐBB TULAJDONSÁGOK... 4 ELŐKÉSZÜLETEK RÉSZEGYSÉGEK NEVE... 6 A HÁLÓZATI KÁBEL CSATLAKOZTATÁSA... 9 BE- ÉS KIKAPCSOLÁS...
Az Ön kézikönyve LEXMARK X3550 http://hu.yourpdfguides.com/dref/1265450
 Elolvashatja az ajánlásokat a felhasználói kézikönyv, a műszaki vezető, illetve a telepítési útmutató LEXMARK X3550. Megtalálja a választ minden kérdésre az LEXMARK X3550 a felhasználói kézikönyv (információk,
Elolvashatja az ajánlásokat a felhasználói kézikönyv, a műszaki vezető, illetve a telepítési útmutató LEXMARK X3550. Megtalálja a választ minden kérdésre az LEXMARK X3550 a felhasználói kézikönyv (információk,
Felhasználói Kézikönyv
 Felhasználói Kézikönyv HP Deskjet 1280 Felhasználói Kézikönyv Szerzői jogok 2005 Copyright Hewlett-Packard Development Company, L.P. 1. kiadás, 2/2005. Az előzetes írásbeli engedély nélküli másolás, átvétel
Felhasználói Kézikönyv HP Deskjet 1280 Felhasználói Kézikönyv Szerzői jogok 2005 Copyright Hewlett-Packard Development Company, L.P. 1. kiadás, 2/2005. Az előzetes írásbeli engedély nélküli másolás, átvétel
V1.0 2010. március. Xerox WorkCentre 3550 Használati útmutató
 V1.0 2010. március Xerox WorkCentre 3550 2010 Xerox Corporation. Minden jog fenntartva. A közzé nem tett jogok az Egyesült Államok törvényei szerint fenntartva. A jelen kiadvány tartalma a Xerox Corporation
V1.0 2010. március Xerox WorkCentre 3550 2010 Xerox Corporation. Minden jog fenntartva. A közzé nem tett jogok az Egyesült Államok törvényei szerint fenntartva. A jelen kiadvány tartalma a Xerox Corporation
Vezeték nélküli eszközök (csak egyes típusokon) Felhasználói útmutató
 Vezeték nélküli eszközök (csak egyes típusokon) Felhasználói útmutató Copyright 2009 Hewlett-Packard Development Company, L.P. A Windows elnevezés a Microsoft Corporationnek az Amerikai Egyesült Államokban
Vezeték nélküli eszközök (csak egyes típusokon) Felhasználói útmutató Copyright 2009 Hewlett-Packard Development Company, L.P. A Windows elnevezés a Microsoft Corporationnek az Amerikai Egyesült Államokban
HP LaserJet M1005 MFP
 HP LaserJet M1005 MFP Felhasználói kézikönyv Szerzői jogok és licenc 2006 Copyright Hewlett-Packard Development Company, LP A dokumentum előzetes írásbeli engedély nélküli sokszorosítása, módosítása vagy
HP LaserJet M1005 MFP Felhasználói kézikönyv Szerzői jogok és licenc 2006 Copyright Hewlett-Packard Development Company, LP A dokumentum előzetes írásbeli engedély nélküli sokszorosítása, módosítása vagy
Itt kezdje! A patronok kalibrálása számítógép nélkül
 Itt kezdje! A patronok kalibrálása számítógép nélkül Helyezze üzembe a készüléket az Üzembe helyezési útmutatóban leírt módon. A nyomtatási minőség optimalizálásához folytassa a következő lépésekkel. 1
Itt kezdje! A patronok kalibrálása számítógép nélkül Helyezze üzembe a készüléket az Üzembe helyezési útmutatóban leírt módon. A nyomtatási minőség optimalizálásához folytassa a következő lépésekkel. 1
HP Photosmart 7400 series felhasználói útmutató. Magyar
 HP Photosmart 7400 series felhasználói útmutató Magyar Szerzői jogi információk Copyright 2004 Hewlett-Packard Development Company, L.P. A jelen dokumentumban foglalt tudnivalók előzetes bejelentés nélkül
HP Photosmart 7400 series felhasználói útmutató Magyar Szerzői jogi információk Copyright 2004 Hewlett-Packard Development Company, L.P. A jelen dokumentumban foglalt tudnivalók előzetes bejelentés nélkül
Meghajtók Felhasználói útmutató
 Meghajtók Felhasználói útmutató Copyright 2009 Hewlett-Packard Development Company, L.P. A Windows elnevezés a Microsoft Corporation Amerikai Egyesült Államokban bejegyzett kereskedelmi védjegye. Az itt
Meghajtók Felhasználói útmutató Copyright 2009 Hewlett-Packard Development Company, L.P. A Windows elnevezés a Microsoft Corporation Amerikai Egyesült Államokban bejegyzett kereskedelmi védjegye. Az itt
Az Ön kézikönyve HP PHOTOSMART D5300 http://hu.yourpdfguides.com/dref/907467
 Elolvashatja az ajánlásokat a felhasználói kézikönyv, a műszaki vezető, illetve a telepítési útmutató. Megtalálja a választ minden kérdésre az a felhasználói kézikönyv (információk, leírások, biztonsági
Elolvashatja az ajánlásokat a felhasználói kézikönyv, a műszaki vezető, illetve a telepítési útmutató. Megtalálja a választ minden kérdésre az a felhasználói kézikönyv (információk, leírások, biztonsági
Vezeték nélküli eszközök (csak egyes típusoknál) Felhasználói útmutató
 Vezeték nélküli eszközök (csak egyes típusoknál) Felhasználói útmutató Copyright 2009 Hewlett-Packard Development Company, L.P. A Windows elnevezés a Microsoft Corporation Amerikai Egyesült Államokban
Vezeték nélküli eszközök (csak egyes típusoknál) Felhasználói útmutató Copyright 2009 Hewlett-Packard Development Company, L.P. A Windows elnevezés a Microsoft Corporation Amerikai Egyesült Államokban
Az Ön kézikönyve CANON PIXMA MP280 http://hu.yourpdfguides.com/dref/3355679
 Elolvashatja az ajánlásokat a felhasználói kézikönyv, a műszaki vezető, illetve a telepítési útmutató. Megtalálja a választ minden kérdésre az a felhasználói kézikönyv (információk, leírások, biztonsági
Elolvashatja az ajánlásokat a felhasználói kézikönyv, a műszaki vezető, illetve a telepítési útmutató. Megtalálja a választ minden kérdésre az a felhasználói kézikönyv (információk, leírások, biztonsági
Folyamatos tintaellátó rendszer - CISS - beszerelési útmutató Canon Pixma IP7250 nyomtatókhoz
 Folyamatos tintaellátó rendszer - CISS - beszerelési útmutató Canon Pixma IP7250 nyomtatókhoz Mielőtt a CISS beüzemelését, beépítését elkezdené, olvassa el figyelmesen a tájékoztatót! Canon IP7250 esetén
Folyamatos tintaellátó rendszer - CISS - beszerelési útmutató Canon Pixma IP7250 nyomtatókhoz Mielőtt a CISS beüzemelését, beépítését elkezdené, olvassa el figyelmesen a tájékoztatót! Canon IP7250 esetén
HU Használati utasítás DM85
 HU Használati utasítás DM85 Gratulálunk, hogy megvásárolta az ECOVACS ROBOTICS DEEBOT terméket! Reméljük, hogy sok évig elégedett lesz termékünkkel. Bízunk abban, hogy új robotjának megvásárlása segítséget
HU Használati utasítás DM85 Gratulálunk, hogy megvásárolta az ECOVACS ROBOTICS DEEBOT terméket! Reméljük, hogy sok évig elégedett lesz termékünkkel. Bízunk abban, hogy új robotjának megvásárlása segítséget
Felhasználói kézikönyv. Magyar. APC Smart-UPS SC. 420/620 VA 110/120/230 Vac. Torony kivitelű szünetmentes tápegységhez
 Felhasználói kézikönyv Magyar APC Smart-UPS SC 420/620 VA 110/120/230 Vac Torony kivitelű szünetmentes tápegységhez 990-1853D 12/2005 Bevezetés The APC szünetmentes tápegységet (UPS) úgy alakították ki,
Felhasználói kézikönyv Magyar APC Smart-UPS SC 420/620 VA 110/120/230 Vac Torony kivitelű szünetmentes tápegységhez 990-1853D 12/2005 Bevezetés The APC szünetmentes tápegységet (UPS) úgy alakították ki,
Felhasználói útmutató. Személyi számítógép VPCC sorozat
 Felhasználói útmutató Személyi számítógép VPCC sorozat n 2 Tartalomjegyzék Bevezetés... 4 További információk a VAIO számítógépről... 5 Ergonómiai szempontok... 8 Az első lépések... 10 A kezelőszervek
Felhasználói útmutató Személyi számítógép VPCC sorozat n 2 Tartalomjegyzék Bevezetés... 4 További információk a VAIO számítógépről... 5 Ergonómiai szempontok... 8 Az első lépések... 10 A kezelőszervek
RUBY Digitális kézi nagyító
 RUBY Digitális kézi nagyító Felhasználói kézikönyv Freedom Scientific, LLC July 2009 Part Number # 440446-001 Rev. B KIADJA: Freedom Scientific 11800 31 st Court North St. Petersburg, Florida 33716-1805
RUBY Digitális kézi nagyító Felhasználói kézikönyv Freedom Scientific, LLC July 2009 Part Number # 440446-001 Rev. B KIADJA: Freedom Scientific 11800 31 st Court North St. Petersburg, Florida 33716-1805
Kibővített használati útmutató
 Kibővített használati útmutató DCP-9015CDW DCP-9020CDW A verzió HUN A használati útmutatók és azok megtalálása? Melyik útmutató? Mi található benne? Hol található? Termékbiztonsági útmutató Először ezt
Kibővített használati útmutató DCP-9015CDW DCP-9020CDW A verzió HUN A használati útmutatók és azok megtalálása? Melyik útmutató? Mi található benne? Hol található? Termékbiztonsági útmutató Először ezt
AC1600 intelligens WiFi router
 Védjegyek A NETGEAR, a NETGEAR logó, valamint a Connect with Innovation a NETGEAR, Inc. és/vagy leányvállalatai védjegyei és/vagy bejegyzett védjegyei az Egyesült Államokban és/vagy más országokban. Az
Védjegyek A NETGEAR, a NETGEAR logó, valamint a Connect with Innovation a NETGEAR, Inc. és/vagy leányvállalatai védjegyei és/vagy bejegyzett védjegyei az Egyesült Államokban és/vagy más országokban. Az
SM-G935F. Felhasználói kézikönyv
 SM-G935F Felhasználói kézikönyv Hungarian. 04/2016. Rev.1.2 www.samsung.com Tartalom Alapok 4 Fontos tudnivalók 6 Az értékesítési doboz tartalma 7 A készülék elrendezése 9 Akkumulátor 15 SIM-kártya (nano-sim-kártya)
SM-G935F Felhasználói kézikönyv Hungarian. 04/2016. Rev.1.2 www.samsung.com Tartalom Alapok 4 Fontos tudnivalók 6 Az értékesítési doboz tartalma 7 A készülék elrendezése 9 Akkumulátor 15 SIM-kártya (nano-sim-kártya)
LASERJET PRO MFP. Felhasználói kézikönyv M125-126 M125-126 M127-128 M127-128
 LASERJET PRO MFP Felhasználói kézikönyv M125-126 M125-126 M127-128 M127-128 HP LaserJet Pro MFP M125, M126, M127, M128 Felhasználói kézikönyv Szerzői jog és licenc 2014 Copyright Hewlett-Packard Development
LASERJET PRO MFP Felhasználói kézikönyv M125-126 M125-126 M127-128 M127-128 HP LaserJet Pro MFP M125, M126, M127, M128 Felhasználói kézikönyv Szerzői jog és licenc 2014 Copyright Hewlett-Packard Development
9500 Series - bevezetés
 9500 Series - bevezetés 2007 www.lexmark.com Biztonsági tájékoztató A készülékhez csak a mellékelt tápegységet és tápkábelt használja, vagy a gyártó által ajánlott, cserealkatrészként vásárolt tápegységet
9500 Series - bevezetés 2007 www.lexmark.com Biztonsági tájékoztató A készülékhez csak a mellékelt tápegységet és tápkábelt használja, vagy a gyártó által ajánlott, cserealkatrészként vásárolt tápegységet
Felhasználói útmutató
 Felhasználói útmutató Mire használhatja ezt a készüléket? Kezdeti lépések Másolás Nyomtatás Szkennelés Dokumentumszerver Web Image Monitor Papír és festékkazetta behelyezése Hibaelhárítás A készülékkel
Felhasználói útmutató Mire használhatja ezt a készüléket? Kezdeti lépések Másolás Nyomtatás Szkennelés Dokumentumszerver Web Image Monitor Papír és festékkazetta behelyezése Hibaelhárítás A készülékkel
KIBŐVÍTETT HASZNÁLATI ÚTMUTATÓ
 KIBŐVÍTETT HASZNÁLATI ÚTMUTATÓ MFC-J430W 0 verzió HUN A használati útmutatók helye Melyik kézikönyv? Mit tartalmaz? Hol található? Termékbiztonsági útmutató Gyors telepítési útmutató Használati útmutató
KIBŐVÍTETT HASZNÁLATI ÚTMUTATÓ MFC-J430W 0 verzió HUN A használati útmutatók helye Melyik kézikönyv? Mit tartalmaz? Hol található? Termékbiztonsági útmutató Gyors telepítési útmutató Használati útmutató
HP Photosmart C7200 All-in-One series. Útmutató
 HP Photosmart C7200 All-in-One series Útmutató A Hewlett-Packard megjegyzései A jelen dokumentumban szereplő információk minden előzetes értesítés nélkül megváltozhatnak. Minden jog fenntartva. Jelen dokumentum
HP Photosmart C7200 All-in-One series Útmutató A Hewlett-Packard megjegyzései A jelen dokumentumban szereplő információk minden előzetes értesítés nélkül megváltozhatnak. Minden jog fenntartva. Jelen dokumentum
10003580, 10003579. Klarstein multifunkciós robotporszívó Cleantouch/Cleanrazor. Használati útmutató
 10003580, 10003579 Klarstein multifunkciós robotporszívó Cleantouch/Cleanrazor Használati útmutató Tisztelt Vásárlónk, először is szeretnénk gratulálni Önnek a termék megvásárlásához. Kérjük, olvassa el
10003580, 10003579 Klarstein multifunkciós robotporszívó Cleantouch/Cleanrazor Használati útmutató Tisztelt Vásárlónk, először is szeretnénk gratulálni Önnek a termék megvásárlásához. Kérjük, olvassa el
Meghajtók Felhasználói útmutató
 Meghajtók Felhasználói útmutató Copyright 2008 Hewlett-Packard Development Company, L.P. A Windows és a Windows Vista a Microsoft Corporation védjegye vagy bejegyzett védjegye az Egyesült Államokban és/vagy
Meghajtók Felhasználói útmutató Copyright 2008 Hewlett-Packard Development Company, L.P. A Windows és a Windows Vista a Microsoft Corporation védjegye vagy bejegyzett védjegye az Egyesült Államokban és/vagy
........ EDP2074PDW HU SZÁRÍTÓGÉP HASZNÁLATI ÚTMUTATÓ
 EDP2074PDW...... HU SZÁRÍTÓGÉP HASZNÁLATI ÚTMUTATÓ 2 www.electrolux.com TARTALOMJEGYZÉK 1. BIZTONSÁGI ELŐÍRÁSOK.............................................................. 3 2. TERMÉKLEÍRÁS......................................................................
EDP2074PDW...... HU SZÁRÍTÓGÉP HASZNÁLATI ÚTMUTATÓ 2 www.electrolux.com TARTALOMJEGYZÉK 1. BIZTONSÁGI ELŐÍRÁSOK.............................................................. 3 2. TERMÉKLEÍRÁS......................................................................
HP Photosmart 3300 All-in-One series
 HP Photosmart 3300 All-in-One series Felhasználói kézikönyv Cover image: replace this guideline area with either a cropped product photograph or a straight-on, front-view illustration. HP Photosmart 3300
HP Photosmart 3300 All-in-One series Felhasználói kézikönyv Cover image: replace this guideline area with either a cropped product photograph or a straight-on, front-view illustration. HP Photosmart 3300
Használati útmutató. Csökkent látóképességű felhasználóknak
 Használati útmutató Brother lézernyomtató HL-100(E) HL-10(E) HL-110W(E) HL-11W Csökkent látóképességű felhasználóknak A kézikönyvet a Screen Reader text-to-speech (felolvasó) szoftver segítségével is elolvashatja.
Használati útmutató Brother lézernyomtató HL-100(E) HL-10(E) HL-110W(E) HL-11W Csökkent látóképességű felhasználóknak A kézikönyvet a Screen Reader text-to-speech (felolvasó) szoftver segítségével is elolvashatja.
Az Ön kézikönyve HP LASERJET 1100 http://hu.yourpdfguides.com/dref/900681
 Elolvashatja az ajánlásokat a felhasználói kézikönyv, a műszaki vezető, illetve a telepítési útmutató. Megtalálja a választ minden kérdésre az a felhasználói kézikönyv (információk, leírások, biztonsági
Elolvashatja az ajánlásokat a felhasználói kézikönyv, a műszaki vezető, illetve a telepítési útmutató. Megtalálja a választ minden kérdésre az a felhasználói kézikönyv (információk, leírások, biztonsági
FELHASZNÁLÓI REFERENCIA-ÚTMUTATÓ
 FELHASZNÁLÓI REFERENCIA-ÚTMUTATÓ EHBH04CA EHBH08CA EHBH6CA EHBX04CA EHBX08CA EHBX6CA EHVH04S8CA EHVH08S8CA EHVH08S6CA EHVH6S8CA EHVH6S6CA EHVX04S8CA EHVX08S8CA EHVX08S6CA EHVX6S8CA EHVX6S6CA Általános
FELHASZNÁLÓI REFERENCIA-ÚTMUTATÓ EHBH04CA EHBH08CA EHBH6CA EHBX04CA EHBX08CA EHBX6CA EHVH04S8CA EHVH08S8CA EHVH08S6CA EHVH6S8CA EHVH6S6CA EHVX04S8CA EHVX08S8CA EHVX08S6CA EHVX6S8CA EHVX6S6CA Általános
ipod nano Felhasználói útmutató
 ipod nano Felhasználói útmutató Tartalom 4 Fejezet 1: Az első pillantás az ipod nanóra 4 Az ipod nano áttekintése 5 Tartozékok 5 Főképernyő 6 Állapotikonok 7 Fejezet 2: Első lépések 7 Az ipod nano beállítása
ipod nano Felhasználói útmutató Tartalom 4 Fejezet 1: Az első pillantás az ipod nanóra 4 Az ipod nano áttekintése 5 Tartozékok 5 Főképernyő 6 Állapotikonok 7 Fejezet 2: Első lépések 7 Az ipod nano beállítása
Magyar. APC Smart-UPS SC. 1000/1500 VA 110/120/230 Vac. Toronykivitelű vagy 2U magas, RACK-be szerelhető szünetmentes tápegységhez
 Felhasználói kézikönyv Magyar APC Smart-UPS SC 1000/1500 VA 110/120/230 Vac Toronykivitelű vagy 2U magas, RACK-be szerelhető szünetmentes tápegységhez 990-1851D 03/2007 Bevezetés The APC szünetmentes
Felhasználói kézikönyv Magyar APC Smart-UPS SC 1000/1500 VA 110/120/230 Vac Toronykivitelű vagy 2U magas, RACK-be szerelhető szünetmentes tápegységhez 990-1851D 03/2007 Bevezetés The APC szünetmentes
Szoftver használati útmutató
 Szoftver használati útmutató Nem minden modell kapható az összes országban. 0 verzió HUN Vonatkozó modellek Ez a Használati útmutató az alábbi modellekre vonatkozik. DCP-1510(E)/1511/1512(E) MFC-1810(E)/1811/1815
Szoftver használati útmutató Nem minden modell kapható az összes országban. 0 verzió HUN Vonatkozó modellek Ez a Használati útmutató az alábbi modellekre vonatkozik. DCP-1510(E)/1511/1512(E) MFC-1810(E)/1811/1815
A Gyorstelepítés rövid leírását lásd a hátsó borítón.
 Felhasználói kézikönyv A Gyorstelepítés rövid leírását lásd a hátsó borítón. Környezetünk védelme mindannyiunk érdeke. A Symantec eltávolította a borítót erről a kézikönyvről, hogy csökkentse termékei
Felhasználói kézikönyv A Gyorstelepítés rövid leírását lásd a hátsó borítón. Környezetünk védelme mindannyiunk érdeke. A Symantec eltávolította a borítót erről a kézikönyvről, hogy csökkentse termékei
HP Photosmart D5100 series Felhasználói kézikönyv
 HP Photosmart D5100 series Felhasználói kézikönyv Szerzői jogok és védjegyek 2006 Hewlett-Packard Development Company, L.P. A jelen dokumentumban foglalt tudnivalók előzetes bejelentés nélkül megváltozhatnak.
HP Photosmart D5100 series Felhasználói kézikönyv Szerzői jogok és védjegyek 2006 Hewlett-Packard Development Company, L.P. A jelen dokumentumban foglalt tudnivalók előzetes bejelentés nélkül megváltozhatnak.
Meghajtók Felhasználói útmutató
 Meghajtók Felhasználói útmutató Copyright 2008 Hewlett-Packard Development Company, L.P. A Windows elnevezés a Microsoft Corporation Amerikai Egyesült Államokban bejegyzett kereskedelmi védjegye. A termékkel
Meghajtók Felhasználói útmutató Copyright 2008 Hewlett-Packard Development Company, L.P. A Windows elnevezés a Microsoft Corporation Amerikai Egyesült Államokban bejegyzett kereskedelmi védjegye. A termékkel
MC-36 távkioldó. Használati utasítás
 1 2 MC-36 távkioldó Használati utasítás Tartalomjegyzék Az Ön biztonsága érdekében 4 Felhívások 5 Bevezetés 6 Az MC-36 részei 6 Készüléktest 6 Vezérlőpanel 7 Elemek behelyezése 7 Elemcsere 7 Amikor az
1 2 MC-36 távkioldó Használati utasítás Tartalomjegyzék Az Ön biztonsága érdekében 4 Felhívások 5 Bevezetés 6 Az MC-36 részei 6 Készüléktest 6 Vezérlőpanel 7 Elemek behelyezése 7 Elemcsere 7 Amikor az
Beszerelési és beüzemelési kézikönyv
 SOLARTHERMIE - SOLAR THERMAL - SOLAR TÉRMICA- SOLAIRE THERMIQUE - SOLARE TERMICO Beszerelési és beüzemelési kézikönyv Digitális szolár vezérlés 2 bemenet, 1 kimenet 719450 HU 719.450 Z01 06.33 Subject
SOLARTHERMIE - SOLAR THERMAL - SOLAR TÉRMICA- SOLAIRE THERMIQUE - SOLARE TERMICO Beszerelési és beüzemelési kézikönyv Digitális szolár vezérlés 2 bemenet, 1 kimenet 719450 HU 719.450 Z01 06.33 Subject
HP 23tm érintőképernyős monitor. Felhasználói útmutató
 HP 23tm érintőképernyős monitor Felhasználói útmutató 2013 Hewlett-Packard Development Company, L.P. A Microsoft, a Windows és a Windows Vista név a Microsoft Corporation Amerikai Egyesült Államokban és/vagy
HP 23tm érintőképernyős monitor Felhasználói útmutató 2013 Hewlett-Packard Development Company, L.P. A Microsoft, a Windows és a Windows Vista név a Microsoft Corporation Amerikai Egyesült Államokban és/vagy
Meghajtók Felhasználói útmutató
 Meghajtók Felhasználói útmutató Copyright 2009 Hewlett-Packard Development Company, L.P. A Windows elnevezés a Microsoft Corporation Amerikai Egyesült Államokban bejegyzett kereskedelmi védjegye. Az itt
Meghajtók Felhasználói útmutató Copyright 2009 Hewlett-Packard Development Company, L.P. A Windows elnevezés a Microsoft Corporation Amerikai Egyesült Államokban bejegyzett kereskedelmi védjegye. Az itt
Az Ön kézikönyve LEXMARK E260DN http://hu.yourpdfguides.com/dref/1265600
 Elolvashatja az ajánlásokat a felhasználói kézikönyv, a műszaki vezető, illetve a telepítési útmutató LEXMARK E260DN. Megtalálja a választ minden kérdésre az LEXMARK E260DN a felhasználói kézikönyv (információk,
Elolvashatja az ajánlásokat a felhasználói kézikönyv, a műszaki vezető, illetve a telepítési útmutató LEXMARK E260DN. Megtalálja a választ minden kérdésre az LEXMARK E260DN a felhasználói kézikönyv (információk,
Vezeték nélküli eszközök (csak egyes típusoknál) Felhasználói útmutató
 Vezeték nélküli eszközök (csak egyes típusoknál) Felhasználói útmutató Copyright 2007 Hewlett-Packard Development Company, L.P. A Windows elnevezés a Microsoft Corporationnek az Amerikai Egyesült Államokban
Vezeték nélküli eszközök (csak egyes típusoknál) Felhasználói útmutató Copyright 2007 Hewlett-Packard Development Company, L.P. A Windows elnevezés a Microsoft Corporationnek az Amerikai Egyesült Államokban
HP Scanjet 3770 digitális, síkágyas lapolvasó
 HP Scanjet 3770 digitális, síkágyas lapolvasó Felhasználói kézikönyv HP Scanjet 3770 digitális, síkágyas lapolvasó Felhasználói kézikönyv Szerzői jog és licencszerződések 2004 Copyright Hewlett-Packard
HP Scanjet 3770 digitális, síkágyas lapolvasó Felhasználói kézikönyv HP Scanjet 3770 digitális, síkágyas lapolvasó Felhasználói kézikönyv Szerzői jog és licencszerződések 2004 Copyright Hewlett-Packard
3100 Series Multifunkciós készülék
 3100 Series Multifunkciós készülék Használati útmutató A multifunkciós készülék használata A szoftver bemutatása Munka digitális fényképekkel Nyomtatás, beolvasás, másolás és faxolás Karbantartás Hibaelhárítás
3100 Series Multifunkciós készülék Használati útmutató A multifunkciós készülék használata A szoftver bemutatása Munka digitális fényképekkel Nyomtatás, beolvasás, másolás és faxolás Karbantartás Hibaelhárítás
Meghajtók Felhasználói útmutató
 Meghajtók Felhasználói útmutató Copyright 2008 Hewlett-Packard Development Company, L.P. A Windows elnevezés a Microsoft Corporation Amerikai Egyesült Államokban bejegyzett kereskedelmi védjegye. Az itt
Meghajtók Felhasználói útmutató Copyright 2008 Hewlett-Packard Development Company, L.P. A Windows elnevezés a Microsoft Corporation Amerikai Egyesült Államokban bejegyzett kereskedelmi védjegye. Az itt
HASZNÁLATI ÚTMUTATÓ GRILLES MIKROHULLÁMÚ SÜTŐ. Modell: OM-023D
 HASZNÁLATI ÚTMUTATÓ GRILLES MIKROHULLÁMÚ SÜTŐ Modell: OM-023D Kérjük, hogy saját biztosnága érdekében az első használat előtt figyelmesen olvassa el ezt a használati útmutatót és őrizze meg! Ha rendeltetése
HASZNÁLATI ÚTMUTATÓ GRILLES MIKROHULLÁMÚ SÜTŐ Modell: OM-023D Kérjük, hogy saját biztosnága érdekében az első használat előtt figyelmesen olvassa el ezt a használati útmutatót és őrizze meg! Ha rendeltetése
UserGuide_QuickRef.book Page i Thursday, April 5, 2001 11:46 AM
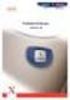 UserGuide_QuickRef.book Page i Thursday, April 5, 2001 11:46 AM Windows Macintosh gyors útmutató hp deskjet 845c/825 825c series UserGuide_QuickRef.book Page ii Thursday, April 5, 2001 11:46 AM UserGuide_QuickRef.book
UserGuide_QuickRef.book Page i Thursday, April 5, 2001 11:46 AM Windows Macintosh gyors útmutató hp deskjet 845c/825 825c series UserGuide_QuickRef.book Page ii Thursday, April 5, 2001 11:46 AM UserGuide_QuickRef.book
ÓVINTÉZKEDÉSEK A LÉGKONDICIONÁLÓVAL KAPCSOLATBAN
 BIZTONSÁGI ÓVINTÉZKEDÉSEK Tilos áram alatt levő készüléket üzembe helyezni. Az üzembe helyezést és a szervizelést/javítást szakembernek kell végeznie, a gyártó előírásaival és a helyi biztonsági normákkal
BIZTONSÁGI ÓVINTÉZKEDÉSEK Tilos áram alatt levő készüléket üzembe helyezni. Az üzembe helyezést és a szervizelést/javítást szakembernek kell végeznie, a gyártó előírásaival és a helyi biztonsági normákkal
Rövid útmutató az első használathoz
 Rövid útmutató az első használathoz Fejezet 1. Előkészítés használatra (3) 2. Régi driverek és eszközök eltávolítása (5.1) 3. Szoftver telepítés (5.2) 4. Szoftverek használata (6) 5. Csatlakozás, MP3 állományok
Rövid útmutató az első használathoz Fejezet 1. Előkészítés használatra (3) 2. Régi driverek és eszközök eltávolítása (5.1) 3. Szoftver telepítés (5.2) 4. Szoftverek használata (6) 5. Csatlakozás, MP3 állományok
Megjegyzés: A levágott képek elkerülése érdekében ellenőrizze, hogy az eredeti dokumentum és a másolat ugyanolyan papírméretű-e.
 Oldal: 1 / 5 Másolási útmutató Gyorsmásolat készítése 1 Az eredeti dokumentumot a másolandó oldalával felfelé, a rövidebb élével előre töltse az automatikus lapadagoló tálcájába, vagy helyezze a másolandó
Oldal: 1 / 5 Másolási útmutató Gyorsmásolat készítése 1 Az eredeti dokumentumot a másolandó oldalával felfelé, a rövidebb élével előre töltse az automatikus lapadagoló tálcájába, vagy helyezze a másolandó
Első lépések Compaq Notebook sorozat
 b Első lépések Compaq Notebook sorozat Dokumentum cikkszáma: 271247-211 2002. június Ez az útmutató ismerteti a hardver és szoftver üzembehelyezésével, a számítógép használatával és a problémák elhárításával
b Első lépések Compaq Notebook sorozat Dokumentum cikkszáma: 271247-211 2002. június Ez az útmutató ismerteti a hardver és szoftver üzembehelyezésével, a számítógép használatával és a problémák elhárításával
HP Officejet Pro 3610/3620 Black and White e-all-in-one. Felhasználói kézikönyv
 HP Officejet Pro 3610/3620 Black and White e-all-in-one Felhasználói kézikönyv Szerzői jogok 2013 Copyright Hewlett-Packard Development Company, L.P. 1. kiadás, 2013/4 A Hewlett-Packard megjegyzései A
HP Officejet Pro 3610/3620 Black and White e-all-in-one Felhasználói kézikönyv Szerzői jogok 2013 Copyright Hewlett-Packard Development Company, L.P. 1. kiadás, 2013/4 A Hewlett-Packard megjegyzései A
Az Ön kézikönyve HP LASERJET 1100A http://hu.yourpdfguides.com/dref/2846532
 Elolvashatja az ajánlásokat a felhasználói kézikönyv, a műszaki vezető, illetve a telepítési útmutató. Megtalálja a választ minden kérdésre az a felhasználói kézikönyv (információk, leírások, biztonsági
Elolvashatja az ajánlásokat a felhasználói kézikönyv, a műszaki vezető, illetve a telepítési útmutató. Megtalálja a választ minden kérdésre az a felhasználói kézikönyv (információk, leírások, biztonsági
HP beágyazott webszerver
 HP beágyazott webszerver Felhasználói kézikönyv Szerzői jogok és garancia 2006 Copyright Hewlett-Packard Development Company, L.P. Előzetes írásbeli engedély nélküli reprodukálása, adaptálása vagy fordítása
HP beágyazott webszerver Felhasználói kézikönyv Szerzői jogok és garancia 2006 Copyright Hewlett-Packard Development Company, L.P. Előzetes írásbeli engedély nélküli reprodukálása, adaptálása vagy fordítása
A mutatóeszközök és a billentyűzet Felhasználói útmutató
 A mutatóeszközök és a billentyűzet Felhasználói útmutató Copyright 2008 Hewlett-Packard Development Company, L.P. A Windows a Microsoft Corporation bejegyzett védjegye az Egyesült Államokban. Az itt szereplő
A mutatóeszközök és a billentyűzet Felhasználói útmutató Copyright 2008 Hewlett-Packard Development Company, L.P. A Windows a Microsoft Corporation bejegyzett védjegye az Egyesült Államokban. Az itt szereplő
Első lépések. Tartalom HUN. 1. fejezet Fontos biztonsági előírások...1. 2. fejezet A nyomtató telepítése/a nyomtatóillesztő program telepítése...
 Első lépések Tartalom 1. fejezet Fontos biztonsági előírások...1 2. fejezet A nyomtató telepítése/a nyomtatóillesztő program telepítése...4 1. lépés A telepítés előkészítése...4 2. lépés A csomagolóanyagok
Első lépések Tartalom 1. fejezet Fontos biztonsági előírások...1 2. fejezet A nyomtató telepítése/a nyomtatóillesztő program telepítése...4 1. lépés A telepítés előkészítése...4 2. lépés A csomagolóanyagok
Az Ön kézikönyve HP SCANJET 8200C http://hu.yourpdfguides.com/dref/922913
 Elolvashatja az ajánlásokat a felhasználói kézikönyv, a műszaki vezető, illetve a telepítési útmutató. Megtalálja a választ minden kérdésre az a felhasználói kézikönyv (információk, leírások, biztonsági
Elolvashatja az ajánlásokat a felhasználói kézikönyv, a műszaki vezető, illetve a telepítési útmutató. Megtalálja a választ minden kérdésre az a felhasználói kézikönyv (információk, leírások, biztonsági
HOLDPEAK 856A SZÉLSEBESSÉG MÉRŐ
 HOLDPEAK 856A SZÉLSEBESSÉG MÉRŐ Köszönjük, hogy cégük szélsebesség mérő készülékét választotta. A kézikönyv a szélsebesség mérő készülék használatára vonatkozó utasításokat, és biztonsági figyelmeztetéseket
HOLDPEAK 856A SZÉLSEBESSÉG MÉRŐ Köszönjük, hogy cégük szélsebesség mérő készülékét választotta. A kézikönyv a szélsebesség mérő készülék használatára vonatkozó utasításokat, és biztonsági figyelmeztetéseket
HP ScanJet Pro 3500 f1 Flatbed Scanner Felhasználói útmutató
 HP ScanJet Pro 3500 f1 Flatbed Scanner Felhasználói útmutató www.hp.com/support HP ScanJet Pro 3500 f1 Flatbed Scanner Felhasználói útmutató Szerzői jogok és licencinformációk 2015 Copyright HP Development
HP ScanJet Pro 3500 f1 Flatbed Scanner Felhasználói útmutató www.hp.com/support HP ScanJet Pro 3500 f1 Flatbed Scanner Felhasználói útmutató Szerzői jogok és licencinformációk 2015 Copyright HP Development
HASZNÁLATI ÚTMUTATÓ MAGYAR BEVEZETÉS ELSŐ LÉPÉSEK CÍMKE SZERKESZTÉSE CÍMKENYOMTATÁS HIBAELHÁRÍTÁS FÜGGELÉK TÁRGYMUTATÓ
 MAGYAR P-touch H00 HASZNÁLATI ÚTMUTATÓ HASZNÁLATI ÚTMUTATÓ A P-touch készülék használata előtt olvassa el ezt a Használati útmutatót. Mindig tartsa kéznél ezt a Használati útmutatót, mert a későbbiekben
MAGYAR P-touch H00 HASZNÁLATI ÚTMUTATÓ HASZNÁLATI ÚTMUTATÓ A P-touch készülék használata előtt olvassa el ezt a Használati útmutatót. Mindig tartsa kéznél ezt a Használati útmutatót, mert a későbbiekben
Multimédia Felhasználói útmutató
 Multimédia Felhasználói útmutató Copyright 2007 Hewlett-Packard Development Company, L.P. A Windows elnevezés a Microsoft Corporationnek az Amerikai Egyesült Államokban bejegyzett kereskedelmi védjegye.
Multimédia Felhasználói útmutató Copyright 2007 Hewlett-Packard Development Company, L.P. A Windows elnevezés a Microsoft Corporationnek az Amerikai Egyesült Államokban bejegyzett kereskedelmi védjegye.
Compaq Mini felhasználói kézikönyv
 Compaq Mini felhasználói kézikönyv Copyright 2010 Hewlett-Packard Development Company, L.P. A Bluetooth jelölés a jogtulajdonos kereskedelmi védjegye, amelyet a Hewlett- Packard Company licencmegállapodás
Compaq Mini felhasználói kézikönyv Copyright 2010 Hewlett-Packard Development Company, L.P. A Bluetooth jelölés a jogtulajdonos kereskedelmi védjegye, amelyet a Hewlett- Packard Company licencmegállapodás
GT-C6712. Felhasználói kézikönyv
 GT-C6712 Felhasználói kézikönyv Az útmutató használata Köszönjük, hogy megvásárolta ezt a Samsung mobiltelefont. A készülék a Samsung kiemelkedő technológiájára és magas követelményeire épül, így minőségi
GT-C6712 Felhasználói kézikönyv Az útmutató használata Köszönjük, hogy megvásárolta ezt a Samsung mobiltelefont. A készülék a Samsung kiemelkedő technológiájára és magas követelményeire épül, így minőségi
Professor. Kisméretű sütő PT250B. Használati utasítás. Az első használat előtt figyelmesen olvassa el a mellékelt használati utasítást!
 Professor Kisméretű sütő PT250B Használati utasítás Az első használat előtt figyelmesen olvassa el a mellékelt használati utasítást! A készüléket kizárólag otthonában, háztartásbeli célokra alkalmazza!
Professor Kisméretű sütő PT250B Használati utasítás Az első használat előtt figyelmesen olvassa el a mellékelt használati utasítást! A készüléket kizárólag otthonában, háztartásbeli célokra alkalmazza!
HP Scanjet N6310. Felhasználói kézikönyv
 HP Scanjet N6310 Felhasználói kézikönyv Tartalom 1 A lapolvasó használata A HP lapolvasószoftver rövid ismertetése...3 A lapolvasó rövid ismertetése...4 A lapolvasó kezelőpanelje...4 Automatikus lapadagoló
HP Scanjet N6310 Felhasználói kézikönyv Tartalom 1 A lapolvasó használata A HP lapolvasószoftver rövid ismertetése...3 A lapolvasó rövid ismertetése...4 A lapolvasó kezelőpanelje...4 Automatikus lapadagoló
