Minden jog fenntartva, beleértve bárminemű sokszorosítás, másolás és közlés jogát is.
|
|
|
- Magda Szalai
- 9 évvel ezelőtt
- Látták:
Átírás
1
2 2 Minden jog fenntartva, beleértve bárminemű sokszorosítás, másolás és közlés jogát is. Kiadja a Mercator Stúdió Felelős kiadó a Mercator Stúdió vezetője Lektor: Gál Veronika Szerkesztő: Pétery István Műszaki szerkesztés, tipográfia: Dr. Pétery Kristóf ISBN Dr. Pétery Kristóf PhD, 2014 Mercator Stúdió, 2014 Mercator Stúdió Elektronikus Könyvkiadó 2000 Szentendre, Harkály u és Tel/Fax: Mobil: info@akonyv.hu
3 TARTALOM 3 TARTALOM TARTALOM... 3 ELŐSZÓ... 9 BEVEZETÉS SZÍNEK KEZELÉSE Díszítőszínek Skálaszínek Színmodellek RGB modell HSB modell CMYK modell CIE Lab modell Színmódok Vonalas színmód Szürkeárnyalatos színmód Duplex színmód Színpalettás színmód RGB színmód CMYK színmód CIE Lab színmód Többcsatornás színmód A KÉP KORREKCIÓJA A kép elemzése Csúcsfény megkeresése Színmanipulációk... 71
4 4 TARTALOM Egyszerű színkorrekciók Összetett színkorrekciók HDR kép képsorozatból KÉPMANIPULÁCIÓ A nagyítás beállítása A megjelenített részlet Nézetek alkalmazása A parancsok kiadásáról A képfeldolgozási történet mentése Képméretezés A képméret módosítása A kép automatikus vágása A kép manuális vágása Kép dőlésmentesítése vágáskor Perspektivikus vágás Kép körülvágása Panorámaképek készítése A rajzvászon mérete A rács használata Segédvonalak alkalmazása Összhatásmódok, festőmódok Stílusok alkalmazása A festő- és háttérszín beállítása Színbeállítás HUD pipettával A direktszínekről Eszközök kezelése Festés ecsettel, festékszóróval Ecsettulajdonságok Az ecsetvonások kezelése Új ecset készítése Ecsetminta készletek Festés színkeverő ecsettel
5 TARTALOM 5 HDR-képek festése Rajzolás ceruzával Körvonalak Nyílhegyek Munka vektoros elemekkel Rajzolási módok Beépített vektoros alakzatok Egyedi alakzat rajzolása Rajzolás tollal Rajzolás Szabadkézi tollal Rajzolás mágneses tollal Görbeműveletek Képrészletek sokszorosítása Felületek kiöntése festékkel Felületek kitöltése Színátmenetek készítése Kijelölés körvonalazása Helyi javító eszközök Radír Varázsradír Háttértörlő Előzményecset Művészi előzményecset Helyi élesítés, elkenés Helyi fényerő módosítás Képek transzformációi Kép dőlésmentesítése Vágólappal végezhető feladatok Kivágás Másolás Egyesített másolás Beillesztés
6 6 TARTALOM Beleillesztés Beillesztés a helyére Külső beillesztés A vágólap tartalmának törlése Fényképek retusálása Képjavítás a javító ecsettel Képjavítás a helyi javító ecsettel Foltozás Színcsere Vörösszem eltávolítás Részletek élesítése Térhatású kiemelések Perspektivikus hajlítás Perspektíva igazítása Síkok szerkesztése RÉTEGEK HASZNÁLATA A rétegkezelő panel Réteg kiválasztása Rétegek kialakítása Réteg létrehozása menüből Réteg létrehozása vágólapról Réteg létrehozása fájl húzásával Kijelölés konvertálása réteggé Réteg megkettőzése Háttérréteg átalakítása Szövegréteg Vektoros alakzatok rétege Intelligens objektumok rétege Háttér réteg Színkitöltő réteg Színátmenet kitöltő réteg Mintázat kitöltő réteg
7 TARTALOM 7 Korrekciós rétegek Rétegmaszkok és vektormaszkok Réteg másolása Réteg törlése Rétegek szűrése Rétegek tulajdonságai Rétegsorrend Rétegek csatolása Rétegek igazítása és elosztása Automatikus rétegigazítás Tartalomérzékeny méretezés Rétegek csoportosítása Rétegek zárolása Rétegstílusok Rétegen alkalmazott hatások Vetett árnyék Belső árnyék Külső ragyogás Belső ragyogás Bevésés és domborítás Fényezés Színátfedés Színátmenet átfedés Mintázat átfedés Körülfestés Alapértelmezett rétegtulajdonságok Szegélyek elmosása Fekete-fehér perem eltávolítása Szegélyszín tisztítása Réteghatások módosítása Réteghatások másolása és beillesztése Réteghatások törlése
8 8 TARTALOM Réteg létrehozása hatásból Rétegek egyesítése Rétegek összeolvasztása Rétegekből különálló képek Réteg összeállítások ANIMÁCIÓ KÉSZÍTÉSE Az Idővonal panel Az animáció készítés módjai Átmenetek készítése Lejátszási beállítások Egyszerű animáció rétegek megjelenítésével Az egyszerű animáció módosítása Animáció réteg mozgatásával Animáció réteghatás-módosítással Ejtési mód Finomítás és optimalizálás Az idővonal Felhasznált és ajánlott irodalom
9 ELŐSZÓ 9 ELŐSZÓ Tisztelt Olvasó! A grafikus programok a képkezelés és tárolás szempontjából két csoportra oszthatók. A vektorgrafikus szoftverek az ábrázolás során a képet alkotó alakzatokat matematikai egyenletekkel írják le, ebből adódik az az előny, hogy az ilyen képek korlátlan mértékben nagyíthatók és kisebb helyet foglalnak el, hátrányuk, hogy fényképek kezelésére nem alkalmasak (bár ma már léteznek hibrid rendszerek is). Ezzel szemben a raszter grafikus kép pixelekből áll, és az állományok a kép minden egyes képpontjának színét és egyéb jellemzőit eltárolják. E tárolási és feldolgozási mód előnye, hogy minden egyes képpont külön szerkeszthető, így fényképek feldolgozására, retusálására kiválóan használható, hátránya viszont az, hogy ezek a képek sokkal nagyobb lemezterületet foglalnak és a számítógép memóriájának méretével szemben is igényesebbek, ugyanakkor az ilyen képek minőségromlás nélkül csak korlátozottan nagyíthatók. A raszter grafikus programok közé tartozik az Adobe Systems Incorporated cég Photoshop nevű programja, amely egyfajta etalon a képfeldolgozással és grafikával foglalkozók körében, ugyanakkor azonos szintű konkurenciával alig rendelkezik (a fejlesztő honlapja: Ezzel a szoftverrel szinte mindenféle képfeldolgozással kapcsolatos probléma megoldható. A programban korábban többféle újítás jelent meg, amelyet előbb vagy utóbb a konkurens programok fejlesztői is átvettek. Ezek közé tartozik a rétegek kezelése (amikor a kép jellemző részeit különböző rétegekre helyezzük, és rétegenként módosítjuk), vagy a beépülők, azaz a plugin -ek használata (ezek egy külön könyvtárban elhelyezkedő, esetleg más fejlesztőtől származó, speciális funkciójú fájlok, külön programok, amelyek betöltés után beépülnek a Photoshop program menürendszerébe). A képek rétegenkénti kezelése azért előnyös, mert a rétegekre helyezett objektumokat a kép más rétegeinek módosítása nélkül változtathatjuk meg, tartalmukat önállóan mozgathatjuk. A rétegeket
10 10 ELŐSZÓ átlátszóvá tehetjük, közöttük különféle csoportosítási és egyéb műveleteket végezhetünk, sorrendjüket másíthatjuk, rajtuk külön-külön más grafikus szűrőt alkalmazhatunk stb. A beépülők is szabvánnyá váltak, ezeket szintén használják más retusáló programok. A legtöbbjük egyfajta grafikus szűrő, a szaknyelvi zsargonban effekt, de készültek, fájlátalakító, védjegykezelő pluginek is. A grafikus szűrők a kép kijelölt részén vagy az aktuális réteg tartalmán hajtanak végre valamilyen látványosak műveletet. Ezeket a szűrőket néhány másik programban (például az Adobe Illustrator, CorelDraw, Corel Photo-Paint, Paint Shop Pro szoftverekben) is használhatjuk. A Photoshop a nyomdai előkészítés és képfeldolgozás legelterjedtebb programja. Külön érdekesség, hogy már az 5.0-ás változatot is lefordították magyar nyelvre ben jelent meg a program 7.0-ás, 2004-ben CS (8.0), majd 2005-ben CS2 (9.0), 2007-ben CS3 (10.0), 2008-ban CS4 (11.0), 2010-ben CS5 (12.0), 2012-ben CS6 (13.0), 2013-ban CC (Creative Cloud), 2014-ben CC 2014 változata. E programnak is megszületett magyar nyelven lokalizált változata, könyvünk tárgyát a magyar nyelvű verzió képezi. Ez a képszerkesztő program az egész világon szabvánnyá vált a Macintosh és a PC platformon egyaránt. A program kezeli a CMYK színmódot is, ezért jól használható a dokumentumok nyomdai előkészítésére is. A két platformon a program kezelése szinte teljesen megegyezik, a néhány eltérésre az adott helyen felhívjuk a figyelmet. Az egyik különbség az eltérő könyvtárszerkezet, egy másik eltérés a billentyűkombinációk használata. A PC-ken például a Ctrl billentyű nyomva tartása szükséges egyes funkciók kiváltásához, míg a Macintosh rendszereken ennek a Command ( ), illetve az Alma billentyű felel meg. A CS3-as változat főbb újdonságai a megelőző CS2-es változathoz képest (részletesen lásd később a kötetben): Újabb roncsolásmentes technológiákat vezettek be. Az intelligens szűrők nem módosítják a képet. Új gyorskijelölő eszközt vezettek be, amellyel gyorsabban, mégis pontosan választhatunk ki képrészleteket. A kijelöléseket finomító eszközt vezettek be.
11 ELŐSZÓ 11 Panorámaképekhez automatikus rétegigazítást dolgoztak ki. Továbbfejlesztették a CS2-es változat távlatpont szolgáltatását, most már nem csak 90 fokos szögben elhelyezkedő síkokat adhatunk meg. Továbbfejlesztették a nyers kameraformátumot a Camera Raw 4.0 kidolgozásával. Tökéletes fekete-fehér képkonverziós eljárást alakítottak ki. A CS4-es változat főbb újdonságai a megelőző CS3-as változathoz képest: Átdolgozták a felhasználói felületet: a legfontosabb eszközöket több helyről érhetjük el, a munkaablakok egymás mellett egyszerűen elrendezhetők. Új ablakelrendező parancsok és gombmenü jelentek meg. Beállíthatóvá tették a felhasználói felület színeit és más testre szabási lehetőségek is megjelentek. A telítettség és a vibráció beállítása új párbeszédpanelt kapott, amelyen a kép színeinek élénksége szabályozható. Teljesen átdolgozták a korrekciós rétegek parancsait, amelyekkel most egy új palettát jeleníthetünk meg, ahol a beállítások jobban áttekinthetők, gyorsabban dolgozhatunk. Átalakították a színtartomány alapján történő kiválasztást is. A kiválasztás szemléletes párbeszédpanelen módosítható. Gyorsmaszk módban könnyebben szerkeszthetünk. Lehetővé tették a grafikus szűrők online böngészését. A Kuler segítségével a színeket pontosan egyeztethetjük. Új proofmegtekintő eszközök jelentek meg. Új kötegelt parancs szolgál a képek egyesítésére. A rétegek egyeztetésére, igazítására szintén új parancsokat használhatunk. Ezek a fotóegyesítések, montázsok, panoráma képek készítésénél tesznek jó szolgálatot. Az interneten megoszthatjuk a képernyőnket legfeljebb 3 felhasználó közt (közben chatelhetünk, webkamerázhatunk). A CS5-ös változat főbb újdonságai a megelőző CS4-es változathoz képest (részletesen lásd később a verzióról szóló köteteinkben): Az új Adobe Photoshop Camera Raw 6 bővítmény segítségével a nyers képeken a korábbiaknál hatásosabban távolíthatjuk el a képzajt a kép színeinek és részletgazdagságának
12 12 ELŐSZÓ megőrzése mellett. Beállíthatjuk a kép szemcsézettségét, hogy szervesebb megjelenést kölcsönözzön a képnek. Több szabályozási lehetőséget használhatunk a vágás utáni peremsötétedés korrigálásához stb. A képfájl EXIF-adatai alapján, a használt fényképezőgép és lencse típusának megfelelő pontos korrekcióval kiküszöbölhetők a lencsetorzítások, melynek során a program a színeltérést és a peremsötétedést egyaránt automatikusan javítja. Jelentősen javítottak az eddig olyan esetekben bizonytalanul működött képkiválasztáson, amikor a kiválasztandó objektum határát valamilyen finoman cizellált részlet, például haj, vagy állati szőrzet jelenti. Az új kiválasztási eszközökkel pontosabban meghatározható a maszkok határa. A tartalomkímélő kitöltéssel a kép egyes részletei szinte észrevehetetlenül tüntethetők el, mivel a program megőrzi az eredeti megvilágítás, tónus és zajértékeket a környező területeket kitöltési mintaként alkalmazva is. A program most sokkal jobb minőségű HDR (nagy dinamika tartományú) képeket képes létrehozni, akár egyetlen exponált képből is. Az új színkeverő ecsettel a festőprogramoktól megszokott természetes és valósághű festési hatásokat érhetünk el. A Photoshop felhasználók által javasolt új szolgáltatásokkal automatikusan dőlés mentesíthetők a képek, a képernyőn megjelenő színválasztóról választhatunk színeket, beállíthatjuk sok réteg átlátszóságát egyszerre stb. Ezek mind hatékonyságnövelő, munkát könnyítő eljárások. A kép bármely részletét, például egy virágot, fát, vagy akár egy elefánt ormányát is tetszés szerint ám a műveletet a végeredményben feltűnés nélkül elrejtve hajlíthatjuk. A pontosság növelése érdekében a program ehhez egy háromszöghálót feszít a kijelölt részletre. Hatékonyabbá vált a médiafájlok kezelése is azzal, hogy egy mini Bridge panelt fejlesztettek ki, így rugalmasabb a kötegelt átnevezés, könnyebb a fájlkezelés anélkül, hogy elhagynánk a Photoshopot.
13 ELŐSZÓ 13 A program 64 bites platform független verziója használható a Mac OS, a Microsoft Windows 7 vagy a Windows Vista operációs rendszerek 64 bites változatán. Ez jelentős teljesítménynövekedéssel jár, sőt a CS5 programcsomag egyes alkalmazásai (After Effects, Premiere Pro) már nem is indulnak el a 32 bites környezetben. A grafikus processzorok támogatásával elérhető gyorsított szolgáltatás például a vágás harmadolási ráccsal, a nagyítás és kicsinyítés kattintással elérhető rejtett csúszkával, valamint a színminta vétel jobb megjelenítéssel és a képernyőn megjelenő színválasztóval. Az Adobe CS Live új online szolgáltatásai közt elérhetjük a szerkesztett kép távoli ellenőrzését (a Photoshopból kilépés nélkül) úgy, hogy munkatársaink megjegyzéseket fűzhetnek a képhez böngészőprogramjukból, amelyek automatikusan láthatóvá válnak képernyőnkön. A felhasználói felületet is átalakították úgy, hogy annak eltárolt beállításai között egyszerűen válthatunk az összecsukható munkaterület-váltóval. Továbbfejlesztették a fekete-fehér képkonverziós lehetőségeket is, amelyekkel így tökéletesebb, árnyalatgazdagabb képeket alakíthatunk ki. Magyar nyelvű súgólapokat is elérhetünk az online súgón keresztül. A CS6-os változat főbb újdonságai a megelőző CS5-ös változathoz képest: Az új Adobe Photoshop Camera Raw 7 bővítmény segítségével a nyers képeken a korábbiaknál hatásosabban távolíthatjuk el a képzajt. A program már több mint 400 kamera nyers képformátumát ismeri fel. Átalakították a felhasználói felületet, hogy nagyobb területet használhassunk a képszerkesztéshez. A felület színe négy fokozatban sötétíthető, a fekete háttér kevésbé zavaró a képek retusálásánál. A mentés a háttérben zajlik, miközben várakozás nélkül tovább folytathatjuk a munkát.
14 14 ELŐSZÓ Az automatikus helyreállítás funkció a (például áramszünet miatt bekövetkező) váratlan programfutás-megszakadást követően helyreállítja a megnyitott fájlokat. Továbbfejlesztették a Mini Bridge képtallózót is, amely most alaphelyzetben filmszalag-szerűen a képszerkesztő ablak alatt jelenik meg. Ebben hasonlít a Photoshop Lightroom és Elements közkedvelt szolgáltatására. Teljesen új a perspektíva kezelés. Ennek segítségével a közelről felvett épületek összetartó vonalai ismét párhuzamossá tehetők. A javítás a vágó funkcióhoz hasonlóan egyszerűen hajtható végre. A széles látószögű lencsék korrekciójához új szűrő jelent meg. A beállítások újra hasznosítható készletbe menthetők. A készletek és beállítások mozgathatók a különböző gépek között. Megújították a képszerkesztés munkafolyamatait. Az átalakításokat a kijelölt rész sarkánál megjelenő információk segítik. Ezekkel pontosabbá válik a méretezés, nyújtás, forgatás. A rétegek típusonként, tartalom alapján szűrhetők. Ez áttekinthetőbbé teszi a zsúfolt Rétegek panel kezelését. A tartalom érzékeny vágás és mozgatás eszközzel a kép egyes részei jó esetben, vagyis homogénnek tekinthető háttér előtt észrevétlenül másik helyre mozgathatók. A tartalom érzékeny folt eszközzel a korábbinál észrevétlenebbül tüntethetünk el a képről felesleges részleteket. Új grafikus szűrők jelentek meg, amelyekkel olajfestményhez hasonlóan átalakíthatjuk a szerkesztett képet, vagy kifinomult módon változtathatjuk a kép élességét, ezzel utólag módosítva a mélységélességen. A kiválasztásnál arc- és bőrtónus felismerést alkalmazhatunk, amely meggyorsítja a munkát. A programmal beolvashatjuk az összes gyakoribb videó és audió formátumot, a képsorozatot kiegészíthetjük, feldolgozhatjuk, majd ismét videó formátumba menthetjük. Átalakították a vektoros műveleteket is. Listából választhatunk, hogy a beillesztett alakzat vektoros rétegen kitöltve,
15 ELŐSZÓ 15 vektoros rétegen csak görbeként vagy raszteres rétegen jöjjön létre. Módosítottak a görbeszerkesztésen is. A festőműveleteket is átalakították. Most már az ecsetkopást is figyelembe vevő ecset és festékszóró fejek közül is választhatunk. Beállítható az ecsettartás követése és dinamikája. A kitöltő mintázatokat szkript alapján is alkalmazhatjuk. A mintázat így akár spirális alakban is ismétlődhet. Bevezették a bekezdés- és karakterstílusokat, amelyek használatával a beállított formai tulajdonságok pontosan és gyorsan újra alkalmazhatók más rétegeken, objektumokon is. Javítottak az Extended változatban elérhető 3D műveleteken is. A 3D hatásokkal látványos feliratokat, képeket, műalkotásokat teremthetünk a vásznon. A felhasználói felületen könynyen, húzással helyezhetjük el az árnyékokat, módosíthatunk a kihúzás mértékén, animálhatjuk a 3D-objektumokat, melyeket akár vázlat- vagy rajzfilmszerűvé is alakíthatunk. A CC (Creative Cloud) változat főbb újdonságai a megelőző CS6-os változathoz képest (részletesen lásd később, a verzióról szóló köteteinkben): Megszűnt a dobozos változat, a felhasználókat igyekeztek talán végleg átterelni az előfizetéses rendszerbe, ehhez méltányos havi bérleti díjat állapítottak meg. A CC verzióban elérhetővé vált a Photoshop Extended CS6 összes funkciója, a CC verzióból Extended változat nem készül. Megjelent a Bridge CC, az Extension Manager és az ExtendScriptToolkit letölthető alkalmazás is. A munka az Adobe ID azonosítóval megosztható a Behance online platformon. Itt portfoliót állíthatunk össze munkáinkból, amelyet nyilvánosságra hozhatunk. A Photoshop fájlok rétegeiből JPEG, PNG és GIF formátumú képeszközöket hozhatunk létre úgy, hogy a réteg nevéhez hozzáadjuk a képfájl típus ismert kiterjesztését. A képeszközhöz minőségi és méret tulajdonságokat is beállíthatunk.
16 16 ELŐSZÓ Új renderelési eljárást alakítottak ki a szövegek finomabb simításához. A rendszer szerinti simítás pontosan mutatja, hogyan fog megjelenni a szöveg a weben. Megváltozott a Megnyitás és a Mentés másként párbeszédpanel is. Módosult a figyelmeztetés megjelenése. CSS kódot exportálhatunk rétegekből és csoportokból. Egyszerre több szövegstílus is kijelölhető. A CS6 verzió készleteit a gép újraindítása nélkül is áttelepíti. A program tízféle indiai nyelvet támogat. Egyszerre több téglalapon is, és sarkonként eltérően módosítható a téglalap lekerekítése. A Shift billentyű nyomva tartása közben a Görbék panelen több görbe is kijelölhető. A Ctrl billentyű nyomva tartása közben kattintva szomszédos görbék is kijelölhetők. Az Alt billentyű nyomva tartása közben húzással a Görbék panelen kijelölt görbe másolatát hozhatjuk létre. A lencsekorrekciók közt megjelent az automatikus dőlésmentesítés. A Sugaras szűrővel ellipszis alakú területen érvényesíthetünk képjavító hatást. A képátméretezés során javíthatjuk az élességet, megtarthatjuk az arányok megőrzését is. Új eljárás jelent meg a kamera bemozdulásából adódó életlenség javítására. Az új Folteltávolító eszközzel a javító ecsethez hasonlóan a Camera Raw használatakor is eltávolíthatunk felesleges részleteket a képről úgy, hogy a mintát ehhez a kép egy másik, kijelölt területéről vesszük. Új beállítások jelentek meg a JPEG és a TIFF fájlokhoz, melyek a Camera Raw párbeszédpanel megnyitását szabályozzák. A Camera Raw szűrőként használható, a korrekciók alkalmazhatók videoklipekre vagy PNG, TIFF és JPEG képekre, illetve más formátumokra is. Továbbfejlesztették az Intelligens élesítés, a Minimális és a Maximális szűrőt. Már 24 szűrőhöz érhető el 32 bites támogatás.
17 ELŐSZÓ 17 Új vezérlők jelentek meg az árnyékok, csúcsfények és középtónusok tartományának és elmosódottságának módosításához. Átalakították az elkülönítés módot. Az új 3D panel egyszerűbbé teszi az objektumokkal végzett munkát. Objektumokat társíthatunk egymáshoz, ekkor a módosítás minden társított elemen egyszerre érvényesül. A 3D modell, illetve a textúranézetben végzett festés valós időben megjelenik a másik nézetben. 3D festési módszerek közül választhatunk: közvetlenül festhetők a 2D textúrák, rétegkivetítéssel a festett réteget a lejjebb lévő 3D réteggel egyesítve vagy vetítéssel, több textúrát egyszerre figyelembe véve festhetünk. A beállítások több számítógép között a Creative Cloud fiókon keresztül szinkronizálhatók. Retina képernyőkhöz bevezették a HiDPI előnézetet. Továbbfejlesztették a GPU támogatást az összeomlások elkerülésére. A Photoshop CC megjelenése óta már a negyedik frissítési csomag jelent meg. Az elején még nem hozták nyilvánosságra, hogy az új verzió neve a kiadás évét viseli majd, ezért az első két frissítési kiadás a Photoshop CC ( szeptember 8.) és a Photoshop CC ( január 15.) nevet viselte, míg a Photoshop CC 2014 verziót végül június 18-án jelentették be, melyen már augusztus 5-én módosítottak. A CC 2014 változat fentiek szerinti sorrendben megjelent főbb újdonságai a megelőző CC változathoz képest (részletesen lásd később, a verzióról szóló köteteinkben): A Photoshop CC 14.1 verzió újdonságai: Kialakították az Adobe Generátor technológiát, amellyel a fejlesztők automatizálhatják az időigényes feladatokat. Automatizálták a képek szeletelését is a webes technológiákhoz Továbbfejlesztették a rázkódáscsökkentés szűrőt Új vezérlők jelentek meg az árnyékok, csúcsfények és középtónusok tartományának és elmosódottságának módosítására
18 18 ELŐSZÓ A Photoshop CC 14.2 verzió újdonságai: Bevezették a perspektivikus hajlítást, amellyel a képnek csak adott részein változtathatjuk meg a perspektívát, utólag módosíthatunk a használt objektív látószögén. Az intelligens objektumok összekapcsolásával és megosztásával azok különböző Photoshop-dokumentumban is felhasználhatók. Ez hely és időtakarékos megoldás. A Photoshopból is alkalmazható a 3D nyomtatás (a kivitelezéshez helyi nyomtató vagy online szolgáltatás szükséges). A Mercury grafikus motor átalakításával gyorsabb működést értek el az Intelligens élesítés, Életlenítési galéria, a Cseppfolyósítás és a Bábu hajlítása funkciók használatához. A kitöltéshez használt szkriptelt mintázatok és kitöltések előnézet alapján alakíthatók ki. Kisebb fejlesztéseket végeztek, új gyorsgombok jelentek meg a munkafolyamatok gyorsítása érdekében. A Photoshop CC 2014 verzió bejelentett újdonságai: Továbbfejlesztették a rétegszedőket, melyek módosításai szinkronizálhatók a többi réteggel. A beágyazott intelligens objektumok kapcsolttá alakíthatók, a külső fájlok automatikusan egyetlen mappába csomagolhatók. Az Életlenítési galériában mozgási effektusokat (görbevonalú és körkörös életklenítést) alkalmazhatunk. Az automatikus fókuszterület kijelölés segíti a maszkolást. továbbfejlesztették a tartalomérzékeny kitöltést a folytonosabb, élethűbb átmenetek kialakítása érdekében. Az intelligensebb segédvonalak már megjelenítik a mozgatott objektumok közötti távolságot is, ami segít a pontosabb elhyezésben. A Typekit gyűjteményből búvíthetjük telepített betűtípusainkat. A hiányzó betűtípusokat a program automatikusan pótolhatja. A betűtípusok keresése, kiválasztása név alapján, de azonnali előnézet megjelenítése mellett végezhető.
19 ELŐSZÓ 19 Precízebbé tették az Adobe Camera Raw 8 alkalmazást, melyben a perspektivikus torzítások is javíthatók és interaktív hisztogramot használhatunk. Továbbfejlesztették a 3D nyomtatási lehetőségeket, új nyomtatókat támogat a program, kapcsolódhatunk külső gyártók 3D modellező alkalmazásaihoz. Továbbfejlesztették az Adobe Generatort (képek elnevezését, alapértelmezett értékek elmentését, új API-t vezettek be). Továbbfejlesztették a Windows 8.1 rendszert használó eszközök támogatását, hogy egyenletesebb ecsetvonásokat alkalmazhassunk. Növelték a Mercury grafikus motor teljesítményét, aminek köszönhetően a képnagyítás sebessége, a felskálázás minősége nagyságrendileg javult. Így még jobban javíthatunk a kis felbontású képek megjelenésén. Már előzetesen megtekinthetjük az új, kísérleti fázisban lévő funkciókat és befolyásolhatjuk a fejlesztést. Újabb munkafolyamat-gyorsító fejlesztéseket végeztek (módosítottak a Szín panelen, a legutóbbi ecsetek kiválasztásán, a munkaterületek szinkronizálásán, új billentyűkombinációkat, testre szabott menüket vezettek be, stb.). Az alkalmazható PNG fájlok mérete megnőtt. A Photoshop CC verzió bejelentett újdonságai: Kibővítették a 3D nyomtatási támogatást (új nyomtatók és szolgáltatások). Több 3D fájlformátumot támogatnak (VRML, U3D, PLY és IGES). A 3D modellek könnyebben festhetők. Egyszerre több 3D objektum is nyomtatható. Továbbfejlesztették a 3D nyomtatási munkafolyamatot. Mindezen változtatások hónapról hónapra jelentek meg, szemléltetve azt, hogy az új online módon terjesztett, frissített szoftver folyamatos fejlesztés alatt áll. A szoftver munkakörnyezete egyszerű, interaktív, a felhasználói felületet mindenki könnyen átalakíthatja úgy, hogy a legjobban se-
20 20 ELŐSZÓ gítse a hatékony munkát. Ez a kötet a képfeldolgozáshoz szükséges alapvető ismeretekkel (programkörnyezet és kezelése, megjelenítési üzemmódok, eszköztár használata, navigáció, Adobe Bridge) foglalkozik. A program használatával kapcsolatos egyéb tudnivalókat három másik kötetben tettük közzé. Az ismeretlen szavakat, kifejezéseket általában első előfordulásuk helyén mutatjuk be, magyarázzuk. A magyar kifejezéseknél igyekeztünk következetesen alkalmazni a lokalizáció eredményeit is. Az itt leírtak megértéséhez és alkalmazásához különösebb számítástechnikai ismeretekre nincs szükség, elegendő a Macintosh OS, vagy a Windows operációs rendszer alapfokú ismerete. A program 32 és 64 bites változata megbízhatóan működik a Windows 7, Windows 8, Mac OS X 10.7 és 10.8 operációs rendszeren is. Az illusztrációk egy része a Windows 7, másik része a Windows 8, operációs rendszer alatt futtatott Photoshop programból származik, az utóbbira jellemzők a párbeszédpanelek vastag kék szegélyei. A papír alapú hagyományos könyvek kezelési módja némiképpen módosul az elektronikus könyvet forgatók számára. Ez a könyv az ingyenes Acrobat Reader 7.0, Adobe Reader, illetve Adobe e-book Reader segítségével olvasható (persze jobb ebből is a legújabbat használni különösen, ha ingyenes, és már a 11. verziónál tartunk). Akinek nincs ilyen programja, az letöltheti többek közt a webhelyről is. Az ilyen típusú könyvek igen előnyös tulajdonsága, hogy a képernyőn megjeleníthető a tartalomjegyzék, amelynek + ikonjaival jelölt csomópontjaiban alfejezeteket tartalmazó ágakat nyithatunk ki. A tartalomjegyzék bejegyzései ugyanakkor ugróhivatkozásként szolgálnak. Ha egy fejezetre akarunk lépni, akkor elegendő a bal oldali ablakrészben megjelenített könyvjelző-lista megfelelő részére kattintani. Sőt az ilyen könyvek teljes szövegében kereshetünk. A program korábbi változatáról szóló könyvünkkel azonosan, most is négy, téma szerint jól elkülöníthető kötetben ismertetjük a szoftver CC (14.) változatával kapcsolatos tudnivalókat. Így nemcsak kisebb méretű, de olcsóbban letölthető állományokat adhattunk közre, ami különösen a felhasználók szerint szintén fontos szempont.
21 ELŐSZÓ 21 Végezetül: bár könyvünk készítése során a megfelelő gondossággal igyekeztünk eljárni (beleértve a tartalmi pontosságot és a mondanivalót tükröző formát), ez minden bizonnyal nem óvott meg a tévedésektől. Kérem, fogadják megértéssel hibáimat. Szentendre, szeptember Köszönettel a szerző.
22 BEVEZETÉS 22 BEVEZETÉS Könyvünk nem követi szorosan a professzionális fotósok által ajánlott képfeldolgozási folyamatot. Ennek oka az, hogy a könyv felépítésénél előbb a színkezelés alapismereteit tartottuk fontosnak tárgyalni és csak később a kép manipulációjával, retusálásával, korrekciójával és leginkább a grafikusok által alkalmazott drasztikus átalakításával járó folyamatokat bemutatni. Eközben igyekeztünk a program teljességét is ábrázolni. Minthogy sokan egyre többen érdeklődnek a digitális fényképkészítés iránt, valamint a digitális fényképezőgépekből származó képek száma is ugrásszerűen megnőtt, ezért most, a bevezetésben ismertetünk egy olyan munkafolyamatot, amelynek következetes végrehajtása minden digitális fényképen javíthat. Nem elhanyagolható szempont az sem, hogy a minőségi javulás mellett a hatékonyság fokozásával is jár egy jól bevált, egységes feldolgozási lépéssor alkalmazása. A bővebb magyarázat előtt e feldolgozási lépések a következők: A fotó áttöltése fényképezőgépből a számítógépre Képmegnyitás a kívánt színtérben A kép forgatása Kivágás (esetleg a kivágott rész forgatásával) Expozíció- és tónuskorrekció Optikai lencse és perspektíva korrekció, színbeállítás A digitális fényképezőgép képzajának csökkentése Élesítés (esetleg életlenítés), rázkódáscsökkentés Retusálás Természetesen, ha fényképezőgépünk ezt lehetővé teszi, érdemes nyers képfájlokat mentenünk. Ezek kameratípustól függő fájlnév kiterjesztést (.crw,.nef,.raf,.orf,.mrw,.dcr,.mos,.raw,.pef,.srf,.dng,.x3f,.cr2,.erf,.sr2,.kdc,.mfw,.mef,.arw) kapnak. Jelenleg
23 BEVEZETÉS 23 több, mint tucatnyi gyártó montegy félezer kamerájának nyers képfájljait dolgozhatjuk fel a Photoshop CC 2014 verzióba beépült Camera Raw 8.6 bővítménnyel. Az ezzel végezhető képfeldolgozás menetét részletesen bemutattuk a Kezdő lépések című kötetben. Mindenesetre, ha ezt választjuk, akkor az optikai lencse és perspektíva korrekcióig eljuthatunk a Camera Rawval végzett előfeldolgozás során is. Ennek még annyi előnye is lehet, hogy a fényképezőgépünkre, illetve használt objektívünkre jellemző korrekciós beállítások elmenthetők, és egyetlen utasítással alkalmazhatók később más képeken, ami időtakarékos megoldás. A fotó áttöltése fényképezőgépből a számítógépre Erre tulajdonképpen annyi lehetőségünk van, hogy az egy külön kötetet érdemelne. A választható lehetőségek között találjuk a közvetlen kábeles (USB, FireWire, SCSI) vagy vezeték nélküli összeköttetést (Bluetooth, infraport), illetve a digitális fényképezőgép cserélhető adatrögzítő egységének (SmartMedia, CompactFlash, Multi- MediaCard, CD stb.) kivételét, és egy erre szolgáló (akár a számítógépbe épített, akár külső, például USB csatolású) meghajtóban történő olvasását. Ha a gépet kábellel csatlakoztatjuk, akkor a csatlakoztatás előtt mindenképpen kapcsoljuk ki, a csatlakoztatás után kapcsoljuk be. A Windows operációs rendszer alatt a csatlakoztatás azonnal elindít egy képbeolvasó varázslót, de használhatjuk a fényképezőgéphez kapott betöltő szoftvereket is. Ezek mindegyike már a betöltés megkezdése előtt biztosítja a megfelelő képek kiválasztását. Használhatjuk a kép betöltésére a Photoshop Fájl/Importálás almenüjében, a CS3 változat óta megtalálható parancsokat is (lásd a B-1. ábrát). B-1. ábra A képek letöltése után szabályosan válasszuk le az eszközt (például a Windows Tálca USB eszköz leválasztása parancsával), utána
24 24 BEVEZETÉS kapcsoljuk ki a fényképezőgépet és szüntessük meg a csatlakoztatást. A műveletek sorrendje lényeges, ha nem akarjuk elveszíteni képeink egy részét, sőt gépünket épségben szeretnénk megőrizni. Képmegnyitás a kívánt színtérben A merevlemezen tárolt, vagy a fényképezőgépről importált képet a feldolgozáshoz megfelelő RGB színtérben (munkatér) nyissuk meg. Ha monitorunkat megfelelően kalibráltuk és a fényképezőgépen is helyes fehéregyensúly (színhőmérséklet) volt beállítva, akkor többékevésbé helyesen kapjuk vissza a természetes színeket. A színtér választásakor gondoljunk arra is, hogy az alapértelmezés szerinti 8bit/csatorna beállítás mellett használható csak az összes képmanipulációs eszköz, a 16bit/csatorna színmélység már kevesebb lehetőséget biztosít, 32 bit/csatorna beállításhoz szinte nem találunk eszközöket (ráadásul ez utóbbihoz igen erős gyors és nagy memóriával rendelkező masina szükséges). A kép forgatása Kilencven fokos forgatással állítsuk helyre a képet, ha a kép készítésekor a fényképezőgépet elforgatva tartottuk. Az elforgatásra is találunk Photoshopon kívüli, például a Windows Intézőjében megtalálható eszközöket. Ezt a műveletet még a Photoshop elindítása előtt, az Adobe Bridge alkalmazással is elvégezhetjük. Kivágás Az eszköztár Vágó eszközével messük le a fénykép felesleges részleteit. Ez a lépés hátrább, a nyomtatás elé is helyezhető, ilyenkor viszont nagyobb méretű képpel kell dolgoznunk, ami lassítja a munkát. A Fájl/ Automatizálás Fotók körülvágása és dőlésmentesítése paranccsal a ferdén szkennelt képeket állíthatjuk függőlegesbe, illetve a kép másolatán végezhetünk vágást. A dőlésmentesítésre a Vágó eszköz beállítósávja is használható. A Photoshop CC 2014 a vágáshoz a művelet során az aranymetszést jelölő és más segédvonalakat jeleníthet meg, amelyek azonban nem jelennek meg a végleges képen (lásd a B-2. ábrát). Ezek a vonalak viszont segítséget nyújtanak a fontos részletek helyének meghatározásához. A vonalak akkor jelennek meg állandóan, ha a
25 BEVEZETÉS 25 gomb menüjében bekapcsoltuk a Mindig látszik az átfedés kapcsolót. Az Átfedés automatikus megjelenítése állapotban csak a képbe kattintva, illetve a képszegély húzásakor jelennek meg a segédvonalak. B-2. ábra A vágáshoz a kép helyi menüjében is választhatunk oldalarányokat, vagy azt beállíthatjuk a beállítósáv első két mezőjében. A kivágás együtt járhat a kivágott rész tetszőleges szögű elforgatásával és megelőzheti a panorámakép összeállítás is. Ha a kép perspektivikus torzulásait is javítani szeretnénk, akkor az új Perspektivikus vágás eszközt, vagy a Szűrő/Camera Raw szűrő parancsot, vagy a Ctrl+Shift+A (Macintoshon + +A) billentyűkombinációt használjuk. A két módszer kombinálásával nagyon jó eredményt érhetünk el. Először érdemes a Lencsekorrekciók ablakban próbálkozni (a legújabb Camera Raw ablakban és alkalmazhatók lencsekorrekciók). A kép körülvágásánál, amikor egyúttal nagyítjuk is a kép egy részletét, a CC 2014 változatban beállíthatjuk, hogy javuljon a nagyított részlet élessége (a Kép/Képméret paranccsal).
26 26 BEVEZETÉS Utólagos expozíció-korrekció B-3. ábra Az alul- vagy túlexponált képeknél az expozíció utólagos javítását a korábbi kissé nehézkes módszer helyett a Kép/ Korrekciók Expozíció paranccsal végezzük. Így könnyedén világosíthatjuk, illetve sötétíthetjük a képet, mintha csak a fényképezőgépen állítanánk az expozíciós időt. A beállítás elmenthető, hogy a legközelebbi, hasonló okokból elrontott kép egyformán javítható legyen. A CS4 változattól a Készlet listából előre elkészített beállításokat is választhatunk, illetve ide elmenthetjük saját beállításainkat (a listát követő ikon menüjének Készlet mentése parancsával). B-4. ábra
27 BEVEZETÉS 27 Az utólagos expozíció-korrekcióhoz jól jöhet a Camera Raw továbbfejlesztése a CC 2014-es verzióhoz: az interaktív hisztogram húzásával is beállítható az expozíció, a csúcsfényes és árnyékos részek megvilágítottsága is. A szélsőséges fényviszonyok mellett, például ellenfényben készített képek utólag jól javíthatók a Kép/ Korrekciók Árnyékok/csúcsfények paranccsal. Az árnyékok és csúcsfények arányát javító alapbeállítás mellett a további beállításokkal ez a korrekció is pontosítható, de módosíthatunk a színeken, a középtónusú részek kontrasztján, valamint levághatók a fekete és fehér túlcsordulások. Az összetett beállításokat alapértelmezettként elmenthetjük. B-5. ábra A További beállítások megjelenítése jelölőnégyzet bejelölése után a párbeszédpanel további fontos beállítási lehetőségekkel egészül ki, amelyen többek között a színek és a középtónus kontraszt javítását is megoldhatjuk. Ez a javítás kíméletesebben oldja meg azt a feladatot, hogy a sötét részeket világosítja, a világosabb részeket sötétíti, mint Kép/ Korrekciók HDR Tónusbeállítás parancs, amellyel már egyetlen kép felhasználásával is készíthetünk nagy dinamikai tartományú képeket (lásd a B-6. ábrát). Az alapbeállítás hatása ez esetben már
28 28 BEVEZETÉS meglehetősen harsány. A tökéletes HDR felvételek készítéséhez azonban továbbra is alul, normál módon, és túlexponált képek szükségesek, hogy ezek kombinálásával alakítsuk ki a kép minden részletében közel azonos megvilágítást. A CS6-os változatban a teljes képre, vagy az előzetes kiválasztásra ható képjavító eljárásokat is továbbfejlesztették, így megújult az Automatikus beállítások, a Szintek, Görbék és Fényerő/ Kontraszt módosítása funkció is. B-6. ábra A CC 2014 változatban helyi képjavításra használható a szűrőként is alkalmazható Camera Raw beépülő, amely már a JPEG és TIFF formátumú képeket is feldolgozza. A Szűrő/Camera Raw szűrő paranccsal vagy a Ctrl+Shift+A billentyűkombinációval indított funkció a lényegi részek kiemelésére is használható (lásd a B-7. ábrát). Ráadásul most már egymás mellett megjeleníthetjük a beavatkozás előtti és utáni képet, így a képjavítás hatása még jobban lemérhető.
29 BEVEZETÉS 29 B-7. ábra A CC és CC 2014 változatban átdolgozott és a Camera Raw ablakban elérhető Folteltávolító eszközzel szintén helyi javításokat végezhetünk, hasonlóan a helyi javító ecsethez és tartalomérzékeny kitöltéshez (lásd a B-8. ábrát). B-8. ábra
30 30 BEVEZETÉS Csodát ez sem képes tenni, ha jól felismerhető vonalak vannak a javított képrészleten, akkor a beavatkozás több-kevesebb utómunkát igényel, amelyben a helyi javító eszközökön kívül alkalmazhatjuk a klónozást, maszatolást is. Optikai lencsekorrekció A CC 2014 változatban lehetőségünk van a fényképezőgép objektívje vagy kiegészítők okozta, sarkokban megjelenő vignettálás lencsetorzulásai mellett a perspektivikus torzulás, a kromatikus aberráció (a vörös-cián és a kék-sárga szegélyek, ahol túl fényes a kép) javítására is. Az expozíció-korrekcióhoz hasonlóan elmenthető a későbbi használatra a Szűrő/ Lencsekorrekció paranccsal, illetve a Ctrl+Shift+R billentyűkombinációval, vagy a CC 2014 verziótól a Camera Raw beépülőben beállított javítás paraméterezése. A perspektivikus torzulás javítása természetesen csak hozzávetőleges, vagyis a képszélek felé az élesség néminemű romlásával jár. A perspektivikus torzulás kiegyenlítésénél jó szolgálatot tesz, hogy a mintakép felett rácsháló jeleníthető meg, amihez igazíthatjuk a kép egyenes vonalait. A lencsekorrekció szűrő már korábban is létezett, CS5 változatban azonban jelentősen átdolgozták, most több gyártó számos gépéhez és objektívjéhez letölthetünk profilokat, sőt a képfájl EXIFadatai alapján, a használt fényképezőgép és lencse típusának megfelelő pontos korrekcióval a javítás már automatikusan is megtörténhet. Ha az általunk használt gép, vagy objektív nem szerepel a támogatott listában, akkor a használt eszközökhöz profilokat magunk is létrehozhatunk, ha letöltjük és telepítjük az Adobe honlapjáról a megfelelő programot, melyhez részletes dokumentációt is kapunk: A CC 2014 változatban a nagylátószögű lencsékkel elkövetett torzulások is jó hatásfokkal javíthatók az új Szűrő/Adaptív nagylátószög paranccsal, vagy a CtrlShift+A billentyűkombinációval (lásd a B-9. ábrát). A módszert később részletesen ismertetjük. A korrigált kép még vágásra szorul. Ide tartozik a rossz helyről (közelről) felvett épület és tárgyfotók perspektív torzulásainak javítása is, amelyre a
31 BEVEZETÉS 31 szintén a CS6 verzióban megjelent Perspektivikus vágás eszközt, vagy a CC 2014 változatban a Camera Raw ablakban elérhető torzítás javítási lehetőségeket használjuk (lásd a B-3. ábrát). Színszűrés utólag B-9. ábra A hisztogram a kép fényességeloszlásáról tájékoztat a kép legsötétebb fekete pont és legvilágosabb fehér pont része között. Ezt az eloszlásgörbét jobb fényképezőgépeken is megjeleníthetjük és felhasználhatjuk az expozíció pontos beállítására. A színes hisztogramot szolgáltató digitális gépeknél az egyes színcsatornák torzulása már a felvételi helyszínen szemrevételezhető. Rosszul beállított fehéregyensúlynál, vagy a színhelyes fotózást kizáró műfény felvételeknél, mélyárnyékban stb. előfordulhat, hogy a jellegükben egymáshoz hasonló csatornahisztogramok egymáshoz képest elcsúsznak. Ezt megfelelő színszűrőkkel, illetve a fehéregyensúly (szűrő nélküli) helyes beállításával már a felvételkor korrigálni lehet. A felvételeket a Photoshopba töltve szintén ellenőrizhetjük a képet a hisztogram alkalmazásával, melyet most az Ablak menü Hisztogram parancsával, a régebbi párbeszédpaneltől eltérően, panelen
32 32 BEVEZETÉS jeleníthetünk meg (lásd a B-10. ábrát). A hisztogramnak a panelmenüben választható több nézetét is beállíthatjuk. Mint említettük, a CC 2014 verzió Camera Raw beépülőjében a hisztogram húzásával is beállíthatjuk a megvilágítás javítását. Jól kalibrált monitornál a színhelyes fénykép előállításához a Photoshop csatornáit egyenként állíthatjuk be, amelynek alkalmazásával az árnyékos és csúcsfényes részek külön beállíthatók. Ezt követően állítsuk be a kép tónusait a szürkecsatornára (Master channel) váltva. B-10. ábra Ennél gyorsabban, de felszínes megoldással érhetünk el a fényképezés során használt fényszűrő hatásokat a Kép/Korrekciók Fényképszűrő paranccsal (lásd a B-11. ábrát). Itt több előre beállított, vagy saját színválasztású szűrőt alkalmazhatunk. Beállításunk hatása rögtön lemérhető a hisztogramon.
33 BEVEZETÉS 33 A kép tónuskorrekciója B-11. ábra A Kép menü Korrekciók Görbék és Automatikus szintbeállítás parancsok segítségével tónusok helyes beállításával javíthatunk a fénykép egészének vagy egyes részeinek fényerő és kontraszt tulajdonságain. A Korrekciók Szintek paranccsal pontosabban, színcsatornánként beállíthatjuk a kiemelés és az árnyék erősségét (lásd a B-12. ábrát). A Görbék parancs a középtónusok világosítására vagy sötétítésére, vagyis a részletek jobb kiemelésére szolgál (lásd a B-13. ábrát). Előfordulhat, hogy a fénykép egyes részei világosítást, más részei sötétítést igényelnek. Az ilyen esetekhez dolgozták ki a Réteg menü Új korrekciós réteg almenü Szintek és Görbék parancsait. A korrekciós rétegeken pontosan (és a festőeszköz használatával könnyen) meghatározhatjuk, hogy a kép melyik részein érvényesüljenek a módosítások. Ráadásul ezek a CC 2014 változatban még könnyebben kezelhetőbb paneleken hajthatók végre.
34 34 BEVEZETÉS B-12. ábra B-13. ábra Fontos szempont az is, hogy a korrekciós rétegeken később is módosíthatunk, nincs végleges hatásuk az eredeti pixelekre, tehát nem
35 BEVEZETÉS 35 roncsolják a képeredetit! Levehetjük a javítást, ha a korrekciós rétegen feketével, hozzáadhatjuk, ha fehérrel festünk. A korrekciós réteg létrehozása előtt kijelölhetjük a javítandó területet, ekkor rétegmaszkot hozunk létre. Ha több korrekciós réteget hozunk létre, akkor azok sorrendje is módosítható, a hatás csökkenthető fakítással (Szűrő/Életlenítő), módosítható az összhatásmódokkal. Az általános beállításhoz a tónuskorrekciót használjuk, itt az egyes színcsatornák módosításával, árnyékok vagy csúcsfények levágásával egy adott színárnyalat módosítható. Színbeállítás Egyszerű színjavításra szolgál a Kép menü Automatikus szín parancsa. Az általános tónuskorrekción túl a konkrét színek javítását a Kép menü Korrekciók Színezet/Telítettség vagy Szelektív szín, illetve Színegyensúly parancsával végezzük. Így a színtelen, szürke, jellegtelen, általában a párás, borult időben készült felvételeken is javíthatunk. A színtelítettség javításánál sokkal finomabban, kevésbé feltűnően állítható be a színek változékonysága a Korrekciók Élénkség paranccsal (lásd a B-14. ábrát). B-14. ábra Korábban egyszerűen használhattuk a Kép menü Korrekciók Változatok parancsot az árnyékok, középtónusok, csúcsfények és telítettség beállítására. Ezt az egyébként is csak 8bit/csatorna színmélységnél használható parancsot megszüntették a CC 2014 verzióban. Viszont jól használható az előzmények megjelenítése mellett a Camera Raw szűrő és interaktív hisztogramja (lásd a B-15. ábrát).
36 36 BEVEZETÉS B-15. ábra A digitális fényképezőgép képzajának csökkentése A nagyobb ISO-értékkel készített fényképeknél képzaj tűnhet fel a fényképen. Ennek eltávolítására használhatjuk a Photoshop beépített eszközeit, amelyeket kibővítettek a Szűrő/Zaj Zaj csökkentése szűrővel vagy vásárolhatunk erre szolgáló beépülőt az interneten (például a Photoshop Quantum Mechanic Pro beépülő modult a webhelyről). Ez a nyomtatott kép minőségén is képes javítani. A Zaj csökkentése szűrő alkalmas a nagyfokú JPEG tömörítés miatt bekövetkező minőségromlás csökkentésére is. Élesítés A kép élesítésére a kontúrok fokozásával van lehetőségünk. Erre használhatjuk a Photoshop Szűrő menüjében található Élesítés almenü parancsait. Az élesítéshez jól alkalmazható az Életlen maszk szűrő. A CS2 változattól új élesítő és életlenítő eszközök is
37 BEVEZETÉS 37 bekerültek a programba (például a Szelektív élesítés szűrő, amelyet a CS3 változatban Intelligens élesítésnek fordítottak). A CS6 verzióban megjelent új életlenítési galéria segítségével a mélységélességet a fotográfiai célnak megfelelően utólag is nagyon jó hatásfokkal, a beavatkozást egyébként észrevétlenül tartva módosíthatjuk. Ha egyes területeken nem akarjuk az életlenítést, akkor azt a részt maszkoljuk a képen (lásd a B-16. ábrát). B-16. ábra A CC 2014 változatban új szűrőt használhatunk az élesítéshez (Szűrő/Intelligens élesítés) és a gép bemozdulásából származó homályos körvonal javításához is (Szűrő/Rázkódáscsökkentés), amellyel jó hatásfokkal javíthatunk képünk megjelenésén. Más esetekben éppen a mozgás érzetét erősítő életlenítő szűrőt kell alkalmaznunk, amelyhez jól jöhet az új Életlenítési galéria almenü Görbevonalú és Körkörös életlenítés parancsa. Retusálás Ha már minden szín, kontraszt és tónus megfelelő, akkor hozzáfoghatunk a kép finom retusálásához, ami már olyan beavatkozás a képbe, amelyet bizonyos dokumentációs területre szánt képek esetében nem megengedhető. Ilyenkor távolítjuk el ugyanis a szkennelt
38 38 BEVEZETÉS képek por, karcolás hibáit, de azokat a zavaró részeket is, amelyeket a kép mondanivalójához nem tartozónak ítélünk. E durva beavatkozásokkal például módosíthatjuk a kép hátterét, a modell archibáit, vagy akár törölhetünk a képről más részleteket. A Photoshop az ilyen beavatkozásokhoz is megfelelő eszközöket biztosít, különösen hasznos a 7-es változatban megjelent Javító ( gyógy -) ecset és a Folt eszköz. A CS2-ben megjelent új eszközök erre a célra is jól használhatók, hiszen a Vörösszem eszközzel akár 16 bit/csatorna színmódban is egyetlen kattintással kijavíthatjuk a helytelen vakuhasználat miatt a képeken megjelenő vörös szemeket, a Helyi javító ecsettel, vagy a CC verziótól a Camera Raw ablak Folteltávolító eszközével pedig egyszerűen, kattintásokkal foltozhatjuk be a képhibákat, törölhetjük a felesleges elemeket (ilyenre szükségünk lehet például, amikor egy gyönyörű tájképfelvételen észreveszünk egy repülőt vagy annak kondenzcsíkját). A RAW feldolgozóba került új retusáló eszköz használatát már a Kezdő lépések kötetben ismertettük. B-17. ábra A CS5 változatban a Folt eszközhöz hasonló egyszerűségű, egyszerre nagyobb felületet javító eszköz jelent meg. A Szerkesztés/Kitöltés parancs segítségével szinte nyomtalanul, tartalomkímélő kitöltéssel bármit eltüntethetünk a képről. Ehhez előzetesen válasszuk ki a feleslegesnek ítélt részletet, majd a Kitöltés párbe-
39 BEVEZETÉS 39 szédpanelen a Tartalomérzékeny használatát válasszuk (lásd a B- 17. ábrát)! Ez a lehetőség nem érhető el, ha előzetesen nem választottuk ki a javítandó részletet. A CS6-os változatban a megújított Folt eszköz egy új opciót kapott. A Foltozás listában választható a Tartalom érzékeny beállítás, amellyel a kijelölt részlet helyébe tölthetjük a közeli tartalmat. Ezzel a módszerrel még gyorsabb a javítás, hiszen a húzással a megadott irányból vett mintával töltjük fel az eszköz választása után kijelölt tartalmat (ebben tér el a tartalom érzékeny kitöltéstől). Hasonló megoldásokat alkalmazhatunk egyes képi objektumok áthelyezésére, amelyet a CS6 változattól a Tartalom érzékeny áthelyezés eszközzel a komplex rétegkezelés vagy a precíz, de lassú kijelölések nélkül oldhatunk meg. A fentiekhez hasonlóan működik a CC 2014 verzió Camera Raw ablakának Folteltávolító eszköze is. Grafikus szűrők alkalmazása Végül, amikor a megfelelő minőségű képen már minden a helyén, következhet a grafikus szűrők alkalmazása, amelyekkel különleges hatásokat érhetünk el, azonban ez már olyan terület, amely a képet végleg eltéríti a valóságtól és a készítője képességeitől függően műremeket hoz létre. A Photoshop CC 2014 programhoz mintegy százféle szűrőt mellékelnek, ezeket régebbi változatoknál külön kellett beszerezni 1. A szűrőket részben az Adobe, részben más fejlesztők készítették és beépülő (plug-in) modulként épülnek be a programba. A CS változattól e szűrők alkalmazását is megkönnyítették, biztosították a több szűrő egyetlen képen történő be- és kikapcsolását, emellett a hosszabban feldolgozható, időigényes szűrők mintaképen alapuló előzetes választási lehetőségét is, amelyhez a Szűrő menü Szűrőgaléria parancsát használjuk (lásd a B-18. ábrát). 1 E szűrőket a Photoshop CC 2014 Maszkolástól nyomtatásig című kötetünkben ismertetjük.
40 40 BEVEZETÉS A CS6 változatban egy új szűrő jelent meg, amellyel a képet olajfestékkel készített festményre jellemző módon alakíthatunk át. Ezt, és a Cseppfolyósítás szűrőt is átalakították a CC verzióban. B-18. ábra
Minden jog fenntartva, beleértve bárminemű sokszorosítás, másolás és közlés jogát is.
 2 Minden jog fenntartva, beleértve bárminemű sokszorosítás, másolás és közlés jogát is. Kiadja a Mercator Stúdió Felelős kiadó a Mercator Stúdió vezetője Lektor: Gál Veronika Szerkesztő: Pétery István
2 Minden jog fenntartva, beleértve bárminemű sokszorosítás, másolás és közlés jogát is. Kiadja a Mercator Stúdió Felelős kiadó a Mercator Stúdió vezetője Lektor: Gál Veronika Szerkesztő: Pétery István
Photoshop CC Testre szabás
 2 Minden jog fenntartva, beleértve bárminemű sokszorosítás, másolás és közlés jogát is. Kiadja a Mercator Stúdió Felelős kiadó a Mercator Stúdió vezetője Lektor: Gál Veronika Szerkesztő: Pétery István
2 Minden jog fenntartva, beleértve bárminemű sokszorosítás, másolás és közlés jogát is. Kiadja a Mercator Stúdió Felelős kiadó a Mercator Stúdió vezetője Lektor: Gál Veronika Szerkesztő: Pétery István
Photoshop CC Maszkolástól nyomtatásig
 2 Minden jog fenntartva, beleértve bárminemű sokszorosítás, másolás és közlés jogát is. Kiadja a Mercator Stúdió Felelős kiadó a Mercator Stúdió vezetője Lektor: Gál Veronika Szerkesztő: Pétery István
2 Minden jog fenntartva, beleértve bárminemű sokszorosítás, másolás és közlés jogát is. Kiadja a Mercator Stúdió Felelős kiadó a Mercator Stúdió vezetője Lektor: Gál Veronika Szerkesztő: Pétery István
Minden jog fenntartva, beleértve bárminemű sokszorosítás, másolás és közlés jogát is.
 2 Minden jog fenntartva, beleértve bárminemű sokszorosítás, másolás és közlés jogát is. Kiadja a Mercator Stúdió Felelős kiadó a Mercator Stúdió vezetője Lektor: Gál Veronika Szerkesztő: Pétery István
2 Minden jog fenntartva, beleértve bárminemű sokszorosítás, másolás és közlés jogát is. Kiadja a Mercator Stúdió Felelős kiadó a Mercator Stúdió vezetője Lektor: Gál Veronika Szerkesztő: Pétery István
Minden jog fenntartva, beleértve bárminemű sokszorosítás, másolás és közlés jogát is.
 2 Minden jog fenntartva, beleértve bárminemű sokszorosítás, másolás és közlés jogát is. Kiadja a Mercator Stúdió Felelős kiadó a Mercator Stúdió vezetője Lektor: Gál Veronika Szerkesztő: Pétery István
2 Minden jog fenntartva, beleértve bárminemű sokszorosítás, másolás és közlés jogát is. Kiadja a Mercator Stúdió Felelős kiadó a Mercator Stúdió vezetője Lektor: Gál Veronika Szerkesztő: Pétery István
Dr. Pétery Kristóf: Adobe Photoshop Elements 3
 2 Minden jog fenntartva, beleértve bárminemű sokszorosítás, másolás és közlés jogát is. Kiadja a Mercator Stúdió Felelős kiadó a Mercator Stúdió vezetője Lektor: Gál Veronika Szerkesztő: Pétery István
2 Minden jog fenntartva, beleértve bárminemű sokszorosítás, másolás és közlés jogát is. Kiadja a Mercator Stúdió Felelős kiadó a Mercator Stúdió vezetője Lektor: Gál Veronika Szerkesztő: Pétery István
Minden jog fenntartva, beleértve bárminemű sokszorosítás, másolás és közlés jogát is.
 2 Minden jog fenntartva, beleértve bárminemű sokszorosítás, másolás és közlés jogát is. Kiadja a Mercator Stúdió Felelős kiadó a Mercator Stúdió vezetője Lektor: Gál Veronika Szerkesztő: Pétery István
2 Minden jog fenntartva, beleértve bárminemű sokszorosítás, másolás és közlés jogát is. Kiadja a Mercator Stúdió Felelős kiadó a Mercator Stúdió vezetője Lektor: Gál Veronika Szerkesztő: Pétery István
Minden jog fenntartva, beleértve bárminemű sokszorosítás, másolás és közlés jogát is.
 2 Minden jog fenntartva, beleértve bárminemű sokszorosítás, másolás és közlés jogát is. Kiadja a Mercator Stúdió Felelős kiadó a Mercator Stúdió vezetője Lektor: Gál Veronika Szerkesztő: Pétery István
2 Minden jog fenntartva, beleértve bárminemű sokszorosítás, másolás és közlés jogát is. Kiadja a Mercator Stúdió Felelős kiadó a Mercator Stúdió vezetője Lektor: Gál Veronika Szerkesztő: Pétery István
Minden jog fenntartva, beleértve bárminemű sokszorosítás, másolás és közlés jogát is.
 2 Minden jog fenntartva, beleértve bárminemű sokszorosítás, másolás és közlés jogát is. Kiadja a Mercator Stúdió Felelős kiadó a Mercator Stúdió vezetője Lektor: Gál Veronika Szerkesztő: Pétery István
2 Minden jog fenntartva, beleértve bárminemű sokszorosítás, másolás és közlés jogát is. Kiadja a Mercator Stúdió Felelős kiadó a Mercator Stúdió vezetője Lektor: Gál Veronika Szerkesztő: Pétery István
Corel PHOTO-PAINT X5 Maszkolástól nyomtatásig
 2 Minden jog fenntartva, beleértve bárminemű sokszorosítás, másolás és közlés jogát is. Kiadja a Mercator Stúdió Felelős kiadó a Mercator Stúdió vezetője Lektor: Gál Veronika Szerkesztő: Pétery István
2 Minden jog fenntartva, beleértve bárminemű sokszorosítás, másolás és közlés jogát is. Kiadja a Mercator Stúdió Felelős kiadó a Mercator Stúdió vezetője Lektor: Gál Veronika Szerkesztő: Pétery István
Dr. Pétery Kristóf: Adobe Photoshop CS Képmanipuláció
 2 Minden jog fenntartva, beleértve bárminemű sokszorosítás, másolás és közlés jogát is. Kiadja a Mercator Stúdió Felelős kiadó a Mercator Stúdió vezetője Lektor: Gál Veronika Szerkesztő: Pétery István
2 Minden jog fenntartva, beleértve bárminemű sokszorosítás, másolás és közlés jogát is. Kiadja a Mercator Stúdió Felelős kiadó a Mercator Stúdió vezetője Lektor: Gál Veronika Szerkesztő: Pétery István
Photoshop Lightroom 2 Biblia
 Minden jog fenntartva, beleértve bárminemű sokszorosítás, másolás és közlés jogát is. Kiadja a Mercator Stúdió Felelős kiadó a Mercator Stúdió vezetője Lektor: Gál Veronika Szerkesztő: Pétery István Műszaki
Minden jog fenntartva, beleértve bárminemű sokszorosítás, másolás és közlés jogát is. Kiadja a Mercator Stúdió Felelős kiadó a Mercator Stúdió vezetője Lektor: Gál Veronika Szerkesztő: Pétery István Műszaki
Corel PHOTO-PAINT 12 Biblia
 2 Minden jog fenntartva, beleértve bárminemű sokszorosítás, másolás és közlés jogát is. Kiadja a Mercator Stúdió Felelős kiadó a Mercator Stúdió vezetője Lektor: Gál Veronika Szerkesztő: Pétery István
2 Minden jog fenntartva, beleértve bárminemű sokszorosítás, másolás és közlés jogát is. Kiadja a Mercator Stúdió Felelős kiadó a Mercator Stúdió vezetője Lektor: Gál Veronika Szerkesztő: Pétery István
CorelDRAW X6 Rajzelemek szervezése
 2 Minden jog fenntartva, beleértve bárminemű sokszorosítás, másolás és közlés jogát is. Kiadja a Mercator Stúdió Felelős kiadó a Mercator Stúdió vezetője Lektor: Gál Veronika Szerkesztő: Pétery István
2 Minden jog fenntartva, beleértve bárminemű sokszorosítás, másolás és közlés jogát is. Kiadja a Mercator Stúdió Felelős kiadó a Mercator Stúdió vezetője Lektor: Gál Veronika Szerkesztő: Pétery István
Photoshop CS4 Kezdő lépések
 2 Minden jog fenntartva, beleértve bárminemű sokszorosítás, másolás és közlés jogát is. Kiadja a Mercator Stúdió Felelős kiadó a Mercator Stúdió vezetője Lektor: Gál Veronika Szerkesztő: Pétery István
2 Minden jog fenntartva, beleértve bárminemű sokszorosítás, másolás és közlés jogát is. Kiadja a Mercator Stúdió Felelős kiadó a Mercator Stúdió vezetője Lektor: Gál Veronika Szerkesztő: Pétery István
Adobe Photoshop Elements 5 Biblia
 2 Minden jog fenntartva, beleértve bárminemű sokszorosítás, másolás és közlés jogát is. Kiadja a Mercator Stúdió Felelős kiadó a Mercator Stúdió vezetője Lektor: Gál Veronika Szerkesztő: Pétery István
2 Minden jog fenntartva, beleértve bárminemű sokszorosítás, másolás és közlés jogát is. Kiadja a Mercator Stúdió Felelős kiadó a Mercator Stúdió vezetője Lektor: Gál Veronika Szerkesztő: Pétery István
Minden jog fenntartva, beleértve bárminemű sokszorosítás, másolás és közlés jogát is.
 TARTALOM 2 Minden jog fenntartva, beleértve bárminemű sokszorosítás, másolás és közlés jogát is. Kiadja a Mercator Stúdió Felelős kiadó a Mercator Stúdió vezetője Lektor: Gál Veronika Szerkesztő: Pétery
TARTALOM 2 Minden jog fenntartva, beleértve bárminemű sokszorosítás, másolás és közlés jogát is. Kiadja a Mercator Stúdió Felelős kiadó a Mercator Stúdió vezetője Lektor: Gál Veronika Szerkesztő: Pétery
Corel PHOTO-PAINT X5 Képmanipuláció
 2 Minden jog fenntartva, beleértve bárminemű sokszorosítás, másolás és közlés jogát is. Kiadja a Mercator Stúdió Felelős kiadó a Mercator Stúdió vezetője Lektor: Gál Veronika Szerkesztő: Pétery István
2 Minden jog fenntartva, beleértve bárminemű sokszorosítás, másolás és közlés jogát is. Kiadja a Mercator Stúdió Felelős kiadó a Mercator Stúdió vezetője Lektor: Gál Veronika Szerkesztő: Pétery István
CorelDRAW X7 A program testre szabása
 2 Minden jog fenntartva, beleértve bárminemű sokszorosítás, másolás és közlés jogát is. Kiadja a Mercator Stúdió Felelős kiadó a Mercator Stúdió vezetője Lektor: Pétery Tamás Szerkesztő: Pétery István
2 Minden jog fenntartva, beleértve bárminemű sokszorosítás, másolás és közlés jogát is. Kiadja a Mercator Stúdió Felelős kiadó a Mercator Stúdió vezetője Lektor: Pétery Tamás Szerkesztő: Pétery István
Access 2013 Lekérdezéstől testre szabásig TARTALOM 1
 TARTALOM 1 2 TARTALOM Minden jog fenntartva, beleértve bárminemű sokszorosítás, másolás és közlés jogát is. Kiadja a Mercator Stúdió Felelős kiadó a Mercator Stúdió vezetője Lektor: Pétery Tamás Szerkesztő:
TARTALOM 1 2 TARTALOM Minden jog fenntartva, beleértve bárminemű sokszorosítás, másolás és közlés jogát is. Kiadja a Mercator Stúdió Felelős kiadó a Mercator Stúdió vezetője Lektor: Pétery Tamás Szerkesztő:
Dr. Pétery Kristóf: Corel PHOTO-PAINT X3 Képmanipuláció
 2 Minden jog fenntartva, beleértve bárminemű sokszorosítás, másolás és közlés jogát is. Kiadja a Mercator Stúdió Felelős kiadó a Mercator Stúdió vezetője Lektor: Gál Veronika Szerkesztő: Pétery István
2 Minden jog fenntartva, beleértve bárminemű sokszorosítás, másolás és közlés jogát is. Kiadja a Mercator Stúdió Felelős kiadó a Mercator Stúdió vezetője Lektor: Gál Veronika Szerkesztő: Pétery István
Dr. Pétery Kristóf: Word 2003 magyar nyelvű változat
 2 Minden jog fenntartva, beleértve bárminemű sokszorosítás, másolás és közlés jogát is. Kiadja a Mercator Stúdió Felelős kiadó a Mercator Stúdió vezetője Lektor: Gál Veronika Szerkesztő: Pétery István
2 Minden jog fenntartva, beleértve bárminemű sokszorosítás, másolás és közlés jogát is. Kiadja a Mercator Stúdió Felelős kiadó a Mercator Stúdió vezetője Lektor: Gál Veronika Szerkesztő: Pétery István
Corel PHOTO-PAINT X6 Képmanipuláció
 2 Minden jog fenntartva, beleértve bárminemű sokszorosítás, másolás és közlés jogát is. Kiadja a Mercator Stúdió Felelős kiadó a Mercator Stúdió vezetője Lektor: Gál Veronika Szerkesztő: Pétery István
2 Minden jog fenntartva, beleértve bárminemű sokszorosítás, másolás és közlés jogát is. Kiadja a Mercator Stúdió Felelős kiadó a Mercator Stúdió vezetője Lektor: Gál Veronika Szerkesztő: Pétery István
Access 2016 Lekérdezéstől testre szabásig TARTALOM 1
 TARTALOM 1 2 TARTALOM Minden jog fenntartva, beleértve bárminemű sokszorosítás, másolás és közlés jogát is. Kiadja a Mercator Stúdió Felelős kiadó a Mercator Stúdió vezetője Lektor: Pétery Tamás Szerkesztő:
TARTALOM 1 2 TARTALOM Minden jog fenntartva, beleértve bárminemű sokszorosítás, másolás és közlés jogát is. Kiadja a Mercator Stúdió Felelős kiadó a Mercator Stúdió vezetője Lektor: Pétery Tamás Szerkesztő:
Access 2010 Űrlapok és adatelérés
 2 Minden jog fenntartva, beleértve bárminemű sokszorosítás, másolás és közlés jogát is. Kiadja a Mercator Stúdió Felelős kiadó a Mercator Stúdió vezetője Lektor: Gál Veronika Szerkesztő: Pétery István
2 Minden jog fenntartva, beleértve bárminemű sokszorosítás, másolás és közlés jogát is. Kiadja a Mercator Stúdió Felelős kiadó a Mercator Stúdió vezetője Lektor: Gál Veronika Szerkesztő: Pétery István
Dr. Pétery Kristóf: Excel 2003 magyar nyelvű változat
 2 Minden jog fenntartva, beleértve bárminemű sokszorosítás, másolás és közlés jogát is. Kiadja a Mercator Stúdió Felelős kiadó a Mercator Stúdió vezetője Lektor: Gál Veronika Szerkesztő: Pétery István
2 Minden jog fenntartva, beleértve bárminemű sokszorosítás, másolás és közlés jogát is. Kiadja a Mercator Stúdió Felelős kiadó a Mercator Stúdió vezetője Lektor: Gál Veronika Szerkesztő: Pétery István
Adobe InDesign CS5 Kezdő lépések
 2 Minden jog fenntartva, beleértve bárminemű sokszorosítás, másolás és közlés jogát is. Kiadja a Mercator Stúdió Felelős kiadó a Mercator Stúdió vezetője Lektor: Gál Veronika Szerkesztő: Pétery István
2 Minden jog fenntartva, beleértve bárminemű sokszorosítás, másolás és közlés jogát is. Kiadja a Mercator Stúdió Felelős kiadó a Mercator Stúdió vezetője Lektor: Gál Veronika Szerkesztő: Pétery István
Corel PHOTO-PAINT X5 Biblia
 2 Minden jog fenntartva, beleértve bárminemű sokszorosítás, másolás és közlés jogát is. Kiadja a Mercator Stúdió Felelős kiadó a Mercator Stúdió vezetője Lektor: Gál Veronika Szerkesztő: Pétery István
2 Minden jog fenntartva, beleértve bárminemű sokszorosítás, másolás és közlés jogát is. Kiadja a Mercator Stúdió Felelős kiadó a Mercator Stúdió vezetője Lektor: Gál Veronika Szerkesztő: Pétery István
Minden jog fenntartva, beleértve bárminemű sokszorosítás, másolás és közlés jogát is.
 2 Minden jog fenntartva, beleértve bárminemű sokszorosítás, másolás és közlés jogát is. Kiadja a Mercator Stúdió Felelős kiadó a Mercator Stúdió vezetője Lektor: Gál Veronika Szerkesztő: Pétery István
2 Minden jog fenntartva, beleértve bárminemű sokszorosítás, másolás és közlés jogát is. Kiadja a Mercator Stúdió Felelős kiadó a Mercator Stúdió vezetője Lektor: Gál Veronika Szerkesztő: Pétery István
Minden jog fenntartva, beleértve bárminemű sokszorosítás, másolás és közlés jogát is.
 2 Minden jog fenntartva, beleértve bárminemű sokszorosítás, másolás és közlés jogát is. Kiadja a Mercator Stúdió Felelős kiadó a Mercator Stúdió vezetője Lektor: Gál Veronika Szerkesztő: Pétery István
2 Minden jog fenntartva, beleértve bárminemű sokszorosítás, másolás és közlés jogát is. Kiadja a Mercator Stúdió Felelős kiadó a Mercator Stúdió vezetője Lektor: Gál Veronika Szerkesztő: Pétery István
Minden jog fenntartva, beleértve bárminemű sokszorosítás, másolás és közlés jogát is.
 2 Minden jog fenntartva, beleértve bárminemű sokszorosítás, másolás és közlés jogát is. Kiadja a Mercator Stúdió Felelős kiadó a Mercator Stúdió vezetője Lektor: Gál Veronika Szerkesztő: Pétery István
2 Minden jog fenntartva, beleértve bárminemű sokszorosítás, másolás és közlés jogát is. Kiadja a Mercator Stúdió Felelős kiadó a Mercator Stúdió vezetője Lektor: Gál Veronika Szerkesztő: Pétery István
Minden jog fenntartva, beleértve bárminemű sokszorosítás, másolás és közlés jogát is.
 TARTALOM 2 Minden jog fenntartva, beleértve bárminemű sokszorosítás, másolás és közlés jogát is. Kiadja a Mercator Stúdió Felelős kiadó a Mercator Stúdió vezetője Lektor: Pétery Tamás Szerkesztő: Pétery
TARTALOM 2 Minden jog fenntartva, beleértve bárminemű sokszorosítás, másolás és közlés jogát is. Kiadja a Mercator Stúdió Felelős kiadó a Mercator Stúdió vezetője Lektor: Pétery Tamás Szerkesztő: Pétery
Word 2010 magyar nyelvű változat
 2 Minden jog fenntartva, beleértve bárminemű sokszorosítás, másolás és közlés jogát is. Kiadja a Mercator Stúdió Felelős kiadó a Mercator Stúdió vezetője Lektor: Gál Veronika Szerkesztő: Pétery István
2 Minden jog fenntartva, beleértve bárminemű sokszorosítás, másolás és közlés jogát is. Kiadja a Mercator Stúdió Felelős kiadó a Mercator Stúdió vezetője Lektor: Gál Veronika Szerkesztő: Pétery István
Multimédiás alkalmazások
 Multimédiás alkalmazások A multimédia olyan általános célú alkalmazások összessége, amelyek az információ valamennyi megjelenési formáját integrált módon kezelik. Tágabb értelemben ide soroljuk a hangés
Multimédiás alkalmazások A multimédia olyan általános célú alkalmazások összessége, amelyek az információ valamennyi megjelenési formáját integrált módon kezelik. Tágabb értelemben ide soroljuk a hangés
Dr. Pétery Kristóf: Word 2003 magyar nyelvű változat
 2 Minden jog fenntartva, beleértve bárminemű sokszorosítás, másolás és közlés jogát is. Kiadja a Mercator Stúdió Felelős kiadó a Mercator Stúdió vezetője Lektor: Gál Veronika Szerkesztő: Pétery István
2 Minden jog fenntartva, beleértve bárminemű sokszorosítás, másolás és közlés jogát is. Kiadja a Mercator Stúdió Felelős kiadó a Mercator Stúdió vezetője Lektor: Gál Veronika Szerkesztő: Pétery István
CorelCAD 2015 Megjelenítés
 2 Minden jog fenntartva, beleértve bárminemű sokszorosítás, másolás és közlés jogát is. Kiadja a Mercator Stúdió Felelős kiadó a Mercator Stúdió vezetője Lektor: Gál Veronika Szerkesztő: Pétery István
2 Minden jog fenntartva, beleértve bárminemű sokszorosítás, másolás és közlés jogát is. Kiadja a Mercator Stúdió Felelős kiadó a Mercator Stúdió vezetője Lektor: Gál Veronika Szerkesztő: Pétery István
Dr. Pétery Kristóf: CorelPHOTO-PAINT 12 Kezdő lépések
 2 Minden jog fenntartva, beleértve bárminemű sokszorosítás, másolás és közlés jogát is. Kiadja a Mercator Stúdió Felelős kiadó a Mercator Stúdió vezetője Lektor: Gál Veronika Szerkesztő: Pétery István
2 Minden jog fenntartva, beleértve bárminemű sokszorosítás, másolás és közlés jogát is. Kiadja a Mercator Stúdió Felelős kiadó a Mercator Stúdió vezetője Lektor: Gál Veronika Szerkesztő: Pétery István
Adobe Photoshop Elements 4 Biblia
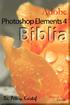 2 Minden jog fenntartva, beleértve bárminemű sokszorosítás, másolás és közlés jogát is. Kiadja a Mercator Stúdió Felelős kiadó a Mercator Stúdió vezetője Lektor: Gál Veronika Szerkesztő: Pétery István
2 Minden jog fenntartva, beleértve bárminemű sokszorosítás, másolás és közlés jogát is. Kiadja a Mercator Stúdió Felelős kiadó a Mercator Stúdió vezetője Lektor: Gál Veronika Szerkesztő: Pétery István
Minden jog fenntartva, beleértve bárminemű sokszorosítás, másolás és közlés jogát is.
 2 Minden jog fenntartva, beleértve bárminemű sokszorosítás, másolás és közlés jogát is. Kiadja a Mercator Stúdió Felelős kiadó a Mercator Stúdió vezetője Lektor: Pétery Dorottya Szerkesztő: Pétery István
2 Minden jog fenntartva, beleértve bárminemű sokszorosítás, másolás és közlés jogát is. Kiadja a Mercator Stúdió Felelős kiadó a Mercator Stúdió vezetője Lektor: Pétery Dorottya Szerkesztő: Pétery István
Corel PHOTO-PAINT X4 Biblia
 2 Minden jog fenntartva, beleértve bárminemű sokszorosítás, másolás és közlés jogát is. Kiadja a Mercator Stúdió Felelős kiadó a Mercator Stúdió vezetője Lektor: Gál Veronika Szerkesztő: Pétery István
2 Minden jog fenntartva, beleértve bárminemű sokszorosítás, másolás és közlés jogát is. Kiadja a Mercator Stúdió Felelős kiadó a Mercator Stúdió vezetője Lektor: Gál Veronika Szerkesztő: Pétery István
Microsoft Office 2010
 Dr. Pétery Kristóf Microsoft Office 2010 Mercator Stúdió 2011. Minden jog fenntartva, beleértve bárminemű sokszorosítás, másolás és közlés jogát is. Kiadja a Mercator Stúdió Felelős kiadó a Mercator Stúdió
Dr. Pétery Kristóf Microsoft Office 2010 Mercator Stúdió 2011. Minden jog fenntartva, beleértve bárminemű sokszorosítás, másolás és közlés jogát is. Kiadja a Mercator Stúdió Felelős kiadó a Mercator Stúdió
Minden jog fenntartva, beleértve bárminemű sokszorosítás, másolás és közlés jogát is.
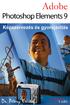 2 Minden jog fenntartva, beleértve bárminemű sokszorosítás, másolás és közlés jogát is. Kiadja a Mercator Stúdió Felelős kiadó a Mercator Stúdió vezetője Lektor: Gál Veronika Szerkesztő: Pétery István
2 Minden jog fenntartva, beleértve bárminemű sokszorosítás, másolás és közlés jogát is. Kiadja a Mercator Stúdió Felelős kiadó a Mercator Stúdió vezetője Lektor: Gál Veronika Szerkesztő: Pétery István
Dr. Pétery Kristóf: AutoCAD LT 2007 Fóliák, tulajdonságok
 2 Minden jog fenntartva, beleértve bárminemű sokszorosítás, másolás és közlés jogát is. Kiadja a Mercator Stúdió Felelős kiadó a Mercator Stúdió vezetője Lektor: Gál Veronika Szerkesztő: Pétery István
2 Minden jog fenntartva, beleértve bárminemű sokszorosítás, másolás és közlés jogát is. Kiadja a Mercator Stúdió Felelős kiadó a Mercator Stúdió vezetője Lektor: Gál Veronika Szerkesztő: Pétery István
Minden jog fenntartva, beleértve bárminemű sokszorosítás, másolás és közlés jogát is.
 2 Minden jog fenntartva, beleértve bárminemű sokszorosítás, másolás és közlés jogát is. Kiadja a Mercator Stúdió Felelős kiadó a Mercator Stúdió vezetője Lektor: Gál Veronika Szerkesztő: Pétery István
2 Minden jog fenntartva, beleértve bárminemű sokszorosítás, másolás és közlés jogát is. Kiadja a Mercator Stúdió Felelős kiadó a Mercator Stúdió vezetője Lektor: Gál Veronika Szerkesztő: Pétery István
AutoCAD LT 2014 Változók, lekérdezések
 AutoCAD LT 2014 Változók, lekérdezések 2 Minden jog fenntartva, beleértve bárminemű sokszorosítás, másolás és közlés jogát is. Kiadja a Mercator Stúdió Felelős kiadó a Mercator Stúdió vezetője Lektor:
AutoCAD LT 2014 Változók, lekérdezések 2 Minden jog fenntartva, beleértve bárminemű sokszorosítás, másolás és közlés jogát is. Kiadja a Mercator Stúdió Felelős kiadó a Mercator Stúdió vezetője Lektor:
AutoCAD LT 2013 Blokkok, Xrefek
 2 Minden jog fenntartva, beleértve bárminemű sokszorosítás, másolás és közlés jogát is. Kiadja a Mercator Stúdió Felelős kiadó a Mercator Stúdió vezetője Lektor: Gál Veronika Szerkesztő: Pétery István
2 Minden jog fenntartva, beleértve bárminemű sokszorosítás, másolás és közlés jogát is. Kiadja a Mercator Stúdió Felelős kiadó a Mercator Stúdió vezetője Lektor: Gál Veronika Szerkesztő: Pétery István
Dr. Pétery Kristóf: CorelDRAW 9 testre szabás
 2 Minden jog fenntartva, beleértve bárminemű sokszorosítás, másolás és közlés jogát is. Kiadja a Mercator Stúdió Felelős kiadó a Mercator Stúdió vezetője Lektor: Gál Veronika Szerkesztő: Pétery István
2 Minden jog fenntartva, beleértve bárminemű sokszorosítás, másolás és közlés jogát is. Kiadja a Mercator Stúdió Felelős kiadó a Mercator Stúdió vezetője Lektor: Gál Veronika Szerkesztő: Pétery István
Dr. Pétery Kristóf: Excel 2007 feladatok és megoldások 2.
 2 Minden jog fenntartva, beleértve bárminemű sokszorosítás, másolás és közlés jogát is. Kiadja a Mercator Stúdió Felelős kiadó a Mercator Stúdió vezetője Lektor: Gál Veronika Szerkesztő: Pétery István
2 Minden jog fenntartva, beleértve bárminemű sokszorosítás, másolás és közlés jogát is. Kiadja a Mercator Stúdió Felelős kiadó a Mercator Stúdió vezetője Lektor: Gál Veronika Szerkesztő: Pétery István
AutoCAD LT 2014 Kezdő lépések
 2 Minden jog fenntartva, beleértve bárminemű sokszorosítás, másolás és közlés jogát is. Kiadja a Mercator Stúdió Felelős kiadó a Mercator Stúdió vezetője Lektor: Gál Veronika Szerkesztő: Pétery István
2 Minden jog fenntartva, beleértve bárminemű sokszorosítás, másolás és közlés jogát is. Kiadja a Mercator Stúdió Felelős kiadó a Mercator Stúdió vezetője Lektor: Gál Veronika Szerkesztő: Pétery István
Minden jog fenntartva, beleértve bárminemű sokszorosítás, másolás és közlés jogát is.
 2 Minden jog fenntartva, beleértve bárminemű sokszorosítás, másolás és közlés jogát is. Kiadja a Mercator Stúdió Felelős kiadó a Mercator Stúdió vezetője Lektor: Pétery Tamás Szerkesztő: Pétery István
2 Minden jog fenntartva, beleértve bárminemű sokszorosítás, másolás és közlés jogát is. Kiadja a Mercator Stúdió Felelős kiadó a Mercator Stúdió vezetője Lektor: Pétery Tamás Szerkesztő: Pétery István
Microsoft Office 2000
 Dr. Pétery Kristóf Microsoft Mercator Stúdió 2011. Minden jog fenntartva, beleértve bárminemű sokszorosítás, másolás és közlés jogát is. Kiadja a Mercator Stúdió Felelős kiadó a Mercator Stúdió vezetője
Dr. Pétery Kristóf Microsoft Mercator Stúdió 2011. Minden jog fenntartva, beleértve bárminemű sokszorosítás, másolás és közlés jogát is. Kiadja a Mercator Stúdió Felelős kiadó a Mercator Stúdió vezetője
Dr. Pétery Kristóf: CorelDRAW 10 alapvető rajzparancsok
 2 Minden jog fenntartva, beleértve bárminemű sokszorosítás, másolás és közlés jogát is. Kiadja a Mercator Stúdió Felelős kiadó a Mercator Stúdió vezetője Lektor: Gál Veronika Szerkesztő: Pétery István
2 Minden jog fenntartva, beleértve bárminemű sokszorosítás, másolás és közlés jogát is. Kiadja a Mercator Stúdió Felelős kiadó a Mercator Stúdió vezetője Lektor: Gál Veronika Szerkesztő: Pétery István
Minden jog fenntartva, beleértve bárminemű sokszorosítás, másolás és közlés jogát is.
 2 Minden jog fenntartva, beleértve bárminemű sokszorosítás, másolás és közlés jogát is. Kiadja a Mercator Stúdió Felelős kiadó a Mercator Stúdió vezetője Lektor: Gál Veronika Szerkesztő: Pétery István
2 Minden jog fenntartva, beleértve bárminemű sokszorosítás, másolás és közlés jogát is. Kiadja a Mercator Stúdió Felelős kiadó a Mercator Stúdió vezetője Lektor: Gál Veronika Szerkesztő: Pétery István
Prezentáció használata
 Prezentáció használata A számítógép alkalmazásának egyik lehetséges területe, amikor a számítógépet mint segédeszközt hívjuk segítségül, annak érdekében, hogy előadásunk vagy ismertetőnk során elhangzottakat
Prezentáció használata A számítógép alkalmazásának egyik lehetséges területe, amikor a számítógépet mint segédeszközt hívjuk segítségül, annak érdekében, hogy előadásunk vagy ismertetőnk során elhangzottakat
Feltételes formázás az Excel 2007-ben
 Az új verzió legnagyobb újdonsága Feltételes formázás az Excel 2007-ben Formázás tekintetében a feltételes formázás területén változott a legnagyobbat a program. Valljuk meg, a régebbi változatoknál a
Az új verzió legnagyobb újdonsága Feltételes formázás az Excel 2007-ben Formázás tekintetében a feltételes formázás területén változott a legnagyobbat a program. Valljuk meg, a régebbi változatoknál a
Minden jog fenntartva, beleértve bárminemű sokszorosítás, másolás és közlés jogát is.
 TARTALOM 2 Minden jog fenntartva, beleértve bárminemű sokszorosítás, másolás és közlés jogát is. Kiadja a Mercator Stúdió Felelős kiadó a Mercator Stúdió vezetője Lektor: Gál Veronika Szerkesztő: Pétery
TARTALOM 2 Minden jog fenntartva, beleértve bárminemű sokszorosítás, másolás és közlés jogát is. Kiadja a Mercator Stúdió Felelős kiadó a Mercator Stúdió vezetője Lektor: Gál Veronika Szerkesztő: Pétery
Gate Control okostelefon-alkalmazás
 Gate Control okostelefon-alkalmazás GSM Gate Control Pro 20/1000 modulokhoz HASZNÁLATI ÚTMUTATÓ v1.0.0.0 és újabb alkalmazásverzióhoz Dokumentumverzió: v1.42 2015.09.23 Termék rövid leírása A GSM Gate
Gate Control okostelefon-alkalmazás GSM Gate Control Pro 20/1000 modulokhoz HASZNÁLATI ÚTMUTATÓ v1.0.0.0 és újabb alkalmazásverzióhoz Dokumentumverzió: v1.42 2015.09.23 Termék rövid leírása A GSM Gate
CorelDRAW X4 Alapvető rajzparancsok
 2 Minden jog fenntartva, beleértve bárminemű sokszorosítás, másolás és közlés jogát is. Kiadja a Mercator Stúdió Felelős kiadó a Mercator Stúdió vezetője Lektor: Gál Veronika Szerkesztő: Pétery István
2 Minden jog fenntartva, beleértve bárminemű sokszorosítás, másolás és közlés jogát is. Kiadja a Mercator Stúdió Felelős kiadó a Mercator Stúdió vezetője Lektor: Gál Veronika Szerkesztő: Pétery István
CellCom. Szoftver leírás
 CellCom Szoftver leírás A vezérlő szoftver bemutatása 2 www.lenyo.hu Tartalom LCC vezérlőszoftver 5 Rendszerkövetelmények 5 Telepítés 5 Indítás 7 Eltávolítás, újratelepítés és javítás 8 Kulcskezelés 8
CellCom Szoftver leírás A vezérlő szoftver bemutatása 2 www.lenyo.hu Tartalom LCC vezérlőszoftver 5 Rendszerkövetelmények 5 Telepítés 5 Indítás 7 Eltávolítás, újratelepítés és javítás 8 Kulcskezelés 8
AutoCAD LT 2016 Rajzelemek
 2 Minden jog fenntartva, beleértve bárminemű sokszorosítás, másolás és közlés jogát is. Kiadja a Mercator Stúdió Felelős kiadó a Mercator Stúdió vezetője Lektor: Pétery Tamás Szerkesztő: Pétery István
2 Minden jog fenntartva, beleértve bárminemű sokszorosítás, másolás és közlés jogát is. Kiadja a Mercator Stúdió Felelős kiadó a Mercator Stúdió vezetője Lektor: Pétery Tamás Szerkesztő: Pétery István
AutoCAD LT 2016 Biblia
 2 Minden jog fenntartva, beleértve bárminemű sokszorosítás, másolás és közlés jogát is. Kiadja a Mercator Stúdió Felelős kiadó a Mercator Stúdió vezetője Lektor: Pétery Tamás Szerkesztő: Pétery István
2 Minden jog fenntartva, beleértve bárminemű sokszorosítás, másolás és közlés jogát is. Kiadja a Mercator Stúdió Felelős kiadó a Mercator Stúdió vezetője Lektor: Pétery Tamás Szerkesztő: Pétery István
Minden jog fenntartva, beleértve bárminemű sokszorosítás, másolás és közlés jogát is.
 2 Minden jog fenntartva, beleértve bárminemű sokszorosítás, másolás és közlés jogát is. Kiadja a Mercator Stúdió Felelős kiadó a Mercator Stúdió vezetője Lektor: Gál Veronika Szerkesztő: Pétery István
2 Minden jog fenntartva, beleértve bárminemű sokszorosítás, másolás és közlés jogát is. Kiadja a Mercator Stúdió Felelős kiadó a Mercator Stúdió vezetője Lektor: Gál Veronika Szerkesztő: Pétery István
11. Balra zárt igazítás A bekezdés sorai a bal oldali margóhoz igazodnak. 12. Beillesztés
 1. Ablak A képernyő azon része, amelyben programok futhatnak. 2. Aláhúzott A karakter egyszeres vonallal történő aláhúzása a szövegben. 3. Algoritmus Egy feladat megoldását eredményező, véges számú lépések
1. Ablak A képernyő azon része, amelyben programok futhatnak. 2. Aláhúzott A karakter egyszeres vonallal történő aláhúzása a szövegben. 3. Algoritmus Egy feladat megoldását eredményező, véges számú lépések
Minden jog fenntartva, beleértve bárminemű sokszorosítás, másolás és közlés jogát is.
 2 Minden jog fenntartva, beleértve bárminemű sokszorosítás, másolás és közlés jogát is. Kiadja a Mercator Stúdió Felelős kiadó a Mercator Stúdió vezetője Lektor: Gál Veronika Szerkesztő: Pétery István
2 Minden jog fenntartva, beleértve bárminemű sokszorosítás, másolás és közlés jogát is. Kiadja a Mercator Stúdió Felelős kiadó a Mercator Stúdió vezetője Lektor: Gál Veronika Szerkesztő: Pétery István
Szövegalakítás. Elforgatott szövegek. A HULK felirat itt most a kép részét képezi, vagyis mindössze a felett e lév ő ké t sorr a kel koncentrálnunk.
 Szövegalakítás Képregényekben a buborékokba és a dobozokba írt szövegeken túl mindent spéciként kezelünk. Ez utóbbiak közül a kreditek, a narrátorszövegek és a címfeliratok többnyire csak abban okoznak
Szövegalakítás Képregényekben a buborékokba és a dobozokba írt szövegeken túl mindent spéciként kezelünk. Ez utóbbiak közül a kreditek, a narrátorszövegek és a címfeliratok többnyire csak abban okoznak
Minden jog fenntartva, beleértve bárminemű sokszorosítás, másolás és közlés jogát is.
 2 Minden jog fenntartva, beleértve bárminemű sokszorosítás, másolás és közlés jogát is. Kiadja a Mercator Stúdió Felelős kiadó a Mercator Stúdió vezetője Lektor: Gál Veronika Szerkesztő: Pétery István
2 Minden jog fenntartva, beleértve bárminemű sokszorosítás, másolás és közlés jogát is. Kiadja a Mercator Stúdió Felelős kiadó a Mercator Stúdió vezetője Lektor: Gál Veronika Szerkesztő: Pétery István
Gate Control okostelefon-alkalmazás
 Gate Control okostelefon-alkalmazás GSM Gate Control Pro 20/1000 modulokhoz HASZNÁLATI ÚTMUTATÓ v1.1.1.0 és újabb alkalmazásverzióhoz Dokumentumverzió: v1.5 2016.05.18 Termék rövid leírása A GSM Gate Control
Gate Control okostelefon-alkalmazás GSM Gate Control Pro 20/1000 modulokhoz HASZNÁLATI ÚTMUTATÓ v1.1.1.0 és újabb alkalmazásverzióhoz Dokumentumverzió: v1.5 2016.05.18 Termék rövid leírása A GSM Gate Control
MUNKAANYAG. Földy Erika. A szakmai önéletrajztól a művészeti kritikáig (Az. alkotói tevékenység komplex megjelenítése,
 Földy Erika A szakmai önéletrajztól a művészeti kritikáig (Az alkotói tevékenység komplex megjelenítése, önértékelés, és szakmai kommunikáció) A követelménymodul megnevezése: Művészetelméleti alapozás
Földy Erika A szakmai önéletrajztól a művészeti kritikáig (Az alkotói tevékenység komplex megjelenítése, önértékelés, és szakmai kommunikáció) A követelménymodul megnevezése: Művészetelméleti alapozás
MUNKAANYAG. Angyal Krisztián. Szövegszerkesztés. A követelménymodul megnevezése: Korszerű munkaszervezés
 Angyal Krisztián Szövegszerkesztés A követelménymodul megnevezése: Korszerű munkaszervezés A követelménymodul száma: 1180-06 A tartalomelem azonosító száma és célcsoportja: SzT-004-55 SZÖVEGSZERKESZTÉS
Angyal Krisztián Szövegszerkesztés A követelménymodul megnevezése: Korszerű munkaszervezés A követelménymodul száma: 1180-06 A tartalomelem azonosító száma és célcsoportja: SzT-004-55 SZÖVEGSZERKESZTÉS
Ismerkedés a Windows Explorer-rel
 Ismerkedés a Windows Explorer-rel A Windows operációs rendszerek egyik legősibb összetevője az ablakkezelőként és fájlmenedzserként is működő Windows Explorer, vagy ahogy a magyar fordításból ismerjük,
Ismerkedés a Windows Explorer-rel A Windows operációs rendszerek egyik legősibb összetevője az ablakkezelőként és fájlmenedzserként is működő Windows Explorer, vagy ahogy a magyar fordításból ismerjük,
ECDL Képszerkesztés, syllabus 1.0
 2014 ECDL Foundation (ECDL-F) és Neumann János Számítógép-tudományi Társaság (NJSZT) Minden jog fenntartva. Jelen kiadványt, ill. annak részeit tilos reprodukálni, bármilyen formában vagy eszközzel közölni
2014 ECDL Foundation (ECDL-F) és Neumann János Számítógép-tudományi Társaság (NJSZT) Minden jog fenntartva. Jelen kiadványt, ill. annak részeit tilos reprodukálni, bármilyen formában vagy eszközzel közölni
Minden jog fenntartva, beleértve bárminemű sokszorosítás, másolás és közlés jogát is.
 2 Minden jog fenntartva, beleértve bárminemű sokszorosítás, másolás és közlés jogát is. Kiadja a Mercator Stúdió Felelős kiadó a Mercator Stúdió vezetője Lektor: Gál Veronika Szerkesztő: Pétery István
2 Minden jog fenntartva, beleértve bárminemű sokszorosítás, másolás és közlés jogát is. Kiadja a Mercator Stúdió Felelős kiadó a Mercator Stúdió vezetője Lektor: Gál Veronika Szerkesztő: Pétery István
Minden jog fenntartva, beleértve bárminemű sokszorosítás, másolás és közlés jogát is.
 2 Minden jog fenntartva, beleértve bárminemű sokszorosítás, másolás és közlés jogát is. Kiadja a Mercator Stúdió Felelős kiadó a Mercator Stúdió vezetője Lektor: Gál Veronika Szerkesztő: Pétery István
2 Minden jog fenntartva, beleértve bárminemű sokszorosítás, másolás és közlés jogát is. Kiadja a Mercator Stúdió Felelős kiadó a Mercator Stúdió vezetője Lektor: Gál Veronika Szerkesztő: Pétery István
Kaspersky Internet Security Felhasználói útmutató
 Kaspersky Internet Security Felhasználói útmutató ALKALMAZÁS VERZIÓJA: 16.0 Tisztelt Felhasználó! Köszönjük, hogy termékünket választotta. Reméljük, hogy ez a dokumentum segít a munkájában, és választ
Kaspersky Internet Security Felhasználói útmutató ALKALMAZÁS VERZIÓJA: 16.0 Tisztelt Felhasználó! Köszönjük, hogy termékünket választotta. Reméljük, hogy ez a dokumentum segít a munkájában, és választ
Térképismeret ELTE TTK Földtudományi és Földrajz BSc. 2007
 Térképismeret ELTE TTK Földtudományi és Földrajz BSc. 2007 Török Zsolt, Draskovits Zsuzsa ELTE IK Térképtudományi és Geoinformatikai Tanszék http://lazarus.elte.hu 2.Előadás Generalizálás Hagyományos és
Térképismeret ELTE TTK Földtudományi és Földrajz BSc. 2007 Török Zsolt, Draskovits Zsuzsa ELTE IK Térképtudományi és Geoinformatikai Tanszék http://lazarus.elte.hu 2.Előadás Generalizálás Hagyományos és
Bosch Video Client. Kezelési útmutató
 Bosch Video Client hu Kezelési útmutató Bosch Video Client Tartalomjegyzék hu 3 Tartalomjegyzék 1 Bevezetés 6 1.1 Rendszerkövetelmények 6 1.2 Szoftvertelepítés 6 1.3 Az alkalmazásban használt jelölések
Bosch Video Client hu Kezelési útmutató Bosch Video Client Tartalomjegyzék hu 3 Tartalomjegyzék 1 Bevezetés 6 1.1 Rendszerkövetelmények 6 1.2 Szoftvertelepítés 6 1.3 Az alkalmazásban használt jelölések
AutoCAD LT 2013 Változók, lekérdezések
 2 Minden jog fenntartva, beleértve bárminemű sokszorosítás, másolás és közlés jogát is. Kiadja a Mercator Stúdió Felelős kiadó a Mercator Stúdió vezetője Lektor: Gál Veronika Szerkesztő: Pétery István
2 Minden jog fenntartva, beleértve bárminemű sokszorosítás, másolás és közlés jogát is. Kiadja a Mercator Stúdió Felelős kiadó a Mercator Stúdió vezetője Lektor: Gál Veronika Szerkesztő: Pétery István
Minden jog fenntartva, beleértve bárminemű sokszorosítás, másolás és közlés jogát is.
 2 Minden jog fenntartva, beleértve bárminemű sokszorosítás, másolás és közlés jogát is. Kiadja a Mercator Stúdió Felelős kiadó a Mercator Stúdió vezetője Lektor: Gál Veronika Szerkesztő: Pétery István
2 Minden jog fenntartva, beleértve bárminemű sokszorosítás, másolás és közlés jogát is. Kiadja a Mercator Stúdió Felelős kiadó a Mercator Stúdió vezetője Lektor: Gál Veronika Szerkesztő: Pétery István
Felhasználói útmutató
 INTELLIO VIDEO SYSTEM 3 Felhasználói útmutató 1 Intellio Video System 3 Tartalomjegyzék A kliens elindítása... 4 Bejelentkezés... 4 Monitorfal... 5 Eszköztár... 5 Kliensbeállítások... 6 Képernyők... 6
INTELLIO VIDEO SYSTEM 3 Felhasználói útmutató 1 Intellio Video System 3 Tartalomjegyzék A kliens elindítása... 4 Bejelentkezés... 4 Monitorfal... 5 Eszköztár... 5 Kliensbeállítások... 6 Képernyők... 6
Corel PHOTO-PAINT X4 Kezdő lépések
 2 Minden jog fenntartva, beleértve bárminemű sokszorosítás, másolás és közlés jogát is. Kiadja a Mercator Stúdió Felelős kiadó a Mercator Stúdió vezetője Lektor: Gál Veronika Szerkesztő: Pétery István
2 Minden jog fenntartva, beleértve bárminemű sokszorosítás, másolás és közlés jogát is. Kiadja a Mercator Stúdió Felelős kiadó a Mercator Stúdió vezetője Lektor: Gál Veronika Szerkesztő: Pétery István
Minden jog fenntartva, beleértve bárminemű sokszorosítás, másolás és közlés jogát is.
 o 2 Minden jog fenntartva, beleértve bárminemű sokszorosítás, másolás és közlés jogát is. Kiadja a Mercator Stúdió Felelős kiadó a Mercator Stúdió vezetője Lektor: Pétery Tamás Szerkesztő: Pétery István
o 2 Minden jog fenntartva, beleértve bárminemű sokszorosítás, másolás és közlés jogát is. Kiadja a Mercator Stúdió Felelős kiadó a Mercator Stúdió vezetője Lektor: Pétery Tamás Szerkesztő: Pétery István
AutoCAD LT 2016 Rajzméretezés
 2 Minden jog fenntartva, beleértve bárminemű sokszorosítás, másolás és közlés jogát is. Kiadja a Mercator Stúdió Felelős kiadó a Mercator Stúdió vezetője Lektor: Pétery Tamás Szerkesztő: Pétery István
2 Minden jog fenntartva, beleértve bárminemű sokszorosítás, másolás és közlés jogát is. Kiadja a Mercator Stúdió Felelős kiadó a Mercator Stúdió vezetője Lektor: Pétery Tamás Szerkesztő: Pétery István
TomTom Bridge Referencia útmutató
 TomTom Bridge Referencia útmutató 15200 Tartalom Üdvözli Önt a TomTom Bridge 5 A TomTom Bridge elindítása 7 Kézmozdulatok használata... 8 A TomTom Bridge készüléken található alkalmazások... 9 A TomTom
TomTom Bridge Referencia útmutató 15200 Tartalom Üdvözli Önt a TomTom Bridge 5 A TomTom Bridge elindítása 7 Kézmozdulatok használata... 8 A TomTom Bridge készüléken található alkalmazások... 9 A TomTom
 IGLU Software 4028 Debrecen, Rózsahegy u. 26. Tel.: 0620-537-33-21 E-mail: Iglu@t-online.hu www.iglu.hu MEDIALIB ÁLTALÁNOS KATALOGIZÁLÓ ÉS NYILVÁNTARTÓ IRODAI PROGRAM KEZELÉSI ÚTMUTATÓ (v 2.3.1-2003.10)
IGLU Software 4028 Debrecen, Rózsahegy u. 26. Tel.: 0620-537-33-21 E-mail: Iglu@t-online.hu www.iglu.hu MEDIALIB ÁLTALÁNOS KATALOGIZÁLÓ ÉS NYILVÁNTARTÓ IRODAI PROGRAM KEZELÉSI ÚTMUTATÓ (v 2.3.1-2003.10)
13. A Paint rajzolóprogram
 13. A Paint rajzolóprogram A Windows operációs rendszer beépített rajzolóprogramja, tartozéka a Paint. A program egyszerű ábrák rajzolására és képek kezelésére alkalmas. PAINT A WINDOWS-7-BEN A programot
13. A Paint rajzolóprogram A Windows operációs rendszer beépített rajzolóprogramja, tartozéka a Paint. A program egyszerű ábrák rajzolására és képek kezelésére alkalmas. PAINT A WINDOWS-7-BEN A programot
7. gyakorlat Tervlapok készítése, a terv elektronikus publikálása
 7. gyakorlat Tervlapok készítése, a terv elektronikus publikálása Olvassuk be a korábban elmentett Nyaralo nevű rajzunkat. Ezen a gyakorlaton az elkészített modellből fogunk tervdokumentációt készíteni,
7. gyakorlat Tervlapok készítése, a terv elektronikus publikálása Olvassuk be a korábban elmentett Nyaralo nevű rajzunkat. Ezen a gyakorlaton az elkészített modellből fogunk tervdokumentációt készíteni,
Minden jog fenntartva, beleértve bárminemű sokszorosítás, másolás és közlés jogát is.
 2 Minden jog fenntartva, beleértve bárminemű sokszorosítás, másolás és közlés jogát is. Kiadja a Mercator Stúdió Felelős kiadó a Mercator Stúdió vezetője Lektor: Gál Veronika Szerkesztő: Pétery István
2 Minden jog fenntartva, beleértve bárminemű sokszorosítás, másolás és közlés jogát is. Kiadja a Mercator Stúdió Felelős kiadó a Mercator Stúdió vezetője Lektor: Gál Veronika Szerkesztő: Pétery István
Elemek a kiadványban. Tervez grafika számítógépen. A képek feldolgozásának fejl dése ICC. Kép. Szöveg. Grafika
 Elemek a kiadványban Kép Tervez grafika számítógépen Szöveg Grafika A képek feldolgozásának fejl dése Fekete fehér fotók autotípiai rács Színes képek megjelenése nyomtatásban: CMYK színkivonatok készítése
Elemek a kiadványban Kép Tervez grafika számítógépen Szöveg Grafika A képek feldolgozásának fejl dése Fekete fehér fotók autotípiai rács Színes képek megjelenése nyomtatásban: CMYK színkivonatok készítése
Minden jog fenntartva, beleértve bárminemű sokszorosítás, másolás és közlés jogát is.
 2 Minden jog fenntartva, beleértve bárminemű sokszorosítás, másolás és közlés jogát is. Kiadja a Mercator Stúdió Felelős kiadó a Mercator Stúdió vezetője Lektor: Gál Veronika Szerkesztő: Pétery István
2 Minden jog fenntartva, beleértve bárminemű sokszorosítás, másolás és közlés jogát is. Kiadja a Mercator Stúdió Felelős kiadó a Mercator Stúdió vezetője Lektor: Gál Veronika Szerkesztő: Pétery István
Dr. Pétery Kristóf: Windows XP Professional
 2 Minden jog fenntartva, beleértve bárminemű sokszorosítás, másolás és közlés jogát is. Kiadja a Mercator Stúdió Felelős kiadó a Mercator Stúdió vezetője Lektor: Gál Veronika Szerkesztő: Pétery István
2 Minden jog fenntartva, beleértve bárminemű sokszorosítás, másolás és közlés jogát is. Kiadja a Mercator Stúdió Felelős kiadó a Mercator Stúdió vezetője Lektor: Gál Veronika Szerkesztő: Pétery István
Minden jog fenntartva, beleértve bárminemű sokszorosítás, másolás és közlés jogát is.
 2 Minden jog fenntartva, beleértve bárminemű sokszorosítás, másolás és közlés jogát is. Kiadja a Mercator Stúdió Felelős kiadó a Mercator Stúdió vezetője Lektor: Gál Veronika Szerkesztő: Pétery István
2 Minden jog fenntartva, beleértve bárminemű sokszorosítás, másolás és közlés jogát is. Kiadja a Mercator Stúdió Felelős kiadó a Mercator Stúdió vezetője Lektor: Gál Veronika Szerkesztő: Pétery István
HomeManager - leírás. advix software solutions. http://www.advix.hu
 by advix software solutions http://www.advix.hu Tartalomjegyzék Tartalomjegyzék... 2 Bevezető... 3 Áttekintés... 3 Felhasználási feltételek... 3 Első lépések... 4 Indítás... 4 Főképernyő... 4 Értesítés
by advix software solutions http://www.advix.hu Tartalomjegyzék Tartalomjegyzék... 2 Bevezető... 3 Áttekintés... 3 Felhasználási feltételek... 3 Első lépések... 4 Indítás... 4 Főképernyő... 4 Értesítés
ScopeImage 9.0. Kamera és képfeldolgozó szoftver. Felhasználói kézikönyv
 ScopeImage 9.0 Kamera és képfeldolgozó szoftver Felhasználói kézikönyv Tisztelt felhasználó! Engedje meg, hogy először is gratuláljunk az általunk gyártott termék megvásárlásához. A helytelen használat
ScopeImage 9.0 Kamera és képfeldolgozó szoftver Felhasználói kézikönyv Tisztelt felhasználó! Engedje meg, hogy először is gratuláljunk az általunk gyártott termék megvásárlásához. A helytelen használat
BBS-INFO Kiadó, 2016.
 BBS-INFO Kiadó, 2016. Bártfai Barnabás, 2016. Minden jog fenntartva! A könyv vagy annak oldalainak másolása, sokszorosítása csak a szerző írásbeli hozzájárulásával történhet. A betűtípus elnevezések, a
BBS-INFO Kiadó, 2016. Bártfai Barnabás, 2016. Minden jog fenntartva! A könyv vagy annak oldalainak másolása, sokszorosítása csak a szerző írásbeli hozzájárulásával történhet. A betűtípus elnevezések, a
Photoshop CC 2015 Testre szabás
 2 Minden jog fenntartva, beleértve bárminemű sokszorosítás, másolás és közlés jogát is. Kiadja a Mercator Stúdió Felelős kiadó a Mercator Stúdió vezetője Lektor: Gál Veronika Szerkesztő: Pétery István
2 Minden jog fenntartva, beleértve bárminemű sokszorosítás, másolás és közlés jogát is. Kiadja a Mercator Stúdió Felelős kiadó a Mercator Stúdió vezetője Lektor: Gál Veronika Szerkesztő: Pétery István
Button Manager V2 Használati útmutató
 Button Manager V2 Használati útmutató Verzió D HUN Copyright Copyright 2015 Brother Industries, Ltd. Minden jog fenntartva. A dokumentumban található információk értesítés nélkül változhatnak. A dokumentumban
Button Manager V2 Használati útmutató Verzió D HUN Copyright Copyright 2015 Brother Industries, Ltd. Minden jog fenntartva. A dokumentumban található információk értesítés nélkül változhatnak. A dokumentumban
MUNKAANYAG. Szőcs Endre. Csatornák típusai. Csatornák segítségével elvégezhető műveletek. A követelménymodul megnevezése: Képfeldolgozás
 Szőcs Endre Csatornák típusai. Csatornák segítségével elvégezhető műveletek A követelménymodul megnevezése: Képfeldolgozás A követelménymodul száma: 0972-06 A tartalomelem azonosító száma és célcsoportja:
Szőcs Endre Csatornák típusai. Csatornák segítségével elvégezhető műveletek A követelménymodul megnevezése: Képfeldolgozás A követelménymodul száma: 0972-06 A tartalomelem azonosító száma és célcsoportja:
Nokia C6 01 - Felhasználói kézikönyv
 Nokia C6 01 - Felhasználói kézikönyv 1.1. kiadás 2 Tartalom Tartalom Biztonság 5 Használatbavétel 7 Gombok és alkatrészek 7 Telefonhívás, hangfájl vagy videó hangerejének módosítása 9 A billentyűzet és
Nokia C6 01 - Felhasználói kézikönyv 1.1. kiadás 2 Tartalom Tartalom Biztonság 5 Használatbavétel 7 Gombok és alkatrészek 7 Telefonhívás, hangfájl vagy videó hangerejének módosítása 9 A billentyűzet és
Vektorgrafikus rajzeszközök
 8. nap Vektorgrafikus rajzeszközök A fejezet címe kicsit megtévesztõ lehet. Mivel a Flash alapvetõen vektorgrafikus alapú képek animálására szolgál, ezért a programon belül használható rajzeszközök mindegyikével
8. nap Vektorgrafikus rajzeszközök A fejezet címe kicsit megtévesztõ lehet. Mivel a Flash alapvetõen vektorgrafikus alapú képek animálására szolgál, ezért a programon belül használható rajzeszközök mindegyikével
Divar 2 - Vezérlőközpont. Kezelési útmutató
 Divar 2 - Vezérlőközpont HU Kezelési útmutató Divar Vezérlőközpont Kezelési kézikönyv HU 1 Magyar Divar Többfunkciós digitális videofelvevő Divar Vezérlőközpont Kezelési útmutató Tartalom Első lépések.............................................3
Divar 2 - Vezérlőközpont HU Kezelési útmutató Divar Vezérlőközpont Kezelési kézikönyv HU 1 Magyar Divar Többfunkciós digitális videofelvevő Divar Vezérlőközpont Kezelési útmutató Tartalom Első lépések.............................................3
