Minden jog fenntartva, beleértve bárminemű sokszorosítás, másolás és közlés jogát is.
|
|
|
- Júlia Deákné
- 9 évvel ezelőtt
- Látták:
Átírás
1
2 2 Minden jog fenntartva, beleértve bárminemű sokszorosítás, másolás és közlés jogát is. Kiadja a Mercator Stúdió Felelős kiadó a Mercator Stúdió vezetője Lektor: Gál Veronika Szerkesztő: Pétery István Műszaki szerkesztés, tipográfia: Dr. Pétery Kristóf ISBN Dr. Pétery Kristóf PhD, 2011 Mercator Stúdió, 2011 Mercator Stúdió Elektronikus Könyvkiadó 2000 Szentendre, Harkály u és T/F:
3 TARTALOM 3 TARTALOM TARTALOM... 3 ELŐSZÓ... 7 ISMERKEDÉS A PROGRAMMAL Az Illustrator CS2 újdonságai Vezérlőpult paletta Élő vektorizálás Élő kifestés Rétegszedők támogatása Felhasználói munkaterületek Kiterjesztett körvonal Új szöveg attribútumok Új vizuális fájlböngésző Wacom táblák támogatása Többoldalas PDF exportálás PDF/X támogatás Újabb grafikus formátumok támogatása Macromedia Flash export Színezett szürkeskálás képek Adobe Stock Photos Átalakított súgó Az Illustrator CS3 újdonságai Új felhasználói felület Élőszínek Újrafestés Új rajzeszközök, továbbfejlesztések... 24
4 4 TARTALOM A Flash integráció Vágóterület eszköz Új dokumentum profilok, mobileszközök Átalakított súgó Az Illustrator CS4 újdonságai Több rajzterület Új felhasználói felület Színbontási előnézet Színátmenet szerkesztése helyben Színátmenetek áttetszősége Megjelenés szerkesztése Foltecset Stílusegyesítés Átalakított súgó Az Illustrator CS5 újdonságai Perspektivikus rajzolás Több rajztábla Sörteecset Új ecsetvonások Továbbfejlesztett rajzolás Éles grafika Alakzatformáló Együttműködés a Flash Catalyst CS5-tel Hatások a felbontástól függetlenül A program környezete A billentyűzet Az egér Az Illustrator használata A program telepítése A program indítása A felhasználói felület A Súgó használata... 86
5 TARTALOM 5 Frissítések Parancskiadás és visszavonás ÁLLOMÁNYOK ÉS KÉPEK KEZELÉSE Új dokumentum létrehozása A dokumentum beállításai Munkacsoportos projektek Grafikák megnyitása Képbetöltés verziókövetéssel Verziómentés és tetszőleges verzió betöltése Utoljára szerkesztett képek betöltése Nem Illustrator formátumú képek átvétele Állományok újratöltése Képek behelyezése, szövegimport A csatolt állományok kezelése Képek mentése Fájl mentése sablonként Szeletek mentése A fájl bezárása Fájlinformációk Az Adobe Bridge kezelése Képek megtekintése és kiválasztása Képek elforgatása Képek kötegelt átnevezése Képek törlése Képek megnyitása Kép tesztelése mobil eszközön Képek betöltése fényképezőgépről RAW képek feldolgozása Diavetítés Mentés a Webre galériakészítés Mentés PDF-be bemutatókészítés
6 6 TARTALOM Kiegészítő információk hozzáadása Képek keresése ALAPFUNKCIÓK Munkaterület-megjelenítés Megjelenítési üzemmódok Vonalzó- és rácshasználat Nagyítás és rajzmozgatás Felesleges eszközök elrejtése Rajzelemek létrehozása Objektumok alapértelmezett tulajdonságai Igazodás szabályozása Téglalapok és négyzetek rajzolása Ellipszisek, körök és ívek rajzolása Sokszög és csillag rajzolása Spirális rajzolása Poláris- és négyszögháló készítése Egyenesek és görbék rajzolása Bézier görbék Toll eszköz Ecset eszköz Rajztáblák kezelése Rajztábla tulajdonságok beállítása Rajztábla használata VEKTORIZÁLÁS A vektorizálás módjai Vektorizálás a Vezérlőpultról Vektorizálás a menüparanccsal Élő festés Felhasznált és ajánlott irodalom
7 ELŐSZÓ 7 ELŐSZÓ Tisztelt Olvasó! A grafikus programok a képkezelés-és tárolás szempontjából két csoportra oszthatók. A vektorgrafikus szoftverek az ábrázolás során a képet alkotó alakzatokat matematikai egyenletekkel írják le, ebből adódik az az előny, hogy az ilyen képek korlátlan mértékben nagyíthatók és kisebb helyet foglalnak el, hátrányuk, hogy fényképek kezelésére nem alkalmasak (bár ma már léteznek hibrid rendszerek is). Ezzel szemben a rasztergrafikus kép pixelekből áll, és az állományok a kép minden egyes képpontjának színét és egyéb jellemzőit eltárolják. E tárolási és feldolgozási mód előnye, hogy minden egyes képpont külön szerkeszthető, így fényképek feldolgozására, retusálására kiválóan használható, hátránya viszont az, hogy ezek a képek sokkal nagyobb lemezterületet foglalnak és a számítógép memóriájának méretével szemben is igényesebbek, ugyanakkor az ilyen képek minőségromlás nélkül csak korlátozottan nagyíthatók. A vektorgrafikus programok közé tartozik az Adobe Systems Incorporated cég Illustrator nevű programja, amely a bitképes Photoshophoz hasonlóan egyfajta etalon, ipari szabvány a grafikával foglalkozók körében. Az első Illustrator 1987-ben jelent meg. Eredetileg Apple Macintosh számítógépeken volt használható, később megjelent IBM kompatibilis személyi számítógépeken használható változata is. A vektoros rajzszerkesztők egyik legelterjedtebb, legkedveltebb programja az egész világon. E piacon a CorelDRAW örök vetélytársa. Míg az ellenlábas népszerűségét annak köszönheti, hogy komplex programcsomag részeként árulják, az Illustrator mellett szól, hogy Macintosh számítógépeken is használható, minden szokásos vektoros formátumot kezel (importál és exportál), saját grafikus formátumát (.ai) a fontosabb grafikus és kiadványszerkesztő programok felismerik, eszközeit könnyen kezelik a piacvezető raszteres képszerkesztő (Adobe Photoshop) felhasználói, illetve ugyanezeket a vektoros rajzeszközöket építették be az egyik legújabb kedvenc, a kiadványszerkesztő Adobe
8 8 ELŐSZÓ InDesign programba is. A program CS (11-es) változata 2004-ben jelent meg, majd hamarosan, 2005-ben előrukkoltak a 12-es (CS2) változattal, amelyet magyar nyelvű felhasználói felülettel is kiegészítettek. A CS3-as változat 2007-ben jelent meg. Ebben sajnos, a súgó nyelve továbbra is angol maradt. A 14., vagyis a CS4-es változat 2008-ban jelent meg, a 15., azaz a CS5-ös változat 2010-ben debütált, hamarosan ezt is lokalizálták. A magyarítás eredményeit, szóhasználatát alkalmaztuk jelen sorozatunk könyveiben is, melyek alapját már a magyar változat képezte. Az Illustratorból származó grafikák, lapterv felhasználhatók az interneten, nyomtatásban és multimédiás video animáció alapjaként. Az Illustrator fájlok természetesen más Adobe programokban is feldolgozhatók, sőt a program.ai formátumát a leggyakrabban használt irodai (például a Microsoft Word) és konkurens grafikai szoftverek (például a CorelDRAW) is felismerik. A legújabb technológiát a dinamikusan változó adatbázistartalmon nyugvó XML-dokumentumok, valamint a csoportmunka kiterjesztése testesítik meg. Az előbbi óriási segítséget nyújt egy sablonra épülő dokumentum előállításában, miközben biztosítja, hogy ne számtalan mutáció készüljön, az utóbbi pedig ha a Creative Suite CS5 programcsomagot telepítettük lehetővé teszi a munkacsoport számára a dokumentumok pontos verziókövetését, miközben a hozzáférési jogosultságok egy kézben tarthatók. Az Illustratorral szinte mindenféle, vektoros rajzzal, sőt egyes képfeldolgozással kapcsolatos probléma megoldható. A programban az előző változathoz képest több újdonság jelent meg, amelyek közül a legfontosabbakat a könyv elején, külön fejezetben ismertetjük. A könnyebb kezelhetőség és költségtakarékosság érdekében az Illustrator programmal kapcsolatos ismereteket is több kötetben dolgoztuk fel. A Kezdő lépések című kötet alapján a program kezdő felhasználói elindulhatnak a program felfedezésére és reméljük forgatása hasznos alapot nyújt a további kötetekhez, amelyek már építenek az itt leírt ismeretekre. Az újdonságok bemutatása előtt, tekintettel azokra, akik korábbi változatról frissítenek, bemutattuk a CS2, CS3, CS4 változatok újdonságait is. A Macintosh és a PC platformon a program kezelése szinte teljesen megegyezik, a néhány eltérésre az adott helyen felhívjuk a fi-
9 ELŐSZÓ 9 gyelmet. Az egyik különbség az eltérő könyvtárszerkezet, egy másik eltérés a billentyűkombinációk használata. A PC-ken például a Ctrl billentyű nyomva tartása szükséges egyes funkciók kiváltásához, míg a Macintosh rendszereken ennek a Command ( ), illetve az Alma billentyű felel meg. A PC-ken elterjedten használjuk a jobb egérgombbal megjeleníthető helyi menüket, ehhez a Mac felhasználóknak a Ctrl billentyű nyomva tartása közben kell kattintaniuk az objektumra. A szoftver munkakörnyezete egyszerű, interaktív, a felhasználói felületet mindenki könnyen átalakíthatja úgy, hogy a legjobban segítse a hatékony munkát. Az itt leírtak megértéséhez és alkalmazásához különösebb számítástechnikai ismeretekre nincs szükség, elegendő a Macintosh OS, vagy Windows operációs rendszer alapfokú ismerete. A papír alapú hagyományos könyvek kezelési módja némiképpen módosul az elektronikus könyvet forgatók számára. Ez a könyv az ingyenes Acrobat Reader 6.0 (illetve későbbi változat) vagy Adobe Reader segítségével olvasható. Akinek nincs ilyen programja, az letöltheti többek közt a webhelyről is. Az ilyen típusú könyvek igen előnyös tulajdonsága, hogy a képernyőn megjeleníthető a tartalomjegyzék, amelynek + ikonjaival jelölt csomópontjaiban alfejezeteket tartalmazó ágakat nyithatunk ki. A tartalomjegyzék bejegyzései ugyanakkor ugróhivatkozásként szolgálnak. Ha egy fejezetre akarunk lépni, akkor elegendő a bal oldali ablakrészben megjelenített könyvjelző-lista megfelelő részére kattintani. Sőt az ilyen könyvek teljes szövegében kereshetünk. Végezetül: bár könyvünk készítése során a megfelelő gondossággal igyekeztünk eljárni (beleértve a tartalmi pontosságot és a mondanivalót tükröző formát), ez minden bizonnyal nem óvott meg a tévedésektől különös tekintettel arra, hogy a kötetet még a program béta változatának ismeretében kezdtük el írni. Kérem, fogadják megértéssel hibáimat. Szentendre, június Köszönettel a szerző.
10 10 ISMERKEDÉS A PROGRAMMAL ISMERKEDÉS A PROGRAMMAL Ebben a fejezetben mutatjuk be a vektoros rajzszerkesztő programnak azokat az alapszolgáltatásait, amelyek ismerete feltétlenül szükséges a program működtetéséhez. Itt ismertetjük a legújabb változat újdonságait az előző verzióhoz képest, a rendszer erőforrásigényét, a program telepítését és eltávolítását, a használathoz szükséges parancsok közül az alapvetőket (a megjelenítés, a fájlkezelés és az egyszerű objektumok létrehozásának parancsait), valamint a segítő és oktató rendszer alkalmazását, az on-line Internetes kapcsolatok elérését. Az ismertetés további részében dokumentumnak, grafikának nevezzük a rajzszerkesztővel előállított, lemezen tárolt állományt. E fájlok a vektoros elemeken kívül tartalmazhatnak bitképeket, vektoros szövegeket, alakzatátmeneteket, hatásokat, szimbólumokat, kitöltéseket stb. A leírásban a leütendő billentyűket keretezve jelöljük, például: Enter. Az egyszerre leütendő billentyűket, vagyis billentyűkombinációkat a következőképpen jelöljük, például: Ctrl+B, a funkcióbillentyűket F1..F12-vel jelöljük (a Macintosh rendszereken a Ctrl billentyűnek a Command [ ], illetve az Alma billentyű, az Alt billentyűnek az Option [ ] felel meg). Az egyes menük parancsaira menü/parancsnévvel hivatkozunk, például: File/New (Fájl/Új). A menüparancsok között elérhető almenüket a szimbólummal jelöltük, például: File/Document Color Mode CMYK Color (Fájl/Dokumentum színmódja CMYK). A parancsokat vastag betűvel szedtük. Ugyanígy vastag betűvel jelöljük a párbeszédpaneleken előforduló nyomógombokat is, például: Cancel (Mégse).
11 ISMERKEDÉS A PROGRAMMAL 11 Az Illustrator CS2 újdonságai Tekintettel azokra, akik korábbi változatról frissítenek, előbb összefoglaljuk a program, 11.0-ás változatához képest megváltozott és újdonságként megjelent legfontosabb elemeket, szolgáltatásokat. A kisebb változásokat a program funkcionális ismertetésénél írjuk le. Aki most ismerkedik az Illustrator programmal, az nyugodtan ugorja át ezt a részt és csak a program alaposabb megismerését követően térjen ide vissza. Vezérlőpult paletta Kialakították a Control (Vezérlőpult) palettát, amelyben a legfontosabb parancsok gyors beállítását, elérését biztosítják. A paletta tartalma az éppen kiválasztott objektumtól függ (lásd az 1-1. ábrát) ábra A kiválasztott eszköz, objektum, vagy csoport a Vezérlőpult bal oldalán olvasható. A paletta neve a CS3 változattól: Vezérlés. Élő vektorizálás Óriásit lépett előre a program a jó és meglehetősen pontos, ám kissé lassú, menet közbeni vektorizálás beépítésével. Most már nem kell külön alkalmazást (például az Adobe Streamline programot) használnunk a behelyezett raszteres képek vektorossá alakítására, ezt a műveletet megoldhatjuk az Illustratoron belül is. Ráadásul a Live Trace névre keresztelt eszköz több beépített alapbeállítás mellett, de egyénileg részletesen beállítható módon végzi feladatát úgy,
12 12 ISMERKEDÉS A PROGRAMMAL hogy közben megtartja az eredeti raszteres képpel a kapcsolatot (lásd az 1-2. ábrát). Ennek köszönhetően a vektorizálási folyamat során bármikor változtathatunk a beállításokon. Az eredmény érvényre juttatásához a Kibővítés (Expand) gombra kell kattintanunk. Ekkor a program ez érzékelt kontúr objektumokat véglegesen átalakítja szerkeszthető görbékké ábra A vektorizálás időigényét természetesen leginkább a minőség befolyásolja. A különlegesen jó minőséget eredményező beállításoknál, például a Nagy hűségű fénykép alapértelmezés szerinti beállításaival, az eredetitől alig különböző vektoros eredményt kapunk. A kisebb minőségi igényű, illetve nem túlságosan összetett, is kisebb méretű képek esetében a vektorizálás sokkal gyorsabban lezajlik.
13 ISMERKEDÉS A PROGRAMMAL 13 Élő kifestés Az élő vektorizáláshoz kapcsolódó Live Paint eszköz megkönnyíti az összetett vonalas képek kifestését. Ekkor a kifestés határai a görbék módosításának eszközeivel átalakíthatók, amit azonnal követ a színezés (lásd az 1-3. ábrát) ábra A szolgáltatást jól kiegészíti az Élő festési hézagok megjelenítése (Gap Detection) funkció, amely a vektorizálás során kialakult zárt alakzatokat önálló objektumként kezeli. Ennek köszönhetően a független területek is jól kitölthetők színnel. Rétegszedők támogatása A Photoshop programban kialakított Rétegszedők (Layer Comps) paletta segítségével a több réteget tartalmazó képekhez különböző nézeteket állíthatunk be. Az elnevezhető nézetekben, rétegösszeállításokban rögzíthetjük a dokumentum különböző állapotait, rétegek eltérő helyzetét és láthatóságát. Az Illustratorban vezérelhetjük a csatolással vagy beillesztéssel beépített, illetve megnyitott Photoshop fájlok réteg-összeállításainak láthatóságát. A rétegláthatóság szabályozásával beállíthatjuk például, hogy egyetlen gombnyomással váltsunk megbízónk egymástól eltérő szempontjainak megfelelően kidolgozott megoldások közt. Ennek
14 14 ISMERKEDÉS A PROGRAMMAL köszönhetően e megoldások bemutatása megoldható több réteg láthatóságának átállítása nélkül, azaz elegendő a Rétegszedők palettában kiválasztani a megfelelő réteg-összeállítást ábra Amikor egy ilyen, rétegszedőket tartalmazó Photoshop állományt megnyitunk, akkor a fájl kiválasztását követően kell megadnunk, hogy melyik rétegszedőből importálunk (lásd az 1-4. ábrát). Egyúttal beállíthatjuk a raszter-vektor átalakítás paramétereit is, miközben a szöveges objektumok szerkeszthetősége is megmaradhat. Felhasználói munkaterületek A hatékony munkát elősegíti, ha mindig csak az adott feladathoz szükséges palettákat és mindig a megfelelő elrendezésben látjuk. A
15 ISMERKEDÉS A PROGRAMMAL 15 feladatokhoz vagy személyekhez rendelt munkaterületek elmenthetők, betölthetők, így megoszthatók másokkal is. Elérhetjük azt is, hogy munkacsoportunk tagjai ugyanazokkal a munkaterületekkel, sablonokkal dolgozzanak (lásd az 1-5. ábrát) ábra Kiterjesztett körvonal A körvonal tulajdonságokhoz megadhatjuk, hogy a körvonal az objektum határán, illetve attól befelé, vagy kifelé jelenjen meg. Ennek a vastag körvonalak esetében van nagy jelentősége (lásd az 1-6. ábrát). Az ecsetvonások vastagságától függően az igazítás miatt a vonások kitöltő színe eltűnhet, figyeljük meg az ábrán, hogy a kitöltés csak a harmadik mintán jelenik meg, ahol az ecsetvonást kívülre igazítottuk ábra
16 16 ISMERKEDÉS A PROGRAMMAL Új szöveg attribútumok A szövegobjektumokon most már eddig nem használható alá- és áthúzási formázásokat is alkalmazhatunk. Új vizuális fájlböngésző Eddig csak a konkurens programok segítették a fájlmegnyitást az állományok mintaképének megjelenítésével. A korábbi Illustrator verziókban erre más cégek fejlesztéseit használhattuk, míg a ás változatban ez a fontos szolgáltatás is az Illustrator, illetve a Photoshop része lett. A CS változatban módosítottak az állományböngészőn, mely a képek rangsorolását is biztosítja. Ebből nőtt ki az Adobe Bridge, amely komplett állománykezelő alkalmazás, önállóan is megtalálható, indítható a Windows XP Start menüjéből, a Minden program almenüből. Ebben nézőképet láthatunk az Adobe fájlformátumokról, megtekinthető az Adobe Version Cue projekt, valamint szerkeszthetők a fájlokhoz tartozó metaadatok. Az Adobe Bridge JavaScript nyelven programozható, ez felhasználható a munkafolyamatok automatizálására is. A fájlböngésző most teljesen új, önálló ablakban jelenik meg és saját menüsort is kapott, amelyben főként az egyébként a Fájl menüben megtalálható parancsokat adhatjuk ki. A képböngésző a szerkesztőablak (Vezérlőpult paletta) jobb felső sarkában található Ugrás a Bridge programra gombra kattintva, illetve a Fájl/Tallózás paranccsal vagy a Ctrl+Shift+O billentyűkombinációval indítható, és az ablak alján látható ikonnal, valamint a Nézet menüjében, valamint a szűrés gombbal legördíthető menüben megtalálható parancsokkal befolyásolhatjuk működését, a megtalált képfájlok megjelenési módját (lásd az 1-7. ábrát). A fájlokat a hagyományos módon, a Ctrl billentyű nyomva tartása közben végzett kattintással is kiválaszthatjuk. Hasznos szolgáltatás a Címke vagy a helyi menü parancsaival a kép különböző színű címkézése, illetve a képek minősítése után az ablakban megjelenő fájlok szűrése. Az így megjelölt fájlok mellett kis csillagok jelzik a
17 ISMERKEDÉS A PROGRAMMAL 17 minősítést, valamint színes sáv mutatja a kategóriát, amelyek szűrési feltételként felhasználhatók ábra A fájlböngészővel egyszerre több képet is megnyithatunk, rajtuk különböző műveleteket hajthatunk végre a képek betöltése nélkül is. Ezeket a parancskötegeket a fájlböngésző Eszközök/Photoshop, illetve Illustrator almenüjében találjuk. A legfontosabb műveletekkel később részletesen foglalkozunk az Megnyitás böngészéssel és az Exportálás, illetve Az Adobe Bridge kezelése című részben. A dokumentumokhoz kapcsolt metaadatok a fájlböngésző bal oldalán, a mintakép alatt megtekinthetők (EXIF információk), valamint részben módosíthatók (IPTC információk). Ezekkel az adatokkal később részletesen foglalkozunk a Fájlinformációk című részben. A metaadatok szintén felhasználhatók a fájlböngészőben a kép megkeresésére. Az Adobe Bridge egységesíti a Creative Suite programcsomag színkezelését is, vagyis biztosítja, hogy egyszerre állítsuk be a színkezelést a programcsomag mindegyik alkalmazása számára.
18 18 ISMERKEDÉS A PROGRAMMAL Wacom táblák támogatása A program támogatja a rajzolás és törlés funkciókhoz a nyomás érzékeny Wacom digitalizáló táblák használatát. Ilyen eszközökkel megoldható, hogy az erősebben nyomott toll eszközzel vastagabb vonalakat húzzunk a virtuális papíron. Többoldalas PDF exportálás A többoldalas, illetve nagy dokumentumok egyszerűen exportálhatók többoldalas PDF fájlokba. PDF/X támogatás A programból menthetünk a legújabb ISO és ANSI szabványokat biztosító, minden szükséges nyomdai információt tároló PDF/X állományokba is. Újabb grafikus formátumok támogatása A program képes beolvasni a leggyakrabban előforduló, közismert grafikai formátumokból (PDF, EPS, SVG, PSD, TIFF, GIF, JPEG, SWF stb.). A grafikus tartalmat optimalizálhatjuk a mobiltelefonok által is ismert SVG formátum számára is. Macromedia Flash export Új exportálási beállításokkal menthetjük a grafikát a Macromedia Flash (SWF) formátumába. Ezeket elérhetjük a Bridge parancsállományai között a fájlböngésző Eszközök/Illustrator almenüjében, így nagyobb tömegű állományt (teljes fájlt vagy rétegeket képkockákká) alakíthatunk SWF formátumba. A Testre szabott exportálás paranccsal részletesen beállíthatjuk többek közt a vágás, szövegexportálás és képminőség, tömörítés paramétereit.
19 ISMERKEDÉS A PROGRAMMAL 19 Színezett szürkeskálás képek Szürkeskálás képeinket feljavíthatjuk a skála fekete végpontjának színesre cserélésével, azaz ekkor a szürke árnyalatok helyett a választott szín árnyalatai jelennek meg a raszteres képen (lásd az 1-8. ábrát) ábra Adobe Stock Photos Az Adobe új, folyamatosan bővülő digitális képboltjából kiváló fotókat lehet letölteni és megvásárolni. A képbolt elérési lehetőségét beépítették a Creative Suite csomagba, melyet a Bridge Kedvencek lapfülén keresztül, illetve a Szerkesztés/Search Adobe Stock Photos paranccsal érhetünk el (lásd az 1-9. ábrát). A bővített kulcsszavas rendszernek köszönhetően könnyen megtalálhatjuk az ideális képet (jelenleg csak angol keresőszavakkal). A letöltés működik Magyarországon is, a vásárlási szolgáltatás beindítása még folyamatban van.
20 20 ISMERKEDÉS A PROGRAMMAL Átalakított súgó 1-9. ábra A súgót ismét átalakították, hogy még jobban támogassa a felhasználókat szokásos képfeldolgozási feladataik elvégzése során. A Súgó menü alján kilenc almenüben foglalták össze a legfontosabb feladatokat, de az egyes súgóoldalakon is túlsúlyba kerültek a hogyan oldjuk meg típusú segítségek (lásd az ábrát). A program teljes jogú felhasználása csak a regisztráció elvégzése után történhet. Amíg ezt nem végezzük el, a programot csak bemutató üzemmódban használjuk. A regisztráció, illetve az aktiválás viszont a program telepítése után bármikor kezdeményezhető a Súgó menüből. Ekkor az interneten keresztül kapcsolatot teremtünk az Adobe céggel és akár az Illustrator, akár más Adobe termék regisztrációját elvégezhetjük a telepítő CD tokján, vagy a regisztrációs kártyán található gyári szám birtokában.
21 ISMERKEDÉS A PROGRAMMAL ábra Az Illustrator CS3 újdonságai Az 13. verziójának újdonságait most szintén csak röviden mutatjuk be, bővebben lesz még róluk szó a kötetben, és a többi kötetben is tárgyaljuk a kisebb újdonságokat. Új felhasználói felület Kissé módosítottak a felhasználói felületen is. A paletták szerepét átvevő panelek (lásd az ábra jobb oldalán) egyszerűen kinyithatók és automatikusan bezáródnak, ha nincs rá szükségünk, hogy nagyobb hely álljon rendelkezésünkre a munkaasztalon. A leválasztott paletták könnyen igazíthatók egymáshoz, helyzetük munkaterületként elmenthető. Mindemellett a program működését is felgyorsítot-
22 22 ISMERKEDÉS A PROGRAMMAL ták, beleértve a rajzelemek megjelenítését, újrarajzolását, objektumok mozgatását, átméretezését, úsztatását, alakítását ábra Megjelent a Photoshopból és az InDesign programból ismert felső opciós eszköztár, amelyen mindig az aktuális eszköz beállításait végezhetjük el. A munkaterület testre szabható ez így volt már korábban is viszont a többféle beállítást külön menthetjük, menedzselhetjük, sőt megoszthatjuk másokkal. A felhasználói felület lényegi eleme, a fájlkezelés már önálló fájlmenedzselő programmá nőtte ki magát. Az Adobe Bridge alkalmazásban az összes Adobe fájlformátum nézőképe megjeleníthető (most már az InDesign kiadványok képe is), sőt láthatjuk az Adobe Version Cue projekteket (amelyekbe mindenféle állományt összevonhatunk), szerkeszthetjük a fájlok leíró tulajdonságait tartalmazó metaadatokat.
23 ISMERKEDÉS A PROGRAMMAL 23 Élőszínek Az élőszínek alkalmazásával színpárokat, színcsoportokat használhatunk fel, ilyeneket állíthatunk össze. A harmonikusan összetartozó színeket a gépre telepített mintákból kereshetjük ki, egyedileg állíthatjuk össze, sőt kapcsolódhatunk az Adobe új online szolgáltatásához (kuler.adobe.com), ahonnan rengeteg készmintát tölthetünk le. Előre elkészített színvilágokat kapunk a bőr, föld, textil, élelmiszer, metál stb. színekhez. Újrafestés ábra A Szerkesztés/Színek szerkesztése/újraszínezés készlettel paranccsal egy szempillantás alatt átszínezhető az akár bonyolult, összetett rajz, vagy annak kijelölt része is. Ehhez is a harmonizáló színekből összeállított élőszín csoportokat használhatjuk fel. Ugyanakkor egyetlen szín lecserélése is könnyen elvégezhető.
24 24 ISMERKEDÉS A PROGRAMMAL ábra Új rajzeszközök, továbbfejlesztések A rajzolás könnyebbé, gyorsabbá vált a továbbfejlesztett funkcióknak köszönhetően. A szerkesztő pontok kezelésén is egyszerűsítettek. Korábban csak a raszteres szerkesztőkben volt ismert a radír (meg a CoreDRAW is használt ilyesmit ), most a vektoros rajzolóban is elérhető. Segítségével gyorsan és egyszerűen törölhetünk mindenféle objektumot, illetve annak részeit anélkül, hogy az eredeti görbét fel kellene bontanunk, új pontokat vennénk fel. A művelet eredményességét a rétegsorrend befolyásolhatja. Érdemes ezért a nem törlendő objektumok rétegeit a radír kiválasztása előtt elrejteni. A rajzolt objektumok most már nemcsak egymáshoz, de a munkaterület széléhez és közepéhez is igazíthatók. A csoportok elemei izoláltan szerkeszthetők, elmúlt az a veszély, hogy a módosítás a csoport többi elemén is érvényre jut.
25 ISMERKEDÉS A PROGRAMMAL ábra A Photoshop program előző változatában megismert rétegszedők (LayerComps) már itt is alkalmazhatók (átvehetők). Segítségükkel a különböző megoldási variációkat egyetlen kapcsolóhoz rendelhetjük és így egyszerűen válthatunk a dokumentum változatai közt. Képzeljük el azt az esetet, amikor a megbízó azt mondja: mégiscsak a két héttel ezelőtti változatra van szüksége. Ha a változatok rétegeit a rétegszedőkkel gyűjtöttük össze, akkor ilyen esetben egyetlen kattintás elegendő a váltáshoz. A Flash integráció Említettük, hogy most már az Adobe gondozza a Flash programot is. A két cég egyesülésének leglátványosabb eleme, hogy megvalósították a teljes integrációt, ami annyit jelent, hogy az Illustrator állományai minden vektoros tulajdonságával, rétegeivel és vágógörbéivel, szerkeszthető görbeként, a csoportokat, objektumneveket, színátmeneteket is megtartva vihetők át a Flashbe. A Flash programban aztán az Illustratorból származó rajzot szimbólumként, grafikai objektumként, gombként, illetve moziklipként használhatjuk fel.
26 26 ISMERKEDÉS A PROGRAMMAL Vágóterület eszköz Az eszközpaletta új eleme a Crop Area Tool, amellyel a vágási területet adhatjuk meg, hogy később csak az így körülhatárolt területet vigyük másik dokumentumba. Egyszerre több ilyen vágási területet is definiálhatunk és ezek különleges nézeteit is megtekinthetjük, mint video területet ábra Új dokumentum profilok, mobileszközök Ha új dokumentumunkat egy adott eszközre készítjük, akkor az Adobe Device Centralon keresztül az eszközök széles palettájából választhatunk, így az összes szükséges paramétert alapértelmezett beállításként automatikusan vesszük fel. Az Illustrator kiválóan felhasználható tetszőleges grafika, cégembléma (logó), lapterv készítésére, melynek eredményei megjelenhetnek nyomtatásban vagy
27 ISMERKEDÉS A PROGRAMMAL 27 akár az interneten. A grafikák felhasználhatók multimédiás video bemutató, animáció alapjaként is. A programba integrált dinamikusan változó adatbázis-tartalmon nyugvó XML dokumentumoknak köszönhetően a grafikák verziói, mutációi könnyen kezelhetők ábra Külön grafikát készíthetünk a mobileszközök képernyővédőiként, háttérképként, bejövő hívás jelzésére, levél küldésére és fogadására. Átalakított súgó A súgót a 13-as változatban ismét átalakították, ennek áldozatául esett a könyvjelzők beillesztésének lehetősége, viszont a súgóoldalak struktúrája jobban áttekinthetővé vált (lásd az ábrát).
28 28 ISMERKEDÉS A PROGRAMMAL ábra Az Illustrator CS4 újdonságai Az 14. verziójának újdonságait most szintén csak röviden mutatjuk be, bővebben lesz még róluk szó a kötetben, és a többi kötetben is kitérünk a kisebb újdonságokra. Most igazából csak egy-két jelentős újdonsággal találkozunk, ilyen például a több rajzterület használata egyetlen dokumentumon belül, a felhasználói felület soha nem látott mértékű átalakítása és a foltecset (Blob Brush). Több rajzterület A vásznon, munkaasztalunkon legfeljebb 100 munkaterületet, rajzlapot, rajztáblát (Artboard) helyezhetünk el, így nagyobb projektjeink összes grafikus munkája egy fájlban őrizhető, sőt így könnyen alkalmazhatjuk ugyanazokat a motívumokat, grafikus stílusokat és egyéb hasznos kiegészítőket a különböző rajzlapokon (lásd az 1-18.
29 ISMERKEDÉS A PROGRAMMAL 29 ábrát). Ez a megoldás sokkal kellemesebb, hatékonyabb munkát tesz lehetővé, mintha a szükséges rajzelemeket és tulajdonságokat különböző dokumentumok között mozgatnánk ábra A rajztáblák átfedhetik egymást, elrendezhetők egymás mellett és felett is. A rajztáblák egyenként vagy csoportosan nyomtathatók, exportálhatók, a kijelölt tartományból vagy a teljes dokumentumból többoldalas PDF fájlt menthetünk. Új felhasználói felület Az új felhasználói felületen a korábbi palettákat felváltották a panelek. Ezek szintén az Ablak menüből jeleníthetők meg, tetszőlegesen, húzással elrendezhetők a munkaterületen. Így a legfontosabb panelek mindig a kezünk ügyében tarthatók, mások összezsugorít-
30 30 ISMERKEDÉS A PROGRAMMAL hatók címsorok méretére vagy a jobb oldali valamelyik (kinyitott vagy csak az ikonokat tartalmazó) panelgyűjtőben helyezhetők el. A panelgyűjtőben a panelek közt lapfülekkel váltunk, a gyűjtőből leválasztott, lebegő panelek elrendezését segíti, hogy mágnesként vonzzák egymást, így szorosan egymás mellé illeszthetők (lásd az ábrát) ábra Színbontási előnézet A színbontási előnézettel még a szerkesztés közben ellenőrizhetjük a színbontási eredményeket, kideríthetők az elfeledett direktszínek, melyek később sok probléma forrásai lehetnek. A színbontási előnézetet a Nézet menüből, panelről (Színcsatornák előképe) vagy a Ctrl+Alt+Shift+Y billentyűkombinációval kapcsoljuk be. A panelen
31 ISMERKEDÉS A PROGRAMMAL 31 jelöljük be a jelölőnégyzetet (Felülnyomási előkép), illetve a színkivonatok előtti négyzetbe kattintva kapcsoljuk be a megfelelő nézet megjelenítését (lásd az ábrát) ábra Színátmenet szerkesztése helyben A színátmenet eszköz kiválasztása után közvetlenül a rajzon, a kijelölt objektumon végezhetjük el a színátmenet beállítását. Ehhez a színátmenet típusát választjuk ki a Színátmenet panelen, de helyben, a rajzelem felett megjelenő eszközzel adjuk meg a lineáris színátmenet dőlését, a sugaras színátmenet sugarát, a rögzített színátmeneti pontok helyét. A színátmeneti pontok helyének felvételéhez az objektum feletti színátmeneti eszközre kattintsunk, az átmenet lefutásának beállításához pedig az így megjelent csúszkát húzzuk! A csúszkához tartozó színt is helyben, a csúszkára tett kettős kattintással adjuk meg.
32 32 ISMERKEDÉS A PROGRAMMAL ábra Színátmenetek áttetszősége A színátmenetek összes színéhez külön áttetszőség tulajdonságot rögzíthetünk (lásd az ábrát). Több réteg, kiejtés és takarás alkalmazásával felfedhetők a lejjebb lévő objektumok és képek, illetve gazdag szín- és textúra keverékeket készíthetünk. A beállításhoz a Színátmenet panelt jelenítjük meg, majd az Opacitás mezőben adjuk meg a szín áttetszőségét, amelynek helyzetét a színátmenet két végszíne között a következő mezőben rögzítjük (Hely). A beállítás hatással van a többi színcsúszkára is ábra
33 ISMERKEDÉS A PROGRAMMAL 33 Megjelenés szerkesztése A Megjelenítés panelt úgy módosították, hogy róla hivatkozásokkal közvetlenül az egyes tulajdonságok beállító paneljeit érhetjük el, így a feldolgozást a lehető leggyorsabban, a legkevesebb egérmozgatással helyben végezhetjük (lásd az ábrát). Foltecset ábra A Foltecset (paca ecset) eszközzel egyszerű festéssel olyan rajzelemet hozhatunk létre, amely csak kitöltéssel rendelkezik, tehát szegélye nincs, és a széleit Bézier görbék határolják. A görbe módosításával a kitöltött területet is megváltoztathatjuk. Ha ilyen és egyforma színű rajzelemek keresztezik egymást, akkor automatikusan egyesített objektum jön létre. Az azonos színű és áttetszőségű foltecsettel készített rajzelemek utólag is egyesíthetők. Ha egy ilyen rajzelembe beleradírozunk, akkor a szegélyt rögzítő görbe is automatikusan átalakul. Az eszköz tulajdonságai közt beállíthatjuk az ecset kiinduló tulajdonságait, méretét, alakját, sőt ezek véletlenszerű változékonyságát is (lásd az ábrát). Az eszköz használatakor a vezérlőpulton a szegélyszín listában adjuk meg a kitöltő színt és a vezérlőpulton rögzíthetjük a rajzelem átlátszóságát is (Opacitás).
34 34 ISMERKEDÉS A PROGRAMMAL Stílusegyesítés ábra A stílusok kombinálásával egyedi effektusokat készíthetünk. Ehhez felhasználhatjuk a számos új stílus valamelyikét, de saját stílusainkat is. Az alkalmazott stílusok megjelennek a Grafikus stílusok panelben. Itt válasszuk kattintással ki az egyesítendő stílusokat, majd adjuk ki a panelmenü Grafikus stílusok egyesítése parancsát! Átalakított súgó A súgót a 14-as változatban újra átalakították, ez a súgó átalakítás most már minden verzióra jellemző, sajnos az is hogy egyre kevesebb szolgáltatást találunk a súgóban. A mostani újítás lényege, hogy a program súgója most teljesen HTML alapú és ezért az internetböngészőnkben jelenik meg. Ugyanakkor szerencsés, hogy a teljes dokumentáció elérhető PDF formátumban a súgó első oldalá-
35 ISMERKEDÉS A PROGRAMMAL 35 ról. Erre akkor van módunk, amennyiben rendelkezünk internet eléréssel, ugyanis a többi súgóoldallal ellentétben, ezt már a oldalról tölthetjük le: Ez a tömör. lényegre törő összefoglaló ugyanakkor nem tekinthető felhasználói kézikönyvnek, jószerivel hiányoznak belőle az illusztrációk (lásd az ábrát) ábra Az Illustrator CS5 újdonságai Végül a program 15. verziójának újdonságait mutatjuk be. Ezek közül némelyek (például a perspektivikus rajzolás, több rajztábla használata) sokkal nagyobb jelentőségűek, mint a korábbiak.
36 36 ISMERKEDÉS A PROGRAMMAL Perspektivikus rajzolás A program új Perspektívarács eszközcsoportja, vagyis a Perspektíva és a Perspektíva kijelölése eszközök segítségével perspektivikus síkokon rajzolhatunk, amivel térbeli megjelenést kölcsönözhetünk rajzunknak (lásd az ábrát). 1, 2 és 3 iránypontos perspektívát alakíthatunk ki, amelyben az objektumokat a perspektívasíkon vagy a merőleges irányokban könnyen mozgathatjuk, másolhatjuk. Az adott síkon mozgatást a követi az objektum perspektivikus torzulása is ábra Egyszerű eszközökkel beállíthatjuk a nézőpont szögét és távolságát, az iránypontokat, a horizontmagasságot, az alapsíkot, az alappontot. A perspektívarácsot használhatjuk a rajztáblán elhelyezett fénykép vagy video állókép fölött is.
37 ISMERKEDÉS A PROGRAMMAL 37 Több rajztábla Az Illustrator dokumentumokban több rajztáblát használhatunk, amelyeket egyéni névvel láthatunk el (akár a vezérlőpulton). A több rajztábla kezelését megkönnyíti az új Rajztáblák panel, amellyel új rajztáblákat helyezhetünk el a munkaterületen, a rajztáblákat másolhatjuk, törölhetjük (lásd az ábrát) ábra A rajztáblák tetszőleges méretűek, tájolásúak lehetnek, de beállítható, hogy a nyomtatásnál automatikusan elforduljanak a papír alakjának megfelelően. Objektumokat illeszthetünk be egyszerre az öszszes rajztábla ugyanazon helyére az új Beillesztés azonos helyre és Beillesztés az összes rajztáblára parancsokkal, illetve a Ctrl+Shift+V és a Ctrl+Alt+Shift+V billentyűkombináció segítségével.
38 38 ISMERKEDÉS A PROGRAMMAL Sörteecset Az új sörteecset segítségével a valóságos festőecsetekkel készült vonások megjelenésének tökéletes illúzióját kelthetjük amellett, hogy megmarad a vonások vektoros jellege, azaz a vonások utólag módosíthatók, áthelyezhetők, méretezhetők. A Sörteecset beállításai párbeszédpanelen beállíthatjuk a sörteecset alakját, méretét, sörtehosszát és sűrűségét, ecsetvastagságát, valamint a festék átlátszóságát, a sörték merevségét ábra Ennél már csak egy lehetőséggel tud többet a Photoshop szintén új sörteecsete, ott beállítható, hogy az ecsetre felvett festéket a festett területen már ott lévő festék elszínezze Új ecsetvonások Módosítottak az ecsetvonások kezelésén is. Létrehozták a változó szélességű ecsetvonásokat, amely a középvonalra szimmetrikusan, vagy eltérően, csak az egyik oldalon változtatja a szélességet. Az egyéni szélesség profilok az újrafelhasználás érdekében elmenthetők. Az ecsetvonás tulajdonságai közt megadhatjuk a nyílvégződést,
39 ISMERKEDÉS A PROGRAMMAL 39 valamint azt is, hogy az ecsetvonások szaggatása igazodjon a törés-, illetve csúcspontokhoz (lásd az ábrát). Beállíthatjuk, hogy a grafika- vagy mintázatecsettel készült ecsetvonás húzásával mely részek méreteződjenek automatikusan. Grafika- vagy mintázatecsethez rögzíthetjük az éles sarkok viselkedését is ábra Továbbfejlesztett rajzolás A rajzolási lehetőségek továbbfejlesztése érintette a szimbólumok méretezését, hogy ezekkel könnyebben lehessen dolgozni. Megjeleníthetünk rajztáblánként külön érvényes, illetve az összes rajztáblára vonatkozó egyetlen vonalzót és koordinátarendszert is. A kijelölt objektumok nyitott görbéit egyetlen billentyűvel egyesíthetjük. Az egymást takaró objektumok közül a Ctrl gomb nyomva tartása közben kattintva mindig a sorrendben következőt választhatjuk ki. Az ilyen, úgynevezett halmozási sorrendben, szereplő objektumok kiválasztására szolgál Kijelölés/Következő feljebb lévő objektum, Alt+Ctrl+] billentyűkombináció, vagy Kijelölés/Következő lejjebb lévő objektum parancs, Alt+Ctrl+[ billentyűkombináció is.
40 40 ISMERKEDÉS A PROGRAMMAL Ugyanazon a rétegen rajzolhatunk egy kijelölt objektum mögé vagy az objektumba. A megfelelő rajzolási módokat az eszköztárban, a színválasztó alatt megjelenő új rajzolási mód ikonokkal választjuk ki, vagy a sorrendben következő módra a Shift+D billentyűkombinációval kapcsolhatunk (lásd az ábrát). Éles grafika ábra A vektoros objektumokat pixel pontosan igazíthatók a képpontrácshoz. Ezek raszterizálásával éles raszteres képeket állíthatunk elő 72 ppi felbontással az Adobe Flash Catalyst, Adobe Flash Professional vagy Adobe Dreamweaver programok számára. Alakzatformáló Az interaktív alakzatformáló eszközzel egyszerűbb, elemi alakzatokból egyesíthetünk összetett alakzatokat, vagy bonyolult alakzatokat darabolhatunk fel. Az eszközt alkalmazhatjuk egyszerű és öszszetett görbéken egyaránt. Az egyesítéssel létrehozott új alakzat általában könnyebben kezelhető, mintha több külön alakzatot kellene együtt, csoportként mozgatnunk. Az eszköz alapállapotban egyesíti a kijelölt elemeket, ekkor egy + jel jelenik meg a kurzor mellett. A törlés üzemmódba az Alt billentyű nyomva tartásával válthatunk. Az eszköz beállításai közt megadhatjuk, hogy felismerje a hézagokat (Hézagfelismerés), kiemelje a kitöltéseket (Kitöltés) és a szerkeszthető körvonalakat (Ecsetvonás kiemelése, ha szerkeszthető).
41 ISMERKEDÉS A PROGRAMMAL ábra Együttműködés a Flash Catalyst CS5-tel Minden Adobe CS5 termékből elérhető a csomag új eleme a Flash Catalyst CS5. Az egyszerűsített flash program számára a képernyőelrendezéseket, objektumokat (logókat, gombokat) előállíthatjuk az Illustratorban, amelyhez műveleteket a Catalyst programban rendelhetünk. Hatások a felbontástól függetlenül A különféle megjelenítési módokban egyformán jelennek meg a felbontás független hatások. A raszterhatások megjelenésére a felbontás növelése nincs hatással. A kis felbontásban készített grafika felméretezhető nagy felbontású nyomtatáshoz.
42 42 ISMERKEDÉS A PROGRAMMAL A program környezete Programkörnyezeten mindazon eszközök összességét értjük, amelyek lehetővé teszik egy program használatát. Ezek alapvetően két részre oszthatók: a hardverre (mint a futtató gép és a perifériák együttese) és a szoftverre. Ebben a részben a hardverkörnyezetet ismertetjük, a szoftverkörnyezetre és a kezelői felületre később, a program telepítésének leírása után térünk ki, akkor ugyanis a leírtakat már ennyi ismeret birtokában is követhetjük a számítógép képernyőjén. A számítógép típusát, összetételét, azaz konfigurációját alapvetően az operációs rendszer igénye szabja meg. Az Illustrator vektoros rajzprogram 15.0 változata Macintosh, illetve IBM, és azzal kompatibilis számítógépeken használható. Az alábbiakban ismertetjük a program működtetéséhez éppen elégséges, illetve célszerűen megfelelő személyi számítógépek összetételét. A minimális (a fejlesztők szerint éppen elégséges) konfiguráció Windows operációs rendszer alatt: Pentium IV vagy AMD Athlon 64 processzor; 1 GB RAM; DVD-ROM-meghajtó a telepítéshez; 2 GB winchester (7,7 GB a teljes CS5 Design Standard rendszerhez); 1024x768 képpontos felbontású, 64k színes monitor és vezérlőkártya; egér vagy más grafikus pozicionáló eszköz (lehet nyomás érzékeny digitalizáló tábla is!); bármilyen, a Windows által támogatott hálózati kártya, ha a hálózatot is szeretnénk használni; Windows XP (SP3) vagy Windows Vista Home Premium, Business, Ultimate, vagy Enterprise (SP1), illetve Windows 7, 32 vagy 64 bites operációs rendszerek valamelyike. Internet vagy telefon az aktiváláshoz. A program nem támogatja a fentieknél korábbi operációs rendszereket!
43 ISMERKEDÉS A PROGRAMMAL 43 Macintosh operációs rendszer alatt: Intel Multicore alapú Macintosh számítógép; 1 GB RAM; DVD-ROM-meghajtó a telepítéshez; 2 GB winchester (8,2 GB a teljes CS5 Design Standard rendszerhez); 1024x768 képpontos felbontású, 64k színes monitor és vezérlőkártya; egér, vagy más grafikus pozicionáló eszköz (lehet nyomás érzékeny digitalizáló tábla is!); Mac OS vagy későbbi operációs rendszer; Adobe PostScript nyomtatóhoz Adobe PostScript Level 3. A program DVD-ről nem futtatható. Internetkapcsolat szükséges (vagy telefon) aktiváláshoz, valamint szélessávú kapcsolat az Adobe Stock Photos használatához. Az elkészített grafikákat végső soron ki akarjuk nyomtatni (vagy előzetesen ellenőrizni a levilágításra átadott anyagot), így az Illustrator konfigurációjából nem hiányozhat a nyomtató sem. A nyomtatás minősége szempontjából a tintasugaras nyomtató a lézeressel csaknem egyenértékű, sőt egyes esetekben az olcsóbb lézernyomtatókét felül is múlják, azonban az előbbiek stabilitása és sebessége általában nem felel meg a professzionális alkalmazás igényének. Kivételt képeznek ez alól a nagyformátumú (akár A0-s nyomtatásra is alkalmas) professzionális tintasugaras plotterek, valamint a speciális, olykor már az 5000 dpi-t meghaladó felbontású nyomtatásra alkalmas fotónyomtatók. Ha színesben akarunk nyomtatni (ami egy rajzprogram esetében nem szokatlan igény), akkor azonban egyelőre legalábbis nem látszik jobb (olcsóbb) megoldás a tintasugaras nyomtatóknál. Ezek között olcsón, akár már jóval Ft alatt is, 1440 dpi vagy még jobb felbontású (speciális papíron akár 5760 dpi felbontású) nyomtatókhoz juthatunk. E nyomtatók bár beszerzésük olcsóbb lézeres társaiknál üzemeltetési költsége a speciális papír és a szintén különleges festékek miatt a legdrágábbnak tekinthető. A papírminőség terén tett engedmények pedig jelentősen rontják a nyomtatásban megjelenő eredményt.
44 44 ISMERKEDÉS A PROGRAMMAL A nyomtató egy gépre jutó költsége csökkenthető, ha irodánkban több rajz-, illetve szövegszerkesztő és egyéb, nyomtatót használó rendszer működik, és közöttük megosztjuk a nyomtatót. A profeszszionális konfigurációhoz nagyobb papírméretek kezelésére alkalmas tintasugaras vagy szilárdtintás nyomtató, esetleg nyomdai levilágító berendezés, lézernyomtató szükséges, ez azonban jelenleg még drága eszköz (a megfelelő minőségű és teljes oldalra kiterjedő grafikák nyomtatásához ezek memóriáját is bővíteni kell). A billentyűzet Az írógéphez hasonlatos billentyűzetrész a szöveg begépelésére, adatok bevitelére szolgál. A többi billentyűt a parancsok kiadására, illetve a kurzor (fénymutató, beszúrási pont) mozgatására használjuk. A parancsok kiadására két módszert alkalmazhatunk: a menüsorból vagy a billentyűzettel, vagy az egérkurzorral kiválasztva (rámutatva), majd az Enter gomb, illetve az egér bal gombjának lenyomásával kezdeményezzük a parancs végrehajtását ezt nevezzük kattintásnak. Az Alt billentyű lenyomásával juthatunk a képernyő második sorában álló menüsorba. Ezt követően a menüsor kiemelt (aláhúzott) karaktereinek egyikét lenyomva, vagy a kijelölő mezőtőt 1 a, vagy kurzormozgató billentyűkkel 2 mozgatva egy újabb menüt gördíthetünk le, ahonnan a megfelelő parancs kiválasztása az eddig leírtakhoz hasonló módon történhet. A főmenü kiválasztásához a, billentyűket, az almenük legördítéséhez és a menütételek kiválasz- 1 kijelölőmező: a kurzormozgató billentyűkkel mozgatható inverz sáv, amellyel listákban, menükben megjelöljük azt a tételt, melyet az Enter billentyű lenyomásával választunk ki. 2 kurzormozgató billentyű: szűkebb értelemben a billentyűzet,,, billentyűi, ezekkel a kurzort mozgatjuk a listák, menük pontjai között, illetve a hosszabb szövegekben. Tágabban értelmezve idetartoznak a Home, End, PgUp, PgDn billentyűk és azok a Ctrl billentyűvel együtt lenyomott kombinációi (lásd később).
45 ISMERKEDÉS A PROGRAMMAL 45 tásához a, billentyűket használjuk. A kijelölt parancs végrehajtását az Enter gomb lenyomásával indítjuk. Ha a legördült menüben 3 valamely parancs nincs kiemelve (halvány színnel jelenik meg), akkor az az adott helyzetben nem alkalmazható (értelmetlen lenne például a beillesztés a képbe, ha üres a vágólap, vagy a vezetővonalak törlése, ha ilyen még nincs a képen stb.). Ha nem akarjuk a kiválasztott parancsot indítani, akkor az Esc billentyűt kell lenyomni. Ezzel visszatérünk a dokumentum szerkesztéséhez. A legördülő menü parancsai mellett egyes helyeken billentyűzetkódok figyelhetők meg (gyorsbillentyűk). Rajzolás, szövegszerkesztés közben ezeket a gombokat (billentyűkombinációkat) lenyomva az adott parancs azonnal végrehajtódik. Néha előfordul, hogy egyes műveletek elvégzése könnyebb lesz egyetlen billentyűkombináció (több billentyű egyszerre történő) leütésével, mintha az egeret használnánk. Néhány parancsot az egér és a billentyűzet együttes használatával tudunk kiadni. A billentyűkombinációkat a felsorolt billentyűk együttes megnyomásával vihetjük be. Például a Ctrl és az N billentyű együttes megnyomásakor a program új dokumentumot nyit. Az ilyen, együttes billentyűlenyomásokat, azaz billentyűkombinációkat a továbbiakban együttes keretben jelöljük, például: Ctrl+F. Mint említettük, a Macintosh gépek felhasználói a Ctrl billentyű helyett használják a gombot. A szöveg bevitele csak a billentyűzet segítségével oldható meg. A betűk bevitelére szolgál a billentyűzet központi része, az úgynevezett írógép-billentyűzet. E billentyűzetrész színe általában világosabb. A magyar írógéphez szokott felhasználóknak ügyelni kell arra, hogy az angol klaviatúrán nemcsak az ékezetes betűk vannak más helyen, hanem az Y és a Z betű is fel van cserélve. A kezdőknek, illetve írógéphez szokott felhasználóknak nehéz megszokni esetleg azt is, hogy a számítógépen nem szabad l (l) betűt írni az 1- es szám helyett, sem pedig O betűt (o) a 0 (nulla) helyett. 3 legördülő menü: olyan, a parancsok listáját tartalmazó menü, amely a menü nevére kattintás vagy kurzormozgató billentyűs kiválasztás után gördül le, azaz megjeleníti a menü többi részét.
46 46 ISMERKEDÉS A PROGRAMMAL A különböző nemzeti jellegzetességeket tartalmazó írásjelekhez speciális billentyűzet-beállítás tartozik. A Start menü Beállítások/ (vagy Sajátgép/) Vezérlőpult/ Billentyűzet programmal állíthatjuk be az elsődleges (például a magyar) és a másodlagos (például az amerikai) billentyűzet-elrendezést, valamint a köztük az átkapcsolást lehetővé tevő billentyűkombinációt. Az írógép-billentyűzeten is bevihetünk számokat. Erre a célra azonban (különösen, ha sok számot kell bevinnünk) célszerűbb a billentyűzet jobb oldalán található, számológép-kiosztású billentyűcsoportot, a numerikus billentyűket használni. Ha a Num Lock rögzülő váltóbillentyű nincs benyomva, akkor a numerikus billentyűzet a kurzor mozgatására használható, a rajtuk olvasható nyilak és feliratok szerint. Ellenkező esetben a Num Lock lenyomott állapotában vihetjük be a számokat. A billentyűzet eddig nem említett részei vezérlőfunkciókat töltenek be. A numerikus billentyűzetrész másik feladata a különleges karakterek bevitele (lásd alább). Az Alt (Macintoshon Option), Ctrl (Macintoshon Option), Shift billentyűk önmagukban (saját) funkció nélküli váltóbillentyűk, amelyekből 2-2 darab található, ezeket mindig valamely más billentyűvel együtt kell használni. Például a Shift billentyű és valamely kurzormozgató billentyű együttes lenyomása az adott irányban kijelöli a szöveget, a billentyű nyomva tartása közben végzett objektumra kattintás növeli a kiválasztást. A Shift billentyű lenyomásával válthatunk az írógép-billentyűzeten található betűk kis (kurrens) és nagy (verzál) változata között. Ha a Caps Lock rögzülő váltóbillentyű más szóval állapotbillentyű nincs lenyomva, akkor betűbillentyűt magában lenyomva kisbetűt kapunk, ha a Shift billentyű lenyomásával együtt, akkor nagyot. Tehát e tekintetben a Shift billentyű szerepe megfelel az írógép betűváltójának. Az Alt billentyű menüparancs-kiválasztó szerepét korábban ismertettük. Másik feladata a különleges írásjelek beillesztésének segítése. Ilyen (például ékezetes stb.) karakterek beviteléhez az Alt billentyűt lenyomva kell tartanunk, miközben a numerikus billentyűzeten beütjük egy karakter kódját (a kódtáblázatok megtalálhatók például a nyomtatók kézikönyvében). Ezzel a mód-
47 ISMERKEDÉS A PROGRAMMAL 47 szerrel olyan betűket szúrhatunk a szövegbe, melyek a billentyűzeten nem szerepelnek. Egyes írásjelek bevihetők a jobb oldali Alt billentyű nyomva tartása mellett az írógép billentyűzetről is (például a Windows alatt magyar billentyűzetkiosztásra kapcsolva az Alt+á billentyűkombinációval a ß betűt, az Alt+q billentyűkombinációval a \ jelet adhatjuk meg ami az elérési utak megadásánál játszik fontos szerepet). A Delete billentyű a kurzor után álló betűt vagy a kijelölt dokumentumrészletet törli. A Backspace billentyű az írógép-billentyűzet jobb felső sarkában található, felirata rendszerint. Ez a billentyű a kurzor előtt álló betűk vagy kijelölt szövegrészek törlésére szolgál. Az Esc billentyű a menük, párbeszédpanelek parancsainak végrehajtása elől menekülő (Escape) gomb. Bárhol is vagyunk a program menürendszerében, az Esc billentyű egyszeri vagy többszöri megnyomásával visszatérhetünk az utoljára elmentett munkaképernyőhöz. Funkciója megfelel a párbeszédpaneleken alkalmazott Cancel nyomógombnak. A Caps Lock és a Num Lock állapotbillentyűk, vagy kapcsolók. A Caps Lock lenyomását követően begépelt szöveg nagybetűs lesz, a rajzeszköz kurzora szálkeresztre változik. Kisbetűt ekkor a Shift billentyű lenyomásával, kombinációként kell bevinni. A Caps Lock újbóli megnyomásával az eredeti állapotot állítjuk vissza. Az Enter billentyű a számítógép és programok kezelésében nélkülözhetetlen. Ez a legnagyobb billentyű. Felirata több billentyűzeten:. Megtalálható a numerikus billentyűzetrész jobb alsó sarkán is. Szövegbevitel során megfelel az írógépek kocsivissza-soremelés billentyűjének, emellett a parancsok végrehajtásának engedélyezésére szolgál (hasonlóan a párbeszédpanelek OK nyomógombjához vagy az egeres kattintáshoz). Az F1 funkcióbillentyűhöz hagyományosan a súgó megjelenítését rendelik. Az összes gyorsgombot a könyv függelékében összefoglaljuk. Érdekesség, hogy a rajzeszközök használata közben lenyomva tartott Szóköz billentyű mellett a rajzelem húzással áthelyezhető, a
48 48 ISMERKEDÉS A PROGRAMMAL ~ (hullámvonal) billentyű nyomva tartásával pedig az adott rajzelem sorozatát hozhatjuk létre. Az egér Az egér egy grafikus pontkijelölő eszköz, amellyel könnyen mozoghatunk a rajzterület tartalma és a parancsok (menütételek) között. A szöveges (azaz szerkesztő-) kurzor pozicionálása az egér (egérkurzor) mozgatásával, majd többgombos egérnél az egér bal gombjának lenyomásával történik, ezt a továbbiakban kattintásnak nevezzük. A megfelelő eszköz kiválasztása után általában az egér bal gombjának folyamatos nyomva tartása közben rajzolunk. Az egérrel kiválasztott parancsok kattintással is indíthatók. Egér helyett alkalmazhatunk más grafikus pozicionáló eszközt, például akár nyomás érzékeny tollat fényceruzát, pozicionáló gömböt ( hanyatt egeret ), digitalizáló tábla szálkeresztjét. Ez utóbbi eszközöket általában lehet egérként installálni, a továbbiakban az egér használatát tételezzük fel. A kettős kattintással, azaz a bal egérgomb kétszeri, gyors egymásutánban történő lenyomásával a kijelölt objektumot vagy funkciót általában nemcsak kiválasztjuk, hanem el is indítjuk a jelképezett alkalmazást (az objektumot például rajzot létrehozó programot), illetve parancs végrehajtását. Ikonokhoz rendelt parancsok végrehajtásának indításához elegendő az egyszeres kattintás is, egyébként az egyszeri gombnyomás kijelöli a feladatot, a kettős kattintás pedig végrehajtja azt. Ha a kiválasztott parancsot mégsem akarjuk indítani, akkor kattintsunk az egérrel a menün kívüli területre. Az Illustrator eszköztárában több eszközből (amelyek ikonjának jobb alsó sarkát fekete háromszög jelöli) az eszköz ikonjának hosszabb nyomva tartása egy ikonmenüt jelenít meg. Erről úgy adhatunk ki parancsot, hogy az egér gombjának nyomva tartása közben húzzuk a kurzort a megfelelő ikon fölé, majd engedjük fel az egérgombot. Az ikonmenü utolsó (Tear Off) ikonjával a menü állandóan a munkaterületen tartható. Így az önálló, lebegő eszköztárként jelenik meg, amelyet a címsoránál fogva tetszőleges helyre húzhatunk. Az egérrel ikonokat, esetleg kijelölt szövegrészeket és rajzelemeket tudunk mozgatni az egyik helyről a másikra. Az ikonokat tartal-
49 ISMERKEDÉS A PROGRAMMAL 49 mazó eszköztár mozgatását például úgy végezhetjük el az egérrel, hogy az eszköztár ikonokat nem tartalmazó részére mutatunk, lenyomjuk a bal egérgombot (ezzel megragadjuk az ikont), majd az egér mozgatásával kiválasztjuk új helyét. A mozgatás közben folyamatosan nyomva tartott bal egérgomb felengedésével szüntetjük meg a vonszolást. Ekkor rögzül az eszköztár az új helyen. Az egérkurzor munkánk során a tevékenységnek megfelelő módon, jellegzetesen változtatja alakját. Ezzel jelzi a végrehajtás alatt lévő feladatot is. Az egér (kattintás, sebesség) és az egérkurzor (forma) beállításának változtatására is lehetőségünk van a Windows operációs rendszerben (ezek nem érintik a program saját kurzortípusainak formáját). A beállításokat a magyar nyelvű Windows esetében a Start menü vagy a Sajátgép programcsoport Beállítások Vezérlőpult Egér programjával (az angol nyelvű Windowsnál a Start/Settings Control Panel Mouse programmal) végezzük. Az Illustrator használata Az Illustrator használata során legalább a következőket jelenti: programtelepítés, programindítás, rajz vagy szöveg, illetve mindkettőt tartalmazó dokumentum létrehozása, módosítása, formázása, szükség esetén állománykezeléssel, a dokumentum kinyomtatása, esetlegesen elektronikus postázása, a program futtatásának befejezése. Az állománykezelés a leggyakoribb műveletek közé tartozik, ezért ennek elsajátítása nem utolsósorban munkánk biztonságos végzése érdekében rendkívül fontos. A program telepítése A telepítés megkezdése előtt távolítsuk el a program korábbi verzióit, valamint zárjunk be minden futó alkalmazást. A korábbi verziók eltávolításához a Windows alatt adjuk ki a menüből elérhető a Beállítások Vezérlőpult (Control Panel), Programok telepítése/törlése (Add/Remove Programs) parancsot, majd válasszuk ki az Illustrator korábban telepített változatát. Megjegyezzük, hogy ez nem feltétlenül szükséges, ha jogosultak vagyunk a használatá-
50 50 ISMERKEDÉS A PROGRAMMAL ra, akkor több verzió is a gépünkön lehet, bár ennek csak terméktámogató munkahelyek esetén van értelme, hiszen az új verzió mindazt tudja, mint a korábbiak, sőt annál többet, és gyorsabban is. A Windows indítása (az operációs rendszer betöltése) után, illetve a fenti előkészítést követően, az Illustrator telepítéséhez helyezzük be gépünk DVD meghajtójába a telepítő lemezt, utána a telepítés azaz a telepítő AutoPlay program általában automatikusan elindul (a DVD alapú Creative Suite 5 Master Collection telepítőlemez-csomag első párbeszédpaneljét lásd az ábrán). A végfelhasználói licencszerződést olvassuk el, a telepítés csak ennek elfogadása után folytatódik (elutasítás esetén a telepítés itt véget ér). A szoftver felhasználási szerződés elfogadásához kattintsunk az Elfogadás gombra! ábra Hasonlóan működnek a többi telepítő csomagok is, hiszen az Illustratort többféle kiszerelésben, árutársítással forgalmazzák. A
Minden jog fenntartva, beleértve bárminemű sokszorosítás, másolás és közlés jogát is.
 2 Minden jog fenntartva, beleértve bárminemű sokszorosítás, másolás és közlés jogát is. Kiadja a Mercator Stúdió Felelős kiadó a Mercator Stúdió vezetője Lektor: Gál Veronika Szerkesztő: Pétery István
2 Minden jog fenntartva, beleértve bárminemű sokszorosítás, másolás és közlés jogát is. Kiadja a Mercator Stúdió Felelős kiadó a Mercator Stúdió vezetője Lektor: Gál Veronika Szerkesztő: Pétery István
Adobe InDesign CS5 Kezdő lépések
 2 Minden jog fenntartva, beleértve bárminemű sokszorosítás, másolás és közlés jogát is. Kiadja a Mercator Stúdió Felelős kiadó a Mercator Stúdió vezetője Lektor: Gál Veronika Szerkesztő: Pétery István
2 Minden jog fenntartva, beleértve bárminemű sokszorosítás, másolás és közlés jogát is. Kiadja a Mercator Stúdió Felelős kiadó a Mercator Stúdió vezetője Lektor: Gál Veronika Szerkesztő: Pétery István
Microsoft Office 2010
 Dr. Pétery Kristóf Microsoft Office 2010 Mercator Stúdió 2011. Minden jog fenntartva, beleértve bárminemű sokszorosítás, másolás és közlés jogát is. Kiadja a Mercator Stúdió Felelős kiadó a Mercator Stúdió
Dr. Pétery Kristóf Microsoft Office 2010 Mercator Stúdió 2011. Minden jog fenntartva, beleértve bárminemű sokszorosítás, másolás és közlés jogát is. Kiadja a Mercator Stúdió Felelős kiadó a Mercator Stúdió
Dr. Pétery Kristóf: Adobe Photoshop Elements 3
 2 Minden jog fenntartva, beleértve bárminemű sokszorosítás, másolás és közlés jogát is. Kiadja a Mercator Stúdió Felelős kiadó a Mercator Stúdió vezetője Lektor: Gál Veronika Szerkesztő: Pétery István
2 Minden jog fenntartva, beleértve bárminemű sokszorosítás, másolás és közlés jogát is. Kiadja a Mercator Stúdió Felelős kiadó a Mercator Stúdió vezetője Lektor: Gál Veronika Szerkesztő: Pétery István
Word 2010 magyar nyelvű változat
 2 Minden jog fenntartva, beleértve bárminemű sokszorosítás, másolás és közlés jogát is. Kiadja a Mercator Stúdió Felelős kiadó a Mercator Stúdió vezetője Lektor: Gál Veronika Szerkesztő: Pétery István
2 Minden jog fenntartva, beleértve bárminemű sokszorosítás, másolás és közlés jogát is. Kiadja a Mercator Stúdió Felelős kiadó a Mercator Stúdió vezetője Lektor: Gál Veronika Szerkesztő: Pétery István
Photoshop CC Testre szabás
 2 Minden jog fenntartva, beleértve bárminemű sokszorosítás, másolás és közlés jogát is. Kiadja a Mercator Stúdió Felelős kiadó a Mercator Stúdió vezetője Lektor: Gál Veronika Szerkesztő: Pétery István
2 Minden jog fenntartva, beleértve bárminemű sokszorosítás, másolás és közlés jogát is. Kiadja a Mercator Stúdió Felelős kiadó a Mercator Stúdió vezetője Lektor: Gál Veronika Szerkesztő: Pétery István
Minden jog fenntartva, beleértve bárminemű sokszorosítás, másolás és közlés jogát is.
 2 Minden jog fenntartva, beleértve bárminemű sokszorosítás, másolás és közlés jogát is. Kiadja a Mercator Stúdió Felelős kiadó a Mercator Stúdió vezetője Lektor: Gál Veronika Szerkesztő: Pétery István
2 Minden jog fenntartva, beleértve bárminemű sokszorosítás, másolás és közlés jogát is. Kiadja a Mercator Stúdió Felelős kiadó a Mercator Stúdió vezetője Lektor: Gál Veronika Szerkesztő: Pétery István
Access 2010 Űrlapok és adatelérés
 2 Minden jog fenntartva, beleértve bárminemű sokszorosítás, másolás és közlés jogát is. Kiadja a Mercator Stúdió Felelős kiadó a Mercator Stúdió vezetője Lektor: Gál Veronika Szerkesztő: Pétery István
2 Minden jog fenntartva, beleértve bárminemű sokszorosítás, másolás és közlés jogát is. Kiadja a Mercator Stúdió Felelős kiadó a Mercator Stúdió vezetője Lektor: Gál Veronika Szerkesztő: Pétery István
Minden jog fenntartva, beleértve bárminemű sokszorosítás, másolás és közlés jogát is.
 2 Minden jog fenntartva, beleértve bárminemű sokszorosítás, másolás és közlés jogát is. Kiadja a Mercator Stúdió Felelős kiadó a Mercator Stúdió vezetője Lektor: Gál Veronika Szerkesztő: Pétery István
2 Minden jog fenntartva, beleértve bárminemű sokszorosítás, másolás és közlés jogát is. Kiadja a Mercator Stúdió Felelős kiadó a Mercator Stúdió vezetője Lektor: Gál Veronika Szerkesztő: Pétery István
Minden jog fenntartva, beleértve bárminemű sokszorosítás, másolás és közlés jogát is.
 2 Minden jog fenntartva, beleértve bárminemű sokszorosítás, másolás és közlés jogát is. Kiadja a Mercator Stúdió Felelős kiadó a Mercator Stúdió vezetője Lektor: Gál Veronika Szerkesztő: Pétery István
2 Minden jog fenntartva, beleértve bárminemű sokszorosítás, másolás és közlés jogát is. Kiadja a Mercator Stúdió Felelős kiadó a Mercator Stúdió vezetője Lektor: Gál Veronika Szerkesztő: Pétery István
Photoshop Lightroom 2 Biblia
 Minden jog fenntartva, beleértve bárminemű sokszorosítás, másolás és közlés jogát is. Kiadja a Mercator Stúdió Felelős kiadó a Mercator Stúdió vezetője Lektor: Gál Veronika Szerkesztő: Pétery István Műszaki
Minden jog fenntartva, beleértve bárminemű sokszorosítás, másolás és közlés jogát is. Kiadja a Mercator Stúdió Felelős kiadó a Mercator Stúdió vezetője Lektor: Gál Veronika Szerkesztő: Pétery István Műszaki
Dr. Pétery Kristóf: CorelDRAW 9 testre szabás
 2 Minden jog fenntartva, beleértve bárminemű sokszorosítás, másolás és közlés jogát is. Kiadja a Mercator Stúdió Felelős kiadó a Mercator Stúdió vezetője Lektor: Gál Veronika Szerkesztő: Pétery István
2 Minden jog fenntartva, beleértve bárminemű sokszorosítás, másolás és közlés jogát is. Kiadja a Mercator Stúdió Felelős kiadó a Mercator Stúdió vezetője Lektor: Gál Veronika Szerkesztő: Pétery István
Minden jog fenntartva, beleértve bárminemű sokszorosítás, másolás és közlés jogát is.
 2 Minden jog fenntartva, beleértve bárminemű sokszorosítás, másolás és közlés jogát is. Kiadja a Mercator Stúdió Felelős kiadó a Mercator Stúdió vezetője Lektor: Gál Veronika Szerkesztő: Pétery István
2 Minden jog fenntartva, beleértve bárminemű sokszorosítás, másolás és közlés jogát is. Kiadja a Mercator Stúdió Felelős kiadó a Mercator Stúdió vezetője Lektor: Gál Veronika Szerkesztő: Pétery István
Minden jog fenntartva, beleértve bárminemű sokszorosítás, másolás és közlés jogát is.
 2 Minden jog fenntartva, beleértve bárminemű sokszorosítás, másolás és közlés jogát is. Kiadja a Mercator Stúdió Felelős kiadó a Mercator Stúdió vezetője Lektor: Gál Veronika Szerkesztő: Pétery István
2 Minden jog fenntartva, beleértve bárminemű sokszorosítás, másolás és közlés jogát is. Kiadja a Mercator Stúdió Felelős kiadó a Mercator Stúdió vezetője Lektor: Gál Veronika Szerkesztő: Pétery István
Corel PHOTO-PAINT X5 Maszkolástól nyomtatásig
 2 Minden jog fenntartva, beleértve bárminemű sokszorosítás, másolás és közlés jogát is. Kiadja a Mercator Stúdió Felelős kiadó a Mercator Stúdió vezetője Lektor: Gál Veronika Szerkesztő: Pétery István
2 Minden jog fenntartva, beleértve bárminemű sokszorosítás, másolás és közlés jogát is. Kiadja a Mercator Stúdió Felelős kiadó a Mercator Stúdió vezetője Lektor: Gál Veronika Szerkesztő: Pétery István
AutoCAD LT 2013 Változók, lekérdezések
 2 Minden jog fenntartva, beleértve bárminemű sokszorosítás, másolás és közlés jogát is. Kiadja a Mercator Stúdió Felelős kiadó a Mercator Stúdió vezetője Lektor: Gál Veronika Szerkesztő: Pétery István
2 Minden jog fenntartva, beleértve bárminemű sokszorosítás, másolás és közlés jogát is. Kiadja a Mercator Stúdió Felelős kiadó a Mercator Stúdió vezetője Lektor: Gál Veronika Szerkesztő: Pétery István
Dr. Pétery Kristóf: AutoCAD LT 2002 Blokkok, Xrefek
 2 Minden jog fenntartva, beleértve bárminemű sokszorosítás, másolás és közlés jogát is. Kiadja a Mercator Stúdió Felelős kiadó a Mercator Stúdió vezetője Lektor: Gál Veronika Szerkesztő: Pétery István
2 Minden jog fenntartva, beleértve bárminemű sokszorosítás, másolás és közlés jogát is. Kiadja a Mercator Stúdió Felelős kiadó a Mercator Stúdió vezetője Lektor: Gál Veronika Szerkesztő: Pétery István
CorelDRAW X6 Rajzelemek szervezése
 2 Minden jog fenntartva, beleértve bárminemű sokszorosítás, másolás és közlés jogát is. Kiadja a Mercator Stúdió Felelős kiadó a Mercator Stúdió vezetője Lektor: Gál Veronika Szerkesztő: Pétery István
2 Minden jog fenntartva, beleértve bárminemű sokszorosítás, másolás és közlés jogát is. Kiadja a Mercator Stúdió Felelős kiadó a Mercator Stúdió vezetője Lektor: Gál Veronika Szerkesztő: Pétery István
Photoshop CS4 Kezdő lépések
 2 Minden jog fenntartva, beleértve bárminemű sokszorosítás, másolás és közlés jogát is. Kiadja a Mercator Stúdió Felelős kiadó a Mercator Stúdió vezetője Lektor: Gál Veronika Szerkesztő: Pétery István
2 Minden jog fenntartva, beleértve bárminemű sokszorosítás, másolás és közlés jogát is. Kiadja a Mercator Stúdió Felelős kiadó a Mercator Stúdió vezetője Lektor: Gál Veronika Szerkesztő: Pétery István
Dr. Pétery Kristóf: CorelPHOTO-PAINT 12 Kezdő lépések
 2 Minden jog fenntartva, beleértve bárminemű sokszorosítás, másolás és közlés jogát is. Kiadja a Mercator Stúdió Felelős kiadó a Mercator Stúdió vezetője Lektor: Gál Veronika Szerkesztő: Pétery István
2 Minden jog fenntartva, beleértve bárminemű sokszorosítás, másolás és közlés jogát is. Kiadja a Mercator Stúdió Felelős kiadó a Mercator Stúdió vezetője Lektor: Gál Veronika Szerkesztő: Pétery István
Minden jog fenntartva, beleértve bárminemű sokszorosítás, másolás és közlés jogát is.
 2 Minden jog fenntartva, beleértve bárminemű sokszorosítás, másolás és közlés jogát is. Kiadja a Mercator Stúdió Felelős kiadó a Mercator Stúdió vezetője Lektor: Gál Veronika Szerkesztő: Pétery István
2 Minden jog fenntartva, beleértve bárminemű sokszorosítás, másolás és közlés jogát is. Kiadja a Mercator Stúdió Felelős kiadó a Mercator Stúdió vezetője Lektor: Gál Veronika Szerkesztő: Pétery István
Access 2013 Lekérdezéstől testre szabásig TARTALOM 1
 TARTALOM 1 2 TARTALOM Minden jog fenntartva, beleértve bárminemű sokszorosítás, másolás és közlés jogát is. Kiadja a Mercator Stúdió Felelős kiadó a Mercator Stúdió vezetője Lektor: Pétery Tamás Szerkesztő:
TARTALOM 1 2 TARTALOM Minden jog fenntartva, beleértve bárminemű sokszorosítás, másolás és közlés jogát is. Kiadja a Mercator Stúdió Felelős kiadó a Mercator Stúdió vezetője Lektor: Pétery Tamás Szerkesztő:
Minden jog fenntartva, beleértve bárminemű sokszorosítás, másolás és közlés jogát is.
 2 Minden jog fenntartva, beleértve bárminemű sokszorosítás, másolás és közlés jogát is. Kiadja a Mercator Stúdió Felelős kiadó a Mercator Stúdió vezetője Lektor: Gál Veronika Szerkesztő: Pétery István
2 Minden jog fenntartva, beleértve bárminemű sokszorosítás, másolás és közlés jogát is. Kiadja a Mercator Stúdió Felelős kiadó a Mercator Stúdió vezetője Lektor: Gál Veronika Szerkesztő: Pétery István
CorelDRAW X7 A program testre szabása
 2 Minden jog fenntartva, beleértve bárminemű sokszorosítás, másolás és közlés jogát is. Kiadja a Mercator Stúdió Felelős kiadó a Mercator Stúdió vezetője Lektor: Pétery Tamás Szerkesztő: Pétery István
2 Minden jog fenntartva, beleértve bárminemű sokszorosítás, másolás és közlés jogát is. Kiadja a Mercator Stúdió Felelős kiadó a Mercator Stúdió vezetője Lektor: Pétery Tamás Szerkesztő: Pétery István
Minden jog fenntartva, beleértve bárminemű sokszorosítás, másolás és közlés jogát is.
 2 Minden jog fenntartva, beleértve bárminemű sokszorosítás, másolás és közlés jogát is. Kiadja a Mercator Stúdió Felelős kiadó a Mercator Stúdió vezetője Lektor: Gál Veronika Szerkesztő: Pétery István
2 Minden jog fenntartva, beleértve bárminemű sokszorosítás, másolás és közlés jogát is. Kiadja a Mercator Stúdió Felelős kiadó a Mercator Stúdió vezetője Lektor: Gál Veronika Szerkesztő: Pétery István
Minden jog fenntartva, beleértve bárminemű sokszorosítás, másolás és közlés jogát is.
 TARTALOM 2 Minden jog fenntartva, beleértve bárminemű sokszorosítás, másolás és közlés jogát is. Kiadja a Mercator Stúdió Felelős kiadó a Mercator Stúdió vezetője Lektor: Gál Veronika Szerkesztő: Pétery
TARTALOM 2 Minden jog fenntartva, beleértve bárminemű sokszorosítás, másolás és közlés jogát is. Kiadja a Mercator Stúdió Felelős kiadó a Mercator Stúdió vezetője Lektor: Gál Veronika Szerkesztő: Pétery
Felhasználói leírás v1.0
 1 Felhasználói leírás v1.0 A Lakás Expressz Szolgáltatás Elemző rendszer felhasználói funkcióiról Verzió: v1.0 Készült: 2013.március 27. 2 TARTALOMJEGYZÉK 1 Bevezető... 3 2 Tarifálás... 4 2.1 Navigáció
1 Felhasználói leírás v1.0 A Lakás Expressz Szolgáltatás Elemző rendszer felhasználói funkcióiról Verzió: v1.0 Készült: 2013.március 27. 2 TARTALOMJEGYZÉK 1 Bevezető... 3 2 Tarifálás... 4 2.1 Navigáció
Photoshop CC Maszkolástól nyomtatásig
 2 Minden jog fenntartva, beleértve bárminemű sokszorosítás, másolás és közlés jogát is. Kiadja a Mercator Stúdió Felelős kiadó a Mercator Stúdió vezetője Lektor: Gál Veronika Szerkesztő: Pétery István
2 Minden jog fenntartva, beleértve bárminemű sokszorosítás, másolás és közlés jogát is. Kiadja a Mercator Stúdió Felelős kiadó a Mercator Stúdió vezetője Lektor: Gál Veronika Szerkesztő: Pétery István
Dr. Pétery Kristóf: AutoCAD LT 2007 Fóliák, tulajdonságok
 2 Minden jog fenntartva, beleértve bárminemű sokszorosítás, másolás és közlés jogát is. Kiadja a Mercator Stúdió Felelős kiadó a Mercator Stúdió vezetője Lektor: Gál Veronika Szerkesztő: Pétery István
2 Minden jog fenntartva, beleértve bárminemű sokszorosítás, másolás és közlés jogát is. Kiadja a Mercator Stúdió Felelős kiadó a Mercator Stúdió vezetője Lektor: Gál Veronika Szerkesztő: Pétery István
Corel PHOTO-PAINT X4 Biblia
 2 Minden jog fenntartva, beleértve bárminemű sokszorosítás, másolás és közlés jogát is. Kiadja a Mercator Stúdió Felelős kiadó a Mercator Stúdió vezetője Lektor: Gál Veronika Szerkesztő: Pétery István
2 Minden jog fenntartva, beleértve bárminemű sokszorosítás, másolás és közlés jogát is. Kiadja a Mercator Stúdió Felelős kiadó a Mercator Stúdió vezetője Lektor: Gál Veronika Szerkesztő: Pétery István
Aronic Főkönyv kettős könyvviteli programrendszer
 6085 Fülöpszállás, Kiskunság tér 4. Internet: www.cin.hu E-mail: software@cin.hu Tel: 78/435-081, 30/9-573-673, 30/9-593-167 kettős könyvviteli programrendszer v2.0 Szoftverdokumentáció Önnek is jár egy
6085 Fülöpszállás, Kiskunság tér 4. Internet: www.cin.hu E-mail: software@cin.hu Tel: 78/435-081, 30/9-573-673, 30/9-593-167 kettős könyvviteli programrendszer v2.0 Szoftverdokumentáció Önnek is jár egy
Szövegszerkesztés MS Office 2000-rel
 Dr. Pétery Kristóf Szövegszerkesztés MS Office 2000-rel ECDL és számítógép kezelői vizsga előkészítő 3. Mercator Stúdió 2003. Minden jog fenntartva, beleértve bárminemű sokszorosítás, másolás és közlés
Dr. Pétery Kristóf Szövegszerkesztés MS Office 2000-rel ECDL és számítógép kezelői vizsga előkészítő 3. Mercator Stúdió 2003. Minden jog fenntartva, beleértve bárminemű sokszorosítás, másolás és közlés
Dr. Pétery Kristóf: Word 2003 magyar nyelvű változat
 2 Minden jog fenntartva, beleértve bárminemű sokszorosítás, másolás és közlés jogát is. Kiadja a Mercator Stúdió Felelős kiadó a Mercator Stúdió vezetője Lektor: Gál Veronika Szerkesztő: Pétery István
2 Minden jog fenntartva, beleértve bárminemű sokszorosítás, másolás és közlés jogát is. Kiadja a Mercator Stúdió Felelős kiadó a Mercator Stúdió vezetője Lektor: Gál Veronika Szerkesztő: Pétery István
Adobe Photoshop Elements 5 Biblia
 2 Minden jog fenntartva, beleértve bárminemű sokszorosítás, másolás és közlés jogát is. Kiadja a Mercator Stúdió Felelős kiadó a Mercator Stúdió vezetője Lektor: Gál Veronika Szerkesztő: Pétery István
2 Minden jog fenntartva, beleértve bárminemű sokszorosítás, másolás és közlés jogát is. Kiadja a Mercator Stúdió Felelős kiadó a Mercator Stúdió vezetője Lektor: Gál Veronika Szerkesztő: Pétery István
ALAPISMERETEK...6 A MICROSOFT ACCESS INDÍTÁSA...14 AZ ABLAK...14 MEGNYITÁS...16 TÁBLÁK...17 LEKÉRDEZÉSEK...18
 Adatbázis-kezelés TARTALOMJEGYZÉK BEVEZETİ...6 ALAPISMERETEK...6 ADATBÁZIS...6 AZ ADATBÁZISHOZ KAPCSOLÓDÓ FOGALMAK...6 ADATMODELL...8 ADATBÁZISOK TERVEZÉSE...9 1. LÉPÉS: KÖVETELMÉNYELEMZÉS...9 2. LÉPÉS:
Adatbázis-kezelés TARTALOMJEGYZÉK BEVEZETİ...6 ALAPISMERETEK...6 ADATBÁZIS...6 AZ ADATBÁZISHOZ KAPCSOLÓDÓ FOGALMAK...6 ADATMODELL...8 ADATBÁZISOK TERVEZÉSE...9 1. LÉPÉS: KÖVETELMÉNYELEMZÉS...9 2. LÉPÉS:
BBS-INFO Kiadó, 2013.
 BBS-INFO Kiadó, 2013. Bártfai Barnabás, 2013. Minden jog fenntartva! A könyv vagy annak oldalainak másolása, sokszorosítása csak a szerző írásbeli hozzájárulásával történhet. A betűtípus elnevezések, a
BBS-INFO Kiadó, 2013. Bártfai Barnabás, 2013. Minden jog fenntartva! A könyv vagy annak oldalainak másolása, sokszorosítása csak a szerző írásbeli hozzájárulásával történhet. A betűtípus elnevezések, a
Dr. Pétery Kristóf: Excel 2003 magyar nyelvű változat
 2 Minden jog fenntartva, beleértve bárminemű sokszorosítás, másolás és közlés jogát is. Kiadja a Mercator Stúdió Felelős kiadó a Mercator Stúdió vezetője Lektor: Gál Veronika Szerkesztő: Pétery István
2 Minden jog fenntartva, beleértve bárminemű sokszorosítás, másolás és közlés jogát is. Kiadja a Mercator Stúdió Felelős kiadó a Mercator Stúdió vezetője Lektor: Gál Veronika Szerkesztő: Pétery István
KELE3. Felhasználói kézikönyv
 KELE3 Felhasználói kézikönyv Tartalomjegyzék Bevezetés 9 Üdvözlet 9 Kezdetek 10 Rendszerkövetelmények 10 Kérdések, észrevételek 10 Telepítés 10 Frissítések 10 A program használata 11 Bejelentkezés 11 Automatikus
KELE3 Felhasználói kézikönyv Tartalomjegyzék Bevezetés 9 Üdvözlet 9 Kezdetek 10 Rendszerkövetelmények 10 Kérdések, észrevételek 10 Telepítés 10 Frissítések 10 A program használata 11 Bejelentkezés 11 Automatikus
Minden jog fenntartva, beleértve bárminemű sokszorosítás, másolás és közlés jogát is.
 2 Minden jog fenntartva, beleértve bárminemű sokszorosítás, másolás és közlés jogát is. Kiadja a Mercator Stúdió Felelős kiadó a Mercator Stúdió vezetője Lektor: Gál Veronika Szerkesztő: Pétery István
2 Minden jog fenntartva, beleértve bárminemű sokszorosítás, másolás és közlés jogát is. Kiadja a Mercator Stúdió Felelős kiadó a Mercator Stúdió vezetője Lektor: Gál Veronika Szerkesztő: Pétery István
Access 2016 Lekérdezéstől testre szabásig TARTALOM 1
 TARTALOM 1 2 TARTALOM Minden jog fenntartva, beleértve bárminemű sokszorosítás, másolás és közlés jogát is. Kiadja a Mercator Stúdió Felelős kiadó a Mercator Stúdió vezetője Lektor: Pétery Tamás Szerkesztő:
TARTALOM 1 2 TARTALOM Minden jog fenntartva, beleértve bárminemű sokszorosítás, másolás és közlés jogát is. Kiadja a Mercator Stúdió Felelős kiadó a Mercator Stúdió vezetője Lektor: Pétery Tamás Szerkesztő:
Tartalomjegyzék 3 TARTALOMJEGYZÉK
 Tartalomjegyzék 3 TARTALOMJEGYZÉK Bevezető... 15 1. Alapvető tudnivalók... 17 1.1. A számítógép... 17 1.2. Az adatok tárolása... 18 1.2.1. Lemezegység azonosítás... 21 1.2.2. Állományok azonosítása...
Tartalomjegyzék 3 TARTALOMJEGYZÉK Bevezető... 15 1. Alapvető tudnivalók... 17 1.1. A számítógép... 17 1.2. Az adatok tárolása... 18 1.2.1. Lemezegység azonosítás... 21 1.2.2. Állományok azonosítása...
Dr. Pétery Kristóf: Excel 2007 feladatok és megoldások 2.
 2 Minden jog fenntartva, beleértve bárminemű sokszorosítás, másolás és közlés jogát is. Kiadja a Mercator Stúdió Felelős kiadó a Mercator Stúdió vezetője Lektor: Gál Veronika Szerkesztő: Pétery István
2 Minden jog fenntartva, beleértve bárminemű sokszorosítás, másolás és közlés jogát is. Kiadja a Mercator Stúdió Felelős kiadó a Mercator Stúdió vezetője Lektor: Gál Veronika Szerkesztő: Pétery István
3. gyakorlat. 1/7. oldal file: T:\Gyak-ArchiCAD19\EpInf3_gyak_19_doc\Gyak3_Ar.doc Utolsó módosítás: 2015.09.17. 22:57:26
 3. gyakorlat Kótázás, kitöltés (sraffozás), helyiségek használata, szintek kezelése: Olvassuk be a korábban elmentett Nyaraló nevű rajzunkat. Készítsük el az alaprajz kótáit. Ezt az alsó vízszintes kótasorral
3. gyakorlat Kótázás, kitöltés (sraffozás), helyiségek használata, szintek kezelése: Olvassuk be a korábban elmentett Nyaraló nevű rajzunkat. Készítsük el az alaprajz kótáit. Ezt az alsó vízszintes kótasorral
Dr. Pétery Kristóf: Adobe Photoshop CS Képmanipuláció
 2 Minden jog fenntartva, beleértve bárminemű sokszorosítás, másolás és közlés jogát is. Kiadja a Mercator Stúdió Felelős kiadó a Mercator Stúdió vezetője Lektor: Gál Veronika Szerkesztő: Pétery István
2 Minden jog fenntartva, beleértve bárminemű sokszorosítás, másolás és közlés jogát is. Kiadja a Mercator Stúdió Felelős kiadó a Mercator Stúdió vezetője Lektor: Gál Veronika Szerkesztő: Pétery István
Minden jog fenntartva, beleértve bárminemű sokszorosítás, másolás és közlés jogát is.
 2 Minden jog fenntartva, beleértve bárminemű sokszorosítás, másolás és közlés jogát is. Kiadja a Mercator Stúdió Felelős kiadó a Mercator Stúdió vezetője Szerkesztő: Pétery István Műszaki szerkesztés,
2 Minden jog fenntartva, beleértve bárminemű sokszorosítás, másolás és közlés jogát is. Kiadja a Mercator Stúdió Felelős kiadó a Mercator Stúdió vezetője Szerkesztő: Pétery István Műszaki szerkesztés,
Szakdolgozat egy fejezetének tartalomjegyzéke
 Szakdolgozat egy fejezetének tartalomjegyzéke 2. A tanulásszervezés módszerei és eszközei a Moodle keretrendszerben... 2 2. 1. Tartalomkezelés... 2 2. 1. 1. Szöveges oldal hozzáadása... 2 2. 1. 2. Weboldal
Szakdolgozat egy fejezetének tartalomjegyzéke 2. A tanulásszervezés módszerei és eszközei a Moodle keretrendszerben... 2 2. 1. Tartalomkezelés... 2 2. 1. 1. Szöveges oldal hozzáadása... 2 2. 1. 2. Weboldal
A word első megnyitása
 A word első megnyitása A Word megnyitásakor az oldalon két fő területet láthat: A menüszalag a dokumentum fölött látható. Gombokat és parancsokat tartalmaz, melyekkel különböző műveleteket (mint például
A word első megnyitása A Word megnyitásakor az oldalon két fő területet láthat: A menüszalag a dokumentum fölött látható. Gombokat és parancsokat tartalmaz, melyekkel különböző műveleteket (mint például
GroupWise 5.2 használói jegyzet
 GroupWise 5.2 használói jegyzet 32 bites verzió Készítette: Borsodi Gábor, ABS Consulting Kft. (http://www.abs.hu) 1998-2001 Ez a dokumentáció szabadon felhasználható (nyomtatható, másolható) és terjeszthet,
GroupWise 5.2 használói jegyzet 32 bites verzió Készítette: Borsodi Gábor, ABS Consulting Kft. (http://www.abs.hu) 1998-2001 Ez a dokumentáció szabadon felhasználható (nyomtatható, másolható) és terjeszthet,
FELHASZNÁLÓI KÉZIKÖNYV
 FELHASZNÁLÓI KÉZIKÖNYV BEVEZETÉS, ELSŐ LÉPÉSEK térinformatikai rendszer kezelőfelülete SZOFTVERKÖVETELMÉNYEK A Chrome rendszer használathoz Microsoft Internet Autodesk Explorer MapGuide 7.0+, Mozilla Enterprise
FELHASZNÁLÓI KÉZIKÖNYV BEVEZETÉS, ELSŐ LÉPÉSEK térinformatikai rendszer kezelőfelülete SZOFTVERKÖVETELMÉNYEK A Chrome rendszer használathoz Microsoft Internet Autodesk Explorer MapGuide 7.0+, Mozilla Enterprise
Minden jog fenntartva, beleértve bárminemű sokszorosítás, másolás és közlés jogát is.
 TARTALOM 2 Minden jog fenntartva, beleértve bárminemű sokszorosítás, másolás és közlés jogát is. Kiadja a Mercator Stúdió Felelős kiadó a Mercator Stúdió vezetője Lektor: Pétery Tamás Szerkesztő: Pétery
TARTALOM 2 Minden jog fenntartva, beleértve bárminemű sokszorosítás, másolás és közlés jogát is. Kiadja a Mercator Stúdió Felelős kiadó a Mercator Stúdió vezetője Lektor: Pétery Tamás Szerkesztő: Pétery
Minden jog fenntartva, beleértve bárminemű sokszorosítás, másolás és közlés jogát is.
 2 Minden jog fenntartva, beleértve bárminemű sokszorosítás, másolás és közlés jogát is. Kiadja a Mercator Stúdió Felelős kiadó a Mercator Stúdió vezetője Lektor: Gál Veronika Szerkesztő: Pétery István
2 Minden jog fenntartva, beleértve bárminemű sokszorosítás, másolás és közlés jogát is. Kiadja a Mercator Stúdió Felelős kiadó a Mercator Stúdió vezetője Lektor: Gál Veronika Szerkesztő: Pétery István
Moodle tanulói kézikönyv
 Moodle tanulói kézikönyv A Könyvtári Intézet által működtetett Moodle távoktatási felület eléréséhez internet hozzáférés szükséges! A közzétett tananyagokat nem ajánlott nyomtatni, nem csak az anyag mennyisége
Moodle tanulói kézikönyv A Könyvtári Intézet által működtetett Moodle távoktatási felület eléréséhez internet hozzáférés szükséges! A közzétett tananyagokat nem ajánlott nyomtatni, nem csak az anyag mennyisége
Minden jog fenntartva, beleértve bárminemű sokszorosítás, másolás és közlés jogát is.
 2 Minden jog fenntartva, beleértve bárminemű sokszorosítás, másolás és közlés jogát is. Kiadja a Mercator Stúdió Felelős kiadó a Mercator Stúdió vezetője Lektor: Pétery Dorottya Szerkesztő: Pétery István
2 Minden jog fenntartva, beleértve bárminemű sokszorosítás, másolás és közlés jogát is. Kiadja a Mercator Stúdió Felelős kiadó a Mercator Stúdió vezetője Lektor: Pétery Dorottya Szerkesztő: Pétery István
Újdonságok. Release 2
 ARCHLine.XP 2009 Windows Újdonságok Release 2 A dokumentációban levı anyag változásának jogát a CadLine Kft fenntartja, ennek bejelentésére kötelezettséget nem vállal. A szoftver, ami tartalmazza az ebben
ARCHLine.XP 2009 Windows Újdonságok Release 2 A dokumentációban levı anyag változásának jogát a CadLine Kft fenntartja, ennek bejelentésére kötelezettséget nem vállal. A szoftver, ami tartalmazza az ebben
Poszeidon (EKEIDR) Irat és Dokumentumkezelő rendszer webes felület
 Poszeidon (EKEIDR) Irat és Dokumentumkezelő rendszer webes felület Felhasználói dokumentáció Cím: 1111 Budapest, Budafoki út 59. Tel.: +36 (1) 381-0736 Fax: +36 (1) 386-6022 E-mail: poszeidonsupport@sdadms.hu
Poszeidon (EKEIDR) Irat és Dokumentumkezelő rendszer webes felület Felhasználói dokumentáció Cím: 1111 Budapest, Budafoki út 59. Tel.: +36 (1) 381-0736 Fax: +36 (1) 386-6022 E-mail: poszeidonsupport@sdadms.hu
Mi az a Scribus? SCRIBUS. Mi az a Scribus? Milyen platformon érhet el? Hasonló feladatra használható programok. Mire használhatjuk a Scribust?
 Mi az a Scribus? SCRIBUS Kiadványszerkesztés A Scribus egy nyílt forráskódú kiadványszerkeszt program (DTP). Könny a használata, de a profi funkciók sem hiányoznak bel le. Néhány oldalas újságtól kezdve,
Mi az a Scribus? SCRIBUS Kiadványszerkesztés A Scribus egy nyílt forráskódú kiadványszerkeszt program (DTP). Könny a használata, de a profi funkciók sem hiányoznak bel le. Néhány oldalas újságtól kezdve,
AutoCAD LT 2013 Blokkok, Xrefek
 2 Minden jog fenntartva, beleértve bárminemű sokszorosítás, másolás és közlés jogát is. Kiadja a Mercator Stúdió Felelős kiadó a Mercator Stúdió vezetője Lektor: Gál Veronika Szerkesztő: Pétery István
2 Minden jog fenntartva, beleértve bárminemű sokszorosítás, másolás és közlés jogát is. Kiadja a Mercator Stúdió Felelős kiadó a Mercator Stúdió vezetője Lektor: Gál Veronika Szerkesztő: Pétery István
Word 2007 angol nyelvű változat
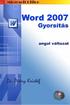 2 Minden jog fenntartva, beleértve bárminemű sokszorosítás, másolás és közlés jogát is. Kiadja a Mercator Stúdió Felelős kiadó a Mercator Stúdió vezetője Lektor: Gál Veronika Szerkesztő: Pétery István
2 Minden jog fenntartva, beleértve bárminemű sokszorosítás, másolás és közlés jogát is. Kiadja a Mercator Stúdió Felelős kiadó a Mercator Stúdió vezetője Lektor: Gál Veronika Szerkesztő: Pétery István
Corel PHOTO-PAINT X5 Biblia
 2 Minden jog fenntartva, beleértve bárminemű sokszorosítás, másolás és közlés jogát is. Kiadja a Mercator Stúdió Felelős kiadó a Mercator Stúdió vezetője Lektor: Gál Veronika Szerkesztő: Pétery István
2 Minden jog fenntartva, beleértve bárminemű sokszorosítás, másolás és közlés jogát is. Kiadja a Mercator Stúdió Felelős kiadó a Mercator Stúdió vezetője Lektor: Gál Veronika Szerkesztő: Pétery István
Destour Outdoor 2.0 felhasználói kézikönyv
 Destour Outdoor 2.0 felhasználói kézikönyv Chrome Kft. 2015 Tartalomjegyzék 1. Bejelentkezés... 1 2. Rendszer áttekintése... 1 3. Outdoor... 3 3.1. Útszakaszok... 4 3.1.1. Útszakaszok létrehozása és szerkesztése...
Destour Outdoor 2.0 felhasználói kézikönyv Chrome Kft. 2015 Tartalomjegyzék 1. Bejelentkezés... 1 2. Rendszer áttekintése... 1 3. Outdoor... 3 3.1. Útszakaszok... 4 3.1.1. Útszakaszok létrehozása és szerkesztése...
Corel PHOTO-PAINT 12 Biblia
 2 Minden jog fenntartva, beleértve bárminemű sokszorosítás, másolás és közlés jogát is. Kiadja a Mercator Stúdió Felelős kiadó a Mercator Stúdió vezetője Lektor: Gál Veronika Szerkesztő: Pétery István
2 Minden jog fenntartva, beleértve bárminemű sokszorosítás, másolás és közlés jogát is. Kiadja a Mercator Stúdió Felelős kiadó a Mercator Stúdió vezetője Lektor: Gál Veronika Szerkesztő: Pétery István
CorelCAD 2015 Megjelenítés
 2 Minden jog fenntartva, beleértve bárminemű sokszorosítás, másolás és közlés jogát is. Kiadja a Mercator Stúdió Felelős kiadó a Mercator Stúdió vezetője Lektor: Gál Veronika Szerkesztő: Pétery István
2 Minden jog fenntartva, beleértve bárminemű sokszorosítás, másolás és közlés jogát is. Kiadja a Mercator Stúdió Felelős kiadó a Mercator Stúdió vezetője Lektor: Gál Veronika Szerkesztő: Pétery István
Útmutató Támogatási Kérelem kitöltéséhez GUL-15-C
 Útmutató Támogatási Kérelem kitöltéséhez GUL-15-C Tartalom 1. Regisztráció... 2 2. Bejelentkezés, jelszóváltoztatás, elfelejtett jelszó... 5 3. EPTK felület bemutatása... 7 3.1. Fő menüpontok... 8 1.1.1.
Útmutató Támogatási Kérelem kitöltéséhez GUL-15-C Tartalom 1. Regisztráció... 2 2. Bejelentkezés, jelszóváltoztatás, elfelejtett jelszó... 5 3. EPTK felület bemutatása... 7 3.1. Fő menüpontok... 8 1.1.1.
FELHASZNÁLÓI LEÍRÁS a DIMSQL Integrált Számviteli Rendszer Készlet moduljának használatához
 FELHASZNÁLÓI LEÍRÁS a DIMSQL Integrált Számviteli Rendszer Készlet moduljának használatához - 1 - www.dimenzio-kft.hu Tartalomjegyzék A. BEVEZETÉS... 4 I. BEÁLLÍTÁSOK, PARAMÉTEREK, NAPLÓFORMÁTUMOK... 4
FELHASZNÁLÓI LEÍRÁS a DIMSQL Integrált Számviteli Rendszer Készlet moduljának használatához - 1 - www.dimenzio-kft.hu Tartalomjegyzék A. BEVEZETÉS... 4 I. BEÁLLÍTÁSOK, PARAMÉTEREK, NAPLÓFORMÁTUMOK... 4
KETTŐS KÖNYVELÉS PROGRAM CIVIL SZERVEZETEK RÉSZÉRE
 KETTŐS KÖNYVELÉS PROGRAM CIVIL SZERVEZETEK RÉSZÉRE Kezelési leírás 2015. Program azonosító: WUJEGYKE Fejlesztő: B a l o g h y S z o f t v e r K f t. Keszthely, Vak Bottyán utca 41. 8360 Tel: 83/515-080
KETTŐS KÖNYVELÉS PROGRAM CIVIL SZERVEZETEK RÉSZÉRE Kezelési leírás 2015. Program azonosító: WUJEGYKE Fejlesztő: B a l o g h y S z o f t v e r K f t. Keszthely, Vak Bottyán utca 41. 8360 Tel: 83/515-080
NeoSzámla Használati Útmutató. Verziószám: 2014/Q2 Kelt: 2014.07.15. neoszamla.hu info@neoszamla.hu 06 30 535 2181
 NeoSzámla Használati Útmutató Verziószám: 2014/Q2 Kelt: 2014.07.15 neoszamla.hu info@neoszamla.hu 06 30 535 2181 Tartalom Szolgáltatói adatok... 3 Kiállítható számlák... 3 Regisztráció... 3 A vállalkozás
NeoSzámla Használati Útmutató Verziószám: 2014/Q2 Kelt: 2014.07.15 neoszamla.hu info@neoszamla.hu 06 30 535 2181 Tartalom Szolgáltatói adatok... 3 Kiállítható számlák... 3 Regisztráció... 3 A vállalkozás
Dr. Pétery Kristóf: Adobe Illustrator CS3 Kezdő lépések
 2 Minden jog fenntartva, beleértve bárminemű sokszorosítás, másolás és közlés jogát is. Kiadja a Mercator Stúdió Felelős kiadó a Mercator Stúdió vezetője Lektor: Gál Veronika Szerkesztő: Pétery István
2 Minden jog fenntartva, beleértve bárminemű sokszorosítás, másolás és közlés jogát is. Kiadja a Mercator Stúdió Felelős kiadó a Mercator Stúdió vezetője Lektor: Gál Veronika Szerkesztő: Pétery István
Szövegszerkesztés alapjai I.
 Szövegszerkesztés alapjai I. 1. A szövegszerkesztés általános lépései Ha a szövegszerkesztés folyamatát a dokumentumok elkészítésének egymásra épülő lépéseinek sorozataként vizsgáljuk, akkor a főbb lépések
Szövegszerkesztés alapjai I. 1. A szövegszerkesztés általános lépései Ha a szövegszerkesztés folyamatát a dokumentumok elkészítésének egymásra épülő lépéseinek sorozataként vizsgáljuk, akkor a főbb lépések
MAGYAR POSTA BEFEKTETÉSI ZRT. e-befektetés. Felhasználói kézikönyv
 MAGYAR POSTA BEFEKTETÉSI ZRT. e-befektetés Felhasználói kézikönyv a Magyar Posta Befektetési Zrt. e-befektetéséhez Verziószám: 1.1 Hatályos: 2016.02.16. Magyar Posta Befektetési Zrt. Felhasználói kézikönyv
MAGYAR POSTA BEFEKTETÉSI ZRT. e-befektetés Felhasználói kézikönyv a Magyar Posta Befektetési Zrt. e-befektetéséhez Verziószám: 1.1 Hatályos: 2016.02.16. Magyar Posta Befektetési Zrt. Felhasználói kézikönyv
AutoCAD LT 2013 Megjelenítés
 2 Minden jog fenntartva, beleértve bárminemű sokszorosítás, másolás és közlés jogát is. Kiadja a Mercator Stúdió Felelős kiadó a Mercator Stúdió vezetője Lektor: Gál Veronika Szerkesztő: Pétery István
2 Minden jog fenntartva, beleértve bárminemű sokszorosítás, másolás és közlés jogát is. Kiadja a Mercator Stúdió Felelős kiadó a Mercator Stúdió vezetője Lektor: Gál Veronika Szerkesztő: Pétery István
Integrált ügyviteli rendszer: Kettős könyvelés modul
 Integrált ügyviteli rendszer: Kettős könyvelés modul Használati útmutató 1988-2015. 3100.Salgótarján Fő tér 1. tel.: 36-32-423-912, e-mail minorg@minorg.hu Internet: http://www.minorg.hu/ 1.oldal Tartalomjegyzék.
Integrált ügyviteli rendszer: Kettős könyvelés modul Használati útmutató 1988-2015. 3100.Salgótarján Fő tér 1. tel.: 36-32-423-912, e-mail minorg@minorg.hu Internet: http://www.minorg.hu/ 1.oldal Tartalomjegyzék.
E-ÉPÍTÉSI NAPLÓ KÉZIKÖNYV
 E-ÉPÍTÉSI NAPLÓ KÉZIKÖNYV Tartalom E-ÉPÍTÉSI NAPLÓ KÉZIKÖNYV... 1 1. E-ÉPÍTÉSI NAPLÓ ALAPISMERETEK... 3 1.1. Mi szükséges az e-építési napló alkalmazás használatához?... 3 1.2. Mi az a NÜJ?... 3 1.3. Mi
E-ÉPÍTÉSI NAPLÓ KÉZIKÖNYV Tartalom E-ÉPÍTÉSI NAPLÓ KÉZIKÖNYV... 1 1. E-ÉPÍTÉSI NAPLÓ ALAPISMERETEK... 3 1.1. Mi szükséges az e-építési napló alkalmazás használatához?... 3 1.2. Mi az a NÜJ?... 3 1.3. Mi
Minden jog fenntartva, beleértve bárminemű sokszorosítás, másolás és közlés jogát is.
 2 Minden jog fenntartva, beleértve bárminemű sokszorosítás, másolás és közlés jogát is. Kiadja a Mercator Stúdió Felelős kiadó a Mercator Stúdió vezetője Lektor: Gál Veronika Szerkesztő: Pétery István
2 Minden jog fenntartva, beleértve bárminemű sokszorosítás, másolás és közlés jogát is. Kiadja a Mercator Stúdió Felelős kiadó a Mercator Stúdió vezetője Lektor: Gál Veronika Szerkesztő: Pétery István
Számlázás-házipénztár. (SZAMLA) 2015.21 verzió. Kezelési leírás
 Számlázás-házipénztár (SZAMLA) 2015.21 verzió Kezelési leírás FORINT-Soft Kft. Számlázás-házipénztár 2 Tartalomjegyzék 1. Általános információk... 5 1.1. A program típusai... 5 1.2. Rendszerkövetelmények...
Számlázás-házipénztár (SZAMLA) 2015.21 verzió Kezelési leírás FORINT-Soft Kft. Számlázás-házipénztár 2 Tartalomjegyzék 1. Általános információk... 5 1.1. A program típusai... 5 1.2. Rendszerkövetelmények...
11. Balra zárt igazítás A bekezdés sorai a bal oldali margóhoz igazodnak. 12. Beillesztés
 1. Ablak A képernyő azon része, amelyben programok futhatnak. 2. Aláhúzott A karakter egyszeres vonallal történő aláhúzása a szövegben. 3. Algoritmus Egy feladat megoldását eredményező, véges számú lépések
1. Ablak A képernyő azon része, amelyben programok futhatnak. 2. Aláhúzott A karakter egyszeres vonallal történő aláhúzása a szövegben. 3. Algoritmus Egy feladat megoldását eredményező, véges számú lépések
AutoCAD LT 2014 Változók, lekérdezések
 AutoCAD LT 2014 Változók, lekérdezések 2 Minden jog fenntartva, beleértve bárminemű sokszorosítás, másolás és közlés jogát is. Kiadja a Mercator Stúdió Felelős kiadó a Mercator Stúdió vezetője Lektor:
AutoCAD LT 2014 Változók, lekérdezések 2 Minden jog fenntartva, beleértve bárminemű sokszorosítás, másolás és közlés jogát is. Kiadja a Mercator Stúdió Felelős kiadó a Mercator Stúdió vezetője Lektor:
Kari Adminisztrátor. Funkcionális leírás
 Kari Adminisztrátor Funkcionális leírás Budapest, 2006 Tartalomjegyzék 1. Bevezetés... 7 2. Saját adatok... 7 2.1. Személyes adatok megtekintésde és karbantartása... 8 2.1.1. Jelszóváltoztatás... 8 2.1.2.
Kari Adminisztrátor Funkcionális leírás Budapest, 2006 Tartalomjegyzék 1. Bevezetés... 7 2. Saját adatok... 7 2.1. Személyes adatok megtekintésde és karbantartása... 8 2.1.1. Jelszóváltoztatás... 8 2.1.2.
X10 mini pro. Kibővített használati útmutató
 X10 mini pro Kibővített használati útmutató Tartalomjegyzék Felhasználótámogatás...6 A telefonon elérhető használati útmutató...6 Felhasználótámogatási alkalmazás...6 Nagyszerű, új élmények. Fedezze fel!...6
X10 mini pro Kibővített használati útmutató Tartalomjegyzék Felhasználótámogatás...6 A telefonon elérhető használati útmutató...6 Felhasználótámogatási alkalmazás...6 Nagyszerű, új élmények. Fedezze fel!...6
AutoCAD LT 2014 Kezdő lépések
 2 Minden jog fenntartva, beleértve bárminemű sokszorosítás, másolás és közlés jogát is. Kiadja a Mercator Stúdió Felelős kiadó a Mercator Stúdió vezetője Lektor: Gál Veronika Szerkesztő: Pétery István
2 Minden jog fenntartva, beleértve bárminemű sokszorosítás, másolás és közlés jogát is. Kiadja a Mercator Stúdió Felelős kiadó a Mercator Stúdió vezetője Lektor: Gál Veronika Szerkesztő: Pétery István
AllBestBid. Felhasználói kézikönyv az AllBestBid online aukciós szolgáltatás használatához. 2016. március DFL Systems Kft.
 AllBestBid Felhasználói kézikönyv az AllBestBid online aukciós szolgáltatás használatához 2016. március DFL Systems Kft. Tartalomjegyzék Általános leírás... 2. oldal Regisztráció... 2. oldal Saját árlejtések...
AllBestBid Felhasználói kézikönyv az AllBestBid online aukciós szolgáltatás használatához 2016. március DFL Systems Kft. Tartalomjegyzék Általános leírás... 2. oldal Regisztráció... 2. oldal Saját árlejtések...
Minden jog fenntartva, beleértve bárminemű sokszorosítás, másolás és közlés jogát is.
 2 Minden jog fenntartva, beleértve bárminemű sokszorosítás, másolás és közlés jogát is. Kiadja a Mercator Stúdió Felelős kiadó a Mercator Stúdió vezetője Lektor: Gál Veronika Szerkesztő: Pétery István
2 Minden jog fenntartva, beleértve bárminemű sokszorosítás, másolás és közlés jogát is. Kiadja a Mercator Stúdió Felelős kiadó a Mercator Stúdió vezetője Lektor: Gál Veronika Szerkesztő: Pétery István
VÁLLALATIRÁNYÍTÁSI ÜGYVITELI PROGRAMRENDSZER. Váradi László OKTATÁSI SEGÉDANYAG. XIII. kötet
 SAP Business One 8.82 VÁLLALATIRÁNYÍTÁSI ÜGYVITELI PROGRAMRENDSZER Váradi László Szervizhívások kezelése, bizonylatok és beszámolók OKTATÁSI SEGÉDANYAG XIII. kötet Budapest, 2012 Váradi László: Szervizhívások
SAP Business One 8.82 VÁLLALATIRÁNYÍTÁSI ÜGYVITELI PROGRAMRENDSZER Váradi László Szervizhívások kezelése, bizonylatok és beszámolók OKTATÁSI SEGÉDANYAG XIII. kötet Budapest, 2012 Váradi László: Szervizhívások
Kisvállalkozások könyvelése. Infotéka Kft. programjaival
 A Kisvállalkozások könyvelése Könyvelés a gyakorlatban (Perfekt, 2014) című könyv esettanulmányának megoldása az Infotéka Kft. programjaival Készítette: Hauserné Dénes Éva A programok letölthetők: http://infoteka.hu/ugyviteli-szoftverek/
A Kisvállalkozások könyvelése Könyvelés a gyakorlatban (Perfekt, 2014) című könyv esettanulmányának megoldása az Infotéka Kft. programjaival Készítette: Hauserné Dénes Éva A programok letölthetők: http://infoteka.hu/ugyviteli-szoftverek/
Dr. Pétery Kristóf: Adobe Illustrator CS2 Kezdő lépések
 2 Minden jog fenntartva, beleértve bárminemű sokszorosítás, másolás és közlés jogát is. Kiadja a Mercator Stúdió Felelős kiadó a Mercator Stúdió vezetője Lektor: Gál Veronika Szerkesztő: Pétery István
2 Minden jog fenntartva, beleértve bárminemű sokszorosítás, másolás és közlés jogát is. Kiadja a Mercator Stúdió Felelős kiadó a Mercator Stúdió vezetője Lektor: Gál Veronika Szerkesztő: Pétery István
ÁEEK Kataszter. Felhasználói útmutató
 ÁEEK Kataszter Felhasználói útmutató 1.1 verzió Állami Egészségügyi Ellátó Központ 1 TARTALOMJEGYZÉK 1. BEVEZETŐ... 3 TÖRZSKEZELÉS... 3 INGATLANKEZELÉS... 3 JÓVÁHAGYÁSI RENDSZER MEGSZŰNÉSE... 4 2. ÁLTALÁNOS
ÁEEK Kataszter Felhasználói útmutató 1.1 verzió Állami Egészségügyi Ellátó Központ 1 TARTALOMJEGYZÉK 1. BEVEZETŐ... 3 TÖRZSKEZELÉS... 3 INGATLANKEZELÉS... 3 JÓVÁHAGYÁSI RENDSZER MEGSZŰNÉSE... 4 2. ÁLTALÁNOS
GroupWise 5.2 használói jegyzet
 GroupWise 5.2 használói jegyzet 16 bites verzió Készítette: Borsodi Gábor, ABS Consulting Kft. (http://www.abs.hu) 1998-2001 Ez a dokumentáció szabadon felhasználható (nyomtatható, másolható) és terjeszthet,
GroupWise 5.2 használói jegyzet 16 bites verzió Készítette: Borsodi Gábor, ABS Consulting Kft. (http://www.abs.hu) 1998-2001 Ez a dokumentáció szabadon felhasználható (nyomtatható, másolható) és terjeszthet,
Aronic Bér Bérszámfejtés és munkaügyi nyilvántartás program
 CIN Számítástechnika és Szoftverház 6085 Fülöpszállás, Kiskunság tér 4. Internet: www.cin.hu E-mail: software@cin.hu Tel: 78/435-081, 30/9-573-673 Aronic Bér Bérszámfejtés és munkaügyi nyilvántartás program
CIN Számítástechnika és Szoftverház 6085 Fülöpszállás, Kiskunság tér 4. Internet: www.cin.hu E-mail: software@cin.hu Tel: 78/435-081, 30/9-573-673 Aronic Bér Bérszámfejtés és munkaügyi nyilvántartás program
Minden jog fenntartva, beleértve bárminemű sokszorosítás, másolás és közlés jogát is.
 2 Minden jog fenntartva, beleértve bárminemű sokszorosítás, másolás és közlés jogát is. Kiadja a Mercator Stúdió Felelős kiadó a Mercator Stúdió vezetője Lektor: Pétery Tamás Szerkesztő: Pétery István
2 Minden jog fenntartva, beleértve bárminemű sokszorosítás, másolás és közlés jogát is. Kiadja a Mercator Stúdió Felelős kiadó a Mercator Stúdió vezetője Lektor: Pétery Tamás Szerkesztő: Pétery István
DIÁKIGAZOLVÁNY. Felhasználói dokumentáció verzió 3.7. Budapest, 2015.
 Felhasználói dokumentáció verzió 3.7 Budapest, 2015. Változáskezelés Verzió Dátum Változás Pont Cím Oldal 3.0 2012.11.05. A teljes dokumentáció megváltozott 3.1 2013.03.13. 4. Címek kezelése - előkészület
Felhasználói dokumentáció verzió 3.7 Budapest, 2015. Változáskezelés Verzió Dátum Változás Pont Cím Oldal 3.0 2012.11.05. A teljes dokumentáció megváltozott 3.1 2013.03.13. 4. Címek kezelése - előkészület
AutoCAD LT 2016 Biblia
 2 Minden jog fenntartva, beleértve bárminemű sokszorosítás, másolás és közlés jogát is. Kiadja a Mercator Stúdió Felelős kiadó a Mercator Stúdió vezetője Lektor: Pétery Tamás Szerkesztő: Pétery István
2 Minden jog fenntartva, beleértve bárminemű sokszorosítás, másolás és közlés jogát is. Kiadja a Mercator Stúdió Felelős kiadó a Mercator Stúdió vezetője Lektor: Pétery Tamás Szerkesztő: Pétery István
Dr. Pétery Kristóf: Word 2003 magyar nyelvű változat
 2 Minden jog fenntartva, beleértve bárminemű sokszorosítás, másolás és közlés jogát is. Kiadja a Mercator Stúdió Felelős kiadó a Mercator Stúdió vezetője Lektor: Gál Veronika Szerkesztő: Pétery István
2 Minden jog fenntartva, beleértve bárminemű sokszorosítás, másolás és közlés jogát is. Kiadja a Mercator Stúdió Felelős kiadó a Mercator Stúdió vezetője Lektor: Gál Veronika Szerkesztő: Pétery István
TERC V.I.P. Összevont Épít ipari Költségvetés-készít Programrendszer
 TERC V.I.P. Összevont Épít ipari Költségvetés-készít Programrendszer Felhasználói kézikönyve TERC Kft. Budapest 2015. Kiadó: TERC Kereskedelmi és Szolgáltató Kft. 1149 Budapest, Pillangó park 9. Tel.:
TERC V.I.P. Összevont Épít ipari Költségvetés-készít Programrendszer Felhasználói kézikönyve TERC Kft. Budapest 2015. Kiadó: TERC Kereskedelmi és Szolgáltató Kft. 1149 Budapest, Pillangó park 9. Tel.:
Pályázati űrlap kitöltési útmutató az EGT és Norvég Finanszírozási Mechanizmusok 2009-2014 pályázati kiírásaihoz
 NFFKÜ - Nemzetközi Fejlesztési és Forráskoordinációs Ügynökség Zártkörűen Működő Részvénytársaság NFFKÜ Zrt. www.egtalap.hu Pályázati űrlap kitöltési útmutató az EGT és Norvég Finanszírozási Mechanizmusok
NFFKÜ - Nemzetközi Fejlesztési és Forráskoordinációs Ügynökség Zártkörűen Működő Részvénytársaság NFFKÜ Zrt. www.egtalap.hu Pályázati űrlap kitöltési útmutató az EGT és Norvég Finanszírozási Mechanizmusok
AZÚR TAKARÉK Takarékszövetkezet ÁLTALÁNOS SZERZŐDÉSI FELTÉTELEK Electra Internet Banking szolgáltatáshoz
 AZÚR TAKARÉK Takarékszövetkezet ÁLTALÁNOS SZERZŐDÉSI FELTÉTELEK Electra Internet Banking szolgáltatáshoz 1.b. melléklet 2016. június 01. után kötött szerződésekre vonatkozóan, valamint a 2016. június 01.
AZÚR TAKARÉK Takarékszövetkezet ÁLTALÁNOS SZERZŐDÉSI FELTÉTELEK Electra Internet Banking szolgáltatáshoz 1.b. melléklet 2016. június 01. után kötött szerződésekre vonatkozóan, valamint a 2016. június 01.
Minden jog fenntartva, beleértve bárminemű sokszorosítás, másolás és közlés jogát is.
 2 Minden jog fenntartva, beleértve bárminemű sokszorosítás, másolás és közlés jogát is. Kiadja a Mercator Stúdió Felelős kiadó a Mercator Stúdió vezetője Lektor: Gál Veronika Szerkesztő: Pétery István
2 Minden jog fenntartva, beleértve bárminemű sokszorosítás, másolás és közlés jogát is. Kiadja a Mercator Stúdió Felelős kiadó a Mercator Stúdió vezetője Lektor: Gál Veronika Szerkesztő: Pétery István
Microsoft Office 2000
 Dr. Pétery Kristóf Microsoft Mercator Stúdió 2011. Minden jog fenntartva, beleértve bárminemű sokszorosítás, másolás és közlés jogát is. Kiadja a Mercator Stúdió Felelős kiadó a Mercator Stúdió vezetője
Dr. Pétery Kristóf Microsoft Mercator Stúdió 2011. Minden jog fenntartva, beleértve bárminemű sokszorosítás, másolás és közlés jogát is. Kiadja a Mercator Stúdió Felelős kiadó a Mercator Stúdió vezetője
Minden jog fenntartva, beleértve bárminemű sokszorosítás, másolás és közlés jogát is.
 2 Minden jog fenntartva, beleértve bárminemű sokszorosítás, másolás és közlés jogát is. Kiadja a Mercator Stúdió Felelős kiadó a Mercator Stúdió vezetője Lektor: Gál Veronika Szerkesztő: Pétery István
2 Minden jog fenntartva, beleértve bárminemű sokszorosítás, másolás és közlés jogát is. Kiadja a Mercator Stúdió Felelős kiadó a Mercator Stúdió vezetője Lektor: Gál Veronika Szerkesztő: Pétery István
Elemek a kiadványban. Tervez grafika számítógépen. A képek feldolgozásának fejl dése ICC. Kép. Szöveg. Grafika
 Elemek a kiadványban Kép Tervez grafika számítógépen Szöveg Grafika A képek feldolgozásának fejl dése Fekete fehér fotók autotípiai rács Színes képek megjelenése nyomtatásban: CMYK színkivonatok készítése
Elemek a kiadványban Kép Tervez grafika számítógépen Szöveg Grafika A képek feldolgozásának fejl dése Fekete fehér fotók autotípiai rács Színes képek megjelenése nyomtatásban: CMYK színkivonatok készítése
Új bemutató diasor létrehozása
 w w w. h a n s a g i i s k. h u 1 Számítógépes prezentáció Prezentáció: bemutató. A prezentáció vizuális eszközökkel segített információ átadás. A számítógépes prezentáció a hagyományos eszközöket (dia,
w w w. h a n s a g i i s k. h u 1 Számítógépes prezentáció Prezentáció: bemutató. A prezentáció vizuális eszközökkel segített információ átadás. A számítógépes prezentáció a hagyományos eszközöket (dia,
1. S Z O F T V E R E N G E D É L Y E Z É S I S Z E R ZŐDÉS
 Számlázás és készletnyilvántartás 2 (hálózatos) 1 1. S Z O F T V E R E N G E D É L Y E Z É S I S Z E R ZŐDÉS Ez egy speciális SZERZŐDÉS Ön, mint Felhasználó (akár magánszemély, gazdálkodó-, vagy egyéb
Számlázás és készletnyilvántartás 2 (hálózatos) 1 1. S Z O F T V E R E N G E D É L Y E Z É S I S Z E R ZŐDÉS Ez egy speciális SZERZŐDÉS Ön, mint Felhasználó (akár magánszemély, gazdálkodó-, vagy egyéb
