Adobe InDesign CS5 Kezdő lépések
|
|
|
- Albert Illés
- 9 évvel ezelőtt
- Látták:
Átírás
1
2 2 Minden jog fenntartva, beleértve bárminemű sokszorosítás, másolás és közlés jogát is. Kiadja a Mercator Stúdió Felelős kiadó a Mercator Stúdió vezetője Lektor: Gál Veronika Szerkesztő: Pétery István Műszaki szerkesztés, tipográfia: Dr. Pétery Kristóf ISBN Dr. Pétery Kristóf PhD, 2011 Mercator Stúdió, 2011 Mercator Stúdió Elektronikus Könyvkiadó 2000 Szentendre, Harkály u és T:
3 3 TARTALOM TARTALOM... 3 ELŐSZÓ INDESIGN ALAPOK Újdonságok története Az InDesign CS2 újdonságai Új vizuális fájlböngésző Metaadatok a dokumentumban Korábbi formátum mentése Version Cue Objektumok, töredékek kezelése InCopy összehangolás Rétegösszeállítások átvétele Word fájlok automatikus átvétele PDF fájlok automatikus átvétele Gyorseszközök, gyorsalkalmazás Rugalmas XML támogatás Ismételt átalakítás Objektumstílusok Kibővített árnyékolás Következő stílus Stílusok törlése és helyreállítása Javított színrendszer Szövegszerkesztés fejlesztései... 31
4 4 Újdonságok története Elemek lehorgonyzása Színrebontott előnézet Alakzat átalakítása WYSIWYG font menü Adobe Stock Photos Átalakított súgó Az InDesign CS3 újdonságai Kreatív bővítések Új felhasználói felület A felhasználói felület testre szabása Testreszabott menük Munkaterületek mentése Továbbfejlesztett vezérlőpult Rugalmas kompakt panelek Javított szöveg körbefolyatás Kreatív hatások Áttetszőségvezérlők finomítása Használhatóbb Karakterjelek panel Munkakönnyítő fejlesztések Több fájl elhelyezése Elhelyezett InDesign-dokumentum Bővített Gyors alkalmazás Gyors keretkitöltés Vizuális Oldalak panel Egymásba ágyazott stílusok ismétlése Táblázat- és cellastílusok alapú hozzárendelések az InCopymunkafolyamatokhoz Exportálás XHTML-fájlba XML formátumból automatikusan létrehozott elrendezések XSLT- és CALS-táblák támogatása Agát mértékegységek Hosszú dokumentumok támogatása... 49
5 TARTALOM 5 Szövegváltozók Speciális felsorolásjeles és számozott listák Szélesebb körű keresési és csereszolgáltatások Az InDesign CS4 újdonságai Hatékonyságfokozó újdonságok Programozható segédvonalak Programozható kiterjedések Programozható térközök Oldalpár elforgatása Arányos elhelyezés Kontaktlap létrehozása Intelligens szövegáttördelés Élő ellenőrzés Sortávolság-alapú szövegrács Felhasználói szótárak minden nyelven Beágyazott megjegyzések támogatása a táblázatokban Táblázatok (Szövegegység-szerkesztőn) Új stílusok párbeszédpanel GREP-támogatás a karakterstílusokhoz Infóobjektumok áthelyezése Infóterület oldalszámai Alkalmazás kerete Alkalmazássáv, dokumentumablakok Feladatalapú munkaterületek Az Illustrator CS4 rajztábláinak támogatása Adobe közösségi segítségnyújtás ConnectNow az Acrobat.com webhelyen A testre szabható Hivatkozások panel Újracsatolás mappához INDB-fájlszűrő Közzététel újdonságai Feltételes szöveg... 65
6 6 Újdonságok története Kereszthivatkozások Rejtett szöveg jelzője Interaktív újdonságok XFL exportálása az Adobe Flash CS4 Professional program számára SWF-fájl exportálása Oldalátmenetek SWF- és PDF-fájlokban Élő szöveg exportálása Objektum automatikus átalakítása Ismétlődő képek észlelése Továbbfejlesztések Az InDesign CS5 újdonságai Tervezés és elrendezés Különféle oldalméretek Megújult Rétegek panel Egyéni oldalméretek Átalakítás egyszerűbben Térköz eszköz Hasábáttörő és hasábosztó bekezdések Együtt az előzővel Hasábegyensúly Függőleges sorkizárás nem téglalap alakú keretekben Élő sarokhatások Színtár a Vezérlőpulton Automata méretigazítás Továbbfejlesztett rácsban elhelyezés Több keret rajzolása rácsban Objektum másolatának létrehozása rácsmintázatban Élő felirat metaadatból A Mini Bridge Szorosabb együttműködés az Adobe Bridge programmal Tervezés új médiára FLV és MP3 importálása... 97
7 TARTALOM 7 Média panel Mozgáskészletek Animáció panel Időzítés panel Objektumállapotok panel Előnézet panel URL-ek hivatkozássá alakítása Képpont mértékegység Továbbfejlesztett exportálások Együttműködés Integrált megjegyzés és véleményezés (CS Review) Szövegváltozások követése Dokumentumtelepített betűtípusok Buzzword-együttműködés Bemutató üzemmód Oldalbélyegképek színcímkéi Kezelhetőség, termelékenység Eszközváltó gyorsbillentyűk Eszköztippek Háttérfeladatok Közösségi segítségnyújtás Eredeti szerkesztése több kijelölt elemnél Kezdő oldalszám megadása Objektumzárolás új beállításai Újracsatolási fájlkiterjesztés Objektumok elrejtése Elhelyezés kurzor Adobe Bridge-elem áthúzásakor Könyvfájl megnyitása Intézőben, Keresőben Egyéb továbbfejlesztések CMYK értékek kerekítése egész számra Összes segédvonal törlése Nagyítás-kicsinyítés párbeszédpanelből
8 8 Újdonságok története Új alapértelmezett betűtípus Több hivatkozás összecsukása egy forrássá Szövegegység-szerkesztő ablakhelyzetének megjegyzése. 114 Hajtásjelek Módosított, áthelyezett menüparancsok A program környezete A billentyűzet Az egér Az InDesign használata A program telepítése A program indítása A program aktiválása A felhasználói felület Rendszer- és képablakok Lebegő ablakok A kezelőfelület testre szabása Gördítősávok Menük Állapotsor Párbeszédpanelek Rács Vonalzók Vonalzó-segédvonal Hasáb-segédvonal Programozható segédvonal Soregyen Az eszköztár Az eszköztár vezérlő gombjai Opciós eszköztár Panelek Helyi menük Gyorsbillentyűk, billentyűkombinációk
9 TARTALOM 9 Környezeti beállítások, alapértelmezések A Súgó használata Parancskiadás és visszavonás ÁLLOMÁNYOK ÉS KÉPEK KEZELÉSE Az InDesign fájltípusai Pixeles és metafájl formátumok Új kiadvány létrehozása Kiadványkészítés sablonból Kiadványok megnyitása Megnyitás böngészéssel Legutóbbi dokumentumok betöltése Csatolások frissítése Visszatérés a mentett változathoz Importálás Helyreállítás Dokumentumok mentése Mentés korábbi InDesign-verziók formátumába Exportálás Mentés Adobe PDF formátumba Mentés PostScript formátumba Oldalak mentése külön képként Exportálás Flash (SWF) formátumba Exportálás Flash (XFL) formátumba InDesign Markup (IDML) dokumentum exportálása Exportálás SVG formátumba Exportálás Digital Editions számára Exportálás HTML formátumba Fájlok lezárása Másolatok készítése Fájlinformációk Az Adobe Bridge kezelése
10 10 Újdonságok története Képek megtekintése és kiválasztása Képek elforgatása Képek kötegelt átnevezése Képek törlése Képek megnyitása Kép tesztelése mobil eszközön Képek betöltése fényképezőgépről RAW képek feldolgozása Diavetítés Mentés a Webre galériakészítés Mentés PDF-be bemutatókészítés Kiegészítő információk hozzáadása Képek rangsorolása Képek címkézése Metaadatok módosítása Kulcsszavak eltárolása Képek keresése Hasznos tanácsok NAVIGÁCIÓ, MEGJELENÍTÉS A nagyítás beállítása Tényleges méret Oldalpár Oldalnyi nagyítás Teljes munkaterület Nagyítás a kéz eszközzel Nagyítás billentyűkkel A nagyító eszköz használata Nagyítás az egérkerékkel Nagyító parancsok Referenciaablak használata Megjelenítési módok
11 TARTALOM 11 Szokásos képernyőmód Előnézet képernyőmód Kifutó képernyőmód Infó képernyőmód Bemutató üzemmód Oldal mozgatása Mozgatás görgetéssel Mozgatás az egérkerékkel Mozgatás a kéz eszközzel Mozgatás, nagyítás billentyűkkel Oldalelemek megjelenítése MESTEROLDALAK SZÖVEGKERETEK KEZELÉSE Keretek létrehozása Szövegírás, javítás A nem nyomtatható karakterek Kurzormozgás Szövegkijelölés Karakterformázás Karakterstílusok használata Karaktertstílus-műveletek Bekezdésformázás Sorkizárás Sorok együtt tartása Elválasztás Iniciálék és stílusok egymásba ágyazása Bekezdés léniák Bekezdésformázás panelen Bekezdésstílusok használata Bekezdésstílusok gyors alkalmazása
12 12 Újdonságok története Word-stílusok konvertálása Vágólap műveletek Szövegkeretek méretezése Szövegkeretek összekapcsolása Szöveg körbefolyatás Más alkalmazásból származó szövegek Karakterjelek beillesztése Tartalomjegyzék készítése Könyvek készítése Korrektúrák kezelése RAJZOLÁS ÉS SZÖVEGÍRÁS GÖRBÉRE Görbék szerkesztése Rajzolás a Ceruzával Szabályos rajzelemek készítése Szövegírás görbére OBJEKTUMMŰVELETEK Kiválasztások Helyzetmódosító parancsok Mozgatás Forgatás Döntés Csomó- és iránypontok áthelyezése Átméretezés Törlés és vágás Részleges törlés Objektumok szétvágása Torzítások Szabad átalakítás Vetett árnyék Lágy perem
13 TARTALOM 13 Bevésés és domborítás Sarokhatások Objektumok közötti műveletek Objektumok egyesítése Kivonás az alsó objektumból Objektumok közös része Kizárás Hátsó kivágása Görbealakító műveletek KITÖLTÉS ÉS SZÍNEZÉS A Szín panel Színmodellek RGB modell CMYK modell Színbeállítás Szín mentése Színátmenetes kitöltések Körvonal beállítása Vonalvastagság Vonalvégződés és csatlakozás Szaggatott körvonal RÉTEGKEZELÉS A rétegkezelő panel Rétegek kialakítása Réteg létrehozása menüből Réteg létrehozása ikonnal Réteg megkettőzése Réteg kiválasztása Rétegsorrend Réteg törlése
14 14 Újdonságok története Rétegek egyesítése Csoportok Átlátszóság és összhatásmód TÁBLÁZATOK KEZELÉSE Táblázat létrehozása Táblázat létrehozása menüből Szöveg táblázattá alakítása Táblázat átvétele más alkalmazásból Táblázat beállítása Kijelölések táblázatban Cellatulajdonságok Táblázatméretek módosítása Táblázat átalakítása szöveggé NYOMTATÁS Nyomtatás előtti ellenőrzés Oldalbeállítás Színkezelés Színek ellenőrzése a képernyőn Nyomtatási alapbeállítások Nyomtatási beállítások A nyomat elhelyezése A kifutó és a nyomdai kellékek Színre bontás Rácsbeállítás Alátöltés, túltöltés Egyéb beállítások A nyomtató beállítása A dokumentum nyomtatása
15 TARTALOM 15 IRODALOM
16 ELŐSZÓ 16 ELŐSZÓ Tisztelt Olvasó! Az Adobe Systems Incorporated cég InDesign kiadványszerkesztő programja a személyi számítógépeken eddig egyeduralkodó QuarkXPress babérjaira tör. Voltak már ilyen próbálkozások (például a Corel-féle Ventura vagy az Adobe-féle PageMaker), ámde ezek bár sok jó szolgáltatással rendelkeztek, nem lehettek átütőek, több okból is. Egyrészt amikor ezek piacra kerültek, a személyi számítógépek elterjedtsége sokkal kisebb volt, másrészt akkoriban még az Internet sem volt, hogy a számítógépes kiadványszerkesztést tekintettel a web alapú megjelenésre és terjesztésre erősítse. Azóta sok minden gyökeresen megváltozott, elterjedt a PC, az asztali kiadványszerkesztés (Desk Top Publishing) és az Internet is. Az Adobe pedig kihozott egy olyan, minden igényt kielégítő kiadványszerkesztő programot, vagyis az InDesign alkalmazást, amely már méltó vetélytársnak számít. Ebbeni voltát megerősíti az a tény is, hogy a CS2 változatban már lokalizálták, vagyis elkészült a magyar nyelvű változat is. Szerencsére ugyanez érvényes a CS5 (vagyis a 7.) változatra is, amely jelen kötetünk tárgyát képezi. A grafikus programok a képkezelés és tárolás szempontjából két csoportra oszthatók. A vektorgrafikus szoftverek az ábrázolás során a képet alkotó alakzatokat matematikai egyenletekkel írják le, ebből adódik az az előny, hogy az ilyen képek korlátlan mértékben nagyíthatók és kisebb helyet foglalnak el, hátrányuk, hogy fényképek kezelésére nem alkalmasak (bár ma már léteznek hibrid rendszerek is). Ezzel szemben a rasztergrafikus kép pixelekből áll, és az állományok a kép minden egyes képpontjának színét és egyéb jellemzőit eltárolják. E tárolási és feldolgozási mód előnye, hogy minden egyes képpont külön szerkeszthető, így fényképek feldolgozására, retusálására kiválóan használható, hátránya viszont az, hogy ezek a képek sokkal nagyobb lemezterületet foglalnak és a számítógép Adobe Indesign CS5 Kezdő lépések
17 ELŐSZÓ 17 memóriájának méretével szemben is igényesebbek, ugyanakkor az ilyen képek minőségromlás nélkül csak korlátozottan nagyíthatók. A rasztergrafikus programok közé tartozik az Adobe cég Photoshop nevű programja, amely egyfajta etalon a képfeldolgozással és grafikával foglalkozók körében, ugyanakkor azonos szintű konkurenciával alig rendelkezik (a fejlesztő honlapja: Ezzel a szoftverrel szinte mindenféle képfeldolgozással kapcsolatos probléma megoldható. A programban korábban többféle újítás jelent meg, amelyet előbb vagy utóbb a konkurens programok fejlesztői is átvettek. Ezek közé tartozik a rétegek kezelése (amikor a kép jellemző részeit különböző rétegekre helyezzük, és rétegenként módosítjuk), vagy a beépülők, azaz a plugin -ek használata (ezek egy külön könyvtárban elhelyezkedő, esetleg más fejlesztőtől származó, speciális funkciójú fájlok, külön programok, amelyek betöltés után beépülnek a Photoshop program menürendszerébe). A képek rétegenkénti kezelése azért előnyös, mert a rétegekre helyezett objektumokat a kép más rétegeinek módosítása nélkül változtathatjuk meg, tartalmukat önállóan mozgathatjuk. A rétegeket átlátszóvá tehetjük, közöttük különféle csoportosítási és egyéb műveleteket végezhetünk, sorrendjüket másíthatjuk, rajtuk külön-külön más grafikus szűrőt alkalmazhatunk stb. A beépülők is szabvánnyá váltak, ezeket szintén használják más retusáló programok. A legtöbbjük egyfajta grafikus szűrő, a szaknyelvi zsargonban effekt, de készültek, fájlátalakító, védjegykezelő pluginek is. A grafikus szűrők a kép kijelölt részén vagy az aktuális réteg tartalmán hajtanak végre valamilyen látványosak műveletet. Ezeket a szűrőket néhány másik programban (például az Adobe Illustrator, CorelDraw, Corel Photo-Paint, Paint Shop Pro szoftverekben) is használhatjuk. A Photoshop a nyomdai előkészítés és képfeldolgozás legelterjedtebb programja. Külön érdekesség, hogy már az 5.0-ás változatot is lefordították magyar nyelvre ben jelent meg a program 7.0- ás, 2004-ben CS (8.0), 2005-ben CS2 (9.0), majd 2007-ben CS3 (10.0), 2009-ben CS4 (11.0), 2010-ben CS5 (12.0) változata. E programnak is csakhamar megjelent a magyar nyelven lokalizált változata. Az Adobe Photoshop CS5 magyar nyelvű programválto-
18 18 Újdonságok története zata a program közép-európai felhasználók számára adaptált, javított verziója, amelyben a szöveget a számítógépen telepített operációs rendszertől függően cseh, magyar, görög, lengyel, orosz és török nyelven is megadhatjuk. A magyar nyelvű verzió mindenben megegyezik a Photoshop CS5 programmal, de támogatja a magyar karaktereket és a Unicode szabvány szerinti, 16 bites karakterkészleteket. Ez a képszerkesztő program az egész világon szabvánnyá vált a Macintosh és a PC platformon egyaránt. A program kezeli a CMYK színmódot is, ezért jól használható a dokumentumok nyomdai előkészítésére is. A két platformon a program kezelése szinte teljesen megegyezik, a néhány eltérésre az adott helyen felhívjuk a figyelmet. Az egyik különbség az eltérő könyvtárszerkezet, egy másik eltérés a billentyűkombinációk használata. A PC-ken például a Ctrl billentyű nyomva tartása szükséges egyes funkciók kiváltásához, míg a Macintosh rendszereken ennek a Command ( ), illetve az Alma billentyű felel meg. A vektorgrafikus programok közé tartozik az Adobe Systems Incorporated cég Illustrator nevű programja, amely a bitképes Photoshophoz hasonlóan egyfajta etalon, ipari szabvány a grafikával foglalkozók körében. Az első Illustrator 1987-ben jelent meg. Eredetileg Apple Macintosh számítógépeken volt használható, később megjelent IBM kompatíbilis személyi számítógépeken használható változata is. A vektoros rajzszerkesztők egyik legelterjedtebb, legkedveltebb programja az egész világon. E piacon a CorelDRAW örök vetélytársa. Míg az ellenlábas népszerűségét annak köszönheti, hogy komplex programcsomag részeként árulják, az Illustrator mellett szól, hogy Macintosh számítógépeken is használható, minden szokásos vektoros formátumot kezel (importál és exportál), saját grafikus formátumát (.ai) a fontosabb grafikus és kiadványszerkesztő programok felismerik, eszközeit könnyen kezelik a piacvezető raszteres képszerkesztő (Adobe Photoshop) felhasználói, illetve ugyanezeket a vektoros rajzeszközöket építették be az egyik legújabb kedvenc, a kiadványszerkesztő Adobe Indesign programba is. A program CS (11.0) változata 2004-ben jelent meg, majd hamarosan, 2005-ben előrukkoltak a CS2 (12.0), majd 2007-ben a CS3 (13.0), 2009-ben a CS4 (14.0), 2010-ben
19 ELŐSZÓ 19 CS5 (15.0) változattal, amelyet magyar nyelvű felhasználói felülettel is kiegészítettek. Az Illustratorból származó grafikák, lapterv felhasználhatók az interneten, nyomtatásban és multimédiás videoanimáció alapjaként. Az Illustrator fájlok természetesen más Adobe programokban is feldolgozhatók, sőt a program.ai formátumát a leggyakrabban használt irodai (például a Microsoft Word) és konkurens grafikai szoftverek (például a CorelDRAW) is felismerik. A legújabb technológiát a dinamikusan változó adatbázistartalmon nyugvó XML-dokumentumok, valamint a csoportmunka kiterjesztése testesítik meg. Az előbbi óriási segítséget nyújt egy sablonra épülő dokumentum előállításában, miközben biztosítja, hogy ne számtalan mutáció készüljön, az utóbbi pedig ha a Creative Suite CS5 programcsomagot telepítettük lehetővé teszi a munkacsoport számára a dokumentumok pontos verziókövetését, miközben a hozzáférési jogosultságok egy kézben tarthatók. Az Illustratorral a rajzolás mellett szinte mindenféle képfeldolgozással kapcsolatos probléma megoldható. Az InDesign natív módon kezeli a Photoshop és az Illustrator fájlformátumait is, ezeket a dokumentumokat, objektumokat egyszerűen áthúzhatjuk az InDesign kiadványokba. Az InDesign CS5-ös változata valójában a program 7. nagy verziója. Segítségével egyszerű és komplex kiadványok, könyvek, sőt a CS5-ös változattól webre szánt dokumentumok szintén könnyen, gyorsan, tetszetősen tördelhetők, miközben a fejlesztők biztosították a konkurens formátumok átvételének lehetőségét is. A CS4-es változattól már dinamikus, online kiadványokat (SWF és PDF) formátumban is készíthetünk. A szoftver munkakörnyezete egyszerű, interaktív, a felhasználói felületet mindenki könnyen átalakíthatja úgy, hogy a legjobban segítse a hatékony munkát. Ez a kötet a felhasználói felület átalakításának lehetőségeivel, illetve a program vezérlő eszközeivel (ikonok, gyorsgombok) foglalkozik. A program használatával kapcsolatos egyéb tudnivalókat a Kezdő lépések kötetben tettük közzé. Az ismeretlen szavakat, kifejezéseket általában első előfordulásuk helyén mutatjuk be, magyarázzuk. A magyar kifejezéseknél igyekeztünk következetesen alkalmazni a lokalizáció eredményeit is. Aki a korábbi angol változatot használta, vagy most is az angol ver-
20 20 Újdonságok története zió mellett maradt, annak hasznos lehet a kötet végén szereplő szótár, amely a program speciális szóhasználatát tükrözi. Az itt leírtak megértéséhez és alkalmazásához különösebb számítástechnikai ismeretekre nincs szükség, elegendő a Macintosh OS, vagy a Windows operációs rendszer alapfokú ismerete. Könyvünk alapjául egy Windows rendszeren futó, magyar nyelvű CS4 változat szolgált. A papír alapú hagyományos könyvek kezelési módja némiképpen módosul az elektronikus könyvet forgatók számára. Ez a könyv az ingyenes Acrobat Reader 5.0, Adobe Reader, illetve Adobe e-book Reader segítségével olvasható. Akinek nincs ilyen programja, az letöltheti többek közt a webhelyről is. Az ilyen típusú könyvek igen előnyös tulajdonsága, hogy a képernyőn megjeleníthető a tartalomjegyzék, amelynek + ikonjaival jelölt csomópontjaiban alfejezeteket tartalmazó ágakat nyithatunk ki. A tartalomjegyzék bejegyzései ugyanakkor ugróhivatkozásként szolgálnak. Ha egy fejezetre akarunk lépni, akkor elegendő a bal oldali ablakrészben megjelenített könyvjelző-lista megfelelő részére kattintani. Sőt az ilyen könyvek teljes szövegében kereshetünk. A programot két, téma szerint jól elkülöníthető kötetben ismertetjük. Így nemcsak kisebb méretű, de olcsóbban letölthető állományokat adhattunk közre, ami különösen a felhasználók szerint szintén fontos szempont. A Kezdő lépések című kötet foglalkozik a program kiadványszerkesztői alkalmazásával, a kiadványok általános követelményeivel, valamint tárgyalja a fájlkezelő Adobe Bridge használatát, míg a gyorsreferenciaként is használható Haladóknak című kötet mutatja be, hogyan alakíthatjuk át a felhasználói felületet úgy, hogy az a legjobban igazodjon munkastílusonkhoz, a CS5 csomag telepítésekor elérhető verziókezelést, a programban használható eszközök mellett az angol-magyar szótárt is. Végezetül: bár könyvünk készítése során a megfelelő gondossággal igyekeztünk eljárni (beleértve a tartalmi pontosságot és a mondanivalót tükröző formát), ez minden bizonnyal nem óvott meg a tévedésektől. Kérem, fogadják megértéssel hibáimat. Szentendre, november Köszönettel a szerző.
21 1. FEJEZET 21 INDESIGN ALAPOK Könyvünk első fejezetében az InDesign CS5 kiadványszerkesztő alapszolgáltatásait ismertetjük. Bemutatjuk a rendszer erőforrásigényét, a program telepítését, a használathoz szükséges parancsok közül az alapvetőeket, valamint a program súgójának használatát. A kiadványszerkesztővel előállított, hajlékony vagy merevlemezen (háttértárolón) tárolt állományt a következőkben dokumentumnak, illetve publikációnak, kiadványnak nevezzük (ezt jelzi a programmal előállítható fájlok.indd kiterjesztése is mint InDesign Document ). A kiadványban elhelyezhetünk táblázatokat, diagramokat, vektoros és raszteres (bitmap) képeket, ClipArt ábrákat, táblázatokat, sőt már korábban elkészített InDesign dokumentumokat is. Bár az InDesign valódi kiadványszerkesztő program, így a szöveg rögzítésére is alkalmas, ugyanakkor a kimondottan erre a célra készített szövegszerkesztők kényelmi szolgáltatásait általában nem éri el. Ha van valamilyen jó minőségű szövegszerkesztőnk (például ilyen a Microsoft Wordje), akkor érdemes a szövegszerkesztés beviteli részét és alapvető javításait abban elvégezni, majd az anyagot átemelni az InDesign programba, ahol az illusztrációkat pontosabban elhelyezhetjük, a formázást, tördelést, jegyzékek generálását professzionálisan elvégezhetjük. Ez utóbbiakhoz természetesen itt találunk több és jobb eszközt, mint egy szövegszerkesztőben. A kiadványszerkesztővel előállított dokumentum formázása a végtermék megjelenésének szabályozását jelenti (lapméretek és irányítottság, objektumok elhelyezése, sorrendje, margók, oldalszámozás, igazítások, szegélyezés (benne akár átmenetekkel), karakterformák, iniciálék, díszítések, a szöveg különféle kiemelése stb. beállítása). Könyvünkben a program alkalmazásakor a leütendő billentyűket keretezve jelöljük, például: Enter. Az egyszerre leütendő billentyűket (azaz a billentyűkombinációkat) a következőképpen jelöljük, például: Ctrl+B, míg az egymás után lenyomandó billentyűsorozatot: Adobe Indesign CS5 Kezdő lépések
22 22 Újdonságok története például Alt,V,T. A funkcióbillentyűket F1..F11-el jelöljük. Az egyes menük parancsaira menü/parancsnévvel hivatkozunk, például: Nézet/Próbanyomatszínek. Ha a menüpontból almenü indítható, akkor azt a jellel jelöljük, például: Nézet/Próbanyomat beállítása Egyéni. A parancsok írásmódja vastag betűs. Az így jelölt szavak általában megtalálhatók a nyomtatott könyveink végén a tárgymutatóban is az elektronikus könyvek esetében viszont kereshetünk a dokumentum teljes szövegében. Ugyanígy vastag betűvel jelöljük a párbeszédpaneleken előforduló nyomógombokat is, például: Mégse. Újdonságok története Az InDesign minden egyes változata számos újdonsággal jelentkezett, ezért nem tartjuk fölöslegesnek ezek összefoglalását, amely különösen azoknak lehet hasznos, akik a korábbi változatokról frissítenek a legújabb programra. Az InDesign CS2 újdonságai Azok számára, akik korábbi változatról frissítenek, összefoglaljuk a program korábbi, CS (3.0) változatához képest megváltozott és újdonságként megjelent legfontosabb elemeket, szolgáltatásokat. A kisebb változásokat a program funkcionális ismertetésénél írjuk le. Aki most ismerkedik az InDesign programmal, az nyugodtan ugorja át ezt a részt és csak a program alaposabb megismerését követően térjen ide vissza. Új vizuális fájlböngésző Eddig csak a konkurens programok segítették a fájlmegnyitást az állományok mintaképének megjelenítésével. A CS változatban módosítottak az állományböngészőn, mely a képek, dokumentumok rangsorolását is biztosítja.
23 INDESIGN ALAPOK 23 Ebből nőtt ki az Adobe Bridge, amely komplett állománykezelő alkalmazás, önállóan is megtalálható, indítható a Windows XP Start menüjéből, a Minden program almenüből. Ebben nézőképet láthatunk az Adobe fájlformátumokról, megtekinthető az Adobe Version Cue projekt, valamint szerkeszthetők a fájlokhoz tartozó metaadatok. Az Adobe Bridge JavaScript nyelven programozható, ez felhasználható a munkafolyamatok automatizálására is ábra A fájlböngésző most teljesen új, önálló ablakban jelenik meg és saját menüsort is kapott, amelyben főként az egyébként a Fájl menüben megtalálható parancsokat adhatjuk ki. A képböngésző a szerkesztőablak felett, az opciós eszköztár jobb oldalán található Ugrás a Bridge alkalmazásba gombra kattintva, illetve a Fájl/ Tallózás paranccsal vagy a Ctrl+Alt+O billentyűkombinációval indítható, és az ablak alján látható ikonnal, valamint a Nézet menüjében, va-
24 24 Az InDesign CS2 újdonságai lamint a szűrés gombbal legördíthető menüben megtalálható parancsokkal befolyásolhatjuk működését, a megtalált képfájlok, dokumentumok megjelenési módját (lásd az 1-1. ábrát). A fájlokat a hagyományos módon, a Ctrl billentyű nyomva tartása közben végzett kattintással is kiválaszthatjuk. Hasznos szolgáltatás a Címke vagy a helyi menü parancsaival a fájlok különböző színű címkézése, illetve a dokumentumok minősítése után az ablakban megjelenő fájlok szűrése. Az így megjelölt fájlok mellett kis csillagok jelzik a minősítést, valamint színes sáv mutatja a kategóriát, amelyek szűrési feltételként felhasználhatók. A fájlböngészővel egyszerre több dokumentumot is megnyithatunk. A legfontosabb műveletekkel később részletesen foglalkozunk az Megnyitás böngészéssel és az Exportálás, illetve Az Adobe Bridge kezelése című részben. A dokumentumokhoz kapcsolt metaadatok a fájlböngésző bal oldalán, a mintakép alatt megtekinthetők (EXIF információk), valamint részben módosíthatók (IPTC információk). Ezekkel az adatokkal később részletesen foglalkozunk a Fájlinformációk című részben. A metaadatok szintén felhasználhatók a fájlböngészőben a kép megkeresésére. Az Adobe Bridge egységesíti a Creative Suite programcsomag színkezelését is. Metaadatok a dokumentumban Amint az az 1-1. ábrán is látszik, a dokumentumokat automatikusan beágyazódó, illetve manuálisan kiegészíthető információkkal (fontok, színkészletek a dokumentumban, copyright adatok, kulcsszavak) látja el a program, amelyeket felhasználhatunk a fájlok megkeresésére is. Korábbi formátum mentése Bár a program alapértelmezett mentési fájlformátuma az.indd, a Fájl/Exportálás paranccsal menthetünk a korábbi InDesign CS Interchange (.inx) formátumba, így azoknak is elküldhetjük a munkát, akik még a régebbi verzióval dolgoznak.
25 INDESIGN ALAPOK 25 Version Cue 2 A programba tökéletesen integrálták a Version Cue csoportos verziókövető rendszert, amely nagyobb munkacsoportok, projektek esetében nyújt pótolhatatlan segítséget. Alkalmazásával a Creative Suite projektek minden dokumentuma archiválva, mások számára is elérhető módon jelenik meg a dokumentumtárban, illetve ami nem elérhető, annak a dokumentumnak státuszáról visszajelzést kapunk. Objektumok, töredékek kezelése A programban egyedülálló módon az objektumok bármely kombinációja egyszerű húzással átmásolható akár egy elektronikus levélbe, akár az Adobe Bridge munkaablakába ábra
26 26 Az InDesign CS2 újdonságai Ilyenkor ezek a Bridge ablakban snippet néven,.inds kiterjesztéssel jelennek meg és azonnal elérhetővé válnak a Bridge vagy a Version Cue csoportos verziókövető rendszeren mindazon munkatársak számára, akik az adott mappához olvasási joggal rendelkeznek. Az ilyen objektumok feldolgozása a másik irányban is hasonlóan egyszerű, egyszerűen át kell húznunk azokat például a Bridge ablakából az InDesign dokumentumablakába, ahol az elrendezést kialakítjuk. Azért a Bridge ablakát javasoljuk a művelethez, mert ebben ellenőrizhető, nagyítható és többször felhasználható módon jelennek meg ezek a töredékek (lásd az 1-2. ábrát). Ha ezeket a töredékeket behelyezzük egy új munkaterületre, akkor az InDesign úgy alakítja át az eredeti objektumokat és formázásokat (stílus, betűtípus, stb.), hogy azok illeszkedjenek az új oldalhoz. InCopy összehangolás A program szorosan együttműködik az InCopy programmal és így megtehetjük, hogy a szöveget továbbküldjük az InCopy programban dolgozó tördelőnek, míg mi az InDesign kiadványszerkesztőben a design kialakításával bíbelődünk. Rétegösszeállítások átvétele A Photoshop.psd és.pdf fájlok rétegei és rétegösszeállításai elhelyezéssel átvehetők az InDesign dokumentumokba. Ráadásul az InDesign programban módosíthatunk az így átvett rétegek láthatóságán. A Photoshopban a Rétegszedők (Layer Comps) paletta segítségével a több réteget tartalmazó képekhez különböző nézeteket állíthatunk be. Az elnevezhető nézetekben, réteg-összeállításokban rögzíthetjük a dokumentum különböző állapotait, rétegek eltérő helyzetét és láthatóságát. A Fájl menü Parancsfájlok Rétegszedők fájlokba parancsával a réteg-összeállítások önálló képekké, Rétegszedők PDF-be parancsával PDF vagy Rétegszedők WPGbe parancsával WPG állományokká alakíthatók. Így roppant egyszerűen szétválaszthatók és ettől kezdve külön mozgathatók, fejleszthetők tovább az egyetlen rajzban tárolt különböző változatok.
27 INDESIGN ALAPOK 27 A rétegláthatóság szabályozásával beállíthatjuk például, hogy egyetlen gombnyomással váltsunk megbízónk egymástól eltérő szempontjainak megfelelően kidolgozott (eltérő stílust, helyzetet, láthatóságot tartalmazó) megoldások közt. Ennek köszönhetően e megoldások bemutatása megoldható több réteg láthatóságának átállítása nélkül, azaz elegendő a Rétegszedők palettában kiválasztani a megfelelő réteg-összeállítást. A változatokat egyetlen gombnyomással külön fájlokba, vagy egyetlen PDF dokumentumba menthetjük. Érdemes megnézni a Rétegszedők (Layer Comps).psd mintaállományt (lásd az 1-3. ábrát). Itt a különböző változatokat a Rétegszedők paletta gombjaival, vagy a palettamenü parancsaival is bejárhatjuk. Az InDesign CS2 programban a Képimportálási beállítások párbeszédpanelen adjuk meg végül, melyik réteg jelenjen meg ábra Word fájlok automatikus átvétele A Microsoft Word dokumentumok betöltésekor kiválaszthatjuk a megtartandó szöveget, stílusokat, láb- és végjegyzeteket, beágyazott grafikát. Beállításainkat a későbbi felhasználás céljaira elmenthetjük. Akár a nem használt stílusokat testre szabható módon is
28 28 Az InDesign CS2 újdonságai átvehetjük. Beállítható, hogy melyik stílus maradjon meg, ha ütköző stílusokat talál a program. Az oldalakat itt is kattintással, illetve a befoglaló keret átméretezésével szúrhatjuk be. PDF fájlok automatikus átvétele A PDF dokumentumokból átvett oldalsorozatot egyszerű, a minden egyes oldal kezdetét meghatározó kattintással, illetve a befoglaló keret átméretezésével szúrhatjuk be. A Fájl/Elhelyez paranccsal kiválasztott dokumentumhoz akkor jelenik meg a PDF elhelyezése párbeszédpanel, ha az Elhelyez párbeszédpanelen bejelöltük az Importálási beállítások megjelenítése jelölőnégyzetet (lásd az 1-4. ábrát). A párbeszédpanelen pedig beállíthatjuk, hogy mely oldalakat, valamint rétegeket illesztjük be ábra Gyorseszközök, gyorsalkalmazás A gyorsbillentyűk és gyorsmenük után használhatunk már a gyorseszközöket is (Quick Apply). A hosszú stíluslisták kezelése körül-
29 INDESIGN ALAPOK 29 ményes, ezért kitalálták ezt az új lehetőséget. A Gyors alkalmazás ikonnal vagy a Ctrl+Enter billentyűkombinációval jeleníthetjük meg a munkaablak jobb felső sarkában a stíluslistát, amelynek felső mezőjébe írt betűkkel, karakterláncokkal azonnal megkereshetjük a megfelelő elemet a következők közül: Bekezdés stílus, Karakter stílus, Objektum Stílus, Táblázat stílus, Cella stílus, Script, Változók, Menü parancsok (lásd az 1-5. ábrát) ábra Rugalmas XML támogatás Javítottak az XML importálási lehetőségeken. Így könnyebb az XML adatokat frissíteni, az XML tag-eket táblázatba tölteni, stb. Ismételt átalakítás Az átalakítások egy része automatikusan ismételhető. A méretezés, torzítás, forgatás, igazítás így könnyebben alkalmazható. Objektumstílusok A szöveghez hasonlóan alkalmazhatunk az objektumokon is stílusokat. Ha több elemnek szeretnénk ugyanazt a stílust adni (árnyék, kitöltés, körvonal, stb.), akkor egyszerűen alkalmazzuk az objektumstílust. Ennek köszönhetően a látvány nemcsak egységes lesz, hanem könnyedén módosíthatóvá válik is. A stílus megváltoztatásá-
30 30 Az InDesign CS2 újdonságai val egyszerre módosíthatjuk az egyforma stílust használó elemek mindegyikét (lásd az 1-6. ábrát) ábra Kibővített árnyékolás A vetett árnyék funkció tovább bővült azzal, hogy zajt, elmosást, árnyékhatárt állíthatunk be a segítségével (lásd az 1-6. ábrát). Következő stílus Mindegyik bekezdés stílushoz beállíthatjuk, hogy a stílust alkalmazó bekezdés befejezését követő bekezdés milyen stílust alkalmazzon. Ezzel gyorsíthatjuk a munkát. Például a szakaszcímeket követően a kenyérszöveg stílust szeretnénk mindig indítani, akkor a Szakaszcím stílus tulajdonságai közt adjuk meg a következő stílus neveként a Kenyérszöveg nevet. Ezt követően, ha a szakaszcím után lenyomjuk a bekezdést befejező Enter billentyűt, a következő szakasz automatikusan a Kenyérszöveg stílussal lesz formázva.
31 INDESIGN ALAPOK 31 Stílusok törlése és helyreállítása A törölt stílusokat alkalmazó bekezdések automatikusan felveszik a stílus beállításai közt megadott szülő stílust (Ez alapján). A módosított stílusok helyreállításához kattintsunk a Visszaállítás az alapra gombra! 1-7. ábra Javított színrendszer Egyetlen egérkattintással összehangolhatjuk az Adobe programok színeit, színkezelését. Emellett megjelent az Adobe Bridge programban a közös színmenedzser, így minden Creative Suite 2 termék garantáltan megfelelő színeket használ. A Színtárak (Swatches) palettán is elérhetjük a Festékkezelő (Ink manager) ablakot, amit eddig a nyomtatási opciókban találhattunk meg. Szövegszerkesztés fejlesztései A szöveg szerkesztése közben is használhatjuk a húzd és dobd technikát. A program automatikusan, illetve beállítás szerint átveszi a Microsoft Word szövegszerkesztőben létrehozott.doc és.rtf dokumentumok láb- és végjegyzeteit. A szövegek ugyanakkor beil-
32 32 Az InDesign CS2 újdonságai leszthetők az eredeti formázás megőrzésével és formázás nélkül. Ekkor a beillesztési környezet stílusát alkalmazza a program. Szövegszerkesztés közben használhatjuk a Microsoft Word szövegszerkesztőben megszokott dinamikus, a hiba helyéhez kapcsolódó helyesírás-ellenőrzést. A szövegszerkesztés eredményeit azonnal mintaképen láthatjuk. A hosszú szövegek szerkesztése, a szöveg bevitele nehézkes, ha azonnal a végleges formába tördelten végezzük. Ezért egyszerűen átválthatunk a történetszerkesztőre (Story Editor), amely formázás nélkül biztosítja a szöveg gyors bevitelét, módosítását. A történetszerkesztőben egyszerű kódok jelzik a stílusok kezdetét és végét (lásd az 1-8. ábrát) ábra
33 INDESIGN ALAPOK 33 Elemek lehorgonyzása A kijelölt elemek (képfelirat, idézet, margószöveg és grafikához tartozó írás) lehorgonyzásával megőrizhetjük azokat a véletlen törléstől, áthelyezéstől. Ez fontos eszköz a szövegfolyatás, az objektum helyzete és más tulajdonságok beállításához ábra Színrebontott előnézet A Színbontási előnézet paletta segít megelőzni a nyomtatási hibákat ábra
34 34 Az InDesign CS2 újdonságai Segítségével színkivonatonként láthatjuk munkánkat, rányomással, színhatárokkal, és sok egyéb tulajdonsággal, ami egyébként csak nyomtatáskor jelenne meg. Alakzat átalakítása A Görbekereső (Pathfinder) palettán a megfelelő gombra kattintva egyszerűen átalakíthatjuk egyik alakzatot, akár egy egyszerű szabadkézi görbét egy másikká, például téglalapot sokszöggé úgy, hogy a mérete, vagyis a befoglaló mérete ne változzon ábra WYSIWYG font menü A Creative Suite 2 programcsomaghoz mintegy 170 betűtípust kapunk, amelyet alakhűen (WYSIWYG, azaz What You See Is What You get = amit lát, azt kapja, módon) jeleníthetünk meg a menüben ábra
35 INDESIGN ALAPOK 35 Így sokkal könnyebben megtalálhatjuk a legmegfelelőbb betűt, hiszen az InDesign Karakter palettájából, illetve a szöveg eszköz opciós eszköztárából legördíthető betűlistájában a betű neve mellett az alakját is láthatjuk (lásd az ábrát). A Szerkesztés/Beállítások Szöveg párbeszédpanelen beállítható a mintaszöveg megjelenítés karaktereinek mérete is. Adobe Stock Photos Az Adobe új, folyamatosan bővülő digitális képboltjából kiváló fotókat lehet letölteni és megvásárolni. A képbolt elérési lehetőségét beépítették a Creative Suite csomagba, melyet a Bridge Kedvencek lapfülén keresztül, illetve a Szerkesztés/Search Adobe Stock Photos paranccsal érhetünk el ábra A bővített kulcsszavas rendszernek köszönhetően könnyen megtalálhatjuk az ideális képet (jelenleg csak angol keresőszavakkal). A
36 36 Az InDesign CS2 újdonságai letöltés működik Magyarországon is, a vásárlási szolgáltatás beindítása még folyamatban van. Átalakított súgó A súgót ismét átalakították, hogy még jobban támogassa a felhasználókat szokásos kiadvány-tördelési feladataik elvégzése során (lásd az ábrát) ábra A program teljes jogú felhasználása csak a regisztráció elvégzése után történhet. Amíg ezt nem végezzük el, a programot csak bemutató üzemmódban használjuk. A regisztráció, illetve az aktiválás viszont a program telepítése után bármikor kezdeményezhető a Súgó menüből. Ekkor az interneten keresztül kapcsolatot teremtünk az Adobe céggel és akár az InDesign, akár más Adobe termék regisztrációját elvégezhetjük a telepítő CD tokján, vagy a regisztrációs kártyán található gyári szám birtokában.
37 INDESIGN ALAPOK 37 Az InDesign CS3 újdonságai A következőkben összefoglaljuk a program CS3 változatában megjelent illetve továbbfejlesztett legfontosabb funkciókat. A programokat most a korábbiakhoz hasonlóan, a különböző felhasználói területek számára összeállított csomagokban (Adobe Creative Suite 3 Design Standard, Design Premium, Web, Production, Master) is meg lehet vásárolni. Ha a programcsomagot telepítjük, akkor először is már a telepítéskor feltűnik a figyelmeztetés, hogy a Photoshop Extended változat összes funkcióinak maradéktalan kihasználásához 1 GB memória szükséges. Ha valakinek azonban nincs szüksége az Extended változat 3D kiterjesztésére, akkor már tűrhető sebességgel használhatjuk 512 MB memória mellett is. A súgót ismét átalakították Kreatív bővítések A kreatív bővítéseknek köszönhetően új, illetve javított hatásokkal tehetjük látványosabbá dokumentumainkat. Új felhasználói felület A másik szembeötlő újdonság az új felhasználói felület, amely bár egyszerűbben kezelhető a korábbi változatnál, hála a sok új funkciónak, még mindig pilótavizsgát igényel (lásd az ábrát). Az előző változatok alatt megszokott paletták szerepét átvette a panelnak nevezett megoldás, amely egyszerűen kinyitható, és ha már nincsen rá szükségünk becsukható. A panelból al-panel is megjeleníthető, ha az adott feladat úgy kívánja (lásd az ábra jobb oldalát). Az animációkhoz szükséges idővonal panel kivételesen a munkaterület alatt jelenik meg, végülis itt hosszabb intervallumot fedhet át még használható méretben és nagyításban.
38 38 Az InDesign CS3 újdonságai ábra. A program felhasználói felülete A felhasználói felület testre szabása A testre szabás lehetőségei több ponton változtak. Testreszabott menük A munkaterületekbe mentett menükben külön színkódolással jelölhetjük a speciális menüket. A menüelemek színkódolásával vagy elrejtésével közvetlenül elérhetjük a gyakran használt parancsokat. A módszer arra is alkalmas, hogy egyszerűsítsük a tanulást új munkafolyamatoknál. Például az ábrán is látható egy ilyen menüszínezés, amely a CS3 változat új parancsit színezi ki. Munkaterületek mentése Munkaterületként elmenthetjük a panelek és menük módosításait. Így eltárolhatjuk a kedvenc beállításainkat, illetve olyan munkakörnyezeteket hozhatunk létre, amelyek csak a legfontosabb, az adott tevékenységhez, feladathoz, projekthez szorosan kapcsolódó ele-
39 INDESIGN ALAPOK 39 meket tartalmazzák. Az elmentett személyre szabott munkaterületek szükség esetén egyszerűen betölthetők az Ablak menüből ábra. Továbbfejlesztett vezérlőpult A környezetfüggő vezérlőpulton, vagyis a menüsor alatti opciós eszköztáron a kijelölt objektum és a végzett munka típusa alapján jeleníthetjük meg a leghasznosabb beállításokat. A vezérlőpultot testre szabhatjuk úgy is, hogy csak a legutóbb használt beállítások jelenjenek meg. Rugalmas kompakt panelek A kedvenc szolgáltatások azonnali elérésének megtartása mellett nagyobb helyen tekinthetők meg a dokumentumok. A rögzített paneleket megjeleníthetjük ikonként, így elérhetők és egyszerűen felismerhetők maradnak. Az állandóan képernyőn tartandó paneleket húzzuk ki a címsoruknál fogva a panelgyűjtőből. A megjelenítés méretén a címsorra kattintva változtathatunk (akár az ikonméretig). Javított szöveg körbefolyatás Módosítottak az objektumok szöveg-körbefolyatás beállításán, amellyel egyszerűen körbefolyathatunk objektumokat szöveggel (lásd az ábrát). A körbefolyatást történhet egy oldalhoz, egy vágógörbéhez vagy egy alfa-csatornához. A körbefolyatás alakja az alakzatot befoglaló Bézier görbék lefutásának módosításával, vagyis átméretezéssel, vagy az iránypontok, illetve töréspontok áthelyezésével változtatható meg. A szerkesztett körbefolyatási határvonalról egyszerűen visszaállhatunk az
40 40 Az InDesign CS3 újdonságai eredeti vágógörbére (a Szöveg folyatása panel Szöveg menüjének Kivágással megegyező parancsával) ábra. Körbefolyatás kézi módosítása Kreatív hatások Kilencféle kreatív hatást alkalmazhatunk az oldalelrendezés látványosabbá tételére. Ezek a hatások a Photoshop programban megismertekhez hasonlóak és alkalmazásuk után is egyszerűen megváltoztathatók, vagyis nem módosítják az eredeti objektumokat, amelyeken érvényesítjük őket. Ugyanakkor a hatás elmenthető az objektumstílus részeként, hogy később újrahasznosítsuk, vagy átadjuk másoknak. Az alábbi mintaábrákon két kijelölt objektumon egyszerre alkalmazzuk a hatásokat, hogy láthatóvá váljon a hatás a kép és szövegobjektumon egyaránt. A szövegobjektumon természetesen nagy szerepe van a hatások megjelenésében is a betűméretnek, illetve betűtípusnak. A vetett árnyék hatással az objektum, körvonal, kitöltés vagy szöveg mögé vetülő árnyékot adhatunk. A térbelinek látszó árnyék színe, mérete, valamint iránya és halványulása egyaránt beállítható. Az árnyékolt objektum az árnyék elé ábra kerül (kiüti az árnyékot) és az árnyék hatással lehet a lágy peremre is.
41 INDESIGN ALAPOK ábra ábra ábra. Szegély forrással ábra. Közép forrással A belső árnyék ezzel szemben az objektumra kerül, és olyan hatást kelt, mintha az objektumot benyomtuk volna. A süllyesztett megjelenés hatása módosítható a méret, irány, keverés, zaj, elfojtás beállításával. A külső ragyogás hatással készíthetünk sugárzó objektumokat. Ekkor a sugárzás az objektum alól jelenik meg. Ez esetben a hatást a keverési mód, a fedettség, a technika, a zaj, a méret és a szórás beállításával szabályozhatjuk. A belső ragyogás hatásnál az objektum ragyogása belülről kifelé, az objektum széléig erősödő módon jelenik meg. Itt beállíthatjuk a keverési módot, a fedettséget, a technikát, a méretet, a zajt és az elfojtást. A ragyogás forrásaként megadhatjuk a középpontból sugárzó ragyogáshoz a Középre, az objektum határaiból kisugárzó ragyogáshoz pedig a Szegély beállítást. A hatást a vékony, kis betűk esetén a halványodásban mérhetjük le, egyébként a legjobban a keverési mód befolyásolja a megjelenést.
42 42 Az InDesign CS3 újdonságai ábra. Domborítás ábra ábra A bevésés és domborítás hatással szinte térbeli, valószerű megjelenést kölcsönözhetünk az objektumoknak. Az árnyék és fényhatásokkal szabályozható az objektum látszólagosan térbeli alakja, amelylyel lenyomott, vésett vagy éppen ellenkezőleg, kiemelkedő, domborított vagy párnásított idomot hozhatunk létre. Kis betűk és hoszszabb szöveg esetén ne alkalmazzuk, mert olvashatatlanná teszi a szöveget! Nagy betűknél, címlapon vagy belső címeknél megfelelő. A szatén hatással a domborításra kicsit hasonlító, ám sokkal lágyabb, selyemszerű felületet adhatunk az objektumokhoz. Itt is meghatározhatjuk a szín, a keverési mód, a fedettség, a szög, a távolság és a méret tulajdonságokat, illetve felcserélhetjük a színes és az áttetsző területeket. A lágy perem hatásnak köszönhetően az objektum szélei a megadott távolságig elhalványíthatók és beleolvaszthatók a környezetbe. Beállíthatjuk a perem szélességét, az alátöltést, a sarkokat. A kisbetűs szövegre természetesen a perem mérete jelenti a legdrasztikusabb hatást, ugyanis már csekély peremszélesség mellett is eltűnnek a betűk. Ezért szövegobjektumon külön állítsuk be, ha egyáltalán alkalmazzuk.
43 INDESIGN ALAPOK ábra ábra Az irányba mutató lágy perem hatás segítségével a lágy peremtől eltérően, amely az összes oldalra egyformán hat, az objektum széleit az eltérő irányoknak megfelelően különböző módon lágyíthatjuk. Így meghatározhatjuk, hogy a lágy perem az objektum melyik szélén jelenjen meg. A hatás a szövegkeretek szélein álló karaktereket érinti erősebben. A színátmenetes lágy perem hatással lágyíthatók az objektum egyes részei úgy, hogy ezeket a részeket áttetszővé halványítjuk. Beállíthatjuk a színátmenet irányát, középpontjának helyzetét. Az irány egyetlen gombnyomással megfordítható. Áttetszőségvezérlők finomítása Az Ablak/Hatások paranccsal, vagy a panelgyűjtőből megjelenített panelen az új áttetszőségvezérlőkkel pontosan szabályozhatjuk az objektumra egyszerre alkalmazott több áttetszőségi beállítást ábra
44 44 Az InDesign CS3 újdonságai A panel listájából eltérő a Photoshopból megismert áttetszőségi beállításokat, valamint csúszkával fedettséget adhatunk meg az objektum kitöltésére, körvonalára és tartalmára. A réteghatásokat az gomb menüjéből, vagy a panelen az objektumra kettősen kattintva állítjuk be és a Hatások törlése ikonnal távolíthatjuk el (lásd az ábrát). Használhatóbb Karakterjelek panel Az Ablak/ Szöveg és táblázatok paranccsal, vagy a Ctrl+Alt+F11 billentyűkombinációval megjelenített Karakterjelek panelen megkereshetjük a legutóbb használt karakterjeleket, kiszűrhetjük a karakterkészlet részhalmazát, és rendezhetjük a karakterjeleket, valamint menthetünk karakterjelkészleteket megosztás vagy újbóli felhasználás céljából ábra Munkakönnyítő fejlesztések A következő apróbb továbbfejlesztések olykor jelentősen megkönynyíthetik, gyorsíthatják a munkát.
45 INDESIGN ALAPOK 45 Több fájl elhelyezése A Fájl menü Elhelyez parancsával egyetlen lépésben importálhatunk több különböző fájlt. A fájlokat megtekinthető bélyegképként, és végiglépkedhetünk rajtuk, amíg meg nem találjuk az elhelyezni kívánt fájlt. Az elhelyezés történhet előre elkészített keretbe, vagy kiválasztás után, húzással megadott keretbe. Elhelyezett InDesign-dokumentum Rövidíthetjük az elrendezési folyamatot és hatékonyabban működhetünk együtt másokkal az Adobe InDesign CS3 dokumentumok újbóli felhasználásával. Ezek objektumokként épülnek be. Az InDesign-fájlok egy dokumentumban elhelyezésekor, a Hivatkozások panelen láthatók a frissítési értesítések, így nem szükséges a köztes fájlok mentése és kezelése. A Csatolások panelen behúzva jelennek meg az elhelyezett InDesign dokumentumokon belüli hivatkozások. Bővített Gyors alkalmazás A Ctrl+Enter (Macintoshon +Return) billentyűkombinációval, vagy a Szerkesztés menü Gyors alkalmazás parancsával megjelenített panelen sokkal gyorsabban elérhetjük a parancsokat, stílusokat, szöveges változókat, szkripteket. A panel megjelenítése után elegendő beírni néhány betűt, akkor a parancsokat, szöveges változókat, parancsfájlokat és stílusokat azonnal, különféle paneleken történő keresgélés nélkül elérhetjük (lásd az ábrát) ábra
46 46 Az InDesign CS3 újdonságai A Gyors alkalmazás panelen megjelenő elemeket a panel gombjára kattintva állíthatjuk be. A keresőmezőbe írt feltétellel szűrhetjük a teljes listát, amelynek egy elemét alkalmazásra rákattintva választjuk ki, de a kijelölt elemet alkalmazhatjuk a panel gombjára kattintva is. Ekkor a program a kijelölt szövegen alkalmazza a kijelölt stílust, elindítja a kiválasztott parancsot stb. Gyors keretkitöltés A megfelelő üres helyőrző keret kiválasztása után, az Objektum/ Igazítás Keret kitöltési beállításai parancsával beállíthatjuk a keretek alapértelmezett kitöltési viselkedését, és hozzárendelhetünk kitöltési beállításokat az objektumstílusokhoz, hogy egy grafika vagy más tartalom keretbe helyezésekor az megfelelően illeszkedjen ábra Vizuális Oldalak panel A húzással átméretezhető Oldalak panelen gyorsan kereshetünk egy dokumentumban, és elrendezhetjük az oldalakat bélyegképes előnézettel. A művelet roppant egyszerű: a megfelelő oldalt szimbolizáló bélyegképet húzzuk új helyére, majd ott engedjük fel a bal egérgombot (lásd az ábrát)!
47 INDESIGN ALAPOK ábra A program ezt követően automatikusan elvégzi az oldal és szakaszszámozást, a szöveg áttördelését. Ugyanakkor a művelet alapos odafigyelést igényel, még a következő parancs kiadása előtt ellenőrizzük az eredményt. Egymásba ágyazott stílusok ismétlése Egyetlen kattintással automatikusan alkalmazhatjuk karakterstílusok sorozatát egy bekezdésben, anélkül, hogy manuálisan kellene elvégezni minden stílusmódosítást. Egymásba ágyazott stílusok ismétlésével megismételhetjük az egymásba ágyazott stílusok sorozatát egy bekezdés végéig. Táblázat- és cellastílusok A stílusokat most már nemcsak karakterekre és bekezdésekre, hanem táblázatokra vagy táblázatcellákra is alkalmazhatjuk. Táblázatés cellastílusok használata esetén nem kell manuálisan formázni a táblázatokat vagy az egyes cellákat. Táblázatstílus létrehozásakor megadhatjuk, mely cellastílusokat alkalmazzuk a táblázat különféle területeire: a fejléc- és láblécsorokra, a jobb és bal oszlopokra illetve a törzssorokra. Alapértelmezés szerint minden új dokumentumban megjelenik a létrehozott táblázatokra alkalmazható, módosítható [Egyszerű táblázat] stílus, valamint a cellastílusok eltávolítására használható [Nincs]
48 48 Az InDesign CS3 újdonságai stílus. Ez a két stílus nem törölhető és nevezhető át. Új stílusokat viszont létrehozhatunk az Ablak/ Szöveg és táblázatok Táblázatstílusok paranccsal megjelenített panel Új táblázatstílus parancsával (lásd az ábrát). A stílusok másolhatók, módosíthatók, amely megkönnyíti új stílusok kialakítását ábra alapú hozzárendelések az InCopymunkafolyamatokhoz Az új alapú hozzárendelések segítségével ben, egyetlen hozzárendelési csomagként küldhetünk szövegegységeket és képeket a kis munkacsoport bármely tagjának. Az csomag tartalmazza az összes adatot, amely az elrendezés hozzáadott vagy szerkesztett tartalommal történő frissítéséhez szükséges, így egyszerűen hozzárendelhetők feladatok és integrálhatók a tagok munkái megosztott kiszolgáló használata nélkül. Exportálás XHTML-fájlba Az InDesign-tartalmakat a Fájl menü Exportálás parancsával gyorsan átalakíthatjuk weben történő használatra XHTML-be történő exportálással. A stílusokat leképezhetjük külső CSS-fájlba a tarta-
49 INDESIGN ALAPOK 49 lom azonnali formázásához. Az exportáláshoz sablont (XSLT fájlt) is alkalmazhatunk. XML formátumból automatikusan létrehozott elrendezések A dokumentumok létrehozását és formázását automatizálhatja úgy, hogy az InDesign-tartalmat XML-munkafolyamatokba integrálja XML szabályok segítségével. A feltételes szabályok automatikusan változtatják a formázást és az elrendezést a tartalomnak megfelelően. XSLT- és CALS-táblák támogatása Az XML-tartalom exportálásakor használhat XSLT stíluslapokat, amelyek megkönnyítik az XML átvitelét az InDesign-oldalakra. Agát mértékegységek Újságcikkek létrehozásához használhatunk agát mértékegységeket. Hosszú dokumentumok támogatása A hosszú dokumentumok számára kialakítottak néhány olyan szolgáltatást, amely segít az ilyen dokumentumok összeállításában és megjelenésében. Szövegváltozók A szövegváltozókkal automatizálhatjuk az ismétlődő elemek (például fejlécek, láblécek, terméknevek és dátumbélyegzők) használatát. A szövegváltozó a dokumentumba szúrható, a környezettől függően változó tartalmú elem. A program több ilyen, előre gyártott elemmel is rendelkezik, de hasonlókat kialakíthatunk mi is a Szöveg menüben (lásd az ábrát). Az Utolsó oldalszám változó például a dokumentum utolsó oldalának oldalszámát jeleníti meg. Oldalak hozzáadásakor és eltávolításakor a változó értéke módosul. Ezt felhasználhatjuk olyan oldalszámozásnál, amely jelzi az aktuális/összes oldalszámot is.
50 50 Az InDesign CS3 újdonságai ábra A futó fejlécek és láblécek létrehozhatók a szövegből és dinamikusan frissíthetők, követve a szöveg áramlását egyik oldalról a másikra, ezeket más kiadványszerkesztő rendszerekben szemléletesen élőfejnek, élőlábnak nevezik. A szövegváltozókat átalakíthatjuk normál szöveggé és másik dokumentumból is importálhatjuk. Speciális felsorolásjeles és számozott listák Létrehozhatunk professzionális listákat hierarchikus, vázlat stílusú számozással. A felsorolásjeles és számozott listák különböző szintjeihez stílusokat, módokat, elrendezést, behúzásokat és egyéb speciális beállításokat (például színezést, az első néhány szó félkövér szedését stb.) adhatunk meg. A listákat megszakíthatjuk és kiterjeszthetjük több oldalra vagy szövegegységre. Szélesebb körű keresési és csereszolgáltatások Az új keresési és csereszolgáltatásokkal hatékonyabban kereshetünk és cserélhetünk szövegeket akár formázással egyetemben. A keresések elmenthetők, hogy később felhasználhassuk, kereshetünk több dokumentumban, növelhetjük a keresés hatókörét (keretekben, zárolt és rejtett szövegekben, mesteroldalakon, fej- és láblécen is kereshetünk), és GREP-kifejezésekkel kereshetünk. Így speciális, mintákra alapuló keresési technikákkal kereshetünk és cserélhetünk szöveget és formázást.
51 INDESIGN ALAPOK ábra Az InDesign CS4 újdonságai Az InDesign CS4 fejlett szolgáltatásai nemcsak a professzionális felhasználók, hanem a kiadványszerkesztővel csak most ismerkedők munkáját is hatékonyabbá teszik. Például a következő szolgáltatások gyorsabbá teszik a dokumentumok szervezését, megkeresését, összekapcsolását, könnyebben készíthetünk látványos és interaktív elemekkel bővített dokumentumokat. Igaz, lehet ezek nélkül élni, de velük könnyebb, ha már kiadványt szerkesztünk. Hatékonyságfokozó újdonságok Ebben a csoportban mutatjuk be azokat az újdonságokat és továbbfejlesztéseket, amelyek a gyorsabb, könnyebb dokumentumelőállítást, a pontosabb elrendezés-kialakítást biztosítják.
52 52 Az InDesign CS4 újdonságai Programozható segédvonalak Az intelligens, programozható segédvonalak segítségével egyszerre több objektumot egyszerűen igazíthatunk, forgathatunk és átméretezhetünk, illetve a köztük lévő térköz megadásával eloszthatunk. Az igazításnál viszonyíthatunk az oldalszélhez vízszintesen, függőlegesen és középre. A segédvonalak, objektumméretek, elforgatás és x+y koordináták dinamikusan jelennek meg, így egy objektum szélét egyszerűen igazíthatjuk az elrendezés más, korábban rögzített objektumaihoz, amelyek így helykijelölőként szolgálnak. A segédvonal a Beállítások párbeszédpanel Segédvonalak és Munkaterület kategóriájában végzett beállításoknak megfelelően jelenik meg és jelzi például a húzással végzett objektum-elhelyezéshez vagy átméretezéshez az objektumhoz igazodást (lásd az ábrát). A segédvonal mindig a közeli objektum jellegzetes pontjához, éléhez, középpontjához jelenik meg és azonnal eltűnik, mihelyt felengedjük az egérgombot ábra Programozható kiterjedések Az elemeket az adott helynek megfelelően átméretezhetjük, elforgathatjuk és igazíthatjuk. Amikor egy objektumot húzással áthelyezünk egy másik objektumhoz viszonyítva, amelyhez igazítani szeretnénk, az intelligens méretezés megmutatja az objektum szélességét, magasságát és elforgatását kiemelve a többi objektumnak megfelelő méreteket és forgatást. Ezzel a módszerrel egyszerűen helyezhetünk el sorozatban, az Elhelyezés párbeszédpanelen kiválasztott több objektumot (lásd az ábrát).
53 INDESIGN ALAPOK ábra Programozható térközök Az Igazítás panel megnyitása nélkül is egyenletesen helyezhetünk el, oszthatunk szét azonos távolságra több objektumot az oldalon az elemek pozícióba illesztésével (lásd az ábrát). Ez a segédvonal a sorban álló objektum húzásakor jelenik meg. A mozgatás mértékétől és irányától, valamint a szomszédos objektumoktól függően irányt is válthat (mintha táblázatos elrendezést alakítanánk ki) ábra Minden új programozható segédeszköz alaphelyzetben bekapcsolt állapotban van, de a Beállítások panel Segédvonalak és Munkaterület kategóriájában egy-egy jelölőnégyzettel kikapcsolhatók. Oldalpár elforgatása Bár az újabb, kisebb tömegű LCD monitorok egyes változatainál könnyen elforgathatjuk a monitort is, és ehhez szoftveres támogatást kapunk, a többi megjelenítő esetében ez nem ilyen egyszerű. Átmenetileg a monitor fizikai elforgatása nélkül is elforgathatjuk a Nézetek menüből vagy az Oldalak paletta helyi menüjéből az oldalpárnézetet. Az elforgatott állapotot ezt követően ikon is jelzi a palettán (lásd az ábrát). Az elforgatás nem befolyásolja sem a dokumentum tartalmát, sem a nyomtatást (bár a nyomtatás előtt érdemes az elforgatást
54 54 Az InDesign CS4 újdonságai megszüntetni). A 90 és 180 fokos szögben történő elforgatással az objektum teljesen szerkeszthető, így egyszerűen rendezhetünk el nem vízszintes elemeket is. Arányos elhelyezés ábra Ha egy keretet rajzolunk meg betöltött elhelyezési kurzorral, akkor a program a fájlokat automatikusan az arányosan méretezett kerethez vagy a keret igazítási beállításainak megfelelően méretezi. Amikor a kép az elhelyezési kurzorba van betöltve, a program egy, a grafika arányait korlátozó keretet rajzol. A grafika arányosan illeszkedik a kerethez, és középre igazodik, amennyiben a keretre nem alkalmaztunk keretkitöltési beállításokat. A keret húzása során az elhelyezési kurzor mellett megjelenik a méretezés, vagyis a keret kiterjedésének arányai az eredeti képmérethez képest. Korlátozások nélküli keret húzásához a művelet alatt tartsuk nyomva a Shift billentyűt! Kontaktlap létrehozása Több kép rácsszerkezetbe helyezésével egyszerűen hozhatunk létre kontaktlapot. A rácsszerkezet minden egyes képnek külön kialakított keretből tevődik össze.
55 INDESIGN ALAPOK ábra Ehhez a Fájl/Elhelyezés paranccsal, vagy a Ctrl+D billentyűkombinációval vesszük fel az elhelyezendő objektumokat, például ez esetben képeket, majd a betöltött elhelyezési kurzor húzásakor a tartsuk nyomva a Ctrl+Shift billentyűkombinációt. Eközben nyílbillentyűkkel szabályozhatjuk az eredményrács sorainak és oszlopainak számát. A kurzor mellett megjelenik a teljes szélességi és magassági méret is (lásd az ábrát). Ha az elhelyezési kurzorba kevesebb elemet töltöttünk, mint ami a nyílbillentyűkkel meghatározott rács teljes kitöltéséhez szükséges, akkor a program automatikusan csak annyi keretet készít, amelyhez elegendő objektum áll rendelkezésére. Például, ha 9 képet helyeznénk el egy 4x5 méretű rácsba, akkor ez első és második sor teljesen kitöltve jelenik meg, a harmadik sor elején pedig csak egy keret jön létre. Intelligens szövegáttördelés Egy régi adósságot pótoltak ezzel a funkcióval. Ha figyelmetlen tördelő esetleg nem vette észre, hogy túlszedetté vált a szöveg, akkor a keretbe nem férő tartalom nem jelent meg a nyomtatásban sem (ha az ellenőrzésen is átment). A CS4 változattól a túlszedett szöveg esetén a program automatikusan új oldalakat hoz létre a szövegegység, kijelölés vagy dokumentum végén. Az oldal automatikus törlése vagy létrehozása során figyelembe veszi, hogy a dokumentumban található feltételes szöveg rejtett-e vagy látható. Az intelligens szövegáttördelés így együttműködik a másik újdonsággal, a feltételes szöveg funkcióval (lásd alább).
56 56 Az InDesign CS4 újdonságai Élő ellenőrzés Az élő ellenőrzés már a szerkesztés közben, azaz valós időben jelzi a várható gyártási problémákat, az esetleges hibákat. Az élő ellenőrzés segítségével tervezés közben ellenőrzéseket végezve, jobb eredményt kaphatunk, időt takaríthatunk meg, és csökkenthetjük a költségeket. A dokumentum nyomtatható változatának elkészülte előtt, azonnal felfedezhetjük és javíthatjuk a hibákat, ha egyéni ellenőrzési profilt hozunk létre. Az ellenőrzési profilban adjuk meg azokat a jellegzetességeket, amelyeket a programnak figyelnie kell. Ha a program hibát észlel, akkor egy piros pont jelenik meg az állapotsorban vagy az Ellenőrzés panelen, így azt egyszerűen megtalálhatjuk. Az Ellenőrzés panel az állapotsor helyi menüjéből vagy az Ablak menü Kimenet almenüjéből jeleníthető meg. A Be jelölőnégyzettel kapcsoljuk be az élő javítást. A párbeszédpanel hibalistájában kiválasztott hibára fókuszál a program, így azt kijavíthatjuk, majd folytathatjuk a dokumentum előállítását (lásd az ábrát) ábra Sortávolság-alapú szövegrács A dokumentumban rugalmasan használhatunk eltérő mértékrendszereket (millimétert, hüvelyket), a program a szövegméret és sortávolság egyeztetéséhez továbbra is pontokat használ.
57 INDESIGN ALAPOK 57 Felhasználói szótárak minden nyelven Bármelyik választható nyelvű felhasználói szótárhoz adunk hozzá kivételként egyéni szavakat, neveket és kifejezéseket, azokat a program minden nyelven megfelelő helyesírásúként kezeli. Beágyazott megjegyzések támogatása a táblázatokban A hatékonyabb együttműködés érdekében a táblázatokban beágyazott, alternatív szövegközi megjegyzéseket helyezhetünk el. A táblázat adott szövegéhez rendelt megjegyzéssel szöveget, tervezői hozzászólást, üzenetet a közreműködőknek és más hasonló feljegyzést tárolhatunk. A jegyzetek a munkafolyamat összes résztvevője számára hozzáférhetővé válnak. A jegyzetek elsősorban InCopy munkafolyamatban való használatra szolgálnak, de jól használhatók az InDesign programon belül is (lásd az ábrát) ábra Táblázatok (Szövegegység-szerkesztőn) A Szerkesztés menüből vagy a Ctrl+Y billentyűkombinációval megjeleníthető Szövegegység-szerkesztőben is használhatjuk a táblázatokat. A táblázatok szövegei az InDesign beépített szövegszerkesz-
58 58 Az InDesign CS4 újdonságai tőjében folyamatos oszlopokként és sorokként jelennek meg az egyszerű szerkesztés érdekében, de megjelennek a jegyzetek is ábra Új stílusok párbeszédpanel Időt takaríthatunk meg, ha az új stílusokat közvetlenül a párbeszédpanelen hozzuk létre ábra
59 INDESIGN ALAPOK 59 Beállíthatunk teljesen új karakterstíluson alapuló, egymásba beágyazott stílusokat egyetlen ablak használatával (lásd az ábrát). Az Új bekezdésstílus párbeszédpanelt a Bekezdésstílusok panel helyi menüjéből hívhatjuk elő. GREP-támogatás a karakterstílusokhoz A GREP minta-kifejezés segítségével karakterstílusokkal formázhatunk egy olyan szövegen, amely megfelel a GREP kifejezésnek, azaz egy karakter vagy karakterlánc adott környezetben történő előfordulását kereshetjük meg és módosíthatjuk. A karakterstílusok egyszerűen alkalmazhatók csak az adott karakterekre. Így egységesen formázhatjuk például egy szövegben előforduló összes telefonszámot, vagy évszámot, illetve rendelethivatkozást. Az új GREP stílusokat az Új bekezdésstílus párbeszédpanelen, vagy a vezérlés paletta helyi menüjének GREP-stílusok parancsával hozzuk létre ábra
60 60 Az InDesign CS4 újdonságai Infóobjektumok áthelyezése Az oldalak mozgatását követi az infó és a kifutás területe. Infóterület oldalszámai Az infóterületen az oldalszámok számként, nem pedig munkaterületindexbejegyzésként jelennek meg. Alkalmazás kerete A Macintosh-felhasználók a maximális rugalmasság érdekében egyetlen ablakban használhatják a dokumentumokat és a paneleket. Az ablakot egyszerűen áthelyezhetik és átméretezhetik anélkül, hogy elveszítenék a hozzáférést a panelekhez és megnyitott dokumentumokhoz. Alkalmazássáv, dokumentumablakok A menüsor új vezérlőgombjai segítségével egyszerűen válthatunk másik munkaterületre, módosíthatjuk a dokumentum nézetét, keresést hajthatunk végre, és egyszerűen férhetünk hozzá az összetevőkhöz (például Adobe Bridge CS4). A munkaterületen megnyitott dokumentumokat lapfülekkel jeleníthetjük meg. Az egymás mellett elrendezett dokumentumablakok tartalma húzással áthelyezhető. Az Oldalak panel mintaképei segítik a navigációt és az oldalak mozgatását. Egyszerűen kezelhetünk több dokumentumot a megnyitott dokumentumok gyors váltásával, és így megkeresheti a megfelelőt az egyes dokumentumok ablakainak felnagyítása nélkül. A váltáshoz a Ctrl+Tab, illetve a Ctrl+Shift+Tab billentyűkombinációkat használjuk. Több dokumentumot rugalmasan elrendezhetünk egy alkalmazásablakban annak érdekében, hogy a tartalmat összehasonlíthassuk, és húzással egyszerűen másolhassuk a dokumentumok között. Az alkalmazássáv gombjaival egyszerűen válthatunk a nézetek beállításai között (egymás mellett, fent és lent, stb. lásd az ábrát).
61 INDESIGN ALAPOK ábra Feladatalapú munkaterületek Néhány előre beépített feladatalapú munkaterületből választhatunk, vagy saját elrendezésű munkaterületeket is menthetünk. A feladatalapú munkaterületekkel egyszerűen csökkenthető a képernyő zsúfoltsága, mivel azokon csak az adott munkának megfelelő billentyűparancsok, menüparancsok és panelrendezések jelennek meg (lásd az ábrát). Az egyszerűen testre szabható saját menük és munkaterületek megoszthatók és menthetők ábra
62 62 Az InDesign CS4 újdonságai Az Illustrator CS4 rajztábláinak támogatása Az Adobe Illustrator CS4 programban létrehozott rajtáblákat natív Illustrator-fájlként helyezhetjük el az InDesign-dokumentumban. Az ilyen objektumokat egyszerűen feldolgozhatjuk az Illustrator programban, kijelölésük után elegendő kiadnunk a helyi vagy a Szerkesztés menü Eredeti szerkesztése parancsát. Adobe közösségi segítségnyújtás Bármelyik, az Adobe Creative Suite 4 szoftvercsomag részeként telepített programból kihasználhatjuk az online keresőprogramok előnyeit ábra A Súgó/InDesign súgó parancs vagy az F1 gyorsgomb segítségével megjeleníthető böngészőablakban kereshető tartalom például az összes Adobe-termékhez mellékelt részletes, termékspecifikus sú-
63 INDESIGN ALAPOK 63 gó, valamint további, az Adobe és külső gyártók által biztosított tartalom, amelyet az Adobe szakértői és a tervezési és készítési közösségek tagjai választanak ki. ConnectNow az Acrobat.com webhelyen Az Adobe Creative Suite 4 felhasználóinak külön díjazás nélkül elérhető közös kommunikációs felülete az Acrobat.com webhely. Az itt elérhető online szolgáltatásokkal dokumentumokat hozhatunk létre és oszthatunk meg, valós időben kommunikálhatunk, és egyszerűbbé tehetjük az együttműködést. Az Acrobat.com szolgáltatásokhoz az InDesign programból vagy az Adobe Creative Suite 4 más alkalmazásaiból is hozzáférhetünk. Legfeljebb két online vendéggel a Fájl/Képernyő megosztása parancs segítségével megoszthatjuk képernyőnket, így a fejlesztés alatti anyagokat is bemutathatjuk, segítséget kérhetünk biztonságos (https) csatornán (lásd az ábrán). A megosztott képernyő mellett szintén használhatjuk a hangátvitel, csevegés, videoátvitel, faliújság szolgáltatásokat ábra
64 64 Az InDesign CS4 újdonságai A testre szabható Hivatkozások panel A testre szabható Hivatkozások panellel egyszerűen kereshetjük, rendezhetjük és kezelhetjük a dokumentumhoz tartozó összes fájlt. Megtekinthetjük a munkafolyamat tekintetében fontos jellemzőket, például a méretet, elforgatást és felbontást. A megjelenítendő, sőt sorba rendezéshez is felhasználható tulajdonságokat a panel menüjének Panel beállításai parancsával előhozott párbeszédpanelen adjuk meg (lásd az ábrát). A párbeszédpanelen az Oszlop mutatása oszlopban bejelölt jelölőnégyzeteknek megfelelő tulajdonságok megjelennek a panel felső, Név részében. Itt az adott jellemző szerint sorba rendezhetjük az elemeket, ha az oszlopfejre kattintunk. A rendezettség iránya az ismételt kattintással megfordítható. A Hivatkozások panel alsó, Hivatkozásinfó része a panel alsó sorában látható ikonra kattintva nyitható le, a lenyitott rész az ikonnal zárható be ismét. A Hivatkozások panelen az objektumok bélyegképként jelennek meg, így azokat nem a fájlnév alapján kell azonosítani. Részletesebb adatok megtekintéséhez kattintsunk egy bélyegképre vagy egy adott oldalszám hivatkozásra a dokumentum adott fájljára ugráshoz. A Hivatkozásinfó területen is végiglapozhatjuk a beillesztett objektumokat a gombokkal ábra
65 INDESIGN ALAPOK 65 Újracsatolás mappához A kis felbontású képeket a fájlnév alapján egyszerűen lecserélhetjük nagy felbontású képekre a fájlkiterjesztések figyelmen kívül hagyásával. A mappához történő újracsatolást egyszerűen elvégezheti. INDB-fájlszűrő A Windows operációs rendszerben kiadott Megnyitás paranccsal megjelenített Fájl megnyitása párbeszédpanel fájltípus listájában kiválaszthatjuk az InDesign könyv (INDB) fájlformátumot. A fájltípus listának ezzel az elemével a könyvfájlok egyszerűen szűrhetők, kereshetők. Közzététel újdonságai A dokumentum publikálásával kapcsolatos újdonságok bár kisebb számúak, nem kevésbé jelentősek. Feltételes szöveg A feltételes szöveg használatával egyetlen fájlon belül a felhasználók különböző csoportjai, vagy az eltérő megjelenítési csatornák számára hozhatunk létre szövegváltozatokat (például nyomtatás vagy képernyős megjelenítés) számára. Egy InDesign-forrásfájlban technikai ismertetők, hallgatói és oktatói szövegkönyvek és többnyelvű kiadványok egyedi variációját készíthetjük el. Például egyetlen dokumentumban tárolhatjuk a Macintosh vagy Windows felhasználók szerint módosított szoftverismertetőt (lásd az ábrát) ábra
66 66 Az InDesign CS4 újdonságai A szövegváltozatok rétegek használata nélkül bekezdés, szó vagy akár a karakter (csak szövegobjektumok) szintjén is elrejthetők. Ilyenkor csak a feltételes szöveg helyének jelölői látszanak. A beállításoknak megfelelő eredmény szöveg és a rögzített objektumok automatikusan áttördelhetők az új elrendezésbe. Ráadásul az új, intelligens szövegáttördelésnek köszönhetően túlszedett szöveg sem keletkezik, a program automatikusan új kereteket hoz létre a szükséges szöveg számára. Kereszthivatkozások A kereszthivatkozások növelik a technikai pontosságot és leegyszerűsítik a készítést, mivel a dokumentum tartalmának módosításakor és áthelyezésekor dinamikusan, a hivatkozott bekezdés helyének megfelelően változnak. Ezek alkalmazásával egyszerűsíthető a hosszú dokumentumok létre hozása és kezelése. A hiper- és kereszthivatkozások a Hiperhivatkozások panel segítségével rugalmasan hozhatók létre és hatékonyan használhatók, így a felhasználók egyszerűen navigálhatnak a nyomtatott és online dokumentumok között ábra
67 INDESIGN ALAPOK 67 Rejtett szöveg jelzője Az elrendezésben nem megjelenített elemeket egyszerűen, a jellemző fontos adatainak elvesztése nélkül azonosíthatja. Ha a szöveg vagy hivatkozás nincs az oldalon, vagy speciális állapotú, a Hivatkozások panelen Rsz szimbólum jelenik meg a speciális állapot jelzésére. Interaktív újdonságok Az InDesign programmal most már dinamikus tartalmat is létrehozhatunk. Ezek az SWF (flash) és PDF formátumú állományokban jelenhetnek meg, amelyeket az InDesign dokumentumokból a Fájl menü Exportálás parancsával, illetve a Ctrl+E billentyűkombinációval hozhatunk létre. XFL exportálása az Adobe Flash CS4 Professional program számára Az InDesign-dokumentum a Fájl menü Exportálás parancsával, illetve a Ctrl+E billentyűkombinációval az új XFL-formátumba exportálható. Az ilyen fájlok megnyithatók és feldolgozhatók az Adobe Flash CS4 Professional programban, ahol mozgóképpel, hanggal, animációval és más, összetett interaktív tartalommal bővíthetjük a dokumentumot. SWF-fájl exportálása Az Adobe Flash tervező környezetének használata nélkül hozhatunk létre dinamikus tartalmat. Az SWF-fájlokat közvetlenül az InDesign programból exportálhatjuk az oldalátmenetekkel, interaktív gombokkal, átgördülésekkel és hivatkozásokkal együtt (lásd az 1-53.ábrát). Oldalátmenetek SWF- és PDF-fájlokban Az oldalátmeneteket közvetlenül az InDesign egyes oldalaira vagy az oldalpárokra egyszerre alkalmazhatja SWF- vagy PDF-fájl létrehozásához. Még a létrehozás előtt megtekinthetjük a rendelkezésre
68 68 Az InDesign CS4 újdonságai álló átmenettípusok (például csavarás, törlés, áttűnés, halványítás, stb.) előnézetét és az átmenet irányára és sebességére vonatkozó minden beállítást megadhatunk (lásd az ábrát) ábra Élő szöveg exportálása Az Adobe Flash CS4 Professional programban élő szerkeszthető szöveget használhatunk. Az XFL-fájlként exportált InDesign dokumentum szövege a Flash programban történő megnyitás után is szerkeszthető marad. Objektum automatikus átalakítása Az XFL-fájlba történő exportálással időt és munkát takaríthatunk meg, mert az InDesign a nagy felbontású nyomtatási eszközök fájlját (CMYK) kis felbontású webes eszközök fájljává (RGB) alakítja.
69 INDESIGN ALAPOK 69 Ismétlődő képek észlelése Az XFL-fájlba történő exportálás hatékonyságának előnyeit az ismétlődő képek észlelésével használhatjuk ki. Az InDesign-dokumentumban többször elhelyezett képet a program egyetlen képként menti, és XFL-fájlként történő exportáláskor megosztja azt. Továbbfejlesztések A következő kisebb továbbfejlesztésekkel, sokszor inkább javításokkal, a program meglévő funkcióit tették hatékonyabbá. Így a munka gyorsabbá, pontosabbá, kellemesebbé vált. Intelligens kurzorok A húzással végzett objektum-átalakításkor a kurzor megjeleníti az x és az y pozíciót, a relatív szélességet és a magasságot, valamint az elforgatás szögét. Billentyűparancsok a méretezéshez A billentyűparancs-szerkesztő új beállításaival egyszerűen létrehozható olyan billentyűparancs, amely a keret átméretezését s keretben található kép átméretezésétől függetlenül elvégzi. Visszavonás parancs átalakítása Az átalakított Visszavonás paranccsal egyszerűen visszaléphetünk az utolsó átalakító művelet végrehajtása előtti tartalomhoz és objektumhoz. A program intelligens módon kihagyja, például az Előnézet beállítása, a Segédvonalak megjelenítése és a Segédvonalak rögzítése műveleteket a visszavonható parancsok listázásából. Beillesztett rétegek Az objektumok másolásakor és beillesztésekor megkeresheti a rétegek megőrzött halmozási sorrendjét. Több fájl elhelyezése Egyszerre több fájl importálható az asztalról vagy az Adobe Bridge CS4 programból történő húzással. Az Elhelyezés paranccsal is több fájlt tölthetünk be egyszerre. Így a dokumentum létrehozása felgyorsítható. A fájlok az elrendezésben tetszőleges sorrendben tekinthetők meg és elhelyezhetők.
70 70 Az InDesign CS4 újdonságai Szakaszelőtag mező A rugalmasan létrehozható szakaszelőtaggal egyszerűbben navigálhatunk az oldalakon, és jobban szabályozhatja az oldal exportálását és nyomtatását. Szakaszjelölő megőrzése Az oldalak dokumentumok közötti áthelyezésekor, másolásakor a szakaszjelölőket (például fejezetneveket) a program megőrzi. Továbbfejlesztett Keresés/csere parancs Az átalakított Keresés/csere párbeszédpanelen egy vagy több dokumentumban módosíthatjuk a szöveg és az objektum jellemzőit ábra Akár megadott szabályok szerint felépülő karaktermintázatot is kereshetünk, például formázó (GREP) képletekkel leírható telefonszámokat, rendeletszámokat, évszámokat, amelyeket így egyszerre, egyetlen utasítással egyformán módosíthatunk. A kereséshez megadhatunk mesteroldalt, lábjegyzetet és zárolt vagy rejtett réteget. A
71 INDESIGN ALAPOK 71 keresési beállítások a későbbi újrafelhasználás érdekében elmenthetők. Gyors alkalmazás panel A Ctrl+Enter billentyűkombinációval vagy a Szerkesztés/Gyors alkalmazás paranccsal azonnal hozzáférhetünk a gyakran használt szolgáltatásokhoz (lásd az ábrát). A panel megjelenése után a felső keresőmezőbe írjuk be a név első néhány betűjét a stílusok, menüparancsok, parancsfájlok és a feltételes szöveg jelzőinek alkalmazásához, vagy válasszunk egérrel a listából. Ezzel a megfelelő parancsot gyorsan kikereshetjük és kiadhatjuk ábra Sokoldalú mesteroldalak A tervek egységessége a dokumentumok frissítésekor megőrizhető több mesteroldal beállításával és azok egymásra helyezésével. A mesteroldal-objektumok egyszerűen megkülönböztethetők a dokumentumoldalak objektumaitól, a dokumentumoldalakon található mesteroldal-elemek felülírhatók, és a kiválasztott oldalpárokon elrejthetők a mesteroldal-elemek. Szerkesztéshez használva A Fájl vagy a helyi menü Szerkesztéshez használva almenüjében kiválaszthatjuk az elhelyezett elem szerkesztéséhez használni kívánt alkalmazást ahelyett, hogy az operációs rendszerre bíznánk a megfelelő program kiválasztását (lásd az ábrát).
72 72 Az InDesign CS4 újdonságai ábra Vonalzó kiindulópontja a gerincen Megfelelően helyezzük a vonalzó zéró pozícióját (x) a dokumentum gerincére annak érdekében, hogy az x értékek pozitívak legyenek a jobb oldali lapok és negatívak a bal oldali lapok esetében, ha az Oldalpár beállítás engedélyezve van. Az origó helyi menüjének Nulla pont zárolása parancsával megóvhatjuk a vonalzók kezdőpontját a véletlen áthelyezéstől. Szövegegység-szerkesztő A Szövegegység-szerkesztőben egyszerűen olvashatjuk, szerkeszthetjük és stílussal formázhatjuk a szöveget szövegkeretekben és - táblázatokban, és közben nem kell közvetlenül az elrendezés nézetében dolgoznunk. A szövegegység-szerkesztőben most már szerkeszthetők a táblázatok és megjegyzések is (lásd az ábrát). A túlszedett szöveget a szövegegység szerkesztő bal oldalán egy piros vonal jelzi.
73 INDESIGN ALAPOK 73 Segédvonalak törlése A vonalzón található új helyi menü Összes segédvonal törlése parancsa segítségével azonnal törölhetjük az aktuális oldalpáron vagy mesteroldalon található összes kijelölhető segédvonalat ábra A táblázat nézőképe legutóbbi állapotának visszahívása A módosítások egyszerűen alkalmazhatók a cellák és táblázatok szegélyére a szegély ismételt kijelölése nélkül. Beágyazott stílusok A beágyazott stílusok használatával összetett karakterformázást alkalmazhatunk a bekezdésen belüli szövegtartományra (például a bekezdés első néhány betűjét, vagy szavát eltérő stílusban formázzuk, ami lexikonoknál gyakori megoldás). A nagyobb rugalmasság érdekében a beágyazott stílusokat a sor végéig alkalmazhatjuk. A szöveg szerkesztésekor a formázás változatlan marad. Stíluscsoportok kezelése A kapcsolódó stílusokból a Stílusok panelen csoportokat képezhetünk, így azok együtt tarthatók. A panel is egyszerűbben kezelhető, áttekinthető lesz a csoportosítással (lásd az ábrát). A stílusokat betölthetjük más InDesign-dokumentumokból, és megadhatjuk, hogy az InDesign hogyan kezelje az ismétlődő stílusneveket. A stílusokat a könyv szinkronizálásakor egyszerűen mozgathatjuk a stíluscsoportba és abból ki ismétlődő stílusok létrehozása nélkül.
74 74 Az InDesign CS4 újdonságai ábra Hatékony nagyítás Ha a Kéz eszköz használatakor az egérgomb lenyomva tartásával kicsinyíthető a kép. A gomb nyomva tartása közben a nagyítási terület jelzése áthelyezhető az oldalak között, majd a gomb felengedésekor, a nézet az eredeti nagyításhoz az új helyen tér vissza. A nagyítás százalékos értékét az egérgomb nyomva tartása közben, a felfelé és a lefelé mutató nyílbillentyűvel növelhetjük és csökkenthetjük ábra Középre igazított nagyítás a csatolt kereteken A fókuszt tetszőleges helyre helyezhetjük. A nagyítást a kiválasztott keretnek az ablak közepére igazításával is elvégezhetjük többszálas keret esetében is. Párbeszédpanel pozícionálása A korábban használt párbeszédpanelek a képernyőnek azon a helyén nyílnak meg, ahol azokat előzőleg bezárták, ennek köszönhetően az eszközöket egyszerűen megtalálhatjuk. Több exportálási formátum A Fájl/Exportálás párbeszédpanelen új fájltípusok jelentek meg. A több exportálási formátum (például Adobe PDF, XML, XHTML, EPS,
75 INDESIGN ALAPOK 75 JPEG, RTF, Text Only, Tagged Text, PostScript, SWF, XFL és IDML) támogatásával összetett tartalmat hozhatunk létre, például animált lapváltásokat SWF, XFL vagy PDF formátumban. InDesign-szövegrészek Az InDesign objektumait és szövegrészeit (snippet) egyszerűen exportálhatjuk más felhasználókkal történő megosztás és más dokumentumokban történő felhasználás céljából. Az exportálás egyszerű módja, hogy a kijelölt részletet a Windows asztallapra húzzuk. Ekkor létrejön a mellékelt ikon. Az ikonhoz kapcsolt fájl postázható. Az ikon, illetve a szövegrész elrendezésbe vagy szövegkeretbe helyezésével vagy húzásával beágyazott grafikát hozhatunk létre. Az InDesign ekkor ismét létrehozza az eredeti objektumokat azonos formázással és az oldalon történő relatív pozícionálással. Adobe InCopy CS4-munkafolyamat Az Adobe InCopy CS4 szoftverrel szorosabb együttműködést biztosíthat a tervezők, szerzők és szerkesztők között, amely az InDesign CS4 programba szorosan integrált professzionális író- és szerkesztőprogram. A továbbfejlesztett szerkesztési szolgáltatások és a pontos oldalmegjelenítés jobb igazított írási lehetőségeket biztosítanak, és így betarthatjuk a szerkesztési határidőket. Integráció az Adobe Bridge CS4 programmal Az Adobe Bridge programban tallózhatjuk, rendezhetjük, feliratozhatjuk, osztályozhatjuk és megtekinthetjük a grafikákat, InDesigndokumentumokat, sablonokat és szövegrészeket. A megfelelő szövegrészeket és más objektumokat egyszerűen és hatékonyan húzhatjuk a Bridge programból a szerkesztett elrendezésekbe. A fájlokat kulcsszavakat, betűtípusokat, színeket és további jellemzőket megadó metaadatok használatával kereshetjük a meghatározott meghajtókon. Adobe Kuler Az Adobe Kuler programmal megismerhetjük a harmonikus színekből álló színtémák használatát, illetve létrehozhatunk és megoszthatunk témákat. A Kuler online közösségétől színötleteket kaphatunk a kreatív projektek megkezdéséhez, Amelyet az InDesign új Kuler
76 76 Az InDesign CS4 újdonságai panelén (Ablak/Kiterjesztések Kuler), a Kuler webhelyén ( és a Kuler Adobe AIR alkalmazásból érhetünk el. Több ezer (a könyv írásának időpontjában 14393) téma között tallózhatunk és kereshetünk, azokat közvetlenül letölthetjük a Színtár panelre, és saját témáinkat is feltölthetjük megosztás céljából (lásd az ábrát) ábra Rögzített objektumok A szöveghez az Objektum/Rögzített objektum almenü parancsaival, illetve az objektum kiválasztása után a Hely rögzítése parancscsal egyszerűen pozícionálhatunk és rögzíthetünk feliratokat, kiemelt idézeteket, széljegyzeteket és grafikákat. A grafikus maszkokat és vágásokat módosíthatjuk a rögzített objektumon belül, alkalmazhatjuk a szöveg körbefolyatási beállításait, és a vezérlőpult Következő kijelölése és Előző kijelölése gombjával egyszerűen navigálhatunk.
77 INDESIGN ALAPOK 77 Szöveg automatikus tördelése A szöveget egyetlen kattintással, a Bekezdésstílus beállításai párbeszédpanel Sorok együtt tartása beállításának támogatásával hosszú dokumentummá tördelhetjük. A beállítással megadhatjuk a fattyú- és árvasorkezelésbe vont sorok számát is ábra Automatikus javítás szerkesztése Az automatikusan javítandó helyesírási hibák listáját az elemek törlése és hozzáadása nélkül szerkeszthetjük a Szerkesztés/Beállítások Automatikus javítás párbeszédpanel-kategória új Szerkesztés gombjával. Elhelyezett InDesign-fájlok A Fájl/Elhelyezés paranccsal beszúrt InDesign-fájlok minden eddiginél egyszerűbben szerkeszthetők. Az elhelyezést követően a forrásfájl szerkeszthető hivatkozás marad. A szerkesztés megkezdésekor a hivatkozott forrásfájl megnyitja a szerkesztések végrehajtásának pontos helyét akkor is, ha a forrásfájl többoldalas hosszú dokumentum. Adategyesítés panel Az új Exportálás PDF-ként paranccsal, amely most az Ablak/Automatizálás Adategyesítés panelen található, adategyesítést hajthatunk végre, és az eredményt közvetlenül PDF-fájlba helyezhetjük (lásd az ábrát). A program nem hoz létre köztes InDesign-
78 78 Az InDesign CS4 újdonságai dokumentumot, és a PDF-fájl kihasználja a PDF-X Objektumok előnyeit az oldal statikus részein, így a PDF-fájl mérete kisebb lesz ábra Interaktív gombok Interaktív gombokat a megváltozott Gomb panelen egyszerűen hozhatunk létre. Választhatunk az integrált könyvtárból, vagy egyéni gombokat is létrehozhatunk (lásd az ábrát). A létrehozott gombokhoz navigálási, mozgókép vagy hanglejátszás indítási funkciókat kapcsolhatunk ábra
79 INDESIGN ALAPOK 79 Interaktív Adobe PDF-fájlok SWF-, QuickTime- és hangfájlok oldalelrendezéshez adásával interaktív PDF-dokumentumokat hozhatunk létre. Az ilyen dokumentumban interaktív gombokat alkalmazhatunk, oldalátmenetet formázhatunk, valamint hivatkozásokat és könyvjelzőket ágyazhatunk be a látványos tartalom létrehozásához. Az InDesign CS5 újdonságai Az InDesign CS5 hatékony és kreatív eszközöket biztosít a dokumentumok nyomtatott formátumú és online kiadásához, illetve mobileszközökön való közzétételéhez. Az új interaktív funkciókkal, animációkkal, hangokkal és videókkal szinte életre kelthetők a dokumentumok és jelzik a program jövőbeli továbbfejlesztésének irányát is. Tervezés és elrendezés A tervezés és elrendezés újdonságaival gyorsabbá váltak a korábban körülményesebben és lassabban elvégezhető, nem is olyan ritka műveletek a dokumentum átalakításától a Bridge állománykezelő használatáig. Különféle oldalméretek Tervezés szempontjából a legfontosabb, hogy egy dokumentumon belül is különféle oldalméreteket állíthatunk be. Így egyetlen projekt fájlba vonhatjuk össze például névjegykártya, üdvözlőlap, fejléces papír és céges boríték dokumentumokat, vagy egy vastagabb kiadványhoz a prospektus, kihajtható és gerinc oldalak. A különféle dokumentumok oldalméreteinek meghatározásánál az Oldal eszközzel kijelölhető az adott dokumentumhoz tartozó oldal (a dokumentumon belül nem az Oldalak palettán az oldalra kattintva), majd a Vezérlőpulton módosíthatók annak beállításai (lásd az ábrát). Az eszköz a Shift+P billentyűkombinációval is indítható.
80 80 Az InDesign CS5 újdonságai ábra Megújult Rétegek panel A Rétegek panel hasonlatossá vált az Illustrator Rétegek paneljére. Minden rétegnek van kibontó háromszöge, amellyel kibontva megjelennek az oldalpár adott rétegéhez tartozó objektumok a halmozási sorrendjük szerint. A halmozási takarási sorrendet az elemek húzásával is beállíthatjuk ábra
81 INDESIGN ALAPOK 81 Az új oldalelemek alapértelmezés szerint egy általános nevet kapnak, például <ovális>, <téglalap> vagy <görbe>. Az oldalelem alapértelmezett neve egyénire cserélhető, ha kétszer, kis szünettel rákattintunk az elem nevére a Rétegek panelen. A helykitöltő oldalelem szintén egyéni nevet kap, ha objektummal, például képpel töltjük fel. Mindez segíti az objektum kiválasztását (zsúfolt oldalon). Az objektumok halmozási sorrendjének beállítása mellett a Rétegek panelen lehetőség van az egyes oldalelemek megjelenítésére vagy elrejtésére, és zárolására vagy feloldására. Egyéni oldalméretek Nincs szükség egy szöveges fájl szerkesztésére egyéni oldalméretet létrehozásához. Az Oldal eszközzel a dokumentumban kiválasztott oldalhoz a vezérlőpulton az oldalméret listában választjuk ki az Egyéni oldalméret párbeszédpanelt, amelyen az oldalak létrehozásakor felhasználható egyéni oldalméretek állíthatók be. A beállított egyéni oldalméret megjelenik az oldalméret listában, és később onnan egyszerűen kiválasztható ábra Átalakítás egyszerűbben A programban több új kijelölő és átalakító eszköz, funkció jelent meg, amelyekkel egyszerűbbé vált az objektumok kezelése.
82 82 Az InDesign CS5 újdonságai Tartalomhúzó Az Elhelyezés eszköz megszűnt, helyette a hatékonyabb tartalomhúzó egy kör formájában jelenik meg, ha a Kijelölés eszköz választása után az egérmutatót egy kép fölé mozgatjuk. Ha nem kívánjuk, hogy a tartalomhúzó húzáskor megjelenjen a képeken, akkor adjuk ki a Nézet Extrák Tartalomhúzó elrejtése parancsot! A tartalomhúzóval egy keret tartalma kijelölhető és áthelyezhető a Kijelölés eszköz lecserélése, valamint a keret módosítása nélkül. A tartalom kijelöléséhez kattintsunk a Tartalomhúzóra! A kereten belüli tartalom mozgatáshoz nyomjuk le ilyenkor a bal egérgombot, és húzzuk az egeret (lásd az ábrát)! ábra A tartalomhúzón kívül megfogva a keretet, a keretet a tartalmával együtt mozgatjuk (lásd az ábrát) ábra
Minden jog fenntartva, beleértve bárminemű sokszorosítás, másolás és közlés jogát is.
 2 Minden jog fenntartva, beleértve bárminemű sokszorosítás, másolás és közlés jogát is. Kiadja a Mercator Stúdió Felelős kiadó a Mercator Stúdió vezetője Lektor: Gál Veronika Szerkesztő: Pétery István
2 Minden jog fenntartva, beleértve bárminemű sokszorosítás, másolás és közlés jogát is. Kiadja a Mercator Stúdió Felelős kiadó a Mercator Stúdió vezetője Lektor: Gál Veronika Szerkesztő: Pétery István
Minden jog fenntartva, beleértve bárminemű sokszorosítás, másolás és közlés jogát is.
 2 Minden jog fenntartva, beleértve bárminemű sokszorosítás, másolás és közlés jogát is. Kiadja a Mercator Stúdió Felelős kiadó a Mercator Stúdió vezetője Lektor: Gál Veronika Szerkesztő: Pétery István
2 Minden jog fenntartva, beleértve bárminemű sokszorosítás, másolás és közlés jogát is. Kiadja a Mercator Stúdió Felelős kiadó a Mercator Stúdió vezetője Lektor: Gál Veronika Szerkesztő: Pétery István
Minden jog fenntartva, beleértve bárminemű sokszorosítás, másolás és közlés jogát is.
 2 Minden jog fenntartva, beleértve bárminemű sokszorosítás, másolás és közlés jogát is. Kiadja a Mercator Stúdió Felelős kiadó a Mercator Stúdió vezetője Lektor: Gál Veronika Szerkesztő: Pétery István
2 Minden jog fenntartva, beleértve bárminemű sokszorosítás, másolás és közlés jogát is. Kiadja a Mercator Stúdió Felelős kiadó a Mercator Stúdió vezetője Lektor: Gál Veronika Szerkesztő: Pétery István
Dr. Pétery Kristóf: Adobe Photoshop Elements 3
 2 Minden jog fenntartva, beleértve bárminemű sokszorosítás, másolás és közlés jogát is. Kiadja a Mercator Stúdió Felelős kiadó a Mercator Stúdió vezetője Lektor: Gál Veronika Szerkesztő: Pétery István
2 Minden jog fenntartva, beleértve bárminemű sokszorosítás, másolás és közlés jogát is. Kiadja a Mercator Stúdió Felelős kiadó a Mercator Stúdió vezetője Lektor: Gál Veronika Szerkesztő: Pétery István
Photoshop CC Testre szabás
 2 Minden jog fenntartva, beleértve bárminemű sokszorosítás, másolás és közlés jogát is. Kiadja a Mercator Stúdió Felelős kiadó a Mercator Stúdió vezetője Lektor: Gál Veronika Szerkesztő: Pétery István
2 Minden jog fenntartva, beleértve bárminemű sokszorosítás, másolás és közlés jogát is. Kiadja a Mercator Stúdió Felelős kiadó a Mercator Stúdió vezetője Lektor: Gál Veronika Szerkesztő: Pétery István
Word 2010 magyar nyelvű változat
 2 Minden jog fenntartva, beleértve bárminemű sokszorosítás, másolás és közlés jogát is. Kiadja a Mercator Stúdió Felelős kiadó a Mercator Stúdió vezetője Lektor: Gál Veronika Szerkesztő: Pétery István
2 Minden jog fenntartva, beleértve bárminemű sokszorosítás, másolás és közlés jogát is. Kiadja a Mercator Stúdió Felelős kiadó a Mercator Stúdió vezetője Lektor: Gál Veronika Szerkesztő: Pétery István
Minden jog fenntartva, beleértve bárminemű sokszorosítás, másolás és közlés jogát is.
 2 Minden jog fenntartva, beleértve bárminemű sokszorosítás, másolás és közlés jogát is. Kiadja a Mercator Stúdió Felelős kiadó a Mercator Stúdió vezetője Lektor: Gál Veronika Szerkesztő: Pétery István
2 Minden jog fenntartva, beleértve bárminemű sokszorosítás, másolás és közlés jogát is. Kiadja a Mercator Stúdió Felelős kiadó a Mercator Stúdió vezetője Lektor: Gál Veronika Szerkesztő: Pétery István
Microsoft Office 2010
 Dr. Pétery Kristóf Microsoft Office 2010 Mercator Stúdió 2011. Minden jog fenntartva, beleértve bárminemű sokszorosítás, másolás és közlés jogát is. Kiadja a Mercator Stúdió Felelős kiadó a Mercator Stúdió
Dr. Pétery Kristóf Microsoft Office 2010 Mercator Stúdió 2011. Minden jog fenntartva, beleértve bárminemű sokszorosítás, másolás és közlés jogát is. Kiadja a Mercator Stúdió Felelős kiadó a Mercator Stúdió
Corel PHOTO-PAINT X5 Maszkolástól nyomtatásig
 2 Minden jog fenntartva, beleértve bárminemű sokszorosítás, másolás és közlés jogát is. Kiadja a Mercator Stúdió Felelős kiadó a Mercator Stúdió vezetője Lektor: Gál Veronika Szerkesztő: Pétery István
2 Minden jog fenntartva, beleértve bárminemű sokszorosítás, másolás és közlés jogát is. Kiadja a Mercator Stúdió Felelős kiadó a Mercator Stúdió vezetője Lektor: Gál Veronika Szerkesztő: Pétery István
Minden jog fenntartva, beleértve bárminemű sokszorosítás, másolás és közlés jogát is.
 2 Minden jog fenntartva, beleértve bárminemű sokszorosítás, másolás és közlés jogát is. Kiadja a Mercator Stúdió Felelős kiadó a Mercator Stúdió vezetője Lektor: Gál Veronika Szerkesztő: Pétery István
2 Minden jog fenntartva, beleértve bárminemű sokszorosítás, másolás és közlés jogát is. Kiadja a Mercator Stúdió Felelős kiadó a Mercator Stúdió vezetője Lektor: Gál Veronika Szerkesztő: Pétery István
Dr. Pétery Kristóf: CorelPHOTO-PAINT 12 Kezdő lépések
 2 Minden jog fenntartva, beleértve bárminemű sokszorosítás, másolás és közlés jogát is. Kiadja a Mercator Stúdió Felelős kiadó a Mercator Stúdió vezetője Lektor: Gál Veronika Szerkesztő: Pétery István
2 Minden jog fenntartva, beleértve bárminemű sokszorosítás, másolás és közlés jogát is. Kiadja a Mercator Stúdió Felelős kiadó a Mercator Stúdió vezetője Lektor: Gál Veronika Szerkesztő: Pétery István
Photoshop Lightroom 2 Biblia
 Minden jog fenntartva, beleértve bárminemű sokszorosítás, másolás és közlés jogát is. Kiadja a Mercator Stúdió Felelős kiadó a Mercator Stúdió vezetője Lektor: Gál Veronika Szerkesztő: Pétery István Műszaki
Minden jog fenntartva, beleértve bárminemű sokszorosítás, másolás és közlés jogát is. Kiadja a Mercator Stúdió Felelős kiadó a Mercator Stúdió vezetője Lektor: Gál Veronika Szerkesztő: Pétery István Műszaki
Dr. Pétery Kristóf: CorelDRAW 9 testre szabás
 2 Minden jog fenntartva, beleértve bárminemű sokszorosítás, másolás és közlés jogát is. Kiadja a Mercator Stúdió Felelős kiadó a Mercator Stúdió vezetője Lektor: Gál Veronika Szerkesztő: Pétery István
2 Minden jog fenntartva, beleértve bárminemű sokszorosítás, másolás és közlés jogát is. Kiadja a Mercator Stúdió Felelős kiadó a Mercator Stúdió vezetője Lektor: Gál Veronika Szerkesztő: Pétery István
Access 2010 Űrlapok és adatelérés
 2 Minden jog fenntartva, beleértve bárminemű sokszorosítás, másolás és közlés jogát is. Kiadja a Mercator Stúdió Felelős kiadó a Mercator Stúdió vezetője Lektor: Gál Veronika Szerkesztő: Pétery István
2 Minden jog fenntartva, beleértve bárminemű sokszorosítás, másolás és közlés jogát is. Kiadja a Mercator Stúdió Felelős kiadó a Mercator Stúdió vezetője Lektor: Gál Veronika Szerkesztő: Pétery István
Minden jog fenntartva, beleértve bárminemű sokszorosítás, másolás és közlés jogát is.
 2 Minden jog fenntartva, beleértve bárminemű sokszorosítás, másolás és közlés jogát is. Kiadja a Mercator Stúdió Felelős kiadó a Mercator Stúdió vezetője Lektor: Gál Veronika Szerkesztő: Pétery István
2 Minden jog fenntartva, beleértve bárminemű sokszorosítás, másolás és közlés jogát is. Kiadja a Mercator Stúdió Felelős kiadó a Mercator Stúdió vezetője Lektor: Gál Veronika Szerkesztő: Pétery István
CorelDRAW X6 Rajzelemek szervezése
 2 Minden jog fenntartva, beleértve bárminemű sokszorosítás, másolás és közlés jogát is. Kiadja a Mercator Stúdió Felelős kiadó a Mercator Stúdió vezetője Lektor: Gál Veronika Szerkesztő: Pétery István
2 Minden jog fenntartva, beleértve bárminemű sokszorosítás, másolás és közlés jogát is. Kiadja a Mercator Stúdió Felelős kiadó a Mercator Stúdió vezetője Lektor: Gál Veronika Szerkesztő: Pétery István
Photoshop CS4 Kezdő lépések
 2 Minden jog fenntartva, beleértve bárminemű sokszorosítás, másolás és közlés jogát is. Kiadja a Mercator Stúdió Felelős kiadó a Mercator Stúdió vezetője Lektor: Gál Veronika Szerkesztő: Pétery István
2 Minden jog fenntartva, beleértve bárminemű sokszorosítás, másolás és közlés jogát is. Kiadja a Mercator Stúdió Felelős kiadó a Mercator Stúdió vezetője Lektor: Gál Veronika Szerkesztő: Pétery István
Minden jog fenntartva, beleértve bárminemű sokszorosítás, másolás és közlés jogát is.
 TARTALOM 2 Minden jog fenntartva, beleértve bárminemű sokszorosítás, másolás és közlés jogát is. Kiadja a Mercator Stúdió Felelős kiadó a Mercator Stúdió vezetője Lektor: Gál Veronika Szerkesztő: Pétery
TARTALOM 2 Minden jog fenntartva, beleértve bárminemű sokszorosítás, másolás és közlés jogát is. Kiadja a Mercator Stúdió Felelős kiadó a Mercator Stúdió vezetője Lektor: Gál Veronika Szerkesztő: Pétery
Dr. Pétery Kristóf: Adobe Photoshop CS Képmanipuláció
 2 Minden jog fenntartva, beleértve bárminemű sokszorosítás, másolás és közlés jogát is. Kiadja a Mercator Stúdió Felelős kiadó a Mercator Stúdió vezetője Lektor: Gál Veronika Szerkesztő: Pétery István
2 Minden jog fenntartva, beleértve bárminemű sokszorosítás, másolás és közlés jogát is. Kiadja a Mercator Stúdió Felelős kiadó a Mercator Stúdió vezetője Lektor: Gál Veronika Szerkesztő: Pétery István
CorelDRAW X7 A program testre szabása
 2 Minden jog fenntartva, beleértve bárminemű sokszorosítás, másolás és közlés jogát is. Kiadja a Mercator Stúdió Felelős kiadó a Mercator Stúdió vezetője Lektor: Pétery Tamás Szerkesztő: Pétery István
2 Minden jog fenntartva, beleértve bárminemű sokszorosítás, másolás és közlés jogát is. Kiadja a Mercator Stúdió Felelős kiadó a Mercator Stúdió vezetője Lektor: Pétery Tamás Szerkesztő: Pétery István
Corel PHOTO-PAINT X4 Biblia
 2 Minden jog fenntartva, beleértve bárminemű sokszorosítás, másolás és közlés jogát is. Kiadja a Mercator Stúdió Felelős kiadó a Mercator Stúdió vezetője Lektor: Gál Veronika Szerkesztő: Pétery István
2 Minden jog fenntartva, beleértve bárminemű sokszorosítás, másolás és közlés jogát is. Kiadja a Mercator Stúdió Felelős kiadó a Mercator Stúdió vezetője Lektor: Gál Veronika Szerkesztő: Pétery István
Minden jog fenntartva, beleértve bárminemű sokszorosítás, másolás és közlés jogát is.
 2 Minden jog fenntartva, beleértve bárminemű sokszorosítás, másolás és közlés jogát is. Kiadja a Mercator Stúdió Felelős kiadó a Mercator Stúdió vezetője Lektor: Gál Veronika Szerkesztő: Pétery István
2 Minden jog fenntartva, beleértve bárminemű sokszorosítás, másolás és közlés jogát is. Kiadja a Mercator Stúdió Felelős kiadó a Mercator Stúdió vezetője Lektor: Gál Veronika Szerkesztő: Pétery István
AutoCAD LT 2013 Változók, lekérdezések
 2 Minden jog fenntartva, beleértve bárminemű sokszorosítás, másolás és közlés jogát is. Kiadja a Mercator Stúdió Felelős kiadó a Mercator Stúdió vezetője Lektor: Gál Veronika Szerkesztő: Pétery István
2 Minden jog fenntartva, beleértve bárminemű sokszorosítás, másolás és közlés jogát is. Kiadja a Mercator Stúdió Felelős kiadó a Mercator Stúdió vezetője Lektor: Gál Veronika Szerkesztő: Pétery István
Dr. Pétery Kristóf: Word 2003 magyar nyelvű változat
 2 Minden jog fenntartva, beleértve bárminemű sokszorosítás, másolás és közlés jogát is. Kiadja a Mercator Stúdió Felelős kiadó a Mercator Stúdió vezetője Lektor: Gál Veronika Szerkesztő: Pétery István
2 Minden jog fenntartva, beleértve bárminemű sokszorosítás, másolás és közlés jogát is. Kiadja a Mercator Stúdió Felelős kiadó a Mercator Stúdió vezetője Lektor: Gál Veronika Szerkesztő: Pétery István
Minden jog fenntartva, beleértve bárminemű sokszorosítás, másolás és közlés jogát is.
 2 Minden jog fenntartva, beleértve bárminemű sokszorosítás, másolás és közlés jogát is. Kiadja a Mercator Stúdió Felelős kiadó a Mercator Stúdió vezetője Lektor: Gál Veronika Szerkesztő: Pétery István
2 Minden jog fenntartva, beleértve bárminemű sokszorosítás, másolás és közlés jogát is. Kiadja a Mercator Stúdió Felelős kiadó a Mercator Stúdió vezetője Lektor: Gál Veronika Szerkesztő: Pétery István
Dr. Pétery Kristóf: AutoCAD LT 2002 Blokkok, Xrefek
 2 Minden jog fenntartva, beleértve bárminemű sokszorosítás, másolás és közlés jogát is. Kiadja a Mercator Stúdió Felelős kiadó a Mercator Stúdió vezetője Lektor: Gál Veronika Szerkesztő: Pétery István
2 Minden jog fenntartva, beleértve bárminemű sokszorosítás, másolás és közlés jogát is. Kiadja a Mercator Stúdió Felelős kiadó a Mercator Stúdió vezetője Lektor: Gál Veronika Szerkesztő: Pétery István
Minden jog fenntartva, beleértve bárminemű sokszorosítás, másolás és közlés jogát is.
 2 Minden jog fenntartva, beleértve bárminemű sokszorosítás, másolás és közlés jogát is. Kiadja a Mercator Stúdió Felelős kiadó a Mercator Stúdió vezetője Lektor: Gál Veronika Szerkesztő: Pétery István
2 Minden jog fenntartva, beleértve bárminemű sokszorosítás, másolás és közlés jogát is. Kiadja a Mercator Stúdió Felelős kiadó a Mercator Stúdió vezetője Lektor: Gál Veronika Szerkesztő: Pétery István
Minden jog fenntartva, beleértve bárminemű sokszorosítás, másolás és közlés jogát is.
 2 Minden jog fenntartva, beleértve bárminemű sokszorosítás, másolás és közlés jogát is. Kiadja a Mercator Stúdió Felelős kiadó a Mercator Stúdió vezetője Lektor: Gál Veronika Szerkesztő: Pétery István
2 Minden jog fenntartva, beleértve bárminemű sokszorosítás, másolás és közlés jogát is. Kiadja a Mercator Stúdió Felelős kiadó a Mercator Stúdió vezetője Lektor: Gál Veronika Szerkesztő: Pétery István
Photoshop CC Maszkolástól nyomtatásig
 2 Minden jog fenntartva, beleértve bárminemű sokszorosítás, másolás és közlés jogát is. Kiadja a Mercator Stúdió Felelős kiadó a Mercator Stúdió vezetője Lektor: Gál Veronika Szerkesztő: Pétery István
2 Minden jog fenntartva, beleértve bárminemű sokszorosítás, másolás és közlés jogát is. Kiadja a Mercator Stúdió Felelős kiadó a Mercator Stúdió vezetője Lektor: Gál Veronika Szerkesztő: Pétery István
Szövegszerkesztés MS Office 2000-rel
 Dr. Pétery Kristóf Szövegszerkesztés MS Office 2000-rel ECDL és számítógép kezelői vizsga előkészítő 3. Mercator Stúdió 2003. Minden jog fenntartva, beleértve bárminemű sokszorosítás, másolás és közlés
Dr. Pétery Kristóf Szövegszerkesztés MS Office 2000-rel ECDL és számítógép kezelői vizsga előkészítő 3. Mercator Stúdió 2003. Minden jog fenntartva, beleértve bárminemű sokszorosítás, másolás és közlés
Aronic Főkönyv kettős könyvviteli programrendszer
 6085 Fülöpszállás, Kiskunság tér 4. Internet: www.cin.hu E-mail: software@cin.hu Tel: 78/435-081, 30/9-573-673, 30/9-593-167 kettős könyvviteli programrendszer v2.0 Szoftverdokumentáció Önnek is jár egy
6085 Fülöpszállás, Kiskunság tér 4. Internet: www.cin.hu E-mail: software@cin.hu Tel: 78/435-081, 30/9-573-673, 30/9-593-167 kettős könyvviteli programrendszer v2.0 Szoftverdokumentáció Önnek is jár egy
KELE3. Felhasználói kézikönyv
 KELE3 Felhasználói kézikönyv Tartalomjegyzék Bevezetés 9 Üdvözlet 9 Kezdetek 10 Rendszerkövetelmények 10 Kérdések, észrevételek 10 Telepítés 10 Frissítések 10 A program használata 11 Bejelentkezés 11 Automatikus
KELE3 Felhasználói kézikönyv Tartalomjegyzék Bevezetés 9 Üdvözlet 9 Kezdetek 10 Rendszerkövetelmények 10 Kérdések, észrevételek 10 Telepítés 10 Frissítések 10 A program használata 11 Bejelentkezés 11 Automatikus
Corel PHOTO-PAINT 12 Biblia
 2 Minden jog fenntartva, beleértve bárminemű sokszorosítás, másolás és közlés jogát is. Kiadja a Mercator Stúdió Felelős kiadó a Mercator Stúdió vezetője Lektor: Gál Veronika Szerkesztő: Pétery István
2 Minden jog fenntartva, beleértve bárminemű sokszorosítás, másolás és közlés jogát is. Kiadja a Mercator Stúdió Felelős kiadó a Mercator Stúdió vezetője Lektor: Gál Veronika Szerkesztő: Pétery István
Adobe Photoshop Elements 5 Biblia
 2 Minden jog fenntartva, beleértve bárminemű sokszorosítás, másolás és közlés jogát is. Kiadja a Mercator Stúdió Felelős kiadó a Mercator Stúdió vezetője Lektor: Gál Veronika Szerkesztő: Pétery István
2 Minden jog fenntartva, beleértve bárminemű sokszorosítás, másolás és közlés jogát is. Kiadja a Mercator Stúdió Felelős kiadó a Mercator Stúdió vezetője Lektor: Gál Veronika Szerkesztő: Pétery István
Access 2013 Lekérdezéstől testre szabásig TARTALOM 1
 TARTALOM 1 2 TARTALOM Minden jog fenntartva, beleértve bárminemű sokszorosítás, másolás és közlés jogát is. Kiadja a Mercator Stúdió Felelős kiadó a Mercator Stúdió vezetője Lektor: Pétery Tamás Szerkesztő:
TARTALOM 1 2 TARTALOM Minden jog fenntartva, beleértve bárminemű sokszorosítás, másolás és közlés jogát is. Kiadja a Mercator Stúdió Felelős kiadó a Mercator Stúdió vezetője Lektor: Pétery Tamás Szerkesztő:
Minden jog fenntartva, beleértve bárminemű sokszorosítás, másolás és közlés jogát is.
 2 Minden jog fenntartva, beleértve bárminemű sokszorosítás, másolás és közlés jogát is. Kiadja a Mercator Stúdió Felelős kiadó a Mercator Stúdió vezetője Szerkesztő: Pétery István Műszaki szerkesztés,
2 Minden jog fenntartva, beleértve bárminemű sokszorosítás, másolás és közlés jogát is. Kiadja a Mercator Stúdió Felelős kiadó a Mercator Stúdió vezetője Szerkesztő: Pétery István Műszaki szerkesztés,
Corel PHOTO-PAINT X5 Biblia
 2 Minden jog fenntartva, beleértve bárminemű sokszorosítás, másolás és közlés jogát is. Kiadja a Mercator Stúdió Felelős kiadó a Mercator Stúdió vezetője Lektor: Gál Veronika Szerkesztő: Pétery István
2 Minden jog fenntartva, beleértve bárminemű sokszorosítás, másolás és közlés jogát is. Kiadja a Mercator Stúdió Felelős kiadó a Mercator Stúdió vezetője Lektor: Gál Veronika Szerkesztő: Pétery István
Minden jog fenntartva, beleértve bárminemű sokszorosítás, másolás és közlés jogát is.
 TARTALOM 2 Minden jog fenntartva, beleértve bárminemű sokszorosítás, másolás és közlés jogát is. Kiadja a Mercator Stúdió Felelős kiadó a Mercator Stúdió vezetője Lektor: Pétery Tamás Szerkesztő: Pétery
TARTALOM 2 Minden jog fenntartva, beleértve bárminemű sokszorosítás, másolás és közlés jogát is. Kiadja a Mercator Stúdió Felelős kiadó a Mercator Stúdió vezetője Lektor: Pétery Tamás Szerkesztő: Pétery
Dr. Pétery Kristóf: Excel 2007 feladatok és megoldások 2.
 2 Minden jog fenntartva, beleértve bárminemű sokszorosítás, másolás és közlés jogát is. Kiadja a Mercator Stúdió Felelős kiadó a Mercator Stúdió vezetője Lektor: Gál Veronika Szerkesztő: Pétery István
2 Minden jog fenntartva, beleértve bárminemű sokszorosítás, másolás és közlés jogát is. Kiadja a Mercator Stúdió Felelős kiadó a Mercator Stúdió vezetője Lektor: Gál Veronika Szerkesztő: Pétery István
Minden jog fenntartva, beleértve bárminemű sokszorosítás, másolás és közlés jogát is.
 2 Minden jog fenntartva, beleértve bárminemű sokszorosítás, másolás és közlés jogát is. Kiadja a Mercator Stúdió Felelős kiadó a Mercator Stúdió vezetője Lektor: Gál Veronika Szerkesztő: Pétery István
2 Minden jog fenntartva, beleértve bárminemű sokszorosítás, másolás és közlés jogát is. Kiadja a Mercator Stúdió Felelős kiadó a Mercator Stúdió vezetője Lektor: Gál Veronika Szerkesztő: Pétery István
Tartalomjegyzék 3 TARTALOMJEGYZÉK
 Tartalomjegyzék 3 TARTALOMJEGYZÉK Bevezető... 15 1. Alapvető tudnivalók... 17 1.1. A számítógép... 17 1.2. Az adatok tárolása... 18 1.2.1. Lemezegység azonosítás... 21 1.2.2. Állományok azonosítása...
Tartalomjegyzék 3 TARTALOMJEGYZÉK Bevezető... 15 1. Alapvető tudnivalók... 17 1.1. A számítógép... 17 1.2. Az adatok tárolása... 18 1.2.1. Lemezegység azonosítás... 21 1.2.2. Állományok azonosítása...
BBS-INFO Kiadó, 2013.
 BBS-INFO Kiadó, 2013. Bártfai Barnabás, 2013. Minden jog fenntartva! A könyv vagy annak oldalainak másolása, sokszorosítása csak a szerző írásbeli hozzájárulásával történhet. A betűtípus elnevezések, a
BBS-INFO Kiadó, 2013. Bártfai Barnabás, 2013. Minden jog fenntartva! A könyv vagy annak oldalainak másolása, sokszorosítása csak a szerző írásbeli hozzájárulásával történhet. A betűtípus elnevezések, a
Felhasználói leírás v1.0
 1 Felhasználói leírás v1.0 A Lakás Expressz Szolgáltatás Elemző rendszer felhasználói funkcióiról Verzió: v1.0 Készült: 2013.március 27. 2 TARTALOMJEGYZÉK 1 Bevezető... 3 2 Tarifálás... 4 2.1 Navigáció
1 Felhasználói leírás v1.0 A Lakás Expressz Szolgáltatás Elemző rendszer felhasználói funkcióiról Verzió: v1.0 Készült: 2013.március 27. 2 TARTALOMJEGYZÉK 1 Bevezető... 3 2 Tarifálás... 4 2.1 Navigáció
Dr. Pétery Kristóf: Word 2003 magyar nyelvű változat
 2 Minden jog fenntartva, beleértve bárminemű sokszorosítás, másolás és közlés jogát is. Kiadja a Mercator Stúdió Felelős kiadó a Mercator Stúdió vezetője Lektor: Gál Veronika Szerkesztő: Pétery István
2 Minden jog fenntartva, beleértve bárminemű sokszorosítás, másolás és közlés jogát is. Kiadja a Mercator Stúdió Felelős kiadó a Mercator Stúdió vezetője Lektor: Gál Veronika Szerkesztő: Pétery István
Dr. Pétery Kristóf: Excel 2003 magyar nyelvű változat
 2 Minden jog fenntartva, beleértve bárminemű sokszorosítás, másolás és közlés jogát is. Kiadja a Mercator Stúdió Felelős kiadó a Mercator Stúdió vezetője Lektor: Gál Veronika Szerkesztő: Pétery István
2 Minden jog fenntartva, beleértve bárminemű sokszorosítás, másolás és közlés jogát is. Kiadja a Mercator Stúdió Felelős kiadó a Mercator Stúdió vezetője Lektor: Gál Veronika Szerkesztő: Pétery István
Microsoft Office 2000
 Dr. Pétery Kristóf Microsoft Mercator Stúdió 2011. Minden jog fenntartva, beleértve bárminemű sokszorosítás, másolás és közlés jogát is. Kiadja a Mercator Stúdió Felelős kiadó a Mercator Stúdió vezetője
Dr. Pétery Kristóf Microsoft Mercator Stúdió 2011. Minden jog fenntartva, beleértve bárminemű sokszorosítás, másolás és közlés jogát is. Kiadja a Mercator Stúdió Felelős kiadó a Mercator Stúdió vezetője
Mi az a Scribus? SCRIBUS. Mi az a Scribus? Milyen platformon érhet el? Hasonló feladatra használható programok. Mire használhatjuk a Scribust?
 Mi az a Scribus? SCRIBUS Kiadványszerkesztés A Scribus egy nyílt forráskódú kiadványszerkeszt program (DTP). Könny a használata, de a profi funkciók sem hiányoznak bel le. Néhány oldalas újságtól kezdve,
Mi az a Scribus? SCRIBUS Kiadványszerkesztés A Scribus egy nyílt forráskódú kiadványszerkeszt program (DTP). Könny a használata, de a profi funkciók sem hiányoznak bel le. Néhány oldalas újságtól kezdve,
Szövegszerkesztés alapjai I.
 Szövegszerkesztés alapjai I. 1. A szövegszerkesztés általános lépései Ha a szövegszerkesztés folyamatát a dokumentumok elkészítésének egymásra épülő lépéseinek sorozataként vizsgáljuk, akkor a főbb lépések
Szövegszerkesztés alapjai I. 1. A szövegszerkesztés általános lépései Ha a szövegszerkesztés folyamatát a dokumentumok elkészítésének egymásra épülő lépéseinek sorozataként vizsgáljuk, akkor a főbb lépések
MAGYAR POSTA BEFEKTETÉSI ZRT. e-befektetés. Felhasználói kézikönyv
 MAGYAR POSTA BEFEKTETÉSI ZRT. e-befektetés Felhasználói kézikönyv a Magyar Posta Befektetési Zrt. e-befektetéséhez Verziószám: 1.1 Hatályos: 2016.02.16. Magyar Posta Befektetési Zrt. Felhasználói kézikönyv
MAGYAR POSTA BEFEKTETÉSI ZRT. e-befektetés Felhasználói kézikönyv a Magyar Posta Befektetési Zrt. e-befektetéséhez Verziószám: 1.1 Hatályos: 2016.02.16. Magyar Posta Befektetési Zrt. Felhasználói kézikönyv
CorelCAD 2015 Megjelenítés
 2 Minden jog fenntartva, beleértve bárminemű sokszorosítás, másolás és közlés jogát is. Kiadja a Mercator Stúdió Felelős kiadó a Mercator Stúdió vezetője Lektor: Gál Veronika Szerkesztő: Pétery István
2 Minden jog fenntartva, beleértve bárminemű sokszorosítás, másolás és közlés jogát is. Kiadja a Mercator Stúdió Felelős kiadó a Mercator Stúdió vezetője Lektor: Gál Veronika Szerkesztő: Pétery István
Access 2016 Lekérdezéstől testre szabásig TARTALOM 1
 TARTALOM 1 2 TARTALOM Minden jog fenntartva, beleértve bárminemű sokszorosítás, másolás és közlés jogát is. Kiadja a Mercator Stúdió Felelős kiadó a Mercator Stúdió vezetője Lektor: Pétery Tamás Szerkesztő:
TARTALOM 1 2 TARTALOM Minden jog fenntartva, beleértve bárminemű sokszorosítás, másolás és közlés jogát is. Kiadja a Mercator Stúdió Felelős kiadó a Mercator Stúdió vezetője Lektor: Pétery Tamás Szerkesztő:
Word 2007 angol nyelvű változat
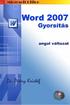 2 Minden jog fenntartva, beleértve bárminemű sokszorosítás, másolás és közlés jogát is. Kiadja a Mercator Stúdió Felelős kiadó a Mercator Stúdió vezetője Lektor: Gál Veronika Szerkesztő: Pétery István
2 Minden jog fenntartva, beleértve bárminemű sokszorosítás, másolás és közlés jogát is. Kiadja a Mercator Stúdió Felelős kiadó a Mercator Stúdió vezetője Lektor: Gál Veronika Szerkesztő: Pétery István
Minden jog fenntartva, beleértve bárminemű sokszorosítás, másolás és közlés jogát is.
 2 Minden jog fenntartva, beleértve bárminemű sokszorosítás, másolás és közlés jogát is. Kiadja a Mercator Stúdió Felelős kiadó a Mercator Stúdió vezetője Lektor: Gál Veronika Szerkesztő: Pétery István
2 Minden jog fenntartva, beleértve bárminemű sokszorosítás, másolás és közlés jogát is. Kiadja a Mercator Stúdió Felelős kiadó a Mercator Stúdió vezetője Lektor: Gál Veronika Szerkesztő: Pétery István
ETR Pénzügyi közönségszolgálat
 ETR Pénzügyi közönségszolgálat modul Azonosító: ETR-PKSZOLG Készítette: DEXTER Kft. Kiadva: 2001. május 1. DEXTER Copyright jegyzék Copyright jegyzék A Microsoft, a Windows, a Windows NT, a Windows NT
ETR Pénzügyi közönségszolgálat modul Azonosító: ETR-PKSZOLG Készítette: DEXTER Kft. Kiadva: 2001. május 1. DEXTER Copyright jegyzék Copyright jegyzék A Microsoft, a Windows, a Windows NT, a Windows NT
Újdonságok. Release 2
 ARCHLine.XP 2009 Windows Újdonságok Release 2 A dokumentációban levı anyag változásának jogát a CadLine Kft fenntartja, ennek bejelentésére kötelezettséget nem vállal. A szoftver, ami tartalmazza az ebben
ARCHLine.XP 2009 Windows Újdonságok Release 2 A dokumentációban levı anyag változásának jogát a CadLine Kft fenntartja, ennek bejelentésére kötelezettséget nem vállal. A szoftver, ami tartalmazza az ebben
Minden jog fenntartva, beleértve bárminemű sokszorosítás, másolás és közlés jogát is.
 2 Minden jog fenntartva, beleértve bárminemű sokszorosítás, másolás és közlés jogát is. Kiadja a Mercator Stúdió Felelős kiadó a Mercator Stúdió vezetője Lektor: Gál Veronika Szerkesztő: Pétery István
2 Minden jog fenntartva, beleértve bárminemű sokszorosítás, másolás és közlés jogát is. Kiadja a Mercator Stúdió Felelős kiadó a Mercator Stúdió vezetője Lektor: Gál Veronika Szerkesztő: Pétery István
CIB Elektronikus Terminál
 CIB Elektronikus Terminál Felhasználói kézikönyv 1.7.5. 2 Tartalom 1 Az Elektronikus Terminál szolgáltatás... 7 2 Általános tudnivalók... 8 2.1 Ablakváltás, elrendezés... 8 2.2 Egérrel végezhető műveletek...
CIB Elektronikus Terminál Felhasználói kézikönyv 1.7.5. 2 Tartalom 1 Az Elektronikus Terminál szolgáltatás... 7 2 Általános tudnivalók... 8 2.1 Ablakváltás, elrendezés... 8 2.2 Egérrel végezhető műveletek...
ALAPISMERETEK...6 A MICROSOFT ACCESS INDÍTÁSA...14 AZ ABLAK...14 MEGNYITÁS...16 TÁBLÁK...17 LEKÉRDEZÉSEK...18
 Adatbázis-kezelés TARTALOMJEGYZÉK BEVEZETİ...6 ALAPISMERETEK...6 ADATBÁZIS...6 AZ ADATBÁZISHOZ KAPCSOLÓDÓ FOGALMAK...6 ADATMODELL...8 ADATBÁZISOK TERVEZÉSE...9 1. LÉPÉS: KÖVETELMÉNYELEMZÉS...9 2. LÉPÉS:
Adatbázis-kezelés TARTALOMJEGYZÉK BEVEZETİ...6 ALAPISMERETEK...6 ADATBÁZIS...6 AZ ADATBÁZISHOZ KAPCSOLÓDÓ FOGALMAK...6 ADATMODELL...8 ADATBÁZISOK TERVEZÉSE...9 1. LÉPÉS: KÖVETELMÉNYELEMZÉS...9 2. LÉPÉS:
Dr. Pétery Kristóf: AutoCAD LT 2007 Fóliák, tulajdonságok
 2 Minden jog fenntartva, beleértve bárminemű sokszorosítás, másolás és közlés jogát is. Kiadja a Mercator Stúdió Felelős kiadó a Mercator Stúdió vezetője Lektor: Gál Veronika Szerkesztő: Pétery István
2 Minden jog fenntartva, beleértve bárminemű sokszorosítás, másolás és közlés jogát is. Kiadja a Mercator Stúdió Felelős kiadó a Mercator Stúdió vezetője Lektor: Gál Veronika Szerkesztő: Pétery István
Minden jog fenntartva, beleértve bárminemű sokszorosítás, másolás és közlés jogát is.
 2 Minden jog fenntartva, beleértve bárminemű sokszorosítás, másolás és közlés jogát is. Kiadja a Mercator Stúdió Felelős kiadó a Mercator Stúdió vezetője Lektor: Gál Veronika Szerkesztő: Pétery István
2 Minden jog fenntartva, beleértve bárminemű sokszorosítás, másolás és közlés jogát is. Kiadja a Mercator Stúdió Felelős kiadó a Mercator Stúdió vezetője Lektor: Gál Veronika Szerkesztő: Pétery István
Dr. Pétery Kristóf: CorelDRAW 10 alapvető rajzparancsok
 2 Minden jog fenntartva, beleértve bárminemű sokszorosítás, másolás és közlés jogát is. Kiadja a Mercator Stúdió Felelős kiadó a Mercator Stúdió vezetője Lektor: Gál Veronika Szerkesztő: Pétery István
2 Minden jog fenntartva, beleértve bárminemű sokszorosítás, másolás és közlés jogát is. Kiadja a Mercator Stúdió Felelős kiadó a Mercator Stúdió vezetője Lektor: Gál Veronika Szerkesztő: Pétery István
KETTŐS KÖNYVELÉS PROGRAM CIVIL SZERVEZETEK RÉSZÉRE
 KETTŐS KÖNYVELÉS PROGRAM CIVIL SZERVEZETEK RÉSZÉRE Kezelési leírás 2015. Program azonosító: WUJEGYKE Fejlesztő: B a l o g h y S z o f t v e r K f t. Keszthely, Vak Bottyán utca 41. 8360 Tel: 83/515-080
KETTŐS KÖNYVELÉS PROGRAM CIVIL SZERVEZETEK RÉSZÉRE Kezelési leírás 2015. Program azonosító: WUJEGYKE Fejlesztő: B a l o g h y S z o f t v e r K f t. Keszthely, Vak Bottyán utca 41. 8360 Tel: 83/515-080
Minden jog fenntartva, beleértve bárminemű sokszorosítás, másolás és közlés jogát is.
 2 Minden jog fenntartva, beleértve bárminemű sokszorosítás, másolás és közlés jogát is. Kiadja a Mercator Stúdió Felelős kiadó a Mercator Stúdió vezetője Lektor: Pétery Tamás Szerkesztő: Pétery István
2 Minden jog fenntartva, beleértve bárminemű sokszorosítás, másolás és közlés jogát is. Kiadja a Mercator Stúdió Felelős kiadó a Mercator Stúdió vezetője Lektor: Pétery Tamás Szerkesztő: Pétery István
Operációs rendszerek
 Operációs rendszerek Tananyag Operációs rendszerek TARTALOMJEGYZÉK BEVEZETŐ... 9 OPERÁCIÓS RENDSZEREK... 10 AZ OPERÁCIÓS RENDSZEREK OSZTÁLYOZÁSA... 11 A RENDSZERBETÖLTÉS MENETE... 12 A WINDOWS XP BETÖLTÉSI
Operációs rendszerek Tananyag Operációs rendszerek TARTALOMJEGYZÉK BEVEZETŐ... 9 OPERÁCIÓS RENDSZEREK... 10 AZ OPERÁCIÓS RENDSZEREK OSZTÁLYOZÁSA... 11 A RENDSZERBETÖLTÉS MENETE... 12 A WINDOWS XP BETÖLTÉSI
Poszeidon (EKEIDR) Irat és Dokumentumkezelő rendszer webes felület
 Poszeidon (EKEIDR) Irat és Dokumentumkezelő rendszer webes felület Felhasználói dokumentáció Cím: 1111 Budapest, Budafoki út 59. Tel.: +36 (1) 381-0736 Fax: +36 (1) 386-6022 E-mail: poszeidonsupport@sdadms.hu
Poszeidon (EKEIDR) Irat és Dokumentumkezelő rendszer webes felület Felhasználói dokumentáció Cím: 1111 Budapest, Budafoki út 59. Tel.: +36 (1) 381-0736 Fax: +36 (1) 386-6022 E-mail: poszeidonsupport@sdadms.hu
Számlázás-házipénztár. (SZAMLA) 2015.21 verzió. Kezelési leírás
 Számlázás-házipénztár (SZAMLA) 2015.21 verzió Kezelési leírás FORINT-Soft Kft. Számlázás-házipénztár 2 Tartalomjegyzék 1. Általános információk... 5 1.1. A program típusai... 5 1.2. Rendszerkövetelmények...
Számlázás-házipénztár (SZAMLA) 2015.21 verzió Kezelési leírás FORINT-Soft Kft. Számlázás-házipénztár 2 Tartalomjegyzék 1. Általános információk... 5 1.1. A program típusai... 5 1.2. Rendszerkövetelmények...
Aronic Bér Bérszámfejtés és munkaügyi nyilvántartás program
 CIN Számítástechnika és Szoftverház 6085 Fülöpszállás, Kiskunság tér 4. Internet: www.cin.hu E-mail: software@cin.hu Tel: 78/435-081, 30/9-573-673 Aronic Bér Bérszámfejtés és munkaügyi nyilvántartás program
CIN Számítástechnika és Szoftverház 6085 Fülöpszállás, Kiskunság tér 4. Internet: www.cin.hu E-mail: software@cin.hu Tel: 78/435-081, 30/9-573-673 Aronic Bér Bérszámfejtés és munkaügyi nyilvántartás program
Az informatika tantárgy fejlesztési feladatait a Nemzeti alaptanterv hat részterületen írja elő, melyek szervesen kapcsolódnak egymáshoz.
 Informatika Az informatika tantárgy ismeretkörei, fejlesztési területei hozzájárulnak ahhoz, hogy a tanuló az információs társadalom aktív tagjává válhasson. Az informatikai eszközök használata olyan eszköztudást
Informatika Az informatika tantárgy ismeretkörei, fejlesztési területei hozzájárulnak ahhoz, hogy a tanuló az információs társadalom aktív tagjává válhasson. Az informatikai eszközök használata olyan eszköztudást
Minden jog fenntartva, beleértve bárminemű sokszorosítás, másolás és közlés jogát is.
 2 Minden jog fenntartva, beleértve bárminemű sokszorosítás, másolás és közlés jogát is. Kiadja a Mercator Stúdió Felelős kiadó a Mercator Stúdió vezetője Lektor: Gál Veronika Szerkesztő: Pétery István
2 Minden jog fenntartva, beleértve bárminemű sokszorosítás, másolás és közlés jogát is. Kiadja a Mercator Stúdió Felelős kiadó a Mercator Stúdió vezetője Lektor: Gál Veronika Szerkesztő: Pétery István
3. gyakorlat. 1/7. oldal file: T:\Gyak-ArchiCAD19\EpInf3_gyak_19_doc\Gyak3_Ar.doc Utolsó módosítás: 2015.09.17. 22:57:26
 3. gyakorlat Kótázás, kitöltés (sraffozás), helyiségek használata, szintek kezelése: Olvassuk be a korábban elmentett Nyaraló nevű rajzunkat. Készítsük el az alaprajz kótáit. Ezt az alsó vízszintes kótasorral
3. gyakorlat Kótázás, kitöltés (sraffozás), helyiségek használata, szintek kezelése: Olvassuk be a korábban elmentett Nyaraló nevű rajzunkat. Készítsük el az alaprajz kótáit. Ezt az alsó vízszintes kótasorral
FELHASZNÁLÓI KÉZIKÖNYV
 FELHASZNÁLÓI KÉZIKÖNYV BEVEZETÉS, ELSŐ LÉPÉSEK térinformatikai rendszer kezelőfelülete SZOFTVERKÖVETELMÉNYEK A Chrome rendszer használathoz Microsoft Internet Autodesk Explorer MapGuide 7.0+, Mozilla Enterprise
FELHASZNÁLÓI KÉZIKÖNYV BEVEZETÉS, ELSŐ LÉPÉSEK térinformatikai rendszer kezelőfelülete SZOFTVERKÖVETELMÉNYEK A Chrome rendszer használathoz Microsoft Internet Autodesk Explorer MapGuide 7.0+, Mozilla Enterprise
Minden jog fenntartva, beleértve bárminemű sokszorosítás, másolás és közlés jogát is.
 2 Minden jog fenntartva, beleértve bárminemű sokszorosítás, másolás és közlés jogát is. Kiadja a Mercator Stúdió Felelős kiadó a Mercator Stúdió vezetője Lektor: Pétery Dorottya Szerkesztő: Pétery István
2 Minden jog fenntartva, beleértve bárminemű sokszorosítás, másolás és közlés jogát is. Kiadja a Mercator Stúdió Felelős kiadó a Mercator Stúdió vezetője Lektor: Pétery Dorottya Szerkesztő: Pétery István
ICN 2005 ConferControl
 ICN 2005 ConferControl Számítógépes vezérlı program az ICN 2005 típusú konferencia rendszerhez Felhasználói kézikönyv DIGITON Kft. IСN 2005 ConferControl Számítógépes vezérlı program az ICN 2005 típusú
ICN 2005 ConferControl Számítógépes vezérlı program az ICN 2005 típusú konferencia rendszerhez Felhasználói kézikönyv DIGITON Kft. IСN 2005 ConferControl Számítógépes vezérlı program az ICN 2005 típusú
GroupWise 5.2 használói jegyzet
 GroupWise 5.2 használói jegyzet 32 bites verzió Készítette: Borsodi Gábor, ABS Consulting Kft. (http://www.abs.hu) 1998-2001 Ez a dokumentáció szabadon felhasználható (nyomtatható, másolható) és terjeszthet,
GroupWise 5.2 használói jegyzet 32 bites verzió Készítette: Borsodi Gábor, ABS Consulting Kft. (http://www.abs.hu) 1998-2001 Ez a dokumentáció szabadon felhasználható (nyomtatható, másolható) és terjeszthet,
FELHASZNÁLÓI LEÍRÁS a DIMSQL Integrált Számviteli Rendszer Készlet moduljának használatához
 FELHASZNÁLÓI LEÍRÁS a DIMSQL Integrált Számviteli Rendszer Készlet moduljának használatához - 1 - www.dimenzio-kft.hu Tartalomjegyzék A. BEVEZETÉS... 4 I. BEÁLLÍTÁSOK, PARAMÉTEREK, NAPLÓFORMÁTUMOK... 4
FELHASZNÁLÓI LEÍRÁS a DIMSQL Integrált Számviteli Rendszer Készlet moduljának használatához - 1 - www.dimenzio-kft.hu Tartalomjegyzék A. BEVEZETÉS... 4 I. BEÁLLÍTÁSOK, PARAMÉTEREK, NAPLÓFORMÁTUMOK... 4
Corel PHOTO-PAINT X5 Képmanipuláció
 2 Minden jog fenntartva, beleértve bárminemű sokszorosítás, másolás és közlés jogát is. Kiadja a Mercator Stúdió Felelős kiadó a Mercator Stúdió vezetője Lektor: Gál Veronika Szerkesztő: Pétery István
2 Minden jog fenntartva, beleértve bárminemű sokszorosítás, másolás és közlés jogát is. Kiadja a Mercator Stúdió Felelős kiadó a Mercator Stúdió vezetője Lektor: Gál Veronika Szerkesztő: Pétery István
INFORMATIKA HELYI TANTERV
 INFORMATIKA HELYI TANTERV Az alsó tagozatos informatikai fejlesztés során törekedni kell a témához kapcsolódó korosztálynak megfelelő használatára, az informatikai eszközök működésének bemutatására, megértésére
INFORMATIKA HELYI TANTERV Az alsó tagozatos informatikai fejlesztés során törekedni kell a témához kapcsolódó korosztálynak megfelelő használatára, az informatikai eszközök működésének bemutatására, megértésére
NVE-M300P Navigációs modul felhasználói kézikönyv
 NVE-M300P Navigációs modul felhasználói kézikönyv 1 1 Fontos tudnivalók Kérjük, olvassa el alaposan a termék használata elıtt. A termék célja, hogy biztonságos módon adjon utasításokat kanyarról kanyarra,
NVE-M300P Navigációs modul felhasználói kézikönyv 1 1 Fontos tudnivalók Kérjük, olvassa el alaposan a termék használata elıtt. A termék célja, hogy biztonságos módon adjon utasításokat kanyarról kanyarra,
11. Balra zárt igazítás A bekezdés sorai a bal oldali margóhoz igazodnak. 12. Beillesztés
 1. Ablak A képernyő azon része, amelyben programok futhatnak. 2. Aláhúzott A karakter egyszeres vonallal történő aláhúzása a szövegben. 3. Algoritmus Egy feladat megoldását eredményező, véges számú lépések
1. Ablak A képernyő azon része, amelyben programok futhatnak. 2. Aláhúzott A karakter egyszeres vonallal történő aláhúzása a szövegben. 3. Algoritmus Egy feladat megoldását eredményező, véges számú lépések
1. S Z O F T V E R E N G E D É L Y E Z É S I S Z E R ZŐDÉS
 Számlázás és készletnyilvántartás 2 (hálózatos) 1 1. S Z O F T V E R E N G E D É L Y E Z É S I S Z E R ZŐDÉS Ez egy speciális SZERZŐDÉS Ön, mint Felhasználó (akár magánszemély, gazdálkodó-, vagy egyéb
Számlázás és készletnyilvántartás 2 (hálózatos) 1 1. S Z O F T V E R E N G E D É L Y E Z É S I S Z E R ZŐDÉS Ez egy speciális SZERZŐDÉS Ön, mint Felhasználó (akár magánszemély, gazdálkodó-, vagy egyéb
Az információs társadalom lehetőségeivel csak azok a személyek tudnak megfelelő módon élni, akik tudatosan alkalmazzák az informatikai eszközöket,
 INFORMATIKA Az informatika tantárgy ismeretkörei, fejlesztési területei hozzájárulnak ahhoz, hogy a tanuló az információs társadalom aktív tagjává válhasson. Az informatikai eszközök használata olyan eszköztudást
INFORMATIKA Az informatika tantárgy ismeretkörei, fejlesztési területei hozzájárulnak ahhoz, hogy a tanuló az információs társadalom aktív tagjává válhasson. Az informatikai eszközök használata olyan eszköztudást
hp Intelligens bővítőmodul
 hp Intelligens bővítőmodul Kiegészítő megjegyzések Ez a fájl a felhasználói útmutató harmadik kiadásának kiegészítése (a 2,1-s belső vezérlőprogramnak megfelelő tartalommal), és az alábbi témakörökhöz
hp Intelligens bővítőmodul Kiegészítő megjegyzések Ez a fájl a felhasználói útmutató harmadik kiadásának kiegészítése (a 2,1-s belső vezérlőprogramnak megfelelő tartalommal), és az alábbi témakörökhöz
 WSCAD 5 Installáció Tartalomjegyzék Bevezetés... 1 Általános tudnivalók az Installációs terv programrészről... 1 Teljesítményadatok... 2 Munkafelület... 5 Munkafelület... 5 Eszköztárak... 7 Az eszköztárak
WSCAD 5 Installáció Tartalomjegyzék Bevezetés... 1 Általános tudnivalók az Installációs terv programrészről... 1 Teljesítményadatok... 2 Munkafelület... 5 Munkafelület... 5 Eszköztárak... 7 Az eszköztárak
IBM Business Process Manager változat 8 alváltozat 5. Munkaerő-felvételi oktatóanyag
 IBM Business Process Manager változat 8 alváltozat 5 Munkaerő-felvételi oktatóanyag Megjegyzés Ezen információk és az általuk támogatott termék használata előtt olvassa el a Nyilatkozatok részben leírtakat.
IBM Business Process Manager változat 8 alváltozat 5 Munkaerő-felvételi oktatóanyag Megjegyzés Ezen információk és az általuk támogatott termék használata előtt olvassa el a Nyilatkozatok részben leírtakat.
CorelDRAW X4 Alapvető rajzparancsok
 2 Minden jog fenntartva, beleértve bárminemű sokszorosítás, másolás és közlés jogát is. Kiadja a Mercator Stúdió Felelős kiadó a Mercator Stúdió vezetője Lektor: Gál Veronika Szerkesztő: Pétery István
2 Minden jog fenntartva, beleértve bárminemű sokszorosítás, másolás és közlés jogát is. Kiadja a Mercator Stúdió Felelős kiadó a Mercator Stúdió vezetője Lektor: Gál Veronika Szerkesztő: Pétery István
FELHASZNÁLÓI ÚTMUTATÓ
 Számítástechnikai Fejlesztı Kft. FELHASZNÁLÓI ÚTMUTATÓ E-SZIGNÓ KÁRTYAKEZELİ ALKALMAZÁS ver. 1.0 2010. november 9. MICROSEC SZÁMÍTÁSTECHNIKAI FEJLESZTİ KFT. 1022 BUDAPEST, MARCZIBÁNYI TÉR 9. Felhasználói
Számítástechnikai Fejlesztı Kft. FELHASZNÁLÓI ÚTMUTATÓ E-SZIGNÓ KÁRTYAKEZELİ ALKALMAZÁS ver. 1.0 2010. november 9. MICROSEC SZÁMÍTÁSTECHNIKAI FEJLESZTİ KFT. 1022 BUDAPEST, MARCZIBÁNYI TÉR 9. Felhasználói
Új bemutató diasor létrehozása
 w w w. h a n s a g i i s k. h u 1 Számítógépes prezentáció Prezentáció: bemutató. A prezentáció vizuális eszközökkel segített információ átadás. A számítógépes prezentáció a hagyományos eszközöket (dia,
w w w. h a n s a g i i s k. h u 1 Számítógépes prezentáció Prezentáció: bemutató. A prezentáció vizuális eszközökkel segített információ átadás. A számítógépes prezentáció a hagyományos eszközöket (dia,
X10 mini pro. Kibővített használati útmutató
 X10 mini pro Kibővített használati útmutató Tartalomjegyzék Felhasználótámogatás...6 A telefonon elérhető használati útmutató...6 Felhasználótámogatási alkalmazás...6 Nagyszerű, új élmények. Fedezze fel!...6
X10 mini pro Kibővített használati útmutató Tartalomjegyzék Felhasználótámogatás...6 A telefonon elérhető használati útmutató...6 Felhasználótámogatási alkalmazás...6 Nagyszerű, új élmények. Fedezze fel!...6
TERC V.I.P. Összevont Épít ipari Költségvetés-készít Programrendszer
 TERC V.I.P. Összevont Épít ipari Költségvetés-készít Programrendszer Felhasználói kézikönyve TERC Kft. Budapest 2015. Kiadó: TERC Kereskedelmi és Szolgáltató Kft. 1149 Budapest, Pillangó park 9. Tel.:
TERC V.I.P. Összevont Épít ipari Költségvetés-készít Programrendszer Felhasználói kézikönyve TERC Kft. Budapest 2015. Kiadó: TERC Kereskedelmi és Szolgáltató Kft. 1149 Budapest, Pillangó park 9. Tel.:
Irinyi József Általános Iskola 4274 Hosszúpályi Szabadság tér 30. 031154. HELYI TANTERV Informatika 4. osztály 2013
 Irinyi József Általános Iskola 4274 Hosszúpályi Szabadság tér 30. 031154 HELYI TANTERV Informatika 4. osztály 2013 Informatika az általános iskola 4. évfolyama számára (heti 1 órás változat) Az alsó tagozatos
Irinyi József Általános Iskola 4274 Hosszúpályi Szabadság tér 30. 031154 HELYI TANTERV Informatika 4. osztály 2013 Informatika az általános iskola 4. évfolyama számára (heti 1 órás változat) Az alsó tagozatos
feladatok meghatározása során elsősorban az eszközök ismeretére, az eszközökkel megvalósítható lehetőségek feltérképezésére és az alkotó
 INFORMATIKA 5-8. Az informatika tantárgy ismeretkörei, fejlesztési területei hozzájárulnak ahhoz, hogy a tanuló az információs társadalom aktív tagjává válhasson. Az informatikai eszközök használata olyan
INFORMATIKA 5-8. Az informatika tantárgy ismeretkörei, fejlesztési területei hozzájárulnak ahhoz, hogy a tanuló az információs társadalom aktív tagjává válhasson. Az informatikai eszközök használata olyan
Útmutató Támogatási Kérelem kitöltéséhez GUL-15-C
 Útmutató Támogatási Kérelem kitöltéséhez GUL-15-C Tartalom 1. Regisztráció... 2 2. Bejelentkezés, jelszóváltoztatás, elfelejtett jelszó... 5 3. EPTK felület bemutatása... 7 3.1. Fő menüpontok... 8 1.1.1.
Útmutató Támogatási Kérelem kitöltéséhez GUL-15-C Tartalom 1. Regisztráció... 2 2. Bejelentkezés, jelszóváltoztatás, elfelejtett jelszó... 5 3. EPTK felület bemutatása... 7 3.1. Fő menüpontok... 8 1.1.1.
Felhasználói útmutató
 Felhasználói útmutató NavNGo igo 8 Navigációs szoftver mobile devices készülékekhez magyar december 2008, ver. 1.3.0 Szerzői jogok A termékben, valamint a dokumentumban közölt információk bármikor, előzetes
Felhasználói útmutató NavNGo igo 8 Navigációs szoftver mobile devices készülékekhez magyar december 2008, ver. 1.3.0 Szerzői jogok A termékben, valamint a dokumentumban közölt információk bármikor, előzetes
Minden jog fenntartva, beleértve bárminemű sokszorosítás, másolás és közlés jogát is.
 TARTALOM 2 Minden jog fenntartva, beleértve bárminemű sokszorosítás, másolás és közlés jogát is. Kiadja a Mercator Stúdió Felelős kiadó a Mercator Stúdió vezetője Lektor: Gál Veronika Szerkesztő: Pétery
TARTALOM 2 Minden jog fenntartva, beleértve bárminemű sokszorosítás, másolás és közlés jogát is. Kiadja a Mercator Stúdió Felelős kiadó a Mercator Stúdió vezetője Lektor: Gál Veronika Szerkesztő: Pétery
1. ábra. Néhány tipikus ikon képe
 Fájlok és mappák A fájl információt, például szöveget, képet vagy zenét tartalmazó elem. Megnyitása után a fájl épp úgy nézhet ki, mint egy íróasztalon vagy iratszekrényben található szöveges dokumentum
Fájlok és mappák A fájl információt, például szöveget, képet vagy zenét tartalmazó elem. Megnyitása után a fájl épp úgy nézhet ki, mint egy íróasztalon vagy iratszekrényben található szöveges dokumentum
Pályázati űrlap kitöltési útmutató az EGT és Norvég Finanszírozási Mechanizmusok 2009-2014 pályázati kiírásaihoz
 NFFKÜ - Nemzetközi Fejlesztési és Forráskoordinációs Ügynökség Zártkörűen Működő Részvénytársaság NFFKÜ Zrt. www.egtalap.hu Pályázati űrlap kitöltési útmutató az EGT és Norvég Finanszírozási Mechanizmusok
NFFKÜ - Nemzetközi Fejlesztési és Forráskoordinációs Ügynökség Zártkörűen Működő Részvénytársaság NFFKÜ Zrt. www.egtalap.hu Pályázati űrlap kitöltési útmutató az EGT és Norvég Finanszírozási Mechanizmusok
Szakdolgozat egy fejezetének tartalomjegyzéke
 Szakdolgozat egy fejezetének tartalomjegyzéke 2. A tanulásszervezés módszerei és eszközei a Moodle keretrendszerben... 2 2. 1. Tartalomkezelés... 2 2. 1. 1. Szöveges oldal hozzáadása... 2 2. 1. 2. Weboldal
Szakdolgozat egy fejezetének tartalomjegyzéke 2. A tanulásszervezés módszerei és eszközei a Moodle keretrendszerben... 2 2. 1. Tartalomkezelés... 2 2. 1. 1. Szöveges oldal hozzáadása... 2 2. 1. 2. Weboldal
Kari Adminisztrátor. Funkcionális leírás
 Kari Adminisztrátor Funkcionális leírás Budapest, 2006 Tartalomjegyzék 1. Bevezetés... 7 2. Saját adatok... 7 2.1. Személyes adatok megtekintésde és karbantartása... 8 2.1.1. Jelszóváltoztatás... 8 2.1.2.
Kari Adminisztrátor Funkcionális leírás Budapest, 2006 Tartalomjegyzék 1. Bevezetés... 7 2. Saját adatok... 7 2.1. Személyes adatok megtekintésde és karbantartása... 8 2.1.1. Jelszóváltoztatás... 8 2.1.2.
A word első megnyitása
 A word első megnyitása A Word megnyitásakor az oldalon két fő területet láthat: A menüszalag a dokumentum fölött látható. Gombokat és parancsokat tartalmaz, melyekkel különböző műveleteket (mint például
A word első megnyitása A Word megnyitásakor az oldalon két fő területet láthat: A menüszalag a dokumentum fölött látható. Gombokat és parancsokat tartalmaz, melyekkel különböző műveleteket (mint például
Útmutató Támogatási Kérelem kitöltéséhez GUL-15-A, GUL-15-B
 Útmutató Támogatási Kérelem kitöltéséhez GUL-15-A, GUL-15-B Tartalom 1. Regisztráció... 3 2. Bejelentkezés, jelszóváltoztatás, elfelejtett jelszó... 11 3. EPTK felület bemutatása... 13 3.1. Fő menüpontok...
Útmutató Támogatási Kérelem kitöltéséhez GUL-15-A, GUL-15-B Tartalom 1. Regisztráció... 3 2. Bejelentkezés, jelszóváltoztatás, elfelejtett jelszó... 11 3. EPTK felület bemutatása... 13 3.1. Fő menüpontok...
