Kezelési útmutató a REALE22 programhoz
|
|
|
- Anna Zita Lukács
- 9 évvel ezelőtt
- Látták:
Átírás
1 Kezelési útmutató a REALE22 programhoz A program alkalmas alappontsőrítési, részletmérési és numerikus területszámítási feladatok számítására. A beírt vagy számított pontokat letárolja és azok a további számításokhoz felhasználhatók. A tárolt pontokra pontszámukkal hivatkozhatunk. A pontszámok az 1 -tıl ig terjedı zárt intervallumba esı pozitív valós számok lehetnek. A tárolható pontok száma... db. Ha a tárolt pontok száma meghaladja a... -et, a program minden újabb pont letárolásakor kiírja a szabad ponthelyek számát. Ha az újonnan számított pont már a... -adik lesz a program üzenetet ír a kijelzıre, de a számítások a sokszögvonal számítás es a területosztás kivételével tovább folytathatók, csak a továbbiakban számított pontok nem tárolodnak. A program a pontokat mindig pontszámaik növekvı sorrendjében tárolja, a keresések meggyorsítása és a rendezett listák készítésének biztosítása érdekében. Minden újonnan beírt vagy számított pontot ennek megfelelıen helyez el a már tárolt pontok között. Ezért célszerő a pontokat sorszámuk növekvı sorrendjében beírni, vagy számítani, mert a rendezés idıigénye így minimális. Az alappontokat célszerő tizedesponttal tagolt formában letárolni (pld at ként mert így a magasabb pontszámú új pontok berendezésekor ezeket nem kell a programnak elmozdítania az adatbázisban. Lehetıség van arra is, hogy a számításokat addig még le nem tárolt pontok felhasználásával végezzük és megszabhatja a felhasználó,hogy az ilyen pontok letárolódjanak-e vagy sem.az újonnan számított pontok esetében is meghatározható, hogy azok letárolódjanak-e, vagy csak kijelezze a program a számított koordinátákat. Mivel a program és az adatok a memóriát majdnem teljesen lefoglalják, tartózkodjunk újabb programsorok bevitelétıl, és kalkulátor üzemmódban ne használjunk két betős azonosítójú változókat, mert ez a tárolt adatok elvesztését, vagy a program hibás mőködését okozhatja. Ne használjuk a standard szövegváltozókat sem! A standard numerikus változókat (A -tól Z -ig) nyugodtan használhatjuk! A MÉRNÖKI SZOFTVEREK (ENGINEER SOFTWARE) HASZNÁLATBA VÉTELE A BASIC MEMÓRIA TÖRLÉSÉVEL JÁR, TEHÁT NE HASZNÁLJUK A MÉRNÖKI SZOFTVEREKET! A program betöltés utáni inicializálása RUN ENTER utasítással történik. Ezt használhatjuk a tárolt adatok teljes törlésére is. (Tehát ne használjuk addig, amíg a tárolt adatainkat nem akarjuk törölni!) A gép nem rendelkezik a más SHARP kisgépeknél megszokott DEF billentyővel ezért a program GOTO 90 utasítással indítható újra,ha a tárolt adatokat meg kívánjuk ırizni. Erre sajnos gyakran van szükség, mert a gép automatikus kikapcsolás esetén is megszakítja a programfutást. A GOTO 90 utasítás a program fımenüjét aktivizálja, ahonnan azután az összes számítási, vagy egyéb funkció közvetlenül vagy újabb menőkön keresztül elérhetı. A menük három vagy több karakterbıl álló emlékeztetı kóddal jelölik a belılük elérhetı funkciókat. A kívánt funkció mindig az emlékeztetı kódjában szereplı nagybetők beírásával és az ENTER billentyő lenyomásával aktivizálható. Az egyes funkciók lefutásuk után automatikusan a megfelelı menühöz térnek vissza, ha van egyértelmő befejezesi pontjuk. Ha nincs, vagy befejezés elıtt akarunk visszalépni, akkor barmelyik pontszám bekérésre szolgáló inputnál M ENTER válasszal érhetjük ezt el. Az egyéb visszalépési lehetıségek az egyes funkciók tárgyalasában vannak részletezve. A PROGRAM TÖBB VERZIÓBAN LÉTEZIK, AMELYEK A TÁROLHATÓ PONTOK SZÁMÁBAN VAGY A NYOMTATÓKEZELÉS LEHETİSÉGÉBEN KÜLÖNBÖZNEK EGYMÁSTÓL. A TÖBB PONTOT TÁROLÓ VAGY NYOMTATÓT IS KEZELİ VERZIÓKBÓL EGYES KEVÉSBÉ FONTOSNAK ÍTÉLT FUNKCIÓK HIÁNYOZNAK, DE MŐKÖDÉSÜK ÉS KEZELÉSÜK LÉNYEGILEG TELJESEN AZONOS. A NYOMTATÓ KEZELÉSÉRE FELKÉSZÍTETT PROGRAM AKKOR HASZNÁLJA A NYOMTATÓT, HA AZ A GÉP BEKAPCSOLÁSAKOR ÜZEMKÉSZ ÁLLAPOTBAN VAN, EGYÉBKÉNT CSAK A KIJELZİRE ÍR.
2 A RUN ENTER utasítás után megjelenik a vetületek menüje: Eov St. Hen. * -> A menüre E, S, H, * betővel válaszolva adhatjuk meg, hogy a továbbiakban a vetületi hosszredukciókat EOV, Stereo vagy Henger vetületben kell számítani, vagy nem kérünk vetületre redukálást. Ez a menü a továbbiakban a fımenübıl a VEt kóddal érhetı el. Megjelenik a program fımenüje az említett emlékeztetı kódokkal. Jelentésük: Pol = Poláris pontok koordinátaszámítása az álláspont súlyozott tájéko zásával. Az álláspont tájékozására a tájékozás funkciónál leírtak érvényesek. A részletpontok számítása folyamatos, a fımenühöz való visszatéréshez a PONT? inputra M ENTER -rel kell válaszol ni. Der = Derékszögő beméréssel meghatározott pontok számítása. A program bekéri a kezdı és végpont számát, kiírja a számított távolságot, és kéri a mért távolság beírását. Ha itt csak az ENTER billentyő lenyomásával válaszolunk, akkor a mért távolság felveszi a számított távolság értékét. Ez érvényes a vonalpont számításnál és a derékszögő kitőzési méretek számításánál is. A program kijelzi a mért távolságot és az alapvonal hibáját, majd rátér a részletpontok számítására. Megszakítás az elıbbiek szerint, bármelyik pontnál. Von = Vonalpontok számítása Mőködése megegyezik a derékszögő beméréssel. Met = Végpontjaikkal adott egyenesszakaszok metszéspontainak számítása. A program úgy mőködik, hogy az elsınek megadott szakasszal (alapvonal) több másik szakasz metszése is számítható, a funkció egyszeri meghívása alkalmával. Új alapvonalra való áttérésnél a menün keresztül újra meg kell hívni a funkciót. A funkció alkalmas koordináta tengelyekkel párhuzamos szakaszok metszésének számítására is. (Szelvénykeret átmetszés) Megszakítás az elıbbiek szerint, bármelyik pontnál. Ivm = Ivmetszés számítása Az elıírás sorrendje az új pontról nézve, az óramutató járásával ellenkezı értelmő. (Jobb->Bal) Egyszeri meghívással több új pont is számítható. Megszakítás az elıbbiek szerint. Kit = Derékszögő kitőzési méretek számítása. Mőködése hasoló a derékszögő bemérésnél leírtakhoz. IRs = Irányszög és távolság számítása. Elıször a pólus számát kéri, majd az összeszámítandó pontét. Kiírja az irányszöget és távolságot, majd újra a pólust kéri. Ha itt csak ENTER -rel válaszolunk a pólus nem változik. Megszakítás az elıbbiek szerint. Tav = Távolságszámítás Mőködése megegyezik az elıbbivel de csak a távolságot írja ki. TAj = Iránymérések tájékozása. Súlyozott tájékozást számít, max. 24 tájékozó pontra. Az álláspont bekérése után bekéri hogy akarjuk-e redukálni a mért távolságokat, ha I-vel válaszolunk akkor a mért távolságokat vízszintesre, tengerszintre és vetületre redukálja. A tengerszintre redukáláshoz bekéri a munkaterület átlagos magasságát. Ha erre csak ENTER -rel válaszolunk a magasság értéke 100 m lesz. A vízszintesre redukáláshoz a mért távolság beadása után bekéri a zenitszöget. Ha erre csak az ENTER -rel válaszolunk, az aktuális távolság semmilyen redukciót nem kap. Ha csak a vizszintesre redukálást akarjuk kiejteni adjunk meg 90 fokos zenitszöget. Ez pontonként lehetséges. Ha a tengerszintre redukálást akarjuk kihagyni, akkor az álláspont megadása után adjunk meg 0 értékő magasságot. A vetületre redukálást a Vet funkcióval a fımenübıl tilthatjuk le. Ha az adott tájékozó pontra nem mértünk távolságot, a MERT TAV? inputra csak az ENTER -t kell lenyomni. Az összes tajékozó adat bevitele után a TAJ. PONT? inputra Z ENTER-rel válaszolva kezdeményezhetjük a középtájékozási szög kiszámítását és a tájékozási eltérések kimutatását. Megszakítható mind az ALLASP? mind a TAJ. PONT? inputnál M ENTER -rel. Ezután a program olyan pontok számait, a rájuk menı irányokat, és az esetleg mért tavolságokat
3 kéri be, amelyekre tájékozott irányértéket kívánunk számíttatni, vagy a távolságot szeretnénk redukáltatni. Ha nincs ilyen akkor M ENTER -rel léphetünk ki. Az itt leírtak érvényesek sokszögvonal végpontjának, elımetszés álláspontjának, vagy polárisszámításnak a tájékozására is. Sok = Sokszögelés Egy almenü jelenik meg: 2* 1* B S -> A menüpontok sorra kétszer tájékozott, egyszer tájékozott, beillesztett, ill. szabad sokszög vonal számítását jelentik. A választott típusnak megfelelıen a program bekéri a kezdıpontot zárópontot, ha kell a tájékozó adataikat, majd a sokszögpontok adatait. Ha beírtuk az összes adatot a szabad sokszögvonal számításának kivételével a SOKSZ. P? inputra adott V ENTER válasszal indítható a számítás. Szabad vonalnál meg kell adni az utolsó sokszögpont számát is, és az IRANY H.? inputra kell V ENTER -rel válaszolni. Az M ENTER válasz midkét esetben a fımenühöz való visszatérést eredményezi. A program kiírja a kimutatható eltéréseket és a sokszögpontok, valamint a zárópont számított koordinátáit, majd visszatér a menühöz. A sokszögpontokat a program már az adatbeírás fázisában letárolja. Ha tehát a program futása valamilyen okból megszakad a számítás befejezése elıtt, (A m -nél nagyobb vetülető hosszzárást pl. nem tudja kiírni) akkor a sokszögpontok törlésérıl külön kell gondoskodnunk. Ha a kezdıpont bevitele után a redukálásra vonatkozó kérdésre I-vel válaszoltunk akkor a sokszögoldalak is redukálhatók, a tájékozásnál leírtak szerint. A tájékozó pontok száma szabad és egyszer tájékozott vonalnál 24, kétszer tájékozottnál a kezdıponton 24 a záróponton 23 lehet. A számítható új pontok száma szabad vonalnál 23,egyébként 22 lehet. Elo = Elımetszés, a meghatározó pontok tájékozásával. Lásd a tájékozás funkciónál leírtakat. Az új pont koordinátáinak kiszámítása és kijelzése után a fımenühöz tér vissza. Hat = Hátrametszés számítása. Az új pont koordinátainak kiszámítása és kijelzése után a fımenühöz tér vissza. Aff = Affin transzformáció Elıször a II. rendszer nevét kéri be. Ez legyen EOV, STG, HER vagy más néhány karakterbıl álló azonosító, de akár el is hagyható, ha csak az ENTER -t nyomjuk le. Ezután megkérdezi a program, hogy elızıleg már számított és letárolt, a billentyőzetrıl most beírandó, vagy most számítandó állandókkal kívánunk dolgozni. A lehetséges valasz T, B vagy S karakter és az ENTER lenyomása. (M -re a menühöz lép) -Ha T ENTER -rel tárolt állandók használatát választottuk, a következı lépésben választhatunk, hogy az eredeti számítási iránnyal vagy annak ellentettjével kívánjuk használni az állandókat. Tehát ellenkezı irányú számításhoz nem kell új állandókat elıállítani. A program kijelzi a tárolt, vagy megfordított állandókat és áttér az átszámítandó pontok bekérésére. -Ha S ENTER -rel válaszoltunk, bekéri a közös pontok számait és II. rendszer beli koordinátáit. A közös pontok száma max. 24 db. Mivel az affin transzformáció számításához legalább három pont kell, három pontra viszont mindig ellentmondásmentes, ezért használjunk legalább négy pontot. A közös pontok új rendszerbeli koordinátáinak megadása után a PONT? inputra A ENTER - rel válaszolva indíthatjuk az állandók számítását. A program kiírja a számított állandókat és megkérdezi kívánja -e a felhasználó letárolni az állandókat I válasz esetén az állandók a memória erre a célra kijelölt területén letárolód nak és a kesıbbiek során felhasználhatók, mindaddig amíg újabb számított, vagy beírt állandókkal felül nem írjuk ıket, vagy a programot RUN ENTER paranccsal alapállapotba nem hozzuk. Ezután a program áttér az átszámítandó pontok bekérésére. -Ha B ENTER -rel beírt állandók használatát választottuk, a program sorra bekéri az a,b,c,d transzformációs állandókat és a hozzájuk tartozó I. és II. rendszer beli közepes koordinátákat, majd kijelzi azokat és az elızıek szerint felajánlja a letárolás lehetıségét, majd áttér az átszámítandó pontok bekérésére.
4 Ha a program * TAROL * állapotban van, az átszámított pontok eredeti koordinátáit az átszámított koordináták felülírják,a szándékolatlan felülírás elkerülése érdekében a program az átszámításmegkezdése elıtt automatikusan * NEM TAROL * állapotra áll be, KOz = Irányok és távolságok központosítása. A központosítás történhet külpontosan, vagy központosan mért, vagy a tárolt koordinátákból számított távolság felhasználásával. A program bekéri mind a külpontosan, mind a központosan mért távolságot. Amelyiket nem mértük, arra csak az ENTER billentyővel válaszoljunk. Ha mind a központ, mind az irányzott pont tárolva van és nem mértünk semmilyen távot, akkor a program a számított távolságot használja. Ha az sem létezik, hibajelzés után rátér a következı pont számítására. Megszakítás az elıbbiek szerint. BEi = Pontok számának és koordinátáinak letárolása. A funkció sorra kéri be a letárolandó pontok pontszámait és koordinátáit. A pontszámot szükség esetén tizedesponntal tagolhatjuk, pld.: a 123/1 pontot célszerően alakban, a pontot alakban adhatjuk be. A koordináták max. hat egészjegyet tartalmazhatnak. A tizedesek száma nincs korlátozva, de azokat a program azonnal két tizedesre kerekíti, figyelembe véve a páros fele kerekítés szabályát is. A fımenühöz a PONT? inputra adott M válasszal léphetünk viszsza. KIi = Tárolt pontok pontszámainak és koordinátáinak kijelzése. Meghívása után a program megkérdezi, hogy csak a pontszámokat kívánjuk kijeleztetni, vagy a koordinátákat is. A kérdésre I vagy N karakterrel es az ENTER billentyővel kell válaszolni.alapértelmezett az I válasz tehát ha csak az ENTERT nyomjuk meg, akkor akoordináták is kijelzésre kerülnek. Ezután az elsı listázandó pont számát kéri a program. Itt a legalacsonyabb pontszámú pont az alapértelmezett. A kijelzın megjelenik a kívánt pont. A következı pont kijelzését a az elızı pont kijelzését a billentyő lenyomásával kérhetjük.a megfelelı billentyő többszöri lenyomásával az adatbázis bármely pntját elérhetjük. A billentyő lenyomása után a kijelzın a legalacsonyabb a lenyomása után a legmagasabb pontszámú pont jelenik meg a kijelzın, és a billentyőkkel onnét folyatható a listázás. Ha kb. két percig nem használjuk egyik billentyőt sem, a program visszatér a fımenühöz. Erre azért van szükség, mert a pontkijelzés állapotaban az automatikus kikapcsolás nem mőködik és az így felejtett gép elemei lemerülhetnének. Az ENTER billentyő hatására a program újra bekéri az elsı listázandó pontot, így az adatbázis tetszıleges pontjára ugorhatunk. Az M billentyő hatására a fımenü tér vissza. A J billentyővel a ponttörlı funkciót hívhatjuk meg egy pontintervallum törlésére. A törlés elvégzése után az elsı listázandópont bekérésével folytatódik a funkció. TaR = A funkció célja, közölni a programmal, hogy a továbbiakban számított új pontokat kívánjuk -e tárolni, vagy sem. A funkció minden meghívás alkalmával az éppen aktuális állapot ellentettjét állítja be, tehát mintegy ki-be kapcsolja a letárolást. Egyes számítási funkciók önállóan is állítják a letárolást.a beirás, vagy a területosztás funkció meghívása automatikusan * TAROL * állapotba állítja a programot. Sokszögvonal számításakor a sokszögpontok adatainak bekérése elıtt szinten a * TAROL * állapot lesz érvényes, az affin transzformáció használatakor pedig a transzformálandó pontok bekérése elıtt a * NEM TAROL * állapot. Az ilyen automatikus beállításokat az affin transzformáció kivételével nem szabad felülbírálnia a felhasználónak, mert akkor a program hibásan mőködik. A funkció elérhetı számítás közben is mindazon számítási eljárá sokból amelyek folyamatosan több pont számítására képesek,(a sokszögvonal számítás nem ilyen.) az újonnan számítandó pontok pontszámát bekérı inputra T ENTER választ adva. Lefutása után a számítás zavartalanul folytatható. A funkció ugyanígy elérhetı olyan funkciókból is amelyek nem koordinátaszámítási feladatokat oldanak meg, mint a derékszögő kitőzési méretek számítása, irányszög-távolság számítás, iránymérés tájékozása, területszámítás tárolt pontokkal. Ennek az a jelentısége hogy, így ezen funkcióknál is kötetlenül kihasználhatjuk a program által biztosított azon lehetıséget, hogy egy az adott számítási funkció szempontjából adott pontnak minısülı, de addig még le nem tárolt pontot számítás közben is megadhatunk úgy, hogy pontszámát negatív elıjellel adjuk be. Ilyenkor a program bekéri a pont koordinátáit, a * TAROL * vagy * NEM TAROL * állapottól függıen
5 véglegesen vagy ideiglenesen letárolja a pontot, majdfolytatja a számítást a következı lépéssel. E két lehetıség észszerő kombinálásával a felhasználó szabadon dönthet arról, hogy mikor adja meg a használni kívánt pontok adatait es hogy, le kívánja -e tárolni azokat, kivéve azokat az eseteket amikor a program önállóan állítja a tárolási állapotot. A negatív pontszámmal történı koordináta megadás csak a beírt adatokból történı terület számítás funkcióban nem használható. Ha a tájékozás funkciót (Poláris pontok álláspontjánál is!) úgy használjuk, hogy a tárolás * NEM TAROL * állapotú, akkor a negatív pontszámmal, számítás közben beadott pontok száma max. 5 db. lehet a számításban. Ha sokszögvonal végpontjainak megadása és tájékozása történik az elıbbi módon, akkor a kezdıponton max. 5 db. a záróponton max. 4 db. pontot adhatunk meg számítás közben negatív pontszámmal. Ugyanez érvényes az elımetszés két álláspontjának tájékozásárais. * TAROL * állapotban a számítás közben megadható pontok számátcsak a szabad ponthelyek száma (max....) korlátozza. Ha egy újonnan számított vagy negatív pontszám megadása után bevitt pont nem kerül végleges letárolásra, koordinátáinak kijelzésekor a program hangjelzéssel figyelmezteti erre a felhasználót. VEt = Vetületi rendszer megadása a távolságok redukálásához. Num = A numerikus területszámítás menüje jelenik meg.a számítandó területnek a 0 m2 <= T <= m2 intervallumba kell esnie. A menüpontok jelentése: Nul = Az eddig számított területek összegének nullázása. Tar = Területszámítás az adatbázisban tárolt vagy negatív pont szám megadása után beírt pontokból. A funkció sorra kéri az elhatároló pontok számait. A kezdıpont újra beadása zárja le a számítást. Kiírja a számított területet és az addig számított területek összegét, majd kéri a következı számítandó terület pontjait. A numerikus területszamítás menüjéhez a PONT? inputra adott N válasszal, a fımenühöz M válasszal léphetünk. J válaszra a ponttörlı rutin indul el és lefutása után aterületszámítás folytatható. Bei = Területszámítás a billentyőzetrıl bevitt koordinátákból. A funkció sorra kéri az elhatároló Y és X koordinátákat. A kezdı kooordinátapár újból beadása zárja le a számítást. A menükhöz az Y? vagy X? inputra adott N vagy M válasszal juthatunk vissza. Jav = A számított területek összegének korrigálása. Kijelzi az összterületet, és bekéri a javítás mértékét. Ez maximum tíz egész és öt törtjegyet tartalmazhat. A javítás elvégzése után új adatot kér. A menükhöz N vagy M válaszszal juthatunk vissza. A funkció csak addig mőködik helyesen, amíg az összterület nem negatív szám. Men = Visszalépés a fömenühöz. Jav = Pontok törlése az adatbázisból. Elıször az elsı törlendı pont számát kéri be. Alapértelmezett érték a legkissebb pontszámú pont, 0 megadása a legnagyobb pontszámú pontot jelenti. Ezután az utolsó törlendı pont számát kéri. Itt az elsınek megadott pont az alapértelmezett érték, 0 megadása itt is a legnagyobb pontszámú pontot jelenti. Az utolsó törlendı pont megadása után, ha a törlendı intervallum csak egy pontot tartalmaz azonnal végrehajtja a törlést, ha több pontot jelöltünk ki, elıbb rákérdez, hogy valóban törölni kivánjuk-e azokat. I válasz esetén végrehajtja a törlést, N válasz esetén új intervallum határok bekérésére tér át. A törlés végrehajtása után kijelzi a törölt intervallumot és új intervallum határokat kér. A funkció a TaR funkciókódnál leírtakhoz hasonlóan számítás közben is elérhetö, a megfelelı inputoknál megadott J válasszal. Ilyenkor azonban csak egy intervallum törölhetö és utána a számítás zavartalanul folytatható. Igy például hibásan számított pont azonnal törölhetı és törlés után újra számítható. A fımenühöz az intervallum határok inputjaira adott M válasszal térhetünk vissza.
6 EGy = ( Egyéb ) Egy almenü jelenik meg, amelynek egyes pontjait aktivi zálva a következı számításokat végezhetjük: MAgp = Magaspont levezetése. Az alapvonal mindkét végpontjának koordinátáit számítja. Az alkalmazott jelöléseket lásd az alábbi ábrán: Tero = Poligon felosztása valamely oldalával párhuzamos osztóvonalakkal, adott területő részpoligonokra. A poligon töréspontjainak és az osztópontoknak az együttes száma maximum 25 db. lehet. Ha helyi koordinátarendszerben dolgozunk, ügyeljünk arra hogy, a számításba bevont összes pont ugyanabba a síknegyedbe essen. Helyi rendszer alkalmazásakor egyébként iscélszerő a rendszert úgy kialakítani, hogy a munkaterület az elsı síknegyedbe essen,mert ilyenkor nem kell a koordináták elıjelével foglalkoznunk. Nem kezel helyesen olyan eseteket amikor a számítandó részterület több részbıl állna (a. ábra) vagy a számítandó részterület osztóvonala a kezdıoldalnak a kiosztás irányával ellentétes oldalára esne (b. ábra) - a - - b - Ilyen esetekben a poligont célszerő részekre bontva felosztani. A funkció meghívása után elıször a poligon töréspontjait kell megadni. Az elsıként
7 megadandó pont a kezdıoldalnak a kiosztás irányába nézve bal oldalra esı végpontja,az utolsó pedig eszerint a kezdıoldal másik végpontja. Az elıírás végét az utolsó pont beadása utáni inputra adott V válasszal jelezzük a programnak. A program kiszámítja és kijelzi a felosztandó poligon területét. Mivel a felosztás nem az adatbázisban tárolt, hanem a kezdıoldalba esı +Y tengelyő rendszerbe átszámított kerekítetlen koordinátákkal történik ezért a felosztás során számított területek kismértékben eltérhetnek az erede ti koordinátákból számítható területektıl. Ezután a program bekéri a részterületek számát. (Kiosztandó+visszamaradó) A válasz egy +2 és +13 közé esı egész számlehet. A következı lépés a részterületek megadása. A beadott értéknek 1 négyzetméter és a még kiosztható terület közé kell esni,egyébként a program megismétli a részterület bekérését. A beadott részterületnek a program csak az egész részét veszi figyelembe.ha a részterület bekérésekor M választ adunk, a program a menühöz tér vissza. A részterület megadása után a program fokozatos közelítéssel meghatározza a hozzá tartozó osztóvonal helyét és vég pontjainak koordinátáit. A megadott részterületre való ráállás hibája szokványos táblaméretek esetén nem haladja meg a néhány század négyzetmétert. Sajnos az osztópontok koordinátáinak végleges letárolásakor, a kerekítések miatt az osztóvonal és a csatlakozó határvonalak vhosszától függı mértékben eltérhet a végleges numerikus terület a beadott értéktıl. A közelítés során a program kijelzi a közelítı területe ket, a közelítés befejeztével pedig az addig kiosztott területek összegét is, majd bekéri a következı részterületet és megismétli a közelítési procedúrát. Az utolsó elıtti részterület kiszámítása után az ENTER lenyomását kéri,majd kiszámítja és kijelzi az utolsó részterületet. Ujra ENTER -t kér, a pontokat visszaszámítja az eredeti koordináta rendszerbe és kijelzi az osztópontok bevonásá val számítható összterületet. Ismét az ENTER lenyomását kéri és megkezdi az osztópontok pontszámainak bekéréset, koordinátáik és az általuk lemet szett részterületek végleges értékenek és azok összegének kijelzését.az osztópontok csak ebben a fázisban tárolodnak le az adatbázisban.a pontszámok bekérésekor mindig kijelzi annak a poligonoldalnak a végpontjait, amelyre az adott osztópont esik. Az utolsó részterület kijelzése után az ENTER lenyomását kéri és visszatér a fımenühöz. A területosztás funkció lenullázza a numerikus területszámítás területösszegzését. Bár a funkció csak a poligon valamely oldalával párhuzamos osztásra képes,a felosztandó poligon elızetes átalakításával merıleges,vagy egyéb iránnyal párhuzamos felosztásokat is megoldhatunk segítségével. TRi = Trigonometrikus magasságmérés magasságkülönbségeinek számítása, a refrakció figyelembevételélvel. Csak zenittıl, teljes körben számozott magassági körő mőszerrel mért magassági irányértékekkel dolgozik helyesen. Igény szerint átdolgozható azonban más típusokra is. Elıször az álláspont pontszámát kéri. Sem az álláspontnak, sem az irányzott pontoknak nem kell tárolva lenniük. Bekéri az álláspont (mőszer fekvıtengely) magasságát. Ha itt abszolút magasságot adunk meg, akkor az iranyzott pon tok abszolút magasságát fogjuk kapni,ha pedig az álláspont pontjeléhez viszonyított magasságkülönbséget, akkor az irányzott pontokra is magasságkülönbséget kapunk. Ezután az irányzott pont számát,az elsı és második távcsöállásban mért magassági irányértékeket és az irányzott jel magasságat kell megadnunk. Ha az állaspont vagy az irányzott pont nem szerepel az adatbázisban, bekéri a mért ferde távolságot is, egyébként a számított távolságot használja. Kijelzi a két távcsıállásban mért irányok összegének 360 foktól való eltérését, a számított zenitszöget és magasságot vagy magasságkülönbséget, majd új irányzott pontot kér. Ha itt csak ENTER -rel válaszolunk az álláspont beké réséhez lép vissza. Hie = Háromszögek területének számítása Hieron képletével. Bekéri a három oldal hosszát és kijelzi a területet 7 tizedes, vagy összesen 10 számjegy pontossággal, utána újabb oldalhosszakat kér. A menühöz bármely oldalnál megadott M válasszal térhetünk vissza.
8 ME>ol = Meter -> öl átszámítás. Bekéri a méterben adott mennyiséget és kijelzi ölre átszá mított értékét, majd új adatot kér. A menühöz M válasszal juthatunk vissza. Ol>me = Ol -> méter átszámítás az elızı funkció mintájára. M2>ol2 = Négyzetméter -> négyszögöl átszámítás az elızöek szerint. OL2>m2 = Négyszögöl -> négyzetméter átszámítás az elızöek szerint. IBM = A memóriában tárolt pontok adatainak átküldése IBM-PC -re. Az átvitelhez speciális adatátviteli kábelre (CE T-801) és az IBM-PC-n megfelelı fogadó programra van szükség. SHP = Adatok (pontszám, y, x) fogadása IBM-PC -rıl. Az elızımenüpont mintájára. Men = Visszalépés a fımenühız. INf = Információk a program és az adatbázis állapotáról. Kijelzi az aktuális vetületet (E,S,H,*), a tárolás aktuális állapotát ( * TAROL * = 1, * NEM TAROL * = 0 ), a programverzió azonosítóját, az adatbázisban tárolt pontok darabszámát, a legkisseb illetve legnagyobb tárolt pontszámot. Bármely billentyő lenyomására vagy kb. két perc várakozás után a fımenühöz tér vissza. Egyéb tudnivalók A program az áttekinthetıség érdekében a numerikus adatok többségét meghatározott formátummal írja a kijelzıre. A formátumok úgy vannak meghatározva, hogy azokban a gyakorlatban elıforduló numerikus értékek elférjenek. Hibás adat ( pl. háromnál több egészjegyet tartalmazó irányérték, vagy hatnál több egészjegyet tartalmazó koordináta stb.) vagy a gyakorlatban elıfordulhatót meghaladó nagyságú számított adat elıfordulása esetén a program ERROR 70 IN... üzenet kijelzése mellett megszakadhat. Ilyenkor a programot újra kell indítani (GOTO 90) és miután a hiba okát feltártuk (Hibás adott koordináta,hibás méresi adat bevitele stb.) a számítást meg kell ismetelni. Az ilyen jellegő programmegszakadások elıfordulását csak az összes bemenı adat megfelelı szempontok szerinti ellenırzésével lehetne megakadályozni programból. Ez viszont a programkód méretét jelentısen növelné, ami a számítási, vagy ponttárolási lehetıségek csökkenésével járna. Ezért inkább a felhasználót kérem, legyen körültekintı az adatok bevitele során. Szintén a programkód rövidsége érdekében, a program igen gyakran használ úgynevezett szubrutin hívásokat és ciklusokat a gyakran vagy egy-egy helyen többször végrehajtandó azonos feladatok elvégzésére. A gép ezek jellemzıit úgynevezett vermekben tárolja, amelyek mérete az adott gépen viszonylag korlátozott. Ezért elıfordulhat, hogy a program ERROR 50 IN... hibaüzenettel megszakad. Ilyenkor kapcsoljuk ki-be a gépet hogy a vermek tartalma törlıdjék és utána GOTO 90 utasítással indítsuk újra a programot. A programot igyekeztem úgy elkészíteni, hogy ilyen hiba ne fordulhasson elı, de teljes biztonsággal ezt nem jelenthetem ki. Ha a program egy adott (letárolt) pont megadását várja és a felhasználó az adatbázisban még nem szereplı pontszámot ad meg, a proram hangjelzéssel és * NINCS * hibaüzenettel figyelmeztet, és PONT UJRA! szöveggel újra bekéri a pontszámot. Ezt mindaddig ismétli amíg tárolt pont számát nem kapja, vagy negatív pontszámmegadása után be nem adjuk a koordinátákat, vagy meg nem szakítjuk a funkciót a menühöz visszatérve. Ha a program egy letárolandó pont számára kér pontszámot és az adatbázisban már szereplı adatot kap, hangjelzéssel és * FOGLALT * hibaüzenettel figyelmeztet, majd PONT UJRA! szöveggel addig ismétli a pontszám bekérését amíg valóban új pontszámot nem kap, vagy vissza nem lepünk a menühöz.
9 Ha a pontszámot bekérı input PONT? szövegő, akkor ha csak az ENTER -rel válaszolunk rá, automatikusan az elızı ilyen inputnál beadott pontszámnál eggyel nagyobb pontszámot generál. Igy például poláris részletpontok számításánál, ha a pontok számozása folyamatos és növekvı, elegendı csak az elsı pontnál beírni a pontszámot és a többi pontnál csak az ENTER -t kell lenyomni. Debrecen, jan. 31. Papp Ferenc
Kezelési útmutató a PFgeo-FX880P programhoz (CASIO FX-880P PERSONAL COMPUTER)
 - 1 - Kezelési útmutató a PFgeo-FX880P programhoz (CASIO FX-880P PERSONAL COMPUTER) A program alkalmas alappontsőrítési, részletmérési és numerikus területszámítási feladatok számítására. A beírt vagy
- 1 - Kezelési útmutató a PFgeo-FX880P programhoz (CASIO FX-880P PERSONAL COMPUTER) A program alkalmas alappontsőrítési, részletmérési és numerikus területszámítási feladatok számítására. A beírt vagy
Kezelési útmutató a PFgeo-PC-E500S programhoz
 Kezelési útmutató a PFgeo-PC-E500S programhoz A program alkalmas alappontsőrítési, részletmérési és numerikus területszámítási feladatok számítására. A beírt vagy számított pontokat letárolja, és azok
Kezelési útmutató a PFgeo-PC-E500S programhoz A program alkalmas alappontsőrítési, részletmérési és numerikus területszámítási feladatok számítására. A beírt vagy számított pontokat letárolja, és azok
Kezelési útmutató. A TI-83 plus típusú grafikus számológépen futtatható PFgeo programhoz
 1 Kezelési útmutató A TI-83 plus típusú grafikus számológépen futtatható PFgeo programhoz 2 Kezelési útmutató A TI-83 plus típusú grafikus számológépen futtatható PFgeo programhoz A PFgeo program általános
1 Kezelési útmutató A TI-83 plus típusú grafikus számológépen futtatható PFgeo programhoz 2 Kezelési útmutató A TI-83 plus típusú grafikus számológépen futtatható PFgeo programhoz A PFgeo program általános
Geodézia terepgyakorlat számítási feladatok ismertetése 1.
 A Geodézia terepgyakorlaton Sukorón mért geodéziai hálózat új pontjainak koordináta-számításáról Geodézia terepgyakorlat számítási feladatok ismertetése 1. Dr. Busics György 1 Témák Cél, feladat Iránymérési
A Geodézia terepgyakorlaton Sukorón mért geodéziai hálózat új pontjainak koordináta-számításáról Geodézia terepgyakorlat számítási feladatok ismertetése 1. Dr. Busics György 1 Témák Cél, feladat Iránymérési
Gyakran Ismétlődő Kérdések
 Gyakran Ismétlődő Kérdések GeoEasy V2.05 Geodéziai Feldolgozó Program DigiKom Kft. 1997-2008 Hány pontot és mérést tud kezelni a GeoEasy? A mérési jegyzőkönyvben több sort szeretnék látni, lehet változtatni
Gyakran Ismétlődő Kérdések GeoEasy V2.05 Geodéziai Feldolgozó Program DigiKom Kft. 1997-2008 Hány pontot és mérést tud kezelni a GeoEasy? A mérési jegyzőkönyvben több sort szeretnék látni, lehet változtatni
3. óra: Digitális térkép készítése mérőállomással. II.
 3. óra: Digitális térkép készítése mérőállomással. II. 3. óra: Digitális térkép készítése mérőállomással. II. Sokkia Set 4C mérőállomás (műszerismertető) akkumulátor memória kártya kétoldali, ikonfunkciós
3. óra: Digitális térkép készítése mérőállomással. II. 3. óra: Digitális térkép készítése mérőállomással. II. Sokkia Set 4C mérőállomás (műszerismertető) akkumulátor memória kártya kétoldali, ikonfunkciós
FÖLDMÉRÉS ISMERETEK EMELT SZINTŰ ÍRÁSBELI VIZSGA JAVÍTÁSI-ÉRTÉKELÉSI ÚTMUTATÓ A MINTAFELADATOKHOZ
 FÖLDMÉRÉS ISMERETEK EMELT SZINTŰ ÍRÁSBELI VIZSGA JAVÍTÁSI-ÉRTÉKELÉSI ÚTMUTATÓ A MINTAFELADATOKHOZ 1 / 6 feladatlap Elméleti szöveges feladatok 1. Egészítse ki az alábbi szöveget a Glonassz GNSS alaprendszerrel
FÖLDMÉRÉS ISMERETEK EMELT SZINTŰ ÍRÁSBELI VIZSGA JAVÍTÁSI-ÉRTÉKELÉSI ÚTMUTATÓ A MINTAFELADATOKHOZ 1 / 6 feladatlap Elméleti szöveges feladatok 1. Egészítse ki az alábbi szöveget a Glonassz GNSS alaprendszerrel
Statisztikai függvények
 EXCEL FÜGGVÉNYEK 9/1 Statisztikai függvények ÁTLAG(tartomány) A tartomány terület numerikus értéket tartalmazó cellák értékének átlagát számítja ki. Ha a megadott tartományban nincs numerikus értéket tartalmazó
EXCEL FÜGGVÉNYEK 9/1 Statisztikai függvények ÁTLAG(tartomány) A tartomány terület numerikus értéket tartalmazó cellák értékének átlagát számítja ki. Ha a megadott tartományban nincs numerikus értéket tartalmazó
LCD kezelési útmutató 4.1 verzióhoz
 LCD kezelési útmutató 4.1 verzióhoz 1. Fıképernyı Az LCD modul egy 4 soros és soronként 20 karakteres képernyıvel rendelkezik. A számbillentyőzeten megtalálhatóak 0-9-ig a számok. A * és # gombok funkció
LCD kezelési útmutató 4.1 verzióhoz 1. Fıképernyı Az LCD modul egy 4 soros és soronként 20 karakteres képernyıvel rendelkezik. A számbillentyőzeten megtalálhatóak 0-9-ig a számok. A * és # gombok funkció
1. Olvassuk be két pont koordinátáit: (x1, y1) és (x2, y2). Határozzuk meg a két pont távolságát és nyomtassuk ki.
 Számítás:. Olvassuk be két pont koordinátáit: (, y) és (2, y2). Határozzuk meg a két pont távolságát és nyomtassuk ki. 2. Olvassuk be két darab két dimenziós vektor komponenseit: (a, ay) és (b, by). Határozzuk
Számítás:. Olvassuk be két pont koordinátáit: (, y) és (2, y2). Határozzuk meg a két pont távolságát és nyomtassuk ki. 2. Olvassuk be két darab két dimenziós vektor komponenseit: (a, ay) és (b, by). Határozzuk
ÁGAZATI SZAKMAI ÉRETTSÉGI VIZSGA FÖLDMÉRÉS ISMERETEK KÖZÉPSZINTŰ ÍRÁSBELI VIZSGA JAVÍTÁSI-ÉRTÉKELÉSI ÚTMUTATÓ A MINTAFELADATOKHOZ
 FÖLDMÉRÉS ISMERETEK KÖZÉPSZINTŰ ÍRÁSBELI VIZSGA JAVÍTÁSI-ÉRTÉKELÉSI ÚTMUTATÓ A MINTAFELADATOKHOZ Elméleti szöveges feladatok 1. Sorolja fel a geodéziai célra szolgáló vetítéskor használható alapfelületeket
FÖLDMÉRÉS ISMERETEK KÖZÉPSZINTŰ ÍRÁSBELI VIZSGA JAVÍTÁSI-ÉRTÉKELÉSI ÚTMUTATÓ A MINTAFELADATOKHOZ Elméleti szöveges feladatok 1. Sorolja fel a geodéziai célra szolgáló vetítéskor használható alapfelületeket
Mérési vázlat készítése Geoprofi 1.6 részletpont jegyzőköny felhasználásával
 Mérési vázlat készítése Geoprofi 1.6 részletpont jegyzőköny felhasználásával A menüpont az ITR-4/Feliratok eszköztárán taláható. Készült Peremiczki Péter földmérő javaslata és segítsége alapján. A menüpont
Mérési vázlat készítése Geoprofi 1.6 részletpont jegyzőköny felhasználásával A menüpont az ITR-4/Feliratok eszköztárán taláható. Készült Peremiczki Péter földmérő javaslata és segítsége alapján. A menüpont
FÖLDMÉRÉS ISMERETEK EMELT SZINTŰ ÍRÁSBELI VIZSGA JAVÍTÁSI-ÉRTÉKELÉSI ÚTMUTATÓ
 Földmérés ismeretek emelt szint 1712 ÉRETTSÉGI VIZSGA 2019. május 15. FÖLDMÉRÉS ISMERETEK EMELT SZINTŰ ÍRÁSBELI VIZSGA JAVÍTÁSI-ÉRTÉKELÉSI ÚTMUTATÓ EMBERI ERŐFORRÁSOK MINISZTÉRIUMA Útmutató a vizsgázók
Földmérés ismeretek emelt szint 1712 ÉRETTSÉGI VIZSGA 2019. május 15. FÖLDMÉRÉS ISMERETEK EMELT SZINTŰ ÍRÁSBELI VIZSGA JAVÍTÁSI-ÉRTÉKELÉSI ÚTMUTATÓ EMBERI ERŐFORRÁSOK MINISZTÉRIUMA Útmutató a vizsgázók
Matematikai geodéziai számítások 7.
 Nyugat-magyarországi Egyetem Geoinformatikai Kara Dr. Bácsatyai László Matematikai geodéziai számítások 7. MGS7 modul Súlyozott számtani közép számítása és záróhibák elosztása SZÉKESFEHÉRVÁR 2010 Jelen
Nyugat-magyarországi Egyetem Geoinformatikai Kara Dr. Bácsatyai László Matematikai geodéziai számítások 7. MGS7 modul Súlyozott számtani közép számítása és záróhibák elosztása SZÉKESFEHÉRVÁR 2010 Jelen
Azonosító jel: ÉRETTSÉGI VIZSGA május 17. FÖLDMÉRÉS ISMERETEK EMELT SZINTŰ ÍRÁSBELI VIZSGA május 17. 8:00. Időtartam: 60 perc
 ÉRETTSÉGI VIZSGA 2017. május 17. FÖLDMÉRÉS ISMERETEK EMELT SZINTŰ ÍRÁSBELI VIZSGA 2017. május 17. 8:00 I. Időtartam: 60 perc Pótlapok száma Tisztázati Piszkozati EMBERI ERŐFORRÁSOK MINISZTÉRIUMA Földmérés
ÉRETTSÉGI VIZSGA 2017. május 17. FÖLDMÉRÉS ISMERETEK EMELT SZINTŰ ÍRÁSBELI VIZSGA 2017. május 17. 8:00 I. Időtartam: 60 perc Pótlapok száma Tisztázati Piszkozati EMBERI ERŐFORRÁSOK MINISZTÉRIUMA Földmérés
* Az eszköztáron látható menüpontok közül csak a felsoroltak esetén használható a Ctrl.
 Általános fogómód használata Az általános fogómód egy olyan objektum érzékeny kurzor, amely az alább felsorolt szerkesztı mőveleteknél felismeri azt, hogy milyen grafilus elem felett áll, és annak megfelelıen
Általános fogómód használata Az általános fogómód egy olyan objektum érzékeny kurzor, amely az alább felsorolt szerkesztı mőveleteknél felismeri azt, hogy milyen grafilus elem felett áll, és annak megfelelıen
Regresszió számítás. Tartalomjegyzék: GeoEasy V2.05+ Geodéziai Kommunikációs Program
 Regresszió számítás GeoEasy V2.05+ Geodéziai Kommunikációs Program DigiKom Kft. 2006-2010 Tartalomjegyzék: Egyenes x változik Egyenes y változik Egyenes y és x változik Kör Sík z változik Sík y, x és z
Regresszió számítás GeoEasy V2.05+ Geodéziai Kommunikációs Program DigiKom Kft. 2006-2010 Tartalomjegyzék: Egyenes x változik Egyenes y változik Egyenes y és x változik Kör Sík z változik Sík y, x és z
Mivel a földrészleteket a térképen ábrázoljuk és a térkép adataival tartjuk nyilván, a területet is a térkép síkjára vonatkoztatjuk.
 Poláris mérés A geodézia alapvető feladata, hogy segítségével olyan méréseket és számításokat végezhessünk, hogy környezetünk sík térképen méretarányosan kicsinyítetten ábrázolható legyen. Mivel a földrészleteket
Poláris mérés A geodézia alapvető feladata, hogy segítségével olyan méréseket és számításokat végezhessünk, hogy környezetünk sík térképen méretarányosan kicsinyítetten ábrázolható legyen. Mivel a földrészleteket
Bevezetés a geodéziába
 Bevezetés a geodéziába 1 Geodézia Definíció: a földmérés a Föld alakjának és méreteinek, a Föld fizikai felszínén, ill. a felszín alatt lévő természetes és mesterséges alakzatok geometriai méreteinek és
Bevezetés a geodéziába 1 Geodézia Definíció: a földmérés a Föld alakjának és méreteinek, a Föld fizikai felszínén, ill. a felszín alatt lévő természetes és mesterséges alakzatok geometriai méreteinek és
Geodézia 6. A vízszintes mérések alapműveletei
 Geodézia 6. A vízszintes mérések alapműveletei Tarsoly, Péter, Nyugat-magyarországi Egyetem Geoinformatikai Kar Tóth, Zoltán, Nyugat-Magyarországi Egyetem Geoinformatikai Kar Geodézia 6.: A vízszintes
Geodézia 6. A vízszintes mérések alapműveletei Tarsoly, Péter, Nyugat-magyarországi Egyetem Geoinformatikai Kar Tóth, Zoltán, Nyugat-Magyarországi Egyetem Geoinformatikai Kar Geodézia 6.: A vízszintes
1. A NÉPESSÉGNYILVÁNTARTÓ PROGRAM TELEPÍTÉSI FELTÉTELE. A
 1. A NÉPESSÉGNYILVÁNTARTÓ PROGRAM TELEPÍTÉSI FELTÉTELE. A következıkben leírt telepítési lépések, csak azokon a gépeken végezhetık el, ahol elızıleg is üzemelt már a DECÉRT rendszer, mivel a programhoz
1. A NÉPESSÉGNYILVÁNTARTÓ PROGRAM TELEPÍTÉSI FELTÉTELE. A következıkben leírt telepítési lépések, csak azokon a gépeken végezhetık el, ahol elızıleg is üzemelt már a DECÉRT rendszer, mivel a programhoz
Geodéziai számítások
 Geodézia I. Geodéziai számítások Pontkapcsolások Gyenes Róbert 1 Pontkapcsolások Általános fogalom (1D, 2D, 3D, 1+2D) Egy vagy több ismeretlen pont helymeghatározó adatainak a meghatározása az ismert pontok
Geodézia I. Geodéziai számítások Pontkapcsolások Gyenes Róbert 1 Pontkapcsolások Általános fogalom (1D, 2D, 3D, 1+2D) Egy vagy több ismeretlen pont helymeghatározó adatainak a meghatározása az ismert pontok
GeoEasy lépésről lépésre
 GeoEasy lépésről lépésre GeoEasy V2.04 Geodéziai Feldolgozó Program (c)digikom Kft. 1997-2006 Ez az oktató anyag nem terjed ki a program használatának minden részletére, további információkat a súgóban
GeoEasy lépésről lépésre GeoEasy V2.04 Geodéziai Feldolgozó Program (c)digikom Kft. 1997-2006 Ez az oktató anyag nem terjed ki a program használatának minden részletére, további információkat a súgóban
Azonosító jel: ÉRETTSÉGI VIZSGA május 16. FÖLDMÉRÉS ISMERETEK EMELT SZINTŰ ÍRÁSBELI VIZSGA május 16. 8:00. Időtartam: 60 perc
 ÉRETTSÉGI VIZSGA 2018. május 16. FÖLDMÉRÉS ISMERETEK EMELT SZINTŰ ÍRÁSBELI VIZSGA 2018. május 16. 8:00 I. Időtartam: 60 perc Pótlapok száma Tisztázati Piszkozati EMBERI ERŐFORRÁSOK MINISZTÉRIUMA írásbeli
ÉRETTSÉGI VIZSGA 2018. május 16. FÖLDMÉRÉS ISMERETEK EMELT SZINTŰ ÍRÁSBELI VIZSGA 2018. május 16. 8:00 I. Időtartam: 60 perc Pótlapok száma Tisztázati Piszkozati EMBERI ERŐFORRÁSOK MINISZTÉRIUMA írásbeli
2. ALKALOM. Bekezdés Elválasztás Tabulátor Vezérlıkarakterek Beállítás Oldalbeállítás BEKEZDÉS
 2. ALKALOM Bekezdés Elválasztás Tabulátor Vezérlıkarakterek Beállítás Oldalbeállítás BEKEZDÉS Két ENTER közé esı szövegrészt kezel egy bekezdésként a szövegszerkesztı program. Bekezdés (alinea) tulajdonságok:
2. ALKALOM Bekezdés Elválasztás Tabulátor Vezérlıkarakterek Beállítás Oldalbeállítás BEKEZDÉS Két ENTER közé esı szövegrészt kezel egy bekezdésként a szövegszerkesztı program. Bekezdés (alinea) tulajdonságok:
FÖLDMÉRÉS ISMERETEK EMELT SZINTŰ ÍRÁSBELI VIZSGA JAVÍTÁSI-ÉRTÉKELÉSI ÚTMUTATÓ
 Földmérés ismeretek emelt szint 1721 ÉRETTSÉGI VIZSGA 2018. május 16. FÖLDMÉRÉS ISMERETEK EMELT SZINTŰ ÍRÁSBELI VIZSGA JAVÍTÁSI-ÉRTÉKELÉSI ÚTMUTATÓ EMBERI ERŐFORRÁSOK MINISZTÉRIUMA Útmutató a vizsgázók
Földmérés ismeretek emelt szint 1721 ÉRETTSÉGI VIZSGA 2018. május 16. FÖLDMÉRÉS ISMERETEK EMELT SZINTŰ ÍRÁSBELI VIZSGA JAVÍTÁSI-ÉRTÉKELÉSI ÚTMUTATÓ EMBERI ERŐFORRÁSOK MINISZTÉRIUMA Útmutató a vizsgázók
viadat Web 1.54 Készítette: TrendCom Kft.
 Felhasználói kézikönyv az elektronikus adatszolgáltatáshoz viadatweb önkormányzati adatbanki rendszer viadat Web 1.54 Készítette: TrendCom Kft. 2010 Tartalomjegyzék Bevezetés... 3 Technikai feltételek
Felhasználói kézikönyv az elektronikus adatszolgáltatáshoz viadatweb önkormányzati adatbanki rendszer viadat Web 1.54 Készítette: TrendCom Kft. 2010 Tartalomjegyzék Bevezetés... 3 Technikai feltételek
Internet Bank használati útmutató
 Internet Bank használati útmutató Miután az Internet Bank használatára leadták igénylésüket, E-mailben illetve SMS-en fogjuk megkeresni Önt. E-mailben megkapja a Csoport, illetve a Felhasználó nevét, SMS-ben
Internet Bank használati útmutató Miután az Internet Bank használatára leadták igénylésüket, E-mailben illetve SMS-en fogjuk megkeresni Önt. E-mailben megkapja a Csoport, illetve a Felhasználó nevét, SMS-ben
Rövid használati útmutató a Polycom HDX modell család modelljeihez
 Rövid használati útmutató a Polycom HDX modell család modelljeihez A készülék használata nagyon egyszerű: távirányító segítségével a grafikus menüképernyőn keresztül, amelyen akár magyar nyelvű kijelzés
Rövid használati útmutató a Polycom HDX modell család modelljeihez A készülék használata nagyon egyszerű: távirányító segítségével a grafikus menüképernyőn keresztül, amelyen akár magyar nyelvű kijelzés
Matematikai geodéziai számítások 9.
 Nyugat-magyarországi Egyetem Geoinformatikai Kara Dr Bácsatyai László Matematikai geodéziai számítások 9 MGS9 modul Szabad álláspont kiegyenlítése SZÉKESFEHÉRVÁR 2010 Jelen szellemi terméket a szerzői
Nyugat-magyarországi Egyetem Geoinformatikai Kara Dr Bácsatyai László Matematikai geodéziai számítások 9 MGS9 modul Szabad álláspont kiegyenlítése SZÉKESFEHÉRVÁR 2010 Jelen szellemi terméket a szerzői
Összegzı mérleg. METRISoft MS-UMT-01 Mérlegmőszerrel. Kezelési Segédlet
 METRISOFT Mérleggyártó KFT : 6800 Hódmezıvásárhely Jókai u.30. Tel.: (62) 246-657 Fax: (62) 249-765 E-mail: merleg@metrisoft.hu Web: www.metrisoft.hu Utolsó módosítás: 2009.03.03 Ver.: 1.0 Érvényes: 2009.03.03-tól
METRISOFT Mérleggyártó KFT : 6800 Hódmezıvásárhely Jókai u.30. Tel.: (62) 246-657 Fax: (62) 249-765 E-mail: merleg@metrisoft.hu Web: www.metrisoft.hu Utolsó módosítás: 2009.03.03 Ver.: 1.0 Érvényes: 2009.03.03-tól
M+P SECURITY Vagyonvédelmi és Szolgáltató KFT
 M+P SECURITY Vagyonvédelmi és Szolgáltató KFT Q - EX EURO 510 pénztári kassza Kezelési útmutató 1 Használati utasítás 1 Tel: 06-20 345 413, T/F: (26) 367 495, (36) 240-77-97 Pilisszentiván, Klapka u 11.
M+P SECURITY Vagyonvédelmi és Szolgáltató KFT Q - EX EURO 510 pénztári kassza Kezelési útmutató 1 Használati utasítás 1 Tel: 06-20 345 413, T/F: (26) 367 495, (36) 240-77-97 Pilisszentiván, Klapka u 11.
Matematikai geodéziai számítások 9.
 Matematikai geodéziai számítások 9 Szabad álláspont kiegyenlítése Dr Bácsatyai, László Created by XMLmind XSL-FO Converter Matematikai geodéziai számítások 9: Szabad álláspont kiegyenlítése Dr Bácsatyai,
Matematikai geodéziai számítások 9 Szabad álláspont kiegyenlítése Dr Bácsatyai, László Created by XMLmind XSL-FO Converter Matematikai geodéziai számítások 9: Szabad álláspont kiegyenlítése Dr Bácsatyai,
Útmutató a MATARKA adatbázisból való adatátvételhez
 Útmutató a MATARKA adatbázisból való adatátvételhez A MATARKA - Magyar folyóiratok tartalomjegyzékeinek kereshetı adatbázisa a következı címrıl érhetı el: http://www.matarka.hu/ A publikációs lista kinyerése
Útmutató a MATARKA adatbázisból való adatátvételhez A MATARKA - Magyar folyóiratok tartalomjegyzékeinek kereshetı adatbázisa a következı címrıl érhetı el: http://www.matarka.hu/ A publikációs lista kinyerése
Közfoglalkoztatás támogatás megállapítását segítő segédtábla használati útmutatója
 Közfoglalkoztatás támogatás megállapítását segítő segédtábla használati útmutatója 1.) Általános tudnivalók: A segédtábla két méretben készül, 10, és 50 sort lehet kitölteni. A tábla megnevezéséből amit
Közfoglalkoztatás támogatás megállapítását segítő segédtábla használati útmutatója 1.) Általános tudnivalók: A segédtábla két méretben készül, 10, és 50 sort lehet kitölteni. A tábla megnevezéséből amit
WS-Pro WPX38 MD+ PROGRAMOZÓI KÓDOK ÖSSZESÍTÉSE
 WS-Pro WPX38 MD+ PROGRAMOZÓI KÓDOK ÖSSZESÍTÉSE 1. a programozás során használt kódok összetétele: [parancs][érték][paraméter][lezárás] 2. hangjelzések elfogadott parancs esetén: 1 hosszú 1 rövid hibás
WS-Pro WPX38 MD+ PROGRAMOZÓI KÓDOK ÖSSZESÍTÉSE 1. a programozás során használt kódok összetétele: [parancs][érték][paraméter][lezárás] 2. hangjelzések elfogadott parancs esetén: 1 hosszú 1 rövid hibás
4. VIZSZINTES ALAPPONTOK MEGHATÁROZÁSA
 4. VIZSZINTES LPPONTOK MEGHTÁROZÁS 111 lappontok telepítésének célja, hogy a létesítendő építmények, ipartelepek, vonalas létesítmények geodéziai munkálatainak elvégzéséhez tervezés, kivitelezés, ellenőrzés
4. VIZSZINTES LPPONTOK MEGHTÁROZÁS 111 lappontok telepítésének célja, hogy a létesítendő építmények, ipartelepek, vonalas létesítmények geodéziai munkálatainak elvégzéséhez tervezés, kivitelezés, ellenőrzés
QuickSend. E-Mail, és SMS küldés program. Felhasználói kézikönyv. Program dokumentáció 2008 JMGM Magyarország Informatikai Kft.
 E-Mail, és SMS küldés program Felhasználói kézikönyv Program dokumentáció 2008 JMGM Magyarország Informatikai Kft. -1- (30)264-92-05 Tartalomjegyzék A programról általában... 3 Hardware software igény...
E-Mail, és SMS küldés program Felhasználói kézikönyv Program dokumentáció 2008 JMGM Magyarország Informatikai Kft. -1- (30)264-92-05 Tartalomjegyzék A programról általában... 3 Hardware software igény...
A kontrolladat-szolgáltatás elkészítése
 A kontrolladat-szolgáltatás elkészítése Az alábbi leírás tartalmazza a kontrolladat állomány elkészítésének lehetséges módjait, valamint az adatszolgáltatás elektronikus teljesítésének lépéseit. Valamint
A kontrolladat-szolgáltatás elkészítése Az alábbi leírás tartalmazza a kontrolladat állomány elkészítésének lehetséges módjait, valamint az adatszolgáltatás elektronikus teljesítésének lépéseit. Valamint
ÉRETTSÉGI VIZSGA május 16. FÖLDMÉRÉS ISMERETEK KÖZÉPSZINTŰ ÍRÁSBELI VIZSGA május 16. 8:00. Időtartam: 180 perc
 ÉRETTSÉGI VIZSGA 2018. május 16. FÖLDMÉRÉS ISMERETEK KÖZÉPSZINTŰ ÍRÁSBELI VIZSGA 2018. május 16. 8:00 Időtartam: 180 perc Pótlapok száma Tisztázati Piszkozati EMBERI ERŐFORRÁSOK MINISZTÉRIUMA Földmérés
ÉRETTSÉGI VIZSGA 2018. május 16. FÖLDMÉRÉS ISMERETEK KÖZÉPSZINTŰ ÍRÁSBELI VIZSGA 2018. május 16. 8:00 Időtartam: 180 perc Pótlapok száma Tisztázati Piszkozati EMBERI ERŐFORRÁSOK MINISZTÉRIUMA Földmérés
FÖLDMÉRÉS ISMERETEK KÖZÉPSZINTŰ ÍRÁSBELI VIZSGA JAVÍTÁSI-ÉRTÉKELÉSI ÚTMUTATÓ
 Földmérés ismeretek középszint 1911 ÉRETTSÉGI VIZSGA 2019. május 15. FÖLDMÉRÉS ISMERETEK KÖZÉPSZINTŰ ÍRÁSBELI VIZSGA JAVÍTÁSI-ÉRTÉKELÉSI ÚTMUTATÓ EMBERI ERŐFORRÁSOK MINISZTÉRIUMA Útmutató a vizsgázók teljesítményének
Földmérés ismeretek középszint 1911 ÉRETTSÉGI VIZSGA 2019. május 15. FÖLDMÉRÉS ISMERETEK KÖZÉPSZINTŰ ÍRÁSBELI VIZSGA JAVÍTÁSI-ÉRTÉKELÉSI ÚTMUTATÓ EMBERI ERŐFORRÁSOK MINISZTÉRIUMA Útmutató a vizsgázók teljesítményének
GeoCalc 3 Bemutatása
 3 Bemutatása Gyenes Róbert & Kulcsár Attila 1 A 3 egy geodéziai programcsomag, ami a terepen felmért, manuálisan és/vagy adatrögzítővel tárolt adatok feldolgozására szolgál. Adatrögzítő A modul a felmérési
3 Bemutatása Gyenes Róbert & Kulcsár Attila 1 A 3 egy geodéziai programcsomag, ami a terepen felmért, manuálisan és/vagy adatrögzítővel tárolt adatok feldolgozására szolgál. Adatrögzítő A modul a felmérési
DigiCart Geodéziai Szolgáltató és Fejlesztı Kft.
 A program a szolgalmi joggal kapcsolatos munkarészek elkészítéséhez használható. Csak telepített ITR-4-es mellett használható. A hardver kulcsnak USB kivitelőnek és SHK típúsúnak kell lenni. A vásárlás
A program a szolgalmi joggal kapcsolatos munkarészek elkészítéséhez használható. Csak telepített ITR-4-es mellett használható. A hardver kulcsnak USB kivitelőnek és SHK típúsúnak kell lenni. A vásárlás
Internet bank felhasználói leírás v1.1
 Internet bank felhasználói leírás v1.1 Miután az Internet Bank használatára leadta igénylését, 5 munkanapon belül E- mailben megkapja a Csoport, illetve a Felhasználó nevét, SMS-ben pedig az első belépéshez
Internet bank felhasználói leírás v1.1 Miután az Internet Bank használatára leadta igénylését, 5 munkanapon belül E- mailben megkapja a Csoport, illetve a Felhasználó nevét, SMS-ben pedig az első belépéshez
DSC Vagyonvédelmi rendszer Felhasználói leírás
 DSC Vagyonvédelmi rendszer Felhasználói leírás Tartalom: Általános tudnivalók a telepített DSC rendszerekrıl:...2 Kódok...2 A riasztó bekapcsolása (élesítése):...2 1; bekapcsolás kóddal...2 2; gyors élesítés
DSC Vagyonvédelmi rendszer Felhasználói leírás Tartalom: Általános tudnivalók a telepített DSC rendszerekrıl:...2 Kódok...2 A riasztó bekapcsolása (élesítése):...2 1; bekapcsolás kóddal...2 2; gyors élesítés
ÉRETTSÉGI VIZSGA május 17. FÖLDMÉRÉS ISMERETEK KÖZÉPSZINTŰ ÍRÁSBELI VIZSGA május 17. 8:00. Időtartam: 180 perc
 ÉRETTSÉGI VIZSGA 2017. május 17. FÖLDMÉRÉS ISMERETEK KÖZÉPSZINTŰ ÍRÁSBELI VIZSGA 2017. május 17. 8:00 Időtartam: 180 perc Pótlapok száma Tisztázati Piszkozati EMBERI ERŐFORRÁSOK MINISZTÉRIUMA Földmérés
ÉRETTSÉGI VIZSGA 2017. május 17. FÖLDMÉRÉS ISMERETEK KÖZÉPSZINTŰ ÍRÁSBELI VIZSGA 2017. május 17. 8:00 Időtartam: 180 perc Pótlapok száma Tisztázati Piszkozati EMBERI ERŐFORRÁSOK MINISZTÉRIUMA Földmérés
AARTECH EASY LOCK Használati útmutató
 Aartech Easy Lock típusú kódkilincs ismertető A kódkilincs 35 80 mm vastagságú ajtókhoz alkalmazható, ahol az 5. ábrán B-vel jelölt távolság legalább 21 mm. Kisebb távolság esetén (legfeljebb 14 mm-ig),
Aartech Easy Lock típusú kódkilincs ismertető A kódkilincs 35 80 mm vastagságú ajtókhoz alkalmazható, ahol az 5. ábrán B-vel jelölt távolság legalább 21 mm. Kisebb távolság esetén (legfeljebb 14 mm-ig),
Ax-DL100 - Lézeres Távolságmérő
 Ax-DL100 - Lézeres Távolságmérő 1. Áttekintés Köszönjük, hogy a mi termékünket választotta! A biztosnágos és megfelelő működés érdekében, kérjük alaposan olvassa át a Qick Start kézikönyvet. A globálisan
Ax-DL100 - Lézeres Távolságmérő 1. Áttekintés Köszönjük, hogy a mi termékünket választotta! A biztosnágos és megfelelő működés érdekében, kérjük alaposan olvassa át a Qick Start kézikönyvet. A globálisan
WPX típusú Alközpontok 1-3 fővonal, 8 mellék PROGRAMOZÓI KÓDOK ÖSSZESÍTÉSE
 WPX típusú Alközpontok 1-3 fővonal, 8 mellék PROGRAMOZÓI KÓDOK ÖSSZESÍTÉSE 1. a programozás során használt kódok összetétele: [parancs][érték][paraméter][lezárás] 2. hangjelzések elfogadott parancs esetén:
WPX típusú Alközpontok 1-3 fővonal, 8 mellék PROGRAMOZÓI KÓDOK ÖSSZESÍTÉSE 1. a programozás során használt kódok összetétele: [parancs][érték][paraméter][lezárás] 2. hangjelzések elfogadott parancs esetén:
Objektumorientált programozás Pál László. Sapientia EMTE, Csíkszereda, 2014/2015
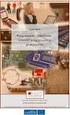 Objektumorientált programozás Pál László Sapientia EMTE, Csíkszereda, 2014/2015 9. ELİADÁS Kivételkezelés (Exception handling) 2 Mi a kivétel (exception)? A kivétel, olyan hibás állapot vagy esemény, amely
Objektumorientált programozás Pál László Sapientia EMTE, Csíkszereda, 2014/2015 9. ELİADÁS Kivételkezelés (Exception handling) 2 Mi a kivétel (exception)? A kivétel, olyan hibás állapot vagy esemény, amely
Absztrakt feltöltése az ITDK 2013 konferenciára
 Absztrakt feltöltése az ITDK 2013 konferenciára 1. regisztráció A rendszer használatához elıször is regisztrációra van szükség. Ezt a felhasználó a kezdıképernyı jobb felsı sarkában lévı Bejelentkezés
Absztrakt feltöltése az ITDK 2013 konferenciára 1. regisztráció A rendszer használatához elıször is regisztrációra van szükség. Ezt a felhasználó a kezdıképernyı jobb felsı sarkában lévı Bejelentkezés
3. ALKALOM. Felsorolás Helyesírás ellenırzés Váltás kis és nagybető között Táblázat Ablak felosztása Formátummásoló FELSOROLÁS ÉS SZÁMOZÁS
 3. ALKALOM Felsorolás Helyesírás ellenırzés Váltás kis és nagybető között Táblázat Ablak felosztása Formátummásoló FELSOROLÁS ÉS SZÁMOZÁS Felsorolás jelölés és számozás A felsorolás készítése bekezdés
3. ALKALOM Felsorolás Helyesírás ellenırzés Váltás kis és nagybető között Táblázat Ablak felosztása Formátummásoló FELSOROLÁS ÉS SZÁMOZÁS Felsorolás jelölés és számozás A felsorolás készítése bekezdés
Poláris részletmérés mérőállomással
 Poláris részletmérés mérőállomással Farkas Róbert NyME-GEO Álláspont létesítése, részletmérés Ismert alapponton egy tájékozó irány esetében T z T dott (Y,X ), T(Y T,X T ) l T Mért P l T, l P Számítandó
Poláris részletmérés mérőállomással Farkas Róbert NyME-GEO Álláspont létesítése, részletmérés Ismert alapponton egy tájékozó irány esetében T z T dott (Y,X ), T(Y T,X T ) l T Mért P l T, l P Számítandó
A kivitelezés geodéziai munkái II. Magasépítés
 A kivitelezés geodéziai munkái II. Magasépítés Építésirányítási feladatok Kitűzési terv: a tervezési térkép másolatán Az elkészítése a tervező felelőssége Nehézségek: Gyakorlatban a geodéta bogarássza
A kivitelezés geodéziai munkái II. Magasépítés Építésirányítási feladatok Kitűzési terv: a tervezési térkép másolatán Az elkészítése a tervező felelőssége Nehézségek: Gyakorlatban a geodéta bogarássza
Chat felhasználói segédlet
 Chat felhasználói segédlet A Chat indítása, regisztráció, belépés A Chatre a honlapról www.smlista.hu, vagy a http://chat.smlista.hu címrıl lehet belépni. A fıoldalon van a belépés a Chatre, ha már van
Chat felhasználói segédlet A Chat indítása, regisztráció, belépés A Chatre a honlapról www.smlista.hu, vagy a http://chat.smlista.hu címrıl lehet belépni. A fıoldalon van a belépés a Chatre, ha már van
Z7-SDM1K-WO típusú programkapcsoló kezelési leírása
 Z7-SDM1K-WO típusú programkapcsoló kezelési leírása 5. Kezelés Csatlakoztassuk a feszültség-tápellátást az a és b csatlakozókapcsokra. Rövid idıre megjelenik az LCDkijelzın létezı összes szimbólum. Ezt
Z7-SDM1K-WO típusú programkapcsoló kezelési leírása 5. Kezelés Csatlakoztassuk a feszültség-tápellátást az a és b csatlakozókapcsokra. Rövid idıre megjelenik az LCDkijelzın létezı összes szimbólum. Ezt
Ultrahangos távolságmérő. Modell: JT-811. Használati útmutató
 Ultrahangos távolságmérő Modell: JT-811 Használati útmutató I. Funkciók 1) A mérés angolszász/metrikus mértékegységekben 2) Lehetőség van a kezdeti mérési pont kiválasztására 3) Adatrögzítés/adatok előhívása
Ultrahangos távolságmérő Modell: JT-811 Használati útmutató I. Funkciók 1) A mérés angolszász/metrikus mértékegységekben 2) Lehetőség van a kezdeti mérési pont kiválasztására 3) Adatrögzítés/adatok előhívása
A beállításokat a készülék menüjében találja. A menübe a képernyı job also sarkában lévı Menü
 Tisztelt Ügyfelünk! Köszönjük, hogy a Samsung GT-S8300 típusú készüléket választotta. A web n walk portálon keresztül számos információt és szolgáltatást érhet el. Az MMS szolgáltatás használatával multimédia
Tisztelt Ügyfelünk! Köszönjük, hogy a Samsung GT-S8300 típusú készüléket választotta. A web n walk portálon keresztül számos információt és szolgáltatást érhet el. Az MMS szolgáltatás használatával multimédia
Adatbáziskezelés alapjai. jegyzet
 Juhász Adrienn Adatbáziskezelés alapja 1 Adatbáziskezelés alapjai jegyzet Készítette: Juhász Adrienn Juhász Adrienn Adatbáziskezelés alapja 2 Fogalmak: Adatbázis: logikailag összefüggı információ vagy
Juhász Adrienn Adatbáziskezelés alapja 1 Adatbáziskezelés alapjai jegyzet Készítette: Juhász Adrienn Juhász Adrienn Adatbáziskezelés alapja 2 Fogalmak: Adatbázis: logikailag összefüggı információ vagy
SPW-1002 BESZÉLİ ZSEBÓRA HASZNÁLATI UTASÍTÁS
 SPW-1002 BESZÉLİ ZSEBÓRA HASZNÁLATI UTASÍTÁS ID:7004 CE A zsebóra tulajdonságai Egygombos mőködtetés és programozás, magyarul beszélı menü segítségével. A készüléket nem kell sem bekapcsolni, sem kikapcsolni,
SPW-1002 BESZÉLİ ZSEBÓRA HASZNÁLATI UTASÍTÁS ID:7004 CE A zsebóra tulajdonságai Egygombos mőködtetés és programozás, magyarul beszélı menü segítségével. A készüléket nem kell sem bekapcsolni, sem kikapcsolni,
A méretaránytényező kérdése a földmérésben és néhány szakmai következménye
 A méretaránytényező kérdése a földmérésben és néhány szakmai következménye Dr. Busics György c. egyetemi tanár Óbudai Egyetem Alba Regia Műszaki Kar Székesfehérvár MFTTT Vándorgyűlés, Békéscsaba, 2019.
A méretaránytényező kérdése a földmérésben és néhány szakmai következménye Dr. Busics György c. egyetemi tanár Óbudai Egyetem Alba Regia Műszaki Kar Székesfehérvár MFTTT Vándorgyűlés, Békéscsaba, 2019.
Az autorizáció részletes leírása
 Az autorizáció részletes leírása 1. REGISZTRÁCIÓ ÉS FELTÉTELEI 1.1 Regisztráció Az Autorizációs kérés előtt a szervezetnek vagy a magánszemélynek regisztráltatnia kell magát. A regisztrációs lapon megadott
Az autorizáció részletes leírása 1. REGISZTRÁCIÓ ÉS FELTÉTELEI 1.1 Regisztráció Az Autorizációs kérés előtt a szervezetnek vagy a magánszemélynek regisztráltatnia kell magát. A regisztrációs lapon megadott
Magassági kitőzések elve és végrehajtása
 4-6. gyakorlat: Magassági kitőzések elve és végrehajtása Magassági kitőzések elve és végrehajtása Magassági kitőzéskor ismert ú alappontból kiindulva, valamely megadott szintet a követelményeknek megfelelıen
4-6. gyakorlat: Magassági kitőzések elve és végrehajtása Magassági kitőzések elve és végrehajtása Magassági kitőzéskor ismert ú alappontból kiindulva, valamely megadott szintet a követelményeknek megfelelıen
1. Bekapcsolás-napnyitás-napzárás-kikapcsolás
 1. Bekapcsolás-napnyitás-napzárás-kikapcsolás a. Bekapcsolás A bal alsó piros gomb használatával. Először mindig a pénztárgépet kell bekapcsolni! A pénztárgépen el kell végezni a napnyitást! (Napnyitás
1. Bekapcsolás-napnyitás-napzárás-kikapcsolás a. Bekapcsolás A bal alsó piros gomb használatával. Először mindig a pénztárgépet kell bekapcsolni! A pénztárgépen el kell végezni a napnyitást! (Napnyitás
DC2060 vezetékes telefon Használati utasítás
 DC2060 vezetékes telefon Használati utasítás Köszönjük, hogy termékünket választotta. Az elsı használat elıtt javasoljuk, hogy olvassa el a használati utasítást a biztonságos használat érdekében. A csomag
DC2060 vezetékes telefon Használati utasítás Köszönjük, hogy termékünket választotta. Az elsı használat elıtt javasoljuk, hogy olvassa el a használati utasítást a biztonságos használat érdekében. A csomag
FELHASZNÁLÓI KÉZIKÖNYV
 VC-50M FELHASZNÁLÓI KÉZIKÖNYV MICRA-Metripond Kft. 6800 Hódmezıvásárhely Bajcsy-Zsilinszky u. 70. Telefon: (62) 245-460 Fax: (62) 244-096 www.micra.hu E-mail: micra@micra.hu 1. BEVEZETÉS 2 2. A MÉRLEG
VC-50M FELHASZNÁLÓI KÉZIKÖNYV MICRA-Metripond Kft. 6800 Hódmezıvásárhely Bajcsy-Zsilinszky u. 70. Telefon: (62) 245-460 Fax: (62) 244-096 www.micra.hu E-mail: micra@micra.hu 1. BEVEZETÉS 2 2. A MÉRLEG
GBN304G Alkalmazott kartográfia II. gyakorlat
 GBN304G Alkalmazott kartográfia II. gyakorlat TEREPI FELMÉRÉSI FELADATOK Unger János unger@geo.u @geo.u-szeged.hu www.sci.u-szeged.hu/eghajlattan szeged.hu/eghajlattan Földtudományi BSc (Geográfus, Földrajz
GBN304G Alkalmazott kartográfia II. gyakorlat TEREPI FELMÉRÉSI FELADATOK Unger János unger@geo.u @geo.u-szeged.hu www.sci.u-szeged.hu/eghajlattan szeged.hu/eghajlattan Földtudományi BSc (Geográfus, Földrajz
KIEGÉSZÍTİ AUTOMATIKA SZIKVÍZPALACKOZÓ BERENDEZÉSEKHEZ
 KIEGÉSZÍTİ AUTOMATIKA SZIKVÍZPALACKOZÓ BERENDEZÉSEKHEZ A találmány tárgya kiegészítı automatika szikvízpalackozó berendezésekhez. A találmány szerinti automatikának szelepe, nyomástávadója és mikrovezérlı
KIEGÉSZÍTİ AUTOMATIKA SZIKVÍZPALACKOZÓ BERENDEZÉSEKHEZ A találmány tárgya kiegészítı automatika szikvízpalackozó berendezésekhez. A találmány szerinti automatikának szelepe, nyomástávadója és mikrovezérlı
Forgalom nyilvántartó program Kezelési útmutató
 Forgalom nyilvántartó program Kezelési útmutató 1. A program telepítése. Futtatási környezet: PIV számítógép, min. 256Mbyte RAM, min. 20mByte szabad terület, Windows-XP operációs rendszer. A telepítıprogram
Forgalom nyilvántartó program Kezelési útmutató 1. A program telepítése. Futtatási környezet: PIV számítógép, min. 256Mbyte RAM, min. 20mByte szabad terület, Windows-XP operációs rendszer. A telepítıprogram
Dr. Walter Bitterlich
 Dr. Walter Bitterlich 1908.02.19. 2008.02.09. Ha a távolság- vagy magasságmérés lejtıs terepen történik, az adott hajlásszögnek megfelelıen elvégzett automatikus korrekció igen nagy elıny! 20 m-es
Dr. Walter Bitterlich 1908.02.19. 2008.02.09. Ha a távolság- vagy magasságmérés lejtıs terepen történik, az adott hajlásszögnek megfelelıen elvégzett automatikus korrekció igen nagy elıny! 20 m-es
Szerző. Varga Péter ETR azonosító: VAPQAAI.ELTE Email cím: Név: vp.05@hotmail.com Kurzuskód:
 Szerző Név: Varga Péter ETR azonosító: VAPQAAI.ELTE Email cím: vp.05@hotmail.com Kurzuskód: IP-08PAEG/27 Gyakorlatvezető neve: Kőhegyi János Feladatsorszám: 20 1 Tartalom Szerző... 1 Felhasználói dokumentáció...
Szerző Név: Varga Péter ETR azonosító: VAPQAAI.ELTE Email cím: vp.05@hotmail.com Kurzuskód: IP-08PAEG/27 Gyakorlatvezető neve: Kőhegyi János Feladatsorszám: 20 1 Tartalom Szerző... 1 Felhasználói dokumentáció...
Programozás I. házi feladat
 Programozás I. házi feladat 2013. 6. hét, 1. rész A feladatsor 4 feladatot tartalmaz, amelyeket egy közös forráskódban kell megvalósítani. Annak érdekében, hogy a tesztelő egymástól függetlenül tudja tesztelni
Programozás I. házi feladat 2013. 6. hét, 1. rész A feladatsor 4 feladatot tartalmaz, amelyeket egy közös forráskódban kell megvalósítani. Annak érdekében, hogy a tesztelő egymástól függetlenül tudja tesztelni
CAD-CAM-CAE Példatár
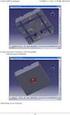 CAD-CAM-CAE Példatár A példa megnevezése: A példa száma: A példa szintje: CAx rendszer: Kapcsolódó TÁMOP tananyag rész: A feladat rövid leírása: VEM Rúdszerkezet sajátfrekvenciája ÓE-A05 alap közepes haladó
CAD-CAM-CAE Példatár A példa megnevezése: A példa száma: A példa szintje: CAx rendszer: Kapcsolódó TÁMOP tananyag rész: A feladat rövid leírása: VEM Rúdszerkezet sajátfrekvenciája ÓE-A05 alap közepes haladó
BAUSFT. Pécsvárad Kft. Tel/Fax: 72/465-266 http://www.bausoft.hu. WinWatt. Optimum modul. Szerzık: dr. Baumann József
 BAUSFT Pécsvárad Kft. 7720 Pécsvárad, Pécsi út 49. Tel/Fax: 72/465-266 http://www.bausoft.hu WinWatt Főtéstechnikai Programcsomag Optimum modul Szerzık: dr. Baumann József okl. villamosmérnök 2360 Gyál,
BAUSFT Pécsvárad Kft. 7720 Pécsvárad, Pécsi út 49. Tel/Fax: 72/465-266 http://www.bausoft.hu WinWatt Főtéstechnikai Programcsomag Optimum modul Szerzık: dr. Baumann József okl. villamosmérnök 2360 Gyál,
BEVEZETÉS ATOM SL 3.0 / 5.0 / 6.0
 KERÉKPÁRKOMPUTER BEVEZETÉS Köszönjük, hogy a Blackburn Atom sorozatból választott komputert. A Blackburn komputerek a legkiválóbb minıségő anyagok és gyártási szabványok alkalmazásával készülnek. Ez a
KERÉKPÁRKOMPUTER BEVEZETÉS Köszönjük, hogy a Blackburn Atom sorozatból választott komputert. A Blackburn komputerek a legkiválóbb minıségő anyagok és gyártási szabványok alkalmazásával készülnek. Ez a
Felhasználói kézikönyv
 Felhasználói kézikönyv 5040 Lézeres távolságmérő TARTALOMJEGYZÉK 1. Bevezetés... 2 2. Az elemek cseréje... 2 3. A készülék felépítése... 2 4. Műszaki jellemzők... 3 5. A lézeres távolságmérő bekapcsolása...
Felhasználói kézikönyv 5040 Lézeres távolságmérő TARTALOMJEGYZÉK 1. Bevezetés... 2 2. Az elemek cseréje... 2 3. A készülék felépítése... 2 4. Műszaki jellemzők... 3 5. A lézeres távolságmérő bekapcsolása...
4. Biztonsági elıírások. 1. A dokumentációval kapcsolatos megjegyzések
 1 Tartalomjegyzék 1. A dokumentációval kapcsolatos megjegyzések 3 2. EU tanúsítvány.. 3 3. Az SD 201 felszerelése 3 4. Biztonsági elıírások. 3 5. Szállított anyagok listája.. 3 6. A berendezés felszerelése..
1 Tartalomjegyzék 1. A dokumentációval kapcsolatos megjegyzések 3 2. EU tanúsítvány.. 3 3. Az SD 201 felszerelése 3 4. Biztonsági elıírások. 3 5. Szállított anyagok listája.. 3 6. A berendezés felszerelése..
Belépés a rendszerbe. Gyors menü
 Belépés a rendszerbe A menübe lépéshez szükséges alapértelmezett DVR Azonosító /Device ID/: 000000, megadott Jelszó /Password/ nélkül. A rendszer biztonságos használata érdekében az adminisztrátor felhasználónak
Belépés a rendszerbe A menübe lépéshez szükséges alapértelmezett DVR Azonosító /Device ID/: 000000, megadott Jelszó /Password/ nélkül. A rendszer biztonságos használata érdekében az adminisztrátor felhasználónak
1. gyakorlat: Feladat kiadás, terepbejárás
 1. gyakorlat: Feladat kiadás, terepbejárás 1. gyakorlat: Feladat kiadás, terepbejárás A gyakorlathoz szükséges felszerelés csapatonként: - 2 db 50 m-es mérőszalag - kalapács, hilti szög A gyakorlat tartalma:
1. gyakorlat: Feladat kiadás, terepbejárás 1. gyakorlat: Feladat kiadás, terepbejárás A gyakorlathoz szükséges felszerelés csapatonként: - 2 db 50 m-es mérőszalag - kalapács, hilti szög A gyakorlat tartalma:
A Vonallánc készlet parancsai lehetővé teszik vonalláncok és sokszögek rajzolását.
 11. Geometriai elemek 883 11.3. Vonallánc A Vonallánc készlet parancsai lehetővé teszik vonalláncok és sokszögek rajzolását. A vonallánc egy olyan alapelem, amely szakaszok láncolatából áll. A sokszög
11. Geometriai elemek 883 11.3. Vonallánc A Vonallánc készlet parancsai lehetővé teszik vonalláncok és sokszögek rajzolását. A vonallánc egy olyan alapelem, amely szakaszok láncolatából áll. A sokszög
HA8EV Antennaforgató vezérlı 6.0e
 HA8EV Antennaforgató vezérlı 6.0e Copyright 2010 HA8EV Szőcs Péter Tartalomjegyzék: 1.) Bevezetés 3 2.) Az áramkör rövid ismertetése 3 3.) Az áramkör kalibrálása 4 4.) Nulla pozíció, avagy végállás keresése
HA8EV Antennaforgató vezérlı 6.0e Copyright 2010 HA8EV Szőcs Péter Tartalomjegyzék: 1.) Bevezetés 3 2.) Az áramkör rövid ismertetése 3 3.) Az áramkör kalibrálása 4 4.) Nulla pozíció, avagy végállás keresése
Kezelési utasítás ORBIT MINERALHOLDING KFT. Hogyan programozzuk be készülékünket?
 1/7 Kezelési utasítás ORBIT kerti csapra csatlakoztatható 4-gombos digitális automatikához Hogyan programozzuk be készülékünket? 2/7 Tartalomjegyzék 1 BEVEZETİ... 3 1.1 KIJELZİ ÉS KEZELİSZERV ISMERTETİ...
1/7 Kezelési utasítás ORBIT kerti csapra csatlakoztatható 4-gombos digitális automatikához Hogyan programozzuk be készülékünket? 2/7 Tartalomjegyzék 1 BEVEZETİ... 3 1.1 KIJELZİ ÉS KEZELİSZERV ISMERTETİ...
Telepítési útmutató DoktorInfo B300 jelentéshez
 Telepítési útmutató DoktorInfo B300 jelentéshez Letöltés A program telepítıjét a DoktorInfo CRM rendszerébıl lehet letölteni. Ehhez nem kell mást tenni, mint a http://crm.doktorinfo.com címen megadni a
Telepítési útmutató DoktorInfo B300 jelentéshez Letöltés A program telepítıjét a DoktorInfo CRM rendszerébıl lehet letölteni. Ehhez nem kell mást tenni, mint a http://crm.doktorinfo.com címen megadni a
Adat mentés. A program segítség file-ok, mappák mentésében. Mentési csomagokat állíthatunk össze.
 Adat mentés A program segítség file-ok, mappák mentésében. Mentési csomagokat állíthatunk össze. A program telepítése: A program nem igényel telepítést. Másoljuk a számítógépünkre tetszıleges helyre. Készítsünk
Adat mentés A program segítség file-ok, mappák mentésében. Mentési csomagokat állíthatunk össze. A program telepítése: A program nem igényel telepítést. Másoljuk a számítógépünkre tetszıleges helyre. Készítsünk
Matematikai geodéziai számítások 10.
 Matematikai geodéziai számítások 10. Hibaellipszis, talpponti görbe és közepes ponthiba Dr. Bácsatyai, László Matematikai geodéziai számítások 10.: Hibaellipszis, talpponti görbe és Dr. Bácsatyai, László
Matematikai geodéziai számítások 10. Hibaellipszis, talpponti görbe és közepes ponthiba Dr. Bácsatyai, László Matematikai geodéziai számítások 10.: Hibaellipszis, talpponti görbe és Dr. Bácsatyai, László
Közfoglalkoztatás támogatás megállapítását segítő segédtábla használati útmutatója
 Közfoglalkoztatás támogatás megállapítását segítő segédtábla használati útmutatója 1.) Általános tudnivalók: A segédtábla két méretben készül, 10, és 50 sort lehet kitölteni. A tábla megnevezéséből amit
Közfoglalkoztatás támogatás megállapítását segítő segédtábla használati útmutatója 1.) Általános tudnivalók: A segédtábla két méretben készül, 10, és 50 sort lehet kitölteni. A tábla megnevezéséből amit
Vízszintes kitűzések. 1-3. gyakorlat: Vízszintes kitűzések
 Vízszintes kitűzések A vízszintes kitűzések végrehajtása során általában nem találkozunk bonyolult számítási feladatokkal. A kitűzési munka nehézségeit elsősorban a kedvezőtlen munkakörülmények okozzák,
Vízszintes kitűzések A vízszintes kitűzések végrehajtása során általában nem találkozunk bonyolult számítási feladatokkal. A kitűzési munka nehézségeit elsősorban a kedvezőtlen munkakörülmények okozzák,
FELHASZNÁLÓI KÉZIKÖNYV
 többszempontú csoportos döntéstámogató szoftver EGY A ÉS WINGDSS PÉLDAFELADAT A KIÉRTÉKELÉS FÜGGELÉK 4.1 RENDSZERBEN FELÉPÍTÉSE LÉPÉSEI FELHASZNÁLÓI KÉZIKÖNYV Operációkutatás MTA és Döntési SZTAKI Rendszerek
többszempontú csoportos döntéstámogató szoftver EGY A ÉS WINGDSS PÉLDAFELADAT A KIÉRTÉKELÉS FÜGGELÉK 4.1 RENDSZERBEN FELÉPÍTÉSE LÉPÉSEI FELHASZNÁLÓI KÉZIKÖNYV Operációkutatás MTA és Döntési SZTAKI Rendszerek
A legfontosabb DOS parancsok
 A legfontosabb DOS parancsok A DOS parancsok általános formája: KULCSSZÓ paraméterek Az utasítások akár kis-, akár nagybetűkkel is írhatók, a DOS nem tesz köztük különbséget. A kulcsszó és az első paraméter
A legfontosabb DOS parancsok A DOS parancsok általános formája: KULCSSZÓ paraméterek Az utasítások akár kis-, akár nagybetűkkel is írhatók, a DOS nem tesz köztük különbséget. A kulcsszó és az első paraméter
LABMASTER anyagvizsgáló program
 LABMASTER anyagvizsgáló program A LABMASTER anyagvizsgáló szabványok szerinti vizsgálatok kialakítására és végzésére lett kifejlesztve. Szabványos vizsgálatok széles skálája érhetı el a mérések végrehajtásához
LABMASTER anyagvizsgáló program A LABMASTER anyagvizsgáló szabványok szerinti vizsgálatok kialakítására és végzésére lett kifejlesztve. Szabványos vizsgálatok széles skálája érhetı el a mérések végrehajtásához
GeoEasy lépésről lépésre
 GeoEasy V2.5 GeoEasy lépésről lépésre Geodéziai Feldolgozó Program (c)digikom Kft. 1997-28 Ez az oktató anyag nem terjed ki a program használatának minden részletére, további információkat a súgóban találhat.
GeoEasy V2.5 GeoEasy lépésről lépésre Geodéziai Feldolgozó Program (c)digikom Kft. 1997-28 Ez az oktató anyag nem terjed ki a program használatának minden részletére, további információkat a súgóban találhat.
Hálózat kiegyenlítés modul
 Hálózat modul GeoEasy V2.05+ Geodéziai Feldolgozó Program (c)digikom Kft. 2008-2010 Tartalomjegyzék Bevezetés A előkészítése A végrehajtása A eredményei Exportálás GNU GaMa XML formátumba Bevezetés A Hálózat
Hálózat modul GeoEasy V2.05+ Geodéziai Feldolgozó Program (c)digikom Kft. 2008-2010 Tartalomjegyzék Bevezetés A előkészítése A végrehajtása A eredményei Exportálás GNU GaMa XML formátumba Bevezetés A Hálózat
FARFISA, FA/FC52 ELEKTRONIKUS KÓDZÁR
 1.oldal FARFISA, FA/FC52 ELEKTRONIKUS KÓDZÁR 2.oldal Az FC52 kódzárral két relét lehet működtetni a feltanított számkódok segítségével. Mindkét reléhez egyenként maximálisan 4 4 számkódot lehet felprogramozni.
1.oldal FARFISA, FA/FC52 ELEKTRONIKUS KÓDZÁR 2.oldal Az FC52 kódzárral két relét lehet működtetni a feltanított számkódok segítségével. Mindkét reléhez egyenként maximálisan 4 4 számkódot lehet felprogramozni.
VOIP-5 SKY. VOIP USB telefon
 VOIP-5 SKY VOIP USB telefon Használati utasítás Köszönjük, hogy termékünket választotta. Az elsı használat elıtt javasoljuk, hogy olvassa el a használati utasítást a biztonságos használat érdekében. 1
VOIP-5 SKY VOIP USB telefon Használati utasítás Köszönjük, hogy termékünket választotta. Az elsı használat elıtt javasoljuk, hogy olvassa el a használati utasítást a biztonságos használat érdekében. 1
SDL 43xx vizsgasor rövid leírása
 hu 1 SDL 43xx SDL 43xx vizsgasor rövid leírása SDL 43xx vizsgasor rövid leírása Kijelzı leírása Vizsgasor normál üzemmód A mérés befejezése után a vizsgasor átkapcsol a következı vizsgálati programra Az
hu 1 SDL 43xx SDL 43xx vizsgasor rövid leírása SDL 43xx vizsgasor rövid leírása Kijelzı leírása Vizsgasor normál üzemmód A mérés befejezése után a vizsgasor átkapcsol a következı vizsgálati programra Az
Angol szótár V2.0.0.0
 Angol szótár V2.0.0.0 Bemutató Verzió Felhasználói Kézikönyv Készítette: Szűcs Zoltán. 2536 Nyergesújfalu, Pala u. 7. Tel \ Fax: 33-355 - 712. Mobil: 30-529-12-87. E-mail: info@szis.hu. Internet: www.szis.hu.
Angol szótár V2.0.0.0 Bemutató Verzió Felhasználói Kézikönyv Készítette: Szűcs Zoltán. 2536 Nyergesújfalu, Pala u. 7. Tel \ Fax: 33-355 - 712. Mobil: 30-529-12-87. E-mail: info@szis.hu. Internet: www.szis.hu.
RTCM alapú VITEL transzformáció felhasználó oldali beállítása Trimble Survey Controller szoftver használata esetén
 RTCM alapú VITEL transzformáció felhasználó oldali beállítása Trimble Survey Controller szoftver használata esetén A http://www.gnssnet.hu/valos_trafo.php weboldalról letöltött RTCM VITEL.dc nevű Trimble
RTCM alapú VITEL transzformáció felhasználó oldali beállítása Trimble Survey Controller szoftver használata esetén A http://www.gnssnet.hu/valos_trafo.php weboldalról letöltött RTCM VITEL.dc nevű Trimble
Gyakorló feladatok az 1. nagy zárthelyire
 Gyakorló feladatok az 1. nagy zárthelyire 2012. október 7. 1. Egyszerű, bevezető feladatok 1. Kérjen be a felhasználótól egy sugarat. Írja ki az adott sugarú kör kerületét illetve területét! (Elegendő
Gyakorló feladatok az 1. nagy zárthelyire 2012. október 7. 1. Egyszerű, bevezető feladatok 1. Kérjen be a felhasználótól egy sugarat. Írja ki az adott sugarú kör kerületét illetve területét! (Elegendő
10. gyakorlat Struktúrák, uniók, típusdefiníciók
 10. gyakorlat Struktúrák, uniók, típusdefiníciók Házi - (f0218) Olvass be 5 darab maximum 99 karakter hosszú szót úgy, hogy mindegyiknek pontosan annyi helyet foglalsz, amennyi kell! A sztringeket írasd
10. gyakorlat Struktúrák, uniók, típusdefiníciók Házi - (f0218) Olvass be 5 darab maximum 99 karakter hosszú szót úgy, hogy mindegyiknek pontosan annyi helyet foglalsz, amennyi kell! A sztringeket írasd
