FELHASZNÁLÓI KÉZIKÖNYV
|
|
|
- Csilla Sipos
- 9 évvel ezelőtt
- Látták:
Átírás
1 FELHASZNÁLÓI KÉZIKÖNYV Az OEP JELENTŐ programjához Program verzió: Készült: augusztus. Budapest 2013.
2 Tartalomjegyzék 1. Jogszabályi háttér A program installálása Hardver Software környezet Telepítés típusa - ablak Választható telepítés - ablak Program mappájának kiválasztása - ablak Fájlok másolásának megkezdése: A telepítéskor az adatbázisban létező felhasználók Program frissítés A jelentő program indítása Bejelentői törzsadatok Bejelentő felvitele: Felvitt Bejelentő törlése Jogviszony adat felvitele Adatváltozás jelentése Adatváltozás a bejelentő törzsadataiban Adatváltozás a jelentettek vagy jogosultak adataiban Névváltozás Jogviszony változása: Adatjavítás jelentése Jelentés készítés Kész jelentések megtekintése Technikai feladatok Külső jelentés fogadása s ellátás adatok felvitele Oldal:2
3 1. Jogszabályi háttér A bejelentési kötelezettséget a társadalombiztosítás ellátásaira és a magánnyugdíjra jogosultakról, valamint e szolgáltatások fedezetéről szóló évi LXXX. törvény (a továbbiakban: Tbj.) 44./A. -a, valamint végrehajtására kiadott 195/1997. (XI. 5.) Korm. rendelet (a továbbiakban: R.) szabályozza. Az évi LXXX. törvény 44/A. szerinti bejelentést elektronikus úton vagy gépi adathordozón kell teljesíteni. Az évi LXXXIII. törvény 80. (4) bekezdés szerint a társadalombiztosítási kifizetőhellyel rendelkező munkáltató a biztosítás megszűnését követően folyósított táppénzről, terhességi-gyermekágyi segélyről és gyermekgondozási díjról az Art ának (4) bekezdésében meghatározott adatok feltüntetésével a folyósított ellátás kezdő és befejező időpontját követő 8 napon belül elektronikus úton köteles bejelentést tenni az egészségbiztosítónak. 2. A program installálása 2.1 Hardver Software környezet operációs rendszer Windows 9x, Windows 2000, Windows XP, Windows7 (32/64) proceszor Pentium II-es vagy nagyobb, 1 Gbyte memória, minimum 20 Mbyte szabad hely a merevlemezen (ez a helyigény a program és egy jelentő, havi sornyi jelentésére van méretezve, ettől eltérő esetben a felhasználónak saját magának kell figyelnie a szükséges hely-igényre) 1,44 Mbyte-os floppy meghajtó, USB-s eszköz nyomtató, 1250-es kódlap beállítással. 2.2 Telepítés típusa - ablak A CD-ről vagy egyéb adathordozóról indítsuk el a SETUP.EXE programot. Typical (Általános): A telepítéskor a program fájljai, az adatbázis kezelő, valamint a súgó fájlok kerülnek telepítésre. (Abban az esetben ajánlott, ha a célgépen még nincs BDE adatbázis kezelő rendszer. - A meglétét célszerű leellenőrizni a : Start menü/beállítások/vezérlőpult/bdeadministrator útvonalon.- ) Compact (Minimális): Csak az alkalmazás fájljai kerülnek telepítésre. Custom (Választható): Amennyiben a jelölőnégyzeteket nem változtatjuk meg úgy az alkalmazáshoz szükséges minden fájl, valamint beállítás a célgépre kerül. Ha már van Oldal:3
4 BDE a gépen, abban az esetben az Adatbázis jelölő négyzetet vegyük ki és az Aliast ( JELENT ) magunknak kell létrehozni!! A megfelelő típus kiválasztása után továbblépés a Next gombbal Választható telepítés - ablak Amennyiben van adatbázis kezelő (BDE) a célgépen, úgy a jelölő négyzetben lévő pipa eltávolításával kikerülhetjük a telepítését. Továbblépés a Next gombbal. Oldal:4
5 2.4. Program mappájának kiválasztása - ablak A telepítő a jelent nevű mappába telepíti az indítófájlt (Start menü/programok/jelent). Továbblépés a Next gombbal Fájlok másolásának megkezdése: Összefoglaló a választott telepítési beállításokról. Továbblépés a Next gombbal. A telepítés bármikor megszakítható Cancel gombbal A telepítéskor az adatbázisban létező felhasználók 1. jogosultság : Általános felhasználó- felvitel, módosítás, törlés (A program futtatásához, valamint az adatok kezeléséhez szükséges joggal rendelkezik ) Felhasználónév : ADMIN ; jelszó : jelent ; 2. jogosultság : Lekérdező felhasználó csak lekérdezés! (csökkentett jogokkal rendelkezik) Felhasználónév : JELENT ; jelszó : jelent ; 3. jogosultság : Rendszergazda törzsadatok, beállítások módosítása ( személyi név módosítása) Felhasználónév : választott ; jelszó : választott Oldal:5
6 2.7. Program frissítés Az OEP honlapján a program verziószámát rendszeresen figyelni kell. Jogszabályváltozás vagy egyéb ügyviteli okból módosított programot a frissit.exe letöltésével kell telepíteni. A kódszótárak is rendszeresen aktualizálni szükséges. Letöltésükkel kicserélhető a program által használt irányítószám jegyzék, ország nevek, jogviszony kódtár, FEOR kódtár, magánnyugdíj pénztárak, stb. Az verzió frissítésénél adatbázis módosítás is történik (születési adatok kerülnek a rendszerbe). Így a régi lementett adatbázis nem lesz alátölthető. 3. A jelentő program indítása A programot az installálást követően a JELENTÉS ikonnal lehet elindítani. A program lehetőséget biztosít ENTER és TAB billentyűkkel történő tovább lépésre a mezők között. (Bizonyos esetekben viszont, csak az ENTER billentyű megnyomása a továbblépés egyetlen módja!) A programba történő belépés a felhasználói név és a jelszó megadásával történik. Fontos! A program első indításnál a jelszó és a felhasználó neve legyen: a felhasználói név : ADMIN a jelszó : jelent Oldal:6
7 A felvitelhez minden esetben egy megfelelő jogosultságú ügyintéző megnevezése szükséges. Erre az első belépést követően azonnal lehetőség van a Felhasználók és jelszavak menüpontban. A jelszavak karbantartását, módosítását kizárólag az ADMIN felhasználónév használatával tudjuk elvégezni! A Felhasználók/jelszavak menüpont meghívásakor a következő képernyőt kapjuk: A képernyő bal oldalán a már felvitt felhasználók, jobb oldalán a felvitelhez szükséges ablak található. Oldal:7
8 Egy felhasználó megadásához a következő adatok szükségesek: a program felhasználó neve a felhasználó vezetékneve a felhasználó keresztneve a felhasználó jelszava és annak a megerősítése A program lehetőséget biztosít a mezők közötti lépésre ENTER és TAB billentyűkkel. A jogosultságok kiválasztása a program használata szempontjából fontos. A következő jogosultságokat lehet megadni: Általános felhasználó: ez az a felhasználói szint, ahol a jogviszony alapján adatok rögzíthetők a rendszerbe, a program és kódtár frissítések letölthetők az internetről Lekérdező felhasználó: ezzel a joggal a programból le tud kérdezni, de új adatokat nem tud felvinni. Rendszergazda: ezzel a joggal lehet a jelentett nevét módosítani Megszűnt felhasználó: ha valaki már nem dolgozhat tovább a programmal, megszűntté kell tenni a jogát a használathoz. A kötelező adatok megadását követően a következő képernyőt kapjuk. Oldal:8
9 Itt az adatok mentéséhez az alsó sorban lévő mentés ikonra kell kattintani. Ezzel indul el a mentés az ellenőrzést követően. Az adatok ellenőrzésénél eltérő jelszó és megerősítés esetén a következő üzenetet kapjuk. Sikeres felvitelnél a bal ablakban megjelenik a már felvitt felhasználó neve. Ezt követően ki lehet lépni és megnézni, hogy az új jelszóval be tudunk e lépni a programba. A s verziónál adatbázis módosítás történt. Így a programba való belépésénél a következő üzenetet kapjuk. A YES gombra klikkelve a módosítás megtörténik. A módosítást követően a megjelenő üzenet: Oldal:9
10 4. Bejelentői törzsadatok 4.1 Bejelentő felvitele: Főmenü alkalmazás - Bejelentői törzsadatok - ÚJ FELVITELE gomb A program első használatakor a Bejelentő nem került még felvitelre, az ÚJ FELVITE- LE gombra kell kattintani. Ezt követően a program automatikusan felvitel módba áll. Az aláhúzott mező elnevezések mezői kötelezően kitöltendőek! A későbbiekben, ha a Bejelentő adatainak rögzítése már megtörtént a Bejelentőt ki kell választani. A Bejelentő adatait a jobb felső ablakban kell kitölteni. Az adatok MEGLÉTÉT, helyességét a rendszer ellenőrzi pl.: adószám. A jelentés azonosítója az adószám (kitöltése kötelező), melyet a Szám mezőbe kell beírni és onnan automatikusan átkerül a három részre osztott adószám mezőbe. Jelentések kezdő sorszáma mezőben be lehet állítani az éppen soron következő sorszámot ( Pl. újra telepítés, könyvelő váltás, stb.). Adószám változása Az adószám első 8 karaktere nem változhat, a megyekód és az ÁFA-kód változtatható. Járás hivatalt, csak a KH-k esetében kell megadni. Oldal:10
11 Ha az adószám első 8 jegyében változás következik be, az adott Bejelentőhöz korábban bejelentett személyeket ki kell jelenteni és az új adószám szerinti Bejelentőhöz be kell jelenteni. A bejelentő telefon és fax számának a megadása nem kötelező, de a kapcsolattartás miatt célszerű. A rendszer ezt követően kéri a bejelentő bankszámlaszámát. Itt szintén logikai ellenőrzés történik a szám helyességére. A következő mező az cím. Ez a jövő internetes kapcsolataihoz használható postafiók címe lesz. A bejelentő alakulásának ideje a nyilvántartásunkkal történő egyeztetés és a jelentés bejelentési időpontjának ellenőrzését szolgálja. Kötelezően kitöltendő adat, a legtöbb bejelentő nem is rendelkezik vele. A bejelentő adatainak kitöltését követően a bejelentő székhely címének, telephelyének a megadását kéri a program. A székhely cím megadása kötelező, a telephely nem. A helység kiválasztásához azonos irányítószámok esetében segítséget nyújt a gördülő sáv használata. Az egy irányítószámhoz tartozó helységneveket a legördülő menüből kell kiválasztani. A közterület jellegének kiválasztásához szintén egy gördülősávval lehet segítséget kérni. A kiválasztást követően a megfelelő mezőbe bekerül a megadott jellegnév pl: utca. Abban az esetben, ha a székhely címe megegyezik a telephely címével nem kell a telephelyet külön megadni, hanem A telephely cím megegyezik a székhely címmel mezőbe kattintva a telephely mezőbe bekerül a székhely címe. Illetékes MEP A jelentés fogadására területileg illetékes megyei egészségbiztosítási pénztárat helyesen kell kiválasztani a megyenévsorból. A megfelelő megye kiválasztása a jelentés fogadásánál fontos, mivel más megye jelentését a fogadó pénztár nem tudja feldolgozni. Az illetékes pénztár mindig a székhely szerinti. A jelentés kezdeti sorszámát a felvitelnél lehet beállítani. Később nem. Az adatok feltöltését követően a MENTÉS gombra kattintva az adatok bekerülnek a Bejelentői törzsadat állományba. Oldal:11
12 A felvitt Bejelentő a bal felső sarokban látható. A jelentés sorok felviteléhez az ablakból lehet majd kiválasztani a Bejelentőt, vagy innen módosíthatók a törzsadatok. A Bejelentői törzsadatokba történő változásokat át kell vezetni a programban. /lásd: adatváltozás jelentése/ 4.2 Felvitt Bejelentő törlése TÖRLÉS gomb használata A Bejelentői adatok táblában szereplő Bejelentők eltávolítására, törlésére csak akkor van lehetőség, ha még jelentés nem készült az adott Bejelentőhöz. 5. Jogviszony adat felvitele A jelentésre kötelezett jelentőknek a jelentettek adataiban történt változást a jogszabályi előírások szerinti határidők betartásával kell jelenteni az illetékes MEP részére. A jelentett személyes adatait ha már egyszer felvittük, a következő jelentés készítésénél megadni nem, csak kiválasztani kell. Ha a jelentett adatokban változás történt, azt módosítani kell. Oldal:12
13 Jelentés sor felvitele: Főmenü alkalmazás Jelentés készítés jelentés adatok rögzítés A felvitt jelentéstételek alapján minden jelentettről egy jogviszony keletkezik, amit a program megőriz. Így lehetőség van a már meglévő jogviszony módosítására úgy, hogy a már korábban jelentett adatokat a program felajánlja segítségként. Első lépés a jelentésre kötelezett Bejelentő kiválasztása. Könyvelő, MÁK több Bejelentő jelentését is kezelheti a programmal. A jelentés készítés kezdetekor minden esetben ki kell jelölni azt a jelentőt, akire vonatkozóan a jelentés készül. A kiválasztás eredményeként a Bejelentő adatai megjelennek a képernyő bal oldalán. Itt azonosíthatók azok az adatok, amelyek a jelentésen szerepelni fognak. Abban az esetben, ha változás történt a bejelentő adataiban, a jelentés adatok felvitele előtt, a bejelentő törzsadatait módosítani kell. Oldal:13
14 A jelentés típusát minden esetben ki kell választani. A kiválasztás történhet egér segítségével a mező jobb szélén lévő nyílra kattintva, vagy a le fel nyíl segítségével. Ezt követően kezdődhet meg a jelentettek (egészségügyi szolgáltatásra jogosultak, biztosítottak) adatainak felvitele, vagy kiválasztása. A mezők közötti váltás történhet ENTER és a TAB billentyű segítségével. Minden, első ízben ezzel a programmal jelentésre kerülő személy esetén a már meglévő és jelentett jogviszonyának kezdetét rögzíteni kell. A későbbiek folyamán a program ezt az adatot ellenőrzéshez használja. Pl: N.E ben kezdődő jogviszonyát a MEP felé 1999-ben jelentették től jogviszonya szünetelt ig. Az új programmal történő szünetelésről szóló jelentés elkészítését az 1999-es jogviszony indulás rögzítésével kell kezdeni, és csak ezt követően lehet a szüneteltetést felvinni. A bizonylat típusának kiválasztását követően: A) A jelentett adatainak első alkalommal történő rögzítése: A TAJ szám mező melletti ÚJ gombra kell kattintani. Oldal:14
15 B) Név, vagy TAJ szám beírásával a jelentett keresése történik. Minden esetben elvégzi a program a TAJ szám logikai ellenőrzését. Hibás szerkezetű TAJ számnál nem enged tovább. Ha a beírt TAJ számhoz tartozó személy adatai már a programban korábban rögzítésre kerültek, a program ezeket az adatokat felhozza. Abban az esetben, ha a rendszer nem ismeri a TAJ számot, vagyis még nincs a jelenteni kívánt személyről jelentés, akkor a következő ablak jelenik meg: Ha igen választ adunk megkezdhetjük az új személy adatainak felvitelét. A TAJ szám megadása kötelező, ez a jelentett adatai felvitelének első lépése. A program ellenőrzi a jelentett TAJ számának logikai helyességét. A név beírásának meg kell egyezni a személyi igazolványban szereplő formával. (név módosítása lsd. később) Oldal:15
16 A vezeték és az utónevet külön kell megadni. Pl: vezetéknév: ELSŐNÉ KISS és utónév: ÁGNES Az OEP fogadó programja ellenőrzi a TAJ szám valódiságát és egyezteti a születési dátum, születési hely és a név adatait. Eltérés esetén a MEP felszólítására az adatot javítani kell. A személyes adatok kötelezők, mert a TAJ és a hozzá tartozó személy adataik ellenőrzést követően ( születési dátum, anyja neve, születési neve )kerül a jelentés elfogadásra. A nevet követően az állampolgárság adatot kéri be a program, alapértelmezettként a 348 Magyarország kódja jelenik meg az állampolgárság mezőben. Mnyp = Magánnyugdíj-pénztár. A pénztár tagoknál a pénztár nevét kell megadni, vagy a kódját beírni. A pénztár kódját megadva, vagy a listából név alapján kiválasztva a pénztár neve és a kódja beírásra kerül a mezőkbe (09-s jelentéseknél nem kell megadni). Ezt követően a jogcím kiválasztására kerülhet sor 09-s jelentésnél. A jogcím a személy egészségügyi szolgáltatásra jogosultságának azonosítója. 09-s jelentésnél, ez minden esetben kötelező adat. Választható jogcímek a biztosítotti jogcímek kódtárban az oep.hu-ról letölthetők. A megfelelő jogcímkódot a legördülő menü segítségével lehet kiválasztani és az egérrel rákattintva megadni. A megfelelő jogcím és a kódja megjelenik a jogcím sorban. A feladható jogcímek összefüggésben vannak a jelentés típusával. Oldal:16
17 A jogviszony kezdete mező kitöltése minden induló 09-s esetnél kötelező. A dátum mezőkbe csak valós adatok kerülhetnek. A jogviszony vége dátumot csak a jogviszony megszűnéskor kell kitölteni. A 09-s jelentésnél A program vizsgálja a jogviszony vége dátumot, mely a jogviszony kezdet dátumánál kisebb nem lehet. A rögzített adatokat a jelentésre váró tételek közé az < ELŐKÉSZÍT gombra kattintással kell felvinni. A kattintás eredményeként a jobb oldali ablak üres lesz, a bal oldaliban pedig látható a felvitt személy neve és a felvitt adatok. A program újra felvitel módba kerül, megkönnyítve egymás után több személy jelentésre való előkészítését. Az ablak felett látható a jelentésre váró sorok száma, és a jelentés sorszáma. Az előkészített jelentés tételek a RÖGZÍTÉS gomb megnyomása előtt törölhetők. Ehhez ki kell választani egérrel a törlendő sorra kattintással a tételsort, és a TÉTEL TÖRÖL gombbal törölhető a felvitt, kiválasztott sor. Az összes előkészített jelentést egyszerre lehet visszavonni a VISSZAVON gombra kattintással. A jelentés állomány azonnali elkészítése a RÖGZÍTÉS gombbal lehetséges. 6. Adatváltozás jelentése 6.1 Adatváltozás a bejelentő törzsadataiban Az adószám első 8 számjegyét kivéve minden adat változhat. Az adószám utolsó 3 számjegye (ÁFA kör vagy székhelyváltozáskor) módosulhat. Át kell vezetni a név vagy székhelycím változást. Oldal:17
18 Az adatváltoztatás útvonala: Alkalmazás / Bejelentői törzsadatok Az adatok felvitele után MÓDOSÍTÁS gomb. személyes adat 6.2 Adatváltozás a jelentettek vagy jogosultak adataiban Névváltozás Rendszergazdai jogosultsággal kell belépni a programba Alkalmazás/Személyes adatok megtekintése/ MÓDOSÍTÁS gomb, a kurzorral rá kell állni a módosítandó névre, átírni és MENTÉS gomb Jogviszony változása: Meglévő jogviszony végének jelentése: TAJ szám vagy név beírását követően a személyt ki kell választani. A megjelenő listából a kíválasztandó személyre kétszer kell klikkelni. A jogcímkód mezőbe a lezárni kívánt jogcímkódot kell beírni. (utolsó nyitott jogcímkód kezdet dátumot felhozza a program) A megjelenő üzenetben az adatváltozást kell bejelölni Oldal:18
19 A jogviszony vége dátum beírása után ELŐKÉSZÍT gombot kell megnyomni. Meglévő jogviszony mellé új jogviszony jelentése Pl.: Nyitott munkaviszonnyal rendelkező személynél kifizetéskor megbízás alapján biztosítási jogviszonyt állapítanak meg. A jogviszony kód felvitele után a dátum mezők kitölthetők. 7. Adatjavítás jelentése Név elírás vagy név változás javításának jelentése Rendszergazdai jogosultsággal kell belépni a programba! Alkalmazás/Személyek adatai Megtekintés mód menüben ki kell választani a módosítani kívánt nevet, MÓDOSÍTÁS gomb, majd a név átírása után MENTÉS gomb. Az Egészségbiztosítási Pénztár részére a névváltozásról jelentést küldeni nem kell!! Oldal:19
20 Jogviszony adatok javításának jelentése Alkalmazás/Jelentés készítés/jelentés adatok rögzítés menüben a személy kiválasztása után, a jogcím kód rögzítését követően (ENTER lenyomása után) üzenet jelenik meg a képernyőn, ahol elküldött jogviszony javítása -t kell megjelölni. IGEN gomb Ki kell választani azt a mezőt, amelynek adattartalmát javítani kívánják. A hibás adatot át kell írni a jó adatra. Jogcím kódot javítani nem lehet. Az ELŐKÉSZÍT gomb megnyomása után megjelenik az alábbi tábla, ahol ki kell jelölni a javítandó tételt. TOVÁBB gombra kattintva mindkét tétel (javítandó és javító) átkerül a Jelentés adatai táblába. RÖGZÍTÉS gomb után a jelentés elküldhető. Oldal:20
21 8. Jelentés készítés Az adatok felvitelét követően lehet elkészíteni a jelentést. A jelentést floppyn vagy elektronikus úton lehet beadni. Elkészítésekor a megfelelő útvonalat kell kijelölni, a szükséges adathordozót ki kell választani. Jelentés készítés : Főmenü alkalmazás jelentés készítés jelentés floppy készítés Az előzőleg előkészített jelentés feladását a főmenüből is el lehet érni. Ha már rendelkezünk felvitt sorokkal, a jelentés elkészíthető. Itt látható az elkészülő jelentés típusa jelentés file neve A jelentés elkészítésének helyét meg kell jelölni, Alapértelmezésben közvetlenül floppyra készíthető. Oldal:21
22 A megadott útvonal kiválasztása esetén lehet máshová is menteni a jelentést, ahonnan külön kell majd kimásolni az adatokat floppyra vagy elektronikusan el lehet küldeni. A KÉSZÍTÉS gombra kattintással az előző lépésben kiválasztott helyre elkészül a jelentés. Az utóbbi esetben a jelentések külön könyvtárban a felhasználó merev lemezén tárolásra kerülnek. A jelentés elkészítésével egyidőben a nyilatkozat és a bejelentőlap 1 példánya nyomtatásra kerül. A példányszámot beállítani a MEGTEKINTÉS gombra kattintás után, a nyomtató beállításoknál vagy a Technikai feladatok/beállítások/ Nyomtatási beállítások menüpontban lehet. Több Bejelentőhöz tartozó előkészített jelentést egymást követően, ugyanarra a lemezre el lehet készíteni. Egy lemezre maximálisan 4000 tétel fér el. Amennyiben nincs több előkészített jelentés, (több Bejelentő egyidejű jelentés készítése esetén) a következő üzenetet kapjuk. Bejelentőlap nyomtatási képe: Oldal:22
23 Nyilatkozat nyomtatási képe: 10. Kész jelentések megtekintése Ebben a menüpontban a már elkészült jelentéseket lehet megtekinteni, vagy megismételni szükség esetén. Főmenü Alkalmazás Jelentés készítés Kész jelentések megtekintése Először a Munkáltatót kiválasztva, majd a Jelentés típusát a listából kijelölve, a jobb felső részben láthatóvá válnak az elkészített jelentések fejsorai. A már elkészült jelentéseket meg lehet tekinteni, és kiválasztás után ismételten el lehet készíteni. Az alsó táblázatban mindig a kiválasztott jelentés tételei láthatóak. Léptetni a navigációs gombokkal vagy közvetlen a tételen kattintva lehet. Oldal:23
24 Az ISMÉTEL gombra kattintással megjelenik egy újabb ablak, ahol ki lehet választani a kívánt műveletet. Az ISMÉTEL gombra kattintva a nyomtatás kívánt példányszámban elkészíthető, vagy a jelentés megismételhető a kiválasztott adathordozóra A Főmenühöz a MÉGSE gomb, majd a VISSZA gomb megnyomásával lehet eljutni. 11. Technikai feladatok A technikai feladatok menüpontban a jelentés készítéshez szükséges adatok valamint a törzsállományok karbantartása, és jelenlegi állapota tekinthető meg. Itt látható, hogy az adott adattábla milyen státuszban van, mennyi tételt tartalmaz, valamint azt, hogy ha volt, mikor volt frissítve. Három különböző funkció indítható el: Törzsadatok karbantartása: speciális funkció - csak OEP-es rendszergazdai jogosultsággal végezhető el. OEP-törzsek fogadása: a különböző törzsadatok időközönként változhatnak, módosításra kerülhetnek. Az OEP.hu honlapról frissíthetők. Az OEP ebben az esetben kisméretű szöveges állományok formájában a munkáltató számára biztosítja az adatokat. A rendszerbe való beolvasást lehet elvégezni ebben a menüben. A kiválasztott - frissíteni kívánt tételen, a BEOLVAS gombra kattintva lehet elvégezni a műveletet. Oldal:24
25 Mindig csak a kiválasztottnak megfelelő fájlt lehet kijelölni, és bedolgozni. Beállítások: speciális funkció Itt lehet állítani a Fájl megnyitása gombokra kattintva az alap könyvtár helyét: Külső jelentés fogadása esetén a program az itt megadott könyvtárat veszi alapértelmezettnek. Oldal:25
26 Oldal:26
27 12. Külső jelentés fogadása Ez a felület szolgál a külső programok által készített, txt kiterjesztésű, OEP honlapról letölthető struktúrában elkészített jelentésadatok fogadására. Azon felhasználók részére készült, akik az általuk használt egyéb programból leválogatott adatok segítségével kívánják a jelentési kötelezettségüket teljesíteni. A jogviszonyt indító, jogviszony kezdete, vagy ellátás kezdete dátum megadása minden esetben kötelező. A menüpont meghívást követően a következő ablakot kapjuk. Az előállított txt fájlt a program számára elérhetővé kell tenni (floppy, merev lemez, stb.) A FÁJLMEGNYITÁS gombbal lehet az elkészített állományt beolvasni a programba. Oldal:27
28 A MEGNYITÁS ablakban meg kell keresni a jelenteni kívánt txt fájlt. MEGNYITÁS gomb megnyomása után a program a fájl beolvasását megkezdi. A fehér terülten megjelenő üzenetet követően az adatokra egy szintaktikai ellenőrzést kell lefuttatni a SZINTAKTIKAI ELL. gomb megnyomásával. Hiba esetén a további feldolgozás nem folytatható. A hiba kiírásra kerül a képernyőre, melynek alapján a txt fájlt javítani kell és a beolvasást meg kell ismételni. Hibátlan szintaktikai ellenőrzést követően a JELENTÉS ELL. gomb megnyomásával a jelentés tartalmi ellenőrzése indul. Egy jelentés maximálisan 4000 jelentett sort tartalmazhat. Hiba esetén a program megadja a hibás sor számát, melynek alapján a javítást el kell végezni és a beolvasást újra kell kezdeni. Csak hibátlan txt fájlból készíthető jelentés!!! Ha a jelentés hibátlan, a program ezt kiírja és a JELENTÉS KÉSZÍTÉS gomb megnyomásával kezdődhet a jelentés elkészítése. Készíthető közvetlenül floppyra vagy Beállított útvonalra (útvonal beállításának leírása a technika feladatoknál található.) Utóbbi választása esetén a jelentést fájlt utólag át kell másolni floppyra. Oldal:28
29 A program alapértelmezésben a pipát felkínálja a Bejelentőlap nyomtatás mezőben. A jelentéshez kötelező kinyomtatni és beküldeni a NYILATKOZAT-ot és a BEJE- LENTŐLAP-ot, amelyek a Jelentés floppyval egyidőben készülnek el. Ha a jelentés elkészítése sikeres, a fenti képernyő jelenik meg és a szükséges dokumentumok nyomtatása is megtörténik. Oldal:29
30 13. Jogviszony megszűnését követően folyósított ellátások jelentése. A jogviszony megszűnését követően folyósított ellátásra ( ún. passzív táppénz,gyed, stb.) vonatkozó adatokat től az OEP részére kell megküldeni. Ilyen bejelentést továbbra is csak a társadalombiztosítási kifizetőhelyek teljesíthetnek. A programban a 08-s (biztosítotti) jelentések rögzítése engedélyezésre került, kizárólag az ellátások adatainak a felviteléhez. A jogviszonyra vonatkozó adatokat nem kell jelenteni, csak a passzív ellátások kódját, kezdetét, illetve végét. Felhívjuk a figyelmet, hogy ha az ellátás folyósítása már megkezdődött, és annak bejelentése az adóhatóság felé megtörtént, a további bejelentést akkor is az OEP felé kell teljesíteni. Oldal:30
31 A jelentő kiválasztása, a felvitel módja, sorrendje megegyezik a 09-s jelentéseknél használttal. A magánnyugdíj-pénztár kitöltése nem kötelező. Oldal:31
32 A nem engedélyezett ellátás kódokra hibaüzenetet ad a program. Dátumvizsgálat van a kezdet és a vége dátumra. Nem megfelelő esetén hibaüzenetet ad a program. A tévesen lejelentett ellátások javítására a 09 jelentéseknél megszokott módon a javításra lehetőséget ad a program. Oldal:32
33 Meg kell adni a hibásan lejelentett ellátás adatai és a javítás feladására szolgáló mezőben a pipát be kell kapcsolni. A javítás (törlés) jelentésre vonatkozik. A törlésre megadott adatoknak meg kell egyezni a jelentéskor felvitt adatokkal. Indulás törlésénél a kezdet, vége törlésénél a kezdet-vége dátumokat is meg kell adni. A rögzítést követően a jelentés rögzítése gombbal lehet az adatokat átemelni a jelentés előkészítése állapotba. A jelentés készítése azonos a 09-s jelentéseknél leírtakkal. Amennyiben a telepítés, vagy a program használata során problémák merülnek fel, kérjük hívja az Országos Egészségbiztosítási Pénztár Nyilvántartási és Ügyvitelszervezési Főosztály (1) számú telefonszámát. Sikeres munkát kívánunk! ORSZÁGOS EGÉSZSÉGBIZTOSÍTÁSI PÉNZTÁR Oldal:33
FELHASZNÁLÓI KÉZIKÖNYV
 FELHASZNÁLÓI KÉZIKÖNYV Az OEP JELENTŐ programjához 64 bites operációs rendszerre Program verzió: 1.0.3.9 Készült: 2012. május. Budapest 2012. Tartalomjegyzék 1. Jogszabályi háttér... 3 2. A 32 bites program
FELHASZNÁLÓI KÉZIKÖNYV Az OEP JELENTŐ programjához 64 bites operációs rendszerre Program verzió: 1.0.3.9 Készült: 2012. május. Budapest 2012. Tartalomjegyzék 1. Jogszabályi háttér... 3 2. A 32 bites program
Telepítési útmutató. 1.1 lépés : Telepítés típusa - ablak :
 Telepítési útmutató 1.1 lépés : Telepítés típusa - ablak : Typical (Általános): A telepítéskor a program fájljai, az adatbázis kezel, valamint a súgó fájlok kerülnek telepítésre. (Abban az esetben ajánlott,
Telepítési útmutató 1.1 lépés : Telepítés típusa - ablak : Typical (Általános): A telepítéskor a program fájljai, az adatbázis kezel, valamint a súgó fájlok kerülnek telepítésre. (Abban az esetben ajánlott,
KIRA OKTATÁSI TANANYAG
 KIRA OKTATÁSI TANANYAG 2015. június hó ADATSZOLGÁLTATÁS Magyar Államkincstár 1054 Budapest, Hold u. 4. www.allamkincstar.gov.hu 1 BIZTOSÍTOTTI BEJELENTÉS (T1041) ÁLTALÁNOS ALAPELVEK A biztosítotti bejelentés
KIRA OKTATÁSI TANANYAG 2015. június hó ADATSZOLGÁLTATÁS Magyar Államkincstár 1054 Budapest, Hold u. 4. www.allamkincstar.gov.hu 1 BIZTOSÍTOTTI BEJELENTÉS (T1041) ÁLTALÁNOS ALAPELVEK A biztosítotti bejelentés
FELHASZNÁLÓI ÚTMUTATÓ
 FELHASZNÁLÓI ÚTMUTATÓ VÉRADÁS IDŐPONT SZERKESZTŐ (verzió: 1.2) 2013. április 1. Tartalomjegyzék 1. Telepítés és indítás... 3 2. Frissítés... 3 3. Beállítás... 4 4. Felület... 4 5. Véradó helyszínek...
FELHASZNÁLÓI ÚTMUTATÓ VÉRADÁS IDŐPONT SZERKESZTŐ (verzió: 1.2) 2013. április 1. Tartalomjegyzék 1. Telepítés és indítás... 3 2. Frissítés... 3 3. Beállítás... 4 4. Felület... 4 5. Véradó helyszínek...
A Novitax ügyviteli programrendszer első telepítése
 Telepítő fájl letöltése honlapunkról A Novitax ügyviteli programrendszer első telepítése A honlapunkon (www.novitax.hu) található telepítő fájlt (novitax2007-setup.exe) le kell tölteni a számítógép egy
Telepítő fájl letöltése honlapunkról A Novitax ügyviteli programrendszer első telepítése A honlapunkon (www.novitax.hu) található telepítő fájlt (novitax2007-setup.exe) le kell tölteni a számítógép egy
2009. évi adatszolgáltatás javítása
 2009. évi adatszolgáltatás javítása Készítette: Tóth Péter Általános leírás Program verzióellenőrzése, programfrissítés ha szükséges a www.onyf.hu honlapról Adatszolgáltatás meglétének ellenőrzése o Ha
2009. évi adatszolgáltatás javítása Készítette: Tóth Péter Általános leírás Program verzióellenőrzése, programfrissítés ha szükséges a www.onyf.hu honlapról Adatszolgáltatás meglétének ellenőrzése o Ha
Jelentés fájl struktúra a TXT formában készülő jelentések részére
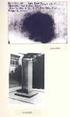 - 1 - Jelentés fájl struktúra a TXT formában készülő jelentések részére A jelentés fájl struktúrája két részből tevődik össze, az első rész a fejsor, amely a foglalkoztató - jelentő aktuális törzsadatait
- 1 - Jelentés fájl struktúra a TXT formában készülő jelentések részére A jelentés fájl struktúrája két részből tevődik össze, az első rész a fejsor, amely a foglalkoztató - jelentő aktuális törzsadatait
Jelentés fájl struktúra a TXT formában készülő jelentések részére
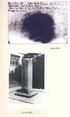 - 1 - Jelentés fájl struktúra a TXT formában készülő jelentések részére A jelentés fájl struktúrája két részből tevődik össze, az első rész a fejsor, amely a foglalkoztató - jelentő aktuális törzsadatait
- 1 - Jelentés fájl struktúra a TXT formában készülő jelentések részére A jelentés fájl struktúrája két részből tevődik össze, az első rész a fejsor, amely a foglalkoztató - jelentő aktuális törzsadatait
2009. évi adatszolg{ltat{s javít{sa
 2009. évi adatszolg{ltat{s javít{sa Készítette: Tóth Péter 2013. szeptember 26. Által{nos leír{s Program verzióellenőrzése, programfrissítés ha szükséges a www.onyf.hu honlapról Adatszolgáltatás meglétének
2009. évi adatszolg{ltat{s javít{sa Készítette: Tóth Péter 2013. szeptember 26. Által{nos leír{s Program verzióellenőrzése, programfrissítés ha szükséges a www.onyf.hu honlapról Adatszolgáltatás meglétének
KIRA OKTATÁSI TANANYAG
 EKOP-1.2.16-2012-2012-0001 KIRA OKTATÁSI TANANYAG 2014. október hó ADATSZOLGÁLTATÁS Magyar Államkincstár 1054 Budapest, Hold u. 4. www.allamkincstar.gov.hu 1 BIZTOSÍTOTTI BEJELENTÉS (T1041) ÁLTALÁNOS ALAPELVEK
EKOP-1.2.16-2012-2012-0001 KIRA OKTATÁSI TANANYAG 2014. október hó ADATSZOLGÁLTATÁS Magyar Államkincstár 1054 Budapest, Hold u. 4. www.allamkincstar.gov.hu 1 BIZTOSÍTOTTI BEJELENTÉS (T1041) ÁLTALÁNOS ALAPELVEK
PÉNZTÁR FELHASZNÁLÓI KÉZIKÖNYV
 PÉNZTÁR FELHASZNÁLÓI KÉZIKÖNYV 4S SOFTWARE KFT 3523 MISKOLC PF.: 71 4ssoftware@4ssoftware.hu Preisler Ferenc Robonyi Teréz TEL.: 46/324-643 20/360-8478 20/980-8864 1. A PROGRAM TELEPÍTÉSE ÉS INDÍTÁSA Lehetőség
PÉNZTÁR FELHASZNÁLÓI KÉZIKÖNYV 4S SOFTWARE KFT 3523 MISKOLC PF.: 71 4ssoftware@4ssoftware.hu Preisler Ferenc Robonyi Teréz TEL.: 46/324-643 20/360-8478 20/980-8864 1. A PROGRAM TELEPÍTÉSE ÉS INDÍTÁSA Lehetőség
Kötelezettségvállalások rögzítésének felhasználói leírása
 Kötelezettségvállalások rögzítésének felhasználói leírása A program az asztalról, az ikonról indul el. Az ikonra való dupla kattintás után először ellenőrzi a gépre letöltött program állapotát, és ha frissítésre
Kötelezettségvállalások rögzítésének felhasználói leírása A program az asztalról, az ikonról indul el. Az ikonra való dupla kattintás után először ellenőrzi a gépre letöltött program állapotát, és ha frissítésre
Clean-Soft Számítástechnikai és Számviteli Kft. Precíz Info. a Precíz Integrált Ügyviteli Információs rendszer pénztár moduljának kezelése
 Precíz Info a Precíz Integrált Ügyviteli Információs rendszer pénztár moduljának kezelése PRECÍZ Integrált Ügyviteli Rendszerben a Pénzügyi moduljának elindítása A Microsoft, az ActiveX, az IntelliMouse,
Precíz Info a Precíz Integrált Ügyviteli Információs rendszer pénztár moduljának kezelése PRECÍZ Integrált Ügyviteli Rendszerben a Pénzügyi moduljának elindítása A Microsoft, az ActiveX, az IntelliMouse,
A Cobra Sprint telepítése CobraContoLight felhasználók számára
 A Cobra Sprint telepítése CobraContoLight felhasználók számára 1. A telepítő program elindítása után a Sprint Telepítő Varázsló irányítja a telepítés folyamatát. A Felhasználási (licenc) feltételek elfogadása
A Cobra Sprint telepítése CobraContoLight felhasználók számára 1. A telepítő program elindítása után a Sprint Telepítő Varázsló irányítja a telepítés folyamatát. A Felhasználási (licenc) feltételek elfogadása
Beszámoló átadása az OBR * -nek a Hessyn Éves beszámoló nyomtatványkitöltő programból
 Beszámoló átadása az OBR * -nek a Hessyn Éves beszámoló nyomtatványkitöltő programból *OBR = Online Beszámoló és Űrlapkitöltő Rendszer h t t p s ://e - b e s z a m o l o. i m. g o v. h u / e b e k u l
Beszámoló átadása az OBR * -nek a Hessyn Éves beszámoló nyomtatványkitöltő programból *OBR = Online Beszámoló és Űrlapkitöltő Rendszer h t t p s ://e - b e s z a m o l o. i m. g o v. h u / e b e k u l
Iktatás modul. Kezelői leírás
 Iktatás modul Kezelői leírás 1 C.) Iktatás modul A modul kezelése történhet a menürendszerből, illetve az Iktatás modul fülén lévő ikonok segítségével. Az Iktatás modul önállóan vagy más modulok törzsadatait
Iktatás modul Kezelői leírás 1 C.) Iktatás modul A modul kezelése történhet a menürendszerből, illetve az Iktatás modul fülén lévő ikonok segítségével. Az Iktatás modul önállóan vagy más modulok törzsadatait
Az egészségügyi intézmények árinformációi statisztikai adatszolgáltatás programjának (ArindexStat-2017) felhasználói leírása
 Az egészségügyi intézmények árinformációi statisztikai adatszolgáltatás programjának (ArindexStat-2017) felhasználói leírása A program az egészségügyi árinformáció OSAP 1477 statisztikai adatszolgáltatás
Az egészségügyi intézmények árinformációi statisztikai adatszolgáltatás programjának (ArindexStat-2017) felhasználói leírása A program az egészségügyi árinformáció OSAP 1477 statisztikai adatszolgáltatás
Beszámoló átadása az OBR * -nek a Hessyn Éves beszámoló nyomtatványkitöltő programból
 Beszámoló átadása az OBR * -nek a Hessyn Éves beszámoló nyomtatványkitöltő programból *OBR = Online Beszámoló és Űrlapkitöltő Rendszer h t t p s : / / e - b e s z a m o l o. i m. g o v. h u / e b e k u
Beszámoló átadása az OBR * -nek a Hessyn Éves beszámoló nyomtatványkitöltő programból *OBR = Online Beszámoló és Űrlapkitöltő Rendszer h t t p s : / / e - b e s z a m o l o. i m. g o v. h u / e b e k u
Általános Integrált Rendszer
 Kiskereskedelmi számlázó rendszer (AIR_KISKER_SZLA) segédlet Számlázó program azonosítója: 3.0 Dokumentum verzió száma: 3.0 Készült: 2016.09.06 Tartalomjegyzék: Tartalomjegyzék:... 2 1 Bevezetés... 3 2
Kiskereskedelmi számlázó rendszer (AIR_KISKER_SZLA) segédlet Számlázó program azonosítója: 3.0 Dokumentum verzió száma: 3.0 Készült: 2016.09.06 Tartalomjegyzék: Tartalomjegyzék:... 2 1 Bevezetés... 3 2
Gyári alkatrészek rendelése modul
 Gyári alkatrészek rendelése modul 1. Bevezetés... 2 2. Menüpontok... 3 2.1. Törölhető tételek... 3 2.2. Szűrések... 4 3. Új megrendelés felvitele... 5 3.1. Rendelés készletfoglalásból... 6 3.2. Készletfeltöltő
Gyári alkatrészek rendelése modul 1. Bevezetés... 2 2. Menüpontok... 3 2.1. Törölhető tételek... 3 2.2. Szűrések... 4 3. Új megrendelés felvitele... 5 3.1. Rendelés készletfoglalásból... 6 3.2. Készletfeltöltő
Segédlet nyilvántartásba vett adatok módosítása iránti kérelem elektronikus kérelembenyújtó felületen történő beadásához
 Segédlet nyilvántartásba vett adatok módosítása iránti kérelem elektronikus kérelembenyújtó felületen történő beadásához Az elektronikus kérelembenyújtó felület elérése Az Egységes Mezőgazdasági Ügyfél-nyilvántartási
Segédlet nyilvántartásba vett adatok módosítása iránti kérelem elektronikus kérelembenyújtó felületen történő beadásához Az elektronikus kérelembenyújtó felület elérése Az Egységes Mezőgazdasági Ügyfél-nyilvántartási
Útmutató. Elektronikus ügyintézéshez a www.nebih.gov.hu oldalon. 2012. július 25. Oldal: 1 / 8
 Útmutató Elektronikus ügyintézéshez a www.nebih.gov.hu oldalon 2012. július 25. Oldal: 1 / 8 Tartalomjegyzék I. Fontos tudnivalók... 3 II. Belépés a felületre... 3 III. E-ügyintézés... 4 1. Bizonylatkitöltés
Útmutató Elektronikus ügyintézéshez a www.nebih.gov.hu oldalon 2012. július 25. Oldal: 1 / 8 Tartalomjegyzék I. Fontos tudnivalók... 3 II. Belépés a felületre... 3 III. E-ügyintézés... 4 1. Bizonylatkitöltés
Nem gyári alkatrészek rendelése modul
 Nem gyári alkatrészek rendelése modul 1. Bevezetés... 2 2. Menüpontok... 3 2.1. Törölhető tételek... 3 2.2. Szűrések... 4 3. Új megrendelés felvitele... 5 3.1. Rendelés készletfoglalásból... 6 3.2. Készletfeltöltő
Nem gyári alkatrészek rendelése modul 1. Bevezetés... 2 2. Menüpontok... 3 2.1. Törölhető tételek... 3 2.2. Szűrések... 4 3. Új megrendelés felvitele... 5 3.1. Rendelés készletfoglalásból... 6 3.2. Készletfeltöltő
3Sz-s Kft. Tisztelt Felhasználó!
 3Sz-s Kft. 1158 Budapest, Jánoshida utca 15. Tel: (06-1) 416-1835 / Fax: (06-1) 419-9914 E-mail: zk@3szs. hu / Web: http://www. 3szs. hu Tisztelt Felhasználó! Köszönjük, hogy telepíti az AUTODATA 2007
3Sz-s Kft. 1158 Budapest, Jánoshida utca 15. Tel: (06-1) 416-1835 / Fax: (06-1) 419-9914 E-mail: zk@3szs. hu / Web: http://www. 3szs. hu Tisztelt Felhasználó! Köszönjük, hogy telepíti az AUTODATA 2007
Klebelsberg Képzési Ösztöndíj rendszer hallgatói felülete. Felhasználói kézikönyv
 Klebelsberg Képzési Ösztöndíj rendszer hallgatói felülete Felhasználói kézikönyv Tartalomjegyzék 1. Webes felület használata... 2 2. Regisztráció, belépés... 2 3. Jelszó módosítása... 4 4. Kilépés... 5
Klebelsberg Képzési Ösztöndíj rendszer hallgatói felülete Felhasználói kézikönyv Tartalomjegyzék 1. Webes felület használata... 2 2. Regisztráció, belépés... 2 3. Jelszó módosítása... 4 4. Kilépés... 5
Bóra Adatcsere. A webes modul működésének részletesebb leírását a csatolt dokumentum tartalmazza.
 Bóra Adatcsere A Bóra Adatcsere a Bóra bérprogram webes modulja, ami a http://adatcsere.globo.hu címen érhető el. Természetesen a modult szeretnénk az Önök igényei alapján tovább fejleszteni, ezért kíváncsian
Bóra Adatcsere A Bóra Adatcsere a Bóra bérprogram webes modulja, ami a http://adatcsere.globo.hu címen érhető el. Természetesen a modult szeretnénk az Önök igényei alapján tovább fejleszteni, ezért kíváncsian
Mobil Partner telepítési és használati útmutató
 Mobil Partner telepítési és használati útmutató Tartalom Kezdeti lépések... 2 Telepítés... 2 A program indítása... 6 Mobile Partner funkciói... 7 Művelet menü... 7 Kapcsolat... 7 Statisztika... 8 SMS funkciók...
Mobil Partner telepítési és használati útmutató Tartalom Kezdeti lépések... 2 Telepítés... 2 A program indítása... 6 Mobile Partner funkciói... 7 Művelet menü... 7 Kapcsolat... 7 Statisztika... 8 SMS funkciók...
CIB Internet Bank asztali alkalmazás Hasznos tippek a telepítéshez és a használathoz Windows operációs rendszer esetén
 CIB Internet Bank asztali alkalmazás Hasznos tippek a telepítéshez és a használathoz Windows operációs rendszer esetén A CIB Internet Bankba való webes felületen keresztül történő belépés az Oracle által
CIB Internet Bank asztali alkalmazás Hasznos tippek a telepítéshez és a használathoz Windows operációs rendszer esetén A CIB Internet Bankba való webes felületen keresztül történő belépés az Oracle által
DebitTray program Leírás
 DebitTray program Leírás Budapest 2015 Bevezetés Egy-egy kintlévőséghez tartozó határidő elmulasztásának komoly következménye lehet. Éppen ezért a Kintlévőség kezelő program főmenü ablakában a program
DebitTray program Leírás Budapest 2015 Bevezetés Egy-egy kintlévőséghez tartozó határidő elmulasztásának komoly következménye lehet. Éppen ezért a Kintlévőség kezelő program főmenü ablakában a program
OTP ADLAK Adómentes Lakáshitel-támogatás. Alapszolgáltatás KÉZIKÖNYV. OTP ADLAK alapszolgáltatás - munkáltatói portál
 OTP ADLAK Adómentes Lakáshitel-támogatás Alapszolgáltatás KÉZIKÖNYV OTP ADLAK alapszolgáltatás - munkáltatói portál www.otpvnt.hu 2017.02.23. MUNKÁLTATÓK... 3 1. Belépés az internetes portálra... 3 2.
OTP ADLAK Adómentes Lakáshitel-támogatás Alapszolgáltatás KÉZIKÖNYV OTP ADLAK alapszolgáltatás - munkáltatói portál www.otpvnt.hu 2017.02.23. MUNKÁLTATÓK... 3 1. Belépés az internetes portálra... 3 2.
Leltárív karbantartás modul
 Leltárív karbantartás modul 1. Bevezetés... 2 2. Manuális rögzítés - Leltárív segítségével... 2 3. A leltár gépen történő rögzítése... 4 3.1. Alkatrészek egyenként történő berögzítése... 6 o Alkatrészek
Leltárív karbantartás modul 1. Bevezetés... 2 2. Manuális rögzítés - Leltárív segítségével... 2 3. A leltár gépen történő rögzítése... 4 3.1. Alkatrészek egyenként történő berögzítése... 6 o Alkatrészek
Remek-Bér program verzió történet
 Remek-Bér program verzió történet Verzió: 5.14 2019.07.26. Bér beállítások frissítése funkció, amely a törvényi változások beállításában nyújt segítséget. Program indítás és cég megnyitás után egy Bér
Remek-Bér program verzió történet Verzió: 5.14 2019.07.26. Bér beállítások frissítése funkció, amely a törvényi változások beállításában nyújt segítséget. Program indítás és cég megnyitás után egy Bér
KTI Közlekedéstudományi Intézet Nonprofit Kft. Vasúti Vizsgaközpont
 2017 KTI Közlekedéstudományi Intézet Nonprofit Kft. Vasúti Vizsgaközpont Előszó Ez az útmutató a KTI Nonprofit Kft Vasúti Vizsgaközpont elektronikus alapképzés bejelentő rendszer kezelésében nyújt segítséget
2017 KTI Közlekedéstudományi Intézet Nonprofit Kft. Vasúti Vizsgaközpont Előszó Ez az útmutató a KTI Nonprofit Kft Vasúti Vizsgaközpont elektronikus alapképzés bejelentő rendszer kezelésében nyújt segítséget
1. Regisztráció. Kedves Jelentkező!
 Kedves Jelentkező! Üdvözöljük az EFOP-1.2.6-VEKOP-17-2017-00001 azonosítószámú Családbarát ország megnevezésű kiemelt projekt Képzési Rendszerében. Az alábbi felhasználói segédletet azért készítettük,
Kedves Jelentkező! Üdvözöljük az EFOP-1.2.6-VEKOP-17-2017-00001 azonosítószámú Családbarát ország megnevezésű kiemelt projekt Képzési Rendszerében. Az alábbi felhasználói segédletet azért készítettük,
A Szoftvert a Start menü Programok QGSM7 mappából lehet elindítani.
 Telepítés A programot a letöltött telepítőprogrammal lehet telepíteni. A telepítést a mappában lévő setup.exe fájlra kattintva lehet elindítani. A telepítő a meglévő QGSM7 szoftver adatbázisát törli. Ezután
Telepítés A programot a letöltött telepítőprogrammal lehet telepíteni. A telepítést a mappában lévő setup.exe fájlra kattintva lehet elindítani. A telepítő a meglévő QGSM7 szoftver adatbázisát törli. Ezután
Az Önök által megigényelt biztosítások gyors és egyszerű kezelésére szolgál Compline Utasbiztosítási Rendszerünk.
 Tisztelt Partnerünk! Az Önök által megigényelt biztosítások gyors és egyszerű kezelésére szolgál Compline Utasbiztosítási Rendszerünk. A biztosítások rögzítése mellett kizárólag a rendszeren keresztül
Tisztelt Partnerünk! Az Önök által megigényelt biztosítások gyors és egyszerű kezelésére szolgál Compline Utasbiztosítási Rendszerünk. A biztosítások rögzítése mellett kizárólag a rendszeren keresztül
A program telepítése
 program telepítése Töltse le a telepítőt a www.kocheskochkft.hu internetes oldalról. Programjaink menü alatt válassza a Egyszerűsített foglalkoztatással kapcsolatos nyilvántartás programot, kattintson
program telepítése Töltse le a telepítőt a www.kocheskochkft.hu internetes oldalról. Programjaink menü alatt válassza a Egyszerűsített foglalkoztatással kapcsolatos nyilvántartás programot, kattintson
VARIO Face 2.0 Felhasználói kézikönyv
 VARIO Face 2.0 Felhasználói kézikönyv A kézikönyv használata Mielőtt elindítaná és használná a szoftvert kérjük olvassa el figyelmesen a felhasználói kézikönyvet! A dokumentum nem sokszorosítható illetve
VARIO Face 2.0 Felhasználói kézikönyv A kézikönyv használata Mielőtt elindítaná és használná a szoftvert kérjük olvassa el figyelmesen a felhasználói kézikönyvet! A dokumentum nem sokszorosítható illetve
Gyorsított jegybeírás. Felhasználói dokumentáció verzió 2.0.
 Gyorsított jegybeírás Felhasználói dokumentáció verzió 2.0. Budapest, 2006 Változáskezelés Verzió Dátum Változás Pont Cím Oldal Kiadás: 2006.02.17. Verzió: 2.0. Oldalszám: 2 / 19 Tartalomjegyzék 1. Bevezetés...
Gyorsított jegybeírás Felhasználói dokumentáció verzió 2.0. Budapest, 2006 Változáskezelés Verzió Dátum Változás Pont Cím Oldal Kiadás: 2006.02.17. Verzió: 2.0. Oldalszám: 2 / 19 Tartalomjegyzék 1. Bevezetés...
Parlagfű Bejelentő Rendszer
 Parlagfű Bejelentő Rendszer felhasználói útmutató A rendszer elérése: Elérési cím: www.govcenter.hu/pbr Felhasználói funkciók: 1. Regisztráció Új felhasználói fiókot az oldalsó menüben a [Regisztráció]-ra
Parlagfű Bejelentő Rendszer felhasználói útmutató A rendszer elérése: Elérési cím: www.govcenter.hu/pbr Felhasználói funkciók: 1. Regisztráció Új felhasználói fiókot az oldalsó menüben a [Regisztráció]-ra
FITNESS SYSTEM Telepítési útmutató
 FITNESS SYSTEM Telepítési útmutató web: www.szakk.hu e-mail: info@szakk.hu Tartalomjegyzék: Első lépések:... 3 Licenc megállapodás... 3 Telepítési kulcs... 4 Felhasználói adatok... 5 Telepítő csomagok
FITNESS SYSTEM Telepítési útmutató web: www.szakk.hu e-mail: info@szakk.hu Tartalomjegyzék: Első lépések:... 3 Licenc megállapodás... 3 Telepítési kulcs... 4 Felhasználói adatok... 5 Telepítő csomagok
A program telepítése. A letöltés lépései: 1. nyissa meg a WEB-oldalt, majd válassza a Letöltés menüpontot a felső sorban:
 A program telepítése A 2019-es év programja a szokott módon önálló rendszerként telepíthető. Töltse le WEB oldalunkról (http://www.drd-software.hu). A telepítés előtt nem szabad és nem kell eltávolítania
A program telepítése A 2019-es év programja a szokott módon önálló rendszerként telepíthető. Töltse le WEB oldalunkról (http://www.drd-software.hu). A telepítés előtt nem szabad és nem kell eltávolítania
Ügyfélforgalom számlálás modul
 Ügyfélforgalom számlálás modul 1 1. Bevezetés... 3 2. BEÁLLÍTÁSOK... 4 2.1. Új Kérdőív létrehozása... 4 o Kérdéstípusok és a hozzájuk tartozó lehetséges válaszok hozzárendelése... 4 Új Kérdéstípus felvitele...
Ügyfélforgalom számlálás modul 1 1. Bevezetés... 3 2. BEÁLLÍTÁSOK... 4 2.1. Új Kérdőív létrehozása... 4 o Kérdéstípusok és a hozzájuk tartozó lehetséges válaszok hozzárendelése... 4 Új Kérdéstípus felvitele...
Mikroszámla. Interneten működő számlázóprogram. Kézikönyv
 Mikroszámla Interneten működő számlázóprogram Kézikönyv Tartalomjegyzék Weboldal 2 Regisztráció 3 Bejelentkezés 4 Főoldal 6 Menüsor szerkezete 7 Számlák 8 Beállítások 9 Fizetési módszerek kezelése 10 Kedvezmények
Mikroszámla Interneten működő számlázóprogram Kézikönyv Tartalomjegyzék Weboldal 2 Regisztráció 3 Bejelentkezés 4 Főoldal 6 Menüsor szerkezete 7 Számlák 8 Beállítások 9 Fizetési módszerek kezelése 10 Kedvezmények
ContractTray program Leírás
 ContractTray program Leírás Budapest 2015 Bevezetés Egy-egy szerződéshez tartozó határidő elmulasztásának komoly gazdasági következménye lehet. Éppen ezért a Szerződés kezelő program főmenü ablakában a
ContractTray program Leírás Budapest 2015 Bevezetés Egy-egy szerződéshez tartozó határidő elmulasztásának komoly gazdasági következménye lehet. Éppen ezért a Szerződés kezelő program főmenü ablakában a
KIRA. KIRA rendszer. Telepítési útmutató v1
 KIRA rendszer Telepítési útmutató v1 1. Bevezetés A dokumentáció, illetve a dokumentáció mellékleteként megtalálható állományok segítségével készíthető fel a kliens oldali számítógép a KIRA rendszer működtetésére.
KIRA rendszer Telepítési útmutató v1 1. Bevezetés A dokumentáció, illetve a dokumentáció mellékleteként megtalálható állományok segítségével készíthető fel a kliens oldali számítógép a KIRA rendszer működtetésére.
Banki utalás fájl. Bank, Pénztár/Átutalás előkészítése menüpontban készíthetjük el a banki utalás fájlt.
 Banki utalás fájl segítségével a kiegyenlítendő szállítói számlák utalás állományának elkészítését teszi lehetővé a program. Banki utalás fájl készítésére csak a RAXLA program alkalmas. Banki utalás fájl
Banki utalás fájl segítségével a kiegyenlítendő szállítói számlák utalás állományának elkészítését teszi lehetővé a program. Banki utalás fájl készítésére csak a RAXLA program alkalmas. Banki utalás fájl
Szöveges értékelés. Magiszter.NET. Elérhetőségeink: Tel: 62/550-748; 550-749 Fax: 62/550-919 E-mail: magiszternet@infotec.hu Honlap: www.infotec.
 Magiszter.NET Szöveges értékelés Elérhetőségeink: Tel: 62/550-748; 550-749 Fax: 62/550-919 E-mail: magiszternet@infotec.hu Honlap: www.infotec.hu Ügyfélszolgálat: H-P 8:00-16:00 A Magiszter.Net rendszerben
Magiszter.NET Szöveges értékelés Elérhetőségeink: Tel: 62/550-748; 550-749 Fax: 62/550-919 E-mail: magiszternet@infotec.hu Honlap: www.infotec.hu Ügyfélszolgálat: H-P 8:00-16:00 A Magiszter.Net rendszerben
Dokumentum létrehozása/módosítása a portálon:
 Dokumentum létrehozása/módosítása a portálon: 1. Belépés a szerkesztőfelületre A következő webcímre belépve - http://www.zalaegerszeg.hu/licoms/login - megjelenik a szerkesztőfelület beléptető ablaka,
Dokumentum létrehozása/módosítása a portálon: 1. Belépés a szerkesztőfelületre A következő webcímre belépve - http://www.zalaegerszeg.hu/licoms/login - megjelenik a szerkesztőfelület beléptető ablaka,
1. A Windows programok telepítése
 1. A Windows programok telepítése Amennyiben a program egy korábbi példánya már telepítve van a számítógépre, akkor beszélünk frissítésről. Ellenkező esetben a következőkben leírtakat átlépheti és a telepítés
1. A Windows programok telepítése Amennyiben a program egy korábbi példánya már telepítve van a számítógépre, akkor beszélünk frissítésről. Ellenkező esetben a következőkben leírtakat átlépheti és a telepítés
BaBér bérügyviteli rendszer telepítési segédlete 2011. év
 BaBér bérügyviteli rendszer telepítési segédlete 2011. év Ajánlott konfiguráció A program hardverigénye: Konfiguráció: 2800 MHz processzor 512 Mbyte memória (RAM) / Szerver gépen 1G memória (RAM) Lézernyomtató
BaBér bérügyviteli rendszer telepítési segédlete 2011. év Ajánlott konfiguráció A program hardverigénye: Konfiguráció: 2800 MHz processzor 512 Mbyte memória (RAM) / Szerver gépen 1G memória (RAM) Lézernyomtató
A PC Connect számlázó program kezelése.
 A PC Connect számlázó program kezelése. A PC Connect számlázó program egy kifejezetten kis vállalatok számára kifejlesztett számlázó program. A számlázót az asztalon található PC Connect számlázó ikonnal
A PC Connect számlázó program kezelése. A PC Connect számlázó program egy kifejezetten kis vállalatok számára kifejlesztett számlázó program. A számlázót az asztalon található PC Connect számlázó ikonnal
Felhasználói Kézikönyv
 Felhasználói Kézikönyv Az eforte 5.0 e-időpont Modul használatához 1 T a r talomjegyzék 1. BEVEZETÉS... 3 1.1. ÁLTALÁNOS TUDNIVALÓK A KÉZIKÖNYVRŐL... 3 1.2. SZÜKSÉGES TECHNIKAI KÖRNYEZET A RENDSZER HASZNÁLATÁHOZ...
Felhasználói Kézikönyv Az eforte 5.0 e-időpont Modul használatához 1 T a r talomjegyzék 1. BEVEZETÉS... 3 1.1. ÁLTALÁNOS TUDNIVALÓK A KÉZIKÖNYVRŐL... 3 1.2. SZÜKSÉGES TECHNIKAI KÖRNYEZET A RENDSZER HASZNÁLATÁHOZ...
Távolléti díj kezelése a Novitax programban
 Mire jó a FirebirdSettings.exe Ezzel a programmal a Firebird adatbázis-kezelővel és az adatbázisokkal kapcsolatos beállításokat lehet elvégezni. Mit kell tenni a használata előtt A FirebirdSettings.exe
Mire jó a FirebirdSettings.exe Ezzel a programmal a Firebird adatbázis-kezelővel és az adatbázisokkal kapcsolatos beállításokat lehet elvégezni. Mit kell tenni a használata előtt A FirebirdSettings.exe
ClicXoft programtálca Leírás
 ClicXoft programtálca Leírás Budapest 2015 Bevezetés A ClicXoft programok bár önálló programok közös technológia alapon lettek kifejlesztve. Emellett közös tulajdonságuk, hogy a hasonló funkciókhoz ugyanaz
ClicXoft programtálca Leírás Budapest 2015 Bevezetés A ClicXoft programok bár önálló programok közös technológia alapon lettek kifejlesztve. Emellett közös tulajdonságuk, hogy a hasonló funkciókhoz ugyanaz
A Windows az összetartozó adatokat (fájlokat) mappákban (könyvtárakban) tárolja. A mappák egymásba ágyazottak.
 Mappakezelés WINDOWS-7 A Windows az összetartozó adatokat (fájlokat) mappákban (könyvtárakban) tárolja. A mappák egymásba ágyazottak. A PC legnagyobb mappája, amely az összes többi mappát is magában foglalja,
Mappakezelés WINDOWS-7 A Windows az összetartozó adatokat (fájlokat) mappákban (könyvtárakban) tárolja. A mappák egymásba ágyazottak. A PC legnagyobb mappája, amely az összes többi mappát is magában foglalja,
ServiceTray program Leírás
 ServiceTray program Leírás Budapest 2015 Bevezetés szerviz munkalapok státuszai a Törölve és Lezárva státuszt leszámítva a munkalap különböző nyitott állapotát jelzik, melyek valamilyen tevékenységet jeleznek.
ServiceTray program Leírás Budapest 2015 Bevezetés szerviz munkalapok státuszai a Törölve és Lezárva státuszt leszámítva a munkalap különböző nyitott állapotát jelzik, melyek valamilyen tevékenységet jeleznek.
WIN-TAX programrendszer frissítése
 WIN-TAX programrendszer frissítése A WIN-TAX programrendszert a verzió érvényességének lejártakor illetve jelentősebb változás esetén (pl.: elkészült fejlesztések, munkahelyi hálózati szinkronitás miatt)
WIN-TAX programrendszer frissítése A WIN-TAX programrendszert a verzió érvényességének lejártakor illetve jelentősebb változás esetén (pl.: elkészült fejlesztések, munkahelyi hálózati szinkronitás miatt)
Átutalási csomag karbantartó modul
 Átutalási csomag karbantartó modul 1. Bevezetés... 2 2. Új átutalási csomag felvitele... 2 2.1. Új tétel felvitele... 4 2.2. Átutalási csomag tétel törlése... 8 2.3. Bankszámlaszám módosítása... 8 2.4.
Átutalási csomag karbantartó modul 1. Bevezetés... 2 2. Új átutalási csomag felvitele... 2 2.1. Új tétel felvitele... 4 2.2. Átutalási csomag tétel törlése... 8 2.3. Bankszámlaszám módosítása... 8 2.4.
Alapadatokkal kapcsolatos módosítások
 Kedves Ügyfelünk! Ezúton szeretném tájékoztatni Önt az XL Bér modul legújabb frissítéséről: A legújabb verziója az 1.118 (6) az internetről letölthető a levél végén található link segítségével Változások,
Kedves Ügyfelünk! Ezúton szeretném tájékoztatni Önt az XL Bér modul legújabb frissítéséről: A legújabb verziója az 1.118 (6) az internetről letölthető a levél végén található link segítségével Változások,
Aromo Szöveges értékelés normál tantárggyal
 Aromo Szöveges értékelés normál tantárggyal Aromo Iskolaadminisztrációs Szoftver Felhasználói kézikönyv -- Szöveges értékelés 1 Tartalomjegyzék Aromo Szöveges értékelés normál tantárggyal 1 Bevezetés 3
Aromo Szöveges értékelés normál tantárggyal Aromo Iskolaadminisztrációs Szoftver Felhasználói kézikönyv -- Szöveges értékelés 1 Tartalomjegyzék Aromo Szöveges értékelés normál tantárggyal 1 Bevezetés 3
A program telepítése. A letöltés lépései: 1. nyissa meg a WEB-oldalt, majd válassza a Letöltés menüpontot: 2. Kattintson a DbérWIN 2015 hivatkozásra:
 A program telepítése A 2015-ös év programja a szokott módon önálló rendszerként telepíthető. Töltse le WEB oldalunkról (http://www.drd-software.hu). A telepítés előtt nem szabad eltávolítania a korábbi
A program telepítése A 2015-ös év programja a szokott módon önálló rendszerként telepíthető. Töltse le WEB oldalunkról (http://www.drd-software.hu). A telepítés előtt nem szabad eltávolítania a korábbi
Diákigazolvány. Belépés> Adminisztráció> Iskolai oktatás képes menü> diákigazolvány> diákigazolvány igénylés
 Tartalom Új diákigazolvány igénylés folyamata... 2 1. IAR feltöltéshez szükséges jogosultságok beállítása... 2 2. Token kérés... 2 3. Új igénylés feladása... 2 Igénylések keresése, szinkronizálása... 4
Tartalom Új diákigazolvány igénylés folyamata... 2 1. IAR feltöltéshez szükséges jogosultságok beállítása... 2 2. Token kérés... 2 3. Új igénylés feladása... 2 Igénylések keresése, szinkronizálása... 4
A program telepítése. A letöltés lépései: 1. nyissa meg a WEB-oldalt, majd válassza a Letöltés menüpontot: 2. Kattintson a DbérWIN 2017 hivatkozásra:
 A program telepítése A 2017-es év programja a szokott módon önálló rendszerként telepíthető. Töltse le WEB oldalunkról (http://www.drd-software.hu). A telepítés előtt nem szabad és nem kell eltávolítania
A program telepítése A 2017-es év programja a szokott módon önálló rendszerként telepíthető. Töltse le WEB oldalunkról (http://www.drd-software.hu). A telepítés előtt nem szabad és nem kell eltávolítania
Nem gyári alkatrészek raktári betárolása modul
 Nem gyári alkatrészek raktári betárolása modul 1. Új betárolás felvitele... 3 2.1. Megrendelés alapján történő betárolás... 4 2.2. Belső betárolás típusú betárolás... 7 2.3. Raktárközi mozgás típusú betárolás...
Nem gyári alkatrészek raktári betárolása modul 1. Új betárolás felvitele... 3 2.1. Megrendelés alapján történő betárolás... 4 2.2. Belső betárolás típusú betárolás... 7 2.3. Raktárközi mozgás típusú betárolás...
LETÉTKEZELŐ NYILVÁNTARTÁSI RENDSZER
 LETÉTKEZELŐ NYILVÁNTARTÁSI RENDSZER Felhasználói kézikönyv a területi adminisztrátorok számára 1.2 verzió 2015.május 14. Dokumentum adatlap Projekt/modul megnevezése: Magyar Ügyvédi Kamara Letétkezelő
LETÉTKEZELŐ NYILVÁNTARTÁSI RENDSZER Felhasználói kézikönyv a területi adminisztrátorok számára 1.2 verzió 2015.május 14. Dokumentum adatlap Projekt/modul megnevezése: Magyar Ügyvédi Kamara Letétkezelő
Tanrend jelentő képző szervek részére
 Tanrend jelentő képző szervek részére Felhasználói segédlet Tartalomjegyzék Belépés Tanrend jelentő felület Új tanrend jelentő Névsor megadása Névsor megadása jelentkezési lap alapján Névsor nyomtatása
Tanrend jelentő képző szervek részére Felhasználói segédlet Tartalomjegyzék Belépés Tanrend jelentő felület Új tanrend jelentő Névsor megadása Névsor megadása jelentkezési lap alapján Névsor nyomtatása
HASZNÁLATI ÚTMUTATÓ DOLGOZÓK IMPORTÁLÁSA KULCS BÉR PROGRAMBA AZ ONLINE MUNKAIDŐ NYILVÁNTARTÓ RENDSZERBŐL. Budapest, 2013. november 08.
 HASZNÁLATI ÚTMUTATÓ DOLGOZÓK IMPORTÁLÁSA KULCS BÉR PROGRAMBA AZ ONLINE MUNKAIDŐ NYILVÁNTARTÓ RENDSZERBŐL Budapest, 2013. november 08. 1. CÉLKITŰZÉS A fő cél, hogy az OL Munkaidő Rendszerből kinyert jelenlét
HASZNÁLATI ÚTMUTATÓ DOLGOZÓK IMPORTÁLÁSA KULCS BÉR PROGRAMBA AZ ONLINE MUNKAIDŐ NYILVÁNTARTÓ RENDSZERBŐL Budapest, 2013. november 08. 1. CÉLKITŰZÉS A fő cél, hogy az OL Munkaidő Rendszerből kinyert jelenlét
NEVEZÉS. Jogosultság. sportszervezetek sportszervezet adatai kapcsolattartók menü
 NEVEZÉS Jogosultság A Nevezési anyagok feltöltése előtt, akinél nincs beállítva az alábbi jogosultság, azt ellenőrizni és amennyiben nincs, akkor azt beállítani szükséges: sportszervezetek sportszervezet
NEVEZÉS Jogosultság A Nevezési anyagok feltöltése előtt, akinél nincs beállítva az alábbi jogosultság, azt ellenőrizni és amennyiben nincs, akkor azt beállítani szükséges: sportszervezetek sportszervezet
Gyári alkatrészek raktári betárolása modul
 Gyári alkatrészek raktári betárolása modul 1. Bevezetés... 2 2. Új betárolás felvitele... 3 2.1. Megrendelés alapján történő betárolás... 4 2.2. Belső betárolás típusú betárolás... 8 2.3. Raktárközi mozgás
Gyári alkatrészek raktári betárolása modul 1. Bevezetés... 2 2. Új betárolás felvitele... 3 2.1. Megrendelés alapján történő betárolás... 4 2.2. Belső betárolás típusú betárolás... 8 2.3. Raktárközi mozgás
PF1K bizonylatok kezelése ERA rendezések felhasználói dokumentum Lezárva:
 PF1K bizonylatok kezelése ERA rendezések felhasználói dokumentum Lezárva: 2015.11.24. Griffsoft Informatikai Zrt. 6723 Szeged, Felső-Tisza part 31-34 M lph. fszt.2. Telefon: (62) 549-100 Telefax: (62)
PF1K bizonylatok kezelése ERA rendezések felhasználói dokumentum Lezárva: 2015.11.24. Griffsoft Informatikai Zrt. 6723 Szeged, Felső-Tisza part 31-34 M lph. fszt.2. Telefon: (62) 549-100 Telefax: (62)
ÚTMUTATÓ az RVTV portálon történő ciklus beállításhoz
 ÚTMUTATÓ az RVTV portálon történő ciklus beállításhoz Tartalom Felhasználói profil megnyitása... 2 Profil adatok beállítása... 3 Vezetők... 3 Nem volt előresorolása... 7 Próbaidősként került regisztrálásra...
ÚTMUTATÓ az RVTV portálon történő ciklus beállításhoz Tartalom Felhasználói profil megnyitása... 2 Profil adatok beállítása... 3 Vezetők... 3 Nem volt előresorolása... 7 Próbaidősként került regisztrálásra...
Elmib Önkormányzati hibabejelentő. Felhasználói kézikönyv v1.0
 Elmib Önkormányzati hibabejelentő Felhasználói kézikönyv v1.0 Tartalom Az első belépés... 3 Regisztráció utáni első lépések... 4 Kezdő képernyő felépítése... 5 A hibabejelentő menü... 7 Új hiba bejelentése...
Elmib Önkormányzati hibabejelentő Felhasználói kézikönyv v1.0 Tartalom Az első belépés... 3 Regisztráció utáni első lépések... 4 Kezdő képernyő felépítése... 5 A hibabejelentő menü... 7 Új hiba bejelentése...
Magyar Kereskedelmi és Iparkamara HelpDesk rendszer. Felhasználói útmutató
 Magyar Kereskedelmi és Iparkamara HelpDesk rendszer Felhasználói útmutató 2015 Tartalom Gyakornoki szerepkör...3 Regisztráció...3 Személyes felület használata...4 Kérdéseim...4 Gyakornoki hely keresés...5
Magyar Kereskedelmi és Iparkamara HelpDesk rendszer Felhasználói útmutató 2015 Tartalom Gyakornoki szerepkör...3 Regisztráció...3 Személyes felület használata...4 Kérdéseim...4 Gyakornoki hely keresés...5
Aromo Szöveges értékelés kódolt tantárggyal
 Aromo Szöveges értékelés kódolt tantárggyal AROMO Iskolaadminisztrációs Szoftver - Felhasználói kézikönyv - Szöveges értékelés 1 Tartalomjegyzék Aromo Szöveges értékelés kódolt tantárggyal 1 Bevezetés
Aromo Szöveges értékelés kódolt tantárggyal AROMO Iskolaadminisztrációs Szoftver - Felhasználói kézikönyv - Szöveges értékelés 1 Tartalomjegyzék Aromo Szöveges értékelés kódolt tantárggyal 1 Bevezetés
Felhasználói kézikönyv a WEB EDInet rendszer használatához
 Felhasználói kézikönyv a WEB EDInet rendszer használatához A WEB EDInet rendszer használatához internet kapcsolat, valamint egy internet böngésző program szükséges (Mozilla Firefox, Internet Explorer).
Felhasználói kézikönyv a WEB EDInet rendszer használatához A WEB EDInet rendszer használatához internet kapcsolat, valamint egy internet böngésző program szükséges (Mozilla Firefox, Internet Explorer).
Tájékoztató e-közmű regisztrációhoz
 Tájékoztató e-közmű regisztrációhoz 1. Jogszabályi háttér Az egységes elektronikus közműnyilvántartásról szóló 324/2013. (VIII. 29.) Korm. rendeletben foglaltak szerint: 4. (1) Az e-közmű üzemeltetéséért,
Tájékoztató e-közmű regisztrációhoz 1. Jogszabályi háttér Az egységes elektronikus közműnyilvántartásról szóló 324/2013. (VIII. 29.) Korm. rendeletben foglaltak szerint: 4. (1) Az e-közmű üzemeltetéséért,
Felhasználói dokumentáció. a TávTagTár programhoz. Készítette: Nyíri Gábor, hdd@nc-studio.com GDF Abakusz regisztrációs kód: GDFAba43
 a TávTagTár programhoz Készítette: Nyíri Gábor, hdd@nc-studio.com GDF Abakusz regisztrációs kód: GDFAba43 Tartalomjegyzék Futási feltételek... 3 Telepítés... 3 Indítás... 3 Főablak... 4 Új személy felvétele...
a TávTagTár programhoz Készítette: Nyíri Gábor, hdd@nc-studio.com GDF Abakusz regisztrációs kód: GDFAba43 Tartalomjegyzék Futási feltételek... 3 Telepítés... 3 Indítás... 3 Főablak... 4 Új személy felvétele...
FŐMENÜ... 2 BEVÉTELEZÉS...
 1. FŐMENÜ...2 2. BEVÉTELEZÉS...2 2.1. ÚJ BEVÉTELEZÉS...2 2.2. BEVÉTEK LISTÁJA...3 3. SZÁLLÍTÓLEVÉL...3 3.1. ÚJ SZÁLLÍTÓ (ÚJ SZÁLLÍTÓLEVÉL)...3 3.2. SZÁLLÍTÓK LISTÁJA (SZÁLLÍTÓLEVELEK LISTÁJA)...4 4. SZÁMLA...4
1. FŐMENÜ...2 2. BEVÉTELEZÉS...2 2.1. ÚJ BEVÉTELEZÉS...2 2.2. BEVÉTEK LISTÁJA...3 3. SZÁLLÍTÓLEVÉL...3 3.1. ÚJ SZÁLLÍTÓ (ÚJ SZÁLLÍTÓLEVÉL)...3 3.2. SZÁLLÍTÓK LISTÁJA (SZÁLLÍTÓLEVELEK LISTÁJA)...4 4. SZÁMLA...4
POSZEIDON dokumentáció (1.2)
 POSZEIDON dokumentáció (1.2) Bevezetés a Poszeidon rendszer használatába I. TELEPÍTÉS Poszeidon alkalmazás letölthető: www.sze.hu/poszeidon/poszeidon.exe Lépések: FUTTATÁS / (FUTTATÁS) / TOVÁBB / TOVÁBB
POSZEIDON dokumentáció (1.2) Bevezetés a Poszeidon rendszer használatába I. TELEPÍTÉS Poszeidon alkalmazás letölthető: www.sze.hu/poszeidon/poszeidon.exe Lépések: FUTTATÁS / (FUTTATÁS) / TOVÁBB / TOVÁBB
1988 2005 ÉVI ADATSZOLGÁLTATÁSOK JAVÍTÁSA. Készítette: Tóth Péter. 2013. szeptember 26.
 1988 2005 ÉVI ADATSZOLGÁLTATÁSOK JAVÍTÁSA Készítette: Tóth Péter 2013. szeptember 26. ÁLTALÁNOS LEÍRÁS Program verzióellenőrzése, programfrissítés ha szükséges a www.onyf.hu honlapról Adatszolgáltatás
1988 2005 ÉVI ADATSZOLGÁLTATÁSOK JAVÍTÁSA Készítette: Tóth Péter 2013. szeptember 26. ÁLTALÁNOS LEÍRÁS Program verzióellenőrzése, programfrissítés ha szükséges a www.onyf.hu honlapról Adatszolgáltatás
O365 és felhő szolgáltatások igénybevételéhez szükséges beállítások
 F E L H A S Z N Á L Ó I L E Í R Á S O365 és felhő szolgáltatások igénybevételéhez szükséges beállítások BGF Informatikai Főosztály 2014. szeptember 24. H-1149 Budapest, Buzogány utca 11-13. www.bgf.hu
F E L H A S Z N Á L Ó I L E Í R Á S O365 és felhő szolgáltatások igénybevételéhez szükséges beállítások BGF Informatikai Főosztály 2014. szeptember 24. H-1149 Budapest, Buzogány utca 11-13. www.bgf.hu
Szakértő díjjegyzék összeállító program
 Szakértő díjjegyzék összeállító program Általános tájékoztató Szakértőknek csak a 3/1986. (II. 21.) IM rendelet (a továbbiakban: Díjrendelet) szerinti díjakat lehet elszámolni, korábbi tapasztalatok alapján
Szakértő díjjegyzék összeállító program Általános tájékoztató Szakértőknek csak a 3/1986. (II. 21.) IM rendelet (a továbbiakban: Díjrendelet) szerinti díjakat lehet elszámolni, korábbi tapasztalatok alapján
TÁJÉKOZTATÓ A CCN V VERZIÓHOZ Változások a V verzió kiadása után
 TÁJÉKOZTATÓ A CCN V2017.4 VERZIÓHOZ Változások a V2017.3 verzió kiadása után Admin Javítás: Az internetes nyomtatvány frissítő menüpontra történő kattintás hibát jelzett, ha az egyik nyomtatványnál kikapcsoltuk
TÁJÉKOZTATÓ A CCN V2017.4 VERZIÓHOZ Változások a V2017.3 verzió kiadása után Admin Javítás: Az internetes nyomtatvány frissítő menüpontra történő kattintás hibát jelzett, ha az egyik nyomtatványnál kikapcsoltuk
TÁJÉKOZTATÓ az OSZIR Kémiai Biztonsági Szakrendszerben (KBIR) történő veszélyes anyaggal és készítménnyel végzett tevékenység bejelentéséről
 TÁJÉKOZTATÓ az OSZIR Kémiai Biztonsági Szakrendszerben (KBIR) történő veszélyes anyaggal és készítménnyel végzett tevékenység bejelentéséről A Kémiai Biztonsági Szakrendszer elérése A rendszerbe ÁNTSZ
TÁJÉKOZTATÓ az OSZIR Kémiai Biztonsági Szakrendszerben (KBIR) történő veszélyes anyaggal és készítménnyel végzett tevékenység bejelentéséről A Kémiai Biztonsági Szakrendszer elérése A rendszerbe ÁNTSZ
Felhasználói útmutató (Adott programverzióhoz érvényes)
 CalcSystem Számlarendszer Felhasználói útmutató (Adott programverzióhoz érvényes) M City Kft. Miskolc Tel/fax: 46/ 560-268 Mobil: 30/9458-718 Felhasználói útmutató Menürendszer A mellékelt főmenü szerkezete
CalcSystem Számlarendszer Felhasználói útmutató (Adott programverzióhoz érvényes) M City Kft. Miskolc Tel/fax: 46/ 560-268 Mobil: 30/9458-718 Felhasználói útmutató Menürendszer A mellékelt főmenü szerkezete
Oktatási anyag az MLSZ-IFA rendszerhez
 Oktatási anyag az MLSZ-IFA rendszerhez Nyilvántartási szám: ISO 9001: 503/1256(2)-1177(2) BIZALMAS INFORMÁCIÓ JET-SOL JET-SOL TARTALOMJEGYZÉK 1 Sportszervezeti adminisztráció... 3 1.1 Sportszervezeti adatok
Oktatási anyag az MLSZ-IFA rendszerhez Nyilvántartási szám: ISO 9001: 503/1256(2)-1177(2) BIZALMAS INFORMÁCIÓ JET-SOL JET-SOL TARTALOMJEGYZÉK 1 Sportszervezeti adminisztráció... 3 1.1 Sportszervezeti adatok
A KÉMIAI BIZTONSÁGI SZAKRENDSZER ELÉRÉSE...
 TÁJÉKOZTATÓ az OSZIR Kémiai Biztonsági Szakrendszerben (KBIR) történő veszélyes anyagokkal és keverékekkel végzett tevékenység bejelentéséről sok telephely adattal rendelkező partnerek esetén 1 v 1.0 2015.09.02.
TÁJÉKOZTATÓ az OSZIR Kémiai Biztonsági Szakrendszerben (KBIR) történő veszélyes anyagokkal és keverékekkel végzett tevékenység bejelentéséről sok telephely adattal rendelkező partnerek esetén 1 v 1.0 2015.09.02.
A d m i n i s z t r á c i ó s f e l a d a t o k a I n t e g r á l t K ö n y v t á r i R e n d s z e r b e n
 A d m i n i s z t r á c i ó s f e l a d a t o k a I n t e g r á l t K ö n y v t á r i R e n d s z e r b e n JavaADM Kézikönyv Tartalomjegyzék 1 PROGRAMLEÍRÁS... 3 1.1 A PROGRAM ÁLTALÁNOS HASZNÁLATA...
A d m i n i s z t r á c i ó s f e l a d a t o k a I n t e g r á l t K ö n y v t á r i R e n d s z e r b e n JavaADM Kézikönyv Tartalomjegyzék 1 PROGRAMLEÍRÁS... 3 1.1 A PROGRAM ÁLTALÁNOS HASZNÁLATA...
GoodBill számlázó és kintlévőség menedzselő rendszer
 GoodBill számlázó és kintlévőség menedzselő rendszer Könnyű kezelhetőség, átláthatóság jellemzi a GoodBill számlázó és kintlévőség menedzselő rendszert. Nem igényel különös képzettséget a számla elkészítéséhez.
GoodBill számlázó és kintlévőség menedzselő rendszer Könnyű kezelhetőség, átláthatóság jellemzi a GoodBill számlázó és kintlévőség menedzselő rendszert. Nem igényel különös képzettséget a számla elkészítéséhez.
Online számlázó program. Felhasználói útmutató (frissítve : )
 Online számlázó program Felhasználói útmutató (frissítve : 2016.12.07) 1 Tartalomjegyzék Számlázás: Új számla kiállítása 3 Számlák keresése és megtekintése 4 Díjbekérő: Új díjbekérő kiállítása 5 Díjbekérők
Online számlázó program Felhasználói útmutató (frissítve : 2016.12.07) 1 Tartalomjegyzék Számlázás: Új számla kiállítása 3 Számlák keresése és megtekintése 4 Díjbekérő: Új díjbekérő kiállítása 5 Díjbekérők
Alapok (a K2D rendszer alapjai)
 Alapok (a K2D rendszer alapjai) 1 1. Bevezetés... 3 2. Fastruktúra... 3 2.1. Nyitása, zárása... 3 2.2. Fülek... 5 2.3. Licence kulcs érvényesítése... 9 2.4. Új elem felvitele... 10 2.5. Elem törlése...
Alapok (a K2D rendszer alapjai) 1 1. Bevezetés... 3 2. Fastruktúra... 3 2.1. Nyitása, zárása... 3 2.2. Fülek... 5 2.3. Licence kulcs érvényesítése... 9 2.4. Új elem felvitele... 10 2.5. Elem törlése...
13TMUNK BEJELENTŐ ÉS VÁLTOZÁSBEJELENTŐ LAP
 13TMUNK BEJELENTŐ ÉS VÁLTOZÁSBEJELENTŐ LAP a munkaerő-kölcsönzésre vonatkozó adatokról a munkavállalót kölcsönvevő, foglalkoztató adózó részére történő bejelentéshez Tisztelt Adózó! Felhívjuk szíves figyelmét,
13TMUNK BEJELENTŐ ÉS VÁLTOZÁSBEJELENTŐ LAP a munkaerő-kölcsönzésre vonatkozó adatokról a munkavállalót kölcsönvevő, foglalkoztató adózó részére történő bejelentéshez Tisztelt Adózó! Felhívjuk szíves figyelmét,
Elektronikus ügyintézés (lépésről-lépésre)
 Elektronikus ügyintézés (lépésről-lépésre) Miért kell az ügyintézésnek cégkapun keresztül történnie a vadásztársaságok esetében? Az elektronikus ügyintézés és a bizalmi szolgáltatások általános szabályairól
Elektronikus ügyintézés (lépésről-lépésre) Miért kell az ügyintézésnek cégkapun keresztül történnie a vadásztársaságok esetében? Az elektronikus ügyintézés és a bizalmi szolgáltatások általános szabályairól
Segédlet az Eger Megyei Jogú Város Polgármesteri Hivatal által kiadott, EGERPH_1431-es építményadó bevallásához használt elektronikus nyomtatványhoz.
 Segédlet az Eger Megyei Jogú Város Polgármesteri Hivatal által kiadott, EGERPH_1431-es építményadó bevallásához használt elektronikus nyomtatványhoz. Elektronikus adóbevallását a NAV portáljáról letöltött
Segédlet az Eger Megyei Jogú Város Polgármesteri Hivatal által kiadott, EGERPH_1431-es építményadó bevallásához használt elektronikus nyomtatványhoz. Elektronikus adóbevallását a NAV portáljáról letöltött
ÖNKORMÁNYZATOK ÉS KISTÉRSÉGI TÁRSULÁSOK RÉSZÉRE
 Helyi önkormányzatok és Többcélú Kistérségi Társulások normatív hozzájárulásainak és normatív, kötött felhasználású támogatásainak igénylési rendszere 2008. évre FELHASZNÁLÓI KÉZIKÖNYV ÖNKORMÁNYZATOK ÉS
Helyi önkormányzatok és Többcélú Kistérségi Társulások normatív hozzájárulásainak és normatív, kötött felhasználású támogatásainak igénylési rendszere 2008. évre FELHASZNÁLÓI KÉZIKÖNYV ÖNKORMÁNYZATOK ÉS
OEP jelentések Felhasználói dokumentáció verzió 2.3.
 OEP jelentések Felhasználói dokumentáció verzió 2.3. Budapest, 2007. Változáskezelés Verzió Dátum Változás Pont Cím Oldal 2.1. 2007.02.12 3. Az OEP jelentéshez szükséges adatok 4. 2.1. 2007.02.12 4. OEP
OEP jelentések Felhasználói dokumentáció verzió 2.3. Budapest, 2007. Változáskezelés Verzió Dátum Változás Pont Cím Oldal 2.1. 2007.02.12 3. Az OEP jelentéshez szükséges adatok 4. 2.1. 2007.02.12 4. OEP
Fatömegbecslési jegyzőkönyvek
 Fatömegbecslési jegyzőkönyvek ERDŐGAZDÁLKODÁS/FAHASZNÁLAT/FATÖMEGBECSLÉSI JEGYZŐKÖNYVEK A fatömegbecslési jegyzőkönyvek erdőrészlethez kapcsolódnak. Egy erdőrészlethez több jegyzőkönyv készíthető. Egy
Fatömegbecslési jegyzőkönyvek ERDŐGAZDÁLKODÁS/FAHASZNÁLAT/FATÖMEGBECSLÉSI JEGYZŐKÖNYVEK A fatömegbecslési jegyzőkönyvek erdőrészlethez kapcsolódnak. Egy erdőrészlethez több jegyzőkönyv készíthető. Egy
Novell és Windows7 bejelentkezési jelszavak módosítása
 1 Novell és Windows7 bejelentkezési jelszavak módosítása A jelszavak használatáról a Nemzeti Közszolgálati Egyetem informatikai és kommunikációs hálózata használatának és üzemeltetésének szabályai, abban
1 Novell és Windows7 bejelentkezési jelszavak módosítása A jelszavak használatáról a Nemzeti Közszolgálati Egyetem informatikai és kommunikációs hálózata használatának és üzemeltetésének szabályai, abban
2006 2008 évi adatszolgáltatások javítása
 2006 2008 évi adatszolgáltatások javítása Készítette: Tóth Péter 2013. szeptember 26. Általános leírás Program verzióellenőrzése, programfrissítés ha szükséges a www.onyf.hu honlapról Adatszolgáltatás
2006 2008 évi adatszolgáltatások javítása Készítette: Tóth Péter 2013. szeptember 26. Általános leírás Program verzióellenőrzése, programfrissítés ha szükséges a www.onyf.hu honlapról Adatszolgáltatás
