Oldal 1. Photo Lab 4. Felhasználói Kézikönyv. Verzió Selteco Software Minden jog fenntartva
|
|
|
- Albert Péter
- 9 évvel ezelőtt
- Látták:
Átírás
1 Oldal 1 Photo Lab 4 Felhasználói Kézikönyv Verzió Selteco Software Minden jog fenntartva.
2 Oldal 2 Photo Lab 4 Kézikönyv témái...3 Bevezetés...4 Képek megnyítása...5 Képernyő kép...6 Képek importálása...7 Képek körülvágása...8 Képek forgatása...10 Leméretezés...12 Kontraszt/Világosság...13 Gamma/Világosság...15 Telítettség...16 Hisztrogram...18 Tónus arány (Szintek)...20 Háttérzaj...22 Színhőmérséklet...23 Vörösszem eltávolítás...24 Élesítés...25 Színegyensúly...26 Beolvasás tisztítás...27 Oktatás...28 Exportálás (Webre)...31 Exportálás (Nyomtatók)...33 Átlátszóság...34 Munkálatok rétegekkel...36 Kiúsztatás szűrő...39 Színárnyalat...40 B&W Fotók...41 Gaussian elmosás D Szűrő...44 Túlexponálás...45 Kiválasztó eszközök...46 Klón eszköz...51 Lencse fényfolt eszközök...52 Hátterek...53
3 Súgó tartalmak - Selteco Photo Lab Súgó Oldal 3 Képfeldolgozások Képek megnyítása Képernyőkép Képek importálása Képek körülvágása Képek forgatása Leméretezés Képmínőség növelés Kontraszt/Világosság Gamma/Világosság Telítettség Hisztogram Tónus arány (Szintek) Háttérzaj Színhőmérséklet Vörösszem eltávolítás Élesítés Színegyensúly Beolvasás tisztítás Oktatás Exportálás Exportálás (Web) Exportálás (Nyomtatók) Haladó témák Átlátszóság Munkálatok rétegekkel Kiúsztatás szűrő Színárnyalat B&W Fotók Gaussian elmosás 3d Szűrő Túlexponálás Kiválasztó eszközök Klón eszköz Lencse fényfolt eszköz Hátterek
4 Kezdjük el Oldal 4 Bevezetés Selteco Photo Lab lehetővé teszi Önnek: növelni fényképeinek kontrasztját, világosságát, gammáját, szintjeinek megigazításával átméretez, forgat és képeket vág eltávolít háttereket és más nem kívánatos objektumokat hozzáad kereteket és alkalmaz speciális effektusokat optimalizálja képeket a Webre
5 Képek megnyítása - Selteco Photo Lab Súgó Oldal 5 Képek megnyítása Egy kép megnyításához válassza "Fájl" > "Megnyít" parancsot. Összetett képek megnyítása Tartsa a Shift billentyűt és kijelöl több fájlokat megnyításra. Képek behúzása Photo Labba Kijelöl egy vagy több fájlokat megnyításhoz, azután húzza a fájlokat a Photo Labhoz. Minden egyes kép meg fog nyílni különálló ablakban. Képek importálása Hozzáad egy képet meglévő dokumentuhoz válassza "Fájl" > "Import kép". A kép meg fog jelenni mint egy elkülönített, mozgatható réteg. Fájl formák: Meg tudja nyítani a következő fájlokat: Fájl típus Fájl kiterjesztés Megjegyzések Selteco Photo Lab JPEG *.phl *.jpg, *.jpe; *.jpeg eredeti Photo Lab forma amely tárolja az összes formázási információt a nagyon közkedvelt forma tömörítésnek igazi életszerű képek hasonló ünnepi fotói PNG *.png a legjobb forma a web grafikának, háttereknek, felsorolásjelzőknek stb. TIFF *.tif univerzális forma tároláshoz mindkét valódi életszerű és rajzsorozathoz hasonló grafika BMP *.bmp ugyanaz mint felül GIF Adobe Photoshop *.gif *.psd korlátozva 256 színre kivéve ha enged terjedelmes eredményeket mikor tömörít rajzsorozathoz hasonló grafikák többrétegű grafikai formát használ informció kicseréléséhez különböző alkalmazások között
6 Képernyőkép - Selteco Photo Lab Súgó Oldal 6 Képernyőkép Lép a képernyőképhez 1. Aktíválja az ablakot a másolathoz 2. Tartja az Alt billentyűt és megnyomja a Print Screen billentyűt 3. Löncsöl vagy kapcsol vissza Photo Labhoz 4. Válassza Fájl > Import vágólap parancsot Készít teljes képernyő nézetet megnyomja a Print Screen billentyűt Alt nélkül. Aktív ablak megszerzéséhez a menünél megnyít (mikor nyomva Alt billentyűt a menüt rejti) kattint a menüt bal egérgombbal és tartja azt, tartja Alt billentyűt és megnyomja Print Screen billentyűt. Egy új dokumentum ablak képernyőképpel fog megjelenni. Képernyőnézet felnagyításához Nyomja + és - billentyűket a számbillentyű padon nagyításhoz vagy zummolja ki a képet A képernyőnézetből rész kivágására Kiválaszt téglalap választó eszközt, húz egy téglalapot a terület köré vágáshoz és elengedi egérgombot. Kattint vagy válassza Kép > Vágás
7 Megszerzett képek - Selteco Photo Lab Súgó Oldal 7 Web képek Másol egy képet a weboldalról 1. Jobb kattintás a képre 2. Válassza "Másolás" parancsot a felugró menüből 3. Löncsöl vagy kapcsol vissza Poto Labhoz 4. Válassza Fájl > Import vágólap parancsot Egy új dokumentum ablak fog képpel megjelenni. Importál digitális kamera képeket Kamera elérhető a számítógép közvetítésével Kamera kép megnyításához válassza "Fájl" > "Megnyítás" parancsot, navigáljon "Sajátrgép" ikonra, dupla kattintás a kamera ikonra, jelölje ki a képek mappát és jelölje ki a kép fájlt. Kattintson OK-ét a kép megnyítására a Selteco Photo Labban. Kamera elérhető mint TWAIN meghajtó Válassza "Fájl" > "Forrás kijelölés..." parancsot. Kijelöli kameráját és kattint OK. Válassza "Fájl" > "Kép beszkennelése" parancsot az induláshoz kamera szoftver és átviszi a képeket a Selteco Photo Labhoz. Szkennel képeket Válassza "Fájl" > "Forrás kijelölés..." parancsot. Kijelöli szkennerét és kattint OK. Válassza "Fájl" > "Kép beszkennelése" parancsot a munka során a szkenner szoftver átadja a Photo Labnak. Megvalósít jobb eredményt. Szkenneli képét, használva magassabb felbontást mint a kívánt kimenet. Például, ha készül a szkennelésre és a folyamat 100 x 100 képpont grafika a Webre, állítsa a szkenner beállításokat 400 x 400 képpont eredetire. A végén leméretezi fájlját 100 x 100 kívánt méretre, elrejti összes képhibákat és megmunkálásokat.
8 Vágás - Selteco Photo Lab Súgó Oldal 8 Körülvág képeket Gyors vágás Válassza a eszközt és rajzoljon egy téglalapot, jelölje ki a területet vágáshoz. Azután válassza Kép > Vágás parancsot vagy kattintson a gyorsbillentyű gombra: A vágási eszköz Válassza az eszközt és jelölje ki a területet vágáshoz. Azután kattintson a látható területen belül a kép vágására. Indításhoz felette kattint kivül vágja a területet. Pontos vágás A kép kivágásához 1 vagy több képponttal válassza Kép > Durva méret. Tegye negatív számra, vágja a kép szélét (bal, jobb, felső vagy alsó):
9 Vágás - Selteco Photo Lab Súgó Oldal 9 Oldalarány Az oldalarány összefüggésben van a fényképnek a szélessége és magassága között. Az oldalarány megtartásához mikor vágja kijelöli az eszközt és választ egyet az állandó arányokból vagy beírja a kívánt cél méretet: Kötetlen arány (szélesség és magasság nem rögzített) 1:1 (négyzet - szélessége azonos mint a magassága) PC (PC állandó képernyő például 800 x 600 vagy 1024 x 768) 6:4 (a leginkább népszerű 6" x 4" vagy 15 cm x 10 cm fotó keret és nagy 12" x 8" vagy 30 cm x 20 cm fotó keret) 7:5 (nagyított 7" x 5" vagy 18 cm x 13 cm fotó keret ) 10:8 (5" x 4" fotó keret, vagy nagy 10" x 8" keret) Cél méret (meghatároza a szélességét és magasságát a képnek azután vágási eljárás)
10 Forgat - Selteco Photo Lab Súgó Oldal 10 Egy kép forgatása és tükrözése Egy képet forgat 90 fokra óra irányába, 90 fokra óra irány ellenébe vagy 180 fokra, használja a gyorsbillentyű gombokat vagy a parancs helyet "Szerkesztés" > "Forgatás". Tetszőleges forgatás A fotó helyrehozásához azt forgatja. Megméri a szükséges szöget A szög megméréséhez használja a "Vonalzó eszközt". Húz egy vonalat a horizont mentén és olvassa az emelkedés értékét vagy húz vonalat a függőleges mentén és olvassa a dölés értékét: A kép forgatása A ké forgatásához válassza "Szerkesztés" > "Forgat" > "Tetszőlegesen". Beírja a forgatás szögét fokokban. A CW forgatások a kép óra mutató iránya (a kép felső részét jobbra) A CCW forgatások a kép óra mutató irány ellenébe (a kép felső részét balra)
11 Forgat - Selteco Photo Lab Súgó Oldal 11 Kijelöl optimális vágást az üres háttér eltávolításához Eredeti Nincs vágás Vágással
12 Újraméretez - Selteco Photo Lab Súgó Oldal 12 Leméretezés Nagy fényképeket, például digitális kamera képeket le kell méretezni mielőtt online publikálja, úgy azok kisebb helyet foglalnak és gyorsabban letölthetők. Egy kép leméretezésére nyíssa meg azt és válassza Kép > Kép méret: Írja be az új méretet képpontokban. Jellemző számítógép képernyőnél az arány 1024 képpont szélesség. Kényszerített méretarányok - rendeltetési szélesség és magasság zárolt lesz összeillő aktuális oldalarány Élesség / Simaság - éles újramintázás gyorsabb és generál határozottabb képet mikor létrehoz igen kicsi bélyegképeket.
13 Kontraszt - Selteco Photo Lab Súgó Oldal 13 Kontraszt/Világosság Növeli a kontrasztot és növeli a világosságot, ha a kép túl sötét Kontraszt/Világosság igazításához nyissa meg a képet és válassza Kép > Megigazít > Világosság/Kontraszt. Alacsony kontraszt Csökkenti a kontrasztot és növeli a világosságot a fénykép fokozatos kiúsztatásához és használja azt háttérnek Kontraszt/Világosság igazításához nyissa meg a képet és válassza Kép > Megigazít > Világosság/Kontraszt:
14 Kontraszt - Selteco Photo Lab Súgó Oldal 14 Húzza csúszkákat túlszárnyalva az effektust - növeli a világosságot 100-ra és csökkenti a kontraszt -80-ra.
15 Gamma - Selteco Photo Lab Súgó Oldal 15 Gamma korrigálás / Középtónus fényesség Egy kép világosabb vagy sötétebb előállításához használja a gamma szűrőt. Nyisson meg egy képet és válassza Kép > Megigazít > Gamma Húzza a csúszkát a kifogástalan kép gammájára Eredeti Gamma 0.60 Gamma 1.80
16 Telítettség - Selteco Photo Lab Súgó Oldal 16 Telítettség Növeli a telítettséget készít a képnek több élénkséget és élességet. Megnyít egy képet és válassza Kép > Megigazít > Telítettséget Húzza a csúszkát jobbra növeli a kép telítettségét Eredeti Telített Részlegesen telítettlen Telítettlen Létrehoz művészi effektust: Jobb kattintás "Telített" kép felül és válassza Fájl > Importál vágólapra létrehoz egy új dokumentumot Válassza a lasszó eszközt és húzza a kiválasztott alma köré Válassza Kiválasztás > Megfordítás kijelölt egész területre kivétel az alma
17 Telítettség - Selteco Photo Lab Súgó Oldal 17 Válassza Kép > Megigazít > Telítettség és húzza a csúszkát balra a kép telítettlenségéhez Válassza Kiválasztás > Kijelöl semmit a kiválasztás eltávolítására
18 Hisztogram - Selteco Photo Lab Súgó Oldal 18 Hisztogram Válassza Megigazít > Szintek a képnek a tónus arány nézetéhez. A fenti példában a kép kap több sötét részt mint fényes részt. A fenti példában a kép kap több fényes részt mint sötét részt. Fekete és fehér pontok Helyesen kitett fénykép az egész tartományt fogja át 0-tól 255-ig. 0 a fekete pont - minimális fényerőssége egy képpontnak a bal szélénél a hisztogramnak és 255 ahol a fehér pont van - maximális fényerősség a jobb szélnél.
19 Hisztogram - Selteco Photo Lab Súgó Oldal 19 Valódi megvilágítás Nem helyes megviágítás (hiányzó sötétségek és fehérségek) Szintén nézze: Szintek
20 Szintek/Histogram - Selteco Photo Lab Súgó Oldal 20 Szintek Válassza Kép > Megigazít > Szintek a képnek a tónus arány növelése. Mozgassa a fekete ponthoz Ha a fekete pont nagyon világos (távol van a hisztogram bal sarkától), árnyékok szürkék nem sötétek. Ennek helyesbítéséhez mozgassa a fekete ponthoz. Válassza Kép > Megigazít > Szinteket és húzza a csúszkát "Feketéhez" jobbra Mozgassa a fehér ponthoz Ha a fehér pont nagyon sötét (távol van a hisztogram jobb sarkától), világos foltok sötétek nem világosak. Ennek helyesbítéséhez mozgassa a fehér ponthoz. Válassza Kép > Megigazít > Szinteket és húzza a csúszkát "Fehérhez" balra
21 Szintek/Histogram - Selteco Photo Lab Súgó Oldal 21
22 Szintek/Histogram - Selteco Photo Lab Súgó Oldal 22 Háttérzaj eltávolítása Válassza Megigazít > Szintek és húzza a fehér ponthoz eltávolítja a zajt a világos hátterekből.
23 Szín hőmérséklet igazítás - Selteco Photo Lab Súgó Oldal 23 Szín hőmérséklet / Fehér kiegyenlítés Válassza "Megigazít" > "Szín hőmérséklet" alakíja a szín tónusát hidegebbé vagy melegebbé: eredeti melegebb Használja a szín hőmérsékletet a helyes fényképekhez a mesterkélt ultra-viola megvilágításnál: UV túlexponált fénykép helyesbített hőmérséklet
24 Vörös szem eltávolítás - Selteco Photo Lab Súgó Oldal 24 Vörös szem eltávolítás Eredeti Vörös szem eltávolítva Megnyítja a képét és válassza a nagyító eszközt kinagyítva azt.. Rajzol egy téglalapot a szem köré Vörös szemek eltávolításához válassza az eszközt Rajzol egy ellipszist a pupilla körül Ugyanúgy ismétli az összes vörös szemekre.
25 Élesítés - Selteco Photo Lab Súgó Oldal 25 Élesítés Válassza "Megigazít" > "Élesít" több részleteket előhoz a fényképre: Eredeti Élesített
26 Színárnyalat igazítása - Selteco Photo Lab Súgó Oldal 26 Színegyensúly igazítás Használja a színegyensúlyt a helyesen a felületre, égbolt és egyéb tónusok készítéséhez azoknak megtekintése több természetességgel. Eredeti Növelt Megnyítja képét és válassza Megigazítás > Színegyensúly. Húzza a csúszkát a kívánt eredmény elvégzéséhez:
27 Vizsgálás megtisztítás - Selteco Photo Lab Súgó Oldal 27 Vizsgálás megtisztítás Eredeti 1. Szintek (Zaj eltávolítás) 2. Forgatás 3. Körülvágás 1. Válassza Megigazít > Szintek és húzza fehér pontot a háttérzaj eltávolítására: 2. Válassza Kép > Forgat > Tetszőleges forgatással hozza helyre: 3. Használja a vágó eszközt a nem kívánatos szélek levágására:
28 Növel - Selteco Photo Lab Súgó Oldal 28 Oktatás - Fényképek minőség növelése eredeti növelt Ez az oktatási illusztráció egy tompa fénykép minőség növelése egyszintű szabályozással, gamma és telítettség Megnyítja a "sunflowers.tif" fájlt helye a "tutorial" mappában Szintek szabályozása Válassza "Kép" > "Megigazítás" > "Szintek". Állítja fehér pontot 189-re. Egy hisztogram illusztrálja a világos tónus megoszlását a fényképben. A szintek igazításával fogja eltávolítani a tónusos területnek a nem használt részét a hisztogramból és növeli a fényképnek a kontrasztját.
29 Növel - Selteco Photo Lab Súgó Oldal 29 Gamma szabályozása Válassza "Kép" > "Megigazít" > "Gamma". Állítja a gamma értékét 1.40-re. A gamma érték szabályozásával tudja megszabni a középtónusnak a fényességét megrendítő fehérségek és sötét részek nélkül. Telítettség növelés Válassza "Kép" > "Megigazít" > "Telítettség". Növeli a telítettséget 65-re.
30 Növel - Selteco Photo Lab Súgó Oldal 30 Élesítés Válassza "Kép" > " Élesít többet" előrehozza több részleteit fényképének
31 A webre exportálja grafikát - Selteco Photo Lab Súgó Oldal 31 Grafikák exportálása a webre Képének exportálásához válassza "Fájl" > "Exporálás másként..." vagy "Mentés másként..." parancsot. Gépelje be a fájl nevét, válassza export formát és kattintson OK-ét a grafika mentéséhez. PNG, GIF és JPEG forma A PNG forma a legjobb alternatíva 3D grafiáknak, gombok, gradiensek... stb. Azok szintúgy kitűnő egyenletes képeknek hasonlóan szövegeknek, karikatúrákak és rajzoknak. GIF formát kell használni exportoz nem fotórealisztikus képekre hasonlóan karikatúrákat vagy szöveget használ szolid szín területeket. GIF a legjobb tömörítés az egyenletes és szolid területeknél Valósághű fotókat mentei kell JPEG formába amely nyújt sokkal jobb arányt és produkál kisebb fájlokat. A következő példában kell haszálnia JPEG fomát a fotókép exportálásához: JPEG; minőség: 5 (6 kb) GIF; színek: 256 (39 kb) GIF; színek: 32 (15 kb) PNG; (107 kb) Az ezután következő példa illusztrálja JPEG és GIF változatot ugyanannak a grafikának. JPEG; minőség: 6 (3.19 kb) GIF; egzakt színek: 57 (1.90 kb) GIF; csökkentett színek: 16 (1.42 kb) PNG; ekzakt színek: 57 (2,77 kb) JPEG képek optimalizálása A fotójának optimalizálásához válassza "Fájl" > "Exportálás másként..." parancsot. Válassza JPEG mint mentési forma, gépelje be a fájl nevet és kattintson OK-ét. Húzza "Minőség" csúszkát a minőség/fájl méret kontrol kompromisszumára. Alacsony minőségi szám eredményez kis fájlokat minimális minőséggel, magasabb számérték létrehoz jobb minőséget azonban nagyobb fájlt. Tömörített minta képet használva minőség értékek 5 és 0 között:
32 A webre exportálja grafikát - Selteco Photo Lab Súgó Oldal 32 Minőség: 5 (6 kb) Minőség: 2 (4 kb) Minőség: 0 (2 kb) GIF grafikák optimalizálása Grafikájának tömörítéséhez válassza "Fájl" > "Exportálás másként..." parancsot. Válassza GIF mint mentési forma, gépelje be a fájl nevét és kattintson OK-ét. Ekzakt paletta / csökkent színeket - válassza alacsonyabb szín számot kisebb fájlok produkálására. Akárhogy is a kép minősége csökkenhet. Válassza "ekzakt paletta" a kép exportálásához azok eredeti palettában. Jelöli "remegés" opciót mikor exportálja fotó képeket, jelöletlen mikor exportálja képeket szolid szín területekkel
33 Nyomtatások készítése - Selteco Photo Lab Súgó Oldal 33 Nyomtatások készítése Felbontás Megtartja a kép felbontását 200 ppi (200 képpont per inch vagy 80 képpont per cm). Készít legáltalánosabb nyomtatást 4" x 6" (10 cm x 15 cm) kell megadni a labnál kép méretet legalább 200*6" x 200x4" = 1200 x 800 képponttal. Az 5" x 7" (13 cm x 18 cm) képnél szükséges legalább 1400 x 1000 képpont. Felbontás 200 ppi és 150 ppi között van szintén hozzáillő azonban a nyomtatás minősége alacsonyabb. Ha sikerül alul megbizonyosodni a felbontás korlát felöl, lehetséges kideríteni képpontokat nyomtatójára. Arány Az arány viszonya a képnek, vízszintes és függőleges mérete között a megadott arány. 4:3 arányú eszközök amely vízszintes kiterjedése egyenlő 4 egység és a függőleges 3 egység. Számítógép képernyő adott aránya 4:3 (például 800 x 600 képpont = 4 * 200 x 3 * 200 képpont). Szintén digital kameráknál adott 4:3 alapértelmezett, például 2MPixeles kameráknál megállapítható képek 1600 x 1200 = 4 * 400 x 3 * 400 képpontúak. Jóllehet a legtöbb szabvány nyomtató 4"x6" (10cmx15cm) adott arány 3:2. Ha a képe különböző arányú azt kell vágni nyomtatóhoz illőre. Régebben fényképét nagyon jelentős alapismeretekkel tudta megoldani: eredeti, arány 4:3 4"x6" nyomtató, arány 3:2 A képnek a részét kontrolálhatja amelyet kellene nyomtatásnál vágni a kívánt formára:
34 Átlátszó GIF - Selteco Photo Lab Súgó Oldal 34 Átlátszóság Átlátszó terület megjelenik mint egy "sakktábla" Jellemzően csak GIF és PNG fálok tartalmazhatnak átlátszó területeket. Ha egy átlátszó képet helyez a weboldalra, a weboldalnak háttere látható a képen keresztül. Szolid háttér eltávolításához válassza Kép > Háttér eltávolítása parancsot: Húzza a csúszkát a kívánt effektus végrehajtásához. Kézzel háttér eltávolítása Ha a kép nem szolid hátterű el kell távolítani azt manuálisan. Jelöli "Átlátszó háttér" munkához az átlátszó módban:
35 Átlátszó GIF - Selteco Photo Lab Súgó Oldal 35 A terület kitörléséhez használja a "Törlő" eszközt. A terület kitörléséhez "Vödör kitöltés" módban használja a "Törlő" eszközt és tartja Crtl billentyűt azután kattint belső szolid területre, készíti azt átlátszóra. Átlátszó PNG vagy GIF kép mentéséhez válassza "Fájl" > "Mentés" parancsot.
36 Munka rétegekkel - Selteco Photo Lab Súgó Oldal 36 Munka rétegekkel Rétegek kiegészítő grafikai objektumok helyezve vannak a fő kép felett. Itt bitkép van, szöveg és metafájl rétegek. A példa alul illusztrál 3 különböző réteg elhelyezést a "háttér" kép felett: Szűrők kiválasztása: A rétegek elrendezéséhez használja a "Mozgató eszközt": Egy réteg mozgatása Kattint a rétegre kijelölve azt. Mozgatáshoz kattint és húzza a réteget. A réteg pontos mozgatásához 1 képponttal jelölje ki a mozgató eszközzel és használja a nyíl billentyűket (fel, le, bal és jobb) Nyomja Shift billentyűt mikor mozgatja a réteget zárásra függőleges vagy vízszintes tengelyre. A réteg törléséhez kijelöli azt a mozgató eszközzel és válassza "Kép" > "Réteg törlése". A réteg átméretezéséhez válassza "Kép" > "Réteg méret" parancsot. Szöveg rétegeket fog átalakítani bitképekre, ha átméretezett. Húz egy réteg megfogásával átméretezi a réteget.
37 Munka rétegekkel - Selteco Photo Lab Súgó Oldal 37 Egy réteg importálásához Importálja a képet a meglévő dokumentumhoz válassza "Fájl" > "Import kép" parancsot Egy réteg beszúrásához Kijelöli a dokumentumot és beszúrja a bitképet a vágólapról Szerkesztés > Beszúrással Egy szöveg réteg létrehozásához Válassza a "Szöveg eszközt" az eszközdobozból, poziciónálja a kurzort a kép fölé és kattintson. Beírja a szöveget szerkesztő dialógusba: Használja Élsimítást beálításnak, illusztrálva van alul: Élsimított szöveg Élsimítás kikapcsolva Szerkesztéshez a szöveg késöbb Kijelöli a szöveg réteget használja "Mozgató eszközt" és válassza "Kép" > "Szerkeszt szöveget" paracsot. A szöveg réteg át van alakítva bitkép rétegre, ha átméretezett, forgatott vagy a kép kiegyengetett. Egy metafájl réteg hozzáadása A metafájl egy vektor grafikai objektum amely importálható és átméretezhető a Selteco Photo Labban külső alkalmazásból. Egy metafájl importhoz létrehoz vagy megnyít grafikát külső szerkesztőben, másolja a vágólapra, kapcsol Selteco Photo Labhoz és beilleszti a grafikát a dokumentumára. Rétegek egyesítéséhez (leteríti mintha kép) Összes rétegek egyesítéséhez a háttérnél válassza "Kép" > "Leterít képet" parancsot. Egy réteg szerkesztése rajztoll eszközzel: Tudja használni rajz eszközöket csak a bitkép rétegekre. Rajzhoz szövegre vagy metafájl rétegeket átalakítja azokat bitképekre választással "Kép" > "Átalakít bitképre" parancs. Egy réteg forgatása vagy repítése
38 Munka rétegekkel - Selteco Photo Lab Súgó Oldal 38 Kijelöli a réteget a Mozgató eszközzel és válassza Szerkesztés > Forgatás parancsot.
39 Kiúsztatás - Selteco Photo Lab Súgó Oldal 39 Kiúsztatás szűrők A kép fokozatos elhalványodásához válassza Kép > Kiúsztatás Eredeti Téglalap kiúsztatás Ellipszis kiúsztatás
40 Színárnyalat igazítása - Selteco Photo Lab Súgó Oldal 40 Színárnyalat igazítás Színárnyalat szűrő használatával lehet teljesen cserélni a képnek a tónusát. Eredeti +72 fok -144 fok -20 fok Megnyítja képét és válassza Megigazít > Színárnyalat. Húzza a csúszkát kívánt színre. Eredeti Színárnyalat -130
41 Klasszikus érzés - Selteco Photo Lab Súgó Oldal 41 B&W képek Hozzáad klasszikus érzést, megnyítja fényképét és válassza "Kép" > "Csökkent színt" > "Szürkeárnyalat" eredeti szürkeárnyalat Válassza "Kép" > "Megigazít" > "Színhőmérséklet", húzza a színhőmérsékletet negatívra vagy pozitívre eltol létrehozva szépia effektust (tintahal effektust): hidegebb melegebb (szépia)
42 Gaussian elmosás - Selteco Photo Lab Súgó Oldal 42 Gaussian elmosás A kép elmosásához válassza "Kép" > "Gaussian elmosás". Eredeti Elmosódott Életlenség effektus Eredeti Életlenség jobb kattintás a képre és válassza Másolás, a Photo Labban válassza Fájl > Importál vágólapra létrehoz egy új dokumentumot ezzel a képpel kijelöli a gombát az "Elipszist választó" eszközzel és válassza "Választást" > "Megfordít" Válassza Kép > Gaussian elmosás és kattintson OK-ét a csak háttérre elmosás Készít egy leeső árnyékot gaussian elmosással:
43 Gaussian elmosás - Selteco Photo Lab Súgó Oldal 43 Létrehoz egy fekete szöveg árnyékot Elmossa az árnyékot 5 képpont sugárral Létrehozza ugyanezt a szöveget alatta az árnyékát Izzás
44 3D látvány - Selteco Photo Lab Súgó Oldal 44 3D látvány Eredeti 3D szűrővel Megnyítja a képét és vélassza Kép > 3D látvány
45 Szintek/Histogram - Selteco Photo Lab Súgó Oldal 45 Túlexponálás Válassza Megigazít > Szinteket és húzza a fehér ponthoz létrehoz túlexponált fotót
46 Kiválasztások - Selteco Photo Lab Súgó Oldal 46 Kiválasztó eszközök Használja a kiválasztó eszközöket kép résznek a választásához például a háttért csak és alkalmaz egy szűrőt, kitörli vagy kitölti a kiválasztott területet. Kiválasztó eszközök Téglalap választás Kattintson és húzzon egy téglalapot, tartsa Crtl billentyűt egy négyzet létrehozásához Ellipszis választás Kattintson és húzzon egy ellipszist, tartsa Crtl billentyűt létrehoz egy kört Sokszög vonal választás Kattintson és elengedi az egérombot, mozgassa az egeret egy új pontra és kattintson. Ismételje ezt a lépést minden pontra a sokszög kiválasztásnak. A sokszög bezárásához mozgassa a kurzort az indlási pontra. Lasszó kiválasztás Kattintson és tartsa az egérgombot nyomva, húzzon szabad kézzel egy vonalat a terület köré Mágikus fal Kattintson belső szolid szín területre kijelöli azt. Mágikus fal 1 képpont tolarenciájú úgy fogja kijelölni csak egymás melletti képpontokat ugyanarra a színre.
47 Kiválasztások - Selteco Photo Lab Súgó Oldal 47 Egy kiválasztás törléséhez Létrehoz kiválasztást mint fent és válassza Kiválasztás > Kitörlés. A kiválasztott belső képpontok lesznek kitörölve (a megfordított háttérszínekre). A háttérszín cseréhez Az alapértelmezett háttérszín fehér. Kattintson belül a háttérszínre aktíválja azt. Cseréli a színt R, G, B csúszkákkal vagy használja a színvételező eszközt egy képpont minta színéhez. Kiöltéshez a kiválasztás A kiválasztást létrehoz mint fent és Kiválaszt > Kitöltést vagy megnyomja Crtl+F. A kiválasztott belső képpontok lesznek kitöltve aktuális előtér színnel. Kiválasztás mód Kiválasztás mód Kicserélési mód Mikor egy új kiválasztás létre van hozzva az fogja kicserélni az aktuális kiválasztást. Ez az alapértelmezett mód
48 Kiválasztások - Selteco Photo Lab Súgó Oldal 48 Hozzáadás mód Mikor egy új kiválasztást létrehozott azt hozzá fogja adni az aktuális kiválasztáshoz (példa 1) Kivonási mód Mikor egy új kiválasztást létrehozott azt ki fogja vonni az aktuális kiválasztásból (példa 2) Egymást metsző mód Mikor egy új kiválasztást létrehozott azt fogja metszeni az aktuális kiválasztással (példa 3) Szűrő kiválasztás Mihelyt kiválasztás aktíválva van, a kiválasztott külső képpontok fognak megmaradni változalanul mikor használja a szűrőket (úgy gamma vagy világosság), vagy eszközök (úgy radírgumi, rajztoll vagy klón) Kiválasztást megfordít Egy kiválasztás megfordításához (kijelöl külső képpontok kiválasztást és törli a belső kiválasztott képpontokat) válassza Kiválasztás > Megfordít Egy kiválasztás megkettőzéséhez Kijelöl egy területet és válassza Kiválasztás > Megkettőzés másolja a belső kiválasztott képpontokat x és y eltlással. Egy kiválasztás másolásá mozgatható réteghez Kijelöl egy területet és válassza Szerkesztés > Másolás és Szerkesztés > Beillesztés. Használja a mozgató eszközt (fehér nyíl) a réteg mozgatásához a kívánt pozícióra. Mozgató eszköz Egy kiválasztás útvonal mozgatáshoz Válassza a téglalap kiválasztó eszközt, kattint a kiválasztás útvonalra és húzza azt egy új pozícióra Képpontok mozgatásához Létrehoz egy kiválasztást képpontok köré kívánt mozgatásához, válassza a téglalap kiválasztó eszközt, tartsa Crtl billentyűt és kattintsa belső kiválasztást, húzza a területet egy új pozícióra. A kiválasztás egyesítéséhez a háttérnél kattintsa külső kiválasztás területet. Lasszó kiválasztás Használja a lasszó eszközt a szabálytalan területek kijelölésére
49 Kiválasztások - Selteco Photo Lab Súgó Oldal 49 Lépés 1 (előzetes kiválasztás) Az első próba nem egzakt, a módosításához a kiválasztást cserélje a mód hozzáad kiválasztáshoz Lépés 2 (hozzáad egy területet) A kiválasztás csökkentéséhez cserélje a kiválasztás módot kivonáshoz a kiválasztásból és rajz a lasszó eszközzel a terület köré kivontra Lépés 3 (eltávolíítja a területet) Ismétli a 2 és 3 lépéseket amíg a kiválasztás tökéletes nem lesz Kiválasztás befejezett Zummolás mód Használja a lasszó eszközt több precíz nagyítást a képre, mielőtt használja a lasszó eszközt. Nyomja a numerikus billentyűzet "+" billentyűjét a nagyítás bekapcsolásához vagy válassza Nézet > Nagyíás be.
50 Kiválasztások - Selteco Photo Lab Súgó Oldal 50
51 Klón eszköz - Selteco Photo Lab Súgó Oldal 51 Klón eszköz (Bélyegző) Eredeti Klónozott víz Megnyítja képét és válassza a klón eszközt. 1. Tartsa Crtl és kattint a forrásra klónozáshoz. 2. Kattintson és tartsa az egérgombot az elemre, mozgassa a kurzort a klón képpontokhoz és eltávolítja az elemet. Legjobb eredményeket kaphat, kisérletezzen különféle ecsetekkel. Nagyobb ecset gyorsabb klónozást nyújt, kisebb ecset jobb szabályozást és minőséget nyújt
52 Fellobbanás eszköz - Selteco Photo Lab Súgó Oldal 52 Kristálytűz eszköz Válassza Kristálytűz eszközt és húzzon egy vonalat a pontból a fénynek Jelölje a sugaraknak a számát, a fényerősségét és színét, azután kattintson OK-ét a megerősítésre. Ismételje ugyanezt több fellobbanások létrehozásához.
53 Háttér Oldal 53 Háttér Átalakíthatja valamennyi fényképét művészi háttérre kevés egyszerű lépésben. Eredeti Dekontrasztozott Színt kioszt (Zöld) Szövegnél Megnyítja eredeti fényképét és válassza Kép > Világosság/Kontraszt. Húzza a csúszkát kontraszt csökkentésére és világosság növelésére:
54 Háttér Oldal 54 válassza Kép > Színszűrő. Válassza zöld vagy másik színt és húzza erősség csúszkát: Végül is hozzáad szöveg elemeket a eszközzel.
Képszerkesztés. Letölthető mintafeladatok gyakorláshoz: Minta teszt 1 Minta teszt 2. A modul célja
 Képszerkesztés Letölthető mintafeladatok gyakorláshoz: Minta teszt 1 Minta teszt 2 A modul célja Az ECDL Képszerkesztés alapfokú követelményrendszerben (Syllabus 1.0) a vizsgázónak értenie kell a digitális
Képszerkesztés Letölthető mintafeladatok gyakorláshoz: Minta teszt 1 Minta teszt 2 A modul célja Az ECDL Képszerkesztés alapfokú követelményrendszerben (Syllabus 1.0) a vizsgázónak értenie kell a digitális
A Paint program használata
 A Paint program használata A Windows rendszerbe épített Paint program segítségével képeket rajzolhat, színezhet és szerkeszthet. A Paint használható digitális rajztáblaként. Egyszerű képek és kreatív projektek
A Paint program használata A Windows rendszerbe épített Paint program segítségével képeket rajzolhat, színezhet és szerkeszthet. A Paint használható digitális rajztáblaként. Egyszerű képek és kreatív projektek
Tartalom Képernyő részei... 2
 Tartalom Képernyő részei... 2 Sötétszürke menü részei... 2 1. Menü kibontása... 2 2. Eszközök... 3 3. Műveletek... 3 Világosszürke menü részei... 4 Kijelölés... 4 Okos kijelölés... 5 Körülvágás... 6 Vegyes
Tartalom Képernyő részei... 2 Sötétszürke menü részei... 2 1. Menü kibontása... 2 2. Eszközök... 3 3. Műveletek... 3 Világosszürke menü részei... 4 Kijelölés... 4 Okos kijelölés... 5 Körülvágás... 6 Vegyes
Photofiltre használata KAP képek javításához
 Photofiltre használata KAP képek javításához A program innen letölthető angol nyelven: http://www.photofiltre-studio.com/pf7-en.htm A magyarosított verziót felbővítettem maszkokkal, keretekkel, kijelölési
Photofiltre használata KAP képek javításához A program innen letölthető angol nyelven: http://www.photofiltre-studio.com/pf7-en.htm A magyarosított verziót felbővítettem maszkokkal, keretekkel, kijelölési
Pixel vs. Vektor. Pixelgrafikus: Vektorgrafikus:
 Grafika Pixel vs. Vektor Pixelgrafikus: Pixelt (képpontot használ, ehhez tartozik színkód Inkább fotók Pl.: GIMP, PhotoShop, Paint Shop Pro, Paint Vektorgrafikus: Objektumokból építkezik, ezek tulajdonságát
Grafika Pixel vs. Vektor Pixelgrafikus: Pixelt (képpontot használ, ehhez tartozik színkód Inkább fotók Pl.: GIMP, PhotoShop, Paint Shop Pro, Paint Vektorgrafikus: Objektumokból építkezik, ezek tulajdonságát
Másolás és beillesztés lehetőségei. A rétegmaszk
 Másolás és beillesztés lehetőségei A rétegmaszk Feladat A festett paravánba vágott nyílásokba illesszük be a fiú és a lány arcképét! Többféle megoldást vizsgálunk. Ehhez a feladathoz nem mindegyik célszerű,
Másolás és beillesztés lehetőségei A rétegmaszk Feladat A festett paravánba vágott nyílásokba illesszük be a fiú és a lány arcképét! Többféle megoldást vizsgálunk. Ehhez a feladathoz nem mindegyik célszerű,
Képszerkesztés elméleti feladatainak kérdései és válaszai
 Képszerkesztés elméleti feladatainak kérdései és válaszai 1. A... egyedi alkotóelemek, amelyek együttesen formálnak egy képet. Helyettesítse be a pixelek paletták grafikák gammák Helyes válasz: pixelek
Képszerkesztés elméleti feladatainak kérdései és válaszai 1. A... egyedi alkotóelemek, amelyek együttesen formálnak egy képet. Helyettesítse be a pixelek paletták grafikák gammák Helyes válasz: pixelek
VarioFace dokumenta cio
 VarioFace dokumenta cio Tartalom Felhasználói dokumentáció... 2 1. A program felépítése... 2 1.1. Vario csatlakoztatása... 2 1.2. Főablak... 3 1.3. Képkijelölő ablak... 4 2. A program használata... 4 2.1.
VarioFace dokumenta cio Tartalom Felhasználói dokumentáció... 2 1. A program felépítése... 2 1.1. Vario csatlakoztatása... 2 1.2. Főablak... 3 1.3. Képkijelölő ablak... 4 2. A program használata... 4 2.1.
VARIO Face 2.0 Felhasználói kézikönyv
 VARIO Face 2.0 Felhasználói kézikönyv A kézikönyv használata Mielőtt elindítaná és használná a szoftvert kérjük olvassa el figyelmesen a felhasználói kézikönyvet! A dokumentum nem sokszorosítható illetve
VARIO Face 2.0 Felhasználói kézikönyv A kézikönyv használata Mielőtt elindítaná és használná a szoftvert kérjük olvassa el figyelmesen a felhasználói kézikönyvet! A dokumentum nem sokszorosítható illetve
Képszerkesztés elméleti kérdések
 Képszerkesztés elméleti kérdések 1. A... egyedi alkotó elemek, amelyek együttesen formálnak egy képet.(pixelek) a. Pixelek b. Paletták c. Grafikák d. Gammák 2. Az alábbiak közül melyik nem színmodell?
Képszerkesztés elméleti kérdések 1. A... egyedi alkotó elemek, amelyek együttesen formálnak egy képet.(pixelek) a. Pixelek b. Paletták c. Grafikák d. Gammák 2. Az alábbiak közül melyik nem színmodell?
Téglalap kijelölés opciói
 Kijelölés Téglalap kijelölés opciói Hozzunk létre egy új képet (méret: 640x400)!.Téglalap kijelölő eszköz kiválasztása. Kijelölés-szerkesztő megnyitása. Kijelölés megrajzolása Opciók: 4. Élsímítás 5. Lágy
Kijelölés Téglalap kijelölés opciói Hozzunk létre egy új képet (méret: 640x400)!.Téglalap kijelölő eszköz kiválasztása. Kijelölés-szerkesztő megnyitása. Kijelölés megrajzolása Opciók: 4. Élsímítás 5. Lágy
A Web Services protokoll használata hálózati szkennelésre (Windows Vista SP2 vagy újabb verzió, valamint Windows 7 és Windows 8 esetén)
 A Web Services protokoll használata hálózati szkennelésre (Windows Vista SP2 vagy újabb verzió, valamint Windows 7 és Windows 8 esetén) A Web Services protokoll lehetővé teszi a Windows Vista (SP2 vagy
A Web Services protokoll használata hálózati szkennelésre (Windows Vista SP2 vagy újabb verzió, valamint Windows 7 és Windows 8 esetén) A Web Services protokoll lehetővé teszi a Windows Vista (SP2 vagy
3. modul - Szövegszerkesztés
 3. modul - Szövegszerkesztés Érvényes: 2009. február 1-jétől Az alábbiakban ismertetjük a 3. modul (Szövegszerkesztés) syllabusát, amely a gyakorlati vizsga alapját képezi. A modul célja Ezen a vizsgán
3. modul - Szövegszerkesztés Érvényes: 2009. február 1-jétől Az alábbiakban ismertetjük a 3. modul (Szövegszerkesztés) syllabusát, amely a gyakorlati vizsga alapját képezi. A modul célja Ezen a vizsgán
Szövegszerkesztés alapok WORD Formázások
 Szövegszerkesztés alapok WORD Formázások A formázás sorrendje 1. Begépelem a szöveget folyamatosan 2. Helyesírást ellenőrzök 3. Entert (bekezdés) vagy Shift + Entert ütök 4. Formázok KIJELÖLÖM A FORMÁZANDÓ
Szövegszerkesztés alapok WORD Formázások A formázás sorrendje 1. Begépelem a szöveget folyamatosan 2. Helyesírást ellenőrzök 3. Entert (bekezdés) vagy Shift + Entert ütök 4. Formázok KIJELÖLÖM A FORMÁZANDÓ
Az MS Word szövegszerkesztés modul részletes tematika listája
 Az MS Word szövegszerkesztés modul részletes tematika listája A szövegszerkesztés alapjai Karakter- és bekezdésformázás Az oldalbeállítás és a nyomtatás Tabulátorok és hasábok A felsorolás és a sorszámozás
Az MS Word szövegszerkesztés modul részletes tematika listája A szövegszerkesztés alapjai Karakter- és bekezdésformázás Az oldalbeállítás és a nyomtatás Tabulátorok és hasábok A felsorolás és a sorszámozás
Prezentáció Microsoft PowerPoint XP
 Prezentáció Microsoft PowerPoint XP Megoldások 1. A program indításakor a Munkaablakban válasszuk az Előadás-tervező varázslóval hivatkozást! A Varázsló segítségével hozzuk létre a bemutatót! A kész bemutatót
Prezentáció Microsoft PowerPoint XP Megoldások 1. A program indításakor a Munkaablakban válasszuk az Előadás-tervező varázslóval hivatkozást! A Varázsló segítségével hozzuk létre a bemutatót! A kész bemutatót
4. óra 3 feladat. A kép egyes részei tovább élesíthetők a
 4. óra 3 feladat Élesítés Élesítésre akkor van szükség, ha a kép, vagy annak valamelyik része elmosódott. Ez például akkor keletkezhet, ha a fényképezés ideje alatt elmozdul a gép. A GIMP két eszközt biztosít
4. óra 3 feladat Élesítés Élesítésre akkor van szükség, ha a kép, vagy annak valamelyik része elmosódott. Ez például akkor keletkezhet, ha a fényképezés ideje alatt elmozdul a gép. A GIMP két eszközt biztosít
Weboldal grafika készítés elméleti síkon Grafikából szabáványos CSS és XHTML sablon
 Az elméleti rész után jöhet a gyakorlati megvalósítás. A grafika nem lesz túl bonyolult, hogy egyszerűen reprodukálható legyen bárki számára. A megvalósítási szakasz inkább csak érzékeltetés, hogy mire
Az elméleti rész után jöhet a gyakorlati megvalósítás. A grafika nem lesz túl bonyolult, hogy egyszerűen reprodukálható legyen bárki számára. A megvalósítási szakasz inkább csak érzékeltetés, hogy mire
Word VI. Lábjegyzet. Ebben a részben megadhatjuk, hogy hol szerepeljen a lábjegyzet (oldal alján, szöveg alatt).
 Word VI. Lábjegyzet A számozást minden oldalon vagy minden szakaszban újrakezdhetjük. Mutassunk a Beszúrás menü Hivatkozás pontjára, majd kattintsunk a Lábjegyzet parancsra. Ebben a részben megadhatjuk,
Word VI. Lábjegyzet A számozást minden oldalon vagy minden szakaszban újrakezdhetjük. Mutassunk a Beszúrás menü Hivatkozás pontjára, majd kattintsunk a Lábjegyzet parancsra. Ebben a részben megadhatjuk,
Számítógépes grafika
 Számítógépes grafika Táblázatok a 9. osztályos informatika-tankönyvhöz Nemzeti Tankönyvkiadó, 2005 (Rsz.:16172) Az alábbiakban táblázatos formában megadjuk az egyes leckékben említett tevékenységekhez
Számítógépes grafika Táblázatok a 9. osztályos informatika-tankönyvhöz Nemzeti Tankönyvkiadó, 2005 (Rsz.:16172) Az alábbiakban táblázatos formában megadjuk az egyes leckékben említett tevékenységekhez
Mindegyik esetben a képen egy új réteg jelenik meg, amit a Rétegek paletta is mutat.
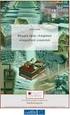 48 IV. Rétegek A RÉTEG FOGALMA A rétegek a Photoshop talán leggyakrabban használt eszközei. A rétegeket úgy érdemes elképzelni, mintha a képre újabb képeket illesztenénk. Megadhatjuk, hogy ezek a rétegek
48 IV. Rétegek A RÉTEG FOGALMA A rétegek a Photoshop talán leggyakrabban használt eszközei. A rétegeket úgy érdemes elképzelni, mintha a képre újabb képeket illesztenénk. Megadhatjuk, hogy ezek a rétegek
Tervezés eszköztár. Alapszínek alap betűk. Háttérszín (háttérstílus) Betűszínek. Betűtípusok. w w w. h a n s a g i i s k. h u
 6 Tervezés eszköztár Alapszínek alap betűk Háttérszín (háttérstílus) A diák háttere legyen világossárga! RGB (255,255,200) Betűszínek Állítsd át a betűszínt! Az 1. szöveg módosításával minden szövegszín
6 Tervezés eszköztár Alapszínek alap betűk Háttérszín (háttérstílus) A diák háttere legyen világossárga! RGB (255,255,200) Betűszínek Állítsd át a betűszínt! Az 1. szöveg módosításával minden szövegszín
1.A. feladat: Programablakok
 1.A. feladat: Programablakok Nyisd meg sorban a Sajátgép mappát, Hálózatok mappát, indítsd el az Internet Explorer programot. Ehhez kattints kettőt mindegyik asztalon lévő ikonjára. Ha egy ablak teljes
1.A. feladat: Programablakok Nyisd meg sorban a Sajátgép mappát, Hálózatok mappát, indítsd el az Internet Explorer programot. Ehhez kattints kettőt mindegyik asztalon lévő ikonjára. Ha egy ablak teljes
A keresett művelet vagy funkció leírását a tartalomjegyzék megfelelő sorára való kattintással lehet a legkönnyebben megtalálni.
 Használati utasítás az elektronikus kézikönyvhöz A keresett művelet vagy funkció leírását a tartalomjegyzék megfelelő sorára való kattintással lehet a legkönnyebben megtalálni. 1. Mozgassa a kurzort az
Használati utasítás az elektronikus kézikönyvhöz A keresett művelet vagy funkció leírását a tartalomjegyzék megfelelő sorára való kattintással lehet a legkönnyebben megtalálni. 1. Mozgassa a kurzort az
Táblázatok. Táblázatok beszúrása. Cellák kijelölése
 Táblázatok Táblázatok beszúrása A táblázatok sorokba és oszlopokba rendezett téglalap alakú cellákból épülnek fel. A cellák tartalmazhatnak képet vagy szöveget. A táblázatok használhatók adatok megjelenítésére,
Táblázatok Táblázatok beszúrása A táblázatok sorokba és oszlopokba rendezett téglalap alakú cellákból épülnek fel. A cellák tartalmazhatnak képet vagy szöveget. A táblázatok használhatók adatok megjelenítésére,
ECDL képzés tematika. Operáció rendszer ECDL tanfolyam
 Operáció rendszer ECDL tanfolyam Alapok A Windows áttekintése Asztal Tálca Start menü Lomtár használata Súgó használata Felhasználói fiókok kezelése Kijelentkezés, felhasználóváltás Fájlok és mappák Sajátgép
Operáció rendszer ECDL tanfolyam Alapok A Windows áttekintése Asztal Tálca Start menü Lomtár használata Súgó használata Felhasználói fiókok kezelése Kijelentkezés, felhasználóváltás Fájlok és mappák Sajátgép
18. Szövegszerkesztők
 18. Szövegszerkesztők A szövegszerkesztés olyan számítógépes művelet, amelynek során később nyomtatásban megjelenő szövegegységeket, dokumentumokat hozunk létre, majd azokat papírra kinyomtatjuk. A különböző
18. Szövegszerkesztők A szövegszerkesztés olyan számítógépes művelet, amelynek során később nyomtatásban megjelenő szövegegységeket, dokumentumokat hozunk létre, majd azokat papírra kinyomtatjuk. A különböző
Operációs rendszerek. Tanmenet
 Tanmenet TANMENET- Operációs rendszerek Témakörök Javasolt óraszám 1. Operációs rendszerek alapjai 2. Windows 2000 ismeretek- Munka a képernyőn 3. Windows 2000 ismeretek- A Start menü elemei 4. Windows
Tanmenet TANMENET- Operációs rendszerek Témakörök Javasolt óraszám 1. Operációs rendszerek alapjai 2. Windows 2000 ismeretek- Munka a képernyőn 3. Windows 2000 ismeretek- A Start menü elemei 4. Windows
Képek és grafikák használata
 Kép elhelyezése a dokumentumban A mai szövegszerkesztők támogatják a képek használatát, ezért egy dokumentum nemcsak szöveget, hanem képeket is tartalmazhat. A Word szövegszerkesztő a képek és rajzok szövegen
Kép elhelyezése a dokumentumban A mai szövegszerkesztők támogatják a képek használatát, ezért egy dokumentum nemcsak szöveget, hanem képeket is tartalmazhat. A Word szövegszerkesztő a képek és rajzok szövegen
Térkép megjelenítése
 Térkép megjelenítése VUE-nek több eszköze is van, hogy rendszerezzen és megmutasson térkép tartalmat, képet és csomópontot. Zoom opció, térkép beállítások és metszés a következőekben lesz tárgyalva. Zoom
Térkép megjelenítése VUE-nek több eszköze is van, hogy rendszerezzen és megmutasson térkép tartalmat, képet és csomópontot. Zoom opció, térkép beállítások és metszés a következőekben lesz tárgyalva. Zoom
Oktatási segédanyag. Weboldalszerkesztési gyakorlatok
 Oktatási segédanyag Weboldalszerkesztési gyakorlatok Bevezetés A korábbi oktatási segédanyagokban megismertük a weboldalszerkesztés gyakorlatát. Ennek a segédanyagnak a célja, hogy gyakorlati példákon
Oktatási segédanyag Weboldalszerkesztési gyakorlatok Bevezetés A korábbi oktatási segédanyagokban megismertük a weboldalszerkesztés gyakorlatát. Ennek a segédanyagnak a célja, hogy gyakorlati példákon
A MIMIO interaktív tábla használata. Dr. Boda István DRHE,
 A MIMIO interaktív tábla használata Dr. Boda István DRHE, 2017-04-21 Mimio Classroom termékcsalád Mimio Interactive oktatási technológiák (http://www.mimio.hu/) MimioTeach, MimioInteractive Xi; MimioProjector
A MIMIO interaktív tábla használata Dr. Boda István DRHE, 2017-04-21 Mimio Classroom termékcsalád Mimio Interactive oktatási technológiák (http://www.mimio.hu/) MimioTeach, MimioInteractive Xi; MimioProjector
A GIMP festő és rajzolóeszközei
 A GIMP festő és rajzolóeszközei Az eszközök felsorolása Menü: Eszközök/Festőeszközök, vagy eszköztár Kitöltési eszköz (Bucket fill) színnel vagy mintával tölti ki a hasonló egybefüggő területet Színátmenet
A GIMP festő és rajzolóeszközei Az eszközök felsorolása Menü: Eszközök/Festőeszközök, vagy eszköztár Kitöltési eszköz (Bucket fill) színnel vagy mintával tölti ki a hasonló egybefüggő területet Színátmenet
1. kép. A Stílus beállítása; új színskála megadása.
 QGIS Gyakorló Verzió: 1.7. Wroclaw Cím: A Print composer használata és a címkézés. Minta fájl letöltése innen: http://www.box.net/shared/87p9n0csad Egyre több publikációban szerepelnek digitális térképek,
QGIS Gyakorló Verzió: 1.7. Wroclaw Cím: A Print composer használata és a címkézés. Minta fájl letöltése innen: http://www.box.net/shared/87p9n0csad Egyre több publikációban szerepelnek digitális térképek,
Állomány (fájl) = összetartozó adathalmaz, program, melyet a számítógép egyetlen egységként kezel.
 Állományműveletek Állomány (fájl) = összetartozó adathalmaz, program, melyet a számítógép egyetlen egységként kezel. Azonosítása: név (max.256 karakter). (pont) kiterjesztés (típusjel, általában 3 karakter)
Állományműveletek Állomány (fájl) = összetartozó adathalmaz, program, melyet a számítógép egyetlen egységként kezel. Azonosítása: név (max.256 karakter). (pont) kiterjesztés (típusjel, általában 3 karakter)
Rácsvonalak parancsot. Válasszuk az Elsődleges függőleges rácsvonalak parancs Segédrácsok parancsát!
 Konduktometriás titrálás kiértékelése Excel program segítségével (Office 2007) Alapszint 1. A mérési adatokat írjuk be a táblázat egymás melletti oszlopaiba. Az első oszlopba kerül a fogyás, a másodikba
Konduktometriás titrálás kiértékelése Excel program segítségével (Office 2007) Alapszint 1. A mérési adatokat írjuk be a táblázat egymás melletti oszlopaiba. Az első oszlopba kerül a fogyás, a másodikba
Lapműveletek. Indítsuk el az Excel programot és töröljük ki a Munka1 nevű munkalapot!
 Bevezetés Ebben a fejezetben megismerkedünk az Excel munkalapjainak beszúrásával, törlésével, másolásával, valamint áthelyezésével, illetve csoportos kezelésével. Képesek leszünk különböző munkafüzetek
Bevezetés Ebben a fejezetben megismerkedünk az Excel munkalapjainak beszúrásával, törlésével, másolásával, valamint áthelyezésével, illetve csoportos kezelésével. Képesek leszünk különböző munkafüzetek
Ablakok. Fájl- és mappaműveletek. Paint
 Ablakok. Fájl- és mappaműveletek. Paint I. Grafikai programok Grafika rajz I.1. Mit várunk el egy rajzolóprogramtól? Ld. tk. 57. oldal I.2. Szabadkézi rajz és számítógépes rajz Szabadkézi rajz Számítógép
Ablakok. Fájl- és mappaműveletek. Paint I. Grafikai programok Grafika rajz I.1. Mit várunk el egy rajzolóprogramtól? Ld. tk. 57. oldal I.2. Szabadkézi rajz és számítógépes rajz Szabadkézi rajz Számítógép
HP Photo Printing referenciaútmutató
 Képek bevitele a képtárba Az alábbi eljárások bármelyikével képeket adhat a képtárhoz. A képtár a HP Photo Printing program bal oldali ablaktáblája. Ez a nyomtatásnak és a fényképalbumlapok létrehozásának
Képek bevitele a képtárba Az alábbi eljárások bármelyikével képeket adhat a képtárhoz. A képtár a HP Photo Printing program bal oldali ablaktáblája. Ez a nyomtatásnak és a fényképalbumlapok létrehozásának
Di1611/Di2011. KEZELÉSI ÚTMUTATÓ: Twain
 Di1611/Di2011 KEZELÉSI ÚTMUTATÓ: Twain Driver Tartalomjegyzék Tartalomjegyzék 1 A PC szkennelés beállítása 2 Csatlakozás az USB portra 3 A TWAIN meghajtó telepítése 3.1 A TWAIN meghajtó telepítése Plug
Di1611/Di2011 KEZELÉSI ÚTMUTATÓ: Twain Driver Tartalomjegyzék Tartalomjegyzék 1 A PC szkennelés beállítása 2 Csatlakozás az USB portra 3 A TWAIN meghajtó telepítése 3.1 A TWAIN meghajtó telepítése Plug
Ablakok. Fájl- és mappaműveletek. Paint
 Ablakok. Fájl- és mappaműveletek. Paint I. Ablakok I.1. Ablak fogalma Windows = ablak, rövidítése: win Program indítás kinyílik az ablaka I.2. Ablak részei A programablak rendszerint az alábbi részekre
Ablakok. Fájl- és mappaműveletek. Paint I. Ablakok I.1. Ablak fogalma Windows = ablak, rövidítése: win Program indítás kinyílik az ablaka I.2. Ablak részei A programablak rendszerint az alábbi részekre
Képek és grafikák. A Beszúrás/Kép parancsot választva beszúrhatunk képet ClipArt gyűjteményből, vagy fájlból. 1. ábra Kép beszúrása
 Képek beszúrása A Beszúrás/Kép parancsot választva beszúrhatunk képet ClipArt gyűjteményből, vagy fájlból. 1. ábra Kép beszúrása Az eszköztárról is beszúrhatunk ClipArt képeket, ha kihúzzuk a ClipArt ikont,
Képek beszúrása A Beszúrás/Kép parancsot választva beszúrhatunk képet ClipArt gyűjteményből, vagy fájlból. 1. ábra Kép beszúrása Az eszköztárról is beszúrhatunk ClipArt képeket, ha kihúzzuk a ClipArt ikont,
6.1.1.2 Új prezentáció létrehozása az alapértelmezés szerinti sablon alapján.
 6. modul Prezentáció A modul a prezentációkészítéshez szükséges ismereteket kéri számon. A sikeres vizsga követelményei: Tudni kell prezentációkat létrehozni és elmenteni különböző fájl formátumokban A
6. modul Prezentáció A modul a prezentációkészítéshez szükséges ismereteket kéri számon. A sikeres vizsga követelményei: Tudni kell prezentációkat létrehozni és elmenteni különböző fájl formátumokban A
Microsoft Word előadás. Bevezetés az informatikába I.
 Microsoft Word előadás Bevezetés az informatikába I. A Word felépítése Menüsor Eszköztár Vonalzók Kurzor Dokumentum Állapotsor Betűk betűtípus fogalma betűméret félkövér, dőlt, aláhúzott proporcionális
Microsoft Word előadás Bevezetés az informatikába I. A Word felépítése Menüsor Eszköztár Vonalzók Kurzor Dokumentum Állapotsor Betűk betűtípus fogalma betűméret félkövér, dőlt, aláhúzott proporcionális
Animáció Inkscape-pel
 1 Animáció Inkscape-pel 2 Mission Inkspassible Az Inkscape nem animációs program. Ugyanakkor ideális rajzfilmfigurák készítésére, s a benne végzett transzformációk (mozgatás, forgatás, nagyítás, stb.)
1 Animáció Inkscape-pel 2 Mission Inkspassible Az Inkscape nem animációs program. Ugyanakkor ideális rajzfilmfigurák készítésére, s a benne végzett transzformációk (mozgatás, forgatás, nagyítás, stb.)
Egyszerűbb a Google keresőbe beírni a Sharepoint Designer 2007 letöltés kulcsszavakat és az első találat erre a címre mutat.
 A feladat megoldásához a Sharepoint Designer 2007 programot használjuk, mely ingyenesen letölthető a Microsoft weboldaláról. Az érettségi aktuális szoftverlistája alapján az Expression Web 2, az Expression
A feladat megoldásához a Sharepoint Designer 2007 programot használjuk, mely ingyenesen letölthető a Microsoft weboldaláról. Az érettségi aktuális szoftverlistája alapján az Expression Web 2, az Expression
A P-touch Transfer Manager használata
 A P-touch Transfer Manager használata Verzió 0 HUN Bevezetés Fontos megjegyzés A dokumentum tartalma és a termék műszaki adatai értesítés nélkül módosulhatnak. A Brother fenntartja a jogot, hogy értesítés
A P-touch Transfer Manager használata Verzió 0 HUN Bevezetés Fontos megjegyzés A dokumentum tartalma és a termék műszaki adatai értesítés nélkül módosulhatnak. A Brother fenntartja a jogot, hogy értesítés
A Vonallánc készlet parancsai lehetővé teszik vonalláncok és sokszögek rajzolását.
 11. Geometriai elemek 883 11.3. Vonallánc A Vonallánc készlet parancsai lehetővé teszik vonalláncok és sokszögek rajzolását. A vonallánc egy olyan alapelem, amely szakaszok láncolatából áll. A sokszög
11. Geometriai elemek 883 11.3. Vonallánc A Vonallánc készlet parancsai lehetővé teszik vonalláncok és sokszögek rajzolását. A vonallánc egy olyan alapelem, amely szakaszok láncolatából áll. A sokszög
Prezentáció, Prezentáció elkészítése. Diaminták
 A prezentáció elkészítésénél elsőként érdemes egy mintaoldalt készíteni, mert ennek tartalma és beállításai automatikusan rákerülnek minden új oldalra amit majd beillesztünk a bemutatónkba. A diaminta
A prezentáció elkészítésénél elsőként érdemes egy mintaoldalt készíteni, mert ennek tartalma és beállításai automatikusan rákerülnek minden új oldalra amit majd beillesztünk a bemutatónkba. A diaminta
QGIS szerkesztések ( verzió) Összeállította: dr. Siki Zoltán verzióra aktualizálta: Jáky András
 QGIS szerkesztések (2.18.3 verzió) Összeállította: dr. Siki Zoltán 2.18.3. verzióra aktualizálta: Jáky András (jakyandras@gmail.com) A QGIS számtalan vektorszerkesztési műveletet biztosít. Tolerancia beállítások
QGIS szerkesztések (2.18.3 verzió) Összeállította: dr. Siki Zoltán 2.18.3. verzióra aktualizálta: Jáky András (jakyandras@gmail.com) A QGIS számtalan vektorszerkesztési műveletet biztosít. Tolerancia beállítások
Számítógépes grafika
 A 9. osztályos munkafüzet feladatainak megoldása Nemzeti Tankönyvkiadó, 2006 (Rsz.: 16172/M) A feladatok megoldásához szükséges képfájlok a Nemzeti Tankönyvkiadó webhelyén találhatók. Az egyes tevékenységek
A 9. osztályos munkafüzet feladatainak megoldása Nemzeti Tankönyvkiadó, 2006 (Rsz.: 16172/M) A feladatok megoldásához szükséges képfájlok a Nemzeti Tankönyvkiadó webhelyén találhatók. Az egyes tevékenységek
A LOGO MOTION TANÍTÁSA
 A LOGO MOTION TANÍTÁSA ÍRTA: SZABÓ JÁNOS TANÍTÓ 2010, KECEL LOGO MOTION TANÍTÁSA KÉSZÍTETTE: SZABÓ JÁNOS TANÍTÓ 2010. 1 1. FOGLALKOZÁS Kattintsunk a Logo motion ikonjára. A Színes teki. Ez a program ablaka.
A LOGO MOTION TANÍTÁSA ÍRTA: SZABÓ JÁNOS TANÍTÓ 2010, KECEL LOGO MOTION TANÍTÁSA KÉSZÍTETTE: SZABÓ JÁNOS TANÍTÓ 2010. 1 1. FOGLALKOZÁS Kattintsunk a Logo motion ikonjára. A Színes teki. Ez a program ablaka.
Fürdőszoba tutorial 01
 Fürdőszoba tutorial 01 Nyissunk egy új dokumentumot: Ctrl+N vagy File menü/new. Adjuk meg a dokumentum méretét: legyen most egy fektetett A/4-es lapunk. Kattintsunk a Tools Palettán a Rectangle Tool-ra,
Fürdőszoba tutorial 01 Nyissunk egy új dokumentumot: Ctrl+N vagy File menü/new. Adjuk meg a dokumentum méretét: legyen most egy fektetett A/4-es lapunk. Kattintsunk a Tools Palettán a Rectangle Tool-ra,
Lépcsők és korlátok hozzáadása
 Lépcsők és korlátok hozzáadása 10 Ebben a leckében lépcső és korlát objektumokat adhat hozzá az alapvető épületelrendezéshez. A következők létrehozását tanulhatja meg: Többemeletes egyenes lépcső. Többemeletes
Lépcsők és korlátok hozzáadása 10 Ebben a leckében lépcső és korlát objektumokat adhat hozzá az alapvető épületelrendezéshez. A következők létrehozását tanulhatja meg: Többemeletes egyenes lépcső. Többemeletes
Felhasználói útmutató CVR mobil kliens, ios rendszerhez.
 Felhasználói útmutató CVR mobil kliens, ios rendszerhez. Működési feltételek A felhasználói útmutató ios V7.0.4 verziószámú operációs rendszer felhasználásával készült. Az applikáció telepítése 1. Az App
Felhasználói útmutató CVR mobil kliens, ios rendszerhez. Működési feltételek A felhasználói útmutató ios V7.0.4 verziószámú operációs rendszer felhasználásával készült. Az applikáció telepítése 1. Az App
Tartalomjegyzék. 1. Belépés a www.akademiai.hu-n vásárolt e-könyvek eléréséhez. 2. A könyvespolc. 3. Az olvasó nézet
 Tartalomjegyzék 1. Belépés a www.akademiai.hu-n vásárolt e-könyvek eléréséhez 2. A könyvespolc 3. Az olvasó nézet 3.1. A lapozás, a helyi menü megjelenítése 3.2. A helyi menü opciói 3.3. Hivatkozások és
Tartalomjegyzék 1. Belépés a www.akademiai.hu-n vásárolt e-könyvek eléréséhez 2. A könyvespolc 3. Az olvasó nézet 3.1. A lapozás, a helyi menü megjelenítése 3.2. A helyi menü opciói 3.3. Hivatkozások és
Egyéb 2D eszközök. Kitöltés. 5. gyakorlat. Kitöltés, Szöveg, Kép
 5. gyakorlat Egyéb 2D eszközök Kitöltés, Szöveg, Kép Kitöltés A kitöltés önálló 2D-s elemtípus, amely egy meghatározott felület sraffozására, vagy egyéb jellegű kitöltésére használható. Felület típusú
5. gyakorlat Egyéb 2D eszközök Kitöltés, Szöveg, Kép Kitöltés A kitöltés önálló 2D-s elemtípus, amely egy meghatározott felület sraffozására, vagy egyéb jellegű kitöltésére használható. Felület típusú
Választó lekérdezés létrehozása
 Választó lekérdezés létrehozása A választó lekérdezés egy vagy több rekordforrásból származó adatokat jelenít meg. A választó lekérdezések a táblák, illetve az adatbázis tartalmát nem változtatják meg,
Választó lekérdezés létrehozása A választó lekérdezés egy vagy több rekordforrásból származó adatokat jelenít meg. A választó lekérdezések a táblák, illetve az adatbázis tartalmát nem változtatják meg,
6. óra Objektum eltávolítása
 6. óra Objektum eltávolítása A GIMP kiváló lehetőségeket kínál képeink nem kívánt részleteinek eltávolítására. A rendelkezésre álló eszköztár leglényegesebb eleme a Klón eszköz, mely lehetővé teszi, hogy
6. óra Objektum eltávolítása A GIMP kiváló lehetőségeket kínál képeink nem kívánt részleteinek eltávolítására. A rendelkezésre álló eszköztár leglényegesebb eleme a Klón eszköz, mely lehetővé teszi, hogy
Bannershop GIF Animator 5
 Oldal 1 Bannershop GIF Animator 5 Felhasználói kézikönyv 5.1.3 1999-2009 Selteco Software Minden jog fenntartva. www.selteco.com 1 - Oldal 2 Bannershop GIF Animator 5 Lecke 1...6 Lecke 2...9 Lecke 3...13
Oldal 1 Bannershop GIF Animator 5 Felhasználói kézikönyv 5.1.3 1999-2009 Selteco Software Minden jog fenntartva. www.selteco.com 1 - Oldal 2 Bannershop GIF Animator 5 Lecke 1...6 Lecke 2...9 Lecke 3...13
Táblázatkezelés 2. - Adatbevitel, szerkesztés, formázás ADATBEVITEL. a., Begépelés
 Táblázatkezelés 2. - Adatbevitel, szerkesztés, formázás ADATBEVITEL a., Begépelés Az adatok bevitelének legegyszerűbb módja, ha a táblázat kijelölt cellájába beírjuk őket. - számok (numerikus adatok) -
Táblázatkezelés 2. - Adatbevitel, szerkesztés, formázás ADATBEVITEL a., Begépelés Az adatok bevitelének legegyszerűbb módja, ha a táblázat kijelölt cellájába beírjuk őket. - számok (numerikus adatok) -
Akciók, diavetítés. 1. ábra Akciógombok. A lap két regiszterfülből áll, ezek a Kattintásra és az Áthaladáskor. Nézzük meg először az elsőt!
 Akciók Az akciógombok alkalmazásával beállíthatjuk, hogy az objektumra kattintva végrehajtsa a hozzárendelt hiperhivatkozást. Jól láttuk, hogy az objektumokhoz, diákhoz rendelhettünk akciókat, de az akciógombokkal
Akciók Az akciógombok alkalmazásával beállíthatjuk, hogy az objektumra kattintva végrehajtsa a hozzárendelt hiperhivatkozást. Jól láttuk, hogy az objektumokhoz, diákhoz rendelhettünk akciókat, de az akciógombokkal
Másolás, mozgatás. Kijelölés. Másolás
 Kijelölés Másolás, mozgatás Kijelölt terület: téglalap alakú (az egér bal gombjának nyomva tartása melletti átlós mozgatással rakható le) szabadkézzel körülhatárolt tartomány szaggatott vonal veszi körül
Kijelölés Másolás, mozgatás Kijelölt terület: téglalap alakú (az egér bal gombjának nyomva tartása melletti átlós mozgatással rakható le) szabadkézzel körülhatárolt tartomány szaggatott vonal veszi körül
A Microsoft Publisher 2013 külsőre kicsit más, mint elődei, ezért ezzel az útmutatóval szeretnénk megkönnyíteni a program megismerését.
 Első lépések A Microsoft Publisher 2013 külsőre kicsit más, mint elődei, ezért ezzel az útmutatóval szeretnénk megkönnyíteni a program megismerését. A gyorselérési eszköztár Gyakran használt parancsait
Első lépések A Microsoft Publisher 2013 külsőre kicsit más, mint elődei, ezért ezzel az útmutatóval szeretnénk megkönnyíteni a program megismerését. A gyorselérési eszköztár Gyakran használt parancsait
Selteco Alligator Flash Designer 8
 Selteco Alligator Flash Designer 8 Felhasználói Kézikönyv 8.0.8 1999-2010 Selteco Software Minden jog fenntartva. www.selteco.hu Alligator Flash Designer 8 Kézikönyv témái...3 Kezdjük el...4 Oktatások...6
Selteco Alligator Flash Designer 8 Felhasználói Kézikönyv 8.0.8 1999-2010 Selteco Software Minden jog fenntartva. www.selteco.hu Alligator Flash Designer 8 Kézikönyv témái...3 Kezdjük el...4 Oktatások...6
Geotechnika II. (NGB-SE005-2) Geo5 használat
 Geotechnika II. (NGB-SE005-2) Geo5 használat A Geo5 szoftvert (1. házi feladathoz opcióként, 2. házi feladathoz kötelezően) online felületen keresztül, távoli asztal kapcsolattal lehet használni. Az ehhez
Geotechnika II. (NGB-SE005-2) Geo5 használat A Geo5 szoftvert (1. házi feladathoz opcióként, 2. házi feladathoz kötelezően) online felületen keresztül, távoli asztal kapcsolattal lehet használni. Az ehhez
ReszlAd fájl, kitöltési útmutató:
 1 ReszlAd fájl, kitöltési útmutató: A ReszlAd táblázat egy adott látogatás részletes adatait tartalmazza. A szaktanácsadó által hiánytalanul kitöltött, és elnevezett fájlt e-mail üzenetben kérjük elküldeni
1 ReszlAd fájl, kitöltési útmutató: A ReszlAd táblázat egy adott látogatás részletes adatait tartalmazza. A szaktanácsadó által hiánytalanul kitöltött, és elnevezett fájlt e-mail üzenetben kérjük elküldeni
Hogyan kezdjük a VUE-val
 Hogyan kezdjük a VUE-val Új térkép készítése VUE indításához: 1. Válasszuk a Start -> Minden program -> VUE -> VUE pontot. VUE elindul. A VUE eszköztár, a térkép vászon, és a lebegő Formázás eszköztár
Hogyan kezdjük a VUE-val Új térkép készítése VUE indításához: 1. Válasszuk a Start -> Minden program -> VUE -> VUE pontot. VUE elindul. A VUE eszköztár, a térkép vászon, és a lebegő Formázás eszköztár
Készítette: Niethammer Zoltán. 2007. szeptember 4. Created with novapdf Printer (www.novapdf.com). Please register to remove this message.
 Képszerkesztő leírása Készítette: Niethammer Zoltán 2007. szeptember 4. 1. Telepítés: A programot nem kell telepíteni. A kicsomagolás után bármelyik mappából indítható. Így akár pendrive-on is vihetjük
Képszerkesztő leírása Készítette: Niethammer Zoltán 2007. szeptember 4. 1. Telepítés: A programot nem kell telepíteni. A kicsomagolás után bármelyik mappából indítható. Így akár pendrive-on is vihetjük
14. Fotórealisztikus megjelenítés
 14. Fotórealisztikus megjelenítés 1007 14. Fotórealisztikus megjelenítés Bevezetés Napjainkban a versenyképes piac, a tervezők, az építészek olyan eszközöket igényelnek, amelyekkel megtervezett épületeket
14. Fotórealisztikus megjelenítés 1007 14. Fotórealisztikus megjelenítés Bevezetés Napjainkban a versenyképes piac, a tervezők, az építészek olyan eszközöket igényelnek, amelyekkel megtervezett épületeket
T52WA 15 -os szélesvásznú LCD monitor Felhasználói kézikönyv
 T52WA 15 -os szélesvásznú LCD monitor Felhasználói kézikönyv Tartalom A csomag tartalma... 3 Telepítés... 4 A monitor csatlakoztatása a számítógéphez... 4 A monitor csatlakoztatása az áramforráshoz...
T52WA 15 -os szélesvásznú LCD monitor Felhasználói kézikönyv Tartalom A csomag tartalma... 3 Telepítés... 4 A monitor csatlakoztatása a számítógéphez... 4 A monitor csatlakoztatása az áramforráshoz...
A Képszerkesztés témakör oktatása. Dr. Nyéki Lajos 2019
 A Képszerkesztés témakör oktatása Dr. Nyéki Lajos 2019 ECDL / ICDL Using Image Editing Syllabus 2.0 This module sets out essential concepts and skills relating to the ability to understand the main concepts
A Képszerkesztés témakör oktatása Dr. Nyéki Lajos 2019 ECDL / ICDL Using Image Editing Syllabus 2.0 This module sets out essential concepts and skills relating to the ability to understand the main concepts
Imagine Logo Tanmenet évfolyam
 Imagine Logo Tanmenet 5. 6. 7. évfolyam 5. évfolyam 18. óra: Algoritmus fogalma, hétköznapi algoritmusok. Tkv. 72-73. oldal feladatai + Imagine Logo Demóválasztás (Játékok) 19. óra: Térbeli tájékozódást
Imagine Logo Tanmenet 5. 6. 7. évfolyam 5. évfolyam 18. óra: Algoritmus fogalma, hétköznapi algoritmusok. Tkv. 72-73. oldal feladatai + Imagine Logo Demóválasztás (Játékok) 19. óra: Térbeli tájékozódást
Kézikönyv. Felhasználói regiszter
 Kézikönyv Felhasználói regiszter Tartalomjegyzék 1 ABAS-ERP UTASÍTÁS ÁTTEKINTÉS... 4 2 AZ UTASÍTÁS TULAJDONSÁGA... 8 3 ABAS-ERP UTASÍTÁS ÁTTEKINTÉS... 9 4 AZ UTASÍTÁS TULAJDONSÁGA... 15 5 ABAS-ERP UTASÍTÁS
Kézikönyv Felhasználói regiszter Tartalomjegyzék 1 ABAS-ERP UTASÍTÁS ÁTTEKINTÉS... 4 2 AZ UTASÍTÁS TULAJDONSÁGA... 8 3 ABAS-ERP UTASÍTÁS ÁTTEKINTÉS... 9 4 AZ UTASÍTÁS TULAJDONSÁGA... 15 5 ABAS-ERP UTASÍTÁS
Rövid leírás a Make Your Mark szoftver használatához
 Rövid leírás a Make Your Mark szoftver használatához Ahhoz, hogy egy gyors példán keresztül bemutassunk, a program működését, egy Plytex címkét hozunk létre. Először létre kell hozni egy címkét, majd kinyomtatni
Rövid leírás a Make Your Mark szoftver használatához Ahhoz, hogy egy gyors példán keresztül bemutassunk, a program működését, egy Plytex címkét hozunk létre. Először létre kell hozni egy címkét, majd kinyomtatni
A program telepítése
 program telepítése Töltse le a telepítőt a www.kocheskochkft.hu internetes oldalról. Programjaink menü alatt válassza a Egyszerűsített foglalkoztatással kapcsolatos nyilvántartás programot, kattintson
program telepítése Töltse le a telepítőt a www.kocheskochkft.hu internetes oldalról. Programjaink menü alatt válassza a Egyszerűsített foglalkoztatással kapcsolatos nyilvántartás programot, kattintson
CIB Internet Bank asztali alkalmazás Hasznos tippek a telepítéshez és a használathoz Windows operációs rendszer esetén
 CIB Internet Bank asztali alkalmazás Hasznos tippek a telepítéshez és a használathoz Windows operációs rendszer esetén A CIB Internet Bankba való webes felületen keresztül történő belépés az Oracle által
CIB Internet Bank asztali alkalmazás Hasznos tippek a telepítéshez és a használathoz Windows operációs rendszer esetén A CIB Internet Bankba való webes felületen keresztül történő belépés az Oracle által
Bevezető. Mi is az a GeoGebra? Tények
 Bevezető Mi is az a GeoGebra? dinamikus matematikai szoftver könnyen használható csomagolásban az oktatás minden szintjén alkalmazható tanításhoz és tanuláshoz egyaránt egyesíti az interaktív geometriát,
Bevezető Mi is az a GeoGebra? dinamikus matematikai szoftver könnyen használható csomagolásban az oktatás minden szintjén alkalmazható tanításhoz és tanuláshoz egyaránt egyesíti az interaktív geometriát,
2. modul - Operációs rendszerek
 2. modul - Operációs rendszerek Érvényes: 2009. február 1-jétől Az alábbiakban ismertetjük a 2. modul (Operációs rendszerek) syllabusát, amely az elméleti és gyakorlati modulvizsga követelményrendszere.
2. modul - Operációs rendszerek Érvényes: 2009. február 1-jétől Az alábbiakban ismertetjük a 2. modul (Operációs rendszerek) syllabusát, amely az elméleti és gyakorlati modulvizsga követelményrendszere.
Ismerkedés az új felülettel
 Ismerkedés az új felülettel A 2003-as verzióhoz képes változott a menüszerkezet. Az ablak tetején menüszalag található, amely előtérbe helyezi a legfontosabb parancsokat, így nem kell a program legkülönbözőbb
Ismerkedés az új felülettel A 2003-as verzióhoz képes változott a menüszerkezet. Az ablak tetején menüszalag található, amely előtérbe helyezi a legfontosabb parancsokat, így nem kell a program legkülönbözőbb
Készítsen négy oldalas prezentációt az E CD bolt számára! Tervezze meg az emblémáját!
 2. feladat Készítsen négy oldalas prezentációt az E CD bolt számára! Tervezze meg az emblémáját! 1.Válasszon egyedi hátteret a prezentációnak! 2.Minden oldalon a bolt neve és emblémája jelenjen meg! Az
2. feladat Készítsen négy oldalas prezentációt az E CD bolt számára! Tervezze meg az emblémáját! 1.Válasszon egyedi hátteret a prezentációnak! 2.Minden oldalon a bolt neve és emblémája jelenjen meg! Az
T201W/T201WA 20 -os szélesvásznú LCD monitor Felhasználói kézikönyv
 T201W/T201WA 20 -os szélesvásznú LCD monitor Felhasználói kézikönyv Tartalom A csomag tartalma... 3 Telepítés... 4 A monitor csatlakoztatása a számítógéphez... 4 A monitor csatlakoztatása az áramforráshoz...
T201W/T201WA 20 -os szélesvásznú LCD monitor Felhasználói kézikönyv Tartalom A csomag tartalma... 3 Telepítés... 4 A monitor csatlakoztatása a számítógéphez... 4 A monitor csatlakoztatása az áramforráshoz...
Lakóház tervezés ADT 3.3-al. Segédlet
 Lakóház tervezés ADT 3.3-al Segédlet A lakóház tervezési gyakorlathoz főleg a Tervezés és a Dokumentáció menüket fogjuk használni az AutoDesk Architectural Desktop programból. A program centiméterben dolgozik!!!
Lakóház tervezés ADT 3.3-al Segédlet A lakóház tervezési gyakorlathoz főleg a Tervezés és a Dokumentáció menüket fogjuk használni az AutoDesk Architectural Desktop programból. A program centiméterben dolgozik!!!
Operációs rendszerek. Tanmenet
 Tanmenet TANMENET- Operációs rendszerek Témakörök Javasolt óraszám 1. Windows XP ismeretek- Munka a képernyőn 2. Windows XP ismeretek- A Start menü elemei 3. Windows XP ismeretek- A billentyűzet 4. Windows
Tanmenet TANMENET- Operációs rendszerek Témakörök Javasolt óraszám 1. Windows XP ismeretek- Munka a képernyőn 2. Windows XP ismeretek- A Start menü elemei 3. Windows XP ismeretek- A billentyűzet 4. Windows
SMART Notebook termékcsaládok
 Termék összehasonlítás termékcsaládok A következő táblázat a oktatói termékcsalád négy különböző termékét hasonlítja össze: Alapvető tudnivalók Platform csoportos oktató Windows és Mac számítógépek A számítógépes
Termék összehasonlítás termékcsaládok A következő táblázat a oktatói termékcsalád négy különböző termékét hasonlítja össze: Alapvető tudnivalók Platform csoportos oktató Windows és Mac számítógépek A számítógépes
Alapvető beállítások elvégzése Normál nézet
 Alapvető beállítások elvégzése Normál nézet A Normál nézet egy egyszerűsített oldalképet mutat. Ez a nézet a legalkalmasabb a szöveg beírására, szerkesztésére és az egyszerűbb formázásokra. Ebben a nézetben
Alapvető beállítások elvégzése Normál nézet A Normál nézet egy egyszerűsített oldalképet mutat. Ez a nézet a legalkalmasabb a szöveg beírására, szerkesztésére és az egyszerűbb formázásokra. Ebben a nézetben
KÉPERNYŐKÉP KÉSZÍTÉSE
 KÉPERNYŐKÉP KÉSZÍTÉSE Ez a segédlet azért készült, hogy segítséget nyújtson az ÉTDR hibabejelentés mellé csatolandó képernyőkép készítéséhez. Készült: 2015. 02. 25. Tartalom Bevezető... 3 Windows operációs
KÉPERNYŐKÉP KÉSZÍTÉSE Ez a segédlet azért készült, hogy segítséget nyújtson az ÉTDR hibabejelentés mellé csatolandó képernyőkép készítéséhez. Készült: 2015. 02. 25. Tartalom Bevezető... 3 Windows operációs
Rajz 02 gyakorló feladat
 Rajz 02 gyakorló feladat Alkatrészrajz készítése A feladat megoldásához szükséges fájlok: Rjz02k.ipt Feladat: Készítse el az alábbi ábrán látható tengely alkatrészrajzát! A feladat célja: Az alkatrész
Rajz 02 gyakorló feladat Alkatrészrajz készítése A feladat megoldásához szükséges fájlok: Rjz02k.ipt Feladat: Készítse el az alábbi ábrán látható tengely alkatrészrajzát! A feladat célja: Az alkatrész
A PowerMill egy hatékony alámarásmentes CAM rendszer, amellyel 3D-s szerszámpályákat tudunk generálni, importált CAD modellek alapján.
 PowerMill 1. Bevezetés 1. BEVEZETÉS A PowerMill egy hatékony alámarásmentes CAM rendszer, amellyel 3D-s szerszámpályákat tudunk generálni, importált CAD modellek alapján. Bementeti fájlformátumok DELCAM
PowerMill 1. Bevezetés 1. BEVEZETÉS A PowerMill egy hatékony alámarásmentes CAM rendszer, amellyel 3D-s szerszámpályákat tudunk generálni, importált CAD modellek alapján. Bementeti fájlformátumok DELCAM
Számítógépes alapismeretek 2.
 Számítógépes alapismeretek 2. 1/7 Kitöltő adatai: Név: Osztály: E-mail cím: 2/7 Kérdések: Mire szolgál az asztal? Az ideiglenesen törölt fájlok tárolására. A telepített alkalmazások tárolására. A telepített
Számítógépes alapismeretek 2. 1/7 Kitöltő adatai: Név: Osztály: E-mail cím: 2/7 Kérdések: Mire szolgál az asztal? Az ideiglenesen törölt fájlok tárolására. A telepített alkalmazások tárolására. A telepített
Windows mappaműveletek
 Windows mappaműveletek Windows 7 / 10 Források: http://www.akonyv.hu/windows_elemei/windows_7_mappa_allomany_es_lemezkezeles_minta.pdf http://www2.akg.hu/info/erettsegi/szobeli/10.html Windows Intéző felépítése
Windows mappaműveletek Windows 7 / 10 Források: http://www.akonyv.hu/windows_elemei/windows_7_mappa_allomany_es_lemezkezeles_minta.pdf http://www2.akg.hu/info/erettsegi/szobeli/10.html Windows Intéző felépítése
Felhasználói Kézikönyv
 Felhasználói Kézikönyv A ForteMap használatához 1 T a r talomjegyzék 1. AZ ALKALMAZÁS ELINDÍTÁSA... 3 1.1. A KEZELŐFELÜLET ISMERTETÉSE... 3 1.2. NAVIGÁLÁS A TÉRKÉPEN... 3 1.2.1. Térkép nagyítása... 4 1.2.2.
Felhasználói Kézikönyv A ForteMap használatához 1 T a r talomjegyzék 1. AZ ALKALMAZÁS ELINDÍTÁSA... 3 1.1. A KEZELŐFELÜLET ISMERTETÉSE... 3 1.2. NAVIGÁLÁS A TÉRKÉPEN... 3 1.2.1. Térkép nagyítása... 4 1.2.2.
Térképek jelentése és elemzése
 Térképek jelentése és elemzése Ontológiák Az ontológiák termekre, csomópontokra (koncepciókra) és összeköttetésekre (kapcsolatokra) vonatkozó listák, amik importálhatóak és hozzáadhatóak a VUE térképekhez,
Térképek jelentése és elemzése Ontológiák Az ontológiák termekre, csomópontokra (koncepciókra) és összeköttetésekre (kapcsolatokra) vonatkozó listák, amik importálhatóak és hozzáadhatóak a VUE térképekhez,
Prezentáció, Prezentáció elkészítése. Nézetek
 Microsoft Power Point 2003 program esetén Különböző nézetek közül választhatunk, melyeket többféleképpen érhetünk el: kattinthatunk a Nézet menüre, és onnan választjuk ki a használni kívánt nézetet; a
Microsoft Power Point 2003 program esetén Különböző nézetek közül választhatunk, melyeket többféleképpen érhetünk el: kattinthatunk a Nézet menüre, és onnan választjuk ki a használni kívánt nézetet; a
Hozzávalók keresése és csatolása
 Hozzávalók keresése és csatolása VUE támogatja digitális tartalmak hozzáadását saját gépről, WEB-ről, távoli rendszerekből, mint az FTP oldalak, digitális forrásokból és Google szerverekről. A tartalmak
Hozzávalók keresése és csatolása VUE támogatja digitális tartalmak hozzáadását saját gépről, WEB-ről, távoli rendszerekből, mint az FTP oldalak, digitális forrásokból és Google szerverekről. A tartalmak
3. modul - Szövegszerkesztés
 3. modul - Szövegszerkesztés - 1-3. modul - Szövegszerkesztés Az alábbiakban ismertetjük a 3. modul (Szövegszerkesztés) syllabusát, amely a modulvizsga követelményrendszere. A modul célja Ezen a vizsgán
3. modul - Szövegszerkesztés - 1-3. modul - Szövegszerkesztés Az alábbiakban ismertetjük a 3. modul (Szövegszerkesztés) syllabusát, amely a modulvizsga követelményrendszere. A modul célja Ezen a vizsgán
Az MS Excel táblázatkezelés modul részletes tematika listája
 Az MS Excel táblázatkezelés modul részletes tematika listája A táblázatkezelés alapjai A táblázat szerkesztése A táblázat formázása A táblázat formázása Számítások a táblázatban Oldalbeállítás és nyomtatás
Az MS Excel táblázatkezelés modul részletes tematika listája A táblázatkezelés alapjai A táblázat szerkesztése A táblázat formázása A táblázat formázása Számítások a táblázatban Oldalbeállítás és nyomtatás
A másolás folyamata. vagy. Xerox WorkCentre 5945/5955 többfunkciós nyomtató. Szolgáltatások kezdőlap. Munkaállapot. Érintőképernyő.
 Xerox WorkCentre 9/9 többfunkciós nyomtató A másolás folyamata. A dokumentumokat nyomtatott oldallal felfelé helyezze a dokuadagoló bemeneti tálcájába. Állítsa be úgy a vezetőt, hogy. Nyomja meg a vezérlőpult
Xerox WorkCentre 9/9 többfunkciós nyomtató A másolás folyamata. A dokumentumokat nyomtatott oldallal felfelé helyezze a dokuadagoló bemeneti tálcájába. Állítsa be úgy a vezetőt, hogy. Nyomja meg a vezérlőpult
Samsung Universal Print Driver Felhasználói útmutató
 Samsung Universal Print Driver Felhasználói útmutató képzelje el a lehetőségeket Szerzői jog 2009 Samsung Electronics Co., Ltd. Minden jog fenntartva. Ez a felügyeleti útmutató csak tájékoztató célt szolgál.
Samsung Universal Print Driver Felhasználói útmutató képzelje el a lehetőségeket Szerzői jog 2009 Samsung Electronics Co., Ltd. Minden jog fenntartva. Ez a felügyeleti útmutató csak tájékoztató célt szolgál.
A Microsoft OFFICE. EXCEL táblázatkezelő. program alapjai. 2013-as verzió használatával
 A Microsoft OFFICE EXCEL táblázatkezelő program alapjai 2013-as verzió használatával A Microsoft Office programcsomag táblázatkezelő alkalmazása az EXCEL! Aktív táblázatok készítésére használjuk! Képletekkel,
A Microsoft OFFICE EXCEL táblázatkezelő program alapjai 2013-as verzió használatával A Microsoft Office programcsomag táblázatkezelő alkalmazása az EXCEL! Aktív táblázatok készítésére használjuk! Képletekkel,
