TÁBLÁZATKEZELÉS ÁLTALÁNOS IRÁNYELVEK A MEGOLDÁSHOZ ÉS A JAVÍTÁSHOZ
|
|
|
- Piroska Biró
- 9 évvel ezelőtt
- Látták:
Átírás
1 TÁBLÁZATKEZELÉS ÁLTALÁNOS IRÁNYELVEK A MEGOLDÁSHOZ ÉS A JAVÍTÁSHOZ A vizsgafeladat megoldásához kizárólag a kiválasztott táblázatkezelő program használható. A vizsgázónak a táblázatkezelő alkalmazást, és a feladat megoldásához szükséges fájlokat önállóan kell elindítania, majd a munka végeztével be kell azokat zárnia. A vizsgázó a feladat megoldásához szükséges fájlok megnyitásához (a fájl pontos nevének és helyének megadásán kívül) semmilyen segítséget nem kaphat. A megoldások során szükség szerint segédtáblázatok is létrehozhatók. A táblázatokat át lehet rendezni, amennyiben ez a feladat megoldhatóságát nem akadályozza. A nyomtatások azonosítása érdekében a vizsgaközpont kérheti azonosító adat (pl. név) bevitelét a munkalap egy üres cellájába. A nyomtatási feladat ekkor csak az azonosító adat beírása esetén értékelhető. A központ fájlba történő nyomtatást is kérhet, ilyenkor a megadott helyen és névvel kell létrehozni a fájlt. A vizsgázónak a megoldás során alap és emelt szintű feladatokat kell elvégeznie. Minden feladathoz 10 alap szintű és 3 emelt szintű feladat tartozik. A kétféle feladat külön értékelendő. Az alap szintű feladatokat legalább 90%-ban kell teljesíteni, az emelt szintű feladatokból a feladat jellegétől függően legalább kettőt kell elvégezni, vagy a feladatot 50%-ban jól kell megoldani ahhoz, hogy a vizsga sikeres legyen. Azoknál az alap szintű feladatoknál, ahol két, nem képlet létrehozásával kapcsolatos részfeladatot kell megoldani, az adható százalékpontszám megosztható (2 5%). A képletek létrehozását kérő alap szintű műveletekre részpontszámok nem adhatók. Azokra az emelt szintű feladatokra, amelyekben új diagramot kell létrehozni a megadott szempontok szerint, a lehetséges összpontszám 35%-a adható, ha a diagram a megadott típussal, a megadott módon és adatokkal készült el, és nem takar értéket tartalmazó cellát. Ha a vizsgázó megkapta ezt a 35%-ot, akkor további 3 5% adható a diagram formázásával kapcsolatos műveletek elvégzéséért. Így az új diagram létrehozását kérő feladatra legfeljebb 50% adható, a másik két emelt szintű feladat helyes megoldása ekkor 25-25%-ot ér. A nem diagrammal kapcsolatos emelt szintű részfeladatokra részpontszám nem adható. Azokban a feladatokban, amelyekben nem kell új diagramot létrehozni, mind a három emelt szintű részfeladat azonos pontot ér. Így ezen feladatok legalább két emelt szintű részfeladatát kell megoldani a sikeres vizsgához. A feladatok pontosan megjelölik, melyik cellával vagy tartománnyal kell dolgozni. Csak azokra a feladatokra adható pont, ahol a megadott és csak a megadott helyen történt a szükséges beállítás, illetve adat, képlet bevitele. A feladatokban a kiszámolandó értéket mindig a táblázatkezelőben alkalmazott képlettel kell kiszámolni, és azt a táblázatba bevinni. Jelölések A cellacímekre történő hivatkozáskor betű szám hivatkozást alkalmaztunk: az oszlopokat betűk, a sorokat számok jelölik. Ha a vizsgázó gépén a táblázatkezelő olyan hivatkozásokat használ, ahol az oszlopokat is számok azonosítják, az alábbi ábra adhat segítséget a címek átalakításában: A B C D E F G H I J K L M N O Tartományok jelölésénél a tartomány kezdő- és végcímét kettőspont választja el egymástól. Alap szintű művelet Emelt szintű művelet A vizsgán semmilyen segédeszköz nem használható. A vizsgafeladat megoldásához rendelkezésre álló idő 45 perc. 1
2 1. FELADAT A táblázat gyógyszerek értékesítési adatait tartalmazza az A2:J35 tartományban a következő adatokkal: termék neve, kiszerelés, termékkód, értékesített mennyiség ig. 1. Készítsen a lista végére (a 36. sorba) egy összegző sort, amelyben az évenként értékesített összmennyiséget számolja ki! 2. Készítsen el egy átlagot mutató sort az összegző sor alá (a 37. sorba)! 3. A K oszlopban számítsa ki függvénnyel minden termékre a 2004 utáni évekhez tartozó értékesítési adatok összegét! 4. Szúrjon be egy új terméket a jelenleg első helyen szereplő termék elé, lássa el tetszőleges adatokkal, és biztosítsa, hogy az eddigi képletek az új terméket is figyelembe vegyék! 5. Ábrázolja a GOSTIV nevű termék értékesítési adatait kördiagramon a következők szerint (a diagramot új munkalapként hozza létre): A diagram címe GOSTIV legyen! A diagramhoz tartozzon egysoros jelmagyarázat! A diagramról legyenek leolvashatók a pontos értékek is! Formázza meg a táblázatot a következők szerint: 6. Keretezze be a teljes táblázatot! A keret színe legyen kék! 7. A táblázat első sora legyen félkövér és dőlt stílusú! 8. Az összegző sor háttere és betűszíne változzon meg! 9. Állítson be ezres tagolást minden számokat tartalmazó cellára az évszámok kivételével! Tizedes értékek ne jelenjenek meg! 10. Exportálja a teljes táblázatot Termékkód szerint rendezve TXT formátumú fájlba! 11. Szúrjon be egy új munkalapot 2008 néven, majd másolja a termékkódokat és a 2008-as év adatait az új munkalapra, az A1-es cellától kezdődően! 12. Nyomtassa ki a táblázatot az 2004 utáni adatok nélkül, fekvő tájolású oldalra! 2
3 2. FELADAT A táblázat gyógyszerek értékesítési adatait tartalmazza az A2:J35 tartományban a következő adatokkal: termék neve, kiszerelés, termékkód, értékesített mennyiség ig. 1. Törölje a kiszerelési adatokat tartalmazó B oszlopot! 2. Készítsen a lista végére (a 36. sorban) egy olyan összegző sort, amelyben az évenként értékesített összmennyiséget számolja ki! 3. A törlés utáni J oszlopban számítsa ki függvénnyel minden termékre az 2004 utáni évekhez tartozó értékesítési adatok átlagát! 4. Szúrjon be egy új terméket a jelenleg első helyen szereplő termék elé, lássa el tetszőleges adatokkal, és biztosítsa, hogy az eddigi képletek az új terméket is figyelembe vegyék! 5. Ábrázolja a GOSTIV nevű termék értékesítési adatait helyben létrehozott vonaldiagramon (grafikonon) a következők szerint: A diagram címe GOSTIV értékesítés (db) legyen! A vonal színe legyen zöld! A diagramhoz ne tartozzanak rács- (vezető) vonalak! Formázza meg a táblázatot a következők szerint: 6. Helyezze a teljes táblázatot sötétzöld alapra! A betűk színe legyen sárga! 7. A táblázat első sora legyen dőlt és középre igazított! 8. Az összegző sor betűmérete legyen a jelenlegi duplája, de az értékek maradjanak olvashatók! 9. Állítson be ezres tagolást minden számot tartalmazó cellára az évszámok kivételével! Tizedes értékek ne jelenjenek meg! 10. Az A1-es cellába írjon képletet, amely kiszámolja, hogy hány olyan termék volt 2005-ben, amelyhez nél kisebb érték tartozik! 11. A K1-es cellában lévő képlet hibaértéket jelenít meg a cellában. Derítse ki az okát, majd végezze el azt a módosítást, amely után a képlet jó eredményt ad! 12. Nyomtassa ki a táblázatot a 2005 utáni adatok nélkül, álló tájolású oldalra! 3
4 3. FELADAT A táblázat cégek adatait tartalmazza az A1:I160 tartományban a következő adatokkal: cégnév, város, irányítószám, utca, telefon, fax, alkalmazottak száma, alaptőke, vezető neve. 1. Számítsa ki a B170-es cellában, hogy mennyi a listában szereplő cégek átlagalaptőkéje! Az A170-es cellába írja be: Átlagos alaptőke! 2. A J oszlopban számítsa ki az alaptőkék nagyságát százezrekben! 3. Vegyen fel az utolsó oszlop mellé egy új oszlopot, amelyben az alaptőke nagyságát euróban is megadja, két tizedes pontossággal! A megoldáshoz használjon képletet! Az euró árfolyamát a K1-es cellába vegye fel! 4. Törölje a telefon- és faxszámot tartalmazó oszlopokat! 5. Cserélje Bp. -re a Budapest szó minden előfordulását! Formázza meg a táblázatot a következők szerint: 6. A táblázat első sorát lássa el kék színű dupla szegéllyel! 7. Az első sor legyen félkövér és dőlt stílusú! 8. Igazítsa középre és formázza meg aláhúzott stílussal a táblázat szöveges adatot tartalmazó celláit! 9. Az I oszlopban jelenítsen meg minden cégnév sorában egy + jelet, ha az alkalmazottak száma az átlagos alkalmazottszám felett van. Egyébként jel jelenjen meg! 10. Hány olyan cég szerepel a listában, amelynek 100 vagy annál több alkalmazottja van? Az érték megkereséséhez használjon függvényt! A képletet az L1-es cellába írja! 11. Készítse el a következő táblázatot a B182:C186 tartományban, majd ez alapján hozzon létre egy sávdiagramot a következők szerint (a diagram ne kerüljön külön munkalapra): Tulajdon Cégek száma Magyar 110 Angol 15 Amerikai 24 Más 11 A diagram címe Előző évi állapot legyen! A diagramról a pontos értékek is legyenek leolvashatók! A jelmagyarázatban a Cégek száma (db) szerepeljen! 12. Nyomtassa ki a táblázatot fekvő oldalra! 4
5 4. FELADAT A táblázat cégek adatait tartalmazza az A1:I160 tartományban a következő adatokkal: cégnév, város, irányítószám, utca, telefon, fax, alkalmazottak száma, alaptőke, vezető neve. 1. Számítsa ki a B170-es cellában, mennyi a listában szereplő cégek átlagalaptőkéje! Az A170-es cellába írja be: Átlagos alaptőke! 2. Vegyen fel az utolsó oszlop mellé egy új oszlopot, amiben az alaptőke nagyságát euróban is megadja! A megoldáshoz használjon képletet! Az euró árfolyamát a K1-es cellába vegye fel! 3. A H161-es cellában összegezze a táblázatban szereplő cégek alaptőkéjét függvény segítségével! 4. Cserélje meg az Alaptőke és az Alkalmazottak száma oszlopot! 5. Rendezze a táblázatot a vezetők neve szerint növekvő rendbe! Formázza meg a táblázatot a következők szerint: 6. A városnevek legyenek félkövérek és dőltek! 7. Módosítsa a munkalap első oszlopának háttérszínét világoskékre, majd keretezze be az oszlopot! 8. Igazítsa középre és tegye zöld színűvé a táblázat városneveket tartalmazó celláit! 9. Másolja át a cégek nevét és címadatait tartalmazó oszlopokat egy új munkalapra, majd exportálja DBF formátumú állományba a megadott néven! Az állományt ugyanoda helyezze, ahová az utolsó mentést kell majd végeznie. 10. Hány olyan cég szerepel a listában, amelynek 100 vagy annál több alkalmazottja van? Az érték megkereséséhez használjon függvényt! A képletet az L1-es cellába írja! 11. Készítse el a következő táblázatot a B182:C186 tartományban, majd hozzon létre a táblázat alapján szalag- (sáv- ) diagramot a következők szerint (a diagram ne kerüljön külön munkalapra): Tulajdon Cégek száma Magyar 110 Angol 15 Amerikai 24 Más 11 A diagram címe Előző évi állapot legyen! A diagramról a pontos értékek is legyenek leolvashatók! Az y tengely skálázása 130-ig tartson! 12. Nyomtassa ki az A1:D20 tartományt! 5
6 5. FELADAT A táblázat országok doménvégződéseit tartalmazza az A1:B243 tartományban. 1. Törölje a nem A betűvel kezdődő országokat a hozzájuk tartozó doménvégződésekkel együtt, majd mentse a táblázatot HTML formátumban a megadott néven és helyre! Hozza létre az alábbi táblázatot a megadott helyre! 2. Végezze el a minta szerint a háttér- és betűszín beállítását! 3. Alkalmazzon az első sorban félkövér stílust, és nagyítsa meg a betűket! 4. Igazítsa a címet az oszlopok között középre, a hónapok nevét pedig cellán belül középre! 5. A B4:I5 tartományban a tizedesek száma legyen kettő! A minta szerint szegélyezze az A2:H5 tartományt! 6. Az átlagok kiszámításához használjon függvényt! 7. A legmagasabb értékek kiszámításához használjon függvényt! 8. Írja be az I10-es cellába annak a menüpontnak a nevét, amellyel a helyesírás ellenőrizhető! 9. Készítsen az alábbiak figyelembevételével 3D-s területdiagramot, melyen az ezüst árfolyamának alakulását mutatja be úgy, hogy csak a februári, áprilisi és júniusi adatokat ábrázolja (a diagramot helyben hozza létre): A diagram címe Az ezüst árfolyamának alakulása legyen! Az y tengelyre kerüljön az oz./usd felirat! A diagramhoz ne tartozzanak rács- (vezető) vonalak! 10. Egészítse ki a táblázatot két olyan sorral, ahol az árfolyamok százalékos változását mutatja be a következők szerint: Írja az A6-os cellába az Ezüst változása, az A7-es cellába az Arany változása szöveget! A százalékos változás mindig az előző hónaphoz mért változást jelenti. Januárban nincs mit kiszámolni. A képletek eredménye két tizedes értékkel jelenjen meg! 11. Számítsa ki függvény segítségével az A10-es cellában, hogy hány olyan hónap volt, ahol az arany árfolyama elérte vagy meghaladta a 348 dollárt! 12. Nyomtassa ki a táblázatot fekvő oldalra! 6
7 6. FELADAT A táblázat két oszlopban tartalmaz neveket az A1:B158 tartományban. 1. Rendezze a táblázatot a második oszlopban lévő nevek szerint csökkenő rendbe, majd az első oszlop tartalmát mentse TXT formátumú fájlba, a megadott néven a megadott helyre! Lépjen egy másik munkalapra (ívre), majd hozza létre az alábbi táblázatot a megadott helyre! A B C D E F 1 január február március április május 2 A termék 1,000 1,000 2,000 3,000 4,000 3 B termék 5,000 3,000 2,000 2,000 1,000 4 C termék 2,000 2,000 2,000 4,000 2, Végezze el a minta szerint a háttér- és betűszín beállítását! 3. A B2:F4 tartomány celláira alkalmazzon dőlt stílust! Az értékek ezekben a cellákban három tizedes pontossággal jelenjenek meg! 4. Növelje meg a sormagasságot és csökkentse az oszlopszélességet a minta szerint! 5. Ábrázolja a B és C termék adatait az első negyedévre helyben létrehozott oszlopdiagramon a következők szerint: A diagramról legyenek leolvashatók a pontos értékek is! Az y tengelyre az XH-tartalom (mg) szöveg kerüljön! A jelmagyarázat a diagram bal alsó sarkában legyen látható! 6. Számlálja meg képlet segítségével, hány darab 2,000-t tartalmaz a táblázat! A képletet írja a J1-es cellába! 7. Összesítse függvény segítségével az adatokat havonta és termékenként! A havi összesítés a B5:F5, a termékenkénti összesítés a G2:G4 tartományba kerüljön! A G1 és A5 cellákba írja a Totál szót! 8. Átlagolja függvény segítségével az adatokat havonta és termékenként! A havi átlagolás a B6:F6, a termékenkénti a H2:H4 tartományba kerüljön! Az H1 és A6 cellákba írja az Átlag szót! 9. Készítsen másolatot a táblázatról az A10-es cellától kezdődően! 10. A K1-es cellába írjon be egy százalékos értéket (pl. 20%)! A B7-es cellába írjon olyan képletet, amely megadja az A termék januári mennyiségének a K1-es cellában megadott százalékát! Másolja a képletet jobbra, a többi hónapra is! 11. Írja a J10-es cellába annak a menüpontnak a nevét, amellyel a nyomtatási kép megtekinthető! 12. Nyomtassa ki a táblázatot fekvő oldalra! 7
8 7. FELADAT A táblázat könyvekről tartalmaz adatokat az A1:D118 tartományban. Ezek az adatok a következők: szerző, cím, eredeti cím, eredeti kiadás éve. 1. Hozzon létre egy TXT fájlt a következők szerint: Rendezze a listát szerzők szerint ábécérendbe! Cserélje meg a B és a C oszlop tartalmát! Mentse el a listát TXT formátumban, a megadott néven a megadott helyre úgy, hogy a mezőket Tab karakter válassza el egymástól! Lépjen egy új munkalapra (ívre), majd hozza létre az alábbi táblázatot a megadott helyen: A B C D 1 Jégkrémek 2 Raktáron Térfogat van (ml) Ár 3 Bim Igen Ft 4 Willie Igen Ft 5 Sandwich Nem Ft 6 Macao Igen Ft 7 Ice Tea Nem Ft 8 Pico Igen Ft 2. Végezze el a minta szerint a háttér- és betűszín beállítását! 3. Alkalmazzon az árakra pénznem formátumot, illetve állítsa be a tizedesek számát! 4. A jégkrémek neve nagyobb betűkkel és félkövér stílussal jelenjen meg! 5. Az A2:D8 tartomány szegély és rácsvonalai legyenek zöld színűek! 6. Az Ár oszlop mellé vegyen fel egy új oszlopot, melyben számolja ki a jégkrémek milliliterenkénti árát! 7. A milliliterenkénti ár oszlopa mellé vegyen fel egy új oszlopot! Ebben az oszlopban a drága szó álljon, ha a jégkrém milliliterenkénti ára magasabb a listában szereplő jégkrémek átlagos milliliterenkénti áránál! (A képleteket úgy alkossa meg, hogy az átlagot ne jelenítse meg egyetlen cellában sem, ugyanakkor konstans érték se szerepeljen benne!) 8. A G3:G8 tartományban számítsa ki a jégkrémek literenkénti árát! 9. Az D9-es cellában számolja ki függvény segítségével, mennyi a táblázatban szereplő jégkrémek átlagára! Az eredmény két tizedes pontossággal jelenjen meg! 10. Készítsen másolatot az A1:D8 tartományról egy másik munkalapra (ívre), az A10-es cellától kezdődően! 11. Ábrázolja helyben létrehozott hasábdiagramon a raktáron lévő jégkrémek árát a következők szerint (a diagram az eredeti és ne a másolat táblázatot használja): A diagram címe Jégkrémek ára legyen! Az y tengelyen szerepeljen a Ft! A diagram kerüljön a táblázat mellé, attól jobbra! 12. Nyomtassa ki a munkalapot (ívet) fekvő oldalra! 8
9 8. FELADAT Hozza létre az alábbi táblázatot a megadott helyre! 1. Alkalmazzon ezres tagolást és dupla szegélyvonalakat a minta szerint! 2. A táblázat címe nagyobb betűkkel és félkövér stílussal jelenjen meg! 3. A táblázat címét az oszlopok között igazítsa középre, a megyék nevét pedig cellán belül jobbra! 4. Rendezze a listát a munkanélküliek száma szerint növekvő rendbe! A művelethez használt menüpont nevét írja a H1-es cellába! 5. Írjon az F5-es cellába képletet, amely annak a megyének, illetve városnak a nevét jeleníti meg, ahol a legmagasabb volt a munkanélküliek száma, vagy: Az F4-es cellába írjon képletet, amely annak a megyének, illetve városnak a nevét jeleníti meg, ahol a legalacsonyabb volt a munkanélküliek száma! 6. Ábrázolja helyben létrehozott hasábdiagramon a munkanélküliek számát az alábbiak figyelembevételével: A diagram címe a táblázat címeként szereplő szöveg legyen! Az y tengelyre kerüljön a fő szó! A diagramhoz ne tartozzon jelmagyarázat! 7. A B14-es cellában függvény segítségével számítsa ki a B oszlopban szereplő értékek átlagát! Az A14-es cellába írja az Átlag szót! 8. Számítsa ki a B15-ös cellában függvény segítségével a B oszlopban szereplő értékek összegét! Az A15-ös cellába írja az Összesen szót! 9. Számítsa ki a C2:C13 tartományban, hogy a B oszlop egyes értékei hány százalékát adják az összesen vett értékeknek! 10. Minden számot tartalmazó cella egy tizedes pontossággal jelenjen meg! 11. Készítsen másolatot az A2:B13 tartományról egy másik munkafüzetbe a C1 tartománytól kezdődően. A munkafüzetet mentse a megadott helyre a megadott néven! 12. Nyomtassa ki az eredeti táblázatot tartalmazó munkalapot (ívet) fekvő tájolású oldalra! 9
10 9. FELADAT A táblázat neveket tartalmaz az A1:A158 tartományban. 1. Exportálja a listát a megadott néven a megadott helyre a következők szerint: A fájl formátuma TXT legyen! A nevek ábécérendbe rendezve kerüljenek a fájlba! A fájl legelső sorában a Név szó szerepeljen! Zárja le a dokumentumot, és nyissa meg azt a másikat, amelyen a további feladatokat fogja elvégezni! Ez a táblázat az A1:E34 tartományban termékkódokat és értékesítési mennyiségeket tartalmaz ig. 2. Vegye fel az F oszlopban a évre vonatkozó, becslésen alapuló értékeket. A becsült érték az előző két év átlagának 110%-a. 3. Az G1-es cellába írja a Totál szót, majd alá függvény segítségével olyan képletet, amely összesíti az első termék értékesítési adatait 2007-től 2009-ig. Másolja a képletet lefelé, a többi termékre is! 4. A táblázat alatt, a 35. sorban számítsa ki az egyes évekhez tartozó legkisebb értékeket. Az A35-ös sorba írja a Minimum szót. 5. A 2. sortól kezdődően minden szám ezres tagolással, jobbra igazítva jelenjen meg! 6. Törölje a táblázatból azon termékek sorait, amelyeknél az összeg nulla! 7. Helyezze az A oszlop nem üres celláit világoskék alapra! 8. Formázza meg a termékek kódjait félkövér és dőlt stílussal! 9. Szúrjon be egy új munkalapot, majd törölje az összes T betűvel kezdődő munkalapot! 10. Ábrázolja helyben létrehozott vonaldiagramon (grafikonon) az első öt termék adatait ig a következők szerint: A diagram címe Értékesítés legyen! A év adatsora legyen kék! Forgassa el az x tengely feliratait 45 fokkal! 11. Állítson be olyan fejlécet, amely az ön nevét és az oldalszámot tartalmazza! 12. Nyomtassa ki a munkalapot (ívet) fekvő tájolású oldalra! 10
11 10. FELADAT A táblázat az ábrán látható módon tartalmaz adatokat az A1:B14 tartományban, valamint egy diagramot. 1. Módosítsa a diagramot a következők szerint, majd mentse el a megadott helyre a megadott néven! A hasábok színe legyen kék! A diagramhoz tartozzon cím, amelynek szövege a táblázat címe legyen! Az y tengelyen szereplő értékek ezres tagolás nélkül jelenjenek meg! Zárja be a munkafüzetet, és nyissa meg azt a másikat, amelyen a további feladatokat fogja elvégezni! Ez a táblázat az A1:E34 tartományban termékkódokat és értékesítési mennyiségeket tartalmaz ig. 2. Vegye fel az F oszlopban a évre vonatkozó, becslésen alapuló értékeket! A becsült érték az előző évek átlagának a másfélszerese. 3. Az G1-es cellába írja a Totál szót, majd alá függvény segítségével olyan képletet, amely összesíti az első termék értékesítési adatait 2002-től 2004-ig! Másolja a képletet lefelé, a többi termékre is! 4. A táblázat alatt, a 35. sorban számítsa ki az egyes évekhez tartozó legnagyobb értékeket! Az A35-ös cellába írja a Maximum szót! 5. A 2. sortól kezdődően minden szám ezres tagolással, tizedesek nélkül jelenjen meg! 6. Rejtse el a év adatait tartalmazó oszlopot! 7. Tegye inverzbe az A oszlop nem üres celláit! 8. Formázza meg a termékek kódjait félkövér és aláhúzott stílussal! 9. Jelenítse meg a H oszlopban képlet segítségével minden termék évhez tartozó értékének 10%-át, ha az érték 1000-nél nagyobb! Más esetben a cellákban ne jelenjen meg semmi! 10. Az A1:E7 tartományt mentse el a megadott helyre a megadott néven, egy másik táblázatkezelő alapértelmezés szerinti formátumába! 11. Írja az A40-es cellába annak a menüpontnak a nevét, amellyel a helyesírás ellenőrizhető! 12. Nyomtassa ki a táblázatot a lap közepére! 13 Mentse el a dokumentumot a megadott néven a megadott helyre!
12 11. FELADAT A táblázat három gyümölcsről tartalmaz adatokat az ábrán látható módon. 1. Készítsen helyben létrehozott oszlopdiagramot, amelyen a három gyümölcs C- és E-vitamintartalmát mutatja be, a következők szerint: A diagramhoz tartozzanak vízszintes rács- (vezető) vonalak! Az adatsorok színe bordó, kék és zöld legyen! A diagram címe az A1-es cellában lévő szöveg legyen! 2. Cserélje meg a szilva és a szőlő oszlopának sorrendjét! 3. A számokat tartalmazó cellák ezredeket is mutassanak, és kerüljenek cellán belül középre! 4. Igazítsa a mértékegységeket jobbra, az A1-es cella tartalmát pedig az A1:E1 tartományon belül középre! Mentse és zárja le a dokumentumot, és nyissa meg azt a másikat, amelyen a további feladatokat fogja elvégezni! Ez a táblázat egy kísérlet mérési adatait tartalmazza az A1:D201-es tartományban. 5. Az azonosítókban szereplő R -t cserélje r -re! 6. Az E oszlopban számolja ki az F és Z értékek átlagát függvény segítségével! Az E1-es cellába írja az Átlag szót! 7. A K1-es cellába írjon be egy százalékértéket (pl. 14%), majd a G oszlopban számolja ki az F és Z értékek különbségének K1-es cellában lévő százalékát! 8. Oldja meg, hogy a munkalap ablakának függőleges gördítésekor az első sor azonosítói mindvégig láthatók maradjanak. Vízszintes irányú gördítéskor az első oszlop maradjon látható! 9. A B oszlopban szereplő típuskódok kerüljenek világoszöld alapra! A kódok betűtípusa legyen másmilyen! 10. A H oszlop minden sorában a + jel álljon, ha a Típus mező értéke 3 vagy annál nagyobb, egyéb esetben a jel! 11. A K15-ös cellába írja annak a menüpontnak a nevét, amellyel a mentés funkcióját ellátó ikont tartalmazó ikonsor bekapcsolható! 12. Nyomtassa ki az A1:D20 tartományt rácsháló nélkül! 12
13 12. FELADAT A táblázat az A1:D201-es tartományban egy kísérlet méréseinek adatait tartalmazza. 1. Rendezze a táblázat adatait típus szerint növekvő rendbe! 2. Az L1-es cellába írjon képletet, amely megjeleníti, hogy hány 4-es típusú azonosító szerepel a listában! 3. Egészítse ki a táblázatot folytatólagosan az 5-ös típusú azonosítókhoz tartozó adatokkal, melyeket egy megadott fájlban talál! 4. Helyezze sárga alapra és formázza meg kék színnel az A oszlop nem üres celláit! 5. Állítson be félkövér stílust és más betűtípust az F és Z értékekre! 6. Az E oszlopban számolja ki függvény segítségével az F és Z értékek átlagát! Az E1-es cellába írja az Átlag szót! 7. A K1-es cellába írjon be egy százalékértéket (pl. 14%), majd a G oszlopban számolja ki az F és Z értékek hányadosának K1-es cellában lévő százalékát! 8. Az M1-es cellában összegezze az F értékeket! 9. Ábrázolja pontdiagramon az első négy azonosítóhoz tartozó F és Z értékeket a következők szerint (a diagramot új munkalapként hozza létre): A diagram címe Mérési eredmények legyen! A diagramról legyenek leolvashatók a pontos értékek is! Az y tengely skálázása 10-től induljon! 10. Mentse el az A1:E12 tartományt HTML formátumban, a megadott néven a megadott helyre! 11. Írja a J1-es cellába annak a menüpontnak a nevét, melynek meghívásával, illetve meghívása után 50%-os kicsinyítési nézetmód állítható be! 12. Nyomtassa ki az A1:E20 tartományt! 13
14 13. FELADAT A táblázat két oszlopban tartalmaz adatokat az A1:B270 tartományban: az első oszlopban városnevek találhatók, a második oszlopban pedig egy szám. 1. A B271-es cellában átlagolja a második oszlopban lévő számokat két tizedesjegy pontossággal! 2. A B272-es cellában összesítse a második oszlopban lévő számokat két tizedesjegy pontossággal! 3. A C1-es cellába írja a Faktor szót, a D1-es cellába pedig egy százalékos értéket (pl. 95%)! A C oszlopban számolja ki a lista minden sorára, hogy a második oszlopban lévő érték harmadának mennyi a D1-es cellában felvett százaléka! 4. Az E oszlopban képezze a B oszlop számainak négyzetét! 5. A városneveket tartalmazó cellák hátterét állítsa zöldre, a betűszínt pedig fehérre! 6. A városneveket tartalmazó cellákra állítson be félkövér stílust és nagyobb betűméretet! 7. Lássa el dupla kerettel a táblázat első két oszlopát! 8. Írjon az F2-es cellába képletet, mellyel a budapesti értékek darabszámát jeleníti meg! 9. Készítsen diagramot helyben az alábbiak szerint: A diagram forrása a mintán látható táblázat legyen, amelyet a jelzett helyen kell létrehoznia! A diagram típusa sáv (szalag) legyen! Ha az ön által használt táblázatkezelő ezt a típust nem támogatja, válassza a vonal típust (grafikon)! A diagram címe Névleges értékek az 1. negyedévre legyen! Az y tengely (értéktengely) skálája 6-ig tartson! A hónapok nevei az x tengelyre (kategóriatengelyre) kerüljenek, 270 fokkal elforgatva! 10. Módosítsa a táblázatkezelő program alapértelmezés szerinti munkakönyvtárát és a felhasználói nevet a megadott értékekre! 11. Írja a K2-es cellába annak a menüpontnak a nevét, amellyel a kiadott műveletek visszavonhatók! 12. Nyomtassa ki az A15:C27 tartományt! 14
15 14. FELADAT Hozza létre az alábbi táblázatot a megadott helyre! 1. Az Elmaradás cellába kerüljön képlet, amely megadja, hogy az átlagkeresetek eltérése hány százaléka a pedagógusbérnek! Az eredmény százalék formátumban jelenjen meg! 2. Az előző évhez viszonyított növekedést képlettel számolja ki! 3. Az átlagos növekedés kiszámításához használjon függvényt! 4. Az átlagkeresetek értékei ezres tagolással, tizedesek nélkül jelenjenek meg! 5. A képlettel számított eredmények százalék formátumban, két tizedes pontossággal legyenek láthatók! 6. Állítson be fehér betűszínt és félkövér stílust a megfelelő cellákra! 7. Alkalmazzon sortörést a 2. sorban! 8. Alakítsa ki a szegély- és háttérszín-beállításokat a minta szerint! 9. Készítsen vonaldiagramot (grafikont) a pedagógusok átlagkeresetének alakulásáról a következők szerint (a grafikont helyben hozza létre): A grafikon címe Pedagógusok átlagkeresete (Ft) legyen! A grafikont a táblázat mellé, attól jobbra helyezze el! A vonal színe legyen zöld! 10. A H3:H7 tartomány celláiban a nagy szó álljon, ha az elmaradás mértéke 10%-nál nagyobb. Más esetben a cella maradjon üres! A megoldás során alkalmazzon képletet! 11. Egy új munkalap (ív) B10-es cellájától kezdődően helyezze el a megadott TXT formátumú fájlt! A TXT formátumú fájl a következő mezőket tartalmazza: CÉGNÉV, VÁROS, UTCA, IRÁNYÍTÓSZÁM. A mezőket elválasztó karakter a pontosvessző. Minden mező külön oszlopban jelenjen meg! 12. Nyomtassa ki az átlagkeresetek táblázatát tartalmazó munkalapot (ívet) fekvő tájolású oldalra! 15
16 15. FELADAT A táblázat egy nyelviskola vizsgázóinak eredményeit tartalmazza az A1:D43 tartományban. A táblázat oszlopainak tartalma a következő: név, azonosító, szint (alap- vagy középfok), elért pontszám. 1. Fordítsa meg a lista rendezettségét (rendezzen Zs-től A-ig)! 2. Írja az A45-ös cellába a Vizsgázók száma szöveget, majd a B45-ös cellába azt a képletet, amellyel megszámlálja a vizsgázókat! 3. Írja az A46-os cellába az Alapfok szöveget, majd a B46-os cellába azt a képletet, amellyel az alapfokból vizsgázók számát jeleníti meg! 4. Töltse fel az E2:E43 tartományt olyan képlettel, amely az egyes pontszámokat 5%-kal megnövelve mutatja! 5. A D44-es cellában számolja ki függvénnyel a pontszámok átlagát! 6. Szúrjon be a táblázat első sora elé két új sort! 7. Jelenítsen meg a G oszlopban képlet segítségével egy felkiáltójelet, ha a névhez tartozó pontszám az átlagpontnál nagyobb! Ellenkező esetben olyan szám jelenjen meg, amely az átlag meghaladásához szükséges lenne. A megoldás során alkalmazzon másolást! 8. Az azonosítókat és a szintmegnevezéseket tartalmazó cellákra állítson be középre igazítást és kisebb betűméretet! 9. A neveket tartalmazó cellákat keretezze be és helyezze sárga alapra! 10. Minden nevet formázzon meg félkövér és dőlt stílussal! 11. Az aktuális munkafüzet új munkalapján készítse el az alábbi táblázatot, és készítsen ez alapján helyben egy hasábdiagramot. A diagram címe Névleges értékek az 1. negyedévre legyen! A diagramon a tényleges értékek is jelenjenek meg! A B termék narancssárga színnel jelenjen meg! 12. Nyomtassa ki az eredeti munkalapot (ívet) az oldal közepére! 16
17 16. FELADAT A táblázat egy nyelviskola vizsgázóinak eredményeit tartalmazza az A1:D43 tartományban. A táblázat oszlopainak tartalma a következő: név, azonosító, szint (alap- vagy középfok), elért pontszám. 1. Rendezze a táblázatot pontszám szerint csökkenő rendbe! 2. Írja az A45-ös cellába a Vizsgázók száma szöveget, majd a B45-ös cellába azt a képletet, amellyel megszámlálja a vizsgázókat! 3. Írja az A46-os cellába a Középfok szöveget, majd a B46-os cellába azt a képletet, amellyel a középfokból vizsgázók számát íratja ki! 4. Töltse fel az E2:E43 tartományt olyan képlettel, amely a Megfelelt szót írja ki, ha a pontszám legalább 100, és a jelet írja ki, ha a pontszám nem éri el a 100-at! 5. Számolja ki függvénnyel a pontszámok átlagát a D44-es cellában! 6. Jelenítse meg képlet segítségével a legmagasabb pontértéket a D45-ös cellában! 7. A táblázat első oszlopa elé szúrjon be három új oszlopot! 8. Az azonosítókat és a szintmegnevezéseket tartalmazó cellákat igazítsa középre és keretezze be! 9. A nevek kék színnel, sárga alapon jelenjenek meg! 10. Minden nevet formázzon meg félkövér és dőlt stílussal! 11. Készítsen helyben létrehozott oszlopdiagramot az alábbiak szerint (a diagram forrása a mintán látható táblázat legyen, amelyet a jelzett helyen egy újonnan beszúrt munkalapon kell létrehoznia): A diagram címe Névleges értékek az 1. negyedévre legyen! A diagram jelmagyarázata kerüljön a diagram bal alsó sarkába! Az oszlopok tetején jelenjenek meg a tényleges értékek is! 12. Nyomtassa ki az első munkalapot (ívet) az oszlop- és sorazonosítókkal együtt! 17
18 17. FELADAT A táblázat az A1:H19 tartományban dézsás növények importált mennyiségeit tartalmazza a következő adatokkal: növény neve, importált mennyiség 2003-tól 2009-ig évenként. 1. Rendezze a táblázatot a növények neve szerint! 2. Az I oszlopban összegezze függvény segítségével a mennyiségeket növényenként 2006-tól 2009-ig! 3. A J oszlopban számítsa ki a növekedés arányát 2009-re, a 2003-as adathoz viszonyítva! 4. A K oszlopban vegye fel a év tervezett adatait! Az importált mennyiség az előző évhez képest 10,5%-kal nagyobb. A K1-es cellába kerüljön a 2010-es szám! 5. A B2:H19 tartományt helyezze világoskék alapra, a cellák tartalmát pedig vastagítsa meg! 6. Kapcsoljon be ezres tagolást minden számot tartalmazó cellára (az évszámokat kivéve)! Tizedes értékek ne jelenjenek meg! 7. Az M1-es cellába írja annak a menüpontnak a nevét, amellyel a nyomtatási kép megtekinthető! 8. Az L1-es cellába írja az Átlag szót, majd az L oszlopban számítsa ki függvény segítségével minden termékre az átlagmennyiségeket 2006-ig! 9. Ábrázolja helyben létrehozott oszlopdiagramon az indiai mangó és a mexikói narancsvirág importált mennyiségeit a 2007., és évre a következők szerint: A diagram címe Indiai mangó és narancsvirág importja legyen! Az y tengelyen szerepeljen a db szó! Az y tengelyen lévő skálaértékek félkövér stílussal jelenjenek meg! 10. Hozzon létre a megadott néven a megadott helyre olyan HTML fájlt, amely a növények nevét és a év adatait tartalmazza! 11. Az M oszlopban minden növény mellett képlet segítségével jelenítsen meg egy felkiáltójelet, ha a 2009-es importált mennyiség legalább hétszerese az 2003-as mennyiségnek! Más esetben a cellában ne jelenjen meg semmi! 12. Nyomtassa ki az A1:E21 tartományt fekvő tájolású oldalra! 18
19 18. FELADAT A táblázat az A1:H19 tartományban dézsás növények importált mennyiségeit tartalmazza a következő adatokkal: növény neve, importált mennyiség 2003-tól 2009-ig évenként. 1. Rendezze a táblázatot a év mennyiségei szerint! 2. Az I oszlopban számolja ki az 2004 és 2007 közötti átlagokat növényenként! 3. Az 20. sorban összegezze függvény segítségével az évi mennyiségeket! 4. A 21. sorban jelenítse meg függvény segítségével az egyes évekhez tartozó legkisebb értékeket! 5. Szúrjon be egy új oszlopot a év oszlopa elé, ahová az 2002-es adatokat viheti fel. A mennyiség mindenhol legyen 5000-rel kevesebb, mint 2003-ban! 6. Helyezze a B2:I19 tartományt világoskék alapra, a cellák tartalmát pedig tegye dőltté! 7. Minden számot tartalmazó cellára (az évszámokat kivéve) kapcsoljon be ezres tagolást! Tizedes értékek ne jelenjenek meg! 8. A táblázat első sorának magassága legyen az eredeti duplája! Az első sor celláit igazítsa függőlegesen középre! 9. Ábrázolja helyben létrehozott oszlopdiagramon a vadcitrom és a japán sztóraxfa importált mennyiségeit 2003-tól 2009-ig a következők figyelembevételével: Az oszlopok pirosak és narancsszínűek legyenek! A diagram címe Importált mennyiségek (db) legyen! A diagram egyéni háttérszínnel rendelkezzen! 10. Hozzon létre a megadott néven a megadott helyre egy olyan HTML fájlt, amely csak a növények nevét és a év adatait tartalmazza! 11. A K oszlopban minden növény mellett jelenítse meg képlet segítségével a 2003 és 2007 közötti adatok maximumát, ha a év adata ennél az értéknél kisebb! Más esetben a cella maradjon üres! 12. Nyomtassa ki az A1:E21 tartományt az oszlop- és sorazonosítókkal együtt! 19
20 19. FELADAT A táblázat az A1:E19 tartományban növények exportmennyiségeit és egységárait tartalmazza a következő adatokkal: növény neve, egységár, exportált mennyiség 2006-tól 2008-ig évenként. 1. Számolja ki a költséget az F oszlopban az egységár, valamint a 2006 és 2008 közötti mennyiségek alapján! 2. Az A20-as cellába írja be: Összesen, majd a 20. sorban végezze el a mennyiségi adatok évenkénti összesítését! 3. Az A21-es cellába írja be: Átlag, majd a 21. sorban végezze el a mennyiségi adatok évenkénti átlagolását! 4. Számolja ki a C30:E30 tartományban a vadcitrom költségét a mennyiség és az egységár alapján! A második és harmadik évhez tartozó képletet másolással hozza létre! 5. Minden számot tartalmazó cella (az évszámokat kivéve) legyen ezres tagolású, és ne tartalmazzon tizedes értékeket! 6. Az egységárak legyenek pénznem formátumúak és félkövér stílusúak! 7. A 2006-os és 2008-as mennyiségeket tartalmazó cellák háttere legyen sárga, betűszínük pedig piros! 8. A B2:E19 tartomány köré vonjon piros színű szegélyt! 9. Ábrázolja oszlopdiagramon az első négy növény 2007-es és 2008-as mennyiségi adatait a következők szerint (a diagramot új munkalapként hozza létre): A diagram címe Exportált mennyiség legyen! Az egyik adatsor oszlopa legyen zöld! Az adatsorok sorrendje legyen fordított! 10. Készítsen másolatot az eredeti táblázatról (A1:E19) egy másik munkalapra (ívre) a következők szerint: Ha az eredeti táblázat mennyiségi adatai változnak, módosuljon a másolt táblázat is! A másolt táblázatban minden mennyiségi adat ezredrésze jelenjen csak meg! 11. Jelenítse meg a G oszlopban képlet segítségével minden növénynél a Drága szót, ha az ára meghaladja az átlag 130%-át! Alkalmazza a képletben az átlagszámításra használható függvényt! 12. Nyomtassa ki az eredeti táblázatot tartalmazó munkalapot (ívet) fekvő tájolású oldalra! 20
21 20. FELADAT A táblázat az A1:C48 tartományban egy könyvesbolt CD-ROM ártáblázatát tartalmazza (három kategóriába sorolva) címmel és árral. 1. A D oszlopban, a CD-ROM-ok ára mellett jelenjen meg azok áfás ára is. Az áfát 20%-kal számolja, de az áfakulcsot ne vegye fel külön cellába! 2. Írja a G1-es cellába az euró szót, majd a H1-es cellába az euró árfolyamát (pl. 240)! A H1-es cella felhasználásával számolja ki a C oszlopban lévő nettó ár megfelelőjét euróban! A megoldás során alkalmazzon másolást! 3. Számolja ki a kategóriák átlagárát a C oszlopban lévő nettó árat figyelembe véve! A képleteknek a C19-es, C39- es és C49-es cellákba kell kerülniük. 4. Hozza létre az alábbi táblázatot a jelzett helyen! A D53-as cellába írjon képletet, amely megmutatja, hogy az angol és magyar nyelvű oktató CD-k közül melyik a legalacsonyabb árú. Az E53-as cellába olyan képletet írjon, amely ezen CD-k legmagasabb árát jeleníti meg. A megoldás során a C oszlopban lévő nettó árakat vegye figyelembe. 5. A forintértékeket tartalmazó cellákhoz rendeljen pénznem formátumot és ezres tagolást! 6. A CD-ROM-ok címeit tartalmazó cellák (és csak azok) kerüljenek sárga alapra, és igazodjanak jobbra! 7. Állítsa 15 pontosra és tegye dőltté a kategóriák neveit tartalmazó cellák betűméretét! 8. Írja a J1-es cellába annak a menüpontnak a nevét, amellyel a nyomtatási kép megtekinthető! 9. Hány darab 4000 Ft-nál drágább CD-ROM található az első kategóriában? Írjon képletet a H1-es cellába, amely ezt a darabszámot adja vissza! (A nettó forintárat vegye figyelembe.) 10. Hozzon létre egy szöveges állományt a megadott néven a megadott helyre, amely az első csoport címeit tartalmazza! 11. Készítsen oszlopdiagramot a játék CD-ROM-ok nettó forintára alapján a következők szerint (a diagramot új munkalapként hozza létre): A diagram címe Játékok legyen! Az y tengelyen szerepeljen a Ft szó! Az y tengely skáláján lévő értékek ezres tagolás és tizedes értékek nélkül jelenjenek meg! 12. Nyomtassa ki a munkalapot (ívet) álló tájolású oldalra, az oldal közepére! 21
22 21. FELADAT A táblázat az A1:C48 tartományban egy könyvesbolt CD-ROM-jainak ártáblázatát tartalmazza (három kategóriába sorolva) címmel és árral. 1. A D oszlopban, a CD-ROM-ok ára mellett jelenjen meg az áfás áruk is. Az áfát azzal a 20%-kal számolja, amelyet előzőleg a J1-es cellába vesz fel! 2. A G1-es cellába írja az Akciós ár szöveget, majd számolja ki a C oszlopban lévő nettó ár 20%-kal csökkentett árát! 3. Számítson csomagárakat a következők szerint: A K1-es cellában adja össze függvény segítségével az első kategória CD-ROM-jainak nettó árát! A K2-es cellában adja össze függvény segítségével a második kategória CD-ROM-jainak nettó árát! A K3-as cellában adja össze függvény segítségével a harmadik kategória CD-ROM-jainak nettó árát! 4. Számolja ki a kategóriák átlagárát a nettó árat figyelembe véve! A képleteknek a C19-es, C39-es és C49-es cellákba kell kerülniük. 5. Hozza létre az alábbi táblázatot a jelzett helyen, majd ez alapján készítsen helyben vonaldiagramot (grafikont) a következők szerint: Az x tengelyen a hónapok nevei szerepeljenek februártól áprilisig, 45 fokkal elforgatva! A diagram címe Értékesített mennyiségek legyen! Az y tengelyen szerepeljen a db szó! 6. Rendeljen az egységárakat tartalmazó cellákhoz pénznem formátumot és ezres tagolást! 7. Rendezzen minden kategóriában cím szerint! 8. Formázza meg a címeket félkövér stílussal és kék színnel! 9. Nevezze át a munkalapot: a neve legyen CD! 10. Hány darab 4000 Ft-nál olcsóbb CD-ROM található az első kategóriában? Írjon képletet a H1-es cellába, amely ezt a darabszámot adja vissza! (A nettó árat vegye figyelembe!) 11. Illessze be a megadott nevű képet a megadott helyről a következők szerint: A kép ne csatolással jelenjen meg! Méretezze át a képet úgy, hogy 3 oszlopot és 9 sort foglaljon el (az alapértelmezés szerinti szélességet és magasságot vegye figyelembe)! 12. Nyomtassa ki a munkalapot (ívet) 1 cm-es margókat alkalmazva (mind a négy oldalra)! 22
23 22. FELADAT A táblázat az A1:H151 tartományban százötven hallgató vizsgaadatait tartalmazza a következők szerint: név, nem (1-es vagy 2-es), kor, pontszámok (0 és 100 között) angolból, franciából, számítástechnikából, protokollból és pénzügyből. 1. Írja az I1-es cellába a Totál szót, majd az I oszlopban adja össze függvény segítségével a hallgatók pontszámait! 2. Írja a J1-es cellába a Maximum szót, majd a J oszlopban jelenítse meg függvény segítségével azt a legmagasabb pontszámot, amelyet az egyes hallgatók elértek a vizsgák során! 3. Írja az A153-as cellába az Átlag szót, majd ebben a sorban számítsa ki a számoszlopok átlagát (a kortól kezdődően)! 4. Rendezze a táblázat adatait név szerint növekvő sorrendben! 5. A neveket tartalmazó cellák legyenek dőlt stílusúak és kerüljenek kék alapra! 6. Rejtse el a B oszlopot! 7. Minden számot tartalmazó cella középre igazítva jelenjen meg! 8. Állítsa a duplájára az első sor magasságát, majd az A1:H1 tartomány celláit igazítsa függőlegesen középre! 9. A B155-ös cella hibaértéket jelenít meg, amelynek több oka is lehet. Korrigálja a hibát, hogy a cella a várható eredményt mutassa! 10. Mentse el az ívet a megadott néven a megadott helyre más formátumban, mint ami az ön által használt táblázatkezelő saját vagy alapértelmezés szerint használt formátuma, úgy, hogy a hallgatók kora ne kerüljön bele az új fájlba! 11. Lépjen egy másik munkalapra (ívre), és hozza létre az alábbi táblázatot a megadott helyre! Hozzon létre a táblázat alapján kördiagramot, amelyen a B csoport hallgatóinak számát ábrázolja az alábbiak figyelembevételével (a diagramot a forrástáblázatot is tartalmazó munkalapon helyezze el): A diagramról legyenek leolvashatók a pontos értékek is! A kör cikkelyei narancsszínűek és pirosak legyenek! A diagram címe A B csoport hallgatóinak megoszlása legyen! 12. Nyomtassa ki az első tíz nevet, csak azokat, mást ne! 23
24 23. FELADAT A táblázat az A1:H151 tartományban százötven hallgató vizsgaadatait tartalmazza a következők szerint: név, nem (1-es vagy 2-es), kor, pontszámok (0 és 100 között) angolból, franciából, számítástechnikából, protokollból és pénzügyből. 1. Írja az I1-es cellába a Totál szót, majd adja össze függvény segítségével a hallgatók pontszámait az I oszlopban! 2. Írja a J1-es cellába a Minimum szót, majd a J oszlopban jelenítse meg függvény segítségével azt a legalacsonyabb pontszámot, amelyet az egyes hallgatók elértek a vizsgák során! 3. Írja az A153-as cellába az Átlag szót, majd ebben a sorban számítsa ki a számoszlopok átlagát (a kortól kezdődően)! 4. Rendezze a táblázat adatait név szerint növekvő sorrendbe! 5. Formázza meg a neveket tartalmazó cellákat félkövér stílussal és kék színnel! 6. Az életkorokat tartalmazó cellák kerüljenek szürke alapra, és igazítsa őket középre! 7. Az életkoron kívül minden számot tartalmazó cella egy tizedes pontossággal és balra igazítva jelenjen meg! 8. Állítsa a duplájára az első sor magasságát, majd igazítsa az A1:H1 tartomány celláit függőlegesen középre! 9. Számolja ki a férfiak átlagát minden tárgyra a D155:H155 tartományban! 10. Mentse el a munkalapot (ívet) a megadott néven a megadott helyre HTML formátumban úgy, hogy a hallgatók kora ne kerüljön bele az új fájlba! 11. Lépjen a második munkalapra (ívre), ahol az alábbi táblázatot találja: Hozzon létre a táblázat alapján tortadiagramot, amellyel a B csoport nem szerinti arányát ábrázolja százalékosan, az alábbiak figyelembevételével (a diagramot a forrástáblázatot is tartalmazó munkalapon helyezze el): A diagramról legyenek leolvashatók a pontos értékek is, ne csak a százalékok! A két cikkely kék és piros legyen! A diagram címe az B csoport hallgatóinak megoszlása legyen! 12. Nyomtassa ki az első oldalt az első ívről! 24
25 24. FELADAT Az alábbi táblázat egy üzemi büfé heti forgalmát és az összesítéseket mutatja. Hozza létre a táblázatot a megadott helyre a következők szerint: 1. Az összesen vett mennyiség (H oszlop) az adott termékből a héten eladott darabmennyiségek összege. Az összesítéshez használjon függvényt! 2. A átlag oszlopban számítsa ki függvény segítségével az egyes termékekből eladott darabmennyiségek átlagát! 3. Az összbevétel (J oszlop) az egységár és a hétfőtől péntekig eladott mennyiségek összegének szorzata. 4. A D7-es cellába kerülő képlet azt mutatja meg, hogy a heti összes bevétel hány százalékát adja a kifli és zsemle együttesen. 5. Alkalmazzon szegélyezést a minta szerint! 6. Az első sor celláit igazítsa középre, és alkalmazzon dőlt stílust a H2:J5 tartományban, valamint a D7-es cellában! 7. Írja az A8-as cellába annak a menüpontnak a nevét, amellyel a betűtípus állítására szolgáló elemet tartalmazó eszköztár bekapcsolható (megjeleníthető)! 8. Készítsen oszlopdiagramot helyben, amely a zsemle kivételével minden termék napi értékesített mennyiségét ábrázolja az alábbiak figyelembevételével: A diagram címe Büfé, 12. hét legyen! A diagramhoz tartozzon jelmagyarázat, amely a diagram jobb felső sarkában kap helyet! A diagramról legyenek leolvashatók a tényleges értékek is! 9. Nyomtassa ki a munkalapot (ívet) fekvő tájolású oldalra! 10. Mentse el a dokumentumot a megadott néven a megadott helyre! Nyissa meg az alábbi táblázatot tartalmazó fájlt a megadott helyről, és végezze el a következő feladatokat! A módosítások után írja felül az eredeti fájlt! 11. Törölje a Típus kódokat tartalmazó 2. oszlopot! 12. Végezze el azt a beállítást, amellyel a táblázat nyomtatásakor minden oldal tetején megjelennek az első sorban lévő azonosítók! 13. Írjon képletet az I1-es cellába, amely megmutatja, hogy hány 25,5-nél kisebb érték szerepel a Z értékek között! (Ne feledkezzen meg a fájl mentéséről!) 25
26 25. FELADAT Az alábbi táblázat egy üzemi büfé heti forgalmát és az összesítéseket mutatja. Hozza létre a táblázatot a megadott helyre a következők szerint: 1. Az összesen vett mennyiség (H oszlop) az adott termékből a héten eladott darabmennyiségek összege. Az összesítéshez használjon függvényt! 2. A átlag oszlopban számítsa ki függvény segítségével az egyes termékekből eladott darabmennyiségek átlagát! 3. Az összbevétel (J oszlop) az egységár és a hétfőtől péntekig eladott mennyiségek összegének szorzata. 4. A 7. sorban lévő adatok az adott nap bevételeit mutatják, vagyis azt, hogy mennyi volt az egyes árukból befolyt pénz összesen. 5. Alkalmazzon szegélyezést a minta szerint! 6. Igazítsa középre a B1:J1 tartomány celláit, a H2:J5 és C7:G7 tartományt pedig formázza meg dőlt stílussal! 7. Alkalmazzon a minta szerint pénznem formátumot és két tizedes pontosságú megjelenítést az egységárakat tartalmazó cellákban! 8. Írja az A8-as cellába annak a menüpontnak a nevét, amellyel a betűméret állítására szolgáló elemet tartalmazó eszköztár bekapcsolható (megjeleníthető)! 9. Készítsen oszlopdiagramot, amely a poharas kakaó napi értékesített mennyiségeit ábrázolja, az alábbiak figyelembevételével (a diagramot új munkalapként hozza létre): A diagram címe Kakaó legyen! A diagramhoz ne tartozzon jelmagyarázat! Az y tengelyen szerepeljen a db szó! 10. Készítsen másolatot az A1:B5 tartományról egy másik munkalapra (ívre) a C1-es cellától kezdődően úgy, hogyha az eredeti táblázat A1:B5 tartományában módosulás történik, akkor a másolati tábla is automatikusan kerüljön frissítésre. 11. Állítson be az eredeti táblázatot tartalmazó munkalapra (ívre) fejlécet, amelyben az oldalszám szerepel! 12. Nyomtassa ki az eredeti táblázatot tartalmazó munkalapot (ívet) fekvő tájolású oldalra! 26
27 26. FELADAT A táblázat az A1:F31 tartományban az első harminc Messier objektum NGC számát, koordinátáit és típusmegjelölését tartalmazza 2000-re. 1. Exportálja a táblázatot TXT formátumban, a megadott néven a megadott helyre úgy, hogy a táblázat legelső sora ne kerüljön bele a fájlba! 2. Írjon képletet a G1-es cellába, amely a nyílthalmazok számát jeleníti meg! 3. A koordinátákat tartalmazó cellákat helyezze sárga alapra és lássa el szegéllyel! 4. Az M-számokat tartalmazó cellákat tegye félkövérré és formázza meg zöld színnel! 5. Hozza létre az alábbi táblázatot a jelzett helyen, majd készítsen oszlopdiagramot, amelyen a gömbhalmazok és nyílthalmazok számát ábrázolja, a következők szerint (a diagramot helyben hozza létre): A diagram címe a Halmazok száma legyen! A diagramhoz ne tartozzon jelmagyarázat! A diagramról a pontos értékek is legyenek leolvashatók! Lépjen egy másik munkalapra (ívre), illetve programtól függően illesszen be egy újat, és hozza létre a következő táblázatot a megadott helyen az alábbiak figyelembevételével: 6. A profit adó előtti értékét, amely a bevétel és a kiadás különbsége, képlettel számítsa ki (13. sor)! 7. A profit adó utáni értékét, amely a bevétel és a kiadás különbségének a B16-os cellában lévő adókulccsal csökkentett része, szintén képlettel számítsa ki! A megoldás során használjon másolást! 8. Az összesen vett értékeket (az E oszlopban) függvény segítségével számítsa ki! 9. Az átlagértékeket (az F oszlopban) függvény segítségével számítsa ki! 10. Állítson be a minta szerint pénznem formátumot a megfelelő tizedes számmal! 11. Végezze el a megfelelő helyeken a középre és jobbra igazítást (10. sor, illetve A oszlop)! 12. Nyomtassa ki az eredeti táblázatot tartalmazó munkalapot (ívet) rácsháló nélkül! 13. Mentse el a dokumentumot a megadott néven a megadott helyre! 27
28 27. FELADAT A táblázat az A2:H13 tartományban facsemeték szállításáról tartalmaz adatokat 2008-tól 2009-ig, megyék szerinti bontásban. 1. Írja az I4-es cellába az Átlag szót, majd számítsa ki függvény segítségével a mennyiségek átlagát az I oszlopban! 2. Írja a J4-es cellába az Összesen szót, majd a J oszlopban számítsa ki függvény segítségével az egyes facsemetékhez tartozó mennyiségeket úgy, hogy az összesítésben csak a dunántúli megyék vegyenek részt! 3. Vegye fel egy új facsemete adatait a 14. sorba a következők szerint: A név az A14-es cellába kerüljön! A megyénkénti adatokat képlettel számítsa ki úgy, hogy azok mindig a fenyő 50%-át jelenítsék meg! 4. Írjon a J2-es cellába képletet, amellyel kiszámolja, hány facsemete kerül összesen a megyékbe! 5. Rendezze a táblázatot a facsemeték neve szerint növekvő rendbe! 6. Igazítsa középre az A2-es cellában lévő címet az A2:H2 tartományon belül, majd módosítsa a betűtípusát! 7. Növelje meg, majd állítsa félkövérre az A2-es cellában lévő szöveg betűnagyságát! 8. A megyék nevét tartalmazó cellák háttere legyen sárga, tartalmuk pedig középre igazított! 9. Készítsen oszlopdiagramot Zala, Vas és Veszprém megye adatairól az alábbiak figyelembevételével (a diagramot új munkalapként hozza létre): A diagram x tengelyén a megyék neve legyenek látható 45 fokkal elforgatva! A diagram címe az A2-es cella tartalma legyen! Az egyik adatsor legyen szürke színű! 10. Készítsen az alaptáblázatról másolatot egy másik munkalapra (ívre) úgy, hogy ha az eredeti táblázat adatai változnak, a másolati tábla automatikusan változzon! 11. Írjon olyan képletet az A17-es cellába, amely *-ot jelenít meg akkor, ha a legtöbb facsemete Zala megyébe kerül! Más esetben a képlet ne írjon ki semmit! 12. Nyomtassa ki a munkalapot (ívet) függőlegesen középre igazítva! 28
4. MODUL TÁBLÁZATKEZELÉS. A vizsgázónak önállóan kell elindítania a táblázatkezelő alkalmazást, majd a munka végeztével be kell zárnia azt.
 4. MODUL TÁBLÁZATKEZELÉS A NEGYEDIK MODUL TARTALMA A negyedik modul 80 feladatot tartalmaz. A vizsgaközpont ezek közül egyet jelöl ki a vizsgázónak. A feladatok túlnyomó része előkészített fájlt, illetve
4. MODUL TÁBLÁZATKEZELÉS A NEGYEDIK MODUL TARTALMA A negyedik modul 80 feladatot tartalmaz. A vizsgaközpont ezek közül egyet jelöl ki a vizsgázónak. A feladatok túlnyomó része előkészített fájlt, illetve
TÁBLÁZATKEZELÉS. ECDL Táblázatkezelés Syllabus 5. alapján 4. MODUL 1. FELADAT
 1. FELADAT 4. MODUL TÁBLÁZATKEZELÉS A táblázat gyógyszerek értékesítési adatait tartalmazza az A2:J35 tartományban a következő adatokkal: termék neve, kiszerelés, termékkód, értékesített mennyiség 2002
1. FELADAT 4. MODUL TÁBLÁZATKEZELÉS A táblázat gyógyszerek értékesítési adatait tartalmazza az A2:J35 tartományban a következő adatokkal: termék neve, kiszerelés, termékkód, értékesített mennyiség 2002
4. MODUL TÁBLÁZATKEZELÉS
 A NEGYEDIK MODUL TARTALMA 4. MODUL TÁBLÁZATKEZELÉS A negyedik modul 80 feladatot tartalmaz. A vizsgán ezek közül egyet kell megoldani. A feladatok megoldása során előre elkészített fájlokat is kell használni,
A NEGYEDIK MODUL TARTALMA 4. MODUL TÁBLÁZATKEZELÉS A negyedik modul 80 feladatot tartalmaz. A vizsgán ezek közül egyet kell megoldani. A feladatok megoldása során előre elkészített fájlokat is kell használni,
ECDL Táblázatkezelés, syllabus 5.0
 1 ECDL Táblázatkezelés, syllabus 5.0 2014 ECDL Foundation (ECDL-F) és Neumann János Számítógép-tudományi Társaság (NJSZT) Minden jog fenntartva. Jelen kiadványt, ill. annak részeit tilos reprodukálni,
1 ECDL Táblázatkezelés, syllabus 5.0 2014 ECDL Foundation (ECDL-F) és Neumann János Számítógép-tudományi Társaság (NJSZT) Minden jog fenntartva. Jelen kiadványt, ill. annak részeit tilos reprodukálni,
ECDL Táblázatkezelés, syllabus 5.0
 1 ECDL Táblázatkezelés, syllabus 5.0 2014 ECDL Foundation (ECDL-F) és Neumann János Számítógép-tudományi Társaság (NJSZT) Minden jog fenntartva. Jelen kiadványt, ill. annak részeit tilos reprodukálni,
1 ECDL Táblázatkezelés, syllabus 5.0 2014 ECDL Foundation (ECDL-F) és Neumann János Számítógép-tudományi Társaság (NJSZT) Minden jog fenntartva. Jelen kiadványt, ill. annak részeit tilos reprodukálni,
A 10/2007 (II. 27.) 1/2006 (II. 17.) OM
 A 10/2007 (II. 27.) SzMM rendelettel módosított 1/2006 (II. 17.) OM rendelet Országos Képzési Jegyzékről és az Országos Képzési Jegyzékbe történő felvétel és törlés eljárási rendjéről alapján. Szakképesítés,
A 10/2007 (II. 27.) SzMM rendelettel módosított 1/2006 (II. 17.) OM rendelet Országos Képzési Jegyzékről és az Országos Képzési Jegyzékbe történő felvétel és törlés eljárási rendjéről alapján. Szakképesítés,
33 346 01 1000 00 00 Irodai asszisztens Irodai asszisztens. 33 346 01 0100 31 02 Gépíró, szövegszerkesztő Irodai asszisztens
 A 10/2007 (II. 27.) SzMM rendelettel módosított 1/2006 (II. 17.) OM rendelet Országos Képzési Jegyzékről és az Országos Képzési Jegyzékbe történő felvétel és törlés eljárási rendjéről alapján. Szakképesítés,
A 10/2007 (II. 27.) SzMM rendelettel módosított 1/2006 (II. 17.) OM rendelet Országos Képzési Jegyzékről és az Országos Képzési Jegyzékbe történő felvétel és törlés eljárási rendjéről alapján. Szakképesítés,
A 10/2007 (II. 27.) 1/2006 (II. 17.) OM
 A 10/2007 (II. 27.) SzMM rendelettel módosított 1/2006 (II. 17.) OM rendelet Országos Képzési Jegyzékről és az Országos Képzési Jegyzékbe történő felvétel és törlés eljárási rendjéről alapján. Szakképesítés,
A 10/2007 (II. 27.) SzMM rendelettel módosított 1/2006 (II. 17.) OM rendelet Országos Képzési Jegyzékről és az Országos Képzési Jegyzékbe történő felvétel és törlés eljárási rendjéről alapján. Szakképesítés,
3. Az ősember. I n f o r m a t i k a é r e t t s é g i, k ö z é p s z i n t, m á j u s 1 9.
 1. Színház Készítse el a mintán látható színházi plakátot! A következő feladatok ehhez nyújtanak útmutatást! A plakát A5-ös méretű lesz, ezért egy fekvő A4-es lapra két példányt helyezzen el. 1. A szöveg
1. Színház Készítse el a mintán látható színházi plakátot! A következő feladatok ehhez nyújtanak útmutatást! A plakát A5-ös méretű lesz, ezért egy fekvő A4-es lapra két példányt helyezzen el. 1. A szöveg
41. FELADAT Nyissa meg a táblázatot! A táblázat az A1:C22 tartományban Közép-Amerika országainak területét (km²) és lakosainak számát mutatja.
 41. FELADAT A táblázat az A1:C22 tartományban Közép-Amerika országainak területét (km²) és lakosainak számát mutatja. 1. Írja a D1-es cellába a népsűrűség szót, majd számítsa ki a D oszlopban az egyes
41. FELADAT A táblázat az A1:C22 tartományban Közép-Amerika országainak területét (km²) és lakosainak számát mutatja. 1. Írja a D1-es cellába a népsűrűség szót, majd számítsa ki a D oszlopban az egyes
A 10/2007 (II. 27.) 1/2006 (II. 17.) OM
 A 10/2007 (II. 27.) SzMM rendelettel módosított 1/2006 (II. 17.) OM rendelet Országos Képzési Jegyzékről és az Országos Képzési Jegyzékbe történő felvétel és törlés eljárási rendjéről alapján. Szakképesítés,
A 10/2007 (II. 27.) SzMM rendelettel módosított 1/2006 (II. 17.) OM rendelet Országos Képzési Jegyzékről és az Országos Képzési Jegyzékbe történő felvétel és törlés eljárási rendjéről alapján. Szakképesítés,
A Microsoft OFFICE. EXCEL táblázatkezelő. program alapjai. 2013-as verzió használatával
 A Microsoft OFFICE EXCEL táblázatkezelő program alapjai 2013-as verzió használatával A Microsoft Office programcsomag táblázatkezelő alkalmazása az EXCEL! Aktív táblázatok készítésére használjuk! Képletekkel,
A Microsoft OFFICE EXCEL táblázatkezelő program alapjai 2013-as verzió használatával A Microsoft Office programcsomag táblázatkezelő alkalmazása az EXCEL! Aktív táblázatok készítésére használjuk! Képletekkel,
Microsoft Excel Feladatok
 Microsoft Excel Feladatok 1. Hozzunk létre tetszőleges élőfejet és próbáljuk ki az oldalbeállítás műveleteit 2. Próbáljuk ki az egyes kijelölési módokat, jelöljük ki a sorok, oszlopokat, teljes munkalapot
Microsoft Excel Feladatok 1. Hozzunk létre tetszőleges élőfejet és próbáljuk ki az oldalbeállítás műveleteit 2. Próbáljuk ki az egyes kijelölési módokat, jelöljük ki a sorok, oszlopokat, teljes munkalapot
A 10/2007 (II. 27.) 1/2006 (II. 17.) OM
 A 10/2007 (II. 27.) SzMM rendelettel módosított 1/2006 (II. 17.) OM rendelet Országos Képzési Jegyzékről és az Országos Képzési Jegyzékbe történő felvétel és törlés eljárási rendjéről alapján. Szakképesítés,
A 10/2007 (II. 27.) SzMM rendelettel módosított 1/2006 (II. 17.) OM rendelet Országos Képzési Jegyzékről és az Országos Képzési Jegyzékbe történő felvétel és törlés eljárási rendjéről alapján. Szakképesítés,
PREZENTÁCIÓ, GYAKORLÓ FELADATSOR
 2011. október PREZENTÁCIÓ, GYAKORLÓ FELADATSOR 2011/23-as ECDL kiegészítő tanfolyam - Szolnok 1. FELADAT Nyissa meg az M6-01 nevű prezentációt! 1. Állítson be egyszínű, sötétzöld hátteret a bemutató mindegyik
2011. október PREZENTÁCIÓ, GYAKORLÓ FELADATSOR 2011/23-as ECDL kiegészítő tanfolyam - Szolnok 1. FELADAT Nyissa meg az M6-01 nevű prezentációt! 1. Állítson be egyszínű, sötétzöld hátteret a bemutató mindegyik
Az MS Excel táblázatkezelés modul részletes tematika listája
 Az MS Excel táblázatkezelés modul részletes tematika listája A táblázatkezelés alapjai A táblázat szerkesztése A táblázat formázása A táblázat formázása Számítások a táblázatban Oldalbeállítás és nyomtatás
Az MS Excel táblázatkezelés modul részletes tematika listája A táblázatkezelés alapjai A táblázat szerkesztése A táblázat formázása A táblázat formázása Számítások a táblázatban Oldalbeállítás és nyomtatás
ÉRTÉKELÉS: VIZSGÁZTATÓ ALÁÍRÁSA:... VIZSGÁZÓ NEVE:
 61. FELADAT Nyissa meg az M6-61 nevű prezentációt! 1. Állítson be egyszínű, halványpiros hátteret a bemutató mindegyik diájára! 2. A diák jobb szélén lévő téglalapok kitöltőszíne legyen bordó! 3. Szúrja
61. FELADAT Nyissa meg az M6-61 nevű prezentációt! 1. Állítson be egyszínű, halványpiros hátteret a bemutató mindegyik diájára! 2. A diák jobb szélén lévő téglalapok kitöltőszíne legyen bordó! 3. Szúrja
VISEGRÁDI ORSZÁGOK ÉRETTSÉGI 2013 1 SZÖVEGSZERKESZTÉS FELADATOK. A következő országok alkotják a visegrádi országokat:
 SZÖVEGSZERKESZTÉS VISEGRÁDI ORSZÁGOK A következő országok alkotják a visegrádi országokat: ÉRETTSÉGI 2013 1 Magyarország, Szlovákia, Csehország, és Lengyelország. 1. Az alábbi dokumentum a szövetség történetét,
SZÖVEGSZERKESZTÉS VISEGRÁDI ORSZÁGOK A következő országok alkotják a visegrádi országokat: ÉRETTSÉGI 2013 1 Magyarország, Szlovákia, Csehország, és Lengyelország. 1. Az alábbi dokumentum a szövetség történetét,
ECDL Táblázatkezelés. www.nomina3p.hu 1. 4.1.1 A táblázatkezelés első lépései. 4.1.2 Beállítások elvégzése
 4.1 Az alkalmazás 4.1.1 A táblázatkezelés első lépései 4.1.2 Beállítások elvégzése 4.1.1.1 A táblázatkezelő alkalmazás megnyitása és bezárása. 4.1.1.2 Egy és több munkafüzet (dokumentum) megnyitása. 4.1.1.3
4.1 Az alkalmazás 4.1.1 A táblázatkezelés első lépései 4.1.2 Beállítások elvégzése 4.1.1.1 A táblázatkezelő alkalmazás megnyitása és bezárása. 4.1.1.2 Egy és több munkafüzet (dokumentum) megnyitása. 4.1.1.3
ÉRTÉKELÉS: VIZSGÁZTATÓ ALÁÍRÁSA:... VIZSGÁZÓ NEVE:
 71. FELADAT Nyissa meg az M6-71 nevű prezentációt! 1. Alkalmazza a bemutatóra a Sablon2 nevű sablont! 2. Az 1. dián lévő dupla szegélyű keret vastagsága 5 pont, színe világoskék legyen! 3. Másolja át a
71. FELADAT Nyissa meg az M6-71 nevű prezentációt! 1. Alkalmazza a bemutatóra a Sablon2 nevű sablont! 2. Az 1. dián lévő dupla szegélyű keret vastagsága 5 pont, színe világoskék legyen! 3. Másolja át a
Gábor Dénes Számítástechnikai Emlékverseny 2005/2006 Alkalmazói kategória, III. korcsoport Második forduló
 Gábor Dénes Számítástechnikai Emlékverseny 2005/2006 Alkalmazói kategória, III. korcsoport Második forduló Kedves Versenyző! A három feladat megoldására 3 óra áll rendelkezésedre. A feladatok megoldásához
Gábor Dénes Számítástechnikai Emlékverseny 2005/2006 Alkalmazói kategória, III. korcsoport Második forduló Kedves Versenyző! A három feladat megoldására 3 óra áll rendelkezésedre. A feladatok megoldásához
Országos Szakiskolai Közismereti Tanulmányi Verseny 2005/2006 SZÁMÍTÁSTECHNIKA
 Országos Szakiskolai Közismereti Tanulmányi Verseny 2005/2006 SZÁMÍTÁSTECHNIKA II. (regionális) forduló 2006. február 17... Helyszín fejbélyegzője Versenyző Pontszám Kódja Elérhető Elért Százalék. 100..
Országos Szakiskolai Közismereti Tanulmányi Verseny 2005/2006 SZÁMÍTÁSTECHNIKA II. (regionális) forduló 2006. február 17... Helyszín fejbélyegzője Versenyző Pontszám Kódja Elérhető Elért Százalék. 100..
2. FELADAT Nyissa meg az M6-02 nevű prezentációt! 1. Állítsa be a prezentáció oldalméretét 35 mm-es dia formátumúra! 2. Állítson be a bal alsó saroktó
 1. FELADAT Nyissa meg az M6-01 nevű prezentációt! 1. Állítson be egyszínű, sötétzöld hátteret a bemutató mindegyik diájára! 2. Az élőlábban az Európai Számítógép-használói Jogosítvány felirat szerepeljen!
1. FELADAT Nyissa meg az M6-01 nevű prezentációt! 1. Állítson be egyszínű, sötétzöld hátteret a bemutató mindegyik diájára! 2. Az élőlábban az Európai Számítógép-használói Jogosítvány felirat szerepeljen!
Táblázatkezelés 2. - Adatbevitel, szerkesztés, formázás ADATBEVITEL. a., Begépelés
 Táblázatkezelés 2. - Adatbevitel, szerkesztés, formázás ADATBEVITEL a., Begépelés Az adatok bevitelének legegyszerűbb módja, ha a táblázat kijelölt cellájába beírjuk őket. - számok (numerikus adatok) -
Táblázatkezelés 2. - Adatbevitel, szerkesztés, formázás ADATBEVITEL a., Begépelés Az adatok bevitelének legegyszerűbb módja, ha a táblázat kijelölt cellájába beírjuk őket. - számok (numerikus adatok) -
4. modul - Táblázatkezelés
 4. modul - Táblázatkezelés Az alábbiakban ismertetjük a 4. modul (Táblázatkezelés) syllabusát, amely a gyakorlati modulvizsga követelményrendszere. A modul célja Ez a modul a táblázatkezeléssel kapcsolatos
4. modul - Táblázatkezelés Az alábbiakban ismertetjük a 4. modul (Táblázatkezelés) syllabusát, amely a gyakorlati modulvizsga követelményrendszere. A modul célja Ez a modul a táblázatkezeléssel kapcsolatos
Feladatok. Az adatokat tartalmazó munkafüzetet mentsük le saját számítógépünkre, majd onnan nyissuk meg az Excel programmal!
 1. Feladat A táblázatunk négy légitársaság jegyeladását tartalmazza, negyedéves bontásban. Válaszoljunk a táblázat alatt lévő kérdésekre! Az eredmény IGAZ, vagy HAMIS legyen. Készítette: SZÁMALK Zrt, Szakképzési
1. Feladat A táblázatunk négy légitársaság jegyeladását tartalmazza, negyedéves bontásban. Válaszoljunk a táblázat alatt lévő kérdésekre! Az eredmény IGAZ, vagy HAMIS legyen. Készítette: SZÁMALK Zrt, Szakképzési
NEMZETI SZAKKÉPZÉSI ÉS FELNŐTTKÉPZÉSI HIVATAL. Komplex szakmai vizsga. Gyakorlati vizsgatevékenység
 NEMZETI SZAKKÉPZÉSI ÉS FELNŐTTKÉPZÉSI HIVATAL Komplex szakmai vizsga Gyakorlati vizsgatevékenység Gyakorlati vizsgatevékenység időtartama: 120 perc A vizsgafeladat értékelési súlyaránya: 30% 315/2013.
NEMZETI SZAKKÉPZÉSI ÉS FELNŐTTKÉPZÉSI HIVATAL Komplex szakmai vizsga Gyakorlati vizsgatevékenység Gyakorlati vizsgatevékenység időtartama: 120 perc A vizsgafeladat értékelési súlyaránya: 30% 315/2013.
Diagram formázása. A diagram címének, a tengelyek feliratainak, jelmagyarázatának, adatfeliratainak formázása
 A diagram címének, a tengelyek feliratainak, jelmagyarázatának, adatfeliratainak formázása Ha ezen elemeknek a betűtípusát, betűstílusát, betűméretét, betűszínét és az elem hátterét akarjuk formázni, akkor
A diagram címének, a tengelyek feliratainak, jelmagyarázatának, adatfeliratainak formázása Ha ezen elemeknek a betűtípusát, betűstílusát, betűméretét, betűszínét és az elem hátterét akarjuk formázni, akkor
ÉRTÉKELÉS: VIZSGÁZTATÓ ALÁÍRÁSA:... VIZSGÁZÓ NEVE:
 1. FELADAT Nyissa meg az M6-01 nevű prezentációt! 1. Állítson be egyszínű, sötétzöld hátteret a bemutató mindegyik diájára! 2. A mintadián lévő kis négyzeteknek ne legyen kitöltőszíne, szegélyeik vastagsága
1. FELADAT Nyissa meg az M6-01 nevű prezentációt! 1. Állítson be egyszínű, sötétzöld hátteret a bemutató mindegyik diájára! 2. A mintadián lévő kis négyzeteknek ne legyen kitöltőszíne, szegélyeik vastagsága
Táblázatkezelés Syllabus 5.0 A syllabus célja 2014 ECDL Alapítvány Jogi nyilatkozat A modul célja
 Táblázatkezelés Syllabus 5.0 A syllabus célja Az alábbiakban ismertetjük a Táblázatkezelés modul követelményeit, amely a modulvizsga alapját is képezi. 2014 ECDL Alapítvány A syllabus az ECDL Alapítvány
Táblázatkezelés Syllabus 5.0 A syllabus célja Az alábbiakban ismertetjük a Táblázatkezelés modul követelményeit, amely a modulvizsga alapját is képezi. 2014 ECDL Alapítvány A syllabus az ECDL Alapítvány
3. modul - Szövegszerkesztés
 3. modul - Szövegszerkesztés Érvényes: 2009. február 1-jétől Az alábbiakban ismertetjük a 3. modul (Szövegszerkesztés) syllabusát, amely a gyakorlati vizsga alapját képezi. A modul célja Ezen a vizsgán
3. modul - Szövegszerkesztés Érvényes: 2009. február 1-jétől Az alábbiakban ismertetjük a 3. modul (Szövegszerkesztés) syllabusát, amely a gyakorlati vizsga alapját képezi. A modul célja Ezen a vizsgán
A Nobel díj története és a magyar fizikai Nobel díjasok
 1. feladat A Nobel díj története és a magyar fizikai Nobel díjasok A weblapok híres magyar tudósok fényképeit és rövid életrajzukat kell, hogy tartalmazzák. A tudosok könyvtárban találod a meg a képeket
1. feladat A Nobel díj története és a magyar fizikai Nobel díjasok A weblapok híres magyar tudósok fényképeit és rövid életrajzukat kell, hogy tartalmazzák. A tudosok könyvtárban találod a meg a képeket
Gábor Dénes Számítástechnikai Emlékverseny 2009/2010 Alkalmazói kategória, I. korcsoport Második forduló
 Gábor Dénes Számítástechnikai Emlékverseny 2009/2010 Alkalmazói kategória, I. korcsoport Második forduló Kedves Versenyző! A feladatok megoldását beküldheted: CD-n az azonosító kódnak megfelelő könyvtárban.
Gábor Dénes Számítástechnikai Emlékverseny 2009/2010 Alkalmazói kategória, I. korcsoport Második forduló Kedves Versenyző! A feladatok megoldását beküldheted: CD-n az azonosító kódnak megfelelő könyvtárban.
1. Komárom. 40 pont. Név:... osztály:... Informatika középszint. gyakorlati vizsga 0921 4 / 16 2010. május 17.
 1. Komárom Hozzon létre egy 2 oldalas dokumentumot a komáromi er drendszer történetének bemutatására! A dokumentumot a szövegszerkeszt program segítségével készítse el! Az egyszer szövegszerkeszt vel készített
1. Komárom Hozzon létre egy 2 oldalas dokumentumot a komáromi er drendszer történetének bemutatására! A dokumentumot a szövegszerkeszt program segítségével készítse el! Az egyszer szövegszerkeszt vel készített
NEMZETI SZAKKÉPZÉSI ÉS FELNŐTTKÉPZÉSI HIVATAL. Komplex szakmai vizsga. Gyakorlati vizsgatevékenység
 NEMZETI SZAKKÉPZÉSI ÉS FELNŐTTKÉPZÉSI HIVATAL Komplex szakmai vizsga Gyakorlati vizsgatevékenység Gyakorlati vizsgatevékenység időtartama: 120 perc A vizsgafeladat értékelési súlyaránya: 30% 315/2013.
NEMZETI SZAKKÉPZÉSI ÉS FELNŐTTKÉPZÉSI HIVATAL Komplex szakmai vizsga Gyakorlati vizsgatevékenység Gyakorlati vizsgatevékenység időtartama: 120 perc A vizsgafeladat értékelési súlyaránya: 30% 315/2013.
NEMZETI SZAKKÉPZÉSI ÉS FELNŐTTKÉPZÉSI HIVATAL. Komplex szakmai vizsga. Gyakorlati vizsgatevékenység
 NEMZETI SZAKKÉPZÉSI ÉS FELNŐTTKÉPZÉSI HIVATAL Komplex szakmai vizsga Gyakorlati vizsgatevékenység Gyakorlati vizsgatevékenység időtartama: 120 perc A vizsgafeladat értékelési súlyaránya: 30% 315/2013.
NEMZETI SZAKKÉPZÉSI ÉS FELNŐTTKÉPZÉSI HIVATAL Komplex szakmai vizsga Gyakorlati vizsgatevékenység Gyakorlati vizsgatevékenység időtartama: 120 perc A vizsgafeladat értékelési súlyaránya: 30% 315/2013.
Bevezető feldatok. Elágazás és összegzés tétele
 Bevezető feldatok 1. Szövegértés és algoritmikus gondolkodás Kátai Zoltán https://people.inf.elte.hu/szlavi/infodidact15/manuscripts/kz.pdf Elágazás és összegzés tétele Táblázatkezelési feladatok Feladatok
Bevezető feldatok 1. Szövegértés és algoritmikus gondolkodás Kátai Zoltán https://people.inf.elte.hu/szlavi/infodidact15/manuscripts/kz.pdf Elágazás és összegzés tétele Táblázatkezelési feladatok Feladatok
A 27/2012 (VIII. 27.) NGM és a 12/2013 (III.28) NGM rendelet szakmai és vizsgakövetelménye alapján.
 A 27/2012 (VIII. 27.) NGM és a 12/2013 (III.28) NGM rendelet szakmai és vizsgakövetelménye alapján. Szakképesítés, azonosító száma és megnevezése 54 346 01 Irodai asszisztens Tájékoztató Használható segédeszköz:
A 27/2012 (VIII. 27.) NGM és a 12/2013 (III.28) NGM rendelet szakmai és vizsgakövetelménye alapján. Szakképesítés, azonosító száma és megnevezése 54 346 01 Irodai asszisztens Tájékoztató Használható segédeszköz:
ÜGYVITELI ALAPISMERETEK
 ÉRETTSÉGI VIZSGA 2015. május 19. ÜGYVITELI ALAPISMERETEK KÖZÉPSZINTŰ ÍRÁSBELI VIZSGA 2015. május 19. 8:00 Az írásbeli vizsga időtartama: 180 perc Pótlapok száma Tisztázati Piszkozati Beadott fájlok nevei
ÉRETTSÉGI VIZSGA 2015. május 19. ÜGYVITELI ALAPISMERETEK KÖZÉPSZINTŰ ÍRÁSBELI VIZSGA 2015. május 19. 8:00 Az írásbeli vizsga időtartama: 180 perc Pótlapok száma Tisztázati Piszkozati Beadott fájlok nevei
Gyakorló 9. feladat megoldási útmutató
 Gyakorló 9. feladat megoldási útmutató 1. Minek a leírása a következő? Aktív hálózati hardver eszközök (pl.: routerek) és szoftverek segítségével létrehozott biztonsági rendszer két hálózat (jellemzően
Gyakorló 9. feladat megoldási útmutató 1. Minek a leírása a következő? Aktív hálózati hardver eszközök (pl.: routerek) és szoftverek segítségével létrehozott biztonsági rendszer két hálózat (jellemzően
A tanulók oktatási azonosítójára és a két mérési területen elér pontszámukra lesz szükség az elemzéshez.
 Útmutató az idegen nyelvi mérés adatainak elemzéshez készült Excel táblához A református iskolák munkájának megkönnyítése érdekében készítettünk egy mintadokumentumot (Idegen nyelvi mérés_intézkedési tervhez
Útmutató az idegen nyelvi mérés adatainak elemzéshez készült Excel táblához A református iskolák munkájának megkönnyítése érdekében készítettünk egy mintadokumentumot (Idegen nyelvi mérés_intézkedési tervhez
I/1. Pályázati adatlap
 I/1. Pályázati adatlap Készítsd el a mintán látható A4-es méretű adatlapot! A következő feladatok ehhez nyújtanak útmutatást. Az adatlap teljes szövegét tartalmazó forrásfájl és a felhasznált kép a mellékelt
I/1. Pályázati adatlap Készítsd el a mintán látható A4-es méretű adatlapot! A következő feladatok ehhez nyújtanak útmutatást. Az adatlap teljes szövegét tartalmazó forrásfájl és a felhasznált kép a mellékelt
A 27/2012 (VIII. 27.) NGM és a 12/2013 (III.28) NGM rendelet szakmai és vizsgakövetelménye alapján.
 A 27/2012 (VIII. 27.) NGM és a 12/2013 (III.28) NGM rendelet szakmai és vizsgakövetelménye alapján. Szakképesítés, azonosító száma és megnevezése 54 346 01 Irodai asszisztens Tájékoztató Használható segédeszköz:
A 27/2012 (VIII. 27.) NGM és a 12/2013 (III.28) NGM rendelet szakmai és vizsgakövetelménye alapján. Szakképesítés, azonosító száma és megnevezése 54 346 01 Irodai asszisztens Tájékoztató Használható segédeszköz:
ÜGYVITELI ALAPISMERETEK
 ÉRETTSÉGI VIZSGA 2013. május 23. ÜGYVITELI ALAPISMERETEK KÖZÉPSZINTŰ ÍRÁSBELI VIZSGA 2013. május 23. 8:00 Az írásbeli vizsga időtartama: 180 perc Pótlapok száma Tisztázati Piszkozati Beadott fájlok nevei
ÉRETTSÉGI VIZSGA 2013. május 23. ÜGYVITELI ALAPISMERETEK KÖZÉPSZINTŰ ÍRÁSBELI VIZSGA 2013. május 23. 8:00 Az írásbeli vizsga időtartama: 180 perc Pótlapok száma Tisztázati Piszkozati Beadott fájlok nevei
ÜGYVITELI ALAPISMERETEK
 ÉRETTSÉGI VIZSGA 2014. május 20. ÜGYVITELI ALAPISMERETEK KÖZÉPSZINTŰ ÍRÁSBELI VIZSGA 2014. május 20. 8:00 Az írásbeli vizsga időtartama: 180 perc Pótlapok száma Tisztázati Piszkozati Beadott fájlok nevei
ÉRETTSÉGI VIZSGA 2014. május 20. ÜGYVITELI ALAPISMERETEK KÖZÉPSZINTŰ ÍRÁSBELI VIZSGA 2014. május 20. 8:00 Az írásbeli vizsga időtartama: 180 perc Pótlapok száma Tisztázati Piszkozati Beadott fájlok nevei
Tájékoztató. Használható segédeszköz: -
 A 12/2013. (III. 29.) NFM rendelet szakmai és vizsgakövetelménye alapján. Szakképesítés, azonosítószáma és megnevezése 54 481 06 Informatikai rendszerüzemeltető Tájékoztató A vizsgázó az első lapra írja
A 12/2013. (III. 29.) NFM rendelet szakmai és vizsgakövetelménye alapján. Szakképesítés, azonosítószáma és megnevezése 54 481 06 Informatikai rendszerüzemeltető Tájékoztató A vizsgázó az első lapra írja
Összetett feladatok. Föld és a Hold
 1. feladat Összetett feladatok Föld és a Hold Készíts weblapot, ahol a Földet és a Holdat mutatod be! A weblaphoz tartozó nyers szöveg a fold.txt és a hold.txt tartalmazza. A forrásban megtalálod a fold.jpg
1. feladat Összetett feladatok Föld és a Hold Készíts weblapot, ahol a Földet és a Holdat mutatod be! A weblaphoz tartozó nyers szöveg a fold.txt és a hold.txt tartalmazza. A forrásban megtalálod a fold.jpg
ÜGYVITELI ALAPISMERETEK
 ÉRETTSÉGI VIZSGA 2016. október 17. ÜGYVITELI ALAPISMERETEK KÖZÉPSZINTŰ ÍRÁSBELI VIZSGA 2016. október 17. 14:00 Az írásbeli vizsga időtartama: 180 perc Pótlapok száma Tisztázati Piszkozati Beadott fájlok
ÉRETTSÉGI VIZSGA 2016. október 17. ÜGYVITELI ALAPISMERETEK KÖZÉPSZINTŰ ÍRÁSBELI VIZSGA 2016. október 17. 14:00 Az írásbeli vizsga időtartama: 180 perc Pótlapok száma Tisztázati Piszkozati Beadott fájlok
A 10/2007 (II. 27.) 1/2006 (II. 17.) OM
 A 10/2007 (II. 27.) SzMM rendelettel módosított 1/2006 (II. 17.) OM rendelet Országos Képzési Jegyzékről és az Országos Képzési Jegyzékbe történő felvétel és törlés eljárási rendjéről alapján. Szakképesítés,
A 10/2007 (II. 27.) SzMM rendelettel módosított 1/2006 (II. 17.) OM rendelet Országos Képzési Jegyzékről és az Országos Képzési Jegyzékbe történő felvétel és törlés eljárási rendjéről alapján. Szakképesítés,
Microsoft Word előadás. Bevezetés az informatikába I.
 Microsoft Word előadás Bevezetés az informatikába I. A Word felépítése Menüsor Eszköztár Vonalzók Kurzor Dokumentum Állapotsor Betűk betűtípus fogalma betűméret félkövér, dőlt, aláhúzott proporcionális
Microsoft Word előadás Bevezetés az informatikába I. A Word felépítése Menüsor Eszköztár Vonalzók Kurzor Dokumentum Állapotsor Betűk betűtípus fogalma betűméret félkövér, dőlt, aláhúzott proporcionális
Bevezetés az Excel 2010 használatába
 Molnár Mátyás Bevezetés az Excel 2010 használatába Csak a lényeg érthetően! Tartalomjegyzék A TÁBLÁZATKEZELÉS ALAPJAI 1 AZ EXCEL PROGRAMABLAK FELÉPÍTÉSE 1 GYORSELÉRÉSI ESZKÖZTÁR 5 ÁLLAPOTSOR 6 AZ EXCEL
Molnár Mátyás Bevezetés az Excel 2010 használatába Csak a lényeg érthetően! Tartalomjegyzék A TÁBLÁZATKEZELÉS ALAPJAI 1 AZ EXCEL PROGRAMABLAK FELÉPÍTÉSE 1 GYORSELÉRÉSI ESZKÖZTÁR 5 ÁLLAPOTSOR 6 AZ EXCEL
Feladatok megoldásai
 1. Az oszlopszélességet az oszlopszegélyre való dupla kattintással állítsuk be! Mit tapasztalunk? Az oszlopszegélyre való dupla kattintáskor az Excel az oszlopban található leghosszabb bejegyzés hosszúsága
1. Az oszlopszélességet az oszlopszegélyre való dupla kattintással állítsuk be! Mit tapasztalunk? Az oszlopszegélyre való dupla kattintáskor az Excel az oszlopban található leghosszabb bejegyzés hosszúsága
A 27/2012 (VIII. 27.) NGM rendelet (12/2013 (III.28.) NGM rendelet által módosítva) szakmai és vizsgakövetelménye alapján.
 A 27/2012 (VIII. 27.) NGM rendelet (12/2013 (III.28.) NGM rendelet által módosítva) szakmai és vizsgakövetelménye alapján. Szakképesítés, azonosító száma és megnevezése 54 346 02 Ügyviteli titkár Értékelési
A 27/2012 (VIII. 27.) NGM rendelet (12/2013 (III.28.) NGM rendelet által módosítva) szakmai és vizsgakövetelménye alapján. Szakképesítés, azonosító száma és megnevezése 54 346 02 Ügyviteli titkár Értékelési
4. modul - Táblázatkezelés
 4. modul - Táblázatkezelés Érvényes: 2009. február 1-jétől Az alábbiakban ismertetjük a 4. modul (Táblázatkezelés) syllabusát, amely a gyakorlati modulvizsga követelményrendszere. A modul célja Ez a modul
4. modul - Táblázatkezelés Érvényes: 2009. február 1-jétől Az alábbiakban ismertetjük a 4. modul (Táblázatkezelés) syllabusát, amely a gyakorlati modulvizsga követelményrendszere. A modul célja Ez a modul
ÜGYVITELI ALAPISMERETEK
 ÉRETTSÉGI VIZSGA 2013. október 14. ÜGYVITELI ALAPISMERETEK KÖZÉPSZINTŰ ÍRÁSBELI VIZSGA 2013. október 14. 14:00 Az írásbeli vizsga időtartama: 180 perc Pótlapok száma Tisztázati Piszkozati Beadott fájlok
ÉRETTSÉGI VIZSGA 2013. október 14. ÜGYVITELI ALAPISMERETEK KÖZÉPSZINTŰ ÍRÁSBELI VIZSGA 2013. október 14. 14:00 Az írásbeli vizsga időtartama: 180 perc Pótlapok száma Tisztázati Piszkozati Beadott fájlok
ECDL Prezentáció, syllabus 5.0
 1 ECDL Prezentáció, syllabus 5.0 2014 ECDL Foundation (ECDL-F) és Neumann János Számítógép-tudományi Társaság (NJSZT) Minden jog fenntartva. Jelen kiadványt, ill. annak részeit tilos reprodukálni, bármilyen
1 ECDL Prezentáció, syllabus 5.0 2014 ECDL Foundation (ECDL-F) és Neumann János Számítógép-tudományi Társaság (NJSZT) Minden jog fenntartva. Jelen kiadványt, ill. annak részeit tilos reprodukálni, bármilyen
A 2018/2019 tanévi Országos Középiskolai Tanulmányi Verseny első fordulójának feladatai. INFORMATIKA I. (alkalmazói) kategória
 Oktatási Hivatal A 2018/2019 tanévi Országos Középiskolai Tanulmányi Verseny első fordulójának feladatai INFORMATIKA I. (alkalmazói) kategória Nem minden részfeladatot írunk le a feladatszövegben, többet
Oktatási Hivatal A 2018/2019 tanévi Országos Középiskolai Tanulmányi Verseny első fordulójának feladatai INFORMATIKA I. (alkalmazói) kategória Nem minden részfeladatot írunk le a feladatszövegben, többet
A HONALPSZERKESZTÉS ALAPJAI. 50 feladat. a Debreceni Egyetem Informatikai Karának. Informatikus Könyvtáros szakos hallgatói számára
 A HONALPSZERKESZTÉS ALAPJAI 50 feladat a Debreceni Egyetem Informatikai Karának Informatikus Könyvtáros szakos hallgatói számára Készítette: Jávorszky Ferenc Debrecen 2010. 1 1. Készítsen honlapot, amelynek
A HONALPSZERKESZTÉS ALAPJAI 50 feladat a Debreceni Egyetem Informatikai Karának Informatikus Könyvtáros szakos hallgatói számára Készítette: Jávorszky Ferenc Debrecen 2010. 1 1. Készítsen honlapot, amelynek
ÁRUHÁZI AKCIÓS TERMÉKEK
 TÁBLÁZAT- KEZELÉS 1. feladat ÁRUHÁZI AKCIÓS TERMÉKEK 2001.11.06 2001.11.07 2001.11.08 2001.11.09 2001.11.10 cipó sertés comb burgonya kakaós csiga tojás kenyér étolaj tojás sajtos pogácsa alma zsemle cukor
TÁBLÁZAT- KEZELÉS 1. feladat ÁRUHÁZI AKCIÓS TERMÉKEK 2001.11.06 2001.11.07 2001.11.08 2001.11.09 2001.11.10 cipó sertés comb burgonya kakaós csiga tojás kenyér étolaj tojás sajtos pogácsa alma zsemle cukor
Deutsche Telebank besorolása
 1. feladat Függvény segítségével számítsa ki az átlagokat és azt, hogy hány ország kapta meg a maximális 10 pontot. Az EU tagállamokat átlag pontszámuk alapján minősítik. Az alábbi segédtáblázat alapján
1. feladat Függvény segítségével számítsa ki az átlagokat és azt, hogy hány ország kapta meg a maximális 10 pontot. Az EU tagállamokat átlag pontszámuk alapján minősítik. Az alábbi segédtáblázat alapján
1. feladat (Körlevél szövegszerkesztés) 55 pont
 Városi Középiskolai Informatika Verseny 2009/20010 Kedves Versenyző! Gratulálunk a Városi Középiskolai Informatika Verseny 1. fordulójában nyújtott teljesítményéhez, amely alapján most itt van a legjobbak
Városi Középiskolai Informatika Verseny 2009/20010 Kedves Versenyző! Gratulálunk a Városi Középiskolai Informatika Verseny 1. fordulójában nyújtott teljesítményéhez, amely alapján most itt van a legjobbak
A 27/2012 (VIII. 27.) NGM rendelet szakmai és vizsgakövetelménye alapján.
 A 27/2012 (VIII. 27.) NGM rendelet szakmai és vizsgakövetelménye alapján. Szakképesítés, azonosító száma és megnevezése 54 346 02 Ügyviteli titkár Értékelési skála: 81 100 pont 5 (jeles) 71 80 pont 4 (jó)
A 27/2012 (VIII. 27.) NGM rendelet szakmai és vizsgakövetelménye alapján. Szakképesítés, azonosító száma és megnevezése 54 346 02 Ügyviteli titkár Értékelési skála: 81 100 pont 5 (jeles) 71 80 pont 4 (jó)
Gyakorlati vizsgatevékenység
 Martin János Szakképz Iskola Vizsgarészhez rendelt vizsgafeladat megnevezése, tartalma: 1605-06/ Gyakorlati vizsgatevékenység Szakképesítés /rész-szakképesítés/ elágazás/ráépülés azonosító száma, megnevezése:
Martin János Szakképz Iskola Vizsgarészhez rendelt vizsgafeladat megnevezése, tartalma: 1605-06/ Gyakorlati vizsgatevékenység Szakképesítés /rész-szakképesítés/ elágazás/ráépülés azonosító száma, megnevezése:
ÉRTÉKELÉS: VIZSGÁZTATÓ ALÁÍRÁSA:... VIZSGÁZÓ NEVE:
 41. FELADAT Nyissa meg az M6-41 nevű prezentációt! 1. Állítsa be a hátteret papírmintázatúra a bemutató mindegyik diáján! [1 pont] 2. A diakockák bal szélén lévő téglalap kitöltőszíne legyen sárga! [1
41. FELADAT Nyissa meg az M6-41 nevű prezentációt! 1. Állítsa be a hátteret papírmintázatúra a bemutató mindegyik diáján! [1 pont] 2. A diakockák bal szélén lévő téglalap kitöltőszíne legyen sárga! [1
SZOLGÁLATI TITOK! KORLÁTOZOTT TERJESZTÉSŰ!
 A 10/2007 (II. 27.) SzMM rendelettel módosított 1/2006 (II. 17.) OM rendelet Országos Képzési Jegyzékről és az Országos Képzési Jegyzékbe történő felvétel és törlés eljárási rendjéről alapján. Szakképesítés,
A 10/2007 (II. 27.) SzMM rendelettel módosított 1/2006 (II. 17.) OM rendelet Országos Képzési Jegyzékről és az Országos Képzési Jegyzékbe történő felvétel és törlés eljárási rendjéről alapján. Szakképesítés,
1. MODUL INFORMÁCIÓTECHNOLÓGIAI (IT) ALAPISMERETEK AZ ELSŐ MODUL TARTALMA
 1. MODUL INFORMÁCIÓTECHNOLÓGIAI (IT) ALAPISMERETEK AZ ELSŐ MODUL TARTALMA Az első modul feleletválasztós kérdéseket tartalmaz a következő 8 csoportban: 1. Általános fogalmak 2. Hardver 3. Szoftver 4. Információs
1. MODUL INFORMÁCIÓTECHNOLÓGIAI (IT) ALAPISMERETEK AZ ELSŐ MODUL TARTALMA Az első modul feleletválasztós kérdéseket tartalmaz a következő 8 csoportban: 1. Általános fogalmak 2. Hardver 3. Szoftver 4. Információs
Gábor Dénes Számítástechnikai Emlékverseny 2013/2014 Alkalmazói kategória, III. korcsoport 2. forduló
 Gábor Dénes Számítástechnikai Emlékverseny 2013/2014 Alkalmazói kategória, III. korcsoport 2. forduló Kedves Versenyző! A feladatsor megoldására 180 perc áll rendelkezésre. A forrásállományokat a forras3
Gábor Dénes Számítástechnikai Emlékverseny 2013/2014 Alkalmazói kategória, III. korcsoport 2. forduló Kedves Versenyző! A feladatsor megoldására 180 perc áll rendelkezésre. A forrásállományokat a forras3
Oktatási segédanyag. Weboldalszerkesztési gyakorlatok
 Oktatási segédanyag Weboldalszerkesztési gyakorlatok Bevezetés A korábbi oktatási segédanyagokban megismertük a weboldalszerkesztés gyakorlatát. Ennek a segédanyagnak a célja, hogy gyakorlati példákon
Oktatási segédanyag Weboldalszerkesztési gyakorlatok Bevezetés A korábbi oktatási segédanyagokban megismertük a weboldalszerkesztés gyakorlatát. Ennek a segédanyagnak a célja, hogy gyakorlati példákon
Rácsvonalak parancsot. Válasszuk az Elsődleges függőleges rácsvonalak parancs Segédrácsok parancsát!
 Konduktometriás titrálás kiértékelése Excel program segítségével (Office 2007) Alapszint 1. A mérési adatokat írjuk be a táblázat egymás melletti oszlopaiba. Az első oszlopba kerül a fogyás, a másodikba
Konduktometriás titrálás kiértékelése Excel program segítségével (Office 2007) Alapszint 1. A mérési adatokat írjuk be a táblázat egymás melletti oszlopaiba. Az első oszlopba kerül a fogyás, a másodikba
XY DIAGRAMOK KÉSZÍTÉSE
 1 ELSŐ GYAKORLAT XY DIAGRAMOK KÉSZÍTÉSE A feladat megoldása során az Excel 2010 használata a javasolt. A feladat elvégzése során a következőket fogjuk gyakorolni: Függvényábrázolás. Függvények formázása.
1 ELSŐ GYAKORLAT XY DIAGRAMOK KÉSZÍTÉSE A feladat megoldása során az Excel 2010 használata a javasolt. A feladat elvégzése során a következőket fogjuk gyakorolni: Függvényábrázolás. Függvények formázása.
Táblázatok. Feladatok Szegélyek és cellák. 1. feladat. 2. feladat
 Táblázatok A táblázatok cellákat tartalmazó sorokból és oszlopokból épülnek fel. A cellában szöveg, szövegközi grafikák és egyéb táblázatok is elhelyezhetők. A táblázat táblázatba történő beszúrásánál
Táblázatok A táblázatok cellákat tartalmazó sorokból és oszlopokból épülnek fel. A cellában szöveg, szövegközi grafikák és egyéb táblázatok is elhelyezhetők. A táblázat táblázatba történő beszúrásánál
A feladat megoldása során a Microsoft Office Excel használata a javasolt. Ebben a feladatban a következőket fogjuk gyakorolni:
 SZE INFORMATIKAI KÉPZÉS 1 A feladat megoldása során a Microsoft Office Excel használata a javasolt. Ebben a feladatban a következőket fogjuk gyakorolni: Irányított beillesztés használata. Keresőfüggvények.
SZE INFORMATIKAI KÉPZÉS 1 A feladat megoldása során a Microsoft Office Excel használata a javasolt. Ebben a feladatban a következőket fogjuk gyakorolni: Irányított beillesztés használata. Keresőfüggvények.
Microsoft Excel 2010
 Microsoft Excel 2010 Milyen feladatok végrehajtására használatosak a táblázatkezelők? Táblázatok létrehozására, és azok formai kialakítására A táblázat adatainak kiértékelésére Diagramok készítésére Adatbázisok,
Microsoft Excel 2010 Milyen feladatok végrehajtására használatosak a táblázatkezelők? Táblázatok létrehozására, és azok formai kialakítására A táblázat adatainak kiértékelésére Diagramok készítésére Adatbázisok,
Azonosító jel: INFORMATIKA EMELT SZINTŰ GYAKORLATI VIZSGA. 2007. május 16. 8:00. A gyakorlati vizsga időtartama: 240 perc
 ÉRETTSÉGI VIZSGA 2007. május 16. INFORMATIKA EMELT SZINTŰ GYAKORLATI VIZSGA 2007. május 16. 8:00 A gyakorlati vizsga időtartama: 240 perc Beadott dokumentumok Piszkozati pótlapok száma Beadott fájlok száma
ÉRETTSÉGI VIZSGA 2007. május 16. INFORMATIKA EMELT SZINTŰ GYAKORLATI VIZSGA 2007. május 16. 8:00 A gyakorlati vizsga időtartama: 240 perc Beadott dokumentumok Piszkozati pótlapok száma Beadott fájlok száma
Microsoft Excel. Táblázatkezelés. Dr. Dienes Beatrix
 Microsoft Excel Táblázatkezelés Dr. Dienes Beatrix A táblázatkezelı feladata: Táblázatosan elrendezett adatok hatékony és látványos kezelése. Nagy adathalmazok adatbázis-kezelı Legfontosabb szolgáltatások:
Microsoft Excel Táblázatkezelés Dr. Dienes Beatrix A táblázatkezelı feladata: Táblázatosan elrendezett adatok hatékony és látványos kezelése. Nagy adathalmazok adatbázis-kezelı Legfontosabb szolgáltatások:
A 27/2012 (VIII. 27.) NGM rendelet (12/2013 (III.28.) NGM rendelet által módosítva) szakmai és vizsgakövetelménye alapján.
 A 27/2012 (VIII. 27.) NGM rendelet (12/2013 (III.28.) NGM rendelet által módosítva) szakmai és vizsgakövetelménye alapján. Szakképesítés, azonosító száma és megnevezése 54 346 02 Ügyviteli titkár Értékelési
A 27/2012 (VIII. 27.) NGM rendelet (12/2013 (III.28.) NGM rendelet által módosítva) szakmai és vizsgakövetelménye alapján. Szakképesítés, azonosító száma és megnevezése 54 346 02 Ügyviteli titkár Értékelési
Táblázatkezelés Excel XP-vel. Tanmenet
 Táblázatkezelés Excel XP-vel Tanmenet Táblázatkezelés Excel XP-vel TANMENET- Táblázatkezelés Excel XP-vel Témakörök Javasolt óraszám 1. Bevezetés az Excel XP használatába 4 tanóra (180 perc) 2. Munkafüzetek
Táblázatkezelés Excel XP-vel Tanmenet Táblázatkezelés Excel XP-vel TANMENET- Táblázatkezelés Excel XP-vel Témakörök Javasolt óraszám 1. Bevezetés az Excel XP használatába 4 tanóra (180 perc) 2. Munkafüzetek
A 27/2012 (VIII. 27.) NGM és a 12/2013 (III.28) NGM rendelet szakmai és vizsgakövetelménye alapján.
 A 27/2012 (VIII. 27.) NGM és a 12/2013 (III.28) NGM rendelet szakmai és vizsgakövetelménye alapján. Szakképesítés, azonosító száma és megnevezése 54 346 01 Irodai asszisztens Tájékoztató Használható segédeszköz:
A 27/2012 (VIII. 27.) NGM és a 12/2013 (III.28) NGM rendelet szakmai és vizsgakövetelménye alapján. Szakképesítés, azonosító száma és megnevezése 54 346 01 Irodai asszisztens Tájékoztató Használható segédeszköz:
Szakács Informatikusok Szövetsége Informatika a fazék- ban Fájl/Megnyitás Nyers.xls
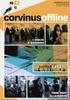 A feladat megoldása során az Excel 2010 használata a javasolt. A feladat elvégzése során a következőket fogjuk gyakorolni: Adatérvényesítés Szövegfüggvények. Keresőfüggvények. Statisztikai függvények.
A feladat megoldása során az Excel 2010 használata a javasolt. A feladat elvégzése során a következőket fogjuk gyakorolni: Adatérvényesítés Szövegfüggvények. Keresőfüggvények. Statisztikai függvények.
Gábor Dénes Számítástechnikai Emlékverseny 2013/2014 Alkalmazói kategória, IV. korcsoport 2. forduló
 Gábor Dénes Számítástechnikai Emlékverseny 2013/2014 Alkalmazói kategória, IV. korcsoport 2. forduló Kedves Versenyző! A feladatsor megoldására 180 perc áll rendelkezésre. A forrásállományokat a forras4
Gábor Dénes Számítástechnikai Emlékverseny 2013/2014 Alkalmazói kategória, IV. korcsoport 2. forduló Kedves Versenyző! A feladatsor megoldására 180 perc áll rendelkezésre. A forrásállományokat a forras4
ÜGYVITEL ISMERETEK KÖZÉPSZINTŰ ÍRÁSBELI VIZSGA JAVÍTÁSI-ÉRTÉKELÉSI ÚTMUTATÓ
 Ügyvitel ismeretek középszint 1711 ÉRETTSÉGI VIZSGA 2017. május 17. ÜGYVITEL ISMERETEK KÖZÉPSZINTŰ ÍRÁSBELI VIZSGA JAVÍTÁSI-ÉRTÉKELÉSI ÚTMUTATÓ EMBERI ERŐFORRÁSOK MINISZTÉRIUMA Útmutató a vizsgázók teljesítményének
Ügyvitel ismeretek középszint 1711 ÉRETTSÉGI VIZSGA 2017. május 17. ÜGYVITEL ISMERETEK KÖZÉPSZINTŰ ÍRÁSBELI VIZSGA JAVÍTÁSI-ÉRTÉKELÉSI ÚTMUTATÓ EMBERI ERŐFORRÁSOK MINISZTÉRIUMA Útmutató a vizsgázók teljesítményének
1. a. Vegye fel az alábbi táblázatban szereplő adatokat! Ügyeljen a táblázatban szereplő
 1. 1. a. Vegye fel az alábbi táblázatban szereplő adatokat! Ügyeljen a táblázatban szereplő formátumokra is! Sorszám Betét napja Kamatláb Bet. össz. (Ft) Kamat (Ft) Kifiz (Ft) 1. 1997. 08. 14. 12% 100
1. 1. a. Vegye fel az alábbi táblázatban szereplő adatokat! Ügyeljen a táblázatban szereplő formátumokra is! Sorszám Betét napja Kamatláb Bet. össz. (Ft) Kamat (Ft) Kifiz (Ft) 1. 1997. 08. 14. 12% 100
EGYSZERŰ SZÁMÍTÁSOK TÁBLÁZATKEZELÉS ELINDULÁS SZE INFORMATIKAI KÉPZÉS 1
 SZE INFORMATIKAI KÉPZÉS 1 TÁBLÁZATKEZELÉS EGYSZERŰ SZÁMÍTÁSOK A feladat megoldása során az Excel 2010 program használata a javasolt. Ebben a feladatban a következőket fogjuk áttekinteni, ill. gyakorolni:
SZE INFORMATIKAI KÉPZÉS 1 TÁBLÁZATKEZELÉS EGYSZERŰ SZÁMÍTÁSOK A feladat megoldása során az Excel 2010 program használata a javasolt. Ebben a feladatban a következőket fogjuk áttekinteni, ill. gyakorolni:
Függvények II. Indítsuk el az Excel programot! A minta alapján vigyük be a Munka1 munkalapra a táblázat adatait! 1. ábra Minta az adatbevitelhez
 Bevezetés Ebben a fejezetben megismerkedünk a Logikai függvények típusaival és elsajátítjuk alkalmazásukat. Jártasságot szerzünk bonyolultabb feladatok megoldásában, valamint képesek leszünk a függvények
Bevezetés Ebben a fejezetben megismerkedünk a Logikai függvények típusaival és elsajátítjuk alkalmazásukat. Jártasságot szerzünk bonyolultabb feladatok megoldásában, valamint képesek leszünk a függvények
SZOLGÁLATI TITOK! KORLÁTOZOTT TERJESZTÉSŰ!
 A 10/2007 (II. 27.) SzMM rendelettel módosított 1/2006 (II. 17.) OM rendelet Országos Képzési Jegyzékről és az Országos Képzési Jegyzékbe történő felvétel és törlés eljárási rendjéről alapján. Szakképesítés,
A 10/2007 (II. 27.) SzMM rendelettel módosított 1/2006 (II. 17.) OM rendelet Országos Képzési Jegyzékről és az Országos Képzési Jegyzékbe történő felvétel és törlés eljárási rendjéről alapján. Szakképesítés,
ÁGAZATI SZAKMAI ÉRETTSÉGI VIZSGA ÜGYVITEL ISMERETEK KÖZÉPSZINTŰ ÍRÁSBELI VIZSGA MINTAFELADATOK
 ÜGYVITEL ISMERETEK KÖZÉPSZINTŰ ÍRÁSBELI VIZSGA MINTAFELADATOK Teszt Az érettségi feladat tíz tesztkérdést tartalmaz. A mintafeladatban öt kérdést mutatunk be. Megválaszolásuk sorrendjét szabadon határozhatja
ÜGYVITEL ISMERETEK KÖZÉPSZINTŰ ÍRÁSBELI VIZSGA MINTAFELADATOK Teszt Az érettségi feladat tíz tesztkérdést tartalmaz. A mintafeladatban öt kérdést mutatunk be. Megválaszolásuk sorrendjét szabadon határozhatja
KÖZÉPSZINTŰ GYAKORLATI VIZSGA
 ÉRETTSÉGI VIZSGA 2014. október 17. INFORMATIKA KÖZÉPSZINTŰ GYAKORLATI VIZSGA 2014. október 17. 8:00 A gyakorlati vizsga időtartama: 180 perc Beadott dokumentumok Piszkozati pótlapok száma Beadott fájlok
ÉRETTSÉGI VIZSGA 2014. október 17. INFORMATIKA KÖZÉPSZINTŰ GYAKORLATI VIZSGA 2014. október 17. 8:00 A gyakorlati vizsga időtartama: 180 perc Beadott dokumentumok Piszkozati pótlapok száma Beadott fájlok
Táblázatkezelés 5. - Függvények
 Táblázatkezelés 5. - Függvények Eddig mi magunk készítettünk képleteket (számolási utasításokat). A bonyolultabb, programozók által készített, Excelbe beépített képleteket függvényeknek nevezik. Táblázatkezelőnk
Táblázatkezelés 5. - Függvények Eddig mi magunk készítettünk képleteket (számolási utasításokat). A bonyolultabb, programozók által készített, Excelbe beépített képleteket függvényeknek nevezik. Táblázatkezelőnk
A 10/2007 (II. 27.) 1/2006 (II. 17.) OM
 A 10/2007 (II. 27.) SzMM rendelettel módosított 1/2006 (II. 17.) OM rendelet Országos Képzési Jegyzékről és az Országos Képzési Jegyzékbe történő felvétel és törlés eljárási rendjéről alapján. Szakképesítés,
A 10/2007 (II. 27.) SzMM rendelettel módosított 1/2006 (II. 17.) OM rendelet Országos Képzési Jegyzékről és az Országos Képzési Jegyzékbe történő felvétel és törlés eljárási rendjéről alapján. Szakképesítés,
Fővárosi Középiskolai Informatika Alkalmazói Verseny Döntő
 Fővárosi Középiskolai Informatika Alkalmazói Verseny Döntő 1. Olimpia Általános Tartalom Címoldal Címek Alcímek Felsorolás Élőfej Létezik Olimpia nevű állomány (típusa megfelelő) lapméret: A/4, automatikus
Fővárosi Középiskolai Informatika Alkalmazói Verseny Döntő 1. Olimpia Általános Tartalom Címoldal Címek Alcímek Felsorolás Élőfej Létezik Olimpia nevű állomány (típusa megfelelő) lapméret: A/4, automatikus
ÜGYVITEL ISMERETEK KÖZÉPSZINTŰ ÍRÁSBELI VIZSGA JAVÍTÁSI-ÉRTÉKELÉSI ÚTMUTATÓ
 Ügyvitel ismeretek középszint 1721 ÉRETTSÉGI VIZSGA 2018. május 16. ÜGYVITEL ISMERETEK KÖZÉPSZINTŰ ÍRÁSBELI VIZSGA JAVÍTÁSI-ÉRTÉKELÉSI ÚTMUTATÓ EMBERI ERŐFORRÁSOK MINISZTÉRIUMA Útmutató a vizsgázók teljesítményének
Ügyvitel ismeretek középszint 1721 ÉRETTSÉGI VIZSGA 2018. május 16. ÜGYVITEL ISMERETEK KÖZÉPSZINTŰ ÍRÁSBELI VIZSGA JAVÍTÁSI-ÉRTÉKELÉSI ÚTMUTATÓ EMBERI ERŐFORRÁSOK MINISZTÉRIUMA Útmutató a vizsgázók teljesítményének
A 2014/2015 tanévi Országos Középiskolai Tanulmányi Verseny második forduló javítási-értékelési útmutató. INFORMATIKA I. (alkalmazói) kategória
 Oktatási Hivatal A 2014/2015 tanévi Országos Középiskolai Tanulmányi Verseny második forduló javítási-értékelési útmutató INFORMATIKA I. (alkalmazói) kategória Kérjük a tisztelt tanár kollégákat, hogy
Oktatási Hivatal A 2014/2015 tanévi Országos Középiskolai Tanulmányi Verseny második forduló javítási-értékelési útmutató INFORMATIKA I. (alkalmazói) kategória Kérjük a tisztelt tanár kollégákat, hogy
ÜGYVITELI ALAPISMERETEK
 ÉRETTSÉGI VIZSGA 2016. május 18. ÜGYVITELI ALAPISMERETEK KÖZÉPSZINTŰ ÍRÁSBELI VIZSGA 2016. május 18. 8:00 Az írásbeli vizsga időtartama: 180 perc Pótlapok száma Tisztázati Piszkozati Beadott fájlok nevei
ÉRETTSÉGI VIZSGA 2016. május 18. ÜGYVITELI ALAPISMERETEK KÖZÉPSZINTŰ ÍRÁSBELI VIZSGA 2016. május 18. 8:00 Az írásbeli vizsga időtartama: 180 perc Pótlapok száma Tisztázati Piszkozati Beadott fájlok nevei
ÜGYVITELI ALAPISMERETEK
 ÉRETTSÉGI VIZSGA 2012. május 25. ÜGYVITELI ALAPISMERETEK KÖZÉPSZINTŰ ÍRÁSBELI VIZSGA 2012. május 25. 8:00 Az írásbeli vizsga időtartama: 180 perc Pótlapok száma Tisztázati Piszkozati Beadott fájlok nevei
ÉRETTSÉGI VIZSGA 2012. május 25. ÜGYVITELI ALAPISMERETEK KÖZÉPSZINTŰ ÍRÁSBELI VIZSGA 2012. május 25. 8:00 Az írásbeli vizsga időtartama: 180 perc Pótlapok száma Tisztázati Piszkozati Beadott fájlok nevei
Cellák. Sorok számozás Oszlop betű Cellák jelölése C5
 Táblázatkezelés Cellák Sorok számozás Oszlop betű Cellák jelölése C5 Típusok Szám Különleges számok: Tudományos: 1E2, 5E-3 Szöveg Dátum Logikai Tört: kettedes, negyedes, stb. A cella értéke nem változik
Táblázatkezelés Cellák Sorok számozás Oszlop betű Cellák jelölése C5 Típusok Szám Különleges számok: Tudományos: 1E2, 5E-3 Szöveg Dátum Logikai Tört: kettedes, negyedes, stb. A cella értéke nem változik
1. Tankönyvrendelés. 2. Mátyás király. 3. Halma. I n f o r m a t i k a é r e t t s é g i, k ö z é p s z i n t, o k t ó b e r 2 7.
 1. Tankönyvrendelés Az iskolai tankönyvrendelés többlépcsős művelet. A tankönyvrendelés folyamatos jegyzéséhez egy nyomtatványt készítettünk, melynek egy része látható a mintán. 1. A diákok számára javasolt
1. Tankönyvrendelés Az iskolai tankönyvrendelés többlépcsős művelet. A tankönyvrendelés folyamatos jegyzéséhez egy nyomtatványt készítettünk, melynek egy része látható a mintán. 1. A diákok számára javasolt
Tájékoztató. Használható segédeszköz: -
 A 35/2016. (VIII. 31.) NFM rendelet szakmai és vizsgakövetelménye alapján. Szakképesítés, azonosító száma és megnevezése 54 481 06 Informatikai rendszerüzemeltető Tájékoztató A vizsgázó az első lapra írja
A 35/2016. (VIII. 31.) NFM rendelet szakmai és vizsgakövetelménye alapján. Szakképesítés, azonosító száma és megnevezése 54 481 06 Informatikai rendszerüzemeltető Tájékoztató A vizsgázó az első lapra írja
Diagram létrehozása. 1. ábra Minta a diagramkészítéshez
 Bevezetés Ebben a témakörben megtanuljuk, hogyan hozzunk létre diagramokat, valamint elsajátítjuk a diagramok formázásnak, módosításának lehetőségeit. A munkalap adatainak grafikus ábrázolási formáját
Bevezetés Ebben a témakörben megtanuljuk, hogyan hozzunk létre diagramokat, valamint elsajátítjuk a diagramok formázásnak, módosításának lehetőségeit. A munkalap adatainak grafikus ábrázolási formáját
3. modul - Szövegszerkesztés
 3. modul - Szövegszerkesztés - 1-3. modul - Szövegszerkesztés Az alábbiakban ismertetjük a 3. modul (Szövegszerkesztés) syllabusát, amely a modulvizsga követelményrendszere. A modul célja Ezen a vizsgán
3. modul - Szövegszerkesztés - 1-3. modul - Szövegszerkesztés Az alábbiakban ismertetjük a 3. modul (Szövegszerkesztés) syllabusát, amely a modulvizsga követelményrendszere. A modul célja Ezen a vizsgán
Microsoft Excel XP. Feladatgyűjtemény
 Táblázatkezelés Microsoft Excel XP Feladatgyűjtemény Útmutató a feladatok megoldásához: A feladatok megoldásához szükség van a Microsoft Excel táblázatkezelő programra. A megoldott feladatok elmentéséhez
Táblázatkezelés Microsoft Excel XP Feladatgyűjtemény Útmutató a feladatok megoldásához: A feladatok megoldásához szükség van a Microsoft Excel táblázatkezelő programra. A megoldott feladatok elmentéséhez
