VBA alapok, Excel objektumainak metódusai és tulajdonságai
|
|
|
- Kinga Kerekesné
- 7 évvel ezelőtt
- Látták:
Átírás
1 Eszterházy Károly F iskola Matematikai és Informatikai Intézet VBA alapok, Excel objektumainak metódusai és tulajdonságai ver. 0.9 Biró Csaba Eger, 2014
2 Tartalomjegyzék 1. VISUAL BASIC ÉS MAKRÓK Makrók Makrók rögzítése Visual Basic Editor kezel felülete VBA Láthatósági körök Paraméterátadás Alprogramok Konstansok és Változók Elágazások Ciklusok Tömbök Megjegyzések Üzen ablakok Paneltípusok Az Excel objektumainak metódusai és tulajdonságai Munkalapok, tartományok, cellák Formázások Fájlm veletek Diagramok készítése
3 1. VISUAL BASIC ÉS MAKRÓK A Visual Basic (VB) els verziója 1991-ben jelent meg Microsoft Windows 3.0-ás platformon. Egy eseményvezérelt, nem teljesen objektumorientált (hiányzik a polimorzmus és az örökl dés) programozási nyelv, amely szintaxisát tekintve a BASIC nyelvet veszi alapul. Megjelenését követ en hamar nagy népszer ségre tett szert, mivel a fejleszt knek hatékony és gyors eszközt adott a Windows alkalmazások vizuális fejlesztéséhez. A cég a kezdeti siker hatására a nyelvet folyamatosan b vítette, az "utolsó" verziót (Visual Basic 6.0) 1998-ban dobta piacra. A technológia fejlesztések mozgatórugója a VBA (Visual Basic for Application) és a VBScript (Visual Basic Scripting Edition) volt. El bbi az Oce programcsomag makrónyelve, míg utóbbi a Windows operációs rendszer scriptnyelve. A Visual Basic-et 2002-ben felváltotta a Visual Basic.NET. A VB.NET a VB-nek egy teljesen újratervezett, szinte teljesen új változata. A.NET keretrendszerhez szorosan igazodva a VB.NET is teljesen objektumorientált, szembet n a hasonlóság a C#-al. Sok kritika érte a nyelvet, mivel alapjaiban változtatták meg, ezért kompatibilitási problémák léptek fel a klasszikus Visual Basic nyelvvel. A probléma orvoslására a Microsoft készített egy konvertálóprogramot, mely program csak a legegyszer bb projektek esetén m ködik. El nye, hogy a széleskör komponenspalettával már kezd programozók is használhatják a legbonyolultabb Windows alatti megoldásokat. A Visual Basic legújabb verziója a Visual Basic A Visual Basic for Applications a Visual Basic egyszer sített változata, tartalmaz egy integrált fejleszt i környezetet, amely be van építve a legtöbb Microsoft Oce alkalmazásba. A nyelvet alapvet en arra tervezték, hogy más alkalmazásokhoz kiegészít funkcionalitást biztosítson, például makrók rögzítése és futtatása valamint varázslók készítése. VBA fejleszt k számára lehet vé teszi folyamatok automatizálását és DLL-eken keresztül hozzáférést a Win32 és egyéb alacsony szint funkciókhoz. 2
4 1.1. Makrók Egy makró nem más, mint m veleteknek rögzített tevékenységsorozatát tartalmazó készlet, melyek Visual Basic nyelven kerülnek tárolásra. A makrók segítséget nyújtanak gyakran végrehajtandó feladatok automatikus végrehajtására, de makrók segítségével pl. az Excel funkcionalitását is szélesíthetjük (saját függvények létrehozása). A makrókat létrehozhatjuk tevékenységsorozatunk rögzítésével vagy megírhatjuk VBA nyelven. Természetesen az el bbi két módszert kombinálva is használhatjuk Makrók rögzítése Makrók rögzítésének elindítására vagy a Fejleszt eszközök szalag Kód mez jében vagy a Nézet szalag Makró mez jében vagy a Státuszsoron elhelyezked Makró rögzítése ikonra kattintva van lehet ségünk ábra. Makrók rögzítése Fontos megjegyezni, hogy makró rögzítésekor csak a kiválasztott funkciók kerülnek rögzítésre. Így nem kerül rögzítésre a különböz szalagokon, menükön történ mozgás példa. Makró rögzítésével készítsünk egy heti határid naptárt, amely minden új munkafüzet beszúrásakor lefut és az új munkalapra elkészíti a határid naptárt. Rögzítésekor a makró nevét, billenty parancsát, helyét és leírását adhatjuk meg. 3
5 1.2. ábra. Makrórögzítés Rögzítés alatt készítsük el az alábbi táblázatot. Az A1-es cellába mindig az aktuális hét sorszámát jelenítsük meg ábra. Heti naptár Miután a rögzítést befejeztük, indítsuk el a készített makrót! Látható, hogy gond nélkül lefut, és elkészíti a táblázatot. Ezzel a feladat els részét teljesítettük is, viszont van még egy pont, mégpedig, hogy új munkalap megnyitásakor a makró automatikusan induljon el. Ahhoz, hogy ezt elérjük, az elkészített makrónkon módosítanunk kell. A Nézet szalag Makrók mez jében válasszuk a Makrók megjelenítése menüpontot. A megjelen Makró párbeszédpanelen az alábbi menüpontok között választhatunk: 4
6 1.4. ábra. Makró párbeszédpanel 1. Indítás: lefuttathatjuk a kiválasztott makrót; 2. Lépésenként: a kiválasztott makrót soronként futtathatjuk le; 3. Szerkesztés: megjeleníthetjük a Visual Basic szerkeszt ablakot, ahol a makrót módosíthatjuk; 4. Létrehozás: új makrót készíthetünk, az új makrónév beírásakor válik aktívvá a Létrehozás gomb, aminek hatására a Visual Basic szerkeszt ablak nyílik meg; 5. Törlés: a kiválasztott makrót törölhetjük; 6. Egyebek: korábban már létrehozott makróhoz billenty kombinációt rendelhetünk és megadhatunk hozzá egy leírást; 7. Mégse: bezárhatjuk a párbeszédpanelt. Amennyiben a Szerkesztés gombra kattintunk, a Visual Basic szerkeszt ben megjelenik a makrónk VBA kódja. Váltás szerkeszt nézetbe (Visual Basic Editor-ba) az Alt + F11 billenty kombinációval is történhet. 5
7 1.5. ábra. VBA Editor A VBA kódról továbbiakban még részletesebben lesz szó, most csak annyi ismeretet közlünk, amennyi a feladat megoldásához szükséges ábra. ThisWorkbook- Workbook 6
8 1.7. ábra. a, Newsheet 1.8. ábra. b, Newsheet 1.2. Visual Basic Editor kezel felülete Sajnos a Visual Basic kezel felülete angol nyelv magyar nyelv Oce esetén is. A kezel felület részei: 1. Project ablak: A projekt ablakban találhatjuk a megnyitott dokumentumaink (Excel esetében munkafüzetek) elemeit. Az elemek tárolása fa szerkezet. Minden egyes VBA Projekt (munkafüzetnév) egy-egy excel munkafüzetet jelent, amelyen belül megtaláljuk a hozzátartozó munkalapokat és a ThisWorkbook objektumot, ami az egész 7
9 munkafüzetet együtt jelenti. 2. Properties ablak: A Properties ablakon a kiválasztott objektumok tulajdonságait állíthatjuk be. 3. Szövegszerkeszt (Code) ablak: A szövegszerkeszt ablakon belül készíthetjük el a programunk kódját. 4. Futtatási (Intermediate) ablak: Az intermediate ablakban a programunk futási eredményeit vizsgálhatjuk meg. 5. Watch ablak: A watch ablakban programunk nyomkövetésére és hibakeresésére van lehet ségünk ábra. Visual Basic for Applications Editor kezel felülete 1.3. VBA Láthatósági körök A VBA-ban kétféle érvényességi (láthatósági) kört különböztethetünk meg: 1. eljárásszint 8
10 2. modulszint Eljárásszint láthatóság esetében a változót kívülr l nem érhetjük el, annak a metódusnak a sajátja, amelyben deklarálva van. A deklarációs kulcsszó a Dim vagy Static. A két deklaráció között a különbség a memóriahasználatnál van, míg Static kulcsszóval deklarált változó értéke az alprogram lefutása után a memóriában marad, addig a Dim kulcsszóval deklarált változó értéke megsz nik. Modulszint érvényességi kör esetében Private és Protected és Public érvényességi szint változókat deklarálhatunk. Private esetben a változó csak az t tartalmazó modulból érhet el, Public esetben pedig bárhonnan. Megjegyzés:A típusok deklarálása sem eljárások, sem függvények esetében nem kötelez, az els értékadás határozza meg a változók típusát Paraméterátadás Paramétereket VBA-ban cím szerint (ByRef) és érték (ByVal) szerint tudunk átadni. 1. Érték szerinti (ByVal) paraméterátadással tudjuk megadni az ún. bemen paramétereket. A híváskor hely foglalódik le a memóriában a változó számára, ahova a paraméterként kapott értéket bemásolja. Ha a függvény vagy eljárás megváltoztatja ennek értékét, akkor a hívó programba visszatérve ez a megváltoztatott érték elveszik, marad a régi érték. Az eljárás vagy függvény lefutása után a paraméter számára lefoglalt memóriaterületek felszabadulnak. 2. Cím szerinti (ByRef) paraméterátadással tudjuk megadni az ún. kimen paramétereket. A híváskor a paraméter címe kerül átadásra. A cím alapján a függvény vagy eljárás megváltoztathatja ennek értékét úgy, hogy a hívó programba visszatérve ez a megváltoztatott érték megmarad. Ilyen típusú paraméter az eljárás törzsében, legalább egyszer az értékadó utasítás bal oldalán foglal helyet. Megjegyzés: Amennyiben elhagyjuk a paraméter típusát, ByRef az alapértelmezés. 9
11 Alprogramok Eljárás Mivel a VBA egy objektumorientált nyelv, utasításainkat eljárásokba és függvényekbe szervezhetjük. Minden egyes eljárást a Sub utasítással kell kezdenünk, majd a makró nevét kell megadnunk, és végül zárójelek között a futáshoz szükséges paraméterlistát. Az eljárásokat az End Sub utasítással zárjuk. Eljárások szintaxisa: [Private Public] Sub <eljárásnév>([paraméterlista]) [As típus] [<deklarációk>] <utasítások> End Sub Eljárás hívása: [Call] <eljárásnév> ([aktuális paraméterlista]) 1.2. példa. Csere Sub csere(a As Double, b As Double) Dim w As Double w = b: b = a: a = w End Sub Függvény két érték cseréje Excelben könnyedén készíthetünk saját függvényeket. Minden egyes függvényt a Function utasítással kell kezdenünk, majd a függvény nevét kell megadnunk, végül zárójelek között a futáshoz szükséges paraméterlistát. A függvényeket az End Function utasítással zárjuk. Minden függvénynek kötelez en tartalmazni kell legalább egy olyan értékadó utasítást, amelynek bal oldalán a függvény neve szerepel. Függvények szintaxisa: [Private Public] Function <függvénynév> ([paraméterlista])[as típus] [<deklarációk>] <utasítások> 10
12 függvénynév = (legalább egy értékadó utasítás) End Function Függvény hívása: <függvénynév> ([aktuális paraméterlista]) 1.3. példa. Faktoriális Function faktorialis(byval n As Integer) As Integer Dim i As Integer, s As Integer s = 1 For i = 1 To n s = s * i Next faktorialis = s End Function 1.4. példa. Készítsünk egy függvényt és egy eljárást a fajlagos ellenállás kiszámítására. Fajlagos ellenállás ahol ρ a fajlagos ellenállás ohmméterben, l a vezet hossza méterben, A a vezet keresztmetszete m 2 -ben és R a vezet ellenállása ohmban. Függvény A függvény neve: Fajlagos Bemen (ByVal érték szerinti) paraméterei: l a vezet hossza, a a vezet keresztmetszete, r a vezet ellenállása. Mivel a függvény a nevében adja vissza az eredményt, azaz a fajlagos ellenállást, a függvény neve típusának meg kell egyeznie az eredmény típusával. 11
13 A bemen paraméterek és a fajlagos ellenállás eredménye legyen Double típusú, a függvény deklarációja: Function Fajlagos(ByVal l As Double, ByVal a As Double, ByVal r As Double) As Double A függvény törzsében a Fajlagos függvény nevének egyszer az értékadó utasítás bal oldalán kell szerepelni, hogy átvegye az eredmény értékét: Fajlagos = r * a / l A függvény utolsó utasítása az End Function. Eljárás Az eljárás neve: Fajlagos Bemen (ByVal érték szerinti) paraméterei: l a vezet hossza, a a vezet keresztmetszete, r a vezet ellenállása. Kimen (ByRef cím szerinti) paramétere: FajlEll fajlagos ellenállás. eljárás deklarációja: Sub Fajlagos(ByVal l As Double, ByVal a As Double, ByVal r As Double, ByRef FajlEll As Double) Az eljárás törzsében a kimen paraméter az értékadó utasítás bal oldalán átveszi a fajlagos ellenállás értékét: FajlEll = r * a / l Az eljárást az End Sub zárja Konstansok és Változók A konstansok létrehozásával egy nevet rendelhetünk konkrét értékekhez. A konstansok értékét nem lehet megváltoztatni. Konstansok deklarációja [Private Public] Const név As típus = érték A változók olyan programelemek, amelyek a program futása során többször változtathatják értéküket. A deklarációkban megadott típusnak 12
14 megfelel értékkészlet halmazból újabb és újabb értéket vehetnek fel. A változók a megadott az alaphalmazból vehetnek fel értékeket. Változók deklarációja {Dim Public Private Protected Static} vá1tozó1 <adattípus>, változó2 As <adattípus> Néhány adattípus: Integer(%) egész szám Single(!) lebeg pontos szám Double(#) duplapontosságú lebeg pontos szám Decimal decimális szám String($) karaktersorozat Boolean logikai ( true, false) Date dátum Variant szöveg, szám vagy dátum (automatikus típus) Object objektum Elágazások Programunk készítése során gyakran el fordul, hogy az utasítások végrehajtását egy feltételhez kötjük. Tehát egy vagy több feltételvizsgálat után döntjük el, hogy mely utasítást vagy utasításokat hajtjuk végre. Elágazás szintaxisa: If 1. feltétel Then 1. utasítások (ha a 1. feltétel igaz) [ElseIf 2. feltétel 2. utasítások ] (amennyiben a 2. feltétel igaz) [Else 3. utasítások ] (minden egyéb esetben) End If Feltételek összeállításához használhat operátorok: relációs operátorok: < > = <= >= <> logikai operátorok: And, Or, Not, Xor 13
15 Értékt l függ elágazás Abban az esetben használhatjuk, amikor egy változó értékét l függ en kell különböz utasításokat végrehajtani. Értékt l függ elágazás szintaxisa: Select Case <kifejezés> [Case <1. kifejezés> <1. utasítások>] [Case <2. kifejezés> <2. utasítások>]... [Case Else <különben utasítások>] End Select A Case Else ágban adhatjuk meg azokat az utasításokat, amelyek abban az esetben hajtódnak végre, amikor egyik Case ágnak sem volt lehet sége lefutni Ciklusok Ciklusok használatával ugyanazt az utasítássorozatot többször is megismételtetjük a programmal. A ciklus szervezése szempontjából megkülönböztethetünk elöltesztel, hátultesztel és számláló ciklust. Amennyiben el re tudjuk, hogy hányszor szeretnénk futtatni az utasítássorozatot, akkor a számláló ciklust célszer használnunk. A számláló ciklus szintaxisa: For ciklusváltozó =ett l To eddig [Step +/-lépésköz] [utasítások] Next[ciklusváltozó] Amennyiben nem tudjuk el re megmondani, hogy hányszor kell lefuttatnunk az utasítássorozatot, akkor a feltételes ciklusok valamelyikét kell használnunk. Egy feltételes ciklus lehet el l- illetve hátul-tesztel. 14
16 Elöltesztel ciklusnál a feltétel kiértékelése a ciklus elején a Do While kulcsszavak után történik. El l-tesztel ciklus esetében a feltétel teljesülése esetén futnak le a ciklusmagban szerepl utasítások. Elöltesztel ciklusok szintaxisa: Do While feltétel [utasítások] Loop Hátultesztel ciklusnál a feltétel kiértékelése a ciklus végén a Loop Until kulcsszavak után történik. Mindaddig történik az ismétlés, amíg a feltétel hamis. A hátultesztel ciklus esetében a ciklusmagban lév utasítások legalább egyszer biztosan lefutnak. Hátultesztel tesztel ciklusok szintaxisa: Do [utasítások] Loop Until feltétel Tömbök Az eddig megismert változók csak egyetlen értéket voltak képesek tárolni. Mivel Excellel dolgozunk, különösen felmerül az igény arra, hogy egyszerre nagy mennyiség adatot tudjunk kezelni (egy egész sort vagy oszlopot, esetleg egy tartományt). A tömb nem más, mint azonos típusú adatok összetartozó sorozata. Tömb deklarálása: {Dim Public Private Protected Static} tömbnév [(tömbindex)] [As <adattípus>] [ = kifejezés] Tömb egy elemére az indexének megadásával hivatkozhatunk. Pl. egy x tömb esetében x(2) utasítással a tömb 3. elemére hivatkozhatunk. Az el z példából is látható, hogy a VBA-ban tömbök indexelése 0-tól kezd dik. Dim a(9) As Double Egy 10 elem Double típusú tömböt hoz létre. Többdimenzs tömbök deklarációja: Dim tömbnév(maxindex1, [maxindex2],..., [maxindex60]) Dim pont(999,999) As Integer Egy Egész típusú elemekb l áll 15
17 kétdimenziós tömböt hoz létre, amely egy 1000 x 1000 es táblázat kezelésére szolgál. Dim abc() Egy dinamikus tömböt hoz létre. Tömbök létrehozására értékadásnál is van lehet ség. honapok= Array(" Január ", " Február ", " Március ", " Április ", " Május ", " Június ", " Július ", " Augusztus ", " Szeptember ", " Október ", " November ", " December ") Megjegyzések Megjegyzéseket a program kódjába a sor elején vagy akár sorban elhelyezett aposztróal (') tehetünk. A Visual Basic zöld színnel jelöli a megjegyzéseket. Célszer minél több megjegyzést elhelyezni a programkódban, hiszen ezzel egyrészt áttekinthet bbé tehetjük, másrészt megkönnyíthetjük a kód kés bbi esetleges újraértelmezését Üzen ablakok A program futása során a felhasználóval történ kapcsolattartásnak a legpraktikusabb módja üzen ablakokon keresztül történik. Adatbekérésre az InputBox függvényt, míg üzenetek, válaszok küldésére a MsgBox függvényt használhatjuk. Az InputBox szintaxisa: változó = InputBox("szöveg","címke") A MsgBox szintaxisa: változó = MsgBox ("üzenet", paneltípus) Paneltípusok 1. vbokonly OK gomb 2. vbokcancel Ok és Mégse gombok 3. vbabortretryignore Leállítás, Ismét és Kihagyás gombok 4. vbyesnocancel Igen, Nem és Mégse gombok 16
18 5. vbyesno Igen és Nem gombok 1.4. Az Excel objektumainak metódusai és tulajdonságai Az Excel objektumai (munkalap, cella, tartomány, stb... ) rendelkeznek tulajdonságokkal és metódusokkal, ezeket úgy tudjuk megadni, hogy az objektumra vonatkozó parancs után ponttal elválasztva írjuk a tulajdonságot, illetve a metódust. Tulajdonság Az A1-es cellában félkövér bet stílus beállítása: Cells(1,1).Font.Bold = True Metódus Az A1-es cella kijelölése: Cells(1,1).Select Munkalapok, tartományok, cellák Tartomány (cella) azonosítására a Cells(sorszám, oszlopszám) vagy a Range (cellaazonosító) parancsokkal van lehet ségünk. Az A9-es cella a Range("A9") formulával azonosíthat. Az A9-es cellát a Cells paranccsal a Cells(9,1) módon tehetjük meg. Aktuális cellára az ActiveCell paranccsal hivatkozhatunk, amennyiben az aktív cellát módosítani szeretnénk Range(cellaazonosító).Select formulát kell használnunk. Range("B10").Select Ha egy egész tartományt szeretnénk kijelölni, akkor azt a Range("A1:B10").Select formulával tehetjük meg. Természetesen az egyes parancsokat egymásba is ágyazhatjuk. Az el z tartománykijelöléssel teljesen ekvivalens a Range(Cells(1,1),Cells(10,2)).Select kifejezés. Teljes sorra vagy oszlopra a Rows(sorazonosító) illetve a Columns (oszlopazonosító) parancsokkal hivatkozhatunk. 17
19 Sorok és oszlopok átméretezésére is van lehet ségünk. Oszlopok esetében a Columns(oszlopazonosító).ColumnWidth = új_méret illetve sorok esetében a Rows(sorazonosító).RowHeight = új_méret utasításokkal. A B oszlop szélesség értékének 24-re történ beállítása a Columns("B").ColumnWidth = 24, míg az els három sor magasságának 20-as értékre történ beállítása a Rows(1:3).RowHeight =20 kifejezéssel történhet. A B oszlop kijelölése a Columns(2).Select vagy a Columns("B").Select utasításokkal érhet el. Az A,C,E oszlopokból álló tartományt pedig a Range (Columns(1), Columns("C"), Columns(5) kifejezéssel jelölhetjük ki. Sorok esetében a Rows parancs argumentumába csak sorszámok kerülhetnek. A 4. sort a Rows(4). Select paranccsal tudjuk kijelölni. Egy munkalap összes celláját a Cells.Select paranccsal jelölhetjük ki. Sorok és oszlopok beszúrására is szükségünk lehet. Ilyenkor gyelnünk kell arra, hogy sor beszúrás esetén az aktuális cella fölé, míg oszlop beszúrásakor az aktuális cella elé történik a beszúrás. A C5-ös cella fölé új sor beszúrásához a Range("C5").EntireRow.Insert utasítást, míg a cella elé egy új oszlop beszúrásához a Range("C5").EntireColumn.Insert utasítást használhatjuk. Adott sor illetve oszlop törlésére a Range("cellaazonosító"). EntireRow. Delete illetve a Range("cellaazonosító ").EntireColumn. Delete utasításokat használhatjuk. Más munkalapokon lév cellára a Range("munkalapnév!cellaazonosító") kifejezéssel tudunk hivatkozni. pl. Range("Munka3!C3") Munkalapokra a Worksheets(munkalap sorszáma vagy neve) paranccsal hivatkozhatunk. A Worksheets(3).Cells(4,1) formulával a harmadik munkalap A4-es cellájára hivatkozhatunk. Természetesen a munkalap nevével is hivatkozhatunk, ebben az esetben a Worksheets("Bevétel").Cells(4,1) kifejezéssel a Bevétel munkalap A4-es cellájára hivatkozhatunk. A makróknál eddig használt hivatkozások mindegyike abszolút, amennyiben relatív hivatkozásra van szükségünk a Selection.Offset(sor, oszlop) formulát kell használnunk. A 18
20 Selection.Offset(5, 2) paranccsal az 5 sorral lejjebb és 2 oszloppal jobbra lév cellára hivatkozhatunk. Munkalapot a Sheets("munkalapnév" vagy sorszám).select utasítással tudunk váltani. Cellának értéket a Value tulajdonsággal lehet adni, mivel azonban ez az alapértelmezett tulajdonság, ezért nem kötelez kiírni. A következ négy értékadás egymással teljesen ekvivalens. Cells(1,1).Value = "Excel 2010" Cells(1,1) = "Excel 2010 " Range("A1") = "Excel 2010 " ActiveCell = "Excel 2010 " Megjegyzés: Abban az esetben, ha A1 az aktív cella Formázások Természetesen makróból is van lehet ségünk cellaformázások elvégzésére. A formázás gyorsabb és pontosabb lehet, ha makrórögzítéssel végezzük el, és azt követ en illesszük a kódba. Formázást a formázandó tartomány el zetes kijelölésével vagy a konkrét tartományhivatkozás megadásával is elvégezhetjük. Els esetben a tartományhivatkozás helyett a Selection utasítást is használhatjuk. Range("A1:B3").Select, majd Selection.Font.Size = 18 vagy Range("A1:B3").Font.Size = 18 A Font tulajdonsággal a cella bet típusát módosíthatjuk. Újabb ponttal elválasztva lehet megadni stílust, típust, színt, stb.....name = "Bet típus_neve".size = bet méret.bold = True/False.Italic = True/False.Shadow = True/False 19
21 .Underline = aláhúzástípus Amennyiben több formázást is szeretnénk egyszerre alkalmazni, akkor With és End With utasítások közé kell tenni a formázó sorokat. With Selection.Font.Bold = True.Size = 14 End With A háttérszín beállításához az Interior tulajdonságot használhatjuk. Interior.Color esetében a cella hátterének színét szövegesen vagy színkóddal adhatjuk meg. Szöveges megadás esetében csak angol színelnevezéseket használhatunk úgy, hogy a színek elé kell írni, hogy vb. Cells(1,1).Interior.Color = vbgreen Interior.ColorIndex esetében a cella hátterének színét számmal adhatjuk meg. Cells(1,1).Interior.ColorIndex = 3 Cellák tartalmának vízszintes igazításának beállítására a HorizontalAlignment, függ leges igazítására a VerticalAlignment tulajdonságokat használhatjuk. Cells(1,2). HorizontalAlignment = xlcenter Cells(1,2).VerticalAlignment = xlcenter A vízszintes igazításnál használható további értékek: 1. xlleft igazítás balra 2. xlright igazítás balra 3. xlgeneral igazítás általánosan A függ leges igazításnál használható további értékek: 1. xltop igazítás felülre 2. xlbottom igazítás alulra Számformátum beállítására a NumberFormat tulajdonságot használhatjuk. A B1-es cellába három tizedesjegyet tartalmazó számok formátumát a 20
22 Cells(1,2).NumberFormat = "0.000" kifejezéssel állíthatjuk be. Az idéz jelek közé a számformátumnál megismert formátumkódot kell beírnunk Fájlm veletek Makrók segítségével a fájlm veletek is biztonságosan elvégezhet k. Munkalap mentése az ActiveWorkbook.Save, mentés másként az ActiveWorkbook. SaveAs, bezárása az ActiveWorkbook.Close utasítással végezhet. Munkafüzet megnyitása a WorkBooks.Open Filename:= "[elérési_út\] fájlnév" utasítással nyitható meg. WorkBooks.Open Filename:= "C:\excel\makro.xlsx" Munkalap nyomatása az ActiveWindow.SelectedSheets.PrintOut utasítással végezhet el. Amennyiben több példányszámban szeretnénk nyomtatni, meg kell adnunk a másolatok számát is, ezt a Copies:=példányszám utasítással tehetjük meg. ActiveWindow.SelectedSheets.PrintOut Copies:= Diagramok készítése Makrók segítségével a könnyedén készíthetünk diagramokat is. 21
23 1.5. példa. Kukoricatermelés Magyarországon VBA kód Sub Diagram() Kukorica termelés Magyarországon ( ) betakarított termelés, tonna Területi egység Közép Magyarország Közép-Dunántúl Nyugat-Dunántúl Dél-Dunántúl Észak- Magyarország Észak-Alföld Dél-Alföld Forrás ActiveSheet.Shapes.AddChart.Select 'aktív munkalap kijelölése grakon hozzáadásához With ActiveChart.SetSourceData Source:=Range(Cells(3,2), Cells(9,4)) 'adatforrás.charttype = xlcolumnclustered 'Diagram típusának megadása - oszlopdiagram.seriescollection=(1).xvalues = ActiveSheet.Range(Cells(3, 1), Cells(9, 1)) 'X tengely értékei.seriescollection=(1).name = ActiveSheet.Cells(2, 2).SeriesCollection=(2).Name = ActiveSheet.Cells(2, 3).SeriesCollection=(3).Name = ActiveSheet.Cells(2, 4).SetElement (msoelementcharttitleabovechart) 'A diagram címének elhelyezkedése - címe a grakon felett legyen.setelement (msoelementprimarycategoryaxistitleadjacenttoaxis) 'közel legyen a tengelyhez 22
24 .SetElement (msoelementprimarycategoryaxistitlehorizontal) ' vízszintesen helyezkedjen el.axes(xlcategory).axistitle.text = "Területi egységek".setelement (msoelementprimaryvalueaxistitlehorizontal).axes(xlvalue).axistitle.text = "Tonna".ChartTitle.Text = ActiveSheet.Cells(1, 1) 'diagram címe.location Where:=xlLocationAsNewSheet 'diagram helye End With End Sub ábra. Diagram 23
SZÁMÍTÓGÉPES PROBLÉMAMEGOLDÁS
 SZÁMÍTÓGÉPES PROBLÉMAMEGOLDÁS 2.ELŐADÁS A VB programozási nyelv Az Excel programozása 2 A VB programozási nyelv Adattípusok Adatok kezelése Vezérlőszerkezetek Adattípusok és műveletek Egész adattípusok
SZÁMÍTÓGÉPES PROBLÉMAMEGOLDÁS 2.ELŐADÁS A VB programozási nyelv Az Excel programozása 2 A VB programozási nyelv Adattípusok Adatok kezelése Vezérlőszerkezetek Adattípusok és műveletek Egész adattípusok
Utasítások. Excel VII. Visual Basic programozás alapok. A Visual Basic-kel megoldható feladatok típusai Objektumok, változók Alprogramok
 Alkalmazott Informatikai Intézeti Tanszék MŰSZAKI INFORMATIKA Dr.Dudás László 0. Excel VII. Visual Basic programozás alapok A Visual Basic-kel megoldható feladatok típusai Objektumok, változók Alprogramok
Alkalmazott Informatikai Intézeti Tanszék MŰSZAKI INFORMATIKA Dr.Dudás László 0. Excel VII. Visual Basic programozás alapok A Visual Basic-kel megoldható feladatok típusai Objektumok, változók Alprogramok
munkafüzet open eseményéhez
 Makrók használata az Excelben - munkafüzet open eseményéhez VBA-eljárás létrehozása Az Auto_Open makróval kapcsolatos fenti korlátozások megkerülhetők az Open eseményhez rendelt VBA-eljárással. Példa Auto_open
Makrók használata az Excelben - munkafüzet open eseményéhez VBA-eljárás létrehozása Az Auto_Open makróval kapcsolatos fenti korlátozások megkerülhetők az Open eseményhez rendelt VBA-eljárással. Példa Auto_open
Pál László. Sapientia EMTE, Csíkszereda, 2014/2015
 Objektumorientált programozás Pál László Sapientia EMTE, Csíkszereda, 2014/2015 2. ELİADÁS Visual Basic bevezetı Visual Basic.NET nyelvi elemek 2 Visual Basic.NET programozási nyelv Nyelvi elemek: Általában
Objektumorientált programozás Pál László Sapientia EMTE, Csíkszereda, 2014/2015 2. ELİADÁS Visual Basic bevezetı Visual Basic.NET nyelvi elemek 2 Visual Basic.NET programozási nyelv Nyelvi elemek: Általában
Algoritmusok Tervezése. 5. Előadás Visual Basic 2. Dr. Bécsi Tamás
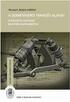 Algoritmusok Tervezése 5. Előadás Visual Basic 2. Dr. Bécsi Tamás Tömbök A deklarálás (egyszerűsített) szintaktikája: Dim varname[([subscripts])] [As type] [,...] Az indexek (subscripts) megadásának szintaktikája:
Algoritmusok Tervezése 5. Előadás Visual Basic 2. Dr. Bécsi Tamás Tömbök A deklarálás (egyszerűsített) szintaktikája: Dim varname[([subscripts])] [As type] [,...] Az indexek (subscripts) megadásának szintaktikája:
Algoritmusok Tervezése. 4. Előadás Visual Basic 1. Dr. Bécsi Tamás
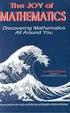 Algoritmusok Tervezése 4. Előadás Visual Basic 1. Dr. Bécsi Tamás Bevezetés A BASIC (Beginner s All-purpose Symbolic Instruction Code) programnyelvet oktatási célokra hozták létre 1964-ben. Az általános
Algoritmusok Tervezése 4. Előadás Visual Basic 1. Dr. Bécsi Tamás Bevezetés A BASIC (Beginner s All-purpose Symbolic Instruction Code) programnyelvet oktatási célokra hozták létre 1964-ben. Az általános
SEGÉDLET ADATKEZELÉS MS EXCEL-BEN. Tároljuk az adatokat Excel munkalapon. Megjegyzés: A feladatokat MS Office Excel 2003- ban oldottuk meg.
 SEGÉDLET ADATKEZELÉS MS EXCEL-BEN Tekintsük az alábbi példát: Népesedési tendenciák a közép-kelet-európai fővárosokban, Nemzetközi összehasonlítások 9. KSH, Budapest 2005. Tároljuk az adatokat Excel munkalapon.
SEGÉDLET ADATKEZELÉS MS EXCEL-BEN Tekintsük az alábbi példát: Népesedési tendenciák a közép-kelet-európai fővárosokban, Nemzetközi összehasonlítások 9. KSH, Budapest 2005. Tároljuk az adatokat Excel munkalapon.
Az MS Excel táblázatkezelés modul részletes tematika listája
 Az MS Excel táblázatkezelés modul részletes tematika listája A táblázatkezelés alapjai A táblázat szerkesztése A táblázat formázása A táblázat formázása Számítások a táblázatban Oldalbeállítás és nyomtatás
Az MS Excel táblázatkezelés modul részletes tematika listája A táblázatkezelés alapjai A táblázat szerkesztése A táblázat formázása A táblázat formázása Számítások a táblázatban Oldalbeállítás és nyomtatás
Microsoft Excel 2010
 Microsoft Excel 2010 Milyen feladatok végrehajtására használatosak a táblázatkezelők? Táblázatok létrehozására, és azok formai kialakítására A táblázat adatainak kiértékelésére Diagramok készítésére Adatbázisok,
Microsoft Excel 2010 Milyen feladatok végrehajtására használatosak a táblázatkezelők? Táblázatok létrehozására, és azok formai kialakítására A táblázat adatainak kiértékelésére Diagramok készítésére Adatbázisok,
Makrók használata az Excelben - Makróhibák kezelése, biztonságos jelszavak generálása
 Makrók használata az Excelben - Makróhibák kezelése, biztonságos jelszavak generálása Makróhibák kezelése A Visual Basic szerkesztőablakában szerkesztés közben elindított futtatással ellenőrizhetjük a
Makrók használata az Excelben - Makróhibák kezelése, biztonságos jelszavak generálása Makróhibák kezelése A Visual Basic szerkesztőablakában szerkesztés közben elindított futtatással ellenőrizhetjük a
A C# programozási nyelv alapjai
 A C# programozási nyelv alapjai Tisztán objektum-orientált Kis- és nagybetűket megkülönbözteti Ötvözi a C++, Delphi, Java programozási nyelvek pozitívumait.net futtatókörnyezet Visual Studio fejlesztőkörnyezet
A C# programozási nyelv alapjai Tisztán objektum-orientált Kis- és nagybetűket megkülönbözteti Ötvözi a C++, Delphi, Java programozási nyelvek pozitívumait.net futtatókörnyezet Visual Studio fejlesztőkörnyezet
Műveletek makrókkal. Makró futtatása párbeszédpanelről. A Színezés makró futtatása a Makró párbeszédpanelről
 Műveletek makrókkal A munkafüzettel együtt tárolt, minden munkalapon elérhető makrót a Fejlesztőeszközök szalag Makrók párbeszédpanelje segítségével nyithatjuk meg, innen végezhetjük el a makrókkal megoldandó
Műveletek makrókkal A munkafüzettel együtt tárolt, minden munkalapon elérhető makrót a Fejlesztőeszközök szalag Makrók párbeszédpanelje segítségével nyithatjuk meg, innen végezhetjük el a makrókkal megoldandó
VBA. Visual Basic for Applications
 VBA Visual Basic for Applications Mi a közös a Microsoft Word, Excel, Power Point, Access alkalmazásokban? HÁT A VBA! Visual Basic for Applications Program nyelv: Menő programokat lehet benne írni English
VBA Visual Basic for Applications Mi a közös a Microsoft Word, Excel, Power Point, Access alkalmazásokban? HÁT A VBA! Visual Basic for Applications Program nyelv: Menő programokat lehet benne írni English
A szerzõrõl... xi Bevezetés... xiii
 TARTALOMJEGYZÉK A szerzõrõl...................................................... xi Bevezetés...................................................... xiii I. rész A Visual Basic 2005 környezet 1. óra Irány
TARTALOMJEGYZÉK A szerzõrõl...................................................... xi Bevezetés...................................................... xiii I. rész A Visual Basic 2005 környezet 1. óra Irány
ECDL Táblázatkezelés. www.nomina3p.hu 1. 4.1.1 A táblázatkezelés első lépései. 4.1.2 Beállítások elvégzése
 4.1 Az alkalmazás 4.1.1 A táblázatkezelés első lépései 4.1.2 Beállítások elvégzése 4.1.1.1 A táblázatkezelő alkalmazás megnyitása és bezárása. 4.1.1.2 Egy és több munkafüzet (dokumentum) megnyitása. 4.1.1.3
4.1 Az alkalmazás 4.1.1 A táblázatkezelés első lépései 4.1.2 Beállítások elvégzése 4.1.1.1 A táblázatkezelő alkalmazás megnyitása és bezárása. 4.1.1.2 Egy és több munkafüzet (dokumentum) megnyitása. 4.1.1.3
Tömbök kezelése. Példa: Vonalkód ellenőrzőjegyének kiszámítása
 Tömbök kezelése Példa: Vonalkód ellenőrzőjegyének kiszámítása A számokkal jellemzett adatok, pl. személyi szám, adószám, taj-szám, vonalkód, bankszámlaszám esetében az elírásból származó hibát ún. ellenőrző
Tömbök kezelése Példa: Vonalkód ellenőrzőjegyének kiszámítása A számokkal jellemzett adatok, pl. személyi szám, adószám, taj-szám, vonalkód, bankszámlaszám esetében az elírásból származó hibát ún. ellenőrző
Egyszerű példaprogramok gyakorláshoz
 Egyszerű példaprogramok gyakorláshoz Tartalom Feladatok... 2 For ciklus... 2 Szorzótábla... 2 Szorzótábla részlet... 3 Pascal háromszög... 4 Pascal háromszög szebben... 5 DO-LOOP ciklus... 6 Véletlen sorsolás...
Egyszerű példaprogramok gyakorláshoz Tartalom Feladatok... 2 For ciklus... 2 Szorzótábla... 2 Szorzótábla részlet... 3 Pascal háromszög... 4 Pascal háromszög szebben... 5 DO-LOOP ciklus... 6 Véletlen sorsolás...
4. modul - Táblázatkezelés
 4. modul - Táblázatkezelés Az alábbiakban ismertetjük a 4. modul (Táblázatkezelés) syllabusát, amely a gyakorlati modulvizsga követelményrendszere. A modul célja Ez a modul a táblázatkezeléssel kapcsolatos
4. modul - Táblázatkezelés Az alábbiakban ismertetjük a 4. modul (Táblázatkezelés) syllabusát, amely a gyakorlati modulvizsga követelményrendszere. A modul célja Ez a modul a táblázatkezeléssel kapcsolatos
A Microsoft OFFICE. EXCEL táblázatkezelő. program alapjai. 2013-as verzió használatával
 A Microsoft OFFICE EXCEL táblázatkezelő program alapjai 2013-as verzió használatával A Microsoft Office programcsomag táblázatkezelő alkalmazása az EXCEL! Aktív táblázatok készítésére használjuk! Képletekkel,
A Microsoft OFFICE EXCEL táblázatkezelő program alapjai 2013-as verzió használatával A Microsoft Office programcsomag táblázatkezelő alkalmazása az EXCEL! Aktív táblázatok készítésére használjuk! Képletekkel,
Tipp A Word makrók kimerítõ tárgyalását megtalálhatjuk az O Reilly gondozásában megjelent Writing Word Macros címû könyvben.
 2. fogás Utazás a makrók birodalmába Gyorstalpaló tanfolyam, amelynek során meggyõzõdhetünk arról, milyen sokat segíthetnek a makrók a fárasztó és idõrabló feladatok automatizálásában. A Word 6-os és azutáni
2. fogás Utazás a makrók birodalmába Gyorstalpaló tanfolyam, amelynek során meggyõzõdhetünk arról, milyen sokat segíthetnek a makrók a fárasztó és idõrabló feladatok automatizálásában. A Word 6-os és azutáni
Táblázatkezelés Syllabus 5.0 A syllabus célja 2014 ECDL Alapítvány Jogi nyilatkozat A modul célja
 Táblázatkezelés Syllabus 5.0 A syllabus célja Az alábbiakban ismertetjük a Táblázatkezelés modul követelményeit, amely a modulvizsga alapját is képezi. 2014 ECDL Alapítvány A syllabus az ECDL Alapítvány
Táblázatkezelés Syllabus 5.0 A syllabus célja Az alábbiakban ismertetjük a Táblázatkezelés modul követelményeit, amely a modulvizsga alapját is képezi. 2014 ECDL Alapítvány A syllabus az ECDL Alapítvány
SZÁMÍTÓGÉPES PROBLÉMAMEGOLDÁS
 Dr. Pál László, Sapientia EMTE, Csíkszereda SZÁMÍTÓGÉPES PROBLÉMAMEGOLDÁS 1.ELŐADÁS 2015-2016 ősz VBA bevezető Előadás tematika 1.Előadás: VBA bevezető (VB, VBA környezet, Makrók) 2. Előadás: A Visual
Dr. Pál László, Sapientia EMTE, Csíkszereda SZÁMÍTÓGÉPES PROBLÉMAMEGOLDÁS 1.ELŐADÁS 2015-2016 ősz VBA bevezető Előadás tematika 1.Előadás: VBA bevezető (VB, VBA környezet, Makrók) 2. Előadás: A Visual
ECDL képzés tematika. Operáció rendszer ECDL tanfolyam
 Operáció rendszer ECDL tanfolyam Alapok A Windows áttekintése Asztal Tálca Start menü Lomtár használata Súgó használata Felhasználói fiókok kezelése Kijelentkezés, felhasználóváltás Fájlok és mappák Sajátgép
Operáció rendszer ECDL tanfolyam Alapok A Windows áttekintése Asztal Tálca Start menü Lomtár használata Súgó használata Felhasználói fiókok kezelése Kijelentkezés, felhasználóváltás Fájlok és mappák Sajátgép
1. Jelölje meg az összes igaz állítást a következők közül!
 1. Jelölje meg az összes igaz állítást a következők közül! a) A while ciklusban a feltétel teljesülése esetén végrehajtódik a ciklusmag. b) A do while ciklusban a ciklusmag után egy kilépési feltétel van.
1. Jelölje meg az összes igaz állítást a következők közül! a) A while ciklusban a feltétel teljesülése esetén végrehajtódik a ciklusmag. b) A do while ciklusban a ciklusmag után egy kilépési feltétel van.
Microsoft Excel. Táblázatkezelés. Dr. Dienes Beatrix
 Microsoft Excel Táblázatkezelés Dr. Dienes Beatrix A táblázatkezelı feladata: Táblázatosan elrendezett adatok hatékony és látványos kezelése. Nagy adathalmazok adatbázis-kezelı Legfontosabb szolgáltatások:
Microsoft Excel Táblázatkezelés Dr. Dienes Beatrix A táblázatkezelı feladata: Táblázatosan elrendezett adatok hatékony és látványos kezelése. Nagy adathalmazok adatbázis-kezelı Legfontosabb szolgáltatások:
Táblázatkezelés Excel XP-vel. Tanmenet
 Táblázatkezelés Excel XP-vel Tanmenet Táblázatkezelés Excel XP-vel TANMENET- Táblázatkezelés Excel XP-vel Témakörök Javasolt óraszám 1. Bevezetés az Excel XP használatába 4 tanóra (180 perc) 2. Munkafüzetek
Táblázatkezelés Excel XP-vel Tanmenet Táblázatkezelés Excel XP-vel TANMENET- Táblázatkezelés Excel XP-vel Témakörök Javasolt óraszám 1. Bevezetés az Excel XP használatába 4 tanóra (180 perc) 2. Munkafüzetek
Táblázatok. Táblázatok beszúrása. Cellák kijelölése
 Táblázatok Táblázatok beszúrása A táblázatok sorokba és oszlopokba rendezett téglalap alakú cellákból épülnek fel. A cellák tartalmazhatnak képet vagy szöveget. A táblázatok használhatók adatok megjelenítésére,
Táblázatok Táblázatok beszúrása A táblázatok sorokba és oszlopokba rendezett téglalap alakú cellákból épülnek fel. A cellák tartalmazhatnak képet vagy szöveget. A táblázatok használhatók adatok megjelenítésére,
Választó lekérdezés létrehozása
 Választó lekérdezés létrehozása A választó lekérdezés egy vagy több rekordforrásból származó adatokat jelenít meg. A választó lekérdezések a táblák, illetve az adatbázis tartalmát nem változtatják meg,
Választó lekérdezés létrehozása A választó lekérdezés egy vagy több rekordforrásból származó adatokat jelenít meg. A választó lekérdezések a táblák, illetve az adatbázis tartalmát nem változtatják meg,
Szkriptnyelvek. 1. UNIX shell
 Szkriptnyelvek 1. UNIX shell Szkriptek futtatása Parancsértelmez ő shell script neve paraméterek shell script neve paraméterek Ebben az esetben a szkript tartalmazza a parancsértelmezőt: #!/bin/bash Szkriptek
Szkriptnyelvek 1. UNIX shell Szkriptek futtatása Parancsértelmez ő shell script neve paraméterek shell script neve paraméterek Ebben az esetben a szkript tartalmazza a parancsértelmezőt: #!/bin/bash Szkriptek
Bevezetés az Excel 2010 használatába
 Molnár Mátyás Bevezetés az Excel 2010 használatába Csak a lényeg érthetően! Tartalomjegyzék A TÁBLÁZATKEZELÉS ALAPJAI 1 AZ EXCEL PROGRAMABLAK FELÉPÍTÉSE 1 GYORSELÉRÉSI ESZKÖZTÁR 5 ÁLLAPOTSOR 6 AZ EXCEL
Molnár Mátyás Bevezetés az Excel 2010 használatába Csak a lényeg érthetően! Tartalomjegyzék A TÁBLÁZATKEZELÉS ALAPJAI 1 AZ EXCEL PROGRAMABLAK FELÉPÍTÉSE 1 GYORSELÉRÉSI ESZKÖZTÁR 5 ÁLLAPOTSOR 6 AZ EXCEL
TABULÁTOROK TÁBLÁZATOK KÉSZÍTÉSE. A táblázatok készítésének lehetőségei:
 TABULÁTOROK A tabulátorokat a szavak soron belüli pontos pozicionálására használjuk. A tabulátorokat valamilyen pozícióhoz kötjük. A pozíciók beállíthatók vonalzón vagy a Formátum menü Tabulátorok menüpontjának
TABULÁTOROK A tabulátorokat a szavak soron belüli pontos pozicionálására használjuk. A tabulátorokat valamilyen pozícióhoz kötjük. A pozíciók beállíthatók vonalzón vagy a Formátum menü Tabulátorok menüpontjának
1. Alapok. #!/bin/bash
 1. oldal 1.1. A programfájlok szerkezete 1. Alapok A bash programok tulajnképpen egyszerű szöveges fájlok, amelyeket bármely szövegszerkesztő programmal megírhatunk. Alapvetően ugyanazokat a at használhatjuk
1. oldal 1.1. A programfájlok szerkezete 1. Alapok A bash programok tulajnképpen egyszerű szöveges fájlok, amelyeket bármely szövegszerkesztő programmal megírhatunk. Alapvetően ugyanazokat a at használhatjuk
A JavaScript főbb tulajdonságai
 JavaScript alapok A JavaScript főbb tulajdonságai Script nyelv azaz futás közben értelmezett, interpretált nyelv Legfőbb alkalmazási területe: a HTML dokumentumok dinamikussá, interaktívvá tétele Gyengén
JavaScript alapok A JavaScript főbb tulajdonságai Script nyelv azaz futás közben értelmezett, interpretált nyelv Legfőbb alkalmazási területe: a HTML dokumentumok dinamikussá, interaktívvá tétele Gyengén
Algoritmizálás és adatmodellezés tanítása 1. előadás
 Algoritmizálás és adatmodellezés tanítása 1. előadás Algoritmus-leíró eszközök Folyamatábra Irányított gráf, amely csomópontokból és őket összekötő élekből áll, egyetlen induló és befejező éle van, az
Algoritmizálás és adatmodellezés tanítása 1. előadás Algoritmus-leíró eszközök Folyamatábra Irányított gráf, amely csomópontokból és őket összekötő élekből áll, egyetlen induló és befejező éle van, az
Miután létrehoztuk, szeretnénk neki beszédesebb nevet adni. A név változtatásához a következőt kell tenni:
 Excel objektumok Az excelben az osztályokat úgynevezett class modulokként hozzuk létre. Miután létrehoztuk, szeretnénk neki beszédesebb nevet adni. A név változtatásához a következőt kell tenni: View-ba
Excel objektumok Az excelben az osztályokat úgynevezett class modulokként hozzuk létre. Miután létrehoztuk, szeretnénk neki beszédesebb nevet adni. A név változtatásához a következőt kell tenni: View-ba
Excel jellemzése, architektúra modellje. Excel architektúra:
 Excel jellemzése, architektúra modellje Excel architektúra: A modellre a következőképp gondolhatunk: a szerkezet középpontja egy Excel motor. Ez különböző szolgáltatásokat biztosít, tehát gondolhatunk
Excel jellemzése, architektúra modellje Excel architektúra: A modellre a következőképp gondolhatunk: a szerkezet középpontja egy Excel motor. Ez különböző szolgáltatásokat biztosít, tehát gondolhatunk
2 Access 2016 zsebkönyv
 2 Access 2016 zsebkönyv BBS-INFO Kiadó, 2016. 4 Access 2016 zsebkönyv Bártfai Barnabás, 2016. Minden jog fenntartva! A könyv vagy annak oldalainak másolása, sokszorosítása csak a szerző írásbeli hozzájárulásával
2 Access 2016 zsebkönyv BBS-INFO Kiadó, 2016. 4 Access 2016 zsebkönyv Bártfai Barnabás, 2016. Minden jog fenntartva! A könyv vagy annak oldalainak másolása, sokszorosítása csak a szerző írásbeli hozzájárulásával
Java II. I A Java programozási nyelv alapelemei
 Java2 / 1 Java II. I A Java programozási nyelv alapelemei Miskolci Egyetem Általános Informatikai Tanszék Utolsó módosítás: 2009. 02. 09. Java II.: Alapelemek JAVA2 / 1 A Java formalizmusa A C, illetve
Java2 / 1 Java II. I A Java programozási nyelv alapelemei Miskolci Egyetem Általános Informatikai Tanszék Utolsó módosítás: 2009. 02. 09. Java II.: Alapelemek JAVA2 / 1 A Java formalizmusa A C, illetve
Diagramkészítés a PowerPoint 2007 programmal
 A Diagram parancs a Beszúrás lap/ábrák csoportban található. 1. ábra Diagram beszúrása Fontos, hogy ez a funkció csak akkor működik, ha az Excel 2007-es változata is fel van telepítve. Kattintsunk a Diagram
A Diagram parancs a Beszúrás lap/ábrák csoportban található. 1. ábra Diagram beszúrása Fontos, hogy ez a funkció csak akkor működik, ha az Excel 2007-es változata is fel van telepítve. Kattintsunk a Diagram
MS ACCESS 2010 ADATBÁZIS-KEZELÉS ELMÉLET SZE INFORMATIKAI KÉPZÉS 1
 SZE INFORMATIKAI KÉPZÉS 1 ADATBÁZIS-KEZELÉS MS ACCESS 2010 A feladat megoldása során a Microsoft Office Access 2010 használata a javasolt. Ebben a feladatban a következőket fogjuk gyakorolni: Adatok importálása
SZE INFORMATIKAI KÉPZÉS 1 ADATBÁZIS-KEZELÉS MS ACCESS 2010 A feladat megoldása során a Microsoft Office Access 2010 használata a javasolt. Ebben a feladatban a következőket fogjuk gyakorolni: Adatok importálása
6. Előadás. Makrók alkalmazása. Salamon Júlia. Előadás I. éves mérnök hallgatók számára
 6. Előadás Makrók alkalmazása. Salamon Júlia Előadás I. éves mérnök hallgatók számára Makrók Az Excelben lehetőség van arra, hogy az Excel táblázatba makrókat építsünk, amellyel bizonyos feladatokat automatikussá
6. Előadás Makrók alkalmazása. Salamon Júlia Előadás I. éves mérnök hallgatók számára Makrók Az Excelben lehetőség van arra, hogy az Excel táblázatba makrókat építsünk, amellyel bizonyos feladatokat automatikussá
Haladó irodai számítógépes képzés tematika
 Haladó irodai számítógépes képzés tematika Word haladó Haladó szövegszerkesztés Szöveg effektusok alkalmazása Az automatikus javítási beállítások használata Szöveg körbefuttatása, szövegtörés A szövegirány
Haladó irodai számítógépes képzés tematika Word haladó Haladó szövegszerkesztés Szöveg effektusok alkalmazása Az automatikus javítási beállítások használata Szöveg körbefuttatása, szövegtörés A szövegirány
Visual Basic elméleti leti alapok 2.
 BSc Számítástechnika Visual Basic elméleti leti alapok 2. Anyag http://www.kit.bme.hu/ vagy http://knight.kit.bme.hu/ (egyelőre itt) a BSc Számítástechnika alatt Mai nap: VB elmélet let 2. Tömbök Ciklusok
BSc Számítástechnika Visual Basic elméleti leti alapok 2. Anyag http://www.kit.bme.hu/ vagy http://knight.kit.bme.hu/ (egyelőre itt) a BSc Számítástechnika alatt Mai nap: VB elmélet let 2. Tömbök Ciklusok
SZÁMÍTÓGÉPES ADATFELDOLGOZÁS
 SZÁMÍTÓGÉPES ADATFELDOLGOZÁS A TÁBLÁZATKEZELŐK Irodai munka megkönnyítése Hatékony a nyilvántartások, gazdasági, pénzügyi elemzések, mérési kiértékelések, beszámolók stb. készítésében. Alkalmazható továbbá
SZÁMÍTÓGÉPES ADATFELDOLGOZÁS A TÁBLÁZATKEZELŐK Irodai munka megkönnyítése Hatékony a nyilvántartások, gazdasági, pénzügyi elemzések, mérési kiértékelések, beszámolók stb. készítésében. Alkalmazható továbbá
PHP. Telepítése: Indítás/újraindítás/leállítás: Beállítások: A PHP nyelv
 PHP A PHP rövidítés jelentése hivatalosan: PHP Hypertext Preprocessor. Ez egy kiszolgáló-oldali parancsnyelv, amit jellemzően HTML oldalakon használnak. A különbség a két nyelv között az, hogy a kiszolgáló
PHP A PHP rövidítés jelentése hivatalosan: PHP Hypertext Preprocessor. Ez egy kiszolgáló-oldali parancsnyelv, amit jellemzően HTML oldalakon használnak. A különbség a két nyelv között az, hogy a kiszolgáló
Java II. I A Java programozási nyelv alapelemei
 Java II. I A Java programozási nyelv alapelemei Miskolci Egyetem Általános Informatikai Tanszék Utolsó módosítás: 2008. 02. 19. Java II.: Alapelemek JAVA2 / 1 A Java formalizmusa A C, illetve az annak
Java II. I A Java programozási nyelv alapelemei Miskolci Egyetem Általános Informatikai Tanszék Utolsó módosítás: 2008. 02. 19. Java II.: Alapelemek JAVA2 / 1 A Java formalizmusa A C, illetve az annak
Táblázatkezelés Excel XP-vel. Tanmenet
 Táblázatkezelés Excel XP-vel Tanmenet Táblázatkezelés Excel XP-vel TANMENET- Táblázatkezelés Excel XP-vel Témakörök Javasolt óraszám 1. Bevezetés az Excel XP használatába 4 tanóra (180 perc) 2. Munkafüzetek
Táblázatkezelés Excel XP-vel Tanmenet Táblázatkezelés Excel XP-vel TANMENET- Táblázatkezelés Excel XP-vel Témakörök Javasolt óraszám 1. Bevezetés az Excel XP használatába 4 tanóra (180 perc) 2. Munkafüzetek
HTML. Ismerkedés a JavaScripttel. A JavaScript lehet ségei. A JavaScript kód helye. Önálló JavaScript fájlok
 HTML Ismerkedés a JavaScripttel webprogramozó A weblapokat HTML nyelven készíthetjük el. A HTML egyszer leírónyelv, nem alkalmas válaszolni a felhasználóknak, nem tud döntéseket hozni, nem tud végrehajtani
HTML Ismerkedés a JavaScripttel webprogramozó A weblapokat HTML nyelven készíthetjük el. A HTML egyszer leírónyelv, nem alkalmas válaszolni a felhasználóknak, nem tud döntéseket hozni, nem tud végrehajtani
3. modul - Szövegszerkesztés
 3. modul - Szövegszerkesztés Érvényes: 2009. február 1-jétől Az alábbiakban ismertetjük a 3. modul (Szövegszerkesztés) syllabusát, amely a gyakorlati vizsga alapját képezi. A modul célja Ezen a vizsgán
3. modul - Szövegszerkesztés Érvényes: 2009. február 1-jétől Az alábbiakban ismertetjük a 3. modul (Szövegszerkesztés) syllabusát, amely a gyakorlati vizsga alapját képezi. A modul célja Ezen a vizsgán
8. gyakorlat Pointerek, dinamikus memóriakezelés
 8. gyakorlat Pointerek, dinamikus memóriakezelés Házi ellenőrzés Egy számtani sorozat első két tagja A1 és A2. Számítsa ki a sorozat N- dik tagját! (f0051) Egy mértani sorozat első két tagja A1 és A2.
8. gyakorlat Pointerek, dinamikus memóriakezelés Házi ellenőrzés Egy számtani sorozat első két tagja A1 és A2. Számítsa ki a sorozat N- dik tagját! (f0051) Egy mértani sorozat első két tagja A1 és A2.
Pelda öröklődésre: import java.io.*; import java.text.*; import java.util.*; import extra.*;
 Java osztály készítése, adattagok, és metódusok, láthatóság, konstruktor, destruktor. Objektum létrehozása, használata, öröklés. ( Előfeltétel 12. Tétel ) Az osztály egy olyan típus leíró struktúra, amely
Java osztály készítése, adattagok, és metódusok, láthatóság, konstruktor, destruktor. Objektum létrehozása, használata, öröklés. ( Előfeltétel 12. Tétel ) Az osztály egy olyan típus leíró struktúra, amely
4. modul - Táblázatkezelés
 4. modul - Táblázatkezelés Érvényes: 2009. február 1-jétől Az alábbiakban ismertetjük a 4. modul (Táblázatkezelés) syllabusát, amely a gyakorlati modulvizsga követelményrendszere. A modul célja Ez a modul
4. modul - Táblázatkezelés Érvényes: 2009. február 1-jétől Az alábbiakban ismertetjük a 4. modul (Táblázatkezelés) syllabusát, amely a gyakorlati modulvizsga követelményrendszere. A modul célja Ez a modul
Informatika terméktervezőknek
 Informatika terméktervezőknek C# alapok Névterület (namespace) using Osztály (class) és Obejtumok Metódus (function, procedure, method) main() static void string[] arg Szintaxis // /* */ \n \t Névadások
Informatika terméktervezőknek C# alapok Névterület (namespace) using Osztály (class) és Obejtumok Metódus (function, procedure, method) main() static void string[] arg Szintaxis // /* */ \n \t Névadások
7. Előadás. Makrók alkalmazása. Salamon Júlia. Előadás I. éves mérnök hallgatók számára
 7. Előadás Makrók alkalmazása. Salamon Júlia Előadás I. éves mérnök hallgatók számára Feltételes ciklusok Ha a ciklusváltozó intervallumát, előre nem tudjuk mert például a program futása során megszerzett
7. Előadás Makrók alkalmazása. Salamon Júlia Előadás I. éves mérnök hallgatók számára Feltételes ciklusok Ha a ciklusváltozó intervallumát, előre nem tudjuk mert például a program futása során megszerzett
Feltételes formázás az Excelben
 Feltételes formázás az Excelben Sokszor szükségünk lehet arra, hogy a cellákat tartalmuktól függően formázzuk, vagyis lehetőséget biztosítsunk arra, hogy szemrevételezéssel gyorsan elkülönítsünk cellákat,
Feltételes formázás az Excelben Sokszor szükségünk lehet arra, hogy a cellákat tartalmuktól függően formázzuk, vagyis lehetőséget biztosítsunk arra, hogy szemrevételezéssel gyorsan elkülönítsünk cellákat,
II. év. Adatbázisok és számítógépek programozása
 II. év Adatbázisok és számítógépek programozása A programozási ismeretek alapfogalmai a) algoritmus b) kódolás c) program a) algoritmus: elemi lépések sorozata, amely a következı tulajdonságokkal rendelkezik:
II. év Adatbázisok és számítógépek programozása A programozási ismeretek alapfogalmai a) algoritmus b) kódolás c) program a) algoritmus: elemi lépések sorozata, amely a következı tulajdonságokkal rendelkezik:
Támogatás / Excel / Excel 2010 súgó és útmutató / Diagramok / Diagramok formázása Hibasáv felvétele, módosítása és eltávolítása diagramban
 Page 1 of 6 Támogatás / Excel / Excel 2010 súgó és útmutató / Diagramok / Diagramok formázása Hibasáv felvétele, módosítása és eltávolítása diagramban Hatókör: Microsoft Excel 2010, Outlook 2010, PowerPoint
Page 1 of 6 Támogatás / Excel / Excel 2010 súgó és útmutató / Diagramok / Diagramok formázása Hibasáv felvétele, módosítása és eltávolítása diagramban Hatókör: Microsoft Excel 2010, Outlook 2010, PowerPoint
Egyéni párbeszédpanel Excelben
 Egyéni párbeszédpanel Excelben Készítsünk olyan, kötelező gépjármű-felelősségbiztosítás díjszámítására szolgáló párbeszédpanelt, amely a munkafüzet betöltésekor megjelenik. A jármű kategóriájától (hengerűrtartalomtól)
Egyéni párbeszédpanel Excelben Készítsünk olyan, kötelező gépjármű-felelősségbiztosítás díjszámítására szolgáló párbeszédpanelt, amely a munkafüzet betöltésekor megjelenik. A jármű kategóriájától (hengerűrtartalomtól)
Programozás alapjai. 5. előadás
 5. előadás Wagner György Általános Informatikai Tanszék Cserélve kiválasztásos rendezés (1) A minimum-maximum keresés elvére épül. Ismétlés: minimum keresés A halmazból egy tetszőleges elemet kinevezünk
5. előadás Wagner György Általános Informatikai Tanszék Cserélve kiválasztásos rendezés (1) A minimum-maximum keresés elvére épül. Ismétlés: minimum keresés A halmazból egy tetszőleges elemet kinevezünk
SZÁMÍTÁSOK A TÁBLÁZATBAN
 SZÁMÍTÁSOK A TÁBLÁZATBAN Az Excelben az egyszerű adatok bevitelén kívül számításokat is végezhetünk. Ezeket a cellákba beírt képletek segítségével oldjuk meg. A képlet: olyan egyenlet, amely a munkalapon
SZÁMÍTÁSOK A TÁBLÁZATBAN Az Excelben az egyszerű adatok bevitelén kívül számításokat is végezhetünk. Ezeket a cellákba beírt képletek segítségével oldjuk meg. A képlet: olyan egyenlet, amely a munkalapon
Visual Basic és Excel makrók
 Excel és Visual Basic 1. 1. Bevezetés Visual Basic és Excel makrók Az Excel táblázatkezelvel sok probléma megoldható a beépített függvények és eljárások segítségével. Vannak más problémák, amelyekre az
Excel és Visual Basic 1. 1. Bevezetés Visual Basic és Excel makrók Az Excel táblázatkezelvel sok probléma megoldható a beépített függvények és eljárások segítségével. Vannak más problémák, amelyekre az
BUDAPESTI CORVINUS EGYETEM. Haskó Gabriella: VISUAL BASIC ÉS EXCEL MAKRÓK. (segédanyag az Informatika alapjai c. tárgyhoz)
 BUDAPESTI CORVINUS EGYETEM Haskó Gabriella: VISUAL BASIC ÉS EXCEL MAKRÓK (segédanyag az Informatika alapjai c. tárgyhoz) Budapest 2005 Excel és Visual Basic 2. 1. Bevezetés Az Excel táblázatkezelvel sok
BUDAPESTI CORVINUS EGYETEM Haskó Gabriella: VISUAL BASIC ÉS EXCEL MAKRÓK (segédanyag az Informatika alapjai c. tárgyhoz) Budapest 2005 Excel és Visual Basic 2. 1. Bevezetés Az Excel táblázatkezelvel sok
2 Excel 2016 zsebkönyv
 2 Excel 2016 zsebkönyv BBS-INFO Kiadó, 2016. 4 Excel 2016 zsebkönyv Bártfai Barnabás, 2016. Minden jog fenntartva! A könyv vagy annak oldalainak másolása, sokszorosítása csak a szerző írásbeli hozzájárulásával
2 Excel 2016 zsebkönyv BBS-INFO Kiadó, 2016. 4 Excel 2016 zsebkönyv Bártfai Barnabás, 2016. Minden jog fenntartva! A könyv vagy annak oldalainak másolása, sokszorosítása csak a szerző írásbeli hozzájárulásával
Webprogramozás szakkör
 Webprogramozás szakkör Előadás 5 (2012.04.09) Programozás alapok Eddig amit láttunk: Programozás lépései o Feladat leírása (specifikáció) o Algoritmizálás, tervezés (folyamatábra, pszeudokód) o Programozás
Webprogramozás szakkör Előadás 5 (2012.04.09) Programozás alapok Eddig amit láttunk: Programozás lépései o Feladat leírása (specifikáció) o Algoritmizálás, tervezés (folyamatábra, pszeudokód) o Programozás
Adatbázis rendszerek Gy: Excel makrók. Ismétlőrobotok
 Adatbázis rendszerek 1. 3. Gy: Excel makrók Ismétlőrobotok 78/1 B ITv: MAN 2015.09.27 Makró definíció by Microsoft m Ha a Microsoft Excel programban ismétlődő feladatokat kell megoldani, a feladatok automatizálásához
Adatbázis rendszerek 1. 3. Gy: Excel makrók Ismétlőrobotok 78/1 B ITv: MAN 2015.09.27 Makró definíció by Microsoft m Ha a Microsoft Excel programban ismétlődő feladatokat kell megoldani, a feladatok automatizálásához
A C programozási nyelv I. Bevezetés
 A C programozási nyelv I. Bevezetés Miskolci Egyetem Általános Informatikai Tanszék A C programozási nyelv I. (bevezetés) CBEV1 / 1 A C nyelv története Dennis M. Ritchie AT&T Lab., 1972 rendszerprogramozás,
A C programozási nyelv I. Bevezetés Miskolci Egyetem Általános Informatikai Tanszék A C programozási nyelv I. (bevezetés) CBEV1 / 1 A C nyelv története Dennis M. Ritchie AT&T Lab., 1972 rendszerprogramozás,
Eljárások, függvények
 Eljárások, függvények Tartalomjegyzék Az alprogramok...2 Kérdések, feladatok...2 Kérdések, feladatok...3 Eljárások...3 Kérdések, feladatok...4 Érték és cím szerinti paraméterátadás...5 Kérdések, feladatok...6
Eljárások, függvények Tartalomjegyzék Az alprogramok...2 Kérdések, feladatok...2 Kérdések, feladatok...3 Eljárások...3 Kérdések, feladatok...4 Érték és cím szerinti paraméterátadás...5 Kérdések, feladatok...6
Objektumorientált programozás Pál László. Sapientia EMTE, Csíkszereda, 2014/2015
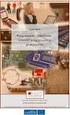 Objektumorientált programozás Pál László Sapientia EMTE, Csíkszereda, 2014/2015 9. ELİADÁS Kivételkezelés (Exception handling) 2 Mi a kivétel (exception)? A kivétel, olyan hibás állapot vagy esemény, amely
Objektumorientált programozás Pál László Sapientia EMTE, Csíkszereda, 2014/2015 9. ELİADÁS Kivételkezelés (Exception handling) 2 Mi a kivétel (exception)? A kivétel, olyan hibás állapot vagy esemény, amely
Az Excel programozása
 Az Excel programozása Makrók k használata Makró: Ha rendszeresen hajtunk végre valamilyen műveletsort a Microsoft Excelben, automatizálhatjuk a feladatot egy makróval. A makró parancsok és s függvf ggvények
Az Excel programozása Makrók k használata Makró: Ha rendszeresen hajtunk végre valamilyen műveletsort a Microsoft Excelben, automatizálhatjuk a feladatot egy makróval. A makró parancsok és s függvf ggvények
Microsoft Office 2010
 Dr. Pétery Kristóf Microsoft Office 2010 Mercator Stúdió 2011. Minden jog fenntartva, beleértve bárminemű sokszorosítás, másolás és közlés jogát is. Kiadja a Mercator Stúdió Felelős kiadó a Mercator Stúdió
Dr. Pétery Kristóf Microsoft Office 2010 Mercator Stúdió 2011. Minden jog fenntartva, beleértve bárminemű sokszorosítás, másolás és közlés jogát is. Kiadja a Mercator Stúdió Felelős kiadó a Mercator Stúdió
Matematikai programok
 Matematikai programok Mátrixalapú nyelvek MatLab Wettl Ferenc diái alapján Budapesti M szaki Egyetem Algebra Tanszék 2017.11.07 Borbély Gábor (BME Algebra Tanszék) Matematikai programok 2017.11.07 1 /
Matematikai programok Mátrixalapú nyelvek MatLab Wettl Ferenc diái alapján Budapesti M szaki Egyetem Algebra Tanszék 2017.11.07 Borbély Gábor (BME Algebra Tanszék) Matematikai programok 2017.11.07 1 /
Programozás alapjai. 7. előadás
 7. előadás Wagner György Általános Informatikai Tanszék Jótanács (1) Tipikus hiba a feladat elkészítésekor: Jótanács (2) Szintén tipikus hiba: a file-ból való törléskor, illetve a file-nak új elemmel való
7. előadás Wagner György Általános Informatikai Tanszék Jótanács (1) Tipikus hiba a feladat elkészítésekor: Jótanács (2) Szintén tipikus hiba: a file-ból való törléskor, illetve a file-nak új elemmel való
A HunPLUS-os AutoCAD Architecture 2010 teljesítményfokozása
 A HunPLUS-os AutoCAD Architecture 2010 teljesítményfokozása A 2010-es AutoCAD Architecture HunPLUS kiegészítése néhány olyan új képességet adott a program objektumaihoz, amelyek a gyakorlatban a program
A HunPLUS-os AutoCAD Architecture 2010 teljesítményfokozása A 2010-es AutoCAD Architecture HunPLUS kiegészítése néhány olyan új képességet adott a program objektumaihoz, amelyek a gyakorlatban a program
3. modul - Szövegszerkesztés
 3. modul - Szövegszerkesztés - 1-3. modul - Szövegszerkesztés Az alábbiakban ismertetjük a 3. modul (Szövegszerkesztés) syllabusát, amely a modulvizsga követelményrendszere. A modul célja Ezen a vizsgán
3. modul - Szövegszerkesztés - 1-3. modul - Szövegszerkesztés Az alábbiakban ismertetjük a 3. modul (Szövegszerkesztés) syllabusát, amely a modulvizsga követelményrendszere. A modul célja Ezen a vizsgán
Készítsünk programot amelyik valóban a munkalapon felhasznált
 Az utolsó használt cella kijelölése Készítsünk programot amelyik valóban a munkalapon felhasznált tartomány legutolsó celláját jelöli ki, ha a CTRL+END billentyû-kombinációt leütjük. A feladat meghatározása
Az utolsó használt cella kijelölése Készítsünk programot amelyik valóban a munkalapon felhasznált tartomány legutolsó celláját jelöli ki, ha a CTRL+END billentyû-kombinációt leütjük. A feladat meghatározása
OOP #14 (referencia-elv)
 OOP #14 (referencia-elv) v1.0 2003.03.19. 21:22:00 Eszterházy Károly Főiskola Információtechnológia tsz. Hernyák Zoltán adj. e-mail: aroan@ektf.hu web: http://aries.ektf.hu/~aroan OOP OOP_14-1 - E jegyzet
OOP #14 (referencia-elv) v1.0 2003.03.19. 21:22:00 Eszterházy Károly Főiskola Információtechnológia tsz. Hernyák Zoltán adj. e-mail: aroan@ektf.hu web: http://aries.ektf.hu/~aroan OOP OOP_14-1 - E jegyzet
4. Használati útmutatás
 megbízható(másnéven: robusztus): mert a programozási hibák egy részét megakadályozza,a másik részét pedig futás közben kisz ri és támogatja a fejleszt t azok professzionális kezelésében. biztonságos: megakadályozza
megbízható(másnéven: robusztus): mert a programozási hibák egy részét megakadályozza,a másik részét pedig futás közben kisz ri és támogatja a fejleszt t azok professzionális kezelésében. biztonságos: megakadályozza
Programozás alapjai C nyelv 7. gyakorlat. Függvények. Függvények(2)
 Programozás alapjai C nyelv 7. gyakorlat Szeberényi Imre BME IIT Programozás alapjai I. (C nyelv, gyakorlat) BME-IIT Sz.I. 2005.11.05. -1- Függvények C program egymás mellé rendelt függvényekből
Programozás alapjai C nyelv 7. gyakorlat Szeberényi Imre BME IIT Programozás alapjai I. (C nyelv, gyakorlat) BME-IIT Sz.I. 2005.11.05. -1- Függvények C program egymás mellé rendelt függvényekből
Függvények. Programozás alapjai C nyelv 7. gyakorlat. LNKO függvény. Függvények(2) LNKO függvény (2) LNKO függvény (3)
 Programozás alapjai C nyelv 7. gyakorlat Szeberényi Imre BME IIT Függvények C program egymás mellé rendelt függvényekből áll. A függvény (alprogram) jó absztrakciós eszköz a programok
Programozás alapjai C nyelv 7. gyakorlat Szeberényi Imre BME IIT Függvények C program egymás mellé rendelt függvényekből áll. A függvény (alprogram) jó absztrakciós eszköz a programok
8. Mezőutasítások. Schulcz Róbert schulcz@hit.bme.hu. 8. Mezőutasítások. v2013.10.24.
 Schulcz Róbert schulcz@hit.bme.hu A tananyagot kizárólag a BME hallgatói használhatják fel tanulási céllal. Minden egyéb felhasználáshoz a szerző engedélye szükséges! 1 Mezőutasítások (1) A Word lehetőségeit
Schulcz Róbert schulcz@hit.bme.hu A tananyagot kizárólag a BME hallgatói használhatják fel tanulási céllal. Minden egyéb felhasználáshoz a szerző engedélye szükséges! 1 Mezőutasítások (1) A Word lehetőségeit
Meglévő munkafüzet megnyitása, mentése új néven
 Példánkban a következő lépéseket végezzük el: megnyitunk egy korábban mentett munkafüzetet, a megnyitott munkafüzetről egy másolatot készítünk, azaz új néven mentjük el. Meglévő munkafüzet megnyitása Egy
Példánkban a következő lépéseket végezzük el: megnyitunk egy korábban mentett munkafüzetet, a megnyitott munkafüzetről egy másolatot készítünk, azaz új néven mentjük el. Meglévő munkafüzet megnyitása Egy
Objektum Orientált Programozás V.
 Objektum Orientált Programozás V. A Microsoft Visual Studio 2010 használata Műveletek tömbökkel Érték- és referenciatípusú változók Feladatok 1 Hallgatói Tájékoztató A jelen bemutatóban található adatok,
Objektum Orientált Programozás V. A Microsoft Visual Studio 2010 használata Műveletek tömbökkel Érték- és referenciatípusú változók Feladatok 1 Hallgatói Tájékoztató A jelen bemutatóban található adatok,
Programozás. (GKxB_INTM021) Dr. Hatwágner F. Miklós március 3. Széchenyi István Egyetem, Gy r
 Programozás (GKxB_INTM021) Széchenyi István Egyetem, Gy r 2018. március 3. Függvények Mi az a függvény (function)? Programkód egy konkrét, azonosítható, paraméterezhet, újrahasznosítható blokkja Miért
Programozás (GKxB_INTM021) Széchenyi István Egyetem, Gy r 2018. március 3. Függvények Mi az a függvény (function)? Programkód egy konkrét, azonosítható, paraméterezhet, újrahasznosítható blokkja Miért
A C programozási nyelv I. Bevezetés
 A C programozási nyelv I. Bevezetés Miskolci Egyetem Általános Informatikai Tanszék A C programozási nyelv I. (bevezetés) CBEV1 / 1 A C nyelv története Dennis M. Ritchie AT&T Lab., 1972 rendszerprogramozás,
A C programozási nyelv I. Bevezetés Miskolci Egyetem Általános Informatikai Tanszék A C programozási nyelv I. (bevezetés) CBEV1 / 1 A C nyelv története Dennis M. Ritchie AT&T Lab., 1972 rendszerprogramozás,
Oktatási anyag Excel kezdő
 Oktatási anyag Excel kezdő 2010.10.11. 1 Tartalom I. Alapfogalmak... 3 A munkafüzet és részei... 3 Aktív cella... 3 Tartomány... 3 Összefüggő tartomány... 3 Nem összefüggő tartomány... 4 II. A program
Oktatási anyag Excel kezdő 2010.10.11. 1 Tartalom I. Alapfogalmak... 3 A munkafüzet és részei... 3 Aktív cella... 3 Tartomány... 3 Összefüggő tartomány... 3 Nem összefüggő tartomány... 4 II. A program
Programozás II. 3. gyakorlat Objektum Orientáltság C++-ban
 Programozás II. 3. gyakorlat Objektum Orientáltság C++-ban Tartalom OOP ismétlés Osztályok létrehozása Adattagok láthatóságai, elnevezési ajánlások Konstruktor, destruktor this pointer Statikus és dinamikus
Programozás II. 3. gyakorlat Objektum Orientáltság C++-ban Tartalom OOP ismétlés Osztályok létrehozása Adattagok láthatóságai, elnevezési ajánlások Konstruktor, destruktor this pointer Statikus és dinamikus
AWK programozás, minták, vezérlési szerkezetek
 10 AWK programozás, minták, vezérlési szerkezetek AWK adatvezérelt szkriptnyelv text processing, adat kiterjesztés, tagolt adatok automatizált soronkénti feldolgozása a forrásállományt soronként beolvassa
10 AWK programozás, minták, vezérlési szerkezetek AWK adatvezérelt szkriptnyelv text processing, adat kiterjesztés, tagolt adatok automatizált soronkénti feldolgozása a forrásállományt soronként beolvassa
Táblázatkezelés Excel XP-vel. Tanmenet
 Táblázatkezelés Excel XP-vel Tanmenet Táblázatkezelés Excel XP-vel TANMENET- Táblázatkezelés Excel XP-vel Témakörök Javasolt óraszám 1. Bevezetés az Excel XP használatába 3 tanóra (135 perc) 2. Munkafüzetek
Táblázatkezelés Excel XP-vel Tanmenet Táblázatkezelés Excel XP-vel TANMENET- Táblázatkezelés Excel XP-vel Témakörök Javasolt óraszám 1. Bevezetés az Excel XP használatába 3 tanóra (135 perc) 2. Munkafüzetek
Excel III. Haladó ismeretek
 Alkalmazott Informatikai Intézeti Tanszék MŰSZAKI INFORMATIKA Dr.Dudás László 0. Excel III. Haladó ismeretek Haladó szerkesztési ismeretek Az Excel számolótábla méretei Munkafüzet lap felosztása Sorok,
Alkalmazott Informatikai Intézeti Tanszék MŰSZAKI INFORMATIKA Dr.Dudás László 0. Excel III. Haladó ismeretek Haladó szerkesztési ismeretek Az Excel számolótábla méretei Munkafüzet lap felosztása Sorok,
Diagram létrehozása. 1. ábra Minta a diagramkészítéshez
 Bevezetés Ebben a témakörben megtanuljuk, hogyan hozzunk létre diagramokat, valamint elsajátítjuk a diagramok formázásnak, módosításának lehetőségeit. A munkalap adatainak grafikus ábrázolási formáját
Bevezetés Ebben a témakörben megtanuljuk, hogyan hozzunk létre diagramokat, valamint elsajátítjuk a diagramok formázásnak, módosításának lehetőségeit. A munkalap adatainak grafikus ábrázolási formáját
Matematikai programok
 Matematikai programok Mátrixalapú nyelvek octave Wettl Ferenc Algebra Tanszék B U D A P E S T I M Ű S Z A K I M A T E M A T I K A É S G A Z D A S Á G T U D O M Á N Y I I N T É Z E T E G Y E T E M Wettl
Matematikai programok Mátrixalapú nyelvek octave Wettl Ferenc Algebra Tanszék B U D A P E S T I M Ű S Z A K I M A T E M A T I K A É S G A Z D A S Á G T U D O M Á N Y I I N T É Z E T E G Y E T E M Wettl
Objektumorientált Programozás V.
 Objektumorientált Programozás V. A Microsoft Visual Studio 2010 használata Műveletek tömbökkel Érték- és referenciatípusú változók Feladatok 1 Hallgatói Tájékoztató A jelen bemutatóban található adatok,
Objektumorientált Programozás V. A Microsoft Visual Studio 2010 használata Műveletek tömbökkel Érték- és referenciatípusú változók Feladatok 1 Hallgatói Tájékoztató A jelen bemutatóban található adatok,
Programstrukturáló utasítások
 5.5.11 Programstrukturáló utasítások A program strukturálásának alapvető célja, hogy a program fizikailag és/vagy logikailag szétbontható legyen apróbb, jól áttekinthető szegmensekre. A fizikai szétbontás
5.5.11 Programstrukturáló utasítások A program strukturálásának alapvető célja, hogy a program fizikailag és/vagy logikailag szétbontható legyen apróbb, jól áttekinthető szegmensekre. A fizikai szétbontás
Mechatronika és mikroszámítógépek 2017/2018 I. félév. Bevezetés a C nyelvbe
 Mechatronika és mikroszámítógépek 2017/2018 I. félév Bevezetés a C nyelvbe A C programozási nyelv A C egy általános célú programozási nyelv, melyet Dennis Ritchie fejlesztett ki Ken Thompson segítségével
Mechatronika és mikroszámítógépek 2017/2018 I. félév Bevezetés a C nyelvbe A C programozási nyelv A C egy általános célú programozási nyelv, melyet Dennis Ritchie fejlesztett ki Ken Thompson segítségével
Egyszerűbb a Google keresőbe beírni a Sharepoint Designer 2007 letöltés kulcsszavakat és az első találat erre a címre mutat.
 A feladat megoldásához a Sharepoint Designer 2007 programot használjuk, mely ingyenesen letölthető a Microsoft weboldaláról. Az érettségi aktuális szoftverlistája alapján az Expression Web 2, az Expression
A feladat megoldásához a Sharepoint Designer 2007 programot használjuk, mely ingyenesen letölthető a Microsoft weboldaláról. Az érettségi aktuális szoftverlistája alapján az Expression Web 2, az Expression
Ismerkedés az Office 2007 felhasználói felületével
 Ismerkedés az Office 2007 felhasználói felületével A szalag kezelése Az új Fájl File menü A Gyorselérési eszköztár Az új nézetvezérlő elemek Összefoglalás Tudnivalók a Windows XP-t használó olvasók számára
Ismerkedés az Office 2007 felhasználói felületével A szalag kezelése Az új Fájl File menü A Gyorselérési eszköztár Az új nézetvezérlő elemek Összefoglalás Tudnivalók a Windows XP-t használó olvasók számára
Ismerkedés az új felülettel
 Ismerkedés az új felülettel A 2003-as verzióhoz képes változott a menüszerkezet. Az ablak tetején menüszalag található, amely előtérbe helyezi a legfontosabb parancsokat, így nem kell a program legkülönbözőbb
Ismerkedés az új felülettel A 2003-as verzióhoz képes változott a menüszerkezet. Az ablak tetején menüszalag található, amely előtérbe helyezi a legfontosabb parancsokat, így nem kell a program legkülönbözőbb
Programozás BMEKOKAA146. Dr. Bécsi Tamás 8. előadás
 Programozás BMEKOKAA146 Dr. Bécsi Tamás 8. előadás Visszatekintés A Windows Console alkalmazások egy karakteres képernyőt biztosítottak, ahol a kimenet a kiírt szöveg, míg a bemenet a billentyűzet volt.
Programozás BMEKOKAA146 Dr. Bécsi Tamás 8. előadás Visszatekintés A Windows Console alkalmazások egy karakteres képernyőt biztosítottak, ahol a kimenet a kiírt szöveg, míg a bemenet a billentyűzet volt.
Diagram készítése. Diagramok formázása
 Diagram készítése Diagramok segítségével a táblázatban tárolt adatainkat különféle módon ábrázolhatjuk. 1. A diagram készítésének első lépése az adatok kijelölése a táblázatban, melyekhez diagramot szeretnénk
Diagram készítése Diagramok segítségével a táblázatban tárolt adatainkat különféle módon ábrázolhatjuk. 1. A diagram készítésének első lépése az adatok kijelölése a táblázatban, melyekhez diagramot szeretnénk
Access 2010 Űrlapok és adatelérés
 2 Minden jog fenntartva, beleértve bárminemű sokszorosítás, másolás és közlés jogát is. Kiadja a Mercator Stúdió Felelős kiadó a Mercator Stúdió vezetője Lektor: Gál Veronika Szerkesztő: Pétery István
2 Minden jog fenntartva, beleértve bárminemű sokszorosítás, másolás és közlés jogát is. Kiadja a Mercator Stúdió Felelős kiadó a Mercator Stúdió vezetője Lektor: Gál Veronika Szerkesztő: Pétery István
