Main System, avagy a Fő program
|
|
|
- Henrik Török
- 8 évvel ezelőtt
- Látták:
Átírás
1 3. Fejezet Main System, avagy a Fő program A szerver számítógépre telepített szoftver (lásd előző fejezet) szolgál az összes lehetséges beállítás, konfigurálás elvégzésére, valamint ennek segítségével vagyunk képesek nyomon követni az élő kameraképeket, készíteni felvételeket, illetve visszanézni azokat. Ebben a fejezetben megismerkedünk valamennyi beállítási lehetőséggel és kitérünk az egyes menüpontok funkciójára, használatára. A programban található valamennyi funkció elérhető a főképernyő ikonjairól, ismerkedjünk meg tehát ezzel. 3.1 Főképernyő Status Panel PTZ Control I/O Control Location Display Exit/Minimize Button Camera Layout Panel Camera Select Panel Function Panel 16
2 3.1.1 Állapotjelző ablak (Status Panel) Ebben az ablakban találunk információkat az aktuális dátumra rendszeridőre és szabad tárhely kapacitásra vonatkozóan. Az ablak alsó részében az éppen aktuális hálózat elérhetőségei jelennek meg, úgymint Modem, TCP és Multicast, stb. Time / Date Hard Disk Space Enabled Network Function PTZ dóm kamera és forgózsámoly vezérlő ablak Az ablak használata előtt legalább egy mozgatható kamerát kell csatlakoztatnunk a GV rendszerhez, elvégezni annak beállításait és csak utána fog megjelenni számunkra az ezt az ablakot meghívó kis ikon. Az ablak kis mértékben eltérhet az itt bemutatottól, ez a különbözőn kameratípusok függvénye. HUD Control Zoom Control Focus Control Auto Focus Auto Pan Address Select HUD Control: Kamera mozgásirányt választhatunk a fel (U), le (D), jobbra (R) és balra (L) között. Zoom Control: Nagyítást (+) és kicsinyítést (-) végezhetünk a kamerával. Focus Control: Növelhetjük (+) vagy csökkenthetjük (-) az élességet a kamerán. Auto Pan: Automatikus túrázást kapcsolhatjuk be.. 17
3 Preset Go: Preset Set: Address: Előre beállított pozícióba irányíthatjuk kameránkat. Itt állíthatunk be és tárolhatjuk el az egyes pozíciókat. Memóriacím. 18
4 3.1.3 I/O be és kimenetek vezérlő ablak Az I/O ikonra kattintva hívhatjuk meg a következő ablakot. I/O Bemeneti ablak: Az I/O bemeneti ablak mutatja az egyes bemenetek (1-8) nevét és állapotát. Aktív a bemenet, ha a név mellett látható a sárga kisember piktogram. Module Number Input Device I/O Kimeneti ablak: Az egyes kimenetek nevei mellett található kis kéz ikonra kattintva aktivizálhatjuk az adott kimenetet. Module Number Output Device Kameraválasztó ablak Adott számra kattintva az annak megfelelő videó bemenet képét nagyíthatjuk ki teljes képernyőre. Ezt a billentyűzeten az 1-9, 0 és F1-F6 gyorsbillentyűkkel is megtehetjük. 19
5 3.1.5 Képosztást választó ablak Adott ikonnak megfelelően rendezi a kameraképeket. A képernyőn a kisebb képkivágásra kattintva helyezhetjük azt a nagyobb négyzetbe Kilépés ikon Az [Exit] gombbal a következő négy funkciót érhetjük el: Bejelentkezés/Felhasználó váltás (Login/Exchange User), Kijelentkezés (Logout User), Tálcára helyezés (Minimize) és Kilépés a programból (Exit). Login/Exchange User: Logout User: Minimize: Exit: Új felhasználó bejelentkezése. Rendszerből való kijelentkezés. A Geovision főprogram elrejtése a Windows tálcára. Kilépés és a főprogram bezárása Rendszer ablak [Location Name]: A GV rendszerben megadott számítógép név. [Recycle]: Ez az ikon akkor látható, ha a rendszer a rögzítést felülírással végzi. Location Name Recycle Icon Kamerakép ablaka Adott videobemenetről érkező kép és a kamera száma, elnevezése látható. Camera Caption 20
6 Pillanatfelvétel: Az alábbi ablak akkor érhető el, mikor a főképernyőn bármely képosztásban valamely kamerakép feliratára kattintunk az egér bal gombjával. Ekkor a kattintás pillanatában készült kép menthető a következő formátumokban: avi, bmp, jpeg, tif, stb. A képkivágás melletti 4 ikon segítségével választható, hogy milyen felirattal szeretnénk ellátni a mentett képet. [Time/Date] Ezt választva a kép bal felső sarkában megjelenik az aktuális dátum. [Camera] Ezt választva a kép jobb alsó sarkában a kamera szám/név lesz látható. [Location] Ezt választva a kép jobb alsó részén olvasható a számítógép/telephely neve is. [Transparent] Végül erre klikkelve a feliratok háttere változtatható, tüntethető el. [Color box] A felirat színe választható meg. Specify file name Select file type Click to tag time/date Click to tag camera number Click to tag location name Transparent Text Background Color Box 21
7 3.2 Funkció gombok A funkció gombok segítségével hajthatunk végre bizonyos utasításokat (például rögzítés indítása), valamint végezhetünk el különböző beállításokat (például felbontás megváltoztatása). Minden gomb tartalmaz saját menüt, melyekkel a következőkben ismerkedünk meg : Start/Stop Monitoring 3.2.2: Schedule Setup 3.2.3: System Configure 3.2.4: View Log 3.2.5: Camera Scan 3.2.6: Network Function Start/Stop Monitoring Felvétel indítás, leállítás gomb Erre az ikonra kattintva indíthatjuk el, illetve állíthatjuk le a rögzítést az egész rendszerre vonatkozóan vagy akár csatornánként is. Be- és kimeneti panel csatlakoztatásakor ugyanitt tehetjük rendszerünket a beállításoknak megfelelően aktívvá (I/O aktivizálás). Ha az összes kameráról egyszerre szeretnénk indítani a rögzítést, akkor a Start All Monitoring sort válasszuk. Ha valamelyik kameráról történik rögzítés a számítógépre, akkor annak felirata pirosra változik, így egyszerűen meggyőződhetünk a felvétel folytonosságáról. Ha minden kamera felvételét le szeretnénk állítani, akkor a Stop All Monitoring sorra kattintva leáll a rögzítés. Az [F7] billentyű ennek a két funkciónak a gyorsbillentyűje. Lehetőség van arra is, hogy ne az össze kameránál indítsuk vagy állítsuk le a rögzítést, hanem ezt külön-külön is megtehetjük. Ekkor az ikonból felgördülő menüben a kamera számokra kattintva pipát téve melléjük indíthatjuk vagy állíthatjuk le a felvételt. 22
8 3.2.2 Időzítés Az ikonra kattintva a következő ablak jelenik meg a képernyőn. Kétféle időzítés állítható be: videomegfigyelő időzítése és I/O modul (be- és kimeneti egység) időzítése. Mindegyik programozható hetenként ismétlődő napi bontásban, illetve különleges alkalmakra vonatkozóan akár dátumokra is. Számos időzítési sor programozható, tehát akár minden egyes kamerára külön-külön is megadható eltérő idejű és funkciójú működés. Minden egyes beállítási sor szerepelni fog az ablak alján látható fehér alapú táblázatban. I/O Schedules Video Schedules Weekly Schedules Holiday Schedules Schedule List Window Videomegfigyelő időzítésének beállítása: Ennek segítségével automatikus működésűvé tehetjük rendszerünket az előre beállított paraméterek segítségével. Ahhoz hogy elindíthassuk az időzítési módot, legalább egy beállítási sornak szerepelnie kell a fehérmezős táblázatban. Például a táblázat segítségével megadható, hogy hétvégeken az összes kameránkról induljon a rögzítés 00:00-tól 22:45-ig, de hétköznapokon csak 08:00-tól 17:00-ig rögzítsen egy előre beállított módon (folyamatosan avagy mozgásérzékelésre). Először végezzük el az állandó heti beállítást. A főképernyőn az ikonra kattintva és a {Schedule Edit} gombot választva érhetjük el a fenti ablakot. Itt a bal felső sarokban a [Video schedule] lapon válasszuk a heti beállítás gombot és a következő lépéseket tehetjük meg: 23
9 1: Rögzítés idejének beállítása Beállítható a rögzítés kezdetének és befejezésének időpontja. (AM délelőtt, PM - délután) 2: Rögzítési módok beállítása Rec: A négyzetet kipipálva engedélyezhető, illetve tiltható a rögzítés a megfigyelés időtartama alatt. Recording Mode (Rögzítés módja): A legördülő menüben választhatunk a folyamatos (Round-the-clock) vagy a mozgásérzékelt (Motion Detect) felvételi mód között. Pager/ Itt engedélyezhetjük, hogy a megfigyelési idő alatt riasztáskor a rendszerünk tárcsázzon-e egy előre megadott telefonszámot, illetve küldjön-e elektronikus levelet. Output: Engedélyezhetjük, hogy a megfigyelés időtartama alatt riasztáskor aktivizálódjon valamelyik relé kimenet (I/O modul csatlakoztatása szükséges). 3: Távoli elérés engedélyezése View: Engedélyezhetjük, illetve letilthatjuk a képek távoli elérését a beállított időtartam alatt. Center: Engedélyezhetjük, illetve letilthatjuk a beállított időtartam alatt, hogy riasztáskor az élő képeket elküldje-e rendszerünk egy előre definiált IP című, központi gépre. 24
10 4: Kameraválasztás A beállított időtartam alatt megfigyelni kívánt kameraképeket állíthatjuk be. 5: Napok választása Az időzített megfigyelés napjait választhatjuk ki. Az adott napra kattintva tudjuk hozzáadni azt a többihez. 6: Beállítások hozzáadása a listához Ha minden eddigi beállítással elégedettek vagyunk, akkor kattintsunk a [add schedule] gombra és a választott beállítások most már az alábbi listában elmentődnek és akár használhatjuk is. Ha létre szeretnénk hozni egy másik beállítási sort, csak végezzük el az előző lépéseket és azokat is adjuk hozzá a listához. Fontos, hogy a különböző módon beállított időtartamok ne fedjék egymást, mert az összeütközést eredményez! A lista alatt számozott gombokra kattintva megnézhetjük az adott számú kamerára vonatkozó beállításokat egy színes diagramm segítségével. Minden szín más-más funkciót jelől: 25
11 [Piros]: [Zöld]: [Kék]: [Jade]: [Lila]: Rögzítés Pager/ funkció engedélyezése Távoli beletekintés engedélyezése I/O modul funkciójának engedélyezése Center funkció engedélyezése Megjegyzés: Számtalan különböző beállítású sor hozható létre az időzítésen belül. Például ha azt szeretnénk, hogy másként működjön a rendszer hétvégén, akkor állítsuk be a kívánt működési módot és válasszuk a napoknál a Szombatot (SAT) és Vasárnapot (SUN), majd ezt is adjuk hozzá a mentett listához. Ha egy már elmentett beállítási sort szeretnénk megváltoztatni, akkor azt kiválasztva egyszerűen csak klikkeljünk a {Modify Schedule} gombra és végezzük el a kívánt módosítást. Ha pedig egy létező sort szeretnénk eltávolítani a listából, akkor arra kattintva nyomjuk meg a billentyűzeten a {Del} gombot. Videomegfigyelő rögzítésének beállítása ünnepnapokra: Itt megadhatunk olyan különleges dátumokat a rendszer számára, mint például Karácsony vagy Új év napja, vagy munkaszüneti napokat is akár. Ezeket megadva más működési módok is beállíthatóak, mint egy sima hétköznapon. Így rendszerünk előre tudni fogja, hogy egy hétköznapra eső munkaszüneti nap ne úgy működjön, mint általában, hanem az általunk előre megadott séma szerint indítsa és állítsa le a rögzítést. Ennek beállítása csak a napok választása menüpontban tér el, így végezzük el az előbb ismertetett négy lépést (1-4), majd kövessük az alábbi utasításokat: 5: Napok választása Itt nem a hét napjai közül választhatunk, hanem a legördülő menüre kattintva egy naptárból választhatjuk ki az ünnep és munkaszüneti napokat. 6: Beállítások hozzáadása a listához Ha minden eddigi beállítással elégedettek vagyunk, akkor kattintsunk a [add schedule] gombra és a választott beállítások most már az alábbi listában elmentődnek és akár használhatjuk is. Napok helyett dátum(ok) szerepelnek a listában: 26
12 I/O modul funkció időzítésének beállítása: Az I/O modul időzítés nagyon hasonlóan működik az előzőekhez, csak egyszerűbb beállítási lehetőségeink vannak. Az ablak bal felső sarkában az {I/O schedules} gombra kattintva választható annak ablaka. 1: Aktivitási idő beállítása Az I/O modul figyelésének kezdő és végződő idejét állíthatjuk be. 2: I/O modul választása A számítógéphez csatlakoztatott be- és kimeneti modulok közül választhatunk. 3: Napok választása A hét azon napjait jelölhetjük ki, melyeken szeretnénk a modul működését engedélyezni. 27
13 4: I/O modul figyelése Az I/O monitor mellé pipát téve engedélyezhetjük annak figyelését a kiválasztott időtartam alatt. 5: Beállítások hozzáadása a listához Az ikonra kattintva véglegesíthetjük beállításainkat. 28
14 3.2.3 Beállítások Az ikonra kattintva vagy az [F9] gyorsbillentyűt megnyomva hívhatjuk elő a következő menüt, mely segítségével teljesen testre szabhatjuk rendszerünk működését. Minden menüpont további ablakot, almenüt tartalmaz, melyek működésével ebben a fejezetben ismerkedünk meg. Rendszer konfigurálása Az ablak négy különböző beállítási lehetőséget kínál. Ezek a General Settings, fő rendszer beállítások; Camera Settings, kameránkénti beállítások; I/O Device Settings, I/O modul konfigurálása; és Hotline/Network Settings, modem és hálózati beállítások. Fő rendszer beállítások {General Settings} 29
15 [Start Up], avagy Indítópult Engedélyezhetjük, avagy letilthatjuk a távoli eléréseket a program indulásakor, illetve beállíthatjuk, hogy bekapcsoláskor rögzítéssel indítson-e a szoftver. A pipával engedélyezhetjük az adott funkciót. Start Monitor: Ha engedélyezzük, akkor a rendszer minden indításkor automatikusan rögzítéssel kezd, tehát áramszünet után ugyanúgy folytatódhat a felvétel. A legördülő menüben háromféle mód közül választhatunk. Monitor All: Program indításkor az összes kameraképről indítja a rögzítést. Schedule Monitor: Program indításkor a beállított időzítést indítja a rendszer és annak megfelelően végzi a rögzítést. I/O Monitor: Program indításkor az I/O modul figyelését végzi a rendszer és a működésének megfelelően rögzít. Hálózati Szerver: Kiválaszthatjuk, hogy milyen hálózati szerverként induljon rendszerünk. Ezek a következők lehetnek: Multicast Szerver, TCP/IP Szerver, Webcam Szerver, Modem Szerver és Center funkció. Full Screen Mode Teljes Képernyős üzemmód : Ha engedélyezzük, rendszerünk a következő indításkor már képes lesz teljes képernyős módban is futni, ami azt jelenti, hogy a főképernyőről a kezelő ikonok rejtve maradnak. Ennek használatához a számítógép VGA kártyájának támogatnia kell a Direct Draw Overlay funkciót. Startup Auto Login Automatikus Bejelentkezés : Ezt kipipálva engedélyezhetjük azt, hogy minden indításkor a program automatikusan jelentkezzen be az előre megadott felhasználóval. A sor melletti kis nyílra kattintva adhatjuk meg azt a felhasználót ID és Password aki nevén és jogosultságaival fog indulni a szoftver. A jelszó alatti sorban azt is megadhatjuk, hogy teljes képernyős (Full Screen) vagy normál módban induljon rendszerünk. 30
16 [Exit Option] Kilépés funkciói Engedélyezésekor két lehetőség közül választhatunk: az Auto Shutdown választásakor, ha bezárjuk a GV szoftvert, akkor a program kilép a Windows operációs rendszerből is és lekapcsolja a számítógépet. Az Auto Restart Windows választásakor, ha bezárjuk a GV programot, akkor az 10 másodperc múlva újra fogja indítani a Windows operációs rendszert. [Location Name] Számítógép név Egy maximum 14 karakterből álló nevet adhatunk a GV szoftveren belül számítógépünknek. Ennek ott van jelentősége, mikor például belső LAN hálózat keresnek rá gépünkre, akkor ezen a néven találják meg és kapcsolódhatnak az élő kameraképekhez vagy a rögzített felvételekhez. [Log Storage] Tárhely Kijelzi a számítógépben található GV részére engedélyezett merevlemezek szabad tárkapacitását. A {Set Location} gombra kattintva az alábbi ablakkal találkozunk. A mappa ikonra kattintva adhatunk meg újabb helyeket elérhetőségeket a rögzített fájlok tárolásához. Az egyes elérhetőségek használata az ablakban megadott sorrendben fog történni. Mindegyik sor mellett fel van tüntetve az adott könyvtár meghajtó szabad tárkapacítása és amint ez megtellik, akkor a rögzítés a sorban utána következő helyre fog történni. A végső után vagy megáll a rögzítés, vagy ha engedélyeztük a gyűrűs rögzítési módot előző menüpont akkor a legelső hely tartalmát törölve oda fogja rögzíteni a program a video fájlokat. Már megadott hely eltávolításához csak kattintsunk rá és a DEL billentyűvel törölhetjük azt a listából. 31
17 [Recycle] Itt dönthetjük el azt, hogy rögzítéskor a rendszer hogyan járjon el, ha a rendelkezésre álló tárkapacitás már nem elég. A négyzetbe kattintva kipipálva engedélyezzük azt, hogy ha a merevlemezek szabad tárkapacitása 500 MB alá csökken, akkor az újabb fájlok rögzítéséhez a rendszer a legrégebbi fájlok törlésével szabadítson fel helyet (FIFO elv). Így az un. gyűrűs körkörös módszert használva állandóan folyamatos lesz a rögzítés. Ha nem engedélyezzük ezt a funkciót, akkor az 500 MB üres kapacitást elérve a rögzítés le fog állni. [Caption] Kamerafelirat A kameraképek feliratait választhatjuk ki a következőképpen: No A kameraképeken nincs felirat. ID Csak a bemenetek száma jelenik meg a képeken. ID Name A bemenetek száma és a felhasználó által beállított kamerakép elnevezés is látható a képen. [Notify Approach] Értesítés Választhatunk, hogy riasztáskor ha ezt engedélyeztük hogyan járjon el rendszerünk. Vagy elektronikus levelet küld { } vagy telefonál a megadott telefonszámokra {Hotline}. Ezek beállításaira a későbbiekben térünk ki. [PTZ Control] Kameravezérlés Ezt engedélyezve használhatjuk a rendszerhez csatlakoztatott PTZ vagy Dome kameránkat. A legördülő listából választhatjuk ki a kamera típusát. A feltüntetett márkák vezérlését támogatja a Geovision szoftvere. Az újabb verziójú programok általában mindig egyre több típus protokollját tartalmazzák. 32
18 [Monitor Option] Beállítható, hogy hány másodperces késleltetések legyenek a rendszerben. Start Delay: Ezt engedélyezve megadható, hogy hány másodperces késleltetéssel induljon a rögzítés egy riasztási eseményt követően. Motion Post Rec: Ezt engedélyezve megadható, hogy mozgásérzékelt rögzítés esetén a mozgás megszűnte után még hány másodpercig rögzítsen a rendszer. Pre-Rec Motion: Mozgásérzékelés elötti képkockák rögzítése állítható be. Csak Windows 2000 és XP operációs rendszerek alatt használható. Video Lost/IO Error Alerts: Ezt engedélyezve rendszerünk vagy telefonos értesítést küld az előre megadott címre, ha valamely videojelet vagy I/O modult nem érzékeli a rendszer (táphiba vagy jelvonal megszűnése, sérülése esetén). [Event Log Size] Videofájl méret A merevlemezre írt videofájlok méretét állíthatjuk be 1 és 5 perc között. A gyári beállítás 5 perc, tehát a rendszer 5 percenként zár le és nyit egy újabb fájlt. [Camera Scan] 1 és 10 másodperc között állíthatjuk be a szekvenciális kapcsoló üzemmódban alkalmazott kamerakép léptetési időtartamot. A nyílra kattintva választhatunk 1-es vagy 4-es léptetés között. [Video Record] A négyzetbe klikkelve aktivizálhatjuk a Digitális Vízjel Védelem funkciót. Ezzel a digitális video fájlok védelmét valósíthatjuk meg, mivel a Geovision szoftver minden rögzítéskor egy kódsorozatot rendel a képekhez. Ezt később egy szoftver segítségével leellenőrizhetjük, ami a kódsorozat valódiságát vizsgálja. Ha ugyanis a video anyagot digitális úton megváltoztatták, akkor az eredeti kódsorozat is sérült, amit az ellenőrző program segítségével észlelhetünk. Fontos, hogy csak olyan képek ellenőrizhetők, amelyek rögzítésénél ez a funkció be volt kapcsolva. 33
19 Kameránkénti beállítások {Camera 1, Camera 2, Camera } Ezekben az ablakokban minden egyes kamerára egymástól függetlenül külön beállíthatjuk a rögzítési felbontást, minőséget, módot, mintavételezést és egyéb számos funkciót. [Camera Name] Kamera név Adott kamerakép elnevezését adhatjuk meg tetszés szerint attól függően, hogy a képen mi látható. Ilyen lehet például: Folyosó, Iroda, Bejárat, stb. [Rec Control] Rögzítés beállítása Itt van lehetőségünk arra, hogy kameráink felvételi minőségét, felbontását, sebességét külön-külön beállíthassuk. A rögzítési minőséget elsősorban a választott felbontás és a tömörítési arány határozza meg. Bármelyiket nagyobbra állítjuk, jobb minőségű képet nyerünk. A mintavételezés növelésével képeink minősége nem változik, csupán folyamatosabb, kevésbé szaggatott lesz a felvett anyag. Fontos megemlíteni, bármelyik jellemzőt növeljük, nagyobb tárkapacitásra lesz szükségünk a rögzítéshez. 34
20 Apply to all cameras Rec quality adjust Resolution button Frame rate setup Smart Recording Option Select high/low frame rate Recording Quality: 1 és 5 közötti skálán adhatjuk meg az adott felbontású, rögzített kép minőségét. A nagyobb szám jelenti a jobb képminőséget, de rögzítéskor ez nagyobb tárhelyet igényel. Resolution Button: A felső kis nyílra kattintva választhatunk a rendelkezésre álló 320 x 240, 640 x 240, vagy 640 x 480-as felbontásokból. Ez az adott kamerakép rögzítési felbontását határozza meg. Minden egyes csatornán beállítható függetlenül a többitől, de csak akkor, ha rendszerünk a nagyobb 640 x 480 megjelenítési felbontásba van állítva. Ha az élő képek felbontása 640 x 240 értékű, akkor a nyílra kattintva csak 320 x 240 vagy 640 x 240 között választhatunk. Frame/Sec: Az ablak alsó ikonjai segítségével többféleképpen csoportosíthatjuk a kártya erőforrásait. Ez kimondottan a mintavételezést befolyásolja. [Smart]: Automatikus erőforrás elosztás. Ha az adott kameraképhez ezt a funkciót választjuk, akkor a program maga dönt arról, hogy a csatornáról milyen sebességgel fogja a képeket digitalizálni. Ennek alapja pedig az, hogy adott képkivágáson van-e képpont változás, vagyis ha a kamera előtt mozgás van, akkor gyakori mintavételezéssel rögzíti a képeket, de ha nincs mozgás álló kép akkor kevesebb képet digitalizál. [High]: [Low]: Ennél a beállításnál a képpont változásoktól függetlenül mindig magas mintavételezési értékkel digitalizálja a kártya a videó jelet. Kiemeltebb kameraképeket érdemes ebbe az üzemmódba kapcsolni, mivel ha minden kamerakép előtt mozgás van, ezekről a képekről akkor is gyorsabb mozgásokat fogunk rögzíteni. A különbség mind az élő megfigyelésben, mind a rögzített képek esetén látható. Ebben az üzemmódban egy alacsonyabb mintavételezéssel lehet számolni, így a többi kameraképünkhöz több erőforrás juthat. Olyan kameraképeket érdemes így beállítani, melyek kevésbé fontosak más képekkel szemben. A mutató kéz ikonra klikkelve az adott beállításokat tehetjük érvényessé valamennyi csatorna számára, így a hasonló beállításokat nem kell elvégezni külön-külön kameraképenként. 35
21 Frame Rate Setup: Az ablakban található alsó nyílra kattintva, szabhatunk felső határt az adott csatornára vonatkozó mintavételezési sebességnek. Itt aktivizálhatjuk, hogy legyen-e felső határa a rögzítési gyakoriságnak, illetve képkockára pontosan meg is adhatjuk ezt az értéket. Abban az esetben, ha a felső határ beállított értéke magasabb mint az adott rendszer teljesítménye, akkor ez a beállítás érvényét veszti és a kártya teljesítményének és egyéb rendszerbeállításoknak megfelelő érték lesz a mérvadó. [Motion Detect] Mozgásérzékelés A mozgásérzékelt rögzítési mód beállításait végezhetjük el. A mozgás képpont változás érzékenységét egy 1 és 10 közötti skálán állíthatjuk be úgy, hogy a nagyobb szám jelenti a nagyobb érzékenységet. A rendszer mikor mozgást érzékel és kezdődne a rögzítés, azt egy sárga kis piktogrammal jelzi a kamerakép bal felső sarkában. Ennek segítségével beállíthatjuk, hogy milyen szintű mozgásra induljon a rögzítés. Lehetőségünk van kimaszkolásra, vagyis a képkivágáson további területeket jelölhetünk ki, amelyek alatt a mozgásérzékelő funkció nem lesz aktív. Ennek segítségével pontosan meghatározhatjuk a felügyelni kívánt képrészletet. Maszk színének beállítása Maszk létrehozása Maszk eltávolítása Összes maszkolás törlése Apply to all camera Sensitivity Adjustment Set mask color Clear mask Cut mask Add mask 36
22 [Monitor Control] Riasztási események Apply to all camera Recording codec Select alarm type Notice level Specify Output Pin Rec Video: A négyzetbe pipálva aktivizálhatjuk a rendszert, hogy a megfigyelt képeket rögzítse. Mellette pedig a rögzítés módját választhatjuk meg, vagyis Folyamatos {Round the Clock}, illetve Mozgásvezérelt {Motion Detect} módban akarunk-e rögzíteni. A jobb szélső kis ikonra kattintva választhatunk a kétféle tömörítési mód közül (Wavelet és Mpeg4). Fontos, hogy egyfajta felbontásban csak egyfajta tömörítési módot alkalmazzunk. Invoke Alarm: Hangjelzés lejátszása állítható be riasztáskor. Előre definiált, valamint a felhasználó által létrehozott hangfájlok egyaránt beállíthatók. Invoke Alerts: Telefonhívás vagy küldése az előre beállított értékeknek megfelelően, melyek közül egyszerre csak az egyik funkció használható. küldésekor egy másik menüpontban beállított címre küld egy levelet előre definiált szöveggel és a riasztáskor készített képekkel. Telefonhíváskor maximum három előre megadott telefonszámot tárcsáz fel és szabadon választott üzenetet játszik le a modem keresztül. A jobb oldali skálán 3 fajta mód közül választhatunk, melyek azt az időtartamot adják meg, mielőtt a rendszer tárcsáz avagy levelet küld. Ezek: <Gyors> = 0,5 mp.; <Közepes> = 1 mp.; <Lassú> = 1,5 mp. Send to Center: A Center funkció keretében riasztáskor élőképek küldhetők egy előre megadott IP címre, valamint kiválasztható, hogy a küldött képek folyamatos felvételi vagy mozgásvezérelt üzemmódra továbbítódjanak. 37
23 Output Module: Adott kamerakép riasztásakor vezérelhető a kiválasztott kimenet. Mivel összesen 9 Be/Kimeneti egység fűzhető fel, így szükséges megadni az egység, illetve e kimenetének számát. Ekkor, ha a képen mozgás történik, az adott kimenetet a rendszer aktivizálja, ami segítségével szirénát, hangjelző, átjelzést, stb. vezérelhetünk. [Video Resolution] Adott kamerakép jellemzőit állíthatjuk be. I/O modul (Be- és kimeneti eszköz) konfigurálása {I/O Device} Az I/O modul segítségével fogadhatunk vagyonvédelmi eszközök kontaktusait és ezek vezérlésével indíthatunk kamerakép felvételeket. Az opcionálisan választható eszköz Nyitott Kollektoros kimenetekkel is rendelkezik, amihez relépanel is illeszthető. A fejezet segít az eszközök konfigurálásában és a szoftveres beállításokban. 38
24 [Select I/O Device] Az I/O modul csatlakoztatása és felismertetése a következőképpen történik: A csatlakoztatáshoz mindenképpen szükség van a GV-NET nevű eszközre, ami egy RS átalakító és interfészként szolgál a számítógép és a be-, kimeneti eszköz között. A GV-NET gyári soros kábelét csatlakoztassuk a számítógép valamely szabad soros portjához és a GV-NET RS és pontját kábelezzük össze a GV-IO (Be-, kimeneti eszköz) RS és pontjával. Mindkét eszköznek megadva a szükséges tápfeszültséget gyári tápegységek alkalmazásával kezdődhet a szoftveres felismertetés. A Select I/O Device ablak alatt válasszuk ki a csatlakoztatott eszköz {Device} típusát és a számítógéphez csatlakoztatott port {Port} számát. Ezután az {Address} sor mellett adjunk egy címet az eszköznek. Ha ezeket mind elvégeztünk, kattintsunk a {Format Addr.} gombra. Ha jól végeztük el a beállításokat és a számítógép felismeri az eszközt, akkor lehetőségünk nyílik megnyomni az {Add} gombot, ami ezidáig zárolva volt. Megjegyzés: Ha több I/O modult (Maximum 9) szeretnénk csatlakoztatni egy GV-Net-en keresztül a számítógéphez, akkor először szükséges őket külön-külön megformázni, vagyis címet adni valamennyi eszköznek. Ezt egyesével végezzük el a GV-NET-en keresztül, majd legvégül a címnek megfelelően, a buszvonalra felfűzve kössük őket össze. 39
25 Select I/O Module Select Com Port Select Address Format Address Add Button Module List Window [Input Configuration] Bemenet beállítása Ha csatlakoztattuk a be- és kimeneti eszközt és a GV program azt sikeresen felismerte (lásd előző bekezdés), akkor nekiláthatunk az ablak jobb oldali részén található bemenet konfigurálásához. Minden egyes GV-IO modul nyolc bemenettel rendelkezik, ahol is a következő paramétereket állíthatjuk be. (A két kis nyíl {Input Select Button} segítségével lapozhatunk a bemenetek között.) Input Select Button Apply All Recording Delay Select Camera Choose Alarm Type Select Hotline or Select Output Address Name: Tetszőleges név adható meg. Pl.: Bejárati ajtónyitás. 40
26 Signal Type: Rec Video: Kiválasztható a bemenet állapota: N/O (alapállapotban nyitott) vagy N/C (alapállapotban zárt). Az ikonra kattintva a kiválasztott állapot lesz érvényes valamennyi bemenetre. Adott bemenet riasztásakor megadható valamely vagy az összes kamerakép rögzítése, illetve az az időintervallum, ameddig a rögzítés tart a kontaktus megszűnte után is. Invoke Alarm: Hangjelzés állítható be a bemenethez. Ez lehet gyári vagy előre definiált hangfájl, amit a legördülő menüben választhatunk ki. Send to Center: Kiválasztható adott kamera képe, mely riasztáskor a Center funkció segítségével továbbítódik egy kliens számítógépre. Invoke Notice: Az ikonra kattintva választhatunk riasztás esetén telefonszám feltárcsázása, illetve küldése között. Egyszerre csak az egyik funkció elérhető. Ha a bemenetre kontaktus érkezik, rendszerünk adott telefonszámot tárcsáz és élőszöveget lejátszik, illetve előre megadott címre elektronikus levelet küld. Output Module: Riasztáskor megadható valamely bemenet, melyet rendszerünk vezérelni fog az alábbi beállításoknak megfelelően. [Output Configuration] Kimenet beállítása Minden egyes kimenet (1-8 vagy 1-16) jellemzője külön beállítható, így rendszerünk a továbbiakban ennek megfelelően fogja vezérelni az adott kimeneteket. (A két kis nyíl {Output Select Button} segítségével lapozhatunk a kimenetek között.) PTZ Option Output Select Button Signal Test Apply All Button PTZ: Name: Ha adott kimenetre dóm kamerát csatlakoztattunk, akkor ezt az opciót válasszuk. Tetszőleges név adható meg. Pl.: Kültéri hangjelző. 41
27 Force Output: A gombra kattintva {Force Output} tudjuk aktivizálni a kimenetet. Signal Type: A kimenet állapota adható meg: N/O, N/O Bistabil, N/C és N/C Bistabil. Az ikonra kattintva a kiválasztott állapot lesz érvényes valamennyi kimenetre. Megjegyzés: Ugyanazon port nem definiálható egyszerre dóm kamera vezérlés és kimeneti eszköz részére. 42
28 Telefon és hálozat beállítások {Hotline/Network} [Modem Configure] Modem beállítás A számítógépben lévő belső vagy a számítógéphez csatlakoztatott külső modem típusát és jellemzőit kell beállítani, hogy a GV program rajta keresztül tudjon kommunikálni, illetve távolról behívásokat fogadni. A Windows által már felismert Windows eszközkezelő, modem beállítások modem használatával nem sok gondunk lehet, csupán a {Detect} gombra kattintva felismertetjük a GV szoftverrel és a {Com Port} mellé a használt portot beírjuk (Windows, modem tulajdonságoknál találjuk). Megjegyzés: Bármely típusú belső modem használható, amit már sikeresen feltelepítettünk a Windows alá. Ilyen lehet az Intel V.90 vagy NetoDragon V.92 típusok. Fontos, hogy a modem beállításakor a sebességet állítsuk maximum 56k-ra. [HotLine Notice] Telefonos kommunikátor funkció Itt három különböző telefonszám adható meg arra az esetre, ha riasztáskor rendszerünk beállításnak megfelelően értesítést küldene. Ennek persze előfeltétele egy modem és hozzá csatlakoztatott szabad, analóg telefonvonal. A telefonszámokra való értesítéskor két lehetőség közül választhatunk: Az {Attach Text Message} pontot választva a gép csak feltárcsázza az adott telefonszámot, ahol számkijelzésből adódóan tudják, hogy honnan érkezett riasztás. Másik lehetőségünk az {Attach Audio Message} sor mellett, hogy tárcsázás után rendszerünk egy előre felvett szöveges üzenetet is lejátszik. Ez a funkció csak külső modem használatakor működik. 43
29 Telefonos kommunikátor funkció beállítása Input telephone number Input text message Telephone Icon Browse audio files Play audio message Record audio message 1. Kattints valamely telefonszámot jelző ikonra. 2. A bal felső sarokban a négyzetet kipipálva tudunk telefonszámot megadni, illetve választani személyhívó és telefonkészülék tárcsázása között. 3. A személyhívó részére beírhatjuk a kívánt üzenetet, telefonkészülék részére pedig létrehozhatunk egy beszédüzenetetet (*.wav fájl) a következő képpen: 1: Beszédüzenet felvételéhez kattints a [Rec] gombra, ekkor meg fog jelenni a következő ablak. Itt a felvétel gombal indítjuk a hangrögzítést és a stop gombbal leállíthatjuk, majd vissza is hallgathatjuk azt. 2: A kívánt helyre elmenthetjük a lérehozott hangfájlt. (File - Save) 3: A rögzített wav fájlt a következő formátumba szükséges elmenteni, ugyanis a telefonos hálózat csak ezt támogatja: PCM 8,000 Hz, 8-bit Mono. 44
30 [TCP Server] Hálózat beállítása Itt tehetjük meg az informatikai hálózat eléréséhez szükséges beállításokat. A GV program TCP szerverként való működése szolgálhat belső hálózat vagy internetes elérések fogadására. Az {Assign IP} sort kipipálva választhatunk a jobb oldali legördülő menüből a számítógépbe installált hálózati kártyák közül. Erre azért lehet szükség, mert a hálózati feladatokat belső LAN hálózaton és Interneten egyszerre folytatott kommunikáció megoszthatjuk két kártya között. A kiválasztott hálókártyára írjuk be kézzel a számítógép IP (Internet Protokoll) címét, vagy ismertessük fel a programmal magával. A gyári {Port} érték 3550, amin keresztül kommunikál a GV szoftver a TCP szerver funkció alatt. Ezt mi magunk is megváltoztathatjuk, ha szükség van rá. [Multicast Server] Belső hálózati beállítás A Multicast szerverként való működés szolgál a belső LAN hálózaton való elérésre. Beállításai hasonlóak, mint a TCP szervernél. A két feladatra természetesen használhatjuk ugyanazon hálózati kártyát, csak más port számot kell beállítnunk. Itt a gyári érték Megjegyzés Ha a hálózaton belül változik számítógépünk IP címe, érdemes használni a Dynamic IP szoftvert, mert ez percenként ellenőrzi a gép IP címét és ha változott, akkor automatikusan változtatja a GV IP beállítását is. [HotLine Option] Itt két telefonhívás között időtartamot adhatjuk meg, vagyis ha folyamatosan tart a riasztás mozgás akkor a beállított percenként fog rendszerünk telefonálni a megadott 45
31 telefonszámokra. Ha több telefonszámot adtunk meg maximum 3 akkor először végighívja a három számot, majd utána annyi percet vár, amennyit megadtunk a beállításnál. [HotLine Attach Audio Message] Megadhatjuk, hogy folyamatos riasztás esetén hányszor ismételje a rendszer a hívásokat. Camera / Audio Install Kép- és hangcsatorna beállítása A főképernyőn az ikonra kattintva választhatjuk a Kép- és hangcsatorna beállítása menüpontot, melyben a következő ablak fog segíteni. [Camera] Kamera Activate: Minden egyes bemenetet külön-külön letilthatunk, illetve engedélyezhetünk. A gombra kattintva annyi bemenet közül választhatunk, amennyi csatornás a rendszerünk. [Start Up] Kezdő csatornaszám Beállítható a bemenetek száma. A kis négyzetbe kattintva megadhatjuk a használni kívánt bemeneteket és a program újraindításakor már ezzel a beállítással fog működni a rendszer. Megjegyzés A bemenetek csökkentésével a rendszer erőforrása a használt csatornák között fog megoszlani, illetve a szekvenciális kapcsoló is csak a beállított bemenetek között fog váltani. [Wave-in Device] Audio beállítások Az ablakban az opcionálisan használható hangrögzítést paraméterezhetjük. Ahhoz, hogy 46
32 az ablak gombjait kezelni tudjuk, állítsuk a GV rendszer felbontását 320 x 240 vagy 640 x 240 értékbe {Configure Video Source}. A hangrögzítés függetlenül történik a képrögzítéstől, tehát abban az esetben is indulhat felvétel a csatlakoztatott mikrofonokról, ha adott képen nincs képpontváltozással járó mozgás. Audio A kívánt hangcsatorna választható ki (maximum 4). Monitor Sensitivity A mikrofon érzékenysége állítható a skálán (1-10), ebben segít a kis emberke piktogram, ami akkor villan fel, mikor a mikrofon hangot érzékel (alapbeállítás 8-as értéken). Gain Control Erősítés állítható a skálán (0-15), vagyis a hanghullám értékének amplitúdója növelhető, illetve csökkenthető (alapbeállítás 3-as értéken). Megjegyzés Az érzékenységi szinttel a mikrofon érzékelési küszöbét állítjuk be, tehát minél nagyobb értéket használunk, annál több hangot fog a rendszer hallani és rögzíteni. A különböző típusú kártyák eltérő számú hangcsatornát támogatnak. A GV-600 kártya 1 csatornát, a GV-650-es 2, a GV-750-es 3 és a GV-800 kártya 4 hangbemenetet támogat. A hang és képcsatornák gyári beállítás alapján össze vannak rendelve, tehát az 1-es audio bemenetről csak az 1-es videó bemenet mellé rögzíthetünk hangot. Auto Reboot Setup Automatikus újraindítás Az ikonra kattintva léphetünk be az Automatikus újraindítás menüpontba. A beállításoknak megfelelően a rendszer automatikusan, a megadott időpontban leállítja a rögzítést, bezárja a Geovision programot és az operációs rendszert újraindítja. Azt is beállíthatjuk, hogy ezt a műveletet milyen időközönként végezze el a program. Az ablak alján található [WatchDog Reset if Reboot System Fail in 2 Min] sort engedélyezve lehetőségünk van arra, ha automatikus újraindításkor lefagyna számítógépünk, akkor 2 perc után a GV kártya ad egy rövidzárat az alaplap Reset csatlakozójára. Erre csak a GV-600, GV-650, GV-750, és GV-800 rendszer esetében van lehetőség, mégpedig úgy, hogy a kártyán található kéteres vezetéket csatlakoztatjuk az alaplapi reset tüskékhez. 47
33 Password Setup Jelszavak beállítása A főképernyőn az ikonra [Configure] kattintva, majd a felgördülő menüben a {Password Setup} sort választva a következő ablak jelenik meg. Itt számos felhasználót hozhatunk létre különböző jogosultsági szintekkel, sőt minden egyes felhasználó számára beállíthatjuk, hogy mely funkciókhoz, menüpontokhoz és kameraképekhez férjen hozzá. A jelszavak kiadásához és megváltoztatásához csak rendszergazda supervisor - színtű jogosultsággal férhetünk hozzá. Ennek felhasználónevét és jelszavát a telepítés utáni első indításkor kell megadni. 48
34 Új felhasználó létrehozása 1: Kattints az előző ablak bal alsó sarkában található [New] gombra. 2: Az ablakban az {ID} mellé írjuk be a felhasználó nevét, majd a {Password} sorba annak jelszavát, amit utána még egyszer ismételjünk meg. 3: A {Hint} sor mellé azt érdemes megadni persze ez opcionális ami segíthet a felhasználónak a jelszavára emlékezni. Például aki a születési dátumát adta meg jelszóként, akkor annak érdemes ide a szülinap szót megadni emlékeztetőül és mindig tudni fogja, hogy mi a pontos jelszava. 4: A {Level} sor melletti legördülő menüben választhatjuk ki az adott személy hozzáférési szintjét. Négy ilyen szint lehetséges: Supervisor (Rendszergazda), Power User (Kezelő felhasználó), User (Normál felhasználó) és Guest (Vendég). Ezek jogosultságai előre definiáltak, de akár mi magunk is módosíthatjuk őket. 5: Végül az {OK} gombra kattintva véglegesíthetjük az eddig beírtakat, majd az információs ablakban láthatjuk az adott felhasználó jogosultságait. Jogosultsági szint megváltoztatása 1: A felhasználok listájából válasszuk ki azt, aki beállításait meg szeretnénk változtatni és az egérrel kattintsunk rá. 2: A felbukkanó ablakban megváltoztathatjuk a felhasználó nevét (ID) és jelszavát (Password). Account is disabled: Ezt engedélyezve letilthatjuk a felhasználó bejelentkezését a programba anélkül, hogy törölnünk kéne őt a listából. Login this ID automatically: Ezt kipipálva azt engedélyezhetjük, hogy az adott felhasználó automatikusan név és jelszó megadása nélkül jelentkezzen be minden indításkor. 3: Ezután az adott felhasználó különböző jogosultságait tilthatjuk le, avagy engedélyezhetjük. Ilyen például a rögzítés indítása, leállítása, rendszerbeállításokhoz való hozzáférés, stb. 49
35 4: Végezetül az {OK} gombra kattintva menthetjük beállításainkat. beállítások Ha azt szeretnénk, hogy valamely kamerakép mozgásérzékelésekor, avagy videojel megszűnésekor a számítógép egy elektronikus üzenetet küldjön egy megadott címre, akkor ennek paramétereit előre meg kell határoznunk. Az ikonra [Configure] kattintva és az { Setup} sort választva érhetjük el az alábbi ablakot: [Beállítás]: 1: A levelező szerver nevét adhatjuk meg az {SMTP Server} sorban. 2: { From} sorban a számítógép levelező fiókjának a nevét kell megadni. 3: { To} után a címzett címét gépeljük be. 4: Karakterkészlet választható ki a legördülő menüből. 5: A {Subject} mellé a levél tárgyát, míg a jobb felső kis szövegmezőbe az üzenet szöveges részét vihetjük be. 50
36 6: A {Test Mail Account} gombra kattintva tesztelhetjük le a funkció helyes működését. [Attach Image of Camera Setup] Riasztási kép mellékletként Lehetőségünk van legfeljebb 6 darab kép csatolására a riasztási felvételek közül. 1: Az [Attach] mellé pipálva engedélyezhetjük a funkciót. 2: A legördülő menüben választhatjuk ki a küldendő kép formátumát. 3: Majd három felbontási mód közül választhatunk: 320 x 240, 160 x 120 és 120 x 90. 4: Küldendő képek darabszáma állítható be 1-től 6-ig. 5: A kis nyílra kattintva érhetjük el az alábbi ablakot, ahol lehetőségünk van a kép feliratainak megkomponálására. Elhelyezhetjük a képen az adott dátumot, időpontot, kamera és számítógép nevet. Adhatunk a feliratnak hátteret és megválaszthatjuk annak színét is. [ -Alerts Setup] küldés beállítása Ha folyamatosan mozgás történik a kameraképen, akkor rendszerünk egyfolytában elküldi a figyelmeztető levelet a megadott címre. A kis négyzetben 0 és 60 között állíthatjuk be azt a perc értéket, ami leteltével rendszerünk megismétli a levél elküldését. [Option] Kiegészítő beállítások Modemes (feltárcsázásos) Internet kapcsolat esetén lehetőségünk van megadni azt az időtartamot, ameddig a rendszer fenntartja a kapcsolatot a levél elküldése után. Így ez idő alatt lehetőségünk van távolról bepillantani az élő kameraképekbe az Interneten keresztül. A 51
37 megadott percértéket 0 és 30 között adhatjuk meg. A ablak bal alsó sarkában lévő sort engedélyezve lehetőség nyílik arra is, hogy hibás Internet kapcsolat esetén a rendszer átváltson a telefonhálózatra, és azon keresztül értesítse az előre megadott telefonszámokat. 52
38 Video Source Setup Képszabvány és felbontás beállítása A GV rendszer egyaránt támogatja az NTSC és PAL video szabványt. Az ikonra [Configure] kattintva a {Video Source} sort választva jutunk az alábbi ablakhoz. Itt állíthatjuk be kameráink video szabványát {Video}, illetve az élő kameraképek felbontását {Video Size}. A felbontást négy érték közül választhatjuk ki: 320 x 240, 640 x 240, 640 x 480 és 640 x 480 S/W. Ez utóbbi érték olyan interlace szűrőt használ, ami kiküszöböli a két félképből adódó, gyors mozgáskor megfigyelhező vízszintes csíkozódást. Performance Teljesítménycsoportosítás Az ikonra [Configure] kattintva és a {Performance} sort választva egy kis menü tünik fel a képernyőn, ahol beállíthatjuk, hogy rendszerünk milyen üzemmódban is működjön. Ez a lehetőség csak a GV-650, GV-750, GV-800, GV-900 és GV-1000-es kártyáknál áll rendelkezésünkre. Preview Master: Az élő képek sebessége képkocka/mp értéke magasabb lesz a rögzített képekénél, mivel a rendszer az erőforrás nagyobb részét a megjelenítésre fordítja. Both Master: A teljesítmény egyenlő arányban oszlik el a megjelenítés és a felvétel között. Record Master: A rögzített képek sebessége lesz magasabb, így az élő képek kevésbé lesznek folyamatosak. 53
39 Video Attribute Setup Képi jellemzők beállítása Segítségével minden egyes kamerakép jellemzőit külön-külön állíthatjuk be, úgymint világosság (brightness), kontraszt (contrast), színtelitettség (saturation) és színhűség (hue). A feliratok melletti csúszkát állítva csökkenthetjük (balra), illetve növelhetjük (jobbra) az adott értéket. A {Default} gombra kattintva, pedig az összes jellemzőt gyári 128 értékre állíthatjuk vissza. A bal alsó sarokban található két kis nyíl (Camera Select) segítségével lépkedhetünk a kameraképek között. A mutató kéz ikonra (Apply All) kattintva a beállítást érvényesíthetjük az összes bemenetre. Default Button Camera Select Apply All Full Screen Teljes képernyős üzemmód Az ikonra [Configure] kattintva, a [Full Screen] sort választva kapcsolhatjuk rendszerünket teljes képernyős üzemmódba. Ehhez azonban szükséges a rendszerbeállítások ablakban engedélyezni a teljes képernyős üzemmódot, ami a program bezárását és újraindítását követően lesz működőképes. Néhány VGA kártya nem támogatja a teljes képernyős módba váltáshoz szükséges Direct overlay technológiát, de ha az Nvidia lapkakészletre épülő Geforce sorozat kártyáit használjuk, akkor minden esetben működik ez a funkció. Alaplapra integrált VGA vezérlők esetében a teljes képernyős üzemmódot ne használjuk. 54
40 3.2.4 View Log Visszajátszás A főképernyőn az ikonra [View Log] kattintva léphetünk be a visszanézésre szolgáló programba. Ennek segítségével naptárfunkción belül keresgélhetünk a rögzített felvételek között, azokat visszajátszthatjuk, a képeken nagyíthatunk, illetve innen nyomtathatunk, menthetünk képeket más adathordozóra is. A program részletes kezelése az 5. Fejezetben található Camera Scan Szekvenciális léptető A főképernyőn az ikonra [Camera Scan] kattintva kapcsolhatjuk be-, illetve ki a képléptető üzemmódot. Ennek működési paramétereit léptetések közti idő és quad léptetés a rendszerbeállításokban állíthatjuk Network Functions Hálózati elérések A Geovision rendszerű videomegfigyelő számítógépet számos távoli alkalmazás keretében érhetjük el távolról. Ezek használatához minden esetben szükséges a szervergéphez csatlakozni, aminek elengedhetetlen feltétele, hogy magán a szervergépen ez a csatlakozási lehetőség endegélyezve legyen. Erre szolgál ez az ablak. Bármelyik csatlakozási lehetőséget is engedélyezzük, ki kell pipálin az adott sort a felgördülő ablakban lásd lent ami a főképernyő jobb felső sarkában is megjelenik. Az egyes kliens programok használata a további fejezetekben szerepelnek. 55
41 3.3 Gyorsbillentyű funkciók Esc : Menüpontokból való kilépés vissza a főképernyőre 1~ 9, 0 és F1~ F6 : 1-16 kameraképek váltása F7 : Felvétel indítás/leállítás F8 : Időzítés beállítása F9 : Rendszer beállítások F10 : Visszajátszás F11 : Szekvenciális kapcsoló üzemmód F12 : Hálózat elérési lehetőségek M, m : Modemes kapcsolat indítása/megszakítása T, t : TCP/IP kapcsolat indítása/megszakítása W, w : Webkamera kapcsolat indítása/megszakítása I, I : IP Multicast kapcsolat indítása/megszakítása C, c : Center funkció kapcsolat indítása/megszakítása F, f : DSP Teljes képernyő kapcsolat indítása/megszakítása Page Up : Előző kameraképre váltás Page Down : Következő kameraképre váltás Ctrl+ Num 1 ~ 9, 0 and F1 ~ F6 : Pillanatfelvétel 56
4. Fejezet Visszajátszás szoftvere
 4. Fejezet Visszajátszás szoftvere - Rögzített felvételek megtekintése - A program segítségével nézhetjük vissza rögzített felvételeinket és végezhetünk rajtuk bizonyos módosításokat. A triplex rendszernek
4. Fejezet Visszajátszás szoftvere - Rögzített felvételek megtekintése - A program segítségével nézhetjük vissza rögzített felvételeinket és végezhetünk rajtuk bizonyos módosításokat. A triplex rendszernek
GOKI GQ-8505A 4 CSATORNÁS KÉPOSZTÓ. Felhasználói kézikönyv
 GOKI GQ-8505A 4 CSATORNÁS KÉPOSZTÓ Felhasználói kézikönyv A dokumentáció a DELTON KFT. szellemi tulajdona, ezért annak változtatása jogi következményeket vonhat maga után. A fordításból, illetve a nyomdai
GOKI GQ-8505A 4 CSATORNÁS KÉPOSZTÓ Felhasználói kézikönyv A dokumentáció a DELTON KFT. szellemi tulajdona, ezért annak változtatása jogi következményeket vonhat maga után. A fordításból, illetve a nyomdai
Bevezető. A rendszer alapvetően két, különálló részre osztható: a helyi videomegfigyelés, illetve a távoli hozzáférés rendszerére.
 Bevezető Bevezető A Geovision digitális megfigyelő- és rögzítő rendszer egy olyan továbfejlesztett, személyi számítógép alapú szolgáltatás, mely segítségével folymatosan vagy akár időzítve kezelhetjük,
Bevezető Bevezető A Geovision digitális megfigyelő- és rögzítő rendszer egy olyan továbfejlesztett, személyi számítógép alapú szolgáltatás, mely segítségével folymatosan vagy akár időzítve kezelhetjük,
Felhasználói Útmutató. Center V2
 Felhasználói Útmutató Center V2 Verzió: v8.5 Készült: Budapest, 2012 Riarex Kft. megbízásából - 1 - Riarex Kft. 1.3 A Center V2 képernyője 1 2 3 4 5 6 7 8 9 10 11 12 13 14 16 15 17 17 18 19 20 21 22 1-1
Felhasználói Útmutató Center V2 Verzió: v8.5 Készült: Budapest, 2012 Riarex Kft. megbízásából - 1 - Riarex Kft. 1.3 A Center V2 képernyője 1 2 3 4 5 6 7 8 9 10 11 12 13 14 16 15 17 17 18 19 20 21 22 1-1
Easton420. Automata Telefon hangrögzítő. V 6.0 Telepítése Windows XP rendszerre
 Easton420 Automata Telefon hangrögzítő V 6.0 Telepítése Windows XP rendszerre A mellékelt telepítő CD-t helyezze a számítógép lemez olvasó egységbe, várja meg az automatikus indítási képernyőt. Majd válassza
Easton420 Automata Telefon hangrögzítő V 6.0 Telepítése Windows XP rendszerre A mellékelt telepítő CD-t helyezze a számítógép lemez olvasó egységbe, várja meg az automatikus indítási képernyőt. Majd válassza
1. Fejezet Hardver Installálás
 1. Fejezet Hardver Installálás Az egyes kártyák és az opcionálisan használható kiegészítők különbözősége miatti egyes hardverkiépítések eltérhetnek egymástól. Ez a fejezet segít minden egyes Geovision
1. Fejezet Hardver Installálás Az egyes kártyák és az opcionálisan használható kiegészítők különbözősége miatti egyes hardverkiépítések eltérhetnek egymástól. Ez a fejezet segít minden egyes Geovision
1/9. Sunell IP kamerák webes felületének használati útmutatója. Élő kép (Live Video)
 felületének használati útmutatója Élő kép (Live Video) Belépés után rögtön látható a kamera élő képe, váltható a stream minősége (a beállításoktól függően), valamint a képre jobb kattintással előhozható
felületének használati útmutatója Élő kép (Live Video) Belépés után rögtön látható a kamera élő képe, váltható a stream minősége (a beállításoktól függően), valamint a képre jobb kattintással előhozható
Rövid kezelési útmutató (segédlet) EVD-04/100A1HC
 (segédlet) Bekapcsolás A rögzítő bekapcsolása után kb. 40 mp. után üzemkész a rendszer. Bejelentkezés a rendszerbe A rögzítő elindulása után a menübe való belépéshez be kell jelentkezni egy felhasználónévvel
(segédlet) Bekapcsolás A rögzítő bekapcsolása után kb. 40 mp. után üzemkész a rendszer. Bejelentkezés a rendszerbe A rögzítő elindulása után a menübe való belépéshez be kell jelentkezni egy felhasználónévvel
PC kártya és a szoftver telepítése, indítása után ( ID, jelszó : admin, admin)
 PC kártya és a szoftver telepítése, indítása után ( ID, jelszó : admin, admin) Mozgásérzékelés beállítása Jobb klikk a beállítandó videó képén (pl: Channel1),a Channel configuration (videó csatorna konfigurációs
PC kártya és a szoftver telepítése, indítása után ( ID, jelszó : admin, admin) Mozgásérzékelés beállítása Jobb klikk a beállítandó videó képén (pl: Channel1),a Channel configuration (videó csatorna konfigurációs
KATRO-FL rendszer 4CH MOBIL DVR. PC-s visszatekintő program használati utasítása
 KATRO-FL rendszer 4CH MOBIL DVR PC-s visszatekintő program használati utasítása Tartalomjegyzék Hogyan kell kivenni a memóriakártyát? 3 Szoftver installálás 3 Az adatok visszanyerése 5 Az adatok megjelenése
KATRO-FL rendszer 4CH MOBIL DVR PC-s visszatekintő program használati utasítása Tartalomjegyzék Hogyan kell kivenni a memóriakártyát? 3 Szoftver installálás 3 Az adatok visszanyerése 5 Az adatok megjelenése
CMS videó megjelenítő szoftver használata
 CMS videó megjelenítő szoftver használata Bevezető Ez a felhasználói kézikönyv a HF-DVR5704T 4 csatornás H.264 tömörítésű hálózati rögzítőhöz mellékelt CMS szoftver használatát mutatja be. Nem tér ki az
CMS videó megjelenítő szoftver használata Bevezető Ez a felhasználói kézikönyv a HF-DVR5704T 4 csatornás H.264 tömörítésű hálózati rögzítőhöz mellékelt CMS szoftver használatát mutatja be. Nem tér ki az
Belépés a rendszerbe. Gyors menü
 Belépés a rendszerbe A menübe lépéshez szükséges alapértelmezett DVR Azonosító /Device ID/: 000000, megadott Jelszó /Password/ nélkül. A rendszer biztonságos használata érdekében az adminisztrátor felhasználónak
Belépés a rendszerbe A menübe lépéshez szükséges alapértelmezett DVR Azonosító /Device ID/: 000000, megadott Jelszó /Password/ nélkül. A rendszer biztonságos használata érdekében az adminisztrátor felhasználónak
RIEL Elektronikai Kft v1.0
 DeskCamera v1.6.1 1. DESKCAMERA A DeskCamera segítségével lehetőség nyílik a számítógép monitorán megjelenő képet rögzítő (NVR, DVR) segítségével rögzíteni. 1.1. TECHNIKAI ADATOK Maximális monitor szám:
DeskCamera v1.6.1 1. DESKCAMERA A DeskCamera segítségével lehetőség nyílik a számítógép monitorán megjelenő képet rögzítő (NVR, DVR) segítségével rögzíteni. 1.1. TECHNIKAI ADATOK Maximális monitor szám:
Hálózati betekint ő program telepítése mobil telefonra. Symbian. alarm shop. Windows mobile Android IPhone Blackberry
 Glover Electric kft. www.visiotech.hu Hálózati betekint ő program telepítése mobil telefonra. Symbian Windows mobile Android IPhone Blackberry 1.Symbian Operációs Rendszer 1. Először telepítenie kell a
Glover Electric kft. www.visiotech.hu Hálózati betekint ő program telepítése mobil telefonra. Symbian Windows mobile Android IPhone Blackberry 1.Symbian Operációs Rendszer 1. Először telepítenie kell a
ivms-4200 kliensszoftver
 ivms-4200 kliensszoftver Felhasználói segédlet v1.02 2012.11.21. HU 1. TARTALOM 1. Tartalom... 2 2. Bevezető... 2 2.1. Felhasználás... 2 2.2. Hardverigény... 2 3. Használat... 3 3.1. Vezérlőpult... 3 3.2.
ivms-4200 kliensszoftver Felhasználói segédlet v1.02 2012.11.21. HU 1. TARTALOM 1. Tartalom... 2 2. Bevezető... 2 2.1. Felhasználás... 2 2.2. Hardverigény... 2 3. Használat... 3 3.1. Vezérlőpult... 3 3.2.
Az Ön kézikönyve GEOVISION GV-SERIES http://hu.yourpdfguides.com/dref/2275858
 Elolvashatja az ajánlásokat a felhasználói kézikönyv, a műszaki vezető, illetve a telepítési útmutató. Megtalálja a választ minden kérdésre az a felhasználói kézikönyv (információk, leírások, biztonsági
Elolvashatja az ajánlásokat a felhasználói kézikönyv, a műszaki vezető, illetve a telepítési útmutató. Megtalálja a választ minden kérdésre az a felhasználói kézikönyv (információk, leírások, biztonsági
VDT10 HASZNÁLATI UTASÍTÁS VDT10/D7 sorozatú készülékekhez
 VDT10 HASZNÁLATI UTASÍTÁS VDT10/D7 sorozatú készülékekhez Tartalomjegyzék 1. Monitor és funkciók...3 2. Monitor felszerelése...3 3. Alap funkciók működése...4 4. Belső hívások...4 5. Felhasználói beállítások
VDT10 HASZNÁLATI UTASÍTÁS VDT10/D7 sorozatú készülékekhez Tartalomjegyzék 1. Monitor és funkciók...3 2. Monitor felszerelése...3 3. Alap funkciók működése...4 4. Belső hívások...4 5. Felhasználói beállítások
Rövid útmutató P2P IP kamerákhoz
 HU Rövid útmutató P2P IP kamerákhoz CIKKSZÁM: CR728W Köszönjük, hogy az általunk forgalmazott terméket választotta! A rövid útmutató segítségével az alapbeállítások végezhetők el IP kamerájához. További
HU Rövid útmutató P2P IP kamerákhoz CIKKSZÁM: CR728W Köszönjük, hogy az általunk forgalmazott terméket választotta! A rövid útmutató segítségével az alapbeállítások végezhetők el IP kamerájához. További
6. Fejezet Távoli hozzáférés
 6. Fejezet Távoli hozzáférés A Geovision rendszere három különböző lehetőséget nyújt számunkra a távoli elérés megvalósításához. Ezek mindegyike más és más feladatok elvégzésére szolgál, illetve különböző
6. Fejezet Távoli hozzáférés A Geovision rendszere három különböző lehetőséget nyújt számunkra a távoli elérés megvalósításához. Ezek mindegyike más és más feladatok elvégzésére szolgál, illetve különböző
HF-DVR H.264 Hálózati Rögzítő. Felhasználói kézikönyv
 HF-DVR H.264 Hálózati Rögzítő Felhasználói kézikönyv Bevezető Ez a felhasználói kézikönyv a HF-DVR5704T 4 csatornás H.264 tömörítésű hálózati rögzítő használatát mutatja be. Nem tér ki az eszköz telepítésére,
HF-DVR H.264 Hálózati Rögzítő Felhasználói kézikönyv Bevezető Ez a felhasználói kézikönyv a HF-DVR5704T 4 csatornás H.264 tömörítésű hálózati rögzítő használatát mutatja be. Nem tér ki az eszköz telepítésére,
Avemia IP és Hibrid rögzítők beüzemelése
 Avemia IP és Hibrid rögzítők beüzemelése 1.oldal Bevezető Ez a dokumentum azt mutatja be, hogyan lehet egyszerűen lépésről lépésre felkonfigurálni egy Avemia HF szériás hibrid, vagy IP rögzítőre Sunell
Avemia IP és Hibrid rögzítők beüzemelése 1.oldal Bevezető Ez a dokumentum azt mutatja be, hogyan lehet egyszerűen lépésről lépésre felkonfigurálni egy Avemia HF szériás hibrid, vagy IP rögzítőre Sunell
VDT25 HASZNÁLATI UTASÍTÁS VDT/TD5 sorozatú készülékekhez
 VDT25 HASZNÁLATI UTASÍTÁS VDT/TD5 sorozatú készülékekhez Tartalomjegyzék 1. Monitor és funkciók...3 2. Monitor felszerelése...3 3. A kezdő képernyő...4 4. Alap funkciók működése...4 5. Belső hívások...5
VDT25 HASZNÁLATI UTASÍTÁS VDT/TD5 sorozatú készülékekhez Tartalomjegyzék 1. Monitor és funkciók...3 2. Monitor felszerelése...3 3. A kezdő képernyő...4 4. Alap funkciók működése...4 5. Belső hívások...5
NVR-7308P8-H2 NVR-7316P8-H2 NVR-7524P8-H4
 NVR-7308P8-H2 NVR-7316P8-H2 NVR-7524P8-H4 Telepítői Segédlet 2016.08.02. Köszönjük, hogy a Novus termékeket választotta! Megj.: A termékek teljes leírását, minősítését és a szükséges szoftvereket a következő
NVR-7308P8-H2 NVR-7316P8-H2 NVR-7524P8-H4 Telepítői Segédlet 2016.08.02. Köszönjük, hogy a Novus termékeket választotta! Megj.: A termékek teljes leírását, minősítését és a szükséges szoftvereket a következő
Kezelési Útmutató DVR 411M Digitális rögzítő. (Cserélhető HDD-vel)
 Kezelési Útmutató DVR 411M Digitális rögzítő. (Cserélhető HDD-vel) 1. Tartalomjegyzék: 1. Tartalomjegyzék... 3 2. A készülék bemutatása...4 3. A DVR üzembe helyezése...5 A. Csatlakoztatás a monitorhoz...5
Kezelési Útmutató DVR 411M Digitális rögzítő. (Cserélhető HDD-vel) 1. Tartalomjegyzék: 1. Tartalomjegyzék... 3 2. A készülék bemutatása...4 3. A DVR üzembe helyezése...5 A. Csatlakoztatás a monitorhoz...5
2-VEZETÉKES KAPUTELEFON RENDSZER Beltéri egység. VDT10 Felhasználói és telepítői kézikönyv VDT10. VDT10 Leírás v1.4.pdf
 2-VEZETÉKES KAPUTELEFON RENDSZER Beltéri egység VDT10 Felhasználói és telepítői kézikönyv VDT10 VDT10 Leírás v1.4.pdf Tartalomjegyzék 1. Monitor és funkciók...3 2. Monitor felszerelése...3 3. Alap funkciók
2-VEZETÉKES KAPUTELEFON RENDSZER Beltéri egység VDT10 Felhasználói és telepítői kézikönyv VDT10 VDT10 Leírás v1.4.pdf Tartalomjegyzék 1. Monitor és funkciók...3 2. Monitor felszerelése...3 3. Alap funkciók
4csatornás DVS, 7 LCD
 4csatornás DVS, 7 LCD Tömör kezelési utasítás 4-CS M OZGÁS Távirányító LAN OPCIÓ Mielőtt bekapcsolja a készüléket Kérjük megfelelően csatlakoztassa a SATA táp- és adatkábelt, amikor a SATA HDD-t a DVR-be
4csatornás DVS, 7 LCD Tömör kezelési utasítás 4-CS M OZGÁS Távirányító LAN OPCIÓ Mielőtt bekapcsolja a készüléket Kérjük megfelelően csatlakoztassa a SATA táp- és adatkábelt, amikor a SATA HDD-t a DVR-be
Felhasználói Kézikönyv
 SA-1389A Hálózati IP Kamera Felhasználói Kézikönyv 1. LED Jelzések 1. Hálózat jelző LED 2. Riasztás LED 3. Felvételt jelző LED 4. Riasztó élesítés LED 5. Infravörös vevő LED LED jelzés funkciók és jelentések:
SA-1389A Hálózati IP Kamera Felhasználói Kézikönyv 1. LED Jelzések 1. Hálózat jelző LED 2. Riasztás LED 3. Felvételt jelző LED 4. Riasztó élesítés LED 5. Infravörös vevő LED LED jelzés funkciók és jelentések:
E-Freight beállítási segédlet
 E-Freight beállítási segédlet Az E-Freight rendszer működéséhez szükséges programok és beállítások v08 A legújabb verzióért kérjük, olvassa be az alábbi kódot: 1. Támogatott böngészők Az E-Freight az Internet
E-Freight beállítási segédlet Az E-Freight rendszer működéséhez szükséges programok és beállítások v08 A legújabb verzióért kérjük, olvassa be az alábbi kódot: 1. Támogatott böngészők Az E-Freight az Internet
N szériás. Digitális videó rögzítő. Rövidített telepítői kézikönyv
 N szériás Digitális videó rögzítő Rövidített telepítői kézikönyv 1. Alapbeállítások 1.1 A készülék összeszerelése Ennek a leírásnak nem célja a különböző típus-variációk pontos összeszerelési lépéseinek
N szériás Digitális videó rögzítő Rövidített telepítői kézikönyv 1. Alapbeállítások 1.1 A készülék összeszerelése Ennek a leírásnak nem célja a különböző típus-variációk pontos összeszerelési lépéseinek
ContractTray program Leírás
 ContractTray program Leírás Budapest 2015 Bevezetés Egy-egy szerződéshez tartozó határidő elmulasztásának komoly gazdasági következménye lehet. Éppen ezért a Szerződés kezelő program főmenü ablakában a
ContractTray program Leírás Budapest 2015 Bevezetés Egy-egy szerződéshez tartozó határidő elmulasztásának komoly gazdasági következménye lehet. Éppen ezért a Szerződés kezelő program főmenü ablakában a
Netis vezeték nélküli, N típusú Router Gyors Telepítési Útmutató
 Netis vezeték nélküli, N típusú Router Gyors Telepítési Útmutató Tartalomjegyzék 1. A csomag tartalma... 1 2. Hardware csatlakoztatása... 1 3. A router webes felületen történő beüzemelése... 2 4. Hibaelhárítás...
Netis vezeték nélküli, N típusú Router Gyors Telepítési Útmutató Tartalomjegyzék 1. A csomag tartalma... 1 2. Hardware csatlakoztatása... 1 3. A router webes felületen történő beüzemelése... 2 4. Hibaelhárítás...
A fő menüpontok között a bal vagy jobb nyíllal mozoghatunk, Enter leütésére pedig megjelenik az adott menühöz tartozó tartalom.
 AMI BIOS SETUP (ASRock 890GX, 890GM Pro3) Menü kezelése A fő menüpontok között a bal vagy jobb nyíllal mozoghatunk, Enter leütésére pedig megjelenik az adott menühöz tartozó tartalom. Menün belüli navigálás:
AMI BIOS SETUP (ASRock 890GX, 890GM Pro3) Menü kezelése A fő menüpontok között a bal vagy jobb nyíllal mozoghatunk, Enter leütésére pedig megjelenik az adott menühöz tartozó tartalom. Menün belüli navigálás:
Mobil Telefonon Keresztüli Felügyelet Felhasználói Kézikönyv
 Mobil Telefonon Keresztüli Felügyelet Felhasználói Kézikönyv Tartalomjegyzék 1. Symbian rendszer...2 1.1 Funkciók és követelmények...2 1.2 Telepítés és használat...2 2. Windows Mobile rendszer...6 2.1
Mobil Telefonon Keresztüli Felügyelet Felhasználói Kézikönyv Tartalomjegyzék 1. Symbian rendszer...2 1.1 Funkciók és követelmények...2 1.2 Telepítés és használat...2 2. Windows Mobile rendszer...6 2.1
Netis Vezetékes ADSL2+, N Modem Router Gyors Telepítési Útmutató
 Netis Vezetékes ADSL2+, N Modem Router Gyors Telepítési Útmutató Modell szám: DL4201 Tartalomjegyzék 1. A csomag tartalma... 1 2. Hardware csatlakoztatása... 1 3. A modem webes felületen történő beüzemelése...
Netis Vezetékes ADSL2+, N Modem Router Gyors Telepítési Útmutató Modell szám: DL4201 Tartalomjegyzék 1. A csomag tartalma... 1 2. Hardware csatlakoztatása... 1 3. A modem webes felületen történő beüzemelése...
Digitális vezeték nélküli kamerarendszer 4 csatornás, USB vevővel
 Digitális vezeték nélküli kamerarendszer 4 csatornás, USB vevővel R004M+P009TM*4 Köszönjük, hogy az általunk forgalmazott terméket vásárolta! Használat előtt kérjük, figyelmesen olvassa el a tájékoztatót!
Digitális vezeték nélküli kamerarendszer 4 csatornás, USB vevővel R004M+P009TM*4 Köszönjük, hogy az általunk forgalmazott terméket vásárolta! Használat előtt kérjük, figyelmesen olvassa el a tájékoztatót!
Fontos megjegyzés: Telepítse először az illesztőprogramot, majd csatlakoztassa a VideoCAM ExpressII eszközt az USB porthoz!
 Fontos megjegyzés: Telepítse először az illesztőprogramot, majd csatlakoztassa a VideoCAM ExpressII eszközt az USB porthoz! Telepítés előtt olvassa el ezt a fontos megjegyzést! 1. A VideoCAM ExpressII
Fontos megjegyzés: Telepítse először az illesztőprogramot, majd csatlakoztassa a VideoCAM ExpressII eszközt az USB porthoz! Telepítés előtt olvassa el ezt a fontos megjegyzést! 1. A VideoCAM ExpressII
GOKI GQ-8505B 8 CSATORNÁS KÉPOSZTÓ. Felhasználói kézikönyv
 GOKI GQ-8505B 8 CSATORNÁS KÉPOSZTÓ Felhasználói kézikönyv Műszaki jellemzők - Egyszerre 4/8 kamera csatlakoztatható Állítható fényerő, kontraszt, telítettség, színárnyalat és élesség - Magas felbontás
GOKI GQ-8505B 8 CSATORNÁS KÉPOSZTÓ Felhasználói kézikönyv Műszaki jellemzők - Egyszerre 4/8 kamera csatlakoztatható Állítható fényerő, kontraszt, telítettség, színárnyalat és élesség - Magas felbontás
Tisztelt Telepítő! 2. Ellenőrizze, hogy a modul engedélyezve van-e: Szekció [382] Opció 5 (alternatív kommunikátor) BE.
![Tisztelt Telepítő! 2. Ellenőrizze, hogy a modul engedélyezve van-e: Szekció [382] Opció 5 (alternatív kommunikátor) BE. Tisztelt Telepítő! 2. Ellenőrizze, hogy a modul engedélyezve van-e: Szekció [382] Opció 5 (alternatív kommunikátor) BE.](/thumbs/27/9743189.jpg) Tisztelt Telepítő! A PowerSeries NEO GO alkalmazás segítségével távolról vezérelhetőek a NEO központok. Ehhez a központokat valamely TL280/TL2803G/3G2080 modullal kell bővíteni. A modul verziószámának
Tisztelt Telepítő! A PowerSeries NEO GO alkalmazás segítségével távolról vezérelhetőek a NEO központok. Ehhez a központokat valamely TL280/TL2803G/3G2080 modullal kell bővíteni. A modul verziószámának
CPA 601, CPA 602, CPA 603
 CPA 601, CPA 602, CPA 603 Infravörös távvezérlő rendszer Felhasználói kézikönyv Olvassa el a teljes kezelési útmutatót a használatba helyezés előtt! A helytelen használat visszafordíthatatlan károkat okozhat!
CPA 601, CPA 602, CPA 603 Infravörös távvezérlő rendszer Felhasználói kézikönyv Olvassa el a teljes kezelési útmutatót a használatba helyezés előtt! A helytelen használat visszafordíthatatlan károkat okozhat!
DebitTray program Leírás
 DebitTray program Leírás Budapest 2015 Bevezetés Egy-egy kintlévőséghez tartozó határidő elmulasztásának komoly következménye lehet. Éppen ezért a Kintlévőség kezelő program főmenü ablakában a program
DebitTray program Leírás Budapest 2015 Bevezetés Egy-egy kintlévőséghez tartozó határidő elmulasztásának komoly következménye lehet. Éppen ezért a Kintlévőség kezelő program főmenü ablakában a program
Sunell HDVI mobil alkalmazás Felhasználói útmutató
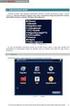 Sunell HDVI mobil alkalmazás Felhasználói útmutató 1.oldal 1. Bevezető Ez a dokumentum azt mutatja be, hogyan lehet egyszerűen lépésről-lépésre beállítani és használni a Sunell Hibrid DVR-ekhez fejlesztett
Sunell HDVI mobil alkalmazás Felhasználói útmutató 1.oldal 1. Bevezető Ez a dokumentum azt mutatja be, hogyan lehet egyszerűen lépésről-lépésre beállítani és használni a Sunell Hibrid DVR-ekhez fejlesztett
ServiceTray program Leírás
 ServiceTray program Leírás Budapest 2015 Bevezetés szerviz munkalapok státuszai a Törölve és Lezárva státuszt leszámítva a munkalap különböző nyitott állapotát jelzik, melyek valamilyen tevékenységet jeleznek.
ServiceTray program Leírás Budapest 2015 Bevezetés szerviz munkalapok státuszai a Törölve és Lezárva státuszt leszámítva a munkalap különböző nyitott állapotát jelzik, melyek valamilyen tevékenységet jeleznek.
Wi-Fi karóra kamera használati utasítás - CW-Y30
 Wi-Fi karóra kamera használati utasítás - CW-Y30 Az Y-30 karóra kamera maximum 1280x720 pixeles felbontás mellett alkalmas videó felvételek rögzítésére, valamint azok élő megtekintésére mobiltelefonon
Wi-Fi karóra kamera használati utasítás - CW-Y30 Az Y-30 karóra kamera maximum 1280x720 pixeles felbontás mellett alkalmas videó felvételek rögzítésére, valamint azok élő megtekintésére mobiltelefonon
2-VEZETÉKES KAPUTELEFON RENDSZER Beltéri egység. DT25/D4 Felhasználói és telepítői kézikönyv DT25/D4. VDT25/D4 Leírás v1.0
 2-VEZETÉKES KAPUTELEFON RENDSZER Beltéri egység DT25/D4 Felhasználói és telepítői kézikönyv DT25/D4 VDT25/D4 Leírás v1.0 Tartalomjegyzék 1.. Monitor és funkciók...3 2.. Monitor felszerelése...3 3.. Főmenü...4
2-VEZETÉKES KAPUTELEFON RENDSZER Beltéri egység DT25/D4 Felhasználói és telepítői kézikönyv DT25/D4 VDT25/D4 Leírás v1.0 Tartalomjegyzék 1.. Monitor és funkciók...3 2.. Monitor felszerelése...3 3.. Főmenü...4
HIK-CONNECT szolgáltatás beállítása
 HIK-CONNECT szolgáltatás beállítása Felhasználói segédlet v1.1 2017. 02. 15 HU Tartalomjegyzék 1. A HIK-CONNECT szolgáltatásról... 3 2. A HIK-CONNECT szolgáltatás beállítása (PORT TOVÁBBÍTÁS nélkül)...
HIK-CONNECT szolgáltatás beállítása Felhasználói segédlet v1.1 2017. 02. 15 HU Tartalomjegyzék 1. A HIK-CONNECT szolgáltatásról... 3 2. A HIK-CONNECT szolgáltatás beállítása (PORT TOVÁBBÍTÁS nélkül)...
7. Fejezet Webkamerás rendszer
 7. Fejezet Webkamerás rendszer A Geovision szoftverre beépített webszerver funkcióval rendelkezik, így képes az Interneten keresztül élőképet továbbítani a kliensalkalmazás felé. A fix IP címmel vagy domain
7. Fejezet Webkamerás rendszer A Geovision szoftverre beépített webszerver funkcióval rendelkezik, így képes az Interneten keresztül élőképet továbbítani a kliensalkalmazás felé. A fix IP címmel vagy domain
Tisztelt Telepítő! A központ és az alkalmazás összehangolását a következőképpen hajthatja végre:
 Tisztelt Telepítő! A PowerSeries NEO GO alkalmazás segítségével távolról vezérelhetőek a NEO központok. Ehhez a központokat valamely TL280/TL2803G/3G2080 modullal kell bővíteni. A leírás a v5.x modul verziókhoz
Tisztelt Telepítő! A PowerSeries NEO GO alkalmazás segítségével távolról vezérelhetőek a NEO központok. Ehhez a központokat valamely TL280/TL2803G/3G2080 modullal kell bővíteni. A leírás a v5.x modul verziókhoz
Digitális video megfigyelő rendszer Használati utasítás
 DVR 2000 Digitális video megfigyelő rendszer Használati utasítás verzió 0.6 1 KEZELŐPULT 1.1 Bejelentkezés, Kijelentkezés A rendszer használatahoz itt lehet bejelentkezni, illetve kijelentkezni Alapból
DVR 2000 Digitális video megfigyelő rendszer Használati utasítás verzió 0.6 1 KEZELŐPULT 1.1 Bejelentkezés, Kijelentkezés A rendszer használatahoz itt lehet bejelentkezni, illetve kijelentkezni Alapból
3Sz-s Kft. Tisztelt Felhasználó!
 3Sz-s Kft. 1158 Budapest, Jánoshida utca 15. Tel: (06-1) 416-1835 / Fax: (06-1) 419-9914 E-mail: zk@3szs. hu / Web: http://www. 3szs. hu Tisztelt Felhasználó! Köszönjük, hogy telepíti az AUTODATA 2007
3Sz-s Kft. 1158 Budapest, Jánoshida utca 15. Tel: (06-1) 416-1835 / Fax: (06-1) 419-9914 E-mail: zk@3szs. hu / Web: http://www. 3szs. hu Tisztelt Felhasználó! Köszönjük, hogy telepíti az AUTODATA 2007
16/8/4 CSATORNÁS Real Time MPEG-4DVR. 16/8/4 CSATORNÁS beépített DVD-RW íróval vagy CD-RW íróval
 AVC78X QUICK START 1 GYORS INDÍTÁS 16/8/4 CSATORNÁS Real Time MPEG-4DVR 4 CSATORNÁS 16/8/4 CSATORNÁS 16/8/4 CSATORNÁS beépített DVD-RW íróval vagy CD-RW íróval 1. Győződjön meg arról, hogy a csomag tartalmazza
AVC78X QUICK START 1 GYORS INDÍTÁS 16/8/4 CSATORNÁS Real Time MPEG-4DVR 4 CSATORNÁS 16/8/4 CSATORNÁS 16/8/4 CSATORNÁS beépített DVD-RW íróval vagy CD-RW íróval 1. Győződjön meg arról, hogy a csomag tartalmazza
U42S Felhasználási példák Gitárjáték rögzítése
 U42S Felhasználási példák Gitárjáték rögzítése Az U42S gyors használatbavételéhez kövesse az itt leírtakat. Ebben a példában Cubase LE 4-et használunk, de az U42S ugyan úgy használható más hangszerkesztőkkel
U42S Felhasználási példák Gitárjáték rögzítése Az U42S gyors használatbavételéhez kövesse az itt leírtakat. Ebben a példában Cubase LE 4-et használunk, de az U42S ugyan úgy használható más hangszerkesztőkkel
NHDR-3104AHD-II NHDR-3108AHD-II NHDR-3116AHD-II NHDR-5004AHD-II NHDR-5008AHD-II NHDR-5016AHD-II NHDR-5204AHD NHDR-5208AHD. Telepítői Segédlet
 NHDR-3104AHD-II NHDR-3108AHD-II NHDR-3116AHD-II NHDR-5004AHD-II NHDR-5008AHD-II NHDR-5016AHD-II NHDR-5204AHD NHDR-5208AHD Telepítői Segédlet 2016.08.03. Köszönjük, hogy a Novus termékeket választotta!
NHDR-3104AHD-II NHDR-3108AHD-II NHDR-3116AHD-II NHDR-5004AHD-II NHDR-5008AHD-II NHDR-5016AHD-II NHDR-5204AHD NHDR-5208AHD Telepítői Segédlet 2016.08.03. Köszönjük, hogy a Novus termékeket választotta!
Tájékoztató a kollégiumi internet beállításához
 Tájékoztató a kollégiumi internet beállításához V 1.3 A támogatott operációs rendszerekhez tartozó leírás hamarosan bıvülni fog, jelenleg a következı leírásokat tartalmazza: Windows XP, Windows Vista,
Tájékoztató a kollégiumi internet beállításához V 1.3 A támogatott operációs rendszerekhez tartozó leírás hamarosan bıvülni fog, jelenleg a következı leírásokat tartalmazza: Windows XP, Windows Vista,
1. Gyakorlat: Telepítés: Windows Server 2008 R2 Enterprise, Core, Windows 7
 1. Gyakorlat: Telepítés: Windows Server 2008 R2 Enterprise, Core, Windows 7 1.1. Új virtuális gép és Windows Server 2008 R2 Enterprise alap lemez létrehozása 1.2. A differenciális lemezek és a két új virtuális
1. Gyakorlat: Telepítés: Windows Server 2008 R2 Enterprise, Core, Windows 7 1.1. Új virtuális gép és Windows Server 2008 R2 Enterprise alap lemez létrehozása 1.2. A differenciális lemezek és a két új virtuális
ConnectAlarm alkalmazás Központ/modul programozási segédlet V1.2 TL280 (R) v.4.x modulokhoz
 TL280(R) ConnectAlarm alkalmazás Központ/modul programozási segédlet V1.2 TL280 (R) v.4.x modulokhoz Jelen leírás csak a DSC NEO központok és TL280(R) kommunikátor beállításait tartalmazza a ConnectAlarm
TL280(R) ConnectAlarm alkalmazás Központ/modul programozási segédlet V1.2 TL280 (R) v.4.x modulokhoz Jelen leírás csak a DSC NEO központok és TL280(R) kommunikátor beállításait tartalmazza a ConnectAlarm
Gyors üzembe helyezési kézikönyv
 Netis vezeték nélküli, kétsávos router Gyors üzembe helyezési kézikönyv WF2471/WF2471D A csomagolás tartalma (Két sávos router, hálózati adapter, ethernet kábel, kézikönyv) 1. Csatlakozás 1. Kapcsolja
Netis vezeték nélküli, kétsávos router Gyors üzembe helyezési kézikönyv WF2471/WF2471D A csomagolás tartalma (Két sávos router, hálózati adapter, ethernet kábel, kézikönyv) 1. Csatlakozás 1. Kapcsolja
Sony Ericsson P910i BlackBerry Connect telepítési segédlet
 Sony Ericsson P910i BlackBerry Connect telepítési segédlet A Sony Ericsson P910i BlackBerry Connect online levelezô alkalmazásának telepítése Microsoft Exchange szerverrel való együttmûködéshez : Megjegyzés:
Sony Ericsson P910i BlackBerry Connect telepítési segédlet A Sony Ericsson P910i BlackBerry Connect online levelezô alkalmazásának telepítése Microsoft Exchange szerverrel való együttmûködéshez : Megjegyzés:
SAMSUNG SSM-8000 szoftvercsomag
 SAMSUNG SSM-8000 szoftvercsomag A Samsung SSM-8000 szoftvercsomag a Samsung által forgalmazott IP kamerák, digitális rögzítők, hálózati rögzítők, encoderek közös grafikai felületen történő megjelenítését
SAMSUNG SSM-8000 szoftvercsomag A Samsung SSM-8000 szoftvercsomag a Samsung által forgalmazott IP kamerák, digitális rögzítők, hálózati rögzítők, encoderek közös grafikai felületen történő megjelenítését
Felhasználói útmutató CVR mobil kliens, ios rendszerhez.
 Felhasználói útmutató CVR mobil kliens, ios rendszerhez. Működési feltételek A felhasználói útmutató ios V7.0.4 verziószámú operációs rendszer felhasználásával készült. Az applikáció telepítése 1. Az App
Felhasználói útmutató CVR mobil kliens, ios rendszerhez. Működési feltételek A felhasználói útmutató ios V7.0.4 verziószámú operációs rendszer felhasználásával készült. Az applikáció telepítése 1. Az App
HF-DVR 1004 H.264 Hálózati Rögzítő. Felhasználói kézikönyv
 HF-DVR 1004 H.264 Hálózati Rögzítő Felhasználói kézikönyv Általános jellemzők Fejlett H.264 tömörítés. A továbbfejlesztett szűrőnek köszönhetően 30%-os adatmennyiség csökkenés. 4xD1 valós rögzítés. Egyidejűleg
HF-DVR 1004 H.264 Hálózati Rögzítő Felhasználói kézikönyv Általános jellemzők Fejlett H.264 tömörítés. A továbbfejlesztett szűrőnek köszönhetően 30%-os adatmennyiség csökkenés. 4xD1 valós rögzítés. Egyidejűleg
SQL Backup and FTP. A program telepítésének menete. A szoftvert a következő weboldalról ingyenesen tölthető le: https://sqlbackupandftp.
 SQL Backup and FTP A szoftvert a következő weboldalról ingyenesen tölthető le: https://sqlbackupandftp.com/ A program telepítésének menete A telepítő elindítása után megjelenő képernyő a Next > gomb megnyomásával
SQL Backup and FTP A szoftvert a következő weboldalról ingyenesen tölthető le: https://sqlbackupandftp.com/ A program telepítésének menete A telepítő elindítása után megjelenő képernyő a Next > gomb megnyomásával
KEZELÉSI ÚTMUTATÓ STORESAFE PRO II DIGITÁLIS RÖGZÍTŐ
 KEZELÉSI ÚTMUTATÓ STORESAFE PRO II DIGITÁLIS RÖGZÍTŐ A rendszer telepítője és a kézikönyv készítője: MULTI ALARM ZRT. 1092 Budapeset, Bakáts tér 2. Tel.: 1/666-2130; Fax: 1/666-2180 www.multialarm.hu budapest@multialarm.hu
KEZELÉSI ÚTMUTATÓ STORESAFE PRO II DIGITÁLIS RÖGZÍTŐ A rendszer telepítője és a kézikönyv készítője: MULTI ALARM ZRT. 1092 Budapeset, Bakáts tér 2. Tel.: 1/666-2130; Fax: 1/666-2180 www.multialarm.hu budapest@multialarm.hu
DVC VIDEO RÖGZÍTŐ Felhasználói útmutató GUI 4.0
 DVC VIDEO RÖGZÍTŐ Felhasználói útmutató GUI 4.0 1 1. Megjegyzés - Kérjük, figyelmesen olvassa el ezt a felhasználói útmutatót, a készülék helyes használatához. - A felhasználói útmutatóban bemutatott példák
DVC VIDEO RÖGZÍTŐ Felhasználói útmutató GUI 4.0 1 1. Megjegyzés - Kérjük, figyelmesen olvassa el ezt a felhasználói útmutatót, a készülék helyes használatához. - A felhasználói útmutatóban bemutatott példák
Netis vezeték nélküli, N típusú, router
 Netis vezeték nélküli, N típusú, router Gyors üzembe helyezési kézikönyv Típusok: WF-2409/WF2409/WF2409D A csomagolás tartalma (Vezeték nélküli, N típusú, router, hálózati adapter, ethernet kábel, kézikönyv,
Netis vezeték nélküli, N típusú, router Gyors üzembe helyezési kézikönyv Típusok: WF-2409/WF2409/WF2409D A csomagolás tartalma (Vezeték nélküli, N típusú, router, hálózati adapter, ethernet kábel, kézikönyv,
CE52-24/F(C) Központi vezérlő. Kezelési kézikönyv
 CE52-24/F(C) Központi vezérlő Kezelési kézikönyv KIJELZŐ A főoldal megjelenése: Szám Megnevezés Leírás 1 Üzemmód Ha a beltéri egység üzemel, az aktuális üzemmódot jelzi ki. 2 Ha a beltéri egységek több
CE52-24/F(C) Központi vezérlő Kezelési kézikönyv KIJELZŐ A főoldal megjelenése: Szám Megnevezés Leírás 1 Üzemmód Ha a beltéri egység üzemel, az aktuális üzemmódot jelzi ki. 2 Ha a beltéri egységek több
DKÜ ZRT. A Portál rendszer felületének általános bemutatása. Felhasználói útmutató. Támogatott böngészők. Felületek felépítése. Információs kártyák
 A Portál rendszer felületének általános bemutatása Felhasználói útmutató Támogatott böngészők Internet Explorer 9+ Firefox (legújabb verzió) Chrome (legújabb verzió) Felületek felépítése Információs kártyák
A Portál rendszer felületének általános bemutatása Felhasználói útmutató Támogatott böngészők Internet Explorer 9+ Firefox (legújabb verzió) Chrome (legújabb verzió) Felületek felépítése Információs kártyák
DeudiCam Basic felhasználói kézikönyv
 DeudiCam Basic felhasználói kézikönyv Tartalom 1. Rendszerkövetelmények 2. Felkészülés a telepítésre 3. Indítás 4. Kamera aktiválása 4.1 Kamera beállítások betöltése és elmentése 4.2 Egyéb kamera beállítások
DeudiCam Basic felhasználói kézikönyv Tartalom 1. Rendszerkövetelmények 2. Felkészülés a telepítésre 3. Indítás 4. Kamera aktiválása 4.1 Kamera beállítások betöltése és elmentése 4.2 Egyéb kamera beállítások
Gyors Telepítési Útmutató N típusú, Vezeték Nélküli, ADSL2+ Modem DL-4305, DL-4305D
 Gyors Telepítési Útmutató N típusú, Vezeték Nélküli, ADSL2+ Modem DL-4305, DL-4305D Tartalomjegyzék 1. Hardver telepítése... 1 2. Számítógép beállításai... 2 3. Bejelentkezés... 4 4. Modem beállítások...
Gyors Telepítési Útmutató N típusú, Vezeték Nélküli, ADSL2+ Modem DL-4305, DL-4305D Tartalomjegyzék 1. Hardver telepítése... 1 2. Számítógép beállításai... 2 3. Bejelentkezés... 4 4. Modem beállítások...
CAMLAND Beruházás-megfigyelő
 2016 CAMLAND Beruházás-megfigyelő Felhasználói útmutató Készítette: GeoVision Hungária Kft. Tartalomjegyzék Bevezető... 2 Bejelentkezés... 2 Vezérlőpult... 3 Kamera adatlap... 4 Nézetek kezelése... 6 Felhasználók...
2016 CAMLAND Beruházás-megfigyelő Felhasználói útmutató Készítette: GeoVision Hungária Kft. Tartalomjegyzék Bevezető... 2 Bejelentkezés... 2 Vezérlőpult... 3 Kamera adatlap... 4 Nézetek kezelése... 6 Felhasználók...
Webcasting Editor Felhasználói kézikönyv és bemutató. A kapott Url -el valamint a kiadott felhasználónév jelszó párossal belépünk:
 Webcasting Editor Felhasználói kézikönyv és bemutató A kapott Url -el valamint a kiadott felhasználónév jelszó párossal belépünk: A sikeres belépés után az alábbi oldal jelenik meg: A második lépés a zenei
Webcasting Editor Felhasználói kézikönyv és bemutató A kapott Url -el valamint a kiadott felhasználónév jelszó párossal belépünk: A sikeres belépés után az alábbi oldal jelenik meg: A második lépés a zenei
GIRO GSM MODEM/VPN KAPCSOLAT TELEPÍTÉSI ÚTMUTATÓ
 GIRO GSM MODEM/VPN KAPCSOLAT TELEPÍTÉSI ÚTMUTATÓ Készítette A jelen dokumentum tartalma szerzői jogi védelem alatt áll, a mű felhasználói jogai a -t illetik. A dokumentumot az Ügyfél korlátlan számban
GIRO GSM MODEM/VPN KAPCSOLAT TELEPÍTÉSI ÚTMUTATÓ Készítette A jelen dokumentum tartalma szerzői jogi védelem alatt áll, a mű felhasználói jogai a -t illetik. A dokumentumot az Ügyfél korlátlan számban
Általános használati útmutató Videosec rögzítőkhöz
 Általános használati útmutató Videosec rögzítőkhöz 1 Tartalomjegyzék 2 Telepítés és csatlakoztatás... 3 2.1 Tartozékok ellenőrzése... 3 2.2 Merevlemez telepítése... 3 2.2.1 Merevlemez választás... 3 2.2.2
Általános használati útmutató Videosec rögzítőkhöz 1 Tartalomjegyzék 2 Telepítés és csatlakoztatás... 3 2.1 Tartozékok ellenőrzése... 3 2.2 Merevlemez telepítése... 3 2.2.1 Merevlemez választás... 3 2.2.2
Előadás témája: DVR-ek és hálózati beállításuk Szentandrási-Szabó Attila Műszaki és kereskedelmi igazgató
 Előadás témája: DVR-ek és hálózati beállításuk Előadó: Szentandrási-Szabó Attila Műszaki és kereskedelmi igazgató 720p AHD valós idejű DVR-ek Duál technológia (analóg/ahd) Automatikus videojel felismerés
Előadás témája: DVR-ek és hálózati beállításuk Előadó: Szentandrási-Szabó Attila Műszaki és kereskedelmi igazgató 720p AHD valós idejű DVR-ek Duál technológia (analóg/ahd) Automatikus videojel felismerés
Magyar Gyors felhasználói útmutató A GW-7100PCI driver telepítése Windows 98, ME, 2000 és XP operációs rendszerek alatt
 43 Magyar Gyors felhasználói útmutató Ez a telepítési útmutató végigvezeti Önt a GW-7100PCI adapter és szoftver telepítésének folyamatán. A vezeték nélküli hálózati kapcsolat létrehozásához kövesse a következő
43 Magyar Gyors felhasználói útmutató Ez a telepítési útmutató végigvezeti Önt a GW-7100PCI adapter és szoftver telepítésének folyamatán. A vezeték nélküli hálózati kapcsolat létrehozásához kövesse a következő
Mappák megosztása a GroupWise-ban
 - 1 - Fő me nü Mappák megosztása a GroupWise-ban Amennyiben a feladataink végzése szükségessé teszi, lehetővé tehetjük, hogy a GroupWise rendszerben tárolt személyes mappáinkat, az ott található tételeket
- 1 - Fő me nü Mappák megosztása a GroupWise-ban Amennyiben a feladataink végzése szükségessé teszi, lehetővé tehetjük, hogy a GroupWise rendszerben tárolt személyes mappáinkat, az ott található tételeket
Mobil Partner telepítési és használati útmutató
 Mobil Partner telepítési és használati útmutató Tartalom Kezdeti lépések... 2 Telepítés... 2 A program indítása... 6 Mobile Partner funkciói... 7 Művelet menü... 7 Kapcsolat... 7 Statisztika... 8 SMS funkciók...
Mobil Partner telepítési és használati útmutató Tartalom Kezdeti lépések... 2 Telepítés... 2 A program indítása... 6 Mobile Partner funkciói... 7 Művelet menü... 7 Kapcsolat... 7 Statisztika... 8 SMS funkciók...
Thomson Speedtouch 780WL
 Thomson Speedtouch 780WL Thomson Speedtouch 780WL Tisztelt Ügyfelünk! Az alábbi útmutató ahhoz nyújt segítséget, hogy hogyan üzemelje be a Thomson Speedtouch 780WL eszközt. Kérdés esetén kollégáink várják
Thomson Speedtouch 780WL Thomson Speedtouch 780WL Tisztelt Ügyfelünk! Az alábbi útmutató ahhoz nyújt segítséget, hogy hogyan üzemelje be a Thomson Speedtouch 780WL eszközt. Kérdés esetén kollégáink várják
Gyors telepítési kézikönyv
 netis Vezeték nélküli, N router Gyors telepítési kézikönyv 1. A csomagolás tartalma (Vezeték nélküli,n Router, Hálózati adapter, Ethernet kábel, Kézikönyv) * A kézikönyv, az összes, Netis, 150Mbps/300Mbps
netis Vezeték nélküli, N router Gyors telepítési kézikönyv 1. A csomagolás tartalma (Vezeték nélküli,n Router, Hálózati adapter, Ethernet kábel, Kézikönyv) * A kézikönyv, az összes, Netis, 150Mbps/300Mbps
H.264 Video rögzítő gyors használati útmutató. v1.0
 H.264 Video rögzítő gyors használati útmutató v1.0 A készülék felépítése Előlap Vezérlő gombok 1 LOCK élőkép módban minden hozzáférés blokkolása 2 MUTE élőkép módban hang némítása 3 BACKUP élőkép módban
H.264 Video rögzítő gyors használati útmutató v1.0 A készülék felépítése Előlap Vezérlő gombok 1 LOCK élőkép módban minden hozzáférés blokkolása 2 MUTE élőkép módban hang némítása 3 BACKUP élőkép módban
A készülék fő egységei X1 X1 (kizárólag vezeték nélküli kamera esetében X1 X1 X1 X1 X1
 A készülék jellemzői: Nagysebességű video processzor Magas érzékenységű ¼ CMOS érzékelő Képfelbontás 300k Pixel Forgatás és döntés (Pan&Tilt) Optimalizált MJPEG video tömörítés Több felhasználó vezérlés
A készülék jellemzői: Nagysebességű video processzor Magas érzékenységű ¼ CMOS érzékelő Képfelbontás 300k Pixel Forgatás és döntés (Pan&Tilt) Optimalizált MJPEG video tömörítés Több felhasználó vezérlés
T201W/T201WA 20 -os szélesvásznú LCD monitor Felhasználói kézikönyv
 T201W/T201WA 20 -os szélesvásznú LCD monitor Felhasználói kézikönyv Tartalom A csomag tartalma... 3 Telepítés... 4 A monitor csatlakoztatása a számítógéphez... 4 A monitor csatlakoztatása az áramforráshoz...
T201W/T201WA 20 -os szélesvásznú LCD monitor Felhasználói kézikönyv Tartalom A csomag tartalma... 3 Telepítés... 4 A monitor csatlakoztatása a számítógéphez... 4 A monitor csatlakoztatása az áramforráshoz...
Vodafone Mobile Connect telepítése
 Vodafone Mobile Connect telepítése Kérjük ne csatlakoztassa a Vodafone Mobile Connect eszközt a Mac számítógépéhez. Ha esetleg már csatlakoztatta az adatkártyát vagy a modemet a Mac számítógépéhez, akkor
Vodafone Mobile Connect telepítése Kérjük ne csatlakoztassa a Vodafone Mobile Connect eszközt a Mac számítógépéhez. Ha esetleg már csatlakoztatta az adatkártyát vagy a modemet a Mac számítógépéhez, akkor
GPRS Remote. GPRS alapú android applikáció távvezérléshez. Kezelési útmutató
 GPRS Remote GPRS alapú android applikáció távvezérléshez Kezelési útmutató Tartalomjegyzék Általános leírás... 1 Új modul beállítás... 2 Új okostelefon beállítás... 2 Modulok karbantartása... 3 Okostelefonok
GPRS Remote GPRS alapú android applikáció távvezérléshez Kezelési útmutató Tartalomjegyzék Általános leírás... 1 Új modul beállítás... 2 Új okostelefon beállítás... 2 Modulok karbantartása... 3 Okostelefonok
KEZELÉSI ÚTMUTATÓ WIFI ADAPTER
 KEZELÉSI ÚTMUTATÓ WIFI ADAPTER Köszönjük, hogy megvásárolta termékünket. Kérjük, hogy használat előtt figyelmesen olvassa el a kezelési útmutatóban leírtakat! HD-WIFI-2017_170501 1 FIGYELEM! A berendezést
KEZELÉSI ÚTMUTATÓ WIFI ADAPTER Köszönjük, hogy megvásárolta termékünket. Kérjük, hogy használat előtt figyelmesen olvassa el a kezelési útmutatóban leírtakat! HD-WIFI-2017_170501 1 FIGYELEM! A berendezést
Novell és Windows7 bejelentkezési jelszavak módosítása
 1 Novell és Windows7 bejelentkezési jelszavak módosítása A jelszavak használatáról a Nemzeti Közszolgálati Egyetem informatikai és kommunikációs hálózata használatának és üzemeltetésének szabályai, abban
1 Novell és Windows7 bejelentkezési jelszavak módosítása A jelszavak használatáról a Nemzeti Közszolgálati Egyetem informatikai és kommunikációs hálózata használatának és üzemeltetésének szabályai, abban
Neptun video rögzítő felhasználói kézikönyv
 Neptun video rögzítő felhasználói kézikönyv Felépítés Előlap Vezérlő gombok 1 LOCK hozzáférés blokkolása 2 MUTE hang némítása 3 BACKUP Háttérmentés aktiválása 4 PTZ PTZ menü aktiválása 5 ESC visszatérés
Neptun video rögzítő felhasználói kézikönyv Felépítés Előlap Vezérlő gombok 1 LOCK hozzáférés blokkolása 2 MUTE hang némítása 3 BACKUP Háttérmentés aktiválása 4 PTZ PTZ menü aktiválása 5 ESC visszatérés
Hálózati projektor használati útmutató
 Hálózati projektor használati útmutató Tartalomjegyzék Előkészületek...3 Projektor csatlakoztatása a számítógéphez...3 Vezetékes kapcsolat... 3 A projektor távvezérlése LAN-on keresztül...5 Támogatott
Hálózati projektor használati útmutató Tartalomjegyzék Előkészületek...3 Projektor csatlakoztatása a számítógéphez...3 Vezetékes kapcsolat... 3 A projektor távvezérlése LAN-on keresztül...5 Támogatott
EuroVideo EVD-C04/50A1FH, EVD-C08/100A1FH és az EVD-C16/200A1FH HDCVI típusú DVR-ek felhasználói útmutatója
 EuroVideo EVD-C04/50A1FH, EVD-C08/100A1FH és az EVD-C16/200A1FH HDCVI típusú DVR-ek felhasználói útmutatója 1.0.0 Verzió Üdvözöljük Köszönjük, hogy megvásárolta HDCVI DVR termékünket. A felhasználói útmutató
EuroVideo EVD-C04/50A1FH, EVD-C08/100A1FH és az EVD-C16/200A1FH HDCVI típusú DVR-ek felhasználói útmutatója 1.0.0 Verzió Üdvözöljük Köszönjük, hogy megvásárolta HDCVI DVR termékünket. A felhasználói útmutató
Sony Ericsson X8 (Xperia) (RoadSync) beállítása Virtualoso email levelezésre
 Sony Ericsson X8 (Xperia) (RoadSync) beállítása Virtualoso email levelezésre A következô lépések segítségével állíthatja be a Virtualoso email levelezést Sony Ericsson X8 készülékre. Az alkalmazás beállítását
Sony Ericsson X8 (Xperia) (RoadSync) beállítása Virtualoso email levelezésre A következô lépések segítségével állíthatja be a Virtualoso email levelezést Sony Ericsson X8 készülékre. Az alkalmazás beállítását
Rövid használati útmutató a Polycom HDX modell család modelljeihez
 Rövid használati útmutató a Polycom HDX modell család modelljeihez A készülék használata nagyon egyszerű: távirányító segítségével a grafikus menüképernyőn keresztül, amelyen akár magyar nyelvű kijelzés
Rövid használati útmutató a Polycom HDX modell család modelljeihez A készülék használata nagyon egyszerű: távirányító segítségével a grafikus menüképernyőn keresztül, amelyen akár magyar nyelvű kijelzés
Külső eszközök Felhasználói útmutató
 Külső eszközök Felhasználói útmutató Copyright 2008 Hewlett-Packard Development Company, L.P. Az itt szereplő információ előzetes értesítés nélkül változhat. A HP termékeire és szolgáltatásaira vonatkozó
Külső eszközök Felhasználói útmutató Copyright 2008 Hewlett-Packard Development Company, L.P. Az itt szereplő információ előzetes értesítés nélkül változhat. A HP termékeire és szolgáltatásaira vonatkozó
VARIO Face 2.0 Felhasználói kézikönyv
 VARIO Face 2.0 Felhasználói kézikönyv A kézikönyv használata Mielőtt elindítaná és használná a szoftvert kérjük olvassa el figyelmesen a felhasználói kézikönyvet! A dokumentum nem sokszorosítható illetve
VARIO Face 2.0 Felhasználói kézikönyv A kézikönyv használata Mielőtt elindítaná és használná a szoftvert kérjük olvassa el figyelmesen a felhasználói kézikönyvet! A dokumentum nem sokszorosítható illetve
Samsung GT-S7230 (Wave 723) Exchange ActiveSync beállítása Virtualoso levelezésre
 Samsung GT-S7230 (Wave 723) Exchange ActiveSync beállítása Virtualoso email levelezésre A következô lépések segítségével egyszerûen beállíthatja a Virtualoso email levelezést Samsung GT-S7230 készülékre.
Samsung GT-S7230 (Wave 723) Exchange ActiveSync beállítása Virtualoso email levelezésre A következô lépések segítségével egyszerûen beállíthatja a Virtualoso email levelezést Samsung GT-S7230 készülékre.
PTE-PROXY VPN használata, könyvtári adatbázisok elérhetősége távolról
 PTE-PROXY VPN használata, könyvtári adatbázisok elérhetősége távolról Az Informatikai Igazgatóság minden aktív egyetemi hallgató és munkaviszonnyal rendelkező egyetemi dolgozó részére úgynevezett proxy
PTE-PROXY VPN használata, könyvtári adatbázisok elérhetősége távolról Az Informatikai Igazgatóság minden aktív egyetemi hallgató és munkaviszonnyal rendelkező egyetemi dolgozó részére úgynevezett proxy
Vodafone-os beállítások Android operációs rendszer esetében
 Vodafone Magyarország zrt. 1096 Budapest, Lechner Ödön fasor 6. Vodafone-os beállítások Android operációs rendszer esetében Tartalom: Internet MMS SMS Gmail fiók beállításai Vodamail fiók beállításai Jelmagyarázat
Vodafone Magyarország zrt. 1096 Budapest, Lechner Ödön fasor 6. Vodafone-os beállítások Android operációs rendszer esetében Tartalom: Internet MMS SMS Gmail fiók beállításai Vodamail fiók beállításai Jelmagyarázat
CE53-24/F(C) Központi vezérlő. Kezelési kézikönyv
 CE53-24/F(C) Központi vezérlő Kezelési kézikönyv KIJELZŐ A főoldal megjelenése: Szám Megnevezés Leírás 1 Üzemmód Ha a beltéri egység üzemel, az aktuális üzemmódot jelzi ki. 2 Ha a beltéri egységek több
CE53-24/F(C) Központi vezérlő Kezelési kézikönyv KIJELZŐ A főoldal megjelenése: Szám Megnevezés Leírás 1 Üzemmód Ha a beltéri egység üzemel, az aktuális üzemmódot jelzi ki. 2 Ha a beltéri egységek több
Quick Start Guide. Home Security IP kamera. NVSIP alkalmazás csatlakozás
 Quick Start Guide Home Security IP kamera NVSIP alkalmazás csatlakozás Tartalomjegyzék 1. Hálózati kapcsolat... 2 1.1 Vezeték nélküli kapcsolat... 2 1.2 Kábeles kapcsolat... 2 2. Előkészítés okos telefonon
Quick Start Guide Home Security IP kamera NVSIP alkalmazás csatlakozás Tartalomjegyzék 1. Hálózati kapcsolat... 2 1.1 Vezeték nélküli kapcsolat... 2 1.2 Kábeles kapcsolat... 2 2. Előkészítés okos telefonon
VDT10 HASZNÁLATI UTASÍTÁS
 VDT10 HASZNÁLATI UTASÍTÁS Tartalomjegyzék 1. Monitor és funkciók...3 2. Monitor felszerelése...3 3. Monitor működése...4 4. Hívás és Zárnyitás működése...5 5. Csengőhang beállítás...6 6. Monitor időidőzítés...6
VDT10 HASZNÁLATI UTASÍTÁS Tartalomjegyzék 1. Monitor és funkciók...3 2. Monitor felszerelése...3 3. Monitor működése...4 4. Hívás és Zárnyitás működése...5 5. Csengőhang beállítás...6 6. Monitor időidőzítés...6
DDNS szolgáltatás beállítása NVR P2P elérésének beállítása
 DDNS szolgáltatás beállítása NVR P2P elérésének beállítása Walisec AHDVR, NVR és IP kamera ingyenes DDNS beállítása: Megjegyzés: Csak kizárólag nem Cloud szériás Walisec eszközöknél használható ez a funkció!
DDNS szolgáltatás beállítása NVR P2P elérésének beállítása Walisec AHDVR, NVR és IP kamera ingyenes DDNS beállítása: Megjegyzés: Csak kizárólag nem Cloud szériás Walisec eszközöknél használható ez a funkció!
Négy Csatornás Digitális Képrögzítő
 Négy Csatornás Digitális Képrögzítő Típus: K-DVR-4DU Telepítési és használati útmutató 1.2-es verzió Mielőtt a készüléket megpróbálná összekötni más eszközökkel vagy megpróbálná működtetni, kérjük figyelmesen
Négy Csatornás Digitális Képrögzítő Típus: K-DVR-4DU Telepítési és használati útmutató 1.2-es verzió Mielőtt a készüléket megpróbálná összekötni más eszközökkel vagy megpróbálná működtetni, kérjük figyelmesen
