Az Ön kézikönyve SHARP AR-M250/M310
|
|
|
- Klaudia Biró
- 8 évvel ezelőtt
- Látták:
Átírás
1 Elolvashatja az ajánlásokat a felhasználói kézikönyv, a műszaki vezető, illetve a telepítési útmutató. Megtalálja a választ minden kérdésre az a felhasználói kézikönyv (információk, leírások, biztonsági tanácsadás, méret, kiegészítők, stb). Részletes információt az oldal használatáról a Felhasználói Kézikönyvben talál. Használati utasítás Kezelési útmutató Használati útmutató Felhasználói kézikönyv Kezelési utasítás
2 Kézikönyv absztrakt: A kézikönyv a kétoldalas automata dokumentumadagolóval ("RSPF") ellátott készülékekre vonatkozik. Jelen kézikönyv képerny- és folyamatmagyarázatai elssorban a Windows XP számára készültek Windows -os környezetben. Az operációs rendszerek más verzióiban a képernyk eltérek lehetnek. Az Ön operációs rendszerének használatáról lásd az operációs rendszer kézikönyvét vagy az online Súgót. Az útmutatóban említett PS3 bvítkészlet (AR-PK1N) külön vásárolható meg. A termékfejlesztés és a terméken végrehajtott változtatások következtében a kézikönyvben bemutatott kijelz-képernyk és billenty-elnevezések eltérhetnek a gépen láthatóktól. Tartalomjegyzék 2 Az online kézikönyv használata Ebben a részben az online kézikönyv megtekintésérl olvashat. Az online kézikönyv használatát megelzen, kérjük, olvassa el ezt a részt. Az Acrobat Reader használatáról lásd az Acrobat Reader Súgót. Az online kézikönyv kezelési útmutatója Jelen kézikönyvben a következ gombokat láthatja az oldalak alján. A gombokra kattintva gyorsan eljuthat a megtekinteni kívánt oldalakra. Hivatkozások használata A kézikönyv hivatkozási funkciójával a vonatkozó oldalakra ugorhat. Ha zöld, aláhúzott szövegre kattint, megjelenik az adott oldal. (A Tartalomjegyzékben szerepl hivatkozásokat nem jelöli aláhúzás.) Például: Tartalomjegyzék Az elz oldalra történ visszatéréshez, kattintson az Acrobat Reader menüsorának gombjára. Tartalomjegyzék Megjeleníti a kézikönyv tartalomjegyzékét. A tartalomjegyzék egy pontjára kattintva, közvetlenül az adott részre ugorhat. Könyvjelzk használata A könyvjelzket a kézikönyv bal oldalán találja. A könyvjelzre kattintva, közvetlenül az adott részhez ugorhat. Lépés elre oldalanként. A kézikönyv nyomtatása Lépés hátra oldalanként. A kézikönyv nyomtatásához válassza ki az Acrobat Reader "Fájl" menüjének "Nyomtatás" pontját. Az "Nyomtatás" párbeszédablakban jelölje ki a megfelel nyomtató beállításokat, majd kattintson a "OK" gombra. Tartalomjegyzék 3 Tartalomjegyzék Bevezetés Az online kézikönyv használata 2 3 (1. rész) 2 SPECIÁLIS NYOMTATÁS Nyomtatástartás funkció Nyomtatás a nyomtatástartási funkció segítségével 1 NYOMTATÁS WINDOWS-BÓL Alap nyomtatási funkció Ha a "Papír kiválasztása" beállítása "Automata kiválasztás" Ha a "Papír kiválasztása" beállítás "Papírforrás" vagy "Papírtípus" Kódos hozzáférés "Nincs eltolás" funkció beállítása Nyomtatástartási beállítások kiválasztása a nyomtatómeghajtóból a nyomtatás során 21 Nyomtatástartási feladat nyomtatása 22 Fontos tudnivalók a Nyomtatástartás funkcióról 23 Másolat nyomtatása Nyomtatás a másolat szolgáltatás segítségével Szöveg és vonalak nyomtatása feketén Szöveg nyomtatása feketén Vonalak nyomtatása feketén Nyomtató-meghajtó megnyitása a "start" gomb segítségével 10 Nyomtató-meghajtó beállítása 11 Kétoldalas nyomtatás 12 Brosúra nyomtatás 13 Több oldal nyomtatása egy oldalra A nyomtatandó kép laphoz igazítása A nyomtatási kép 180 -os elforgatása Vízjel nyomtatása NYOMTATÓ SEGÉDPROGRAMOK Nyomtató segédprogramok A Printer Status Monitor használatát megelzen A nyomtató segédprogramok használata A nyomtató segédprogramok elindítása A nyomtató segédprogramok használata A Printer Status Monitor beállításainak módosítása A nyomtató állapot ellenrzése Vízjel nyomtatása Ha fel van szerelve finisher Ha fel van szerelve nyereg tzdel finisher Nyomtatott oldalak tzése (finiser telepítésekor) Tartalomjegyzék 4 Tartalomjegyzék 4 A GÉP KEZELÉSE Prioritás beállítása egy nyomtatási feladathoz / Nyomtatási feladat törlése (2. rész) Ha figyelmeztet oldalt nyomtat a gép Figyelmeztet oldal nyomtatásának letiltása A szoftver eltávolítása 53 Prioritás beállítása egy nyomtatási feladathoz Nyomtatási feladat törlése A nyomtató beállítások konfigurálása A beállítások konfigurálása Nyomtató beállítások menü Nyomtató feltétel beállítások A GÉP WEB-OLDALA A web-oldalról Hozzáférés a web-oldalhoz Nyomtató beállítás és fontlisták nyomtatása 41 Fájl nyomtatása közvetlenül a számítógéprl nyomtatása funkció HIBAELHÁRÍTÁS Hibaelhárítás Nem történik meg a nyomtatás Ellenrizze a csatlakozásokat Ellenrizze a számítógépét Ellenrizze a gépet A nyomtató-meghajtó ellenrzése nyomtatása funkció beállítása Az nyomtatása funkció használata állapot és riasztás beállítások Információk beállítása SMTP beállítás Állapotüzenet beállítása Riasztás üzenet beállítása A web-oldalon programozott információ védelme ("Jelszavak") 63 Nem megfelel nyomtatás A nyomtatás túl lassú Nem mködik a kétoldalas nyomtatás A tzés nem lehetséges (ha telepítette a finisher-t vagy a nyereg tzdel finisher-t) A lyukasztás nem lehetséges (nyereg tzdel finisher telepítésekor) SPECIFIKÁCIÓ A nyomtató specifikációja Nyomtató-vezérl specifikáció Nem megfelel a nyomtatás minsége Ellenrizze a felhasznált papírt A nyomtatott kép durva Torzult a nyomtatott kép A nyomtatott kép valamely része hiányzik Tartalomjegyzék NYOMTATÁS WINDOWS- BÓL Alap nyomtatási funkció Ügyeljen arra, hogy a kezeltáblán világítson az ONLINE jelzés.
3 Ha nem világít az ONLINE jelzés, nyomja meg a [NYOMTATÁS] billentyt és váltson nyomtató üzemmódba, majd érintse meg a [ONLINE] billentyt. A nyomtató funkció állapotát a [NYOMTATÁS] billenty melletti ONLINE és ADATOK jelzések mutatják. ONLINE jelzés A gép online állapotban van és készen áll a nyomtatásra. -- ADATOK jelzés A memóriában még függben lev nyomtatási feladat van. Nyomtatás van folyamatban. Nem történik nyomtatás. (1. rész) Az alábbi példán azt szemléltetjük, hogy hogyan történik egy dokumentum nyomtatása a WordPad-bl. A nyomtatást megelzen gyzdjön meg arról, hogy a dokumentumnak megfelel méret papírt helyezte-e a gépbe. 3 4 Jelölje ki a "Nyomtatás" pontot az alkalmazás "Fájl" menüjében. Megjelenik a "Nyomtatás" párbeszédablak. Gyzdjön meg arról, hogy a "SHARP AR-XXXX" van beállítva nyomtatóként. Ha módosítania kell a nyomtatás beállításait, kattintson a "Beállítások" gombra (a Windows 98/Me/NT 4.0 verzióiban a "Tulajdonságok" gombra), és nyissa meg a nyomtató-meghajtó beállítások képernyt. Megjelenik a nyomtató-meghajtó beállítások képerny. Világít Villog A gép offline állapotban Ki van van és nem áll készen kapcsolva a nyomtatásra. 2 Indítsa el a WordPad-et és nyissa meg a nyomtatni kívánt dokumentumot. A Windows 2000-ben nincs "Beállítások" gomb ebben a párbeszédablakban. A beállítások képernyn található fülekre kattintva jelölje ki a kívánt beállításokat. Nyomtató-meghajtó beállítása, Kétoldalas nyomtatás, Több oldal nyomtatása egy oldalra, A nyomtatandó kép laphoz igazítása,te;tások képerny "Papír" fülében a "Papír kiválasztása" beállítása: "Papírforrás", a legördül menübl válassza ki a nyomtatáshoz használni kívánt tálcát. "Papírtípus", a legördül menübl válassza ki a nyomtatáshoz használni kívánt papírtípust. Ha a "Papírforrás" vagy a "Papírtípus" opciót választotta ki a nyomtató-meghajtó beállítások képernyn, de a kijelölt tálcákban nincs papír, akkor a nyomtatás menete a következ: A "Papírforrás" opcióban kijelölt egy tálcát, de a kiválasztott tálcában lev papír mérete nem felel meg a nyomtatási méretnek. Annak ellenére, hogy a papírméret eltér, megtörténik a nyomtatás, a kijelölt tálcában lev papírra. Ön kijelölt egy "Papírtípus"-t, de annak ellenére, hogy a gépben van adott méret papír, annak a mérete nem felel meg a nyomtatási méretnek. Figyelem Egyszerre nem választhatja ki a "Papírforrás" és a "Papírtípus" opciót. Az egyedi beállítások "TÁLCA BEÁLLITÁSOK" részében találja meg, hogy milyen méret és típusú papírt helyezhet a tálcákba, ill. az egyes tálcákba helyezett papír használható-e a nyomtatáshoz. (Lásd "EGYEDI BEÁLLTÁSOK", másológép felhasználói kézikönyv.) Ha a "Papírforrás" vagy a "Papírtípus" opciót szeretné kijelölni a nyomtatáshoz, ügyeljen arra, hogy ezeket a beállításokat a nyomtató-meghajtó képerny "Konfiguráció" fülében válassza ki. (Lásd "A NYOMTATÓ VEZÉRL KONFIGURÁLÁSA", szoftverbeállítások kézikönyv.) Annak ellenére, hogy a papírméret eltér, megtörténik a nyomtatás, a kijelölt papírtípusra. Ha azonban a "NYOMTATÁSI KIMENET KIKÉNYSZERTÉSE" nem aktív, nem történik meg a nyomtatás. Ön kijelölt egy "Papírtípus"-t, de nincs a gépben a kiválasztott típusú papír. Ha használható az oldalsó tálca, megjelenik egy üzenet, amely az oldalsó tálca használatát kéri a nyomtatáshoz. Nyomja meg a [NYOMTATÁS] billentyt a kezeltáblán, majd érintse meg a [OLDALTÁLCA], adagoljon megfelel méret és típusú papírt az oldalsó tálcába, majd ezt követen nyomja meg az [OLDALTÁLCA] billentyt. Automatikusan megkezddik a nyomtatás. Tartalomjegyzék 8 1 NYOMTATÁS WINDOWS-BÓL Alap nyomtatási funkció Figyelem (4. rész) Kódos hozzáférés Ha a kezeli programokban engedélyezve van a "KÓDOS HOZZÁFÉRÉS", akkor a nyomtatómeghajtó beállítás képernyn be kell írnia egy 5 számjegybl álló azonosító számot a nyomtatáshoz. A személyi kódok tárolása a kezeli programokban történik. (Lásd errl a kezeli kézikönyv "KÓDOS HOZZÁFÉRÉS" c. fejezetét.) Nyissa meg a személyi kód beírása képernyt, kattintson a nyomtató meghajtójának "F" fülében a "Feladatmeghatározás" gombra.
4 Ahhoz, hogy nyomtatáskor automatikusan megjelenjen a feladatmeghatározás képerny a nyomtató-meghajtó megnyitásakor, jelölje be a nyomtató-meghajtó beállítása képerny "F" fülében a "Feladatmegh. auto áttek. " jelölnégyzetet. Ha a kezeli programokban aktív az "ÉRVÉNYTELEN KÓDSZÁMÚ FELADATOK TÖRLÉSE" opció, és Ön megkísérli a nyomtatást személyi kód megadása nélkül, vagy érvénytelen kódot ad meg, nem történik nyomtatás. Az érvényes személyi kód megadása nélküli nyomtatáshoz szüntesse meg az "ÉRVÉNYTELEN KÓDSZÁMÚ FELADATOK TÖRLÉSE" opció kijelölését. Ebben az esetben a nyomtatott oldalak száma hozzáadódik a [EGYÉB] lapszámhoz. Vigyázat! A "Személyi kód" mezben adja meg az 5 számjegy személyi kódját, majd kattintson a "OK" gombra. "Nincs eltolás" funkció beállítása Ha a nyomtató-meghajtó beállítások képerny "F" fülében bejelölte a "Nincs eltolás" jelölnégyzetet, a kezeli programok "ELTOLÁSI FUNKCIÓ BEÁLLTÁSA" ellenére le lesz tiltva az eltolás. Tzés során (ha a "F" fülben a "Tzés" alatt a "Nincs" opciótól eltér beállítás van kijelölve) a rendszer automatikusan engedélyezi a "Nincs eltolás" funkciót, és az eltolás funkció nem használható. Tartalomjegyzék NYOMTATÁS WINDOWS-BÓL Nyomtató-meghajtó megnyitása a "start" gomb segítségével Windows 98/Me/NT 4.0 A nyomtató-meghajtó beállításokat úgy konfigurálhatja, hogy megnyomja a Windows "Start" gombját és megnyitja a nyomtató-meghajtó pontot. Az így létrejöv beállítások lesznek az elsdleges beállítások nyomtatáskor. (Ha nyomtatáskor megváltoztatja a beállításokat a nyomtató-meghajtó beállítása képernyn, az alkalmazásból való kilépéskor a beállítások visszaállnak az elsdleges beállításokra.) Windows 2000/XP/Server 2003 Kattintson a "Start" gombra, majd a "Vezérlpult" opcióra. A Windows 2000-ben kattintson a "Start" gombra, majd válassza ki a "Beállítások" pontot. Windows Server 2003 rendszerben kattintson a "Start" gombra, majd a "Nyomtatók és faxok" pontra. Folytassa a 3. lépéssel. 1 2 Kattintson a "Start" gombra, majd válassza ki a "Beállítások" menüt és kattintson a "Nyomtatók" pontra. Kattintson a "SHARP AR- XXXX" nyomtató-meghajtó ikonra, és válassza ki a "Tulajdonságok" pontot a "Fájl" menüben. Kattintson a "Nyomtatók és más hardverek", majd a "Nyomtatók és faxok" pontra. Windows 2000-ben kattintás a "Nyomtatók" -ra. Kattintson a "SHARP AR-XXXX" nyomtató-meghajtó ikonra, és válassza ki a "Tulajdonságok" pontot a "Fájl" menüben. Figyelem A Windows NT 4.0 verzióban, jelölje ki a "Dokumentum alapértelmezett adatai" opciót a nyomtató-meghajtó beállítása képerny megnyitásához. 3 4 Kattintás a "Általános" fül "Nyomtatási beállítások" gombjára. Megjelenik a nyomtató-meghajtó beállítások képerny. Nyomtató-meghajtó beállítása Windows 98/Me alatt kattintás a "Illesztprogram-telepít" fülre. Megjelenik a nyomtató-meghajtó beállítások képerny. Nyomtató-meghajtó beállítása Tartalomjegyzék 10 1 NYOMTATÁS WINDOWS-BÓL Nyomtató-meghajtó beállítása A beállítás súgójának megtekintéséhez kattintson a gombra az ablak jobb fels sarkában, majd az adott beállításra. A nyomtató-meghajtó képernyn kiválasztható beállításokra bizonyos korlátozások érvényesek. Érvényes korlátozás esetében a beállítás mellett megjelenik egy információs ikon ( ). Az ikonra kattintva elolvashatja a korlátozás részleteit. 1 fül 6 Választónégyzet A választónégyzetre A beállításokat fülek kattintva jelölje ki az adott tartalmazzák. A fülre 1 funkciót, vagy szüntesse kattintva megjelennek a meg a funkció kijelölését. beállítások. 2 7 "OK" gomb 2 Választógomb A beállítások mentéséhez 3 Segítségével kijelölhet egy kattintson erre a gombra és elemet az opciók listájából. lépjen ki a párbeszédbl. 3 Nyomtatási beállítások képe 8 "Mégse" gomb A kiválasztott nyomtatási Erre a gombra kattintva beállítások eredményét hagyhatja el a 4 szemlélteti. párbeszédablakot, ha nem módosította a beállításokat. 5 4 Legördül lista 9 "Alkalmaz" gomb Segítségével kijelölhet egy Kattintson ide, ha a elemet a listából. párbeszédablak bezárása nélkül 5 A gép képe 6 szeretné menteni a beállításokat.
5 A következt ábrázolja: A Windows NT 4.0 nem 7 A "Papír" fül "Papír tartalmazza a "Alkalmaz" 8 kiválasztása" opciójában gombot. A "Alkalmaz" gomb nem jelenik kijelölt papírtálcát (kék). 9 A "Papír" fül "Kimenet" meg, ha egy alkalmazásból 10 nyitja meg ezt az ablakot. opciójában kijelölt 10 "Súgó" gomb kimeneti tálcát (zöld). A gép beállításai és képe típustól függen változik. Figyelem A tálcát rákattintással is Erre a gombra kattintva megjelenik a nyomtatómeghajtó súgófájlja. kijelölheti. Tartalomjegyzék 11 1 Figyelem NYOMTATÁS WINDOWS-BÓL Kétoldalas nyomtatás (1. rész) Ennek a funkciónak a segítségével a lap mindkét oldalára nyomtathat. A funkció használatához nyissa meg a nyomtató-meghajtó beállítása képernyt és a "F" fülre kattintva jelölje ki a "Kétoldalas (Könyv)" vagy a "Kétoldalas (Jegyzettömb)" pontot a "Dokumentum stílus" menübl. Lásd Alap nyomtatási funkció a nyomtató-meghajtó megnyitásának részleteirl. A kétoldalas nyomtatáshoz használható lapméretek a következk: Ledger, Letter, Letter-R, Legal, A3, A4, A4R, A5, B4, B5, B5R és Foolscap. A kétoldalas nyomtatáshoz használható papírtípusok a sima, a fejléces*, az újrahasznosított és a színes. * A fejléces papír használatát az egyedi beállítások "TÁLCA BEÁLLTÁSA" pontjában letilthatja. (Lásd "EGYEDI BEÁLLTÁSOK", másológép felhasználói kézikönyv.) Ha a kezeli programokban letiltották, nem használható a kétoldalas nyomtatás funkció (lásd "DUPLEX LETILTÁSA", kezeli kézikönyv). Az alábbi példán egy állókép kétoldalas nyomtatásának eredményét szemléltetjük. Nyomtatandó kép A nyomtatás eredménye kétoldalas (könyv) kétoldalas (Jegyzettömb) Az oldalak nyomtatása úgy Az oldalak nyomtatása úgy történt, hogy az oldalukon történt, hogy a tetejükön össze össze lehessen a lapokat fzni. lehessen a lapokat fzni. Tartalomjegyzék 12 1 NYOMTATÁS WINDOWS-BÓL Kétoldalas nyomtatás (2. rész) Brosúra nyomtatás A brosúra nyomtatás során a gép két oldalt nyomtat a lap elejére és hátoldalára (egy lapra összesen négy oldalt) úgy, hogy a lapokat középen össze tudja hajtani, és brosúrát tud készíteni belle. A funkciót akkor érdemes használni, ha több nyomtatott oldalból brosúrát szeretne készíteni. A funkció használatához nyissa meg a nyomtató-meghajtót, és a "F" fülre kattintva jelölje ki a "Megosztott brosúra" vagy a "2-képes brosúra" pontot a "Dokumentum stílus" menübl. A hajtási szélt (bal vagy jobb oldalon) a "F" lap "Hajtási szél" mezjében lehet kiválasztani. A következ példán azt szemléltetjük, hogy brosúramásoláskor hogyan történik 8 oldal nyomtatása. Nyomtatandó kép A nyomtatás eredménye Bal Jobb Figyelem Mivel minden lapra 4 oldalt nyomtat a gép, ezért ha az össz-lapszám nem a 4 többszöröse, a gép automatikusan üres lapokat ad hozzá a dokumentum végéhez. Ha kijelölte a "Megosztott brosúra" opciót, a nyomtatás kétszer akkora lapra történik, mint amekkorát az alkalmazásban adott meg lapméretként. Ha kijelölte a "2-képes brosúra" opciót, a gép minden oldalt lekicsinyít a kétszeres nagyítással azonos módon, a nyomtatás pedig az alkalmazásban megadott lapméretre történik. Ha telepítette a nyereg tzdel finisher-t, és kijelölte a "F" fülben a "Tzés" alatt a "2 tzkapocs" opciót, a gép brosúrát készít, azaz a dokumentum közepén megtzi és összehajtja a lapot. A nyereg tzdel tálca legfeljebb 20 szettet tud tárolni, ha a lapok száma 1-tl 5-ig terjed. Ha a lapok száma 6 és 10 között van, a tárolt szettek száma 10. A nyereg tzdeléshez használható papírméretek a következk: Ledger, Letter-R, A3-as, B4-es, 8K és 16KR. Tartalomjegyzék 13 1 Figyelem NYOMTATÁS WINDOWS-BÓL Több oldal nyomtatása egy oldalra Ennek a funkciónak a segítségével kett, négy, hat, nyolc vagy tizenhat oldalt kicsinyíthet le és nyomtathat egyetlen lapra. Ennek a funkciónak a használatához nyissa meg a nyomtató-meghajtó beállítása képernyt, és a "F" fül "Többképes nyomtatás" pontjában válassza ki a laponkénti oldalak számát (2-szeres, 4-szeres, 6-szoros, 8-szoros vagy 16-szoros). Az oldalak sorrendjét a "Sorrend" menüben változtathatja meg. Lásd Alap nyomtatási funkció a nyomtató-meghajtó megnyitásának részleteirl. A "Többképes nyomtatás" beállítás nem elérhet, ha kijelölte az "Papírmérethez igazítás" opciót. A nyomtatandó kép laphoz igazítása Többképes nyomtatás Ha például kijelölte a "2-képes" vagy a "4-képes" opciót, a kiválasztott sorrend függvényében a következ eredményt kapja.
6 Balról jobbra Jobbról balra [2-képes] Többképes nyomtatás Jobbra és lefelé Lefelé és jobbra Balra és lefelé Lefelé és balra [4-képes] Ha bejelölte a "Szegély" jelölnégyzetet, minden oldalra szegélyt nyomtat a gép. Figyelem Példa a két- ill. négyképes nyomtatásra. A hat-, nyolc- és tizenhatképes nyomtatás sorrendje megegyezik a négyképessel. A sorrend a nyomtatómeghajtó beállítása képerny nyomtatási kép beállítása alatt látható. Nyomtató-meghajtó beállítása Tartalomjegyzék 14 1 Figyelem NYOMTATÁS WINDOWS- BÓL A nyomtatandó kép laphoz igazítása A "Papírmérethez igazítás" beállítás nem elérhet, ha kijelölte a "Többképes nyomtatás" opciót. Több oldal nyomtatása egy oldalra A nyomtató-meghajtó hozzáigazítja a nyomtatott kép méretét a gépben található papír méretéhez. A funkció használatához járjon el az alábbiak szerint. A lenti magyarázatban feltételezzük, hogy A3 méret dokumentumot szeretne A4 méret lapra nyomtatni. Lásd Alap nyomtatási funkció a nyomtató-meghajtó megnyitásának részleteirl Kattintson a nyomtató-meghajtó beállítása képernyn a "Papír" fülre. A "Papírméret" opcióban jelölje ki a nyomtatandó kép eredeti méretét (A3). Jelölje be a "Oldalhoz igazítás" négyzetet. Ha PS nyomtató-meghajtót használ, jelölje ki a "Papírmérethez igazítás" pontot a "Nagyítási beállítás" menüben. 4 Jelölje ki a nyomtatáshoz használni kívánt papír tényleges méretét (A4). A nyomtatott kép méretét a gép automatikusan hozzáigazítja a gépben található papír méretéhez. Papírméret: A3 Papírmérethez igazítás: A4 A3 méret dokumentum (Papírméret) Figyelem A4 méret lap (Papírmérethez igazítás) A PS nyomtató-meghajtó használatakor számértékek segítségével nagyíthatja vagy kicsinyítheti a nyomtatási képet. (A vertikális és horizontális százalékos arányokat külön-külön beállíthatja.) A 3. lépésben válassza ki a "XY-nagyítás" opciót, kattintson a "Szélesség/Hosszúság" gombra és a megjelen képernyn állítsa be a százalékos arányokat. Tartalomjegyzék 15 1 NYOMTATÁS WINDOWS-BÓL A nyomtatási kép 180 -os elforgatása A nyomtatási képet 180 -kal elforgathatja. A funkció segítségével nyomtathat borítékokra és más hátrésszel rendelkez, csak egy irányban betölthet lapokra. Abban az esetben használja ezt a funkciót, ha az automatikus elforgatás (amelyre akkor kerül sor, ha a betöltött papír mérete megegyezik a nyomtatási kép méretével, de a tájolása különböz) a kép tetejének és aljának felcseréldéséhez vezet. A funkció használatához jelölje ki a kép tájolását a "Papír" fül "A kép tájolása" pontjában, majd jelölje be a "Elforgatás 180 fokkal" jelölnégyzetet. Lásd Alap nyomtatási funkció a nyomtató-meghajtó megnyitásának részleteirl. A nyomtatás eredménye Elforgatás 180 fokkal Elforgatás 180 fokkal Figyelem A papír betöltésének részleteit a másológép felhasználói kézikönyve tartalmazza. Tartalomjegyzék ABCD ABCD 16 1 NYOMTATÁS WINDOWS-BÓL Vízjel nyomtatása A dokumentumra vízjelet, például "BIZALMAS" nyomtathat. A vízjel nyomtatásához nyissa meg a nyomtatómeghajtót, kattintson a "Vízjelek" fülre és járjon el az alábbiak szerint. Lásd Alap nyomtatási funkció a nyomtató-meghajtó megnyitásának részleteirl. Vízjel nyomtatása A "Vízjel" legördül listából válassza ki a nyomtatni kívánt vízjelet (például "BIZALMAS"), és kezdje meg a nyomtatást. Nyomtatási minta Szöveg beírásával saját testreszabott vízjelet hozhat létre. A vízjel beállításaival kapcsolatos részletekért lásd a nyomtató-meghajtó Súgóját. Nyomtató-meghajtó beállítása Tartalomjegyzék 17 1 Figyelem NYOMTATÁS WINDOWS-BÓL Nyomtatott oldalak tzése (finiser telepítésekor) (1. rész) Finiser telepítésével nyomtatott oldalak tzésére van lehetség. Ha használni kívánja ezt a funkciót, nyissa meg a nyomtatómeghajtó beállítási képernyjét és a "F" lap "Befejezés" mezjében válassza ki azt. Lásd Alap nyomtatási funkció a nyomtató-meghajtó megnyitásának részleteirl. Legfeljebb 30 lap tzésére van lehetség. Ha a készülékre fel van szerelve nyereg tzdel finisher, akkor akár 50 lap is tzhet egyszerre (max.
7 25 lap B4, 43x34 cm vagy nagyobb méret írópapír esetén). A tzéshez használható lapméretek a következk: Ledger, Letter, Letter-R, Legal, A3, A4, A4R, B4, B5, B5R és Foolscap. (A B5R csak abban az esetben használható, ha telepítette a nyereg tzdel finisher-t. ) A tzéshez használható papírtípusok a sima, a fejléces, az újrahasznosított és a színes. Ha nem aktív a ROPM funkció, nem mködik a tz nyomtatás. (Lásd "A NYOMTATÓ VEZÉRL KONFIGURÁLÁSA", szoftverbeállítások kézikönyv.) Ha a kezeli programokban letiltotta a finisher-t, a tz és lyukasztó funkció nem használható, és az eltolásos tálcába nem tud kimen dokumentum érkezni. (Lásd "A KEZELI PROGRAMOK HASZNÁLATA" c. részt a nyereg tzdel kezeli kézikönyvében, valamint a "TZ LETILTÁSA" c. részt a kezeli útmutatóban.) Ha a kezeli programokban letiltották, nem használható a tz nyomtatás funkció (lásd "TZ LETILTÁSA", kezeli kézikönyv). A tzési funkció nem használható a "Nincs eltolás" funkcióval együtt. Ha fel van szerelve finisher Az alábbi példán állókép tájolású oldalak tzését szemléltetjük. Nyomtatandó kép A nyomtatás eredménye Az oldalak tzése a bal fels sarokban történik. Tartalomjegyzék 18 1 NYOMTATÁS WINDOWS-BÓL Nyomtatott oldalak tzése (finiser telepítésekor) Tzés Bal Jobb (2. rész) Ha fel van szerelve nyereg tzdel finisher Ha a készülékre fel van szerelve nyereg tzdel finisher, akkor a hajtási szélet és a tzkapcsok számát meg lehet választani, úgy, hogy a következ nyomtatási eredményeket kapjuk: Fels 1 tzkapocs 2 tzkapocs Lyukasztási funkció Ha a nyereg tzdel finisher fel van szerelve lyukasztó modullal, akkor a "Lyukasztó" négyzet bejelölésekor a készülék ki fogja lyukasztani a kinyomtatott példányt. A lyuk pozícióját válassza a "Hajtási szél". Bal Jobb Fels Figyelem A készíthet lyukak száma és a köztük lév távolság a felszerelt lyukasztó modultól függ. A lyukasztható papírméretek a telepített lyukasztó modul függvényében változnak. A lyukasztható papírtípusok a következk: a Sima, az Újrahasznosított, a Színes, a Fejléces a valamint. Tartalomjegyzék 19 2 SPECIÁLIS NYOMTATÁS Nyomtatástartás funkció Megrzés nyomtatás eltt Ha ezt a funkciót használja, a gép megrzi a nyomtatási feladatot a nyomtatási listában, de nem nyomtatja azt ki. A kezel, ha szükséges, a gép kezeltáblájáról kezdeményezheti a nyomtatást. Ezzel a módszerrel elkerülhet a nyomtatási feladatok elkeveredése. A nyomtatási feladatok a gép memóriájában tárolhatók mindaddig, amíg a gép kezelje a kezeltábláról nyomtatást kezdeményez. Ezt a funkciót nevezzük nyomtatástartásnak. A Nyomtatástartás funkció négy módszert kínál a nyomtatási feladatok tartására. Megrzés nyomtatás után Ha ezt a funkciót választja, a gép a nyomtatást követen megrzi a nyomtatási feladatot a nyomtatástartási listában. A feladatot, ha szükséges, ismét kinyomtathatja a gép kezeltáblájáról. Egyesével nyomtatás Ha ezt a módszert választja, a gép egy sorozatot kinyomtat, majd megrzi a feladatot a nyomtatástartási listában. A gép kezelje ellenrizheti a kinyomtatott anyagokat, meggyzdhet arról, hogy a kép, a tzés helyzete, és egyéb feltételek megfelelek, majd ezt követen a gép kezeltáblájáról kezdeményezheti az egész sorozat nyomtatását. (Az els sorozatot az össz-másolatszám tartalmazza.) Ha az egyesével nyomtatott másolatok nem megfelelek, törölheti a feladatot. Ezzel a módszerrel nagy mennyiség anyag nyomtatásakor elkerülheti a hibás nyomtatást. PIN (5-jegy azonosító szám) "Megrzés nyomtatás után", "Megrzés nyomtatás eltt" vagy "Egyesével nyomtatás" feladat nyomtatásához PIN kódot kell megadnia a gép kezeltábláján. (Nyomtatás a nyomtatástartási funkció segítségével) Kényes dokumentumok nyomtatásakor ennek segítségével garantálhatja azok bizalmas kezelését. Ha PIN kódot ad meg a "Megrzés nyomtatás után" módszerhez: Ahhoz, hogy az els nyomtatást követen ismét ki tudja nyomtatni a feladatot, a PIN kódot kell megadnia a kezeltáblán. Ha PIN kódot ad meg a "Megrzés nyomtatás eltt" módszerhez: A feladat nyomtatásához a PIN kódot kell megadnia a kezeltáblán. Ha PIN kódot ad meg a "Egyesével nyomtatás" módszerhez: Az egyesével nyomtatott másolatok els nyomtatását követen, a fennmaradó másolatok nyomtatásához PIN kódot kell megadnia a kezeltáblán. Figyelem A gép legfeljebb 100 nyomtatástartási feladatot tud tárolni. Ha túllépi a 100 feladatot, vagy a nyomtatástartásra használható memória megtelik, a gép nem fogad el további nyomtatástartási feladatokat, az érintképernyn hibaüzenet jelenik meg, vagy Figyelmeztet oldalt nyomtat a gép.
8 A nyomtatástartáshoz rendelt memóriát a kezeli programokban módosíthatja. (Lásd errl a kezeli kézikönyv "NYOMTATÓ-MEMÓRIA" c. fejezetét. ) Tartalomjegyzék SPECIÁLIS NYOMTATÁS Nyomtatás a nyomtatástartási funkció segítségével (1. rész) Nyomtatástartási beállítások kiválasztása a nyomtató-meghajtóból a nyomtatás során A feladatmeghatározás képernyn válassza ki a Nyomtatástartás funkciót a nyomtató-meghajtó beállítása képerny "F" fülének "Feladatmeghatározás" gombjára kattintva. Alap nyomtatási funkció 2 "Ért. a feladatbefejezésrl" választónégyzet "Megrzés" menü Jelölje ki a használni kívánt Nyomtatástartási módot. A "Megrzés nyomtatás után", "Megrzés nyomtatás eltt" vagy "Egyesével nyomtatás" kiválasztását követen PIN kódot állíthat be. PIN kód beállításához írjon be egy 5-jegy számot a "PIN" mezbe. Nyomtatástartás funkció Jelölje be ezt a jelölnégyzetet, ha értesítést kér a nyomtatás befejezését követen. A funkció csak abban az esetben használható, ha fut a Printer Status Monitor. Ha a Printer Status Monitor nem fut, a jelölnégyzet bejelölése nem hoz eredményt. 3 "Alapért. feladat azonosító" menü Adjon meg alapértelmezett felhasználónevet és feladat nevet. A beírt nevek megjelennek a gép kezeltábláján. A felhasználónév legfeljebb 16, a feladatnév pedig 30 karakterbl állhat. Ha mindig a megadott neveket szeretné használni, jelölje be a "Mindig ez a Felhasználó" és a "Mindig ez a Feladatnév" opciót. Ha nem jelölte ki a "Mindig ez a Felhasználó" opciót, a rendszer automatikusan a Windows-os bejelentkezési nevét fogja használni. Ha nem jelölte ki a "Mindig ez a Feladatnév" opciót, a rendszer automatikusan az alkalmazásban használt fájlnevet fogja használni. A fenti beállítások megadását követen kattintson a "OK" gombra, zárja be az ablakot és kezdje meg a nyomtatást. Ha a feladatot a gép kezeltáblájáról szeretné nyomtatni, lásd "Nyomtatástartási feladat nyomtatása". Tartalomjegyzék SPECIÁLIS NYOMTATÁS Nyomtatás a nyomtatástartási funkció segítségével 3 (2. rész) Nyomtatástartási feladat nyomtatása Ha a Nyomtatástartási funkció segítségével nyomtat egy feladatot, a gép a nyomtató mód elsdleges képernyjének nyomtatástartási listájában tárolja a feladatot. A nyomtatástartási feladat nyomtatásához tegye az alábbiakat: Nyomja meg a [NYOMTATÁS] billentyt és ugorjon a nyomtató mód elsdleges képernyjére. Ha PIN kódot állított be a nyomtató-meghajtóban, az 5-jegy számot a számbillentyk segítségével írja be. TÁROLT NYOMTATÁSI FELADATOK LISTÁJA ÍRJA BE A PIN KÓDOT A BILLENTYUZETTEL. MÉGSEM cost.xls A feladat nyomtatásához meg kell adnia a PIN kódot. (Ha nem állított be PIN kódot, ez a lépés kimarad.) A számjegyek beírásakor a "-" " "-ra vált. 2 Jelölje ki a nyomtatni kívánt feladatot. TÁROLT NYOMTATÁSI FELADATOK SHARP001 Microsoft Word SHARP002 SHARP003 SHARP004 Microsoft PowerPoint product_infomation cost.xls A képernyk közötti váltáshoz érintse meg a vagy a billentyt. 4 Ügyeljen arra, hogy beállítsa a kívánt másolatszámot. NYOMATSZÁM A másolatszám megváltoztatásához érintse meg a vagy a billentyt. Tartalomjegyzék SPECIÁLIS NYOMTATÁS Nyomtatás a nyomtatástartási funkció segítségével Érintse meg a [ADATOK NYOMTATÁSA ÉS TÖRLÉSE] vagy a [ADATOK NYOMTATÁSA ÉS MENTÉSE] billentyt. product_information.pdf FELTÉTEL BEÁLLÍTÁSOK ADATOK NYOMTATÁSA ÉS MENTÉSE (3. rész) 6 Megkezddik a nyomtatás. Ha éppen más nyomtatási feladat van folyamatban, a gép tárolja a feladatot. A feladat nyomtatására a korábbi feladatok befejezését követen kerül sor. MÉGSEM TÖRLÉS A feladat nyomtatást követ törléséhez érintse meg a [ADATOK NYOMTATÁSA ÉS TÖRLÉSE] billentyt. A feladat megtartásához érintse meg a [ADATOK NYOMTATÁSA ÉS MENTÉSE] billentyt. Figyelem A feladat nyomtatás nélküli törléséhez érintse meg a [TÖRLÉS] billentyt. Fontos tudnivalók a Nyomtatástartás funkcióról A nyomtatástartás funkció csak abban az esetben használható, ha a ROPM aktív. (Lásd "A NYOMTATÓ VEZÉRL KONFIGURÁLÁSA", szoftverbeállítások kézikönyv.) Ha Figyelmeztet oldalt nyomtat a gép, vagy hibaüzenet jelenik meg a nyomtatási feladat kész képernyn, akkor már 100 nyomtatástartás feladat van a gépen, vagy a memória megtelt. Törölje a feleslegessé vált nyomtatástartási feladatokat, és próbálkozzon újra.
9 Nyomtatástartási feladat nyomtatása A nyomtatástartás funkcióhoz rendelt memóriát a kezeli programokban módosíthatja. (Lásd "NYOMTATÓ-MEMÓRIA", kezeli kézikönyv). Ha gyakran fordul el memória megtelt hiba, célszer memóriabvítést végrehajtani. Ha kikapcsolja a tápfeszültség kapcsolót, automatikusan törldnek a gépen tárolt nyomtatástartási feladatok. Tartalomjegyzék 23 2 SPECIÁLIS NYOMTATÁS Másolat nyomtatása A Másolat szolgáltatást abban az esetben érdemes igénybe vennie, ha különböz típusú papírokra szeretné nyomtatni ugyanazt az oldalt. A papírtípusokat külön tálcába kell helyeznie, és a lapméretnek meg kell egyeznie. Például: számla-eredetit és másolatot úgy készíthet, hogy standard papírt helyez az 1. tálcába, és színes papírt a 2. tálcába. Más: prezentációk esetében úgy készíthet egy eredetit és egy másolatot megtartásra, hogy standard papírt helyez az 1. tálcába és újrahasznosítottat a 2. tálcába. Ha másolatot szeretne készíteni egy kétoldalas feladatról oldalanként 2 másolattal, válassza ki a "F" fülben a "Leválogatás" opciót. A következ eredményt kapja. Nyomtatandó kép A nyomtatás eredménye (ha a másolatszám "2") Leválogatás Leválogatás Az 1, 2, és 3 tálcába helyezzen különböz típusú, de azonos méret papírokat, és jelölje ki az 1. tálcát a "Legfels másolat", a 2. és a 3. tálcát a másolatok számára. Nyomtatás a másolat szolgáltatás segítségével Megtörténik a másolatok leválogatása. A gép a másolatokat oldalanként csoportosítja. Tartalomjegyzék 24 2 SPECIÁLIS NYOMTATÁS Nyomtatás a másolat szolgáltatás segítségével 1 "Legfels másolat" menü A másolat szolgáltatás funkció használatához jelölje be a nyomtató-meghajtó beállítása képerny "Papír" fülében a "Másolat" jelölnégyzetet, majd kattintson a "Másolat beállítások" gombra a nyomtatási beállítások konfigurálásához. Válassza ki a tálcát az eredeti számára. 2 "Másolat" menü 1 Válassza ki a tálcát a másolatok számára. Csak olyan tálcákat válasszon, amelyek papírmérete megegyezik a "Legfels másolat" pontban szereplvel. Figyelem 2 A "Legfels másolat" pontban kiválasztott tálcát nem lehet kiválasztani. Ha az "Legfels másolat" pontban kiválasztottól eltér méret papírt tartalmazó tálcát választ ki, az adott tálcában lev papírt a gép nem használja. A fenti beállítások megadását követen, kattintson a "OK" gombra, zárja be az ablakot, és végezze el a nyomtatást. Figyelem A másolat szolgáltatás nem mködik, ha kétoldalas nyomtatást, brosúramásolást vagy tz nyomtatást jelölt ki. Az oldalsó tálcát nem használhatja a másolat szolgáltatáshoz. Tartalomjegyzék 25 2 SPECIÁLIS NYOMTATÁS Szöveg és vonalak nyomtatása feketén Vonalak nyomtatása feketén Minden nem fehér szín vonal és forma feketén kerül nyomtatásra. A funkció használatához nyissa meg a nyomtató vezérl beállítása képernyt és jelölje be a "Speciális" fülön a "Vektor feketén" jelölnégyzetet. Nyomtatandó kép A nyomtatás eredménye Vektor feketén Vektor feketén A normál nyomtatás esetében halvány képet adó színes szöveget és vonalakat a nyomtatás feketén funkcióval olvashatóbbá teheti. Szöveg nyomtatása feketén Minden nem fehér szín szöveg feketén kerül nyomtatásra. A funkció használatához nyissa meg a nyomtató vezérl beállítása képernyt és jelölje be a "Speciális" fülön a "Szöveg feketén" jelölnégyzetet. Nyomtatandó kép A nyomtatás eredménye Szöveg feketén Szöveg feketén ABCD EFGH ABCD EFGH ABCD EFGH Figyelem A PCL6 nyomtató vezérl használata esetében ez a funkció nem használható, ha a "Speciális" fülön a "Bettípus" "True Type üzemmód" pontjában a "Nyomtatás grafikaként" opciót jelöli ki. A PCL5e nyomtató vezérl használata esetében ez a funkció nem használható, ha a "Speciális" fülön a "Grafikus mód" pontban a "Raszter" opciót jelöli ki. Figyelem A PCL6 vagy PCL5e nyomtató vezérl használata esetében ez a funkció nem használható, ha a "Speciális" fülön a "Grafikus mód" pontban a "Raszter" opciót jelöli ki. Tartalomjegyzék 26 3 NYOMTATÓ SEGÉDPROGRAMOK Nyomtató segédprogramok A Printer Status Monitor használatát megelzen Tudnivalók a Printer Status Monitor használatával kapcsolatban A "Software" CD-ROM a következ segédprogramokat tartalmazza: Printer Status Monitor (általános felhasználók számára) Ennek segítségével a felhasználó a számítógép képernyjén ellenrizheti, hogy a gép készen áll-e a nyomtatásra.
10 Powered by TCPDF ( Tájékoztatást ad a hibákról, például az adagolási hibákról, és ábrák formájában a gép konfigurálását mutatja (tálcák száma, van-e finiser, stb.). Az elérhet papírméretek és a még rendelkezésre álló papírmennyiség is látható. Nyomtatás szerveren keresztül Az els nyomtatási feladat végrehajtása során, a Printer Status Monitor elindítását követen, a gép IP címe automatikusan beíródik a Printer Status Monitor-ba. Printer Administration Utility (rendszergazdák számára) Ennek segítségével a rendszergazda a gép és egyéb SHARP nyomtatók (amelyek a hálózatra csatlakoztatott Printer Administration Utility-vel kompatibilisek) hibaállapotaival és kellékutánpótlásával kapcsolatos információt ellenrizheti. Az eszköz segítségével a beállításokat is módosíthatja. Figyelem Közvetlen nyomtatás szerver nélkül Végezze el a szoftver telepítését és konfigurálását a szoftverbeállítások a hálózati nyomtatóhoz dokumentum "A GÉP HÁLÓZATI NYOMTATÓKÉNT TÖRTÉN HASZNÁLATA" részében leírtak szerint. (Ez felesleges, ha a szoftvert elzleg már telepítette és konfigurálta.) A Printer Status Monitor és a Printer Administration Utility használatához a gépet hálózatra kell csatlakoztatni. A Printer Status Monitor és a Printer Administration Utility telepítésérl lásd szoftverbeállítások a hálózati nyomtatóhoz. Tartalomjegyzék 27 3 Figyelem NYOMTATÓ SEGÉDPROGRAMOK A nyomtató segédprogramok használata A Printer Administration Utility els elindításakor megjelenik a TCP/IP beállítások ablak. A gép helyi hálózaton történ megfigyeléséhez jelölje be a "Helyi alhálózat keresés" jelölnégyzetet. Egyéb esetben adja meg a gép IP címét. További részletekért lásd Súgó fájl. (1. rész) A nyomtató segédprogramok elindítása Ha a Printer Status Monitor még nem fut, elindításához járjon el az alábbiak szerint. A nyomtató segédprogramok használata A Printer Status Monitor és a Printer Administration Utility használatával kapcsolatban lásd a hozzájuk tartozó Súgófájlokat. A Súgófájlokat az alábbi módon jelenítheti meg: Printer Status Monitor Kattintson a "Start" gombra, mutasson a "Minden program" menüpontra (nem Windows XP/Server 2003 esetén a "Programok" menüpontra), majd a "SHARP Printer Status Monitor" pontra. Jelölje ki a "Súgó" opciót. Printer Status Monitor Kattintson a "Start" gombra, mutasson a "Minden program" menüpontra (nem Windows XP/Server 2003 esetén a "Programok" menüpontra), majd a "SHARP Printer Status Monitor" pontra. Jelölje ki a "Printer Status Monitor" opciót. Printer Administration Utility Kattintson a "Start" gombra, mutasson a "Minden program" menüpontra (nem Windows XP/Server 2003 esetén a "Programok" menüpontra), majd a "SHARP Printer Administration Utility" pontra. Jelölje ki a "Súgó" opciót. Printer Administration Utility Kattintson a "Start" gombra, mutasson a "Minden program" menüpontra (nem Windows XP/Server 2003 esetén a "Programok" menüpontra), majd a "SHARP Printer Administration Utility" pontra. Jelölje ki a "Printer Administration Utility" opciót. Tartalomjegyzék NYOMTATÓ SEGÉDPROGRAMOK A nyomtató segédprogramok használata A menüsorban kattintson a jobb egérgombbal a Printer Status Monitor ikonra ( ), majd jelölje ki a "Beállítások" opciót a beugró menübl. (2. rész) A Printer Status Monitor beállításainak módosítása Normál esetben, a telepítést követen a Printer Status Monitor a Windows hátterében fut. Ha módosítani szeretné a Printer Status Monitor beállításait, tegye az alábbiakat: 2 Ha szükséges, módosítsa a Printer Status Monitor beállításait. A Printer Status Monitor beállításokkal kapcsolatos információkért lásd a Printer Status Monitor Súgóját. (Kattintson a beállítások ablak "Súgó" gombjára.) Figyelem Ha nem jelenik meg a Printer Status Monitor ikonja a menüsorban, akkor a Printer Status Monitor elindításáról lásd "A nyomtató segédprogramok elindítása". Tartalomjegyzék NYOMTATÓ SEGÉDPROGRAMOK A nyomtató segédprogramok használata A menüsorban kattintson a jobb egérgombbal a Printer Status Monitor ikonra ( ), majd jelölje ki a "SHARP AR-XXXX Állapot" opciót a beugró menübl. (3. rész) A nyomtató állapot ellenrzése A Printer Status Monitor segítségével ellenrizheti, hogy van-e festék és papír a gépben. Figyelem Ha géphiba vagy egyéb probléma miatt a nyomtatás nem lehetséges, az ikon pirosra vált. 2 Nyomja meg a "Részletek" gombot. Az ablak megnyílik és megjelennek a gép állapotának részletei. Az ablak bezárásához kattintson a "Részletek elrejtése" gombra.
Az Ön kézikönyve SHARP AR-NB2/N http://hu.yourpdfguides.com/dref/1289439
 Elolvashatja az ajánlásokat a felhasználói kézikönyv, a műszaki vezető, illetve a telepítési útmutató. Megtalálja a választ minden kérdésre az a felhasználói kézikönyv (információk, leírások, biztonsági
Elolvashatja az ajánlásokat a felhasználói kézikönyv, a műszaki vezető, illetve a telepítési útmutató. Megtalálja a választ minden kérdésre az a felhasználói kézikönyv (információk, leírások, biztonsági
Online kézikönyv (hálózati nyomtatóhoz)
 Online kézikönyv (hálózati nyomtatóhoz) Start Nyomja meg a "Start" gombot. MX-M260N/M260/M310N/M310 Bevezetés Jelen kézikönyv a digitális multifunkciós rendszer nyomtató funkciójának leírását tartalmazza.
Online kézikönyv (hálózati nyomtatóhoz) Start Nyomja meg a "Start" gombot. MX-M260N/M260/M310N/M310 Bevezetés Jelen kézikönyv a digitális multifunkciós rendszer nyomtató funkciójának leírását tartalmazza.
Az Ön kézikönyve SHARP AR-5316E/5320E http://hu.yourpdfguides.com/dref/1289484
 Elolvashatja az ajánlásokat a felhasználói kézikönyv, a műszaki vezető, illetve a telepítési útmutató. Megtalálja a választ minden kérdésre az a felhasználói kézikönyv (információk, leírások, biztonsági
Elolvashatja az ajánlásokat a felhasználói kézikönyv, a műszaki vezető, illetve a telepítési útmutató. Megtalálja a választ minden kérdésre az a felhasználói kézikönyv (információk, leírások, biztonsági
Elektronikus kezelési kézikönyv. Start Klikkeljen a "Start" gombra.
 Elektronikus kezelési kézikönyv Start Klikkeljen a "Start" gombra. Bevezetés A kézikönyv az e-studio6 készülék nyomtatási funkcióit ismerteti. A következő információkat a készülék használati utasításában
Elektronikus kezelési kézikönyv Start Klikkeljen a "Start" gombra. Bevezetés A kézikönyv az e-studio6 készülék nyomtatási funkcióit ismerteti. A következő információkat a készülék használati utasításában
Az Ön kézikönyve SHARP MX-M260 http://hu.yourpdfguides.com/dref/3944140
 Elolvashatja az ajánlásokat a felhasználói kézikönyv, a műszaki vezető, illetve a telepítési útmutató SHARP MX-M260. Megtalálja a választ minden kérdésre az SHARP MX-M260 a felhasználói kézikönyv (információk,
Elolvashatja az ajánlásokat a felhasználói kézikönyv, a műszaki vezető, illetve a telepítési útmutató SHARP MX-M260. Megtalálja a választ minden kérdésre az SHARP MX-M260 a felhasználói kézikönyv (információk,
Az Ön kézikönyve SHARP AR-M205 http://hu.yourpdfguides.com/dref/4177264
 Elolvashatja az ajánlásokat a felhasználói kézikönyv, a műszaki vezető, illetve a telepítési útmutató. Megtalálja a választ minden kérdésre az a felhasználói kézikönyv (információk, leírások, biztonsági
Elolvashatja az ajánlásokat a felhasználói kézikönyv, a műszaki vezető, illetve a telepítési útmutató. Megtalálja a választ minden kérdésre az a felhasználói kézikönyv (információk, leírások, biztonsági
MX-NB10 HÁLÓZATI BŐVÍTŐ KÉSZLET. HASZNÁLATI UTASÍTÁS (hálózati nyomtatóhoz)
 TÍPUS MX-NB0 HÁLÓZATI BŐVÍTŐ KÉSZLET HASZNÁLATI UTASÍTÁS (hálózati nyomtatóhoz) Oldal BEVEZETÉS... TARTALOMJEGYZÉK... NYOMTATÁS WINDOWS ALÓL. NYOMTATÓ SEGÉDPROGRAMOK (WINDOWS)... 4 A GÉP WEB-FUNKCIÓI...
TÍPUS MX-NB0 HÁLÓZATI BŐVÍTŐ KÉSZLET HASZNÁLATI UTASÍTÁS (hálózati nyomtatóhoz) Oldal BEVEZETÉS... TARTALOMJEGYZÉK... NYOMTATÁS WINDOWS ALÓL. NYOMTATÓ SEGÉDPROGRAMOK (WINDOWS)... 4 A GÉP WEB-FUNKCIÓI...
Az Ön kézikönyve XEROX PHASER 3130
 Elolvashatja az ajánlásokat a felhasználói kézikönyv, a műszaki vezető, illetve a telepítési útmutató. Megtalálja a választ minden kérdésre az a felhasználói kézikönyv (információk, leírások, biztonsági
Elolvashatja az ajánlásokat a felhasználói kézikönyv, a műszaki vezető, illetve a telepítési útmutató. Megtalálja a választ minden kérdésre az a felhasználói kézikönyv (információk, leírások, biztonsági
Di1611/Di2011. KEZELÉSI ÚTMUTATÓ: Twain
 Di1611/Di2011 KEZELÉSI ÚTMUTATÓ: Twain Driver Tartalomjegyzék Tartalomjegyzék 1 A PC szkennelés beállítása 2 Csatlakozás az USB portra 3 A TWAIN meghajtó telepítése 3.1 A TWAIN meghajtó telepítése Plug
Di1611/Di2011 KEZELÉSI ÚTMUTATÓ: Twain Driver Tartalomjegyzék Tartalomjegyzék 1 A PC szkennelés beállítása 2 Csatlakozás az USB portra 3 A TWAIN meghajtó telepítése 3.1 A TWAIN meghajtó telepítése Plug
Az Ön kézikönyve SHARP AR-5316E/5320E
 Elolvashatja az ajánlásokat a felhasználói kézikönyv, a műszaki vezető, illetve a telepítési útmutató. Megtalálja a választ minden kérdésre az a felhasználói kézikönyv (információk, leírások, biztonsági
Elolvashatja az ajánlásokat a felhasználói kézikönyv, a műszaki vezető, illetve a telepítési útmutató. Megtalálja a választ minden kérdésre az a felhasználói kézikönyv (információk, leírások, biztonsági
Az Ön kézikönyve SAMSUNG CLP-770ND
 Elolvashatja az ajánlásokat a felhasználói kézikönyv, a műszaki vezető, illetve a telepítési útmutató. Megtalálja a választ minden kérdésre az a felhasználói kézikönyv (információk, leírások, biztonsági
Elolvashatja az ajánlásokat a felhasználói kézikönyv, a műszaki vezető, illetve a telepítési útmutató. Megtalálja a választ minden kérdésre az a felhasználói kézikönyv (információk, leírások, biztonsági
Az Ön kézikönyve SHARP MX-2300N/2700N
 Elolvashatja az ajánlásokat a felhasználói kézikönyv, a műszaki vezető, illetve a telepítési útmutató. Megtalálja a választ minden kérdésre az a felhasználói kézikönyv (információk, leírások, biztonsági
Elolvashatja az ajánlásokat a felhasználói kézikönyv, a műszaki vezető, illetve a telepítési útmutató. Megtalálja a választ minden kérdésre az a felhasználói kézikönyv (információk, leírások, biztonsági
Ez a Használati útmutató a következő modellekre vonatkozik:
 AirPrint útmutató Ez a Használati útmutató a következő modellekre vonatkozik: DCP-J05/J3W/J5W/J7W/J55DW/J75DW, MFC-J00/ J85DW/J450DW/J470DW/J475DW/J650DW/J870DW/J875DW A verzió HUN Megjegyzések meghatározása
AirPrint útmutató Ez a Használati útmutató a következő modellekre vonatkozik: DCP-J05/J3W/J5W/J7W/J55DW/J75DW, MFC-J00/ J85DW/J450DW/J470DW/J475DW/J650DW/J870DW/J875DW A verzió HUN Megjegyzések meghatározása
VARIO Face 2.0 Felhasználói kézikönyv
 VARIO Face 2.0 Felhasználói kézikönyv A kézikönyv használata Mielőtt elindítaná és használná a szoftvert kérjük olvassa el figyelmesen a felhasználói kézikönyvet! A dokumentum nem sokszorosítható illetve
VARIO Face 2.0 Felhasználói kézikönyv A kézikönyv használata Mielőtt elindítaná és használná a szoftvert kérjük olvassa el figyelmesen a felhasználói kézikönyvet! A dokumentum nem sokszorosítható illetve
AirPrint útmutató. 0 verzió HUN
 irprint útmutató 0 verzió HUN Megjegyzések meghatározása Ebben a használati útmutatóban végig az alábbi ikont használjuk: Megjegyzés Megjegyzések útmutatással szolgálnak a különböző helyzetek kezelésére,
irprint útmutató 0 verzió HUN Megjegyzések meghatározása Ebben a használati útmutatóban végig az alábbi ikont használjuk: Megjegyzés Megjegyzések útmutatással szolgálnak a különböző helyzetek kezelésére,
Ez a Használati útmutató az alábbi modellekre vonatkozik:
 AirPrint útmutató Ez a Használati útmutató az alábbi modellekre vonatkozik: HL-340CW/350CDN/350CDW/370CDW/380CDW DCP-905CDW/900CDN/900CDW MFC-930CW/940CDN/9330CDW/9340CDW A verzió HUN Megjegyzések meghatározása
AirPrint útmutató Ez a Használati útmutató az alábbi modellekre vonatkozik: HL-340CW/350CDN/350CDW/370CDW/380CDW DCP-905CDW/900CDN/900CDW MFC-930CW/940CDN/9330CDW/9340CDW A verzió HUN Megjegyzések meghatározása
AirPrint útmutató. 0 verzió HUN
 AirPrint útmutató 0 verzió HUN Megjegyzések meghatározása Ebben a használati útmutatóban végig az alábbi ikont használjuk: Megjegyzés A Megjegyzések útmutatással szolgálnak a különböző helyzetek kezelésére,
AirPrint útmutató 0 verzió HUN Megjegyzések meghatározása Ebben a használati útmutatóban végig az alábbi ikont használjuk: Megjegyzés A Megjegyzések útmutatással szolgálnak a különböző helyzetek kezelésére,
Általános nyomtató meghajtó útmutató
 Általános nyomtató meghajtó útmutató Brother Universal Printer Driver (BR-Script3) Brother Mono Universal Printer Driver (PCL) Brother Universal Printer Driver (Inkjet) B verzió HUN 1 Áttekintés 1 A Brother
Általános nyomtató meghajtó útmutató Brother Universal Printer Driver (BR-Script3) Brother Mono Universal Printer Driver (PCL) Brother Universal Printer Driver (Inkjet) B verzió HUN 1 Áttekintés 1 A Brother
AirPrint útmutató. A Használati útmutató a következő modellekre vonatkozik: MFC-J6520DW/J6720DW/J6920DW. 0 verzió HUN
 AirPrint útmutató A Használati útmutató a következő modellekre vonatkozik: MFC-J650DW/J670DW/J690DW 0 verzió HUN Megjegyzések meghatározása A használati útmutatóban a megjegyzéseket végig az alábbi stílusban
AirPrint útmutató A Használati útmutató a következő modellekre vonatkozik: MFC-J650DW/J670DW/J690DW 0 verzió HUN Megjegyzések meghatározása A használati útmutatóban a megjegyzéseket végig az alábbi stílusban
A másolás folyamata. vagy. Xerox WorkCentre 5945/5955 többfunkciós nyomtató. Szolgáltatások kezdőlap. Munkaállapot. Érintőképernyő.
 Xerox WorkCentre 9/9 többfunkciós nyomtató A másolás folyamata. A dokumentumokat nyomtatott oldallal felfelé helyezze a dokuadagoló bemeneti tálcájába. Állítsa be úgy a vezetőt, hogy. Nyomja meg a vezérlőpult
Xerox WorkCentre 9/9 többfunkciós nyomtató A másolás folyamata. A dokumentumokat nyomtatott oldallal felfelé helyezze a dokuadagoló bemeneti tálcájába. Állítsa be úgy a vezetőt, hogy. Nyomja meg a vezérlőpult
SZOFTVER TELEPÍTÉSI ÚTMUTATÓ
 SZOFTVER TELEPÍTÉSI ÚTMUTATÓ DIGITÁLIS TÖBBFUNKCIÓS RENDSZER TÁRGYMUTATÓ A SZOFTVERRŐL TELEPÍTÉS ELŐTT A SZOFTVER TELEPÍTÉSE CSATLAKOZTATÁS A SZÁMÍTÓGÉPHEZ A NYOMTATÓ BEÁLLÍTÁSA HIBAKERESÉS Oldal 3.....................
SZOFTVER TELEPÍTÉSI ÚTMUTATÓ DIGITÁLIS TÖBBFUNKCIÓS RENDSZER TÁRGYMUTATÓ A SZOFTVERRŐL TELEPÍTÉS ELŐTT A SZOFTVER TELEPÍTÉSE CSATLAKOZTATÁS A SZÁMÍTÓGÉPHEZ A NYOMTATÓ BEÁLLÍTÁSA HIBAKERESÉS Oldal 3.....................
Az Ön kézikönyve SHARP MX-2310U
 Elolvashatja az ajánlásokat a felhasználói kézikönyv, a műszaki vezető, illetve a telepítési útmutató. Megtalálja a választ minden kérdésre az a felhasználói kézikönyv (információk, leírások, biztonsági
Elolvashatja az ajánlásokat a felhasználói kézikönyv, a műszaki vezető, illetve a telepítési útmutató. Megtalálja a választ minden kérdésre az a felhasználói kézikönyv (információk, leírások, biztonsági
Samsung Universal Print Driver Felhasználói útmutató
 Samsung Universal Print Driver Felhasználói útmutató képzelje el a lehetőségeket Szerzői jog 2009 Samsung Electronics Co., Ltd. Minden jog fenntartva. Ez a felügyeleti útmutató csak tájékoztató célt szolgál.
Samsung Universal Print Driver Felhasználói útmutató képzelje el a lehetőségeket Szerzői jog 2009 Samsung Electronics Co., Ltd. Minden jog fenntartva. Ez a felügyeleti útmutató csak tájékoztató célt szolgál.
Az Ön kézikönyve SHARP MX-2300N/2700N
 Elolvashatja az ajánlásokat a felhasználói kézikönyv, a műszaki vezető, illetve a telepítési útmutató. Megtalálja a választ minden kérdésre az a felhasználói kézikönyv (információk, leírások, biztonsági
Elolvashatja az ajánlásokat a felhasználói kézikönyv, a műszaki vezető, illetve a telepítési útmutató. Megtalálja a választ minden kérdésre az a felhasználói kézikönyv (információk, leírások, biztonsági
Ez a felhasználói útmutató a következő modellekre vonatkozik:
 AirPrint útmutató Ez a felhasználói útmutató a következő modellekre vonatkozik: HL-L850CDN/L8350CDW/L8350CDWT/L900CDW/L900CDWT DCP-L8400CDN/L8450CDW MFC-L8600CDW/L8650CDW/L8850CDW/L9550CDW A verzió HUN
AirPrint útmutató Ez a felhasználói útmutató a következő modellekre vonatkozik: HL-L850CDN/L8350CDW/L8350CDWT/L900CDW/L900CDWT DCP-L8400CDN/L8450CDW MFC-L8600CDW/L8650CDW/L8850CDW/L9550CDW A verzió HUN
Az Ön kézikönyve SHARP MX-NB10 http://hu.yourpdfguides.com/dref/4174739
 Elolvashatja az ajánlásokat a felhasználói kézikönyv, a műszaki vezető, illetve a telepítési útmutató. Megtalálja a választ minden kérdésre az a felhasználói kézikönyv (információk, leírások, biztonsági
Elolvashatja az ajánlásokat a felhasználói kézikönyv, a műszaki vezető, illetve a telepítési útmutató. Megtalálja a választ minden kérdésre az a felhasználói kézikönyv (információk, leírások, biztonsági
AirPrint útmutató. Ez a dokumentáció a tintasugaras modellekre vonatkozik. 0 verzió HUN
 AirPrint útmutató Ez a dokumentáció a tintasugaras modellekre vonatkozik. 0 verzió HUN Vonatkozó modellek Ez a Használati útmutató a következő modellekre vonatkozik. MFC-J450DW Megjegyzések meghatározása
AirPrint útmutató Ez a dokumentáció a tintasugaras modellekre vonatkozik. 0 verzió HUN Vonatkozó modellek Ez a Használati útmutató a következő modellekre vonatkozik. MFC-J450DW Megjegyzések meghatározása
Az Ön kézikönyve HP G61-415EA
 Elolvashatja az ajánlásokat a felhasználói kézikönyv, a műszaki vezető, illetve a telepítési útmutató HP G61-415EA. Megtalálja a választ minden kérdésre az HP G61-415EA a felhasználói kézikönyv (információk,
Elolvashatja az ajánlásokat a felhasználói kézikönyv, a műszaki vezető, illetve a telepítési útmutató HP G61-415EA. Megtalálja a választ minden kérdésre az HP G61-415EA a felhasználói kézikönyv (információk,
A Windows 7 operációs rendszerrel kompatibilis DS150E felhasználói útmutatója. Dangerfield,február 2010 V1.0 Delphi PSS
 A Windows 7 operációs rendszerrel kompatibilis DS150E felhasználói útmutatója Dangerfield,február 2010 V1.0 Delphi PSS 1 TARTALOM Főalkatrészek. 3 Telepítési útmutató...5 A Bluetooth telepítése....17 A
A Windows 7 operációs rendszerrel kompatibilis DS150E felhasználói útmutatója Dangerfield,február 2010 V1.0 Delphi PSS 1 TARTALOM Főalkatrészek. 3 Telepítési útmutató...5 A Bluetooth telepítése....17 A
A másolás folyamata VAGY. Xerox WorkCentre 5845/5855/5865/5875/5890. Vezérlőpanel. Dokuadagoló opció. Dokuüveg opció
 Xerox WorkCentre 8/8/8/8/890 A másolás folyamata Szolgáltatások kezdőlap Munkaállapot Érintőképernyő Start Összes törlése Leállítás. A dokumentumokat nyomtatott oldallal felfelé helyezze a dokuadagoló
Xerox WorkCentre 8/8/8/8/890 A másolás folyamata Szolgáltatások kezdőlap Munkaállapot Érintőképernyő Start Összes törlése Leállítás. A dokumentumokat nyomtatott oldallal felfelé helyezze a dokuadagoló
TÍPUS MX-NB11 HÁLÓZATI B VÍT KÉSZLET HASZNÁLATI UTASÍTÁS
 TÍPUS MX-NB HÁLÓZATI B VÍT KÉSZLET HASZNÁLATI UTASÍTÁS BEVEZETŐ Az opcionális hálózati bővítő készlet (MX-NB) segítségével a gép hálózati nyomtatóként és hálózati lapolvasóként használható. A kézikönyv
TÍPUS MX-NB HÁLÓZATI B VÍT KÉSZLET HASZNÁLATI UTASÍTÁS BEVEZETŐ Az opcionális hálózati bővítő készlet (MX-NB) segítségével a gép hálózati nyomtatóként és hálózati lapolvasóként használható. A kézikönyv
A SZOFTVER TELEPÍTÉSE ELŐTT TELEPÍTÉS WINDOWS KÖRNYEZETBEN TELEPÍTÉS MACINTOSH KÖRNYEZETBEN HIBAKERESÉS
 Szoftvertelepítési útmutató A SZOFTVER TELEPÍTÉSE ELŐTT TELEPÍTÉS WINDOWS KÖRNYEZETBEN TELEPÍTÉS MACINTOSH KÖRNYEZETBEN HIBAKERESÉS Köszönjük, hogy megvásárolta termékünket. Ez a kézikönyv leírja, hogyan
Szoftvertelepítési útmutató A SZOFTVER TELEPÍTÉSE ELŐTT TELEPÍTÉS WINDOWS KÖRNYEZETBEN TELEPÍTÉS MACINTOSH KÖRNYEZETBEN HIBAKERESÉS Köszönjük, hogy megvásárolta termékünket. Ez a kézikönyv leírja, hogyan
A Windows az összetartozó adatokat (fájlokat) mappákban (könyvtárakban) tárolja. A mappák egymásba ágyazottak.
 Mappakezelés WINDOWS-7 A Windows az összetartozó adatokat (fájlokat) mappákban (könyvtárakban) tárolja. A mappák egymásba ágyazottak. A PC legnagyobb mappája, amely az összes többi mappát is magában foglalja,
Mappakezelés WINDOWS-7 A Windows az összetartozó adatokat (fájlokat) mappákban (könyvtárakban) tárolja. A mappák egymásba ágyazottak. A PC legnagyobb mappája, amely az összes többi mappát is magában foglalja,
Az Ön kézikönyve SHARP AR-M165
 Elolvashatja az ajánlásokat a felhasználói kézikönyv, a műszaki vezető, illetve a telepítési útmutató SHARP AR-M165. Megtalálja a választ minden kérdésre az SHARP AR-M165 a felhasználói kézikönyv (információk,
Elolvashatja az ajánlásokat a felhasználói kézikönyv, a műszaki vezető, illetve a telepítési útmutató SHARP AR-M165. Megtalálja a választ minden kérdésre az SHARP AR-M165 a felhasználói kézikönyv (információk,
A P-touch Transfer Manager használata
 A P-touch Transfer Manager használata Verzió 0 HUN Bevezetés Fontos megjegyzés A dokumentum tartalma és a termék műszaki adatai értesítés nélkül módosulhatnak. A Brother fenntartja a jogot, hogy értesítés
A P-touch Transfer Manager használata Verzió 0 HUN Bevezetés Fontos megjegyzés A dokumentum tartalma és a termék műszaki adatai értesítés nélkül módosulhatnak. A Brother fenntartja a jogot, hogy értesítés
SDX Professional 1.0 Telepítési leírás
 SDX Professional 1.0 Telepítési leírás Készült: 2003. július 21. Utolsó módosítás időpontja: 2004. szeptember 22. E-Group Magyarország Rt. Tartalomjegyzék 1. Bevezetés...3 2. Hardver és szoftver követelmények...3
SDX Professional 1.0 Telepítési leírás Készült: 2003. július 21. Utolsó módosítás időpontja: 2004. szeptember 22. E-Group Magyarország Rt. Tartalomjegyzék 1. Bevezetés...3 2. Hardver és szoftver követelmények...3
A Web Services protokoll használata hálózati szkennelésre (Windows Vista SP2 vagy újabb verzió, valamint Windows 7 és Windows 8 esetén)
 A Web Services protokoll használata hálózati szkennelésre (Windows Vista SP2 vagy újabb verzió, valamint Windows 7 és Windows 8 esetén) A Web Services protokoll lehetővé teszi a Windows Vista (SP2 vagy
A Web Services protokoll használata hálózati szkennelésre (Windows Vista SP2 vagy újabb verzió, valamint Windows 7 és Windows 8 esetén) A Web Services protokoll lehetővé teszi a Windows Vista (SP2 vagy
Windows 7. Szolgáltatás aktiválása
 Szolgáltatás aktiválása Windows 7 Az eduroam szolgáltatás igénybevételéhez a SZIE felhasználóknak előbb a https://joker.szie.hu oldalon aktiválniuk kell a szolgáltatást. Ezt a bejelentkezést követően a
Szolgáltatás aktiválása Windows 7 Az eduroam szolgáltatás igénybevételéhez a SZIE felhasználóknak előbb a https://joker.szie.hu oldalon aktiválniuk kell a szolgáltatást. Ezt a bejelentkezést követően a
Szoftvertelepítési útmutató
 TÍPUS: MX-2300N MX-2700N SZÍNES DIGITÁLIS TÖBBFUNKCIÓS RENDSZER Szoftvertelepítési útmutató Tartsa ezt a kézikönyvet elérhető helyen, hogy szükség esetén használni tudja. Köszönjük, hogy megvásárolta termékünket.
TÍPUS: MX-2300N MX-2700N SZÍNES DIGITÁLIS TÖBBFUNKCIÓS RENDSZER Szoftvertelepítési útmutató Tartsa ezt a kézikönyvet elérhető helyen, hogy szükség esetén használni tudja. Köszönjük, hogy megvásárolta termékünket.
Hálózati nyomtatás beállítási útmutató
 Hálózati nyomtatás beállítási útmutató TARTALOMJEGYZÉK AZ ÚTMUTATÓRÓL.................................................................................... 2 HÁLÓZATI NYOMTATÁS FUNKCIÓ.......................................................................
Hálózati nyomtatás beállítási útmutató TARTALOMJEGYZÉK AZ ÚTMUTATÓRÓL.................................................................................... 2 HÁLÓZATI NYOMTATÁS FUNKCIÓ.......................................................................
KISOKOS Windows TARTALOM. Vista rendszerhez
 KISOKOS Windows Vista rendszerhez TARTALOM 1. fejezet: RENDSZERKöVETELMéNYEK...1 2. fejezet: NYOMTATóSZOFTVER TELEPíTéSE WINDOWS HASZNáLATA ESETéN...2 Szoftver telepítése helyi nyomtatáshoz... 2 Szoftver
KISOKOS Windows Vista rendszerhez TARTALOM 1. fejezet: RENDSZERKöVETELMéNYEK...1 2. fejezet: NYOMTATóSZOFTVER TELEPíTéSE WINDOWS HASZNáLATA ESETéN...2 Szoftver telepítése helyi nyomtatáshoz... 2 Szoftver
AirPrint útmutató. A Használati útmutató a következő modellekre vonatkozik: DCP-J4120DW/MFC-J4420DW/J4620DW/ J5320DW/J5620DW/J5720DW.
 AirPrint útmutató A Használati útmutató a következő modellekre vonatkozik: DCP-J40DW/MFC-J440DW/J460DW/ J530DW/J560DW/J570DW 0 verzió HUN Megjegyzések meghatározása A használati útmutatóban a megjegyzéseket
AirPrint útmutató A Használati útmutató a következő modellekre vonatkozik: DCP-J40DW/MFC-J440DW/J460DW/ J530DW/J560DW/J570DW 0 verzió HUN Megjegyzések meghatározása A használati útmutatóban a megjegyzéseket
Wi-Fi beállítási útmutató
 Wi-Fi beállítási útmutató Wi-Fi- Csatlakoztatás a nyomtatóhoz Csatlakoztatás számítógéphez Wi-Fi útválasztón keresztül A számítógép közvetlen csatlakoztatása Csatlakoztatás intelligens eszközhöz Wi-Fi
Wi-Fi beállítási útmutató Wi-Fi- Csatlakoztatás a nyomtatóhoz Csatlakoztatás számítógéphez Wi-Fi útválasztón keresztül A számítógép közvetlen csatlakoztatása Csatlakoztatás intelligens eszközhöz Wi-Fi
15.4.2b Laborgyakorlat: Mappa és nyomtató megosztása, a megosztási jogok beállítása
 15.4.2b Laborgyakorlat: Mappa és nyomtató megosztása, a megosztási jogok beállítása Bevezetés Nyomtasd ki a feladatlapot és oldd meg a feladatokat! Ezen a laborgyakorlaton egy mappát fogunk létrehozni
15.4.2b Laborgyakorlat: Mappa és nyomtató megosztása, a megosztási jogok beállítása Bevezetés Nyomtasd ki a feladatlapot és oldd meg a feladatokat! Ezen a laborgyakorlaton egy mappát fogunk létrehozni
HASZNÁLATI UTASÍTÁS (nyomtató és lapolvasó)
 HASZNÁLATI UTASÍTÁS (nyomtató és lapolvasó) DIGITÁLIS TÖBBFUNKCIÓS RENDSZER Oldal BEVEZETÉS...1 TARTALOMJEGYZÉK...2 NYOMTATÁS... NYOMTATÓMEGOSZTÁS..11 LAPOLVASÁS...15 KEZELŐI PROGRAMOK...26 HIBAELHÁRÍTÁS...28
HASZNÁLATI UTASÍTÁS (nyomtató és lapolvasó) DIGITÁLIS TÖBBFUNKCIÓS RENDSZER Oldal BEVEZETÉS...1 TARTALOMJEGYZÉK...2 NYOMTATÁS... NYOMTATÓMEGOSZTÁS..11 LAPOLVASÁS...15 KEZELŐI PROGRAMOK...26 HIBAELHÁRÍTÁS...28
Az Éves adóbevallás 2005 modul ismertetése
 Az Éves adóbevallás 2005 modul ismertetése A program a setup lefutása után -ha bejelöltük-, magától elindul. A következkben az indítás a startmenübl, vagy a telepít által létrehozott asztal ikonról indítható:
Az Éves adóbevallás 2005 modul ismertetése A program a setup lefutása után -ha bejelöltük-, magától elindul. A következkben az indítás a startmenübl, vagy a telepít által létrehozott asztal ikonról indítható:
AirPrint útmutató. B verzió HUN
 AirPrint útmutató Ez a felhasználói útmutató a következő modellekre vonatkozik: HL-L340DW/L360DN/L360DW/L36DN/L365DW/ L366DW/L380DW DCP-L50DW/L540DN/L540DW/L54DW/L560DW MFC-L700DN/L700DW/L70DW/L703DW/L70DW/L740DW
AirPrint útmutató Ez a felhasználói útmutató a következő modellekre vonatkozik: HL-L340DW/L360DN/L360DW/L36DN/L365DW/ L366DW/L380DW DCP-L50DW/L540DN/L540DW/L54DW/L560DW MFC-L700DN/L700DW/L70DW/L703DW/L70DW/L740DW
Az Ön kézikönyve HP SCANJET 7490C SCANNER http://hu.yourpdfguides.com/dref/922720
 Elolvashatja az ajánlásokat a felhasználói kézikönyv, a műszaki vezető, illetve a telepítési útmutató HP SCANJET 7490C SCANNER. Megtalálja a választ minden kérdésre az a felhasználói kézikönyv (információk,
Elolvashatja az ajánlásokat a felhasználói kézikönyv, a műszaki vezető, illetve a telepítési útmutató HP SCANJET 7490C SCANNER. Megtalálja a választ minden kérdésre az a felhasználói kézikönyv (információk,
Easton420. Automata Telefon hangrögzítő. V 6.0 Telepítése Windows XP rendszerre
 Easton420 Automata Telefon hangrögzítő V 6.0 Telepítése Windows XP rendszerre A mellékelt telepítő CD-t helyezze a számítógép lemez olvasó egységbe, várja meg az automatikus indítási képernyőt. Majd válassza
Easton420 Automata Telefon hangrögzítő V 6.0 Telepítése Windows XP rendszerre A mellékelt telepítő CD-t helyezze a számítógép lemez olvasó egységbe, várja meg az automatikus indítási képernyőt. Majd válassza
Kormányzati Elektronikus Aláíró és Aláírás-ellenőrző Szoftver
 Kormányzati Elektronikus Aláíró és Aláírás-ellenőrző Szoftver Felhasználói leírás verzió: 1.0 1 TARTALOMJEGYZÉK 1. BEVEZETÉS... 3 2. ALAPKÉPERNYŐ... 3 3. MENÜSZERKEZET... 3 4. DOKUMENTUM ALÁÍRÁSA... 4
Kormányzati Elektronikus Aláíró és Aláírás-ellenőrző Szoftver Felhasználói leírás verzió: 1.0 1 TARTALOMJEGYZÉK 1. BEVEZETÉS... 3 2. ALAPKÉPERNYŐ... 3 3. MENÜSZERKEZET... 3 4. DOKUMENTUM ALÁÍRÁSA... 4
Az Ön kézikönyve SHARP AL-1553 http://hu.yourpdfguides.com/dref/4462144
 Elolvashatja az ajánlásokat a felhasználói kézikönyv, a műszaki vezető, illetve a telepítési útmutató. Megtalálja a választ minden kérdésre az a felhasználói kézikönyv (információk, leírások, biztonsági
Elolvashatja az ajánlásokat a felhasználói kézikönyv, a műszaki vezető, illetve a telepítési útmutató. Megtalálja a választ minden kérdésre az a felhasználói kézikönyv (információk, leírások, biztonsági
FELHASZNÁLÓI KÉZIKÖNYV. WF-2322 Vezetéknélküli Hozzéférési Pont
 FELHASZNÁLÓI KÉZIKÖNYV WF-2322 Vezetéknélküli Hozzéférési Pont Netis Vezetéknélküli Hozzáférési Pont Felhasználói Kézikönyv Netis Vezetéknélküli Hozzáférési Pont Felhasználói Kézikönyv 1. A csomag tartalma
FELHASZNÁLÓI KÉZIKÖNYV WF-2322 Vezetéknélküli Hozzéférési Pont Netis Vezetéknélküli Hozzáférési Pont Felhasználói Kézikönyv Netis Vezetéknélküli Hozzáférési Pont Felhasználói Kézikönyv 1. A csomag tartalma
Felhasználói kézikönyv. AirPrint
 Felhasználói kézikönyv AirPrint BEVEZETÉS Mindent megtettünk annak érdekében, hogy e dokumentumban található adatok teljes körűek, pontosak és naprakészek legyenek. A gyártó nem vállal felelősséget a hatáskörén
Felhasználói kézikönyv AirPrint BEVEZETÉS Mindent megtettünk annak érdekében, hogy e dokumentumban található adatok teljes körűek, pontosak és naprakészek legyenek. A gyártó nem vállal felelősséget a hatáskörén
LASERJET PROFESSIONAL M1130/M1210 MFP SOROZAT. Gyorshasználati útmutató
 LASERJET PROFESSIONAL M1130/M1210 MFP SOROZAT Gyorshasználati útmutató Nyomtatás különleges papírra, címkékre vagy írásvetítőfóliákra Windows rendszerben 1. A szoftver Fájl menüjében kattintson a Nyomtatás
LASERJET PROFESSIONAL M1130/M1210 MFP SOROZAT Gyorshasználati útmutató Nyomtatás különleges papírra, címkékre vagy írásvetítőfóliákra Windows rendszerben 1. A szoftver Fájl menüjében kattintson a Nyomtatás
Az Ön kézikönyve SHARP MX-M350U/N/M450U/N
 Elolvashatja az ajánlásokat a felhasználói kézikönyv, a műszaki vezető, illetve a telepítési útmutató SHARP MX- M350U/N/M450U/N. Megtalálja a választ minden kérdésre az a felhasználói kézikönyv (információk,
Elolvashatja az ajánlásokat a felhasználói kézikönyv, a műszaki vezető, illetve a telepítési útmutató SHARP MX- M350U/N/M450U/N. Megtalálja a választ minden kérdésre az a felhasználói kézikönyv (információk,
TÍPUS: MX-2300N MX-2700N. Nyomtató útmutató
 TÍPUS: MX-2300N MX-2700N Nyomtató útmutató TARTALOM A KÉZIKÖNYVRŐL........................... 3 A GÉPHEZ TARTOZÓ KÉZIKÖNYVEK............ 4 A GÉP NYOMTATÁS FUNKCIÓJA............... 5 1 NYOMTATÁS WINDOWS
TÍPUS: MX-2300N MX-2700N Nyomtató útmutató TARTALOM A KÉZIKÖNYVRŐL........................... 3 A GÉPHEZ TARTOZÓ KÉZIKÖNYVEK............ 4 A GÉP NYOMTATÁS FUNKCIÓJA............... 5 1 NYOMTATÁS WINDOWS
Az Ön kézikönyve HP LASERJET 9000 http://hu.yourpdfguides.com/dref/903777
 Elolvashatja az ajánlásokat a felhasználói kézikönyv, a műszaki vezető, illetve a telepítési útmutató. Megtalálja a választ minden kérdésre az a felhasználói kézikönyv (információk, leírások, biztonsági
Elolvashatja az ajánlásokat a felhasználói kézikönyv, a műszaki vezető, illetve a telepítési útmutató. Megtalálja a választ minden kérdésre az a felhasználói kézikönyv (információk, leírások, biztonsági
SZOFTVER BEÁLLÍTÁSOK DIGITÁLIS TÖBBFUNKCIÓS RENDSZER A SZOFTVER TELEPÍTÉSE ELŐTT TELEPÍTÉS WINDOWS 8 TELEPÍTÉS MACINTOSH KÖRNYEZETBEN 29 KÖRNYEZETBEN
 SZOFTVER BEÁLLÍTÁSOK DIGITÁLIS TÖBBFUNKCIÓS RENDSZER Oldal A SZOFTVER TELEPÍTÉSE... ELŐTT 2 TELEPÍTÉS WINDOWS... KÖRNYEZETBEN 8 TELEPÍTÉS MACINTOSH... KÖRNYEZETBEN 29 HIBAKERESÉS ÉS EGYÉB... HASZNOS INFORMÁCIÓK
SZOFTVER BEÁLLÍTÁSOK DIGITÁLIS TÖBBFUNKCIÓS RENDSZER Oldal A SZOFTVER TELEPÍTÉSE... ELŐTT 2 TELEPÍTÉS WINDOWS... KÖRNYEZETBEN 8 TELEPÍTÉS MACINTOSH... KÖRNYEZETBEN 29 HIBAKERESÉS ÉS EGYÉB... HASZNOS INFORMÁCIÓK
Telepítési megjegyzések Windows 7 és Windows Server 2008 R2 felhasználók részére
 FONTOS: Telepítési megjegyzések Windows 7 és Windows Server 2008 R2 felhasználók részére Sajnálattal értesítjük, hogy a készülékkel együtt szállított CD vagy DVD lemezen található automata telepítőprogramok
FONTOS: Telepítési megjegyzések Windows 7 és Windows Server 2008 R2 felhasználók részére Sajnálattal értesítjük, hogy a készülékkel együtt szállított CD vagy DVD lemezen található automata telepítőprogramok
Az Ön kézikönyve SHARP AR-M160/M205 http://hu.yourpdfguides.com/dref/1289463
 Elolvashatja az ajánlásokat a felhasználói kézikönyv, a műszaki vezető, illetve a telepítési útmutató. Megtalálja a választ minden kérdésre az a felhasználói kézikönyv (információk, leírások, biztonsági
Elolvashatja az ajánlásokat a felhasználói kézikönyv, a műszaki vezető, illetve a telepítési útmutató. Megtalálja a választ minden kérdésre az a felhasználói kézikönyv (információk, leírások, biztonsági
Geotechnika II. (NGB-SE005-2) Geo5 használat
 Geotechnika II. (NGB-SE005-2) Geo5 használat A Geo5 szoftvert (1. házi feladathoz opcióként, 2. házi feladathoz kötelezően) online felületen keresztül, távoli asztal kapcsolattal lehet használni. Az ehhez
Geotechnika II. (NGB-SE005-2) Geo5 használat A Geo5 szoftvert (1. házi feladathoz opcióként, 2. házi feladathoz kötelezően) online felületen keresztül, távoli asztal kapcsolattal lehet használni. Az ehhez
VisualBaker Telepítési útmutató
 VisualBaker Telepítési útmutató Office Hungary Bt web: www.visualbaker.hu e-mail: info@visualbaker.hu Tartalomjegyzék: Telepítési útmutató... 1 Tartalomjegyzék:... 2 Első lépések:... 3 Telepítési kulcs...
VisualBaker Telepítési útmutató Office Hungary Bt web: www.visualbaker.hu e-mail: info@visualbaker.hu Tartalomjegyzék: Telepítési útmutató... 1 Tartalomjegyzék:... 2 Első lépések:... 3 Telepítési kulcs...
SafeQ nyomtatató telepítése
 SafeQ nyomtatató telepítése 1. Rendszerkövetelmények Ha a számítógép az EIK tartományba van léptetve és a bejelentkezett felhasználó szintén tartományi felhasználó, nincs szükség a SafeQ kliens telepítésére.
SafeQ nyomtatató telepítése 1. Rendszerkövetelmények Ha a számítógép az EIK tartományba van léptetve és a bejelentkezett felhasználó szintén tartományi felhasználó, nincs szükség a SafeQ kliens telepítésére.
Netis Vezetékes ADSL2+, N Modem Router Gyors Telepítési Útmutató
 Netis Vezetékes ADSL2+, N Modem Router Gyors Telepítési Útmutató Modell szám: DL4201 Tartalomjegyzék 1. A csomag tartalma... 1 2. Hardware csatlakoztatása... 1 3. A modem webes felületen történő beüzemelése...
Netis Vezetékes ADSL2+, N Modem Router Gyors Telepítési Útmutató Modell szám: DL4201 Tartalomjegyzék 1. A csomag tartalma... 1 2. Hardware csatlakoztatása... 1 3. A modem webes felületen történő beüzemelése...
Google Cloud Print útmutató
 Google Cloud Print útmutató 0 verzió HUN Megjegyzések meghatározása Ebben a Használati útmutatóban a megjegyzéseket végig a következő módon használjuk: A Megjegyzések útmutatással szolgálnak a különböző
Google Cloud Print útmutató 0 verzió HUN Megjegyzések meghatározása Ebben a Használati útmutatóban a megjegyzéseket végig a következő módon használjuk: A Megjegyzések útmutatással szolgálnak a különböző
HF-DVR H.264 Hálózati Rögzítő. Felhasználói kézikönyv
 HF-DVR H.264 Hálózati Rögzítő Felhasználói kézikönyv Bevezető Ez a felhasználói kézikönyv a HF-DVR5704T 4 csatornás H.264 tömörítésű hálózati rögzítő használatát mutatja be. Nem tér ki az eszköz telepítésére,
HF-DVR H.264 Hálózati Rögzítő Felhasználói kézikönyv Bevezető Ez a felhasználói kézikönyv a HF-DVR5704T 4 csatornás H.264 tömörítésű hálózati rögzítő használatát mutatja be. Nem tér ki az eszköz telepítésére,
A nyomtatókkal kapcsolatos beállításokat a Vezérlőpulton, a Nyomtatók mappában végezhetjük el. Nyomtató telepítését a Nyomtató hozzáadása ikonra
 Nyomtató telepítése A nyomtatókkal kapcsolatos beállításokat a Vezérlőpulton, a Nyomtatók mappában végezhetjük el. Nyomtató telepítését a Nyomtató hozzáadása ikonra duplán kattintva kezdeményezhetjük.
Nyomtató telepítése A nyomtatókkal kapcsolatos beállításokat a Vezérlőpulton, a Nyomtatók mappában végezhetjük el. Nyomtató telepítését a Nyomtató hozzáadása ikonra duplán kattintva kezdeményezhetjük.
BarAck.Net. Internetes csomagkezel. Felhasználói kézikönyv V 1.0. (2011. július 20.)
 BarAck.Net Internetes csomagkezel Felhasználói kézikönyv V 1.0 (2011. július 20.) Tartalomjegyzék 1 Áttekintés...2 1.1 Célkitzés...2 1.2 A program felépítése...2 2 Futtatási környezet, telepítési információk...3
BarAck.Net Internetes csomagkezel Felhasználói kézikönyv V 1.0 (2011. július 20.) Tartalomjegyzék 1 Áttekintés...2 1.1 Célkitzés...2 1.2 A program felépítése...2 2 Futtatási környezet, telepítési információk...3
Felhasználói leírás a DimNAV Server segédprogramhoz ( )
 Felhasználói leírás a DimNAV Server segédprogramhoz (1.1.0.3) Tartalomjegyzék Bevezetés...3 1. Telepítés...3 2. Eltávolítás...4 Program használata...5 1. Kezdeti beállítások...5 2. Licenc megadása...6
Felhasználói leírás a DimNAV Server segédprogramhoz (1.1.0.3) Tartalomjegyzék Bevezetés...3 1. Telepítés...3 2. Eltávolítás...4 Program használata...5 1. Kezdeti beállítások...5 2. Licenc megadása...6
Magyar. Biztonsági információk. Magyar
 Az útmutató tartalma: Biztonsági információk, 29. oldal. Az üzembe helyezéssel kapcsolatos hibaelhárítás, 30. oldal. További információk keresése, 34. oldal. Biztonsági információk A készülékhez csak a
Az útmutató tartalma: Biztonsági információk, 29. oldal. Az üzembe helyezéssel kapcsolatos hibaelhárítás, 30. oldal. További információk keresése, 34. oldal. Biztonsági információk A készülékhez csak a
15.4.2a Laborgyakorlat: Böngésző beállítása
 15.4.2a Laborgyakorlat: Böngésző beállítása Bevezetés Nyomtasd ki a laborgyakorlatot és oldd meg a feladatokat! A laborgyakorlat során a Microsoft Internet Explorer beállításait fogjuk konfigurálni. Az
15.4.2a Laborgyakorlat: Böngésző beállítása Bevezetés Nyomtasd ki a laborgyakorlatot és oldd meg a feladatokat! A laborgyakorlat során a Microsoft Internet Explorer beállításait fogjuk konfigurálni. Az
Telepítési útmutató. web: www.szakk.hu e-mail: info@szakk.hu
 Telepítési útmutató web: www.szakk.hu e-mail: info@szakk.hu Tartalomjegyzék: Telepítési útmutató... 1 Tartalomjegyzék:... 2 Első lépések:... 3 Konzol oldal telepítése... 3 Licenc megállapodás... 3 Telepítési
Telepítési útmutató web: www.szakk.hu e-mail: info@szakk.hu Tartalomjegyzék: Telepítési útmutató... 1 Tartalomjegyzék:... 2 Első lépések:... 3 Konzol oldal telepítése... 3 Licenc megállapodás... 3 Telepítési
TvNetTel Internet Kapcsolat Beállítása
 TvNetTel Internet Kapcsolat Beállítása A TvNetTel Kft internetes szolgáltatásának igénybevételéhez szükséges a hálózati csatlakozás beállítása a számítógépen vagy routeren. A beállításhoz szükség van a
TvNetTel Internet Kapcsolat Beállítása A TvNetTel Kft internetes szolgáltatásának igénybevételéhez szükséges a hálózati csatlakozás beállítása a számítógépen vagy routeren. A beállításhoz szükség van a
3Sz-s Kft. Tisztelt Felhasználó!
 3Sz-s Kft. 1158 Budapest, Jánoshida utca 15. Tel: (06-1) 416-1835 / Fax: (06-1) 419-9914 E-mail: zk@3szs. hu / Web: http://www. 3szs. hu Tisztelt Felhasználó! Köszönjük, hogy telepíti az AUTODATA 2007
3Sz-s Kft. 1158 Budapest, Jánoshida utca 15. Tel: (06-1) 416-1835 / Fax: (06-1) 419-9914 E-mail: zk@3szs. hu / Web: http://www. 3szs. hu Tisztelt Felhasználó! Köszönjük, hogy telepíti az AUTODATA 2007
Az Ön kézikönyve HP PHOTOSMART D5300 http://hu.yourpdfguides.com/dref/907466
 Elolvashatja az ajánlásokat a felhasználói kézikönyv, a műszaki vezető, illetve a telepítési útmutató. Megtalálja a választ minden kérdésre az a felhasználói kézikönyv (információk, leírások, biztonsági
Elolvashatja az ajánlásokat a felhasználói kézikönyv, a műszaki vezető, illetve a telepítési útmutató. Megtalálja a választ minden kérdésre az a felhasználói kézikönyv (információk, leírások, biztonsági
VarioFace dokumenta cio
 VarioFace dokumenta cio Tartalom Felhasználói dokumentáció... 2 1. A program felépítése... 2 1.1. Vario csatlakoztatása... 2 1.2. Főablak... 3 1.3. Képkijelölő ablak... 4 2. A program használata... 4 2.1.
VarioFace dokumenta cio Tartalom Felhasználói dokumentáció... 2 1. A program felépítése... 2 1.1. Vario csatlakoztatása... 2 1.2. Főablak... 3 1.3. Képkijelölő ablak... 4 2. A program használata... 4 2.1.
PDF DOKUMENTUMOK LÉTREHOZÁSA
 PDF DOKUMENTUMOK LÉTREHOZÁSA A Portable Document Format (PDF) az Adobe Systems által kifejlesztett bináris fájlformátum. Ebben a formátumban dokumentumok tárolhatók, amelyek különbözı szoftverekkel, hardverekkel
PDF DOKUMENTUMOK LÉTREHOZÁSA A Portable Document Format (PDF) az Adobe Systems által kifejlesztett bináris fájlformátum. Ebben a formátumban dokumentumok tárolhatók, amelyek különbözı szoftverekkel, hardverekkel
Az Ön kézikönyve HP DESKJET D5560 http://hu.yourpdfguides.com/dref/4174065
 Elolvashatja az ajánlásokat a felhasználói kézikönyv, a műszaki vezető, illetve a telepítési útmutató. Megtalálja a választ minden kérdésre az a felhasználói kézikönyv (információk, leírások, biztonsági
Elolvashatja az ajánlásokat a felhasználói kézikönyv, a műszaki vezető, illetve a telepítési útmutató. Megtalálja a választ minden kérdésre az a felhasználói kézikönyv (információk, leírások, biztonsági
Digitális fényképezőgép Szoftver útmutató
 EPSON Digitális fényképezőgép / Digitális fényképezőgép Szoftver útmutató Minden jog fenntartva. Jelen kézikönyv a SEIKO EPSON CORPORATION előzetes írásbeli engedélye nélkül sem részben sem egészben nem
EPSON Digitális fényképezőgép / Digitális fényképezőgép Szoftver útmutató Minden jog fenntartva. Jelen kézikönyv a SEIKO EPSON CORPORATION előzetes írásbeli engedélye nélkül sem részben sem egészben nem
Felhasználói leírás: STAHL Ex-Tool v1.0 rev101-2 -
 Felhasználói leírás: STAHL Ex-Tool v1.0 rev101-1 - Kezelési útmutató Tartalomjegyzék: Kezelési útmutató... 1 Tartalomjegyzék:... 1 Szoftver feladata:... 2 Szoftver telepítése:... 2 Els használat:... 3
Felhasználói leírás: STAHL Ex-Tool v1.0 rev101-1 - Kezelési útmutató Tartalomjegyzék: Kezelési útmutató... 1 Tartalomjegyzék:... 1 Szoftver feladata:... 2 Szoftver telepítése:... 2 Els használat:... 3
FITNESS SYSTEM Telepítési útmutató
 FITNESS SYSTEM Telepítési útmutató web: www.szakk.hu e-mail: info@szakk.hu Tartalomjegyzék: Első lépések:... 3 Licenc megállapodás... 3 Telepítési kulcs... 4 Felhasználói adatok... 5 Telepítő csomagok
FITNESS SYSTEM Telepítési útmutató web: www.szakk.hu e-mail: info@szakk.hu Tartalomjegyzék: Első lépések:... 3 Licenc megállapodás... 3 Telepítési kulcs... 4 Felhasználói adatok... 5 Telepítő csomagok
VISU-Schéma segédlet
 VISU-Schéma segédlet A VISU-schéma CD-ROM megfelel az elektromos kapcsolási rajzokkal foglalkozó valamely papíron lévtechnikai utasításnak, vagyis egy NTxxxx számúnak. A papíralapú elektromos kapcsolási
VISU-Schéma segédlet A VISU-schéma CD-ROM megfelel az elektromos kapcsolási rajzokkal foglalkozó valamely papíron lévtechnikai utasításnak, vagyis egy NTxxxx számúnak. A papíralapú elektromos kapcsolási
Telepítési útmutató. 1.1 lépés : Telepítés típusa - ablak :
 Telepítési útmutató 1.1 lépés : Telepítés típusa - ablak : Typical (Általános): A telepítéskor a program fájljai, az adatbázis kezel, valamint a súgó fájlok kerülnek telepítésre. (Abban az esetben ajánlott,
Telepítési útmutató 1.1 lépés : Telepítés típusa - ablak : Typical (Általános): A telepítéskor a program fájljai, az adatbázis kezel, valamint a súgó fájlok kerülnek telepítésre. (Abban az esetben ajánlott,
A telepítési útmutató tartalma
 1 A telepítési útmutató tartalma 3 Kompatibilitás és rendszerkövetelmények A telepítési folyamat röviden 4 A telepítés indítása 5 Adatbáziskezelő beállítása / telepítése 8 Telepítési módozatok 11 Az ENSO
1 A telepítési útmutató tartalma 3 Kompatibilitás és rendszerkövetelmények A telepítési folyamat röviden 4 A telepítés indítása 5 Adatbáziskezelő beállítása / telepítése 8 Telepítési módozatok 11 Az ENSO
Az Ön kézikönyve HP LASERJET M3035 MFP http://hu.yourpdfguides.com/dref/913584
 Elolvashatja az ajánlásokat a felhasználói kézikönyv, a műszaki vezető, illetve a telepítési útmutató HP LASERJET M3035 MFP. Megtalálja a választ minden kérdésre az HP LASERJET M3035 MFP a felhasználói
Elolvashatja az ajánlásokat a felhasználói kézikönyv, a műszaki vezető, illetve a telepítési útmutató HP LASERJET M3035 MFP. Megtalálja a választ minden kérdésre az HP LASERJET M3035 MFP a felhasználói
MimioMobile Felhasználói kézikönyv. mimio.com
 MimioMobile Felhasználói kézikönyv mimio.com 2013 Mimio. Minden jog fenntartva. Az utolsó módosítás kelte: 2013.09.03.. A jelen dokumentum és a szoftver, illetve azok részeinek bármilyen formában és módon
MimioMobile Felhasználói kézikönyv mimio.com 2013 Mimio. Minden jog fenntartva. Az utolsó módosítás kelte: 2013.09.03.. A jelen dokumentum és a szoftver, illetve azok részeinek bármilyen formában és módon
Wi-Fi Direct útmutató
 Wi-Fi Direct útmutató Egyszerű beállítás a Wi-Fi Direct használatával Hibaelhárítás Tartalomjegyzék A kézikönyv használata... 2 A kézikönyvben használt szimbólumok... 2 Jogi nyilatkozat... 2 1. Egyszerű
Wi-Fi Direct útmutató Egyszerű beállítás a Wi-Fi Direct használatával Hibaelhárítás Tartalomjegyzék A kézikönyv használata... 2 A kézikönyvben használt szimbólumok... 2 Jogi nyilatkozat... 2 1. Egyszerű
Diva 852 ISDN T/A. Gyorstelepítési útmutató. www.eicon.com
 Diva 852 ISDN T/A Gyorstelepítési útmutató www.eicon.com Tartalom Bevezetés... 2 Jelzõlámpák... 2 Kábelek csatlakoztatása... 2 Telepítés Windows 98 alatt... 3 Telepítés Windows Me alatt... 4 Telepítés
Diva 852 ISDN T/A Gyorstelepítési útmutató www.eicon.com Tartalom Bevezetés... 2 Jelzõlámpák... 2 Kábelek csatlakoztatása... 2 Telepítés Windows 98 alatt... 3 Telepítés Windows Me alatt... 4 Telepítés
HASZNÁLATI UTASÍTÁS (nyomtató és lapolvasó)
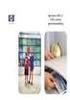 HASZNÁLATI UTASÍTÁS (nyomtató és lapolvasó) DIGITÁLIS TÖBBFUNKCIÓS RENDSZER Oldal BEVEZETÉS...1 TARTALOMJEGYZÉK...2 NYOMTATÁS...3 LAPOLVASÁS...12 RENDSZERBEÁLLÍTÁSOK... 23 HIBAELHÁRÍTÁS...25 SPECIFIKÁCIÓK...29
HASZNÁLATI UTASÍTÁS (nyomtató és lapolvasó) DIGITÁLIS TÖBBFUNKCIÓS RENDSZER Oldal BEVEZETÉS...1 TARTALOMJEGYZÉK...2 NYOMTATÁS...3 LAPOLVASÁS...12 RENDSZERBEÁLLÍTÁSOK... 23 HIBAELHÁRÍTÁS...25 SPECIFIKÁCIÓK...29
5. tálca (opcionális) 6. tálca (elválasztó) (opcionális) Nagykapacitású finiser (opcionális) Vezérlőpanel
 A berendezés áttekintése A berendezés áttekintése Funkciók A konfigurációtól függően a berendezés a következő szolgáltatásokat nyújtja: 8 Másolás E-mail Internetes fax Kiszolgáló fax Dokuadagoló. tálca
A berendezés áttekintése A berendezés áttekintése Funkciók A konfigurációtól függően a berendezés a következő szolgáltatásokat nyújtja: 8 Másolás E-mail Internetes fax Kiszolgáló fax Dokuadagoló. tálca
J-N-SZ Megyei Hámori András SZKI és SZI 1168 - szóbeli
 Tétel_13 vállalatánál adatbiztonsági okokból biztonsági mentések alkalmazását veszik fontolóra. Az Ön feladata, hogy a döntéshozók számára ismertesse a különböző biztonsági mentéseket, azok előnyeit és
Tétel_13 vállalatánál adatbiztonsági okokból biztonsági mentések alkalmazását veszik fontolóra. Az Ön feladata, hogy a döntéshozók számára ismertesse a különböző biztonsági mentéseket, azok előnyeit és
Tanúsítvány feltöltése Oberthur kártyára és Oberthur SIM termékre. Windows 7, Windows 8, Windows 8.1 és Windows 10-es operációs rendszeren 1(9)
 Tanúsítvány feltöltése Oberthur kártyára és Oberthur SIM termékre Windows 7, Windows 8, Windows 8.1 és Windows 10-es operációs rendszeren 1(9) Tartalomjegyzék 1. Bevezető... 3 2. AuthentIC Manager szoftver
Tanúsítvány feltöltése Oberthur kártyára és Oberthur SIM termékre Windows 7, Windows 8, Windows 8.1 és Windows 10-es operációs rendszeren 1(9) Tartalomjegyzék 1. Bevezető... 3 2. AuthentIC Manager szoftver
Microsec Zrt. által kibocsátott elektronikus aláírás telepítése Windows 7 (x86/x64) Internet Explorer 9 (32 bites) böngészőbe
 Microsec Zrt. által kibocsátott elektronikus aláírás telepítése Windows 7 (x86/x64) Internet Explorer 9 (32 bites) böngészőbe 1. Indítsa el az Internet Explorer 9 (32 bites) böngészőt. (Start menü > Internet
Microsec Zrt. által kibocsátott elektronikus aláírás telepítése Windows 7 (x86/x64) Internet Explorer 9 (32 bites) böngészőbe 1. Indítsa el az Internet Explorer 9 (32 bites) böngészőt. (Start menü > Internet
Hálózati kapcsolathoz Windowst használó ügyfeleknek
 Hálózati kapcsolathoz Windowst használó ügyfeleknek Ha különböző operációs rendszert, vagy architektúrát használ szerverhez vagy klienshez, előfordulhat, hogy a kapcsolat nem működik megfelelően a kézikönyv
Hálózati kapcsolathoz Windowst használó ügyfeleknek Ha különböző operációs rendszert, vagy architektúrát használ szerverhez vagy klienshez, előfordulhat, hogy a kapcsolat nem működik megfelelően a kézikönyv
TERKA Törvényességi Ellenőrzési Rendszer Kiegészítő Alkalmazás
 TERKA Törvényességi Ellenőrzési Rendszer Kiegészítő Alkalmazás Telepítési leírás 1.0.0.8 verzió A dokumentum készült: 2004. július 1. Utolsó módosítás időpontja: 2004. június 21. A dokumentumot készítette:
TERKA Törvényességi Ellenőrzési Rendszer Kiegészítő Alkalmazás Telepítési leírás 1.0.0.8 verzió A dokumentum készült: 2004. július 1. Utolsó módosítás időpontja: 2004. június 21. A dokumentumot készítette:
Hardver üzembe helyezési útmutató
 Kicsomagolás lépés 1 Távolítsa el az összes védő elemet. A kézikönyvben található képek egy hasonló modellre vonatkoznak. Bár az ábrák eltérhetnek az aktuális modelltől, a használati módszer megegyezik.
Kicsomagolás lépés 1 Távolítsa el az összes védő elemet. A kézikönyvben található képek egy hasonló modellre vonatkoznak. Bár az ábrák eltérhetnek az aktuális modelltől, a használati módszer megegyezik.
Felhasználói dokumentáció. a TávTagTár programhoz. Készítette: Nyíri Gábor, hdd@nc-studio.com GDF Abakusz regisztrációs kód: GDFAba43
 a TávTagTár programhoz Készítette: Nyíri Gábor, hdd@nc-studio.com GDF Abakusz regisztrációs kód: GDFAba43 Tartalomjegyzék Futási feltételek... 3 Telepítés... 3 Indítás... 3 Főablak... 4 Új személy felvétele...
a TávTagTár programhoz Készítette: Nyíri Gábor, hdd@nc-studio.com GDF Abakusz regisztrációs kód: GDFAba43 Tartalomjegyzék Futási feltételek... 3 Telepítés... 3 Indítás... 3 Főablak... 4 Új személy felvétele...
Tanúsítvány és hozzá tartozó kulcsok feltöltése Gemalto TPC IM CC és ID Classic 340 kártyára
 Tanúsítvány és hozzá tartozó kulcsok feltöltése Gemalto TPC IM CC és ID Classic 340 kártyára Windows XP, Vista, Windows 7 és Windows 8, valamint Windows 2003 operációs rendszeren, PFX fájlban található
Tanúsítvány és hozzá tartozó kulcsok feltöltése Gemalto TPC IM CC és ID Classic 340 kártyára Windows XP, Vista, Windows 7 és Windows 8, valamint Windows 2003 operációs rendszeren, PFX fájlban található
Mikroszámla. Interneten működő számlázóprogram. Kézikönyv
 Mikroszámla Interneten működő számlázóprogram Kézikönyv Tartalomjegyzék Weboldal 2 Regisztráció 3 Bejelentkezés 4 Főoldal 6 Menüsor szerkezete 7 Számlák 8 Beállítások 9 Fizetési módszerek kezelése 10 Kedvezmények
Mikroszámla Interneten működő számlázóprogram Kézikönyv Tartalomjegyzék Weboldal 2 Regisztráció 3 Bejelentkezés 4 Főoldal 6 Menüsor szerkezete 7 Számlák 8 Beállítások 9 Fizetési módszerek kezelése 10 Kedvezmények
Tanúsítvány feltöltése Gemalto TPC IM CC és ID Classic 340 típusú kártyára
 Tanúsítvány feltöltése Gemalto TPC IM CC és ID Classic 340 típusú kártyára Windows XP, Vista, Windows 7 és Windows 8 operációs rendszeren 1(6) 1. Tartalomjegyzék 1. Tartalomjegyzék... 2 2. Bevezető...
Tanúsítvány feltöltése Gemalto TPC IM CC és ID Classic 340 típusú kártyára Windows XP, Vista, Windows 7 és Windows 8 operációs rendszeren 1(6) 1. Tartalomjegyzék 1. Tartalomjegyzék... 2 2. Bevezető...
