HP Color LaserJet 1600 Felhasználói kézikönyv
|
|
|
- Mariska Hajdu
- 9 évvel ezelőtt
- Látták:
Átírás
1 HP Color LaserJet 1600 Felhasználói kézikönyv
2
3 HP Color LaserJet 1600 nyomtató Használati útmutató
4 Copyright és licenc 2006 Copyright Hewlett-Packard Development Company, L.P. A dokumentum előzetes írásbeli engedély nélküli sokszorosítása, módosítása vagy fordítása tilos, kivéve a szerzői jogról szóló törvények által megengedett eseteket. A jelen dokumentumban közölt információk előzetes értesítés nélkül megváltozhatnak. A HP termékekre és szolgáltatásokra kizárólag a hozzájuk mellékelt jótállási nyilatkozatban részletezett kifejezett garancia vonatkozik. Jelen dokumentum semmilyen része sem értelmezhető további garanciavállalásként. A HP nem vonható felelősségre a jelen dokumentumban esetlegesen előforduló technikai vagy szerkesztési hibákért, illetve kihagyásokért. Cikkszám: CB Edition 1, 4/2006 Kereskedelmi védjegyek Az Adobe Photoshop és a PostScript az Adobe Systems Incorporated védjegye. A CorelDRAW a Corel Corporation vagy a Corel Corporation Limited védjegye vagy bejegyzett védjegye. A Microsoft, a Windows, az MS-DOS és a Windows NT a Microsoft Corporation Amerikai Egyesült Államokban bejegyzett védjegye. A Netscape és a Netscape Navigator a Netscape Communications Corporation Amerikai Egyesült Államokban bejegyzett védjegye. A TrueType az Apple Computer, Inc. Amerikai Egyesült Államokban bejegyzett védjegye. Az ENERGY STAR és az ENERGY STAR embléma az Amerikai Egyesült Államok Környezetvédelmi Hivatalának bejegyzett elnevezése. Az elnevezés helyénvaló használatáról a Guidelines for Proper use of the ENERGY STAR Name and International Logo (Az ENERGY STAR név és nemzetközi embléma helyénvaló használatára vonatkozó irányelvek) című dokumentum tartalmaz tájékoztatást.
5 HP Ügyfélszolgálat Online szolgáltatások (napi 24 órás hozzáférés az információkhoz modemes vagy egyéb internetes csatlakozással) Internet: frissített HP nyomtatóprogramok, termék- és terméktámogatási tudnivalók és nyomtatóillesztőprogramok találhatók több nyelven az alábbi URL-címen: (A webhely angol nyelvű.) Online hibakereső eszközök A HP ISPE (Instant Support Professional Edition, azonnali terméktámogatás szakembereknek) az interneten elérhető, az asztali számítógépekhez és a nyomtatókhoz használható hibakereső eszközöket tartalmazó eszközkészlet. Az ISPE segítségével gyorsan azonosíthatja, feltárhatja és elháríthatja a nyomtatással kapcsolatos problémákat. Az ISPE-eszközök itt érhetők el: Telefonos támogatás A Hewlett-Packard a jótállási idő alatt ingyenes telefonos terméktámogatást nyújt. Készséges csapat várja a hívásokat, hogy segítséget nyújthasson. A saját országában/térségében hívható telefonszámot megtalálja a termék dobozában található információs lapon, illetve a callcenters címen. Ha a HP-t hívja, készüljön fel rá, hogy meg kell adnia: a termék nevét, gyári számát és vásárlásának időpontját, valamint ismertetnie kell a problémát. Támogatást az interneten is talál, a címen. Kattintson a support & drivers (támogatás és illesztőprogramok) elemre. Segédprogramok, illesztőprogramok és elektronikus formában elérhető információk Látogassa meg a webhelyet. (A webhely angol nyelvű, de a nyomtató-illesztőprogramok több nyelven is letölthetők.) Ha telefonon szeretne valamit megkérdezni, a telefonszámokat a nyomtató dobozában található információs lapon keresheti meg. Tartozékok és kellékek rendelése közvetlenül a HP-től Kellékeket a következő webhelyeken rendelhet: Észak-Amerika: Latin-Amerika: Európa és Közel-Kelet: Ázsiai és csendes-óceáni országok/térségek: Tartozékokat ezen a webhelyen rendelhet: További tudnivalók: Tartozékok és rendelési információk. Ha telefonon szeretne tartozékokat vagy kellékeket rendelni, a következő telefonszámokat hívja: Amerikai Egyesült Államok: Kanada: A többi országban/térségben használható telefonszámokat a nyomtató dobozában található információs lapon keresheti meg. HUWW iii
6 HP szervizinformációk Ha meg szeretné tudni, hogy hol találhatók a HP hivatalos viszonteladói, hívja a következő telefonszámokat: (Amerikai Egyesült Államok), illetve (Kanada), vagy keresse fel a következő webhelyet: Ha a HP termék szervizelést igényel, hívja az országában/térségében működő HP Ügyfélszolgálat telefonszámát, amely a nyomtató dobozában található információs lapon szerepel. HP szervizszerződések Hívja a következő telefonszámokat: HPINVENT [ (Egyesült Államok)], illetve (Kanada). Lejárt jótállású termékek javítása: Bővített szerviz: Hívja a következő számokat: HPINVENT (Egyesült Államok), (Kanada). Vagy keresse fel a HP Supportpack and Carepaq szolgáltatásokkal foglalkozó webhelyet a következő címen: HP Eszköztár A HP Eszköztár segítségével ellenőrizhető a nyomtató állapota és beállításai, valamint megtekinthetők a hibakeresési tudnivalók és az online dokumentáció. Ha a nyomtató közvetlenül csatlakozik a számítógéphez, megtekintheti a HP Eszköztárat. A HP Eszköztár használatához teljes szoftvertelepítést kell végrehajtani. Lásd: A nyomtató kezelése. iv HP Ügyfélszolgálat HUWW
7 Tartalomjegyzék 1 A nyomtató Gyors hozzáférés a nyomtató adataihoz...2 A használati útmutatókra mutató hivatkozások...2 További információk keresése...2 A nyomtató üzembe helyezése...2 A nyomtató használata...2 Nyomtatókonfigurációk...4 HP Color LaserJet 1600 nyomtató...4 A nyomtató jellemzői...5 Körüljárás...7 Szoftver...9 Programok és támogatott operációs rendszerek...9 Tippek a programokhoz...9 Hogyan érhetők el a nyomtató funkciói?...9 Hogyan szerezhető be a legfrissebb nyomtatószoftver?...9 Milyen egyéb programok állnak még rendelkezésre?...10 Programok Windows rendszerekhez...10 Nyomtató-illesztőprogramok...10 A súgó használata...10 HP Eszköztár...10 A nyomtatószoftver eltávolítása...10 Programok eltávolítása Windows rendszerből...11 A szoftver eltávolítása a Windows 98 Second Edition és annál újabb rendszerekről...11 Programok eltávolítása Windows rendszeren a Programok telepítése/törlése, illetve Programok hozzáadása párbeszédpanel segítségével...12 A nyomtatási hordozók adatai...13 Általános tanácsok...13 Papír és egyéb nyomtatási hordozók...13 Nyomtatási és tárolási környezet...14 Borítékok...14 Borítékok tárolása és konstrukciója...15 Címkék...16 Fólia...17 A használható hordozók mérete és súlya...17 Az 1. tálca és a 2. tálca műszaki adatai Kezelőpanel A kezelőpanel funkciói...20 HUWW v
8 Kijelző...20 A kellékek állapotát jelző üzenetek ismertetése...21 Fekete, cián, bíbor és sárga kellékállapot-mérce...21 A nyomtató állapotát jelző üzenetek ismertetése...21 Feladattörlés gomb...21 Figyelmeztetés jelzőfény...21 Készenlét jelzőfény...21 Készenlét jelzőfény és Kiválasztás gomb...22 A balra és a jobbra nyílgomb Nyomtatási feladatok A tálcák feltöltése...24 Az 1. tálca feltöltése...24 Az 1.tálca feltöltése...24 A 2. tálca és az opcionális 3. tálca feltöltése...25 A 2.tálca és az opcionális 3.tálca feltöltése...25 Nyomtatás különleges hordozóra...28 Nyomtatás borítékra...28 Nyomtatás címkékre...30 Fólia...31 Nyomtatás HP LaserJet fényes papírra és HP LaserJet fotópapírra...32 Nyomtatás fejléces papírra és előnyomott űrlapra...33 Nyomtatás HP LaserJet Tough papírra...34 Nyomtatás egyedi méretű hordozóra vagy kartonlapokra...35 Nyomtatási feladatok vezérlése...36 A forrás szerinti nyomtatás előnyei a típus vagy a méret szerinti nyomtatáshoz képest...36 A nyomtató-illesztőprogram szolgáltatásai...37 Egyedi papírméret beállítása...37 Szürkeárnyalatos nyomtatás...37 A színbeállítások megváltoztatása...37 Vízjelek készítése és használata...37 Több oldal nyomtatása egy papírlapra (n-szeres nyomtatás)...38 Gyorsbeállítások készítése és használata...38 Kicsinyítés és nagyítás...38 Az első oldal nyomtatása másféle papírra...39 A nyomtató-illesztőprogram alapértelmezett beállításainak visszaállítása...39 Nyomtatás Windows rendszerben...39 Hozzáférés a nyomtató-illesztőprogram beállításaihoz...40 Kétoldalas nyomtatás...41 Nyomtatás a papír mindkét oldalára...41 Nyomtatás megszakítása Színes nyomtatás Színek használata...46 HP ImageREt A hordozó kiválasztása...46 Színbeállítások...46 Szabványos RGB (srgb)...47 vi HUWW
9 A színbeállítások megadása...48 Szürkeárnyalatos nyomtatás...48 Automatikus, illetve Kézi színbeállítás...48 Kézi színbeállítások...48 Féltónus-beállítások...48 Élkiemelés...49 RGB színek...49 Semleges szürke színek...49 Színegyeztetés Hogyan lehet? Nyomtatás: Hogyan lehet?...52 Nyomtatás különleges hordozóra, például fényes vagy fotópapírra...52 Nyomtatás a papír mindkét oldalára...53 Nyomtatás borítékokra és egyéni méretű hordozóra...54 Módosítsa a készülék nyomtatási beállításait, például a nyomtatási minőséget a HP Eszköztár segítségével...54 Színes dokumentumok nyomtatása a számítógépről csak fekete-fehérben...55 A színbeállítások módosítása...55 Egyéb: Hogyan lehet?...56 Festékkazetta cseréje...56 A nyomtatókazetta cseréje A nyomtató kezelése Különleges oldalak...60 Demóoldal...60 Konfigurációs oldal...60 Kellékállapot oldal...61 Menütérkép...63 HP Eszköztár...64 Támogatott operációs rendszerek...64 Támogatott böngészők...64 A HP Eszköztár megtekintése...64 Állapot lap...65 Hibaelhárítás lap...65 Vészjelzések lap...65 Állapot-vészjelzések beállítása oldal...66 Dokumentáció lap...66 Eszközbeállítások...66 Egyéb hivatkozások Karbantartás A kellékek kezelése...68 A kellékek ellenőrzése és megrendelése...68 Állapot ellenőrzése és kellékrendelés a kezelőpanel használatával...68 A kellékek ellenőrzése és megrendelése a HP Eszköztár segítségével...68 A kellékek tárolása...68 A kellékek cseréje és újrahasznosítása...69 A HP irányelvei a nem HP kellékekre vonatkozóan...69 HUWW vii
10 A nyomtató beállítása nem HP kellékek esetén...69 A HP hamisításellenes webhelye...69 A kifogyott a kazetta üzenet felülbírálása...70 Konfiguráció...70 Folyamatos üzemeltetés...70 A nyomtató tisztítása...71 A beégető megtisztítása a HP Eszköztár segítségével...71 A nyomtató kalibrálása...73 Nyomtató kalibrálása a nyomtatónál...73 A nyomtató kalibrálása a HP Eszköztár segítségével Problémamegoldás A támogatás formája...76 A hibaelhárítás folyamata...77 Hibaelhárítási ellenőrzőlista...77 A kezelőpanel üzenetei...79 Riasztási és figyelmeztető üzenetek...79 Riasztási és figyelmeztető üzenetek...79 Súlyos hibát jelző üzenetek...80 Súlyos hibát jelző üzenetek...80 Elakadások eltávolítása...83 Hol kell keresni az elakadást?...83 Az elakadt hordozó eltávolítása a nyomtató belsejéből...84 Elakadás eltávolítása a 2. tálcából vagy az opcionális 3. tálcából...85 Az elakadás eltávolítása a felső tálcából...86 Nyomtatási problémák...87 Nyomtatási minőségproblémák...87 A nyomtatási minőség javítása...87 A nyomtatási minőség beállításainak bemutatása...87 A nyomtatási minőségre vonatkozó beállítások ideiglenes módosítása...87 A nyomtatási minőség beállításainak módosítása az összes feladathoz...87 Nyomtatási hibák azonosítása és kijavítása...88 Nyomtatási minőség ellenőrzőlistája...88 Általános nyomtatási problémák...88 Színes dokumentumokkal kapcsolatos problémák elhárítása...92 Hordozókezelési problémák...94 A nyomtatási hordozók adatai...94 A nyomtatási hordozóval kapcsolatos problémák megoldása...94 A teljesítménnyel kapcsolatos problémák...96 Hibaelhárítási eszközök...98 A készülék nyomtatott oldalai és jelentései...98 Demóoldal...98 Konfigurációs oldal...98 Kellékállapot oldal...98 HP Eszköztár...98 A HP Eszköztár megtekintése...99 Hibaelhárítás lap...99 Szerviz menü...99 viii HUWW
11 Gyári alapértelmezések visszaállítása...99 Gyári alapértelmezések visszaállítása...99 A papírút tisztítása...99 A papírút megtisztítása A nyomtató kalibrálása A függelék Tartozékok és rendelési információk Cserealkatrészek Kábelek és interfészkellékek Papírkezelési kellékek Papír és egyéb nyomtatási hordozó Felhasználó által cserélhető alkatrészek Kiegészítő dokumentáció B függelék Ügyfélszolgálat és szerviz Hewlett-Packard korlátozott jótállási nyilatkozat A festékkazettára vonatkozó korlátozott jótállási nyilatkozat Támogatás és szerviz elérhetősége A HP Care Pack szolgáltatások és szervizszerződések A nyomtató visszacsomagolása A nyomtató visszacsomagolása Szervizinformációs adatlap C függelék Műszaki adatok MFP specifikációk D függelék Az előírásokra vonatkozó információk Bevezetés FCC előírások Környezetbarát termékgazdálkodási program A környezet védelme Ózonkibocsátás Energiafogyasztás HP LaserJet nyomtatási kellékek Az elhasznált berendezések elhelyezése az Európai Unió magánháztartásai számára A felhasznált anyagok biztonságosságára vonatkozó adatlap Megfelelőségi nyilatkozat Ország-/térségspecifikus biztonsági nyilatkozatok Lézerbiztonsági nyilatkozat Kanadai DOC előírások Koreai EMI nyilatkozat VCCI-nyilatkozat (Japán) Finn lézernyilatkozat Tárgymutató HUWW ix
12 x HUWW
13 1 A nyomtató Ez a rész a következő témákat ismerteti: Gyors hozzáférés a nyomtató adataihoz Nyomtatókonfigurációk A nyomtató jellemzői Körüljárás Szoftver A nyomtatási hordozók adatai HUWW 1
14 Gyors hozzáférés a nyomtató adataihoz A használati útmutatókra mutató hivatkozások Körüljárás A kezelőpanel funkciói Problémamegoldás További információk keresése Számos információforrás áll rendelkezésére a nyomtató használatával kapcsolatban. Lásd: A nyomtató üzembe helyezése Alapvető tudnivalók kézikönyve a nyomtató telepítésének és üzembe helyezésének ismertetése lépésről lépésre. Tartozék- és kellékbeszerelési útmutatók ezek a kézikönyvek lépésről lépésre ismertetik a nyomtató kellékeinek beszerelését. Minden megvásárolt kellékhez mellékelve vannak. A nyomtató használata Használati útmutató a nyomtató használatával és a hibakereséssel kapcsolatos részletes tudnivalókat tartalmaz. Az útmutatót kétféle formátumban tartalmazza a nyomtatóhoz mellékelt CD-ROM: a kinyomtatható PDF formátumban, illetve a számítógépen megtekinthető HTML formátumban. Ezenkívül elérhető a HP Eszköztár programmal is fejezet A nyomtató HUWW
15 Online súgó a nyomtató-illesztőprogramokban rendelkezésre álló beállítási lehetőségek ismertetését tartalmazza. Az online súgó a nyomtató-illesztőprogramból nyitható meg. HTML formátumú (elektronikus) használati útmutató a nyomtató használatával és a hibakereséssel kapcsolatos részletes tudnivalókat tartalmaz. Látogassa meg a support/clj1600 webhelyet. A weblapon válassza a Manuals (Kézikönyvek) pontot. HUWW Gyors hozzáférés a nyomtató adataihoz 3
16 Nyomtatókonfigurációk Köszönjük, hogy a HP Color LaserJet 1600 típusú nyomtatót választotta. A nyomtató a következő konfigurációkban érhető el. HP Color LaserJet 1600 nyomtató A HP Color LaserJet 1600 négyszínű lézernyomtató, amely percentként nyolc oldalt képes kinyomtatni mind monokróm (fekete-fehér), mind színes üzemmódban. Tálcák: A nyomtatónak tartozéka egy egylapos elsődleges adagolónyílás (1. tálca), valamint egy univerzális tálca (2. tálca) amelyben 250 lapnyi különböző típusú és méretű papír vagy 10 boríték helyezhető el. Külön beszerezhető hozzá egy másik 250 lapos papírtálca (az opcionális 3. tálca). További információért lásd: A használható hordozók mérete és súlya. Csatlakoztatási lehetőségek: A nyomtató rendelkezik nagysebességű USB 2.0 porttal. Memória: A nyomtató 16 megabájt (MB) SDRAM memóriát tartalmaz. A memória nem bővíthető fejezet A nyomtató HUWW
17 A nyomtató jellemzői Funkció HP Color LaserJet 1600 nyomtató Színes nyomtatás Tökéletes színes lézernyomtatás a négy nyomdai alapszínnel, amelyek az alábbiak: cián, bíbor, sárga és fekete (CMYK). Gyors nyomtatás Fekete-fehérben Letter méretű papírra percenként akár 8, A4 méretű papírra percenként akár 8 oldal. Színes nyomtatás: A4/letter méretben 8 oldal/perc. Kiváló minőségű nyomtatás Az ImageREt 2400 szolgáltatás segítségével többszintű nyomtatási eljárással 2400 dpi-nek megfelelő minőségű színes nyomtatás érhető el. Tényleges pont/hüvelykes (dpi) felbontás szövegek és ábrák nyomtatásakor. A nyomtatási minőség optimalizálására szolgáló beállítások. A HP UltraPrecise festékkazettában kisebb szemcséjű a festék, így élesebb képeket és szöveget lehet vele nyomtatni. A használat megkönnyítése Kevés megrendelendő kellék van. A kellékeket könnyű beszerelni. A HP Eszköztár programmal kényelmesen el lehet érni a beállításokat és a nyomtatóra vonatkozó információkat. Az előlapot kinyitva problémamentesen elérhetők a kellékek és a papírtovábbítási út. Rugalmas papírkezelés Az 1. és 2. tálca fejléces papír, boríték, címke, fólia, egyedi méretű hordozó, levelezőlap, HP LaserJet fényes papír, HP LaserJet Tough papír, nehéz papír és HP Laser Photo papír fogadására szolgál. 125 lapos felső papírkiadó tálca. Kétoldalas nyomtatás (kézi átfordítással). Lásd: Kétoldalas nyomtatás. Illesztőfelületek Nagysebességű USB-port Energiatakarékosság A nyomtató automatikusan takarékoskodik az energiával, mivel amikor nem nyomtat, akkor alacsonyabb szintre állítja az energiafogyasztását. A Hewlett-Packard Company, mint az ENERGY STAR előterjesztésben résztvevő cég megállapította, hogy ez a termék megfelel az ENERGY STAR hatékony energiafelhasználásra vonatkozó előírásainak. Az ENERGY STAR az Amerikai Egyesült Államok Környezetvédelmi Hivatalának az USA-ban bejegyzett védjegye. Takarékos nyomtatás Papírtakarékosságra ad módot az n-szeres nyomtatás (amikor egy lapra több oldal kerül), illetve a kétoldalas nyomtatás. Lásd: Több oldal nyomtatása egy papírlapra (n-szeres nyomtatás) és Kétoldalas nyomtatás. HUWW A nyomtató jellemzői 5
18 Funkció HP Color LaserJet 1600 nyomtató Kellékek A Kellékállapot lapon látható festékkazetta-mércék alapján megállapítható, hogy mennyi festék van még a kazettákban. Csak HP-kellékekkel működik. Rázás nélküli festékkazetta-kialakítás HP festékkazetták hitelesítése. Kellékmegrendelési lehetőség. A nyomtatóhoz mellékelt fekete, sárga, cián és bíbor színű festékkazettákkal egyenként kb oldalt lehet nyomtatni színenként kb. 5%-os fedettség esetén. Lásd: Cserealkatrészek. Kisegítő lehetőségek Az elektronikus formátumú felhasználói kézikönyv megnyitható a különféle képernyőolvasó-programokban. Minden nyílás és fedél egy kézzel nyitható. Bővíthetőség Opcionális 3. tálca. Ezzel 250 lap befogadására alkalmas univerzális tálcával együtt ritkábban kell papírral feltölteni a nyomtatót. A nyomtatóban csak egy további 250 lapos tálca használható fejezet A nyomtató HUWW
19 Körüljárás A következő ábrákról megállapítható a nyomtató fő összetevőinek helye és megnevezése. 1-1 ábra Elölnézet (az opcionális 3. tálcával) 1 Kimeneti tálca 2 A nyomtató kezelőpanelje 3 Előlap 4 2. tálca (250 lapos) 5 1. tálca (egylapos elsődleges adagolónyílás) 6 3. tálca (opcionális, 250 lapos) HUWW Körüljárás 7
20 1-2 ábra Hátul- és oldalnézet 1 Tápkapcsoló 2 Tápcsatlakozó 3 Porvédő 4 USB-csatlakozó 1 Ékszíj 2 Festékkazetták VIGYÁZAT Ne tegyen semmit az előlap belső oldalán található ékszíjra. Ellenkező esetben megsérülhet a nyomtató, ami rontja a nyomtatás minőségét fejezet A nyomtató HUWW
21 Szoftver Programok és támogatott operációs rendszerek Annak érdekében, hogy könnyen üzembe tudja helyezni a nyomtatót, és annak minden szolgáltatását használni lehessen, a HP kifejezetten ajánlja a mellékelt programok telepítését. Nem minden program érhető el minden nyelven. A telepítési utasításokat az Alapvető tudnivalók kézikönyve tartalmazza, a programmal kapcsolatos legfrissebb információkat pedig a Fontos (Readme) fájl. A legfrissebb illesztőprogramok, az egyéb illesztőprogramok és a további szoftverek az internetről és egyéb forrásokból tölthetők le. Ha nincs internet-hozzáférése, tájékozódjon a következő forrásból: HP Ügyfélszolgálat. A nyomtató a következő operációs rendszerekkel használható: Microsoft Windows 98 Second Edition és Windows Millennium Edition (Me) (Telepítés a Nyomtató hozzáadása varázslóval) Microsoft Windows 2000 és Windows XP Microsoft Windows Server 2003 Az alábbi táblázatban a különféle operációs rendszerekhez tartozó szoftvereket találja. 1-1 táblázat HP Color LaserJet 1600 nyomtatószoftver Funkció Windows 98 Second Edition, Me Windows 2000 és XP Windows Installer Windows nyomtató-illesztőprogram HP Eszköztár program Tippek a programokhoz Az alábbiakban a nyomtatóprogramok használatát segítő tippek olvashatók. Hogyan érhetők el a nyomtató funkciói? A nyomtató funkciói a nyomtató-illesztőprogramban érhetők el. Egyes funkciók, például az egyedi papírméret és a laptájolás megadása esetenként elérhető a nyomtatandó fájl készítésére használt programból is. Ha lehet, akkor inkább a nyomtatás indításához használt programban adja meg a beállításokat, mert azok felülbírálják a nyomtató-illesztőprogramban megadottakat. Hogyan szerezhető be a legfrissebb nyomtatószoftver? A nyomtatószoftver legújabb változata letölthető és telepíthető az internetről (mind a weben át, mind a HP FTP-szervereiről). HUWW Szoftver 9
22 Az illesztőprogramok letöltése 1. Látogassa meg a webhelyet. Kattintson a support & drivers (támogatás és illesztőprogramok) elemre. 2. Még ha az illesztőprogramok webhelyét csak angol nyelven tudja is elérni, maguk az illesztőprogramok több nyelven is rendelkezésre állnak. Ha nincs internet-hozzáférése, vegye fel a kapcsolatot a HP ügyfélszolgálatával. (Ezek elérhetősége a nyomtatóval kapott információs lapról vagy az alábbi dokumentumból tudható meg: HP Ügyfélszolgálat.) A programmal kapcsolatos további tudnivalókat szerezhet a Fontos (Readme) fájlból is. Milyen egyéb programok állnak még rendelkezésre? A nyomtatóhoz mellékelt további programokról és a használható nyelvekről a HP Color LaserJet 1600 CD-ROM-on elhelyezett Fontos (Readme) fájlban talál információkat. Programok Windows rendszerekhez Ha Windows rendszerre telepíti a szoftvert, a nyomtatót USB kábellel közvetlenül csatlakoztathatja a számítógéphez. A telepítési utasításokat az Alapvető tudnivalók kézikönyve tartalmazza, a programmal kapcsolatos legfrissebb információkat pedig a Fontos (Readme) fájl. A következő szoftver a nyomtató minden felhasználója számára elérhető. Nyomtató-illesztőprogramok A nyomtató-illesztőprogram egy olyan program, amely a nyomtatási funkciók elérését teszi lehetővé, és biztosítja a számítógép számára a nyomtatóval való kommunikáció lehetőségét. A nyomtatóillesztőprogram használatával kapcsolatban bővebben lásd: Hozzáférés a nyomtató-illesztőprogram beállításaihoz. A súgó használata A nyomtató-illesztőprogramban olyan Súgó párbeszédpanelek vannak, amelyek a nyomtatóillesztőprogram Súgó gombjával, a számítógép billentyűzetének F1 billentyűjével vagy a nyomtatóillesztőprogram ablakának jobb felső sarkában lévő kérdőjellel (?) aktiválhatók. Ezek a Súgó párbeszédpanelek részletes tudnivalókkal szolgálnak az adott nyomtató-illesztőprogramról. A nyomtató-illesztőprogram súgója nem azonos a program súgójával. HP Eszköztár A HP Eszköztár használatához teljes szoftvertelepítést kell végrehajtani. A HP Eszköztár a nyomtató állapotinformációira és súgótémaköreire mutató hivatkozásokat tartalmaz. Elérhető belőle a használati útmutató, valamint a hibák meghatározásához és elhárításához szükséges eszközök. A kezelőpanel üzeneteinek és animációinak magyarázata is megtekinthető. További információért lásd: Karbantartás. A nyomtatószoftver eltávolítása A nyomtatóhoz tartozik egy eltávolító segédprogram, amelynek segítségével kijelölhető és eltávolítható a számítógépről a Windows HP nyomtatórendszer bármelyik összetevője fejezet A nyomtató HUWW
23 Programok eltávolítása Windows rendszerből A nyomtatóhoz tartozik egy eltávolító segédprogram, amelynek segítségével kijelölhető és eltávolítható a számítógépről a Windows HP nyomtatórendszer bármelyik összetevője. A szoftver eltávolítása a Windows 98 Second Edition és annál újabb rendszerekről Megjegyzés Windows 2000 és XP esetén rendszergazdai jogú felhasználóként kell bejelentkezni a programok eltávolításához. 1. Nyomja le a Ctrl+Alt+Delete billentyűkombinációt. Megjelenik a Programok bezárása párbeszédpanel. VAGY Jelölje ki valamelyik programot (az Intéző és a Systray kivételével), majd kattintson a Feladat befejezése gombra. VAGY Ismételje mindaddig a b. lépést, amíg csak az Intéző és a Systray marad megnyitva. VAGY Nyomja le a Ctrl+Alt+Delete billentyűkombinációt. Megjelenik a Windows rendszerbiztonság párbeszédpanel. VAGY Kattintson a Feladatkezelő gombra, majd az Alkalmazások fülre. VAGY Jelöljön ki egy programot, majd kattintson a Feladat befejezése gombra. VAGY Ismételje mindaddig a c lépést, amíg be nem zárta az összes programot. 2. Mutasson a Start menü Programok, HP, HP Color LaserJet 1600 pontjára, majd kattintson a HP Color LaserJet 1600 eltávolítása parancsra. 3. A Telepítés képernyőn kattintson a Tovább gombra. 4. Kattintson a Tovább gombra, majd kövesse a képernyőn megjelenő utasításokat. Ha megjelenik a The following file is a shared file but is not used by any other programs. Would you like to delete it? (A következő fájl meg van osztva, de más program nem használja. Törli?) üzenet, kattintson a Yes to All (Igen, mindet) gombra. A rendszer befejezi a fájlok eltávolítását. 5. Ha a program a számítógép újraindítását kéri, kattintson az OK gombra. HUWW Szoftver 11
24 Programok eltávolítása Windows rendszeren a Programok telepítése/törlése, illetve Programok hozzáadása párbeszédpanel segítségével A nyomtatóprogramok eltávolításának másik módja a Programok telepítése/törlése párbeszédpanel segítségével történő törlés. Ezt használva nincs szükség a telepítő CD-lemezre. 1. Kattintson a Start gombra, mutasson a Beállítások pontra, majd kattintson a Vezérlőpult parancsra. 2. Kattintson a Programok telepítése/törlése ikonra. 3. A programlistát görgetve keresse meg a HP Color LaserJet 1600 elemet, és kattintson rá. 4. Kattintson az Eltávolítás gombra fejezet A nyomtató HUWW
25 A nyomtatási hordozók adatai Ez az alfejezet a nyomtatási hordozók adatait ismerteti, illetve tanácsokat ad a hordozók használatával és tárolásával kapcsolatban. Általános tanácsok Egyes nyomtatási hordozók kielégítik a jelen kézikönyvben leírt összes követelményt, mégse lehet megfelelő nyomatot előállítani rajtuk. Ennek oka lehet az anyag helytelen kezelése, a túl magas vagy túl alacsony hőmérséklet vagy páratartalom, illetve egyéb olyan körülmények, amelyekre a Hewlett- Packard cégnek nincs befolyása. Mielőtt nagyobb mennyiséget szerezne be valamilyen nyomtatási hordozóból, mindig ellenőrizze egy mintán, hogy megfelel-e az ebben és a HP LaserJet Printer Family Print Media Guide (Útmutató a HP LaserJet nyomtatócsaládhoz használható hordozókhoz) című kézikönyvben megadott követelményeknek. A rendelési tudnivalókat lásd: Tartozékok és rendelési információk. VIGYÁZAT Ha olyan nyomtatási hordozót használ, amely nem elégíti ki a HP előírásait, az esetleg a nyomtató javítását is igénylő hibát okoz. Ezt a javítást a Hewlett-Packard garancia- és szervizszerződései nem fedezik. VIGYÁZAT Csak lézernyomtatókhoz készült papírt használjon. A tintasugaras nyomtatókhoz készült papír kárt tehet a nyomtatóban. A nyomtatóban többféle hordozó használható, például méretre vágott papír (többek közt 100%-ban újrafelhasznált rostot tartalmazó papír), boríték, címke, fólia, HP LaserJet fényes papír, HP LaserJet Tough papír, HP LaserJet Photo papír, illetve egyedi méretű papírlapok. A hordozó jellemzői, például a súly, az összetétel, a szemcsézet és a nedvességtartalom a nyomtató teljesítményét és az eredmény minőségét befolyásoló fontos tényezők. Azok a nyomtatási hordozóanyagok, amelyek nem elégítik ki a jelen kézikönyvben ismertetett előírásokat, az alábbi problémákat okozhatják: rossz minőségű nyomtatás sok papírelakadás a nyomtató idő előtti elhasználódása (javítást igényel) Papír és egyéb nyomtatási hordozók Kategória Savtartalom Vastagság Papírhullámosodás Élvágás minősége Hőállóság Szemcsézet Nedvességtartalom Simaság Specifikáció 5,5 8,0 ph 0,094 0,18 mm Sík 5 mm-en belül Éles pengével vágva, amely nem hagy látható sorját Nem szabad megpörkölődnie, megolvadnia, méretet változtatnia vagy veszélyes anyagokat kibocsátania, amikor 0,12 másodpercig 210 C-ra hevíti fel a nyomtató. Hosszú szemcsék 4 6 tömegszázalék sheffield HUWW A nyomtatási hordozók adatai 13
26 Minden HP LaserJet nyomtató hordozókkal kapcsolatos követelményei elolvashatók a HP LaserJet Printer Family Print Media Guide (Útmutató a HP LaserJet nyomtatócsalád nyomtatási hordozóihoz) című kiadványban. Ha PDF formátumban szeretné letölteni ezt a dokumentumot, keresse fel a következő webhelyet: Nyomtatási és tárolási környezet Ideális esetben a nyomtatási és a hordozótárolási környezet nagyjából szobahőmérsékletű, nem túl száraz, nem túl nedves. Ne feledje, hogy a papír higroszkopikus (nedvszívó) tulajdonságú, azaz gyorsan felveszi, illetve elveszíti a levegőben páraként jelenlévő vizet. A hő a nedvességgel együtt árt a papírnak, ugyanis a meleg hatására elpárolog a papírban lévő víz, míg a hideg hatására kicsapódik a pára a lapokon. A fűtőrendszerek és a légkondicionálók eltávolítják a pára nagy részét a szoba levegőjéből. Amikor ilyen helyen a papírcsomagot kinyitja és használatba veszi, a víz egy része elpárolog a papírból, aminek hatására csíkozódhat, illetve elmaszatolódhat a festék. A nedves időjárás és a vízpárologtató hűtőkészülékek hatására megnő a szoba levegőjének páratartalma. Ekkor a papírcsomagot kinyitva a lapok elnyelnek valamennyi párát, ennek hatására halványabb lesz a nyomat, és folytonossági hiányok keletkezhetnek benne. Ezenkívül a papír hullámosodhat is, ahogy felveszi, illetve elveszti a nedvességet, aminek hatására elakadhat a papír a készülékben. Emiatt a papír tárolása és kezelése ugyanolyan fontos, mint maga a papírkészítés minősége. A papírtárolásra vonatkozó környezeti feltételek közvetlen hatással vannak a papíradagolás működésére és a nyomtatás minőségére is. Ügyeljen arra, hogy ne vegyen több papírt, mint amennyit viszonylag rövid idő (kb. 3 hónap) alatt fel tud használni. A hosszú ideig tárolt papír szélsőséges hő- és páratartalom-változásoknak lehet kitéve, amelynek hatására károsodhat. A felhalmozott nagy mennyiségű papír károsodását gondos tervezéssel tudja elkerülni. A felbontatlan papírcsomag hónapokig állhat anélkül, hogy bármi baja lenne. A felnyitott papírcsomag lapjai jobban ki vannak téve a környezeti hatásoknak, főleg ha nincsenek valamilyen páravédő csomagolásban. A hordozók tárolási környezetét optimális határok között kell tartani, hogy a lehető legjobb minőségű nyomatok legyenek elkészíthetők. A hőmérséklet C, a relatív páratartalom 45 55% között legyen. Az alábbi szempontok segítséget nyújthatnak a papírtárolási környezet kiértékelése során. A nyomtatási hordozókat nagyjából szobahőmérsékleten tárolja. A levegő ne legyen se túl száraz, se túl nedves (ezzel csökkenthető a papír nedvszívó tulajdonságainak hatása). A felnyitott papírcsomag tárolására a legjobb módszer, ha visszacsomagolja saját páravédő csomagolásába. Ha a nyomtatási környezetben előfordulnak szélsőséges páratartalom-értékek, csak annyi papírt vegyen ki a csomagolásból, amennyit egy nap alatt elhasznál. Ezzel megelőzheti a pára okozta elváltozásokat. A papírt és egyéb nyomtatási hordozókat ne tárolja fűtőtest vagy légkondicionáló szellőzőnyílása mellett, illetve gyakran nyitva tartott ablakok vagy ajtók közelében. Borítékok Borítékra az 1. tálcából és a 2. tálcából lehet nyomtatni. A használni kívánt boríték típusa a Nyomtatás párbeszédpanelen és a nyomtató-illesztőprogramban választható ki fejezet A nyomtató HUWW
27 A programban állítsa be a boríték margóit. Az alábbi táblázat a szokványos #10, illetve DL méretű boríték szokásos címzési margóit ismerteti. A címzés típusa Felső margó Bal margó Feladó 15 mm 15 mm Cím 51 mm 89 mm Akkor érhető el optimális nyomtatási minőség, ha a margó nem kisebb a boríték szélétől számított 15 mm-nél. Ne nyomtasson arra területre, ahol a boríték ragasztásai vannak. Borítékok tárolása és konstrukciója A borítékok tárolása A megfelelő tárolás hozzájárul ahhoz, hogy jó minőségű legyen a nyomtatás. A borítékokat fektetve kell tárolni. Ha levegő kerül a borítékba, és ott légbuborékot képez, akkor a boríték nyomtatás közben meggyűrődhet. További tudnivalók: Nyomtatás borítékra. A boríték felépítése A boríték felépítése rendkívüli fontosságú. A különböző borítékok hajtott élei nagyban eltérhetnek, nem csak gyártóktól függően, de azonos gyártótól származó dobozon belül is. A borítékra történő nyomtatás sikere a boríték minőségétől is függ. Amikor borítékot választ, vegye figyelembe a következőket: Súly: A boríték papírjának súlya ne haladja meg az 90 g/m 2 -t, ellenkező esetben elakadás következhet be. Felépítés: Nyomtatás előtt a borítékok sima felületre helyezve nem lehetnek 6 mm-nél hullámosabbak, és nem tartalmazhatnak levegőt. Állapot: A borítékok nem lehetnek gyűröttek vagy más módon sérültek, és nem lehet belőlük levágva. Hőmérséklet: Olyan borítékot használjon, amely kibírja a nyomtatóban fellépő hőt és nyomást. A nyomtató festékégetési hőmérséklete 210 C. Méret: Csak olyan borítékot használjon, amely az alább megadott mérettartományba esik. Tálca Minimum Maximum 1. tálca vagy 2. tálca 76 x 127 mm 216 x 356 mm Kétoldalt ragasztott borítékok A kétoldalt ragasztott borítékok két végén függőleges ragasztások vannak, nem átlósak. Ennél a borítékfajtánál nagyobb a gyűrődés valószínűsége. Ellenőrizze, hogy a ragasztási csík tart-e egészen a boríték sarkáig, ahogy az ábrán látható. HUWW A nyomtatási hordozók adatai 15
28 1 2 1 Elfogadható 2 Nem fogadható el Ragasztócsíkkal vagy fülekkel ellátott borítékok A lehúzható ragasztócsíkokkal ellátott vagy az egynél több egymásra hajtható füllel lezárható borítékokon olyan ragasztóanyagot kell használni, amely kibírja a nyomtatóban fellépő hőt és nyomást. A több fül és csík a boríték gyűrődését, ráncosodását vagy akár elakadását is okozhatja, és megrongálhatja a festékégető hengert is. Címkék Válassza ki a használt címke típusát a Nyomtatás párbeszédpanelen vagy a nyomtatóillesztőprogramban. VIGYÁZAT A nyomtató károsodásának elkerülése érdekében csak lézernyomtatókhoz ajánlott címkéket használjon. A súlyosabb elakadások kivédése végett csak az 1. tálcát vagy a 2. tálcát használja címkenyomtatásra. Egy címketartó lapra csak egyszer nyomtasson. Ha kevesebb címkére akar csak nyomtatni, vágja el a címketartó lapot. A címke kiválasztásakor vegye figyelembe az alábbiakat: Öntapadó felület: A ragasztóanyagnak ki kell bírnia 210 C-ot, mivel ennyi a nyomtató festékégetési hőmérséklete. Elrendezés: Csak olyan címkéket használjon, amelyek esetében a tartópapír nem látszik ki a címkék között. Ha ugyanis hézag van a címkék között, leválhatnak, ami súlyos papírelakadást okozhat. Hullámosodás: Nyomtatás előtt a címkék sima felületre helyezve nem lehetnek 13 mm-nél hullámosabbak egyik irányban sem. Állapot: Ne használjon gyűrött, felhólyagosodott vagy bármely más módon sérült címkéket. További tudnivalók: Nyomtatás címkékre fejezet A nyomtató HUWW
29 Fólia Fólianyomtatásra csak az 1. tálca és a 2. tálca használható. A Nyomtatás párbeszédpanelen vagy a nyomtató-illesztőprogramban válassza a Fóliák beállítást. A nyomtatóval lehet színes fóliákra is nyomtatni. Csak lézernyomtatókhoz ajánlott fóliákat használjon. A nyomtatóban használt fóliának ki kell bírnia 210 C-ot, mivel ennyi a nyomtató festékbeégetési hőmérséklete. VIGYÁZAT A nyomtató károsodásának elkerülése érdekében csak lézernyomtatókhoz ajánlott fóliákat használjon. Lásd: Tartozékok és rendelési információk. További tudnivalók: Fólia. A használható hordozók mérete és súlya Ebben az alfejezetben az egyes tálcákban elhelyezhető papírok és egyéb nyomtatási hordozók méretére, súlyára és mennyiségére vonatkozó információkat olvashat. Az 1. tálca és a 2. tálca műszaki adatai 1-2 táblázat Az 1. tálca és a 2. tálca műszaki adatai 1. tálca és 2. tálca Méretek 1 Súly Befogadóképesség 2 Papír Minimum: 76 x 127 mm g/m 2 Maximum: 216 x 356 mm Levelezőlap esetében max. 176 g/m 2 Különálló lap esetében 75 g/m 2 az 1. tálcában Max. 250 lap a 2. tálcában HP LaserJet fényes papír és HP LaserJet fotópapír A minimális és maximális méretek azonosak az előzőekkel g/m 2 Egyetlen lap HP LaserJet fényes papír vagy HP LaserJet fotópapír az 1. tálcában Max. 25 mm magas köteg a 2. tálcában HP Premium Cover papír g/m 2 -es borító Egyetlen lap HP borítópapír az 1. tálcában Max. 25 mm magas köteg a 2. tálcában Fólia és átlátszatlan film Vastagság: 0,10 0,13 mm Egyetlen lap fólia vagy áttetsző film az 1. tálcában Max. 50 lap a 2. tálcában Címkék 3 Vastagság: max. 0,23 mm Egyetlen lap címke az 1. tálcában Max. 25 mm magas köteg a 2. tálcában Borítékok Max. 90 g/m 2 Egyetlen boríték az 1. tálcában Max. 10 boríték a 2. tálcában 1 A nyomtatóval a szabványos és egyedi méretű nyomtatási hordozók széles skálája használható. Ellenőrizze a nyomtatóillesztőprogramban, hogy milyen méretek közül választhat. 2 A befogadóképesség a hordozó tömegétől és vastagságától, valamint a környezeti feltételektől is függhet. 3 Simaság: (sheffield) 4 A Hewlett-Packard másfajta nehéz papír használata esetén nem szavatolja az eredményt. HUWW A nyomtatási hordozók adatai 17
30 1-3 táblázat Az opcionális 3. tálca műszaki adatai Opcionális 3. tálca (250 lapos tálca) Méretek 1 Súly Befogadóképesség 2 Sima papír Minimum: 76 x 127 mm g/m 2 Legfeljebb 250 lap Maximum: 216 x 356 mm 1 A nyomtatóval a szabványos és egyedi méretű nyomtatási hordozók széles skálája használható. Ellenőrizze a nyomtatóillesztőprogramban, hogy milyen méretek közül választhat. 2 A befogadóképesség a hordozó tömegétől és vastagságától, valamint a környezeti feltételektől is függhet fejezet A nyomtató HUWW
31 2 Kezelőpanel Ez az alfejezet a kezelőpanel funkcióit ismerteti. HUWW 19
32 A kezelőpanel funkciói A nyomtató kezelőpaneljén a következő jelzőfények és gombok vannak: 1 1 Színes festékkazetták kijelzői 2 Figyelmeztető jelzőfény (sárga) 3 Készenlét jelzőfény (zöld) 4 Feladattörlés gomb 5 Üzenetterület 6 7 Jobbra nyíl Kiválasztás gomb gomb 8 Balra nyíl gomb Kijelző A nyomtató kijelzője tájékoztatást nyújt a nyomtatóról, a feladatok állapotáról, valamint a kellékek hátralévő élettartamáról. 1 Üzenetterület 2 A kellékek állapotmércéje 3 A különböző színű festékkazetták balról jobbra vannak feltüntetve: a fekete, sárga, cián és bíbor sorrendben fejezet Kezelőpanel HUWW
33 A kellékek állapotát jelző üzenetek ismertetése A kellékek állapotát kijelző mércén az látható, hogy mennyi fogyott a fekete, a sárga, a ciánkék és a bíborszínű festékkazettában lévő festékből. Fekete, cián, bíbor és sárga kellékállapot-mérce Ha nem ismert, hogy mennyi festék fogyott már el, a fogyasztási szint helyett egy? jelenik meg. Ez a következő esetekben fordulhat elő: Nincs a nyomtatóban a kazetta Nincs jól behelyezve a kazetta Hibás a kazetta Nem HP festékkazetta van a nyomtatóban A kellékek állapotát jelző mérce mindig látható, ha a nyomtató egyéb figyelmeztetés nélkül a Készenlét állapotot jelzi ki. Akkor is megjelenik, ha a nyomtató egy vagy több festékkazettára vagy kellékre vonatkozó figyelmeztetést vagy hibaüzenetet jelenít meg. Ha kifogyott valamelyik kellék, villog a mérce. A nyomtató állapotát jelző üzenetek ismertetése A nyomtató állapotának jelzésére és vezérlésére négy gomb és két jelzőfény szolgál. Feladattörlés gomb Amikor villog a Készenlét jelzőfény, a (Feladattörlés) gombbal megszakítható az éppen folyamatban lévő nyomtatás. Amikor villog valamelyik Kellékállapot mérce, és világít a Figyelmeztetés jelzőfény (jelezve, hogy nem a HP által gyártott kellék van behelyezve), a (Kiválasztás) gomb megnyomásával folytatható a nyomtatás. VIGYÁZAT Ha egy nem a HP által gyártott kellék tartalma kifogy, arról a készülék nem küld értesítést. Ha a kellék kifogyott, és Ön tovább folytatja a nyomtatást, a nyomtató megrongálódhat. Lásd: Hewlett-Packard korlátozott jótállási nyilatkozat. Figyelmeztetés jelzőfény A Figyelmeztetés jelzőfény általában akkor villog, ha kifogyott vagy elakadt a papír, vagy más, felhasználói beavatkozást igénylő probléma lép fel. Nem HP kellék telepítését követően első alkalommal a Figyelmeztetés jelzőfény világít, és villog valamelyik Kellékállapot mérce. Készenlét jelzőfény A Készenlét jelzőfény akkor világít, ha a nyomtató készen áll a nyomtatásra (azaz semmi olyan hibát nem észlel, amely megakadályozná a nyomtatást), és villog, amikor a nyomtatóra nyomtatási feladatok érkeznek. HUWW A kezelőpanel funkciói 21
34 Készenlét jelzőfény és Kiválasztás gomb Amikor világít a Készenlét jelzőfény, és villog a Figyelmeztetés jelzőfény, a (Kiválasztás) gombbal folytatható a nyomtatás, miután kézi adagolással nyomtatási hordozót töltött a készülékbe, illetve törölhető az esetleges hiba. Ha villog a Készenlét jelzőfény, kinyitották, majd becsukták az előlapot. A (Kiválasztás) gombbal állítható vissza a nyomtató a Készenlét állapotba. Ha nem nyomja meg a (Kiválasztás) gombot, a nyomtató automatikusan visszatér a készenléti helyzetbe. A balra és a jobbra nyílgomb A (Balra nyíl) és a (Jobbra nyíl) gomb segítségével lehet lépegetni a kezelőpanel menüjében. A (Balra nyíl) és a (Jobbra nyíl) gomb egyidejű megnyomásával kinyomtatható egy demóoldal fejezet Kezelőpanel HUWW
35 3 Nyomtatási feladatok Ez a fejezet a szokványos nyomtatási feladatokat ismerteti. A tálcák feltöltése Nyomtatás különleges hordozóra Nyomtatási feladatok vezérlése Kétoldalas nyomtatás Nyomtatás megszakítása A HP Eszköztár segítségével történő nyomtatókezelésről és beállításról itt olvashat: Karbantartás. HUWW 23
36 A tálcák feltöltése Speciális nyomtatási hordozók (boríték, címke, HP LaserJet fényes papír, HP LaserJet Photo papír és fólia) használata az 1. és a 2 tálcában. Az 1. tálca feltöltése Az 1. tálca (az egylapos elsődleges adagolónyílás) segítségével egy lapra vagy egyetlen borítékra lehet nyomtatni. Akkor használja az 1. tálcát, ha egyetlen papírlapot, borítékot, képeslapot, címkét, HP LaserJet fényes papírlapot, HP LaserJet Photo papírlapot vagy fóliát tölt be a nyomtatóba. Arra is használhatja az 1. tálcát, hogy az első oldalt a dokumentum fennmaradó részétől különböző papírra nyomtassa. A különleges hordozók (boríték, címke, fólia) betöltéséről itt olvashat: Nyomtatás különleges hordozóra. Az 1.tálca feltöltése 1. A papírvezetők azért vannak, hogy a hordozó helyesen töltődjön be a nyomtatóba, és ne forduljon el (ne legyen ferde) a nyomat a hordozón. Tolja a papírvezetőket a nyomtatási hordozónál valamivel szélesebb állásba fejezet Nyomtatási feladatok HUWW
37 2. Helyezzen nyomtatási hordozót az 1. tálcába úgy, hogy nyomtatható oldala lefelé nézzen, és annak felső, rövidebb szélét húzza be először a nyomtató. Ügyeljen rá, hogy a hordozó elég mélyen benne legyen a nyomtatóban ahhoz, hogy a nyomtató papíradagoló rendszere el tudja kapni. Megjegyzés Ha a papír mindkét oldalára nyomtat, itt olvashatja el a szükséges útmutatást: Kétoldalas nyomtatás. A 2. tálca és az opcionális 3. tálca feltöltése A 2. tálca és az opcionális 3. tálca a nyomtató előlapja felől érhető el, 250 papírlap helyezhető el benne. A 2. tálcába más hordozók (boríték, levelezőlap, fólia, HP LaserJet fényes papír és HP LaserJet Photo papír is behelyezhetők. VIGYÁZAT Ne pörgesse át a papírköteget, mielőtt a tálcába tenné. Ne töltse túl a tálcákat. VIGYÁZAT Ne használjon újra olyan papírt, amelyben tűzőkapocs van. Az újra felhasznált papírban maradó tűzőkapocs olyan károsodást okoz a nyomtatóban, amelynek kijavítására nem feltétlenül érvényes a jótállás. A 2.tálca és az opcionális 3.tálca feltöltése Megjegyzés A 2. tálcát és az opcionális 3. tálcát ugyanúgy kell feltölteni. 1. Húzza ki a nyomtatóból 2. tálcát vagy az opcionális 3. tálcát. Vegye ki a benne lévő papírt. HUWW A tálcák feltöltése 25
38 2. Állítsa a hátulsó papírvezetőket a betöltendő papír méretére. A 2. tálcába és az opcionális 3. tálcába többféle szabványos méretű papír helyezhető. 3. Ha Letter/A4-es méretűnél hosszabb papírra nyomtat, húzza ki a tálca végét annyira, hogy megfeleljen a betöltött papír méretének. 4. Tolja a papírvezetőket a nyomtatási hordozónál valamivel szélesebb állásba fejezet Nyomtatási feladatok HUWW
39 5. Töltse be a papírt. Ha különleges, például fejléces papírról van szó, a nyomtatásra szánt oldalával felfelé fordítva töltse be úgy, hogy a lapok felső része a tálca eleje felé nézzen. Megjegyzés Ha használja a kézi kétoldalas nyomtatási funkciót, itt olvashatja el a betöltésre vonatkozó útmutatást: Kétoldalas nyomtatás. 6. Ügyeljen arra, hogy a papírköteg a tálca egyik sarkánál se gyűrődjön fel, és a papírköteg a tálca hátsó részén, a hordozó hosszbeállítóján lévő magasságbeállító fülek alatt legyen. 7. Tolja vissza a tálcát a nyomtatóba. A tálca hátsó része kilóg a nyomtatóból. HUWW A tálcák feltöltése 27
40 Nyomtatás különleges hordozóra Ha különleges hordozóra nyomtat, automatikusan lecsökkenhet a nyomtatás sebessége, hogy az adott hordozónak megfelelő, jó minőségű nyomat készülhessen. Különleges hordozóra való nyomtatáskor kövesse az alábbi irányelveket. Nyomtatás borítékra Csak olyan borítékot használjon, amelyet lézernyomtatókhoz is ajánlanak. További információért lásd: A nyomtatási hordozók adatai. Tegyen be egy borítékot az 1. tálcába, vagy legfeljebb 10 borítékot a 2. tálcába. Tíz borítéknál többet ne tegyen a 2. tálcába. A boríték papírjának súlya nem lehet több, mint 90 g/m 2. Ellenőrizze, hogy a borítékok nem sérültek-e, és nincsenek-e összeragadva. Soha ne tegyen a nyomtatóba kapcsokkal, patentokkal, ablakokkal, bevonattal, öntapadó ragasztóval vagy más szintetikus anyagokkal ellátott borítékot. Ha nem szabványos méretű borítékot használ, a Típus beállításnál adja meg a megfelelő méretet. További tudnivalók: Nyomtatás egyedi méretű hordozóra vagy kartonlapokra. VIGYÁZAT Ha nem követi az utasításokat, az a boríték begyűrődéséhez vezethet. További tudnivalók: A nyomtatási hordozók adatai. Nyomtatás borítékra a 1. tálcából 1. Állítsa be az oldalsó papírvezetőket fejezet Nyomtatási feladatok HUWW
41 2. Helyezzen bele egy borítékot az 1. tálcába hosszában úgy, hogy a leragasztható fül jobb oldalt és fölül legyen. Tolja bele a borítékot a nyomtatóba elég mélyen ahhoz, hogy a nyomtató papíradagoló rendszere el tudja kapni. Nyomtatás borítékra a 2. tálcából 1. Nyissa ki a 2. tálcát, és húzza ki teljesen a tálcahosszabbítót. Ha már fel van töltve a 2. tálca, vegye ki belőle a papírt vagy más hordozót. 2. Húzza ki a 2. tálca oldalsó papírvezetőjét a borítéknál valamivel szélesebbre. HUWW Nyomtatás különleges hordozóra 29
42 3. Helyezze a borítékköteget a tálcába úgy, hogy a nyomtatandó oldal fölfelé nézzen, a leragasztható fül a jobb oldalon legyen, és a rövidebb oldaluknál fogva húzza be a borítékokat a nyomtató. Megjegyzés Ha a boríték rövidebb oldalán van a zárófül, akkor az az oldal legyen előre, amelyiken a fül van. 4. Tolja a papírvezetőket befelé, amíg hozzá nem érnek a borítékokhoz anélkül, hogy behajlítanák őket. A borítékoknak a papírvezetők közt középen kell elhelyezkedniük, a papírvezetőkön lévő leszorítófülek alatt. 5. A nyomtató-illesztőprogram Méret beállításánál válassza ki a használt borítékok. Nyomtatás címkékre Címkékre történő nyomtatás során kövesse az alábbi útmutatást. Részletes tudnivalókat itt talál: A nyomtatási hordozók adatai. VIGYÁZAT A nyomtató károsodásának elkerülése érdekében csak lézernyomtatókhoz ajánlott címkéket használjon. Egy címketartó lapra csak egyszer nyomtasson. Ha csak kevesebb címkére akar nyomtatni, vágja el a címketartó lapot. Ne használjon olyan címkéket, amelyek fel vannak válva a tartólapról, meg vannak gyűrődve, vagy bármi módon sérültek fejezet Nyomtatási feladatok HUWW
43 A címkéket tartalmazó ívet hosszában, a lap tetejével előre töltse be, az 1. tálcába a nyomtatandó oldalával lefelé, a 2. tálcába a nyomtatandó oldalával fölfelé. Ügyeljen rá az 1. tálca esetében, hogy a hordozó elég mélyen benne legyen a nyomtatóban ahhoz, hogy a nyomtató papíradagoló rendszere el tudja kapni. A Nyomtatás párbeszédpanelen vagy a nyomtató-illesztőprogramban válassza a Fóliák beállítást a Típus területen. Ha egy címkékkel teli lap elakadna a nyomtatóban, itt olvashatja el, mi a teendő: Elakadások eltávolítása. Fólia Fóliára történő nyomtatáskor tartsa be a következő szabályokat: VIGYÁZAT A nyomtató károsodásának elkerülése érdekében csak lézernyomtatókhoz ajánlott fóliákat használjon. HUWW Nyomtatás különleges hordozóra 31
44 VIGYÁZAT A nem lézernyomtatókhoz készült fóliák megolvadnak a nyomtatóban, és így kárt tesznek benne. A fóliákat hosszában, a lap tetejével előre töltse be, az 1. tálcába a nyomtatandó oldalával lefelé, a 2. tálcába a nyomtatandó oldalával fölfelé. Ügyeljen rá az 1. tálca esetében, hogy a hordozó elég mélyen benne legyen a nyomtatóban ahhoz, hogy a nyomtató papíradagoló rendszere el tudja kapni. A nyomtató-illesztőprogramban válassza a Fóliák beállítást a Típus területen. A nyomtatóból kiszedett fóliát helyezze sík felületre. Nyomtatás HP LaserJet fényes papírra és HP LaserJet fotópapírra Ezzel a nyomtatóval lehet HP LaserJet fényes papírra és HP LaserJet fotópapírra is nyomtatni. A HP LaserJet fényes papírra való nyomtatás alkalmával az alábbiak szerint járjon el. További információért lásd: A nyomtatási hordozók adatai. A HP LaserJet fényes papírt és HP LaserJet fotópapírt az élénél fogja meg. Ha zsír kerül a bőréről a HP LaserJet fényes papírra és a HP LaserJet fotópapírra, romolhat a nyomtatás minősége. Ezzel a nyomtatóval csak HP LaserJet fényes papírt és HP LaserJet fotópapírt használjon. A HP termékek úgy készültek, hogy a lehető legjobb eredményt biztosítsák együtt fejezet Nyomtatási feladatok HUWW
45 A HP LaserJet fényes papírt és a HP LaserJet fotópapírt hosszában, a lap tetejével előre töltse be, az 1. tálcába a nyomtatandó oldalával lefelé, a 2. tálcába a nyomtatandó oldalával fölfelé. A nyomtató illesztőprogramjában területén válassza ki a Könnyű fényes, a Fényes vagy a Nehéz fényes típust (Windows). A Könnyű fényes beállítást 105 g/m 2 súlyú hordozó, a Fényes beállítást 120 g/m 2 súlyú hordozó, a Nehéz fényes beállítást 160 g/m 2 súlyú hordozó esetén válassza. Nyomtatás fejléces papírra és előnyomott űrlapra Ez az alfejezet azt ismerteti, hogyan kell tájolni a fejléces papírt és az előnyomott űrlapokat, ha csak az egyik oldalukra nyomtat. 1. tálca: A papírt a felső szélével előre, a nyomtatandó oldalával lefelé tegye bele a tálcába, amint az a következő ábrán látható. HUWW Nyomtatás különleges hordozóra 33
46 2. tálca: A papírt a felső szélével a nyomtató eleje felé, a nyomtatandó oldalával felfelé tegye bele a tálcába, amint az a következő ábrán látható. Dombornyomott és mélynyomású fejléces papírt ne használjon. Nem hőálló festékkel nyomott fejléces papírt és hőérzékeny papírt ne használjon. A nyomtató magas hőmérsékleten és nyomáson égeti a festéket a nyomtatási hordozóra. Győződjön meg róla, hogy a színes papír vagy az előnyomott űrlapokhoz használt festék kompatibilis ezzel a beégetési hőmérséklettel (210 C, 0,1 másodpercig). Nyomtatás HP LaserJet Tough papírra Ha HP LaserJet Tough papírra nyomtat, ügyeljen a következőkre: Csak az élét érintse a HP LaserJet Tough papírnak. Ha zsír kerül a bőréről a HP LaserJet Tough papírra, romolhat a nyomtatás minősége. Ezzel a nyomtatóval csak HP LaserJet Tough keménypapírt használjon. A HP termékek úgy készültek, hogy a lehető legjobb eredményt biztosítsák együtt. A programban vagy a nyomtató-illesztőprogramban hordozótípusként válassza a Keménypapír lehetőséget, vagy a HP LaserJet Tough papírra beállított tálcából nyomtasson. További tudnivalók a papírbetöltésről: Nyomtatás fejléces papírra és előnyomott űrlapra fejezet Nyomtatási feladatok HUWW
47 Nyomtatás egyedi méretű hordozóra vagy kartonlapokra A levelezőlapokat, a mm méretű kartonlapokat és más egyedi méretű nyomtatási hordozókat az 1. tálcában vagy a 2. tálcában kell elhelyezni. A legkisebb nyomtatható méret 76 x 127 mm, a legnagyobb 216 x 356 mm. Mindig hosszában helyezze a lapokat az 1. tálcába és a 2. tálcába. Ha fekvő formátumú nyomtatást szeretne, azt a programban állítsa be. Ha a széltében helyezi be a lapokat, az elakadáshoz vezethet. A programban a hordozó szélétől számítva legalább 6,4 mm-re állítsa a margókat. Az egyedi hordozókat a nyomtató illesztőprogramjában típus alapján válassza ki, és adja meg a pontos méretüket is. Utasítások az 1. tálca hordozóval való feltöltéséről: Az 1.tálca feltöltése. Utasítások az 2. tálca és az opcionális 3. tálca hordozóval való feltöltéséről: A 2.tálca és az opcionális 3.tálca feltöltése. További információért lásd: A nyomtatási hordozók adatai. HUWW Nyomtatás különleges hordozóra 35
48 Nyomtatási feladatok vezérlése Ebben az alfejezetben nyomtatási alaptudnivalók találhatók. Ha megváltoztatja a nyomtatási beállításokat, kövesse a változtatások elsőbbségi sorrendjét. (A parancs- és párbeszédpanelnevek a használt programtól függően eltérőek lehetnek.) Oldalbeállítás párbeszédpanel. Ez a párbeszédpanel a használt program Fájl menüjének Oldalbeállítás vagy hasonló parancsára kattintva nyitható meg, és annak a programnak a része, amelyben dolgozik. Az itt megadott beállítások felülbírálják a bárhol másutt megadottakat. Nyomtatás párbeszédpanel. Ez a párbeszédpanel a használt program Fájl menüjének Nyomtatás, Nyomtatóbeállítás vagy hasonló parancsára kattintva nyitható meg. Szintén a program része, de alacsonyabb a prioritása, mint az Oldalbeállítás párbeszédpanelnek. A Nyomtatás párbeszédpanelen megadott beállítások az Oldalbeállítás párbeszédpanelen megadottakat nem bírálják felül, a nyomtató-illesztőprogramban megadottakat ellenben igen. Nyomtató-illesztőprogram. A nyomtató illesztőprogramja a Nyomtatás párbeszédpanel Tulajdonságok parancsával nyitható meg. Az itt megadott beállítások semmilyen más beállítást nem bírálnak felül. A forrás szerinti nyomtatás előnyei a típus vagy a méret szerinti nyomtatáshoz képest Három lehetőség közül választhatja ki, hogy a nyomtató-illesztőprogram hogyan próbálja meg behúzni a nyomtatási hordozót. Ezek a beállítások a Forrás, a Típus és a Méret, amelyeket a program Oldalbeállítás párbeszédpaneljén, a Nyomtatás párbeszédpanelen vagy a nyomtató illesztőprogramjában adhat meg. Ha nem ad meg semmit, a nyomtató automatikusan kiválasztja valamelyik tálcát. Ha szeretné saját maga megadni ezeket a beállításokat, nyomtathat Forrás, Típus vagy Méret szerint. Forrás. A Forrás szerinti nyomtatás azt jelenti, hogy Ön megadja, melyik tálcát használja a nyomtató. A nyomtató a megadott tálcáról próbál hordozót behúzni, függetlenül a betöltött hordozó típusától és méretétől. Ha viszont a kiválasztott tálcára vonatkozóan olyan típus vagy méret van beállítva a HP Eszköztárban, amely nem felel meg az aktuális nyomtatási feladatnak, akkor a nyomtató nem nyomtat automatikusan, hanem vár, amíg a nyomtatási feladatnak megfelelő típusú vagy méretű hordozó nem kerül a kiválasztott tálcába. A tálca feltöltése után elindul a nyomtatás. (Ha nem, akkor lehet, hogy be kell állítani az adott nyomtatási munkának megfelelő típust vagy méretet a tálcára vonatkozóan.) Vagy a (Kiválasztás) gomb megnyomásával utasítsa a nyomtatót, hogy másik tálcából nyomtasson. Típus vagy Méret. A Típus vagy Méret szerinti nyomtatás azt jelenti, hogy a nyomtató az első olyan tálcáról húz be papírt vagy más hordozót, amelybe a megadott típusú vagy méretű papír vagy más hordozó van töltve. Különleges nyomtatási hordozóra, például címkére vagy írásvetítőfóliára mindig Típus szerint nyomtasson. Ha Típus vagy Méret szerint szeretne nyomtatni, és a tálcákra nem állította be a HP Eszköztárban a megfelelő típust vagy méretet, töltse a papírt vagy egyéb nyomtatási hordozót valamelyik tálcába, majd válassza ki az Oldalbeállítás párbeszédpanelen, a Nyomtatás párbeszédpanelen vagy a nyomtató illesztőprogramjában a Típus vagy Méret megfelelő beállítását. Ha gyakran nyomtat egy bizonyos méretű vagy típusú hordozóra, a HP Eszköztár segítségével beállíthatja azt, hogy az egyik tálcában a kívánt típusú és méretű hordozó van. (Lásd: HP Eszköztár.) Ha ezután ezt a típust vagy méretet adja meg egy nyomtatási feladat számára, a nyomtató az adott típusra vagy méretre beállított tálcáról húzza be a hordozót fejezet Nyomtatási feladatok HUWW
49 A nyomtató-illesztőprogram szolgáltatásai Egyes nyomtató-illesztőprogramok és operációs rendszerek nem támogatják mindegyik alább ismertetett nyomtatófunkciót. Egyedi papírméret beállítása Szürkeárnyalatos nyomtatás A színbeállítások megváltoztatása Vízjelek készítése és használata Több oldal nyomtatása egy papírlapra (n-szeres nyomtatás) Gyorsbeállítások készítése és használata Kicsinyítés és nagyítás Az első oldal másféle papírra nyomtatása A nyomtatás minőségének módosítása A nyomtató-illesztőprogram alapértelmezett beállításainak visszaállítása A kézi kétoldalas nyomtatási funkció használatára vonatkozó útmutatás: Kétoldalas nyomtatás. Egyedi papírméret beállítása Ha a szabványostól eltérő méretű papírra szeretne nyomtatni, használja az egyedi papírméret beállítására szolgáló funkciót. Windows: Ezt a beállítást az alábbi helyek egyikén próbálja megadni, ebben a sorrendben: a program Oldalbeállítás párbeszédpaneljén, a program Nyomtatás párbeszédpaneljén vagy a nyomtató-illesztő-program Papír lapján. Szürkeárnyalatos nyomtatás Ha színes a dokumentum, akkor a nyomtató automatikusan színesben fogja kinyomtatni. Beállítható viszont, hogy a színes dokumentumot is csak szürkeárnyalatosan (fekete-fehérben) nyomtassa. Windows: Jelölje be a nyomtató-illesztőprogram Szín lapján a Szürkeárnyalatos nyomtatás választógombot. A színbeállítások megváltoztatása Amikor színes nyomtatást végez, a nyomtató illesztőprogramja automatikusan beállítja ehhez a megfelelő színeket. Igény esetén azonban saját kezűleg is beállíthatja, hogy hogyan nyomtassa a készülék a színes szöveget, ábrákat és fényképeket. További információért lásd: Nyomtatás különleges hordozóra. Windows: A nyomtató-illesztőprogram Szín lapján kattintson a Beállítások gombra. Vízjelek készítése és használata A Vízjelek beállítást akkor használja, ha a szöveget egy már meglévő dokumentum alatt (annak háttereként) szeretné elhelyezni. Ilyen például, ha nagy szürke betűkkel szeretné átlósan a piszkozat vagy a bizalmas feliratot elhelyezni egy dokumentum első (vagy akár összes) oldalán. A vízjel színe, helyzete és szövege is megváltoztatható. HUWW Nyomtatási feladatok vezérlése 37
50 Megjegyzés Windows 2000 vagy XP rendszer esetén rendszergazdai jogosultság szükséges, ha vízjelet szeretne készíteni. A már meglévő vízjeleket azonban rendszergazdai jogok nélkül is a dokumentumokhoz adhatja. Windows: Keresse meg a nyomtató-illesztőprogram Hatások lapján a Vízjel beállításokat. Több oldal nyomtatása egy papírlapra (n-szeres nyomtatás) A több oldal egy lapra nyomtatási móddal a nyomtató több dokumentumoldalt is ki tud nyomtatni egy lapra. Az oldalak az eredetinél kisebb méretben jelennek meg nyomtatásban. Egy lapra legfeljebb kilenc oldalt nyomtathat, és azok az alapértelmezett elrendezést választva az alábbi ábrákon látható módon helyezkednek el a lapon. Azt is megadhatja, hogy legyen-e szegély az egyes oldalak körül. Windows: Keresse meg a nyomtató-illesztőprogram Befejezés lapján a Laponkénti oldalszám beállítást Gyorsbeállítások készítése és használata A Gyorsbeállítások a nyomtató-illesztőprogram éppen használt beállításainak amilyen például a laptájolás, a több oldal egy lapra való nyomtatása vagy a papírforrás későbbi használatra történő mentésére szolgálnak. Összesen 30 beállításkészletet lehet így menteni. A kényelmet szolgálja, hogy a Gyorsbeállítások kiválaszthatók a nyomtató-illesztőprogram legtöbb lapján, és menthetők is onnan. Megjegyzés Ha Windows 2000 rendszert használ, a Gyorsbeállítások mentéséhez rendszergazdai jogosultsággal kell rendelkeznie. Windows: Gyorsbeállításokat a nyomtató-illesztőprogram legtöbb lapjáról készíthet. Később ezeket a Gyorsbeállításokat a nyomtató-illesztőprogram Befejezés lapján érheti el. Kicsinyítés és nagyítás Az Oldalhoz igazít beállítás segítségével a dokumentum az eredeti méreténél kisebb méretűre állítható. Az átméretezéshez választható bármilyen oldalméret, amelyet a nyomtató ismer. Windows: Keresse meg a nyomtató-illesztőprogram Hatások lapján az Oldalhoz igazít beállításokat fejezet Nyomtatási feladatok HUWW
51 Az első oldal nyomtatása másféle papírra Az első oldal másféle papírra történő nyomtatása akkor hasznos, ha például olyan levelet nyomtat, amelynek az első oldala fejléces papírra kerül, a többi viszont sima lapokra. A lapok méretének viszont a teljes nyomtatási munkában azonosnak kell lennie. Windows: Ezt a beállítást az alábbi helyek egyikén próbálja megadni, ebben a sorrendben: a program Oldalbeállítás párbeszédpaneljén, a program Nyomtatás párbeszédpaneljén vagy a nyomtató-illesztőprogram Papír/Minőség lapján. A nyomtató-illesztőprogram alapértelmezett beállításainak visszaállítása A nyomtató-illesztőprogram minden beállításának visszaállítható az alapértelmezett értéke. Ennek akkor veheti hasznát, ha a nyomtatás minőségével kapcsolatos problémákat észlel, vagy ha a nyomtatási hordozó kiválasztásakor nem a megfelelő tálcát adta meg. Windows: Kattintson a nyomtató-illesztőprogram Gyorsbeállítások párbeszédpaneljének Befejezés lapján az Alapértelmezések gombra. Nyomtatás Windows rendszerben 1. Ellenőrizze, hogy a nyomtatási hordozó be van-e töltve a nyomtatóba. 2. Kattintson a Fájl menüben az Oldalbeállítás vagy más hasonló parancsra. Ellenőrizze, hogy a beállítások megfelelnek-e a nyomtatandó dokumentumnak. 3. Kattintson a Fájl menüben a Nyomtatás, a Nyomtatási beállítások vagy más hasonló parancsra. Megjelenik a Nyomtatás párbeszédpanel. 4. Válassza ki a nyomtatót, és ha kell, módosítsa a beállításokat. Az Oldalbeállítás párbeszédpanelen megadott beállításokat például az oldalméretet vagy laptájolást ne változtassa meg. 5. Ha szabványos méretű és súlyú papírra nyomtat, valószínűleg nem kell módosítania a Forrás (tálca), a Típus és a Méret mezőkben megadott beállításokat sem, hanem azonnal folytathatja a 7. lépéssel. Ha nem ez a helyzet, folytassa a 6. lépéssel. 6. Ha nem szabványos méretű vagy súlyú papírra nyomtat, válassza ki, hogyan húzza be a nyomtató a papírt. Ha a papírforrás (tálca) alapján szeretne nyomtatni, válassza ki a kívánt tálcát a Nyomtatás párbeszédpanelen, ha lehetséges. Ha papírforrás (tálca) alapján szeretne ugyan nyomtatni, de ez a beállítás a Nyomtatás párbeszédpanelen nem szerepel, kattintson a Tulajdonságok gombra, és a Papír lapon lévő Forrás mezőben válassza ki a kívánt tálcát. Ha papírtípus vagy méret alapján szeretne nyomtatni, kattintson a Tulajdonságok gombra, és a Papír lapon válassza ki a kívánt papírtípust vagy méretet a Típus, illetve a Méret mezőben. (Egyes például a fejléces papírok esetében érdemes beállítani a típust és a méretet is.) Különleges nyomtatási hordozóra, például címkére vagy írásvetítő-fóliára mindig Típus szerint nyomtasson. 7. Ha még nem tette meg, kattintson a Tulajdonságok gombra. Ekkor megnyílik a nyomtatóillesztőprogram. HUWW Nyomtatási feladatok vezérlése 39
52 8. A különböző lapokon adja meg azokat a beállításokat, amelyek az Oldalbeállítás és a Nyomtatás párbeszédpanelen nem találhatók meg. A nyomtató-illesztőprogram beállításáról itt olvashat további tudnivalókat: A nyomtató-illesztőprogram szolgáltatásai.) 9. Nyomtassa ki a feladatot a Nyomtatás paranccsal. Hozzáférés a nyomtató-illesztőprogram beállításaihoz Ebben az alfejezetben azok a hétköznapi nyomtatási funkciók vannak felsorolva, amelyeket a nyomtató illesztőprogramjából lehet beállítani. (A nyomtató-illesztőprogram egy olyan program, amellyel a nyomtatóra küldhetők a nyomtatási feladatok.) Az éppen folyamatban lévő nyomtatási munkák beállításait ideiglenesen is meg lehet változtatni, amíg a program meg van nyitva. Az alapértelmezett beállítások véglegesen is megváltoztathatók, és ezek az új beállítások később is érvényben maradnak. Operációs rendszer A folyamatban lévő nyomtatási munkák beállításainak ideiglenes megváltoztatása Az alapértelmezett beállítások tartós megváltoztatása 1 A beállítások megváltoztatása (Például egy opcionális tálca hozzáadása vagy az illesztőprogram valamilyen szolgáltatásának engedélyezése vagy letiltása, például a Kézi átfordítású kétoldalas nyomtatás engedélyezése ). Windows98 Second Edition és Me A Fájl menüben kattintson a Nyomtatás parancsra, válassza ki a nyomtatót, majd kattintson a Tulajdonságok gombra. (A tényleges eljárás eltérhet ettől, de ez a legáltalánosabb módszer.) Kattintson a Start gombra, mutasson a Beállítások pontra, majd kattintson a Nyomtatók parancsra. Kattintson jobb gombbal a nyomtatóikonra, majd kattintson a Tulajdonságok parancsra. Kattintson a Start gombra, mutasson a Beállítások pontra, majd kattintson a Nyomtatók parancsra. Kattintson jobb gombbal a nyomtatóikonra, majd kattintson a Tulajdonságok parancsra. Kattintson a Beállítás fülre. Windows 2000 és XP (Klasszikus Start menüvel) A Fájl menüben kattintson a Nyomtatás parancsra, válassza ki a nyomtatót, majd kattintson a Tulajdonságok vagy a Beállítások gombra. (A tényleges eljárás eltérhet ettől, de ez a legáltalánosabb módszer.) Kattintson a Start gombra, mutasson a Beállítások pontra, majd kattintson a Nyomtatók vagy a Nyomtatók és faxok parancsra. Kattintson jobb gombbal a nyomtatóikonra, majd kattintson a Nyomtatási beállítások parancsra. Kattintson a Start gombra, mutasson a Beállítások pontra, majd kattintson a Nyomtatók vagy a Nyomtatók és faxok parancsra. Kattintson jobb gombbal a nyomtatóikonra, majd kattintson a Tulajdonságok parancsra. Kattintson a Beállítás fülre. Windows XP A Fájl menüben kattintson a Nyomtatás parancsra, válassza ki a nyomtatót, majd kattintson a Tulajdonságok vagy a Beállítások gombra. (A tényleges eljárás eltérhet ettől, de ez a legáltalánosabb módszer.) Kattintson a Start gombra, majd a Nyomtatók és faxok parancsra. Kattintson jobb gombbal a nyomtató nevére vagy ikonjára, majd kattintson a Nyomtatási beállítások parancsra. Kattintson a Start gombra, majd a Nyomtatók és faxok menüpontra. Kattintson jobb gombbal a nyomtatóikonra, majd kattintson a Tulajdonságok parancsra. Kattintson a Beállítás fülre. 1 Lehet, hogy az alapértelmezett nyomtatóbeállítások elérése le van tiltva, és ezért nem használható fejezet Nyomtatási feladatok HUWW
53 Kétoldalas nyomtatás Kétoldalas nyomtatáskor a papírt kétszer kell a készülékbe töltenie. VIGYÁZAT Címkékre és fóliára ne végezzen kétoldalas nyomtatást. Nyomtatás a papír mindkét oldalára 1. Tegyen a nyomtatási feladathoz elegendő papírt a 2. tálcába vagy az opcionális 3. tálcába. Megjegyzés A Windows rendszerben csak akkor hajthatók végre az alábbi utasítások, ha előtte engedélyezi a Kétoldalas nyomtatás (kézi átfordítással) beállítást. A kétoldalas nyomtatás a nyomtató-illesztőprogramban engedélyezhető. Ehhez válassza a Tulajdonságok parancsot, majd kattintson a Konfigurálás fülre. Válassza a Papírkezelés csoport Kézi kétoldalas nyomtatás beállítását, majd az OK gombbal mentse a beállításokat. 2. Az alábbi eljárást követve állítsa be a nyomtatót a kézi fordításos kétoldalas nyomtatásra. Windows: A nyomtató-illesztőprogramban válassza a Befejezés fül Kétoldalas nyomtatás (kézi átfordítással) beállítást, majd indítsa el a nyomtatást. HUWW Kétoldalas nyomtatás 41
54 3. A nyomtatás befejeződése után vegye ki a 2. tálcában vagy az opcionális 3. tálcában maradó üres papírlapokat. Vegye ki a kinyomtatott papírköteget a papírkiadó tálcából, majd elforgatás és megfordítás nélkül tegye vissza a papírköteget abba a nyomtatótálcába, amelyből az első részét nyomtatta a dokumentumnak. A 4. A (Kiválasztás) gombbal indíthatja el a másik oldal kinyomtatását fejezet Nyomtatási feladatok HUWW
55 Nyomtatás megszakítása A nyomtatás megszakítható a programból, a nyomtatási sorból és a nyomtató gombjának megnyomásával. (Feladattörlés) Ha a nyomtató még nem kezdte el a nyomtatást, először próbálja abból a programból leállítani a műveletet, amelyből elindította. Ha a nyomtatási feladat nyomtatási sorban vagy nyomtatási várólistán - például Windows rendszeren a Nyomtatók (Windows XP rendszeren a Nyomtatók és faxok) mappában - várakozik, következõként onnan próbálja törölni. Ha már elkezdődött a feladat nyomtatása, nyomja meg a nyomtatón a (Feladattörlés) gombot. A nyomtató befejezi az éppen nyomtatott oldal nyomtatását, a feladat fennmaradó részét pedig törli. A (Feladattörlés) gomb lenyomása csak az éppen folyamatban lévő feladatot törli. Ha egynél több feladat van a nyomtató memóriájában, mindegyik esetében le kell nyomnia a (Feladattörlés) gombot, amint megkezdődik a feladat nyomtatása. Ha a nyomtató állapotát jelző jelzőfények a feladat törlése után is villognak, az azt jelenti, hogy a számítógép még mindig küldi az adatokat a nyomtatóra. Ekkor törölje a munkát a nyomtatási sorból, vagy várjon, amíg a számítógép be nem fejezi az adatküldést. HUWW Nyomtatás megszakítása 43
56 44 3. fejezet Nyomtatási feladatok HUWW
57 4 Színes nyomtatás Ez a fejezet a nyomtató kiváló színes nyomtatási funkcióit mutatja be. A kitűnő színminőség elérésének különböző módjait is ismerteti. A fejezet az alábbi témakörökkel foglalkozik: Színek használata A színbeállítások megadása Színegyeztetés HUWW 45
58 Színek használata A nyomtatóval üzembe helyezése után rögtön kiváló minőségben lehet nyomtatni. A színbeállításhoz az átlagos felhasználó használhatja a már önmagában is nagy színhűséget eredményező automatikus színbeállítási szolgáltatásokat, a tapasztalt felhasználó pedig kifinomult eszközöket vehet igénybe az eredmény további finomításához. A nyomtató gondosan megtervezett és ellenőrzött színtáblázatokat használ az összes nyomtatható szín pontos, lágy átmenetekkel történő előállítására. A HP ingyenes internetes eszközökkel segíti a különböző méretű vállalkozásokat a színes nyomtatásban. A HP Office Color Printing Center ( a projektek elkészítését segítő megoldásokat és információkat nyújt. HP ImageREt 2400 Az Image REt x 2400 pont/hüvelykes (dpi-s) felbontású színes lézernyomtatási minőségre képes. Ezt többszintű nyomtatási eljárás útján éri el. Az eljárás során a színek előállítása képpontonként négy szín keverésével jön létre, az adott területre juttatott festék mennyiségét szabályozva. A HP ImageREt 2400 technológiát tökéletesítettük ehhez a nyomtatóhoz. A fejlesztések alátöltési technikák használatát, még jobban irányítható pontelhelyezést, valamint a pontok pontosabb festékminőségszabályozását tették lehetővé. Ezeket az új technikákat a HP többszintű nyomtatási eljárásával kombinálva egy olyan dpi felbontású nyomtató jött létre, amely 2400 dpi felbontású színes lézernyomtatónak megfelelő minőségű, sok millió színárnyalatot tartalmazó nyomatok elkészítésére képes. Ezzel szemben a más színes lézernyomtatók alapértelmezett üzemmódjában alkalmazott egyszintű eljárás nem teszi lehetővé a színek egy ponton belüli keverését. Ez a raszterezésnek nevezett eljárás jelentősen csökkenti a nagyszámú színnek a képélesség csökkenése vagy a látható pontszerkezet romlása nélküli előállítására való képességet. A hordozó kiválasztása Az elérhető legjobb szín- és képminőség biztosítása érdekében fontos, hogy a megfelelő hordozótípust válassza ki a program nyomtatási menüjében vagy a nyomtató-illesztőprogramban. További információért lásd: A nyomtatási hordozók adatai. Színbeállítások A színbeállítások a legkülönfélébb dokumentumok esetében is automatikusan az optimális nyomtatási színeket állítják elő. A színbeállítások által használt objektumcímkézés optimális színbeállítások használatát teszi lehetővé az oldal különböző objektumaihoz (szövegekhez, rajzokhoz, fényképekhez). A nyomtató illesztőprogramja megállapítja, milyen objektumok fordulnak elő az oldalon, és olyan színbeállításokat választ, amelyek az egyes objektumok legjobb minőségű nyomtatását eredményezik. Az objektumcímkézést az optimalizált alapértelmezett beállításokkal együtt használva élethű színek állíthatók elő nyomtatásban anélkül, hogy bármiféle különleges beállítást meg kellene adni. Windows operációs rendszeren az Automatikus és Kézi színbeállítások a nyomtató-illesztőprogram Szín lapján találhatók fejezet Színes nyomtatás HUWW
59 Szabványos RGB (srgb) Az srgb (standard red-green-blue; szabványos piros-zöld-kék) világszerte használt szín-előállítási szabvány, amelyet eredetileg a HP és a Microsoft fejlesztett ki monitorok, beviteli eszközök (lapolvasók és digitális fényképezőgépek) és kimeneti eszközök (nyomtatók és rajzgépek) közös színmeghatározási nyelveként. Ez a szabvány képezi a HP termékeinek, a Microsoft operációs rendszereinek, az internetnek és a ma árusított irodai programok zömének az alapértelmezett színterét. Általában az srgb szabványt használják a Windows számítógépes monitorok, és ez lett a nagy felbontású televíziók alapszabványa is. Megjegyzés A monitor típusa, a szoba megvilágítása és egyéb tényezők befolyásolhatják a képernyőn megjelenő színeket. További tudnivalók: Színegyeztetés. Az Adobe PhotoShop, a CorelDRAW, a Microsoft Office és sok más alkalmazás legfrissebb verziói az srgb-t használják a színek közlésére. Nagyon fontos, hogy az srgb a Microsoft operációs rendszereinek alapértelmezett színtereként széles körben elfogadottá vált, mint a programok és eszközök közötti színinformáció-átvitel módja, mivel olyan közös meghatározásokat használ, amelyek segítségével a tipikus felhasználók nagy mértékben továbbfejlesztett színegyezést érhetnek el. Az srgb szabvány növeli a felhasználó lehetőségeit a nyomtató, a számítógép monitora és más beviteli eszközök (lapolvasók és digitális fényképezőgépek) közötti automatikus színegyeztetésre. HUWW Színek használata 47
60 A színbeállítások megadása A színes dokumentumok esetén rendszerint az Automatikus színbeállítás biztosítja a legjobb nyomtatási minőséget. Előfordulhat azonban, hogy a felhasználó szürkeárnyalatosan (feketében és a szürke különböző árnyalataiban) kíván kinyomtatni egy színes dokumentumot, vagy módosítani szeretné a nyomtató színbeállításainak egy részét. Windows rendszerben a nyomtató illesztőprogramjának Szín lapján állíthatja be a szürkeárnyalatos nyomtatást, és ott változtathatja meg a színbeállításokat is. Szürkeárnyalatos nyomtatás Ha feketében és a szürke különböző árnyalataiban szeretne nyomtatni, válassza a nyomtató illesztőprogramjának Szürkeárnyalatos nyomtatás beállítását. Ezzel a beállítással fénymásolásra vagy faxolásra alkalmas nyomat készíthető színes dokumentumokból. Ha a Szürkeárnyalatos nyomtatás beállítást választja, a nyomtató monokróm üzemmódra vált. Automatikus, illetve Kézi színbeállítás Az Automatikus színbeállítás optimalizálja a semleges szürke színek színkezelését és a dokumentum különféle elemeire alkalmazott élkiemelést. További tudnivalókat a nyomtató-illesztőprogram elektronikus súgója tartalmaz. Megjegyzés Az Automatikus beállítás az alapértelmezett; ez a javasolt beállítás minden színes dokumentumhoz. A Kézi színbeállítással a felhasználó maga állíthatja be a semleges szürke színek színkezelését, valamint a szövegek, rajzok és fényképek élkiemelési jellemzőit. A kézi színbeállítások a Szín lapon a Kézi gombra, majd a Beállítások gombra kattintva érhetők el. Kézi színbeállítások A Kézi színbeállítással a Szín (vagy Színtérkép) és beállítás értéke adható meg. Megjegyzés Egyes programok raszterképekké alakítják a szöveget vagy a rajzokat. Ebben az esetben a szövegre és a rajzokra is a Fényképek beállításnál megadott érték érvényes. Féltónus-beállítások A féltónusozás az a módszer, amelynek során a nyomtató a négy alapszín (cián, bíbor, sárga és fekete) különböző arányú keverésével állít elő több millió színt. A féltónus beállításai a színes nyomat felbontását és tisztaságát befolyásolják. A két lehetséges beállítás a Lágy és a Kemény. A Lágy beállítás nagy egyszínű nyomtatási területek esetén ad jó eredményt. A fényképeken is javít, mivel elsimítja a finom színátmeneteket. Akkor válassza ezt a beállítást, ha az egységes és lágy területkitöltés a legfontosabb. A Kemény beállítás olyan szöveg vagy rajzok használata esetén hasznos, melyek éles vonal- és színelkülönítést igényelnek, illetve olyan képek esetén, amelyek mintákat vagy sok részletet tartalmaznak. Ezt a beállítást akkor válassza, ha az élek kiemelése és a részletek megjelenítése a legfontosabb fejezet Színes nyomtatás HUWW
61 Élkiemelés Az Élkiemelés beállítás segítségével az élek megjelenését lehet módosítani. A beállításnál két érték közül lehet választani, ezek a következők: Adaptív féltónus és Alátöltés. Az Adaptív féltónus növeli az élek élességét. Az Alátöltés csökkenti a pontatlan színsíkbeállítás okozta hatást azáltal, hogy a szomszédos objektumok széleit enyhén átfedésbe hozza. Az élkiemelésnél a következő szintek választhatók: Kikapcsolva: az Alátöltés és az Adaptív féltónus is ki van kapcsolva. Normál: az alapértelmezett alátöltési beállítás használata. Az Adaptív féltónus be van kapcsolva. Maximális: ekkor a legnagyobb az alátöltés. Az Adaptív féltónus be van kapcsolva. RGB színek Az RGB színek beállítással a színek leképezését lehet meghatározni. Alapértelmezés: az RGB színeket srgb színekként értelmezi a nyomtató; az srgb egy olyan szabvány, amelyet számos szoftvergyártó cég és szervezet elfogadott, többek közt a Microsoft és a World Wide Web Consortium is. (Lásd: Eszköz: a nyomtató nyers üzemmódban (saját alapértelmezéseit használva) nyomtatja az RGBadatokat. Ha ezt a beállítást választja, fényképek nyomtatásához a nyomtatást végző programban vagy az operációs rendszerben kell beállítani a színkezelést. Élénk: a nyomtató nagyobb színtelítettséggel nyomtatja a középtónusokat. A kevésbé színes elemeket színdúsabban képezi le a program. Ez a beállítás üzleti grafikonok és ábrák nyomtatásához ajánlott. A Photo Image (Fénykép) beállítás úgy értelmezi az RGB-színt, mintha az egy digitális minilabor segítségével, fényképként kerülne kinyomtatásra. Ezzel a móddal mélyebb, telítettebb színárnyalatok érhetők el, mint az Alapértelmezett módban. Ez a beállítás fényképek nyomtatására szolgál. Semleges szürke színek A Semleges szürke színek beállítás a szövegben, rajzokon és fényképekben használt szürke színek létrehozásának módját határozza meg. A Csak fekete lehetőséget választva a semleges színek (szürkék és fekete) kialakításához csak fekete festéket használ a nyomtató. Ez garantálja, hogy a semleges színeknek nem lesz színes háttérárnyalata. A Négyszínű lehetőséget választva a nyomtató a négy különböző színű festékből hozza létre a semleges színeket. Ezt a beállítást választva lágyabbak lesznek a semleges és nem semleges színek közti színátmenetek, és így állítható elő a lehető legsötétebb fekete szín is. HUWW A színbeállítások megadása 49
62 Színegyeztetés A nyomtató által nyomtatott és a számítógép képernyőjén megjelenő színek egyeztetése meglehetősen bonyolult feladat, mivel a nyomtatók és a számítógép-monitorok más-más módszert használnak a színek előállítására. A monitorok RGB (piros, zöld, kék) módszerrel hozzák létre a világító képpontok által megjelenített színeket, a nyomtatók viszont CMYK (cián, bíbor, sárga, fekete) módszert használnak a nyomtatott színek előállítására. Az alábbi tényezők befolyásolhatják, hogy megfeleltethetők-e a nyomtatott színek a képernyőn láthatóknak: A nyomtatási hordozó A nyomtatóban használt színezőanyag (például tinta vagy festék) A nyomtatás módja (például tintasugaras, nyomdai vagy lézeres) A terem világítása A használt programok A nyomtató-illesztőprogramok Az operációs rendszer A monitorok A videokártyák és illesztőprogramjuk A működési környezet (nagyon párás vagy nagyon száraz) Egyéni eltérések a színérzékelésében Ha a nyomtatásban megjelenő színek nem felelnek meg pontosan a képernyőn láthatóknak, vegye tekintetbe a felsorolt tényezőket. A legtöbb felhasználó számára a megjelenített és a nyomtatott színek egyeztetésének legmegfelelőbb módja az srgb színekkel végzett nyomtatás. A nyomtató srgb színeket használ, és automatikusan optimalizálja a nyomtatott színeket. Ha többet szeretne megtudni a színes nyomtatással kapcsolatos problémák megoldásáról, olvassa el ezt a fejezetet: Színes dokumentumokkal kapcsolatos problémák elhárítása fejezet Színes nyomtatás HUWW
63 5 Hogyan lehet? Ez az útmutató a HP Color LaserJet 1600 nyomtató alapvető műveleteinek végrehajtásához nyújt segítséget. HUWW 51
64 Nyomtatás: Hogyan lehet? Ez a rész a nyomtatási kérdésekre kínál választ. Nyomtatás különleges hordozóra, például fényes vagy fotópapírra A nyomtató-illesztőprogram optimalizálási funkciójának felhasználásával olyan különleges hordozóra is nyomtathat, mint az írásvetítő fóliák, a címkék, a nehéz papírok, a fényes papírok, a fotópapírok, valamint a kártyakötegek. 1. Töltse fel az adagolótálcát A hordozó felső részének előre, a nyomtatandó oldalnak (a fóliák érdesebb oldalának) pedig felfelé kell néznie. 2. Állítsa be a hordozóvezetőket a hordozó szélességének megfelelően. 3. Nyisson meg egy dokumentumot egy programban, például a Microsoft Word szövegszerkesztőben. 4. Válassza a nyomtatási művelet parancsát. A legtöbb program esetében válassza a Fájl menü Nyomtatás parancsát. Megjelenik a Nyomtatás párbeszédpanel. 5. A Nyomtatás párbeszédpanelen kattintson a Tulajdonságok gombra. 6. A Papír vagy a Minőség panellapon válassza ki az alábbi hordozótípusok egyikét. Sima Előre nyomtatott Fejléces Írásvetítő fólia Előre lyukasztott Címkék Bankpostapapír Újrahasznosított Színes HP LaserJet Tough papír Boríték Könnyű g/m 2 Nehéz g/m 2 Karton g/m 2 Könnyű fényes g/m 2 Fényes g/m 2 Nehéz fényes g/m fejezet Hogyan lehet? HUWW
65 HP Premium Cover 200 g/m 2 HP Premium Plus Photo 220 g/m 2 7. Nyomtassa ki a dokumentumot. Ha az elkészült lapokat időben eltávolítja a készülék hátsó részéből, és sima felületre helyezi őket, megakadályozhatja, hogy összeragadjanak. A hordozótípus a HP Eszköztár segítségével is kiválasztható és konfigurálható. A hordozótípust a HP Eszköztár segítségével is beállíthatja. Ehhez kattintson az Eszköz beállításai elemre, majd a Rendszerbeállítások fülre, és nyissa meg a Nyomtatási módok oldalt. Végezze el a szükséges módosításokat, majd a változások mentéséhez kattintson az Alkalmaz gombra. Ha egyoldalas kísérőlevelet szeretne fejléces papírra nyomtatni, amelyet egy többoldalas dokumentum követ, akkor helyezze be a fejléces lapot az 1. tálcába. A fejléces lap kinyomtatása után a készülék további papír betöltését kéri. Töltse be a dokumentum további részének nyomtatására szánt papírt. Nyomtatás a papír mindkét oldalára Kézi kétoldalas nyomtatáskor a papírt kétszer kell a készülékbe töltenie. VIGYÁZAT Címkékre és fóliára ne végezzen kétoldalas nyomtatást. 1. Tegyen a nyomtatási feladathoz elegendő papírt a 2. tálcába vagy az opcionális 3. tálcába. 2. Az alábbi eljárást követve állítsa be a nyomtatót a kézi fordításos kétoldalas nyomtatásra: Windows: A nyomtató-illesztőprogramban válassza a Befejezés fül Kétoldalas nyomtatás (kézi átfordítással) beállítását, majd indítsa el a nyomtatást. 3. A feladat befejezése után távolítsa el az üres lapokat a 2. tálcából vagy az opcionális 3. tálcából, és helyezze vissza az előbb nyomtatott lapokat üres oldalukkal felfelé, a lap tetejével előre. Nyomtassa ki a másik oldalt a 2. tálcából vagy az opcionális 3. tálcából. A 4. A (Kiválasztás) gombbal folytathatja a feladatot. HUWW Nyomtatás: Hogyan lehet? 53
66 Nyomtatás borítékokra és egyéni méretű hordozóra Borítékokra az alábbi útmutatás szerint nyomtathat. 1. Állítsa be az 2. tálcát a megfelelő hordozóméretre. Lásd: A 2. tálca és az opcionális 3. tálca feltöltése. 2. Ne helyezzen be 10-nél több borítékot. A borítékokat a nyomtatandó oldalukkal felfelé, hosszában helyezze be úgy, hogy jobbra nézzen a boríték leragasztható füle. 3. Az éppen használt szoftverrel végezze el a nyomtatást. Megjegyzés Az 1. tálca esetében egyenként töltse be a borítékokat úgy, hogy a nyomtatandó oldaluk néz lefelé, és a leragasztható fül a bal oldalon van. Megjegyzés Ne használjon ablakos vagy kapcsos borítékot, illetve gyűrődött, rovátkolt, meghajlott vagy bármilyen más módon sérült borítékot. Egyéni méretű hordozókra az alábbi útmutatás szerint nyomtathat. Módosítsa a készülék nyomtatási beállításait, például a nyomtatási minőséget a HP Eszköztár segítségével Az alábbi lépések szerint módosíthatja az alapértelmezett nyomtatási beállításokat a HP Eszköztár segítségével. Megjegyzés A HP Eszköztár segítségével módosított nyomtatási beállítások minden későbbi nyomtatási feladatra érvényesek. 1. Nyissa meg a HP Eszköztár szoftvert, és kattintson az Eszközbeállítások gombra. 2. Kattintson a Beállítások fülre. 3. A Beállítások lapon a következő oldalakon található beállításokat módosíthatja. Papírkezelés Nyomtatás Nyomtatási minőség Nyomtatási sűrűség Papírtípus-beállítások Nyomtatási módok Rendszerbeállítás Szerviz 4. Az ezeken az oldalakon végzett módosításokat az Alkalmaz gombbal mentheti. Megjegyzés Amennyiben a nyomtató-illesztőprogramban is léteznek hasonló beállítások, akkor azok prioritást élveznek a HP Eszköztár segítségével beállított értékekkel szemben fejezet Hogyan lehet? HUWW
67 Színes dokumentumok nyomtatása a számítógépről csak feketefehérben Válassza a programban Fájl, Nyomtatás parancsot, azután a HP Color LaserJet 1600 nyomtatóillesztőprogramot. Kattintson a Tulajdonságok gombra, a Szín fülre, majd jelölje be a Szürkeárnyalatos nyomtatás jelölőnégyzetet. Kattintson az OK gombra a nyomtatási beállítások mentéséhez, majd a dokumentum nyomtatásához kattintson ismét az OK gombra. A színbeállítások módosítása Az Automatikus színbeállítás optimalizálja a semleges szürke színek színkezelését, valamint a dokumentumok különböző elemeire alkalmazott élkiemelést. További tudnivalókat a nyomtatóillesztőprogram elektronikus súgója tartalmaz. Megjegyzés Az Automatikus az alapértelmezett beállítás; ez a javasolt beállítás minden színes dokumentumhoz. A Kézi színbeállítással a felhasználó maga állíthatja be a semleges szürke színek színkezelését, valamint a szövegek, rajzok és fényképek élkiemelési jellemzőit. A kézi színbeállítások a Szín lapon a Kézi gombra, majd a Beállítások gombra kattintva érhetők el. Kézi színbeállítással a Szín (vagy Színtérkép) beállítás értéke adható meg. Megjegyzés Egyes programok raszterképekké alakítják a szöveget vagy a rajzokat. Ebben az esetben a szövegre és a rajzokra is a Fényképek beállításnál megadott érték érvényes. HUWW Nyomtatás: Hogyan lehet? 55
68 Egyéb: Hogyan lehet? Ez a rész a készülékkel kapcsolatos egyéb kérdésekre kínál választ. Festékkazetta cseréje Amikor egy festékkazetta a hasznos élettartamának végéhez közelít, a kezelőpanelen megjelenik egy üzenet, amely cserekazetta megrendelésére tesz javaslatot. A nyomtató mindaddig tovább tud nyomtatni a festékkazettával, amíg a kezelőpanelen a kazetta kicserélésére utasító üzenet nem jelenik meg. A nyomtató négy színnel nyomtat, mind a négy szín külön festékkazettában található: fekete (K), cián (C), bíbor (M) és sárga (Y). Cserélje ki a jelzett nyomtatókazettát, amikor a kezelőpanelen a következő üzenet jelenik meg: SÁRGA KAZETTA CSERÉJE, BÍBOR KAZETTA CSERÉJE, CIÁN KAZETTA CSERÉJE, FEKETE KAZETTA CSERÉJE. A kezelőpanel kijelzőjén az is látható, hogy melyik színt kell kicserélni (kivéve, ha éppen nem HP kazetta van a nyomtatóban). A nyomtatókazetta cseréje 1. Nyissa ki az előlapot. VIGYÁZAT Ne tegyen semmit az előlap belső oldalán található ékszíjra. 2. Vegye ki az elhasznált festékkazettát a nyomtatóból fejezet Hogyan lehet? HUWW
69 3. Vegye ki az új festékkazettát a tasakjából. Tegye bele az elhasznált festékkazettát a tasakba, hogy újra felhasználásra leadhassa. 4. Markolja meg a kék fogantyúknál fogva a nyomtatókazetta mindkét oldalát, és oszlassa el benne egyenletesen a festéket úgy, hogy oldalirányban óvatos mozdulatokkal rázogatja. VIGYÁZAT Ne érjen hozzá se a redőnyhöz, se a henger felületéhez. 5. Távolítsa el a narancssárga szállítási zárakat, és húzza le a narancssárga szállítási szalagot az új kazettáról. A helyi környezetvédelmi előírásoknak megfelelően dobja el a szállítási szalagot és a zárakat. HUWW Egyéb: Hogyan lehet? 57
70 6. Igazítsa hozzá a nyomtatókazettát a nyomtató belsejében lévő sínekhez, és tolja be úgy, hogy jól a helyére illeszkedjen. 7. Zárja be az előlapot. Rövid idő elteltével a KÉSZ üzenetnek kell megjelennie a kezelőpanelen. Megjegyzés Ha egy kazetta nem abban a foglalatban van, amelyikben kellene lennie, vagy nem megfelelő a típusa, a kezelőpanelen az alábbi üzenetek közül jelenik meg valamelyik: HIBÁS SÁRGA, HIBÁS BÍBOR, HIBÁS CIÁN, HIBÁS FEKETE. 8. Ezzel befejeződött a kazetta beszerelése. Tegye bele az elhasznált nyomtatókazettát abba a dobozba, amelyben az új kazetta volt. Az újrahasznosításról a mellékelt újrahasznosítási útmutatóból tájékozódhat. 9. Ha nem HP festékkazettákat használ, nézze meg a nyomtató kezelőpaneljén megjelenő további utasításokat. További segítség a következő címen érhető el: Megjegyzés A fekete festékkazetta kicserélését követően a nyomtató automatikusan kiad egy tisztítólapot. Ezzel megakadályozza, hogy foltok keletkezzenek a nyomatokon vagy a lap hátoldalán. Az ennél alaposabb tisztítás leírása: A beégető megtisztítása a HP Eszköztár segítségével fejezet Hogyan lehet? HUWW
71 6 A nyomtató kezelése A nyomtatóhoz jár néhány program is, amelyek a készülék ellenőrzésében, karbantartásában és a hibakeresésben nyújtanak segítséget. Ezeknek a szoftveres eszközöknek a használatáról az alábbi bekezdésekben olvashat: Különleges oldalak Menütérkép HP Eszköztár HUWW 59
72 Különleges oldalak A különleges oldalak a nyomtató memóriájába vannak égetve. Segítségükkel behatárolhatók és elháríthatók a nyomtatóval kapcsolatos hibák. Megjegyzés Ha a nyomtató nyelvét telepítéskor nem állította be megfelelően, utólag módosíthatja azt, hogy az oldalakat a támogatott nyelvek valamelyikén nyomtassa ki a készülék. A nyelvet a HP Eszköztár segítségével változtathatja meg. Demóoldal A demóoldal kinyomtatásához nyomja meg egyidejűleg a nyomtató kezelőpaneljének (Balra nyíl) és (Jobbra nyíl) gombját. A HP Eszköztár segítségével is kinyomtathatja ugyanezt az oldalt. Konfigurációs oldal A konfigurációs oldalon a nyomtató pillanatnyilag érvényes beállításai és tulajdonságai vannak felsorolva. Konfigurációs oldalt a nyomtatóról vagy a HP Eszköztárból lehet nyomtatni. Konfigurációs oldal nyomtatása a kezelőpanelről 1. A (Balra nyíl) és a (Jobbra nyíl) gomb segítségével válassza ki a Jelentések menüt. 2. Nyomja meg a (Kiválasztás) gombot. 3. A (Balra nyíl) és a (Jobbra nyíl) gomb segítségével válassza ki a Konfig. jelentés pontot. 4. Nyomtassa ki a konfigurációs jelentést a (Kiválasztás) gomb megnyomásával. 1. Termékinformáció. Ez a rész a nyomtatóval kapcsolatos alapvető tudnivalókat például a termék nevét és a gyári számát ismerteti. 2. Memória. Itt a memóriával kapcsolatos tudnivalók kaptak helyet, például hogy mennyi a beépített memóriamennyiség fejezet A nyomtató kezelése HUWW
73 3. Papírbeállítások. Itt az egyes tálcákban használható hordozótípusokra és a nyomtatóban használható egyes típusokhoz tartozó beállításokra vonatkozó tudnivalók találhatók. 4. Oldalszám. Itt az összes kinyomtatott oldal és azon belül a színes oldalak száma tudható meg, valamint a papírelakadásokról szóló információk is olvashatók. 5. Termékbeállítások. Itt a program telepítése közben összegyűjtött adatok vannak felsorolva, többek közt a nyelvi beállítások és a cég neve. 6. Papírtípusok. Itt a felhasználó által beállítható papírtípusokra vonatkozó információk találhatók. 7. Állapotnapló. Itt a nyomtató hibáiról tudhat meg többet. Kellékállapot oldal A Kellékállapot oldalról a HP festékkazetták hátralévő élettartamát tudhatja meg. Emellett a még nyomtatható oldalak becsült száma, az eddig kinyomtatott oldalak száma és a kellékekkel kapcsolatos további tudnivalók is megtalálhatók rajta. A Kellékállapot oldalt a nyomtatóról vagy a HP Eszköztár segítségével nyomtathatja ki. A Kellékállapot oldal kinyomtatása a kezelőpanelről 1. A (Balra nyíl) és a (Jobbra nyíl) gomb segítségével válassza ki a Jelentések menüt. 2. Nyomja meg a (Kiválasztás) gombot. 3. A (Balra nyíl) és a (Jobbra nyíl) gomb segítségével válassza ki a Kellékek állap. pontot. 4. Nyomtassa ki a Kellékállapot oldalt a (Kiválasztás) gomb megnyomásával. Megjegyzés A kellékekre vonatkozó tudnivalók a HP Eszköztár segítségével is elérhetők. HUWW Különleges oldalak 61
74 1. Festékkazetta terület. Itt minden festékkazettához tartozik egy kis rész, amely a HP festékkazettákról nyújt tájékoztatást. Ezek között szerepel a festékkazetták cikkszáma, az, hogy nem üresek-e a festékkazetták, valamint a festékkazetták százalékban kifejezett, illetve grafikusan ábrázolt hátralévő élettartama, továbbá a még kinyomtatható oldalak becsült száma. A nem a HP által gyártott kellékek esetében ezek az információk nem mindig érhetők el. Ha nem a HP által gyártott kellékeket használ, figyelmeztető üzenet is megjelenhet az információk helyett. 2. Rendelési információk. Itt az új HP kellékek megrendelésével kapcsolatos alapvető tudnivalókat találja. 3. Visszaküldés és újrafelhasználás. Itt egy webhelyre mutató hivatkozást talál. A webhelyet felkeresve az újrahasznosítással kapcsolatos információkat tudhat meg fejezet A nyomtató kezelése HUWW
75 Menütérkép A menütérképen megtalálható a nyomtató kezelőpaneljén elérhető menü minden menüpontja. Az alábbi lépések szerint nyomtathatja ki a menütérképet: A menütérkép kinyomtatása 1. A (Balra nyíl) és a (Jobbra nyíl) gomb segítségével válassza ki a Jelentések menüt. 2. Nyomja meg a (Kiválasztás) gombot. 3. A (Balra nyíl) és a (Jobbra nyíl) gomb segítségével válassza ki a Menüszerkezet pontot. 4. Nyomtassa ki a menütérképet a (Kiválasztás) gomb megnyomásával. Megjegyzés A menütérkép két oldalra nyomtatódik ki. HUWW Menütérkép 63
76 HP Eszköztár A HP Eszköztár egy webalkalmazás, amely a következő feladatokra használható: A nyomtató állapotának ellenőrzése. A nyomtató beállításainak megadása. A hibakeresési információk megtekintése. Az online dokumentáció megtekintése. A HP Eszköztár használatához teljes szoftvertelepítést kell végrehajtani. Megjegyzés A HP Eszköztár megnyitásához és használatához nem szükséges internethozzáféréssel rendelkeznie. De ha rákattint egy hivatkozásra a További hivatkozások területen, a hivatkozáshoz kapcsolódó webhely eléréséhez már szükséges az internet-hozzáférés. További információért lásd: Egyéb hivatkozások. Támogatott operációs rendszerek A HP Eszköztár a következő operációs rendszereken használható: Windows 98 Second Edition Windows 2000 Windows Me Windows XP Támogatott böngészők A HP Eszköztár használatához rendelkeznie kell a következő böngészőprogramok valamelyikével: Windows Microsoft Internet Explorer 5.5 vagy újabb Netscape Navigator 6.2 vagy újabb A böngészőből minden oldal kinyomtatható. A HP Eszköztár megtekintése 1. Nyissa meg a HP Eszköztár programot valamelyik alábbi módon: A Windows asztalon kattintson duplán a HP Eszköztár ikonra. A Start menüben mutasson a Programok pontra, majd kattintson a HP Eszköztár parancsra fejezet A nyomtató kezelése HUWW
77 Megjegyzés A weblap megnyitását követően az URL-címet könyvjelzővel megjelölheti, így a weblap később is könnyen elérhető lesz. 2. A HP Eszköztár egy webböngésző-ablakban nyílik meg, és a következő részekből áll: Állapot lap Hibaelhárítás lap Vészjelzések lap Dokumentáció lap Eszközbeállítások Egyéb hivatkozások Állapot lap Az Állapot lap hivatkozásai a következő fő lapokra mutatnak: Készülék állapota. A nyomtató állapotinformációinak megtekintése. Ez az oldal a nyomtató olyan állapotait jelzi, mint például a papírelakadás vagy az üres adagolótálca. Miután elhárította a nyomtató hibáját, az Állapot frissítése gomb segítségével frissítheti az eszköz állapotát. A kellékek állapota. Megtekinthetők a kellékek részletes adatai, például a festékkazettában lévő maradék festék mennyisége százalékban, valamint a festékkazettával eddig nyomtatott oldalak száma. Az oldal ezenkívül a kellékek megrendelésére használható és az újrahasznosítással kapcsolatos információkra mutató hivatkozásokat is tartalmaz. Információs oldalak nyomtatása. Kinyomtatható a nyomtató konfigurációs oldala, valamint egyéb információs oldalai, például a kellékállapot-oldal és a demóoldal. Hibaelhárítás lap A Hibakeresés lap a következő főoldalakra mutató hivatkozásokat tartalmaz: Elakadások eltávolítása. Itt a papírelakadás helyének megkeresésével és az elakadt papír eltávolításával kapcsolatos tudnivalókat talál, és az eltávolítást szemléltető animált demót tekinthet meg. Nyomtatási problémák. A nyomtatási problémákkal kapcsolatos súgótémakörök megjelenítése. Hibaelhárítási eszközök. Egy olyan oldalt lehet innen kinyomtatni, amely segít a nyomtatás minőségével kapcsolatos problémák megoldásában, megtekinthetők rajta a nyomtatás minőségével kapcsolatos problémákra vonatkozó információk, a tisztítóoldalt kinyomtatva megtisztítható a nyomtató, és elvégezhető itt a nyomtató kalibrálása is, amely a színes nyomtatás minőségének megtartása érdekében fontos. Mozgóképes bemutatók. A készülékkel kapcsolatos mozgóképes súgóbemutatók megjelenítése. Vészjelzések lap A Vészjelzések lapon beállíthatja, hogy a nyomtató állapotával kapcsolatos vészjelzés esetén a nyomtató automatikusan értesítse Önt. HUWW HP Eszköztár 65
78 Állapot-vészjelzések beállítása oldal Az Állapot-vészjelzések beállítása oldalon ki- és bekapcsolhatja a vészjelzéseket, és meghatározhatja, hogy mikor küldjön a nyomtató vészjelzést. A beállítások aktiválása érdekében kattintson az Alkalmaz gombra. Dokumentáció lap A Dokumentáció lap a következő információforrásokra mutató hivatkozásokat tartalmaz: Nyomtatás: Hogyan lehet? A készülékkel kapcsolatos problémákra vonatkozó Hogyan lehet? súgótémakörök megtekintése. Egyéb: Hogyan lehet? A készülékkel kapcsolatos problémákra vonatkozó Hogyan lehet? súgótémakörök megtekintése. Használati útmutató. A nyomtató használatára, a jótállásra, a műszaki adatokra és a terméktámogatásra vonatkozó információkat tartalmaz. Ez az a kézikönyv, amelyet épp most olvas. A használati útmutató HTML és PDF formátumban is rendelkezésére áll. Readme fájl. A nyomtatóra vonatkozó olyan fontos tudnivalók vannak benne, amelyeket a felhasználói kézikönyv nem tartalmaz. A kézikönyv lapzártája után készült Readme (Fontos) fájl az utolsó pillanatban a gyártó tudomására jutott információkat tartalmaz (és csak angol nyelven létezik). Eszközbeállítások Az Eszközbeállítások gomb az USB kapcsolaton keresztül megnyitja a beépített webszervert. Egyéb hivatkozások Ez a rész internetes hivatkozásokat tartalmaz, amelyek használatához internet-hozzáférés szükséges. Ha modemes kapcsolattal rendelkezik, és a HP Eszköztár megnyitásakor nem kapcsolódott az internetre, csak akkor keresheti fel ezeket a webhelyeket, ha most kapcsolódik. Lehet, hogy ehhez be kell zárnia, és újra meg kell nyitnia a HP Eszköztárat. HP Instant Support. Termékregisztráció. Ide kattintva a HP termékregisztrációs webhelye nyílik meg. Kellékek rendelése. A készülékhez szükséges kellékek megrendelése a HP webhelyén. Terméktámogatás. Ide kattintva a HP Color LaserJet 1600 sorozatú nyomtató terméktámogatási webhelye nyílik meg, ahol megkereshető a konkrét problémák megoldása fejezet A nyomtató kezelése HUWW
79 7 Karbantartás Ez a fejezet a következő karbantartási témákról tartalmaz információt: A kellékek kezelése A kifogyott a kazetta üzenet felülbírálása A nyomtató tisztítása A nyomtató kalibrálása HUWW 67
80 A kellékek kezelése A kellékekre vonatkozó garanciainformációt lásd: A festékkazettára vonatkozó korlátozott jótállási nyilatkozat. A kellékek ellenőrzése és megrendelése A kellékek állapota a kezelőpanellel, Kellékállapot oldal kinyomtatásával, illetve a HP Eszköztár segítségével ellenőrizhető. A Hewlett-Packard azt ajánlja, hogy akkor rendelje meg a csere festékkazettát, amikor először kap figyelmeztetést arra, hogy kifogyóban van az adott kazetta. Átlagos használat esetén a megrendelésre felszólító üzenet két hét hátralévő élettartamot jelez. Új, eredeti HP festékkazetta használata esetén a következő kellékinformációk állnak rendelkezésre: A kazettában lévő festékmennyiség A várhatóan még kinyomtatható oldalak száma A kinyomtatott oldalak száma Egyéb kellékinformációk Állapot ellenőrzése és kellékrendelés a kezelőpanel használatával Válasszon az alábbi lehetőségek közül: Ellenőrizze a kellékállapot-mércéket a nyomtató kezelőpaneljén. Ezek a mércék mutatják, ha a festékkazetta kifogyóban van vagy üres. A jelzőfények azt is jelzik, ha nem HP festékkazetta lett először telepítve. Ha ki szeretné nyomtatni a Kellékállapot oldalt, válassza a nyomtató kezelőpaneljének Jelentések menüjét, a Kellékek állap. menüpontot, majd a Kellékek állapota lap elemet. További információért lásd: Kellékállapot oldal. Ha kifogyóban vannak a kellékek, a HP helyi forgalmazójától rendelhet újakat telefonon vagy az interneten. A cikkszámokat lásd: Tartozékok és rendelési információk Online megrendelés: A kellékek ellenőrzése és megrendelése a HP Eszköztár segítségével Beállíthatja a HP Eszköztár programot úgy, hogy az értesítse Önt, ha a kellékek fogyóban vannak. Választhat, hogy előugró figyelmeztetésben vagy a tálcán megjelenő ikonban kéri az értesítést. A HP Eszköztár használatával történő rendelés esetén az Egyéb hivatkozások területen kattintson a Kellékek rendelése hivatkozásra. A webhely eléréséhez internet-hozzáférés szükséges. További tudnivalók: HP Eszköztár. A kellékek tárolása A festékkazettákat az alábbiakat szem előtt tartva tárolja: Csak közvetlenül a használat megkezdése előtt távolítsa el a festékkazetta csomagolását. VIGYÁZAT A károsodás megelőzése érdekében pár percnél hosszabb időre ne tegye ki fénynek a festékkazettát. A használati és tárolási hőmérséklethatárokat lásd: C-4 táblázat Környezeti adatok fejezet Karbantartás HUWW
81 A kelléket tárolja vízszintes helyzetben. A kellékeket sötét, száraz helyen tárolja, hőtől és mágneses forrásoktól távol. A kellékek cseréje és újrahasznosítása Új HP festékkazetta behelyezésekor kövesse az új kellék dobozában található utasításokat, vagy tekintse át az Alapvető tudnivalók kézikönyvét. A kellékek újrahasznosításához tegye a használt kelléket az új kellék dobozába. A mellékelt válaszcímke használatával a használt kelléket küldje vissza a HP-nek újrahasznosításra. A teljes információ olvasható minden új HP kellékhez mellékelt újrahasznosítási útmutatóban. További információ a HP újrahasznosítási programjáról: HP LaserJet nyomtatási kellékek. A HP irányelvei a nem HP kellékekre vonatkozóan A Hewlett-Packard Company nem ajánlja a nem a HP által gyártott új vagy felújított kellékek használatát. Mivel az egyéb kazetták nem a HP termékei, a HP nem vesz részt a tervezésükben, és nem ellenőrizheti minőségüket. Ha a nyomtató egy nem HP kellék használatának következtében javításra szorul, ezt a nyomtatóra vonatkozó jótállás nem fedezi. Új kellék behelyezésekor a nyomtató tájékoztatja Önt, ha a kellék nem eredeti HP gyártmány. Ha olyan eredeti HP kelléket helyez be, mely előzőleg Fogyóban állapotba került egy másik HP nyomtatóban, a nyomtató a kelléket nem HP termékként azonosítja. Egyszerűen tegye vissza a kelléket az eredeti nyomtatóba, hogy újra aktiválja a HP tulajdonságokat és szolgáltatásokat. A nyomtató beállítása nem HP kellékek esetén Ha nem HP festékkazettát helyez be, villog a kicserélt festékkazetta melletti jelzőfény, és folyamatosan világít a Figyelmeztetés jelzőfény. Az ezzel a kellékkel való nyomtatáshoz meg kell nyomnia a (Kiválasztás) gombot, amikor először helyezi be ezt a nem HP kelléket. Az ilyen típusú kellékek fogyását és kiürülését nem jelzik az állapotjelző mércék. VIGYÁZAT A nyomtató nem áll le, amikor az ilyen típusú kellék kiürül. A nyomtató károsodhat, ha üres festékkazettával nyomtat. Lásd: Hewlett-Packard korlátozott jótállási nyilatkozat és A festékkazettára vonatkozó korlátozott jótállási nyilatkozat. A HP hamisításellenes webhelye Ha a kellékállapot-mérce vagy a HP Eszköztár jelzi, hogy nem HP gyártmányú a festékkazetta, de Ön úgy gondolja, hogy eredeti, keresse fel a HP hamisításellenes webhelyét a következő címen: HUWW A kellékek kezelése 69
82 A kifogyott a kazetta üzenet felülbírálása Miről van szó? A HP Color LaserJet 1600 nyomtatón a RENDEL: KELLÉK üzenet jelenik meg, ha kifogyóban van valamelyik kazetta, ha pedig már kifogyott, a KELLÉK CSERÉJE üzenet látható. A HP azt ajánlja, hogy ha optimális minőségben szeretne nyomtatni, cserélje ki a kazettát, amikor megjelenik a KELLÉK CSERÉJE üzenet. Ha ekkor kicseréli a kazettát, megelőzheti, hogy pocsékolja a papírt és a többi kazetta tartalmát azzal, hogy az egyik kazetta rossz minőségben nyomtat. A kifogyott a kazetta üzenet felülbírálására szolgáló funkció lehetővé teszi, hogy a nyomtató tovább használja a kazettát akkor is, ha azt már ajánlott volna kicserélni. FIGYELEM! A felülbírálási funkció használata azt eredményezheti, hogy nem lesz kielégítő a nyomat minősége, és hogy bizonyos szolgáltatások (például a fennmaradó festékre vonatkozó információk) nem lesznek elérhetők. FIGYELEM! A HP festékkazettákra vonatkozó korlátozott jótállási nyilatkozata értelmében nem minősül anyag- vagy gyártási hibának semmilyen olyan nyomtatási hiányosság és kellékhiba, amely a felülbíráló módban következett be. A jótállással kapcsolatos tudnivalókat lásd: A festékkazettára vonatkozó korlátozott jótállási nyilatkozat. Konfiguráció A kazetta kifogyásának felülbírálása csak a nyomtató kezelőpaneljéről kapcsolható be. 1. A főmenüben a (Jobbra nyíl) gomb megnyomásával jelenítse meg a RENDSZERBEÁLLÍT. üzenetet, majd nyomja meg a (Kiválasztás) gombot. 2. A (Jobbra nyíl) gomb megnyomásával jelenítse meg a NYOMTAT. MINŐSÉG üzenetet, majd nyomja meg a (Kiválasztás) gombot. 3. A (Jobbra nyíl) gomb megnyomásával jelenítse meg a KELLÉK CSERÉJE üzenetet, majd nyomja meg a (Kiválasztás) gombot. 4. A (Jobbra nyíl) gomb megnyomásával jelenítse meg a KIFOGY FELÜLB. üzenetet, majd nyomja meg a (Kiválasztás) gombot. 5. Nyomja meg a (Kiválasztás) gombot. Ha a KIFOGY LEÁLL beállítás van kiválasztva, a nyomtató nem nyomtat tovább, ha valamelyik kazetta elérkezik ahhoz a ponthoz, amikor már ajánlott kicserélni. Ha a KIFOGY FELÜLB. beállítás van kiválasztva, a nyomtató tovább nyomtat, ha valamelyik kazetta elérkezik ahhoz a ponthoz, amikor már ajánlott kicserélni. A beállítás gyári alapértéke KIFOGY LEÁLL. Folyamatos üzemeltetés A felülbírálás bármely időpontban bekapcsolható és kikapcsolható, nem kell újra bekapcsolni minden kazettára vonatkozóan. A nyomtató automatikusan tovább nyomtat, ha valamelyik kazetta elérkezik ahhoz a ponthoz, amikor már ajánlott kicserélni. Ha felülbírálás üzemmódban használnak egy kazettát, a nyomtató a KELLÉKCSERE HASZN. FELÜLBÍR üzenetet jeleníti meg. Ha új kazettára cserélik ki a kifogyottat, a felülbírálás kikapcsolódik arra az időtartamra, amíg egy újabb kazetta el nem éri el azt az állapotot, amikor ajánlott kicserélni fejezet Karbantartás HUWW
83 A nyomtató tisztítása A nyomtatás során papír, festék és por gyűlhet össze a készülék belsejében. Ezek halmozódása idővel nyomtatásminőségi problémákhoz, például festékfoltok vagy elkenődések kialakulásához vezethet. Az ilyen típusú problémák a nyomtató tisztítási üzemmódjában orvosolhatók, illetve előzhetők meg. A beégető megtisztítása a HP Eszköztár segítségével Megjegyzés Az alábbi útmutatás szerint tisztíthatja meg a beégetőt a HP Eszköztár segítségével. Ha a számítógépen olyan operációs rendszer fut, amely nem támogatja a HP Eszköztár használatát, olvassa el a CD-ROM gyökérkönyvtárában lévő Fontos (Readme) fájlt, illetve keresse fel a következő címet: 1. Győződjön meg róla, hogy a nyomtató be van kapcsolva, és Készenlét állapotban van. 2. Nyissa meg a HP Eszköztár programot. 3. A Hibaelhárítás fülön kattintson a Karbantartás, a Tisztítólap majd a Nyomtatás elemre. A nyomtató egy mintanyomatos lapot ad ki. 4. Vegye ki a nyomtató 2. tálcájában vagy opcionális 3. tálcájában levő üres hordozókat. HUWW A nyomtató tisztítása 71
84 5. Vegye ki az imént kinyomtatott lapot, és töltse be lefelé fordítva a 2. tálcába vagy az opcionális 3. tálcába. 6. A számítógépnél nyomja meg a Tisztítás gombot fejezet Karbantartás HUWW
85 A nyomtató kalibrálása A nyomtató időnként automatikus kalibrálást végez. A kalibrálási beállításokat a HP Eszköztár használatával szabályozhatja. A nyomtatási környezetben beálló változások, illetve a festékkazetták öregedése ingadozásokat okozhat a nyomatok intenzitásában. A nyomtató ezt képstabilizáció vezérléssel kezeli. Időnként a nyomtató automatikus önbeállítást végez, hogy fenntartsa a legjobb nyomtatási minőséget. A HP Eszköztár segítségével Ön is kérhet kalibrálást. A nyomtató nem szakít meg futó munkát azért, hogy elvégezze a kalibrációt. Tisztítás és kalibrálás előtt megvárja, amíg a feladat befejeződik. Kalibrálás közben a kalibrálás végrehajtásához szükséges ideig a nyomtató szünetelteti a nyomtatást. Nyomtató kalibrálása a nyomtatónál 1. Ha kalibrálni szeretné a nyomtatót, nyomogassa a (Balra nyíl) vagy a (Jobbra nyíl) gombot, amíg a kijelzőn a RENDSZERBEÁLLÍT. üzenet nem látható. 2. Nyomja meg a (Kiválasztás) gombot. 3. A (Balra nyíl) és a (Jobbra nyíl) gomb segítségével válassza ki a NYOMTAT. MINŐSÉG pontot. 4. Nyomja meg a (Kiválasztás) gombot. 5. A (Balra nyíl) és a (Jobbra nyíl) gomb segítségével válassza ki a SZÍN KALIBRÁLÁSA pontot. 6. Nyomja meg a (Kiválasztás) gombot. 7. A (Balra nyíl) és a (Jobbra nyíl) gomb segítségével válassza ki a KALIBRÁLÁS MOST pontot. 8. Nyomja meg a (Kiválasztás) gombot. 9. A (Kiválasztás) gombbal erősítse meg a KALIBRÁLÁS MOST üzenetet. A nyomtató kalibrálása a HP Eszköztár segítségével Megjegyzés Ez az eljárás csak Windows operációs rendszerekre vonatkozik. 1. Nyissa meg a HP Eszköztár programot valamelyik alábbi módon: Kattintson duplán az asztalon látható HP Eszköztár ikonra. Mutasson a Start menü Programok, HP, HP Color LaserJet 1600 pontjára, majd kattintson a HP Color LaserJet 1600 Eszköztár parancsra. 2. Kattintson a Hibaelhárítás lap Hibaelhárítási eszközök elemére (a képernyő bal oldalán). 3. Kattintson a Kalibrálás terület KALIBRÁLÁS MOST elemére. HUWW A nyomtató kalibrálása 73
86 74 7. fejezet Karbantartás HUWW
87 8 Problémamegoldás Ez a hibakeresési információ segít Önnek a nyomtatási problémák megoldásában. Válasszon egy általános témát vagy problématípust a következő listából. A támogatás formája A hibaelhárítás folyamata A kezelőpanel üzenetei Elakadások eltávolítása Nyomtatási problémák Hibaelhárítási eszközök HUWW 75
88 A támogatás formája A készülék 12 hónap korlátozott garanciával rendelkezik. A garanciális szolgáltatások és támogatási lehetőségek országonként/térségenként eltérőek lehetnek. A részleteket olvassa el a nyomtató dobozában található támogatási lapon vagy a következő webhelyen: További támogatási információ: Ügyfélszolgálat és szerviz fejezet Problémamegoldás HUWW
89 A hibaelhárítás folyamata A hibaelhárítási ellenőrzőlista segítségével oldhatja meg a készülékkel kapcsolatos problémákat. Hibaelhárítási ellenőrzőlista Kövesse az alábbi lépéseket, amikor a készülékkel kapcsolatos problémát próbál megoldani. Lépés Ellenőrző lépés Lehetséges problémák Megoldások 1 Be van kapcsolva a készülék? Amikor a készüléket földelt áramforráshoz csatlakoztatják, a kezelőpanelen a Hewlett- Packard felirat látható, és villog mind az Üzemkész jelzőfény, mind a Figyelmeztetés jelzőfény. A kezelőpanelen ezt követően az Inicializálás, majd a KÉSZ üzenet jelenik meg. Ekkor csak a zöld fény világít folyamatosan. 2 Megjelenik a KÉSZ üzenet a készülék kezelőpaneljén? A kezelőpanelen nem lehetnek hibaüzenetek. 3 Ki tudja nyomtatni az információs oldalakat? Nyomtassa ki a Konfigurációs oldalt. 4 Tud nyomtatni a készülékkel a számítógépről? Csatlakoztassa az USBkábelt a készülékhez és a számítógéphez. Egy szövegszerkesztő alkalmazással küldjön egy nyomtatási feladatot a készülékre. Nincs tápellátás hibás csatlakozóaljzat, kábel, kapcsoló vagy biztosíték miatt. A kezelőpanelen hibaüzenet látható. A kezelőpanelen hibaüzenet jelenik meg. A hordozó nem halad át simán a készülék papírútján. Rossz minőségű nyomtatás. A szoftver nincs megfelelően telepítve, vagy hiba történt a szoftver telepítése közben. A kábel nincs megfelelően csatlakoztatva. Nem megfelelő illesztőprogramot választott. Más eszközök is csatlakoznak az USBportra. 1. Ellenőrizze, hogy a készülék csatlakoztatva van-e. 2. Ellenőrizze, hogy működik-e a tápkábel, és hogy be van-e kapcsolva a hálózati kapcsoló. 3. Ellenőrizze az áramforrást úgy, hogy a készüléket másik csatlakozóba vagy közvetlenül a fali aljzatba csatlakoztatja. 4. Ellenőrizze a dugaszolóaljzatot, vagy egy másik készülék csatlakoztatásával ellenőrizze, hogy működik-e az aljzat. A gyakoribb hibaüzenetek esetén a teendőket lásd: A kezelőpanel üzenetei. Ha a hiba nem szűnik meg, forduljon a HP ügyfélszolgálatához. Lásd: HP Ügyfélszolgálat, vagy a készülék dobozában található lapot. A gyakoribb hibaüzenetek esetén a teendőket lásd: A kezelőpanel üzenetei. Tisztítsa meg a papírutat. Lásd: Nyomtatási minőségproblémák. Ha a hiba nem szűnik meg, forduljon a HP ügyfélszolgálatához. Lásd: HP Ügyfélszolgálat, vagy a készülék dobozában található lapot. Távolítsa el, majd telepítse újra a készülék szoftverét. Ellenőrizze, hogy megfelelő telepítési módot és helyes portbeállításokat használ-e. Csatlakoztassa újra a kábelt. Válassza ki a megfelelő illesztőprogramot. Szüntesse meg a többi eszköz csatlakoztatását, és próbálja meg újra a nyomtatást. HUWW A hibaelhárítás folyamata 77
90 Lépés Ellenőrző lépés Lehetséges problémák Megoldások Probléma van a port illesztőprogramjával a Microsoft Windows rendszerben. Távolítsa el, majd telepítse újra a készülék szoftverét. Ellenőrizze, hogy megfelelő telepítési módot és helyes portbeállításokat használ-e. Ha a hiba nem szűnik meg, forduljon a HP ügyfélszolgálatához. Lásd: HP Ügyfélszolgálat, vagy a készülék dobozában található lapot fejezet Problémamegoldás HUWW
91 A kezelőpanel üzenetei A kezelőpanel üzeneteinek többsége a felhasználót segíti a szokásos műveletek végrehajtásában. A kezelőpanel üzenetei jelzik a pillanatnyi művelet állapotát, és ha lehetséges, akkor a második sorban az oldalszámot is tartalmazzák. Amikor a készülék adatokat nyomtat, a kezelőpanel üzenetei jelzik ezek állapotát. Ezenkívül riasztási üzenetek, figyelmeztető üzenetek és súlyos hibát jelző üzenetek jelennek meg olyan helyzetekben, amikor valamilyen beavatkozásra lehet szükség. Riasztási és figyelmeztető üzenetek A riasztási és figyelmeztető üzenetek egy ideig láthatók a kijelzőn, esetleg a felhasználónak nyugtáznia kell az üzenetet folytatás esetén a (Kiválasztás) gomb, megszakítás esetén pedig a (Feladattörlés)gomb megnyomásával. Egyes figyelmeztetések esetén előfordulhat, hogy a feladat nincs befejezve, vagy leromlott a nyomtatási minőség. Amennyiben a riasztási vagy figyelmeztető üzenet nyomtatással kapcsolatos, és engedélyezve van az automatikus folytatási funkció, akkor a készülék megpróbálkozik a nyomtatási feladat folytatásával, ha 10 másodpercig nem nyugtázza az üzenetet. Riasztási és figyelmeztető üzenetek 8-1 táblázat Riasztási és figyelmeztető üzenetek Kezelőpanel üzenete Leírás Javasolt teendők x Kellékhiba Az elektronikus címke nem olvasható be, vagy a festékkazetta nincs megfelelően behelyezve. 1. Helyezze be újra a festékkazettát. 2. Kapcsolja ki, majd be a készüléket. 3. Amennyiben a problémát nem sikerül megoldani, cserélje ki a festékkazettát. BEÁLL. TÖRÖLVE A készülék törölte a feladatbeállításokat. Adja meg újra a feladathoz szükséges beállításokat. Elakadás <> (<> az a hely, ahol az elakadás történt) Begyűrődött a papír a készülékbe. Távolítsa el a papírt arról a területről, amelyet a kezelőpanel jelez. A feladat nyomtatása valószínűleg folytatódik. Ha mégse, próbálja meg újra kinyomtatni. ÉRVÉNYTELEN ADAT Érvénytelen adat vagy válasz. Javítsa ki a bejegyzést. ESZKÖZHIBA: [ ] gomb ILLESZTŐPRG HIBA Belső hiba történt a készülékben. Nem megfelelő nyomtatóillesztő-programot használ. A (Kiválasztás) gombbal folytathatja a feladatot. Válasszon a készüléknek megfelelő nyomtatóillesztő-programot. JOGOSULATLAN SÁRGA JOGOSULATLAN BÍBOR JOGOSULATLAN CIÁNKÉK JOGOSULATLAN FEKETE Nem a HP által gyártott új kelléket helyeztek be a készülékbe. A négy üzenet valamelyike eredeti HP kellék behelyezéséig, illetve a (Kiválasztás)gomb megnyomásáig látható. Ha úgy véli, HP kelléket vásárolt, kérjük, hívja a HP hamisításokkal foglalkozó forródrótját az telefonszámon. A HP garanciája nem vonatkozik a nem HP kellékek használatából adódó meghibásodásokra. A folytatáshoz nyomja meg a (Kiválasztás) gombot. KELLÉK CSERÉJE HASZN. FELÜLBÍR Kifogyóban van valamelyik kellék, és a felülbírálás használata nem kielégítő nyomtatási minőséget eredményezhet. Cserélje ki azt a kelléket, amely kifogyóban van. HUWW A kezelőpanel üzenetei 79
92 8-1 táblázat Riasztási és figyelmeztető üzenetek (folytatás) Kezelőpanel üzenete Leírás Javasolt teendők Kevés a memória [ ] gomb MOTOR KOMM. HIBA Nincs papírbeh. Nyom: [ ] A készülék memóriája már majdnem megtelt. A készülék belső kommunikációs hibát észlelt. A nyomtatómű motorja nem tudta behúzni a hordozót. Hagyja, hogy a készülék befejezze az aktuális feladatot, vagy nyomja meg a (Kiválasztás) gombot a feladat visszavonásához. Válassza szét a feladatot kevesebb oldalt tartalmazó részekre. Ez csak figyelmeztető üzenet. Lehet, hogy érinti a feladat végrehajtását is. Ellenőrizze az 1. tálcánál, hogy elég mélyen van-e behelyezve a hordozó. Ellenőrizze a 2. tálcánál vagy az opcionális 3. tálcánál, hogy a papírhossz-beállító a használt hordozónak megfelelő állásban van-e. Helyezze be újra a hordozót a bemeneti tálcába, és nyomja meg a (Kiválasztás) gombot a feladat folytatásához. Ha a hiba nem szűnik meg, forduljon a HP ügyfélszolgálatához. Lásd: HP Ügyfélszolgálat, vagy a készülék dobozában található lapot. Súlyos hibát jelző üzenetek A súlyos hibát jelző üzenetek valamilyen meghibásodást jeleznek. A készülék ki- és bekapcsolása megszüntetheti a problémát. Ha a súlyos hiba nem szűnik meg, valószínűleg javíttatni kell a készüléket. Súlyos hibát jelző üzenetek 8-2 táblázat Súlyos hibát jelző üzenetek Kezelőpanel üzenete Leírás Javasolt teendők 50 ÉGETŐMŰ-HIBA A készülék belső hardverhibát észlelt. Kapcsolja ki a készüléket, várjon legalább 25 percig, majd kapcsolja be a készüléket. Ha túláramvédőt használ, akkor most távolítsa el. Csatlakoztassa a készülék tápkábelét közvetlenül a fali aljzathoz. A tápkapcsoló segítségével kapcsolja be a készüléket. Ha a hiba nem szűnik meg, forduljon a HP ügyfélszolgálatához. Lásd: HP Ügyfélszolgálat, vagy a készülék dobozában található lapot. 51 Lézerhiba A készülék belső hardverhibát észlelt. Szüntesse meg a tápellátást a tápkapcsolóval, várjon legalább 30 másodpercig, majd kapcsolja be újra a készüléket, és várja meg a bekapcsolási folyamat végét. Ha túláramvédőt használ, akkor most távolítsa el. Csatlakoztassa a készülék fejezet Problémamegoldás HUWW
93 8-2 táblázat Súlyos hibát jelző üzenetek (folytatás) Kezelőpanel üzenete Leírás Javasolt teendők tápkábelét közvetlenül a fali aljzathoz. A tápkapcsoló segítségével kapcsolja be a készüléket. Ha a hiba nem szűnik meg, forduljon a HP ügyfélszolgálatához. Lásd: HP Ügyfélszolgálat, vagy a készülék dobozában található lapot. 52 Lapolvasóhiba A készülék belső hardverhibát észlelt. Szüntesse meg a tápellátást a tápkapcsolóval, várjon legalább 30 másodpercig, majd kapcsolja be újra a készüléket, és várja meg a bekapcsolási folyamat végét. Ha túláramvédőt használ, akkor most távolítsa el. Csatlakoztassa a készülék tápkábelét közvetlenül a fali aljzathoz. A tápkapcsoló segítségével kapcsolja be a készüléket. Ha a hiba nem szűnik meg, forduljon a HP ügyfélszolgálatához. Lásd: HP Ügyfélszolgálat, vagy a készülék dobozában található lapot Hiba 59.A0 Hiba 54.1C Hiba 57 Táphiba Kapcs. ki és be 79 Hiba Kapcs. ki és be A készülék belső hardverhibát észlelt. A készülék a belső ventilátorral kapcsolatos hibát észlelt. A készülék belső firmwarehibát észlelt. Szüntesse meg a tápellátást a tápkapcsolóval, várjon legalább 30 másodpercig, majd kapcsolja be újra a készüléket, és várja meg a bekapcsolási folyamat végét. Ha túláramvédőt használ, akkor most távolítsa el. Csatlakoztassa a készülék tápkábelét közvetlenül a fali aljzathoz. A tápkapcsoló segítségével kapcsolja be a készüléket. Ha a hiba nem szűnik meg, forduljon a HP ügyfélszolgálatához. Lásd: HP Ügyfélszolgálat, vagy a készülék dobozában található lapot. Szüntesse meg a tápellátást a tápkapcsolóval, várjon legalább 30 másodpercig, majd kapcsolja be újra a készüléket, és várja meg a bekapcsolási folyamat végét. Ha a hiba nem szűnik meg, forduljon a HP ügyfélszolgálatához. Lásd: HP Ügyfélszolgálat, vagy a készülék dobozában található lapot. Szüntesse meg a tápellátást a tápkapcsolóval, várjon legalább 30 másodpercig, majd kapcsolja be újra a készüléket, és várja meg a bekapcsolási folyamat végét. Ha túláramvédőt használ, akkor most távolítsa el. Csatlakoztassa a készülék tápkábelét közvetlenül a fali aljzathoz. A HUWW A kezelőpanel üzenetei 81
94 8-2 táblázat Súlyos hibát jelző üzenetek (folytatás) Kezelőpanel üzenete Leírás Javasolt teendők tápkapcsoló segítségével kapcsolja be a készüléket. Ha a hiba nem szűnik meg, forduljon a HP ügyfélszolgálatához. Lásd: HP Ügyfélszolgálat, vagy a készülék dobozában található lapot fejezet Problémamegoldás HUWW
95 Elakadások eltávolítása Előfordulhat, hogy a papír vagy más nyomtatási hordozó elakad nyomtatás közben. Az okok általában az alábbiak között keresendők: A bemeneti tálcák helytelenül vannak megtöltve, vagy túl vannak töltve. Nyomtatás közben kinyitották a 2. tálcát vagy az opcionális 3. tálcát. Túl sok lap gyűlt össze egy kimeneti területen, vagy lapok torlaszolták el a kimeneti területet. A használt nyomtatási hordozó nem felel meg a HP előírásainak. Lásd: A nyomtatási hordozók adatai. A nyomtatási hordozót túl nedves vagy túl száraz környezetben tárolták. Lásd: A nyomtatási hordozók adatai. Hol kell keresni az elakadást? Elakadás a következő helyeken történhet: A nyomtató belsejében. Lásd: Az elakadt hordozó eltávolítása a nyomtató belsejéből. A bemeneti területeken. Lásd: Elakadás eltávolítása a 2. tálcából vagy az opcionális 3. tálcából. A kimeneti területen. Lásd: Az elakadás eltávolítása a felső tálcából. Keresse meg, és távolítsa el az elakadt hordozót a következő oldalakon található utasítások szerint. Ha nem egyértelmű, hogy hol történt az elakadás, először a nyomtató belsejében keresse. Elakadás után tonerrészecskék maradhatnak a nyomtatóban. Ez a probléma magától megoldódik néhány lap kinyomtatása után. Az alábbi szakaszok egy-egy olyan területet írnak le, ahol elakadhat a papír. Az alábbi eljárások segítségével szüntesse meg az elakadást. Minden esetben úgy távolítsa el a papírt, hogy megfogja mind a két sarkát, majd lassan húzza. HUWW Elakadások eltávolítása 83
96 Az elakadt hordozó eltávolítása a nyomtató belsejéből VIGYÁZAT Az ezen a területen keletkező elakadás tonermaradékot eredményezhet az oldalon. Ha a kezére vagy a ruhájára toner kerül, mossa le hideg vízzel. (A meleg víztől megköt a toner.) 1. Nyissa ki az előlapot. VIGYÁZAT Ne tegyen semmit az előlap belső oldalán található ékszíjra. Ellenkező esetben megsérülhet a nyomtató, ami rontja a nyomtatás minőségét. 2. Óvatosan fogja meg a papír mindkét sarkát, és lassan húzva távolítsa el fejezet Problémamegoldás HUWW
97 3. Zárja be az előlapot. Elakadás eltávolítása a 2. tálcából vagy az opcionális 3. tálcából Megjegyzés Mielőtt megpróbálná eltávolítani az elakadt papírt a 2. tálcából vagy az opcionális 3. tálcából, távolítsa el az esetleg a nyomtató belsejében lévő elakadt papírt. 1. Húzza ki a nyomtatóból 2. tálcát vagy az opcionális 3. tálcát. 2. Óvatosan fogja meg a papír mindkét sarkát, és lassan húzva távolítsa el. 3. Tolja vissza a tálcát a nyomtatóba. HUWW Elakadások eltávolítása 85
98 4. Nyissa ki, majd csukja be az előlapot. Az elakadás eltávolítása a felső tálcából VIGYÁZAT Az ezen a területen keletkező elakadás tonermaradékot eredményezhet az oldalon. Ha a kezére vagy a ruhájára toner kerül, mossa le hideg vízzel. (A meleg víztől megköt a toner.) 1. Óvatosan fogja meg a papír mindkét sarkát, és lassan húzva távolítsa el a felső tálcából. 2. Nyissa ki, majd csukja be az előlapot fejezet Problémamegoldás HUWW
99 Nyomtatási problémák Nyomtatási minőségproblémák Előfordulhat, hogy problémát tapasztal a nyomtatás minőségével. Az alábbi bekezdések e problémák azonosítására és megoldására kínálnak segítséget. A nyomtatási minőség javítása A nyomtatási problémák megelőzéséhez használja a nyomtatási minőségre vonatkozó beállításokat. A nyomtatási minőség beállításainak bemutatása A nyomtatási minőségre vonatkozó beállítások határozzák meg, hogy mennyire lesz sötét vagy világos az elkészült nyomat, illetve milyen stílusban kerülnek kinyomtatásra a grafikák. A nyomtatási minőségre vonatkozó beállítások segítségével optimalizálhatja az adott hordozótípushoz megfelelő nyomtatási minőséget. Módosíthatja a készülék tulajdonságbeállításait, hogy az adott nyomtatási feladatnak leginkább megfeleljenek. Attól függően, hogy milyen nyomtatóillesztőt használ, az alábbi beállítások állnak rendelkezésre: 600 dpi Egyéni: Ez a beállítás ugyanolyan felbontásban nyomtat, mint az alapértelmezett beállítás, de a méretezést egyedileg adhatja meg. Megjegyzés A felbontás módosításával a szöveg formázása is megváltozhat. A nyomtatási minőségre vonatkozó beállítások ideiglenes módosítása Amennyiben csak az adott szoftveralkalmazáshoz szeretné módosítani a nyomtatási minőség beállításait, nyissa meg az alkalmazás Nyomtatási beállítások menüjét. A nyomtatási minőség beállításainak módosítása az összes feladathoz Windows 98, Windows 2000 és Windows Me rendszerek: 1. Kattintson a Windows-tálcán látható Start gombra, válassza a Beállítások lehetőséget, majd kattintson a Nyomtatók parancsra. 2. Kattintson az egér jobb oldali gombjával a készülék ikonjára. 3. Kattintson a Tulajdonságok elemre (Windows 2000 esetén a Nyomtatási beállítások elemre is kattinthat). 4. Hajtsa végre a kívánt módosításokat, majd kattintson az OK gombra. Windows XP: 1. Kattintson a Windows-tálcán lévő Start gombra, válassza a Vezérlőpult lehetőséget, majd kattintson a Nyomtatók és faxok sorra. 2. Kattintson az egér jobb oldali gombjával a készülék ikonjára. HUWW Nyomtatási problémák 87
100 3. Kattintson a Tulajdonságok vagy a Nyomtatási beállítások sorra. 4. Hajtsa végre a kívánt módosításokat, majd kattintson az OK gombra. Nyomtatási hibák azonosítása és kijavítása Az itt található ellenőrzőlistával és a nyomtatási minőségi problémákat felsoroló táblázatokkal könnyebben megoldhatja a nyomtatási minőséggel kapcsolatos problémákat. Nyomtatási minőség ellenőrzőlistája A nyomtatás általános minőségi problémái a következő ellenőrzőlistával oldhatók meg: 1. Győződjön meg arról, hogy a papír vagy a nyomtatási hordozó megfelel az előírásoknak. Általában minél simább a papír, annál jobb eredmény érhető el. 2. Ha különleges nyomtatási hordozót használ, például címkéket, fóliát, fényes vagy fejléces papírt, bizonyosodjon meg arról, hogy a megfelelő típust állította be. 3. Nyomtasson Konfigurációs lapot és Kellékállapot lapot a készülékről. Lásd: Különleges oldalak. Ellenőrizze a Kellékállapot lapon, hogy van-e üres, vagy kifogyóban lévő kellék. Nem HP nyomtatópatronokról nincs információ. Ha a lapok helytelenül készülnek el, az a készülék hardverének problémáját jelenti. Vegye fel a kapcsolatot a HP ügyfélszolgálatával. Lásd: HP Ügyfélszolgálat, vagy a készülék dobozában található támogatási lapot. 4. Nyomtasson egy demóoldalt a HP Eszköztárból. Ha a lap elkészül, a probléma a nyomtatóillesztőprogrammal van. 5. Próbáljon másik programból nyomtatni. Ha a lap helyesen készül el, a probléma az előbb használt programmal van. 6. Indítsa újra a számítógépet és a készüléket, és próbáljon ismét nyomtatni. Ha a probléma nem oldódott meg, válasszon az alábbi lehetőségek közül: Ha a probléma az összes nyomtatott oldalt érinti, lásd: Általános nyomtatási problémák. Ha a probléma csak a színesben nyomtatott oldalakat érinti, lásd: Színes dokumentumokkal kapcsolatos problémák elhárítása. Általános nyomtatási problémák A következő példák Letter méretű, álló elrendezésű oldalakat ábrázolnak. Ezek a példák olyan problémákat illusztrálnak, amelyek az összes nyomtatott oldalt érintik, akár színesben, akár feketefehérben nyomtat. Az azt követő témakörök minden egyes példára tipikus okokat és megoldásokat sorolnak fel. Probléma Ok Megoldás Halvány vagy fakó a nyomat. A hordozó nem felel meg a HP előírásainak. Egy vagy több festékkazetta kifogyóban lehet. Ha Ön nem HP festékkazettákat használ, nem jelenik meg üzenet a A HP követelményeinek megfelelő hordozót használjon. Cserélje ki a kiürülő festékkazettákat. Lásd: Festékkazetta cseréje. Ha egyik festékkazetta sincs kifogyóban és nem is üres, távolítsa el egyenként a fejezet Problémamegoldás HUWW
101 Probléma Ok Megoldás készülék kezelőpaneljén, sem a HP Eszköztár szoftverben. festékkazettákat, és vizsgálja meg mindegyikben a tonergörgőt, hogy nem sérült-e meg. Ha igen, cserélje ki a festékkazettát. Nyomtasson egy Kellékállapot lapot, és ellenőrizze a hátralévő élettartamot. Lásd: Kellékállapot oldal. Tonerfoltok jelennek meg. Lehet, hogy a hordozó nem felel meg a HP előírásainak. Szükséges lehet a papírút tisztítása. A HP előírásainak megfelelő hordozót használjon. Tisztítsa meg a papírutat. Bővebb információ a HP Eszköztár on-line súgójában olvasható. A nyomat hiányos. A nyomtatási hordozó egyetlen lapja lehet hibás. A papír nedvességtartalma egyenetlen eloszlású, vagy a papír felületén nedvességfoltok vannak. A papírcsomag hibás. A gyártási folyamat miatt előfordulhat, hogy bizonyos részek taszítják a festéket. Próbálja meg ismét a nyomtatást. Próbáljon más papírt, például kiváló minőségű, színes lézernyomtatókhoz szánt papírt használni. Próbáljon más papírt, például kiváló minőségű, színes lézernyomtatókhoz szánt papírt használni. Függőleges csíkok vagy sávok jelennek meg a lapon. Egy vagy több festékkazetta kifogyóban lehet vagy sérült. Ha Ön nem HP festékkazettákat használ, nem jelenik meg üzenet a készülék kezelőpaneljén, sem a HP Eszköztár szoftverben. Cserélje ki a kiürülő festékkazettákat. Elfogadhatatlanul erős szürke háttér van a nyomatok mögött. Lehet, hogy a hordozó nem felel meg a HP előírásainak. Nagyon száraz (alacsony páratartalmú) környezetben a háttér árnyékolása erősebb lehet. Használjon másik, könnyebb alapsúlyú papírt. Ellenőrizze a környezetet, amelyben a készüléket üzemelteti. HUWW Nyomtatási problémák 89
102 Probléma Ok Megoldás Egy vagy több festékkazetta kifogyóban lehet. Ha Ön nem HP festékkazettákat használ, nem jelenik meg üzenet a készülék kezelőpaneljén, sem a HP Eszköztár szoftverben. Cserélje ki a kiürülő festékkazettákat. Tonerfoltok jelennek meg a hordozón. Lehet, hogy a hordozó nem felel meg a HP előírásainak. Ha a papír belépő élén elkenődött festék jelenik meg, a hordozóvezetők piszkosak, vagy használt festék halmozódott fel a papírúton. A HP előírásainak megfelelő hordozót használjon. Tisztítsa meg a hordozóvezetőket és a papírutat. A toner érintésre elmaszatolódik. A készülék nem arra a hordozóra van beállítva, mint amelyre nyomtat. Lehet, hogy a hordozó nem felel meg a HP előírásainak. Lehet, hogy meg kell tisztítani a papírutat. A nyomtatóillesztő-programban válassza a Papír fület, és állítsa be a Típust a használt hordozónak megfelelően. A nyomtatási sebesség lassabb lehet, ha vastag papírt használ. A HP előírásainak megfelelő hordozót használjon. Tisztítsa meg a készüléket. Szabályosan ismétlődő foltok jelennek meg a lap nyomtatott oldalán. A készülék nem arra a hordozóra van beállítva, mint amelyre nyomtat. A belső alkatrészekre festék kerülhetett. Lehet, hogy meg kell tisztítani a papírutat. Lehet, hogy sérült vagy szennyezett a beégető. Lehet, hogy hibás valamelyik nyomtatóparton. A nyomtatóillesztő-programban válassza a Papír fület, és állítsa be a Típust a használt papírnak megfelelően. A nyomtatási sebesség lassabb lehet, ha vastag papírt használ. A probléma néhány további lap nyomtatása után általában magától megszűnik. Tisztítsa meg a készüléket. Tisztítsa meg a HP Eszköztár útmutatása szerint. Vegye fel a kapcsolatot a HP ügyfélszolgálatával. Lásd: HP Ügyfélszolgálat, vagy a készülék dobozában található lapot. A HP Eszköztár PQ (Nyomtatási minőség) diagnosztikai oldalának kinyomtatásával állapítsa meg, hogy melyik nyomtatópatron hibás fejezet Problémamegoldás HUWW
103 Probléma Ok Megoldás Szabályosan ismétlődő foltok jelennek meg a lap nem nyomtatott oldalán. A belső alkatrészekre festék kerülhetett. A probléma néhány további lap nyomtatása után általában magától megszűnik. Aa a Lehet, hogy meg kell tisztítani a papírutat. Tisztítsa meg a készüléket. Lehet, hogy sérült vagy szennyezett a beégető. Tisztítsa meg a HP Eszköztár útmutatása szerint. Vegye fel a kapcsolatot a HP ügyfélszolgálatával. Lásd: HP Ügyfélszolgálat, vagy a készülék dobozában található lapot. A nyomtatott oldal helytelenül formázott karaktereket tartalmaz. Lehet, hogy a hordozó nem felel meg a HP előírásainak. Ha a karakterek helytelenül jelennek meg, előfordulhat, hogy a lézer lapolvasó javításra szorul. Használjon más papírt, például kiváló minőségű, színes lézernyomtatókhoz szánt papírt. Ellenőrizze, hogy a probléma megjelenik-e a Konfigurációs lapon. Amennyiben igen, lépjen kapcsolatba a HP ügyfélszolgálattal. Lásd: HP Ügyfélszolgálat, vagy a készülék dobozában található lapot. A kinyomtatott oldal felpöndörödik vagy hullámos. A készülék nem arra a hordozóra van beállítva, mint amelyre nyomtat. Lehet, hogy a hordozó nem felel meg a HP előírásainak. A magas hőmérséklet és a páratartalom egyaránt okozhatják a papír hullámosodását. A nyomtatóillesztő-programban válassza a Papír fület, és állítsa be a Típust a használt papírnak megfelelően. A nyomtatási sebesség lassabb lehet, ha vastag papírt használ. Használjon más papírt, például kiváló minőségű, színes lézernyomtatókhoz szánt papírt. Ellenőrizze a környezetet, amelyben a készüléket üzemelteti. A nyomaton a szöveg és a grafika ferde sorokban jelenik meg. Lehet, hogy a hordozó nincs megfelelően behelyezve. Lehet, hogy a hordozó nem felel meg a HP előírásainak. Ellenőrizze, hogy a papír vagy más nyomtatási hordozó megfelelően van-e betöltve, és hogy a hordozóvezetők nem illeszkednek-e túl szorosan két oldalról a köteghez. Lásd: A tálcák feltöltése. Használjon más papírt, például kiváló minőségű, színes lézernyomtatókhoz szánt papírt. A nyomtatott oldal gyűrődéseket vagy ráncokat tartalmaz. Lehet, hogy a hordozó nincs megfelelően behelyezve. Ellenőrizze, hogy a hordozó megfelelően van-e behelyezve, és hogy a hordozóvezetők nem túl szorosan vagy HUWW Nyomtatási problémák 91
104 Probléma Ok Megoldás túl lazán fogják-e közre a hordozóköteget. Lásd: A tálcák feltöltése. Fordítsa a másik oldalára a bemeneti tálcában található papírt, vagy próbálja meg 180 -kal elforgatni a tálcában. A nyomtatott karakterek körül tonerszemcsék jelennek meg. Lehet, hogy a hordozó nem felel meg a HP előírásainak. Lehet, hogy a hordozó nincs megfelelően behelyezve. Használjon más papírt, például kiváló minőségű, színes lézernyomtatókhoz szánt papírt. Fordítsa át a tálcában a papírköteget. Ha nagy mennyiségű kiszóródott festék található a karakterek körül, előfordulhat, hogy a papír taszítja a festéket. Használjon más papírt, például kiváló minőségű, színes lézernyomtatókhoz szánt papírt. A lap tetején megjelenő, teljesen fekete kép az oldalon többször is megismétlődik szürke háttérrel. A kép nyomtatását valószínűleg a szoftver beállításai befolyásolják. A nyomtatást a kinyomtatott képek sorrendje befolyásolhatja. A készülék működését túlfeszültség befolyásolhatta. A szoftverben módosítsa annak a mezőnek a tónusát (sötétségét), amelyben az ismétlődő kép megjelenik. Forgassa el az oldalt az alkalmazásban 180 fokkal azért, hogy a készülék először a világosabb képet nyomtassa ki. Módosítsa a képek nyomtatásának sorrendjét. Például helyezze a világosabb képet az oldal tetejére, a sötétebb képet pedig lejjebb. Ha a probléma egy későbbi nyomtatási feladatban is jelentkezik, kapcsolja ki 10 percre a készüléket, majd kapcsolja vissza, hogy újraindítsa a nyomtatási feladatot. Színes dokumentumokkal kapcsolatos problémák elhárítása Ez a rész olyan problémákat mutat be, amelyek színes nyomtatás közben fordulhatnak elő. Probléma Ok Megoldás A nyomtató csak feketét nyomtat, pedig a dokumentumnak színesnek kellene lennie. A színes mód nincs kiválasztva az alkalmazásban vagy a nyomtatóillesztőprogramban. Nincs kiválasztva a megfelelő nyomtatóillesztő-program az alkalmazásban. Szürkeárnyalatos nyomtatás helyett válassza a színes nyomtatást. Válassza ki a megfelelő illesztőprogramot fejezet Problémamegoldás HUWW
105 Probléma Ok Megoldás Előfordulhat, hogy a készülék nincs megfelelően konfigurálva. Nyomtassa ki a Konfigurációs oldalt. Amennyiben a Konfigurációs oldalon nem jelenik meg szín, lépjen kapcsolatba a HP ügyfélszolgálattal. Lásd: HP Ügyfélszolgálat, vagy a készülék dobozában található lapot. Egy vagy több színt nem nyomtat ki a készülék, vagy pontatlanok a színek. Lehet, hogy még rajta van a védőszalag a festékkazettákon. Lehet, hogy a hordozó nem felel meg a HP előírásainak. A készüléket nagyon magas páratartalmú környezetben használják. Egy vagy több festékkazetta kifogyóban lehet. Ha Ön nem HP festékkazettákat használ, nem jelenik meg üzenet a készülék kezelőpaneljén, sem a HP Eszköztár szoftverben. Felülbírálás van beállítva a kezelőpanelen. Ellenőrizze, hogy a védőszalagot teljesen eltávolította-e a festékkazettákról. Használjon más papírt, például kiváló minőségű, színes lézernyomtatókhoz szánt papírt. Ellenőrizze, hogy a készüléket az elfogadható páratartalom-tartományon belül üzemeltetik-e. Cserélje ki a kiürülő festékkazettákat. Cserélje ki a kifogyóban lévő és az üres festékkazettákat. Az új festékkazetta telepítését követően a készülék nem egységesen nyomtatja a színeket. AaBbCc AaBbCc AaBbCc AaBbCc AaBbCc Előfordulhat, hogy kevés a festék az egyik festékkazettában. Amennyiben nem HP nyomtatópatront használ, előfordulhat, hogy a patronban kevés vagy kifogyott a toner, a felhasználó mégsem kap erről értesítést. Felülbírálás van beállítva a kezelőpanelen. Távolítsa el a helytelenül kinyomtatott színhez tartozó festékkazettát, majd telepítse újra. Cserélje ki a kifogyóban lévő és az üres festékkazettákat. A kész nyomat színei nem egyeznek a képernyőn látható színekkel. AaBbCc AaBbCc AaBbCc AaBbCc AaBbCc A kész nyomat színei nem egyeznek a képernyőn látható színekkel. Ha a készülék nem nyomtatja ki a nagyon világos vagy nagyon sötét színeket, előfordulhat, hogy az alkalmazás a képen nagyon világosnak tűnő részeket fehérként, a nagyon sötéteket feketeként ismeri fel. Válassza a Képernyő-egyezés elemet az illesztőprogram Szín lapján. Amennyiben lehetséges, próbáljon meg nagyon világos vagy nagyon sötét színek nélkül nyomtatni. HUWW Nyomtatási problémák 93
106 Probléma Ok Megoldás Lehet, hogy a hordozó nem felel meg a HP előírásainak. Használjon más papírt, például kiváló minőségű, színes lézernyomtatókhoz szánt papírt. A színek megjelenése a kész színes oldalon nem egységes. Lehet, hogy a hordozó anyaga túl durva. Használjon sima papírt vagy nyomtatási hordozót, pl. színes lézernyomtatókhoz készített, jó minőségű papírt. Általában minél simább a hordozó, annál jobb eredmény érhető el. Hordozókezelési problémák Hordozókezelési problémák esetén próbálja meg az ebben a szakaszban javasolt módszereket. A nyomtatási hordozók adatai Győződjön meg arról, hogy a papír jó minőségű, nincsenek rajta vágások, bemetszések, tépések, foltok, laza részecskék, por, gyűrődések, lyukak, kapcsok, felpöndörödött vagy meghajlott szélek. A legjobb minőségű színes nyomtatáshoz használjon sima papírtípust. Általában minél simább a hordozó, annál jobb eredmény érhető el. Ha nem biztos benne, hogy milyen papírt tölt be (például bankpostapapírt vagy újrahasznosított papírt), ellenőrizze a címkét a papírcsomagon. Ne használjon kizárólag tintasugaras nyomtatóhoz készült hordozót. Használjon színes LaserJet nyomtatókhoz készült hordozókat. Ne használjon alacsony hőmérsékletű festékkel előnyomott fejléces papírt, mint például amelyeket a hőnyomtatók egyes típusai használnak. Ne használjon kiemelt vagy domborított levélfejlécet. A készülék hőt és nyomást alkalmazva égeti a festéket a papírra. Győződjön meg róla, hogy a színes papír vagy az előnyomott űrlapokhoz használt festék kompatibilis ezzel a beégetési hőmérséklettel (210 C, 0,2 másodpercig). VIGYÁZAT vezethet. Ezen előírások megszegése papírbegyűrődéshez vagy a készülék károsodásához A nyomtatási hordozóval kapcsolatos problémák megoldása A következő papírproblémák a nyomtatási minőségtől való eltéréseket, begyűrődéseket okoznak, vagy akár a készüléket is károsítják fejezet Problémamegoldás HUWW
107 Probléma Ok Megoldás Gyenge nyomtatási minőség vagy festéktapadás Üres foltok, elakadó vagy hullámosodó hordozó. Erős pöndörödés Elakadás, a készülék károsodása A papír túl nyirkos, túl durva, túl vastag vagy túl sima, dombornyomásos, vagy hibás csomagból származik. A papírt helytelenül tárolták. A papír két oldala között eltérés van. A papír túl nyirkos, rossz szemcseirányú vagy rövidszemcsés gyártmány. A papír két oldala eltér. A papír perforált vagy kivágások vannak rajta. Ellenőrizze, hogy a helyes hordozótípus van-e kiválasztva a nyomtatóillesztőprogramban. Próbáljon ki másik (100 és 250 Sheffield közötti) papírfajtát, amelynek 4% és 6% közötti a nedvességtartalma. A papírt fekve, a saját nedvességálló csomagolásában tárolja. Fordítsa meg a papírt. Ellenőrizze, hogy a helyes hordozótípus van-e kiválasztva a nyomtatóillesztőprogramban. Próbáljon új vagy másik csomagból származó hordozóra nyomtatni. Használjon hosszú szemcséjű papírt. Fordítsa meg a papírt. Használjon kivágások és perforáció nélküli papírt. Problémák a továbbítással A papír szélei elrongyolódtak. Használjon színes lézernyomtatókhoz készült, kiváló minőségű papírt. A nyomat elcsúszik (ferde) A készülék több lapot húz be egyszerre. A papír két oldala eltér. A papír túl nyirkos, túl durva, túl vastag, vagy túl sima, rossz szemcseirányú, rövidszemcsés gyártmány, dombornyomásos vagy hibás csomagból származik. Lehet, hogy a hordozóvezetők beállítása nem megfelelő. Lehet, hogy a hordozótálcába túl sok lapot töltött. A hordozó gyűrött, össze van hajtva vagy sérült. Fordítsa meg a papírt. Próbáljon ki másik (100 és 250 Sheffield közötti) papírfajtát, amelynek 4% és 6% közötti a nedvességtartalma. Használjon hosszú szemcséjű papírt. Vegye ki a papírköteget az adagolótálcából, egyenesítse ki az oldalait, majd helyezze ismét a tálcára. A használt hordozó szélességének és hosszúságának megfelelően állítsa be a hordozóvezetőket, majd próbálja meg újra kinyomtatni a fájlt. Távolítsa el a hordozók egy részét az adagolótálcából. Lásd: A tálcák feltöltése. Győződjön meg arról, hogy a hordozó nem gyűrött, nincs összehajtva és nem sérült. Próbáljon új vagy másik csomagból származó hordozóra nyomtatni. A készülék nem húzza be a hordozót az adagolótálcáról. A készülék kézi adagolási üzemmódban lehet. Ha a KÉZI ADAGOLÁS üzenet jelenik meg a kezelőpanel kijelzőjén, a nyomtatáshoz nyomja meg a (Kiválasztás) gombot. Győződjön meg arról, hogy a készülék nincs kézi adagolási HUWW Nyomtatási problémák 95
108 Probléma Ok Megoldás üzemmódban, majd próbálja meg ismét a nyomtatást. Lehet, hogy a hordozótálcába túl sok lapot töltött. A 2. tálca vagy az opcionális 3. tálca papírhosszúság-beállítója hosszabbra van állítva a hordozó hosszúságánál. A behúzóhenger piszkos vagy sérült. Távolítsa el a hordozók egy részét az adagolótálcából. Lásd: A tálcák feltöltése. Állítsa megfelelő hosszúságra a papírhosszúság beállítót. Vegye fel a kapcsolatot a HP ügyfélszolgálatával. Lásd: HP Ügyfélszolgálat, vagy a készülék dobozában található lapot. A teljesítménnyel kapcsolatos problémák Ha a készülék nyomtatás nélkül, üresen adja ki a lapokat, próbálja meg az ebben a szakaszban javasolt módszereket. Probléma Ok Megoldás A készülék üres oldalakat nyomtat. Nagyon lassan nyomtatja ki a készülék az oldalakat. Az oldalak nem nyomtatódtak ki. Lehetséges, hogy a védőszalag még mindig rajta van a festékkazettán. Lehetséges, hogy a dokumentum üres oldalakat tartalmaz. Előfordulhat, hogy a készülék meghibásodott. A nehezebb hordozótípusok is lassíthatják a nyomtatást. A bonyolult oldalak nyomtatása tovább tart. Lehetséges, hogy a készülék nem megfelelően húzza be a hordozót. A hordozó elakad a készülékben. Ellenőrizze, hogy a védőszalagot teljesen eltávolította-e a festékkazettákról. Ellenőrizze, hogy a nyomtatandó dokumentumban minden oldal tartalmaz-e valamit. A készülék ellenőrzéseképpen nyomtassa ki a Konfigurációs lapot. Próbálkozzon más típusú hordozóval. Előfordulhat, hogy az optimális nyomtatási minőség érdekében lassabban kell nyomtatni az oldalt, hogy a beégetés megfelelően végbemenjen. Lásd: Hordozókezelési problémák. Szüntesse meg a papírelakadást. Lehet, hogy az USB-kábel hibás vagy nem megfelelően van csatlakoztatva. Húzza ki, majd dugja vissza az USB-kábel mindkét végét. Próbáljon ismét kinyomtatni egy korábban már sikerrel kinyomtatott oldalt. Próbáljon másik USB-kábelt használni. A számítógépről más készülékeket is működtet. Lehetséges, hogy a készülék nem tudja az USB-portot megosztva használni. Akadályozhatja a készülék működését, ha ugyanahhoz a porthoz külső fejezet Problémamegoldás HUWW
109 Probléma Ok Megoldás merevlemez vagy kapcsolódoboz is csatlakozik. Ebben az esetben a másik eszköz csatlakozóját ideiglenesen el kell távolítania, vagy a számítógép két külön USB-portját kell használnia. HUWW Nyomtatási problémák 97
110 Hibaelhárítási eszközök Ez a fejezet bemutatja azokat az eszközöket, amelyek segítségére lehetnek a készülékkel kapcsolatos problémák megoldásában. A készülék nyomtatott oldalai és jelentései Ez a fejezet bemutatja azokat a nyomtatott oldalakat és jelentéseket, amelyek segítségére lehetnek a készülékkel kapcsolatos problémák felderítésében és megoldásában. Demóoldal A demóoldal kinyomtatásához nyomja meg egyidejűleg a nyomtató kezelőpaneljének (Balra nyíl) és (jobbra nyíl) gombját. A HP Eszköztár segítségével is kinyomtathatja ugyanezt az oldalt. Konfigurációs oldal A Konfigurációs oldalon a nyomtató és pillanatnyilag érvényes beállításai és tulajdonságai vannak felsorolva. Konfigurációs oldalt a nyomtatóról vagy a HP Eszköztár programból lehet nyomtatni. Az alábbi lépések szerint nyomtathat Konfigurációs oldalt a nyomtatóról. 1. Válassza ki a JELENTÉSEK menüt a (Balra nyíl) vagy a (Jobbra nyíl) gomb megnyomásával. 2. Nyomja meg a (Kiválasztás) gombot. 3. Válassza ki a KONFIG. JELENTÉS elemet a (Balra nyíl) vagy a (Jobbra nyíl) gomb megnyomásával. 4. Nyomtassa ki a konfigurációs oldalt a (Kiválasztás) gomb megnyomásával. Bővebb információ a Konfigurációs oldalról: Konfigurációs oldal. Kellékállapot oldal A Kellékállapot oldalról a HP festékkazetták hátralévő élettartamát tudhatja meg. Emellett a még nyomtatható oldalak becsült száma, az eddig kinyomtatott oldalak száma és a kellékekkel kapcsolatos további tudnivalók is megtalálhatók rajta. A Kellékállapot oldalt a készülékről vagy a HP Eszköztár segítségével nyomtathatja ki. A Kellékállapot oldal készülékről való nyomtatásához kövesse az alábbi utasításokat. 1. Válassza ki a JELENTÉSEK elemet a (Balra nyíl) vagy a (Jobbra nyíl) gomb megnyomásával. 2. Nyomja meg a (Kiválasztás) gombot. 3. Válassza ki a KELLÉKEK ÁLLAP. elemet a (Balra nyíl) vagy a (Jobbra nyíl) gombbal. 4. Nyomtassa ki a Kellékállapot oldalt a (Kiválasztás) gomb megnyomásával. Bővebb információ a Kellékállapot oldalról: Kellékállapot oldal. HP Eszköztár A HP Eszköztár egy webes alkalmazás, amely a hibaelhárítási feladatok végrehajtásához használható fejezet Problémamegoldás HUWW
111 A HP Eszköztár megtekintése Nyissa meg a HP Eszköztárat valamelyik alábbi módszerrel: A Windows asztalon kattintson duplán a HP Eszköztár ikonra. Válassza a Windows Start menüjének Programok (Windows XP esetén a Minden program) pontját, azután a HP és a HP Color LaserJet 1600 pontot, végül a HP Color LaserJet 1600 Eszköztár parancsot. Hibaelhárítás lap A HP Eszköztár Hibaelhárítás lapja a következő főoldalakra mutató hivatkozásokat tartalmaz: Elakadások eltávolítása. Az elakadások felderítését és megszüntetését mutatja be. Nyomtatási problémák. A nyomtatási problémákkal kapcsolatos súgótémakörök megjelenítése. Hibaelhárítási eszközök. A készülék kezeléséhez itt találhat olyan hibaelhárítási eszközöket, mint a tisztítóoldal vagy a színekkel kapcsolatos hibaelhárítási oldal. Megjegyzés A HP Eszköztár más lapjai is segítségére lehetnek a készülékkel kapcsolatos hibaelhárításban. Bővebben a HP Eszköztár többi lapjáról lásd: HP Eszköztár. Szerviz menü A készülék kezelőpaneljének SZOLGÁLTATÁS menüje is segítséget nyújt a hibaelhárításhoz. Gyári alapértelmezések visszaállítása A gyári alapértelmezések visszaállításával valamennyi beállítás a gyárilag beállított értékre áll vissza. Gyári alapértelmezések visszaállítása 1. Válassza ki a SZOLGÁLTATÁS elemet a (Balra nyíl) vagy a (Jobbra nyíl) gombbal, majd nyomja meg a (Kiválasztás) gombot. 2. Válassza ki a ALAPBEÁLL VISSZA elemet a (Balra nyíl) vagy a (Jobbra nyíl) gombbal, majd nyomja meg a (Kiválasztás) gombot. Ekkor a készülék automatikusan újraindul. A papírút tisztítása A készülék képes egy speciális tisztítási módban megtisztítani a papírutat. Megjegyzés Ha eléri a HP Eszköztár oldalait, akkor a HP azt ajánlja, hogy a HP Eszköztár használatával tisztítsa meg a papírutat. HUWW Hibaelhárítási eszközök 99
112 A papírút megtisztítása 1. Válassza ki a SZOLGÁLTATÁS elemet a (Balra nyíl) vagy a (Jobbra nyíl) gombbal, majd nyomja meg a (Kiválasztás) gombot. 2. Válassza ki a TISZTÍTÓ MÓD elemet a (Balra nyíl) vagy a (Jobbra nyíl) gombbal, majd nyomja meg a (Kiválasztás) gombot. A készüléken ekkor lassan végighalad egy papírlap. A művelet végén dobja ki a lapot. 3. Az erre vonatkozó felszólítás megjelenésekor helyezzen egy Letter vagy A4 méretű normál papírlapot a készülékbe. 4. Erősítse meg szándékát és indítsa el a tisztítást a (Kiválasztás) gomb megnyomásával. A készüléken ekkor lassan végighalad egy papírlap. A művelet végén dobja ki a lapot. A nyomtató kalibrálása A kalibrálásra rendszeres időközönként sor kerül. Az optimális nyomtatási minőség érdekében az alábbi lépésekkel hajtható végre a kalibrálás a kezelőpanelről: 1. Válassza ki a RENDSZERBEÁLLÍT. elemet a (Balra nyíl) vagy a (Jobbra nyíl) gombbal, majd nyomja meg a (Kiválasztás) gombot. 2. Válassza ki a NYOMTAT. MINŐSÉG elemet a (Balra nyíl) vagy a (Jobbra nyíl) gombbal, majd nyomja meg a (Kiválasztás) gombot. A kezelőpanelen a következő üzenet jelenik meg: SZÍN KALIBRÁLÁSA. 3. Nyomja meg a (Kiválasztás) gombot. 4. Válassza ki a KALIBRÁLÁS MOST elemet a (Balra nyíl) vagy a (Jobbra nyíl) gombbal, majd nyomja meg a (Kiválasztás) gombot. 5. Indítsa el a kalibrációt a (Kiválasztás) gomb megnyomásával fejezet Problémamegoldás HUWW
113 A Tartozékok és rendelési információk Az alábbi tartozéklista az útmutató kiadásakor volt aktuális. A nyomtató élettartama során a rendelési információk és a kellékek elérhetősége változhat. A legfrissebb rendelési információkért keresse fel a megfelelő webhelyeket: Észak-Amerika: Európa és Közel-Kelet: Ázsiai és csendes-óceáni országok/térségek: Latin-Amerika: HUWW 101
114 Cserealkatrészek Termék neve Leírás Cikkszám Fekete festékkazetta Cián festékkazetta Sárga festékkazetta Bíbor festékkazetta 5 százalékos lefedettség mellett 2000 oldal élettartam 5 százalékos lefedettség mellett 2500 oldal élettartam 5 százalékos lefedettség mellett 2500 oldal élettartam 5 százalékos lefedettség mellett 2500 oldal élettartam Q6000A Q6001A Q6002A Q6003A Megjegyzés A tényleges élettartam a felhasználástól függ. 102 A függelék Tartozékok és rendelési információk HUWW
115 Kábelek és interfészkellékek Termék neve Leírás Cikkszám USB-kábel 2 méteres, szabványos USBkompatibilis csatlakozókábel C6518A HUWW Kábelek és interfészkellékek 103
116 Papírkezelési kellékek Termék neve Leírás Cikkszám Opcionális 3. tálca Opcionális 250 lapos univerzális bemeneti tálca Csak egy opcionális 250 lapos tálca szerelhető a készülékbe. Q6459A 104 A függelék Tartozékok és rendelési információk HUWW
117 Papír és egyéb nyomtatási hordozó Termék neve Leírás Cikkszám HP LaserJet papír HP LaserJet papír HP LaserJet papír Premium HP márkájú papír a HP LaserJet nyomtatókhoz. Premium HP márkájú papír a HP LaserJet nyomtatókhoz. Premium HP márkájú papír a HP LaserJet nyomtatókhoz. HPJ1124 (letter) CHP310 (A4) HPJ1424 (legal) HP Premium Choice papír HP bankpostapapír (súly: 120,32 g/m 2 ) HPU1132 (letter) HP Premium Choice papír HP bankpostapapír (súly: 120,32 g/m 2 ) CHP410 (A4) HP borítópapír HP borítópapír HP nyomtatópapír HP nyomtatópapír HP gyártmányú borítópapír (súly: 200 g/m 2 ) Levelezőlapok és dokumentum-fedőlapok nyomtatásához. HP gyártmányú borítópapír (súly: 200 g/m 2 ) Levelezőlapok és dokumentum-fedőlapok nyomtatásához. HP márkájú papír HP LaserJet nyomtatókhoz. HP márkájú papír HP LaserJet nyomtatókhoz. Q2413A (letter) 100 lapos Q2414A (A4) 100 lapos HPP1122 (letter) CHP210 (A4) HP többcélú papír HP márkájú papír többfajta használatra. HPM1120 (letter) HP többcélú papír HP márkájú papír többfajta használatra. HPM1420 (legal) HP LaserJet Tough papír HP LaserJet Tough papír HP Glossy Photo & Imaging lézerpapír HP Laser Photo papír, fényes HP Soft Gloss Presentation lézerpapír HP lézerpapír, enyhén fényes Erős anyagú papír selyemfényű bevonattal. A papír nem szakad, és állja az időjárás viszontagságait. Tartós és hosszú élettartamra szánt dokumentumokhoz. Erős anyagú papír selyemfényű bevonattal. A papír nem szakad, és állja az időjárás viszontagságait. Tartós és hosszú élettartamra szánt dokumentumokhoz. Magasfényű bevonattal mindkét oldalon. Brosúrákhoz, katalógusokhoz, fényképekhez és egyéb, magasfényű bevonatot igénylő alkalmazási területekhez. Magasfényű bevonattal mindkét oldalon. Brosúrákhoz, katalógusokhoz, fényképekhez és egyéb, magasfényű bevonatot igénylő alkalmazási területekhez. Selyemfényű bevonattal mindkét oldalon. 120 g/m 2 Selyemfényű bevonattal mindkét oldalon. 120 g/m 2 Q1298A (letter) Q1298B (A4) Q6545A (letter) 200 lapos Q6547A (A4) 200 lapos Q6541A (letter) 200 lapos C6542A (A4) 200 lapos HUWW Papír és egyéb nyomtatási hordozó 105
118 Termék neve Leírás Cikkszám HP Soft Gloss enyhén fényes lézerpapír HP Soft Gloss enyhén fényes lézerpapír HP Color LaserJet fóliák HP Color LaserJet fóliák HP Matte Photo & Imaging lézerpapír H Laser Photo papír, matt HP Matte Brochure lézerpapír HP lézerpapír, matt Selyemfényű bevonattal mindkét oldalon. 105 g/m 2 Selyemfényű bevonattal mindkét oldalon. 105 g/m 2 A teljesen színes nyomatokhoz használjon színes fóliákat. A teljesen színes nyomatokhoz használjon színes fóliákat. Mattbevonatos papír kép- és fényképnyomtatásra. 120 g/m 2 Mattbevonatos papír kép- és fényképnyomtatásra. 120 g/m 2 Mattbevonatos papír. Brosúrákhoz, katalógusokhoz stb. használható 160 g/m 2 Mattbevonatos papír. Brosúrákhoz, katalógusokhoz stb. használható 160 g/m 2 Q2415A (letter) 500 lapos Q2417A (A4) 500 lapos C2934A (letter) 50 lapos C2936A (A4) 50 lapos Q6549A (letter) 100 lapos Q6550A (A4) 100 lapos Q6543A (letter) 150 lapos Q6544A (A4) 150 lapos 106 A függelék Tartozékok és rendelési információk HUWW
119 Felhasználó által cserélhető alkatrészek Termék neve Leírás Cikkszám Elválasztólap és papírbehúzó görgők Cserélje ki, ha a nyomtató több lapot húz be egyszerre, vagy egyáltalán nem húz be lapot. Másfajta papírra történő nyomtatás nem oldotta meg a problémát. Q Papírtálca Egy 250 lapos papírtálca. Q Porvédő A portól védi a papírkiadó kazettát. Q Kiadó tálca hosszabbítója A papírkiadó tálcában lévő papír megtámasztására szolgáló hosszabbító. Q HUWW Felhasználó által cserélhető alkatrészek 107
120 Kiegészítő dokumentáció A használati útmutató az alábbi nyelveken áll rendelkezésre CD-ROM-on. A-1 táblázat Használati útmutatók Nyelv Magyar Angol Arab Katalán Egyszerűsített kínai Hagyományos kínai Cseh Dán Holland Finn Francia Német Héber Indonéz (Bahasa) Olasz Koreai Norvég Brazíliai portugál Lengyel Orosz Spanyol Svéd Thai Török Cikkszám CB CB CB CB CB CB CB CB CB CB CB CB CB CB CB CB CB CB CB CB CB CB CB CB A függelék Tartozékok és rendelési információk HUWW
121 B Ügyfélszolgálat és szerviz HUWW 109
122 Hewlett-Packard korlátozott jótállási nyilatkozat HP TERMÉK HP Color LaserJet 1600 A KORLÁTOZOTT GARANCIA IDŐTARTAMA 12 hónap, korlátozott garancia A HP garanciát nyújt a végfelhasználóknak arra, hogy a HP hardvereszköz és tartozékai anyag- és gyártási hibáktól mentesek maradnak a vásárlástól számítva a jelzett időtartamon keresztül. Ha a HP a garanciális időszakon belül ilyen hibáról értesül, belátása szerint a hibás terméket vagy megjavítja, vagy kicseréli. A cserealkatrészek vagy újak, vagy az újakkal azonos teljesítményt nyújtó, újszerű termékek lehetnek. A HP garantálja, hogy a megfelelően telepített és használt HP szoftvert az anyag- és gyártási hibák a vásárlástól számított garanciális időszakon belül nem akadályozzák meg abban, hogy kifogástalanul végrehajtsa a programutasításokat. Ha a HP a garanciális időszakon belül hibás működésről értesül, kicseréli a szoftvert, amely ilyen hibák miatt nem hajtja végre a programutasításokat. A HP nem garantálja, hogy a termék működése folyamatos és hibamentes lesz. Ha a HP ésszerű időn belül sem javítással, sem cserével nem tudja a terméket a garanciának megfelelően helyreállítani, köteles a végfelhasználónak a termék haladéktalan visszajuttatása után a vásárlási árat visszatéríteni. Minden HP termék tartalmazhat az újjal azonos teljesítményű, felújított vagy esetenként már használt alkatrészeket. A garancia nem terjed ki olyan hibákra, amelyek (a) nem megfelelő vagy nem kielégítő karbantartásból vagy beállításból, (b) nem a HP által biztosított szoftver, csatlakozó, alkatrész vagy kellék használatából, (c) engedély nélküli változtatásból vagy nem rendeltetésszerű használatból, (d) a nem előírásszerű körülmények közötti használatból, (e) szakszerűtlen helyszíni javításból vagy karbantartásból eredően következnek be. A HELYI TÖRVÉNYEK ÁLTAL BIZTOSÍTOTT HATÁRIG A HP A FENT RÉSZLETEZETT GARANCIÁKON KÍVÜL SEMMILYEN EGYÉB ÍRÁSOS VAGY SZÓBELI, KIFEJEZETT VAGY HALLGATÓLAGOS GARANCIÁT VAGY FELTÉTELT NEM VÁLLAL, VALAMINT KIFEJEZETTEN ELUTASÍTJA A PIACKÉPESSÉGRE, A KIELÉGÍTŐ MINŐSÉGRE ÉS A BÁRMILYEN CÉLRA VALÓ ALKALMASSÁGRA VONATKOZÓ HALLGATÓLAGOS GARANCIÁT VAGY FELTÉTELT. Egyes országok/térségek, államok vagy tartományok törvényei nem engedik meg a hallgatólagos garancia időbeli korlátozását. Ez esetben a felelősség ilyen korlátozása vagy kizárása nem érvényes. A jelen garanciából eredő jogokon felül egyéb, országonként/térségenként, államonként és tartományonként változó jogok is megillethetik a végfelhasználót. A HP korlátozott garanciája minden olyan országban/térségben vagy helyen érvényes, ahol a HP az érintett terméket forgalmazza vagy képviseli. A garanciális szolgáltatás színvonala a helyi normáknak megfelelően eltérő lehet. A HP nem köteles a termék alakját, összeszerelését vagy funkcióját jogi vagy szabályozási okokból megváltoztatni olyan országok/térségek számára, amelyekben a terméket eredetileg nem állt szándékában forgalmazni. A HELYI TÖRVÉNYEK ÁLTAL BIZTOSÍTOTT HATÁRIG A VÉGFELHASZNÁLÓ CSAK ÉS KIZÁRÓLAG A JELEN GARANCIASZERZŐDÉSBEN FOGLALT JOGORVOSLATI LEHETŐSÉGEKKEL ÉLHET. A FENT EMLÍTETTEKEN TÚL A HP ÉS HIVATALOS SZÁLLÍTÓI SEMMILYEN KÖRÜLMÉNYEK KÖZÖTT NEM FELELŐSEK A KÖZVETLEN, KÖZVETETT, KÜLÖNLEGES, VÉLETLENSZERŰ, KÖVETKEZMÉNYES (IDEÉRTVE A NYERESÉGKIESÉST ÉS AZ ADATVESZTÉST) VAGY EGYÉB KÁROKÉRT, AKÁR A SZERZŐDÉSRE, AKÁR MAGÁNJOGI SÉRELEMRE VAGY MÁS JOGALAPRA HIVATKOZVA. Egyes országok/térségek, államok vagy tartományok törvényei nem engedik meg a véletlenszerű és a következményes károkra vonatkozó felelősség korlátozását és kizárását. Ez esetben a felelősség ilyen korlátozása és kizárása nem érvényes. A JELEN NYILATKOZAT JÓTÁLLÁSI FELTÉTELEI A TÖRVÉNY ÁLTAL MEGENGEDETT MÉRTÉKEN TÚL NEM ZÁRJÁK KI, NEM KORLÁTOZZÁK, NEM MÓDOSÍTJÁK, HANEM KIEGÉSZÍTIK AZOKAT A JOGOKAT, AMELYEK A VÁSÁRLÓT E HP TERMÉK MEGVÉTELE ESETÉN TÖRVÉNYESEN MEGILLETIK. 110 B függelék Ügyfélszolgálat és szerviz HUWW
123 A festékkazettára vonatkozó korlátozott jótállási nyilatkozat Ez a HP termék garantáltan mentes a gyártási- és anyaghibáktól. A garancia nem vonatkozik az (a) újratöltött, felújított, utángyártott vagy más módon módosított, (b) a helytelen használat, nem megfelelő tárolás vagy a nyomtató műszaki paramétereinél ismertetettektől eltérő környezeti feltételek mellett való használat miatt meghibásodott, illetve (c) a normál használat melletti természetes elhasználódás jeleit mutató termékekre. A garancia érvényesítéséhez juttassa vissza a terméket a vásárlás helyére (a probléma leírásával és a nyomtatási mintákkal együtt), vagy vegye fel a kapcsolatot a HP ügyfélszolgálatával. A HP, saját döntése szerint, kicseréli a hibásnak bizonyult termékeket, vagy visszatéríti a vételárat. A HELYI TÖRVÉNYEK ÁLTAL MEGENGEDETT MÉRTÉKIG A HP FENT RÉSZLETEZETT GARANCIAVÁLLALÁSA KIZÁRÓLAGOSNAK TEKINTENDŐ, ÉS SEMMILYEN EGYÉB ÍRÁSOS VAGY SZÓBELI KÖZLÉS, KIFEJEZETT VAGY VÉLELMEZETT GARANCIA NEM ÉRVÉNYESÍTHETŐ. A HP KIFEJEZETTEN KIZÁRJA AZ ELADHATÓSÁGRA, A KIELÉGÍTŐ MINŐSÉGRE ÉS AZ ADOTT CÉLRA VALÓ ALKALMASSÁGRA VONATKOZÓ ÖSSZES HALLGATÓLAGOS GARANCIÁT ÉS FELTÉTELT. A FENT EMLÍTETTEKEN TÚL A HP ÉS HIVATALOS SZÁLLÍTÓI A HELYI TÖRVÉNYEKBEN KÖTELEZŐEN ELŐÍRT ESETEKEN KÍVÜL SEMMILYEN KÖRÜLMÉNYEK KÖZÖTT NEM FELELŐSEK A KÖZVETLEN, KÖZVETETT, KÜLÖNLEGES, VÉLETLENSZERŰ, KÖVETKEZMÉNYES (IDEÉRTVE A NYERESÉGKIESÉST ÉS AZ ADATVESZTÉST) VAGY EGYÉB KÁROKÉRT, AKÁR A SZERZŐDÉSRE, AKÁR MAGÁNJOGI SÉRELEMRE VAGY MÁS JOGALAPRA HIVATKOZVA. A JELEN NYILATKOZAT JÓTÁLLÁSI FELTÉTELEI A TÖRVÉNY ÁLTAL MEGENGEDETT MÉRTÉKEN TÚL NEM ZÁRJÁK KI, NEM KORLÁTOZZÁK, NEM MÓDOSÍTJÁK, HANEM KIEGÉSZÍTIK AZOKAT A JOGOKAT, AMELYEK A VÁSÁRLÓT E HP TERMÉK MEGVÉTELE ESETÉN TÖRVÉNYESEN MEGILLETIK. HUWW A festékkazettára vonatkozó korlátozott jótállási nyilatkozat 111
124 Támogatás és szerviz elérhetősége A HP a világ számos országában/térségében biztosít többféle szervizelési és támogatási opciót a vásárolt termékhez. Ezen opciók helytől függően állnak rendelkezésre. A HP Care Pack szolgáltatások és szervizszerződések A HP számos kiegészítő szervizelési és támogatási lehetőséget kínál, amelyek sokféle igényt képesek kielégíteni. Ezek a kiegészítők nem részei az általános garanciának. A támogatási szolgáltatások földrajzi helytől függően változhatnak. A HP a legtöbb nyomtatóhoz mind a jótállási időszak tartamára, mind azutánra kínál HP Care Pack szolgáltatásokat és szolgáltatási szerződéseket. Ha meg szeretné tudni, hogy milyen szolgáltatási és támogatási lehetőségek érhetők el ehhez a nyomtatóhoz, keresse fel a következő címet: majd adja meg nyomtatója típusszámát. Észak-Amerikában a HP ügyfélszolgálattól érhetők el a szolgáltatási szerződésekre vonatkozó információk. Hívja a következő számokat: HPINVENT (Egyesült Államok), (Kanada). Más országokban/térségekben forduljon az adott ország/térség saját HP ügyfélszolgálathoz. A nyomtató dobozában található szórólapról, illetve a címről tudhatja meg az adott ország/térség HP ügyfélszolgálatának telefonszámát. 112 B függelék Ügyfélszolgálat és szerviz HUWW
125 A nyomtató visszacsomagolása Ha más helyre kell vinni vagy szállítani a nyomtatót, az alábbi eljárás szerint csomagolja vissza. VIGYÁZAT A szállítás során a nem megfelelő csomagolásból adódó kár a vásárló felelőssége. A szállítás során szükséges védelem biztosítása végett a nyomtatót megfelelően be kell csomagolni az eredeti védőpárnák felhasználásával. A nyomtató visszacsomagolása VIGYÁZAT A festékkazetták eltávolítása különösen fontos a nyomtató visszaküldése előtt. A nyomtatóban hagyott kazetták szállítás közben szivárognak, és a festék a nyomtatómotorra és egyéb alkatrészekre szóródhat. A festékkazettát megóvása érdekében a görgők megérintése nélkül csomagolja be az eredeti csomagolásába, vagy úgy csomagolja be, hogy ne érje fény. 1. Vegye ki mind a négy festékkazettát. 2. Ha a készülékben van az opcionális 3. tálca is, vegye ki belőle, és őrizze meg. 3. Húzza ki és őrizze meg a tápkábelt és a csatlakozókábelt. 4. Ha lehetséges, akkor csatoljon a nyomtatóhoz nyomtatási mintákat és papírlapot vagy olyan hordozót, amelyen a nyomtatási hiba jelentkezett. 5. Lehetőség szerint használja az eredeti dobozt és csomagolóanyagokat. Ha már kidobta a nyomtató eredeti csomagolóanyagait, egy helyi csomagküldő szolgálattól érdeklődjön a nyomtató becsomagolási lehetőségeiről. A HP azt javasolja, hogy a szállítás idejére kössön biztosítást a berendezésekre. 6. Mellékelje a Szervizinformációs adatlap kitöltött másolatát. 7. Az Egyesült Államokban hívja a HP Ügyfélszolgálatot, amennyiben új csomagolóanyagra van szüksége. Más helyeken használja az eredeti csomagolóanyagot, amennyiben ez lehetséges. A HP azt javasolja, hogy a szállítás idejére kössön biztosítást a nyomtatóra vagy annak alkatrészeire. HUWW A nyomtató visszacsomagolása 113
126 Szervizinformációs adatlap KI KÜLDI VISSZA A KÉSZÜLÉKET? Kapcsolattartó személy: Másik kapcsolattartó személy: Dátum: Telefon: Telefon: Visszaszállítási cím: Speciális szállítási utasítások: MIT KÜLD? Modellnév: Típusszám: Gyári szám: Kérjük, mellékeljen minden, a hibával kapcsolatos nyomatot. NE küldje vissza azokat a kellékeket, amelyek nem szükségesek a javítás elvégzéséhez (kézikönyvek, tisztító anyagok stb.). ELTÁVOLÍTOTTA A FESTÉKKAZETTÁKAT? Ezeket a tárgyakat el kell távolítania a küldést megelőzően, hacsak az adott probléma meg nem akadályozza ebben. [ ] Igen. [ ] Nem, nem tudom eltávolítani őket. MI A TEENDŐ? (Ha szükséges, akkor külön lapon is csatolhatja.) 1. Írja le a meghibásodás körülményeit. (Mi volt a hiba? Mit csinált éppen a hiba jelentkezésekor? Milyen szoftverek futottak? Megismételhető a hiba?) 2. Ha a hiba időszakosan jelentkezik, mennyi idő telik el két előfordulás között? 3. Amennyiben az egység csatlakozik az alábbiak bármelyikéhez, adja meg annak gyártóját és típusszámát. Személyi számítógép: Modem: Hálózat: 4. Megjegyzés: HOGYAN FOGJA A JAVÍTÁST FIZETNI? [ ] Jótállás vonatkozik rá Vásárlás/átvétel kelte: (Csatolja a vásárlást igazoló számlát vagy az eredeti szállítási dátummal ellátott szállítási dokumentumot.) [ ] Karbantartási szerződés száma: [ ] Rendelési szám: A szerződéses vagy garanciális javítások kivételével minden javítási igényt el kell látni rendelési számmal és/vagy hivatalos aláírással. Ha nem alkalmazhatók a szokásos javítási árak, akkor egy minimális rendelést kell feladni. A szokásos javítási árak megkaphatók bármely hivatalos HP szervizközponttól. Az illetékes aláírása: Telefon: Számlázási cím: Különleges számlázási utasítások: 114 B függelék Ügyfélszolgálat és szerviz HUWW
127 C Műszaki adatok MFP specifikációk C-1 táblázat Fizikai jellemzők Termék Magasság Mélység Szélesség Tömeg HP Color LaserJet 1600 nyomtató az opcionális 3. tálca és fogyóeszközök nélkül HP Color LaserJet 1600 nyomtató az opcionális (250 lapos) 3. tálcával, fogyóeszközök nélkül 370 mm 453 mm 407 mm 15,67 kg 460 mm 451 mm 482 mm 20,16 kg C-2 táblázat Cserealkatrészek specifikációja Csere festékkazetta élettartama (körülbelül 5%-os lefedettséggel számolva) Fekete: 2000 oldal Sárga, cián és bíbor: mindegyik 2500 oldal (HP Color LaserJet 1600 nyomtató) C-3 táblázat Elektromos adatok Tétel 110 V-os modellek 220 V-os modellek Tápegység V (+/-10%) 50/60 Hz (+/- 2 Hz) V (+/-10%) 50/60 Hz (+/- 2 Hz) Teljesítményfelvétel (tipikus) Nyomtatás közben (színes) 190 W (átlag) 190 W (átlag) Nyomtatás közben (fekete-fehér) 190 W (átlag) 190 W (átlag) Készenléti üzemmódban 16 W (átlag) 16 W (átlag) Kikapcsolt módban 0 W (átlag) 0 W (átlag) HUWW MFP specifikációk 115
128 C-3 táblázat Elektromos adatok (folytatás) Tétel 110 V-os modellek 220 V-os modellek Hõleadás 55 BTU/óra 55 BTU/óra Üzemkész Névleges áramerõsség 3,6 A 2,5 A VIGYÁZAT A tápellátási követelmények attól az országtól/térségtől függnek, ahol a nyomtatót értékesítették. Ne módosítsa a működési feszültséget. Ez károsíthatja a nyomtatót, és érvényteleníti a termékre szóló garanciát. C-4 táblázat Környezeti adatok Ajánlott 1 Üzemi 1 Tárolási 1 (nyomtató és festékkazetta) C 15-35,5 C C Hőmérséklet Relatív páratartalom 20%-70% 10%-80% 95% vagy kevesebb 1 Az értékek változhatnak. A legfrissebb információk a következő webhelyen találhatók: C-5 táblázat Zajterhelés Akusztikus teljesítményszint Az ISO 9296 alapján 1 Nyomtatás (8 oldal/perc) L WAd = 6,0 Bel (A) [60 db (A)] SPL-Bystander pozíció Az ISO 9296 alapján 1 Nyomtatás (8 oldal/perc) L pam = 52 db(a) 1 Az értékek változhatnak. A legfrissebb információk a következő webhelyen találhatók: C függelék Műszaki adatok HUWW
129 D Az előírásokra vonatkozó információk HUWW 117
130 Bevezetés Ez a rész az alábbi, előírásokra vonatkozó információkat tartalmazza: FCC előírások Környezetbarát termékgazdálkodási program A felhasznált anyagok biztonságosságára vonatkozó adatlap Megfelelőségi nyilatkozat Lézerbiztonsági nyilatkozat Kanadai DOC előírások Koreai EMI nyilatkozat VCCI-nyilatkozat (Japán) Finn lézernyilatkozat 118 D függelék Az előírásokra vonatkozó információk HUWW
131 FCC előírások Ez a készülék a B osztályú digitális eszközökre vonatkozó tesztek során teljesítette az FCC (Federal Communications Commission Szövetségi Hírközlési Bizottság) előírásainak 15. cikkelyében foglalt feltételeket. A szóban forgó határértékek megállapítása biztosítja, hogy a lakóterületeken ne alakulhassanak ki káros elektronikus zavarok. A készülék rádiófrekvenciás energiát hoz létre és használ, és ezt ki is sugározhatja. Ha a berendezés üzembe helyezése nem az utasításoknak megfelelően történik, annak a rádiós kommunikáció zavarása lehet a következménye. Ennek ellenére azonban nincs garancia arra, hogy egy bizonyos telepítés során nem merül fel interferencia; az interferencia meglétét a készülék ki- és bekapcsolásával állapíthatja meg. Amennyiben a készülék káros interferenciát okoz a rádió- vagy televízió kommunikációban, a felhasználó az alábbi módszerekkel küszöbölheti ki az interferenciát: a vevőantenna átállításával vagy áthelyezésével; az eszköz és a vevőkészülék közötti távolság megnövelésével; a készüléknek a vevőkészülék által használt aljzattól eltérő aljzatba való csatlakoztatásával. Kérjen tanácsot a nyomtató forgalmazójától vagy egy tapasztalt rádió/tv-szerelőtől. Megjegyzés Amennyiben a nyomtatón olyan módosítást hajtanak végre, amelyet a HP nem hagyott jóvá kifejezetten, az megsemmisítheti a felhasználónak a berendezés üzemeltetésére való jogát. Olyan árnyékolt illesztőkábelt használjon, amely az FCC-szabályok 15. cikkelye szerint megfelel a B osztály előírásainak. HUWW FCC előírások 119
132 Környezetbarát termékgazdálkodási program A környezet védelme A Hewlett-Packard Company célja, hogy a környezetvédelmi szempontokat is figyelembe vevő, kiváló minőségű termékeket állítson elő. Ennek a terméknek számos jellemzője szolgálja a környezetkárosító hatások minimalizálását. Ózonkibocsátás Ez a termék nem bocsát ki mérhető mennyiségű ózongázt (O 3 ). Energiafogyasztás A termék megfelel az ENERGY STAR előírásainak, amely egy olyan önkéntes program, amelyet az energiatakarékos irodatechnikai termékek gyártásának ösztönzésére hoztak létre. Az energiatakarékos módban jelentős mértékben csökken az áramfelvétel. Ezzel kevesebb természeti erőforrás és a pénz felhasználására kerül sor, de a termék kiváló teljesítménye sem romlik. Az ENERGY STAR (version 3.0) az Amerikai Környezetvédelmi Hivatal Egyesült Államokban bejegyzett szolgáltatási védjegye. A Hewlett-Packard Company mint ENERGY STAR partner megállapította, hogy ez a termék megfelel az ENERGY STAR hatékony energiafelhasználásra vonatkozó előírásainak. További tudnivalók: Papírfelhasználás A termék kézi duplex nyomtatási funkciójával (kétoldalas nyomtatás, lásd: Kétoldalas nyomtatás) és n- szeres nyomtatási szolgáltatásával (több oldal egy lapra) csökkenthető a papírfelhasználás és az ebből eredő természetierőforrás-igény. Műanyagok A 25 grammot meghaladó tömegű műanyag alkatrészeket a nemzetközi szabványnak megfelelő jelöléssel láttuk el, hogy a termék élettartama után újrahasznosítás céljából azonosíthatók legyenek az anyagok. HP LaserJet nyomtatási kellékek Számos országban/térségben a nyomtatási kellékeket (például a festékkazettát) visszajuttathatja a HPhez a HP nyomtatási kellékek visszaküldési és újrahasznosítási programjának keretében. Egy egyszerű és ingyenes visszavételi program áll rendelkezésre több mint 30 országban/térségben. Többnyelvű információt és a program igénybe vételére vonatkozó útmutatást ad az a tájékoztató, amelyet mellékelünk minden új HP LaserJet festékkazettához és kellékcsomaghoz. A HP nyomtatási kellékek visszaküldési és újrahasznosítási programjának ismertetése A HP 1992 óta ad módot a HP LaserJet kellékek ingyenes visszaküldésére és újrahasznosítására a világpiac azon hányadának 86%-án, ahol HP LaserJet kellékanyagokat forgalmaznak. A legtöbb HP LaserJet festékkazetta dobozában bérmentesített, megcímzett címkék találhatók, együtt a szükséges 120 D függelék Az előírásokra vonatkozó információk HUWW
133 útmutatóval. A következő webhelyről is elérhetők címkék és ömlesztett szállításra alkalmas dobozok: folyamán több mint tízmillió HP LaserJet nyomtatókazetta újrahasznosítására került sor a HP Planet Partners kellék-újrahasznosítási programja keretében. Ez rekordnagyságú szám azt jelenti, hogy több mint 11 millió kilogrammnyi festékkazetta-anyagot sikerült eltérítenünk a szemétlerakóhely felé vezető útról. Világviszonylatban a HP az elsősorban műanyagból és fémekből álló festékkazetták tömegének 80 százalékát hasznosította újra. Az így nyert műanyagokat és fémeket új termékek (HP termékek, műanyagtálcák és orsók) készítésére használjuk fel. A fennmaradó anyagokat a környezetvédelem szempontjaira figyelemmel semmisítjük meg. Alkatrész-visszaküldés az USA-n belül A környezet még fokozottabb védelme érdekében a HP arra kéri a felhasználókat, hogy összegyűjtve juttassák vissza a használt festékkazettákat és kellékeket. Egyszerűen csomagoljon egybe két vagy több kazettát, és a csomagra ragassza rá a termék eredeti dobozában található bérmentesített, megcímzett UPS-matricát. További információért az Egyesült Államok területén hívja az számot, vagy látogasson el a HP nyomtatási kellékek visszaküldési és újrahasznosítási programjának webhelyére: Visszaküldés az Egyesült Államok területén kívülről A nem egyesült államokbeli vásárlók látogassanak el a weboldalra a HP kellék-visszaküldési és -újrahasznosítási program elérhetőségével kapcsolatos információkért. Papír A nyomtató alkalmas újrahasznosított papír használatára, ha az megfelel a HP LaserJet Printer Family Print Media Guide (A HP LaserJet nyomtatócsalád papírspecifikációinak útmutatója) című kiadványban megadott irányelveknek. Az útmutató PDF-formátumban való letöltéséhez keresse fel a következő webhelyet: Ebben a nyomtatóban használható az EN12281:2002 szabványnak megfelelő újrahasznosított papír. Anyagkorlátozások Ez a termék nem tartalmaz hozzáadott higanyt. Ez a termék nem tartalmaz elemeket. Az újrahasznosítási információkkal kapcsolatban látogasson el a oldalra, vagy vegye fel a kapcsolatot a helyi illetékes szervezettel vagy az Electronics Industry Alliance szervezettel a következő címen: HUWW Környezetbarát termékgazdálkodási program 121
134 Az elhasznált berendezések elhelyezése az Európai Unió magánháztartásai számára A terméken vagy annak csomagolásán lévő ilyen szimbólum azt jelzi, hogy a terméket nem szabad a többi háztartási hulladékkal együtt kidobni. Ehelyett az elhasznált berendezéseket át kell adni egy kijelölt gyűjtőhelynek, amely újrafelhasználja az elhasznált elektromos és elektronikus berendezéseket. Az elhasznált berendezések elkülönített gyűjtése és újrafelhasználása révén megvédhetők a természeti erőforrások, emellett így gondoskodni lehet róla, hogy azok az emberek egészségét és a környezetet óvó módon lesznek újrafelhasználva. Ha többet szeretne tudni arról, hogy hol adhatja le az elhasznált berendezéseket, forduljon a helyi önkormányzathoz, a háztartási hulladékot elszállító vállalathoz, vagy ahhoz az áruházhoz, ahol a terméket vásárolta. 122 D függelék Az előírásokra vonatkozó információk HUWW
135 A felhasznált anyagok biztonságosságára vonatkozó adatlap A vegyi anyagok (például a festék) biztonságos kezeléséről szóló adatlapok (MSDS) a HP webhelyét felkeresve szerezhetők be, a vagy a environment/productinfo/safety címen. Bővített garancia A HP SupportPack (HP támogatási csomag) a HP hardvertermékre és minden HP által szolgáltatott belső alkatrészre vonatkozik. A hardverkarbantartás a HP termék megvásárlásától számított három évre terjed ki. A HP SupportPack csomagot a HP termék megvásárlásától számított 90 napon belül lehet megvenni. További információért lépjen kapcsolatba a HP Ügyfélszolgálattal és HP Ügyfélszolgálati csoporttal. Lásd: HP Ügyfélszolgálat. Pótalkatrészek és kellékek beszerezhetősége Pótalkatrészek és fogyóeszközök a gyártás megszűnése után még legalább 5 évig rendelkezésre állnak majd ehhez a termékhez. További információ A környezetvédelmi témakörökkel kapcsolatos információforrások: Környezetvédelmi adatlap erről és számos hozzá kapcsolódó HP termékről A HP környezetvédelmi nyilatkozata A HP környezetgazdálkodási rendszere Az elhasznált HP termékek visszaküldési és újrahasznosítási programja MSDS Lásd: vagy productinfo/safety. HUWW A felhasznált anyagok biztonságosságára vonatkozó adatlap 123
136 Megfelelőségi nyilatkozat Megfelelőségi nyilatkozat az ISO/IEC 22 útmutatónak és az EN nek megfelelően Gyártó neve: Hewlett-Packard Company Gyártó címe: Chinden Boulevard, Boise, Idaho , USA kijelenti, hogy az alábbi termék Termék neve: HP Color LaserJet 1600 Series Hatósági azonosítási modellszám 3) : BOISB Termékopciók: Mind Tonerkazetták: Q6000A, Q6001A, Q6002A, Q6003A megfelel a következő termékspecifikációknak: Biztonság: IEC :2001 / EN : A11 IEC :1993 +A1: +A2/ EN :1994 +A1 +A2 (1. osztályú lézeres/led termék) GB EMC (elektromágneses kompatibilitás): CISPR 22:1993 +A1 +A2 / EN 55022:1994 +A1 +A2 - B osztály 1) EN : 2000 EN :1995 +A1 EN 55024:1998 +A1 +A2 FCC Title 47 CFR, 15. rész, B osztály 2) / ICES-003, 4. kiadás GB , GB Kiegészítő információ: A termék eleget tesz az EMC 89/336/EEC direktíva és a Kisfeszültségű 73/23/EEC direktíva követelményeinek, és ennek megfelelően viseli a CE jelzést. 1) A terméket tipikus konfigurációjú Hewlett-Packard személyi számítógépes rendszereken tesztelték. 2) Ez a termék megfelel az FCC-előírások 15. szakaszában foglaltaknak. Működése kielégíti a következő két feltételt: (1) az eszköz nem okozhat káros interferenciát, és (2) az eszköznek el kell viselnie minden interferenciát, az olyan interferenciát is beleértve, amely nem kívánatos működést okozhat. 3) A szabályozási előírásoknak megfelelően a termékhez tartozik egy hatósági azonosítási modellszám. Ez a szám nem azonos a termék nevével, sem a termék számával. Boise, Idaho , Egyesült Államok október Csak a hatósági azonosítási témakörökhöz: Ausztráliai felelős: Product Regulations Manager, Hewlett-Packard Australia, Ltd., Joseph Street, Blackburn, Victoria 3130, Ausztrália. Európai felelős: Az Ön helyi Hewlett-Packard értékesítési és szervizszolgálata vagy a Hewlett-Packard Gmbh, Department HQ- TRE / Standards Europe, Herrenberger Strasse 140, D Böblingen, Németország (FAX: ) Felelős az Egyesült Product Regulations Manager, Hewlett-Packard Company, PO Box 15, Mail Stop 160, Boise, Idaho , Államokban: USA (Telefon: ) 124 D függelék Az előírásokra vonatkozó információk HUWW
137 Ország-/térségspecifikus biztonsági nyilatkozatok Lézerbiztonsági nyilatkozat A Egyesült Államok Élelmiszer- és gyógyszerügyi hatóságának Eszköz- és sugárzásvédelmi központja (CDRH) szabályokat ír elő az augusztus 1-je után gyártott lézeres termékre. Az Egyesült Államokban forgalmazott termékeknek meg kell felelniük ezeknek az előírásoknak. A nyomtató a Radiation Control for Health and Safety Act of 1968 alapján a U.S. Department of Health and Human Services (DHHS) Radiation Performance Standard szerinti 1-es osztályú lézer termék besorolást kapta. Tekintettel arra, hogy a nyomtató belsejében kibocsátott sugárzás teljes mértékben a védőtokozáson és a külső borításon belül marad, ezért a lézersugár nem képes kiszabadulni a szokásos felhasználói működtetés egyik fázisában sem. FIGYELEM! Veszélyes sugárzás szabadulhat ki, ha a készüléken olyan kezelőszervet használnak, olyan beállításokat módosítanak, vagy olyan eljárásokat hajtanak végre, amelyet a jelen használati útmutató nem ismertet. Kanadai DOC előírások Eleget tesz a Canadai EMC Class B követelményeinek. «Conforme à la classe B des normes canadiennes de compatibilité électromagnétiques (CEM).» Koreai EMI nyilatkozat VCCI-nyilatkozat (Japán) HUWW Ország-/térségspecifikus biztonsági nyilatkozatok 125
HP Color LaserJet CM1015/CM1017 MFP Felhasználói kézikönyv
 HP Color LaserJet CM1015/CM1017 MFP Felhasználói kézikönyv HP Color LaserJet CM1015/CM1017 MFP Felhasználói kézikönyv Copyright és licenc 2006 Copyright Hewlett-Packard Development Company, L.P. A dokumentum
HP Color LaserJet CM1015/CM1017 MFP Felhasználói kézikönyv HP Color LaserJet CM1015/CM1017 MFP Felhasználói kézikönyv Copyright és licenc 2006 Copyright Hewlett-Packard Development Company, L.P. A dokumentum
HP Color LaserJet CP4005 Felhasználói kézikönyv
 HP Color LaserJet CP4005 Felhasználói kézikönyv HP Color LaserJet CP4005 Felhasználói kézikönyv Szerzői jogok és licenc 2006 Copyright Hewlett-Packard Development Company, L.P. A dokumentum előzetes írásbeli
HP Color LaserJet CP4005 Felhasználói kézikönyv HP Color LaserJet CP4005 Felhasználói kézikönyv Szerzői jogok és licenc 2006 Copyright Hewlett-Packard Development Company, L.P. A dokumentum előzetes írásbeli
hp LaserJet 2550 sorozatú színes nyomtató Felhasználói kézikönyv
 hp LaserJet 2550 sorozatú színes nyomtató Felhasználói kézikönyv Szerzői jogok és licenc 2004 Copyright Hewlett-Packard Development Company, L.P. A dokumentum előzetes írásbeli engedély nélküli sokszorosítása,
hp LaserJet 2550 sorozatú színes nyomtató Felhasználói kézikönyv Szerzői jogok és licenc 2004 Copyright Hewlett-Packard Development Company, L.P. A dokumentum előzetes írásbeli engedély nélküli sokszorosítása,
LASERJET PRO 200 COLOR MFP
 LASERJET PRO 200 COLOR MFP Felhasználói kézikönyv M276 HP LaserJet Pro 200 színes MFP M276 sorozat Felhasználói kézikönyv Szerzői jog és licenc 2014 Copyright Hewlett-Packard Development Company, L.P.
LASERJET PRO 200 COLOR MFP Felhasználói kézikönyv M276 HP LaserJet Pro 200 színes MFP M276 sorozat Felhasználói kézikönyv Szerzői jog és licenc 2014 Copyright Hewlett-Packard Development Company, L.P.
HP LaserJet M1319 MFP sorozat Felhasználói kézikönyv
 HP LaserJet M1319 MFP sorozat Felhasználói kézikönyv Copyright és licenc 2008 Copyright Hewlett-Packard Development Company, L.P. Előzetes írásbeli engedély nélküli reprodukálása, adaptálása vagy fordítása
HP LaserJet M1319 MFP sorozat Felhasználói kézikönyv Copyright és licenc 2008 Copyright Hewlett-Packard Development Company, L.P. Előzetes írásbeli engedély nélküli reprodukálása, adaptálása vagy fordítása
HP Deskjet 1010 series
 HP Deskjet 1010 series Tartalomjegyzék 1 HP Deskjet 1010 series súgó... 1 2 Ismerkedés a HP Deskjet 1010 series készülékkel... 3 A nyomtató részei... 4 Be gomb jelzőfénye... 5 Automatikus kikapcsolás...
HP Deskjet 1010 series Tartalomjegyzék 1 HP Deskjet 1010 series súgó... 1 2 Ismerkedés a HP Deskjet 1010 series készülékkel... 3 A nyomtató részei... 4 Be gomb jelzőfénye... 5 Automatikus kikapcsolás...
Felhasználói Kézikönyv
 Felhasználói Kézikönyv HP Deskjet 1280 Felhasználói Kézikönyv Szerzői jogok 2005 Copyright Hewlett-Packard Development Company, L.P. 1. kiadás, 2/2005. Az előzetes írásbeli engedély nélküli másolás, átvétel
Felhasználói Kézikönyv HP Deskjet 1280 Felhasználói Kézikönyv Szerzői jogok 2005 Copyright Hewlett-Packard Development Company, L.P. 1. kiadás, 2/2005. Az előzetes írásbeli engedély nélküli másolás, átvétel
ScanJet Pro 2500 f1 flatbed scanner Felhasználói útmutató
 ScanJet Pro 2500 f1 flatbed scanner Felhasználói útmutató www.hp.com/support HP Scanjet Pro 2500 f1 flatbed scanner Felhasználói útmutató Szerzői jogok és licencinformációk 2015 Copyright Hewlett-Packard
ScanJet Pro 2500 f1 flatbed scanner Felhasználói útmutató www.hp.com/support HP Scanjet Pro 2500 f1 flatbed scanner Felhasználói útmutató Szerzői jogok és licencinformációk 2015 Copyright Hewlett-Packard
HP ENVY 7640 e-all-in-one series
 HP ENVY 7640 e-all-in-one series Tartalomjegyzék 1 Hogyan történik?... 1 2 Első lépések... 2 A nyomtató részei... 3 Kezelőpanel és állapotjelző fény... 5 Útmutató a papírokról... 8 Töltsön papírt a nyomtatóba...
HP ENVY 7640 e-all-in-one series Tartalomjegyzék 1 Hogyan történik?... 1 2 Első lépések... 2 A nyomtató részei... 3 Kezelőpanel és állapotjelző fény... 5 Útmutató a papírokról... 8 Töltsön papírt a nyomtatóba...
HP ENVY 5640 e-all-in-one series
 HP ENVY 5640 e-all-in-one series Tartalomjegyzék 1 Hogyan történik?... 1 2 Első lépések... 2 A nyomtató részei... 3 Kezelőpanel és állapotjelző fény... 5 Útmutató a papírokról... 8 Töltsön papírt a nyomtatóba...
HP ENVY 5640 e-all-in-one series Tartalomjegyzék 1 Hogyan történik?... 1 2 Első lépések... 2 A nyomtató részei... 3 Kezelőpanel és állapotjelző fény... 5 Útmutató a papírokról... 8 Töltsön papírt a nyomtatóba...
HP beágyazott webszerver
 HP beágyazott webszerver Felhasználói kézikönyv Szerzői jogok és garancia 2007 Copyright Hewlett-Packard Development Company, L.P. Előzetes írásbeli engedély nélküli reprodukálása, adaptálása vagy fordítása
HP beágyazott webszerver Felhasználói kézikönyv Szerzői jogok és garancia 2007 Copyright Hewlett-Packard Development Company, L.P. Előzetes írásbeli engedély nélküli reprodukálása, adaptálása vagy fordítása
HP LaserJet M1005 MFP
 HP LaserJet M1005 MFP Felhasználói kézikönyv Szerzői jogok és licenc 2006 Copyright Hewlett-Packard Development Company, LP A dokumentum előzetes írásbeli engedély nélküli sokszorosítása, módosítása vagy
HP LaserJet M1005 MFP Felhasználói kézikönyv Szerzői jogok és licenc 2006 Copyright Hewlett-Packard Development Company, LP A dokumentum előzetes írásbeli engedély nélküli sokszorosítása, módosítása vagy
Az Ön kézikönyve HP LASERJET 1100A http://hu.yourpdfguides.com/dref/2846532
 Elolvashatja az ajánlásokat a felhasználói kézikönyv, a műszaki vezető, illetve a telepítési útmutató. Megtalálja a választ minden kérdésre az a felhasználói kézikönyv (információk, leírások, biztonsági
Elolvashatja az ajánlásokat a felhasználói kézikönyv, a műszaki vezető, illetve a telepítési útmutató. Megtalálja a választ minden kérdésre az a felhasználói kézikönyv (információk, leírások, biztonsági
HP Photosmart Plus e-all-in-one C310 series
 HP Photosmart Plus e-all-in-one C310 series Tartalom 1 HP Photosmart Plus e-all-in-one C310 series súgó...3 2 Ismerkedés a HP Photosmart készülékkel A nyomtató részei...5 Tippek a nyomtató megismeréséhez...6
HP Photosmart Plus e-all-in-one C310 series Tartalom 1 HP Photosmart Plus e-all-in-one C310 series súgó...3 2 Ismerkedés a HP Photosmart készülékkel A nyomtató részei...5 Tippek a nyomtató megismeréséhez...6
3600-4600 Series használati útmutató
 3600-4600 Series használati útmutató 2008. www.lexmark.com Tartalom Biztonsági tájékoztató...9 Bevezetés...10 Információ keresése a nyomtatóval kapcsolatban...10 A nyomtató üzembe helyezése...13 A biztonsági
3600-4600 Series használati útmutató 2008. www.lexmark.com Tartalom Biztonsági tájékoztató...9 Bevezetés...10 Információ keresése a nyomtatóval kapcsolatban...10 A nyomtató üzembe helyezése...13 A biztonsági
Az Ön kézikönyve HP LASERJET 1100 http://hu.yourpdfguides.com/dref/900681
 Elolvashatja az ajánlásokat a felhasználói kézikönyv, a műszaki vezető, illetve a telepítési útmutató. Megtalálja a választ minden kérdésre az a felhasználói kézikönyv (információk, leírások, biztonsági
Elolvashatja az ajánlásokat a felhasználói kézikönyv, a műszaki vezető, illetve a telepítési útmutató. Megtalálja a választ minden kérdésre az a felhasználói kézikönyv (információk, leírások, biztonsági
Color LaserJet Pro MFP M377
 Color LaserJet Pro MFP M377 Felhasználói kézikönyv M377dw www.hp.com/support/colorljm377mfp HP Color LaserJet Pro MFP M377 Felhasználói kézikönyv Szerzői jog és licenc Copyright 2015 HP Development Company,
Color LaserJet Pro MFP M377 Felhasználói kézikönyv M377dw www.hp.com/support/colorljm377mfp HP Color LaserJet Pro MFP M377 Felhasználói kézikönyv Szerzői jog és licenc Copyright 2015 HP Development Company,
Nyomtató/Szkenner modul, 1232-es típus
 Nyomtató/Szkenner modul, 1232-es típus Felhasználói kézikönyv Nyomtató kézikönyv 2 1 2 3 4 5 6 A Nyomtatótulajdonságok beállítása és a nyomtatási feladatok visszavonása A nyomtatómeghajtó eltávolítása
Nyomtató/Szkenner modul, 1232-es típus Felhasználói kézikönyv Nyomtató kézikönyv 2 1 2 3 4 5 6 A Nyomtatótulajdonságok beállítása és a nyomtatási feladatok visszavonása A nyomtatómeghajtó eltávolítása
HP Officejet Pro 3610/3620 Black and White e-all-in-one. Felhasználói kézikönyv
 HP Officejet Pro 3610/3620 Black and White e-all-in-one Felhasználói kézikönyv Szerzői jogok 2013 Copyright Hewlett-Packard Development Company, L.P. 1. kiadás, 2013/4 A Hewlett-Packard megjegyzései A
HP Officejet Pro 3610/3620 Black and White e-all-in-one Felhasználói kézikönyv Szerzői jogok 2013 Copyright Hewlett-Packard Development Company, L.P. 1. kiadás, 2013/4 A Hewlett-Packard megjegyzései A
2500 Series multifunkciós készülék
 2500 Series multifunkciós készülék Bevezetés 2006. december www.lexmark.com A Lexmark és a rombusz alakú emblémával ellátott Lexmark név a Lexmark International, Inc. bejegyzett védjegye az Egyesült Államokban
2500 Series multifunkciós készülék Bevezetés 2006. december www.lexmark.com A Lexmark és a rombusz alakú emblémával ellátott Lexmark név a Lexmark International, Inc. bejegyzett védjegye az Egyesült Államokban
HP Photosmart 5520 series
 HP Photosmart 5520 series Tartalom 1 HP Photosmart 5520 series súgó...3 2 Ismerkedés a HP Photosmart készülékkel A nyomtató részei...5 A vezérlőpanel funkciói...6 Állapotjelző fények és gombok...7 Tartalom
HP Photosmart 5520 series Tartalom 1 HP Photosmart 5520 series súgó...3 2 Ismerkedés a HP Photosmart készülékkel A nyomtató részei...5 A vezérlőpanel funkciói...6 Állapotjelző fények és gombok...7 Tartalom
OFFICEJET PRO 8000. Felhasználói kézikönyv A811
 OFFICEJET PRO 8000 Felhasználói kézikönyv A811 HP Officejet Pro 8000 (A811) nyomtatósorozat Felhasználói kézikönyv Szerz i jogok 2011 Copyright Hewlett-Packard Development Company, L.P. A Hewlett-Packard
OFFICEJET PRO 8000 Felhasználói kézikönyv A811 HP Officejet Pro 8000 (A811) nyomtatósorozat Felhasználói kézikönyv Szerz i jogok 2011 Copyright Hewlett-Packard Development Company, L.P. A Hewlett-Packard
SZOFTVER HASZNÁLATI ÚTMUTATÓ
 SZOFTVER HASZNÁLATI ÚTMUTATÓ DCP-9010CN MFC-9120CN MFC-9320CW Nem minden modell kapható az összes országban. A verzió HUN Védjegyek A Brother logó a Brother Industries, Ltd. bejegyzett védjegye. A Brother
SZOFTVER HASZNÁLATI ÚTMUTATÓ DCP-9010CN MFC-9120CN MFC-9320CW Nem minden modell kapható az összes országban. A verzió HUN Védjegyek A Brother logó a Brother Industries, Ltd. bejegyzett védjegye. A Brother
Útmutató a hálózat és az internet használatához Asztali számítógépek vállalatok számára
 Útmutató a hálózat és az internet használatához Asztali számítógépek vállalatok számára A kiadvány cikkszáma: 312968-211 2003. február Ez az útmutató az egyes számítógépekben található hálózati kártya
Útmutató a hálózat és az internet használatához Asztali számítógépek vállalatok számára A kiadvány cikkszáma: 312968-211 2003. február Ez az útmutató az egyes számítógépekben található hálózati kártya
HP LaserJet M9059 MFP. Felhasználói kézikönyv
 HP LaserJet M9059 MFP Felhasználói kézikönyv HP LaserJet M9059 MFP Felhasználói kézikönyv Szerzői jogi tudnivalók 2009 Copyright Hewlett-Packard Development Company, L.P. Előzetes írásos engedély nélkül
HP LaserJet M9059 MFP Felhasználói kézikönyv HP LaserJet M9059 MFP Felhasználói kézikönyv Szerzői jogi tudnivalók 2009 Copyright Hewlett-Packard Development Company, L.P. Előzetes írásos engedély nélkül
HP Z sorozatú munkaállomások. Felhasználói útmutató
 HP Z sorozatú munkaállomások Felhasználói útmutató Szerzői jogi információk Hetedik kiadás: 2010. július Cikkszám: 504629-217 Jótállás A Hewlett-Packard nem vállal felelősséget a jelen dokumentumban előforduló
HP Z sorozatú munkaállomások Felhasználói útmutató Szerzői jogi információk Hetedik kiadás: 2010. július Cikkszám: 504629-217 Jótállás A Hewlett-Packard nem vállal felelősséget a jelen dokumentumban előforduló
FELHASZNÁLÓI ÚTMUTATÓ. A Nokia Connectivity Cable Drivers telepítése
 FELHASZNÁLÓI ÚTMUTATÓ A Nokia Connectivity Cable Drivers telepítése Tartalom 1. Bevezetés...1 2. Követelmények...1 3. A Nokia Connectivity Cable Drivers Telepítése...2 3.1 A telepítés előtt...2 3.2 A Nokia
FELHASZNÁLÓI ÚTMUTATÓ A Nokia Connectivity Cable Drivers telepítése Tartalom 1. Bevezetés...1 2. Követelmények...1 3. A Nokia Connectivity Cable Drivers Telepítése...2 3.1 A telepítés előtt...2 3.2 A Nokia
HP Officejet Pro L7400 All-in-One sorozat
 HP Officejet Pro L7400 All-in-One sorozat Felhasználói kézikönyv Podręcznik użytkownika HP Officejet Pro L7400 All-in-One sorozat Felhasználói kézikönyv Szerzői jogok 2007 Copyright Hewlett-Packard Development
HP Officejet Pro L7400 All-in-One sorozat Felhasználói kézikönyv Podręcznik użytkownika HP Officejet Pro L7400 All-in-One sorozat Felhasználói kézikönyv Szerzői jogok 2007 Copyright Hewlett-Packard Development
Az Ön kézikönyve LEXMARK X2670 http://hu.yourpdfguides.com/dref/2387163
 Elolvashatja az ajánlásokat a felhasználói kézikönyv, a műszaki vezető, illetve a telepítési útmutató LEXMARK X2670. Megtalálja a választ minden kérdésre az LEXMARK X2670 a felhasználói kézikönyv (információk,
Elolvashatja az ajánlásokat a felhasználói kézikönyv, a műszaki vezető, illetve a telepítési útmutató LEXMARK X2670. Megtalálja a választ minden kérdésre az LEXMARK X2670 a felhasználói kézikönyv (információk,
LASERJET PRO MFP. Felhasználói kézikönyv M125-126 M125-126 M127-128 M127-128
 LASERJET PRO MFP Felhasználói kézikönyv M125-126 M125-126 M127-128 M127-128 HP LaserJet Pro MFP M125, M126, M127, M128 Felhasználói kézikönyv Szerzői jog és licenc 2014 Copyright Hewlett-Packard Development
LASERJET PRO MFP Felhasználói kézikönyv M125-126 M125-126 M127-128 M127-128 HP LaserJet Pro MFP M125, M126, M127, M128 Felhasználói kézikönyv Szerzői jog és licenc 2014 Copyright Hewlett-Packard Development
Gyors üzembe helyezés és Els lépések HP Compaq üzleti asztali számítógépek d220-as és d230-as modell
 Gyors üzembe helyezés és Els lépések HP Compaq üzleti asztali számítógépek d220-as és d230-as modell Dokumentum cikkszáma: 326325-212 2003. június A jelen útmutató alapvető tudnivalókat tartalmaz a számítógép
Gyors üzembe helyezés és Els lépések HP Compaq üzleti asztali számítógépek d220-as és d230-as modell Dokumentum cikkszáma: 326325-212 2003. június A jelen útmutató alapvető tudnivalókat tartalmaz a számítógép
LASERJET PRO CP1520 SZÍNESNYOMTATÓ-SOROZAT. Felhasználói kézikönyv
 LASERJET PRO CP1520 SZÍNESNYOMTATÓ-SOROZAT Felhasználói kézikönyv HP LaserJet Pro CP1520 színesnyomtató-sorozat Felhasználói kézikönyv Szerzői jog és licenc 2010 Copyright Hewlett-Packard Development
LASERJET PRO CP1520 SZÍNESNYOMTATÓ-SOROZAT Felhasználói kézikönyv HP LaserJet Pro CP1520 színesnyomtató-sorozat Felhasználói kézikönyv Szerzői jog és licenc 2010 Copyright Hewlett-Packard Development
Vezeték nélküli eszközök (csak egyes típusokon) Felhasználói útmutató
 Vezeték nélküli eszközök (csak egyes típusokon) Felhasználói útmutató Copyright 2008 Hewlett-Packard Development Company, L.P. A Windows elnevezés a Microsoft Corporationnek az Amerikai Egyesült Államokban
Vezeték nélküli eszközök (csak egyes típusokon) Felhasználói útmutató Copyright 2008 Hewlett-Packard Development Company, L.P. A Windows elnevezés a Microsoft Corporationnek az Amerikai Egyesült Államokban
HP Deskjet 3050A J611 series
 HP Deskjet 3050A J611 series Tartalom 1 Hogyan lehet?...3 2 Ismerkedés a HP All-in-One készülékkel A nyomtató részei...5 A vezérlőpanel funkciói...6 Vezeték nélküli beállítások...6 Állapotjelző fények...7
HP Deskjet 3050A J611 series Tartalom 1 Hogyan lehet?...3 2 Ismerkedés a HP All-in-One készülékkel A nyomtató részei...5 A vezérlőpanel funkciói...6 Vezeték nélküli beállítások...6 Állapotjelző fények...7
HP beágyazott webszerver
 HP beágyazott webszerver Felhasználói kézikönyv Szerzői jogok és garancia 2006 Copyright Hewlett-Packard Development Company, L.P. Előzetes írásbeli engedély nélküli reprodukálása, adaptálása vagy fordítása
HP beágyazott webszerver Felhasználói kézikönyv Szerzői jogok és garancia 2006 Copyright Hewlett-Packard Development Company, L.P. Előzetes írásbeli engedély nélküli reprodukálása, adaptálása vagy fordítása
Általános beállítások
 Felhasználói kézikönyv Általános beállítások 1 2 3 4 5 6 7 Kezdeti lépések Műveletek kombinált funkciókkal Felhasználói eszközök (Rendszerbeállítások) Hibaelhárítás Egyéb funkciók Biztonság Műszaki adatok
Felhasználói kézikönyv Általános beállítások 1 2 3 4 5 6 7 Kezdeti lépések Műveletek kombinált funkciókkal Felhasználói eszközök (Rendszerbeállítások) Hibaelhárítás Egyéb funkciók Biztonság Műszaki adatok
HP Deskjet F2100 All-in-One series. Windows súgó
 HP Deskjet F2100 All-in-One series Windows súgó HP Deskjet F2100 All-in-One series Tartalom 1 HP Deskjet F2100 All-in-One series súgó...5 2 HP All-in-One áttekintés A HP All-in-One készülék bemutatása...7
HP Deskjet F2100 All-in-One series Windows súgó HP Deskjet F2100 All-in-One series Tartalom 1 HP Deskjet F2100 All-in-One series súgó...5 2 HP All-in-One áttekintés A HP All-in-One készülék bemutatása...7
A Gyorstelepítés rövid leírását lásd a hátsó borítón.
 Felhasználói kézikönyv A Gyorstelepítés rövid leírását lásd a hátsó borítón. Környezetünk védelme mindannyiunk érdeke. A Symantec eltávolította a borítót erről a kézikönyvről, hogy csökkentse termékei
Felhasználói kézikönyv A Gyorstelepítés rövid leírását lásd a hátsó borítón. Környezetünk védelme mindannyiunk érdeke. A Symantec eltávolította a borítót erről a kézikönyvről, hogy csökkentse termékei
HP nagy teljesítményű biztonságos merevlemez. Telepítési útmutató
 HP nagy teljesítményű biztonságos merevlemez Telepítési útmutató HP nagy teljesítményű biztonságos merevlemez Telepítési útmutató 2008 Copyright Hewlett-Packard Development Company, L.P. A dokumentum
HP nagy teljesítményű biztonságos merevlemez Telepítési útmutató HP nagy teljesítményű biztonságos merevlemez Telepítési útmutató 2008 Copyright Hewlett-Packard Development Company, L.P. A dokumentum
Útmutató a hálózati és internetes kommunikációhoz
 Útmutató a hálózati és internetes kommunikációhoz Üzleti célú asztali számítógépek Copyright 2006 Hewlett-Packard Development Company, L.P. Az itt közölt információ értesítés nélkül változhat. A Microsoft
Útmutató a hálózati és internetes kommunikációhoz Üzleti célú asztali számítógépek Copyright 2006 Hewlett-Packard Development Company, L.P. Az itt közölt információ értesítés nélkül változhat. A Microsoft
Az Ön kézikönyve HP DESKJET 1000 J110A http://hu.yourpdfguides.com/dref/4173787
 Elolvashatja az ajánlásokat a felhasználói kézikönyv, a műszaki vezető, illetve a telepítési útmutató. Megtalálja a választ minden kérdésre az a felhasználói kézikönyv (információk, leírások, biztonsági
Elolvashatja az ajánlásokat a felhasználói kézikönyv, a műszaki vezető, illetve a telepítési útmutató. Megtalálja a választ minden kérdésre az a felhasználói kézikönyv (információk, leírások, biztonsági
Itt kezdje! A patronok kalibrálása számítógép nélkül
 Itt kezdje! A patronok kalibrálása számítógép nélkül Helyezze üzembe a készüléket az Üzembe helyezési útmutatóban leírt módon. A nyomtatási minőség optimalizálásához folytassa a következő lépésekkel. 1
Itt kezdje! A patronok kalibrálása számítógép nélkül Helyezze üzembe a készüléket az Üzembe helyezési útmutatóban leírt módon. A nyomtatási minőség optimalizálásához folytassa a következő lépésekkel. 1
HP Scanjet 4070 Photosmart lapolvasó. Felhasználói kézikönyv
 HP Scanjet 4070 Photosmart lapolvasó Felhasználói kézikönyv Jogi információk Szerzői jogok és licencek 2004 Copyright Hewlett-Packard Development Company, L.P. A cég előzetes írásbeli engedélye nélkül
HP Scanjet 4070 Photosmart lapolvasó Felhasználói kézikönyv Jogi információk Szerzői jogok és licencek 2004 Copyright Hewlett-Packard Development Company, L.P. A cég előzetes írásbeli engedélye nélkül
S600 Series használati útmutató 2009. november www.lexmark.com
 S600 Series használati útmutató 2009. november www.lexmark.com Géptípus(ok): 4446 Modell(ek): W01, WE1 Tartalom Biztonsági tájékoztató...6 A nyomtató bemutatása...7 Köszönjük, hogy ezt a nyomtatót választotta!...7
S600 Series használati útmutató 2009. november www.lexmark.com Géptípus(ok): 4446 Modell(ek): W01, WE1 Tartalom Biztonsági tájékoztató...6 A nyomtató bemutatása...7 Köszönjük, hogy ezt a nyomtatót választotta!...7
HP Color LaserJet CM6049f MFP. Felhasználói kézikönyv
 HP Color LaserJet CM6049f MFP Felhasználói kézikönyv HP Color LaserJet CM6049f MFP Felhasználói kézikönyv Szerzői jog és licenc 2009 Copyright Hewlett-Packard Development Company, L.P. Előzetes írásbeli
HP Color LaserJet CM6049f MFP Felhasználói kézikönyv HP Color LaserJet CM6049f MFP Felhasználói kézikönyv Szerzői jog és licenc 2009 Copyright Hewlett-Packard Development Company, L.P. Előzetes írásbeli
Szoftvertelepítési útmutató
 TÍPUS: MX-2300N MX-2700N SZÍNES DIGITÁLIS TÖBBFUNKCIÓS RENDSZER Szoftvertelepítési útmutató Tartsa ezt a kézikönyvet elérhető helyen, hogy szükség esetén használni tudja. Köszönjük, hogy megvásárolta termékünket.
TÍPUS: MX-2300N MX-2700N SZÍNES DIGITÁLIS TÖBBFUNKCIÓS RENDSZER Szoftvertelepítési útmutató Tartsa ezt a kézikönyvet elérhető helyen, hogy szükség esetén használni tudja. Köszönjük, hogy megvásárolta termékünket.
HP Color LaserJet Pro MFP M476nw. M476 sorozat. Adatlap. Teljes körű csatlakoztathatóság a munka szolgálatában
 Adatlap HP Color LaserJet Pro MFP M476 sorozat Teljes körű csatlakoztathatóság a munka szolgálatában A HP Color LaserJet Pro többfunkciós készülék segítségével minden munkatárs kiváló minőségű színes anyagokat
Adatlap HP Color LaserJet Pro MFP M476 sorozat Teljes körű csatlakoztathatóság a munka szolgálatában A HP Color LaserJet Pro többfunkciós készülék segítségével minden munkatárs kiváló minőségű színes anyagokat
HP Color LaserJet Enterprise M750 nyomtatósorozat
 Adatlap HP Color LaserJet Enterprise M750 nyomtatósorozat Nagy példányszámban, professzionális minőségű színes dokumentumokat nyomtathat számos különböző papírméretre. Az intuitív, könnyen használható
Adatlap HP Color LaserJet Enterprise M750 nyomtatósorozat Nagy példányszámban, professzionális minőségű színes dokumentumokat nyomtathat számos különböző papírméretre. Az intuitív, könnyen használható
Hálózati útmutató. A biztonságos és megfelelõ kezelés érdekében használat elõtt olvassa el az Általános Beállítási Útmutató biztonsági információit.
 Hálózati útmutató 1 2 3 4 5 6 7 8 9 Bevezetés A hálózati kábel csatlakoztatása a hálózathoz A készülék beállítása a hálózaton A Windows konfigurálása A nyomtató funkció használata A SmartNetMonitor for
Hálózati útmutató 1 2 3 4 5 6 7 8 9 Bevezetés A hálózati kábel csatlakoztatása a hálózathoz A készülék beállítása a hálózaton A Windows konfigurálása A nyomtató funkció használata A SmartNetMonitor for
2006. május www.lexmark.com
 350 Series Bevezetés 2006. május www.lexmark.com A Lexmark és a rombusz alakú emblémával ellátott Lexmark név a Lexmark International, Inc. bejegyzett védjegye az Egyesült Államokban és/vagy más országokban.
350 Series Bevezetés 2006. május www.lexmark.com A Lexmark és a rombusz alakú emblémával ellátott Lexmark név a Lexmark International, Inc. bejegyzett védjegye az Egyesült Államokban és/vagy más országokban.
hp LaserJet 4100 felhasználói kézikönyv
 hp LaserJet 4100 felhasználói kézikönyv HP LaserJet 4100, 4100N, 4100TN és 4100DTN nyomtatók Felhasználói kézikönyv Copyright Hewlett-Packard Company 2001 Minden jog fenntartva. Előzetes írásbeli engedély
hp LaserJet 4100 felhasználói kézikönyv HP LaserJet 4100, 4100N, 4100TN és 4100DTN nyomtatók Felhasználói kézikönyv Copyright Hewlett-Packard Company 2001 Minden jog fenntartva. Előzetes írásbeli engedély
hp photosmart 720 digitális fényképezôgép kezelési útmutató
 hp photosmart 720 digitális fényképezôgép x kezelési útmutató Védjegy és szerzôi jogvédelem információ Minden jog fenntartva 2002., Hewlett-Packard Company Minden jog fenntartva. A dokumentum részleteinek
hp photosmart 720 digitális fényképezôgép x kezelési útmutató Védjegy és szerzôi jogvédelem információ Minden jog fenntartva 2002., Hewlett-Packard Company Minden jog fenntartva. A dokumentum részleteinek
Felhasználói kézikönyv
 Felhasználói kézikönyv Mindenki másnál több felhasználót védünk a legtöbb online fenyegetéssel szemben. Környezetünk védelme mindannyiunk érdeke. A Symantec eltávolította a borítót erről a kézikönyvről,
Felhasználói kézikönyv Mindenki másnál több felhasználót védünk a legtöbb online fenyegetéssel szemben. Környezetünk védelme mindannyiunk érdeke. A Symantec eltávolította a borítót erről a kézikönyvről,
Az Ön kézikönyve HP LASERJET 9000 http://hu.yourpdfguides.com/dref/903777
 Elolvashatja az ajánlásokat a felhasználói kézikönyv, a műszaki vezető, illetve a telepítési útmutató. Megtalálja a választ minden kérdésre az a felhasználói kézikönyv (információk, leírások, biztonsági
Elolvashatja az ajánlásokat a felhasználói kézikönyv, a műszaki vezető, illetve a telepítési útmutató. Megtalálja a választ minden kérdésre az a felhasználói kézikönyv (információk, leírások, biztonsági
HP Scanjet 3770 digitális, síkágyas lapolvasó
 HP Scanjet 3770 digitális, síkágyas lapolvasó Felhasználói kézikönyv HP Scanjet 3770 digitális, síkágyas lapolvasó Felhasználói kézikönyv Szerzői jog és licencszerződések 2004 Copyright Hewlett-Packard
HP Scanjet 3770 digitális, síkágyas lapolvasó Felhasználói kézikönyv HP Scanjet 3770 digitális, síkágyas lapolvasó Felhasználói kézikönyv Szerzői jog és licencszerződések 2004 Copyright Hewlett-Packard
Felhasználói kézikönyv
 Felhasználói kézikönyv Mindenki másnál több felhasználót védünk a legtöbb online fenyegetéssel szemben. Környezetünk védelme mindannyiunk érdeke. A Symantec eltávolította a borítót erről a kézikönyvről,
Felhasználói kézikönyv Mindenki másnál több felhasználót védünk a legtöbb online fenyegetéssel szemben. Környezetünk védelme mindannyiunk érdeke. A Symantec eltávolította a borítót erről a kézikönyvről,
HP Photosmart Plus e-all-in-one B210 series
 HP Photosmart Plus e-all-in-one B210 series Tartalom 1 HP Photosmart Plus e-all-in-one B210 series súgó...3 2 Ismerkedés a HP Photosmart készülékkel A nyomtató részei...5 A vezérlőpanel funkciói...8 Apps
HP Photosmart Plus e-all-in-one B210 series Tartalom 1 HP Photosmart Plus e-all-in-one B210 series súgó...3 2 Ismerkedés a HP Photosmart készülékkel A nyomtató részei...5 A vezérlőpanel funkciói...8 Apps
HP LaserJet M4349x MFP. Felhasználói kézikönyv
 HP LaserJet M4349x MFP Felhasználói kézikönyv HP LaserJet M4349x MFP Felhasználói kézikönyv Szerzői jog és licenc 2009 Copyright Hewlett-Packard Development Company, L.P. Előzetes írásbeli engedély nélküli
HP LaserJet M4349x MFP Felhasználói kézikönyv HP LaserJet M4349x MFP Felhasználói kézikönyv Szerzői jog és licenc 2009 Copyright Hewlett-Packard Development Company, L.P. Előzetes írásbeli engedély nélküli
5400 Series multifunkciós készülék
 5400 Series multifunkciós készülék Használati útmutató 2007. január www.lexmark.com A Lexmark és a rombusz alakú emblémával ellátott Lexmark név a Lexmark International, Inc. bejegyzett védjegye az Egyesült
5400 Series multifunkciós készülék Használati útmutató 2007. január www.lexmark.com A Lexmark és a rombusz alakú emblémával ellátott Lexmark név a Lexmark International, Inc. bejegyzett védjegye az Egyesült
SZOFTVER TELEPÍTÉSI ÚTMUTATÓ
 SZOFTVER TELEPÍTÉSI ÚTMUTATÓ DIGITÁLIS TÖBBFUNKCIÓS RENDSZER Oldal... BEVEZETÉS Belső borító... A SZOFTVERRŐL... TELEPÍTÉS ELŐTT... A SZOFTVER TELEPÍTÉSE CSATLAKOZTATÁS... A SZÁMÍTÓGÉPHEZ... A NYOMTATÓ
SZOFTVER TELEPÍTÉSI ÚTMUTATÓ DIGITÁLIS TÖBBFUNKCIÓS RENDSZER Oldal... BEVEZETÉS Belső borító... A SZOFTVERRŐL... TELEPÍTÉS ELŐTT... A SZOFTVER TELEPÍTÉSE CSATLAKOZTATÁS... A SZÁMÍTÓGÉPHEZ... A NYOMTATÓ
HP Deskjet 2540 All-in-One series
 HP Deskjet 2540 All-in-One series Tartalomjegyzék 1 HP Deskjet 2540 series súgó... 1 2 Ismerkedés a HP Deskjet 2540 series készülékkel... 3 A nyomtató részei... 4 A vezérlőpanel funkciói... 5 A vezeték
HP Deskjet 2540 All-in-One series Tartalomjegyzék 1 HP Deskjet 2540 series súgó... 1 2 Ismerkedés a HP Deskjet 2540 series készülékkel... 3 A nyomtató részei... 4 A vezérlőpanel funkciói... 5 A vezeték
9500 Series - bevezetés
 9500 Series - bevezetés 2007 www.lexmark.com Biztonsági tájékoztató A készülékhez csak a mellékelt tápegységet és tápkábelt használja, vagy a gyártó által ajánlott, cserealkatrészként vásárolt tápegységet
9500 Series - bevezetés 2007 www.lexmark.com Biztonsági tájékoztató A készülékhez csak a mellékelt tápegységet és tápkábelt használja, vagy a gyártó által ajánlott, cserealkatrészként vásárolt tápegységet
FAX Option Type 2045. FAX Option Type 2045 Felhasználói kézikönyv Fax kézikönyv <Speciális funkciók>
 Paper type: OK Prince Eco G100(55kg), Paper Thickness=80 µm // Pages in book=268 // Print scale=81% Gap (when printed at 81% scale) = Pages in book Paper thickness / 2 = 10.720001 mm FAX Option Type 2045
Paper type: OK Prince Eco G100(55kg), Paper Thickness=80 µm // Pages in book=268 // Print scale=81% Gap (when printed at 81% scale) = Pages in book Paper thickness / 2 = 10.720001 mm FAX Option Type 2045
HP ProtectTools Felhasználói útmutató
 HP ProtectTools Felhasználói útmutató Copyright 2009 Hewlett-Packard Development Company, L.P. A Bluetooth jelölés a jogtulajdonos kereskedelmi védjegye, amelyet a Hewlett- Packard Company licencmegállapodás
HP ProtectTools Felhasználói útmutató Copyright 2009 Hewlett-Packard Development Company, L.P. A Bluetooth jelölés a jogtulajdonos kereskedelmi védjegye, amelyet a Hewlett- Packard Company licencmegállapodás
HP Roar Plus hangszóró. További funkciók
 HP Roar Plus hangszóró További funkciók Copyright 2014 Hewlett-Packard Development Company, L.P. A Microsoft, a Windows és a Windows Vista a Microsoft vállalatcsoport az Egyesült Államokban bejegyzett
HP Roar Plus hangszóró További funkciók Copyright 2014 Hewlett-Packard Development Company, L.P. A Microsoft, a Windows és a Windows Vista a Microsoft vállalatcsoport az Egyesült Államokban bejegyzett
Az üzembe helyezéstől. a nyomtatásig. Z45 Color Jetprinter. Az üzembe helyezéstől a nyomtatásig. 2002. január. www.lexmark.com
 Az üzembe helyezéstől a nyomtatásig Z45 Color Jetprinter Az üzembe helyezéstől a nyomtatásig 2002. január www.lexmark.com Biztonsági információk A készülékhez csak a mellékelt tápegységet használja vagy
Az üzembe helyezéstől a nyomtatásig Z45 Color Jetprinter Az üzembe helyezéstől a nyomtatásig 2002. január www.lexmark.com Biztonsági információk A készülékhez csak a mellékelt tápegységet használja vagy
HP bt500 Bluetooth USB 2.0 vezeték nélküli nyomtatóadapter. Használati útmutató
 HP bt500 Bluetooth USB 2.0 vezeték nélküli nyomtatóadapter Használati útmutató Copyright 2007 Hewlett-Packard Development Company, L.P. Jelen dokumentum tartalma előzetes értesítés nélkül változhat. Előzetes
HP bt500 Bluetooth USB 2.0 vezeték nélküli nyomtatóadapter Használati útmutató Copyright 2007 Hewlett-Packard Development Company, L.P. Jelen dokumentum tartalma előzetes értesítés nélkül változhat. Előzetes
Használati útmutató NPD5198-00 HU
 NPD5198-00 HU Copyright Copyright A jelen kiadvány semmiféle része sem reprodukálható, tárolható visszakereső-rendszerben vagy vihető át bármiféle eszközzel, elektronikusan, mechanikusan, fénymásolással,
NPD5198-00 HU Copyright Copyright A jelen kiadvány semmiféle része sem reprodukálható, tárolható visszakereső-rendszerben vagy vihető át bármiféle eszközzel, elektronikusan, mechanikusan, fénymásolással,
Az Ön kézikönyve HP PHOTOSMART D5300 http://hu.yourpdfguides.com/dref/907466
 Elolvashatja az ajánlásokat a felhasználói kézikönyv, a műszaki vezető, illetve a telepítési útmutató. Megtalálja a választ minden kérdésre az a felhasználói kézikönyv (információk, leírások, biztonsági
Elolvashatja az ajánlásokat a felhasználói kézikönyv, a műszaki vezető, illetve a telepítési útmutató. Megtalálja a választ minden kérdésre az a felhasználói kézikönyv (információk, leírások, biztonsági
A Gyorstelepítés rövid leírását lásd a hátsó borítón.
 Felhasználói kézikönyv A Gyorstelepítés rövid leírását lásd a hátsó borítón. Mindenki másnál több felhasználót védünk a legtöbb online fenyegetéssel szemben. Környezetünk védelme mindannyiunk érdeke. A
Felhasználói kézikönyv A Gyorstelepítés rövid leírását lásd a hátsó borítón. Mindenki másnál több felhasználót védünk a legtöbb online fenyegetéssel szemben. Környezetünk védelme mindannyiunk érdeke. A
Az Ön kézikönyve XEROX DOCUPRINT N4525 http://hu.yourpdfguides.com/dref/3683531
 Elolvashatja az ajánlásokat a felhasználói kézikönyv, a műszaki vezető, illetve a telepítési útmutató. Megtalálja a választ minden kérdésre az a felhasználói kézikönyv (információk, leírások, biztonsági
Elolvashatja az ajánlásokat a felhasználói kézikönyv, a műszaki vezető, illetve a telepítési útmutató. Megtalálja a választ minden kérdésre az a felhasználói kézikönyv (információk, leírások, biztonsági
Használati útmutató DS-620
 Használati útmutató DS-620 / DS-720D DS-620 DS-720D C verzió HUN A dokumentáció használata Köszönjük, hogy a Brother készüléket választotta! A dokumentáció elolvasása segíthet abban, hogy a legjobbat hozza
Használati útmutató DS-620 / DS-720D DS-620 DS-720D C verzió HUN A dokumentáció használata Köszönjük, hogy a Brother készüléket választotta! A dokumentáció elolvasása segíthet abban, hogy a legjobbat hozza
A Gyorstelepítés rövid leírását lásd a hátsó borítón.
 Felhasználói kézikönyv A Gyorstelepítés rövid leírását lásd a hátsó borítón. Mindenki másnál több felhasználót védünk a legtöbb online fenyegetéssel szemben. Környezetünk védelme mindannyiunk érdeke. A
Felhasználói kézikönyv A Gyorstelepítés rövid leírását lásd a hátsó borítón. Mindenki másnál több felhasználót védünk a legtöbb online fenyegetéssel szemben. Környezetünk védelme mindannyiunk érdeke. A
Felhasználói útmutató
 Felhasználói útmutató Copyright 2016 HP Development Company, L.P. Az AMD az Advanced Micro Devices, Inc. védjegye. A Bluetooth a jogtulajdonos védjegye, és a Hewlett-Packard Company licencszerződés keretében
Felhasználói útmutató Copyright 2016 HP Development Company, L.P. Az AMD az Advanced Micro Devices, Inc. védjegye. A Bluetooth a jogtulajdonos védjegye, és a Hewlett-Packard Company licencszerződés keretében
9500 Series multifunkciós készülék használati útmutató
 9500 Series multifunkciós készülék használati útmutató 2007 www.lexmark.com Tartalom Információ keresése a nyomtatóval kapcsolatban...15 Információ keresése a nyomtatóval kapcsolatban...15 Az operációs
9500 Series multifunkciós készülék használati útmutató 2007 www.lexmark.com Tartalom Információ keresése a nyomtatóval kapcsolatban...15 Információ keresése a nyomtatóval kapcsolatban...15 Az operációs
HP mini mágnescsíkolvasó POS rendszerekhez. Felhasználói útmutató
 HP mini mágnescsíkolvasó POS rendszerekhez Felhasználói útmutató 2006 2010 Hewlett-Packard Development Company, L.P. A Microsoft, a Windows és a Windows Vista név a Microsoft Corporation Amerikai Egyesült
HP mini mágnescsíkolvasó POS rendszerekhez Felhasználói útmutató 2006 2010 Hewlett-Packard Development Company, L.P. A Microsoft, a Windows és a Windows Vista név a Microsoft Corporation Amerikai Egyesült
HP Deskjet F4500 All-in-One series. Windows Súgó
 HP Deskjet F4500 All-in-One series Windows Súgó HP Deskjet F4500 All-in-One series Tartalom 1 Hogyan lehet?...3 2 A HP All-in-One üzembe helyezésének befejezése Vezeték nélküli kapcsolat a WPS technológiát
HP Deskjet F4500 All-in-One series Windows Súgó HP Deskjet F4500 All-in-One series Tartalom 1 Hogyan lehet?...3 2 A HP All-in-One üzembe helyezésének befejezése Vezeték nélküli kapcsolat a WPS technológiát
HP Photosmart C7100 All-in-One series. Útmutató
 HP Photosmart C7100 All-in-One series Útmutató HP Photosmart C7100 All-in-One series Útmutató 2006 Hewlett-Packard Development Company, L.P. Az Adobe és az Acrobat logó az Adobe Systems Incorporated védjegyei.
HP Photosmart C7100 All-in-One series Útmutató HP Photosmart C7100 All-in-One series Útmutató 2006 Hewlett-Packard Development Company, L.P. Az Adobe és az Acrobat logó az Adobe Systems Incorporated védjegyei.
UserGuide_QuickRef.book Page i Thursday, April 5, 2001 11:46 AM
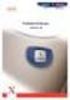 UserGuide_QuickRef.book Page i Thursday, April 5, 2001 11:46 AM Windows Macintosh gyors útmutató hp deskjet 845c/825 825c series UserGuide_QuickRef.book Page ii Thursday, April 5, 2001 11:46 AM UserGuide_QuickRef.book
UserGuide_QuickRef.book Page i Thursday, April 5, 2001 11:46 AM Windows Macintosh gyors útmutató hp deskjet 845c/825 825c series UserGuide_QuickRef.book Page ii Thursday, April 5, 2001 11:46 AM UserGuide_QuickRef.book
Hol található információ? Üzembe helyezési útmutató (ez az útmutató)
 Hol található információ? Üzembe helyezési útmutató (ez az útmutató) Tudnivalókat tartalmaz a nyomtató összeszerelésével és a nyomtatószoftver telepítésével kapcsolatban. Magyar Online útmutatók Használati
Hol található információ? Üzembe helyezési útmutató (ez az útmutató) Tudnivalókat tartalmaz a nyomtató összeszerelésével és a nyomtatószoftver telepítésével kapcsolatban. Magyar Online útmutatók Használati
FAX Option Type 2027. FAX Option Type 2027 Felhasználói kézikönyv Faxkézikönyv <Speciális funkciók>
 Paper type: OK Prince Eco G100(55kg), Paper Thickness=80 µm // Pages in book=296 // Print scale=81% Gap (when printed at 81% scale) = Pages in book Paper thickness / 2 = 11.840001 mm FAX Option Type 2027
Paper type: OK Prince Eco G100(55kg), Paper Thickness=80 µm // Pages in book=296 // Print scale=81% Gap (when printed at 81% scale) = Pages in book Paper thickness / 2 = 11.840001 mm FAX Option Type 2027
HP Photosmart M425/M525 digitális fényképezőgép. Felhasználói útmutató
 HP Photosmart M425/M525 digitális fényképezőgép Felhasználói útmutató Jogi közlemények és figyelmeztetések Copyright 2006 Hewlett-Packard Development Company, L.P. Az itt szereplő adatok és információk
HP Photosmart M425/M525 digitális fényképezőgép Felhasználói útmutató Jogi közlemények és figyelmeztetések Copyright 2006 Hewlett-Packard Development Company, L.P. Az itt szereplő adatok és információk
Online Használati Útmutató
 Online Használati Útmutató HL-L5000D HL-L5100DN HL-L5100DNT HL-L5200DW HL-L5200DWT HL-L6250DN HL-L6300DW HL-L6300DWT HL-L6400DW HL-L6400DWT 2015 Brother Industries, Ltd. Minden jog fenntartva. Kezdőlap
Online Használati Útmutató HL-L5000D HL-L5100DN HL-L5100DNT HL-L5200DW HL-L5200DWT HL-L6250DN HL-L6300DW HL-L6300DWT HL-L6400DW HL-L6400DWT 2015 Brother Industries, Ltd. Minden jog fenntartva. Kezdőlap
PRINTER Controller Type 1013
 PRINTER Controller Type 1013 Felhasználói kézikönyv 1. Nyomtató kézikönyv (opció) A termék használata elõtt olvassuk el gondosan ezt a kézikönyvet és tartsuk kéznél, hogy szükség esetén tanulmányozhassuk.
PRINTER Controller Type 1013 Felhasználói kézikönyv 1. Nyomtató kézikönyv (opció) A termék használata elõtt olvassuk el gondosan ezt a kézikönyvet és tartsuk kéznél, hogy szükség esetén tanulmányozhassuk.
Használati útmutató. Csökkent látóképességű felhasználóknak
 Használati útmutató Brother lézernyomtató HL-100(E) HL-10(E) HL-110W(E) HL-11W Csökkent látóképességű felhasználóknak A kézikönyvet a Screen Reader text-to-speech (felolvasó) szoftver segítségével is elolvashatja.
Használati útmutató Brother lézernyomtató HL-100(E) HL-10(E) HL-110W(E) HL-11W Csökkent látóképességű felhasználóknak A kézikönyvet a Screen Reader text-to-speech (felolvasó) szoftver segítségével is elolvashatja.
Az Ön kézikönyve SHARP AR-M160/M205 http://hu.yourpdfguides.com/dref/1289463
 Elolvashatja az ajánlásokat a felhasználói kézikönyv, a műszaki vezető, illetve a telepítési útmutató. Megtalálja a választ minden kérdésre az a felhasználói kézikönyv (információk, leírások, biztonsági
Elolvashatja az ajánlásokat a felhasználói kézikönyv, a műszaki vezető, illetve a telepítési útmutató. Megtalálja a választ minden kérdésre az a felhasználói kézikönyv (információk, leírások, biztonsági
Az Ön kézikönyve HP DESKJET D5560 http://hu.yourpdfguides.com/dref/4174065
 Elolvashatja az ajánlásokat a felhasználói kézikönyv, a műszaki vezető, illetve a telepítési útmutató. Megtalálja a választ minden kérdésre az a felhasználói kézikönyv (információk, leírások, biztonsági
Elolvashatja az ajánlásokat a felhasználói kézikönyv, a műszaki vezető, illetve a telepítési útmutató. Megtalálja a választ minden kérdésre az a felhasználói kézikönyv (információk, leírások, biztonsági
HP PageWide Pro 452 series. Felhasználói kézikönyv
 HP PageWide Pro 452 series Felhasználói kézikönyv Szerzői jogok és licencinformációk 2016 Copyright HP Development Company, L.P. Minden jog fenntartva. Az anyag reprodukciója, átvétele vagy fordítása a
HP PageWide Pro 452 series Felhasználói kézikönyv Szerzői jogok és licencinformációk 2016 Copyright HP Development Company, L.P. Minden jog fenntartva. Az anyag reprodukciója, átvétele vagy fordítása a
HP LaserJet 5000, 5000 N és 5000 GN nyomtatók Felhasználói kézikönyv. Magyar
 HP LaserJet 5000, 5000 N és 5000 GN nyomtatók Felhasználói kézikönyv Magyar HP LaserJet 5000, 5000 N és 5000 GN nyomtatók Felhasználói kézikönyv Copyright Hewlett-Packard Company 1998 Minden jog fenntartva.
HP LaserJet 5000, 5000 N és 5000 GN nyomtatók Felhasználói kézikönyv Magyar HP LaserJet 5000, 5000 N és 5000 GN nyomtatók Felhasználói kézikönyv Copyright Hewlett-Packard Company 1998 Minden jog fenntartva.
A számítógép bemutatása Felhasználói útmutató
 A számítógép bemutatása Felhasználói útmutató Copyright 2007 Hewlett-Packard Development Company, L.P. A Microsoft és a Windows elnevezés a Microsoft Corporation Amerikai Egyesült Államokban bejegyzett
A számítógép bemutatása Felhasználói útmutató Copyright 2007 Hewlett-Packard Development Company, L.P. A Microsoft és a Windows elnevezés a Microsoft Corporation Amerikai Egyesült Államokban bejegyzett
Rövid használati útmutató
 ABC 3 DEF GHI 5 JKL 6 MNO Rövid használati útmutató Ismerkedés a nyomtatóval A nyomtató kezelőpaneljének használata 0 9 8 4 7 PQR 8 STU 9WXYZ 0 7 4 5 6 3 Elem Funkció Kijelző A nyomtatási, e-mail, másolási
ABC 3 DEF GHI 5 JKL 6 MNO Rövid használati útmutató Ismerkedés a nyomtatóval A nyomtató kezelőpaneljének használata 0 9 8 4 7 PQR 8 STU 9WXYZ 0 7 4 5 6 3 Elem Funkció Kijelző A nyomtatási, e-mail, másolási
Tápfeszültség. Felhasználói útmutató
 Tápfeszültség Felhasználói útmutató Copyright 2006 Hewlett-Packard Development Company, L.P. A Microsoft és a Windows elnevezés a Microsoft Corporation Amerikai Egyesült Államokban bejegyzett kereskedelmi
Tápfeszültség Felhasználói útmutató Copyright 2006 Hewlett-Packard Development Company, L.P. A Microsoft és a Windows elnevezés a Microsoft Corporation Amerikai Egyesült Államokban bejegyzett kereskedelmi
Az Ön kézikönyve HP LASERJET M3035 MFP http://hu.yourpdfguides.com/dref/913584
 Elolvashatja az ajánlásokat a felhasználói kézikönyv, a műszaki vezető, illetve a telepítési útmutató HP LASERJET M3035 MFP. Megtalálja a választ minden kérdésre az HP LASERJET M3035 MFP a felhasználói
Elolvashatja az ajánlásokat a felhasználói kézikönyv, a műszaki vezető, illetve a telepítési útmutató HP LASERJET M3035 MFP. Megtalálja a választ minden kérdésre az HP LASERJET M3035 MFP a felhasználói
Szoftver használati útmutató
 Szoftver használati útmutató Nem minden modell kapható az összes országban. 0 verzió HUN Vonatkozó modellek Ez a Használati útmutató az alábbi modellekre vonatkozik. DCP-1510(E)/1511/1512(E) MFC-1810(E)/1811/1815
Szoftver használati útmutató Nem minden modell kapható az összes országban. 0 verzió HUN Vonatkozó modellek Ez a Használati útmutató az alábbi modellekre vonatkozik. DCP-1510(E)/1511/1512(E) MFC-1810(E)/1811/1815
HP Scanjet 8270 síkágyas lapolvasó. Felhasználói kézikönyv
 HP Scanjet 8270 síkágyas lapolvasó Felhasználói kézikönyv HP Scanjet 8270 síkágyas lapolvasó Felhasználói kézikönyv Szerzői jogok és licencszerződések 2005 Copyright Hewlett-Packard Development Company,
HP Scanjet 8270 síkágyas lapolvasó Felhasználói kézikönyv HP Scanjet 8270 síkágyas lapolvasó Felhasználói kézikönyv Szerzői jogok és licencszerződések 2005 Copyright Hewlett-Packard Development Company,
Használati útmutató BPS0018-00
 Használati útmutató BPS0018-00 Szerzői jog és védjegyek Szerzői jogi tudnivalók A jelen kiadvány semelyik része sem reprodukálható, tárolható visszakereső-rendszerben vagy vihető át bármiféle eszközzel,
Használati útmutató BPS0018-00 Szerzői jog és védjegyek Szerzői jogi tudnivalók A jelen kiadvány semelyik része sem reprodukálható, tárolható visszakereső-rendszerben vagy vihető át bármiféle eszközzel,
hp photosmart 850 digitális fényképezôgép kezelési útmutató
 hp photosmart 850 digitális fényképezôgép kezelési útmutató Védjegy és szerzôi jogvédelem információ Minden jog fenntartva 2002., Hewlett-Packard Company Minden jog fenntartva. A dokumentum részleteinek
hp photosmart 850 digitális fényképezôgép kezelési útmutató Védjegy és szerzôi jogvédelem információ Minden jog fenntartva 2002., Hewlett-Packard Company Minden jog fenntartva. A dokumentum részleteinek
Útmutató a hardver használatához - dx2250 minitorony
 Útmutató a hardver használatához - dx2250 minitorony HP Compaq üzleti célú számítógép Copyright 2006 Hewlett-Packard Development Company, L.P. Az itt közölt információ értesítés nélkül változhat. A Microsoft
Útmutató a hardver használatához - dx2250 minitorony HP Compaq üzleti célú számítógép Copyright 2006 Hewlett-Packard Development Company, L.P. Az itt közölt információ értesítés nélkül változhat. A Microsoft
A Microsoft, a Windows és a Windows Vista védjegyek vagy a Microsoft Corporation bejegyzett védjegyei az Egyesült Államokban és/vagy más országokban.
 Útmutató 2015 Hewlett-Packard Development Company, L.P. A Microsoft, a Windows és a Windows Vista védjegyek vagy a Microsoft Corporation bejegyzett védjegyei az Egyesült Államokban és/vagy más országokban.
Útmutató 2015 Hewlett-Packard Development Company, L.P. A Microsoft, a Windows és a Windows Vista védjegyek vagy a Microsoft Corporation bejegyzett védjegyei az Egyesült Államokban és/vagy más országokban.
FAX Option Type 1027. Fax kézikönyv (kiegészítõ) <Alapvetõ funkciók> Felhasználói kézikönyv. www.drcopy.hu
 FAX Option Type 1027 Felhasználói kézikönyv Fax kézikönyv (kiegészítõ) Zfgh130E.eps A termék használata elõtt olvassuk el gondosan ezt a kézikönyvet és tartsuk kéznél, hogy szükség
FAX Option Type 1027 Felhasználói kézikönyv Fax kézikönyv (kiegészítõ) Zfgh130E.eps A termék használata elõtt olvassuk el gondosan ezt a kézikönyvet és tartsuk kéznél, hogy szükség
