Programozzunk micro:biteket!
|
|
|
- Norbert Borbély
- 6 évvel ezelőtt
- Látták:
Átírás
1 Belépő a tudás közösségébe Szakköri segédanyag tanárok számára Programozzunk micro:biteket! Dr. Abonyi-Tóth Andor A kiadvány A felsőoktatásba bekerülést elősegítő készségfejlesztő és kommunikációs programok megvalósítása, valamint az MTMI szakok népszerűsítése a felsőoktatásban (EFOP ) című pályázat keretében készült 2017-ben. 0
2 Szerző Dr. Abonyi-Tóth Andor Felelős kiadó ELTE Informatikai Kar 1117 Budapest, Pázmány Péter sétány 1/C. ISBN szám ISBN A kiadvány A felsőoktatásba bekerülést elősegítő készségfejlesztő és kommunikációs programok megvalósítása, valamint az MTMI szakok népszerűsítése a felsőoktatásban (EFOP ) című pályázat keretében készült 2017-ben. 0
3 A micro:bit bemutatása... 5 Megvásárolható kiszerelések... 6 Fülhallgató, vagy hangszóró csatlakoztatása... 7 Krokodilcsipeszek, banándugók... 8 Az elérhető programozási környezetek bemutatása... 9 JavaScript Blokk szerkesztő... 9 A felület rövid bemutatása A szimulátor A blokkok fajtái A munkák megosztása Beágyazás Webinárium a felület használatáról A szakkör felépítése A témák Felépítés, jelölések alkalom (Rajzok/animációk megjelenítése a LED mátrixon ) Munkavédelmi előírások, az eszköz bemutatása Szívdobbanás animáció készítése Szívdobbanás variációja Integető robot Integető robot - variáció Nyilak megjelenítése az eszköz döntésekor Szabadon választható feladatok, egyéni animációk készítése alkalom (Rajzok/animációk megjelenítése a LED mátrixon, zenével ) Ismétlés Animáció eltolással Akvárium
4 4. Zenélő akvárium Csillaghullás Emeletes ház szimuláció Emeletes ház (továbbfejlesztés) Emeletes ház szimuláció továbbfejlesztése (véletlenszerűség, eltolás, Led kijelző ki/bekapcsolása) Emeletes ház (5x5) alkalom (Rajzok/animációk megjelenítése a LED mátrixon ) Varázsdoboz Rajzok/Animációk a világosságérték módosításával Animáció ciklus segítségével Különböző világosságú csíkok Animáció több eszközön (ötletelés) Feladatok, ha van rá idő alkalom Egymásba ágyazott ciklusok, elágazások használata, változó értékének növelése, csökkentése Ismétlő feladat Jelszint kijelző szimuláció Jelszint kijelző szimuláció, továbbfejlesztés, egymásba ágyazott ciklusok Növekvő fényerő Elágazás használata, különböző feltételek kipróbálása Elágazás és feltételek önálló feladat Programajánló alkalmazás (elágazás készítés különben ággal) Kő, papír, olló játék Kő, papír, olló játék pontok nyilvántartása alkalom Labirintus játék: while ciklus, logika feltételek, tagadás, függvények használata Ismétlés (kijutás a labirintusból)
5 2. Készítsünk labirintust Menjünk végig a labirintuson Menjünk végig a labirintuson (döntés 4 irányba) Labirintus, eredmény kijelzés A projekt továbbfejlesztése párokban alkalom Haladó játékfejlesztés spriteokkal Bevezető haladóbb játékok készítéséhez (Űrhajós játék) Űrhajós játék (folytatása) A projekt továbbfejlesztése egyénileg Ötletelés, játékfejlesztés párokban Az elkészült alkalmazások áttekintése, bemutatása alkalom Haladó játékfejlesztés spriteokkal (2. rész) Tenisz meccs Tenisz meccs továbbfejlesztése párokban Ötletelés, játékfejlesztés párokban Ötletek bemutatása alkalom Saját játékok megvalósítása alkalom Ismerkedés a szenzorokkal Fényérzékelő használata Fény és hang Hőmérséklet érzékelő, hang jelzéssel Hőmérsékleti grafikon Iránytű használata Iránytű készítése (önálló munka) Gyorsulásmérő használata alkalom Játék a szenzorokkal Gyorsulás kijelzés fényerősség módosítással Ugrás számláló
6 3. Ugrás számláló továbbfejlesztés Tojás és kanál játék Saját alkalmazás fejlesztése a szenzorok felhasználásával alkalom Kommunikáció a micro:bitek között Rádió kapcsolat az eszközök között Távíró (páros munka) Fényerő megjelenítése (páros munka) Többfelhasználós játék készítése (forró krumpli) A forró krumpli játék továbbfejlesztése Ötletelés alkalom Saját játékötletek megvalósítása (1.) alkalom Saját játékötletek megvalósítása (2.) alkalom Barkácsoljunk együtt! Papír zongora készítése Zongora továbbfejlesztése (dallam lejátszás) Zongora továbbfejlesztése (hangnem módosítás) Csak nyugalom Csak nyugalom (különböző nehézségű pályák) Egyéb blokkok A makecode programozási felület részei (angol felület) A makecode programozási felület részei (magyar felület)
7 A micro:bit bemutatása A BBC micro:bit egy kifejezetten oktatási célra létrehozott, egylapkás mikrovezérlő, amely 4x5 cm-es méretével, 5x5-ös LED kijelzőjével, gyorsulásérzékelő, hőmérséklet érzékelő, fényérzékelő, irány érzékelő szenzoraival, be- és kimeneti csatlakozóival, 2 gombjával, bluetooth/rádió kapcsolódási lehetőségével igen sokrétű alkalmazást tesz lehetővé, legyen az (akár többfelhasználós) játék fejlesztése, viselhető eszközök (pl. okosóra, lépésszámláló, okosruha) tervezése és megvalósítása, kísérletezés a szenzorok által mért adatok felhasználásával, vagy éppen külső eszközök vezérlése/irányítása. 1. ábra A micro:bit felépítése Az eszköz az angol BBC ötlete és koordinálása alapján került kifejlesztésre 29 partner bevonásával, annak érdekében, hogy a diákok minél korábban betekintést nyerjenek a programozás, illetve a mérnöki tudományok alapjaiba, ezzel is ösztönözve őket, hogy később a STEM területekkel kapcsolatos pályát válasszanak 1. 1 Anthony, Sebastian: "BBC Micro:bit a free single-board PC for every Year 7 kid in the UK (8 July 2015) 5
8 A lapka 20 db NYÁK csatlakozó érintkezővel, 3 db digitális/analóg gyűrűs csatlakozóval és 3V-os kimeneti csatlakozóval rendelkezik, amelyek számos külső eszköz (szenzorok, szervó motorok, LED-ek, hangszórók, stb.) csatlakoztatására adnak lehetőséget, így az eszköz alkalmas arra is, hogy a robotika témakörébe bevezessük a diákokat, akár úgy is, hogy a megépített eszközöket a saját mobil eszközeik segítségével irányíthassák. Az eszköz csak egy mikrovezérlő, ezért a felprogramozásához szükséges egy számítógép (asztali, notebook, vagy akár tablet és okostelefon), amellyel vagy USB kábellel, vagy Bluetooth kapcsolaton keresztül kapcsolódhatunk. Megvásárolható kiszerelések A micro:bit-eket többféle csomagban, kiszerelésben is meg lehet vásárolni. BBC micro:bit alap panel (egyéni vásárlóknak ajánlott) BBC micro:bit go csomag (egyéni vásárlóknak ajánlott) BBC micro:bit club csomag (iskolák számára ajánlott) A csomag tartalma: A csomag 1 db micro:bit lapkát tartalmaz, semmi mást, vagyis USB kábelt is külön kell vásárolni hozzá, ha azzal nem rendelkezünk. A csomag tartalma: 1 db BBC micro:bit panel 1 db elemtartó kábellel és csatlakozóval 2 db AAA elem 1 db USB táp/adat kábel programozáshoz 1 db rövid leírás A csomag tartalma: 10 db BBC micro:bit panel 10 db elemtartó kábellel és csatlakozóval 20 db AAA elem 10 db USB táp/adat kábel programozáshoz 10 db rövid leírás 6
9 Ahhoz, hogy az eszközt megóvjuk, érdemes azokhoz tokokat is vásárolni. Tokokból is többféle áll rendelkezésre. 2. ábra MI:pro típusú tok 3. ábra A tok hátsó része, rögzített elemtartóval 4. ábra Plexi tok 5. ábra Az elemek ennél a típusnál csak a tartó lecsavarása után érhetőek el. Fülhallgató, vagy hangszóró csatlakoztatása A micro:bit ugyan nem tartalmaz beépített hangszórót, de képes arra, hogy a kivezetésein hozzá csatlakoztatott fülhallgatón/hangszórón hangokat, dallamokat játsszon le. Vásárolhatunk olyan kábelt, amelybe a fülhallgató, vagy a hangszóró (úgynevezett jack) csatlakozóját tudjuk bele dugni. Ezen kábel csatlakozóit a 0 és GND (föld) csatlakozóhoz kell csíptetni. 6. ábra Kábel fülhallgató/hangszóró csatlakoztatásához 7
10 Amennyiben nincs ilyen csatlakozónk, viszont vannak krokodilcsipeszeink, akkor a 0 és GND kivezetéseket közvetlenül a fülhallgató, vagy a hangszóró Jack dugójának megfelelő részeivel is összeköthetjük, mint ahogy azt a mellékelt ábrán is láthatjuk. 7. ábra A kábel csatlakoztatásának módja Krokodilcsipeszek, banándugók 8. ábra Krokodilcsipeszek 9. ábra Banándugók A krokodilcsipeszek, illetve banándugók segítségével a micro:biteket egymással, illetve külső eszközökkel is összekapcsolhatjuk. Ezen csipeszek felhasználásával igazán érdekes alkalmazásokat készíthetünk, amelyek közül párat az utolsó szakköri foglalkozás keretében be is mutatunk. 8
11 Az elérhető programozási környezetek bemutatása A micro:bit programozása asztali, illetve mobil környezetben is lehetséges, használhatunk vizuális blokknyelvet (JavaScript Blocks Editor 2 ), de akár Python alapú programozási környezetben 3 is írhatjuk a kódot, amelyet USB, illetve Bluetooth kapcsolat segítségével tölthetünk fel a eszközre. Ezen környezeteket a webcímen érhetjük el. JavaScript Blokk szerkesztő A JavaScript blokk szerkesztő felület a címen érhető el. A felület ideális kezdők számára, hiszen blokkokból állíthatják össze az alkalmazásokat (mint pl. a Scratch nyelv esetén), a képernyő bal oldalán látható szimulátorban pedig ellenőrizni lehet a kód eredményét anélkül, hogy azt az eszközre rátöltenénk. 10. ábra Angol nyelvű felület
12 11. ábra Magyar nyelvű felület A két felület között úgy is válthatunk, hogy a webcímben paraméterben állítjuk be a kívánt nyelvet: ez a magyar felület hivatkozása ezzel pedig az angol felületet jeleníthetjük meg A kódolással most ismerkedő, kisebb gyermekek tanítása során a magyar felület használatát javasoljuk, azonban egy idő után itt is érdemes lehet áttérni az angol felületre, mivel az angol parancsok (pl. if-then-else, repeat, for, stb.) megismerése után könnyebb lesz áttérni más programozási nyelvekre. Kiadványunkban a példakódoknál és a leírásoknál az angol kifejezéseket használjuk. 10
13 A felület rövid bemutatása A programozási felület az alábbi főbb részekből áll (A képet nagyobb változatban a mellékletben is elhelyeztük, mind a magyar, mind az angol felületre vonatkozóan): Az eszköztáron található blokkokat fogd és vidd módszerrel vonszolhatjuk a munkaterületre. A blokkot úgy törölhetjük, hogy visszavonszoljuk az eszköztár területre, ekkor egy kuka ikon megjelenik a terület felett. A blokkot a billentyűzet Del gombjával is törölhetjük, ha előtte rákattintottunk az egérrel. 11 A blokkra a jobb egérgombbal kattintva egy helyi menü jelenik meg. Itt szintén megtaláljuk a törlési lehetőséget (Delete Block / Blokk törlése). Emellett lehetőségünk van arra, hogy az adott blokkból másolatot, duplikátumot készítsünk (Duplicate / Másolat készítése), magyarázattal lássuk el (Add comment / Megjegyzés hozzáadása), vagy segítséget kérjünk a használatára vonatkozóan (Help / Súgó).
14 A blokk alapú programozás előnye, hogy csak olyan blokkokat illeszthetünk össze, amelyek egymáshoz illenek, vagyis szintaktikailag helyes kód lesz az eredmény. Így a program az esetek többségében le fog futni, akkor is, ha nem az elvárt, kigondolt eredményt adja. Természetesen lehetnek olyan esetek is, amikor a program nem futtatható, ha például egy számot akarunk kiíratni, a változó azonban szöveget tartalmaz szám helyett. Ekkor hibaüzenetet fogunk kapni, amely magyarul így hangzik: Sajnos nem tudtuk lefuttatni ezt a projektet. Kérlek keresd meg a kódodban a hibát! A szimulátor 12. ábra Hibaüzenet az angol felületen A bal oldalon található szimulátor segítségével a kódot anélkül is futtathatjuk, hogy a micro:bit eszközre kellene töltenünk azt. Érdemes tesztelni a szimulátorban a munkánkat, és az esetleges hibákat javítani, mielőtt az eszközre töltenénk, mert így gyorsabban, hatékonyabban dolgozhatunk. A szimulátorban nem csak a gombnyomásokat szimulálhatjuk, hanem az egyes gesztusokat is. Ha például a kódunkban a Rázás (shake) eseményt használjuk, a szimulátorban is megjelenik egy rázás (shake) gomb. Ha pedig a szenzorokat használjuk, azok értékét is tudjuk módosítani a szimulátorban (pl. az iránytű esetén be tudjuk állítani az irányt, a fényérzékelő esetén a fényerősségszintet, hőmérséklet mérés esetén az adott hőmérsékletet, és így tovább) 12
15 Ezen a képen láthatjuk, hogy a Rázás (shake) eseményt is tudjuk szimulálni, illetve a hőmérsékleti értéket is be tudjuk állítani. Ezen lehetőségek viszont csak akkor jelennek meg a felületet, ha azokat ténylegesen használjuk a kódunkban. A blokkok fajtái A felhasználható blokkoknak több fajtája is létezik. Vannak olyan blokkok, amelyek a program főbb vezérlő szerkezeteit jelentik. Ilyen például az on start (indításkor), a forever (állandóan), vagy az on button A pressed (amikor a(z) A gomb lenyomva). Mi a különbség ezek között? Az on start blokk tartalma csak egyszer fut le, a program elindulásakor. A forever blokk tartalma a háttérben folyamatosan, ciklikusan ismétlődve fut le. Ha például folyamatosan ismétlődő animációt akarunk készíteni, ez a blokk hozzá a megfelelő. Az input kategóriában több eseményt is találunk. Az on button A pressed blokk tartalma akkor hajtódik végre, ha megnyomtuk az A gombot. Látszik, hogy ezen blokkoknak nincs külső kapcsolódási lehetőségük, csak ezeken belül tudunk más blokkokat elhelyezni. Egy másik csoportot alkotnak azon blokkok, amelyeket egymás után tudunk elhelyezni. Ezek felső részén bemélyedést látunk, az alsó részén pedig kitüremkedést, jelezve, hogy ezen blokkokat egymás alatt lehet elhelyezni, ezek egymás után hajtódnak végre, mint ahogy ez az alábbi példában is látható. 13
16 Ezen kívül vannak olyan blokkok is, amelyek oldalról illeszkednek a blokkokhoz, akár úgy is, hogy azokat többszörösen egymásba is ágyazhatjuk. Ezek segítségével átadhatunk paramétereket, megfogalmazhatunk logikai kifejezéseket, kiszámolhatunk matematikai kifejezéseket, és így tovább. A munkák megosztása Az elkészített munkákat nagyon egyszerűen megoszthatjuk egymással. Ehhez a (Megosztás) gombra kell kattintanunk. Ekkor megjelenik az alábbi ablak: 13. ábra Angolnyelvű felület 14. ábra Magyar nyelvű felület 14
17 Itt kattintsunk a Publish project / Projekt közzététele gombra. Ezután megkapjuk a projektünk webcímét, amelyet a Copy / Másolás gombbal a vágólapra másolhatunk. Ezt a linket tetszőleges helyen megoszthatjuk (közösségi oldal, , stb.). 15. ábra Angol nyelvű felület Beágyazás 16. ábra Magyar nyelvű felület A munkákat nem csak megoszthatjuk, hanem akár be is ágyazhatjuk weboldalakra. Ehhez az Embed / Beágyazás szakaszban a megfelelő fülecskékre kattintva kapjuk meg a beágyazó kódot, attól függően, hogy képernyőképet, a szerkesztő felületet, a szimulátort szeretnénk beilleszteni. Az utolsó lehetőség (Command line/ Parancssor) segítségével olyan kódot kapunk, amelyet a felület parancssori változatában használhatnánk fel. 17. ábra Angol nyelvű felirat 15
18 18. ábra Magyar nyelvű felirat Webinárium a felület használatáról A felülettel való megismerkedéshez a címen elérhető videót is ajánljuk. A webináriumban (amely a Kódolás hete 2017 rendezvényhez kapcsolódik) két előadást is láthatunk. Először Abonyi-Tóth Andor (ELTE IK) mutatja be a micro:bit eszköz főbb tulajdonságait, és azt, hogy hogyan készíthetünk egyszerű játékokat a gyerekekkel (50 perc). Ezt követően Nádori Gergely (Alternatív Közgazdasági Gimnázium) az eszköz külső csatlakozói által elérhető funkciókat mutatja be. 16
19 A szakkör felépítése Alkalmak száma 14 Óraszám/alkalom 2 * 45 perc = 90 perc Ajánlott korosztály Eszközszükséglet 15 diákra + 1 tanárra vetítve év 15+1 db asztali számítógép vagy notebook, egérrel 15+1 db micro:bit (lehetőleg tokkal, elemtartóval) 15+1 db USB kábel a számítógép és a micro:bit összekötéséhez (USB A micro USB) 15+1 db hangkábel, vagy kétszer ennyi krokodilcsipesszel ellátott vezeték (ennek hiányában csak a szimulátorban lesz hallható a hang) 1 db projektor Előnyös, ha rendelkezésre áll egy LMS rendszer (vagy facebook csoport, google csoport) ahova a gyerekek fel tudják tölteni az általuk készített alkalmazások webcímét, hogy minden résztvevő láthassa a társak által elkészített munkákat, azokhoz hozzászólhasson. Szakköri anyagunkat a kódolással ismerkedő diákok számára hoztuk létre, ezért a Makecode Blokk szerkesztőt használjuk, a példákat ezen környezetben hoztuk létre és osztottuk meg. A mellékletben a felületen elérhető, gyakran használt blokkok rövid leírását közöljük. A dokumentum ezen részét nyomtatásban is érdemes kiadni a diákok számára. A foglalkozások során azonban nem minden blokkot érintünk az itt felsoroltak közül. Leírásunk informatika tanárok számára készült, ezért nem térünk ki az alapvető programozással kapcsolatos fogalmak ismertetésére (pl. ciklus, elágazás). Kérjük a kollégákat, hogy ezen fogalmakat a megfelelő helyen, a szakköri anyagban található példák segítségével magyarázzák el a diákoknak. A példákat úgy igyekeztünk felépíteni, hogy egyszerre ne kelljen több fogalmat is bevezetni. Kiadványunk csak egy lehetséges tematikát mutat be, ettől szabadon el lehet térni, sőt arra bíztatunk mindenkit, hogy módosítsa az anyagot, vigye bele saját ötleteit a foglalkozásokba. Ha úgy érezzük, hogy egy témakört más időkeretben szeretnénk tárgyalni, mert túl könnyű az adott célcsoportnak, vagy ellenkezőleg, nehezebben volt érthető a diákok számára, vagy 17
20 sok olyan fejlesztési ötlet merült fel, amelyeket érdemes megvalósítani, változtassuk meg nyugodtan az időkereteket. Célunk az volt, hogy mind az animációk, mind a játékfejlesztés, mind a szenzorok használata és a barkácsolás témaköre is megjelenjen a szakkör során, de ne igényeljen olyan extra eszközöket, amelyek nem feltétlenül állnak rendelkezésre az iskolákban (pl. külső szenzorok, vonalkövető járművek, robotok, stb.) Amennyiben ilyen eszközök rendelkezésre állnak, feltétlenül mutassuk meg a gyerekeknek. Az anyagot időnként szeretnénk bővíteni, a visszajelzések alapján módosítani, alternatív megoldásokkal, vagy akár konkrét diák munkákkal bővíteni, ezért minden visszajelzést szívesen fogadunk az facebook oldalunkon. A kiadványunkban bemutatott példák, alkalmazások mellett a oldalon található példák tanulmányozását, felhasználását, továbbfejlesztését is ajánljuk. Ezen kívül minden kolléga figyelmébe ajánljuk a következő facebook csoportokat: 18 micro:bit tanári csoport (magyar) micro:bit műhely (magyar, elsősorban diákok számára) BBC Microbit Computer (angol) A témák Szakkörünkben az alábbi témaköröket érintjük: 1. Rajzok/animációk megjelenítése a LED mátrixon 2. Rajzok/animációk megjelenítése a LED mátrixon, zenével 3. Animáció több eszközön csoportmunka 4. Egymásba ágyazott ciklusok, elágazások használata, változó értékének növelése, csökkentése 5. Labirintus játék: while ciklus, logika feltételek, tagadás, függvények használata 6. Haladó játékfejlesztés spriteokkal (1. rész) 7. Haladó játékfejlesztés spriteokkal (2. rész) 8. Saját játékok megvalósítása 9. Ismerkedés a szenzorokkal 10. Játék a szenzorokkal 11. Kommunikáció a micro:bitek között 12. Többfelhasználós játékok - Saját játékötletek megvalósítása (1. rész)
21 13. Többfelhasználós játékok - Saját játékötletek megvalósítása (2. rész) 14. Barkácsoljunk együtt! Felépítés, jelölések Minden szakköri alkalom egy táblázattal kezdődik, amelyben láthatjuk az adott alkalom időbeosztását. Ez után kerül kifejtésre az adott tanári, vagy tanulói tevékenység. A tanár által bemutatandó, a diákokkal közösen elkészítendő projektek esetén minden esetben szerepeltetjük az anyagban az elkészült program elérhetőségét, valamint azon lépéseket, amelyek követésével az alkalmazás elkészíthető. A diákok által elkészítendő feladatokat más színnel (világos zöld fejléc) jelöljük. Ezeket a foglalkozás során ki is vetíthetjük. Magát a szakköri anyagot nem feltétlenül érdemes megosztani a diákokkal, mivel több, csak a tanárok számára szóló instrukciót is tartalmaz. A diákok által megvalósítandó projektek esetén, amennyiben van mintamegoldás, az a villanykörte ikonra kattintva elérhető. A programozási blokkok kategóriáit más színnel jelöljük, mint a blokkok elnevezését. 19
22 1. alkalom (Rajzok/animációk megjelenítése a LED mátrixon ) Tematikai egység Alkalmazott módszerek, munkaformák Időtarta m (perc) 1. Az eszköz bemutatása, munkavédelm ielőírások 2. Szívdobbanás animáció 3. Szívdobbanás animáció variációja Frontális tanári bemutató Tanári bemutató, új funkciók megismerése (szöveg kiírása, ikon megjelenítése, várakozás) A diákok egyénileg továbbfejlesztik az előbbi alkalmazást, megosztják, és megnézik egymás munkáit. A tanár körbejár, válaszol a felmerült kérdésekre, a legjobb műveket frontálisan is bemutatja. 8 perc 7 perc 10 perc 4. Integető robot Tanári bemutató, új funkciók megismerése (saját ikon rajzolása, animáció készítés, gombnyomás kezelése, ismétlés valahány alkalommal, rázás) 5 perc 5. Integető robot - variáció 6. Nyilak megjelenítése az eszköz döntésekor 7. Szabadon választható feladatok, egyéni animációk készítése 8. Az elkészült munkák megtekintése. A diákok egyénileg továbbfejlesztik az előbbi alkalmazást, megosztják, és megnézik egymás munkáit. A tanár körbejár, válaszol a felmerült kérdésekre. A diákok bemutatják egymásnak a munkáikat. Egyéni feladat a diákok számára. A tanár körbejár, válaszol a felmerült kérdésekre. A diákok saját ötlet alapján készíthetnek animációkat, vagy választhatnak a kiadott feladatok közül. A tanár körbejár, válaszol a felmerült kérdésekre. A diákok bemutatják egymásnak az elkészült munkákat. Közösen megbeszéljük az egyes munkák pozitívumait, és a lehetséges továbbfejlesztési ötleteket. 15 perc 10 perc 25 perc 10 perc 20
23 1. Munkavédelmi előírások, az eszköz bemutatása Munkavédelmi előírások Mielőtt a gyerekek kezébe adjuk az eszközöket, hívjuk fel a figyelmüket pár fontos tudnivalóra! Mindig tiszta asztalon dolgozzunk! Különösen veszélyesek az eszköz számára a rövidzárlatot okozó tárgyak, mint pl. gemkapocs, tűzőgép kapocs, körző, egy ceruza kitört grafithegye, kifolyt üdítőital, stb. Az elektrosztatikus kisülés akár tönkre is teheti az eszközt, ezért fontos, hogy mielőtt az eszközhöz hozzáérnének, érintsék meg a számítógép házát, vagy a tanteremben lévő radiátor, vagy fűtési csőhálózat felületét. Az eszköz úgy legyen elhelyezve az asztalon, hogy ne eshessen le, illetve véletlenül se lehessen lesodorni azt. Az egyes gesztusok kipróbálása során (pl. rázás) ügyeljünk arra, hogy biztosan tartsuk az eszközt a kezünkben, ne ejtsük azt le. A tevékenységek során se az eszközben, se a társainkban ne tegyünk kárt. Elemről csak addig működtessük az eszközt, ameddig feltétlenül szükséges, egyébként használjuk az USB kábelt. A telepről történő működtetéshez ne használjunk Li-Ion vagy Li-polymer cellákat, még ha hasonló csatlakozókkal is szerelték őket, mert azok a termék tönkremeneteléhez vezethetnek! Ne kössünk az eszköz kivezetéseihez olyan külső eszközöket, amelyek nem kompatibilisek az eszközzel, mert például nagyobb tápfeszültséget igényelnek (pl. egyes motorok), mint amit az eszköz biztosítani tud. Ez nem csak tönkre teheti az eszközt, az esetleges túlmelegedés miatt égési sérüléseket is okozhat! Az eszköz érzékelőit megzavarhatják külső tényezők. pl. erős mágneses tér, fém tárgyak, stb. Ha a szenzorok nem megfelelő értékeket mérnek, vizsgáljuk meg, hogy nincs-e a környezetben valamilyen zavaró tényező. Az eszköz bemutatása Ezután röviden, élő szóban mutassuk be az eszközt a diákoknak. Térjünk ki arra, hogy milyen gombok, csatlakozók, érzékelők találhatóak rajta, hogyan lehet a számítógéphez csatlakoztatni az USB kábel segítségével ha van elemtartó, akkor a csatlakozóját hogyan lehet a panelhez csatlakoztatni, illetve róla eltávolítani 21
24 2. Szívdobbanás animáció készítése A micro:bit egy 5x5-ös LED mátrix kijelzőt is tartalmaz, amelyen (gördülő) szövegeket, számokat, ikonokat, sőt animációkat is megjeleníthetünk. Kezdjük az eszköz programozását ezzel! A tanár által elkészítendő/bemutatandó mintaprojekt Készítsünk egy egyszerű animációt, amely azzal indul, hogy kiírjuk a Szia! szöveget, majd egy szív nagyobb és kisebb változatát váltogatjuk, ezzel elérve, mintha dobó szívet látnánk. Az egyszerű alkalmazás elkészítése során mutassuk be magát a programozási környezet is: Hogyan tudjuk az egyes blokkokat kiválasztani, a felületre húzni? Hogyan törölhetjük a blokkokat? Hogyan használhatjuk a szimulációs lehetőséget? Hogyan menthetjük el a projektet és tölthetjük az eszközre? Hogyan készíthetünk új projektet, hogyan importálhatjuk a már elmentett kódunkat? Hogyan oszthatjuk meg az általunk készített programot? Hogyan válthatunk át a JavaScript nézetre, illetve onnan a Blokk nézetre? az on start blokk tartalma a futás kezdetén hajtódik végre. Helyezzük el ebben a Basic / Show string blokkot, és írjuk át a Hello! szöveget arra, hogy Szia! Ahhoz, hogy folyamatosan ismétlődjön a szívdobogás animáció, a forever blokkot kell felhasználnunk. Ennek tartalma gyakorlatilag folyamatosan, végtelen ciklusban végrehajtódik. Ebben helyezzük el a Basic / show icon blokkot, és válasszuk ki itt a kisebb szívet. Duplikáljuk a blokkot a jobb egérgomb lenyomásával elérhető menüben, helyezzük a korábbi blokk alá, és válasszuk ki a nagyobb szív ikont. A szimulátorban ellenőrizzük az eredményt! 22
25 Hogy a nagyobb szív tovább látszódjon a képernyőn, mint a kisebb, a Basic / pause (ms) blokkot helyezzük el utána, és adjuk meg az 500 ms értéket, ami fél másodpercet jelent. o Hívjuk fel a figyelmet arra, hogy az animációkat csak azáltal is megváltoztathatjuk, hogy az egyes fázisok megjelenítési idejét módosítjuk. pl. folyamatos járásból tudunk bicegő járást készíteni, anélkül, hogy a fázisokat átrajzolnánk. A diákok készítsék el ugyanezt a projektet, töltsék rá az eszközükre, majd próbálják ki. 3. Szívdobbanás variációja Feladat a diákok számára Nem csak szöveget, hanem számot is meg tud jeleníteni az eszköz. Ehhez a Basic / show number blokkot kell felhasználni. A Szia! szöveg helyett jelenítsd meg a 3, 2, 1 számsort, vagyis számoljon visszafele az eszköz 3-tól 1-ig. A szívdobogás helyett, a rendelkezésre álló ikonok felhasználásával készíts egy másik animációt! Az elkészített animáció webcímét oszd meg a közös felületen! Nézd meg, hogy a társaid milyen animációkat készítettek! 4. Integető robot A tanár által elkészítendő/bemutatandó mintaprojekt A LED mátrix felett a micro:bit logója látható, amely olyan, mintha egy robot feje lenne. Használjuk ki ezt a lehetőséget, így csak a robot testét kell megrajzolnunk. Készítsünk olyan animációt, amelyben a robot folyamatosan integet a jobb kezével. Ekkor már nem előre megadott ikonokat használunk, hanem mi adjuk meg, hogy a LED mely pontjai legyenek kigyújtva. 23
26 Ahhoz, hogy folyamatosan ismétlődjön az animáció, a forever blokkot kell használnunk. Ebben helyezzük el a Basic / show leds blokkot, amelyben kattintsunk azokra a pontokra, amelyek be akarunk kapcsolni. Ezek fognak pirosan világítani. Duplikáljuk a blokkot, helyezzük a korábbi blokk alá, és módosítsuk az ábrát, hogy ezek lejátszásával integetés hatást érhessünk el. A diákok készítsék el ugyanezt a projektet, töltsék rá az eszközükre, majd próbálják ki. A tanár által elkészítendő/bemutatandó mintaprojekt Fejlesszük tovább a projektet úgy, hogy indításkor egy álló alak látszódjon, az A gomb hatására integessen a robot először egyszer, majd oldjuk meg, hogy négyszer ismétlődjön az integetés. Rázás hatására törlődjön le a képernyő. Az on start blokkban helyezzük el az álló alak megjelenítéséért felelős show leds blokkot. Az Input / on button A pressed blokk tartalma akkor hajtódik végre, ha megnyomtuk az A gombot. Ebbe a blokkba mozgassuk át a korábbi animációnkat a forever blokkból. Hívjuk fel a figyelmet arra, hogy a legördülő menüből választható ki a B és A+B gomb együttes lenyomása is. A diákok is készítsék el ugyanezt, és a szimulátorban próbáljuk ki a projektet! 24
27 Jobb lenne, ha többször, pl. négyszer integetne a robot, majd visszaállna az eredeti, álló alak. Húzzuk be a Loops / repeat x times do blokkot, és magyarázzuk el ennek jelentését (a tartalom a megadott számú alkalommal hajtódik végre) Ha megrázzuk az eszközt, akkor legyen letörölve a képernyő. Ehhez az Input / on shake blokkot kell használnunk, amelyben el kell helyezni a Basic/ clear screen blokkot. A diákok készítsék el ugyanezt a projektet, mentsék el és töltsék rá az eszközükre. 5. Integető robot - variáció Feladat a diákok számára Fejleszd tovább az alkalmazást úgy, hogy a B gomb megnyomásakor a robot a bal karjával integessen, szintén négyszer, majd jelenjen meg az álló alak! Ha az "A" és "B" gombot egyszerre nyomjuk meg, akkor a robot mindkét kezét emelje fel, majd engedje le! Akkor is integessen a robot, ha balra, vagy jobbra döntjük az eszközt! Ehhez az Input / on shake blokk legördülő menüjében a tilt left, tilt right pontokat kell kiválasztani. Találj ki egyedi robot alakot, vagy animációt arra az esetre, ha az eszközt felfelé, illetve lefelé billentjük. (Ez az esemény a logo up, illetve logo down. Ez arra utal, hogy a logó a vízszintes helyzethez képest feljebb, vagy lejjebb kerül) 25
28 6. Nyilak megjelenítése az eszköz döntésekor Feladat a diákok számára Készítsd egy új projektet. Ha az eszközt o balra döntjük (tilt left), akkor jelenjen meg egy balra mutató nyíl (Nyugat West) o jobbra döntjük (tilt right), akkor jelenjen meg egy jobbra mutató nyíl (Kelet East) o felfelé döntjük (logo up), akkor jelenjen meg egy felfelé mutató nyíl (Észak North) o lefelé döntjük (logo down), akkor jelenjen meg egy lefelé mutató nyíl (Dél South) o megrázzuk (shake) legyen letörölve a képernyő. Ehhez a korábban tanultak mellett fel kell használnod a Basic / Show arrow blokkját. Azt is meg tudjuk különböztetni, hogy a ledes kijelző felfelé (mennyezet felé), vagy lefelé (padló felé) néz. Ehhez a screen up, screen down eseményeket kell használnod. Fejleszd tovább a projektet úgy, hogy ha lefelé néz a kijelző, akkor legyen kigyújtva a középső pontja, ha felfelé, akkor pedig a sarkokban lévő 4 pont. 7. Szabadon választható feladatok, egyéni animációk készítése További (szabadon választható) feladatok a diákok számára Most már tudod, hogy hogyan írhatsz ki szöveget a kijelzőre, hogyan jeleníthetsz meg ikonokat, saját rajzokat. Megtanultad, hogyan kezelheted le a gombnyomásokat, a rázást, billentést és más gesztusokat. Ezen ismeretek felhasználásával készíts animációkat! Az alábbiakban találsz néhány feladatot, de nyugodtan valósítsd meg saját ötleteidet! A projekteket mentsd el és oszd meg a többiekkel is. 1. Készíts egy mini animációs filmet. Indulhat a film szöveggel, utána pedig elmesélhetsz egy rövid történetet animációk segítségével! 2. Készíts olyan animációt, melynek szereplője egy tetszőleges állat. Az A és B gombok megnyomásakor, valamint a különböző események során (pl. rázás, döntés) más-más animáció játszódjon le. (pl. menjen balra, jobbra, ugorjon egyet, stb.) 3. Készíts olyan animációt, amelyben a kijelző felső sorában 3 csillag (pont) látható. 5 másodperc elteltével zuhanjon le az egyik csillag, 2 másodperc múlva egy másik csillag, végül 2 másodperc múlva az utolsó csillag is. 26
29 4. Készíts olyan animációt, amelyben a lehulló esőcseppekből egy tócsa alakul ki. 5. Készíts egy időjárás előrejelző alkalmazást. Az A gomb hatására jelenjen meg egy napsugár, a B gomb hatására egy esőfelhő. A két gomb együttes megnyomásakor egy hópihe alak látszódjon. Rázáskor legyen letörölve a kijelző. 2. alkalom (Rajzok/animációk megjelenítése a LED mátrixon, zenével ) Tematikai egység Alkalmazott módszerek, munkaformák Időtarta m (perc) 1. Ismétlés (nyílvessző animáció) 2. Animálás eltolással Ismétlő, ráhangolódó feladat A diákok egyénileg egy egyszerű, ismétlő feladatot oldanak meg. Tanári bemutató, új funkciók megismerése (kép görgetése eltolással) 5 perc 5 perc 3. Akvárium Egyéni feladat a diákok számára. Nézzük meg egymás munkáit, beszéljük meg a lehetséges megoldásokat. 10 perc 4. Zenélő akvárium 5. Csillaghullás (egyéni munka) 6. Emeletes ház szimulációja 7. Emeletes ház továbbfejlesz tés önállóan 8. Emeletes ház szimuláció továbbfejlesz tése 9. Emeletes ház továbbfejlesz tés önállóan (5x5) 10. Érdekesség Tanári bemutató, új funkciók megismerése (dallam lejátszása) Egyéni feladat a diákok számára. A végén a diákok nézzék meg egymás munkáit. Tanári bemutató, új funkciók megismerése, ötletelés (a led kijelző koordinátáinak használata, pontok kigyújtása/kikapcsolása, állapotának ellentétesre állítása koordináta alapján) Egyéni feladat a diákok számára. Nézzük meg egymás munkáit, beszéljük meg a lehetséges megoldásokat. Tanári bemutató, új funkciók megismerése (véletlenszerűség, eltolás, led kijelző ki/bekapcsolása) Egyéni feladat a diákok számára. Nézzük meg egymás munkáit, beszéljük meg a lehetséges megoldásokat. 15 perc 10 perc 15 perc 5 perc 15 perc 10 perc 27
30 1. Ismétlés Feladat a diákok számára Készíts egy olyan animációt, amelyben a képen látható nyílvessző megjelenik a kijelző jobb oldalán (kezdetben csak a hegye látszik), majd balra mozog, és megáll, amikor eléri a kijelző bal oldalát. Kezdő állapot Végső állapot 2. Animáció eltolással A tanár által elkészítendő/bemutatandó mintaprojekt A diákok által elkészített animáció sok manuális munkát igényelt, mivel fázisról fázisra kellett megrajzolni a nyíl mozgását. Mutassuk meg, hogy ezt a feladatot hogyan oldhatjuk meg hatékonyabban a led kategória scroll image with offset and interval (ms), valamint create image blokkjaival. 28
31 A fenti program a beállított képet görgeti jobbról balra, a megadott eltolással (offset) és késleltetéssel. Ez a megoldás olyan esetben lehet jó, ha egy adott ábrának kell jobbról balra, vagy balról jobbra mozognia. Utóbbi esetben az eltoláshoz negatív számot kell megadnunk. Ugyanezt nagyobb képpel (10 pont széles) is megcsinálhatjuk. Próbáljuk ki a következőt! Illesszük be a nagyobb képet, és a bal oldalára rajzoljuk meg a nyilat, a jobb oldalát hagyjuk üresen. Mit tapasztalunk? A nyíl kirepül bal oldalon. Beszéljük meg, hogy ez miért történt, mi ennek a magyarázata? (nyilván az, hogy a jobb oldali üres területet balra toljuk, így a nyíl fokozatosan eltűnik a kijelzőről. Rajzoljuk meg az alábbi ábrát is. Az első 5x5-ös blokkba rajzoljunk egy üres szívet, a másodikba pedig egy teli szívet. 29
32 Próbáljuk ki, hogy mi történik az eltolás növelésével. Mi történik, ha elérjük az 5-ös számot az eltolásnál? Beszéljük meg közösen a tapasztaltakat! (Az ötös szám esetén ugyanazt a hatást érjük el, mintha a két képet egymás után játszanánk le.) 3. Akvárium Feladat a diákok számára Készíts egy olyan animációt a kép eltolásos módszerrel, amelyben egy kis hal (ami lehet akár 1 pont is) jobbról balra úszik és eltűnik, majd megjelenik egy nagyobb hal, ami szintén jobbról balra úszik és eltűnik (mintha kergetné a kicsi halat). Ezután balról jobbra ússzon be egy még nagyobb hal, és tűnjön el a jobb oldalon. Ügyelj arra, hogy a legnagyobb méretű hal is férjen bele az 5x5-ös területbe, különben nem tud kiúszni a képernyőről a korábban bemutatott módszerrel. 4. Zenélő akvárium A tanár által elkészítendő/bemutatandó mintaprojekt A micro:bit nem csak animációkra képes, hanem zenét is képes lejátszani. Amennyiben a készletünkben van krokodil csipesz, vagy audió kábel és fülhallgató, akkor közvetlenül a micro:bit tudja szolgáltatni a zenét. Ha nincs, akkor a szimulátorban tudják a gyerekek kipróbálni a lehetőségeket. Az előbb elkészült akvárium animációt ( egészítsük ki zenével. A Music kategóriából válasszunk ki a start melody. repeating blokkot, és válasszunk az animációhoz passzoló zenét, hanghatást. Például így: 30
33 Amint látható a kép görgetése előtt elkezdünk lejátszani egy dallamot. Majd a második görgetés után egy másik dallamot játszunk le. Hagyjunk időt arra, hogy a diákok kipróbálhassák a zenei effekteket és elkészíthessék a saját zenés animációjukat. Továbbfejlesztés: Valószínűleg a diákok nagy része hallotta már Schubert: A pisztráng című művét, amelynek kottájából származik az alábbi részlet. Forrás: Próbáljuk meg ennek a műnek az első sorát lejátszani. Előtte viszont hallgassuk meg a mű elejét közösen: Az animáció kerüljön a forever blokkba, a zene pedig az A gomb lenyomásakor játszódjon le. A kottát nem tudjuk maradéktalanul átültetni, az alábbi kódrészlet nagyjából jól visszaadja az eredeti dallamot. 31
34 Hogy ne kelljen a diákoknak egyenként beállítani a hangokat, osszuk meg velük a projektet az alábbi webcímmel ( amelyet így ők is kipróbálhatnak. 5. Csillaghullás Feladat a diákok számára Milyen hanghatással lehetne aláfesteni egy zuhanó tárgy mozgását? Készíts egy csillaghullás animációt, amelyben zene/hanghatás kíséri az animációt. Az animációban fentről essenek le pontok (csillagok), mielőtt elérnék az alsó sort, oltódjanak ki. Az animáció végén jelenjen meg a Vége felirat is. 32
35 6. Emeletes ház szimuláció A tanár által elkészítendő/bemutatandó mintaprojekt A LED mátrix pontjait egy koordinátarendszer segítségével is kigyújthatjuk, illetve kiolthatjuk. Ehhez a LED kategória blokkjait kell használnunk. A következő projektben ennek módját mutatjuk be a diákoknak Tegyük fel a kérdés a diákoknak, hogy szerintük mihez hasonlít a micro:bit LED kijelzője? Sokféle választ kaphatunk (pl. dobókocka, Rubik-kocka, négyzetrácsos füzet, emeletes ház). Ha az emeletes ház nem jönne elő az ötleteléskor, vezessük rá a gyerekeket azzal a kérdéssel, hogy Ha a kis Ledek ablakok lennének, akkor mihez hasonlítana a kijelző? Játszunk el a gondolattal, hogy a micro:bit kijelzője egy emeletes házat jelképez (földszint + 4 emelet). Mutassunk be olyan videót a gyerekeknek, amelyen az látszik, hogy egy emeletes ház fényei kigyúlnak, elsötétednek: aBULH8g Valami hasonlót fogunk most elkészíteni a micro:bit segítségével. A feladat: Van egy 5 szintes toronyház, minden szinten 3 helyiséggel. A projektben azt fogjuk szimulálni, hogy a lakók este hazatérnek (véletlenszerű időpontban) és felkapcsolják a villanyt, valamint véletlenszerű időpontban lekapcsolják azt. A ház földszintjén állandóan fel legyenek kapcsolva a villanyok (itt éjjel nappal nyitva tartó üzletek üzemelnek). Kérdés a diákokhoz: Egy emeletes ház lakásait hogyan szokták számmal azonosítani? Beszélgessünk erről picit. Ha valaki emeletes házban lakik a diákok közül, mi a lakásuk postacíme? Válasz: Legtöbbször a címet úgy adják meg, hogy 1. emelet 2-es lakás, 4. emelet 3-as lakás, és így tovább. Vagyis külön hivatkoznak az emeletre, és azon belül kap egy sorszámot a lakás. 33
36 Az alábbi ábrák segítségével magyarázzuk el, hogy hogyan tudjuk számokkal (koordinátákkal) azonosítani az egyes lakásokat egy emeletes házban. Ha megnézzük a bal oldali emeletes házat, mindegyik szintnek van egy azonosítója, illetve minden lakásnak is. Ha meg akarunk jelölni egy lakást, mondhatjuk azt, hogy 3. emelet 1. lakás, vagy földszint 3-as lakás. Kérdés? Hogy tudnánk számsorokkal jelölni az egyes lakásokat úgy, hogy mindegyikről tudjuk, hogy melyik szinten van, és hányadik lakás? Például így, ahogy a bal oldali ábrán látjuk. Az első szám a lakás sorszámát jelentené, a második szám pedig az emelet számát, vagy nullát, ha földszintről van szó. Ezek után térjünk át arra, hogy a micro:biten hogyan tudjuk az egyes pontokat azonosítani. Az elv hasonló lesz, de itt a sorokat és az oszlopokat is nullától kell sorszámozni, illetve fontos különbség, hogy nem a legalsó sor lesz a nullás sorszámú, hanem a legfelső, és a sorok száma lefelé növekszik. Az első oszlop lesz a nulladik sorszámú, és a számok jobbra növekednek. A LED kijelzőn az oszlopokat az X betű fogja azonosítani, a sorokat pedig az Y betű. (Ezeket koordinátáknak nevezzük). Az alábbi ábrákon feltüntettük a pontok koordinátáit, néhány nevezetes pont koordinátájának kiemelésével. X Y Bal felső sarok 0 0 Jobb felső sarok 4 0 Középső pont 2 2 Bal alsó pont 0 4 Jobb alsó pont
37 Most, hogy ismerjük a koordináták jelentését, nézzük meg, hogy hogyan tudjuk kigyújtani a Led kijelző adott koordinátájú pontját. Ehhez a plot x y blokkot használhatjuk. Ha pedig egy pontot ki akarunk oltani, akkor az unplot x y blokkot kell használnunk. Kezdjük el a projektet közösen megvalósítani! Mivel a toronyház alsó szintje mindig ki van világítva, az utolsó sor (y=4) első három oszlopában (x=0,1,2) gyújtsuk fel a lámpákat. Ezek után néhány pont állapotát változtassuk meg az ellenkezőjére. Erre szolgál a Led kategória toggle x y blokkja. A váltások között várakozzunk picit a korábban használt pause blokk segítségével. A megoldás bal oldalon látható. 7. Emeletes ház (továbbfejlesztés) Feladat a diákok számára Módosítsd úgy a programot, hogy először a második emelet összes lakásában gyúljon fel a fény balról jobbra, majd a harmadik emelet lakásaiban jobbról balra. A lámpák kioltása ugyanilyen sorrendben történjen. 35
38 8. Emeletes ház szimuláció továbbfejlesztése (véletlenszerűség, eltolás, Led kijelző ki/bekapcsolása) A tanár által elkészítendő/bemutatandó mintaprojekt Milyen jó lenne, ha az ablakokat véletlenszerűen tudnánk kiválasztani. Sokkal életszerűbb lenne az animációnk. A következőkben ennek módját mutassuk be a diákoknak. Korábban mi határoztuk meg, hogy mely pontokat gyújtjuk ki. Most ugyanezt a micro:bitre bízzuk. Ehhez a Ehhez a math kategória pick random 0 to x blokkját kell használnunk. Ez a blokk azt jelenti, hogy 0 és a megadott szám között egy véletlenszerűen választottat fogunk kapni eredményül. Az X (oszlop) koordináta esetén 0 és 2, az Y (sor) koordináta esetén 0 és 3 között kell véletlenszámot előállítanunk. Vagyis a megoldás: Továbbfejlesztés: A Kovács család elutazott, ezért az Ő lakásuknak sötétnek kell maradnia. Ők az 1. emelet 3. lakásában laknak. Beszéljük meg együtt, hogy mi ennek a lakásnak a koordinátája. Megoldás: (X=2;Y=3). 36
39 Hogyan oldhatjuk meg az eddigi tudásunkkal, hogy sötét legyen ez a lakás? Ötleteljünk közösen! A mélyebb előismeretekkel rendelkező diákok valószínűleg javasolni fogják, hogy elágazást készítsünk, és csak akkor engedjük kigyújtani a pontot, ha az különbözik a 2;3 koordinátától. Ez a megoldás is jó lehetne, de most mutassunk egy egyszerűbb megoldást. A toggle (átkapcsolás) művelet után mindenképpen oltsuk ki ennek a lakásnak a lámpáját az unplot blokk segítségével. Ezen változat linkje: Továbbfejlesztés: Toljuk el a toronyházat eggyel jobbra, hogy középre kerüljön. Kérdezzük meg a diákokat, hogy ezt hogyan lehetne megoldani? Valószínűleg többen azt javasolják majd, hogy növeljük meg a véletlenszám generátor paraméterét, de ez nem megoldás, hiszen így nagyobb épületet készítenék, nem pedig eltolnánk azt. A helyes válasz, hogy a kapott véletlenszámot meg kell növelnünk. Készítsük el azt a változatot, amelyben az X koordináta értékét eggyel megnöveljük. Ehhez a math kategória összeadás blokkját fogjuk felhasználni. Az így módosított projekt elérhetősége: A megoldás: 37
40 Továbbfejlesztés A városokban néha előfordul teljes áramszünet is (pl. vihar miatt, vagy mert Godzilla átrágja az áramkábelt). Oldjuk meg, hogy az A gomb lenyomásával átmenetileg teljesen el lehessen sötétíteni a LED kijelzőt, és a B gombbal pedig lehessen visszakapcsolni. Erre a célra a Led kategória led enable true/false blokkját kell használnunk. A teljes megoldás elérhetősége: Érdekesség bemutatása: Egy emeletes ház ablakaival akár ábrákat, animációkat is meg lehet jeleníteni. Ehhez szükség van olyan vezérlő egységre, ami megfelelő időpontban bekapcsolja és kikapcsolja a lámpákat. Vagyis amit kicsiben a micro:bittel megvalósítottunk, azt akár nagyban is meg lehet valósítani. Az alábbi videót érdekességképpen mutassuk be a diákoknak: 38
41 A videón a BME egyik kollégiuma látható, amelyet a diáknapokon óriáskijelzővé alakítanak. A szobákban színes lámpákat helyeznek el, így még élvezetesebb animációkat tudnak megjeleníteni az épület ablakainak segítségével. 9. Emeletes ház (5x5) Feladat a diákok számára Módosítsd úgy a programot, hogy a teljes kijelzőt foglalja el az emeletes ház, vagyis egy 5 emeletes házat valósítsd meg, ahol minden emeleten 5 lakás van. A földszinten a bal oldali 3 ablak állandóan ki legyen világítva, a többi kettő véletlenszerűen legyen be, illetve kikapcsolva. 39
42 3. alkalom (Rajzok/animációk megjelenítése a LED mátrixon ) Tematikai egység Alkalmazott módszerek, munkaformák Időtarta m (perc) 1. Varázsdoboz Egyéni feladat a diákok számára. (ismétlés) 15 perc 2. Rajzok/Anim ációk a világosságérték módosításáva l 3. Animáció ciklus segítségével 4. Különböző világosságú csíkok 5. Animáció több eszközön (ötletelés és megvalósítás ) Tanári bemutató, új funkciók megismerése (led fényességének beállítása) Tanári bemutató, új funkciók megismerése, ötletelés (számlálós ciklus használata, matematikai alapműveletek) Egyéni feladat a diákok számára. (A feladat nyomtatva kiadható, vagy kivetíthető) 3-4 fős csoportok alakítása. A gyerekek elkészítik az animáció forgatókönyvét. A tanár válaszol a felmerülő kérdésekre, segíti a projektek megvalósulását. 5 perc 10 perc 10 perc perc 6. Bemutató A csoportok által készített animációk megtekintése. Érdemes a munkákat videóra felvenni, és az alkotásokat megosztani, például az iskola honlapján, vagy közösségi oldalán. 10 perc 1. Varázsdoboz Feladat a diákok számára Készíts egy varázsdobozt. A LED kijelző első és utolsó oszlopa, valamint első és utolsó sora legyen folyamatosan kigyújtva, ez lesz a doboz. A doboz belsejében lévő 9 pont viszont véletlenszerűen gyúljon ki, illetve oltódjon ki (mondjuk 500 alkalommal). 40
43 A varázsdobozban lévő mozgás csak akkor látszódjon, ha alulról nézzük a micro:bit-et, ha felülről nézzük, akkor csak a doboz látszódjon, és ne animálódjon. Az A gombbal lehessen elfeketíteni a LED kijelzőt, a B gombbal pedig visszakapcsolni azt. 2. Rajzok/Animációk a világosságérték módosításával A tanár által elkészítendő/bemutatandó mintaprojekt A micro:bit kijelzőjén megjelenő ábrának világosságértéke is beállítható. Ehhez a led kategória set brightness blokkját kell használni. Az érték 0 és 255 között vehet fel értéket, a 0 a teljes sötétséget, a 255 a teljes világosságot jelenti. Mutassuk be a következő egyszerű projektet a fenti link segítségével! A linket osszuk meg a diákokkal is, hogy ki tudják próbálni a projekt eredményét. Az A gomb lenyomásával egy szívdobogást tudunk bemutatni, ahol az egyes fázisok csak a világosságértékben különböznek. A B gomb megnyomásakor egy átlós szakasz jelenik meg folyamatosan erősödő világosságértékkel. Ezt a Led kategória plot x y brightness blokkjával tudjuk megvalósítani. Ez utóbbi pl. a szimulátor ablakban nagyon szépen látszik, a micro:bitre 41
44 töltve nem biztos, hogy érzékeljük a különbséget, vagy hunyorítanunk kell ahhoz. Ezért mindenképpen javasolt, hogy nagy világosságérték különbségeket állítsunk be, ha tényleg látni akarjuk a különbséget! 3. Animáció ciklus segítségével A tanár által elkészítendő/bemutatandó mintaprojekt Az előző projektben úgy készítettünk animációt, hogy a fényerő beállítással játszottunk. Most csináljuk meg ugyanezt úgy, hogy az összes fényerősségszintet kipróbáljuk 0 és 255 között. Ennyi fényerősség szintet kézzel már nagyon idegőrlő lenne beállítani, ezért megtanuljuk, hogyan egyszerűsíthetjük a feladatot ciklus használatával. Készítsük el közösen az alábbi egyszerű projektet, amelyben beállítjuk a fényerősséget nullára, majd kirajzolunk egy ikont. Most fokozatosan állítsuk be a fényerősség szintjét 0-tól egészen 255-ig. Ehhez számlálós ciklust kell használnunk a következőképpen: 42
45 A Loops kategóriából válasszuk ki a for számlálós ciklust, és állítsuk be, hogy 255-ig menjen a ciklus. Magyarázzuk el a diákoknak, hogy mit jelent a ciklus (mi a szerepe az index-nek, miért hívjuk ezt változónak) Magyarázzuk el, hogy az index változót hogyan tudjuk felhasználni a világosságérték beállításánál (a variables kategóriában megtaláljuk, csak be kell húzni az érték helyére). Hagyjunk időt arra, hogy mindenki kipróbálhassa a projektet. Továbbfejlesztés: Visszaszámlálás Hogyan tudnánk megoldani, hogy visszafele (255-től 0-ig) állítsuk be a világosságértéket. Vessük fel a problémát a diákoknak, ötleteljünk közösen. Segítségképpen írjuk fel a két számsorozatot a táblára A felsőt már elő tudtuk állítani. A kérdés, hogy a felső számsorozatból hogyan állítható elő az alsó? A megoldás, ki kell vonni 255-ből a fenti sorozatot, így pont az alsót kapjuk, vagyis egy visszaszámlálást tudunk megvalósítani. Ehhez a Math kategória kivonás blokkját is fel kell használnunk az alábbi módon. 43
46 4. Különböző világosságú csíkok Feladat a diákok számára Az imént ciklussal változtattuk az ábra világosságértékét. A ciklust viszont arra is használni lehetne, hogy a LED kijelzőn egy sorban az összes pontot egymás után kigyújtsuk. Ehhez a már korábban bemutatott Led kategória plot x y brightness blokkját kell használni. Készítsd el azt a projektet, amelyben a kijelző középső sora 255-ös világosságértékű pontokból áll, az alatta és felette lévő sorok 50-es értékűekből. A pontok balról jobbra, egymás után, kis késleltetéssel gyúljanak ki az A gomb megnyomásakor. 5. Animáció több eszközön (ötletelés) A tanár által /bemutatandó mintaprojekt (2 perc 27 másodperc) Játsszuk le a fenti videót a diákok számára. Ezen az látható, hogy több okostelefonon egyszerre indul el az animáció, az eszközök egymás mellé rakásával remek animációk készíthetőek, ehhez viszont össze kell hangolni az animációkat. Micro:bitekkel ilyen kidolgozottságú animációkat természetesen nem tudunk készíteni, de azért nem kell lebecsülni sem az eszköz képességeit, sem a diákok kreativitását. 44
47 Alakítsunk 3-4 fős csoportokat. A csoportok feladata az lesz, hogy készítsenek olyan animációt, amelyhez 3-4 micro:bit képességeit használják fel. Kezdjék el az ötletelést, a forgatókönyv készítését, a megvalósítás a következő alkalomra marad. Ügyelni kell arra, hogy a megvalósítandó projekt ne legyen túl bonyolult, meg lehessen valósítani a következő alkalommal, de túl egyszerű se legyen. Ha már szó esett a micro:bit zenei képességeiről is, érdemes lenne az animációkat zenével kísérni. Feladatok, ha van rá idő Amennyiben a projektek megvalósítása után marad még idő, kiadhatjuk az alábbi gyakorló feladatokat is: Feladat a diákok számára 1. Készíts animációt ciklus felhasználásával, amelyben egy labda (pont) halad a képernyőn vízszintesen balról jobbra, majd a falat elérve visszapattan. 2. Készíts programot, amely folyamatosan kiválaszt véletlenszerűen egy koordinátát, és oda egy véletlenszerűen meghatározott (0 és 50 közti) fényerejű pontot helyez el. Állítsd be egy kis késleltetést, hogy a változások jól láthatóak legyenek. 3. Próbáld leszolmizálni egyik kedvenc dalodat, vagy keress rá a kottájára az interneten. Az A gomb megnyomásakor játszódjon le a dallam, a B gomb megnyomásakor legyen kiírva szövegesen a szerző, vagy előadó neve. 45
48 4. alkalom Egymásba ágyazott ciklusok, elágazások használata, változó értékének növelése, csökkentése Tematikai egység Alkalmazott módszerek, munkaformák Időtart am (perc) 1. Ismétlő feladat Önállóan megoldandó, ismétlő feladat a diákok számára (pontok véletlenszerű kigyújtása és kioltása). 5 perc 2. Jelszint kijelző szimuláció 3. Jelszint kijelző szimuláció, továbbfejlesztés, egymásba ágyazott ciklusok 4. Növekvő fényerő 5. Elágazás használata, különböző feltételek kipróbálása 6. Elágazás használata, különböző feltételek kipróbálása önálló feladat 7. Programajánló alkalmazás (elágazás különben ággal) 8. Kő, papír, olló játék 9. Kő, papír, olló játék pontok nyilvántartása Tanári bemutató, új funkciók megismerése, ötletelés (új változó létrehozása, értékének beállítása, egymásba ágyazott számlálós ciklusok alkalmazása) Tanári bemutató, új funkciók megismerése (változó létrehozása, értékének beállítása, egymásba ágyazott ciklusok használata) Önállóan megoldandó feladat a diákok számára a korábban bemutatott funkciók felhasználásával. Tanári bemutató, új funkciók megismerése (elágazás használata, logikai feltételek megadása) A diákok a feladatul adott ábrákat próbálják előállítani a feltételek megváltoztatásával. Hagyjunk időt a próbálkozásra, majd beszéljük át a megoldásokat. Gyűjtsük össze a diákok által készített érdekesebb ábrákat, és azokból is válogathatunk közös gondolkodáshoz. Tanári bemutató, új funkciók megismerése (elágazás különben ággal). Önállóan megoldandó feladat a diákok számára a korábban bemutatott funkciók felhasználásával. A diákok által készített projekt közös továbbfejlesztése a pontszámok nyilvántartásához. A játék kipróbálása. 15 perc 5 perc 15 perc 15 perc 15 perc 5 perc 5 perc 10 perc 46
49 1. Ismétlő feladat Feladat a diákok számára Készíts programot, amely elhelyez 100 pontot véletlenszerűen választott koordinátán, majd letöröl a kijelzőről 200 véletlenszerűen választott pontot és ezt a két műveletet folyamatosan ismételgeti 2. Jelszint kijelző szimuláció A tanár által elkészítendő/bemutatandó mintaprojekt HIFI eszközökön, zenelejátszó alkalmazásokon gyakran látunk olyan kijelzőt, amely a hang erősséget jelzi ki különböző tartományokban. A következőkben olyan alkalmazást fejlesztünk, amely ezt szimulálja. Kezdésképpen mutassuk be a videót, amelyen jól látható, hogy miről van szó. Mi a kijelző oszlopaiban (véletlenszerűen meghatározott) eltérő magasságú pontsorok rajzolásával fogjuk ezt a működést szimulálni. Ahhoz, hogy ez működjön, használnunk kell a korábban tanultakat (rajzolás a Led kijelzőre, ciklusok, véletlenszámok), de szükség van új ismeretekre is, például arra, hogy hogyan hozzunk létre változót és adjunk neki értéket. 47
50 Mutassuk be, hogy hogyan hozhatunk létre új változót (Variables kategória, Make a variable). Hozzuk létre a magasság nevű változót, ez fogja tartalmazni, hogy milyen magasságú pontsort kell kirajzolnunk az adott oszlopba. Az oszlopokat ciklussal fogjuk kirajzolni, viszont mivel a legfelső sor a 0-s indexű, kénytelenek leszünk megfordítani a skálánkat, vagyis a generált véletlenszámot ki kell vonnunk 4-ből ahhoz, hogy a megfelelő eredményt kapjuk (vagyis ha kapott véletlenszám 4, akkor nem a legalsó sorban (4-es y koordinátára) fogunk rajzolni, hanem a legfelsőn, aminek az y koordinátája 0. Készítsük el közösen az alábbi projektet. A blokkokat duplikáljuk, hogy gyorsan össze tudjuk állítani a projektet. 48
51 A feladatot kiegészíthetjük zene lejátszással is, mintha valóban zenére működne az alkalmazásunk. Érdemes fehívni a diákok figyelmét arra, hogy külső szenzorok, érzékelők csatlakoztatásával valóban működő, a hangra reagáló kijelzőt is lehetne készíteni. 3. Jelszint kijelző szimuláció, továbbfejlesztés, egymásba ágyazott ciklusok A tanár által elkészítendő/bemutatandó mintaprojekt Az alkalmazásunk ugyan szépen működik, de a kódja nem eléggé hatékony. Hogyan tudnánk hatékonyabbá tenni? Vegyük észre, hogy a kódunkban az egyes rajzolási blokkok alig különböznek egymástól, a különbség csak annyi, hogy a nulladik sorszámú, 1-es, 2-es, 3-as, vagy 4- es sorszámú oszlopban kell-e rajzolunk. Vagyis ezt a rajzolási blokkot akár ciklusba is szervezhetnénk. Előtte hozzunk létre egy oszlop nevű változót, ami azt tartalmazza, hogy éppen milyen koordinátájú oszlopban kell rajzolnunk. 49
52 4. Növekvő fényerő Feladat a diákok számára Készíts olyan alkalmazást egymásba ágyazott használatával, amely a Led kijelző összes pontját kigyújtja soronként, balról jobbra haladva. ciklus Módosítsd az alkalmazást úgy, hogy az 1. oszlopban lévő pontok fényereje (brightness) legyen 1, a másodikban lévők 11, a harmadikban 21, és így tovább. Hogyan lehet a ciklusváltozó értékétől függővé tenni a világosságértéket? Ha ezzel kész vagy fejleszd tovább úgy az alkalmazást, hogy a fenti rajzolás B gomb hatásárára történjen. Az A gomb megnyomásakor pont ellentétes legyen az ábra, vagyis az 1. oszlop legyen a legfényesebb, és fokozatosan csökkenjen a fényerő. 5. Elágazás használata, különböző feltételek kipróbálása A tanár által elkészítendő/bemutatandó mintaprojekt Osszuk meg a diákokkal az alábbi projektet: Ez a program dupla ciklussal kigyújtja az összes pontot a Led mátrixon. 50
53 Módosítsuk a programot egy feltétel hozzáadásával az alábbi módon. A logic kategóriából válasszuk ki az if true then blokkot és abban helyezzük el a pont kigyújtásáért felelős plot blokkot. Magyarázzuk el, mit jelent az elágazás! Próbáljuk ki az eredményt. Nem tapasztalunk változást, mivel a true azt jelenti, hogy igaz, az elágazás akkor ága pedig igaz esetén végrehajtódik, vagyis most mindig végrehajtódik a pont kirajzolás. Változtassuk meg a feltételt az alábbi módon, szintén a Logic kategória blokkjának behúzásával. Az első szám helyére húzzuk be az oszlop változót az egyenlőségjel után pedig írjuk a kettes számot! Mit tapasztalunk? Ebben az esetben csak a második oszlop pontjai lesznek kigyújtva. Próbáljuk ki az összes relációjelet és minden egyes módosítás után beszéljük meg a diákokkal a kapott eredményt. (elég csak a szimulátort használnunk a bemutató során) Feltétel Eredmény Feltétel Eredmény oszlop=2 oszlop 2 oszlop 2 oszlop>2 51
54 oszlop<2 oszlop 2 Próbáljuk ki azt is, hogy az oszlop és a sor változó értékét hasonlítjuk össze. Így átlós ábrákat fogunk kapni. Beszéljük meg a látottakat. Feltétel Eredmény Feltétel Eredmény oszlop=sor oszlop sor oszlop sor oszlop>sor oszlop<sor oszlop sor Most próbáljuk ki a vagy logikai kifejezést is az alábbi módon: Beszéljük meg, hogy miért jelenik meg egy kereszt a képernyőn! A vagy helyett használjunk és (and) kapcsolatot. Most mit tapasztalunk? (megoldás: csak a középső pont lesz kigyújtva, mivel arra igaz, hogy a sor és oszlop koordinátája is 2. ) 52
55 6. Elágazás és feltételek önálló feladat Feladat a diákok számára Milyen feltételeket kell megadni ahhoz a fenti blokkok módosításával, hogy az alábbi ábrákat kapjuk eredményül? (csak a legördülő értékeket kell megváltoztatni a fenti blokkban, más módosítás nem szükséges) Ügyelj arra, hogy az oszlopok és sorok 0-tól sorszámozódnak. Próbáld ki, hogy tényleg megfelelő ábrát kapsz-e! Ha kész vagy a fentiekkel, kísérletezz nyugodtan a feltételek megváltoztatásával, és ha kapsz egy érdekes ábrát, mutasd meg a tanárodnak és jegyezd fel, hogy hogyan sikerült előállítanod. 53
56 Megoldás Ábra Feltétel Ábra Feltétel (oszlop=1) és (oszlop 2) és (sor>1) (sor 2) (oszlop 2) és (oszlop=1) vagy (sor 2) (sor=2) 7. Programajánló alkalmazás (elágazás készítés különben ággal) A tanár által elkészítendő/bemutatandó mintaprojekt Készítsünk egy alkalmazást, amely programot ajánl nekünk, ha unatkoznánk. Az egyes szabadidős programokból véletlenszerűen válasszon az alkalmazásunk, és ikonokkal jelezze, hogy mit kellene csinálnunk. pl. Ikon Tevékenység Ikon Tevékenység Sakktáblát látunk? Sakkozzunk, vagy társasjátékozzunk barátainkkal. A póló a csapat sportokra utal. Menjünk focizni, vagy röpizni. Ha kotta jelet látunk, hallgassunk zenét, vagy menjünk koncertre. Ha egy fát látunk, menjünk kirándulni! Generáljunk véletlenszámot akkora intervallumból, ahány program lehetőségünk van, jelen esetben négyet. (0-tól 3-ig). 54
57 Az elágazás behúzásakor a fogaskerék ikonra kattintva a ha, akkor különben elágazásból készíthetünk akár ha, akkor, különben ha akkor elágazást is. Ehhez a szürke területről át kell húznunk a megfelelő elágazás elemeket a fehér területre. Jelen esetben az alábbi struktúrát kell megvalósítanunk: 55
58 8. Kő, papír, olló játék Feladat a diákok számára Alakítsd át az előbbi programot úgy, hogy az eszköz megrázásakor véletlenszerűen egy kő, papír, vagy olló ikon jelenjen meg a kijelzőn! 9. Kő, papír, olló játék pontok nyilvántartása A tanár által elkészítendő/bemutatandó mintaprojekt A diákok által kifejlesztett projektet fejlesszük tovább úgy, hogy a micro:bittel nyilván tudjuk tartani, hogy hány játékok nyertünk. A B gomb megnyomásával növelhessük meg a pontszámunkat, az A gombbal pedig kérdezhessük le az aktuális pontszámunkat. Az A és B gomb együttes lenyomásával a pontszám nullázódjon. Mutassuk meg, hogy a változó értékét hogyan növelhetjük (csökkenthetjük). Hívjuk fel a figyelmet arra, hogy a egyenértékű a következő megoldás is: blokk használatával A megoldás: 56
59 Hagyjunk időt arra, hogy a diákok egymás ellen játszhassanak kő, papír, olló játékot. Minden nyert játszma után növeljék a pontszámukat. Vezényeljük le a játékot úgy, hogy minden diák azonos számú játékot játsszon. A végén mindenki mutassa meg, hogy mekkora pontszámot ért el, határozzuk meg, ki a győztes. 5. alkalom Labirintus játék: while ciklus, logika feltételek, tagadás, függvények használata Tematikai egység Alkalmazott módszerek, munkaformák Időtarta m (perc) 1. Ismétlés (kijutás a labirintusból) Önállóan megoldandó feladat a diákok számára a korábban bemutatott funkciók felhasználásával. Hasonlítsuk össze, hogy ki, mennyi lépésből tudott kijutni a labirintusból! 15 perc 2. Készítsünk labirintust 3. Menjünk végig a labirintuson (döntés jobbra) 4. Menjünk végig a labirintuson (döntés 4 irányba) 5. Labirintus, eredmény kijelzés 6. A projekt továbbfejlesztése párokban Tanári bemutató, új funkciók megismerése (adott koordinátájú pont állapotának lekérdezése, while ciklus használata), ötletelés. Tanári bemutató, új funkciók megismerése (tagadás logikai műveletek). A diákok továbbfejlesztik az alkalmazást úgy, hogy a pontot végig lehessen vezetni a labirintusban az eszköz 4 irányba történő döntésével. Nézzük meg a diákok megoldásait, beszéljük át, hogy milyen feltételeket kellett megadni. Tanári bemutató, új funkciók megismerése (függvény használata). Hogyan lehetne továbbfejleszteni a játékot? Ötletelés párokban. Az alkalmazás továbbfejlesztése. 10 perc 15 perc 20 perc 10 perc 20 perc 57
60 1. Ismétlés (kijutás a labirintusból) A korábban elhangzottak felelevenítéséhez adjuk ki az alábbi feladatot, melynek megoldásához már mindent ismernek a diákok. Feladat a diákok számára A képen látható labirintusból kell kijutnod, de csak a micro:bitet használhatod arra, hogy eldönts, balra, vagy jobbra fordulsz. Vagyis készítened kell egy alkalmazást, amely az A gomb megnyomásakor véletlenszerűen egy balra, vagy egy jobbra mutató nyilat rajzol a képernyőre. Egy változóban tartsd nyilván, hogy hányszor lett lenyomva az A gomb. A B gomb megnyomásakor legyen kiírva a kijelzőre ez a szám. Az A+B gomb együttes megnyomásakor nullázodjon a változó. A szabály a következő, mindig egyenes vonalban kell haladni, egészen a falig. Ott el kell dönteni, hogy balra, vagy jobbra fordulsz, és szintén ütközésig kell haladnod, ha tudsz. Ha például jobbra tudnál csak fordulni, de a micro:bit azt jelzi, hogy balra kell fordulnod, nem tudsz mit tenni, várnod kell amíg nem jelez egy jobbra fordulást. Ha sem jobbra, sem balra nem lehet tovább menni, akkor vége a játéknak, csapdába kerültél. Ilyenkor kezd újra a játékot a próbálkozások nullázásával. Ha sikerült kijutnod a labirintusból, nyomd meg a B gombot, hogy megtudd az irányváltások számát! 2. Készítsünk labirintust A tanár által elkészítendő/bemutatandó mintaprojekt Következő példánkban a micro:bit segítségével fogunk előállítani véletlenszerűen labirintust, mégpedig úgy, hogy minden előállított labirintus pontosan ugyanannyi (pl. 15) darab kigyújtott pontból álljon. 58
61 Először induljunk ki az alábbi állapotból. Az A gomb hatására 15 alkalommal véletlen koordinátát generálunk és kigyújtjuk az ahhoz tartozó pontot. Teszteljük le a megoldást. Kérdezzük meg a diákokat, hogy valójában hány pont jelent meg a kijelzőjükön. Látszik, hogy általában nem mind a 15 pont lesz kigyújtva, mert véletlenszerűen kiválaszthatunk olyan pontokat is, amelyek már ki vannak gyújtva. A megoldás az lehetne, hogy addig kellene új véletlenszámot generálni, míg üres képpontot nem találunk. Ezzel garantálhatnánk, hogy pontosan 15 pont legyen kigyújtva. Azt, hogy egy adott pont ki van-e gyújtva a Led kategória points x y blokkjával kérdezhetjük le. Igaz (true) értéket kapunk vissza, ha ki van gyújtva a pont, és hamisat (false), ha nem. Ötleteljünk, hogyan tudnánk ez alapján megvalósítani, hogy pontosan 15 pont legyen kigyújtva véletlenszerűen? Megoldás lehet, hogy addig generálunk újabb és újabb koordinátákat véletlenszerűen, míg nem kapunk olyan pontot, ami nincs kigyújtva. Ezt a Loops / While feltétel do ciklusával tudjuk megtenni az alábbi módon. 59
62 Így már ténylegesen annyi pont lesz kigyújtva, amennyit a repeat ciklusban beállítottunk. Próbáljuk ki a programot 24 ponttal is. Ilyenkor csak 1 pont marad, ami nem lesz kigyújtva. 3. Menjünk végig a labirintuson A tanár által elkészítendő/bemutatandó mintaprojekt Most már tudunk véletlenszerűen labirintus létrehozni. Készítsünk olyan alkalmazást, amelyben végig tudunk vinni egy pontot a labirintuson. Az eszköz 4 irányba döntésével fogjuk megváltoztatni a pont pozícióját úgy, hogy csak üres pontra léphetünk. Kezdetben a pontunk az X=0, Y=2 koordinátán legyen elhelyezve, és a jobb alsó sarokba kelljen eljutnunk az akadályok kikerülésével. Hogy nagyobb eséllyel végig tudjunk menni a pályán, 6 pontból álló labirintus generáljunk úgy, hogy az első oszlopba ne tegyünk akadályt. 60
63 Beszéljük át közösen, hogy minek kell történnie akkor, ha jobbra döntjük az eszközt! Egyrészt vizsgálnunk kell, hogy a jobb oldali szomszédos mező üres-e. Ha igen, akkor az eredeti helyéről törölnünk kell a pontot, és az új helyen meg kell jelenítenünk azt, és ezt a koordinátát el kell tárolnunk. Emellett azt is néznünk kell, hogy legfeljebb az utolsó előtti oszlopban lehetünk a jobbra lépés előtt, mivel nem szabad kilépnünk a területből (xpoz<=3). Az üres hely vizsgálatánál használjuk a not blokkot, így a feltételünk akkor lesz igaz, ha üres az adott pont. A megoldás tehát: Most a diákokon a sor, hogy mind a 4 irányú döntésre elkészítsék a megfelelő kódot. 61
64 4. Menjünk végig a labirintuson (döntés 4 irányba) Feladat a diákok számára Alakítsd át az előbbi programot úgy, hogy a pontot az eszköz 4 irányban történő döntésével (tilt right, title left, logo up, logo down) lehessen irányítani. 5. Labirintus, eredmény kijelzés A tanár által elkészítendő/bemutatandó mintaprojekt Jó lenne, ha kapnánk egy szép visszajelzést arról, hogy sikerült a feladatot megoldani, vagyis eljutottunk a jobb alsó sarokba! Ilyenkor 1 másodperc múlva jelenjen meg egy vigyorgó fej! Ezt megoldhatjuk úgy, hogy az alábbi blokkot elhelyezzük mind a 4 blokkunk végén. De ha ezt tesszük, és úgy döntünk, hogy például ne vigyorgó fej jelenjen meg, hanem egy animáció, esetleg egy szöveg, akkor innentől 4 helyen kell módosítani a kódunkat. Ez nagyon nem hatékony. Ezért azon kódrészleteket, amelyek többször is felhasználásra kerülnek érdemes függvényekbe szervezni. Ehhez a functions kategória make a function gombját kell megnyomnunk és meg kell adnunk a függvény nevét. A név legyen a következő: ellenorzes. Ekkor megjelenik a következő blokk: 62
65 Ebben elhelyezhetjük a megfelelő kódot. A függvényt a blokkal hívhatjuk meg, amely automatikusan létrejön a függvény létrehozásakor. Mind a 4 blokk végére helyezzük el a függvény hívást. A teljes projektünk elérhető a címen. Megjegyzés: mivel háttérfolyamat használatára is lehetőségünk van a forever blokk használatával, azt is megtehetjük, hogy a forever blokkban helyezzük el az ellenorzes függvényhívást. Ekkor a többi blokkból törölhetjük is ezt a függvényhívást. 6. A projekt továbbfejlesztése párokban Feladat a diákok számára Alakítsatok párokat, és beszéljétek meg, hogy hogyan tudnátok továbbfejleszteni a labirintus játékot, hogy a játékélmény jobb legyen. Kezdjétek el az ötlet megvalósítását. Tanárként mi magunk is adhatunk ötleteket a továbbfejlesztésre, ha a pároknak nem sikerül megfelelő nehézségű továbbfejlesztési ötlettel előállni. Például: Minden lépést kövesse hanghatás, a végén pedig játszódjon le dallam Ha sikerült kijutni a labirintusból, akkor a következő indításnál már nehezebb legyen a pálya, mindig eggyel több akadály legyen kirajzolva. Vezessük be a teleportálás funkciót. Ha a középső pont nincs kigyújtva, akkor lehessen oda ugrani az eszköz megrázásával. 63
66 6. alkalom Haladó játékfejlesztés spriteokkal A spriteok (magyarul manók) segítségével még egyszerűbben készíthetünk játékokat. Tematikai egység Alkalmazott módszerek, munkaformák Időtartam (perc) 1. Bevezető haladóbb játékok készítéséhez (Űrhajós játék) 2. Űrhajós játék folytatása 3. A projekt továbbfejlesztése egyénileg 4. Ötletelés, játékfejlesztés párokban 5. Az elkészült alkalmazások áttekintése, bemutatása Tanári bemutató, új funkciók megismerése (sprite létrehozása, mozgatása). Tanári bemutató, új funkciók megismerése (ütközés kezelése, pontszám beállítása, pontszám növelése, játék befejezése). A játék kipróbálása. A diákok továbbfejlesztik az alkalmazást a kiadott feladatnak megfelelően. Nézzük meg a diákok megoldásait, beszéljük át, hogy milyen feltételeket kellett megadni. Hogyan lehetne továbbfejleszteni a játékot, vagy más játékot készíteni a sprite-ok felhasználásával? Ötletelés párokban. Az alkalmazás továbbfejlesztése. Az elkészült munkákat nézzük meg közösen! 10 perc 20 perc 15 perc 35 perc 10 perc 64
67 1. Bevezető haladóbb játékok készítéséhez (Űrhajós játék) Az elmúlt alkalommal a pont koordinátájának növelésével, csökkentésével készítettünk játékot. Most térjünk rá arra, hogy milyen haladó lehetőségek vannak játékok készítésére. A tanár által elkészítendő/bemutatandó mintaprojekt Készítsünk egy játékot. A játék lényege: A kijelző alsó sorában jelenjen meg egy pont. Ez lesz az űrhajó. Az A és B gombbal lehessen balra és jobbra mozgatni. Fentről jöjjön meteor véletlenszerű helyről, amelyet ki kell kerülni. Amikor a meteor elérte az alsó sort, kerüljön a felső sorba véletlenszerű helyre. Ütközéskor érjen véget a játék. Számoljuk, hogy hány meteort kerültünk ki. 20 másodpercig tartson a játék. Először ismerkedjünk meg azzal, hogy hogyan mozgathatunk egy pontot a legegyszerűbben a képernyőn. Ehhez úgynevezett spritetot (rajzobjektumot) kell használnunk. A sprite olyan objektum, aminek van iránya, tud előre és hátra lépni, lekérdezhetjük, hogy ütközött-e más rajzobjektumokkal, vissza tud pattanni a falról, és így tovább. Először hozzuk létre közösen az alábbi projektet. A megfelelő blokkokat a Game kategóriában találhatjuk, amely a Haladó (Advanced) lehetőségek között helyezkedik el. Az űrhajó részére hozzunk létre egy spriteot, amelynek kezdő koordinátája legyen az X=2, Y=4, vagyis alul, középen legyen elhelyezve. Ezután beállíthatjuk, hogy az A gomb megnyomására lépjen hátra egyet az űrhajó (mivel jobbra néz, ezért ez igazából azt jelenti, hogy balra lép egyet). A B gomb hatására pedig előre (jobb oldali irányba) kell mennie. 65
68 Láthatjuk, hogy az A és B gombok hatására az űrhajó a szomszédos helyekre megy. Látszik, hogy nem tudunk kimenni a kijelzőről, vagyis nincs szükség olyan pozíció ellenőrzésre, mint amit korábban végeztünk. 2. Űrhajós játék (folytatása) A tanár által elkészítendő/bemutatandó mintaprojekt Folytassuk az alkalmazás fejlesztését közösen. A játék kezdetekor válasszunk egy véletlenszerűen meghatározott x koordinátát a meteor számára (meteorx). Majd a meteor számára hozzunk létre egy spriteot. Mivel létrehozásakor a sprite jobbra néz, el kell fordulnunk vele 90 fokot, hogy lefele nézzen, hiszen felülről lefele kell majd esnie. Állítsuk be a kezdeti pontszámot (score) nullára. Az űrhajó részére már létrehoztuk a spriteot. Indítsunk el egy számlálót (counter), hogy legfeljebb 20 másodpercig tartson a játék. 20 másodperc elteltével automatikusan megjelenik az elért pontszám. 66
69 Ezek után egy háttérfolyamatot kell indítanunk a forever blokkban. Beállítjuk, hogy a meteor lépjen előre 1-et. Ha az űrhajó hozzáért a meteorhoz, akkor a játéknak véget kell érnie. Legyen egy kis késleltetés, hogy ne mozogjon olyan gyorsan a meteor. (pl. 300 ms) Ha a meteor elérte az alsó sort (y=4), akkor majd újra meg kell jelennie a felső sorban. Válasszunk egy véletlenszerűen választott x koordinátát, és helyezzük el a meteort az első sorban (Y=0). Növeljük meg a pontszámot 1-el. 67
70 3. A projekt továbbfejlesztése egyénileg Feladat a diákok számára Legyen az űrhajónak pajzsa. Ez jelentse azt, hogy pl. 2 ütközést kibír az űrhajó, és csak az utána lévő ütközéskor ér véget a játék! Az űrhajót ne csak az A és B gombbal lehessen irányítani, hanem az eszköz balra, illetve jobbra döntésével is! Adj hangeffektet a projekthez! 4. Ötletelés, játékfejlesztés párokban Feladat a diákok számára Hogyan lehetne továbbfejleszteni a játékot, hogy növekedjen a játékélmény? Ötleteljetek a játékkal kapcsolatban és valósítsátok meg az elképzeléseiteket! Mi magunk is adhatunk ötleteket a továbbfejlesztésre, ha a pároknak nem sikerül megfelelő nehézségű továbbfejlesztési ötlettel előállni. például Egyszerre több meteor is jöjjön az űrhajóval szemben, azok között kelljen navigálni. Legyen olyan elem, amit nem kikerülni kell, hanem elkapni, ilyenkor a pajzsunk töltődjön fel! A pajzs értéke a legalsó sorban látszódjon. Minél több pont van kigyújtva, annál nagyobb a pajzsunk ereje. Az ütközéskor csökkenjen le a pajzsunk ereje. 5. Az elkészült alkalmazások áttekintése, bemutatása A csoportok nézzék meg és próbálják ki egymás munkáit! 68
71 7. alkalom Haladó játékfejlesztés spriteokkal (2. rész) Tematikai egység Alkalmazott módszerek, munkaformák 1. Tenisz meccs Tanári bemutató, komplex játék fejlesztésének lépései. Időtartam (perc) 30 perc 2. Tenisz meccs továbbfejlesztése párokban 3. Ötletelés, játékfejlesztés párokban 4. Az ötletek bemutatása 1. Tenisz meccs A diákok pármunkában továbbfejlesztik az alkalmazást, majd bemutatják egymásnak a munkáikat és kipróbálják azokat. Hogyan lehetne más játékot készíteni a sprite-ok felhasználásával? Ötletelés párokban. Az elkészült terveket beszéljük át közösen! 30 perc 15 perc 15 perc A tanár által elkészítendő/bemutatandó mintaprojekt Készítsünk egy komplexebb játékot lépésről lépésre. Ennek során felhasználjuk a spriteokban rejlő lehetőségeket, valamint gyakoroljuk a korábban tanultakat. A játék lényege: Egy tenisz meccset szimulálunk. A LED kijelző felső sorából indul a labda, amelyet vissza kell ütnünk a legalsó sorban elhelyezett teniszütővel. A teniszütő balra és jobbra tudjon mozogni. A mozgatást az A és B gombbal, valamint az eszköz balra és jobbra döntésével lehessen elvégezni. Ha nem sikerült visszaütni a labdát, legyen vége a játéknak. Ha sikerült visszaütni, akkor növekedjen a pontszámunk. Amennyiben a labda visszatér a legelső sorba, véletlenszerűen változtassuk meg a helyzetét, hogy ne legyen túlságosan kiszámítható a játék. A játék kezdete A játék kezdetekor állítsuk be a pontszámot nullára. Készítsünk teniszuto néven egy spriteot és helyezzük el a legalsó sorban, középen. Hozzuk létre a labdát is, a legelső 69
72 sorban, de véletlenszerűen választott helyen. Mivel a sprite alapesetben jobbra néz, fordítsuk el jobbra 45 fokkal, hogy átlósan lefelé induljon majd el. Az ütő mozgatása Gondoskodjunk arról, hogy az ütőt lehessen balra és jobbra mozgatni az A és B gombokkal, valamint az eszköz balra és jobbra döntésével. A játék motorja A forever blokkban helyezhetjük el a játék folyamatos működtetéséért felelős blokkot. A játék során a következőket kell tennünk: A labdát előre kell léptetnünk 1 lépéssel Amennyiben a falhoz ért, akkor vissza kell pattannia Ellenőriznünk kell, hogy vége van-e a játéknak. A játék akkor ért véget, ha nem sikerült visszaütnünk a labdát. Ez akkor következik be, ha a labda elérte az a legalsó sort (y=4 koordináta), viszont a labda és az ütő X koordinátája nem egyezik meg, vagyis különböző helyen van a labda és az ütő. Egyelőre csak egy függvényhívást helyezzünk el itt vege_a_jateknak? néven, később megfogalmazzuk a tartalmát. Szintén ellenőriznünk kell, hogy sikerült-e visszaütni a labdát. Ez akkor következik be, ha az ütő érinti a labdát. Ekkor a pontszámot meg kell 1-el növelnünk. Ezt az ellenőrzést írjuk majd a sikerult_visszautni? nevű függvényben. Gondoskodnunk kell arról is, hogy amennyiben a teniszlabda visszajutott a legfelső sorba, akkor egy új, véletlenszerűen választott helyről induljon útjára. Ez azért szükséges, hogy a játék élvezetesebb legyen. Ennek 70
73 hiányában könnyen előfordulhatna, hogy a labda újra és újra ugyanazt az útvonalat járja be. Ezt a kódot fogjuk az uj_teniszlabda függvénybe írni. A blokkunk végén érdemes elhelyezni egy kis késleltetést, különben túl gyors lenne a játék. Vagyis a forever blokkunk most így néz ki: A függvények megírása: Nem maradt más hátra, minthogy megírjuk a megfelelő függvényeket! 71
74 Hagyjunk időt arra, hogy a diákok kipróbálhassák a játékot, és összehasonlíthassák, hogy mekkora eredményt értek el. 2. Tenisz meccs továbbfejlesztése párokban Feladat a diákok számára Hogyan lehetne továbbfejleszteni a játékot, hogy növekedjen a játékélmény? Ötleteljetek párokban, és fejlesszétek tovább az alkalmazást párokban, vagy egyénileg! Az elkészült alkalmazásokat mutassátok be egymásnak és próbáljátok ki! Melyik módosított alkalmazás tetszett Neked a legjobban? Mi magunk is adhatunk ötleteket a továbbfejlesztésre, ha a pároknak nem sikerül megfelelő nehézségű továbbfejlesztési ötlettel előállni. Például: Kezdetben lassabb legyen a játék, de ahogy egyre több labdát sikerült visszaütni, gyorsuljon fel a játék. Legyenek hanghatások a játék közben! Ha elértünk legalább 3 pontot és hibázunk egyet, ne érjen véget a játék, menjen tovább, de a pontszámunk csökkenjen eggyel. Amennyiben úgy sikerül visszaütni a labdát, hogy az vagy a bal felső sarokba, vagy a jobb felső sarokba kerül, akkor kapjunk extra 1 pontot! Kezdetben legyen szélesebb a teniszütőnk (mintha két ütő lenne egymáshoz ragasztva), és a játék előrehaladtával csökkenjen le a mérete. Az A+B gombok együttes megnyomásával kérhessünk új labdát. Ekkor a legfelső sorba kerüljön vissza a labda. Ezt a segítséget csak egyszer vehessük igénybe a játék során. 3. Ötletelés, játékfejlesztés párokban Feladat a diákok számára Most már sokféle funkciót ismersz a játékok készítéséhez. Milyen más játékokat lenne jó megvalósítani? Ötleteljetek párokban! Írjátok le a játékotok lényegét, mi jelenne meg a kijelzőn, mi a játék lényege, hogyan lehet irányítani az egyes objektumukat, stb. Következő alkalommal meg is valósíthatjátok az ötleteiteket. 72
75 4. Ötletek bemutatása A diákok mutassák be ötleteiket. Amennyiben a játék túl komplex, hívjuk fel a figyelmet az egyszerűsítési lehetőségekre. Amennyiben túl egyszerű, adjunk ötleteket a továbbfejlesztésekhez! 8. alkalom Saját játékok megvalósítása Ezen alkalommal minden diák (vagy pár) megvalósíthatja a múlt alkalommal megtervezett alkalmazását. Tematikai egység Alkalmazott módszerek, munkaformák Időtartam (perc) 1. Játékok fejlesztése 2. Játékok bemutatása A diákok elkészítik a tervek alapján a játékokat. A tanár körbejár, segíti a munkát, válaszol a felmerülő kérdésekre, ötleteket ad a fejlesztésre vonatkozóan. Minden diák bemutatja az elkészült játékát. A diákok kipróbálják egymás játékait. A tanár és a diákok értékelik egymás munkáit (mi volt a jó a játékban, hogyan lehetne továbbfejleszteni, ) 70 perc 20 perc 73
76 9. alkalom Ismerkedés a szenzorokkal A micro:bit számos szenzort tartalmaz. Ebben a foglalkozásban ezekkel ismerkedünk meg. Tematikai egység Alkalmazott módszerek, munkaformák Időtartam (perc) 1. Fényérzékelő használata 2. Fény és hang (önálló munka) 3. Hőmérséklet érzékelő, hang jelzéssel 4. Hőmérséklet kijelzés egyéni grafikonnal (önálló munka) 5. Iránytű használata 6. Iránytű készítése (önálló munka) 7. Gyorsulásmérő bemutatása Tanári bemutató, új funkciók megismerése (fényérzékelő). A diákok továbbfejlesztik az alkalmazást a kiadott feladatnak megfelelően. Ezután megnézzük (meghallgatjuk) egymás megoldásait. Tanári bemutató, új funkciók megismerése (hőmérséklet érzékelés). A diákok továbbfejlesztik az alkalmazást a kiadott feladatnak megfelelően. Ezután megnézzük egymás megoldásait. Tanári bemutató, új funkciók megismerése (iránytű). A diákok továbbfejlesztik az alkalmazást a kiadott feladatnak megfelelően. Ezután megnézzük egymás megoldásait. Tanári bemutató, új funkciók megismerése (gyorsulásmérő használata). 5 perc 15 perc 15 perc 20 perc 5 perc 15 perc 10 perc 8. Ötletelés Ötleteljünk közösen arról, hogy például játékok készítése során hogyan tudnánk felhasználni a szenzorokban rejlő lehetőségeket. Jegyezzük fel az ötleteket, későbbi megvalósításhoz. 5 perc 74
77 1. Fényérzékelő használata A tanár által elkészítendő/bemutatandó mintaprojekt A micro:bit ledjei nem csak kijelzőként működnek, hanem fényérzékelőként is. Az input kategóriában a light level blokk használatával tudjuk lekérdezni a fényerősség szintjét. Ez 0 és 255 között mozog attól függően, hogy teljes sötétséget, vagy erős fényt érzékel az eszköz. De hogy tudjuk ezt szemléltetni? Például úgy, hogy a fényerősség értékét megjelenítjük számként, illetve egy grafikonon is ábrázolhatjuk. A plot bar graph blokk első paraméterébe egy konkrét számot, vagy változót írhatunk, a második paraméterébe pedig azt kell megadnunk, hogy mekkora lehet a maximális érték. Valósítsuk meg az alábbi alkalmazást: Takarjuk le a kezünkkel a micro:bitet, illetve világítsuk meg lámpával. Látni fogjuk, hogy a grafikon hogyan változik az eltérő fényviszonyok mellett. 75
78 2. Fény és hang Feladat a diákok számára Teremts kapcsolatot a fény és a hang között! Készíts olyan alkalmazást, amely a fényerősség változását hanghatással, vagy a hang tempójának megváltoztatásával szemlélteti. Ha nincs lehetőség fülhallgató használatára, akkor a szimulátorban teszteld a munkádat! A fényerősséget a szimulátor bal felső sarkában tudod változtatni úgy, hogy a sárga területet megnöveled az egérrel. 3. Hőmérséklet érzékelő, hang jelzéssel A tanár által elkészítendő/bemutatandó mintaprojekt A micro:bit a hőmérsékletet is mérni tudja. Az input kategóriában a temperature blokk használatával tudjuk lekérdezni a hőmérsékleti értéket. Alakítsuk át a korábbi alkalmazásunkat úgy, hogy a hőmérsékleti érték és annak grafikonja váltakozzon a kijelzőn! Állítsuk be a maximális értéket 30-ra. Készítsünk olyan eszközt, amelyet a vak emberek is használhatnának a hőmérséklet lekérdezésére. Ilyenkor hanggal tudnánk szemléltetni a hőmérsékleti értéket. Ötleteljünk arról, hogy hogyan lehetne ezt megcsinálni? 76
79 Annyiszor lejátszunk egy hangot, ahány fok van? (hátrány, sokat kell számolni a vak embernek, sok ideig tart) Jobb lehet, ha külön játsszuk le a 10-es helyiértéken lévő számot, és külön az 1-es helyiértéken lévőt. Így a 23 fokot lejátszhatnánk úgy, hogy kettőt pittyeg az eszköz, majd kis szünet után, pl. magasabb pittyeg hármat. Valósítsuk meg ez utóbbit! Ehhez meg kell határoznunk, hogy az adott hőmérsékleti értékben hányszor van meg maradék nélkül a 10, illetve a maradékot is meg kell határoznunk. Készítsünk ehhez változókat, és használjuk a math kategória megfelelő blokkjait (osztás, maradék [remainder of]) Az A gomb megnyomásakor játsszuk le a megfelelő számú hangot. A megoldás: 77
80 4. Hőmérsékleti grafikon Feladat a diákok számára A beépített grafikon leolvasása eléggé nehézkes. Készíts olyan grafikont, amely a következőképpen ábrázolja a számokat. A felső két sorban ábrázoljuk a tizes helyiértéken lévő számokat, két pont magas pálcikákkal. Az alsó két sorban pedig az egyes helyiértéknek megfelelő számú pontot gyújtsunk ki. Néhány példa: Ez a grafikon akkor jelenjen meg, amikor a B gombot nyomjuk le. 78
81 5. Iránytű használata A tanár által elkészítendő/bemutatandó mintaprojekt A micro:bit egy iránytűt is tartalmaz. Az Input kategóriában a compass heading blokk használatával tudjuk lekérdezni az iránytű által mutatott szög értéket. Magyarázzuk el a gyerekeknek, hogy mit jelentenek a különböző értékek. (0 = Észak, 90 = Kelet, 180 = Dél, 270 = Nyugat). Az alábbi iránytűt ki is vetíthetjük ( Készítsük el közösen ezt az egyszerű alkalmazást. Az A gomb megnyomásakor tároljuk el változóban a szög értékét (amely 0 és 359 fok között vehet fel értékét), majd írassuk ki a kijelzőre. Az első futtatásnál azt tapasztaljuk, hogy megjelenik a Draw a circle (Rajzolj kört) szöveg a kijelzőn. Ennek oka, hogy az iránytű használata előtt kalibrálni kell az eszközt. Döntsük el az eszközt különböző irányokba úgy, hogy a kijelzőn egy körvonal jelenjen meg. Ezután már tesztelhetjük az alkalmazásunkat. 6. Iránytű készítése (önálló munka) Feladat a diákok számára Fejleszd tovább úgy az alkalmazást, hogy ha a B gombot lenyomjuk, akkor a következő történjen. Ha a szög 0 és 45 között van, vagy 316 és 359 között, jelenjen meg egy felfelé mutató nyíl (ez jelképezi az Északi (North) irányt) Ha a szög 46 és 135 között van, jelenjen meg egy jobbra mutató nyíl (ez jelképezi a Keleti (East) irányt) 79
82 Ha a szög 136 és 225 között van, jelenjen meg egy lefelé mutató nyíl (ez jelképezi a Déli (South) irányt) Ha a szög 226 és 315 között van, jelenjen meg egy balra mutató nyíl (ez jelképezi a Nyugati (West) irányt) A nyilakat nem kell megrajzolni, a Basic kategória / Show arrow blokkjában ezek egyszerűen kiválaszthatóak. 7. Gyorsulásmérő használata A tanár által elkészítendő/bemutatandó mintaprojekt Az érzékelők között gyorsulásmérőt is találunk. A gyorsulásmérő három tengely mentén tud mérni. Az alábbi ábra szemlélteti az egyes tengelyeket. A szabadon eső testek gyorsulása egyenletes, az úgynevezett nehézségi (gravitációs) gyorsulás, jele g. Normál értéke g = 9,80665 m/s 2 kerekítve 9,81 m/s 2 Fontos tudnunk, hogy a g nehézségi gyorsulás a földrajzi helyzettől és a felszíni magasságtól is függ. A micro:bit nem a g értéket, hanem annak ezred részét adja vissza. Készítsünk egy egyszerű alkalmazást, amely az X irányú gyorsulás mértékét jelzi ki grafikonnal. Mivel a gyorsulás negatív is lehet, vegyük az érték abszolút értékét a kijelzéshez. A maximum érték legyen 2000, ami 2 g gyorsulásnak felel meg. 80
83 Töltsük le a kódot a micro:bitre. Azt tapasztaljuk, hogy az X irányú mozgás hatására történik változás a grafikonon, ha kizárólag(!!!) függőlegesen mozdítjuk el az eszközt, vagy csak magunk felé mozgatjuk, nem tapasztalunk változást. Változtassuk meg a kódot úgy, hogy az y mentén történő gyorsulást jelezzük ki, és próbáljuk ki az alkalmazást a gyakorlatban is! Ha az ábrának megfelelően tartjuk az eszközt, akkor azt tapasztaljuk, hogy az y tengely mentén nyugalmi helyzetben is kb es értéket (vagyis 1 g-t) mérünk (a grafikonon kb. a pontok fele lesz kigyújtva). Változtassuk meg a kódot úgy, hogy az y mentén történő gyorsulást jelezzük ki, és próbáljuk ki az alkalmazást a gyakorlatban is! Ekkor azt tapasztaljuk, hogy akkor változik a grafikon, ha magunk felé, vagy tőlünk távolodóan mozgatjuk az eszközt. Ha nem szeretnénk külön tengelyek mentén mérni a gyorsulást, hanem egy összesített eredményt szeretnénk, akkor válasszuk ki a strength (erősség) értéket! Próbáljuk ki ezt a változatot is! 81
84 10. alkalom Játék a szenzorokkal Múlt alkalommal megismerkedtünk a szenzorokkal, most haladóbb alkalmazásokat készítünk a szenzorok által mért adatok felhasználásával. Tematikai egység Alkalmazott módszerek, munkaformák Időtartam (perc) 1. Gyorsulás kijelzés fényerősség módosítással Ismétlő feladat a diákok számára. A megoldás beszéljük át közösen. 10 perc 2. Ugrás számláló Tanári bemutató, új funkciók megismerése. Az alkalmazás kipróbálása, verseny a diákok között, 30 mp alatt ki éri el a legnagyobb pontszámot ugrálással? 10 perc 3. Ugrás számláló továbbfejlesztése (páros munka) 4. Tojás és kanál játék A diákok párokban ötletelnek és továbbfejlesztik az alkalmazást. Tanári bemutató, az alkalmazás kipróbálása. 20 perc 10 perc 5. Saját alkalmazás fejlesztése a szenzorok felhasználásával 6. Az elkészült munkák bemutatása A diákok párokban ötletelnek és elkészítik a saját alkalmazásaikat. A diákok bemutatják és kipróbálják egymás alkalmazásait. 30 perc 10 perc 1. Gyorsulás kijelzés fényerősség módosítással Feladat a diákok számára Készíts olyan alkalmazást, amely a micro:bit x irányú gyorsulását a Led-ek fényerejének módosításával jeleníti meg. 82
85 Indításkor minden Led legyen kigyújtva. A háttérben futó folyamatban egy változóban tárold el az x irányú gyorsulás abszolút értékét, a fényerőt pedig ezen érték ötödére állítsd be! Próbáld ki az alkalmazást úgy, hogy oldalirányba mozgatod az eszközt! 2. Ugrás számláló A tanár által elkészítendő/bemutatandó mintaprojekt Most egy olyan alkalmazást készítünk, amely számolja az ugrásainkat. Ennél a feladatnál is a gyorsulásmérő által mért értékeket fogjuk felhasználni. (Az eredeti alkalmazás a címen található) Készítsük el közösen a fenti alkalmazást. Ennek lényege, hogy folyamatosan vizsgáljuk az Y irányú gyorsulás értékét, és ha az meghaladja a 2000-es értéket, akkor eggyel növeljük az ugrások számát, és megjelenítünk egy vigyorgó fejet. Az A gombbal ki tudjuk íratni az ugrások számát, az A+B gombokkal pedig le tudjuk nullázni az ugrás értéket. Próbáljuk ki az alkalmazást! Azt tapasztaljuk, hogy a kisebb ugrásoknál eggyel növekszik az ugrások száma, a nagyobb ugrásoknál viszont akár kettővel is. 83
86 Versenyeztessük meg a diákokat. Adjunk 30 másodpercet mindenkinek arra, hogy ugráljon, a végén hasonlítsuk össze a pontszámokat! 3. Ugrás számláló továbbfejlesztés Feladat a diákok számára Hogyan lehetne továbbfejleszteni az alkalmazást? Alakítsatok párokat és ötleteljetek! Valósítsátok meg az ötleteiteket. Amennyiben nem sikerül a pároknak megfelelő továbbfejlesztési ötletet találnia, mi magunk is javasolhatunk témákat: A vigyorgó fej megjelenése után egy grafikon is jelenjen meg az ugrások számáról Amennyiben a micro:bitek elemtartóval is rendelkeznek, akkor jobban eltávolodhatunk a számítógépektől. Ne a felfele ugrást, hanem az előre ugrást mérjük az alkalmazással. Tároljuk el, hogy mi volt a legnagyobb gyorsulási érték, és ezt a B gomb megnyomásával írassuk ki a kijelzőre. A kijelzőn véletlenszerűen jelenjen meg felfele, vagy lefele mutató nyíl. Amikor felfele nyíl látható, akkor az ugrásainkkal növelhetjük a pontszámot. Lefele nyíl esetén ne ugráljunk, mert akkor csökken a pontszámunk! 4. Tojás és kanál játék A tanár által elkészítendő/bemutatandó mintaprojekt Sokan ismerik (és talán játszották is) azt az ügyességi játékot, amelyben egy kanálon kell elhelyezni egy tojást, és úgy kell teljesíteni egy akadálypályát, hogy a tojás ne törjön össze. Most valami hasonlót fogunk készíteni micro:bitre hangolva (Az eredeti alkalmazás a címen található) Osszuk meg a diákokkal az alábbi alkalmazást és beszéljük meg, hogy mit csinál a kód: 84
87 Kezdetben a kijelző közepén gyújtunk ki egy pontot. Mérjük az x és y irányú gyorsulást, és ezek értékétől függően elmozdítjuk a pontot jobbra, balra, felfele vagy lefele. Próbáljuk ki az alkalmazást! Amennyiben a micro:bitek elemtartóval rendelkeznek, a számítógéptől el is távolodhatunk. Készítsünk egy rövid szlalom pályát, amelyet úgy kell teljesíteni, hogy a pont a kijelzőn ne érje el a szélső sorokat, oszlopokat. 5. Saját alkalmazás fejlesztése a szenzorok felhasználásával Feladat a diákok számára Most már többféle alkalmazást is láttatok a szenzorok használatára. Párokban ötleteljetek, hogy milyen alkalmazást tudnátok készíteni, amelyben szerepet kapnak a szenzorok. Ez lehet játék, vagy más alkalmazás is. 85
88 Amennyiben az ötletelés nem vezet eredményre, mi magunk is javasolhatunk a pároknak megvalósítható alkalmazásokat. Készítsünk olyan szívdobbanás animációt, amelyben annál gyorsabban a ver a szív, minél többet ugráltunk a micro:bitet kézben tartva. Az animációt hang is kísérje, a hang magassága is utaljon az ugrások számára (mély hang = kevés ugrás, magas hang = sok ugrás) Korábban készítettünk olyan animációt, amelyben az emeletes ház ablakait gyújtottuk ki. Módosítsuk ezt az alkalmazást úgy, hogy a micro:bit által mért fényerősség alapján történjen a ledek kiyújtása. Ha világos van, akkor kevés led legyen kigyújtva, ha sötétebb, akkor több. 11. alkalom Kommunikáció a micro:bitek között A micro:bitek rádiókapcsolaton képesek egymással kommunikálni. Tematikai egység Alkalmazott módszerek, munkaformák Időtartam (perc) 1. Rádió kapcsolat az eszközök között 2. Távíró (páros munka) 3. Fényerősség megjelenítése (páros munka) 4. Többfelhasználó s játék készítése közösen (forró krumpli) 5. A forró krumpli játék továbbfejlesztése Tanári bemutató, új funkciók megismerése (rádió kapcsolat, hőmérséklet átküldése). A diákok párokban elkészítik az alkalmazást a kiadott feladatnak megfelelően, majd kipróbálják az eredményt. A diákok párokban elkészítik az alkalmazást a kiadott feladatnak megfelelően, majd kipróbálják az eredményt. Tanári bemutató, új funkciók megismerése (szöveg átküldése másik eszköznek, a kapott érték alapján elágazás készítése). Az alkalmazás kipróbálása, verseny a párok között, ki érte el a legnagyobb pontszámot? Az alkalmazás kipróbálása, verseny a párok között, ki érte el a legnagyobb pontszámot? 15 perc 5 perc 10 perc 25 perc 20 perc 6. Ötletelés Ötleteljünk közösen arról, hogy milyen többfelhasználós játékokat lenne érdemes készíteni. Jegyezzük fel az ötleteket, későbbi megvalósításhoz. 15 perc 86
89 1. Rádió kapcsolat az eszközök között A tanár által elkészítendő/bemutatandó mintaprojekt (Adó) (Vevő) A micro:bitek képesek egymással kommunikálni rádiókapcsolaton keresztül. Ehhez az kell, hogy azonos csoportba szervezzük őket a Radio kategória radio set group blokkjával. Az itt megadott szám lesz a csoport azonosítója. Ha például a szakkörön pármunkát szeretnénk végezni, és összesen 14 micro:bitünk van, akkor 7 csoportot kell alkotnunk, és a 7 csoport számára más-más számot kell beállítani. A maximális érték 255 lehet. Készítsünk közösen egy olyan alkalmazást, amelyben az egyik micro:bit megméri a hőmérsékletet, és átküldi ezt az értéket a másik micro:bitnek, ami pedig megjeleníti azt. Készítsük el először az adó alkalmazást. Értéket Radio kategória radio send number blokkjával tudunk átküldeni a másik eszköz számára. Most készítsük el a vevő alkalmazást is! Itt ugyanazt a számot (10) kell azonosítóként használni, mint az előbbi esetben. A Radio kategóriában található on radio received blokk segítségével tudjuk meghatározni, hogy mi történjen akkor, ha rádió kapcsolaton kaptunk egy adott értéket. Jelen esetben rajzoljuk ki azt egy diagram segítségével. 87
90 Alakítsunk párokat, és mindenki próbálja ki a fenti alkalmazást. Amennyiben a micro:bithez elemet tudunk kötni, máris készítettünk egy időjárás állomást. Az adót elhelyezhetjük akár az osztálytermen kívül is, belül pedig látjuk a hőmérséklet változását. 2. Távíró (páros munka) Feladat a diákok számára Alakítsatok párokat. Készítsetek olyan alkalmazást, amely két micro:bit közti kommunikációt valósít meg a következők szerint: Az adó alkalmazással lehessen megadni egy tetszőleges számot 0 és 15 között, és azt gombnyomásra el lehessen küldeni a másik micro:bit számára. A Vevő alkalmazás automatikusan jelenítse meg a számot, amikor megkapta azt, majd utána jelenítse meg grafikonon. 3. Fényerő megjelenítése (páros munka) Feladat a diákok számára Alakítsatok párokat. Készítsetek olyan alkalmazást, amely két micro:bit közti kommunikációt valósít meg a következők szerint: Az Adó alkalmazás 5 másodpercenként küldje át azt, hogy milyen fényerősséget mér. 88
91 A Vevő alkalmazás a fényerősséget úgy jelenítse meg, hogy az összes pont legyen kigyújtva a kijelzőn, viszont a kijelző világosságértéke legyen megváltoztatva aszerint, hogy a másik micro:bit milyen értéket adott vissza. (Emlékeztető: a fényerő 0 és 255 között vehet fel értéket. A 0 érték a teljes sötétséget, a 255 a teljes fényerőt jelenti.) 4. Többfelhasználós játék készítése (forró krumpli) A tanár által elkészítendő/bemutatandó mintaprojekt Készítsünk közösen egy olyan játékot, amelyet többen lehet játszani. A játék neve: forró krumpli. A játék leírása: Az egyik micro:bit A gombjának lenyomásával induljon a játék. Amikor megjelenik az ábra (forró krumpli) a kijelzőn, minél gyorsabban meg kell nyomni a B gombot. Ekkor az ábra a másik játékos micro:bit-jére ugrik. Neki szintén minél előbb a B gomb megnyomásával meg kell szabadulnia a forró krumplitól. Ha valamelyik játékos akkor nyomja meg a B gombot, amikor még nincs nála a forró krumpli, az pontlevonást kap, a sikeres átküldésnél viszont növekszik a pontszáma. A játék 30 másodpercig tartson. A játék végén jelenjenek meg a pontszámok. Valósítsuk meg úgy a játékot, hogy ne legyen külön adó és vevő, hanem ugyanaz a program fusson mindegyik micro:bit-en. A program indításakor állítsunk be egy közös rádió csoportot a két eszköz számára. A játék kezdetekor be kell állítanunk a pontszámot nullára, és el kell indítanunk egy visszaszámlálást 30 másodpercről. Készítsünk ehhez egy függvényt kezdes néven, mivel ezt a kódot többször is fel kell majd használnunk. 89
92 Készítsünk egy másik függvényt is forrokrumpli néven, amely megjeleníti a kijelzőn az ábrát. Most térjünk át arra, hogy az A gomb lenyomásával indítjuk el a játékot. A kezdési állapotról értesítenünk kell a másik micro:bitet is. Küldjünk át egy szöveget, mondjuk kezdes tartalommal. Ezek után hívjuk meg a kezdes függvényünket, hiszen a pontszámot le kell nullázni, és indul a visszaszámlálás. Várakozzunk picit, majd rajzoljuk ki az ábrát a képernyőre. Nyilván kell azt is tartanunk, hogy mi következünk-e a krumpli átadásánál. Ehhez vezessünk be egy változót, pl. enjovok néven. A változó értéke legyen igaz (true), hiszen azon a sor, aki a játékot kezdte. Most nézzük, hogy minek kell történnie a B gomb lenyomásakor. Ezzel a gombbal tudom átküldeni a másik eszközre a forró krumplit. Amikor az enjovok változó igaz, akkor tényleg át tudom küldeni az ábrát a másik eszközre, és megnövelhetem a pontszámot. A másik micro:bitet informálni kell arról, hogy átadom a forró krumplit, ezért át lehet küldeni neki egy atad üzenetet. Fontos, hogy átadás után az enjovok változó tartalmát állítsam át hamisra. Ha viszont akkor nyomtam meg a gombot, amikor nem én voltam soron, le kell vonni 1 pontot. 90
93 Most már csak azt kell megfogalmaznunk, hogy mi történjen az egyes üzenetek megkapásakor. A kapott értéktől függően, vagy a kezdés függvényt kell meghívnunk, vagy meg kell jeleníteni a forró krumplit. Amikor megkaptuk a forró krumplit, szintén be kell állítanunk az enjovok változó értékét igazra, hiszen én vagyok a soros a továbbadásban. Adjunk lehetőséget arra, hogy a diákok párokban kipróbálják a programot. Hívjuk fel a figyelmet arra, hogy minden párnak egyedi csoport azonosítót kell beállítani a rádiókapcsolat létrehozásakor. 5. A forró krumpli játék továbbfejlesztése Feladat a diákok számára Alakítsatok párokat. Ötleteljetek arról, hogy hogyan lehetne továbbfejleszteni a játékot, hogy növekedjen a játékélmény. Kezdjétek el megvalósítani az ötleteiteket. 91
94 Mi magunk is adhatunk ötleteket a továbbfejlesztésre, ha a pároknak nem sikerül megfelelő nehézségű továbbfejlesztési ötlettel előállni. Például: Kísérje hanghatás a játékot! Az átküldött ikont véletlenszerűen válassza ki a program, ne mindig ugyanaz az ábra jelenjen meg a kijelzőn. Amikor véletlenszerűen egy szív lett kiválasztva, akkor annak átadásakor dupla pont járjon a játékosnak. Ne az A gombbal induljon a játék, hanem az A+B gombbal. Kétféle ábrát küldjünk át, egy balra mutató nyilat, vagy egy jobbra mutató nyilat. A balra mutató nyilat az A gombbal kelljen átküldeni, a jobbra mutatót B gombbal. Ha nem jó gombbal küldte át a játékos, akkor csökkenjen a pontszáma. 6. Ötletelés Feladat a diákok számára Ötleteljünk közösen arról, hogy milyen többfelhasználós játékokat lenne érdemes készíteni. Jegyezzük fel az ötleteket, későbbi megvalósításhoz. A megvalósításra kb. 140 perc jut a következő két alkalommal, vagyis olyan nehézségű projekteket érdemes tervezni, amelyeket ennyi idő alatt le lehet fejleszteni. 12. alkalom Saját játékötletek megvalósítása (1.) Ezen alkalommal minden diákcsoport megvalósíthatja a korábbi alkalommal megtervezett alkalmazását. Tematikai egység Alkalmazott módszerek, munkaformák Időtartam (perc) 1. Többfelhasználó s játékok fejlesztése 2. Megbeszélés (meddig jutottunk, mi van még hátra) A diákok párokban, vagy akár nagyobb csoportokban elkészítik a tervek alapján a többfelhasználós játékokat. A tanár körbejár, segíti a munkát, válaszol a felmerülő kérdésekre, ötleteket ad a fejlesztésre vonatkozóan. Minden diákcsoport bemutatja, hogy hol tart a fejlesztésben, milyen funkciók készültek el, melyek vannak még hátra. 80 perc 10 perc 92
95 13. alkalom Saját játékötletek megvalósítása (2.) Ezen alkalommal be kell fejezni a játékok fejlesztését. Tematikai egység Alkalmazott módszerek, munkaformák Időtartam (perc) 1. Többfelhasználó s játékok fejlesztése 2. Többfelhasználó s játékok bemutatása, kipróbálása A diákcsoportok befejezik a tervek alapján a többfelhasználós játékokat. A tanár körbejár, segíti a munkát, válaszol a felmerülő kérdésekre, ötleteket ad a fejlesztésre vonatkozóan. Minden diákcsoport bemutatja az elkészült játékát. A diákok kipróbálják egymás játékait. A tanár és a diákok értékelik egymás munkáit (mi volt a jó a játékban, hogyan lehetne továbbfejleszteni, ) 60 perc 30 perc 93
96 14. alkalom Barkácsoljunk együtt! A következő néhány ötlettel megmutathatjuk a diákoknak, hogy a micro:bit kreatív felhasználásával különböző tárgyakat is készíthetünk. Tematikai egység Alkalmazott módszerek, munkaformák Időtartam (perc) 1. Papír zongora készítse és kipróbálása 2. Papír zongora (dallam lejátszás) 3. Papír zongora (kód módosítása) 4. Csak nyugalom (türelemjáték készítése) 5. Csak nyugalom (különböző nehézségű pályák) 6. A szakkör lezárása A leírás és a tanári útmutató alapján a diák párok micro:bit által vezérelt papír zongorát készítenek és kipróbálják azt. Alkalmazás továbbfejlesztése (dallam lejátszás) a feladat alapján, majd az eredmény kipróbálása. Alkalmazás továbbfejlesztése a feladat alapján (különböző hangnemek), majd az alkalmazás kipróbálása. A leírás és a tanári útmutató alapján a diák párok egy ügyességi játékot készítenek, melynek lényege, hogy egy hurkot kell mozgatni egy hajlított drót körül úgy, hogy ne érjenek hozzá. Különböző nehézségű pályák készítése és azok kipróbálása. A tanár összefoglalja a szakkörön elért eredményeket, értékeli a diákok tevékenységeit. Amennyiben a gyerekek lelkesedése kitart és vannak még ötleteik, valamint hely, idő, energia azok megvalósítására, akkor újabb szakköri időpontokat is ki lehet tűzni, ahol mindenki megvalósíthatja kreatív ötleteit, a tanár pedig facilitátori szerepet tölt be. 30 perc 10 perc 10 perc 25 perc 10 perc 5 perc 1. Papír zongora készítése A papír zongora ötletét Fülöp Tamás tette közzé a Micro:bit műhely nevű facebook csoportban ( Ezen csoportot ajánljuk minden olyan diák és kolléga figyelmébe, aki szeretne ötleteket kapni a micro:bitek felhasználására vonatkozóan, és arra buzdítunk mindenkit, hogy ötleteit ossza meg másokkal is. 94
97 A tanár által elkészítendő/bemutatandó mintaprojekt A következőkben a papír zongora elkészítésének lépéseit találjuk. A fotókat és a leírást Fülöp Tamás (ARM Hungary) készítette. Hozzávalók (1 zongorához) 1 db A4-es lap 4 db alufólia csík. o 3 db 1 cm széles o 1 db 8 cm széles 4 db krokodilcsipesz vezetékkel 1 db fülhallgató csatlakozó, vagy krokodilcsipesz a hangszóró/fülhallgató csatlakoztatásához 1 db hangszóró/fülhallgató Az ideális az lenne, ha a tanári útmutatóval párhuzamosan a projektet párokban elkészíthetnék a diákok, vagyis ennek megfelelő számú hozzávaló szükséges. 95
98 1. lépés Hajtsuk fel a papírt hosszában. A felhajtott rész max. 7cm-es legyen. Jelöljük be a 7 billentyűt. A billentyűk között hagyjunk pár millimétert, hogy a lenyomott billentyű a szomszédját ne húzza magával. 2. lépés Ragasszuk fel a csíkokat. A vastagot ragasszuk a szélére. Ez lesz a billentyűk alján. A vastag alufóliának túl kell érnie a hajtáson. A csíkok azon végét, amelyek a microbithez fognak csatlakozni ne ragasszuk le végig. 96
99 3. lépés Vágjuk le a vastag csíkot méretre. Gyűrjük fel a csíkok végeit. Erre a tüskékre fognak ráharapni a krokicsipeszek...vagy ide tudunk egy vezetéket vagy drótot csatlakoztatni. 4. lépés Vágjuk ki a billentyűket (papír és alufólia együtt). Hajtsuk rá a billentyűket a csíkokra. 97
100 5. lépés Csatlakoztassuk a microbitet a zongorához és egy fülhallgatóhoz. A harmadik csipesz a pin8-ra csatlakozik. 6. lépés Az alábbi kódot töltsük rá a micro:bitre, amellyel a zongora életre kelthető: 2. Zongora továbbfejlesztése (dallam lejátszás) Feladat a diákok számára Amikor megnyomjuk az A gombot, akkor véletlenszerűen választott dallamot játsszon le a micro:bit. Utána próbáljuk ugyanazt a dallamot elzongorázni! 3. Zongora továbbfejlesztése (hangnem módosítás) Feladat a diákok számára Álljon össze három diákcsoport. Módosítsátok a zongorák hangnemét! Az egyik zongora alacsony, a másik közép, a harmadik magas hangon szólaljon meg. Próbáljátok mindhárom zongorán egyszerre ugyanazt a dallamot eljátszani. 98
101 4. Csak nyugalom A tanár által elkészítendő/bemutatandó mintaprojekt A következő ötlet a oldalról származik. A megvalósítandó játékhoz biztos kezek szükségesek. A játék lényege, hogy egy hurkot kell egy vezeték mentén végigvinnünk úgy, hogy nem érhetünk hozzá a vezetékhez. Amennyiben mégis hozzáérnénk, akkor a micro:bit számolni fogja a hibázásainkat. Hozzávalók (1 játékhoz) Kb. 50 cm hosszú fém drót Modell gyurma (vagy valami hasonló anyag, ami nem vezeti az áramot, de megtartja a drótot, pl. hungarocell) 10 cm szigetelőszalag 2 db krokodilcsipesz Az ideális az lenne, ha a tanári útmutatóval párhuzamosan a projektet párokban elkészíthetnék a diákok, vagyis ennek megfelelő számú hozzávaló szükséges. 1. lépés (Hurok elkészítése) Készítsük el a hurkot. Vegyünk egy kb. 20 cm hosszú drót darabot, majd hajlítsuk meg gy, hogy a két szár kb. egyenlő hosszúságú legyen. Ezután csavarjuk össze a két szárát. 99
102 2. lépés (A pálya elkészítése) A (maradék) 30 cm hosszú drótból hajtogassunk egy pályát, e körül kell majd a hurkot végig vezetnünk. A drót egyik végét hajlítsuk felfelé. 100
103 3. lépés (szigetelőszalag felhelyezése) A szigetelőszalagot a drót mindkét végénél ragasszuk fel úgy, hogy maradjon csupasz drótvég is. 4. lépés A hurkot fűzzük át a dróton, és a drót két végét helyezzük el a gyurmában (vagy hungarocellben) 101
104 5. lépés (micro:bit csatlakoztatása) A micro:bit GND (föld) kivezetését csatlakoztassuk a krokodilcsipesszel a drót jobb oldalához. A micro:bit P0 lábát csatlakoztassuk a hurokhoz egy krokodilcsipesszel. 102
105 6. lépés Készítsük el a következő kódot Amikor a hurokkal hozzáérünk a vezetékhez, akkor jelenítsünk meg egy X jelet a kijelzőn, várjunk picit, és növeljük meg a hibák számát eggyel, majd jelezzük ki ezt a számot. Az A gomb megnyomásakor induljon a játék. A hibák számát nullázzuk le, jelenítsünk meg egy ábrát, amely a pályát jelképezi, várjunk egy picit, és mutassuk meg a hibák számát. A kész alkalmazás elérhetősége: Nem marad más hátra, mint próbáljuk ki a játékot. 103
106 5. Csak nyugalom (különböző nehézségű pályák) Feladat a diákok számára Készítsetek különböző nehézségű pályákat, majd próbáljátok ki az összes pályát! 104
107 MELLÉKLETEK 105
108 Basic kategória Alapok kategória Leírás Szám kiírása a kijelzőre A kiválasztott Ledek bekapcsolása A kiválasztott ikon megjelenítése Szöveg kiírása a kijelzőre Vezérlő blokk a háttérben ( állandóan ) futó kód számára Szünet a megadott ideig (ezredmásodpercben) A blokk tartalma a program indításakor fut le A kijelző letörlése Különböző égtájak felé mutató nyilakat jelenít meg a kijelzőn (Sorrendben: Észak,Észak-kelet, Kelet, Dél-kelet, Dél, Dél-nyugat, Nyugat, Észak-nyugat) 106
109 Input kategória Bemenet kategória Leírás Az A, B, A+B gombok lenyomásakor hajtódik végre A rázás, logó fent, logó lent, képernyő fent, képernyő lent, balra döntés, jobbra döntés, szabadesés, 3g, 6g, 8g esemény bekövetkezésekor hajtódik végre A különböző lábak (P0,P1,P2) megnyomásakor (érintésekor) hajtódik végre Ha az A, B, A+B gomb le van nyomva, igaz értéket ad vissza Ha az P0, P1, P2 láb le van nyomva (meg van érintve), igaz értéket ad vissza A gyorsulás értékét adja vissza x,y,z tengely szerint, vagy az ezekből számított erősséget (mg). A fényerősség szintjét adja vissza (0 sötét 255 teljes megvilágítás) Az iránytű irányát adja vissza fokban (0 és 359 között) A mért hőmérsékletet adja vissza Celsius fokban. Az eszköz dőlésének mértékét adja vissza fokokban. (pitch=fel/le bólintás, roll=balra/jobbra döntés) A mágneses térerő mértékét adja vissza x,y,z tengely szerint, vagy az ezekből számított erősséget. 107
110 Input kategória (folytatás) Bemenet kategória (folytatás) Leírás A program elindítása óta eltelt időt adja vissza (ms) Az iránytű kalibrálási folyamatának elindítása A program elindítása óta eltelt időt adja vissza (micros) A különböző lábak (P0,P1,P2) elengedésekor hajtódik végre A gyorsulásmérő mérési tartományát lehet beállítani (1g, 2g, 4g, 8g) 108
111 Music kategória Zene kategória Leírás Az adott hangot a megadott ütemmel lejátssza Az adott hangot megszólaltatja Szünetet (csend) tart a megadott ütemig A kiválasztott dallamot lejátssza a megadott ismétléssel (egyszer, állandóan, háttérben egyszer, háttérben állandóan) A zene állapotára vonatkozó vezérlőblokk (pl. dallam elindítva, dallam véget ér, dallam ismételve stb.) Visszaadja az adott hang frekvenciáját Visszaadja a megadott ütem hosszát ezredmásodpercben Visszaadja a tempó értékét (ütem / perc) Növeli (pozitív szám) / csökkenti (negatív szám) a tempót az adott értékkel (ütem / perc) Beállítja a tempót az adott értékre (ütem / perc) 109
112 Led kategória Led kategória Leírás Adott koordinátájú pont felkapcsolása Adott koordinátájú pont lekapcsolása Adott koordinátájú pont állapotának átváltása Adott koordinátájú pont állapotának lekérdezése (igaz, ha be van kapcsolva) Grafikon rajzolása. Az első paraméter az ábrázolandó érték, a második pedig a maximális érték. Adott koordinátájú pont felkapcsolása a megadott fényerősséggel A fényerősség lekérdezése A fényerősség beállítása (0 255 között) Az animáció megállítása A LED kijelző engedélyezése 110
113 Radio kategória Rádió kategória Leírás Szám küldése Név és érték küldése Szöveg küldése Vezérlőblokk (szám fogadásakor hajtódik végre) Vezérlőblokk (változó és érték fogadásakor hajtódik végre) Vezérlőblokk (szöveg fogadásakor hajtódik végre) A rádiókapcsolat csoportazonosítójának beállítása Az adási teljesítmény beállítása (7 a maximum) Az eszköz sorozatszámának elküldése minden adatcsomagban A kapott csomag soros vonalra írása 111
114 Loops kategória Ciklusok kategória Leírása A blokk tartalmát pontosan a megadott számú alkalommal ismétli meg Elöltesztelő ciklus. Addig ismétli a blokk tartalmát, amíg a megadott feltétel igaz Számlálós ciklus. A ciklusváltozó 0-tól a megadott számig veszi fel az értékeket. Mivel nullától indul a számolás, az ismétlés eggyel többször történik, mint a megadott szám. Bejáró ciklus. A ciklus a megadott lista elemein megy végig 112
115 Logic kategória Feltételek kategória Leírás Elágazás (Ha igaz a feltétel, akkor ) Elágazás különben ággal (Ha igaz a feltétel, akkor különben.) Ez a két blokk ugyanarra a célra szolgál. Eldönthetjük, hogy két szám egyenlő-e, az első kisebb-e, mint a második, stb. A kiválasztható relációjelek jobb oldalon látszódnak. Ezzel a két blokkal logikai kifejezést adhatunk meg, ami lehet és (and), illetve vagy (or) kapcsolat. Tagadás logikai művelet. Igazból hamist, hamisból igazat állít elő- Igaz (true), illetve hamis (false) értéket állíthatunk be 113
116 Variables kategória Változók kategória Leírás Változó létrehozása Változó Változó értékének beállítása Számot tartalmazó változó értékének növelése / csökkentése (attól függően, hogy a megadott szám pozitív vagy negatív) 114
117 Math kategória Matematika kategória Leírás Alapműveletek elvégzésére szolgáló blokkok (összeadás, kivonás, szorzás, osztás). A legördülő menüből a hatványozás (**) is kiválasztható. Egy megadott egész szám Véletlenszám létrehozása 0 és a megadott szám között Véletlen választás igaz és hamis közül Osztási művelet maradékát adja vissza Két szám közül a kisebbet (minimum) adja vissza Két szám közül a nagyobbat (maximum) adja vissza A megadott szám abszolút értékét adja vissza Egy karaktert ad vissza az ASCII kódtábla alapján 115
118 Functions kategória Függvények kategória Leírása Függvény létrehozása A létrehozott függvény meghívására szolgáló blokk. Arrays kategória Tömbök kategória Leírása Tömb létrehozása a megadott szám értékekkel Tömb létrehozása a megadott szöveges értékekkel Visszaadja a tömb hosszát A lista adott sorszámú elemét adja vissza A lista adott sorszámú elemének beállítja a második paraméterben megadott értéket A lista végére beszúrja a megadott értéket 116
119 Visszaadja a lista utolsó elemét, és eltávolítja azt a listából A megadott pozícióra beszúr a listába egy adott értéket Visszaadja a lista első elemét, és eltávolítja azt a listábó A lista elejére beszúrja a megadott értéket A megadott értéket keresi a listában, és visszaadja a sorszámát Törli a listából a megadott sorszámú elemet Megfordítja a lista tartalmát 117
120 Text kategória Szöveg kategória Leírása Egy szöveget adhatunk meg Visszaadja a szöveg hosszát Összefűzi a megadott szövegeket A megadott szövegből visszaadja az adott sorszámú karaktert (0-tól sorszámozódik) A szöveg egy megadott hosszúságú (length) részét adja vissza az adott sorszámú elemtől A szöveget számmá alakítja Összehasonlítja két szöveget. A visszaadott érték -1,0,1 lehet, attól függően, hogy a szöveg kisebb, egyenlő, vagy nagyobb a másik szöveghez képest. Az összehasonlítás az ábécésorrend, illetve a hossz alapján történik. 118
121 Game kategória Játék kategória Leírása Létrehoz egy spriteot (manót) a megadott koordinátán Törli az adott nevű spriteot (manót) Az adott nevű elemet 1-el előre lépteti Az adott nevű elemet elfordítja a megadott szöggel jobbra/balra (right/left) Az adott nevű elem x/y koordinátáját megnöveli (negatív érték esetén csökkenti) Az adott nevű elem x/y koordinátáját beállítja Visszaadja az adott nevű elem x/y koordinátáját Visszaadja, hogy az adott elem hozzáért-e egy másik elemhez (igaz, ha igen) Visszaadja, hogy az adott elem hozzáért-e az oldalfalhoz Beállítja, hogy az adott nevű elem pattanjon vissza, ha a falhoz ér A pontszámot növeli/csökkenti (attól függően, hogy pozitív, vagy negatív az adott szám) A pontszámot beállítja a megadott értékre Visszaadja a pontszámot 119
122 Elindít egy visszaszámlálást a megadott időtartamra (ezredmásodpercben). A játék befejezése A játék szüneteltetése A játék folytatása 120
123 Images kategória Képek kategória Leírása Megjeleníti az adott képet, a megadott eltolással Gördíti az adott képet a megadott lépéssel és gyorsasággal Létrehoz egy képet Létrehoz egy nagy képet Nyíl megjelenítése az égtájak szerint Ikon megjelenítése 121 Visszaadja az adott égtájhoz tartozó sorszámot
124 Pins kategória Csatlakozó lábak kategória Leírása A megadott csatlakozóról digitálisan olvas Digitálisan ír a megadott csatlakozóra A megadott csatlakozóról analóg módon olvas Analóg módon ír a megadott csatlakozóra Az első értéket átskálázza a megadott intervallumról egy másik intervallumra Ebben a kategóriában, további, haladó blokkok is elérhetőek, de ezekre ezen anyag keretében nem térünk ki. Egyéb blokkok Az alapértelmezetten megjelenő blokkok mellett speciális csomagokat is használhatunk (pl. motorok vezérléséhez). Ehhez az Add Package (Csomag hozzáadása) gombra kell kattintani. 122
125 A makecode programozási felület részei (angol felület) 123
A foglalkozás során a tanulók részt vesznek a program megtervezésében, megvalósításában, tesztelésében és továbbfejlesztésében. SZERZŐ: Vindics Dóra
 Programot írni ma már nem csak bonyolult kódok begépelésével lehet. A Scratch segítségével könnyen írhatunk programokat, tanulóinkat gyorsan sikerélményhez juttathatjuk, ezáltal motiváltabbak lesznek bonyolultabb
Programot írni ma már nem csak bonyolult kódok begépelésével lehet. A Scratch segítségével könnyen írhatunk programokat, tanulóinkat gyorsan sikerélményhez juttathatjuk, ezáltal motiváltabbak lesznek bonyolultabb
A számítógép beállításainak megváltoztatása
 Megjelenés és témák Először tekintsük át, hogy hogyan lehet a képernyőn megjelenő elemek küllemét módosítani. Válasszuk a Start menü Vezérlőpultban a Megjelenés és témák hivatkozást. Itt kattintsunk a
Megjelenés és témák Először tekintsük át, hogy hogyan lehet a képernyőn megjelenő elemek küllemét módosítani. Válasszuk a Start menü Vezérlőpultban a Megjelenés és témák hivatkozást. Itt kattintsunk a
Scratch bevezető foglalkozás Scratch bevezető foglalkozás
 a program fogalmának bevezetése a Scratch fejlesztőkörnyezet bemutatása a Scratch lehetőségeinek bemutatása példákon keresztül gyakorlás a példák módosításával Mi a program? utasítások sorozata valamilyen
a program fogalmának bevezetése a Scratch fejlesztőkörnyezet bemutatása a Scratch lehetőségeinek bemutatása példákon keresztül gyakorlás a példák módosításával Mi a program? utasítások sorozata valamilyen
SZERZŐ: Kiss Róbert. Oldal1
 A LOGO MindStorms NXT/EV3 robot grafikus képernyőjét használva különböző ábrákat tudunk rajzolni. A képek létrehozásához koordináta rendszerben adott alakzatok (kör, téglalap, szakasz, pont) meghatározó
A LOGO MindStorms NXT/EV3 robot grafikus képernyőjét használva különböző ábrákat tudunk rajzolni. A képek létrehozásához koordináta rendszerben adott alakzatok (kör, téglalap, szakasz, pont) meghatározó
Előadás készítés. Szentesi Péter 2010
 Előadás készítés Szentesi Péter 2010 Mire használható? Előadás készítés Előadás segédlet készítés Emlékeztető az előadó számára Kiadvány készítés Prezentáció készítés kezdése A PowerPoint indítás Válasszunk
Előadás készítés Szentesi Péter 2010 Mire használható? Előadás készítés Előadás segédlet készítés Emlékeztető az előadó számára Kiadvány készítés Prezentáció készítés kezdése A PowerPoint indítás Válasszunk
1.A. feladat: Programablakok
 1.A. feladat: Programablakok Nyisd meg sorban a Sajátgép mappát, Hálózatok mappát, indítsd el az Internet Explorer programot. Ehhez kattints kettőt mindegyik asztalon lévő ikonjára. Ha egy ablak teljes
1.A. feladat: Programablakok Nyisd meg sorban a Sajátgép mappát, Hálózatok mappát, indítsd el az Internet Explorer programot. Ehhez kattints kettőt mindegyik asztalon lévő ikonjára. Ha egy ablak teljes
A LOGO MOTION TANÍTÁSA
 A LOGO MOTION TANÍTÁSA ÍRTA: SZABÓ JÁNOS TANÍTÓ 2010, KECEL LOGO MOTION TANÍTÁSA KÉSZÍTETTE: SZABÓ JÁNOS TANÍTÓ 2010. 1 1. FOGLALKOZÁS Kattintsunk a Logo motion ikonjára. A Színes teki. Ez a program ablaka.
A LOGO MOTION TANÍTÁSA ÍRTA: SZABÓ JÁNOS TANÍTÓ 2010, KECEL LOGO MOTION TANÍTÁSA KÉSZÍTETTE: SZABÓ JÁNOS TANÍTÓ 2010. 1 1. FOGLALKOZÁS Kattintsunk a Logo motion ikonjára. A Színes teki. Ez a program ablaka.
IV. LEGO Robotprogramozó Országos Csapatverseny
 BÁNYAI JÚLIA GIMNÁZIUM - ROBOTIKA CSOPORT Tel.: 76/481-474 (+36 20 479 8460) Fax.: 76/486-942 web: http://www.banyai-kkt.sulinet.hu/robotika e-mail: robotika.bjg@gmail.com IV. LEGO Robotprogramozó Országos
BÁNYAI JÚLIA GIMNÁZIUM - ROBOTIKA CSOPORT Tel.: 76/481-474 (+36 20 479 8460) Fax.: 76/486-942 web: http://www.banyai-kkt.sulinet.hu/robotika e-mail: robotika.bjg@gmail.com IV. LEGO Robotprogramozó Országos
Programozástanítási célok teljesítése a Logóval és a Scratch-csel
 Programozástanítási célok teljesítése a Logóval és a Scratch-csel Bernát Péter Készült az "Országos koordinációval a pedagógusképzés megújításáért című TÁMOP- 1. Problémamegoldás 1/a. Problémamegoldás
Programozástanítási célok teljesítése a Logóval és a Scratch-csel Bernát Péter Készült az "Országos koordinációval a pedagógusképzés megújításáért című TÁMOP- 1. Problémamegoldás 1/a. Problémamegoldás
Csapat: Feladat: Szükséges előtudás: Biológia. Életfeltételek: Talaj nedvességtartalma. Fizika: Kémia: H 2 O fogalma. Matematika: átlagszámítás
 Csapat: Feladat: Automata növényöntöző elkészítése, amely a mért adatok függvényében addig folytatja az öntözést, ameddig a föld nem lesz elegendő nedves. Részfeledatok: A növényöntöző összeszerelése -
Csapat: Feladat: Automata növényöntöző elkészítése, amely a mért adatok függvényében addig folytatja az öntözést, ameddig a föld nem lesz elegendő nedves. Részfeledatok: A növényöntöző összeszerelése -
PLC Versenyfeladat. XIV. Országos Irányítástechnikai Programozó Verseny Budapest, március Összeállította az EvoPro Kft.
 PLC Versenyfeladat XIV. Országos Irányítástechnikai Programozó Verseny Budapest, 2008. március 19-21. Összeállította az EvoPro Kft. Általános bemutatás A feladatban szereplő eszköz egy 8x8 képpontos LED-mátrix
PLC Versenyfeladat XIV. Országos Irányítástechnikai Programozó Verseny Budapest, 2008. március 19-21. Összeállította az EvoPro Kft. Általános bemutatás A feladatban szereplő eszköz egy 8x8 képpontos LED-mátrix
SZERZŐ: Kiss Róbert. Oldal1
 A LEGO MindStorms NXT/EV3 robot grafikus képernyőjét és programozási eszközeit használva különböző dinamikus (időben változó) ábrákat tudunk rajzolni. A képek létrehozásához koordináta rendszerben adott
A LEGO MindStorms NXT/EV3 robot grafikus képernyőjét és programozási eszközeit használva különböző dinamikus (időben változó) ábrákat tudunk rajzolni. A képek létrehozásához koordináta rendszerben adott
A nyomtatókkal kapcsolatos beállításokat a Vezérlőpulton, a Nyomtatók mappában végezhetjük el. Nyomtató telepítését a Nyomtató hozzáadása ikonra
 Nyomtató telepítése A nyomtatókkal kapcsolatos beállításokat a Vezérlőpulton, a Nyomtatók mappában végezhetjük el. Nyomtató telepítését a Nyomtató hozzáadása ikonra duplán kattintva kezdeményezhetjük.
Nyomtató telepítése A nyomtatókkal kapcsolatos beállításokat a Vezérlőpulton, a Nyomtatók mappában végezhetjük el. Nyomtató telepítését a Nyomtató hozzáadása ikonra duplán kattintva kezdeményezhetjük.
A webáruház kezdőlapján háromféle diavetítés beállítására van lehetőség:
 KRYPTON sablon Részletes leírás a sablonhoz kapcsoló új beállításokról Diavetítés a kezdőlapon A webáruház kezdőlapján háromféle diavetítés beállítására van lehetőség: Képes diavetítés Termékes diavetítés
KRYPTON sablon Részletes leírás a sablonhoz kapcsoló új beállításokról Diavetítés a kezdőlapon A webáruház kezdőlapján háromféle diavetítés beállítására van lehetőség: Képes diavetítés Termékes diavetítés
A Canvas LMS új és régi felülete közti különbségek
 A Canvas LMS új és régi felülete közti különbségek Ezen dokumentumban a Canvas LMS régi, illetve az új, modernebb felhasználói felületének eltéréseire térünk ki, segítséget adva azon felhasználóknak, akik
A Canvas LMS új és régi felülete közti különbségek Ezen dokumentumban a Canvas LMS régi, illetve az új, modernebb felhasználói felületének eltéréseire térünk ki, segítséget adva azon felhasználóknak, akik
Alapvető beállítások elvégzése Normál nézet
 Alapvető beállítások elvégzése Normál nézet A Normál nézet egy egyszerűsített oldalképet mutat. Ez a nézet a legalkalmasabb a szöveg beírására, szerkesztésére és az egyszerűbb formázásokra. Ebben a nézetben
Alapvető beállítások elvégzése Normál nézet A Normál nézet egy egyszerűsített oldalképet mutat. Ez a nézet a legalkalmasabb a szöveg beírására, szerkesztésére és az egyszerűbb formázásokra. Ebben a nézetben
Készítsen négy oldalas prezentációt az E CD bolt számára! Tervezze meg az emblémáját!
 2. feladat Készítsen négy oldalas prezentációt az E CD bolt számára! Tervezze meg az emblémáját! 1.Válasszon egyedi hátteret a prezentációnak! 2.Minden oldalon a bolt neve és emblémája jelenjen meg! Az
2. feladat Készítsen négy oldalas prezentációt az E CD bolt számára! Tervezze meg az emblémáját! 1.Válasszon egyedi hátteret a prezentációnak! 2.Minden oldalon a bolt neve és emblémája jelenjen meg! Az
Prezentáció, Prezentáció elkészítése. Nézetek
 Microsoft Power Point 2003 program esetén Különböző nézetek közül választhatunk, melyeket többféleképpen érhetünk el: kattinthatunk a Nézet menüre, és onnan választjuk ki a használni kívánt nézetet; a
Microsoft Power Point 2003 program esetén Különböző nézetek közül választhatunk, melyeket többféleképpen érhetünk el: kattinthatunk a Nézet menüre, és onnan választjuk ki a használni kívánt nézetet; a
VI. Robotprogramozó Országos Csapatverseny évfolyam
 VI. Robotprogramozó Országos Csapatverseny Országos döntőjének versenyfeladatai 7-8. évfolyam 2015. április 25. A robot portjainak kiosztása: Motorok: B és C Szenzorok: Ütközésérzékelő (Touch): 1-es port
VI. Robotprogramozó Országos Csapatverseny Országos döntőjének versenyfeladatai 7-8. évfolyam 2015. április 25. A robot portjainak kiosztása: Motorok: B és C Szenzorok: Ütközésérzékelő (Touch): 1-es port
VARIO Face 2.0 Felhasználói kézikönyv
 VARIO Face 2.0 Felhasználói kézikönyv A kézikönyv használata Mielőtt elindítaná és használná a szoftvert kérjük olvassa el figyelmesen a felhasználói kézikönyvet! A dokumentum nem sokszorosítható illetve
VARIO Face 2.0 Felhasználói kézikönyv A kézikönyv használata Mielőtt elindítaná és használná a szoftvert kérjük olvassa el figyelmesen a felhasználói kézikönyvet! A dokumentum nem sokszorosítható illetve
Egzinet Partner Portál
 Egzinet Partner Portál Adminisztrációs felület Oktatási segédanyag 1 Készítsd el saját weboldalad! I. Bejelentkezés Minden Egzinet Partner Portál a http://admin.egzinet.hu adminisztrációs felületen keresztül
Egzinet Partner Portál Adminisztrációs felület Oktatási segédanyag 1 Készítsd el saját weboldalad! I. Bejelentkezés Minden Egzinet Partner Portál a http://admin.egzinet.hu adminisztrációs felületen keresztül
Mechatronika segédlet 1. gyakorlat
 Mechatronika segédlet 1. gyakorlat 2017. február 6. Tartalom Vadai Gergely, Faragó Dénes Indítás, kezelőfelület... 2 Négyzet... 4 Négyzet rajzolásának lépései abszolút koordinátákkal... 4 Kocka, 3D eszközök...
Mechatronika segédlet 1. gyakorlat 2017. február 6. Tartalom Vadai Gergely, Faragó Dénes Indítás, kezelőfelület... 2 Négyzet... 4 Négyzet rajzolásának lépései abszolút koordinátákkal... 4 Kocka, 3D eszközök...
Táblázatok kezelése. 1. ábra Táblázat kezelése menüből
 Táblázat beszúrása, létrehozása A táblázatok készítésének igénye már a korai szövegszerkesztőkben felmerült, de ezekben nem sok lehetőség állt rendelkezésre. A mai szövegszerkesztőket már kiegészítették
Táblázat beszúrása, létrehozása A táblázatok készítésének igénye már a korai szövegszerkesztőkben felmerült, de ezekben nem sok lehetőség állt rendelkezésre. A mai szövegszerkesztőket már kiegészítették
Animáció készítése Scratch-ben
 Animáció készítése Scratch-ben az előző foglalkozás összefoglalása animációs lehetőségek a Scratch-ben időzítés és szinkronizáció gyakorlás animációs kisfilm készítésével Mi a program? utasítások sorozata
Animáció készítése Scratch-ben az előző foglalkozás összefoglalása animációs lehetőségek a Scratch-ben időzítés és szinkronizáció gyakorlás animációs kisfilm készítésével Mi a program? utasítások sorozata
WP1 Vezérlő Használati Útmutató
 WP1 Vezérlő Használati Útmutató Lásd a kötési diagram. 24Volt 9Volt A vezérlő egy 9V-os Rain Bird szolenoidot működtet. Győződjön meg róla, hogy a szelepeket a vezérlővel összekötő vezeték, kisfeszültségű
WP1 Vezérlő Használati Útmutató Lásd a kötési diagram. 24Volt 9Volt A vezérlő egy 9V-os Rain Bird szolenoidot működtet. Győződjön meg róla, hogy a szelepeket a vezérlővel összekötő vezeték, kisfeszültségű
Szia Ferikém! Készítek neked egy leírást mert bánt, hogy nem sikerült személyesen megoldani a youtube problémát. Bízom benne, hogy segít majd.
 Szia Ferikém! Készítek neked egy leírást mert bánt, hogy nem sikerült személyesen megoldani a youtube problémát. Bízom benne, hogy segít majd. Első lépés: Töltsd le a programot innen: http://download.vessoft.com/files/fyds/freeyoutubedownoad.exe
Szia Ferikém! Készítek neked egy leírást mert bánt, hogy nem sikerült személyesen megoldani a youtube problémát. Bízom benne, hogy segít majd. Első lépés: Töltsd le a programot innen: http://download.vessoft.com/files/fyds/freeyoutubedownoad.exe
Duál Reklám weboldal Adminisztrátor kézikönyv
 Duál Reklám weboldal Adminisztrátor kézikönyv Dokumentum Verzió: 1.0 Készítette: SysWork Szoftverház Kft. 1. oldal Felület elérése Az adminisztrációs felület belépés után érhető el. Belépés után automatikusan
Duál Reklám weboldal Adminisztrátor kézikönyv Dokumentum Verzió: 1.0 Készítette: SysWork Szoftverház Kft. 1. oldal Felület elérése Az adminisztrációs felület belépés után érhető el. Belépés után automatikusan
A Google űrlap (form) használata
 A Google űrlap (form) használata Az űrlap létrehozásához jelentkezzünk be a Google dokumentumok (http://docs.google.com/ ) oldalra. Az űrlap (Form) létrehozásához kattintsunk az Új létrehozása / Form menüpontra.
A Google űrlap (form) használata Az űrlap létrehozásához jelentkezzünk be a Google dokumentumok (http://docs.google.com/ ) oldalra. Az űrlap (Form) létrehozásához kattintsunk az Új létrehozása / Form menüpontra.
Vetítési beállítások
 Vetítési beállítás A vetítési beállításokhoz a Diavetítés/ parancsot kell alkalmazni. 1. ábra Megadható a bemutató típusa: Bemutatás élőszó mellett: sima diavetítés Irányított bemutató: A vetítés hasonlít
Vetítési beállítás A vetítési beállításokhoz a Diavetítés/ parancsot kell alkalmazni. 1. ábra Megadható a bemutató típusa: Bemutatás élőszó mellett: sima diavetítés Irányított bemutató: A vetítés hasonlít
FÉNYERŐSSÉG-SZÉLERŐSSÉG ÉRZÉKELŐ KÖZPONT HASZNÁLATI UTASíTÁSA JOLLY-FEBO AE0711 TARTALOM
 FÉNYERŐSSÉG-SZÉLERŐSSÉG ÉRZÉKELŐ KÖZPONT HASZNÁLATI UTASíTÁSA JOLLY-FEBO AE0711 TARTALOM Paragrafus Tárgy 1. Vezérlés / Szemléltetés panel 1.1. PARANCSOK 1.2. SZEMLÉLTETÉS 2. Üzemmódok 2.1. AUTOMATIKUS
FÉNYERŐSSÉG-SZÉLERŐSSÉG ÉRZÉKELŐ KÖZPONT HASZNÁLATI UTASíTÁSA JOLLY-FEBO AE0711 TARTALOM Paragrafus Tárgy 1. Vezérlés / Szemléltetés panel 1.1. PARANCSOK 1.2. SZEMLÉLTETÉS 2. Üzemmódok 2.1. AUTOMATIKUS
Táblázatok. Táblázatok beszúrása. Cellák kijelölése
 Táblázatok Táblázatok beszúrása A táblázatok sorokba és oszlopokba rendezett téglalap alakú cellákból épülnek fel. A cellák tartalmazhatnak képet vagy szöveget. A táblázatok használhatók adatok megjelenítésére,
Táblázatok Táblázatok beszúrása A táblázatok sorokba és oszlopokba rendezett téglalap alakú cellákból épülnek fel. A cellák tartalmazhatnak képet vagy szöveget. A táblázatok használhatók adatok megjelenítésére,
GYIK Gyakran Ismételt Kérdések DMS-POSZEIDON E-LEARNING TANANYAGNÁL
 GYIK Gyakran Ismételt Kérdések A DMS-POSZEIDON E-LEARNING TANANYAGNÁL NEM TUDOK REGISZTRÁLNI! 2 NEM TUDOK BELÉPNI, NEM FOGADJA EL AZ AZONOSÍTÓT ÉS A JELSZÓT! 3 NEM TUDOK BELÉPNI, ELFELEJTETTEM A JELSZÓT!
GYIK Gyakran Ismételt Kérdések A DMS-POSZEIDON E-LEARNING TANANYAGNÁL NEM TUDOK REGISZTRÁLNI! 2 NEM TUDOK BELÉPNI, NEM FOGADJA EL AZ AZONOSÍTÓT ÉS A JELSZÓT! 3 NEM TUDOK BELÉPNI, ELFELEJTETTEM A JELSZÓT!
Választó lekérdezés létrehozása
 Választó lekérdezés létrehozása A választó lekérdezés egy vagy több rekordforrásból származó adatokat jelenít meg. A választó lekérdezések a táblák, illetve az adatbázis tartalmát nem változtatják meg,
Választó lekérdezés létrehozása A választó lekérdezés egy vagy több rekordforrásból származó adatokat jelenít meg. A választó lekérdezések a táblák, illetve az adatbázis tartalmát nem változtatják meg,
Beachside FAMILY. Kombinált Infraszauna HASZNÁLATI ÚTMUTATÓ
 Beachside FAMILY Kombinált Infraszauna HASZNÁLATI ÚTMUTATÓ Beachside FAMILY Kombinált Infraszauna Méretei: 2000x1950x2100 2-4 személyes Candlenut diófa infraszauna Füstszínű üvegajtó Színterápiás világítás
Beachside FAMILY Kombinált Infraszauna HASZNÁLATI ÚTMUTATÓ Beachside FAMILY Kombinált Infraszauna Méretei: 2000x1950x2100 2-4 személyes Candlenut diófa infraszauna Füstszínű üvegajtó Színterápiás világítás
Az EV3. Az EV3 technológia csatlakoztatása. LEGO.com/mindstorms. Az EV3 Brick (Tégla) csatlakoztatása a számítógéphez
 Az EV3 csatlakoztatása Az EV3 Brick (Tégla) csatlakoztatása a számítógéphez Csatlakoztassuk az EV3 Brick-et a számítógépünkhöz USB kábellel, vagy vezeték nélküli módon Bluetooth vagy Wi-Fi segítségével.
Az EV3 csatlakoztatása Az EV3 Brick (Tégla) csatlakoztatása a számítógéphez Csatlakoztassuk az EV3 Brick-et a számítógépünkhöz USB kábellel, vagy vezeték nélküli módon Bluetooth vagy Wi-Fi segítségével.
Visszalépéses kiválogatás
 elépő a tudás közösségébe Informatika szakköri segédanyag Heizlerné akonyi iktória, Horváth Győző, Menyhárt László, Szlávi Péter, Törley Gábor, Zsakó László Szerkesztő: Abonyi-Tóth Andor, Zsakó László
elépő a tudás közösségébe Informatika szakköri segédanyag Heizlerné akonyi iktória, Horváth Győző, Menyhárt László, Szlávi Péter, Törley Gábor, Zsakó László Szerkesztő: Abonyi-Tóth Andor, Zsakó László
Aromo Szöveges értékelés normál tantárggyal
 Aromo Szöveges értékelés normál tantárggyal Aromo Iskolaadminisztrációs Szoftver Felhasználói kézikönyv -- Szöveges értékelés 1 Tartalomjegyzék Aromo Szöveges értékelés normál tantárggyal 1 Bevezetés 3
Aromo Szöveges értékelés normál tantárggyal Aromo Iskolaadminisztrációs Szoftver Felhasználói kézikönyv -- Szöveges értékelés 1 Tartalomjegyzék Aromo Szöveges értékelés normál tantárggyal 1 Bevezetés 3
Programozható, LCD kijelzős padlófűtés-termosztát
 Programozható, LCD kijelzős fűtő-termosztát Hetente ismétlődő ciklusban, napi 6 periódust ( eseményt ) lehet az előre megadott hőmérsékleteknek megfelelően beállítani. Választhat a periódus-vezérlő üzemmód
Programozható, LCD kijelzős fűtő-termosztát Hetente ismétlődő ciklusban, napi 6 periódust ( eseményt ) lehet az előre megadott hőmérsékleteknek megfelelően beállítani. Választhat a periódus-vezérlő üzemmód
Merevlemez üzembe helyezése, particionálása
 Merevlemez üzembe helyezése, particionálása (gyakorlati) A meghajtók és partíciók fogalma A meghajtó egy fizikai tárolóeszközt, például a merevlemez-meghajtó vagy a cserélhető USB-meghajtó. A partíció
Merevlemez üzembe helyezése, particionálása (gyakorlati) A meghajtók és partíciók fogalma A meghajtó egy fizikai tárolóeszközt, például a merevlemez-meghajtó vagy a cserélhető USB-meghajtó. A partíció
Órarendkészítő szoftver
 SchoolTime Órarendkészítő szoftver 2.0 verzió Tartalomjegyzék: 1., Belépés a programba...3 2., Órarend főtábla...3 3., Tanátok...4 3.1., Új tanár felvitele, módosítása...4 3.2., Tanár törlése...4 3.3.,
SchoolTime Órarendkészítő szoftver 2.0 verzió Tartalomjegyzék: 1., Belépés a programba...3 2., Órarend főtábla...3 3., Tanátok...4 3.1., Új tanár felvitele, módosítása...4 3.2., Tanár törlése...4 3.3.,
Oktatási segédanyag. Weboldalszerkesztési gyakorlatok
 Oktatási segédanyag Weboldalszerkesztési gyakorlatok Bevezetés A korábbi oktatási segédanyagokban megismertük a weboldalszerkesztés gyakorlatát. Ennek a segédanyagnak a célja, hogy gyakorlati példákon
Oktatási segédanyag Weboldalszerkesztési gyakorlatok Bevezetés A korábbi oktatási segédanyagokban megismertük a weboldalszerkesztés gyakorlatát. Ennek a segédanyagnak a célja, hogy gyakorlati példákon
CAD-ART Kft. 1117 Budapest, Fehérvári út 35.
 CAD-ART Kft. 1117 Budapest, Fehérvári út 35. Tel./fax: (36 1) 361-3540 email : cad-art@cad-art.hu http://www.cad-art.hu PEPS CNC Programozó Rendszer Oktatási Segédlet Laser megmunkálás PEPS 4 laser megmunkálási
CAD-ART Kft. 1117 Budapest, Fehérvári út 35. Tel./fax: (36 1) 361-3540 email : cad-art@cad-art.hu http://www.cad-art.hu PEPS CNC Programozó Rendszer Oktatási Segédlet Laser megmunkálás PEPS 4 laser megmunkálási
CS10.5. Vezérlõegység
 CS10.5 HU Vezérlõegység 0409006 TARTALOMJEGYZÉK 1. CS10.5 VEZÉRLÕEGYSÉG...3 1.1. Általános tudnivalók...3 1.. Mûszaki adatok...3. VEZÉRLÕEGYSÉG: FELHASZNÁLÓI KÉZIKÖNYV...4.1. Az elõre beállítható idõpontok
CS10.5 HU Vezérlõegység 0409006 TARTALOMJEGYZÉK 1. CS10.5 VEZÉRLÕEGYSÉG...3 1.1. Általános tudnivalók...3 1.. Mûszaki adatok...3. VEZÉRLÕEGYSÉG: FELHASZNÁLÓI KÉZIKÖNYV...4.1. Az elõre beállítható idõpontok
3.5.2 Laborgyakorlat: IP címek és a hálózati kommunikáció
 3.5.2 Laborgyakorlat: IP címek és a hálózati kommunikáció Célkitűzések Egyszerű egyenrangú csomópontokból álló hálózat építése, és a fizikai kapcsolat ellenőrzése. Különböző IP-cím beállításoknak a hálózati
3.5.2 Laborgyakorlat: IP címek és a hálózati kommunikáció Célkitűzések Egyszerű egyenrangú csomópontokból álló hálózat építése, és a fizikai kapcsolat ellenőrzése. Különböző IP-cím beállításoknak a hálózati
Visszalépéses maximumkiválasztás
 Belépő a tudás közösségébe Informatika szakköri segédanyag Visszalépéses maximumkiválasztás Heizlerné Bakonyi Viktória, Horváth Győző, Menyhárt László, Szlávi Péter, Törley Gábor, Zsakó László Szerkesztő:
Belépő a tudás közösségébe Informatika szakköri segédanyag Visszalépéses maximumkiválasztás Heizlerné Bakonyi Viktória, Horváth Győző, Menyhárt László, Szlávi Péter, Törley Gábor, Zsakó László Szerkesztő:
A tanulók gyűjtsenek saját tapasztalatot az adott szenzorral mérhető tartomány határairól.
 A távolságszenzorral kapcsolatos kísérlet, megfigyelés és mérések célkitűzése: A diákok ismerjék meg az ultrahangos távolságérzékelő használatát. Szerezzenek jártasságot a kezelőszoftver használatában,
A távolságszenzorral kapcsolatos kísérlet, megfigyelés és mérések célkitűzése: A diákok ismerjék meg az ultrahangos távolságérzékelő használatát. Szerezzenek jártasságot a kezelőszoftver használatában,
DIALOG időkapcsoló PROGRAMOZÁSI ÚTMUTATÓ
 DIALOG időkapcsoló PROGRAMOZÁSI ÚTMUTATÓ FUNKCIÓK I. Az időkapcsoló beállítása (a kék gombok): TECHNOCONSULT Kft. 2092 Budakeszi, Szürkebarát u. 1. T: (23) 457-110 www.technoconsult.hu info@technoconsult.hu
DIALOG időkapcsoló PROGRAMOZÁSI ÚTMUTATÓ FUNKCIÓK I. Az időkapcsoló beállítása (a kék gombok): TECHNOCONSULT Kft. 2092 Budakeszi, Szürkebarát u. 1. T: (23) 457-110 www.technoconsult.hu info@technoconsult.hu
PERREKUP DxxTx - HDK10 Rekuperátor vezérlő Használati Utasítás
 PERREKUP DxxTx - HDK10 Rekuperátor vezérlő Használati Utasítás Permanent Kft ver.20130502 Műszaki adatok Hálózati feszültség 220-240V AC / 50Hz Működési hőmérséklettartomány -30 ~ +65 C Maximális relatív
PERREKUP DxxTx - HDK10 Rekuperátor vezérlő Használati Utasítás Permanent Kft ver.20130502 Műszaki adatok Hálózati feszültség 220-240V AC / 50Hz Működési hőmérséklettartomány -30 ~ +65 C Maximális relatív
CE52-24/F(C) Központi vezérlő. Kezelési kézikönyv
 CE52-24/F(C) Központi vezérlő Kezelési kézikönyv KIJELZŐ A főoldal megjelenése: Szám Megnevezés Leírás 1 Üzemmód Ha a beltéri egység üzemel, az aktuális üzemmódot jelzi ki. 2 Ha a beltéri egységek több
CE52-24/F(C) Központi vezérlő Kezelési kézikönyv KIJELZŐ A főoldal megjelenése: Szám Megnevezés Leírás 1 Üzemmód Ha a beltéri egység üzemel, az aktuális üzemmódot jelzi ki. 2 Ha a beltéri egységek több
Z80TAPE FELHASZNÁLÓI ÚTMUTATÓ
 Z80TAPE FELHASZNÁLÓI ÚTMUTATÓ Tartalomjegyzék 1. A készülék ismertetése 2. Üzembe helyezés 3. Főmenü 4. COMPUTER 5. OPEN FILE 6. PLAY 7. LEVEL 8. SOUND 9. REMOTE 10. SAVE A Z80TAPE készülék 1. A készülék
Z80TAPE FELHASZNÁLÓI ÚTMUTATÓ Tartalomjegyzék 1. A készülék ismertetése 2. Üzembe helyezés 3. Főmenü 4. COMPUTER 5. OPEN FILE 6. PLAY 7. LEVEL 8. SOUND 9. REMOTE 10. SAVE A Z80TAPE készülék 1. A készülék
Bevezetés a QGIS program használatába Összeálította dr. Siki Zoltán
 Bevezetés Bevezetés a QGIS program használatába Összeálította dr. Siki Zoltán A QGIS program egy nyiltforrású asztali térinformatikai program, mely a http://www.qgis.org oldalról tölthető le. Ebben a kis
Bevezetés Bevezetés a QGIS program használatába Összeálította dr. Siki Zoltán A QGIS program egy nyiltforrású asztali térinformatikai program, mely a http://www.qgis.org oldalról tölthető le. Ebben a kis
Szín számokkal Képábrázolás
 2. foglalkozás Szín számokkal Képábrázolás Összegzés A számítógépek a rajzokat, fényképeket és más képeket pusztán számokat használva tárolják. A következő foglalkozás bemutatja, hogyan tudják ezt csinálni.
2. foglalkozás Szín számokkal Képábrázolás Összegzés A számítógépek a rajzokat, fényképeket és más képeket pusztán számokat használva tárolják. A következő foglalkozás bemutatja, hogyan tudják ezt csinálni.
Poolcontroller. Felhasználói leírás
 Poolcontroller Felhasználói leírás Ring Elektronika Ipari és Elektronika Kft. Budapest 1031 Pákász u. 7. Tel/Fax:+3612420718, Mobil: 06209390155 e-mail: ring.elektronika@mail.datanet.hu web: www.ringel.hu
Poolcontroller Felhasználói leírás Ring Elektronika Ipari és Elektronika Kft. Budapest 1031 Pákász u. 7. Tel/Fax:+3612420718, Mobil: 06209390155 e-mail: ring.elektronika@mail.datanet.hu web: www.ringel.hu
VI. Robotprogramozó Országos Csapatverseny Döntő versenyfeladatok. 5. évfolyam
 VI. Robotprogramozó Országos Csapatverseny Döntő versenyfeladatok 5. évfolyam 2015. április 25. A robot portjainak kiosztása: Motorok: B és C Szenzorok: Ütközésérzékelő (Touch): Fényszenzor/színszenzor
VI. Robotprogramozó Országos Csapatverseny Döntő versenyfeladatok 5. évfolyam 2015. április 25. A robot portjainak kiosztása: Motorok: B és C Szenzorok: Ütközésérzékelő (Touch): Fényszenzor/színszenzor
DuneHD.hu. Kompatibilis médialejátszók: Dune HD Center Dune BD Prime Dune HD Base 2.0 Dune HD Base 3.0 Dune BD Prime 3.0
 A Zappiti egy donationware, vagyis ingyenes program, mellyel kibővítheted Dune médialejátszód képességeit. A leírás a Zappiti 1.2.1 Beta változata alapján készült. Kompatibilis médialejátszók: Dune HD
A Zappiti egy donationware, vagyis ingyenes program, mellyel kibővítheted Dune médialejátszód képességeit. A leírás a Zappiti 1.2.1 Beta változata alapján készült. Kompatibilis médialejátszók: Dune HD
LabVIEW példák és bemutatók KÉSZÍTETTE: DR. FÜVESI VIKTOR
 LabVIEW példák és bemutatók KÉSZÍTETTE: DR. FÜVESI VIKTOR LabVIEW-ról National Instruments (NI) által fejlesztett Grafikus programfejlesztő környezet, méréstechnikai, vezérlési, jelfeldolgozási feladatok
LabVIEW példák és bemutatók KÉSZÍTETTE: DR. FÜVESI VIKTOR LabVIEW-ról National Instruments (NI) által fejlesztett Grafikus programfejlesztő környezet, méréstechnikai, vezérlési, jelfeldolgozási feladatok
TvNetTel Internet Kapcsolat Beállítása
 TvNetTel Internet Kapcsolat Beállítása A TvNetTel Kft internetes szolgáltatásának igénybevételéhez szükséges a hálózati csatlakozás beállítása a számítógépen vagy routeren. A beállításhoz szükség van a
TvNetTel Internet Kapcsolat Beállítása A TvNetTel Kft internetes szolgáltatásának igénybevételéhez szükséges a hálózati csatlakozás beállítása a számítógépen vagy routeren. A beállításhoz szükség van a
SSL VPN KAPCSOLAT TELEPÍTÉSI ÚTMUTATÓ
 SSL VPN KAPCSOLAT TELEPÍTÉSI ÚTMUTATÓ GIRODIRECT SZOLGÁLTATÁST IGÉNYBEVEVŐ ÜGYFELEKENEK Verzió: v1.04 Dátum: 2018. január 5. Készítette: A jelen dokumentum tartalma szerzői jogi védelem alatt áll, a mű
SSL VPN KAPCSOLAT TELEPÍTÉSI ÚTMUTATÓ GIRODIRECT SZOLGÁLTATÁST IGÉNYBEVEVŐ ÜGYFELEKENEK Verzió: v1.04 Dátum: 2018. január 5. Készítette: A jelen dokumentum tartalma szerzői jogi védelem alatt áll, a mű
1.1.1 Dátum és idő függvények
 1.1.1 Dátum és idő függvények Azt már tudjuk, hogy két dátum különbsége az eltelt napok számát adja meg, köszönhetően a dátum tárolási módjának az Excel-ben. Azt is tudjuk a korábbiakból, hogy a MA() függvény
1.1.1 Dátum és idő függvények Azt már tudjuk, hogy két dátum különbsége az eltelt napok számát adja meg, köszönhetően a dátum tárolási módjának az Excel-ben. Azt is tudjuk a korábbiakból, hogy a MA() függvény
Interaktív alkalmazások készítése Scratch-ben
 Interaktív alkalmazások készítése Scratch-ben az előző foglalkozás összefoglalása változók szereplők mozgatása, érintés érzékelése távolság és idő érzékelése szöveg bekérése felhasználótól Ismétlés animációs
Interaktív alkalmazások készítése Scratch-ben az előző foglalkozás összefoglalása változók szereplők mozgatása, érintés érzékelése távolság és idő érzékelése szöveg bekérése felhasználótól Ismétlés animációs
EPS-1-60 és EPS-1-120 HASZNÁLATI ÚTMUTATÓ
 EPS-1-60 és EPS-1-120 HASZNÁLATI ÚTMUTATÓ BILLENTYŰZET 1) ON/OFF gomb: a mérleg ki- és bekapcsolása 2) TARE gomb: tárázás/nullázás 3) MODE gomb: mértékegység váltás MŰSZAKI PARAMÉTEREK 1) Méréshatár: 60.00kg
EPS-1-60 és EPS-1-120 HASZNÁLATI ÚTMUTATÓ BILLENTYŰZET 1) ON/OFF gomb: a mérleg ki- és bekapcsolása 2) TARE gomb: tárázás/nullázás 3) MODE gomb: mértékegység váltás MŰSZAKI PARAMÉTEREK 1) Méréshatár: 60.00kg
Használati utasítás D11 Wifi termosztát DIMAT KFT.
 Használati utasítás D11 Wifi termosztát DIMAT KFT. 7815 Harkány, Bercsényi u.18. info@dimat.hu +36 70 601 02 09 www.dimat.hu D11 Wifi termosztát termékleírás 4.3inch színes érintőképernyő Elektromos fűtés
Használati utasítás D11 Wifi termosztát DIMAT KFT. 7815 Harkány, Bercsényi u.18. info@dimat.hu +36 70 601 02 09 www.dimat.hu D11 Wifi termosztát termékleírás 4.3inch színes érintőképernyő Elektromos fűtés
A FOGLAKOZÁS ADATAI: SZERZŐ. Vindics Dóra. Vezérelj robotot! A FOGLALKOZÁS CÍME A FOGLALKOZÁS RÖVID
 A FOGLAKOZÁS ADATAI: SZERZŐ Vindics Dóra A FOGLALKOZÁS CÍME Vezérelj robotot! A FOGLALKOZÁS RÖVID LEÍRÁSA A tanulók gyakran nem értik, hogy miért van szükség arra, amit matematika órán tanulnak. Ebben
A FOGLAKOZÁS ADATAI: SZERZŐ Vindics Dóra A FOGLALKOZÁS CÍME Vezérelj robotot! A FOGLALKOZÁS RÖVID LEÍRÁSA A tanulók gyakran nem értik, hogy miért van szükség arra, amit matematika órán tanulnak. Ebben
SZÁMÍTÓGÉPEK BELSŐ FELÉPÍTÉSE - 1
 INFORMATIKAI RENDSZEREK ALAPJAI (INFORMATIKA I.) 1 NEUMANN ARCHITEKTÚRÁJÚ GÉPEK MŰKÖDÉSE SZÁMÍTÓGÉPEK BELSŐ FELÉPÍTÉSE - 1 Ebben a feladatban a következőket fogjuk áttekinteni: Neumann rendszerű számítógép
INFORMATIKAI RENDSZEREK ALAPJAI (INFORMATIKA I.) 1 NEUMANN ARCHITEKTÚRÁJÚ GÉPEK MŰKÖDÉSE SZÁMÍTÓGÉPEK BELSŐ FELÉPÍTÉSE - 1 Ebben a feladatban a következőket fogjuk áttekinteni: Neumann rendszerű számítógép
Útmutató egy eszközcsomag összeállításához
 Útmutató egy eszközcsomag összeállításához A portálon vagy a Saját tartalomtáradban található tartalmakból bármikor össze tudsz állítani egy eszközcsomagot. Eszközcsomag összeállítása akkor ajánlott, ha
Útmutató egy eszközcsomag összeállításához A portálon vagy a Saját tartalomtáradban található tartalmakból bármikor össze tudsz állítani egy eszközcsomagot. Eszközcsomag összeállítása akkor ajánlott, ha
VDT25 HASZNÁLATI UTASÍTÁS VDT/TD5 sorozatú készülékekhez
 VDT25 HASZNÁLATI UTASÍTÁS VDT/TD5 sorozatú készülékekhez Tartalomjegyzék 1. Monitor és funkciók...3 2. Monitor felszerelése...3 3. A kezdő képernyő...4 4. Alap funkciók működése...4 5. Belső hívások...5
VDT25 HASZNÁLATI UTASÍTÁS VDT/TD5 sorozatú készülékekhez Tartalomjegyzék 1. Monitor és funkciók...3 2. Monitor felszerelése...3 3. A kezdő képernyő...4 4. Alap funkciók működése...4 5. Belső hívások...5
T201W/T201WA 20 -os szélesvásznú LCD monitor Felhasználói kézikönyv
 T201W/T201WA 20 -os szélesvásznú LCD monitor Felhasználói kézikönyv Tartalom A csomag tartalma... 3 Telepítés... 4 A monitor csatlakoztatása a számítógéphez... 4 A monitor csatlakoztatása az áramforráshoz...
T201W/T201WA 20 -os szélesvásznú LCD monitor Felhasználói kézikönyv Tartalom A csomag tartalma... 3 Telepítés... 4 A monitor csatlakoztatása a számítógéphez... 4 A monitor csatlakoztatása az áramforráshoz...
Hogyan kell a projektort használni?
 Hogyan kell a projektort használni? Össze- és szétszerelési útmutató. Készítette: Sándor Tibor NYME MÉK 2006.03.14. 2 A projektor és tartozékai A+K x201-es projektor távirányító 230V-os tápkábel vga-vga
Hogyan kell a projektort használni? Össze- és szétszerelési útmutató. Készítette: Sándor Tibor NYME MÉK 2006.03.14. 2 A projektor és tartozékai A+K x201-es projektor távirányító 230V-os tápkábel vga-vga
Felhasználói kézikönyv
 Felhasználói kézikönyv 3060 Lézeres távolságmérő TARTALOMJEGYZÉK ELEM CSERÉJE... 3 A KÉSZÜLÉK FELÉPÍTÉSE... 3 A KIJELZŐ FELÉPÍTÉSE... 3 MŰSZAKI JELLEMZŐK... 4 LÉZERES CÉLZÓ BEKAPCSOLÁSA... 4 MÉRÉSI TÁVOLSÁG...
Felhasználói kézikönyv 3060 Lézeres távolságmérő TARTALOMJEGYZÉK ELEM CSERÉJE... 3 A KÉSZÜLÉK FELÉPÍTÉSE... 3 A KIJELZŐ FELÉPÍTÉSE... 3 MŰSZAKI JELLEMZŐK... 4 LÉZERES CÉLZÓ BEKAPCSOLÁSA... 4 MÉRÉSI TÁVOLSÁG...
FASTNET FTR 250 PVR. Kiegészítés a PVR (felvétel - lejátszás) funkció használatához. www.betacom.hu
 FASTNET FTR 250 PVR Kiegészítés a PVR (felvétel - lejátszás) funkció használatához A készülék hátlapján található USB csatlakozóra a következő adathordozókat lehet csatlakoztatni a PVR (felvétel lejátszás)
FASTNET FTR 250 PVR Kiegészítés a PVR (felvétel - lejátszás) funkció használatához A készülék hátlapján található USB csatlakozóra a következő adathordozókat lehet csatlakoztatni a PVR (felvétel lejátszás)
Programozási nyelvek 1. előadás
 Programozási nyelvek 1. előadás I. A nyelv története Logo Seymour Papert, 1968,1969 - szövegkezelés, M.I.T. Később: grafika, mikroszámítógépekre átdolgozva Cél: minél kisebb gyerekeknek is, természetes
Programozási nyelvek 1. előadás I. A nyelv története Logo Seymour Papert, 1968,1969 - szövegkezelés, M.I.T. Később: grafika, mikroszámítógépekre átdolgozva Cél: minél kisebb gyerekeknek is, természetes
Műveletek makrókkal. Makró futtatása párbeszédpanelről. A Színezés makró futtatása a Makró párbeszédpanelről
 Műveletek makrókkal A munkafüzettel együtt tárolt, minden munkalapon elérhető makrót a Fejlesztőeszközök szalag Makrók párbeszédpanelje segítségével nyithatjuk meg, innen végezhetjük el a makrókkal megoldandó
Műveletek makrókkal A munkafüzettel együtt tárolt, minden munkalapon elérhető makrót a Fejlesztőeszközök szalag Makrók párbeszédpanelje segítségével nyithatjuk meg, innen végezhetjük el a makrókkal megoldandó
QGIS tanfolyam (ver.2.0)
 QGIS tanfolyam (ver.2.0) I. Rétegkezelés, stílusbeállítás 2014. január-február Összeállította: Bércesné Mocskonyi Zsófia Duna-Ipoly Nemzeti Park Igazgatóság A QGIS a legnépszerűbb nyílt forráskódú asztali
QGIS tanfolyam (ver.2.0) I. Rétegkezelés, stílusbeállítás 2014. január-február Összeállította: Bércesné Mocskonyi Zsófia Duna-Ipoly Nemzeti Park Igazgatóság A QGIS a legnépszerűbb nyílt forráskódú asztali
Alpha1 PRO Okoseszköz Applikáció. Használati Útmutató
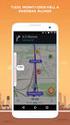 Alpha1 PRO Okoseszköz Applikáció Használati Útmutató 1. UBTECH felhasználó A UBTECH felhasználó azonosítód bármelyik termékünk esetében érvényes és használható. Az Alpha1 Applikációba történő belépéskor
Alpha1 PRO Okoseszköz Applikáció Használati Útmutató 1. UBTECH felhasználó A UBTECH felhasználó azonosítód bármelyik termékünk esetében érvényes és használható. Az Alpha1 Applikációba történő belépéskor
KAHOOT, az osztálytermi verseny egyik lehetséges módja Medve Katalin összeállítása
 KAHOOT, az osztálytermi verseny egyik lehetséges módja Medve Katalin összeállítása Szükséges technikai háttér: - interaktív tábla - játékosok saját okoseszközei (okostelefon, tablet, laptop ) A Kahoot
KAHOOT, az osztálytermi verseny egyik lehetséges módja Medve Katalin összeállítása Szükséges technikai háttér: - interaktív tábla - játékosok saját okoseszközei (okostelefon, tablet, laptop ) A Kahoot
Megoldás. Feladat 1. Statikus teszt Specifikáció felülvizsgálat
 Megoldás Feladat 1. Statikus teszt Specifikáció felülvizsgálat A feladatban szereplő specifikáció eredeti, angol nyelvű változata egy létező eszköz leírása. Nem állítjuk, hogy az eredeti dokumentum jól
Megoldás Feladat 1. Statikus teszt Specifikáció felülvizsgálat A feladatban szereplő specifikáció eredeti, angol nyelvű változata egy létező eszköz leírása. Nem állítjuk, hogy az eredeti dokumentum jól
Gyorskalauz. Powerline extra kimenet PLP1200 modell
 Gyorskalauz Powerline 1200 + extra kimenet PLP1200 modell A csomag tartalma Egyes országokban a tudnivalókat tartalmazó CD a termékhez mellékelten található. 2 Kezdő lépések A Powerline adapterek a meglévő
Gyorskalauz Powerline 1200 + extra kimenet PLP1200 modell A csomag tartalma Egyes országokban a tudnivalókat tartalmazó CD a termékhez mellékelten található. 2 Kezdő lépések A Powerline adapterek a meglévő
1. beadandó feladat: egyszerű grafikus felületű alkalmazás. Közös követelmények:
 1. beadandó feladat: egyszerű grafikus felületű alkalmazás Közös követelmények: A megvalósításnak felhasználóbarátnak, és könnyen kezelhetőnek kell lennie. A szerkezetében törekedni kell az objektumorientált
1. beadandó feladat: egyszerű grafikus felületű alkalmazás Közös követelmények: A megvalósításnak felhasználóbarátnak, és könnyen kezelhetőnek kell lennie. A szerkezetében törekedni kell az objektumorientált
A foglalkozás céljának eléréséhez a következő tevékenységeket végezzük el:
 A FOGLAKOZÁS ADATAI: SZERZŐ Kiss Róbert A FOGLALKOZÁS CÍME Dinamikus rajzolás robotképernyőn A FOGLALKOZÁS RÖVID LEÍRÁSA A LEGO MindStorms NXT/EV3 robot grafikus képernyőjét és programozási eszközeit használva
A FOGLAKOZÁS ADATAI: SZERZŐ Kiss Róbert A FOGLALKOZÁS CÍME Dinamikus rajzolás robotképernyőn A FOGLALKOZÁS RÖVID LEÍRÁSA A LEGO MindStorms NXT/EV3 robot grafikus képernyőjét és programozási eszközeit használva
Molnár Mátyás. Bevezetés a PowerPoint 2013 használatába magyar nyelvű programváltozat. Csak a lényeg érthetően! www.csakalenyeg.hu
 Molnár Mátyás Bevezetés a PowerPoint 2013 használatába magyar nyelvű programváltozat Csak a lényeg érthetően! www.csakalenyeg.hu TÉMÁK HASZNÁLTA A téma meghatározza bemutató színeit, a betűtípusokat, a
Molnár Mátyás Bevezetés a PowerPoint 2013 használatába magyar nyelvű programváltozat Csak a lényeg érthetően! www.csakalenyeg.hu TÉMÁK HASZNÁLTA A téma meghatározza bemutató színeit, a betűtípusokat, a
Dinnyeválogató v2.0. Típus: Dinnyeválogató v2.0 Program: Dinnye2 Gyártási év: 2011 Sorozatszám: 001-1-
 Dinnyeválogató v2.0 Típus: Dinnyeválogató v2.0 Program: Dinnye2 Gyártási év: 2011 Sorozatszám: 001-1- Omron K3HB-VLC elektronika illesztése mérlegcellához I. A HBM PW10A/50 mérlegcella csatlakoztatása
Dinnyeválogató v2.0 Típus: Dinnyeválogató v2.0 Program: Dinnye2 Gyártási év: 2011 Sorozatszám: 001-1- Omron K3HB-VLC elektronika illesztése mérlegcellához I. A HBM PW10A/50 mérlegcella csatlakoztatása
ASTRASUN PID Reduktor. Kézikönyv
 ASTRASUN PID Reduktor Kézikönyv A kézikönyv használata Kérem olvassa el és értelmezze a kézikönyvet mielőtt használatba veszi a terméket. Miután elolvasta tartsa kézközelben, hogy a telepítés során bármikor
ASTRASUN PID Reduktor Kézikönyv A kézikönyv használata Kérem olvassa el és értelmezze a kézikönyvet mielőtt használatba veszi a terméket. Miután elolvasta tartsa kézközelben, hogy a telepítés során bármikor
Ablak és ablakműveletek
 Ablak és ablakműveletek 1. Jelölje meg az igaz állításokat! A. A képen egy ablakot lehet látni. B. A Windows operációs rendszerben a mappák és programok ablakokban nyílnak meg. C. Egyszerre csak egy ablakot
Ablak és ablakműveletek 1. Jelölje meg az igaz állításokat! A. A képen egy ablakot lehet látni. B. A Windows operációs rendszerben a mappák és programok ablakokban nyílnak meg. C. Egyszerre csak egy ablakot
1. kép. A Stílus beállítása; új színskála megadása.
 QGIS Gyakorló Verzió: 1.7. Wroclaw Cím: A Print composer használata és a címkézés. Minta fájl letöltése innen: http://www.box.net/shared/87p9n0csad Egyre több publikációban szerepelnek digitális térképek,
QGIS Gyakorló Verzió: 1.7. Wroclaw Cím: A Print composer használata és a címkézés. Minta fájl letöltése innen: http://www.box.net/shared/87p9n0csad Egyre több publikációban szerepelnek digitális térképek,
Prezentáció, Prezentáció elkészítése. Diák
 Microsoft Office PowerPoint 2003 esetén Új dia létrehozása A Fájl/Új dokumentum vagy a Szokásos eszközsoron található ikon használatával tudunk Új diasorozatot, prezentációt készíteni. (De az előző fejezetben
Microsoft Office PowerPoint 2003 esetén Új dia létrehozása A Fájl/Új dokumentum vagy a Szokásos eszközsoron található ikon használatával tudunk Új diasorozatot, prezentációt készíteni. (De az előző fejezetben
EDGE 20 MULTICSATORNÁS 433,92 MHz TÁVIRÁNYÍTÓ
 EDGE 20 MULTICSATORNÁS 433,92 MHz TÁVIRÁNYÍTÓ JELLEMZŐK Gyors és intuitív multi-csatornás rádióadó 20 csatorna használatára az FM400/NOIRE/EDGE vevőkhöz. Az adó fehér LED kijelzője mutatja a kiválasztott
EDGE 20 MULTICSATORNÁS 433,92 MHz TÁVIRÁNYÍTÓ JELLEMZŐK Gyors és intuitív multi-csatornás rádióadó 20 csatorna használatára az FM400/NOIRE/EDGE vevőkhöz. Az adó fehér LED kijelzője mutatja a kiválasztott
CE53-24/F(C) Központi vezérlő. Kezelési kézikönyv
 CE53-24/F(C) Központi vezérlő Kezelési kézikönyv KIJELZŐ A főoldal megjelenése: Szám Megnevezés Leírás 1 Üzemmód Ha a beltéri egység üzemel, az aktuális üzemmódot jelzi ki. 2 Ha a beltéri egységek több
CE53-24/F(C) Központi vezérlő Kezelési kézikönyv KIJELZŐ A főoldal megjelenése: Szám Megnevezés Leírás 1 Üzemmód Ha a beltéri egység üzemel, az aktuális üzemmódot jelzi ki. 2 Ha a beltéri egységek több
ADAX NEO BASIC S5. NORDINOVA ENERGY KFT Budapest X. Jászberényi út 47/c
 ADAX NEO BASIC S5 NORDINOVA ENERGY KFT. 1106 Budapest X. Jászberényi út 47/c Neo Basic S5 termosztát használati utasítás Bevezetés A készüléket csökkent értelmi, vagy fizikai képességekkel rendelkező személyek
ADAX NEO BASIC S5 NORDINOVA ENERGY KFT. 1106 Budapest X. Jászberényi út 47/c Neo Basic S5 termosztát használati utasítás Bevezetés A készüléket csökkent értelmi, vagy fizikai képességekkel rendelkező személyek
Ablakok. Fájl- és mappaműveletek. Paint
 Ablakok. Fájl- és mappaműveletek. Paint I. Ablakok I.1. Ablak fogalma Windows = ablak, rövidítése: win Program indítás kinyílik az ablaka I.2. Ablak részei A programablak rendszerint az alábbi részekre
Ablakok. Fájl- és mappaműveletek. Paint I. Ablakok I.1. Ablak fogalma Windows = ablak, rövidítése: win Program indítás kinyílik az ablaka I.2. Ablak részei A programablak rendszerint az alábbi részekre
3.1.5 Laborgyakorlat: Egyszerű egyenrangú hálózat építése
 Otthoni és kisvállalati hálózatok kezelése 3.1.5 Laborgyakorlat: Egyszerű egyenrangú hálózat építése Célkitűzések Egyszerű egyenrangú hálózat tervezése és kiépítése az oktató által biztosított keresztkötésű
Otthoni és kisvállalati hálózatok kezelése 3.1.5 Laborgyakorlat: Egyszerű egyenrangú hálózat építése Célkitűzések Egyszerű egyenrangú hálózat tervezése és kiépítése az oktató által biztosított keresztkötésű
Használati Útmutató V:1.25
 Használati Útmutató V:1.25 Vezérlés egységei: Kulcsos kapcsoló BAT LED Biztosíték Csatlakozók Kijelző START/MENU Ok gomb FL.YEL - gomb RED + gomb Memória Akkumulátor Modem Készülék Üzembe helyezése: 1.
Használati Útmutató V:1.25 Vezérlés egységei: Kulcsos kapcsoló BAT LED Biztosíték Csatlakozók Kijelző START/MENU Ok gomb FL.YEL - gomb RED + gomb Memória Akkumulátor Modem Készülék Üzembe helyezése: 1.
HASZNÁLATI UTASÍTÁS PM Bluetooth Sminktetováló Készülék
 HASZNÁLATI UTASÍTÁS PM Bluetooth Sminktetováló Készülék Készülék jellemzők A vezérlőegységben egy 5000mAh akkumulátor van, melynek köszönhetően 8-10 órán keresztül működik egy töltéssel. Amikor kezd lemerülni
HASZNÁLATI UTASÍTÁS PM Bluetooth Sminktetováló Készülék Készülék jellemzők A vezérlőegységben egy 5000mAh akkumulátor van, melynek köszönhetően 8-10 órán keresztül működik egy töltéssel. Amikor kezd lemerülni
1. Csomag tartalma. 2. A készülék áttekintése. Kezdő lépések
 Kezdő lépések 1. Csomag tartalma 1. ekönyv olvasó főegység 2. Tápadapter 3. USB-kábel 4. Rövid használati útmutató 5. Garancialevél 6. Hordozótok 2. A készülék áttekintése 7 ekönyv olvasó HU - 1 1 2 3
Kezdő lépések 1. Csomag tartalma 1. ekönyv olvasó főegység 2. Tápadapter 3. USB-kábel 4. Rövid használati útmutató 5. Garancialevél 6. Hordozótok 2. A készülék áttekintése 7 ekönyv olvasó HU - 1 1 2 3
Szöveges értékelés. Magiszter.NET. Elérhetőségeink: Tel: 62/550-748; 550-749 Fax: 62/550-919 E-mail: magiszternet@infotec.hu Honlap: www.infotec.
 Magiszter.NET Szöveges értékelés Elérhetőségeink: Tel: 62/550-748; 550-749 Fax: 62/550-919 E-mail: magiszternet@infotec.hu Honlap: www.infotec.hu Ügyfélszolgálat: H-P 8:00-16:00 A Magiszter.Net rendszerben
Magiszter.NET Szöveges értékelés Elérhetőségeink: Tel: 62/550-748; 550-749 Fax: 62/550-919 E-mail: magiszternet@infotec.hu Honlap: www.infotec.hu Ügyfélszolgálat: H-P 8:00-16:00 A Magiszter.Net rendszerben
Procontrol Device Detector. Felhasználói leírás
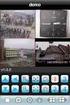 Procontrol Device Detector Felhasználói leírás Létrehozás dátuma: 2010.10.26 14:45 1. oldal, összesen: 9 Tartalomjegyzék Bevezetés... 3 Ismerkedés a programmal... 4 Készülék lista... 5 Funkció menü...
Procontrol Device Detector Felhasználói leírás Létrehozás dátuma: 2010.10.26 14:45 1. oldal, összesen: 9 Tartalomjegyzék Bevezetés... 3 Ismerkedés a programmal... 4 Készülék lista... 5 Funkció menü...
DVR-338 DIGITÁLIS DIKTAFON HASZNÁLATI ÚTMUTATÓ
 DVR-338 DIGITÁLIS DIKTAFON HASZNÁLATI ÚTMUTATÓ A készülék bemutatása 1 REC - Felvétel gomb 2 Stop/Kikapcsolás gomb 3 UP - FEL/Visszatekerés 4 DOWN LE/Előretekerés 5 HOLD - Billentyűzár 6 VOL + (hangerő
DVR-338 DIGITÁLIS DIKTAFON HASZNÁLATI ÚTMUTATÓ A készülék bemutatása 1 REC - Felvétel gomb 2 Stop/Kikapcsolás gomb 3 UP - FEL/Visszatekerés 4 DOWN LE/Előretekerés 5 HOLD - Billentyűzár 6 VOL + (hangerő
BACCARA G75 Ablakos öntözés vezérlő
 BACCARA G75 Ablakos öntözés vezérlő Tulajdonságok Ez a vezérlő ciklusokban öntöz, az Ön szükségletei szerint beállított ablak ideje alatt. Az új ültetések öntözhetők rövid, intenzív meghatározott szakaszokban.
BACCARA G75 Ablakos öntözés vezérlő Tulajdonságok Ez a vezérlő ciklusokban öntöz, az Ön szükségletei szerint beállított ablak ideje alatt. Az új ültetések öntözhetők rövid, intenzív meghatározott szakaszokban.
Grafikus felhasználói felület (GUI) létrehozása A GUI jelentése Egy egyszerű GUI mintaalkalmazás létrehozása
 Alkalmazott Informatikai Intézeti Tanszék MŰSZAKI INFORMATIKA Dr.Dudás László 0. MATLAB alapismeretek IX. A GUI jelentése Egy egyszerű GUI mintaalkalmazás létrehozása Alkalmazott Informatikai Intézeti
Alkalmazott Informatikai Intézeti Tanszék MŰSZAKI INFORMATIKA Dr.Dudás László 0. MATLAB alapismeretek IX. A GUI jelentése Egy egyszerű GUI mintaalkalmazás létrehozása Alkalmazott Informatikai Intézeti
Ismerkedés a MyPal készülékkel. Kezelőszervek a hátlapon
 Ismerkedés a MyPal készülékkel Kezelőszervek az előlapon Kezelőszervek az oldalon Kezelőszervek a hátlapon Kezelőszervek a készülék tetején Kezelőszervek a készülék alján A MyPal készülék beüzemelése Mielőtt
Ismerkedés a MyPal készülékkel Kezelőszervek az előlapon Kezelőszervek az oldalon Kezelőszervek a hátlapon Kezelőszervek a készülék tetején Kezelőszervek a készülék alján A MyPal készülék beüzemelése Mielőtt
Lakóház tervezés ADT 3.3-al. Segédlet
 Lakóház tervezés ADT 3.3-al Segédlet A lakóház tervezési gyakorlathoz főleg a Tervezés és a Dokumentáció menüket fogjuk használni az AutoDesk Architectural Desktop programból. A program centiméterben dolgozik!!!
Lakóház tervezés ADT 3.3-al Segédlet A lakóház tervezési gyakorlathoz főleg a Tervezés és a Dokumentáció menüket fogjuk használni az AutoDesk Architectural Desktop programból. A program centiméterben dolgozik!!!
