Többtengelyű alkatrész CAD modellezése. Készítse el az alábbi alkatrész alkatrészmodelljét Catia rendszerben!
|
|
|
- Kornél Szabó
- 7 évvel ezelőtt
- Látták:
Átírás
1 CAD/CAM/CAE példatár TÁMOP A A-KMR CAD CAD-CAM-CAE Példatár A példa megnevezése: A példa száma: A példa szintje: Modellező rendszer Kapcsolódó TÁMOP tananyag rész: A feladat rövid leírása: Többtengelyű alkatrész CAD modellezése modellezés ÓE-A07 alap közepes haladó CATIA V5 CAD Többtengelyű, nem tengelyszimmetrikus alkatrész CAD modellezése. gépipari 1. A feladat megfogalmazása: Készítse el az alábbi alkatrész alkatrészmodelljét Catia rendszerben! 2. A megoldás lépései: Elindítjuk a Part Design (alkatrész terv) modult: Start Mechanical Design Design Part Design A felbukkanó ablakban az alkatrésznek nevet adunk majd, OK gomb Ezek után elindul a Part Design modul, amivel részletesen megismerkedünk. A CATIA alapbeállításként a modelltérben 3 egymásra merőleges mer leges síkot jelenít meg (xy, (x yz, zx), ha 1
2 azonban ez számunkra zavaró könnyen átválthatunk hagyományos Descartes koordináta rendszerű megjelenítésre, így a műveleteink során a koordinátarendszerünk tengelyei kijelölhetők, kiválaszthatók. Ennek lépései: InsertAxis System A felbukkanó ablakban ellenőrizzük a Right-handed ( jobb sodrású ) beállítást, majd OK-t nyomunk. Ennek hatására a modelltér középső részén, már a következő ábra fogad minket: a koordinátarendszerünk és a fő síkok egyszerre látszanak. Ha zavaró, akkor a síkok megjelenítését ezek után elrejthetjük az alkatrész fában a síkok neveinek együttes kijelölésével majd a Hide/Show (Rejt/Mutat) paranccsal. Ha ezt megtettük, akkor már kizárólag a koordináta rendszert látjuk. A síkok megjelenítése ugyanígy kapcsolható vissza: kijelölés, majd Hide/Show parancs. A továbbiakban a feladatokat ilyen koordináta rendszerrel ismertetem, a későbbiek folyamán is mindig így hivatkozom rá. Elkezdhetjük a modellezést. Kiválasztunk egy síkot, amelyre az első 2D rajzunkat készítjük. (Habár a fő síkokat elrejtettük, a tengelyek által meghatározva azok továbbra is kijelölhetők a két tengely közé kattintva) Jelöljük ki például az XY síkot (Z-re merőleges) az X és a Y tengely közé kattintva, majd kattintsunk a Sketch (Vázlat) ikonra. 2
3 Ekkor új kezelőfelület jelenik meg, immáron 2D koordinátákkal. A 2D koordináta rendszer az előzőekben megadott síkon helyezkedik el, Horizontális (H) és vertikális (V) tengelyei egybeesnek a síkot definiáló két tengely valamelyikével. Hogy melyik melyikkel és milyen orientációval, ezt most nem mi adtuk meg, de erre is lehetőség van a Positioned Sketch (Pozícionált Vázlat) parancs segítségével. Az oldalsávon a Circle (Kör) ikonra kattintunk, majd a koordináta rendszer középpontjába, majd megrajzolunk egy kört. Ezután a Constraint (Kényszer) ikonra, majd a körre kattintunk, azután pedig a méretvonal végén lévő méretszöveg helyét határozhatjuk meg egy kattintással. Ezek után a méretnyílra vagy szövegre duplán kattintva megjelenik egy párbeszédablak, amelybe beírhatjuk a kör átmérőjét. Esetünkben ez 40mm Ekkor a kör kontúrja zöld színűre változik, jelezve, hogy a kör egyértelműen definiált. Amint ezzel készen vagyunk az Exit workbench (Kilépés a munkalapról) ikonnal visszalépünk a Part Design modul 3D munkaterébe. A fán vagy a modelltérben az elkészített Sketch-re kattintunk, majd kiadjuk a Pad (Kihúzás) parancsot. A felbukkanó párbeszédablakban megadjuk a kihúzás paramétereit. A Type (Típus) résznél a Dimension (Méret) részt választjuk majd a Length (Hossz) sorba beírjuk az adott keresztmetszet kihúzásának méretét, esetünkben ez 36mm. Ezt az OK gombbal elfogadhatjuk, a Preview (Előkép) gombbal szükség esetén megtekinthetjük a leendő végeredményt. Fogadjuk el OK gombbal. 3
4 Következő lépésként létrehozunk egy újabb Sketch-et az előzővel azonos síkon, az előzőekben ismertetett módon, az XY síkra, majd a Sketch ikonra kattintva. Az elsővel teljesen azonos módon, az új Sketch-re rajzolunk két azonos átmérőjű kört (esetünkben 24mm átmérőjűt) úgy, hogy azok középpontjai egy vonalba essenek egymással, az előző körrel és ez által valamelyik tengellyel. Legyen ez az új vázlat Horizontális tengelye. (Mint ahogy azt már megszokhattuk a CATIA automatikusan létrehozza a tengelyvonallal való egybeesést biztosító kényszert, ha az elő kattintást a tengelyen tesszük meg.) A két kör egymástól és az előzőekben megrajzolt körtől (az origótól) való távolságát azok középpontjainak távolságával adjuk meg. A már használt Constraint ikonra kattintás után egy újabb kattintással kijelöljük az origót, majd az ahhoz közelebbi kör középpontját, majd a harmadik kattintással elhelyezzük a méretvonalat és méretszöveget. Azt tapasztaljuk, hogy a kör kontúrja zöld színűre változott, jelezve ezzel annak egyértelműen meghatározott helyét és méretét. Ezután a méretvonalon vagy szövegen duplán kattintva a megjelenő párbeszédablakban beállíthatjuk a két kijelölt elem távolságát, ami esetünkben 55mm. Amikor ezzel végeztünk az OK gombbal kilépünk. A másik kör méretezését ugyanígy végezzük el. A két azonos átmérőjű kör távolsága 50mm, a kijelölendő elemek a két kör középpontjai. Ezután lépjünk ki a Sketch-ből az Exit workbench ikonnal. Ezek után a második Sketch kihúzásához kijelöljük azt a kontúrvonalakra, vagy a fában a Sketch nevére kattintva, majd ismét kiadjuk a Pad parancsot és a már ismert 4
5 párbeszédablakban beállítjuk a kihúzás mértékét, ami ezúttal 28mm. Az OK gomb megnyomásával a művelet végrehajtásra kerül. Most hozzunk létre egy harmadik Sketch-et a már ismert módon az XY síkra. Következő rajzunknál felhasználjuk a már 3D elemeink 2D vetületét az aktuális Sketch-re. Ehhez ki kell jelölnünk azokat az elemeket, amelyeknek vetületét kívánjuk képezni. Jelöljük ki a két szélső hengert. (Ehhez a CTRL billentyű nyomva tartása szükséges, akárcsak a fájlok kijelölése esetén.) Ezután kattintsunk a Project 3D element (3D elem vetítése) gombra. A kijelölés megszűntetése után láthatjuk, hogy a vetített kontúrt citromsárga szín jelöli. Ez után a két kör kontúrját úgy kötjük össze egy egyenes vonallal, hogy az a középső henger kontúrjára érintőleges legyen. A vonal megrajzolásához kattintsunk a Line (Vonal) ikonra, majd a két kör kontúrvonalaira egyenként. Ekkor azt tapasztaljuk, hogy a vonal végpontjainak és a körök kontúrjainak egybeesési kényszerét automatikusan felvette, a vonal helye és mérete azonban még nem egyértelmű, további kényszereket kell megadnunk a Constraint ikonra kattintva. A Constraint parancsot kiadva, majd a kisebb kör alakú vetített kontúrra és a vonalra kattintva szokásos módon méretvonalat és méretszöveget kapunk, amit a harmadik kattintással helyezhetnénk el. (Az egybeesés miatt a távolság 0.) A méretszöveg elhelyezése helyett kattintsunk jobb egérgombbal és a helyi menüből válasszuk a Tangency (Érintő) parancsot. 5
6 A műveletet megismételjük a Constraint ikonra, majd a középső henger kontúrjára és a vonalra kattintva. Itt is a jobb egérgombbal végezzük a harmadik kattintást és a helyi menüből a Tangency parancsot válasszuk. Ezután láthatjuk, amint a vonal zöld színűre vált jelölve ezzel a teljes meghatározottságot. Ezek után egy újabb vonalat rajzolunk a Line paranccsal, majd a fentiekben leírtakkal azonos módon azt is kényszerekkel látjuk el. Következő lépésként a Quick Trim (Gyors levágás) ikonra kattintunk, majd az egyik sárga színnel jelölt vetített kontúr külső felére. Ezt a másik vetített kontúrral is megismételjük. Így a kontúrvonalak már nem tartalmaznak elágazásokat, az Exit workbench ikonra kattintva kiléphetünk a kihúzáshoz. Ezek után a harmadik Sketch kihúzásához kijelöljük azt a kontúrvonalakra, vagy a fában a Sketch nevére kattintva, majd kiadjuk a Pad parancsot és a már ismert párbeszédablakban beállítjuk a kihúzás mértékét 12mm-re. Az OK gomb megnyomásával a kihúzás elkészül. 6
7 A következő Sketch-et egy általunk definiált síkra helyezzük majd. A sík definiálásához kattintsunk az XY síkra, majd a Plane (Sík) ikonra. Így alapértelmezett beállításként az Plane type (Sík típusa) beállítást Offset from plane (Síkkal párhuzamos)-re választja, a Reference (Hivatkozás) részben pedig az XY sík fog szerepelni. Ekkor az Offset beállítás a definiálni kívánt sík és az XY sík távolságát jelenti, ezt állítsuk 15mm-re, majd az OK gombbal fogadjuk el. Jelöljük ki az újonnan definiált síkot, majd kattintsunk a Sketch ikonra. Vetítsük át a középső henger vonalát a Project 3D element paranccsal. majd rajzoljuk meg az alább látható vonalakat a már ismert Line ikon használatával. Láthatjuk, hogy a vonalak kezdő és végpontjainak egybeesési valamint a Horozontális és Vertikális kényszereket a megfelelő kattintásokkal (vonalhúzás kezdetekor kattintás a kontúron, vagy a másik vonal végpontján), illetve megfelelő vonalhúzási iránnyal (a vonal kihúzása során az egérmutatóval tartjuk a vízszintes vagy függőleges irányt a végpont letételéig) automatikusan felveszi. Készítsük el az alábbi képen látható méretkényszerek rendszerét a már jól ismert Constraint paranccsal. Adjuk meg a két Horizontális vonal egymástól és a Horozontális tengelytől való távolságát, valamint a Vertikális vonal legszélső hengerkontúrtól való távolságát az ábra szerint. (A Constraint ikonra kattintás után, természetesen ezek a kijelölendő elemek.) 7
8 Töröljük a vetített kontúr nagyobb, a rajzolt vonalaktól távolabb eső részét a Quick Trim ikonra, majd a kontúr megfelelő részére kattintva. Lépjünk ki az Exit workbench ikonra kattintva. Az új Sketch-et kijelölve ismét kattintsunk a Pad ikonra, majd a felbukkanó ablakban nyomjuk meg a More ( Több beállítás ) gombot. Mind a First Limit (Első Limit), mind a Second Limit (Második Limit) Type (Típus) beállításánál ellenőrizzük, hogy a Dimension (Méret) típus van beállítva és a Sketch síkjától való kétirányú szimmetrikus kihúzáshoz mindkét limithez a Length (Hossz) résznél állítsuk be ugyanazt az értéket, esetünkben 9mm-t. Az OK gombra végbemegy a művelet. Következő lépésként lekerekítjük a most kihúzott rész kiálló végét a 9mm-es sugárral. Ehhez jelöljük ki a lekerekítendő lapot (vagy az alsó és felső élet külön-külön a CTRL nyomva tartásával) majd kattintsunk az Edge Fillet (Él lekerekítés) ikonra és a megjelenő párbeszédablakban állítsuk be a 9mm-es rádiuszt. Fogadjuk el az OK gombbal. 8
9 Most pedig készítsük el a most lekerekített részbe a rádiusszal koncentrikus M8-as anyamenetet. Jelöljük ki azt a felületet, amelyre a furat merőleges lesz, majd kattintsunk a Hole (Lyuk, furat) ikonra. Itt a felbukkanó ablakban a legördülő menünél válaszuk az alapértelmezettként felejánlott Blind (Zsákfurat) helyett az Up To Next (Következő felülethatárig) opciót, majd a Positioning Sketch mezőben kattintsunk a Sketch ikonra. A megjelenő Sketch-en * jelöli a furat helyét. A furat helyét a már ismert módon a Constraint parancs használatával határozzuk meg. Ezt úgy tehetjük meg, hogy a Constraint parancsra kattintás és a furatközéppont valamint a rádiusz kijelölése után a méretszöveget nem helyezzük el, hanem jobb egérgombbal kattintva 9
10 a helyi menüből kiválasztjuk a Concentricity (Koncentrikus) opciót. A kényszerezés után kilépünk az Exit workbench ikonnal. Kilépés után a párbeszédablak Thread Definition (Menet definíció) fülén kiválasztjuk a Threaded (Menetes) opciót a jelölőnégyzet segítségével. A Bottom Type (Végződés típus)type (Típus) részénél állítsuk át az alapértelmezett Dimension ról (ahogy ezt már megszokhattuk, így a menet hosszát mm-ben lehetne megadni) Support Depth (A vágható legnagyobb hossz = Tövigmenetes) típusra. Megadjuk továbbá a Thread Definition (Menet megadás)type résznél a menetszabványt és a Thread Description (Menetleírás) résznél a pontos megnevezést. Esetünkben ez metrikus menet (Metric Thick Pitch), M8 megnevezéssel, de beállítható finommenet is (Metric Thin Pitch). Ha beállítottunk mindent, OK gombra elkészül a menet. Figyeljünk a Right-Threaded, Left-Treaded (Jobbmenet, Balmenet) beállításra. Hasonlóképpen járunk el a középső hengeres rész menetes furatának elkészítésekor is. Kijelöljük a középső hengeres rész felső homlokfelületét, majd a Hole ikonra kattintunk. Az Extension (Terjedelem) fülön a legördülő menüben ismét az Up To Next opciót választjuk majd a Positioning Sketch mezőben a Sketch ikonra kattintunk. A Sketch-ben a furat középpontját és hengeres rész kontúrvonalát ismét koncentrikussá tesszük a Constaraint parancsot az előzőleg ismertetett módon használva. 10
11 A Sketch-ből kilépünk az Exit workbench paranccsal és a párbeszédablakban további beállításokat adunk meg a rajz alapján. A Type (Típus) fülön a legördülő menüből kiválasztjuk a Countersunk (Süllyesztett opciót), majd a megadás módjánál az alapértelmezettként felajánlott Depth&Angle (Mélység és szög) módot elfogadva a süllyesztés mélységét (Depth) 1mm-re, a szögét (Angle) 90 -ra állítjuk. A Thread Definition (Menet definíció) fülén kiválasztjuk a Threaded (Menetes) opciót a jelölőnégyzet segítségével. A Bottom Type (Végződés típus)type (Típus) részénél fogadjuk el az alapértelmezett Dimension típust. Megadjuk továbbá a Thread Definition (Menet megadás)type résznél a menetszabványt és a Thread Description (Menetleírás) résznél a pontos megnevezést. Esetünkben ez most is metrikus menet (Metric Thick Pitch), M12 megnevezéssel. A Thread Depth (Menetmélység) értékét a rajz szerint 13mm-re állítjuk, majd az OK gombbal végrehajtjuk a műveletet. A kisebbik szélső hengeres rész 12mm-es átmérőjű furata is a Hole paranccsal készül, természetesen a henger felső homlokfelületének kijelölése után. A már ismert párbeszédablakban a Thread Definition fülön a Threaded beállítást a jelölönégyzet segítségével elvetjük, majd a Type fülön is a Simple (Egyszerű) beállítást választjuk a legördülö menüből. Az Extension fül Positioning Sketch mezőjében a már ismert Sketch ikonra kattintva a Constraint paranccsal megadjuk a furatközéppont koncentrikus kényszerét a kör kontúrjához. 11
12 A pozicionálás végeztével (kilépünk az Exit workbench ikonnal) a párbeszédablakban, annak az Extension fülén a legördülő menüben ismét az Up To Next beállítást választjuk, majd a Diameter (Átmérő) résznél a 12mm-es érték beállítása után az OK gombbal végrehajtjuk a műveletet. Az utolsó kúpos furatot nem a Hole paranccsal készítjük el. Habár a Hole parancs képes kúpos furat készítésére (szabványos kúposság), itt a furatot a két végének átmérőjével adták meg, ezért a későbbi adatmódosításkor történő egyszerű módosíthatóság végett célszerű a két végátmérőből kiindulva elkészíteni. A nagyobbik szélső henger felső homlokfelületének kijelölése után kattintsunk a Sketch ikonra. Az előző körök megrajzolásával teljesen analóg módon a Circle paranccsal rajzoljunk és a Constraint paranccsal méretezzünk egy kört, amely a henger homlokfelületének kontúrjával koncentrikus és 22mm átmérőjű. Miután az alsó homlokfelületen is külön Sketch formájában elvégeztük ugyanezt, de ezúttal 16mm-es kört rajzolva a két Sketch által már meghatározható a kúpos furat. 12
13 A két kör által meghatározott térfogatnak a modellből való kivonásához kattintsunk a Removed Multi-sections Solid ( Keresztmetszeteivel meghatározott térfogat eltávolítása ) ikonra, ekkor egy párbeszédablak jelenik meg. A felső mezőbe (ami még üres) kell beillesztenünk a két kört tartalmazó Sketch-et úgy, hogy vagy a fában, vagy a kontúrjukon rájuk kattintunk. Ennek hatására a Sketch-ek bekerülnek a kijelölt keresztmetszetek közé. Az eltávolítás helyes megadásához a modellen jelölt két keresztmetszet (Section1 és Section2) mellett láthatjuk az egymás felett elhelyezkedő Closing Point (Záró pont)-okat. Habár ezek már egy alkotó két végén találhatók a pontokból érintő irányban mutató irányvektoroknak is egy irányba kell állniuk a helyes megadáshoz. Ezek iránya a nyílra való kattintással változtatható. Kattintsunk a felső vektorra, hogy az alsóval egy irányba álljon, majd az OK gombbal fogadjuk el a végeredményt. A modell elkészült, a meneketet megtekinteni a Tap-Thread Analysis (Menetes furat- Csavarorsó analízis) gombra kattintva, majd a megjelenő ablakban az Apply (Elfogad) gombra kattintva lehet. 13
14 14
CAD-CAM-CAE Példatár
 CAD-CAM-CAE Példatár A példa megnevezése: A példa száma: A példa szintje: CAx rendszer: Kapcsolódó TÁMOP tananyag rész: A feladat rövid leírása: Tengely jellegű alkatrész CAD modellezése ÓE-A06a alap közepes
CAD-CAM-CAE Példatár A példa megnevezése: A példa száma: A példa szintje: CAx rendszer: Kapcsolódó TÁMOP tananyag rész: A feladat rövid leírása: Tengely jellegű alkatrész CAD modellezése ÓE-A06a alap közepes
CAD-CAM-CAE Példatár
 CAD-CAM-CAE Példatár A példa megnevezése: A példa száma: A példa szintje: CAx rendszer: Kapcsolódó TÁMOP tananyag rész: A feladat rövid leírása: CAD modellezés (többtengelyő alkatrész) ÓE-A10 alap közepes
CAD-CAM-CAE Példatár A példa megnevezése: A példa száma: A példa szintje: CAx rendszer: Kapcsolódó TÁMOP tananyag rész: A feladat rövid leírása: CAD modellezés (többtengelyő alkatrész) ÓE-A10 alap közepes
Autodesk Inventor Professional New Default Standard.ipt
 Adaptív modellezési technika használata Feladat: Készítse el az alábbi ábrán látható munkahenger összeállítási modelljét adaptív technikával! 1. Indítson egy új feladatot! New Default Standard.ipt 2. A
Adaptív modellezési technika használata Feladat: Készítse el az alábbi ábrán látható munkahenger összeállítási modelljét adaptív technikával! 1. Indítson egy új feladatot! New Default Standard.ipt 2. A
CAD-CAM-CAE Példatár
 CAD-CAM-CAE Példatár A példa megnevezése: A példa száma: A példa szintje: CAD rendszer: Kapcsolódó TÁMOP tananyag: A feladat rövid leírása: Szíjtárcsa mőhelyrajzának elkészítése ÓE-A14 alap közepes haladó
CAD-CAM-CAE Példatár A példa megnevezése: A példa száma: A példa szintje: CAD rendszer: Kapcsolódó TÁMOP tananyag: A feladat rövid leírása: Szíjtárcsa mőhelyrajzának elkészítése ÓE-A14 alap közepes haladó
CAD-CAM-CAE Példatár
 CAD-CAM-CAE Példatár A példa megnevezése: A példa száma: A példa szintje: CAx rendszer: Kapcsolódó TÁMOP tananyag rész: A feladat rövid leírása: Összeállítás készítése CAD rendszerben ÓE-A12 alap közepes
CAD-CAM-CAE Példatár A példa megnevezése: A példa száma: A példa szintje: CAx rendszer: Kapcsolódó TÁMOP tananyag rész: A feladat rövid leírása: Összeállítás készítése CAD rendszerben ÓE-A12 alap közepes
Rajz 02 gyakorló feladat
 Rajz 02 gyakorló feladat Alkatrészrajz készítése A feladat megoldásához szükséges fájlok: Rjz02k.ipt Feladat: Készítse el az alábbi ábrán látható tengely alkatrészrajzát! A feladat célja: Az alkatrész
Rajz 02 gyakorló feladat Alkatrészrajz készítése A feladat megoldásához szükséges fájlok: Rjz02k.ipt Feladat: Készítse el az alábbi ábrán látható tengely alkatrészrajzát! A feladat célja: Az alkatrész
Lemezalkatrész modellezés. SolidEdge. alkatrészen
 A példa megnevezése: A példa száma: A példa szintje: Modellezõ rendszer: Kapcsolódó TÁMOP tananyag rész: A feladat rövid leírása: Lemezalkatrész modellezés SZIE-A5 alap közepes - haladó SolidEdge CAD 3D
A példa megnevezése: A példa száma: A példa szintje: Modellezõ rendszer: Kapcsolódó TÁMOP tananyag rész: A feladat rövid leírása: Lemezalkatrész modellezés SZIE-A5 alap közepes - haladó SolidEdge CAD 3D
Lemezalkatrész modellezés. SolidEdge. alkatrészen
 A példa megnevezése: A példa száma: A példa szintje: Modellezõ rendszer: Kapcsolódó TÁMOP tananyag rész: A feladat rövid leírása: Lemezalkatrész modellezés SZIE-A2 alap közepes - haladó SolidEdge CAD 3D
A példa megnevezése: A példa száma: A példa szintje: Modellezõ rendszer: Kapcsolódó TÁMOP tananyag rész: A feladat rövid leírása: Lemezalkatrész modellezés SZIE-A2 alap közepes - haladó SolidEdge CAD 3D
PÉLDATÁR 10. 10. BEGYAKORLÓ FELADAT TÉRBELI FELADAT MEGOLDÁSA VÉGESELEM- MÓDSZERREL
 PÉLDATÁR 10. 10. BEGYAKORLÓ FELADAT TÉRBELI FELADAT MEGOLDÁSA VÉGESELEM- MÓDSZERREL Szerző: Dr. Oldal István 2 Végeselem-módszer 10. TÉRBELI FELADAT MEGOLDÁSA 10.1. Lépcsős tengely vizsgálata Tömör testként,
PÉLDATÁR 10. 10. BEGYAKORLÓ FELADAT TÉRBELI FELADAT MEGOLDÁSA VÉGESELEM- MÓDSZERREL Szerző: Dr. Oldal István 2 Végeselem-módszer 10. TÉRBELI FELADAT MEGOLDÁSA 10.1. Lépcsős tengely vizsgálata Tömör testként,
New Default Standard.ipt
 Adaptív modellezési technika használata Feladat: Készítse el az alábbi ábrán látható fejes szeg parametrikus modelljét! A kidolgozáshoz használja az MSZ EN 22341-es szabványban megadott értékeket! 1 1.
Adaptív modellezési technika használata Feladat: Készítse el az alábbi ábrán látható fejes szeg parametrikus modelljét! A kidolgozáshoz használja az MSZ EN 22341-es szabványban megadott értékeket! 1 1.
Lemez 05 gyakorló feladat
 Lemez 05 gyakorló feladat Kivágó (mélyhúzó) szerszám készítése, alkalmazása Feladat: Készítse el az ábrán látható doboz modelljét a mélyhúzással és kivágásokkal! A feladat megoldásához a mélyhúzó szerszámot
Lemez 05 gyakorló feladat Kivágó (mélyhúzó) szerszám készítése, alkalmazása Feladat: Készítse el az ábrán látható doboz modelljét a mélyhúzással és kivágásokkal! A feladat megoldásához a mélyhúzó szerszámot
Lemezalkatrész modellezés. SolidEdge. alkatrészen
 A példa megnevezése: A példa száma: A példa szintje: Modellezõ rendszer: Kapcsolódó TÁMOP tananyag rész: A feladat rövid leírása: Lemezalkatrész modellezés SZIE-A4 alap közepes - haladó SolidEdge CAD 3D
A példa megnevezése: A példa száma: A példa szintje: Modellezõ rendszer: Kapcsolódó TÁMOP tananyag rész: A feladat rövid leírása: Lemezalkatrész modellezés SZIE-A4 alap közepes - haladó SolidEdge CAD 3D
Rajz 01 gyakorló feladat
 Rajz 01 gyakorló feladat Alkatrészrajz készítése Feladat: Készítse el az alábbi ábrán látható kézi működtetésű szelepház alkatrészrajzát! A feladat megoldásához szükséges fájlok: Rjz01k.ipt A feladat célja:
Rajz 01 gyakorló feladat Alkatrészrajz készítése Feladat: Készítse el az alábbi ábrán látható kézi működtetésű szelepház alkatrészrajzát! A feladat megoldásához szükséges fájlok: Rjz01k.ipt A feladat célja:
CAD-CAM-CAE Példatár
 CAD-CAM-CAE Példatár A példa megnevezése: A példa száma: A példa szintje: CAx rendszer: Kapcsolódó TÁMOP tananyag rész: A feladat rövid leírása: 3D-s CAM marási feladat ÓE-A19 alap közepes haladó CATIA
CAD-CAM-CAE Példatár A példa megnevezése: A példa száma: A példa szintje: CAx rendszer: Kapcsolódó TÁMOP tananyag rész: A feladat rövid leírása: 3D-s CAM marási feladat ÓE-A19 alap közepes haladó CATIA
PÉLDATÁR 7. 7. BEGYAKORLÓ FELADAT SÍKFESZÜLTSÉGI PÉLDA MEGOLDÁSA VÉGESELEM-MÓDSZERREL
 PÉLDATÁR 7. 7. BEGYAKORLÓ FELADAT SÍKFESZÜLTSÉGI PÉLDA MEGOLDÁSA VÉGESELEM-MÓDSZERREL Szerző: Dr. Oldal István 2 Végeselem-módszer 7. PÉLDA SÍKFESZÜLTSÉGI ÁLLAPOTRA 7.1. Saroklemez vizsgálata Határozzuk
PÉLDATÁR 7. 7. BEGYAKORLÓ FELADAT SÍKFESZÜLTSÉGI PÉLDA MEGOLDÁSA VÉGESELEM-MÓDSZERREL Szerző: Dr. Oldal István 2 Végeselem-módszer 7. PÉLDA SÍKFESZÜLTSÉGI ÁLLAPOTRA 7.1. Saroklemez vizsgálata Határozzuk
CAD-CAM-CAE Példatár
 CAD-CAM-CAE Példatár A példa megnevezése: A példa száma: A példa szintje: CAx rendszer: Kapcsolódó TÁMOP tananyag rész: A feladat rövid leírása: VEM befogott tartó ÓE-A15 alap közepes haladó CATIA V5 CAD,
CAD-CAM-CAE Példatár A példa megnevezése: A példa száma: A példa szintje: CAx rendszer: Kapcsolódó TÁMOP tananyag rész: A feladat rövid leírása: VEM befogott tartó ÓE-A15 alap közepes haladó CATIA V5 CAD,
Végeselem módszer 7. gyakorlat
 SZÉCHENYI ISTVÁN EGYETEM ALKALMAZOTT MECHANIKA TANSZÉK Végeselem módszer 7. gyakorlat (kidolgozta: Szüle Veronika egyetemi ts.) Feladat: harang sajátrezgéseinek meghatározása 500 100 500 1000 250 250 1.
SZÉCHENYI ISTVÁN EGYETEM ALKALMAZOTT MECHANIKA TANSZÉK Végeselem módszer 7. gyakorlat (kidolgozta: Szüle Veronika egyetemi ts.) Feladat: harang sajátrezgéseinek meghatározása 500 100 500 1000 250 250 1.
A program a köröket és köríveket az óramutató járásával ellentétes irányban rajzolja meg.
 894 11.4. Kör és körív 11.4. Kör és körív A program a köröket és köríveket az óramutató járásával ellentétes irányban rajzolja meg. 11.4.1. Kör/Körív tulajdonságai A kör vagy körív létrehozása előtt állítsa
894 11.4. Kör és körív 11.4. Kör és körív A program a köröket és köríveket az óramutató járásával ellentétes irányban rajzolja meg. 11.4.1. Kör/Körív tulajdonságai A kör vagy körív létrehozása előtt állítsa
Alkatrész modellezés SolidWorks-szel - ismétlés
 Alkatrész modellezés SolidWorks-szel - ismétlés Feladat: Készítse el az ábrán látható szenzorház geometriai modelljét a megadott lépések segítségével! (1. ábra) 1. ábra 1. Feladat 1. Vázlat készítés Készítsen
Alkatrész modellezés SolidWorks-szel - ismétlés Feladat: Készítse el az ábrán látható szenzorház geometriai modelljét a megadott lépések segítségével! (1. ábra) 1. ábra 1. Feladat 1. Vázlat készítés Készítsen
Végeselem módszer 8. gyakorlat
 SZÉCHENYI ISTVÁN EGYETEM ALKALMAZOTT MECHANIKA TANSZÉK Végeselem módszer 8. gyakorlat Feladat: tengelycsonk szilárdsági vizsgálata 30 40 35 25 3 5 60 15 1. ábra: Tengely meridián metszete A tengely mint
SZÉCHENYI ISTVÁN EGYETEM ALKALMAZOTT MECHANIKA TANSZÉK Végeselem módszer 8. gyakorlat Feladat: tengelycsonk szilárdsági vizsgálata 30 40 35 25 3 5 60 15 1. ábra: Tengely meridián metszete A tengely mint
A Vonallánc készlet parancsai lehetővé teszik vonalláncok és sokszögek rajzolását.
 11. Geometriai elemek 883 11.3. Vonallánc A Vonallánc készlet parancsai lehetővé teszik vonalláncok és sokszögek rajzolását. A vonallánc egy olyan alapelem, amely szakaszok láncolatából áll. A sokszög
11. Geometriai elemek 883 11.3. Vonallánc A Vonallánc készlet parancsai lehetővé teszik vonalláncok és sokszögek rajzolását. A vonallánc egy olyan alapelem, amely szakaszok láncolatából áll. A sokszög
Lemezalkatrész-Punch Tool I. Lemezalkatrész-tervező modul használata Feladat: Készítse el az alábbi ábrán látható alkatrész alkatrészmodelljét!
 Lemezalkatrész-Punch Tool I. Lemezalkatrész-tervező modul használata Feladat: Készítse el az alábbi ábrán látható alkatrész alkatrészmodelljét! 1. Indítson egy új feladatot! 1 New Default Sheet Metal.ipt
Lemezalkatrész-Punch Tool I. Lemezalkatrész-tervező modul használata Feladat: Készítse el az alábbi ábrán látható alkatrész alkatrészmodelljét! 1. Indítson egy új feladatot! 1 New Default Sheet Metal.ipt
11.5. Ellipszis és ellipszisív
 11. Geometriai elemek 907 11.5. Ellipszis és ellipszisív Egy ellipszist geometriailag a fókuszpontjaival, valamint a nagy- és kistengelyei hosszának és irányának megadásával, egy ellipszisívet pedig ugyanezekkel
11. Geometriai elemek 907 11.5. Ellipszis és ellipszisív Egy ellipszist geometriailag a fókuszpontjaival, valamint a nagy- és kistengelyei hosszának és irányának megadásával, egy ellipszisívet pedig ugyanezekkel
1. feladat. CAD alapjai c. tárgyból nappali tagozatú ipari formatervező szakos mérnök hallgatóknak
 1. feladat CAD alapjai c. tárgyból nappali tagozatú ipari formatervező szakos mérnök hallgatóknak Vetületek képzése, alkatrészrajz készítése (formátum: A4) Készítse el a gyakorlatvezető által kiadott,
1. feladat CAD alapjai c. tárgyból nappali tagozatú ipari formatervező szakos mérnök hallgatóknak Vetületek képzése, alkatrészrajz készítése (formátum: A4) Készítse el a gyakorlatvezető által kiadott,
A példa szintje: Modellezõ rendszer: SolidWorks - SolidEdge Egyszerû alkatrész 3D-s test
 A példa megnevezése: A példa száma: A példa szintje: Modellezõ rendszer: Kapcsolódó TÁMOP tananyag rész: A feladat rövid leírása: 3D modellezés SZIE-A10 alap közepes - haladó SolidWorks - SolidEdge CAD
A példa megnevezése: A példa száma: A példa szintje: Modellezõ rendszer: Kapcsolódó TÁMOP tananyag rész: A feladat rövid leírása: 3D modellezés SZIE-A10 alap közepes - haladó SolidWorks - SolidEdge CAD
Lemezalkatrész modellezés SolidWorks-szel
 Lemezalkatrész modellezés SolidWorks-szel Hozzunk létre egy új alkatrész file-t (Part). Válasszuk a Sheet Metal környezetet (1. ábra). (Amennyiben ez nem látható a program elindulása után, a Features fülön
Lemezalkatrész modellezés SolidWorks-szel Hozzunk létre egy új alkatrész file-t (Part). Válasszuk a Sheet Metal környezetet (1. ábra). (Amennyiben ez nem látható a program elindulása után, a Features fülön
Bonded és No Separation
 Bonded és No Separation Kun Péter Z82ADC Bonded A bonded contact magyarul kötöttséget, kötött érintkezést jelent. Két olyan alkatrészről van szó, amelyek érintkezési felületeiken nem tudnak elválni egymástól,
Bonded és No Separation Kun Péter Z82ADC Bonded A bonded contact magyarul kötöttséget, kötött érintkezést jelent. Két olyan alkatrészről van szó, amelyek érintkezési felületeiken nem tudnak elválni egymástól,
Táblázatkezelés, Diagramkészítés. Egyéb műveletek
 Diagram törlése Beágyazott diagramobjektum esetén jelöljük ki a diagramot a diagram üres területére kattintva, majd üssük le a DELETE billentyűt! Ha a diagram önálló diagramlapon helyezkedik el, akkor
Diagram törlése Beágyazott diagramobjektum esetén jelöljük ki a diagramot a diagram üres területére kattintva, majd üssük le a DELETE billentyűt! Ha a diagram önálló diagramlapon helyezkedik el, akkor
RAJZ1. vezetett gyakorlat
 Inventor R4 1 Rajz1. vezetett gyakorlat RAJZ1. vezetett gyakorlat Műhelyrajz készítés A feladat megoldásához szükséges fájlok: Tutorial Files\body1 Feladat: Készítse el a szelepház műhelyrajzát! 1) Indítson
Inventor R4 1 Rajz1. vezetett gyakorlat RAJZ1. vezetett gyakorlat Műhelyrajz készítés A feladat megoldásához szükséges fájlok: Tutorial Files\body1 Feladat: Készítse el a szelepház műhelyrajzát! 1) Indítson
Mechatronika segédlet 3. gyakorlat
 Mechatronika segédlet 3. gyakorlat 2017. február 20. Tartalom Vadai Gergely, Faragó Dénes Feladatleírás... 2 Fogaskerék... 2 Nézetváltás 3D modellezéshez... 2 Könnyítés megvalósítása... 2 A fogaskerék
Mechatronika segédlet 3. gyakorlat 2017. február 20. Tartalom Vadai Gergely, Faragó Dénes Feladatleírás... 2 Fogaskerék... 2 Nézetváltás 3D modellezéshez... 2 Könnyítés megvalósítása... 2 A fogaskerék
Feladat: Készítse el az alábbi ábrán látható térbeli vázszerkezet 3D-s modelljét az Inventor beépíte vázszerkezet tervező moduljának használatával!
 Feladat: Készítse el az alábbi ábrán látható térbeli vázszerkezet 3D-s modelljét az Inventor beépíte vázszerkezet tervező moduljának használatával! 1 1. Hozza létre az alábbi térbeli vázlatot. A vázlatkészítés
Feladat: Készítse el az alábbi ábrán látható térbeli vázszerkezet 3D-s modelljét az Inventor beépíte vázszerkezet tervező moduljának használatával! 1 1. Hozza létre az alábbi térbeli vázlatot. A vázlatkészítés
Összeállítás 01 gyakorló feladat
 Összeállítás 01 gyakorló feladat Összeállítás-modellezés szerelési kényszerek Feladat: Készítse el az alábbi ábrán látható kézi működtetésű szelep összeállítás modelljét! A rajzkészítés nem része a feladatnak!
Összeállítás 01 gyakorló feladat Összeállítás-modellezés szerelési kényszerek Feladat: Készítse el az alábbi ábrán látható kézi működtetésű szelep összeállítás modelljét! A rajzkészítés nem része a feladatnak!
Mechatronika segédlet 1. gyakorlat
 Mechatronika segédlet 1. gyakorlat 2017. február 6. Tartalom Vadai Gergely, Faragó Dénes Indítás, kezelőfelület... 2 Négyzet... 4 Négyzet rajzolásának lépései abszolút koordinátákkal... 4 Kocka, 3D eszközök...
Mechatronika segédlet 1. gyakorlat 2017. február 6. Tartalom Vadai Gergely, Faragó Dénes Indítás, kezelőfelület... 2 Négyzet... 4 Négyzet rajzolásának lépései abszolút koordinátákkal... 4 Kocka, 3D eszközök...
Skeleton Adaptív modellezési technika használata
 Adaptív modellezési technika használata Feladat: Készítse el az alábbi ábrán látható belsőégésű motor egyszerűsített összeállítási modelljét adaptív technikával! 1 modellezésnél első lépésként az egész
Adaptív modellezési technika használata Feladat: Készítse el az alábbi ábrán látható belsőégésű motor egyszerűsített összeállítási modelljét adaptív technikával! 1 modellezésnél első lépésként az egész
CAD-CAM-CAE Példatár
 CAD-CAM-CAE Példatár A példa megnevezése: A példa száma: A példa szintje: CAx rendszer: Kapcsolódó TÁMOP tananyag rész: A feladat rövid leírása: Motor összeállítási CAD modellje ÓE-B04 alap közepes haladó
CAD-CAM-CAE Példatár A példa megnevezése: A példa száma: A példa szintje: CAx rendszer: Kapcsolódó TÁMOP tananyag rész: A feladat rövid leírása: Motor összeállítási CAD modellje ÓE-B04 alap közepes haladó
CAD-CAM-CAE Példatár
 CAD-CAM-CAE Példatár A példa megnevezése: A példa száma: A példa szintje: CAx rendszer: Kapcsolódó TÁMOP tananyag rész: A feladat rövid leírása: CAD-modellezés, összetett alkatrész (ipari rajz alapján)
CAD-CAM-CAE Példatár A példa megnevezése: A példa száma: A példa szintje: CAx rendszer: Kapcsolódó TÁMOP tananyag rész: A feladat rövid leírása: CAD-modellezés, összetett alkatrész (ipari rajz alapján)
VisualNastran4D. kinematikai vizsgálata, szimuláció
 A példa megnevezése: A példa száma: A példa szintje: Modellezõ rendszer: Kapcsolódó TÁMOP tananyag rész: A feladat rövid leírása: Kardáncsukló mûködésének modellezése SZIE-K1 alap közepes - haladó VisualNastran4D
A példa megnevezése: A példa száma: A példa szintje: Modellezõ rendszer: Kapcsolódó TÁMOP tananyag rész: A feladat rövid leírása: Kardáncsukló mûködésének modellezése SZIE-K1 alap közepes - haladó VisualNastran4D
2. A megoldás lépései:
 CAD/CAM/CAE példatár TÁMOP 4-1-2-08-2-A A-KMR-2009-0029 CAD CAD-CAM-CAE Példatár A példa megnevezése: A példa száma: A példa szintje: CAx rendszer: Kapcsolódó TÁMOP tananyag rész: A feladat rövid leírása:
CAD/CAM/CAE példatár TÁMOP 4-1-2-08-2-A A-KMR-2009-0029 CAD CAD-CAM-CAE Példatár A példa megnevezése: A példa száma: A példa szintje: CAx rendszer: Kapcsolódó TÁMOP tananyag rész: A feladat rövid leírása:
RAJZ2. vezetett gyakorlat
 Inventor R4 1 Rajz2. vezetett gyakorlat RAJZ2. vezetett gyakorlat Összeállítási rajz készítés A feladat megoldásához szükséges fájlok: Tutorial Files\body1, nozzle1, knob 1, assy_link, final_assy Feladat:
Inventor R4 1 Rajz2. vezetett gyakorlat RAJZ2. vezetett gyakorlat Összeállítási rajz készítés A feladat megoldásához szükséges fájlok: Tutorial Files\body1, nozzle1, knob 1, assy_link, final_assy Feladat:
Lapműveletek. Indítsuk el az Excel programot és töröljük ki a Munka1 nevű munkalapot!
 Bevezetés Ebben a fejezetben megismerkedünk az Excel munkalapjainak beszúrásával, törlésével, másolásával, valamint áthelyezésével, illetve csoportos kezelésével. Képesek leszünk különböző munkafüzetek
Bevezetés Ebben a fejezetben megismerkedünk az Excel munkalapjainak beszúrásával, törlésével, másolásával, valamint áthelyezésével, illetve csoportos kezelésével. Képesek leszünk különböző munkafüzetek
Négycsuklós mechanizmus modelljének. Adams. elkészítése, kinematikai vizsgálata,
 A példa megnevezése: A példa száma: A példa szintje: Modellezõ rendszer: Kapcsolódó TÁMOP tananyag rész: A feladat rövid leírása: Négycsuklós mechanizmus modellezése SZIE-K2 alap közepes - haladó Adams
A példa megnevezése: A példa száma: A példa szintje: Modellezõ rendszer: Kapcsolódó TÁMOP tananyag rész: A feladat rövid leírása: Négycsuklós mechanizmus modellezése SZIE-K2 alap közepes - haladó Adams
Végeselem analízis 3. gyakorlat (kidolgozta: Aczél Ákos egyetemi tanársegéd, Bojtár Gergely egyetemi tanársegéd)
 SZÉCHENYI ISTVÁN EGYETEM ALKALMAZOTT MECHANIKA TANSZÉK Végeselem analízis 3. gyakorlat (kidolgozta: Aczél Ákos egyetemi tanársegéd, Bojtár Gergely egyetemi tanársegéd) Feladat: Általánosított síkfeszültségi
SZÉCHENYI ISTVÁN EGYETEM ALKALMAZOTT MECHANIKA TANSZÉK Végeselem analízis 3. gyakorlat (kidolgozta: Aczél Ákos egyetemi tanársegéd, Bojtár Gergely egyetemi tanársegéd) Feladat: Általánosított síkfeszültségi
CAD-CAM-CAE Példatár
 CAD-CAM-CAE Példatár A példa megnevezése: CAD-összeállítás (Csapágyazás) A példa száma: ÓE-A12 A példa szintje: alap közepes haladó A feladat rövid leírása: Az feladat lényegében azt foglalja magában,
CAD-CAM-CAE Példatár A példa megnevezése: CAD-összeállítás (Csapágyazás) A példa száma: ÓE-A12 A példa szintje: alap közepes haladó A feladat rövid leírása: Az feladat lényegében azt foglalja magában,
Diagram létrehozása. 1. ábra Minta a diagramkészítéshez
 Bevezetés Ebben a témakörben megtanuljuk, hogyan hozzunk létre diagramokat, valamint elsajátítjuk a diagramok formázásnak, módosításának lehetőségeit. A munkalap adatainak grafikus ábrázolási formáját
Bevezetés Ebben a témakörben megtanuljuk, hogyan hozzunk létre diagramokat, valamint elsajátítjuk a diagramok formázásnak, módosításának lehetőségeit. A munkalap adatainak grafikus ábrázolási formáját
Bevezetés a QGIS program használatába Összeálította dr. Siki Zoltán
 Bevezetés Bevezetés a QGIS program használatába Összeálította dr. Siki Zoltán A QGIS program egy nyiltforrású asztali térinformatikai program, mely a http://www.qgis.org oldalról tölthető le. Ebben a kis
Bevezetés Bevezetés a QGIS program használatába Összeálította dr. Siki Zoltán A QGIS program egy nyiltforrású asztali térinformatikai program, mely a http://www.qgis.org oldalról tölthető le. Ebben a kis
Táblázatok. Táblázatok beszúrása. Cellák kijelölése
 Táblázatok Táblázatok beszúrása A táblázatok sorokba és oszlopokba rendezett téglalap alakú cellákból épülnek fel. A cellák tartalmazhatnak képet vagy szöveget. A táblázatok használhatók adatok megjelenítésére,
Táblázatok Táblázatok beszúrása A táblázatok sorokba és oszlopokba rendezett téglalap alakú cellákból épülnek fel. A cellák tartalmazhatnak képet vagy szöveget. A táblázatok használhatók adatok megjelenítésére,
Táblázatkezelés 2. - Adatbevitel, szerkesztés, formázás ADATBEVITEL. a., Begépelés
 Táblázatkezelés 2. - Adatbevitel, szerkesztés, formázás ADATBEVITEL a., Begépelés Az adatok bevitelének legegyszerűbb módja, ha a táblázat kijelölt cellájába beírjuk őket. - számok (numerikus adatok) -
Táblázatkezelés 2. - Adatbevitel, szerkesztés, formázás ADATBEVITEL a., Begépelés Az adatok bevitelének legegyszerűbb módja, ha a táblázat kijelölt cellájába beírjuk őket. - számok (numerikus adatok) -
CAD-CAM-CAE Példatár
 CAD-CAM-CAE Példatár A példa megnevezése: Bonyolult alkatrész CAD modellezése A példa száma: ÓE-A08 A példa szintje: alap közepes haladó Modellező rendszer CATIA V5 Kapcsolódó TÁMOP tananyag rész: CAD
CAD-CAM-CAE Példatár A példa megnevezése: Bonyolult alkatrész CAD modellezése A példa száma: ÓE-A08 A példa szintje: alap közepes haladó Modellező rendszer CATIA V5 Kapcsolódó TÁMOP tananyag rész: CAD
Alkatrész 15 gyakorló feladat
 Alkatrész 15 gyakorló feladat Intelligens sajátosság-katalógus A feladat megoldásához szükséges fájlok: Alk15k Az intelligens sajátosság-katalógusban tárolt alaksajátosságok, mint építő elemek felhasználhatók
Alkatrész 15 gyakorló feladat Intelligens sajátosság-katalógus A feladat megoldásához szükséges fájlok: Alk15k Az intelligens sajátosság-katalógusban tárolt alaksajátosságok, mint építő elemek felhasználhatók
Ossz1. vezetett gyakorlat
 Inventor R4 1 Ossz1. vezetett gyakorlat Ossz1. vezetett gyakorlat Az összeállítás-modellezés használata Feladat: Készítse el az alábbi ábrán látható összeállítási modellt! A feladat megoldásához szükséges
Inventor R4 1 Ossz1. vezetett gyakorlat Ossz1. vezetett gyakorlat Az összeállítás-modellezés használata Feladat: Készítse el az alábbi ábrán látható összeállítási modellt! A feladat megoldásához szükséges
CAD-ART Kft Budapest, Fehérvári út 35.
 CAD-ART Kft. 1117 Budapest, Fehérvári út 35. Tel./fax: (36 1) 361-3540 email : cad-art@cad-art.hu http://www.cad-art.hu PEPS CNC Programozó Rendszer Oktatási Segédlet Marás PEPS 5 marási példa A feladatban
CAD-ART Kft. 1117 Budapest, Fehérvári út 35. Tel./fax: (36 1) 361-3540 email : cad-art@cad-art.hu http://www.cad-art.hu PEPS CNC Programozó Rendszer Oktatási Segédlet Marás PEPS 5 marási példa A feladatban
Regresszió számítás. Tartalomjegyzék: GeoEasy V2.05+ Geodéziai Kommunikációs Program
 Regresszió számítás GeoEasy V2.05+ Geodéziai Kommunikációs Program DigiKom Kft. 2006-2010 Tartalomjegyzék: Egyenes x változik Egyenes y változik Egyenes y és x változik Kör Sík z változik Sík y, x és z
Regresszió számítás GeoEasy V2.05+ Geodéziai Kommunikációs Program DigiKom Kft. 2006-2010 Tartalomjegyzék: Egyenes x változik Egyenes y változik Egyenes y és x változik Kör Sík z változik Sík y, x és z
CAD-ART Kft. 1117 Budapest, Fehérvári út 35.
 CAD-ART Kft. 1117 Budapest, Fehérvári út 35. Tel./fax: (36 1) 361-3540 email : cad-art@cad-art.hu http://www.cad-art.hu PEPS CNC Programozó Rendszer Oktatási Segédlet Laser megmunkálás PEPS 4 laser megmunkálási
CAD-ART Kft. 1117 Budapest, Fehérvári út 35. Tel./fax: (36 1) 361-3540 email : cad-art@cad-art.hu http://www.cad-art.hu PEPS CNC Programozó Rendszer Oktatási Segédlet Laser megmunkálás PEPS 4 laser megmunkálási
Forgattyús mechanizmus modelljének. Adams. elkészítése, kinematikai vizsgálata,
 A példa megnevezése: A példa száma: A példa szintje: Modellezõ rendszer: Kapcsolódó TÁMOP tananyag rész: A feladat rövid leírása: Forgattyús mechanizmus modellezése SZIE-K1 alap közepes - haladó Adams
A példa megnevezése: A példa száma: A példa szintje: Modellezõ rendszer: Kapcsolódó TÁMOP tananyag rész: A feladat rövid leírása: Forgattyús mechanizmus modellezése SZIE-K1 alap közepes - haladó Adams
Kérdés Lista. A Magyarországon alkalmazott rajzlapoknál mekkora az oldalak aránya?
 Kérdés Lista információ megjelenítés :: műszaki rajz T A darabjegyzék előállítása során milyen sorrendben számozzuk a tételeket? Adjon meg legalább két módszert! T A Magyarországon alkalmazott rajzlapoknál
Kérdés Lista információ megjelenítés :: műszaki rajz T A darabjegyzék előállítása során milyen sorrendben számozzuk a tételeket? Adjon meg legalább két módszert! T A Magyarországon alkalmazott rajzlapoknál
1. kép. A Stílus beállítása; új színskála megadása.
 QGIS Gyakorló Verzió: 1.7. Wroclaw Cím: A Print composer használata és a címkézés. Minta fájl letöltése innen: http://www.box.net/shared/87p9n0csad Egyre több publikációban szerepelnek digitális térképek,
QGIS Gyakorló Verzió: 1.7. Wroclaw Cím: A Print composer használata és a címkézés. Minta fájl letöltése innen: http://www.box.net/shared/87p9n0csad Egyre több publikációban szerepelnek digitális térképek,
ClicXoft programtálca Leírás
 ClicXoft programtálca Leírás Budapest 2015 Bevezetés A ClicXoft programok bár önálló programok közös technológia alapon lettek kifejlesztve. Emellett közös tulajdonságuk, hogy a hasonló funkciókhoz ugyanaz
ClicXoft programtálca Leírás Budapest 2015 Bevezetés A ClicXoft programok bár önálló programok közös technológia alapon lettek kifejlesztve. Emellett közös tulajdonságuk, hogy a hasonló funkciókhoz ugyanaz
Üdvözöljük. Solid Edge kezdő lépések 2
 Üdvözöljük A Solid Edge 19-es verziója az innovatív megoldásokra és a vállalaton belüli kommunikációra fókuszál, ezzel célozva meg a közepes méretű vállalatok igényeit. Több száz újdonsággal a Solid Edge
Üdvözöljük A Solid Edge 19-es verziója az innovatív megoldásokra és a vállalaton belüli kommunikációra fókuszál, ezzel célozva meg a közepes méretű vállalatok igényeit. Több száz újdonsággal a Solid Edge
CAD-CAM-CAE Példatár
 CAD-CAM-CAE Példatár A példa megnevezése: B07 NC program készítése A példa száma: ÓE-B07 A példa szintje: alap közepes haladó CAx rendszer: MTS TOPCAM Kapcsolódó TÁMOP tananyag rész: CAM A feladat rövid
CAD-CAM-CAE Példatár A példa megnevezése: B07 NC program készítése A példa száma: ÓE-B07 A példa szintje: alap közepes haladó CAx rendszer: MTS TOPCAM Kapcsolódó TÁMOP tananyag rész: CAM A feladat rövid
Fürdőszoba tutorial 01
 Fürdőszoba tutorial 01 Nyissunk egy új dokumentumot: Ctrl+N vagy File menü/new. Adjuk meg a dokumentum méretét: legyen most egy fektetett A/4-es lapunk. Kattintsunk a Tools Palettán a Rectangle Tool-ra,
Fürdőszoba tutorial 01 Nyissunk egy új dokumentumot: Ctrl+N vagy File menü/new. Adjuk meg a dokumentum méretét: legyen most egy fektetett A/4-es lapunk. Kattintsunk a Tools Palettán a Rectangle Tool-ra,
Végeselem módszer 2. gyakorlat
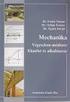 4,5 mm SZÉCHENYI ISTVÁN EGYETEM ALKALMAZOTT MECHANIKA TANSZÉK Végeselem módszer 2. gyakorlat (kidolgozta: Aczél Ákos egyetemi tanársegéd, Szüle Veronika egyetemi tanársegéd) Feladat: síkbeli törtvonalú
4,5 mm SZÉCHENYI ISTVÁN EGYETEM ALKALMAZOTT MECHANIKA TANSZÉK Végeselem módszer 2. gyakorlat (kidolgozta: Aczél Ákos egyetemi tanársegéd, Szüle Veronika egyetemi tanársegéd) Feladat: síkbeli törtvonalú
Végeselem analízis 8. gyakorlat (kidolgozta: Bojtár Gergely, Szüle Veronika)
 SZÉCHENYI ISTVÁN EGYETEM ALKALMAZOTT MECHANIKA TANSZÉK Végeselem analízis 8. gyakorlat (kidolgozta: Bojtár Gergely, Szüle Veronika) Feladat: Térbeli (3D) feladat, tározó medence gátja Adott: A tározó medence
SZÉCHENYI ISTVÁN EGYETEM ALKALMAZOTT MECHANIKA TANSZÉK Végeselem analízis 8. gyakorlat (kidolgozta: Bojtár Gergely, Szüle Veronika) Feladat: Térbeli (3D) feladat, tározó medence gátja Adott: A tározó medence
Bevezetés a QGIS program használatába 2.0 verzió Összeállította: dr. Siki Zoltán
 Bevezetés Bevezetés a QGIS program használatába 2.0 verzió Összeállította: dr. Siki Zoltán A QGIS program egy nyílt forráskódú asztali térinformatikai program, mely a http://www.qgis.org oldalról tölthető
Bevezetés Bevezetés a QGIS program használatába 2.0 verzió Összeállította: dr. Siki Zoltán A QGIS program egy nyílt forráskódú asztali térinformatikai program, mely a http://www.qgis.org oldalról tölthető
Gyorsított jegybeírás. Felhasználói dokumentáció verzió 2.0.
 Gyorsított jegybeírás Felhasználói dokumentáció verzió 2.0. Budapest, 2006 Változáskezelés Verzió Dátum Változás Pont Cím Oldal Kiadás: 2006.02.17. Verzió: 2.0. Oldalszám: 2 / 19 Tartalomjegyzék 1. Bevezetés...
Gyorsított jegybeírás Felhasználói dokumentáció verzió 2.0. Budapest, 2006 Változáskezelés Verzió Dátum Változás Pont Cím Oldal Kiadás: 2006.02.17. Verzió: 2.0. Oldalszám: 2 / 19 Tartalomjegyzék 1. Bevezetés...
A Windows az összetartozó adatokat (fájlokat) mappákban (könyvtárakban) tárolja. A mappák egymásba ágyazottak.
 Mappakezelés WINDOWS-7 A Windows az összetartozó adatokat (fájlokat) mappákban (könyvtárakban) tárolja. A mappák egymásba ágyazottak. A PC legnagyobb mappája, amely az összes többi mappát is magában foglalja,
Mappakezelés WINDOWS-7 A Windows az összetartozó adatokat (fájlokat) mappákban (könyvtárakban) tárolja. A mappák egymásba ágyazottak. A PC legnagyobb mappája, amely az összes többi mappát is magában foglalja,
Rajz 06 gyakorló feladat
 Rajz 06 gyakorló feladat Attribútumos szövegmező A feladat megoldásához szükséges fájlok: Rjz06k_Szelepház.ipt Feladat: Készítsen attribútumos szövegmezőt, ahol is a szövegmező rovatai a modell iproperties
Rajz 06 gyakorló feladat Attribútumos szövegmező A feladat megoldásához szükséges fájlok: Rjz06k_Szelepház.ipt Feladat: Készítsen attribútumos szövegmezőt, ahol is a szövegmező rovatai a modell iproperties
Oktatási segédanyag. Weboldalszerkesztési gyakorlatok
 Oktatási segédanyag Weboldalszerkesztési gyakorlatok Bevezetés A korábbi oktatási segédanyagokban megismertük a weboldalszerkesztés gyakorlatát. Ennek a segédanyagnak a célja, hogy gyakorlati példákon
Oktatási segédanyag Weboldalszerkesztési gyakorlatok Bevezetés A korábbi oktatási segédanyagokban megismertük a weboldalszerkesztés gyakorlatát. Ennek a segédanyagnak a célja, hogy gyakorlati példákon
EDInet Connector telepítési segédlet
 EDInet Connector telepítési segédlet A cégünk által küldött e-mail-ben található linkre kattintva, a következő weboldal jelenik meg a böngészőben: Az EdinetConnectorInstall szövegre klikkelve(a képen pirossal
EDInet Connector telepítési segédlet A cégünk által küldött e-mail-ben található linkre kattintva, a következő weboldal jelenik meg a böngészőben: Az EdinetConnectorInstall szövegre klikkelve(a képen pirossal
CAD-CAM-CAE Példatár
 CAD-CAM-CAE Példatár A példa megnevezése: A példa száma: A példa szintje: CAx rendszer: Kapcsolódó TÁMOP tananyag rész: A feladat rövid leírása: Összeállítás készítés meglévő alkatrészből ÓE-A11 alap közepes
CAD-CAM-CAE Példatár A példa megnevezése: A példa száma: A példa szintje: CAx rendszer: Kapcsolódó TÁMOP tananyag rész: A feladat rövid leírása: Összeállítás készítés meglévő alkatrészből ÓE-A11 alap közepes
Tantárgyfelosztás. I. Ellenőrzés. Mielőtt hozzákezd a tantárgyfelosztás tervezéséhez, ellenőrizze le, illetve állítsa be a következőket:
 Tantárgyfelosztás I. Ellenőrzés Mielőtt hozzákezd a tantárgyfelosztás tervezéséhez, ellenőrizze le, illetve állítsa be a következőket: Alkalmazott képes menü > alkalmazottak alapadatai - Alkalmazottak
Tantárgyfelosztás I. Ellenőrzés Mielőtt hozzákezd a tantárgyfelosztás tervezéséhez, ellenőrizze le, illetve állítsa be a következőket: Alkalmazott képes menü > alkalmazottak alapadatai - Alkalmazottak
A Szoftvert a Start menü Programok QGSM7 mappából lehet elindítani.
 Telepítés A programot a letöltött telepítőprogrammal lehet telepíteni. A telepítést a mappában lévő setup.exe fájlra kattintva lehet elindítani. A telepítő a meglévő QGSM7 szoftver adatbázisát törli. Ezután
Telepítés A programot a letöltött telepítőprogrammal lehet telepíteni. A telepítést a mappában lévő setup.exe fájlra kattintva lehet elindítani. A telepítő a meglévő QGSM7 szoftver adatbázisát törli. Ezután
QGIS szerkesztések ( verzió) Összeállította: dr. Siki Zoltán verzióra aktualizálta: Jáky András
 QGIS szerkesztések (2.18.3 verzió) Összeállította: dr. Siki Zoltán 2.18.3. verzióra aktualizálta: Jáky András (jakyandras@gmail.com) A QGIS számtalan vektorszerkesztési műveletet biztosít. Tolerancia beállítások
QGIS szerkesztések (2.18.3 verzió) Összeállította: dr. Siki Zoltán 2.18.3. verzióra aktualizálta: Jáky András (jakyandras@gmail.com) A QGIS számtalan vektorszerkesztési műveletet biztosít. Tolerancia beállítások
Adat le,- és feltöltés a DOS operációs rendszerrel rendelkező Topcon mérőállomásokra, TopconLink szoftver alkalmazásával (V1.0)
 Adat le,- és feltöltés a DOS operációs rendszerrel rendelkező Topcon mérőállomásokra, TopconLink szoftver alkalmazásával (V1.0) 1/11 Tartalomjegyzék 1. Koordináta konverzió Topcon Link szoftverrel, feltöltéshez
Adat le,- és feltöltés a DOS operációs rendszerrel rendelkező Topcon mérőállomásokra, TopconLink szoftver alkalmazásával (V1.0) 1/11 Tartalomjegyzék 1. Koordináta konverzió Topcon Link szoftverrel, feltöltéshez
A PowerMill egy hatékony alámarásmentes CAM rendszer, amellyel 3D-s szerszámpályákat tudunk generálni, importált CAD modellek alapján.
 PowerMill 1. Bevezetés 1. BEVEZETÉS A PowerMill egy hatékony alámarásmentes CAM rendszer, amellyel 3D-s szerszámpályákat tudunk generálni, importált CAD modellek alapján. Bementeti fájlformátumok DELCAM
PowerMill 1. Bevezetés 1. BEVEZETÉS A PowerMill egy hatékony alámarásmentes CAM rendszer, amellyel 3D-s szerszámpályákat tudunk generálni, importált CAD modellek alapján. Bementeti fájlformátumok DELCAM
Felhasználói leírás a DimNAV Server segédprogramhoz ( )
 Felhasználói leírás a DimNAV Server segédprogramhoz (1.1.0.3) Tartalomjegyzék Bevezetés...3 1. Telepítés...3 2. Eltávolítás...4 Program használata...5 1. Kezdeti beállítások...5 2. Licenc megadása...6
Felhasználói leírás a DimNAV Server segédprogramhoz (1.1.0.3) Tartalomjegyzék Bevezetés...3 1. Telepítés...3 2. Eltávolítás...4 Program használata...5 1. Kezdeti beállítások...5 2. Licenc megadása...6
VarioFace dokumenta cio
 VarioFace dokumenta cio Tartalom Felhasználói dokumentáció... 2 1. A program felépítése... 2 1.1. Vario csatlakoztatása... 2 1.2. Főablak... 3 1.3. Képkijelölő ablak... 4 2. A program használata... 4 2.1.
VarioFace dokumenta cio Tartalom Felhasználói dokumentáció... 2 1. A program felépítése... 2 1.1. Vario csatlakoztatása... 2 1.2. Főablak... 3 1.3. Képkijelölő ablak... 4 2. A program használata... 4 2.1.
3D-s modell alkotás. SZIE, Mechanikai és Géptani Intézet Példatár A11 Nagy István TÁMOP 412-08-2-A-KMR-2009-0029 2.
 A példa megnevezése: A példa száma: A példa szintje: Modellezõ rendszer: Kapcsolódó TÁMOP tananyag rész: A feladat rövid leírása: 3D modellezés SZIE-A11 alap közepes - haladó SolidWorks - SolidEdge CAD
A példa megnevezése: A példa száma: A példa szintje: Modellezõ rendszer: Kapcsolódó TÁMOP tananyag rész: A feladat rövid leírása: 3D modellezés SZIE-A11 alap közepes - haladó SolidWorks - SolidEdge CAD
Mechatronika segédlet 2. gyakorlat
 Mechatronika segédlet 2. gyakorlat 2017. február 13. Tartalom Vadai Gergely, Faragó Dénes Feladatleírás... 3 Y-forma kialakítása... 3 Nagyítás... 3 Y forma kialakítása abszolút koordinátákkal... 4 Dinamikus
Mechatronika segédlet 2. gyakorlat 2017. február 13. Tartalom Vadai Gergely, Faragó Dénes Feladatleírás... 3 Y-forma kialakítása... 3 Nagyítás... 3 Y forma kialakítása abszolút koordinátákkal... 4 Dinamikus
PÉLDATÁR BEGYAKORLÓ FELADAT SÍKALAKVÁLTOZÁSI PÉLDA MEGOLDÁSA VÉGESELEM-MÓDSZERREL
 PÉLDATÁR 6. 6. BEGYAKORLÓ FELADAT SÍKALAKVÁLTOZÁSI PÉLDA MEGOLDÁSA VÉGESELEM-MÓDSZERREL Szerző: Dr. Oldal István Oldal István, SZIE www.tankonyvtar.hu 2 Végeselem-módszer 6. PÉLDA SÍKALAKVÁLTOZÁSRA 6.1.
PÉLDATÁR 6. 6. BEGYAKORLÓ FELADAT SÍKALAKVÁLTOZÁSI PÉLDA MEGOLDÁSA VÉGESELEM-MÓDSZERREL Szerző: Dr. Oldal István Oldal István, SZIE www.tankonyvtar.hu 2 Végeselem-módszer 6. PÉLDA SÍKALAKVÁLTOZÁSRA 6.1.
Táblázatok kezelése. 1. ábra Táblázat kezelése menüből
 Táblázat beszúrása, létrehozása A táblázatok készítésének igénye már a korai szövegszerkesztőkben felmerült, de ezekben nem sok lehetőség állt rendelkezésre. A mai szövegszerkesztőket már kiegészítették
Táblázat beszúrása, létrehozása A táblázatok készítésének igénye már a korai szövegszerkesztőkben felmerült, de ezekben nem sok lehetőség állt rendelkezésre. A mai szövegszerkesztőket már kiegészítették
CAD-CAM-CAE Példatár
 CAD-CAM-CAE Példatár A példa megnevezése: A példa száma: A példa szintje: CAx rendszer: Kapcsolódó TÁMOP tananyag rész: A feladat rövid leírása: Fröccsöntı szerszám betét CAD modellezés ÓE-C01 alap közepes
CAD-CAM-CAE Példatár A példa megnevezése: A példa száma: A példa szintje: CAx rendszer: Kapcsolódó TÁMOP tananyag rész: A feladat rövid leírása: Fröccsöntı szerszám betét CAD modellezés ÓE-C01 alap közepes
Tervez2 Monor gyakorló leírása
 Tervez2 Monor gyakorló leírása A Monor gyakorló a 00-06-ig menetrendi időszakhoz készült. Indítsuk el a Launcher-t. F9 billentyű lenyomása után keressük ki a megjelenő ablakból a 100-Monor.t2 fájlt, kattintás
Tervez2 Monor gyakorló leírása A Monor gyakorló a 00-06-ig menetrendi időszakhoz készült. Indítsuk el a Launcher-t. F9 billentyű lenyomása után keressük ki a megjelenő ablakból a 100-Monor.t2 fájlt, kattintás
Bevezetés a QGIS program használatába 3.4 verzió Összeállította: dr. Siki Zoltán
 Bevezetés a QGIS program használatába 3.4 verzió Összeállította: dr. Siki Zoltán Bevezetés A QGIS program egy nyílt forráskódú asztali térinformatikai program, mely a http://www.qgis.org oldalról tölthető
Bevezetés a QGIS program használatába 3.4 verzió Összeállította: dr. Siki Zoltán Bevezetés A QGIS program egy nyílt forráskódú asztali térinformatikai program, mely a http://www.qgis.org oldalról tölthető
Az ikonok leírása balról jobbra, felülről lefelé: Felső sor
 Az ikonok leírása balról jobbra, felülről lefelé: Felső sor 1. Megnyitás Egy E-drawing fájl megnyitása. 2. Mentés Egy E-drawing fájl mentése. 3. Nyomtatás E-drawing fájl nyomtatása 4. Küldés E-mailben
Az ikonok leírása balról jobbra, felülről lefelé: Felső sor 1. Megnyitás Egy E-drawing fájl megnyitása. 2. Mentés Egy E-drawing fájl mentése. 3. Nyomtatás E-drawing fájl nyomtatása 4. Küldés E-mailben
Mikrocölöp alapozás ellenőrzése
 36. számú mérnöki kézikönyv Frissítve: 2017. június Mikrocölöp alapozás ellenőrzése Program: Fájl: Cölöpcsoport Demo_manual_en_36.gsp Ennek a mérnöki kézikönyvnek a célja, egy mikrocölöp alapozás ellenőrzésének
36. számú mérnöki kézikönyv Frissítve: 2017. június Mikrocölöp alapozás ellenőrzése Program: Fájl: Cölöpcsoport Demo_manual_en_36.gsp Ennek a mérnöki kézikönyvnek a célja, egy mikrocölöp alapozás ellenőrzésének
TvNetTel Internet Kapcsolat Beállítása
 TvNetTel Internet Kapcsolat Beállítása A TvNetTel Kft internetes szolgáltatásának igénybevételéhez szükséges a hálózati csatlakozás beállítása a számítógépen vagy routeren. A beállításhoz szükség van a
TvNetTel Internet Kapcsolat Beállítása A TvNetTel Kft internetes szolgáltatásának igénybevételéhez szükséges a hálózati csatlakozás beállítása a számítógépen vagy routeren. A beállításhoz szükség van a
Csatlakozás a végeselem modulhoz SolidWorks-ben
 Csatlakozás a végeselem modulhoz SolidWorks-ben Meglévő alkatrész vagy összeállítás modellt ellenőrizhetünk különböző terhelési esetekben a CAD rendszer végeselem moduljával ( SolidWorks Simulation ).
Csatlakozás a végeselem modulhoz SolidWorks-ben Meglévő alkatrész vagy összeállítás modellt ellenőrizhetünk különböző terhelési esetekben a CAD rendszer végeselem moduljával ( SolidWorks Simulation ).
A program telepítése. A letöltés lépései: 1. nyissa meg a WEB-oldalt, majd válassza a Letöltés menüpontot a felső sorban:
 A program telepítése A 2019-es év programja a szokott módon önálló rendszerként telepíthető. Töltse le WEB oldalunkról (http://www.drd-software.hu). A telepítés előtt nem szabad és nem kell eltávolítania
A program telepítése A 2019-es év programja a szokott módon önálló rendszerként telepíthető. Töltse le WEB oldalunkról (http://www.drd-software.hu). A telepítés előtt nem szabad és nem kell eltávolítania
feszültségek ábrázolása a cső vastagsága mentén sugár irányban.
 SZÉCHENYI ISTVÁN EGYETEM ALKALMAZOTT MECHANIKA TANSZÉK Végeselem analízis 4. gyakorlat (kidolgozta: Aczél Ákos egyetemi tanársegéd, Bojtár Gergely egyetemi tanársegéd) Feladat: Sík-alakváltozás (vastag
SZÉCHENYI ISTVÁN EGYETEM ALKALMAZOTT MECHANIKA TANSZÉK Végeselem analízis 4. gyakorlat (kidolgozta: Aczél Ákos egyetemi tanársegéd, Bojtár Gergely egyetemi tanársegéd) Feladat: Sík-alakváltozás (vastag
Lépcsők és korlátok hozzáadása
 Lépcsők és korlátok hozzáadása 10 Ebben a leckében lépcső és korlát objektumokat adhat hozzá az alapvető épületelrendezéshez. A következők létrehozását tanulhatja meg: Többemeletes egyenes lépcső. Többemeletes
Lépcsők és korlátok hozzáadása 10 Ebben a leckében lépcső és korlát objektumokat adhat hozzá az alapvető épületelrendezéshez. A következők létrehozását tanulhatja meg: Többemeletes egyenes lépcső. Többemeletes
Nyomtató telepítése. 1. ábra Nyomtatók és faxok Nyomtató hozzáadása
 Ha ki szeretnénk nyomtatni az elkészített dokumentumainkat, akkor a nyomtató vezérlőprogramját a számítógépre kell telepítenünk. Ezáltal a számítógép irányítani tudja a nyomtatót, érzékeli üzeneteit. A
Ha ki szeretnénk nyomtatni az elkészített dokumentumainkat, akkor a nyomtató vezérlőprogramját a számítógépre kell telepítenünk. Ezáltal a számítógép irányítani tudja a nyomtatót, érzékeli üzeneteit. A
TABULÁTOROK TÁBLÁZATOK KÉSZÍTÉSE. A táblázatok készítésének lehetőségei:
 TABULÁTOROK A tabulátorokat a szavak soron belüli pontos pozicionálására használjuk. A tabulátorokat valamilyen pozícióhoz kötjük. A pozíciók beállíthatók vonalzón vagy a Formátum menü Tabulátorok menüpontjának
TABULÁTOROK A tabulátorokat a szavak soron belüli pontos pozicionálására használjuk. A tabulátorokat valamilyen pozícióhoz kötjük. A pozíciók beállíthatók vonalzón vagy a Formátum menü Tabulátorok menüpontjának
Név Magasság Szintmagasság tető 2,700 koszorú 0,300 térdfal 1,000 födém 0,300 Fsz. alaprajz 2,700 Alap -0,800
 Építész Informatika Batyu Előveszünk egy Új lapot 1. Szintek beállítása Lenullázzuk!!!!! A táblázat kitöltését az Alap szinten kezdjük az alap alsó síkjának megadásával. (-0,800) Beírni csak a táblázatba
Építész Informatika Batyu Előveszünk egy Új lapot 1. Szintek beállítása Lenullázzuk!!!!! A táblázat kitöltését az Alap szinten kezdjük az alap alsó síkjának megadásával. (-0,800) Beírni csak a táblázatba
Ismerkedés az új felülettel
 Ismerkedés az új felülettel A 2003-as verzióhoz képes változott a menüszerkezet. Az ablak tetején menüszalag található, amely előtérbe helyezi a legfontosabb parancsokat, így nem kell a program legkülönbözőbb
Ismerkedés az új felülettel A 2003-as verzióhoz képes változott a menüszerkezet. Az ablak tetején menüszalag található, amely előtérbe helyezi a legfontosabb parancsokat, így nem kell a program legkülönbözőbb
Lakóház tervezés ADT 3.3-al. Segédlet
 Lakóház tervezés ADT 3.3-al Segédlet A lakóház tervezési gyakorlathoz főleg a Tervezés és a Dokumentáció menüket fogjuk használni az AutoDesk Architectural Desktop programból. A program centiméterben dolgozik!!!
Lakóház tervezés ADT 3.3-al Segédlet A lakóház tervezési gyakorlathoz főleg a Tervezés és a Dokumentáció menüket fogjuk használni az AutoDesk Architectural Desktop programból. A program centiméterben dolgozik!!!
A LOGO MOTION TANÍTÁSA
 A LOGO MOTION TANÍTÁSA ÍRTA: SZABÓ JÁNOS TANÍTÓ 2010, KECEL LOGO MOTION TANÍTÁSA KÉSZÍTETTE: SZABÓ JÁNOS TANÍTÓ 2010. 1 1. FOGLALKOZÁS Kattintsunk a Logo motion ikonjára. A Színes teki. Ez a program ablaka.
A LOGO MOTION TANÍTÁSA ÍRTA: SZABÓ JÁNOS TANÍTÓ 2010, KECEL LOGO MOTION TANÍTÁSA KÉSZÍTETTE: SZABÓ JÁNOS TANÍTÓ 2010. 1 1. FOGLALKOZÁS Kattintsunk a Logo motion ikonjára. A Színes teki. Ez a program ablaka.
Dokumentum létrehozása/módosítása a portálon:
 Dokumentum létrehozása/módosítása a portálon: 1. Belépés a szerkesztőfelületre A következő webcímre belépve - http://www.zalaegerszeg.hu/licoms/login - megjelenik a szerkesztőfelület beléptető ablaka,
Dokumentum létrehozása/módosítása a portálon: 1. Belépés a szerkesztőfelületre A következő webcímre belépve - http://www.zalaegerszeg.hu/licoms/login - megjelenik a szerkesztőfelület beléptető ablaka,
S Z E K S Z Á R D T É R I N F O R M A T I K A I R E N D S Z E R
 S Z E K S Z Á R D T É R I N F O R M A T I K A I R E N D S Z E R FELHASZNÁLÓI KÉZIKÖNYV (KIV O NAT 2018 JÚNIUS) SZOFTVERKÖVETELMÉNYEK A térinformatikai rendszer kezelőfelülete Autodesk MapGuide Enterprise
S Z E K S Z Á R D T É R I N F O R M A T I K A I R E N D S Z E R FELHASZNÁLÓI KÉZIKÖNYV (KIV O NAT 2018 JÚNIUS) SZOFTVERKÖVETELMÉNYEK A térinformatikai rendszer kezelőfelülete Autodesk MapGuide Enterprise
Akciók, diavetítés. 1. ábra Akciógombok. A lap két regiszterfülből áll, ezek a Kattintásra és az Áthaladáskor. Nézzük meg először az elsőt!
 Akciók Az akciógombok alkalmazásával beállíthatjuk, hogy az objektumra kattintva végrehajtsa a hozzárendelt hiperhivatkozást. Jól láttuk, hogy az objektumokhoz, diákhoz rendelhettünk akciókat, de az akciógombokkal
Akciók Az akciógombok alkalmazásával beállíthatjuk, hogy az objektumra kattintva végrehajtsa a hozzárendelt hiperhivatkozást. Jól láttuk, hogy az objektumokhoz, diákhoz rendelhettünk akciókat, de az akciógombokkal
Raszter georeferálás QGIS-ben Összeállította: dr. Siki Zoltán verzióra aktualizálta: Jáky András
 Raszter georeferálás QGIS-ben Összeállította: dr. Siki Zoltán 2.18.3. verzióra aktualizálta: Jáky András (jakyandras@gmail.com) Ez a leírás ahhoz nyújt segítséget, hogy szkennelt térképet vagy ortofotót
Raszter georeferálás QGIS-ben Összeállította: dr. Siki Zoltán 2.18.3. verzióra aktualizálta: Jáky András (jakyandras@gmail.com) Ez a leírás ahhoz nyújt segítséget, hogy szkennelt térképet vagy ortofotót
