iguess tanfolyam munkafüzet
|
|
|
- Barnabás Török
- 9 évvel ezelőtt
- Látták:
Átírás
1 iguess tanfolyam munkafüzet Az Európai Bizottság támogatást nyújtott ennek a projektnek a költségeihez. Ez a kiadvány (közlemény) a szerző nézeteit tükrözi, és az Európai Bizottság nem tehető felelőssé az abban foglaltak bárminemű felhasználásért.
2 Második modul ArcGIS v10.1 feladatok Tartalomjegyzék Egyszerűbb feladatok... 3 Európai nyelvek Afrikában... 3 Konfliktusok és természeti erőforrások Afrikában... 8 Vulkánok Görögországban Közepes nehézségű feladatok Fekete gólyák Ipari övezetek A csapvíz keménysége Földrengések Görögországban Vízminőség-vizsgálat Feladatok haladóknak Génmódosított kukorica Fenntartható közlekedés az iskolába A világ egy főre jutó energiafogyasztása 2010-ben Natura 2000 hálózat az EU-ban... 74
3 Egyszerűbb feladatok Európai nyelvek Afrikában Bevezetés: Különböző térbeli jelenségek, mint pl. a nyelvek eloszlása könnyen megjeleníthető és tanulmányozható a GIS segítségével. Ez a feladat az Afrikában hivatalos nyelvekkel foglalkozik. Európai szemszögből érdekes lehet, hogy hol beszélnek Afrikában franciául, angolul, vagy más európai nyelveken. A hivatalos nyelvek gyakran a gyarmatosítás történetére, vagy az adott ország legnagyobb nemzetiségére, ill. az uralkodó osztályára utalnak. De azt a nagyobb kulturális és geopolitikai környezetet is tükrözik, ahová az ország tartozik. Ez a feladat elsősorban a nyelv- és történelemtanároknak szól, de földrajzzal és társadalomtudományokkal foglalkozó pedagógusok is jól használhatják. A feladat bemutatja az ArcGIS alapjait és azon funkcióit, amellyel különböző poligonok (területek) jeleníthetők meg. Egy, az afrikai hivatalos nyelveket tartalmazó adatbázist fogunk használni, de a végső cél, hogy csak az európai nyelveket jelenítsük meg. Így nemcsak az adatbázisok használatát tanuljuk meg, hanem azt is, hogy hogyan kell adott szempontok szerint adatokat keresni. A feladat leírása: A feladat során először megjelenítjük a térképen az Afrikában használt hivatalos nyelveket. Az első megjelenő térképen nehéz az egyes nyelvekre koncentrálni és térbeli eloszlásukat tanulmányozni. Ezért megtanuljuk, hogyan kell adott szempontok jelen esetben hivatalos nyelvek - alapján keresni, válogatni. Először azokat az országokat választjuk ki, ahol az angol a hivatalos nyelv. Az adott szempont szerint kiválasztott országok azonos színnel kerülnek megjelenítésre és így térbeli eloszlásukat könnyebben lehet tanulmányozni. A kijelölést a francia nyelvet beszélő országokkal folytatjuk. Lépés Utasítások inotes Nyissuk meg az ArcMap programot a Windows Start 1 menüjéből! 2 Mentsünk el relatív elérési útvonalakat az adatforrások eléréséhez! Ez nagyon fontos ahhoz, hogy az elkészült projektet később másik számítógépeken is meg lehessen nyitni. Tanár / oktató feladata Tanuló / résztvevő feladata 50 3
4 3 Adjuk hozzá a következő réteget ArcMap-ben: Africa_combined_region.shp. 1 Az online alaptérképkönyvtárból hozzáadhatjuk a topografikus térképet is. 1 Ha most az Africa_combined_region.shp nevű réteget félig átlátszóra állítjuk (pl. 30%-ra), akkor az országok nevei fel fognak tűnni az afrikai kontinens térképén. 43 Ezen a ponton beszélgessünk el a diákokkal arról, hogy vajon milyen nyelveket beszélnek Afrikában. A tanár írjon listát a felsorolt nyelvekből, és kérje meg a tanulókat, hogy magyarázzák el, szerintük hol fordulnak elő. Végül térképen is mutassák meg ezeket az országokat vagy területeket. 4
5 A beszélgetést követően a Layer Properties funkció segítségével megjelenítjük Afrika térképén a különböző hivatalos nyelveket, és mindegyiket más színnel jelöljük ki. 4 Nyissuk meg a Layer Properties ablakot duplán kattintva az Africa_combined_region.shp réteg nevére a tartalomlistában. Az inote 2. lépése alapján a Value Field legördülő ablakában válasszuk a LANGUAGE (Nyelv) sort. 17 Ezután kövessük az inote utasításait! 5 Figyelmesen tanulmányozzuk az afrikai hivatalos nyelvek térképét. Mennyire felelnek meg a látottak a tanulók előzetes ismereteinek? Beszélgessünk a nyelvek térbeli eloszlásáról! 5
6 Mielőtt tovább lépnénk, magyarázzuk el a tanulóinknak a nyelvek eloszlásának történelmi hátterét! 6 Az attribútum tábla az afrikai országokban használt második hivatalos nyelvről is tartalmaz információt (LANGUAGE0). Néha az első hivatalos nyelv az arab vagy egy afrikai nyelv, de ilyenkor a második nyelv egy európai nyelv, pl. az angol vagy a francia. A kutatásunk befejezéseképp megtanuljuk, hogy hogyan kell adott szempontok szerint egyszerre keresni az adattáblázat két különböző oszlopában. 32 Az inote 2. lépése alapján egy keresést végzünk: "LANGUAGE" = 'English' OR "LANGUAGE0" = 'English'. A keresés leírását a ( LANGUAGE, LANGUAGE0 ) és Unique Values ( English ) oszlopok fejlécére történő dupla kattintással lehet létrehozni. A matematikai jeleket, mint pl. az egyenlőség jelet, a kifejezésre (=) történő egyszeri kattintással lehet elhelyezni. Végül kattintsunk a Verify gombra, hogy ellenőrizzük a kereső kifejezésünk 6
7 helyességét. Ezután kattintsunk az Apply gombra! Most vizsgáljuk meg, hogy melyik országban első vagy második hivatalos nyelv az angol! A térbeli eloszlás okait beszéljük meg a tanulókkal! Van-e olyan ország, amely meglepetéssel szogált? EXTRA: A tanulók az Identity tool (információs eszköz) használatával nézzék meg az országok neveit, vagy egyéb más adatait (lásd inote 33)! 7 Most pedig töröljük a keresés szempontjait. Ismételjük meg az 5. lépést úgy, hogy a kereső kifejezésben megjelölt nyelvet franciára vagy valamilyen más európai nyelvre változtatjuk. Nézzük meg, hogy melyik országokban beszélik ezeket a nyelveket! A kiválasztott szempontot úgy törölhetjük, hogy a Table options gombra kattintunk, és a legördülő listából a Clear Selection lehetőséget választjuk ki. 8 Végül kinyomtathatjuk a térképeinket, amelyek az európai nyelvek afrikai elterjedését ábrázolják. De mielőtt nyomtatnánk, gondoljunk a környezetre! 19 9 Tegyük közzé a munkánkat az ArcGIS Online segítségével! 46 Referenciák: Afrikai nyelvek országonként: Afrika térképe: 7
8 Konfliktusok és természeti erőforrások Afrikában Bevezetés: A térinformatika (GIS) rendkívül hasznos eszköz különböző térbeli jelenségek közti kapcsolatok tanulmányozásához. Ez a feladat megismerteti a tanulókat az afrikai országok természeti kincseinek (olaj, gáz és gyémánt) lelőhelyeivel. Ez a feladat egyúttal megjeleníti azon fegyveres konfliktusokat is, amelyek 1946 és 2005 között történtek Afrikában. Ezek az adatok lehetővé teszik, hogy összefüggést keressünk a természeti kincsek és a fegyveres konfliktusok között. A feladat elsősorban földrajz és történelem tanároknak szól. A feladat megismerteti a tanulókat a rétegek olyan tulajdonságaival és funkcióival, amelyek hasznosak lehetnek pontszerű és régiós területek tanulmányozására. A feladat leírása: Először az olaj- és gázlelőhelyeket fogjuk megjeleníteni Afrika térképén. Így a tanulók mindjárt láthatják, hogy ezen erőforrások többsége mely országokban találhatók. Ezután a gyémántlelőhelyek adattáblázatát fogjuk használni és összehasonlítani az előzővel. Végül a konfliktusokat tartalmazó adattáblázatot fogjuk használni, és megvizsgáljuk a lehetséges összefüggéseket az előző adatokkal. Egy olyan kutatást végzünk, amely a pillanatnyi kapcsolatokat elemzi a térképen. Célunk, hogy bizonyítékot keressünk bármely fegyveres konfliktus és természeti erőforrás között. Lépés Utasítások inotes Nyissuk meg az ArcMap programot a Windows Start 1 menüjéből! 2 Mentsünk el relatív elérési útvonalakat az adatforrások eléréséhez! Ez nagyon fontos ahhoz, hogy az elkészült projektet később másik számítógépeken is meg lehessen nyitni. 3 Adjuk hozzá az Africa_combined_region.shp réteget az ArcMap-hez! Tanár / oktató feladata Tanuló / résztvevő feladata 50 1 Az online alaptérképkönyvtárból hozzáadhatjuk a topografikus térképet is. 1 Ha most az Africa_combined_region.shp nevű réteget félig átlátszóra állítjuk (pl. 30%-ra), akkor az országok nevei fel 43 8
9 fognak tűnni az afrikai kontinens térképén. Ezen a ponton feleleveníthetjük az ismereteinket Afrikáról. A tanár megkérdezheti a diákokat, hogy milyen természeti erőforrásokat lehet találni a kontinensen, és hol. Ha az olajat és a gázt nem említik, a tanár vezesse rá a diákokat ezekre a válaszokra. Kérdezzük meg a diákokat, hogy szerintük hol találhatóak a legfőbb legtöbb olaj- és gázlelőhelyek Afrikában! Ezután megjelenítjük ezeket a lelőhelyeket Afrika térképén. 4 Adjuk az Africa_oil_gas_region.shp réteget az ArcMap-hez.! 1 5 Nyissuk meg az Africa_oil_gas_region nevű réteg attribútum tábláját, hogy tanulmányozhassuk az ott szereplő adatokat. Szenteljünk figyelmet a DISC nevű oszlopnak, amely a lelőhely megtalálásának évét tartalmazza! 28 9
10 Majd zárjuk be az attribútum táblát! 6 Adjuk a diamonds_africa_point.shp adattáblázatot az ArcMaphez! Vizsgáljuk meg a gyémántlelőhelyek térbeli eloszlását Afrikában, és hasonlítsuk össze a gáz- és az olajlelőhelyek elhelyezkedésével! Egyezik az eredmény a tanulók a természeti erőforrásokkal kapcsolatos előzetes ismereteivel? Elemezzük a térképen megfigyelhető térbeli mintázatokat! 1 Az átláthatóság kedvéért megváltoztathatjuk a szimbólumokat Adjuk a térképhez a Conflict_Site_Africa_point.shp réteget, hogy lássuk hol történtek fegyveres konfliktusok Afrikában. Most már nagyon sok pont van a térképünkön. Ahhoz, hogy tisztábban láthassuk az elhelyezkedésüket, a különböző rétegek láthatóságát kikapcsolhatjuk. Ezt úgy tehetjük, meg hogy a tartalomlistában a nevük mellett található jelölőnégyzetből kivesszük a pipát. 1 10
11 Az összefüggések könnyebb vizuális megfigyelése érdekében használjuk az Effects toolbar menü funkcióit, mint pl. a Swiper tool -t. Ezzel az eszközzel függönyként elhúzhatjuk az egyik réteget, átlátszóvá tehetjük vagy tetszőlegesen felvillanthatjuk. 43 Ebben a lépésben az 1960 és 1969 közötti fegyveres konfiktusok elhelyezkedését fogjuk tanulmányozni a következő kereső kifejezés segítségével: 6 YEAR" >= 1960 AND "YEAR" <= 1969 A kifejezést úgy hozzuk létre, hogy duplán kattintunk a ( YEAR ) mezőnévre ( field title ) és az ( 1960, 1969 ) egyedi értékekre ( Unique Value ). A matematikai kifejezéseket, mint pl. a >=, AND és <= jeleket egyszeri kattintással választjuk ki. Végül kattintsuk a Verify gombra, hogy ellenőrizzük a kifejezésünk helyességét! Ezután kattintsunk az Apply gombra, hogy láthassuk az eredményt a térképen. 11
12 Most kapcsoljuk ki a diamond_africa_point réteget, és tanulmányozzuk, mely olaj- és gázmezők vannak az között zajlott fegyveres konfliktusok közelében! Arról azonban ne feledkezzünk meg, hogy a térképen látszanak az 1969 után felfedezett olaj- és gázmezők is. Emiatt még nem tanulmányozhatjuk a két jelenség közötti összefüggést. 8 Ismételjük meg az 5. lépést az Africa_oil_gas_region rétegen a következő keresés végrehajtásával: "DISC" >= 1960 AND "DISC" <= X Végül kattintsunk a Layer Properties ablakban az Apply gombra! Nézzük meg a térképen, hogy van-e bármilyen térbeli kapcsolat a keresés eredményeként kijött helyszínek között! Itt is használhatjuk a Swiper tool -t. 43 Ügyeljünk arra, hogy a fegyveres konfliktusok csak nagyon ritkán helyi jellegűek, ezért a térbeli kiterjedésüket is mindig figyelembe kell venni! A Conflict_Site_Africa_point.shp adatréteg arról is tartalmaz információt, hogy hány kilométer sugarú körben érintették ezek a konfliktusok a szomszédos területeket. A következőkben az adatok felhasználásával megjelenítjük a konfliktusok térbeli kiterjedését, és megvizsgáljuk, hogy érintettek-e olaj- és gázlelőhelyeket. 9 Ebben a lépésben csoportosítjuk a Conflict_Site_Africa réteg szimbólumait. Ehhez a Layer Properties ablakban a Symbology fület kell kiválasztanunk. Válasszuk a Quantities > Proportional symbols opciókat a baloldali oszlopból! A Fields résznél válasszuk a RADIUS mezőnevet, és kilométert állítsunk be mértékegységnek ( Units ). Ezután válasszuk ki a szimbólum körvonalának színét ( Outline ), a szimbólumot ( Symbol ) pedig állítsuk színtelenre (No Color)! 34 12
13 Ezután kattintsunk az Apply gombra! A térkép most megmutatja az között lezajlott fegyveres konfliktusok térbeli kiterjedését. Nagyítsunk a térképre, és keressük meg azokat a konfliktus zónákat, amelyek olaj- és gázlelőhelyket érintenek! Használjuk az információs eszközt (Identify tool - inote 33), hogy többet megtudjunk az erőforrásokról! Csináljuk végig az 5. lépést a diamond_africa_point réteggel is! Keressük meg azokat a lelőhelyeket, amelyeket között fedeztek fel! Jelenítsük meg a keresést a térképen, és 13
14 azonosítsuk azokat a gyémántlelőhelyeket, amelyek a 7. lépésben meghatározott fegyveres konfliktusok területére esnek! Ha marad idő az óra végén, a tanulók önállóan is gyakorolhatják ezeket a lépéseket más időintervallumokra vonatkoztatva (pl között). Elemezzük, hogy miért nem könnyű szoros kapcsolatot találni a természeti erőforrások és a fegyveres konfliktusok között a rendelkezésre álló adatok alapján! Vegyük figyelembe, hogy bár a megfelelő időszak kiválasztása nagyon fontos, nem ez az egyetlen tényező, amely befolyással van az összefüggésekre. A fegyveres harcoknak pedig sok más oka is van. 10 Tegyük közzé a munkánkat az ArcGIS Online segítségével! 46 Referenciák: Afrika térképe (alaptérkép): Gyémántok: Resources/ Olaj és gáz: Dataset/Petroleum-Dataset-v-12/ Fegyveres konfliktusok: 14
15 Vulkánok Görögországban Bevezetés: Geológiai távlatokban tekintve napjaink görögországi vulkáni tevékenysége szinte megszakítás nélkül kb. 40 millió évre nyúlik vissza ,6 évvel ezelőtt a vulkánok Kelet-Macedóniában és Trákiában (Zarkadenia, Dipotama, Kalotyo, Kirki - Aisymi és Feres - Dadia vulkán mező és Samothraki) működtek, de a vulkáni tevékenység Samothrakiban még 19 millió évvel ezelőtt is tartott. Ezt követően a vulkáni tevékenység déli irányba haladt és az Égei-tenger északi régiójában (Samothraki, Imvros, Limnos, Agios Eustratios, és Lesvos), valamint Kis-Ázsia partjainál jelent meg. Az Égei-tenger északi szigeteinél (Limnos, Ag. Eustratios, Lesvos) jelentős vulkáni tevékenység folyt 23,2 16,2 millió évvvel ezelőtt. Közép-Ázsiában millió évvel ezelőtt elszórtan kis erejű és méretű vulkáni tevékenység nyomaira bukkantak. Csak kisebb vulkánok találhatók Skyros-, Psara- and Chios-szigeteken, míg nagyobbak Euboia-szigeten - újgörögül Évia, a középkorban Negroponte - (Oylithos és Orio). Gránitos kőzetek vannak a Kykladokban és Kelet Aegea-ban: melyek 17 8,5 millió évvel ezelőtt keletkezhettek. A legidősebb vulkánok Ikaria, Tinos, Mykonos, Dilos, Naos és Keros környékén találhatók millió évvel ezelőtt a vulkáni tevékenység visszaszorult a kelet-égei régióba Samos és Kos közé. Csak Patmoson tartott a vulkáni tevékenység egészen 3,5 millió évvel ezelőttig millió évvel ezelőtti időszakban csak elszórt vulkáni tevékenység volt jellemző Görögországban. Vulkánok elsősorban a Pagasitikos-öböl nyugati partjainál és az északi Euboikosöbölnél (Achilleio, Porfyrio, Mikrothives, Lichades, Agios Ioannis), a Voras masszívumnál (Almopia), a Strymonikos régióban (Strymoniko, Didymoi Lofoi (Twin Hills), Gavra, Ankistro), Antiparos és a Psathoura sziklás szigetecskéinél működtek. A pliocéntól egészen napjainkig intenzív vulkáni tevékenység tapasztalható a dél-égei vulkáni régióban. A vulkáni tevékenység Sousaki, Aegina és Poros környékén 2 millió évre nyúlik vissza, míg Methana, Santorini és Nisyros körzetében csak az elmúlt 1 millió évben alakult ki. Miloson régi és új vulkánok egyaránt találhatóak. A görögországi aktív vulkánok a Dél-Égei Vulkanikus Ívnek, egy, a nyugaton Sousakitól, keleten Kosig ívelő vulkáni vonulatnak a részei. A vulkánok az északi irányba mozgó Afrikai lemeznek a Hellén-Török kislemez (az Eurázsiai lemez része) alá történő bukásának eredményeként jönnek létre. A vulkánok történeti feljegyzései időszámításunk előtt 2000-ig nyúlnak vissza. Az első leírás a Methana vulkán i.e. 285-ben történt kitörése, amely lávafolyamot hozott létre. A Santorini i.e. 197-ben történt kitöréséről szóló leírás az első dokumentáció egy új vulkáni sziget keletkezéséről. Azóta számos túlélő szemtanúja van a Santorini vulkán modernkori kitöréseinek ( , , 1950). A feladat leírása: Ebben a feladatban a tanulók vizuálisan megjelenítik a görögországi vulkánok térbeli elhelyezkedését. Lokalizáni fogják azokat a területeket, ahol jelentősebb kialudt és aktív vulkánok helyezkednek el Görögországban. Összefüggést keresnek a vulkáni ív és a tektonikai lemezek határai, valamint a törésvonalak és a szeizmikus tevékenység között. Továbbá megismerkednek a görög vulkáni szigetekkel. 15
16 Lépés Utasítások inotes 1 1. lépés Tanár / oktató feladata Tanuló / résztvevő feladata Nyissuk meg az ArcMap-et (kattintsunk duplán az ArcMap ikonjára az Asztalon)! Amikor megjelenik az ArcMap indítási párbeszédpanelje, válasszuk az A new empty map opciót, és kattinsunk az OK gombra! 2 Mentsünk el relatív elérési útvonalakat az adatforrások eléréséhez! Ez nagyon fontos ahhoz, hogy az elkészült projektet később másik számítógépeken is meg lehessen nyitni. 3 Adjuk hozzá a sat_pedagogue.tif réteget az adatokat tartalmazó mappából! 50 1 Figyeljük meg alaposan a képet, és végezzük el a következő feladatokat / válaszoljunk a következő kérdésekre: 4 2. lépés 1. Jelöljünk ki (írjunk le) néhány helyet, ahol azt gondoljuk, hogy vulkánok vannak vagy vulkáni tevékenység található. 2. Mi alapján választottuk ki ezeket a helyeket? 3. Milyen nagyobb városok vannak a közelben? Most az ArcGIS segítségével összehasonlítjuk a feltételezéseinket a valós adatokkal. A tartalomlistában a sat_pedagogue.tif réteg neve melletti jelölőnégyzetből vegyük ki a pipát, hogy kikapcsoljuk a műholdfelvételt! Adjuk hozzá a volcano.shp és az akto.shp rétegeket! 1 16
17 A térképen a pontok jelölik az összes (működő, alvó és nem működő) görögországi vulkánt. Kapcsoljuk vissza a sat_pedagogue.tif réteget! Kérdések: 1: Ott vannak a vulkánok, ahol vártuk őket? Nézzük meg, hogy mennyi területet választottunk ki helyesen! 2: Milyen mintákat látszanak a vulkánok elhelyezkedésében, és hogyan viszonyulnak ezek a földrengéses területekhez? (Kapcsolgassuk ki-be a földrengés réteget!) 3. lépés Jobban szemügyre vehetjük a pontokhoz tartozó adatokat, ha megnyitjuk a vulkánok rétegéhez tartozó adattáblázatot. Jobb egérgombbal kattintsunk a volcano nevű rétegre, majd az Open Attribute Table parancsra! A megnyíló attribútum táblában láthatjuk az összes adatot, amely a térképen pontok által jelölt vulkánokra vonatkozik. Kattintsunk az ld nevű mezőre (oszlop fejléc)! Ez a mező 17
18 kategóriánként mutatja (5-ös skálán, ahol az 5 a fiatalabb és aktív vulkánokat, az 1 pedig a legöregebb és nem működő vulkánokat jelöli), hogy melyik geológiai korban jöttek létre a görög vulkánok (a felső-eocéntól kezdve a pliocénig és a negyedidőszakig). Most pedig időrendi sorrendbe fogjuk rendezni a kategóriákat. Görgessünk fel a táblázat tetejére! Jobb egérgombbal kattintsunk az ld oszlop fejlécére, és válasszuk az Ascending opciót (növekvő sorrend)! Az adatok most sorba lesznek rendezve 1-től 5-ig. Ezután a vulkánokat geológiai korok szerint fogjuk csoportosítani, és a térképen a különböző csoportokat más-más színnel fogjuk jelölni (lépések: kattintás jobb egérgombbal a volcano rétegre, majd Properties > Symbology, aztán pedig Quantities > Graduated colors, és jelöljük ki az ld mezőt). Az adatok kihunyt, szunnyadó és aktív vulkánokra vonatkoznak. A különböző csoportok földrajzi helyzete alapján próbáljunk meg válaszolni a következő kérdésekre: 3: Milyen mintázatokat látunk a különböző (geológia korok szerinti) csoportok elhelyezkedésében? Mivel magyarázható ez? 4: Hol számíthatunk a legközelebbi vulkánkitörésre Görögországban? Nézzük meg a következő honlapokat, ahol további információkat találhatunk a görög vulkánokról:
19 Ha el akarjuk menteni a térképet, amit készítettünk, akkor a File > Save As lépéseken keresztül keressük ki a mappát, ahová menteni akarjuk a munkánkat lépés Most a vulkánokat típusok ( TYPE ) szerint fogjuk csoportosítani. Így látható lesz, hogy melyik vulkán aktív, potenciálisan aktív-szunnyadó, vagy kihunyt. Nyissuk meg a volcano.shp réteg attribútum tábláját! 28 Csak az aktív vulkánokat ( Active ) válasszuk ki! 32 19
20 5: Milyen mintázatokat látunk? 6: Próbáljuk meg megmagyarázni, hogy miért pont azokon a helyeken történtek a vulkánkitörések, ahol történtek! Milyen kapcsolatban áll a vulkánok elhelyezkedése Görögország szeizmotektonikájával? Használjuk az Identify tool -t, hogy megnézhessük a Dél- Kelet-Égei Vulkáni Ívben található aktív vulkánok neveit lépés Adjuk hozzá a town_popdens_more_than_500.shp réteget, hogy megjelenítsük az 500-nál nagyobb népsűrűségű városokat ( POPDENS az attribútum táblában)! 1 Mentsük a munkánkat a feladat végrehajtása közben, hogy ne vesszen el, ha esetlegesen összeomlana a rendszer! 7 6. lépés Keressünk olyan nagyobb városokat, amelyekre a vulkánok nagy, ill. elhanyagolható veszélyt jelentenek!
21 Mérjük meg a távolságot az aktív vulkánok és a közelükben lévő nagyvárosok között! 16 A Measure tool segítségével mérjük meg a távolságot más városok és aktív vulkánok között is! 7: Mekkora a legkisebb távolság, amit egy vulkán és egy város között mértünk? Jegyezzük fel a város és a vulkán nevét, ill. a köztük lévő távolságot! (Használjuk az Identify tool eszközt, ha szükséges!) 8: Sok aktív vulkán van a városok közelében? 8 7. lépés Készítsünk földrajzi térképet (aktív vulkánokkal és a nagyobb városokkal) északjellel, jelmagyarázattal és méretaránnyal! 22 Körülbelül így néz ki majd a térképünk: 19 21
22 Végül kinyomtathatjuk a térképünket, de mielőtt nyomtatnánk, gondoljunk a környezetre! 9 Tegyük közzé a munkánkat az ArcGIS Online segítségével! 46 Gratulálunk! Az Európai Bizottság támogatást nyújtott ennek a projektnek a költségeihez. Ez a kiadvány (közlemény) a szerző nézeteit tükrözi, és az Európai Bizottság nem tehető felelőssé az abban foglaltak bárminemű felhasználásért. 22
23 Közepes nehézségű feladatok Bevezetés Fekete gólyák Barcs egy kis, tízezer lakosú város a magyar-horvát határnál, a Dráva folyó partján található. A Dráva folyó évtizedekig a Vasfüggöny mögött volt, ezért természeti értékei szinte érintetlenek maradtak. Ennek következtében a Dráva folyó és ártere a Duna-Dráva Nemzeti Park részeként lett kihirdetve 1996-ban. A Nemzeti Park egyik legfontosabb védett faja a fekete gólya, amely a fészkét fákra építi. Igen félénk és óvatos madár, nem úgy mint rokona, a fehér gólya. A Nemzeti Park természetvédelmi tevékenységének következtében egyre több fekete gólya fészkel Barcs körül. A feladat leírása: Ebben a feladatban összehasonlíthatjuk a fekete és a fehér gólyák élőhelyeit. A két faj fészkeinek térképen történő megjelenítésekor jól látszanak az életmódbeli különbségek. Egy részletes térképre és a fészkek koordinátáira van csak szükségünk. Két adatbázist hozunk létre, amelyek segítségével megjelenítjük a fészkeket a térképen. Ehhez mindössze a pontos koordinátákat kell beírnunk a táblázatba. Ha beírtuk a koordinátákat, akkor a táblázat használatával képesek leszünk a fészkeket megjeleníteni a térképen. Ezután elvégezhetjük az élőhelyekkel kapcsolatos elemzéseket Lépés Utasítások inotes Tanár / oktató feladata Tanuló / résztvevő feladata Nyissuk meg Barcs térképét! 1 Nyissuk meg az ArcMap-et a Windows Start menüjéből! 2 Mentsünk el relatív elérési útvonalakat az adatforrások 50 eléréséhez! Ez nagyon fontos ahhoz, hogy az elkészült projektet később más számítógépen is meg lehessen nyitni. 3 Adjuk hozzá a világ topografikus térképét (world 1 topographic map) az online alaptérképkönyvtárból! Készítsünk dbase táblázatokat, amelyekbe beírjuk a fészkek adatait! 4 Készítsünk két dbase táblázatot: 25 Nyissuk meg az ArcCatalog-ot, és készítsünk két új dbase táblázatot! Mentsük el az egyiket fehér gólyák, a másikat fekete gólyák néven! 5 Adjuk mindkét dbase táblázatot az ArcMap-hez! 1 6 Az ArcMap-ben mindkét dbase táblázatban az alábbi oszlopokat állítsuk be: Jobb kattintás a tartalomlistára, majd Options > Add 7 23
24 Fields : X (az X koordinátának, válasszuk a double adattípust) Y (az Y koordinátának, válasszuk a double adattípust) Hely (a fészkek helyének fa, kémény, villanyoszlop -, válasszuk a tet adattípust) Az elkészült dbase táblázatokat töltsük ki a fészkek adataival! 7 Töltsük ki a fekete gólyák adatbázisát a következő adatokkal: 30 Field 1 Fekete gólyák X Y 1 17, , , , , , , , , , Töltsük ki a fehér gólyák adatbázisát a következő adatokkal: 30 Field 1 fehér gólyák X Y 1 17, , , , , , , , , , Miután minden adatot bevittünk, megjeleníthetjük a fészkeket a térképen. 24
25 8 A fehér és fekete gólyák fészkeinek megjelenítését a térképen az Add XY data funkcióval végezhetjük el. 24 Két új réteget hozunk létre: fehér gólyák Event és fekete gólyák Event névvel. Ha a fészkek nem a megfelelő helyen jelennek meg a térképen, akkor valószínűleg a koordináták nem egyeznek meg az ArcGIS-ben beállított koordináta rendszerrel. Távolítsuk el az Event layer -t, állítsuk át a koordináta rendszert a következőre: Geographic Coordinate system > World > WGS 1984 (ne tévesszük össze a WGS 1984 projected coordinate systems -szel!), majd próbálkozzunk újra! 9 Változtassuk meg a fehér gólyák Event és a fekete gólyák Event rétegek szimbólumait: legyenek egymástól jól elkülöníthetőek! 10 Közelítsünk rá a fészkekre, hogy megvizsgálhassuk az őket körülvevő élőhelyeket! Ehhez a vizsgálathoz akár a World Imagery -t is hozzáadhatjuk az online alaptérképkönyvtárból. Ha szerencsénk van, akkor a fészkeket körülvevő területek elég részletesen látszanak ahhoz, hogy alaposan szemügyre vehessük őket az íróasztalunk mögül. 1 25
26 Könnyebb azonosítani a fészkeket, ha a sorszámuk is látható a térképen. Ezért most feltüntetjük őket. 11 Jelenítsük meg a fészkek sorszámait! 26 A fészkekhez hivatkozást (fényképet) is adhatunk. 12 Adjunk hivatkozásokat a fehér gólyák és a fekete gólyák 14 fészkelő helyeihez! A fényképek a feladat mappájában találhatóak. Fejezzük be az adattáblázatunkat, azzal, hogy beírjuk a fészkek helyeit is (fa, kémény, villanyoszlop). 13 A fészkekről készült fotók alapján be tudjuk írni a táblázatba, hogy hol találhatóak (fa, kémény, villanyoszlop). 30 Nyissuk meg a fehér gólyák Event attribútum tábláját, és írjuk be az adatokat! Nyissuk meg a fekete gólyák Event attribútum tábláját, és írjuk be az adatokat! 14 Tegyük közzé a munkánkat az ArcGIS Online segítségével! 46 Elemzés Hol laknak a fehér és fekete gólyák? Látunk-e jelentős különbséget az életmódjukban a térkép alapján? Mi a véleményünk az erdők védelméről a Duna-Dráva Nemzeti Parkban? 26
27 Ipari övezetek A feladat leírása: Ebben a feladatban a Geel város (Belgium, Flandria) elkerülő útja mentén elhelyezkedő ipari övezeteket fogjuk tanulmányozni. Az ipari övezetekről a helyi önkormányzat honlapjáról, ill. a diákok terepgyakorlata alkalmával gyűjtöttünk információt. A különböző adatokat a következő térképrétegekben fogjuk megjeleníteni: - Az ipartelepek és nevük - Az itt működő cégek száma - Az itt dolgozók száma Ezen információkat nagyon szemléletesen lehet megjeleníteni a térképeken, miután az adatokat bevittük egy megfelelő adattáblázatba. Lépés Utasítások inotes Tanár / oktató feladata Tanuló / résztvevő feladata 1 Nyissuk meg az ArcMap-et a Windows Start menüjéből! 2 Mentsünk el relatív elérési útvonalakat az adatforrások 50 eléréséhez! Ez nagyon fontos ahhoz, hogy az elkészült projektet később más számítógépen is meg lehessen nyitni. 3 Adjuk hozzá a világ topográfiai térképét ( world topographic 1 map ) az online alaptérképkönyvtárból! Most egy új réteget fogunk létrehozni, amelyen berajzoljuk az ipari övezeteket. Az ipari övezeteket poligonként fogjuk megrajzolni, ezért a polygon -t válasszuk ki a listából! 4 Hozzunk létre egy új réteget az ArcCatalog-ban: 20 - válasszuk a feature type: polygon -t - mentsük a réteget ipari övezetek néven 5 Adjuk az ArcMap-hez az ipari övezetek réteget! 1 6 Az ArcMap-ben az ipari övezetek réteg dbase 7 táblázatában a következő oszlopokat hozzuk létre: - övezet (az ipari övezetek neve kerül ide, adattípus: tet) - cégek száma (a telepen található cégek száma, adattípus: long integer ) - dolgozók (a telepen dolgozók száma, adattípus: long integer ) Így létrehoztuk azt a réteget, ahová berajzolhatjuk az ipari övezeteket és beírhatjuk az adatokat. 7 Nyissuk meg a következő linket: Itt megtaláljuk Flandria térképét. 27
28 Nagyítsunk rá Geelre, (a piros téglalap jelzi a lenti térképen), és tanulmányozzuk az ipari övezetek pontos elhelyezkedését! 8 Nagyítsunk az ArcMap-ben a saját alaptérképünkre, és azonosítsuk be az ipari övezeteket az elhelyezkedésük alapján! 9 Rajzoljunk körbe néhány ipari övezetet poligonként ipari övezetek rétegben, és írjuk be a megfelelő neveket az adattáblázat övezet oszlopába! Töltsük ki a többi oszlopot is a cégek és a dolgozók számával! Szerencsére a helyi diákok terepgyakorlaton voltak Geelben, és összegyűjtötték a szükséges adatokat, amelyeket az alábbi táblázatban láthatunk. Ezeket most csak át kell másolnunk a saját táblázatunkba. Övezet neve Cégek száma* Dolgozók száma* Veldstraat 5 12 Fabrieksstraat 2 35 Technologiezone Rijn 1 5 * Ezek az adatok nem valósak, csak a feladathoz lettek kitalálva. Miután megrajzoltuk az ipari övezeteket, és beírtuk az adatokat, eljött az idő, hogy az adatokat grafikonok segítségével ábrázoljuk a térképen. 10 Jelenítsük meg az ipari övezetek neveit a térképen! Hozzunk létre oszlopdiagramokat a térképen, amelyek az ipari övezetekben található cégek és az ott dolgozók számát ábrázolják! 12 Hozzunk létre két földrajzi térképet, amelyeken szerepelnek a grafikonok! Tegyünk rá északjelet, jelmagyarázatot és méretarányt is! Az első térképen ábrázoljuk a cégek számát 28
29 oszlopdiagram segítségével! A második térképen az ipartelepeken dolgozók számát jelenítsük meg oszlopdiagramok segítségével! 19 Igény szerint a térképet ki is lehet nyomtatni. 13 Tegyük közzé a munkánkat az ArcGIS Online 46 segítségével! Gratulálunk! Elkészült a saját térképünk! 29
30 A csapvíz keménysége Bevezetés: A vizet keménynek nevezzük, ha sok oldott anyagot, különösen sok kálciumot és magnéziumot tartalmaz. A kemény víz nem káros az egészségre, de több szappant és szintetikus mosószert igényel mosáskor és mosogatáskor. A kemény víz vízkövesedést okoz a kazánokban és ipari berendezésekben, amelyet gyakran csak vegyszerekkel lehet eltávolítani A keménységet az ún. német keménységi fokban fejezzük ki ( nk). Egy német keménységi fok 10 mg kálcium-oidot jelent egy liter vízben. (Ez egy liter vízben mg kálcium-karbonáttal egyenértekű, azaz ppm.) A szabvány szerint a víz: Nagyon lágy: < 4 nk Lágy: 4-8 Közepesen lágy: 9-18 Kemény: Nagyon kemény: >30 A feladat leírása: Ebben a feladatban a Barcs körüli csapvizek keménységét fogjuk megjeleníteni a térképen. Barcs egy tízezer lakosú kisváros a magyar-horvát határon, a Dráva folyó partján található. A Dráva a térség lakossági szennyvizeinek végső befogadója. A Dráva folyó és ártere az 1996-ban létrehozott Duna-Dráva Nemzeti Park egyik legértékesebb része, ezért nagyon fontos a folyó vizének védelme. A keménységet a mosószerekhez adott tesztcsíkkal mértük. Lépés Utasítások inotes Tanár / oktató feladata Tanuló / résztvevő feladata Először is nyissuk meg Barcs térképét! 1 Nyissuk meg az ArcMap-et a Windows Start menüjéből! 2 Mentsünk el relatív elérési útvonalakat az adatforrások 50 eléréséhez! Ez nagyon fontos ahhoz, hogy az elkészült projektet később más számítógépen is meg lehessen nyitni. 3 Adjuk hozzá a világ topografikus térképét (world 1 topographic map) az online alaptérképkönyvtárból! Most egy új réteget fogunk létrehozni a folyónak, és egy dbase táblázatot a mérési pontok számára. 30
31 4 Hozzuk létre a réteget és a dbase táblázatot: 1. New Shapefile: Dráva folyó (polyline) New dbase Table: Keménység (dbase table) 5 Adjuk a réteget és a dbase táblázatot az ArcMap-hez! 1 A következő lépésben megrajzoljuk a Dráva folyót. 6 Kezdjük el megrajzolni a folyót a térkép bal feléről 12 kezdve! Kattintsunk a bal gombbal minden egyes töréspontnál! Ha végeztünk, kattintsunk duplán a vonalra (a folyóra)! 7 Változtassuk meg a Dráva folyó jelölését (a rajzolt vonalat)! 13 Jobb kattintás a szimbólumra, és válasszuk a következőket: Category: Navigable river (kategória: hajózható folyó) Color: dark blue (szín: sötétkék) Width: 10 (vonalvastagság: 10) 25 Végül kattintsunk az OK gombra! Most elkészítjük a keménység adatbázisát. 8 A következő oszlopokat állítsuk be: X (az X koordinátához, válasszuk a double adattípust) Y (az Y koordinátához, válasszuk a double adattípust) keménység (a mért értékekhez, válasszuk a short integer adattípust) 9 Töltsük ki táblázatot a mérési adatokkal: Open Editor Start Editing 7 30 Field 1 Mérési pontok X Y Keménység (német keménység) 1 17, , , , , , , , , , , , Save edits - Stop editing Most megjelenítjük a mérési pontokat a térképen. 31
32 10 A mérési pontokat az Add XY data használatával tudjuk 24 megjeleníteni. Ekkor egy új rétegünk keletkezik: Keménység Event. 11 Változtassuk meg a Keménység Event réteg 13 szimbólumát! Most a mérési pontok keménységre vonatkozó adatait jelenítjük meg a térképen. 12 Jobb kattintás a keménység Event rétegre - Properties Labels. Kattintsunk a Label features -re, és válasszuk a Keménységet a Label Field -nél! Tegyük közzé a munkánkat az ArcGIS Online segítségével! GIS elemzés 14 Látunk valamilyen jelentős különbséget a keménységi adatok között, ha a térképre tekintünk? Hol vannak a legmagasabb értékek? 46 Mi az összefüggés a keménység értékei és a szükséges mosószer mennyisége között? Vajon a mosószerek mennyisége hatással lehet a Duna- Dráva Nemzeti Park felszíni és felszínalatti vizeinek minőségére? 32
33 Földrengések Görögországban Bevezetés: Görögország mindig is a szeizmolóialag legaktívabb országok egyike volt, és Európában most is a legaktívabb országok közé tartozik. Ezért a földrengések térbeli (földrajzi) eloszlásáról, méretéről és helyzetéről, valamint a nagyságáról szóló közötti adatok nagyon fontosak Görögország számára. A Földközi-tenger keleti részén három kőzetlemez találkozik, az Eurázsiai, az Afrikai és az Arábiai. A nagyobb lemezek mozgása kisebb lemezeket mozdít meg, és ezeknek a kislemezeknek az alakja és mozgása határozza meg a földrengések helyét és nagyságát a régióban. Dél-Görögországban a szeizmotektonikai tevékenységért elsősorban az Afrikai lemez és a viszonylag kicsi Hellén-Török lemez egymáshoz képest történő mozgása felel. A közép- és észak-görögországi sekélyebb (50 km-nél kisebb mélységű) földrengések tübbsége az Eurázsiai lemez és a kis Égei-tengeri lemez ütközésének következményeképp jön létre. Ez a kis lemez az Eurázsiai lemezhez képest délnyugati irányba mozog 30 mm/év sebességgel. Az Afrikai lemez a Hellén-Török lemez alá bukik a Hellén ív mentén: nyugatról, Peloponnesus felől Krétát és Rodoszt érintve halad Nyugat-Törökország felé kb. 40 mm/év sebességgel. A két lemez törésvonala mentén kisebb (50 km-nél kisebb mélységű) földrengések fordulnak elő. Közepes mélységű (50 km-nél nagyobb mélységű) földrengések ott fordulnak elő, ahol az Afrikai lemez Közép-Görögország, a Dodecanese és Cyclades-szigetek alá bukik. A feladat leírása: Ebben a feladatban a tanulók vizuálisan megjelenítik a Görögország területén előforduló földrengések térbeli eloszlását. Lokalizálják azokat a területeket, ahol jelentős szeizmikus aktivitás tapasztalható Görögországban, és összefüggést keresnek a földrengések és a tektonika lemezek, ill. a törésvonalak között. Végül megnevezik azokat a városokat, amelyek földrengés veszélyének vannak kitéve. 33
34 Lépés Utasítások inotes 1 1. lépés Tanár / oktató feladata Tanuló / résztvevő feladata Nyissuk meg az ArcMap-et (dupla kattintás az Asztalon lévő ArcMap ikonra)! Amikor az indítási párbeszédpanel megjelenik, válasszuk az A new empty map opciót, és kattintsunk az OK gombra! 2 Mentsünk el relatív elérési útvonalakat az adatforrások eléréséhez! Ez nagyon fontos ahhoz, hogy az elkészült projektet később más számítógépen is meg lehessen nyitni. 3 Adjuk hozzá a sat_pedagogue.tif réteget! 50 1 Figyeljük meg alaposan a térképet, és válaszoljunk az alábbi kérdésekre: 4 2. lépés 1. Jelöljük meg (írjuk fel) azokat a helyeket, ahol véleményünk szerint földrengések fordulhatnak elő! 2. Mi alapján válaszottuk ki ezeket a helyeket? 3. Melyik nagyvárosok vannak ezeknek a helyeknek a közelében? Az ArcGIS segítségével hasonlítsuk össze a földrengésekkel kapcsolatos feltételezéseinket a valós adatokkal! Távolítsuk el a sat_pedagogue.tif réteget úgy, hogy kivesszük a pipát a neve melletti jelölőnégyzetből! Adjuk hozzá a SEISMOI.shp és az akto.shp rétegeket is! 1 34
35 A térképen megjelenő pontok azoknak a földrengéseknek a helyét jelölik, amelyek 1901 januárja és 2009 szeptembere között történtek, és nagyságuk a Richter skálán 4,0 vagy annál nagyobb volt. 1: Ott vannak a földrengések, ahol gondoltuk? Melyik területeket jelöltük meg helyesen? Q2: Milyen mintázatokat látunk a térképen? Most adjuk hozzá a Fault.shp réteget! 1 3: Hol fordulnak elő földrengések? Meg tudjuk magyarázni miért? Milyen összefüggés van a földrengések és a görögországi szeizmotektonika között? 3. lépés Többet tudhatunk meg a pontok által jelölt földrengésekről, ha megnyitjuk az Earthquakes réteg attribútum tábláját
36 Nyissuk meg a SEISMOI.shp attribútum tábláját! Itt láthatjuk az összes adatot, amely a pontokkal jelölt földrengésekre vonatkozik. Görgessünk lejjebb, hogy több adatot lássunk! 31 Kattintsunk a DEPTH nevű mezőre (oszlop fejléc). Ez az oszlop tartalmazza a földrengések mélységének adatait. Állítsuk be, hogy az adatok a legmélyebbtől a legsekélyebbig legyenek sorba rendezve! Most a mélységük szerint fogjuk csoportosítani a földrengéseket a térképen (jobb kattintás: SEISMOI Properties Symbology, aztán Quantities - Graduated symbol, a Fields Value -nál válasszuk a DEPTH -et). Ha meg akarjuk változtatni a kategóriák számát, akkor ezt a Classes mezőben és a Classify gombra kattintással tehetjük meg. 342a Ha úgy tetszik, fokozatos színskálát is ( Graduated colors ) 342b 36
37 is beállíthatunk, hogy a földrengések kategóriáit különböző színekkel jeleníthessük meg a térképen. A különböző kategóriák elhelyezkedése alapján próbáljunk meg válaszolni az alábbi kérdésekre: Q4: Hol fordulnak elő Görögországban a) kis mélységű földrengések (fókuszmélység kisebb 50 km-nél), b) közepes mélységű (fókuszmélység 50 és 100 km között) és c) nagyon mély földrengések (fókuszmélység nagyobb, mint 100 km)? Q5: Hol fordulhatnak elő Görögországban a nagy pusztítást okozó földrengések? Nézzük meg az alábbi honlapokat, hogy többet megtudhassunk a görögországi földrengésekről: php#greec REAL_TIME_MAPS/inde_en.htm 5 4. lépés: Most pedig a Richter-skála szerinti erősségük alapján fogjuk csoportosítani a földrengéseket. Ugyanazokat az utasításokat kövessük, mint a 3. lépésben! 37
38 Kattintsunk mindegyik kategória szimbólumára, és nyissuk meg a Symbol Selector -t (szimbólum választó)! Állítsunk be egy fokozatos színskálát ( Graduated colors ) ugyanarra a színre (pl. sötét pirostól a világos rózsaszínig)! A szimbólumok méretét is megváltoztathatjuk kategóriánként. 31/35 Válasszuk ki a húsz legnagyobb földrengést az attribútum táblából: Állítsuk az adatokat csökkenő sorrendbe ( descending )! A Ctrl billentyűt nyomva tartva kattintsunk az első adat melletti szürke négyzetbe, és húzzuk lefelé addig, míg az első húsz adat kék színnel kijelölődik. Amikor egy adatot kijelölünk az attribútum táblában, akkor a hozzá tartozó pont is ki lesz emelve a térképen. Húzzuk félre az attribútum táblát, hogy láthassuk a húsz legnagyobb földrengést a térképen! Végezhetünk másik keresést is a tulajdonságok alapján (jobb kattintás a SEISMOI -ra, utána kattintás az Open Attribute Table -re, az attribútum tábla alján pedig az Options -re, végül a Select by Attributes -ra) lépés Egy bonyolultabb keresést is végrehajthatunk, mint pl.: "DEPTH" < 10 AND "RICHTER" >= 6, amely által az összes 10 km-nél mélyebb és 6-nál nagyobb erősségű földrengést jeleníthetjük meg a térképen. A megadott szempontok alapján kiválasztott földrengések kékkel lesznek kiemelve a térképen és a táblázatban is. 6 Zárjuk be a Select by Attributes párbeszéd panelt és az attribútum táblát, hogy láthassuk a térképet! 38
39 6: Milyen mintázatokat látunk? Próbáljuk meg megmagyarázni, hogy miért épp ott fordulnak elő a legnagyobb és a kisebb földrengések, ahol a térképen látjuk őket? 7: Az azonos erősségű földrengések közül melyik okozza a legnagyobb pusztítást a felszínen a) a fókusz felett és b) az epicentrumtól távolabb? A közepes mélységű vagy a kis mélységű földrengés? Indoljuk meg a válaszainkat! 7 6. lépés Keressünk nagyvárosokat, amelyek nagy, és amelyek kis veszélynek vannak kitéve a szeizmikus aktivitás miatt! 33 Adjuk a térképünkhöz a town shp réteget, hogy megjelenítsük azokat a városokat, amelyeknek a lakossága nagyobb, mint fő (attribútum táblázat: POP01)! 1 39
40 8: Soroljunk fel öt várost, amely nagy, és öt várost, amely kis veszélynek van kitéve!. 9 Hozzunk létre egy 60 kilométeres pufferzónát a SEISMO rétegből általunk kiválasztott adatok körül! A jobb átláthatóság érdekében a pufferzóna színe legyen átlátszó. Válasszuk a hollow beállítást! Az ArcMap most létrehoz egy új réteget, amely a metszeteket fogja mutatni. Körülbelül így fog kinézni a térképünk: Tegyük közzé a munkánkat az ArcGIS Online segítségével! De előbb távolítsuk el a sat_pedagogue.tif térképet a háttérből, ha még mindig ott van a tartalomlistában (jobb kattintás > Remove ), a fájl mérete miatt! lépés Készítsünk egy földrajzi térképet, amely az 1959 és 2009 közötti földrengéseket ábrázolja! Adjunk hozzá északjelet, 22 / 6 40
41 jelmagyarázatot és léptéket is (ld. a következő képeket)! Körülbelül így fog kinézni a térképünk. 19 Végül kinyomtathatjuk a térképünket, de mielőtt nyomtatnánk, gondoljunk a környezetre! Ezzel el is készültünk! 41
42 Vízminőség-vizsgálat Bevezetés: Bárki azt gondolhatná, hogy mivel a bolygónk felszínének 71%-át víz borítja, a vízhiány problémája csak egy ízléstelen vicc. Az ijesztő adatok azonban megcáfolják ezt. A világ egyötödének nincs hozzáférése ivóvízhez, és kétszer ennyi embernek nincsenek megfelelő higiéniai körülményei. A biológiai sokféleség is egyre inkább károsodik a rossz vízminőség miatt. Belgiumban például a nagy ökológiai jelentőségű Schelde folyó vízgyűjtőjének vízminősége ma már közepesen rossznak számít. Az ipar, a mezőgazdaság és a háztartások felelősek elsősorban a biológiai sokféleség jelentős csökkenéséért ezen a területen. Ebből következik, hogy a vízgazdálkodás és a politika szerepe alapvető fontosságú. A Schelde vízgyűjtőjétől kezdve a pekingi talajvízig, mindenkinek a jobb és fenntartható vízgazdálkodásért kellene küzdenie, hogy ezáltal megőrizzük a "Kék Bolygót". Fiataloknak és felnőtteknek egyaránt felelősnek kell érezniük magukat, hogy tegyenek az ügy érdekében. A feladat leírása: A következő feladat fő célkitűzése az, hogy jobban szemügyre vegyük a folyók és nagyobb víztömegek vízminőségét, valamint, hogy vizuálisan ábrázoljuk a vizeink általános állapotát. Ezért a tanulók először vízminőség vizsgálatokat fognak végezni különböző helyszíneken. A megfigyeléseiket egy ecel táblázatban rögzítik, majd pedig egy digitális térképen megjelenítik. Ez azt jelenti, hogy helyszíneket kell megjelölni térképeken, koordinátákat kell gyűjteni olyan eszközökkel, mint például a GPS. A gyakorlat végén a tanulókat arra kérjük, hogy elemezzék a folyójuk adott részletét az általuk létrehozott térképek és grafikonok alapján. Azok a diákok, akik nem ismerik a földrajzi vetületi rendszereket, a feladat végén találnak egy gyors áttekintést arról, hogy hogyan kell kezelni a koordinátákat. A földrajzi és a vetületi koordinátarendszerek alaposabb megértése érdekében ajánljuk a vonatkozó szakirodalom tanulmányozását! Ezek könnyen hozzáférhetőek az interneten és a könyvtárakban. Kellékek: A kezdéshez az alábbi shapefile-okat biztosítjuk a Schelde folyó vízgyűjtő területéről (Észak- Franciország, Belgium és Hollandia): Riversegment.shp Country_europe.shp A Schelde folyó vizsgálatához már előkészítettünk egy táblázatot a vízmintavételi adatokkal. A fájl neve: sampling.ls (ebben az esetben nem kell terepmunkát végeznünk). A feladat hossza: Kétszer 50 perc, nem számítva az adatgyűjtést a terepmunka során (vízminőség-vizsgálat). 42
43 Lépés Utasítások inotes 1 Készítsük el a fájlt, amely a vízminőségi adatokat tartalmazza és másoljuk be az ArcMap-be! A mérést követően a következő adatokat kell rögzítenünk a fájlunkba: - A csoportvezető neve - A vízfolyás neve - Dátum - Idő - X koordináták (UTM) - Y koordináták (UTM) - Időjárás - Hőmérséklet ( C) - Savasság - Nitrát (mg / l) - Foszfát (mg / l) - Oigén (mg / l) - Átlátszóság (cm) - Biotikus inde (0-10) Tanárok figyelmébe: Az ArcMap-nek problémája lehet a hosszú fájlnevekkel, a speciális karakterekkel és a szóközökkel. Azt javasoljuk, hogy minél rövidebb és ékezetmentes (pl. angol) neveket írjunk az oszlopfejlécekbe. Ezért a fent felsorolt mérési adatok neveit egyszerűsíteni kell (pl. name, waterbody, date, hour,, y, weather, temp, acidity, nitrate). Megjegyzés: Ecel-ből történő importálás esetén az ArcMap-nek problémája lehet az hour ( óra ) formátumú cellákkal is. Ezért az Ecel-ben a dátumok és időpontok esetében tet formátumot használjunk inkább az hour helyett! Tanár / oktató feladata Tanuló / résztvevő feladata 2 Így néz ki az Ecel fájl az ArcMap-be történő importálás előtt. 2 Nyissuk meg az ArcMap-et a Windows Start menüjéből! 43
44 3 Mentsünk el relatív elérési útvonalakat az adatforrások eléréséhez! Ez nagyon fontos ahhoz, hogy az elkészült projektet később más számítógépen is meg lehessen nyitni. 4 A projekt mentése Mentsük el a projektünket ArcMap dokumentumként (pl. WaterAnalysis.md ), így bármikor abba tudjuk hagyni a munkát adatvesztés nélkül Tanárok figyelmébe: A munka során folyamatosan mentsük a projektünket. Ne felejtsük el a tanulókat erre figyelmeztetni! 5 A koordinátarendszer beállítása Abban az esetben, ha különböző koordinátarendszerben lévő adatokat használunk, javasolt a Data Frame menüt egy hagyományosabb rendszerre beállítani. Például előfordulhat, hogy az alaptérkép valamely országos rendszerben készült (pl. Belge Lambert 1972), míg a terepi adatok egy másik (pl. UTM WGS 1984) rendszerben kerültek rögzítésre. Ezért állítsuk be a Data Frame referencia rendszert a Data Frame Properties re történő klikkeléssel a View menüben! Például, ha a projekt Belgiumból, Franciaországból és Hollandiából származó adatokat használ, akkor a Coordinate System fül alatt válasszuk a Predefined majd a Projected Coordinate Systems > UTM > WGS 1984 > WGS 1984 UTM Zone 31N.prj beállításokat! 41 A Zone 31N Belgiumból, Franciaországból és Hollandiából is tartalmaz területeket. 6 Fájl hozzáadása Adjuk az ArcMap-hez az shapefile-okat (ld. bevezetőben a Kellékek rész)! 1 Akár a világ topográfiai térképét (world topographic map) is hozzáadhatjuk az online alaptérképkönyvtárból. Tanárok figyelmébe: az alaptérképnek georeferálva kell lennie az egymást átfedő földrajzi adatok miatt. Ezért, ha nincs georeferálva, először ezt kell elvégezni Az 1. lépésben elkészített táblázat importálása (mérési adatok és helyszínek) az adattáblázatból az 'Add XY Data' használatával. 24 Megjegyzés: a koordinátarendszer helyes beállítása nagyon fontos, mikor az adatainkat importáljuk az ArcMap-be. Jelen feladatban az UTM WGS 1984 rendszer használatát javasoljuk. Ezért állítsuk be 44
45 a referencia rendszert a 'Select' gombra történő klikkeléssel, és válasszuk a következő beállításokat: 'Projected Coordinate Systems' > 'UTM' > 'WGS 1984' > 'WGS 1984 UTM Zone 31N.prj'. Jó tudni: a szerkesztő rész megnyitását követően az Ecel fájlok oszlopaiból az adatokat egy egyszerű copy-paste -tel ( másolásbeillesztés ) dbf táblába lehet másolni Ez sokszor megkönnyíti a az adatok bemásolását az ArcMap-be. 8 Adatok eportálása Miután az adatokat bemásoltuk az ArcMap-be, egy új réteg fog megjelnni a tartalomlistában. Célszerű ezt az új réteget shapefileként elmenteni. Figyeljünk arra, hogy az 'All Features' t eportáljuk, és nevezzük el az új shapefile-t pl. 'Sampling.shp'-nak. Adjuk hozzá ezt a shapefile-t az ArcMap-hez! 48 Megjegyzés: Ha szükséges, akkor megváltoztathatjuk a mérési adatok szimbólumait, hogy jobban láthatóak legyen a térképen. 13 Az ArcMap képernyője a mintavételi helyekkel 9 Földrajzi térkép készítése Változtassuk meg úgy a szimbólumokat, hogy jól lehessen látni, hol a legmagasabb, és hol a legalacsonyabb a biotikus inde értéke! Számos lehetőség van a változó értékek térképen történő megjelenítésére. Most két módszert ismertetünk Ha csak néhány mintavételi helyünk van, akkor azt javasoljuk, hogy változtassuk meg a feliratokat a Unique Values (egyedi értékek) segítségével, és állítsuk be őket úgy, ahogy azt az alábbi képen lehet látni. Ha szükséges, akkor a könnyebb értelmezhetőség érdekében megfordíthatjuk a szimbólumokat (jobb-klikk a Symbol fülre > Flip symbols, pl. a piros a nagyon rossz, a zöld a jó vízminőséget jelezheti). 45
46 Példa arra, hogy hogyan lehet a biotikus indeet térképen egyedi értékek alapján osztályozni. Ha sok mintavételi pontunk van, akkor a fokozatosan növekvő méretű szimbólumok ( Graduated symbols ) használata lehet a legmegfelelőbb. Példa arra, hogy hogyan osztályozzuk a biotikus indeet fokozatosan növekvő méretű szimbólumokkal. 10 Jelmagyarázat, északjel és cím megjelenítése a térképen 22 Válasszuk ki az Insert funkciót a fő menüből jelmagyarázat, az északjel és a cím beszúrásához. A jelmagyarázat esetében a réteg nevét átírhatjuk Biotikus Inde, a mezőt pedig átnevezhetjük 46
47 Vízminőség -re, hogy a jelmagyarázatnak biztos helyes legyen a címe. Ehhez duplán kell a réteg és a mező nevére kattintani a tartalomlistában, amint azt az alábbi kép mutatja. (a) (b) Az (a) ábra mutatja az ArcMap könyvtárát, a (b) ábra azt mutatja, hogy hogyan néz ki a jelmagyarázat a térképi nézeten. 11 A térképi elemek feliratozása Adjunk a térképen lévő összes ponthoz valamilyen egyedi feliratot, pl. a mérési hely számát, a mérési eredményt, vagy a vízfolyás nevét! Azonban ez utóbbi nem igazán jó megoldás, ha ugyanazon a vízfolyáson több mérési pontunk is van. Ez a felirat-mező fog kapcsolatot teremteni a térképen lévő pontok és grafikonok között, amiket a következő lépésekben fogunk létrehozni. 12 Grafikon megjelenítése a térképen X Az előző lépésben a biotikus inde értékét jelenítettük meg a térképen. Azonban célszerű lenne ábrázolni a víz hőmérsékletét és a fizikai-kémiai paramétereit is (oigén-, foszfát- és nitráttartalom, savasság és átlátszóság). Ezeket az adatokat egy a térkép alá beszúrt grafikonon jeleníthetjük meg. Váltsunk át térkép (layout) nézetre! (1) Készítsünk grafikont a kémiai tulajdonságokból a következő beállításokkal: - Graph type: 'Vertical bar' ( függőleges oszlop ) - Value field: 'NITRATE' - Label field: 'ID or water body' - Bizonyosodjunk meg arról, hogy kipipáltuk a 'Show labels' jelölőnégyzetét - Színnek válasszuk a 'Custom'-ot a legördülő listából! - Kattintsunk duplán az ablak aján lévő 'Vertical Bar' fülre, és adjunk nevet a a grafikonnak! 47
48 - Adjunk hozzá egy új adatsort, és ismételjük meg ezeket a lépéseket az oigénnel és a foszfáttal is! Screenshot az oszlopdiagram beállításáról ArcMap-ben - Ezután adjunk nevet a grafikonnak (pl. Kémiai tulajdonságok), a baloldali tengelyt nevezzük el 'mg/l'-nek, mert ez a kémia tulajdonságok mértékegysége! - Miután befejeztük a műveletet, a grafikon egy új ablakban fog megjelenni. Ha meg szeretnénk jeleníteni a térképen, akkor jobb kattintás után válasszuk az 'Add to layout' opciót. - A térképen bárhova helyezhetjük a grafikont. (2) Készítsünk grafikont a hőmérséklet, az átlátszóság és a savasság értékeiből: - Ismételjük meg ugyanazokat a lépéseket, mint a kémiai tulajdonságoknál, de ezúttal három külön grafikont készítsünk! Mivel csak egy változó van mindegyik grafikonunkban, ezért nem kell kipipálni az 'Add to legend' jelölőnégyzetét. Adjuk a következő neveket a grafikonoknak: Hőmérséklet, Átlátszóság és Savasság! A függőleges tengelyeket pedig értelemszerűen 'Celsius'-nak, 'cm'-nek és 'ph'-nak nevezzük el! Ebben a pillanatban egy térképünknek és négy grafikonunknak kell lennie az ArcMap-ben. Úgy helyezzük el a térképet és grafikonokat, hogy jól áttekinthető összképet kapjunk! Ha meg akarjuk változtatni egy grafikon tulajdonságait, akkor kattintsunk duplán a grafikonra, és meg fog nyílni a grafikon tulajdonságait mutató ablak. 48
49 Megjegyzés: Ha meg szeretnénk változtatni a grafikon méretét és formáját, akkor kattintsunk duplán a grafikonra, és kapcsoljuk ki a 'Preserve Aspect Ratio' beállítást a 'Size and Position' fül alatt! Screenshot az elkészült térkép és a négy grafikon elrendezési nézetéről. 13 A térkép eportálása Ha elégedettek vagyunk a térképünkkel, akkor eportálhatjuk és/vagy kinyomtathatjuk (de nyomtatás előtt gondoljunk a környezetre) Tegyük közzé a munkánkat az ArcGIS Online segítségével! 46 Ezzel el is készültünk! Készítettünk egy szép térképet, amely grafikonokat is tartalmaz. Milyen következtetéseket tudunk levonni, ha jobban megnézzük? Biztató, amit látunk, vagy inkább ijesztő? Mit gondolnak a tanulók a környezetük vízminőségéről? Tudják a tanulók, hogy egyes régiókban miért szennyezettebbek a felszíni vizek (ipartelepek, mezőgazdaság, szennyvíz, stb.)? Beszéljük meg a diákokkal a lehetséges lépéseket és intézkedéseket a vízminőség javítása érdekében! 49
50 Áttekintés a koordináta-rendszerekről Ahhoz hogy pontokat vehessünk fel az ArcMap-ben, alapvető fontosságú, hogy ismerjük az adott pontok koordinátáit, és, hogy ezek a koordináták megfelelő vetületi rendszerben legyenek. Ez sokszor azon múlik, hogy milyen területet vizsgálunk, milyen adatokkal dolgozunk, milyen GPS-t és térképet használunk. A következő rész egy rövid útmutató a pontkoordinátákkal kapcsolatban. Két fő típusa van a pontkoordinátáknak: földrajzi koordináta-rendszerek (szélesség (φ), hosszúság (λ)); és a tervezett (vagy más néven Descartes-féle vagy geocentrikus) koordináta-rendszerek (X,Y). Az alábbi listában példákat láthatunk azokra a pontkoordinátákra, amelyek gyakran előfordulnak Belgiumban, Franciaországban és Hollandiában: - ETRS89 vagy WGS84 pl.: φ =50 39' ", λ = 4 22' " h = 143,146 m - Universal Transverse Mercator (UTM ETRS89, WGS84 vagy ED50) pl.: X = ,741 m, Y = ,939 m - LAMBERT72 (régebbi belga térképeken fordul elő gyakran) pl.: X = m, Y = m, H = 100 m - LAMBERT2008 (újabb belga térképeken) pl.: X = ,211 m, Y = ,654 m, H = 100 m - NTF LAMBERT I, II, III vagy IV (francia térképekre jellemző) pl.: X= m, Y= m, H=100 m - Rijksdriehoeksmeting (RD) - Normaal Amsterdams Peil (NAP), RDNAP vagy RDNAPTRANSTM (holland térképekre jellemző) pl.: X = ,777 m, Y = , 638 m, H = 100 m Az interneten számtalan ingyenes alkalmazást találhatunk, amelyek segítségével átválthatjuk a pontkoordinátáinkat az egyik vetületi rendszerből a másikba. A belga Nemzeti Földrajzi Intézet például létrehozott egy ingyenes szoftvert, amelynek cconvert a neve, és a honlapjukról letölthető ( A francia és a holland Nemzeti Földrajzi Intézetek pedig a következő alkalmazásokat ajánlják: CIRE ( és Coördinatie Calculator Versie 4.1 (letölthető a honlapról). Tehát azt a koordináta rendszert kell használnunk, amelyik a legjobban illik az érdeklődésünk tárgyához és a vizsgálatunk céljához. Ehhez a feladathoz minden pontkoordinátát az UTM WGS84 vagy a UTM ETRS89 rendzszerben vettünk fel, mert ezek a rendszerek univerzálisak. 50
51 Feladatok haladóknak Génmódosított kukorica Bevezetés: Belgiumban a Leuveni Katolikus Egyetem Alkalmazott Biotudományok és Mérnöki Karának Mezőgazdasági és Élemiszeripari Központjában néhány évvel ezelőtt kutatásokat végeztek a génmódosított gabona Európában történő alkalmazásának lehetséges gazdasági következményeivel kapcsolatban. A kutatás az Európai Bizottság SIGMEA projektje keretében történt. Az európai termelők rendkívüli módon tartanak attól, hogy a genetikailag módosított (GM) gabonák és a hagyományos gabonák kereszteződhetnek, ha engedélyezik a GM gabonafélék alkalmazását. Ha a nem-gm kukorica beporzódik a GM növények által, akkor azok a termelők, akik igazoltan nem-gm kukoricát termelnek, nem fogják tudni eladni a termést GM-mentesként, és így a nem-gm piaci felárat örökre elveszítik. A projekt keretében esettanulmányként azt vizsgálták, hogy milyen gazdasági következményekkel járna, ha elkezdenének GM repcét termeszteni a franciaországi Beauce régióban. A szimulációhoz egy GIS adatsort használtak fel, amely a régió repceföldjeiről tartalmazott információkat. A kutatás során azt vizsgálták, hogy mennyi nem-gm repceföldet tud beporozni a GM pollen, ha feltételezzük, hogy a pollen ma. 50 méterre tud eljutni. Ezt az elemzést három adattal végezték el: egyszer 25%-os aránnyal (azaz a térségben a GM repce 25%), majd 50%-os, ill. 75%-os aránnyal. A feladat leírása: Ebben a feladatban mi is hasonló szimulációt fogunk elvégezni. Abból a feltételezett helyzetből fogunk kiindulni, hogy a terület 50%-a GM kukorica, és azt is feltételezzük, hogy a pollen 50 méterre tud eljutni. Esettanulmányunkban egy olyan GIS adatbázist fogunk használni, amely 56 kukoricaföldet tartalmaz a belgiumi Geel környékén. Először a GIS-t arra fogjuk használni, hogy megállapítsuk mennyi nem-gm földet tudnak beszennyezni a GM növények. Azután ezeket az adatokat összevetjük valódi terméshozamokkal és árakkal, hogy kiszámítsuk a feladatunkban szereplő területeken a várható veszteségeket. 51
52 Lépés Utasítások inotes Tanár / oktató feladata 1 Nyissuk meg az ArcMap-et a Windows Start menüjéből! Tanuló / résztvevő feladata 2 Mentsünk el relatív elérési útvonalakat az adatforrások eléréséhez! Ez nagyon fontos ahhoz, hogy az elkészült projektet később más számítógépen is meg lehessen nyitni. 3 Adjuk hozzá Maizefields.shp réteget az ArcMap-hez: 50 1 Ha úgy tetszik, adjuk hozzá a 16Map.tif réteget is, hogy a kukoricafüldek látszódjanak a térkép felett (lásd az ábrát)! Fontos: Valószínűleg nincs engedélyünk a szerveren található fájlok szerkesztéséhez, ezért először el kell menteni a réteget a saját könyvtárunkba (jobb kattintás a rétegre > Data > Eport Data > válasszuk ki a megfelelő mappát és mentsük Maizefields.shp néven). Az 50%-os GM alkalmazást egy két oszlopos Ecel táblázat létrehozásával fogjuk szimulálni. Az első oszlop neve legyen Fieldnr! Ezt az oszlopot használva a táblázatot később össze fogjuk kapcsolni a Maizefields.shp nevű réteggel. A második oszlopba, amelynek a GM nevet adjuk, véletlenszerűen 0-t vagy 1-et írunk: az 1 jelenti a GM területet, a 0 pedig a hagyományos (nem-gm) területeket. 4 Adjunk egy Surface nevű oszlopot a Maizefields.shp réteg attribútum táblájához! Válasszuk a float adattípust! 5 Így hozzuk létre az Ecel fájlt: - Nyissunk meg egy új Ecel munkalapot! - Írjuk be az első sorba az első két oszlop nevét ( Fieldnr és GM )! - A Fieldnr oszlopba fentről lefelé írjuk be 1-től 56-ig a számokat (ezek jelzik a kukoricaföldek számát a Maizefields.shp nevű rétegben)! - A második oszlopot ( GM ) véletlenszerűen töltsük ki 0- ákkal vagy 1-esekkel! A RANDBETWEEN(0;1) Ecelfunkciót is használhatjuk erre a célra. - Mentsük el az Ecel fájlt GMadoption néven! Adjuk a GMadoption Ecel táblázatot az ArcMap-hez! 1 52
53 7 Kapcsoljuk össze a GMadoption táblázatot a Maizefields.shp réteggel! 3 Az összekapcsolás a közös mező, a Fieldnr alapján történik. Most pedig különítsük el a GM kukoricaföldeket a nem-gm kukoricaföldektől az ArcMap segítségével! 8 Másoljuk és illesszük be a Maizefields.shp réteget kétszer a rétegek közé, hogy három példányunk legyen belőle! 4 9 A két felső réteget nevezzük át GMmaizefields -re és non- Gmmaizefields-re! A rétegek neve alatti színes négyszögre kattintva változtassuk meg a rétegek színét! Megjegyzés: a mezők olyan színűek lesznek, mint a tartalomlistában felettük lévő rétegnél beállított szín Kérdezzük le a rétegeket, hogy megbizonyosodjunk arról, hogy a GMmaizefields csak a GM kukoricaföldeket mutatja (GM=1), a nongmmaizefields pedig a nem-gm kukoricaföldeket (GM=0)! 6 Az ArcMap most a GM földeket srágával, a nem-gm földeket pedig zölddel fogja jelezni. Most ellenőrizzük, hogy a GM oszlopba véletlenszerűen beírt adataink (0 és 1) ránézésre 50% körüli megoszlást eredményeznek-e a GM és a nem-gm kukoricaföldek között. 53
54 Általában ezzel nem szokott különösebb probléma lenni. Nézzük meg az alábbi ábrát! Az eloszlás ellenőrzésének másik módja, hogy magát a táblázatot nézzük meg. Az 56 kukoricaföldből kb. 28-nak kellene GM területnek lennie. Ha megnyitjuk a GMmaizefields réteghez tartozó adattáblázatot, megszámolhatjuk a GM földek tényleges számát. De még, ha a GM és nem-gm földek számszerű eloszlása pontosan 50-50% is, akkor is előfordulhat, hogy a szimulált területen egyenlőtlen eloszlást kapunk végeredménynek. Ha például véletlenül több nagyobb kukoricaföld is 0-s vagy az 1-es számozást kapja véletlenül, akkor a nem-gm vagy a GM területek jelentősen nagyobb arányben lesznek jelen, mint a tervezett 50%. A mellékelt példán jól látható, hogy több nagyobb méretű kukoricaföld kapta az 1-es számozást, tehát a GM kukoricaföldek sokkal nagyobb területet foglalnka el, mint a nem GM földek. Emiatt a jelen szimulációnk lehet, hogy nem is alkalmas későbbi vizsgálatokra, ehhez vagy sokkal több szimulációt kellene véghezvinni vagy el kéne kerülni a területek egyenetlen eloszlását. Határozzuk meg a szimulációnkban a GM és nem-gm területek arányát! Az ArcMap-ben automatikusan el lehet végezni ezeket a számításokat az adattáblázatban, csak úgy mint más statisztikai számításokat pl. a gyakorisági eloszlást. Ezt fogjuk elvégezni a következő lépésekben: 11 Számítsuk ki az ArcMap segítségével a területek arányát és ellenőrizzük a statisztikai adatokat! Hasonlítsuk össze a GM és nem-gm területek arányát! Az eredménynek kb % kell lennie. 12 Ha az eredmények nem metrikus mértékegységben jelennek meg, akkor állítsuk át a térképünk mértékegységét (hogy méterben mutassa az adatokat)! 8 15 Most az vizsgáljuk meg, hogy mely GM földek helyezkednek el a nem-gm földek 50 méteres körzetében! Ezek a területek okozhatnak problémát a nem-gm termelőknek, mivel feltételezésünk szerint a pollen 50 méterre tud eljutni, és így be tudja porozni a nem-gm kukoricát. Ezért a GM földek körül egy 50 méteres pufferzónát jelölünk ki. 54
55 13 Rajzoljunk 50 méteres pufferzónákat a GM földek köré! 9 A Dissolve Type legördülő menünél az ALL beállítást válasszuk, hogy elkerüljük a dupla számításokat a következő lépések során. TIPP: a jobb átláthatóság érdekében a pufferzóna színe legyen átlátszó! Ezért állítsuk a pufferzónákat tartalmazó réteg színét hollow -ra! Eltarthat egy darabig, mire az ArcGIS elkészíti a pufferzónákat, de ha türelmesen várunk, valami hasonló eredményt fogunk kapni: Számítsuk ki az ArcMap-pel a puffer zónák által a nem-gm kukoricaföldekből lefedett területet (metszetet)! Így vizuálisan is megjeleníthetjük a problémát, és kiszámíthatjuk a GM pollennel fertőzött területek nagyságát is. 14 Számítsuk ki, hogy mekkora a a puffer zónák és a nem-gm kukoricaföldek metszete! 10 Az ArcMap most egy új réteget hoz létre, amelyen csak a metszetek láthatóak. Így fog kinézni a végeredmény: 55
56 15 Tegyük közzé a munkánkat az ArcGIS Online segítségével! 46 Először be kell majd állítanunk a koordináta rendszert. Ha a koordináta rendszer ismeretlen, akkor a következőt válasszuk: Projected coordinate system > Belge Lambert 72, mert ebben van az alaptérkép georeferálva. 41 A problémás területek számát könnyen megtudhatjuk, hogy ha megnézzük a metszeteket tartalmazó réteg attribútum táblájában lévő adatokat. Az általunk elvégzett szimulációban 17 ilyen problémás terület lett a végeredmény. A metszeteket tartalmazó réteg statisztikai adatainak ellenőrzésével (lásd 10. lépés) az összes problémás terület adatait megtudhatjuk. Ezennel elkészültünk az esettanulmányunkban szimulált GM kukorica termesztés lehetséges következményeinek térbeli elemzésével. Az imént elkülönített GM pollennel való szennyeződésnek kitett területek alapján kiszámíthatjuk a nem-gm termelők veszteségeit is. 56
57 Költségszámítás: Mielőtt tovább olvasnánk, próbáljuk megválaszolni a kérdést! Milyen egyéb valós adatokra van szükség ahhoz, hogy kiszámolhassuk, mennyit veszítenének a nem-gm termelők a piaci felárból, ha az általuk termesztett növények GM pollennel fertőződnek? Válasz a fenti kérdésre: a szemes kukorica átlagos terméshozama (Belgiumban), a szemes kukorica piaci ára és a nem-gm kukorica piaci felára. Tehát a számítások elvégzéséhez ezeknek az információknak kell először utánanézni. Előfordulhat, hogy ezeket az adatokat át kell számítani megfelelő mértékegységekre és más pénznemekre. Ezeket egy képletbe is beírhatjuk, és így azonnal ki tudjuk számítani a GM növények okozta veszteségeket a saját szimulációnkban. Felhasznált irodalom: Elkészültünk! Szakmai tanulmány: Daems, W., M. Demont, K. Dillen, E. Mathijs, C. Sausse, and E. Tollens. "Economics of spatial coeistence of genetically modified and conventional crops: Oilseed rape in Central France." Working Paper, n 96, Katholieke Universiteit Leuven, Leuven, Újságcikkek: Demont, M., Daems, W., Dillen, K., Mathijs, E., Sausse, C. & Tollens, E Regulating Coeistence in Europe: Beware of the Domino-Effect! Ecological Economics, 64(4): This article was selected by the Belgian Association of Agricultural Economists (BAAE) for their Commemorative Book on the Most Valuable Scientific Achievements of the Last Decade. Demont, M., Daems, W., Dillen, K., Mathijs, E., Sausse, C. & Tollens, E. On the Proportionality of EU Spatial e ante Coeistence Regulations Food Policy, 34(6): Konferencia kiadványok és előadások:. Demont, M., Daems, W., Dillen, K., Mathijs, E., Sausse, C. & Tollens, E. Economics of Spatial Coeistence of Genetically Modified and Conventional Crops: Oilseed Rape in Central France. 57
58 Twelfth EAAE (European Association of Agricultural Economists) Congress, Ghent, August Demont, M., Daems, W., Dillen, K., Mathijs, E., Sausse, C. & Tollens, E. Economics of Spatial Coeistence of Transgenic and Conventional Crops: Oilseed Rape in Central France. ICABR (International Consortium on Agricultural Biotechnology Research) Twelfth International Conference, Ravello, Italy, June Demont, M., Daems, W., Dillen, K., Mathijs, E., Sausse, C. & Tollens E Regulating Spatial Coeistence of GM and Conventional Oilseed Rape in Central France. Third International Conference on Coeistence between Genetically Modified (GM) and non-gm Based Agricultural Supply Chains, Seville (Spain), November 2007: Book of Abstracts. Stein, A.J. & Rodríguez-Cerezo, E., eds., pp Luembourg: Office for Official Publications of the European Communities. 58
59 Fenntartható közlekedés az iskolába Bevezetés: Az elmúlt években egyre több tanulót hoznak, ill. visznek gépkocsival az iskolába. A belga Közlekedési Minisztérium által készített tanulmány (State of the Art of Mobility in Brussels A közlekedés helyzete Brüsszelben) szerint a csúcsidőkben kialakuló brüsszeli dugók több mint 20%-a ennek a ténynek köszönhető. Ennek a 20%-nak majdnem felét pedig személygépkocsik okozzák. Ez a növekvő gépkocsihasználat az egészségünkre és a környezetünkre is káros, és komoly hatással van mindennapi életünkre. Többek között növeli a közlekedési dugók és a közúti balesetek számát, lég- és zajszennyezést okoz, továbbá negatív hatással van mind a tanulókra, mind a szüleikre (stressz, mozgáshiány, stb.). Az autóval történő szállítás a tanulók önállósódását is csökkenti. Pedig a környezettudatos, biztonságos és tiszta megoldások rendelkezésre állnak (pl. kerékpározás, tömegközlekedés, gyaloglás vagy telekocsi). Számos európai országban különböző szervezetek, hatóságok segítik az iskolákat azáltal, hogy támogatják a környezetbarát közlekedést, valamint a diákokat állampolgári ismeretekre és környezettudatosságra oktatatják. Belgiumban a GREEN és a COREN civil szervezetek 'Plan de Déplacements Scolaires (PDS)' nevű projektje igyekszik a társadalmat ebbe az irányba elmozdítani. A feladat leírása: A feladat két részből áll: az első rész ( Az útvonal megosztása ) a környezetbarát módon történő iskolába járást szándékozik támogatni. A tanulók megrajzolják a térképen azt az útvonalat, amelyen otthonuktól az iskola kapujáig eljutnak, és ezt összehasonlítják az osztálytársaikéval. Ezt követően bátorítsuk őket arra, hogy minél környezetbarátabb, biztonságosabb és kellemesebb útvonalakat, megoldásokat keressenek (pl. gyalogutakat, kerékpárutakat, kerékpár-busz kombinációkat, tömegközlekedést, telekocsit, stb). A második részben ( Az útvonal fejlesztése ) az útvonalak és az iskola környékének szép, ill. elhanyagolt részeit keressük meg. A tanulók legyenek kritikusak a belvárossal szemben, és tegyenek javaslatokat a fejlesztésre! Mindkét rész végrehajtható tanári segítséggel, ill. önállóan. Ez a tanulók tudásszintjétől és a tanár céljától függ. Ha önállóan dolgoznak a tanulók, akkor a tanár az óra végén összegyűjtheti az elkészített útvonalakat és egy fájlba másolhatja össze őket. Ha közösen dolgoznak, akkor az első rész 8. lépése kihagyható. Kellékek: Egy olyan térképre van szükség, amelyen az iskola és a tanulók otthonai is szerepelnek. A térkép (ezután csak alaptérkép) lehet raszteres vagy vektoros (akár egy szkennelt térkép vagy légifotó). Mindenképpen georeferált térkép legyen! Az inote 40. pontja ismerteti a georeferálást. Ehhez a feladathoz a brüsszeli régió rasztertérképét fogjuk használni. A brüsszeli térkép hat részből áll: t312zw.tif, t313zw.tif, t314zw.tif, t316zw.tif, t317zw.tif, t318zw.tif. Időtartam: 1. rész: 50 perc 2. rész: 2 50 perc (a terepmunkával együtt) 59
60 Lépés Utasítások inotes Tanár / oktató feladata Tanuló / résztvevő feladata 1. RÉSZ : AZ ÚTVONAL MEGOSZTÁSA 1 Nyissuk meg az ArcMap-et a Windows Start menüjéből! 2 Mentsünk el relatív elérési útvonalakat az adatforrások eléréséhez! Ez nagyon fontos ahhoz, hogy az elkészült projektet később más számítógépen is meg lehessen nyitni.. 3 A projekt mentése Mentsük el a projektünket ArcMap dokumentumként (pl. Mobility.md), így bármikor abba tudjuk hagyni a munkát adatvesztés nélkül! Tanárok figyelmébe: A munka során folyamatosan mentsük a projektünket. Ne felejtsük el a tanulókat erre figyelmeztetni! 4 Fájl hozzáadása Adjuk a raszter térkép különálló részeit adjuk hozzá az ArcMaphez! Tanárok figyelmébe: az alaptérképnek georeferálva kell lennie az egymást átfedő földrajzi adatok miatt. Ezért, ha nincs georeferálva, először ezt kell elvégezni! Ennek a feladatnak a térképei már georeferálva vannak A feladat fő célja, hogy megismertessük a diákokkal a digitális térképek és a navigációs eszközök előnyeit és használatát. Kiegészítő feladatként megkérhetjük a diákokat, hogy különböző helyszíneket próbáljanak papír alapú térképen és digitális térképen is megkeresni. Figyeljék meg a két különböző formátumú (papír és digitális) földrajzi adathalmaz, valamint a két térkép használata közti különbségeket és hasonlóságokat! 5 Navigálás a földrajzi adatok között A nagyítót és a kezet használva tudjuk mozgatni a térképünket. Van, amit felismernek a térképen a diákok? Keressék meg a saját otthonukat! Figyeljék meg a nagyobb utakat, parkokat, folyókat az iskola és az otthonuk körül! A mérőeszközt measure tool is használhatják két pont közti távolság megmérésére. A mértékegységeket metrikusra kell beállítani. 11/18 15/16 6 Új shapefile létrehozása Hozzunk létre egy új POLYLINE shapefile-t, amelybe az otthon és az iskola közötti útvonalat fogjuk rögzíteni! Nevezzük el route.shp -nek! 20 60
61 Adjuk az új shapefile-t és a már étező school.shp shapefile-t az ArcMap-hez! 1 7 A tanulók otthonainak digitalizása Segítségképpen készítettünk egy Ecel fájlt, amely tartalmazza a diákok otthonainak elhelyezkedését. Adjuk ezt az Ecel fájlt az ArcMap-hez, és a Display XY data segítségével helyezzük el a diákok otthonait a térképen! 1/24 A következő feladatban a tanulók az általuk leggyakrabban használt útvonalat fogják digitalizálni. Ehhez a navigációs eszközöket, és a minél precízebb rajzolás érdekében főleg a nagyítót fogják használni. A közlekedés módja is nagyon fontos, amit szintén rögzítünk a route.shp shapefile-ban. Ha a tanuló többféle közlekedési eszközt is igénybe vesz (pl. gyaloglás vagy biciklizés után felszáll egy buszra), akkor különböző vonaltípusokkal jelezheti ezt. Ha ez túl nehéznek bizonyul, akkor rajzolhatnak egy sima vonalat is, és leírhatják, hogy milyen módokon jutnak el az iskolába. 8 Az otthon és az iskola közötti útvonal digitalizálása Adjunk 3 mezőt (oszlopot) a route.shp réteghez! Az első oszlopba a tanulók neve kerül. Ennek az oszlopnak adjuk a Pupilsname ( Tanulók neve ) nevet! A második oszlopba közlekedés módja kerül, ezért ezt Mean -nek ( Közlekedés módja ) nevezzük el! A harmadik oszlopba az útvonalak hossza kerül, ezért ezt nevezzük el Distance -nak( Távolság )! 7 Tanárok figyelmébe: ha a diákok önállóan dolgoznak, akkor a shapefile-okat a feladat végén egyesíteni kell! Hogy ez sikerüljön, fontos, hogy a diákok ugyanazokat a neveket/címeket és tulajdonságokat használják az adattáblázatokban. Az ArcGIS csak azokat a mezőket tudja automatikusan összegezni, amelyekenek ugyanaz a nevük és a tulajdonságaik is egyeznek (szöveg, szám, dátum ). Ebben a feladatban három diákot fogunk kiválasztani, és az ő útvonalaikat fogjuk berajzolni, mintha lenne három diákunk, akik önállóan dolgoznának. Az ArcCatalog ablakban másoljuk és illesszük be a route.shp réteget kétszer, és adjuk mindegyik rétegnek egy diák nevét! 1/4 61
62 12/39 Kezdjük el a szerkesztést, és figyeljünk oda, hogy a megfelelő réteget válasszuk ki a Create Features ablakból! Digitalizáljuk a diákok otthona és az iskola közötti távolságot! A pontosabb munka érdekében alkalmazzuk a snapping eszközt! Az attribútum táblát töltsük ki a diákok neveivel ( Pupilsname oszlop), és a közlekedési eszközök típusaival ( Mean oszlop)! Az egyszerűség kedvéért most csak egyféle közlekedési eszközt válasszunk ki mindegyik diáknak! A Distance oszlopot hagyjuk üresen egyelőre, az idekerülő adatokat a következő lépésben fogjuk kiszámítani. EXTRA: ha egy diák több közlekedési módot kombinálva jut el az iskolába, pl. gyalogol és villamosozik, akkor rajzoljunk egy új vonalláncot ( polyline feature ) mindegyik közlekedési eszköz számára! Screenschot a digitalizált útvonalakról Példa a kitöltött attribútum táblára 62
63 A következő lépések során egyesíteni fogjuk a különböző útvonalakat tartalmazó rétegeket, a tanulók pedig megmérik az iskola és az otthonuk közti távolságot. Az ArcGIS program többféle lehetőséget is kínál erre a célra. A legegyszerűbb módszer az eszköztárban található vonalzó ( measuring toolbar - inote 16). Azonban ennek az eszköznek a használata sok időt és ügyességet kíván. A következőkben egy olyan módszert mutatunk be, amely automatikusan kiszámolja az útvonal hosszát. 9 Rétegek egyesítése Amennyiben a diákok önállóan dolgoztak, érdemes a shapefileokat összeolvasztani egyetlen shapefile-ba. Az 'Input Datasets' ablakban a különálló route shapefile-okat kell megadni, és ezután létrehozhatjuk az új shapefile-t! Ebben a feladatban azt a három shapefile-t fogjuk összeolvasztani, amelyiket a három kiválaszott diák adataiból készítettünk. Az új shapefile-nak a következő nevet adjuk: RouteMerge.shp. 37 Amint megtörtént az összeolvasztás, az új egyesített shapefile meg fog jelenni a tartalomlistában. Az egyedi shapefile-okat most már el lehet távolítani a tartalomlistából. Ha megnyitjuk az új shapefile attribútum tábláját, akkor mindhárom diák adatait ott kell találnunk. 10 Az otthon-iskola távolság kiszámítása Számoljuk ki a távolságot a diákok otthonai és az iskola között! 8 EXTRA: abban az esetben, ha vannak diákok, akik többféle közlekedési módot kombináltak. Hogy megkapjuk az összes diák által megtett távolságot, közlekedési eszköztől függetlenül, összegezzük a táblázatot a Pupilsname oszlop alapján: állítsuk a kurzort az oszlopra, és válasszuk a 'Summarize' funkciót! A Distance oszlopra állítsuk be a Sum statiszikai műveletet, hogy megjelenjen a kimeneti táblázatban! Az új táblázat neve legyen DistToSchool.dbf! 38 Hasonló módon azt is kiszámíthatjuk, hogy melyik közlekedési eszközzel mekkora távot tettek meg a diákok. 11 Készítsünk térképet a tanulók útvonalairól Színezzük ki az útvonalakat a RouteMerge.shp shapefile-ban a közlekedési eszközök típusa alapján ( Mean oszlop)! 17 63
64 Adjunk feliratot mindegyik vonalhoz! Attól függően, hogy milyen feliratot akarunk megjeleníteni, válasszuk a Pupilsname, Mean vagy a Distance oszlopot a Label Field beállításnál! 26 Készítsünk egy földrajzi térképet! Végül kinyomtathatjuk a térképünket, de mielőtt nyomtatnánk, gondoljunk a környezetre! 19 Ha végeztünk az eddigi feladatokkal, akkor beszélgessünk a tanulókkal az iskolába járási szokásaikról! Használjuk fel a térképet és az út-az-iskolába.dbf adattáblázatot! A tanulók hozzászólásai a következő tényeken alapuljanak: távolság, biztonság és szépség. A következő kérdéseket tehetjük fel: - Ki lakik a legközelebb és a legmesszebb az iskolától? - Hasonlítsuk össze a különböző útvonalakat és közlekedési módokat! Ki, mekkora távolságot tesz meg busszal, autóval, kerékpárral és gyalog? - Vannak olyan diákok, akik azonos útvonalon járnak? - Vannak, akik ugyanazon az útvonalon járnak, de más közlekedési eszközt vesznek igénybe? - Van rá lehetőség, hogy bizonyos diákok együtt jussanak el az iskolába? Biztonságosabbá, kényelmesebbé és/vagy környezetbarátabbá válna így az utazás? Ezt a feladatot az egész iskolára is ki lehetne terjeszteni. A különböző évfolyamokon tanuló gyerekek együtt járhatnának iskolába. Így csökkenthetnék a gépjárműforgalmat és javítanák az élhetőséget a térségben. 2. RÉSZ: AZ ÚTVONAL FEJLESZTÉSE A feladat legfőbb célja, hogy kijelöljük a tanulók által használt útvonalak legkellemesebb és legproblémásabb szakaszait. Ehhez egy kis terepmunkára is szükség lesz (pl. fotókra, jegyztekre, rajzokra, stb). Ezután a fotókat, megjegyzéseket és/vagy rajzokat hozzáadhatjuk a digitális térképhez. 64
65 1 A terület leírása Menjünk ki az utcára, és kérjük meg a tanulókat, hogy készítsenek feljegyzéseket és fotókat a kellemes és az elhanyagolt útszakaszokról az iskola felé vezető úton, valamint a környékén! Jelöljük be ezeket a pontokat egy térképen is, vagy vegyük fel a helyszínek koordinátáit! Ez szükséges lesz ahhoz, hogy az alaptérképen meg tudjuk jeleníteni ezeket a helyeket. 2 Új shapefile létrehozása Hozzunk létre egy új POINT típusú shapfile-t, amelybe a szép és az elhanyagolt útszakaszokat fogjuk felvenni! Legyen a neve Locations. shp! Adjuk hozzá az ArcMap-hez! 20/1 Tanárok figyelmébe: Csak úgy mint az előző részben, a tanulók csoportban vagy önállóan is dolgozhatnak. Az utóbbi esetben a tanárnak majd egyetlen rétegben kell egyesítenie a különálló location.shp shapefile-okat. Ennek a menetét a 8. lépésben találjuk. 3 A helyszínek hozzáadása a térképhez Két lehetőség van, hogy a szép és az elhanyagolt területeket megjelenítsük az alaptérképen. Az első módszert akkor válasszuk, ha a helyszínek koordinátáit nem ismerjük! Ha ismerjük őket, akkor a második módszert alkalmazzuk! (1) A helyszínek digitalizálása az alaptérképen. Mielőtt elkezdjük a szerkesztést, adjunk egy új oszlopot a shapefile adattáblázatához, TypeLoc (a hely típusa) névvel! Ide fogjuk beírni a helyek típusát: szép ( nice area ) vagy elhanyagolt ( black spot ). Hozzáadhatunk még egy további oszlopot is a megjegyzéseink számára. És most digitalizáljuk ezeket a helyeket a térképen! 7 12 Példa a 'location.shp' réteg kitöltött adattáblázatára (2) Importáljuk a helyeket egy szöveges fájlból, vagy egy Ecel fájlból az 'Add XY Data' funkcióval! A fájlnak három oszlopot kell tartalmaznia: az X koordinátákat, az Y koordinátákat és a hely típusát ( szép vagy elhanyagolt )
66 A feladat legfőbb célja, hogy a térképünkhöz fotókat, szövegeket, rajzokat csatoljunk. Ezt kétféle módon tehetjük meg. Ha azt szeretnénk, hogy a térképen ezek a helyek csak akkor váljanak láthatóvá, amikor a kurzorral rájuk mutatunk, akkor a Hyperlink eszközt használjuk (ld. 4. lépés)! Ezzel ellentétben, ha ezeket a helyeket mindig látni szeretnénk, és ki is szeretnénk nyomtatni a térképpel együtt, akkor a beszúrás Insert funkciót alkalmazzuk (ld. 5. lépés)! 4 (VÁLASZTHATÓ) Képek szövegek és rajzok csatolása a térképhez Csatoljunk képeket, rajzokat vagy szövegeket egy adott ponthoz a 'Locations.shp' rétegben a Hyperlink eszköz használatával! 14 5 Készítsünk földrajzi térképet és helyezzünk rá különböző információkat Miután átváltunk térkép nézetre ( layout view ), képeket, szövegeket és rajzokat helyezhetünk el a térképünkön. 22 (1) Helyezzünk el képet vagy rajzot a térképen a főmenüben található 'Insert' funkció alkalmazásával! Válasszuk a 'Picture' (kép) opciót a legördülő menüből, és keressük meg a megjeleníteni kívánt képet! A kép tulajdonságainak megtekintéséhez válasszuk a 'Select elements' eszközt eszköztárból, és kattintsunk duplán a képre! az (2) Helyezzünk el egy helyleírást a térképünkön! A Draw eszköztár New Tet funkciójával hozzunk létre egy szöveget! 27 Gépeljük be a hely leírását a szövegmezőbe! Ha jobb gombbal a szövegmezőre kattintunk, akkor a 'Change Symbol' funkció segítségével tudjuk formázni a szövegünket (betűtípus, betűméret, stb). 19 Végül kinyomtathatjuk a térképünket, de mielőtt nyomtatnánk, gondoljunk a környezetre! 6 Eportáljuk a térképünket Schoolmobilitysajátnév.pdf néven! 42 Kérdezzük meg a tanulókat hogy a térkép, ill. a helyek leírása alapján hogyan tennék környezetüket szebbé! Az elhanyagolt területeket hogyan lehetne szebbé varászolni? Vannak prioritások? Fel lehetne venni a kapcsolatot az önkormányzattal, vagy valamelyik hatóságnál, hogy a tanulók elmondhassák a véleményüket, és bemutathassák a javaslataikat? El is készültünk! Szép térképet készítettünk és e feladat végrehajtásával biztosan hozzájárultuk egy szebb, jobb, környezetbarátabb és élhetőbb világhoz!!!! 66
67 A világ egy főre jutó energiafogyasztása 2010-ben Bevezetés: Az energetikai szolgáltatások mára már majdnem minden emberi tevékenység alapját képezik olyan alapvető szükségletektől kezdve mint a főzés, fűtés vagy a világítás az ipari tevékenységeken át a mai közlekedési és kommunikációs rendszerek fenntartásáig. Emiatt az energia ágazat kiemelt szerepet játszik minden ország nemzeti politikájában. Ezenkívül, az energiára fordított kiadások az országok GDP-jének a 8,8%-át teszik ki (2010). A fejlődő országok számára különösen fontos, hogy bővítsék és modernizálják az energia ágazatukat, mert a korlátozott mennyiségben rendelkezésre álló energia gátolja az emberi és gazdasági fejlődést. A modern energetikai szolgáltatások hiánya megakadályozza olyan alapvető emberi igények kielégítését mint az oktatás, higiénia, egészségügy és kommunikáció. A nem elegendő és megbízhatatlan energiaellátás az ipari termelést is korlátozhatja. Ahogy egy ország elkezd gazdagodni, úgy nő az egy főre jutó energiafogyasztás is, mivel a növekvő életszínvonal és az iparosodási folyamat több energiát igényel. Tehát az egy főre jutó GDP és az egy főre jutó energiafogyasztás között összefüggés van, csak úgy mint a humán fejlődési inde (Human Development Inde, az ENSZ fejlesztési programja alapján) és az egy főre jutó energia fogyasztás között is. Ahogy a fejlődés is egyenlőtlen szerte a világon, úgy az energiafogyasztás és az energia szolgáltatás is jelentős eltéréseket mutat az egyes országok között ben a világ teljes elsődleges energia ellátottsága (TPES = total primary energy supply) 12,717 millió tonna kőolajjal volt egyenértékű (mtoe = million tons of oil equivalent). A világ népességének harmadát adó fejlődő országok fogyasztása ennek mindössze 35,9%-át tette ki. A Gazdasági Együttműködési és Fejlesztési Szervezethez (OECD) tartozó országok, melyek a világ népességének kevesebb, mint egyötödét teszik ki, az energia kb. 42,5% fogyasztották el. Az OECD-országok átlagosan nyolcszor több energiát használtak el fejenként, mint az ázsiai és afrikai fejlődő országok. A legerősebb kontrasztot az energia-egyenlőtlenség kapcsán a legpazarlóbb és a legszegényebb országok fejenkénti energiafelahsználásának összehasonlításakor kapjuk. Például 2010-ben az egy főre jutó TPES az Egyesült Államokban negyvenszer annyi volt, mint Bangladesben. Míg egy ország egy főre jutó energiafogyasztása szoros kapcsolatban áll a gazdasági fejlettségével, az energiafelhasználás gyorsabban növekszik a fejlődő országokban, mint az iparosodott országokban. Nem fér kétség hozzá, hogy a fejlődő országoknak tovább kell növelniük a teljes energia fogyasztásukat ahhoz, hogy megvalósíthassák a fejlesztési törekvéseiket. A Nemzetközi Energia Ügynökség (IEA) becslései szerint a globális energiaszükséglet mintegy 60%-kal fog nőni 2030-ra. Ennek több, mint két harmadát a fejlődő országokban, különösen Kínában és Indiában, megnövekedett energiaigény fogja okozni. Természetesen, a fejlődő országokban még így is ötször kevesebb lesz az egy főre jutó felhasznált energia, mint az OECD-országokban. 67
68 A feladat leírása: Ebben a feladatban a diákok a világ térképén ábrázolják az egyes országok energiafogyasztását. Ezáltal megérthetik és definiálhatják az egy főre jutó energiafogyasztást mint gazdasági mutatót, valamint meghatározhatják, hogy mi a fejlődés és melyek a fejlődő országok. Végül levonhatják a következtetéseiket azzal kapcsolatban, hogy a gazdasági fejlődés milyen kapcsolatban áll ezzel a mutatóval. Lépés Utasítások inotes 1 1. lépés Nyissuk meg a következő linket: Tanár / oktató feladata Tanuló / résztvevő feladata A Downloads fülnél válasszuk a Large Scale Data -n belül a Cultural gombot. Ezen belül kattintsunk a Download countries - ra (az Admin 0-Countries címszó alatt), és mentsük el a fájlt a saját mappánkba! Ezután nyissuk meg az alábbi linket: Az Eplore Databases címszó alatti listából válasszuk ki a World Development Indicators részt! Itt a Country menüben kattintsunk a Select All gombra! Kattintsunk a Series fülre, és a bal oldali Topic menüből válasszuk ki az Environment címszót, azon belül pedig az Energy production & use sort! Ezután a Series fül alatt jelöljük ki az Electric power consumption (KWh) sort! Kattintsunk a Time fülre, és jelöljük be 2010-et! Kattintsunk a jobb felső sarokban található Download gombra, válasszuk az Ecel fájl típust, és mentük el a fájlt Electric power consumption.ls néven a saját mappánkba! 2 2. lépés Nyissuk meg az ArcMap-et (dupla kattintással az Asztalon lévő ArcMap ikonra)! Az ArcMap párbeszéd paneljében a következőt válasszuk: New maps > Blank Map és OK! 3 Mentsünk el relatív elérési útvonalakat az adatforrások eléréséhez! Ez nagyon fontos ahhoz, hogy az elkészült projektet később más számítógépen is meg lehessen nyitni Kattintsunk az Add Data gombra, majd a Connect to 1 68
69 Folder gombra, és válasszuk ki a mappánkat! Ezután válasszuk ki a digitális földrajzi adatokat, amelyeket az első lépésben töltöttünk le (ne_50m_admin_0_countries)! 5 3. lépés Ebben a lépésben ki kell javítanunk néhány országkódot ahhoz, hogy a következő lépésben egyesíteni tudjuk a táblázatokat. Nyissuk meg a ne_50m_admin_0_countries attribútum tábláját! Jelöljük ki az admin oszlopot, és állítsuk be az adatokat növekvő sorrendbe ( Ascending )! Görgessünk le a Democratic Republic of the Congo -hoz, és az adm0_a3 oszlopban javítsuk ki a kódot ZAR -ra! 30 Görgessünk le Romániához, és javítsuk a kódot ROM -ra az 69
70 adm0_a3 oszlopban! Mentsük el a változtatásokat ( Save Edits ), és fejezzük be a szerkesztést ( Stop Editing )! 6 4. lépés Egyesítsük a réteget az Ecel táblázattal! 3 A következőket kell kitölteni a Join Data ablakban: 1. A földrajzi réteg neve ( adm0_a3 ) 2. Az Ecel file ( Electric power production.ls ), amely a mappánkban van elmentve. Kattintsunk a Browse gombra, és keressük ki! 3. Aztán keressük ki a két táblázat közös mezőjét Ecel fájlból, ez pedig a Country Code. 4. Végül kattintsunk az OK gombra! 28 Nézzük meg a ne_50m_admin_0_countries -hoz tartozó attribútum táblát! Most az Electric power data -nak kell az utolsó oszlopnak lennie. Eportáljuk az adatokat az ne_50m_admin_0_countries -ból egy új shapefile-ba! A shapefile-t mentsük world_data.shp néven! 48 Ez azért lesz hasznos, mert így az adatok tartósan együtt maradnak, és később még több adatot lehet hozzájuk adni a fenti Utasítások megismétlésével lépés Adjunk a world_data.shp shapefile attribútum táblájához egy új oszlopot, el_cons_c néven! 7 Ebben az oszlopban lesznek az egy főre jutó elektromosáram- 70
71 fogyasztás adatai. Adattípusnak ( Type ) válasszuk a double -t! Számítsuk ki az egy főre jutó elektromosáram-fogyasztást a el_cons_c oszlopban! Használjuk a következő képletet: [2010] / [pop_est] lépés Ebben a lépésben színek segítségével fogjuk csoportosítani a különböző országokat az egy főre jutó elektromosáramfogyasztásuk alapján. 342b A következőket állítsuk be: Value field: el_cons_c és Classes : 5. Majd kattintsunk a Classify gombra! A Classification ablakban az Eclusion gombra kattintsunk! Végül válasszuk ki az el_cons_c -t, és kattintsunk az OK gombra! 71
72 A színskálából ( Color Ramp ) kiválaszthatjuk a nekünk tetsző színt a térképhez. Annak érdekében, hogy a tizedesjegyek ( decimal places ) ne jelenjenek meg, állítsuk a kerekítést 0-ra (Label > Format Labels > Rounding > 0)! Ezután kattintsunk a réteg nevére, és javítsuk át a következőre: "Electric power consumption (KWh)! 72
73 9 7. lépés Készítsünk egy tematikus térképet, amely az EGY FŐRE JUTÓ ELEKTROMOSÁRAM-FOGYASZTÁST (KWh) ábrázolja ben! Legyen a térképen északjel, jelmagyarázat, rácsozás és lépték! 22 Így fog kinézni a térkép: Most kinyomtathatjuk a térképet VAGY 19 eportálhatjuk egy másik fájl típusba is, ahhoz hogy más alkalmazásokban is használhassuk. Tegyük közzé a munkánkat az ArcGIS Online segítségével! 42 Végül pedig mentsük el a fájlt ENERGY CONSUMPTION néven! El is készültünk! 73
74 Natura 2000 hálózat az EU-ban Bevezetés: A Natura 2000 hálózat kulcsfontosságú szerepet játszik a biodiverzitás megőrzésében az Európai Unión belül. Természetvédemi területek ökológiai hálózatáról van szó, amelyet azért hoztak létre, hogy biztosítsák Európa legértékesebb élőhelyeinek, valamint növény- és állatfajainak a fennmaradását. A Natura 2000 hálózatot az 1979-es madarakra vonatkozó irányelvre és az 1992-es élőhelyekre vonatkozó irányelvre alapozták. Az így létrejött zöld infrastruktúra számos ökoszisztéma-szolgáltatást oltalmaz, és biztosítja, hogy Európa természeti rendszerei egészségesek és ellenállóak maradjanak. Másrészt a Natura 2000 hálózatnak megvannak a saját térbeli dimenziói, amelyek különböznek minden tagországban. A GIS alkalmazásával a tanulók megismerkedhetnek a Natura 2000 hálózat térbeli elhelyezkedésével, és megtudhatják, hogy mekkora területet fed le az egyes EUtagállamokban. A mai GIS egyik legnagyobb előnye, hogy lehetséges vele különböző forrásokból származó adatokkal dolgozni, és ezek alapján megszerezni a szükséges információkat. Ebben a leckében azt tanulják meg a diákok, hogy hogyan tudnak szükséges térbeli adatok és egyéb specifikus adatok kombinációjából új információt kinyerni, és ezt tematikus térképeken megjeleníteni. Ez a lecke elsősorban földrajz és biológia tanároknak szól. A feladatban adatokat importálunk GIS szerverről, térbeli információt gyűjtünk hivatalos intézményektől, majd vizuálisan megjelenítjuk a feldolgozott és kielemzett adatokat. A feladat leírása: Ebben a feladatban először a világ kontinenseinek és országainak tekintetében fogunk vizualizálni egy adatállományt. Az első körben csak európai országokat fogunk kiválasztani. Ezután internetről gyűjtött térbeli adatokat adunk a térképhez a Natura 2000 területekkel kapcsolatban. A Natura 2000-ről szóló adatokat egy új táblázatban fogjuk összegezni, amelyben a Natura 2000 területek mérete lesz megtalálható országonként. Ezután ezt a táblázatot hozzá fogjuk adni az európai országok rétegéhez, és készítünk egy általános térképet, amely a Natura 2000 hálózat által lefedett területet fogja ábrázolni az EUtagállamokban. E térkép alapján megvizsgálhatjuk, hogy hogy áll a természetvédelem a különböző országokban, és megbeszélhetjük azt is, hogy hol a legnagyobb a biodiverzitás az EU-ban. Lépés Utasítások inotes Tanár / oktató feladata 1 Nyissuk meg az ArcMap-et a Windows Start menüjéből! Tanuló / résztvevő feladata 2 Mentsünk el relatív elérési útvonalakat az adatforrások 50 eléréséhez! Ez nagyon fontos ahhoz, hogy az elkészült projektet később más számítógépen is meg lehessen nyitni. 3 Adjuk a World continents adatállományt az ArcMap-hez! 47 74
75 Ezt fogjuk a térkép háttereként használni az ArcGIS onlineról. 4 Ebben a lépésben leszűkítjük az országok listáját az európai országokra. 6 Állítsuk be a következő kereső kifejezést: "CONTINENT" = Europe Ezt a kereső kifejezést úgy hozzuk létre, hogy duplán kattintunk mezőnévre ( CONTINENT ), majd a matematikai kifejezésre (=), végül pedig az egyedi értékek közül ( Unique Value ) EUROPE -ra. Kattintsunk az Apply gombra, hogy a térképen megjelenjen az eredmény! Nagyítsunk rá Európára! 5 Keressünk térbeli adatokat a Natura 2000-ről! Ezeket az információkat a nemzeti környezetvédelmi minisztériumok és hivatalok gyűjtik össze és kezelik, majd továbbküldik az Európai Környezetvédelmi Ügynökségnek (EEA), ahol össszesítik őket. Tehát az EEA honlapját kell meglátogatnunk ahhoz, hogy térbeli adatokat találjunk a Nature 2000 területekről. 11 Nyissuk meg a következő linket: Kattintsunk a Data and Maps fülre! A kereső mezőbe ( Search ) írjuk, hogy Natura 2000 és a Search gomb megnyomása után megjelenő felület bal oldalán a Content type -nál tegyünk pipát a Data sor jelölőnégyzetébe! Válasszuk a legelső adatállományt: Natura 2000 data - the 75
76 European network of protected sites, majd kattintsunk a GIS data -ra! A fenti lépések követése helyett a következő linket is megnyithatjuk (egyenesen a letöltendő fájlhoz vezet): Töltsük le a Natura2000_End2011_Shapefile.zip fájlt! A letöltés el fog tartani egy darabig, használjuk ki az időt arra, hogy elmagyarázzuk a diákoknak, hogy mi a Natura 2000 és miért fontos! Ha a letöltés befejeződött, bontsuk ki a zip fájlt, és adjuk a Natura2000_End2011.shp -t az ArcGIS-hez! Most már látni fogjuk az összes Natura 2000 területet az EUtagállamokban. 6 Nyissuk meg a Natura2000_End2011.shp -hoz tartozó attribútum táblát! Most összegezni fogjuk az attribútum táblában lévő adatokat 38 76
77 annak érdekében, hogy megtudjuk, mekkora a Nature 2000 élőhelyek teljes az egyes országokban. Kattintsunk az MS oszlopra, itt találhatóak az országok kódjai. Ezeket a kódokat fogjuk kulcsként használni az adatok összesítéséhez (a terület szempontjából). Kattintsunk rá jobb gombbal, válasszuk a Summarize opciót, majd kattintsunk a Shape_Area oszlopra, és válasszuk a SUM opciót! Változtassuk meg az új táblázat nevét NATURA_AREA.dbf - re, majd kattintsunk az OK gombra! ArcGIS most egy új önálló táblázatot fog létrehozni, amelyben a Natura 2000 élőhelyek területéről találunk információt az összes EU-tagállamra vonatkozóan. 8 Most pedig készítsünk egy tematikus térképet úgy, hogy ezt a táblázatot hozzáadjuk a World countries -hoz! Adjuk hozzá a World countries shapefile-t az ArcGIS Online-ból! Egyesítsük a NATURA_AREA.dbf -t a World countries - szal!
Óraterv Földrengések Görögországban Feladatlap
 Bevezetés: Görögország mindig is a szeizmolóialag legaktívabb országok egyike volt, és most is Európa legaktívabb országa. Ezért a földrengések térbeli (földrajzi) eloszlásáról, méretéről és helyzetéről,
Bevezetés: Görögország mindig is a szeizmolóialag legaktívabb országok egyike volt, és most is Európa legaktívabb országa. Ezért a földrengések térbeli (földrajzi) eloszlásáról, méretéről és helyzetéről,
Óraterv Vulkánok Görögországban Feladatlap
 Bevezetés: Geológiai távlatokban tekintve napjaink görögországi vulkáni tevékenysége szinte megszakítás nélkül kb. 40 millió évre nyúlik vissza. 35 23,6 évvel ezelőtt a vulkánok Kelet-Macedóniában és Trákiában
Bevezetés: Geológiai távlatokban tekintve napjaink görögországi vulkáni tevékenysége szinte megszakítás nélkül kb. 40 millió évre nyúlik vissza. 35 23,6 évvel ezelőtt a vulkánok Kelet-Macedóniában és Trákiában
Óraterv Vízminőség-vizsgálat Feladatlap
 Bevezetés Bárki azt gondolhatná, hogy mivel a bolygónk felszínének 71%-át víz borítja, a vízhiány problémája csak egy ízléstelen vicc. Az ijesztő adatok azonban megcáfolják ezt a mítoszt. A világ egyötödének
Bevezetés Bárki azt gondolhatná, hogy mivel a bolygónk felszínének 71%-át víz borítja, a vízhiány problémája csak egy ízléstelen vicc. Az ijesztő adatok azonban megcáfolják ezt a mítoszt. A világ egyötödének
Óraterv Iskolába járás Feladatlap
 Óraterv Iskolába járás Feladatlap Bevezetés: Az elmúlt években egyre több tanulót hoznak, ill. visznek gépkocsival az iskolába. A belga Közlekedési Minisztérium által készített tanulmány (State of the
Óraterv Iskolába járás Feladatlap Bevezetés: Az elmúlt években egyre több tanulót hoznak, ill. visznek gépkocsival az iskolába. A belga Közlekedési Minisztérium által készített tanulmány (State of the
Bevezetés a QGIS program használatába Összeálította dr. Siki Zoltán
 Bevezetés Bevezetés a QGIS program használatába Összeálította dr. Siki Zoltán A QGIS program egy nyiltforrású asztali térinformatikai program, mely a http://www.qgis.org oldalról tölthető le. Ebben a kis
Bevezetés Bevezetés a QGIS program használatába Összeálította dr. Siki Zoltán A QGIS program egy nyiltforrású asztali térinformatikai program, mely a http://www.qgis.org oldalról tölthető le. Ebben a kis
Másodlagos adatok beszerzése és külső adattábla csatolása ArcGIS 10-ben
 Másodlagos adatok beszerzése és külső adattábla csatolása ArcGIS 10-ben oktatási segédlet Gazdaságföldrajz, Geoökonómia és Fenntartható Fejlődés Intézet Budapesti Corvinus Egyetem Készítette: Varga Ágnes
Másodlagos adatok beszerzése és külső adattábla csatolása ArcGIS 10-ben oktatási segédlet Gazdaságföldrajz, Geoökonómia és Fenntartható Fejlődés Intézet Budapesti Corvinus Egyetem Készítette: Varga Ágnes
ArcView 2.sz. gyakorlat
 ArcView 2.sz. gyakorlat Tematikus térképek Nyissunk egy új projectet a Project ablak, File->New Project menüpontjával (ha most indítottuk az ArcViewt, akkor ez automatikusan meg is történt). Nyissunk egy
ArcView 2.sz. gyakorlat Tematikus térképek Nyissunk egy új projectet a Project ablak, File->New Project menüpontjával (ha most indítottuk az ArcViewt, akkor ez automatikusan meg is történt). Nyissunk egy
Georeferálás, leválogatás ArcGIS 10-ben
 Georeferálás, leválogatás ArcGIS 10-ben Hol vannak azok a helyek, amelyek.? oktatási segédlet Gazdaságföldrajz, Geoökonómia és Fenntartható Fejlődés Intézet Budapesti Corvinus Egyetem Készítette: Varga
Georeferálás, leválogatás ArcGIS 10-ben Hol vannak azok a helyek, amelyek.? oktatási segédlet Gazdaságföldrajz, Geoökonómia és Fenntartható Fejlődés Intézet Budapesti Corvinus Egyetem Készítette: Varga
1. kép. A Stílus beállítása; új színskála megadása.
 QGIS Gyakorló Verzió: 1.7. Wroclaw Cím: A Print composer használata és a címkézés. Minta fájl letöltése innen: http://www.box.net/shared/87p9n0csad Egyre több publikációban szerepelnek digitális térképek,
QGIS Gyakorló Verzió: 1.7. Wroclaw Cím: A Print composer használata és a címkézés. Minta fájl letöltése innen: http://www.box.net/shared/87p9n0csad Egyre több publikációban szerepelnek digitális térképek,
(ArcCatalog, ArcMap)
 Országos Területrendezési Terv térképi mellékleteinek WMS szolgáltatással történő elérése, Esri programok alkalmazásával (ArcCatalog, ArcMap) Útmutató 2014. október 1. BEVEZETÉS Az útmutató célja az Országos
Országos Területrendezési Terv térképi mellékleteinek WMS szolgáltatással történő elérése, Esri programok alkalmazásával (ArcCatalog, ArcMap) Útmutató 2014. október 1. BEVEZETÉS Az útmutató célja az Országos
3. gyakorlat Saját adatok használata
 3. gyakorlat Saját adatok használata Ebben a gyakorlatban megismerkedünk az ESRI coverage adattípussal hazai adatok példáján. Újabb megjelenítési módok alkalmazásával létrehozunk egy térképet saját térségünkrıl.
3. gyakorlat Saját adatok használata Ebben a gyakorlatban megismerkedünk az ESRI coverage adattípussal hazai adatok példáján. Újabb megjelenítési módok alkalmazásával létrehozunk egy térképet saját térségünkrıl.
Országos Területrendezési Terv térképi mel ékleteinek WMS szolgáltatással történő elérése, MapInfo program alkalmazásával Útmutató 2010.
 Országos Területrendezési Terv térképi mellékleteinek WMS szolgáltatással történő elérése, MapInfo program alkalmazásával Útmutató 2010. június 1. BEVEZETÉS Az útmutató célja az Országos Területrendezési
Országos Területrendezési Terv térképi mellékleteinek WMS szolgáltatással történő elérése, MapInfo program alkalmazásával Útmutató 2010. június 1. BEVEZETÉS Az útmutató célja az Országos Területrendezési
iguess tanfolyam inotes v10.1
 iguess tanfolyam inotes v10.1 Az Európai Bizottság támogatást nyújtott ennek a projektnek a költségeihez. Ez a kiadvány (közlemény) a szerző nézeteit tükrözi, és az Európai Bizottság nem tehető felelőssé
iguess tanfolyam inotes v10.1 Az Európai Bizottság támogatást nyújtott ennek a projektnek a költségeihez. Ez a kiadvány (közlemény) a szerző nézeteit tükrözi, és az Európai Bizottság nem tehető felelőssé
QGIS gyakorló. Cím: Pufferzóna előállítása (Buffering) Minta fájl letöltése:
 QGIS gyakorló Cím: Pufferzóna előállítása (Buffering) Minta fájl letöltése: http://www.box.net/shared/0ui86dft8bdxp6pak8g6 Az elemzések során gyakran vetődik fel az a kérdés, hogy egy objektumhoz, egy
QGIS gyakorló Cím: Pufferzóna előállítása (Buffering) Minta fájl letöltése: http://www.box.net/shared/0ui86dft8bdxp6pak8g6 Az elemzések során gyakran vetődik fel az a kérdés, hogy egy objektumhoz, egy
QGIS tanfolyam (ver.2.0)
 QGIS tanfolyam (ver.2.0) I. Rétegkezelés, stílusbeállítás 2014. január-február Összeállította: Bércesné Mocskonyi Zsófia Duna-Ipoly Nemzeti Park Igazgatóság A QGIS a legnépszerűbb nyílt forráskódú asztali
QGIS tanfolyam (ver.2.0) I. Rétegkezelés, stílusbeállítás 2014. január-február Összeállította: Bércesné Mocskonyi Zsófia Duna-Ipoly Nemzeti Park Igazgatóság A QGIS a legnépszerűbb nyílt forráskódú asztali
Választó lekérdezés létrehozása
 Választó lekérdezés létrehozása A választó lekérdezés egy vagy több rekordforrásból származó adatokat jelenít meg. A választó lekérdezések a táblák, illetve az adatbázis tartalmát nem változtatják meg,
Választó lekérdezés létrehozása A választó lekérdezés egy vagy több rekordforrásból származó adatokat jelenít meg. A választó lekérdezések a táblák, illetve az adatbázis tartalmát nem változtatják meg,
Országos Területrendezési Terv térképi mellékleteinek WMS szolgáltatással történő elérése, MapInfo program alkalmazásával
 TeIR Országos Területrendezési Terv térképi mellékleteinek WMS szolgáltatással történő elérése, MapInfo program alkalmazásával Felhasználói útmutató Budapest, 2015. április 1 BEVEZETÉS Az útmutató célja
TeIR Országos Területrendezési Terv térképi mellékleteinek WMS szolgáltatással történő elérése, MapInfo program alkalmazásával Felhasználói útmutató Budapest, 2015. április 1 BEVEZETÉS Az útmutató célja
Segédanyag az iktatáshoz. Tartalomjegyzék
 Segédanyag az email iktatáshoz Tartalomjegyzék I. Digitális, bejövő email iktatás... 2 II. Digitális, belső irányú email iktatása... 14 III. Kimenő email iktatása... 23 I. Digitális, bejövő email iktatás
Segédanyag az email iktatáshoz Tartalomjegyzék I. Digitális, bejövő email iktatás... 2 II. Digitális, belső irányú email iktatása... 14 III. Kimenő email iktatása... 23 I. Digitális, bejövő email iktatás
Óraterv Génmódosított kukorica Feladatlap
 Óraterv Génmódosított kukorica Feladatlap Bevezetés: Belgiumban a Leuveni Katolikus Egyetem Alkalmazott Biotudományok és Mérnöki Karának Mezőgazdasági és Élemiszeripari Központjában néhány évvel ezelőtt
Óraterv Génmódosított kukorica Feladatlap Bevezetés: Belgiumban a Leuveni Katolikus Egyetem Alkalmazott Biotudományok és Mérnöki Karának Mezőgazdasági és Élemiszeripari Központjában néhány évvel ezelőtt
Táblázatok. Táblázatok beszúrása. Cellák kijelölése
 Táblázatok Táblázatok beszúrása A táblázatok sorokba és oszlopokba rendezett téglalap alakú cellákból épülnek fel. A cellák tartalmazhatnak képet vagy szöveget. A táblázatok használhatók adatok megjelenítésére,
Táblázatok Táblázatok beszúrása A táblázatok sorokba és oszlopokba rendezett téglalap alakú cellákból épülnek fel. A cellák tartalmazhatnak képet vagy szöveget. A táblázatok használhatók adatok megjelenítésére,
Műveletek makrókkal. Makró futtatása párbeszédpanelről. A Színezés makró futtatása a Makró párbeszédpanelről
 Műveletek makrókkal A munkafüzettel együtt tárolt, minden munkalapon elérhető makrót a Fejlesztőeszközök szalag Makrók párbeszédpanelje segítségével nyithatjuk meg, innen végezhetjük el a makrókkal megoldandó
Műveletek makrókkal A munkafüzettel együtt tárolt, minden munkalapon elérhető makrót a Fejlesztőeszközök szalag Makrók párbeszédpanelje segítségével nyithatjuk meg, innen végezhetjük el a makrókkal megoldandó
ReszlAd fájl, kitöltési útmutató:
 1 ReszlAd fájl, kitöltési útmutató: A ReszlAd táblázat egy adott látogatás részletes adatait tartalmazza. A szaktanácsadó által hiánytalanul kitöltött, és elnevezett fájlt e-mail üzenetben kérjük elküldeni
1 ReszlAd fájl, kitöltési útmutató: A ReszlAd táblázat egy adott látogatás részletes adatait tartalmazza. A szaktanácsadó által hiánytalanul kitöltött, és elnevezett fájlt e-mail üzenetben kérjük elküldeni
Rácsvonalak parancsot. Válasszuk az Elsődleges függőleges rácsvonalak parancs Segédrácsok parancsát!
 Konduktometriás titrálás kiértékelése Excel program segítségével (Office 2007) Alapszint 1. A mérési adatokat írjuk be a táblázat egymás melletti oszlopaiba. Az első oszlopba kerül a fogyás, a másodikba
Konduktometriás titrálás kiértékelése Excel program segítségével (Office 2007) Alapszint 1. A mérési adatokat írjuk be a táblázat egymás melletti oszlopaiba. Az első oszlopba kerül a fogyás, a másodikba
Navigációs GPS adatok kezelése QGIS programmal (1.4 verzió) Összeállította dr. Siki Zoltán
 Navigációs GPS adatok kezelése QGIS programmal (1.4 verzió) Összeállította dr. Siki Zoltán A QGIS program GPS eszközök modulja segítségével kétirányú kommunikációt folytathatunk a navigációs GPS vevőnkkel.
Navigációs GPS adatok kezelése QGIS programmal (1.4 verzió) Összeállította dr. Siki Zoltán A QGIS program GPS eszközök modulja segítségével kétirányú kommunikációt folytathatunk a navigációs GPS vevőnkkel.
POSZEIDON dokumentáció (1.2)
 POSZEIDON dokumentáció (1.2) Bevezetés a Poszeidon rendszer használatába I. TELEPÍTÉS Poszeidon alkalmazás letölthető: www.sze.hu/poszeidon/poszeidon.exe Lépések: FUTTATÁS / (FUTTATÁS) / TOVÁBB / TOVÁBB
POSZEIDON dokumentáció (1.2) Bevezetés a Poszeidon rendszer használatába I. TELEPÍTÉS Poszeidon alkalmazás letölthető: www.sze.hu/poszeidon/poszeidon.exe Lépések: FUTTATÁS / (FUTTATÁS) / TOVÁBB / TOVÁBB
kommunikáció Megoldások
 Információ és kommunikáció Megoldások Megoldások Információ és kommunikáció 1. A címsorba gépelje be a http://www.nbc.com címet! A Kedvencek hozzáadása panelen kattintunk a létrehozás gombra! Kattintsunk
Információ és kommunikáció Megoldások Megoldások Információ és kommunikáció 1. A címsorba gépelje be a http://www.nbc.com címet! A Kedvencek hozzáadása panelen kattintunk a létrehozás gombra! Kattintsunk
Oktatási segédanyag. Weboldalszerkesztési gyakorlatok
 Oktatási segédanyag Weboldalszerkesztési gyakorlatok Bevezetés A korábbi oktatási segédanyagokban megismertük a weboldalszerkesztés gyakorlatát. Ennek a segédanyagnak a célja, hogy gyakorlati példákon
Oktatási segédanyag Weboldalszerkesztési gyakorlatok Bevezetés A korábbi oktatási segédanyagokban megismertük a weboldalszerkesztés gyakorlatát. Ennek a segédanyagnak a célja, hogy gyakorlati példákon
Mio Technology Limited www.mio-tech.be C510, C710. Gyors használati utasítás a Mio Map v3 programhoz. Magyar
 Mio Technology Limited www.mio-tech.be C510, C710 Gyors használati utasítás a Mio Map v3 programhoz Magyar 2 A Fő menü Amikor a Mio Map elindul, a fő menü jelenik meg. Innen lehet elérni a Mio Map minden
Mio Technology Limited www.mio-tech.be C510, C710 Gyors használati utasítás a Mio Map v3 programhoz Magyar 2 A Fő menü Amikor a Mio Map elindul, a fő menü jelenik meg. Innen lehet elérni a Mio Map minden
Országos Területrendezési Terv térképi mel ékleteinek WMS szolgáltatással történő elérése, Quantum GIS program alkalmazásával Útmutató 2010.
 Országos Területrendezési Terv térképi mellékleteinek WMS szolgáltatással történő elérése, Quantum GIS program alkalmazásával Útmutató 2010. május 1. BEVEZETÉS Az útmutató célja az Országos Területrendezési
Országos Területrendezési Terv térképi mellékleteinek WMS szolgáltatással történő elérése, Quantum GIS program alkalmazásával Útmutató 2010. május 1. BEVEZETÉS Az útmutató célja az Országos Területrendezési
Az ArcMap felfedezése ArcGIS 10
 Az ArcMap felfedezése ArcGIS 10 oktatási segédlet Gazdaságföldrajz, Geoökonómia és Fenntartható Fejlődés Intézet Budapesti Corvinus Egyetem Készítette: Varga Ágnes 2016. 2 1.1. ARCMAP LEGALAPVETŐBB ALKALMAZÁSAI
Az ArcMap felfedezése ArcGIS 10 oktatási segédlet Gazdaságföldrajz, Geoökonómia és Fenntartható Fejlődés Intézet Budapesti Corvinus Egyetem Készítette: Varga Ágnes 2016. 2 1.1. ARCMAP LEGALAPVETŐBB ALKALMAZÁSAI
Készítsen egy adatbázist (egytáblásat) egy számítástechnikai tanfolyam résztvevőiről. Az adattábla rögzítse a következőket:
 1. feladat A. Készítsen egy adatbázist (egytáblásat) egy számítástechnikai tanfolyam résztvevőiről. Az adattábla rögzítse a következőket: Tanuló neve - szöveges mező Csoport azonosítója - szöveges mező
1. feladat A. Készítsen egy adatbázist (egytáblásat) egy számítástechnikai tanfolyam résztvevőiről. Az adattábla rögzítse a következőket: Tanuló neve - szöveges mező Csoport azonosítója - szöveges mező
ArcGIS 8.3 segédlet 2-3. Dr. Iványi Péter
 ArcGIS 8.3 segédlet 2-3. Dr. Iványi Péter Tartalomjegyzék Adatszűkítés Adatcímkézés Egyéb fólia műveletek Térképkomponens tulajdonságok Fólia tulajdonságok 1. Egy fólia ábrázolás módjának és egyéb tulajdonságainak
ArcGIS 8.3 segédlet 2-3. Dr. Iványi Péter Tartalomjegyzék Adatszűkítés Adatcímkézés Egyéb fólia műveletek Térképkomponens tulajdonságok Fólia tulajdonságok 1. Egy fólia ábrázolás módjának és egyéb tulajdonságainak
A Paint program használata
 A Paint program használata A Windows rendszerbe épített Paint program segítségével képeket rajzolhat, színezhet és szerkeszthet. A Paint használható digitális rajztáblaként. Egyszerű képek és kreatív projektek
A Paint program használata A Windows rendszerbe épített Paint program segítségével képeket rajzolhat, színezhet és szerkeszthet. A Paint használható digitális rajztáblaként. Egyszerű képek és kreatív projektek
QGIS gyakorló. --tulajdonságok--stílus fül--széthúzás a terjedelemre).
 QGIS gyakorló Cím: A Contour-, a Point sampling tool és a Terrain profile pluginek használata. DEM letöltése: http://www.box.net/shared/1v7zq33leymq1ye64yro A következő gyakorlatban szintvonalakat fogunk
QGIS gyakorló Cím: A Contour-, a Point sampling tool és a Terrain profile pluginek használata. DEM letöltése: http://www.box.net/shared/1v7zq33leymq1ye64yro A következő gyakorlatban szintvonalakat fogunk
MS ACCESS 2010 ADATBÁZIS-KEZELÉS ELMÉLET SZE INFORMATIKAI KÉPZÉS 1
 SZE INFORMATIKAI KÉPZÉS 1 ADATBÁZIS-KEZELÉS MS ACCESS 2010 A feladat megoldása során a Microsoft Office Access 2010 használata a javasolt. Ebben a feladatban a következőket fogjuk gyakorolni: Adatok importálása
SZE INFORMATIKAI KÉPZÉS 1 ADATBÁZIS-KEZELÉS MS ACCESS 2010 A feladat megoldása során a Microsoft Office Access 2010 használata a javasolt. Ebben a feladatban a következőket fogjuk gyakorolni: Adatok importálása
Oktatás. WiFi hálózati kapcsolat beállítása Windows XP és Windows 7-es számítógépeken. SZTE Egyetemi Számítóközpont
 Oktatás WiFi hálózati kapcsolat beállítása Windows XP és Windows 7-es számítógépeken SZTE Egyetemi Számítóközpont WLAN kapcsolat beállítása 1 Tartalom Windows XP... 2 Tanúsítvány telepítése... 2 WPA2 védett
Oktatás WiFi hálózati kapcsolat beállítása Windows XP és Windows 7-es számítógépeken SZTE Egyetemi Számítóközpont WLAN kapcsolat beállítása 1 Tartalom Windows XP... 2 Tanúsítvány telepítése... 2 WPA2 védett
A LOGO MOTION TANÍTÁSA
 A LOGO MOTION TANÍTÁSA ÍRTA: SZABÓ JÁNOS TANÍTÓ 2010, KECEL LOGO MOTION TANÍTÁSA KÉSZÍTETTE: SZABÓ JÁNOS TANÍTÓ 2010. 1 1. FOGLALKOZÁS Kattintsunk a Logo motion ikonjára. A Színes teki. Ez a program ablaka.
A LOGO MOTION TANÍTÁSA ÍRTA: SZABÓ JÁNOS TANÍTÓ 2010, KECEL LOGO MOTION TANÍTÁSA KÉSZÍTETTE: SZABÓ JÁNOS TANÍTÓ 2010. 1 1. FOGLALKOZÁS Kattintsunk a Logo motion ikonjára. A Színes teki. Ez a program ablaka.
Johansson, T. & Borián, G.: Az eredeti angol nyelv változat szerz je: Tino Johansson, Helsinki Egyetem, Földrajz Tanszék
 A könyv az Európai Bizottság által támogatott GISAS MINERVA projekt e-learninges feladatait tartalmazza (Geographical Information Systems Applications for Schools Földrajzi Információs Rendszerek alkalmazása
A könyv az Európai Bizottság által támogatott GISAS MINERVA projekt e-learninges feladatait tartalmazza (Geographical Information Systems Applications for Schools Földrajzi Információs Rendszerek alkalmazása
QGIS Gyakorló. 1. kép: Koordináta levétel plugin bekapcsolása.
 QGIS Gyakorló Verzió: 1.8.0 Trunk (Az 1.6 os verzió fejlesztői kiadása) Cím: Tagolt szöveg réteg hozzáadás; WKT - Well Known Text - opció. Minta fájl: http://www.box.net/shared/adayk6f5oy Az alábbiakban
QGIS Gyakorló Verzió: 1.8.0 Trunk (Az 1.6 os verzió fejlesztői kiadása) Cím: Tagolt szöveg réteg hozzáadás; WKT - Well Known Text - opció. Minta fájl: http://www.box.net/shared/adayk6f5oy Az alábbiakban
1. Gyakorlat képek megjelenítése és vizsgálata
 1. Gyakorlat képek megjelenítése és vizsgálata Hozzávalók: MultiSpec program (MultiSpecWin32.exe); ag020522_dpac_cd.lan állomány. A program és a gyakorlatokhoz szükséges állományok elérhetők ingyenesen
1. Gyakorlat képek megjelenítése és vizsgálata Hozzávalók: MultiSpec program (MultiSpecWin32.exe); ag020522_dpac_cd.lan állomány. A program és a gyakorlatokhoz szükséges állományok elérhetők ingyenesen
QGIS Gyakorló. 1. kép. A vektor réteg (grassland.shp).
 QGIS Gyakorló Verzió: 1.7 Wroclaw Cím: Műveletek az attribútum táblával Minta fájl letöltése innen: https://www.dropbox.com/link/17.oxt9ziogfh?k=54ff982063bac43be40bf263d9cf45ef A vektoros adatmodell számos
QGIS Gyakorló Verzió: 1.7 Wroclaw Cím: Műveletek az attribútum táblával Minta fájl letöltése innen: https://www.dropbox.com/link/17.oxt9ziogfh?k=54ff982063bac43be40bf263d9cf45ef A vektoros adatmodell számos
Dokumentum létrehozása/módosítása a portálon:
 Dokumentum létrehozása/módosítása a portálon: 1. Belépés a szerkesztőfelületre A következő webcímre belépve - http://www.zalaegerszeg.hu/licoms/login - megjelenik a szerkesztőfelület beléptető ablaka,
Dokumentum létrehozása/módosítása a portálon: 1. Belépés a szerkesztőfelületre A következő webcímre belépve - http://www.zalaegerszeg.hu/licoms/login - megjelenik a szerkesztőfelület beléptető ablaka,
CareLink Personal telepítési útmutató. Első lépések a CareLink Personal adatfeltöltéshez
 CareLink Personal telepítési útmutató Első lépések a CareLink Personal adatfeltöltéshez A CareLink USB illesztőprogram telepítése A CareLink USB illesztőprogramot telepíteni kell. Ez az illesztőprogram
CareLink Personal telepítési útmutató Első lépések a CareLink Personal adatfeltöltéshez A CareLink USB illesztőprogram telepítése A CareLink USB illesztőprogramot telepíteni kell. Ez az illesztőprogram
A számítógép beállításainak megváltoztatása
 Megjelenés és témák Először tekintsük át, hogy hogyan lehet a képernyőn megjelenő elemek küllemét módosítani. Válasszuk a Start menü Vezérlőpultban a Megjelenés és témák hivatkozást. Itt kattintsunk a
Megjelenés és témák Először tekintsük át, hogy hogyan lehet a képernyőn megjelenő elemek küllemét módosítani. Válasszuk a Start menü Vezérlőpultban a Megjelenés és témák hivatkozást. Itt kattintsunk a
ArcGIS 8.3 segédlet 4. Dr. Iványi Péter
 ArcGIS 8.3 segédlet 4. Dr. Iványi Péter Tartalomjegyzék Szerkesztés Eddig adatokat nem módosítottunk. Minden esetben csak a hivatkozás színét, szimbólumát, elrendezését változtattuk. Ugyanakkor szükség
ArcGIS 8.3 segédlet 4. Dr. Iványi Péter Tartalomjegyzék Szerkesztés Eddig adatokat nem módosítottunk. Minden esetben csak a hivatkozás színét, szimbólumát, elrendezését változtattuk. Ugyanakkor szükség
CÍMJEGYZÉK ÜDVÖZLÜNK A TALK FUSION CÍMJEGYZÉK HASZNÁLATI ÚTMUTATÓJÁBAN
 CÍMJEGYZÉK ÜDVÖZLÜNK A TALK FUSION CÍMJEGYZÉK HASZNÁLATI ÚTMUTATÓJÁBAN A hét minden napján minden órában elérhető videó kommunikációs központodból, bármikor néhány lépéssel videó e-mail-t küldhetsz. Láss
CÍMJEGYZÉK ÜDVÖZLÜNK A TALK FUSION CÍMJEGYZÉK HASZNÁLATI ÚTMUTATÓJÁBAN A hét minden napján minden órában elérhető videó kommunikációs központodból, bármikor néhány lépéssel videó e-mail-t küldhetsz. Láss
Második modul ArcGIS v10.1 alap feladat
 Tartalomjegyzék Második modul ArcGIS v10.1 alap feladat 1 ArcMap - ismerkedés a munkaterülettel... 2 1.1 Az ArcMap felülete... 2 1.2 Az eszköztárak (Toolbars)... 4 2 Készítsünk egy projektet: térképet
Tartalomjegyzék Második modul ArcGIS v10.1 alap feladat 1 ArcMap - ismerkedés a munkaterülettel... 2 1.1 Az ArcMap felülete... 2 1.2 Az eszköztárak (Toolbars)... 4 2 Készítsünk egy projektet: térképet
Felhasználói leírás a DimNAV Server segédprogramhoz ( )
 Felhasználói leírás a DimNAV Server segédprogramhoz (1.1.0.3) Tartalomjegyzék Bevezetés...3 1. Telepítés...3 2. Eltávolítás...4 Program használata...5 1. Kezdeti beállítások...5 2. Licenc megadása...6
Felhasználói leírás a DimNAV Server segédprogramhoz (1.1.0.3) Tartalomjegyzék Bevezetés...3 1. Telepítés...3 2. Eltávolítás...4 Program használata...5 1. Kezdeti beállítások...5 2. Licenc megadása...6
A webáruház kezdőlapján háromféle diavetítés beállítására van lehetőség:
 KRYPTON sablon Részletes leírás a sablonhoz kapcsoló új beállításokról Diavetítés a kezdőlapon A webáruház kezdőlapján háromféle diavetítés beállítására van lehetőség: Képes diavetítés Termékes diavetítés
KRYPTON sablon Részletes leírás a sablonhoz kapcsoló új beállításokról Diavetítés a kezdőlapon A webáruház kezdőlapján háromféle diavetítés beállítására van lehetőség: Képes diavetítés Termékes diavetítés
A Windows az összetartozó adatokat (fájlokat) mappákban (könyvtárakban) tárolja. A mappák egymásba ágyazottak.
 Mappakezelés WINDOWS-7 A Windows az összetartozó adatokat (fájlokat) mappákban (könyvtárakban) tárolja. A mappák egymásba ágyazottak. A PC legnagyobb mappája, amely az összes többi mappát is magában foglalja,
Mappakezelés WINDOWS-7 A Windows az összetartozó adatokat (fájlokat) mappákban (könyvtárakban) tárolja. A mappák egymásba ágyazottak. A PC legnagyobb mappája, amely az összes többi mappát is magában foglalja,
A nyomtatókkal kapcsolatos beállításokat a Vezérlőpulton, a Nyomtatók mappában végezhetjük el. Nyomtató telepítését a Nyomtató hozzáadása ikonra
 Nyomtató telepítése A nyomtatókkal kapcsolatos beállításokat a Vezérlőpulton, a Nyomtatók mappában végezhetjük el. Nyomtató telepítését a Nyomtató hozzáadása ikonra duplán kattintva kezdeményezhetjük.
Nyomtató telepítése A nyomtatókkal kapcsolatos beállításokat a Vezérlőpulton, a Nyomtatók mappában végezhetjük el. Nyomtató telepítését a Nyomtató hozzáadása ikonra duplán kattintva kezdeményezhetjük.
Készítsük el a saját térképünket az ArcGIS Online segítségével
 Bevezető modul Készítsük el a saját térképünket az ArcGIS Online segítségével Tartalomjegyzék 2 Térképek létrehozása I. rész (rendelkezésre álló térképek és az ArcGIS Online térképes szolgáltatásainak
Bevezető modul Készítsük el a saját térképünket az ArcGIS Online segítségével Tartalomjegyzék 2 Térképek létrehozása I. rész (rendelkezésre álló térképek és az ArcGIS Online térképes szolgáltatásainak
Táblázatos adatok használata
 Táblázatos adatok használata Tartalomjegyzék 1. Az adatok rendezése...2 2. Keresés a táblázatban...2 3. A megjelenő oszlopok kiválasztása...3 4. Az oszlopok sorrendjének meghatározása...4 5. Az oszlopok
Táblázatos adatok használata Tartalomjegyzék 1. Az adatok rendezése...2 2. Keresés a táblázatban...2 3. A megjelenő oszlopok kiválasztása...3 4. Az oszlopok sorrendjének meghatározása...4 5. Az oszlopok
Diagram létrehozása. 1. ábra Minta a diagramkészítéshez
 Bevezetés Ebben a témakörben megtanuljuk, hogyan hozzunk létre diagramokat, valamint elsajátítjuk a diagramok formázásnak, módosításának lehetőségeit. A munkalap adatainak grafikus ábrázolási formáját
Bevezetés Ebben a témakörben megtanuljuk, hogyan hozzunk létre diagramokat, valamint elsajátítjuk a diagramok formázásnak, módosításának lehetőségeit. A munkalap adatainak grafikus ábrázolási formáját
PONTOK TÁVOLSÁGÁNAK. MEGHATÁROZÁSA MEGHATÁROZOTT (ÚT)VONAL MENTÉN Network Analyst. Balázs Boglárka
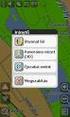 PONTOK TÁVOLSÁGÁNAK MEGHATÁROZÁSA MEGHATÁROZOTT (ÚT)VONAL MENTÉN Network Analyst A kutatás a TÁMOP 4.2.4.A/2-11-1-2012-0001 azonosító számú Nemzeti Kiválóság Program Hazai hallgatói, illetve kutatói személyi
PONTOK TÁVOLSÁGÁNAK MEGHATÁROZÁSA MEGHATÁROZOTT (ÚT)VONAL MENTÉN Network Analyst A kutatás a TÁMOP 4.2.4.A/2-11-1-2012-0001 azonosító számú Nemzeti Kiválóság Program Hazai hallgatói, illetve kutatói személyi
Pénzintézetek jelentése a pénzforgalmi jelzőszám változásáról
 Pénzintézetek jelentése a pénzforgalmi jelzőszám változásáról Felhasználói Segédlet MICROSEC Kft. 1022 Budapest, Marczibányi tér 9. telefon: (1)438-6310 2002. május 4. Tartalom Jelentés készítése...3 Új
Pénzintézetek jelentése a pénzforgalmi jelzőszám változásáról Felhasználói Segédlet MICROSEC Kft. 1022 Budapest, Marczibányi tér 9. telefon: (1)438-6310 2002. május 4. Tartalom Jelentés készítése...3 Új
Az FMH weboldal megnyitásakor megjelenő angol nyelvű üzenetek eltüntetése
 Az FMH weboldal megnyitásakor megjelenő angol nyelvű üzenetek eltüntetése A Java kliensprogram telepítése, és megfelelő beállítása szükséges az FMH weblap megfelelő működéséhez. Ha nincs telepítve vagy
Az FMH weboldal megnyitásakor megjelenő angol nyelvű üzenetek eltüntetése A Java kliensprogram telepítése, és megfelelő beállítása szükséges az FMH weblap megfelelő működéséhez. Ha nincs telepítve vagy
ArcGIS 8.3 segédlet 5. Dr. Iványi Péter
 ArcGIS 8.3 segédlet 5. Dr. Iványi Péter Térképek prezentálása Tartalomjegyzék Az elkészített analízis eredményeit, vagy egyszerűen magát a térképet prezentálni is kell. Ez azt jelenti, hogy össze kell
ArcGIS 8.3 segédlet 5. Dr. Iványi Péter Térképek prezentálása Tartalomjegyzék Az elkészített analízis eredményeit, vagy egyszerűen magát a térképet prezentálni is kell. Ez azt jelenti, hogy össze kell
Aromo Szöveges értékelés normál tantárggyal
 Aromo Szöveges értékelés normál tantárggyal Aromo Iskolaadminisztrációs Szoftver Felhasználói kézikönyv -- Szöveges értékelés 1 Tartalomjegyzék Aromo Szöveges értékelés normál tantárggyal 1 Bevezetés 3
Aromo Szöveges értékelés normál tantárggyal Aromo Iskolaadminisztrációs Szoftver Felhasználói kézikönyv -- Szöveges értékelés 1 Tartalomjegyzék Aromo Szöveges értékelés normál tantárggyal 1 Bevezetés 3
Alapvető beállítások elvégzése Normál nézet
 Alapvető beállítások elvégzése Normál nézet A Normál nézet egy egyszerűsített oldalképet mutat. Ez a nézet a legalkalmasabb a szöveg beírására, szerkesztésére és az egyszerűbb formázásokra. Ebben a nézetben
Alapvető beállítások elvégzése Normál nézet A Normál nézet egy egyszerűsített oldalképet mutat. Ez a nézet a legalkalmasabb a szöveg beírására, szerkesztésére és az egyszerűbb formázásokra. Ebben a nézetben
Tantárgyfelosztás. I. Ellenőrzés. Mielőtt hozzákezd a tantárgyfelosztás tervezéséhez, ellenőrizze le, illetve állítsa be a következőket:
 Tantárgyfelosztás I. Ellenőrzés Mielőtt hozzákezd a tantárgyfelosztás tervezéséhez, ellenőrizze le, illetve állítsa be a következőket: Alkalmazott képes menü > alkalmazottak alapadatai - Alkalmazottak
Tantárgyfelosztás I. Ellenőrzés Mielőtt hozzákezd a tantárgyfelosztás tervezéséhez, ellenőrizze le, illetve állítsa be a következőket: Alkalmazott képes menü > alkalmazottak alapadatai - Alkalmazottak
Használati útmutató a Székács Elemér Szakközépiskola WLAN hálózatához
 Használati útmutató a Székács Elemér Szakközépiskola WLAN hálózatához Készítette: Szentgyörgyi Attila Turcsányi Tamás Web: http://www.wyonair.com E-mail: 2008. november 8. TARTALOMJEGYZÉK TARTALOMJEGYZÉK
Használati útmutató a Székács Elemér Szakközépiskola WLAN hálózatához Készítette: Szentgyörgyi Attila Turcsányi Tamás Web: http://www.wyonair.com E-mail: 2008. november 8. TARTALOMJEGYZÉK TARTALOMJEGYZÉK
TABULÁTOROK TÁBLÁZATOK KÉSZÍTÉSE. A táblázatok készítésének lehetőségei:
 TABULÁTOROK A tabulátorokat a szavak soron belüli pontos pozicionálására használjuk. A tabulátorokat valamilyen pozícióhoz kötjük. A pozíciók beállíthatók vonalzón vagy a Formátum menü Tabulátorok menüpontjának
TABULÁTOROK A tabulátorokat a szavak soron belüli pontos pozicionálására használjuk. A tabulátorokat valamilyen pozícióhoz kötjük. A pozíciók beállíthatók vonalzón vagy a Formátum menü Tabulátorok menüpontjának
TvNetTel Internet Kapcsolat Beállítása
 TvNetTel Internet Kapcsolat Beállítása A TvNetTel Kft internetes szolgáltatásának igénybevételéhez szükséges a hálózati csatlakozás beállítása a számítógépen vagy routeren. A beállításhoz szükség van a
TvNetTel Internet Kapcsolat Beállítása A TvNetTel Kft internetes szolgáltatásának igénybevételéhez szükséges a hálózati csatlakozás beállítása a számítógépen vagy routeren. A beállításhoz szükség van a
Szeged Megyei Jogú Város Integrált e-önkormányzati Rendszerének Térinformatikai Modul felhasználói kézikönyve. Internetes verzió
 Szeged Megyei Jogú Város Integrált e-önkormányzati Rendszerének Térinformatikai Modul felhasználói kézikönyve Internetes verzió 2012. 04. 05. Tartalomjegyzék 1. Bevezetés... 3 2. Az alkalmazás felépítése...
Szeged Megyei Jogú Város Integrált e-önkormányzati Rendszerének Térinformatikai Modul felhasználói kézikönyve Internetes verzió 2012. 04. 05. Tartalomjegyzék 1. Bevezetés... 3 2. Az alkalmazás felépítése...
ArcGIS 8.3 segédlet 2-1. Dr. Iványi Péter
 ArcGIS 8.3 segédlet 2-1. Dr. Iványi Péter Tartalomjegyzék Adatbázisok Térképek adatai és megjelenítése Új térkép létrehozása Adatok térképhez adása Egyszerűbb ábrázolási módok Fólia tulajdonságok Adatbázis
ArcGIS 8.3 segédlet 2-1. Dr. Iványi Péter Tartalomjegyzék Adatbázisok Térképek adatai és megjelenítése Új térkép létrehozása Adatok térképhez adása Egyszerűbb ábrázolási módok Fólia tulajdonságok Adatbázis
Közoktatási Statisztika Tájékoztató 2012/2013. Használati útmutató
 Közoktatási Statisztika Tájékoztató 2012/2013 Tartalomjegyzék 1. Technikai információk... 2 2. Publikus felület... 2 2.1 Bejelentkezés... 2 2.2 Összesítés... 3 2.2.1 Statisztikai tábla megtekintése...
Közoktatási Statisztika Tájékoztató 2012/2013 Tartalomjegyzék 1. Technikai információk... 2 2. Publikus felület... 2 2.1 Bejelentkezés... 2 2.2 Összesítés... 3 2.2.1 Statisztikai tábla megtekintése...
Duál Reklám weboldal Adminisztrátor kézikönyv
 Duál Reklám weboldal Adminisztrátor kézikönyv Dokumentum Verzió: 1.0 Készítette: SysWork Szoftverház Kft. 1. oldal Felület elérése Az adminisztrációs felület belépés után érhető el. Belépés után automatikusan
Duál Reklám weboldal Adminisztrátor kézikönyv Dokumentum Verzió: 1.0 Készítette: SysWork Szoftverház Kft. 1. oldal Felület elérése Az adminisztrációs felület belépés után érhető el. Belépés után automatikusan
Az importálás folyamata Felhasználói dokumentáció verzió 2.1.
 Az importálás folyamata Felhasználói dokumentáció verzió 2.1. Budapest, 2008. Változáskezelés Verzió Dátum Változás Pont Cím Oldal 2.1. 2008.01.17. A teljes dokumentáció megváltozott Kiadás: 2008.01.17.
Az importálás folyamata Felhasználói dokumentáció verzió 2.1. Budapest, 2008. Változáskezelés Verzió Dátum Változás Pont Cím Oldal 2.1. 2008.01.17. A teljes dokumentáció megváltozott Kiadás: 2008.01.17.
ArcGIS 8.3 segédlet 2-2. Dr. Iványi Péter
 ArcGIS 8.3 segédlet 2-2. Dr. Iványi Péter Tartalomjegyzék Adatok ábrázolási módjai Szimbólumok 1. Az alábbi ablakban lehet részletesen beállítani az adatok ábrázolásánál használt szimbólumokat azok színét
ArcGIS 8.3 segédlet 2-2. Dr. Iványi Péter Tartalomjegyzék Adatok ábrázolási módjai Szimbólumok 1. Az alábbi ablakban lehet részletesen beállítani az adatok ábrázolásánál használt szimbólumokat azok színét
Avery Design Pro 4.0
 Avery Design Pro 4.0 Felhasználói útmutató Az Avery Design egy egyszerű, de sokfunkciós, könnyen kezelhető címkenyomtató, kártyatervező program. Készítsük el a kártyasablont Indításkor az Üdvözlő ablak
Avery Design Pro 4.0 Felhasználói útmutató Az Avery Design egy egyszerű, de sokfunkciós, könnyen kezelhető címkenyomtató, kártyatervező program. Készítsük el a kártyasablont Indításkor az Üdvözlő ablak
Mire jó az önéletrajz? Az önéletrajz egy olyan dokumentum, ami bemutat minket a munkaadó számára.
 Mire jó az önéletrajz? A felnőtt önálló élethez szükségünk van egy fizető állásra. Az álláskereséshez szükség van egy önéletrajzra. Az önéletrajz egy olyan dokumentum, ami bemutat minket a munkaadó számára.
Mire jó az önéletrajz? A felnőtt önálló élethez szükségünk van egy fizető állásra. Az álláskereséshez szükség van egy önéletrajzra. Az önéletrajz egy olyan dokumentum, ami bemutat minket a munkaadó számára.
Adat le,- és feltöltés a DOS operációs rendszerrel rendelkező Topcon mérőállomásokra, TopconLink szoftver alkalmazásával (V1.0)
 Adat le,- és feltöltés a DOS operációs rendszerrel rendelkező Topcon mérőállomásokra, TopconLink szoftver alkalmazásával (V1.0) 1/11 Tartalomjegyzék 1. Koordináta konverzió Topcon Link szoftverrel, feltöltéshez
Adat le,- és feltöltés a DOS operációs rendszerrel rendelkező Topcon mérőállomásokra, TopconLink szoftver alkalmazásával (V1.0) 1/11 Tartalomjegyzék 1. Koordináta konverzió Topcon Link szoftverrel, feltöltéshez
Apró Windows Explorer trükkök
 Apró Windows Explorer trükkök A Windows Vista új felhasználói felülete számos olyan rejtett extrát tartogat, melyek első ránézésre egyáltalán nem szembeötlőek, sőt akár hosszabb ideig tartó használat során
Apró Windows Explorer trükkök A Windows Vista új felhasználói felülete számos olyan rejtett extrát tartogat, melyek első ránézésre egyáltalán nem szembeötlőek, sőt akár hosszabb ideig tartó használat során
8. Lekérdezés geometria alapján
 Geoinformatika a környezetvédelemben 1 8. Lekérdezés geometria alapján Feladatunk az, hogy az válaszoljunk minden olyan felmerülő kérdésre, mely a térképi adatok leíró, illetve térbeli elhelyezkedése kapcsán
Geoinformatika a környezetvédelemben 1 8. Lekérdezés geometria alapján Feladatunk az, hogy az válaszoljunk minden olyan felmerülő kérdésre, mely a térképi adatok leíró, illetve térbeli elhelyezkedése kapcsán
Gyorsított jegybeírás. Felhasználói dokumentáció verzió 2.0.
 Gyorsított jegybeírás Felhasználói dokumentáció verzió 2.0. Budapest, 2006 Változáskezelés Verzió Dátum Változás Pont Cím Oldal Kiadás: 2006.02.17. Verzió: 2.0. Oldalszám: 2 / 19 Tartalomjegyzék 1. Bevezetés...
Gyorsított jegybeírás Felhasználói dokumentáció verzió 2.0. Budapest, 2006 Változáskezelés Verzió Dátum Változás Pont Cím Oldal Kiadás: 2006.02.17. Verzió: 2.0. Oldalszám: 2 / 19 Tartalomjegyzék 1. Bevezetés...
Útmutató. Amennyiben a vállalkozás rendelkezik ügyfélkapu hozzáféréssel a KÜJ és KTJ számok igénylése a következők szerint történik:
 Útmutató A KÜJ és KTJ számot elektronikusan kell igényelni a területileg illetékes környezetvédelmi hatóságtól. Az igénylés feltétele, hogy az igénylő rendelkezzen ügyfélkapu hozzáféréssel, amennyiben
Útmutató A KÜJ és KTJ számot elektronikusan kell igényelni a területileg illetékes környezetvédelmi hatóságtól. Az igénylés feltétele, hogy az igénylő rendelkezzen ügyfélkapu hozzáféréssel, amennyiben
1. Az Access 2000 indítása után válasszuk az Üres adatbázis létrehozása pontot,
 2. feladat A. Készítsen egy adatbázist(egytáblás), egy atlétika világbajnokság 100m-es gyorsfutásának eredményeiről. Az adattábla legyen képes a következők rögzítésére: Verseny helyszíne(ország) - szöveges
2. feladat A. Készítsen egy adatbázist(egytáblás), egy atlétika világbajnokság 100m-es gyorsfutásának eredményeiről. Az adattábla legyen képes a következők rögzítésére: Verseny helyszíne(ország) - szöveges
VARIO Face 2.0 Felhasználói kézikönyv
 VARIO Face 2.0 Felhasználói kézikönyv A kézikönyv használata Mielőtt elindítaná és használná a szoftvert kérjük olvassa el figyelmesen a felhasználói kézikönyvet! A dokumentum nem sokszorosítható illetve
VARIO Face 2.0 Felhasználói kézikönyv A kézikönyv használata Mielőtt elindítaná és használná a szoftvert kérjük olvassa el figyelmesen a felhasználói kézikönyvet! A dokumentum nem sokszorosítható illetve
Aromo Szöveges értékelés kódolt tantárggyal
 Aromo Szöveges értékelés kódolt tantárggyal AROMO Iskolaadminisztrációs Szoftver - Felhasználói kézikönyv - Szöveges értékelés 1 Tartalomjegyzék Aromo Szöveges értékelés kódolt tantárggyal 1 Bevezetés
Aromo Szöveges értékelés kódolt tantárggyal AROMO Iskolaadminisztrációs Szoftver - Felhasználói kézikönyv - Szöveges értékelés 1 Tartalomjegyzék Aromo Szöveges értékelés kódolt tantárggyal 1 Bevezetés
FÁJLOK ÉS MAPPÁK MÁSOLÁSA PENDRIVE-RA ÉS CD-RE A LEGEGYSZERŰBBEN WINDOWS XP-N
 FÁJLOK ÉS MAPPÁK MÁSOLÁSA PENDRIVE-RA ÉS CD-RE A LEGEGYSZERŰBBEN WINDOWS XP-N Ezek a cikkek Atom Manó rovattársam kérdésfeltevése alapján jöttek létre, és mivel Ő a fényképekkel végezhető műveletek kapcsán
FÁJLOK ÉS MAPPÁK MÁSOLÁSA PENDRIVE-RA ÉS CD-RE A LEGEGYSZERŰBBEN WINDOWS XP-N Ezek a cikkek Atom Manó rovattársam kérdésfeltevése alapján jöttek létre, és mivel Ő a fényképekkel végezhető műveletek kapcsán
Nevelési év indítása óvodák esetén
 Nevelési év indítása óvodák esetén A LÉPÉSEK SORRENDJE NAGYON FONTOS, EZÉRT KÉRJÜK SZIGORÚAN BETARTANI! - Mielőtt elkezdi a nevelési év indítását, kérem, legalább egyszer olvassa át az egész segédletet,
Nevelési év indítása óvodák esetén A LÉPÉSEK SORRENDJE NAGYON FONTOS, EZÉRT KÉRJÜK SZIGORÚAN BETARTANI! - Mielőtt elkezdi a nevelési év indítását, kérem, legalább egyszer olvassa át az egész segédletet,
1. gyakorlat Ismerkedés az ArcGIS rendszerrel
 1. gyakorlat Ismerkedés az ArcGIS rendszerrel Az ArcGIS térinformatikai programcsomag felépítésével és elemeivel megismerkedtünk már az elsı elméleti résznél. Most lássuk a gyakorlatot. Ebben az elsı gyakorlatban
1. gyakorlat Ismerkedés az ArcGIS rendszerrel Az ArcGIS térinformatikai programcsomag felépítésével és elemeivel megismerkedtünk már az elsı elméleti résznél. Most lássuk a gyakorlatot. Ebben az elsı gyakorlatban
Az Outlook levelező program beállítása tanúsítványok használatához
 Az Outlook levelező program beállítása tanúsítványok használatához Windows tanúsítványtárban és kriptográfia eszközökön található tanúsítványok esetén 1(10) Tartalomjegyzék 1. Bevezető... 3 2. Az Outlook
Az Outlook levelező program beállítása tanúsítványok használatához Windows tanúsítványtárban és kriptográfia eszközökön található tanúsítványok esetén 1(10) Tartalomjegyzék 1. Bevezető... 3 2. Az Outlook
 FTP Az FTP jelentése: File Transfer Protocol. Ennek a segítségével lehet távoli szerverek és a saját gépünk között nagyobb állományokat mozgatni. Ugyanez a módszer alkalmas arra, hogy a kari web-szerveren
FTP Az FTP jelentése: File Transfer Protocol. Ennek a segítségével lehet távoli szerverek és a saját gépünk között nagyobb állományokat mozgatni. Ugyanez a módszer alkalmas arra, hogy a kari web-szerveren
AZ N-WARE KFT. ÁLTAL ELEKTRONIKUSAN ALÁÍRT PDF DOKUMENTUMOK HITELESSÉGÉNEK ELLENŐRZÉSE VERZIÓ SZÁM: 1.3 KELT: 2012.02.01.
 AZ N-WARE KFT. ÁLTAL ELEKTRONIKUSAN ALÁÍRT PDF DOKUMENTUMOK HITELESSÉGÉNEK ELLENŐRZÉSE VERZIÓ SZÁM: 1.3 KELT: 2012.02.01. Tartalom 1. A dokumentum célja... 3 2. Akiknek segítséget kívánunk nyújtani...
AZ N-WARE KFT. ÁLTAL ELEKTRONIKUSAN ALÁÍRT PDF DOKUMENTUMOK HITELESSÉGÉNEK ELLENŐRZÉSE VERZIÓ SZÁM: 1.3 KELT: 2012.02.01. Tartalom 1. A dokumentum célja... 3 2. Akiknek segítséget kívánunk nyújtani...
ElektrO-ParT elektronikai alkatrész nyilvántartó program leírás.
 ElektrO-ParT elektronikai alkatrész nyilvántartó program leírás. 1. ábra A program, indítás után az 1. ábra szerint fog megjelenni. Ebben az ablakban tudunk új alkatrészt felvinni vagy meglévőt módosítani.
ElektrO-ParT elektronikai alkatrész nyilvántartó program leírás. 1. ábra A program, indítás után az 1. ábra szerint fog megjelenni. Ebben az ablakban tudunk új alkatrészt felvinni vagy meglévőt módosítani.
Szöveges fájlok szerkesztése Jegyzettömb használata
 Szöveges fájlok szerkesztése A Jegyzettömb csak szöveges dokumentum (TXT fájl) szerkesztésére alkalmas (Editor). Ez azt jelenti, hogy a begépelt szöveget nem tudjuk kedvünk szerint megformázni, vagyis
Szöveges fájlok szerkesztése A Jegyzettömb csak szöveges dokumentum (TXT fájl) szerkesztésére alkalmas (Editor). Ez azt jelenti, hogy a begépelt szöveget nem tudjuk kedvünk szerint megformázni, vagyis
SZE INFORMATIKAI KÉPZÉS 1
 SZE INFORMATIKAI KÉPZÉS 1 A bevezető gyakorlat célja a további munkához szükséges alaptevékenységek (pl. fájlok keresése, másolása) áttekintése. A gyakorlat anyagában szereplő feladatok többféleképpen
SZE INFORMATIKAI KÉPZÉS 1 A bevezető gyakorlat célja a további munkához szükséges alaptevékenységek (pl. fájlok keresése, másolása) áttekintése. A gyakorlat anyagában szereplő feladatok többféleképpen
CAD-ART Kft. 1117 Budapest, Fehérvári út 35.
 CAD-ART Kft. 1117 Budapest, Fehérvári út 35. Tel./fax: (36 1) 361-3540 email : cad-art@cad-art.hu http://www.cad-art.hu PEPS CNC Programozó Rendszer Oktatási Segédlet Laser megmunkálás PEPS 4 laser megmunkálási
CAD-ART Kft. 1117 Budapest, Fehérvári út 35. Tel./fax: (36 1) 361-3540 email : cad-art@cad-art.hu http://www.cad-art.hu PEPS CNC Programozó Rendszer Oktatási Segédlet Laser megmunkálás PEPS 4 laser megmunkálási
12.2.3 Laborgyakorlat: Partíció létrehozása Windows XP Professional operációs rendszerben
 12.2.3 Laborgyakorlat: Partíció létrehozása Windows XP Professional operációs rendszerben Bevezetés Nyomtasd ki a feladatlapot és oldd meg a feladatokat! Ezen a laborgyakorlaton FAT32 fájlrendszerre formázott
12.2.3 Laborgyakorlat: Partíció létrehozása Windows XP Professional operációs rendszerben Bevezetés Nyomtasd ki a feladatlapot és oldd meg a feladatokat! Ezen a laborgyakorlaton FAT32 fájlrendszerre formázott
ArcGIS 8.3 segédlet 6. Dr. Iványi Péter
 ArcGIS 8.3 segédlet 6. Dr. Iványi Péter Tartalomjegyzék Ami kimaradt és kevésbé fontos dolgok Teljesen új adattábla létrehozása Bitmap adatok kezelése Szerkesztés bitmap képről Térképek terjesztése Teljesen
ArcGIS 8.3 segédlet 6. Dr. Iványi Péter Tartalomjegyzék Ami kimaradt és kevésbé fontos dolgok Teljesen új adattábla létrehozása Bitmap adatok kezelése Szerkesztés bitmap képről Térképek terjesztése Teljesen
Diagram formázása. A diagram címének, a tengelyek feliratainak, jelmagyarázatának, adatfeliratainak formázása
 A diagram címének, a tengelyek feliratainak, jelmagyarázatának, adatfeliratainak formázása Ha ezen elemeknek a betűtípusát, betűstílusát, betűméretét, betűszínét és az elem hátterét akarjuk formázni, akkor
A diagram címének, a tengelyek feliratainak, jelmagyarázatának, adatfeliratainak formázása Ha ezen elemeknek a betűtípusát, betűstílusát, betűméretét, betűszínét és az elem hátterét akarjuk formázni, akkor
PDF. Tartalomjegyzék 1/21
 PDF Napjainkban a publikálás elterjedt formája a PDF dokumentumok előállítása. A weben ez szinte szabvánnyá vált hosszú dokumentumok esetén. Akkor is nagyon hasznos lehet, ha a gondosan megformázott word
PDF Napjainkban a publikálás elterjedt formája a PDF dokumentumok előállítása. A weben ez szinte szabvánnyá vált hosszú dokumentumok esetén. Akkor is nagyon hasznos lehet, ha a gondosan megformázott word
Lekérdezések I. Egyszerű választó lekérdezések
 Lekérdezés létrehozása: A Varázslóval: Lekérdezések I. Egyszerű választó lekérdezések 1. Lekérdezés sáv Lekérdezés varázsló 2. Tábla (vagy lekérdezés) kiválasztása. 3. Szükséges mezők átvitele a kijelölt
Lekérdezés létrehozása: A Varázslóval: Lekérdezések I. Egyszerű választó lekérdezések 1. Lekérdezés sáv Lekérdezés varázsló 2. Tábla (vagy lekérdezés) kiválasztása. 3. Szükséges mezők átvitele a kijelölt
Feladatok megoldásai
 1. Az oszlopszélességet az oszlopszegélyre való dupla kattintással állítsuk be! Mit tapasztalunk? Az oszlopszegélyre való dupla kattintáskor az Excel az oszlopban található leghosszabb bejegyzés hosszúsága
1. Az oszlopszélességet az oszlopszegélyre való dupla kattintással állítsuk be! Mit tapasztalunk? Az oszlopszegélyre való dupla kattintáskor az Excel az oszlopban található leghosszabb bejegyzés hosszúsága
EGYENES ILLESZTÉSE (OFFICE
 EGYENES ILLESZTÉSE (OFFICE 2007) 1. Írjuk a mérési adatokat az x-szel és y-nal jelzett oszlopokba. Ügyeljünk arra, hogy az első oszlopba a független, a második oszlopba a függő változó kerüljön! 2. Függvény
EGYENES ILLESZTÉSE (OFFICE 2007) 1. Írjuk a mérési adatokat az x-szel és y-nal jelzett oszlopokba. Ügyeljünk arra, hogy az első oszlopba a független, a második oszlopba a függő változó kerüljön! 2. Függvény
RTCM alapú VITEL transzformáció felhasználó oldali beállítása Spectra Precision Survey Pro Recon szoftver használata esetén
 RTCM alapú VITEL transzformáció felhasználó oldali beállítása Spectra Precision Survey Pro Recon szoftver használata esetén A http://www.gnssnet.hu/valos_trafo.php weboldalon található, Spectra Precision
RTCM alapú VITEL transzformáció felhasználó oldali beállítása Spectra Precision Survey Pro Recon szoftver használata esetén A http://www.gnssnet.hu/valos_trafo.php weboldalon található, Spectra Precision
munkafüzet open eseményéhez
 Makrók használata az Excelben - munkafüzet open eseményéhez VBA-eljárás létrehozása Az Auto_Open makróval kapcsolatos fenti korlátozások megkerülhetők az Open eseményhez rendelt VBA-eljárással. Példa Auto_open
Makrók használata az Excelben - munkafüzet open eseményéhez VBA-eljárás létrehozása Az Auto_Open makróval kapcsolatos fenti korlátozások megkerülhetők az Open eseményhez rendelt VBA-eljárással. Példa Auto_open
AZ N-WARE KFT. ÁLTAL ELEKTRONIKUSAN ALÁÍRT PDF DOKUMENTUMOK HITELESSÉGÉNEK ELLENŐRZÉSE VERZIÓ SZÁM: 1.1 KELT:
 AZ N-WARE KFT. ÁLTAL ELEKTRONIKUSAN ALÁÍRT PDF DOKUMENTUMOK HITELESSÉGÉNEK ELLENŐRZÉSE VERZIÓ SZÁM: 1.1 KELT: 2010.08.18. Tartalom 1. A dokumentum célja... 3 2. Akiknek segítséget kívánunk nyújtani...
AZ N-WARE KFT. ÁLTAL ELEKTRONIKUSAN ALÁÍRT PDF DOKUMENTUMOK HITELESSÉGÉNEK ELLENŐRZÉSE VERZIÓ SZÁM: 1.1 KELT: 2010.08.18. Tartalom 1. A dokumentum célja... 3 2. Akiknek segítséget kívánunk nyújtani...
