Kit supraveghere video PNI House WiFi 400
|
|
|
- Albert Jónás
- 7 évvel ezelőtt
- Látták:
Átírás
1 Kit supraveghere video PNI House WiFi 400 NVR si 4 camere wireless MANUAL DE UTILIZARE Meniu NVR Aplicatie CloudLens2 (Android / ios) Software HCMS (Windows)
2 DESCRIERE CAMERA IP: DESCRIERE NVR: Antena 1 - Conector antena 2 - Suport montare 2 - Interfata retea 3 - Reglare unghi inclinare camera 3 - Interfata VGA 4 - Interfata retea 4 - Interfata HDMI 5 - Port alimentare 12V 5 - Port USB 6 - Port alimentare 12V SPECIFICATII TEHNICE CAMERA IP: Model Senzor imagine Iluminare minima Lentile IR LED SNR Shutter electronic Compresie video Rezolutie maxima Video resolution Rata transfer date (output bitrate) Detectie miscare camera WiFi cu IP 720P CMOS OV1045 1/4" 1.0MP 720P 0.5Lux@F1.2 (color); 0.05 Lux@F1.2 (B/L); 0Lux (IR pornit) lentile fixe 3.6 mm 36 leduri IR, distanta IR maxim 30 m 39dB 1/5-1/20,000s H.264 High profile / M-JPEG 1280x720@5-20fps Flux principal , Flux secundar , 480 x 360, , , CBR sau VBR rate variable: 32K~10M Da 2
3 Control de la distanta de pe telefon Protocol Interfata retea WIFI 2.4G Distanta WIFI Alimentare Temperatura de lucru Umiditate de lucru SPECIFICATII TEHNICE NVR: Video Suporta Android/ ios TCP/IP HTTP, NTP, IGMP, DHCP, UDP, SMTP, RTP, RTSP, ARP, DDNS, DNS, HTTPS 802.1XP2P 1x10/100 Mbps RJ45 Pana la 100m (in functie de obstacole) 12V / 1A -25 C ~ +60 C 0% - 90% RH (fara condens) Sistem de operare Compresie video H.264 Rezolutie maxima Intrari video Embedded LINUX 1280 x 720px@5-20fps 8 x 720P Audio Compresie audio G.711 Inregistrare si redare Retea WIFI Conectica Mod inregistrare Protocol Smartphone Browser WIFI Antena WIFI Distanta transmisie Iesiri video Interfata retea Manual / Detectie miscare / Programata / Alarma TCP/IP,HTTP,DHCP,UD,R TP,RTSP,FTP,NTP,SADP( cautare automata IP), P2P Suporta Android/ ios Support IE V9 modul receptie WIFI 2 antene 5 db Pana la 100 m (in functie de obstacole) 1 x VGA, 1 x HDMI RJ45 10/100 Mbps USB 2 x USB 2.0 Hard disk HDD Suporta 1 HDD (max 4TB) Altele Alimentare Consum Temperatura de operare 12V / 3A 5W (fara HDD) -25 C ~ +55 C Umiditate de operare 10% ~ 90% 3
4 INSTALARE NVR: Desfaceti carcasa NVR-ului si instalati hard disk-ul (nu este inclus). Conectati cablurile de date si de alimentare. Inchideti carcasa si fixati suruburile. Conectati mouse-ul la portul USB Conectati un monitor la NVR printr-un cablu HDMI sau VGA Conectati NVR-ul la internet cu ajutorul unui cablu de retea printr-un router/switch Nota: NVR-ul se conecteaza la router doar prin cablu. Comunicarea wireless este intre NVR si camere. Conectati NVR-ul la priza de curent folosind adaptorul 12 V / 3A inclus. Porniti NVR-ul. Ledul rosu se va aprinde. INSTALARE CAMERE: Faceti gauri in zid unde se doreste montarea camerei Fixati camera si strangeti suruburile Conectati camera la o sursa de curent folosind adaptorul 12V 1A inclus Nota: Va recomandam folosirea unei cutii de protectie (doze aplicate, minim IP55) pentru conectori, daca acestia se afla in bataia directa a ploii Reglati unghiul de inclinare a camerei in functie de necesitati. Camera permite o rotire de 360 pe orizontala si o inclinare de 180 pe verticala Nota: Pentru a asigura o imagine video de calitate, antena camerei video ar trebui inclinata astfel incat sa fie paralela sau in aceeasi directie cu antena NVR-ului. 4
5 Dupa ce se face autoconfigurarea conexiunii wireless intre NVR si camere (operatiunea poate dura cateva minute), pe monitor va aparea imaginea preluata de camerele video. AUTENTIFICARE: Faceti click dreapta pe ecran. Selectati orice meniu din lista. Va aparea un pop-up cu interfata de autentificare. Utilizatorul implicit este admin. Lasati necompletat campul pentru parola. Nota: Imediat dupa prima autentificare, schimbati parola: 5
6 Accesati Main menu (meniu principal) - System (sistem) - Users (utilizatori) Introduceti parola veche. Daca este prima autentificare in sistem, utilizatorul implicit nu este protejat de nici o parola; lasati campul necompletat. Introduceti parola noua, confirmati parola, click OK. CONFIGURARE RETEA: Puteti controla de la distanta NVR-ul doar dupa ce ati configurat corect parametrii de retea: Conectati cablul LAN pentru a avea acces la internet Accesati Main menu (meniu principal) - Maintenance (mentenanta) - System information (informatii sistem). Daca statusul P2P este ON (pornit) configurarea retelei este ok. Daca nu, procedati astfel: accesati Main menu (meniu principal) - System (sistem) - Network (retea). In tab-ul WiFi setting (setari WiFi) bifati DHCP si faceti click pe Save. Adresa IP va fi preluata automat din reteaua dumneavoastra locala. Asigurati-va ca reteaua dumneavoastra este conectata la Internet. Configurarea este reusita daca, dupa actualizare, adresa IP nu este In caz contrar, setati manual adresa IP si Gateway. 6
7 ALTE OPTIUNI: PLAYBACK (REDARE INREGISTRARI): Accesati Main menu (meniu principal) - Playback (redare) Selectati canalul si data. Faceti dublu click pentru a reda inregistrarea. BACKUP (REALIZARE COPIE DE SIGURANTA A INREGISTRARILOR): Conectati in portul USB un stick USB Accesati Main menu (meniu principal) - Backup Selectati canalul, tipul inregistrarii si perioada de timp. Click Search (Cauta). In interfata care se deschide, selectati fisierul dorit. Click Backup pentru a salva inregistrarea de stick-ul USB. 7
8 FORMATARE HDD Nota: Hard disk-ul nu este inclus in pachet. Faceti click dreapta pe ecran. Accesati Main menu - HD manager. Selectati hard disk-ul dupa care faceti click pe Initialize. Dupa terminarea formatarii (care poate dura cateva minute in functie de dimensiune) NVR-ul va putea incepe operatiunea de inregistrare. Pe fiecare canal va aparea iconita REC. SETARI INREGISTRARE (RECORDING): Selectati canalul. Selectati Timing (in patratelele selectate corespunzatoare zilelor saptamanii si orelor inregistrarea va fi activata) sau Null (in patratelele selectate corespunzatoare zilelor saptamanii si orelor inregitrarea va fi dezactivata). Click Save 8
9 ADMINISTRARE CANALE (CHANNEL): Adaugare camera Nota: NVR-ul suporta pana la 8 camere si este compatibil doar cu camerele de supraveghere video PNI IP11MP 720p wireless Daca vreti sa inlocuiti sau sa adaugati o camera in sistem, urmati pasii de mai jos: Conectati camera direct la NVR prin cablul de retea (nu functioneaza prin search in retea deoarece au clase de IP diferite) Accesati Main menu (meniu principal) - Channel (administrare canale), stergeti din lista camerele offline care au alaturata pictograma Click Search (cautare), selectati camera care trebuie adaugata, apoi click pe Add (adauga) si Save (salveaza). Mergeti inapoi la fereastra de vizualizare in timp real, click dreapta si selectati WiFi setting (setari WiFi) Scoateti cablul de retea din camera Dupa 30 de secunde, accesati din nou Main menu (meniu principal) - Channel (administrare canale) Click Search (cautare), selectati camera care trebuie adaugata, apoi click pe Add (adauga) si Save (salveaza) Repetati pasii de mai sus pentru fiecare camera pe care doriti sa o adaugati in sistem Click Save (salveaza) pentru a finaliza procedura de adaugare camere. Camerele nou adaugate vor aparea in fereastra de vizualizare imagini in timp real. 9
10 Setari OSD (OSD display) Setati numele camerei de pe un anumit canal. Setari decodare (Encode setting): Setati parametrii video pentru fiecare canal cum ar fi: rezolutie, cadre pe secunda, bit rate etc. pentru fluxul principal si secundar. Detectie miscare (Motion detection): Activati sau dezactivati aceasta functie, setati zona de detectie precum si gradul de sensibilitate pe un anumit canal. 10
11 Efecte imagine (image effects): Puteti modifica parametrii imaginii cum ar fi: luminozitate, saturatie, contrast. SETARI SISTEM (SYSTEM): General: Puteti schimba limba meniului, rezolutia de afisare, ora, data si viteza mouse-ului. Retea (Network): Puteti seta manual parametrii de retea sau ii puteti obtine automat bifand Obtain an IP address automatically si DHCP. 11
12 Administrare utilizatori (Users): Puteti adauga utilizatori sau schimba parola de acces. MENTENANTA (MAINTENANCE): Informatii sistem (System information): Ofera informatii despre versiune, status si P2P ID. Istoricul evenimentelor (Log information): Selectati perioada de timp pentru a vizualiza istoricul activitatilor din sistem: operare, inregistrare, configurare etc. 12
13 Mentenanta automata (Auto maintenance): La ora stabilita, sistemul reporneste automat. Actualizare firmware (Version upgrade): Salvati fisierul de upgrade pe un stick USB, in radacina acestuia. Conectati stick-ul in portul USB din NVR. In interfata Maintenance (Mentenanta) selectati sursa si dati click pe Upgrade (Actualizare): Intoarcerea la setarile initiale (Default configure): Sistemul va reporni automat pentru a reconfigura setarile din fabrica. 13
14 MONITORIZARE DE LA DISTANTA PRIN TELEFONUL MOBIL INSTALATI APLICATIA CLOUDLENS2 Metoda 1: scanati codul QR de mai jos Medoda 2: In Google Play sau App Store cautati CloudLens2. Dupa ce ati gasit aplicatia, instalati-o. ADAUGARE CAMERA: Dupa ce v-ati autentificat in aplicatie, click pe butonul plus in interfata principala: 14
15 Sunt trei metode pentru a aduga o camera: 1. Adaugare prin scanare cod QR. Click pe iconita.scanati codul QR din meniul NVR-ului. Accesati meniul Maintenance (Mentenanta) - System information (Informatii sistem). 2. Adaugare manuala: introduceti manual toate informatiile camerei ce urmeaza a fi adaugata: DeviceName: Dati un nume camerei. GID: Introduceti P2P ID-ul camerei (vezi imaginea de mai sus). Introduceti user-ul si parola. Nota: Folositi acelasi nume de utilizator si aceeasi parola cu care va autentificati in meniul NVR-ului. Numele de utilizator implicit este admin fara parola. 3. Cautare in retea: Click pe iconita.. Daca dispozitivul este in aceeasi retea cu telefonul mobil, aplicatia va gasi camerele in mod automat. Dupa ce ati adaugat camerele, acestea vor aparea in interfata principala de vizualizare. 15
16 Vizualizare in timp real Nota: Dupa ce camerele au fost adaugate in telefon, pictograma corespunzatoare devine verde daca sistemul de supraveghere este functional si gri daca este indisponibil. 1. In momentul cand apasati pe dispozitivul dorit, dedesubt vor aparea canalele sistemului de supraveghere. 2. Selectati canalul dorit pentru a-l afisa pe ecran. Numarul canalului va deveni verde. Puteti vedea maxim 4 canale simultan. Functii CloudLens2: Aplicatia suporta functia PTZ, capturi de ecran, video, editare, redare locala si la distanta, alarma etc. Apasand butonul Help in meniul cu setari suplimentare, veti accesa un tutorial de utilizare a interfetei / butoanelor / functiilor disponibile in aplicatie. Nota: Nu toate functiile oferite de aplicatie sunt active pentru kit-ul PNI House WiFi
17 MONITORIZARE PRIN SOFTWARE-UL HCMS PENTRU PC: INSTALARE: Fisierul de instalare il puteti gasi pe CD-ul inclus in pachet. AUTENTIFICARE: Numele de utilizator implicit - admin, parola implicita - admin. Pentru a schimba parola implicita accesati Config manager - User manager. INTERFATA PRINCIPALA: 1. Device list (Lista camere adaugate in sistem): 17
18 In zona Device list, faceti dublu click pe canalul pe care doriti sa il urmariti. Facand click dreapta pe fereastra camerei selectate aveti o serie de optiuni: Start play (Porneste reproducerea), Stop play (Intrerupe reproducerea), Quality first (Prioritate calitate), Speed first (Prioritate viteza), Stop all channels (Intrerupe toate canalele). Previzualizare imagini: Utilizatorul poate alege modul de vizualizare a canalelor (canal singur sau multiple canale): 1 Mod vizualizare ecran intreg 2 Mod vizualizare 4 canale simultan 3 Mod vizualizare 6 canale simultan 4 Mod vizualizare 7 canale simultan 5 Mod vizualizare 8 canale simultan 6 Mod vizualizare 9 canale simultan 7 Mod vizualizare 13 canale simultan 8 Mod vizualizare 16 canale simultan 18
19 9 Mod vizualizare 20 canale simultan 10 Mod vizualizare 25 canale simultan 11 Mod vizualizare 36 canale simultan 12 Mod vizualizare 49 canale simultan 13 Mod vizualizare 64 canale simultan 2. PTZ direction, PTZ advanced (Control PTZ): Utilizatorul poate controla miscarea de rotatie a camerei (camera trebuie sa aiba functie PTZ pentru a beneficia de aceste setari), cum ar fi: miscarea pe verticala si orizontala, zoom-ul, focalizarea, viteza etc. 1 Sageti de control. Camera se va roti in sensul sagetii. 2 Viteza de rotatie pe verticala si pe orozontala. Cu cat numarul este mai mare, cu atat viteza va fi mai mare 3 Iris: setati deschiderea obturatorului in functie de intensitatea luminii in cadrul filmat 4 Zoom: mariti sau micsorati imaginea 5 Focus: mariti sau micsorati distanta focala 6 Puncte presetate (Preset point) se refera la monitorizarea anumitor zone cu ajutorul unei camere ce are functia de PTZ. Se pot adauga mai multe zone, ce pot fi accesate apoi din memorie. 19
20 7 Traseul de croaziera este miscarea definita de utilizator intre doua zone ( puncte presetate) cu ajutorul unei camere ce are functia PTZ. Miscarea permite utilizatorului monitorizarea unei zone mai mari. 8 Scanare orizontala permite miscarea camerei pe verticala pentru o supraveghere a zonei pe verticala, cu ajutorul unei camere ce are functia PTZ. 9 Scanare dupa model (Pattern scan) este o miscare setata de utilizator de la un punct presetat la altul, si poate include mai multe puncte presetate din mai multe locatii. 3. Tools (Instrumente): Start record plan / Stop record plan: Porneste sau opreste inregistrarea programata. Health report Ofera informatii despre statusul dispozitivului. Log search (Istoric operatiuni) Afiseaza istoricul operatiunilor din intervalul selectat. 4. Config manager (Configurare): Configurare plan de inregistrare: Selectati din partea stanga camera care urmeaza a fi configurata. 20
21 Setati planul de inregistrare in functie de ora si de ziua saptamanii. Administrare utilizatori: Accesati Config manager - User manager Adaugati utilizatori si atribuiti-le drepturi. Device manager: Adaugare camera in sistem: Adaugare automata: Clic pe butonul Search device pentru a cauta o camera. Camerele gasite vor fi afisate in lista. Click pe butonul Add. Nota: Computerul si NVR-ul trebuie sa fie conectate la aceeasi retea. 21
22 Adaugare manuala: Clic pe butonul Add manually. Completati datele cerute: Note: UID-ul kit-ului il puteti gasi in meniul NVR-ului. Accesati meniul Maintenance (Mentenanta) - System information (Informatii sistem). Folositi acelasi nume de utilizator si aceeasi parola cu care va autentificati in meniul NVR-ului. Numele de utilizator implicit este admin fara parola. 22
23 Camerele adaugate pot fi gasite in lista Device list. Puteti modifica numele unei camere facand click dreapta pe o camera - Update name. System config (Configurare sistem): In aceasta interfata sunt 4 sectiuni pe care le puteti personaliza: System basic setup, Record basic setup, Auto start monitor setup, Sync time setup, Alarm basic record setup. Cloud login (Autentficare in Cloud): Prin crearea unui cont in Cloud, puteti adauga si administra din acelasi cont mai multe dispozitive. 23
24
25 Video surveillance kit PNI House WiFi 400 NVR and 4 wireless cameras USER MANUAL NVR menu CloudLens2 (Android / ios) app Software HCMS (Windows)
26 IP CAMERA: NVR: Antenna 1 - Antenna connector 2 - Mounting bracket 2 - Network Interface 3 - Adjust camera inclination angle 3 - VGA Interface 4 - Network Interface 4 - HDMI Interface 5 - Power port 12V 5 - USB port 6 - Power port 12V IP CAMERA TECHNICAL SPECIFICATIONS: Image Sensor Minimum illumination Lens IR LED SNR Electronic Shutter Video compression Maximum resolution Video resolution Output bitrate Motion Detection Remote control on your phone CMOS OV1045 1/4" 1.0MP 720P 0.5Lux@F1.2 (color); 0.05 Lux@F1.2 (B/L); 0Lux (IR ON) 3.6 mm 36 pcs, maximum IR distance 30 m 39dB 1/5-1/20,000s H.264 High profile / M-JPEG 1280x720@5-20fps Main stream , Secondaru stream , 480 x 360, , , CBR or VBR: 32K~10M Yes Supports Android/ ios 2
27 Protocol Network Interface WIFI 2.4G WIFI distance Power voltage Working temperature Working humidity TCP/IP HTTP, NTP, IGMP, DHCP, UDP, SMTP, RTP, RTSP, ARP, DDNS, DNS, HTTPS 802.1XP2P 1x10/100 Mbps RJ45 up to 100m (depending on the obstacles) 12V / 1A -25 C ~ +60 C TECHNICAL SPECIFICATIONS FOR NVR: Video 0% - 90% RH (without condensation) Operating system Video compression H.264 Maximum resolution Video Inputs Embedded LINUX 1280 x 720px@5-20fps 8 x 720P Audio Audio compression G.711 Recording and playback Network WIFI Connections Hard disk Others Registration mode Protocol Smartphone Browser WIFI WIFI antenna Range Video outputs Network Interface Manual / Motion Detection / Programmed / Alarm TCP/IP,HTTP,DHCP,UD,R TP,RTSP,FTP,NTP,SADP( automatic search IP), P2P Android/ ios IE V9 reception module WIFI 2 antennas 5 db up to 100 m (depending on the obstacles) 1 x VGA, 1 x HDMI RJ45 10/100 Mbps USB 2 x USB 2.0 HDD Power voltage Power consumption Operating temperature Supports 1 HDD (max 4TB) 12V / 3A 5W (without HDD) -25 C ~ +55 C Operating humidity 10% ~ 90% 3
28 NVR INSTALLATION: Open the NVR casing and install the hard drive (not included). Connect the data and power cables. Close the casing and fasten the screws. Connect the mouse to the USB port Connect a monitor to the NVR via an HDMI or VGA cable Connect the NVR to the internet with a network cable through a router / switch Note: The NVR connects to the router only by cable. Wireless communication is only between NVR and cameras. Conectati NVR-ul la priza de curent folosind adaptorul 12 V / 3A inclus. Start the NVR. The red LED will light up. CAMERA INSTALLATION: Make holes in the wall where the camera is intended to be installed Fix the camera and tighten the screws Connect the camera to a power source using the included 12V 1A adapter Note: We recommend you the use of a protective box (at least IP55) for the connectors if the camera is placed outside. Adjust the tilt angle of the camera as required. The camera allows a 360 horizontal rotation and a 180 tilt on the vertical Note: To ensure a good video quality, the camera antenna should be tilted so that it is parallel or in the same direction as the NVR antenna. 4
29 After the wireless connection between NVR and cameras is established (the operation may take a few minutes), the image captured by camcorders will be displayed on the monitor. AUTHENTICATION: Right click on the screen. Select any menu from the list. A pop-up with authentication interface will appear. The default user is admin. Leave the password field blank. Note: Immediately after your first login, change your password: 5
30 Go to the Main menu - System - Users Please enter the old password. If it is the first login in the system, the default user is not protected by any password; leave blank field. Enter your new password, confirm your password, click OK. NETWORK CONFIGURATION: You can remotely control the NVR only after you have correctly configured the network parameters: Connect the LAN cable to access the internet Go to Main menu - Maintenance - System information. If the P2P status is ON (network configuration) is OK. If not, proceed as follows: go to Main menu - System - Network. In the WiFi setting tab, highlight DHCP and click Save. The IP address will be automatically retrieved from your local network. Make sure your network is connected to the Internet. Configuration is successful if after update, the IP address is not Otherwise, manually set the IP address and Gateway. 6
31 OTHER OPTIONS: PLAYBACK: Go to Main menu - Playback Select channel and date. Double-click to play the record. BACKUP: Connect a USB stick to the USB port Go to Main menu - Backup Select channel, record type and time. Click Search. In the interface that opens, select the desired file. Click Backup to save your USB stick registration. 7
32 HDD FORMAT Note: The hard disk is not included in the package. Right click on the screen. Go to Main menu - HD manager. Select the hard disk and click on Initialize. After finishing the formatting (which may take several minutes depending on the size), the NVR can start the recording operation. Each channel will display the REC icon. RECORDING: Select the channel. Select Timing (in the selected squares corresponding to weekdays and hours, the registration will be enabled) or Null (in the selected squares corresponding to weekdays and hours, the reboot will be disabled). Click Save 8
33 CHANNEL: Add camera Note: The NVR supports up to 8 cameras and is only compatible with PNI IP11MP 720p wireless video surveillance cameras If you want to replace or add a camera to your system, follow the steps below: Connect the camera directly to the NVR through the network cable (it does not Search on the network because it has different IP classes) Go to Main menu - Channel, delete the offline cameras that have the icon next to them Click Search, select the camera to add, then click Add and Save,. Go back to the real-time viewing window, right-click and select WiFi setting Remove the network cable from the camera After 30 seconds, go back to the Main menu - Channel Click Search, select the camera to add, then click Add and Save, Repeat the above steps for each room you want to add to the system Click Save to complete the camera adding procedure. The newly added cameras will appear in the real-time viewing window. 9
34 OSD display Set the camera name on a particular channel. Encode setting: Set the video parameters for each channel, such as: resolution, frames per second, bit rates, etc. for primary and secondary flow. Motion detection: Enable or disable this function, set the detection area and the degree of sensitivity on a particular channel. 10
35 Image effects: You can change the image parameters such as brightness, saturation, contrast. SYSTEM: General: You can change the menu language, display resolution, time, date, and mouse speed. Network: You can manually set network parameters or obtain them automatically by clicking Obtain an IP address automatically and DHCP. 11
36 Users: You can add users or change the password. MAINTENANCE: System information: Provides information about version, status and P2P ID. Log information: Select the period of time to view the history of system activities: operation, registration, configuration etc. Auto maintenance: At the scheduled time, the system restarts automatically. 12
37 Version upgrade: Save the upgrade file to a USB stick in its root. Plug the stick into the USB port of the NVR. In the Maintenance interface, select the source and click Upgrade: Default configure: The system will automatically restart to reconfigure the factory settings. 13
38 REMOTE MONITORING VIA MOBILE PHONE INSTALL CLOUDLENS2 APP Method 1: scan below QR code Method 2: Search CloudLens2 APP in Google Play or App Store. Once you ve found the app, install it. ADD CAMERA: Once you ve logged into your app, click the plus button on the main interface: 14
39 There are three ways to add a camera: 1. Add camera by scanning the QR code. Click.Scan the QR code from the NVR menu. Go to the Maintenance menu - System information. 2. Manually add: manually enter all the information of the room to be added: DeviceName: name the camera. GID: write the P2P IDof the camera (see above image). Write password and user. Note: Use the same username and password to login to the NVR menu. The default username is admin without password. 3. Network Search: Click. If the device is on the same network as the mobile phone, the application will find the cameras automatically. Once you have added the cameras, they will appear in the main viewing interface. 15
40 Real-time viewing Note: After the cameras have been added to the phone, the corresponding icon becomes green if the surveillance system is functional and gray if it is unavailable. 1. When you click on the desired device, the channels of the surveillance system will appear below. 2. Select the desired channel to display it on the screen. Channel number will turn green. You can see up to 4 channels at a time. CloudLens2 functions: The application supports PTZ, screenshots, video, editing, local and remote playback, alarm etc. By clicking the Help button in the Extra Settings menu, you will access a user interface / buttons / function guide in the application. Note: Not all features offered by the application are active for the kit PNI House WiFi
41 MONITORING VIA HCMS PC SOFTWARE: INSTALLATION: The installation file can be found on the CD included in the package. AUTHENTICATION: Default username - admin, default password - admin. To change the default password, go to Config manager - User manager. MAIN INTERFACE: 1. Device list: 17
42 In the Device list area, double-click on the channel you want to watch. By right clicking on the window of the selected camera, you have a number of options: Start play, Stop play, Quality first, Speed first, Stop all channels. Preview images: The user can choose how to view the channels (single channel or multiple channels): 1 Full screen view mode 2 View 4 channels simultaneously 3 View 6 channels simultaneously 4 View 7 channels simultaneously 5 View 8 channels simultaneously 6 View 9 channels simultaneously 7 View 10 channels simultaneously 8 View 11 channels simultaneously 9 View 12 channels simultaneously 18
43 10 View 25 channels simultaneously 11 View 36 channels simultaneously 12 View 49 channels simultaneously 13 View 64 channels simultaneously 2. PTZ direction, PTZ advanced (Control PTZ): The user can control the rotation of the camera (the camera must have PTZ function to benefit from these settings), such as: vertical and horizontal motion, zoom, focus, speed etc.. 1 Control Arrows. The camera will rotate in the direction of the arrow. 2 Vertical and orthogonal rotation speed. The higher the number, the faster the speed will be 3 Iris: set the shutter opening according to the intensity of the light within the frame 4 Zoom: zoom in or zoom out the image 5 Focus: increase or decrease focal length 6 Preset points refer to the monitoring of certain areas with a PTZ camera. You can add more areas, which can then be accessed from memory. 19
44 7 The cruise route is the user-defined movement between two areas (preset points) with a PTZ camera. The move allows the user to monitor a larger area. 8 Horizontal scanning allows you to move the camera vertically to monitor the area vertically, using a camera that has the PTZ function. 9 Pattern scan is a user-set move from one preset point to another, and can include multiple preset points from multiple locations. 3. Tools Start record plan / Stop record plan: Starts or stops the scheduled recording. Health report Provides information about device status. Log search (Istoric operatiuni) Displays the history of operations in the selected range. 4. Config manager: Set up recording plan: Select the camera to be configured on the left side. 20
45 Set up the registration plan according to time and day of the week. User administration: Go to Config manager - User manager Add users and assign rights. Device manager: Add camera to system: Automatically add: Click the Search device button to search for a camera. The rooms you find will be listed. Click the Add button. Note: The computer and the NVR must be connected to the same network. 21
46 Adding manually: Click the Add manually button. Fill in the required data: Notes: The UID of the kit can be found in the NVR menu. Go to the Maintenance menu - System information. Use the same username and password to login to the NVR menu. The default username is admin without password. 22
47 The added cameras can be found in the Device list. You can change the name of a room by right clicking on a camera - Update name. Configurare sistem: In this interface there are 4 sections you can customize: System basic setup, Basic setup setup, Sync setup time, Alarm basic record setup. Cloud login: By creating an account in Cloud, you can add and manage multiple devices from the same account. 23
48
49 PNI House Wifi 400 térfigyelő videó készlet NVR-el ( hálózati videó rögzítő) és 4 hálozati kamerával Felhasználói kéziköny NVRMenü CloudLens2(Android/iOS) HCMS Szoftver( Windows)
50 IP KAMMERA JELEMZÉSE: NVR JELEMZÉSE: Antenna 2.Tartószerkezet 3.Kamera dőlésszögének beállitása 4.Hálózati előfelület 5.12 V töltés tartózék IP KAMERA TECHNIKAI LEIRÁSA: 1.Antenna csatlakóztató 2.Hálózati előnézet 3.VGA előnézet 4.HDMI előnézet 5.Pendrive tartózék 6.12 V töltési tartózék Típus Képérzékelés Minimális megvilágitás Lencsék IR LED SNR Elektronikai Shutter Videótömörités Maximális felbontás Videófelbontás Átlagos bázis adatok átmásolása(output bitrate Mozgásérzékelés IP 720 P Wifi kamera CMOS OV1045 1/4" 1.0MP 720P 0.5Lux@F1.2 (color); 0.05 Lux@F1.2 (B/L); 0Lux (IR elinditva) 3,6 mm IR 36 ledek, max. 30 m IR távolságra 39dB 1/5-1/20,000s H.264 High profile / M-JPEG 1280x720@5-20fps Főáram 1280x720, 640x480 Másodlagos áram 640x480, 480x360,352x288,320x240,176x144 CBR vagy VBR rate variable : 32K-10M : Igen 2
51 Távolsági lehallgatás telefonról Android /Ios Jegyzőkönyv TCP/IP HTTP, NTP, IGMP, DHCP, UDP, SMTP, RTP, RTSP, ARP, DDNS, DNS, HTTPS 802.1XP2P Hálozati előnézet 1x10/100 Mbps RJ45 WIFI 2.4G Wifi távolság 100m-ig, ez a nehézségektől is függ Feltöltés: 12V / 1A Üzemi hőmérséklet -25 C ~ +60 C Üzemi páratartalom 0% - 90% RH (kondens nélkül) NVR TECHNIKAI TULAJDONSÁGOK: Óperációs rendszer Embedded LINUX Videótömörités H.264 Videó Maximális felbontás 1280 x 720px@5-20fps Videóbemenet: 8 x 720P Audió Audiótömörités G.711 Rögzités és lejátszás Rögzitési mód Kézi/Mozgásérzékelés/ Programálás/Riasztás Hálozat WIFI Csatlakózás Jegyzőkönyv Smartphone Browser IE V9 TCP/,HTTP,DHCP,UD,RT P,RTSP,FTP,NTP,SADP(a utomatikus keresés),p2p Android/ ios WIFI WIFI vételi mód Wifi antenna Távolsági lejátszás Videókimenet Hálózati előnézet 5 db 2 antennával 100 m-ig ( függ a nehézségektől ) 1 x VGA, 1 x HDMI RJ45 10/100 Mbps USB 2 x USB 2.0 Merevlemez HDD 1 HDD (max 4TB) Más Feltöltés Fogyasztás Üzemi hőmérséklet 12V / 3A 5W ( HDD nélkül) -25 C ~ +55 C Üzemi páratartalom 10% ~ 90% 3
52 NVR TELEPÍTÉS: Csomagolja ki az NVR dobozát és telepítse a merevlemezet ( ezt nem tartalmaza a doboz). Csatlakoztasa az adatkábelt és a tápkábelt.zárja be a dobozt és rögzitse a csavarokat. Csatlakoztasa a mouse-t a Pendrive tartózékhoz Csatlakoztasa a képernyőt az NVR-hez egy HDMI vagy VGA kábellel Csatlakoztasa az NVR-t az internethez egy hálózati kábellel routeren/switchen keresztül Megjegyzés: Az NVR csak kábellen csatlakozik az routerhez. A wireless érintkezés NVR és a kamerák között vanak. Csatlakoztasa az NVR-t az áramforráshoz használva a 12V/3A adapter Inditsák el az NVR-t. A piros LED ki fog gyúlni. KAMERA TELEPÍTÉSE: Fúrjon lyukakat a falon ahová szeretné a kamerákat elhelyezni Rögzitse a kamerát és biztosítsa a csavarokat. Csatlakoztasa a kamerát egy áramforáshoz használva a 12V 1 A adaptert Megjegyzés: Javasoljuk a védőtok használatát ( dozisok alkalmazása, minimum IP 55 ) a csatlakózóhoz, eső ellen. Rögzitse a kamera szögét annak megfelelően. A kamera megenged egy 360 viszintesen és egy 180 fordulatót fügőlegesen Ha minnél jobb videókép minöséget szeretne, az antenna videókameráját úgy kellene megdölteni, hogy párhuzamos és azonos irányban legyen az NVR kamerájával. 4
53 Amiután meglesz az autómatikus konfiguráció csatlakozása az NVR-t a wireless-szel között ( ez kb. pár et perc tart ), a képernyőn megjelenik az átvett videókamera képe. BEJELENTKEZÉS: Kattintson jobbra a képernyőre. Válassza ki akármelyik listát a menüpontból.meg fog jeleni az elöfelületen egy pop-up bejelentkezés. A felhasználóneve az admin lesz. A jelszó részt hadja kitöltetlenül. Megjegyzés: Az első bejelentkezés után cserélje ki a jelszavát. 5
54 Kattintson a Main menu ( főmenü )- System ( rendszer )- Users ( felhasználók ) menüpontokra. Ha most jelöször jelentkezik be a rendszerbe, a felhasználó nincsen biztositva egy jelszóval sem, hadják azt a részt kitöltetlenül. Irja be az új jelszót, utána pedig erősitse meg a jelszavát, majd kattintson az OK gombra. HÁLÓZATI KONFIGURÁCIÓ: Távolról is tudja kezelni az NVR-t, csak amiután rendesen beálitották a hálozati paramétereket: Csatlakoztasa a LAN kábelt, ahhoz, hogy hozáférjen az Internethez. Kattitson a Main Menu( főmenü )-Maintenance (karbantartás)-system information (rendszerinformáció). Ha a P2P status ON-on van ( el van iditva ) a konfigurálás most rendben van.ha nem akkor a következőképpen is meg lehet oldani: Main menu ( főmenü )- System ( rendszer )- Network ( hálózat ). A Wifi setting ( Wifi beállitások ) tab-ban jelölje ki a DHCP-t és kattintson a Save opcióra. Az IP cim automatikusan át lesz véve az Ön helyi hálózatából. Bizonyosodjon meg, hogy az Ön hálózat az Internethez van kötve. A konfigurálás sikerült ha a frissités után az IP cim nem
55 MÁS OPCIÓK: PLAYBACK (RÖGZÍTÉS ÚJRA LEJÁTSZÁSA): Kattitson a Main menu (főmenü) - Playback (lejátszás)-ra Jelölje ki a csatornát és a dátumot.kattitson kétszer a képernyőre, hogy elindujón a lejátszás. BACKUP (BIZTONSÁGI MÁSOLAT A RÖGZÍTÉSEKRŐL): Csatlakoztason a Pendrive portálhoz egy Pendrive sticket. Lépjen be a Main menü(főmenü)- Backup, válassza ki a csatornát, a rögzítés típusát és időtartamát. Kattitson a Search (Keresés) gombra. Az előnézeten ami kinyilik, jelölje ki az adott fájlt.kattintson a Backup-ra, hogy lementse a rögzitést a Pendrive-ra 7
56 HDD FORMATÁLÁS Megjegyzés: A csomag nem tartalmazza a merevlemezt. Kattintson a képernyő jobb oldalára. Lépjen be a Main Menu - HD Manager-be.Jelölje ki a merevlemezt azután pedig kattintson az elínditására. A formatálás után ( ami pár percig eltart ez a nagyságától függ), az NVR megkezdheti a rögzitési müveleteket. Mindegyik csatornán megjelenik a "REC" felirat. RÖGZITÉSI BEÁLLITÁSOK (RECORDING): Válassza ki a csatornát. Jelölje meg a Timing -ot(a megjelőlt megfelelő négyzecskében a hét napjai és órái aktiválva lesznek) vagz Null -át (A megjelőlt megfelelő négyzecskében a hét napjai és órái nem lesznek aktiválva ). Kattitson a Save -re 8
57 CSATORNÁK ADMINISZTRÁLÁSA (CHANNEL): Kamera hozzáadása Megjegyzés: Ay NVR 8 kamerát visel el és csak NI IP11MP 720p wireless PNI IP11MP 720p térfigyelő videókamerákkal kompatibilis Ha Ön ki akar cserélni vagy hozzáadni egy kamerát a rendszerbe a következő lépéseket kell megtenni: Csatlakoztasa a kamerát közvetlenül az NVR-hez hálózati kábellen keresztül.(nem müködik a search-en keresztül mivel külön IP rendszerük van) Lépjen be a Main menu (főmenü) - Channel (csatornák adminisztrálása), törölje ki a listáról az offline kamerákat amelyikkeknél pitograma található Kattintson a Search ( keresés), jelölje ki azt a kamerát amelyiket hozzá akar adni Add (hozzáadás) és Save (mentés). Menjen vissza az előnézeti ablakba valós időben és válassza ki a Wi-Fi setting (WiFi beállitások Húzza ki a hálózati kábelt a kamerából 30 másodperc múlva menjen vissza a főmenübe Main menu(főmenü) - Channel(csatornák adminisztrálása) Kattintson a Search(Keresés), válassza ki a kamerát, majd kattintson az Add (Hozzáadás)S ave (Mentés) Ismételje meg a fenti lépéseket mindegyik kívánt kamerával amelyeket hozzá szeretne adni a a rendszerhez Kattintson a Save (mentése), hogy befejeze a folyamatot. Az új hozzáadot kamerák valós idökben meg fognak jeleni az ablakban 9
58 OSD beállitésok (OSD display) Állitsa be a kamera nevét egy megadott csatornán. Beállitások feloldása (Encode setting): Állítsa be a videoparamétereket minden csatornán, mint a felbontás, frame rate, bit rate, stb,a fő és másodlagos áramlást. Mozgásérzékelés (Motion detection): Engedélyezi vagy letiltja ezt a funkciót, állitsa be a mozgásérzékelési területet és az érzékenységet egy adott csatornán. 10
59 Képhatások (image effects): Meg lehet változtatni a kép paramétereit, mint például a fényerő, színtelítettség, kontraszt. RENDSZER BEÁLLITÁSOK (SYSTEM): Általános: Meg lehet változtatni a menü nyelvét, felbontás, időt, dátumot és az egér sebességét. Hálozat (Network): Beállíthatjuk a hálózati paraméterek kézileg vagy meg lehet kapni őket automatikusan kiválasztva Obtain an IP address automatically és DHCP. 11
60 Felhasználói adminisztrálás(users): Hozzá lehet adni felhasználókat és meg lehet változtatni jelszót KARBANTARTÁS(MAINTENANCE): Rendszer információk (System information): Információkat ad verzióról, típusáról ésp2p ID-ről. Régi események (Log information): Válassza ki az idöt, hogy megtekinthess a rendszer tevékenységeit:működés, regisztráció, beállítás, stb 12
61 Automatikus karbantartás(auto maintenance): A kijelölt időben, a rendszer automatikusan újraindul. Firmware frissités (Version upgrade): Mentse le a frissítési fájlt egy Pendrive stick-re. Csatlakoztasa a sticket a Pendrive porthoz az NVR-ből. A Maintenance (karbantartás) előnézetén válassza ki a forrást, majd kattintson az Upgrade- re(frissítés) Alapértelmezett beállítások visszaállítása (Default configure): A rendszer automatikusan újraindul a gyári beállításokkal 13
62 TÁVOLI FELÜGYELET A MOBILTELEFONNAL TELEPITSE CLOUDLENS2 ALKALMAZÁST 1. módszer: Szkenelje az alábbi QR-kódot 2.módszer Keresse A Google Play vagy App Store a CloudLens2. Miután megtalálta az alkalmazást, telepítse. KAMERA HOZZÁADÁSA: Miután bejelentkezett az alkalmazásba, kattintson a plusz felületre: 14
63 Háromféle módon lehet hozzáadni egy kamerát: QR-kód beolvasása.az ikonra kattintva, olvassa be a QR kódot az NVR menüből.. 1. Kapcsolodjon a Maintenance (Karbantartás) - System information (Rendszer információ). 2. Manuálisan hozzáadva: Irja be manuálisan a kamera összes információit a következő képpen DeviceName: Nevezze el a kamerát. GID: Irja be a PDP-T a kamera ID-hez. (lásd a fenti ábrát). Irja be a felhasznáónevet és a jelszót. Megjegyzés: Ugyanazt a felhasználónevet és ugyanazt a jelszót adja meg mint ahogy bejelentkezet NVRmenübe. Az alapértelmezett felhasználónév admin jelszó nélkül. 3. Hálózati keresés: Kattintson az ikonra.ha a készülék ugyanazon a hálózaton van mint a mobiltelefon az alkalmazás automatikusan megkapja a kamerát. Amiután hozzáadta a kamerát ez megjelenik a kilátás főfelületén 15
64 Megnézet való időben Megjegyzés: Miután a kamerák hozzá voltak adva a telefonhoz az ikon zöldre vált ha megfelelő felügyeleti rendszer funkcionális és szürke, ha ez nem érhető el. 1. Ha rákattint a kívánt csatornára megjelenik alatta a felügyeleti. rendszer. 2. Válassza ki a kívánt csatornát, hogy megjelenjen a képernyőn. Csatorna száma zöldre vált.. Láthattunk akár 4 csatornát egyszerre. CloudLens2 funkciók: Az alkalmazás támogatja a PTZ funkciót, screenshotok, videószerkesztést, helyi és távoli rögzitést és riasztást. Ha megnyomja a Help-t (Súgót ) a menüben a további beállításoknál, az alkalmazás belép egy felhasználói bemutatóra ami afelhasználói felület / gombok / funkciók elérhető az alkalmazás. Megjegyzés: Az alkalmazás nem minden funkcióra aktiv a PNI House WiFi400 kithez.. 16
65 HCMS SOFTWARE ELLENŐRZÉSE A SZÁMITÓGÉPHEZ: TELEPÍTÉS: Telepítõfájl a megtalálható a CD-én ami a csomagban van. Az alapértelmezett felhasználói név - admin, alapértelmezett jelszó - admin. Ahhoz, hogy megváltoztasa a jelszót a Config Manager - Customer Manager lépjen be. FŐFELÜLET: 1. Device list (A hozzáadot kamerák listái rendszerhez ): 17
66 A Device list listában kattintson duplán a kívánt csatornára amit megszeretne nézni.. Egy jobb kattintással a kiválasztott kamera ablakjában több lehetősége van: Start play (Elinditás lejátszása) Stop play( lejátszás leállítása ), Quality first(minőség ) Speed first (sebességi prioritás) Stop channels(állítsa le az összes csatornát ) Előnézeti képek: A felhasználó választhat, hogy szeretné megtekinteni a csatornát (egycsatornás vagy több csatornás) 1 Teljes képernyős üzemmód 2 4 csatorna egyszerre megtekintése 3 6 csatorna egyszerre megtekintése 4 7 csatorna egyszerre megtekintése 5 8 csatorna egyszerre megtekintése 6 9 csatorna egyszerre megtekintése 7 13 csatorna egyszerre megtekintése 8 16 csatorna egyszerre megtekintése 18
67 9 20 csatorna egyszerre megtekintése csatorna egyszerre megtekintése csatorna egyszerre megtekintése csatorna egyszerre megtekintése csatorna egyszerre megtekintése 2. PTZ direction, PTZ advanced (PTZ ellenőrzés): A felhasználó szabályozhatja a kamera forgatását (a kamerának kptz funkciója kell legyen, hogy ezeket be tudja állitani), mint a függőleges és vízszintes mozgás,zoom, fókusz, gyorsaság, stb 1 Nyilak ellenőrzésére. Kamera a nyíl irányában fog forogni. 2 Viszintes és függőleges sebességi forgatása. Minél nagyobb a szám, sebesség gyorsasága nagyobb lesz 3 Iris: állitsa be retesznyitót, ahogy fényintenzitást szeretne beállitani 4 Zoom: Nagyítsa vagy kicsinyítse a képet 5 Focus: növeli vagy csökkenti a mérését 6 Előre beállított pontok(preset pont)arra utal, hogy a nyomon követsse a konkrét helyeket egy kamerával rendelkező PTZ funkcióval. Ez hozzáadhat számos helyeket, amit aztán hozzá lehet férni a memóriából. 19
68 7 Az útvonalat a felhsználó határozza meg ennek mozgását a két terület között (preset pont) egy kamerával rendelkező PTZ funkcióval. Ez a lépés lehetővé teszi, hogy a felhasználó egy nagyobb területet mozgason. 8 A vízszintes szkenelés lehetővé teszi a a kamera függőleges mozgását a megfigyelési körzetből függőlegesen egy PTZ funkció kamerávaval. 9 A model utáni minta (Pattern scan) ez a felhasználótól előre van beállitva egyik pontból a másikba, és tartalmaz több pontokat több helyről. 3. Tools (Kellékek): Start record plan / Stop record plan: Elinditja vagy leállitja a rögzités felvételét. Health report Tájékoztat a készülék állapotáról. Log search (Istoric operatiuni) Megmutatja a kijelölt régi müveletek. 4. Config manager (Konfiguráció): A tervezett rögzités beállitása: válassza ki a bal oldalion a kamerát ami be lesz állítva. 20
69 Állitsa be a tervezett rögzitést idő és a hét napjai szerint Felhsználó adminisztrálása: Lépjen be Config manager - User manager Adja hozzá felhasználókat, és jogi feladatokat. Device manager: Kamera hozzáadása a rendszerbe: Automatikus hozzáadás: Kattintson a Search device gombra, hogy keresen meg egy kamerát. A talált kamerák hozzá lesznek adva a listához Kamerák talált jelenik meg a listában. Kattintson az Add gombra. Megjegyzés: A számítógépet és az NVR ugyanarra a hálózatra kell csatlakoztatni. 21
70 Kézi hozzáadása: Kattintson az Add manually gombra. Töltse ki a kért adatokat:: Megjegyzés: UID kit megtalálja NVR menüben. Kapcsolódjon a Maintenance ( Karbantartás) - System Information (Rendszer információ ). Használd ugyanazt a felhasználónevet és ugyanazt a jelszót a bejelentkezéshez NVR menüből. Az alapértelmezett felhasználónév admin jelszó nélkül 22
71 A hozzáadott kamerák a Device listbában találhatók. Meg lehet változtatni a kamera nevét, a jobb egérgombbal a kamera - fupdate név. System config (Rendszerkonfiguráció): Ezen a felületen négy szekció található : System basic setup, Record basic setup, Auto start monitor setup, Sync time setup, Alarm basic record setup. Cloud login (Cloud bejelentkezés): Egy kont szerkesztése segitségével ugyanazzon a konton több eszközt is tud vezérelni. 23
72
PNI House Wifi 400 térfigyelő videó készlet
 PNI House Wifi 400 térfigyelő videó készlet NVR-el ( hálózati videó rögzítő) és 4 hálozati kamerával Felhasználói kéziköny NVRMenü CloudLens2(Android/iOS) HCMS Szoftver( Windows) IP KAMMERA JELEMZÉSE:
PNI House Wifi 400 térfigyelő videó készlet NVR-el ( hálózati videó rögzítő) és 4 hálozati kamerával Felhasználói kéziköny NVRMenü CloudLens2(Android/iOS) HCMS Szoftver( Windows) IP KAMMERA JELEMZÉSE:
XMEye pentru ios si Android. Manual de utilizare User manual Használati útmutató
 XMEye pentru ios si Android Manual de utilizare User manual Használati útmutató Accesare prin dispozitive mobile: Sistem de operare: Android, ios Software: XMEye RO Descarcati aplicatia XMEye: Inregistrati-va:
XMEye pentru ios si Android Manual de utilizare User manual Használati útmutató Accesare prin dispozitive mobile: Sistem de operare: Android, ios Software: XMEye RO Descarcati aplicatia XMEye: Inregistrati-va:
NOTA: Camera video trebuie sa fie in aceeasi retea cu PC-ul/laptopul, conectate cu cablu de retea la acelasi router.
 GHID RAPID DE UTILIZARE Camera supraveghere video PNI IP10MP 720p cu IP de exterior RO 1. INTRODUCERE Acest manual este doar un ghid rapid de utilizare pentru camerele cu IP PNI. Pentru informatii mai
GHID RAPID DE UTILIZARE Camera supraveghere video PNI IP10MP 720p cu IP de exterior RO 1. INTRODUCERE Acest manual este doar un ghid rapid de utilizare pentru camerele cu IP PNI. Pentru informatii mai
Használati útmutató. PNI House IPMAX POE ONE készlet IP térfigyelő kamera
 Használati útmutató PNI House IPMAX POE ONE készlet IP térfigyelő kamera 1 TARTALOMJEGYZÉK 1. Főbb jellemzők... 3 2. Használati utasítás......3 3. Szoftver használata......5 4. Ellenőrző megfigyelő kamera
Használati útmutató PNI House IPMAX POE ONE készlet IP térfigyelő kamera 1 TARTALOMJEGYZÉK 1. Főbb jellemzők... 3 2. Használati utasítás......3 3. Szoftver használata......5 4. Ellenőrző megfigyelő kamera
Csatlakozás a BME eduroam hálózatához Setting up the BUTE eduroam network
 Csatlakozás a BME eduroam hálózatához Setting up the BUTE eduroam network Table of Contents Windows 7... 2 Windows 8... 6 Windows Phone... 11 Android... 12 iphone... 14 Linux (Debian)... 20 Sebők Márton
Csatlakozás a BME eduroam hálózatához Setting up the BUTE eduroam network Table of Contents Windows 7... 2 Windows 8... 6 Windows Phone... 11 Android... 12 iphone... 14 Linux (Debian)... 20 Sebők Márton
Rövid útmutató P2P IP kamerákhoz
 HU Rövid útmutató P2P IP kamerákhoz CIKKSZÁM: CR728W Köszönjük, hogy az általunk forgalmazott terméket választotta! A rövid útmutató segítségével az alapbeállítások végezhetők el IP kamerájához. További
HU Rövid útmutató P2P IP kamerákhoz CIKKSZÁM: CR728W Köszönjük, hogy az általunk forgalmazott terméket választotta! A rövid útmutató segítségével az alapbeállítások végezhetők el IP kamerájához. További
Mobil Telefonon Keresztüli Felügyelet Felhasználói Kézikönyv
 Mobil Telefonon Keresztüli Felügyelet Felhasználói Kézikönyv Tartalomjegyzék 1. Symbian rendszer...2 1.1 Funkciók és követelmények...2 1.2 Telepítés és használat...2 2. Windows Mobile rendszer...6 2.1
Mobil Telefonon Keresztüli Felügyelet Felhasználói Kézikönyv Tartalomjegyzék 1. Symbian rendszer...2 1.1 Funkciók és követelmények...2 1.2 Telepítés és használat...2 2. Windows Mobile rendszer...6 2.1
1. Gyakorlat: Telepítés: Windows Server 2008 R2 Enterprise, Core, Windows 7
 1. Gyakorlat: Telepítés: Windows Server 2008 R2 Enterprise, Core, Windows 7 1.1. Új virtuális gép és Windows Server 2008 R2 Enterprise alap lemez létrehozása 1.2. A differenciális lemezek és a két új virtuális
1. Gyakorlat: Telepítés: Windows Server 2008 R2 Enterprise, Core, Windows 7 1.1. Új virtuális gép és Windows Server 2008 R2 Enterprise alap lemez létrehozása 1.2. A differenciális lemezek és a két új virtuális
Software de monitorizare camere de supraveghere General CMS (Windows) Manual de utilizare
 Software de monitorizare camere de supraveghere General CMS (Windows) Manual de utilizare 1 INSTALARE: Fisierul pentru instalarea software-ului il puteti gasi pe CD-ul inclus in pachet sau pe pagina produsului.
Software de monitorizare camere de supraveghere General CMS (Windows) Manual de utilizare 1 INSTALARE: Fisierul pentru instalarea software-ului il puteti gasi pe CD-ul inclus in pachet sau pe pagina produsului.
NVR-7308P8-H2 NVR-7316P8-H2 NVR-7524P8-H4
 NVR-7308P8-H2 NVR-7316P8-H2 NVR-7524P8-H4 Telepítői Segédlet 2016.08.02. Köszönjük, hogy a Novus termékeket választotta! Megj.: A termékek teljes leírását, minősítését és a szükséges szoftvereket a következő
NVR-7308P8-H2 NVR-7316P8-H2 NVR-7524P8-H4 Telepítői Segédlet 2016.08.02. Köszönjük, hogy a Novus termékeket választotta! Megj.: A termékek teljes leírását, minősítését és a szükséges szoftvereket a következő
Hálózati betekint ő program telepítése mobil telefonra. Symbian. alarm shop. Windows mobile Android IPhone Blackberry
 Glover Electric kft. www.visiotech.hu Hálózati betekint ő program telepítése mobil telefonra. Symbian Windows mobile Android IPhone Blackberry 1.Symbian Operációs Rendszer 1. Először telepítenie kell a
Glover Electric kft. www.visiotech.hu Hálózati betekint ő program telepítése mobil telefonra. Symbian Windows mobile Android IPhone Blackberry 1.Symbian Operációs Rendszer 1. Először telepítenie kell a
Proxer 7 Manager szoftver felhasználói leírás
 Proxer 7 Manager szoftver felhasználói leírás A program az induláskor elkezdi keresni az eszközöket. Ha van olyan eszköz, amely virtuális billentyűzetként van beállítva, akkor azokat is kijelzi. Azokkal
Proxer 7 Manager szoftver felhasználói leírás A program az induláskor elkezdi keresni az eszközöket. Ha van olyan eszköz, amely virtuális billentyűzetként van beállítva, akkor azokat is kijelzi. Azokkal
Netis vezeték nélküli, N típusú, router
 Netis vezeték nélküli, N típusú, router Gyors üzembe helyezési kézikönyv Típusok: WF-2409/WF2409/WF2409D A csomagolás tartalma (Vezeték nélküli, N típusú, router, hálózati adapter, ethernet kábel, kézikönyv,
Netis vezeték nélküli, N típusú, router Gyors üzembe helyezési kézikönyv Típusok: WF-2409/WF2409/WF2409D A csomagolás tartalma (Vezeték nélküli, N típusú, router, hálózati adapter, ethernet kábel, kézikönyv,
Gyors üzembe helyezési kézikönyv
 Netis vezeték nélküli, kétsávos router Gyors üzembe helyezési kézikönyv WF2471/WF2471D A csomagolás tartalma (Két sávos router, hálózati adapter, ethernet kábel, kézikönyv) 1. Csatlakozás 1. Kapcsolja
Netis vezeték nélküli, kétsávos router Gyors üzembe helyezési kézikönyv WF2471/WF2471D A csomagolás tartalma (Két sávos router, hálózati adapter, ethernet kábel, kézikönyv) 1. Csatlakozás 1. Kapcsolja
Videókamerák felügyeleti szoftvere General CMS (Windows) Használati útmutató
 Videókamerák felügyeleti szoftvere General CMS (Windows) Használati útmutató 1 TELEPÍTÉS: A kéziköny a szoftver telepítéséhez a CD-vel együtt a csomagban vagy a termék oldalán található. JAVASLATOK: Telepítés,
Videókamerák felügyeleti szoftvere General CMS (Windows) Használati útmutató 1 TELEPÍTÉS: A kéziköny a szoftver telepítéséhez a CD-vel együtt a csomagban vagy a termék oldalán található. JAVASLATOK: Telepítés,
Gyors telepítési kézikönyv
 netis Vezeték nélküli, N router Gyors telepítési kézikönyv 1. A csomagolás tartalma (Vezeték nélküli,n Router, Hálózati adapter, Ethernet kábel, Kézikönyv) * A kézikönyv, az összes, Netis, 150Mbps/300Mbps
netis Vezeték nélküli, N router Gyors telepítési kézikönyv 1. A csomagolás tartalma (Vezeték nélküli,n Router, Hálózati adapter, Ethernet kábel, Kézikönyv) * A kézikönyv, az összes, Netis, 150Mbps/300Mbps
CCTV Kit SMART HD. Gyors üzembe helyezési útmutató HU. Helpdesk / Technikai támogatás https://helpdesk.intelek.
 Helpdesk / Technikai támogatás www.iget.eu/cs/helpdesk-centrum-cs https://helpdesk.intelek.cz/ SMART HD CCTV Kit Gyors üzembe helyezési útmutató HU A legújabb, up-to-date kézikönyvet, tekintse meg: www.iget.eu
Helpdesk / Technikai támogatás www.iget.eu/cs/helpdesk-centrum-cs https://helpdesk.intelek.cz/ SMART HD CCTV Kit Gyors üzembe helyezési útmutató HU A legújabb, up-to-date kézikönyvet, tekintse meg: www.iget.eu
Netis vezeték nélküli, N típusú Router Gyors Telepítési Útmutató
 Netis vezeték nélküli, N típusú Router Gyors Telepítési Útmutató Tartalomjegyzék 1. A csomag tartalma... 1 2. Hardware csatlakoztatása... 1 3. A router webes felületen történő beüzemelése... 2 4. Hibaelhárítás...
Netis vezeték nélküli, N típusú Router Gyors Telepítési Útmutató Tartalomjegyzék 1. A csomag tartalma... 1 2. Hardware csatlakoztatása... 1 3. A router webes felületen történő beüzemelése... 2 4. Hibaelhárítás...
Camera supraveghere video
 Camera supraveghere video Video surveillance camera Videótérfigyelő kamera PNI House IP31 / IP32 Manual de utilizare User manual Használati útmutató RO Camerele IP31 si IP32 de la PNI pot fi utilizate
Camera supraveghere video Video surveillance camera Videótérfigyelő kamera PNI House IP31 / IP32 Manual de utilizare User manual Használati útmutató RO Camerele IP31 si IP32 de la PNI pot fi utilizate
Felhasználói Útmutató. Center V2
 Felhasználói Útmutató Center V2 Verzió: v8.5 Készült: Budapest, 2012 Riarex Kft. megbízásából - 1 - Riarex Kft. 1.3 A Center V2 képernyője 1 2 3 4 5 6 7 8 9 10 11 12 13 14 16 15 17 17 18 19 20 21 22 1-1
Felhasználói Útmutató Center V2 Verzió: v8.5 Készült: Budapest, 2012 Riarex Kft. megbízásából - 1 - Riarex Kft. 1.3 A Center V2 képernyője 1 2 3 4 5 6 7 8 9 10 11 12 13 14 16 15 17 17 18 19 20 21 22 1-1
Felhasználói útmutató CVR mobil kliens, ios rendszerhez.
 Felhasználói útmutató CVR mobil kliens, ios rendszerhez. Működési feltételek A felhasználói útmutató ios V7.0.4 verziószámú operációs rendszer felhasználásával készült. Az applikáció telepítése 1. Az App
Felhasználói útmutató CVR mobil kliens, ios rendszerhez. Működési feltételek A felhasználói útmutató ios V7.0.4 verziószámú operációs rendszer felhasználásával készült. Az applikáció telepítése 1. Az App
Gyors felszerelési útmutató
 Gyors felszerelési útmutató 1 Gyors felszerelési útmutató ios gyors felszerelési útmutató 2-7 Android gyors felszerelési útmutató 8-13 Provision-ISR PnV IP kamera ios gyors felszerelési útmutató: Tápegység
Gyors felszerelési útmutató 1 Gyors felszerelési útmutató ios gyors felszerelési útmutató 2-7 Android gyors felszerelési útmutató 8-13 Provision-ISR PnV IP kamera ios gyors felszerelési útmutató: Tápegység
1/9. Sunell IP kamerák webes felületének használati útmutatója. Élő kép (Live Video)
 felületének használati útmutatója Élő kép (Live Video) Belépés után rögtön látható a kamera élő képe, váltható a stream minősége (a beállításoktól függően), valamint a képre jobb kattintással előhozható
felületének használati útmutatója Élő kép (Live Video) Belépés után rögtön látható a kamera élő képe, váltható a stream minősége (a beállításoktól függően), valamint a képre jobb kattintással előhozható
NHDR-3104AHD-II NHDR-3108AHD-II NHDR-3116AHD-II NHDR-5004AHD-II NHDR-5008AHD-II NHDR-5016AHD-II NHDR-5204AHD NHDR-5208AHD. Telepítői Segédlet
 NHDR-3104AHD-II NHDR-3108AHD-II NHDR-3116AHD-II NHDR-5004AHD-II NHDR-5008AHD-II NHDR-5016AHD-II NHDR-5204AHD NHDR-5208AHD Telepítői Segédlet 2016.08.03. Köszönjük, hogy a Novus termékeket választotta!
NHDR-3104AHD-II NHDR-3108AHD-II NHDR-3116AHD-II NHDR-5004AHD-II NHDR-5008AHD-II NHDR-5016AHD-II NHDR-5204AHD NHDR-5208AHD Telepítői Segédlet 2016.08.03. Köszönjük, hogy a Novus termékeket választotta!
Using the CW-Net in a user defined IP network
 Using the CW-Net in a user defined IP network Data transmission and device control through IP platform CW-Net Basically, CableWorld's CW-Net operates in the 10.123.13.xxx IP address range. User Defined
Using the CW-Net in a user defined IP network Data transmission and device control through IP platform CW-Net Basically, CableWorld's CW-Net operates in the 10.123.13.xxx IP address range. User Defined
3C / DIY DVR H.264 Multiplex 4CH/8CH Network DVR Mobiltelefon/PDA/Egér támogatás ET-DVR-04100 / ET-DVR-08200
 3C / DIY DVR H.264 Multiplex 4CH/8CH Network DVR Mobiltelefon/PDA/Egér támogatás Felhasználói leírás ET-DVR-04100 / ET-DVR-08200 V1.0 Fontos! Az eszköz működtetéséről és a biztonsági előírásokról részletesen
3C / DIY DVR H.264 Multiplex 4CH/8CH Network DVR Mobiltelefon/PDA/Egér támogatás Felhasználói leírás ET-DVR-04100 / ET-DVR-08200 V1.0 Fontos! Az eszköz működtetéséről és a biztonsági előírásokról részletesen
4csatornás DVS, 7 LCD
 4csatornás DVS, 7 LCD Tömör kezelési utasítás 4-CS M OZGÁS Távirányító LAN OPCIÓ Mielőtt bekapcsolja a készüléket Kérjük megfelelően csatlakoztassa a SATA táp- és adatkábelt, amikor a SATA HDD-t a DVR-be
4csatornás DVS, 7 LCD Tömör kezelési utasítás 4-CS M OZGÁS Távirányító LAN OPCIÓ Mielőtt bekapcsolja a készüléket Kérjük megfelelően csatlakoztassa a SATA táp- és adatkábelt, amikor a SATA HDD-t a DVR-be
Videótérfigyelő kamera. PNI House IP31 / IP32. Használati útmutató
 Videótérfigyelő kamera PNI House IP31 / IP32 Használati útmutató IP31 és IP32 kamerák a PNI-től ezeket úgy egyedileg mint egy összetett videómegfigyelő rendszerrel együtt is lehet használni. Főbb jellemzők
Videótérfigyelő kamera PNI House IP31 / IP32 Használati útmutató IP31 és IP32 kamerák a PNI-től ezeket úgy egyedileg mint egy összetett videómegfigyelő rendszerrel együtt is lehet használni. Főbb jellemzők
PNI SmartHome PC Client
 PNI SmartHome PC Client Windows verzió - használati útmutató- ÁLTALÁNOS TULAJDONSÁGOK: P2P csatlakozás IR-CUT funkció Távolról is lehet irányítani Android és ios okostelefonokról Mikró SD kártyára rögzítés
PNI SmartHome PC Client Windows verzió - használati útmutató- ÁLTALÁNOS TULAJDONSÁGOK: P2P csatlakozás IR-CUT funkció Távolról is lehet irányítani Android és ios okostelefonokról Mikró SD kártyára rögzítés
H P vezeték nélküli távoli rejtett kamera
 H-264-1080P vezeték nélküli távoli rejtett kamera Köszönjük, hogy megvásárolta ezt a terméket. Ennek a terméknek egyedi ultra-hordozható tervezése van, és sok területen használható. Nagyon kényelmes, biztonságos,
H-264-1080P vezeték nélküli távoli rejtett kamera Köszönjük, hogy megvásárolta ezt a terméket. Ennek a terméknek egyedi ultra-hordozható tervezése van, és sok területen használható. Nagyon kényelmes, biztonságos,
Wi-Fi karóra kamera használati utasítás - CW-Y30
 Wi-Fi karóra kamera használati utasítás - CW-Y30 Az Y-30 karóra kamera maximum 1280x720 pixeles felbontás mellett alkalmas videó felvételek rögzítésére, valamint azok élő megtekintésére mobiltelefonon
Wi-Fi karóra kamera használati utasítás - CW-Y30 Az Y-30 karóra kamera maximum 1280x720 pixeles felbontás mellett alkalmas videó felvételek rögzítésére, valamint azok élő megtekintésére mobiltelefonon
Gyors üzembe helyezési kézikönyv
 Netis 150Mbps, vezeték nélküli, kültéri, N hozzáférési pont Gyors üzembe helyezési kézikönyv Típus szám: WF2301 A csomagolás tartalma *WF2301 *PoE adapter *Gyors üzembe helyezési kézikönyv LED-ek LED Állapot
Netis 150Mbps, vezeték nélküli, kültéri, N hozzáférési pont Gyors üzembe helyezési kézikönyv Típus szám: WF2301 A csomagolás tartalma *WF2301 *PoE adapter *Gyors üzembe helyezési kézikönyv LED-ek LED Állapot
PNI House WiFi550. Használati útmutató
 PNI House WiFi550 Használati útmutató FONTOS BIZTONSÁGI UTASÍTÁSOK Ne telepítse a terméket nedves vagy poros környezetben. Telepítse az NVR készüléket megfelelően szellőztetett környezetbe Az NVR telepítése
PNI House WiFi550 Használati útmutató FONTOS BIZTONSÁGI UTASÍTÁSOK Ne telepítse a terméket nedves vagy poros környezetben. Telepítse az NVR készüléket megfelelően szellőztetett környezetbe Az NVR telepítése
Kit supraveghere video PNI House PTZ1200 DVR si 4 camere exterior 1080P
 Kit supraveghere video PNI House PTZ1200 DVR si 4 camere exterior 1080P - MANUAL DE UTILIZARE - FUNCTII PRINCIPALE Supraveghere in timp real Supraveghere prin intermediul monitorului: interfata analogica
Kit supraveghere video PNI House PTZ1200 DVR si 4 camere exterior 1080P - MANUAL DE UTILIZARE - FUNCTII PRINCIPALE Supraveghere in timp real Supraveghere prin intermediul monitorului: interfata analogica
PNI IP920W. Manual de utilizare ATENTIE!
 PNI IP920W Manual de utilizare ATENTIE! Asigurati-va ca ati fixat bine camera si nu poate cadea. Camerele de supraveghere trebuie pozitionate in locuri inaccesibile copiilor si animalelor. Aceasta camera
PNI IP920W Manual de utilizare ATENTIE! Asigurati-va ca ati fixat bine camera si nu poate cadea. Camerele de supraveghere trebuie pozitionate in locuri inaccesibile copiilor si animalelor. Aceasta camera
Használati. útmutató
 Használati útmutató Rev. 1.10 Bevezetés MiraScreen olyan készülék amely megoszt egy telefon vagy PC képernyőt Wi-Fin keresztül (másképp nevezve streaming), ami Miracast szabványokat támogat ami megfelel
Használati útmutató Rev. 1.10 Bevezetés MiraScreen olyan készülék amely megoszt egy telefon vagy PC képernyőt Wi-Fin keresztül (másképp nevezve streaming), ami Miracast szabványokat támogat ami megfelel
PNI IP30 live. - Instructiuni de configurare / Configuration instructions / Konfigurációs utasítások -
 PNI IP30 live - Instructiuni de configurare / Configuration instructions / Konfigurációs utasítások - RO Camera PNI IP30 poate fi accesata in trei moduri: 1. Prin aplicatia dedicata CamHi, compatibila
PNI IP30 live - Instructiuni de configurare / Configuration instructions / Konfigurációs utasítások - RO Camera PNI IP30 poate fi accesata in trei moduri: 1. Prin aplicatia dedicata CamHi, compatibila
Foscam. FosBaby és C1 light beállítási segédlet. Okostelefon segítségével
 Foscam FosBaby és C1 light beállítási segédlet Okostelefon segítségével 1. Csatlakoztassuk a csomagolásban található microusb kábel egyik végét az adapterhez, másik végét a hőmérséklet érzékelőhöz majd
Foscam FosBaby és C1 light beállítási segédlet Okostelefon segítségével 1. Csatlakoztassuk a csomagolásban található microusb kábel egyik végét az adapterhez, másik végét a hőmérséklet érzékelőhöz majd
KEZELÉSI ÚTMUTATÓ WIFI ADAPTER
 KEZELÉSI ÚTMUTATÓ WIFI ADAPTER Köszönjük, hogy megvásárolta termékünket. Kérjük, hogy használat előtt figyelmesen olvassa el a kezelési útmutatóban leírtakat! HD-WIFI-2017_170501 1 FIGYELEM! A berendezést
KEZELÉSI ÚTMUTATÓ WIFI ADAPTER Köszönjük, hogy megvásárolta termékünket. Kérjük, hogy használat előtt figyelmesen olvassa el a kezelési útmutatóban leírtakat! HD-WIFI-2017_170501 1 FIGYELEM! A berendezést
A készülék fő egységei X1 X1 (kizárólag vezeték nélküli kamera esetében X1 X1 X1 X1 X1
 A készülék jellemzői: Nagysebességű video processzor Magas érzékenységű ¼ CMOS érzékelő Képfelbontás 300k Pixel Forgatás és döntés (Pan&Tilt) Optimalizált MJPEG video tömörítés Több felhasználó vezérlés
A készülék jellemzői: Nagysebességű video processzor Magas érzékenységű ¼ CMOS érzékelő Képfelbontás 300k Pixel Forgatás és döntés (Pan&Tilt) Optimalizált MJPEG video tömörítés Több felhasználó vezérlés
Tájékoztató a kollégiumi internet beállításához
 Tájékoztató a kollégiumi internet beállításához V 1.3 A támogatott operációs rendszerekhez tartozó leírás hamarosan bıvülni fog, jelenleg a következı leírásokat tartalmazza: Windows XP, Windows Vista,
Tájékoztató a kollégiumi internet beállításához V 1.3 A támogatott operációs rendszerekhez tartozó leírás hamarosan bıvülni fog, jelenleg a következı leírásokat tartalmazza: Windows XP, Windows Vista,
DDNS szolgáltatás beállítása NVR P2P elérésének beállítása
 DDNS szolgáltatás beállítása NVR P2P elérésének beállítása Walisec AHDVR, NVR és IP kamera ingyenes DDNS beállítása: Megjegyzés: Csak kizárólag nem Cloud szériás Walisec eszközöknél használható ez a funkció!
DDNS szolgáltatás beállítása NVR P2P elérésének beállítása Walisec AHDVR, NVR és IP kamera ingyenes DDNS beállítása: Megjegyzés: Csak kizárólag nem Cloud szériás Walisec eszközöknél használható ez a funkció!
DWL-G520 AirPlus Xtreme G 2,4GHz Vezeték nélküli PCI Adapter
 Ez a termék a következő operációs rendszereket támogatja: Windows XP, Windows 2000, Windows Me, Windows 98SE DWL-G520 AirPlus Xtreme G 2,4GHz Vezeték nélküli PCI Adapter Előfeltételek Legalább az alábbiakkal
Ez a termék a következő operációs rendszereket támogatja: Windows XP, Windows 2000, Windows Me, Windows 98SE DWL-G520 AirPlus Xtreme G 2,4GHz Vezeték nélküli PCI Adapter Előfeltételek Legalább az alábbiakkal
Quick Start Guide. Home Security IP kamera. NVSIP alkalmazás csatlakozás
 Quick Start Guide Home Security IP kamera NVSIP alkalmazás csatlakozás Tartalomjegyzék 1. Hálózati kapcsolat... 2 1.1 Vezeték nélküli kapcsolat... 2 1.2 Kábeles kapcsolat... 2 2. Előkészítés okos telefonon
Quick Start Guide Home Security IP kamera NVSIP alkalmazás csatlakozás Tartalomjegyzék 1. Hálózati kapcsolat... 2 1.1 Vezeték nélküli kapcsolat... 2 1.2 Kábeles kapcsolat... 2 2. Előkészítés okos telefonon
IP sorozat NVR FELHASZNÁLÓI KÉZIKÖNYV
 IP sorozat NVR FELHASZNÁLÓI KÉZIKÖNYV H.264 hagyományos hálózati digitális videorögzítőkhöz FIGYELMEZTETÉSEK Olvassa el figyelmesen ezt a kézikönyvet és rendeltetésének megfelelően, biztonságosan használja
IP sorozat NVR FELHASZNÁLÓI KÉZIKÖNYV H.264 hagyományos hálózati digitális videorögzítőkhöz FIGYELMEZTETÉSEK Olvassa el figyelmesen ezt a kézikönyvet és rendeltetésének megfelelően, biztonságosan használja
GOKI GQ-8505A 4 CSATORNÁS KÉPOSZTÓ. Felhasználói kézikönyv
 GOKI GQ-8505A 4 CSATORNÁS KÉPOSZTÓ Felhasználói kézikönyv A dokumentáció a DELTON KFT. szellemi tulajdona, ezért annak változtatása jogi következményeket vonhat maga után. A fordításból, illetve a nyomdai
GOKI GQ-8505A 4 CSATORNÁS KÉPOSZTÓ Felhasználói kézikönyv A dokumentáció a DELTON KFT. szellemi tulajdona, ezért annak változtatása jogi következményeket vonhat maga után. A fordításból, illetve a nyomdai
Netis Vezetékes ADSL2+, N Modem Router Gyors Telepítési Útmutató
 Netis Vezetékes ADSL2+, N Modem Router Gyors Telepítési Útmutató Modell szám: DL4201 Tartalomjegyzék 1. A csomag tartalma... 1 2. Hardware csatlakoztatása... 1 3. A modem webes felületen történő beüzemelése...
Netis Vezetékes ADSL2+, N Modem Router Gyors Telepítési Útmutató Modell szám: DL4201 Tartalomjegyzék 1. A csomag tartalma... 1 2. Hardware csatlakoztatása... 1 3. A modem webes felületen történő beüzemelése...
Sunell HDVI mobil alkalmazás Felhasználói útmutató
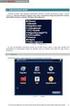 Sunell HDVI mobil alkalmazás Felhasználói útmutató 1.oldal 1. Bevezető Ez a dokumentum azt mutatja be, hogyan lehet egyszerűen lépésről-lépésre beállítani és használni a Sunell Hibrid DVR-ekhez fejlesztett
Sunell HDVI mobil alkalmazás Felhasználói útmutató 1.oldal 1. Bevezető Ez a dokumentum azt mutatja be, hogyan lehet egyszerűen lépésről-lépésre beállítani és használni a Sunell Hibrid DVR-ekhez fejlesztett
T Á J É K O Z T A T Ó. A 1108INT számú nyomtatvány a http://www.nav.gov.hu webcímen a Letöltések Nyomtatványkitöltő programok fülön érhető el.
 T Á J É K O Z T A T Ó A 1108INT számú nyomtatvány a http://www.nav.gov.hu webcímen a Letöltések Nyomtatványkitöltő programok fülön érhető el. A Nyomtatványkitöltő programok fület választva a megjelenő
T Á J É K O Z T A T Ó A 1108INT számú nyomtatvány a http://www.nav.gov.hu webcímen a Letöltések Nyomtatványkitöltő programok fülön érhető el. A Nyomtatványkitöltő programok fület választva a megjelenő
Tartalomjegyzék... 1 Az alakalmazás letöltése... 2 Regisztráció... 3 Kapcsolódás (helyi vezérlés):... 4
 Tartalomjegyzék Tartalomjegyzék... 1 Az alakalmazás letöltése... 2 Regisztráció... 3 Kapcsolódás (helyi vezérlés):... 4 Kapcsolódás vezeték nélküli routerrel (távoli vezérlés)... 5 Android:... 5 ios:...
Tartalomjegyzék Tartalomjegyzék... 1 Az alakalmazás letöltése... 2 Regisztráció... 3 Kapcsolódás (helyi vezérlés):... 4 Kapcsolódás vezeték nélküli routerrel (távoli vezérlés)... 5 Android:... 5 ios:...
HF-DVR 1004 H.264 Hálózati Rögzítő. Felhasználói kézikönyv
 HF-DVR 1004 H.264 Hálózati Rögzítő Felhasználói kézikönyv Általános jellemzők Fejlett H.264 tömörítés. A továbbfejlesztett szűrőnek köszönhetően 30%-os adatmennyiség csökkenés. 4xD1 valós rögzítés. Egyidejűleg
HF-DVR 1004 H.264 Hálózati Rögzítő Felhasználói kézikönyv Általános jellemzők Fejlett H.264 tömörítés. A továbbfejlesztett szűrőnek köszönhetően 30%-os adatmennyiség csökkenés. 4xD1 valós rögzítés. Egyidejűleg
Get started Bevezetés Introducere
 Get started Bevezetés Introducere Get started Bevezetés Introducere 1 Use the supplied power adapter to connect the charging station to a power outlet. Place Eve Flare on the charging station to commence
Get started Bevezetés Introducere Get started Bevezetés Introducere 1 Use the supplied power adapter to connect the charging station to a power outlet. Place Eve Flare on the charging station to commence
KEZELÉSI ÚTMUTATÓ WIFI ADAPTER
 KEZELÉSI ÚTMUTATÓ WIFI ADAPTER Köszönjük, hogy megvásárolta termékünket. Kérjük, hogy használat előtt figyelmesen olvassa el a kezelési útmutatóban leírtakat! HD-WIFI-2016_160920 1 FIGYELEM! A berendezést
KEZELÉSI ÚTMUTATÓ WIFI ADAPTER Köszönjük, hogy megvásárolta termékünket. Kérjük, hogy használat előtt figyelmesen olvassa el a kezelési útmutatóban leírtakat! HD-WIFI-2016_160920 1 FIGYELEM! A berendezést
User Manual. Central locking system PNI 288
 User Manual Central locking system PNI 288 1 OPERATING INSTRUCTIONS 1. Lock doors: press the key on the remote, warning lights will blink once and the doors will be locked. 2. Unlock doors: press the key
User Manual Central locking system PNI 288 1 OPERATING INSTRUCTIONS 1. Lock doors: press the key on the remote, warning lights will blink once and the doors will be locked. 2. Unlock doors: press the key
1. Ismerkedés a Hyper-V-vel, virtuális gépek telepítése és konfigurálása
 1. Ismerkedés a Hyper-V-vel, virtuális gépek telepítése és konfigurálása 1.1. Új virtuális gép és a Windows Server 2012 R2 Datacenter alap lemez létrehozása 1.2. A differenciális lemezek és a két új virtuális
1. Ismerkedés a Hyper-V-vel, virtuális gépek telepítése és konfigurálása 1.1. Új virtuális gép és a Windows Server 2012 R2 Datacenter alap lemez létrehozása 1.2. A differenciális lemezek és a két új virtuális
Belépés a rendszerbe. Gyors menü
 Belépés a rendszerbe A menübe lépéshez szükséges alapértelmezett DVR Azonosító /Device ID/: 000000, megadott Jelszó /Password/ nélkül. A rendszer biztonságos használata érdekében az adminisztrátor felhasználónak
Belépés a rendszerbe A menübe lépéshez szükséges alapértelmezett DVR Azonosító /Device ID/: 000000, megadott Jelszó /Password/ nélkül. A rendszer biztonságos használata érdekében az adminisztrátor felhasználónak
RIEL Elektronikai Kft v1.0
 DeskCamera v1.6.1 1. DESKCAMERA A DeskCamera segítségével lehetőség nyílik a számítógép monitorán megjelenő képet rögzítő (NVR, DVR) segítségével rögzíteni. 1.1. TECHNIKAI ADATOK Maximális monitor szám:
DeskCamera v1.6.1 1. DESKCAMERA A DeskCamera segítségével lehetőség nyílik a számítógép monitorán megjelenő képet rögzítő (NVR, DVR) segítségével rögzíteni. 1.1. TECHNIKAI ADATOK Maximális monitor szám:
Gyors üzembe helyezési útmutató
 Skybox vezetékes kaputelefonra, párhuzamosan telepített rendszer. Két vezetékes rendszer bekötési vázlata Gyors üzembe helyezési útmutató Négy vezetékes rendszer bekötési vázlata 4+2 társasházi rendszer
Skybox vezetékes kaputelefonra, párhuzamosan telepített rendszer. Két vezetékes rendszer bekötési vázlata Gyors üzembe helyezési útmutató Négy vezetékes rendszer bekötési vázlata 4+2 társasházi rendszer
Regisztrálja termékét és vegye igénybe a rendelkezésre álló HMP7001
 Regisztrálja termékét és vegye igénybe a rendelkezésre álló www.philips.com/welcome HMP7001 Trademark notice Interface are trademarks or registered trademarks of HDMI licensing LLC in ABOUT DIVX VIDEO:
Regisztrálja termékét és vegye igénybe a rendelkezésre álló www.philips.com/welcome HMP7001 Trademark notice Interface are trademarks or registered trademarks of HDMI licensing LLC in ABOUT DIVX VIDEO:
Gyors Telepítési Útmutató N típusú, Vezeték Nélküli, ADSL2+ Modem DL-4305, DL-4305D
 Gyors Telepítési Útmutató N típusú, Vezeték Nélküli, ADSL2+ Modem DL-4305, DL-4305D Tartalomjegyzék 1. Hardver telepítése... 1 2. Számítógép beállításai... 2 3. Bejelentkezés... 4 4. Modem beállítások...
Gyors Telepítési Útmutató N típusú, Vezeték Nélküli, ADSL2+ Modem DL-4305, DL-4305D Tartalomjegyzék 1. Hardver telepítése... 1 2. Számítógép beállításai... 2 3. Bejelentkezés... 4 4. Modem beállítások...
További lehetőségek. Nighthawk X6 AC3200 Tri-Band WiFi-router. R8000-as modell
 További lehetőségek Nighthawk X6 AC3200 Tri-Band WiFi-router R8000-as modell A WiFi-hálózat neve és jelszava Az előzetesen hozzárendelt WiFi-hálózat neve (SSID) és a jelszó (hálózati kulcs) a sorozatszámhoz
További lehetőségek Nighthawk X6 AC3200 Tri-Band WiFi-router R8000-as modell A WiFi-hálózat neve és jelszava Az előzetesen hozzárendelt WiFi-hálózat neve (SSID) és a jelszó (hálózati kulcs) a sorozatszámhoz
Felhasználói Kézikönyv
 SA-1389A Hálózati IP Kamera Felhasználói Kézikönyv 1. LED Jelzések 1. Hálózat jelző LED 2. Riasztás LED 3. Felvételt jelző LED 4. Riasztó élesítés LED 5. Infravörös vevő LED LED jelzés funkciók és jelentések:
SA-1389A Hálózati IP Kamera Felhasználói Kézikönyv 1. LED Jelzések 1. Hálózat jelző LED 2. Riasztás LED 3. Felvételt jelző LED 4. Riasztó élesítés LED 5. Infravörös vevő LED LED jelzés funkciók és jelentések:
Négy Csatornás Digitális Képrögzítő
 Négy Csatornás Digitális Képrögzítő Típus: K-DVR-4DU Telepítési és használati útmutató 1.2-es verzió Mielőtt a készüléket megpróbálná összekötni más eszközökkel vagy megpróbálná működtetni, kérjük figyelmesen
Négy Csatornás Digitális Képrögzítő Típus: K-DVR-4DU Telepítési és használati útmutató 1.2-es verzió Mielőtt a készüléket megpróbálná összekötni más eszközökkel vagy megpróbálná működtetni, kérjük figyelmesen
KN-CP50. MANUAL (p. 2) Digital compass. ANLEITUNG (s. 4) Digitaler Kompass. GEBRUIKSAANWIJZING (p. 10) Digitaal kompas
 KN-CP50 MANUAL (p. ) Digital compass ANLEITUNG (s. 4) Digitaler Kompass MODE D EMPLOI (p. 7) Boussole numérique GEBRUIKSAANWIJZING (p. 0) Digitaal kompas MANUALE (p. ) Bussola digitale MANUAL DE USO (p.
KN-CP50 MANUAL (p. ) Digital compass ANLEITUNG (s. 4) Digitaler Kompass MODE D EMPLOI (p. 7) Boussole numérique GEBRUIKSAANWIJZING (p. 0) Digitaal kompas MANUALE (p. ) Bussola digitale MANUAL DE USO (p.
Beállítás IE-hez: Ha először használod és a vezérlők nem töltenek be, kövesd az utasításokat. IE- Eszközök (Tools)- Internet beállítások (internet
 Beállítás IE-hez: Ha először használod és a vezérlők nem töltenek be, kövesd az utasításokat. IE- Eszközök (Tools)- Internet beállítások (internet option) biztonság ()- Egyéni szint (self define level)-
Beállítás IE-hez: Ha először használod és a vezérlők nem töltenek be, kövesd az utasításokat. IE- Eszközök (Tools)- Internet beállítások (internet option) biztonság ()- Egyéni szint (self define level)-
Kezelési Útmutató DVR 411M Digitális rögzítő. (Cserélhető HDD-vel)
 Kezelési Útmutató DVR 411M Digitális rögzítő. (Cserélhető HDD-vel) 1. Tartalomjegyzék: 1. Tartalomjegyzék... 3 2. A készülék bemutatása...4 3. A DVR üzembe helyezése...5 A. Csatlakoztatás a monitorhoz...5
Kezelési Útmutató DVR 411M Digitális rögzítő. (Cserélhető HDD-vel) 1. Tartalomjegyzék: 1. Tartalomjegyzék... 3 2. A készülék bemutatása...4 3. A DVR üzembe helyezése...5 A. Csatlakoztatás a monitorhoz...5
Internetkonfigurációs követelmények. A számítógép konfigurálása. Beállítások Windows XP alatt
 Internetkonfigurációs követelmények Annak érdekében, hogy csatlakoztatni tudja a Hozzáférési Pontját a Hozzáférési Pont Kezelőhöz, a következő konfigurációs paramétereket kell beállítania a számítógépe
Internetkonfigurációs követelmények Annak érdekében, hogy csatlakoztatni tudja a Hozzáférési Pontját a Hozzáférési Pont Kezelőhöz, a következő konfigurációs paramétereket kell beállítania a számítógépe
Alkalmazás-shop (Internet-kapcsolat szükséges)
 Alkalmazás-shop (Internet-kapcsolat szükséges) 1) Lépj ide: Webszolgáltatások -> 1. kép: Alkalmazások indítása 2) Megjelenik az elérhető alkalmazások listája. 3) A távirányító navigációs gombjaival lépj
Alkalmazás-shop (Internet-kapcsolat szükséges) 1) Lépj ide: Webszolgáltatások -> 1. kép: Alkalmazások indítása 2) Megjelenik az elérhető alkalmazások listája. 3) A távirányító navigációs gombjaival lépj
Előadás témája: DVR-ek és hálózati beállításuk Szentandrási-Szabó Attila Műszaki és kereskedelmi igazgató
 Előadás témája: DVR-ek és hálózati beállításuk Előadó: Szentandrási-Szabó Attila Műszaki és kereskedelmi igazgató 720p AHD valós idejű DVR-ek Duál technológia (analóg/ahd) Automatikus videojel felismerés
Előadás témája: DVR-ek és hálózati beállításuk Előadó: Szentandrási-Szabó Attila Műszaki és kereskedelmi igazgató 720p AHD valós idejű DVR-ek Duál technológia (analóg/ahd) Automatikus videojel felismerés
DDNS szolgáltatás beállítása NVR P2P elérésének beállítása
 DDNS szolgáltatás beállítása NVR P2P elérésének beállítása Fontos! A megfelelő DDNS eléréshez a portokat át kell irányítani a routeren/tűzfalon, egyébként az eszköz nem lesz elérhető. A www.hdcctvddns.com
DDNS szolgáltatás beállítása NVR P2P elérésének beállítása Fontos! A megfelelő DDNS eléréshez a portokat át kell irányítani a routeren/tűzfalon, egyébként az eszköz nem lesz elérhető. A www.hdcctvddns.com
PNI A8020. Multimedia player auto, Car multimedia player, Multimédia lejátszó auto. Manual de utilizare - User manual - Használati utasítás
 PNI A8020 Multimedia player auto, Car multimedia player, Multimédia lejátszó auto Manual de utilizare - User manual - Használati utasítás GHID RAPID DE UTILIZARE RO 1. ECRANUL DE START Interfata principala
PNI A8020 Multimedia player auto, Car multimedia player, Multimédia lejátszó auto Manual de utilizare - User manual - Használati utasítás GHID RAPID DE UTILIZARE RO 1. ECRANUL DE START Interfata principala
Köszönjük, hogy a mi termékünket választotta!
 Köszönjük, hogy a mi termékünket választotta! 1:Csatlakozós kábel Az IP kamera csatlakozós kábel kiosztása látható a képen. Esetünkben a kábel audió csatlakozókat NEM tartalmaz, csak LAN-csatlakozót, DCtápfeszültség
Köszönjük, hogy a mi termékünket választotta! 1:Csatlakozós kábel Az IP kamera csatlakozós kábel kiosztása látható a képen. Esetünkben a kábel audió csatlakozókat NEM tartalmaz, csak LAN-csatlakozót, DCtápfeszültség
HiP2P Client. Windows verzió. - használati útmutató-
 HiP2P Client Windows verzió - használati útmutató- CAMERA PNI 631W MŰSZAKI ADATOK: CPU Óperációs rendszer Képérzékelő Minimális világítás Lencsék IR távolság Hi3518E LINUX 1/3" 1.0MP CMOS 0.01Lux Fókusztávolságú
HiP2P Client Windows verzió - használati útmutató- CAMERA PNI 631W MŰSZAKI ADATOK: CPU Óperációs rendszer Képérzékelő Minimális világítás Lencsék IR távolság Hi3518E LINUX 1/3" 1.0MP CMOS 0.01Lux Fókusztávolságú
Használati útmutató Biztonsági kamera IP típus PNI IP6CSR3
 Használati útmutató Biztonsági kamera IP típus PNI IP6CSR3 Mielőtt csatlakoztatja és használja a terméket, kérjük olvassák el figyelemesen a használati útmutató és tartsák meg ezt a kézikönyvet további
Használati útmutató Biztonsági kamera IP típus PNI IP6CSR3 Mielőtt csatlakoztatja és használja a terméket, kérjük olvassák el figyelemesen a használati útmutató és tartsák meg ezt a kézikönyvet további
MAGYAR. Android 4.0 vagy újabb, vagy ios 5.0 vagy újabb operációs rendszerű készülék. WiFi útválasztó.
 IP kamera Bevezetés: MAGYAR Szem előtt tarthatja tulajdonát és értékeit ezzel a ténylegesen Plug & Play IP kamerával. Könnyen és egyszerűen használatba vehető, nem kell konfigurálni. Az ingyenes ucare
IP kamera Bevezetés: MAGYAR Szem előtt tarthatja tulajdonát és értékeit ezzel a ténylegesen Plug & Play IP kamerával. Könnyen és egyszerűen használatba vehető, nem kell konfigurálni. Az ingyenes ucare
Széchenyi István Egyetem www.sze.hu/~herno
 Oldal: 1/6 A feladat során megismerkedünk a C# és a LabVIEW összekapcsolásának egy lehetőségével, pontosabban nagyon egyszerű C#- ban írt kódból fordítunk DLL-t, amit meghívunk LabVIEW-ból. Az eljárás
Oldal: 1/6 A feladat során megismerkedünk a C# és a LabVIEW összekapcsolásának egy lehetőségével, pontosabban nagyon egyszerű C#- ban írt kódból fordítunk DLL-t, amit meghívunk LabVIEW-ból. Az eljárás
15.5.1 Laborgyakorlat: Egy vezeték nélküli NIC beszerelése
 15.5.1 Laborgyakorlat: Egy vezeték nélküli NIC beszerelése Bevezetés Nyomtasd ki a laborgyakorlatot, és végezd el a lépéseit! A laborgyakorlat során egy vezeték nélküli hálózati kártya beszerelését és
15.5.1 Laborgyakorlat: Egy vezeték nélküli NIC beszerelése Bevezetés Nyomtasd ki a laborgyakorlatot, és végezd el a lépéseit! A laborgyakorlat során egy vezeték nélküli hálózati kártya beszerelését és
Magyar változat. A termék bemutatása. A modem elöl- vagy felülnézetben. MO251V2 Sweex vezeték nélküli ADSL 2/2+ Annex A modem/útválasztó, 54 Mb/m,
 MO251V2 Sweex vezeték nélküli ADSL 2/2+ Annex A modem/útválasztó, 54 Mb/m, A termék bemutatása A Sweex vezeték nélküli, 54 Mb/mp sebességű ADSL 2/2+ Annex A modem/útválasztó készüléket szélsőséges hőmérsékletektől
MO251V2 Sweex vezeték nélküli ADSL 2/2+ Annex A modem/útválasztó, 54 Mb/m, A termék bemutatása A Sweex vezeték nélküli, 54 Mb/mp sebességű ADSL 2/2+ Annex A modem/útválasztó készüléket szélsőséges hőmérsékletektől
DVC VIDEO RÖGZÍTŐ Felhasználói útmutató GUI 4.0
 DVC VIDEO RÖGZÍTŐ Felhasználói útmutató GUI 4.0 1 1. Megjegyzés - Kérjük, figyelmesen olvassa el ezt a felhasználói útmutatót, a készülék helyes használatához. - A felhasználói útmutatóban bemutatott példák
DVC VIDEO RÖGZÍTŐ Felhasználói útmutató GUI 4.0 1 1. Megjegyzés - Kérjük, figyelmesen olvassa el ezt a felhasználói útmutatót, a készülék helyes használatához. - A felhasználói útmutatóban bemutatott példák
DI-604 Express Ethernetwork Szélessávú Router. Ethernet (CAT5 UTP/Egyenes) kábel. 5V 2A váltóáram adapter
 Ez a termék a bármely mai ismert web böngészővel (pl. Internet Explorer 5x vagy Netscape Navigator 4x) beállítható. DI-604 Express EtherNetwork Szélessávú Router Előfeltételek 1. Amennyiben ezt a routert
Ez a termék a bármely mai ismert web böngészővel (pl. Internet Explorer 5x vagy Netscape Navigator 4x) beállítható. DI-604 Express EtherNetwork Szélessávú Router Előfeltételek 1. Amennyiben ezt a routert
WiFi digitális ajtókukucskáló Eques VEIU mini Használati útmutató
 WiFi digitális ajtókukucskáló Eques VEIU mini Használati útmutató A szállító elérhetősége: SHX Trading s.r.o. V Háji 15, 170 00 Praha 7 Tel: +36 70 290 1480, e-mail: info@spystore.hu 1. oldal www.spystore.hu
WiFi digitális ajtókukucskáló Eques VEIU mini Használati útmutató A szállító elérhetősége: SHX Trading s.r.o. V Háji 15, 170 00 Praha 7 Tel: +36 70 290 1480, e-mail: info@spystore.hu 1. oldal www.spystore.hu
ADVR-0410H1/0410H1W 4 csatornás ADVR-0820H1W 8 csatornás ADVR-1640H1 16 csatornás. Digitális Video Rögzítő. Üzembe helyezési útmutató
 ADVR-0410H1/0410H1W 4 csatornás ADVR-0820H1W 8 csatornás ADVR-1640H1 16 csatornás Digitális Video Rögzítő Üzembe helyezési útmutató Figyelmeztetés Olvassa végig a kézikönyvet a készülék használata előtt.
ADVR-0410H1/0410H1W 4 csatornás ADVR-0820H1W 8 csatornás ADVR-1640H1 16 csatornás Digitális Video Rögzítő Üzembe helyezési útmutató Figyelmeztetés Olvassa végig a kézikönyvet a készülék használata előtt.
Hogyan használja az OROS online pótalkatrész jegyzéket?
 Hogyan használja az OROS online pótalkatrész jegyzéket? Program indítása/program starts up Válassza ki a weblap nyelvét/choose the language of the webpage Látogasson el az oros.hu weboldalra, majd klikkeljen
Hogyan használja az OROS online pótalkatrész jegyzéket? Program indítása/program starts up Válassza ki a weblap nyelvét/choose the language of the webpage Látogasson el az oros.hu weboldalra, majd klikkeljen
PC kártya és a szoftver telepítése, indítása után ( ID, jelszó : admin, admin)
 PC kártya és a szoftver telepítése, indítása után ( ID, jelszó : admin, admin) Mozgásérzékelés beállítása Jobb klikk a beállítandó videó képén (pl: Channel1),a Channel configuration (videó csatorna konfigurációs
PC kártya és a szoftver telepítése, indítása után ( ID, jelszó : admin, admin) Mozgásérzékelés beállítása Jobb klikk a beállítandó videó képén (pl: Channel1),a Channel configuration (videó csatorna konfigurációs
LW313 Sweex Wireless 300N Adapter USB
 LW313 Sweex Wireless 300N Adapter USB Figyelem! Ne tegye ki a Sweex Wireless 300N Adapter USB szélsőséges hőmérsékleti viszonyoknak. Ne tegye ki a készüléket közvetlen napsugárzásnak, és ne helyezze azt
LW313 Sweex Wireless 300N Adapter USB Figyelem! Ne tegye ki a Sweex Wireless 300N Adapter USB szélsőséges hőmérsékleti viszonyoknak. Ne tegye ki a készüléket közvetlen napsugárzásnak, és ne helyezze azt
DVR AHD Felhasználói kézikönyv
 DVR AHD Felhasználói kézikönyv Az alapértelmezett kimenet a HDMI kimenet. Nyomja meg és tartsa nyomva az ESC gombot, ha váltani szeretne a CVBS, VGA és HDM kimenetek között. Az alapértelmezett felhasználónév:
DVR AHD Felhasználói kézikönyv Az alapértelmezett kimenet a HDMI kimenet. Nyomja meg és tartsa nyomva az ESC gombot, ha váltani szeretne a CVBS, VGA és HDM kimenetek között. Az alapértelmezett felhasználónév:
5.4.2 Laborgyakorlat: A Windows XP telepítése
 5.4.2 Laborgyakorlat: A Windows XP telepítése Bevezetés Nyomtasd ki a laborgyakorlatot és végezd el lépéseit! A laborgyakorlat során a Windows XP operációs rendszert fogjuk telepíteni. Szükséges eszközök
5.4.2 Laborgyakorlat: A Windows XP telepítése Bevezetés Nyomtasd ki a laborgyakorlatot és végezd el lépéseit! A laborgyakorlat során a Windows XP operációs rendszert fogjuk telepíteni. Szükséges eszközök
Avemia IP és Hibrid rögzítők beüzemelése
 Avemia IP és Hibrid rögzítők beüzemelése 1.oldal Bevezető Ez a dokumentum azt mutatja be, hogyan lehet egyszerűen lépésről lépésre felkonfigurálni egy Avemia HF szériás hibrid, vagy IP rögzítőre Sunell
Avemia IP és Hibrid rögzítők beüzemelése 1.oldal Bevezető Ez a dokumentum azt mutatja be, hogyan lehet egyszerűen lépésről lépésre felkonfigurálni egy Avemia HF szériás hibrid, vagy IP rögzítőre Sunell
9. Gyakorlat: Network Load Balancing (NLB)
 9. Gyakorlat: Network Load Balancing (NLB) 9.1. Az NLB01 és az NLB02 szerverek létrehozása 9.2. Az NLB01 szerver konfigurálása 9.3. Az NLB02 szerver konfigurálása 9.4. Teszt weboldal létrehozása 9.5. Az
9. Gyakorlat: Network Load Balancing (NLB) 9.1. Az NLB01 és az NLB02 szerverek létrehozása 9.2. Az NLB01 szerver konfigurálása 9.3. Az NLB02 szerver konfigurálása 9.4. Teszt weboldal létrehozása 9.5. Az
Kamera. Hálózati kupolakamera. Gyors üzemelési útmutató magyar
 Kamera Hálózati kupolakamera Gyors üzemelési útmutató magyar Ez a gyors útmutató a következő készülékekre vonatkozik: DS-2CD4312F-(I)(Z)(H)(S), DS-2CD4312FWD-(I)(Z)(H)(S), DS-2CD4324F-(I)(Z)(H)(S), DS-2CD4332FWD-(I)(Z)(H)(S)
Kamera Hálózati kupolakamera Gyors üzemelési útmutató magyar Ez a gyors útmutató a következő készülékekre vonatkozik: DS-2CD4312F-(I)(Z)(H)(S), DS-2CD4312FWD-(I)(Z)(H)(S), DS-2CD4324F-(I)(Z)(H)(S), DS-2CD4332FWD-(I)(Z)(H)(S)
Gyors üzembe helyezés
 Támogatás Köszönjük, hogy ezt a NETGEAR terméket választotta. A készülék telepítését követően keresse meg a gyári számot a készülék címkéjén, és a számmal regisztrálja a terméket a következő webhelyen:
Támogatás Köszönjük, hogy ezt a NETGEAR terméket választotta. A készülék telepítését követően keresse meg a gyári számot a készülék címkéjén, és a számmal regisztrálja a terméket a következő webhelyen:
Kamera. Hálózati Bullet kamera. magyar. Gyors üzemelési útmutató
 Kamera Hálózati Bullet kamera Gyors üzemelési útmutató magyar Ez a gyors útmutató a következő készülékekre vonatkozik: DS-2CD4212F-(I)(Z)(H)(S), DS-2CD4212FWD-(I)(Z)(H)(S), DS-2CD4224F-(I)(Z)(H)(S), DS-2CD4232FWD-(I)(Z)(H)(S)
Kamera Hálózati Bullet kamera Gyors üzemelési útmutató magyar Ez a gyors útmutató a következő készülékekre vonatkozik: DS-2CD4212F-(I)(Z)(H)(S), DS-2CD4212FWD-(I)(Z)(H)(S), DS-2CD4224F-(I)(Z)(H)(S), DS-2CD4232FWD-(I)(Z)(H)(S)
TKSTAR APPLIKÁCIÓ BEMUTATÁSA
 TKST APPLIKÁCIÓ BEMTATÁSA 1. TKST applikáció kezdőképernyő Belépés (Log in by IMEI/ID) PS eszköz azonosítóval (ID) Szerver név (www.mytkstar.net) PS nyomkövető azonosítója (dobozon és az eszköz alján található
TKST APPLIKÁCIÓ BEMTATÁSA 1. TKST applikáció kezdőképernyő Belépés (Log in by IMEI/ID) PS eszköz azonosítóval (ID) Szerver név (www.mytkstar.net) PS nyomkövető azonosítója (dobozon és az eszköz alján található
12.2.2 Laborgyakorlat: A Windows XP haladó telepítése
 12.2.2 Laborgyakorlat: A Windows XP haladó telepítése Bevezetés Nyomtasd ki a laborgyakorlatot és végezd el lépéseit! Ebben a laborgyakorlatban automatizálva fogjuk telepíteni a Windows XP Professional
12.2.2 Laborgyakorlat: A Windows XP haladó telepítése Bevezetés Nyomtasd ki a laborgyakorlatot és végezd el lépéseit! Ebben a laborgyakorlatban automatizálva fogjuk telepíteni a Windows XP Professional
WIFI/IP MINI DV. Használati útmutató
 WIFI/IP MINI DV Használati útmutató Köszönjük, hogy cégünk termékét választotta. A Mini Digitális Videó felvevő Óra ultra hordozható dizájnnal készült, számos területen használható, amellyel kényelmesé,
WIFI/IP MINI DV Használati útmutató Köszönjük, hogy cégünk termékét választotta. A Mini Digitális Videó felvevő Óra ultra hordozható dizájnnal készült, számos területen használható, amellyel kényelmesé,
www.visiotech.hu Felhasználói Kézikönyv alarm shop
 1 TARTALOMJEGYZÉK Chapter 1: Figyelmeztetés, Csomagolás...4 Chapter 2: Csatlakoztatás...6 2.1 Előlap (Front Panel)...6 2.1.1 4-CH Előlapői Panel (Front Panel)...6 2.1.2 8-CH Előlapői Panel (Front Panel)...7
1 TARTALOMJEGYZÉK Chapter 1: Figyelmeztetés, Csomagolás...4 Chapter 2: Csatlakoztatás...6 2.1 Előlap (Front Panel)...6 2.1.1 4-CH Előlapői Panel (Front Panel)...6 2.1.2 8-CH Előlapői Panel (Front Panel)...7
USER MANUAL Guest user
 USER MANUAL Guest user 1 Welcome in Kutatótér (Researchroom) Top menu 1. Click on it and the left side menu will pop up 2. With the slider you can make left side menu visible 3. Font side: enlarging font
USER MANUAL Guest user 1 Welcome in Kutatótér (Researchroom) Top menu 1. Click on it and the left side menu will pop up 2. With the slider you can make left side menu visible 3. Font side: enlarging font
Rövidített felhasználói kézikönyv. H.264 ( 4/8/16 csatornás) Digitális video rögzítő
 Rövidített felhasználói kézikönyv H.264 ( 4/8/16 csatornás) Digitális video rögzítő EVD-04/100A1HCE EVD-08/100A1HCE EVD-16/100A1HCE EVD-04/100A1HCB EVD-08/100A1HCB EVD-16/100A1HCB Használja az ajánlott
Rövidített felhasználói kézikönyv H.264 ( 4/8/16 csatornás) Digitális video rögzítő EVD-04/100A1HCE EVD-08/100A1HCE EVD-16/100A1HCE EVD-04/100A1HCB EVD-08/100A1HCB EVD-16/100A1HCB Használja az ajánlott
Gyors felszerelési útmutató
 Gyors felszerelési útmutató 1 Gyors felszerelési útmutató 2-8 Ez az útmutató minden 48.50.72.79 és feletti firmware verzióval rendelkező PnV kameránál alkalmazható. Korábbi verzióknál is működni fog, de
Gyors felszerelési útmutató 1 Gyors felszerelési útmutató 2-8 Ez az útmutató minden 48.50.72.79 és feletti firmware verzióval rendelkező PnV kameránál alkalmazható. Korábbi verzióknál is működni fog, de
3G185 router Li-ion akkumulátor Usb kábel Telepítési útmutató.
 1. Doboz Tartalma: 3G185 router Li-ion akkumulátor Usb kábel Telepítési útmutató. Rendszer követelmények Az alábbi böngészők támogatottak:ie,firefox, Google Chrome, Safari, Opera. Az alábbi operációs rendszerek
1. Doboz Tartalma: 3G185 router Li-ion akkumulátor Usb kábel Telepítési útmutató. Rendszer követelmények Az alábbi böngészők támogatottak:ie,firefox, Google Chrome, Safari, Opera. Az alábbi operációs rendszerek
