Enterprise Management Suite. Light Version 02.01V. Felhasználói kézikönyv
|
|
|
- Ildikó Bogdán
- 7 évvel ezelőtt
- Látták:
Átírás
1 Light Version 02.01V Felhasználói kézikönyv 0
2 Tartalomjegyzék II. Telepítés... 5 III. Az EMS futtatása... 7 IV. Tulajdonságok EMS áttekintése Kapcsolat/Kapcsolat bontva gomb Eszközkezelő Fa EMS napló Új VDVR Fa-struktúra megjelenítése Főkép E-térkép Éőkép Állapot EMS Beállítás OSD Beállítás Jelszó Egyéb Videó szabvány
3 5. Videó megjelenítés Videó csatorna Letöltési könyvtár Verzió EMS ügyfél V. DVR vezérlés Élőkép megjelenítés Független DVR ) Léptetés ) Tab feloldás ) Bezár ) PTZ vezérlés ) Pillanatkép ) Felvétel ) Fő képernyő Virtuális DVR ) Mi a Virtuális DVR? ) Virtuális DVR megfigyelés ) Szerkesztés ) Kamera törlése Lejátszás üzemmód Távoli keresés ) Távoli keresés ) Letöltés távolról ) Távoli letöltés Windows Vista alatt, User bejelentkezéssel Helyi keresés DVR Menü beállítás Felugró menü
4 1. Virtuális DVR felugró menü DVR felugró menü Camera Context menu Csatorna felugró menü VI. Esemény utáni művelet DVR - Esemény utáni művelet Kamera - Esemény utáni művelet Digitális bemenet - Esemény utáni művelet VII. E-térkép Szerkesztés E-térkép kapcsolat
5 I. Rendszerkövetelmények Az EMS a számítógép erőforrásait felhasználva megjeleníti egy vagy több DVR adatait. A számítógépnek hatékonyan kell a DVR-ektől érkező adatokat kezelnie, és valós időben megjeleníteni a videójeleket és a riasztásokat. Ezért az alkalmazott számítógépnek az alábbi minimális követelményeknek meg kell felelnie. Minimum Ajánlott Operációs rendszer Windows XP SP1 Windows XP SP1 Processzor Pentium4 2.4G (90% szabad erőforrás) Pentium4 D3.0G (95% szabad erőforrás) RAM 512MB (Szabad fizikai memória 300MB) 1GB (Szabad fizikai memória 700MB) Videókártya AGP 64M Memória PCI-E 256M Memória Felbontás 1024* *1200(1920*1080) 2 Monitor DirectX DX 7.0 támogatás DX 9.0 Támogatás Hálózat 100Mb Ethernet LAN 100M Ethernet LAN (99% szabad erőforrás) HDD 10GB szabad kapacitás 40GB szabad kapacitás Az EMS lehetséges hogy nem fut, ha DirectX7.0 -nál régebbi verzió van a számítógépre telepítve. Töltse le a legfrissebb Direct X verziót a Microsoft-tól. <Megjegyzés> VISTA felhasználóknak Ha több felhasználó megosztva használja a számítógépet, a felhasználói jogosultság korlátozott a letöltésnél. Használja a megfelelő programverziót, amely a számítógép felhasználói fióktól függ. Program Download Default path Admin User EMSLiteInstaller_x_x_x_x.exe Service C:\Program Files\EMS OK Korlátozott EMSLiteUserACInstaller_x_x_x_x.exe Popup C:\Users\User\Documents\EMS\ OK support 4
6 II. Telepítés Helyezze be a CD-t a számítógép CD meghajtójába, majd keresse meg rajta az EMSLiteInstaller_x_x_x_xx.exe nevű programot (az x-ek a program verziószámát jelölik). Indítsa el a programot. A megjelenő ablakban kiválaszthatók a szükséges programösszetevők (EMS, XP Firewall Setup, XP Sound Sample, Start Menu Shortcuts, Desktop Shortcut és a DVR TIME SYNC PROGRAM). A Start Menu Shortcuts és a Desktop Shortcuts kiválasztása nem fontos. A folytatáshoz kattintson a Next gombra. Válassza ki a telepítési könyvtárat. Alapértelmezett: C:\Program Files\EMS 5
7 Kattintson az Install gombra a telepítés megkezdéséhez. A telepítés befejezése után kattintson a Close gombra 6
8 III. Az EMS futtatása 1. Kattintson duplán az EMS ikonjára:. A következő bejelentkező ablak jelenik meg. Alapbeállításban a felhasználó azonosító admin a jelszó 0 A jelszót megváltoztatni az EMS beállítás menüpontban lehet. Kilépni a job felső sarokban található X -re kattintva lehet. Felhasználót létrehozni az EMS ügyfél menüpontban lehet 7
9 IV. Tulajdonságok 1. EMS áttekintése Kapcsolat/Kapcsolat bontva gomb A gombra kattintva csatlakozhat vagy a csatlakozást bonthatja a regisztrált eszközökkel. Ha a kapcsolatban van, a következőket láthatja:
10 2. Eszközkezelő Az Eszközkezelő csak bontott kapcsolat esetén elérhető, ha adminisztrátor jogosultsággal lépett be a programba. Ebben a menüpontban az eszközök regisztrálását végezheti el, amelyeket az EMS használni fog Export: A regisztrált eszközök információinak elmentése. A. Megjelenik a jelszókérő ablak B. Adja meg azt a jelszót, amellyel az EMS-t indította. C. Adja meg a mentési útvonalat. D. Adja meg a fájl nevét. a kiterjesztése *.exp less. Import: A *.exp kiterjesztésű fájlok beolvasása, és az eszközök regisztrálása Keres: DVR-ek automatikus keresése a belső hálózaton (a listában már szereplőket kihagyja). Az alap jelszóval veszi fel a listába a DVR-t. Hozzáad: Eszköz hozzáadása 9
11 A. Válassza ki a DVR -t B. Válassza ki a DVR típusát (lásd a függelékben). Adja meg a DVR nevét, IP címét, portszámát, jelszavát, megjegyzést. a. Név: A név, amellyel a program megjeleníti a DVR-t. b. IP: Adja meg az IP címet (pl.: ) vagy a DNS neve (pl.: demo.dvrhost.com) c. Port: alpértelmezésben: 7000 d. Stb.: Ha szükséges, megadhat speciális megjegyzést is C. Jelszó: A jelszót a következő szempontok alapján adja meg: - Felhasználói jelszó: Korlátozható jogosultságok - Adminisztrátor jelszó:minden funkció elérhető D. Automatikus csatlakozás Alapértelmezésben bekapcsolva. Ha nincs bekapcsolva, a DVR-el a kapcsolat nem jön létre automatikusan. E. Ha a beállításokkal elkészült, kattintson az Alkalmaz vagy az Ok gombra. F. HA szüksége, bekapcsolhatja az Ütemezett mentés -t. 1) Be/Ki: Be és kikapcsolhatja ezt a funkciót 2) A mentés időzítésének beállítása * Naponta: Megadható, hogy naponta hány órakor kezdje a kimentést (pl. 5 óra: az EMS minden nap 5 órakor elkezdi a kimentést) Egy nap (24 óra) rögzített adatát fogja menteni a számítógépre. (pl.: előző nap 05:00:00-tól a mai nap 04:59:59-ig) * Óránként: Megadható, hogy minden óra hanyadik percében kezdej a kimentést (pl. 10 perc: az EMS minden óra 10. percében elkezdi a kimentést) Egy óra rögzített adatát fogja menteni a számítógépre (pl.: 00:10:00-tól 01:09:59-ig) 10
12 mentve. 3) Csatornák: Kiválasztható, hogy mely csatornák adatai legyenek automatikusan <Megjegyzés> Az ütemezett letöltés funkció független az EMS-től, akkor is működik, ha az EMSt bezárta! Windows XP alatt az alapértelmezett mentési útvonal: C:\Program Files\EMS\Download. Ez az útvonal megváltoztatható. A számítógép adattárolója könnyen megtelhet a DVR adataival. Az automatikus mentés leáll, ha a számítógép HDD-n kevesebb hely van, mint 3GB. Ez a funkció VISTA alatt User bejelentkezéssel nem működik. Alkalmaz: A változtatások elfogadása. Töröl: A kiválasztott eszköz törlése. (Az eszköz törlődik a Fa-struktúrából és az E-térképről). Ok: A változtatások elfogadása és az Eszközkezelő bezárása 3. Fa - A Fa-srtuktúra elrejtése, megjelenítése 4. EMS napló Megjeleníti az EMS indítása óta történt eseményeket Kezdet: Megadható a keresés kezdeti időpontja. Vége: Megadható a keresés befejezési időpontja. Név: Csak a megadott nevű eszköz listázódik ki. Csatorna: Csak a megadott csatornaszámú esemény listázódik ki. Kérdés: Keresés a megadott szó alapján az Üzenet mezőben. 11
13 Trükk lejátszás I. Ha a kiválasztott eseményhez videóanyag is társul, a következő Trükk lejátszás sáv aktiválódik. II. Ha a Trükk lejátszás sáv aktív, akkor megjelenik az eseményhez kapcsolt állókép. III. A lejátszási sebesség kiválasztható: -8x, -4x, -2x, -1x, 1x, 2x, 4x, 8x Miniatúra vagy Jelentés: Kiválasztható a Miniatúra vagy a Jelentés típus. A miniatúra naplót akkor válassza, ha Pillanatkép vagy Esemény utáni művelet -et állít be. Keresés gomb: A keresés indítása. Jelentés típusban maximum 1000, Miniatúra típusban maximum 100 eseményt jelenít meg egyszerre. Többi gomb: Megjeleníti a következő 1000 (Jelentés) vagy 100 (Miniatúra) eseményt. Maximális jelentésszám: , maximális Miniatúra szám: Nyomtat gomb: Kinyomtatja a listát. Export: A lista kimentése a számítógépre (*.txt formátumban) Ok gomb: Bezárja az EMS napló ablakot. 5. Új VDVR - Új Virtuális DVR hozzáadása 12
14 6. Fa-struktúra megjelenítése Minden regisztrált DVR a saját nevével jelenik meg a Fastruktúrában. Továbbá az ikonok jelzik a DVR aktuális állapotát. Létrehozhatók Csoportok és Alcsoportok. A névre jobb gombbal kattintva átnevezhetők. Minden ikon megnyitható egyszerre, az Összes megnyitása paranccsal. Csatlakoztatva Csatlakozási hiba volt Nincs csatlakoztatva Az Adminisztrátornak jogosultsága van átrendezni az ikonok (DVR-ek, V-DVR-ek, E-térképek), sorrendjét. 7. Főkép - A Főkép lapokból áll, amelyek rögzíthetők. 1. Az élőkép vagy a lejátszott video maximálisan 54-es képosztású lehet. Az élőkép esetén megjelenik a csatornaszám, a csatorna név és a megjelenítési sebesség. 2. E-térkép jelenik meg. 3. Állapot jelentés jelenik meg 13
15 8. E-térkép - Megnyitja az E-térkép ablakot. (Lásd a 7. fejezetben) 9. Éőkép - Megnyitja a kijelölt DVR élőképes ablakát. 10. Állapot Megjeleníti a DVR-ek aktuális állapotát (események, hibák). A megjelenített szín az eseménytől függően változik Figyelmeztető színek - A háttérszínek a csatlakozás állapotától függenek.. Leírás Csatlakoztatva Korábban szétkapcsolva Szétkapcsolva Háttérszín Kék Sötétkék Rózsaszín 10.2 Állapot lista Az ablakban bármely DVR nevére, vagy bármely ikonjára duplán kattintva elérhető a DVR naplólista
16 1 Szám - A DVR sorszáma 2 Név - A DVR neve: hosztnév, vagy bármilyen a felhasználó által megadott név. 3 HDD - Megjeleníti a HDD állapotát Normál Hiba történt, de jelenleg rendben. Hiba történt 4 Felvétel - Megjeleníti a felvételi állapotokat Rögzítés A rögzítés megállt, de jelenleg működik. A rögzítés megállt. 5 Ütemezés - Megjeleníti az ütemezési állapotokat Ütemezett rögzítés Az ütemezett rögzítés megállt, de jelenleg működik. Az ütemezett rögzítés megállt 6 Mentés - Megjeleníti a DVR-ek mentési állapotát Mentés folyamatban A mentés megállt, de jelenleg működik. Mentés megállt. 15
17 7 Ventilátor - Rendszerventilátor: A rendszerventilátor hibás működése - CPU ventilator megállt: Csak az MPEG4 Pro modellekben. Normál Hiba volt, de jelenleg normálisan működik. Hibás működés 8 Hőmérséklet - Rendszer: A jelzett DVR magas hőmérséklete. - CPU: A jelzett DVR ben a CPU magas hőmérséklete. Csak az MPEG4 Pro modellekben. Normál Hiba volt, de jelenleg normálisan működik. Hibás működés 16
18 9 Esemény A. Riasztás Megjeleníti a riasztási állapotot. B. Mozgás Megjeleníti a mozgásérzékelés állapotát. C. Videójel vesztés- Megjeleníti a videójel vesztés állapotát. Nincs riasztás-jelzés Riasztás Riasztás-jelzés történt Aktív riasztás-jelzés Nincs mozgásérzékelés Mozgás Mozgásérzékelés történt, de jelenleg nincs mozgásérzékelés Aktív mozgásérzékelés Videójel vesztés Élőkép, nincs videójel-vesztés Videójel vesztés volt, de jelenleg nincs. 17
19 2. EMS Beállítás - A menüpont a belépési ablakban és a Fájl menüben található OSD Beállítás Az OSD információk megjelenítése / elrejtése (Idő, kameraszám, kameranév, megjelenítési sebesség, állapot) 2. Jelszó Megváltoztatható a programba bejelentkezési jelszó. a) Régi jelszó: Adja meg a jelenlegi jelszót. A gyári alapértelmezett: 0 b) Új jelszó: Adja meg az új jelszót. c) Jelszó megerősítése: Adja meg újra az új jelszót. <Megjegyzés> Ez a jelszó az EMS program indítását védi. A jelszó különbözik a DVR jelszavától. 18
20 3. Egyéb 1) Vízjel ellenőrzés Beállítható a vízjel ellenőrzés. 2) Nyitott ablak megtartása Az EMS elindításakor automatikusan megnyitja azokat az ablakokat, amelyek az utolsó kilépéskor nyitva voltak. 3) Léptetési idő Megadható a léptetési idő 4. Videó szabvány - Kiválasztható a használt videószabvány (NTSC vagy PAL). Gyári alapbeállítás: NTSC. 5. Videó megjelenítés - A gyári alapbeállítás: Overlay mód. - Kiválasztható a VMR 7 (Direct X 7.0-hoz) vagy VMR9 (Direct X 9.0-hoz). 6. Videó csatorna - Megadható a maximálisan megjeleníthető csatornaszám Élőképes megjelenítésnél. <Megjegyzés> Korlátozás 1) Max 8 Virtuális DVR, Élőkép, Visszajátszás ablaknál. 2) Max 12 Virtuális DVR, Élőkép, Visszajátszás, E-térkép, E-térkép élőkép ablaknál. 3) Max 16 Virtuális DVR, Élőkép, Visszajátszás, Felugró ablak, E-térkép, E-térkép élőkép ablaknál. 7. Letöltési könyvtár - Megadható az elérési útvonala a letöltés helyének. (Ütemezett letöltés, távletöltés) 8. Verzió - Megjeleníti az EMS program verziószámát. 19
21 3. EMS ügyfél - Fájl EMS ügyfél menü Az EMS program jogosultság-beállítása a felhasználók részére Felhasználó lista - Megjeleníti a regisztrált felhasználók listáját. A részletes információk megjelenítéséhez kattintson a felhasználó nevére. <Megjegyzés> Az Adminisztrátor módosíthatja a felhasználók részére engedélyezett funkciókat. 2. Felhasználói információ Megadható a felhasználó azonosítója és jelszava 3. DVR Lista. Felhasználónként beállítható, hogy melyik DVR-ek jelenjenek meg. 20
22 4. Részletek. Felhasználónként beállítható, hogy melyik funkciókat használhatja. 5. Hozzáad. Új felhasználó hozzáadása. Maximum 20 felhasználó regisztrálható. 6. Töröl. A kiválasztott felhasználó törlése 7. Alkalmaz. A módosítások elfogadása, mentése. 8. OK. A módosítások elfogadása, mentése, és az ablak bezárása 9. Mégsem. A módosítások elvetése, és az ablak bezárása. 21
23 V. DVR vezérlés 1. Élőkép megjelenítés - Élőkép módban, a független DVR-ek és a Virtuális DVR-ek megjelenítésére és tárolására van lehetőség 1. Független DVR - Az élőkép megjelenítéshez kattintson duplán advr ikonjára vagy az Élőkép gombra ) Léptetés - Automatikusan váltja a megnyitott ablakokat. pl.: S2004 M5016pro E-Map-1 22
24 2) Tab feloldás - Az EMS lehetőséget biztosít a több ablakos mód használatára, amellyel külön ablakban megjeleníthetők az EMS képei (pl.: Élőképek, napló, állapot, ) A lap rögzítéséhez kattintson a TAB feloldva gombra. (A gomb TAB zárolva funkcióra változik.) 3) Bezár - Bezár: Az aktuális ablak bezárása. - Összes bezárása: Az összes nyitott ablak bezárása. 4) Megjelenítési módok / /Osztottképes megjelenítés A kiválasztható képosztások: Egyedi, 4, 6, 7, 8, 9, 10, 16, 25, 36, 49, 64 csatornás osztott kép. Minden mód elérhető minden csatlakoztatott DVR esetén, függetlenül, hogy valójában hány csatornás a DVR. a. Egyedi g. 10-es osztott kép b. Négyes osztott kép h. 16-os osztott kép c. 6-os osztott kép i. 25-ös osztott kép d. 7-es osztott kép j. 36-os osztott kép e. 8-as osztott kép k. 49-es osztott kép f. 9-es osztott kép l. 64-es osztott kép 23
25 ) PTZ vezérlés - Ez az ikon megjeleníti vagy elrejti a PTZ menüt - A DVR-hez csatlakoztatott PTZ kamerák egyedileg kiválaszthatók és vezérlehetők a menüdoboz használatával. A vezérlendő kamera kiválasztásához kattintson egyszer a kamera képére. Fel-Balra Fel Fel-Jobbra Balra Jobbra Le-Balra Le-Balra Zoom - Zoom + Le 1 Fókusz Jel Művelet Fókusz közelítés (Near) Fókusz távolítás (Far) 2 Írisz Automatikus fókusz Jel Művelet Írisz zárás Írisz nyitás Automatikus írisz 24
26 3 Túra Jel Művelet Túra beállítása A kijelölt pozícióra állás Túra indítása 4 Speciális funkciók A funkciók az alkalmazott PTZ kameráktól függenek 5 Automatikus PTZ Jel Művelet Automatikus forgatás indítása Automatikus döntés indítása Járőrútvonal indítása 6 Menü, ESC, Sebesség vezérlés Lásd a DVR leírásában. 7 Pan/Tilt Power. A PTZ kamera be / kikapcsolása (Kamerafüggő) 6) Pillanatkép - A megjelenő aktuális képtartalom menése vagy nyomtatása. 7) Felvétel - Az aktuális élőkép mentése. Ha a mentés folyamatban van, akkor az ikon pirosra változik. (A mentés helye alapbeállításban: C:\Program Files\EMS\Download) 25
27 8) Fő képernyő (1) OSD jelzések Négyféle OSD jelzés van. A kijelzéseket az EMS Beállítás menüpontban lehet be/kikapcsolni. 2 Idő Kam. név 4Sebesség 3 DVR állapot 1 Kamera név: Megjeleníti a kamera számát, nevét és a DVR nevét. * Tipp: Ha a kamera címke megváltozott, frissíthető a képernyőn a Kamera címke frissítés -re kattintva. 2 Idő: A Helyi idő megjelenítése (ami a DVR-ben be van állítva) 3 DVR állapot: Megjeleníthető: Felvétel, Hálózati kapcsolat, Videójel vesztés, Esemény, és a jelenlegi állapot. Jelzés Körülmény REC Normál rögzítés Wait Csatlakozás Loss Videójel vesztés Close Lecsatlakoztatva a DVR-ről Alarm Rögzítés riasztásbemenetre Motion Rögzítés mozgásérzékelésre PB A kiválasztott csatorna lejátszása Live Élőkép megjelenítés 8 Sebesség: A megjelenített képkockák száma másodpercenként. A hálózati kapcsolat sebességétől függ. A hálózaton átvitt képkockák száma különbözik az aktuális rögzítési sebességtől. (2) Kamerakép helyének megváltoztatása Egérrel húzza a kiválasztott kameraképet a kívánt pozícióra. 26
28 2. Virtuális DVR 1) Mi a Virtuális DVR? A Virtuális DVR nem egy valós DVR, hanem több (az EMS-ben regisztrált) rögzítő kameráiból összeválogatott képcsoport. Maximálisan 64 DVR adható hozzá, (ebben az esetben DVR-enként 1 kamera képével). 2) Virtuális DVR megfigyelés - A virtuális DVR megfigyelése ugyanolyan,. mint a független DVR esetén. A különbség annyi, hogy a megjelenített kameraképek különböző DVR-ekből származnak. 3) Szerkesztés 1 A Csoport ikonon jobb-klikkel megjelenő menüben válassza az Új VDVR menüpontot, vagy az eszköztáron kattintson az Új VDVR gombra 2 Válassza ki a megfelelő képosztást. A megjeleníthető kép-ablakok száma függ az EMS Beállítás menüpontban beállított értéktől. (Max 16). 27
29 3 Egy DVR összes csatornájának a virtuális DVR-hez adásához húzza a DVR ikonját a virtuális DVR képére. A DVR összes kamerája bekerül a Virtuális DVRbe. A kezdő csatornaszám az lesz, ahová a DVR ikonját húzta. Az utolsó csatornaszám függ a csatlakoztatott DVR csatornaszámától. Szükség esetén a megjelenített csatornaszám megváltoztatható. 4 Egy kamera hozzáadása esetén a kamera ikonját húzza a virtuális DVR képére. 4) Kamera törlése - Élőképes megjelenítés közben válassza ki a törölni kívánt kamerát. Az egér jobb gombjával ráklikkelve, a megjelenő menüben válassza az Eltávolít menüpontot. 28
30 2. Lejátszás üzemmód Az EMS-ben regisztrált DVR-ek felvételeit a számítógépen le lehet játszani, vagy letölteni a számítógépre. Lejátszás üzemmódban (ellentétben az élőképes megjelenítéssel) egy időben csak egy DVR-hez lehet hozzáférni. 1. Távoli keresés A távoli lejátszással a közvetlenül lejátszható a DVR HDD-jén tárolt felvétel az EMS-en keresztül. 1) Távoli keresés Az egér jobb gombjával ráklikkelve a DVR ikonjára, a megjelenő menüben válassza a Távoli keresés menüpontot. Másik mód: Egérrel jobb-kilkk az élő képen a kívánt kameraképen, a megjelenő felugró menüben válassza a Távoli keresés menüpontot. A keresés ablakban az alábbi módon jelennek meg a rögzített adatok: Piros színnel a 29
31 riasztás bemenettel indított felvételek, zöld színnel a mozgásérzékeléssel indított felvételek, sárga színnel a normál módon rögzített felvételek Válassza ki a kívánt dátumot és időpontot. Hosszabb időszakasz is kijelölhető. A Lejátszás gombra kattintva elindul a kiválasztott időpont lejátszása. Csatorna kiválasztás Lejátszás vezérlő gombok Óra, perc Lejátszás közben az időpont szabadon változtatható (óra, perc) 2) Letöltés távolról Az EMS programmal lehetőség van a távoli DVR felvételeinek letöltésére. Az alap letöltési 30
32 könyvtár: C:\program Files\EMS\Download - A Távoli keresés menüpontban az időpont kiválasztása azonos az előzőleg leírtakkal. A letöltéshez kattintson a Letöltés gombra. Megnyílik a Letöltés lap, amelyen megjelenik a letöltés állapota (kezdési idő, befejezési idő, letöltés állapota) Ebben az ablakban egy időben max. 500 letöltési állapot jelenhet meg. Ha a letöltés befejeződött, akkor a Letöltés kész állapotjelzés olvasható, kattintson a Bezár gombra. 31
33 3) Távoli letöltés Windows Vista alatt, User bejelentkezéssel Alapértelmezésben a letöltési könyvtár: C:\Users\ log in USER\Documents\EMS\Download - Állítsa be az EMS mentési könyvtárát. A következő ablakban megjelenik a letöltés állapota (kezdési idő, befejezési idő, letöltés állapota) Maximum 5 letöltés lehet egy időben. 2. Helyi keresés Az EMS programmal lehetőség van a számítógépre letöltött, vagy a CD-re lementett videóanyagok lejátszására. Az eszköz menüben a Fájl visszajátszás -t kiválasztva megadható, hogy a lejátszási könyvtár és a fájl. Egy DVR ikonján jobb klikkel a Helyi keresés -t kiválasztva az adott DVR lementett videóanyaga játszható le 32
34 3. DVR Menü beállítás - A DVR beállításai távoltól módosíthatók az EMS program segítségével. A megjelenő menü hasonló, mint a DVR saját menüképe. Bármely DVR elérhető a megjelenő felugró menüből. 4. Felugró menü 5 - A felugró menüből elérhetők a csatornák a DVR-ekhez és a Virtuális DVR-ekhez. Az almenükben különböző jellemzőkhöz való hozzáférés lehetséges, amelyek függenek az almenü típusától. 1. Virtuális DVR felugró menü 1) Élőkép - Az előre definiált Virtuális DVR élőképes megjelenítése. 2) Átnevezés - A Virtuális DVR nevének megváltoztatása. 3) Eltávolít - A Virtuális DVR eltávolítása a listából 4) Csoport áthelyezés - A Virtuális DVR áthelyezése másik Csoportba 33
35 2. DVR felugró menü 1) Élőkép - A DVR élőképes megjelenítése. 2) Távoli keresés - A Távoli keresés ablak megnyitása 3) Helyi keresés - A Helyi keresés ablak megnyitása 4) Tulajdonság - A DVR alapinformációinak megjelenítése 5) Napló - A DVR eseménynaplójának megjelenítése (a DVR első bekapcsolása óta az összes esemény). Az események sorbarendezhetők Dátum/Idő vagy Üzenet alapján. 6) Beállítás - A DVR beállítása. A megjelenő menü hasonló, mint a DVR saját menüképe. 7) P.O.S. adat keresés - A P.O.S. adat keresés ablak megnyitása 8) Esemény utáni művelet - Az Esemény utáni művelet ablak megnyitása 9) Vezérlés 1 Vezérlés Felvétel Indítás / Leállítás, Ütemezés Indítás / Leállítás 2 Átnevezés 34
36 10) Eltávolítás - A DVR eltávolítása a DVR ablakból. 11) Átnevezés - A DVR nevének megváltoztatása. Az E-térképen megjelenő nevet a változtatás nem befolyásolja. 12) Csoport áthelyezés 3. Camera Context menu 1) Élőkép - A kiválasztott csatorna élőképes megjelenítése. 2) Esemény utáni művelet - Az Esemény utáni művelet ablak megnyitása 3) Vezérlés - A PTZ műveletek vezérlése: GOTO, Túra, Automatikus forgatás, Automatikus döntés 4) Átnevezés 4. Digitális bemenet / kimenet felugró menü - A digitális bemenet az érzékelő bemenet, a digitális kimenet a riasztás kimenet. 1) Digitális bemenet 1 Esemény utáni művelet 2 Átnevezés 2) Digitális kimenet 1 Vezérlés Digitális kimenet magas / alacsony 2 Átnevezés 5. Csatorna felugró menü A megjelenített képre jobb gombbal rákattintva jön elő. 1) Távoli keresés - A Távoli keresés ablak megnyitása. Csak az adott csatorna adatai jelennek meg. 2) PTZ vezérlés 3) Eltávolítás (Csak a Virtuális DVR-ek esetén) - A kiválasztott csatorna eltávolítása a Virtuális DVR-ből. 35
37 VI. Esemény utáni művelet Az EMS-ben lehetőség van a riasztások értesítésének testreszabására. A kamerán vagy érzékelőn bekövetkezett eseményről az értesítés lehet hangjelzés vagy felugró ablak. 1. DVR - Esemény utáni művelet A menü a DVR ikonján jobb gombbal klikkelve jön elő.. Az Esemény utáni művelet szerkesztőablaka a következő módon néz ki:
38 1) Esemény - Az EMS értesítést ad a DVR működésével kapcsolatos eseményekről: Csatlakozás, Szétcsatlakozás, HDD hiba, Ventilátor hiba, Hőmérséklet hiba. 2) Eszköz - Megadható, hogy az esemény utáni művelet melyik eszközön hajtódjon végre. Lehet egy regisztrált DVR, vagy a Rendszer (az a számítógép, ahol az EMS fut) 3) Al-típus - Megadható, hogy a kiválasztott eszköz al-típusa DVR: Kamera, Digitális kimenet Rendszer: Hang, Ablak 4) Al-szám - Megadható a vezérelni kívánt kamera / riasztás kimenet száma. 5) Utasítás 1 DVR > Kamera - Megadható a PTZ művelet, Pillanatkép, vagy az Élőkép. 2 DVR > Digitális kimenet - Megadható, hogy a digitális kimenet magas vagy alacsony szintre váltson 3 Rendszer> Hang - Megadható, hogy a számítógép lejátsszon egy hangot, ha a beállított esemény bekövetkezik. A hangok.wav formátumúak, és a következő könyvtárban kell lenniük: C:\Program Files\EMS\Sound 4 Rendszer> Ablak - Megadható, hogy egy figyelmeztető ablak jelenjen meg a számítógép képernyőjén 10 másodpercre. Az ablakban az esemény megnevezése olvasható. 37
39 6) Paraméter 1 DVR > Kamera > Paraméter - Megadható a kiválasztott kamera PTZ opciója (pl.: pozíció szám) 2 Rendszer > Hang - Megadható a.wav fájl a figyelmeztető hanghoz. 7) Után - Megadható a késleltetési idő az esemény után. (egység: 1ms. Azaz 1 másodperc=1000) 8) Hozzáad - Művelet hozzáadása a listához (Max 25 művelet lehetséges). 9) Töröl - A kiválasztott művelet törlése. 10) Teszt - A kiválasztott művelet törlése. 11) Alkalmaz - A módosítások elfogadása, mentése. 12) Ok - A módosítások elfogadása, mentése, és a szerkesztőablak bezárása. 13) Mégsem - A módosítások elvetése, és a szerkesztőablak bezárása. 38
40 2. Kamera - Esemény utáni művelet - A menü a Kamera ikonján jobb gombbal klikkelve jön elő. 1) Esemény - Az EMS értesítést ad a kamera működésével kapcsolatos eseményekről: Mozgás, riasztás, videójel vesztés, mozgásérzékelés (mozgásérzékelés csak az Mpeg4 Pro modellek esetén) 2) Eszköz - Megadható, hogy az esemény utáni művelet melyik eszközön hajtódjon végre. Lehet egy regisztrált DVR, vagy a Rendszer (az a számítógép, ahol az EMS fut) 3) Al-típus - Megadható, hogy a kiválasztott eszköz al-típusa DVR: Kamera, Digitális kimenet Rendszer: Hang, Ablak 4) Al-szám - Megadható a vezérelni kívánt kamera / riasztás kimenet száma. 39
41 5) Utasítás 1 DVR>Kamera - Megadható a PTZ művelet, Pillanatkép, vagy az Élőkép. 2 DVR> Digitális kimenet - Megadható, hogy a digitális kimenet magas vagy alacsony szintre váltson 3 Rendszer> Hang - Megadható, hogy a számítógép lejátsszon egy hangot, ha a beállított esemény bekövetkezik. A hangok.wav formátumúak, és a következő könyvtárban kell lenniük: C:\Program Files\EMS\Sound 4 Rendszer> Ablak - Megadható, hogy egy figyelmeztető ablak jelenjen meg a számítógép képernyőjén 10 másodpercre. Az ablakban az esemény megnevezése olvasható. 3. Digitális bemenet - Esemény utáni művelet - A menü a Digitális bemenetek ikonján jobb gombbal klikkelve jön elő. - Az EMS értesítést ad a bemenetek állapotáról (Bemenet magas, bemenet alacsony) 40
42 VII. E-térkép 1. Szerkesztés 1. Az egér jobb gombjával ráklikkelve a Csoport ikonjára, a megjelenő felugró menüben válassza az Új E-térkép menüpontot, vagy az eszköztáron kattintson az E-térkép gombra 2. Az eszköztárban megjelennek az E-térkép vezérlőgombok Közelít: A térkép nagyítása (max. 400% az eredeti méretnek). A térkép elemeinek koordinátái a nagyítással együtt változnak. Távolít: A térkép kicsinyítése (max 25% az eredeti méretnek). A térkép elemeinek koordinátái a kicsinyítéssel együtt változnak. Eltávolít: A kiválasztott E-térkép törlése 41
43 3. Háttérkép kiválasztása - Megadható egy képfájl, amely a térképet tartalmazza. A képfájloknak a következő könyvtárban kell lennie: C:\Program Files\EMS\EMAP\BACKGROUND 4. A kiválasztott eszközt (DVR, kamera, digitális bemenet/kimenet) az egérrel húzza a térképre, a kívánt helyre. 42
44 5. Amennyiben az egér jobb gombjával húzza az eszközt a térképre, lehetősége van a megjelenő ikonok kiválasztására ) DVR ikonok - MPEG 4 Pro DVR / MPEG 4 Basic DVR / MJEPG DVR - Rögzítés: Az ikonok pozíciójának rögzítése a térképen. - Esemény MPEG 4 Pro DVR / Esemény MPEG 4 Basic DVR / Eseményt MJEPG DVR * Az Esemény DVR piros villogással megjeleníti, hogy a kiválasztott esemény bekövetkezett. 43
45 2) Kamera - Kamera: Kiválasztható a kamera ikonja: CCD kamera, Dóm kamera, IP kamera, PTZ kamera - Mozgás: A megjelenő ikon a mozgásérzékeléses rögzítés állapotát jelzi - Pozíció: A PTZ kamera közvetlenül a kiválasztott pozícióba állítható - Élő videókép: Az ikon helyett egy kisméretű ablakban az élő videókép jelenik meg. 2. E-térkép kapcsolat - Az E-térképen elhelyezett ikonokra rákattintva, az ikon fa-struktúrában is kijelölésre kerül - A fa-struktúrában rákattintva az ikonra, az ikon az E-térképen is kijelölésre kerül (kék színnel). 44
46 < Memo > Revised at Jan
ivms-4200 kliensszoftver
 ivms-4200 kliensszoftver Felhasználói segédlet v1.02 2012.11.21. HU 1. TARTALOM 1. Tartalom... 2 2. Bevezető... 2 2.1. Felhasználás... 2 2.2. Hardverigény... 2 3. Használat... 3 3.1. Vezérlőpult... 3 3.2.
ivms-4200 kliensszoftver Felhasználói segédlet v1.02 2012.11.21. HU 1. TARTALOM 1. Tartalom... 2 2. Bevezető... 2 2.1. Felhasználás... 2 2.2. Hardverigény... 2 3. Használat... 3 3.1. Vezérlőpult... 3 3.2.
CMS videó megjelenítő szoftver használata
 CMS videó megjelenítő szoftver használata Bevezető Ez a felhasználói kézikönyv a HF-DVR5704T 4 csatornás H.264 tömörítésű hálózati rögzítőhöz mellékelt CMS szoftver használatát mutatja be. Nem tér ki az
CMS videó megjelenítő szoftver használata Bevezető Ez a felhasználói kézikönyv a HF-DVR5704T 4 csatornás H.264 tömörítésű hálózati rögzítőhöz mellékelt CMS szoftver használatát mutatja be. Nem tér ki az
Mobil Telefonon Keresztüli Felügyelet Felhasználói Kézikönyv
 Mobil Telefonon Keresztüli Felügyelet Felhasználói Kézikönyv Tartalomjegyzék 1. Symbian rendszer...2 1.1 Funkciók és követelmények...2 1.2 Telepítés és használat...2 2. Windows Mobile rendszer...6 2.1
Mobil Telefonon Keresztüli Felügyelet Felhasználói Kézikönyv Tartalomjegyzék 1. Symbian rendszer...2 1.1 Funkciók és követelmények...2 1.2 Telepítés és használat...2 2. Windows Mobile rendszer...6 2.1
SAMSUNG SSM-8000 szoftvercsomag
 SAMSUNG SSM-8000 szoftvercsomag A Samsung SSM-8000 szoftvercsomag a Samsung által forgalmazott IP kamerák, digitális rögzítők, hálózati rögzítők, encoderek közös grafikai felületen történő megjelenítését
SAMSUNG SSM-8000 szoftvercsomag A Samsung SSM-8000 szoftvercsomag a Samsung által forgalmazott IP kamerák, digitális rögzítők, hálózati rögzítők, encoderek közös grafikai felületen történő megjelenítését
Archive Player Divar Series. Kezelési útmutató
 Archive Player Divar Series hu Kezelési útmutató Archive Player Tartalomjegyzék hu 3 Tartalomjegyzék 1 Bevezetés 4 2 Működés 5 2.1 A program indítása 5 2.2 A fő ablak bemutatása 6 2.3 Megnyitás gomb 6
Archive Player Divar Series hu Kezelési útmutató Archive Player Tartalomjegyzék hu 3 Tartalomjegyzék 1 Bevezetés 4 2 Működés 5 2.1 A program indítása 5 2.2 A fő ablak bemutatása 6 2.3 Megnyitás gomb 6
Felhasználói útmutató CVR mobil kliens, ios rendszerhez.
 Felhasználói útmutató CVR mobil kliens, ios rendszerhez. Működési feltételek A felhasználói útmutató ios V7.0.4 verziószámú operációs rendszer felhasználásával készült. Az applikáció telepítése 1. Az App
Felhasználói útmutató CVR mobil kliens, ios rendszerhez. Működési feltételek A felhasználói útmutató ios V7.0.4 verziószámú operációs rendszer felhasználásával készült. Az applikáció telepítése 1. Az App
KATRO-FL rendszer 4CH MOBIL DVR. PC-s visszatekintő program használati utasítása
 KATRO-FL rendszer 4CH MOBIL DVR PC-s visszatekintő program használati utasítása Tartalomjegyzék Hogyan kell kivenni a memóriakártyát? 3 Szoftver installálás 3 Az adatok visszanyerése 5 Az adatok megjelenése
KATRO-FL rendszer 4CH MOBIL DVR PC-s visszatekintő program használati utasítása Tartalomjegyzék Hogyan kell kivenni a memóriakártyát? 3 Szoftver installálás 3 Az adatok visszanyerése 5 Az adatok megjelenése
GOKI GQ-8505A 4 CSATORNÁS KÉPOSZTÓ. Felhasználói kézikönyv
 GOKI GQ-8505A 4 CSATORNÁS KÉPOSZTÓ Felhasználói kézikönyv A dokumentáció a DELTON KFT. szellemi tulajdona, ezért annak változtatása jogi következményeket vonhat maga után. A fordításból, illetve a nyomdai
GOKI GQ-8505A 4 CSATORNÁS KÉPOSZTÓ Felhasználói kézikönyv A dokumentáció a DELTON KFT. szellemi tulajdona, ezért annak változtatása jogi következményeket vonhat maga után. A fordításból, illetve a nyomdai
Image Processor BarCode Service. Felhasználói és üzemeltetői kézikönyv
 Image Processor BarCode Service Áttekintés CIP-BarCode alkalmazás a Canon Image Processor programcsomag egyik tagja. A program feladata, hogy sokoldalú eszközt biztosítson képállományok dokumentumkezelési
Image Processor BarCode Service Áttekintés CIP-BarCode alkalmazás a Canon Image Processor programcsomag egyik tagja. A program feladata, hogy sokoldalú eszközt biztosítson képállományok dokumentumkezelési
1 Rendszerkövetelmények
 1 Rendszerkövetelmények 1.1 Operációs rendszer Az i-deal2 ajánlatadó alkalmazás a Microsoft.Net és Click Once technológiáin alapul. Ezek használatához legalább Microsoft Windows XP SP2 (Szervízcsomag 2),
1 Rendszerkövetelmények 1.1 Operációs rendszer Az i-deal2 ajánlatadó alkalmazás a Microsoft.Net és Click Once technológiáin alapul. Ezek használatához legalább Microsoft Windows XP SP2 (Szervízcsomag 2),
RIEL Elektronikai Kft v1.0
 DeskCamera v1.6.1 1. DESKCAMERA A DeskCamera segítségével lehetőség nyílik a számítógép monitorán megjelenő képet rögzítő (NVR, DVR) segítségével rögzíteni. 1.1. TECHNIKAI ADATOK Maximális monitor szám:
DeskCamera v1.6.1 1. DESKCAMERA A DeskCamera segítségével lehetőség nyílik a számítógép monitorán megjelenő képet rögzítő (NVR, DVR) segítségével rögzíteni. 1.1. TECHNIKAI ADATOK Maximális monitor szám:
VARIO Face 2.0 Felhasználói kézikönyv
 VARIO Face 2.0 Felhasználói kézikönyv A kézikönyv használata Mielőtt elindítaná és használná a szoftvert kérjük olvassa el figyelmesen a felhasználói kézikönyvet! A dokumentum nem sokszorosítható illetve
VARIO Face 2.0 Felhasználói kézikönyv A kézikönyv használata Mielőtt elindítaná és használná a szoftvert kérjük olvassa el figyelmesen a felhasználói kézikönyvet! A dokumentum nem sokszorosítható illetve
N szériás. Digitális videó rögzítő. Rövidített telepítői kézikönyv
 N szériás Digitális videó rögzítő Rövidített telepítői kézikönyv 1. Alapbeállítások 1.1 A készülék összeszerelése Ennek a leírásnak nem célja a különböző típus-variációk pontos összeszerelési lépéseinek
N szériás Digitális videó rögzítő Rövidített telepítői kézikönyv 1. Alapbeállítások 1.1 A készülék összeszerelése Ennek a leírásnak nem célja a különböző típus-variációk pontos összeszerelési lépéseinek
Belépés a rendszerbe. Gyors menü
 Belépés a rendszerbe A menübe lépéshez szükséges alapértelmezett DVR Azonosító /Device ID/: 000000, megadott Jelszó /Password/ nélkül. A rendszer biztonságos használata érdekében az adminisztrátor felhasználónak
Belépés a rendszerbe A menübe lépéshez szükséges alapértelmezett DVR Azonosító /Device ID/: 000000, megadott Jelszó /Password/ nélkül. A rendszer biztonságos használata érdekében az adminisztrátor felhasználónak
KIRA. KIRA rendszer. Telepítési útmutató v1
 KIRA rendszer Telepítési útmutató v1 1. Bevezetés A dokumentáció, illetve a dokumentáció mellékleteként megtalálható állományok segítségével készíthető fel a kliens oldali számítógép a KIRA rendszer működtetésére.
KIRA rendszer Telepítési útmutató v1 1. Bevezetés A dokumentáció, illetve a dokumentáció mellékleteként megtalálható állományok segítségével készíthető fel a kliens oldali számítógép a KIRA rendszer működtetésére.
HF-DVR H.264 Hálózati Rögzítő. Felhasználói kézikönyv
 HF-DVR H.264 Hálózati Rögzítő Felhasználói kézikönyv Bevezető Ez a felhasználói kézikönyv a HF-DVR5704T 4 csatornás H.264 tömörítésű hálózati rögzítő használatát mutatja be. Nem tér ki az eszköz telepítésére,
HF-DVR H.264 Hálózati Rögzítő Felhasználói kézikönyv Bevezető Ez a felhasználói kézikönyv a HF-DVR5704T 4 csatornás H.264 tömörítésű hálózati rögzítő használatát mutatja be. Nem tér ki az eszköz telepítésére,
Samsung Universal Print Driver Felhasználói útmutató
 Samsung Universal Print Driver Felhasználói útmutató képzelje el a lehetőségeket Szerzői jog 2009 Samsung Electronics Co., Ltd. Minden jog fenntartva. Ez a felügyeleti útmutató csak tájékoztató célt szolgál.
Samsung Universal Print Driver Felhasználói útmutató képzelje el a lehetőségeket Szerzői jog 2009 Samsung Electronics Co., Ltd. Minden jog fenntartva. Ez a felügyeleti útmutató csak tájékoztató célt szolgál.
A Windows az összetartozó adatokat (fájlokat) mappákban (könyvtárakban) tárolja. A mappák egymásba ágyazottak.
 Mappakezelés WINDOWS-7 A Windows az összetartozó adatokat (fájlokat) mappákban (könyvtárakban) tárolja. A mappák egymásba ágyazottak. A PC legnagyobb mappája, amely az összes többi mappát is magában foglalja,
Mappakezelés WINDOWS-7 A Windows az összetartozó adatokat (fájlokat) mappákban (könyvtárakban) tárolja. A mappák egymásba ágyazottak. A PC legnagyobb mappája, amely az összes többi mappát is magában foglalja,
CIB Internet Bank asztali alkalmazás Hasznos tippek a telepítéshez és a használathoz Windows operációs rendszer esetén
 CIB Internet Bank asztali alkalmazás Hasznos tippek a telepítéshez és a használathoz Windows operációs rendszer esetén A CIB Internet Bankba való webes felületen keresztül történő belépés az Oracle által
CIB Internet Bank asztali alkalmazás Hasznos tippek a telepítéshez és a használathoz Windows operációs rendszer esetén A CIB Internet Bankba való webes felületen keresztül történő belépés az Oracle által
A telepítési útmutató tartalma
 1 A telepítési útmutató tartalma 3 Kompatibilitás és rendszerkövetelmények A telepítési folyamat röviden 4 A telepítés indítása 5 Adatbáziskezelő beállítása / telepítése 8 Telepítési módozatok 11 Az ENSO
1 A telepítési útmutató tartalma 3 Kompatibilitás és rendszerkövetelmények A telepítési folyamat röviden 4 A telepítés indítása 5 Adatbáziskezelő beállítása / telepítése 8 Telepítési módozatok 11 Az ENSO
Hálózati betekint ő program telepítése mobil telefonra. Symbian. alarm shop. Windows mobile Android IPhone Blackberry
 Glover Electric kft. www.visiotech.hu Hálózati betekint ő program telepítése mobil telefonra. Symbian Windows mobile Android IPhone Blackberry 1.Symbian Operációs Rendszer 1. Először telepítenie kell a
Glover Electric kft. www.visiotech.hu Hálózati betekint ő program telepítése mobil telefonra. Symbian Windows mobile Android IPhone Blackberry 1.Symbian Operációs Rendszer 1. Először telepítenie kell a
DVR gyors használati útmutató MODELLEK:
 DVR gyors használati útmutató MODELLEK: GDV-A4416A 16-Csatornás Video rögzítő DVD-RW H.264 GDV-C4416A 16-Csatornás Video rögzítő DVD-RW H.264 GDV-B8832A 32-Csatornás Video rögzítő DVD-RW H.264 1. A készülék
DVR gyors használati útmutató MODELLEK: GDV-A4416A 16-Csatornás Video rögzítő DVD-RW H.264 GDV-C4416A 16-Csatornás Video rögzítő DVD-RW H.264 GDV-B8832A 32-Csatornás Video rögzítő DVD-RW H.264 1. A készülék
Protection Service for Business. Az első lépések Windows-számítógépeken
 Protection Service for Business Az első lépések Windows-számítógépeken Rendszerkövetelmények Rendszerkövetelmények Támogatott operációs rendszerek Microsoft Windows 7, Windows 8 és Vista Windows-munkaállomások
Protection Service for Business Az első lépések Windows-számítógépeken Rendszerkövetelmények Rendszerkövetelmények Támogatott operációs rendszerek Microsoft Windows 7, Windows 8 és Vista Windows-munkaállomások
Easton420. Automata Telefon hangrögzítő. V 6.0 Telepítése Windows XP rendszerre
 Easton420 Automata Telefon hangrögzítő V 6.0 Telepítése Windows XP rendszerre A mellékelt telepítő CD-t helyezze a számítógép lemez olvasó egységbe, várja meg az automatikus indítási képernyőt. Majd válassza
Easton420 Automata Telefon hangrögzítő V 6.0 Telepítése Windows XP rendszerre A mellékelt telepítő CD-t helyezze a számítógép lemez olvasó egységbe, várja meg az automatikus indítási képernyőt. Majd válassza
Felhasználói Útmutató. Center V2
 Felhasználói Útmutató Center V2 Verzió: v8.5 Készült: Budapest, 2012 Riarex Kft. megbízásából - 1 - Riarex Kft. 1.3 A Center V2 képernyője 1 2 3 4 5 6 7 8 9 10 11 12 13 14 16 15 17 17 18 19 20 21 22 1-1
Felhasználói Útmutató Center V2 Verzió: v8.5 Készült: Budapest, 2012 Riarex Kft. megbízásából - 1 - Riarex Kft. 1.3 A Center V2 képernyője 1 2 3 4 5 6 7 8 9 10 11 12 13 14 16 15 17 17 18 19 20 21 22 1-1
Rövid kezelési útmutató (segédlet) EVD-04/100A1HC
 (segédlet) Bekapcsolás A rögzítő bekapcsolása után kb. 40 mp. után üzemkész a rendszer. Bejelentkezés a rendszerbe A rögzítő elindulása után a menübe való belépéshez be kell jelentkezni egy felhasználónévvel
(segédlet) Bekapcsolás A rögzítő bekapcsolása után kb. 40 mp. után üzemkész a rendszer. Bejelentkezés a rendszerbe A rögzítő elindulása után a menübe való belépéshez be kell jelentkezni egy felhasználónévvel
Tanúsítvány feltöltése Oberthur kártyára és Oberthur SIM termékre. Windows 7, Windows 8, Windows 8.1 és Windows 10-es operációs rendszeren 1(9)
 Tanúsítvány feltöltése Oberthur kártyára és Oberthur SIM termékre Windows 7, Windows 8, Windows 8.1 és Windows 10-es operációs rendszeren 1(9) Tartalomjegyzék 1. Bevezető... 3 2. AuthentIC Manager szoftver
Tanúsítvány feltöltése Oberthur kártyára és Oberthur SIM termékre Windows 7, Windows 8, Windows 8.1 és Windows 10-es operációs rendszeren 1(9) Tartalomjegyzék 1. Bevezető... 3 2. AuthentIC Manager szoftver
Felhasználói Kézikönyv
 SA-1389A Hálózati IP Kamera Felhasználói Kézikönyv 1. LED Jelzések 1. Hálózat jelző LED 2. Riasztás LED 3. Felvételt jelző LED 4. Riasztó élesítés LED 5. Infravörös vevő LED LED jelzés funkciók és jelentések:
SA-1389A Hálózati IP Kamera Felhasználói Kézikönyv 1. LED Jelzések 1. Hálózat jelző LED 2. Riasztás LED 3. Felvételt jelző LED 4. Riasztó élesítés LED 5. Infravörös vevő LED LED jelzés funkciók és jelentések:
Avemia IP és Hibrid rögzítők beüzemelése
 Avemia IP és Hibrid rögzítők beüzemelése 1.oldal Bevezető Ez a dokumentum azt mutatja be, hogyan lehet egyszerűen lépésről lépésre felkonfigurálni egy Avemia HF szériás hibrid, vagy IP rögzítőre Sunell
Avemia IP és Hibrid rögzítők beüzemelése 1.oldal Bevezető Ez a dokumentum azt mutatja be, hogyan lehet egyszerűen lépésről lépésre felkonfigurálni egy Avemia HF szériás hibrid, vagy IP rögzítőre Sunell
Ingyenes DDNS beállítása MAZi DVR/NVR/IP eszközökön
 Ingyenes DDNS beállítása MAZi DVR/NVR/IP eszközökön Fontos Amennyiben egy eszköz interneten keresztüli elérését lehetővé teszi, az illetéktelen hozzáférés megakadályozása érdekében: előtte az alapértelmezett
Ingyenes DDNS beállítása MAZi DVR/NVR/IP eszközökön Fontos Amennyiben egy eszköz interneten keresztüli elérését lehetővé teszi, az illetéktelen hozzáférés megakadályozása érdekében: előtte az alapértelmezett
Operációs rendszerek. Tanmenet
 Tanmenet TANMENET- Operációs rendszerek Témakörök Javasolt óraszám 1. Operációs rendszerek alapjai 2. Windows 2000 ismeretek- Munka a képernyőn 3. Windows 2000 ismeretek- A Start menü elemei 4. Windows
Tanmenet TANMENET- Operációs rendszerek Témakörök Javasolt óraszám 1. Operációs rendszerek alapjai 2. Windows 2000 ismeretek- Munka a képernyőn 3. Windows 2000 ismeretek- A Start menü elemei 4. Windows
1. DVNAV letöltése és telepítése
 1. DVNAV letöltése és telepítése A Drén és Valner Szoftver Kft által készített DVNAV programmal lehetőség van a számlázó program által elkészített XML-ek NAV-hoz történő eljuttatására, majd a számlákról
1. DVNAV letöltése és telepítése A Drén és Valner Szoftver Kft által készített DVNAV programmal lehetőség van a számlázó program által elkészített XML-ek NAV-hoz történő eljuttatására, majd a számlákról
Felhasználói leírás a DimNAV Server segédprogramhoz ( )
 Felhasználói leírás a DimNAV Server segédprogramhoz (1.1.0.3) Tartalomjegyzék Bevezetés...3 1. Telepítés...3 2. Eltávolítás...4 Program használata...5 1. Kezdeti beállítások...5 2. Licenc megadása...6
Felhasználói leírás a DimNAV Server segédprogramhoz (1.1.0.3) Tartalomjegyzék Bevezetés...3 1. Telepítés...3 2. Eltávolítás...4 Program használata...5 1. Kezdeti beállítások...5 2. Licenc megadása...6
Digitális fényképezőgép Szoftver útmutató
 EPSON Digitális fényképezőgép / Digitális fényképezőgép Szoftver útmutató Minden jog fenntartva. Jelen kézikönyv a SEIKO EPSON CORPORATION előzetes írásbeli engedélye nélkül sem részben sem egészben nem
EPSON Digitális fényképezőgép / Digitális fényképezőgép Szoftver útmutató Minden jog fenntartva. Jelen kézikönyv a SEIKO EPSON CORPORATION előzetes írásbeli engedélye nélkül sem részben sem egészben nem
Netlock Kft. által kibocsátott elektronikus aláírás telepítése Windows XP SP3 Internet Explorer 8 böngészőbe
 Netlock Kft. által kibocsátott elektronikus aláírás telepítése Windows XP SP3 Internet Explorer 8 böngészőbe 1. Indítsa el az Internet Explorer 8-as böngészőt. (Windows XP esetén: Start menü > Internet
Netlock Kft. által kibocsátott elektronikus aláírás telepítése Windows XP SP3 Internet Explorer 8 böngészőbe 1. Indítsa el az Internet Explorer 8-as böngészőt. (Windows XP esetén: Start menü > Internet
Microsec Zrt. által kibocsátott elektronikus aláírás telepítése Windows 7 (x86/x64) Internet Explorer 9 (32 bites) böngészőbe
 Microsec Zrt. által kibocsátott elektronikus aláírás telepítése Windows 7 (x86/x64) Internet Explorer 9 (32 bites) böngészőbe 1. Indítsa el az Internet Explorer 9 (32 bites) böngészőt. (Start menü > Internet
Microsec Zrt. által kibocsátott elektronikus aláírás telepítése Windows 7 (x86/x64) Internet Explorer 9 (32 bites) böngészőbe 1. Indítsa el az Internet Explorer 9 (32 bites) böngészőt. (Start menü > Internet
GOKI GQ-8505B 8 CSATORNÁS KÉPOSZTÓ. Felhasználói kézikönyv
 GOKI GQ-8505B 8 CSATORNÁS KÉPOSZTÓ Felhasználói kézikönyv Műszaki jellemzők - Egyszerre 4/8 kamera csatlakoztatható Állítható fényerő, kontraszt, telítettség, színárnyalat és élesség - Magas felbontás
GOKI GQ-8505B 8 CSATORNÁS KÉPOSZTÓ Felhasználói kézikönyv Műszaki jellemzők - Egyszerre 4/8 kamera csatlakoztatható Állítható fényerő, kontraszt, telítettség, színárnyalat és élesség - Magas felbontás
Tanúsítvány feltöltése Oberthur kártyára és Oberthur SIM termékre
 Tanúsítvány feltöltése Oberthur kártyára és Oberthur SIM termékre Windows XP, Vista és Windows 7 operációs rendszeren 1(6) 1. Tartalomjegyzék 1. Tartalomjegyzék... 2 2. Bevezető... 3 3. AuthentIC Manager
Tanúsítvány feltöltése Oberthur kártyára és Oberthur SIM termékre Windows XP, Vista és Windows 7 operációs rendszeren 1(6) 1. Tartalomjegyzék 1. Tartalomjegyzék... 2 2. Bevezető... 3 3. AuthentIC Manager
3Sz-s Kft. Tisztelt Felhasználó!
 3Sz-s Kft. 1158 Budapest, Jánoshida utca 15. Tel: (06-1) 416-1835 / Fax: (06-1) 419-9914 E-mail: zk@3szs. hu / Web: http://www. 3szs. hu Tisztelt Felhasználó! Köszönjük, hogy telepíti az AUTODATA 2007
3Sz-s Kft. 1158 Budapest, Jánoshida utca 15. Tel: (06-1) 416-1835 / Fax: (06-1) 419-9914 E-mail: zk@3szs. hu / Web: http://www. 3szs. hu Tisztelt Felhasználó! Köszönjük, hogy telepíti az AUTODATA 2007
DVC VIDEO RÖGZÍTŐ Felhasználói útmutató GUI 4.0
 DVC VIDEO RÖGZÍTŐ Felhasználói útmutató GUI 4.0 1 1. Megjegyzés - Kérjük, figyelmesen olvassa el ezt a felhasználói útmutatót, a készülék helyes használatához. - A felhasználói útmutatóban bemutatott példák
DVC VIDEO RÖGZÍTŐ Felhasználói útmutató GUI 4.0 1 1. Megjegyzés - Kérjük, figyelmesen olvassa el ezt a felhasználói útmutatót, a készülék helyes használatához. - A felhasználói útmutatóban bemutatott példák
BaBér. Bérügyviteli rendszer. Telepítési segédlet 2014.
 BaBér Bérügyviteli rendszer Telepítési segédlet 2014. Tartalom 1. Ajánlott konfiguráció... 3 2. A BaBér és az SQL2005 szerver telepítése... 5 3. A BaBér program és az SQL2005-ös adatbázis kezelő telepítése...
BaBér Bérügyviteli rendszer Telepítési segédlet 2014. Tartalom 1. Ajánlott konfiguráció... 3 2. A BaBér és az SQL2005 szerver telepítése... 5 3. A BaBér program és az SQL2005-ös adatbázis kezelő telepítése...
SilverCrest Action Camcorder Alkalmazás
 SilverCrest Action Camcorder Alkalmazás Android verzió Tartalomjegyzék Bevezetés... 2 A SilverCrest Action Camcorder alkalmazás elindítása... 2 Rögzítés üzemmód... 2 A Média album... 3 Felvételek átvitele
SilverCrest Action Camcorder Alkalmazás Android verzió Tartalomjegyzék Bevezetés... 2 A SilverCrest Action Camcorder alkalmazás elindítása... 2 Rögzítés üzemmód... 2 A Média album... 3 Felvételek átvitele
F-Secure Biztonsági megoldás. Az első lépések Windows-számítógépeken
 F-Secure Biztonsági megoldás Az első lépések Windows-számítógépeken Rendszerkövetelmények Rendszerkövetelmények Támogatott operációs rendszerek Microsoft Windows 7, Windows 8 és Vista Windows-munkaállomások
F-Secure Biztonsági megoldás Az első lépések Windows-számítógépeken Rendszerkövetelmények Rendszerkövetelmények Támogatott operációs rendszerek Microsoft Windows 7, Windows 8 és Vista Windows-munkaállomások
NSR TAO rendszer használatához kiadott tanúsítvány megújításának lépései
 NSR TAO rendszer használatához kiadott tanúsítvány megújításának lépései Windows XP, Vista, Windows 7, Windows 8 operációs rendszeren 1(7) 1. Tartalomjegyzék 1. Tartalomjegyzék... 2 2. Bevezető... 3 3.
NSR TAO rendszer használatához kiadott tanúsítvány megújításának lépései Windows XP, Vista, Windows 7, Windows 8 operációs rendszeren 1(7) 1. Tartalomjegyzék 1. Tartalomjegyzék... 2 2. Bevezető... 3 3.
Thermo1 Graph. Felhasználói segédlet
 Thermo1 Graph Felhasználói segédlet A Thermo Graph program a GIPEN Thermo eszközök Windows operációs rendszeren működő grafikus monitorozó programja. A program a telepítést követően azonnal használható.
Thermo1 Graph Felhasználói segédlet A Thermo Graph program a GIPEN Thermo eszközök Windows operációs rendszeren működő grafikus monitorozó programja. A program a telepítést követően azonnal használható.
Digitális vezeték nélküli kamerarendszer 4 csatornás, USB vevővel
 Digitális vezeték nélküli kamerarendszer 4 csatornás, USB vevővel R004M+P009TM*4 Köszönjük, hogy az általunk forgalmazott terméket vásárolta! Használat előtt kérjük, figyelmesen olvassa el a tájékoztatót!
Digitális vezeték nélküli kamerarendszer 4 csatornás, USB vevővel R004M+P009TM*4 Köszönjük, hogy az általunk forgalmazott terméket vásárolta! Használat előtt kérjük, figyelmesen olvassa el a tájékoztatót!
CPA 601, CPA 602, CPA 603
 CPA 601, CPA 602, CPA 603 Infravörös távvezérlő rendszer Felhasználói kézikönyv Olvassa el a teljes kezelési útmutatót a használatba helyezés előtt! A helytelen használat visszafordíthatatlan károkat okozhat!
CPA 601, CPA 602, CPA 603 Infravörös távvezérlő rendszer Felhasználói kézikönyv Olvassa el a teljes kezelési útmutatót a használatba helyezés előtt! A helytelen használat visszafordíthatatlan károkat okozhat!
NSR TAO rendszer használatához kiadott tanúsítvány megújításának lépései
 NSR TAO rendszer használatához kiadott tanúsítvány megújításának lépései Windows XP, Vista, Windows 7, Windows 8 operációs rendszeren 1(8) 1. Tartalomjegyzék 1. Tartalomjegyzék... 2 2. Bevezető... 3 3.
NSR TAO rendszer használatához kiadott tanúsítvány megújításának lépései Windows XP, Vista, Windows 7, Windows 8 operációs rendszeren 1(8) 1. Tartalomjegyzék 1. Tartalomjegyzék... 2 2. Bevezető... 3 3.
KEZELÉSI ÚTMUTATÓ STORESAFE PRO II DIGITÁLIS RÖGZÍTŐ
 KEZELÉSI ÚTMUTATÓ STORESAFE PRO II DIGITÁLIS RÖGZÍTŐ A rendszer telepítője és a kézikönyv készítője: MULTI ALARM ZRT. 1092 Budapeset, Bakáts tér 2. Tel.: 1/666-2130; Fax: 1/666-2180 www.multialarm.hu budapest@multialarm.hu
KEZELÉSI ÚTMUTATÓ STORESAFE PRO II DIGITÁLIS RÖGZÍTŐ A rendszer telepítője és a kézikönyv készítője: MULTI ALARM ZRT. 1092 Budapeset, Bakáts tér 2. Tel.: 1/666-2130; Fax: 1/666-2180 www.multialarm.hu budapest@multialarm.hu
Tanúsítvány feltöltése Gemalto.NET kártyára és Gemalto SIM termékre
 Tanúsítvány feltöltése Gemalto.NET kártyára és Gemalto SIM termékre Windows XP, Vista és Windows 7 operációs rendszeren 1(6) 1. Tartalomjegyzék 1. Tartalomjegyzék... 2 2. Bevezető... 3 3. MiniDriver Manager
Tanúsítvány feltöltése Gemalto.NET kártyára és Gemalto SIM termékre Windows XP, Vista és Windows 7 operációs rendszeren 1(6) 1. Tartalomjegyzék 1. Tartalomjegyzék... 2 2. Bevezető... 3 3. MiniDriver Manager
Tanúsítvány feltöltése Oberthur kártyára és Oberthur SIM termékre
 Tanúsítvány feltöltése Oberthur kártyára és Oberthur SIM termékre Windows XP, Vista és Windows 7 operációs rendszeren 1(6) 1. Tartalomjegyzék 1. Tartalomjegyzék... 2 2. Bevezető... 3 3. A szoftver/hardver
Tanúsítvány feltöltése Oberthur kártyára és Oberthur SIM termékre Windows XP, Vista és Windows 7 operációs rendszeren 1(6) 1. Tartalomjegyzék 1. Tartalomjegyzék... 2 2. Bevezető... 3 3. A szoftver/hardver
OpenVPN kliens telepítése a RITEK Zrt. szervereinek eléréséhez.
 OpenVPN kliens telepítése a RITEK Zrt. szervereinek eléréséhez. Az OpenVPN kliens programra akkor van szükség, ha egy nyílt Internet elérésű helyről szeretnénk elérni magas biztonság mellett a RITEK Zrt.
OpenVPN kliens telepítése a RITEK Zrt. szervereinek eléréséhez. Az OpenVPN kliens programra akkor van szükség, ha egy nyílt Internet elérésű helyről szeretnénk elérni magas biztonság mellett a RITEK Zrt.
TC-DVR SN3004 ECO. Digitális videó rögzítő. Rövidített felhasználói kézikönyv
 TC-DVR SN3004 ECO Digitális videó rögzítő Rövidített felhasználói kézikönyv V1.0 Minden jog fenntartva 1 1. HDD beszerelése 1.1 HDD beszerelése Figyelem: 1. Ebbe a szériába egy SATA HDD szerelhető. Csak
TC-DVR SN3004 ECO Digitális videó rögzítő Rövidített felhasználói kézikönyv V1.0 Minden jog fenntartva 1 1. HDD beszerelése 1.1 HDD beszerelése Figyelem: 1. Ebbe a szériába egy SATA HDD szerelhető. Csak
DKÜ ZRT. A Portál rendszer felületének általános bemutatása. Felhasználói útmutató. Támogatott böngészők. Felületek felépítése. Információs kártyák
 A Portál rendszer felületének általános bemutatása Felhasználói útmutató Támogatott böngészők Internet Explorer 9+ Firefox (legújabb verzió) Chrome (legújabb verzió) Felületek felépítése Információs kártyák
A Portál rendszer felületének általános bemutatása Felhasználói útmutató Támogatott böngészők Internet Explorer 9+ Firefox (legújabb verzió) Chrome (legújabb verzió) Felületek felépítése Információs kártyák
Az alábbiakban szeretnénk segítséget nyújtani Önnek a CIB Internet Bankból történő nyomtatáshoz szükséges böngésző beállítások végrehajtásában.
 Tisztelt Ügyfelünk! Az alábbiakban szeretnénk segítséget nyújtani Önnek a CIB Internet Bankból történő nyomtatáshoz szükséges böngésző beállítások végrehajtásában. A CIB Internet Bankból történő nyomtatás
Tisztelt Ügyfelünk! Az alábbiakban szeretnénk segítséget nyújtani Önnek a CIB Internet Bankból történő nyomtatáshoz szükséges böngésző beállítások végrehajtásában. A CIB Internet Bankból történő nyomtatás
VarioFace dokumenta cio
 VarioFace dokumenta cio Tartalom Felhasználói dokumentáció... 2 1. A program felépítése... 2 1.1. Vario csatlakoztatása... 2 1.2. Főablak... 3 1.3. Képkijelölő ablak... 4 2. A program használata... 4 2.1.
VarioFace dokumenta cio Tartalom Felhasználói dokumentáció... 2 1. A program felépítése... 2 1.1. Vario csatlakoztatása... 2 1.2. Főablak... 3 1.3. Képkijelölő ablak... 4 2. A program használata... 4 2.1.
Telepítési útmutató a Solid Edge ST7-es verziójához Solid Edge
 Telepítési útmutató a Solid Edge ST7-es verziójához Solid Edge Tartalomjegyzék Bevezetés 2 Szükséges hardver és szoftver konfiguráció 3 Testreszabások lementése előző Solid Edge verzióból 4 Előző Solid
Telepítési útmutató a Solid Edge ST7-es verziójához Solid Edge Tartalomjegyzék Bevezetés 2 Szükséges hardver és szoftver konfiguráció 3 Testreszabások lementése előző Solid Edge verzióból 4 Előző Solid
Tanúsítvány feltöltése Gemalto TPC IM CC és ID Classic 340 típusú kártyára
 Tanúsítvány feltöltése Gemalto TPC IM CC és ID Classic 340 típusú kártyára Windows XP, Vista, Windows 7 és Windows 8 operációs rendszeren 1(6) 1. Tartalomjegyzék 1. Tartalomjegyzék... 2 2. Bevezető...
Tanúsítvány feltöltése Gemalto TPC IM CC és ID Classic 340 típusú kártyára Windows XP, Vista, Windows 7 és Windows 8 operációs rendszeren 1(6) 1. Tartalomjegyzék 1. Tartalomjegyzék... 2 2. Bevezető...
NHDR-3104AHD-II NHDR-3108AHD-II NHDR-3116AHD-II NHDR-5004AHD-II NHDR-5008AHD-II NHDR-5016AHD-II NHDR-5204AHD NHDR-5208AHD. Telepítői Segédlet
 NHDR-3104AHD-II NHDR-3108AHD-II NHDR-3116AHD-II NHDR-5004AHD-II NHDR-5008AHD-II NHDR-5016AHD-II NHDR-5204AHD NHDR-5208AHD Telepítői Segédlet 2016.08.03. Köszönjük, hogy a Novus termékeket választotta!
NHDR-3104AHD-II NHDR-3108AHD-II NHDR-3116AHD-II NHDR-5004AHD-II NHDR-5008AHD-II NHDR-5016AHD-II NHDR-5204AHD NHDR-5208AHD Telepítői Segédlet 2016.08.03. Köszönjük, hogy a Novus termékeket választotta!
Felhasználói dokumentáció. a TávTagTár programhoz. Készítette: Nyíri Gábor, hdd@nc-studio.com GDF Abakusz regisztrációs kód: GDFAba43
 a TávTagTár programhoz Készítette: Nyíri Gábor, hdd@nc-studio.com GDF Abakusz regisztrációs kód: GDFAba43 Tartalomjegyzék Futási feltételek... 3 Telepítés... 3 Indítás... 3 Főablak... 4 Új személy felvétele...
a TávTagTár programhoz Készítette: Nyíri Gábor, hdd@nc-studio.com GDF Abakusz regisztrációs kód: GDFAba43 Tartalomjegyzék Futási feltételek... 3 Telepítés... 3 Indítás... 3 Főablak... 4 Új személy felvétele...
HIK-CONNECT szolgáltatás beállítása
 HIK-CONNECT szolgáltatás beállítása Felhasználói segédlet v1.1 2017. 02. 15 HU Tartalomjegyzék 1. A HIK-CONNECT szolgáltatásról... 3 2. A HIK-CONNECT szolgáltatás beállítása (PORT TOVÁBBÍTÁS nélkül)...
HIK-CONNECT szolgáltatás beállítása Felhasználói segédlet v1.1 2017. 02. 15 HU Tartalomjegyzék 1. A HIK-CONNECT szolgáltatásról... 3 2. A HIK-CONNECT szolgáltatás beállítása (PORT TOVÁBBÍTÁS nélkül)...
A Novitax ügyviteli programrendszer első telepítése
 Telepítő fájl letöltése honlapunkról A Novitax ügyviteli programrendszer első telepítése A honlapunkon (www.novitax.hu) található telepítő fájlt (novitax2007-setup.exe) le kell tölteni a számítógép egy
Telepítő fájl letöltése honlapunkról A Novitax ügyviteli programrendszer első telepítése A honlapunkon (www.novitax.hu) található telepítő fájlt (novitax2007-setup.exe) le kell tölteni a számítógép egy
TERKA Törvényességi Ellenőrzési Rendszer Kiegészítő Alkalmazás
 TERKA Törvényességi Ellenőrzési Rendszer Kiegészítő Alkalmazás Telepítési leírás 1.0.0.8 verzió A dokumentum készült: 2004. július 1. Utolsó módosítás időpontja: 2004. június 21. A dokumentumot készítette:
TERKA Törvényességi Ellenőrzési Rendszer Kiegészítő Alkalmazás Telepítési leírás 1.0.0.8 verzió A dokumentum készült: 2004. július 1. Utolsó módosítás időpontja: 2004. június 21. A dokumentumot készítette:
3 A hálózati kamera beállítása LAN hálózaton keresztül
 Hikvision IP kamera Gyorsindítási útmutató 3 A hálózati kamera beállítása LAN hálózaton keresztül Megjegyzés: A kezelő tudomásul veszi, hogy a kamera internetes vezérlése hálózati biztonsági kockázatokkal
Hikvision IP kamera Gyorsindítási útmutató 3 A hálózati kamera beállítása LAN hálózaton keresztül Megjegyzés: A kezelő tudomásul veszi, hogy a kamera internetes vezérlése hálózati biztonsági kockázatokkal
HF-DVR 1004 H.264 Hálózati Rögzítő. Felhasználói kézikönyv
 HF-DVR 1004 H.264 Hálózati Rögzítő Felhasználói kézikönyv Általános jellemzők Fejlett H.264 tömörítés. A továbbfejlesztett szűrőnek köszönhetően 30%-os adatmennyiség csökkenés. 4xD1 valós rögzítés. Egyidejűleg
HF-DVR 1004 H.264 Hálózati Rögzítő Felhasználói kézikönyv Általános jellemzők Fejlett H.264 tömörítés. A továbbfejlesztett szűrőnek köszönhetően 30%-os adatmennyiség csökkenés. 4xD1 valós rögzítés. Egyidejűleg
Felhasználói kézikönyv a WEB EDInet rendszer használatához
 Felhasználói kézikönyv a WEB EDInet rendszer használatához A WEB EDInet rendszer használatához internet kapcsolat, valamint egy internet böngésző program szükséges (Mozilla Firefox, Internet Explorer).
Felhasználói kézikönyv a WEB EDInet rendszer használatához A WEB EDInet rendszer használatához internet kapcsolat, valamint egy internet böngésző program szükséges (Mozilla Firefox, Internet Explorer).
A Windows 7 operációs rendszerrel kompatibilis DS150E felhasználói útmutatója. Dangerfield,február 2010 V1.0 Delphi PSS
 A Windows 7 operációs rendszerrel kompatibilis DS150E felhasználói útmutatója Dangerfield,február 2010 V1.0 Delphi PSS 1 TARTALOM Főalkatrészek. 3 Telepítési útmutató...5 A Bluetooth telepítése....17 A
A Windows 7 operációs rendszerrel kompatibilis DS150E felhasználói útmutatója Dangerfield,február 2010 V1.0 Delphi PSS 1 TARTALOM Főalkatrészek. 3 Telepítési útmutató...5 A Bluetooth telepítése....17 A
A CCL program használatbavétele
 A CCL program használatbavétele Tartalomjegyzék 1.1 Hardver és szoftverkövetelmények... 2 1.2 CCL program telepítése hálózatba. Telepítés szerver számítógépre... 2 1.3 Cégek... 6 1.3.1 Egy céges felhasználás....
A CCL program használatbavétele Tartalomjegyzék 1.1 Hardver és szoftverkövetelmények... 2 1.2 CCL program telepítése hálózatba. Telepítés szerver számítógépre... 2 1.3 Cégek... 6 1.3.1 Egy céges felhasználás....
Tanúsítvány feltöltése Micardo kártyára
 Windows operációs rendszeren Tanúsítvány feltöltése Micardo kártyára A termék értékesítésének befejezése miatt a dokumentáció nem kerül frissítésre a továbbiakban. A termék nem támogatja az SHA-256 kriptográfiai
Windows operációs rendszeren Tanúsítvány feltöltése Micardo kártyára A termék értékesítésének befejezése miatt a dokumentáció nem kerül frissítésre a továbbiakban. A termék nem támogatja az SHA-256 kriptográfiai
Fontos megjegyzés: Telepítse először az illesztőprogramot, majd csatlakoztassa a VideoCAM ExpressII eszközt az USB porthoz!
 Fontos megjegyzés: Telepítse először az illesztőprogramot, majd csatlakoztassa a VideoCAM ExpressII eszközt az USB porthoz! Telepítés előtt olvassa el ezt a fontos megjegyzést! 1. A VideoCAM ExpressII
Fontos megjegyzés: Telepítse először az illesztőprogramot, majd csatlakoztassa a VideoCAM ExpressII eszközt az USB porthoz! Telepítés előtt olvassa el ezt a fontos megjegyzést! 1. A VideoCAM ExpressII
16/8/4 CSATORNÁS Real Time MPEG-4DVR. 16/8/4 CSATORNÁS beépített DVD-RW íróval vagy CD-RW íróval
 AVC78X QUICK START 1 GYORS INDÍTÁS 16/8/4 CSATORNÁS Real Time MPEG-4DVR 4 CSATORNÁS 16/8/4 CSATORNÁS 16/8/4 CSATORNÁS beépített DVD-RW íróval vagy CD-RW íróval 1. Győződjön meg arról, hogy a csomag tartalmazza
AVC78X QUICK START 1 GYORS INDÍTÁS 16/8/4 CSATORNÁS Real Time MPEG-4DVR 4 CSATORNÁS 16/8/4 CSATORNÁS 16/8/4 CSATORNÁS beépített DVD-RW íróval vagy CD-RW íróval 1. Győződjön meg arról, hogy a csomag tartalmazza
OTOsuite. Telepítési útmutató. Magyar
 OTOsuite Telepítési útmutató Magyar Ez a dokumentum leírja miképp telepítse az OTOsuite szoftvert DVD-ről, pendrive-ról vagy tömörített fájlból. Rendszerkövetelmények 1,5 GHz processzor vagy gyorsabb (ajánlott:
OTOsuite Telepítési útmutató Magyar Ez a dokumentum leírja miképp telepítse az OTOsuite szoftvert DVD-ről, pendrive-ról vagy tömörített fájlból. Rendszerkövetelmények 1,5 GHz processzor vagy gyorsabb (ajánlott:
1. fejezet: Bevezetés. 2. fejezet: Első lépések
 1. fejezet: Bevezetés A Media Player 100 olyan digitális médialejátszó, amely USB memóriához és kártyaolvasókhoz egyaránt csatlakoztatható. Az otthoni szórakoztatóközpontra csatlakozik, és lehetővé teszi
1. fejezet: Bevezetés A Media Player 100 olyan digitális médialejátszó, amely USB memóriához és kártyaolvasókhoz egyaránt csatlakoztatható. Az otthoni szórakoztatóközpontra csatlakozik, és lehetővé teszi
A MOKKA hitelesítő szoftver telepítése és használata
 A MOKKA hitelesítő szoftver telepítése és használata Windows XP, Vista és Windows 7 rendszeren Távszámla aláírásának ellenőrzésére 1(9) 1. Tartalomjegyzék 1. Tartalomjegyzék... 2 2. Bevezető... 3 3. A
A MOKKA hitelesítő szoftver telepítése és használata Windows XP, Vista és Windows 7 rendszeren Távszámla aláírásának ellenőrzésére 1(9) 1. Tartalomjegyzék 1. Tartalomjegyzék... 2 2. Bevezető... 3 3. A
SQL Backup and FTP. A program telepítésének menete. A szoftvert a következő weboldalról ingyenesen tölthető le: https://sqlbackupandftp.
 SQL Backup and FTP A szoftvert a következő weboldalról ingyenesen tölthető le: https://sqlbackupandftp.com/ A program telepítésének menete A telepítő elindítása után megjelenő képernyő a Next > gomb megnyomásával
SQL Backup and FTP A szoftvert a következő weboldalról ingyenesen tölthető le: https://sqlbackupandftp.com/ A program telepítésének menete A telepítő elindítása után megjelenő képernyő a Next > gomb megnyomásával
VDT25 HASZNÁLATI UTASÍTÁS VDT/TD5 sorozatú készülékekhez
 VDT25 HASZNÁLATI UTASÍTÁS VDT/TD5 sorozatú készülékekhez Tartalomjegyzék 1. Monitor és funkciók...3 2. Monitor felszerelése...3 3. A kezdő képernyő...4 4. Alap funkciók működése...4 5. Belső hívások...5
VDT25 HASZNÁLATI UTASÍTÁS VDT/TD5 sorozatú készülékekhez Tartalomjegyzék 1. Monitor és funkciók...3 2. Monitor felszerelése...3 3. A kezdő képernyő...4 4. Alap funkciók működése...4 5. Belső hívások...5
Budapest Internetbank számlaadatok áttöltése Kézi PC-be. (Felhasználási útmutató)
 számlaadatok áttöltése Kézi PC-be. (Felhasználási útmutató) A szolgáltatás új funkciójának segítségével számlaadatait, számlakivonatát, tranzakció történetét tárolhatja offline módon és áttöltheti azt
számlaadatok áttöltése Kézi PC-be. (Felhasználási útmutató) A szolgáltatás új funkciójának segítségével számlaadatait, számlakivonatát, tranzakció történetét tárolhatja offline módon és áttöltheti azt
A P-touch Transfer Manager használata
 A P-touch Transfer Manager használata Verzió 0 HUN Bevezetés Fontos megjegyzés A dokumentum tartalma és a termék műszaki adatai értesítés nélkül módosulhatnak. A Brother fenntartja a jogot, hogy értesítés
A P-touch Transfer Manager használata Verzió 0 HUN Bevezetés Fontos megjegyzés A dokumentum tartalma és a termék műszaki adatai értesítés nélkül módosulhatnak. A Brother fenntartja a jogot, hogy értesítés
TC-DVR MN30xx. Digitális videó rögzítő. Rövidített felhasználói kézikönyv
 TC-DVR MN30xx Digitális videó rögzítő Rövidített felhasználói kézikönyv 4/8/16-csatornás DVR-ekhez V1.0 Minden jog fenntartva 1 1. HDD és DVD-író beszerelése 1.1 HDD beszerelése Figyelmeztetés: 1. Ebbe
TC-DVR MN30xx Digitális videó rögzítő Rövidített felhasználói kézikönyv 4/8/16-csatornás DVR-ekhez V1.0 Minden jog fenntartva 1 1. HDD és DVD-író beszerelése 1.1 HDD beszerelése Figyelmeztetés: 1. Ebbe
Rendszerkövetelmények
 Használati útmutató Tulajdonságok: (1) Felhasználóbarát állomáskeresés TV Expert egyszerűen meghatározható TV lejátszóként, mindegy hogy digitális TV jelről vagy analog TV jelről van szó. A nem felhasználóbarát
Használati útmutató Tulajdonságok: (1) Felhasználóbarát állomáskeresés TV Expert egyszerűen meghatározható TV lejátszóként, mindegy hogy digitális TV jelről vagy analog TV jelről van szó. A nem felhasználóbarát
EDInet Connector telepítési segédlet
 EDInet Connector telepítési segédlet A cégünk által küldött e-mail-ben található linkre kattintva, a következő weboldal jelenik meg a böngészőben: Az EdinetConnectorInstall szövegre klikkelve(a képen pirossal
EDInet Connector telepítési segédlet A cégünk által küldött e-mail-ben található linkre kattintva, a következő weboldal jelenik meg a böngészőben: Az EdinetConnectorInstall szövegre klikkelve(a képen pirossal
Navigációs GPS adatok kezelése QGIS programmal (1.4 verzió) Összeállította dr. Siki Zoltán
 Navigációs GPS adatok kezelése QGIS programmal (1.4 verzió) Összeállította dr. Siki Zoltán A QGIS program GPS eszközök modulja segítségével kétirányú kommunikációt folytathatunk a navigációs GPS vevőnkkel.
Navigációs GPS adatok kezelése QGIS programmal (1.4 verzió) Összeállította dr. Siki Zoltán A QGIS program GPS eszközök modulja segítségével kétirányú kommunikációt folytathatunk a navigációs GPS vevőnkkel.
Win 8 változatok. 2. sz. melléklet 2014.02.18. 2013.felnottkepzes@gmail.com. Töltse ki az előzetes tudásszint felmérő dolgozatot!
 2 sz melléklet 20140218 Bemutatkozás Horváth Zoltán informatika tanár vagyok Az Inczédy György középiskolában tanítok Tudásszint felmérés Töltse ki az előzetes tudásszint felmérő dolgozatot! Tananyag elérhető:
2 sz melléklet 20140218 Bemutatkozás Horváth Zoltán informatika tanár vagyok Az Inczédy György középiskolában tanítok Tudásszint felmérés Töltse ki az előzetes tudásszint felmérő dolgozatot! Tananyag elérhető:
TA-462S 1.A KÉSZÜLÉ JELLEMZŐI
 TA-462S 1.A KÉSZÜLÉ JELLEMZŐI 1. Duplex üzemmód : Felvétel és visszajátszási lehetőség egy időben 2. Maximum 60 fsp felvételi sebesség 3. USB kulcson történő rögzítés 4. Állítható képernyő pozíció 5. Videó
TA-462S 1.A KÉSZÜLÉ JELLEMZŐI 1. Duplex üzemmód : Felvétel és visszajátszási lehetőség egy időben 2. Maximum 60 fsp felvételi sebesség 3. USB kulcson történő rögzítés 4. Állítható képernyő pozíció 5. Videó
PTE-PROXY VPN használata, könyvtári adatbázisok elérhetősége távolról
 PTE-PROXY VPN használata, könyvtári adatbázisok elérhetősége távolról Az Informatikai Igazgatóság minden aktív egyetemi hallgató és munkaviszonnyal rendelkező egyetemi dolgozó részére úgynevezett proxy
PTE-PROXY VPN használata, könyvtári adatbázisok elérhetősége távolról Az Informatikai Igazgatóság minden aktív egyetemi hallgató és munkaviszonnyal rendelkező egyetemi dolgozó részére úgynevezett proxy
Útmutató az OKM 2007 FIT-jelentés telepítéséhez
 Útmutató az OKM 2007 FIT-jelentés telepítéséhez 1. OKM 2007 FIT-JELENTÉS ASZTALI HÁTTÉRALKALMAZÁS telepítése 2. Adobe Acrobat Reader telepítése 3. Adobe SVG Viewer plugin telepítése Internet Explorerhez
Útmutató az OKM 2007 FIT-jelentés telepítéséhez 1. OKM 2007 FIT-JELENTÉS ASZTALI HÁTTÉRALKALMAZÁS telepítése 2. Adobe Acrobat Reader telepítése 3. Adobe SVG Viewer plugin telepítése Internet Explorerhez
Küls eszközök. Dokumentum cikkszáma: Ez az útmutató a külön beszerezhető külső eszközök használatát ismerteti
 Küls eszközök Dokumentum cikkszáma: 396847-211 2006. március Ez az útmutató a külön beszerezhető külső eszközök használatát ismerteti. Tartalomjegyzék 1 Az USB-eszközök használata USB-eszköz csatlakoztatása.......................
Küls eszközök Dokumentum cikkszáma: 396847-211 2006. március Ez az útmutató a külön beszerezhető külső eszközök használatát ismerteti. Tartalomjegyzék 1 Az USB-eszközök használata USB-eszköz csatlakoztatása.......................
Wi-Fi Direct útmutató
 Wi-Fi Direct útmutató Egyszerű beállítás a Wi-Fi Direct használatával Hibaelhárítás Függelék Tartalomjegyzék A kézikönyv használata... 2 A kézikönyvben használt szimbólumok... 2 Jogi nyilatkozat... 2
Wi-Fi Direct útmutató Egyszerű beállítás a Wi-Fi Direct használatával Hibaelhárítás Függelék Tartalomjegyzék A kézikönyv használata... 2 A kézikönyvben használt szimbólumok... 2 Jogi nyilatkozat... 2
User s Manual Cam View Felhasználói leírás a plug n play IP kamera családhoz
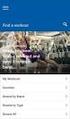 Cam View Felhasználói leírás a plug n play IP kamera családhoz Nézze a kameraképeit bárhonnan a világból Tartalomjegyzék: Bemutatás... 3 Rendszer követelmények... 3 CAMVIEW leírás... 4 A CAMVIEW program
Cam View Felhasználói leírás a plug n play IP kamera családhoz Nézze a kameraképeit bárhonnan a világból Tartalomjegyzék: Bemutatás... 3 Rendszer követelmények... 3 CAMVIEW leírás... 4 A CAMVIEW program
KISOKOS Windows TARTALOM. Vista rendszerhez
 KISOKOS Windows Vista rendszerhez TARTALOM 1. fejezet: RENDSZERKöVETELMéNYEK...1 2. fejezet: NYOMTATóSZOFTVER TELEPíTéSE WINDOWS HASZNáLATA ESETéN...2 Szoftver telepítése helyi nyomtatáshoz... 2 Szoftver
KISOKOS Windows Vista rendszerhez TARTALOM 1. fejezet: RENDSZERKöVETELMéNYEK...1 2. fejezet: NYOMTATóSZOFTVER TELEPíTéSE WINDOWS HASZNáLATA ESETéN...2 Szoftver telepítése helyi nyomtatáshoz... 2 Szoftver
K&H token tanúsítvány megújítás
 K&H token tanúsítvány megújítás felhasználói kézikönyv 2014.10.15. verzió: 1.2 1 Tartalomjegyzék 1 Bevezetés... 3 2 Technikai feltételek... 3 3 A tanúsítványok megújításának folyamata Firefox... 6 4 A
K&H token tanúsítvány megújítás felhasználói kézikönyv 2014.10.15. verzió: 1.2 1 Tartalomjegyzék 1 Bevezetés... 3 2 Technikai feltételek... 3 3 A tanúsítványok megújításának folyamata Firefox... 6 4 A
A fő menüpontok között a bal vagy jobb nyíllal mozoghatunk, Enter leütésére pedig megjelenik az adott menühöz tartozó tartalom.
 AMI BIOS SETUP (ASRock 890GX, 890GM Pro3) Menü kezelése A fő menüpontok között a bal vagy jobb nyíllal mozoghatunk, Enter leütésére pedig megjelenik az adott menühöz tartozó tartalom. Menün belüli navigálás:
AMI BIOS SETUP (ASRock 890GX, 890GM Pro3) Menü kezelése A fő menüpontok között a bal vagy jobb nyíllal mozoghatunk, Enter leütésére pedig megjelenik az adott menühöz tartozó tartalom. Menün belüli navigálás:
DeudiCam Basic felhasználói kézikönyv
 DeudiCam Basic felhasználói kézikönyv Tartalom 1. Rendszerkövetelmények 2. Felkészülés a telepítésre 3. Indítás 4. Kamera aktiválása 4.1 Kamera beállítások betöltése és elmentése 4.2 Egyéb kamera beállítások
DeudiCam Basic felhasználói kézikönyv Tartalom 1. Rendszerkövetelmények 2. Felkészülés a telepítésre 3. Indítás 4. Kamera aktiválása 4.1 Kamera beállítások betöltése és elmentése 4.2 Egyéb kamera beállítások
DebitTray program Leírás
 DebitTray program Leírás Budapest 2015 Bevezetés Egy-egy kintlévőséghez tartozó határidő elmulasztásának komoly következménye lehet. Éppen ezért a Kintlévőség kezelő program főmenü ablakában a program
DebitTray program Leírás Budapest 2015 Bevezetés Egy-egy kintlévőséghez tartozó határidő elmulasztásának komoly következménye lehet. Éppen ezért a Kintlévőség kezelő program főmenü ablakában a program
VDT10 HASZNÁLATI UTASÍTÁS VDT10/D7 sorozatú készülékekhez
 VDT10 HASZNÁLATI UTASÍTÁS VDT10/D7 sorozatú készülékekhez Tartalomjegyzék 1. Monitor és funkciók...3 2. Monitor felszerelése...3 3. Alap funkciók működése...4 4. Belső hívások...4 5. Felhasználói beállítások
VDT10 HASZNÁLATI UTASÍTÁS VDT10/D7 sorozatú készülékekhez Tartalomjegyzék 1. Monitor és funkciók...3 2. Monitor felszerelése...3 3. Alap funkciók működése...4 4. Belső hívások...4 5. Felhasználói beállítások
M-Files Dokumentumkezelő telepítése
 Az Jelen dokumentum a következő fejezetek tartalmazza: a szoftver telepítése az M-Files telepítő programmal; az irattár létrehozása, a felhasználók felvétele az M-Files Server Administrator (szerver) programmal;
Az Jelen dokumentum a következő fejezetek tartalmazza: a szoftver telepítése az M-Files telepítő programmal; az irattár létrehozása, a felhasználók felvétele az M-Files Server Administrator (szerver) programmal;
NVR-7308P8-H2 NVR-7316P8-H2 NVR-7524P8-H4
 NVR-7308P8-H2 NVR-7316P8-H2 NVR-7524P8-H4 Telepítői Segédlet 2016.08.02. Köszönjük, hogy a Novus termékeket választotta! Megj.: A termékek teljes leírását, minősítését és a szükséges szoftvereket a következő
NVR-7308P8-H2 NVR-7316P8-H2 NVR-7524P8-H4 Telepítői Segédlet 2016.08.02. Köszönjük, hogy a Novus termékeket választotta! Megj.: A termékek teljes leírását, minősítését és a szükséges szoftvereket a következő
Parlagfű Bejelentő Rendszer
 Parlagfű Bejelentő Rendszer felhasználói útmutató A rendszer elérése: Elérési cím: www.govcenter.hu/pbr Felhasználói funkciók: 1. Regisztráció Új felhasználói fiókot az oldalsó menüben a [Regisztráció]-ra
Parlagfű Bejelentő Rendszer felhasználói útmutató A rendszer elérése: Elérési cím: www.govcenter.hu/pbr Felhasználói funkciók: 1. Regisztráció Új felhasználói fiókot az oldalsó menüben a [Regisztráció]-ra
BaBér bérügyviteli rendszer telepítési segédlete 2011. év
 BaBér bérügyviteli rendszer telepítési segédlete 2011. év Ajánlott konfiguráció A program hardverigénye: Konfiguráció: 2800 MHz processzor 512 Mbyte memória (RAM) / Szerver gépen 1G memória (RAM) Lézernyomtató
BaBér bérügyviteli rendszer telepítési segédlete 2011. év Ajánlott konfiguráció A program hardverigénye: Konfiguráció: 2800 MHz processzor 512 Mbyte memória (RAM) / Szerver gépen 1G memória (RAM) Lézernyomtató
CAMLAND Beruházás-megfigyelő
 2016 CAMLAND Beruházás-megfigyelő Felhasználói útmutató Készítette: GeoVision Hungária Kft. Tartalomjegyzék Bevezető... 2 Bejelentkezés... 2 Vezérlőpult... 3 Kamera adatlap... 4 Nézetek kezelése... 6 Felhasználók...
2016 CAMLAND Beruházás-megfigyelő Felhasználói útmutató Készítette: GeoVision Hungária Kft. Tartalomjegyzék Bevezető... 2 Bejelentkezés... 2 Vezérlőpult... 3 Kamera adatlap... 4 Nézetek kezelése... 6 Felhasználók...
