Full Circle L I B RE O F F I C E KÜ LÖ. Szöveges dokumentum. Adatbázis. Munkafüzet. Bemutató. Képlet LIBREOFFICE SOROZAT KÜLÖNKIADÁS
|
|
|
- Éva Ráczné
- 9 évvel ezelőtt
- Látták:
Átírás
1 Full Circle AZ UBUNTU LINUX KÖZÖSSÉG FÜGGETLEN MAGAZINJA LI BR EO KÜ FF LÖ IC NK LIBREOFFICE SOROZAT KÜLÖNKIADÁS Szöveges dokumentum Rjz Munkfüzet Adtbázis Bemuttó Képlet Megnyitás... Sblonok... L I B RE O F F I C E E l s ő k ö t e t 1-7 ré s z A Full Circle Mgzin nem zonosíthtó Cnonicl Ltd-vel. E IA SO DÁ RO S ZA T
2 A Full Circle Mgzin különkidás FullCircle AZ UBUNTU LINUX KÖZÖSSÉG FÜGGETLEN MAGAZINJA 1. rész/3. oldl Áltlános beállítások Üdvözöllek egy újbb egyetlen témáról szóló különkidásbn 4. rész/11. oldl Keretek és képek Válszul z olvsók igényeire, néhány soroztként megírt cikk trtlmát összegyűjtjük dedikált kidásokb. 2. rész/6. oldl A Writer egyszerűbb formázási beállítási 3. rész/8. oldl Bekezdés és stílusok Most ez "Hogynok-LibreOffice" első hét részének újbb kidás ( mgzin számiból), köszönet érte Elmer Perrynek. Kérlek, ne feledkezz meg z eredeti kidási dátumról. A hrdver és szoftver jelenlegi verziói eltérhetnek z kkor közöltektől, így ellenőrizd hrdvered és szoftvered verzióit, mielőtt megpróbálod emulálni/utánozni különkidásokbn lévő ismertetőket. Előfordulht, hogy szoftver későbbi verziói vnnk meg neked, vgy érhetők el kidásod tárolóibn. Jó szórkozást! 7. rész/19. oldl Körlevél 5. rész/14. oldl Szkszok 6. rész/17. oldl Oldlstílusok, fejléc és lábléc Minden szöveg és képnyg, melyet mgzin trtlmz, Cretive Commons Nevezd meg! Így dd tovább! 2.5 Mgyrország Licenc ltt kerül kidásr. Ez nnyit jelent, hogy átdolgozhtod, másolhtod, terjesztheted és továbbdhtod benne tlálhtó cikkeket következő feltételekkel: jelezned kell eme szándékodt szerzőnek (leglább egy név, e mil cím vgy url eléréssel) vlmint fel kell tüntetni mgzin nevét (full circle mgzin) és z url t, mi (úgy terjeszd cikkeket, hogy ne suglmzzák zt, hogy te készítetted őket vgy te munkád vn benne). H módosítsz, vgy vlmit átdolgozol benne, kkor munkád eredményét ugynilyen, hsonló vgy ezzel komptibilis licensz ltt leszel köteles terjeszteni. A Full Circle mgzin teljesen független z Ubuntu projektek támogtójától, Cnonicl tól. A mgzinbn megjelenő vélemények és állásfogllások Cnonicl jóváhgyás nélkül jelennek meg. full circle mgzin
3 H o g y n o k: Írt Elmer Perry Li b re O ffi ce - 1. ré sz A csomg egyik legjobb és leg- H vlki nem tudj kivárni z árpilist, hogy LibreOffice bekerüljön z Ubuntub, z most is feltelepítheti PPA-n keresztül. Ehhez következő prncsokt kell terminálb begépelni (Alklmzások > Kellékek > Terminál): ÚJ SOROZAT! sudo dd-pt-repository pp:libreoffice/pp E sudo pt-get updte bben z útmuttóbn be muttom nektek LibreOffice-t, illetve egy rövid leírást dok benne tláhtó modulokról. A későbbi cikkekben részleteiben fogok írni minden egyes elemről, vlmint köztük vló információmegosztásról. sudo pt-get instll libreoffice Az utolsó prncs eltrt egy drbig, mire lefut. A sját gépenem először teljesen le kellett törölni z OpenOffice-t, mielőtt fel tudtm voln tenni PPA-ból LibreOffice-t. Nem vgyok biztos benne, hogy ez csk pró mlőr, mi csk z én gépemet érinti, vgy vlóbn nem lehet fenn egy gépen mindkét progrm egyszerre. H vlki szeretné mind z OpenOffice-t, mind pedig LibreOffice-t telepíteni gépére, kkor legjobb, h letölti z libreoffice.org és openoffice.org oldlról progrmokt és kézzel telepíti zokt. [Szerkesztői megjegyzés: H LibreOffice-t PPA-ból telepítjük, kkor z OpenOffice utomtikusn törlődik] H vlki mindig Microsoft formátumokt hsználj, kkor be lehet állítni, hogy LibreOffice lpból ilyen formábn mentsen. ] A LibreOffice lett z Ubuntu hivtlos irodi lklmzáscsomgj, minek segítségével szöveges dokumentumok, tábláztok, prezentációk és rjzok készíthetők. A progrm elérhető Linux, Windows és Mc OS operációs rendszeren is. Az elkészített dotumentumokt képes megnyitni és elmenteni ODF (Open Document Formt) formátumbn, de támogtj Microsoft Office számos verzióját, illetve z RTF (Rich Text Formt) és DocBook formátumot is. Ezek képességek teszik z lklmzás-csomgot jól hsználhtóvá mind otthoni, mind pedig irodi környezetben. hsználhtóbb képessége, hogy képes z ktuálisn megnyitott dokumentumból PDF formátumot előállítni, mi kész dokumentum feletti ngyobb ellenőrzést biztosít. Egy ODF vgy Microsft Office formátumú dokumentumot igen könnyű módosítni, zonbn egy PDF állomány trtlmát megváltozttni jóvl nehezebb. Az ExportáFull Circle mgzin #46 3 lás PDF-be funkció legtöbb progrmbn Fájl > Exportálás > Exportálás PDF formátumbn pontbn tlálhtó. A LibreOffice z lklmzások > Irod > LibreOffice menüpontból indíthtó. H nincs megnyitott dokumentum, LibreOffice z üdvöz
4 Libre Office - 1. rész lő képernyővel fogdj felhsználót, htók. Emellett z dtok honnn csomg telepített lklm- megjelenítéséhez létre lehet vele hozni grfikonokt és digrmokt. A zásit lehet elindítni. Clc-l létrehozott tábláztok, grfikonok és digrmok könnyedén importálhtók más LibreOffice lklmzásb. Egy dokumentumon belül több tábláztot is létre lehet hozni, min keresztül lehet hvi, éves, vgy egyéb módon szervezett dtokt eltárolni. A Szöves dokumentumok prncsikon Writer lklmzást indítj el, mi egy teljes értékű szövegszerkesztő. Segítségével egy egyszerű levéltől kezdve egy regényig mindent meg lehet írni. Tetszőleges dokumentumkép állíthtó be dolgoztokhoz, techiki dokumentumokhoz, és termék-, illetve progrmdokumentációkhoz. Bár néh vnnk problémák megjelenítés Microsoft Word formátumbn vló mentésével, de ez csk ritkán fordul elő. A tábláztkezelő Clc nevű progrmot indítj el. Ez egy Microsoft Excel-komptibilis progrm. Segítségével tábláztokon utomtikus számítások és képletek lklmz- Az dtbázis Bse-t indítj el. Ez- tuljdonságink egy része is innen jön. zel többféle dtbázis motoron lehet Például szerző Név mezőből generádtbázisokt definiálni ttól függő- lódik. A progrm szintén Név mezőt en, hogy melyik vn gépre feltelepítve. Ezzel z eszközzel igen kényelmesen lehet dtokt importálni LibreOffice többi dokumentumáb. H például eldási dtokt kell elérni, Bse-en keresztül ezt könnyedén meg lehet tenni. A Képletek prncsikonnl mtemtiki modul indíthtó. Volt már olyn helyzet, hol komplex mtemtiki képleteket kellett beszúrni dokumentumodb? A megoldás Formul nevű progrm. Ezzel szépen formázott képleteket lehet készíteni dokumentumink számár. Idális lehet tudományos vgy techniki dokumentációk készítésekor, illetve h képletet vgy lgoritmust kell szövegbe illeszteni. A Presenttion prncsikon z Impress nevű progrmr mutt, mi microsoftos PowerPoint megfelelője, és jól megállj helyét nnk helyettesítőjeként is. Minden olyn funkcióvl rendelkezik, mit egy felhsználó elvárht egy prezentációkészítő progrmtól: tlálhtó benne diátmenet, objektum- beágyzás, hngok kezelése, szöveghtások, grfik, és így tovább. Én személy szerint okttási célokr hsználtm, és zt kell hogy mondjm, mindent megtláltm benmielőtt elkezdenénk dolgozni Libne, mire szükségem volt. reoffice-l, érdemes átnézni zokt z opciókt, mik minden progrmr vonta Rjzolás link Drw lklmzásr koznk. Ezek z Eszközök > Beállítások > mutt. Ebben egyszerű vektorfikákt LibreOffice > Felhsználói dtok menülehet készíteni, mit többi dokumen- pontbn érhetőek el. Itt minden olyn tumb lehet beilleszteni. Egy egyszerű személyes dtot meg lehet dni, mit szervezeti felépítést ábrázoló digr- progrmok számár szeretnénk elérhetőmot, vgy egy logót könnyedén meg vé tenni. Ezen információk egy részét ellehet vele rjzolni. érhetővé lehet tenni dokumentuminkbn. A dokumentumok Full Circle mgzin #46 4 hsználj lektorok nevének felsorolásához. Következőnek - főleg h vlki még csk most próbálj ki LibreOffice-t - érdemes megynyitni z Eszközök > Beállítások > LibreOffice > Áltlános menüpontot és megnézni Tippek illetve Segéd elemeket. A LibreOf-
5 Libre Office - 1. rész fice hsználtánk tnulás közben hsznos lehet bekpcsolni Részletes tippek lehetőséget. Ekkor minden egyes elemhez, mi fölött z egér elhld, egy részletes leírás jelenik meg. A Részletes tippek nélkül csk z eszköztáron tlálhtó gombokon jelenik meg egy mindössze egy 2-3 szvs leírás. A Segéd bekpcsoláskor egy segítséget trtlmzó blk jelenik meg néh jobb lsó srokbn. H rákttintunk, kkor progrm z ktuális feldthoz trtozó dokumentációs oldlr visz, mivel jócskán felgyorsítj LibreOffice tnulási folymtát. Ez Segéd ngyon hsonlít Microsoft Office Segéd funkciójár. Menjünk z Eszközök > Beállítások > Megnyitás és mentés > Áltlános oldlr, hol z egyes dokumentum-típusok lpértelmezett formátumát lehet megdni. H szükséges, állítsuk be microsoftos típusokt, hogy LibreOffice folymtosn ezt hsználj helyett, hogy állndón ki kellene zt válsztni. A dokumentum típus Dokumentum típus szöveg ltti legördülő menüből, hozzá trtozó típus pedig Mindig z lábbi formábn mentse felirt ltt válszthtó ki. denki bátrn átnézheti. A kövekező számbn Writer progrm, később pedig z összes többi progrm fontos beállításit fogjuk áttekinteni. Az Eszközök > Beállítások > Nyelvi beállítások > Nyelvek pontbn lehet nyelvi opciókt módosítni. Az Alpértelmezett nyelv pont lján tlálhtó jelölőnégyzettel lehet megdni, hogy beállítások csk z ktuális dokumentumr legyenek érvényesek. A Nyelvi beállítások > Írástámogtás ltt lehet szövegellenőrzéshez hsznált szótárkt és z elválsztást beállítni. A lehetséges beálllításokt min- Full Circle mgzin #46 5
6 H o g y n o k Li b re O ffi ce - 2. ré sz Írt Elmer Perry Az előző cikkben összefoglltm, milyen részei vnnk LibreOffice csomgnk. Most zt szeretném bemuttni, hogy milyen egyszerű beállításokt és kézi formázási lehetőségeket trtlmz Writer progrm. A Writer segítségével formázott szöveg lpú dokumentumok készíthetőek. Ezek lehetnek egyszerű cikkek vgy levelek, de elkészíthető vele kár egy kézirt, vgy egy diplommunk is. objektum vn kijelölve. H súgó be vn kpcsolv, kkor z egér áltl muttott ikonhoz egy felugró blkbn megjelenik, hogy mit is csinál z dott elem. A formázás pont ltt, vlmint bl oldlon tlálhtó vízszintes és függőleges vonlzó. Ez segít, h dokumentum elrendezését kell beállítni. Alpértelmezésben z ngol nyelv mitt vonlzók dti inch-ben értendőek. A mértékegységet kétféle Először is vizsgáljuk meg Writer módon lehet megváltozttni. blkát. Felül tlálhtó menüsor. Itt z összes eszköz és művelet elérhető, mi dokumentum elkészítéséhez hsználhtó. Altt tlálhtó z áltlános eszköztár, mi gykori prncsokhoz (pl.: megnyitás, mentés, nyomttás) d gyors hozzáférést. Ezltt tlálhtó keresés, minél lejjebb pedig gykrn hsznált formázási funkciók érhetőek el. Az eszköztár kontextus-érzékeny, zz megváltozik, h például egy rjz- Full Circle mgzin #47 Legegyszerűb jobb gombbl vonlzór kttintni, hol felugró menüből ki lehet válsztni mértékegység-váltást. Ez kkor hsznos, h csk z ktuális dokumentumhoz szeretnénk mértékegységet megváltozttni. H zonbn z lpértelmezett értéket szeretnénk átállítni, kkor zt z Eszközök > Beállítások > LibreOffice Writer > View pontbn lehet megtenni. Itt vízszintes, illetve függőleges vonlzót is be lehet állítni, illetve el is lehet zokt tüntetni. A következő példábn egy levél lpján fogom bemuttni, hogyn is lehet kézzel megformázni z egyes bekezdéseket. Nyissuk meg LibreOffice-t és hozzunk létre egy új Writer dokumentumot. Tegyük tetejére z ktuális dátumot, és igzítsuk jobbr zt. A dátum Beszúrás > Mező > Dátum pontbn érhető el. A dátum formátum z lpértelmezett: HH/NN/ÉÉ. Fontos, hogy dátum háttere szürke, mi zt jelzi, hogy ez egy beillesztett mező. Változtssuk meg dátum formátumát. H duplán kttintunk dátumr, felül megjelenő blkbn megjelennek dátumhoz trtozó formátumok. Válsszuk ki megfelelőt és kttintsunk z OK gombr. 6 A jobbr igzítást keressük ki formázás eszköztárból z igzító ikonok közül, minek htásár dátum jobb oldlr ugrik. Az End gomb lenyomásávl ugorjunk sor végére, és üssünk egy Entert. Mivel nem krjuk, hogy következő bekezdés jobbr legyen igzítv, ezért következő sort ismét állítsuk blr igzítottr. Írjuk meg z üdvözlést és üssünk Entert. A levelünk törzsét lkotó részben szeretnénk z első sorokt beljebb kezdeni. H nem fontos pontosság, kkor ez vízszintes vonlzóvl is beállíthtó. A vonlzó bl oldlán tláhtó egy fel és egy lefelé muttó háromszög (fent blr és jobbr). Az
7 Libre Office - 2. rész lsóvl mi felfelé mutt teljes bekezdés behúzását lehet állítni. Ugynez beállíthtó jobb oldlon is. A felső (lefelé muttó) háromszöggel lehet z első sor behúzását beállítni. Kttintsunk is erre rá és húzzuk be kb. 1,2 cm-re. H pontos behúzásr vn szükség, kkor z bekezdések formázás blkbn (lul blr) állíthtó be, mit vízszintes vonlzón vló dupl kttintássl lehet elérni, de hozzáférhet Formázás > Bekezdés menüpontból is. Itt sok más formázássl kpcsoltos beállítás is elérhető. Minket jelenleg csk behúzás érdekel, úgyhogy z Első sor részt állítsuk 1.2 cm-re. Kttintsunk z OK-r. Figyeljük meg, hogy felső háromszög (első sor behúzás, lent) pozíciój úgy változott, hogy z előbb megdtuk. Most gépeljük be szöveget. Az első prgrfus bevitele után üssünk Entert. Figyeljük meg, hogy következő bekezdés is pont nnyivl kezdődik beljebb, mint z előző. A Writer ugynzt stílust hsználj, hcsk nem állítunk be mást. dokumentumoknál megfelelő, ngyobbkhoz több utomtizmus szükséges. H úgy döntünk, hogy megváltozttjuk egy ngyobb dokumentum formázását, kkor z egyes bekezdések átlkítás igencsk fársztó lehet. A hsonló helyzetek elkerüléséhez olyn módszer kell, Amint begépeltük szöveget, mivel minden bekezdés egyszerre jöhet z láírás helye, mit szeretnénk máshogy kezelni, mint dokumentum többi részét. Hsználhtjuk z előbb bemuttott módszereket és állítsuk behúzást 7.5 cm-re. Gépeljük be zárást és üssünk Entert. A nevünk begépelése helyett illesszük szövegbe név mezőt. Ez csk bbn z esetben működik, h Beillesztés > Mezők > Szerző menüpontbn módosíthtó. A következő lklomml beállítottuk felhsználói dtokt. stílusok hsználtát vesszük át, H levél készen vn, kinyomtthtjuk mivel ez teljesíthető. és elküldhetjük zt. Bár kézi formázás kisméretű Full Circle mgzin #47 7
8 A H og y n ok Libre Office 3. rész Bekezdések és stílusok Írt: Elmer Perry legutóbbi cikk rról szólt, hogyn lehet beállítni egy bekezdés elrendezését. Ez rövid szöveg esetén hsználhtó is, de egy hosszbb dokumentumbn érdemes máshogy megoldni. Ez z pont, hol stílusok könnyebbé teszik z életünket. A LibreOffice Writer-nek öt különböző típusú stílus vn: bekezdés, krkter, keret, oldl és list. Az összes stílus Formázás eszköztár Formázás és stílusok gombjár kttintv érhető el. Ez megnyitj Stílusok és formázás blkot. H lenyomv trtjuk Ctrl gombot, és duplán kttintunk z blk egy üres helyén, kkor ezzel kumentumot, és gépeljünk be egy dokkolhtjuk zt. címet. Nyissuk meg Stílusok és formázás blkot. A bekezdés-a stílusok eszköztár hét ikont ikon vn lpértelmezetten trtlmz. Az első öt különböző kiválsztv. Ugynebben z blktípusú stílusokhoz d hozzáférést. bn lul vn egy lenyíló menü. KtEzek blról jobbr következők: tintsunk rá és válsszuk Fejezet bekezdés, krkter, keret, oldl, stílusokt. Kttintsunk duplán list. Ebben cikkben mi cím pontr. Ettől címünk középre bekezdés és krkter stílusokkl kerül, ngyobb, illetve félkövér fogllkozunk. lesz. Változtssuk meg z lpértelmezett cím formázást. A StíluHozzunk létre egy szöveges dofull Circle mgzin #48 sok és formázás blkbn kttintsunk jobb gombbl cím pontr és válsszuk szerkesztést. A felugró blk ngybn hsonlít rr, mi z előző cikkben szerepelt, de vn néhány új pnel, mi lpból stílus. A cím stílus Címsor stíluson lpul. H egy stílus egy másikon lpul, kkor h változik szülő, kkor változttások megjelennek kpcsolt stílusbn is. H példánkbn címsor szö- nincs ott bekezdés beállításinál. Az egyik ilyen szervező. Itt lehet stílusnk nevet dni, megdni, hogy mi legyen következő bekezdés stílus, és hogy melyik stíluson lpuljon z ktuális. H megnézzük, itt következő stílus z lcím, de mivel mi nem szeretnénk ilyet hsználni, ezért állítsuk ezt szövegtörzs stílusr. Ennek htásár h egy Enter ütésével új bekezdést nyitunk, kkor nnk szövegtörzs lesz vegének színét kékre változttjuk, kkor rjt lpuló stílusok szövege is kék lesz. 8 Most lássunk hozzá címsor teljes átformázásához. Kttintsunk szöveghtások fülre. Itt be lehet állítni betűkészlet kinézetét: színt, hogy át- vgy lá legyen-e húzv szöveg, z árnyékolást, kiemelést. Alul egy kis blkbn látszik, hogy megváltozttott szöveg hogyn fog kinézni mó
9 Libre Office 3. rész Bekezdések és stílusok A következő stílus legyen szövegtörzs, mivel áltlábn nem szokott két idézet egymás után következni. Mivel kurzor szövegen volt, ezért z új stílus lpj szövegtörzs -re lesz állítv. H nem krjuk, hogy bármelyik stíluson is lpuljon miénk, válsszuk Nincs lehetőséget. dosítások után. Változtssuk most színt kékre, állítsuk be z láhúzást dupl hullámosr, illetve szintén kékre. Kttintsunk z OK-r. Nyomjunk Entert, hogy új bekezdést kezdjünk. Vegyük észre, hogy stílus szövegtörzs -re változott, hogyn zt beállítottuk. Most gépeljünk be három bekezdést példdokumentumunkb. Módosítsuk z új stílus formázást. A behúzás és térköz fülön szöveg előtt és szöveg után részeket állítsuk 0,5 cm-re. Az első sor behúzás legyen 0,0. A betűkészlet fülön állítsunk be dőlt betűket. Kttintsunk z OK-r, és figyeljük meg, hogy z idézet nevű stílusunk felkerült listár. Stílusok és formázás blkbn Vigyük újr kurzort második kttintsunk legördülő menüben szövegstílusok -r, és válsszuk módosítást. A behúzás és térköz fülön változtssuk sorközt 1,5 cm-re, z első sort pedig húzzuk beljebb 0,5 cm-re. Kttintsunk z OK-r. Figyeljük meg, hogy változttások mind három bekezdésnél megjelentek. Most készítsünk egy stílust hosszú idézeteknek. Vigyük kurkövetkezőnek módosítni fog- zort második bekezdés egy juk szövegtörzs stílust és létre- pontjár, stílusok blkbn pedig hozunk két ezen lpuló újt. A válsszuk jobb gomb új pontot. Full Circle mgzin #48 9 bekezdésre, mjd kttintsunk duplán z idézet -re. Ettől bekezdés első soránk behúzás eltűnik, bekezdés előtt és után is több hely lesz, illetve szöveg dőlt típusúvá válik. Adjunk z első bekezdéshez iniciálét. Mivel ezt minden fejezet előtt hsználni krjuk, ezért ennek is külön stílust hozunk létre. Válsszuk most is jobb gomb új pontot. Nevezzük el első bekezdés -nek, következő bekezdés pedig legyen szövegtörzs. A behúzás és térköz fülön z első sort állítsuk 0,0-r. Az iniciálék fülön engedélyezzük z iniciálék megjelenítésé -t, állítsuk krkterek számát 1 -re, sorokt
10 Libre Office 3. rész Bekezdések és stílusok pedig 2-re. Kttintsunk z OK-r. Jelenleg nem látunk változást. A módosításhoz vigyük kurzort z első bekezdésre, és kttintsunk duplán z új stílusr. Szeretnénk, h minden egyes fejezetcím után ez z új stílus következne. Módosítsuk cím stílust úgy, hogy következő stílus z első bekezdés legyen. dés helyett csk kiválsztott mentumr érvényesek. szöveget módosítják. A hrmdik A következő cikkben dokubekezdésben jelöljünk ki néhány mentumunk kereteivel fogunk szót. Kttintsunk krkter- fogllkozni. stílusokr és kttintsunk duplán Hngsúlyozás -r. Ez dőltté teszi kijelölt szöveget. A krkterstílusokt ugynúgy lehet módoelmer Perry, sítni, mint hogy bekezdés gyermekszolgált, Észk-Krolin, Ashville. Hobbiji közé trtozik web stílusok esetén tettük. design, progrmozás, és írás. A stílusok hsználtánk előnye, A betűstílusok teljes bekez- hogy beállítások z egész doku- Full Circle mgzin #48 10
11 H o g y n o k A Li b re O ffi ce - 4. ré sz Írt Elmer Perry Keretek és Képek A keret olysmi, mint egy doboz, mivel dokumentum szövegeinek, képeinek és egyéb elemeinek folymát állíthtjuk be. A keretek egyik elsődleges képessége, hogy össze lehet őket kpcsolni. H két keret össze vn kpcsolv, kkor szöveg z egyikből másikb utomtikusn átfolyik, függetlenül ttól, hogy keretek lehet, hogy nem is egy oldlon vnnk. Ez például újságok, vgy egyéb cikk-lpú dokumentumok elkészítésekor lehet hsznos. z előző cikkben dokumentumunk bekezdéseinek stílus beállításit tekintettük át, melynek segítségével megoldottuk, hogy szöveg kinézete konzisztens mrd. Bár vnnk Scribus-hoz hsonló progrmok, melyekkel kifejezetten dokumentumok kinézetét lehet precízen beállítni, de LibreOffice is trtlmz olyn eszközöket, melyekkel elő tudunk állítni szöveges trtlomnál bonyolultbb dokumentumot. Ezek közül z egyik leg- Kezdésnek készítsük el z első ábránk megfelelően módon cikhsznosbb keret. künk kiinduló elrendezését. Full Circle mgzin #49 Elsőnek hozzunk létre egy új dokumen- tumot, mjd válsszuk Beszúrás>Keret pontot, minek htásár megjelenik keret blk. A típus fülön állítsuk szélességet és mgsságot is reltívr. A szélességet vegyük 1 00%-r, mgsságot pedig 25%-r. A pozíció résznél vízszintes prmétert 0-vl blr bekezdés területétől, függőlegest pedig 0,0-r tetejétől mrgóig. keretet Cikk fejléc -nek. A keretek nevei lpból keret# formátumúk, hol # egyenlő dokumen- tumbn tlálhtó keretek számávl. Hsznos, h kereteknek értelmes nevet válsztunk, mert így könnyű bezonosítni őket. A kereteknek lpértelmezésben mind négy szegélye láthtó, mi zonbn csk z lsót szeretnénk meghgyni. A Szegélyek fülön z elrendezés ltt z első dobozr kttinta beállítások fülön nevezzük el v eltüntethetjük z össze-set. Az 11
12 Libre Office - 4. rész egyéni beállításnál jelöljük be z lsó részt, hogy megfelelő htároló szegély legyen láthtó. Ezzel meg is vgyunk keret beállításávl. Később vissztérünk ide, mikor keretek összekpcsolás következik, egyelőre zonbn kttint- lítások fülön nevezzük el keretet mázzuk meg címet és szerzőt z sunk z OK-r. Az új keret láthtóvá Cikktörzs -nek. A szegélyek fülön tö- előző cikkben leírtk szerint, mjd röljük z összes szegélyt. kezdjük el begépelni cikkünk szöveválik dokumentumbn. gét. Vegyük észre, hogy mint z első A cikkünk törzsét szeretnénk két keret ljához érünk, kkor Writer ukészítsünk egy keretet cikk lsó feléhez. Kttintsunk fejléc kerete oszlopb rendezni. A hsábok fülön tomtikusn z lsó keretre ugrik, h lá, mjd ismét válsszuk Beillesztés zok számát 2-re, térközt pedig 6%- pedig betelik egy hsáb, kkor máso> Keret pontot. Ismét reltív szélessé- r. Kttintsunk z OK-r, minek htá- dik kezdődik meg. H cikkünk több, get és mgsságot szeretnénk, legye- sár megjelenik z új ke- ret. A keret mint egy oldl hosszú, kkor Cikknek ezek 1 00% és 70%-os értékre pontos elhelyezkedését kézzel kell be- törzs keretet össze lehet kpcsolni állítv. A vízszintes pozíció legyen bl- állítni. Ehhez kttintsunk keret szé- egy másik kerettel. Ez htékony eszr 0-vl bekezdés területétől. A beál- lére, minek htásár zöld fogntyúk köz dokumentumink kinézetének jelennek meg, mikkel keretek mé- beállításár és professzionális kinézet retét lehet beállítni. Mi méretet érhető el vele. Adjunk hozzá egy képet nem, csk z elhelyezkedést szeret- fejléchez: Beszúrás > Kép > Fájlból. nénk módosítni. Ehhez kttintsunk és Válsszuk ki képet. H z túl ngy, fogjuk meg szegélyt ott, hol nincse- kkor át kell méretezni. Hogy z ránek fogntyúk. A finom beállításhoz nyok megmrdjnk, trtsuk közben hsználjuk z Alt+kurzor gombokt. lenyomv Shift billentyűt. A kép keretbe helyezéséhez húzzuk zt jobb A kereteink most ott vnnk, hol lsó srokb és válsszuk Horgony > szeretnénk. A cikkírás előtt össze kell Keretbe pontot. Kttintsunk duplán két keretet kpcsolni. Kttintsunk képre, körbefutttás fülön pedig duplán fejléc keret szélére (mit elő- bl oldli térköz növelésével hgyjunk ször hoztunk létre). Ez megjeleníti némi üres helyet kép mellett. keret dilógust. A beállítások fülön következő hivtkozás lenyíló menüben Vlójábn LibreOffice képei is válsszuk Cikktörzs -et, mi össze- keretek. H egy képre duplán kttinkpcsolj két keretet. A módosítások tunk, kkor két új fül jelenik meg: A elfogdásához kttintsunk z OK-r. kép és levágás. A kép fülön lehet vízszintes és függőleges tükrözést beállíkttintsunk fejléc keretre. For- tni. Megdhtó, hogy ez mindig, vgy Full Circle mgzin #49 12
13 Libre Office - 4. rész csk jobb, illetve csk bl oldlon legyen így. A levágás fülön megdhtó, hogy kép dott oldlán hány centi ne jelenjen meg. Ez kkor hsznos, h képek csk egy részét kell megjeleníteni, vgy dott, hogy mekkor lehet egy kép és nem krunk torzítni zon. Ugynitt lehet dott méretre vló ngyítást beállítni, mit z eredeti mérethez képest százlékos formábn lehet megdni, de mértékegység is megváltoztthtó. Remélhetőleg sikerült egy áttekintést dni keretek hsználtánk előnyeiről. Bár péld eléggé egyszerű volt, komplexebb dokumentumok elrendezésének definiálás sem bonyolultbb. A keretek összekpcsolásávl készíthető hírlevél elrendezés, hol cikkek egy dott oldlon kezdődnek, egy másikon folyttódnk és megint egy új oldlon fejeződnek be. A következő cikkben egy másik hsznos LibreOffice elrendezési funka kép menüben leírást és felirtot ció, bekezdések hsznált kerül beis meg lehet dni. Ez egy szöveges ke- muttásr. rettel veszi körbe képet, miben lulr kerül felirt. Ezzel megoldhtó, hogy z ábrákhoz és digrmokhoz leírást djunk. Amint egy felirt létrejön, zt ki lehet jelölni és szokásos módon meg is lehet formázni. Elmer Perry, gyermekszolgált, Észk-Krolin, Ashville. Hobbiji közé trtozik web design, progrmozás, és írás. Full Circle mgzin #49 13
14 E H o g y n o k Li b re O ffi ce 5. Ré sz Írt: Elmer Perry nnek soroztnk z előző részében keretek hsználtáról írtunk dokumentum formázásánál. Ebben részben egy másik hsznos formázási eszközhöz fordulunk LibreOffice Writerben: ezek szkszok. A szkszok keretektől sokbn különböznek, de bizonyos esetekben ugyn z z eredmény érhető el velük. Hbár mindkettővel oszlopokr tudod osztni dokumentum egy részét, h szkszokt hsználsz, szélességet nem tudod szbályozni. A szkszok z egész szélességet ki fogják tölteni, bl mrgótól jobb mrgóig. Szkszokt nem lehet törni egy bekezdés közepén. Szkszokt nem kpcsolhtsz össze úgy, mint kereteket. Míg egymáshoz nem tudod kpcsolni őket, ddig szkszok kpcsolhtók más dokumentumokhoz, vgy egy másik dokumentum szkszához. gítségével dokumentumunkt olyn elemekké bonthtjuk fel, melyekre más állományok képesek hivtkozni. Ennek segítségével lehet beemelni külső trtlmt egy dott szövegbe. Szkszok hsznált A következő példábn egy idézeteket trtlmzó állományól fogunk elemeket beilleszteni sját dokumentumunkb. Ehhez először hozzunk létre egy új dokumentumot, mibe másoljunk be néhány idézetet, mjd mindegyikre hjtsuk végre következőket: szeretnénk generálni, írjuk be, hogy dt és nyomjunk F3-t). Írjunk bevezetőt z idézetünkhöz és üssünk Entert. Az idézet beillesztéséhez válsszuk újr Beszúrás > Szksz pontot, és mint z előbb, most is djunk neki egy könnyen megjegyezhető nevet. Jelöljük be Hivtkozás jelölőnégyzetet és fájlnévnél válsszuk ki z előzőleg létrehozott állományt. Válsszunk ki idézetet z állomány elérési útj ltt. H nem krjuk, hogy lehesmost hozzunk létre egy új doku- sen szerkeszteni beillesztendő mentumot és írjunk bele vlmit szöveget, jelöljük be Védelem (Tipp.: h csk helykitöltő szöveget lehetőséget. Az idézet szerkeszt- Jelöljük ki teljes idézetet. Válsszuk menü > Beszúrás > Szksz pontot Adjunk z idézetnek értelmes nevet, mi lpján felismerjük zt (például egy Albert Einstein idézetjó válsztás lehet tud_idea szkszok hsznált vlószí- hez nűleg legjobb módj nnk, hogy zet ). dokumentumunkt olyn részekre H ezzel megvgyunk, mentsük el bonthssuk, mint bevezetés vgy dokumentumot idezetek.odt néven. z egyes fejezetek. A szkszok sefull Circle mgzin #50 14
15 Libre Office 5. Rész hetőségét köthetjük jelszóhoz is (Fontos: z írásvédelem még jelszvs esetben sem képes elhárítni nnk lehetőségét, hogy vlki feltörje dokumentumot és megváltoztss nnk trtlmát). A többi idézetet ugynígy illeszthetjük be sját dokumentumunkb. Felmerül kérdés, hogy h egy hivtkozott szöveget szeretnénk módosítni, kkor z eredeti forrásbn, vgy hivtkozásnál érdemes zt megtenni. Jelen esetben mindkettőre vn lehetőség, válsztás felhsználón múlik, egyet zonbn fontos megjegyezni: h hivtkozást trtlmzó dokumentumot módosítjuk, kkor változttások nem kerülnek bele z eredeti dokumentumb, h viszont z eredetit változttjuk meg, kkor minden hivtkozó dokumentumbn megjelenik módosítás. Szkszok szerkesztése Most, hogy beillesztettünk néhány idézetet, emeljük ki őket zzl, hogy beljebb húzzuk és háttérszínt dunk nekik. A Formázás > Szksz pontbn tehetjük ezt meg. Itt megtláljuk szkszink listáját. Válsszuk ki zt, melyiket szerkeszteni szeretnénk. A dilógusblkbn lehetőség vn rr, hogy megváltoztssuk hivtkozott dokumentum referenciáját, vgy beillesztett szkszt is, illetve átál- líthtjuk z írásvédelem ktuális beállítását is. (Bár nem tudok olyn helyzetet elképzelni, hogy miért is kellene láthttlnná tenni dokumentum egy részét, de ezt is itt lehet megtenni, h szükség lenne rá). Full Circle mgzin #50 Kttintsunk Beállítások pontr, hol Behúzás fülön állítsuk bl és jobb oldli behúzást 0,3-r. A Háttér fülön válsszunk ki egy számunkr megfelelő háttérszínt, mjd kttintsunk z OK felirtú gombr. Hjtsuk ugynezt végre többi idézetre is, mjd fő dilógusblkbn is kttintsunk z A referenciák frissülésének OK -r. Ezzel sikeresen beljebb húztuk z idézeteinket, illetve módját z Eszközök > Beállítások > megváltoztttuk zok háttérszínét. LibreOffice Writer > Áltlános pontbn lehet beállítni. A Frissítés résznél megdhtó, hogy ukérésre, vgy soh ne Változttások hivtko- tomtikusn, történjen meg frissítés. Az első zott dokumentumbn esetben kkor frissül dokumentum, h hivtkozott állományt 15
16 Libre Office 5. Rész megnyitjuk. mnuális esetben pedig, h mi mgunk kezdeményezzük. Az utolsó lehetőség esetén dokumentum megnyitás esetén sem történik meg frissítés. Hivtkozások igény szerinti frissítése H z eredeti dokumentumon szeretnénk lklmzni hivtkozott szövegek változásit, kkor ezt kétféleképpen tehetjük meg. A Szerkesztés > Hivtkozások blkbn linkeket egyesével frissíthetjük. H ugynezt z összes hivtkozáson egyszerre szeretnénk végrehjtni, kkor zt z Eszközök > Frissítés > Hivtkozások menüponton keresztül tehetjük meg. Keret vgy Szksz? Néhány esetben csekély különbség vn keretek és szkszok hsznált között. Egyes helyzetekben mindkettővel meg lehet vlósítni kívánt eredményt. Viszont ngy előnyt jelenthet, h jól megfontoljuk, hogy dott esetben melyiket hsználjuk. H például egy publikációt készítünk, hol egy külön Writer dokumentumb gyűjtjük jegyzeteinket és dtinkt, kkor szkszok hsznált z előnyös z egyes elemek beillesztéséhez. Azonbn h például rr vn szükség, hogy egy cikk első oldlán szöveg legyen, zt egy üres oldl kövesse, mjd pedig egy újbb oldl szöveg jöjjön, kkor z összekpcsolt keretek hsznált kézenfekvő megoldás. Fontos, hogy h végiggondoljuk, mi is cél, milyen dokumentum elrendezés és trtlm, és mi keretek és és szkszok funkciój, kkor jó döntés meghoztl sokkl egyszerűbb lesz. Bár keretek és szkszok sokbn hsonlítnk, feldtuk, funkciójuk merőben eltérő. A különböző helyen tlálhtó szövegrészek összekpcsolhtóságánk képessége igen hsznos funkció. Hsznos, h megtervezzük dokumentumunk elrendezését és előre eldöntjük, melyik eszköz segít feldtunk elvégzésében. A következő cikkben stílusok, vlmint, fej-, és láblécek hsználtát fogjuk áttekinteni. Elmer Perry, gyermekszolgált, Észk- Krolin, Ashville. Hobbiji közé trtozik web design, progrmozás, és írás. Honlpj z eeperry.wordpress.com címen érhető el. Full Circle mgzin #50 16
17 H o g y n o k Li bre O ffi ce 6. rész Írt: Elmer Perry Oldlstílusok, fejléc és lábléc A z e hvi cikkben pár új formázási eszközt tekintünk át, mivel z ol-dlk stílusát, továbbá fej-, illetve láblécet lehet beállítni. Az előző lklomml bekezdések és krkterstílusok hsználtát tekintettük át. Az oldlstílusok is hsonlók, de itt teljes oldl elrendezését és formázását lehet megdni. A fejléc és lábléc z oldlk tetején, illetve lján jelenik meg, áltlábn minden oldlon ugynolyn formábn. Hozzunk létre egy új szöveges dokumentumot (Fájl -> Új). A cím megváltozttásához meg kell változttni néhány beállítást Fájl -> Tuljdonságok pontbn. A Leírás fülön címhez írjuk be, hogy Ez cím. Ezt később fej-, és lábléc beállításinál fogjuk felhsználni. A mentéshez kttintsunk z OK gombr. Következzen z oldlstílus beállítás. Hátom stílust fogunk hsználni, ezek neve Első oldl, Fekvő és Normál oldl lesz. Az első kettő már létezik, de zokt is módosítni fogjuk. Először Normál oldlt hozzuk létre. Ide fejlécet felülre szeretnénk tenni szürke háttérrel. Nyissuk meg stíelőször dokumentumunk stí- lusok és formázás dilógust (Eszlusánk beállításávl fogllkozunk. közök -> Stílusok és formázás), vgy kttintsunk z zonos nevű gombr z eszköztáron. Kttints z Oldlstílusok gombr, mjd jobb gombbl z blkr és válszd z Új lehetőséget melynek htásár z Oldlstílus dilógus jelenik meg. A szervező oldlon djuk meg névnek Normál oldlt, vlmint legyen KöFull Circle mgzin #51 vetkező stílus is ez, így Writer tudni fogj, hogy h új oldlt kell kezdeni, kkor z is ugynezzel stílussl jöjjön létre. Az Élőfej fülön kpcsoljuk be z élőfejet, mi legyen Normál oldl. Az Oldl fülön változtssuk meg mrgókt. A felső mrgó legyen 3 (7.5cm). Most menjünk z Élőláb fülre, kpcsoljuk be, mjd kttintsunk z Egyebek gombr és válsszunk egy világosszürke hátteret. engedélyezi fejlécet z oldlon. Ugynitt kttintsunk z Egyebek gombr, mi még több beállítást jelenít meg. Itt szegélyeket és háttérszínt lehet beállítni. A Háttér fülön válsszunk egy világosszürke színt. Kttintsunk z OK gombr A Fekvő oldlstílus esetén is mindkét blkbn és kész is vegy létező stílust fogunk módosígyunk. tni. Itt fejlécet és láblécet is foaz első oldl stílusához egy lé- gunk hozzádni. Kttintsunk jobb tező sblont módosítunk. Egy 3 - gombbl stílusr és válsszuk os (7.5cm) felső mrgót ( grfiki Módosítást. Kttintsunk z Olbeállításokt később részletezem), és világosszürke láblécet szeretnénk beállítni. Kttintsunk jobb gombbl z Első oldl stíluson Stílusok és formázás blkbn és válsszuk Módosítás pontot. A Szervező fülön következő stílus 17
18 Hogynok Libre Office 6. rész dl fülre. Vegyük észre, hogy Tájolás opció fekvőre vn állítv, mi pontosn z, mit szerettünk voln. Kpcsoljuk be fej-, és láblécet megfelelő fülön és válszszunk mindkettőhöz világosszürke hátteret. Gépeljük be z oldl szót, mjd szúrjuk be elé z oldlszáa Writer segítségével mot Beszúrás -> Mezők -> Oligen könnyű különböző dlk szám pont segítségével. stílusú és orientációjú Vigyük kurzort z oldlszám oldlkkl, illeve utoelé, mjd nyomjunk nnyi tb bilmtikus fej-, és láblélentyűt, hogy z oldlszám jobb cekkel dolgozni. oldlr kerüljön. Kttintsunk ki Most már készen állunk, hogy lábléc területről, hogy visszkemenjünk Beszúrás -> Töréspont elkészítsük dokumentumunkt. rüljünk z oldl törzsébe. menüpontr. Válsszuk z OldlKttintsunk duplán z Első oldl stílusr, mi beállítj megfelelő Amint kész vgyunk, kezdjük törést, stílusnk pedig Fekvőt. formázást és megjeleníti szürke begépelni szöveget. Mikor el- Ennek htásár egy új, fekvő oldll láblécet. Kttintsunk ide szer- érünk z első oldl végére, z új ol- jön létre. Mivel ez egy új stílus, kesztéshez. Először is illesszük dl stílus Normál oldl lesz, ezért újr ki kell tölteni fej-, és be címet: Beszúrás -> Mezők -> megfelelő fejléccel. Töltsük ki láblécet. Ez egyébként egy hsznos Cím. Ennek htásár z cím je- ugynúgy fejlécet, mint hogyn funkció, h vlhol egy eltérő fej-, lenik meg, mit beállítások kö- z első oldl esetén lábléccel is vgy lábléc kell, egyszerűen csk új zött megdtunk. Hsonló módon tettük. Fontos, hogy megfelelő lpstílust kell beszúrni. Amint kélehet címet beilleszteni do- mezőket hsználjuk. Az oldlszám szen vgyunk fekvő oldlll, hozkumentum bármely pontjár. H kkor lesz hsznos, mikor elérünk zunk létre egy újbb sortörést dokumentum tuljdonsági kö- hrmdik oldlhoz. Ekkor ugynis (Beszúrás -> Töréspont) Normál zött megváltozttjuk címet, k- fejléc információ lemásolódik, de oldl stílussl. Vegyük észre, hogy számozás folyttódik, beleértve kor z Eszközök -> Frissítés -> z oldlszám frissítésre kerül. fekvő oldlt is. Amennyiben nem Mezők menüponttl, vgy z F9 billentyű lenyomásávl lehet A következő fekvő oldl. Mi- szeretnénk, hogy számozás folyfrissíteni beszúrt elemeket. előtt létrehoznánk z új oldlt, ttódjon, zt sortörés dilógus- bn lehet beállítni. A Writer segítségével igen könnyű különböző stílusú és orientációjú oldlkkl, illeve utomtikus fej-, és láblécekkel dolgozni. Olyn méretű feljécet, vgy láblécet csinálhtunk, milyet csk krunk, és tetszőleges információkt tehetünk beléjük. A mezők hsználtávl pedig bizonyos információkt konzisztensen trthtunk teljes dokumentumunkbn, oldlszámtól függetlenül. A követlező részben kicsit eltávolodunk Writertől, mivel bemuttom szegény ember dtbáziskezelőjét, Clc munkfüzet progrmot, mivel később egy körlevelet fogunk létrehozni. Elmer Perry, gyermekszolgált, Észk-Krolin, Ashville. Hobbiji közé trtozik web design, progrmozás, és írás. Honlpj z eeperry.wordpress.com címen érhető el. Full Circle mgzin #51 18
19 E H o g y n o k Írt Elmer Perry ddig LibreOffice Writer progrmml dolgoztunk, de most egy percre félretesszük zt, és más vizekre evezünk. Elkészítjük szegény ember dtbázisát Clc segítségével, melyet felhsználv Writerben létrehozunk egy körlevelet. Ezzel módszerrel tábláztkezelőt dtbázisként lehet hsználni. A körlevél elkészítéséhez mindenképpen szükséges vlmilyen dtbázis. Ehhez hsználhtnánk Bse progrmot is, de egy egyszerű címtárhoz elegendő, és egyszerűbb megoldás is Clc hsznált. A kezdéshez indítsuk el LibreOffice-t és kttintsunk Munkfüzetet -re, mi megnyitj Clc progrmot. A felület elemeinek részletezésével egy másik lklomml fogllkozunk. Amire jelenleg szükségünk vn, z nnyi, hogy egy munkfüzet sorokból és oszlopokból áll, hol z oszlopok felül betűkkel (A, B, C,...), Li bre O ffi ce - 7. rész: Körlevél sorok pedig blr számokkl (1, 2, 3,...) vnnk címkézve. H Clc-ot dtbázisnk krjuk hsználni, kkor z első sorb kell tenni mezők neveit. Írjuk ide következőket: Titulus, Csládnév, Keresztnév, Lkcím, Város, Állm, Irányítószám, Ország. Minden elemnek z A mezőtől kezdve külön mezőbe kell kerülnie, így először vigyük kurzort z A mezőhöz és gépeljük be Titulus szót. A következő mezőre vló ugráshoz hsználhtjuk billentyűzet jobbr nyíl gombját. Töltsük ki z összes mezőt. A második sortól kezdve elkezdhetjük bevinni z dtokt. Minden sor egy ún. rekord. Egy ilyen rekord egy ember dtink felel meg. Most nem kell zzl fogllkozni hogy z dt szélesebb, mint mg z oszlop. H mégis szeretnénk beállítni szélességet, vigyük z egeret két oszlop közötti helyre, hol z átvált egy dupl nyílr. H ezt kurzort Full Circle mgzin #52 19
20 Hogynok - Libre Office - 7. rész: Körlevél megfogjuk, kkor növelhetjük és csökkenthetjük z dott oszlop szélességét. Amint bevittük z dtokt, mentsük el munkfüzetet. Az enyémet Szegényember_db.ods-nek neveztem el. A mentés után zárjuk be progrmot. kkor z dtbázisunk csk olvshtó módbn lesz megnyitv. Most, hogy létrehoztuk és regisztráltuk z dtbázist, elkészíthetjük körlevelünket, mi például ngyszerű eszköz z ügyfeleknek küldendő levelek készítéséhez. Leginkább zért hsznos, mert z dtbázisból mindenféle dtot be lehet szúrni levélbe. Például h vlmilyen hűségprogrmot szeretnék kilkítni, kkor felvehetünk egy mezőt pontoknk, mit ztán levélben megjeleníthetünk, mgát levelet zonbn csk egyszer kell megírnunk. Kttintsunk z Adtforrások ikonr, vgy Nézet > Adtforrások menüpontr, vgy nyomjunk F4-et, mi egy külön pnelen megjeleníti regisztrált dtbázisokt. A bl oldlon kttintsunk következőkre: Címek > Táblák > Munklp1, minek htásár jobb oldlon megjelennek bevitt dtok. A mezőket munklpr húzv illeszthetjük be dokumentumb, mi egy jelölőt fog létrehozni. Fontos, hogy ne dtot, hnem mező fejlécét illesszük be dokumentumb. Mielőtt felhsználnánk ezt kis dtbázist, be kell tölteni zt LibreOffice-nk. A Fájl > Új > Adtbázis megjeleníti z dtbázis vrázslót. Válsszuk Kpcsolódás létező dtbázishoz pontot, lenyíló menüben pedig válsszuk ki Munkfüzet -et. Kttintsunk Tovább gombr. A Tllózás gombr kttintv válsszuk ki z előbb létrehozott munkfüzetet, mjd kttintsunk Tovább gombr. Legyen z Igen, regisztrálom z dtbázist lehetőség bejelölve, z Adtbázis megnyitás szerkesztésre pedig ne legyen kiválsztv. Kttintsunk Befejezés gombr és djunk nevet z dtbázisunknk (én Címek -nek neveztem el). Ezzel munkfüzethez kpcsolt dtbázis létrejött. A munkfüzetben történő változttások zonnl megjelennek z dtbázisbn. Az egyetlen problém z lehet, hogy mikor Writer-el megnyitottuk, munkfüzetet nem lehet szerkeszteni, tehát lpból h z Most gépeljük be körlevél nyitv vn, kkor semmilyen más szövegét. Amint szükség vn egy LibreOffice dokumentum nem dtr z dtbázisból, csk húzzuk lehet betöltve. H ez nem így vn, be megfelelő - egyébként Full Circle mgzin #52 tetszőleges - helyre. Ezen felül z dtbázisunkbn is tetszőleges dtot tárolhtunk. Például tnárok hsználhtják rr, hogy diákok jegyeit tárolják. Amint végeztünk levél begépelésével, kinyomtthtjuk vgy elküldhetjük dokumentumot, vlmint előfordulht, hogy z egyes levelekhez külön személyes információt szeretnénk hozzáfűzni (tnár esetén ez lehet egy szülő-tnár tlálkozó megszervezése, h z egyik diák 20 megbukott). Válsszuk Fájl > Nyomttás pontot, mint hogy normál dokumentum esetén is tennénk, most zonbn z dtbázismezők mitt LibreOffce rákérdez, hogy körlevelet krunke nyomttni. Válsszuk z Igen -t. Ennek htásár megjelenik körlevél dilógus, hol kiválszthtjuk, hogy fájlb mentjük, vgy kinyomttjuk körlevelet. Emellett megdhtjuk, hogy csk z dtok egy részét hsználjuk fel körlevélhez. Ezt rekord előtt levő szürke felületen
21 Hogynok - Libre Office - 7. rész: Körlevél lehet megtenni. A CTRL gomb nyomv trtásávl egyenként, SHIFT-el pedig intervllumbn válszthtjuk ki rekordokt. Fájlb nyomttáskor megdhtjuk, hogy egyetlen, vgy különálló állományokb mentsük körlevelet, illetve megdhtjuk zt is, hogy z dtbázis melyik mezőjéből képződjön mentett állományok neve. A sját LibreOffice-ombn (3.3.3), egyetlen egy áltlm válsztott dokumentumb lehet menteni. Úgy látszik, még mindig dolgoznk ezen funkción. [Jelenleg 4.1 -es verzióbn ez funkció már jól működik. szerk.] mezőket Címke szövege mezőbe. Adjuk meg címke típusát és hozzuk létre dokumentumot. Ahogyn körlevél esetén, itt is kiválszthtjuk, hogy melyik rekordot nyomtssuk ki, mjd elküldhetjük nyomttór. Ugynezzel módszerrel boríték címkéket is készíthetünk. Az dtbázist felhsználhtjuk címkék generálásár is. A Fájl > Új > Címkék megnyitj címkék dilógusblkot. Válsszuk ki z dtbázist és táblát. Mozgssuk A körlevél ngyszerű időspóroló eszköz. Megírni egy levelet, mezőket elhelyezni és nyomttni jóvl egyszerűbb, mint levelek százit megírni, vgy egyesével átírni változó dtokt. A következő cikkben egy költségvetési munkfüzet példáján keresztül tnulmányozzuk Clc progrmot behtóbbn. Elmer Perry gyermekszolgált, Észk-Krolin, Ashville. Hobbiji közé trtozik web design, progrmozás, és írás. eeperry.wordpress.com A körlevelek készítésének egy másik módj körlevéltündér hsznált: Eszközök > Körlevéltündér. Itt zonbn vn néhány megkötés, illetve nehézkes jó eredményt produkálni vele. Az áltlm vázolt kézi módszer jobb eredményt és ngyobb kontrollt biztosít z eredmény felett. Full Circle mgzin #52 21
E42-101 Segédletek III. Excel alapok. Excel alapok
 z S1O1 hivtko- E42-101 Segédletek III. Excel lpok Excel lpok Áttekintés elemzésekre, A Microsoft dtbázis-kezelésre Excel egy tábláztkezelő (korlátozottn!) progrm, és dtok melyet grfikus dtbevitelre, megjelenítésére
z S1O1 hivtko- E42-101 Segédletek III. Excel lpok Excel lpok Áttekintés elemzésekre, A Microsoft dtbázis-kezelésre Excel egy tábláztkezelő (korlátozottn!) progrm, és dtok melyet grfikus dtbevitelre, megjelenítésére
3. modul - Szövegszerkesztés
 3. modul - Szövegszerkesztés Érvényes: 2009. február 1-jétől Az alábbiakban ismertetjük a 3. modul (Szövegszerkesztés) syllabusát, amely a gyakorlati vizsga alapját képezi. A modul célja Ezen a vizsgán
3. modul - Szövegszerkesztés Érvényes: 2009. február 1-jétől Az alábbiakban ismertetjük a 3. modul (Szövegszerkesztés) syllabusát, amely a gyakorlati vizsga alapját képezi. A modul célja Ezen a vizsgán
Oktatási segédanyag. Weboldalszerkesztési gyakorlatok
 Oktatási segédanyag Weboldalszerkesztési gyakorlatok Bevezetés A korábbi oktatási segédanyagokban megismertük a weboldalszerkesztés gyakorlatát. Ennek a segédanyagnak a célja, hogy gyakorlati példákon
Oktatási segédanyag Weboldalszerkesztési gyakorlatok Bevezetés A korábbi oktatási segédanyagokban megismertük a weboldalszerkesztés gyakorlatát. Ennek a segédanyagnak a célja, hogy gyakorlati példákon
Több oldalas dokumentum készítése. MS Word 2010 szövegszerkesztővel
 Több oldalas dokumentum készítése MS Word 2010 szövegszerkesztővel Egy többoldalas dokumentummal szemben támasztott követelmények (példa feladaton keresztül bemutatva) Készítsünk hat oldalas dokumentumot,
Több oldalas dokumentum készítése MS Word 2010 szövegszerkesztővel Egy többoldalas dokumentummal szemben támasztott követelmények (példa feladaton keresztül bemutatva) Készítsünk hat oldalas dokumentumot,
18. Szövegszerkesztők
 18. Szövegszerkesztők A szövegszerkesztés olyan számítógépes művelet, amelynek során később nyomtatásban megjelenő szövegegységeket, dokumentumokat hozunk létre, majd azokat papírra kinyomtatjuk. A különböző
18. Szövegszerkesztők A szövegszerkesztés olyan számítógépes művelet, amelynek során később nyomtatásban megjelenő szövegegységeket, dokumentumokat hozunk létre, majd azokat papírra kinyomtatjuk. A különböző
- 27 - (11,05 Miskolczi Ferenc megérkezett, a létszám: 21 fő)
 27 A ház hét minden npján progrmokkl telített. Kb. 900 fitl fordul meg hetente z állndó progrmokon. A próbák, z összejövetelek hosszú évek ót ugynzon helyen, ugynzon időpontbn vnnk. A megszokottság egyegy
27 A ház hét minden npján progrmokkl telített. Kb. 900 fitl fordul meg hetente z állndó progrmokon. A próbák, z összejövetelek hosszú évek ót ugynzon helyen, ugynzon időpontbn vnnk. A megszokottság egyegy
MAGICAR 441 E TÍPUSÚ AUTÓRIASZTÓ-RENDSZER
 MAGICAR 441 E TÍPUSÚ AUTÓRIASZTÓ-RENDSZER 1. TULAJDONSÁGOK, FŐ FUNKCIÓK 1. A risztóberendezéshez 2 db ugrókódos (progrmozhtó) távirányító trtozik. 2. Fontos funkciój z utomtikus inditásgátlás, mely egy
MAGICAR 441 E TÍPUSÚ AUTÓRIASZTÓ-RENDSZER 1. TULAJDONSÁGOK, FŐ FUNKCIÓK 1. A risztóberendezéshez 2 db ugrókódos (progrmozhtó) távirányító trtozik. 2. Fontos funkciój z utomtikus inditásgátlás, mely egy
TITÁN keretrendszer bemutatása
 TITÁN keretrendszer bemuttás A közigzgtás területén kiemelkedően fontos szempont hogy olyn rendszert hsználjuk melynek segítségével pontosn nyomon követhetjük z egyes hivtlok munkfolymtink minden állomását
TITÁN keretrendszer bemuttás A közigzgtás területén kiemelkedően fontos szempont hogy olyn rendszert hsználjuk melynek segítségével pontosn nyomon követhetjük z egyes hivtlok munkfolymtink minden állomását
Word V. tabulátortípus meg nem jelenik: Tabulátor - balra, Tabulátor - jobbra,
 Word V. Tabulátorok A tabulátorok (tabulátorhely: A vízszintes vonalzó azon pontja, amely meghatározza a szövegbehúzást, illetve a szövegoszlop kezdetét.), segítségével a szöveget balra, jobbra, középre,
Word V. Tabulátorok A tabulátorok (tabulátorhely: A vízszintes vonalzó azon pontja, amely meghatározza a szövegbehúzást, illetve a szövegoszlop kezdetét.), segítségével a szöveget balra, jobbra, középre,
"ALAPÍTÓ OKIRAT... A továbbiakban változatlanul a 13. ponttal bezárólag. Határidő: határozat megküldésére: 199 6. október 30.
 -8 4 - (...) "ALAPÍTÓ OKIRAT... (Változtlnul 12. pontig) 12.) Az intézmény vezetőiét pályázt útján Várplot város Önkormányztánk Képviselő-testülete htározott időre nevezi k i. Az áltlános iskolábn két
-8 4 - (...) "ALAPÍTÓ OKIRAT... (Változtlnul 12. pontig) 12.) Az intézmény vezetőiét pályázt útján Várplot város Önkormányztánk Képviselő-testülete htározott időre nevezi k i. Az áltlános iskolábn két
KÉPERNYŐKÉP KÉSZÍTÉSE
 KÉPERNYŐKÉP KÉSZÍTÉSE Ez a segédlet azért készült, hogy segítséget nyújtson az ÉTDR hibabejelentés mellé csatolandó képernyőkép készítéséhez. Készült: 2015. 02. 25. Tartalom Bevezető... 3 Windows operációs
KÉPERNYŐKÉP KÉSZÍTÉSE Ez a segédlet azért készült, hogy segítséget nyújtson az ÉTDR hibabejelentés mellé csatolandó képernyőkép készítéséhez. Készült: 2015. 02. 25. Tartalom Bevezető... 3 Windows operációs
Egy látószög - feladat
 Ehhez tekintsük z 1. ábrát is! Egy látószög - feldt 1. ábr Az A pont körül kering C pont, egy r sugrú körön. A rögzített A és B pontok egymástól távolság vnnk. Az = CAB szöget folymtosn mérjük. Keressük
Ehhez tekintsük z 1. ábrát is! Egy látószög - feldt 1. ábr Az A pont körül kering C pont, egy r sugrú körön. A rögzített A és B pontok egymástól távolság vnnk. Az = CAB szöget folymtosn mérjük. Keressük
Szövegszerkesztés alapok
 Szövegszerkesztés alapok Libre Office Writer http://szabadut.fsf.hu/ Szöveg szerkesztő programok Editorok Szövegszerkesztők (Word processor) Kiadványszerkesztők (DTP) Fájlformátumok TXT fájlok editorok
Szövegszerkesztés alapok Libre Office Writer http://szabadut.fsf.hu/ Szöveg szerkesztő programok Editorok Szövegszerkesztők (Word processor) Kiadványszerkesztők (DTP) Fájlformátumok TXT fájlok editorok
Prezentáció Microsoft PowerPoint XP
 Prezentáció Microsoft PowerPoint XP Megoldások 1. A program indításakor a Munkaablakban válasszuk az Előadás-tervező varázslóval hivatkozást! A Varázsló segítségével hozzuk létre a bemutatót! A kész bemutatót
Prezentáció Microsoft PowerPoint XP Megoldások 1. A program indításakor a Munkaablakban válasszuk az Előadás-tervező varázslóval hivatkozást! A Varázsló segítségével hozzuk létre a bemutatót! A kész bemutatót
Microsoft Word előadás. Bevezetés az informatikába I.
 Microsoft Word előadás Bevezetés az informatikába I. A Word felépítése Menüsor Eszköztár Vonalzók Kurzor Dokumentum Állapotsor Betűk betűtípus fogalma betűméret félkövér, dőlt, aláhúzott proporcionális
Microsoft Word előadás Bevezetés az informatikába I. A Word felépítése Menüsor Eszköztár Vonalzók Kurzor Dokumentum Állapotsor Betűk betűtípus fogalma betűméret félkövér, dőlt, aláhúzott proporcionális
Egyszerűbb a Google keresőbe beírni a Sharepoint Designer 2007 letöltés kulcsszavakat és az első találat erre a címre mutat.
 A feladat megoldásához a Sharepoint Designer 2007 programot használjuk, mely ingyenesen letölthető a Microsoft weboldaláról. Az érettségi aktuális szoftverlistája alapján az Expression Web 2, az Expression
A feladat megoldásához a Sharepoint Designer 2007 programot használjuk, mely ingyenesen letölthető a Microsoft weboldaláról. Az érettségi aktuális szoftverlistája alapján az Expression Web 2, az Expression
Alapvető beállítások elvégzése Normál nézet
 Alapvető beállítások elvégzése Normál nézet A Normál nézet egy egyszerűsített oldalképet mutat. Ez a nézet a legalkalmasabb a szöveg beírására, szerkesztésére és az egyszerűbb formázásokra. Ebben a nézetben
Alapvető beállítások elvégzése Normál nézet A Normál nézet egy egyszerűsített oldalképet mutat. Ez a nézet a legalkalmasabb a szöveg beírására, szerkesztésére és az egyszerűbb formázásokra. Ebben a nézetben
A Microsoft OFFICE. EXCEL táblázatkezelő. program alapjai. 2013-as verzió használatával
 A Microsoft OFFICE EXCEL táblázatkezelő program alapjai 2013-as verzió használatával A Microsoft Office programcsomag táblázatkezelő alkalmazása az EXCEL! Aktív táblázatok készítésére használjuk! Képletekkel,
A Microsoft OFFICE EXCEL táblázatkezelő program alapjai 2013-as verzió használatával A Microsoft Office programcsomag táblázatkezelő alkalmazása az EXCEL! Aktív táblázatok készítésére használjuk! Képletekkel,
1. kép. A Stílus beállítása; új színskála megadása.
 QGIS Gyakorló Verzió: 1.7. Wroclaw Cím: A Print composer használata és a címkézés. Minta fájl letöltése innen: http://www.box.net/shared/87p9n0csad Egyre több publikációban szerepelnek digitális térképek,
QGIS Gyakorló Verzió: 1.7. Wroclaw Cím: A Print composer használata és a címkézés. Minta fájl letöltése innen: http://www.box.net/shared/87p9n0csad Egyre több publikációban szerepelnek digitális térképek,
Telepítési útmutató. Az E220 elıkészítése. 1. Az E220 készülék csatlakoztatása PC-hez
 Trtlom Az E220 elıkészítése... 1 Telepítési útmuttó... 1 Az E220 Mnger kezelıfelület ismertetése... 3 Internet szolgálttás... 4 SMS rövid szöveges üzenet... 4 Telefonkönyv szolgálttás... 5 i Üdvözöljük
Trtlom Az E220 elıkészítése... 1 Telepítési útmuttó... 1 Az E220 Mnger kezelıfelület ismertetése... 3 Internet szolgálttás... 4 SMS rövid szöveges üzenet... 4 Telefonkönyv szolgálttás... 5 i Üdvözöljük
Z600 Series Color Jetprinter
 Z600 Series Color Jetprinter Hsználti útmuttó Windows rendszerhez Az üzeme helyezéssel kpcsoltos hielhárítás Megoldás gykori üzeme helyezési prolémákr. A nyomttó áttekintése Tudnivlók nyomttó részegységeiről
Z600 Series Color Jetprinter Hsználti útmuttó Windows rendszerhez Az üzeme helyezéssel kpcsoltos hielhárítás Megoldás gykori üzeme helyezési prolémákr. A nyomttó áttekintése Tudnivlók nyomttó részegységeiről
Az MS Word szövegszerkesztés modul részletes tematika listája
 Az MS Word szövegszerkesztés modul részletes tematika listája A szövegszerkesztés alapjai Karakter- és bekezdésformázás Az oldalbeállítás és a nyomtatás Tabulátorok és hasábok A felsorolás és a sorszámozás
Az MS Word szövegszerkesztés modul részletes tematika listája A szövegszerkesztés alapjai Karakter- és bekezdésformázás Az oldalbeállítás és a nyomtatás Tabulátorok és hasábok A felsorolás és a sorszámozás
ELBIR. Elektronikus Lakossági Bűnmegelőzési Információs Rendszer A FEJÉR MEGYEI RENDŐR-FŐKAPITÁNYSÁG BŰNMEGELŐZÉSI HIRLEVELE 2010.
 ELBIR Elektronikus Lkossági Bűnmegelőzési Információs Rendszer FEJÉR MEGYEI RENDŐR-FŐKPITÁNYSÁG BŰNMEGELŐZÉSI HIRLEVELE Tisztelt Polgármester sszony/úr! DR. SIMON LÁSZLÓ r. dndártábornok z Országos Rendőr-főkpitányság
ELBIR Elektronikus Lkossági Bűnmegelőzési Információs Rendszer FEJÉR MEGYEI RENDŐR-FŐKPITÁNYSÁG BŰNMEGELŐZÉSI HIRLEVELE Tisztelt Polgármester sszony/úr! DR. SIMON LÁSZLÓ r. dndártábornok z Országos Rendőr-főkpitányság
II. A számtani és mértani közép közötti összefüggés
 4 MATEMATIKA A 0. ÉVFOLYAM TANULÓK KÖNYVE II. A számtni és mértni közép közötti összefüggés Mintpéld 6 Számítsuk ki következő számok számtni és mértni közepeit, és ábrázoljuk számegyenesen számokt és közepeket!
4 MATEMATIKA A 0. ÉVFOLYAM TANULÓK KÖNYVE II. A számtni és mértni közép közötti összefüggés Mintpéld 6 Számítsuk ki következő számok számtni és mértni közepeit, és ábrázoljuk számegyenesen számokt és közepeket!
Word IV. Élőfej és élőláb
 Word IV. Élőfej és élőláb A menüpont a Nézet legördülő menü Élőfej és élőláb parancsával érhető el. Ezután a megjelenő szaggatott részbe írhatjuk be a kíván szöveget. OLDALSZÁMFORMÁZÁS DÁTUMBESZÚRÁS VÁLTÁS
Word IV. Élőfej és élőláb A menüpont a Nézet legördülő menü Élőfej és élőláb parancsával érhető el. Ezután a megjelenő szaggatott részbe írhatjuk be a kíván szöveget. OLDALSZÁMFORMÁZÁS DÁTUMBESZÚRÁS VÁLTÁS
ÉRETTSÉGI MÁSODIK GYAKORLAT ELINDULÁS A PAPÍRMÉRET ÉS A MARGÓK BEÁLLÍTÁSA. ÜZLETI INFORMATIKAI ESZKÖZÖK Kiadványszerkesztés
 1 MÁSODIK GYAKORLAT ÉRETTSÉGI A feladat megoldása során a Word 2010 használata a javasolt. Ebben a feladatban a következőket fogjuk gyakorolni: A papírméret és a margók beállítása. Stílusok létrehozása,
1 MÁSODIK GYAKORLAT ÉRETTSÉGI A feladat megoldása során a Word 2010 használata a javasolt. Ebben a feladatban a következőket fogjuk gyakorolni: A papírméret és a margók beállítása. Stílusok létrehozása,
Választó lekérdezés létrehozása
 Választó lekérdezés létrehozása A választó lekérdezés egy vagy több rekordforrásból származó adatokat jelenít meg. A választó lekérdezések a táblák, illetve az adatbázis tartalmát nem változtatják meg,
Választó lekérdezés létrehozása A választó lekérdezés egy vagy több rekordforrásból származó adatokat jelenít meg. A választó lekérdezések a táblák, illetve az adatbázis tartalmát nem változtatják meg,
Egzinet Partner Portál
 Egzinet Partner Portál Adminisztrációs felület Oktatási segédanyag 1 Készítsd el saját weboldalad! I. Bejelentkezés Minden Egzinet Partner Portál a http://admin.egzinet.hu adminisztrációs felületen keresztül
Egzinet Partner Portál Adminisztrációs felület Oktatási segédanyag 1 Készítsd el saját weboldalad! I. Bejelentkezés Minden Egzinet Partner Portál a http://admin.egzinet.hu adminisztrációs felületen keresztül
Prezentáció, Prezentáció elkészítése. Diaminták
 A prezentáció elkészítésénél elsőként érdemes egy mintaoldalt készíteni, mert ennek tartalma és beállításai automatikusan rákerülnek minden új oldalra amit majd beillesztünk a bemutatónkba. A diaminta
A prezentáció elkészítésénél elsőként érdemes egy mintaoldalt készíteni, mert ennek tartalma és beállításai automatikusan rákerülnek minden új oldalra amit majd beillesztünk a bemutatónkba. A diaminta
SZE INFORMATIKAI KÉZÉS 1
 SZE INFORMATIKAI KÉZÉS 1 A feladat megoldása során a Word 2010 használata a javasolt. Ebben a feladatban a következőket fogjuk gyakorolni: A papírméret és a margók beállítása. Stílusok létrehozása, módosítása
SZE INFORMATIKAI KÉZÉS 1 A feladat megoldása során a Word 2010 használata a javasolt. Ebben a feladatban a következőket fogjuk gyakorolni: A papírméret és a margók beállítása. Stílusok létrehozása, módosítása
6.1.1.2 Új prezentáció létrehozása az alapértelmezés szerinti sablon alapján.
 6. modul Prezentáció A modul a prezentációkészítéshez szükséges ismereteket kéri számon. A sikeres vizsga követelményei: Tudni kell prezentációkat létrehozni és elmenteni különböző fájl formátumokban A
6. modul Prezentáció A modul a prezentációkészítéshez szükséges ismereteket kéri számon. A sikeres vizsga követelményei: Tudni kell prezentációkat létrehozni és elmenteni különböző fájl formátumokban A
tud vinni, tehát nem kényszeríthetjük építsen magának, hogy a mozsárkályhát Abból indulnék ki, hogy nem elvétett gondolat-e a fűtőmű
 lterntívát nem rr, kéményt bete brikettre. 85 tud vinni, tehát nem kényszeríthetjük építsen mgánk, mozsárkályhát T ó t h bból indulnék ki, nem elvétett gondolte fűtőmű megvlósítás, mert kb. 1 milliárd
lterntívát nem rr, kéményt bete brikettre. 85 tud vinni, tehát nem kényszeríthetjük építsen mgánk, mozsárkályhát T ó t h bból indulnék ki, nem elvétett gondolte fűtőmű megvlósítás, mert kb. 1 milliárd
18. Fővárosi Informatika Alkalmazói Verseny
 18. Fővárosi nformatika Alkalmazói Verseny SZÖVEGSZERKESZTÉS Elméleti feladatlap Neved:... Kerületed:... 1. Keresd meg az összetartozó fogalmakat, majd írd a táblázatba megoldást!../ 10 pont 1) dual core
18. Fővárosi nformatika Alkalmazói Verseny SZÖVEGSZERKESZTÉS Elméleti feladatlap Neved:... Kerületed:... 1. Keresd meg az összetartozó fogalmakat, majd írd a táblázatba megoldást!../ 10 pont 1) dual core
Interjú Dr. VÁRY Annamáriával
 18 Interjú Dr. VÁRY Annmáriávl MA MÁR NEM PÁLYÁRA, HANEM ÁTMENETEKRE ÉS MÓDOSÍTÁSOK SOROZATÁRA KELL FELKÉSZÜLNI. D r. Váry Annmári kliniki és pálytnácsdó szkpszichológus, pszichoterpeut, Wekerle Sándor
18 Interjú Dr. VÁRY Annmáriávl MA MÁR NEM PÁLYÁRA, HANEM ÁTMENETEKRE ÉS MÓDOSÍTÁSOK SOROZATÁRA KELL FELKÉSZÜLNI. D r. Váry Annmári kliniki és pálytnácsdó szkpszichológus, pszichoterpeut, Wekerle Sándor
Középiskolás leszek! matematika. 13. feladatsor 1. 2. 3. 4. 5. 6.
 Középiskolás leszek! mtemtik Melyik számot jelentheti A h tudjuk hogy I felennyi mint S S egyenlõ K és O összegével K egyenlõ O és L különbségével O háromszoros L-nek L negyede 64-nek I + S + K + O + L
Középiskolás leszek! mtemtik Melyik számot jelentheti A h tudjuk hogy I felennyi mint S S egyenlõ K és O összegével K egyenlõ O és L különbségével O háromszoros L-nek L negyede 64-nek I + S + K + O + L
Ismerkedés az új felülettel
 Ismerkedés az új felülettel A 2003-as verzióhoz képes változott a menüszerkezet. Az ablak tetején menüszalag található, amely előtérbe helyezi a legfontosabb parancsokat, így nem kell a program legkülönbözőbb
Ismerkedés az új felülettel A 2003-as verzióhoz képes változott a menüszerkezet. Az ablak tetején menüszalag található, amely előtérbe helyezi a legfontosabb parancsokat, így nem kell a program legkülönbözőbb
Szöveges műveletek. Mielőtt nekikezdenénk első szövegünk bevitelének, tanuljunk meg néhány alapvető műveletet a 2003-as verzió segítségével:
 Alapvető szabályok Mielőtt nekikezdenénk első szövegünk bevitelének, tanuljunk meg néhány alapvető műveletet a 2003-as verzió segítségével: Minden szöveges elem szövegdobozban, objektumban helyezkedik
Alapvető szabályok Mielőtt nekikezdenénk első szövegünk bevitelének, tanuljunk meg néhány alapvető műveletet a 2003-as verzió segítségével: Minden szöveges elem szövegdobozban, objektumban helyezkedik
Első lépések. A Microsoft Word 2013 külsőre kicsit más, mint elődei, ezért ezzel az útmutatóval szeretnénk megkönnyíteni a program megismerését.
 Első lépések A Microsoft Word 2013 külsőre kicsit más, mint elődei, ezért ezzel az útmutatóval szeretnénk megkönnyíteni a program megismerését. A gyorselérési eszköztár Az itt elhelyezett parancsok mindig
Első lépések A Microsoft Word 2013 külsőre kicsit más, mint elődei, ezért ezzel az útmutatóval szeretnénk megkönnyíteni a program megismerését. A gyorselérési eszköztár Az itt elhelyezett parancsok mindig
Microsoft Office PowerPoint 2007 fájlműveletei
 Microsoft Office PowerPoint 2007 fájlműveletei Program megnyitása Indítsuk el valamelyik tanult módszerrel a 2007-es verziót. Figyeljük meg, hogy most más felületet kapunk, mint az eddigi megszokott Office
Microsoft Office PowerPoint 2007 fájlműveletei Program megnyitása Indítsuk el valamelyik tanult módszerrel a 2007-es verziót. Figyeljük meg, hogy most más felületet kapunk, mint az eddigi megszokott Office
Duál Reklám weboldal Adminisztrátor kézikönyv
 Duál Reklám weboldal Adminisztrátor kézikönyv Dokumentum Verzió: 1.0 Készítette: SysWork Szoftverház Kft. 1. oldal Felület elérése Az adminisztrációs felület belépés után érhető el. Belépés után automatikusan
Duál Reklám weboldal Adminisztrátor kézikönyv Dokumentum Verzió: 1.0 Készítette: SysWork Szoftverház Kft. 1. oldal Felület elérése Az adminisztrációs felület belépés után érhető el. Belépés után automatikusan
Szövegszerkesztés Word XP-vel. Tanmenet
 Szövegszerkesztés Word XP-vel Tanmenet Szövegszerkesztés Word XP-vel TANMENET- Szövegszerkesztés Word XP-vel Témakörök Javasolt óraszám 1. Bevezetés a Word XP használatába 2 tanóra (90 perc) 2. Szöveg
Szövegszerkesztés Word XP-vel Tanmenet Szövegszerkesztés Word XP-vel TANMENET- Szövegszerkesztés Word XP-vel Témakörök Javasolt óraszám 1. Bevezetés a Word XP használatába 2 tanóra (90 perc) 2. Szöveg
Szövegszerkesztés. Microsoft Office Word 2010
 Szövegszerkesztés Microsoft Office Word 2010 Szövegformázás A dokumentumszöveg formátumát meghatározó felépítés formázott - szöveg, - táblázat, - kép + stílusok + eszköztár beállítások Karakterek Bekezdések...
Szövegszerkesztés Microsoft Office Word 2010 Szövegformázás A dokumentumszöveg formátumát meghatározó felépítés formázott - szöveg, - táblázat, - kép + stílusok + eszköztár beállítások Karakterek Bekezdések...
A vasbeton vázszerkezet, mint a villámvédelmi rendszer része
 Vsbeton pillér vázs épületek villámvédelme I. Írt: Krupp Attil Az épületek jelentős rze vsbeton pillérvázs épület formájábn létesül, melyeknél vázszerkezetet rzben vgy egzben villámvédelmi célr is fel
Vsbeton pillér vázs épületek villámvédelme I. Írt: Krupp Attil Az épületek jelentős rze vsbeton pillérvázs épület formájábn létesül, melyeknél vázszerkezetet rzben vgy egzben villámvédelmi célr is fel
Szövegszerkesztés alapok WORD Formázások
 Szövegszerkesztés alapok WORD Formázások A formázás sorrendje 1. Begépelem a szöveget folyamatosan 2. Helyesírást ellenőrzök 3. Entert (bekezdés) vagy Shift + Entert ütök 4. Formázok KIJELÖLÖM A FORMÁZANDÓ
Szövegszerkesztés alapok WORD Formázások A formázás sorrendje 1. Begépelem a szöveget folyamatosan 2. Helyesírást ellenőrzök 3. Entert (bekezdés) vagy Shift + Entert ütök 4. Formázok KIJELÖLÖM A FORMÁZANDÓ
Word I. Bevezető. Alapfogalmak
 Word I. Bevezető A szövegszerkesztők segítségével igényesen kialakított dokumentum készítésére van lehetőségünk, de használhatjuk levelek akár elektronikus levelek írására is. Tananyagunkkal a szövegszerkesztési
Word I. Bevezető A szövegszerkesztők segítségével igényesen kialakított dokumentum készítésére van lehetőségünk, de használhatjuk levelek akár elektronikus levelek írására is. Tananyagunkkal a szövegszerkesztési
MATEMATIKA FELADATLAP a 8. évfolyamosok számára
 8. évfolym TMt1 feldtlp MATEMATIKA FELADATLAP 8. évfolymosok számár tehetséggondozó változt 11:00 ór NÉV: SZÜLETÉSI ÉV: HÓ: NAP: Tolll dolgozz! Zseszámológépet nem hsználhtsz. A feldtokt tetszés szerinti
8. évfolym TMt1 feldtlp MATEMATIKA FELADATLAP 8. évfolymosok számár tehetséggondozó változt 11:00 ór NÉV: SZÜLETÉSI ÉV: HÓ: NAP: Tolll dolgozz! Zseszámológépet nem hsználhtsz. A feldtokt tetszés szerinti
Tartalom I. 1. Kohászat. 2. Egyedi Protanium acél. 3. Első osztályú korrózióvédelem. 4. Örökös garancia
 A profik válsztás pic egyetlen profi minőségű htszögkulcs Trtlom I. 1. Kohászt II. 2. Egyedi Protnium cél 3. Első osztályú korrózióvédelem 10 23 A szbványoknk vló 100%os megfelelés 26 Nincsenek rossz törések,
A profik válsztás pic egyetlen profi minőségű htszögkulcs Trtlom I. 1. Kohászt II. 2. Egyedi Protnium cél 3. Első osztályú korrózióvédelem 10 23 A szbványoknk vló 100%os megfelelés 26 Nincsenek rossz törések,
Témakörök Windows és internet használata
 Témkörök Windows és internet hsznált spektusokr A gykorlt is fölhívom témkörei figyelmét, közül és jó párt, olyn fontos tlán z fogásokt összest is ismerhet ismeri. Azonbn meg, miket lehet, eddig hogy nem
Témkörök Windows és internet hsznált spektusokr A gykorlt is fölhívom témkörei figyelmét, közül és jó párt, olyn fontos tlán z fogásokt összest is ismerhet ismeri. Azonbn meg, miket lehet, eddig hogy nem
3. modul - Szövegszerkesztés
 3. modul - Szövegszerkesztés - 1-3. modul - Szövegszerkesztés Az alábbiakban ismertetjük a 3. modul (Szövegszerkesztés) syllabusát, amely a modulvizsga követelményrendszere. A modul célja Ezen a vizsgán
3. modul - Szövegszerkesztés - 1-3. modul - Szövegszerkesztés Az alábbiakban ismertetjük a 3. modul (Szövegszerkesztés) syllabusát, amely a modulvizsga követelményrendszere. A modul célja Ezen a vizsgán
E5CN Alkalmazási segédlet
 PNSPO! E5N Alklmzási segédlet 2 TARTALOMJEGYZÉK Bekötések...4 Beállítások...6 Egyszerű ON-OFF szbályozás beállítás...6 Egyszerű ON-OFF szbályozás beállítás (risztási funkcióvl)...6 PID szbályozás beállítás...7
PNSPO! E5N Alklmzási segédlet 2 TARTALOMJEGYZÉK Bekötések...4 Beállítások...6 Egyszerű ON-OFF szbályozás beállítás...6 Egyszerű ON-OFF szbályozás beállítás (risztási funkcióvl)...6 PID szbályozás beállítás...7
Az importálás folyamata Felhasználói dokumentáció verzió 2.1.
 Az importálás folyamata Felhasználói dokumentáció verzió 2.1. Budapest, 2008. Változáskezelés Verzió Dátum Változás Pont Cím Oldal 2.1. 2008.01.17. A teljes dokumentáció megváltozott Kiadás: 2008.01.17.
Az importálás folyamata Felhasználói dokumentáció verzió 2.1. Budapest, 2008. Változáskezelés Verzió Dátum Változás Pont Cím Oldal 2.1. 2008.01.17. A teljes dokumentáció megváltozott Kiadás: 2008.01.17.
SZE INFORMATIKAI KÉPZÉS 1
 SZE INFORMATIKAI KÉPZÉS 1 A feladat megoldása során a Word 2010 használata a javasolt. Ebben a feladatban a következőket fogjuk gyakorolni: Kötetegyesítés. Címsorok előléptetése. Vázlat nézet használata.
SZE INFORMATIKAI KÉPZÉS 1 A feladat megoldása során a Word 2010 használata a javasolt. Ebben a feladatban a következőket fogjuk gyakorolni: Kötetegyesítés. Címsorok előléptetése. Vázlat nézet használata.
QGIS gyakorló. Cím: Pufferzóna előállítása (Buffering) Minta fájl letöltése:
 QGIS gyakorló Cím: Pufferzóna előállítása (Buffering) Minta fájl letöltése: http://www.box.net/shared/0ui86dft8bdxp6pak8g6 Az elemzések során gyakran vetődik fel az a kérdés, hogy egy objektumhoz, egy
QGIS gyakorló Cím: Pufferzóna előállítása (Buffering) Minta fájl letöltése: http://www.box.net/shared/0ui86dft8bdxp6pak8g6 Az elemzések során gyakran vetődik fel az a kérdés, hogy egy objektumhoz, egy
HVK Adminisztrátori használati útmutató
 HVK Adminisztrátori használati útmutató Tartalom felöltés, Hírek karbantartása A www.mvfportal.hu oldalon a bejelentkezést követően a rendszer a felhasználó jogosultsági besorolásának megfelelő nyitó oldalra
HVK Adminisztrátori használati útmutató Tartalom felöltés, Hírek karbantartása A www.mvfportal.hu oldalon a bejelentkezést követően a rendszer a felhasználó jogosultsági besorolásának megfelelő nyitó oldalra
Szerelői referencia útmutató
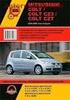 Szerelői referenciútmuttó Dikin Altherm geotermikus hőszivttyú Szerelői referenci útmuttó Dikin Altherm geotermikus hőszivttyú Mgyr Trtlomjegyzék Trtlomjegyzék 1 Áltlános iztonsági óvintézkedések 3 1.1
Szerelői referenciútmuttó Dikin Altherm geotermikus hőszivttyú Szerelői referenci útmuttó Dikin Altherm geotermikus hőszivttyú Mgyr Trtlomjegyzék Trtlomjegyzék 1 Áltlános iztonsági óvintézkedések 3 1.1
Tananyagszerkesztése Moodle rendszerben
 Tananyagszerkesztése Moodle rendszerben A Moodle e-learning rendszer az oktatás-menedzsment feladatok ellátása mellett természetesen lehetőséget biztosít meglévő digitális tananyagok feltöltésére és rendszerezésére,
Tananyagszerkesztése Moodle rendszerben A Moodle e-learning rendszer az oktatás-menedzsment feladatok ellátása mellett természetesen lehetőséget biztosít meglévő digitális tananyagok feltöltésére és rendszerezésére,
Oktatási anyag Excel kezdő
 Oktatási anyag Excel kezdő 2010.10.11. 1 Tartalom I. Alapfogalmak... 3 A munkafüzet és részei... 3 Aktív cella... 3 Tartomány... 3 Összefüggő tartomány... 3 Nem összefüggő tartomány... 4 II. A program
Oktatási anyag Excel kezdő 2010.10.11. 1 Tartalom I. Alapfogalmak... 3 A munkafüzet és részei... 3 Aktív cella... 3 Tartomány... 3 Összefüggő tartomány... 3 Nem összefüggő tartomány... 4 II. A program
Ablak és ablakműveletek
 Ablak és ablakműveletek 1. Jelölje meg az igaz állításokat! A. A képen egy ablakot lehet látni. B. A Windows operációs rendszerben a mappák és programok ablakokban nyílnak meg. C. Egyszerre csak egy ablakot
Ablak és ablakműveletek 1. Jelölje meg az igaz állításokat! A. A képen egy ablakot lehet látni. B. A Windows operációs rendszerben a mappák és programok ablakokban nyílnak meg. C. Egyszerre csak egy ablakot
TÍPUSDOKUMENTUMOK KÉSZÍTÉSE
 TÍPUSDOKUMENTUMOK KÉSZÍTÉSE A Word sok előre elkészített típus dokumentummal rendelkezik. Ezek használatához válasszuk a Fájl menü Új dokumentum menüpontját. Itt több különböző kategóriába rendezve találhatjuk
TÍPUSDOKUMENTUMOK KÉSZÍTÉSE A Word sok előre elkészített típus dokumentummal rendelkezik. Ezek használatához válasszuk a Fájl menü Új dokumentum menüpontját. Itt több különböző kategóriába rendezve találhatjuk
Verziókövetés és a Subversion. használata
 Verziókövetés és Subversion hsznált Scherer Blázs, Csordás Péter BME MIT 2009 Bevezetés: Fejlesztés közben fellépı áltlános problémák Egy tipikus fejlesztési problém: Az eddig futó lklmzáshoz új kódrészletet
Verziókövetés és Subversion hsznált Scherer Blázs, Csordás Péter BME MIT 2009 Bevezetés: Fejlesztés közben fellépı áltlános problémák Egy tipikus fejlesztési problém: Az eddig futó lklmzáshoz új kódrészletet
Szövegszerkesztés Word XP-vel. Tanmenet
 Szövegszerkesztés Word XP-vel Tanmenet Szövegszerkesztés Word XP-vel TANMENET- Szövegszerkesztés Word XP-vel Témakörök Javasolt óraszám 1. Bevezetés a Word XP használatába 2. Szöveg bevitele és módosítása
Szövegszerkesztés Word XP-vel Tanmenet Szövegszerkesztés Word XP-vel TANMENET- Szövegszerkesztés Word XP-vel Témakörök Javasolt óraszám 1. Bevezetés a Word XP használatába 2. Szöveg bevitele és módosítása
Molnár Mátyás. Bevezetés a PowerPoint 2013 használatába magyar nyelvű programváltozat. Csak a lényeg érthetően! www.csakalenyeg.hu
 Molnár Mátyás Bevezetés a PowerPoint 2013 használatába magyar nyelvű programváltozat Csak a lényeg érthetően! www.csakalenyeg.hu TÉMÁK HASZNÁLTA A téma meghatározza bemutató színeit, a betűtípusokat, a
Molnár Mátyás Bevezetés a PowerPoint 2013 használatába magyar nyelvű programváltozat Csak a lényeg érthetően! www.csakalenyeg.hu TÉMÁK HASZNÁLTA A téma meghatározza bemutató színeit, a betűtípusokat, a
EasyMP Multi PC Projection kezelési útmutatója
 EsyMP Multi PC Projection kezelési útmuttój Trtlomjegyzék 2 Az EsyMP Multi PC Projection bemuttás Az EsyMP Multi PC Projection progrmml hsználhtó értekezletstílusok... 5 Értekezlet több képpel... 5 Távoli
EsyMP Multi PC Projection kezelési útmuttój Trtlomjegyzék 2 Az EsyMP Multi PC Projection bemuttás Az EsyMP Multi PC Projection progrmml hsználhtó értekezletstílusok... 5 Értekezlet több képpel... 5 Távoli
2 PowerPoint 2016 zsebkönyv
 2 PowerPoint 2016 zsebkönyv BBS-INFO Kiadó, 2016. 4 PowerPoint 2016 zsebkönyv Bártfai Barnabás, 2016. Minden jog fenntartva! A könyv vagy annak oldalainak másolása, sokszorosítása csak a szerző írásbeli
2 PowerPoint 2016 zsebkönyv BBS-INFO Kiadó, 2016. 4 PowerPoint 2016 zsebkönyv Bártfai Barnabás, 2016. Minden jog fenntartva! A könyv vagy annak oldalainak másolása, sokszorosítása csak a szerző írásbeli
TABULÁTOROK TÁBLÁZATOK KÉSZÍTÉSE. A táblázatok készítésének lehetőségei:
 TABULÁTOROK A tabulátorokat a szavak soron belüli pontos pozicionálására használjuk. A tabulátorokat valamilyen pozícióhoz kötjük. A pozíciók beállíthatók vonalzón vagy a Formátum menü Tabulátorok menüpontjának
TABULÁTOROK A tabulátorokat a szavak soron belüli pontos pozicionálására használjuk. A tabulátorokat valamilyen pozícióhoz kötjük. A pozíciók beállíthatók vonalzón vagy a Formátum menü Tabulátorok menüpontjának
Táblázatok kezelése. 1. ábra Táblázat kezelése menüből
 Táblázat beszúrása, létrehozása A táblázatok készítésének igénye már a korai szövegszerkesztőkben felmerült, de ezekben nem sok lehetőség állt rendelkezésre. A mai szövegszerkesztőket már kiegészítették
Táblázat beszúrása, létrehozása A táblázatok készítésének igénye már a korai szövegszerkesztőkben felmerült, de ezekben nem sok lehetőség állt rendelkezésre. A mai szövegszerkesztőket már kiegészítették
Táblázatkezelés 2. - Adatbevitel, szerkesztés, formázás ADATBEVITEL. a., Begépelés
 Táblázatkezelés 2. - Adatbevitel, szerkesztés, formázás ADATBEVITEL a., Begépelés Az adatok bevitelének legegyszerűbb módja, ha a táblázat kijelölt cellájába beírjuk őket. - számok (numerikus adatok) -
Táblázatkezelés 2. - Adatbevitel, szerkesztés, formázás ADATBEVITEL a., Begépelés Az adatok bevitelének legegyszerűbb módja, ha a táblázat kijelölt cellájába beírjuk őket. - számok (numerikus adatok) -
Diagramok/grafikonok használata a 2003-as verzióban
 Diagramok/grafikonok használata Diagram beillesztése A prezentációnkban, előadásunkban gyakran használunk számokat, kimutatásokat, ezeknek a nyers felsorolása helyett érdemes használni diagramokat, grafikonokat.
Diagramok/grafikonok használata Diagram beillesztése A prezentációnkban, előadásunkban gyakran használunk számokat, kimutatásokat, ezeknek a nyers felsorolása helyett érdemes használni diagramokat, grafikonokat.
A szövegszerkesztő program (MS Word)
 A szövegszerkesztő program (MS Word) A Word szövegszerkesztő a Microsoft Office programcsomag része. A csomag telepítése után általában a Start menü/minden program/microsoft Office menü alatt találjuk
A szövegszerkesztő program (MS Word) A Word szövegszerkesztő a Microsoft Office programcsomag része. A csomag telepítése után általában a Start menü/minden program/microsoft Office menü alatt találjuk
4. Hatványozás, gyökvonás
 I. Nulldik ZH-bn láttuk:. Htványozás, gyökvonás. Válssz ki, hogy z lábbik közül melyikkel egyezik meg következő kifejezés, h, y és z pozitív számok! 7 y z z y (A) 7 8 y z (B) 7 8 y z (C) 9 9 8 y z (D)
I. Nulldik ZH-bn láttuk:. Htványozás, gyökvonás. Válssz ki, hogy z lábbik közül melyikkel egyezik meg következő kifejezés, h, y és z pozitív számok! 7 y z z y (A) 7 8 y z (B) 7 8 y z (C) 9 9 8 y z (D)
Verziószám 2.2 Objektum azonosító (OID) Hatálybalépés dátuma szeptember 2.
 PDF dokumentum aláírása és időbélyegzése: Adobe Reader XI és Adobe Acrobat Reader DC Verziószám 2.2 Objektum azonosító (OID) Hatálybalépés dátuma 2016. szeptember 2. Tartalom 1. Bevezető...3 2. Aláíró
PDF dokumentum aláírása és időbélyegzése: Adobe Reader XI és Adobe Acrobat Reader DC Verziószám 2.2 Objektum azonosító (OID) Hatálybalépés dátuma 2016. szeptember 2. Tartalom 1. Bevezető...3 2. Aláíró
Kezdő lépések Microsoft Outlook
 Kezdő lépések Microsoft Outlook A Central Europe On-Demand Zrt. által, a Telenor Magyarország Zrt. részére nyújtott szolgáltatások rövid kezelési útmutatója 1 Tartalom Áttekintés... 3 MAPI mailbox konfiguráció
Kezdő lépések Microsoft Outlook A Central Europe On-Demand Zrt. által, a Telenor Magyarország Zrt. részére nyújtott szolgáltatások rövid kezelési útmutatója 1 Tartalom Áttekintés... 3 MAPI mailbox konfiguráció
A webáruház kezdőlapján háromféle diavetítés beállítására van lehetőség:
 KRYPTON sablon Részletes leírás a sablonhoz kapcsoló új beállításokról Diavetítés a kezdőlapon A webáruház kezdőlapján háromféle diavetítés beállítására van lehetőség: Képes diavetítés Termékes diavetítés
KRYPTON sablon Részletes leírás a sablonhoz kapcsoló új beállításokról Diavetítés a kezdőlapon A webáruház kezdőlapján háromféle diavetítés beállítására van lehetőség: Képes diavetítés Termékes diavetítés
Juhász István Orosz Gyula Paróczay József Szászné Dr. Simon Judit MATEMATIKA 10. Az érthetõ matematika tankönyv feladatainak megoldásai
 Juhász István Orosz Gyul Próczy József Szászné Dr Simon Judit MATEMATIKA 0 Az érthetõ mtemtik tnkönyv feldtink megoldási A feldtokt nehézségük szerint szinteztük: K középszint, könnyebb; K középszint,
Juhász István Orosz Gyul Próczy József Szászné Dr Simon Judit MATEMATIKA 0 Az érthetõ mtemtik tnkönyv feldtink megoldási A feldtokt nehézségük szerint szinteztük: K középszint, könnyebb; K középszint,
IX. A TRIGONOMETRIA ALKALMAZÁSA A GEOMETRIÁBAN
 4 trigonometri lklmzás geometrián IX TRIGONOMETRI LKLMZÁS GEOMETRIÁN IX szinusz tétel Feldt Számítsd ki z háromszög köré írhtó kör sugrát háromszög egy oldl és szemen fekvő szög függvényéen Megoldás z
4 trigonometri lklmzás geometrián IX TRIGONOMETRI LKLMZÁS GEOMETRIÁN IX szinusz tétel Feldt Számítsd ki z háromszög köré írhtó kör sugrát háromszög egy oldl és szemen fekvő szög függvényéen Megoldás z
Szöveges fájlok szerkesztése Jegyzettömb használata
 Szöveges fájlok szerkesztése A Jegyzettömb csak szöveges dokumentum (TXT fájl) szerkesztésére alkalmas (Editor). Ez azt jelenti, hogy a begépelt szöveget nem tudjuk kedvünk szerint megformázni, vagyis
Szöveges fájlok szerkesztése A Jegyzettömb csak szöveges dokumentum (TXT fájl) szerkesztésére alkalmas (Editor). Ez azt jelenti, hogy a begépelt szöveget nem tudjuk kedvünk szerint megformázni, vagyis
ECDL képzés tematika. Operáció rendszer ECDL tanfolyam
 Operáció rendszer ECDL tanfolyam Alapok A Windows áttekintése Asztal Tálca Start menü Lomtár használata Súgó használata Felhasználói fiókok kezelése Kijelentkezés, felhasználóváltás Fájlok és mappák Sajátgép
Operáció rendszer ECDL tanfolyam Alapok A Windows áttekintése Asztal Tálca Start menü Lomtár használata Súgó használata Felhasználói fiókok kezelése Kijelentkezés, felhasználóváltás Fájlok és mappák Sajátgép
Gyakorló feladatsor 9. osztály
 Gykorló feldtsor 9. osztály Hlmzok. Sorold fel z lábbi hlmzok elemeit! ) A={ legfeljebb kétjegyű 9-cel oszthtó páros pozitív számok} b) B={:prímszám, hol < 7} c) C={b=n+, hol nϵz és- n
Gykorló feldtsor 9. osztály Hlmzok. Sorold fel z lábbi hlmzok elemeit! ) A={ legfeljebb kétjegyű 9-cel oszthtó páros pozitív számok} b) B={:prímszám, hol < 7} c) C={b=n+, hol nϵz és- n
Képek és grafikák. A Beszúrás/Kép parancsot választva beszúrhatunk képet ClipArt gyűjteményből, vagy fájlból. 1. ábra Kép beszúrása
 Képek beszúrása A Beszúrás/Kép parancsot választva beszúrhatunk képet ClipArt gyűjteményből, vagy fájlból. 1. ábra Kép beszúrása Az eszköztárról is beszúrhatunk ClipArt képeket, ha kihúzzuk a ClipArt ikont,
Képek beszúrása A Beszúrás/Kép parancsot választva beszúrhatunk képet ClipArt gyűjteményből, vagy fájlból. 1. ábra Kép beszúrása Az eszköztárról is beszúrhatunk ClipArt képeket, ha kihúzzuk a ClipArt ikont,
Hogyan kezdjük a VUE-val
 Hogyan kezdjük a VUE-val Új térkép készítése VUE indításához: 1. Válasszuk a Start -> Minden program -> VUE -> VUE pontot. VUE elindul. A VUE eszköztár, a térkép vászon, és a lebegő Formázás eszköztár
Hogyan kezdjük a VUE-val Új térkép készítése VUE indításához: 1. Válasszuk a Start -> Minden program -> VUE -> VUE pontot. VUE elindul. A VUE eszköztár, a térkép vászon, és a lebegő Formázás eszköztár
PDF. Tartalomjegyzék 1/21
 PDF Napjainkban a publikálás elterjedt formája a PDF dokumentumok előállítása. A weben ez szinte szabvánnyá vált hosszú dokumentumok esetén. Akkor is nagyon hasznos lehet, ha a gondosan megformázott word
PDF Napjainkban a publikálás elterjedt formája a PDF dokumentumok előállítása. A weben ez szinte szabvánnyá vált hosszú dokumentumok esetén. Akkor is nagyon hasznos lehet, ha a gondosan megformázott word
Prezentáció, Prezentáció elkészítése. Nézetek
 Microsoft Power Point 2003 program esetén Különböző nézetek közül választhatunk, melyeket többféleképpen érhetünk el: kattinthatunk a Nézet menüre, és onnan választjuk ki a használni kívánt nézetet; a
Microsoft Power Point 2003 program esetén Különböző nézetek közül választhatunk, melyeket többféleképpen érhetünk el: kattinthatunk a Nézet menüre, és onnan választjuk ki a használni kívánt nézetet; a
PÁLYÁZATI ÚTMUTATÓ. a Társadalmi Megújulás Operatív Program keretében
 PÁLYÁZATI ÚTMUTATÓ Társdlmi Megújulás Opertív Progrm keretében Munkhelyi képzések támogtás mikro- és kisválllkozások számár címmel meghirdetett pályázti felhívásához Kódszám: TÁMOP-2.1.3/07/1 v 1.2 A projektek
PÁLYÁZATI ÚTMUTATÓ Társdlmi Megújulás Opertív Progrm keretében Munkhelyi képzések támogtás mikro- és kisválllkozások számár címmel meghirdetett pályázti felhívásához Kódszám: TÁMOP-2.1.3/07/1 v 1.2 A projektek
Dokumentum létrehozása/módosítása a portálon:
 Dokumentum létrehozása/módosítása a portálon: 1. Belépés a szerkesztőfelületre A következő webcímre belépve - http://www.zalaegerszeg.hu/licoms/login - megjelenik a szerkesztőfelület beléptető ablaka,
Dokumentum létrehozása/módosítása a portálon: 1. Belépés a szerkesztőfelületre A következő webcímre belépve - http://www.zalaegerszeg.hu/licoms/login - megjelenik a szerkesztőfelület beléptető ablaka,
Táblázatok. Táblázatok beszúrása. Cellák kijelölése
 Táblázatok Táblázatok beszúrása A táblázatok sorokba és oszlopokba rendezett téglalap alakú cellákból épülnek fel. A cellák tartalmazhatnak képet vagy szöveget. A táblázatok használhatók adatok megjelenítésére,
Táblázatok Táblázatok beszúrása A táblázatok sorokba és oszlopokba rendezett téglalap alakú cellákból épülnek fel. A cellák tartalmazhatnak képet vagy szöveget. A táblázatok használhatók adatok megjelenítésére,
Készítsen négy oldalas prezentációt az E CD bolt számára! Tervezze meg az emblémáját!
 2. feladat Készítsen négy oldalas prezentációt az E CD bolt számára! Tervezze meg az emblémáját! 1.Válasszon egyedi hátteret a prezentációnak! 2.Minden oldalon a bolt neve és emblémája jelenjen meg! Az
2. feladat Készítsen négy oldalas prezentációt az E CD bolt számára! Tervezze meg az emblémáját! 1.Válasszon egyedi hátteret a prezentációnak! 2.Minden oldalon a bolt neve és emblémája jelenjen meg! Az
Táblázatos adatok használata
 Táblázatos adatok használata Tartalomjegyzék 1. Az adatok rendezése...2 2. Keresés a táblázatban...2 3. A megjelenő oszlopok kiválasztása...3 4. Az oszlopok sorrendjének meghatározása...4 5. Az oszlopok
Táblázatos adatok használata Tartalomjegyzék 1. Az adatok rendezése...2 2. Keresés a táblázatban...2 3. A megjelenő oszlopok kiválasztása...3 4. Az oszlopok sorrendjének meghatározása...4 5. Az oszlopok
Útmutató egy eszközcsomag összeállításához
 Útmutató egy eszközcsomag összeállításához A portálon vagy a Saját tartalomtáradban található tartalmakból bármikor össze tudsz állítani egy eszközcsomagot. Eszközcsomag összeállítása akkor ajánlott, ha
Útmutató egy eszközcsomag összeállításához A portálon vagy a Saját tartalomtáradban található tartalmakból bármikor össze tudsz állítani egy eszközcsomagot. Eszközcsomag összeállítása akkor ajánlott, ha
Lapműveletek. Indítsuk el az Excel programot és töröljük ki a Munka1 nevű munkalapot!
 Bevezetés Ebben a fejezetben megismerkedünk az Excel munkalapjainak beszúrásával, törlésével, másolásával, valamint áthelyezésével, illetve csoportos kezelésével. Képesek leszünk különböző munkafüzetek
Bevezetés Ebben a fejezetben megismerkedünk az Excel munkalapjainak beszúrásával, törlésével, másolásával, valamint áthelyezésével, illetve csoportos kezelésével. Képesek leszünk különböző munkafüzetek
finanszírozza más városnak, tehát ezt máshonnan finanszírozni nem lehet.
 19 finnszírozz más városnk, tehát ezt máshonnn finnszírozni lehet. Amennyiben z mortizációs költség szükségessé váló krbntrtási munkár elég, s melynek forrás csk ez, bbn z esetben z önkormányzt fizeti
19 finnszírozz más városnk, tehát ezt máshonnn finnszírozni lehet. Amennyiben z mortizációs költség szükségessé váló krbntrtási munkár elég, s melynek forrás csk ez, bbn z esetben z önkormányzt fizeti
1. feladat Oldja meg a valós számok halmazán a következő egyenletet: 3. x log3 2
 A 004/005 tnévi Országos Középiskoli Tnulmányi Verseny második fordulójánk feldtmegoldási MATEMATIKÁBÓL ( I ktegóri ) feldt Oldj meg vlós számok hlmzán következő egyenletet: log log log + log Megoldás:
A 004/005 tnévi Országos Középiskoli Tnulmányi Verseny második fordulójánk feldtmegoldási MATEMATIKÁBÓL ( I ktegóri ) feldt Oldj meg vlós számok hlmzán következő egyenletet: log log log + log Megoldás:
Térbeli pont helyzetének és elmozdulásának meghatározásáról - I.
 Térbeli pont helyzetének és elmozdulásánk meghtározásáról - I Egy korábbi dolgoztunkbn melynek címe: Hely és elmozdulás - meghtározás távolságméréssel már volt szó címbeli témáról Ott térbeli mozgást végző
Térbeli pont helyzetének és elmozdulásánk meghtározásáról - I Egy korábbi dolgoztunkbn melynek címe: Hely és elmozdulás - meghtározás távolságméréssel már volt szó címbeli témáról Ott térbeli mozgást végző
DKÜ ZRT. A Portál rendszer felületének általános bemutatása. Felhasználói útmutató. Támogatott böngészők. Felületek felépítése. Információs kártyák
 A Portál rendszer felületének általános bemutatása Felhasználói útmutató Támogatott böngészők Internet Explorer 9+ Firefox (legújabb verzió) Chrome (legújabb verzió) Felületek felépítése Információs kártyák
A Portál rendszer felületének általános bemutatása Felhasználói útmutató Támogatott böngészők Internet Explorer 9+ Firefox (legújabb verzió) Chrome (legújabb verzió) Felületek felépítése Információs kártyák
A BUX-index alakulása a 4. héten ( )
 A BUX-index lkulás A BUX-index lkulás 2010 jnuár 30. Flg 0 Értékelés kiválsztás Még Givenincs A BUX-index értékelve lkulás Give A BUX-index lkulás Give A BUX-index lkulás Mérték Give A BUX-index lkulás
A BUX-index lkulás A BUX-index lkulás 2010 jnuár 30. Flg 0 Értékelés kiválsztás Még Givenincs A BUX-index értékelve lkulás Give A BUX-index lkulás Give A BUX-index lkulás Mérték Give A BUX-index lkulás
A P-touch Transfer Manager használata
 A P-touch Transfer Manager használata Verzió 0 HUN Bevezetés Fontos megjegyzés A dokumentum tartalma és a termék műszaki adatai értesítés nélkül módosulhatnak. A Brother fenntartja a jogot, hogy értesítés
A P-touch Transfer Manager használata Verzió 0 HUN Bevezetés Fontos megjegyzés A dokumentum tartalma és a termék műszaki adatai értesítés nélkül módosulhatnak. A Brother fenntartja a jogot, hogy értesítés
4. Javítás és jegyzetek
 és jegyzetek Schulcz Róbert schulcz@hit.bme.hu A tananyagot kizárólag a BME hallgatói használhatják fel tanulási céllal. Minden egyéb felhasználáshoz a szerző engedélye szükséges! 1 Automatikus javítás
és jegyzetek Schulcz Róbert schulcz@hit.bme.hu A tananyagot kizárólag a BME hallgatói használhatják fel tanulási céllal. Minden egyéb felhasználáshoz a szerző engedélye szükséges! 1 Automatikus javítás
MS ACCESS 2010 ADATBÁZIS-KEZELÉS ELMÉLET SZE INFORMATIKAI KÉPZÉS 1
 SZE INFORMATIKAI KÉPZÉS 1 ADATBÁZIS-KEZELÉS MS ACCESS 2010 A feladat megoldása során a Microsoft Office Access 2010 használata a javasolt. Ebben a feladatban a következőket fogjuk gyakorolni: Adatok importálása
SZE INFORMATIKAI KÉPZÉS 1 ADATBÁZIS-KEZELÉS MS ACCESS 2010 A feladat megoldása során a Microsoft Office Access 2010 használata a javasolt. Ebben a feladatban a következőket fogjuk gyakorolni: Adatok importálása
6. Tárkezelés. Operációs rendszerek. Bevezetés. 6.1. A program címeinek kötése. A címleképzés. A címek kötésének lehetőségei
 6. Tárkezelés Oerációs rendszerek 6. Tárkezelés Simon Gyul Bevezetés A rogrm címeinek kötése Társzervezési elvek Egy- és többrtíciós rendszerek Szegmens- és lszervezés Felhsznált irodlom: Kóczy-Kondorosi
6. Tárkezelés Oerációs rendszerek 6. Tárkezelés Simon Gyul Bevezetés A rogrm címeinek kötése Társzervezési elvek Egy- és többrtíciós rendszerek Szegmens- és lszervezés Felhsznált irodlom: Kóczy-Kondorosi
A LOGO MOTION TANÍTÁSA
 A LOGO MOTION TANÍTÁSA ÍRTA: SZABÓ JÁNOS TANÍTÓ 2010, KECEL LOGO MOTION TANÍTÁSA KÉSZÍTETTE: SZABÓ JÁNOS TANÍTÓ 2010. 1 1. FOGLALKOZÁS Kattintsunk a Logo motion ikonjára. A Színes teki. Ez a program ablaka.
A LOGO MOTION TANÍTÁSA ÍRTA: SZABÓ JÁNOS TANÍTÓ 2010, KECEL LOGO MOTION TANÍTÁSA KÉSZÍTETTE: SZABÓ JÁNOS TANÍTÓ 2010. 1 1. FOGLALKOZÁS Kattintsunk a Logo motion ikonjára. A Színes teki. Ez a program ablaka.
Óravázlat. az ECDL hálózatos változatához. 3. modul. Szövegszerkesztés
 Óravázlat az ECDL hálózatos változatához 3. modul Szövegszerkesztés Krea Kft. 1034 Budapest, Szőlő u 21. Tel/fax: 250-5570 / 387-2557 E-mail: krea@krea.hu A vázlatot összeállította: Pintyőke László Lektorálta:
Óravázlat az ECDL hálózatos változatához 3. modul Szövegszerkesztés Krea Kft. 1034 Budapest, Szőlő u 21. Tel/fax: 250-5570 / 387-2557 E-mail: krea@krea.hu A vázlatot összeállította: Pintyőke László Lektorálta:
