Smart Viewer megfigyelő szoftver
|
|
|
- Júlia Veresné
- 7 évvel ezelőtt
- Látták:
Átírás
1 Smart Viewer megfigyelő szoftver Használati Útmutató Verzió 4.8.1
2 Tartalomjegyzék Tartalom Tartalomjegyzék... 2 Általános információk... 4 Rendszerkövetelmények... 4 A Smart Viewer főbb jellemzői... 5 Program indítása Be/Kijelentkezés... 6 Az élőkép megjelenített adatai... 7 Az Élőkép megjelenítő menüpontjai és ikonjai... 7 Video bemenetek állapota:... 8 Élőkép menü... 9 Az élőkép megjelenítő ablak egyes elemei és funkciói... 9 Élőkép menü Eszközök csatlakoztatása / kapcsolat bontása Eszköz kapcsolat bontása Kamera ikonok és jelentésük Riasztás kimenet vezérlés Riasztás kimenet vezérlés Esemény lista Eseményjelző ikonok és jelentésük Riasztási esemény ellenőrzése Esemény lejátszó ablak Manuális lejátszás indítása Eszköz állapot információ Eszköz ikonjelzések jelentései Digitális zoom PTZ vezérlés A PTZ vezérlőegység egyes részeinek funkciói Képernyő foto készítése Képernyőkép nyomtatása Képernyő videó készítése Képernyőhöz igazítás Osztott kép megjelenítési mód váltása Léptetési mód oldal
3 A képarány megváltoztatása Kamera ködmentesítési funkció Kamera profil változtatás Riasztás jelzés törlése Halszem megtekintési mód választás Halszem kamera pozíció Keresés és visszajátszás A keresés menü felhasználói felülete Video bemenet állapotjelző ikonok Eszköz lista Dátum keresés POS keresés Heatmap Hőtérkép keresés A keresési eredmény értékelése A keresés eredménye: A speciális keresési módok Digitális zoom Keresés a lejátszó pulton Kamera kiválasztása lejátszáshoz A lejátszó idősáv időablakának állítása Lejátszó kezelőegység Felvételek mentése másolatkészítés Mentés folyamata oldal
4 Általános információk A SmartViewer használatával lehetőségünk van Samsung eszközök távoli vezérlésére és a kamerák, rögzítők, encoderek képének távoli megfigyelésére akár a világ bármely pontjáról. A szoftver továbbá lehetőséget ad az eszközök jelzéseinek fogadására és a rögzített felvételek közötti keresésre és a rögzített adatok visszajátszására és mentésére. Rendszerkövetelmények A Smart Viewer szoftver futtatásához használható minimum és javasolt rendszer specifikációk: 4. oldal
5 A Smart Viewer főbb jellemzői Élőkép megfigyelés o Monitor maximum 36 kamera jeleníthető meg egyidejűleg o Egy monitoring fájlba legfeljebb 2 óra mentése lehetséges o Teljes képernyő megjelenítési mód támogatása o Videó hozzáadható a kívánt pozícióhoz a drag&drop funkció használatával o Videó hozzáadható a kívánt pozícióhoz a dupla kattintás funkció használatával o Léptetett üzemmód o Kedvencek és Kedvencek léptetett nézetek Keresés üzemmód o Max.16 csatorna egyidejű visszajátszása o Adat idő intervallum mentése beépített lejátszóval o Keresés és visszajátszás esemény típusok alapján rendezve Beállítások o Felhasználói bejelentkezés, jogosultságok beállítása o 16 DVR vagy ezzel egyenértékű hálózati kamera megjelenítése 36 csatornán o Eszközök csoportokba rendezhetők o Eszköz konfiguráció fájlként menthető o Smart Viewer konfiguráció fájlként menthető o Eseménytár keresés rendszer, felhasználó, felvétel, mentés stb. eseményekre 5. oldal
6 Program indítása Be/Kijelentkezés Programindítás: A program a start menüben vagy az asztalon található SmartViewer ikonra kattintva indítható. Bejelentkezéshez adja meg a felhasználói azonosítót ID (alapbeállítás ADMIN) és a jelszót PW. A jelszó 8-32 karakter az angol ABC betűinek és számok kombinációjából kell állnia. a jelszót 30 napos használat után javasolt megváltoztatni, erre a szoftverben automatikus figyelmeztető üzenet is beállítható. A menüben Auto Login (automatikus bejelentkezés) funkció is beállítható, ekkor a program indításával a bejelentkezés automatikusan megtörténik a legutóbb használt felhasználói azonosítóval. Figyelem! A szoftver telepítése után megadott jelszót a számítógép operációs rendszere titkosítva, rejtett fájlban tárolja. Elfelejtett jelszó esetén nincs lehetőség a szoftver jelszó visszaállítására. A beállított jelszó a szoftver törlésével és újratelepítésével sem fog törlődni, mert azt a Windows operációs rendszer tárolja. Ezért kérjük, gondosan jegyezze meg a jelszót vagy írja le és tárolja biztonságos helyen! 6. oldal
7 Az élőkép megjelenített adatai Az Élőkép megjelenítő menüpontjai és ikonjai A szoftver indítását követően atomatikusan az élőkép megljelenítési üzemmód látható. Keresés üzemmódból a jobb felső részen található Élőkép menüre kattintva léphetünk át. Menüpont Leírás 1 Eszköz lista Itt láthatóak a regisztrált eszközök. Csak akkor láthatóak az eszközök, ha be vagyunk jelentkezve. Az eszközök között kereshetünk. 2 Kapcsolódás / Kapcsolat Eszközök csatlakozatása / a kapcsolat bontása bontása 3 Video képernyő Élőkép megjelenítő ablak 4 Ködmentesítés Bekapcsolhatjuk a ködmentesítés funkciót és beállíthatjuk a ködmentesítési szintet. A funkció lehetőséget ad arra, hogy ködös párás időben tisztább képet kapjunk 5 Kontraszt Az aktuális kép kontraszt beállítása 6 Fényerő Az aktuális kép fényerő beállítása 7 OSD Elrejti / megjeleníti a képernyő feliratokat 8 Léptetés A kiválasztott képosztás automatikus léptetése 9 Minden kép törlése Minden kameraképet töröl az adott képosztásból 10 Képarány átváltása Átválthatjuk a képarányt az adott élőképes megjelenítéshez 11 Teljes képernyő Átválthatunk teljes képernyős megjelenítésre 7. oldal
8 12 Gyári érték Visszaállítja a zoom / nagyítást alapértékre 13 Nagyítás Adott kép nagyítása / kicsinyítése 14 Események törlése Törli az eseménylistában szereplő bejegyzéseket 15 Beszéd Használhatjuk a mikrofont amennyiben a távoli eszköz támogatja a használatát 16 Hangerő beállítása Hangszóró Beállíthatjuk a használni kívánt hangerőt Bekapcsolhatjuk, némíthatjuk a csatlakoztatott hangszórót 17 Eszköz rögzítés Eszköz kézi felvétel rögzítés indítása / leállítása 18 Rögzítés A kijelölt videó ablak rögzítésének indítása, leállítása 19 Nyomtatás A kijelölt videó ablak képének nyomtatása 20 Mentés A kijelölt videó ablak mentése kép formátumban 21 Ablak igazítás Alkalmazás képernyő oldalra igazítása Video bemenetek állapota: Az egyes video bemenetek állapotát jelző ikonok jelentése: 8. oldal
9 Élőkép menü Az élőkép megjelenítő ablak egyes elemei és funkciói Menüpont Leírás 1 Kameranév Megjeleníti a csatlakoztatott eszköz nevét 2 Dátum és Idő Megjeleníti a videó Dátum Idő bélyegét 3 Eszköz rögzítési állapot Megjeleníti a manuális felvételkészítés állapotát folyamatban/leállítva Egyes eszközöknél látható az ütemezett felvétel állapota is 4 Rögzítés Megjeleníti a PC-re történő felvételkészítés állapotát (rögzít/leállt) 5 Intelligens videó analitika Ha az adott csatornához rendelt kamera videó analitika jelez, a VA ikon aktív állapotra vált. 6 Hang érzékelés Ha az adott csatornához rendelt kamera hang érzékelés funkciója jelez, az AD ikon aktív állapotra vált. 7 Mozgásérzékelés Ha az adott csatornához rendelt kamera mozgásérzékelés jelez, az ikon aktív állapotra vált. 8 Riasztás Ha az adott csatornához rendelt kamera riasztás jelzése esetén az ikon aktív állapotra vált. 9 Hangszóró A hangszóró ikon aktív, ha a hangszóró funkciót bekapcsoljuk 10 PTZ Az ikon állapota jelzi, hogy az adott kamerán használható a PTZ funkció 11 Mikrofon Jelzi a mikrofon be/kikapcsolt állapotát 12 Video titkosítás Jelzi, hogy az adott videó titkosított-e. Csak annál az eszköznél, amelyik támogatja ezt a funkciót 9. oldal
10 Élőkép menü Eszközök csatlakoztatása / kapcsolat bontása Válassza ki a legördülő listából azt az eszközt, amelyikhez csatlakozni akar. Csak azok az eszközök vagy eszköz csoportokhoz lehet csatlakozni, amelyet előzetesen a beállítás menüben felvettünk a listába. Kattintson a csatlakozás ikonra a kapcsolódáshoz. A SmartViewer elkezdi a kapcsolat felépítését, majd sikeres kapcsolódás után megjelennek az eszköz alatt a hozzá tartozó kamerák. Eszköz kapcsolat bontása Kapcsolat bontásához kattintson a csatlakozás ikonra Az aktuális kapcsolat megszakad és a listában láthatóvá válnak a regisztrált eszközök amelyekhez kapcsolódhat. Kapcsolat bontása után elérhetővé válik az eszköz keresés menü. Ide kattintva kereshetünk a regisztrált eszközök között. Kamera ikonok és jelentésük Eszköz csatlakozása után a kamerák mellett balra láthatók ikon ad információt az adott kameráról. 10. oldal
11 Riasztás kimenet vezérlés Sikeres kapcsolódás után lehetőség nyílik a távoli eszköz kimeneteinek vezérlésére. Riasztás kimenet vezérlés Válassza ki a kimenet vezérlés funkciót a baloldali listában és kattintson rá. Ekkor megnyílik a csatlakoztatott eszközök listája. Válassza ki a vezérelni kívánt eszközt. A kimenet vezérlés mellett látható ikonra kattintva ki/bekapcsolhatjuk, a kívánt kimenetet. A kimenet vezérlésének lehetősége eszköztől függ. Esemény lista Az eszközökről érkező riasztás jelzéseket ellenőrizhetjük. Riasztási esemény bekövetkezése esetén, a jelzések automatikusan megjelenhetnek. A riasztási esemény megjelenhet a bal oldali esemény menüben, az élőkép megjelenítő ablakban a riasztott kamerakép színes keretezésével, vagy esemény felugró ablakban. Az események megjelenítése a beállítás menüben személyre szabható. Eseményjelző ikonok és jelentésük Mozgásérzékelés riasztás Videó jel vesztés riasztás Riasztás jelzés Intelligens video analitikai riasztás Hangérzékelési riasztás Az először megjelenő jelzés esetén piros felkiáltójel jelenik meg az ikon mellett. Az egyes riasztási események gyakoriságát számláló jelzi, amely az esemény menü felső részén látható. 11. oldal
12 Riasztási esemény ellenőrzése Az eseménylistában elkülönülnek a felhasználó által még nem ellenőrzött és az ellenőrzött események. Kétszer kattintva az adott eseményre a listában megnyílik egy videó ablak, amiben közvetlenül visszanézhetjük az eseményhez tartozó videó anyagot. Esemény lejátszó ablak Manuális lejátszás indítása Válasszuk ki a kívánt csatornát Kattintsunk az egér jobb gombjával a felbukkanó menü megjelenítéséhez. Válasszuk ki az azonnali lejátszás menüpontot. A lejátszó ablak megjelenik. 12. oldal
13 Eszköz állapot információ Ellenőrizhetjük az egyes eszközök működési állapotát. Válasszuk ki az eszközt a listából Ellenőrizhetjük a csatlakoztatott eszköz állapotát. Az információ tartalmazza a csatlakozási állapotot, az eszköz nevét, a csatlakozás időpontját. Eszköz ikonjelzések jelentései HDD rögzítés folyamatban HDD hiba / HDD tele / Nincs HDD HDD rögzítés leállt Csatlakozási hiba Sikeres csatlakozás/hiba Digitális zoom A Digitális Zoom funkció használatával a kiválasztott képet felnagyíthatjuk. Ez a képernyő digitális nagyítása, ami nem optikai nagyítás. A maximális nagyítási arány 100 szoros (10000%). 13. oldal
14 PTZ vezérlés Ha a csatlakoztatott eszköz támogatja a PTZ funkciót, távvezérlésre a PTZ menüben található vezérlő egység használható. A PTZ vezérlőegység egyes részeinek funkciói 14. oldal
15 A PTZ kamera használata Egyetlen PTZ kamera használatával megvalósíthatja azokat a forgatási és döntési műveleteket, melyeknek segítségével a kamera nagyobb terület megfigyelését teszi lehetővé. 1. Nyissa meg a <PTZ Control> (Kameraforgató vezérlés) menüt. A PTZ < > ikon a képernyő bal alsó sarkában sárga színűre vált, jelezve, hogy a rendszer éppen aktiválja a PTZ vezérlés üzemmódot. A PTZ vezérlés indító menü jelenik meg A PTZ aktivitását jelző ikon akkor is látható lehet, ha a PTZ használata normál üzemmódban nem lehetséges. Ezért ellenőrizze, hogy elvégezte-e a szükséges kameraforgatási beállításokat, mielőtt a funkciót használatba veszi. 2. Az indító menüben a kameraforgató kerék vagy a nyíl nyomógombok ( ) használatával módosíthatja a megfigyelt területet. Kameraforgató kerék: A kerék középpontjához közelebbi területre kattintva a kamera mozgatása lassabb, egy távolabbi pontra kattintva pedig gyorsabb. Ha a kurzorral a kerék bal oldalára mutat és az egér nyomógombját lenyomja és nyomva tartja, a kamera az óramutató járásával ellentétes irányban elfordul. Ha ugyanezt a jobb oldalon teszi, a kamera az óramutató járásával megegyező irányban fordul el. Home pozíció beállítás: Itt meghatározhatjuk, és rögzíthetjük azt az általunk előre beállított kamera irányt és nagyítást, amelyet alappozíciónak home pozíció szeretnénk használni. A kamera beállítható úgy, hogy egy bizonyos idő eltelte után ha nem vezérlik automatikusan erre a pozícióra álljon. Home pozíció: Ez az előre beállított home pozíció előhívására használható. Zoom (Nagyítás): A PTZ kamera Nagyítás (Zoom) funkciójának aktiválásához. Iris (Fényrekesz): Állítsa be a kamerába jutó fény mennyiségét. Fókusz: A kép élességének manuális beállítása. Elő beállítás preset: A home-hoz hasonlóan előre programozott beállításokat hozhatunk létre, amelyeket az adott preset előhívásával aktiválhatunk. Túra: A kamerát végig lépteti azokon az előre beállított csoportokon, melyeknek kamera pozícióit a felhasználó előzőleg rögzítette. Bizonyos kamerák menü elnevezései és Pásztázás, Csoportba foglalás, Túra és Nyomkövetés funkciói eltérhetnek a fent megadottól. Kimenet választás / kimenet vezérlés: Ha engedélyezve van, a kamera kimenetét közvetlenül a PTZ konzollal is ki/bekapcsolhatjuk. Pásztázás: A pásztázási funkció használatával a kamera két előre beállított végpont között odavissza mozogva teszi lehetővé az adott terület folyamatos megfigyelését. Csoport: A csoportosítási funkció lehetővé teszi, hogy az előzetesen rögzített kamera pozíciókat (presets) csoportba foglalhassa, mielőtt léptetési sorrendbe állítaná őket. Auto követés/ Nyomkövetés: A nyomkövetési funkció megjegyzi a kamerával végzett mozgásokat és képes azok visszajátszására, ha erre utasítja. 15. oldal
16 Az élőkép megjelenítő video vezérlő menü A vezérlők használatával a kiválasztott csatorna képét képként menthetjük, nyomtathatjuk, ill. a csatorna videó folyamot rögzíthetjük. Képernyő foto készítése A kiválasztott csatorna videó folyamról készíthetünk fényképet kép formátumban. Hozzáfűzhetjük a kamera nevét, a dátum/idő információt, leírást mellékelhetünk és megadhatjuk a mentési útvonalat. Kattintsunk a kamera ikonra Pipáljuk ki a kívánt menüpontokat Írjuk be a kívánt megjegyzést Állítsuk be a mentési útvonalat Kattintsunk az OK gombra Képernyőkép nyomtatása A kiválasztott csatorna képét nyomtathatjuk videó képet kép formátumban. Hozzáfűzhetjük a kamera nevét, a dátum/idő információt, leírást mellékelhetünk és megadhatjuk a mentési útvonalat. Kattintsunk a nyomtatás ikonra A nyomtatás párbeszédablak megjelenik, ahol bejelölhetjük ki a kívánt menüpontokat Írjuk be a kívánt megjegyzést Kattintsunk az OK gombra a nyomtatáshoz (Csak az a felhasználó nyomtathat, aki rendelkezik a szükséges jogosultsággal.) Képernyő videó készítése Ezzel a funkcióval a kiválasztott képernyőről videó felvételt készíthetünk. Az elkészült videót az előre beállított formátumától (AVI, SEC) függően médialejátszó használatával (AVI esetén) vagy önkicsomagoló automatikus lejátszóval (SEC esetén) tudjuk lejátszani. Válassza ki a rögzíteni kívánt csatornát az adott képre kattintva, jelenjen meg a keret. 16. oldal
17 Kattintson a felvétel ikonra a rögzítés megkezdéséhez, majd a leállításához. Képernyőhöz igazítás Erre az ikonra kattintva átléphetünk teljes képernyős megjelenítési módra, ezzel az adott megjelenítési módban szoftver kitölti a teljes képet. A teljes képernyős megjelenítési módból az [Esc] gomb vagy a teljes képernyős megjelenítés ikon újbóli megnyomásával léphetünk ki. Osztott kép megjelenítési mód váltása Az alábbi képosztások állnak rendelkezésre 16:9-es képarány esetén: Az alábbi képosztások állnak rendelkezésre 4:3-as képarány esetén: Léptetési mód A funkció használatával az egyes osztott képernyő beállításokat automatikusan léptethetjük az előre beállított idő. Erre az ikonra kattintva az adott osztott képes elrendezések egymás utáni váltogatásába léptetésbe kezd. A léptetési funkció leállításához kattintson ismét a léptetés ikonra. 17. oldal
18 A képarány megváltoztatása Válasszuk ki a megjeleníteni kívánt kamera képét. A képen jobb egér gombbal kattintva a felbukkanó ablakban kiválaszthatjuk a képarány megtartása menüpontot. Ekkor a kamera által megjelenített video stream képarányának megfelelően tölti ki a képernyőt. Alul/felül vagy oldalt fekete csík lesz látható a képen az arány kiegészítésének megfelelően. Kamera ködmentesítési funkció A ködmentesítési funkció olyan kameránál használható, amely rendelkezik ezzel a lehetőséggel. Válasza ki a kívánt kameraképet Kattintson az alsó menüsávon a Defog (Ködmentesítés funkcióra). Választhatunk automatikus vagy kézi ködmentesítési szint beállítást. Kamera profil változtatás A Samsung kamerái támogatják a multiprofilt, azaz többféle video stream állítható be a kamerákban. A Smart Viewerben lehetőségünk van a megjelenítés optimális beállításáért választani a kamera streamei közül. Válassza ki a kívánt kamerát Jobb egér gombbal kattintva a megjelenő menüben válassza ki a profilok közül a megjeleníteni kívánt profilt. Ha van kisebb képfelbontású kisebb képfrissítésű stream ennek megjelenítése a számítógép számára kisebb terhelést jelent. 18. oldal
19 Riasztás jelzés törlése Az adott eszköz kamera riasztási állapotát állíthatjuk alaphelyzetbe. Kattintsunk jobb egér gombbal, majd a megjelenő menüből válassza a Riasztás törlése menüpontot. Halszem megtekintési mód választás Vannak speciális, nagy látószögű (fisheye) vagy halszem optikával rendelkező kamerák, panoráma kamerák. Ezek a kamerák különböző szoftveres támogatású speciálisan korrigált megjelenítési módokkal rendelkeznek. Ezek közül a megjelenítési módok közül választhatjuk ki a megfigyelés szempontjából számunkra leginkább megfelelő megjelenítési módot. Áttekintő nézet, egyszerű nézet, négyes osztott képes nézet, 1 áttekintő + 3 osztott kép, dupla panoráma kép. Halszem kamera pozíció A halszem vagy panoráma kamerák feladatuktól függően telepíthetik mennyezetre, oldalfalra vagy aljzatra. A telepítés helye, iránya meghatározza a kamera által választható speciális nézeteket, ezért a telepítésnek megfelelő kamera pozíciót kell kiválasztanunk a helyes működéshez. 19. oldal
20 Keresés és visszajátszás A keresés funkció megjelenítéséhez kattintson a felső menüsávon látható A keresés menü felhasználói felülete Keresés fülre. Menüpont Leírás 1 Eszköz lista Itt látható az elérhető eszközök listája 2 Dátumra keresés Év/Hő/Nap kiválasztás a kék háttérrel látható napokon található felvétel 3 POS keresés POS (tranzakciós adatok) keresése 4 Hőtérkép keresés Hőtérkép információk keresése 5 Speciális keresés Speciális keresési módok közül választhatunk 6 Digitális zoom Megjeleníti, a digitális zoom beállító ablakot 7 PTZ vezérlés PTZ vezérlés A Halszem kamerák felvételeinél használható 8 Idő keresés/lejátszó Kiválaszthatjuk a keresendő időpontot / lejátszó vezérlő menü 9 Mentés Másolatot készíthetünk a rögzített felvételekről 10 Video kezelőfelület Megjelenítő felület vezérlők bővebben az élőkép kezelőfelületnél 11 Idősáv A rögzített felvételek idősávjai a felvételi típusok szerinti színjelöléssel 12 Idősáv zoom A keresési idősáv időtartományát változtathatjuk 13 Video képernyő A keresett videó és információs adatok megjelenítési felülete 20. oldal
21 Video bemenet állapotjelző ikonok Az ikonok jelzései segítenek a kapcsolat állapotának ellenőrzésében Nincs adat Nincs kapcsolat Több egyidejű felhasználó Eszköz lista Az eszköz listában látható eszközök közül választhatunk a csatlakozáshoz Ha több eszköz is szerepel a listában, akkor a keresés üzemmódba lépés után a listában az első automatikusan kiválasztásra kerül Dátum keresés A naptárban az egyes napokhoz tatozó rögzített adatok jelzései láthatók Kattintson a Keresés dátumra menüpontra a keresés megkezdéséhez Válassza ki a kívánt évet és hónapot, a hónap napjaihoz tartozó adatok megjelennek a naptárban Válassza ki a keresendő napot, rákattintva az esemény panelen megjelennek a felvételek idősávjai POS keresés POS tranzakciós adatokra kereshetünk ebben a menüben. A keresés menete: Adja meg a keresési alapadatokat: év, hónap, nap, időpont, Írja be a keresendő kulcsszót, amelyet a tranzakciós adatok között szeretne megtalálni: a keresendő szavak közötti szóköz És keresési feltételnek minősül, tehát ha 2500Ft kenyér beírása esetén csak olyan találat fog szerepelni ahol a 2500Ft és a kenyér is szerepel. MATCH CASE: A keresés kis/nagybetű megkülönböztetéssel történik. 21. oldal
22 Kattintson a Keresésre Heatmap Hőtérkép keresés A hőtérkép egy utólagos az elkészült felvételek vizsgálatával készült - elemzési funkció. Segítségével a szoftver kameránként - színes területek megjelenítésével jelzi az adott képterület mely részein fordult elő gyakrabban egy objektum személy, autó mozgása. A keresés menete: Adja meg a keresési alapadatokat: év, hónap, nap, időpont, Jelölje ki a keresendő területet. Kattintson a Keresés megkezdése gombra. A keresési eredmény értékelése A keresés eredménye: A keresés eredménye az alsó listában fog megjelenni. Ha kiválasztunk egy keresési tételt a listából, az egyes objektumok megjelenésének gyakorisága az ábrán látható színek alapján értelmezhető. Az egyes szintek a gyakoriságot jelzik. Kék a legritkább Vörös a legsűrűbb objektum előfordulást jelzi. Válasszon ki, egy keresési tételt a listából majd kattintson a Lejátszás gombra a lejátszó felületre történő átlépéshez. Elindíthatja a felvétel lejátszását a listában választott kezdési időponttól. Ha az eszköz időbeállítása megváltozott és vannak ismétlődő felvételek, azokat az idővonalon egyenként kiválaszthatja. Az első időlista No 0 ként látható, és max. 16 lista lehet. A Heatmap keresési funkció esetén a mentés backup funkció nem használható! 22. oldal
23 A speciális keresési módok A speciális keresés lehetőséget ad az egyes felvételek rögzítési módja alapján történő keresésre. Kattintson a Speciális keresés menüpontra a keresés megkezdéséhez. Válassza ki a kívánt rögzítési módot. All Minden ekkor az összes típusú felvételi mód keresése történik a csatlakoztatott eszköz tárolóin. A kézi, Riasztás (eszköz érzékelő bemenet), Mozgás, Videójel-vesztés,Ütemezett felvétel, Intelligens videó analízis, Hang érzékelés választása esetén az adott típusú felvételek jelennek majd meg az aktuális képernyőn, a program automatikusan egycsatornás megjelenítési módra vált. Digitális zoom A Digitális Zoom funkció használatával a kiválasztott képet felnagyíthatjuk. Ez a képernyő digitális nagyítása, ami nem optikai nagyítás. A maximális nagyítási arány 100 szoros (10000%). Keresés a lejátszó pulton Lejátszási időpont beállítása. Az idősávon látható függőleges csík jelzi az aktuális lejátszási időpillanatot. Állítsa be a kívánt keresési időpontot Kattintson a jobb oldali ikonra a beállított időponthoz tartozó lejátszás elindításához. A függőleges kék lejátszást jelző vonalat egérrel a kívánt idő pozícióra húzhatjuk. A jobb alsó sarokban látható az aktuális lejátszási időpont 23. oldal
24 Kamera kiválasztása lejátszáshoz Ha egy kamera névre kattintunk az eredmény panelen, a kiválasztott kamera képe meg fog jelenni a lejátszó ablakban. Alapállapotban a lejátszó 4 kamerát jelenít meg, ez a terület bővíthető vagy a görgetővel 16 csatornáig állítható. A lejátszani kívánt kamera kiválasztásához kattintson kétszer az idővonalon az adott kamera csíkján vagy válassza ki a bal szélén látható jelölőnégyzettel. A kamera képe meg fog jelenni az első szabad kamerahelyen az osztott képernyőn. A kamera képét a drag and drop funkcióval a kívánt képosztásra húzhatjuk. A lejátszó idősáv időablakának állítása 24 órás formátum 12 órás formátum Az idővonal idősáv változtatásához használja a sáv jobb szélén található + - gombokat. A gombra kattintva zoomolhatunk az idősávra, azaz kisebb szeletre nagyíthatunk. Az idő tartomány értékeit a + gombbal léptethetünk az egységek között 24 óra -> 12 óra -> 6 óra -> 2 óra -> 1 óra. Az idősáv tágítását a gombbal végezhetjük, itt az alábbi lépésekkel változtathatunk. 1 óra -> 2 óra -> 6 óra -> 12 óra -> 24 óra -> 24. oldal
25 Az idősávon látható rögzítést jelző csík színe jelzi a rögzítés típusát. Összes típus Kézi felvételindítás Riasztás (eszköz érzékelő bemenet), Mozgás, Videójel-vesztés, Ütemezett felvétel, Intelligens videó analízis, Hang érzékelés Lejátszó kezelőegység A lejátszó vezérlőegység segítségével megállíthatjuk, léptethetjük a videó lejátszását. Válassza ki a lejátszani kívánt kamerát, majd kattintson a lejátszás gombra. A vezérlővel megállíthatjuk, léptethetjük, lassú vagy gyors sebességgel játszhatjuk a felvételt. 1. Pillanat állj Lejátszás 2. Gyors előre vissza csévélés. Minden kattintással növelhetjük a sebességet 2X-es, 4X-es, 8X-os, 16X-os 32X-es sebességgel játszhatunk vissza. 3. Léptetés kockánként előre hátra 4. Előző következő felvételre lép 25. oldal
26 Felvételek mentése másolatkészítés A szoftver segítségével a rögzített felvételekről másolatot készíthetünk a számítógépre. Mentés folyamata Lehetőség van egyszerre akár több csatorna egyidejű mentésére is. 1. Kattintson a iikonra a mentés folyamatának megkezdéséhez. 2. A mentés archiválás párbeszéd ablakban válassza ki a menteni kívánt csatornákat. Ezt követően az idő beállítási menüpontok aktívvá válnak. 3. Állítsa be a mentés kezdő és befejező időpontjait. 4. Megváltoztathatja a mentési útvonalat. 5. Kiválaszthatja a mentési fájl formátumát, ami lehet AVI vagy SEC. Az AVI normál médialejátszóval megnyitható videó formátum. ASEC formátum formátumú fájlt tömörített önkicsomagoló fájl, amely exe kiterjesztésű. A fájlra kattintva automatikusan megnyíló beágyazott lejátszó indul el (backup player). 6. A SEC formátum választása esetén a fájl védelme érdekében biztonsági kódot is rendelhet a fájlhoz, így csak az nézheti meg a felvételt, aki jogosult arra. 7. Az indítás gombra kattintva elindul a mentési folyamat. 26. oldal
27 27. oldal Smart Viewer kezelési útmutató
ivms-4200 kliensszoftver
 ivms-4200 kliensszoftver Felhasználói segédlet v1.02 2012.11.21. HU 1. TARTALOM 1. Tartalom... 2 2. Bevezető... 2 2.1. Felhasználás... 2 2.2. Hardverigény... 2 3. Használat... 3 3.1. Vezérlőpult... 3 3.2.
ivms-4200 kliensszoftver Felhasználói segédlet v1.02 2012.11.21. HU 1. TARTALOM 1. Tartalom... 2 2. Bevezető... 2 2.1. Felhasználás... 2 2.2. Hardverigény... 2 3. Használat... 3 3.1. Vezérlőpult... 3 3.2.
SAMSUNG SSM-8000 szoftvercsomag
 SAMSUNG SSM-8000 szoftvercsomag A Samsung SSM-8000 szoftvercsomag a Samsung által forgalmazott IP kamerák, digitális rögzítők, hálózati rögzítők, encoderek közös grafikai felületen történő megjelenítését
SAMSUNG SSM-8000 szoftvercsomag A Samsung SSM-8000 szoftvercsomag a Samsung által forgalmazott IP kamerák, digitális rögzítők, hálózati rögzítők, encoderek közös grafikai felületen történő megjelenítését
CMS videó megjelenítő szoftver használata
 CMS videó megjelenítő szoftver használata Bevezető Ez a felhasználói kézikönyv a HF-DVR5704T 4 csatornás H.264 tömörítésű hálózati rögzítőhöz mellékelt CMS szoftver használatát mutatja be. Nem tér ki az
CMS videó megjelenítő szoftver használata Bevezető Ez a felhasználói kézikönyv a HF-DVR5704T 4 csatornás H.264 tömörítésű hálózati rögzítőhöz mellékelt CMS szoftver használatát mutatja be. Nem tér ki az
CAMLAND Beruházás-megfigyelő
 2016 CAMLAND Beruházás-megfigyelő Felhasználói útmutató Készítette: GeoVision Hungária Kft. Tartalomjegyzék Bevezető... 2 Bejelentkezés... 2 Vezérlőpult... 3 Kamera adatlap... 4 Nézetek kezelése... 6 Felhasználók...
2016 CAMLAND Beruházás-megfigyelő Felhasználói útmutató Készítette: GeoVision Hungária Kft. Tartalomjegyzék Bevezető... 2 Bejelentkezés... 2 Vezérlőpult... 3 Kamera adatlap... 4 Nézetek kezelése... 6 Felhasználók...
HF-DVR H.264 Hálózati Rögzítő. Felhasználói kézikönyv
 HF-DVR H.264 Hálózati Rögzítő Felhasználói kézikönyv Bevezető Ez a felhasználói kézikönyv a HF-DVR5704T 4 csatornás H.264 tömörítésű hálózati rögzítő használatát mutatja be. Nem tér ki az eszköz telepítésére,
HF-DVR H.264 Hálózati Rögzítő Felhasználói kézikönyv Bevezető Ez a felhasználói kézikönyv a HF-DVR5704T 4 csatornás H.264 tömörítésű hálózati rögzítő használatát mutatja be. Nem tér ki az eszköz telepítésére,
RIEL Elektronikai Kft v1.0
 DeskCamera v1.6.1 1. DESKCAMERA A DeskCamera segítségével lehetőség nyílik a számítógép monitorán megjelenő képet rögzítő (NVR, DVR) segítségével rögzíteni. 1.1. TECHNIKAI ADATOK Maximális monitor szám:
DeskCamera v1.6.1 1. DESKCAMERA A DeskCamera segítségével lehetőség nyílik a számítógép monitorán megjelenő képet rögzítő (NVR, DVR) segítségével rögzíteni. 1.1. TECHNIKAI ADATOK Maximális monitor szám:
KATRO-FL rendszer 4CH MOBIL DVR. PC-s visszatekintő program használati utasítása
 KATRO-FL rendszer 4CH MOBIL DVR PC-s visszatekintő program használati utasítása Tartalomjegyzék Hogyan kell kivenni a memóriakártyát? 3 Szoftver installálás 3 Az adatok visszanyerése 5 Az adatok megjelenése
KATRO-FL rendszer 4CH MOBIL DVR PC-s visszatekintő program használati utasítása Tartalomjegyzék Hogyan kell kivenni a memóriakártyát? 3 Szoftver installálás 3 Az adatok visszanyerése 5 Az adatok megjelenése
PC kártya és a szoftver telepítése, indítása után ( ID, jelszó : admin, admin)
 PC kártya és a szoftver telepítése, indítása után ( ID, jelszó : admin, admin) Mozgásérzékelés beállítása Jobb klikk a beállítandó videó képén (pl: Channel1),a Channel configuration (videó csatorna konfigurációs
PC kártya és a szoftver telepítése, indítása után ( ID, jelszó : admin, admin) Mozgásérzékelés beállítása Jobb klikk a beállítandó videó képén (pl: Channel1),a Channel configuration (videó csatorna konfigurációs
KEZELÉSI ÚTMUTATÓ STORESAFE PRO II DIGITÁLIS RÖGZÍTŐ
 KEZELÉSI ÚTMUTATÓ STORESAFE PRO II DIGITÁLIS RÖGZÍTŐ A rendszer telepítője és a kézikönyv készítője: MULTI ALARM ZRT. 1092 Budapeset, Bakáts tér 2. Tel.: 1/666-2130; Fax: 1/666-2180 www.multialarm.hu budapest@multialarm.hu
KEZELÉSI ÚTMUTATÓ STORESAFE PRO II DIGITÁLIS RÖGZÍTŐ A rendszer telepítője és a kézikönyv készítője: MULTI ALARM ZRT. 1092 Budapeset, Bakáts tér 2. Tel.: 1/666-2130; Fax: 1/666-2180 www.multialarm.hu budapest@multialarm.hu
Archive Player Divar Series. Kezelési útmutató
 Archive Player Divar Series hu Kezelési útmutató Archive Player Tartalomjegyzék hu 3 Tartalomjegyzék 1 Bevezetés 4 2 Működés 5 2.1 A program indítása 5 2.2 A fő ablak bemutatása 6 2.3 Megnyitás gomb 6
Archive Player Divar Series hu Kezelési útmutató Archive Player Tartalomjegyzék hu 3 Tartalomjegyzék 1 Bevezetés 4 2 Működés 5 2.1 A program indítása 5 2.2 A fő ablak bemutatása 6 2.3 Megnyitás gomb 6
GOKI GQ-8505A 4 CSATORNÁS KÉPOSZTÓ. Felhasználói kézikönyv
 GOKI GQ-8505A 4 CSATORNÁS KÉPOSZTÓ Felhasználói kézikönyv A dokumentáció a DELTON KFT. szellemi tulajdona, ezért annak változtatása jogi következményeket vonhat maga után. A fordításból, illetve a nyomdai
GOKI GQ-8505A 4 CSATORNÁS KÉPOSZTÓ Felhasználói kézikönyv A dokumentáció a DELTON KFT. szellemi tulajdona, ezért annak változtatása jogi következményeket vonhat maga után. A fordításból, illetve a nyomdai
4. Fejezet Visszajátszás szoftvere
 4. Fejezet Visszajátszás szoftvere - Rögzített felvételek megtekintése - A program segítségével nézhetjük vissza rögzített felvételeinket és végezhetünk rajtuk bizonyos módosításokat. A triplex rendszernek
4. Fejezet Visszajátszás szoftvere - Rögzített felvételek megtekintése - A program segítségével nézhetjük vissza rögzített felvételeinket és végezhetünk rajtuk bizonyos módosításokat. A triplex rendszernek
CPA 601, CPA 602, CPA 603
 CPA 601, CPA 602, CPA 603 Infravörös távvezérlő rendszer Felhasználói kézikönyv Olvassa el a teljes kezelési útmutatót a használatba helyezés előtt! A helytelen használat visszafordíthatatlan károkat okozhat!
CPA 601, CPA 602, CPA 603 Infravörös távvezérlő rendszer Felhasználói kézikönyv Olvassa el a teljes kezelési útmutatót a használatba helyezés előtt! A helytelen használat visszafordíthatatlan károkat okozhat!
Rövid használati útmutató az AVer H és HVC modellekhez
 Rövid használati útmutató az AVer H és HVC modellekhez A készülék főbb elemei a központi egység, a HD kamera, az asztali HUB kiemelhető mikrofonnal (H sorozat) vagy 1-2 darab asztali mikrofon (HVC sorozat)
Rövid használati útmutató az AVer H és HVC modellekhez A készülék főbb elemei a központi egység, a HD kamera, az asztali HUB kiemelhető mikrofonnal (H sorozat) vagy 1-2 darab asztali mikrofon (HVC sorozat)
Belépés a rendszerbe. Gyors menü
 Belépés a rendszerbe A menübe lépéshez szükséges alapértelmezett DVR Azonosító /Device ID/: 000000, megadott Jelszó /Password/ nélkül. A rendszer biztonságos használata érdekében az adminisztrátor felhasználónak
Belépés a rendszerbe A menübe lépéshez szükséges alapértelmezett DVR Azonosító /Device ID/: 000000, megadott Jelszó /Password/ nélkül. A rendszer biztonságos használata érdekében az adminisztrátor felhasználónak
GOKI GQ-8505B 8 CSATORNÁS KÉPOSZTÓ. Felhasználói kézikönyv
 GOKI GQ-8505B 8 CSATORNÁS KÉPOSZTÓ Felhasználói kézikönyv Műszaki jellemzők - Egyszerre 4/8 kamera csatlakoztatható Állítható fényerő, kontraszt, telítettség, színárnyalat és élesség - Magas felbontás
GOKI GQ-8505B 8 CSATORNÁS KÉPOSZTÓ Felhasználói kézikönyv Műszaki jellemzők - Egyszerre 4/8 kamera csatlakoztatható Állítható fényerő, kontraszt, telítettség, színárnyalat és élesség - Magas felbontás
Felhasználói kézikönyv a WEB EDInet rendszer használatához
 Felhasználói kézikönyv a WEB EDInet rendszer használatához A WEB EDInet rendszer használatához internet kapcsolat, valamint egy internet böngésző program szükséges (Mozilla Firefox, Internet Explorer).
Felhasználói kézikönyv a WEB EDInet rendszer használatához A WEB EDInet rendszer használatához internet kapcsolat, valamint egy internet böngésző program szükséges (Mozilla Firefox, Internet Explorer).
Mobil Telefonon Keresztüli Felügyelet Felhasználói Kézikönyv
 Mobil Telefonon Keresztüli Felügyelet Felhasználói Kézikönyv Tartalomjegyzék 1. Symbian rendszer...2 1.1 Funkciók és követelmények...2 1.2 Telepítés és használat...2 2. Windows Mobile rendszer...6 2.1
Mobil Telefonon Keresztüli Felügyelet Felhasználói Kézikönyv Tartalomjegyzék 1. Symbian rendszer...2 1.1 Funkciók és követelmények...2 1.2 Telepítés és használat...2 2. Windows Mobile rendszer...6 2.1
DKÜ ZRT. A Portál rendszer felületének általános bemutatása. Felhasználói útmutató. Támogatott böngészők. Felületek felépítése. Információs kártyák
 A Portál rendszer felületének általános bemutatása Felhasználói útmutató Támogatott böngészők Internet Explorer 9+ Firefox (legújabb verzió) Chrome (legújabb verzió) Felületek felépítése Információs kártyák
A Portál rendszer felületének általános bemutatása Felhasználói útmutató Támogatott böngészők Internet Explorer 9+ Firefox (legújabb verzió) Chrome (legújabb verzió) Felületek felépítése Információs kártyák
Samsung Universal Print Driver Felhasználói útmutató
 Samsung Universal Print Driver Felhasználói útmutató képzelje el a lehetőségeket Szerzői jog 2009 Samsung Electronics Co., Ltd. Minden jog fenntartva. Ez a felügyeleti útmutató csak tájékoztató célt szolgál.
Samsung Universal Print Driver Felhasználói útmutató képzelje el a lehetőségeket Szerzői jog 2009 Samsung Electronics Co., Ltd. Minden jog fenntartva. Ez a felügyeleti útmutató csak tájékoztató célt szolgál.
Easton420. Automata Telefon hangrögzítő. V 6.0 Telepítése Windows XP rendszerre
 Easton420 Automata Telefon hangrögzítő V 6.0 Telepítése Windows XP rendszerre A mellékelt telepítő CD-t helyezze a számítógép lemez olvasó egységbe, várja meg az automatikus indítási képernyőt. Majd válassza
Easton420 Automata Telefon hangrögzítő V 6.0 Telepítése Windows XP rendszerre A mellékelt telepítő CD-t helyezze a számítógép lemez olvasó egységbe, várja meg az automatikus indítási képernyőt. Majd válassza
DVR gyors használati útmutató MODELLEK:
 DVR gyors használati útmutató MODELLEK: GDV-A4416A 16-Csatornás Video rögzítő DVD-RW H.264 GDV-C4416A 16-Csatornás Video rögzítő DVD-RW H.264 GDV-B8832A 32-Csatornás Video rögzítő DVD-RW H.264 1. A készülék
DVR gyors használati útmutató MODELLEK: GDV-A4416A 16-Csatornás Video rögzítő DVD-RW H.264 GDV-C4416A 16-Csatornás Video rögzítő DVD-RW H.264 GDV-B8832A 32-Csatornás Video rögzítő DVD-RW H.264 1. A készülék
VARIO Face 2.0 Felhasználói kézikönyv
 VARIO Face 2.0 Felhasználói kézikönyv A kézikönyv használata Mielőtt elindítaná és használná a szoftvert kérjük olvassa el figyelmesen a felhasználói kézikönyvet! A dokumentum nem sokszorosítható illetve
VARIO Face 2.0 Felhasználói kézikönyv A kézikönyv használata Mielőtt elindítaná és használná a szoftvert kérjük olvassa el figyelmesen a felhasználói kézikönyvet! A dokumentum nem sokszorosítható illetve
QB-Suli Felhasználói útmutató verziószám: 4.0.2.6. 2015. március 4.
 Felhasználói útmutató verziószám: 4.0.2.6. 2015. március 4. Készítette: Quadro Byte Zrt. Tartalomjegyzék: 1. Bevezető...3 2. QB-SULI Help...3 3. Regisztráció...3 4. Bejelentkezés...4 4.1. Elfelejtette
Felhasználói útmutató verziószám: 4.0.2.6. 2015. március 4. Készítette: Quadro Byte Zrt. Tartalomjegyzék: 1. Bevezető...3 2. QB-SULI Help...3 3. Regisztráció...3 4. Bejelentkezés...4 4.1. Elfelejtette
A SatAlarm AVA alkalmazás használata
 A SatAlarm AVA alkalmazás használata A SatAlarm alkalmazása célja, hogy lehetővé tegye az iqalarm rendszerek központi egységeinek mobil telefonról történő távoli elérését és vezérlését. A riasztórendszer
A SatAlarm AVA alkalmazás használata A SatAlarm alkalmazása célja, hogy lehetővé tegye az iqalarm rendszerek központi egységeinek mobil telefonról történő távoli elérését és vezérlését. A riasztórendszer
Rövid használati útmutató a Polycom HDX modell család modelljeihez
 Rövid használati útmutató a Polycom HDX modell család modelljeihez A készülék használata nagyon egyszerű: távirányító segítségével a grafikus menüképernyőn keresztül, amelyen akár magyar nyelvű kijelzés
Rövid használati útmutató a Polycom HDX modell család modelljeihez A készülék használata nagyon egyszerű: távirányító segítségével a grafikus menüképernyőn keresztül, amelyen akár magyar nyelvű kijelzés
FELHASZNÁLÓI ÚTMUTATÓ
 FELHASZNÁLÓI ÚTMUTATÓ VÉRADÁS IDŐPONT SZERKESZTŐ (verzió: 1.2) 2013. április 1. Tartalomjegyzék 1. Telepítés és indítás... 3 2. Frissítés... 3 3. Beállítás... 4 4. Felület... 4 5. Véradó helyszínek...
FELHASZNÁLÓI ÚTMUTATÓ VÉRADÁS IDŐPONT SZERKESZTŐ (verzió: 1.2) 2013. április 1. Tartalomjegyzék 1. Telepítés és indítás... 3 2. Frissítés... 3 3. Beállítás... 4 4. Felület... 4 5. Véradó helyszínek...
DVC VIDEO RÖGZÍTŐ Felhasználói útmutató GUI 4.0
 DVC VIDEO RÖGZÍTŐ Felhasználói útmutató GUI 4.0 1 1. Megjegyzés - Kérjük, figyelmesen olvassa el ezt a felhasználói útmutatót, a készülék helyes használatához. - A felhasználói útmutatóban bemutatott példák
DVC VIDEO RÖGZÍTŐ Felhasználói útmutató GUI 4.0 1 1. Megjegyzés - Kérjük, figyelmesen olvassa el ezt a felhasználói útmutatót, a készülék helyes használatához. - A felhasználói útmutatóban bemutatott példák
VDT10 HASZNÁLATI UTASÍTÁS VDT10/D7 sorozatú készülékekhez
 VDT10 HASZNÁLATI UTASÍTÁS VDT10/D7 sorozatú készülékekhez Tartalomjegyzék 1. Monitor és funkciók...3 2. Monitor felszerelése...3 3. Alap funkciók működése...4 4. Belső hívások...4 5. Felhasználói beállítások
VDT10 HASZNÁLATI UTASÍTÁS VDT10/D7 sorozatú készülékekhez Tartalomjegyzék 1. Monitor és funkciók...3 2. Monitor felszerelése...3 3. Alap funkciók működése...4 4. Belső hívások...4 5. Felhasználói beállítások
N szériás. Digitális videó rögzítő. Rövidített telepítői kézikönyv
 N szériás Digitális videó rögzítő Rövidített telepítői kézikönyv 1. Alapbeállítások 1.1 A készülék összeszerelése Ennek a leírásnak nem célja a különböző típus-variációk pontos összeszerelési lépéseinek
N szériás Digitális videó rögzítő Rövidített telepítői kézikönyv 1. Alapbeállítások 1.1 A készülék összeszerelése Ennek a leírásnak nem célja a különböző típus-variációk pontos összeszerelési lépéseinek
HF-DVR 1004 H.264 Hálózati Rögzítő. Felhasználói kézikönyv
 HF-DVR 1004 H.264 Hálózati Rögzítő Felhasználói kézikönyv Általános jellemzők Fejlett H.264 tömörítés. A továbbfejlesztett szűrőnek köszönhetően 30%-os adatmennyiség csökkenés. 4xD1 valós rögzítés. Egyidejűleg
HF-DVR 1004 H.264 Hálózati Rögzítő Felhasználói kézikönyv Általános jellemzők Fejlett H.264 tömörítés. A továbbfejlesztett szűrőnek köszönhetően 30%-os adatmennyiség csökkenés. 4xD1 valós rögzítés. Egyidejűleg
NHDR-3104AHD-II NHDR-3108AHD-II NHDR-3116AHD-II NHDR-5004AHD-II NHDR-5008AHD-II NHDR-5016AHD-II NHDR-5204AHD NHDR-5208AHD. Telepítői Segédlet
 NHDR-3104AHD-II NHDR-3108AHD-II NHDR-3116AHD-II NHDR-5004AHD-II NHDR-5008AHD-II NHDR-5016AHD-II NHDR-5204AHD NHDR-5208AHD Telepítői Segédlet 2016.08.03. Köszönjük, hogy a Novus termékeket választotta!
NHDR-3104AHD-II NHDR-3108AHD-II NHDR-3116AHD-II NHDR-5004AHD-II NHDR-5008AHD-II NHDR-5016AHD-II NHDR-5204AHD NHDR-5208AHD Telepítői Segédlet 2016.08.03. Köszönjük, hogy a Novus termékeket választotta!
Rövid kezelési útmutató (segédlet) EVD-04/100A1HC
 (segédlet) Bekapcsolás A rögzítő bekapcsolása után kb. 40 mp. után üzemkész a rendszer. Bejelentkezés a rendszerbe A rögzítő elindulása után a menübe való belépéshez be kell jelentkezni egy felhasználónévvel
(segédlet) Bekapcsolás A rögzítő bekapcsolása után kb. 40 mp. után üzemkész a rendszer. Bejelentkezés a rendszerbe A rögzítő elindulása után a menübe való belépéshez be kell jelentkezni egy felhasználónévvel
VDT25 HASZNÁLATI UTASÍTÁS VDT/TD5 sorozatú készülékekhez
 VDT25 HASZNÁLATI UTASÍTÁS VDT/TD5 sorozatú készülékekhez Tartalomjegyzék 1. Monitor és funkciók...3 2. Monitor felszerelése...3 3. A kezdő képernyő...4 4. Alap funkciók működése...4 5. Belső hívások...5
VDT25 HASZNÁLATI UTASÍTÁS VDT/TD5 sorozatú készülékekhez Tartalomjegyzék 1. Monitor és funkciók...3 2. Monitor felszerelése...3 3. A kezdő képernyő...4 4. Alap funkciók működése...4 5. Belső hívások...5
Dokumentum létrehozása/módosítása a portálon:
 Dokumentum létrehozása/módosítása a portálon: 1. Belépés a szerkesztőfelületre A következő webcímre belépve - http://www.zalaegerszeg.hu/licoms/login - megjelenik a szerkesztőfelület beléptető ablaka,
Dokumentum létrehozása/módosítása a portálon: 1. Belépés a szerkesztőfelületre A következő webcímre belépve - http://www.zalaegerszeg.hu/licoms/login - megjelenik a szerkesztőfelület beléptető ablaka,
CÍMLISTA HASZNÁLATA. Címlista alapok
 CÍMLISTA HASZNÁLATA Címlista alapok Címlista elemnek hívunk minden személyt és céget amit a címlista modulban tárolunk. Két típusát különböztetjük meg: cég és személy. Személyekhez és a cégekhez különböző
CÍMLISTA HASZNÁLATA Címlista alapok Címlista elemnek hívunk minden személyt és céget amit a címlista modulban tárolunk. Két típusát különböztetjük meg: cég és személy. Személyekhez és a cégekhez különböző
Escort-FL/FC TDVR-04. Videó felvevő és lejátszó készülék. Felhasználói leírás a rendszer közvetlen kezeléséhez
 Escort-FL/FC TDVR-04 Videó felvevő és lejátszó készülék Felhasználói leírás a rendszer közvetlen kezeléséhez Trinus Systems, Inc. 1 TARTALOMJEGYZÉK 1. A rögzítő bekapcsolása, napi kezdeti lépések 3 2.
Escort-FL/FC TDVR-04 Videó felvevő és lejátszó készülék Felhasználói leírás a rendszer közvetlen kezeléséhez Trinus Systems, Inc. 1 TARTALOMJEGYZÉK 1. A rögzítő bekapcsolása, napi kezdeti lépések 3 2.
CitiDirect BE SM Felhasználói útmutató
 CitiDirect BE SM Felhasználói útmutató Bejelentkezés A CitiDirect BE SM futtatásának minimális rendszerkövetelményei megegyeznek a CitiDirect Online Banking rendszer követelményeivel. Kérjük, kattintson
CitiDirect BE SM Felhasználói útmutató Bejelentkezés A CitiDirect BE SM futtatásának minimális rendszerkövetelményei megegyeznek a CitiDirect Online Banking rendszer követelményeivel. Kérjük, kattintson
OpenVPN kliens telepítése a RITEK Zrt. szervereinek eléréséhez.
 OpenVPN kliens telepítése a RITEK Zrt. szervereinek eléréséhez. Az OpenVPN kliens programra akkor van szükség, ha egy nyílt Internet elérésű helyről szeretnénk elérni magas biztonság mellett a RITEK Zrt.
OpenVPN kliens telepítése a RITEK Zrt. szervereinek eléréséhez. Az OpenVPN kliens programra akkor van szükség, ha egy nyílt Internet elérésű helyről szeretnénk elérni magas biztonság mellett a RITEK Zrt.
Oktatás. WiFi hálózati kapcsolat beállítása Windows XP és Windows 7-es számítógépeken. SZTE Egyetemi Számítóközpont
 Oktatás WiFi hálózati kapcsolat beállítása Windows XP és Windows 7-es számítógépeken SZTE Egyetemi Számítóközpont WLAN kapcsolat beállítása 1 Tartalom Windows XP... 2 Tanúsítvány telepítése... 2 WPA2 védett
Oktatás WiFi hálózati kapcsolat beállítása Windows XP és Windows 7-es számítógépeken SZTE Egyetemi Számítóközpont WLAN kapcsolat beállítása 1 Tartalom Windows XP... 2 Tanúsítvány telepítése... 2 WPA2 védett
Operációs rendszerek. Tanmenet
 Tanmenet TANMENET- Operációs rendszerek Témakörök Javasolt óraszám 1. Operációs rendszerek alapjai 2. Windows 2000 ismeretek- Munka a képernyőn 3. Windows 2000 ismeretek- A Start menü elemei 4. Windows
Tanmenet TANMENET- Operációs rendszerek Témakörök Javasolt óraszám 1. Operációs rendszerek alapjai 2. Windows 2000 ismeretek- Munka a képernyőn 3. Windows 2000 ismeretek- A Start menü elemei 4. Windows
HASZNÁLATI ÚTMUTATÓ POLYCOM HDX VIDEOKONFERENCIA RENDSZERHEZ
 HASZNÁLATI ÚTMUTATÓ POLYCOM HDX VIDEOKONFERENCIA RENDSZERHEZ - FONTOS TEENDŐK VIDEOKONFERENCIA ELŐTT - A VIDEOKONFERENCIA ÜZEMBE HELYEZÉSE - HÍVÁS KEZDEMÉNYEZÉSE ÉS FOGADÁSA - A KAMERA ÉS A MIKROFON HASZNÁLATA
HASZNÁLATI ÚTMUTATÓ POLYCOM HDX VIDEOKONFERENCIA RENDSZERHEZ - FONTOS TEENDŐK VIDEOKONFERENCIA ELŐTT - A VIDEOKONFERENCIA ÜZEMBE HELYEZÉSE - HÍVÁS KEZDEMÉNYEZÉSE ÉS FOGADÁSA - A KAMERA ÉS A MIKROFON HASZNÁLATA
A Szoftvert a Start menü Programok QGSM7 mappából lehet elindítani.
 Telepítés A programot a letöltött telepítőprogrammal lehet telepíteni. A telepítést a mappában lévő setup.exe fájlra kattintva lehet elindítani. A telepítő a meglévő QGSM7 szoftver adatbázisát törli. Ezután
Telepítés A programot a letöltött telepítőprogrammal lehet telepíteni. A telepítést a mappában lévő setup.exe fájlra kattintva lehet elindítani. A telepítő a meglévő QGSM7 szoftver adatbázisát törli. Ezután
1. fejezet: Bevezetés. 2. fejezet: Első lépések
 1. fejezet: Bevezetés A Media Player 100 olyan digitális médialejátszó, amely USB memóriához és kártyaolvasókhoz egyaránt csatlakoztatható. Az otthoni szórakoztatóközpontra csatlakozik, és lehetővé teszi
1. fejezet: Bevezetés A Media Player 100 olyan digitális médialejátszó, amely USB memóriához és kártyaolvasókhoz egyaránt csatlakoztatható. Az otthoni szórakoztatóközpontra csatlakozik, és lehetővé teszi
FordEcat Gyors útmutató
 FordEcat Gyors útmutató Bejelentkezés Megjegyzés: Inserire il proprio nome utente assegnato e la propria password. Ezt követően válassza ki a nyelvet. Nome: prestare attenzione rispetta maiuscole/minuscole.
FordEcat Gyors útmutató Bejelentkezés Megjegyzés: Inserire il proprio nome utente assegnato e la propria password. Ezt követően válassza ki a nyelvet. Nome: prestare attenzione rispetta maiuscole/minuscole.
Mobil Partner telepítési és használati útmutató
 Mobil Partner telepítési és használati útmutató Tartalom Kezdeti lépések... 2 Telepítés... 2 A program indítása... 6 Mobile Partner funkciói... 7 Művelet menü... 7 Kapcsolat... 7 Statisztika... 8 SMS funkciók...
Mobil Partner telepítési és használati útmutató Tartalom Kezdeti lépések... 2 Telepítés... 2 A program indítása... 6 Mobile Partner funkciói... 7 Művelet menü... 7 Kapcsolat... 7 Statisztika... 8 SMS funkciók...
Felhasználói útmutató CVR mobil kliens, ios rendszerhez.
 Felhasználói útmutató CVR mobil kliens, ios rendszerhez. Működési feltételek A felhasználói útmutató ios V7.0.4 verziószámú operációs rendszer felhasználásával készült. Az applikáció telepítése 1. Az App
Felhasználói útmutató CVR mobil kliens, ios rendszerhez. Működési feltételek A felhasználói útmutató ios V7.0.4 verziószámú operációs rendszer felhasználásával készült. Az applikáció telepítése 1. Az App
Magyar Kereskedelmi és Iparkamara HelpDesk rendszer. Felhasználói útmutató
 Magyar Kereskedelmi és Iparkamara HelpDesk rendszer Felhasználói útmutató 2015 Tartalom Gyakornoki szerepkör...3 Regisztráció...3 Személyes felület használata...4 Kérdéseim...4 Gyakornoki hely keresés...5
Magyar Kereskedelmi és Iparkamara HelpDesk rendszer Felhasználói útmutató 2015 Tartalom Gyakornoki szerepkör...3 Regisztráció...3 Személyes felület használata...4 Kérdéseim...4 Gyakornoki hely keresés...5
2-VEZETÉKES KAPUTELEFON RENDSZER Beltéri egység. VDT10 Felhasználói és telepítői kézikönyv VDT10. VDT10 Leírás v1.4.pdf
 2-VEZETÉKES KAPUTELEFON RENDSZER Beltéri egység VDT10 Felhasználói és telepítői kézikönyv VDT10 VDT10 Leírás v1.4.pdf Tartalomjegyzék 1. Monitor és funkciók...3 2. Monitor felszerelése...3 3. Alap funkciók
2-VEZETÉKES KAPUTELEFON RENDSZER Beltéri egység VDT10 Felhasználói és telepítői kézikönyv VDT10 VDT10 Leírás v1.4.pdf Tartalomjegyzék 1. Monitor és funkciók...3 2. Monitor felszerelése...3 3. Alap funkciók
Felhasználói Útmutató. Center V2
 Felhasználói Útmutató Center V2 Verzió: v8.5 Készült: Budapest, 2012 Riarex Kft. megbízásából - 1 - Riarex Kft. 1.3 A Center V2 képernyője 1 2 3 4 5 6 7 8 9 10 11 12 13 14 16 15 17 17 18 19 20 21 22 1-1
Felhasználói Útmutató Center V2 Verzió: v8.5 Készült: Budapest, 2012 Riarex Kft. megbízásából - 1 - Riarex Kft. 1.3 A Center V2 képernyője 1 2 3 4 5 6 7 8 9 10 11 12 13 14 16 15 17 17 18 19 20 21 22 1-1
Digitális vezeték nélküli kamerarendszer 4 csatornás, USB vevővel
 Digitális vezeték nélküli kamerarendszer 4 csatornás, USB vevővel R004M+P009TM*4 Köszönjük, hogy az általunk forgalmazott terméket vásárolta! Használat előtt kérjük, figyelmesen olvassa el a tájékoztatót!
Digitális vezeték nélküli kamerarendszer 4 csatornás, USB vevővel R004M+P009TM*4 Köszönjük, hogy az általunk forgalmazott terméket vásárolta! Használat előtt kérjük, figyelmesen olvassa el a tájékoztatót!
 Ismertető az Electro Kontroll Bt. által készített felügyeleti szoftverről A felügyeleti szoftver az épületben található tűzjelző rendszer jelzéseinek grafikus megjelenítését végzi. A program által adott
Ismertető az Electro Kontroll Bt. által készített felügyeleti szoftverről A felügyeleti szoftver az épületben található tűzjelző rendszer jelzéseinek grafikus megjelenítését végzi. A program által adott
Az alábbiakban szeretnénk segítséget nyújtani Önnek a CIB Internet Bankból történő nyomtatáshoz szükséges böngésző beállítások végrehajtásában.
 Tisztelt Ügyfelünk! Az alábbiakban szeretnénk segítséget nyújtani Önnek a CIB Internet Bankból történő nyomtatáshoz szükséges böngésző beállítások végrehajtásában. A CIB Internet Bankból történő nyomtatás
Tisztelt Ügyfelünk! Az alábbiakban szeretnénk segítséget nyújtani Önnek a CIB Internet Bankból történő nyomtatáshoz szükséges böngésző beállítások végrehajtásában. A CIB Internet Bankból történő nyomtatás
Felhasználói Kézikönyv
 SA-1389A Hálózati IP Kamera Felhasználói Kézikönyv 1. LED Jelzések 1. Hálózat jelző LED 2. Riasztás LED 3. Felvételt jelző LED 4. Riasztó élesítés LED 5. Infravörös vevő LED LED jelzés funkciók és jelentések:
SA-1389A Hálózati IP Kamera Felhasználói Kézikönyv 1. LED Jelzések 1. Hálózat jelző LED 2. Riasztás LED 3. Felvételt jelző LED 4. Riasztó élesítés LED 5. Infravörös vevő LED LED jelzés funkciók és jelentések:
NVR-7308P8-H2 NVR-7316P8-H2 NVR-7524P8-H4
 NVR-7308P8-H2 NVR-7316P8-H2 NVR-7524P8-H4 Telepítői Segédlet 2016.08.02. Köszönjük, hogy a Novus termékeket választotta! Megj.: A termékek teljes leírását, minősítését és a szükséges szoftvereket a következő
NVR-7308P8-H2 NVR-7316P8-H2 NVR-7524P8-H4 Telepítői Segédlet 2016.08.02. Köszönjük, hogy a Novus termékeket választotta! Megj.: A termékek teljes leírását, minősítését és a szükséges szoftvereket a következő
MEDIAKLIKK.HU. Főoldal:
 Főoldal: MEDIAKLIKK.HU Felső menüsor: - MEDIAKLIKK.HU o A logo vagy a szöveg kattintásra minden esetben a https://www.mediaklikk.hu Főoldalra irányít vissza - TV lenyíló menü, a TV csatornák kiválasztásához.
Főoldal: MEDIAKLIKK.HU Felső menüsor: - MEDIAKLIKK.HU o A logo vagy a szöveg kattintásra minden esetben a https://www.mediaklikk.hu Főoldalra irányít vissza - TV lenyíló menü, a TV csatornák kiválasztásához.
Felhasználói Segédlet. A Set Top Box beállítása, a távirányító használata, TV nézés
 Felhasználói Segédlet A Set Top Box beállítása, a távirányító használata, TV nézés v2 Set Top Box A Set Top Box az alábbi csatlakozókkal rendelkezik: USB LAN HDMI SPDIF AV (PAL) Tápegység Távirányító A
Felhasználói Segédlet A Set Top Box beállítása, a távirányító használata, TV nézés v2 Set Top Box A Set Top Box az alábbi csatlakozókkal rendelkezik: USB LAN HDMI SPDIF AV (PAL) Tápegység Távirányító A
A program telepítése
 program telepítése Töltse le a telepítőt a www.kocheskochkft.hu internetes oldalról. Programjaink menü alatt válassza a Egyszerűsített foglalkoztatással kapcsolatos nyilvántartás programot, kattintson
program telepítése Töltse le a telepítőt a www.kocheskochkft.hu internetes oldalról. Programjaink menü alatt válassza a Egyszerűsített foglalkoztatással kapcsolatos nyilvántartás programot, kattintson
Órarendkészítő szoftver
 SchoolTime Órarendkészítő szoftver 2.0 verzió Tartalomjegyzék: 1., Belépés a programba...3 2., Órarend főtábla...3 3., Tanátok...4 3.1., Új tanár felvitele, módosítása...4 3.2., Tanár törlése...4 3.3.,
SchoolTime Órarendkészítő szoftver 2.0 verzió Tartalomjegyzék: 1., Belépés a programba...3 2., Órarend főtábla...3 3., Tanátok...4 3.1., Új tanár felvitele, módosítása...4 3.2., Tanár törlése...4 3.3.,
Digitális aláíró program telepítése az ERA rendszeren
 Digitális aláíró program telepítése az ERA rendszeren Az ERA felületen a digitális aláírásokat a Ponte webes digitális aláíró program (Ponte WDAP) segítségével lehet létrehozni, amely egy ActiveX alapú,
Digitális aláíró program telepítése az ERA rendszeren Az ERA felületen a digitális aláírásokat a Ponte webes digitális aláíró program (Ponte WDAP) segítségével lehet létrehozni, amely egy ActiveX alapú,
Digitális aláírás általános telepítése és ellenőrzése
 Digitális aláírás általános telepítése és ellenőrzése A digitális aláírásból (tanúsítványból) két fajta létezik! Egyik az úgynevezett hardveres tanúsítvány, amelynél az ügyfél rendelkezik fizikailag egy
Digitális aláírás általános telepítése és ellenőrzése A digitális aláírásból (tanúsítványból) két fajta létezik! Egyik az úgynevezett hardveres tanúsítvány, amelynél az ügyfél rendelkezik fizikailag egy
1. DVNAV letöltése és telepítése
 1. DVNAV letöltése és telepítése A Drén és Valner Szoftver Kft által készített DVNAV programmal lehetőség van a számlázó program által elkészített XML-ek NAV-hoz történő eljuttatására, majd a számlákról
1. DVNAV letöltése és telepítése A Drén és Valner Szoftver Kft által készített DVNAV programmal lehetőség van a számlázó program által elkészített XML-ek NAV-hoz történő eljuttatására, majd a számlákról
3 A hálózati kamera beállítása LAN hálózaton keresztül
 Hikvision IP kamera Gyorsindítási útmutató 3 A hálózati kamera beállítása LAN hálózaton keresztül Megjegyzés: A kezelő tudomásul veszi, hogy a kamera internetes vezérlése hálózati biztonsági kockázatokkal
Hikvision IP kamera Gyorsindítási útmutató 3 A hálózati kamera beállítása LAN hálózaton keresztül Megjegyzés: A kezelő tudomásul veszi, hogy a kamera internetes vezérlése hálózati biztonsági kockázatokkal
TC-DVR SN3004 ECO. Digitális videó rögzítő. Rövidített felhasználói kézikönyv
 TC-DVR SN3004 ECO Digitális videó rögzítő Rövidített felhasználói kézikönyv V1.0 Minden jog fenntartva 1 1. HDD beszerelése 1.1 HDD beszerelése Figyelem: 1. Ebbe a szériába egy SATA HDD szerelhető. Csak
TC-DVR SN3004 ECO Digitális videó rögzítő Rövidített felhasználói kézikönyv V1.0 Minden jog fenntartva 1 1. HDD beszerelése 1.1 HDD beszerelése Figyelem: 1. Ebbe a szériába egy SATA HDD szerelhető. Csak
A számítógép beállításainak megváltoztatása
 Megjelenés és témák Először tekintsük át, hogy hogyan lehet a képernyőn megjelenő elemek küllemét módosítani. Válasszuk a Start menü Vezérlőpultban a Megjelenés és témák hivatkozást. Itt kattintsunk a
Megjelenés és témák Először tekintsük át, hogy hogyan lehet a képernyőn megjelenő elemek küllemét módosítani. Válasszuk a Start menü Vezérlőpultban a Megjelenés és témák hivatkozást. Itt kattintsunk a
Microsec Zrt. által kibocsátott elektronikus aláírás telepítése Windows 7 (x86/x64) Internet Explorer 9 (32 bites) böngészőbe
 Microsec Zrt. által kibocsátott elektronikus aláírás telepítése Windows 7 (x86/x64) Internet Explorer 9 (32 bites) böngészőbe 1. Indítsa el az Internet Explorer 9 (32 bites) böngészőt. (Start menü > Internet
Microsec Zrt. által kibocsátott elektronikus aláírás telepítése Windows 7 (x86/x64) Internet Explorer 9 (32 bites) böngészőbe 1. Indítsa el az Internet Explorer 9 (32 bites) böngészőt. (Start menü > Internet
Neptun video rögzítő felhasználói kézikönyv
 Neptun video rögzítő felhasználói kézikönyv Felépítés Előlap Vezérlő gombok 1 LOCK hozzáférés blokkolása 2 MUTE hang némítása 3 BACKUP Háttérmentés aktiválása 4 PTZ PTZ menü aktiválása 5 ESC visszatérés
Neptun video rögzítő felhasználói kézikönyv Felépítés Előlap Vezérlő gombok 1 LOCK hozzáférés blokkolása 2 MUTE hang némítása 3 BACKUP Háttérmentés aktiválása 4 PTZ PTZ menü aktiválása 5 ESC visszatérés
ű s z a k i F e j l e s z t ő, G y á r t ó é s K e r e s k e d e l m i K f t. StP Walk-DVR Telepítési és Használati útmutató
 M ű s z a k i F e j l e s z t ő, G y á r t ó é s K e r e s k e d e l m i K f t. StP Telepítési és Használati útmutató s H-1158 Budapest, Késmárk u. 11-13. Tel.: +36 1 410-0556 Fax: +36 1 414-0913 E-mail:
M ű s z a k i F e j l e s z t ő, G y á r t ó é s K e r e s k e d e l m i K f t. StP Telepítési és Használati útmutató s H-1158 Budapest, Késmárk u. 11-13. Tel.: +36 1 410-0556 Fax: +36 1 414-0913 E-mail:
Óranyilvántartás (NEPTUN)
 Óranyilvántartás (NEPTUN) 1. NEPTUN web felületén az óranyilvántartás elérése Az óranyilvántartás adminisztrálására az oktatónak lehetősége van az oktatói weben az Oktatás / Kurzusok menüponton. A beállított
Óranyilvántartás (NEPTUN) 1. NEPTUN web felületén az óranyilvántartás elérése Az óranyilvántartás adminisztrálására az oktatónak lehetősége van az oktatói weben az Oktatás / Kurzusok menüponton. A beállított
VDT10 HASZNÁLATI UTASÍTÁS
 VDT10 HASZNÁLATI UTASÍTÁS Tartalomjegyzék 1. Monitor és funkciók...3 2. Monitor felszerelése...3 3. Monitor működése...4 4. Hívás és Zárnyitás működése...5 5. Csengőhang beállítás...6 6. Monitor időidőzítés...6
VDT10 HASZNÁLATI UTASÍTÁS Tartalomjegyzék 1. Monitor és funkciók...3 2. Monitor felszerelése...3 3. Monitor működése...4 4. Hívás és Zárnyitás működése...5 5. Csengőhang beállítás...6 6. Monitor időidőzítés...6
VarioFace dokumenta cio
 VarioFace dokumenta cio Tartalom Felhasználói dokumentáció... 2 1. A program felépítése... 2 1.1. Vario csatlakoztatása... 2 1.2. Főablak... 3 1.3. Képkijelölő ablak... 4 2. A program használata... 4 2.1.
VarioFace dokumenta cio Tartalom Felhasználói dokumentáció... 2 1. A program felépítése... 2 1.1. Vario csatlakoztatása... 2 1.2. Főablak... 3 1.3. Képkijelölő ablak... 4 2. A program használata... 4 2.1.
3Sz-s Kft. Tisztelt Felhasználó!
 3Sz-s Kft. 1158 Budapest, Jánoshida utca 15. Tel: (06-1) 416-1835 / Fax: (06-1) 419-9914 E-mail: zk@3szs. hu / Web: http://www. 3szs. hu Tisztelt Felhasználó! Köszönjük, hogy telepíti az AUTODATA 2007
3Sz-s Kft. 1158 Budapest, Jánoshida utca 15. Tel: (06-1) 416-1835 / Fax: (06-1) 419-9914 E-mail: zk@3szs. hu / Web: http://www. 3szs. hu Tisztelt Felhasználó! Köszönjük, hogy telepíti az AUTODATA 2007
A Web Services protokoll használata hálózati szkennelésre (Windows Vista SP2 vagy újabb verzió, valamint Windows 7 és Windows 8 esetén)
 A Web Services protokoll használata hálózati szkennelésre (Windows Vista SP2 vagy újabb verzió, valamint Windows 7 és Windows 8 esetén) A Web Services protokoll lehetővé teszi a Windows Vista (SP2 vagy
A Web Services protokoll használata hálózati szkennelésre (Windows Vista SP2 vagy újabb verzió, valamint Windows 7 és Windows 8 esetén) A Web Services protokoll lehetővé teszi a Windows Vista (SP2 vagy
Rendszerkövetelmények
 Használati útmutató Tulajdonságok: (1) Felhasználóbarát állomáskeresés TV Expert egyszerűen meghatározható TV lejátszóként, mindegy hogy digitális TV jelről vagy analog TV jelről van szó. A nem felhasználóbarát
Használati útmutató Tulajdonságok: (1) Felhasználóbarát állomáskeresés TV Expert egyszerűen meghatározható TV lejátszóként, mindegy hogy digitális TV jelről vagy analog TV jelről van szó. A nem felhasználóbarát
POSZEIDON dokumentáció (1.2)
 POSZEIDON dokumentáció (1.2) Bevezetés a Poszeidon rendszer használatába I. TELEPÍTÉS Poszeidon alkalmazás letölthető: www.sze.hu/poszeidon/poszeidon.exe Lépések: FUTTATÁS / (FUTTATÁS) / TOVÁBB / TOVÁBB
POSZEIDON dokumentáció (1.2) Bevezetés a Poszeidon rendszer használatába I. TELEPÍTÉS Poszeidon alkalmazás letölthető: www.sze.hu/poszeidon/poszeidon.exe Lépések: FUTTATÁS / (FUTTATÁS) / TOVÁBB / TOVÁBB
A Novitax ügyviteli programrendszer első telepítése
 Telepítő fájl letöltése honlapunkról A Novitax ügyviteli programrendszer első telepítése A honlapunkon (www.novitax.hu) található telepítő fájlt (novitax2007-setup.exe) le kell tölteni a számítógép egy
Telepítő fájl letöltése honlapunkról A Novitax ügyviteli programrendszer első telepítése A honlapunkon (www.novitax.hu) található telepítő fájlt (novitax2007-setup.exe) le kell tölteni a számítógép egy
CADcat. Bevezetés a program főbb funkcióiba
 CADcat. Bevezetés a program főbb funkcióiba Tartalomjegyzék Tartalomjegyzék...2 1 Telepítési útmutató...3 2 Alkatrész kiválasztása (példa: DIN 912, M5x30, 8.8, fémtiszta)...5 2.1 1. lehetőség: Az alkatrészek
CADcat. Bevezetés a program főbb funkcióiba Tartalomjegyzék Tartalomjegyzék...2 1 Telepítési útmutató...3 2 Alkatrész kiválasztása (példa: DIN 912, M5x30, 8.8, fémtiszta)...5 2.1 1. lehetőség: Az alkatrészek
SilverCrest Action Camcorder Alkalmazás
 SilverCrest Action Camcorder Alkalmazás Android verzió Tartalomjegyzék Bevezetés... 2 A SilverCrest Action Camcorder alkalmazás elindítása... 2 Rögzítés üzemmód... 2 A Média album... 3 Felvételek átvitele
SilverCrest Action Camcorder Alkalmazás Android verzió Tartalomjegyzék Bevezetés... 2 A SilverCrest Action Camcorder alkalmazás elindítása... 2 Rögzítés üzemmód... 2 A Média album... 3 Felvételek átvitele
Netlock Kft. által kibocsátott elektronikus aláírás telepítése Windows XP SP3 Internet Explorer 8 böngészőbe
 Netlock Kft. által kibocsátott elektronikus aláírás telepítése Windows XP SP3 Internet Explorer 8 böngészőbe 1. Indítsa el az Internet Explorer 8-as böngészőt. (Windows XP esetén: Start menü > Internet
Netlock Kft. által kibocsátott elektronikus aláírás telepítése Windows XP SP3 Internet Explorer 8 böngészőbe 1. Indítsa el az Internet Explorer 8-as böngészőt. (Windows XP esetén: Start menü > Internet
Digitális fényképezőgép Szoftver útmutató
 EPSON Digitális fényképezőgép / Digitális fényképezőgép Szoftver útmutató Minden jog fenntartva. Jelen kézikönyv a SEIKO EPSON CORPORATION előzetes írásbeli engedélye nélkül sem részben sem egészben nem
EPSON Digitális fényképezőgép / Digitális fényképezőgép Szoftver útmutató Minden jog fenntartva. Jelen kézikönyv a SEIKO EPSON CORPORATION előzetes írásbeli engedélye nélkül sem részben sem egészben nem
Tartalomjegyzék... 1 Az alakalmazás letöltése... 2 Regisztráció... 3 Kapcsolódás (helyi vezérlés):... 4
 Tartalomjegyzék Tartalomjegyzék... 1 Az alakalmazás letöltése... 2 Regisztráció... 3 Kapcsolódás (helyi vezérlés):... 4 Kapcsolódás vezeték nélküli routerrel (távoli vezérlés)... 5 Android:... 5 ios:...
Tartalomjegyzék Tartalomjegyzék... 1 Az alakalmazás letöltése... 2 Regisztráció... 3 Kapcsolódás (helyi vezérlés):... 4 Kapcsolódás vezeték nélküli routerrel (távoli vezérlés)... 5 Android:... 5 ios:...
Nemzeti LEADER Kézikönyv LEADER HELYI FEJLESZTÉSI STRATÉGIA FELHASZNÁLÓI KÉZIKÖNYV. 2015. szeptember
 Nemzeti LEADER Kézikönyv LEADER HELYI FEJLESZTÉSI STRATÉGIA 2014 2020 2015. szeptember Készült a Miniszterelnökség Agrár Vidékfejlesztési Programokért Felelős Helyettes Államtitkárság, mint a Magyarország
Nemzeti LEADER Kézikönyv LEADER HELYI FEJLESZTÉSI STRATÉGIA 2014 2020 2015. szeptember Készült a Miniszterelnökség Agrár Vidékfejlesztési Programokért Felelős Helyettes Államtitkárság, mint a Magyarország
Felhasználói kézikönyv. omunáldata
 Elhagyott Hulladék Nyilvántartó Program Felhasználói kézikönyv omunáldata Tartalomjegyzék Illetékes Hatóságok Adatkapcsolati Alrendszer... 3 Bejelentkezés... 4 Elfelejtett jelszó... 4 Felhasználói Központ...
Elhagyott Hulladék Nyilvántartó Program Felhasználói kézikönyv omunáldata Tartalomjegyzék Illetékes Hatóságok Adatkapcsolati Alrendszer... 3 Bejelentkezés... 4 Elfelejtett jelszó... 4 Felhasználói Központ...
TC-DVR MN30xx. Digitális videó rögzítő. Rövidített felhasználói kézikönyv
 TC-DVR MN30xx Digitális videó rögzítő Rövidített felhasználói kézikönyv 4/8/16-csatornás DVR-ekhez V1.0 Minden jog fenntartva 1 1. HDD és DVD-író beszerelése 1.1 HDD beszerelése Figyelmeztetés: 1. Ebbe
TC-DVR MN30xx Digitális videó rögzítő Rövidített felhasználói kézikönyv 4/8/16-csatornás DVR-ekhez V1.0 Minden jog fenntartva 1 1. HDD és DVD-író beszerelése 1.1 HDD beszerelése Figyelmeztetés: 1. Ebbe
LEADER. Helyi Fejlesztési Stratégiák. tervezését támogató alkalmazás
 TeIR LEADER Helyi Fejlesztési Stratégiák tervezését támogató alkalmazás Felhasználói útmutató Budapest, 2015. szeptember Tartalomjegyzék 1. BEVEZETŐ... 3 2. AZ ALKALMAZÁS BEMUTATÁSA... 3 2.1. HELYI AKCIÓCSOPORT/TELEPÜLÉS
TeIR LEADER Helyi Fejlesztési Stratégiák tervezését támogató alkalmazás Felhasználói útmutató Budapest, 2015. szeptember Tartalomjegyzék 1. BEVEZETŐ... 3 2. AZ ALKALMAZÁS BEMUTATÁSA... 3 2.1. HELYI AKCIÓCSOPORT/TELEPÜLÉS
Diagram készítése. Diagramok formázása
 Diagram készítése Diagramok segítségével a táblázatban tárolt adatainkat különféle módon ábrázolhatjuk. 1. A diagram készítésének első lépése az adatok kijelölése a táblázatban, melyekhez diagramot szeretnénk
Diagram készítése Diagramok segítségével a táblázatban tárolt adatainkat különféle módon ábrázolhatjuk. 1. A diagram készítésének első lépése az adatok kijelölése a táblázatban, melyekhez diagramot szeretnénk
Sunell HDVI mobil alkalmazás Felhasználói útmutató
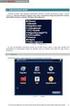 Sunell HDVI mobil alkalmazás Felhasználói útmutató 1.oldal 1. Bevezető Ez a dokumentum azt mutatja be, hogyan lehet egyszerűen lépésről-lépésre beállítani és használni a Sunell Hibrid DVR-ekhez fejlesztett
Sunell HDVI mobil alkalmazás Felhasználói útmutató 1.oldal 1. Bevezető Ez a dokumentum azt mutatja be, hogyan lehet egyszerűen lépésről-lépésre beállítani és használni a Sunell Hibrid DVR-ekhez fejlesztett
Ingyenes DDNS beállítása MAZi DVR/NVR/IP eszközökön
 Ingyenes DDNS beállítása MAZi DVR/NVR/IP eszközökön Fontos Amennyiben egy eszköz interneten keresztüli elérését lehetővé teszi, az illetéktelen hozzáférés megakadályozása érdekében: előtte az alapértelmezett
Ingyenes DDNS beállítása MAZi DVR/NVR/IP eszközökön Fontos Amennyiben egy eszköz interneten keresztüli elérését lehetővé teszi, az illetéktelen hozzáférés megakadályozása érdekében: előtte az alapértelmezett
TÁJÉKOZTATÓ A SZAKIRÁNYÚ TOVÁBBKÉPZÉSI SZAKOK JELENTKEZÉSI FELÜLETÉHEZ
 TÁJÉKOZTATÓ A SZAKIRÁNYÚ TOVÁBBKÉPZÉSI SZAKOK JELENTKEZÉSI FELÜLETÉHEZ Jelentkezési útmutató I. Bevezető A szakirányú továbbképzési szakokra történő jelentkezés a Probono rendszer felületén keresztül történik.
TÁJÉKOZTATÓ A SZAKIRÁNYÚ TOVÁBBKÉPZÉSI SZAKOK JELENTKEZÉSI FELÜLETÉHEZ Jelentkezési útmutató I. Bevezető A szakirányú továbbképzési szakokra történő jelentkezés a Probono rendszer felületén keresztül történik.
ClicXoft programtálca Leírás
 ClicXoft programtálca Leírás Budapest 2015 Bevezetés A ClicXoft programok bár önálló programok közös technológia alapon lettek kifejlesztve. Emellett közös tulajdonságuk, hogy a hasonló funkciókhoz ugyanaz
ClicXoft programtálca Leírás Budapest 2015 Bevezetés A ClicXoft programok bár önálló programok közös technológia alapon lettek kifejlesztve. Emellett közös tulajdonságuk, hogy a hasonló funkciókhoz ugyanaz
Operációs rendszerek. Tanmenet
 Tanmenet TANMENET- Operációs rendszerek Témakörök Javasolt óraszám 1. Windows XP ismeretek- Munka a képernyőn 2. Windows XP ismeretek- A Start menü elemei 3. Windows XP ismeretek- A billentyűzet 4. Windows
Tanmenet TANMENET- Operációs rendszerek Témakörök Javasolt óraszám 1. Windows XP ismeretek- Munka a képernyőn 2. Windows XP ismeretek- A Start menü elemei 3. Windows XP ismeretek- A billentyűzet 4. Windows
ContractTray program Leírás
 ContractTray program Leírás Budapest 2015 Bevezetés Egy-egy szerződéshez tartozó határidő elmulasztásának komoly gazdasági következménye lehet. Éppen ezért a Szerződés kezelő program főmenü ablakában a
ContractTray program Leírás Budapest 2015 Bevezetés Egy-egy szerződéshez tartozó határidő elmulasztásának komoly gazdasági következménye lehet. Éppen ezért a Szerződés kezelő program főmenü ablakában a
VDT27SD HASZNÁLATI UTASÍTÁS
 VDT27SD HASZNÁLATI UTASÍTÁS Tartalomjegyzék 1. Monitor és funkciók...3 2. Monitor felszerelése...3 3. Kezelési útmutató...4 4. Alap beállítása...6 5. Beépített memória és SD kártya...9 6. Műszaki adatok...11
VDT27SD HASZNÁLATI UTASÍTÁS Tartalomjegyzék 1. Monitor és funkciók...3 2. Monitor felszerelése...3 3. Kezelési útmutató...4 4. Alap beállítása...6 5. Beépített memória és SD kártya...9 6. Műszaki adatok...11
www.egeszsegtervem.hu Egészségterv ismertető A Bi-LINK program és a Gateway segédszoftver segítségével
 www.egeszsegtervem.hu Egészségterv ismertető A Bi-LINK program és a Gateway segédszoftver segítségével Szükséges programok Ahhoz, hogy mérési adatainak feltöltését és kezelését kompletten elvégezhesse
www.egeszsegtervem.hu Egészségterv ismertető A Bi-LINK program és a Gateway segédszoftver segítségével Szükséges programok Ahhoz, hogy mérési adatainak feltöltését és kezelését kompletten elvégezhesse
Szakrendelések nyitva tartásának nyilvántartása
 Szakrendelések nyitva tartásának nyilvántartása Alapok, Munkahelyek nyitva tartás sorra kattintva megjelenik az alábbi ablak: A Lista fülön, jelöljük ki azt a munkahelyet, amelynek a nyitvatartási rendjén
Szakrendelések nyitva tartásának nyilvántartása Alapok, Munkahelyek nyitva tartás sorra kattintva megjelenik az alábbi ablak: A Lista fülön, jelöljük ki azt a munkahelyet, amelynek a nyitvatartási rendjén
Felhasználói Leírás v.2.00
 Euro-eBank Ügyfélprogram (ÜP) Felhasználói Leírás v.2.00 Bakonyvidéke Takarékszövetkezet 1. Tartalomjegyzék Bevezetés... 3 Program indítása:... 3 A program üzemmódjai:... 4 Számlaegyenleg lekérdezése:...
Euro-eBank Ügyfélprogram (ÜP) Felhasználói Leírás v.2.00 Bakonyvidéke Takarékszövetkezet 1. Tartalomjegyzék Bevezetés... 3 Program indítása:... 3 A program üzemmódjai:... 4 Számlaegyenleg lekérdezése:...
Hiteles elektronikus postafiók Perkapu
 Hiteles elektronikus postafiók Perkapu 2018.10.27. Tartalom Bevezetés...2 Bejelentkezés a Hiteles Elektronikus Postafiókba...2 Perkapu tárhely kiválasztása...2 Beérkezett üzenetek...3 Dokumentumletöltés...4
Hiteles elektronikus postafiók Perkapu 2018.10.27. Tartalom Bevezetés...2 Bejelentkezés a Hiteles Elektronikus Postafiókba...2 Perkapu tárhely kiválasztása...2 Beérkezett üzenetek...3 Dokumentumletöltés...4
Win-Tax évi ös verzió
 Érvényességi dátumok Demó verzió érvényessége: 2017.02.28. Regisztrált verzió érvényessége könyvelő programok: 2017.12.31. Regisztrált verzió érvényessége bérszámfejtő program: 2017.12.31. Regisztrált
Érvényességi dátumok Demó verzió érvényessége: 2017.02.28. Regisztrált verzió érvényessége könyvelő programok: 2017.12.31. Regisztrált verzió érvényessége bérszámfejtő program: 2017.12.31. Regisztrált
CIB Internet Bank asztali alkalmazás Hasznos tippek a telepítéshez és a használathoz Windows operációs rendszer esetén
 CIB Internet Bank asztali alkalmazás Hasznos tippek a telepítéshez és a használathoz Windows operációs rendszer esetén A CIB Internet Bankba való webes felületen keresztül történő belépés az Oracle által
CIB Internet Bank asztali alkalmazás Hasznos tippek a telepítéshez és a használathoz Windows operációs rendszer esetén A CIB Internet Bankba való webes felületen keresztül történő belépés az Oracle által
LOGON HASZNÁLATI ÚTMUTATÓ
 LOGON HASZNÁLATI ÚTMUTATÓ A LOGON a LafargeHolcim Csoport egységes megrendelés-kezelő rendszere, amely lehetőséget biztosít Partnereink számára a megrendelésük online rögzítéséhez, azok későbbi nyomon
LOGON HASZNÁLATI ÚTMUTATÓ A LOGON a LafargeHolcim Csoport egységes megrendelés-kezelő rendszere, amely lehetőséget biztosít Partnereink számára a megrendelésük online rögzítéséhez, azok későbbi nyomon
