TANINFORM ISKOLAI ADMINISZTRÁCIÓS ÜGYVITELI SZOFTVER ÓVODAI MODUL
|
|
|
- Emília Hajdu
- 9 évvel ezelőtt
- Látták:
Átírás
1 TANINFORM ISKOLAI ADMINISZTRÁCIÓS ÉS ÜGYVITELI SZOFTVER ÓVODAI MODUL 1
2 Tartalomjegyzék Tartalomjegyzék... 2 Bevezetés... 4 Előszó...4 A kézikönyv felépítése...4 Az óvodai modul kezelése...5 Bejelentkezés az óvodai modulba...5 Az adatok lista nézete... 5 Adatok felvitele...6 Adatok szerkesztése, megtekintése...7 Adatok módosítása...8 Adatok keresése, szűrése... 8 Gyakran használt funkció gombok Egyedi adatbeviteli elemek Az óvodai modul funkciói Kezdőoldal Gyermekek alapadatai Személyi adatok Elérhetőség Szülő/Gondviselő felvétele Gyermek hozzárendelése szülőhöz A. Gyermek hozzárendelése korábban rögzített szülőhöz...17 B. Gyermek hozzárendelése korábban nem rögzített szülőhöz
3 Gyermek adatainak listája Gyermek egyéb adatai...18 Sajátos nevelési igény megadása...18 SNI gyermekek létszámváltozása...18 Logopédia vagy egyéb fogyatékosság megadása Gyermek beiratkozása...20 Nevelési terv felvitele Óvodacsoport Óvodai csoportvezető felvétele Gyermek csoporthoz rendelése Foglalkozások nyilvántartása...23 Foglalkozási napló...23 Foglalkoztatott hozzárendelése foglalkozáshoz Hiányzás foglalkozásról Hiányzások igazolása Határidőnapló Nyomtatványok készítése Óvodai felvételi és mulasztási napló Felmentés az óvoda rendszeres látogatása alól
4 Bevezetés Előszó Tisztelt Felhasználó! Ön a Taninform óvodai moduljának kézikönyvét tartja kezében. Az óvodai modul azokat a speciális menüpontokat tartalmazza, amellyel az óvodákban felmerülő adminisztrációs feladatok megoldhatóak. Ennek a modulnak a segítségével már azok az intézmények is teljes körűen kihasználhatják a Taninform Iskolai adminisztrációs és ügyviteli szoftver nyújtotta előnyöket, amelyek óvodai feladatokat is ellátnak. A kézikönyv a megszokottól eltérő formában tartalmazza az egyes menüpontok leírását, így még könnyebbé téve a menüpontok használatának elsajátítását, használatát. Reméljük, az óvodai modul segítségével sikerül munkájukat könnyebbé és hatékonyabbá tenni. A kézikönyv felépítése A kézikönyv első felében a Taninform használatához szükséges alapvető ismereteket olvashatja. Itt sajátíthatja el a Taninform kezeléséhez szükséges legfontosabb tudnivalókat, tájékozódhat az egyes funkciógombok feladatáról, valamint megismerheti a Taninform speciális vezérlőelemeinek használatát. Mielőtt használni kezdené a modult, javasoljuk, figyelmesen olvassa át ezt a részt. A második részben az óvodai modul oldalainak leírását olvashatja, a menüpontok szerinti felsorolásban. 4
5 Az óvodai modul kezelése Bejelentkezés az óvodai modulba Az óvodai modulba történő bejelentkezéshez el kell indítania a Taninformot, és ki kell választania az intézményét. A Taninform indításához a böngészőjével nyissa meg a oldalt. A megjelenő lap jobb oldalán kattintson a Taninform belépés felhasználóknak feliratú képre. Ekkor az intézményválasztó oldalra jut. Az intézményválasztó oldalon meg kell adnia melyik intézménybe kíván belépni. Ennek érdekében írja az intézménye OM azonosítóját a lap tetején lévő mezőbe, vagy kattintással válassza ki a régióját, fenntartóját és intézményét. Ezután megnyílik a bejelentkezési oldal. A bejelentkezéshez írja a felhasználónevét az Azonosító, jelszavát pedig a Jelszó mezőbe. Ezután a belépés" gombra kattintva tud belépni. Belépés után a modulválasztó oldalra jut, ahol kattintson az óvodai modul ikonjára. Ha az ikon szürke, nincs jogosultsága a modulba történő belépésre. Ekkor forduljon az adminisztrátori jogosultságú felhasználóhoz. Az adatok lista nézete Ha megnyit egy menüelemet, a menüponthoz tartozó adatok listában jelennek meg. Itt a rögzített adatokat és fontosabb tulajdonságaikat tekintheti meg, és kiválaszthatja a módosítani kívánt adatot. Ha a listában 10 elemnél több található, akkor a lista elemei oldalakra bontva jelennek meg. Az oldalak közötti navigációra a listagombokkal van lehetősége. A megfelelő oldalszámra kattintva közvetlenül is elérheti a kívánt listalapot. Egyszerre hét oldal azonosítója jelenik meg. A listában megjelenő elemeket rendezheti is. Ha a lista fejlécében egy mezőnévre kattint, akkor a lista azon mező szerint növekvő sorrendbe rendeződik, és a mezőnév mellett egy piros háromszög jelenik meg. 5
6 Ha olyan mezőnévre kattint, amely szerint már rendezve van a lista, akkor a rendezés iránya megfordul (csökkenő rendezés, a mezőnév mellett zöld háromszög jellel). A listában a keresés menüpont segítségével szabályozhatja a megjelenő elemeket (szűrés). Külön kiemelendő a Teljes lista" opció. Ha ki van jelölve, akkor az összes elem megjelenik a listában, még azok is, amelyek az adott menüpontban nem kaptak értéket (Pl: egy gyermek-nyilvántartásban a sajátos nevelési igénynél mutatja az összes gyermeket, nemcsak azokat, akiknél SNI van megadva. Azoknál a gyermekeknél, akiknél nem adott meg SNI-t, az N/A értéket jeleníti meg). Ez hasznos lehet az adatfelvitelnél, viszont zavaró az adatmegjelenítésnél. Az olyan listáknál, ahol egyszerre több különböző érték is lehetséges (Pl: hiányzás, egy gyermek több alkalommal is hiányozhat), minden érték külön jelenik meg a listában. Ennek kiküszöbölésére a keresés menüpontban bekapcsolhatja az Egyszeres lista" opciót. Ekkor minden elem csak egyszer jelenik meg a listában, hiába rendelkezik több értékkel (Pl: a személy csak egyszer szerepel a listában, annak ellenére, hogy több telefonszáma van). Bizonyos műveletekhez (törlés, szűrés) szüksége lehet a rekordok kijelölésére. Rekord kijelöléséhez kattintson a rekord előtt megjelenő jelölőnégyzetre. Egyszerre minden rekordot kijelölhet a listában, ha a ikonra kattint a lista címsorában. A kijelölés megszüntetéséhez kattintson a ikonra. Adatok felvitele Az adatfelvitel szerkesztés nézetben, a megfelelő értékek megadásával és mentésével történik. Új elemet általában az Új elem gomb megnyomásával vihet fel. Ha a szükséges értékeket megadta, a Mentés" gombbal mentse (mindenhol) a változtatásokat. Mentéskor a program ellenőrzi az adatokat és hiányzó kötelező, vagy rosszul megadott (formailag és/vagy értékileg) adatok esetén hibaüzenetek jelennek meg az oldal tetején. A hibás vagy hiányzó értékeket tartalmazó mezőket a program dupla csillaggal jelöli meg (az alapbeállításként egy csillaggal rendelkező mezők háromra módosulnak). Ha mentés nélkül akarna kilépni az oldalról, figyelmeztető üzenetet kap. Ha egy értéket hibásan vitt fel, lehetősége van a módosításra. A kívánt mező értékét megváltoztatva ismét mentenie kell az adatokat. A megváltozott mezőt sárga háttérszín jelzi, ami mentés után eltűnik. Sikeres mentés esetén az űrlap felett megjelenő, zöld színű Az adatok mentése sikeresen megtörtént üzenet tájékoztatja. 6
7 Az adatfelvitelből a listához a funkciógombbal térhet vissza. Ilyenkor lehetősége van újabb elemek felvitelére. Az elmentett rekord a listában kiemelve jelenik meg. Adatok szerkesztése, megtekintése Ha egy felvitt rekord adatait szeretné módosítani vagy megtekinteni, akkor kattintson listanézetben a rekord első, félkövérrel kiemelt elemére (amikor felette van az egér, aláhúzás jelenik meg az érték alatt). Ekkor a rekord szerkesztés (adatlap) nézetben nyílik meg. Itt megtekinthetők és módosíthatók a tulajdonságai. A módosított adatok háttere sárgára színeződik. Amennyiben a mezőbe az eredeti érték kerül (vagy mentés előtt újra módosítva visszaírjuk), akkor a sárga háttér eltűnik. A módosított értékeket mentenie kell a Mentés" gombbal. Ha nem szeretné módosítani az értékeket, a Mégse" gomb megnyomásával elvetheti a változtatásokat. 7
8 Adatok módosítása A módosításhoz először azt a menüpontot kell megnyitnia, amelyben azokat el szeretné végezni. 1. Ekkor listanézetben megjelennek a korábban már rögzített rekordok. A keresés és/vagy a lista-oldalszámok segítségével keresheti elő a módosítani kívánt elemet, aminek a nevére kattintva hívható elő az az adatlap, amely a hozzá tartozó adatokat tartalmazza, szerkeszthető formában. Itt megteheti a kívánt módosításokat. 2. Az elemhez több rekord is tartozhat (pl. sajátos nevelési igény, ahol minden SNI). Ilyenkor a keresés és/vagy a lista-oldalszámok segítségével keresheti elő a módosítani kívánt elemet, aminek a nevére kattintva hívható elő az az adatlap, amely a hozzá kapcsolódó rekordok listáját tartalmazza (jellemzően az adatlap mezői alatt, egy listában). A listában válassza ki a módosítani kívánt elemet, amelynek nevére kattintva hívható elő az az adatlap, amely az adatait szerkeszthető formában tartalmazza. Itt megteheti a szükséges módosításokat. Pl.: Egy foglalkozás adatait szeretné módosítani. Megnyitja a "Foglalkozási napló" menüpontot, ahol a listában annyiszor fog szerepelni az óvodacsoport neve, ahány foglalkozást rögzített korábban. Ekkor kattintson a csoport nevére, bárhol a listában. Egy adatlapot kap, ahol a mezők alatt szerepel az összes foglalkozás, amelyet a csoportnál rögzítettek. Ebből a listából kikeresve a módosítandó rekordot, és a nevére kattintva megváltoztathatja a foglalkozás adatait. 3. Ha a program aktuális használata során már kijelölt egy konkrét elemet, automatikusan a hozzá tartozó adatok jelennek meg szerkeszthető formában a képernyőn. Amennyiben a kijelölttől eltérő elem adatait szeretné módosítani, kattintson a lista gombra, és az 1. vagy 2. pontban leírtakat kövesse. Adatok keresése, szűrése A listákban kétféleképpen tud keresni. Az első módszer, hogy a már ismertetett módon, a megfelelő mező szerint rendezi a listát. Ekkor a megfelelő lapra lapozva könnyebben megtalálhatja a keresett elemet. Ez a módszer azonban nagy listák esetén nem nevezhető hatékonynak. Ekkor a keresés funkciót célszerű használnia. A keresés funkcióban lehetősége van a lista megadott funkciók szerinti szűrésére és keresésre is. Ehhez kattintson a funkciógombra. 8
9 Kereséskor egy konkrét érték első előfordulását keresheti meg a listában. Találatkor a listában kiemeli a keresési feltételnek megfelelő rekordot. Szűréskor több feltételt is megadhat egyszerre. Használata után a listában csak azok az elemek jelennek meg, amelyek a megadott feltételeknek megfelelnek. Keresni csak a listanézetben megjelenő adatok alapján tud. A megjelenő űrlapon állítsa be a keresés funkciót a címsoron, a listából válassza ki melyik mező alapján kíván keresni, és adja meg a keresési értéket. (Pl: vezetéknév=kovács) A szűréshez kattintson a keresés funkciógombra. A megjelenő űrlapon állítsa be a szűrés funkciót a címsoron (alapértelmezés szerint szűrésre van állítva), és adja meg a szűrés feltételeit.(pl: vezetéknév=kovács, keresztnév=f*). Használhatja a * joker karaktert, amelynek segítségével tetszőleges számú, ismeretlen karaktert helyettesíthet. (Pl: F*: az összes olyan, amely F betűvel kezdődik; *f: az összes olyan, amely f betűre végződik; *f*d: tartalmaz f betűt és d betűre végződik). 9
10 A beállított szűrők megtekinthetők a lista nézetben. A mezőkre beállított szűrőfeltételek a mezőneveknél olvashatók. Gyakran használt funkció gombok A funkció gombok a program ablakának felső sávján találhatóak. Segítségükkel meghatározott műveleteket hajthat végre. Keresés Minden felhasználói oldalon (de csak listanézetben választható), a képernyő felső sorában, baloldalon találja a keresés gombot. Ha erre rákattint, megjelenik a képernyő felső részén a keresést lehetővé tevő panel. Két fő funkciója van: 1. Keresés Kiválaszthatja a táblázat egy oszlopát, a "Mehet" gombra kattintás után pedig a táblázat eszerint az oszlop szerint rendeződik, és azt a rekordot fogja mutatni (sárgával kijelölve), amelyikben az adott oszlop értéke először egyezik meg teljesen a szövegmezőbe beírt értékkel. Ha nincs ilyen rekord, akkor csak a rendezés történik meg. 2. Szűrés A beállítható szűrőfeltételek segítségével a listában megjelenített rekordok halmaza szűkíthető (ill. kikapcsolásukkal bővíthető). A szűrőfeltételeknek 3 csoportja különböztethető meg: a.) A táblázatban szereplő adatok típusától függő szűrőfeltételek (pl. gyermekeknél csak aktív gyermekek", gyermekek csoportja"). b.) A táblázat oszlopain értelmezett szűrőfeltételek. c.) Egyéb: teljes lista: ha be van jelölve, akkor a táblázatban azok az egyedek is megjelennek, amelyek nem vesznek részt a kapcsolatban (például: azon gyermekek is megjelennek, akikhez nem tartozik sajátos nevelési igény. Ezekben a sorokban 10
11 az SNI tulajdonságait megjelenítő mezők értékeinél (N/A)-k lesznek. egyszeres lista (csak a második típus esetén): ha be van jelölve, akkor a táblázatban azok a gyermekek is csak egyszer jelennek meg, akikhez több SNI is tartozik, méghozzá az egyik (nem meghatározott módon kiválasztott) sajátos nevelési igényükkel. A beállított szűrőfeltételek megjelennek a lista nézetben. Amennyiben valamelyik mezőt szűrte, akkor a táblázat fejlécében a mezőnév alatt megjelenik a szűrőfeltétel ( szűrő:..." alakban). Amennyiben a harmadik kategória alapján szűrt (pl.: csak aktív gyermekek, teljes lista, stb.), a beállított szűrőfeltételek a lista alatt jelennek meg ( Az oldalon alkalmazott egyéb szűrők:..." alakban). Lista Az adatrögzítésre alkalmas felületről az adott témakörben rögzített rekordok listájához úgy térhet át, hogy a képernyő felső sorában a lista gombra kattint. A listában szereplő rekordok a beállított szűrőfeltételeknek megfelelően jelennek meg. Lista-oldalszámok A képernyő felső részén találja a lista-oldalszámokat. Ennek használatára akkor van szüksége, ha egy lista (pl. gyermekek listája) túlságosan hosszú, és nem fér el a képernyőn. 11
12 Egy-egy számra kattintva a listának az adott számú oldalára ugorhat, vagy az előre - vissza" gombbal léphet a lista oldalakon előre vagy vissza. A lista első oldalára ugorhat, ha az "eleje" gombra kattint. A lista utolsó oldalára ugorhat, ha az utolsó" gombra kattint. Egyedi adatbeviteli elemek A listagombos lista a lenyíló lista egy speciális változata. Ilyenkor a mező mellett egy kicsi gomb látható a nyíl helyett. Ez a lista csak a használatkor kapja meg az értékeit, ezáltal gyorsítva az oldal megjelenését. A gombra kattintva itt is megjelenik a lista, amiben kijelölheti a kívánt értéket. A különbség az, hogyha a mezőbe elkezdi begépelni a keresett értéket (Pl. a név első betűit), akkor egy szűkített lista jelenik meg. A szűkített lista azokat az értékeket tartalmazza, amelynek kezdete megegyezik a begépelt karakterekkel. Ezáltal egy sokkal gyorsabb keresést tesz lehetővé, amely hosszú lista esetén jelentősen gyorsítja munkáját. Ügyeljen arra, hogy a kis- és nagybetűk különbözőnek számítanak. Az adatátvitel gyorsítása miatt a szűkített listában maximum 20 elem jelenik meg. Amennyiben a keresett elem ebben nem található meg, akkor a teljes listát le kell kérnie (a gombra történő kattintással)! A táblázatos lista a listagombos lista egy továbbfejlesztett változata. Ekkor a beviteli mezőbe kattintva (vagy a gombot megnyomva) egy táblázatot kap, amely ből kiválaszthatja a beillesztendő elemet. Előnye, hogy minden oszlopának külön szűrési lehetőséget biztosít (vagyis nemcsak az iskola nevét szűrheti, hanem a székhelyt és az utca nevét is). A szűrés nem csak szó eleji lehet (mint a listagombos listánál), hanem tetszőleges pozíciójú is. A táblázaton belül lapozhat, a lista elejére és végére ugorhat. A lista elemei laponként töltődnek le, de módja van az összes elem letöltésére is (a Mindet letölt" gomb megnyomásával, ezután nem kell várnia lapozáskor a lista betöltésére). A kívánt mező kattintással választható ki, de lehetősége van a fel/le nyilakkal 12
13 való navigálásra is. A beállított rekordot a gombbal törölheti. Az oszlopokat az oszlopnévre kattintva rendezheti növekvő vagy csökkenő sorrendbe. 13
14 Az óvodai modul funkciói Kezdőoldal Az óvodai modulba történő bejelentkezés után a kezdőoldal jelenik meg. A lap bal oldalán a menüt, a lap tetején pedig a funkciógombokat találja. A munkaterületen egy üdvözlő felirat fogadja. Az üdvözlő felirat alatt olvashatja az utolsó bejelentkezésének időpontját, valamint az intézménye nevét és címét. Ez alatt az üzeneteit találja. Üzenetet kaphat más felhasználóktól és a fejlesztőktől is. Az üzenetek olvasásához kattintson az üzenet tárgyára, ekkor egy adatlap nyílik meg, amelyen megtekintheti az üzenet adatait és szövegét. A nyitóoldalra a lista gombbal térhet vissza. A fejlesztői üzenetek olyan levelek, amelyeket a fejlesztők küldenek Önnek, és a Taninform használatával kapcsolatos eseményekről, történésekről tájékoztatják a felhasználókat. Az üzenetek az érvényességük lejártával automatikusan törlődnek. A munkaterület alatt láthatja a bejelentkezett felhasználó nevét, az intézmény nevét, a kiléptetésig hátralévő időt, és jobboldalt a hiba bejelentésére szolgáló hivatkozást 14
15 Gyermekek alapadatai Az óvodával kapcsolatba kerülő gyermekek adatainak rögzítése a Gyermekek alapadatai és a Gyermekek egyéb adatai menüpontokban található oldalak segítségével történik. Az adatok egymásra épülése miatt először a személyi adatokat kell rögzítenie. Az alapadatok között megadhatja a gyermek elérhetőségét és hozzárendelheti a szüleit (gondviselőjét) is. Személyi adatok Minden gyermekkel kapcsolatos adat rögzítésének előfeltétele, hogy a gyermek személyes adatait rögzítse. Ennek érdekében: Kattintson a Gyermekek alapadatai menüpontra, és a megjelenő adatlapon válassza ki a Személyes adatok almenüpontot. Az oldalon megjelenik a már rögzített, aktív gyermekek listája. Az új gyermek felviteléhez kattintson a lista alján lévő Új elem gombra. Ekkor egy adatlap jelenik meg, ahol megfelelő mezőkbe írt adatok segítségével megadhatja a gyermek adatait. A pirossal jelölt mezőknek kötelező értéket adnia, míg a * jelölésű mezők a KIR-STAT statisztika kitöltéséhez szükségesek. Az adatok bevitele után a Mentés gombra kattintva tudja elmenteni a beírt adatokat. Miután rögzítette a személyi adatokat, megadhatja a gyermek többi adatát is. Ezek rögzítése tetszőleges sorrendű. Elérhetőség Az elérhetőség oldalon a gyermek elérhetőségének adatait rögzítheti. Gyermek elérhetőségének felviteléhez korábban rögzítenie kell a gyermek személyi adatait. Ha a gyermek adatait tartalmazó oldal van megnyitva, kattintson a Gyermekek alapadatai menüponton belül található Elérhetőségek menüpontra. A megjelenő adatlapon megadhatja a gyermek címét, lakcímét és levelezési címét. Lakcím megadásához kattintson a mező alatti Szerkesztés hivatkozásra, töltse ki a megfelelő mezőket, majd kattintson a Mehet gombra. Ha a gyermek levelezési címe megegyezik az állandó lakcímmel, akkor az Állandó lakcím másolása hivatkozásra kattintva az állandó lakcím mezőben megadott érték átmásolódik a levelezési címhez. Az adatok bevitele után a Mentés gombra kattintva tudja elmenteni a beírt adatokat. 15
16 Szülő/Gondviselő felvétele Ezen az oldalon rögzítheti a szülők adatait, illetve hozzárendelheti a gyermekhez annak szüleit, gondviselőjét. A hozzárendelés feltétele, hogy a gyermek személyi adatait korábban rögzítse. Kattintson a Gyermekek alapadatai menüponton belül található Szülő / Gondviselő felvétele menüpontra. A megjelenő listában láthatja az eddig rögzített szülők listáját. Új szülő felviteléhez kattintson az Új elem gombra. A megjelenő adatlapon adja meg a szülő adatait (minimum a pirossal jelölteket, illetve a KIR-STAT statisztikához a * - al jelölteket is). Az adatok bevitele után a Mentés gombra kattintva tudja elmenteni a beírt adatokat. Gyermek hozzárendelése szülőhöz Ha gyermekhez kíván szülőt vagy gondviselőt megadni, akkor valamely menüpontban meg kell nyitnia a gyermek adatait szerkesztésre, majd ezután a hozzárendelés oldalát. Legegyszerűbb a személyes adatok oldalon kezdenie. Keresse meg a kívánt gyermeket (a keresés menüpont, vagy az oldalszámok segítségével), majd a listában kattintson a gyermek nevére. A megjelenő oldalon láthatja a gyermek személyes adatait. Ezután kattintson a Szülő / Gondviselő felvétele menüpontra. A megjelenő oldalon végezheti el a hozzárendelést. Az éppen szerkesztett gyermeken kívül itt láthatja a korábban a szülőhöz rendelt gyermekeket is, a hozzárendelésük típusával. Fontos: csak azok a gyermekek jelennek meg, akiknél a hozzárendelés típusának értéke megegyezik az űrlapon beállított típussal! A gyermekek neve előtti jelölőnégyzet jelzi a hozzárendelést a szülőhöz. Kijelölt állapotban a gyermeket a szülőhöz rendeli, kijelöletlen állapotban a hozzárendelést törli (mentést követően). Ha a jelölőnégyzet sárga, akkor az adat most lett megváltoztatva és az adatbázisban épp a jelölőnégyzet állapotával ellenkező állapot szerepel. Ilyenkor a mentés után tárolódik a megjelenített állapot. A további hozzárendelendő gyermek mezőben láthatja a szülőhöz már hozzárendelt gyermekeket, a kijelölt gyermek mezőben pedig azt a gyermeket, amelynek adatlapjáról megnyitotta szerkesztésre az adatlapot A Hozzárendelés típusa mezőben kell megadnia, milyen viszony áll fenn a gyermek és a szerkesztett szülő között. Az itt kiválasztott hozzárendelésnek megfelelő gyermekek jelennek meg a Hozzárendelt gyermekek mezőben (tehát, ha "anya" típusú hozzárendelést jelöl be, a hozzárendelt gyermekek mezőben megjelenik az összes olyan gyermek, akikhez a szerkesztett szülő anyaként van hozzárendelve). 16
17 A. Gyermek hozzárendelése korábban rögzített szülőhöz Ha már rögzítette a szülőt, akkor válassza ki a viszonyt a legördülő listából, majd a Szülő / Gondviselő mezőben adja meg a szülő nevét. Ekkor a kiválasztott (korábban már rögzített) szülő adatai beíródnak a megfelelő mezőkbe. Ezután módosíthatja, kiegészítheti a szülő adatait, illetve lehetősége van a gyermeknél megadott címadatok átmásolására a Cím másolása gyermektől hivatkozásra kattintással (ekkor a megfelelő cím átmásolódik a szülőhöz). Az adatok bevitele után a Mentés gombra kattintva tudja elmenteni a beírt adatokat. B. Gyermek hozzárendelése korábban nem rögzített szülőhöz Ha még nem rögzítette a szülő adatait, akkor a viszony megadása után töltse ki az űrlap megfelelő mezőit (minimum a pirossal jelölteket, illetve a KIR-STAT statisztikához a * -gal jelölteket is). Lehetősége van a gyermeknél megadott címadatok átmásolására a Cím másolása gyermektől hivatkozásra kattintással (ekkor a megfelelő cím átmásolódik a szülőhöz). Az adatok bevitele után a Mentés gombra kattintva tudja elmenteni a beírt adatokat. Anya típusú szülőnél, amennyiben módosítja a születéskori nevet, automatikusan minden hozzárendelt gyermek (ahol anyaként van hozzárendelve) alapadatainál módosul az anya neve tulajdonság értéke! Egy gyermekhez csak egy apa és egy anya típusú szülőt rendelhet! Gyermek adatainak listája Ebben a pontban listázhatja ki a gyermek legfontosabb adatainak összegzését. Ennek előfeltétele, hogy a gyermek személyi adatait korábban rögzítse és a gyermeket hozzárendelje egy csoporthoz. A megjelenő oldalon a Csoport mezőben adja meg a keresett gyermek csoportját, a Gyermek neve mezőben pedig válassza ki annak a kiválasztott csoportba járó gyermeknek a nevét, akinek az adatait listázni kívánja. Ekkor megjelenik az az adatlap, amely a gyermek legfontosabb adatait tartalmazza. Másik gyermek adatainak megtekintéséhez megadhatja annak csoportját és nevét vagy használhatja a navigáló elemeket. Az Előző hivatkozásra kattintva a listában a gyermek előtt álló gyermek adatai, a Következő hivatkozásra kattintva pedig a sorban mögötte lévő gyermek adatai jelennek meg. Az Ugrás hivatkozás segítségével egy adott elemre léphet a listában a gyermek nevének megadásával. 17
18 Gyermek egyéb adatai A gyermekek speciális nevelési igényeinek nyilvántartására a Gyermek egyéb adatai menüpont ad lehetőséget. Sajátos nevelési igény Amennyiben a gyermek speciális nevelés igényű (SNI), kattintson a Gyermekek egyéb adatai menü, Sajátos nevelési igény pontjára. Sajátos nevelési igény felvitelének feltétele, hogy a gyermek személyi adatait korábban rögzítse. A megjelenő listában azon gyermekek neve jelenik meg, akiknél korábban már rögzített SNI-t. Új SNI felviteléhez kattintson a lista alatt található Új elem gombra. A listagombos lista segítségével adja meg annak a gyermeknek a nevét, akinek a speciális nevelési igényét rögzíteni szeretné. Figyelem: ha nem jelöli ki az Összes jelölőnégyzetet, akkor csak a már korábban rögzített SNI-s gyermekek közöl választhat. Kijelölt állapotban az összes aktív gyermek közül választhat. A név megadása után kattintson az OK gombra. A megnyíló adatlapon megadhatja a gyermek sajátos nevelési igényét, az adatlap alatt pedig a korábban felvitt igények jelennek meg. Az adatlapon lévő, SNI oka mezőnél válassza ki a speciális nevelési igény okát, majd, ha a gyermek integráltan oktatott, jelölje ki Integráltan oktatott mező jelölőnégyzetét. Ha megjegyzést kíván rögzíteni, írja a Megjegyzés mezőbe. Az adatok bevitele után a Mentés gombra kattintva tudja elmenteni a beírt adatokat. Ha a gyermeknek további SNI-t kíván megadni, kattintson az Új elem gombra. Ha másik gyermek SNI-jét akarja rögzíteni, nyomja meg a Lista funkciógombot. SNI gyermekek létszámváltozása A gyermekek speciális nevelési igényű (SNI) csoportokba való be- illetve kilépésének nyilvántartásához kattintson a Gyermekek egyéb adatai menü SNI létszámváltozás megadása pontjára. Létszámváltozási adat rögzítésének feltétele, hogy a gyermek személyi adatait korábban felvigye. A megjelenő listában azon gyermekek neve jelenik meg, akiknél korábban már rögzítettek SNI csoportba belépést. Új adatok felviteléhez kattintson a lista alatt található Új elem gombra. A listagombos lista segítségével adja meg annak a gyermeknek a nevét, akinek a csoportba való belépését rögzíteni szeretné. Figyelem: ha nem jelöli ki az Összes 18
19 jelölőnégyzetet, akkor csak a már korábban rögzített csoporttagságú gyermekek közül választhat. A név megadása után kattintson az OK gombra. A megnyíló adatlapon megadhatja a gyermek csoportba lépésének adatait, az adatlap alatt pedig a korábban felvitt adatok jelennek meg. Az adatlapon adja meg a sajátos nevelési igényű csoportba belépés okát és dátumát. Ha a gyermek már kikerült a csoportból, rögzítse ennek okát és dátumát is. Az adatok bevitele után a Mentés gombra kattintva tudja elmenteni a beírt adatokat. Ha a gyermeknél további adatokat kíván megadni, kattintson az Új elem gombra. Ha egy másik gyermek csoportba belépését akarja rögzíteni, nyomja meg a Lista funkciógombot. Logopédia vagy egyéb fogyatékosság megadása A gyermek beszédhibájának (dyslexiájának, stb.) megadásához kattintson a Gyermek egyéb adatai menü Logopédia pontjára. Logopédiai adatok felvitelének feltétele, hogy a gyermek személyi adatait korábban rögzítse. A megjelenő listában azon gyermekek neve jelenik meg, akiknél korábban már rögzítettek beszédhibát. Új beszédhiba felviteléhez kattintson a lista alatt található Új elem gombra. A listagombos lista segítségével adja meg annak a gyermeknek a nevét, akinek a beszédhibáját rögzíteni szeretné. Figyelem: ha nem jelöli ki az Összes jelölőnégyzetet, akkor csak a már korábban rögzített beszédhibás gyermekek közül választhat. A név megadása után kattintson az OK gombra. A megnyíló adatlapon megadhatja a gyermek beszédhibájának adatait, az adatlap alatt pedig a korábban felvitt adatok jelennek meg. Az adatlapon lévő Beszédhiba típusa mezőnél válassza ki a megfelelő elemet (a beszédhiba okát), majd adja meg a beszédhiba megállapításának időpontját a Megállapítás dátuma mezőnél. A megfelelő jelölőnégyzetek kijelölésével megadhatja a további mezők értékét. A csillaggal jelölt mezők a KIR-STAT statisztika elkészítéséhez is szükségesek. Az adatok bevitele után a Mentés gombra kattintva tudja elmenteni a beírt adatokat. Ha a gyermek további beszédhibáját kívánja megadni, kattintson az Új elem gombra. Ha egy másik gyermek beszédhibáját akarja rögzíteni, nyomja meg a Lista funkciógombot. 19
20 Gyermek beiratkozása Gyermek beiratásához nyissa meg a Gyermek beiratkozása menüpontot. A megjelenő listában azok az aktív státuszú gyermekek jelennek meg, akiknek a személyes adatait rögzítették. Beiratkozáshoz szükséges, hogy a gyermek személyes datait és a nevelési tervet korábban rögzítsék. Új beiratáshoz kattintson a lista alatt lévő Új beiratkozás gombra. A megjelenő mezőben adja meg annak a gyermeknek a nevét, akit be kíván íratni, majd kattintson az OK gombra. A megjelenő adatlapon a Nevelési terv mezőben adha meg, hogy a gyermek mely nevelési terv szerint fog tanulni. Ezen kívül megadhatja azt, hogy melyik csoportba jár, melyik tanévre írja be, valamint a beíratás dátumát a megfelelő mező kitöltésével. Az adatok bevitele után a Mentés gombra kattintva tudja menteni a beírt adatokat. Ha más adatokkal is be kívánja írni a gyermeket (nevelési terv, csoport. évfolyam) kattintson az Új elem gombra. Ha másik gyermeket kíván megadni, kattintson a lista funkciógombra. Nevelési terv felvitele Az intézményben folyó nevelési adatait megadó nevelési terv rögzítéséhez kattintson a Nevelési terv menüpontra. A megjelenő listában látja az eddig rögzített nevelési terveket. Új nevelési terv felviteléhez kattintson a lista alatt lévő Új elem gombra. A megjelenő adatlapon megadhatja a nevelési terv adatait. Írja a nevelési terv megnevezését a Megnevezés mezőbe, majd az óvodai nevelés nyelvét. Az ISCED értékét (0) nem tudja módosítani! Ezt követően megadhatja a nevelési terv besorolását segítő adatokat, majd pedig a követelményeket. Minden pirossal jelölt mezőnek értéket kell adnia (a KIR-STAT megfelelő elkészítéséhez a * -gal jelölt mezőknek is), tehát adja meg a Feladatellátási hely mezőben, hogy az intézmény melyik feladatellátási helyén érvényes a nevelési terv, a Képzés formája mezőben pedig, hogy milyen formában történik a képzés. Ezután töltse ki a nevelési adatait megadó további mezőket. Az adatok bevitele után a Mentés gombra kattintva tudja elmenteni a beírt adatokat. 20
21 Óvodacsoport Óvodai csoport létrehozásához kattintson az Óvodacsoport menüpontra. A megjelenő oldalon láthatja a jelenleg létező óvodacsoportokat. Csoport létrehozásához korábban rögzítenie kell a nevelési tervet, amely szerint az új csoport működni fog. Új csoport felvételéhez kattintson a lista alatt lévő Új elem gombra. A megjelenő adatlapon adja meg a csoport adatait. Minden pirossal jelölt mezőnek értéket kell adnia (a KIR-STAT megfelelő elkészítéséhez a * -gal jelölt mezőknek is), tehát adja meg a Megnevezés mezőben a csoport nevét, a Tervezett létszám mezőben a csoport maximális létszámát, a Létrejött mezőnél a csoport létrehozásának dátumát. A csoport megszűnésének dátumát ekkor nem töltheti ki. Adja meg a Feladatellátási hely mezőben, hogy az intézmény melyik feladatellátási helyéhez tartozik a csoport, a Nevelési terv mezőben pedig, hogy melyik nevelési terv vonatkozik a csoportra. Megadhatja még a tanévet, a csoport helyiségét és az évfolyamát a megfelelő mezők kitöltésével. Az adatok bevitele után a Mentés gombra kattintva tudja elmenteni a beírt adatokat. Óvodai csoportvezető felvétele Az óvodai csoport vezetőjének felvételéhez kattintson az Óvodai csoportvezető felvétele menüpontra. A megjelenő oldalon láthatja azokat a csoportokat, amelyekhez már megadott csoportvezetőt. Csoportvezető felvételéhez korábban létre kell hoznia az óvodacsoportot. Csoportvezető felvételéhez kattintson a lista alatti Új vezető gombra, majd adja meg annak a csoportnak a nevét, amelyhez vezetőt kíván megadni. Ezután kattintson az OK gombra. A megjelenő adatlapon válassza ki a Csoportvezető neve mezőben a csoportot vezető pedagógust, a Kezdés dátuma mezőben pedig adja meg, mikortól vezeti a csoportot. Ha már nem vezeti a csoportot, a Befejezés dátuma mezőben adja meg annak napját. Az adatok bevitele után a Mentés gombra kattintva tudja elmenteni a beírt adatokat. Ha másik csoportvezetőt is kíván a csoporthoz rendelni, kattintson az Új elem gombra. Ha másik csoporthoz kíván vezetőt megadni, kattintson a lista funkciógombra. 21
22 Gyermek csoporthoz rendelése Ha meg kívánja adni, hogy a gyermek melyik csoportnak tagja, kattintson a Gyermekek csoporthoz rendelése menüpontra. Gyermeket csak akkor tud csoporthoz rendelni, ha korábban már megadta a személyi adatait, és létrehozta a csoportot (ami az adott időpontban még nem szűnt meg). A menüpont megnyitása után egy adatlap jelenik meg. A Tanév mezőben adja meg, hogy melyik tanévre vonatkozik a hozzárendelés. A Csoport mezőnél válassza ki azt a csoportot, amelyhez a gyermeket hozzá kívánja rendelni. Csak azok a csoportok jelennek meg, amelyek az adott tanévben léteztek. Ha a gyermek csak félnapos ellátásban részesül, jelölje ki a Félnapos óvoda jelölőnégyzetet. Ezután adja meg a Belépés dátuma mezőben azt a napot, amikor a gyermek tagja lesz a csoportnak. Ez a dátum nem lehet korábbi, mint a csoport létrehozásának napja. Ezután jelölje ki a gyermeket a felvehető gyermekek" listában (kattintson a nevére), majd a Hozzáad" gomb megnyomásával hozzáadhatja a csoport mezőben megadott csoporthoz (a név átkerül a jobb oldali gyermekek a csoportban" listába). Ha több gyermeket egyszerre kíván hozzáadni (azonos adatokkal!), akkor a CTRL gomb nyomva tartása mellett jelölje ki őket. Ügyeljen arra, hogy a csoportban maximum a tervezett létszámnak megfelelő számú gyermek lehet. A gyermekek azonosítását elősegítendő, a listákban a gyermek neve után annak közoktatási azonosítóját láthatja. Egy gyermek azonos időben csak egy óvodacsoportnak lehet tagja, így csak egy óvodacsoporthoz tudja hozzárendelni. Ha a gyermeket másik csoportba szeretné helyezni, akkor válassza ki a csoportot, amelyhez a gyermeket rendelte, adja meg a kilépés dátumát (amely nagyobb kell legyen, mint a belépés dátuma), majd a gyermekek a csoportban" listában jelölje ki a gyermeket. Ezután a Elvesz" gomb megnyomásával a gyermeket törölheti a csoport tagjai közül. Az adatok bevitele után a Mentés gombra kattintva tudja elmenteni a beírt adatokat. 22
23 Foglalkozások nyilvántartása Az óvodai foglalkozások nyilvántartása a foglalkozási napló segítségével történik. Az ide bejegyzett foglalkozásokhoz tud foglalkoztatottakat rendelni, hiányzásokat rögzíteni. Foglalkozási napló A foglalkozási naplóban nyilvántarthatja a megtartott foglalkozásokat. Foglalkozási naplóba történő bejegyzés elkészítéséhez kattintson a Foglalkozások menü Foglalkozási napló pontjára. Csak akkor tud bejegyzést rögzíteni a foglalkozási naplóba, ha korábban az óvodacsoportot létrehozta! Egy csoporthoz csak egy napló tartozhat! A menüpont megnyitásakor egy táblázat jelenik meg, ami tartalmazza az eddigi foglalkozási bejegyzéseket. Új bejegyzés készítéséhez (az első bejegyzés hozza létre a naplót) kattintson a lista alatt lévő Új foglalkozás gombra. A megjelenő mezőben adja meg annak a csoportnak a nevét, amely naplóbejegyzését rögzíteni kívánja, majd kattintson az OK gombra. A megjelenő adatlapon megadhatja a foglalkozás adatait. A mezők alatt találja a csoport korábban rögzített foglalkozásait. A megjelenő adatlapon a Sorszám mezőben adja meg a foglalkozás sorszámát, a Dátum mezőben a napot, amikor a foglalkozást tartották. A Kezdés időpontja mezőben adja meg a foglalkozás kezdetének időpontját. Ezen kívül megadhatja a befejezés idejét, a foglalkozás leírását, és azt, hogy délutáni foglalkozás adatait rögzíti. Az adatok bevitele után a Mentés gombra kattintva tudja elmenteni a beírt adatokat. Ha a csoport egy másik foglalkozását kívánja rögzíteni, kattintson az Új elem gombra. Ha egy másik csoport foglalkozását kívánja rögzíteni, kattintson a lista funkciógombra. Foglalkoztatott hozzárendelése foglalkozáshoz Ha meg kívánja adni, hogy mely pedagógusok vettek részt a foglalkozáson, kattintson a Foglalkozások menü Foglalkoztatott hozzárendelése foglalkozáshoz pontjára. A hozzárendelés rögzítéséhez korábban fel kell vinnie a foglalkozást! A megjelenő adatlapon lévő táblázatban a korábban rögzített hozzárendeléseket láthatja. Új hozzárendelés rögzítéséhez kattintson a lista alatt található Új foglalkoztatott 23
24 foglalkozása gombra. A listagombos lista segítségével adja meg, melyik csoport, melyik foglalkozásához kíván foglalkoztatottat rendelni (a listában a csoport, a foglalkozás időpontja, és ha megadták a foglalkozás leírása jelenik meg). Figyelem: ha nem jelöli ki az Összes jelölőnégyzetet, akkor csak azok a foglalkozások jelennek meg, amelyhez már rendelt foglalkoztatottat. A foglalkozás kiválasztása után kattintson az OK gombra. A megjelenő adatlapon megadhatja a hozzárendelés adatait. A mezők alatt láthatja a foglalkozáshoz korábban hozzárendelt foglalkoztatottakat. A megjelenő adatlapon a Foglalkoztatott mezőben adja meg, melyik foglalkoztatottat kívánja a foglalkozáshoz rendelni. Az adatok bevitele után a Mentés gombra kattintva tudja elmenteni a beírt adatokat Ha a foglalkozáshoz egy újabb foglalkoztatottat kíván rendelni, kattintson az Új elem gombra. Ha egy másik foglalkozáshoz kíván foglalkoztatottat rendelni, kattintson a lista funkciógombra. Hiányzás foglalkozásról A gyermekek foglalkozásról való hiányzásának rögzítéséhez kattintson a Foglalkozások menü Hiányzás foglalkozásról pontjára. Hiányzás rögzítéséhez a gyermeket korábban hozzá kell rendelnie a csoporthoz, és rögzítenie kell a csoport foglalkozását. A megjelenő adatlapon válassza ki a foglalkozást, amely hiányzását rögzíteni kívánja. Az Egész órás mező kijelölésével megadhatja azt, hogy a gyermek a teljes foglalkozásról hiányzott. Ha nem jelöli ki a jelölőnégyzetet, akkor meg kell adnia a hiányzás kezdetét és végét. Ezután jelölje ki a hiányzó gyermeket a Gyermekek a csoportban" listában (kattintson a nevére), majd a Hozzáad" gomb megnyomásával hozzáadhatja a hiányzó gyermekek listájához (a név átkerül a jobb oldali Hiányzó gyermekek" listába). Ha több gyermeket egyszerre kíván hozzáadni (azonos adatokkal), akkor a CTRL gomb nyomva tartása mellett jelölje ki őket. A gyermekek azonosítását elősegítendő, a listákban a gyermek neve után annak közoktatási azonosítóját láthatja. Ha a gyermeket törölni szeretné a hiányzók közül, akkor válassza ki a foglalkozást, majd a Hiányzó gyermekek" listában jelölje ki a gyermeket. Ezután a Elvesz" gomb megnyomásával a gyermeket törölheti a hiányzók közül. Az adatok bevitele után a Módosítás jóváhagyása gombra kattintva tudja elmenteni a beírt adatokat. 24
25 Hiba esetén piros üzenet tájékoztatja a hibáról. Ekkor a rekord nem kerül elmentésre. Javítsa ki a hibát, majd ismét kattintson a Módosítás jóváhagyása gombra. Amennyiben meg kívánja tekinteni egy adott foglalkozás hiányzóinak névsorát, és a hiányzások adatait, kattintson a Hiányzások listája gombra. Hiányzások igazolása A gyermekek foglalkozásról való hiányzásának igazolásához, kattintson a Foglalkozások menü Hiányzás igazolása pontjára. Igazolást csak korábban rögzített hiányzáshoz tud megadni. A megjelenő adatlapon lévő táblázatban a korábban rögzített igazolások adatait láthatja. Új igazolás rögzítéséhez, kattintson a lista alatt található Új igazolás gombra. A megjelenő adatlapon a Tanév mezőben adja meg, hogy melyik tanévre rögzít igazolást. Ezután a Csoport mezőben válassza ki, melyik csoportba jár a gyermek, a Gyermek mezőben pedig adja meg, kinek az igazolását adja meg. A Hiányzás típusa mezőben a hiányzás okát, a Igazolás típusa mezőben pedig az igazolás eredetét adja meg. Végül, az Igazolás kezdete és Igazolás vége mezőkben adja meg az igazolás első és utolsó napját. Az adatok bevitele után a Mentés gombra kattintva tudja elmenteni a beírt adatokat. Hiba esetén piros üzenet tájékoztatja a hibáról. Ekkor a rekord NEM kerül elmentésre! Javítsa ki a hibát, majd ismét kattintson a Mentés gombra. Új igazolás megadásához kattintson az Új huzamos igazolás gombra. A már rögzített igazolások listájához, kattintson a Igazolások listája gombra. Határidőnapló Ennek az alkalmazásnak a segítségével foglalkozásokat jegyezhet be csoportok, foglalkoztatottak és helyiségek számára úgy, hogy a bejegyzéskor nyomon követheti azok foglaltságát. Ha egy foglalkozást kíván bejegyezni, kattintson a Foglalkozások menü Határidőnapló pontjára. Abban az esetben, ha az ön által használt böngésző nem rendelkezik JavaVM bővítménnyel, akkor a határidőnapló helyett hibaüzenet jelenik meg. Ekkor kérje a rendszergazda segítségét. 25
26 A megjelenő oldalon, a listában adja meg a tanévet, amelyre a bejegyzést el kívánja végezni. Az "OK" gomb megnyomása után betöltődik az alkalmazás. A megjelenő alkalmazás két fő részből áll. Az egyikben megtekintheti az eddig bejegyzett foglalkozásokat, elfoglaltságokat, a másikban új bejegyzést készíthet a határidőnaplóba. Az eddigi bejegyzések megtekintéséhez válassza ki a hetet, amelyre eseményt kíván bejegyezni. A "<<" gombbal öt hetet lép vissza, a "<" gomb az előző hétre lép, a ">" gomb a következő hetet, a ">>" gomb pedig az öt héttel későbbi időszakot fogja megjeleníteni (a megjelenített dátumhoz képest). A dátum megadására szolgáló rész mellett adja meg, hogy milyen elemek foglaltsága jelenjen meg a naplóban. Kiválaszthatja, hogy mely foglalkoztatott, óvodacsoport illetve helyiség foglaltságát jelenítse meg a program. A megjelenítéshez a kiválasztást követően jelölje ki az elem előtti jelölőnégyzetet is! A jelölőnégyzet kijelölése után a naplóban megjelenik, hogy a kiválasztott elemre a megadott héten milyen elfoglaltságok lettek korábban beállítva. Ezek alapján tájékozódhat, hol van olyan megfelelő időpont, ahová a kívánt foglalkozást bejegyezheti. A lap alján rögzítheti a naplóbejegyzést, a következő adatok megadásával: Dátum - melyik napra kívánja bejegyezni az eseményt Kezdete - mikor kezdődik az esemény, óra:perc formátumban Vége - mikor fejeződik be az esemény, óra:perc formátumban Foglalkoztatott - mely foglalkoztatott számára állítja be az eseményt Csoport - mely csoport számára állítja be az eseményt Helyiség - mely helyiségre vonatkozóan állítja be az eseményt Pl.: Nagy Katalin fi lmvetítést tart a középső csoportosoknak a 10/a helyiségben. Természetesen nem kötelező mindhárom mezőnek értéket adnia (például, ha fogadóóra van, akkor elég a foglalkoztatott és a terem is). Foglalkozás - milyen eseményt jegyez be a határidőnaplóba Az így beállított eseményt a Felvesz" gombra kattintással tárolhatja el, ami után újabb eseményt állíthat be (a lapon csak azok az események jelennek meg, amelyek megjelenítését a lap tetején beállította). A beállított és felvett esemény(eke)t a Mentés" gomb megnyomásával mentheti el. A sikeres mentésről a felugró ablak alapján tájékozódhat. Módosításhoz vagy törléshez keresse ki a kívánt eseményt, majd kattintással jelölje 26
27 ki. Ekkor az alsó részhez beíródnak az esemény adatai. Végezze el a szükséges módosításokat, és kattintson a Felvesz" gombra. Törléskor a kijelölés után a Törlés" gombot kell megnyomnia. A változtatások elmentéséhez kattintson a Mentés" gombra. A felbukkanó ablakban megtekintheti a sikeres módosítások és törlések számát. 27
28 Nyomtatványok készítése A felvitt adatok felhasználásával nyomtatványokat állíthat elő, amelyeket szabadon kinyomtathat, felhasználhat. Óvodai felvételi és mulasztási napló A mulasztási és felvételi napló elkészítéséhez kattintson a Nyomtatványok menü Óvodai felvételi és mulasztási napló pontjára. Annak érdekében, hogy a napló a pontos adatokat tartalmazza, korábban rögzítenie kell a csoportot, a csoporthoz hozzárendelnie a gyermekeket, felvinnie a gyermekek személyes adatait, elérhetőségét, a hozzárendelt szülők / gondviselők adatait, és megfelelően regisztrálni a foglalkozásokat, hiányzásokat. A megjelenő adatlapon válassza ki az Óvoda mezőnél az óvodát, az Óvodacsoportnál adja meg az óvodacsoport nevét, és a tanévet, amelyre a naplót készíti (a Tanév mezőben). Ezután kattintson az igazolás készítése hivatkozásra. Ezután a program a tárolt adatok alapján elkészíti a dokumentumot, amelyet egy új böngészőablakban jelenít meg. A megnyíló ablak tartalmazza a felvételi és mulasztási naplót, PDF formátumban. A dokumentumot elmentheti vagy kinyomtathatja. (A PDF dokumentum megjelenítéséhez Adobe Acrobat vagy Acrobat Reader program szükséges.) Felmentés az óvoda rendszeres látogatása alól Felmentés elkészítéséhez kattintson a Nyomtatványok menü Felmentés az óvoda rendszeres látogatása alól pontjára. A felmentés elkészítéséhez korábban rögzítenie kell a gyermek nevét és lehetőleg a gondviselőjét. A megnyíló adatlapon a Gyermek neve mezőben adja meg a gyermek nevét, a Tanév mezőben a tanévet, amelyre a felmentés szól, az Önkormányzat mezőben azt az önkormányzatot, amelyhez a határozattal szemben fellebbezni lehet, a Település mezőben a keltezés helyét, a Kelt. dátuma mezőben pedig a határozat dátumát. A Felmentve jelölőnégyzet kijelölésével az adott gyermeket felmenti az óvoda rendszeres látogatása alól. Ha nincs kijelölve, úgy elutasítja a felmentést. Megadhatja a Szülő / Gondviselő mezőben a határozatot kézhez kapó gondviselőt, az iktatószámot, az önkormányzat illetékes hivatalát, valamint az indoklást. Ezután kattintson az igazolás készítése hivatkozásra. A megnyíló ablak tartalmazza a felmentés az óvoda rendszeres látogatása alól nyomtatványt, PDF formátumban. A dokumentumot elmentheti vagy kinyomtathatja. Amennyiben a nem kötelező mezők közül valamelyiket nem adta meg, akkor a kész dokumentumon utólag pótolhatja. (A PDF dokumentum megjelenítéséhez Adobe Acrobat, vagy Acrobat Reader program szükséges.) 28
HENYIR felhasználói dokumentáció
 HENYIR felhasználói dokumentáció A HENYIR alkalmazás segítségével az egészségügyi dolgozók foglalkoztatásával kapcsolatos adatokat tartalmazó űrlap beküldését lehet elvégezni. Az alkalmazás a www.antsz.hu
HENYIR felhasználói dokumentáció A HENYIR alkalmazás segítségével az egészségügyi dolgozók foglalkoztatásával kapcsolatos adatokat tartalmazó űrlap beküldését lehet elvégezni. Az alkalmazás a www.antsz.hu
Kérjük, hogy mielőtt elkezdené használni a Csavarhat webáruházat, gondosan olvassa végig ezt a segédletet.
 Csavarhat webáruház Részletes útmutató a webáruház használatához Kérjük, hogy mielőtt elkezdené használni a Csavarhat webáruházat, gondosan olvassa végig ezt a segédletet. Cégeknek, kis- és nagykereskedőknek,
Csavarhat webáruház Részletes útmutató a webáruház használatához Kérjük, hogy mielőtt elkezdené használni a Csavarhat webáruházat, gondosan olvassa végig ezt a segédletet. Cégeknek, kis- és nagykereskedőknek,
Belépési útmutató a MIAG weboldalra www.miag.com
 Belépési útmutató a MIAG weboldalra www.miag.com Classification level: Public MEMBER OF METRO GROUP 1 Tartalom 1. Fontos tudnivaló p. 3 2. Bejelentkezés a www.miag.com weboldalra p. 4-5 3. E-mail cím regisztrálása
Belépési útmutató a MIAG weboldalra www.miag.com Classification level: Public MEMBER OF METRO GROUP 1 Tartalom 1. Fontos tudnivaló p. 3 2. Bejelentkezés a www.miag.com weboldalra p. 4-5 3. E-mail cím regisztrálása
E-ADÓ RENSZER HASZNÁLATI ÚTMUTATÓ
 E-ADÓ RENSZER HASZNÁLATI ÚTMUTATÓ BEJELENTKEZÉS NÉLKÜL ELÉRHETŐ FUNKCIÓK 1. Adónaptár A bejelentkezést követően lehetőség van az eseményekről értesítést kérni! 2. Pótlékszámítás 3. Elektronikus űrlapok
E-ADÓ RENSZER HASZNÁLATI ÚTMUTATÓ BEJELENTKEZÉS NÉLKÜL ELÉRHETŐ FUNKCIÓK 1. Adónaptár A bejelentkezést követően lehetőség van az eseményekről értesítést kérni! 2. Pótlékszámítás 3. Elektronikus űrlapok
A táblázatkezelő felépítése
 A táblázatkezelés A táblázatkezelő felépítése A táblázatkezelő felépítése Címsor: A munkafüzet címét mutatja, és a program nevét, amivel megnyitottam. Menüszalag: A menüsor segítségével használhatjuk az
A táblázatkezelés A táblázatkezelő felépítése A táblázatkezelő felépítése Címsor: A munkafüzet címét mutatja, és a program nevét, amivel megnyitottam. Menüszalag: A menüsor segítségével használhatjuk az
Beállítások CLASSBOOK-óratervező. Első belépés
 Beállítások CLASSBOOK-óratervező Első belépés 1, Kattintsunk az asztalon lévő óratervező program ikonjára! A következő képernyőkép jelenik meg: 2, Olvassuk el az instrukciót figyelmesen! 3, Az Azonosítót
Beállítások CLASSBOOK-óratervező Első belépés 1, Kattintsunk az asztalon lévő óratervező program ikonjára! A következő képernyőkép jelenik meg: 2, Olvassuk el az instrukciót figyelmesen! 3, Az Azonosítót
SAP JAM. Felhasználói segédlet
 SAP JAM Felhasználói segédlet Belépés A JAM modul az SAP SuccessFactors rendszer része. Tökéletesen biztonságos online rendszer. Felhasználónév és jelszó segítségével lehet bejelentkezni. Böngészőbe beírva
SAP JAM Felhasználói segédlet Belépés A JAM modul az SAP SuccessFactors rendszer része. Tökéletesen biztonságos online rendszer. Felhasználónév és jelszó segítségével lehet bejelentkezni. Böngészőbe beírva
Vodafone ReadyPay. Használati útmutató
 Vodafone ReadyPay Használati útmutató 1 - Párosítás Bluetooth-on keresztül, első beállítások 2 - Fizetés 3 - Menüpontok Párosítás Bluetooth-on keresztül, első beállítások Az első lépés Megjegyzés: A ReadyPay
Vodafone ReadyPay Használati útmutató 1 - Párosítás Bluetooth-on keresztül, első beállítások 2 - Fizetés 3 - Menüpontok Párosítás Bluetooth-on keresztül, első beállítások Az első lépés Megjegyzés: A ReadyPay
E-számla igénylése három lépéssel!
 E-számla igénylése három lépéssel! E-számla igénylése három lépéssel! 1 / 6 Mi az e-számla? Az e-számla elektronikus formában kibocsátott számla, amely jogi megítélése megegyezik a papír alapú számláéval.
E-számla igénylése három lépéssel! E-számla igénylése három lépéssel! 1 / 6 Mi az e-számla? Az e-számla elektronikus formában kibocsátott számla, amely jogi megítélése megegyezik a papír alapú számláéval.
beállítások a postafiók használatához
 E-mail beállítások a Cor@Net postafiók használatához Cor@Net Távközlési Zrt. Tartalom Tartalom... 2 Microsoft Outlook Express beállítása POP3 típusú levelezéshez... 3 Microsoft Outlook beállítása POP3
E-mail beállítások a Cor@Net postafiók használatához Cor@Net Távközlési Zrt. Tartalom Tartalom... 2 Microsoft Outlook Express beállítása POP3 típusú levelezéshez... 3 Microsoft Outlook beállítása POP3
Segítünk online ügyféllé válni Kisokos
 Segítünk online ügyféllé válni Kisokos Kedves Ügyfelünk! Szeretnénk, ha Ön is megismerkedne Online ügyfélszolgálatunkkal, melyen keresztül kényelmesen, könnyedén, sorban állás nélkül intézheti energiaszolgáltatással
Segítünk online ügyféllé válni Kisokos Kedves Ügyfelünk! Szeretnénk, ha Ön is megismerkedne Online ügyfélszolgálatunkkal, melyen keresztül kényelmesen, könnyedén, sorban állás nélkül intézheti energiaszolgáltatással
Üresként jelölt CRF visszaállítása
 Üresként jelölt CRF visszaállítása Ha egy CRF vagy bizonyos mező(k) ki vannak szürkítve (üresként jelölve), akkor a megjelölés üresként eszközre kell kattintania, majd törölni a kiválasztott jelölőnégyzet
Üresként jelölt CRF visszaállítása Ha egy CRF vagy bizonyos mező(k) ki vannak szürkítve (üresként jelölve), akkor a megjelölés üresként eszközre kell kattintania, majd törölni a kiválasztott jelölőnégyzet
Vegyes tételek könyvelése felhasználói dokumentum Lezárva: 2015.10.27.
 Vegyes tételek könyvelése felhasználói dokumentum Lezárva: 2015.10.27. Griffsoft Informatikai Zrt. 6723 Szeged, Felső-Tisza part 31-34 M lph. fszt.2. Telefon: (62) 549-100 Telefax: (62) 401-417 TARTALOM
Vegyes tételek könyvelése felhasználói dokumentum Lezárva: 2015.10.27. Griffsoft Informatikai Zrt. 6723 Szeged, Felső-Tisza part 31-34 M lph. fszt.2. Telefon: (62) 549-100 Telefax: (62) 401-417 TARTALOM
Ablakok használata. 1. ábra Programablak
 Ha elindítunk egy programot, az egy Ablakban jelenik meg. A program az üzeneteit szintén egy újabb ablakban írja ki számunkra. Mindig ablakokban dolgozunk. Az ismertetett operációs rendszer is az Ablakok
Ha elindítunk egy programot, az egy Ablakban jelenik meg. A program az üzeneteit szintén egy újabb ablakban írja ki számunkra. Mindig ablakokban dolgozunk. Az ismertetett operációs rendszer is az Ablakok
A WEBES FELÜLET HASZNÁLATA. Munkáltatói oldalról. Fejér Megyei Kormányhivatal Munkaügyi Központja Székesfehérvár 2011.
 A WEBES FELÜLET HASZNÁLATA Munkáltatói oldalról Fejér Megyei Kormányhivatal Munkaügyi Központja Székesfehérvár 2011. A webes felület célja: Egy adatbázis segítségével, magas szintű szűrési paraméterek
A WEBES FELÜLET HASZNÁLATA Munkáltatói oldalról Fejér Megyei Kormányhivatal Munkaügyi Központja Székesfehérvár 2011. A webes felület célja: Egy adatbázis segítségével, magas szintű szűrési paraméterek
Intézményi Felhasználói Kézikönyv
 Nemzeti Kommunikációs Hivatal Központosított Közbeszerzési Portál Intézményi Felhasználói Kézikönyv Kiadás dátuma: Dokumentum verziószáma: 2016. január 18. v1.0 2016. február 1. v1.1 2016. február 5. v1.2
Nemzeti Kommunikációs Hivatal Központosított Közbeszerzési Portál Intézményi Felhasználói Kézikönyv Kiadás dátuma: Dokumentum verziószáma: 2016. január 18. v1.0 2016. február 1. v1.1 2016. február 5. v1.2
Árverés kezelés ECP WEBSHOP BEÉPÜLŐ MODUL ÁRVERÉS KEZELŐ KIEGÉSZÍTÉS. v2.9.28 ECP WEBSHOP V1.8 WEBÁRUHÁZ MODULHOZ
 v2.9.28 Árverés kezelés ECP WEBSHOP BEÉPÜLŐ MODUL ÁRVERÉS KEZELŐ KIEGÉSZÍTÉS ECP WEBSHOP V1.8 WEBÁRUHÁZ MODULHOZ AW STUDIO Nyíregyháza, Luther utca 5. 1/5, info@awstudio.hu Árverés létrehozása Az árverésre
v2.9.28 Árverés kezelés ECP WEBSHOP BEÉPÜLŐ MODUL ÁRVERÉS KEZELŐ KIEGÉSZÍTÉS ECP WEBSHOP V1.8 WEBÁRUHÁZ MODULHOZ AW STUDIO Nyíregyháza, Luther utca 5. 1/5, info@awstudio.hu Árverés létrehozása Az árverésre
SÜTIK TÖRLÉSE. Készült: 2015. 08. 08. Módosítva: 2016. 04. 18.
 SÜTIK TÖRLÉSE Ez a segédlet azért készült, hogy segítséget nyújtson az ÉTDR-ben esetlegesen bekövetkező, böngésző által eltárolt adatok miatti hibák elhárításához Készült: 2015. 08. 08. Módosítva: 2016.
SÜTIK TÖRLÉSE Ez a segédlet azért készült, hogy segítséget nyújtson az ÉTDR-ben esetlegesen bekövetkező, böngésző által eltárolt adatok miatti hibák elhárításához Készült: 2015. 08. 08. Módosítva: 2016.
Töltse ki értelemszerűen a vevő nevét, irányítószámát, település, utca házszám mezőket, valamint a partner adószáma mezőket.
 4.2.3 ÚJ SZÁLLÍTÓLEVÉL KIÁLLÍTÁSA Új szállítólevél kiállítását a vevői szállítólevelek listájából, a bal felső Új vevői szállítólevél nyomógombbal kezdeményezhetjük. Ennek hatására megjelenik a szállítólevél
4.2.3 ÚJ SZÁLLÍTÓLEVÉL KIÁLLÍTÁSA Új szállítólevél kiállítását a vevői szállítólevelek listájából, a bal felső Új vevői szállítólevél nyomógombbal kezdeményezhetjük. Ennek hatására megjelenik a szállítólevél
FTP-kapcsolat létrehozása FlashFXP alatt
 Telepítés után elindul a FlashFXP, a következő képernyő fogadja majd a felhasználót. A programban 2 lehetőség van FTP-kapcsolat létesítésére. Egy úgynevezett quick connect, illetve van egy lehetőség csatlakozás
Telepítés után elindul a FlashFXP, a következő képernyő fogadja majd a felhasználót. A programban 2 lehetőség van FTP-kapcsolat létesítésére. Egy úgynevezett quick connect, illetve van egy lehetőség csatlakozás
FORTE MAP 5.0 Felhasználói tájékoztató
 FORTE MAP 5.0 Felhasználói tájékoztató InterMap Kft 2010 Tartalom FORTE MAP 5.0 Felhasználói tájékoztató... 0 A kezelőfelület ismertetése... 1 Navigálás a térképen... 1 Objektum kijelölése... 3 Jelmagyarázat...
FORTE MAP 5.0 Felhasználói tájékoztató InterMap Kft 2010 Tartalom FORTE MAP 5.0 Felhasználói tájékoztató... 0 A kezelőfelület ismertetése... 1 Navigálás a térképen... 1 Objektum kijelölése... 3 Jelmagyarázat...
A Felhasználónév és Jelszó mezőkbe írjuk be az adatainkat, majd kattintsunk a Bejelentkezés gombra, vagy üssük le az Enter billentyűt.
 A GMAIL levelező rendszer indítása Indítsuk el a számítógépünkre telepített internet böngésző programunkat. (pl. Internet Explorer, Google Chrome, Mozilla Firefox, stb.) A böngésző címsorába írjuk be:
A GMAIL levelező rendszer indítása Indítsuk el a számítógépünkre telepített internet böngésző programunkat. (pl. Internet Explorer, Google Chrome, Mozilla Firefox, stb.) A böngésző címsorába írjuk be:
Útmutató az EPER-ben már regisztrált szervezetek elektori jelentkezéséhez
 Útmutató az EPER-ben már regisztrált szervezetek elektori jelentkezéséhez A Nemzeti Együttműködési Alap (a továbbiakban: NEA) civil jelöltállítási rendszerébe jelentkezhetnek azok a civil szervezetek (a
Útmutató az EPER-ben már regisztrált szervezetek elektori jelentkezéséhez A Nemzeti Együttműködési Alap (a továbbiakban: NEA) civil jelöltállítási rendszerébe jelentkezhetnek azok a civil szervezetek (a
Szakképzés - Meghatalmazás használata
 Szakképzés - Meghatalmazás használata A kérelem beadásához szükséges lehet meghatalmazás készítése. A meghatalmazás az MVH elektronikus kérelem-benyújtási felületén tölthető és nyomtatható ki. A meghatalmazás
Szakképzés - Meghatalmazás használata A kérelem beadásához szükséges lehet meghatalmazás készítése. A meghatalmazás az MVH elektronikus kérelem-benyújtási felületén tölthető és nyomtatható ki. A meghatalmazás
ORSZÁGOS SZOCIÁLIS INFORMÁCIÓS RENDSZER FELHASZNÁLÓI
 ORSZÁGOS SZOCIÁLIS INFORMÁCIÓS RENDSZER FELHASZNÁLÓI Felhasználói kézikönyv I. kötet REGISZTRÁCIÓ BELÉPÉS PTR, MŰKENG 2015.02.24. KÉZIKÖNYV TÁMOP 5.4.2-12/1-2012-0001 Nemzeti Rehabilitációs és Szociális
ORSZÁGOS SZOCIÁLIS INFORMÁCIÓS RENDSZER FELHASZNÁLÓI Felhasználói kézikönyv I. kötet REGISZTRÁCIÓ BELÉPÉS PTR, MŰKENG 2015.02.24. KÉZIKÖNYV TÁMOP 5.4.2-12/1-2012-0001 Nemzeti Rehabilitációs és Szociális
E-adó információs lekérdező - felhasználói kézikönyv. Felhasználói kézikönyv. omunáldata
 Internetes adatlekérdező rendszer (E-adó) Felhasználói kézikönyv omunáldata Tartalom Internetes adatlekérdező rendszer... 3 Bejelentkezés... 3 Funkciók... 5 Meghatalmazások... 5 Meghatalmazások adatai...
Internetes adatlekérdező rendszer (E-adó) Felhasználói kézikönyv omunáldata Tartalom Internetes adatlekérdező rendszer... 3 Bejelentkezés... 3 Funkciók... 5 Meghatalmazások... 5 Meghatalmazások adatai...
ÚTMUTATÓ A KONTROLL ADATSZOLGÁLTATÁS ELKÉSZÍTÉSÉHEZ (2012-TŐL)
 ÚTMUTATÓ A KONTROLL ADATSZOLGÁLTATÁS ELKÉSZÍTÉSÉHEZ (2012-TŐL) A 2006-2010. évre vonatkozó, régebbi adatszolgáltatások esetében az adatszolgáltatás menete a mostanitól eltérő, a benyújtáshoz különböző
ÚTMUTATÓ A KONTROLL ADATSZOLGÁLTATÁS ELKÉSZÍTÉSÉHEZ (2012-TŐL) A 2006-2010. évre vonatkozó, régebbi adatszolgáltatások esetében az adatszolgáltatás menete a mostanitól eltérő, a benyújtáshoz különböző
Prop-Tech. Vázmérő. Telepítési és eltávolítási útmutató
 Prop-Tech Telepítési és eltávolítási útmutató Magyar Hungarian 5 / 1 Prop-Tech Vázmérő Telepítési és eltávolítási útmutató Tartalomjegyzék Telepítés... 2 Előfeltételek... 2 Telepítés folyamata... 2 Biztonsággal
Prop-Tech Telepítési és eltávolítási útmutató Magyar Hungarian 5 / 1 Prop-Tech Vázmérő Telepítési és eltávolítási útmutató Tartalomjegyzék Telepítés... 2 Előfeltételek... 2 Telepítés folyamata... 2 Biztonsággal
Erste MobilBank Felhasználói kézikönyv
 Erste MobilBank Felhasználói kézikönyv Tartalom 1. Az Erste MobilBank alkalmazásról... 2 2. Felhasználási feltételek... 3 2.2. Ügyfélkör... 3 3. Az alkalmazás letöltése és használata... 4 3.1. Alkalmazás
Erste MobilBank Felhasználói kézikönyv Tartalom 1. Az Erste MobilBank alkalmazásról... 2 2. Felhasználási feltételek... 3 2.2. Ügyfélkör... 3 3. Az alkalmazás letöltése és használata... 4 3.1. Alkalmazás
Tartalom. 1. A dokumentum célja... 2
 Tartalom 1. A dokumentum célja... 2 2. IVR Funkciók... 3 2.1. A bejelentkezés... 3 2.2. Jelszóváltoztatás... 3 2.3. Egyenleg és fedezet lekérdezés... 3 2.4. Súgó... 4 1 1. A dokumentum célja A felhasználói
Tartalom 1. A dokumentum célja... 2 2. IVR Funkciók... 3 2.1. A bejelentkezés... 3 2.2. Jelszóváltoztatás... 3 2.3. Egyenleg és fedezet lekérdezés... 3 2.4. Súgó... 4 1 1. A dokumentum célja A felhasználói
EPER E-KATA integráció
 EPER E-KATA integráció 1. Összhang a Hivatalban A hivatalban használt szoftverek összekapcsolása, integrálása révén az egyes osztályok, nyilvántartások között egyezőség jön létre. Mit is jelent az integráció?
EPER E-KATA integráció 1. Összhang a Hivatalban A hivatalban használt szoftverek összekapcsolása, integrálása révén az egyes osztályok, nyilvántartások között egyezőség jön létre. Mit is jelent az integráció?
http://rdcsupport.biogenidec.com
 Adatmentés Miután beírta a CRF-be az összes adatot, el kell mentenie. Megjegyzés: Ha a CRF-et nem menti, akkor az összes megadott, illetve frissített adat elveszik. Megjelenik a Mentés felirat. Az oldal
Adatmentés Miután beírta a CRF-be az összes adatot, el kell mentenie. Megjegyzés: Ha a CRF-et nem menti, akkor az összes megadott, illetve frissített adat elveszik. Megjelenik a Mentés felirat. Az oldal
A) Belépés a Webinar felületére
 A) Belépés a Webinar felületére A webinar a visszaigazoló emailben megadott linkre kattintva indítható el. A képernyő jobb oldalán először a kereszt- (First name), illetve a vezetéknevét (Last name), majd
A) Belépés a Webinar felületére A webinar a visszaigazoló emailben megadott linkre kattintva indítható el. A képernyő jobb oldalán először a kereszt- (First name), illetve a vezetéknevét (Last name), majd
Felhasználói Kézikönyv Kisbanki NetBOSS - IVR
 Felhasználói Kézikönyv Kisbanki NetBOSS - IVR 2004. 10. 07. Változás-nyilvántartó lap Kiadások Sorszáma Dátuma Állomány neve Leírása 1.00 2003.12.04 tknb_felhkk_ivr.doc IVR felhasználói kézikönyv, alap
Felhasználói Kézikönyv Kisbanki NetBOSS - IVR 2004. 10. 07. Változás-nyilvántartó lap Kiadások Sorszáma Dátuma Állomány neve Leírása 1.00 2003.12.04 tknb_felhkk_ivr.doc IVR felhasználói kézikönyv, alap
Elektronikus Tanulmányi Nyilvántartás
 Elektronikus Tanulmányi Nyilvántartás A belépéshez először regisztrálni kell a regisztráció menü alatt. A regisztrációhoz rendelkeznie kell egy ETN azonosítóval, egy regisztrációs kóddal és egy működő
Elektronikus Tanulmányi Nyilvántartás A belépéshez először regisztrálni kell a regisztráció menü alatt. A regisztrációhoz rendelkeznie kell egy ETN azonosítóval, egy regisztrációs kóddal és egy működő
AWP 4.4.4 TELEPÍTÉSE- WINDOWS7 64 OPERÁCIÓS RENDSZEREN
 Hatályos: 2014. február 13. napjától AWP 4.4.4 TELEPÍTÉSE- WINDOWS7 64 OPERÁCIÓS RENDSZEREN Telepítési segédlet 1054 Budapest, Vadász utca 31. Telefon: (1) 428-5600, (1) 269-2270 Fax: (1) 269-5458 www.giro.hu
Hatályos: 2014. február 13. napjától AWP 4.4.4 TELEPÍTÉSE- WINDOWS7 64 OPERÁCIÓS RENDSZEREN Telepítési segédlet 1054 Budapest, Vadász utca 31. Telefon: (1) 428-5600, (1) 269-2270 Fax: (1) 269-5458 www.giro.hu
Kitöltési útmutató az állandó meghatalmazás megszűnésének bejelentéséhez elnevezésű adatlap kitöltéséhez
 Kitöltési útmutató az állandó meghatalmazás megszűnésének bejelentéséhez elnevezésű adatlap kitöltéséhez Az állandó meghatalmazás megszűnésének bejelentéséhez elnevezésű adatlapon (továbbiakban: Adatlap)
Kitöltési útmutató az állandó meghatalmazás megszűnésének bejelentéséhez elnevezésű adatlap kitöltéséhez Az állandó meghatalmazás megszűnésének bejelentéséhez elnevezésű adatlapon (továbbiakban: Adatlap)
Neptun rendszer jelentkezési segéd
 1. Neptun rendszer Neptun rendszer jelentkezési segéd Cserháti Sándor Kollégium A böngésző címsávjába gépeld be a Neptun rendszer címét: NEPTUN.SZE.HU 2. Hallgatói web A Neptun webes oldalán jobb oldalt
1. Neptun rendszer Neptun rendszer jelentkezési segéd Cserháti Sándor Kollégium A böngésző címsávjába gépeld be a Neptun rendszer címét: NEPTUN.SZE.HU 2. Hallgatói web A Neptun webes oldalán jobb oldalt
Üzemeltetési hibabejelentő rendszer
 Üzemeltetési hibabejelentő rendszer Óbudai Egyetem Útmutató a hibabejelentők számára Az Óbudai Egyetem épületeinek üzemeltetési problémáit egy hibabejelentő rendszeren keresztül intézhetjük hatékonyan.
Üzemeltetési hibabejelentő rendszer Óbudai Egyetem Útmutató a hibabejelentők számára Az Óbudai Egyetem épületeinek üzemeltetési problémáit egy hibabejelentő rendszeren keresztül intézhetjük hatékonyan.
Elektronikus ügyfélszolgálat Személyes oldal felhasználói útmutató
 Elektronikus ügyfélszolgálat Személyes oldal felhasználói útmutató Verzió 2.0 2009. június 20. 1. Bevezető A személyes oldal célja, hogy Ön könnyen és gyorsan intézhesse a számláival kapcsolatos ügyeit
Elektronikus ügyfélszolgálat Személyes oldal felhasználói útmutató Verzió 2.0 2009. június 20. 1. Bevezető A személyes oldal célja, hogy Ön könnyen és gyorsan intézhesse a számláival kapcsolatos ügyeit
NEX-3/NEX-5/NEX-5C A-DTR-100-72(1) 2010 Sony Corporation
 NEX-3/NEX-5/NEX-5C A jelen förmverfrissítés által biztosított új funkciók és vonatkozó műveleteik leírását lásd alább. Lásd a Használati útmutató és a mellékelt CD-ROM lemezen található, α kézikönyv című
NEX-3/NEX-5/NEX-5C A jelen förmverfrissítés által biztosított új funkciók és vonatkozó műveleteik leírását lásd alább. Lásd a Használati útmutató és a mellékelt CD-ROM lemezen található, α kézikönyv című
RITEK Zrt.- BERTA felhasználói kézikönyv. BERTA felhasználói kézikönyv Verzió: 0.3
 BERTA felhasználói kézikönyv Verzió: 0.3 1 / 18 2 / 18 Tartalomjegyzék Elérhető funkciók...3 MP(11) Beruházási adatok felvitele és módosítása...3 MP(12) Beruházási adatok megtekintése...11 MP(91) Beruházások
BERTA felhasználói kézikönyv Verzió: 0.3 1 / 18 2 / 18 Tartalomjegyzék Elérhető funkciók...3 MP(11) Beruházási adatok felvitele és módosítása...3 MP(12) Beruházási adatok megtekintése...11 MP(91) Beruházások
Tanúsítvány és hozzá tartozó kulcsok feltöltése Oberthur kártyára és Oberthur SIM termékre
 Tanúsítvány és hozzá tartozó kulcsok feltöltése Oberthur kártyára és Oberthur SIM termékre Windows XP, Vista és Windows 7 operációs rendszeren, PFX fájlban található tanúsítvány és kulcsok esetében 1(7)
Tanúsítvány és hozzá tartozó kulcsok feltöltése Oberthur kártyára és Oberthur SIM termékre Windows XP, Vista és Windows 7 operációs rendszeren, PFX fájlban található tanúsítvány és kulcsok esetében 1(7)
Shared IMAP beállítása magyar nyelvű webmailes felületen
 Shared IMAP beállítása magyar nyelvű webmailes felületen A következő ismertető segítséget nyújt a szervezeti cím küldőként való beállításában a caesar Webmailes felületén. Ahhoz, hogy a Shared Imaphoz
Shared IMAP beállítása magyar nyelvű webmailes felületen A következő ismertető segítséget nyújt a szervezeti cím küldőként való beállításában a caesar Webmailes felületén. Ahhoz, hogy a Shared Imaphoz
Tisztelt Ügyfelünk! 1) Böngészési elızmények törlése
 Tisztelt Ügyfelünk! Az alábbiakban szeretnénk segítséget nyújtani Önnek a CIB Internet Bank zavartalan használatához szükséges böngészı beállításban, a böngészési elızmények törlésében. A böngészési elızmények
Tisztelt Ügyfelünk! Az alábbiakban szeretnénk segítséget nyújtani Önnek a CIB Internet Bank zavartalan használatához szükséges böngészı beállításban, a böngészési elızmények törlésében. A böngészési elızmények
Könyvtárellátó Nonprofit Kft. Szülői Ügyfélkapu Felület
 Felhasználói Kézikönyv Könyvtárellátó Nonprofit Kft. Szülői Ügyfélkapu Felület 1. Bejelentkezés A szuloifelulet.kello.hu címen lehet bejelentkezni a rendszerbe. A rendszer kétféle bejelentkezést tesz lehetővé:
Felhasználói Kézikönyv Könyvtárellátó Nonprofit Kft. Szülői Ügyfélkapu Felület 1. Bejelentkezés A szuloifelulet.kello.hu címen lehet bejelentkezni a rendszerbe. A rendszer kétféle bejelentkezést tesz lehetővé:
KORREKCIÓZÁS FŐKÖNYVI FELADÁS UTÁN
 KORREKCIÓZÁS FŐKÖNYVI FELADÁS UTÁN Lezárva: 2015.10.08. Griffsoft Informatikai Zrt. 6723 Szeged, Felső-Tisza part 31-34 M lph. fszt.2. Telefon: (62) 549-100 Telefax: (62) 401-417 TARTALOM 1 SZÁLLÍTÓI TÍPUSÚ
KORREKCIÓZÁS FŐKÖNYVI FELADÁS UTÁN Lezárva: 2015.10.08. Griffsoft Informatikai Zrt. 6723 Szeged, Felső-Tisza part 31-34 M lph. fszt.2. Telefon: (62) 549-100 Telefax: (62) 401-417 TARTALOM 1 SZÁLLÍTÓI TÍPUSÚ
Felhasználói útmutató Dahua gyártmányú digitális képrögzítő eszközökhöz
 Felhasználói útmutató Dahua gyártmányú digitális képrögzítő eszközökhöz 1 Bejelentkezés Alapesetben, a fent látható 888888 vagy admin felhasználóval illetve az elsőnél 888888 a másodiknál admin jelszóval
Felhasználói útmutató Dahua gyártmányú digitális képrögzítő eszközökhöz 1 Bejelentkezés Alapesetben, a fent látható 888888 vagy admin felhasználóval illetve az elsőnél 888888 a másodiknál admin jelszóval
1. sz. melléklet: Intézményi Közoktatási Esélyegyenlőségi Intézkedési Terv helyzetelemzésének adattáblái Készült: 2009. szeptember 17.
 1. sz. melléklet: Intézményi Közoktatási Esélyegyenlőségi Intézkedési Terv helyzetelemzésének adattáblái Készült: 2009. szeptember 17. 1. Intézményi alapadatok OM azonosító: 036396 Intézmény neve, címe:
1. sz. melléklet: Intézményi Közoktatási Esélyegyenlőségi Intézkedési Terv helyzetelemzésének adattáblái Készült: 2009. szeptember 17. 1. Intézményi alapadatok OM azonosító: 036396 Intézmény neve, címe:
Windows XP: Windows 7 32bit. Windows 7 64bit. Windows 8.1 32bit. Windows 8/8.1 64bit. Ajánlott linkek. OpenVPN beüzemelése Windows rendszereken
 Windows XP Windows 7 32bit Windows 7 64bit Windows 8.1 32bit Windows 8/8.1 64bit Ajánlott linkek OpenVPN beüzemelése Windows rendszereken Az OpenVPN programcsomag Windows XP, Windows 7 (32/64bit) és Windows
Windows XP Windows 7 32bit Windows 7 64bit Windows 8.1 32bit Windows 8/8.1 64bit Ajánlott linkek OpenVPN beüzemelése Windows rendszereken Az OpenVPN programcsomag Windows XP, Windows 7 (32/64bit) és Windows
Felhasználói kézikönyv a minősítési értékelő modul használatához
 Felhasználói kézikönyv a minősítési értékelő modul használatához Létrehozva: 2015.02.24. Utolsó módosítás: 2015.04.09. Tartalomjegyzék 1 A dokumentum célja... 4 2 A rendszer elérése... 5 2.1 Technikai
Felhasználói kézikönyv a minősítési értékelő modul használatához Létrehozva: 2015.02.24. Utolsó módosítás: 2015.04.09. Tartalomjegyzék 1 A dokumentum célja... 4 2 A rendszer elérése... 5 2.1 Technikai
Pénzügyi program indításkor legfontosabb tennivalók
 Pénzügyi program indításkor legfontosabb tennivalók Legfontosabb tennivalók: Kötelezettségvállalás modulban a gazdálkodókat rögzíteni szükséges Gazdálkodó felhasználó összerendelést el kell végezni Pénzügyi
Pénzügyi program indításkor legfontosabb tennivalók Legfontosabb tennivalók: Kötelezettségvállalás modulban a gazdálkodókat rögzíteni szükséges Gazdálkodó felhasználó összerendelést el kell végezni Pénzügyi
Az első lépések. A Start menüből válasszuk ki a Minden program parancsot. A megjelenő listában kattintsunk rá az indítandó program nevére.
 A számítógép elindítása A számítógépet felépítő eszközöket (hardver elemeket) a számítógépház foglalja magába. A ház különböző méretű, kialakítású lehet. A hátoldalán a beépített elemek csatlakozói, előlapján
A számítógép elindítása A számítógépet felépítő eszközöket (hardver elemeket) a számítógépház foglalja magába. A ház különböző méretű, kialakítású lehet. A hátoldalán a beépített elemek csatlakozói, előlapján
Tanúsítvány feltöltése Gemalto.NET kártyára és Gemalto SIM termékre
 Tanúsítvány feltöltése Gemalto.NET kártyára és Gemalto SIM termékre Windows XP, Vista és Windows 7 operációs rendszeren 1(7) 1. Tartalomjegyzék 1. Tartalomjegyzék... 2 2. Bevezető... 3 3. Tanúsítvány feltöltése...
Tanúsítvány feltöltése Gemalto.NET kártyára és Gemalto SIM termékre Windows XP, Vista és Windows 7 operációs rendszeren 1(7) 1. Tartalomjegyzék 1. Tartalomjegyzék... 2 2. Bevezető... 3 3. Tanúsítvány feltöltése...
Dial-UP Kapcsolat létrehozása angol nyelvű Windows 2000 alatt
 Első lépésként válassza a Startmenüt, azon belül a Settings pontot, majd a Network and Dial-up Connectionst és azon belül a Make New Connection lehetőséget. Amennyiben nem szerepel Network and Dial-up
Első lépésként válassza a Startmenüt, azon belül a Settings pontot, majd a Network and Dial-up Connectionst és azon belül a Make New Connection lehetőséget. Amennyiben nem szerepel Network and Dial-up
Készítsen négy oldalas prezentációt egy vállalat bemutatására!
 1. feladat Készítsen négy oldalas prezentációt egy vállalat bemutatására! 1. A prezentáció háttere világoskék színű legyen, átlósan le árnyékolással. 2. Az első dia bal oldalán, felül a cég neve olvasható:
1. feladat Készítsen négy oldalas prezentációt egy vállalat bemutatására! 1. A prezentáció háttere világoskék színű legyen, átlósan le árnyékolással. 2. Az első dia bal oldalán, felül a cég neve olvasható:
elektronikus kitöltés és benyújtás
 Felhasználói kézikönyv Agrár-környezetgazdálkodási kifizetés (AKG- VP) Kötelezettség átadási kérelem elektronikus kitöltés és benyújtás 2016. Verzió 01. 1. Tartalomjegyzék 1. TARTALOMJEGYZÉK... 2 2. BEVEZETÉS...
Felhasználói kézikönyv Agrár-környezetgazdálkodási kifizetés (AKG- VP) Kötelezettség átadási kérelem elektronikus kitöltés és benyújtás 2016. Verzió 01. 1. Tartalomjegyzék 1. TARTALOMJEGYZÉK... 2 2. BEVEZETÉS...
Vodafone Connect Now
 Vodafone Connect Now Felhasználói kézikönyv BEVEZETÉS MŰSZAKI FELTÉTELEK SZOFTVERTELEPÍTÉS A Connect Now telepítése a számítógépen Korábbi verzió frissítése A Connect Now eltávolítása a számítógépről MODEMEK
Vodafone Connect Now Felhasználói kézikönyv BEVEZETÉS MŰSZAKI FELTÉTELEK SZOFTVERTELEPÍTÉS A Connect Now telepítése a számítógépen Korábbi verzió frissítése A Connect Now eltávolítása a számítógépről MODEMEK
Nagyméretű dokumentumok hivatkozásai
 Nagyméretű dokumentumok hivatkozásai Tartalomjegyzék: Címsorok olyan jegyzéke, melyben a címsorok dokumentumbeli elhelyezkedésük sorrendjében szerepelnek a dokumentumbeli oldalszámukkal együtt, vagy nélkülük.
Nagyméretű dokumentumok hivatkozásai Tartalomjegyzék: Címsorok olyan jegyzéke, melyben a címsorok dokumentumbeli elhelyezkedésük sorrendjében szerepelnek a dokumentumbeli oldalszámukkal együtt, vagy nélkülük.
54 481 01 1000 00 00 CAD-CAM
 Az Országos Képzési Jegyzékről és az Országos Képzési Jegyzékbe történő felvétel és törlés eljárási rendjéről szóló 133/2010. (IV. 22.) Korm. rendelet alapján. Szakképesítés, szakképesítés-elágazás, rész-szakképesítés,
Az Országos Képzési Jegyzékről és az Országos Képzési Jegyzékbe történő felvétel és törlés eljárási rendjéről szóló 133/2010. (IV. 22.) Korm. rendelet alapján. Szakképesítés, szakképesítés-elágazás, rész-szakképesítés,
Vodafone GPRS Kapcsolat létrehozása Win2000 alatt a Connect Me használata nélkül
 Vodafone GPRS Kapcsolat létrehozása Win2000 alatt a Connect Me használata nélkül - A képek az angol verziót mutatják - 29/03/2004 1 Start menü Magyar: Start menü Beállítások Telefonos kapcsolatok Ha itt
Vodafone GPRS Kapcsolat létrehozása Win2000 alatt a Connect Me használata nélkül - A képek az angol verziót mutatják - 29/03/2004 1 Start menü Magyar: Start menü Beállítások Telefonos kapcsolatok Ha itt
FELHASZNÁLÓI TÁJÉKOZTATÓ
 FELHASZNÁLÓI TÁJÉKOZTATÓ MVH Portál Kérdés-válasz modul Ügyfelek részére Verzió: v1.4 2016. február 15. Készítette: Ulyssys Kft. Tartalomjegyzék 1. Bevezetés... 3 1.1. A rendszer elérése... 3 1.2. Ajánlott
FELHASZNÁLÓI TÁJÉKOZTATÓ MVH Portál Kérdés-válasz modul Ügyfelek részére Verzió: v1.4 2016. február 15. Készítette: Ulyssys Kft. Tartalomjegyzék 1. Bevezetés... 3 1.1. A rendszer elérése... 3 1.2. Ajánlott
- 1 - www.hirdetesmenedzser.hu +36-30/832-3231 ugyfelszolgalat@hirdetesmenedzser.hu
 - 1 - www.hirdetesmenedzser.hu Ahhoz, hogy rendszerünkben hirdetést tudj feladni, fel kell venned a hirdetni kívánt ingatlanokat a saját portfóliódba. A rendszerünk minden felhasználója saját portfólióval
- 1 - www.hirdetesmenedzser.hu Ahhoz, hogy rendszerünkben hirdetést tudj feladni, fel kell venned a hirdetni kívánt ingatlanokat a saját portfóliódba. A rendszerünk minden felhasználója saját portfólióval
FELHASZNÁLÓI SEGÉDLET ZÁRÓVIZSGÁRA JELENTKEZŐK SZÁMÁRA
 FELHASZNÁLÓI SEGÉDLET ZÁRÓVIZSGÁRA JELENTKEZŐK SZÁMÁRA 2016 Tartalom Bevezetés... 3 Kezdő lépések... 3 Szak- és diplomadolgozatok előkészítése a feltöltésre... 3 Bejelentkezés a Thesis-be... 3 Személyes
FELHASZNÁLÓI SEGÉDLET ZÁRÓVIZSGÁRA JELENTKEZŐK SZÁMÁRA 2016 Tartalom Bevezetés... 3 Kezdő lépések... 3 Szak- és diplomadolgozatok előkészítése a feltöltésre... 3 Bejelentkezés a Thesis-be... 3 Személyes
Tartalomjegyzék - 2 -
 Tartalomjegyzék 1. Lakáskészülék és Funkciók...3 2. Lakáskészülék felszerelés...3 3. Működés...4 3.1 Hívás fogadása...4 3.2 Zárnyitás...4 3.3 Kitekintés...5 3.4 Interkom funkció...5 3.5 Kép és Hang beállítások...5
Tartalomjegyzék 1. Lakáskészülék és Funkciók...3 2. Lakáskészülék felszerelés...3 3. Működés...4 3.1 Hívás fogadása...4 3.2 Zárnyitás...4 3.3 Kitekintés...5 3.4 Interkom funkció...5 3.5 Kép és Hang beállítások...5
Segítség Facebook Webáruház létrehozásához
 Segítség Facebook Webáruház létrehozásához 1. Facebook fiók létrehozása Amennyiben Ön már rendelkezik saját fiókkal, akkor ezt a lépést kihagyhatja! Első lépésként létre kell hoznia magának egy Facebook
Segítség Facebook Webáruház létrehozásához 1. Facebook fiók létrehozása Amennyiben Ön már rendelkezik saját fiókkal, akkor ezt a lépést kihagyhatja! Első lépésként létre kell hoznia magának egy Facebook
Vektoros elemzés végrehajtása QGIS GRASS moduljával 1.7 dr. Siki Zoltán
 Vektoros elemzés végrehajtása QGIS GRASS moduljával 1.7 dr. Siki Zoltán Egy mintapéldán keresztül mutatjuk be a GRASS vektoros elemzési műveleteit. Az elemzési mintafeladat során gumipitypang termesztésére
Vektoros elemzés végrehajtása QGIS GRASS moduljával 1.7 dr. Siki Zoltán Egy mintapéldán keresztül mutatjuk be a GRASS vektoros elemzési műveleteit. Az elemzési mintafeladat során gumipitypang termesztésére
Tartalom Regisztráció menete Első teendők Profilom
 Tartalom 1. Regisztráció menete... 2 2. Első teendők... 5 Profilom ellenőrzése és kiegészítése, jelszó módosítása:... 5 3. Beállítások:... 10 3.1 Oktató jármű adatai, járműfotó feltöltés... 10 3.2 Az oktatási
Tartalom 1. Regisztráció menete... 2 2. Első teendők... 5 Profilom ellenőrzése és kiegészítése, jelszó módosítása:... 5 3. Beállítások:... 10 3.1 Oktató jármű adatai, járműfotó feltöltés... 10 3.2 Az oktatási
Közoktatási Statisztika Tájékoztató 2012/2013. Használati útmutató
 Közoktatási Statisztika Tájékoztató 2012/2013 Tartalomjegyzék 1. Technikai információk... 3 2. Bejelentkezés... 3 3. Rendszerfelület felépítése... 4 4. Aggregátor felület... 4 4.1 Speciális szűrési opciók...
Közoktatási Statisztika Tájékoztató 2012/2013 Tartalomjegyzék 1. Technikai információk... 3 2. Bejelentkezés... 3 3. Rendszerfelület felépítése... 4 4. Aggregátor felület... 4 4.1 Speciális szűrési opciók...
Webes előjegyzés Betegadminisztrációs rendszer
 Webes előjegyzés Betegadminisztrációs rendszer 1. oldal TARTALOMJEGYZÉK 1. Bevezetés...2 2. Regisztráció és bejelentkezés...3 2.1 Regisztráció...3 2.2 Bejelentkezés...4 2.3 Elfelejtett jelszó...4 3. Családi
Webes előjegyzés Betegadminisztrációs rendszer 1. oldal TARTALOMJEGYZÉK 1. Bevezetés...2 2. Regisztráció és bejelentkezés...3 2.1 Regisztráció...3 2.2 Bejelentkezés...4 2.3 Elfelejtett jelszó...4 3. Családi
isource Bevezető beszállítók részére March 3rd, 2016
 isource Bevezető beszállítók részére March 3rd, 2016 Belépés az isource-ba Elsőként az illetékes beszerző regisztrálja Önöket, miáltal létrehozza a profiljukat az esourcing-ban. Amint elkészült a profil,
isource Bevezető beszállítók részére March 3rd, 2016 Belépés az isource-ba Elsőként az illetékes beszerző regisztrálja Önöket, miáltal létrehozza a profiljukat az esourcing-ban. Amint elkészült a profil,
ProAnt Felhasználói Útmutató
 ProAnt Felhasználói Útmutató http://www.proant.hu/ 2014. október 17. Adminisztrátor 6722 Szeged, Gogol u. 3. 1 TARTALOMJEGYZÉK 1 Tartalomjegyzék... 2 2 A ProAnt szoftverről... 4 3 Jelszó módosítása...
ProAnt Felhasználói Útmutató http://www.proant.hu/ 2014. október 17. Adminisztrátor 6722 Szeged, Gogol u. 3. 1 TARTALOMJEGYZÉK 1 Tartalomjegyzék... 2 2 A ProAnt szoftverről... 4 3 Jelszó módosítása...
MAGISZTER.NET. Tantárgyfelosztás FELHASZNÁLÓI LEÍRÁS
 MAGISZTER.NET Tantárgyfelosztás FELHASZNÁLÓI LEÍRÁS TARTALOMJEGYZÉK 1 Ellenőrzés... 3 2 Tantárgyfelosztás létrehozása... 5 3 Tantárgyfelosztás adatai... 6 4 Exportálás Excel-be... 10 5 Adatok visszatöltése...
MAGISZTER.NET Tantárgyfelosztás FELHASZNÁLÓI LEÍRÁS TARTALOMJEGYZÉK 1 Ellenőrzés... 3 2 Tantárgyfelosztás létrehozása... 5 3 Tantárgyfelosztás adatai... 6 4 Exportálás Excel-be... 10 5 Adatok visszatöltése...
Active watch MT849. Használati útmutató
 Active watch MT849 Használati útmutató Bevezetés Köszönjük, hogy termékünket választotta! Az eszköz kompatibilis Android 4.1 vagy magasabb verzió számú okostelefonokkal. Annak érdekében, hogy a teljes
Active watch MT849 Használati útmutató Bevezetés Köszönjük, hogy termékünket választotta! Az eszköz kompatibilis Android 4.1 vagy magasabb verzió számú okostelefonokkal. Annak érdekében, hogy a teljes
Egészségügyi szolgáltatásra való jogosultság ESZJ
 Egészségügyi szolgáltatásra való jogosultság ESZJ Felhasználói kézikönyv III. számú melléklet 2015. 04. 01. TÁMOP 5.4.2-12/1-2012-0001 Nemzeti Rehabilitációs és Szociális Hivatal Projekt Igazgatóság 1071
Egészségügyi szolgáltatásra való jogosultság ESZJ Felhasználói kézikönyv III. számú melléklet 2015. 04. 01. TÁMOP 5.4.2-12/1-2012-0001 Nemzeti Rehabilitációs és Szociális Hivatal Projekt Igazgatóság 1071
Számítógépes vírusok
 A vírus fogalma A számítógépes vírus olyan szoftver, mely képes önmaga megsokszorozására és terjesztésére. A vírus célja általában a számítógép rendeltetésszerű működésének megzavarása, esetleg a gép tönkretétele,
A vírus fogalma A számítógépes vírus olyan szoftver, mely képes önmaga megsokszorozására és terjesztésére. A vírus célja általában a számítógép rendeltetésszerű működésének megzavarása, esetleg a gép tönkretétele,
MODULO ÁJTK ZÁRÓVIZSGA JELENTKEZÉS ÜGYLEÍRÁS V.1.0.20140717. SZTE HSZI 2014. július 17.
 MODULO 2 ÁJTK ZÁRÓVIZSGA JELENTKEZÉS ÜGYLEÍRÁS SZTE HSZI 2014. július 17. Tartalomjegyzék Kitöltés megkezdése 3 Személyes adatok 3 Jelentkezés 4 Nyilatkozatok 5 Szakdolgozat/diplomamunka/tanulmány/portfólió
MODULO 2 ÁJTK ZÁRÓVIZSGA JELENTKEZÉS ÜGYLEÍRÁS SZTE HSZI 2014. július 17. Tartalomjegyzék Kitöltés megkezdése 3 Személyes adatok 3 Jelentkezés 4 Nyilatkozatok 5 Szakdolgozat/diplomamunka/tanulmány/portfólió
1. lépés Bejelentkezés. Kattintson a Bejelentkezés gombra.
 1. lépés Bejelentkezés Kattintson a Bejelentkezés gombra. 1. lépés Bejelentkezés Írja be felhasználónevét és jelszavát. Tipp: Ha nem emlékszik a jelszavára, kattintson az Elfelejtette a jelszavát? hivatkozásra.
1. lépés Bejelentkezés Kattintson a Bejelentkezés gombra. 1. lépés Bejelentkezés Írja be felhasználónevét és jelszavát. Tipp: Ha nem emlékszik a jelszavára, kattintson az Elfelejtette a jelszavát? hivatkozásra.
A beállítási segédprogram Használati útmutató
 A beállítási segédprogram Használati útmutató Copyright 2007, 2008 Hewlett-Packard Development Company, L.P. A Windows elnevezés a Microsoft Corporation bejegyzett kereskedelmi védjegye az Amerikai Egyesült
A beállítási segédprogram Használati útmutató Copyright 2007, 2008 Hewlett-Packard Development Company, L.P. A Windows elnevezés a Microsoft Corporation bejegyzett kereskedelmi védjegye az Amerikai Egyesült
1. Metrótörténet. A feladat folytatása a következő oldalon található. Informatika emelt szint. m2_blaha.jpg, m3_nagyvaradter.jpg és m4_furopajzs.jpg.
 1. Metrótörténet A fővárosi metróhálózat a tömegközlekedés gerincét adja. A vonalak építésének története egészen a XIX. század végéig nyúlik vissza. Feladata, hogy készítse el a négy metróvonal történetét
1. Metrótörténet A fővárosi metróhálózat a tömegközlekedés gerincét adja. A vonalak építésének története egészen a XIX. század végéig nyúlik vissza. Feladata, hogy készítse el a négy metróvonal történetét
Szállítási információk
 Szállítási információk A csomagok házhoz szállítása a Magyar Postával történik, a megrendeléstől számított 2-3 munkanapon belül, a mindenkor érvényes postai díjszabás szerint. Szállítási díj Ingyenes a
Szállítási információk A csomagok házhoz szállítása a Magyar Postával történik, a megrendeléstől számított 2-3 munkanapon belül, a mindenkor érvényes postai díjszabás szerint. Szállítási díj Ingyenes a
FIÓKOM MENÜPONT RÉSZEI
 A BarterPartner.hu rendszerének használata Ennek a használati útmutatónak a segítségével lépésről lépésre végigkísérjük a BarterPartner.hu rendszer használatának minden egyes lépésén, a részletes leírásokat
A BarterPartner.hu rendszerének használata Ennek a használati útmutatónak a segítségével lépésről lépésre végigkísérjük a BarterPartner.hu rendszer használatának minden egyes lépésén, a részletes leírásokat
Tanúsítvány feltöltése Gemalto TPC IM CC és ID Classic 340 típusú kártyára
 Tanúsítvány feltöltése Gemalto TPC IM CC és ID Classic 340 típusú kártyára Windows XP, Vista, Windows 7, Windows 8 és Windows 10 operációs rendszeren 1(6) 1. Tartalomjegyzék 1. Tartalomjegyzék... 2 2.
Tanúsítvány feltöltése Gemalto TPC IM CC és ID Classic 340 típusú kártyára Windows XP, Vista, Windows 7, Windows 8 és Windows 10 operációs rendszeren 1(6) 1. Tartalomjegyzék 1. Tartalomjegyzék... 2 2.
Linux Mint 8 telepítése
 Linux Mint 8 telepítése Be kell valljam ez az egyik kedvencem az Ubuntu alapú disztribúciók közül. Már több alkalommal is felpakoltam a különböző verziót és nem nagyon volt vele gondom. Illetve csak a
Linux Mint 8 telepítése Be kell valljam ez az egyik kedvencem az Ubuntu alapú disztribúciók közül. Már több alkalommal is felpakoltam a különböző verziót és nem nagyon volt vele gondom. Illetve csak a
Gyermektartásdíj megelőlegezése GYT
 Gyermektartásdíj megelőlegezése GYT Felhasználói kézikönyv V. számú melléklet 2015. 04. 01. TÁMOP 5.4.2-12/1-2012-0001 Nemzeti Rehabilitációs és Szociális Hivatal Projekt Igazgatóság 1071 Budapest, Peterdy
Gyermektartásdíj megelőlegezése GYT Felhasználói kézikönyv V. számú melléklet 2015. 04. 01. TÁMOP 5.4.2-12/1-2012-0001 Nemzeti Rehabilitációs és Szociális Hivatal Projekt Igazgatóság 1071 Budapest, Peterdy
Felhasználói kézikönyv
 Felhasználói kézikönyv MAGYAR NEMZETI BANK ERA Számlatermékek bejelentő szolgáltatás Tartalomjegyzék Tartalom Tartalomjegyzék... 2 Bevezetés... 4 Jelen dokumentum célja, hogy bemutassa az ERA (Az MNB elektronikus
Felhasználói kézikönyv MAGYAR NEMZETI BANK ERA Számlatermékek bejelentő szolgáltatás Tartalomjegyzék Tartalom Tartalomjegyzék... 2 Bevezetés... 4 Jelen dokumentum célja, hogy bemutassa az ERA (Az MNB elektronikus
Szusza Ferenc labdarúgó sportlétesítmény fejlesztése
 Szusza Ferenc labdarúgó sportlétesítmény fejlesztése Közbeszerzési Értesítő száma: 2015/124 A Szusza Ferenc Stadion labdarúgó sportlétesítmény fejlesztése keretében a Beszerzés tárgya: létesítmény valamint
Szusza Ferenc labdarúgó sportlétesítmény fejlesztése Közbeszerzési Értesítő száma: 2015/124 A Szusza Ferenc Stadion labdarúgó sportlétesítmény fejlesztése keretében a Beszerzés tárgya: létesítmény valamint
Külső eszközök Felhasználói útmutató
 Külső eszközök Felhasználói útmutató Copyright 2008 Hewlett-Packard Development Company, L.P. Az itt szereplő információ előzetes értesítés nélkül változhat. A HP termékeire és szolgáltatásaira vonatkozó
Külső eszközök Felhasználói útmutató Copyright 2008 Hewlett-Packard Development Company, L.P. Az itt szereplő információ előzetes értesítés nélkül változhat. A HP termékeire és szolgáltatásaira vonatkozó
Kép részlet kivágás útvonalak létrehozása és szerkesztése útvonalak kijelöléssé alakítása Kijelölés > Lágy szél
 Kép részlet kivágás 2. Az útvonalak létrehozása és szerkesztése eszközzel rajzoljuk körbe a kijelölésre szánt részt 3. Az Útvonalak palettán kattintsunk az útvonalak kijelöléssé alakítása gomra. 4. Most
Kép részlet kivágás 2. Az útvonalak létrehozása és szerkesztése eszközzel rajzoljuk körbe a kijelölésre szánt részt 3. Az Útvonalak palettán kattintsunk az útvonalak kijelöléssé alakítása gomra. 4. Most
Disk Station DS209, DS209+II
 Disk Station DS209, DS209+II Gyors telepítési útmutató Dokument-azonosító: Synology_QIG_2BayCL_20090901 BIZTONSÁGI UTASÍTÁSOK Kérjük, hogy használat előtt gondosan olvassa el ezeket a biztonsági utasításokat,
Disk Station DS209, DS209+II Gyors telepítési útmutató Dokument-azonosító: Synology_QIG_2BayCL_20090901 BIZTONSÁGI UTASÍTÁSOK Kérjük, hogy használat előtt gondosan olvassa el ezeket a biztonsági utasításokat,
Útmutató a vízumkérő lap kitöltéséhez
 Útmutató a vízumkérő lap kitöltéséhez A vízumkérő lap ( Visa application form of the People s Republic of China, Form V. 2013 ) az egyik legfontosabb dokumentum, amit a kínai vízumra való jelentkezésnél
Útmutató a vízumkérő lap kitöltéséhez A vízumkérő lap ( Visa application form of the People s Republic of China, Form V. 2013 ) az egyik legfontosabb dokumentum, amit a kínai vízumra való jelentkezésnél
ADMINISZTRÁCIÓS ÉS PÉNZÜGYI FELADATOK AZ ÚJ NEVELÉSI ÉVBEN
 ORSZÁGOS KÖZNEVELÉSI KONFERENCIA 2014. szeptember 23. ADMINISZTRÁCIÓS ÉS PÉNZÜGYI FELADATOK AZ ÚJ NEVELÉSI ÉVBEN Lukács Lászlóné Nefelejcs Művészeti Óvoda, Csömör Copyright Menedzser Praxis Kft. 2010.
ORSZÁGOS KÖZNEVELÉSI KONFERENCIA 2014. szeptember 23. ADMINISZTRÁCIÓS ÉS PÉNZÜGYI FELADATOK AZ ÚJ NEVELÉSI ÉVBEN Lukács Lászlóné Nefelejcs Művészeti Óvoda, Csömör Copyright Menedzser Praxis Kft. 2010.
A Hozzárendelési feladat megoldása Magyar-módszerrel
 A Hozzárendelési feladat megoldása Magyar-módszerrel Virtuális vállalat 2013-2014/1. félév 3. gyakorlat Dr. Kulcsár Gyula A Hozzárendelési feladat Adott meghatározott számú gép és ugyanannyi független
A Hozzárendelési feladat megoldása Magyar-módszerrel Virtuális vállalat 2013-2014/1. félév 3. gyakorlat Dr. Kulcsár Gyula A Hozzárendelési feladat Adott meghatározott számú gép és ugyanannyi független
1. SAJÁT TANULÓ RÖGZÍTÉSE 2. 1.1 Alapadatok rögzítése 2. 1.2 Képzés okmányai 7. 1.3 Tanulói nyilatkozat 12. 1.4 Tanfolyam 12
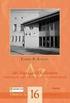 Tartalom 1. SAJÁT TANULÓ RÖGZÍTÉSE 2 1.1 Alapadatok rögzítése 2 1.2 Képzés okmányai 7 1.3 Tanulói nyilatkozat 12 1.4 Tanfolyam 12 1.5 E-learninges elméleti tanfolyam megvásárlása az oktató által 14 2.
Tartalom 1. SAJÁT TANULÓ RÖGZÍTÉSE 2 1.1 Alapadatok rögzítése 2 1.2 Képzés okmányai 7 1.3 Tanulói nyilatkozat 12 1.4 Tanfolyam 12 1.5 E-learninges elméleti tanfolyam megvásárlása az oktató által 14 2.
A Széchenyi István Egyetem Egyetemi Könyvtár és más könyvtárak katalógusának bemutatása
 A Széchenyi István Egyetem Egyetemi Könyvtár és más könyvtárak katalógusának bemutatása A lecke célja: A tananyag felhasználója megismerje az Egyetemi Könyvtár és más könyvtárak online katalógusát és megtanuljon
A Széchenyi István Egyetem Egyetemi Könyvtár és más könyvtárak katalógusának bemutatása A lecke célja: A tananyag felhasználója megismerje az Egyetemi Könyvtár és más könyvtárak online katalógusát és megtanuljon
6. SZÁMÚ FÜGGELÉK: AZ E.ON ENERGIASZOLGÁLTATÓ KFT. ÁLTAL E.ON KLUB KATEGÓRIÁBA SOROLT ÜGYFELEKNEK NYÚJTOTT ÁRAK, SZOLGÁLTATÁSOK
 6. SZÁMÚ FÜGGELÉK: AZ E.ON ENERGIASZOLGÁLTATÓ KFT. ÁLTAL E.ON KLUB KATEGÓRIÁBA SOROLT ÜGYFELEKNEK NYÚJTOTT ÁRAK, SZOLGÁLTATÁSOK 1. A függelék hatálya A jelen függelékben foglaltak azon Felhasználókra terjednek
6. SZÁMÚ FÜGGELÉK: AZ E.ON ENERGIASZOLGÁLTATÓ KFT. ÁLTAL E.ON KLUB KATEGÓRIÁBA SOROLT ÜGYFELEKNEK NYÚJTOTT ÁRAK, SZOLGÁLTATÁSOK 1. A függelék hatálya A jelen függelékben foglaltak azon Felhasználókra terjednek
A Justh Zsigmond Városi Könyvtár panaszkezelési szabályzata
 A Justh Zsigmond Városi Könyvtár panaszkezelési szabályzata I. Általános rendelkezések, fogalom meghatározások Szabályzatunk célja, hogy a Justh Zsigmond Városi Könyvtár, mint nyilvános könyvtár a könyvtári
A Justh Zsigmond Városi Könyvtár panaszkezelési szabályzata I. Általános rendelkezések, fogalom meghatározások Szabályzatunk célja, hogy a Justh Zsigmond Városi Könyvtár, mint nyilvános könyvtár a könyvtári
Programozás I. - 9. gyakorlat
 Programozás I. - 9. gyakorlat Mutatók, dinamikus memóriakezelés Tar Péter 1 Pannon Egyetem M szaki Informatikai Kar Rendszer- és Számítástudományi Tanszék Utolsó frissítés: November 9, 2009 1 tar@dcs.vein.hu
Programozás I. - 9. gyakorlat Mutatók, dinamikus memóriakezelés Tar Péter 1 Pannon Egyetem M szaki Informatikai Kar Rendszer- és Számítástudományi Tanszék Utolsó frissítés: November 9, 2009 1 tar@dcs.vein.hu
Beváltói Folyamat Felhasználói útmutató
 Beváltói Folyamat Felhasználói útmutató Bevezető Az alábbiakban a beváltói folyamat és az ehhez szükséges Beváltói oldal funkcióinak bemutatása történik, ami a regisztrált kereskedők számára került létrehozásra.
Beváltói Folyamat Felhasználói útmutató Bevezető Az alábbiakban a beváltói folyamat és az ehhez szükséges Beváltói oldal funkcióinak bemutatása történik, ami a regisztrált kereskedők számára került létrehozásra.
Magyar. Biztonsági információk. Magyar
 Az útmutató tartalma: Biztonsági információk, 29. oldal. Az üzembe helyezéssel kapcsolatos hibaelhárítás, 30. oldal. További információk keresése, 34. oldal. Biztonsági információk A készülékhez csak a
Az útmutató tartalma: Biztonsági információk, 29. oldal. Az üzembe helyezéssel kapcsolatos hibaelhárítás, 30. oldal. További információk keresése, 34. oldal. Biztonsági információk A készülékhez csak a
